Panasonic KX-FLM663HX, KX-FLM673HX User Manual [hr]
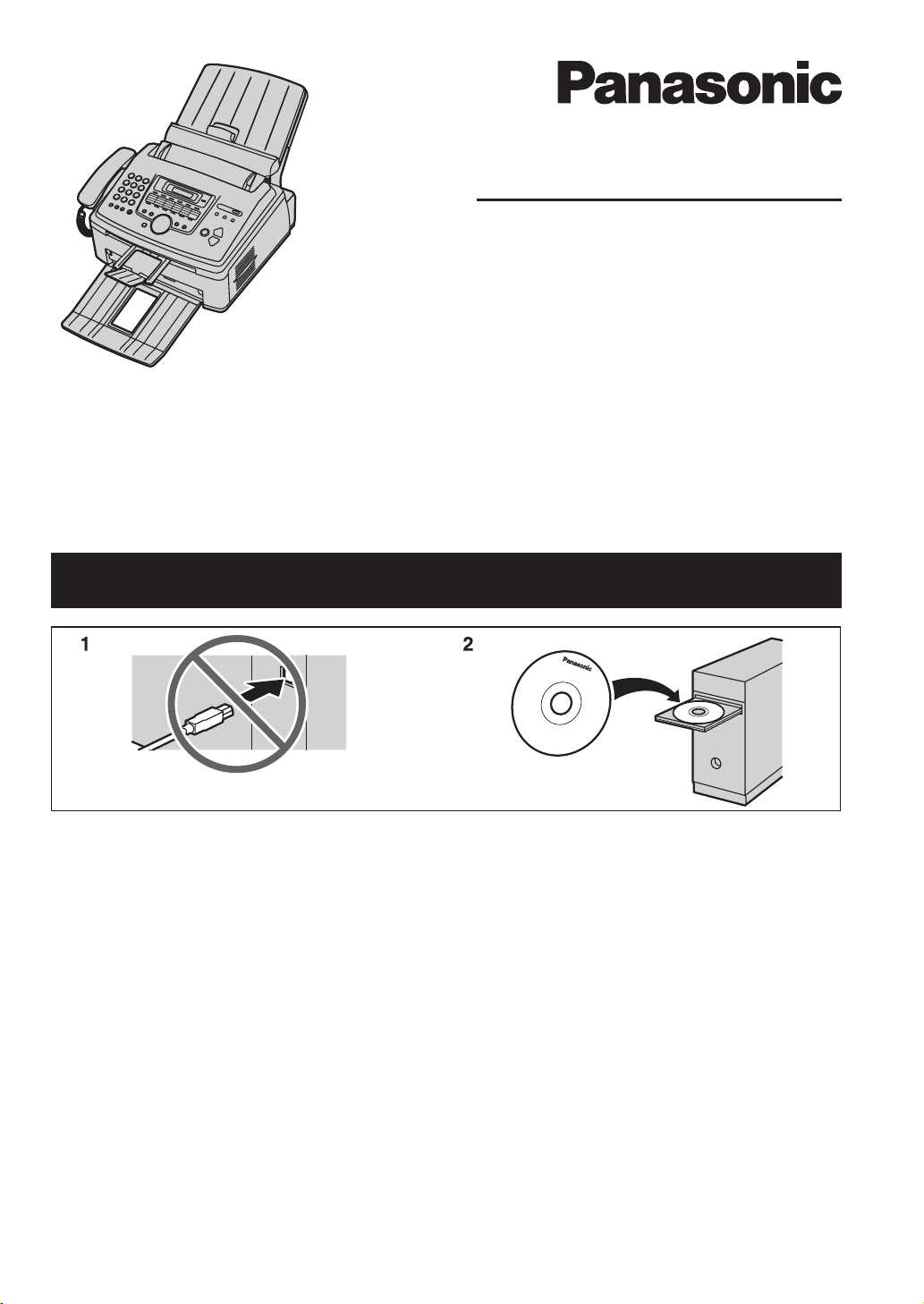
Upute za uporabu
Višenamjenski laserski telefaks
Model br. KX-FLM663HX
KX-FLM673HX
NE spajajte uređaj i računalo USB kablom sve dok vas to ne traži Multi-Function Station
(CD-ROM).
● Ovaj uređaj je kompatibilan s uslugom prikaza broja pozivatelja (Caller ID). Morate biti prijavljeni na
odgovarajuću uslugu vašeg davatelja usluge/telekom kompanije.
● Dizajniran za uporabu u Češkoj, Mađarskoj, Slovačkoj i drugim državama istočne Europe sukla-dno
funkciji postavke lokacije. Zadana postavka je ostatak istočne Europe. Za promjenu postavke lokacije, vidi str. 2 (funkcija #114).

2
Hvala vam što ste kupili Panasonic telefaks uređaj.
Za jezik možete odabrati češki, mađarski, slovački
ili engleski.
Prikaz i izvještaji će biti na odabranom jeziku.
Tvornička postavka je engleski jezik. Ako želite promijeniti postavku, pogledajte funkciju #110 na str. 50.
Dizajniran za uporabu u Češkoj, Mađarskoj,
Slovačkoj i drugim državama istočne Europe sukladno funkciji postavke lokacije.
Zadana postavka je ostala istočna Europa. Za promjenu postavke lokacije pogledajte str. 50 (funkcija
#114).
Oprez:
● Ne brišite niti koristite gumicu na otisnutoj strani
papira za ispis jer se otisak može razmrljati.
Napomena:
● Sufiks u broju modela će biti izostavljen u ovom
priručniku.
● Većina ilustracija u ovom brzom vodiču za uporabu
su bazirane na uređaju KX-FLM663.
Zaštitni znakovi:
● Microsoft, Windows, Windows Vista, Internet Explorer i PowerPoint su registrirani zaštitni znakovi ili
zaštitni znakovi tvrtke Microsoft Corporation u SADu i/ili drugim zemljama.
● Pentium je zaštitno ime tvrtke Intel Corporation u
SAD-u i/ili drugim zemljama.
● Crteži prikaza na zaslonu su otisnuti uz dozvolu
tvrtke Microsoft Corporation.
● Adobe i Reader su registrirani zaštitni znakovi ili
zaštitni znakovi tvrtke Adobe Systems Incorporated
u SAD-u i/ili drugim zemljama.
● 3M je zaštitni znak ili registrirani zaštitni znak tvrtke
Minnesota Mining and Manufacturing Company.
● Avery je registrirani zaštitni znak tvrtke Avery
Dennison Corporation.
● XEROX je registrirani zaštitni znak tvrtke Xerox
Corporation.
● Svi drugi ovdje spomenuti zaštitni znakovi su
vlasništvo njihovih vlasnika.
Autorsko pravo:
● Ovaj materijal je tvrtka Panasonic Communica
tions Co., Ltd zaštitila autorskim pravom i smije se
umnožiti samo za internu uporabu. Svako drugo
umnožavanje, u cijelosti ili djelomično, zabranjeno
je bez pismenog odobrenja tvrtke Panasonic Communications Co., Ltd.
-
© 2008 Panasonic Communications Co., Ltd. Sva
prava zadržana.

Za vašu sigurnost
Zračenje lasera
CLASS 1 LASERSKI PROIZVOD
Pisač ovog uređaja posjeduje laser.
Uporaba kontrola ili podešavanje ili
izvršavanje postupaka različitih od
navedenih mogu rezultirati pogubnom
izlaganju radijaciji.
Značajke laserske diode
Izlazna snaga lasera: max. 5mW
Valna dužina: 760nm - 810nm
Trajanje emisije: neprekidno
Grijača jedinica
Grijača jedinica ( ) postaje vruća. Ne
dodirujte ju.
Napomena:
● Tijekom ili odmah nakon ispisivanja, područje pored
izlaza papira za ispis ( ) se također zagrije. To je
normalno.
Za najbolji rad (performanse)
Spremnik tonera i bubanj jedinica
● Kada mijenjate spremnik tonera ili bubanj jedinicu,
ne dopustite da prašina, voda ili tekućina dođu u
kontakt s bubnjem. To može utjecati na kvalitetu
ispisa.
Važne informacije
● Za optimalne rezultate rada preporuča se uporaba
originalnog Panasonic tonera i bubnja. Ne možemo
biti odgovorni za probleme koje mogu prouzročiti
toner ili bubanj koji nisu proizvedeni od strane
Panasonica.
– Oštećenje uređaja
– Loša kvaliteta ispisa
– Nepravilni rad
Spremnik tonera
● Ne ostavljajte spremik tonera izvan zaštitne vrećice
duže vrijeme. To će smanjiti životni vijek tonera.
Bubanj jedinica
● Prije početka postavljanja bubanj jedinice pročitajte
upute na str. 10. Nakon što ih pročitate otvorite
zaštitnu vrećicu bubanj jedinice. Bubanj jedinica
posjeduje fotoosjetljivi bubanj. Izlaganje svijetlu
može oštetiti bubanj. Jednom kada ste otvorili
zaštitnu vrećicu:
– ne izlažite bubanj jednicu svijetlu duže od 5
minuta
– ne dodirujte niti grebite zelenu površinu bubnja
– ne postavljajte bubanj jednicu blizu prašnjave ili
prljave, ili okoline s visokom vlažnosti.
– ne izlažite bubanj jedinicu direktnom sunčevom
svijetlu.
● Za produženje vijeka trajanja bubanj jednice,
uređaj se nikada ne smije isključiti odmah nakon
štampanja. Ostavite uređaj uključen najmanje 30
minuta nakon štampanja.
Smještaj
● Da izbjegnete pogrešan rad ne postavljajte uređaj
pored uređaja poput TV-a ili zvučnika koji stvaraju
jako magnetsko polje.
Statički elektricitet
● Kako bi spriječili oštećenje priključaka opreme ili
ostalih elektroničkih komponenti unutar uređaja uzrkovano statičkim elektricitetom, dodirnite uzemljenu
metalnu površinu prije dodirivanja komponenti.
Okolina
● Držite uređaj dalje od uređaja koji proizvode
električne smetnje kao što su uoroscentne žarulje
i motori.
● Čuvajte uređaj od prašine, visoke temperature i
vibracija.
● Uređaj se ne smije izlagati direktnom sunčevom
svijetlu.
● Ne postavljajte teške predmete na vrh uređaja.
Kada ostavljate uređaj izvan uporabe za duže vrijeme, isključite ga iz struje.
● Uređaj držite dalje od izvora topline kao što su gri
jalice, kuhinjske pećnice, itd. Također treba izbjegavati vlažne podrume.
● U postupku otiskivanja koristi se toplina za stapanje
tonera na papir. Kao rezultat normalno je da uređaj
proizvodi miris tijekom i kratko nakon štampanja.
Obavezno koristiite uređaj u dobro provjetravanom
prostoru.
-
3

4
Važne informacije
● Ne postavljajte nikakve predmete unutar 10 cm od
desne, lijeve i stražnje strane uređaja.
● Ne pokrivajte utore i otvore na uređaju. Redovito
kontrolirajte pravilan protok zraka i usisavačem
uklonite nakupljenu prašinu ( ).
Uobičajeno održavanje
● Brišite vanjske površine uređaja mekom krpom.
Ne upotrebljavajte benzin, razrjeđivač ili bilo koji
abrazivni prah.
Ilegalne kopije
● Protuzakonito je raditi kopije određenih doku-
menata.
Kopiranje određenih dokumenata može biti ilegalno
u vašoj zemlji. Onima koji su proglašeni krivi mogu
biti izrečene kazne i/ili pritvor. Slijede primjeri dokumenata čije kopije u vašoj zemlji mogu biti ilegalne.
– novac
– bankovne mjenice i čekovi
– bankovne i vladine obveznice i vrijednosni papiri
– putovnice i osobne iskaznice
– materijal zaštićen autorskim pravom ili zaštitnim
znakovima bez odobrenja vlasnika
– poštanske marke i druge novčani dokumenti
Ovaj popis nije isključiv i ne preuzimamo
odgovornost za njegovu potpunost i točnost.
U slučaju nedoumice obratite se vašim zakonodavnim vlastima.
Napomena:
● Postavite vaš uređaj pored nadziranog područja da
spriječite stvaranje ilegalnih kopija.

Sadržaj
1. Uvod i instalacija
Oprema
1.1 Isporučena oprema .......................................7
1.2 Informacije o opremi .....................................8
Smještaj kontrola
1.3 Opis tipki ........................................................8
1.4 Pregled ..........................................................
Postavljanje
1.5 Spremnik tonera i bubanj jedinica ................10
1.6 Spremnik papira i poklopac spremnika papira
.....................................................................12
1.7 Izlagač papira ..............................................13
1.8 Izlagač dokumenta .......................................14
1.9 Kabel slušalice .............................................14
1.10 Papir za ispis ...............................................15
2. Priprema
Spojevi i podešavanje
2.1 Spojevi ......................................................... 17
2.2 Način biranja ................................................18
2.3 Odabiranje načina rada (Fax/Copy/Scan) ...18
Zahtjevi dokumenta
2.4 Postavljanje originala ...................................19
Pomoć
2.5 HELP funkcija (pomoć) ............................... 20
Glasnoća
2.6 Podešavanje glasnoće ................................. 20
Početno programiranje
2.7 Datum i vrijeme ........................................... 21
2.8 Vaš logo ......................................................21
2.9 Vaš broj faksa ............................................. 22
2.10 Konguriranje uređaja za pristup LAN-u
(samo KX-FLM673)......................................22
2.11 Instaliranje Multi-Function Station softvera .. 23
2.11 Pokretanje Multi-Function Station softvera ..25
3. Pisač
Pisač
3.1 Ispisivanje iz Windows aplikacija .................27
4. Skener
Skener
4.1 Skeniranje s uređaja (Push Scan) ...............30
4.2 Skeniranje s računala (Pull Scan) ................32
5. Kopirni uređaj
Kopirni uređaj
5.1 Kopiranje ......................................................33
5.2 Dodatne funkcije kopiranja ..........................34
6. Telefon
Automatsko biranje
6.1 Spremanje unosa za biranje jednim dodirom i
u imenik .......................................................36
6.2 Ostvarivanje telefonskog poziva uporabom
funkcije biranja jednim dodirom ili imenika .
7. Telefaks
Slanje fakseva
7.1 Ručno slanje faksa ......................................38
9
7.2 Slanje faksa uporabom funkcije biranja jednim
dodirom i imenika .........................................39
7.3 Slijedno slanje - BROADCAST ....................40
7.4 Slanje računalnog dokumenta kao faks
poruke iz vašeg računala .............................41
Primanje fakseva
7.5 Odabiranje načina uporabe vašeg telefaks
uređaja .........................................................
7.6 Automatsko primanje fakseva - uključeno
Auto Answer.................................................
7.7 Ručno primanje fakseva - isključeno Auto
Answer .........................................................43
7.8 Uporaba uređaja s telefonskom tajnicom ....
7.9 Polling (preuzimanje faksa postavljenog na
drugom telefaks uređaju) .............................
7.10 Sprečavanje primanja faks poruka s
neželjenih brojeva (Junk fax prohibitor) .......45
7.11 Primanje telefaksa na vašem računalu .......
8. Prikaz informacije o pozivatelju
- Caller ID
Prikaz informacije o pozivatelju - Caller ID
8.1 Usluga prikaza informacije o pozivatelju ......47
8.2 Pregledavanje i uzvraćanje poziva uporabom
informacije o pozivatelju .............................47
8.3 Uređivanje telefonskog broja pozivatelja prije
uzvraćanja poziva/pohranjivanja ..................47
8.4 Brisanje informacije o pozivatelju ................48
8.5 Spremanje informacije o pozivatelju ............48
9. Programske funkcije
Sažetak funkcija
9.1 Programiranje ..............................................49
9.2 Osnovne funkcije .........................................50
9.3 Funkcije telefaksa ........................................53
9.4 Funkcije kopirnog uređaja ............................56
9.5 Funkcije ispisa iz PC-a ................................56
9.6 Funkcije skenera ..........................................57
9.7 Funkcije LAN-a (samo KX-FLM673) ............58
9.8 Mrežne funkcije (KX-FLM673, samo LAN
veza) ............................................................60
10. Korisne informacije
Korisne informacije
10.1 Unos znakova ..............................................61
10.2 Status uređaja ..............................................62
10.3 Poništavanje radnji ......................................63
36
41
42
44
45
46
5

6
Sadržaj
11. Pomoć
Poruke grešaka
11.1 Poruke grešaka - Izvještaji ...........................64
11.2 Poruke grešaka - Zaslon ..............................65
Otklanjanje problema
11.3 Kada uređaj ne radi .....................................67
12. Zaglavljivanje papira
Zaglavljivanje
12.1 Zaglavljivanje papira za ispis .......................74
12.2 Zaglavljivanje dokumenta - slanje ................77
13. Čišćenje
Čišćenje
13.1 Čišćenje unutrašnjosti uređaja .....................78
14. Općenite informacije
Ispisani izvještaji
14.1 Referentni popisi i izvještaji .........................80
Specikacije
14.2 Specikacije .................................................80
Autorska prava
14.3 Informacije o autorskim pravima i licencama
(samo KX-FLM673) ..............................................83
15. Indeks
15.1 Indeks ..........................................................90

1.1 Isporučena oprema
Početni spremnik
1
tonera*
Upute za uporabu Brzi vodič za up-
Bubanj jedinica
orabu
1. Uvod i postavljanje
*1 Ispisuje oko 800 stranica A4 veličine s 5% pokrive-
nosti (str. 82).
*2 Nije potrebno postaviti kada se koristi legal veličina
papira.
Napomena:
● Spremite izvorni karton i materijal za paki
ranje u svrhu prenošenja i prevoženja uređaja u
budućnosti.
-
Vodič s važnim informacijama (samo na
engleskom jeziku)
Strujni kabel Kabel telefonske
Slušalica Kabel slušalice
Držač papira Spremnik papira
Brzi vodič za postavljanje
linije
Poklopac spremnika-
2
papira*
CD-ROM
7

8
1. Uvod i postavljanje
1.2 Informacije o opremi
– Zamjenski spremnik tonera*
● Model br. (broj dijela): KX-FA83E/KX-FA83X
– Zamjenska bubanj jedinica*
● Model br. (broj dijela): KX-FA84E/KX-FA84X
*1 Ispisuje oko 2.500 listova A4 veličine s 5%
pokrivenosti uporabom KX-FA83E/KX-FA83X. Da
osigurate ispravni rad uređaj preporučamo uporabu Panasonicovog spremnika tonera i bubanj
jedinice.
1
1
1.3 Opis tipki
● Za privremenu promjenu iz pulsnog u tonsko
biranje kada vaša linija ima rotacijsko pulsno
biranje.
Tipke memorija
● Za uporabu funckcije biranja jednim dodirom (str.
36, 39).
● Za slanje dokumenta na više odredišta (str. 40).
● Za ručno slanje dokumenta na više odredišta
pohranjivanjem uporabom tipki za biranje (str.
40).
● Za uporabu funkcije prikaza informacije o pozivatelju (str. 47).
● Za prebacivanje u mod telefaksa (str. 18, 38).
● Za prebacivanje u mod kopiranja (str. 18, 33).
● Za uključivanje/isključivanje automatskog odgovaranja (str. 41).
● Za prebacivanje u mod skenera (str. 18, 30).
● Za ponovno biranje zadnje biranog broja. Ako je
linija zauzeta kada zovete ili šaljete faks uporabom tipke , uređaj će automatski
ponovno birati broj 2 ili više puta.
● Za umetanje pauze tijekom biranja.
● Za isključivanje vašeg glasa tijekom razgovora sa
sugovornikom. Pritisnite ponovno za uključivanje
u razgovor.
● Za pristup posebnim uslugama ili za prijenos
lokalnih poziva.

1. Uvod i postavljanje
● Za započinjanje biranja.
Kada pritisnete tijekom primanja poziva
moći ćete čuti sugovornika ali sugovornik neće
moći čuti vas.
● Za spremanje skeniranih dokumenata u memoriju, a zatim njihovo slanje (str. 38).
● Za odabir rezolucija (str. 33, 38).
● Za započinjanje ili završetak programiranja.
Tipka Navigator
● Za odabir željene postavke.
● Za podešavanje glasnoće (str. 20).
● Za traženje spremljenih unosa (str. 36, 39).
● Za otvaranje imenika (str. 36, 40).
● Za odabir kontrasta (str. 33, 38).
● Za izradu sortiranih kopija (str. 34).
● Za uvećanje ili smanjenje dokumenta (str. 34).
● Za izradu kopije N u 1 (str. 35).
● Za odabir lokacija 12-22 pri korištenju funkcije
biranje jednim dodirom (str. 36, 39).
● Za spremanje postavki tijekom programiranja.
● Za kopiranje dokumenta (str. 33).
● Za skeniranje dokumenta (str. 30).
● Za slanje ili primanje faksa (str. 38, 43).
● Za prekid radnje ili programiranja.
● Za brisanje slova/broja.
1.4 Pregled
1.4.1 Pogled sprijeda
Slušalica
Vodilice dokumenta
Poklopac spremnika papira
Potisna ploča
Spremnik papira
Izlagač papira*
Izlagač dokumenta*
Izlaz papira za ispis
Izlaz dokumenta
Prednji poklopac
Ulaz dokumenta
1
1
*1 Izlagač papira za ispis i izlagač dokumenta možda
neće biti prikazani u svim ilustracijama.
9
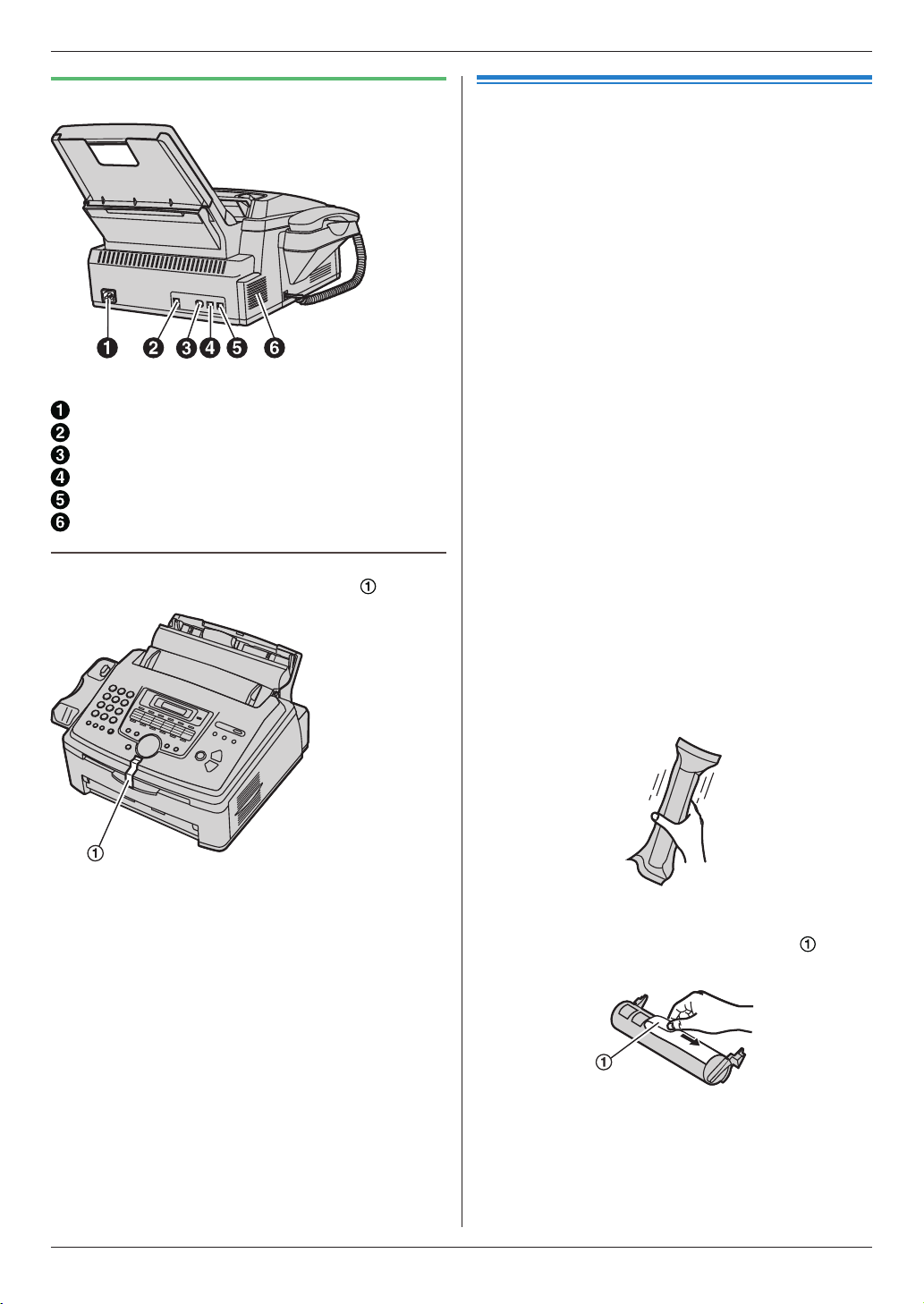
10
1. Uvod i postavljanje
1.4.2 Pogled straga
* Prikazani model je KX-FLM673.
Utičnica za napajanje
Priključak USB sučelja
Priključak LAN sučelja (samo KX-FLM673)
Priključak za vanjski telefon
Priključak telefonske linije
Zvučnik
Uklanjanje transportnih traka
Prije instaliranja uklonite transportne trake ( ).
1.5 Spremnik tonera i bubanj
jedinica
Spremnik tonera isporučen s uređajem je početni
spremnik tonera.
Oprez:
Pročitajte ove upute prije početka instalacije.
●
Nakon što ste ih pročitali otvorite zaštitnu
vrećicu bubanj jedinice. Bubanj jedinica sadrži
fotoosjetljivi bubanj. Izlaganjem svjetlosti
može oštetiti bubanj. Jednom kada ste otvorili
zaštitnu vrećicu:
– Nemojte izlagati bubanj jedinicu svijetlu
duže od 5 minuta.
– Nemojte dodirivati ili grebati zelenu površinu
bubnja.
– Nemojte postavljati bubanj jedinicu blizu
prašine ili prljavštine niti u prostoru s visokom vlagom.
– Nemojte izlagati bubanj jedinicu direktnim
sunčevim zrakama.
● Ne možemo snositi odgovornost za bilo koje
oštećenje uređaja ili smanjenje kvalitete ispisa
koje može nastati uporabom spremnika tonera i
bubanj jedinice koju nije proizveo Panasonic.
● Nemojte ostavljati spremnik tonera izvan
zaštitne vrećice duže vrijeme. To će smanjiti
vijek trajanja tonera.
● Ne dodavajte toner u spremnik tonera.
Napomena:
● Položaj transportnih traka može biti promijenjen bez
najave.
1 Prije otvaranja zaštitne vrećice novog spremnika
tonera okomito je protresite više od 5 puta.
2 Izvadite spremnik tonera i bubanj jedinicu iz
zaštitnih vrećica. Odlijepite ljepljivu traku ( ) sa
spremnika tonera.
● Ne dodirujte niti grebite zelenu površinu bubnja.

1. Uvod i postavljanje
3 Postavite spremnik tonera ( ) okomito u bubanj
jedinicu ( ).
4 Čvrsto pritisnite prema dolje spremnik tonera da
uskoči u mjesto.
7 Podignite prednji poklopac ( ), držeći OPEN ( ).
● Ako je donje staklo ( ) prljavo, očistite ga me-
kom i suhom krpom.
5 Čvrstim pokretom zakrenite 2 polugice na sprem-
niku tonera ( ).
6 Provjerite da su trokutaste oznake poravnate ( )
kako bi spremnik tonera bio ispravno postavljen.
8 Postavite bubanj i toner jedinicu ( ) držeći ih za
prihvatnike.
● Ne dirajte prijenosni valjak ( )
11

12
1. Uvod i postavljanje
9 Zatvorite prednji poklopac ( ) tako da pritisnete
obje strane prema dolje dok se ne zaglavi.
Kada zamjeniti spremnik tonera i bubanj jedinicu
Zamjenite spremnik tonera i bubanj jedinicu kada se na
zaslonu prikazuje sljedeće:
– “TONER LOW”
– “
TONER EMPTY”
Za provjeru životnog vijeka i kvalitete bubnja
●
molimo vas ispišite testnu stranicu pisača (str. 80) i
pogledajte str. 82 za informacije o trajanju bubnja.
Ako je kvaliteta ispisa i dalje loša ili se na zaslonu
pojavljuje “REPLACE DRUM”, zamjenite spremnik
tonera i bubanj jedinicu.
●
Kako bi održali kvalitetu ispisa i dugotrajnost
uređaja, preporučamo da pri zamjeni spremnika
tonera i/ili bubanj jedinice čistite utore i otvore (str.
4) te unutrašnjost uređaja (str. 78).
Napomena:
● Da osigurate ispravan rad uređaja preporučamo
uporabu Panasonicovog spremnika tonera (model
br. KX-FA83E/KX-FA83X) i bubanj jedinice (model
br. KX-FA84E/KX-FA84X). Za informacije o opremi
pogledajte str. 8.
1.6 Spremnik papira i poklopac
spremnika papira
1 Umetnite spremnik papira ( ) u utor ( ) na
stražnjoj strani uređaja.
2 Povucite potisnu ploču prema naprijed ( ) i
zataknite poklopac spremnika papira ( ), zatim
gurnite potisnu ploču natrag ( ).
Funkcija štednje tonera (Toner save)
Ako želite smanjiti potrošnju tonera, uključite štednju
tonera (funkcija #482 na str. 52). Spremnik tonera će
trajati približno 40% duže. Ova funkcija može smanjiti
kvalitetu ispisa.
● Kada koristite legal format papira ne postavljajte
poklopac spremnika papira.

Napomena:
● Ne postavljajte uređaj na mjesto gdje spremnik
papir može biti zaklonjen (npr. pored zida, itd.)
Uklanjanje spremnika papira
Povucite spremnik papira prema naprijed u smjeru
strelice.
1. Uvod i postavljanje
1.7 Držač papira
Poravnajte utore ( ) u spremniku papira s zakačkama
( ) na dnu uređaja i zatim umetnite dva prihvatnika
spremnika papira u utore na uređaju ( ).
Napomena:
● Ne postavljajte uređaj na mjesto gdje bi se sprem-
nik papira mogao lako gurnuti.
● Dokument i papir za ispis će izlaziti s prednje strane
uređaja. Ne postavljajte ništa ispred uređaja.
● Izlagač papira može primiti do približno 100 stranica
papira za ispis. Uklonite ispisani papir prije nego se
izlagač napuni.
13

14
1. Uvod i postavljanje
1.8 Izlagač dokumenta
Pažljivo povucite izlagač dokumenta ( ) prema naprijed da zaskoči na mjesto, a zatim pritisnite središnji dio
izlagača dokumenta ( ) da otvorite produžetak ( ).
1.9 Kabel slušalice
Spojite kabel slušalice ( ).

1.10 Papir za ispis
Uređaj može primiti:
– do 250 listova 60g/m2 do 75 g/m2 papira
– do 230 listova 80 g/m2 papira
– do 200 listova 90 g/m2 papira
Molimo pogledajte str. 81 za informacije o papiru za
●
ispis.
● Uređaj je tvornički podešen za ispis na A4
format papira. Ako želite koristiti letter ili legal
format, promjenite postavku (funkcije #380 na
str. 51).
1 Prije umetanja snopa papira rastresite papir da
spriječite zaglavljivanje.
1. Uvod i postavljanje
4 Uhvatite palcem i kažiprstom vodilicu papira na
desnoj strani ( ) zatim ju povucite do pune širine.
5 Umetnite papir, stranom za ispis prema dolje ( ).
2 Povucite potisnu ploču prema naprijed ( ).
3 Uklonite poklopac spremnika papira ( ).
● Papir ne smije prelaziti prihvatnike ( ).
● Ako papir nije ispravno umetnut, poravnajte papir
jer postoji mogućnost zaglavljivanja papira.
Ispravno Neispravno
15

16
1. Uvod i postavljanje
6 Podesite širinu prema veličini papira za ispis pomi-
canjem desne vodilice ( ).
7 Zataknite poklopac spremnika papira ( ).
8 Gurnite nazad potisnu ploču ( ).

2. Priprema
2.1 Spojevi
Oprez:
● Kada koristite ovaj uređaj strujna utičnica mora
biti pored uređaja i lako dostupna.
● Obavezno koristite kabel telefonske linije
isporučen s uređajem.
● Ne produžujte kabel telefonske linije.
Strujni kabel
● Spojite ga u strujnu utičnicu
(220 – 240V, 50/60Hz).
Kabel telefonske linije
● Spojite ga na priključak telefonske linije
[EXT] priključak
● Možete spojiti telefonsku tajnicu ili vanjski
telefon. Uklonite graničnik ako je prikvačen.
Telefonska tajnica (nije isporučena)
Priključak za LAN sučelje*
● Uklonite graničnik ako je prikvačen.
Mrežni router/Mrežni hub (nije isporučen)*
● Također spojite umrežena računala.
Na internet*
1
LAN kabel (nije isporučen)*
● Da osigurate stalnu emisiju sukladnu
ograničenju, koristite samo oklopljeni LAN
kabel (usmjereni kabel kategorije 5).
*1 samo KX-FLM673
1
1
1
Važna napomena za USB vezu
● NE spajajte uređaj i računalo USB kablom sve dok
vas to ne traži Multi-Function Station (str. 23).
Napomena:
Ako je drugi uređaj priključen na istu telefonsku
●
liniju, taj uređaj može ometati rad mreže.
● Ako koristite uređaj s računalom i vaš davatelj inter-
net usluge zahtjeva postavljanje filtera ( ), spojite
ga na sljedeći način.
* Prikazani model je KX-FLM673.
Dizajniran za uporabu u Češkoj, Mađarskoj,
Slovačkoj i drugim državama istočne Europe
sukladno funkciji postavke lokacije.
Zadana postavka je ostatak istočne Europe. Za
promjenu postavke lokacije, vidi str. 50 (funkcija
#114).
* Prikazani model je KX-FLM673.
17

18
2. Priprema
2.2 Način biranja
Ako ne možete birati brojeve (str. 36, 38), promijenite
ovu postavku sukladno usluzi vaše telefonske linije.
1
2 Pritisnite da se prikaže “DIALING
MODE”.
3 Pritisnite ili za odabir željene postavke.
“PULSE”: Za pulsno biranje
“TONE” (zadano): Za tonsko biranje
4
5 Pritisnite za izlaz.
2.3 Odabiranje načina rada (Fax/
Copy/Scan)
Možete odabrati željeni način rada pritiskom jedne od
sljedeće tipke.
– : Odaberite ovaj način rada kada uređaj koris-
tite kao telefaks uređaj (str. 38).
– : Odaberite ovaj način rada kada koristite
uređaj kao kopirni uređaj (str. 33).
– : Odaberite ovaj način rada kada koristite
uređaj kao skener (str. 30).
Napomena:
● Tvornički zadan način rada je telefaks.
● Možete promijeniti zadani način rada (funkcija #463
na str. 51) i brojač vremena koji određuje vraćanje
na zadani način rada (funkcija #464 na str. 51).

2.4 Postavljanje originala
1 Podesite širinu vodilica dokumenta ( ) da prihvate
trenutnu širinu dokumenta.
2 Umetnite dokument (do 20 stranica) LICEM PREMA
DOLJE dok ne čujete zvučni signal i uređaj prihvati
dokument.
2. Priprema
Minimalna veličina dokumenta
Najveća veličina dokumenta
Efektivna širina skeniranja
● Osječano područje će se skenirati.
Napomena:
● Provjerite da su se tinta ili korektor u potpunosti
osušili.
● Odstranite spajalice, klamerice ili druge slične pred-
mete za spajanje.
● Ne umećite sljedeće vrste dokumenata: (Za slanje
faksom upotrijebite njihove kopije.)
– Papir sa kemijski tretiranom površinom kao
karbon-papir ili kopirajući papir bez karbona
– Elektrostatski nabijeni papir
– Zgužvani, presavijeni ili iskidani papir
– Papir s presvučenom površinom
– Papir s izlizanom slikom
– Papir sa ispisom na stražnjoj strani koji se može
vidjeti kroz prednju stranu (npr. novinski papir)
● Za postavljanje dokumenta širine manje od 210mm
preporučujemo uporabu kopirnog uređaja za
kopiranje izvornog dokumenta na A4 ili letter format
papira, a zatim postavite kopirani dokument.
Ne postavljajte dokumente koji ne zadovoljavaju
●
uvjete veličine i težine. Napravite kopiju dokumenta
koristeći kopirni uređaj i postavite kopiju.
●
Dostupne veličina dokumenta, težina dokumenta i
efektivno područje skeniranja su kako slijedi:
Težina dokumenta
● Jedna stranica:
45 g/m2 do 90 g/m
● Više stranica:
60 g/m2 do 80 g/m
2
2
19

20
2. Priprema
2.5 Funkcija pomoći (HELP)
Uređaj sadrži korisne informacije koje se mogu ispisati
za pomoć (na engleskom jeziku).
– “BASIC SETTINGS”
– “FEATURE LIST”
– “DIRECTORY”
– “FAX RECEIVING”
– “COPIER”
– “REPORTS”
– “CALLER ID”
1 Uzastopno pritisnite da se prikaže “HELP”.
2 Pritisnite ili uzastopno da se prikaže željena
stavka.
3 Pritisnite za izlaz.
2.6 Podešavanje glasnoće
Važno:
● Prije podešavanja glasnoće, postavite način rada
na telefaks. Ako je indikator ISKLJUČEN,
UKLJUČITE ga pritiskom na .
Glasnoća zvona
Dok je uređaj u stanju mirovanja, pritisnite ili .
● Zvono se može podesiti samo ako na ulazu za
dokumente nema dokumenata. Provjerite da nema
postavljenih dokumenata na ulazu.
Isključivanje zvona
Pritisnite uzastopno da se prikaže “RINGER OFF=
OK?”.
● Uređaj neće zvoniti
● Za ponovno uključenje, pritisnite .
Glasnoća razglasa
Dok koristite razglas pritisnite ili .

2. Priprema
2.7 Datum i vrijeme
1
2 Unesite trenutni mjesec/dan/godinu/sate/minute
odabirom 2 znamenke za svaki. Pritisnite uzastopno da odaberete “AM” ili “PM” ili 24 satni unos
vremena
Primjer: 10 kolovoza, 2008 10:15 PM (poslije
podne, 12 satni format sata)
1. Pritisnite
2. Pritisnite uazstopno da odaberete “PM”.
3
4 Pritisnite za izlaz.
2.8 Vaš logotip
Možete programirati vaš logo (ime, naziv tvrtke, itd.)
koji će se prikazati na vrhu svake poslane stranice.
1
2 Unesite vaš logotip, dužine do 30 znakova upora-
bom tipki za biranje.
3 Pritisnite za izlaz.
Za ispravljanje pogreške
Pritisnite ili za pomak kursora na neispravni
znak i ispravite ga.
● Za brisanje svih znakova pritisnite i držite .
Napomena:
● Uređaj primatelja će na vrhu svake poslane strane
ispisati datum i vrijeme postavljeno na vašem
uređaju.
● Nakon postavljanja datuma i vremena, ako je uređaj
u načinu rada kopiranja, promijenite ga u telefaks
mod pritiskom na . Na zaslonu možete provjeriti postavku datuma i sata na vašem uređaju.
Za ispravljanje pogreške
Pritisnite ili za pomak kursora na pogrešan broj
i ispravite pogrešku.
21

22
2. Priprema
2.9 Broj vašeg telefaksa
Možete programirati broj vašeg telefaksa koji će se
prikazivati na vrhu svake poslane stranice.
1
2 Unesite broj vašeg telefaksa, do 20 znamenki.
● Za unos znaka “+” pritisnite .
● Za unos razmaka pritisnite .
● Za unos znaka “-” pritisnite .
● Za brisanje broja pritisnite .
3
4 Pritisnite za izlaz.
Za ispravljanje pogreške
Pritisnite ili za pomak kursora na neispravni
broj i ispravite ga.
● Za brisanje svih brojeva pritisnite i držite .
2.10 Konguriranje uređaja
za pristup LAN-u (samo KXFLM673)
Koristeći računalo na LAN-u možete ispisati dokumente, skenirati dokumente, primati fakseve ili slati
fakseve. Da omogućite ove funkcije morate postaviti IP
adresu, subnet masku i zadani gateway za uređaj.
Važno:
● Obratite se vašem mrežnom administratoru
kada postavljate IP adresu, subnet masku i
zadani gateway.
2.10.1 Automatsko podešavanje s DHCP
serverom
Vaša situacija:
– Kada je samo jedno računalo spojeno na LAN.
Ako vaš mrežni administrator upravlja mrežom s DHCP
(Dynamic Host Conguration Protocol) serverom, on
će uređaju automatski dodijeliti IP (Internet Protocol)
adresu, subnet masku i zadani gateway.
1 Nakon spajanja LAN kabla na uređaj i računalo
spojite strujni kabel.
● IP adresa, subnet maska i zadani gateway će se
automatski postaviti.
2 Instalirajte Multi-Function Station na računalo s
kojim ga želite koristiti.
Napomena:
● Možete spojiti dva ili više uređaja i automatski
dodijeliti IP adrese s DHCP serverom ali mi
preporučamo ručno dodijeljivanje statičkih IP adresa
svakom uređaju da se izbjegnu nepotrebne teškoće.
2.10.2 Ručno podešavanje
Vaša situacija:
– Kada vaš mrežni administrator ne upravlja mrežom
preko DHCP servera
– Kada su dva ili više uređaja spojena na LAN..
Morate ručno dodijeliti IP adresu, subnet masku i
zadani gateway.
1
2 Pritisnite da se prikaže “DHCP”.
3 Pritisnite da odaberete “DISABLED”.
4 Postavite svaku stavku
Za IP adresu:
1. Pritisnite da se prikaže
“IP ADDRESS”.
2. Unesite IP adresu uređaja.
Za subnet masku:
1. Pritisnite da se prikaže “SUBNET
MASK”.
2. Unesite subnet masku mreže.
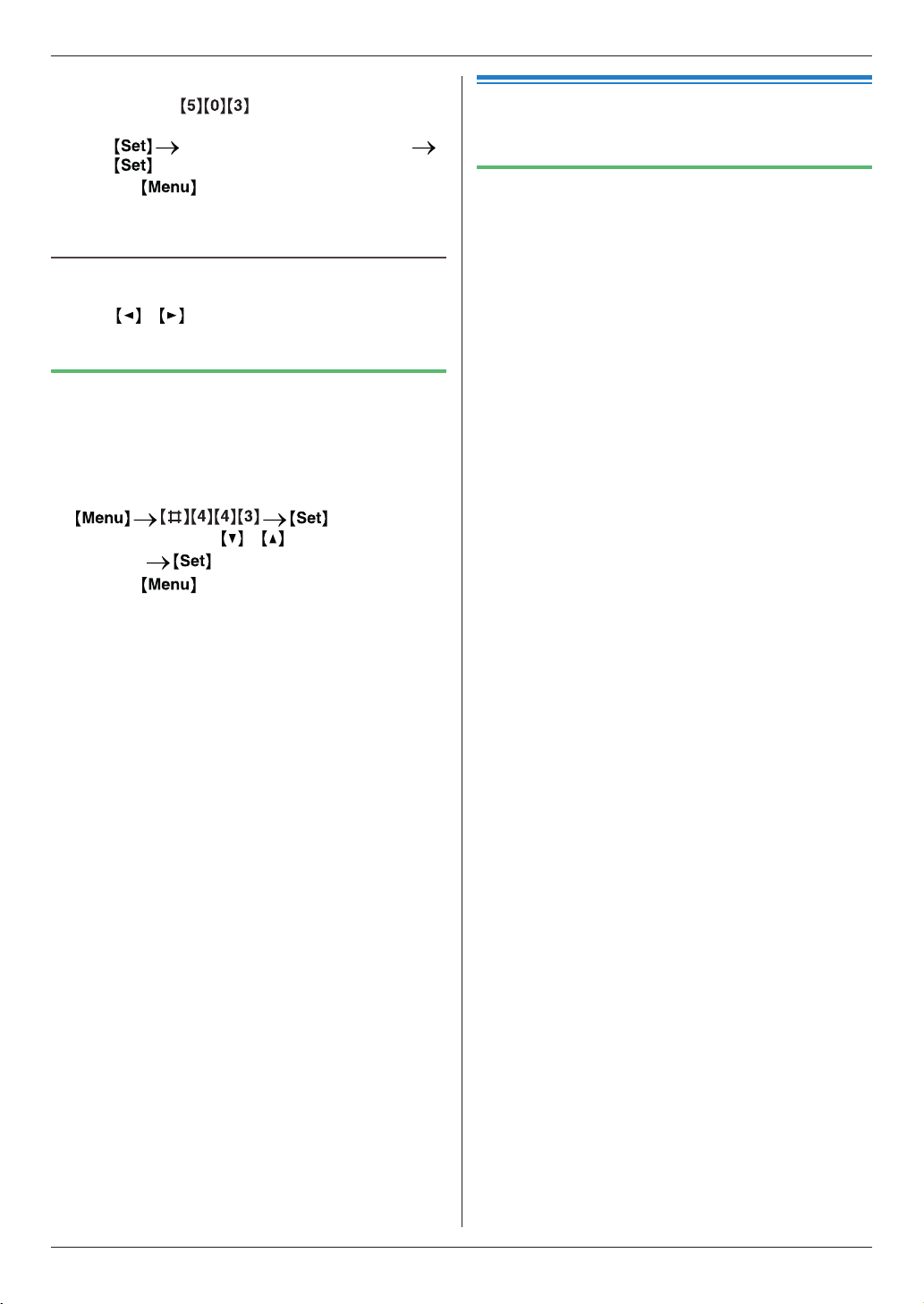
Za zadani gateway:
1. Pritisnite da se prikaže “DEFAULT
GATEWAY”.
2. Unesite zadani gateway mreže.
2. Priprema
2.11 Instaliranje Multi-Function
Station
5 Pritisnite za izlaz.
6 Instalirajte Multi-Function Station na računalo koje
želite koristite. Za detalje pogledajte str. 23.
Za ispravljanje pogreške u IP adresi, subnet maski
ili zadanom gateway-u
Pritisnite ili za pomak kursora na neispravni
broj i ispravite ga.
2.10.3 Podešavanje računala za prijem PC
faksa
Morate odabrati računalo koje će se koristiti za primanje fakseva.
● Provjerite da je prethodno uključena PC fax post-
avku (funkcija #442 na str. 55)
1
2 Uzastopno pritisnite ili da odaberete željeno
računalo.
3 Pritisnite za izlaz
Napomena:
● Ako uređaj nije spojen na LAN, računalo spojeno
na uređaj preko USB-a je dodijeljeno kao zadano
računalo za prijem PC faksa.
● Za lakše odabiranje željenog računala prethodno
promijenite naziv računala (str. 26).
2.11.1 Potrebno računalno okruženje
Panasonic Multi-Function Station softver omogućuje
uređaju izvršavanje sljedećih funkcija:
– Ispisivanje na običnom papiru, folijama, naljepni-
cama i kuvertama
– Skeniranje dokumenta i pretvaranje slike u tekst
pomoću Readiris OCR softvera
– Skeniranje iz drugih Microsoft® Windows® aplikaci
ja k oji podržavaju TWAIN skeniranje
– Spremanje, uređivanje ili brisanje unosa u mapama
uporabom s vašeg računala
– Programiranje funkcija uporabom vašeg računala
– Slanje, primanje faks dokumenata uporabom vašeg
računala
Za uporabu Multi-Function Station programa na vašem
računalu potrebno je sljedeće:
Operativni sustav:
Windows 98 / WindowsMe / Windows 2000 / Windows
XP/ Windows Vista™
CPU:
Windows 98: Pentium® 90 MHz ili brži
Windows Me: Pentium 150 MHz ili brži
Windows 2000: Pentium 166 MHz ili brži
Windows XP: Pentium 300 MHz ili brži
Windows Vista: procesor nove generacije 800 MHz ili
bolji procesor
RAM:
Windows 98: 24 MB (32 MB ili više je preporučljivo)
Windows Me: 32 MB (64 MB ili više je preporučljivo)
Windows 2000: 64 MB ili više
Windows XP: 128 MB ili više
Windows Vista: 512 MB ili više
Ostala oprema:
CD-ROM jedinica
Tvrdi disk s najmanje 150 MB slobodnog prostora
USB sučelje
LAN sučelje (10Base-T /100Base-TX) (samo KXFLM673)
Ostalo:
Internet Explorer® 5.0 ili kasniji (samo KX-FLM673)
Upozorenje:
● Kako bi osigurali zahtjeve ograničenja za stalno
zračenje;
– koristite isključivo oklopljeni USB kabel (Primjer:
Hi-Speed USB 2.0 certificirani kabel).
– koristite isključivo oklopljeni LAN kabel (kategori-
ja 5, usmjereni kabel) (samo KX-FLM673).
● Na području gdje se javlja grmljavina, za zaštitu
uređaja koristite samo oklopljeni USB kabel.
Napomena:
● USB kabel nije isporučen. Nabavite oklopljeni tip A
muški/tip B muški USB kabel.
-
23

24
2. Priprema
2.11.2 Instaliranje Multi-Function Station aplikacije
na računalo
● Instalirajte Multi-Function Station (CD-ROM)
prije spajanja uređaja i računala USB kablom.
Ako se uređaj spoji na računalo USB kablom
prije instaliranja Multi-Function Station softvera,
pojaviti će se dijaloški okvir [Found New Hardware Wizard]. Kliknite [Cancel] da ga zatvorite.
● Zaslonski prikazi u ovim uputama su za Windows XP i navedeni su samo kao smjernice.
● Zaslonski prikazi prikazani u ovim uputama
mogu se malo razlikovati od onih u pravom
proizvodu.
● Značajke softvera i prikazi su predmet promjene
bez najave.
● Ako koristite KX-MB200/KX-MB700/KX-FLB880
seriju, pogledajte str. 73.
1 Pokrenite Windows® i zatvorite sve druge aplikaci-
je.
● Za korisnike Windows 2000, Windows XP i
Windows Vista® sustava, morate biti logirani kao
administrator kako bi mogli instalirati Multi-Function Station.
2 Umetnite priloženi CD-ROM u vašu CD-ROM
jedinicu.
● Ako se pojavi [Select Language] dijaloški okvir,
odaberite željeni jezik na kojem želite koristiti
ovaj softver. Kliknite [OK].
● Ukoliko instalacija ne započne automatski:
Kliknite [Start]. Izaberite [Run...]. Upišite “D:\
setup” (gdje je “D:” slovo koje označava vašu
CD-ROM jedinicu). Kliknite [OK].
(Ako ne znate koje slovo je dodijeljeno CD-ROM
jedinici, uporabom Windows Explorer-a potražite
CD-ROM jedinicu.)
3 [Easy Installation]
● Početi će instalacija.
4 Kada započne postavljanje programa, slijedite
upute na zaslonu.
● Readiris OCR program (str. 31) i Device Monitor
(str. 62) će se također instalirati.
5 Pojavljuje se [Connect Type] dijaloški okvir.
Za USB vezu:
1. [Connect directly with a USB cable.] [Next]
● Prikazati će se [Connect Device] dijaloški okvir.
2. Spojite uređaj i računalo USB kablom ( ) zatim
kliknite [Next].
* Prikazani model je KX-FLM673
● Ako je uređaj spojen na vaše računalo, au-
tomatski će se prepoznat naziv modela.
●
Ako je potrebno, možete promijeniti naziv
uređaja.
3. Kliknite [Install] zatim slijedite upute na zaslonu.
Datoteke će se kopirati na vaše računalo.
●
Za LAN vezu (samo KX-FLM673):
1. [Connect via the Network.] [Next]
● Prikazati će se [Select a Network Device]
dijaloški okvir.
2. Označite [Select in the searched list] i odaberite
uređaj iz popisa.
● Ako se naziv željenog uređaja ne prikazuje
u popisu, a uređaju je dodijeljena IP adresa,
označite [Direct input] i unesite IP adresu.
3. [Next]
● Ako je potrebno, možete promijeniti naziv
uređaja.
4. Kliknite [Install] zatim slijedite upute na zaslonu.
● Datoteke će se kopirati na vaše računalo.
Važna napomena
Ako koristite Windows XP ili Windows Vista sustav,
nakon spajanja uređaja USB kablom može se pojaviti
poruka. To je normalno i softver neće uzrokovati
nikakve poteškoće s vašim operativnim sustavom.
Možete bez problema nastaviti instalaciju. Poruka
koja se prikazuje:
● Za korisnike Windows XP sustava
“The software you are installing for this hardware
has not passed Windows Logo testing to verify its
compatibility with Windows XP.”
● Za korisnike Windows Vista sustava
“Would you like to install this device software?”

2. Priprema
Za gledanje ili instaliranje uputa za uporabu u CD-
ROM-u
1. Pokrenite Windows sustav i umetnite isporučeni
CD-ROM u vaš CD-ROM pogon.
2. Kliknite [Operating Instructions] zatim slijedite
upute na zaslonu da pregledate ili instalirate upute
za uporabu u PDF formatu.
●
Za pregledavanje je potreban Adobe®Reader®.
Napomena:
● Ako se na zaslonu prikaže zahtjev da umetnete
CD-ROM za operativni sustav kada instalirate
Multi-Function Station, umetnite ga u vaš CD-ROM
pogon.
● Ako instalirate upute za uporabu, možete ih pregledati u bilo koje vrijeme iz [?] na Multi-Function
Station traci.
Za uporabu drugog uređaja s računalom
Potrebno je dodati driver-e za pisač za svaki uređaj
kako slijedi:
1. Pokrenite Windows i umetnite isporučeni CD-ROM
u vašu CD-ROM jedinicu.
2. [Modify] [Add Multi-Function Station Driver].
Zatim slijedite upute na zaslonu.
Napomena:
●
Ne možete istovremeno spojiti više od jednog
uređaja na isto računalo (samo USB veza).
Za promjenu softvera
Možete odabrati dijelove za instaliranje ili uklanjanje u
bilo kojem trenutku nakon instalacije.
Korisnici Windowsa 2000, Windowsa XP i Windowsa
Vista moraju biti logirani kao administrator kako bi
mogli mijenjati Multi-Function Station.
1. Pokrenite Windows i umetnite isporučeni CD-ROM
u vašu CD-ROM jedinicu.
2. [Modify] [Modify Utilities]. Zatim slijedite
upute na zaslonu.
Za uklanjanje softvera
Korisnici Windowsa 2000, Windowsa XP i Windowsa
Vista moraju biti logirani kao administrator kako bi
mogli uklonili Multi-Function Station.
[Start] [All Programs] ili [Programs] [Panasonic] naziv uređaja [Uninstall]. Zatim slijedite
upute na zaslonu.
2.12 Pokretanje Multi-Function
Station aplikacije
[Start] [All Programs] ili [Programs] [Panasonic] naziv uređaja [Multi-Function Station]
● Pojaviti će se Multi-Function Station.
[Scan] (str. 32)
● Za skeniranje i prikaz skeniranih slika.
● Za skeniranje i kreiranje slikovnih datoteka.
● Za skeniranje i slanje e-mailom.
● Za skeniranje i konvertiranje slike u obradive tekstu-
alne podatke.
[PC FAX]
● Za slanje dokumenta napravljenog na računalu kao
faks poruke (str. 41).
● Za prikaz faks dokumenta primljenog na računalu
(str. 46).
[Remote Control] (str. 62)
● Za programiranje funkcija.
● Za spremanje, uređivanje ili brisanje stavaka u
mapama.
● Za pregled stavaka u žurnalu izvješća ili popisu
propuštenih poziva (Caller ID).
● Za spremanje informacija o pozivatelju u mape.
● Za spremanje ili brisanje unosa za slijedno slanje.
[Utilities]
● Za pokretanje Multi-Function Viewer aplikacije (str.
32).
● Za pokretanje Device Monitor aplikacije (str. 62).
● Za pokretanje OCR aplikacije (str. 31).
● Za pokretanje weba (str. 49, 62) (KX-FLM673, samo
LAN veza)
[Settings] (str. 26)
● Za promjenu glavnih postavki.
● Za promjenu postavki za skeniranje.
[ ? ]
● Za detaljne upute o Multi-Function Stationu.
● Za pregled uputa za uporabu (na engleskom jeziku).
[ ]
● Za prikaz savjeta pri korištenju.
[ i ]
● Za prikaz informacija o Multi-Function Stationu.
25

26
2. Priprema
Napomena:
● Na Device Monitoru možete provjeriti da li je tele-
faks uređaj spojen na vaše računalo (str. 62).
● Funkcije računala (ispis, skeniranje, itd.) možda
neće ispravno raditi u sljedećim situacijama:
– kada je uređaj spojen na računalo koje je korisnik
sam sastavio.
– kada je uređaj spojen na računalo preko PCI
kartice ili druge kartice za proširenje.
– kada je uređaj spojen na neki drugi uređaj (kao
što je USB hub ili interface adapter) i nije direktno
spojen na računalo.
Za promjenu postavki
Možete promijeniti postavke za Multi-Function Station.
1. Iz Multi-Function Station odaberite [Settings].
2. Kliknite željenu traku i promijenite postavke.
[OK].
[General]
– [Launcher display setting]: Za odabir načina
prikaza launchera.
– [OCR Path]: Za odabir OCR softvera.
– [PC name list up on device] (KX-FLM673, samo
LAN veza): Za odabir da li se naziv vašeg računala
prikazuje na uređaju.
– [PC name] (KX-FLM673, samo LAN veza): Naziv
računala koji će se prikazati na računalu.
[Scan]
– [Save to]: Za odabir mape gdje će se spremati
skenirane slike.
– [Viewer] [File] [E-Mail] [OCR] [Custom]: Za prom-
jenu postavki skeniranja za Multi-Function scan
aplikaciju.
Napomena:
● Dodijelite jedinstveni naziv za [PC name] kako bi
izbjegli preklapanje jer se skenirana slika može
poslati na neželjeno računalo.
Za Windows Vista:
1. [Start]
gram access and computer defaults]
●
Ako se pojavi [User Account Control] dijaloški
okvir, kliknite [Continue].
2. [Custom]
3. Iz [Choose a default e-mail program] odaberite
željeni E-mail softver MAPI sukladan kao što je
[Windows Mail], itd. [OK]
[Control Panel] [Internet Options]
[Programs] [Set programs] [Set pro-
Za odabir zadanog E-mail softvera
Zadani E-mail softver se upotrebljava kada koristite
“4.1.3 Skeniranje za E-mail”, str. 30.
Zadani E-mail softver možete odabrati kako slijedi.
Za Windows 98/Windows Me/Windows 2000:
1. [Start] [Settings] [Control Panel] [Internet Options] [Programs] [E-mail]
2. Odaberite željeni E-mail softver MAPI sukladan kao
što je [Outlook Express], itd. [OK]
Za Windows XP:
1. [Start] [Control Panel] [Internet Options]
[Programs] [E-mail]
2. Odaberite željeni E-mail softver MAPI sukladan kao
što je [Outlook Express], itd. [OK]

3.1 Ispisivanje iz Windows apli-
kacija
Ispisati možete datoteku napravljenu nekom Windows
aplikacijom. Na primjer, za ispisivanje iz WordPad-a
slijedite ovaj postupak:
1 Otvorite dokument koji želite ispisati.
2 Odaberite [Print ...] iz izbornika [File].
● Pojavit će se [Print] dijaloški okvir.
Za detalje o dijaloškom okviru [Print], kliknite
[ ? ] zatim kliknite željenu stavku.
Napomena:
● Za Microsoft PowerPoint®, odaberite [Color] ili
uklonite oznaku pored [Grayscale] u dijalogu za
ispis tako da se tekst u boji ispisuje u polutonu (sivoj
skali).
3. Pisač
Postavljanje postavki pisača
Postavke pisača možete mijenjati u 3. koraku.
Preporučujemo da testirate papir (posebno veličinu i
vrstu papira) na uređaju prije nabavke veće količine.
Postavke možete promijeniti na sljedećim trakama.
[Basic]: Veličina papira, vrsta medija, broj stranica na
listu, itd.
[Output]: Broj kopija, slaganje, itd.
[Quality]: Rezolucija, kontrast, funkcija štednje tonera,
itd.
[Effects]: Vodeni žig, preklapanje.
[Prole]: Spremanje željenih postavki, odabir spem-
ljenih postavki, itd.
[Support]: Informacije o verziji softvera.
Napomena:
● Kada koristite posebne podloge za ispis (folije / nalj-
epnice / kuverte) promijenite postavke kako slijedi:
Za kuverte:
Na [Basic] traci, za veličinu papira odaberite [Envelope #10] ili [Envelope DL].
Za folije i naljepnice:
Na [Basic] traci, za vrstu podloge za ispis odaberite
[Transparency] ili [Label] zatim odaberite željenu
veličinu za format papira.
● Kada ispisujete iz računala, funkcija štednje tonera
na [Quality] traci zaobilazi postavku štednje tonera
na uređaju (funkcija #482 na str. 52).
3 Odaberite naziv uređaja kao aktivni pisač.
● Ako ste promijenili naziv uređaja prilikom instali-
ranja, odaberite taj naziv iz popisa.
● Za promjene postavka pisača, slijedite ove
korake:
Za Windows 98/Windows Me:
Kliknite [Properties] zatim kliknite željenu traku.
Promijenite postavke pisača zatim kliknite [OK].
Za Windows 2000:
Kliknite željenu traku i promijenite postavke
pisača.
Za Windows XP/Windows Vista:
Kliknite [Preferences] zatim kliknite željenu
traku. Promijenite postavke pisača zatim kliknite
[OK].
4 Kliknite [Print] ili [OK].
● Uređaj će početi ispisivati.
Napomena:
● Za zaustavljanje ispisa iz uređaja vidi str. 63.
● Za umetanje papira vidi str. 15, 28.
● Za detalje o specikaciji papira vidi str. 81.
● Ako se dogodi greška u ispisu, automatski će se
pokrenuti Device Monitor (str. 62) i prikazati informaciju o greški.
27

28
3. Pisač
3.1.1 Ispisivanje na posebne podloge
Osim na papiru, možete ispisivati na posebnim podlogama (folije / naljepnice / kuverte).
Za informacije o papiru za ispis molimo vas pogledajte
str. 81.
Za ispis na folije
Rabite folije predviđene za laserski ispis.
Preporučujemo uporabu sljedećeg:
3M® CG3300 / CG5000
● Umećite folije jednu po jednu, stranom za ispis
prema dolje.
● Uklonite svaku foliju nakon ispisivanja i postavite ju na ravnu površinu da se ohladi kako bi
spriječili uvijanje.
● Nemojte ponovno koristiti folije koje su već bile
uvučene kroz uređaj. To se odnosi i na folije koje su
bile uvučene kroz uređaj i izbačene bez otiskivanja.
● Neke vrste folija imaju upute o preporučenoj strani
za ispis. Ako je kvaliteta ispisa loša, pokušajte ispisati na drugoj strani nove folije.
Za ispis na naljepnice
Rabite naljepnice predviđene za lasersko ispisivanje.
Preporučujemo sljedeće:
Avery®
5160/5161/5162/5163/5164/5165/5167/5168
Xerox®
LWH100/ LWH110/ LWH120/ LWH130/ LWH140
● Umećite list s naljepnicama jedan po jedan stra
nom za ispis prema dolje.
● Nakon ispisa uklonite svaki list.
● Ne rabite slijedeće vrste naljepnica:
– Naljepnice koje su naborane, oštećene ili odvo-
jene od podloge.
– List s naljepnicama koji ima praznih dijelova od
naljepnica koje su odljepljene.
– List s naljepnicama koje ne pokrivaju u potpu-
nosti podlogu.
Za ispis na kuverte
Rabite kuverte predviđene za lasersko ispisivanje.
Preporučujemo sljedeće:
– Visoko kvalitetne kuverte od papira težine 90g/m2
– Kuverte koje imaju tanak, oštriji pregib na prednjem
rubu.
– Kuverte koje imaju dijagonalne šavove, i
– Kuverte sa sadržajem vlage 4% do 6% prema težini.
● Za vrijeme ispisa možete umetnuti 10 kuverata
težine 90g/m2 stranom za ispis prema dolje.
● Umetnite kuverte stranom za ispis prema dolje (
) zatim podesite vodilice papira za ispis ( ).
● Uklonite svaku kuvertu nakon ispisa.
Napomena:
● U nekim slučajevima mogu se pojaviti pregibi i
-
valovi čak i ako se koriste kuverte visoke kvalitete.
● Izbjegavajte ispisivanje pri visokoj vlažnosti. Visoka
vlažnost može uzrokovati uvijanje ili ljepljenje
kuverte.
● Kuverte čuvajte dalje od vlage gdje mogu biti ravno
polegnute, a gdje se njihovi rubovi neće savinuti ili
oštetiti.
Ne koristite kuverte koje imaju slijedeće odlike
(njihova uporaba može uzrokovati zaglavljivanje
papira):
● Kuverte nepravilnog oblika
● Uvijene, zgužvane, presavinute, savijene kuverte,
kuverte s “ušima” i drugim oštećenjima
● Kuverte s bočnim šavovima
● Kuverte s velikom teksturom ili kuverte s jako
sjajnom površinom.
● Kuverte koje se ljepe uklanjanjem neljepljive trake
● Kuverte s više od jedne klapne za ljepljenje
● Samoljepljive kuverte
● Vrećaste kuverte ili kuverte koje nisu oštro savijene
● Kuverte s izbočinama
● Kuverte koje su prethodno otisnute
● Kuverte koje sadrže pamuk i/ili vlaknaste materijale
 Loading...
Loading...