Panasonic KX-FLM663HX, KX-FLM673HX User Manual
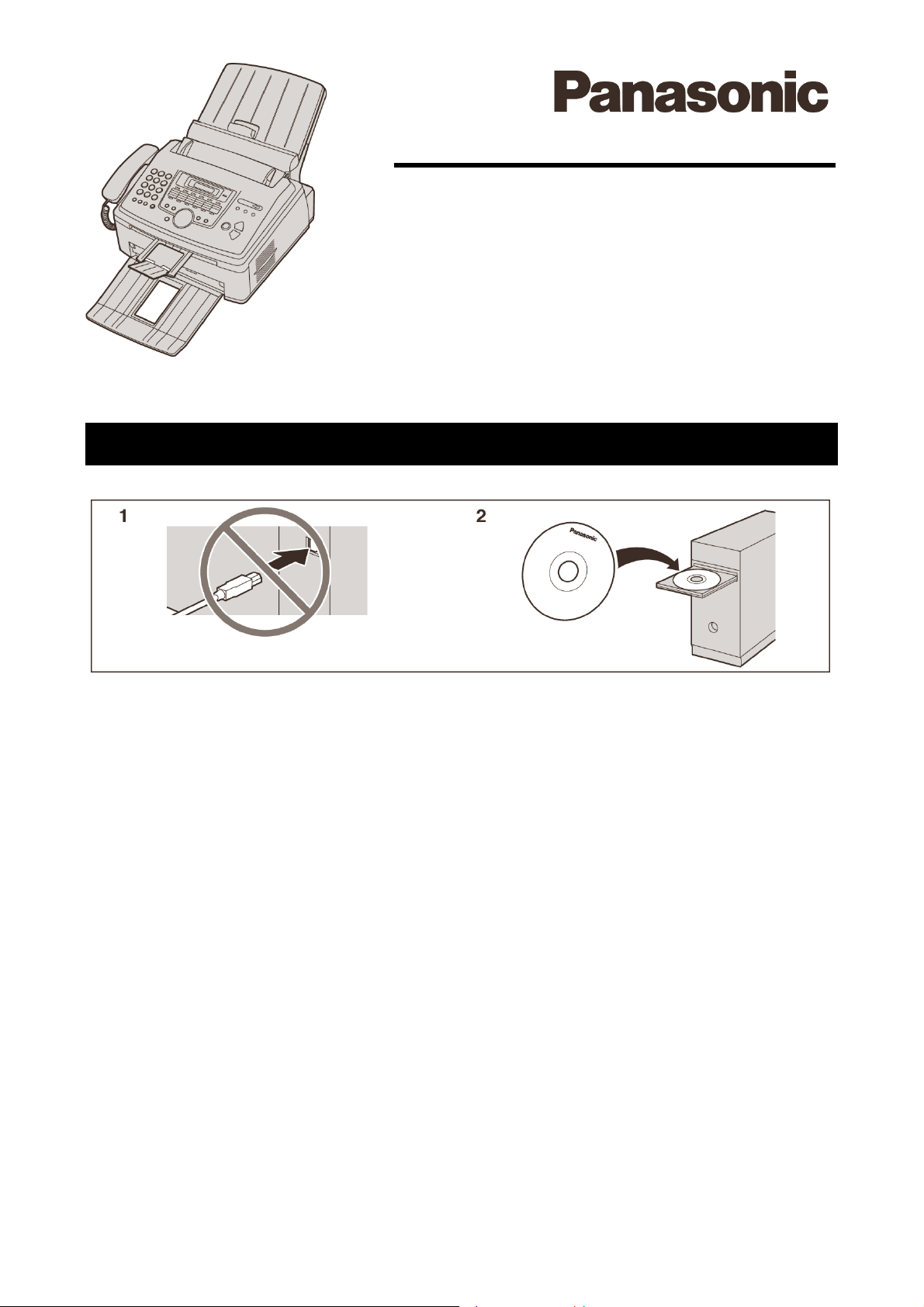
Instrucţiuni de utilizare
Fax laser multifuncţional
Model nr.
KX-FLM663HX
KX-FLM673HX
NU conectaţi aparatul şi un calculator prin intermediul unui cablu USB până în momentul
în care sunteţi anunţat de programul software Multi-Function Station (CD-ROM).
• Acest aparat este compatibil cu serviciul de identificare a apelantului.Pentru a
utiliza această funcţie, trebuie să vă abonaţi la serviciul corespunzător oferit de
furnizorul dumneavoastră de servicii.
• Proiectat pentru a fi utilizat Cehia, Ungaria, Slovacia şi în alte ţări din Europa de Est
conform funcţiei de stabilire a locaţiei. Setarea implicită reprezintă alte ţări din Europa
de Est. Pentru a schimba setarea locaţiei, consultaţi pagina 50 (funcţia Nr. 114).
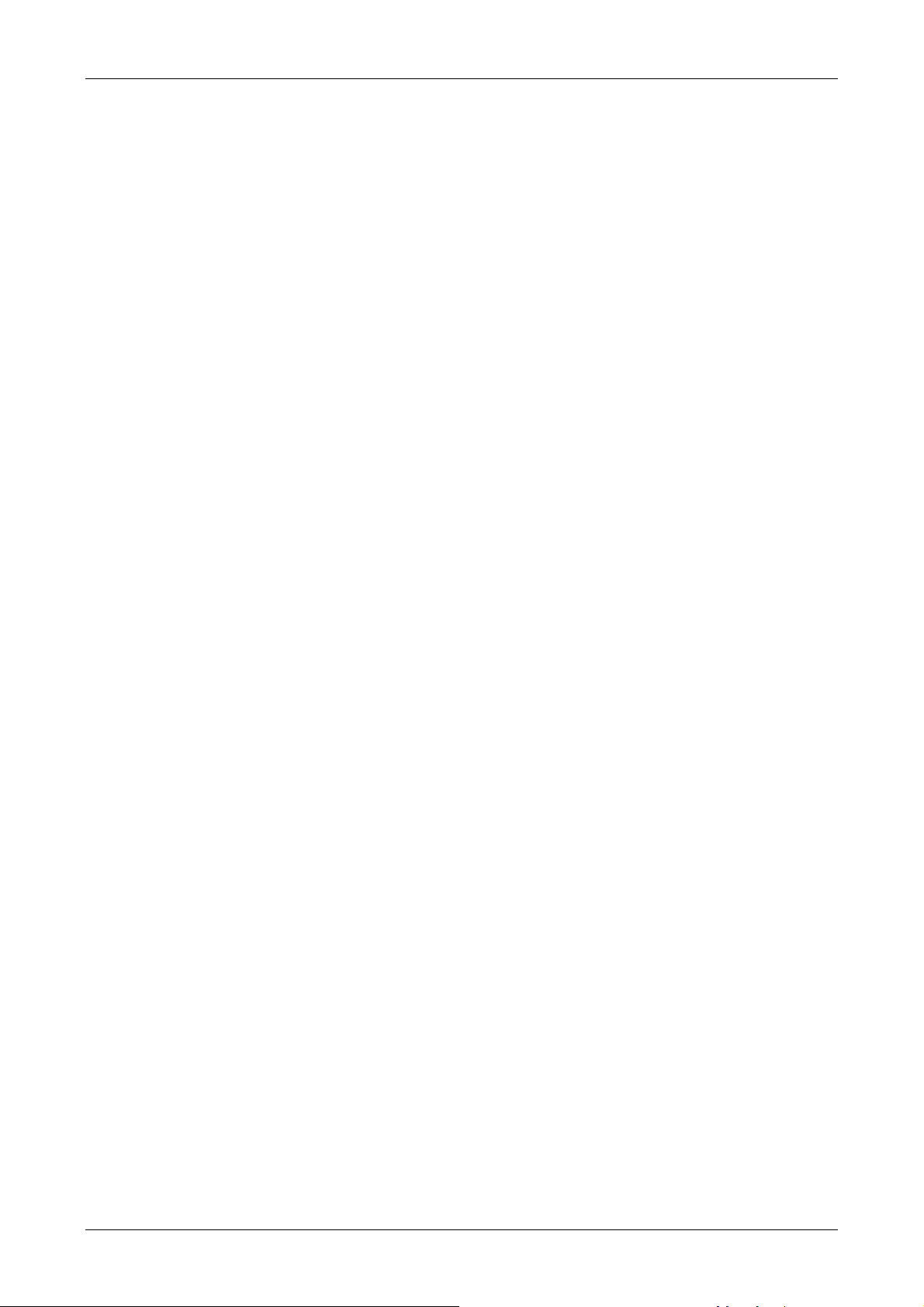
Vă mulţumim pentru achiziţia unui aparat de fax
Panasonic.
Pentru limbă, puteţi selecta cehă, maghiară,
slovacă sau engleză.
Afişajul şi rapoartele vor fi emise în limba selectată.
Setarea implicită este engleza. Dacă doriţi să
schimbaţi setarea, consultaţi funcţia Nr. 110 de la
pagina 50.
Proiectat pentru a fi utilizat în Cehia, Ungaria,
Slovacia şi în alte ţări din Europa de Est conform
funcţiei de setare a locaţiei.
Setarea implicită este alte ţări din Europa de Est.
Pentru a modifica setarea locaţiei, consultaţi pagina
50 (funcţia Nr. 114).
Atenţie:
• Nu ştergeţi şi nu folosiţi gume pe partea tipărită a
hârtiei de înregistrat, deoarece caracterele tipărite
se por murdări.
Notă:
• Sufixul din cadrul num
cadrul acestor instrucţiuni.
• Majoritatea cifrelor prezentate în aceste instrucţiuni
de utilizare se bazează pe modelul KX-FLM663.
Mărci comerciale:
• Microsoft, Windows, Windows Vista, Internet
Explorer şi PowerPoint sunt mărci comerciale
înregistrate sau mărci comerciale ale Microsoft
Corporation în Statele Unite şi/sau alte ţări.
• Pentium este marcă comercială înregistrată sau
marcă comercială a Intel Corporation în Statele
Unite şi/sau alte ţări.
• Capturile de ecran au fost retipărite cu permisiunea
Microsoft Corporation.
• Adobe şi Reader sunt fie mărci comerciale
înregistrate, fie mărci înregistrate ale Adobe
Systems Incorporated în Statele Unite şi/sau în alte
ţări.
• 3M este marcă comercială sau marcă comercială
înregistrată a Minnesota Mining and Manufacturing
Company.
• Avery este marcă comercială înregistrată a Avery
Dennison Corporation.
• XEROX este marcă comercială înregistrată a
Xerox Corporation.
• Toate celelalte mărci comerciale identificate în
continuare sunt proprietatea deţinătorilor respectivi.
Drepturi de autor:
• Panasonic Communications Co., Ltd. deţine
dreptul de autor asupra acestui material, care
poate fi reprodus numai pentru utilizare pe plan
intern. Orice altă reproducere, integrală sau
parţială, este interzisă fără consimţământul scris al
Panasonic Communications Co., Ltd.
© 2005 Panasonic Communications Co., Ltd. Toate
drepturile rezervate.
ărului modelului va fi omis în
2
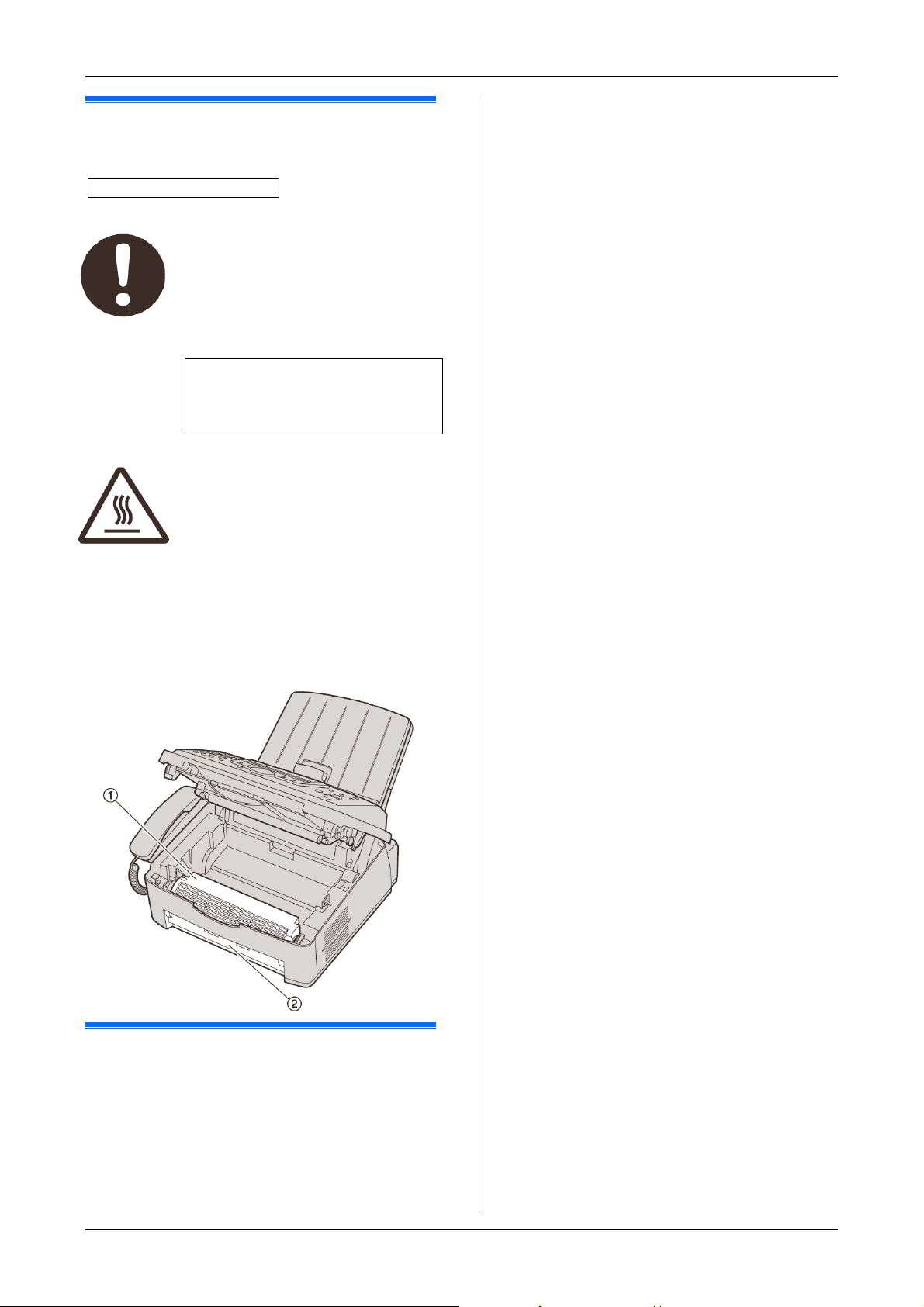
Pentru siguranţa dumneavoastră
Radiaţie laser
PRODUS LASER CLASA I
Imprimanta inclusă în acest aparat
foloseşte un laser. Utilizarea
elementelor de control sau a
reglajelor, precum şi efectuarea unor
proceduri altele decât cele
specificate în continuare poate duca
la o expunere periculoasă la radiaţii.
Proprietăţi ai diodei de laser
Putere Laser: Max. 5 mW
Lungime de undă: 760 nm – 810 nm
Fuser
Notă:
• Pe durata tipăririi sau imediat după încheierea
acesteia, suprafaţa situată în apropierea
porţiunii de ieşire a hârtiei de înregistrat (
încălzeşte de asemenea. Acest lucru este
normal.
Durata de emisie: Continuă
Fuser-ul se încălzeşte (
atingeţi.
1
). Nu-l
2
) se
Pentru o funcţionare în condiţii
optime
Cartuşul de toner şi tamburul
• Când înlocuiţi cartuşul de toner sau tamburul,
nu permiteţi intrarea în contact a tamburului cu
praf, apă sau lichide. Aceasta poate afecta
calitatea tipăririi.
Informaţii importante
• Pentru o funcţionare în condiţii optime, se
recomandă utilizarea de cartuşe de toner şi de
unităţi tambur Panasonic originale. Nu suntem
responsabili de probleme care pot fi provocate de un
cartuş de toner sau de unităţi tambur care nu au fost
produse de Panasonic:
- Deteriorări ale aparatului
- Calitate redusă a tiparului
- Funcţionare inadecvată
Cartuşul cu toner
• Nu lăsaţi cartuşul de toner afară din recipientul de
protecţie prea mult timp; durata de viaţă a tonerului
se va reduce.
Unitatea tambur
• Citiţi instrucţiunile de la pagina 10 înainte de a
începe instalarea unităţii tambur. După ce le-aţi citit,
deschideţi recipientul de protecţie a tamburului.
Acesta conţine un tambur fotosensibil. Expunerea
acestuia la lumină poate duce la deteriorarea
tamburului. Dup
protecţie:
- Nu expuneţi tamburul la lumină timp de peste
5 minute.
- Nu atingeţi şi nu zgâriaţi suprafaţa de culoare
verde a tamburului.
- Nu aşezaţi tamburul în zone cu praf şi
murdărie şi nici în porţiune cu umiditate
ridicată
- Nu expuneţi tamburul la lumină solară directă.
• Pentru a prelungi durata de viaţă a tamburului,
aparatul nu trebuie să fie niciodată oprit imediat
după tipărire. Permiteţi alimentarea timp de minim
30 de minute după tipărire.
Locaţie
• Pentru a evita defectarea, nu poziţionaţi aparatul
lângă aparate precum televizoare sau difuzoare
care generează un câmp magnetic puternic.
Electricitate statică
• Pentru a preveni deteriorările conectorilor de
interfaţă sau ale altor componente electrice din
interiorul aparatului provocate de electricitatea
statică, atingeţ
pământ înainte de a atinge componentele.
Mediu
• Ţineţi aparatul la distanţă de dispozitive generatoare
de perturbaţii electrice, precum becurile fluorescente
şi motoarele.
• Aparatul trebuie să fie ferit de praf, temperaturi
ridicate şi vibraţii.
• Aparatul nu trebuie expus la lumină solară directă.
• Nu aşezaţi obiecte grele pe aparat. Când lăsaţi
aparatul nefolosit pentru o lungă perioadă de vreme,
scoateţi-l din priză.
• Aparatul trebuie să fie ţinut la distanţă de surse de
căldură cum ar fi radiatoare, sobe de bucătărie, etc.
De asemenea, subsolurile umede trebuie să fie
evitate.
• În cursul procesului de tipărire, se foloseşte căldura
pentru a topi toner pe suprafaţa paginii. În consecinţă,
este normal ca aparatul să producă
decursul tipăririi şi imediat după încheierea acesteia.
Nu uitaţi să folosiţi acest aparat într-o zonă cu aerisire
adecvată.
• Nu amplasaţi nici un obiect la o distanţă de 10 cm în
partea dreaptă, stângă şi în spatele aparatului.
ă ce aţi deschis recipientul de
i o suprafaţă metalică legată la
un miros în
3
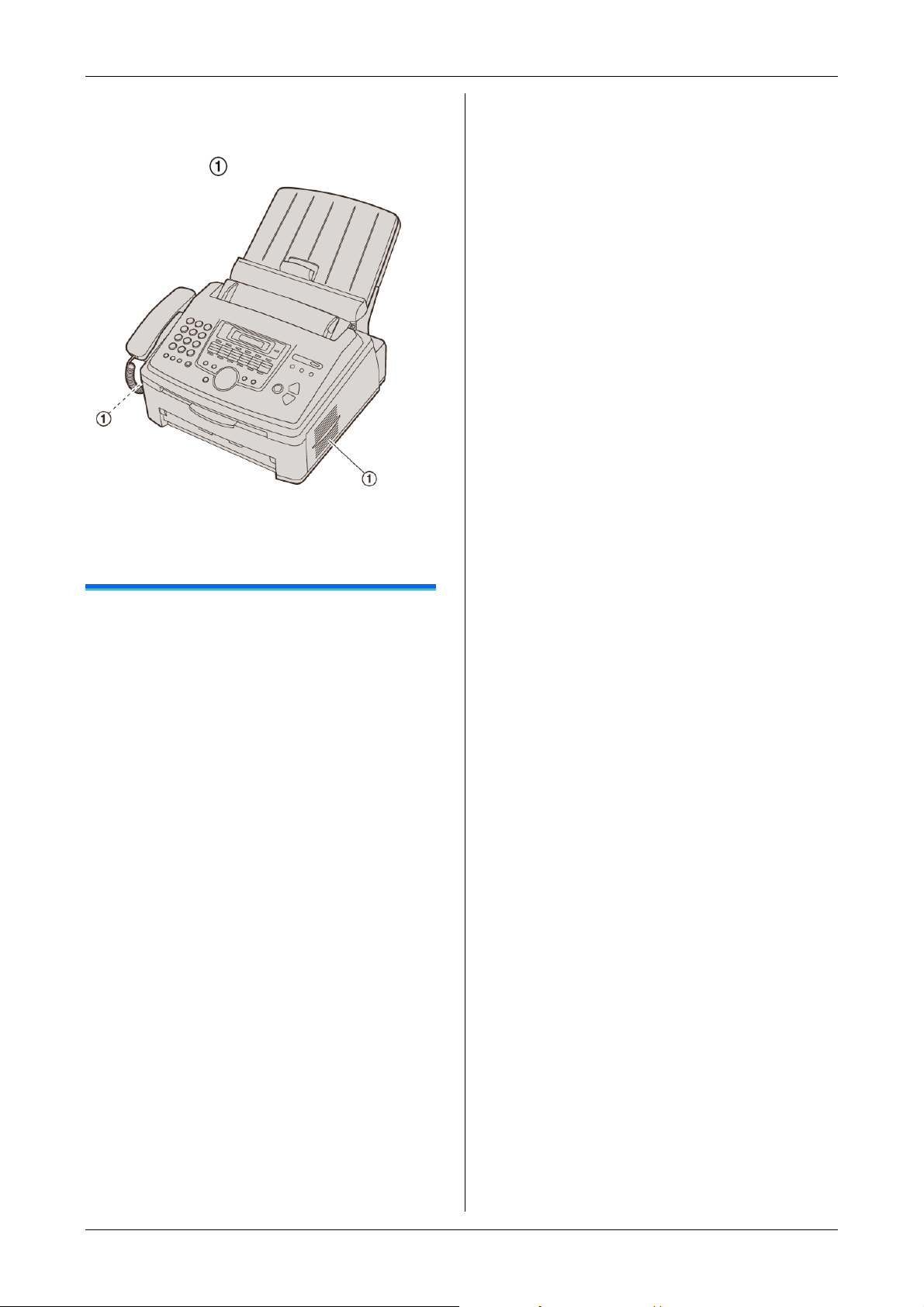
Informaţii importante
• Nu acoperiţi fantele sau deschiderile aparatului.
Inspectaţi regulat orificiile de ventilaţie şi
îndepărtaţi orice acumulare de praf cu ajutorul
unui aspirator (
).
Întreţinere de rutină
• Ştergeţi suprafaţa exterioară a aparatului cu o
cârpă moale. Nu folosiţi benzină, diluant sau
pulberi abrazive.
Copii ilegale
• Este ilegală efectuarea copiilor anumitor
documente.
Copierea anumitor documente poate fi ilegală
în ţara dumneavoastră. Amenzi sau penalităţi
şi/sau încarcerarea pot fi aplicate asupra celor
găsiţi vinovaţi. Următoarele sunt exemple de
elemente a căror copiere poate fi ilegală în ţara
dumneavoastră.
- Monede
- Bancnote şi cecuri
- Obligaţiuni şi titluri de valoare bancare şi
guvernamentale
- Paşapoarte şi carduri de identitate
- Material protejat prin drepturi de autor sau
mărci înregistrate fără consimţământul
deţinătorului
- Timbre poştale şi alte instrumente
negociabile
Această listă nu este generală şi nu se asumă
nicio răspundere pentru completitudine sau
exactitatea acesteia.
Anunţ
• Instalaţi-vă aparatul lângă
supravegheată pentru a împiedica efectuarea
copiilor ilegale.
o zonă
4
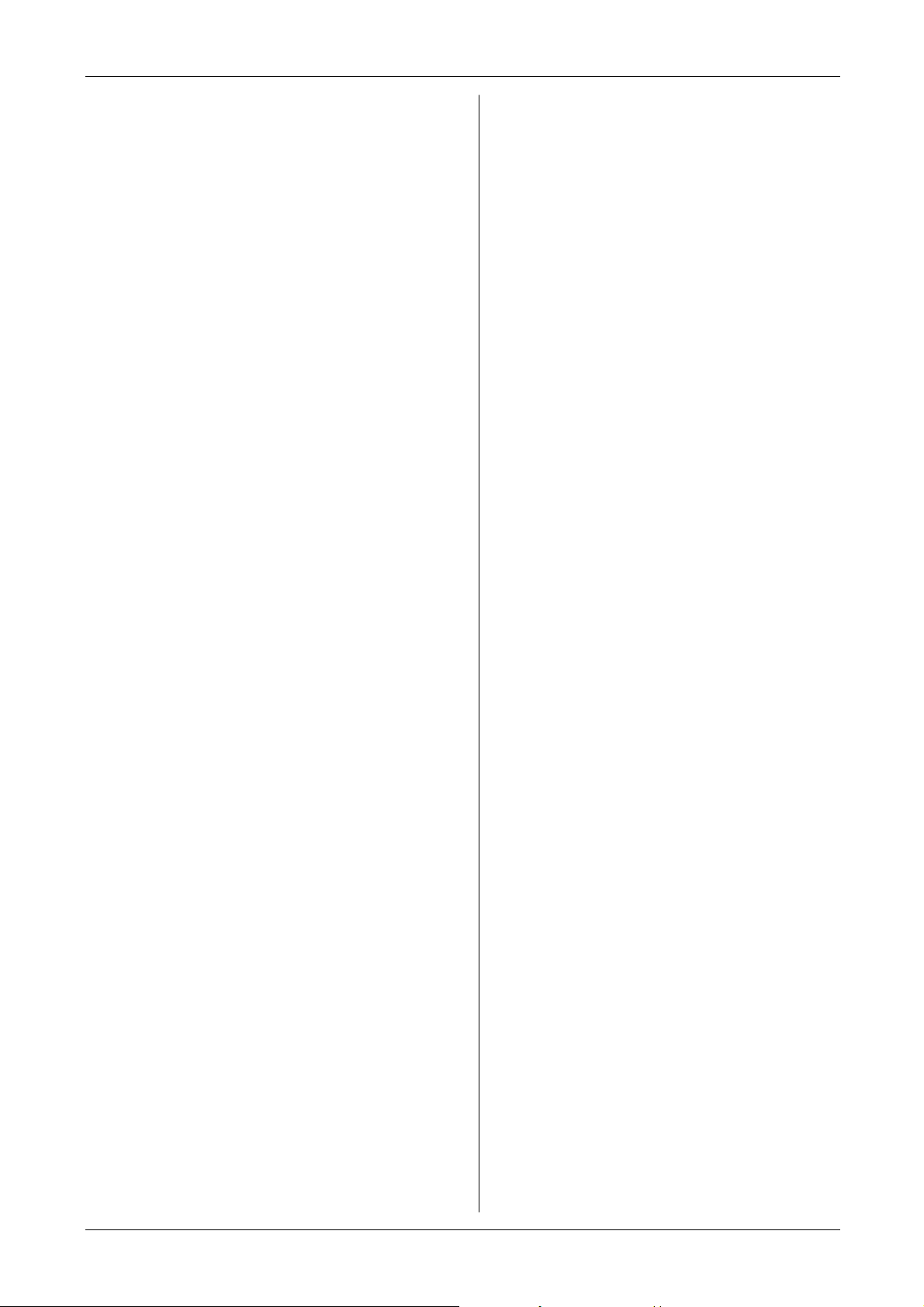
1. Introducere şi instalare
Accesorii
1.1 Accesorii incluse...........................................7
1.2 Informaţii despre accesorii...........................8
Localizarea butoanelor de comandă
1.3 Descrierea butoanelor..................................8
1.4 Vedere de ansamblu....................................9
Instalare
1.5 Cartuşul cu toner şi tamburul.................... 10
1.6 Tava cu hârtie şi capacul tăvii cu hârtie... 12
1.7 Receptorul de hârtie.................................. 13
1.8 Receptorul de documente ........................ 14
1.9 Firul receptorului ........................................ 14
1.10 Hârtie de fax............................................... 15
2. Pregătire
Conexiuni şi configurare
2.1 Conexiuni ................................................... 17
2.2 Modul de formare a numărului de telefon 18
2.3 Selectarea modului de operare (Fax/Copiere
/Scanare) ................................................... 18
Cerinţe privind documentele
2.4 Setarea originalului ................................... 19
Butonul Help (Asistenţă)
2.5 Funcţia Help (Asistenţă).......................... 20
Butonul Volume (Volum)
2.6 Reglarea volumului ................................... 20
Programare iniţială
2.7 Data şi ora.................................................. 21
2.8 Sigla dumneavoastră ................................ 21
2.9 Numărul dumneavoastră de fax............... 22
2.10 Configurarea aparatului pentru a accesa
reţeaua LAN (doar KX-FLM673) ............. 22
2.11 Instalarea Multi-Function Station (Staţia
multifuncţională)....................................... 23
2.12 Pornirea Multi-Function Station (Staţie
multifuncţională)....................................... 25
3. Imprimantă
Imprimantă
3.1 Imprimarea din aplicaţiile Windows.......... 27
4. Scanner
Scanner
4.1 Scanarea de la aparat (Push Scan) ........ 30
4.2 Scanarea de la un calculator (Pull Scan) 32
5. Copiator
Copiere
5.1 Efectuarea unei copii ................................ 33
5.2 Mai multe funcţii de copiere ..................... 34
6. Telefon
Formare automată a numărului de telefon
6.1 Stocarea numelor şi a numerelor de telefon
pentru funcţia de formare prin apăsarea unei
singure taste şi agenda............................. 36
Cuprins
6.2 Efectuarea unui apel folosind funcţia de
formare prin apăsarea unei singure taste
sau agenda telefonică........................... 36
7. Fax
Expedierea faxurilor
7.1 Expedierea manuală a faxurilor .......... 38
7.2 Expedierea unui fax cu ajutorul agendei
telefonice şi a navigatorului agendei
telefonice ............................................... 39
7.3 Transmisia broadcast .......................... 40
7.4. Expedierea unui document de calculator
sub formă de mesaj fax de la calculatorul
dumneavoastră .................................... 41
Recepţionarea faxurilor
7.5 Selectarea modului de utilizare a faxului
dumneavoastră ..................................... 41
7.6 Recepţionarea automată a unui fax -
funcţia de răspuns automat activată.... 42
7.7 Recepţionarea manuală a unui fax -
funcţia de răspuns automat dezactivată43
7.8 Utilizarea aparatului precum un robot
telefonic ................................................. 44
7.9 Recepţionarea apelurilor selective
(regăsirea unui fax pe un alt
aparat fax) ............................................. 45
7.10 Funcţia de blocare a faxurilor nedorite
(împiedicarea recepţionării unu fax de la
apelanţi nedoriţi).................................... 45
7.11 Recepţionarea unui fax pe calculatorul
dumneavoastră ..................................... 46
8. Identificarea apelantului
Identificarea apelantului
8.1 Serviciul de identificare a apelantului... 47
8.2 Vizualizarea şi apelarea inversă folosind
informaţiile despre utilizator.................. 47
8.3 Editarea numărului de telefon al unui
apelant înainte de apelarea
inversă/memorare ................................ 47
8.4 Ştergerea informaţiilor despre apelant. 48
8.5 Stocarea informaţiilor despre apelant.. 48
9. Funcţii programabile
Rezumatul funcţiilor
9.1 Programare............................................ 49
9.2 Funcţii de bază...................................... 50
9.3 Funcţii de expediere/recepţie fax ........ 53
9.4 Funcţii de copiere ................................. 56
9.5 Funcţii de tipărire de la calculator56
9.6 Funcţii de scanare ................................ 57
9.7 Funcţii LAN (doar KX-FLM673)............ 58
9.8 Funcţii de reţea (doar KX-FLM673,
LAN) ...................................................... 60
10. Informaţii utile
Informaţii utile
10.1 Introducerea caracterelor .................... 61
10.2 Starea aparatului .................................. 62
10.3 Anularea operaţiilor .............................. 63
11. Funcţia Help (Asistenţă)
Mesajele de eroare
11.1 Mesaje de eroare – rapoarte ................ 64
5
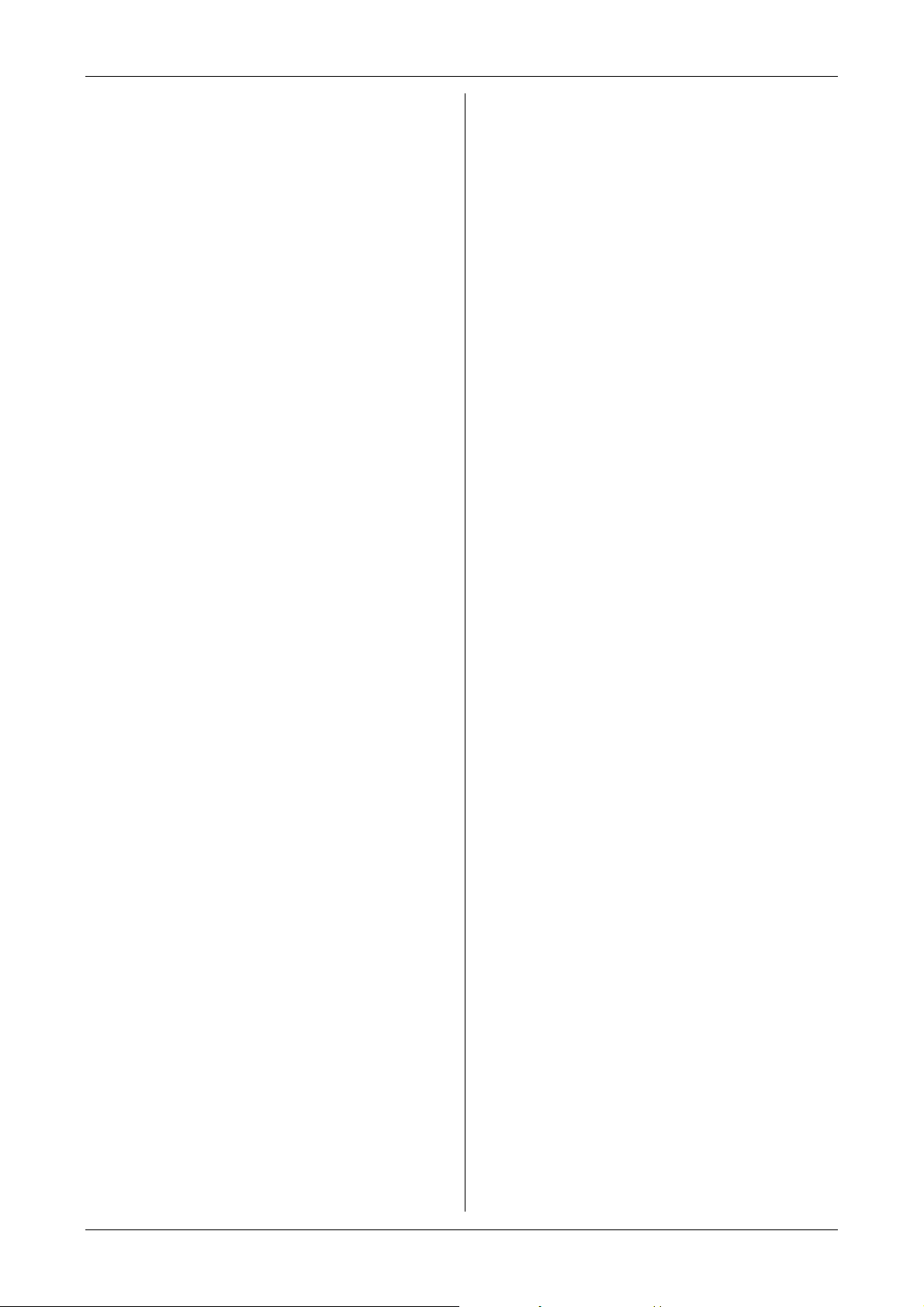
Cuprins
11.2 Mesaje de eroare – afişaj..................... 65
Depanare
11.3 Atunci când nu poate fi activată o funcţie 67
12 Blocarea hârtiilor în aparat
Blocaje
12.1 Blocarea în aparat a hârtiei de fax .......... 74
12.2 Documente blocate în
aparat – transmitere .................................. 77
13. Curăţare
Curăţare
13.1 Curăţarea componentelor
interioare ale aparatului....................... 78
14. Informaţii generale
Rapoarte tipărite
14.1 Liste şi rapoarte de referinţă................ 80
Specificaţii
14.2 Specificaţii ........................................... 80
Drepturi de autor
14.3 Informaţii privind drepturile autor
şi licenţele (doar KX-FLM673)............. 83
15. Index
15.1 Index.................................................... 90
6
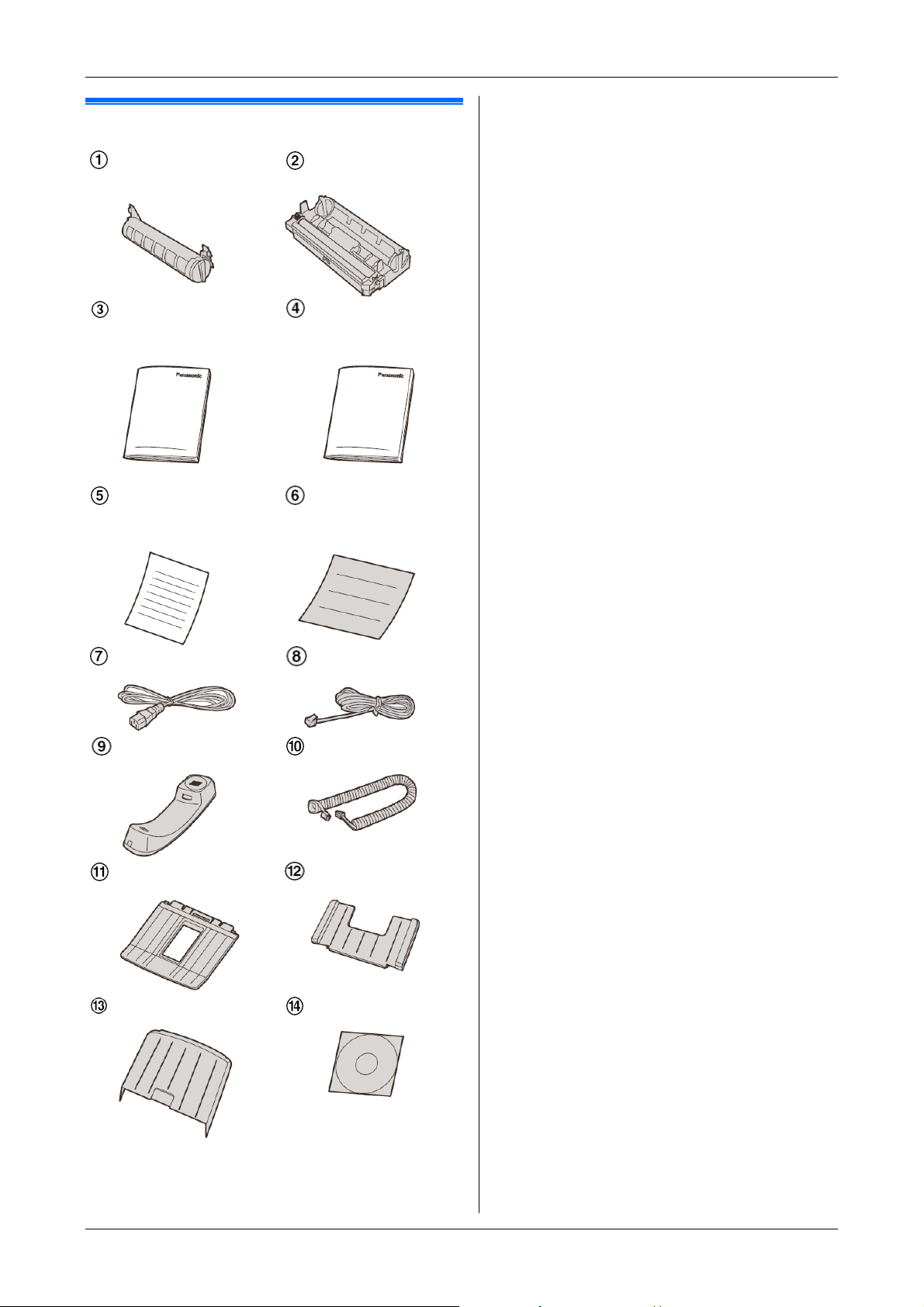
1.1 Accesorii incluse
Cartuş toner Tambur
pentru începere*1
Instrucţiuni de utilizare Ghid pentru referinţe
(Exclusiv în limba engleză) rapide (exclusiv în cehă,
maghiară şi slovacă)
1. Introducere şi instalare
*1 Tipăreşte aproximativ 800 de pagini A4 cu un
procent de suprafaţă ocupată de imagini de
5% (pagina 82).
* 2 Nu este necesară instalarea atunci când se
utilizează hârtie Legal.
Notă:
• Păstraţi cutia şi ambalaje originale pentru
expedierea ulterioară şi pentru transportul
aparatului.
Ghid cu informaţii Ghid de instalare rapidă
importante
(Exclusiv în limba engleză)
Cablu de alimentare Cablu linie telefonică
Receptor Cablu receptor
Suport pentru hârtie Tavă pentru hârtie
Capac tavă pentru hârtie* 2 CD-ROM
7
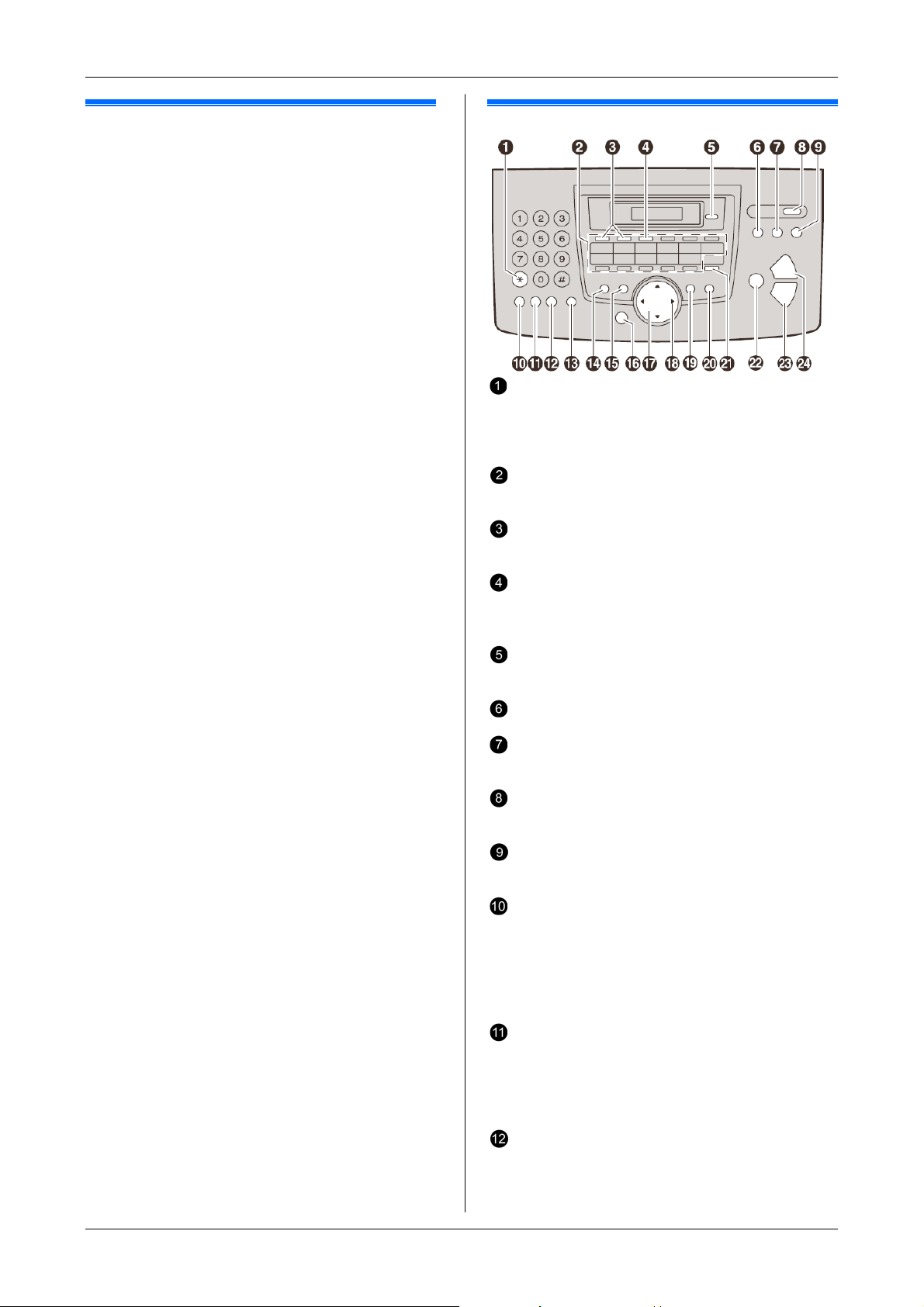
1. Introducere şi instalare
1.2 Informaţii despre accesorii
- Cartuş de toner de schimb *1
• Nr. model (Nr. componentă): KX-
FA83E/KX-FA83X
- Tambur de schimb*1
• Nr. model (Nr. componentă): KX-
FA84E/KX-FA84X
*1 Tipăreşte 2.500 coli de pagini A4 cu o
acoperire de 5% utilizând KX-FA83E/KXFA83X. Pentru a asigura faptul că
aparatul funcţionează corespunzător,
recomandăm utilizarea unui cartuş de
toner şi a unui tambur Panasonic.
1.3 Descrierea butoanelor
[TONE] (Ton)
• Pentru a comuta temporar de la impuls la ton
pe durata apelării sau când linia
dumneavoastră dispune de serviciul
puls/rotativ.
Taste posturi
• Pentru a folosi funcţia de formare prin
apăsarea unei singure taste (paginile 36, 39)
[Broadcast] (Difuzare)
• Pentru a transmite un document la mai mulţi
destinatari (pagina 40)
[Manual broad] (Difuzare manuală)
• Pentru a transmite un document la mai mulţi
destinatari utilizând tastatura pentru formarea
numerelor de telefon (pagina 40).
[CALLER ID] (Identificare apelant)
• Pentru a utiliza funcţiile de identificare a
apelantului (pagina 47)
[Fax]
• Pentru a comuta la modul fax (paginile 18, 38)
[Copy] (Copiere)
• Pentru a comuta la modul copiere (paginile
18, 33)
[Auto answer] (Răspundere automată)
• Pentru a active funcţia de răspundere
automată (pagina 41)
[Scan] (Scanare)
• Pentru a commuta la modul de scanare
(paginile 18, 30)
[Redial] (Reapelare) [Pause] (Pauză)
• Pentru a reapela ultimul număr format. Dacă
linia este ocupată atunci când efectuaţi un apel
telefonic utilizând butonul [Monitor], sau atunci
când expediaţi un fax, aparatul va forma în
mod automat numărul de încă două ori.
• Pentru a insera o pauză pe durata apelării.
[Handset mute] (Dezactivare microfon
receptor)
• Pentru ca vocea dumneavoastră să nu poată
fi auzită de interlocutor în decursul unei
convorbiri. Apăsaţi din nou pentru a relua
convorbirea.
[FLASH]
• Pentru a accesa servicii telefonice speciale
sau pentru transferul apelurilor spre interioare.
8
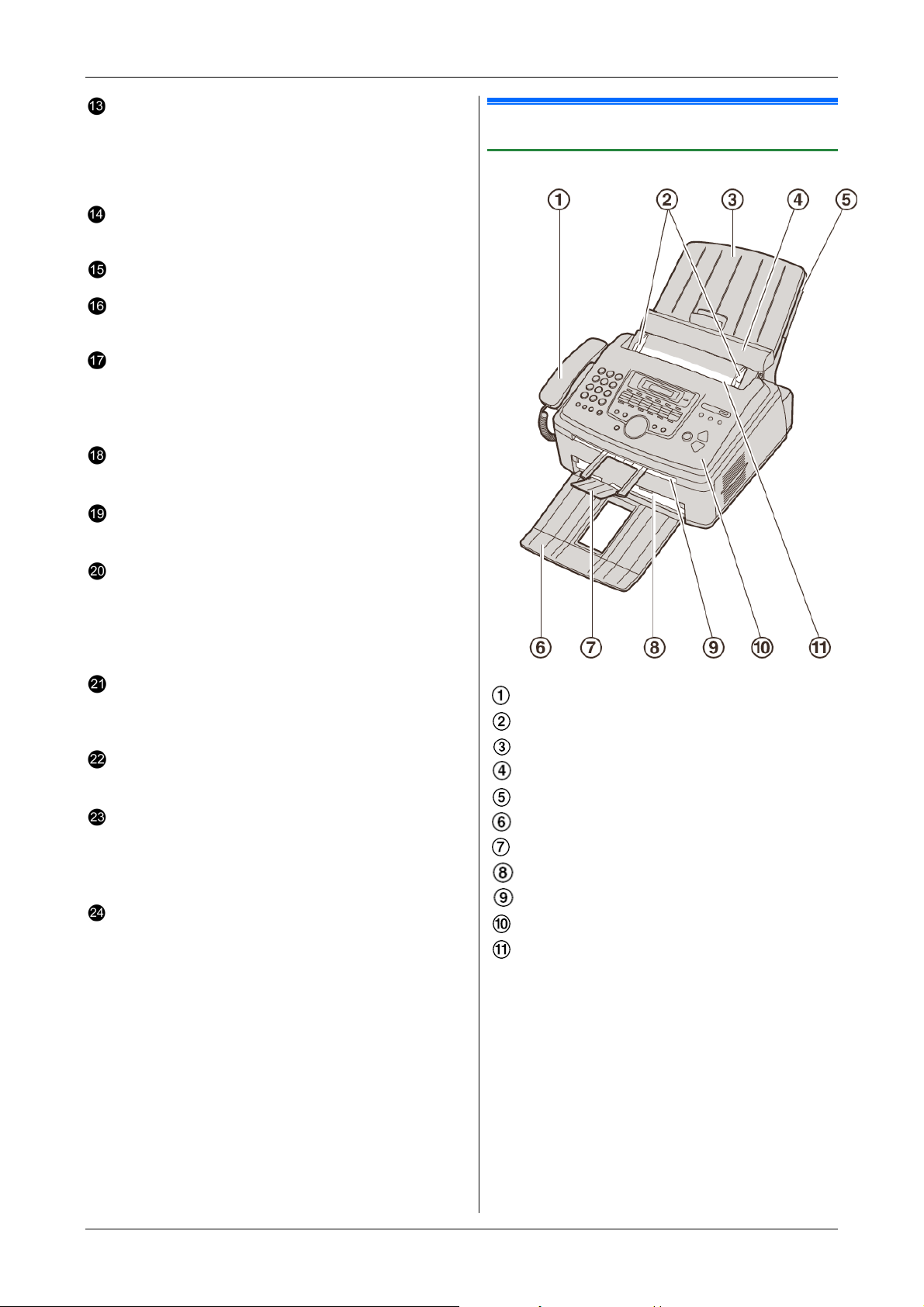
[MONITOR]
• Pentru iniţia formarea numărului de telefon
Atunci când apăsaţi [Monitor] ]n timpul
recepţionării unui apel, veţi putea auzi
interlocutorul, însă interlocutorul nu va
putea să vă audă.
[Quick Scan] (Scanare rapidă)
• Pentru a memora un document scanat în
memorie şi pentru a-l expedia (pagina 38)
[Resolution] (Rezoluţie)
• Pentru a selecta o rezoluţie (pagina 38, 38)
[Menu](Meniu)
• Pentru a începe sau pentru a părăsi
programarea.
Tasta Navigator
• Pentru a selecta setările dorite.
• Pentru a regla volumul (pagina 20).
• Pentru a căuta un element memorat (pagina
36, 39).
[Directory](Agendă telefonică)
• Pentru a iniţia navigatorul agendei
telefonice (paginile 36, 40).
[Contrast]
• Pentru a selecta un contrast (paginile 33,
38)
[Enhanced Copy] (Copiere avansată)
• Pentru a efectua o copiere colaţionată
(pagina 34).
• Pentru a mări sau pentru micşora un
document (pagina 34)
• Pentru a copia N pagini într-una (pagina 35)
[Lower] (Coborâre)
• Pentru a selecta posturile 12-22 pentru
funcţia de apelare cu o singură tastă
(paginile 36, 39).
[Set] (Setare)
• Pentru a memora o setare în timpul
programării.
[Start] (Pornire)
• Pentru a copia un document (pagina 33)
• Pentru a scana un document (pagina 30)
• Pentru a expedia sau pentru a recepţiona
un fax (paginile 38, 43).
[Stop] (Oprire)
• Pentru a opri o operaţie sau o sesiune de
programare.
• Pentru a şterge un caracter/număr.
1. Introducere şi instalare
1.4 Vedere de ansamblu
1.4.1 Vedere din faţă
Receptor
Ghidaje document
Capac tavă hârtie
Placă de tensiune
Tavă pentru hârtie
Suport pentru hârtie*1
Suport pentru documente*1
Ieşire hârtie fax
Ieşire document
Capac frontal
Intrare document
*
1 Este posibil ca suportul pentru hârtie şi
suportul pentru documente să nu fie
reprezentate în toate ilustraţiile.
9
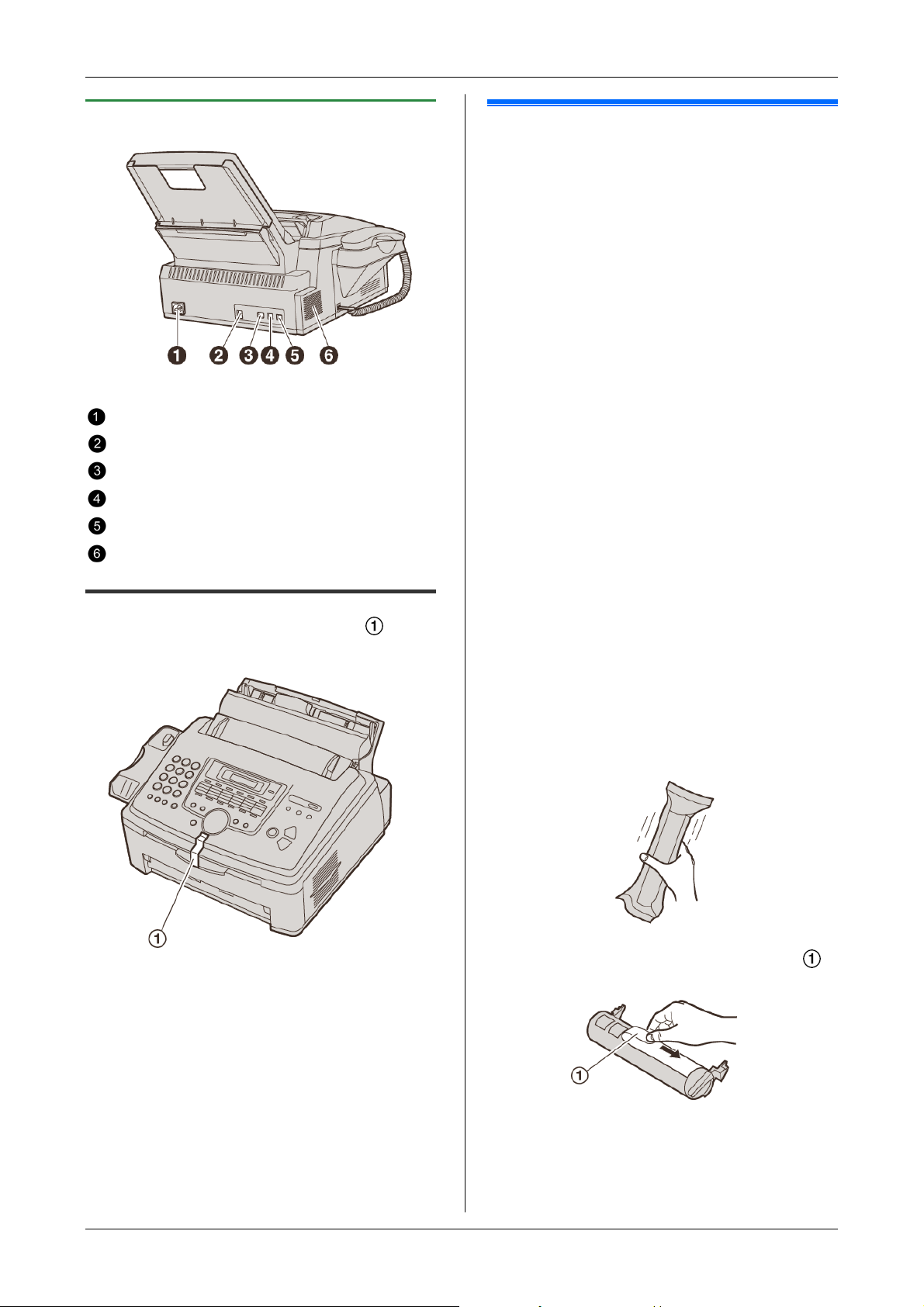
1. Introducere şi instalare
1.4.2 Vedere din spate
* Modelul din imagine este KX-FLM673
Mufă cordon de alimentare
Conector interfaţă USB
Conector interfaţă LAN (exclusiv KX-FLM673)
Mufă telefonică externă
Mufă linie telefonică
Difuzor
Îndepărtarea benzii adezive de transport
Îndepărtaţi banda adezivă de transport ( )
înainte de instalare.
1.5 Cartuşul cu toner şi tamburul
Cartuşul cu toner inclus este un cartuş pentru
început.
Atenţie:
• Citiţi următoarele instrucţiuni înainte de
începerea instalării. După ce le-aţi citit,
deschideţi recipientul de protecţie al
tamburului. Acesta conţine un tambur
fotosensibil. Expunerea la lumină a
tamburului poate duce la deteriorarea
acestuia. După ce aţi deschis recipientul
de protecţie:
- Nu expuneţi la lumină tamburul timp de
peste 5 minute.
- Nu atingeţi şi nu zgâriaţi suprafaţa de
culoare verde a tamburului.
- Nu aşezaţi tamburul în praf sau murdărie,
respectiv într-o zonă cu grad ridicat de
umiditate.
- Nu expuneţi tamburul la lumină solară
directă.
• Nu putem fi responsabili pentru
deteriorările tamburului sau pentru
degradarea calităţii de tipărire care survin
în urma utilizării unui cartuş de toner sau a
unui tambur, altele decât Panasonic.
•
Nu lăsaţi cartuşul cu toner mult timp afară
din recipientul de protecţie. Aceasta va
determina scăderea duratei de viaţă a
tonerului.
• Nu adăugaţi toner în cartuşul de toner.
Notă:
• Poziţiile benzii adezive pot fi modificate fără
avertisment.
1 Înainte de a deschide recipientul de protecţie
al unui cartuş cu toner nou, scuturaţi-l pe
verticală de mai mult de 5 ori.
2 Scoateţi cartuşul cu toner şi tamburul din
recipientele de protecţie. Dezlipiţi sigiliul (
de pe cartuşul cu toner.
• Nu atingeţi şi nu zgâriaţi suprafaţa de culoare
verde a tamburului.
)
10
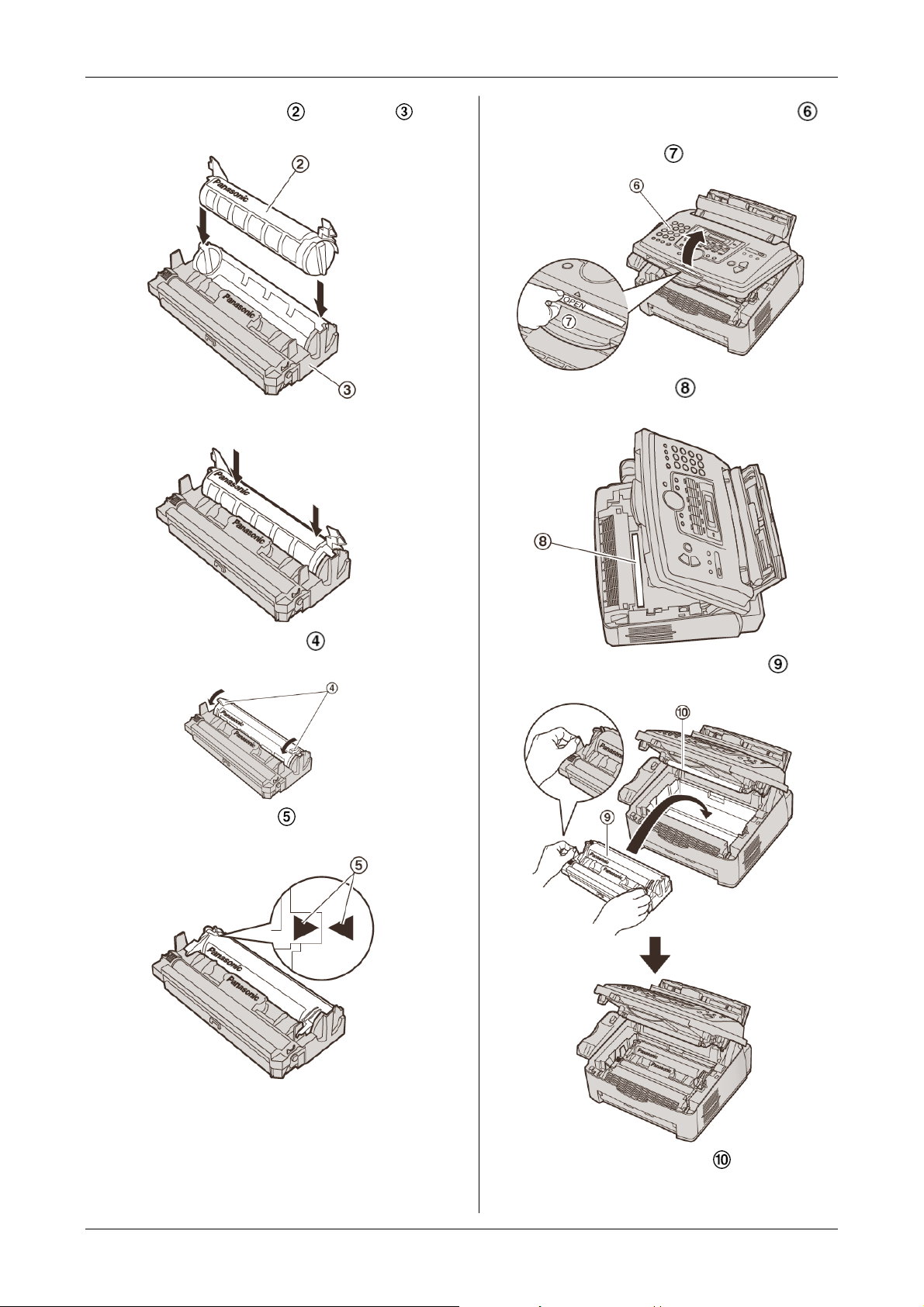
3 Aşezaţi cartuşul cu toner ( ) în tambur ( )
în poziţie verticală.
4 Apăsaţi ferm în jos cartuşul cu toner pentru a-l
fixa în poziţia sa.
1. Introducere şi instalare
7 Deschideţi prin ridicarea capacului frontal (
menţinând apăsat butonul OPEN
(Deschidere) (
• Dacă sticla inferioară (
curăţaţi-o cu o cârpă moale şi uscată..
).
) este murdară,
),
5 Rotiţi ferm cele două pârghii (
cu toner.
6 Verificaţi ca triunghiurile (
pentru a instala corect cartuşul cu toner.
) ale cartuşului
) să coincidă,
8 Instalaţi tamburul şi cartuşul cu toner (
ţinând de mânere.
)
• Nu atingeţi rola de transfer (
).
11
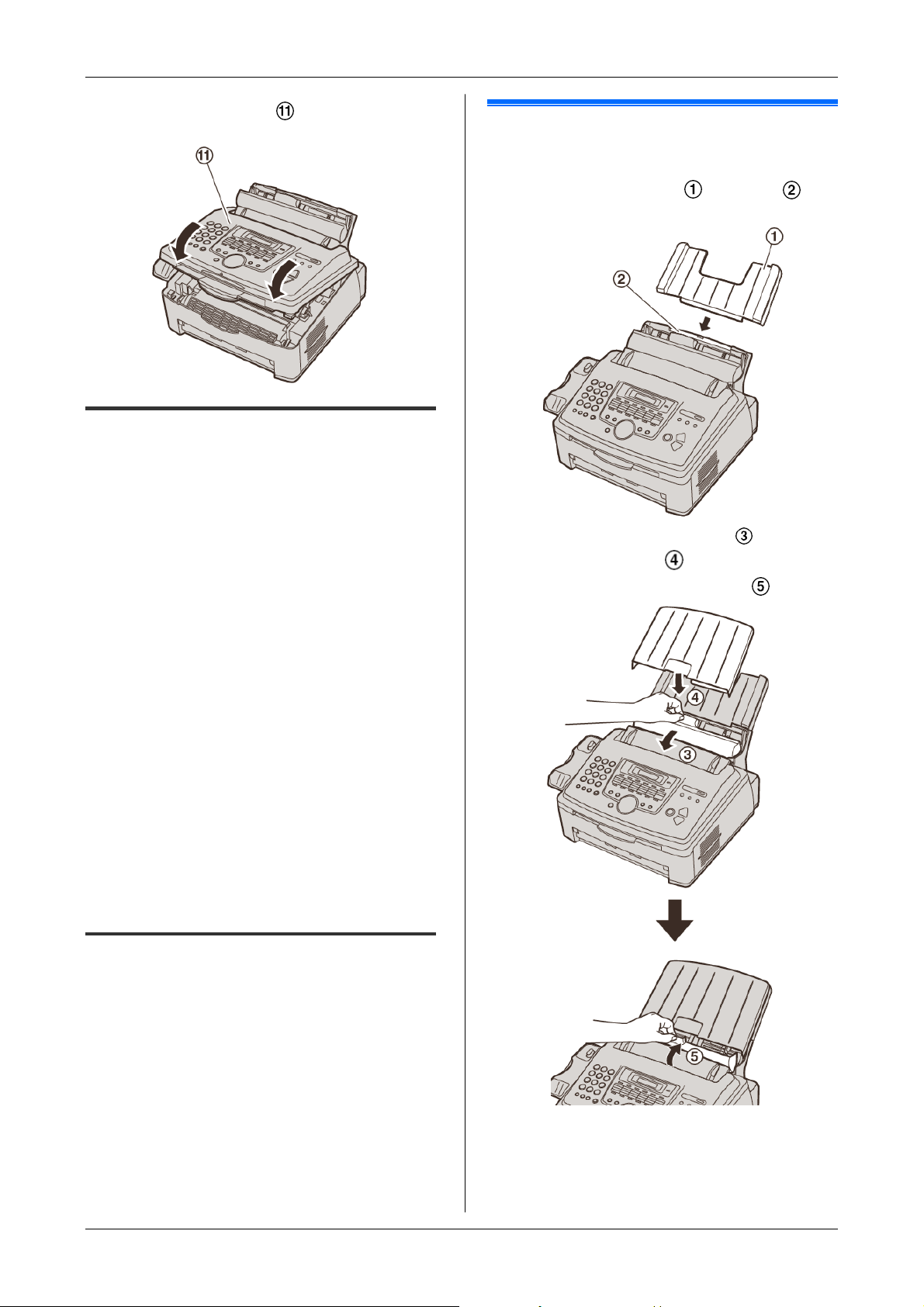
1. Introducere şi instalare
9 Închideţi capacul frontal ( ) apăsând în jos pe
ambele laturi până se blochează.
1.6 Tava cu hârtie şi capacul tăvii
cu hârtie
1 Introduceţi tava cu hârtie (
situată în partea din spate a aparatului.
) în fanta ( )
Când trebuie să fie înlocuit cartuşul de toner şi
tamburul
Atunci când pe ecran sunt afişate următoarele
mesaje, înlocuiţi cartuşul de toner.
- „TONER LOW” (Nivel scăzut al tonerului)
- „TONER EMPTY” (Toner golit)
• Pentru a verifica durata de viaţă şi calitatea
tamburului, vă rugăm să tipăriţi lista pentru
testarea imprimantei (pagina 80) şi consultaţi
pagina 82 pentru informaţii privind durata de
viaţă a tamburului. În cazul în care calitatea
tipăririi este încă slabă, sau este afişat mesajul
"REPLACE DRUM" (Înlocuire tambur), înlocuiţi
cartuşul de toner şi tamburul.
• Pentru a păstra calitatea tipăririi şi durata de
viaţă a aparatului, vă recomandăm să curăţaţi
fantele şi deschiderile (pagina 4), precum şi
interiorul aparatului (pagina 78) în momentul
înlocuirii cartuşului de toner şi/sau a tamburului.
Notă:
• Pentru a asigura faptul că
corespunzător, recomandăm utilizarea unui
cartuş de toner (Nr. model KX-FA83E/KX-
FA83X) şi a unui tambur (KX-FA84E/KXFA84X) Panasonic. Consultaţi pagina 8 pentru
informaţii privind accesoriile.
Funcţie de economisire a tonerului
Dacă doriţi să reduceţi consumul de toner, activaţi
setarea de economisire a tonerului (funcţia #482
de la pagina 52). Cartuşul de toner îşi va prelungi
durata de utilizare cu circa 40%. Această funcţie
poate reduce calitatea tipăririi.
aparatul funcţionează
2 Trageţi placa de tensiune în sus (
capacul tăvii cu hârtie (
împingeţi placa de tensiune înapoi (
), după care
) şi fixaţi
).
12
• Când folosiţi hârtie în format Legal, nu montaţi
tava cu hârtie.
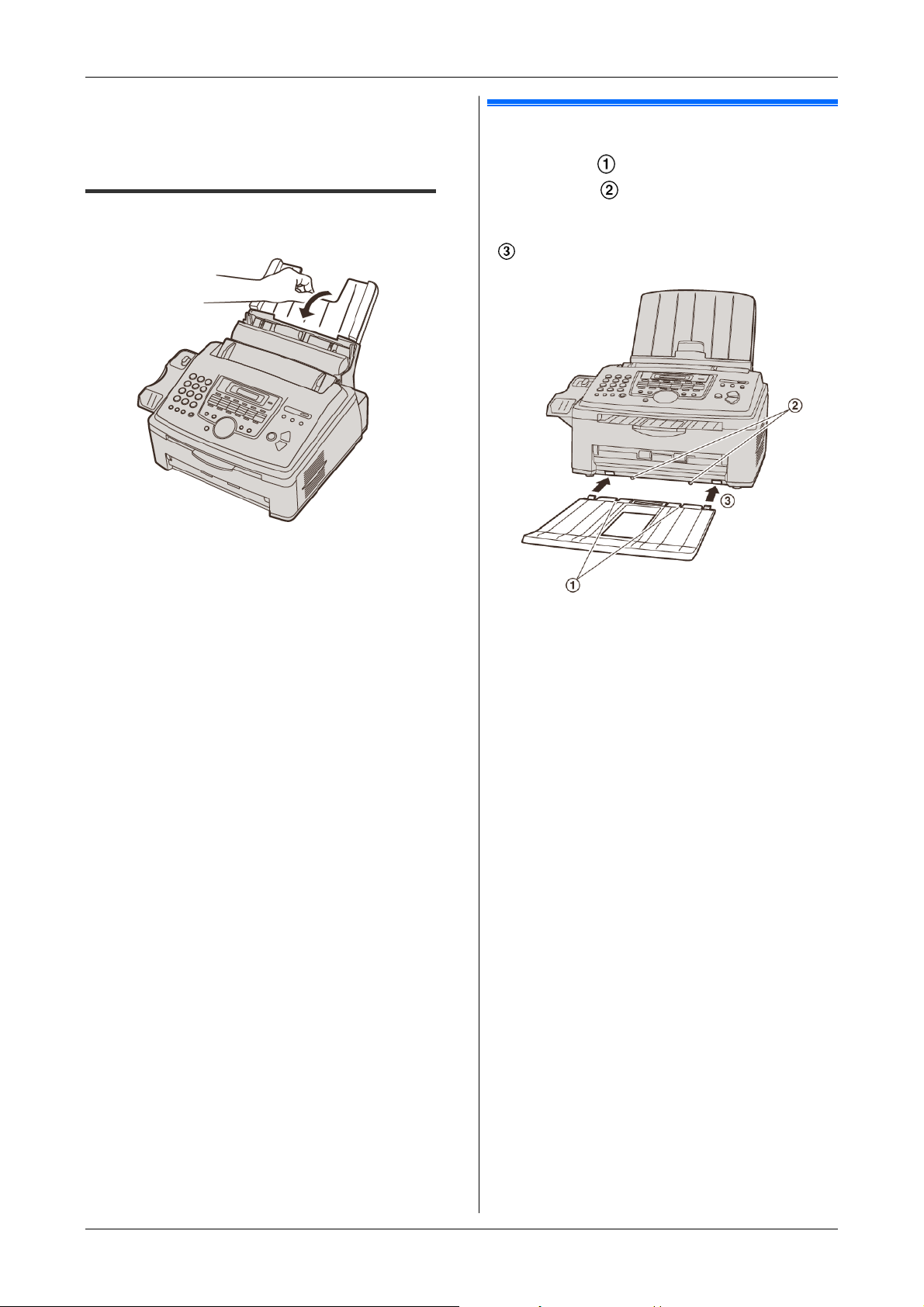
Notă:
• Nu aşezaţi aparatul într-o porţiune unde tava cu
hârtie ar putea fi obstrucţionată (de exemplu de
un perete).
Pentru a demonta tava cu hârtie
Trageţi tava cu hârtie înainte, în direcţia indicată
de săgeată.
1. Introducere şi instalare
1.7 Suport pentru hârtie
Aliniaţi fantele (
proeminenţele (
aparatului, după care introduceţi cele două urechi
ale suportului pentru hârtie în fantele aparatului
).
(
) suportului pentru hârtie cu
) situate în partea de jos a
Notă:
• Nu aşezaţi aparatul într-o porţiune unde
suportul pentru hârtie poate fi lovit cu uşurinţă.
• Documentele şi hârtia de fax vor fi expulzate din
partea frontală a aparatului. Nu aşezaţi nimic în
faţa aparatului.
• Suportul pentru hârtie poate reţine până la 100
de coli de hârtie tipărită. Îndepărtaţi hârtia
tipărită înainte de umplerea suportului.
13
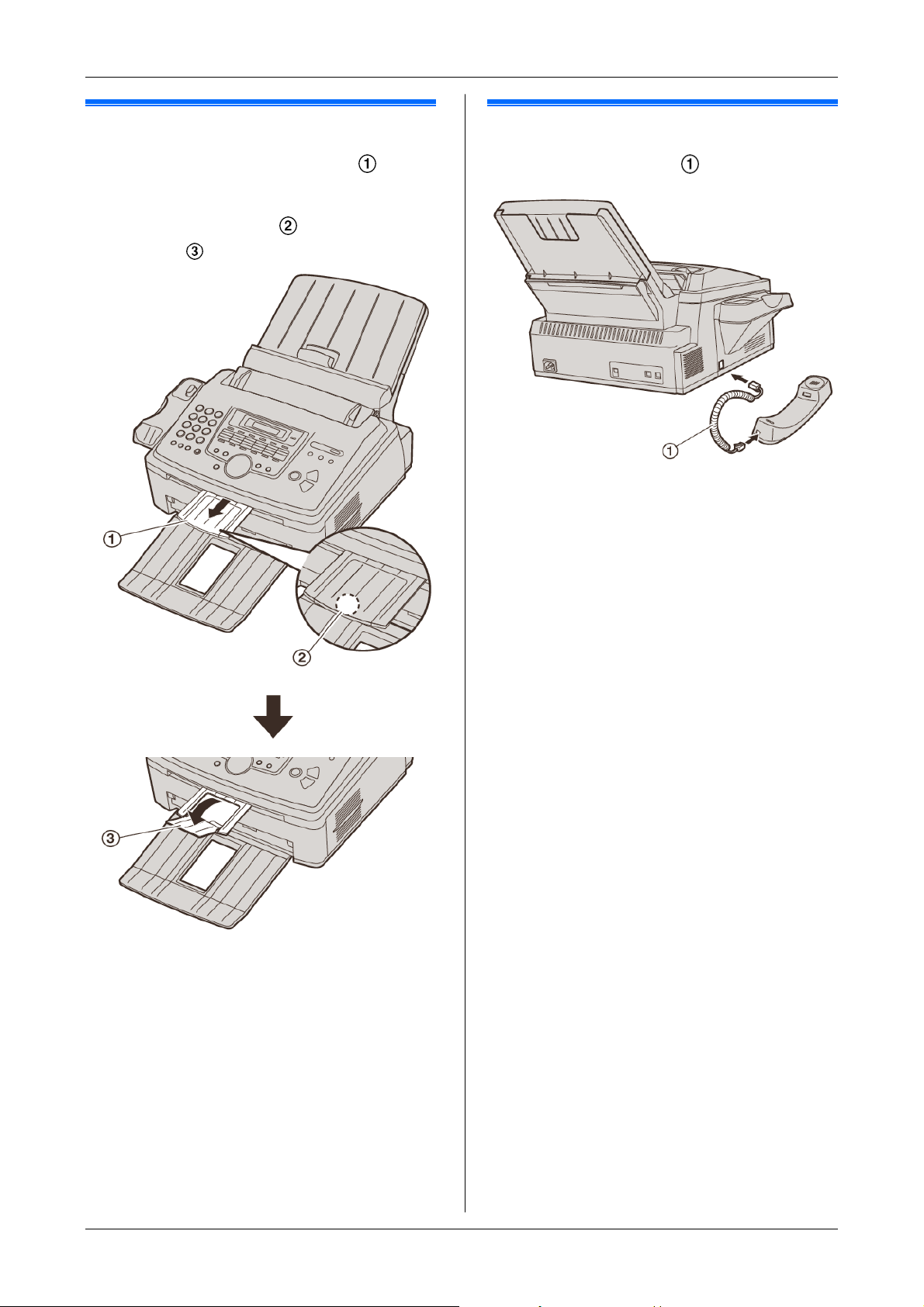
1. Introducere şi instalare
1.8 Receptorul de documente
Trageţi uşor receptorul de documente (
partea din faţă a aparatului până când se
blochează, după care apăsaţi pe partea centrală a
receptorului de documente(
prelungitorul (
)
) pentru a deschide
) spre
1.9 Firul receptorului
Conectaţi firul receptorului (
).
14
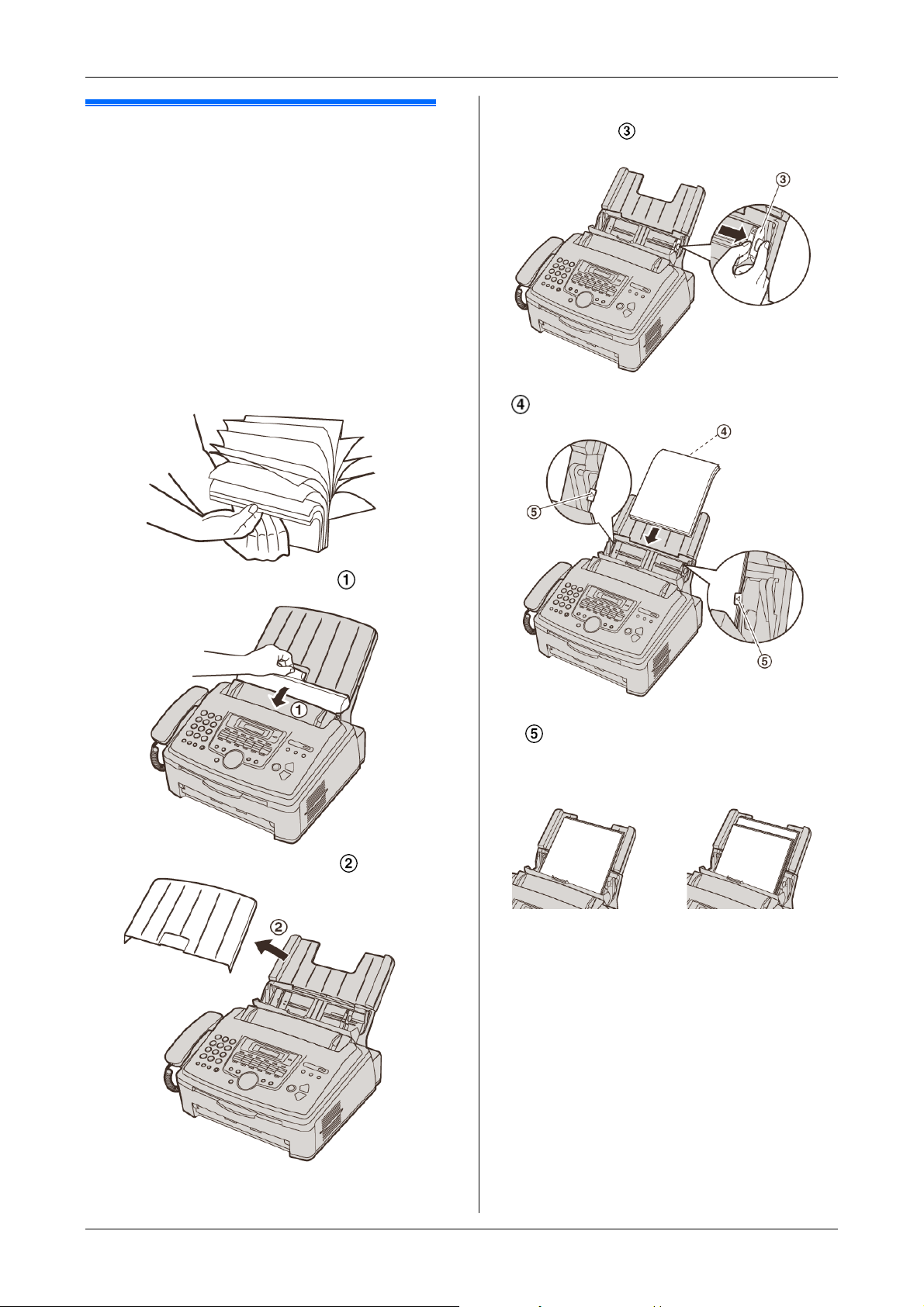
1.10 Hârtia de fax
Aparatul este compatibil cu:
- Până la 250 de coli cu densitate între 60 - 75
g/m2.
- Până la 230 de coli cu densitate de 80 g/m2.
- Până la 200 de coli cu densitate de 90 g/m2.
• Vă rugăm să consultaţi pagina 81 pentru
informaţii referitoare la hârtia de fax.
• În mod prestabilit, aparatul este setat
pentru hârtie în format A4. Dacă doriţi să
folosiţi hârtie de tip Letter sau Legal,
modificaţi setarea (funcţia #380 de la
pagina 51).
1 Înainte de a insera o stivă de hârtie, răsfiraţi
colile pentru a împiedica blocarea hârtiei.
1. Introducere şi instalare
4 Apăsaţi partea dreaptă a elementelor de ghidare
a hârtiei de fax ( ) şi apoi glisaţi-o până la
lăţimea maximă.
5 Introduceţi hârtia cu faţa pentru tipărit în jos
).
(
2 Trageţi placa de tensiune înainte (
3 Îndepărtaţi capacul tăvii cu hârtie (
).
).
• Hârtia nu trebuie să depăşească suporturile
(
).
• Dacă hârtia nu este introdusă corect, potriviţi-
o. În caz contrar, se poate bloca.
Corect Incorect
15

1. Introducere şi instalare
6 Reglaţi lăţimea conform dimensiunii hârtiei de
fax prin glisarea părţii din dreapta a elementelor
de ghidare (
).
7 Montaţi capacul tăvii cu hârtie (
8 Împingeţi înapoi placa de tensiune la locul său
).
(
).
16
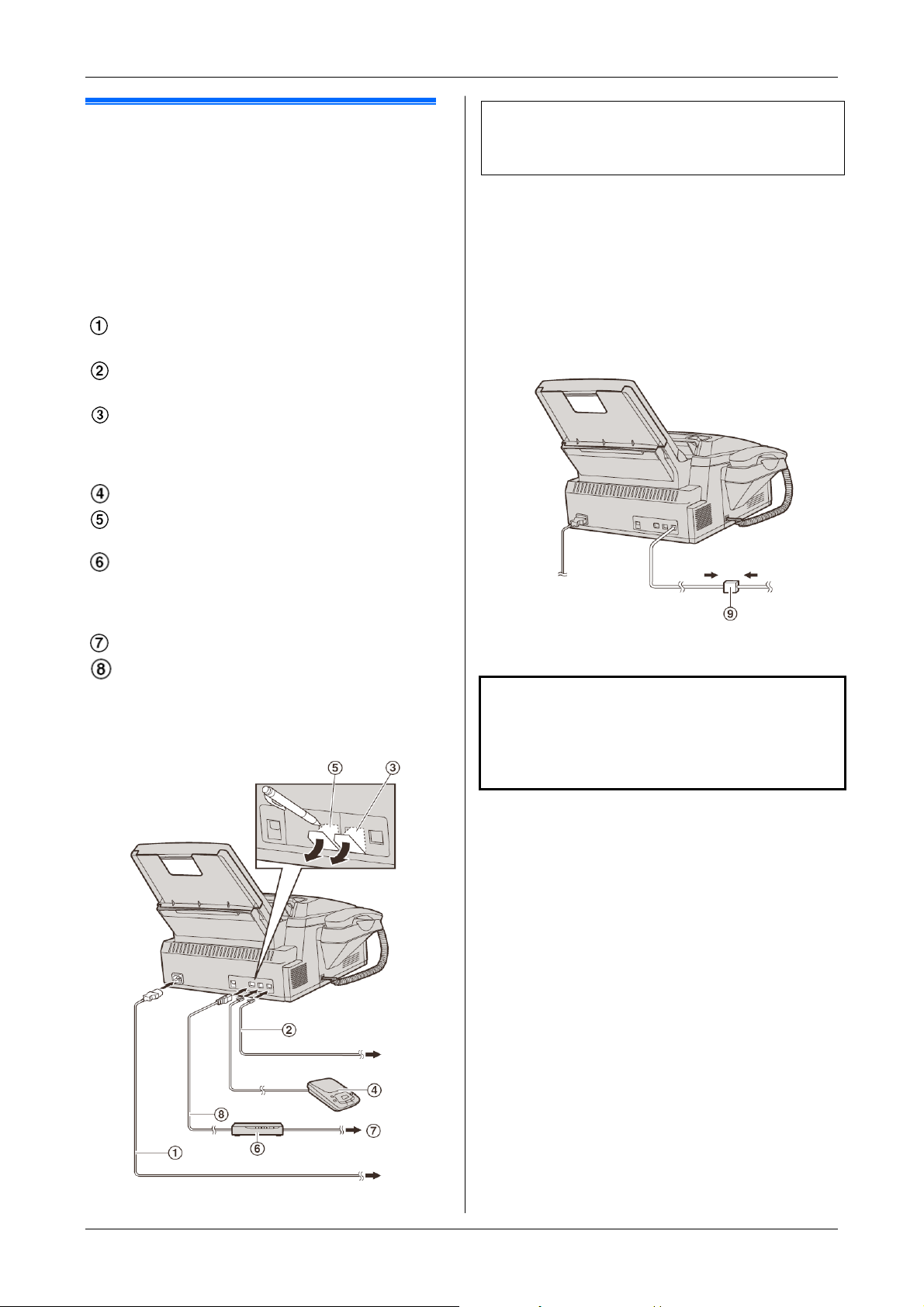
2.1 Conexiuni
Atenţie:
• Când utilizaţi acest produs, priza de
alimentare trebuie să se găsească în
apropierea acestuia şi trebuie să fie uşor
accesibilă.
• Asiguraţi-vă că utilizaţi cablul liniei
telefonice inclus în acest aparat.
• Nu prelungiţi cablul liniei telefonice.
Cablu de alimentare
• Conectaţi-l la priză (220 - 240 V, 50/60 Hz).
Cablu al liniei telefonice
• Conectaţi-l la o mufă telefonică simplă.
Mufa [EXT]
• Puteţi conecta un robot telefonic sau un
post telefonic secundar. Demontaţi opritorul,
dacă este montat.
Robot telefonic (nu este inclus)
Conectorul interfeţei LAN*1
• Îndepărtaţi foaia de protecţie, dacă este fixată.
Router de reţea/Hub de reţea (nu este
livrat)*1
• Conectează, de asemenea, calculatoare
legate în reţea.
La internet*1
Cablu LAN (nu este livrat)*1
• Pentru a asigura respectarea limitei de
emisie continue, utilizaţi doar cabluri LAN
ecranate (cablu drept categoria 5).
*1 Exclusiv pentru KX-FLM673
2. Pregătire
Avertisment important privind conexiunea USB
• NU conectaţi aparatul la un calculator cu
ajutorul cablului USB până când nu vi se va
solicita de la Multi-Function Station (pagina 23).
Notă:
• Dacă un alt dispozitiv este conectat la aceeaşi
linie telefonică, acest aparat poate deranja
starea de reţea a dispozitivului.
• Dacă utilizaţi aparatul împreună cu un
calculator şi furnizorul dumneavoastră de
internet vă recomandă să instalaţi un filtru (9),
vă rugăm să-l conectaţi după cum este ilustrat
mai jos.
*Modelul din imagine este KX-FLM673.
Proiectat pentru a fi utilizat Cehia, Ungaria,
Slovacia şi în alte ţări din Europa de Est
conform funcţiei de stabilire a locaţiei.
Setarea implicită reprezintă alte ţări din Europa de
Est. Pentru a schimba setarea locaţiei, consultaţi
pagina 50 (funcţia Nr. 114).
*Modelul din imagine este KX-FLM673.
17

2. Pregătire
2.2 Modul de formare a
numărului de telefon
Dacă nu puteţi forma numărul de telefon (paginile
36, 38), modificaţi această setare în funcţie de
serviciul dumneavoastră telefonic.
[MENU] (Meniu) [SET] (Setare)
1 [Menu] (Meniu).
2 Apăsaţi pe butonul [#][1][2][0] pentru a afişa
„DIALLING MODE” (Mod de formare a
numărului de telefon).
3 Apăsaţi pe butonul [1] sau pe butonul [2] pentru
a selecta setarea dorită.
[1] „PULSE“: Pentru serviciu de apelare prin
impulsuri/rotativ.
[2] „TONE“(Setarea implicită): Pentru serviciu
de apelare prin ton.
4 Apăsaţi pe butonul [Set] (Setare).
5 Apăsaţi pe butonul [Menu] (Meniu) pentru a
ieşi.
2.3 Selectarea modului de
operare (Expediere/recepţie
fax/Copiere/Scanare)
Puteţi selecta modul dorit prin apăsarea unuia
dintre următoarele butoane.
- [Fax]: Selectaţi acest mod atunci când utilizaţi
aparatul ca şi aparat de fax (pagina 38).
- [Copy]: Selectaţi acest mod atunci când
utilizaţi aparatul ca şi copiator (pagina 33).
- [Scan]: Selectaţi acest mod atunci când
utilizaţi aparatul ca şi scaner (pagina 30).
Notă:
• Modul de operare implicit este modul fax.
• Puteţi schimba modul de operare implicit
(funcţia nr. 463 de la pagina 51) şi
temporizatorul înaintea revenirii la modul
de operare implicit (funcţia nr. 464 de la
pagina 51).
18
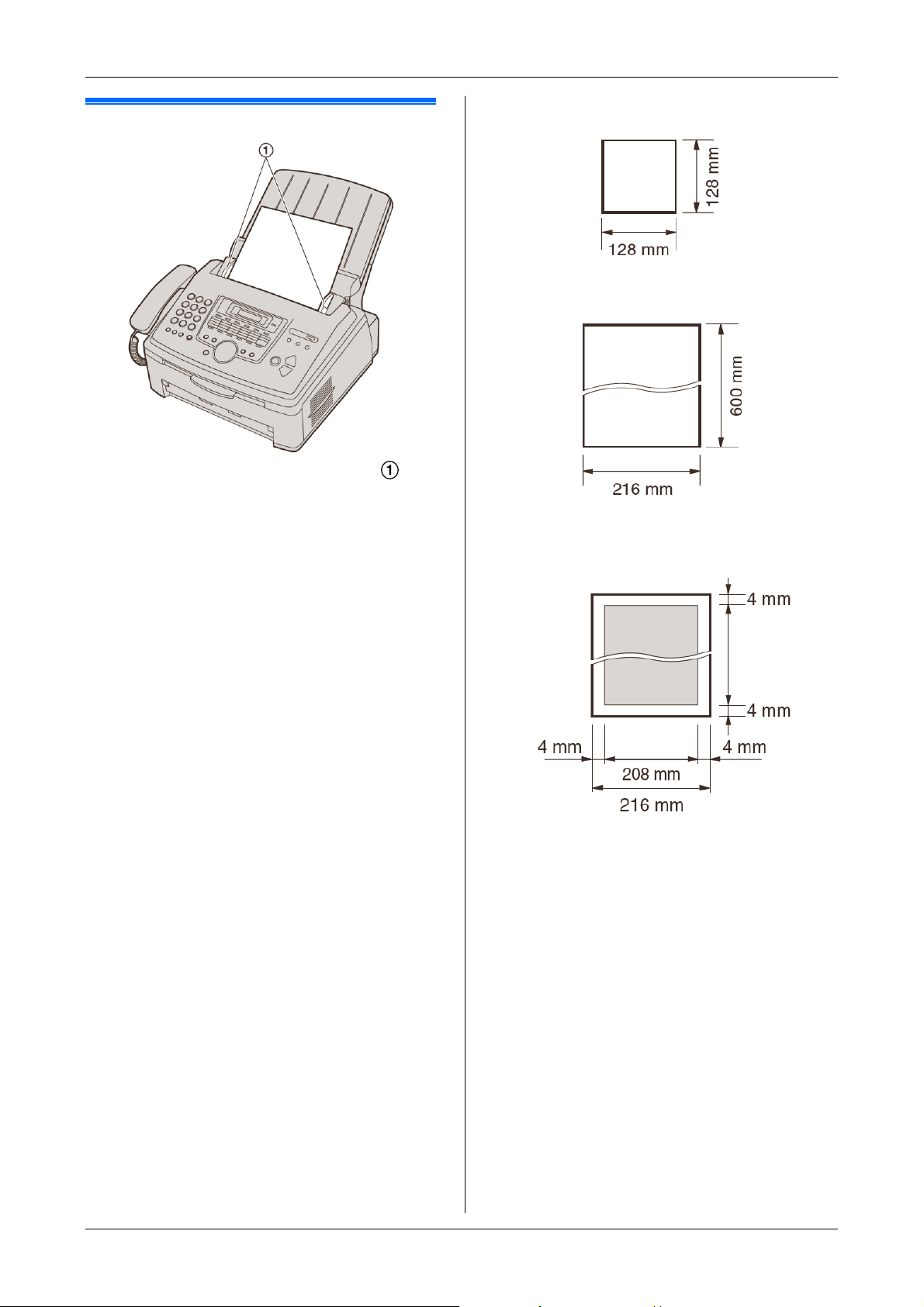
2.4 Setarea iniţială
1 Reglaţi lăţimea ghidajelor de document (
pentru a corespunde dimensiunii efective a
documentului.
2 Introduceţi documentul (până la 20 pagini) CU
FAŢA ÎN JOS în alimentator până când este
emis un singur semnal sonor şi aparatul trage
documentul.
Notă:
• Verificaţi dacă cerneala, pasta sau fluidul
de rectificare s-au uscat complet.
• Îndepărtaţi clamele şi alte dispozitive de
fixare.
• Nu introduceţi următoarele tipuri de
documente: (Efectuaţi o copie a
documentului şi setaţi, în schimb, copia)
- Hârtie tratată chimic, cum ar fi carbon sau
hârtie de multiplicat fără carbon.
- Hârtie încărcată electrostatic.
- Hârtie îndoită foarte tare, încreţită sau
cutată
- Hârtie cu o faţă imprimată
- Hârtie cu o imagine neclară
- Hârtie imprimată pe o faţă şi care se
poate vedea pe cealaltă faţă, cum ar fi
ziare
• Pentru a seta un document cu o lăţime mai
mică de 210 mm, recomand
ăm utilizarea
unui copiator pentru a copia documentul
original pe hârtie Letter A4, după care
setarea documentului copiat.
• Nu setaţi documente care nu satisfac
cerinţele privind dimensiunea şi greutatea.
Efectuaţi o copie a documentului cu
ajutorul unui copiator, după care setaţi
copia.
• Mărimile disponibile ale documentelor,
greutatea şi suprafaţa de scanare a
acestora sunt următoarele:
)
2. Pregătire
Dimensiunea minimă a documentului
Dimensiunea maximă a documentului
Suprafaţa de scanare efectivă
• Zona marcată cu gri va fi scanată
Greutatea documentului
• O singură coală:
Între 45 g/m
• Mai multe coli
Între 60 g/m
2
şi 90 g/m2
2
şi 80 g/m2
19

2. Pregătire
2.5 Funcţia Help (Asistenţă)
Aparatul conţine informaţii utile care pot fi tipărite
pentru o consultare rapidă.
– „BASIC SETTINGS“ (Setări de bază)
– „FEATURE LIST“ (Listă funcţii)
– „DIRECTORY“ (Agendă telefonică)
– „FAX RECEIVING“ (Recepţionare fax)
– „COPIER“ (Copiator)
– „REPORTS“ (Rapoarte)
– „CALLER ID“ (Identificare apelant)
[Menu] (Meniu) [W] [X] [Set] (Setare)
1 Apăsaţi în mod repetat pe butonul [Menu]
(Meniu) pentru a afişa „HELP” (Asistenţă).
2 Apăsaţi în mod repetat pe butoanele [W] sau
[X] pentru a afişa elementul dorit → [Set]
(Setare).
3 Apăsaţi [Menu] (Meniu) pentru a ieşi.
2.6 Reglarea volumului
Important:
• Înainte de a regla volumul, setaţi modul de
operare la fax. Dacă lampa [Fax] este stinsă,
activaţi funcţia apăsând butonul [Fax].
[FAX]
▼] [▲] [SET] (Setare)
[
Volumul soneriei
Când aparatul se află în modul aşteptare,
apăsaţi [
• Dacă în fanta de intrare a documentelor se
Pentru a dezactiva soneria
1. Apăsaţi în mod repetat pe [▼] pentru a afişa
„RINGER OFF= OK?“ (Soneria va fi dezactivată confirmaţi?)
• Aparatul nu va emite nici un sunet.
• Pentru a reactiva soneria, apăsaţi pe [
Volumul monitorului
În timpul utilizării monitorului, apăsaţi pe [▼]
sau pe [
▼] sau [▲].
găsesc documente, volumul nu poate fi
modificat. Verificaţi ca în fanta de intrare a
documentelor să nu se afle documente.
→ [Set] (Setare).
▲].
▲].
20
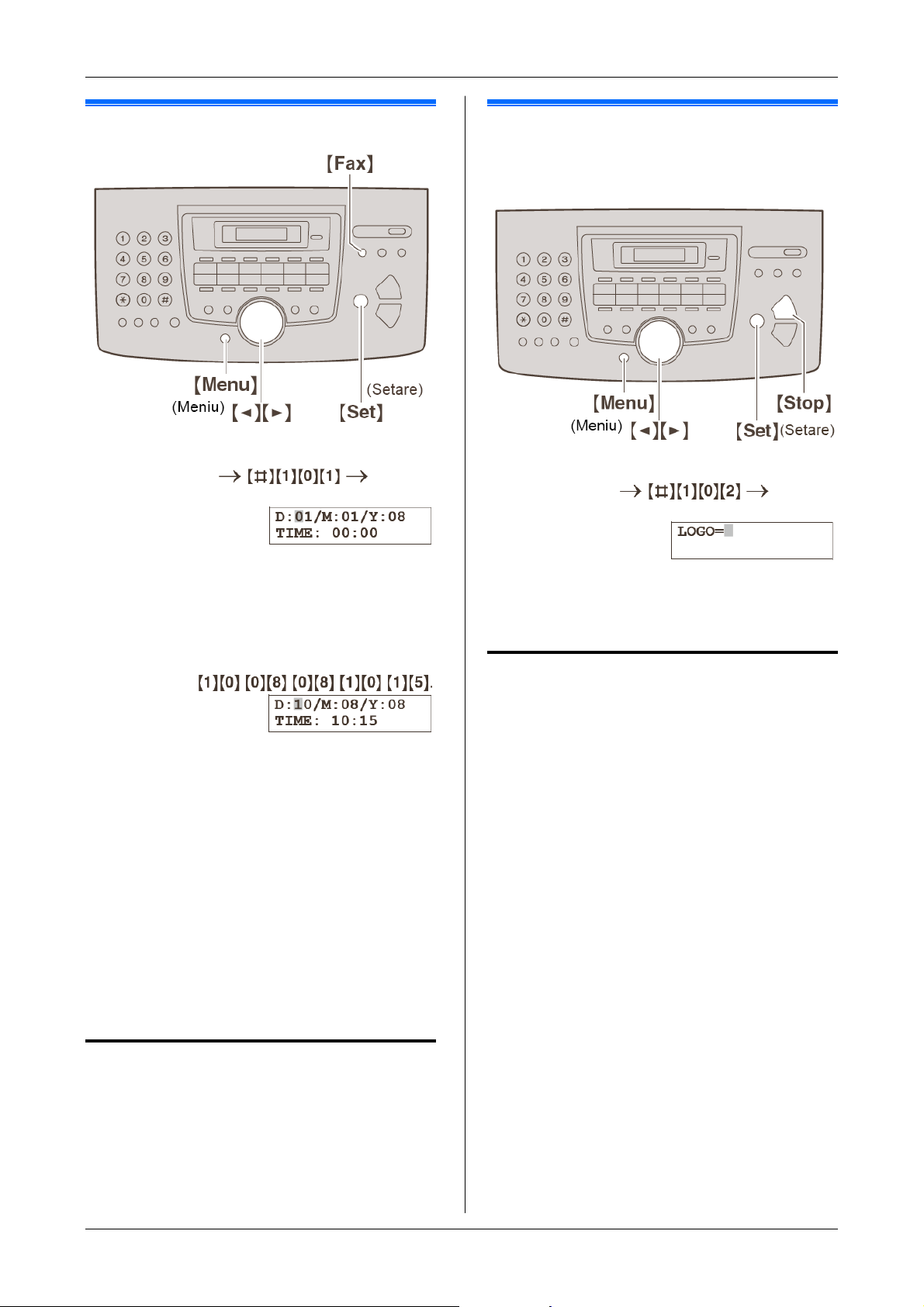
2. Pregătire
2.7 Data şi ora
1 [Menu] (Meniu)
(Setare)
2 Introduceţi data/luna/anul/ora/minutul curente
selectând două cifre pentru fiecare, Apăsaţi în
mod repetat [] pentru a selecta “AM” sau
“PM”, sau intrarea cu 24 de ore.
Exemplu: 10 August, 2008 10:15PM (format
ceas cu 12 ore)
1. Apăsaţi pe
2. Apăsaţi în mod repetat pe [] pentru a
selecta „PM”.
3 [Set] (Setare)
4 Apăsaţi pe [Menu] pentru a ieşi.
Notă:
• Aparatul de fax al interlocutorului va afişa
data şi ora în partea de sus a fiecărei pagini
pe care o transmiteţi, în funcţie de data şi
ora setată pe aparatul dumneavoastră.
• După setarea datei şi a orei, dacă aparatul
se află în modul de copiere, comutaţi-l în
modul fax apăsând [Fax]. Puteţi verifica
setarea datei şi orei aparatului
dumneavoastră pe afişaj.
Pentru a corecta o greşeală
Apăsaţi pe [W] sau pe [X] pentru a deplasa
cursorul spre numărul incorect, după care
efectuaţi rectificarea.
[Set]
2.8 Sigla dumneavoastră
Vă puteţi programa sigla (nume, denumirea
companiei, etc.) pentru a fi afişată în partea
superioară a fiecărei pagini expediate.
1 [Menu] (Meniu)
(Setare)
2 Introduceţi sigla dumneavoastră, de maximum
30 de caractere (consultaţi pagina 61 pentru
introducerea caracterelor) → [Set] (Setare).
3 Apăsaţi [Menu] (Meniu) pentru a ieşi.
Pentru a corecta o greşeală
Apăsaţi pe [W] sau pe [X] pentru a deplasa
cursorul spre caracterul incorect, după care
efectuaţi rectificarea.
• Pentru a şterge toate caracterele, apăsaţi lung
[Stop].
[Set]
21
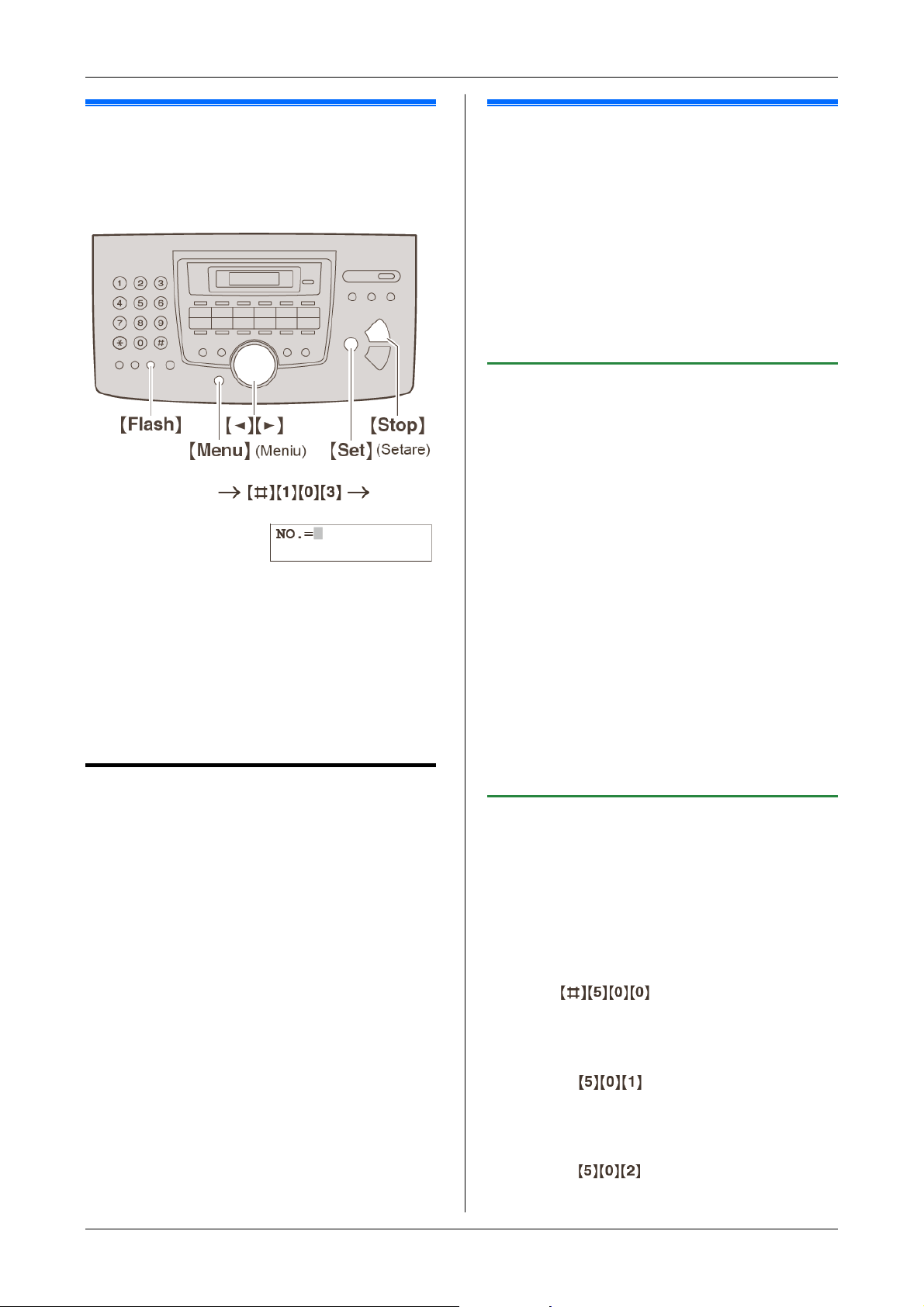
2. Pregătire
2.9 Numărul dumneavoastră de
fax
Vă puteţi programa numărul de fax pentru a fi
afişat în partea de sus a fiecărei pagini expediate.
1 [Menu] (Meniu)
(Setare)
2 Introduceţi numărul dumneavoastră de fax, de
până la 20 de cifre.
• Pentru a introduce semnul „+“, apăsaţi [].
• Pentru a introduce un spaţiu, apăsaţi pe
[#].
• Pentru a introduce o cratimă, apăsaţi pe
[FLASH].
• Pentru a şterge un număr, apăsaţi [Stop].
3 [Set] (setare).
4 Apăsaţi pe [MENU] (Meniu) pentru a ieşi.
Pentru a corecta o greşeală
Apăsaţi pe [W] sau pe [X] pentru a deplasa
cursorul spre numărul incorect, după care
efectuaţi corectura.
• Pentru a şterge toate caracterele, apăsaţi şi
ţineţi apăsată tasta [Stop].
[Set]
2.10 Configurarea aparatului
pentru a accesa LAN (exclusiv
KX-FLM673)
Puteţi tipări documente, scana documente,
recepţiona sau expedia faxuri cu ajutorul unui
calculator pe LAN. Pentru a activa aceste funcţii,
trebuie să setaţi adresa de IP, masca de subreţea
şi poarta de acces implicită pentru aparat.
Important:
• Consultaţi-vă administratorul de reţea în
momentul setării adresei de IP, a măştii de
subreţea şi a porii de acces implicite.
2.10.1 Setarea automată cu ajutorul
unui server DHCP
Situaţia dumneavoastră
− Atunci când este conectată un singur aparat la
LAN.
Dacă administratorul dumneavoastră de reţea
administrează reţeaua cu ajutorul unui server
DHCP (Dynamic Host Configuration Protocol),
acesta va aloca în mod automat o adresă IP
(Protocol de internet), o mască de subreţea şi o
poartă de acces implicită către aparat.
1 După conectarea cablului LAN la aparat şi la
calculator,conectaţi cablul de alimentare.
• Adresa IP, masca de subreţea şi poarta de
acces implicită vor fi setate automat.
2 Instalaţi Multi-Function Station pe calculatorul
împreună cu care doriţi să îl utilizaţi. Pentru
detalii, consultaţi pagina 23.
Notă:
• Puteţi conecta două sau mai multe aparate şi
puteţi aloca în mod automat adrese IP cu
ajutorul unui server DHCP, însă recomandăm
alocarea manuală a adreselor statice pentru
fiecare aparat pentru a evita problemele.
2.10.2 Instalarea manuală
Situaţia dumneavoastră:
− Atunci când administratorul dumneavoastră de
reţea nu administrează reţeaua cu ajutorul unui
server DHCP.
− Atunci când mai multe aparate sunt conectate
la LAN.
Trebuie să alocaţi manual o adresă IP, o mască
de subreţea şi o poartă de acces implicită.
1 [Menu]
2 Apăsaţi
3 Apăsaţi [0] pentru a selecta “DISABLED”
(Dezactivat). →[Set] (Setare)
4 Setaţi fiecare element.
Pentru adresa IP:
1. Apăsaţi
ADDRESS” (Adresă IP).
2. [Set] (Setare) →Introduceţi adresa IP a
aparatului. →[Set] (Setare).
Pentru masca de subreţea:
1. Apăsaţi
MASK” (Mască de subreţea).
pentru a afişa “DHCP”.
pentru a afişa „IP
pentru a afişa „SUBNET
22
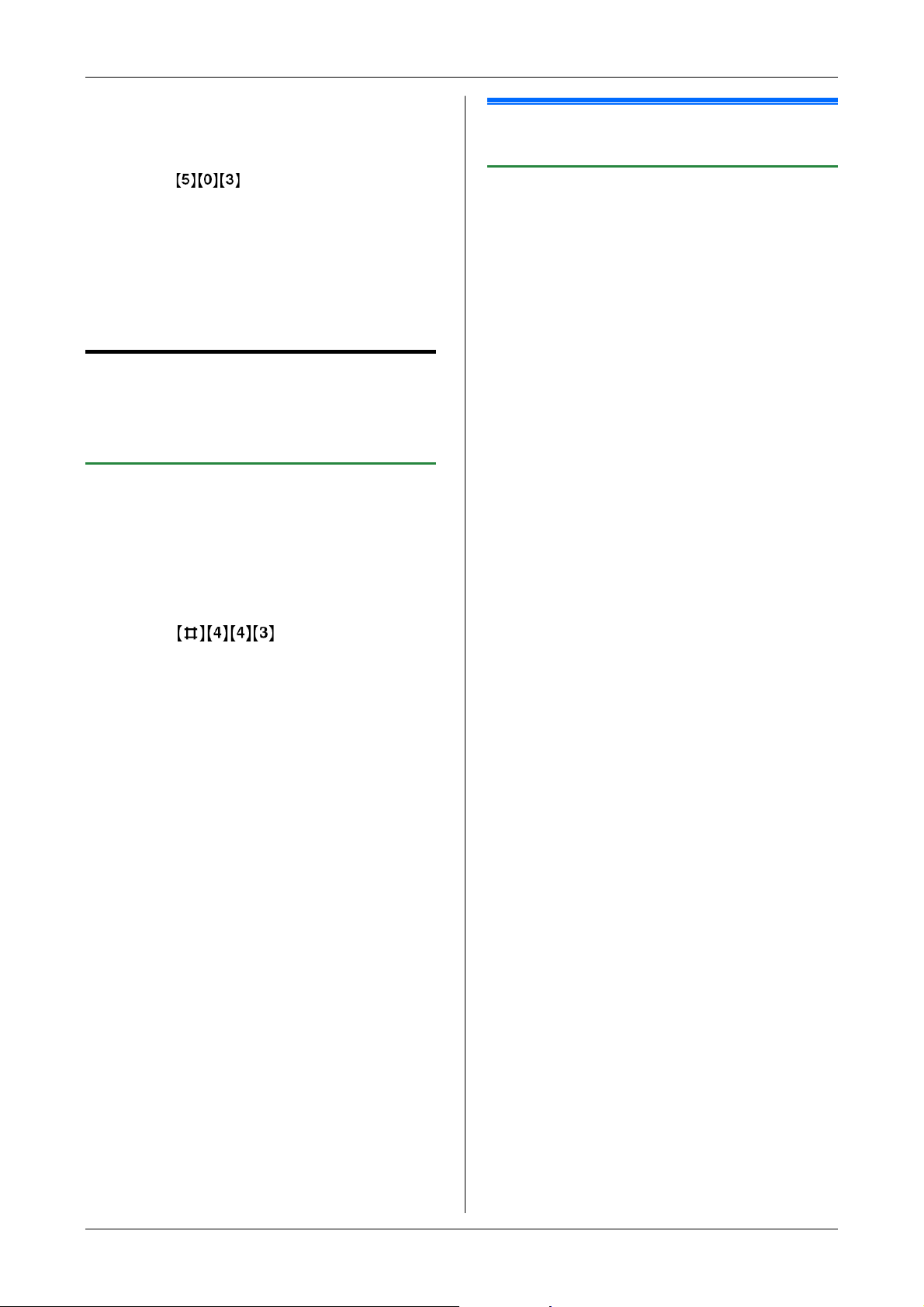
2. [Set]→ Introduceţi masca de subreţea a
reţelei.→ [Set]
Pentru poarta de acces implicită:
1. Apăsaţi
GATEWAY" (Poartă de acces implicită).
2. [Set]→ Introduceţi masca de subreţea a
reţelei.→ [Set]
5 Apăsaţi [Menu] pentru a ieşi.
6 Instalaţi Multi-Function Station pe calculatorul
împreună cu care doriţi să îl utilizaţi. Consultaţi
pagina 23 pentru detalii.
Pentru a rectifica o eroare în adresa de IP,
masca de subreţea sau poarta de acces
implicită
Apăsaţi [W] sau [X] pentru a deplasa cursorul la
numărul incorect şi efectuaţi rectificarea.
pentru a afişa "DEFAULT
2.10.3 Setarea calculatorului pentru
recepţionarea faxurilor cu ajutorul
acestuia
Trebuie să selectaţi calculatorul care urmează să
fie utilizat pentru recepţia faxurilor.
• Asiguraţi-vă că este activată setarea funcţiei PC
fax în prealabil (funcţia nr. 442la pagina 55).
1 [Menu] →
2 Apăsaţi [
selecta calculatorul dorit.→ [Set]
3 Apăsaţi [Menu] pentru a ieşi.
Notă:
• Dacă aparatul nu este conectat la LAN,
calculatorul conectat la aparat prin USB este
alocat calculatorului implicit pentru recepţia fax
cu ajutorul calculatorului.
• Pentru a selecta cu uşurinţă calculatorul dorit,
schimbaţi în prealabil denumirea calculatorului
(pagina 26).
▼] sau [▲] în mod repetat pentru a
→ [Set]
2. Pregătire
2.11 Instalarea Multi-Function
Station (Staţia multifuncţională)
2.11.1 Mediu necesar pentru calculator
Programul software Panasonic Multi-Function
Station (Staţie multifuncţională) permite aparatului
să efectueze următoarele funcţii:
− Tipărirea pe hârtie obişnuită, coli transparente,
etichete şi plicuri
− Scanarea documentelor şi conversia unei
imagini în text cu ajutorul programului software
Readiris OCR
− Scanarea de la alte aplicaţii pentru Microsoft®
Windows® compatibil cu scanarea TWAIN
− Stocarea, editarea sau ştergerea elementelor
în directoare cu ajutorul calculatorului
dumneavoastră
− Programarea funcţiilor cu ajutorul calculatorului
dumneavoastră
− Expedierea, recepţia documentelor fax cu
ajutorul calculatorului dumneavoastră
Pentru a utiliza Multi-Function Station pe calculatorul
dumneavoastră, sunt necesare următoarele:
Sistem de operare:
Windows 98/Windows Me/Windows
2000/Windows XP/Windows Vista®
Procesor:
Windows 98: Pentium® 90 MHz sau mai rapid
Windows Me: Pentium 150 MHz sau mai rapid
Windows 2000: Pentium 160 MHz sau mai rapid
Windows XP: Pentium 300 MHz sau mai rapid
Windows Vista: Procesor de 800 MHz recent sau
un procesor mai recent
RAM:
Windows 98: 24 MB (minim 32 recomandat)
Windows Me: 32 MB (minim 64 recomandat)
Windows 2000: minim 64 MB
Windows XP: minim 128 MB
Windows Vista: minim 512 MB
Alte echipamente hardware:
Unitate CD-ROM
Unitate de hard disc cu cel puţin 150 MB spaţiu
disponibil
Interfaţă USB
Interfaţă LAN (10Base-T/100Base-TX)(doar
pentru KX-FLM673)
Altele:
Internet Explorer® 5.0 sau o versiune mai recentă
(doar pentru KX-FLM673)
Avertisment:
• Pentru a asigura respectarea limitei de
emisiune continuă;
− utilizaţi doar cabluri USB ecranate (Exemplu:
cablu certificat USB 2.0 de mare viteză)
− utilizaţi doar cabluri LAN ecranate (cablu drept de
categoria 5) (doar pentru KX-FLM673).
• Pentru a proteja aparatul, utilizaţi doar cabluri
USB ecranate în zonele în care apar furtuni.
Notă:
• Nu este furnizat un cablu USB. Vă rugăm să
achiziţionaţi un cablu USB ecranat masculin tip
A/masculin tip B.
23

2. Pregătire
2.11.2 Instalarea Multi-Function Station
(Staţiei multifuncţionale) pe un
calculator
• Instalaţi Multi-Function Station (CD-ROM)
înainte de a conecta aparatul la un calculator
cu ajutorul cablului USB. Dacă aparatul este
conectat la un calculator cu ajutorul cablului
USB înaintea Multi-Function Station , va fi
afişată caseta de dialog [Found New
Hardware Wizard]. Client [Cancel] pentru a o
închide.
• Capturile de ecran afişate în aceste
instrucţiuni sunt pentru XP şi sunt incluse
exclusiv pentru referinţă.
• Capturile de ecran incluse în aceste
instrucţiuni pot diferi uşor faţă de produsul
iniţial.
• Funcţiile şi înfăţişarea programului software
pot fi modificate fără avertisment.
• Dacă utilizaţi seria KX-MB200/KX-MB200/KX-
FLB880, consultaţi pagina 73.
1 Porniţi Windows şi părăsiţi toate celelalte
aplicaţii.
• Pentru utilizatorii de Windows 2000, Windows
XP şi Windows Vista, trebuie să fiţi înregistrat
în calitate de administrator pentru a putea
instala Multi-Function Station.
2 Introduceţ
dumneavoastră CD-ROM.
• Dacă este afişată caseta de dialog [Select
Language] (Selectaţi limba), selectaţi limb
ape care doriţi să o utilizaţi împreună cu acest
program software. Executaţi clic pe [OK].
• Dacă instalarea nu începe automat:
Executaţi clic pe [Start]. Selectaţi [Run…]
(Rulare). Tastaţi „D:\Install” (unde "D” este
litera unităţii de disc al unităţii dumneavoastră
CD-ROM). Executaţi clic pe [OK].
(Dacă nu sunteţi sigur care este litera unităţii
dumneavoastră de disc pentru CD-ROM,
utilizaţi Windows Explorer şi căutaţi unitatea
CD-ROM).
3 [Easy installation] (Instalarea simplă)
• Instalarea va începe.
4 Atunci când începe programul de setare, urmaţi
instrucţiunile de pe ecran.
•
programul software Readiris OCR (pagina 31)
şi Device Monitor (pagina 62) vor fi instalate,
de asemenea.
5 Va fi afişată caseta de dialog [Connect Type]
(Tip de conectare)
Pentru conexiunea USB:
1. [Connect directly with a USB cable.]
(Conectaţi direct utilizând un cablu USB) →
[Next] (Continuare)
• Va fi afişată caseta de dialog [Connect
Device] (Conectare dispozitiv).
i CD-ROM-ul furnizat în unitatea
2. Conectaţi aparatul şi un calculator cu ajutorul
unui cablu USB
pe [Next] (Continuare).
* Modelul din imagine este KX-FLM673.
• Dacă aparatul este conectat la calculatorul
dumneavoastră, denumirea modelului va fi
detectată în mod automat.
• Dacă este necesar, puteţi schimba denumirea
modelului.
3. Executaţi clic pe [Install] (Instalare), după care
urmăriţi instrucţiunile de pe ecran.
• Fişierele vor fi copiate în calculatorul dumneavoastră.
Pentru conexiunea LAN (doar KX-FLM673)
1. [Connect via the Network] (Conectaţi prin
reţea) → [Next] (Continuare)
• Va fi afişată caseta de dialog [Select a Network
Device] (Selectaţi un dispozitiv de reţea).
2. Executaţi clic pe [Select in the searched list]
(Selectaţi în lista căutată), după care selectaţi
aparatul din listă.
• Dacă denumirea aparatului dorit nu este
afişată în listă şi adresa IP pentru aparat a
fost alocat
(Introducere directă) şi introduceţi adresa IP.
3. [Next] (Continuare)
• Dacă este necesar, puteţi schimba denumirea
aparatului.
4. Executaţi clic pe [Install] (Instalare), după care
urmăriţi instrucţiunile de pe ecran.
• Fişierele vor fi copiate în calculatorul
dumneavoastră.
Anunţ important
Dacă utilizaţi Windows XP sau Windows Vista, este
posibil să fie afişat un mesaj după conectarea aparatului
cu ajutorul cablului USB. Acest lucru este normal şi
programul software nu va cauza dificultăţi cu programul
dumneavoastră de operare. Puteţi continua instalarea
fără probleme. Acest tip de mesaj este afişat:
• Pentru utilizatorii de Windows XP
„The software you are installing for this hardware has
not passed Windows Logo testing to verify its
compatibility with Windows XP.” (Programul software
pe care îl instalaţi pentru acest echipament hardware
nu a trecut testarea Windows Logo pentru a testa
compatibilitatea acestuia cu Windows XP.)
• Pentru utilizatorii Windows Vista
„Would you like to install this device software?”
(Doriţi să instalaţi acest program software pentru
dispozitiv)
ă, selectaţi [Direct input]
după care executaţi clic
24
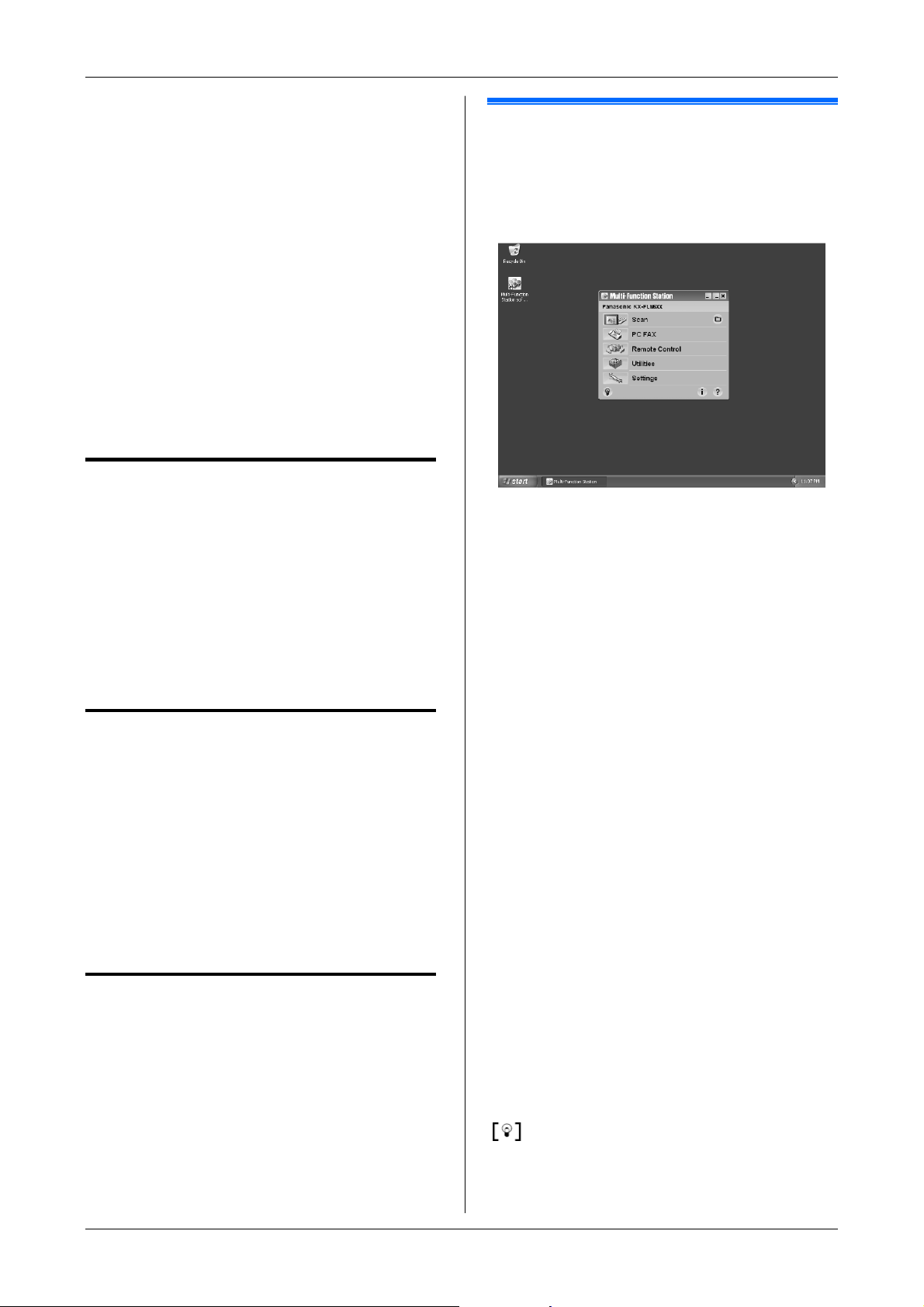
Pentru a vizualiza sau instala datele cu
instrucţiuni de utilizare
1. Porniţi Windows ş introduceţi CD-ROM-ul livrat
în unitatea dumneavoastră de CD-ROM.
2. Executaţi clic pe [Operating instructions]
(Instrucţiuni de operare), după care urmaţi
instrucţiunile de pe ecran pentru a vizualiza sau
pentru a instala instrucţiunile de operare în
format PDF.
• Adobe®Reader® este necesar pentru a
vizualiza instrucţiunile de operare.
Notă:
• Dacă pe ecran apare un mesaj prin care vi se
solicită să introduceţi CD-ROM-ul pentru
sistemul de operare în timpul instalării MultiFunction Station, introduceţi-l în unitatea de CDROM.
• Dacă instalaţi instrucţiunile de operare, le puteţi
vizualiza oricând executând clic pe [?] de pe
pictograma de lansare a Multi-Function Station.
2. Pregătire
2.12 Pornirea Multi-Function
Station (Staţie multifuncţională)
[Start] → [All Programs] (Toate programele) sau
[Programs] (Programe) → [Panasonic] →
denumirea aparatului → [Multi-Function Station]
(Staţie multifuncţională)
• Va fi afişat Multi-Function Station.
Pentru a utiliza un alt aparat împreună cu
calculatorul
Trebuie să adăugaţi driver-ul imprimantei pentru
fiecare aparat, astfel.
1. Porniţi Windows şi introduceţi CD-ROM-ul livrat
în unitatea dumneavoastră pentru CD-ROM.
2. [Modify] (Modificare) → [Add Multi-Function
Station Driver] (Adăugare driver pentru Staţia
multifuncţională). După care urmaţi
instrucţiunile de pe ecran.
Notă:
• Nu puteţi conecta mai multe aparate simultan la
acelaşi calculator (doar conexiune USB).
Pentru a modifica programul software (Pentru
a adăuga sau dezinstala fiecare componentă)
Puteţi selecta componentele care trebuie să fie
instalate sau dezinstalate oricând după instalare.
Pentru utilizatorii de Windows 2000, Windows XP
şi Windows Vista, trebuie să fiţi înregistrat în
calitate de administrator pentru a dezinstala MultiFunction Station.
1. Porniţi Windows şi introduceţi CD-ROM-ul livrat
în unitatea dumneavoastră CD-ROM.
2. [Modify] (Modificare)→[Modify Utilities]
(Modificare utilitare ). După care urmaţi
instrucţiunile de pe ecran.
Pentru a dezinstala programul software
Pentru utilizatorii de Windows 2000, Windows XP
şi Windows Vista, trebuie să fiţi înregistrat în
calitate de administrator pentru a putea dezinstala
Multi-Function Station (Staţia multifuncţională).
[Start] → [All Programs] (Toate programele) sau
[Programs] (Programe) → [Panasonic] →
denumirea aparatului → [Uninstall]
(Dezinstalare). După care urmaţi instrucţiunile de
pe ecran.
[Scan] (pagina 32)
• Pentru a scana şi pentru a afişa imaginile
scanate.
• Pentru a scana şi crea un fişier pentru imagine.
• Pentru a scana şi expedia prin e-mail.
• Pentru a scana şi converti o imagine în date de
text editabile.
[PC FAX] (Fax cu ajutorul calculatorului)
• Pentru a expedia un document creat pe
calculator sub formă de mesaj fax (pagina 41)
• Pentru a afişa un document fax recepţionat pe
calculator (pagina 46)
[Remote Control] (Comandă de la distanţă)
(pagina 62)
• Pentru a programa funcţiile.
• Pentru a stoca, edita sau şterge elementele
în/din directoare.
• Pentru a vizualiza elementele din raportul jurnal
sau din lista Identificării apelanţilor.
• Pentru a stoca informaţiile despre apelant în
directoare.
• Pentru a stoca sau şterge elementele pentru
transmisia difuzată.
[Utilities] (Utilităţi)
• Pentru a porni Multi-Function Viwer (pagina 32).
• Pentru a porni Device Monitor (pagina 62).
• Pentru a porni aplicaţia OCR (pagina 31).
• Pentru a porni internetul încorporat (pagina 49,
62) (doar pentru KX-FLM673, conexiune LAN).
[Settings] (Setări) (pagina 26)
• Pentru a modifica setările generale.
• Pentru a a modifica setările pentru scanare.
[?]
• Pentru instrucţiuni detaliate privind Multi-
Function Station.
• Pentru a vizualiza instrucţiunile de operare.
• Pentru a afişa sfaturi utile.
[i]
• Pentru a afişa informaţii privind Multi-Function
Station
25
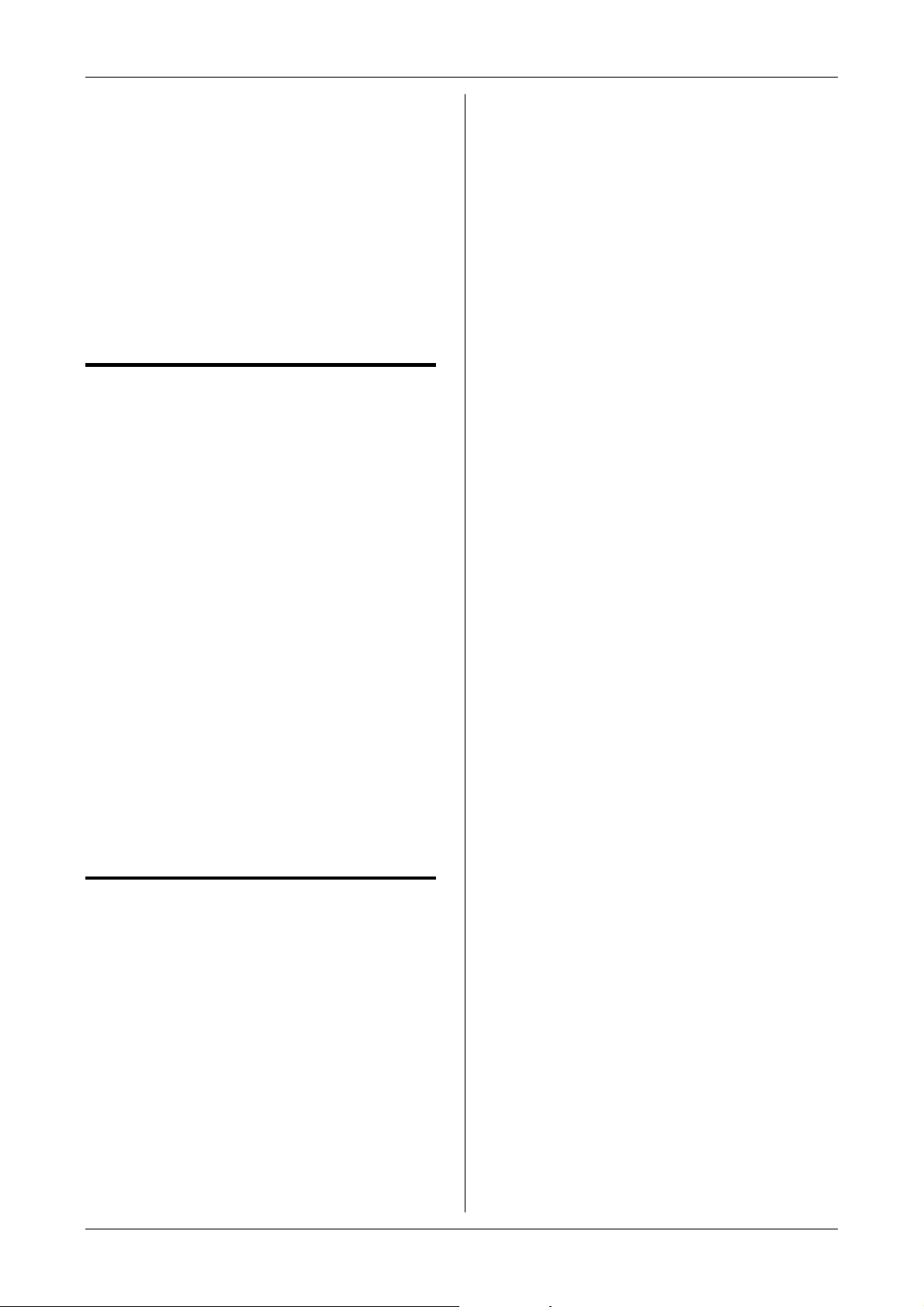
2. Pregătire
Notă:
• Puteţi confirma dacă aparatul este conectat la
calculatorul dumneavoastră utilizând Device
Monitor (pagina 62).
• Funcţiile calculatorului (imprimare, scanare,
etc.) nu pot fi activate corespunzător în
următoarele situaţii:
− Atunci când aparatul este conectat la un
calculator care a fost asamblat de cumpărător.
− Atunci când aparatul este conectat la calculator
printr-o placă PCI sau prin alt card de prelungire.
− Atunci când aparatul este conectat la un alt
echipament hardware (cum a fi un hub USB sau
un adaptor de interfaţă) şi nu este conectat în mod
corespunzător la calculator.
Pentru a schimba setările
Puteţi schimba în prealabil setările pentru MultiFunction Station.
1. Selectaţi [Settings] (Setări) din Multi-Function
Station.
2. Executaţi clic pe caseta dorită pentru a
modifica setările. → [OK]
[General]
− [Launcher display setting]: Setarea afişării
programului de lansare.
− [OCR Path]: Pentru a selecta programul
software OCR.
− [PC name list up on device]: (doar pentru
KX-FLM673, conexiune LAN). Pentru a
selecta dacă denumirea calculatorului
dumneavoastră este afişată pe aparat.
− [PC name]: (doar pentru KX-FLM673,
conexiune LAN). Denumirea calculatorului
care va fi afişată pe aparat.
[Scan]
− [Save to]: Pentru a selecta folderul în care va
fi salvată imaginea scanată.
− [Viewer] [File] [E-mail] [OCR] [Custom]:
Pentru a modifica setările de scanare pentru
aplicaţia de scanare multifuncţională.
Notă:
• Alocaţi o singură denumire pentru [PC name] pentru
a evita suprapunerea; în caz contrar, imaginea
scanată va fi expediată unui calculator nedorit.
Pentru a selecta programul software implicit
pentru E-mail
Programul software implicit pentru E-mail este
utilizat atunci când este utilizată opţiunea „4.1.3
Scanare către E-mail”, pagina 30.
Pentru Windows 98/ Windows Me/ Windows 2000:
1. [Start] → [Settings] (Setări)→ [Control Panel]
(Panou de comandă)→ [Internet Options]
(Opţiuni privind Internetul) → [Programs]
(Programe) → [E-mail]
2. Selectaţi programul software pentru E-mail
conform MAPI, cum ar fi [Outlook Express],
etc. → [OK]
Pentru Windows XP:
1. [Start] → [Control Panel] (Panou de comandă)→
[Internet Options] (Opţiuni privind Internetul) →
[Programs] (Programe) → [E-mail]
2. Selectaţi programul software pentru E-mail conform
MAPI, cum ar fi [Outlook Express], etc. → [OK]
Pentru Windows Vista:
1. [Start] → [Control Panel] (Panou de
comandă)→ [Internet Options] (Opţiuni privind
Internetul) → [Programs] (Programe)
programs] (Setare programe) → [Set
program access and computer defaults]
(Setare programe de acces şi implicite pentru
calculator)
• Dacă este afişată caseta de dialog [User
Account Control] (Control cont utilizator),
executaţi clic pe [Contrinue] (Continuare).
2. [Custom] (Personalizare)
3. Selectaţi programul software pentru E-mail
conform MAPI, cum ar fi [Windows Mail], etc.
din [Choose a default e-mail program]
(Selectaţi un program e-mail implicit)→ [OK]
→ [Set
26

3.1 Tipărirea din aplicaţii
Windows
Puteţi tipări un fişier realizat într-o aplicaţie
Windows. De exemplu, pentru a tipări din
WordPad, procedaţi după cum urmează:
1 Deschideţi documentul pe care doriţi să-l tipăriţi.
2 Selectaţi [Print…] (Tipărire) din meniul [File] (Fişier).
• Va apărea caseta de dialog [Print] (Tipărire).
Pentru detalii referitoare la caseta de dialog
[Print] (Tipărire), executaţi clic pe [?], după
care executaţi clic pe elementul dorit.
Notă:
• Pentru Microsoft PowerPoint®, selectaţi [Color]
(Culoare) sau eliminaţi marcajul de validare de
lângă [Grayscale] (Nuanţe de gri) din caseta de
dialog de tipărire, astfel încât textul colorat să
fie tipărit în nuanţe de gri.
3 Selectaţi denumirea aparatului ca imprimantă
activă.
• Dacă aţi schimbat numele aparatului de fax în
decursul instalării, selectaţi numele respectiv
din listă.
• Pentru a modifica setările imprimantei,
procedaţi după cum urmează.
Pentru Windows 98/Windows Me:
Executaţi clic pe [Properties] (Proprietăţi) şi apoi
executaţi clic pe rubrica dorită. Modificaţi setările
imprimantei, după care executaţi clic pe [OK].
Pentru Windows 2000:
Executaţi clic pe rubrica dorită şi modificaţ
setările imprimantei.
Pentru Windows XP:
Executaţi clic pe [Preferences] (Preferinţe) şi apoi
executaţi clic pe rubrica dorită. Modificaţi setările
imprimantei, după care executaţi clic pe [OK].
4 Executaţi clic pe [Print] (Tipărire) sau pe [OK].
• Aparatul va începe să tipărească.
Notă:
• Pentru a întrerupe imprimarea de la aparat,
consultaţi pagina 63.
• Pentru a încărca hârtie, consultaţi pagina 15, 28.
• Pentru detalii referitoare la specificaţiile hârtiei,
consultaţi pagina 81.
• Dacă apare o eroare în timpul tipăririi, Device
Monitor (pagina 62) va porni automat şi va afişa
informaţiile despre eroare.
i
3. Imprimantă
Setarea proprietăţilor imprimantei
Puteţi modifica configuraţia imprimantei în pasul
3. Vă recomandăm să testaţi hârtia (mai ales cea
de dimensiuni şi tipuri speciale) pe aparatul de fax
înainte de a o achiziţiona în cantităţi mari.
Puteţi modifica setările în următoarele rubrici:
[Basic]: Dimensiunea hârtiei, tipul de hârtie,
pagini per coală, etc.
[Output] (Rezultat): Numărul de imprimări,
colaţionare, etc.
[Quality] (Calitate): Rezoluţie, contrast, funcţia de
utilizare economică a tonerului etc.
[Effects] (Efecte): Timbre de apă, suprapunere.
[Profile] (Profil): Salvarea setărilor dorite,
selectarea setărilor salvate, etc.
[Support] (Asistenţă): Informaţii despre versiune.
Notă:
• Atunci când utilizaţi medii speciale (coli
transparente/etichete/plicuri), modificaţi setările
astfel.
Pentru plicuri:
Selectaţi [Envelope #10] sau [Envelope DL]
ca dimensiune a hârtiei în rubrica [Basic].
Pentru coli transparente şi etichete:
Selectaţi [Transparency]
rubrica [Basic] pentru tipul de mediu, după care
selectaţi dimensiunea dorită a hârtiei.
• Când tipăriţi de la un calculator, funcţia de
utilizare economică a tonerului din rubrica
[Quality] (Calitate) are prioritate faţă de setarea
aparatului de fax de utilizare economică a
tonerului (funcţia #482 de la pagina 52).
sau [Label] din
27
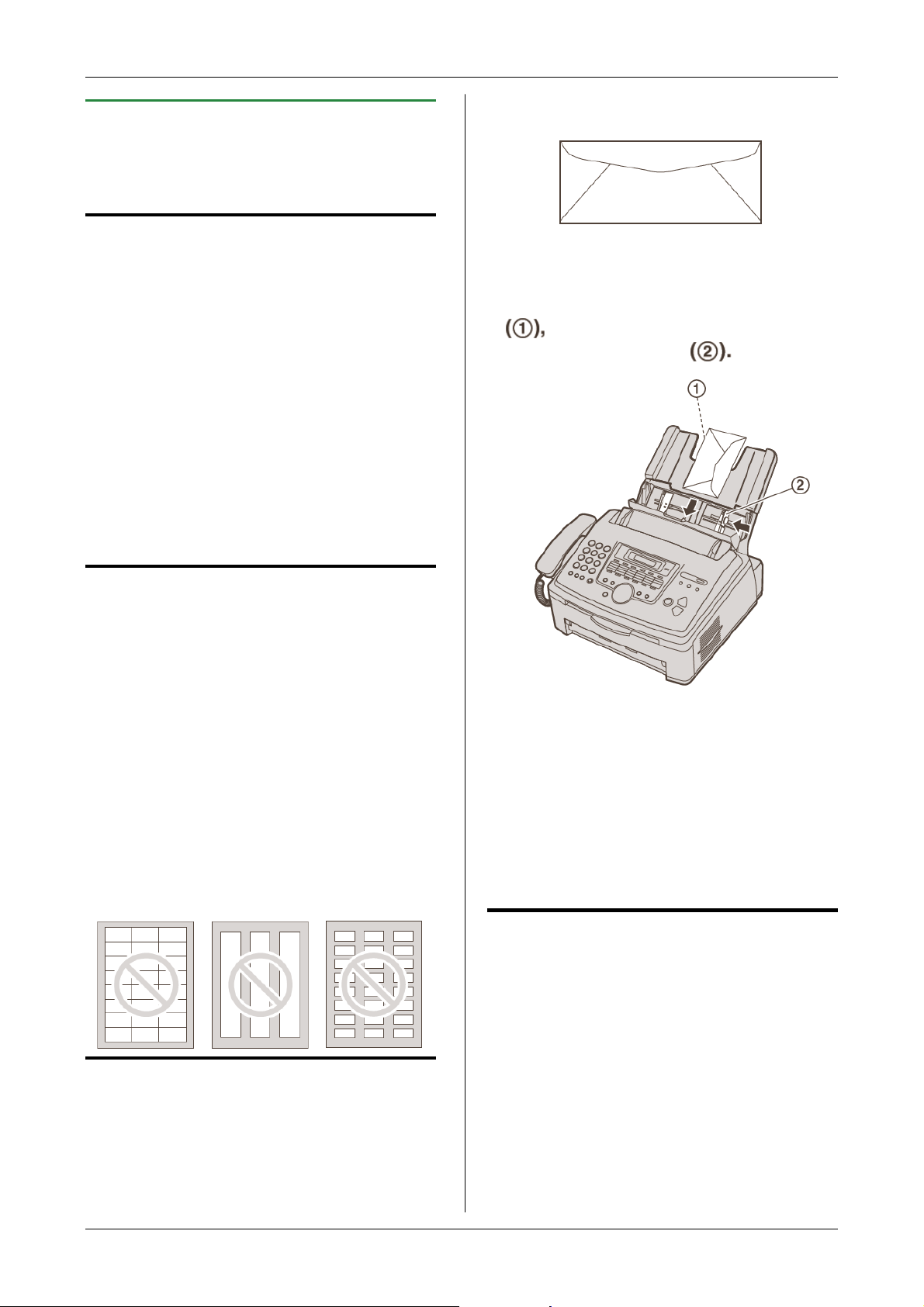
3. Imprimantă
3.1.1 Tipărirea pe medii speciale
Puteţi tipări şi pe alte medii decât hârtia obişnuită
(coli transparente/etichete/plicuri).
• Vă rugăm să consultaţi pagina 81 pentru
informaţii privind hârtia pe care se poate tipări.
Pentru a tipări pe hârtie transparentă
Folosiţi hârtie transparentă destinată tipăririi laser.
Recomandăm următorul tip:
3M® CG3300/CG5000
• Încărcaţi colile de hârtie transparentă pagină
cu pagină pentru tipărire, cu partea de
tipărire în jos.
• Îndepărtaţi fiecare coală de hârtie
transparentă după tipărire şi aşezaţi-o pe o
suprafaţă plană pentru a se răci şi pentru a
preveni curbarea.
• Nu refolosiţi coli de hârtie transparente care au
mai trecut prin aparatul de fax. Aici sunt incluse
şi colile care au trecut prin aparat şi au fost
expulzate din aparat fără a se tipări ceva pe ele.
• Unele tipuri de hârtie transparentă au
instrucţiuni care indică partea pe care trebuie
tipărit. Dacă tiparul este de slabă calitate,
încercaţi pe partea cealaltă
Pentru a tipări pe etichete
Folosiţi etichete destinate tipăririi cu laser.
Recomandăm următoarele tipuri:
.
− Plicuri cu un conţinut de umiditate de 4% - 6 %.
• Puteţi încărca 10 plicuri de hârtie de 90 g/m2
o dată pentru tipărire, cu faţa de tipărire în
jos.
• Introduceţi plicurile cu faţa de tipărire în jos
după care reglaţi elementele de
ghidare ale hârtiei de fax
Avery®
5160/5161/5162/5163/5164/5165/5167/5168
XEROX®
LWH100/LWH110/LWH120/LWH130/LWH140
• Încărcaţi colile de hârtie transparentă pagină
cu pagină pentru tipărire, cu partea de
tipărire în jos.
• După tipărirea unei etichete, îndepărtaţi-o.
• Nu folosiţi următoarele tipuri de etichete:
− Etichete care formează cute, sunt deteriorate
sau separate de hârtia de suport.
− Orice coală cu etichete cu spaţii din care
unele dintre etichete au fost îndepărtate.
− Etichete care nu acoperă în totalitate coala cu
etichete, aşa cum se vede mai jos.
Pentru a tipări pe plicuri
Folosiţi plicuri destinate tipăririi laser.
Recomandăm următoarele:
− Plicuri de calitate ridicată, cu hârtie de 90
g/m2;
− Plicuri cu muchii subţiri şi ascuţite
− Plicuri cu porţiuni de îmbinare diagonale şi
• Îndepărtaţi fiecare plic după tipărire.
Notă:
• Uneori pot apărea şi cute, chiar dacă se
folosesc plicuri de calitate ridicată.
• Evitaţi să tipăriţi în condiţii de umiditate ridicată.
Umiditatea excesivă poate determina curbarea
plicului, absorbţia de toner în exces sau lipirea
plicului.
• Depozitaţi plicurile în medii fără umiditate, unde
pot rămâne plate şi unde marginile lor nu pot fi
îndoite sau deteriorate.
Nu folosiţi plicuri cu oricare dintre următoarele
caracteristici:
• Plicuri cu aspect neregulat
• Plicuri care prezintă cute, încreţituri, crestături,
răsuciri, colţuri îndoite sau alte deteriorări
• Plicuri cu îmbinare laterală
• Plicuri cu o textură extrem de accentuată sau
plicuri cu suprafeţe foarte lucioase
• Plicuri care se lipesc prin îndepărtarea unei benzi
• Plicuri cu mai mult de o latură care trebuie lipită
• Plicuri auto-adezive
• Plicuri cu umflături sau fără muchii ascuţite
• Plicuri embosate
• Plicuri pe care s-a tipărit în prealabil
• Plicuri care includ bumbac şi/sau fibră
28
 Loading...
Loading...