Page 1
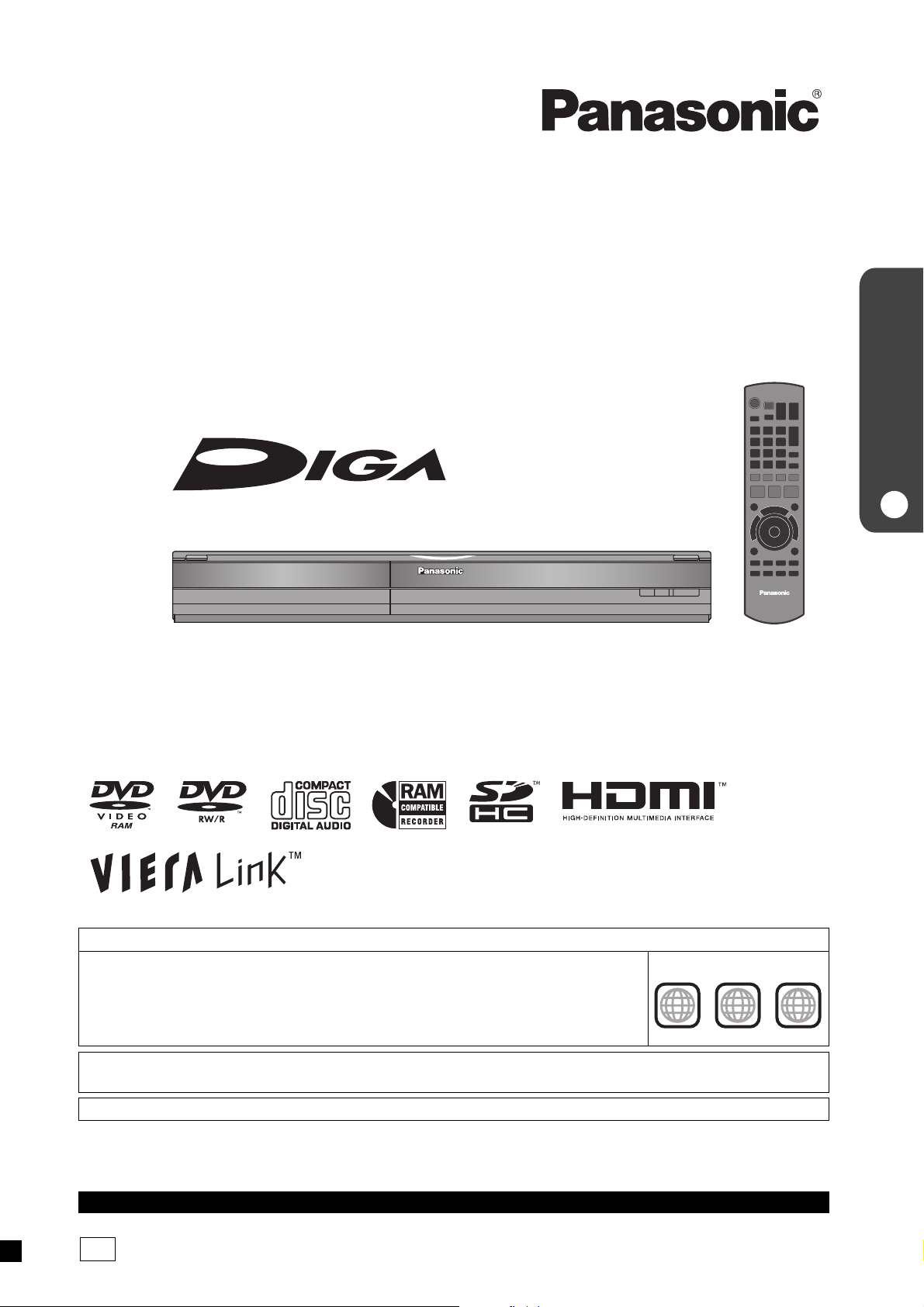
Operating Instructions
DVD Recorder
Model No. DMR-EA18
Basic Operations
P13
Dear customer
Thank you for purchasing this product.
For optimum performance and safety, please read these instructions carefully.
Before connecting, operating or adjusting this product, please read the instructions completely.
Please keep this manual for future reference.
Region number supported by this unit
Region numbers are allocated to DVD players and DVD-Video according to where they are sold.
The region number of this unit is “1”.
•
The unit will play DVDs marked with labels containing “1” or “ALL”.
•
If you have any questions contact
1-800-211-PANA(7262)
Example:
1 ALL
1
2
4
The warranty can be found on page 71.
La referencia rápida en español se encuentra en la página 72-75.
P
RQT9048-P
Page 2
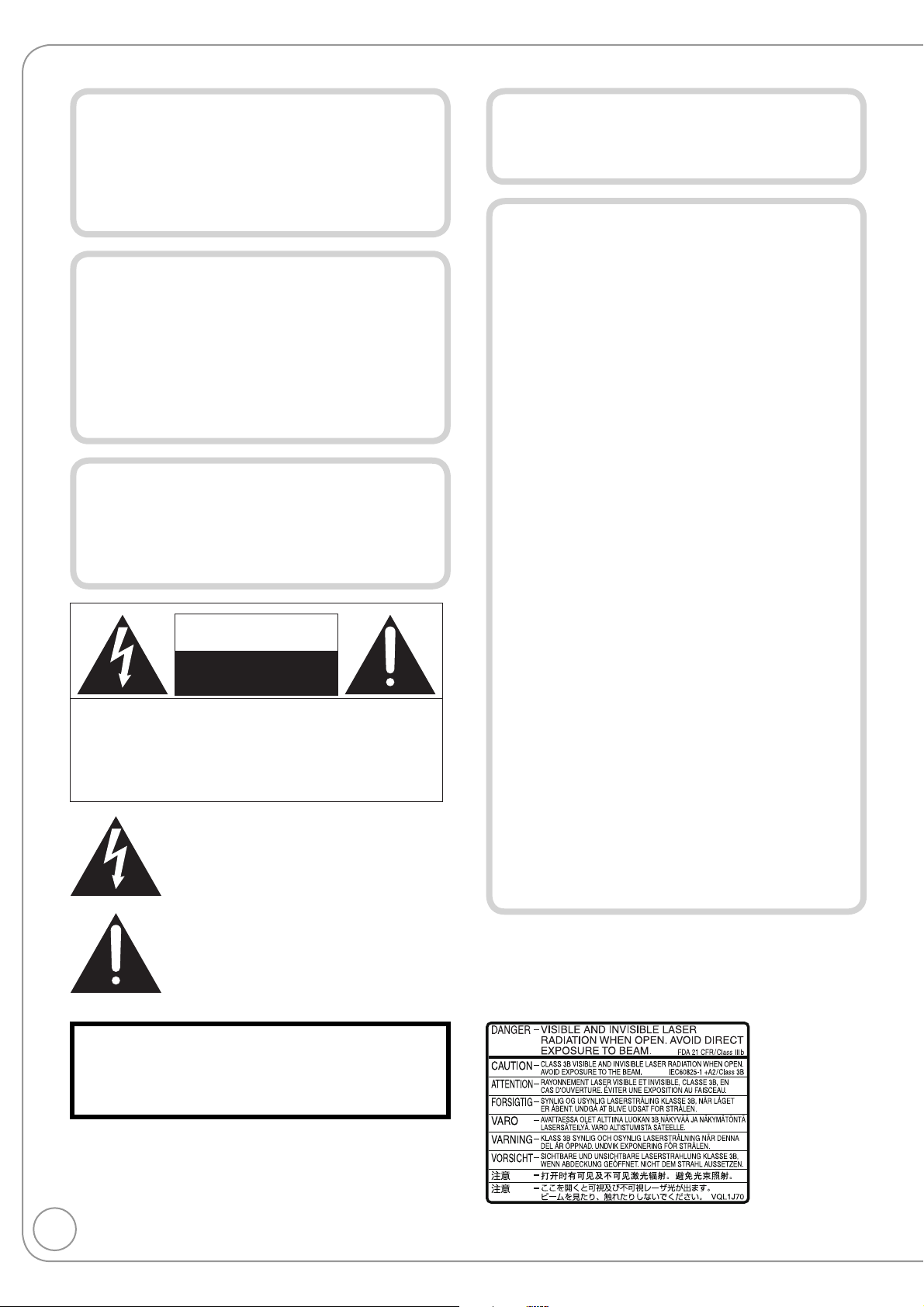
Precautions
CAUTION!
THIS PRODUCT UTILIZES A LASER.
USE OF CONTROLS OR ADJUSTMENTS OR
PERFORMANCE OF PROCEDURES OTHER THAN THOSE
SPECIFIED HEREIN MAY RESULT IN HAZARDOUS
RADIATION EXPOSURE.
DO NOT OPEN COVERS AND DO NOT REPAIR YOURSELF.
REFER SERVICING TO QUALIFIED PERSONNEL.
WARNING:
TO REDUCE THE RISK OF FIRE, ELECTRIC SHOCK OR
PRODUCT DAMAGE,
DO NOT EXPOSE THIS APPARATUS TO RAIN, MOISTURE,
•
DRIPPING OR SPLASHING AND THAT NO OBJECTS
FILLED WITH LIQUIDS, SUCH AS VASES, SHALL BE
PLACED ON THE APPARATUS.
USE ONLY THE RECOMMENDED ACCESSORIES.
•
DO NOT REMOVE THE COVER (OR BACK); THERE
•
ARE NO USER SERVICEABLE PARTS INSIDE. REFER
SERVICING TO QUALIFIED SERVICE PERSONNEL.
CAUTION!
DO NOT INSTALL OR PLACE THIS UNIT IN A BOOKCASE,
BUILT-IN CABINET OR IN ANOTHER CONFINED SPACE.
ENSURE THE UNIT IS WELL VENTILATED. TO PREVENT
RISK OF ELECTRIC SHOCK OR FIRE HAZARD DUE TO
OVERHEATING, ENSURE THAT CURTAINS AND ANY OTHER
MATERIALS DO NOT OBSTRUCT THE VENTILATION VENTS.
The socket outlet shall be installed near the equipment and
easily accessible. The mains plug of the power supply cord shall
remain readily operable. To completely disconnect this apparatus
from the AC Mains, disconnect the power supply cord plug from
AC receptacle.
FCC Note:
This equipment has been tested and found to comply with the
limits for a Class B digital device, pursuant to Part 15 of the
FCC Rules. These limits are designed to provide reasonable
protection against harmful interference in a residential
installation. This equipment generates, uses, and can radiate
radio frequency energy and, if not installed and used in
accordance with the instructions, may cause harmful interference
to radio communications. However, there is no guarantee that
interference will not occur in a particular installation. If this
equipment does cause harmful interference to radio or television
reception, which can be determined by turning the equipment off
and on, the user is encouraged to try to correct the interference
by one or more of the following measures:
Reorient or relocate the receiving antenna.
•
Increase the separation between the equipment and receiver.
•
Connect the equipment into an outlet on a circuit different from
•
that to which the receiver is connected.
Consult the dealer or an experienced radio/TV technician for
•
help.
FCC Caution: To assure continued compliance, follow the
attached installation instructions and use only shielded interface
cables when connecting to peripheral devices.
Any changes or modifications not expressly approved by the
party responsible for compliance could void the user’s authority
to operate this equipment.
CAUTION
RISK OF ELECTRIC SHOCK
DO NOT OPEN
CAUTION: TO REDUCE THE RISK OF ELECTRIC
SHOCK, DO NOT REMOVE SCREWS.
NO USER-SERVICEABLE PARTS
INSIDE.
REFER SERVICING TO QUALIFIED
SERVICE PERSONNEL.
The lightning flash with arrowhead symbol, within
an equilateral triangle, is intended to alert the user
to the presence of uninsulated “dangerous
voltage” within the product’s enclosure that may
be of sufficient magnitude to constitute a risk of
electric shock to persons.
The exclamation point within an equilateral triangle
is intended to alert the user to the presence of
important operating and maintenance (servicing)
instructions in the literature accompanying the
appliance.
CAUTION
Danger of explosion if battery is incorrectly replaced.
Replace only with the same or equivalent type
recommended by the manufacturer. Dispose of used
batteries according to the manufacturer’s instructions.
This device complies with Part 15 of the FCC Rules. Operation
is subject to the following two conditions: (1) This device may
not cause harmful interference, and (2) this device must accept
any interference received, including interference that may cause
undesired operation.
Declaration of Conformity
Trade Name: Panasonic
Model No.: DMR-EA18
Responsible Party:
Panasonic Corporation of North America
One Panasonic Way
Secaucus, NJ 07094
Support Contact:
Panasonic Consumer Electronics Company
Telephone No.: 1-800-211-7262
2
RQT9048
(Inside of product)
Page 3
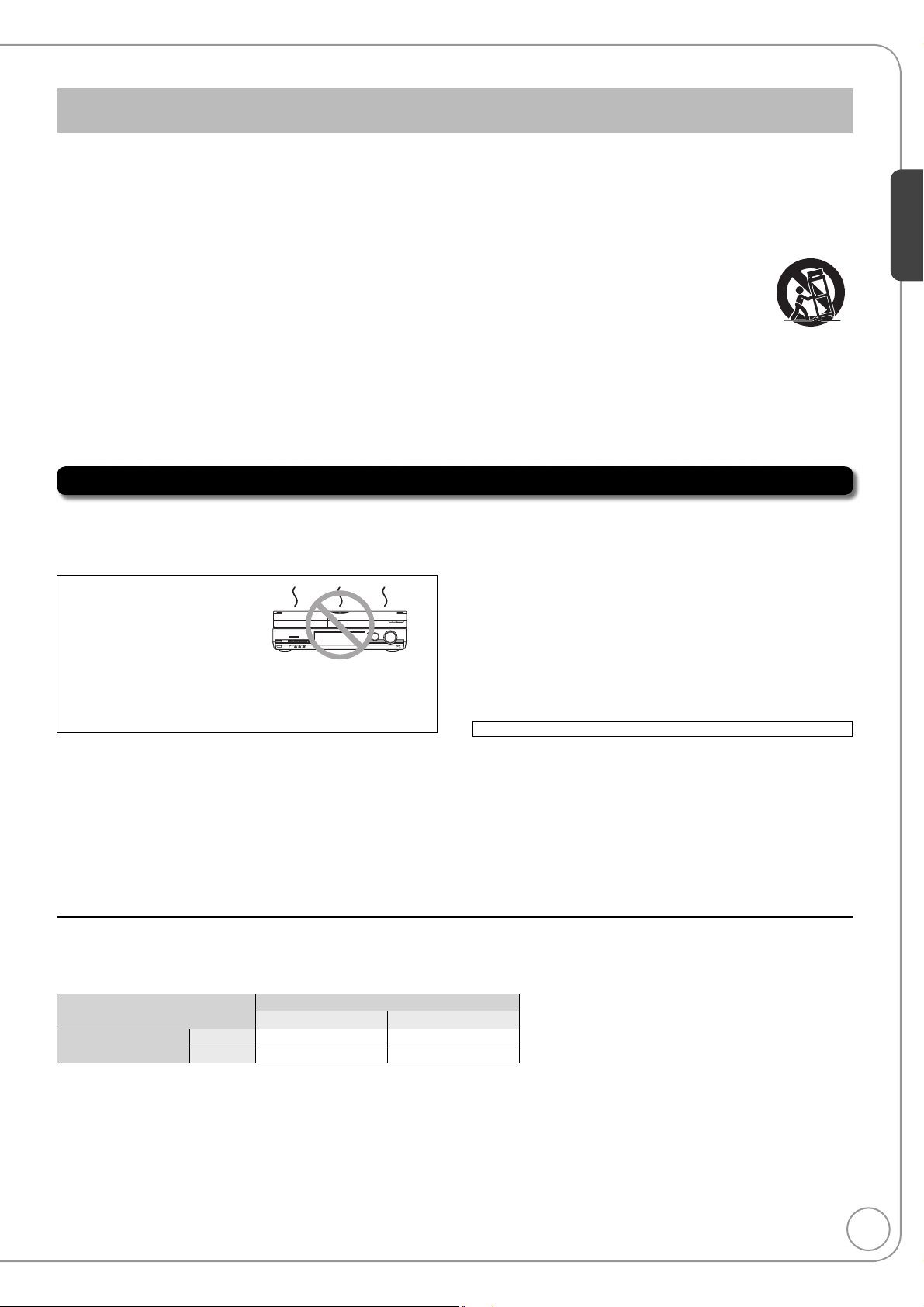
IMPORTANT SAFETY INSTRUCTIONS
Read these operating instructions carefully before using the unit. Follow the safety instructions on the unit and the applicable safety instructions
listed below. Keep these operating instructions handy for future reference.
1) Read these instructions.
2) Keep these instructions.
3) Heed all warnings.
4) Follow all instructions.
5) Do not use this apparatus near water.
6) Clean only with dry cloth.
7) Do not block any ventilation openings. Install in accordance
with the manufacturer’s instructions.
8) Do not install near any heat sources such as radiators, heat
registers, stoves, or other apparatus (including amplifiers) that
produce heat.
9) Do not defeat the safety purpose of the polarized or groundingtype plug. A polarized plug has two blades with one wider
than the other. A grounding-type plug has two blades and
a third grounding prong. The wide blade or the third prong
are provided for your safety. If the provided plug does not fit
into your outlet, consult an electrician for replacement of the
obsolete outlet.
Unit Care
10) Protect the power cord from being walked on or pinched
particularly at plugs, convenience receptacles, and the point
where they exit from the apparatus.
11) Only use attachments/accessories specified by the
manufacturer.
12) Use only with the cart, stand, tripod, bracket, or
table specified by the manufacturer, or sold with
the apparatus. When a cart is used, use caution
when moving the cart/apparatus combination to
avoid injury from tip-over.
13) Unplug this apparatus during lightning storms or
when unused for long periods of time.
14) Refer all servicing to qualified service personnel. Servicing
is required when the apparatus has been damaged in any
way, such as power-supply cord or plug is damaged, liquid
has been spilled or objects have fallen into the apparatus, the
apparatus has been exposed to rain or moisture, does not
operate normally, or has been dropped.
Getting Started
The precision parts in the unit are readily affected by the
environment, especially temperature, humidity, and dust.
Cigarette smoke also can cause malfunction or breakdown.
Do not place the unit on
•
amplifiers or equipment
that may become hot.
The heat can damage the unit.
Do not place any heavy
•
objects on top of the unit.
The unit should not be mounted in a vertical position. It’s designed
•
to operate in the horizontal position.
Before moving the unit, ensure the disc tray is empty.
•
Failure to do so will risk severely damaging the disc and the unit.
■ Maintenance
To clean the unit
Wipe with a soft, dry cloth.
Never use alcohol, thinner or benzine to clean the unit.
•
Before using chemically treated cloth, carefully read the instructions
•
that came with the cloth.
To clean the DVD lens
Dust and dirt may adhere to the unit’s lens over time, possibly making
it impossible to record or play discs.
Use the DVD lens cleaner about once every year, depending on
frequency of use and the operating environment.
Carefully read the lens cleaner’s instructions before use.
DVD lens cleaner: RP-CL720PP
■ Cautions about condensation
Condensation can cause unreliable playback of recordings.
Condensation may form in the following cases,
The unit is brought from cold surroundings into a well-heated room.
•
The unit is suddenly brought from cool surroundings, such as an
•
airconditioned room or car, to a place which is hot and humid.
During rainy seasons.
•
In any of the above-mentioned conditions, do not operate the unit for
at least 2 hours. The unit is not equipped with a moisture sensor.
■ When the unit is not to be used for a long time
To save power, unplug the AC power supply cord from the household AC outlet. This unit consumes a small amount of power, even when it is
turned off.
Standby power consumption
Front Display (➔ 47)
Automatic Bright
Quick Start (➔ 43)
On Approx. 9.8 W Approx. 9.8 W
Off Approx. 0.6 W Approx. 2.1 W
3
RQT9048
Page 4

Table of Contents, Accessories
Getting Started
Precautions .............................................................................2
IMPORTANT SAFETY INSTRUCTIONS ................................3
Unit Care ......................................................................................3
Accessories .................................................................................. 5
Remote Control Information .........................................................5
Control Reference Guide ........................................................6
Main Unit ......................................................................................6
Remote Control ............................................................................6
Rear Panel ...................................................................................7
The Unit’s Display ........................................................................7
Media Handling .......................................................................7
Inserting Discs .............................................................................7
Inserting an SD Card ...................................................................7
Inserting USB memory .................................................................7
Basic Connection ....................................................................8
Connecting to a Television and a Set Top Box .............................8
Connecting to a TV with an HDMI (High Definition Multimedia
Interface) Cable ........................................................................9
Setting the Set Top Box Control and Clock ...........................10
Acquiring the setting information from the TV (VIERA) ..............12
Basic Operations
Playback ............................................................................ 13
Playing Discs ............................................................... 13
Recording Set Top Box Programs ...................................... 14
Scheduled Recording ........................................................ 15
Deleting Recordings .......................................................... 16
Delete Navigator .......................................................... 16
Delete Recordings During Playback ............................ 16
Advanced Features
Important Notes for Recording ............................................17
Advanced Recording ............................................................18
Recording Modes and Estimated Disc Recording Time .............18
When the format confirmation screen is displayed.....................18
When removing a Recorded Disc ..............................................18
Specifying the Recording Time ..................................................19
Flexible Recording ......................................................................19
Playing while you are recording .................................................19
Advanced Scheduled Recording ..........................................20
To cancel a scheduled recording in progress ............................. 20
Check, Change, or Delete Programs .........................................20
To release the unit from recording standby
(Before recording starts) ............................................................20
Recording from an External Device ......................................21
Recording from a VCR or a Set top box equipped
with a Hard Drive, etc.. ............................................................... 21
Recording from a DV Camcorder ...............................................22
Advanced Playback ..............................................................23
Zoom in on video ........................................................................23
Menu Screens on the TV ............................................................23
Selecting Recordings to Play .....................................................23
Search ........................................................................................23
Skip ............................................................................................23
Direct Play ..................................................................................23
Quick View (Play x1.3) ...............................................................24
Slow-motion Play ........................................................................24
Frame-by-Frame Viewing ...........................................................24
Time Slip ....................................................................................24
CM Skip ......................................................................................24
Create Chapters .........................................................................24
Changing Audio during Playback ...............................................24
Playing MP3s ........................................................................25
Playing Still Pictures (JPEG) ................................................26
Playing Playlists ....................................................................28
Playlist Properties/View Chapters ..............................................28
Status Messages ..................................................................28
Entering Text .........................................................................29
FUNCTIONS Window ........................................................ 29
Linked Operations with the TV (VIERA Link™ “HDAVI Control™”)
Easy Control only with VIERA Remote Control ....................... 31
... 30
Advanced Editing
Recordings-Editing ...............................................................32
Accessing the Recording View ...................................................32
Editing Operations to Recordings ..............................................32
Still Pictures-Editing ..............................................................34
Accessing the Album/Picture View .............................................34
Album/Picture Operations ..........................................................34
Deleting Still Pictures ............................................................35
Delete Navigator ........................................................................35
Copying Still Pictures ............................................................36
Copying Still Pictures via the Album View Screen ......................36
Importing still pictures from an SD card or USB memory ..........36
Chapters-Creating, Editing ...................................................37
Accessing the Chapter View ......................................................37
Chapter Operations ....................................................................37
Setting Menus
Setting On-Screen Menus ....................................................38
Accessing the On-Screen Menus ...............................................38
DVD and Card Management ................................................39
Accessing the Management Menus ...........................................39
Setup Menus ........................................................................42
Set Top Box Control....................................................................42
Off Timer ....................................................................................43
Remote Control ..........................................................................43
Clock Settings ............................................................................43
Quick Start .................................................................................43
Restore Default Settings ............................................................43
Settings for Playback ..................................................................44
Settings for Recording ................................................................44
Still Mode (paused video) ...........................................................45
Black Level Control ....................................................................45
Dynamic Range Compression ...................................................45
Digital Audio Output ...................................................................45
Select Audio Channel For DV Input ............................................46
Status Messages ........................................................................46
On-screen Language .................................................................46
Front Display ..............................................................................47
Closed Caption ...........................................................................47
TV Aspect ...................................................................................47
4:3 TV settings for DVD-Video....................................................47
4:3 TV settings for DVD-RAM .....................................................48
Component Output Signal ..........................................................48
Functions of HDMI .....................................................................48
Other Settings
Other Settings .......................................................................50
Using the Unit’s Remote Control to Operate the TV and the Set
Top Box (Cable Box, Satellite Receiver, etc.) ............................. 50
4
RQT9048
Page 5
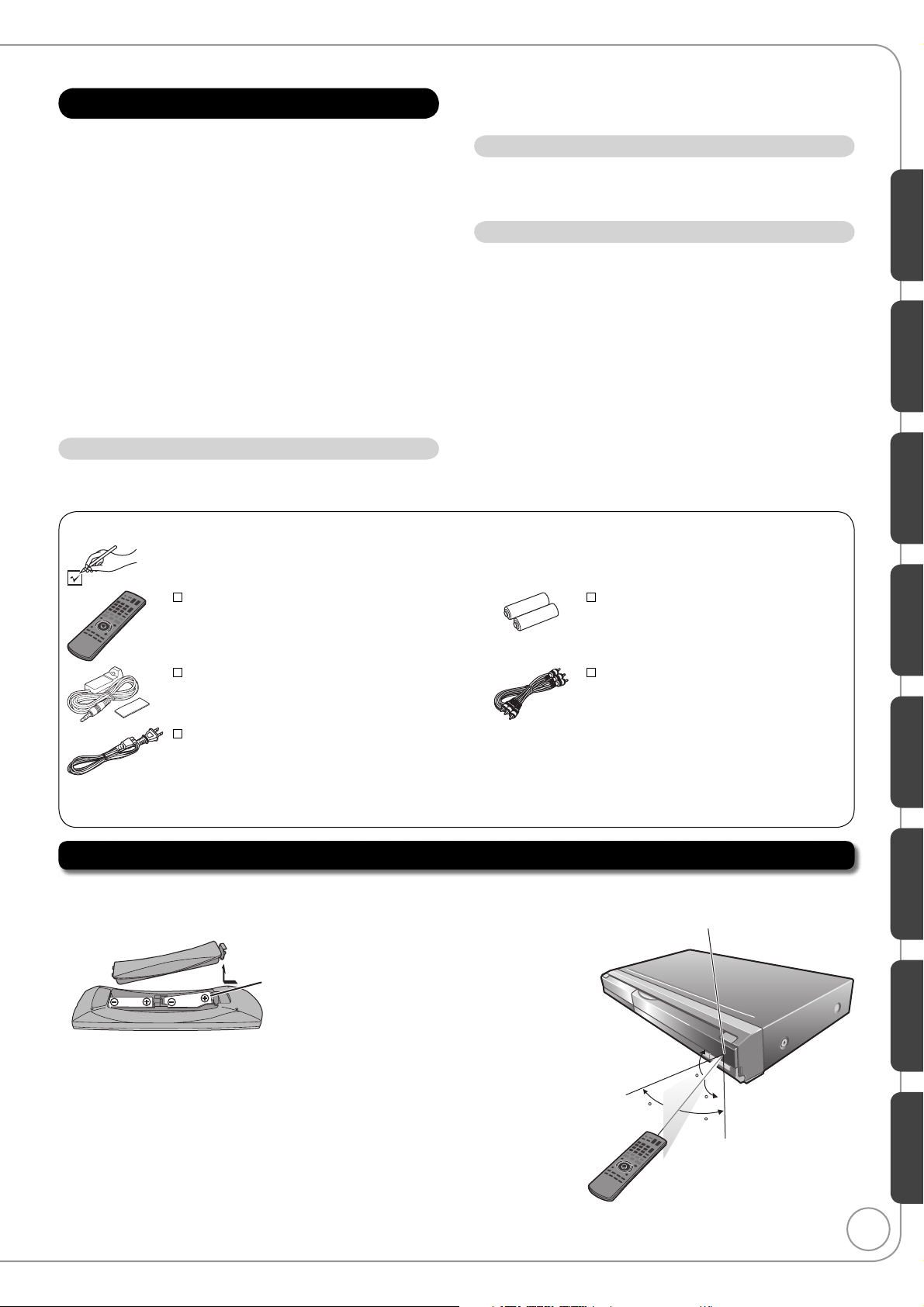
Reference
Adding a Video Cassette Recorder (VCR) ...........................52
Connecting to a Television, a Set Top Box and a VCR ...............52
Connection Options for Improved Playback Quality .............53
Using an S Video Cable for Better Video
(S Video Cable not included) ..................................................53
Using Component Cables for Better Video
(Component Video Cables not included) ................................53
Using an Audio Cable for Better Sound
(Audio Cable not included) .....................................................53
Using an Optical Digital Audio Cable for Better Sound
(Optical Digital Audio Cable not included) ..............................53
Using an HDMI (High Definition Multimedia Interface) Cable ....54
Media Information .................................................................54
Media Care .................................................................................54
Usable Discs for Recording and Playback .................................55
Play-only Discs ...........................................................................56
Discs that Cannot be Played ......................................................56
SD Cards Usable with this Unit ..................................................56
USB memories you can use with this unit ..................................57
MP3 File Information ..................................................................57
Still Picture (JPEG) Information .................................................57
Frequently Asked Questions .............................................. 58
Setup ..........................................................................................58
Discs ..........................................................................................58
USB ............................................................................................58
Recording ...................................................................................59
Language code list ...............................................................59
Error Messages ................................................................. 60
On the Unit’s Display ..................................................................60
On the TV ...................................................................................61
Product Service ....................................................................61
Product information ....................................................................61
Troubleshooting Guide ....................................................... 62
To Reset this Unit .......................................................................62
General Issues: Power ...............................................................62
General Issues: VIERA Link .......................................................62
General Issues: Operation .........................................................63
General Issues: USB ..................................................................64
General Issues: Displays ............................................................ 64
Playback Issues: Picture ............................................................65
Playback Issues: Sound ............................................................. 66
Playback Issues: Operation ........................................................ 66
Recording Issues: Recording / Scheduled Recording / External Input
Editing Issues: DVD & SD ..........................................................68
Editing Issues: Still Pictures .......................................................68
....67
Glossary ...............................................................................69
Specifications .......................................................................70
Limited Warranty ...................................................................71
Referencia rápida en espanõl (Spanish Quick Reference) ...72
Index ....................................................................... Back cover
Getting Started
Basic Operations
Accessories
Please check and identify the supplied accessories. Use numbers indicated in parentheses when asking for replacement parts.
(Product numbers correct as of December 2007. These may be subject to change.)
To order accessories, refer to “Accessory Purchases” on page 71.
1 Remote control (N2QAYB000211) 2 Batteries for remote control
1 Set Top Box Control cable
(K2ZZ02C00008)
1 AC power supply cord (K2CB2CB00018)
For use with this unit only. Do not use it with
•
other equipment. Also, do not use cords for
Product Registration Card
Please complete and return the included product registration card, or register via the Internet at: http://www.prodreg.com/panasonic/
other equipment with this unit.
1 Audio/video cable (K2KA2BA00003)
Remote Control Information
About batteries
•
Insert so the poles (+ and –) match those in the remote control.
•
Do not use rechargeable type batteries.
R6/LR6, AA
Using the remote control
Aim at the sensor, avoiding obstacles, up to a maximum range of
7 m (23 feet) directly in front of the unit.
Advanced FeaturesAdvanced EditingSetting MenusOther Settings
Do not mix old and new batteries.
•
Do not use different types at the same time.
•
Do not heat or expose to flame.
•
Do not leave the batteries in an automobile exposed to direct
•
sunlight for a long period of time with doors and windows closed.
Do not take apart or short circuit.
•
Do not attempt to recharge alkaline or manganese batteries.
•
Do not use batteries if the covering has been peeled off.
•
Mishandling of batteries can cause electrolyte leakage which can
damage items the fluid contacts and may cause a fire.
Remove if the remote control is not going to be used for a long period
of time.
Store in a cool, dark place.
30
ReferenceEspanõl
20
20
30
5
RQT9048
Page 6
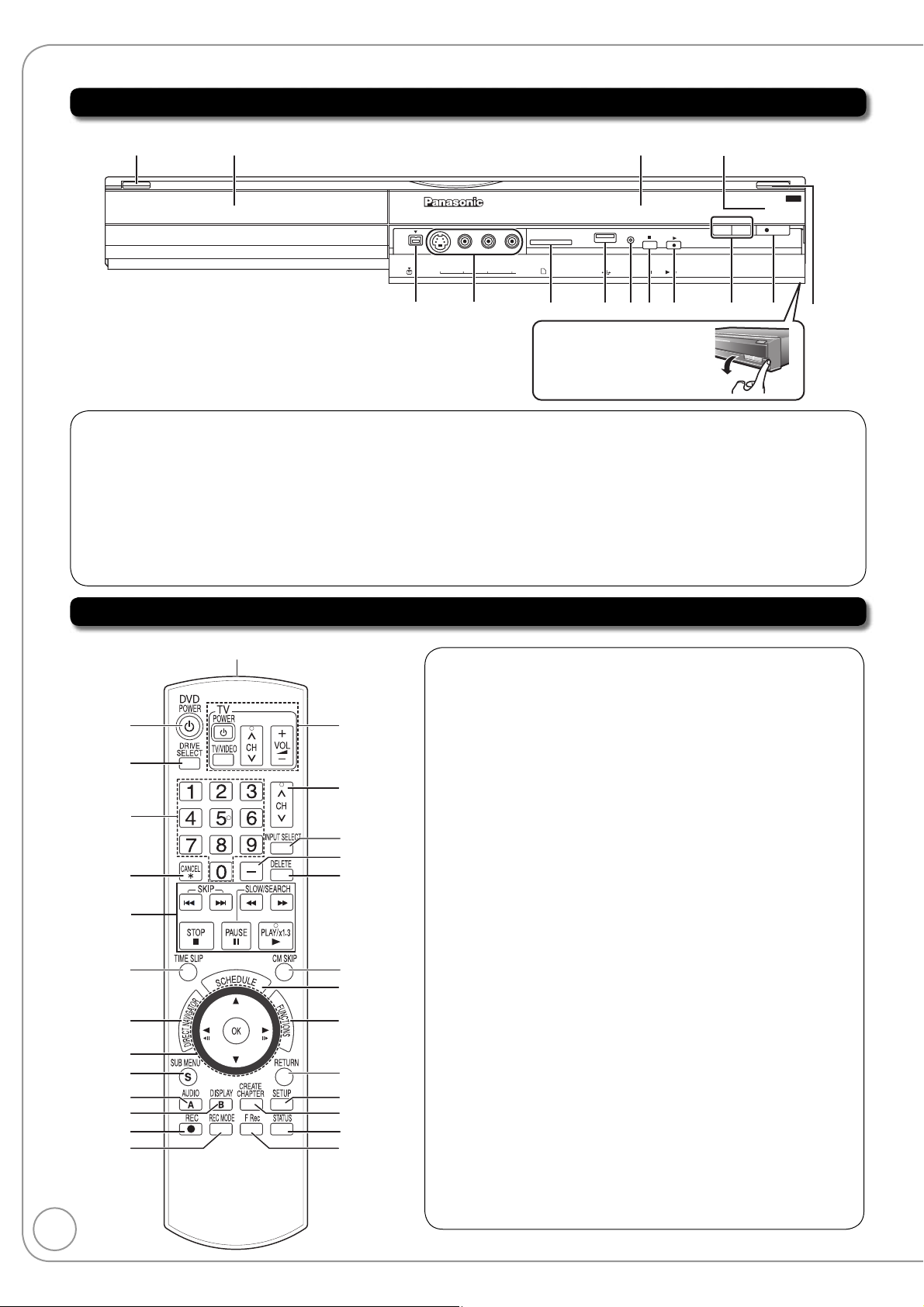
Control Reference Guide
Main Unit
1
Disc tray
The unit’s display
Remote control
signal sensor
USB
POWER on/off button (POWER ^/I) ......... (➔ 10)
1
Press to switch the unit from on to standby mode or vice versa.
•
In the standby mode, the unit is still consuming a small amount
of power.
Connector for a digital video (DV)
2
camcorder ................................................. (➔ 22)
IN2 input terminals (IN2) .......................... (➔ 21)
3
SD card slot ................................................ (➔ 7)
4
USB Connector ........................................... (➔ 7)
5
Remote Control
bo
1
2
3
4
5
6
7
8
9
bk
bl
bm
bn
6
bp
bq
br
bs
bt
ck
cl
cm
cn
co
cp
cq
cr
INPUT
SELECT
L/MONO-AUDIO-R
S VIDEO VIDEO
DV IN
2456789bk
3
6
7
8
9
bk
bl
bm
Turn the unit on or off .............................................. (➔ 10)
1
Select the drive (DVD, SD or USB) ............(➔ 16, 25, 26)
2
Select channels and recording numbers etc./
3
Enter numbers ........................................................ (➔ 23)
Cancel
4
Basic operations for recording and play
5
Skip the specified time ............................................ (➔ 24)
6
Direct Navigator ................................................ (➔ 23, 32)
7
Selection/Enter, Frame-by-frame ...................... (➔ 10, 24)
8
Show sub menu ................................................ (➔ 23, 32)
9
Select audio ............................................................ (➔ 24)
bk
[A] for Recordings screen ....................................... (➔ 16)
Show on-screen menu ............................................ (➔ 38)
bl
[B] for Album View screen....................................... (➔ 26)
Start recording ........................................................ (➔ 14)
bm
Change recording mode ......................................... (➔ 14)
bn
Transmission window
bo
TV and Set Top Box operations .............................. (➔ 50)
bp
Channel select ........................................................ (➔ 14)
bq
Input select (IN1, IN2, DV) ................................ (➔ 14, 21)
br
Sub channel access for digital broadcasts
bs
Delete...................................................................... (➔ 16)
bt
Skip 1 minute forward ............................................. (➔ 24)
ck
Show scheduled recording list ................................ (➔ 15)
cl
Show FUNCTIONS window ................................... (➔ 29)
cm
Return to previous screen
cn
Show setup menu ................................................... (➔ 42)
co
Create chapters ...................................................... (➔ 24)
cp
Show status messages........................................... (➔ 28)
cq
Start Flexible Recording ......................................... (➔ 19)
cr
SD CARD
IN2
Opening the front panel
Pull down
Reset button ............................................. (➔ 62)
Stop button ............................................... (➔ 13)
Play/x1.3 button ........................................ (➔ 13)
Input Select ......................................... (➔ 14, 21)
Recording mode ....................................... (➔ 14)
Start recording .......................................... (➔ 14)
Disc tray open/close button ........................ (➔ 7)
RESET
1.3
/
REC MODE
REC
bl
RQT9048
Page 7
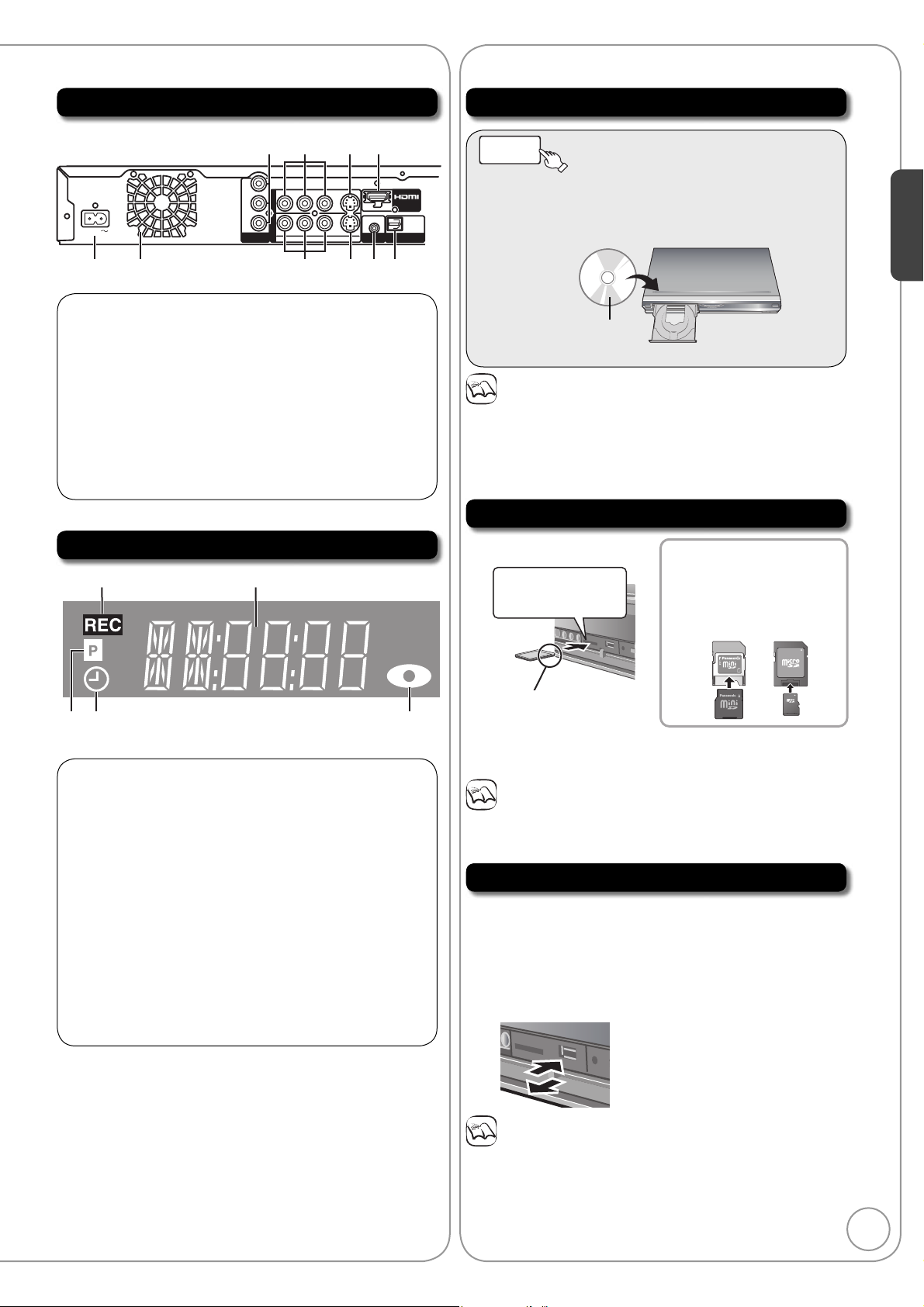
PR
PB
Y
COMPONENT
VIDEO OUT
AC IN
SET TOP BOX
CONTROL
OPTICAL
DIGITAL AUDIO OUT
(PCM/BITSTREAM
)
R-AUDIO-L
VIDEO
S VIDEO
IN1
OUT
AV OUT
Media Handling
Rear Panel
9 8 7bk
3
AC IN~ = Power supply
1
Cooling fan
2
AUDIO/VIDEO input terminal ................... (➔ 8)
3
S VIDEO input terminal
4
Set Top Box Control terminal .................... (➔ 8)
5
Digital audio output terminal ................... (➔ 53)
6
HDMI AV OUT terminal ...................... (➔ 9, 54)
7
S VIDEO output terminal ........................ (➔ 53)
8
AUDIO/VIDEO output terminal ................. (➔ 8)
9
COMPONENT VIDEO OUT terminal ..... (➔ 53)
bk
The Unit’s Display
12
Inserting Discs
;
OPEN/CLOSE
–
–
to open the tray.
Insert a disc.
Press [; OPEN/CLOSE] again to close the
tray.
4 5 621
Getting Started
Insert label-up.
Notes
•
When using 8 cm (3˝ ) DVD-RAM or 8 cm (3˝ ) DVD-R, remove the
disc from the cartridge.
•
It is not possible to record or play continuously from one side of a double
sided disc to the other. You will need to eject the disc and turn it over.
•
The unit may take some time to respond to [; OPEN/CLOSE] when the
DVD Drive is selected with no disc in the drive.
Inserting an SD Card
Opening the front panel (➔ 6)
Inserting the card
Press on the center of
the card until it clicks
into place.
If you are using a miniSD card/
microSD card, insert it into the
card adaptor that comes with
the card.
Insert and remove this adaptor
from the unit.
Recording indicator
1
Main display section
2
Disc indicator
3
This indicator lights up when a disc that is supported by this
unit is inserted.
Scheduled recording indicator (➔ 15
4
On:
When a scheduled recording program is registered and a
recordable disc is inserted.
Flashes:
The scheduled recording indicator flashes when the unit
cannot go to scheduled recording standby (e.g. there is no
disc, etc).
It does not flash if Quick Start is off.
Progressive indicator
5
This indicator lights up when you select “24p” in
“Progressive/24p” (➔ 39).
ADAPTER
Insert the card label up with the
345
cut-off corner on the right.
Removing the card
Press on the center of the card
and pull it straight out.
Notes
When “SD” is flashing or when copying a picture or displaying the
Album in the SD card, do not turn off the unit or remove the SD card.
Such action may result in malfunction or loss of the card’s contents.
)
Inserting USB memory
You can insert the USB memory directly into the USB port.
Preparation
Before inserting any USB memory to this unit, ensure that the data
stored therein has been backed up.
Opening the front panel (➔ 6)
Inserting the USB memory
Check the orientation of the USB
connector and insert it straight in.
Removing the USB memory
Complete all USB memory-
related operations and pull the
USB memory straight out.
When “uSb” is flashing on the
unit’s display, do not turn off
the unit or remove the USB
memory.
Notes
There are few USB memory devices that cannot be connected.
•
Some USB devices inserted into this unit may cause this unit to stop
•
operating. Such USB devices cannot be used on this unit.
Confirm that “uSb” (USB) appears on the unit’s display when a
•
compatible USB memory is inserted while stopped.
If a USB memory being accessed is pulled out, then the data may
•
be damaged.
7
RQT9048
Page 8
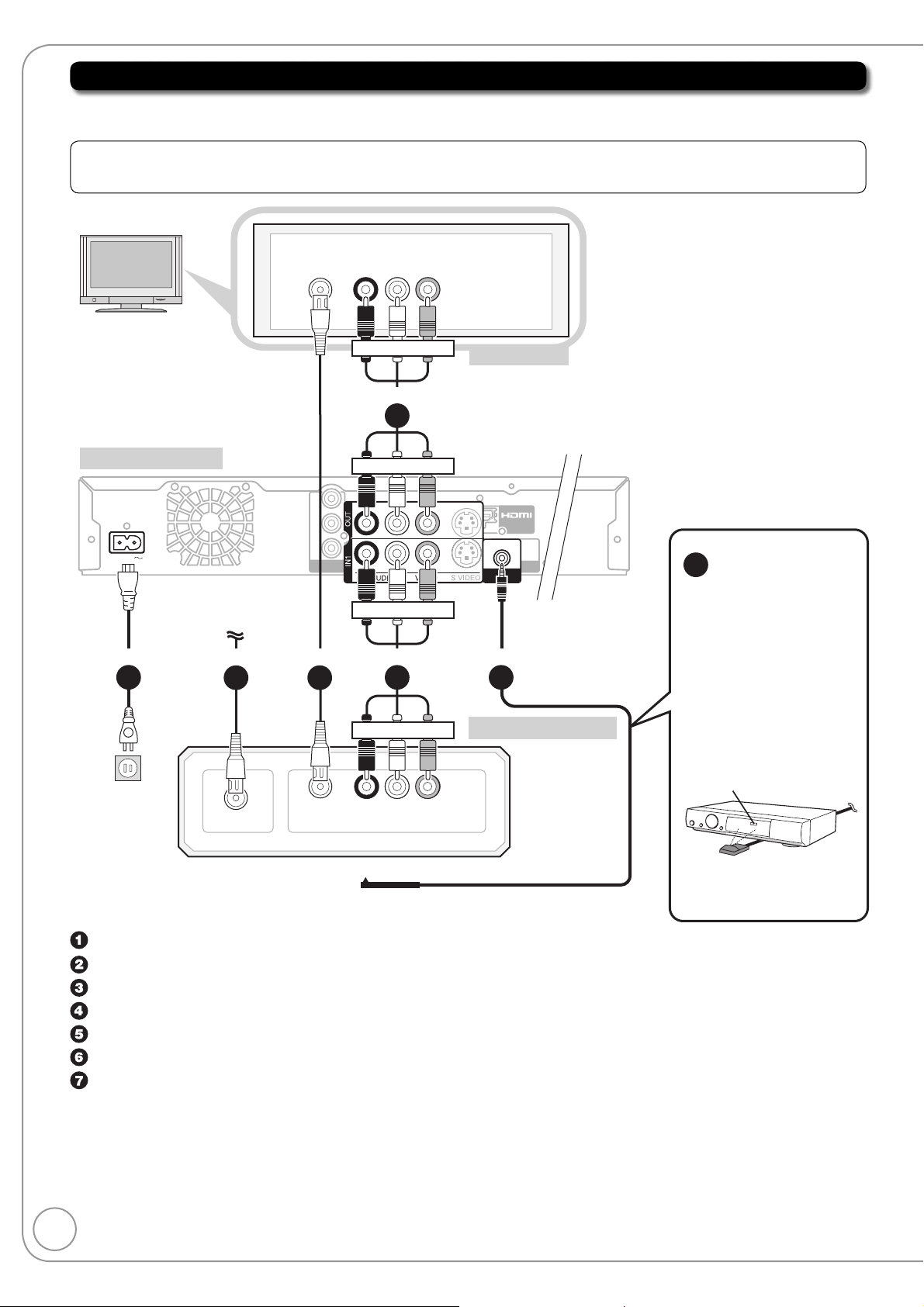
Basic Connection
PR
PB
Y
COMPONENT
VIDEO OUT
OX
L
OPTICAL
DIGITAL AUDIO OUT
(PCM/ BITSTREAM
)
R-AUDIO-L
VIDEO
S VIDEO
IN1
OUT
AV OUT
Connecting to a Television and a Set Top Box
Consult your set top box provider about the appropriate Set Top Box to use.
•
Additional coaxial cable and audio/video (AV) cable are required.
•
Note: The terminals on the rear of your TV and Set Top Box may not appear as shown below.
Please read terminal labels carefully to ensure correct connections.
Rear of this unit
AC INAC INAC IN
Cable from the wall
or satellite antenna
step
7
step
1
VHF/UHF
RF IN
step
2
AUDIO IN
R L
Red White Yellow
VIDEO
IN
step
3
Red White Yellow
Red White Yellow
step
4
Red White Yellow
Rear of TV
SET TOP BOX
CONTROL
step
5
Rear of Set Top Box
step
6
• The Set Top Box Control
cable is necessary for
operating a set top box with
this unit’s remote control.
• Place the Set Top Box
Control cable in front of the
signal sensor of the set top
box.
Read the set top box operating
instructions regarding
positioning of the signal
sensor.
To a household
AC outlet
(AC 120 V, 60 Hz)
75 Ω coaxial cable from the wall or satellite antenna to the “RF IN” on the Set Top Box.
75 Ω coaxial cable from the “RF OUT” on the Set Top Box to the “VHF/UHF RF IN” on the TV.
Audio/video cable (included) from the “OUT” on the unit to the “AV IN” on the TV.
Audio/video cable from the “AV OUT” on the Set Top Box to the “IN1” on the unit.
Connect the Set Top Box Control cable (included) to the back of this unit.
Install the Set Top Box Control cable (included) in front of Set Top Box.
AC power supply cord (included) from the “AC IN~” on the unit to a household AC outlet.
8
RQT9048
RF IN/
SATELLITE IN
RF OUT
AUDIO OUT
R L
VIDEO
OUT
If necessary, use the double
sided adhesive tape (included)
to secure the Set Top Box
Control cable to a flat surface.
Page 9
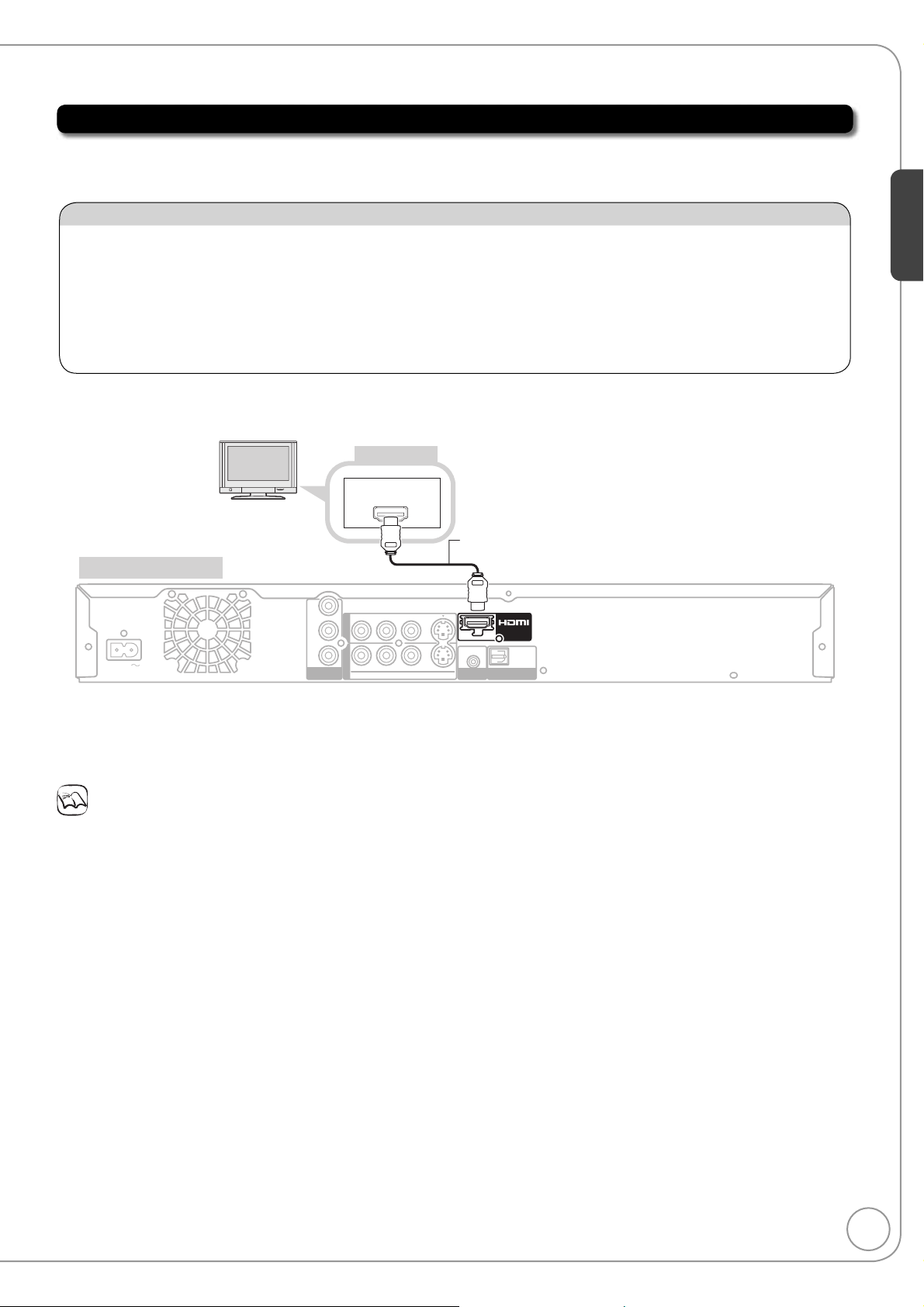
•
You can enjoy high-quality picture and audio by changing the audio/video (AV) cable connection between this unit
and your TV on page 8 as follows.
Connecting to a TV with an HDMI (High Definition Multimedia Interface) Cable
When connected to an HDMI compatible unit, an uncompressed digital audio and video signal is transmitted,
enabling you to enjoy high quality digital video and audio with just one cable. When connecting to an HDMIcompatible HDTV (High Definition Television), the output can be switched to 1080p, 1080i or 720p HD video.
Regarding “HDAVI Control” function
When connecting with a Panasonic TV (VIERA) or a receiver equipped with “HDAVI Control” function, linked
operations are possible. [➔ 30, Linked Operations with the TV (VIERA Link™ “HDAVI Control™”)]
Please use HIGH SPEED HDMI cables that have the HDMI logo (as shown on the cover). It is
•
recommended that you use Panasonic’s HDMI cable.
Recommended part number: RP-CDHG10 (1.0 m/3.3 ft.), RP-CDHG15 (1.5 m/4.9 ft.),
RP-CDHG20 (2.0 m/6.6 ft.), RP-CDHG30 (3.0 m/9.8 ft.), RP-CDHG50 (5.0 m/16.4 ft.), etc.
Non-HDMI-compliant cables cannot be used.
•
Rear of TV
HDMI IN
Getting Started
HDMI cable
(not included)
Rear of this unit
Y
PB
OUT
PR
AC IN
Set “HDMI Priority” and “HDMI Audio Output” to “On” (➔ 48, 49). (The default setting is “On”.)
•
COMPONENT
VIDEO OUT
IN1
R-AUDIO-L
VIDEO
S VIDEO
SET TOP BOX
CONTROL
AV OUT
OPTICAL
DIGITAL AUDIO OUT
(PCM/ BITSTREAM
)
Notes
If connecting to equipment that is only compatible with 2 channel output, audio with 3 channels or more will be
•
down-mixed (➔ 69) and output as 2 channels (some discs cannot be down-mixed).
For display units compatible with HDCP (High bandwidth Digital Content Protection) that are equipped with a
•
digital DVI input terminal (PC monitors, etc.):
Depending on the unit, images may not display properly or at all when connecting with a DVI/HDMI switching
cable (audio cannot be output).
9
RQT9048
Page 10
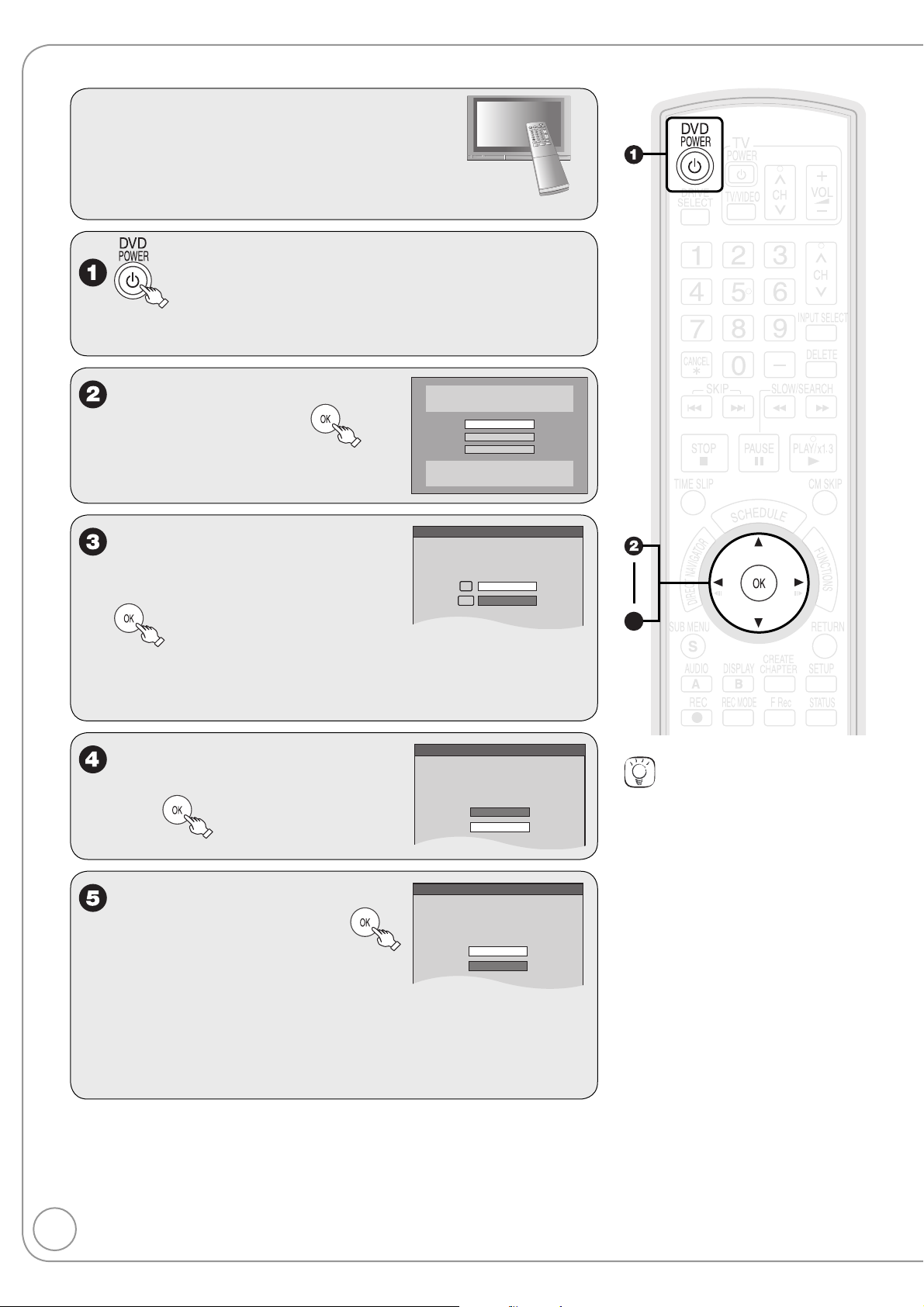
Setting the Set Top Box Control and Clock
Aspect Ratio Selection
Select TV type and press OK.
(Please refer to Operation Instruction
for details)
4:3 TV
16:9 Widescreen TV
16:9
4:3
Quick Start Setting
The unit can be turned on faster, in about
1 second. Please note that Quick Start
mode slightly increases power
consumption when the unit is off.
(See Operation Instructions for details)
Turn Quick Start on ?
On
Off
STB (Set Top Box) IR Settings
This unit can control your STB
(Set Top Box), when connected to IN1
input using the Set Top Box Control cable.
Start setup now?
Yes
No
Preparation:
Turn on the television and select the appropriate video
•
input to suit the connections to this unit (Example: AV input).
When using the set top box, make sure it is turned on.
•
These are the first settings you make upon buying the
•
unit. You don’t need to make these settings again.
to turn the unit on.
When this unit is connected to a Panasonic TV (VIERA)
•
supporting HDAVI Control 3 via an HDMI cable (➔ 9), it
acquires the setting information from the TV. When the
Quick Start Setting screen appears (➔ below, step 4)
Language:
e, r
•
to select, then
When the Quick Start Setting screen
appears after this step (➔ below, step 4)
TV Aspect Ratio:
e, r
to select “4:3 TV” or
“16:9 Widescreen TV”, then
When connecting to a 4:3 standard aspect TV:
•
Select “4:3 TV”.
When connecting to a 16:9 widescreen TV:
•
Select “16:9 Widescreen TV”.
Quick Start Function:
e, r
to select “On” or “Off”,
then
Set Top Box Control Settings:
to select “Yes”, then
e, r
If you do not control your set top box with
•
this unit: Select “No”.
The unit then displays “Set Clock Manually”
screen (➔ 12, step 10).
Select Language
Seleccione el idioma
Sélection de langue
English
Español
Français
Press OK
Pulse OK
Appuyer sur OK
12
Tips
“Quick Start” function (➔ 43)
•
If you set Quick Start to on, you can start
recording to DVD-RAM about 1 second
after you press [^ DVD POWER] to turn
the unit on and then sequentially press
[* REC].
The following happens when you have
selected “On”.
Power consumption in standby mode
–
increases because power is supplied to
the unit.
To view programs from the set top box
If the TV is not directly connected to the
•
set top box, then turn on this unit in the
following cases:
“Quick Start” is “Off”.
–
“Quick Start” is “On” with this unit being
–
connected to the TV via a component or
HDMI cable.
To zoom in on video
•
1. Press [SUB MENU],
2. Press [e, r] to select “Zoom In”, then
press [OK].
10
RQT9048
To return to the previous screen
Press [RETURN].
Page 11

STB (Set Top Box) IR Settings:
Completed testing the / IR codes.
STB (Set Top Box) IR Settings
Completed testing all of the %s codes.
Do you want to start over the test again?
No, exit
Yes, start over again
e, r
STB (Set Top Box) Type
–
Brand Name
–
Max. CH digits
–
OK Key Operation
–
to select an item, then
Select the service being used.
Select the set top box brand.
You can also use [u] or [i] to view other pages.
Select the maximum number of channel digits to be entered in your
set top box. [This must not be selected when “Converter Box” is
selected for “STB (Set Top Box) Type”.]
Select whether or not the selected channel is confirmed by
pressing [OK] in accordance with your set top box.
e, r to select “Test”, then
Confirmation screen appears.
–
STB (Set Top Box) IR Settings
Please choose settings based on your
Set Top Box.
STB (Set Top Box) Type
Brand Name
Max. CH digits
OK Key Operation
Test
OK
Cable Box/DVR
ABC
3 Digit
Off
Getting Started
The correct operation of the Set Top Box
8
Control cable is checked. Enter a channel
that can be received by your set top box.
w, q
to select a position in
which the channel is entered
and e, r to set the number, then
You can also use the numbered buttons.–
Confirmation screen appears.
9
e, r
Yes, try other channels
–
Yes, complete setup
–
No, try another code
–
If any channel cannot be selected, then this unit cannot properly
control the set top box.
Continued on next page.
to select the item, then
Even if this unit can select a channel
on the set top box, it is recommended to select “Yes, try other
channels” and verify whether or not other channels can be selected
and properly controlled (➔ step 8).
Exits the Set Top Box Control setting screen.
Select this option when there are channels that cannot be selected.
If channels cannot be selected as set,
then “Yes, start over again” or “No, exit” will
be displayed.
“Yes, start over again” : Returns to step 6.
Set the channels again.
“No, exit” : The set top box is not controlled
with this unit.
STB (Set Top Box) IR Settings
Start Set Top Box Control testing.
Please input the channel number
for testing. Use either numbered
buttons or UP/DOWN Cursors.
0
1
Channel :
STB Type: Cable Box/DVR
Brand Name: Panasonic
Max. CH digits: 3 Digit
OK Key Operation: On
IR Code:
○○
Number
OK
Has the STB channel changed to the number you
selected? Please select from the following:
Note: “Yes, try other channels” is
recommended to try several channels.
Yes, try other channels
Yes, complete setup
No, try another code
STB (Set Top Box) IR Settings
0
IR Code :
--
11
RQT9048
Page 12
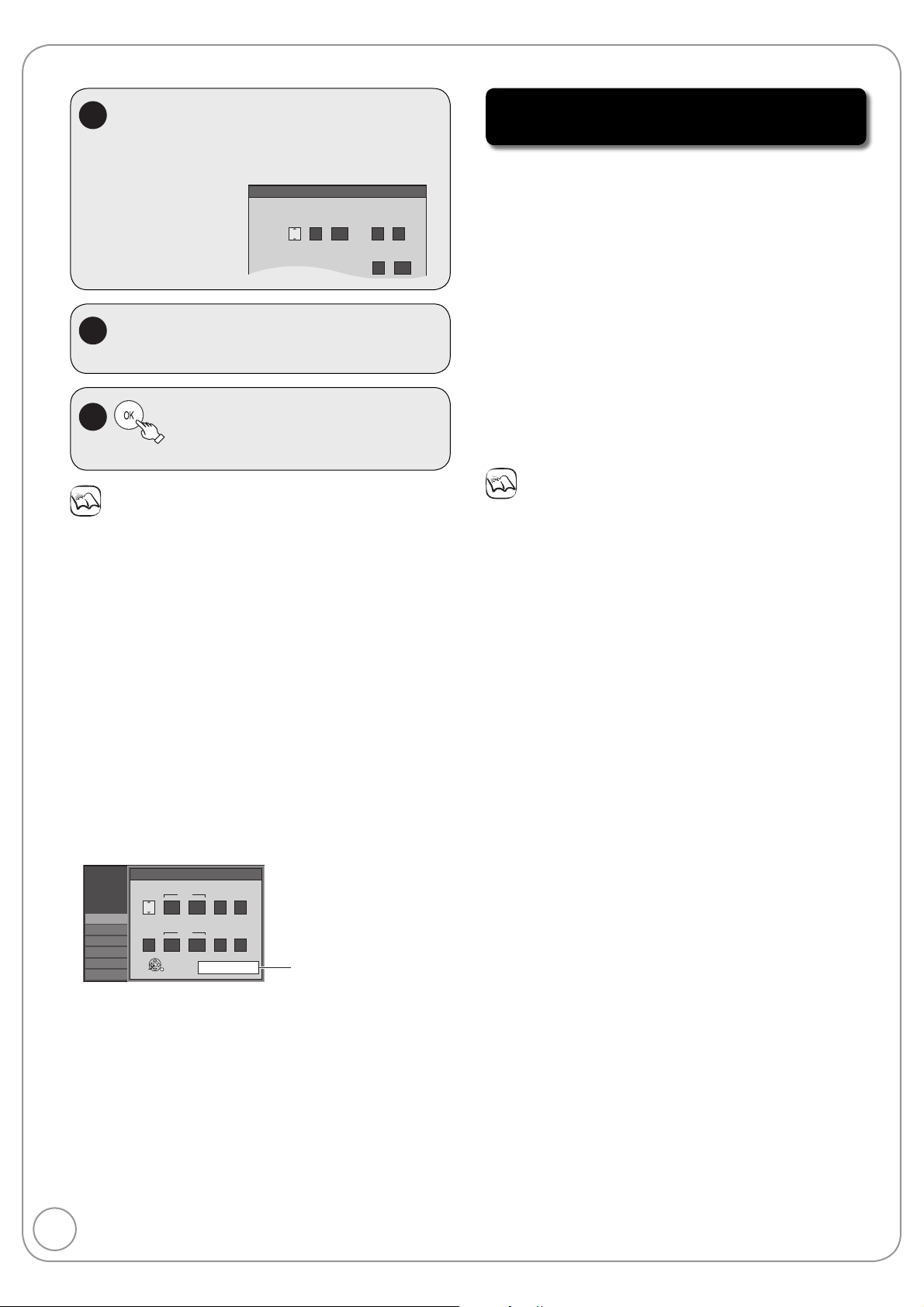
Setting the Set Top Box Control and Clock
Set Clock Manually
/:
/
SAT AM
DST
EST
1 1 2000 12
Off
Time Zone
EST
00
Month Day Year
Hour Minute
Set Clock Manually:
10
w, q
to select the item you want
to change.
e, r to change the setting.
11
Repeat steps 10-11 to change other items.–
12
Notes
Time Zone
•
EST (Eastern Standard Time) = GMT –5
CST (Central Standard Time) = GMT –6
MST (Mountain Standard Time) = GMT –7
PST (Pacific Standard Time) = GMT –8
AST (Alaska Standard Time) = GMT –9
HST (Hawaii Standard Time) = GMT –10
For other areas: xx hr
•
DST (Daylight Saving Time)
If you select “On”, the clock is advanced one hour beginning at 2
a.m. on the second Sunday in March and ending at 2 a.m. on the
first Sunday in November.
Set the DST period manually when it varies according to regions
(➔ below).
To set the DST period manually
1. Press [SETUP].
2. Press [e, r] to select “Setup” then press [q].
3. Press [e, r] to select “Clock Settings” then press [OK].
4. Press [e, r] to select “Set the time change dates for DST” then
press [OK].
5. Press [e, r, w, q] to set the “Month”, “Day”, “Hour”, and “Minute”
then press [OK].
Setup
Setup
Disc
Video
Audio
Display
TV Screen
to confirm new date and time.
The clock starts.–
Set the time change dates for DST
Beginning
Month
Day
Hour Minute
:
3 SUN2nd 2
End
Month
Day
11 SUN1st 2
OK
00
AM
Hour Minute
:
00
AM
Restore Default
Reinitializes the
settings.
Acquiring the setting information from
the TV (VIERA)
If this unit is connected to a Panasonic TV (VIERA)
supporting HDAVI Control 3 via an HDMI cable, then
the setting information on the TV is acquired by this
unit when the unit is turned on for the first time.
Acquires the following information from the TV (VIERA).
•
Language
–
TV Aspect
–
Closed caption
–
The language setting screen may be displayed
depending on the usage environment. Press [e, r]
to select language, then press [OK].
When the settings are complete, the Set Top Box
Control Setting screen is displayed (➔ 10, step 5).
Notes
Acquisition of the setting information is not supported by all
•
Panasonic TVs (VIERA).
The acquisition may take some time depending on the VIERA
•
setting information.
12
RQT9048
Page 13
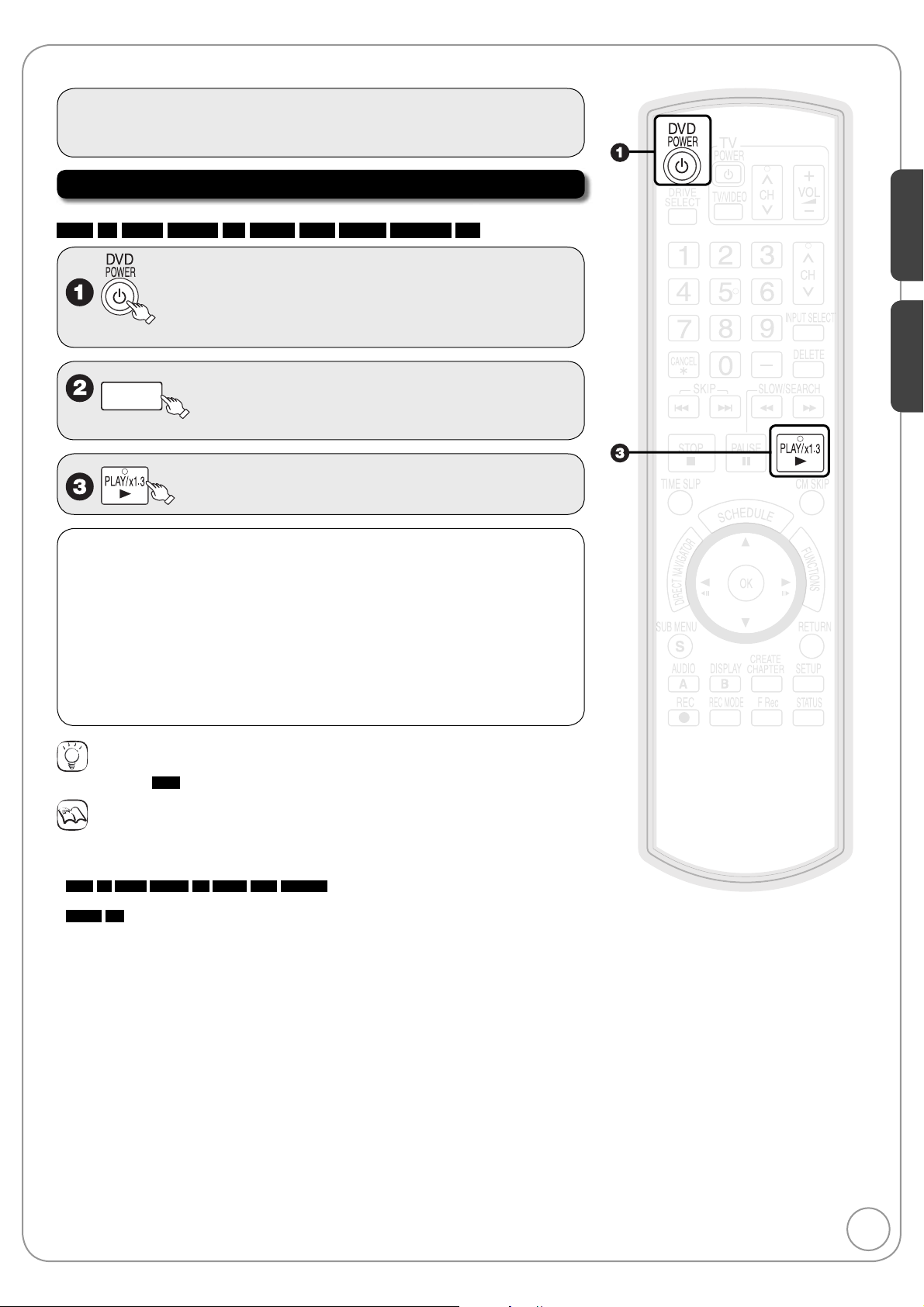
Playback
Preparation:
Turn on the television and select the appropriate video input to suit the
•
connections to this unit (Example: AV input).
Playing Discs
Refer to “Advanced Playback” (➔23, 24) for detailed information on playback.
RAM
-R
-R DL -RW(V) +R +R DL +RW DVD-V -RW(VR) CD
to turn the unit on.
“HELLO” appears on the unit’s display.–
;
OPEN/CLOSE
to open the tray
Insert a disc.–
(Button located on the upper front of the unit)
.
Getting Started
Basic OperationsBasic Operations
Stopping Play
Press [g STOP].
The stopped position is
–
The tray closes and play begins.–
Pausing Play
Press [h PAUSE].
Press again to restart play.–
memorized. (Resume play
function)
The stopped position is cleared
–
when you press [g STOP]
two or more times, or press
[;OPEN/CLOSE].
Tips
•
Icons such as “
RAM
” indicate usable discs. Refer to pages 55 and 56.
Notes
•
The unit takes some time to read the disc before play starts.
•
Discs continue to rotate while menus are displayed. Press [g STOP] when you finish to
preserve the unit’s motor and your television screen.
RAM
•
-R
Playback starts from the most recent recording.
•
DVD-V CD
Playback starts from the beginning of the disc.
-R DL -RW(V) +R +R DL +RW -RW(VR)
13
RQT9048
Page 14
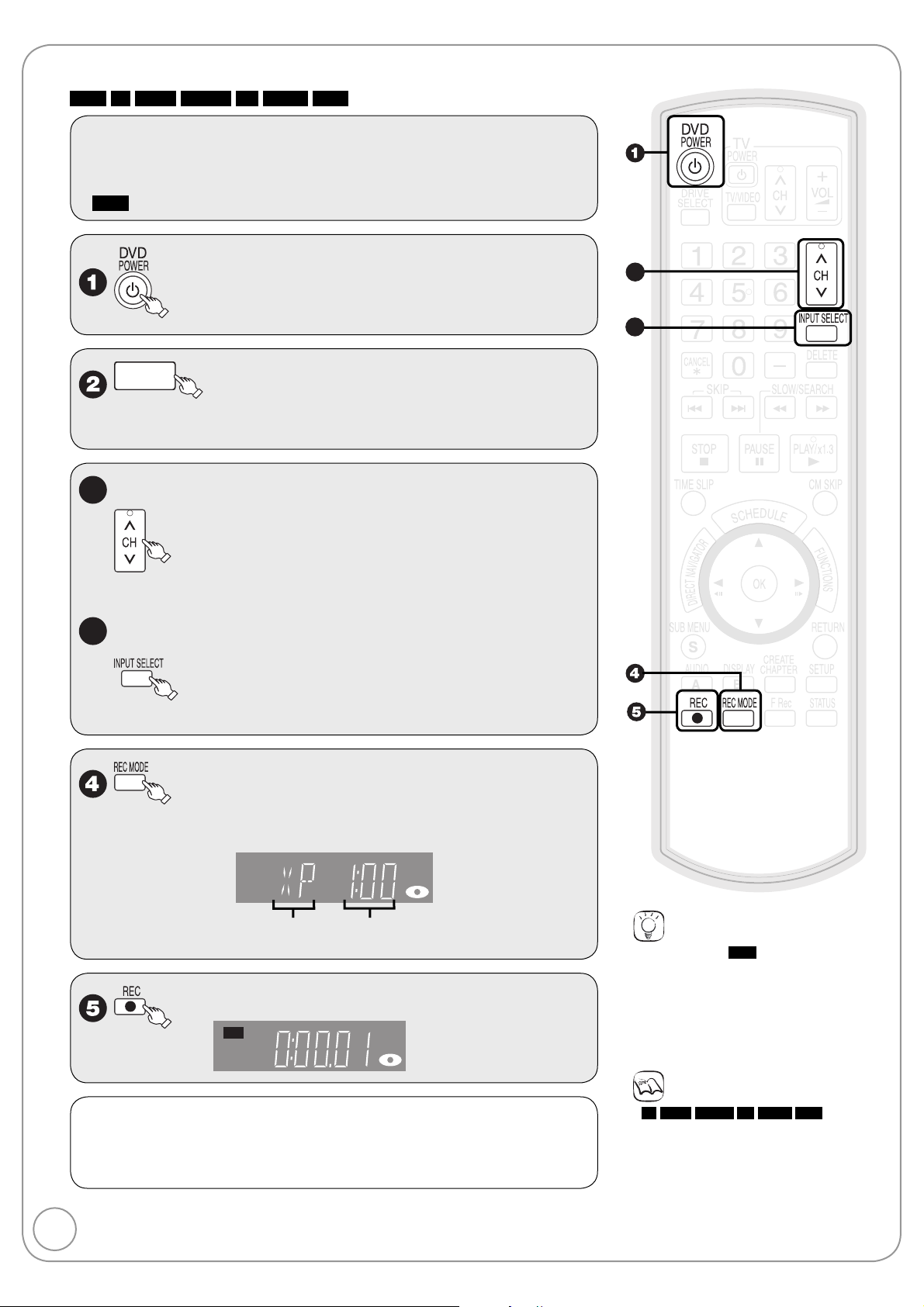
Recording Set Top Box Programs
Refer to “Important Notes for Recording” (➔ 17) and “Advanced Recording” (➔ 18, 19) for detailed information on
recording.
RAM
-R
-R DL -RW(V) +R +R DL +RW
Preparation:
Turn on the television and select the appropriate video input to suit the
•
connections to this unit (Example: AV input).
When using the set top box, make sure it is turned on.
•
RAM
•
If the disc is protected, release protection (➔ 40).
to turn the unit on.
“HELLO” appears on the unit’s display.–
;
OPEN/CLOSE
Insert a disc with enough remaining blank space and press
–
[; OPEN/CLOSE] again to close the tray.
When the set top box is controlled with this unit:
3a
to open the tray
(Button located on the upper front of the unit).
to select desired channel.
or
When the set top box is not controlled with this unit:
3b
to select “IN1” or “IN2”.
Select a channel on the connected equipment.–
3a
3b
to select the recording mode.
Recording mode should be determined by program length and
–
available time on the disc (➔ 18).
to start recording.
Pausing Recording
Press [h PAUSE].
Press again to restart recording.–
14
Recording mode
REC
Remaining time
Stopping Recording
Press [g STOP].
Tips
Icons such as “
•
discs. Refer to pages 55 and 56.
RAM
” indicate usable
Notes
•
-R -R DL -RW(V) +R +R DL +RW
It takes about 30 seconds for the unit
to complete recording management
information after recording finishes.
You cannot change the channel or
•
recording mode during recording.
RQT9048
Page 15
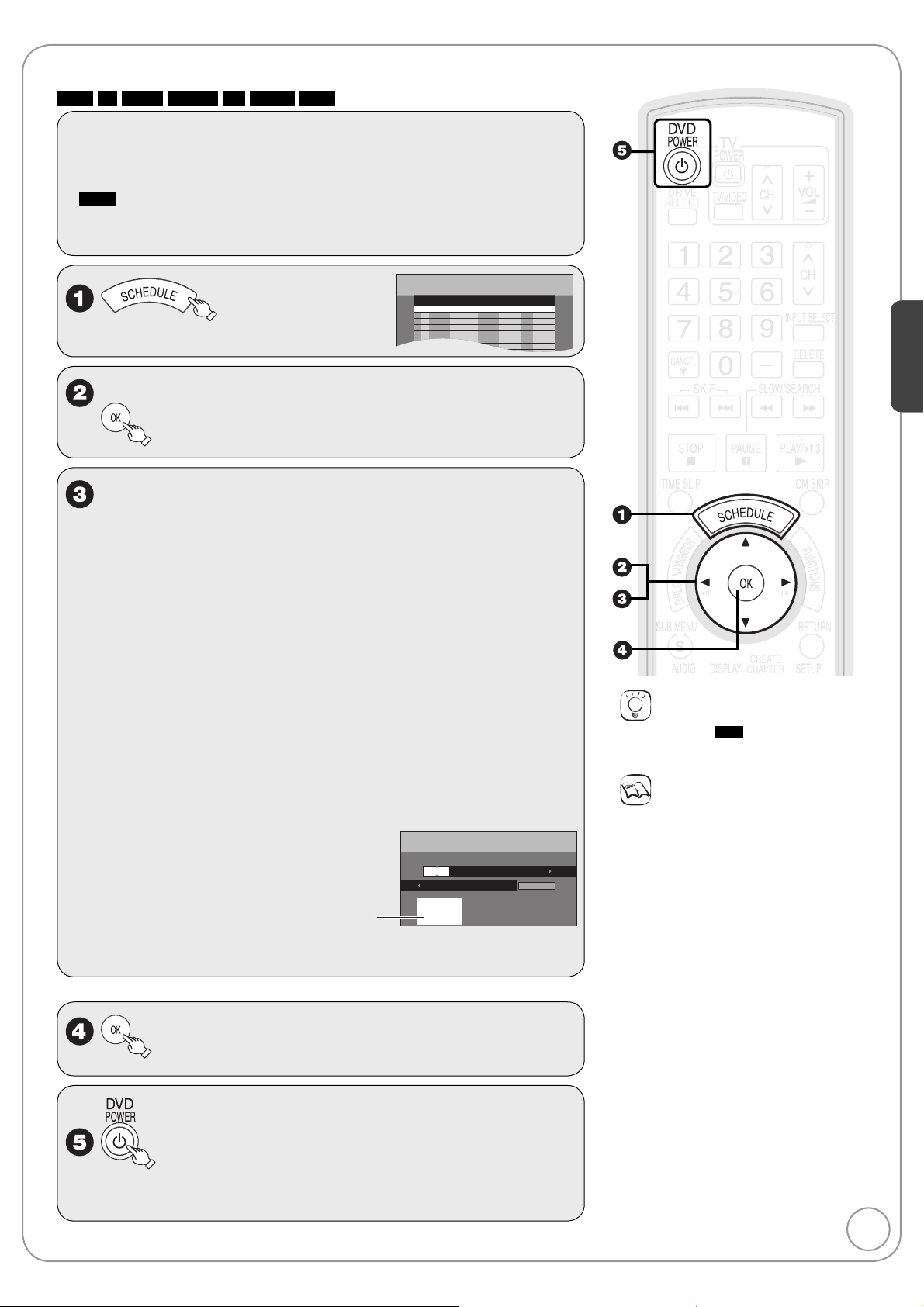
Scheduled Recording
Schedule List Remaining Recording Time
3/26 Tue 12:53 PM
1:58 SPDVD
ChannelNo Date
On
New Scheduled Recording
Off
Mode Check
Refer to “Advanced Scheduled Recording” (➔ 20) for detailed information on scheduled recording.
RAM
-R
-R DL -RW(V) +R +R DL +RW
Preparation:
•
Turn on the television and select the appropriate video input to suit the
connections to this unit (Example: AV input).
•
When using the set top box, make sure the set top box is turned on.
RAM
•
•
•
If the disc is protected, release protection (➔ 40).
Insert a disc with enough remaining blank space.
Confirm that the clock on the unit’s display is set to the correct time.
e, r to select “New Scheduled Recording”, then
w, q to move through the items and e, r to set
the items.
Channel/Input TV Station/External Input
Date/Frequency You can set a daily or weekly program.–
On (start time) / Off (end time)
Mode Recording mode, see page 18.–
Name Press [OK], see page 29.–
To delete all items
1. Press [SUB MENU].
2. Press [e, r] to select “Delete”, then press [OK].
when you have finished programming.
When the set top box is controlled with this unit:
Press the numbered buttons to set the channel.
To enter a channel using the keypad:
1. Press [SUB MENU].
2. Press [e, r] to select “Show Keypad”, then press [OK].
3. Press [e, r, w, q] to select a character, then press [OK].
4. Press [g STOP] when you’ve finished entering text.
To preview the scheduled recording channel:
1. Press [SUB MENU].
2. Press [e, r] to select “IR Test”, then press [OK].
When the set top box is not controlled with this unit:
Select the input to which the set top box is connected and set a
channel on connected equipment before scheduled recording starts.
Hold button to change in 30-minute increments.–
Preview of selected
SCHEDULED
RECORDING
Channel/
Input
4-1
Date/
Frequency
--------
Remaining Recording Time
3/26 Tue 12:53 PM
On
Off
--:-- --
--:-- --
Set Channel/Input.
To input from the keypad,
please press SUB MENU.
channel
Repeat steps 2−4 to program other recordings.–
“z” lights on the unit’s display.
–
Scheduled recording can be started only when the unit
–
is turned off.
Mode
Name
Basic OperationsBasic Operations
Tips
Icons such as “
•
discs. Refer to pages 55 and 56.
RAM
” indicate usable
Notes
To prevent recording errors
•
1:58 SPDVD
--
Set a scheduled recording period slightly
longer than the actual program (to make
sure the program is recorded in full).
Be sure to perform step 5 before the
•
scheduled recording time. When the
unit is turned off, “z” lights on the unit’s
display to indicate scheduled recording
standby has been activated.
“z” flashes when the unit cannot go to
•
scheduled recording standby. (e.g., a
recordable disc is not in the disc tray)
It does not flash if Quick Start is off.
When scheduled recordings are set to
•
start one immediately after another, the
unit cannot record the beginning of the
later program.
If two scheduled recording times overlap
•
the recording that started first always
has priority. The second recording will
start only after the first recording has
finished.
When starting time for a scheduled
•
recording is the same, the recording that
you programmed later has priority.
Depending on the Daylight Saving Time
•
(DST) settings for this unit, scheduled
recordings may be affected when the
seasons change.
15
RQT9048
Page 16

Deleting Recordings
Important: Once deleted, contents cannot be recovered.
Preparation:
Turn on the television and select the appropriate video input to suit the
•
connections to this unit (Example: AV input).
RAM
•
•
Delete Navigator
RAM
If the disc is protected, release protection (➔ 40).
Insert the disc containing the recording to be deleted.
-R
-R DL -RW(V) +R +R DL +RW
With the unit stopped
e, r to select “Delete”, then
RAM
press to switch to the Recordings screen.
to select the DVD drive.
When the Album View screen is displayed,
DVD-RAM
Other Functions
DELETE Navigator
DELETE Navigator
DVD-RAM
DVD-RAM
07
07
10 10/27 Mon
10 10/27 Mon
-- -- --
-- -- --
Delete
Delete
e, r, w, q to select the recording, then
FUNCTIONS
Cartridge Protection Off
Playback
OK
Disc Protection Off
Program
Delete
Recordings
Recordings
08
08
8 10/27 Mon
8 10/27 Mon
Previous
Previous
Page 02/02
Page 02/02
SUB MENU Select NextPrevious
SUB MENU Select NextPrevious
S
S
B
B
A
A
Video
Picture
Video
Picture
--
--
Next
Next
0 9
0 9
--
--
No.
No.
w to select “Delete”, then
Tips
To return to the previous screen
Press [RETURN].
To view other pages
Press [e, r, w, q] to select “Previous” or “Next”, then press [OK].
You can also press [u, i] to view other pages.
•
Multiple editing
Select with [e, r, w, q], then press [h PAUSE]. (Repeat.)
A checkmark appears. Press [h PAUSE] again to cancel.
•
Delete Recordings During Playback
RAM
-R
-R DL -RW(V) +R +R DL +RW
During playback
w to select “Delete”, then
16
Notes
•
You cannot delete while recording.
•
+R +R DL +RW
Even if you have set
protection on other equipment, such
recordings are deleted.
Tips
•
Icons such as “
discs. Refer to pages 55 and 56.
Deleting an item increases the
•
RAM
available disc space by the amount of
space taken by the item deleted.
•
-R -R DL +R +R DL
does not increase after deletion.
•
-RW(V) +RW
increases when you delete the last
recording (the recording space may
increase slightly when other recordings
are deleted).
RAM
” indicate usable
Available disc space
Available disc space
RQT9048
Page 17
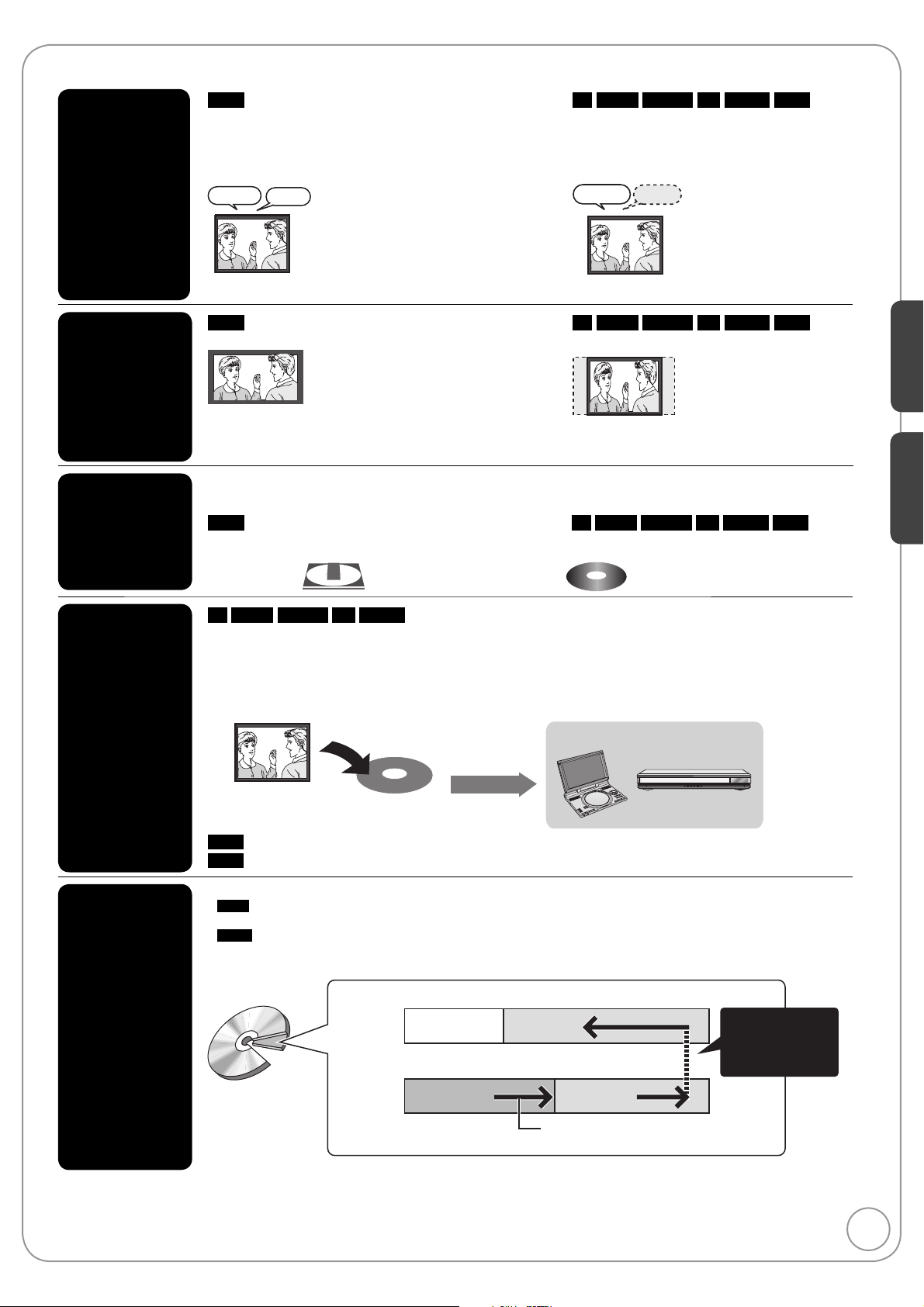
Important Notes for Recording
Recording of
multilingual
broadcasts
from set top
box
Recording of
Widescreen
broadcasts
Copy-once
Recording
RAM
Both Main and SAP audio can be recorded.
You can change the audio during playback (➔ 24, Changing
Audio during Playback).
Main SAP
Hello Hola
Select both “Main” and “SAP” on the
set top box.
-R -R DL -RW(V) +R +R DL +RW
Select the Main or SAP audio before
recording.
The selected audio only is recorded.
Main
Hello
Select “Main” or “SAP” on
the set top box.
RAM
Recorded in 16:9 aspect (Widescreen)
If you have a regular 4:3 aspect TV and you receive 16:9 aspect images, they will appear in the letterbox format
•
(➔ 69, Letterbox).
It is not possible to record digital broadcasts that allow “One time only recording” onto DVD-R, DVD-R DL, DVD-RW,
•
+R, +R DL, +RW or 8 cm (3˝ ) DVD-RAM discs. Use the CPRM (➔ 69) compatible DVD-RAM.
CPRM compatible discs only
RAM
When purchasing discs, check that they support CPRM.•
12 cm (5˝)
Yes No
-R -R DL -RW(V) +R +R DL +RW
Recorded in 4:3 aspect
-R -R DL -RW(V) +R +R DL +RW
Basic Operations
Advanced FeaturesAdvanced Features
Playing the
disc on other
DVD players
Recording
to DVD-R DL
and +R DL
-R -R DL -RW(V) +R +R DL
The disc must be finalized after recording (➔ 41).
All DVD-R, etc. discs recorded on this unit must be finalized before they can be played on other DVD players. Once
finalized DVD-R, etc. become “read-only” and can no longer be used for recording. DVD-RW can be reused after
finalizing.
Whether DL discs recorded on this unit can be played on other DVD players will depend entirely on the capabilities of
that player, 100% compatibility is not guaranteed.
Record to DVD-R, etc.
Finalize
+RW
We recommend you create the menu before playing a +RW disc on other equipment (➔ 41).
RAM
DVD-RAM can be played back on Panasonic DVD recorders and DVD-RAM compatible DVD players.
DVD-R DL and +R DL discs have two layers of recording surface on one side.
Recordings are divided when recording changes from the first layer to the second. Some images and audio
•
-R DL
may be lost at this point.
Recordings continue through the layer change with only a slight pause similar to what you will see with
•
+R DL
commercial DVD-Video discs. Any recording exceeding 8 hours in length is automatically divided whether a layer
change is required or not.
DVD-R DL
(Disc inner
side)
The second layer
The available
space
The first layer
Recording 3
Recording 1
Play on other DVD equipment
G
H
C
1
ê /I ê
ARCH
SE
R
E
T
N
E
L
O
V
Y
A
L
SP
I
D
U
N
E
M
P
O
T
N
R
U
T
E
R
N
O
U
N
E
M
F
F
D
C
I
N
9
V
O
N
E
P
O
D
N
U
O
R
R
T
U
S
.
EA
A
P
E
E
R
D
O
M
R
O
T
I
N
O
M
E
D
O
M
E
R
U
T
C
I
P
2345
CD SEQUENTIAL
DOUBLE RE-MASTER
DISC
Recording 2
Recording/Playback direction
;º1: /65/9
DISC EXCHANGE DISC SKIP<OPEN/CLOSE
Layer change:
Recording divided,
some images and
audio lost.
(Disc outer
side)
17
RQT9048
Page 18
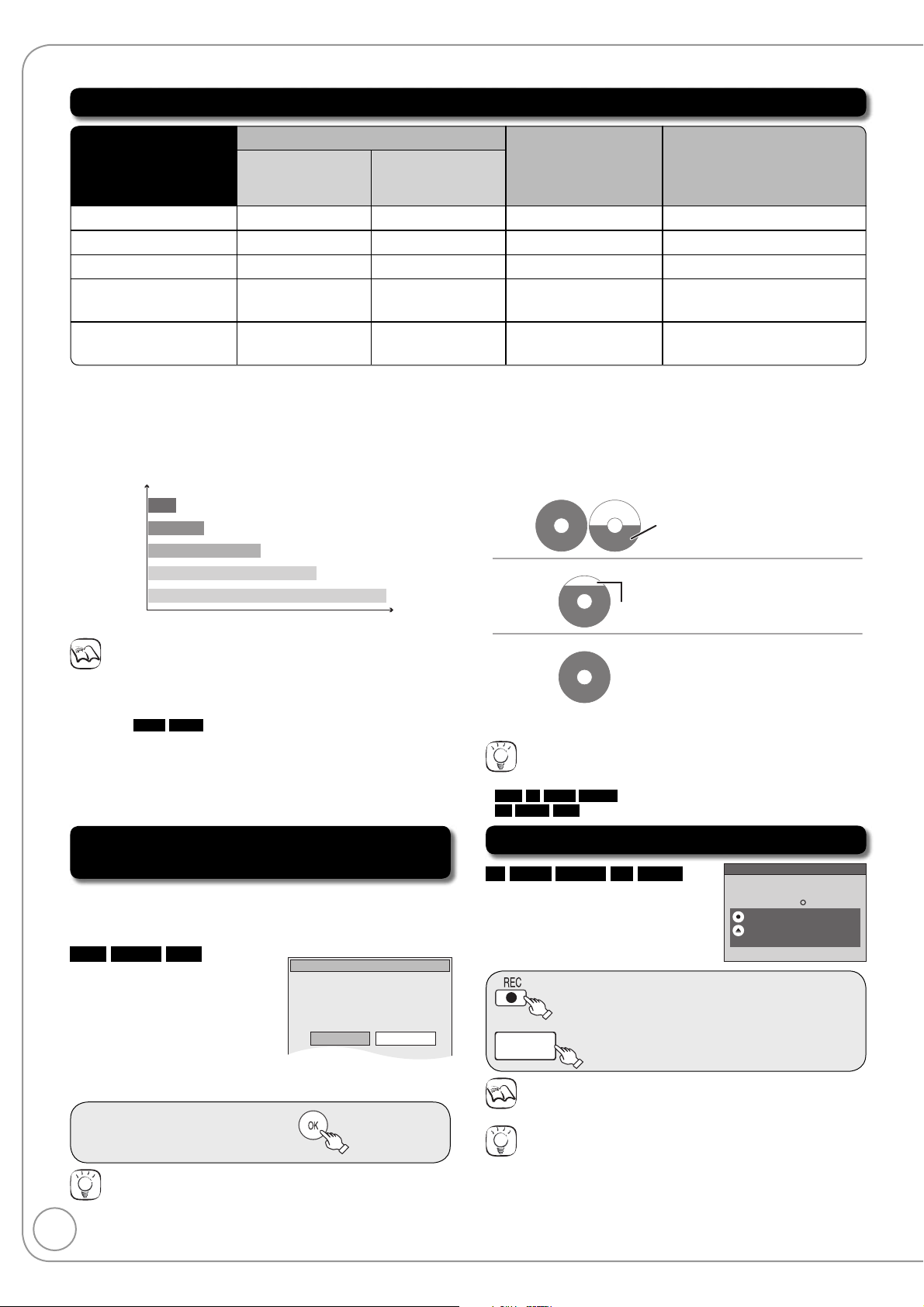
This disc is not formatted properly.
Do you want to format the
disc in DVD Management?
Format
No
Yes
Advanced Recording
Recording Modes and Estimated Disc Recording Time
Recording Mode
Single-sided
(4.7 GB)
DVD-RAM
Double-sided*
1
(9.4 GB)
DVD-R,
DVD-RW, +R,
+RW (4.7 GB)
3
DVD-R DL*
,
+R DL*3 (8.5 GB)
XP (High quality) 1 hour 2 hours 1 hour 1 hour 45 minutes
SP (Standard play) 2 hours 4 hours 2 hours 3 hours 35 minutes
LP (Long play) 4 hours 8 hours 4 hours 7 hours 10 minutes
EP (Extra long play) 8 (6*
FR (Flexible Recording) 8 hours maximum
*1 It is not possible to record or play continuously from one side of a
double sided disc to the other.
*2 When “Recording Time in EP Mode” has been set to “EP-
Extended Play (6H)” in the Setup menu (➔ 44).
The sound quality is better when using “EP-Extended Play (6H)”
than when using “EP-Extended Play (8H)”.
*3 Refer to “Recording to DVD-R DL and +R DL” (➔ 17).
XP
SP
LP
*2
EP (6H)
EP (8H)
Picture quality
2
) hours 16 (12*2) hours 8 (6*2) hours
8 hours maximum
for one side
Recording time
Notes
This unit uses variable bit rate (VBR) recording which varies the
•
amount of data recorded to suit the images, so actual recording
times and remaining recording times shown by the unit will be
different. (
Use a disc with plenty of remaining time to be sure.
When recording to DVD-RAM using EP (8H) mode, play may not be
•
possible on DVD players, even if they are compatible with DVDRAM. In this case use EP (6H) mode.
-R DL +R DL
The difference will be especially noticeable.)
8 hours maximum
•
FR (Flexible recording mode)
Using “Flexible Recording” is convenient in these kinds of situations:
–
When the amount of free space on the disc makes selecting an
appropriate recording mode difficult
–
When you want to record a long program with the best picture
quality possible
e.g., Recording a 90 minutes program to 4.7 GB DVD-RAM disc:
If you select XP mode, the program will not fit on one disc.–
4.7 GB
DVD-RAM
If you select SP mode, the program will fit on one disc.–
If you select “Flexible Recording” the program will fit on one disc
–
perfectly.
You can set FR mode when programming scheduled recordings
(➔ 15) and flexible recording (➔ 19).
4.7 GB
DVD-RAM
However there will be 30 minutes
4.7 GB
DVD-RAM
remaining disc space.
4.7 GB
DVD-RAM
Tips
Maximum number of recordings to a disc
•
RAM
-R
+R +R DL +RW
-R DL -RW(V)
99 recordings on a disc
49 recordings on a disc
14 hours 20 minutes
(10 hours 45 minutes*2)
14 hours 20 minutes
maximum
A second disc is necessary for
30 minutes of the program.
When the format confirmation screen is
displayed
Important:
Formatting permanently deletes all disc contents (including
computer data), regardless of protection status of disc.
RAM
-RW(V) +RW
The following screen may
appear when inserting a new
disc, etc.
Only format the disc if you
intend to use it for recording.
Do not format if you intend to view pre-recorded
material from the disc.
to select “Yes”, then
w
Tips
Refer to “Formatting Discs or Cards” (➔ 40) for more detail of formatting.
•
It will take several minutes to format the disc. (DVD-RAM may
•
18
RQT9048
take up to a maximum of 70 minutes.)
When removing a Recorded Disc
-R
-R DL -RW(V) +R +R DL
After recording, if you press
[; OPEN/CLOSE] to eject
the disc, the following screen
may appear.
Finalizing is necessary to enable playback
of the disc on compatible DVD players.
Once finalized, recordings cannot be added to the disc.
It will take approximately minutes. Start ?
Finalize
Press "REC" to start finalizing.
Press the
OPEN/CLOSE
finalizing. The disc can be played only on
this unit. You can Finalize it later.
button to postpone
to start finalizing.
or
;
OPEN/CLOSE
Notes
You cannot stop finalizing once you have started it.
•
Tips
If you want to provide the disc with a name or set play menu select,
•
select “Disc Name” (➔ 40) or “Playback will start with:” (➔ 41) in
“DVD Management” before finalizing.
Refer to “Finalizing” (➔ 41) for more detail of finalizing
•
It will take a few minutes to finalize the disc. (Some discs may take
•
up to a maximum of 60 minutes.)
to eject the disc without finalizing.
Page 19
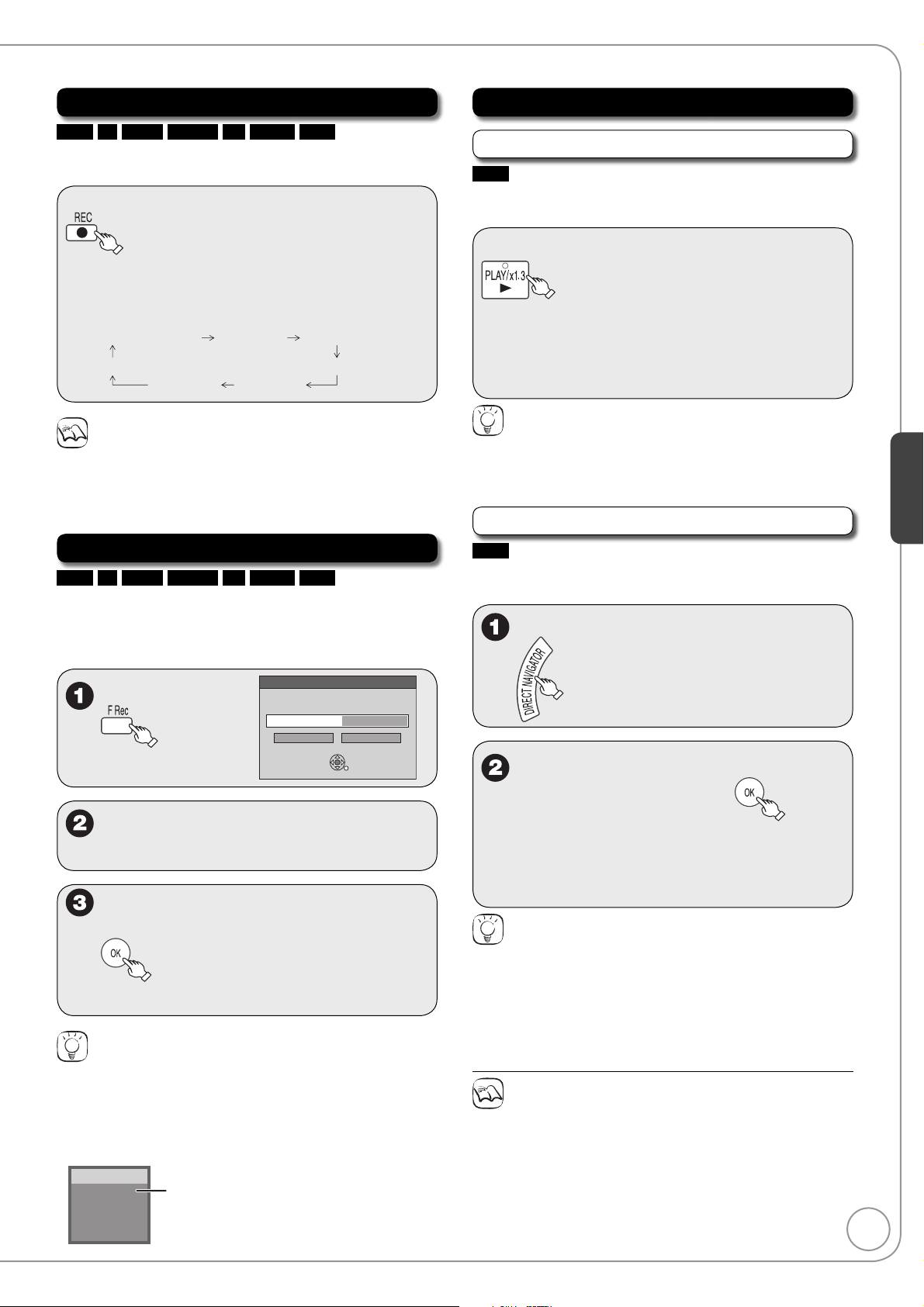
Specifying the Recording Time
RAM
-R
-R DL -RW(V) +R +R DL +RW
This function allows specifying the length of recording
time up to 4 hours.
During recording
repeatedly until the desired
time is reached.
The recording time and the unit’s display change
–
as follows:
Counter (Cancel) OFF 0:30 OFF 1:00
OFF 4:00 OFF 1:30
OFF 3:00 OFF 2:00
Playing while you are recording
Chasing Playback
RAM
Allows playback from the beginning of what you are
recording.
When recording to DVD-RAM
(at least 20 seconds after
recording starts).
If the “Status Messages” in the Setup menu is set
–
to “Automatic” (➔ 46), both the “Play” and “Rec.”
indicators will be displayed on the status message
screen for several seconds.
Notes
This function does not work during scheduled recording or Flexible
•
Recording.
Recording stops and the set time is cleared if you press [g STOP].
•
The unit turns off automatically when the time to stop recording is
•
reached as long as you do not operate the unit.
Flexible Recording
RAM
-R
-R DL -RW(V) +R +R DL +RW
The unit sets the best possible picture quality that fits
the recording within the remaining disc space.
The recording mode becomes FR mode. Refer to “FR
(Flexible Recording)” (➔ 18).
Flexible Recording
With the unit stopped
Record in FR mode.
Max recording time 08 Hour 00 Min.
Set recording time
08 Hour 00 Min.
CancelStart
w, q to select “Hour” and “Min.”
and e, r to set the recording time.
When you want to start recording
e, r, w, q
Recording starts.–
Tips
To exit the screen
Press [RETURN].
To stop recording partway
Press [g STOP].
To show the remaining recording time
Press [STATUS] to show the remaining recording time.
DVD-RAM
Rec. 0:59
CH 20
Stereo
to select “Start”, then
Remaining time
Tips
To stop play
Press [g STOP] once.
To stop recording
Press [g STOP] at least 2 seconds after chasing playback stops.
Simultaneous Record and Playback
RAM
Allows playback of a previous recording, while
recording something else.
When recording to DVD-RAM
e, r, w, q to select the
recording to play, then
If the “Status Messages” in the Setup menu
–
is set to “Automatic” (➔ 46), both the “Play”
and “Rec.” indicators will be displayed on the
status message screen for several seconds.
Tips
To stop play
Press [g STOP].
To exit the DIRECT NAVIGATOR screen
Press [DIRECT NAVIGATOR].
To stop recording
After play stops
1. Press [DIRECT NAVIGATOR] to exit the screen.
2. Press [g STOP].
Notes
During playing while you are recording, you cannot edit or delete
•
recordings.
Closed captions will not appear during simultaneous recording and
•
playback.
Use caution while operating the control for playback. Pressing
•
[g STOP] when the recording device is selected will cancel the
recording in progress.
Advanced Features
19
RQT9048
Page 20
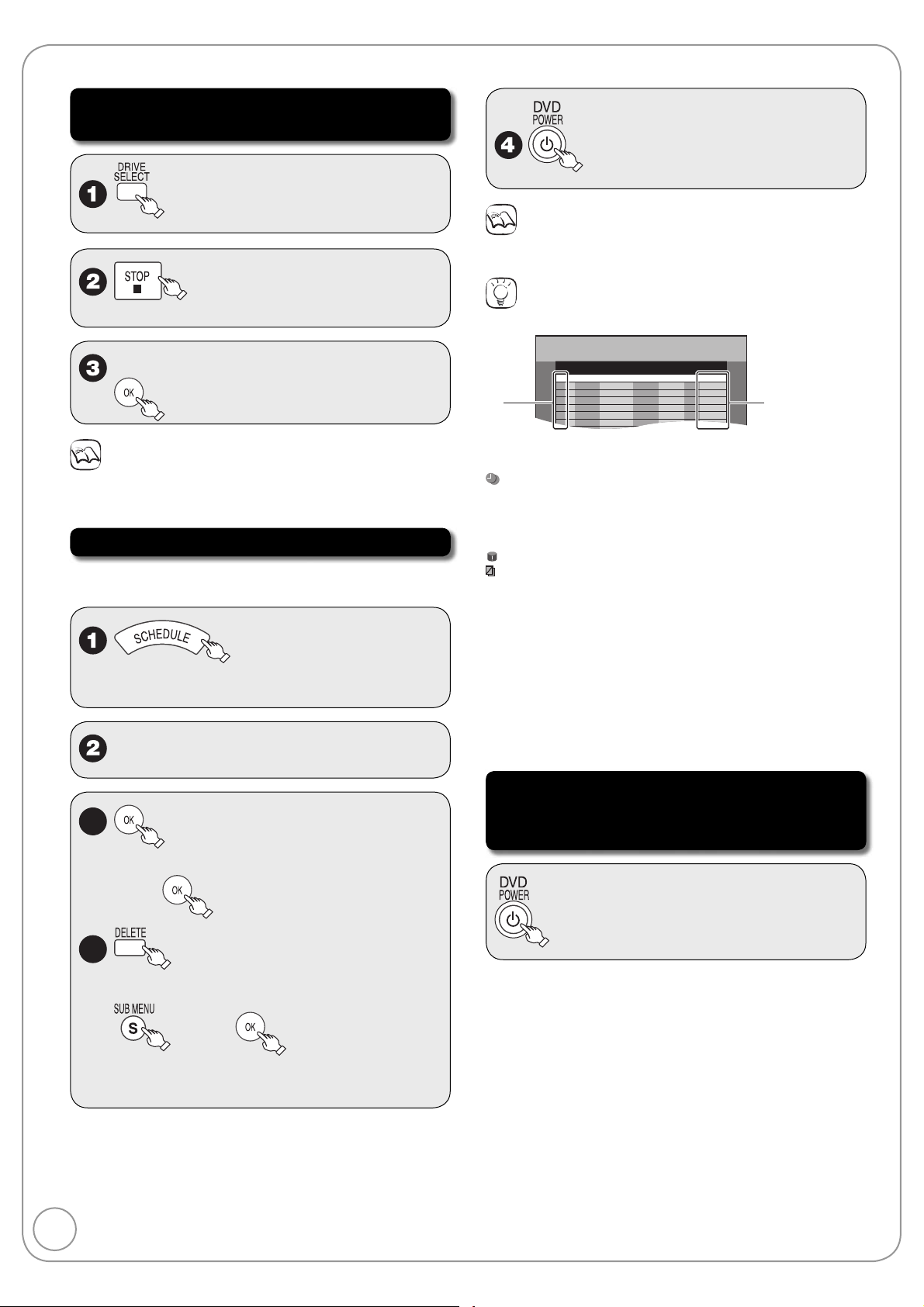
Schedule List Remaining Recording Time
3/26 Tue 12:53 PM
1:58 SPDVD
ChannelNo Date On
New Scheduled Recording
Off Mode Check
Advanced Scheduled Recording
To cancel a scheduled recording in
progress
“z” lights on the unit’s display.–
to select the DVD drive.
Confirmation screen appears.–
w to select “Stop recording”, then
Notes
Recording stops and ‘one-time’ programs are deleted from the Schedule
List. Programs scheduled to record ‘Daily’ and ‘Weekly’ remain on the
Schedule List and are set to begin at the next scheduled time.
Check, Change, or Delete Programs
The scheduled recording list can be viewed even when
the unit is in “recording standby” mode.
See “Tips” (➔ right) for explanation of icons
–
displayed.
e, r to select the program.
Notes
If the program schedule is changed by the TV station, then this unit
will not be able to detect the change.
Tips
•
You can enter up to 16 programs a month in advance.
A
Schedule List screen icons
A
: Currently recording
*
: Programs are overlapped. Recording of the program with
the later start time starts when the earlier program finishes
recording.
: You stopped a weekly or daily scheduled recording. The icon
Q
disappears when the next scheduled recording starts.
: The disc was full. (not enough space)
: The TV program may not be recorded due to copy-protect.
: Recording stopped (Dirty disc, etc.)
X
Check
B
OK: Recordable
➔ (Date): The last day of daily or weekly recording.
!: It may not be possible to record because:
Overlap: When the date and time overlap with another scheduled
the disc is write-protected.
–
there is no more space left.
–
the number of possible recordings has reached its
–
maximum.
recording, only a part of the program can be recorded.
B
to modify the program.
3a
e, r, w, q
then
3b
or
You cannot delete programs that are currently
–
recording.
20
RQT9048
to make changes,
, then to delete.
To release the unit from recording
standby
(Before recording starts)
The unit turns on and “z” on the unit’s
–
display goes out.
Be sure to press [^ DVD POWER] to return the unit to standby mode
before the scheduled recording time. Scheduled recording will work
only if “z” is displayed.
Page 21
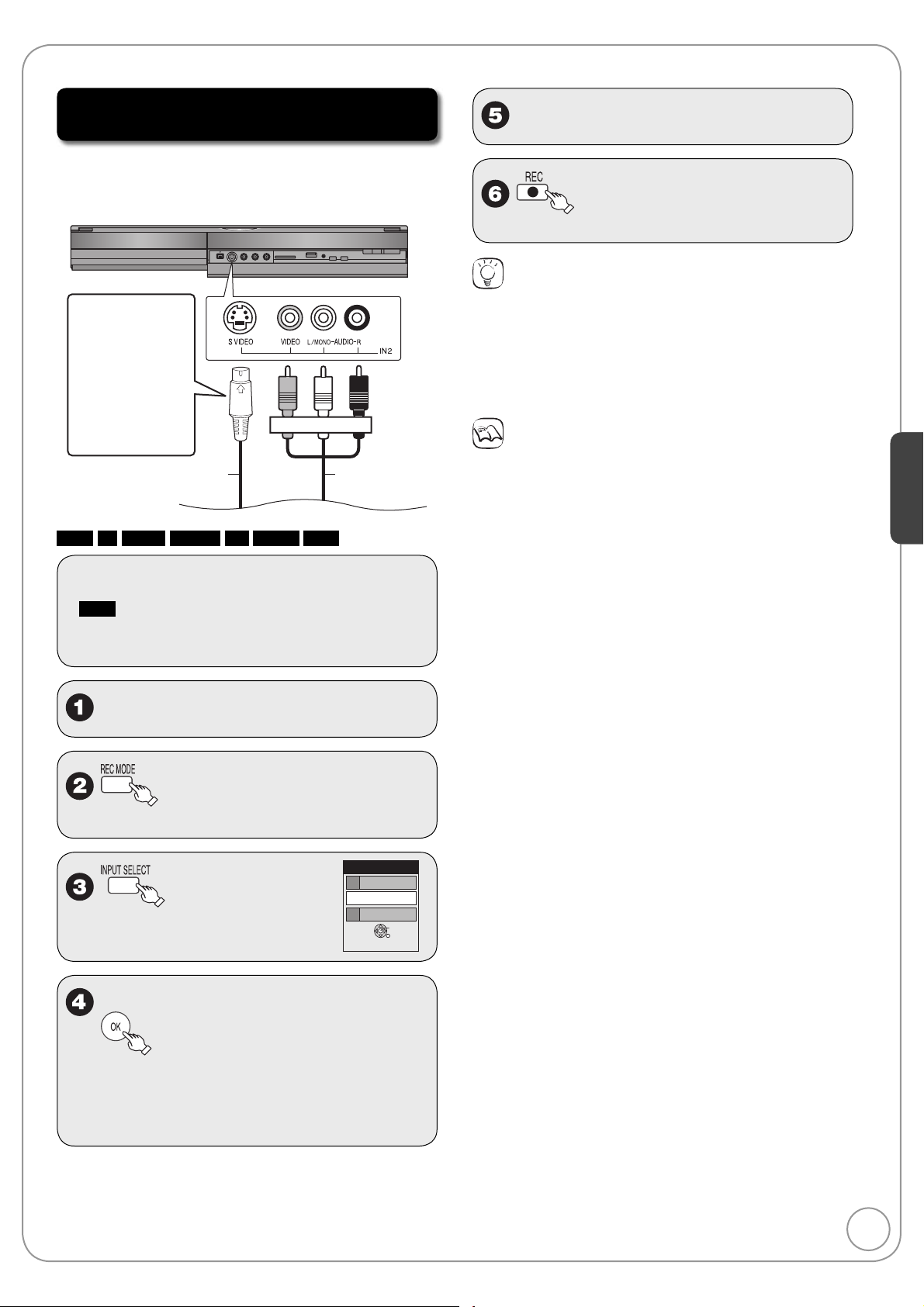
Recording from an External Device
Recording from a VCR or a Set top box
equipped with a Hard Drive, etc.
Connect cables while the power to both the unit and
the external device is off.
Front of the unit
You can get a
sharper, clearer
picture by
connecting with
an S Video
cable instead of
the yellow video
cable.
RAM
-R
-R DL -RW(V) +R +R DL +RW
S Video cable
Yellow White Red
Audio/Video
cable
Start play on the external device.
to start recording the
program from the external device.
Tips
If the external equipment only has a single audio output connect it
•
to the L/MONO (white) IN2 terminal.
To skip unwanted parts
Press [h PAUSE] to pause recording. (Press again to restart
recording.)
To stop recording
Press [g STOP].
Notes
If video is copied from another piece of equipment to this unit, then
the video quality will be degraded.
Advanced FeaturesAdvanced Features
Preparation:
Turn on the unit and connected equipment.
•
RAM
•
If the disc is protected, release protection
(➔ 40).
When recording multilingual broadcasts (➔ 17)
•
Insert a disc.
to select the recording
mode (➔ 18).
Input Select
1
2 IN2
3DV
e, r to select “IN1” or “IN2”, then
IN1
OK
If a program is recorded from a set top box
–
equipped with a Hard Drive, etc., connected
to IN1 on the rear, then select “IN1”.
Front Panel inputs are IN2.
–
21
RQT9048
Page 22
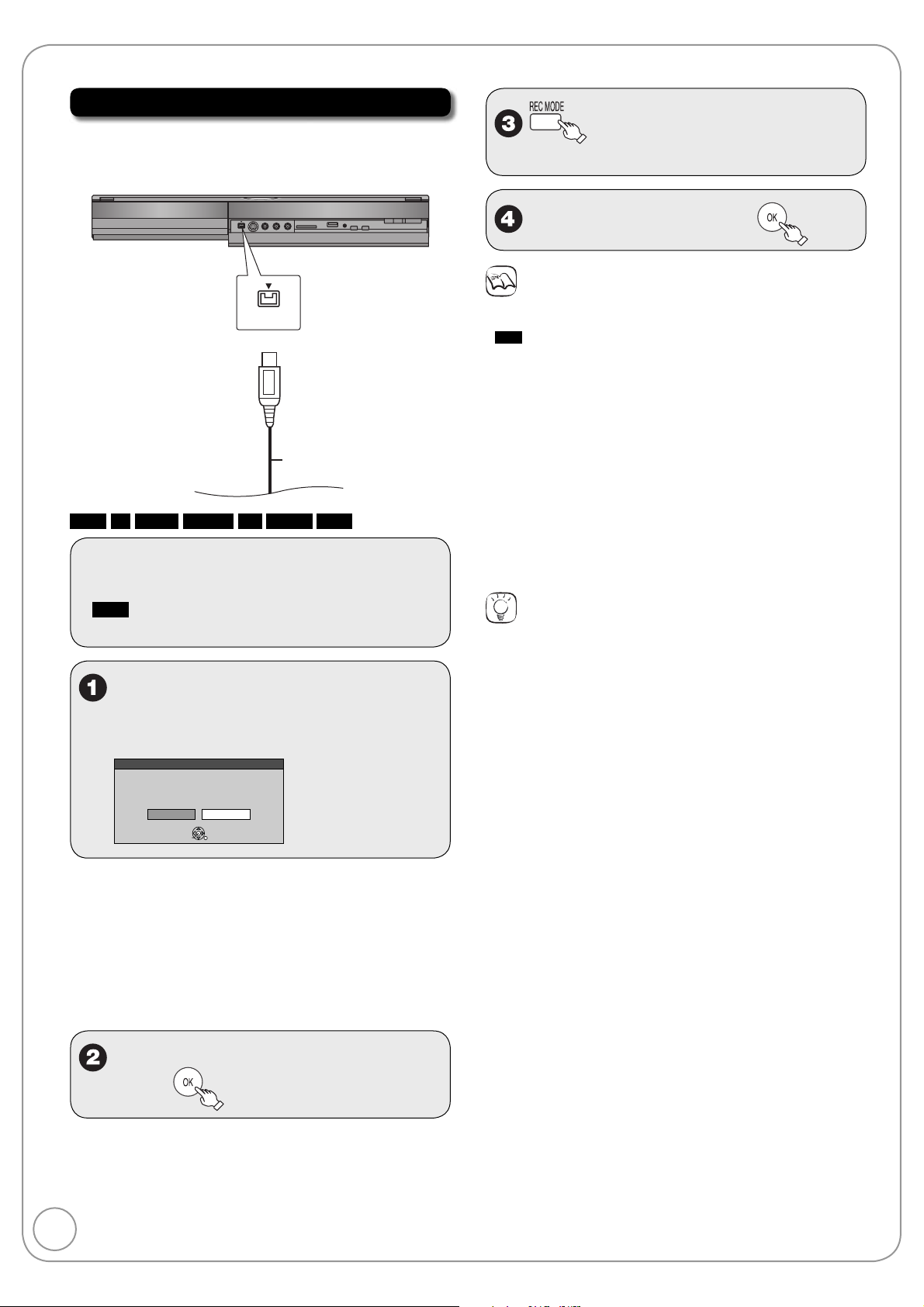
Recording from an External Device
Recording from a DV Camcorder
Connect the cable while the power to both the unit and
the external device is off.
Front of the unit
DV IN
4-pin DV Cable
RAM
-R
-R DL -RW(V) +R +R DL +RW
Preparation:
Turn on the unit.
•
Insert a disc with enough remaining blank space.
•
RAM
•
If the disc is protected, release protection
(➔ 40).
Turn ON the DV equipment and
pause play where you want to
begin recording.
DV camcorder connection
DV connection detected.
Start recording ?
CancelRecord to DVD
OK
mode (➔ 18).
Notes
If the desired audio is not recorded, select the kind of audio for
•
“Select Audio Channel For DV Input” in the Setup menu (➔ 46).
RAM
•
create chapters.
Compatibility with video camcorders from other manufacturers is
•
not guaranteed.
It is not possible to operate the unit from the connected DV
•
equipment.
The DV equipment name may not be shown correctly.
•
Date and time information is not recorded, even if displayed on the
•
camcorder.
The DV IN terminal is not meant to be connected to a computer.
•
This unit uses a 4-pin “DV IN” connector;
•
Your DV camcorder may use a 4-pin or 6-pin external connector.
Please consult your DV camcorder’s manufacturer to confirm
correct external connection.
You cannot record and play simultaneously.
•
If video is copied from another piece of equipment to this unit, then
•
the video quality will be degraded.
Tips
When recording finishes
The confirmation screen appears.
Press [OK] to finish DV camcorder recording.
To stop recording
Press [g STOP].
The confirmation screen appears. Press [OK].
If the DV camcorder recording function does not work properly,
•
check the connections and DV equipment settings, and turn the
unit off and back on. If that does not work, follow the instructions
for “Recording from a VCR or a Set top box equipped with a Hard
Drive, etc.” (➔ 21).
to select the recording
w to select “Rec.”, then
Programs are recorded as a single item; breaks in the images
When “DV camcorder connection” screen does not
appear
After performing step 1 (➔ above).
1. Press [DRIVE SELECT] to select the DVD drive.
2. With the unit stopped
Press [FUNCTIONS].
3. Press [e, r] to select “Other Functions” then press [OK].
4. Press [e, r] to select “DV Camcorder Rec.” then press [OK].
You can proceed to step 4 (➔ right).
w to select “Record to DVD”, then
press
22
RQT9048
Page 23
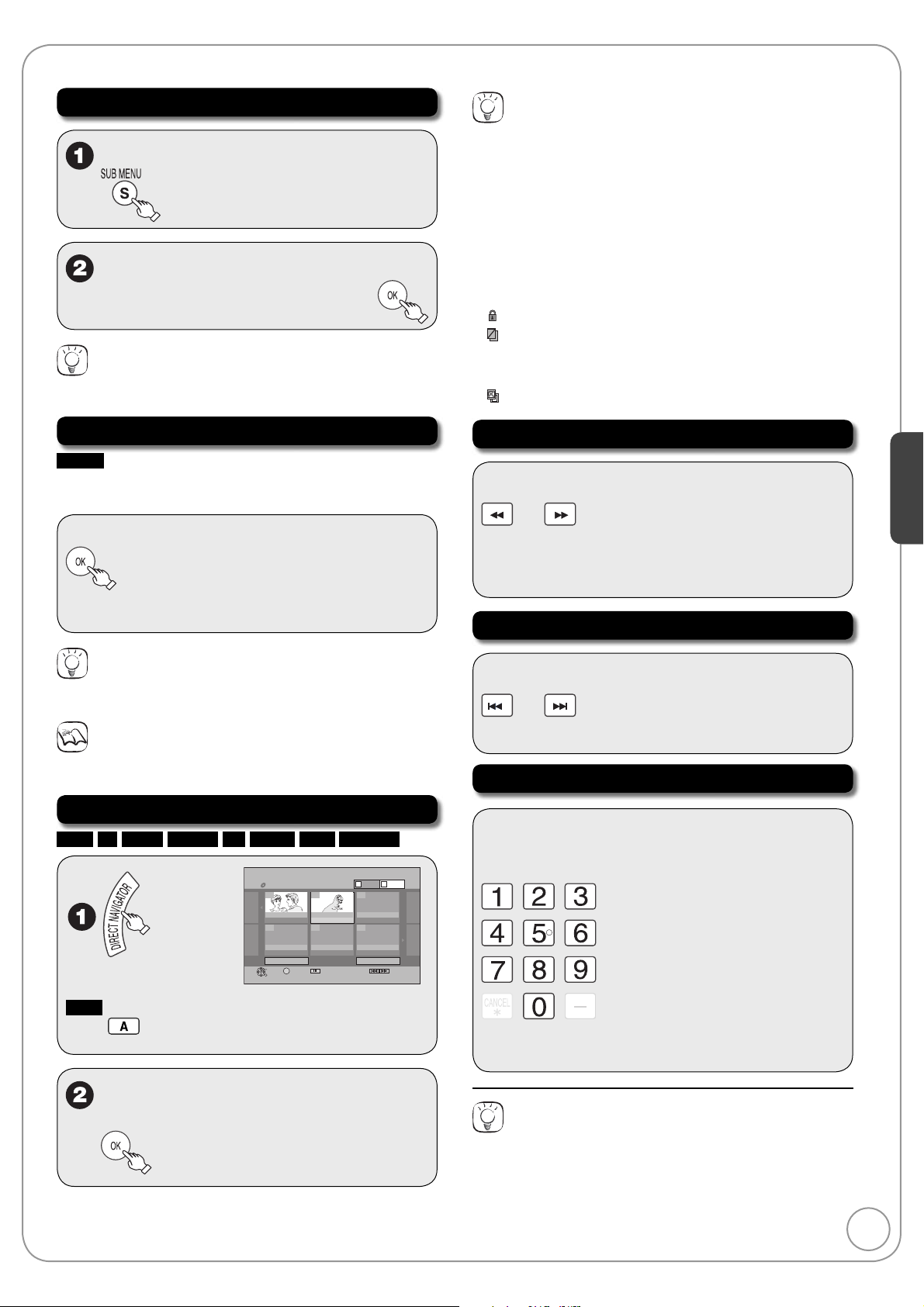
Advanced Playback
Zoom in on video
During playback
To zoom in:
e, r
to select “Zoom In”, then
Tips
To return the picture to its original size
Press [e, r] to select “Zoom out” in step 2, then press [OK].
Menu Screens on the TV
DVD-V
Generally, menu screens that appear on the TV may be
navigated as follows:
e, r, w, q
You can sometimes use the numbered buttons to
select an item.
to select an item, then
Tips
To select the recording with the numbered buttons
e.g., “5”:
“15”:
To view other pages
Press [e, r, w, q] to select “Previous” or “Next”, then press [OK].
You can also press [u, i] to view other pages.
–
To exit the DIRECT NAVIGATOR screen
Press [DIRECT NAVIGATOR].
DIRECT NAVIGATOR screen icons
Protected.
Not recorded due to recording protection
(Digital broadcasts, etc.)
It cannot be played because data is damaged.
✕
Currently recording.
*
“One time only recording” restriction (➔ 69, CPRM)
[0] ➔ [5]
[1] ➔ [5]
Search
During playback
or
There are 5 search speeds. Each press increases
–
the search speed.
Press [q PLAY] to restart normal playback.
–
Skip
Advanced FeaturesAdvanced Features
Tips
To return to the menu screen
Press [DIRECT NAVIGATOR].
Notes
If “5” appears on the TV, the operation is prohibited by the unit or
disc.
Selecting Recordings to Play
RAM
-R
-R DL -RW(V) +R +R DL +RW -RW(VR)
DIRECT NAVIGATOR
DVD-RAM
When the Album View screen is displayed,
RAM
10 10/27 Mon
Recordings
07
08
8 10/27 Mon
-- -- --
Previous
Play
Page 02/02
SUB MENU Select NextPrevious
S
B
A
Video
Picture
--
Next
0 9
--
No.
press to switch to the Recordings screen.
e, r, w, q to select the
recording you want to watch, then
During playback or while paused
or
Each press increases the number of skips.–
Direct Play
During playback, you can access specific recordings
or scenes through direct entry of the numbered
buttons.
e.g., “5”:
“15”:
MP3
e.g., “5”:
“15”:
JPEG
e.g., “5”:
“15”:
Tips
Depending on the disc, some operations may not be possible.
•
[0] ➔ [5]
[1] ➔ [5]
[0] ➔ [0] ➔ [5]
[0] ➔ [1] ➔ [5]
[0] ➔ [0] ➔ [0] ➔ [5]
[0] ➔ [0] ➔ [1] ➔ [5]
23
RQT9048
Page 24

Advanced Playback
Quick View (Play x1.3)
RAM
Allows you to increase the play speed slightly without
distorting the audio.
During playback
(Press and hold.)
Press again to return to normal speed.–
Slow-motion Play
RAM -R -R DL -RW(V) +R +R DL +RW
DVD-V -RW(VR)
While paused
or
There are 5 slow-motion speeds. Each press
–
increases the speed.
Press [q PLAY] to restart normal playback.
–
Notes
If continued for approx. 5 minutes, slow-motion play pauses
automatically (except
Frame-by-Frame Viewing
DVD-V
).
CM Skip
RAM -R -R DL -RW(V) +R +R DL +RW -RW(VR)
Skips 1-minute forward with each press.
During playback
Create Chapters
RAM
During playback
Tips
You can skip to the start of a chapter by pressing [u, i].
Tips
Depending on the disc, some operations may not be possible.
Changing Audio during Playback
RAM -R -R DL -RW(V) +R +R DL +RW
DVD-V -RW(VR)
While paused
Each press shows the next or previous frame.
–
Press and hold to advance or reverse frame-by-
–
frame in succession.
Press [q PLAY] to restart normal playback.
–
Time Slip
RAM
-R
-R DL -RW(V) +R +R DL +RW -RW(VR)
Use to skip in 1-minute or 10-minute increments.
During playback
e, r to select the time, then
to select the audio.
Available audio will differ based on disc type.
See below.
RAM -RW(VR)
Stereo Mono L Mono R
e.g.:
RAM
“Stereo” is
selected.
RAM -RW(VR)
When playing a multilingual broadcast,
you can choose between Main Audio and SAP Audio.
Main Audio SAP Audio
DVD-V
This allows you to change items like the audio channel
number and the soundtrack language (➔ 38).
Soundtrack
1 ENG Digital 3/2.1ch
e.g., English is the selected language.
Notes
If you cannot change the audio type when you have used only an
optical digital audio cable for connection, set “Dolby Digital” to “PCM”
(➔ 46). Alternatively, you may connect to an amplifier or system
component with an audio cable and change the input on the amplifier
or system component to suit the connection (➔ 53).
DVD-RAM
Play
Stereo
24
RQT9048
Each press of e or r advances the interval
–
by 1 minute (press and hold for 10-minute
intervals).
Page 25

001-Both Ends Freezing
002-Lady Starfish
003-Life on Jupiter
004 Metal Glue
1
1 : My favorite
2
3
4
Total Track
Tree
G 1
T 1
Total
1/111
Menu
GroupNo.
No.
TreeTrackTotal
1
1 : 101
GroupNo.
Menu
G
1
T
1
Total
1/49
No.
--
0 9
CD-RW for Check
/JPEG/
/JPEG/JPEG1/
/JPEG/JPEG2/
/MP3/
/MP3/MP3 group1/
/MP3/MP3 group2/ (&WMA)/
/MP3/MP3 group3/ (Layer)/
G
1/3
Tree
TreeTrackTotal
1
1 : 101
GroupNo.
Menu
G
1
T
1
Total
1/49
No.
--
0 9
CD-RW for Check
/JPEG/
/JPEG/JPEG1/
/JPEG/JPEG2/
/MP3/
/MP3/MP3 group1/
/MP3/MP3 group2/ (&WMA)/
/MP3/MP3 group3/ (Layer)/
G
1/3
Tree
Playing MP3s
-R -R DL
USB
The screen shown below may be displayed when you
CD
USB
insert a USB memory (➔ 7).
USB Media Device Operations
USB Media Device inserted.
Select an action or press RETURN to Exit.
Play MP3
Go to Album View
Copy pictures
OK
Press [e, r] to select “Play MP3”, then press [OK].
You can proceed to step 3 (➔ below).
-R -R DL
CD The screen shown below is displayed when you
insert a disc containing MP3 files and still pictures (JPEG).
e.g.,
Playback mode is set to MP3. To display pictures,
please select Pictures Menu from FUNCTIONS.
OK
Press [OK]. You can proceed to step 3 (➔ below).
to select the DVD or USB
drive.
Tips
To select file type
1. Press [RETURN].
2. Press [FUNCTIONS].
3. Press [e, r] to select “Menu”,
then press [OK].
4. Press [e, r] to select “MP3
Music”, then press [OK].
To stop playing
Press [g STOP].
To exit the menu screen
Press [DIRECT NAVIGATOR].
To view other pages
Press [u, i].
To select the track with the numbered buttons
e.g., “5”: [0] ➔ [0] ➔ [5]
“15”: [0] ➔ [1] ➔ [5]
e.g.,
Music and pictures on disc.
Please select playback mode.
Multimedia content
MP3 Music
Pictures
OK
Using the Tree Screen to Find a Group
From the track list
while a track is highlighted to
q
display the tree screen.
A
A
Advanced FeaturesAdvanced Features
Selected group
Track list is shown.
–
A
B
C
Group No.
:
A
Track No. in the group
:
B
Track No./Total tracks in
:
C
all groups
When the JPEG Menu is displayed, perform steps
–
1–4 in “To select file type” on the right column
selecting “MP3 Music” in step 4 to change the
playback mode.
e, r to select a track, then
to play.
“ ” indicates the track currently playing.–
B
B
:
Selected Group No. /Total Group No.
A
If the group has no compatible track, “--”
is displayed as the group number.
:
Selected Group
B
e, r to select a group, then
The track list for the selected group appears.–
Notes
When there is a large amount of still picture data etc. within an MP3
•
file, play may not be possible.
You cannot operate the scroll bar that appears in the tree screen.
•
Tips
To return to the track list
Press [RETURN].
25
RQT9048
Page 26

Playing Still Pictures (JPEG)
RAM -R -R DL
CD SD
USB
Still pictures (JPEG) recorded on DVD-RAM, DVD-R, DVD-R DL, CDR/RW, SD Memory Cards or USB memory can be played on this unit.
SD USB
The screen shown below may be displayed when
you insert an SD card or USB memory (➔ 7).
USB
e.g.,
USB Media Device Operations
SD Card Operations
USB Media Device inserted.
SD Card inserted.
Select an action or press RETURN to Exit.
Select an action or press RETURN.
Play MP3
Go to Album View
Go to Album View
Copy pictures
Copy pictures
OK
OK
Press [e, r] to select “Go to Album View”, then press [OK].
You can proceed to step 3 (➔ below).
-R -R DL
CD The screen shown below is displayed when you
insert a disc containing MP3 files and still pictures (JPEG).
e.g.,
Playback mode is set to MP3. To display pictures,
please select Pictures Menu from FUNCTIONS.
OK
1. Press [OK] to exit the screen.
2. Press [FUNCTIONS].
3. Press [e, r] to select “Menu”, then press [OK].
4. Press [e, r] to select “Pictures”, then press [OK].
You can proceed to step 3 (➔ below).
to select the drive
(DVD, SD or USB).
e, r, w, q to select a picture,
then
Notes
You can use 8MB to 2GB SD memory cards, 4GB, 8GB, 16GB
•
SDHC memory cards (➔ 56).
Still pictures cannot be played during recording.
•
Thumbnails for large JPEG files and images with aspect ratios
•
other than 4:3 may not display.
Tips
To stop viewing a picture
Press [g STOP].
To exit the menu screen
Press [DIRECT NAVIGATOR].
To view other pages
Press [e, r, w, q] to select “Previous” or “Next”, then press [OK].
You can also press [u, i] to view other pages.
To select the still picture with the numbered buttons
Album
e.g., “5”: [0] ➔ [0] ➔ [5]
“15”: [0] ➔ [1] ➔ [5]
Still picture
e.g., “5”: [0] ➔ [0] ➔ [0] ➔ [5]
“15”: [0] ➔ [0] ➔ [1] ➔ [5]
DIRECT NAVIGATOR screen icon
Album that has not yet been viewed (
Slideshow
to view.
RAM
)
Album View screen
DIRECT NAVIGATOR Album View
DVD-RAM
RAM
–
When the Recordings screen is
007 008
10/27/2006
Total 4 10/27/2006
Photo:10/27/2006
--- --- ---
Previous
OK
S
101_DVD
Page 02/02
SUB MENU Slideshow
Total 4
A
Video
---
B
Picture
Next
0 9
--
No.
NextPrevious
Press OK to go to
Picture View
displayed, press to switch to the Album
View screen.
-R -R DL
–
CD
USB
When the MP3 Menu is
displayed, perform steps 1–4 in “To select file
type” on the upper Tips on page 25, selecting
“Pictures” in step 4 to change the playback
mode.
e, r, w, q to select an album,
then
The Picture (JPEG) View screen appears.–
From the Album View screen:
e, r, w, q
to select an album,
then
e, r to select “Start
Slideshow”, then
Tips
To stop the Slideshow
Press [g STOP].
To change Slideshow settings
1 In step 2 above, press [e, r] to select “Slideshow settings”, then
press [OK].
2 Press [e, r] to select each item.
Slide Interval
Press [w, q] to select desired interval (0 to 99 seconds), then
•
press [OK].
Repeat Play
•
Press [w, q] to select “On” or “Off”, then press [OK].
SNDTRK Instruction
If you select “On”, then a screen will be displayed showing the
operations for a slideshow with soundtrack when a slideshow is
played.
•
Press [w, q] to select “On” or “Off”, then press [OK].
Slideshow w/ SNDTRK
SNDTRK Folder
Start Slideshow
Slideshow settings
26
RQT9048
Page 27

Slideshow with soundtrack
SNDTRK Folder
Slideshow w/ SNDTRK
It is possible to play MP3 music recorded on a USB
memory during a Slideshow.
Preparation:
Insert a USB memory containing MP3 files.•
Zoom
While playing a picture
From the Album View screen:
e, r, w, q
to select an album,
then
e, r to select
“Slideshow w/ SNDTRK”,
then
Tips
To select an MP3 folder to be played
1 In step 2 above, press [e, r] to select “SNDTRK Folder”, then
press [OK].
2 Press [w, q] to select the folder, then press [OK].
Rotate Pictures
While playing a picture
To zoom in
e, r
to select “Zoom
In”, then
Control Panel
FUNCTIONS
Rotate Right
Rotate Left
Zoom In
OK
Notes
To return the picture to its original size
Press [e, r] to select “Zoom out” in step 2, then press [OK].
When zooming in, the still picture may be cut off.
•
“Zoom In” information is not stored.
•
“Zoom In” and “Zoom out” do not work with images that have a
•
resolution larger than 640 x 480 pixels.
Picture Properties
While playing a picture
twice to display picture
properties.
Shooting Date
11/30 12:03 AM
Advanced Features
e, r to select “Rotate
Right” or “Rotate Left”,
then
Notes
To return the picture to its original position
Press
[e, r]
to select the opposite rotation in step 2, then press [OK].
Rotation information will not be stored.
•
–
-R -R DL
When disc or album is protected
–
When played on other equipment
–
When copying pictures
–
CD
Control Panel
FUNCTIONS
Rotate Right
Rotate Left
Zoom In
OK
11/26/2004 Date 0002/0030
again to exit.
Notes
Depending on the camera or editing software, shooting dates may
not be displayed correctly.
27
RQT9048
Page 28

Status MessagesPlaying Playlists
RAM
-RW(VR)
You cannot create or edit playlists on this unit. However,
you can play a playlist that has been created or edited
on other equipment.
to select the DVD drive.
With the unit stopped
e,
to select “Other Functions”,
r
then
e,
to select “Playlists”, then
r
e, r, w, q to select the playlist
to play, then
Playlist Properties / View Chapters
Perform steps 1– 4 above.
e, r, w, q to select the playlist,
The following messages and displays appear to let you
know what operations are being performed and the
status of the unit.
Press [STATUS] to cycle through available displays.
–
e.g.,
E
T12 0:01.23 SP
GH
Display examples
g
DVD-RAM
Rec.
4 - 1 KPO-SD
English
Tray Open
g
Remain
gg
T12 0:12.34 SP
No Display
A
B
C
D
F
1:45 SP12/24 6:34 PM
DVD-RAM
Rec.
4 - 1 KPO-SD
English
Tray Open
A Current media
B Status of the disc
C Channel information
D Status of the disc when SD or USB drive is selected
E The current date and time
F Remaining recording time and recording mode
(e.g.: “1:45 SP” indicates 1 hour and 45 minutes in
SP mode)
Disc remaining time may slightly differ between
•
different models.
G Elapsed play time/Recording mode
H Elapsed recording time and recording mode
then
To show playlist properties
e,
6a
–
To view chapters
1. e,
6b
to select “Properties”, then
r
Playlist information (e.g., length and date) is
shown.
to select “View Chapters”,
r
then
2. e, r, w, q to select the
chapter, then
Tips
To return to the playlist screen
Press [SUB MENU], then select “View Playlists” and press [OK].
To view other pages
Press [u, i].
28
RQT9048
Page 29

Entering Text
When viewing the Name screen.
Recording Name
_
Delete
OK
e, r, w, q to select characters,
then
Repeat this step to enter other characters.–
Set
1
12345
2
ABC a
3
DEF d
4
GH INOg
5
JKL j
6
M
PQRSp
7
TUV t
8
WXY Z w
9
.
,
0
!?
67890
bc
ef/ %
hi $#&
kl @
m
o[
]
n
qrs( )
uv{ }
xyz
\
:
;
"
Space
`
'
_
-
|
FUNCTIONS Window
By using the FUNCTIONS window you may access the
main functions quickly and easily.
With the unit stopped
e, r to select a menu item,
then
If you select “Other Functions”, press
–
[e, r] to select a menu item and press
[OK].
FUNCTIONS Cartridge Protection Off
DVD-RAM
Playback
Program
delete
Other Functions
OK
Disc Protection Off
FUNCTIONS Cartridge Protection Off
DVD-RAM
Playback
Program
delete
Other Functions
OK
Disc Protection Off
Playlists
Flexible Recording
DV Camcorder Rec.
Setup
DVD Management
when you’ve fi nished
entering text.
Tips
Using the numbered buttons to enter characters
e.g.: entering the letter “R”
1. Press [7] to move to the 7th row.
2. Press [7] twice to highlight “R”.
3. Press [OK].
To enter a space
Press [ CANCEL] then press [OK].
To delete a character
Press [h PAUSE] on a character in the name field.
To cancel in the middle
Press [RETURN].
Characters will not be saved.
Notes
Long recording names may not be displayed.
Playback
q
23
You can select and play recorded programs.
Program
q
15
You can make scheduled recording settings.
Delete
q
16
You can delete recordings using Delete Navigator.
Copy New Pictures
q
36
You can copy still pictures.
Playlists
q
28
You can play playlists.
Flexible Recording
q
19
The unit sets the best possible picture quality that
fits the recording within the remaining disc space.
DV Camcorder Rec.
q
22
DV automatic recording function
Advanced FeaturesAdvanced FeaturesAdvanced Features
Setup
q
42
You can change the unit’s settings using Setup
menu.
DVD and Card Management
q
39
You can manage discs through formatting, finalizing
and other operations.
29
RQT9048
Page 30

Linked Operations with the TV (VIERA Link™ “HDAVI Control™”)
You can enjoy linked operations with the TV and receiver by using “HDAVI Control”.
What is VIERA Link “HDAVI Control”?
VIERA Link™ is a new name for EZ Sync™.
VIERA Link “HDAVI Control” is a convenient function that offers linked operations of this unit, and a Panasonic
TV (VIERA) or receiver under “HDAVI Control”. You can use this function by connecting the equipment with the
HDMI cable. See the operating instructions for connected equipment for operational details.
VIERA Link “HDAVI Control”, based on the control functions provided by HDMI which is an industry standard
•
known as HDMI CEC (Consumer Electronics Control), is a unique function that we have developed and added.
As such, its operation with other manufacturers’ equipment that supports HDMI CEC cannot be guaranteed.
This unit supports “HDAVI Control 3” function.
•
“HDAVI Control 3” is the newest standard (current as of December, 2007) for Panasonic’s HDAVI Control
compatible equipment. This standard is compatible with Panasonic’s conventional HDAVI equipment.
Please refer to individual manuals for other manufacturers’ equipment supporting VIERA Link function.
•
Preparation:
1. Connect this unit to your TV or receiver with an HDMI cable (➔ 9, 54).
2. Set “VIERA Link” to “On” (➔ 49). (The default setting is “On”.)
3. Set the “HDAVI Control” operations on the connected equipment (e.g., TV).
• When using HDMI2 terminal of VIERA as “HDAVI Control” , set the input channel to HDMI2 on VIERA.
4. Turn on all “HDAVI Control” compatible equipment and select this unit’s input channel on the connected TV so
that the “HDAVI Control” function works properly.
When the connection or settings are changed, repeat this procedure.
(When the TV is on)
Automatic input
switching
When the TV is on and the following operations are performed, the TV’s input will
automatically switch to HDMI input mode and the TV displays the corresponding
action.
(Picture or sound may not be available for the first few seconds.)
Press [FUNCTIONS]*1, [q PLAY]*2, [DIRECT NAVIGATOR], [SCHEDULE] etc.
When the TV is off and the following operations are performed, the TV will
(When the TV is off)
Power on link
automatically turn on and display the corresponding action.
(Picture or sound may not be available for the first few seconds.)
Press [q PLAY]*2, [DIRECT NAVIGATOR], [SCHEDULE] etc.
*3 etc.
DVD-V
The TV is automatically turned on when you insert the discs.
When you turn the TV off, this unit is also automatically turned off. This unit
Power off link
automatically turns off even if the FUNCTIONS screen, the status message or the
on-screen menu is displayed, during playback.
Even if the TV is turned off, this unit will not turn off at the same time under the
following conditions:
when you press [* REC] and this unit is recording,
–
when scheduled recording is proceeding
–
when copying still pictures
–
when finalizing, etc.
–
When this unit is connected to an “HDAVI Control” compatible Panasonic receiver with an HDMI cable,
•
the receiver will also turn off.
1
This button is available only when this unit is on.
*
*2 When this button is pressed, the playback image is not immediately displayed on the screen and it may not be possible to watch the contents
from where playback started.
In this case, press [u] or [t] to go back to where playback started.
*3 Depending on discs, the TV may not automatically turn on.
Notes
When this unit is connected to a Panasonic TV (VIERA) supporting HDAVI Control 3 and initially set up, it automatically acquires the TV setting
•
information (➔ 12).
These functions may not work normally depending on the equipment condition.
•
About “HDAVI Control” function, read the operating instructions of the connected equipment (e.g., TV) too.
•
30
RQT9048
Page 31

Easy Control only with VIERA Remote Control
If you connect this unit via HDMI cable to a TV with “HDAVI Control 2 or 3” function with, you can operate both units
more conveniently.
You can operate this unit using the following buttons on the TV remote control.
[e, r, w, q], [OK], [RETURN], [SUB MENU].
Use the remote control for this unit to operate any other buttons (numbered buttons, etc.) that are not listed above.
Using the FUNCTIONS
window to operate
this unit
Using the SUB
MENU window to
operate this unit
Refer to TV operating instruction for operating the TV.
Display this unit’s “FUNCTIONS” window using the TV
remote control.
If this unit is set to off, it will automatically turn on.•
FUNCTIONS
Select the item you want to
operate with the TV remote
control, then
About the FUNCTIONS window (➔ 29)
About the FUNCTIONS window (➔ 29)
By using the TV remote control, you can play discs (➔ below) and select the drive
(DVD, SD or USB) using the “Control Panel”.
Control Panel
e.g.,
Control Panel
FUNCTIONS
Drive Select
Zoom In
OK
Select an item,
then
FUNCTIONS
Top Menu
Menu
DVD-V
DVD-V
Drive Select
Rotate Right (JPEG)
Rotate Left (JPEG)
Zoom In
Zoom out
FUNCTIONS
Cartridge Protection Off
Cartridge Protection Off
Disc Protection Off
DVD-RAM
DVD-RAM
Playback
Playback
Program
Program
Delete
Delete
Other Functions
Other Functions
OK
OK
Control Panel is displayed
(➔ below).
FUNCTIONS window is displayed
(➔ above).
Top menu is displayed (➔ 23).
Menu is displayed (➔ 23).
Select the DVD, SD or USB drive.
Rotate the still picture (➔ 27).
Enlarge or shrink the video or the
still picture (➔ 23, 27).
Disc Protection Off
Advanced Features
Using the Control Panel, you can operate search backward, search forward, stop,
Using the Control
Panel
etc. with the TV remote control.
Perform steps 1 and 2 of “Using the SUB MENU window to operate this unit”.
The Control Panel is displayed (➔ right).
While playing a recording or DVD-Video, etc.
[e]: Pause, [r]: Stop, [w]: Search backward, [q]: Search forward,
–
[OK]: Play, [EXIT]: Exit the screen.
While playing still pictures
[r]:Stop, [w]: View previous picture, [q]: View next picture,
–
[EXIT]:Exit the screen.
Notes
When you record a program by operating the TV (Direct TV Rec, etc.)
It is recorded on a disc in the recording mode preset on this unit.
•
If the Direct TV Recording mode has been activated on this unit, then a new program cannot be recorded using this mode.
•
When you want to leave the TV on and turn off only this unit
g
Press [^ DVD POWER] on this unit’s remote control to turn off.
When not using “HDAVI Control”
g
Set “VIERA Link” in the Setup menu to “Off” (➔ 49).
Control Panel
Control Panel
Pause
Pause
Stop
Stop
SearchSearch
SearchSearch
Play
Play
Exit
Exit
31
RQT9048
Page 32

Recordings-Editing
Tips
Recording/Chapter
•
Normally, programs are recorded as a single item consisting of one
chapter.
Recording
Chapter
Start End
RAM
You can divide a recording into multiple chapters.
Recording
Chapter Chapter Chapter Chapter
After finalizing, recordings are divided into chapters of the following
lengths.
-R -R DL -RW(V)
+R +R DL
•
Maximum numbers of items on a disc
Recordings 99 49
Chapters Approx. 1000 Approx. 254
: Chapters are approx. 5 minutes long
: Chapters are approx. 8 minutes long
RAM -R -R DL -RW(V) +R +R DL +RW
Accessing the Recording View
to select the DVD drive.
Notes
You cannot edit during recording.
•
•
+R +R DL
when you edit discs. The available space on these discs decreases
each time you edit their contents.
Management information is recorded in unused sections
Tips
To exit the menu screen
Press [DIRECT NAVIGATOR].
To view other pages
Press [e, r, w, q] to select “Previous” or “Next”, then press [OK].
You can also press [u, i] to view other pages.
–
Multiple editing
Select with [e, r, w, q], then press [h PAUSE]. (Repeat.)
A checkmark appears. Press [h PAUSE] again to cancel.
–
Editing Operations to Recordings
Delete Recording
Perform steps 1−4 of “Accessing the Recording View”
(➔ left).
RAM -R -R DL -RW(V) +R +R DL +RW
Important:
Once deleted, contents cannot be recovered.
e, r
to select “Delete Recording”,
then
When the Album View screen is
RAM
displayed, press to switch to the
Recordings screen.
e, r, w, q to select a recording.
Multiple editing (➔ right, Tips)–
to display the menu list.
To view more options
Press [e, r] to select “Edit Recording”, then
press [OK].
Items that cannot be selected are gray.
•
e.g.,
RAM
Edit Name
Setup Protection
Delete Recording
Properties
Edit Recording
View Chapters
Album View
Cancel Protection
Change Thumbnail
Divide Recording
Using menus to play
still pictures (➔ 26).
If you select “View Chapters” (➔ 37)
Refer to
“Editing
Operations to
Recordings”
(➔ right).
w to select “Delete”, then
Recording Properties
Perform steps 1−4 of “Accessing the Recording View”
(➔ left).
RAM -R -R DL -RW(V) +R +R DL +RW -RW(VR)
e, r to select “Properties”, then
Recording information is shown (e.g., date, time).
–
Properties
Football
No.
Date011/ 1/2008 Tue
Channel 4
Recording Name
Perform steps 1−4 of “Accessing the Recording View”
(➔ left).
RAM -R -R DL -RW(V) +R +R DL +RW
e,
r
Start
1:02 AM
Rec. Time
2:15 (SP)
OK
to select “Edit Name”, then
32
RQT9048
You can give a name for the recording (➔ 29).–
Page 33

Setup Protection / Cancel Protection
n
S
SUB MENU Select
No.
--
0 9
DIRECT NAVIGATOR Change Thumbnail
DVD-RAM
Page 02/02
Previous
***
06 1. 1. SUN
Next
ENTER
07
***
06 1. 1. SUN
08
-- -- --
--
End
Next
Video
Picture
B
A
***
06
Change
Change
Start play and select
the thumbnail position.
--:--.--
Exit
0:00.00
08
S
SUB MENU Select
No.
--
0 9
DIRECT NAVIGATOR Divide Recording
DVD-RAM
Page 02/02
Previous
***
06 1. 1. SUN
Next
ENTER
07
***
06 1. 1. SUN
08
-- -- --
--
Next
Video
Picture
B
A
***
06
Preview
Divide
--:--.--
Exit
0:00.11
Divide
Play08
S
SUB MENU Select
No.
--
0 9
DIRECT NAVIGATOR Divide Recording
DVD-RAM
Page 02/02
Previous
***
06 1. 1. SUN
Next
ENTER
07
***
06 1. 1. SUN
08
-- -- --
--
Next
Video
Picture
B
A
***
06
Preview
Divide
--:--.--
Exit
0:00.11
Divide
Play08
Divide Recording
Perform steps 1−4 of “Accessing the Recording View”
(➔ 32).
RAM
Use to prevent accidental erasure of recordings.
e, r to select “Setup Protection”
or “Cancel Protection”, then
w to select “Yes”, then
The lock symbol
appears when the
recording is protected.
Change Thumbnail
Perform steps 1−4 of “Accessing the Recording View”
(➔ 32).
RAM -R -R DL -RW(V) +R +R DL +RW
Changes the thumbnail picture shown in the
Recordings screen.
e, r
to select
DIRECT NAVIGATOR Recordings
DVD-RAM
10 10/27 Mon078 10/27 Mo
08
“Change Thumbnail”, then
Perform steps 1−4 of “Accessing the Recording View”
(➔ 32).
RAM
Once divided, recordings cannot be recombined.
e, r to select “Divide Recording”,
then
at the point you want to
divide.
For quicker editing (➔ left,
–
Selecting “Preview” then pressing [OK] plays
–
the recording from 10 seconds prior, to 10
seconds after the division point.
To change the point to divide at:
–
Restart play and press [e,r] to select
“Divide” then press [OK] to bring to the point
where you want to divide.
Tips
)
Advanced Editing
to start play.
at the point you want to
use as the thumbnail.
–
8
e, r to select “Exit”, then
Tips
For quicker editing
Use search (➔ 23), Slow-motion or Time Slip (➔ 24) to find the
•
desired point.
To skip to the start or end of a recording, press [u] (start) or [i]
•
(end).
For better precision, use Slow-motion and Frame-by-Frame Viewing
•
(➔ 24).
To change the thumbnail:
Restart play and press [e, r] to select
“Change”, then press [OK] at the point you
want to use as the thumbnail.
e, r to select “Exit”, then
8
w to select “Divide”, then
The recording is divided at that point.–
Notes
Divided recordings retain the name of the original.
•
A short amount of video and audio just before and after the division
•
point gets cut out.
You cannot divide a recording when the resulting parts are too short
•
or when the total number of recordings exceeds 99.
33
RQT9048
Page 34

Still Pictures-Editing
Accessing the Album/Picture View
RAM
USB
SD
to select the drive
(DVD, SD or USB).
When the Recordings screen
RAM
is displayed, press to switch to the
Editing an album:
e, r, w, q
3a
– Multiple editing (➔ right, Tips)
Editing a still picture:
1. e, r, w, q to select the
3b
Album View screen.
USB
When MP3 Menu is displayed,
perform steps 1–4 in “To select file type”
on the upper Tips on page 25 selecting
“Pictures” in step 4 to change the
playback mode.
to select the album.
album which contains the still
picture to edit, then
Tips
To view other pages
Press [e, r, w, q] to select “Previous” or “Next”, then press [OK].
– You can also press [u, i] to view other pages.
Multiple editing
Select with [e, r, w, q], then press [h PAUSE]. (Repeat.)
– A checkmark appears. Press [h PAUSE] again to cancel.
To exit the menu screen
Press [DIRECT NAVIGATOR].
To return to the previous screen
Press [RETURN].
Album/Picture Operations
Add Picture / Create Album
Perform steps 1−4 of “Accessing the Album/Picture
View” (➔ left).
e, r
to select “Add Picture” or
“Create Album”, then
to select “Yes”, then
w
2. e, r, w, q to select the still
picture.
– Multiple editing (➔ right, Tips)
to display the menu list.
To view more options
Press [e, r] to select “Edit Album”, then
press [OK].
Items that cannot be selected are gray.
•
e.g., SD Editing an album
Slideshow w / SNDTRK
SNDTRK Folder
Start Slideshow
Slideshow settings
Add Picture
Create Album
Edit Album
Copy to DVD
Refer to “Copying Still Pictures via the Album
View Screen” (➔ 36).
e.g., SD Editing a still picture
Refer to “Slideshow” and
“Slideshow with soundtrack”
(➔ 26, 27).
Album Name
Delete Album
Set Protection
Cancel Protection
Refer to
“Album/Picture
Operations”
(➔ right).
e, r, w, q
to select the album
containing the still picture to add,
then
8
e, r
to select “Select pictures to
copy” or “Copy all pictures”,
then
If “Select pictures to copy” is selected:
•
Press [e, r, w, q] to select the picture,
then press [OK].
If “Copy all pictures” is selected:
•
All the still pictures in the album will be copied.
to select “No” to fi nish copying,
q
9
then
– If you want to continue copying, select “Yes”
and repeat steps 7–8.
34
RQT9048
Delete Picture
Set Protection
Cancel Protection
Album View
You can go back to the Album View screen.
Refer to “Album/Picture
Operations” (➔ right).
Page 35

Playback
Program
Delete
Other Functions
FUNCTIONS
Cartridge Protection Off
Disc Protection Off
DVD-RAM
OK
Deleting Still Pictures
Only when you select “Create Album”
10
w, q
•
to select “Yes” or “No”, then
If “Yes” is selected:
You can give a name for the album (➔ 29).
If “No” is selected:
•
The recording date of the first picture in the
album becomes the album name.
Delete Album/Delete Picture
Important: Once deleted, contents cannot be recovered.
When deleting an album, non-picture files in the
•
album will also be deleted. (This does not apply to
subordinate folders in the album.)
Perform steps 1−4 of “Accessing the Album/Picture
View” (➔ 34).
e, r
to select “Delete Album” or
“Delete Picture”, then
to select “Delete”, then
w
Set Protection / Cancel Protection
Set protection to prevent pictures from being
accidentally deleted.
Perform steps 1−4 of “Accessing the Album/Picture
View” (➔ 34).
Delete Navigator
SD
RAM
Important:
USB
Once deleted, contents cannot be recovered.
to select the drive
(DVD, SD or USB).
With the unit stopped
e, r
RAM
displayed, press to switch to the Album
View screen.
Deleting an album:
e, r, w, q
4a
to select “Delete”, then
When the Recordings screen is
then
DELETE Navigator
DVD-RAM
007
2/26/2007 Total 1
-- -- --
OK
Previous
SUB MENU Select
S
Album View
008
2/26/2007 Total 2
102-DVD101-DVD
Page 02/02
A
Video
--
B
Picture
Next
Press OK to go to
Picture View
to select the album,
Advanced Editing
to select “Set Protection” or
e, r
“Cancel Protection”, then
to select “Yes”, then
w
– The lock symbol “ ” appears when the still
picture or the album is protected.
Notes
Even if you set protection using this unit, the album may be deleted
by other equipment.
Album Name
Perform steps 1−4 of “Accessing the Album/Picture
View” (➔ 34).
e, r
to select “Album Name”,
then
– You can give a name for the album (➔ 29).
Notes
Album names entered using this unit may not display on other
equipment.
Deleting a still picture:
1. e, r, w, q to select the
4b
album, then
2. e, r, w, q to select the still
picture, then
to select “Delete”,
w
then
Notes
You cannot delete while recording.
Tips
To return to the previous screen
Press [RETURN].
To view other pages
Press [e, r, w, q] to select “Previous” or “Next”, then press [OK].
– You can also press [u, i] to view other pages.
Multiple editing
Select with [e, r, w, q], then press [h PAUSE]. (Repeat.)
– A checkmark appears. Press [h PAUSE] again to cancel.
Deleting an item increases the available space by the amount of
•
space taken by the item deleted.
35
RQT9048
Page 36

DIRECT NAVIGATOR Album View
DVD-RAM
10/27/2006
Photo:10/27/2006
Total 4 10/27/2006
101_DVD
Total 4
007 008
--- --- ---
---
Video
Picture
B
A
SD Card inserted.
Select an action or press RETURN.
SD Card Operations
Go to Album View
Copy pictures
Copy New Pictures
Copy from
SD card
Copy to
DVD
Copying Still Pictures
Copying Still Pictures via the Album
View Screen
When you insert an SD card or USB memory, the menu may be
displayed (➔ 7).
Press [RETURN] to exit the screen.
SD
e.g.,
SD Card Operations
SD Card inserted.
Select an action or press RETURN.
Go to Album View
Copy pictures
OK
SD
USB
RAM
to select the copy source
drive (DVD, SD or USB).
Importing still pictures from an SD card
or USB memory
SD
¼
USB
This unit saves information about imported still pictures.
Therefore, if still pictures are imported from the same SD card or
USB memory, then only new still pictures will be imported.
RAM
With the unit stopped
Insert an SD Card or USB
memory.
The menu is automatically displayed.
e.g.,
SD
e, r
to select “Copy pictures”,
then
RAM
–
press to switch to the Album View screen.
USB
–
steps 1–4 in “To select file type” on the upper
Tips on page 25, selecting “Pictures” in step 4 to
change the playback mode.
w, q, e, r to select an album,
Tips
When copying finishes
The confirmation screen appears.
Press [OK] to finish copying.
To view other pages
Press [e, r, w, q] to select “Previous” or “Next”, then press [OK].
– You can also press [u, i] to view other pages.
Multiple editing
Select with [e, r, w, q], then press [h PAUSE]. (Repeat.)
– A checkmark appears. Press [h PAUSE] again to cancel.
36
RQT9048
When the Recordings screen is displayed,
When the MP3 Menu is displayed, perform
then
e, r
to select “Copy to SD”,
“Copy to USB” or “Copy to DVD”,
then
w, q
to select “Start copying”,
then
– Copying starts.
w, q
to select “Copy”, then
– Copying starts.
Tips
You can also operate with the following steps.
1. Press [DRIVE SELECT] to select the SD or USB drive.
2. While stopped
Press [FUNCTIONS].
3. Press [e, r] to select “Other Functions”, then press [OK].
4. Press [e, r] to select “Copy New Pictures”, then press [OK].
Notes
Still pictures already imported cannot be re-imported to the same
•
DVD-RAM.
This unit saves the information on up to 4,000 still pictures. If
•
additional still pictures are imported, then the older information will
be deleted.
Notes
If the space on the destination drive runs out or the number of
•
files/folders to be copied exceeds the maximum, copying will stop
partway through.
Even if you input a name to the copy source folder, the name will
•
not be retained to the copy destination folder.
Still pictures cannot be copied between an SD card and a USB
•
memory.
Tips
To stop copying in the middle
Press and hold [RETURN] for 3 seconds.
To return to the previous screen
Press [RETURN].
Page 37

DIRECT NAVIGATOR Create Chapter
DVD-RAM
Page 02/02
Previous
***
06 1. 1. SUN
Next
07
***
06 1. 1. SUN
08
-- -- --
--
End
Next
***
06
Play
Create
Exit
0:43.21
08
Video
Picture
B
A
Chapters-Creating, Editing
Accessing the Chapter View
RAM
Allows individual viewing and editing of chapters.
to select the DVD drive.
When the Album View screen is
RAM
displayed, press to switch to the
Recordings screen.
e, r, w, q to select a recording.
to display the menu list.
Delete Recording
Properties
Edit Recording
View Chapters
Album View
Chapter Operations
Create Chapter
Perform steps 1−7b of “Accessing the Chapter View” (➔ left).
e, r to select “Create Chapter”,
8
then
at the point you want to
9
divide.
e, r to select “Exit”, then
10
Notes
A short portion of the recording just after the creation point may be lost.
e, r to select “View Chapters”,
then
e, r, w, q to select a chapter.
Multiple editing (➔ below, Tips)–
To play,
7a
To edit, to display the menu list.
7b
Delete Chapter
Create Chapter
Combine Chapters
View Recordings
You can go back to the Recordings screen.
Tips
To exit the menu screen
Press [DIRECT NAVIGATOR].
To view other pages
Press [e, r, w, q] to select “Previous” or “Next”, then press [OK].
You can also press [u, i] to view other pages.
–
Multiple editing
Select with [e, r, w, q], then press [h PAUSE]. (Repeat.)
A checkmark appears. Press [h PAUSE] again to cancel.
–
Refer to “Chapter Operations”
(➔ right).
Tips
For quicker editing (➔ 33, Tips)
Delete Chapter
Advanced Editing
Important: Once deleted, recorded contents cannot be
recovered.
Perform steps 1−7b of “Accessing the Chapter View” (➔ left).
e, r to select “Delete Chapter”,
8
then
to select “Delete”, then
w
9
Combine Chapters
Perform steps 1−7b of “Accessing the Chapter View” (➔ left).
e, r to select “Combine
8
Chapters”, then
w to select “Combine”, then
9
The selected chapter gets combined with the
–
next chapter.
37
RQT9048
Page 38

Setting On-Screen Menus
Accessing the On-Screen Menus
When playing discs, disc settings can be displayed and
changed.
Menu options will differ based on disc type and
contents.
to select the DVD drive.
Disc
Play
Video
Audio
Other
Menu Item Setting
Soundtrack
Subtitle
Audio channel
1
e, r to select a menu, then
e, r to select an item, then
Digital 2/0 ch
Off
Stereo
q
q
Subtitle
RAM -R -R DL -RW(V) +R +R DL +RW -RW(VR)
(Only discs that contain subtitle on/off information)
Turn the subtitle on/off.
•
Subtitle on/off information cannot be recorded using this unit.
•
If the subtitles overlap the closed captions recorded on discs, turn
the subtitles off.
DVD-V
Turn the subtitle on/off and select the language.
(➔ below, Soundtrack/Subtitle language)
Audio channel
RAM -RW(VR)
“Changing Audio during Playback” (➔ 24)
Angle
DVD-V
Change the number to select an angle.
Soundtrack/Subtitle language
CES: Czech MAL: Malay
CHI: Chinese NLD: Dutch
DAN: Danish NOR: Norwegian
DEU: German POL: Polish
ENG: English POR: Portuguese
ESP: Spanish RUS: Russian
FIN: Finnish SLK: Slovak
FRA: French SVE: Swedish
HUN: Hungarian THA: Thai
ITA: Italian VIE: Vietnamese
JPN: Japanese
KOR: Korean
Others
:
e, r to select a setting.
Follow the on-screen prompts to change
individual settings.
Notes
Some settings may not be changeable, based on the unit’s current
activity (playing, stopped, etc.) and disc contents.
Tips
To exit the DVD on-screen menus
Press [DISPLAY].
Disc Menu
RAM -R -R DL -RW(V) +R +R DL +RW DVD-V
-RW(VR)
Soundtrack
RAM
-R
The disc’s audio attributes appear (➔ right, Audio attributes).
DVD-V
Select the audio and language
(➔ right, Audio attributes, Soundtrack/Subtitle language).
-R DL -RW(V) +R +R DL +RW -RW(VR)
Audio attributes
LPCM/% Digital/DTS/MPEG: Signal type
k (kHz): Sampling frequency
b (bit): Number of bits
ch (channel): Number of channels
Notes
•
You cannot make a change when there is no recording.
•
Some discs allow changes to soundtracks, subtitles, and angles
only by using the disc’s menus (➔ 23).
Play Menu
RAM -R
-RW(VR) CD
-R DL
-RW(V) +R
Repeat play
This function works only when the elapsed play time is displayed.
Select the item for repeat play. Depending on the disc, the items that
can be selected will differ.
Select “Off” to cancel.
+R DL +RW
DVD-V
38
RQT9048
Page 39

DVD and Card Management
Video Menu
-R
RAM
-R DL -RW(V) +R +R DL +RW DVD-V
-RW(VR)
Picture
Set picture mode.
Normal: Default setting
Cinema: Mellows movies, enhances detail in dark scenes.
DNR (Digital Noise Reduction)
“On” reduces noise and picture degradation.
Progressive*¹ (Progressive/24p*²)
Select the method of conversion for progressive output to suit the
type of material being played.
Auto1 (normal): Film and video contents are detected
Auto2: When using “Auto1” and video content is
24p*²:
DVD-V
1080/24p output via an HDMI cable, this unit displays each
frame at 1/24 second intervals – the frame interval originally
recorded in the film, thus faithfully reproducing the original
cinema image.
If the settings are changed, then the screen will darken for a
few seconds and then playback will start.
“Auto1” is set when you turn the unit off or open the disc tray.
*¹ Only when you have selected “480p” or higher for “Component
Output Signal” (➔ 48) or “HDMI Resolution” (➔ 48)
*² Only when you have selected “On” in “24p Output for DVD-Video”
in Setup menu (➔ 49)
automatically and converted properly.
distorted as shown below.
When this unit is connected to a TV supporting
Line-in NR (Only when IN1 or IN2 is selected)
Reduces video tape noise during recording. Depending on the video
signal, jittering may occur.
On: Noise reduction works for any video input.
Off: Noise reduction is off. Select when you want to record
input as is.
Audio Menu
-R
RAM
-R DL -RW(V) +R +R DL +RW DVD-V
-RW(VR)
V. Surround Sound (Dolby Digital with 2.0 or more
channels only)
This function does not work for SAP recordings.
•
Enjoy a surround-sound effect if you are using 2 front speakers
(L/R) only.
•
Turn off if it causes distortion.
Natural / Emphasis / Off
Dialog Enhancer (Dolby Digital, 3-channel or more
only, including a center channel)
When “On”, the volume of the center channel is raised to make
dialogue easier to hear.
Accessing the Management Menus
Preparation:
•
SD Release protection (disc, cartridge, card
RAM
➔ 40).
Insert a disc or card.
•
to select the drive
(DVD or SD).
With the unit stopped
e, r to select “Other Functions”,
then
FUNCTIONS
Cartridge Protection Off
Program
Delete
Disc Protection Off
Playlists
Flexible Recording
DV Camcorder Rec.
Setup
DVD Management
DVD-RAM
Playback
Other Functions
OK
e, r to select “DVD
Management” or “Card
Management”, then
The only menu available in “Card
SD
Management” is “Format memory card”.
Tips
To return to the previous screen
Press [RETURN].
To exit the screen
Press [RETURN] several times.
Continued on next page.
Setting Menus
Other Menu
Position
Change where this menu screen appears on your TV.
39
RQT9048
Page 40

DVD and Card Management
Naming Discs
-R
RAM
Perform preparation steps 1−4 of “Accessing the
Management Menus” (➔ 39).
-R DL -RW(V) +R +R DL +RW
e, r select “Disc Name”, then
You can give a name for the disc (➔ 29).–
Tips
The disc name is displayed in the DVD MANAGEMENT window.
•
With finalized discs and +RW, the name is displayed on the Top
•
Menu.
Setting Protection
RAM
Perform preparation steps 1−4 of “Accessing the
Management Menus” (➔ 39).
e, r select “Disc Protection”,
then
w to select “Yes”, then
w to select “Yes”, then
w to select “Start”, then
A message appears when deleting is finished.–
to complete.
8
Notes
Deleting does not work if one or more recordings are
protected.
Formatting Discs or Cards
Important: Once formatted, contents cannot be
recovered.
RAM -RW(V) +RW -RW(VR) SD
Perform preparation steps 1−4 of “Accessing the
Management Menus” (➔ 39).
e, r to select “Format Disc
(DVD)” or “Format memory card”,
then
Protection of cartridge disc or card
(With a cartridge)
RAM
With the write-protect tab in the
protect position, you cannot record to,
edit, format, or delete from the disc.
SD
Switch the write-protect switch to
the “LOCK” position.
Deleting All Recordings
Important: Once deleted, contents cannot be
recovered.
RAM
Perform preparation steps 1−4 of “Accessing the
Management Menus” (➔ 39).
e, r select “Delete All
Recordings”, then
40
w to select “Yes”, then
w to select “Start”, then
Formatting starts (
–
maximum of 70 minutes).
A message appears when formatting is
–
finished.
to complete.
8
Notes
•
Do not disconnect the AC power supply cord while formatting. This
can render the disc or the card unusable.
•
When a disc or card has been formatted using this unit, it may not
be possible to use it on any other equipment.
•
-R -R DL +R +R DL CD USB
•
unit.
•
RAM
The disc must be reformatted if you do this.
•
RAM SD
tab or switch (➔ left) is switched to “PROTECT” or “LOCK”. Release
the protection to continue.
The message “Unable to format” appears when trying to format
•
discs the unit cannot use.
-RW(VR)
-RW(V)
Pressing [RETURN] during format will cancel the process.
You can format only as DVD-Video format on this
The disc or card cannot be formatted if the write-protect
may take up to a
RAM
Formatting cannot be performed.
RQT9048
Page 41

Selecting Whether to Show the Top Menu First
-R -R DL -RW(V) +R +R DL +RW
Before finalizing a disc, select whether the top menu
shows after finalizing.
Perform preparation steps 1−4 of “Accessing the
Management Menus” (➔ 39).
e, r to select
“Playback will start
with:”, then
e, r to select desired item, then
Notes
Do not disconnect the AC power supply cord while finalizing. This
•
can render the disc unusable.
When finalizing a high-speed recording compatible disc, it may take
•
longer than displayed on the confirmation screen (approximately 4
times longer).
After finalizing
•
–
-R -R DL +R +R DL
can no longer record or edit it.
–
–
–
–
* This time varies greatly depending on the condition and mode of
recording.
You can record and edit the disc after formatting
-RW(V)
although it becomes play-only after finalizing.
The disc finalized on the unit may not be playable on other
players depending on the condition of the recording.
There is a pause of several seconds between recordings
and chapters during playback.
Recordings are divided into about 5-minute chapters*
(+R
+R DL
8 minutes).
The disc becomes play-only and you
DVD’s Top Menu:
•
The Top Menu appears first.
First Recording:
•
The disc content is played without displaying
the Top Menu.
Finalizing
-R -R DL -RW(V) +R +R DL
You can play these discs on compatible DVD players by
finalizing it on the unit.
The menu you create with the unit can also be used on
most DVD players.
Perform preparation steps 1−4 of “Accessing the
Management Menus” (➔ 39).
e, r to select “Finalize”, then
w to select “Yes”, then
Tips
After you have finished recording and try to eject the disc, a screen
asking if you want to finalize the disc appears (➔ 18).
Create DVD Top Menu
+RW
+RW discs contain no Top Menu Data. Top Menu is a
convenient function. We recommend you create the
menu before playing a +RW disc on other equipment.
Perform preparation steps 1−4 of “Accessing the
Management Menus” (➔ 39).
e, r to select “Create DVD Top
Menu”, then
w to select “Start”, then
w to select “Start”, then
Setting Menus
w to select “Start”, then
Finalizing starts and cannot be canceled.
–
(may take up to 15 minutes)
(
A message appears when finalizing is
–
finished.
to complete.
8
-R DL
+R DL
up to 60 minutes)
“Create DVD Top Menu” cannot be canceled
–
once started.
“Create DVD Top Menu” takes a few minutes.
–
to complete.
8
Notes
Recording or editing on the disc may delete the Top Menu. In that
•
case, create the Top Menu again.
You cannot use the Top Menu for playing on this unit.
•
41
RQT9048
Page 42

Setup Menus
“Accessing the Setup Menu”
You will have to perform the following step 1 for all
other operations on pages 42-49.
With the unit stopped
Notes
Changed settings remain intact even when switching the unit to standby.
Tips
To return to the previous screen
Press [RETURN]. Even if you have changed an option, the change is
not activated until you press [OK].
To exit the screen
Press [SETUP].
IR Settings
Allow the set top box connected to this unit to be
recognized by this unit.
If the set top box setup is changed, carry out the “Test”
(➔ right)
Control operates correctly.
Perform step 1 of “Accessing the Setup Menu”
(➔ above).
to check whether or not the Set Top Box
e, r to select “Setup”, then
q
e, r
to select “Cable Box / DVR”,
“Satellite Box / DVR”, “Converter Box”
or “IPTV / Other STBs”, then
Brand Name
Select the set top box brand.
After selecting “IR Settings” (➔ left, step 3)
.
e, r to select “Brand Name” , then
e, r, w, q to select the set top box
brand, then
You can also use [u] or [i] to view other
–
pages.
Maximum Channel digits
Select the maximum number of channel digits to be
entered in your set top box.
After selecting “IR Settings” (➔ left, step 3)
.
e, r to select “Max.CH digits”, then
e, r to select “IR Settings”, then
IR Settings
Select whether or not the set top box connected to this
unit is controlled by this unit.
After selecting “IR Settings” (➔ above, step 3)
.
e, r to select “IR Settings” , then
e, r to select “On” or “Off”, then
w, q to select “Yes” or “No”, then
STB (Set Top Box) Type
Select the service being used.
After selecting “IR Settings” (➔ above, step 3)
.
e, r to select “Max. 2 Digit Channel
(CH xx)”, “Max. 3 Digit Channel
(CH xxx)” or “Max. 4 Digit Channel
(CH xxxx)”, then
This must not be selected when “Converter Box” is
•
selected for “STB (Set Top Box) Type” (➔ left).
OK Key Operation
Select whether or not the selected channel is confirmed
by pressing [OK] in accordance with your Set top box.
After selecting “IR Settings” (➔ left, step 3)
.
e, r to select “OK Key Operation”,
then
e, r
Test
After selecting “IR Settings” (➔ left, step 3)
to select “On” or “Off”, then
.
e, r to select “Test”, then
42
RQT9048
e, r to select “STB (Set Top Box)
Type”, then
Confirmation screen appears.
–
Perform steps 8 and 9 on page 11.
–
Page 43

Off Timer
Set Clock Manually
Select how long the unit remains on when it is not
being used.
Perform step 1 of “Accessing the Setup Menu” (➔ 42).
e, r to select “Setup”, then
q
e, r to select “Off Timer”, then
e, r to select “2 Hours”, “6 Hours”
or “Off”, then
Remote Control
Use this function to synchronize the codes for the
remote control and the main unit.
Perform step 1 of “Accessing the Setup Menu” (➔ 42).
e, r to select “Setup”, then
q
e, r to select “Remote Control”,
then
e, r to select “Set Code 1”, “Set
Code 2”, or “Set Code 3”, then
to set.
After selecting “Clock Settings” (➔ left, step 3).
e, r to select “Set Clock Manually”,
then
w, q to select the item you want to
change.
e, r to change the setting.
Repeat steps 5-6 to change other items.–
to confirm new date and time
and to initiate the clock.
Set the time change dates for DST
Set the beginning and end dates for DST (➔ 12).
Quick Start
One Sec. Quick Start for Recording on DVD-RAM.
From the power off state, recording on DVD-RAM starts
about 1 second after first pressing [^ DVD POWER]
and then sequentially pressing [* REC] (Quick Start
Mode). Power consumption is also higher when the unit
is turned off if this is set to “On”.
Perform step 1 of “Accessing the Setup Menu” (➔ 42).
e, r to select “Setup”, then
q
While pressing and holding ,
press and hold the numbered button
, , or corresponding to
the code set in step 4 for about 5
seconds to set.
to complete.
Clock Settings
Perform step 1 of “Accessing the Setup Menu” (➔ 42).
e, r to select “Setup”, then
q
e, r to select “Clock Settings”, then
e, r
e, r
to select “Quick Start”, then
to select “On” or “Off”, then
Restore Default Settings
This returns Setup menus to default settings, except for the
clock, ratings level, closed caption, and on-screen language.
Perform step 1 of “Accessing the Setup Menu” (➔ 42).
e, r to select “Setup”, then
q
e, r to select “Restore Default
Settings”, then
e, r to select “Yes” or “No”, then
Setting Menus
43
RQT9048
Page 44

Setup Menus
Settings for Playback
Perform step 1 of “Accessing the Setup Menu” (➔ 42).
e, r to select “Disc”, then
q
e, r to select “Settings for
Playback”, then
Ratings
Set a ratings level to limit DVD-Video play.
Follow the on-screen instructions. Enter a 4-digit
password with the numbered buttons when the
password screen is shown.
After selecting “Settings for Playback”
(➔ above, step 3).
e, r to select “Ratings”, then
e, r to select ratings limit, then
Subtitle Language
After selecting “Settings for Playback” (➔ left, step 3).
e, r to select “Subtitle Language”,
then
e, r to select “Automatic”,
“English”, “French”, “Spanish”,
“Other
Menu Language
After selecting “Settings for Playback” (➔ left, step 3).
”, then
e, r to select “Menu Language”,
then
e, r to select “English”,
“French”, “Spanish” , “Other
”, then
Enter a 4-digit password, then
Do not forget your password.–
•
Setting ratings (When level 8 is selected)
[8 No Limit] All DVD-Video can be played.
[1] to [7] Prohibits play of DVD-Video with
corresponding ratings recorded on them.
[0 Lock All] Prohibits play of all DVD-Video.
•
Changing ratings (When level 0 to 7 is selected)
[Unlock Recorder] [Change Password] [Change
Level] [Temporary Unlock]
Audio Language
After selecting “Settings for Playback”
(➔ above, step 3).
e, r to select “Audio Language”,
then
e, r to select “English”,
“French”, “Spanish”, “Original”,
“Other
”, then
Notes
Choose the language for audio, subtitles and disc
DVD-V
menus.
If a language which is not recorded is selected, or if
languages are already fixed on the disc, the language set as
the default on the disc will be played instead.
[Original] The original language of each disc will be
[Other
[Automatic] If the language selected for “Audio Language”
selected.
] This is the language code setting. Input a code
number with the numbered buttons (➔ 59,
“Language code list”).
is not available, subtitles of that language will
automatically appear if available on the disc.
Settings for Recording
Recording Time in EP Mode
Select the maximum number of hours for recording in
EP mode.
Perform step 1 of “Accessing the Setup Menu” (➔ 42).
e, r to select “Disc”, then
q
44
RQT9048
Page 45

e, r to select “Settings for
Recording”, then
Input Level
Adjusts the black level of the input signal.
After selecting “Black Level Control” (➔ left, step 3).
e, r to select “Input Level”, then
e, r to select “EP-Extended Play
(6H)” or “EP-Extended Play (8H)”,
then
[EP-Extended Play (6H)]
You can record for 6 hours on an unused 4.7 GB disc.
[EP-Extended Play (8H)]
You can record for 8 hours on an unused 4.7 GB disc.
Still Mode (paused video)
Select the type of picture shown when you pause play
(➔ 69, “Frame and field”).
Perform step 1 of “Accessing the Setup Menu” (➔ 42).
e, r to select “Video”, then
q
e, r to select “Still Mode (paused
video)”, then
e, r to select “Lighter” or “Darker”,
then
Output Level (Composite/S Video)
Adjusts the black level of the output signal from the
VIDEO OUT and S VIDEO OUT terminal.
After selecting “Black Level Control” (➔ left, step 3).
e, r to select “Output Level
(Composite/S Video)”, then
e, r to select “Lighter” or
“Darker”, then
Dynamic Range Compression
(Dolby Digital only)
DVD-V
Change the dynamic range (➔ 69) for easier listening
in low volume.
Perform step 1 of “Accessing the Setup Menu” (➔ 42).
e, r to select “Automatic”, “Field” or
“Frame”, then
[Field] Select if jittering occurs when “Automatic” is
selected.
[Frame] Select if you cannot see small text or fine
patterns clearly when “Automatic” is selected.
Black Level Control
Select “Normal”, “Lighter” or “Darker” to adjust the
black level control to the desired setting for picture
enhancement.
Perform step 1 of “Accessing the Setup Menu” (➔ 42).
e, r to select “Video”, then
q
e, r to select “Black Level Control”,
then
e, r to select “Audio”, then
q
e, r to select “Dynamic Range
Compression”, then
e, r to select “On” or “Off”, then
Digital Audio Output
Change the settings when you have connected
equipment through the unit’s DIGITAL AUDIO OUT
terminal (➔ 53).
Perform step 1 of “Accessing the Setup Menu” (➔ 42).
e, r to select “Audio”, then
q
e, r to select “Digital Audio
Output”, then
Setting Menus
Continued on next page.
45
RQT9048
Page 46

Setup Menus
PCM Down Conversion
Select how to output audio with a sampling frequency
of 96 kHz or 88.2 kHz. Signals are converted to 48 kHz
or 44.1 kHz despite the settings if the signals have a
sampling frequency of over 96 kHz or 88.2 kHz, or the
disc has copy protection.
After selecting “Digital Audio Output” (➔ 45, step 3).
e, r to select “PCM Down
Conversion”, then
e, r
[On] Signals are converted to 48 kHz or 44.1 kHz.
[Off] Signals are output as 96 kHz or 88.2 kHz.
Dolby Digital*
Choose whether to output by “Bitstream”, which processes
Dolby Digital signals on other connected equipment, or to
convert the signals to “PCM” (2ch) on the unit before output.
to select “On” or “Off”, then
(Choose when the connected equipment
cannot process signals with sampling
frequency of 96 kHz or 88.2 kHz.)
(Choose when the connected equipment can
process signals with sampling frequency of 96
kHz or 88.2 kHz.)
[Bitstream]
[PCM] When you have connected the unit to
*
Incorrect settings can cause noise to be output which
can be harmful to your ears and speakers, and audio will
not be recorded properly on media such as mini discs.
When you have connected the unit to
equipment displaying the DTS logo.
equipment that doesn’t have the DTS logo.
Select Audio Channel For DV Input
You can select the kind of audio when recording from
the unit’s DV IN terminal (➔ 22).
Perform step 1 of “Accessing the Setup Menu” (➔ 42).
e, r to select “Audio”, then
e, r to select “Select Audio
Channel For DV Input”, then
q
e, r to select “Stereo 1”, “Stereo 2”
or “Mix”, then
[Stereo 1] Records audio (L1, R1)
[Stereo 2] Records added audio such as narration
(L2, R2) subsequent to original recording.
[Mix] Records both Stereo 1 and Stereo 2.
Status Messages
After selecting “Digital Audio Output” (➔ 45, step 3).
e, r to select “Dolby Digital”, then
e, r to select “Bitstream” or “PCM”,
then
[Bitstream]
[PCM]
DTS*
Choose whether to output by “Bitstream”, which processes
DTS signals on other connected equipment, or to convert
the signals to “PCM” (2ch) on the unit before output.
After selecting “Digital Audio Output” (➔ 45, step 3).
When you have connected the unit to
equipment displaying the Dolby Digital logo.
When you have connected the unit to
equipment that doesn’t have Dolby Digital logo.
e, r to select “DTS”, then
Choose whether to show status messages automatically or not.
Perform step 1 of “Accessing the Setup Menu” (➔ 42).
e, r to select “Display”, then
q
e, r to select “Status Messages”,
then
e, r to select “Automatic” or “Off”,
then
On-screen Language
Choose the language for these menus and the onscreen messages.
Perform step 1 of “Accessing the Setup Menu” (➔ 42).
e, r to select “Display”, then
q
e, r to select “On-screen
Language”, then
46
RQT9048
e, r to select “Bitstream” or “PCM”,
then
e, r to select “English”, “Español”
or “Français”, then
Page 47

Front Display
Resets all settings for closed captions
Changes the brightness of the unit’s display.
Perform step 1 of “Accessing the Setup Menu” (➔ 42).
e, r to select “Display”, then
q
e, r to select “Front Display”, then
e, r to select “Bright”, “Dim” or
“Automatic”, then
[Automatic] The display turns dark during playback.
When the unit is turned off, the unit’s
display disappears.
While using this mode the standby
power consumption can be reduced.
Closed Caption
Choose whether to show closed captions.
Perform step 1 of “Accessing the Setup Menu” (➔ 42).
After selecting “On” (➔ left, step 5).
e, r
to select “CC reset”, then
TV Aspect
This setting allows you to select the type of television
connected.
Perform step 1 of “Accessing the Setup Menu” (➔ 42).
e, r to select “TV Screen”, then
e, r
to select “TV Aspect”, then
q
e, r to select “4:3” or “16:9”, then
Notes
Aspect 4:3/16:9
•
e, r to select “Display”, then
e, r to select “Closed Caption”,
then
e, r to select “Set”, then
e, r to select “On”, then
Select “Off” if you don’t want closed captions.–
Closed Caption settings
After selecting “On” (➔ above, step 5).
e, r to select “Analog”, then
q
4:3 16:9
4:3 standard aspect television 16:9 widescreen television
Digital programs broadcast in the 16:9 aspect ratio may appear with
•
black bands at the edges of the screen on 4:3 aspect televisions. The
bands are added to enable the correct aspect ratio to be shown.
4:3 TV settings for DVD-Video
You can select how to display the image on the TV
when you watch 16:9 images (DVD-Video) on a 4:3
standard aspect TV.
Perform step 1 of “Accessing the Setup Menu” (➔ 42).
e, r to select “TV Screen”, then
q
e, r to select “4:3 TV settings for
DVD-Video”, then
e, r to select “Pan and Scan
(Stretch to fit)” or “Letterbox (Shrink
to fit)”, then
Setting Menus
e, r to select the item, then
CC1-4 Information related to pictures
(Appears at bottom of screen)
T1-4
Textual information (Appears over entire screen)
[Pan and Scan (Stretch to fit)]
Video recorded for a widescreen is played with the
sides cut off if Pan & Scan was specified. If 16:9
software prohibits Pan & Scan, the image will appear
in the letterbox style (with black bands above and
below the picture) despite the setting here.
[Letterbox (Shrink to fit)]
Video recorded for a widescreen is played in the
letterbox style.
47
RQT9048
Page 48

Setup Menus
4:3 TV settings for DVD-RAM
You can select how to display the image on the TV
when you watch 16:9 images (DVD-RAM) on a 4:3
standard aspect TV.
Perform step 1 of “Accessing the Setup Menu” (➔ 42).
e, r to select “TV Screen”, then
q
e, r to select “4:3 TV settings for
DVD-RAM”, then
e, r to select “4:3”, “Pan and Scan
(Stretch to fit)” or “Letterbox (Shrink
to fit)”, then
[4:3] Recordings are played
as recorded.
[Pan and Scan (Stretch to fit)] Video recorded for a
widescreen is played
with the sides cut off.
[Letterbox (Shrink to fit)] Video recorded for a
widescreen is played in
the letterbox style.
Component Output Signal
If you connected this unit and a TV with component
video cables, select the item compatible with the
connected equipment.
Perform step 1 of “Accessing the Setup Menu” (➔ 42).
e, r to select “TV Screen”, then
q
e, r to select “Component Output
Signal”, then
Functions of HDMI
Perform step 1 of “Accessing the Setup Menu” (➔ 42).
e, r to select “TV Screen”, then
q
e, r to select “Functions of HDMI”,
then
HDMI Priority
After selecting “Functions of HDMI” (➔ above, step 3).
e, r to select “HDMI Priority”, then
e, r to select “On” or “Off”, then
[Off] When connecting equipment such as an
amplifier with an HDMI cable and connecting
TV (compatible with progressive video) with a
Component Video Cable
HDMI Resolution
You can only select items compatible with the connected
equipment. This setting normally does not need to be
changed. However if you are concerned about output
picture quality, it may be improved by changing the setting.
To enjoy High Quality Video up-converted to 1080p, you
•
need to connect the unit directly to a 1080p-compatible
HDTV. If this unit is connected to an HDTV through
other equipment, it must also be 1080p compatible.
After selecting “Functions of HDMI” (➔ above, step 3).
*
e, r to select “HDMI Resolution”,
then
e, r to select “480i”, “480p”, “720p”
or “1080i”, then
[720p], [1080i]: Videos from DVD-Video are output with
480p, irrespective of the settings.
If the video is distorted when the settings are
•
changed, then press and hold [g] and [q] on the main
unit for 5 seconds or more to set it back to [480i].
If this unit is connected to an amplifier via an HDMI
•
cable and audio is not output when these settings are
changed, then use a non-HDMI cable to connect the unit.
If this unit is connected to an amplifier, etc. via an
•
HDMI cable with “HDMI Priority” set to “On”, the video
will be fixed to 480i. Turn it “Off” and set it again.
48
RQT9048
If the “TV Aspect” is set to “4:3” (
•
“480p” can only be selected.
➔ 47
), then “480i” or
e, r to select the item, then
[Auto] Automatically selects the output resolution
best suited to the connected television
(1080p, 1080i, 720p or 480p).
[480i]
[480p]
[720p]
[1080i]
[1080p]
When setting video output to “1080p”, we
recommend using a Panasonic HIGH SPEED
HDMI cable to prevent video distortion.
Page 49

24p Output for DVD-Video*
HDMI Audio Output
When this unit is connected to a TV supporting
1080/24p output via an HDMI cable, this unit displays
each frame at 1/24 second intervals - the same interval
originally shot with the film camera.
After selecting “Functions of HDMI” (➔ 48, step 3).
e, r to select “24p Output for DVD-
Video”, then
e, r
[On] Set to “On” and then set the “Progressive/
HDMI Output Display Aspect*
Settings used when 4:3 aspect video is output on the
television as 16:9 aspect.
After selecting “Functions of HDMI” (➔ 48, step 3).
to select “On” or “Off”, then
24p” in the Video Menu in the On-Screen
Menu (➔ 39) to “24p”. When the video is
being output in 24 frames per second, no
video is output from a video terminal other
than the HDMI terminal.
After selecting “Functions of HDMI” (➔ 48, step 3).
e, r to select “HDMI Audio Output”,
then
e, r to select “On” or “Off”, then
[Off] Audio is output from an amplifier when using the
DIGITAL AUDIO OUT terminal (➔ 53).
VIERA Link*
After selecting “Functions of HDMI” (➔ 48, step 3).
e, r to select “VIERA Link”, then
e, r to select “On” or “Off”, then
e, r to select “HDMI Output Display
Aspect”, then
e, r to select “Full” or “Normal”,
then
[Full] Video output is enlarged to match the screen
size.
[Normal] Video is output as 4:3 aspect. Side panels
(black bars on the left and right) will appear
on the screen.
HDMI RGB Output Range*
Effective when connected to a device that only
supports RGB output.
After selecting “Functions of HDMI” (➔ 48, step 3).
e, r to select “HDMI RGB Output
Range”, then
[On] When “On” is selected, you can operate other
“HDAVI Control” compatible devices using
“HDAVI Control”.
Notes
Depending on the equipment to connect, some items may
be shaded in gray on the display and cannot be selected, or
changing settings may be unavailable.
*Above items can be set when you set “HDMI Priority” to “On”.
Setting Menus
e, r to select “Standard” or
“Enhanced”, then
[Enhanced] When the black and white images are not
distinct.
49
RQT9048
Page 50

Other Settings
Using the Unit’s Remote Control to
Operate the TV and the Set Top Box
(Cable Box, Satellite Receiver, etc.)
TV operation
buttons
Set Top Box
operation buttons
2a
Point the remote control at the TV
or Set Top Box.
To set the code for the TV:
While pressing and holding ,
2a
enter the code from the table
on the right using the numbered
buttons.
e.g., 0250: press [0] ➔ [2] ➔ [5] ➔ [0]
To set the code for the Set Top Box:
While pressing and holding ,
2b
enter the code from the table
on the right using the numbered
buttons.
e.g., 1786: press [1] ➔ [7] ➔ [8] ➔ [6]
Test the TV or Set Top Box functions
of the remote control for operability.
To switch to the Set Top Box mode:
–
Press and hold [CH 1] and [RETURN]
simultaneously for 5 seconds or longer.
To switch to the TV mode:
–
Press and hold [^ TV POWER] and
[RETURN] simultaneously for 5 seconds or
longer.
If the functions do not work, repeat steps
–
1 to 3 using different codes, if available.
Some TVs and Set Top Boxes may not be
compatible with the unit’s remote control.
50
2b
Remote Control Codes for the TV
Manufacturer Code
Panasonic 0051 / 0055 / 0250 / 0650
Advent 0761 / 0783 / 0815 / 0817 / 0842
Akai 0030 / 0098 / 0672 / 0702 / 0812
America Action 0180
AOC 0003 / 0019 / 0030 / 0052 / 0137 / 0185
Apex Digital 0748 / 0765 / 0767 / 0879 / 0890
Audiovox 0003 / 0092 / 0180 / 0451 / 0623 / 0802 / 0875 /
1937
Axion 1937
Bang & Olufsen 0620 / 1620
Broksonic 0003 / 0236 / 0463
Casio 0611 / 1205
Daewoo 0019 / 0039 / 0066 / 0067 / 0091 / 0092 / 0451 /
0623 / 0661 / 0672 / 1661
Emerson 0019 / 0038 / 0039 / 0154 / 0158 / 0171 / 0177 /
0178 / 0179 / 0180 / 0181 / 0182 / 0183 / 0185 /
0236 / 0270 / 0280 / 0282 / 0463 / 0623
Envision 0030 / 0813
Epson 0833 / 0840
Fisher 0154 / 0159
Fujitsu 0179 / 0186 / 0683 / 0809 / 0853
GE 0021 / 0027 / 0029 / 0047 / 0051 / 0055 / 0135 /
0138 / 0174 / 0178 / 0251 / 0279 / 0282 / 0451 /
0747 / 1347 / 1447
Go Video 0886
Haier 0768 / 1034
Hannspree 1348 / 1351 / 1352
Hewlett Packard 1088 / 1089 / 1101 / 1494 / 1502
Hisense 0748
Hitachi 0016 / 0032 / 0038 / 0056 / 0095 / 0097 / 0145 /
0151 / 0173 / 0227 / 0279 / 0409 / 0413 / 1145
In Focus 0736 / 0738 / 0741 / 0752 / 0781 / 1164 / 1516
JVC 0036 / 0053 / 0069 / 0160 / 0169 / 0182 / 0731 /
1253
KLH 0765 / 0767
LG 0178 / 0317 / 0442 / 0457 / 0700 / 0856 / 1178 /
1265
Loewe 0136
Magnavox 0020 / 0024 / 0028 / 0030 / 0036 / 0054 / 0096 /
0179 / 0186 / 0187 / 0230 / 0386 / 0706 / 0802 /
1254 / 1454
Marantz 0030 / 0054 / 0444 / 0704 / 0854 / 0855 / 1154
Memorex 0016 / 0106 / 0150 / 0154 / 0178 / 0179 / 0463
Mitsubishi 0014 / 0019 / 0093 / 0098 / 0150 / 0155 / 0178 /
0331 / 0358 / 0836 / 0868 / 1250
Norcent 0748 / 0824 / 1089
Optoma 0887
Orion 0179 / 0236 / 0463 / 1463
Philips 0054 / 0690 / 1154 / 1454
Philips Magnavox 0020 / 0024 / 0028 / 0030 / 0036 / 0054 / 0096 /
0179 / 0186 / 0187 / 0230 / 0386 / 0690 / 0706 /
0802 / 1154 / 1254 / 1454
Pioneer 0038 / 0166 / 0172 / 0679 / 0866
Polaroid 0765 / 0865 / 1262 / 1276 / 1314 / 1316 / 1326 /
1327 / 1328 / 1341 / 1498 / 1523
Proscan 0047 / 0747 / 1347 / 1447
Proview 0835 / 1401 / 1498
RCA 0018 / 0019 / 0029 / 0038 / 0047 / 0090 / 0135 /
0174 / 0278 / 0679 / 0747 / 1047 / 1147 / 1247 /
1347 / 1447 / 1547
Runco 0017 / 0030 / 0251 / 0497 / 0603
Sampo 0030 / 0032 / 0039 / 0052 / 0100 / 0110 / 1755
Samsung 0019 / 0030 / 0032 / 0056 / 0060 / 0178 / 0329 /
0408 / 0427 / 0587 / 0702 / 0766 / 0812 / 0814 /
1060
Sansui 0463
Sanyo 0088 / 0107 / 0146 / 0154 / 0159 / 0232 / 0484 /
0799 / 0893
Sharp 0039 / 0093 / 0153 / 0157 / 0165 / 0220 / 0281 /
0386 / 0398 / 0491 / 0688 / 0818 / 0851
Sony 0000 / 0011 / 0080 / 0111 / 0273 / 0353 / 0810 /
0834 / 0867 / 1100
Sva 0587 / 0748 / 0768 / 0865 / 0870 / 0871 / 0872
RQT9048
Page 51

Remote Control Codes for the TV (Continued)
Manufacturer Code
Sylvania 0020 / 0028 / 0030 / 0054 / 0065 / 0096 / 0171 /
Symphonic 0171 / 0180
Syntax-Brillian 1007 / 1144 / 1240 / 1255 / 1257 / 1258 / 1331
Tatung 0003 / 0049 / 0055 / 0396 / 1101 / 1756
Thomson 0209 / 0210 / 0047
Toshiba 0036 / 0060 / 0149 / 0154 / 0156 / 0650 / 0832 /
Ultra 0391
Viewsonic 0857 / 0864 / 0885 / 1755
Westinghouse 0885 / 0889 / 0890 / 1282 / 1577
Yamaha 0019 / 0030 / 0769 / 0833 / 0839
Zenith 0016 / 0017 / 0092 / 0178 / 0463 / 1265
0381
0845 / 1156 / 1256 / 1164 / 1265 / 1356 / 1656 /
1704
Remote Control Codes for the Set Top Box:
Cable Box
Manufacturer Code
Panasonic 0000 / 0107
ABC 0003 / 0008
Americast 0899
Bell South 0899
Digeo 1187
Director 0476
General Instrument 0003 / 0276 / 0476 / 0810
GoldStar 0144
Hamlin 0009 / 0273
Jerrold 0003 / 0276 / 0476 / 0810
Memorex 0000
Motorola 0276 / 0476 / 0810 / 1187 / 1376
Pace 0008 / 0237 / 1877
Paragon 0000
Philips 0317 / 1305
Pioneer 0144 / 0533 / 0877 / 1877
Pulsar 0000
Quasar 0000
Regal 0273 / 0279
Runco 0000
Samsung 0144
Scientific Atlanta 0008 / 0477 / 0877 / 1877
Sony 1006
Starcom 0003
Supercable 0276
Torx 0003
Toshiba 0000
Zenith 0000 / 0525 / 0899
Satellite Receiver
Manufacturer Code
Panasonic 0152 / 0247 / 0701 / 1786
AlphaStar 0772
Chaparral 0216
Crossdigital 1109
DirecTV 0099 / 0247 / 0392 / 0566 / 0639 / 0724 /
DISH Network 0775 / 1005 / 1170 / 1505 / 1775
Dishpro 0775 / 1005 / 1505 / 1775
Echostar 0775 / 1005 / 1170 / 1505 / 1775
Expressvu 0775 / 1775
GE 0392 / 0566
General Instrument 0869
GOI 0775 / 1775
Goodmans 1246
Hisense 1535
Hitachi 0819 / 1250
HTS 0775 / 1775
Hughes 0749 / 1442 / 1749
Hughes Network
Systems
0749 / 0819 / 1076 / 1108 / 1109 / 1142 /
1377 / 1392 / 1414 / 1442 / 1443 / 1444 /
1609 / 1639 / 1640 / 1749 / 1856
0749 / 1142 / 1442 / 1443 / 1444 / 1749
Satellite Receiver (Continued)
Manufacturer Code
iLo 1535
Janeil 0152
Jerrold 0869
JVC 0775 / 1170 / 1775
LG 1226 / 1414
Magnavox 0722 / 0724
Memorex 0724
Mitsubishi 0749
Motorola 0856 / 0869
NEC 1270
Next Level 0869
Paysat 0724
Philips 0099 / 0722 / 0724 / 0749 / 0819 / 1076 / 1142 /
Pioneer 1442
Proscan 0392 / 0566
Proton 1535
RadioShack 0869
RCA 0143 / 0392 / 0566 / 0855 / 1392
Samsung 1108 / 1109 / 1142 / 1276 / 1377 / 1442 / 1609
Sanyo 1219
Sony 0639 / 1639 / 1640
Star Choice 0869
Toshiba 0749 / 0790 / 0819 / 1285 / 1749
UltimateTV 1392 / 1640
Uniden 0722 / 0724
US Digital 1535
USDTV 1535
Voom 0869
Zenith 1856
1442 / 1749
Cable Box / Digital Video Recorder Combination
Manufacturer Code
Americast 0899
Digeo 1187
General Instrument 0476 / 0810
Jerrold 0476 / 0810
Motorola 0476 / 0810 / 1187 / 1376
Pace 0237 / 1877
Pioneer 0877 / 1877
Scientific Atlanta 0877 / 1877
Sony 1006
Supercable 0276
TiVo 1142 / 1442 / 1443 / 1444
Zenith 0899
Satellite Receiver / Digital Video Recorder
Combination
Manufacturer Code
DirecTV 0099 / 0392 / 0639 / 1076 / 1142 / 1377 /
DISH Network 0775 / 1505
Dishpro 0775 / 1505
Echostar 0775 / 1170 / 1505
Expressvu 0775
Hughes Network
Systems
JVC 1170
Motorola 0869
Philips 1142 / 1442
Proscan 0392
RCA 1392
Samsung 1442
Sony 0639 / 1640
Star Choice 0869
TiVo 1142 / 1442 / 1443 / 1444
1392 / 1442 / 1443 / 1444 / 1640
1142 / 1442 / 1443 / 1444
Other Settings
51
RQT9048
Page 52

Adding a Video Cassette Recorder (VCR)
/
RESET
SD CARD
IN2
DV IN
S VIDEO VIDEO
L/MONO-AUDIO-R
Additional coaxial cable and audio/video (AV) cable are required.
•
Connecting to a Television, a Set Top Box and a VCR
Rear of TV
AUDIO IN
R L
VIDEO
IN
VHF/UHF
RF IN
step
3
Yellow White Red
step
4
Yellow White Red
This unit’s front panel
Rear of VCR
AUDIO OUT
VIDEO
OUT
L R
step
RF IN
RF OUT
Rear of Set Top Box
2
RF OUT
Perform step , , , , on page 8.
Coaxial cable from the “RF OUT” on the Set Top Box to the “RF IN” on the VCR.
Coaxial cable from the “RF OUT” on the VCR to the “VHF/UHF RF IN” on the TV.
Audio/video cable from the “AV OUT” on the VCR to the “
IN2
” on the unit.
Perform step on page 8.
52
RQT9048
Page 53

Connection Options for Improved Playback Quality
You can enjoy a high-quality picture by using the
following terminals for connection.
Standard
Quality
Picture
VIDEO IN
terminal
S VIDEO IN
terminal
COMPONENT
VIDEO IN
HDMI IN
terminal
terminal
Highquality
Picture
Using an S Video Cable for Better Video
(S Video Cable not included)
The S VIDEO OUT terminal achieves a more vivid
picture than the VIDEO OUT terminal. (Actual results
depend on the television.)
Rear of TV
VIDEO
VIDEO
S VIDEO
IN
IN
Leave the
yellow cable
unconnected.
S Video cable
(not included)
AV OUT
OPTICAL
SET TOP BOX
DIGITAL AUDIO OUT
S VIDEO
CONTROL
(PCM/BITSTREAM
)
Rear of this unit
AC IN
AUDIO IN
R L
Red White
Audio/video cable
(included)
Red White
Y
PB
OUT
PR
IN1
COMPONENT
R-AUDIO-L
VIDEO OUT
Using Component Cables for Better Video
(Component Video Cables not included)
The COMPONENT VIDEO OUT terminals on this unit
can be used for either interlace or progressive output
(➔ 69) to provide a purer picture than the S VIDEO OUT
terminal.
Rear of TV
COMPONENT
VIDEO IN
YPB PR
AUDIO IN
R L
VIDEO
IN
You can enjoy better quality sound by changing the
audio cable connection between this unit and your TV
on page 8 as follows.
Using an Audio Cable for Better Sound
(Audio Cable not included)
Use this connection to play sound through speakers
connected to an amplifier or system component.
Rear of Amplifier or
System Component
AUDIO IN
R L
Red White
Audio cable
(not included)
Y
PB
PR
COMPONENT
VIDEO OUT
Red White
OUT
IN1
R-AUDIO-L
VIDEO
S VIDEO
SET TOP BOX
CONTROL
AV OUT
OPTICAL
DIGITAL AUDIO OUT
(PCM/BITSTREAM
)
Rear of this unit
AC IN
Using an Optical Digital Audio Cable
for Better Sound (Optical Digital Audio
Cable not included)
This method allows you to enjoy multi-channel surround
sound on DVD-Video.
Rear of Amplifier or
System Component
OPTICAL IN
Insert fully
with this
side up.
Do not bend
cable sharply.
Optical digital audio cable
(not included)
Component
video cables
(not included)
AC IN
Rear of this unit
Red White
Audio/video
cable
(included)
Red White
Y
PB
OUT
PR
IN1
COMPONENT
R-AUDIO-L
VIDEO OUT
Rear of this unit
Y
PB
Leave the
yellow cable
unconnected.
AC IN
Connect an amplifier or system component with a
•
PR
COMPONENT
VIDEO OUT
OUT
IN1
R-AUDIO-L
VIDEO
S VIDEO
built-in decoder displaying these logo marks.
AV OUT
OPTICAL
SET TOP BOX
DIGITAL AUDIO OUT
S VIDEO
VIDEO
CONTROL
(PCM/BITSTREAM
)
Adjust settings in “Digital Audio Output” (➔ 45).
•
SET TOP BOX
CONTROL
AV OUT
OPTICAL
OPTICAL
DIGITAL AUDIO OUT
DIGITAL AUDIO OUT
(PCM/BITSTREAM
(PCM/BITSTREAM
)
)
Reference
Notes
You cannot use DTS Digital Surround decoders not meant for DVD.
•
Before purchasing an optical digital audio cable, check the terminal
•
shape of the equipment to be connected.
53
RQT9048
Page 54

SET TOP BOX
CONTROL
OPTICAL
DIGITAL AUDIO OUT
(PCM/ BITSTREAM
)
S VIDEO
AV OUT
HDMI IN
Rear of Amplifier or System Component
Rear of this unit
HDMI OUT
HDMI IN
Rear of TV
Connection Options for Improved Playback Quality
Media Information
Using an HDMI (High Definition
Multimedia Interface) Cable
When connected to an HDMI compatible unit, an
uncompressed digital audio and video signal is
transmitted, enabling you to enjoy high quality digital
video and audio with just one cable. When connecting to
an HDMI-compatible HDTV (High Definition Television),
the output can be switched to 1080p, 1080i or 720p HD
video.
Regarding “HDAVI Control” function (➔ 30)
Please use HIGH SPEED HDMI cables that have
•
the HDMI logo (as shown on the cover).
It is recommended that you use Panasonic’s
HDMI cable.
Recommended part number:
RP-CDHG10 (1.0 m/3.3 ft.),
RP-CDHG15 (1.5 m/4.9 ft.),
RP-CDHG20 (2.0 m/6.6 ft.),
RP-CDHG30 (3.0 m/9.8 ft.),
RP-CDHG50 (5.0 m/16.4 ft.), etc.
Non-HDMI-compliant cables cannot be used.
•
HDMI cable
(not included)
Media Care
RAM
Use cartridges to protect them from scratches and dirt.
Holding a disc or card
Handle discs by the edges to avoid inadvertently scratching or getting
oil from your fingers on the disc. Do not touch the signal surface of
discs (the shiny side) or the terminal surface (the metal part) of SD
cards.
Cleaning discs
Discs are not indestructible and occasionally dirt or condensation
may appear. Clean by gently wiping with a soft, dry lint-free cloth in a
straight line from the center of the disc to the edge of the disc.
Return discs to their cases and SD cards to their cartridges when not
in use; this helps to protect against scratches and dirt.
Storing media
Do not place or store discs and cards in the following locations:
•
Direct sunlight
–
Very dusty or humid areas
–
Near a heat source
–
Places that undergo extreme shifts in temperature (condensation
–
can occur)
Where static electricity or electromagnetic waves occur
–
Keep the Memory Card out of reach of children to prevent
•
swallowing.
Discs to avoid
Discs that are not perfectly circular in shape
•
Warped discs, which may not balance properly in your unit, causing
•
improper operation or damage to the unit
Cracked discs
•
Discs with exposed adhesive (from removed stickers or labels, such
•
as may occur with rental discs or improperly cared-for discs that
were previously labeled or re-labeled)
•
Set “HDMI Priority” and “HDMI Audio Output” to “On”
(➔ 48, 49). (The default setting is “On”.)
Notes
If connecting to equipment that is only compatible
•
with 2 channel output, audio with 3 channels or more
will be down-mixed (➔ 69) and output as 2 channels
(some discs cannot be down-mixed).
For display units compatible with HDCP (High
•
bandwidth Digital Content Protection) that are
RQT9048
equipped with a digital DVI input terminal (PC
monitors, etc.):
Depending on the unit, images may not display
properly or at all when connecting with a DVI/HDMI
switching cable (audio cannot be output).
54
Page 55

Usable Discs for Recording and Playback
Recording 16:9 aspect
Disc type Rewritable Finalization Needed
DVD-RAM
—
DVD-R
— — (4:3 aspect) —
DVD-R DL
— — (4:3 aspect) —
DVD-RW
+R —
+R DL —
+RW — — (4:3 aspect) —
1
— (4:3 aspect) —
— (4:3 aspect) —
— (4:3 aspect) —
picture
2
Recording broadcasts that
allow one copy (CPRM)
(➔ 17)
Standard symbol
RAM
before finalization
-R
after finalization
DVD-V
before finalization
-R DL
after finalization
DVD-V
before finalization
-RW(V)
after finalization
DVD-V
before finalization
+R
after finalization
DVD-V
before finalization
+R DL
after finalization
DVD-V
+RW
( : Can do, –: Cannot do)
1
Finalization needed for playback on other equipment (➔ 41).
RAM
can be played back on Panasonic DVD recorders and DVD-
RAM compatible DVD players.
and
-R DL
with these discs.
2
For further information (➔ 17, Important Notes for Recording).
Use of Panasonic discs is recommended.
•
can be played back only on equipment compatible
+R DL
For available recording times for different discs under
different recording modes, see “Recording Modes
and Estimated Disc Recording Time” on page 18.
Formatting and/or recording/initializing constraints
may prevent you from playing or recording certain
discs.
Please see specifications (➔ 70) for compatible disc
•
versions and recording speeds.
Tips
Visit Panasonic’s homepage for more information
•
about DVDs.
http://www.panasonic.com/playDVD-R (This site is in
English only.)
Buy Discs from www.panasonic.com and receive
•
Special 20% Discount!
Coupon Code: DVDMEDIA
*Offer good only in 50 United States.
Notes
will show an increase in available space whenever a recording
•
RAM
has been erased.
•
•
•
•
and
-RW(V)
space when their last recording has been erased.
-R -R DL +R +R DL
space after deleting recordings.
You may not be able to record depending on the condition of the
discs and you may not be able to play them due to the condition of
the recording.
When recording multilingual broadcast, refer to page 17.
discs will only show an increase in available
+RW
The discs will show no increase in available
The manufacturer accepts no responsibility and offers no compensation for loss of recorded or edited
material due to a problem with the unit or recordable media, and accepts no responsibility and offers no
compensation for any subsequent damage caused by such loss.
Examples of causes of such losses are
A disc recorded and edited with this unit is played in a DVD Recorder or computer disc drive manufactured by
•
another company.
A disc used as described above and then played again in this unit.
•
A disc recorded and edited with a DVD Recorder or computer disc drive manufactured by another company is
•
played in this unit.
Reference
55
RQT9048
Page 56

Media Information
Play-only Discs
Disc type
DVD-Video
DVD-RW
(DVD Video
Recording
format)
DVD-R
DVD-R DL
Standard symbol
DVD-V
-RW(VR)
MP3, JPEG
High quality movie and music discs
DVD-RW video recorded on
another DVD recorder*
You can play programs that allow “One
•
time only recording” if they have been
recorded to a CPRM compatible disc.
By formatting (➔ 40) the disc, you
•
can record to it in DVD-Video format.
It may be necessary to finalize the disc
•
on the equipment used for recording.
DVD-R and DVD-R DL* with
•
music recorded in MP3 (➔ 57)
Still pictures (JPEG) recorded
•
on DVD-R and DVD-R DL*
(➔ 57)
Uses
2.6/5.2 GB DVD-RAM, 12 cm (5˝)
•
3.95/4.7 GB DVD-R for Authoring
•
DVD-R recorded in DVD Video Recording format
•
DVD-R (DVD-Video format), DVD-R DL, DVD-RW
•
(DVD-Video format), +R, +R DL recorded on another
unit and not finalized (➔ 69)
PAL discs
•
Discs recorded with AVCHD format
•
DVD-Video with a region number other than “1” or
•
“ALL”
Blu-ray, HD DVD
•
DVD-Audio
•
Video CD
•
DVD-ROM, +R 8 cm (3˝), CD-ROM, CDV, CD-G,
•
Photo CD, CVD, SVCD, SACD, MV-Disc, PD, DivX
Video Disc, etc.
Notes
Note about using a DualDisc:
The digital audio content side of a DualDisc does not meet the
technical specifications of the Compact Disc Digital Audio (CD-DA)
format so play may not be possible.
Audio CD
CD
— MP3, JPEG
* Close the session after recording. Play may be impossible on some discs due to the condition of the recording.
Operation and sound quality of CDs that do not conform to CD-DA specifications (copy control CDs, etc.) cannot be guaranteed.
•
The producer of the disc can control how discs are played. So you may not always be able to control play as described in these operating
•
instructions. Read the disc’s instructions carefully.
Recorded audio and music
•
(including CD-R/RW*)
CD-R and CD-RW* with music
•
recorded in MP3 (➔ 57)
Still pictures (JPEG) recorded on
•
CD-R/RW* (➔ 57)
SD Cards Usable with this Unit
Ty pe Standard symbol
SD Memory Card
•
(from 8MB to 2GB),
SDHC Memory Card
•
(4GB, 8GB, 16GB),
miniSD Card*
•
microSD Card*
SD
The card types mentioned above will be referred to as “SD Card” in these operating instructions.
■ Suitable SD Cards
When using SD Memory Cards of 4 GB, 8 GB and 16 GB, only SD Memory Cards that display the SDHC logo can be
•
used.
Usable memory is slightly less than the card capacity.
•
Please confirm the latest information on the following website.
•
http://panasonic.co.jp/pavc/global/cs (This site is in English only.)
If the SD Card is formatted on other equipment, the time necessary for recording may be longer. Also, if the SD Card is
•
formatted on a PC, you may not be able to use it on this unit.
This unit is compatible with SD Memory Cards that meet SD Card Specifications FAT 12 and FAT 16 formats, as well as
•
SDHC Memory Cards in FAT 32 format.
SDHC Memory Cards used for recording with this unit can only be used with other SDHC Memory Card-compatible
•
equipment. SDHC Memory Cards cannot be used with equipment that is only compatible with SD Memory Cards.
We recommend using a Panasonic SD Card.
•
Data that can be
recorded and played
Still pictures
Instructions
You can play and copy still pictures taken on a digital camera,
•
etc. (➔ 26, 36)
*
A card adaptor included with the miniSD card/microSD card is
necessary.
56
RQT9048
Page 57

USB memories you can use with this unit
Type
USB memory
Standard
symbol
USB
File format Playing Copying Instructions
MP3 —
Still pictures
(JPEG)
You can play MP3 files recorded onto the USB
memory using a computer. (➔ 25)
You can play and copy still pictures taken on a
digital camera etc. (➔ 26, 36)
You can copy still pictures to/from DVD-RAM
–
discs only.
You can copy albums only.
–
■ Compatible USB memories
USB memories which are defined as USB mass storage class, and digital cameras that use PTP protocol:
•
USB memories that support USB 1.0/1.1 and USB 2.0 Full Speed*
–
*USB memories for USB 2.0 High Speed work as USB 2.0 Full Speed.
USB memories of up to 32 GB can be used.
•
USB memories that support bulk only transfer. CBI (Control/Bulk/Interrupt) is not supported.
•
Digital Cameras which require additional programme installation when connected to a PC are not supported.
•
MTP (Media Transport Protocol) device is not supported. y A multi-port USB card reader is not supported.
•
FAT16 and FAT32 file systems are supported.
•
UDF/NTFS/exFAT file system is not supported.
•
Depending on the sector size, some files may not work.
•
Only the first partition on USB memories with multi-partition is supported.
•
Despite meeting the conditions mentioned above, there may be USB memory that cannot be used with this unit.
Notes
This unit does not support USB device charging.
MP3 File Information
Playable media
-R -R DL CD
File format MP3
Files must have the extension “.mp3” or “.MP3”.
Number
of folders
(groups)
Number of files
(tracks)
Maximum number of folders (groups)
recognizable: 99 folders (groups)
(including the root folder)
Maximum number of files (tracks) recognizable:
999 files (tracks) (Total number for all
the MP3, JPEG and other type of files.)
Bit rates 32 kbps to 320 kbps
Sampling
frequency
16 kHz/22.05 kHz/24 kHz/
32 kHz/44.1 kHz/48 kHz
ID3 tags not compatible
If there is a large amount of still picture data etc. within an MP3
•
file, play may not be possible.
USB
Still Picture (JPEG) Information
Playable media
File format JPEG
Number of
pixels
Number of
folders
Number of files
MOTION JPEG not compatible
If a folder name or file name has been input using other equipment,
•
the name may not be displayed properly or you may not be able to
play or edit the data.
Total number of recognizable file including MP3, JPEG and other
type of files is 4000.
RAM -R -R DL CD SD USB
Files must have the extension “.jpg” or “.JPG”.
between 34 x 34 and 6144 x 4096
(Sub sampling is 4:2:2 or 4:2:0)
RAM -R -R DL SD USB
This unit
can handle a maximum of 300 folders.
CD
This unit can handle a maximum
of 99 folders.
RAM -R -R DL SD USB
This unit
can handle a maximum of 3000 files.
CD
This unit can handle a maximum
of 999 files.
Notes
-R -R DL CD
Compatible formats: ISO9660 level 1 or 2 (except for extended
•
formats) and Joliet
This unit is compatible with multi-session; however, reading or play
•
of the disc may take time if there are a lot of sessions.
Operation may take time to complete when there are many files (tracks)
•
and/or folders (groups); some files (tracks) may not display or be playable.
Images recorded at a very high resolution may take a long time to display.
•
English alphabetical characters and Arabic numerals are displayed
•
correctly. Other characters may not display correctly.
The display order on this unit may differ from how the order is
•
displayed on a computer.
Depending on how you create the disc (writing software), files (tracks)
•
and folders (groups) may not play in the order you number them.
This unit is not compatible with packet-write format.
•
Depending on the recording conditions, the disc may not play.
•
Tips
You can play MP3s on this unit by making folders as shown below.
Depending on how you create the disc (writing software), play may
not be in the order you number the folders.
How to structure MP3 folders
Prefix with 3-digit numbers in the order you want to play them.
Root
001 Group
001 Group
001
001track.mp3
002track.mp3
003 Group
003track.mp3
002 Group
001track.mp3
002track.mp3
003track.mp3
004track.mp3
001track.mp3
002track.mp3
003track.mp3
Order of play
Reference
57
RQT9048
Page 58

Frequently Asked Questions
Setup
What equipment is necessary
to play multi-channel surround
sound?
Can the headphones and
speakers be directly connected
to the unit?
The television has an S-VIDEO
IN terminal, COMPONENT
VIDEO IN terminals and HDMI
IN terminal. Which should I
connect with?
Is my TV progressive output
compatible?
Discs
Can I play DVD-Video bought
in another country?
Can a DVD-Video that does
not have a region number be
played?
What are the constraints
regarding DVD-R, DVD-R DL,
DVD-RW, +R, +R DL, and
+RW compatibility with the
unit?
What are the constraints
regarding CD-R and CD-RW
compatibility with the unit?
Page
You cannot play back multi-channel sound on this unit without other
• 53, 54
equipment. You must connect this unit with an HDMI cable or an
optical digital audio cable to an amplifier with a built-in Dolby Digital
or DTS decoder.
You cannot directly connect to the unit. Connect through the
• −
amplifier, TV, etc.
The output picture quality increases in the following order:
• −
VIDEO IN terminal ➔ S-VIDEO IN terminal ➔ COMPONENT VIDEO
IN terminals ➔ HDMI IN terminal. The unit will take longer to start up
when connected with the HDMI IN terminal.
All Panasonic TVs that have 480p input terminals are compatible.
• −
Consult the manufacturer if you have another brand of TV.
Page
You can play them if the video standard is NTSC.• −
However, you cannot play DVD-Video if its region number does not
• Cover
include “1” or “ALL”.
Discs either without region number or region number “1” or “ALL” will
• −
not be played on this unit.
The unit records and plays DVD-R, DVD-R DL, DVD-RW (DVD-
• 55, 56
Video format), +R, +R DL, and +RW, and plays DVD-RW (DVD
Video Recording format).
The unit also records and plays high speed recording compatible
• 70
discs.
After recording but before finalizing these discs (except +RW disc):
•
You may not be able to play and record discs on this unit
–
after recording them on other Panasonic products or other
manufacturer’s equipment.
You may not be able to play and record discs on other equipment
–
after recording them on this unit.
After finalizing the disc, however, you will be able to play it on any
DVD-Video compatible player.
This unit plays CD-R/CD-RW discs which have been recorded in one
• 56, 57
of the following standards:
CD-DA, MP3, and still pictures (JPEG). Close the session or finalize
the disc after recording. This unit can recognize up to 99 folders
(groups) and 999 files (tracks) on a disc with MP3 or still pictures
(JPEG).
You cannot write to a CD-R or CD-RW with the unit.• −
−
USB
What can or cannot be done
using the USB port on this
unit?
58
RQT9048
You can copy still pictures and play MP3 or still picture files on a
•
USB memory.
A USB memory cannot be formatted on this unit.
•
Connections of digital cameras or camcorders through USB are not
•
guaranteed.
Some USB memories cannot be used with this unit.
•
Page
25, 26,
36
−
−
57
Page 59

Recording
Can I record from a
commercially purchased video
cassette or DVD?
Can DVD-R, DVD-R DL,
DVD-RW (DVD-Video format),
+R, +R DL, and +RW recorded
on the unit be played on other
equipment?
Can I record digital audio
signals using the unit?
Can a digital audio signal from
the unit be recorded to other
equipment?
Page
Most commercially sold video cassettes and DVDs are copy
• −
protected; therefore, recording is usually not possible.
You can play these discs on compatible equipment such as DVD
•
41
players after finalizing the disc on this unit.
+RW
•
It is not necessary to finalize +RW. To enable play on other DVD
41
players, please use “Create DVD Top Menu” in the DVD Management menu.
In any case, ability to play a disc depends on the condition of the
• −
recording, the quality of the disc, and the capability and format
constraints of the DVD player.
You cannot record digital signals. The digital audio terminals on the
• −
unit are for output only. (The audio recorded from a digital video
camcorder using the DV camcorder recording function, however, is
recorded digitally.)
You can record if using the PCM signal. When recording DVD, change
•
46
the “Digital Audio Output” settings to the following via the Setup menu:
PCM Down Conversion: “On”
–
Dolby Digital: “PCM”
–
DTS: “PCM”
–
However, only
As long as digital recording from the disc is permitted.
–
As long as the recording equipment is compatible with 48 kHz
–
sampling frequency.
You cannot record MP3 signals.• −
Language code list
Abkhazian: 6566
Afar: 6565
Afrikaans: 6570
Albanian: 8381
Amharic: 6577
Arabic: 6582
Armenian: 7289
Assamese: 6583
Aymara: 6589
Azerbaijani: 6590
Bashkir: 6665
Basque: 6985
Bengali,
Bangla: 6678
Bhutani: 6890
Bihari: 6672
Breton: 6682
Bulgarian: 6671
Burmese: 7789
Byelorussian: 6669
Cambodian: 7577
Catalan: 6765
Chinese: 9072
Corsican: 6779
Croatian: 7282
Czech: 6783
Danish: 6865
Dutch: 7876
English: 6978
Esperanto: 6979
Estonian: 6984
Faroese: 7079
Fiji: 7074
Finnish: 7073
French: 7082
Frisian: 7089
Galician: 7176
Georgian: 7565
German: 6869
Greek: 6976
Greenlandic: 7576
Guarani: 7178
Gujarati: 7185
Hausa: 7265
Hebrew 7387
Hindi: 7273
Hungarian: 7285
Icelandic: 7383
Indonesian: 7378
Interlingua: 7365
Irish: 7165
Italian: 7384
Japanese: 7465
Javanese: 7487
Kannada: 7578
Kashmiri: 7583
Kazakh: 7575
Kirghiz: 7589
Korean: 7579
Kurdish: 7585
Laotian: 7679
Latin: 7665
Latvian,
Lettish: 7686
Lingala: 7678
Lithuanian: 7684
Macedonian: 7775
Malagasy: 7771
Malay: 7783
Malayalam: 7776
Maltese: 7784
Maori: 7773
Marathi: 7782
Moldavian: 7779
Mongolian: 7778
Nauru: 7865
Nepali: 7869
Norwegian: 7879
Oriya: 7982
Pashto,
Pushto: 8083
Persian: 7065
Polish: 8076
Portuguese: 8084
Punjabi: 8065
Quechua: 8185
RhaetoRomance: 8277
Romanian: 8279
Russian: 8285
Samoan: 8377
Sanskrit: 8365
Scots Gaelic: 7168
Serbian: 8382
SerboCroatian: 8372
Shona: 8378
Sindhi: 8368
Singhalese: 8373
Slovak: 8375
Slovenian: 8376
Somali: 8379
Spanish: 6983
Sundanese: 8385
Swahili: 8387
Swedish: 8386
Tagalog: 8476
Tajik: 8471
Tamil 8465
Tatar: 8484
Telugu: 8469
Thai: 8472
Tibetan: 6679
Tigrinya: 8473
Tonga: 8479
Turkish: 8482
Turkmen: 8475
Twi: 8487
Ukrainian: 8575
Urdu: 8582
Uzbek: 8590
Vietnamese: 8673
Volapuk: 8679
Welsh: 6789
Wolof: 8779
Xhosa: 8872
Yiddish: 7473
Yoruba: 8979
Zulu: 9085
Reference
59
RQT9048
Page 60

Error Messages
On the Unit’s Display
An error has occurred. The number following “H” or “F” depends on the status of the unit.
, F
H
(“ ” stands for a service
number.)
RC (“ ” stands for a
number.)
HARD ERR
(“HArd” and “Err” are
alternately displayed.)
NO READ
(“NO” and “REAd” are
alternately displayed.)
FULL There are already 16 scheduled recording programs. Delete
UNSUPPORT
(“UNSUP” and “POrt” are
alternately displayed.)
UNFORMAT
(“UNFOr” and “MAt” are
alternately displayed.)
“ ” is displayed on the
unit’s display.
F74 The HDMI connection could not be authenticated due to a transfer
F75 The HDMI connection could not be authenticated due to an internal
U59 The unit is very warm.
U61
U72
U73
U76 HDMI cannot be output because you are connected to a model that
U88 There was something unusual detected with the disc while recording
U99
• −
Check the items below and in the Troubleshooting Guide. If the service number still does
not disappear after the check, reset the unit (➔ 60, “To restore the unit if it freezes” ).
If the service numbers fail to clear, note the service numbers and
•
contact a qualified service person.
The remote control and the main unit are using different codes.
• 43
Change the code on the remote control.
If there is no change after turning the unit on and off, consult the
• −
dealer where the unit was purchased.
The disc is dirty or badly scratched. The unit cannot record, play, or edit.
• 54
The disc may be incompatible or of poor quality.•
You have used a lens cleaner and it has finished operation. Press
• 3
[; OPEN/CLOSE] on the main unit to eject the disc.
Displayed when the unit is started. This is not a malfunction.• −
The unit is carrying out its recovery process. You cannot operate the
• −
unit while “ ” is displayed.
• 20
unnecessary scheduled recording programs.
You have inserted a disc the unit cannot play or record on.
•
You tried to operate with a non-compatible USB memory.
•
You have inserted a new DVD-RW/+RW or a DVD-RAM/DVD-RW
• 18, 40
(DVD-Video format) recorded on other equipment. You can format the
disc when the format confirmation screen is displayed.
This unit is confirming that it is connected with equipment compatible
• −
with HDAVI Control.
• −
malfunction. Consult the dealer where the unit was purchased.
• −
data malfunction. Consult the dealer where the unit was purchased.
• −
The unit switches to standby for safety reasons. Wait for about 30 minutes
until the message disappears. Reinstall the unit in an area with adequate
ventilation. Do not block the cooling fan on the rear of the unit.
There was a power failure or the AC power supply cord was disconnected while the unit
• −
was on. The unit is carrying out its recovery process. This process restores the unit to
normal operation. The unit is not broken. Wait until the message disappears.
The HDMI connection acts unusually.
•
The connected equipment is not HDMI compatible.
–
Please use HIGH SPEED HDMI cables that have the HDMI logo (as
–
shown on the cover).
The HDMI cable is damaged.
–
• −
does not support copyright protection.
• 63
or playing; there was a power failure or the AC power supply cord
was disconnected while the unit was on. The unit is carrying out its
recovery process. This process restores the unit to normal operation.
The unit is not broken. Wait until the message disappears.
T
he unit fails to operate properly. Press [POWER ^/I] on the main unit to switch
•
the unit to standby. Press [POWER ^/I] on the main unit again to turn the unit on.
Page
−
55 to 57
55, 56
57
−
−
60
RQT9048
Page 61

On the TV
Cannot finish recording
completely.
The program was copy-protected.• −
The disc may be full.• −
There are already 99 recordings (
+R
+R DL +RW
49 recordings).•
Page
−
Cannot play. You inserted an incompatible disc (discs recorded in PAL video, etc.).• 56
Cannot record on the disc. The disc may be dirty or scratched.• 54
Unable to format.
Please check the disc.
Cannot record. Disc is full.
•
RAM -RW(V) +RW
Create space by erasing unwanted recordings. Even
if you erase recorded content from the DVD-R, DVD-R DL, +R or +R DL,
16, 32,
40
there is no increase in disc space. Available recording space on a DVD-RW
Cannot record. The number of
recordings has exceeded the
maximum limit.
Error has occurred.
Please press OK.
No disc
(DVD-Video format) or +RW disc increases when the last recording is deleted
(space may increase slightly when you delete other recordings).
Use a new disc.• −
Press [OK] to start the recovery process. You cannot operate the unit while
• −
it is recovering [“
You haven’t inserted a disc. Correctly insert a disc that the unit can play.
•
The disc is upside down. If it is a single-sided disc, insert it so the
• 7
” (Self Check) appears on the unit’s display].
7, 55, 56
label is facing up.
No folders. There are no compatible folders on the disc.• 57
No SD Card
No valid SD card.
•
The card is not inserted. If this message is displayed while a
compatible card is already inserted, turn off the unit, remove the card,
7
then re-insert the card.
The card inserted is not compatible or the card format does not match.
Please change the disc.
•
There may be a problem with the disc. Press [; OPEN/CLOSE] on
•
56, 57
−
the main unit to remove the disc to check for scratches and dirt. (The
unit turns off automatically after you open the tray.)
Please set the clock. The clock is not set when recording programs or setting scheduled
• 43
recording. Set the clock.
This is a non-recordable disc.
The unit cannot record on the disc you inserted. Insert a DVD-RAM or unfinalized
• 55
DVD-R, DVD-R DL, DVD-RW (DVD-Video format), +R, +R DL, or +RW disc.
55 to 57
This disc is not formatted
properly.
The disc may be incompatible or of poor quality.•
You inserted an unformatted DVD-RAM, DVD-RW, or +RW disc.
• 40
Format the disc with the unit.
The operation is prohibited by the unit or disc.• −
Product Service
1. Damage requiring service−The unit should be
serviced by qualified service personnel if:
(a) The AC power supply cord or AC adaptor has been
damaged; or
(b) Objects or liquids have gotten into the unit; or
(c) The unit has been exposed to rain; or
(d) The unit does not operate normally or exhibits a
marked change in performance; or
(e) The unit has been dropped or the cabinet damaged.
2. Servicing−Do not attempt to service the unit beyond
that described in these operating instructions. Refer all
other servicing to authorized servicing personnel.
3.
Replacement parts−When parts need replacing ensure the
servicer uses parts specified by the manufacturer or parts that
have the same characteristics as the original parts. Unauthorized
substitutes may result in fire, electric shock, or other hazards.
4. Safety check−After repairs or service, ask the servicer
to perform safety checks to confirm that the unit is in
proper working condition.
Product information
For product information or assistance with product operation:
Refer to “Customer Services Directory” on page 71.
Reference
61
RQT9048
Page 62

Troubleshooting Guide
To Reset this Unit
To reset the ratings level settings
You can reset DVD-Video rating (➔ 44).
With the unit stopped
;
OPEN/CLOSE
to open the disc tray.
On the main unit
INPUT
SELECT
REC MODE
REC
Press and hold both
buttons for about 5
seconds.
Before requesting service, make the following checks. If you are in doubt about some of the check points, or if the
remedies indicated in the chart do not solve the problem, refer to “Customer Services Directory” on page 71.
The following does not indicate a problem with the unit:
Regular disc rotating sound.
•
Poor reception due to atmospheric conditions.
•
Image disturbance during search.
•
Periodic interruptions to the reception due to satellite broadcasting breaks.
•
Operations not working due to a poor-quality disc. (Try again using a Panasonic disc.)
•
The unit freezing due to the activation of one of its safety devices (➔ above, To restore the unit if it freezes).
•
To restore the unit if it freezes
On the main unit
POWER
8
Press and hold for
more than 10 seconds.
The unit is off.–
or
On the main unit
Press and hold for
more than 1 second
with a pointed object.
General Issues Power
Insert the AC power supply cord securely into a known active AC outlet.
No power.
The unit switches to standby
mode.
The power is turned off
automatically.
• 8
This is a power saving feature. Change “Off Timer” in the Setup
• 43
menu to “Off” to always keep the unit on.
One of the unit’s safety devices is activated. Press [POWER 8] on
•
the main unit to turn the unit on.
If you connected this unit to an “HDAVI Control” compatible TV with
• 30
an HDMI cable, this unit will be automatically turned off when the TV
is set to off.
General Issues VIERA Link
VIERA Link doesn’t work. Check the HDMI cable connection. Check that “HDMI” is displayed
•
on the front display when the power for the main unit is set to “On”.
Make sure that “VIERA Link” is set to “On”.
•
Check the “HDAVI Control” settings on the connected device.
•
If the connection for the equipment connected with an HDMI
•
cable was changed, or if there was a power failure or the plug was
removed from the power outlet, “HDAVI Control” may not work. In
this case, perform the following operations.
1. When all equipment connected with the HDMI cable is turned on,
turn the TV (VIERA) on again.
2. Change the TV (VIERA) settings for the “HDAVI Control” function
to off, and then set to on again. (For more information, see the
VIERA operating instructions.)
3.
Switch the VIERA input to HDMI connection with this unit, and after
this unit’s screen is displayed check that “HDAVI Control” is working.
Page
−
Page
−
49
−
−
62
RQT9048
Page 63

General Issues Operation
Page
Cannot operate the TV or Set
Top Box with the unit’s remote
control.
Cannot operate the DVD. Press [DRIVE SELECT] to select the DVD drive when operating
Make necessary settings for the Set Top Box Control.• 42
Change the manufacturer code on the remote control.• 50
Select TV or Set Top Box mode on the remote control.• 50
•
DVDs or CDs.
Make sure the TV is on the correct input mode.
–
The remote control doesn’t
work.
The remote control code is wrong. Change to the correct code.• 43
The batteries are depleted. Replace them with new ones.• 5
Point the remote control at the remote control sensor on the main unit.• 5
Remove obstacles between the remote control and main unit.• −
Remove dust from the transmission window and the unit’s sensor.• −
Colored glass may obstruct the signal reception/transmission.• −
Don’t place the signal sensor in direct sunlight or in areas that may be
• −
subject to sun exposure.
It may be necessary to set the code on the remote control again after
• 43
changing the batteries.
It may be necessary to set the manufacturer code again after
• 50
changing the batteries.
The unit is on but cannot be
operated.
Some operations are prohibited by the disc.• −
The unit is warm (“U59” appears on the unit’s display). Wait until “U59”
• −
disappears.
One of the unit’s safety devices may have been activated.
• −
Reset the unit as follows:
Press [POWER 8] on the main unit to switch to off.
If the unit doesn’t switch to off, reset the unit (➔ 62, “To restore the
unit if it freezes”).
“U88” is displayed and the disc
cannot be ejected.
The unit is carrying out the recovery process. Do the following to eject
• −
the disc:
(1)Press [POWER 8] on the main unit to switch to off.
If the unit doesn’t switch to off, reset the unit (➔ 62, “To restore the
unit if it freezes”).
(2)While the unit is off, press and hold [g] and [INPUT SELECT] on
the main unit at the same time for about 5 seconds. (Ejection may
take extra time depending on discs.) The disc may be defective. Try
another disc.
Cannot eject a disc. The unit is recording.• −
The unit may have a problem. Eject the disc as in (2) above.• −
Startup is slow. Startup takes time in the following situations:
•
A disc other than a DVD-RAM is inserted.
–
The clock is not set.
–
Immediately after a power failure or the AC power supply cord is
–
connected.
When the unit is connected with an HDMI cable.
–
Cannot set “24p Output for
DVD-Video”.
Only when the unit is connected to the HDMI terminal of a TV
• 49
supporting 24p, you can set “24p Output for DVD-Video”. In some
cases where the unit is connected to a TV via an amplifier/receiver
through the HDMI terminals, you may not be able to set it. In this
case, connect the unit to a TV through the HDMI terminal and
connect it to the amplifier/receiver through any terminal other than
HDMI.
−
−
Reference
63
RQT9048
Page 64

Troubleshooting Guide
General Issues USB
The contents of the USB
memory cannot be read.
Check that the USB memory is inserted correctly.
•
The format of the USB memory or of its contents is not compatible
•
with the unit. (The contents on the USB memory may be damaged.)
The USB memory contains a folder structure and/or file extensions
•
that are not compatible with this unit.
Turn off and then turn on the unit again.
•
USB memories connected using a USB extension cable, a USB multi
•
card reader or USB hub may not be recognized by this unit.
The USB host function of this unit may not work with some USB
•
memory devices.
USB memories with storage capacity of more than 32 GB may not
•
work in some instances.
Some USB memories cannot be used with this unit.
•
General Issues Displays
The display is dim. Change “Front Display” in the Setup menu.• 47
“12:00A” is flashing on the
unit’s display.
The recording time display, and
the displayed recording times
of MP3s are different from the
actual time.
Compared to the actual
recorded time, the elapsed
time displayed is less.
Set the clock.• 43
Times shown may disagree with actual times.• −
-R
•
-R DL +R +R DL
if recordings are deleted.
Available space on a DVD-RW (DVD-Video format) or +RW disc
• −
increases when you delete the last recording (space may increase
slightly when you delete other recordings).
If you record or edit about 200 times or more, the remaining capacity
• −
of DVD-R, DVD-R DL, +R, and +R DL is reduced and then recording
or editing may be disabled (for the second layer on DVD-R DL and
+R DL, this happens after about 60 times).
The time during searching may not be displayed accurately.• −
The displayed recording/play time is converted from the number of
• −
frames at 29.97 frames (equal to 0.999 seconds) to one second.
There will be a slight difference between the time displayed and the
actual elapsed time (e.g., actual one-hour elapsed time may display
as approximately 59 minutes 56 seconds). This does not affect the
recording.
The remaining capacity does not increase even
Page
57
57
57
Page
7
−
−
−
−
−
64
RQT9048
Page 65

Playback Issues Picture
Page
TV reception worsens after
connecting the unit.
The images from the unit do
not appear on the TV.
Picture is distorted.
Status messages do not
appear.
The 4:3 aspect ratio picture
expands left and right.
Screen size is wrong.
There is a lot of after-images
when playing video.
When playing DVD-Video
using progressive output, one
part of the picture momentarily
appears to be doubled up.
There is no apparent change
in picture quality when making
adjustments in the Video menu
using the on-screen menus.
Playback images of DVD-Video
are not smooth.
This can occur because the signals are being divided between the
• −
unit and other equipment. It can be solved by using a signal booster,
available from electronics retailers.
Make sure recorder is connected to an appropriate AV input of the TV.• 8
Make sure the TV’s input setting (e.g., VIDEO 1) is correct.• −
The TV isn’t compatible with progressive signals. Press and hold
•
−
[g] and [q] on the main unit for about 5 seconds. The setting will
change to interlace.
When connecting with component video cables to a television, check
•
48
if there is also an HDMI cable connected to an amplifier. If so, turn off
the equipment connected with an HDMI cable, and set “HDMI Priority”
to “Off” in the Setup menu.
To output video from a device connected with an HDMI cable, set
•
48
“HDMI Priority” to “On” in the Setup menu.
Picture may not be seen when more than 4 devices are connected
•
−
with HDMI cables. Reduce the number of connected devices.
Select “Automatic” in “Status Messages” in the Setup menu.• 46
If you connect an HDMI cable, set “HDMI Output Display Aspect” in
• 49
the Setup menu to “Normal”.
Check the settings for “TV Aspect”, “4:3 TV settings for DVD-Video”,
• 47, 48
or “4:3 TV settings for DVD-RAM” in the Setup menu.
Set “DNR” in the Video menu to “Off”.• 39
This problem is caused by the editing method or material used on
•
48
DVD-Video, but should be corrected if you use interlaced output.
When you use the HDMI AV OUT terminal for video output, follow the
•
−
steps below:
(1) Connect this unit to the TV with any cable except the HDMI cable.
(2) Set “HDMI Priority” in the Setup menu to “Off” (➔ 48).
(3)
Set “Component Output Signal” in the Setup menu to “480i” (➔ 48).
The effect cannot be seen with certain types of video. • −
When you set “Progressive/24p” to “24p”, images of DVD-Video
• 39
incompatible with 24p may not be played smoothly. Set to “Auto1” or
“Auto2”.
65
RQT9048
Reference
Page 66

Troubleshooting Guide
Playback Issues Sound
No sound.
Low volume.
Distorted sound.
Cannot hear the desired audio
type.
Cannot switch audio. If you want to switch between the main audio or SAP audio, then
Check the connections and the “Digital Audio Output” settings. Check
• 45, 53
the input mode on the amplifier if you have connected one.
Check audio/video (AV) cables.• 8
Check if TV is muted.• −
Check if amplifier is muted.• −
Press [AUDIO] to select the audio.• 24
Sound is not output while fast-forwarding during chasing playback and
• −
simultaneous record and playback.
Set “V. Surround Sound” in the Audio menu to “Off” in the following
•
cases:
When using discs that do not have surround sound effects, such as
–
Karaoke discs
When playing multilingual broadcast recordings
–
The sound effects will not work when the bitstream signal is output
•
from the HDMI AV OUT terminal or the DIGITAL AUDIO OUT
terminal.
Audio may not be heard when more than 4 devices are connected
•
with HDMI cables. Reduce the number of connected devices.
When the DIGITAL AUDIO OUT terminal is used for audio output and
•
the unit is connected to the television with an HDMI cable, set “HDMI
Audio Output” to “Off” in the Setup menu.
Depending on the connected equipment, the sound may be distorted
•
if this unit is connected with an HDMI cable.
• 17
output both audio signals from the external equipment connected to
this unit and record the program on a DVD-RAM.
You have used a digital connection. Set “Dolby Digital” to “PCM” or
• 46, 53
connect using an audio cable (analog connection).
There are discs whose audio cannot be changed due to how the disc
•
was created.
Page
39
−
−
49
−
−
Playback Issues Operation
Play fails to start even when
[q PLAY] is pressed.
Play starts but then stops
immediately.
Audio and video momentarily
pause.
DVD-Video is not played. You have set a ratings level to limit DVD-Video play. Change this
Alternative soundtrack and
subtitles cannot be selected.
No subtitles.
Insert the disc correctly with the label facing up.• 7
Ensure disc is for the correct DVD-Video region number, and is not
• Cover
defective.
The disc is dirty.• 54
You tried to play a blank disc or a disc that is unplayable on the unit.•
When recording to DVD-RAM using EP (8H) mode, play may not be
• 44
possible on DVD players that are compatible with DVD-RAM. In this
case use EP (6H) mode.
You cannot play discs during DV camcorder recording.• −
This occurs between playlist chapters.• −
This occurs as scenes change during Quick View.• −
-R DL
•
when play reaches the point where the recording passes from the first
layer to the second.
• 44
setting.
The languages are not recorded on the disc.• −
You may have to use the disc’s own menus to select languages and
• 23
audio tracks.
When progressive output is on, TV’s closed captions cannot be
• 47
displayed. Go to the Setup menu and turn this unit’s closed captions on.
Subtitles are not recorded on the disc.• −
Set “Subtitle” in the Disc menu to “On”.• 38
+R DL
Images and audio may be interrupted momentarily
Page
55 to 57
17
66
RQT9048
Page 67

Page
Angle cannot be changed. This function depends on software availability. Angles can only be
• −
changed during scenes where different angles are recorded.
You have forgotten your ratings
password.
With the tray open, press and hold [* REC] and [q] on the main unit
•
simultaneously for about 5 or more seconds.
62
Quick View does not work. This does not work when audio is other than Dolby Digital.• −
This does not work while recording in XP or FR mode.• −
The resume play function
does not work.
Cannot see the beginning of
the recording played.
Memorized positions are canceled when the unit is turned off or when
• −
the tray is opened.
(If you connected this unit to an “HDAVI Control” compatible TV with
•
an HDMI cable) When [q PLAY] is pressed on this unit’s remote
control to start play, you may not be able to see the beginning of the
recording played until the picture is displayed on the TV. Using [u]
or [t] , return to the beginning of the recording.
Recording Issues Recording / Scheduled Recording / External Input
Cannot record. You haven’t inserted a disc or the disc you inserted cannot be
• 55
Page
recorded on. Insert a disc the unit can record onto.
-RW(V) +RW
RAM
The write-protect tab on the cartridge is set to “PROTECT” or the disc
• 40
The disc is unformatted. Format the disc.•
40
is protected with the “DVD Management” settings.
Some programs have limitations on the number of times they can be
• 17, 55,
recorded (CPRM).
The disc is full or nearly full. Delete unneeded recordings or use
• 16, 32,
another disc.
You cannot record on finalized DVD-R, DVD-R DL, DVD-RW (DVD-
• −
69
40
Video format), +R, +R DL, or DVD-RW (DVD Video Recording format)
discs.
If you repeatedly insert discs or turn the unit on and off about 50
• −
times or more, the recording or editing of DVD-R, DVD-R DL, DVDRW (DVD-Video format), +R, +R DL, and +RW discs may be disabled.
A DVD-R, DVD-R DL, DVD-RW (DVD-Video format), +R, +R DL,
• −
or +RW disc recorded on the unit may not be recordable on other
Panasonic DVD recorders.
The broadcast you are trying to record is copy-protected.• −
Recording does not stop even
when [g STOP] is pressed.
Scheduled recording does not
work properly.
If you start recording immediately after turning on the unit while “Quick
• 43
Start” is set to “On”, you cannot stop recording for a few seconds.
The scheduled recording program is incorrect or different scheduled
• 20
recording times overlap. Correct the program.
The unit is not on scheduled recording standby. (“z” on the unit’s
•
15, 20
display is not on.) Press [^ DVD POWER] to turn the unit off and
make sure that “z” is on.
When using the set top box, make sure the set top box is turned on.
•
When the set top box is controlled with this unit, install the Set Top
•
8, 42
Box Control cable correctly.
The clock is not correct. Set the clock.
The scheduled recording
•
The scheduled recording program remains if set to daily or weekly.• 15, 20
43
program remains even after
recording finishes.
Part or all of a recording has
been lost.
If the power shuts down or the plug is disconnected from the
• −
household AC outlet while recording or editing, the program may be
lost or the disc may become unusable. We cannot offer any guarantee
regarding lost recordings or discs. You will have to format the disc
-RW(V) +RW
RAM
(
Stripe-shaped black noise is
recorded.
An external playback device is interfering with the TV because the
• −
device is too close to the TV. Move the device away from the TV.
) or use a new disc.
−
−
Reference
67
RQT9048
Page 68

Troubleshooting Guide
Recording Issues Recording / Scheduled Recording / External Input (Continued)
Cannot record video or sound
from the external device.
The DV Camcorder recording
function does not work.
The external device is not correctly connected.• 21, 22
The proper external input channel (IN1, IN2, or DV) is not selected.
• 21
Press [INPUT SELECT] to change.
If images cannot be recorded or if the recording is aborted, check the
• 22
connections and the DV equipment settings.
You cannot start recording until the images from the DV equipment
• −
appear on the television.
Recording may not be performed as desired if the time codes on the
• −
tape in the DV equipment are not successive.
Depending on the equipment, the DV Camcorder recording may not
• −
operate properly.
You can only record audio/video images on a DV tape.•
Editing Issues DVD & SD
Cannot format. The disc is dirty. Wipe with a damp cloth and then wipe dry.• 54
Disc may be defective or of poor quality.• −
You tried formatting a disc that is not compatible with the unit.• 40
+RW
Discs created on a computer may not be formatted.•
Cannot create chapters. The unit writes the chapter division information to the disc when you
Cannot delete chapters. When the chapter is too short to delete, use “Combine Chapters” to
The available recording time
doesn’t increase even after
deleting recordings on the disc.
• −
turn it off or remove the disc.
The information is not written if there is an interruption in the power.
These operations are not possible with still pictures.• −
• 37
make the chapter longer
Available space on DVD-R, DVD-R DL, +R, or +R DL does not
• −
increase even after deleting previous recordings.
Available space on DVD-RW (DVD-Video format) or +RW increases
• −
when you delete the last recording.
RAM
.
Page
−
Page
−
Editing Issues Still Pictures
Cannot display the Direct
Navigator screen.
Cannot edit or format a card. Release the card’s protection setting. With some cards, the “Write
The contents of the card
cannot
be read.
Copying, deleting, and setting
protection take a long time.
This screen cannot be displayed while recording.• −
• 40
Protection Off” message sometimes appears on the screen even
when protection has been set.
The card format is not compatible with the unit. The contents on the
•
card may be damaged.
Format using FAT 12, FAT 16 or FAT 32 with other equipment or
•
format the card with this unit.
The card contains a folder structure and/or file extensions that are not
•
compatible with this unit.
Turn off and then turn on the unit again.
•
SD Memory Cards (from 8 MB to 2 GB) or SDHC Memory Card
•
(4 GB, 8 GB, 16 GB) can be used with this unit.
When there are a lot of folders and files, it may sometimes take a few
• −
hours.
When repeating copying or deleting, it may sometimes take a long
• 40
time. Format the disc or card.
Page
56
40, 56
57
−
−
68
RQT9048
Page 69

Glossary
Bitstream
This is a signal compressed and converted into digital form. It is converted
back to a multi-channel audio signal, e.g., 5.1-channel, by a decoder.
CPRM (Content Protection for Recordable Media)
CPRM is technology used to protect broadcasts that are allowed to
be recorded only once. Such broadcasts can be recorded only with
CPRM-compatible recorders and discs.
Decoder
A decoder restores the coded audio signals on DVDs to normal. This
is called decoding.
Dolby Digital
This is a method of coding digital signals developed by Dolby
Laboratories. Apart from stereo (2-channel) audio, these signals can
also be multi-channel audio. A large amount of audio information can
be recorded on one disc using this method.
Down-mixing
This is the process of remixing the multi-channel audio found on some discs
into two channels. It is useful when you want to listen to the 5.1-channel audio
recorded on DVDs through your TV’s speakers. Some discs prohibit down-mixing.
If this is the case, this unit can only output the front two channels.
DTS (Digital Theater Systems)
This surround system is used in many movie theaters. There is good
separation between the channels, so realistic sound effects are possible.
Dynamic range
Dynamic range is the difference between the lowest level of sound that can be heard
above the noise of the equipment and the highest level of sound before distortion
occurs. Dynamic range compression means reducing the gap between the loudest
and softest sounds. This means you can hear dialog clearly at low volume.
Film and Video
DVD-Video are recorded using either film or video. The unit can
determine which type has been used, then uses the most suitable
method of progressive output.
Film is 24 or 30 frames per second, with motion picture film generally
being 24 frames per second.
Video is 60 fields per second (2 fields making up 1 frame).
Finalize
A process that makes play of a recorded CD-R, CD-RW, DVD-R, etc.
possible on equipment that can play such media. You can finalize DVD-R,
DVD-R DL, DVD-RW (DVD-Video format), +R,and +R DL on the unit. After
finalizing, the disc becomes play-only and you can no longer record or edit.
However, finalized DVD-RW can be formatted to become recordable.
Folder
This is a place on the memory card where groups of data are stored
together. In the case of this unit, it refers to the place where still
pictures (JPEG) are stored.
Formatting
Formatting is the process of making media such as DVD-RAM
recordable on recording equipment.
You can format DVD-RAM, DVD-RW (only as DVD-Video format),
+RW and SD card on this unit.
Formatting irrevocably erases all contents.
Frame and field
Frame refers to the single images that constitute the video you see
on your TV. Each frame consists of 2 fields.
u
Frame Field Field
A frame still shows 2 fields, so there may be some blurring
•
between them, but picture quality is generally better.
A field still shows less picture information so it may be rougher, but
•
there is no blurring.
r
HDMI (High-Definition Multimedia Interface)
HDMI is a next-generation digital interface for consumer
electronic products. Unlike conventional connections, it transmits
uncompressed digital video and audio signals on a single cable. This
unit supports high-definition video output (720p, 1080i, and 1080p)
from HDMI AV OUT terminal. To enjoy high-definition video a high
definition compatible television is required.
JPEG (Joint Photographic Experts Group)
This is a system used for compressing/decoding color still pictures.
If you select JPEG as the storage system on digital cameras, etc.,
the data will be compressed to 1/10-1/100 of its original size. The
benefit of JPEG is less deterioration in picture quality considering
the degree of compression.
MP3 (MPEG Audio Layer 3)
An audio compression method that compresses audio to
approximately one-tenth of its size without any significant loss of
audio quality.
Pan & Scan/Letterbox
In general, DVD-Video are produced with the intention that they will
be viewed on a widescreen TV (16:9 aspect ratio), so images often
don’t fit regular TVs (4:3 aspect ratio). 2 styles of picture, “Pan &
Scan” and “Letterbox”, deal with this problem.
Pan & Scan: The sides are cut off so the picture
fills the screen.
Letterbox:
Black bands appear at the top and
bottom of the picture so the picture
itself appears in an aspect ratio of 16:9.
Progressive/Interlace
NTSC, the video signal standard, has 480 interlaced (i) scan lines,
whereas progressive scanning uses twice the number of scan lines.
This is called 480p.
Using progressive output, you can enjoy the high-resolution video
recorded on media such as DVD-Video.
Your TV must be compatible to enjoy progressive video.
Protection
You can prevent accidental erasure by setting writing protection or
erasure protection.
Sampling frequency
Sampling is the process of converting the heights of sound wave
(analog signal) samples taken at set periods into digits (digital
encoding). Sampling frequency is the number of samples taken per
second, so larger numbers mean more faithful reproduction of the
original sound.
Thumbnail
This refers to a miniature representation of a picture used to display
multiple pictures in the form of a matrix.
1080i
In one high definition image, 1080 alternating scan lines pass every
1/60th of a second to create an interlace image. Because 1080i
more than doubles current television broadcasts of 480i, the detail is
much clearer and creates a more realistic and rich image.
1080p
In one high definition image, 1080 scan lines pass at the same
time every 1/60th of a second to create a progressive image. Since
progressive video does not alternate scan lines like interlace, there
is a minimal amount of screen flicker.
720p
In one high definition image, 720 scan lines pass at the same time
every 1/60th of a second to create a progressive image. Since
progressive video does not alternate scan lines like interlace, there
is a minimal amount of screen flicker.
Reference
69
RQT9048
Page 70

Specifications
Power supply: AC 120 V, 60 Hz
Power consumption: Approx. 25 W
Standby mode:(Shipping Condition) Approx. 2.1 W
(User Setting: Quick Start: ON): Approx. 9.8 W
Recordable discs:
DVD-RAM: 2X SPEED (Ver. 2.0)
DVD-R (SL):
DVD-R (DL):
DVD-RW: 1X SPEED (Ver. 1.1)
+R (SL): 2.4X SPEED (Ver. 1.0)
+R (DL): 2.4X SPEED (Ver. 1.0)
+RW: 2.4X SPEED (Ver. 1.1)
Recording system:
DVD-RAM: DVD Video Recording format
DVD-R: DVD-Video format
DVD-R DL (Dual Layer):
DVD-RW: DVD-Video format
+R
+R DL (Double Layer)
+RW
Recording time:
Max. 8 hours (using 4.7 GB disc)
XP: Approx. 1 hour SP: Approx. 2 hours
LP: Approx. 4 hours EP: Approx. 6 hours or 8 hours
Playable discs:
DVD-RAM: DVD Video Recording format
DVD-R: DVD-Video format, MP3, JPEG
DVD-R DL (Dual Layer):
DVD-RW: DVD-Video format, DVD Video Recording format
+R
+R DL (Double Layer)
+RW
DVD-Video, CD-Audio (CD-DA)
CD-R/CD-RW (CD-DA, MP3, JPEG)
Optical pick-up:
System with 1 lens, 2 integration units
(662 nm wavelength for DVDs, 780 nm wavelength for CDs)
LASER Specification:
Class I LASER Product
Wave Length: 780 nm (CDs)
Laser Power: No hazardous radiation is emitted with
Television system:
TV system: NTSC system, 525 lines, 60 fields
2-3X SPEED (Ver. 2.1)
2-5X SPEED (Ver. 2.2)
1X SPEED (Ver. 2.0)
1-4X SPEED (Ver. 2.0)
1-8X SPEED (Ver. 2.0)
1-16X SPEED (Ver. 2.1)
2-4X SPEED (Ver. 3.0)
2-8X SPEED (Ver. 3.0)
1-2X SPEED (Ver. 1.1)
2-4X SPEED (Ver. 1.2)
2-6X SPEED (Ver. 1.2)
2.4-4X SPEED (Ver. 1.1)
2.4-8X SPEED (Ver. 1.2)
2.4-16X SPEED (Ver. 1.3)
2.4-8X SPEED (Ver. 1.1)
2.4-4X SPEED (Ver. 1.2)
DVD-Video format
DVD-Video format, MP3, JPEG
662 nm (DVDs)
the safety protection
Quick Start for Recording (Quick Start : ON):
1 Sec. Quick Start for Recording on DVD-RAM*
* From the power off state, recording on DVD-RAM starts about 1
second after first pressing the Power button and then sequentially
pressing the REC button (Quick Start Mode).
Video system:
Recording system:
Input: LINE (pin jack) ×2
Output: LINE (pin jack) ×1
Component video output:
Audio system:
Recording system:
Analog Input: LINE (pin jack) ×2
Analog Output: LINE (pin jack) ×1
Number of channels:
Digital Output: Digital audio optical output connector ×1
HDMI Output: 19 pin type A ×1
HDMI: 480i/480p/720p/1080i/1080p
This unit supports “HDAVI Control 3” function.•
DV Input: IEEE 1394 Standard, 4 Pin ×1
USB Port: Type A ×1
SD Card Slot: SD Memory Card Slot ×1
Compatible media:
Format: FAT12, FAT16* (In case of SD Memory Card),
Still picture (JPEG):
Image File Format:
Number of pixels: 34 × 34 to 6144 × 4096
Set Top Box Control Terminal:
Regional Code: # 1
Clock unit: Quartz-controlled 12-hour digital display
Operating temperature range:
Operating humidity range:
Dimensions: 430 mm (W) × 59 mm (H) × 238 mm (D)
Mass (Weight):
MPEG2 (Hybrid VBR)
S connector ×2 Y:
S connector ×1 Y:
B, PR ×1 Y:
Y, P
(480i/480p/720p/1080i) PB:
Dolby Digital (2 ch)
Reference input: 309 mVrms
FS: 2 Vrms (1 kHz, 0 dB)
Input impedance: 22 kΩ
Reference output: 309 mVrms
FS: 2 Vrms (1 kHz, 0 dB)
Output impedance: 1 kΩ
(Load impedance: 10 kΩ)
Recording: 2 channels
Playback: 2 channels
(PCM, Dolby Digital, DTS)
SD Memory Card*
*Includes SDHC compatible card (Class is
not supported.) and miniSD Cards (A miniSD
adaptor needs to be inserted.)
FAT32* (In case of SDHC Memory Card)
*Long file name is unsupported.
JPEG conforming DCF (Design rule for Camera
File system)
Sub sampling 4:2:2 or 4:2:0
× 1
5 °C to 40 °C (41 °F to 104 °F)
10 % to 80 % RH (no condensation)
[16 15/16˝ (W) × 2 3/8˝ (H) × 9 3/8˝ (D)]
(excluding the projecting parts)
430 mm (W) × 59 mm (H) × 248 mm (D)
[16 15/16˝ (W) × 2 3/8˝ (H) × 9 13/16˝ (D)]
(including the projecting parts)
Approx. 2.8 kg (Approx. 6.16 lbs)
1.0 Vp-p; 75 Ω
1.0 Vp-p; 75 Ω
C:
0.286 Vp-p; 75 Ω
1.0 Vp-p; 75 Ω
1.0 Vp-p; 75 Ω
C:
0.286 Vp-p; 75 Ω
1.0 Vp-p; 75 Ω
0.7 Vp-p; 75 Ω
PR:
0.7 Vp-p; 75 Ω
70
RQT9048
Notes
Specifications are subject to change without notice.
•
Useable capacity will be less (SD Card).
•
Page 71

Limited Warranty
Panasonic Consumer Electronics Company,
Division of Panasonic Corporation of North America
One Panasonic Way Secaucus, New Jersey 07094
Panasonic DVD Recorder
Limited Warranty
Limited Warranty Coverage
If your product does not work properly because of a defect in materials or workmanship,
Panasonic Consumer Electronics Company or Panasonic Puerto Rico, Inc. (collectively
referred to as “the warrantor”) will, for the length of the period indicated on the chart below,
which starts with the date of original purchase (“warranty period”), at its option either (a)
repair your product with new or refurbished parts, or (b) replace it with a new or a refurbished
product. The decision to repair or replace will be made by the warrantor.
Product or Part Name Parts Labor
DVD Recorder
Rechargeable Batteries, DVD-RAM
Disc (in exchange for defective item)
During the “Labor” warranty period there will be no charge for labor. During the “Parts”
warranty period, there will be no charge for parts. You must carry-in or mail-in your product
during the warranty period. If non-rechargeable batteries are included, they are not warranted.
This warranty only applies to products purchased and serviced in the United States or Puerto
Rico. This warranty is extended only to the original purchaser of a new product which was
not sold “as is”. A purchase receipt or other proof of the original purchase date is required
for warranty service.
Carry-In or Mail-In Service
For Carry-In or Mail-In Service in the United States call 1-800-211-PANA (7262) or visit
Panasonic Web Site: http://www.panasonic.com
For assistance in Puerto Rico call Panasonic Puerto Rico, Inc. (787)-750-4300 or fax
(787)- 768-2910.
One (1) Year One (1) Year
Ten (10) Days
Not Applicable
Panasonic Puerto Rico, Inc.
Ave. 65 de Infantería, Km. 9.5
San Gabriel Industrial Park, Carolina, Puerto Rico 00985
Limited Warranty Limits And Exclusions
This warranty ONLY COVERS failures due to defects in materials or workmanship, and
DOES NOT COVER normal wear and tear or cosmetic damage. The warranty ALSO DOES
NOT COVER damages which occurred in shipment, or failures which are caused by products
not supplied by the warrantor, or failures which result from accidents, misuse, abuse,
neglect, mishandling, misapplication, alteration, faulty installation, set-up adjustments,
misadjustment of consumer controls, improper maintenance, power line surge, lightning
damage, modification, or commercial use (such as in a hotel, office, restaurant, or other
business), rental use of the product, service by anyone other than a Factory Servicenter or
other Authorized Servicer, or damage that is attributable to acts of God.
THERE ARE NO EXPRESS WARRANTIES EXCEPT AS LISTED UNDER “LIMITED
WARRANTY COVERAGE”. THE WARRANTOR IS NOT LIABLE FOR INCIDENTAL OR
CONSEQUENTIAL DAMAGES RESULTING FROM THE USE OF THIS PRODUCT, OR
ARISING OUT OF ANY BREACH OF THIS WARRANTY. (As examples, this excludes
damages for lost time, travel to and from the servicer, loss of media or images, data or
other recorded content. The items listed are not exclusive, but are for illustration only.)
ALL EXPRESS AND IMPLIED WARRANTIES, INCLUDING THE WARRANTY OF
MERCHANTABILITY, ARE LIMITED TO THE PERIOD OF THE LIMITED WARRANTY.
Some states do not allow the exclusion or limitation of incidental or consequential damages,
or limitations on how long an implied warranty lasts, so the exclusions may not apply to you.
This warranty gives you specific legal rights and you may also have other rights which vary
from state to state. If a problem with this product develops during or after the warranty period,
you may contact your dealer or Servicenter. If the problem is not handled to your
satisfaction, then write to the warrantor’s Consumer Affairs Department at the addresses
listed for the warrantor.
PARTS AND SERVICE WHICH ARE NOT COVERED BY THIS LIMITED WARRANTY ARE
YOUR RESPONSIBILITY.
Customer Services Directory
Obtain Product Information and Operating Assistance; locate your nearest Dealer or Servicenter; purchase Parts
and Accessories; or make Customer Service and Literature requests by visiting our Web Site at:
http://www.panasonic.com/consumersupport
or, contact us via the web at:
http://www.panasonic.com/contactinfo
You may also contact us directly at:
1-800-211-PANA (7262), Monday-Friday 9 am-9 pm; Saturday-Sunday 10 am-7 pm, EST.
For hearing or speech impaired TTY users, TTY: 1-877-833-8855
Accessory Purchases
Purchase Parts, Accessories and Instruction Books online for all Panasonic Products by visiting our Web Site at:
http://www.pstc.panasonic.com
or, send your request by E-mail to:
npcparts@us.panasonic.com
You may also contact us directly at:
1-800-332-5368 (Phone) 1-800-237-9080 (Fax Only) (Monday – Friday 9 am to 9 pm, EST.)
Panasonic Service and Technology Company
20421 84th Avenue South, Kent, WA 98032
(We Accept Visa, MasterCard, Discover Card, American Express, and Personal Checks)
For hearing or speech impaired TTY users, TTY: 1-866-605-1277
Service in Puerto Rico
Panasonic Puerto Rico, Inc.
Ave. 65 de Infantería, Km. 9.5, San Gabriel Industrial Park, Carolina, Puerto Rico 00985
Phone (787)750-4300, Fax (787)768-2910
Reference
71
RQT9048
Page 72

Referencia rápida en espanõl (Spanish Quick Reference)
PR
PB
Y
COMPONENT
VIDEO OUT
OX
L
OPTICAL
DIGITAL AUDIO OUT
(PCM/ BITSTREAM
)
R-AUDIO-L
VIDEO
S VIDEO
IN1
OUT
AV OUT
Conexión básica
Nota: Puede que los terminales en el panel trasero de su TV y en el aparato integrando el convertidor
y el descodificador no sean similares a como se ilustran a continuación. Por favor consulte las
etiquetas de los terminales con atención para asegurar conexiones correctas.
Conexión a una televisión y un aparato integrando el convertidor y el descodificador
Se requiere cable coaxial y cable de audio/vídeo adicionales.
•
VHF/UHF
Panel trasero de este aparato
AC INAC INAC I N
Cable de pared o señal de
antena por vía satélite
paso
7
paso
1
RF IN
paso
2
AUDIO IN
R L
Rojo Blanco Amarillo
VIDEO
IN
paso
3
Rojo Blanco Amarillo
Rojo Blanco Amarillo
paso
4
Panel trasero del aparato
Rojo Blanco Amarillo
integrando el convertidor
y el descodificador
Panel trasero
de la TV
SET TOP BOX
CONTROL
paso
5
paso
6
• El cable de control aparato
integrando el convertidor y el
descodificador es necesario
para utilizar un aparato
integrando el convertidor y el
descodificador con el mando
a distancia de esta unidad.
Coloque el cable de control del
•
aparato integrando el convertidor y el descodificador delante
del sensor de señal del aparato.
Lea las instrucciones de
funcionamiento del aparato
integrando el convertidor y el
descodificador para saber cómo
posicionar el sensor de señal.
A la toma de
corriente de CA
(CA 120 V, 60Hz)
RF IN/
SATELLITE IN
RF OUT
AUDIO OUT
Para disfrutar de una mejor calidad de imagen
La terminal S VIDEO OUT logra una imagen más viva que la del terminal VIDEO OUT (Los resultados reales
•
dependen de la televisión).
Los terminales COMPONENT VIDEO OUT en esta unidad se pueden utilizar para la salida entrelazada o
•
progresiva, para proporcionar una imagen más pura que la del terminal S VIDEO OUT.
Cuando esté conectado a una unidad compatible con señales HDMI, se transmitirá una señal digital de audio y
•
vídeo sin comprimir, lo que le permitirá disfrutar de major calidad de imagen y sonido con solo un cable.
72
RQT9048
R L
VIDEO
OUT
Si fuena necesario, utilice una
cinta adhesivo de doble cara
(incluida) para sujetar el cable de
control del aparato integrando el
convertidor y el descodificador en
una superficie plana.
Page 73

Preparación:
Ponga en marcha el televisor y seleccione la fuente
•
de imagen adecuada correcta de acuerdo a las
conexiones de la unidad. (Por ejemplo: entrada AV)
Cuando utiliza aparato integrando el convertidor y el
•
descodificador, asegúrese de que esté encendido.
Ajuste del control del aparato integrando el
convertidor y el descodificador y del reloj
para encender la unidad.
esté correctamente configurado,
–
Cuando esta unidad esté conectada a un
televisor Panasonic (VIERA) que admita
señales HDAVI Control 3 y esté correctamente
configurado, esté automáticamente recopilará la
información de configuración del televisor. Siga
los mensajes que le aparecerán en pantalla.
e, r para seleccionar el idioma,
y luego
Select Language
Seleccione el idioma
Sélection de langue
English
Español
Français
Press OK
Pulse OK
Appuyer sur OK
Ajuste Infrarojo de Recep. Mult.:
e, r
para seleccionar un
elemento, luego
Tipo Receptor Multimedia
Seleccione el servicio utilizado.
–
Marca
Seleccione la marca del aparato integrando el
–
convertidor y el descodificador.
Máximo de dígitos
Seleccione el número máximo de dígitos de
–
canal a introducir en su aparato integrando el
convertidor y el descodificador.
Tecla de operación OK
Seleccione si confirmar o no un canal
–
pulsando [OK] conforme con su aparato
integrante el codificador y el descodificador.
.
e, r
–
para seleccionar “Prueba”, luego
Aparece la pantalla de confirmación.
Introduzca un canal que pueda recibir
8
su aparato integrante el convertidor y el
descodificador.
w, q
para seleccionar la posición en que
ha sido introducido el canal y
ajustar el número, luego
e, r
para
e, r para seleccionar la relación
de aspecto “TV de 4:3” o “TV
ancho de 16:9”, y luego
Al conectar a una TV con relación de aspecto
•
4:3: seleccione “TV de 4:3”.
Al conectar a una TV con pantalla panorámica
•
16:9: seleccione “TV ancho de 16:9”.
e, r para seleccionar la función
de inicio rápido “Encendido” u
“Desactivado”, y luego
e, r
para el ajuste del control del
aparato integrando el convertidor y el
descodificador, “Sí” o “No”, luego
Si selecciona “No”, entonces se muestra
–
la pantalla “Ajuste manual del reloj” en el
aparato (➔ 74, paso 10).
Aparece la pantalla de confirmación.
9
e, r
para seleccionar el
elemento, luego
Si, seleccione otros canales
Aunque esta unidad pueda seleccionar un
–
canal en el aparato integrante el convertidor
y descodificador, se recomienda seleccionar
“Si, seleccione otros canales” y comprobar
si se pueden seleccionar y controlar
correctamente otros canales. (➔ Paso 8)
Si, programación completa
Salga de la pantalla de ajuste del control del aparato
–
integrante el convertidor y el descodificador.
No, Intentar otro código
Seleccione esta opción si hay canales que no
–
se pueden seleccionar.
Si los canales no se pueden seleccionar como se han ajustado,
luego se visualizará “Sí, empezar de nuevo.” o “No, salir”.
“Sí, empezar de nuevo.”: Vuelva al Paso 6.
Ajuste de nuovo los canales.
“No, salir”: El aparato integrante el convertidor y el
descodificador no se controla con esta unidad.
Sigue en página siguiente.
Sigue en página siguiente.
Espanõl
73
RQT9048
Page 74

Referencia rápida en espanõl (Spanish Quick Reference)
Ajuste manual del reloj:
10
w, q
para seleccionar el
elemento que desea cambiar.
e, r para cambiar el ajuste.
11
Repita los pasos 10-11 para cambiar los
–
demás elementos.
12
para confirmar una nueva
fecha y hora.
El reloj se pone en funcionamiento.–
Reproducción de discos
RAM
-R
-R DL -RW(V) +R +R DL +RW DVD-V
-RW(VR) CD
para encender la unidad.
Grabación de programas de Set Top Box
RAM
-R
-R DL -RW(V) +R +R DL +RW
Preparación:
RAM
•
Si el disco está protegido, libere la protección.
para encender la unidad.
;
OPEN/CLOSE
(botón ubicado en la parte superior del panel frontal de la
unidad).
Inserte un disco con suficiente espacio disponible y
–
oprima el botón de nuevo para cerrar la bandeja.
Cuando el aparato integrante el convertidor y el
3a
descodificador se controla con esta unidad:
para abrir la bandeja
para seleccionar el canal deseado.
;
OPEN/CLOSE
(botón ubicado en la parte superior del panel frontal de la
unidad).
Inserte un disco.–
para abrir la bandeja
La bandeja se cierra y
–
comienza la reproducción.
Consejos prácticos
Detener la reproducción
Oprima [g STOP].
–
La posición de detención se memoriza.
La posición de detención se borra al oprimir [g STOP] varias veces.
–
Pausar la reproducción
Oprima [h PAUSE].
Oprima de nuevo para reiniciar la reproducción.
–
Selección de grabaciones para reproducir
RAM
-R
Realice los pasos 1 y 2 de “Reproducción de discos” (➔ arriba).
1. Oprima [DIRECT NAVIGATOR].
2. [e, r, w, q] para seleccionar la grabación que desea ver, luego
-R DL -RW(V) +R +R DL +RW
oprima [OK].
-RW(VR)
o
Cuando el aparato integrante el convertidor y el
3b
descodificador no está controlado con esta unidad:
Seleccione un canal en el equipo conectado.–
para seleccionar “In1” o “In2”
para seleccionar el modo
de grabación.
para comenzar a grabar.
Consejos prácticos
Pausar la grabación
Oprima [h PAUSE].
Oprima de nuevo para reiniciar la grabación.
–
Detener la grabación
Oprima [g STOP].
74
RQT9048
Page 75

Grabación programada
RAM
-R
-R DL -RW(V) +R +R DL +RW
Preparación:
RAM
•
•
•
Si el disco está protegido, libere la protección
Inserte un disco con suficiente espacio disponible.
Confirme que el reloj en el visualizador de la
unidad está ajustado con la hora correcta.
Importante: Una vez borrados, los contenidos no podrán recuperarse.
Preparación:
•
Ponga en marcha el televisor y seleccione la fuente
de imagen adecuada correcta de acuerdo a las
.
conexiones de la unidad. (Por ejemplo: entrada AV)
RAM
•
•
Si el disco está protegido, libere la protección
Inserte un disco y oprima [
OPEN/CLOSE] de nuevo
;
.
para cerrar la bandeja.
e, r
grabación programada”, y luego
para seleccionar “Nueva
w, q para desplazarse a través de los
elementos, y
e, r
Canal/Entrada
Cuando el aparato integrante el convertidor y el
descodificador se controla con esta unidad:
Oprima los botones numerados para ajustar el canal.
Cuando el aparato integrante el convertidor y
el descodificador no está controlado con esta
unidad:
Seleccione la entrada a la que está conectado
el aparato integrante el convertidor y el
descodificador y ajuste un canal en el equipo
conectado antes de que empiece la grabación
programada.
Fecha/Frecuencia
Act. (hora de inicio) / Des. (hora de finalización)
Modo Modo de grabación–
Nombre
Vista preliminar del
canal seleccionado
para ajustarlos.
Emisora de TV/Entrada externa
–
Puede ajustar un programa
–
diario o semanal.
Mantenga el botón
–
oprimido para cambiar en
incrementos de 30 minutos.
Oprima [OK], para ingresar el
–
texto en la pantalla de nombre.
GRABACIÓN
PROGRAMADA
Canal/
Entrada
4-1
OK
Frecuencia
----------
S
SUB MENU
S
Fecha/
SUB MENU
Tiempo grabación restante
3/26 Vie 12:53 PM
Act.
Des.
--:-- --
Modo
--:-- --
--
Nombre
Ingrese el canal/Entrada.
Para enviar desde el teclado,
por favor presione SUB MENU.
0 9
--
Número
Suprim
1:58 SPDVD
Borrado de grabaciones con el navegador
de borrado (BORRAR Navegador)
RAM
-R
-R DL -RW(V) +R +R DL +RW
para seleccionar la unidad
DVD.
Con la unidad detenida
e, r para seleccionar “Borrar”, y
luego
e, r, w, q para seleccionar la
grabación, y luego
w
para seleccionar “Borrar”, y luego
Consejos prácticos
Para volver a la pantalla anterior
Oprima [RETURN].
Para ver otras páginas
Oprima [e, r, w, q] para seleccionar “Atrás” o “Avanza” y oprima [OK].
También puede oprimir [u, i] para ver otras páginas.
•
Edición múltiple
Seleccione con [e, r, w, q] y oprima [h PAUSE]. (Repetir.)
Aparece una marca de verificación. Oprima [h PAUSE] de nuevo para cancelar.
•
Repita los pasos 2 a 4 para
–
programar otras grabaciones.
cuando haya finalizado los
cambios de programación.
El indicador “z” se enciende en el
–
visualizador de la unidad.
Borrar grabaciones durante la reproducción
RAM
-R
-R DL -RW(V) +R +R DL +RW
Durante la reproducción
w
para seleccionar “Borrar”, y luego
Espanõl
75
RQT9048
Page 76

Index
Angle ......................................................38
A
Audio
attributes .............................................38
language .............................................44
Change Thumbnail ...............................33
C
Chasing playback .................................19
Cleaning
disc .....................................................54
lens .......................................................3
main unit ............................................... 3
Clock Settings .......................................43
Closed Caption .....................................47
CM Skip .................................................24
Connection
amplifier, system component ........53, 54
DV IN terminal ....................................22
external device ..............................21, 22
HDMI...............................................9, 54
Set Top Box .....................................8, 52
television ......................... 8, 9, 52, 53, 54
video cassette recorder ................21, 52
Copying Still Pictures ..........................36
CPRM .....................................................69
Create Chapter ................................24, 37
Create DVD Top Menu ...........................41
Delete
D
album ..................................................35
all recordings ......................................40
chapter ................................................37
recording .......................................16, 32
still picture ........................................... 35
Delete Navigator .............................16, 35
Dialog Enhancer ...................................39
Direct Navigator ..............................23, 32
Divide Recording ..................................33
DNR ........................................................39
DST ........................................................12
DV camcorder recording ......................22
DVD-RAM, DVD-R, DVD-R DL, DVD-RW,
+R, +R DL, +RW .....................................55
Enter name
E
album ............................................29, 35
disc ...............................................29, 40
recording .......................................29, 32
External Device ............................... 21, 22
Finalize ......................................18, 41, 69
F
Flexible Recording................................19
Format .......................................18, 40, 69
FR (Flexible Recording) Mode .............18
FUNCTIONS window ............................29
HDAVI Control .................................30, 31
H
HDMI ......................................9, 48, 54, 69
JPEG .......................................... 26, 57, 69
J
Language
L
code list...............................................59
on-screen ............................................46
soundtrack ..........................................38
subtitle ................................................38
Menu
M
MP3 ....................................................25
on-screen ............................................38
Pictures ...............................................26
Setup ..................................................42
Mode
recording .............................................18
still mode.............................................45
MP3 ............................................ 25, 57, 69
Noise reduction (NR)
N
DNR ....................................................39
Line-in NR ........................................... 39
On-screen
O
language .............................................46
menus .................................................38
status messages ................................. 28
PCM Down Conversion ........................46
P
Picture ...................................................39
Playlist ...................................................28
Progressive ...........................................69
Properties
playlist .................................................28
recording .............................................32
still picture ........................................... 27
Protection
album ..................................................35
card .....................................................40
cartridge..............................................40
disc .....................................................40
recording .............................................33
still picture ........................................... 35
Quick Start ............................................43
Q
Quick View .............................................24
Ratings ..................................................44
R
Record
Flexible Recording ..............................19
from a VCR .........................................21
mode ...................................................18
scheduled .....................................15, 20
Repeat play ...........................................38
Restore Default Settings ......................43
Resume play function ..........................13
Scheduled recording ......................15, 20
S
SD Card .............................................7, 56
Setup menu ...........................................42
Simultaneous record and playback ....19
Soundtrack ............................................38
Status messages .................................. 28
Still Pictures
copying ...............................................36
edit ......................................................34
play .....................................................26
Subtitle ..................................................38
Thumbnail .............................................69
T
Time Slip ................................................24
TV aspect ...............................................47
USB
U
Copy ...................................................36
Insert ..................................................... 7
Play
MP3 ..................................................25
still picture ........................................26
Supported formats .............................. 57
V. Surround Sound. ...............................39
V
VIERA Link ................................ 30, 31, 49
The model number and serial number of this product can be found
on either the back or the bottom of the unit.
Please note them in the space provided below and keep for future
reference.
MODEL NUMBER DMR-EA18
SERIAL NUMBER
-If you see this symbolInformation on Disposal in other Countries outside the
European Union
This symbol is only valid in the European Union.
If you wish to discard this product, please contact your
local authorities or dealer and ask for the correct method
of disposal.
Manufactured under license from Dolby Laboratories.
Dolby and the double-D symbol are trademarks of Dolby
Laboratories.
“DTS” is a registered trademark of DTS, Inc. and “DTS 2.0+Digital
Out” is a trademark of DTS, Inc.
U.S. Patent Nos. 6,836,549; 6,381,747; 7,050,698; 6,516,132; and
5,583,936.
User memo:
DATE OF PURCHASE
DEALER NAME
DEALER ADDRESS
TELEPHONE NUMBER
This product incorporates copyright protection technology that is
protected by U.S. patents and other intellectual property rights.
Use of this copyright protection technology must be authorized by
Macrovision, and is intended for home and other limited viewing
uses only unless otherwise authorized by Macrovision. Reverse
engineering or disassembly is prohibited.
HDMI, the HDMI logo and High-Definition Multimedia Interface are
trademarks or registered trademarks of HDMI Licensing LLC.
SDHC logo is a trademark.
•
Portions of this product are protected under copyright law and are
•
provided under license by ARIS/SOLANA/4C.
HDAVI Control
Ltd.
EZ SyncTM is a trademark of Matsushita Electric Industrial Co., Ltd.
VIERA Link™ is a trademark of Matsushita Electric Industrial Co., Ltd.
TM
is a trademark of Matsushita Electric Industrial Co.,
Panasonic Consumer Electronics
Company, Division of Panasonic
Corporation of North America
One Panasonic Way Secaucus, New Jersey 07094
http://www.panasonic.com
© 2008 Matsushita Electric Industrial Co., Ltd.
Printed in China
Panasonic Puerto Rico, Inc.
En Sp
Ave. 65 de Infantería, Km. 9.5
San Gabriel Industrial Park, Carolina,
Puerto Rico 00985
RQT9048-P
H1207FJ0
 Loading...
Loading...