Panasonic DMR-E100HEB User Manual
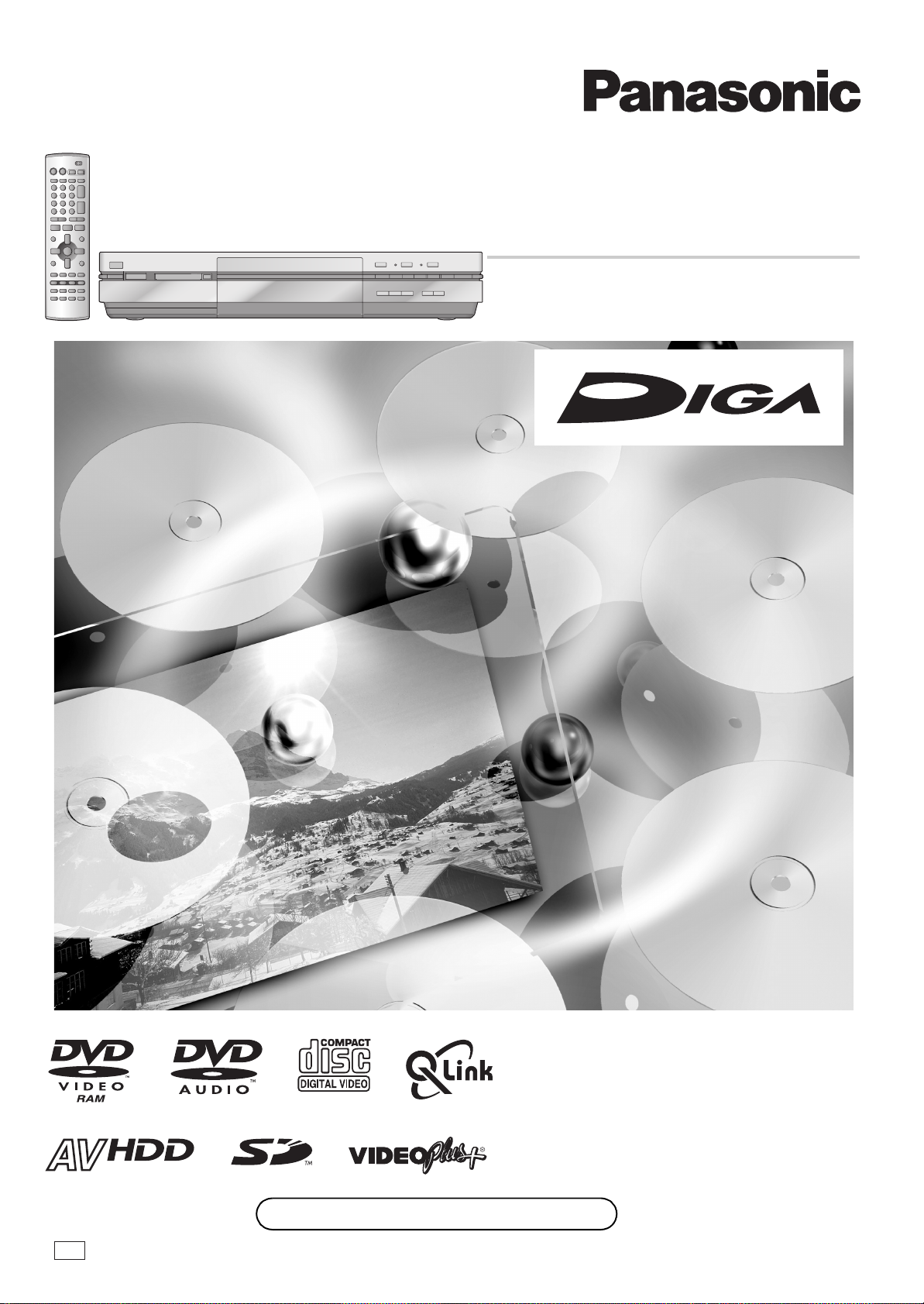
外部入力
2
(L2)
S
映像
映像
左/モノ
音声
右
EB
HARD DISK DRIVE
DVD Video Recorder
Operating Instructions
Model No. DMR-E100H
Before connecting, operating or adjusting this product,
please read these instructions completely.
Please keep this manual for future reference.
Web Site: http://www.panasonic-europe.com
RQT7103-B
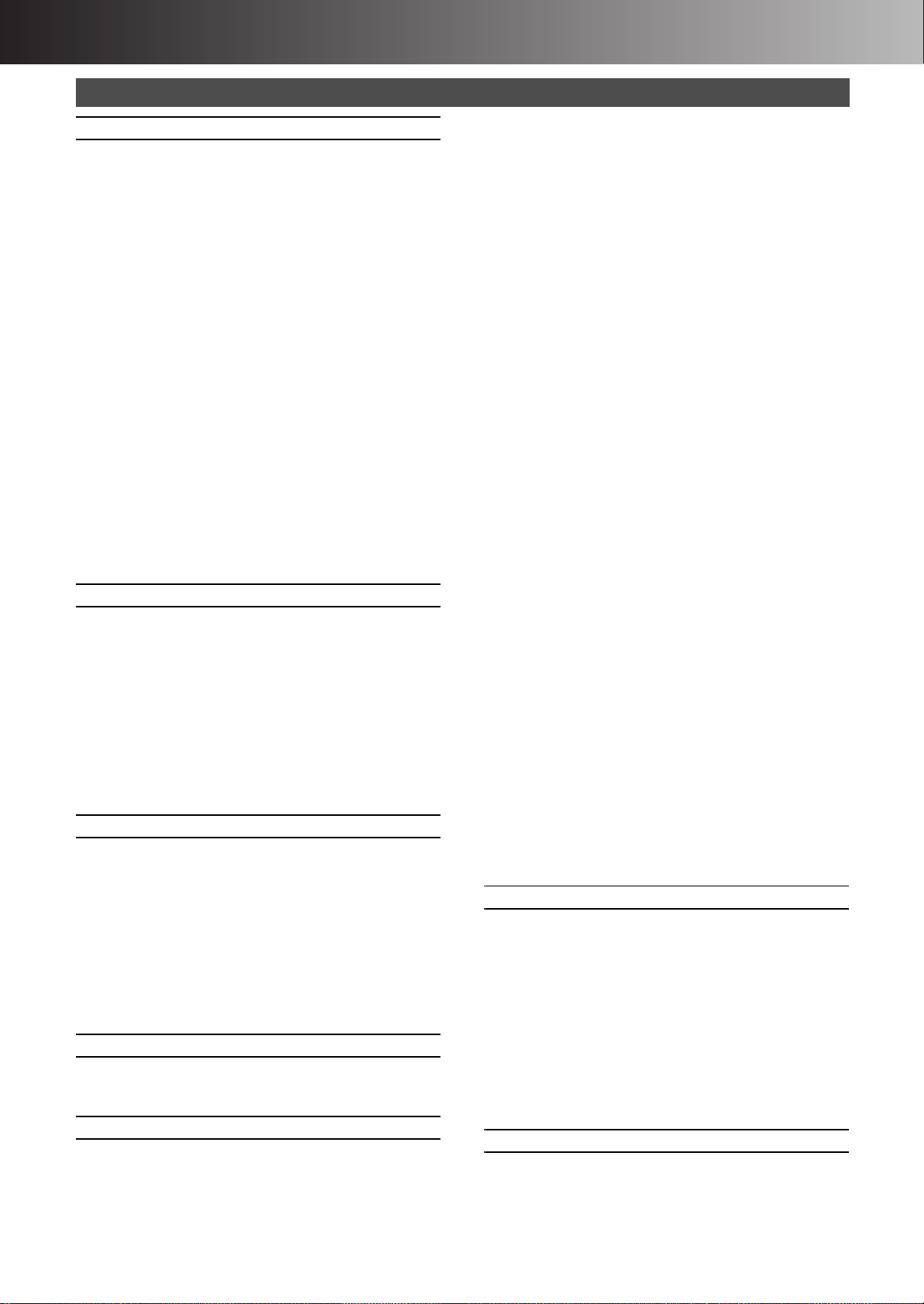
∫ Before Use
Contents
Before Use
Contents ......................................................................................................2
Warning and Important Information .............................................................3
Dear Customer ............................................................................................4
Checking the Accessories ...........................................................................4
Control reference guide ...............................................................................5
•Remote control .......................................................................................5
•Batteries..................................................................................................6
•Use .........................................................................................................6
•Main unit .................................................................................................6
•The unit’s display ....................................................................................7
TV operation ................................................................................................8
Discs ............................................................................................................9
•Discs you can use...................................................................................9
•Features................................................................................................10
Discs that cannot be played .......................................................................10
Audio format logos ..................................................................................... 10
Which Disc Types and Programme Types (on HDD) are
Playable on What TV .............................................................................10
Discs and accessories ...............................................................................10
HDD (Hard disk drive) ................................................................................11
SD/PC CARD ............................................................................................. 11
Still pictures/SD VIDEO (MPEG4) .............................................................12
Connections (with Scart leads) ..................................................................13
Connections (without Scart leads) .............................................................14
Connections (with S-Video cable) .............................................................. 15
Recording from Set Top Boxes (STB) or other Satellite Receivers (SAT)
Auto Setup (with Q Link Functions) ...........................................................16
•To Set Up this DVD Recorder with a brand-new Q Link TV .................16
•To Set Up this DVD Recorder with an existing Q Link TV ....................16
Auto Setup (without Q Link Functions) ......................................................17
•Removing Interference .........................................................................17
Video Plus+ Codes for Satellite Receivers/Cable TV ................................18
Selecting TV screen type ...........................................................................18
Selecting between HDD and DVD drives ...................................................19
Inserting discs ............................................................................................ 19
Playback
Playing discs/programmes recorded on HDD ............................................20
•When a menu screen appears on the TV .............................................20
Erasing a programme that is being played ................................................20
Quick View (Play t1.3) ..............................................................................21
Starting play from where you stopped it (Resume Function) .....................21
Position Memory ........................................................................................21
Fast forward and rewind—SEARCH .......................................................... 21
Slow-motion play .......................................................................................21
Frame-by-frame viewing ............................................................................21
Skipping .....................................................................................................21
Direct Play .................................................................................................21
Selecting an amount of time to skip—Time Slip ........................................22
Manual Skip ...............................................................................................22
Changing audio ..........................................................................................22
Marking places to play again—MARKER .................................................. 23
Using menus to play MP3 discs .................................................................24
Recording
Playing while you are recording .................................................................25
•Chasing play .........................................................................................25
•Simultaneous recording and play .........................................................25
•TIME SLIP ............................................................................................25
Watching the TV while recording ...............................................................25
Recording TV programmes ........................................................................26
•Recording modes and approximate recording times in hours...............26
Flexible recording mode (FR) ....................................................................27
One Touch Recording ................................................................................28
Direct TV Recording .................................................................................. 28
EXT LINK ................................................................................................... 28
Using the FUNCTIONS window ................................................................. 29
•About the FUNCTIONS window ...........................................................29
•Using the FUNCTIONS window............................................................29
•FUNCTIONS window icons ..................................................................29
Timer Recording
Using VIDEO Plus+ ...................................................................................30
Manual programming .................................................................................30
Auto Renewal Recording ...........................................................................32
Check, change or delete programmes .......................................................32
Advanced Operations
One Touch Dubbing ................................................................................... 33
Approximate recording time .......................................................................33
Dubbing programmes, play list or SD VIDEO ............................................34
Entering titles .............................................................................................36
DISC INFORMATION ................................................................................37
•Enter Title .............................................................................................37
•Disc Protection ......................................................................................37
•Erase all programmes...........................................................................37
•Format ..................................................................................................38
........15
•Top Menu............................................................................................. 38
•Auto-Play Select................................................................................... 38
•Finalize ................................................................................................. 38
Using the DIRECT NAVIGATOR ............................................................... 39
•Selecting programmes to play.............................................................. 39
•About the programme list ..................................................................... 39
DIRECT NAVIGATOR ............................................................................... 40
•Erase .................................................................................................... 40
•Enter Title............................................................................................. 40
•Properties............................................................................................. 40
•Protection............................................................................................. 40
•Partial Erase......................................................................................... 41
•Divide ................................................................................................... 41
•Change thumbnail ................................................................................ 41
Creating play lists ...................................................................................... 42
Using PLAY LIST ...................................................................................... 43
•Playing play lists................................................................................... 43
•Playing Scenes .................................................................................... 43
Using PLAY LIST to edit programmes ...................................................... 44
•Edit ....................................................................................................... 44
•PL Copy ............................................................................................... 45
•PL Erase .............................................................................................. 45
•Enter Title............................................................................................. 45
•Properties............................................................................................. 45
Using DISPLAY menus ............................................................................. 46
•Common procedures............................................................................ 46
•Disc menu ............................................................................................ 46
•Play menu ............................................................................................ 47
•Picture menu ........................................................................................ 47
•Sound menu......................................................................................... 47
Playing still pictures ................................................................................... 48
•Inserting/Removing the SD/PC Card ................................................... 48
•Selecting the folder (Input) ................................................................... 48
•Displaying still pictures (Album) ........................................................... 49
•To display still pictures one by one with
constant interval (Slide Show) ......................................................... 49
Editing still pictures ................................................................................... 50
•Common procedures............................................................................ 50
•Copy ..................................................................................................... 50
•Copy all of card .................................................................................... 51
•Erase .................................................................................................... 51
•Protect .................................................................................................. 51
•Print (DPOF) ........................................................................................ 51
•Others .................................................................................................. 52
Editing SD VIDEO (MPEG4) programmes ................................................ 53
•Play ...................................................................................................... 53
•Erase all programmes .......................................................................... 53
•Format SD CARD................................................................................. 53
Using Play to edit programmes ................................................................. 54
•Erase .................................................................................................... 54
•Enter Title............................................................................................. 54
•Properties............................................................................................. 54
•Protection............................................................................................. 54
Child Lock ................................................................................................. 54
Recording from an external device ........................................................... 55
•Manual Recording ................................................................................ 55
•DV Automatic Recording (DV AUTO REC) .......................................... 55
Connecting external equipments .............................................................. 56
Connecting a digital amplifier or system component [A] ........................... 56
Connecting an analog amplifier or system component [B] ........................ 56
Connecting a decoder, satellite receiver or digital receiver ....................... 57
Connecting an external device .................................................................. 57
Various Setting
Changing the unit’s settings ...................................................................... 58
•Common procedures............................................................................ 58
Entering a password (Ratings) .................................................................. 58
Digital output ............................................................................................. 58
Summary of settings ................................................................................. 59
To Manually Adjust the Audio Recording Level ......................................... 62
Remote Setting ......................................................................................... 62
Clock Settings ........................................................................................... 63
•Manual Clock Setting ........................................................................... 63
•Auto Clock Setting................................................................................ 63
Channel Settings ....................................................................................... 64
•Selecting the manual tuning................................................................. 64
•Adding, deleting, and moving channels ............................................... 64
•Auto-Setup Restart, Download............................................................. 65
Status displays .......................................................................................... 65
•Changing the information displayed ..................................................... 65
•Display examples ................................................................................. 65
Helpful Hints
Maintenance and Handling ....................................................................... 66
•Maintenance......................................................................................... 66
•Disc handling........................................................................................ 66
Glossary .................................................................................................... 66
Error messages ......................................................................................... 68
Troubleshooting guide ............................................................................... 70
Specifications ............................................................................................ 73
Index ......................................................................................................... 74
2
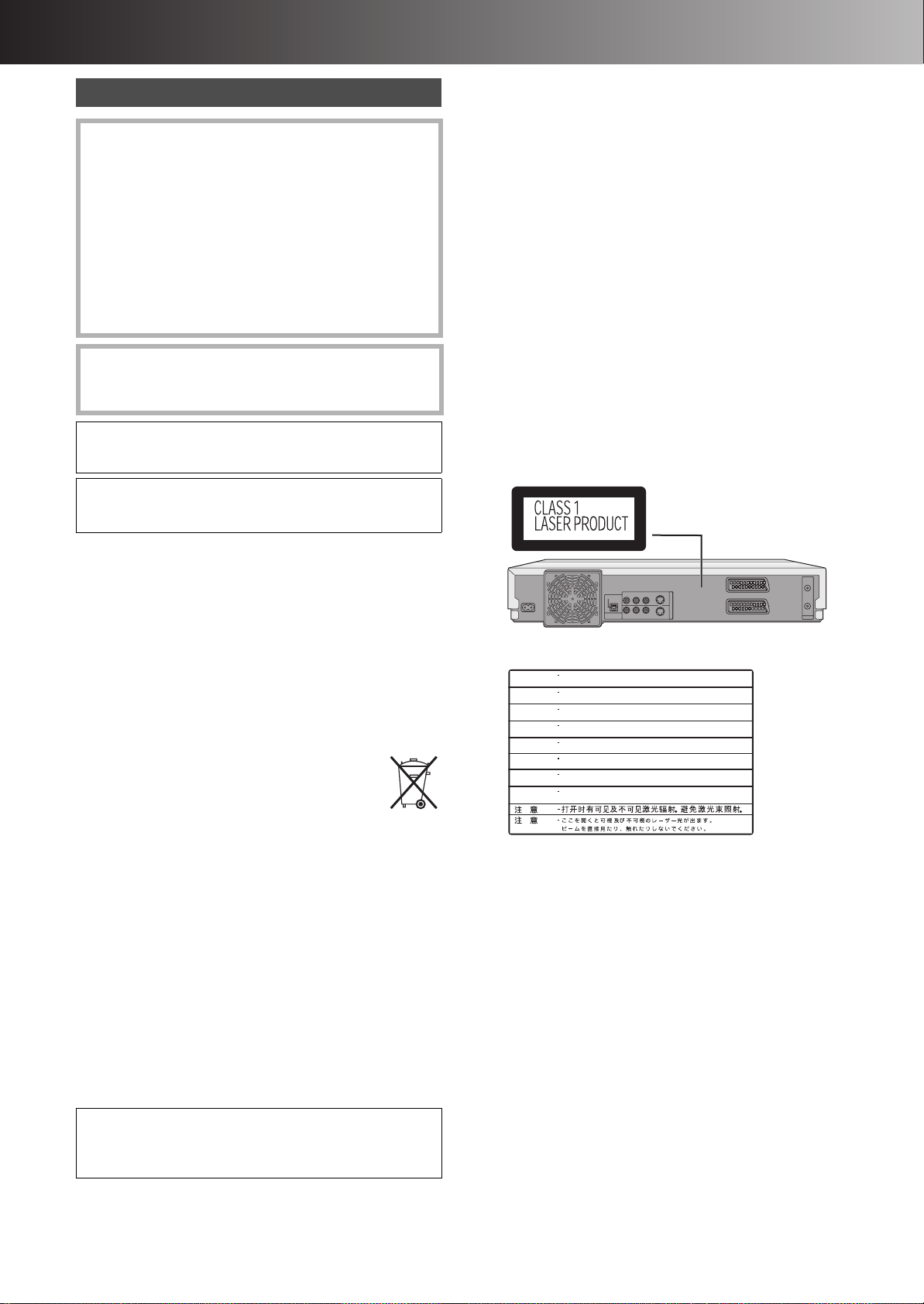
∫ Before Use
RQLS0233
VARNING
SYNLIG OCH OSYNLIG LASERSTRÅLNING NÄR DENNA
DEL
ÄR ÖPPNAD. BETRAKTA EJ STRÅLEN.
VORSICHT
SICHTBARE UND UNSICHTBARE LASERSTRAHLUNG, WENN ABDECKUNG
GEÖFFNET. NICHT DEM STRAHL AUSSETZEN.
ATTENTION
RAYONNEMENT LASER VISIBLE ET INVISIBLE EN CAS D’OUVERTURE.
EXPOSITION DANGEREUSE AU FAISCEAU.
DANGER
VISIBLE AND INVISIBLE LASER RADIATION WHEN OPEN.
AVOID DIRECT EXPOSURE TO BEAM.
(FDA 21 CFR)
CAUTION
VISIBLE AND INVISIBLE LASER RADIATION WHEN OPEN.
AVOID EXPOSURE TO BEAM.
(IEC60825-1)
ADVARSEL
SYNLIG OG USYNLIG LASERSTRÅLING VED
ÅBNING.
UNDG
Å UDSÆTTELSE FOR STRÅLING.
VARO!
AVATTAESSA OLET ALTTIINA N
ÄKYMÄTÖN
LASERSÄTEILYLLE. ÄLÄ KATSO SÄTEESEEN.
ADVARSEL
SYNLIG OG USYNLIG LASERSTRÅLING
NÅR
DEKSEL
ÅPNES.
UNNG
Å EKSPONERING FOR STRÅLEN.
Inside of unit
Warning and Important Information
CAUTION!
THIS PRODUCT UTILIZES A LASER.
USE OF CONTROLS OR ADJUSTMENTS OR
PERFORMANCE OF PROCEDURES OTHER THAN THOSE
SPECIFIED HEREIN MAY RESULT IN HAZARDOUS
RADIATION EXPOSURE.
DO NOT OPEN COVERS AND DO NOT REPAIR YOURSELF.
REFER SERVICING TO QUALIFIED PERSONNEL.
WARNING:
TO REDUCE THE RISK OF FIRE, ELECTRIC SHOCK OR
PRODUCT DAMAGE, DO NOT EXPOSE THIS EQUIPMENT
TO RAIN, MOISTURE, DRIPPING OR SPLASHING AND
ENSURE THAT NO OBJECTS FILLED WITH LIQUIDS, SUCH
AS VASES, SHALL BE PLACED ON THE EQUIPMENT.
As this equipment gets hot during use, operate it in a well
ventilated place;
do not install this equipment in a confined space such as
a book case or similar unit.
Keep the small memory cards such as the SD Memory
Card out of reach of children. If swallowed, seek medical
advice immediately.
≥SD logo is a trademark.
≥Portions of this product are protected under copyright law
and are provided under license by ARIS/SOLANA/4C.
ªImportant
Your attention is drawn to the fact that the recording of
pre-recorded tapes or discs or other published or broadcast
material may infringe copyright laws.
ªFor your safety
Do not remove outer cover.
Touching internal parts of the unit is dangerous, and may seriously
damage it.
To prevent electric shock, do not remove cover. There are no user
serviceable parts inside. Refer all servicing to qualified service
personnel.
ªNotes on these instructions
≥Company names, product names and all other names in these
instructions are the trademarks or registered trademarks of their
respective corporations.
≥These operating instructions describe operations mainly using
the remote control.
≥The contents of the screens used in these instructions may not
necessarily match what you will see on your screen.
ªDisplays
The displays shown in these instructions are examples. Actual
displays depend on discs.
≥In certain circumstances, icons will be displayed in gray and will
not respond if clicked on. This means that the function
represented by the icon is disabled.
Manufactured under license from Dolby Laboratories.
“Dolby”, “Pro Logic” and the double-D symbol are trademarks of
Dolby Laboratories.
“DTS” and “DTS Digital Out” are trademarks of Digital Theater
Systems, Inc.
ªDisposal of old equipment
Batteries, packaging and old equipment should not be
disposed of as domestic waste, but in accordance with
the applicable regulations.
ªCautions before you operate this unit
Avoid:
≥Humidity and dust.
≥Extreme heat such as direct sunlight.
≥Magnets or electromagnetic objects.
≥Touching internal parts of the unit.
≥Water or some other liquid.
≥Lightning. (Disconnect the aerial plug from the unit during
lightning storms.)
≥Anything heavy on the unit.
≥Connecting or handling the equipment with wet hands.
≥Using a cell phone near the unit because it may cause noise
affecting the picture and sound.
Do:
≥Wipe the unit with a clean and dry cloth.
≥Install the unit in a horizontal position.
≥Keep the unit, TV and other equipment switched off until all
connections are finished.
VIDEO Plus+ and PlusCode are registered trademarks of
Gemstar Development Corporation.
The VIDEO Plus+ system is manufactured under license
from Gemstar Development Corporation.
MPEG Layer-3 audio decoding technology licensed from
Fraunhofer IIS and Thomson multimedia.
3
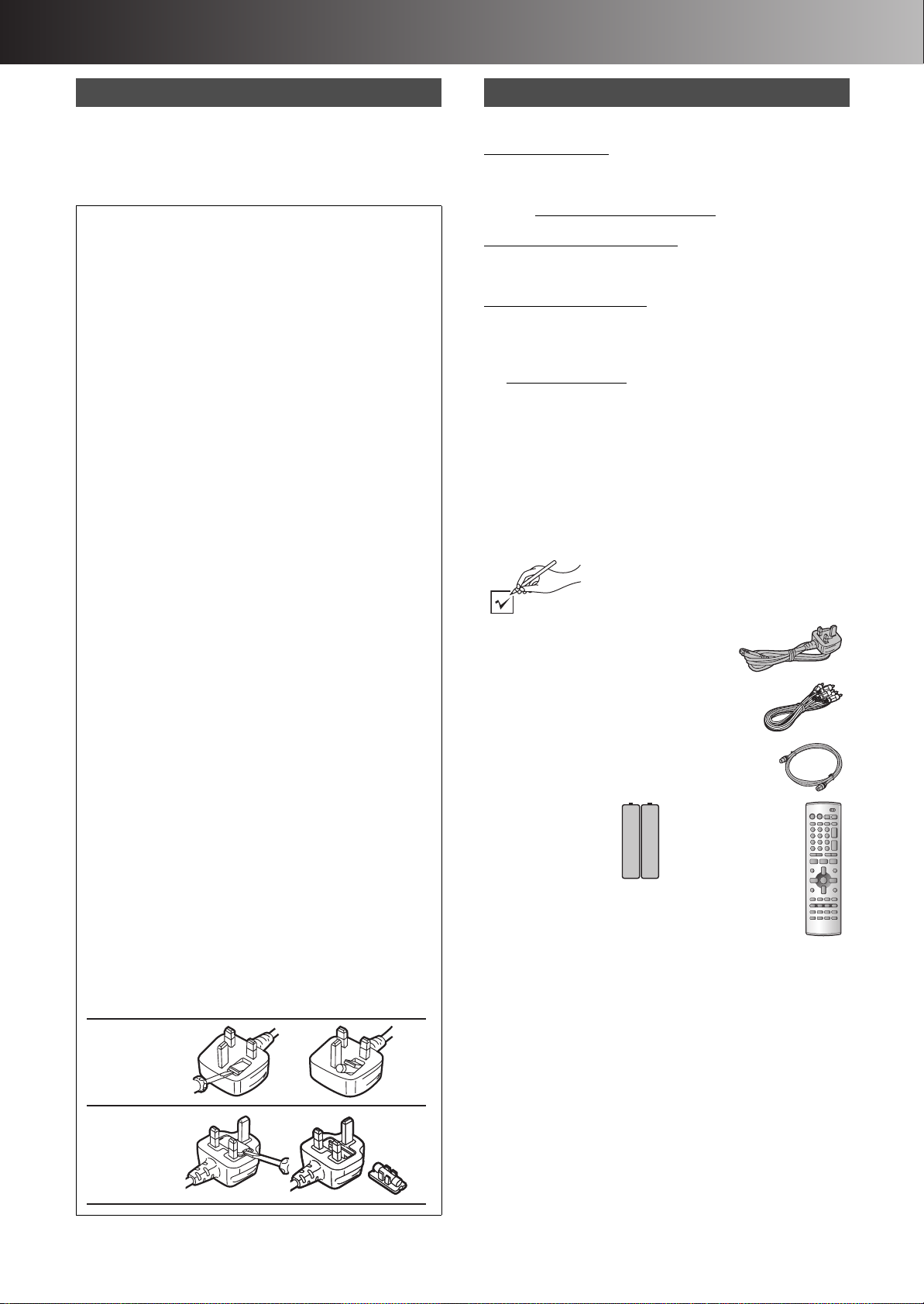
∫ Before Use
Dear Customer
May we take this opportunity to thank you for purchasing this
Panasonic DVD Video Recorder.
We would particularly advise that you carefully study the Operating
Instructions before attempting to operate the unit and that you note
the listed precautions.
Caution for AC Mains Lead
For your safety please read the following text carefully
This appliance is supplied with a moulded three-pin mains
plug for your safety and convenience.
A 5-ampere fuse is fitted in this plug.
Should the fuse need to be replaced please ensure that the
replacement fuse has a rating of 5-amperes and it is approved
by ASTA or BSI to BS 1362.
Check for the ASTA mark Ï or the BSI mark Ì on the body
of the fuse.
If the plug contains a removable fuse cover you must ensure
that it is refitted when the fuse is replaced.
If you lose the fuse cover, the plug must not be used until a
replacement cover is obtained.
A replacement fuse cover can be purchased from your local
Panasonic Dealer.
IF THE FITTED MOULDED PLUG IS UNSUITABLE FOR
THE SOCKET OUTLET IN YOUR HOME THEN THE FUSE
SHOULD BE REMOVED AND THE PLUG CUT OFF AND
DISPOSED OF SAFELY. THERE IS A DANGER OF
SEVERE ELECTRICAL SHOCK IF THE CUT OFF PLUG IS
INSERTED INTO ANY 13
If a new plug is to be fitted please observe the wiring code as
shown below.
If in any doubt, please consult a qualified electrician.
-AMPERE SOCKET.
IMPORTANT
The wires in this mains lead are coloured in accordance with
the following code:
Blue; Neutral, Brown; Live
As the colours of the wires in the mains lead of this appliance
may not correspond with the coloured markings identifying the
terminals in your plug, proceed as follows:
The wire which is coloured BLUE must be connected to the
terminal in the plug which is marked with the letter N or
coloured BLACK.
The wire which is coloured BROWN must be connected to the
terminal in the plug which is marked with the letter L or
coloured RED.
Under no circumstances should either of these wires be
connected to the earth terminal of the three pin plug, marked
with the letter E or the Earth Symbol Ó.
How to replace the Fuse
≥There are two types of the AC mains lead assembly:
A and B as shown.
[1] Open the fuse compartment with a
screwdriver.
[2] Replace the fuse and fuse cover.
Checking the Accessories
ªSales and Support Information
Customer Care Centre
≥For UK customers: 08705 357357
≥For Republic of Ireland customers: 01 289 8333
≥Visit our website for product information
≥E-mail: customer.care@panasonic.co.uk
Technical Support for AV Software
≥For callers in UK: 08701 505610
≥For callers in ROI: 0044 8701 505610
Direct Sales at Panasonic UK
≥Order accessory and consumable items for your product with
ease and confidence by phoning our Customer Care Centre
Monday–Friday 9:00am–5:30pm. (Excluding public holidays)
≥Or go on line through our Internet Accessory ordering application
at www.panasonic.co.uk
≥Most major credit and debit cards accepted.
≥All enquiries transactions and distribution facilities are provided
directly by Panasonic UK Ltd.
≥It couldn’t be simpler!
≥Also available through our Internet is direct shopping for a wide
range of finished products, take a browse on our website for
further details.
Check that you have the accessories shown
∏ AC Mains lead
RJA0053-3X
∏ Audio/Video Cable
K2KA6CA00001
∏ RF lead to connect this unit and TV
K1TWACC00001 or K2KF2BA00001
∏ Batteries for the
Remote Control
R6 size
∏ DVD-RAM disc
∏ Guarantee Card
∏ Quick Start Guide
.
Tick off as you unpack the accessories.
∏ Remote Control
EUR7624KD0
TYPE
TYPE
A
B
12
12
4

∫ Before Use
DVD
TV
INPUT SELECT
VIDEO Plus+
DIRECT TV REC
AV
CH
VOLUME
SKIP
DIRECT NAVIGATOR
PLAY LIST
TOP MENU
ENTER
MENU
FUNCTIONS
RETURN
STOP
PAU S E
PLAY/x1.3
SLOW/SEARCH
CANCEL
123
DVD TV
4
5
6
789
0 -/--
FRAME
MANUAL SKIP
TIME SLIP
ERASE
REC
PROG/CHECK
TIMER
DUBBING
REC MODE
STATUS
MARKER
AUDIO
DISPLAY
POSITION
MEMORY
A B C D
HDD DVD
Control reference guide
Remote control
(1) DVD on/off button (DVD, Í) . . . . . . . . . . . . . . . . . . . . . . 16
Page
≥To switch the unit from on to standby mode or vice versa. In
the standby mode, the unit is still connected to the mains.
(2) TV on/off button (TV, Í) . . . . . . . . . . . . . . . . . . . . . . . . . . 8
(3) VIDEO Plus+ button (VIDEO Plus+) . . . . . . . . . . . . . 18, 30
(4) Direct TV recording button (¥, DIRECT TV REC) . . . . . 28
(5) Numeric buttons (0–9, – /– –) . . . . . . . . . . . . . . . . . . . . . . 8
(6) Cancel button (CANCEL) . . . . . . . . . . . . . . . . . . . . . . . . 23
(7) Skip buttons (:, 9, SKIP) . . . . . . . . . . . . . . . . . . . 21
(8) Stop button (∫, STOP) . . . . . . . . . . . . . . . . . . . . . . . . . . 20
(9) Pause button (;, PAUSE) . . . . . . . . . . . . . . . . . . . . . . . . 20
(10)Top menu and Direct Navigator button
(TOP MENU, DIRECT NAVIGATOR) . . . . . . . . . . . . . 20, 39
(11)Cursor buttons (3, 4, 2, 1)/
Enter button (ENTER) . . . . . . . . . . . . . . . . . . . . . . . . . . . 18
(12)Functions button (FUNCTIONS). . . . . . . . . . . . . . . . . . . 29
(13)Frame buttons (2;, ;1, FRAME). . . . . . . . . . . . . . . . 21
(14)Manual programming and check button
(PROG/CHECK) . . . . . . . . . . . . . . . . . . . . . . . . . . . . . . . . 30
(15)Timer recording button ( , TIMER) . . . . . . . . . . . . . . . 30
(16)Status display button (STATUS) . . . . . . . . . . . . . . . . 28, 65
(17)Marker button (MARKER) . . . . . . . . . . . . . . . . . . . . . . . . 23
(18)Display button (DISPLAY) . . . . . . . . . . . . . . . . . . . . . . . . 23
(19)Position memory button (POSITION MEMORY) . . . . . . 21
(20)DVD/TV switch (DVD, TV) . . . . . . . . . . . . . . . . . . . . . . . . . 8
(21)HDD button (HDD) . . . . . . . . . . . . . . . . . . . . . . . . . . . . . . 19
(22)DVD button (DVD) . . . . . . . . . . . . . . . . . . . . . . . . . . . . . . 19
(23)TV input mode selector (AV). . . . . . . . . . . . . . . . . . . . . . . 8
(24)Input select button (INPUT SELECT) . . . . . . . . . . . . . . . 55
(25)Channel up/down buttons (CH, W, X) . . . . . . . . . . . . . . 26
(26)TV volume up/down buttons (VOLUME, r, s) . . . . . . . . 8
(27)Slow/Search buttons (6, 5, SLOW/SEARCH) . . . . 21
(28)Play button (1, PLAY/t1.3) . . . . . . . . . . . . . . . . . . . . . . 20
(29)Menu and Play List button (MENU, PLAY LIST) . . . 20, 43
(30)Return button (RETURN) . . . . . . . . . . . . . . . . . . . . . . . . 16
(31)Time slip button (TIME SLIP) . . . . . . . . . . . . . . . . . . 22, 25
(32)Manual skip button (MANUAL SKIP) . . . . . . . . . . . . . . . 22
(33)Recording button (¥, REC). . . . . . . . . . . . . . . . . . . . . . . 26
(34)Erase button (ERASE). . . . . . . . . . . . . . . . . . . . . . . . . . . 20
(35)Recording mode button (REC MODE) . . . . . . . . . . . . . . 26
(36)Dubbing button (DUBBING) . . . . . . . . . . . . . . . . . . . . . . 33
(37)D button . . . . . . . . . . . . . . . . . . . . . . . . . . . . . . . . . . . . . . . 8
(38)Audio button (AUDIO) . . . . . . . . . . . . . . . . . . . . . . . . 22, 62
5
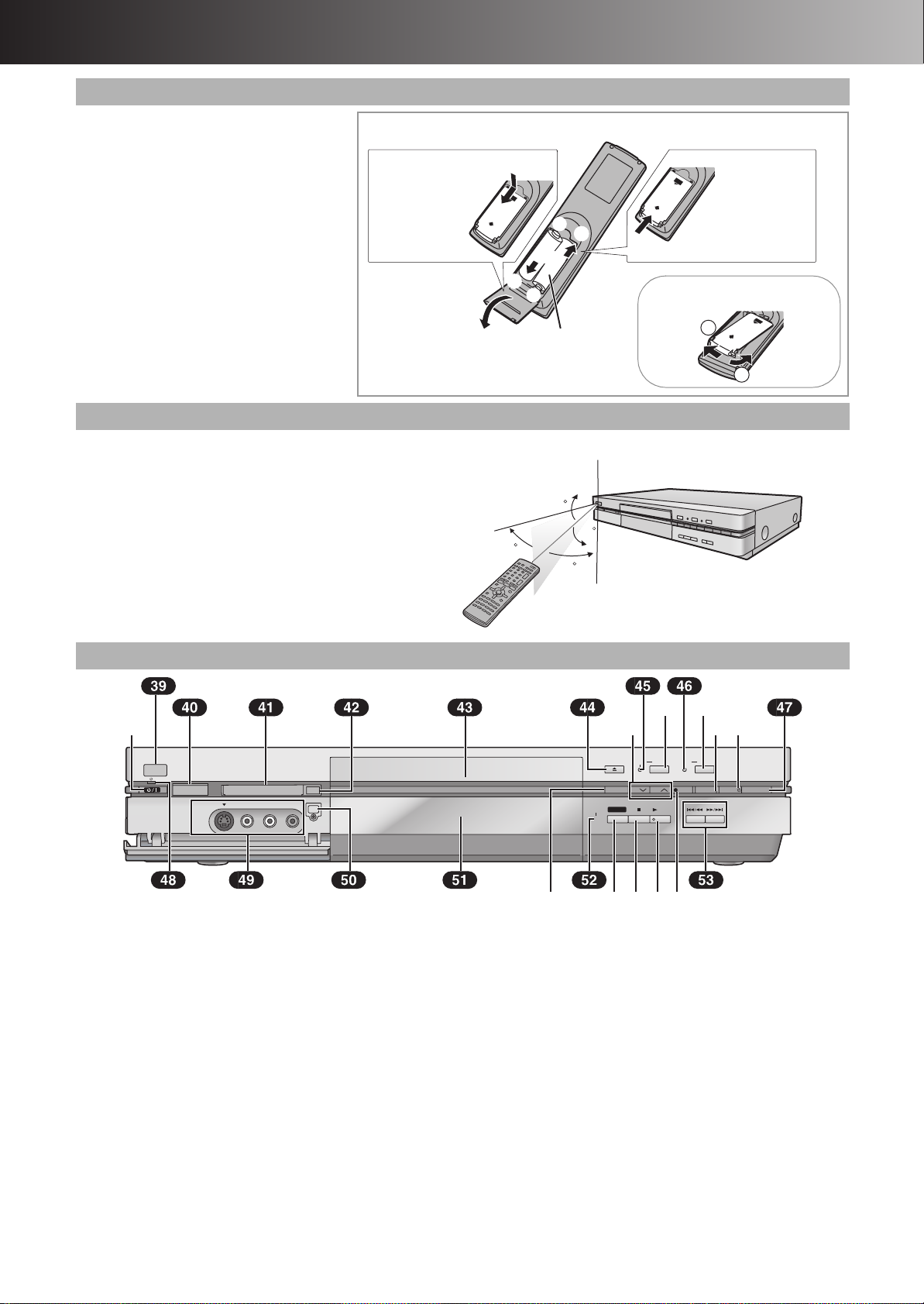
∫ Before Use
PUSH
PUSH
PUSH
1
2
Slide it with your finger.
Slide into place.
Opening the rear cover Closing the rear cover
≥When the cover comes off
Remote control signal sensor
7 m directly in front of the unit
Batteries
≥Do not use rechargeable type batteries.
Do not;
≥mix old and new batteries.
≥use different types at the same time.
≥heat or expose to flame.
≥take apart or short circuit.
≥attempt to recharge alkaline or manganese
batteries.
≥use batteries if the covering has been peeled
off.
Mishandling of batteries can cause electrolyte
leakage which can damage items the fluid
contacts and may cause a fire.
Remove if the remote control is not going to be
used for a long time. Store in a cool, dark place.
Use
Aim at the sensor, avoiding obstacles, at a maximum range of
7 m directly in front of the unit.
≥Keep the transmission window and the unit’s sensor free from
dust.
≥Operation can be affected by strong light sources, such as
direct sunlight, and the glass doors on cabinets.
≥Switch [DVD, TV] to “DVD”.
1
2
+
R6, AA, UM-3
30
3
20
+
-
20
30
Main unit
1
SD CARD
S-VIDEO IN
AV3
VIDEO IN
PC CARD
L/MONO-AUDIO IN-R
(39)Remote control signal sensor. . . . . . . . . . . . . . . . . . . . . . 6
(40)SD card slot (SD CARD) . . . . . . . . . . . . . . . . . . . . . . . . . 48
(41)PC card slot (PC CARD) . . . . . . . . . . . . . . . . . . . . . . . . . 48
(42)PC card eject button (EJECT) . . . . . . . . . . . . . . . . . . . . . 48
(43)Disc tray . . . . . . . . . . . . . . . . . . . . . . . . . . . . . . . . . . . . . . 19
(44)Disc tray open/close button (<, OPEN/CLOSE) . . . . . . 19
(45)HDD record lamp (HDD REC) . . . . . . . . . . . . . . . . . . . . . 19
(46)DVD record lamp (DVD REC). . . . . . . . . . . . . . . . . . . . . . 19
(47)External link button (EXT LINK) . . . . . . . . . . . . . . . . . . . 28
(48)Standby indicator
≥When the unit in connected to the AC mains lead, this
indicator lights up in standby mode and goes out when the
unit is turned on.
EJECT
DV IN
Page
EF
I
REC
HDD
OPEN/CLOSE
REC MODE
CH CH
TIME SLIP
TIME SLIP
8LOS
(49)AV3 input terminals (AV3). . . . . . . . . . . . . . . . . . . . . . . . 57
(50)DV input terminal (DV IN) . . . . . . . . . . . . . . . . . . . . . . . . 57
(51)Display . . . . . . . . . . . . . . . . . . . . . . . . . . . . . . . . . . . . . . . . 7
(52)Time slip indicator (TIME SLIP) . . . . . . . . . . . . . . . . 22, 25
≥While both recording and play are activated, this indicator
lights up.
(53)Skip/Slow/Search buttons (:/6, 5/9) . . . . . . 21
Buttons such as 1 function the same as the buttons on the remote
control. (page 5)
REC
REC ERASE
/x1.3
Q
?R
DVD
TIMER REC
EXT LINK
6
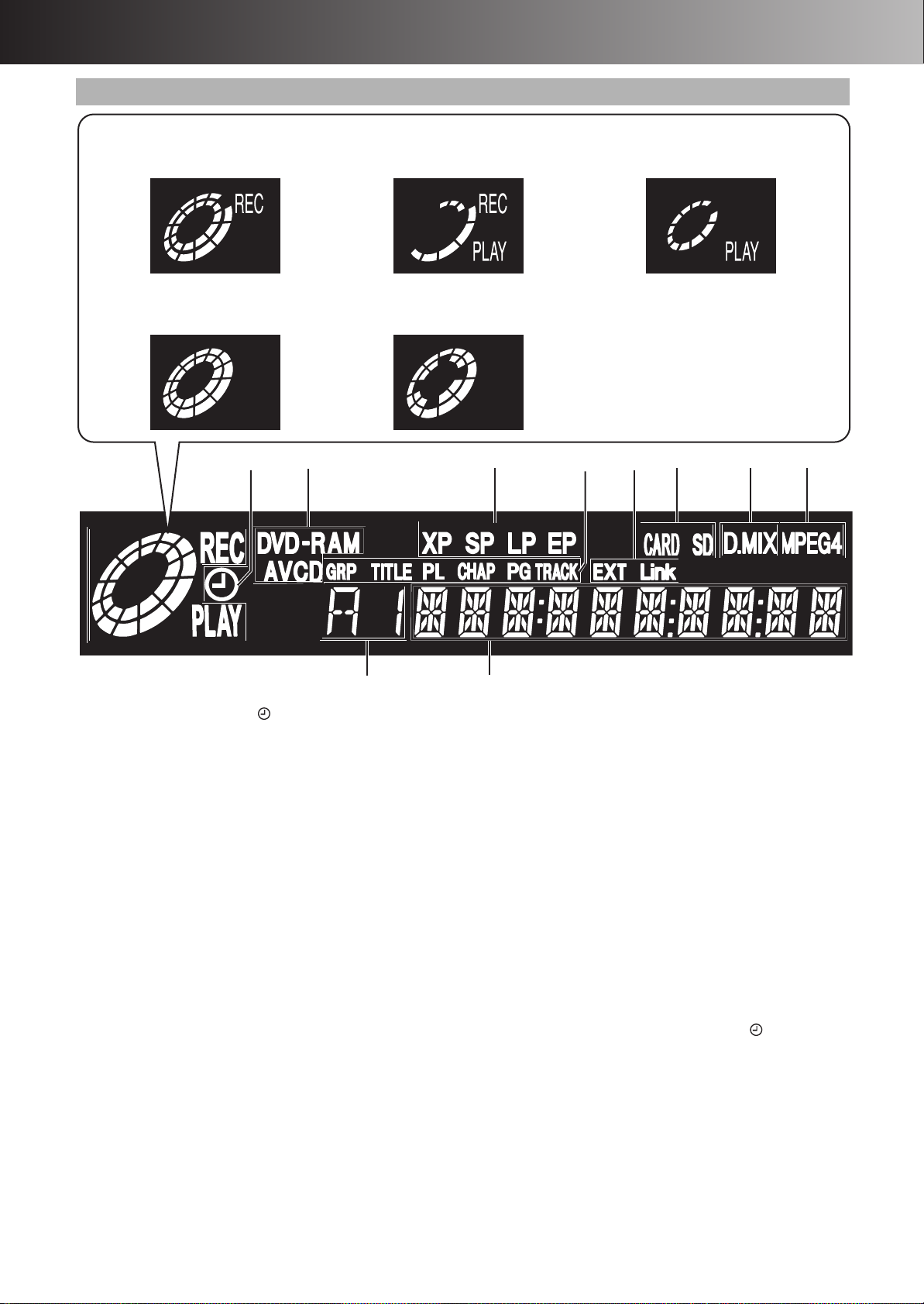
∫ Before Use
(9) (10)
(2)
(3)
(4) (5)
(6) (7) (8)
(1)
Rotating (REC): recording
Stopped (REC): recording paused
Rotating (REC, PLAY):
Chasing play, Simultaneously recording
and play
Rotating (PLAY): playing
Stopped (PLAY): play paused
Stopped:
Play stopped without the resume
function
Stopped:
Play stopped with the resume
function
The unit’s display
(1) Timer programme display ( ) (pages 30, 31)
On:
When a programme for timer recording is on.
Flashes:
When there are less than 10 minutes to go before timer
recording is programmed, but the unit is not on standby.
(2) Disc type
(3) Recording mode (page 26)
XP SP LP EP (all on): FR mode (page 27)
(4) The display mode of the main display section
GRP: group number
TITLE: title number
PL: play list number
CHAP: chapter number
PG: programme number
TRACK: track number
(5) External link display (page 28)
On:
When a linked timer recording with external device is in
standby mode, or being performed.
(6) SD/PC Card indicator (CARDuPC card, SDuSD card)
On:
When a SD or PC card is set in the unit.
Flashes:
When a SD or PC card is being read/written to.
(7) Down-mix indicator (D.MIX)
On:
When a multi-channel soundtrack is downmixed to 2 channel
output.
(8) MPEG4 indicator
On:
When the SD VIDEO (MPEG4) can be simultaneously
recorded.
(9) Channel
(10)Main display section
Remaining recording time/PG (recorded programme on the
HDD/DVD-RAM)/Title etc. of the currently selected drive
(HDD/DVD)
≥Remaining recording time:
(For example)
1 hour )Displayed as “R 1:00”
Note
≥A half mirror is used for the unit’s display so the display may
occasionally be difficult to see depending on surrounding
conditions.
≥If the unit is carrying out a timer recording, the of the unit’s
display and HDD/DVD record lamp light.
7
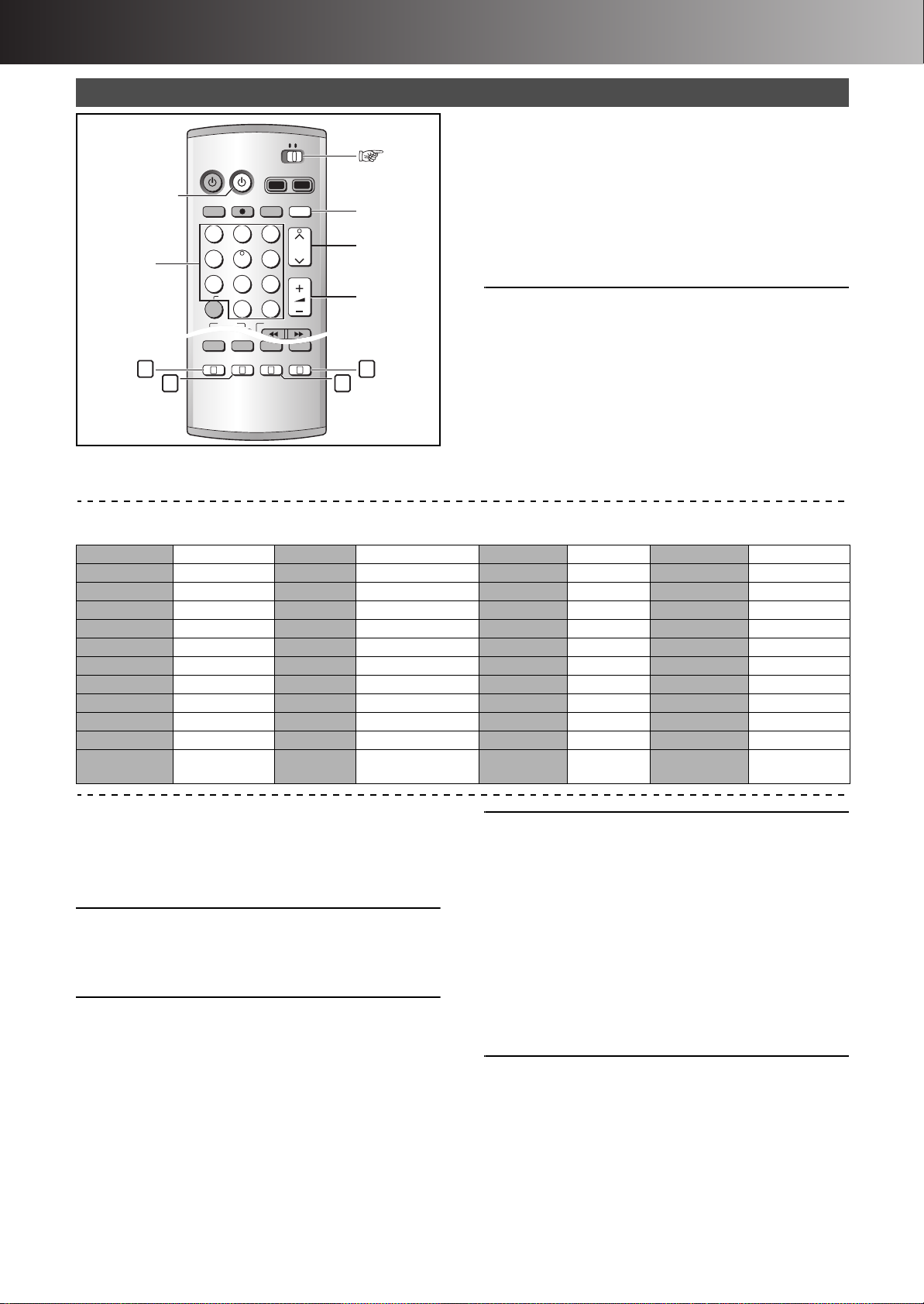
∫ Before Use
DVD
TV
INPUT SELECT
VIDEO Plus+
DIRECT TV REC
AV
CH
VOLUME
SKIP
STOP
PAUSE
PLAY/x1.3
SLOW/SEARCH
CANCEL
123
DVD TV
4
5
6
789
0 -/--
ERASE
REC
PROG/CHECK
TIMER
DUBBING
REC MODE
STATUS
MARKER
AUDI O
DISPLAY
POSITION
MEMORY
A B C D
Numeric
Buttons
TV operation
Í, TV
A
B C
You can control TVs by entering the remote control code.
HDD DVD
AV
CH
VOLUME
D
TV
Preparation
≥Turn on the TV.
[1] Refer to the chart below for the code
for your TV.
[2] Press and hold [TV, Í] and enter the
2-digit code with the numeric buttons.
≥e.g.: “01”: [0] )[1].
≥After entering the code, test the remote control by turning on
the TV and changing channels.
Note
≥If there is more than one code, repeat the procedure until you find
the code that allows correct operation.
≥If your TV brand is not listed or if the code listed here does not
allow control of your TV, this remote is not compatible with your
TV.
Operation: Button
On and off: [TV, Í]
Video input mode: [AV]
Channels: [CH, W, X]
Volume: [VOLUME, i, j]
Numeric: [0–9, -/--]
List of TVs Compatible with the unit’s Remote Control
Manufacture and Code No.
Panasonic 01, 02, 03, 04, 44 GOODMANS 05, 06, 31 NOKIA 25, 26, 27 SANYO 21
AIWA 35 GRUNDIG 09 NORDMENDE 10 SBR 06
AKAI 27, 30 HITACHI 22, 23, 31, 40, 41, 42 ORION 37 SCHNEIDER 05, 06, 29, 30, 31
BLAUPUNKT 09 INNO HIT 34 PHILIPS 05, 06 SELECO 06, 25
BRANDT 10, 15 IRRADIO 30 PHONOLA 31, 33 SHARP 18
BUSH 05, 06 ITT 25 PIONEER 38 SIEMENS 09
CURTIS 31 JVC 17, 39 PYE 05, 06 SINUDYNE 05, 06, 33
DESMET 05, 31, 33 LOEWE 07 RADIOLA 05, 06 SONY 08
DUAL 05, 06 METZ 28, 31 SABA 10 TELEFUNKEN 10, 11, 12, 13, 14
ELEMIS 31 MITSUBISHI 06, 19, 20 SALORA 26 THOMSON 10, 15
FERGUSON 10 MIVAR 24 SAMSUNG 31, 32, 43 TOSHIBA 16
GOLDSTAR/LG 31 NEC 36 SANSUI 05, 31, 33
WHITE
05, 06
WESTINGHOUSE
ªThe 3 methods for switching to the AV input on your
Panasonic TV
Your Panasonic TV uses one of 3 different methods for switching
between TV reception and the AV input(s). Follow the steps on the
switching methods A, B and C to determine which one your
Panasonic TV uses.
A
1) Switch [DVD, TV] to “TV”.
2) Press [AV] to switch to the AV input.
Each press of [AV] switches between “TV reception” and
“AV input(s)”.
B (for the remote control code No.44)
1) Switch [DVD, TV] to “TV”.
2) Press [AV].
C (for the remote control code No.01)
1) Switch [DVD, TV] to “TV”.
2) Press [AV].
The last previously selected AV input indication appears on the
TV screen. The indications for selecting another AV input also
appear, but they disappear a few seconds later.
3) Before the indications for selecting another AV input
disappear, press [A], [B], [C] or [D] to select the desired AV
input.
With the following four buttons, you can move and select as
follows:
[A]: Move left
[B]: Move down
[C]: Move up
[D]: Move right
Colour bars for selecting the AV input appear on the TV
screen.
3) Follow the instructions displayed on the TV screen to select
the desired AV input from the displayed colour bars for the AV
input by pressing [A], [B], [C] or [D] on the remote control.
8
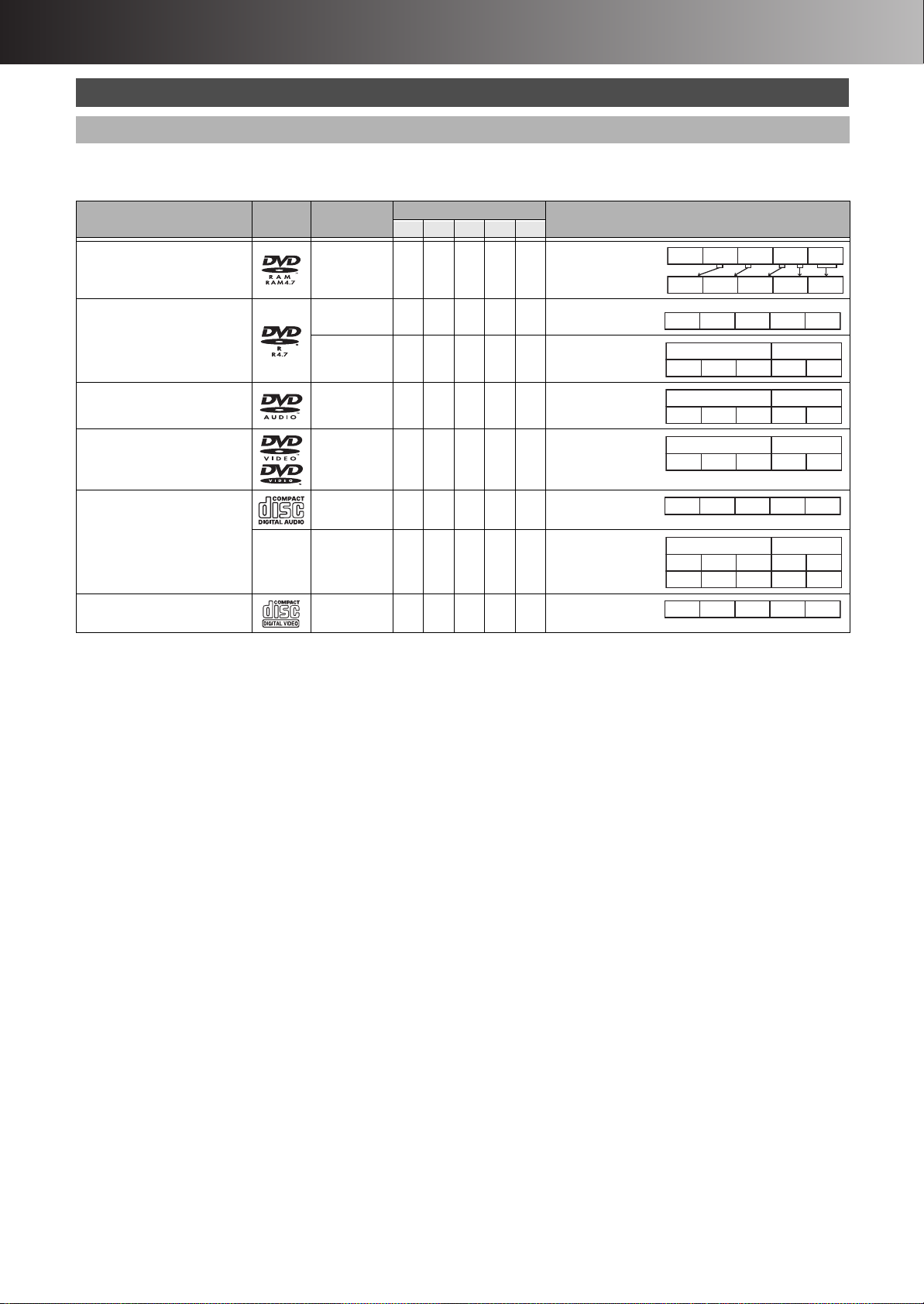
∫ Before Use
Programme...........
Scene (Play List)...
Programme...........
Title .......................
Chapter .................
Group ....................
Track .....................
Title.......................
Chapter .................
Track .....................
Group ....................
Track .....................
Total track .............
Track .....................
Discs
Discs you can use
≥On DVD-Audio, DVD-Video and Video CD, the producer of the material can control how these discs are played. This means that you may
not be able to control play of a disc with some operations described in these operating instructions. Read the disc’s information for details.
The features you can use with the different types of discs are as follows.
Disc type Logo Indication
Possible operations°
A B C D
Example of configuration
E
DVD-RAM
4.7 GB / 9.4 GB, 12 cm (5z)
2.8 GB 8 cm (3z)
DVD-R
4.7 GB 12 cm (5z),1.4 GB 8 cm (3z)
for General Ver.2.0
4.7 GB 12 cm (5z)
for General Ver.2.0/4k-SPEED
DVD-R Revision 1.0
DVD-Audio
(Play is in stereo only.)
[RAM] ≤≤≤≤≤
[DVD-R]
Not finalized
[DVD-V]
Finalized
≤ ≤ ≤°° t t
t≤ttt
[DVD-A] t≤tt≤
DVD-Video [DVD-V] t≤tt≤
[CD] t≤ttt
1 2 3 4 5
1 2 3 4 5
1 2 3 4 5
1 2
1 2
1 2
1 2 3 4 5
Audio CD
(Including discs recorded with
MP3.)
Video CD [VCD] t≤tt≤
– [MP3] t≤ttt
1 2 3 1 2
1 2 3 4 5
1 2 3 4 5
° Possible operations (≤: OK t: NG)
A Recording B Playback C Programme erase/Titling D Creating play lists E Selecting audios
°° The remaining of the disc will not be increased even if erased.
For your reference
≥Functions that can use the card (page 11) are indicated by [SD] (SD card) [CARD] (PC card).
≥Functions that can use the internal hard disk (page 11) are indicated by [HDD].
12
3 4 5
12
3 4 5
12
3 4 5
12
9
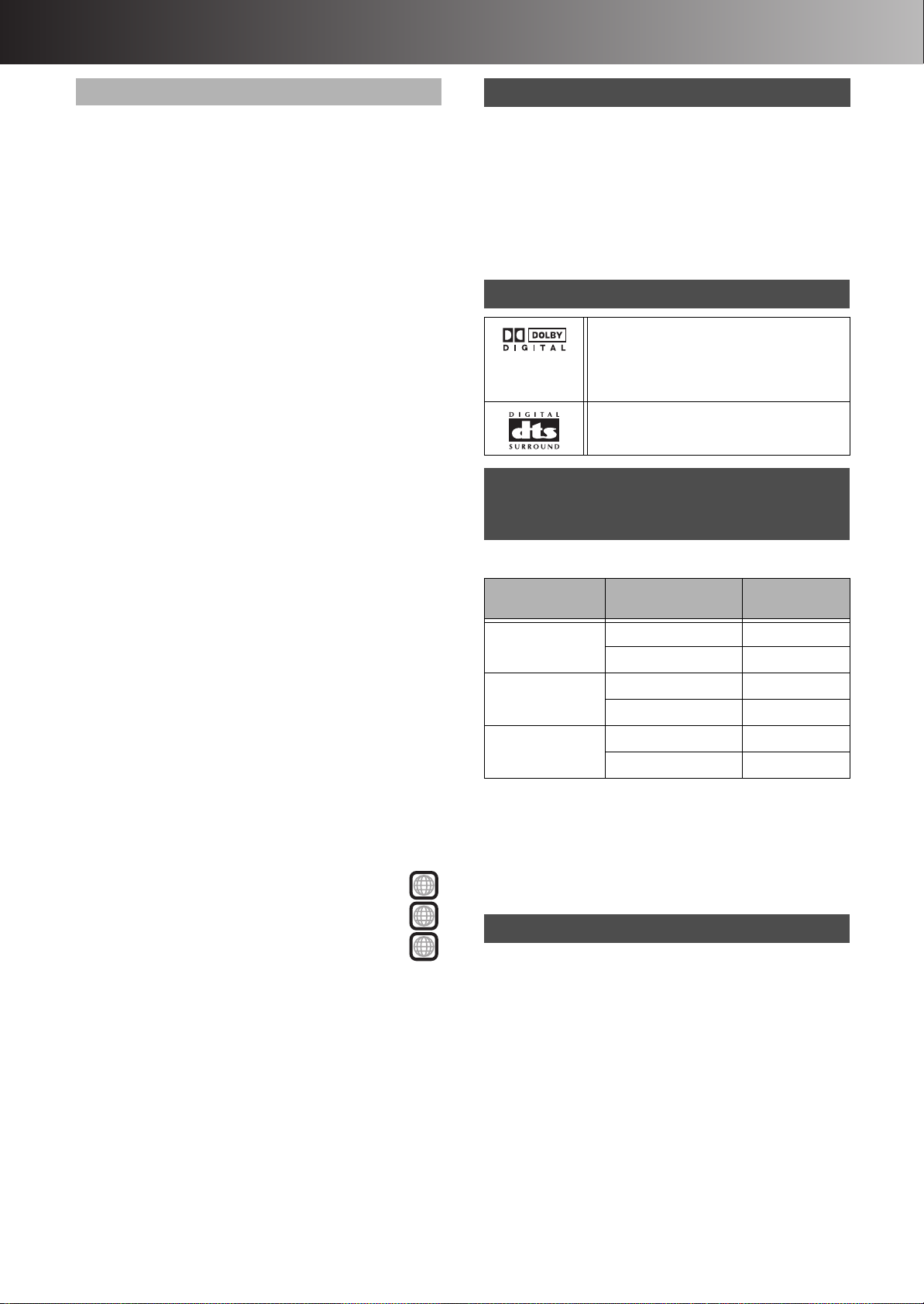
∫ Before Use
Features
DVD-RAM
This capable of rewriting and editing. There are 2 types of
DVD-RAM, single-sided and double-sided. The capacity of the
double-sided disc is 9.4 GB.
≥This unit is compatible with the Content Protection for
Recordable Media (CPRM) system so you can record broadcasts
that allow one copy, such as some CATV broadcasts, onto
4.7 GB/9.4 GB DVD-RAM (these are CPRM compatible). It is not
possible to record onto DVD-R or 2.8 GB DVD-RAM.
≥This unit cannot record to discs containing both PAL and NTSC
signals. (However, both types of programme may be recorded
onto the HDD.) Play of discs recorded with both PAL and NTSC
on another unit is not guaranteed.
≥DVD-RAMs recorded on this unit cannot be played on
incompatible players.
≥We recommend using Panasonic’s DVD-RAM, which is
confirmed the compatibility with this unit.
≥The aspect ratio of the recorded images will be the same as that
of the originals.
DVD-R
This is a recordable disc with high compatibility and storage
stability. (You cannot rewrite it.) This unit is capable of recording of
DVD-R from 1k speed to 4k speed.
≥You can play DVD-R on compatible DVD players by finalizing it
on this unit.
≥The aspect ratio of the recorded images will be 4:3.
≥DVD-R can be recorded only either of bilingual audio (M1 or M2).
Select the desirable audio type in “Bilingual Audio Selection”
(page 60).
≥Some broadcasts carry signals that allow you to copy once, but
you cannot record them with DVD-R. Use DVD-RAM to record
these kinds of broadcast.
≥Before finalizing, erasing programmes will not increase the disc’s
available time.
≥After finalizing, these DVD-R can no longer be recorded on or
edited.
≥This unit may not be able to play back DVD-Rs other than
Panasonic’s product depending on the recording condition.
≥DVD-R recorded by this unit cannot be recorded by other
Panasonic’s DVD recorders in some cases.
≥If you use DVD-R which is compatible with high speed, you can
record from HDD to DVD-R with k24 speed at its maximum (in
the case of a programme of Dolby Digital recorded in EP mode).
The programmes stored on HDD can be quickly recorded on
DVD-R.
DVD-Audio
This is a disc for music with high sound quality.
≥In this unit, it is played with 2 channels (stereos).
DVD-Video
This is a marketed software with high picture quality which
already includes movies or music.
≥This unit can play discs with marks (region number) shown
on the right.
Audio-CD
This is a marketed software which already includes music or audio.
This is a CD-R or a CD-RW including music recorded in MP3
compression technology.
≥This unit can play finalized CD-R/CD-RW (audio recording disc)
recorded under CD-DA (digital audio), Video CD or MP3 format.
Some CD-R or CD-RW may not be played due to the condition of
the recording.
Video-CD
This is a marketed software which already includes music or audio.
2
ALL
2
3
4
Discs that cannot be played
≥DVD-Video with a region number other than the number for this
unit or “ALL”
≥Some DVD-R ≥DVD-RAM (2.6 GB/5.2 GB)
≥DVD-ROM ≥DVD-RW ≥iRW
≥CD-ROM ≥CDV ≥CD-G
≥CVD ≥SVCD ≥SACD
≥MV-Disc ≥PD ≥Photo CD
≥Divx Video Disc, etc.
≥Play of non-standard Video CDs and Super Video CDs is not
guaranteed.
Audio format logos
Dolby Digital (pages 56, 66)
This unit can play Dolby Digital in stereo
(2 channels). Connect an amplifier with a
built-in Dolby Digital decoder to enjoy
surround sound.
DTS Digital Surround (pages 56, 66)
Connect this unit to equipment that has a
DTS decoder to enjoy DVDs with this mark.
Which Disc Types and Programme
Types (on HDD) are Playable on What
TV
When you use either PAL or NTSC discs or playback a programme
recorded on HDD using PAL or NTSC, refer to this table.
TV type Disc/Programmes
Multi-system TV PAL Yes
NTSC TV PAL No
PAL TV PAL Yes
1
If you select “NTSC” in “TV System” (page 61), the picture may
°
be clearer.
2
°
If your TV is not equipped to handle PAL 525/60 signals the
picture will not be appear correctly.
≥When playing back a programme recorded on the HDD, ensure
that you match the “TV System” setting to the encoding system
you are using i.e. for PAL recordings set “TV System” to “PAL”,
for NTSC recordings set to “NTSC” (page 61).
recorded on HDD
NTSC Yes
NTSC Yes°
NTSC Yes°
Yes/No
2
(PAL60)
1
Discs and accessories
≥DVD-RAM
You can also record signals which allow you to copy once, onto
these discs.
9.4 GB, double-sided, type 4 cartridge:
4.7 GB, single-sided, type 2 cartridge:
4.7 GB, single-sided, non-cartridge:
≥DVD-R
4.7 GB, single-sided, non-cartridge:
≥DVD-RAM/PD Disc cleaner:
≥DVD-RAM/PD Lens cleaner:
LM-AD240E
LM-AB120E
(set of 3, LM-AB120E3)
LM-AF120E
(set of 3, LM-AF120E3)
LM-RF120E
LF-K200DCA1
LF-K123LCA1
10
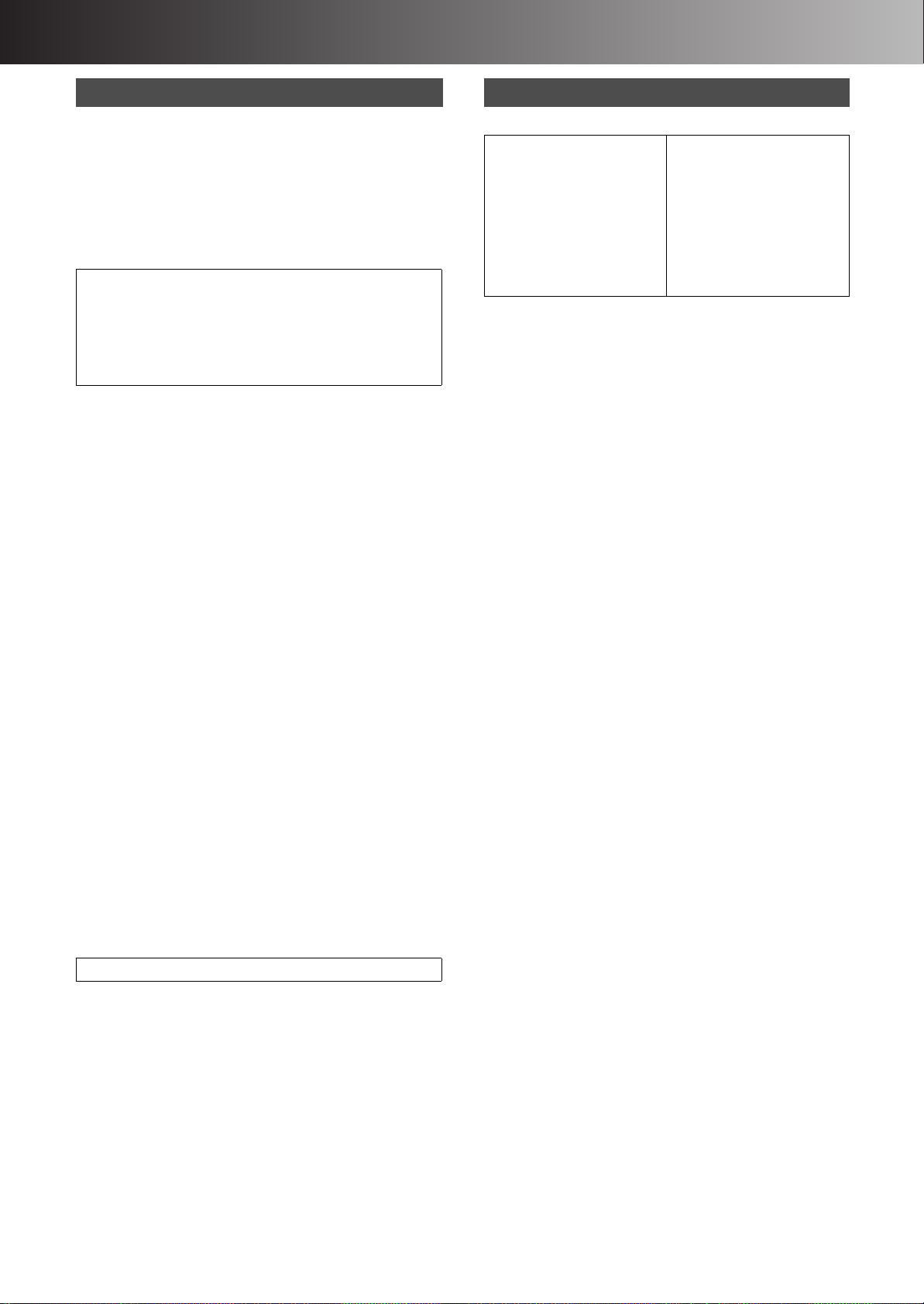
∫ Before Use
HDD (Hard disk drive)
Follow the precautions indicated below to prevent damage to
the internal HDD. (Not following precautions may result in a
loss of recording, stop of operation or recording of noise.)
ªDuring setup
≥Do not place in an enclosed area so that the rear cooling fan and
the cooling vents on the side are covered up.
≥Place the unit on a surface that is flat and not subject to vibration
or impact.
≥Place in an area where condensation does not occur.
Conditions where condensation may occur
≥During the rainy season in tropical and sub tropical areas.
≥When the room humidity is high (Steam gets into the unit).
≥When there is an extreme change in temperature (moving
from a very hot location to a very cold location, or when an
extreme change in a air conditioning or cooled air directly
impacts the unit).
#In the above situation, with the power off, let the unit adjust to
the room temperature and wait 2-3 hours until condensation is
gone.
ªWhile operating
≥Do not remove the AC mains plug from the household AC outlet,
or flip the power breaker switch.
≥Do not move the unit or subject to vibration or impact.
#When moving the unit:
1 Press [DVD, Í] to switch the unit off. (Wait until “BYE”
disappears from the display.)
2 Remove the AC mains plug from the household AC outlet.
3 Wait 2 minutes before moving.
While the unit is on, the HDD will be spinning at high speed and it
is normal to hear sounds. These sounds are not problems.
ªIn the event of a power failure
If a power failure occurs, contents in the process of playback/
recording (including contents in SD VIDEO (MPEG4)) may be
damaged.
ªSafeguards against accidental loss
Data may be lost if the HDD suffers damage. Any contents you
wish to keep permanently should be dubbed or moved to
DVD-RAM or DVD-R.
SD/PC CARD
ªCards capable of displaying and saving
SD card slot
≥SD Memory Card°
≥MultiMediaCard°1°2°
°1You can dub, edit or play back SD VIDEO (MPEG4).
2
You can dub, edit or play back still pictures (JPEG, TIFF).
°
3
°
You can dub SD VIDEO (MPEG2) to HDD or DVD-RAM.
1°2°3
3
≥You can also dub SD VIDEO (MPEG2) recorded by other
equipment such as Panasonic video cameras of the future
model. (page 34)
4
A PC Card adapter conforming to PC Card standards is
°
necessary.
5
°
Content saved on SD media storage (SV-PT1).
6
°
Still pictures (JPEG, TIFF) and SD VIDEO (MPEG4) in the cards
can be played, and dubbed to HDD and DVD-RAM.
≥Compatible with: FAT 12 or FAT 16
≥We recommend using Panasonic SD Memory Card.
≥Only use the memory cards recommended (refer to the left).
≥You cannot use SD Memory Card with the capacity of 2 GB or
more.
≥Format a memory card on this unit when using for the first time
(pages 52, 53). Note that the memory card may no longer be
usable on other equipment once formatted on this unit.
≥SD Memory Card may be disabled if you format it on a computer.
≥Files created by other equipment may not be displayed on this
unit correctly (e.g. you cannot play back the files, the picture or
the title is not correct, etc.). Similarly, files created by this unit
may not be correctly displayed on other equipment.
≥Some of SD Memory Card cannot be used.
ªRegarding Write Protect
For cards provided with a write protect switch, if the switch is on,
they will not be written, erased or formatted.
PC card slot
≥SD Memory Card°
≥MultiMediaCard°2°
≥CompactFlash°2°
≥SmartMedia°2°
≥MEMORY STICK°2°
≥xD-Picture Card°2°
≥Microdrive°2°
2°4
4
4
4
4
4
4
≥ATA Flash PC Card°
≥Mobile hard disk°3°5°
2
6
ªWhen “HDD SLEEP” appears on the unit’s display
To keep the lifetime of HDD, HDD is automatically paused. (The
[HDD] lamp blinks and then turns off.)
≥HDD starts when pressing [HDD].
≥You cannot record or play back on HDD soon after it is paused
because it takes time to be started.
≥If you do not operate this unit without a disc for 30 minutes or
more, HDD is paused.
We recommend removing discs when you do not use this unit.
HDD remaining time
This units records using a VBR (Variable bit recording) data
compression system to vary recorded data segments to match
video data segments which may cause differences in the displayed
amount of time and space remaining for recording.
If the remaining time is insufficient, erase any unwanted
programmes to create enough space before you start recording.
(Erasing a play list will not increase the amount of time.)
11
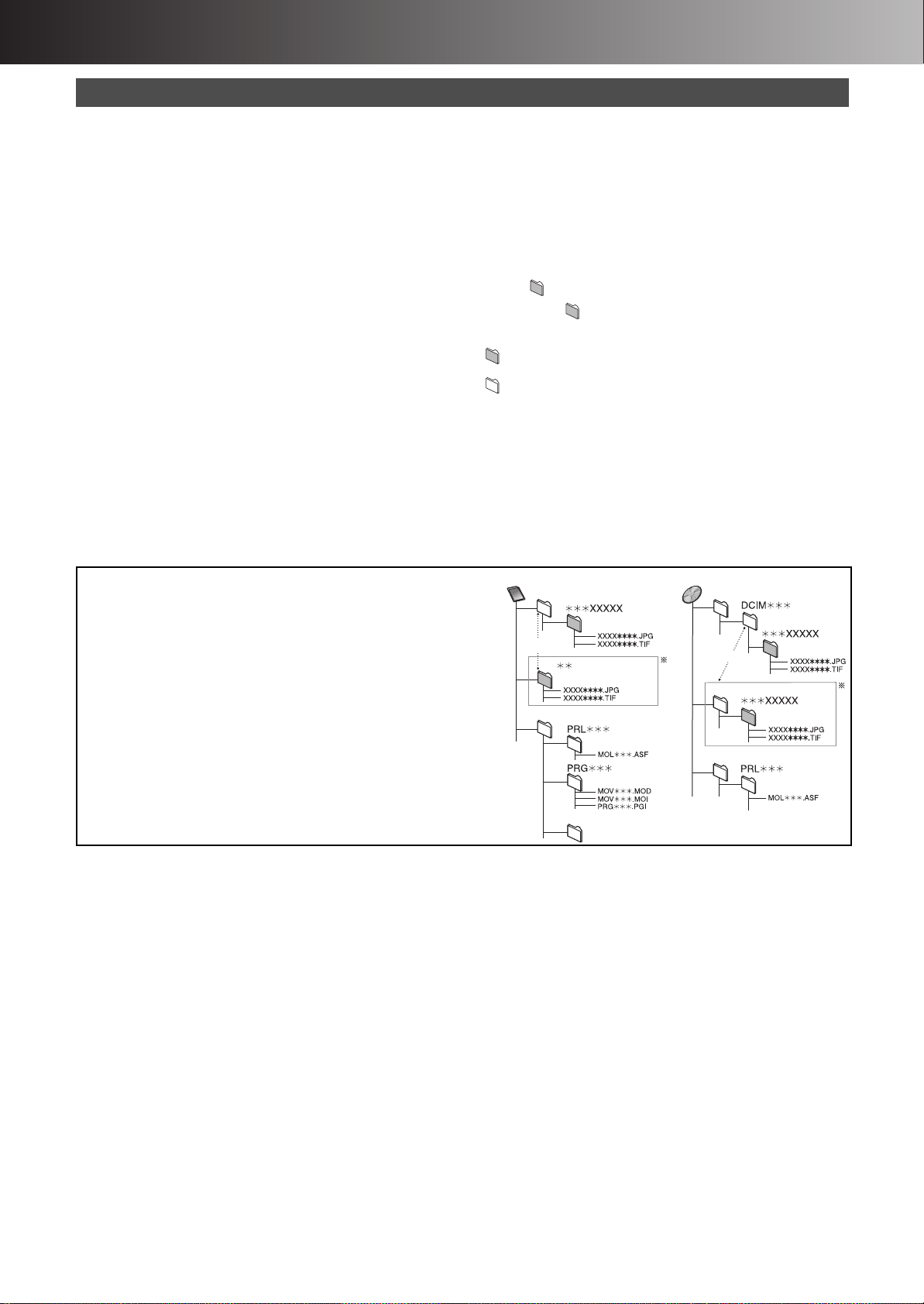
∫ Before Use
DCIM
MGRINFO
IM CDPF/IMEXPORT
1
3
4
5
6
2
JPEG
DCIM
4
3
1
2
Folder structure
§ Folders can be created on other equipment. However, these folders
cannot be selected as a copy destination of still pictures.
≥The folder cannot be displayed if the numbers are all “0”
(e.g., DCIM000 etc.).
≥This unit may not be able to display or use some folder you have
created on a computer.
≥If you enter folder names or title names on other equipment, the picture
files may not be displayed correctly or may be disabled.
Card
DVD-RAM
1 Still picture folder
2 Press [:, 9] to change between folders. (page 48)
3 SD VIDEO (SD VIDEO folder)
4 (MPEG4 folder)
5 (MPEG2 folder)
6 (Folder for management information on MPEG2)
Still pictures/SD VIDEO (MPEG4)
ªStill pictures that can be displayed/saved
≥This unit can play DCF°1 compliant JPEG and TIFF files taken on
a digital camera.
1
Design rule for Camera File system: unified standard
°
established by Japan Electronics and Information Technology
Industries Association (JEITA).
≥Picture definition:
Compatible in the range of 320k240–6144k4096
(sub sampling is 4:2:2 or 4:2:0)
≥This unit can handle 300 folders (including header folders) and
3,000 files at its maximum. Files and folders exceeding the
maximum cannot be displayed, copied or erased.
≥Audio, video and still pictures (MOTION JPEG etc.) that are not
compliant with the DCF standard and still pictures other than
JPEG and TIFF cannot be displayed.
≥Still pictures created or edited on a computer may not be
playable.
≥TIFF is compatible with uncompressed RGB chunky formats.
Other types of TIFF files cannot be played.
≥When playing TIFF files, it may take time for them to be
displayed.
≥When there are many folders and files, it may take a long time to
display, copy or erase.
≥Folder titles that were input on equipment other than this unit may
not be displayed properly.
≥When saving still pictures on HDD, it is recommended that you
copy them to the memory card or DVD-RAM also (page 50).
ªAbout SD VIDEO (MPEG4)
≥Compatible formats: SD-Video format conforming (ASF)
Video: MPEG4 conforming/Audio: G.726 conforming (Monaural)
≥Maximum bit rate: 64 kbps–1050 kbps
≥Average bit rate: 60 kbps–768 kbps
≥Pixels: 176k144 (QCIF), 320k240 (QVGA)
≥Frame note: 6 fps–15 fps
≥It is compatible up to 999 files.
ªFolders that can be displayed/saved
Still pictures (denoted as Filename : xxxxxxxx.JPG) saved in
folders ( ) as shown below can be displayed/saved.
Folders below the compatible folder (including the still pictures
inside those folders) cannot be displayed or saved.
: Valid folder°
: Upper level folder
¢¢: Numbers
xx: Letters
2
Valid fol der:
°
This term indicates a folder which is recognized by this unit and
which contains still pictures the unit is capable of displaying.
≥Folders made on a computer will not be recognized by this unit. If
using a folder made by a computer, refer to the folder structure
below.
2
12
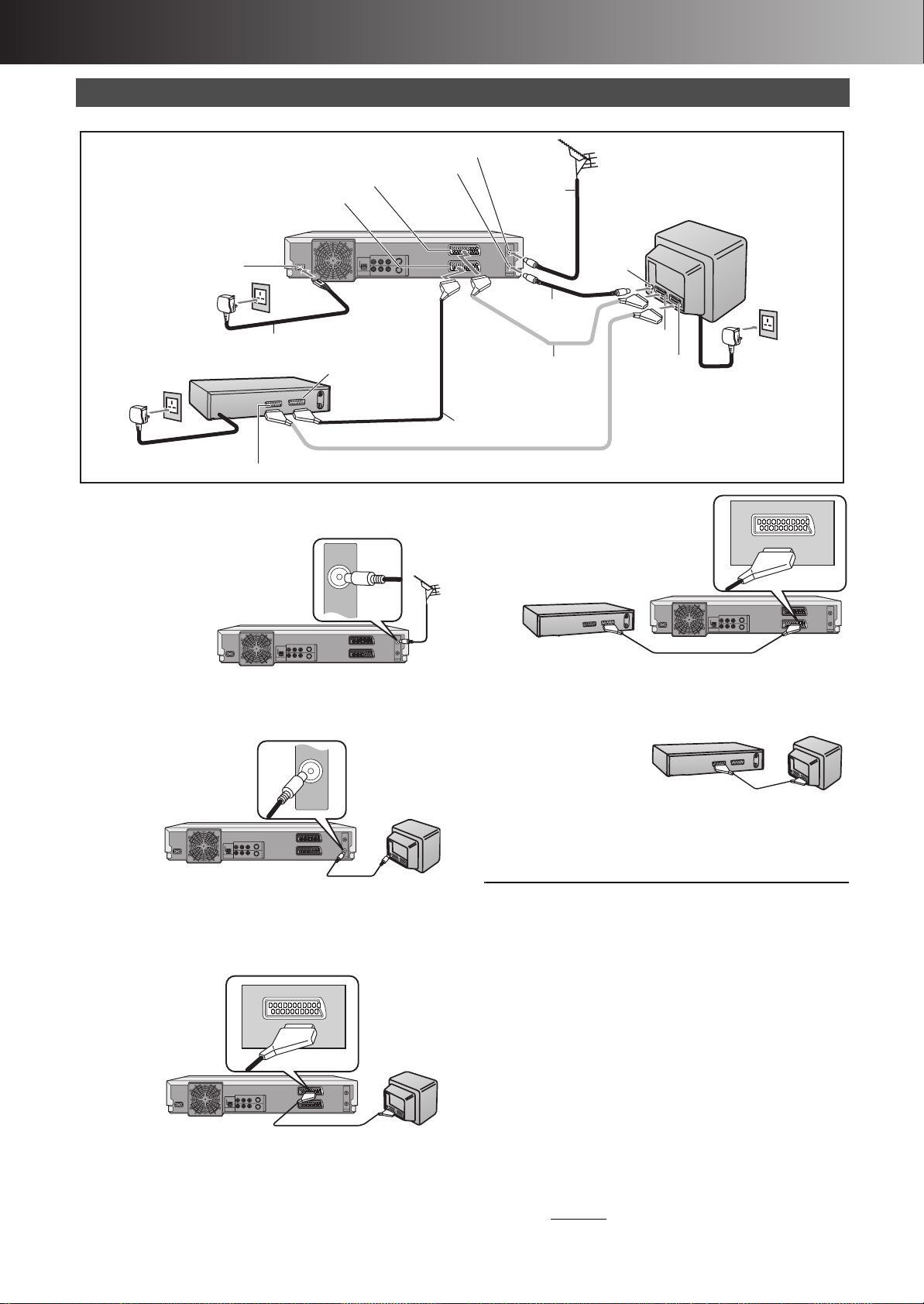
∫ Before Use
This unit
RF IN
This unit
TV
RF OUT
This unit
Satellite Receiver
AV2(DECODER/EXT
)
Connections (with Scart leads)
Follow the step-by-step guide below.
AV1 21-pin Scart socket
AV2 21-pin Scart socket
RF Input socket
RF Output socket
Aerial
(not supplied)
TV [with or without Q link function]
1
(not supplied)
AC Input socket
AC Mains lead (supplied)
Satellite Receiver (not supplied)
To AC Mains socket
6
21-pin Scart socket (TV)
6
21-pin Scart socket (DVD)
[1] Connect the aerial to the RF Input
socket of the DVD Recorder.
[2] Connect the RF lead from the RF
Output socket of the DVD Recorder to
the TV aerial input socket.
Aerial Input
socket
2
RF lead
(supplied)
AV2 socket
3
Necessary for
TV with Q Link
AV1 socket
To AC Mains socket
6
4
Necessary for Connecting
a Satellite Receiver
Note:
21-pin Scart leads are not supplied.
5
[5] Connect the TV scart socket of your
Satellite Receiver to the AV1 scart
socket of your TV (optional).
≥If you are not
connecting a Satellite
Receiver, skip this step.
Satellite Receiver
TV
[3] Connect the AV1 21-pin scart socket to
TV scart socket (optional).
≥This is necessary for Download from TV with Q Link function.
≥
If you use Panasonic TV with RGB output capability and want to
receive RGB signals, connect this unit to the AV1 socket on the TV.
)
AV1 (TV
This unit
TV
[4] Connect the AV2 21-pin scart socket to
the DVD Recorder Scart Socket on
your Satellite Receiver/Digital Sat
receiver.
≥If you are not connecting a Satellite Receiver, skip this step.
[6] Plug the TV,
DVD Recorder and Satellite Receiver
into the mains as shown at top of the
page.
Hints:
≥Q Link offers a range of convenient functions. For example,
downloading of the tuning positions of all available TV stations
into your unit’s memory if you connect the unit to your TV with a
fully wired 21-pin Scart cable (not supplied). Features similar to Q
Link have different names and may not work the same.
[Q Link] is a registered trademark of Panasonic.
[DATA LOGIC] is a registered trademark of Metz.
[Easy Link] is a registered trademark of Philips.
[Megalogic] is a registered trademark of Grundig.
[SMARTLINK] is a registered trademark of Sony.
For details, refer to your TV’s operating instructions or consult your
dealer.
≥Unlike in most commercially available 21-pin Scart cables, all 21
pins of one plug on a fully wired 21-pin Scart cable are connected
to the matching pins on the other end of the cable.
Reference:
≥If the TV set is equipped with a 21-pin scart socket that features
Y/C signal separation, set the “AV1 Output” to “S-Video”
(see page 61) so that you can play back with high picture quality
and use a fully-wired
the DVD Recorder to the TV.
13
21-pin Scart lead (not supplied) to connect
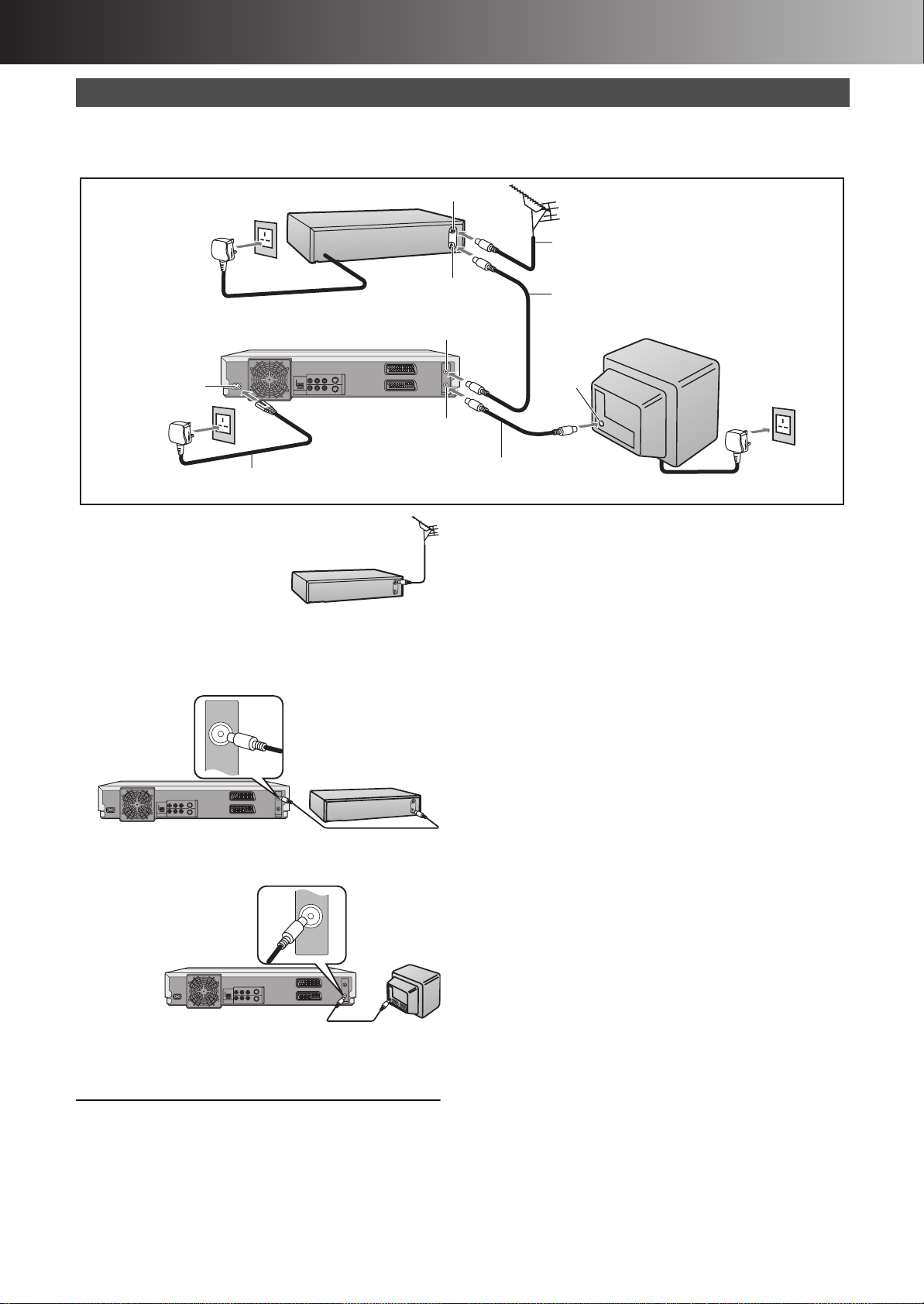
∫ Before Use
RF IN
This unit
TV
RF OUT
Connections (without Scart leads)
If you do not have any scart leads and your TV is not Q Link type, you can connect your DVD Recorder to a TV and Satellite Receiver using
RF leads.
Using this connection method may however be difficult to obtain a clear picture from the Satellite Receiver. For this reason it is not
recommended for inexperienced users. (See preferred connection on page 13.)
Satellite Receiver (not supplied)
To AC Mains socket
AC Input socket
AC Mains lead (supplied)
4
4
[1] Connect the aerial
to the aerial input
socket of the
Satellite Receiver
Satellite Receiver.
≥If you do not have a Satellite
Receiver, connect the aerial to the RF Input socket of the
DVD Recorder and go to step 3.
[2] Connect the aerial from Satellite
Receiver to the RF Input socket.
Aerial Input socket
Aerial Output socket
RF Input socket
RF Output socket
RF lead (supplied)
≥Must be connected to
watch TV channels.
Aerial
(not supplied)
RF lead
(not supplied)
Aerial Input
socket
3
1
2
TV (not supplied)
To AC Mains socket
4
This unit
Satellite Receiver
[3] Connect the RF Output socket to the
TV aerial socket.
[4] Plug the TV, DVD Recorder and
Satellite Receiver into the mains as
shown at top of the page.
Notes:
≥Switch on your Satellite Receiver; to ensure reliable tuning,
select either [SKY ONE] or [SKY NEWS].
≥If, after Auto Setup is complete, the programme position of the
satellite receiver is not to your preference, or “SAT” name is not
shown in the programme list, you can rearrange the programme
position and enter “SAT” name manually (See page 64).
14
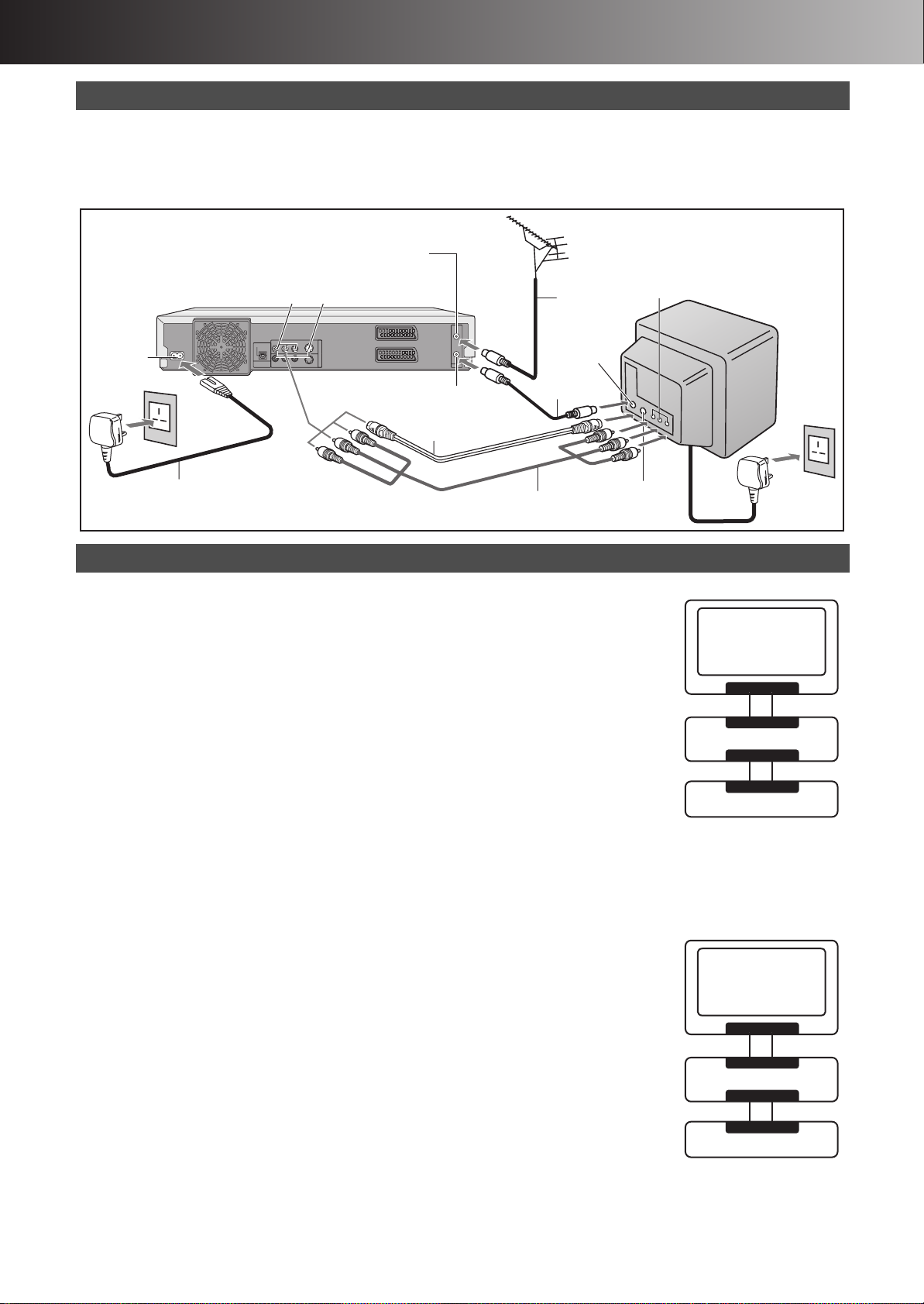
∫ Before Use
DVD-Recorder
STB/SAT
AV
TV
AV2
AV1
VCR Scart
Connections (with S-Video cable)
Connections and preparations for a TV with S-Video socket.
The conventional video sockets of DVD Recorder’s output (input) a combination of the luminance signal (Y) and colour signal (C) which are
recorded on the disc. The S (Separate)-Video socket allows separate transmission of signals in order to obtain clearer pictures.
The connection with S-Video Cable can also be used for playback of any disc. The “S” in the “S-Video socket” stands for “SEPARATED Y/C”
not for “S-VHS”.
RF Input socket
Audio/Video
Output socket
S-Video
Output socket
Aerial
(not supplied)
Audio/video
Input socket
TV with S-Video
Input socket
(not supplied)
AC Input
socket
AC Mains lead (supplied)
RF Output
socket
S-Video cable
(not supplied)
Audio/Video cables
(supplied)
Aerial Input
socket
RF lead
(supplied)
S-Video Input
socket
Recording from Set Top Boxes (STB) or other Satellite Receivers (SAT)
ªRecording video signal by “Sky personal Planner” and “External Link 1”
Functions
To record programmes from satellite receiver using “Sky Personal Planner” function together with the
“External Link1” function of this DVD Recorder:
≥Make connections as shown.
≥Change the settings in the SETUP menu as follows (page 61).
- “AV2 Input” set to “Video”
- “AV2 Connection” set to “Ext Link 1”
- “AV1 Output” set to “RGB” or “S-Video” or “Video” to suit the AV terminal of your TV.
≥Set up Personal Planner programmes as required.
≥Press [EXT LINK] on the main unit.
“External Link1” function can only be used with the “Sky Personal Planner” function for timer recording of
video signal from the “VCR Scart” terminal of the Sky Digital Set Top Box.
To AC Mains
socket
ªRecording RGB Signals
Most Satellite Receivers are capable of outputting RGB signals for viewing on TV through a Scart terminal (called “TV Scart” on a Sky Digital
STB).
In the case of a Sky Digital STB, recording of RGB signals from the “TV Scart” terminals is possible, but the “Personal Planner” function for
timer recording cannot be used in conjunction with the “External Link1” function of this DVD Recorder.
To record programmes by RGB signals:
≥Make connections as shown.
≥Set your Sky Digital STB to output “RGB” signals.
≥Change the settings in the SETUP menu as follows (page 61).
- “AV2 Input” set to “RGB”
- “AV2 Connection” set to “NORMAL”
- “AV1 Output” set to “RGB” or “S-Video” or “Video” to suit the AV terminal of your TV.
≥Set up Personal Planner programmes as required.
≥Follow the steps for setting up timer programming.
After setting Personal Planner programmes as required, Sky Digital STB must be left on (not set to
standby) to ensure continuous output of RGB signals.
It is not possible to use the “External Link 1” function of the DVD Recorder for timer recording of RGB
signals from the Sky Digital STB.
15
TV
AV
AV1
DVD-Recorder
AV2
TV Scart
STB/SAT
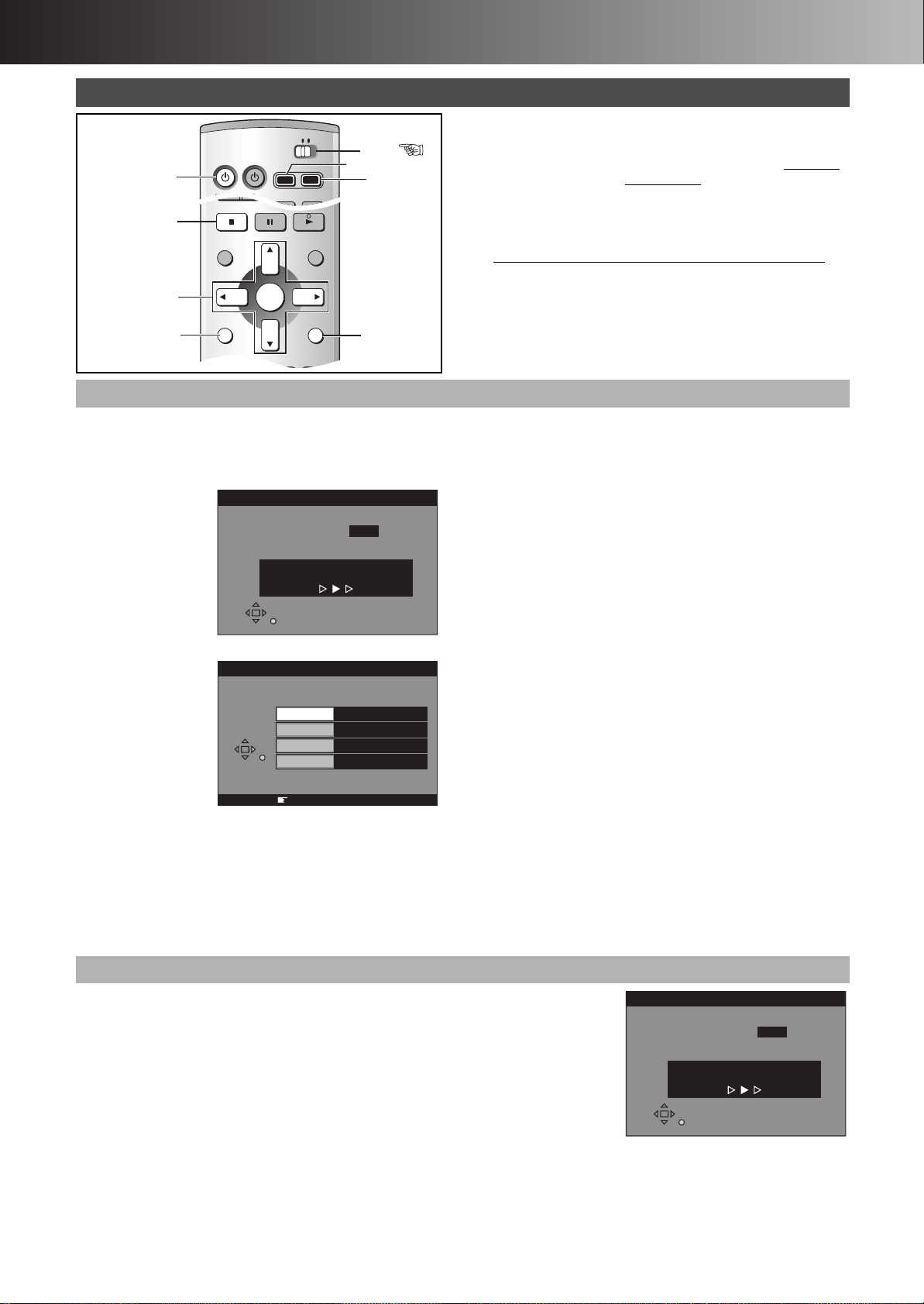
∫ Before Use
DVD
TV
INPUT SELECT
ShowView
DIRECT TV REC
AV
DVD TV
HDD DVD
SKIP
DIRECT NAVIGATOR
PLAY LIST
TOP MENU
ENTER
MENU
FUNCTIONS
RETURN
STOP
PAUSE
PLAY/x1.3
SLOW/SEARCH
FRAME
MANUAL SKIP
TIME SLIP
∫
Í, DVD
FUNCTIONS
3, 4, 2, 1
ENTER
RETURN
DVD
HDD
DVD
RETURN
Download
Pos 4
Download in progress, please wait.
RETURN : to abort
Indication during downloading
Auto Setup (with Q Link Functions)
If you do not have a Q Link TV, ignore this page and go to page 17.
The Preset Download function can automatically copy the tuning
position of all available TV stations into the DVD Recorder’s
memory when you connect the DVD Recorder using a fully-wired
21-pin Scart lead to a TV equipped with
Preparation
Perform the following operation steps exactly as described to
ensure that the Preset Download function works correctly.
≥First of all, make sure that the DVD Recorder is switched off.
To Set Up this DVD Recorder with a brand-new Q Link TV
the Q Link function.
[1] Switch the TV on.
The TV automatically starts to tune all available TV
stations and to adjust the clock. (This is called Auto Setup
function.)
≥When the TV has
finished its own
auto setup, the
DVD Recorder is
automatically
switched on, and
the downloading of
the setup data
from the TV to the
DVD Recorder
starts.
[2] When Download
has finished, the
screen for the
Owner ID setting
menu appears.
Press [1]
and the
numeric
buttons to
RETURN
Menu for Owner ID setting
Owner ID
PIN number
Name
House No.
Postcode
RETURN : leave
¢¢¢¢
enter a 4-digit PIN number.
≥Make sure that you will remember the PIN number (make a
note of it).
[3] Press [ENTER] and [4]. The cursor
moves to “Name”.
[4] Press [1].
[5] Press [3, 4, 2, 1] to select a letter
and then press [ENTER].
≥Repeat this to enter the name.
[6] Enter “House No.” and “Postcode” in
the same way.
[7] Press [RETURN].
The Owner ID setting disappear.
Hint:
≥If you use a Panasonic Q Link TV and perform the operation step
1 above, starting the downloading of the setup data will
automatically display the “Download” indication. However, in
case of a TV of another make, the “Download” indication may not
appear. In this case, select the AV input on your TV if you want to
see the “Download” indication.
Notes:
≥The explanations in this book refer to Panasonic Q Link TV and
DVD Recorder, however they may also apply to other makes of
TV and DVD Recorder with similar functions to Q Link. (See page
13 for details.)
≥If you accidentally switch on the DVD Recorder before the TV,
downloading of the setup data from the TV may not be performed
correctly. In this case, follow the steps below.
1) Wait until the Auto Setup is complete on both the TV and the
DVD Recorder.
2) Press [FUNCTIONS] to display the top window on the TV
screen and then use [3, 4, 2, 1] to select “SETUP” and
press [ENTER].
3) Use [3, 4, 2, 1] to select “Tuning” and then “Download”.
4) Press [ENTER] and select “Yes”. Downloading of the setup
data from the TV to the DVD Recorder starts.
5) When the programme position and the current time appear in
the DVD Recorder display, downloading is complete.
To Set Up this DVD Recorder with an existing Q Link TV
[1] Switch the TV on.
[2] Select the AV input on your TV.
[3] Press [DVD, Í] to switch the DVD Recorder on.
≥ Downloading of the setup data starts automatically.
[4] To set up the Owner ID, repeat the steps 2–7 above.
16
Download
Pos 4
Download in progress, please wait.
RETURN : to abort
RETURN
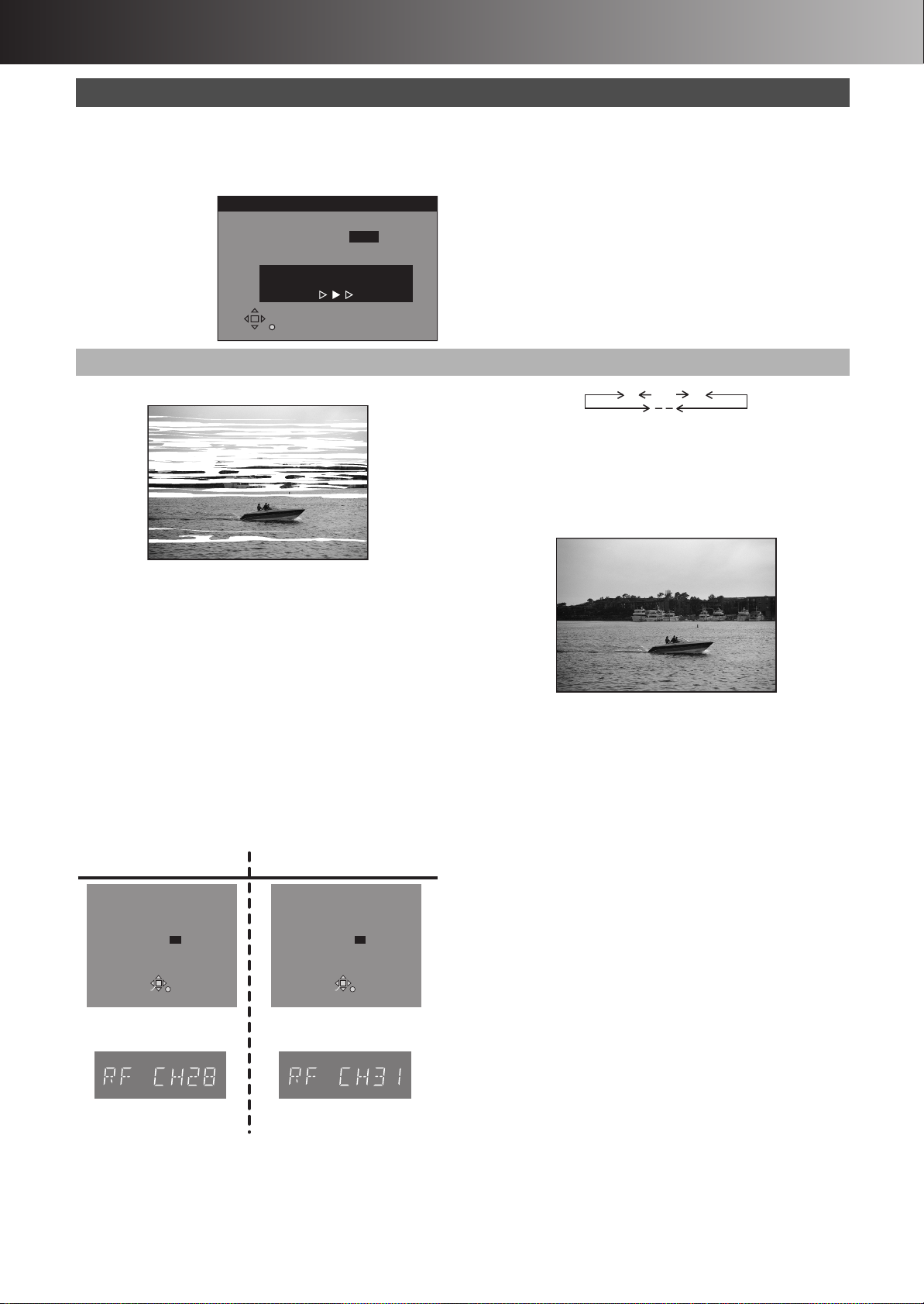
∫ Before Use
The clear picture
Auto Setup (without Q Link Functions)
Auto Setup automatically tunes all available stations and sets the
DVD Recorder’s clock to the current date and time.
[1] Switch the TV on.
[2] Select the AV input on your TV.
[3] Press [DVD,
Í] to switch
the DVD
Recorder
on.
Removing Interference
TV screen
Auto-Setup
Ch 4
Auto-Setup in progress, please wait.
RETURN : to abort
RETURN
≥Auto Setup starts. This takes about 5 minutes.
≥(If connected to your TV using the RF lead only)
Select an unused channel pre-set on your TV and tune it to
the RF output channel number shown on the DVD Recorder
display (or until you can clearly see the Auto Setup screen).
Store the new video playback channel (refer to the
instructions for your TV).
[4] To set up the Owner ID, repeat the
steps 2–7 on the previous page.
...
21
68
(RF OFF)
[3] Retune your TV until you receive the
Test pattern.
≥It may be necessary to repeat steps 1 and 2 above until you
can see the Test pattern clearly.
[4] Press [ENTER] to finish this setting.
The picture with interference
In some cases, interference (lines or patterning) or a very
poor picture may appear on the TV when the DVD Recorder is
connected. If this happens, follow the steps below to change
the video playback channel (RF output channel) to remove the
interference.
[1] Press [FUNCTIONS] for more than 5
seconds.
The RF output channel number is displayed on the unit display.
[2] Press the numeric buttons, [3, 4] or
[CH, W, X] to select a channel number,
which differs by 2 or 3 from the
present channel number.
≥(For example, if the original channel number was 28, enter
31.)
<Before Changing> <After Changing>
RF OUTPUT CHANNEL
DVD
CH : 28
SELECT
ENTER
RETURN
Test pattern indication
Unit display
RF OUTPUT CHANNEL
DVD
CH : 31
SELECT
ENTER
RETURN
Test pattern indication
Unit display
Indication when the RF output
channel is 28 (example)
≥Set the RF output channel of the DVD Recorder to [ss]
(RF OFF) when the DVD Recorder is connected to the TV via
the 21-pin Scart cable.
Press the numeric (0) button or [CH, W, X] to display [ss].
Skip the step 4, if using a 21-pin Scart cable.
Indication after changing the RF
output channel to 31 (example)
17
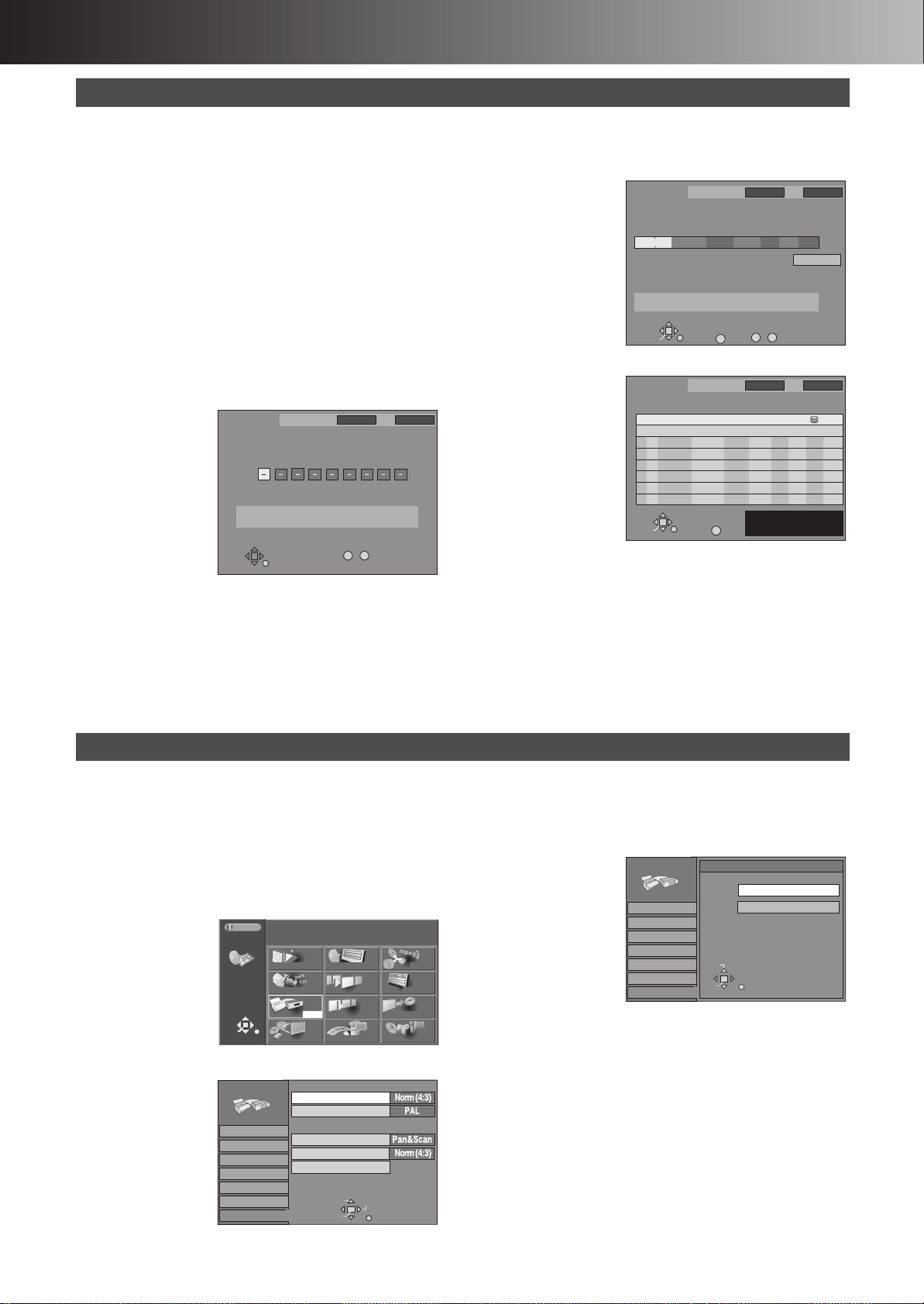
∫ Before Use
≥4:3 (factory setting)
≥16:9
Video Plus+ Codes for Satellite Receivers/Cable TV
This unit is not designed to control (switch on or change channel)
your satellite receiver or Cable TV box, however, it can be taught
to recognise Video Plus+ Codes for Satellite stations. The Satellite
receiver or Cable TV box must be switched on and the correct
station selected. Some receivers have their own timer facility for
this purpose. Please refer to your Satellite Receiver/Cable TV box
instructions for use of such timer facilities.
For your unit to recognise the
station, you must teach your unit which channel or AV input to record
from for the first time. Otherwise when setting a VIDEO Plus+ recording,
ss
] symbol will appear in the channel position indicating that the
the [
unit does not know which channel position to set. Once you have set the
channel/AV input once the unit will remember it whenever you use a
Video Plus+ Code
for the station again.
[1] Turn on the TV and the unit. Select
video playback channel on the TV.
[2] Press [VIDEO Plus+].
[3] Enter a Video Plus+ Code from a
Satellite TV Guide for a satellite
channel, e.g. Sky 1 using the numeric
buttons.
≥If you make a mistake, use [2] to go back.
[4] Press [ENTER]. [ss] will appear
instead of a channel number/AV input.
Video Plus+ Codes
VIDEO Plus+
Remain
HDD DVD
Enter VIDEO Plus+ Number by using 0-9 keys.
RETURN
for each satellite
35:39 LP
No.
0 9
--
4:11 LP
15. 7. TUE12:53:00
[5]
Use
[3, 4, 2, 1]
to select the channel
or AV input that is to be used for recording
from the satellite channel.
[6]
Press
TIMER
RECORDING
Remain
35:39 LP
HDD DVD
[ENTER] to
Mode
memorise
the setting.
Name
Date
1 BBC1 15/ 7 TUE 21:0020:00 SP
StopStart
PDC
OFF
≥The unit will now
automatically set
the programme
position or AV
input correctly
when a VIDEO
Press ENTER to store new programme.
SELECT
ENTER
RETURN
CANCEL
No.
0 9
--
Plus+ recording is set for this satellite station in the future.
[7] Use [3] to
select the
programme
TIMER
RECORDING
Name
Remain
HDD DVD
Date
New Timer Programme
35:39 LP
StopStartNo.
21:0020:00BBC 1 15/ 7 TUE01
Mode
SP
PDC
OFF
that you
have just
set.
≥Now press
[CANCEL] to
delete it from the
timer recording list. It is no longer needed.
SELECT
ENTER
RETURN
CANCEL
[8] Repeat steps 2s7 above until you
have set and deleted dummy timer
recordings for each of the satellite
stations that you will make VIDEO
Plus+ recordings from.
[9] Press [RETURN] when you have
finished.
HDD
DVD
HDD
15. 7. TUE12:59:00
Title
15. 7. TUE1:05:00
HDD
DVD
4:11 LP
4:11 LP
Disc
space
OK
Selecting TV screen type
The aspect ratio is initially set to 4:3 for a regular TV. You do not
have to change this if you have a regular 4:3 aspect TV.
Preparation
≥Turn on the TV and select the appropriate video input to suit the
connections to this unit.
[1] Press [DVD, Í] to turn this unit on.
[2] Press [FUNCTIONS].
The FUNCTIONS window appears (page 29).
[3] Select
“SETUP”
with [3, 4,
2, 1] and
press
[ENTER].
Screen displayed
when selecting an HDD drive (page 19) (example):
[4] Select
“Connection
” with
[3, 4] and
press [2] or
[1].
HDD
FUNCTIONS
N
S
SELECT
ENTER
RETURN
SETUP
Tuning
Settings
Disc
Picture
Sound
Display
Connection
HDD
Disc Remaining
DISC INFORMATION
35:39 LP
N
S
DIRECT NAVIGATOR
SETUP
SD VIDEO (MPEG4)
TV Aspect
TV System
Normal (4:3) TV
Norm (4:3) TV Settings (DVD-Video)
Norm (4:3) TV Settings (DVD-RAM)
AV1/AV2 Settings
SELECT
ENTER
DUBBING
PLAY LISTTIMER RECORDING
PLAY
TOP PLAY FLEXIBLE REC
DV AUTO RECJPEG
TAB
RETURN
[5] Select “TV Aspect” with [3, 4] and
press [ENTER].
[6] Use [3, 4] to select the TV aspect and
press [ENTER].
SETUP
Tuning
Settings
Disc
Picture
Sound
Display
Connection
SELECT
ENTER
ªTo return to the previous screen
Press [RETURN].
For your reference
Apart from “TV Aspect”, other settings also affect how video
appears on your TV. Check the following if video doesn’t appear
correctly on your TV.
≥“Connection” —“Norm (4:3) TV Settings (DVD-RAM)” or “Norm
(4:3) TV Settings (DVD-Video)” (page 61).
≥The video setting on the disc. How video appears is often
specified by the disc itself.
≥The video settings on your TV.
TV Aspect
Norm (4:3)
Wide (16:9)
RETURN
18
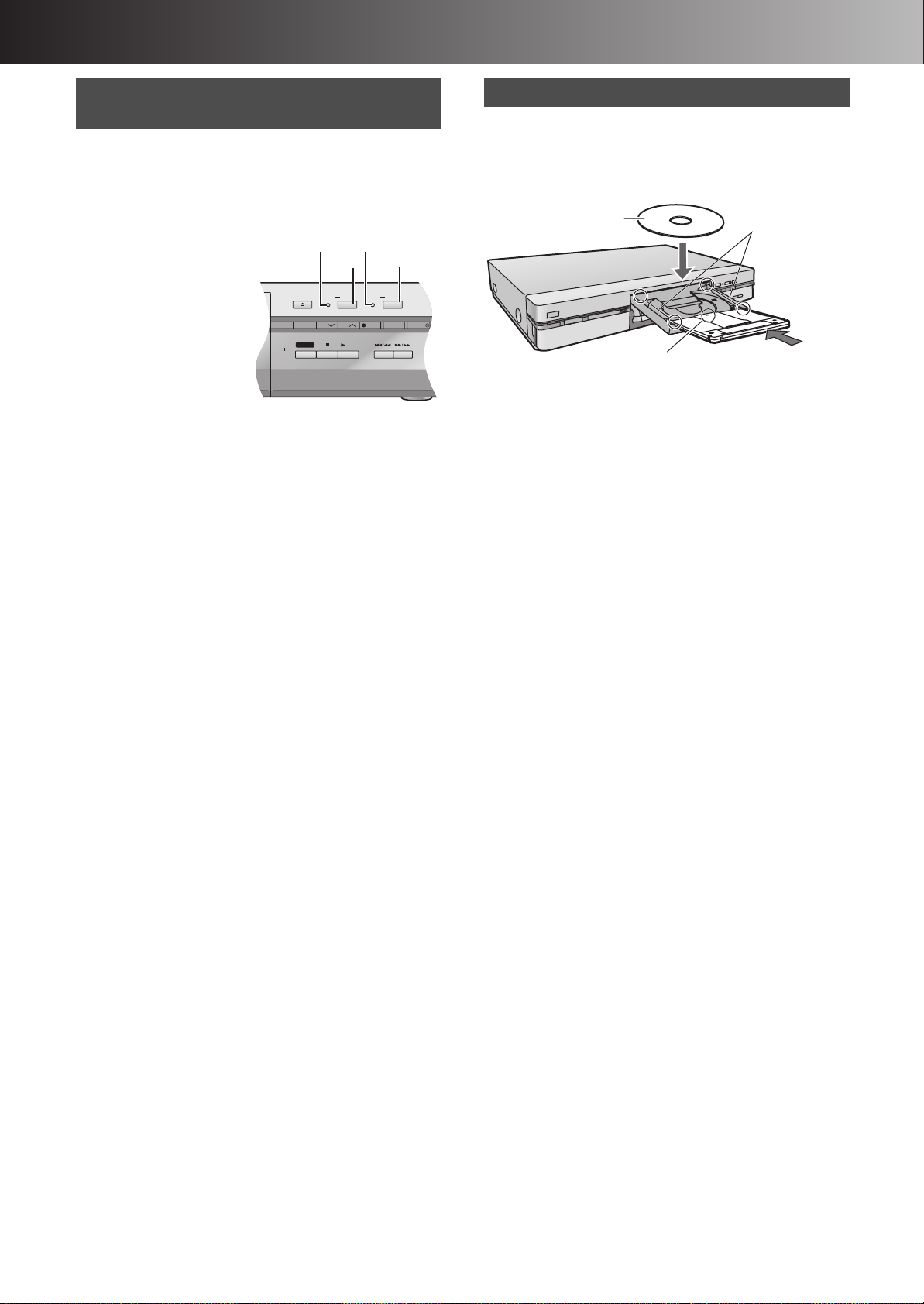
∫ Before Use
CH CH
REC
HDD
REC
DVD
OPEN/CLOSE
REC MODE
REC ERASE
TIME SLIP
TIME SLIP
/x1.3
TIMER REC
EX
1 HDD button
2 DVD but ton
(1) HDD record lamp
(2) DVD record lamp
Non-cartridge disc
Cartridge disc
Selecting between HDD and DVD
drives
This unit incorporates an HDD and a DVD drive.
Select the drive (HDD/DVD) you intend to use—you may carry out
recording and playback on the drive selected.
The HDD/DVD mode lamp on the front panel of the unit will light
when you select a drive. The lit lamp indicates the current drive.
(2)
(1)
1
To use the HDD:
2
Press [HDD].
≥The HDD button on the front panel will light (green).
≥It blinks when HDD pauses or starts from the pause.
To use the DVD:
Press [DVD].
≥The DVD button on the front panel will light (green).
≥The DVD button blinks when a disc is read.
For your reference
≥It is possible to watch playback from one drive while recording
from another (editing is not possible).
≥When switching drives, the functions (playback, record or pause
etc.) operate with respect to the current drive. For example, if you
are recording using DVD and playing back using the HDD,
pressing [∫, STOP] will stop the HDD playback. To stop the DVD
recording, select the DVD drive before pressing [∫, STOP].
≥HDD drive and DVD drive cannot perform playback
simultaneously.
If one drive is selected, the another will stop playback (if in
progress).
≥It is not possible to record a programme to both HDD and DVD
simultaneously.
≥When the HDD drive is selected and a disc is being read after the
disc tray has been opened/closed, the DVD mode lamp will flash.
It is not possible to switch between HDD/DVD drives while a disc
is being read.
Inserting discs
[1] Press [<, OPEN/CLOSE] on the main
unit to open the tray.
You can insert a cartridge or non-cartridge disc.
(1)
(2)
(3)
(1) Insert label-up.
(2) Insert inside the tray’s guides.
(3) Insert label-up with the arrow facing in.
Note
≥Load double-sided discs so the label for the side you want to
record/play is facing up.
≥When using 8 cm (3q) DVD-RAM, remove the disc from the
cartridge and insert it, making sure you align it with the groove.
[2] Press [<, OPEN/CLOSE] on the main
unit to close the tray.
≥If you insert a DVD-RAM with the write-protect tab set to
“PROTECT” (page 69), play starts automatically.
ªRegarding the HDD/DVD record lamp
When recording on the HDD drive, the HDD record lamp will light
(red).
When recording on the DVD drive, the DVD record lamp will light
(red).
19
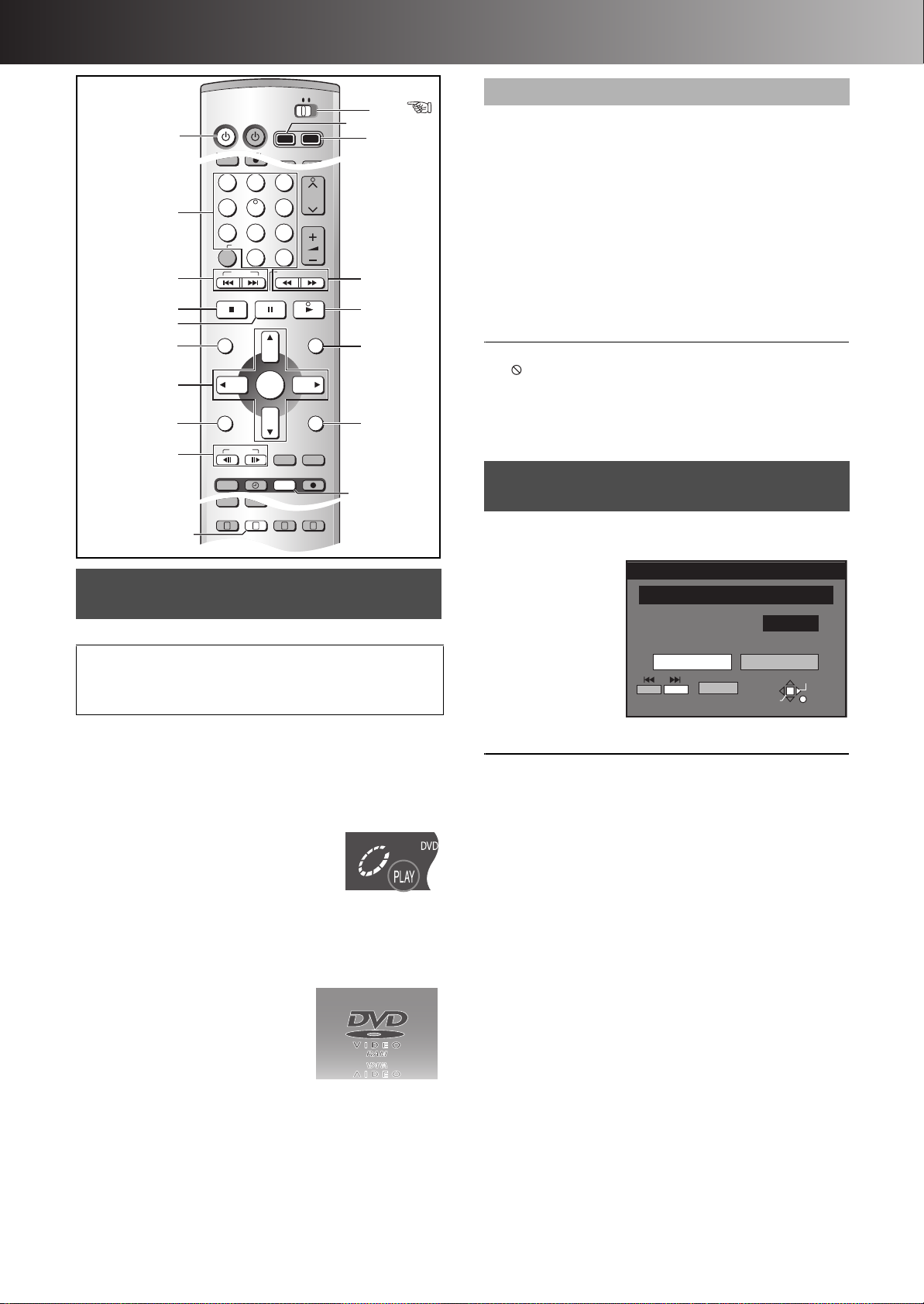
∫ Playback
HDD DVD
INPUT SELECT
ShowView
DIRECT TV REC
AV
CH
VOLUME
SKIP
DIRECT NAVIGATOR
PLAY LIST
TOP MENU
ENTER
MENU
FUNCTIONS
RETURN
STOP
PAUSE
PLAY/x1.3
SLOW/SEARCH
CANCEL
123
4
5
6
789
0 -/--
FRAME
MANUAL SKIP
TIME SLIP
ERASE
REC
PROG/CHECK
TIMER
DUBBING
REC MODE
STATUS
MARKER
AUDI O
AV LINK
DISPLAY
POSITION
DVD
TV
INPUT SELECT
ShowView
DIRECT TV REC
AV
DVD TV
DUBBING
REC MODE
STATUS
MARKER
AUDI O
DISPLAY
POSITION
MEMORY
A B C D
3, 4, 2, 1
ENTER
∫
;
2;, ;1
6, 5
:, 9
Í, DVD
FUNCTIONS
TOP MENU
MENU
HDD
DVD
RETURN
ERASE
POSITION
MEMORY
DVD
1
HDD DVD
Numeric
Buttons
Erase Programme
0 : 58 SP
Erase
ERASE
ENTERSELECT
Cancel
Corresponding PLAY LIST will also be erased.
Remaining Time
RETURN
ENTER
SELECT
Playing discs/programmes recorded
on HDD
[HDD] [RAM] [DVD-A] [DVD-R] [DVD-V] [CD] [VCD] [MP3]
Regarding the HDD (Hard Disk Drive)
When using this unit for the first time, the HDD has nothing
recorded on it. You must record a programme etc. to the HDD
before you can enjoy playback.
[1] Press [DVD, Í] to turn the unit on.
[2] Press [HDD] or [DVD] to select the
playback drive. (page 19)
[3] When DVD mode was selected above:
Insert a disc. (page 19)
[4] Press [1, PLAY/t1.3].
The disc tray closes and play begins.
(The unit takes some time to read the disc
before play starts.)
≥Playback start from the most recently recorded programme.
[HDD] [RAM] [DVD-R]
≥Playback start from the beginning of the disc.
[DVD-A] [DVD-V] [CD] [VCD] [MP3]
ªTo stop play
Press [∫, STOP]. (page 21, Starting play
from where you stopped it)
≥A screen similar to the right may appear
when you stop play. Press [∫, STOP]
again and you can use this unit’s tuner
to watch TV.
ªTo pause play
Press [;, PAUSE]. (Press again to restart playing.)
When a menu screen appears on the TV
[DVD-A] [DVD-V] [VCD]
[VCD]
Press the numeric buttons to select an item.
e.g.: “5”: [0] )[5].
“15”: [1] )[5].
[DVD-A] [DVD-V]
Press [3, 4, 2, 1] to select an item and press [ENTER].
≥You can also use the numeric buttons to select an item.
Other buttons used to operate menus
Read the disc’s instructions for the further details about operation.
≥You can return to menus after starting play by pressing
[TOP MENU] ([DVD-A] [DVD-V]) or [MENU] ([DVD-V]), or
[RETURN] ([VCD]).
Note
≥If “ ” appears on the TV, the operation is prohibited by the unit
or disc.
≥When playing back a programme recorded on the HDD, ensure
that you match the “TV System” setting to the encoding system
you are using i.e. for PAL recordings set “TV System” to “PAL”,
for NTSC recordings set to “NTSC” (page 61).
Erasing a programme that is being
played
[HDD] [RAM] [DVD-R]
You can erase the programmes while playing.
[1] During play
Press
[ERASE].
[2] Use [2] to
select
“Erase” and
press
[ENTER].
≥On the main unit, press [:/6] and [ERASE].
For your reference
≥It is not possible to erase a programme when you are carrying
out simultaneous recording and play (page 25). [RAM]
≥It is not possible to erase a programme that is in the process of
being recorded.
≥The available recording time on DVD-R does not increase when
you erase programmes.
20
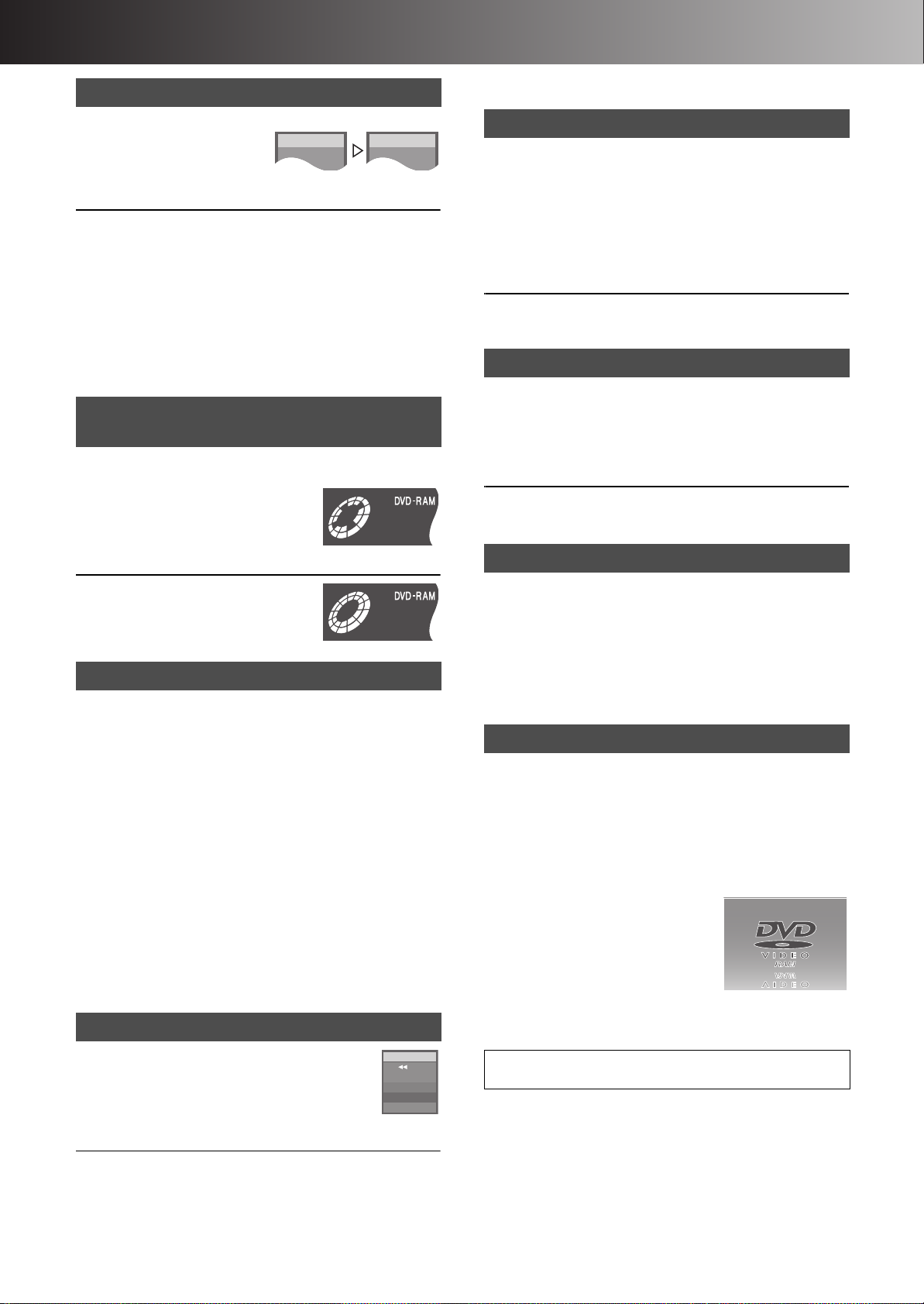
∫ Playback
PLAY
DVD-RAM
PLAY x1.3
DVD-RAM
Quick View (Play t1.3)
[HDD] [RAM] (Only with Dolby Digital)
You can increase the speed of play
without disrupting the soundtrack.
During Play
Press and hold [1, PLAY/t1.3].
ªTo return to normal speed.
Press [1, PLAY/k1.3].
Note
≥Output is in PCM when using a digital connection ([A] page 56).
≥This is cancelled when you perform skip, pause, or when play
reaches a point where a programme recorded in sound other
than Dolby Digital starts.
≥This does not work if the setting is “Off” in “PLAY t1.3 & Audio
during Search” (page 60).
≥This does not work when recording is in XP or FR mode during
simultaneous recording and play (page 25). [RAM]
Starting play from where you
stopped it (Resume Function)
[HDD] [RAM] [DVD-R] [DVD-A] [DVD-V] [CD] [VCD] [MP3]
[1] During play
Press [∫, STOP].
≥The unit memorises the position.
[2] Press [1, PLAY/t1.3].
≥Play starts from where you stopped it.
ªTo cancel the resume function
Press [∫, STOP] while the unit remembers
the position.
(The position is also cleared when you turn
the unit off.)
Position Memory
[HDD] [RAM] [DVD-R] [DVD-A] [DVD-V] [CD] [VCD] [MP3]
You can start play from a momorised position even after turning
the unit off.
[1] During play
Press [POSITION MEMORY].
The message “Position Memorized” appears on the TV.
[2] After switching the unit to standby and back on
Press [1, PLAY/t1.3].
Play starts from the momorised position. (The position is
cleared.)
Note
[DVD-R] [DVD-A] [DVD-V] [CD] [VCD] [MP3]
≥The position is cleared when you open the disc tray.
[RAM]
≥Positions remain memorised even after the disc tray is opened.
≥You cannot mark positions if the disc is write-protected with DISC
INFORMATION (page 37) or with the write protect tab (page 69).
Release the protection before marking position.
Fast forward and rewind—SEARCH
[HDD] [RAM] [DVD-R] [DVD-A] [DVD-V] [CD] [VCD] [MP3]
During play
Press [6, SLOW/SEARCH] or
[5, SLOW/SEARCH].
≥Press and hold [:/6] or [5/9] on the main unit.
DVD-RAM
••••
L R
≥You can turn this sound off if you want to (page 60, “Sound”—
“PLAY t1.3 & Audio during Search”).
Slow-motion play
[HDD] [RAM] [DVD-R] [DVD-A] (Motion picture parts only) [DVD-V]
[VCD]
While paused
Press [6, SLOW/SEARCH] or [5,
SLOW/SEARCH].
≥Press and hold [:/6] or [5/9] on the main unit.
≥It pauses automatically when the slow motion play is continued
for about 5 minutes.
≥The speed increases up to 5 steps.
≥Press [1, PLAY/k1.3] to restart playback.
≥Backward ([6], [:/6]) does not work with Video CDs.
Frame-by-frame viewing
[HDD] [RAM] [DVD-R] [DVD-A] (Motion picture parts only) [DVD-V]
[VCD]
While paused
Press [2;, FRAME], [;1, FRAME], [2]
or [1].
≥Each press shows the next or previous frame.
≥Press [1, PLAY/k1.3] to restart playback.
≥Backward ([2;], [2]) does not work with Video CDs.
Skipping
[HDD] [RAM] [DVD-R] [DVD-A] [DVD-V] [CD] [VCD] [MP3]
During play or while paused
Press [:, SKIP] or [9, SKIP].
You can skip programmes, scenes and tracks each time you press
them.
For your reference
≥When the marker (page 23) is set, you can skip the marker
position.
Direct Play
[HDD] [RAM] [DVD-R] [DVD-A] [DVD-V] [CD] [VCD] [MP3]
Starting play from a selected programme, title, chapter or track.
During play or while stopped
Press the numeric buttons to select the
item.
e.g.: “5”: [0] )[5]. [HDD] [MP3] “5”: [0] )[0] )[5]
“15”: [1] )[5]. “15”: [0] )[1] )[5]
[DVD-A]
≥A group number can be specified while
the screen saver is displayed.
e.g.: “5”: [5]
≥Playing bonus groups
Some discs contain bonus groups. If a
password screen appears after selecting
a group, enter the password with the numeric buttons and press
[ENTER]. Refer also to the disc’s jacket.
≥To playback still pictures (page 48)
≥To playback SD Video (MPEG4) (page 53)
≥There are 5 search speeds. Each press increases the search
speed.
≥Press [1, PLAY/k1.3] to restart playback.
≥Sound is output only in the first level of fast forward. In the case
of DVD-A (except parts of moving picture), CD and MP3, it is
output in all levels.
21

∫ Playback
DVD
TV
INPUT SELECT
VIDEO Plus+
DIRECT TV REC
AV
CH
VOLUME
SKIP
STOP
PAUSE
PLAY/x1.3
SLOW/SEARCH
CANCEL
123
DVD TV
4
5
6
789
0 -/--
DIRECT NAVIGATOR
PLAY LIST
TOP MENU
ENTER
MENU
FUNCTIONS
RETURN
STOP
PAUSE
PLAY/x1.3
FRAME
MANUAL SKIP
TIME SLIP
ERASE
REC
PROG/CHECK
TIMER
DUBBING
REC MODE
STATUS
MARKER
AUDI O
DISPLAY
POSITION
MEMORY
A B C D
3, 4, 2, 1
ENTER
MARKER
CANCEL
AUDIO
TIME SLIP
MANUAL SKIP
DISPLAY
DVD
HDD DVD
Numeric
Buttons
e.g.: [RAM]
“L R” is selected
Changing audio
[HDD] [RAM] [DVD-A] [DVD-V] [VCD]
You can change the audio being played.
During play
Press [AUDIO] to select the audio type.
[HDD] [RAM] [VCD] (page 65)
LR#L#R
^-------------}
[DVD-A] [DVD-V] (page 46)
You can change the audio channel number by pressing the button.
This allows you to change items like the soundtrack language.
DVD-RAM
PLAY
L R
Selecting an amount of time to
skip— Time Slip
[HDD] [RAM] [DVD-R]
[1] During play
Press [TIME SLIP].
0 min
[2] Within 5 seconds
Press [3, 4] to enter the time and
press [ENTER].
≥Play skips the time you entered.
≥Press to alter in one-minute units. Press and hold to alter in
10-minute units.
Manual Skip
[HDD] [RAM] [DVD-R]
You can skip for approximately 30 seconds by one press.
During play
Press [MANUAL SKIP].
–5 min
Soundtrack
1 ENG Î Digital 3/2.1ch
e.g.: [DVD-V] English is the selected language
Note
If you cannot change the audio type when you have used only an
optical digital cable for connection, set “Dolby Digital” to “PCM”
(page 60). Alternatively, you may connect to an amplifier with an
Audio/Video cable and change the input on the amplifier to suit the
connection.
You cannot switch the audio mode in the following cases.
≥When a DVD-R disc is inserted in the disc tray while DVD drive is
selected.
≥When the recording mode is set to “XP” and “Audio Mode for XP
Recording” is set to “LPCM” (page 60).
≥When “DVD-R Rec for High Speed mode” is set to “On”.
(page 59)
22
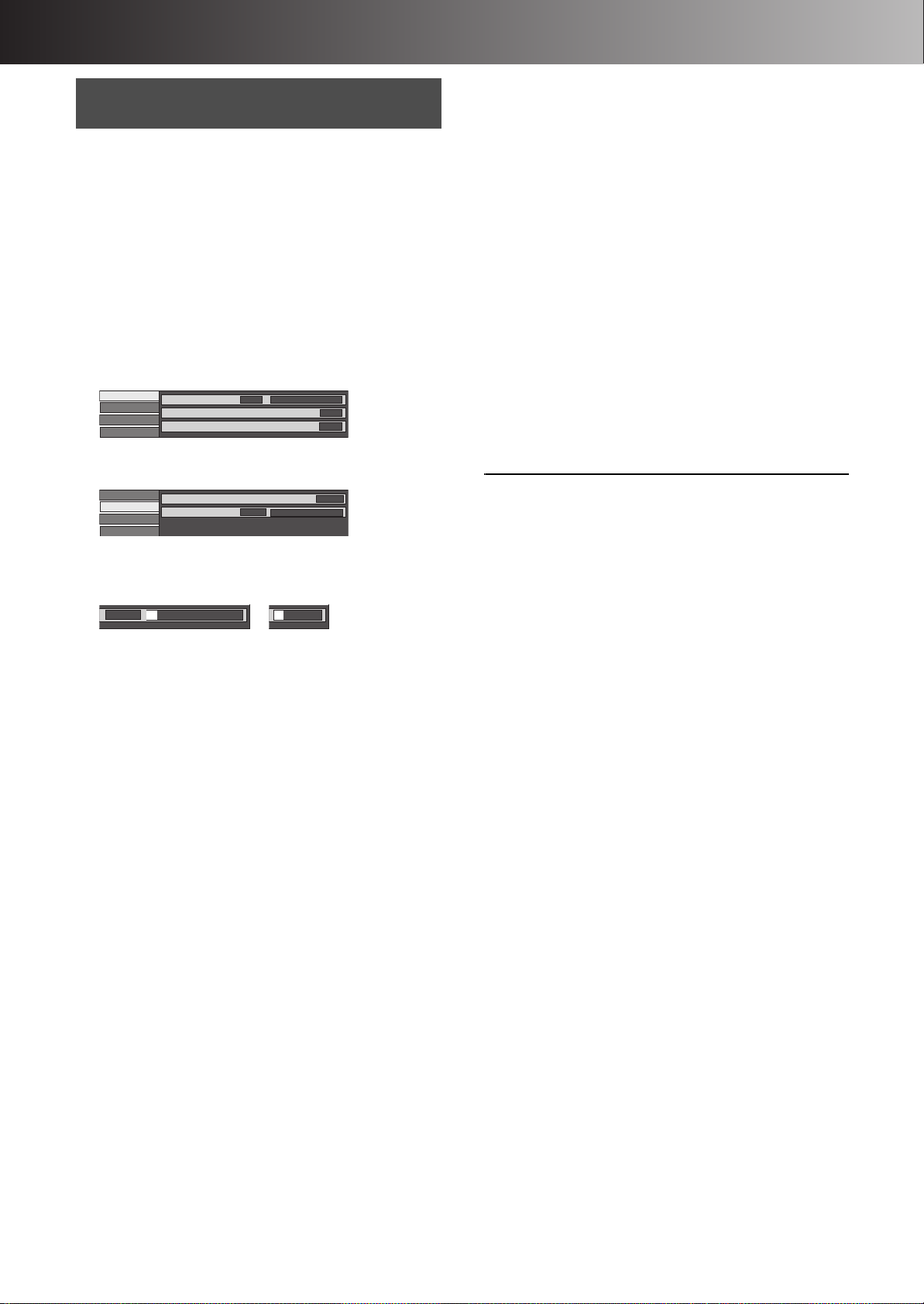
∫ Playback
Marking places to play again—
MARKER
[HDD] [RAM] [DVD-R]
You can mark up to 999 points on a disc to return to later.
[DVD-A] [DVD-V] [CD] [VCD] [MP3]
You can mark up to 5 points on a disc to return to later.
ªMarking positions directly
During play
Press [MARKER].
≥One marker is added.
ªUsing DISPLAY menus to mark positions
Displaying the marker icon
[1] During play
Press [DISPLAY].
e.g.: When DVD-RAM is used
Disc
Play
Picture
Sound
Soundtrack
Subtitle
Audio channel
1
Î Digital 2/0ch
OFF
L R
[2] Select “Play” with [3, 4] and press
[1].
Disc
Play
Picture
Sound
Repeat Play
Marker
1s10
††††††††††
OFF
[3] Select “Marker” with [3, 4] and press
[1] to highlight the first asterisk (¢).
[HDD] [RAM] [DVD-R] [DVD-A] [DVD-V] [CD] [VCD] [MP3]
1s10
††††††††††
†††††
Marking positions
[1] Use [2, 1] to select an asterisk (¢)
and press [ENTER].
≥One marker is added.
When marking positions 11 and above
[HDD] [RAM] [DVD-R]
[1] Use [2, 1] to highlight “1–10”.
[2] Use [3, 4] to select “11–20”.
[3] Use [1].
≥The first asterisk is highlighted.
[4] Press [ENTER] to mark a position.
To play from a marked position
[1] Use [2, 1] to select a marker number
and press [ENTER].
≥Play starts from the marked position.
ªTo clear a marker
Use [2, 1] to select a marker number and press [CANCEL].
≥An asterisk replaces the number and the position is cleared.
ªTo clear the DISPLAY menus
Press [DISPLAY].
Note
[HDD] [RAM]
≥This feature doesn’t work while using a play list.
≥Markers cannot be added to or removed from protected discs
(pages 37, 69).
[HDD] [RAM] [DVD-R]
≥Markers are ordered by time. This means that the marker
numbers can be changed when you add and erase markers.
≥Markers are cleared when you finalize DVD-R (page 38).
[DVD-A] [DVD-V] [CD] [VCD] [MP3]
≥This feature only works if the elapsed playing time of the disc is
shown on the unit’s display.
≥All the markers are cleared when the disc tray is opened.
23
 Loading...
Loading...