Panasonic DMPB500 Operating Instructions

Operating Instructions
2
ALL
3
5
2
EB EG GN
Portable Blu-ray Disc Player
Model No. DMP-B500
Dear customer
Thank you for purchasing this product.
For optimum performance and safety, please read these instructions carefully.
Before connecting, operating or adjusting this product, please read the instructions completely. Please keep this manual for future
reference.
Region management information
BD-Video
This unit plays BD-Video marked with labels containing the region code “B”.
DVD-Video
This unit plays DVD-Video marked with labels containing the region number or
“ALL”.
Region Number
For the United Kingdom, Republic of Ireland and Continental Europe “2”
For Australia and New Zealand “4”
Model number suffix “EB” denotes UK model.
Example:
Example:For the United Kingdom,
Republic of Ireland and Continental
Europe
VQT2J83

Getting started
Fuse cover
Figure A Figure B
Fuse cover
Figure A Figure B
Figure A Figure B
Fuse
(5 ampere)
Fuse
(5 ampere)
Caution for AC Mains
IMPORTANT SAFETY
Lead
(For the United Kingdom and Republic of Ireland)
For your safety, please read the following text carefully.
This appliance is supplied with a moulded three pin mains plug for your
safety and convenience.
A 5-ampere fuse is fitted in this plug.
Should the fuse need to be replaced please ensure that the replacement
fuse has a rating of 5-ampere and that it is approved by ASTA or BSI to
BS1362.
Check for the ASTA mark Ï or the BSI mark Ì on the body of the fuse.
If the plug contains a removable fuse cover you must ensure that it is
refitted when the fuse is replaced.
If you lose the fuse cover the plug must not be used until a replacement
cover is obtained.
A replacement fuse cover can be purchased from your local dealer.
CAUTION!
IF THE FITTED MOULDED PLUG IS UNSUITABLE FOR THE
SOCKET OUTLET IN YOUR HOME THEN THE FUSE SHOULD BE
REMOVED AND THE PLUG CUT OFF AND DISPOSED OF
SAFELY.
THERE IS A DANGER OF SEVERE ELECTRICAL SHOCK IF THE
CUT OFF PLUG IS INSERTED INTO ANY 13-AMPERE SOCKET.
If a new plug is to be fitted please observe the wiring code as stated
below.
If in any doubt please consult a qualified electrician.
IMPORTANT
The wires in this mains lead are coloured in accordance with the
following code:
Blue: Neutral, Brown: Live.
As these colours may not correspond with the coloured markings
identifying the terminals in your plug, proceed as follows:
The wire which is coloured Blue must be connected to the terminal
which is marked with the letter N or coloured Black or Blue.
The wire which is coloured Brown must be connected to the terminal
which is marked with the letter L or coloured Brown or Red.
WARNING: DO NOT CONNECT EITHER WIRE TO THE EARTH
TERMINAL WHICH IS MARKED WITH THE LETTER E, BY THE
EARTH SYMBOL Ó OR COLOURED GREEN OR GREEN/YELLOW.
THIS PLUG IS NOT WATERPROOF—KEEP DRY.
Before use
Remove the connector cover.
How to replace the fuse
The location of the fuse differ according to the type of AC mains plug
(figures A and B). Confirm the AC mains plug fitted and follow the
instructions below.
Illustrations may differ from actual AC mains plug.
1) Open the fuse cover with a screwdriver.
2) Replace the fuse and close or attach the fuse cover.
INSTRUCTIONS
Read these operating instructions carefully before using the unit. Follow
the safety instructions on the unit and the applicable safety instructions
listed below. Keep these operating instructions handy for future
refere nce.
1) Read these instructions.
2) Keep these instructions.
3) Heed all warnings.
4) Follow all instructions.
5) Do not use this apparatus near water.
6) Clean only with dry cloth.
7) Do not block any ventilation openings.
Install in accordance with the manufacturer ’s instructions.
8) Do not install near any heat sources such as radiators, heat
registers, stoves, or other apparatus (including amplifiers) that
produce heat.
9) Protect the AC mains lead from being walked on or pinched
particularly at plugs, convenience receptacles, and the point where
they exit from the apparatus.
10) Only use attachments/accessories specified by the manufacturer.
11) Unplug this apparatus during lightning storms or when unused for
long periods of time.
12) Refer all servicing to qualified service personnel. Servicing is
required when the apparatus has been damaged in any way, such
as AC mains lead or plug is damaged, liquid has been spilled or
objects have fallen into the apparatus, the apparatus has been
exposed to rain or moisture, does not operate normally, or has been
dropped.
WARNING:
TO REDUCE THE RISK OF FIRE, ELECTRIC SHOCK OR
PRODUCT DAMAGE,
≥ DO NOT EXPOSE THIS APPARATUS TO RAIN, MOISTURE,
DRIPPING OR SPLASHING AND THAT NO OBJECTS FILLED
WITH LIQUIDS, SUCH AS VASES, SHALL BE PLACED ON THE
APPARATUS.
≥ USE ONLY THE RECOMMENDED ACCESSORIES.
≥ DO NOT REMOVE THE COVER (OR BACK); THERE ARE NO
USER SERVICEABLE PARTS INSIDE. REFER SERVICING TO
QUALIFIED SERVICE PERSONNEL.
CAUTION!
THIS PRODUCT UTILIZES A LASER.
USE OF CONTROLS OR ADJUSTMENTS OR PERFORMANCE
OF PROCEDURES OTHER THAN THOSE SPECIFIED HEREIN
MAY RESULT IN HAZARDOUS RADIATION EXPOSURE.
DO NOT OPEN COVERS AND DO NOT REPAIR YOURSELF.
REFER SERVICING TO QUALIFIED PERSONNEL.
CAUTION!
≥ DO NOT INSTALL OR PLACE THIS UNIT IN A BOOKCASE,
BUILT-IN CABINET OR IN ANOTHER CONFINED SPACE.
ENSURE THE UNIT IS WELL VENTILATED. TO PREVENT RISK
OF ELECTRIC SHOCK OR FIRE HAZARD DUE TO
OVERHEATING, ENSURE THAT CURTAINS AND ANY OTHER
MATERIALS DO NOT OBSTRUCT THE VENTILATION VENTS.
≥ DO NOT OBSTRUCT THE UNIT’S VENTILATION OPENINGS
WITH NEWSPAPERS, TABLECLOTHS, CURTAINS, AND
SIMILAR ITEMS.
≥ DO NOT PLACE SOURCES OF NAKED FLAMES, SUCH AS
LIGHTED CANDLES, ON THE UNIT.
≥ DISPOSE OF BATTERIES IN AN ENVIRONMENTALLY
FRIENDLY MANNER.
VQT2J83
2

This product may receive radio interference caused by mobile
telephones during use. If such interference is apparent, please
increase separation between the product and the mobile telephone.
Notice about the rechargeable battery
The battery is designated recyclable.
Please follow your local recycling regulations.
The socket outlet shall be installed near the equipment and easily
accessible.
The mains plug of the power supply cord shall remain readily
operable.
To completely disconnect this apparatus from the AC Mains,
disconnect the power supply cord plug from AC receptacle.
Product Identification Marking is located on the bottom of AC adaptor
and Wireless LAN Adaptor.
THIS UNIT IS INTENDED FOR USE IN MODERATE CLIMATES.
Batteries
1 Battery pack (Lithium ion battery pack)
≥ Use the specified unit to recharge the battery pack.
≥ Do not use the battery pack with equipment other than the
specified unit.
≥ Do not use the player outside if it is snowing or raining. (The
battery pack is not waterproof.)
≥ Do not get dirt, sand, liquids, or other foreign matter on the
terminals.
≥ Do not touch the plug terminals (i and j) with metal objects.
≥ Do not disassemble, remodel, heat or throw into fire.
≥ Do not heat or expose to flame.
≥ Do not leave the battery(ies) in an automobile exposed to
direct sunlight for a long period of time with doors and
windows closed.
2 Batteries (Alkaline or manganese batteries)
Mishandling of batteries can cause electrolyte leakage which can
damage items the fluid contacts and may cause a fire.
≥ Do not mix old and new batteries or different types at the
same time.
≥ Do not heat or expose to flame.
≥
Do not leave the battery(ies) in an automobile exposed to direct
sunlight for a long period of time with doors and windows
clos ed.
≥ Do not take apart or short circuit.
≥ Do not attempt to recharge alkaline or manganese batteries.
≥ Do not use batteries if the covering has been peeled off.
Remove batteries if the remote control is not going to be used for a
long period of time. Store in a cool, dark place.
If any electrolyte should come into contact with your hands or
clothes, wash it off thoroughly with water.
If any electrolyte should come into contact with your eyes, never rub
the eyes.
Rinse eyes thoroughly with water, and then consult a doctor.
3 Disposing of the batteries
Check and follow your local regulations before disposal.
AC adaptor
This AC adaptor operates on AC between 100 V and 240 V.
But
≥ Obtain a suitable plug adaptor if the plug does not fit the AC mains
socket.
WARNING
DRIVER MUST NOT OPERATE OR VIEW THIS UNIT WHILE
OPERATING THE VEHICLE.
Doing so will distract the driver and could cause a collision resulting
in serious injury or property damage.
Do not rest the unit on your lap for a long time while using it.
The unit can become hot and cause burns.
To prevent damage
Avoid the following:
≥ Spraying flammable insecticides near the unit.
≥ Pressing the LCD.
≥ Touching the lens and other parts of the laser pickup.
Do not use the unit in the following places:
≥ Sandy places such as beaches.
≥ On top of cushions, sofas, or hot equipment such as amplifiers.
Do not leave in an unventilated automobile or exposed to direct
sunlight and high temperatures.
Precautions for Listening with the Headphones or
Earphones
≥ Do not play your headphones or earphones at a high volume.
Hearing experts advise against continuous extended play.
≥ If you experience a ringing in your ears, reduce volume or
discontinue use.
≥ Do not use while operating a motorized vehicle. It may create a
traffic hazard and is illegal in many areas.
≥ You should use extreme caution or temporarily discontinue use in
potentially hazardous situations.
≥ Even if your headphones or earphones are the open-air type
designed to let you hear outside sounds, don’t turn up the volume
so high that you can’t hear what’s around you.
≥ Excessive sound pressure from earphones and headphones can
cause hearing loss.
≥ Listening at full volume for long periods may damage the user’s
ears. Be sure to use the supplied or recommended headphones or
earphones.
Getting started
CAUTION
Danger of explosion if battery is incorrectly replaced. Replace only
with the same or equivalent type recommended by the manufacturer.
Dispose of used batteries according to the manufacturer’s
instructions.
For the battery pack (Lithium ion battery pack)
Warning
Risk of fire, explosion and burns. Do not disassemble, heat above
60 xC or incinerate.
3
VQT2J83

Table of contents
Getting started
Caution for AC Mains Lead ..................................... 2
IMPORTANT SAFETY INSTRUCTIONS ...................2
Accessories ..............................................................4
Unit and media care .................................................5
Media (Disc, card and USB device) information ..... 6
Overview .......................................................................8
Installation of the unit ............................................ 10
Preparing the Power Supply .................................10
Turning on/off the unit ........................................... 11
Showing the FUNCTION MENU ............................12
Adjusting the pictures on the LCD screen ..........12
Loading the disc, SD card or USB device ...........13
Playback
Basic play (Playing video contents) ..................... 14
Enjoying BD-Live or
BONUSVIEW in BD-Video .....................................18
Playing music ......................................................... 19
Playing back motion pictures or
still pictures as a Photo Frame ............................ 20
Playing still pictures ..............................................22
Playing DivX
Changing settings with the on-screen menu ......26
Using this unit with other equipment ................... 28
Linked operations with the TV
(VIERA Link “HDAVI Control™”) .......................... 29
Connecting to a broadband network ................... 31
Network Easy Setting ............................................ 32
Enjoying VIERA CAST ........................................... 34
Firmware updating ................................................. 35
DLNA feature ..........................................................36
Changing the unit’s settings .................................38
Licenses ......................................................................44
Enjoying High Bit rate Audio and Video .............. 45
About MP3/JPEG/DivX/AVCHD/MPEG2 files .......46
Indicators and screen messages .........................48
Troubleshooting guide ..........................................50
Specifications .........................................................54
Glossary ..................................................................56
Index .............................................................Back cover
®
videos .............................................24
Network
Settings
Reference
Accessories
Please check and identify the supplied accessories.
Use numbers indicated in parentheses when
asking for replacement parts.
(Product numbers correct as of April 2010. These may be
subject to change.)
∑
[For[the[United[Kingdom,[Republic[of[Ireland[and[Continental[Europe]
1 Remote control (N2QAKB000087)
∑ [For[Australia[and[New[Zealand[
1 Remote control (N2QAKB000088)
∑ 2 Batteries for remote control
(for replacement > 9)
∑ 1 AC adaptor (RFEA221W)
∑ [For]the]United]Kingdom[and[Republic[of[Ireland]
1 AC mains lead (K2CT3CA00004)
∑ [For[Continental[Europe[
1 AC mains lead (K2CQ2CA00006)
∑ [For[Australia[and[New[Zealand[
1 AC mains lead (K2CJ2DA00008)
≥ For use with this unit only. Do not use it with other
equipment. Also, do not use cords for other equipment
with this unit.
∑ 1 Rechargeable battery pack
Supplied Optional
DY-DB30
DY-DB30
≥ Depending on the battery pack, playback time may
differ. (> 11, “Approximate recharging and play times
(Hours)”)
∑ 1 Wireless LAN Adaptor (DY-WL10) (C5ZZZ0000049)
∑ 1 L-Shaped USB Connector (K9ZZ00002125)
≥ Do not use AC mains lead and Wireless LAN Adaptor with
other equipment. Wireless LAN Adaptor is not designed to
use with PC.
≥ MAC address is stated on the bottom of Wireless LAN
Adaptor.
[For]the]United]Kingdom[and[Republic[of[Ireland]customers\
∫ Sales and Support Information
Customer Care Centre
≥ For customers within the UK: 0844 844 3852
≥ For customers within the Republic of Ireland:
01 289 8333
≥ Visit our website for product information
www.
panasonic.co.uk
≥ E-mail: customer.care@panasonic.co.uk
Direct Sales at Panasonic UK
≥ For customers: 0844 844 3856
≥ Order accessory and consumable items for your product with
ease and confidence by phoning our Customer Care Centre
Monday–Thursday 9:00 a.m.–5:30 p.m., Friday 9:30 a.m.–
5:30 p.m. (Excluding public holidays)
≥ Or go on line through our Internet Accessory ordering
application at www.pas-europe.com
≥ Most major credit and debit cards accepted.
≥ All enquiries transactions and distribution facilities are
provided directly by Panasonic UK Ltd.
≥ It couldn’t be simpler!
≥ Also available through our Internet is direct shopping for a
wide range of finished products, take a browse on our
website for further details.
DY-DB15
DY-DB100
.
VQT2J83
4

Unit and media care
DO
DO NOT
Disc and card handling
∫ Clean discs
Wipe with a damp cloth and then wipe dry.
∫ Disc and card handling precautions
≥ Handle discs by the edges to avoid inadvertent scratches or
fingerprints on the disc.
≥ Do not attach labels or stickers to discs (This may cause disc
warping, rendering it unusable).
≥ Do not write on the label side with a ball-point pen or other
writing instrument.
≥ Do not use record cleaning sprays, benzine, thinner, static
electricity prevention liquids or any other solvent.
≥ Do not use scratch-proof protectors or covers.
≥ Clean any dust, water, or foreign matter from the terminals on
the rear side of the card.
≥ Do not use the following discs:
jDiscs with exposed adhesive from removed stickers or
labels (rented discs etc).
jDiscs that are badly warped or cracked.
jIrregularly shaped discs, such as heart shapes.
Getting startedReference Settings PlaybackNetwork
Maintenance
∫ To clean this unit, wipe with a soft, dry
cloth.
≥ Use eyeglass cleaner to remove stubborn dirt from the LCD.
≥ Do not use a microfiber dust cloth on the LCD screen. Follow
the caution when wiping the outer casing.
≥ Never use alcohol, paint thinner or benzine to clean this unit.
≥ Wiping the LCD and around the LCD with a hard cloth or
rubbing them strongly may scratch the surfaces.
∫ Maintenance of the lens
≥ Remove dust carefully with an air blower for camera lenses
(optional).
≥ Recommended product:
Lens cleaner kit (SZZP1038C) (Available from Panasonic
dealers.)
≥ You cannot use a CD type lens cleaner.
≥ Be careful not to touch the lens with your fingers.
To dispose or transfer this unit
The unit may keep the user settings information in the unit. If
you discard this unit either by disposal or transfer, then follow
the procedure to return all the settings to the factory presets to
delete the user settings. (> 50, “To return all settings to the
factory preset”)
≥ The operation history may be recorded in the memory of this
unit.
5
VQT2J83

Media (Disc, card and
USB device) information
Commercially sold discs
This chart shows the different type of retail/commercial discs
you can use, and also includes the industry-standard logos that
should appear on the discs and/or packaging.
Type of media
and logo
BD-Video
Features
High Definition (HD) movie
and music discs
≥ Discs supporting BD-Live
(BD-ROM Profile 2) that
allows interactive
functions to be used when
this unit is connected to
the Internet in addition to
the BONUSVIEW
function.
Indicated
as
[BD-V]
User recorded media
This chart shows the different type of discs recorded with other
devices that you can use.
with the DVD recorder, etc. before playback. For details about
finalizing, refer to the operating instructions for your equipment.
Type of media
and logo
BD-RE ≥ Version 3 of the BD-RE
BD-R ≥ Version 2 of the BD-R
DVD-RAM ≥ Version 1.1 of the DVD
This mark means you must finalize the disc
Formats
Recording Format
≥ JPEG format
Recording Format
®
≥ DivX
format
Video Recording Format
≥ JPEG format
≥ AVCHD format
Indicated
as
[BD-V]
[JPEG]
[BD-V]
[DivX]
[DVD-VR]
[JPEG]
[AVCHD]
≥ Discs supporting
BONUSVIEW (BD-ROM
Profile 1 version 1.1/Final
Standard Profile) that
allows Picture-in-Picture
functions to be used.
DVD-Video High quality movie and
music discs
Compact Discs (CD’s) that
CD
contain audio and music
≥ Operation and sound
quality of CDs that do not
conform to CD-DA
specifications (copy
control CDs, etc.) cannot
be guaranteed.
[DVD-V]
[CD]
DVD-R/RW
DVD-R DL ≥ DVD-Video Format
rR/rRW/rRDL
CD-R/RW
≥ It may not be possible to play the above discs in some
cases due to the type of discs, the condition of the
recording, the recording method and how the files were
created.
≥ When a disc recorded in the AVCHD format is being played,
the video may be paused for a few seconds at portions
spliced, due to deletion or editing.
≥ DVD-Video Format
≥ Version 1.1 of the DVD
Video Recording Format
≥ AVCHD format
®
≥ DivX
format (DVD-RW is
not supported)
≥ MP3 format (DVD-RW is
not supported)
≥ JPEG format (DVD-RW is
not supported)
≥ Version 1.2 of the DVD
Video Recording Format
≥ AVCHD format
®
≥ DivX
format
≥ MP3 format
≥ JPEG format
≥rVR (rR/rRW Video
Recording) Format
≥ AVCHD format
≥ CD-DA format
≥ MP3 format
≥ JPEG format
®
≥ DivX
format
[DVD-V]
[DVD-VR]
[AVCHD]
[DivX]
[MP3]
[JPEG]
[DVD-V]
[DVD-VR]
[AVCHD]
[DivX]
[MP3]
[JPEG]
[DVD-V]
[AVCHD]
[CD]
[MP3]
[JPEG]
[DivX]
VQT2J83
∫ BD-RE, BD-R
Discs recorded in DR mode using Panasonic Blu-ray Disc
recorders may not playback the audio etc., correctly.
6

SD cards
ADAPTER
This chart shows the different type of cards recorded with other
devices that you can use.
USB devices
This unit can use USB devices containing data recorded in the
following formats.
Type of media* Formats Indicated as
SD Memory Card
(from 8 MB to 2 GB)
SDHC Memory Card
(from 4 GB to 32 GB)
SDXC Memory Card
(48 GB, 64 GB)
* Includes miniSD Card, microSD Card, microSDHC Card and
microSDXC Card
The card types mentioned above will be referred to as “SD
card” in these operating instructions.
≥ A miniSD Card, microSD Card,
microSDHC Card and microSDXC Card
must be used with the attached adaptor
that comes with the card.
≥ We recommend using a Panasonic SD
card.
Please confirm the latest information on
the following website.
http://panasonic.jp/support/global/cs/
(This site is in English only.)
≥ This unit is compatible with SD Memory Cards that meet SD
Card Specifications FAT12 and FAT16 formats, as well as
SDHC Memory Cards in FAT32 format (Does not support
long file name.) and SDXC Memory Cards in exFAT.
≥ If the SD card is used with incompatible computers or
devices, recorded contents may be erased due to the card
being formatted etc.
≥ When using cards from 4 GB to 32 GB, only SD cards using
the SDHC logo can be used.
≥ When using cards 48 GB and 64 GB, only SD cards using
the SDXC logo can be used.
≥ Useable memory may be slightly less than the card capacity.
≥ If the SD card is formatted on a PC, you may not be able to
use it on this unit.
≥ Keep the Memory Card out of reach of children to prevent
swallowing.
≥ When a card recorded in the AVCHD format is being played,
the video may momentarily pause, especially where one
recording ends and the next one begins. This is normal and
does not indicate a problem.
≥ SDHC Memory Cards and SDXC Memory Cards can be
used in equipment that is compatible with the appropriate
card or cards. (SDHC Memory Cards can also be used in
equipment compatible with SDXC Memory Cards)
Using either of these cards in a non-compatible PC or
non-compatible equipment may result in formatting etc.
and the loss of recorded content.
≥ Switch the write-protect switch to the “LOCK” position to
protect the content from accidental erasure.
≥ JPEG format
≥ AVCHD format
≥ MPEG2 format
[JPEG]
[AVCHD]
[MPEG2]
Type of media Formats Indicated as
USB devices ≥ MP3 format
≥ This unit does not guarantee connection with all USB
devices.
≥ This unit does not support USB device charging.
≥ FAT12, FAT16 and FAT32 file systems are supported.
≥ This unit supports USB 2.0 High Speed.
≥ JPEG format
®
≥ DivX
format
[MP3]
[JPEG]
[DivX]
Discs that cannot be played in
this unit
≥ 2.6 GB and 5.2 GB DVD-RAM
≥ DVD-RAM that cannot be removed from their cartridges
≥ 3.95 GB and 4.7 GB DVD-R for Authoring
≥ DVD-R, DVD-R DL, DVD-RW, +R, +R DL recorded on
another unit and not finalized
≥ BD-Video not containing a supported region code
≥ DVD-Video not containing a supported region number
≥ Version 1.0 of DVD-RW
≥ DVD-ROM, CD-ROM, CDV, CD-G, CVD, SACD, Photo CD,
MV-Disc and PD
≥ DVD-Audio
≥ Video CD and SVCD
≥ WMA discs
≥ HD DVD
≥ Other discs that are not specifically supported
Getting started
7
VQT2J83

Overview
Operation Panel
1 Pull out the
panel
2 Touch lightly
with a finger
18
19
20
15
16
11
12
13
14
17
21
22
The Unit
Instructions for operations are generally described using the
remote control in these operating instructions.
Front View
1
2
1 LCD screen
When the screen is opened
Disc lid
[OPEN]
2 Speaker
3 [CHARGE] indicator (> 11)
While recharging the battery pack, this indicator lights up.
4 Remote control signal sensor (> 9)
5 Switch the drive to playback
It will switch every time it is pressed.
3
4
Rear View
Side View
DISC SD
6 Playback (> 14)
7 Stop (> 16)
8 Skip title numbers, etc. (> 16)
9 Search/Slow-motion (> 16)
10 Adjust the volume (> 14)
5
7
6
8
9 10
11 Turn the unit on and off (> 11)
12 Return to previous screen
13 Selection/OK
To select:
Tilt up, down, left, or right
([3, 4, 2, 1])
Example:
To select left item
14 Show the OPTION menu
15 USB port
16 Headphone terminal [Ë]
(‡ 3.5 mm stereo mini jack)
17 HDMI AV OUT terminal (> 28)
18 LAN terminal (> 31)
19 DC IN terminal (> 10)
20 Stand (> 10)
21 SD card access indicator (> 13)
22 SD card slot (> 13)
USB
NETWORK PHOTO FRAME
To enter:
Press straight in
Example:
To enter the operation
8
VQT2J83

Remote control
チ
25
20
26
28
27
18
14
17
22
23
24
19
21
16
15
1
3
6
7
5
4
8
9
2
R6/LR6, AA
(Alkaline or manganese
batteries)
1
2
Remote control
signal sensor
Within 30 degrees angle
either left or right
Within 20 degrees
angle either up or
down
Remote control transmitter
Within 7 m in front
1 Turn the unit on and off (> 11)
2 Show the Home screen of the VIERA CAST
(> 34)
3 Select title numbers, etc./Enter numbers (> 17)
4 Cancel the values that were entered
5 Show on-screen menu (> 26)
6 Switch on/off Secondary Video (Picture-in-
Picture) (> 18)
7 Basic operations for playback (> 14 – 16)
8 Show Status messages (> 17)
9 Show Top Menu/Direct Navigator (> 14)
10 Show the OPTION Menu
11 Use according to the instructions on the screen
[For[Australia[and[New[Zealand[
It is displayed as “R”, “G”, “Y”, and “B” from the left
12 Playback as a Photo Frame (> 20)
13 Switch the display mode of Photo Frame (> 20)
14 Switch the drive to playback (> 8)
15 Change the Setup of this unit (> 38)
16 Change the screen settings (> 12)
17 Turn the unit off automatically (> 11)
18 Adjust the volume (> 14)
19 Mute the sound
Press again to clear
20 Switch on/off Secondary Audio (> 18)
21 Select audio (> 17)
22 Exit the menu screen
23 Show Pop-up Menu (> 14)
24 Show FUNCTION MENU (> 12)
25 Selection/OK, Frame-by-frame
≥ To select: Press up, down, left, or right ([3, 4, 2, 1])
≥ To enter: Press [OK]
≥ Frame forward / Frame backward:
(While paused) press left or right ([2;][;1])
26 Return to previous screen
27 Skip approx. 1 minute forward (> 17)
28 Switch the display design of Photo Frame (> 20)
Getting started
∫ Insert the batteries (supplied)
Insert so the poles (i and j) match those in the remote
control.
≥ After inserting the batteries, close the cover so it is as it was
by inserting the s (minus) side first.
∫ Range of use
The distance and angles are approximate.
9
VQT2J83

Installation of the unit
DO NOT
AC adaptor
(supplied)
To a household
mains socket
AC mains lead
(supplied)
1
2
3
RELEASE
DETACH ATTACH
RELEASE
DETACH ATTACH
Bottom side of this unit
Battery pack
(supplied)
Preparing the Power
Open the stand and set the unit on a
horizontal and stable level surface.
≥ Use the stand in a fully opened state.
≥ The unit cannot be mounted in the car.
≥ The unit does not have magnetic shielding. Do not place the
unit near televisions, personal computers or other devices
easily influenced by magnetism. Do not keep this unit and
magnetized cards (bank cards, commuter passes, etc.) close
together.
When holding the unit:
≥ Hold the unit with the stand
closed.
When moving the unit:
≥ Turn the unit off.
≥ Close the screen and the stand.
About the LCD screen
There may be 0.01 % or less chance of missing or constantly
turned on pixels, but this is not a malfunction.
Caution
≥ Do not place with the LCD screen down. Doing so may
scratch the surface of the LCD screen.
≥ Do not insert a finger between the main unit and the stand
when installing or moving this unit. Doing so may result in
fingers getting caught between the unit and the stand and
cause injuries. Especially keep an eye on children.
Supply
Using the unit connected to the
AC adaptor
[For[the[United[Kingdom[and[Republic[of[Ireland[only]
BE SURE TO READ THE CAUTION FOR THE AC MAINS
LEAD ON PAGE 2 BEFORE CONNECTION.
The unit is in the standby condition (the [CHARGE] indicator
lights) when the AC mains lead is connected. The primary
circuit is always “live” as long as the AC adaptor is connected
to an electrical outlet.
To conserve power
This unit consumes 0.5 W (Approximately 5 W when Quick
Start is set to “On”) of power even when turned off. When the
unit is not going to be used for a long time, disconnect the AC
mains lead from the household mains socket.
Using the battery pack
This unit can be used in places without a mains socket, such as
outdoors, by attaching the supplied battery pack.
≥ The battery is not charged at the time of purchase. Charge
before initial use.
≥ The battery is designed only for use with this unit. It cannot
be used with other equipment.
∫ Attaching the battery pack
Turn the unit off before attaching or detaching the battery pack.
≥ Attach the battery pack after you open the stand.
10
VQT2J83
1 Bring in from the left, aligning the grooves.
2 Slide all the way to the right until you hear a "click".
Check to make sure it is securely fastened.

∫ Detaching the battery pack
RELEASE
DETACH ATTACH
Bottom side of this unit
2 Slide.
1 Press and hold.
[CHARGE] indicator
(Orange light)
Recharge
(flashing)
Fully charged
Off Timer
0
:
30
e.g., 30 min.
Off
1:00
0:30
2:00 3:00 6:00
12:00
When not using for long periods of time
≥ Detach the battery pack (> above).
(Even when the unit is turned off, there is a small amount of
voltage running through the unit, and this may result in a
malfunction.)
≥ Recharge the battery for re-use.
∫ Recharging the battery pack
Attach the battery pack and connect the AC
adaptor (> 10).
≥ The [CHARGE] indicator lights while charging the battery,
and the [CHARGE] indicator turns off when battery charging
is finished.
Turning on/off the unit
Press [Í] (approx. 0.5 sec.).
The unit is turned off when [Í] is pressed again.
≥ When the “Auto Power Off” is set to “On” (initially set to “On”),
the unit will be turned off automatically after 15 minutes
(5 minutes when the battery pack is used) when it is in
stopped status (> 42).
≥ The startup will take time. The operation related to startup of
the unit after turning on this unit can be quickened by setting
the initial setup “Quick Start” (> 43) to “On”. (The power
consumption will increase)
≥ You may hear operational sounds when the unit is turned on,
but this is due to the initialization of the pickup unit, and it is
not a malfunction.
Easy Setting
After installation of the unit and pressing [Í] for the 1st time, a
screen for the basic settings will appear.
Follow the on-screen instructions and make
the settings with [3, 4] and [OK].
“On-Screen Language”* (> 40), “Picture Quality Mode” (> 12),
“Summer Time” (> 42), “Clock Adjustment” (> 42) and “Quick
Start” (> 43) are set.
* Only for the United Kingdom, Republic of Ireland and
Continental Europe.
Getting started
∫
Approximate recharging and play times
Battery pack Recharging
DY-DB30
(supplied/
optional)
DY-DB15
(optional)
DY-DB100
(optional)
*1
When the unit is off [at 20oC]
*2
At room temperature using headphones [at 20oC]
≥ Play time indicated above may differ depending on the use.
≥ To change the LCD brightness (> 12, “Adjusting the pictures
on the LCD screen”).
*1
LCD brightness level
j5 0 i5
5 3.5 3 2.75
4 2.75 2.5 2.25
7.5 5.5 5 4.5
Play
(Hours)
*2
∫ Checking the remaining battery charge
Not displayed when the AC adaptor is in use.
Press [OPTION] while the power is “On”
Remaining charge is displayed for a few seconds at the bottom
right of the screen.
≥ After completing “Easy Setting”, you can continue with
“Network Easy Setting” (> 32).
≥ You can perform this setup anytime by selecting “Easy
Setting” in the Setup menu. (> 43)
≥ You can also change this setting individually.
Turn the unit off automatically
The unit is turned off automatically after set time has passed.
Switch by pressing the [OFF TIMER].
It will switch every time it is pressed.
Charge the battery pack when the display starts to flash.
≥ Appears automatically when there is only a few minutes of
charge remaining.
11
VQT2J83

Showing the FUNCTION
OK
RETURN
Playback
Top Menu
To Others
SD card
DISC
Blu-ray Disc Player
USB device
Network
Photo Frame
e.g.,
Adjusting the pictures on
MENU
Some functions of this unit can be operated from the
FUNCTION MENU.
1 Press [FUNCTION MENU].
≥ Functions displayed depend on the media and operating
conditions.
2 Press [3, 4] to select the item and press
[OK].
! Playback (> 14)
Play back the contents.
! Top Menu (> 14)
! Menu (> 15, 19, 22, 24)
! Viewing Picture (> 22)
! Viewing Video (> 14, 24)
! Listening Music (> 19)
! Start Photo Frame (> 20)
! Photo Frame Settings (> 21)
! Disc (> 14)
Switches to the disc drive.
! SD card (> 14)
Switches to the SD drive.
! USB device (> 14)
Switches to the USB drive.
! Network (> 31)
“Home Network (DLNA)” (> 36)
“Internet Content”
Show the Home screen of the VIERA CAST (> 34)
! Photo Frame (> 20)
! To Ot he rs
“Playlists”:
You can play playlists created on DVD-VR.
Press [3, 4, 2, 1] to select the playlist and press
[OK].
“Setup” (> 38)
“Card Management” (> 18)
the LCD screen
1 Press [LCD MENU].
≥ It is also possible to display with the following
procedures.
1 Press [OPTION].
2 Select “To Others” with [3, 4], and press [OK].
3 Select “LCD Menu” with [3, 4], and press [OK].
LCD Menu
Picture
Brightness
Colour
Monitor On
OPTION
2 Select the item with [3, 4].
3 Change the setting with [3, 4, 2, 1].
Picture: Adjusting image quality
! Standard: Standard
! Dynamic
! Night: Picture suitable for viewing in dark places
! User jBrightness: s5 to r5
Monitor: Displaying images
! On
! Off:
≥ When “Off” is selected, select “Yes” with [2, 1] and then
press [OK].
≥ Underlined items are the factory presets.
≥ “Monitor” is not displayed during Photo Frame playback
(> 20). Also “Picture” can be selected, but the details of
“User” cannot be changed.
≥ If you are not using the LCD on this unit,
select “Off”. No image mark is displayed on
the lower left of the screen when it is set to
“Off”.
To exit the screen
Press [EXIT].
To display images when the “Monitor” is set to “Off ”
Press [LCD MENU], [OPTION], [MODE] or [FUNCTION
MENU].
: Picture with high contrast
:
Dynamic
RETURN
jColour: s5 to r5
Image display
No image
12
VQT2J83
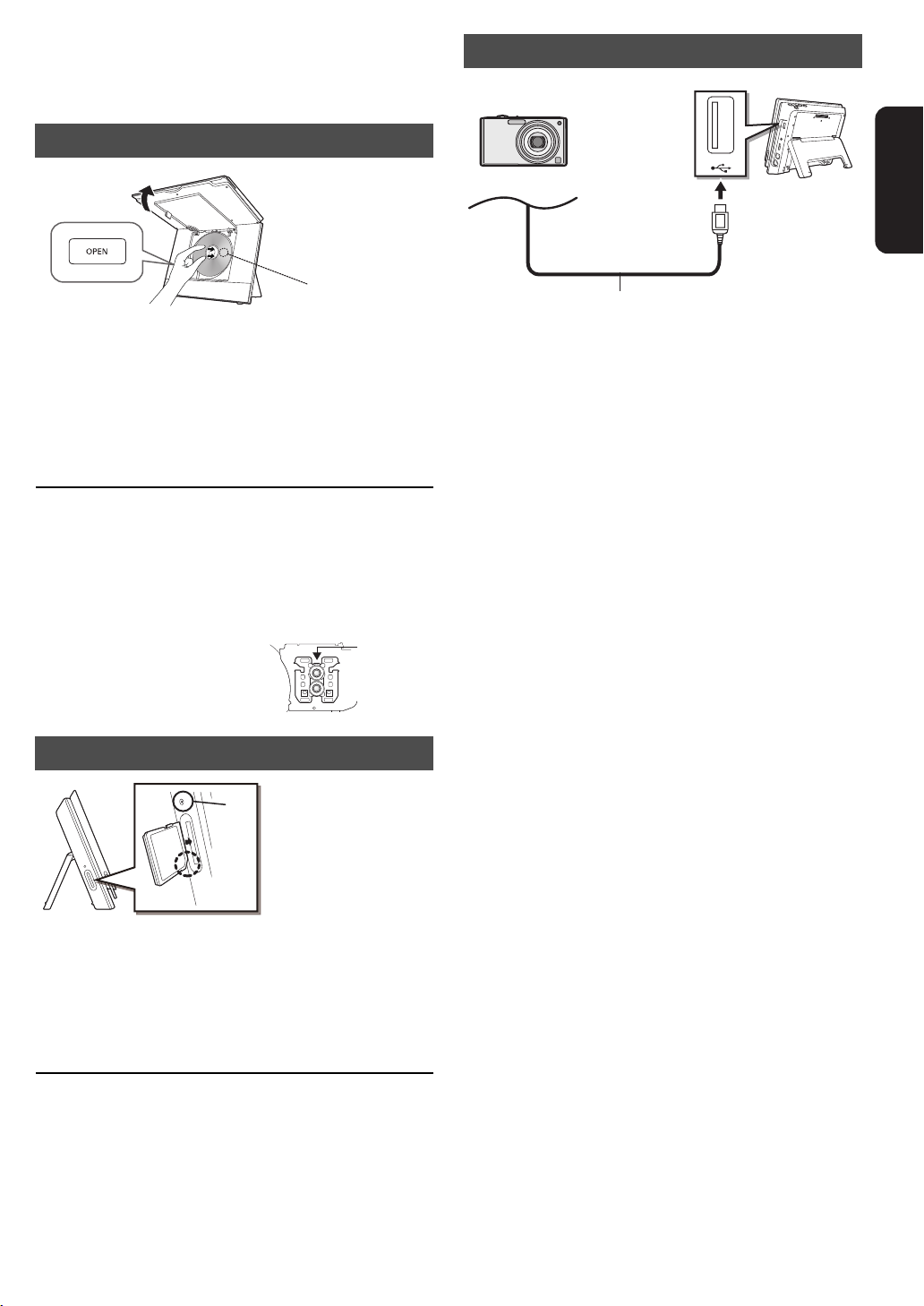
Loading the disc, SD card
Lens (A)
Panasonic digital camera, etc.
Connect to USB terminal
USB connection cable (not supplied)
Specified cable such as
accessory of the USB equipment
or USB device
Disc
1 Open the screen and press [OPEN].
2 Set the disc holding the unit with your hand
and close the lid.
≥ Set the disc securely until you hear a "click", with the
label side up. (Double-sided disc: place the label side up
that you want to play back)
3 Close the screen.
≥ Some discs may start playing when they are loaded with the
unit turned on.
≥ About discs with a cartridge
jDVD-RAM, DVD-R: Remove the disc from the cartridge
and set the disc in the tray. Cartridge discs cannot be used.
jPlace the disc back into the cartridge for storage to prevent
dirt and scratches after use.
≥ Do not touch the lens as it may
make it dirty.
USB device
Getting started
≥ Insert the media making sure it is oriented correctly.
≥ Setup screen may display on the connected Panasonic
device. Setup according to the operating instructions of the
connected device. (Depending on the device, you may need
to setup to a mode that connects to a PC)
≥ Refer to the operating instructions of the connected devices
regarding the connection/setup.
SD card
Insert the SD card into the SD card slot.
With the cut corner at the bottom, insert the card straight in the
direction shown in the figure, until you hear a sound.
B SD card access indicator
≥ SD card access indicator will flash while the card is being
read. Do not remove the SD card from this unit while the
indicator is flashing.
To remove the card
Press the centre of the card until it “clicks”, and pull the card out
straight.
13
VQT2J83

Playback
DIRECT NAVIGATOR Title View
Video
Picture
01
02
03
04
05
06
07
08
09
10
05.09
05.09
05.09
06.09
06.09
06.09
07.09
07.09
07.09
07.09
Wed
Wed
Wed
Thu
Thu
Thu
Fri
Fri
Fri
Fri
IN 2
IN 2
VHS
VHS
IN 2
IN 2
10:00
11:30
11:59
10:00
11:30
11:59
10:00
10:30
11:30
11:59
Rec Time
No.
Date Day
Tuning
Time
Name of item
DVD-RAM(VR)
Page 01/02
0:15 (SP)
OPTION
Play
Previous Next
RETURN
Video Picture
e.g., DVD-RAM
SD CARD
Play Video (AVCHD)
Select an action or press [RETURN].
Play Pictures (JPEG)
OK
RETURN
OPTION
Play Video (MPEG-2)
Select Shooting Date
e.g.,
DIRECT NAVIGATOR
Video (MPEG-2)
Video
001
002
003
004
005
006
007
008
009
010
01.05
01.05
01.05
02.05
02.05
02.05
03.05
03.05
03.05
03.05
Wed
Wed
Wed
Thu
Thu
Thu
Fri
Fri
Fri
Fri
10:00
11:30
11:59
10:00
11:30
11:59
10:00
10:30
11:30
11:59
Rec time
No.
Date Day
Time
Name of item
SD CARD
OPTION
Play
Previous Next
RETURN
Page 01/02
0:15.47
e.g.,
Basic play (Playing video
contents)
Instructions for operations are generally described using the
remote control in these operating instructions.
Insert the media (> 13).
Play starts.
≥ If play does not start, press [1](PLAY).
≥ If a media with data in different file formats is inserted, the file
selection menu is displayed. Press [3, 4] to select the
desired file format and press [OK].
≥ If the menu is displayed, press [3, 4, 2, 1] to select the
item and press [OK].
≥ If the screen prompting you to use the colour buttons
appears, continue to operate with the colour buttons on the
remote control.
≥ Signal from PAL discs is output as PAL. Signal from NTSC
discs is output as “NTSC” or “PAL60”. You can select “NTSC”
or “PAL60” in “NTSC Contents Output” for NTSC discs.
(> 39)
≥ The producers of the disc can control how discs are played,
so you may not always be able to control play as described in
these operating instructions. Read the disc’s instructions
carefully.
≥ When playing a set of two or more BD-Video discs, the menu
screen may continue to display even if the disc has been
ejected.
≥ The start of playback may take time depending on the media.
≥ The sound of rotation may be audible during disc playback,
but this is not a malfunction.
To show Pop-up Menu
[BD-V]
The Pop-up Menu is a special feature available with some BDVideo discs. This menu may vary with discs. For the operating
method, refer to the instructions for the disc.
1 Press [POP-UP MENU].
2 Press [3, 4, 2, 1] to select the item and press [OK].
≥ Pop-up Menu also appears by pressing [OPTION] and
selecting “Pop-up Menu”.
≥ Press [POP-UP MENU] to exit the screen.
Playing HD Video or SD Video
[AVCHD] [MPEG2]
It is possible to play the HD (High-Definition) video recorded on
the Panasonic High-definition Video Camera on the DVD-RAM/
R/RW/R DL/+R/+RW/+R DL or SD card, and SD (Standard
Definition) Video recorded on the Panasonic SD Video Camera
on the SD card.
1 Insert a disc or SD card (> 13).
≥ “Title View” or “Video (MPEG-2)” screen is displayed.
≥ If a media containing data in different file formats is
inserted, the file selection menu may be displayed.
Press [3, 4] to select “Play Video (AVCHD)” or “Play
Video (MPEG-2)” and press [OK].
To adjust the volume
Press [VOL `] or [VOL _].
≥ When using headphones, turn down the volume before
connection.
Switch the media to playback
Press [MODE] to select “DISC”, “SD” or
“USB”.
≥ If a media is inserted while the unit is stopped, the drive
switches automatically depending on the inserted media.
To show menus
[BD-V] [AVCHD] [DVD-VR] [DVD-V] [DivX]
Press [DIRECT NAVIGATOR/TOP MENU].
≥ Total title number may not be displayed properly on +R/+RW.
14
VQT2J83
2 Press [3, 4, 2, 1] to select the title and
press [OK].
≥ Total title number may not be displayed properly on +R/
+RW.
To return to the menu screen
Press [DIRECT NAVIGATOR/TOP MENU].
To exit the menu screen
Press [EXIT].

To switch from other menus to AVCHD or
DIRECT NAVIGATOR Shooting Date View
Jan 2009
Sun
Mon Tue Wed Thu Fri Sat
..
12345
6
789101112
13
14 15 16 17 18 19
20
21 22 23 24 25 26
27
28 29 30 31
SD card
OPTION
Slideshow
Date
Picture
Video
( AVCHD )
00:00.00
3
1/14(Mon)
Slideshow
Page0006/0006
Next month
Previous month
RETURN
MPEG2 menu
(If the media contains data in different file formats)
1 Press [FUNCTION MENU].
2 Press [3, 4] to select “Menu” and press [OK].
3 Press [3, 4] to select “Play Video (AVCHD)” or “Play
Video (MPEG-2)” and press [OK].
≥ It may pause for a few seconds on the break of images when
editing such as partial deletion is performed.
≥ High definition video (transfer rate of 18 Mbps or faster)
cannot be played back correctly if it was recorded on a DVD
compatible to double speed or slower.
≥ It is not possible to playback AVCHD and MPEG2 video
which have been dragged and dropped, copied and pasted to
the media.
Continuously playing back HD
Video (AVCHD) or still pictures in
order of shooting date
(slideshow)
[AVCHD] [JPEG]
It is possible to continuously playback high definition motion
pictures (AVCHD) and still pictures (JPEG) shot with Panasonic
digital high definition video cameras etc., recorded onto the SD
card, in order of shooting date.
1 Insert an SD card (> 13).
2 Select “Select Shooting Date” with [3, 4]
and then press [OK].
“Shooting Date View” screen is displayed.
Changing the slideshow settings
After performing step 2 (> left)
3 Press [OPTION].
4 Press [3, 4] to select “Slideshow
Settings” and press [OK].
5 Select the item to set with [3, 4]
(> below).
6 After the setup is completed, select “Set”
with [3, 4, 2, 1], and then press [OK].
Playback Mode
! Picture
! Picture & Video (AVCHD)
Interval
Press [2, 1] to select the interval (“Long”, “Normal” or
“Short”).
≥ When a still picture with a large number of pixels is
played, the display interval may become longer. Even if
the setting is changed, the display interval may not
become shorter.
Repeat Play
Repeats the slideshow.
Press [2, 1] to select “On” or “Off”.
Soundtrack (Music CD)
The music CD can be played back as Background Music
during the slideshow.
Press [2, 1] to select “On” or “Off”.
≥ You cannot search or skip the music.
≥ When the slideshow stops, the playback of the music
also stops.
≥ Background Music will not play while playing back motion
pictures.
Playback
3 Select the date with [3, 4, 2, 1], and then
press [OK].
≥ Select the month with [3, 4], and select the day with
[2, 1].
≥ It is also possible to playback by pressing [1] (PLAY).
To display the next still picture or motion picture
While playing, press [9].
To stop the playback
While playing, press [∫].
To display the screen listing the shooting dates
Press [DIRECT NAVIGATOR/TOP MENU].
≥ [AVCHD]: It may pause for a few seconds on the break of
images when editing such as partial deletion is performed.
To switch from other menus to shooting
date
(If the media contains data in different file formats)
1 Press [FUNCTION MENU].
2 Press [3, 4] to select “Menu” and press [OK].
3 Press [3, 4] to select “Select Shooting Date” and press
[OK].
15
VQT2J83

Chapter playback
Properties
Chapter View
To display the title properties
(recording date, etc.)
To select the chapter
e.g., [AVCHD]
DIRECT NAVIGATOR
Chapter View
SD CARD
Play
RETURN
2009.11.15
Video
Page 01/01
001
---------
------------
0:00.00
002 003 004
005
e.g., [AVCHD]
[DVD-VR] [AVCHD]
1 Insert a disc or SD card (> 13).
≥ If the menu is displayed, press [3, 4] to select the item
and press [OK].
2 Press [3, 4] to select the title and press
[OPTION].
3 Press [3, 4] to select “Chapter View” and
press [OK].
4 Press [3, 4, 2, 1] to select the chapter
and press [OK].
Other operations during play
These functions may not work depending on the media and
contents.
Stop
The stopped position is memorized.
Resume play function
Press [1] (PLAY) to restart from this position.
≥ The memorized position is cleared in the following instances:
j[∫] is pressed several times
jThe media is removed
jThe unit is turned off due to such occurrences as power
outage, the removal of the AC adaptor or waste of the
battery pack’s remaining power when the unit is turned on
≥ [BD-V]: On BD-Video discs including BD-J (> 56), the resume
play function does not work.
≥ [DivX] [MPEG2]: The position is cleared if the unit is turned off.
Pause
≥ Press [;] again or [1] (PLAY) to restart play.
To return to the previous screen
Press [RETURN].
To exit the screen
Press [EXIT].
Search/Slow-motion
The speed increases up to 5 steps.
≥ Press [1] (PLAY) to revert to normal playback speed.
≥ For some discs, the speed may not change.
Search
While playing, press [6] or [5].
≥ [DVD-VR] [DVD-V]: Audio is heard during the first step of
forward search.
≥ [BD-V] [AVCHD] [DivX] [MPEG2]: Audio is not heard during all
steps of search.
≥ [CD] [MP3]: The speed is fixed to a single step.
Slow-motion
While paused, press [6] or [5].
≥ [BD-V] [AVCHD]: Forward direction [5] only.
≥ [DVD-VR]: If continued for approx. 5 minutes, slow-motion play
pauses automatically.
Skip
Skip to the title, chapter or track you want to play.
≥ Each press increases the number of skips.
≥ [DivX]: Backward direction [:] only.
16
VQT2J83

Direct Play
PLAY
BD-Video
T1 C1 0:05.14
0:20.52
T: Title
C: Chapter
PL: Playlist
Items change
depending on the
media played.
No display
Current position
Type of disc
Play status
Elapsed time in the title
e.g., [BD-V]
Depending on the kind of media or the playback status, this
display may not appear.
Total time
Soundtrack
1 ENG
Digital 3/2.1ch
English is selected.
e.g., [DVD-V]
PLAY
DVD-RAM(VR)
AudioLR
“AudioLR”
is selected
e.g.,
Status messages
During playback, you can access specific recordings or scenes
through direct entry of the numbered buttons.
Play starts from the selected title or chapter.
[BD-V] [AVCHD]
e.g., 5: [0] B [0] B [5]
15: [0] B [1] B [5]
[DVD-V]
e.g., 5: [0] B [5]
15: [1] B [5]
≥ While stopped (the image on the right is
displayed on the screen), the title is
designated. While playing, the chapter is
designated.
Frame-by-frame
While paused, press [2] (2;) or [1] (;1).
Each press shows the next frame.
≥ Press and hold to change in forward or backward
succession.
≥ Press [1] (PLAY) to revert to normal playback speed.
≥ [BD-V] [AVCHD] : Forward direction [1] (;1) only.
Screen Aspect
When black bars are shown at the top, bottom, left, and right
sides of the screen, you can enlarge the image to fill the
screen.
1 Press [OPTION].
2 Press [3, 4] to select “To Others” and press [OK].
3 Press [3, 4] to select “Screen Aspect” and press [OK].
4 Press [2, 1] to select “Side cut” or “Zoom”.
! Normal: Normal output
! Side cut: The black bars on the right and left sides of
the 16:9 image disappear and the image is
enlarged. Please note that the right and left
sides of the image are cut off when the
! Zoom: The black bars on the top and bottom sides
≥ Please note that the top, bottom and sides of the image will
be cut off in images with no black bars.
≥ Screen aspect will return to “Normal” in the following
instances:
jThe drive is switched
jThe unit is turned on/off
≥ [BD-V] [DVD-V]: “Side cut” does not have any effect.
≥ When “TV Aspect” (> 41) is set to “4:3 Pan & Scan” or “4:3
Letterbox”, the “Zoom” effect is disabled.
black bar is not displayed.
of the 4:3 image disappear and the image is
enlarged. Please note that the top and
bottom sides of the image are cut off when
the black bar is not displayed.
The status messages give you information about what is
currently being played. Each time you press [STATUS], the
information displayed will change.
≥ It is also possible to display with the following procedures:
1 Press [OPTION].
2 Select “Status” with [3, 4], and press [OK].
Changing audio
≥ It is also possible to display with the following procedures:
1 Press [OPTION].
2 Select “To Others” with [3, 4], and press [OK].
3 Select “Audio” with [3,
4], and press [OK].
[BD-V] [DVD-V]
You can change the audio channel number each time you
press [AUDIO] or [3, 4]. This allows you to change the
soundtrack language (> 26, “Soundtrack”), etc.
[DVD-VR] [DivX] [MPEG2]
AudioLR>AudioL>Audio R
^---------- -----------------------}
You can change soundtracks each time you press [AUDIO].
Manual Skip
≥ Each time you press, play restarts approximately 1 minute
later.
≥ [DivX]: This function does not work.
17
VQT2J83
Playback

Enjoying BD-Live or
Primary video
Secondary video
Card Management No. of Files 6
Free space 300 MB
SD CARD
Format this SD Card.
OK
RETURN
BD-Video Data Erase
Format SD Card
e.g.,
BONUSVIEW in BD-Video
[BD-V]
What is BONUSVIEW?
BONUSVIEW allows you to enjoy functions such as picture-inpicture or secondary audio etc., with BD-Video supporting BDROM Profile 1 version 1.1/ Final Standard Profile.
What is BD-Live?
In addition to the BONUSVIEW function, BD-Video supporting
BD-ROM Profile 2 that has a network extension function allows
you to enjoy more functions such as subtitles, exclusive images
and online games by connecting this unit to the Internet. In
order to use the Internet feature, you must have this unit
connected to a broadband network (> 31).
≥ These discs may not be on sale in certain regions.
≥ The usable functions and the operating method may vary
with each disc, please refer to the instructions on the disc
and/or visit their website.
Enjoying BD-Live discs with
Internet
Many BD-Live compatible discs require content to be
downloaded onto an SD card (> 57, “Local storage”), in
order to access the available BD-Live features.
≥ An SD card with 1 GB or more of free space (SD Speed
Class Rating 2 or higher) needs to be inserted prior to
inserting the BD-Live compatible disc.
Some BD-Live content available on the Blu-ray discs may
require an Internet account to be created in order to access
the BD-Live content. Follow the screen display or instruction
manual of the disc for information on acquiring an account.
1 Connect to the network (> 31).
2 Insert an SD card (> 13).
≥ If the SD card menu screen is displayed, press [EXIT] or
[RETURN] to clear the screen.
3 Insert the disc (> 13).
≥
For operation method, refer to the instructions on the disc.
Playing secondary video (picturein-picture) and secondary audio
To turn on/off secondary video
Press [PIP].
The secondary video is played.
To turn on/off secondary audio
Press [SECONDARY AUDIO].
The secondary audio is played.
≥ During search/slow-motion or frame-by-frame, only the
primary video is displayed.
≥ When “BD-Video Secondary Audio” in “Digital Audio Output”
is set to “Off”, secondary audio will not be played even if you
set “Soundtrack” in “Secondary Video” to “On”. Please check
that “BD-Video Secondary Audio” is set to “On” (> 40).
≥ The playback method determined by the disc will take
priority, so it may not play back in the manner specified with
this unit.
≥ When the secondary video is turned off, the secondary audio
will not be played.
To use the above functions, it is recommended that you format the
card on this unit. Format the card using the following procedures:
Formatting SD cards/Deleting data
≥ If the SD card you use is formatted, all data on the card will
be erased. It cannot be recovered.
1 Insert an SD card (> 13).
2 Press [FUNCTION MENU].
3 Press [3, 4] to select “To
Others” and press [OK].
4 Press [3, 4] to select
“Card Management” and
press [OK].
5 Press [3, 4] to select “BD-
Video Data Erase” or
“Format SD Card” and press [OK].
6 Press [2, 1] to select “Yes” and press [OK].
7 Press [2, 1] to select “Start” and press [OK].
≥ If you experience any problems, first, try formatting the SD
card in this unit.
≥ A message may be displayed when the SD card doesn't have
enough storage capacity for BD-Live content.
Please make space available on the current SD card, or
insert another SD card.
≥ While using this feature, do not touch or remove the SD card.
≥ The unit must be connected to the Internet and set up to use
the BD-Live functions (> 31 – 34). “BD-Live Internet Access”
may need to be changed for certain discs (> 39).
≥ When discs supporting BD-Live are played back, the player
or disc IDs may be sent to the content provider via the
Internet. You can restrict Internet access (> 39).
≥ The playback may be paused depending on the
communication environment. Some functions may be
disabled to prevent skipping to sections that have not been
downloaded, etc.
18
VQT2J83
 Loading...
Loading...