Panasonic DMC-TZ60, DMC-TZ61 WIFI Guide [de]
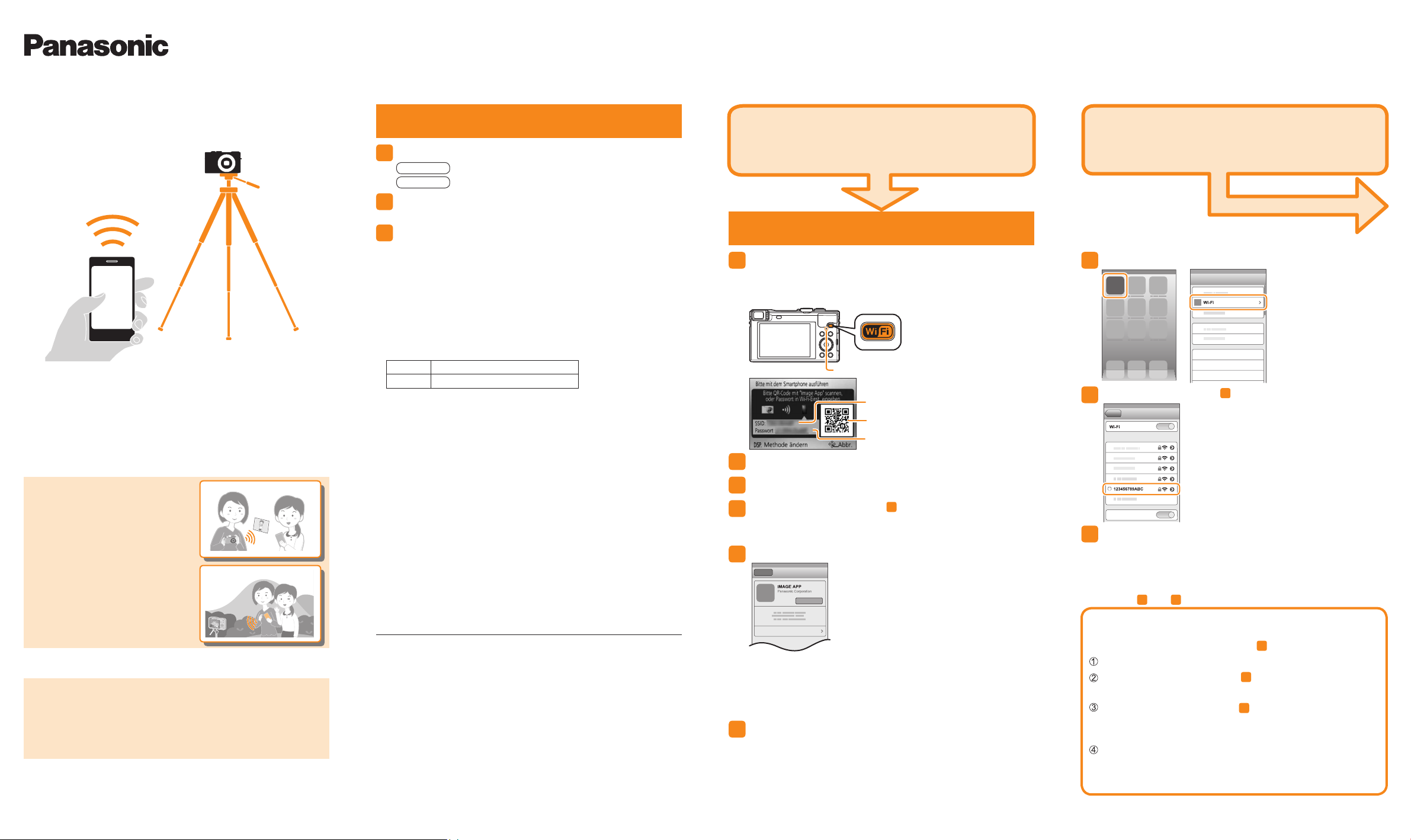
Digital-Kamera
Modell Nr. DMC-TZ60/DMC-TZ61
VQC9692
Wi-Fi® -Kurzanleitung
Nein, die Kamera kann keine Verbindung zu öffentlichen WLAN-
●
Diensten (sogenannten Wi-Fi-Hotspots) herstellen.
Was Sie mit einem
Smartphone machen können
●Bilder in der Kamera
auf einem Smartphone
speichern
(Folgen Sie den Anweisungen in
diesem Leitfaden.)
●Fernsteuern der Kamera
(Folgen Sie den Anweisungen in
diesem Leitfaden.)
Weitere Einsatzmöglichkeiten
●Bilder auf einem Fernsehgerät anzeigen
●Bilder an einen PC senden
●Drahtloses Ausdrucken von Bildern
●Bilder an ein AV-Gerät senden
●Bilder in der Kamera an einen sozialen
Netzwerkdienst usw. senden. Und mehr…
Einzelheiten hierzu finden Sie in der
„Bedienungsanleitung für erweiterte Funktionen“
auf der CD-ROM (mitgeliefert).
Erste Schritte Herstellen der Verbindung zu Ihrem Smartphone
12
Installieren Sie das Spezial-App „Panasonic
Image App“ auf Ihrem Smartphone.
Laden Sie das App herunter.
1
iOS
App StoreSM starten
Android
Geben Sie „Panasonic Image App“ oder „LUMIX“
2
ein, um nach dem App zu suchen.
Wählen und installieren Sie „Panasonic Image
3
App“.
• Verwenden Sie stets die neueste Version.
• Das App ist mit Smartphones und Tablets kompatibel. In diesem
Leitfaden bezieht sich der Begriff „Smartphone“ gleichermaßen auf
Smartphones und Tablets.
• In diesem Leitfaden wird das App mit „Image App“ bezeichnet.
■
Unterstützte Betriebssysteme
(Stand: Januar 2014)
iOS
Android
• Neueste Informationen zum „Image App“ finden Sie auf der
nachstehenden Unterstützungs-Website:
http://panasonic.jp/support/global/cs/dsc/ (Diese Website steht nur in
englischer Sprache zur Verfügung.)
Bei “App Store” handelt es sich um eine Dienstmarke von Apple Inc.
●
Bei “Android” und “Google Play” handelt es sich um Marken bzw. eingetragene
●
Marken von Google Inc.
Bei “Wi-Fi”, “Wi-Fi Protected Setup”, “Wi-Fi Direct”, “WPA” und “WPA2” handelt
●
es sich um Marken bzw. eingetragene Marken der Wi-Fi Alliance.
iPad, iPhone und iPod touch sind Marken von Apple Inc., die in den Vereinigten
●
Staaten und anderen Ländern eingetragen sind.
Bei “QR Code” handelt es sich um eine eingetragene Marke von DENSO WAVE
●
INCORPORATED.
Bei allen sonstigen in dieser Anleitung erwähnten Firmennamen und
●
Produktbezeichnungen handelt es sich um Marken bzw. eingetragene Marken
der betreffenden Unternehmen.
Die Abbildungen und Fotos von Bildschirmanzeigen, die in diesem Leitfaden
●
abgedruckt sind, können vom tatsächlichen Erscheinungsbild des Produkts
verschieden sein.
Google Play™ Store starten
5.0 oder neuere Version
2.3.3 oder neuere Version
Bei Verwendung eines iOSGerätes (iPhone, iPod touch, iPad)
Verwenden Sie einen QR-Code, um die
Einstellungen zu vereinfachen.
Halten Sie die [Wi-Fi]-Taste an der Kamera
1
gedrückt.
Die zum Herstellen der Verbindung benötigten Informationen
werden angezeigt.
[Wi-Fi]-Verbindungsleuchte (leuchtet blau)
SSID
QR-Code
Passwort
Starten Sie „Image App“ am Smartphone.
2
Wählen Sie [QR-Code] → [OK].
3
Lesen Sie den in Schritt 1 an der Kamera
4
angezeigten QR-Code mit „Image App“ am
Smartphone ab.
Installieren Sie das IMAGE APP-Profil.
5
Wählen Sie zunächst [Installieren]∗ , dann [Installieren]∗ → [Fertig]∗.
Die Meldung wird im Web-Browser angezeigt.
• Wenn ein Passcode zum Freigeben des Smartphones
erforderlich ist, müssen Sie diesen eingeben.
Drücken Sie die Home-Taste, um den Web-
6
Browser zu schließen.
Bei Verwendung eines Android™Gerätes schlagen Sie bitte auf der
Rückseite dieses Blattes nach.
Wählen Sie [WLAN]∗ unter [Einstellungen]∗ am Smartphone.
7
Wählen Sie die in Schritt 1 an der Kamera angezeigte SSID.
8
Kehren Sie auf den Home-Bildschirm zurück, und
9
starten Sie dann „Image App“.
Nach Starten des App fahren Sie mit Schritt „3 Verwendung der
Kamera mit einem Smartphone“ fort.
• Bei erneutem Herstellen der Verbindung sind
Schritte 2 bis 6 nicht erforderlich.
■
Sie können die Verbindung auch manuell
durch Eingabe des Passworts herstellen.
Nach Ausführung von Schritt 1 links:
Wählen Sie [WLAN]∗ unter [Einstellungen]∗ am Smartphone.
Wählen Sie die in Schritt 1 an der Kamera
angezeigte SSID.
Geben Sie das in Schritt 1 an der Kamera
angezeigte Passwort ein (nur beim erstmaligen
Herstellen der Verbindung).
Kehren Sie auf den Home-Bildschirm zurück, und
starten Sie dann „Image App“.
• Bei erneutem Herstellen der Verbindung braucht das
Passwort nicht eingegeben zu werden.
∗
Die Anzeige richtet sich nach der jeweiligen Einstellung der Systemsprache.
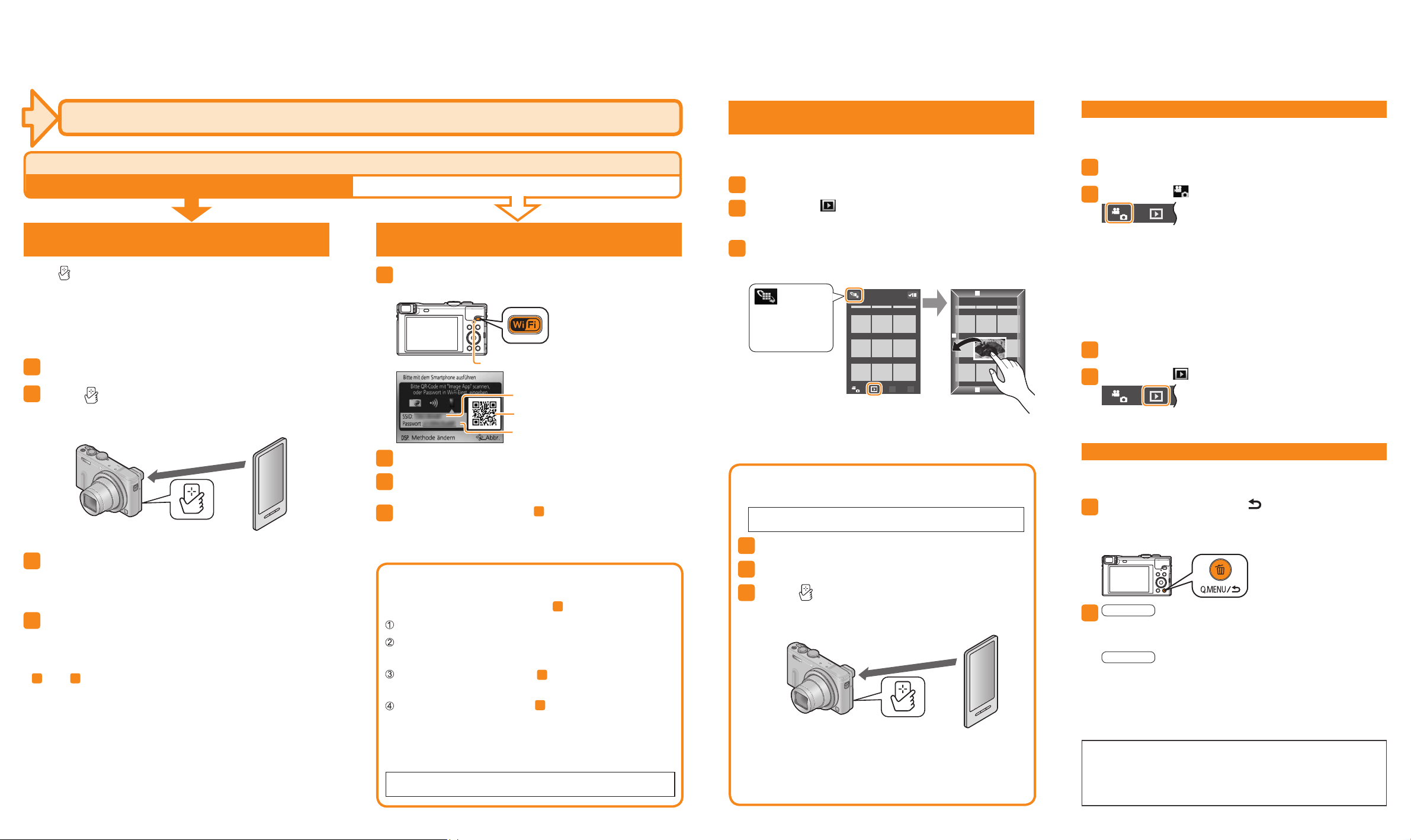
Herstellen der Verbindung zu Ihrem Smartphone (Fortsetzung)
23
Verwendung der Kamera mit einem Smartphone
Bei Verwendung eines Android™-Gerätes
Ist Ihr Gerät mit einer NFC-Funktion ausgestattet?
Ja Nein
Verwenden Sie die NFC-Funktion, um die
Verbindung herzustellen.
• Falls [ ] nicht am Smartphone angezeigt wird, ist die NFC-Funktion
deaktiviert. Bitte schlagen Sie in der Bedienungsanleitung Ihres
Smartphones nach und führen Sie die dort angegebenen Schritte zur
Aktivierung der NFC-Funktion aus.
• Diese Funktion kann mit Android-Geräten (Betriebssystem 2.3.3 oder
neuere Version) verwendet werden, die NFC unterstützen. (Bestimmte
Geräte sind u. U. nicht kompatibel.)
Starten Sie „Image App“ an Ihrem Smartphone.
1
2
Wenn [ ] auf dem Verbindungsbildschirm von
„Image App“ angezeigt wird, halten Sie das
Smartphone nahe an die Kamera.
Halten Sie das Smartphone nahe an
diesen Bereich (innerhalb von 5 mm).
Wenn eine Meldung zur Bestätigung der
3
Verbindung zum Smartphone an der Kamera
angezeigt wird, wählen Sie [Ja], und drücken Sie
dann [MENU/SET].
Halten Sie das Smartphone erneut nahe an die
4
Kamera.
• Bei erneutem Herstellen der Verbindung sind Schritt
3
und 4 nicht erforderlich.
■
Hinweise zur NFC-Funktion
• Auch bei ausgeschalteter Kamera kann eine Verbindung zum
Smartphone hergestellt werden. Wenn die Kamera nach Herstellen
der Verbindung eingeschaltet wird, kann es vorkommen, dass das
Objektiv ausgefahren wird. Sorgen Sie dafür, dass Vibrationen nicht
zu einem Herunterfallen der Kamera führen können.
Lesen Sie einen QR-Code ein, um die
Verbindung herzustellen.
Halten Sie die [Wi-Fi]-Taste an der Kamera
1
gedrückt.
[Wi-Fi]-Verbindungsleuchte (leuchtet blau)
SSID
QR-Code
Passwort
Starten Sie „Image App“ am Smartphone.
2
Wählen Sie [QR-Code] auf dem „Image App“-
3
Bildschirm.
Lesen Sie den in Schritt 1 an der Kamera
4
angezeigten QR-Code mit „Image App“ am
Smartphone ab.
■
Sie können die Verbindung auch manuell
durch Eingabe des Passworts herstellen.
Nach Ausführung von Schritt 1 oben:
Starten Sie „Image App“ am Smartphone.
Wählen Sie [Wi-Fi] auf dem „Image App“-
Bildschirm.
Wählen Sie die in Schritt 1 an der Kamera
angezeigte SSID.
Geben Sie das in Schritt 1 an der Kamera
angezeigte Passwort ein (nur beim erstmaligen
Herstellen der Verbindung).
• Bei erneutem Herstellen der Verbindung braucht das
Passwort nicht eingegeben zu werden.
Wenn Sie den Eintrag für Anzeige des Passworts aktivieren,
können Sie das Passwort während der Eingabe bestätigen.
Speichern von Bildern in der Kamera auf
Ihrem Smartphone
■
Ferngesteuerte Wiedergabe und Speicherung
von Bildern
1
Starten Sie „Image App“ am Smartphone.
Wählen Sie [
2
Die mit der Kamera erfassten Bilder werden auf dem Smartphone
angezeigt.
Halten Sie ein Bild gedrückt und ziehen Sie es
3
dann, um es auf dem Smartphone zu speichern.
Das Bild wird auf dem Smartphone gespeichert.
Umschalten
des Ortes der
Bildanzeige
• Bilder im RAW-Dateiformat und AVCHD-Videos können nicht
gespeichert werden.
• 3D-Standbilder (MPO-Format) werden als 2D-Standbilder (JPEG)
gespeichert.
■
Verwenden Sie die NFC-Funktion zum
Speichern von Bildern.
Bei Verwendung eines iOS-Gerätes (iPhone, iPod touch,
iPad) wird die NFC-Funktion nicht unterstützt.
1
Geben Sie Bilder an der Kamera wieder.
2
Starten Sie „Image App“ an Ihrem Smartphone.
3
Wenn [ ] auf dem Verbindungsbildschirm von
„Image App“ angezeigt wird, halten Sie das
Smartphone nahe an die Kamera.
• Nach Herstellen der Verbindung zum Smartphone über die NFCFunktion werden Bilder über eine Wi-Fi-Verbindung gespeichert.
• Informationen zu Auswahl und Speicherung von mehreren
Bildern finden Sie im obigen Abschnitt „Ferngesteuerte
Wiedergabe und Speicherung von Bildern“.
] auf dem „Image App“-Bildschirm.
Halten Sie das Smartphone nahe an
diesen Bereich (innerhalb von 5 mm).
Fernsteuern der Kamera
■
Ferngesteuerte Aufnahme von Bildern
1
Starten Sie „Image App“ am Smartphone.
Wählen Sie [
2
Genau wie über eine Fernbedienung können Sie die Zoomfunktion
verwenden und die Auslösetaste betätigen.
• Bei Verwendung der Zoomfunktion wird der Objektivtubus
ausgefahren, so dass sich die Kamera u. U. nach vorn neigt. Achten
Sie daher darauf, die Kamera an einem Stativ zu befestigen oder auf
andere Weise zu sichern.
■
Ferngesteuerte Wiedergabe von Bildern
1
Starten Sie „Image App“ am Smartphone.
Wählen Sie [
2
Die mit der Kamera erfassten Bilder werden auf dem Smartphone
angezeigt.
] auf dem „Image App“-Bildschirm.
] auf dem „Image App“-Bildschirm.
Trennen der Verbindung
Trennen Sie nach beendetem Betrieb die Verbindung zwischen der
Kamera und dem Smartphone.
Drücken Sie die [Q.MENU/ ]-Taste an
1
der Kamera, wählen Sie [Ja] auf dem
Bestätigungsbildschirm, und drücken Sie dann
[MENU/SET].
iOS
2
Android
Unterstützungs-Website
Sie finden neueste Informationen auf der nachstehend aufgeführten
Unterstützungs-Website:
http://panasonic.jp/support/global/cs/dsc/ (Diese Website steht nur in
englischer Sprache zur Verfügung.)
Drücken Sie am Smartphone die Home-
Taste auf dem „Image App“-Bildschirm,
um das App zu beenden.
Drücken Sie am Smartphone zweimal
die Zurück-Taste auf dem „Image App“Bildschirm, um das App zu beenden.
 Loading...
Loading...