Page 1

Air Conditioning Intelligent
Management System
Operation Manual
Système intelligent de gestion de
la climatisation
Klimaanlagen Intelligentes
Verteilungssystem
Sistema di gestione intelligente
per impianti di condizionamento
Sistema de Gestão Inteligente de
Ar Condicionado
Sistema de gestión inteligente
del aire acondicionado
CZ-CSWWC2
Manuel d'instructions
Betriebsanleitung
Manuale d’uso
Manual de Operação
Manual de funcionamiento
Web Software
Logiciel Web
EN
Web-Software
Software Web
Software de Web
Software de Web
• After reading it, store it, in a convenient location for easy reference.
• Après l'avoir lu, rangez-le en lieu sûr afin de pouvoir vous y reporter facilement.
• Bewahren Sie sie danach an einem Ort auf, an dem Sie schnell auf sie zugreifen können.
• Dopo la lettura, conservarlo in una posizione comoda per farvi riferimento facilmente.
• Depois de o ler, guarde-o num local conveniente para fácil consulta.
• Tras leerlo, almacénelo en un lugar accesible para facilitar su consulta.
FR
DE
IT
PT
ES
CV6233219394
Page 2

Manuel d’instructions
Système intelligent de gestion
de la climatisation
CZ-CSWWC2
Logiciel Web
Nous vous remercions d’avoir acheté notre système de contrôle et de surveillance.
Avant d’utiliser le système, assurez-vous d’avoir lu ce
manuel attentivement. Après l’avoir lu, rangez-le en
lieu sûr afin de pouvoir vous y reporter facilement.
Table des matières
Précautions lors de l’utilisation de ce produit ... i
Introduction ........................................................ii
Réglages et fonctionnement du système
P-AIMS
1. Référence rapide ................................................1
2. Utilisation du système .......................................2
Réglages et fonctionnement du navigateur
Web
3. Référence rapide ..............................................10
4. Utilisation du système ..................................... 11
5. Informations supplémentaires ........................44
6. Certification de licence ..................................... 45
7. Préparation .......................................................48
Page 3

Table des matières
Précautions lors de l’utilisation de ce produit ................................................................i
Introduction .......................................................................................................................ii
Réglages et fonctionnement du système P-AIMS
1. Référence rapide ...........................................................................................................1
2. Utilisation du système .................................................................................................2
2-1. Réglages WEB de base ...............................................................................................................2
2-1-1. Écran Réglages du destinataire des courriels d’alarme ..................................................3
2-1-1-1. Comment saisir et modifier l’adresse électronique ......................................................4
2-1-1-2. Comment changer le nom d’utilisateur ........................................................................4
2-1-1-3. Activation/désactivation des réglages ..........................................................................4
2-1-1-4. Courriel d’alarme de communication de l’adaptateur ...................................................4
2-1-1-5. Courriel d’alarme de déconnexion de l’unité intérieure ................................................4
2-1-1-6. Sauvegarde des réglages .............................................................................................4
2-2. Enregistrement Web utilisateur ..................................................................................................5
2-2-1. Enregistrement ...................................................................................................................6
2-2-1-1. Comment saisir et modifier l’ID utilisateur ..................................................................6
2-2-1-2. Comment saisir et modifier le mot de passe ..............................................................6
2-2-1-3. Modification des privilèges ...........................................................................................6
2-2-1-4. Privilèges utilisateur......................................................................................................6
2-2-1-5. Comment modifier l’unité intérieure, le groupe de commandes et le locataire ...........7
2-2-1-5-1. Comment déplacer les unités entre les colonnes des unités prises en charge
et non prises en charge .....................................................................................8
2-2-1-5-2. Comment enregistrer / annuler les unités prises en charge ..............................8
2-2-1-6. Enregistrement des données modifiées ......................................................................8
2-2-1-7. Annulation du réglage ...................................................................................................8
2-2-1-8. Message de confirmation .............................................................................................8
2-3. Journal des courriels d’alarme ..................................................................................................9
2-3-1. Affichage du journal des courriels pour une adresse électronique ...............................9
Réglages et fonctionnement du navigateur Web
3. Référence rapide ......................................................................................................... 10
4. Utilisation du système ............................................................................................... 11
4-1. Accès et fonctionnement via le navigateur Web .................................................................... 11
4-1-1. Prérequis de l’environnement informatique .................................................................. 11
4-1-2. Connexion ......................................................................................................................... 11
4-2. Zone d’affichage normale .........................................................................................................12
4-2-1. Zone de liste d’affichage des alarmes ............................................................................12
4-2-2. Rafraîchir fenêtre ..............................................................................................................13
4-3. Écrans Disposition (Option) .....................................................................................................14
4-3-1. Méhode d’affichage des écrans Disposition ..................................................................15
4-3-1-1. Méhode de sélection des écrans Disposition ............................................................15
4-3-1-2. Écrans Disposition ......................................................................................................15
4-3-2. Fonctionnement des écrans Disposition ........................................................................16
4-3-2-1. Confirmation du nom des unités intérieures .............................................................. 16
4-3-2-2. Comment afficher le menu contextuel ....................................................................... 16
4-3-2-3. Menu contextuel « Détails unité » ............................................................................. 16
4-3-2-4. Menu contextuel « R/C » (méthode de commande Démarrer/Arrêter) ...................... 17
4-4. État/Contrôle ..............................................................................................................................18
4-4-1. Méthode d’affichage.........................................................................................................19
4-4-1-1. Sélection de l’étage et de la zone d’affichage ............................................................19
4-4-1-2. Affichage des alarmes ................................................................................................19
4-4-1-3. Tri des listes ................................................................................................................20
4-4-1-4. Affichage des unités secondaires ...............................................................................20
4-4-2. Méthode de commande de démarrage et d’arrêt ..........................................................20
4-4-2-1. Méthode de sélection des unités intérieures .............................................................20
Page 4

4-4-2-2. Méthode d’opération de démarrage et d’arrêt ...........................................................21
4-5. Liste alarme & Journal alarme .................................................................................................22
4-5-1. Liste alarme.......................................................................................................................22
4-5-2. Journal alarme ..................................................................................................................23
4-5-2-1. Méthode d’affichage ..................................................................................................24
4-5-2-2. Détails des données d’affichage ................................................................................24
4-5-2-3. Méthode de spécification de la période d’affichage ...................................................24
4-5-2-4. Confirmation d’alarme ................................................................................................25
4-5-2-5. Téléchargement du journal alarme ..............................................................................26
4-6. Programme/résultats ................................................................................................................27
4-6-1. Méthode d’affichage.........................................................................................................28
4-6-1-1. Sélection de l’étage et de la zone d’affichage ............................................................28
4-6-1-2. Tri des listes ................................................................................................................28
4-6-1-3. Modification des données d’affichage ........................................................................28
4-7. Réglages de mode (Calendrier) ...............................................................................................29
4-7-1. Méthode d’affichage.........................................................................................................30
4-7-1-1. Affichage du calendrier ...............................................................................................30
4-7-2. Fonctionnement du calendrier ........................................................................................30
4-7-2-1. Enregistrement modes/vacances ...............................................................................30
4-7-2-2. Enregistrement d’un calendrier modifié .....................................................................30
4-7-2-3. Enregistrement dans des unités spécifiant le jour de la semaine ..............................31
4-7-2-4. Enregistrement des commentaires de mode .............................................................31
4-8. Réglages temps de fonctionnement programme ..................................................................32
4-8-1. Modification d’heures programmées .............................................................................33
4-8-1-1. Sélection de mode .....................................................................................................33
4-8-1-2. Réglage d’heures programmées ...............................................................................33
4-8-1-3. Confirmation des réglages d’heures programmées ...................................................34
4-8-1-4. Édition d’heures programmées ..................................................................................34
4-8-1-5. Enregistrement des données modifiées ...................................................................34
4-9. Changements de programme ..................................................................................................35
4-9-1. Modification d’heures programmées .............................................................................36
4-9-1-1. Sélection de la date à afficher ....................................................................................36
4-9-1-2. Réglage d’heures programmées ................................................................................36
4-9-1-3. Confirmation des réglages d’heures programmées ...................................................37
4-9-1-4. Édition d’heures programmées ..................................................................................37
4-9-1-5. Enregistrement des données modifiées ...................................................................37
4-10. Heure de fonctionnement avec le thermostat en marche .....................................................38
4-10-1. Méthode d’affichage.........................................................................................................39
4-10-1-1. Tri des listes ................................................................................................................39
4-10-1-2. Affichage détaillé avec les thermostats à l’arrêt .........................................................39
4-11. Valeur accumulée ......................................................................................................................40
4-12. Télécharger ................................................................................................................................41
4-12-1. Téléchargement ................................................................................................................41
4-12-1-1. Comment télécharger .................................................................................................41
<Référence> Comment afficher l’écran Téléchargement de fichier...............................................43
5. Informations supplémentaires ..................................................................................44
6. Certification de licence ..............................................................................................45
7. Préparation .................................................................................................................48
7-1. Réglage du pare-feu ..................................................................................................................48
7-2. Installation .................................................................................................................................50
7-3. Affichage après redémarrage ...................................................................................................55
7-4. Réglages ....................................................................................................................................55
7-5. Fiche de contrôle préalable du logiciel WEB ...........................................................................56
Page 5

Précautions lors de l’utilisation de ce produit
IMPORTANT
· Avant de pouvoir utiliser le logiciel Web P-AIMS, vous devez exécuter une procédure appelée
« certification de licence ».
Reportez-vous à la section « 6. Certification de licence » pour procéder à la certification de
licence.
· La copie de tout ou partie de ce logiciel ou de la documentation de ce produit sans le
consentement exprès du propriétaire des droits ci-dessus, et le transfert du logiciel à une
tierce partie, sont interdits par la loi.
· La reproduction sans autorisation de tout ou partie de ce logiciel et de ce manuel est
interdite.
· En principe, chaque ensemble logiciel est destiné à un ordinateur unique.
· Veuillez noter que nous déclinons toute responsabilité pour les conséquences liées à
l’utilisation de ce logiciel et de ce manuel.
Panasonic ne sera pas responsable des réclamations reposant sur des erreurs de calcul
des rapports de distribution et la manipulation de l’utilitaire en raison de défaillances de ce
matériel ou logiciel.
· Les spécifications de ce logiciel et le contenu de ce manuel sont susceptibles d’être modifiés
sans préavis afin d’améliorer le produit.
· Ce logiciel permet de calculer les rapports de distribution et les charges en fonction des
rapports de charge estimés pour chaque unité intérieure.
Il ne repose pas sur la Loi sur la mesure donc il ne peut pas être utilisé pour des transactions
publiques ou à des fins similaires.
· Le présent manuel se contente d’expliquer la procédure d’utilisation de ce logiciel.
Il n’aborde pas les méthodes d’utilisation de la machine en fonctionnement et les fonctions
proposées en option, le système d’exploitation, etc. Par conséquent, pour obtenir des
informations sur ces éléments, reportez-vous également aux manuels correspondants.
· L’objectif des exemples d’images d’écran présentés dans ce manuel est d’illustrer
l’explication des dispositions et ne représentent pas les conditions de fonctionnement réelles.
Les noms des locataires affichés sont également fictifs.
· Les affichages et opérations en situation réelle peuvent différer des exemples présentés dans
ce manuel selon la version d’Excel et du système d’exploitation utilisée.
· Reportez-vous à la section « À lire avant utilisation » pour connaître les conditions de
garantie de ce logiciel.
· Panasonic décline toute responsabilité pour toute violation des droits de toute tierce partie
découlant de l’utilisation des informations de ce manuel, ou pour toute violation d’autres
droits.
· Microsoft, Windows XP et Microsoft Excel sont des marques commerciales de Microsoft
Corporation aux États-Unis et dans d’autres pays.
Les autres noms de produits sont des marques commerciales ou des marques déposées par
leurs propriétaires respectifs.
Les autres produits sont protégés par les droits d’auteur de leurs entreprises respectives.
i ii
Page 6
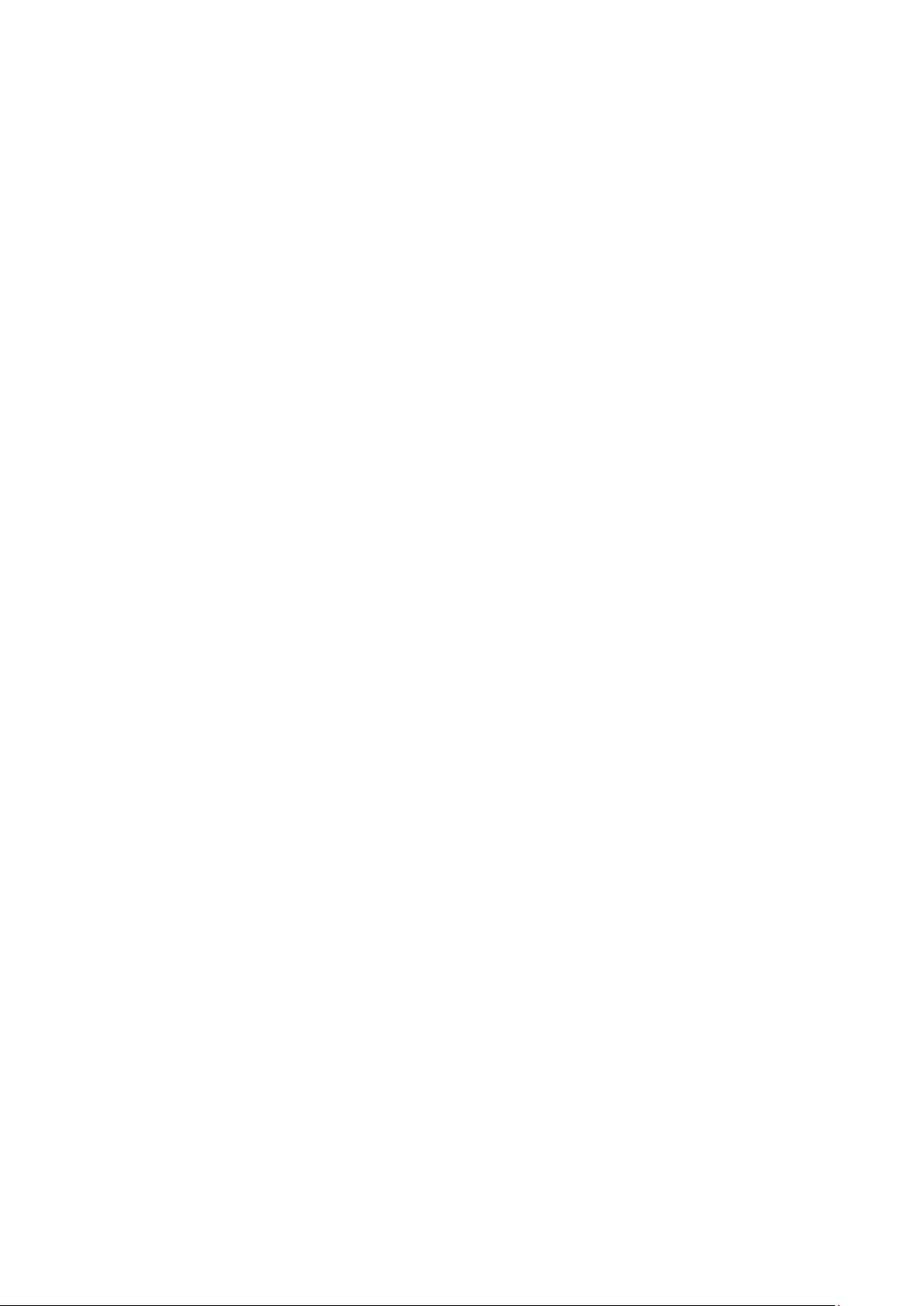
Introduction
Le logiciel Web CZ-CSWWC2 est utilisé pour gérer le système intelligent de gestion de la
climatisation (P-AIMS) via le Web.
Ce logiciel Web doit être installé sur l’ordinateur de bureau doté du système P-AIMS (logiciel de
base). En connectant l’ordinateur de bureau à un réseau LAN, un simple navigateur Web permet
de gérer et commander les climatiseurs. L’utilisateur se connecte au navigateur Web à l’aide d’un
ID utilisateur et d’un mot de passe. Le droit d’utiliser différents climatiseurs peut être réglé pour
chaque ID utilisateur. Les climatiseurs sont ainsi actionnés depuis un ordinateur de bureau par
chaque locataire, groupe de commande ou unité intérieure.
Ce manuel d’instructions décrit les opérations à l’aide du logiciel Web. Il ne réexplique pas les
fonctions de base décrites dans le manuel d’instructions du logiciel de base. Reportez-vous
également au manuel d’instructions du logiciel de base et aux manuels d’instructions des autres
logiciels en option.
Page 7
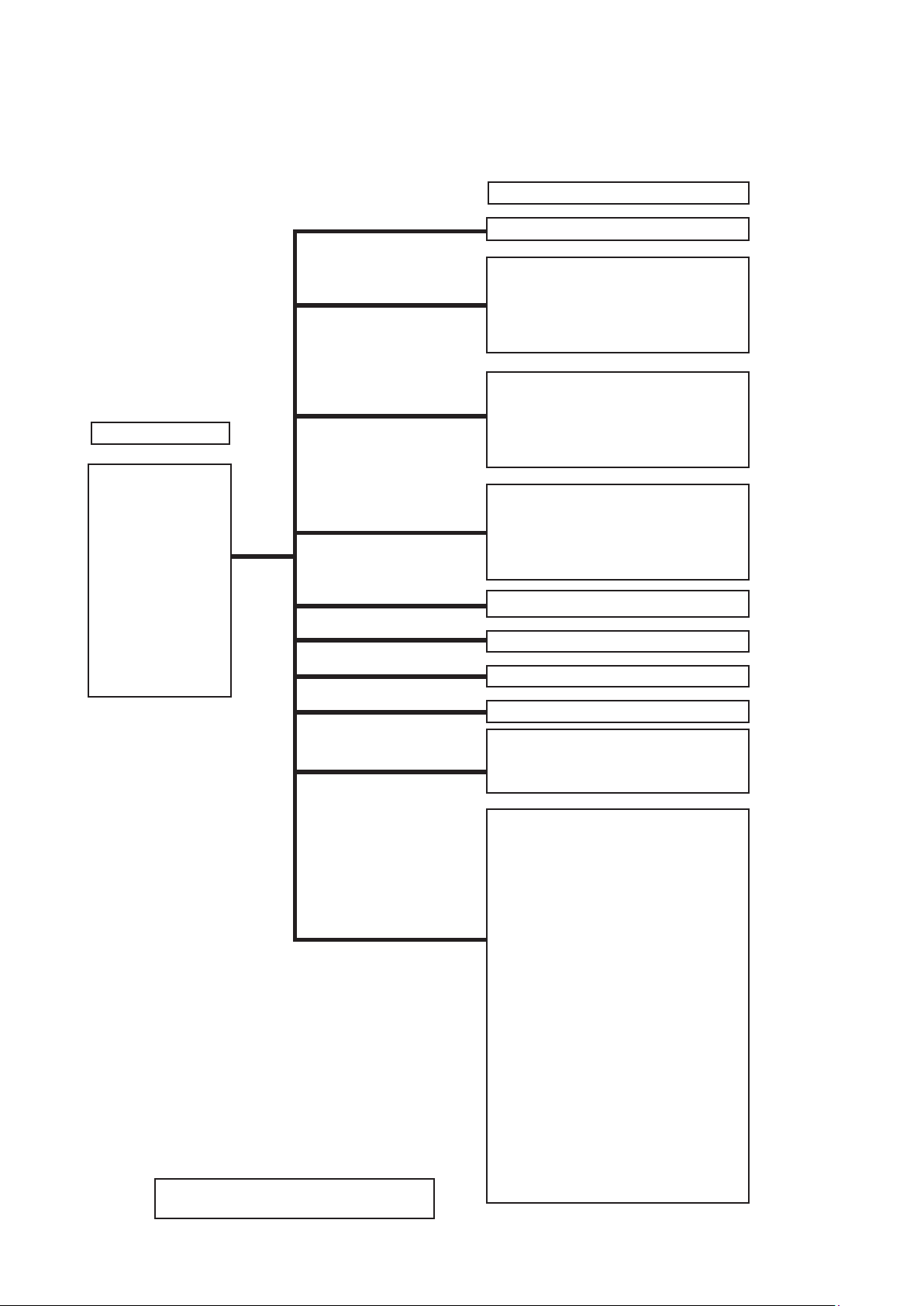
Réglages et fonctionnement du système P-AIMS
1. Référence rapide
Liste des menus
Menu principal
1. Disposition
2. Affichage liste
3. Programme
4. Imprimer
5. Rapport de
distribution
6. Demande
7. BACnet
8. Contrôle
installation
9. WEB
10. Entretien
1. Disposition
2. Affichage liste
3 Programme
4. Imprimer
5. Rapport de distribution
6. Demande
7. BACnet
8. Contrôle installation
Sous-menu
Disposition
État/Contrôle
Signe filtre & information unité intérieure
Information unité extérieure
Journal changement fonctionnement/état
Liste alarme & Journal alarme
Programme/résultats
Réglages de mode (Calendrier)
Réglages temps de fonctionnement
Mise à jour programme
Imprimer écran
Sortie EXCEL
Réglage sortie automatique EXCEL
Imprimer liste
Aperçu impression liste
Rapport de distribution (en option)
Demande (en option)
BACnet (en option)
Contrôle installation (en option)
(en option)
programme
9. WEB
10. Entretien
* indique l’écran de protection du code de
sécurité.
Réglages WEB de base
*
Enregistrement Web utilisateur
*
Journal des courriels d’alarme envoyés
*
Enregistrer information entretien
*
Enregistrer nom étage
Enregistrer nom de groupe de contrôle
*
Enregistrer nom de groupe de programme
*
Enregistrer information opérateur
*
Réglages interdiction R/C
*
Réglages heure
*
Copie de sécurité/restauration données
·CdS don
*
·Restaurer données
*
·Annuler restauration données
*
.Réglages copie automatique de sécurité
*
Enregistrer événement
*
Enregistrer limite supérieure/inférieure
*
température unité intérieure
Réglages auxiliaires
*
Réglages données principales unité extérieure
*
Réglages données principales unité intérieure
*
Réinitialiser adaptateur
*
Mode entretien système
*
Sortir
*
1 2
Page 8

2. Utilisation du système
2-1. Réglages WEB de base
[Procédure]
Dans la barre des menus, sélectionnez WEB - Réglages WEB de base.
(Mot de passe : level 2)
Depuis cet écran, le nom du site utilisé par P-AIMS et le courriel d’alarme peuvent être réglés.
Définissez le nom du site et le réglage du courriel d’alarme.
Nom du
site
Réglage
du
courriel
Authentification
SMTP
OK/
Fermer
Information
réseau
: Saisissez le nom du site (40 caractères de 1 octet max.)
: Cochez la case pour envoyer des courriels d’alarme.
: Saisissez l’adresse IP (ou le nom de domaine) du
serveur (SMTP) de courrier électronique auquel vous
avez souscrit au préalable.
:
Saisissez un nom de compte d’expéditeur (40 caractères
de 1 octet max.)
: Cliquez ici pour afficher l’écran Réglages du
destinataire des courriels d’alarme.
: Cochez la case pour utiliser l’authentification SMTP
afin de bloquer les courriels indésirables. Saisissez le
nom de compte et le mot de passe.
: Permet d’afficher les informations réseau de
l’ordinateur de bureau.
: Enregistre les réglages WEB de base saisis.
: Restaure les réglages précédents.
: Ferme l’écran des Réglages WEB de base.
Page 9
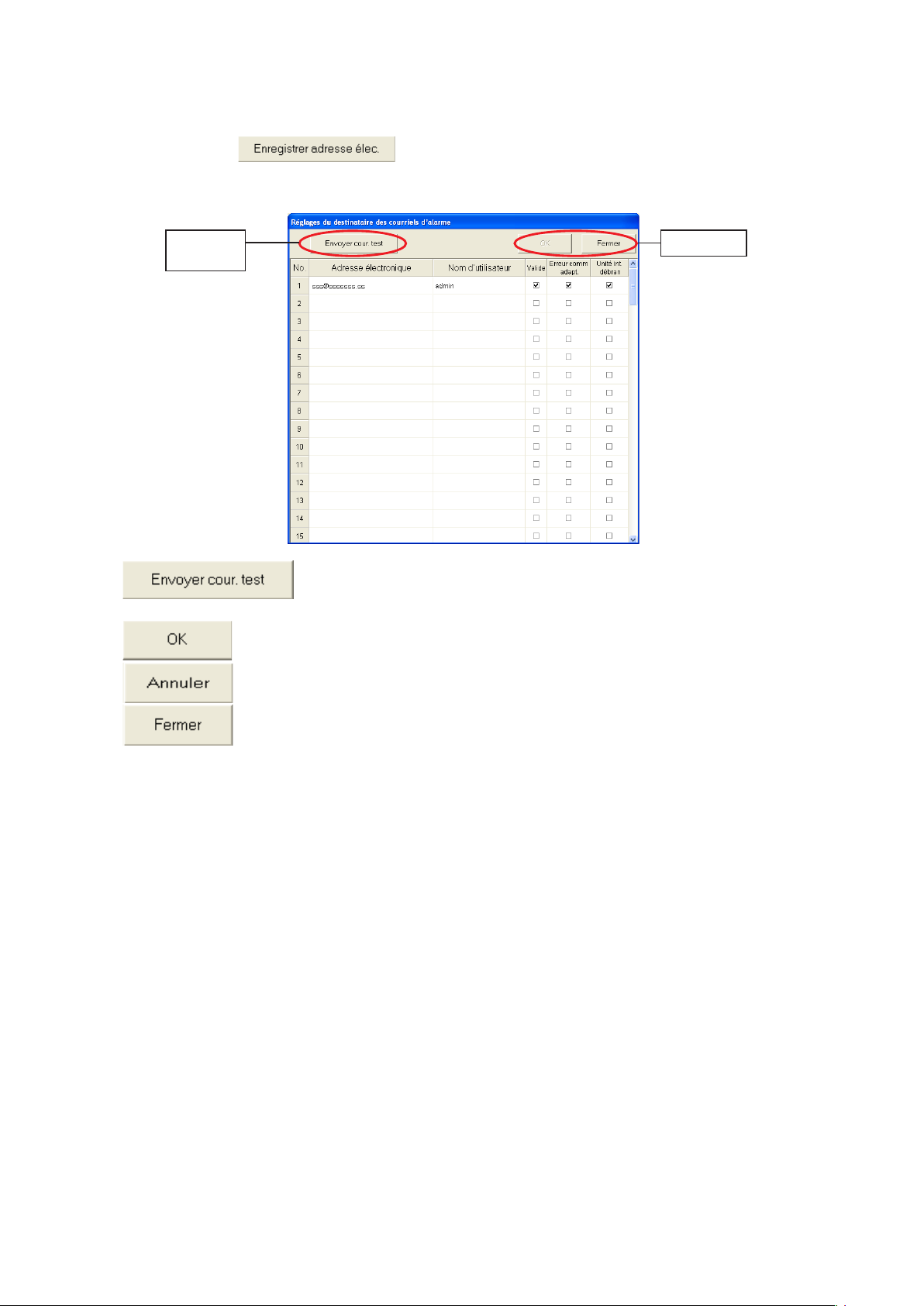
2-1-1. Écran Réglages du destinataire des courriels d’alarme
L’écran Réglages du destinataire des courriels d’alarme s’affiche quand vous cliquez
sur . Les adresses électroniques et noms d’utilisateur peuvent
être enregistrés à partir de cet écran.
Envoyer
cour. test
OK/Fermer
: Cliquez sur le bouton Envoyer cour. test pour envoyer un courriel test.
(Utilisez ce bouton pour vérifier l’adresse électronique du destinataire.)
: Enregistre les réglages WEB de base saisis.
: Restaure les réglages précédents.
: Ferme l’écran des Réglages WEB de base.
Touche
・ Adresse électronique : Saisissez l’adresse électronique du destinataire (nom de compte du
destinataire)
・ Nom d’utilisateur : Sélectionnez le nom d’utilisateur enregistré sur l’écran
« Enregistrement Web utilisateur ».
Un courriel d’alarme est envoyé à l’utilisateur quand un climatiseur
attribué à l’utilisateur passe à l’état d’alarme.
・ Valide : Permet de définir comme valide/non valide.
・ Erreur comm adapt. : Un courriel d’alarme est envoyé au nom d’utilisateur quand
un adaptateur attribué à l’utilisateur passe à l’état d’erreur de
communication. Aucun courriel d’alarme n’est envoyé quand la case
n’est pas cochée.
・ Unité int. débran : Un courriel d’alarme est envoyé à l’utilisateur lorsqu’une unité
intérieure attribuée à l’utilisateur est débranchée. Aucun courriel
d’alarme n’est envoyé quand la case n’est pas cochée.
3
Page 10

2-1-1-1. Comment saisir et modifier l’adresse électronique
Double-cliquez sur l’adresse électronique existante pour la modifier. Pour modifier
l’adresse électronique existante, il suffit de saisir une adresse. La nouvelle adresse
efface l’ancienne adresse. (40 caractères de 1 octet max.)
2-1-1-2. Comment changer le nom d’utilisateur
Placez le curseur dans la colonne Nom d’utilisateur pour afficher la zone combinée
des noms d’utilisateurs. Les noms d’utilisateurs enregistrés dans l’écran
Enregistrement Web utilisateur s’affichent. Cliquez sur et sélectionnez le nom
d’utilisateur correspondant.
2-1-1-3. Activation/désactivation des réglages
Pour activer le contenu enregistré, cliquez sur la case correspondante afin de la
cocher.
Cliquez à nouveau sur cette case pour la décocher et ainsi désactiver le
réglage.
2-1-1-4. Courriel d’alarme de communication de l’adaptateur
Cochez la case pour envoyer un courriel d’alarme à l’utilisateur quand un adaptateur
attribué à l’utilisateur passe à l’état d’erreur de communication.
2-1-1-5. Courriel d’alarme de déconnexion de l’unité intérieure
Cochez la case pour envoyer un courriel d’alarme à l’utilisateur quand une unité
intérieure attribuée à l’utilisateur est débranchée.
* Notez qu’un grand volume de courriels de déconnexion de l’unité intérieure peut Notez qu’un grand volume de courriels de déconnexion de l’unité intérieure peutNotez qu’un grand volume de courriels de déconnexion de l’unité intérieure peut
être envoyé en cas d’erreur de l’adaptateur.
2-1-1-6. Sauvegarde des réglages
Le bouton inactif à l’origine et le bouton apparaissent en haut à droite de
l’écran.
Cliquez sur le bouton pour fermer l’écran.
Lorsque vous modifiez un réglage, le bouton inactif et le bouton changent :
et .
Cliquez sur le bouton pour restaurer le réglage précédent. Les boutons
et changent : bouton inactif et bouton .
4 5
Page 11

2-2. Enregistrement Web utilisateur
[Procédure]
Dans la barre des menus, sélectionnez WEB - Enregistrement utilisateur
<Mot de passe : level 2>
Définissez les ID utilisateurs et mots de passe pour accéder au logiciel WEB, à ses privilèges et
aux unités intérieures utilisables.
Enregistrer/
Annuler
: Enregistre les réglages modifiés.
: Restaure les réglages précédents.
Touche
・ ID utilisateur : Saisissez l’ID utilisateur (20 caractères de 1 octet max.).
・ Mot de passe : Saisissez le mot de passe (10 caractères de 1 octet max.).
・ Priv. : Précisez le privilège de l’utilisateur.
・ Unité int. : Précisez l’unité intérieure
・ Gr. Com. : Précisez le nom du groupe de commande.
・ Locataire : Précisez le nom du locataire.
* Cliquez sur la colonne Unité int., Gr. Com. ou Locataire pour afficher l’écran Cliquez sur la colonne Unité int., Gr. Com. ou Locataire pour afficher l’écranCliquez sur la colonne Unité int., Gr. Com. ou Locataire pour afficher l’écran
permettant de préciser l’unité intérieure, le groupe de commande ou le locataire.
Page 12

2-2-1. Enregistrement
2-2-1-1. Comment saisir et modifier l’ID utilisateur
Double-cliquez sur l’ID utilisateur existant pour le modifier. Pour modifier l’ancien ID
utilisateur, il suffit de saisir un nouvel ID utilisateur. Le nouvel ID utilisateur efface
l’ancien. (20 caractères de 1 octet max.)
2-2-1-2. Comment saisir et modifier le mot de passe
Double-cliquez sur le mot de passe existant pour le modifier. Pour modifier l’ancien
mot de passe, il suffit de saisir un nouveau mot de passe. Le nouveau mot de passe
efface l’ancien. (10 caractères de 1 octet max.)
2-2-1-3. Modification des privilèges
Les types de privilèges suivants existent : « 0: utilisateur administrateur »,
« 1: utilisateur spécial » et « 2: utilisateur général ».
« 0: utilisateur administrateur » peut seulement être réglé pour No.0. « 1: utilisateur « 1: utilisateur« 1: utilisateur
spécial » et « 2: utilisateur général » peuvent être réglés pour No.001 et plus.
2-2-1-4. Privilèges utilisateur
0: utilisateur
administrateur
Affichage
disposition
État/Contrôle
Liste alarme &
Journal alarme
Programme/
résultats
Réglages mode
Réglages temps
de fonctionnement
programme
Mise à jour
programme
Temps de marche
avec T/S ACT
Valeur accumulée
Téléchargement
du Rapport de
distribution
Afficher vue simple
Vérifier détails unité
Opération R/C
Opération R/C
Voir le journal des
alarmes
Vérifier les alarmes
Télécharger le journal
des alarmes
Voir les programme/
résultats
Vérifier le mode de
programme défini
Définir le mode de
programme
Changer le nom du
mode de programme
Vérifier le
programme
Définir le programme
(affichage des unités
intérieures)
Définir le programme
(affichage du groupe
de programme)
Vérifier le
programme
Définir le programme
(affichage des unités
intérieures)
Définir le programme
(affichage du groupe
de programme)
Affichage du temps
de marche
Affichage de la valeur
accumulée
Télécharger le fichier
CSV
1: utilisateur
spécial
2: utilisateur
général
6 7
Page 13
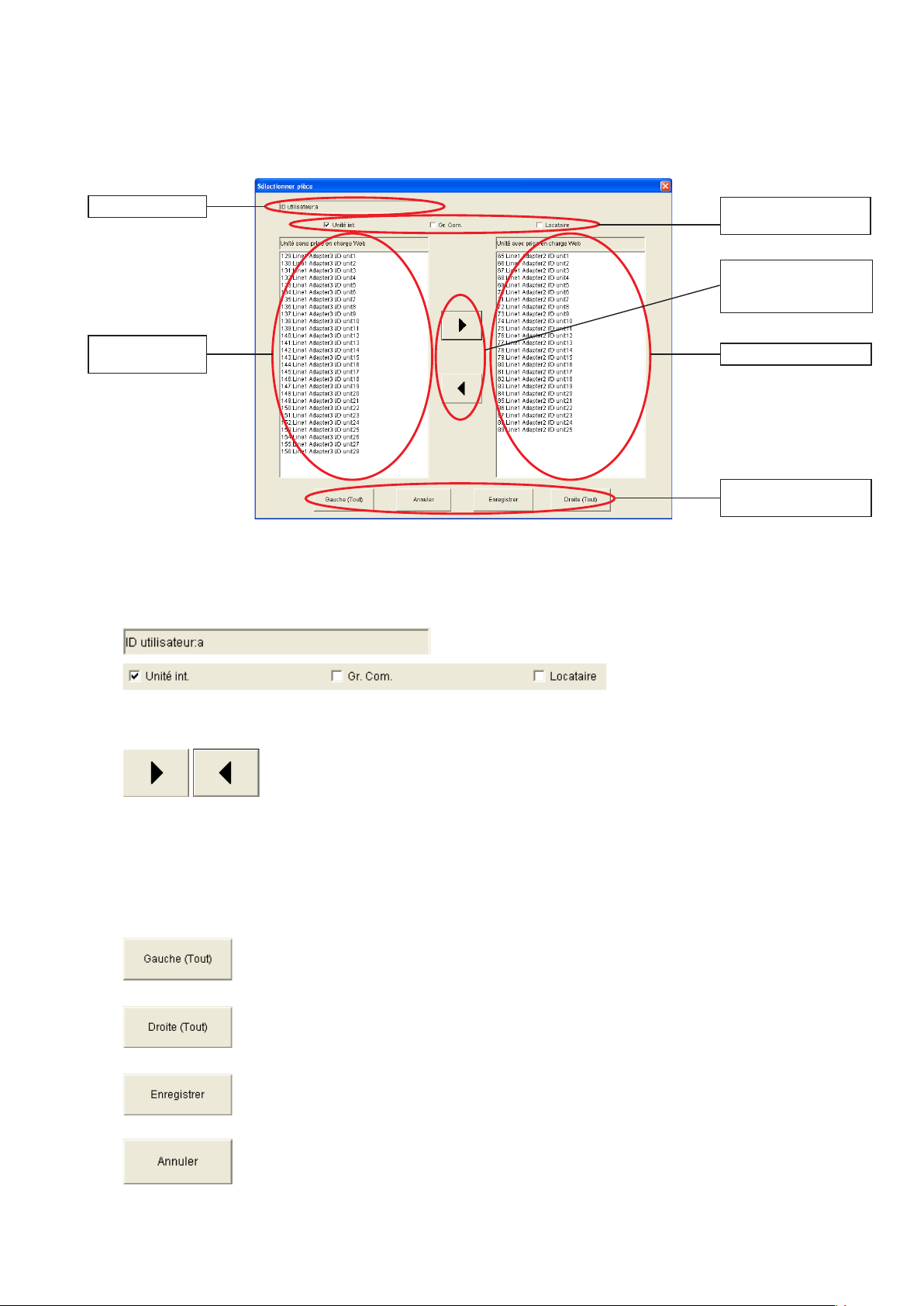
2-2-1-5. Comment modifier l’unité intérieure, le groupe de commande et
le locataire
Cliquez sur la colonne Unité int., Gr. Com. ou Locataire pour afficher l’écran suivant.
ID utilisateur
Unité non prise
en charge
Sélectionner
l’élément souhaité
Permutation non
prise en charge
<=>prise en charge
Unité prise en charge
Boutons
fonctionnels
: Affiche l’ID utilisateur.
: La case cochée indique l’élément pris en compte pour le
réglage. Vous pouvez sélectionner plusieurs éléments.
: Déplace les unités de la colonne des unités non
prises en charge à celle des unités prises en charge.
La flèche vers la droite déplace les unités de la
colonne des unités non prises en charge à celle des
unités prises en charge.
La flèche vers la gauche déplace les unités de la
colonne des unités prises en charge à celle des
unités non prises en charge.
: Permet de sélectionner toutes les unités dans le
champ de gauche.
: Permet de sélectionner toutes les unités dans le
champ de droite.
: Permet d’enregistrer le réglage actuel et de fermer
l’écran.
: Permet de fermer l’écran sans enregistrer le réglage
modifié.
Page 14

2-2-1-5-1. Comment déplacer les unités entre les colonnes des unités prises en
charge et non prises en charge
Cliquez sur une unité dans la colonne des Unités WEB Prises/Non prises en charge
L’unité sur laquelle vous avez cliqué est alors sélectionnée. Si vous vous êtes trompé,
cliquez sur une autre unité. Cette unité est alors sélectionnée.
Pour sélectionner plusieurs unités, cliquez sur les unités souhaitées l’une après
l’autre tout en appuyant sur la touche [Ctrl]. Toutes les unités sur lesquelles vous
avez cliqué sont alors sélectionnées. Si vous vous êtes trompé, cliquez à nouveau sur
cette unité pour annuler la sélection.
Pour sélectionner plusieurs unités consécutives, cliquez sur la première unité de
la série pour la sélectionner, puis cliquez sur la dernière unité de la série tout en
appuyant sur la touche [Shift]. Toutes les unités entre la première et la dernière de la
série seront alors sélectionnées.
Cliquez sur pour déplacer les unités de la colonne des unités non prises en
charge à celle des unités prises en charge lorsque les unités sont sélectionnées.
Cliquez sur pour déplacer les unités de la colonne des unités prises en charge à
celle des unités non prises en charge lorsque les unités sont sélectionnées.
Quant aux unités non consécutives, déplacez-les en plusieurs fois à l’aide des
méthodes susmentionnées.
2-2-1-5-2. Comment enregistrer/annuler les unités prises en charge
Cliquez sur pour enregistrer les réglages lorsque vous déplacez les unités
entre les colonnes des unités prises en charge et non prises en charge. Cet écran se
ferme.
Cliquez sur pour fermer l’écran sans enregistrer.
2-2-1-6. Enregistrement des données modifiées
Cliquez sur pour enregistrer les données modifiées.
2-2-1-7. Annulation du réglage
Cliquez sur pour restaurer le réglage précédent.
2-2-1-8. Message de confirmation
Un message de confirmation s’affiche si vous essayez d’utiliser un autre écran sans
sauvegarder le changement effectué à l’enregistrement utilisateur.
Cliquez sur pour fermer l’écran sans enregistrer les modifications.
Cliquez sur pour continuer d’utiliser cet écran.
8 9
Page 15

2-3. Journal des courriels d’alarme
[Procédure]
Dans la barre des menus, sélectionnez WEB - Journal des courriels d’alarme envoyés.
Cet écran affiche le journal des courriels d’alarme. Jusqu’à 200 enregistrements de courriels sont
conservés. Au-delà de ce chiffre, ce sont les plus vieux enregistrements qui sont effacés.
Adresse électronique
: Sélectionnez l’adresse électronique pour afficher le
journal des courriels d’alarme.
Touche
・ Envoyer : Affiche l’état de livraison (Envoyé: OK, Échec : Nul)
・ Adresse électronique : Affiche l’adresse électronique du destinataire
・ Adresse : Affiche l’adresse de l’unité qui a déclenché une alarme.
・ Nom : Affiche le nom de l’unité qui a déclenché une alarme.
・ Code alarme : Affiche le code de l’alarme.
・ Date alarme : Affiche la date de l’alarme.
・ Date/heure d’envoi du courrier
2-3-1.
Affichage du journal des courriels pour une adresse électronique
Sélectionnez l’adresse électronique à l’aide de
adresse électronique. Si aucune adresse électronique n’est sélectionnée, tous les
journaux sont affichés.
: Affiche la date et l’heure d’envoi du courrier
pour afficher le journal de cette
Page 16

Réglages et fonctionnement du navigateur Web
3. Référence rapide
Liste des menus WEB
Sous-menu
Menu principal
Connexion
0. Rafraîchir fenêtre
1. Disposition
2. Affichage liste
3. Programme
4. Rapport de
distribution
5. Contrôle
installation
0. Rafraîchir fenêtre
1. Disposition
(Option)
2. Affichage liste
3. Programme
Rafraîchir fenêtre
Disposition
État/Contrôle
Liste alarme & Journal alarme
Programme/résultats
Réglages de mode (Calendrier)
Réglages temps de
fonctionnement programme
Mise à jour programme
4. Rapport de distribution
(Option)
5. Contrôle installation
(Option)
Temps de marche avec T/S ACT
Valeur accumulée
Télécharger
Valeur mesurée
Information
Les droits d’utilisateur varient en fonction du niveau utilisateur. Dans le
présent manuel, les niveaux utilisateurs et fonctions disponibles sont marqués
comme suit.
Utilisateur
administrateur
※ L’ID utilisateur définit le niveau de droit. Ce niveau n’est pas affiché dans
le navigateur Web.
: Toutes les fonctions sont disponibles.
: Certaines fonctions ne sont pas disponibles.
: Les fonctions ne sont pas disponibles.
Utilisateur
spécial
Utilisateur
général
10 11
Page 17

4. Utilisation du système
4-1. Accès et fonctionnement via le navigateur Web
4-1-1. Prérequis de l’environnement informatique
L’environnement suivant est requis pour connecter le navigateur Web actif sur le PC
du client au PC doté du logiciel Web P-AIMS afin de surveiller/opérer les climatiseurs.
Navigateur pris en charge : Internet Explorer 6.0 ou version ultérieure
Résolution de l’écran : 1024768 recommandé
4-1-2. Se connecter
Saisissez ce qui suit dans la barre d’adresse du navigateur Web pour vous connecter
au PC doté du logiciel Web P-AIMS.
http://adresse P-AIMS: 808/p-aims/login
ou
http://nom du PC P-AIMS: 808/p-aims/login
Par exemple, saisissez ce qui suit si l’adresse IP du PC doté du logiciel Web P-AIMS
est « 192.168.1.2 » :
http://192.168.1.2:808/p-aims/login
Ou bien saisissez ce qui suit si le DNS est actif et que le nom du PC doté du logiciel
Web P-AIMS est « p-aims-web » :
http://p-aims-web:808/p-aims/login
Nom du site : Montre le nom du site défini pour P-AIMS.
User ID : Saisissez l’ID utilisateur défini pour P-AIMS.
Password : Saisissez le Mot de passe défini pour P-AIMS.
: Cliquez sur ce bouton pour ouvrir la session après avoir saisi l’ID utilisateur
et le mot de passe.
: Cliquez sur ce bouton pour réinitialiser l’écran de connexion.
Nom du site
User ID
Password
Login
Reset
Page 18
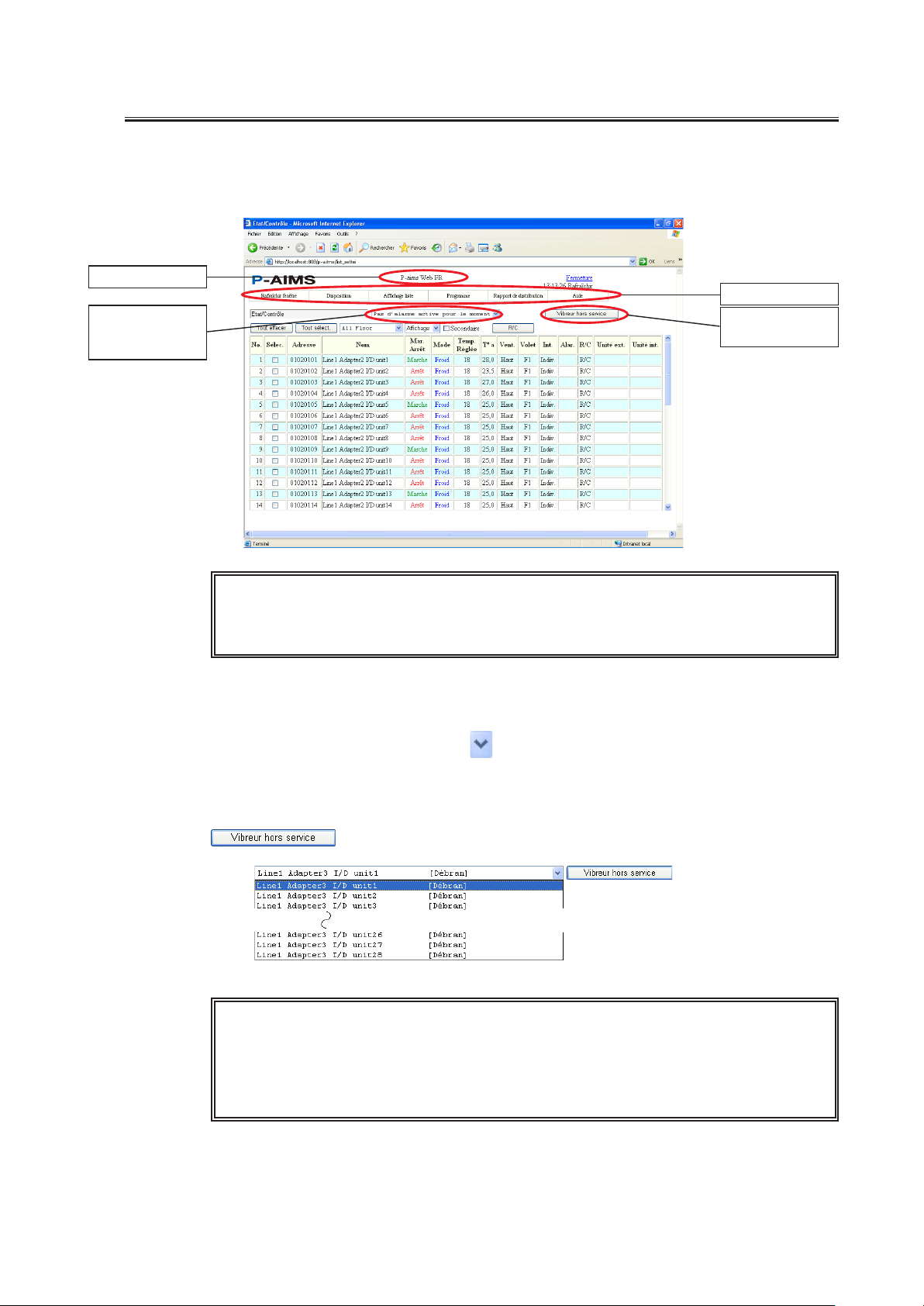
4-2. Zone d’affichage normale
L’écran ci-dessous s’affiche lorsque vous ouvrez une session dans le logiciel Web PAIMS. Le haut de cet écran est commun à tous les écrans et s’affiche en permanence
sur chaque écran. Dans cet espace, apparaissent également les alarmes actives.
Utilisez le menu pour afficher chaque écran.
Nom du site
Zone de liste
d’affichage des
alarmes
Menu
Vibreur hors
service
* Le menu varie selon le logiciel en option installé et les droits d’utilisateur. Le menu varie selon le logiciel en option installé et les droits d’utilisateur.Le menu varie selon le logiciel en option installé et les droits d’utilisateur.
* La zone d’affichage normale apparaît dans tous les écrans, sauf dans l’écran
Disposition qui s’affiche dans une autre fenêtre.
4-2-1. Zone de liste d’affichage des alarmes
En cas d’alarme, le nom de l’unité qui a déclenché l’alarme s’affiche dans la zone de
liste en haut de l’écran. Cliquez sur à droite de la zone de liste pour voir la liste
des alarmes en cours. La barre de défilement s’affiche si de nombreuses alarmes
sont actives. Lorsque l’alarme est remise à zéro, l’unité concernée disparaît de la liste.
Quand une alarme est déclenchée, un avertisseur retentit. Cliquez sur
pour arrêter l’avertisseur.
* En cas d’alarme, les informations relatives à l’alarme s’affichent dans la zone
de liste mais pas sur l’écran État/Contrôle. Rafraîchissez l’écran pour voir les
informations relatives à l’alarme (voir section 4-2-2 Rafraîchir fenêtre).
* L’écran État/Contrôle n’est pas actualisé automatiquement lorsque toutes les
alarmes sont inactives. Rafraîchissez l’écran pour voir les informations des
autres alarmes (voir section 4-2-2 Rafraîchir fenêtre).
12 13
Page 19

4-2-2. Rafraîchir fenêtre
Seule la zone d’affichage normale des écrans du logiciel Web P-AIMS est actualisée
automatiquement. Chaque écran affiche les dernières informations dès son ouverture
mais l’état réel changera au fur et à mesure. Cliquez sur Rafraîchir fenêtre dans le
menu pour voir les dernières informations et vérifier l’état.
* Lors du démarrage ou de l’arrêt d’un climatiseur par contrôle distant, l’écran est
automatiquement actualisé au bout d’environ une minute. Pour actualiser avant,
rafraîchissez l’écran manuellement.
* La zone d’affichage normale de l’écran est actualisée chaque minute environ
pour afficher les informations relatives aux alarmes. Ces informations sont donc
affichées dans le navigateur Web plus tard que dans P-AIMS.
* Le menu Rafraîchir fenêtre est actif dans tous les écrans, sauf dans l’écran
Disposition qui s’ouvre dans une autre fenêtre. Utilisez le bouton Rafraîchir dans
Internet Explorer pour rafraîchir l’écran Disposition.
* Vous pouvez également appuyer sur la touche [F5] pour rafraîchir l’affichage.
Page 20

4-3. Écrans Disposition (Option)
[Procédure]
Dans la barre des menus, sélectionnez Disposition - Disposition.
Le logiciel Affichage disposition en option est requis.
Sélectionner
fenêtres
Utilisateur
administrateur
Ces écrans affichent les schémas de disposition pour vérifier la disposition et
surveiller l’état des unités intérieures. Les unités intérieures peuvent également être
démarrées et arrêtées depuis cet écran.
Utilisateur
spécial
Utilisateur
général
* Seules les unités intérieures sont affichées dans le schéma de disposition du
logiciel Web.
* Seules les unités dont l’ID utilisateur a été enregistrée sont affichées.
14 15
Page 21

4-3-1. Méhode d’affichage des écrans Disposition
4-3-1-1. Méhode de sélection des écrans Disposition
(1) Cliquez sur le nom de groupe
« Batiment OX » dans la zone
Sélectionner fenêtres. Les noms
suivants s’affichent : « Le rez de
chaussee », « Le deuxieme etage »,
« Le troisieme etage » et « Le
quatrieme etage ».
(2)
Cliquez sur « Le rez de chaussee ».
La disposition du premier étage
s’affiche dans une nouvelle
fenêtre.
Chaque fois que vous cliquez
sur un nom (« Le rez de
chaussee » à « Le quatrieme
etage »), une nouvelle
fenêtre s’ouvre pour afficher
la disposition de l’étage
correspondant.
4-3-1-2. Écrans Disposition
Nom
groupe/nom
Affichage
disposition
La disposition est affichée dans une nouvelle fenêtre.
Page 22

4-3-2. Fonctionnement des écrans Disposition
4-3-2-1.
4-3-2-2. Comment afficher le menu contextuel
Confirmation du nom des unités intérieures
Pour vérifier le nom d’une unité intérieure dans un
écran de disposition, placez le curseur de la souris
sur l’unité intérieure souhaitée. Le curseur
change d’apparence et les numéro et nom de
l’adresse s’affichent.
Pour afficher le menu contextuel, placez le curseur de la souris sur l’unité
intérieure souhaitée. Effectuez un clic-droit sur l’unité lorsque le curseur de la souris
apparaît sous cette forme : . Pour indiquer qu’une unité intérieure est sélectionnée,
elle est encadrée. Effectuez un clic-droit dans le cadre pour afficher le menu
contextuel.
Clic gauche Clic droit
4-3-2-3. Menu contextuel « Détails unité »
Détails unité
* L’élément de menu Détails unité n’apparaît pas si l’utilisateur n’a que des droits
d’utilisateur général.
Sélectionnez Détails unité dans le menu contextuel pour afficher un écran indiquant
« Détails unité », « Journal erreur » et « Programme ».
Journal erreur
Programme
* L’écran ne s’affiche pas si l’utilisateur n’a que des droits d’utilisateur général.
16 17
Page 23

4-3-2-4. Menu contextuel « R/C » (méthode de commande du démarrage/
Mode de
fonctionnement
Interdiction R/C
Volet
arrêt)
Sélectionnez R/C dans le menu contextuel pour afficher l’écran de Contrôle
Distant. Depuis cet écran, vous pouvez modifier le démarrage, l’arrêt, le mode, les
températures réglées, la vitesse de ventilateur, les volets et le contrôle central.
Cliquez sur pour transmettre les réglages à l’unité. Cliquez sur le bouton
pour fermer l’écran R/C sans transmettre les réglages.
* Lorsqu’une fonction n’est pas disponible du fait des droits d’utilisateur, le
bouton est inactif (grisé).
Température
réglée
Température
ambiante
Éléments
d’interdiction
R/C
: Permute entre « Mar. » et « Arrêt » à chaque clic.
: Permute entre « Auto », « Chaud », « Froid », « Vent. » et « Sec » à chaque clic.
: Permute entre « Indiv. », « Int. 1 » à « Int. 7 » à chaque clic.
* Les Int. 1 à 4 correspondent à CZ-CFUNC2.
: Permute entre « Osc. » et « F1 » à « F5 » à chaque clic.
Tous les réglages de volets ne sont pas disponibles dans certains modes.
: Permute entre « Auto », « Haut », « Moyen » et « Bas » à chaque clic.
: Change le réglage de la température ambiante.
: Transmet les réglages à l’unité intérieure.
* Le réglage de l’unité est mis à jour environ 1 minute après le clic.
Éléments d’interdiction R/ C : Affiche les éléments d’interdiction R/C définis.
O : Utilisable
X : Interdit
* Les boutons inactifs du fait des droits d’utilisateur restreints ou des réglages
d’interdiction R/C sont grisés.
Page 24

4-4. État/Contrôle
[Procédure]
Dans la barre des menus, sélectionnez « Affichage liste » - « État/Contrôle ».
Zone d’étage
Sélectionner/
Tout effacer
Affichage du
tri
Utilisateur
administrateur
Surveillez l’état des unités intérieures ici. Le fonctionnement, le mode, les températures
réglées, les températures ambiantes, les vitesses de ventilateur, les volets, le contrôle
central, les alarmes et l’absence/la présence d’unités de contrôle distant peuvent être
surveillés. Les dispositifs peuvent également être démarrés et arrêtés depuis cet écran.
Les unités intérieures peuvent être surveillées et commandées par étage et zone.
Utilisateur
spécial
Utilisateur
général
Affichage
journal alarme
Sélectionner/
Tout effacer
: Permet d’effacer les sélections et de tout sélectionner.
: Permet de sélectionner des zones d’étage.
: Permet de sélectionner l’ordre d’affichage.
: Les unités secondaires sont également affichées.
: Utilisez les unités de contrôle distant pour arrêter et démarrer
chaque unité intérieure.
Touche
・ Sélect. : Permet de sélectionner l’unité intérieure à commander. Cliquez sur ce
bouton pour ajouter une nouvelle coche.
・ Adresse : Affiche les numéros d’adresse des unités intérieures.
・ Nom : Affiche les noms des unités intérieures.
Normal : noir, unité secondaire : bleu, sans connexion : rouge, entretien : gris.
・ Mar. Arrêt : Permet de surveiller l’état de fonctionnement des unités intérieures.
Marche : vert, Arrêt : rouge
・ Mode : Affiche les modes de fonctionnement des unités intérieures.
AutoFroid, AutoChaud : vert, Froid : bleu, Chaud : rouge, Vent. : gris, Sec : bleu clair
・ Temp. Réglée : Affiche la température réglée. La plage de température disponible varie varievarie
selon le modèle de climatiseur connecté et le mode de fonctionnement. mode de fonctionnement.mode de fonctionnement.
・ Tº a : Affiche les températures ambiantes.
・ Vent. : Affiche les vitesses de ventilateur.
Auto (vitesse automatique), Haut, Moyen, Bas (- - est affiché si le modèle
concerné ne peut pas afficher ces informations.
18 19
Page 25

・ Volet : Affiche l’orientation des volets.
Osc., F1 - F5 (chaud, ventilateur : F1 - F5, pour le refroidissement : F1 - F3)
- - est affiché si le modèle concerné ne peut pas afficher ces informations.
・ Int. : Contrôle central (contrôle local interdit)
Individuel (pas d’interdiction), interdiction 1=interdiction 7 (Les réglages
peuvent être effectués pour plusieurs types de contrôle central (Interdiction))
・ Alar. : Affiche les codes d’alarme si une alarme a été déclenchée par une unité
intérieure.
Affiche Entretien si « Enregistrer information entretien » s’applique.
・ R/C : Affiche « Oui » pour les unités intérieures équipées de contrôle distant
・ Unité ext. : Affiche les codes d’unité extérieure.
・ Unité int. : Affiche les codes d’unité intérieure.
* En cas d’échec de communication avec l’adaptateur ou si le modèle utilisé ne
peut pas afficher le contenu, « - - » apparaît dans la colonne.
Les noms des unités intérieures qui ne sont pas raccordées sont affichés en rouge.
Leur état de fonctionnement ne peut pas être vérifié.
4-4-1. Méthode d’affichage
4-4-1-1. Sélection de l’étage et de la zone d’affichage
Commencez par sélectionner l’étage et la zone.
Si l’option sélectionnée pour l’étage et la zone est « All
Floor », toutes les unités intérieures enregistrées sont
affichées. Cliquez sur le bouton à droite de la liste de
sélection d’étage pour afficher une liste des zones et étages
enregistrés. Dans la liste, sélectionnez l’étage ou la zone à
surveiller.
4-4-1-2. Affichage des alarmes
Lorsqu’une alarme est générée pour une unité intérieure, l’alarme s’affiche
automatiquement dans la zone de liste d’affichage des alarmes.
L’écran État/Contrôle n’est pas actualisé automatiquement. Les informations relatives
aux alarmes ne sont donc pas affichées. Rafraîchissez la fenêtre pour actualiser
l’écran État/Contrôle. Le code d’erreur est affiché dans la colonne Alar. comme
indiqué ci-dessous.
En cas d’absence d’alarme, aucun élément ne s’affiche.
* L’affichage des alarmes disparaît automatiquement une fois l’alarme restaurée.
L’écran État/Contrôle n’est pas actualisé automatiquement. Les informations
relatives aux alarmes restent donc inchangées. Rafraîchissez la fenêtre pour
actualiser l’écran État/Contrôle.
Page 26

4-4-1-3. Tri des listes
Sélectionnez l’ordre d’affichage souhaité à partir du menu déroulant.
Etage : Les noms des étages s’affichent dans l’ordre de leur
enregistrement.
Unité ext. : Les adresses des unités extérieures s’affichent de la plus
récente à la plus ancienne.
Adresse : Les adresses sont affichées de la plus récente à la plus
ancienne.
Affichage : Les enregistrements vers l’unité intérieure principale s’affichent du plus
récent au plus ancien.
4-4-1-4. Affichage des unités secondaires
Cliquez sur pour ajouter une coche et afficher les unités secondaires.
Cliquez à nouveau sur ce bouton pour effacer la coche et masquer les unités
secondaires. Les unités secondaires ne permettent pas le démarrage ni l’arrêt.
Le nom des unités secondaires est affiché en bleu.
* La configuration et le fonctionnement des unités secondaires sont liés à l’unité
principale. Vous ne pouvez donc pas les démarrer/arrêter ni modifier leurs
réglages.
* Pour vérifier chaque alarme depuis les unités secondaires, il faut afficher l’unité
secondaire.
4-4-2. Méthode de commande de démarrage et d’arrêt
4-4-2-1. Méthode de sélection des unités intérieures
Pour démarrer ou arrêter une unité, cliquez sur le nom de
l’unité intérieure à contrôler. Une coche
apparaît dans la colonne en face des emplacements
sélectionnés.
Cliquez à nouveau sur le même emplacement pour
supprimer la coche et ainsi annuler la sélection.
Pour sélectionner toutes les unités intérieures, cliquez sur le bouton
en haut à gauche de l’écran.
Pour annuler la sélection de toutes les unités intérieures, cliquez sur le bouton
en haut à gauche de l’écran. Les unités principales et les unités
secondaires débranchées ne peuvent pas être sélectionnées.
* Sélectionnez l’unité intérieure et transmettez les réglages à partir de l’écran
Contrôle Distant.
20 21
Page 27

4-4-2-2. Méthode d’opération de démarrage et d’arrêt
Mode de
fonctionnement
Cliquez sur le bouton en haut à droite de l’écran lorsqu’une unité
intérieure est sélectionnée pour afficher l’écran de l’unité de contrôle distant.
L’écran Contrôle Distant peut être utilisé pour modifier les réglages relatifs au
fonctionnement, au mode, au réglage de température, à la vitesse de ventilateur,
au volet et à l’interdiction. Cliquez sur le bouton de réglage, puis sur le bouton
pour envoyer les données de réglage à l’unité. Cliquez sur le bouton
pour que les réglages ne soient pas envoyés.
L’écran Contrôle Distant se ferme.
* Si vous cliquez sur le bouton R/C sans avoir sélectionné d’unité intérieure,
l’écran R/C ne s’affiche pas.
* Les boutons des fonctions non disponibles sont inactifs (grisés).
Température
réglée
Température
ambiante
Éléments
d’interdiction R/C
Interdiction R/C
Volet
: Change le réglage de la température ambiante.
: Permute entre « Mar. » et « Arrêt » à chaque clic.
: Permute entre « Auto », « Chaud », « Froid », « Vent. » et « Sec » à chaque clic.
: Permute entre « Indiv. », « Int. 1 » à « Int. 7 » à chaque clic.
* Les Int. 1 à 4 correspondent à CZ-CFUNC2.
: Permute entre « Osc. » et « F1 » à « F5 » à chaque clic.
*Tous les réglages de volets ne sont pas disponibles dans certains modes.
: Permute entre « Auto », « Haut », « Moyen » et « Bas » à chaque clic.
: Transmet les réglages à l’unité intérieure.
* Le réglage de l’unité est mis à jour environ 1 minute après le clic.
Éléments d’interdiction R/C : Affiche les éléments d’interdiction R/C définis.
O: Utilisable
X: Interdit
* Les boutons inactifs du fait des droits d’utilisateur restreints ou des réglages
d’interdiction R/C sont grisés.
Page 28

4-5. Liste alarme & Journal alarme
[Procédure]
Dans la barre des menus, sélectionnez « Affichage liste » - « Liste alarme & Journal alarme ».
Utilisateur
administrateur
Affiche le journal des alarmes et leur restauration à la date en cours.
4-5-1. Affichage
Affiche les alarmes en cours.
Affichage de la
liste des alarmes
Affichage du
journal des alarmes
Utilisateur
spécial
Utilisateur
général
: Affiche la liste des alarmes.
: Affiche l’historique des alarmes.
Touche
・ Adresse : Affiche les adresses des alarmes.
・ Nom : Affiche le nom des dispositifs ayant généré des alarmes.
・ Code alarme : Affiche les codes d’alarme au moment du déclenchement des alarmes.
・ Date alarme : Affiche la date et l’heure auxquelles l’alarme s’est produite.
* L’écran Liste alarme ou Journal alarme n’est pas actualisé automatiquement
quand l’état de l’alarme change. Rafraîchissez la fenêtre pour actualiser
l’affichage. Toutefois, la fenêtre est automatiquement rafraîchie lorsque vous
passez de l’affichage de la liste des alarmes à celui du journal des alarmes.
22 23
Page 29

4-5-2. Journal alarme
Affiche le journal des alarmes et leur restauration à la date en cours.
Les conditions d’affichage peuvent être définies afin d’afficher uniquement certaines
alarmes.
Affichage des alarmes
déclenchées uniquement
Indication de
la période
affichée
: Affiche la liste des alarmes.
: Affiche le journal des alarmes.
Affichage des alarmes non
confirmées uniquement
Recherche
avancée pour
les unités
extérieures
Télécharger
le journal des
alarmes
Confirmation
de toutes les
alarmes non
confirmées
: Affiche uniquement le journal des alarmes qui se sont produites.
: Affiche uniquement le journal des alarmes qui n’ont pas été confirmées.
: Permet de sélectionner les unités intérieures à afficher.
: Permet de spécifier la période du journal à afficher.
: Permet de confirmer toutes les alarmes non confirmées.
: Permet de télécharger les données du journal des alarmes.
* et
ne s’affichent pas pour un Utilisateur
spécial.
Touche
・ Adresse : Affiche les adresses des alarmes.
・ Nom : Affiche le nom des dispositifs ayant généré des alarmes.
・ Code alarme : Affiche les codes d’alarme au moment du déclenchement/de la restauration
des alarmes.
・ Date alarme : Affiche les dates et heures de déclenchement/restauration des alarmes.
・ Alar. : Affiche l’état de déclenchement/restauration des alarmes.
・ Vérifier : Affiche l’état de la confirmation d’alarme par l’opérateur.
Ajoutez une coche pour les alarmes confirmées.
・ Opérateur : Affiche le nom de la personne qui a confirmé l’alarme.
* Un Utilisateur spécial ne peut pas modifier les colonnes Vérifier et Opérateur.
Page 30

4-5-2-1. Méthode d’affichage
Cliquez sur pour afficher le journal des alarmes. Le journal des alarmes
qui se sont déclenchées à ce jour ainsi que leur état de restauration peuvent être
vérifiés ici.
4-5-2-2. Détails des données d’affichage
Cochez la case pour afficher uniquement les alarmes qui se sont
produites. Cliquez à nouveau sur la case pour enlever la coche et retrouver l’affichage
précédent.
Cochez la case pour afficher uniquement les alarmes non confirmées.
Cliquez à nouveau sur la case pour enlever la coche et retrouver l’affichage précédent.
* Ces deux fonctions peuvent être utilisées conjointement.
Par exemple, si les deux cases et sont cochées, seules
les alarmes non confirmées en cours seront affichées.
Si vous sélectionnez l’unité intérieure à afficher, seule cette unité intérieure apparaît
sur l’affichage.
Cliquez sur à droite de la liste déroulante de Recherche pour voir les unités
extérieures enregistrées.
Cliquez sur l’unité intérieure à
afficher.
L’historique est affiché pour l’unité
intérieure sélectionnée.
Les fonctions et
peuvent être
utilisées simultanément pour
afficher uniquement les alarmes
pour l’unité intérieure sélectionnée
ou uniquement les alarmes non
confirmées.
* Sélectionnez l’élément vierge en haut de la liste pour afficher tous les journaux.
4-5-2-3. Méthode de spécification de la période d’affichage
Cliquez sur le bouton pour afficher l’écran Rég. période.
Spécifiez les dates de début et de fin.
Le journal s’affiche pour la plage spécifiée.
* Précisez une date de fin ultérieure à la date de début. Les résultats ne seront pas
bien affichés
24 25
Page 31

Spécifiez la période d’affichage, puis cliquez sur le bouton pour afficher
l’historique d’affichage pendant la période spécifiée.
Pour fermer l’écran Rég. période, cliquez sur le bouton .
Pour annuler le réglage période et afficher le dernier journal, cliquez sur le bouton
sans préciser de période.
* Une fois la période définie, celle-ci sera conservée lorsque
cet écran sera à nouveau affiché.
* Le nombre maximum d’éléments pouvant être affichés est 2 000.
4-5-2-4. Confirmation d’alarme
Après avoir confirmé les alarmes, l’opérateur doit cocher la case de ces alarmes afin
de gérer leur état.
Cliquez dans la colonne Vérifier pour que les alarmes confirmées soient cochées.
Pour supprimer une coche, il suffit de cliquer dessus.
Cliquez sur la colonne Opérateur pour afficher l’écran suivant.
Cliquez sur et sélectionnez le nom de l’opérateur.
Cliquez sur . Le nom sélectionné est indiqué dans la colonne Opérateur et
l’écran se ferme.
Cliquez sur pour fermer l’écran.
* Ce réglage peut être modifié uniquement par un Utilisateur administrateur.
* Il ne suffit pas de cocher la case dans la colonne Vérifier et d’enregistrer le nom
de l’opérateur pour confirmer les alarmes.
Page 32

4-5-2-5. Téléchargement du journal alarme
Les informations des alarmes affichées peuvent être téléchargées.
Ci-après est expliqué comment sauvegarder les données.
(1) Cliquez sur
pour
afficher l’écran Téléchargement de
fichier.
La fenêtre Barre d’information s’ouvre
parfois du fait des réglages de sécurité
d’Internet Explorer. Le cas échéant,
suivez les instructions affichées.
Le message « Avez-vous remarqué la
Barre d’information ? »
peut apparaître, comme illustré ci-contre.
(2) Cliquez sur pour
télécharger les données et les afficher
dans Excel.
Si Microsoft Excel n’est pas installé,
les données s’afficheront dans Internet
Explorer. Il se peut donc, selon la langue
utilisée, que certains caractères ne
s’affichent pas. Sauvegardez le fichier
téléchargé.
(3) Cliquez sur pour ouvrir
la boîte de dialogue Enregistrer sous.
Indiquez le dossier dans lequel vous
voulez enregistrer le fichier.
(4) Une fois l’enregistrement terminé,
l’écran Téléchargement terminé apparaît
comme illustré ci-contre.
*Ne s’affiche pas selon le réglage.
Cliquez sur pour afficher
les données dans Excel. Si Excel n’est
pas installé, les données s’afficheront
dans Bloc-note.
* L’installation de Microsoft Excel est recommandée pour voir les alarmes en
détail.
* Ce réglage peut être modifié uniquement par un Utilisateur administrateur.
26 27
Page 33

4-6. Programme/résultats
[Procédure]
Dans la barre des menus, sélectionnez « Programme » - « Programme/résultats » .
Réglage de la date
Utilisateur
administrateur
Affiche le programme et les résultats sous forme de graphique à barres.
La période d’affichage peut être spécifiée afin de vérifier l’état de préréglage, l’état
de fonctionnement d’un dispositif par rapport à son programme ou bien d’autres
informations.
Utilisateur
spécial
Utilisateur
général
Étage/Zone
Affichage du tri
: Permet de sélectionner les dates à afficher.
: Permet de sélectionner des zones d’étage.
: Permet de sélectionner l’ordre d’affichage.
Touche
・ Adresse : Affiche l’adresse des unités intérieures.
・ Nom : Affiche le nom des unités intérieures.
・ Graphique : En haut : programmes En bas : résultats.
Page 34

4-6-1. Méthode d’affichage
4-6-1-1. Sélection de l’étage et de la zone d’affichage
Commencez par sélectionner l’étage et la zone.
Si l’option sélectionnée pour l’étage et la zone est « All
Floor », toutes les unités intérieures enregistrées sont
affichées.
Cliquez sur le bouton à droite de la liste de sélection
d’étage pour afficher une liste de zones et d’étages
enregistrés.
Dans la liste, sélectionnez l’étage ou la zone à surveiller.
La liste des unités intérieures enregistrées à cet étage et dans cette zone s’affiche.
4-6-1-2. Tri des listes
Sélectionnez l’ordre d’affichage souhaité à partir du menu déroulant.
Etage : Les noms des étages s’affichent dans l’ordre de leur
enregistrement.
Unité ext. : Les adresses des unités extérieures s’affichent de la plus
récente à la plus ancienne.
Adresse : Les adresses s’affichent de la plus récente à la plus
ancienne.
Affichage : Les enregistrements vers l’unité intérieure principale
s’affichent du plus récent au plus ancien.
4-6-1-3. Modification des données d’affichage
Lorsque l’écran Programme/résultats est
ouvert pour la première fois, il affiche les
données de la journée en cours. Pour afficher
le programme/les résultats d’un autre jour,
cliquez sur . L’écran ci-contre
s’affiche alors.
Cliquez sur et sélectionnez la date.
Puis cliquez sur pour changer la
date d’affichage et fermer l’écran.
Cliquez sur pour fermer l’écran
Réglage de la date.
28 29
Page 35

4-7. Réglages de mode (Calendrier)
[Procédure]
Dans la barre des menus, sélectionnez « Programme » - « Réglages de mode (Calendrier) ».
Affichage du
calendrier
Enregistrement
du mode
Enregistrement
du
mode jour de la
semaine
Enregistrer/
Annuler
le mode du
calendrier
Utilisateur
administrateur
Utilisateur
spécial
Réglez le mode de fonctionnement Calendrier.
Utilisateur
général
Enregistrer/
annuler le
commentaire
du mode
Saisir le
commentaire
du mode
: Permet de modifier le calendrier à afficher.
: Permet de régler le programme en fonction du jour de
la semaine.
: Permet de préciser le mode.
: Enregistrer/annuler le mode du calendrier.
: Enregistrer/annuler le nom du mode.
: Permet de modifier le nom du mode.
Page 36

4-7-1. Méthode d’affichage
4-7-1-1. Affichage du calendrier
Lorsque l’écran Réglages de mode est ouvert pour
la première fois, le calendrier du mois en cours est
affiché.
Cliquez sur les boutons à gauche et à
droite de la date et du mois en cours au-dessus du
calendrier, afin d’afficher le mois précédent et le
mois suivant.
Cliquez sur le bouton pour
afficher le calendrier du mois du moisdu mois en cours.
4-7-2. Fonctionnement du calendrier
4-7-2-1. Enregistrement modes/vacances
Indiquez le mode souhaité dans la zone combinée
d’enregistrement du mode.
Cliquez ensuite sur la date souhaitée. Le numéro
du mode choisi est enregistré dans la zone sous la
date.
Pour passer à un autre mode, sélectionnez un
autre numéro de mode puis cliquez sur la date
enregistrée. Le numéro de mode sera alors effacé.
Le mode « Annuler programme (mode 0) » permet
d’annuler le mode réglé. (Le numéro de mode sous
la date est effacé.)
Lorsque vous choisissez le mode « Enregistrer
vacances » puis cliquez sur la date dans le
calendrier, la date apparaît en rouge. Cliquez à nouveau pour afficher la date dans sa
couleur d’origine.
* Même si les vacances ont été enregistrées sur le calendrier, le programme
ne passe par forcément en mode vacances. Pour passer au mode vacances, il
faut enregistrer un numéro de mode de programme pour les vacances sur le
calendrier.
4-7-2-2. Enregistrement d’un calendrier modifié
Une fois les numéros de mode du calendrier modifiés et les réglages des vacances
terminés, cliquez sur le bouton pour les enregistrer.
Cliquez sur le bouton pour restaurer le réglage précédent, avant
modification.
30 31
Page 37

4-7-2-3. Enregistrement dans des unités spécifiant le jour de la semaine
Vous pouvez spécifier une période définie et procéder aux réglages du mode
uniquement une fois pour chaque semaine.
Cliquez sur le bouton pour afficher l’écran suivant afin de
régler le programme en fonction du jour de la semaine.
Cliquez sur à côté de la date pour indiquer la période (date de début et date de
fin) pour régler le mode hebdomadaire.
Cliquez sur dans la zone combinée pour chaque jour de la semaine et sélectionnez
le numéro de mode. Après avoir enregistré le mode pour chaque jour de la semaine
(définir le numéro de mode pour tous les jours de la semaine n’est pas nécessaire),
appuyez sur le bouton pour enregistrer le numéro de mode dans le
calendrier pour la période spécifiée. Cliquez sur le bouton pour annuler
l’enregistrement en fonction du jour de la semaine.
4-7-2-4. Enregistrement des commentaires de mode
Pour modifier des commentaires de mode, cliquez
dans la zone du commentaire dans la liste des
modes.
Lorsque le curseur apparaît, modifiez le commentaire.
Après avoir modifié le commentaire, cliquez sur le bouton
pour enregistrer le réglage.
Cliquez sur le bouton pour restaurer le réglage précédent, avant
modification.
* Le nom des modes de programme est également utilisé comme nom des modes
pour les réglages dans l’écran Réglages temps de fonctionnement programme,
sous Programme.
* Les enregistrements de mode dans le calendrier peuvent être effectués pour une
période d’un an, à compter du jour suivant l’enregistrement.
* Les modes ne peuvent pas être modifiés pour les dates passées.
<Information> Prérequis pour l’utilisateur administrateur
* Pour permettre aux autres utilisateurs de modifier les programmes à l’aide du
logiciel Web, enregistrez les programmes par unité plutôt que par groupe.
* Si l’usage des utilisateurs varie en fonction du jour de la semaine, nous
recommandons de régler un mode différent pour chaque jour de la semaine.
Ainsi, les climatiseurs pourront fonctionner sur un programme hebdomadaire.
Page 38

4-8. Réglages temps de fonctionnement programme
[Procédure]
Dans la barre des menus, sélectionnez « Programme » - « Réglages temps de
fonctionnement programme ».
*L’écran et les fonctions varient selon qu’un groupe de programme a été enregristré ou pas.
Sélection des
modes
Enregistrer/
Annuler
Nom de l’unité
intérieure
Utilisateur
administrateur
Utilisateur
spécial
Utilisateur
général
Écran affiché lorsqu’aucun groupe de programme n’est enregistré
Réglage
détaillé d’un
programme
Nom groupe
programme
Écran affiché lorsqu’un groupe de programme est enregistré
32 33
Page 39

: Permet de sélectionner le mode à enregistrer.
: Permet de régler le programme en détail.
: Permet d’éditer (copier, coller et effacer) les réglages.
: Enregistrer/Annuler les changements.
Touche
・ Adresse : Affiche les numéros d’adresse des unités intérieures.
(Si aucun groupe de programme n’a été enregistré)
・ Nom : Affiche le nom des unités intérieures.
(Si aucun groupe de programme n’a été enregistré)
・
Nom groupe programme
・ Heure programmée : Affiche les heures programmées.
* Les heures programmées enregistrées s’appliquent uniquement à l’unité
principale. Les unités secondaires fonctionnent conformément au programme
de l’unité principale.
* Lorsque les éléments réglés sont soulignés (
éléments liés ont également été réglés, comme les modes autre que Marche/
Arrêt et les températures réglées.
: Affiche le nom du groupe de programme.
(Si un groupe de programme a été enregistré)
), cela signifie que d’autres
4-8-1. Modification des heures programmées
4-8-1-1. Sélection de mode
Sélectionnez le mode d’enregistrement du programme.
Cliquez sur pour sélectionner le nom du mode d’enregistrement
de l’heure programmée.
4-8-1-2. Réglage des heures programmées
Cliquez sur la cellule pour laquelle vous allez définir le programme.
L’arrière-plan devient jaune.
Dans ce cas, cliquez sur le bouton pour activer l’enregistrement
des réglages détaillés.
Réglez les heures et les éléments requis (Marche/Arrêt, modes, températures réglées,
vitesses de ventilateur, volets et interdictions).
Cliquez sur dans chaque cellule et sélectionnez l’élément à régler.
Page 40

Après avoir modifé les réglages détaillés, cliquez sur le bouton
Cliquez sur le bouton pour annuler les réglages détaillés.
* Lorsque vous réglez les heures, commencez par les heures de début puis réglez
les heures de fin. Vous ne pouvez pas définir une heure identique à un réglage
existant déjà.
Exemple
10:00 Marche : : 17:00 Arrêt
Lorsque les heures de fonctionnement du programme sont réglées comme
indiqué ci-dessus, seules les heures entre 10:01 et 16:59 peuvent être réglées.
4-8-1-3. Confirmation des réglages des heures programmées
Si vous sélectionnez une cellule dont l’heure programmée a été réglée, les réglages
actifs apparaissent en gris dans la colonne des réglages détaillés.
4-8-1-4. Édition des heures programmées
Utilisez les boutons d’édition sur l’écran pour éditer les
heures programmées.
Copier : Cliquez sur la cellule de l’heure à
copier pour la sélectionner. Cliquez
sur le bouton pour mettre en
mémoire la cellule de l’heure.
Coller : Sélectionnez la cellule de l’heure
souhaitée puis cliquez sur le bouton pour coller l’heure
copiée.
Effacer : Sélectionnez la cellule de l’heure à effacer puis cliquez sur le bouton
pour supprimer l’heure enregistrée.
* Il est impossible de copier-coller deux cellules de la même unité intérieure.
Les heures doivent être identiques pour l’unité.
* Même sur une autre unité intérieure, il est impossible de coller une cellule si la
même heure ou une heure antérieure a été enregistrée.
4-8-1-5. Enregistrement des données modifiées
Si l’heure programmée a été modifiée, cliquez sur le bouton en haut à
gauche de l’écran pour enregistrer les réglages. Toutes les données modifiées sont
enregistrées.
Cliquez sur le bouton pour que toutes les données modifiées soient
rétablies à leur état précédent.
34 35
Page 41

4-9. Changements de programme
[Procédure]
Dans la barre des menus, sélectionnez « Programme » - « Mise à jour programme ».
*L’écran et les fonctions varient selon qu’un groupe de programme a été
enregistré ou pas.
Sélection des
modes
Enregistrer/
Annuler
Nom de l’unité
intérieure
Utilisateur
administrateur
Utilisateur
spécial
Utilisateur
général
Écran affiché lorsqu’aucun groupe de programme n’est enregistré
Réglage
détaillé d’un
programme
Nom groupe
programme
Écran affiché lorsqu’un groupe de programme est enregistré
Page 42

: Sélectionnez la date à modifier. (Le jour même, le lendemain et le
surlendemain peuvent être spécifiés).
: Permet de régler le programme en détail.
: Permet d’éditer (copier, coller et effacer) les réglages.
: Enregistrer/Annuler les changements.
Touche
・ Adresse : Affiche les numéros d’adresse des unités intérieures.
(Si aucun groupe de programme n’a été enregistré)
・ Nom : Affiche le nom des unités intérieures.
(Si aucun groupe de programme n’a été enregistré)
・
Nom groupe programme
・ Heure programmée : Affiche les heures programmées.
* Les heures programmées enregistrées s’appliquent uniquement à l’unité
principale. Les unités secondaires fonctionnent conformément au programme
de l’unité principale.
* Lorsque les éléments réglés sont soulignés (
éléments liés ont également été réglés, comme les modes autre que Marche/
Arrêt et les températures réglées.
: Affiche le nom du groupe de programme.
(Si un groupe de programme a été enregistré)
), cela signifie que d’autres
4-9-1. Modification des heures programmées
4-9-1-1. Sélection de la date à afficher
Sélection de la date à afficher
Cliquez sur et sélectionnez la date à afficher.
4-9-1-2. Réglage des heures programmées
Cliquez sur la cellule pour laquelle vous allez définir le programme.
L’arrière-plan devient jaune.
Dans ce cas, cliquez sur le bouton pour activer l’enregistrement
des réglages détaillés.
Réglez les heures et les éléments requis (Marche/Arrêt, modes, températures réglées,
vitesses de ventilateur, volets et interdictions).
Cliquez sur dans chaque cellule et sélectionnez l’élément à régler.
Après avoir modifé les réglages détaillés, cliquez sur le bouton
.
Cliquez sur le bouton pour annuler les réglages détaillés.
36 37
Page 43

* Lorsque vous réglez les heures, commencez par les heures de début puis réglez
les heures de fin. Vous ne pouvez pas définir une heure identique à un réglage
existant déjà.
Exemple
10:00 Marche : :17:00 Arrêt
Lorsque les heures de fonctionnement du programme sont réglées comme
indiqué ci-dessus, seules les heures entre 10:01 et 16:59 peuvent être réglées.
4-9-1-3. Confirmation des réglages des heures programmées
Si vous sélectionnez une cellule dont l’heure programmée a été réglée, les réglages
actifs apparaissent en gris dans la colonne des réglages détaillés.
4-9-1-4. Édition des heures programmées
Utilisez les boutons d’édition sur l’écran pour éditer les heures programmées.
Copier : Cliquez sur la cellule de l’heure à copier pour
la sélectionner. Cliquez sur le bouton
pour mettre en mémoire la cellule de l’heure.
Coller : Sélectionnez la cellule de l’heure souhaitée
puis cliquez sur le bouton pour coller
l’heure copiée.
Effacer : Sélectionnez la cellule de l’heure à effacer puis
cliquez sur le bouton pour supprimer l’heure enregistrée.
* Il est impossible de copier-coller deux cellules de la même unité intérieure.
Les heures doivent être identiques pour l’unité.
* Même sur une autre unité intérieure, il est impossible de coller une cellule si la
même heure ou une heure antérieure a été enregistrée. heure ou une heure antérieure a été enregistrée.heure ou une heure antérieure a été enregistrée.
4-9-1-5. Enregistrement des données modifiées
Si l’heure programmée a été modifiée, cliquez sur le bouton en haut à
gauche de l’écran pour enregistrer les réglages. Toutes les données modifiées sont
enregistrées.
Cliquez sur le bouton pour que toutes les données modifiées soient
rétablies à leur état précédent.
Page 44

4-10. Temps de marche avec thermostat actif
[Procédure]
Dans la barre des menus, sélectionnez « Rapport de distribution »
- « Temps de marche avec T/S ACT ».
(Le logiciel Rapport de distribution en option est requis.)
Unités locataire
Unités intérieures
individuelles
Vue
détaillée avec
thermostats
inactifs
Utilisateur
administrateur
: Permet de sélectionner l’ordre d’affichage.
: Affiche les détails des heures d’arrêt du thermostat.
Utilisateur
spécial
Utilisateur
général
Touche
・ Adresse : Affiche l’adresse des unités intérieures.
・ Nom : Affiche le nom des unités intérieures ou des locataires.
・ Locataire : Affiche les numéros de locataires.
・ Marche/Haut : Affiche le temps de marche avec le thermostat actif et le ventilateur
fonctionnant à haute vitesse.
・ Marche/Moyen : Affiche le temps de marche avec le thermostat actif et le ventilateur
fonctionnant à vitesse moyenne.
・ Marche/Bas : Affiche le temps de marche avec le thermostat actif et le ventilateur
fonctionnant à basse vitesse.
・ Total T/S ACT : Affiche le temps de marche total avec le thermostat actif et le ventilateur
fonctionnant à haute, moyenne et basse vitesse.
・ Arrêt/Haut : Affiche le temps de marche avec le thermostat inactif et le ventilateur
fonctionnant à haute vitesse. (Si l’affichage détaillé des thermostats
inactifs est utilisé)
・ Arrêt/Moyen : Affiche le temps de marche avec le thermostat inactif et le ventilateur
fonctionnant à vitesse moyenne. (Si l’affichage détaillé des thermostats
inactifs est utilisé)
・ Arrêt/Bas : Affiche le temps de marche avec le thermostat inactif et le ventilateur
fonctionnant à basse vitesse. (Si l’affichage détaillé des thermostats
inactifs est utilisé)
・ Total T/S INACT : Affiche le temps de marche total avec le thermostat inactif et le ventilateur
fonctionnant à haute, moyenne et basse vitesse.
・ T/S ACT + T/S INACT: Affiche le temps de marche total à toutes les vitesses de ventilateur, avec
le thermostat actif et inactif. thermostat actif et inactif.thermostat actif et inactif.
38 39
Page 45

4-10-1. Méthode d’affichage
4-10-1-1. Tri des listes
Cliquez sur et sélectionnez l’ordre d’affichage souhaité dans la zone combinée de tri.
: La liste affiche les unités locataire.
: La liste affiche les unités intérieures individuelles.
4-10-1-2. Affichage détaillé avec les thermostats inactifs
Lorsque vous cliquez sur pour ajouter une coche, « Arrêt/Haut »,
« Arrêt/Moyen », « Arrêt/Bas » apparaissent dans la liste. Cliquez à nouveau sur la
coche pour l’effacer et « Arrêt/Haut », « Arrêt/Moyen » ou « Arrêt/Bas » disparaîtra.
Page 46

4-11. Valeur accumulée
[Procédure]
Dans la barre des menus, sélectionnez « Rapport de distribution » - « Valeur accumulée ».
(Le logiciel Rapport de distribution en option est requis.)
Utilisateur
administrateur
Affiche la valeur actuelle des impulsions cumulées de l’adaptateur.
Utilisateur
spécial
Utilisateur
général
Touche
・ Adresse : Affiche l’adresse des unités intérieures.
・ Nom : Affiche le nom des compteurs des impulsions cumulées.
・ Dist : Affiche le numéro des groupes de distribution.
・ Type : Affiche le type des compteurs d’impulsions.
・ V
aleur
adaptateur : Affiche les valeurs affichées sur le compteur d’impulsions des adaptateurs.
・
Valeur compteur
: Affiche la valeur avec les données d’équilibre entre une valeur arbitraire du
compteur d’impulsions et la valeur de l’adaptateur.
40 41
Page 47

4-12. Télécharger
[Procédure]
Dans la barre des menus, sélectionnez « Rapport de distribution » - « Télécharger ».
(Le logiciel Rapport de distribution en option est requis.)
Utilisateur
administrateur
Téléchargez les fichiers CSV calculés le jour limite.
: Permet de télécharger
: Permet de fermer l’écran Téléchargement du Rapport de distribution.
Utilisateur
spécial
Utilisateur
général
4-12-1. Téléchargement
4-12-1-1. Comment télécharger
La procédure de téléchargement est décrite ci-dessous.
(1) Cliquez sur le fichier à télécharger pour le
sélectionner.
(2) Cliquez sur pour afficher
l’écran Téléchargement de fichier.
La fenêtre Barre d’information s’ouvre
parfois du fait des réglages de sécurité
d’Internet Explorer. Le cas échéant,
suivez les instructions affichées.
Le message « Avez-vous remarqué la
Barre d’information ? » peut apparaître,
comme illustré ci-contre.
Page 48

(3) Cliquez sur pour
télécharger les données et les afficher
dans Excel.
Si Microsoft Excel n’est pas installé,
les données s’afficheront dans Internet
Explorer. Il se peut donc, selon la langue
utilisée, que certains caractères ne
s’affichent pas. Sauvegardez le fichier
téléchargé.
(4) Cliquez sur pour ouvrir
la boîte de dialogue Enregistrer sous.
Indiquez le dossier dans lequel vous
voulez enregistrer le fichier.
(5) Une fois l’enregistrement terminé, l’écran
Téléchargement terminé apparaît comme
illustré ci-contre.
*Ne s’affiche pas selon le réglage.
Cliquez sur pour afficher les
données dans Excel. Si Excel n’est pas
installé, les données s’afficheront dans
Bloc-note.
* L’installation de Microsoft Excel est recommandée pour calculer les données du
rapport de distribution.
* Excel est utilisé pour calculer et vérifier les données.
* Seul l’Utilisateur administrateur peut enregistrer ces données.
42 43
Page 49

<Référence> Comment afficher l’écran Téléchargement de fichier
Si l’écran Téléchargement de fichier ne s’affiche pas même lorsque vous cliquez sur
, suivez la procédure ci-dessous pour modifier les réglages d’Internet
Explorer.
(1) Dans le menu [Outils] d’Internet Explorer, cliquez
sur [Options Internet] pour afficher l’écran
Options Internet. Cliquez sur l’onglet [Sécurité].
(2) L’écran Options Internet bascule sur l’onglet
Sécurité.
Cliquez sur .
(3) L’écran Paramètres de sécurité – Zone Internet
s’affiche.
Dans la liste des options de réglage, recherchez [Téléchargement] et cliquez sur
[Activer] dans les éléments [Téléchargement de fichier] et [Demander confirmation
pour les téléchargements de fichiers].
(4) Une fois que vous avez modifié les réglages et cliqué sur , la question
« Voulez-vous vraiment modifier les paramètres de cette zone ? » s’affiche.
Cliquez sur le bouton [Oui] pour modifier les réglages. Lorsque ces paramètres
sont modifiés, [Niveau de sécurité pour cette zone] dans l’écran (2) passe à
[Personnalisé]. Cliquez sur pour fermer l’écran Options Internet.
Page 50

5. Informations supplémentaires
Ce logiciel Web doit être installé sur l’ordinateur de bureau doté du logiciel de base CZ-
CSWKC. Reportez-vous également au chapitre Informations supplémentaires du Manuel
d’instructions du logiciel de base CZ-CSWKC.
Lorsque vous vous connectez au système P-AIMS via Internet, veillez à prendre les mesures de
sécurité appropriées telles que l’installation d’un pare-feu ou d’un antivirus. Pour configurer le
pare-feu ou l’antivirus, reportez-vous aux manuels respectifs.
Un ID utilisateur et un mot de passe Administrateur sont fournis par défaut. Modifiez l’ID
utilisateur et le mot de passe pour des raisons de sécurité. Vous devez veiller à ne pas
communiquer ce nouvel ID utilisateur et ce mot de passe.
Veuillez noter que les situations suivantes ne donneront lieu à aucune indemnisation :
Défaillance causée par un tiers en possession de l’ID utilisateur et du mot de passe.
Défaillance causée par le partage d’un ordinateur entre le système P-AIMS et une autre
application.
Restrictions relatives à la modification des réglages
Certains types de climatiseurs sont limités par les réglages qu’ils prennent en charge. Par
exemple, des climatiseurs uniquement d’air froid ne peuvent pas basculer en air chaud. Les
modèles au sol ne prennent généralement en charge que les vitesses de ventilateur élevées.
Les modèles fixés au mur ne possèdent pas de volets et ne peuvent donc pas modifier
l’orientation du ventilateur.
Vous devez être averti des limitations des modèles de climatiseurs de votre système.
Pour en savoir plus, contactez votre revendeur ou prestataire de services.
Après la modification des réglages d’une unité intérieure par le système P-AIMS, l’affichage
peut revenir temporairement aux réglages précédents. Ceci est plus fréquent avec les
opérations sur toutes les unités.
La cause en est le délai de communication, et non un dysfonctionnement du système. Si vous
patientez quelques minutes, l’affichage présentera les informations correctes.
Des erreurs de fonctionnement se produisent pendant des orages ou à cause d’interférences
électromagnétiques.
Mettez le système P-AIMS hors tension et à nouveau sous tension.
Comme règle générale, le système ne doit être mis hors tension que dans des cas comme
celui mentionné ci-dessus.
Une gestion correcte de la climatisation est impossible quand le système est hors tension.
44 45
Page 51

6. Certification de licence
Avant d’utiliser le logiciel Web, exécutez dans un premier temps une procédure appelée
« Certification de licence ».
Pour procéder à la certification de licence, faites une demande de clé à l’adresse électronique
ci-dessous. Vous serez enregistré comme utilisateur et vous recevrez une clé de déblocage, puis
une réponse.
<Adresse de contact>
Bureau d’émission de l’ID du produit,
Adresse électronique : cmc_productid_desk@gg.jp.panasonic.com
Joignez à votre demande les informations suivantes afin d’être enregistré comme utilisateur et
de recevoir une clé de déblocage.
(1) Nom du produit
(2) Nom de la société/personne à contacter
(3) Numéro de téléphone
(4) Adresse électronique
(5) Demande de clé
* Si vous ne saisissez aucune clé de déblocage, vous ne pourrez plus utiliser le système après
une période de 30 jours. Obtenez une clé de déblocage et procédez à la certification de
licence au plus tôt.
* Ne tardez pas à faire une demande dans la mesure où l’émission d’une clé de déblocage
peut parfois prendre plusieurs jours.
Procédure de Certification de licence
La procédure suivant l’installation du système P-AIMS jusqu’à la fin de la certification de
licence est décrite ci-dessous.
(1) Vérifiez la demande de clé dans l’écran Certification de licence.
(2) Envoyez la demande de clé au Bureau d’émission de l’ID du produit (cmc_productid_
desk@gg.jp. panasonic.com).
Indiquez également le nom du produit, le nom de la société/personne à contacter, le
numéro de téléphone et l’adresse électronique.
(3) Une clé de déblocage est alors émise.
Vous êtes enregistré comme utilisateur et une clé de déblocage est émise. Une réponse
est envoyée à l’adresse électronique enregistrée.
(4) Saisissez la clé de déblocage dans l’écran Certification de licence.
(5) La procédure de certification de licence est maintenant terminée.
Page 52

Procédure de la Certification de licence
1. L’écran Certification de licence suivant apparaît lorsque vous démarrez un système P-AIMS
pour lequel une certification de licence n’est pas terminée.
L’indication « WEB Software (25) » signifie que le
nombre de jours restants pendant lesquels vous
pouvez utiliser le logiciel Web est de « 25 ». Il ne
s’affiche plus une fois la certification de licence
terminée.
* Après avoir démarré un système P-AIMS pour lequel une certification de licence n’est pas
terminée, l’écran Certification de licence apparaîtra à 9h00 et 15h00. Cet écran ne s’affiche
plus une fois la certification de licence terminée.
Si vous installez des logiciels en option, l’écran Certification de licence apparaîtra tant que la
procédure de certification de tous les logiciels ne sera pas terminé.
2. Si vous cliquez sur le bouton
dans l’écran
Validation de licence, l’écran Afficher la
clé Enquête apparaît et la demande de
clé s’affiche.
Envoyez la clé affichée dans cet écran
par courriel au Bureau d’émission de
l’ID du produit (cmc_productid_desk@
gg.jp.panasonic.com).
Parallèlement, indiquez-nous également
les éléments suivants.
(1) Nom du produit (obligatoire)
(2) Nom de la société/personne à
contacter
(3) Numéro de téléphone
(4) Adresse électronique (obligatoire)
Vous êtes enregistré comme utilisateur
et une clé de déblocage est émise.
: Si vous cliquez sur ce bouton, la demande de clé est enregistrée dans un
fichier texte. Suivez les instructions affichées à l’écran pour enregistrer le
fichier texte. Saisissez le nom du produit, le nom de la société/la personne à
contacter, le numéro de téléphone ainsi que l’adresse électronique dans ce
fichier texte enregistré, puis envoyez le fichier texte par courriel au Bureau
d’émission de l’ID du produit.
: Si vous cliquez sur ce bouton, la demande de clé est copiée dans le presse-
papiers Windows. Collez la demande de clé dans votre message.
: Si vous cliquez sur ce bouton, l’écran Afficher la clé Enquête se ferme.
46 47
Page 53

3. Lorsque vous recevez la clé de
déblocage, redémarrez le système PAIMS.
Si la certification de licence n’est pas
terminée pour le système P-AIMS,
l’écran Certification de licence affiché
à droite apparaît avant que le système
P-AIMS ne redémarre.
Cliquez sur le bouton
pour afficher l’écran
de Saisir la clef de libération, puis
saisissez la clé de déblocage.
* Si vous installez plusieurs logiciels de système P-AIMS, un nombre de certifications de
licence identique est nécessaire. Dans ce cas, le nombre de clés de déblocage envoyées sera
identique au nombre de demandes de clé.
Saisissez à la suite toutes les clés de déblocage reçues et exécutez la certification de licence.
(Les clés de déblocage peuvent être saisies dans n’importe quel ordre.)
La Certification de licence est terminée lorsque toutes les clés de déblocage ont été saisies.
Cliquez sur le bouton . L’écran Certification de licence se ferme et le
système P-AIMS démarre.
* Le système P-AIMS démarrera même si vous cliquez sur le bouton
sans avoir saisi la clé de déblocage. Vous pouvez utiliser le système en l’état tant que la
certification de licence n’est pas terminée. (Cette utilisation est alors limitée à une période de
30 jours.)
Page 54

7. Préparation
7-1. Configuration du pare-feu
Configurez le pare-feu avant d’installer le logiciel Web.
1. Cliquez sur en bas à gauche de l’écran pour
afficher le menu.
Cliquez sur « Panneau de configuration ».
2. La fenêtre Panneau de configuration
s’ouvre.
Si la fenêtre apparaît comme illustré
à droite, cliquez sur « Basculer vers
l’affichage classique » pour en modifier
l’affichage. (Passez cette étape si la
fenêtre apparaît déjà comme illustré dans
l’étape 3.)
3. La fenêtre Panneau de configuration
apparaît en mode d’affichage classique.
Double-cliquez sur « Pare-feu Windows ».
4. L’écran Pare-feu Windows apparaît.
Cliquez sur l’onglet Exceptions.
48 49
Page 55

5. Ajoutez le numéro de port aux
exceptions. Cliquez sur .
6. L’écran Ajouter un port apparaît.
Saisissez les données suivantes :
Nom : « p-aims »
Numéro de port :« 808 »
Cliquez sur .
7. Consultez la liste sous « Nom » dans
l’onglet Exceptions.
« p-aims » a-t-il été ajouté ?
La case de l’option « Partage de fichiers
et d’imprimantes » est-elle cochée ?
Si ces deux cases sont cochées, cliquez
sur .
Page 56

7-2. Installation
Lors de l’installation, un écran vous invitant à redémarrer le système d’exploitation peut
apparaître. Dans ce cas, redémarrez le système d’exploitation.
1. Tout d’abord, arrêtez le système PAIMS. Insérez dans le lecteur de CDROM le CD CZ-CSWWC2 du logiciel
Web du système de climatisation
intégré (système P-AIMS) que vous
avez acheté. Le programme sur le CD
démarre automatiquement et prépare
l’installation. Si l’installation ne démarre
pas, double-cliquez sur Setup.exe à
partir du lecteur de CD-ROM pour la
démarrer.
Saisissez l’ID du produit dans l’écran
Saisie de l’ID du produit qui apparaît.
Pour connaître l’ID du produit, reportez-
vous au Certificat d’émission d’ID du
produit fourni avec le logiciel.
2. L’Assistant InstallShield se prépare à
installer le système P-AIMS.
* Conservez le Certificat d’émission d’ID
du produit en lieu sûr. L’ID du produit
est requis pour installer le système
de climatisation intégré. Le Certificat
d’émission d’ID du produit ne sera pas
réémis.
3. Après un court instant, le message
« L’assistant InstallShield(R) va
installer l’option Web P-AIMS sur votre
ordinateur. Pour continuer, cliquez
sur Suivant. » apparaît. Cliquez sur le
bouton .
50 51
Page 57

4. Ensuite, l’écran Conditions générales de
la licence apparaît. Lisez attentivement
les conditions générales de la licence
et cliquez sur « J’accepte les conditions
générales de la licence » si vous êtes
d’accord avec les termes des conditions
générales de la licence. Le bouton
est alors activé. Cliquez
sur le bouton . (Vous ne
pourrez pas installer le logiciel si
vous n’acceptez pas les termes des
conditions générales de la licence.)
5. Le message « L’Assistant est prêt à
démarrer l’installation. Cliquez sur
Installer pour démarrer l’installation. »
apparaît. Cliquez sur le bouton
.
6. L’installation du système P-AIMS
commence.
Veuillez patienter.
7. L’écran Avertissement de sécurité
apparaît.
Cliquez sur .
Cet écran peut ne pas apparaître, selon
la configuration de l’ordinateur. Dans
ce cas, passez directement à l’étape
suivante.
Page 58

8. Lorsque la configuration du logiciel
Web P-AIMS est terminée, l’écran
Configuration de Apache Tomcat
apparaît.
Cliquez sur .
9. L’écran de configuration vous
demande si vous êtes d’accord avec
les conditions générales de la licence.
Cliquez sur .
10.Modifiez les paramètres des
composants de Apache Tomcat.
Double-cliquez sur « Tomcat » pour
afficher les fonctions de Tomcat.
Cliquez sur « Service » pour cocher la
case correspondante.
Cliquez sur .
52 53
Page 59

11.Utilisez le dossier de destination par
défaut pour l’installation de Apache
Tomcat.
Cliquez sur .
Remarque : Ne modifiez pas le dossier
de destination par défaut. Si celui-ci est
modifié, le logiciel Web ne fonctionnera
pas correctement.
12.Ne modifiez pas non plus les
paramètres de configuration.
Cliquez sur .
13.Utilisez la configuration par défaut pour
la destination de l’installation de Java.
Cliquez sur .
14.L’installation de Apache Tomcat
commence. Veuillez patienter.
Page 60

15.Une fois l’installation de Apache
Tomcat terminée, les options suivantes
apparaissent.
Run Apache Tomcat
Show ReadMe
Décochez les deux cases et cliquez sur
.
16.L’écran Avertissement de sécurité
apparaît.
Cliquez sur .
Cet écran peut ne pas apparaître selon
la configuration de l’ordinateur. Dans
ce cas, passez directement à l’étape
suivante.
17.Le serveur HTTP Apache est
automatiquement configuré.
18.Le pare-feu Windows vous demande si
vous souhaitez bloquer le serveur HTTP
Apache.
Cliquez sur .
Cet écran peut ne pas apparaître selon
la configuration de l’ordinateur. Dans
ce cas, passez directement à l’étape
suivante
19.L’installation du logiciel Web est
terminée.
Cliquez sur .
54 55
Page 61

20.Une fois l’installation du logiciel Web terminée,
un écran vous invite à redémarrer le système.
Retirez le CD du logiciel Web et cliquez sur
.
* Attention
Si vous n’avez pas terminé la procédure de configuration du pare-feu décrite au 7-1, veillez
tout d’abord à la terminer puis redémarrez le système.
7-3. Affichage après redémarrage
Lorsque le système redémarre, P-AIMS démarre également. Les fonctions WEB sont
activées et le menu Web peut être sélectionné.
7-4. Réglages
Une fois l’installation terminée, « Réglages WEB de base », « Enregistrement Web
utilisateur », etc. doivent être paramétrés. Reportez-vous aux explications des
sections correspondantes pour connaître les réglages requis.
Pour obtenir des informations sur les opérations de base du système P-AIMS,
reportez-vous au Manuel d’instructions du logiciel de base P-AIMS.
Page 62

7-5. Fiche de contrôle préalable du logiciel WEB
Le logiciel Web du système P-AIMS (logiciel Web P-AIMS) requiert une connexion à
un réseau intranet ou LAN. Nous devons vérifier l’environnement de l’ordinateur de
bureau de l’utilisateur (réseau) avant d’installer le logiciel.
Cochez les cases appropriées puis saisissez les informations requises dans la fiche
de contrôle préalable ci-dessous et envoyez-la à l’ingénieur Panasonic en charge de
l’opération de test.
Prérequis
Ne vous connectez pas au réseau avant d’avoir procéder aux réglages suivants.
Utilisez un câble LAN de catégorie 5(*) ou supérieure.
* Un des niveaux électriques des câbles de communication standardisés par
l’Association des industries des télécommunications des États-Unis (TIA) et
l’Association des Industries Électroniques des États-Unis (EIA). Le câble LAN
de catégorie 5(*) permet la transmission de données sur une largeur de bande
jusqu’à 100 MHz.
Prenez les mesures de sécurité appropriées telles que la configuration d’un pare-
feu ou l’installation d’un antivirus afin de protéger le réseau de toute tentative
d’accès externe non autorisé.
L’environnement suivant est requis pour se connecter au logiciel Web P-AIMS à
partir du navigateur Web de l’ordinateur de bureau du client pour faire fonctionner
les climatiseurs. Cochez les cases appropriées.
a Navigateur pris en charge : Internet Explorer 6.0 ou version
ultérieure
b Résolution d’écran : 1024 × 768 ou plus recommandée
c Protocole de communication : IPV4 (IPV6 n’est pas pris en charge)
Continuez si toutes les cases sont cochées.
Vérification de l’environnement de connexion réseau
(1) Le logiciel Web P-AIMS se connecte-t-il à l’ordinateur de bureau pour une
opération Web sur une base « un à un » ?
« Un à un »
d Oui Aucune information requise à l’avance.
L’ingénieur Panasonic en charge de l’opération de test effectuera les
réglages lors de l’opération de test.
e Non Passez à (2).
(2) Le réseau auquel vous souhaitez vous connecter est-il un réseau existant ?
f Oui Passez à (3).
g Non Passez à (6).
56 57
Page 63

(3) Un serveur DHCP est-il utilisé ?
h Oui Passez à (4).
i Non Passez à (5).
Utilisation du serveur DHCP
[Utilisation du serveur DHCP]
Routeur avec fonction DHCP intégrée, etc.
*Saisissez les noms des périphériques configurés pour le logiciel Web P-AIMS.
(4) Nom du périphérique configuré pour le logiciel Web P-AIMS
j [ ]
(5) Si vous vous connectez à plus d’un système P-AIMS
k [ ]
[ ]
Passez à (7).
(6) Utilisation d’une adresse IP fixe
[Utilisation d’une adresse IP fixe]
HUB, etc.
*Saisissez l’adresse IP configurée pour l’ordinateur doté du logiciel Web P-AIMS.
Adresse IP de l’ordinateur doté du logiciel Web P-AIMS
l [ ]
Si vous vous connectez à plus d’un ordinateur doté du logiciel Web P-AIMS
m [ ]
[ ]
Masque de sous-réseau de l’ordinateur doté du logiciel Web P-AIMS
n [ ]
[ ]
Passerelle par défaut de l’ordinateur doté du logiciel Web P-AIMS
o [ ]
Passez à (7).
Page 64

L’élaboration du réseau est-elle terminée ? (Responsabilité de l’utilisateur.)
p Oui Passez à (3).
q Non L’utilisateur est responsable de l’élaboration du réseau. Une fois
l’élaboration du réseau terminée, passez à (3).
(7) Souhaiteriez-vous utiliser la fonction d’envoi d’un courriel lorsqu’une alarme est
émise ?
r Oui Passez à (3).
s Non Ce questionnaire est à présent terminé. Nous vous remercions de
votre coopération.
Contrôle de la fonction d’envoi de courriels
Le logiciel Web P-AIMS intègre une fonction d’envoi d’un courriel lorsqu’une alarme
est émise. Cette fonction requiert l’environnement suivant.
t Protocole de transmission de courrier:SMTP (Exchange Server n’est pas
pris en charge)
Si tel est le cas, passez à (8).
(8) Disposez-vous d’un contrat de connexion à un serveur de messagerie ?
u Oui Remplissez ce qui suit.
Adresse du serveur d’envoi de courrier (SMTP)
v [ ]
Nom du compte de l’expéditeur
w [ ]
Nom du compte du destinataire 1
x [ ]
Nom du compte du destinataire 2
[ ]
Nom du compte du destinataire 3
[ ]
Merci de votre coopération.
58 59
Page 65

Glossaire
Intranet :
Réseau interne élaboré à l’aide de technologies Internet standard telles que le
LAN :
Réseau local dédié aux communications internes. Il permet de connecter des
Internet :
Internet est un réseau permettant d’interconnecter des réseaux utilisant des
WAN :
WAN est l’abréviation de Wide Area Network qui signifie Réseau étendu. Ce terme
Java Applet :
Java Applet est une application Java chargée dans un navigateur Web via le
Protocole de communication :
Ensemble de protocoles utilisé lorsque des ordinateurs communiquent sur un
protocole de communication TCP/IP.
ordinateurs et des périphériques, tels que des imprimantes, dans le même
bâtiment à l’aide de câbles bifilaires torsadés, de câbles coaxiaux ou de câbles à
fibres optiques pour la transmission de données.
protocoles Internet.
est utilisé en contraste avec LAN, qui correspond à un réseau élaboré, géré et
exploité par l’utilisateur.
réseau, puis implémentée.
réseau. Il est parfois désigné comme la procédure de communication ou le
protocole de mise en réseau.
DHCP :
Protocole affectant automatiquement des informations requises telles qu’une
adresse IP à un ordinateur qui se connecte temporairement à Internet. Les
informations telles que les adresses IP des serveurs passerelles, les adresses
IP des serveurs DNS et les plages d’adresses IP pouvant être affectées à un
client et un masque de sous-réseau sont configurées dans le serveur DHCP. Le
serveur DHCP fournit ces informations à un ordinateur accédant à Internet via
une connexion commutée ou toute autre méthode. Lorsque le client termine
sa communication, il récupère automatiquement l’adresse et l’affecte à un
autre ordinateur. DHCP permet aux utilisateurs qui ne connaissent pas les
paramètres réseau de se connecter facilement à Internet. Il permet également à
l’administrateur réseau de gérer facilement de nombreux clients.
Hub :
Hub (périphérique de mise en réseau). Il s’agit d’un périphérique permettant de
connecter plusieurs périphériques réseau à l’aide de câbles utilisant des ports
Ethernet (10BASE-T, 100BASE-TX, etc.), USB ou IEEE 1394.
Routeur :
Dans un réseau d’ordinateurs, un routeur est un périphérique de communication
assurant le relais et la connexion de différents réseaux. Ce terme s’est généralisé
depuis que le protocole TCP/IP a été utilisé comme protocole de communication.
Adresse IP :
L’adresse IP est un numéro d’identification du périphérique envoyant et recevant
des paquets. Elle est définie par l’IP. Elle était à l’origine utilisée pour Internet au
sens strict du terme, mais est désormais également utilisée pour les réseaux LAN,
l’outil Internet s’étant largement généralisé.
Masque de sous-réseau :
Un masque de sous-réseau est un numéro permettant d’identifier l’adresse réseau
et l’adresse hôte dans l’adresse IP.
Page 66

SMTP, Protocole Simple de Transfert de Courrier :
Protocole permettant d’envoyer des courriels. La spécification du protocole est
définie par RFC821.
Exchange Server :
Serveur de messagerie publié par Microsoft.
Compte :
Dans le domaine informatique, un compte correspond au droit de se connecter à
un domaine spécifique (réseau ou ordinateur.)
Un utilisateur indique l’utilisateur d’un système informatique.
Un compte affecté à un utilisateur est également appelé « compte d’utilisateur ».
Il existe des comptes permettant de se connecter à un réseau et des comptes
permettant d’envoyer et de recevoir des courriels.
Un mot de passe est toujours associé à un compte (ID). Un utilisateur peut se
connecter au réseau ou à l’ordinateur pour lequel il dispose d’une autorisation en
saisissant l’ID du compte et le mot de passe.
Dans certains cas, un compte désigne à la fois ce droit (ID) et son mot de passe
associé.
60
Page 67

Espace réservé à l’utilisateur
Si vous complétez ce document au moment de l’achat, il vous permettra de
contacter rapidement le service après-vente, en cas de réparation, par exemple.
N° de série
Date d’installation
Revendeur
N° de téléphone ( )
Page 68

Authorized representative in EU
Panasonic Testing Centre
Panasonic Marketing Europe GmbH
Winsbergring 15, 22525 Hamburg, Germany
85464609115001
Printed in Japan
 Loading...
Loading...