Page 1
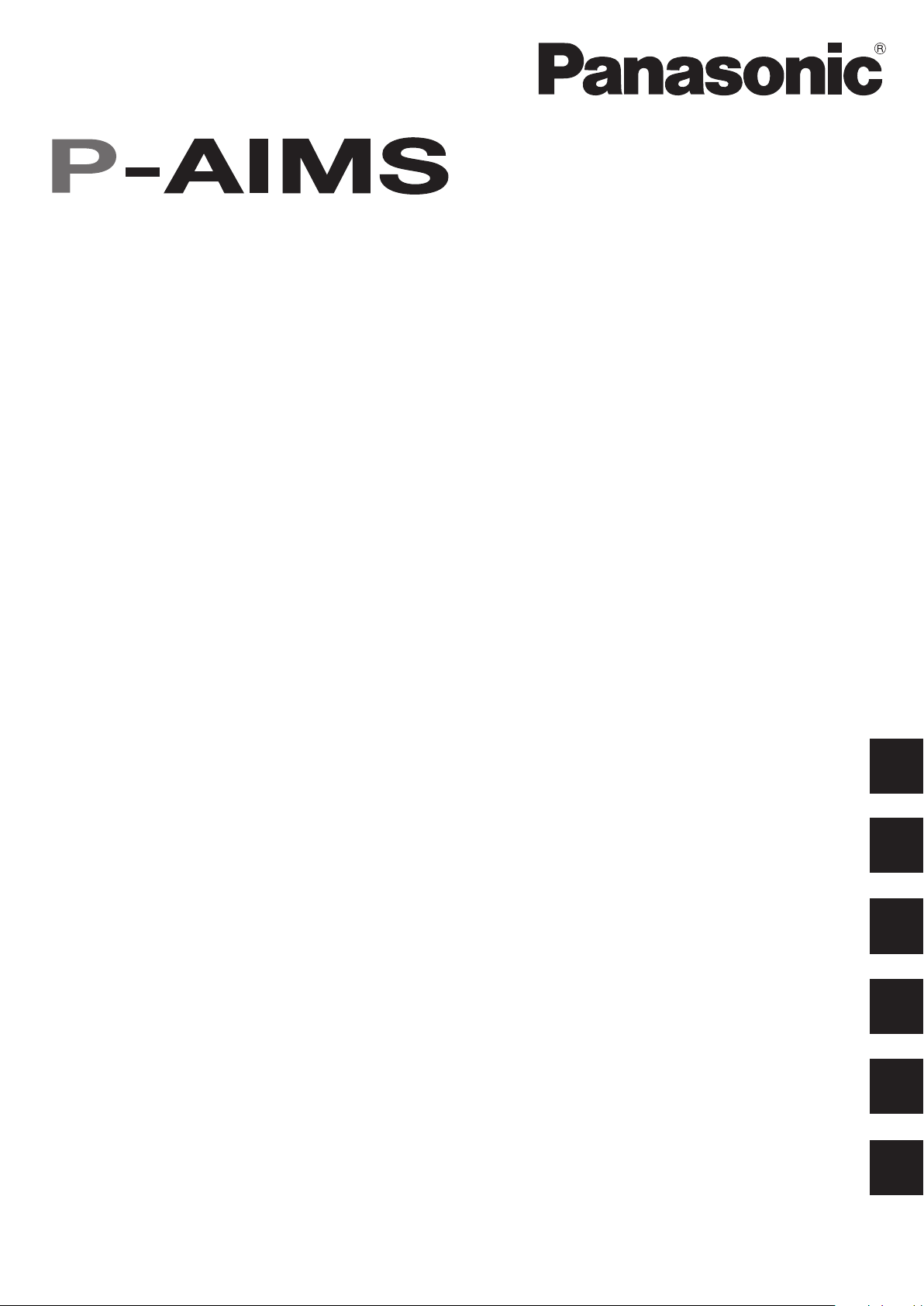
Air Conditioning Intelligent
Management System
Operation Manual
Système intelligent de gestion de
la climatisation
Klimaanlagen Intelligentes
Verteilungssystem
Sistema di gestione intelligente
per impianti di condizionamento
Sistema de Gestão Inteligente de
Ar Condicionado
Sistema de gestión inteligente
del aire acondicionado
CZ-CSWWC2
Manuel d'instructions
Betriebsanleitung
Manuale d’uso
Manual de Operação
Manual de funcionamiento
Web Software
Logiciel Web
EN
Web-Software
Software Web
Software de Web
Software de Web
• After reading it, store it, in a convenient location for easy reference.
• Après l'avoir lu, rangez-le en lieu sûr afin de pouvoir vous y reporter facilement.
• Bewahren Sie sie danach an einem Ort auf, an dem Sie schnell auf sie zugreifen können.
• Dopo la lettura, conservarlo in una posizione comoda per farvi riferimento facilmente.
• Depois de o ler, guarde-o num local conveniente para fácil consulta.
• Tras leerlo, almacénelo en un lugar accesible para facilitar su consulta.
FR
DE
IT
PT
ES
CV6233219394
Page 2
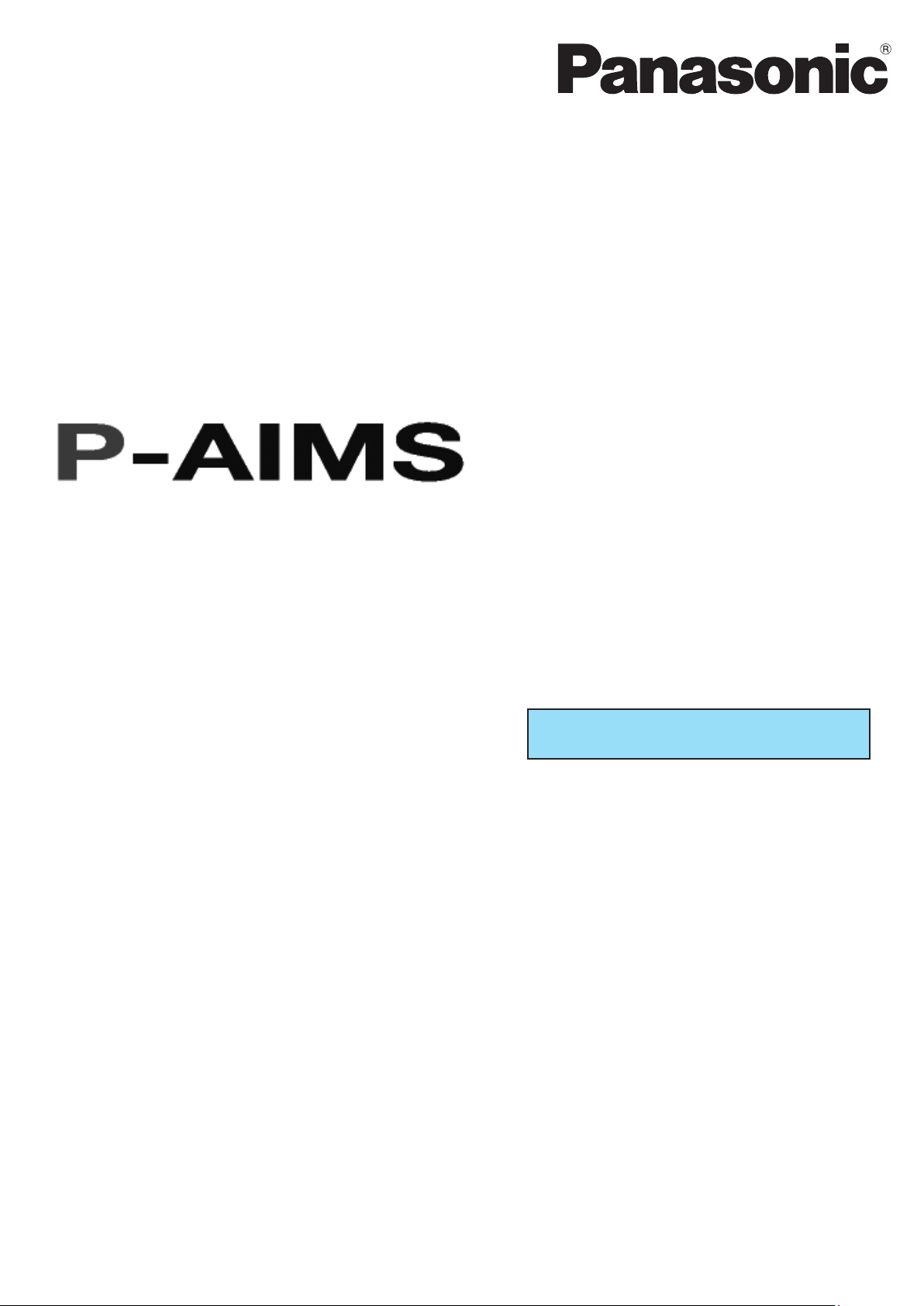
Manuale d'uso
Sistema di gestione intelligente
per impianti di condizionamento
CZ-CSWWC2
Software Web
Complimenti per l'acquisto del presente sistema
di monitoraggio e controllo.
Prima di utilizzare il sistema, leggere con attenzio-
ne il presente manuale. Dopo la lettura, conservar-
lo in una posizione comoda per farvi riferimento
facilmente.
Indice
Precauzioni per l'uso del prodotto .....................i
Introduzione ........................................................ii
Impostazioni e operazioni del sistema P-AIMS
1. Guida di riferimento rapido ...............................1
2. Utilizzo del sistema ............................................2
Impostazioni e operazioni del browser Web
3. Guida di riferimento rapido ............................. 10
4. Utilizzo del sistema .......................................... 11
5. Informazioni supplementari ............................44
6. Certificazione della licenza ..............................45
7. Preparazione .....................................................48
Page 3
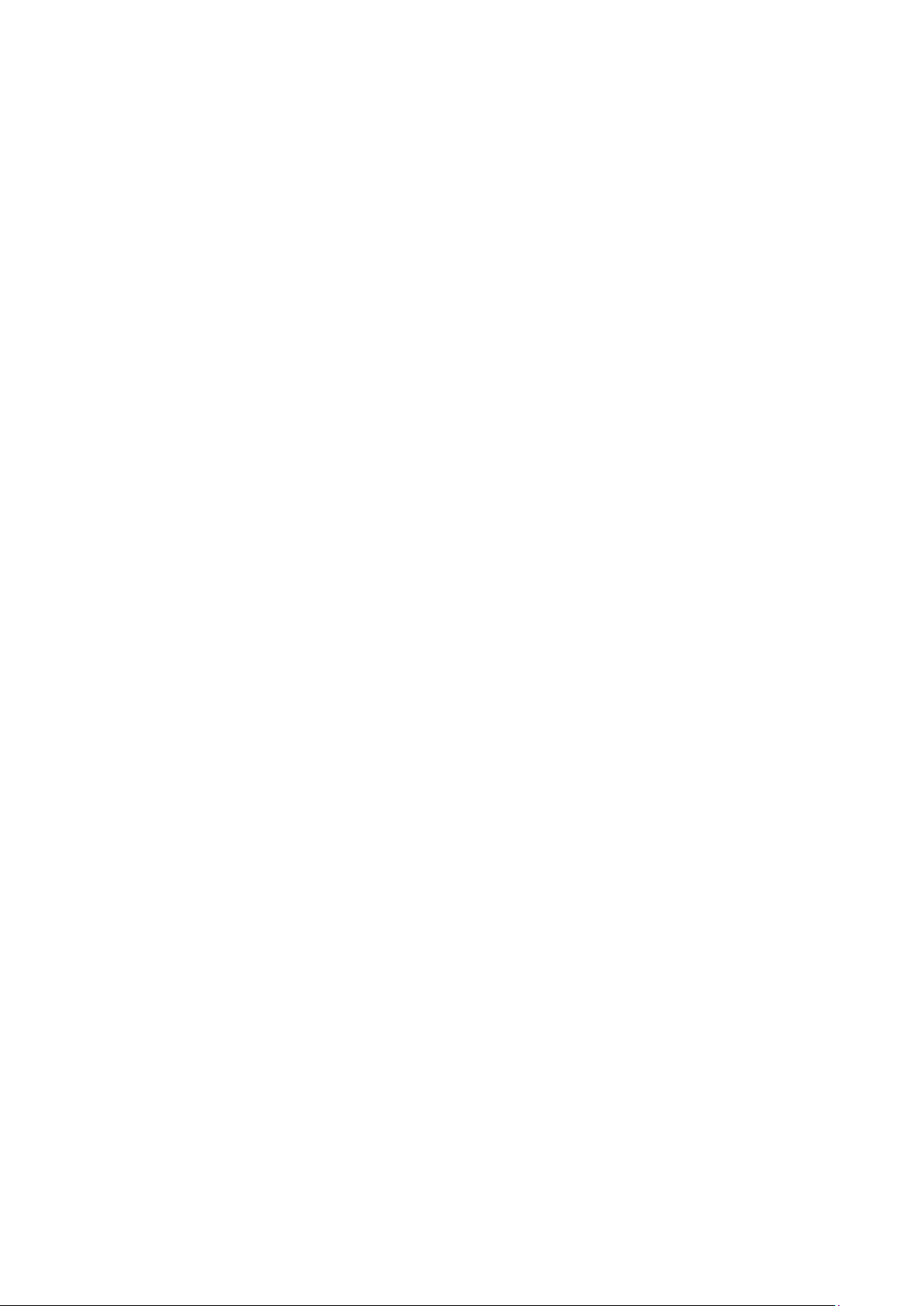
Indice
Precauzioni per l'uso del prodotto ...................................................................................i
Introduzione ......................................................................................................................ii
Impostazioni e operazioni del sistema P-AIMS
1. Guida di riferimento rapido .........................................................................................1
2. Utilizzo del sistema ...................................................................................................... 2
2-1. Imp. base WEB.............................................................................................................................2
2-1-1. Schermata Imp. destinatario e-mail allarme ....................................................................3
2-1-1-1. Procedura di immissione e modifica dell'indirizzo e-mail ..............................................4
2-1-1-2. Procedura di modifica del nome utente........................................................................4
2-1-1-3. Abilitazione/disabilitazione delle impostazioni ..............................................................4
2-1-1-4. E-mail di allarme sullo stato di comunicazione di un adattatore ...................................4
2-1-1-5. E-mail di allarme sullo scollegamento di un'unità interna .............................................4
2-1-1-6. Salvataggio delle impostazioni ......................................................................................4
2-2. Registrazione utente WEB ..........................................................................................................5
2-2-1. Registrazione ......................................................................................................................6
2-2-1-1. Procedura di immissione e modifica dell'ID utente .....................................................6
2-2-1-2. Procedura di immissione e modifica della password ...................................................6
2-2-1-3. Modifica dei privilegi .....................................................................................................6
2-2-1-4. Privilegi utente ..............................................................................................................6
2-2-1-5. Procedura di modifica dell'unità interna, del gruppo di controllo e dell'inquilino ..........7
2-2-1-5-1. Procedura di spostamento delle unità dalla colonna Unità non supportate alla
colonna Unità supportate e viceversa ................................................................8
2-2-1-5-2. Procedura di registrazione/annullamento delle unità supportate .......................8
2-2-1-6. Registrazione dei dati modificati ...................................................................................8
2-2-1-7. Annullamento dell'impostazione ..................................................................................8
2-2-1-8. Messaggio di conferma ................................................................................................8
2-3. Registro e-mail allarme ..............................................................................................................9
2-3-1. Visualizzazione del registro e-mail per un indirizzo di posta ..........................................9
Impostazioni e operazioni del browser Web
3. Guida di riferimento rapido .......................................................................................10
4. Utilizzo del sistema .................................................................................................... 11
4-1. Accesso e funzionamento tramite il browser Web ................................................................. 11
4-1-1. Requisiti dell'ambiente informatico ................................................................................ 11
4-1-2. Accesso ............................................................................................................................. 11
4-2. Area di visualizzazione comune ...............................................................................................12
4-2-1. Casella di riepilogo per la visualizzazione degli allarmi ................................................12
4-2-2. Agg. finestra ...................................................................................................................... 13
4-3. Schermate Aspetto (facoltative) ...............................................................................................14
4-3-1. Metodo di visualizzazione delle schermate Aspetto ......................................................15
4-3-1-1. Metodo di selezione delle schermate Aspetto ........................................................... 15
4-3-1-2. Schermate Aspetto ..................................................................................................... 15
4-3-2. Operazioni delle schermate Aspetto ...............................................................................16
4-3-2-1. Conferma dei nomi delle unità interne ....................................................................... 16
4-3-2-2. Procedura di visualizzazione del menu a comparsa .................................................... 16
4-3-2-3. Menu a comparsa “Dettagli unità” ............................................................................. 16
4-3-2-4. Menu a comparsa “R/C” (metodo di controllo dell'avvio/arresto) .............................. 17
4-4. Stato/Controllo ..........................................................................................................................18
4-4-1. Metodo di visualizzazione ................................................................................................19
4-4-1-1. Selezione del piano e dell'area visualizzati .................................................................19
4-4-1-2. Visualizzazione degli allarmi ........................................................................................ 19
4-4-1-3. Ordinamento degli elenchi ..........................................................................................20
4-4-1-4. Visualizzazione delle unità secondarie ........................................................................ 20
4-4-2. Avvio e arresto - Metodo di controllo .............................................................................20
4-4-2-1. Metodo di selezione dell'unità interna ........................................................................20
Page 4
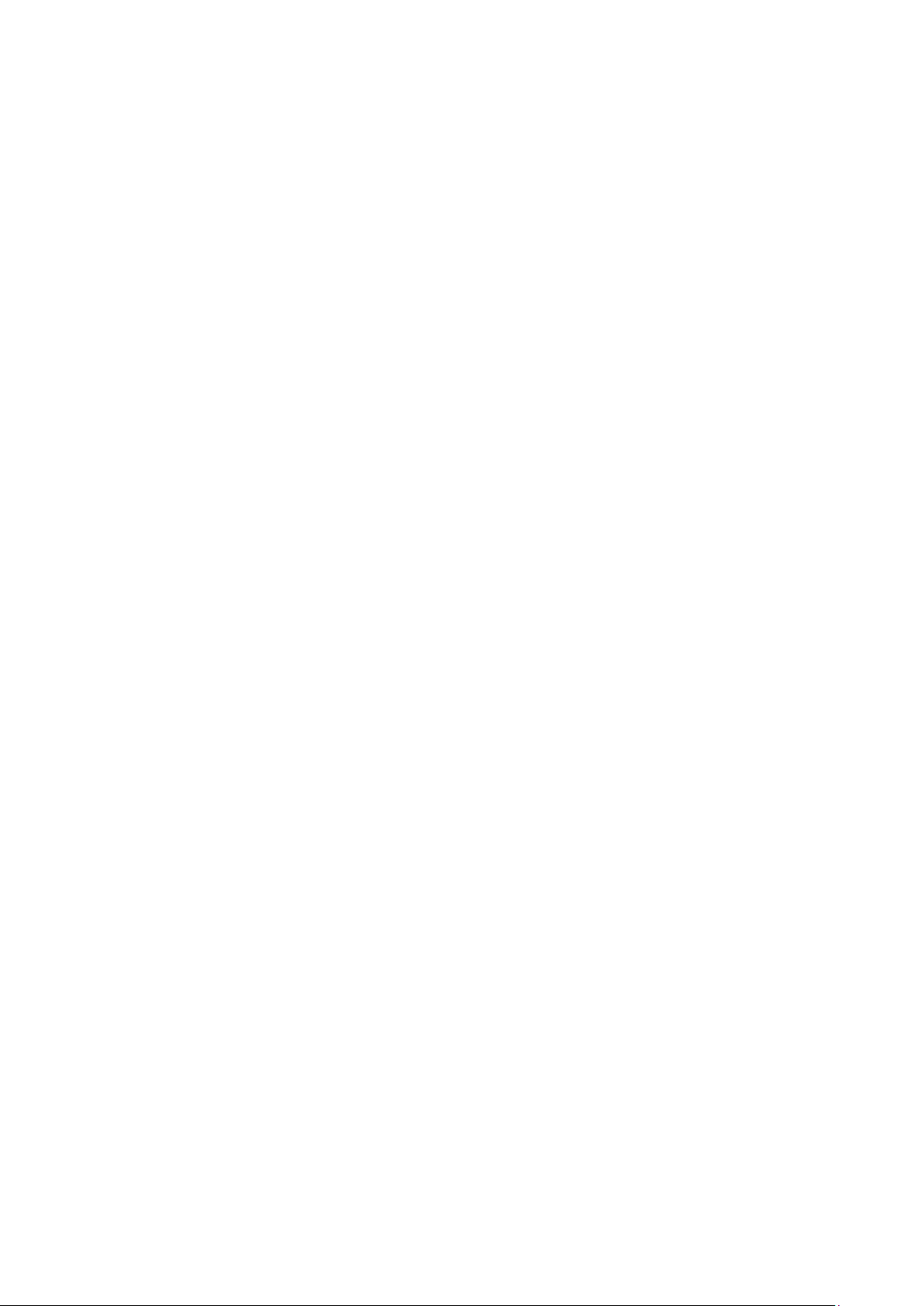
4-4-2-2. Avvio e arresto - Metodo di funzionamento ...............................................................21
4-5. Elenco allarmi & Reg. allarmi ...................................................................................................22
4-5-1. Visualizzazione ..................................................................................................................22
4-5-2. Reg. allarme ......................................................................................................................23
4-5-2-1. Metodo di visualizzazione ...........................................................................................24
4-5-2-2. Perfezionamento dei dati visualizzati ..........................................................................24
4-5-2-3. Metodo di selezione del periodo di visualizzazione ....................................................24
4-5-2-4. Conferma degli allarmi ................................................................................................25
4-5-2-5. Download del registro degli allarmi ............................................................................26
4-6. Programma/risultati ..................................................................................................................27
4-6-1. Metodo di visualizzazione ................................................................................................28
4-6-1-1. Selezione del piano e dell'area visualizzati .................................................................28
4-6-1-2. Ordinamento degli elenchi ..........................................................................................28
4-6-1-3. Modifica della data di visualizzazione .........................................................................28
4-7. Imp. modo (calendario) ............................................................................................................29
4-7-1. Metodo di visualizzazione ................................................................................................30
4-7-1-1. Visualizzazione del calendario .....................................................................................30
4-7-2. Funzionamento del calendario ........................................................................................30
4-7-2-1. Registrazione dei modi/delle festività .........................................................................30
4-7-2-2. Registrazione di un calendario modificato .................................................................. 30
4-7-2-3. Registrazione delle unità giorno della settimana.........................................................31
4-7-2-4. Registrazione dei commenti al modo ......................................................................... 31
4-8. Imp. tempo di funzionamento programma ............................................................................32
4-8-1. Modifica degli orari del programma ...............................................................................33
4-8-1-1. Selezione del modo .................................................................................................... 33
4-8-1-2. Impostazione degli orari del programma ...................................................................33
4-8-1-3. Conferma delle impostazioni degli orari del programma ............................................34
4-8-1-4. Modifica degli orari del programma ............................................................................34
4-8-1-5. Registrazione dei dati modificati ................................................................................34
4-9. Modifiche al programma ..........................................................................................................35
4-9-1. Modifica degli orari del programma ...............................................................................36
4-9-1-1. Selezione della data da visualizzare ............................................................................ 36
4-9-1-2. Impostazione degli orari del programma ....................................................................36
4-9-1-3. Conferma delle impostazioni degli orari del programma ............................................37
4-9-1-4. Modifica degli orari del programma ............................................................................37
4-9-1-5. Registrazione dei dati modificati ................................................................................37
4-10. Tempo di funzionamento a termostato acceso ......................................................................38
4-10-1. Metodo di visualizzazione ................................................................................................39
4-10-1-1. Ordinamento degli elenchi .......................................................................................... 39
4-10-1-2. Visualizzazione dettagliata a termostati spenti ...........................................................39
4-11. Valore accumulato ....................................................................................................................40
4-12. Download ...................................................................................................................................41
4-12-1. Operazione di download ..................................................................................................41
4-12-1-1. Procedura di download ...............................................................................................41
<Riferimento> Come visualizzare la schermata Download del file ................................................43
5. Informazioni supplementari ......................................................................................44
6. Certificazione della licenza ........................................................................................45
7. Preparazione ...............................................................................................................48
7-1. Impostazione del firewall .........................................................................................................48
7-2. Installazione ...............................................................................................................................50
7-3. Visualizzazione dopo il riavvio .................................................................................................55
7-4. Impostazioni ..............................................................................................................................55
7-5. Scheda di precontrollo del software WEB ...............................................................................56
Page 5
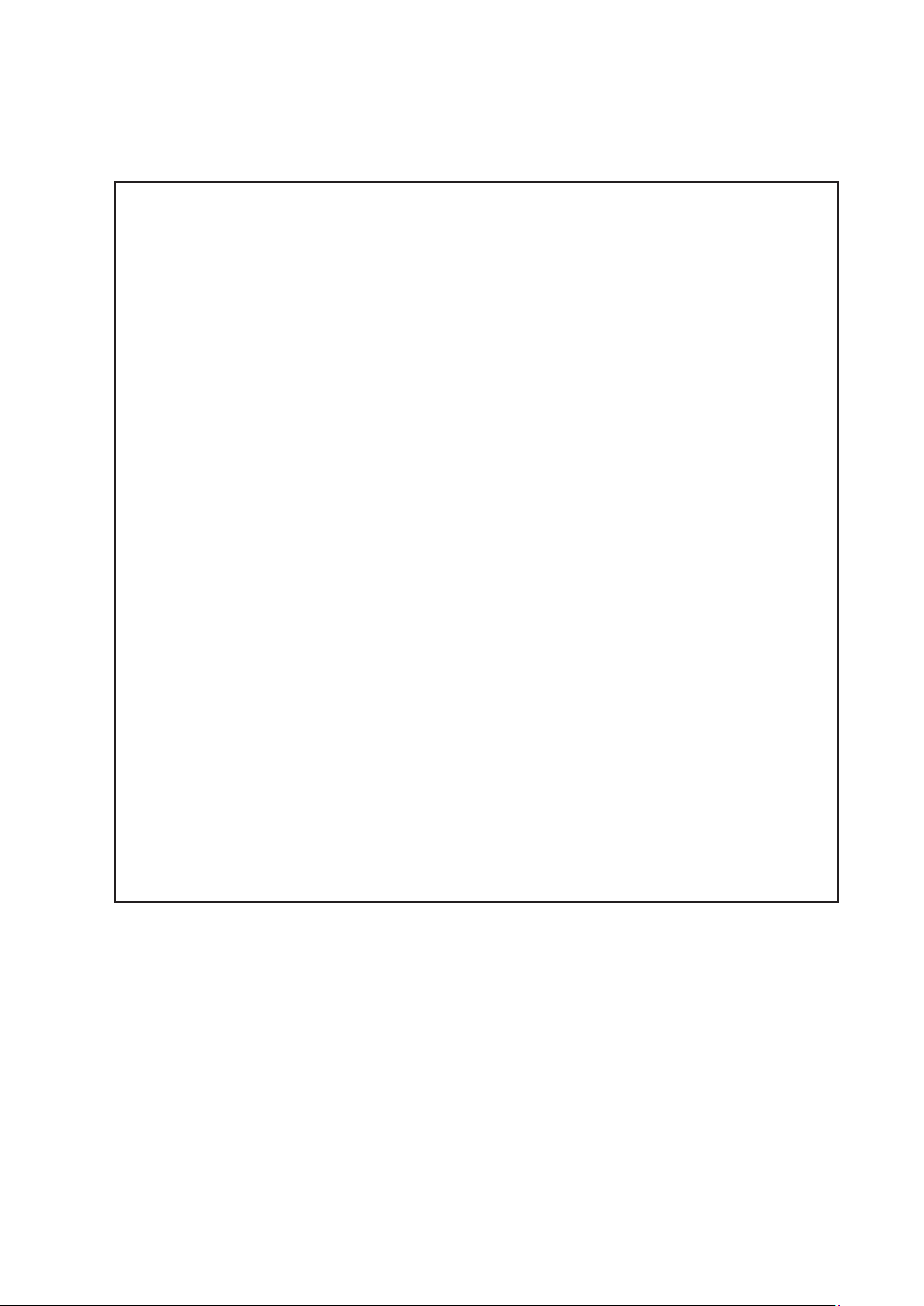
Precauzioni per l'uso del prodotto
IMPORTANTE
· Prima di utilizzare il software Web P-AIMS, è necessario eseguire una procedura definita
“certificazione della licenza”.
Per eseguire la certificazione della licenza, fare riferimento alla sezione “6. Certificazione della
licenza”.
· La duplicazione del presente software e della relativa documentazione, interamente o in
parte, senza il consenso esplicito del proprietario dei relativi diritti e il trasferimento del
software a terzi sono vietati dalla legge.
· Il presente software e il relativo manuale non possono essere riprodotti, interamente o in
parte, senza autorizzazione.
· Per principio, ogni componente del presente software è acquistato per l'uso su un singolo
computer.
· Non si assumono responsabilità per eventuali effetti derivanti dall'uso del software e del
manuale.
Panasonic non potrà essere ritenuta responsabile per errori nei calcoli dei rapporti di
distribuzione e nell'utilizzo del programma di utilità dovuti a guasti dell'apparecchiatura o
errori del software.
· Le caratteristiche tecniche del software e il contenuto del presente manuale sono soggetti a
modifica senza preavviso per ragioni di miglioramento.
· Il presente software è utilizzato per calcolare i rapporti di distribuzione e le quote in base ai
rapporti di carico stimati per ogni unità interna.
Non è basato sulla Legge sulle misurazioni e pertanto non può essere utilizzato per
transazioni pubbliche e scopi simili.
· Il contenuto del manuale si limita a spiegare le modalità d’utilizzo del software.
Non descrive i metodi di utilizzo per l'apparecchiatura comandata e le funzionalità opzionali,
né per il sistema operativo ecc.; si prega pertanto di fare riferimento anche ai manuali relativi.
· Le schermate di esempio presentate nel manuale intendono solamente illustrare la
spiegazione delle configurazioni e non rappresentano condizioni operative effettive. Anche i
nomi degli inquilini visualizzati sono fittizi.
· Le schermate e le operazioni possono differire dagli esempi riportati nel manuale in base alle
versioni in uso di Excel e del sistema operativo.
· Consultare la sezione “Leggere attentamente prima dell'uso” per conoscere i termini di
garanzia del software.
· Panasonic non potrà essere ritenuta responsabile per eventuali violazioni dei diritti di terzi
derivanti dall'uso delle informazioni nel presente manuale o per la violazione di altri diritti.
· Microsoft, Windows XP e Microsoft Excel sono marchi di Microsoft Corporation negli Stati
Uniti e in altri paesi.
Altri nomi di prodotti sono marchi o marchi registrati delle rispettive aziende.
Altri prodotti sono coperti da copyright delle rispettive aziende.
i ii
Page 6
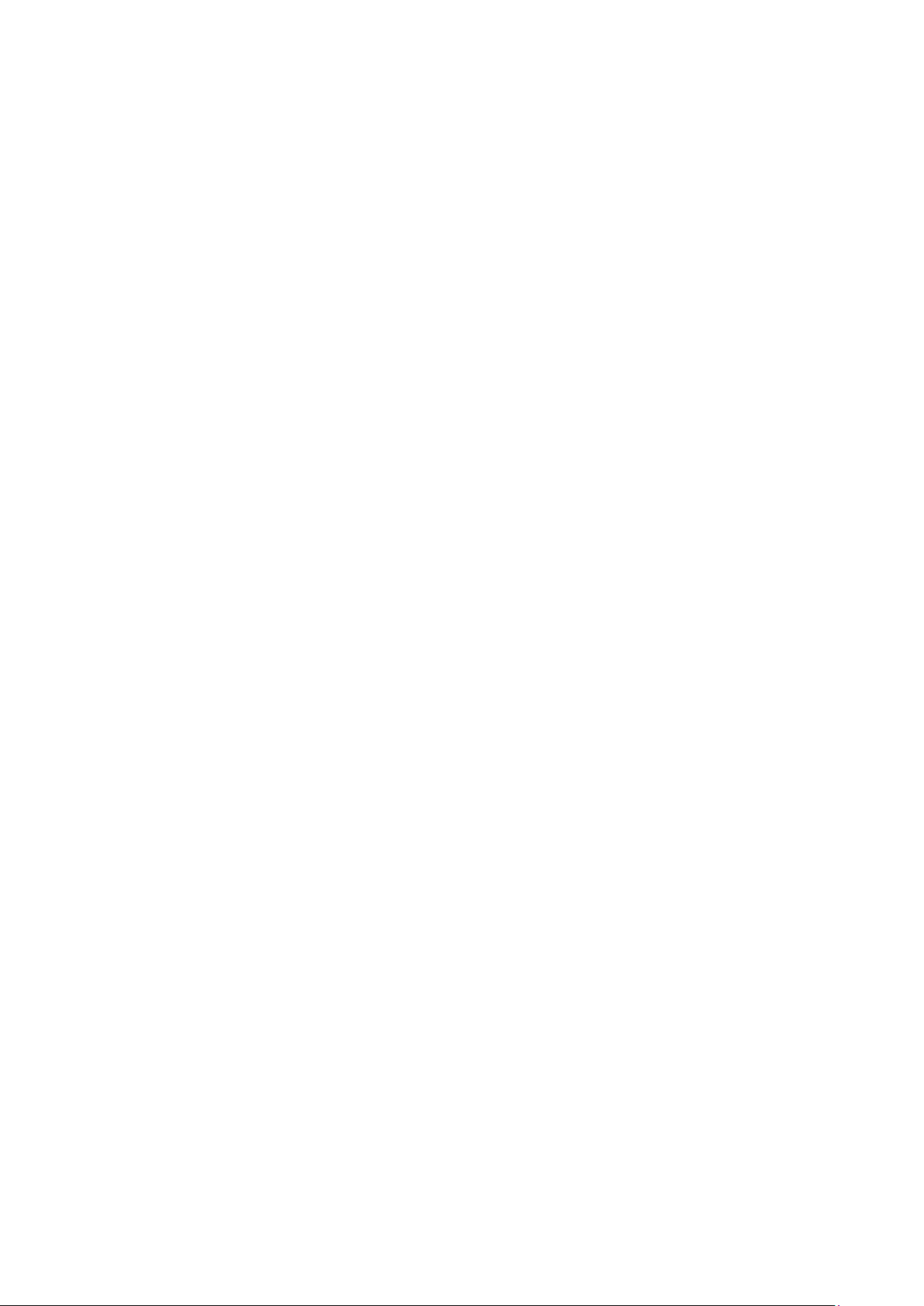
Introduzione
Il software Web CZ-CSWWC2 è destinato all'utilizzo del sistema di gestione intelligente per
impianti di condizionamento (sistema P-AIMS) sul Web.
Il presente software Web deve essere installato sullo stesso personal computer sul quale viene
utilizzato il sistema P-AIMS (software di base). Il collegamento del personal computer a una LAN
consente di gestire e controllare con facilità i condizionatori d'aria utilizzando un browser Web.
L'utente accede al browser Web utilizzando un ID utente e una password. Per ogni ID utente è
possibile impostare l'autorità per utilizzare diversi condizionatori d'aria, in modo da consentire
a ogni inquilino, gruppo di controllo o unità interna di impiegare gli apparecchi a partire da un
personal computer.
Nel presente manuale d'uso vengono descritte le operazioni eseguite con il software Web.
Non vengono ripetute le spiegazioni delle funzioni di base già contenute nel manuale d'uso del
software di base. Si prega di fare inoltre riferimento al manuale d'uso del software di base e ai
manuali d'uso degli altri software opzionali.
Page 7
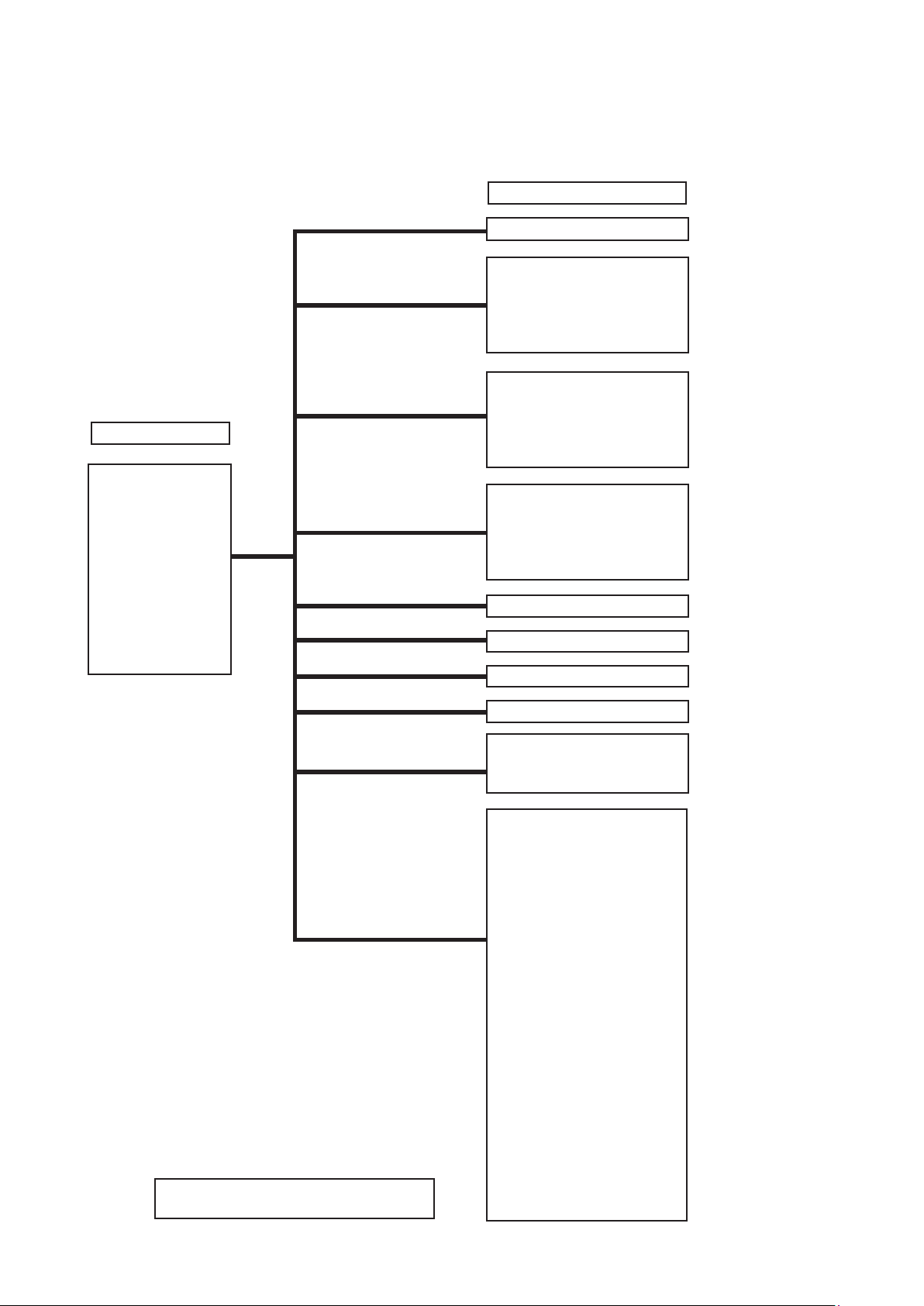
Impostazioni e operazioni del sistema P-AIMS
1. Guida di riferimento rapido
Elenco dei menu
Menu principale
1. Aspetto
2. Display elenco
3. Programma
4. Stampa
5. Rapporto di
distribuzione
6. Richiesta
7. BACnet
8. Controllo edificio
9. Web
10. Manutenzione
1. Aspetto
2. Display elenco
3. Programma
4. Stampa
5. Rapporto di distribuzione
6. Rich.
7. BACnet
8. Controllo edificio
Menu secondario
Aspetto
(facoltativo)
Stato/Controllo
Info segnale filtro & unità interna
Info unità esterna
Registro cambia funzionamento/stato
Elenco allarmi & Reg. allarmi
Programma/risultati
Imp. modo (calendario)
Imp. tempo di funzionamento
programma
Aggiorna programma
Stampa schermata
Output EXCEL
Imp. output EXCEL automatica
Stampa elenco
Anteprima stampa elenco
Rapporto di distribuzione (facoltativo)
Rich. (facoltativo)
BACnet (facoltativo)
Controllo edificio (facoltativo)
9. WEB
10. Man
* indica la schermata di protezione del
codice di sicurezza.
Imp. base WEB
*
Registrazione utente Web
*
Reg. e-mail allarme inviate
*
Reg. info manutenzione
*
Reg. nome piano
Reg. nome gruppo di controllo
*
Reg. nome gruppo programmi
*
Reg. info operatore
*
Imp. proibizione R/C
*
Imp ora
*
Backup/ripristina di dati
·Backup
·Ripristina dati
*
·Annulla ripristino dati
*
·Imp. backup automatico
*
Reg. evento
*
Reg. temperatura limite sup./inf.
*
di unità int.
*
Impost. ausil.
Imp. dati master di unità est.
*
Imp. dati master di unità int.
*
Azz. adattatore
*
Modo manutenzione sistema
*
Esci
*
*
1 2
Page 8
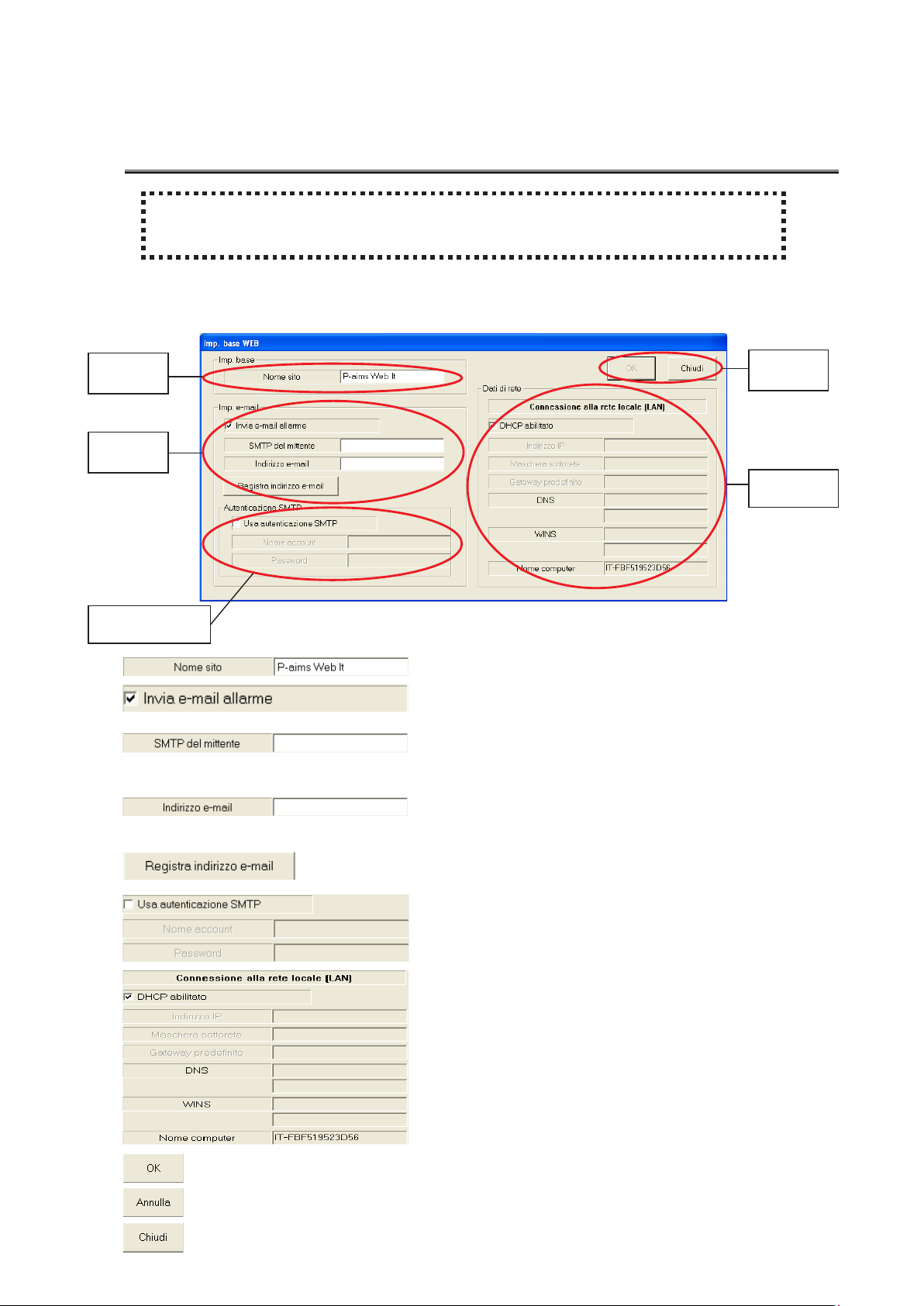
2. Utilizzo del sistema
2-1. Imp. base WEB
[Procedura]
Sulla barra dei menu, selezionare WEB – Imp. base WEB.
(Password: livello 2)
In questa schermata, è possibile impostare il nome del sito che utilizza il sistema P-AIMS, nonché
l'invio di e-mail di allarme. Impostare il nome del sito e l'invio di e-mail di allarme.
Nome sito
Imp. email
Autenticazione
SMTP
OK/Chiudi
Dati di rete
: Immettere il nome del sito (max 40 caratteri da 1 byte).
:
Selezionare la casella di controllo per inviare e-mail di allarme.
: Immettere l'indirizzo IP (o il nome del dominio) del
server di posta (SMTP) al quale è stato sottoscritto
un abbonamento separato.
: Immettere il nome di un account mittente (max 40
caratteri da 1 byte).
: Fare clic qui per visualizzare la schermata Imp.
destinatario e-mail allarme.
:
Selezionare la casella di controllo per utilizzare
l'autenticazione SMTP in modo da bloccare le e-mail
indesiderate. Immettere il nome dell'account e la password.
: Consente di visualizzare le informazioni di rete del
personal computer.
: Consente di registrare le impostazioni di base WEB.
: Consente di ripristinare le impostazioni precedenti.
: Consente di chiudere la schermata Imp. base WEB.
Page 9
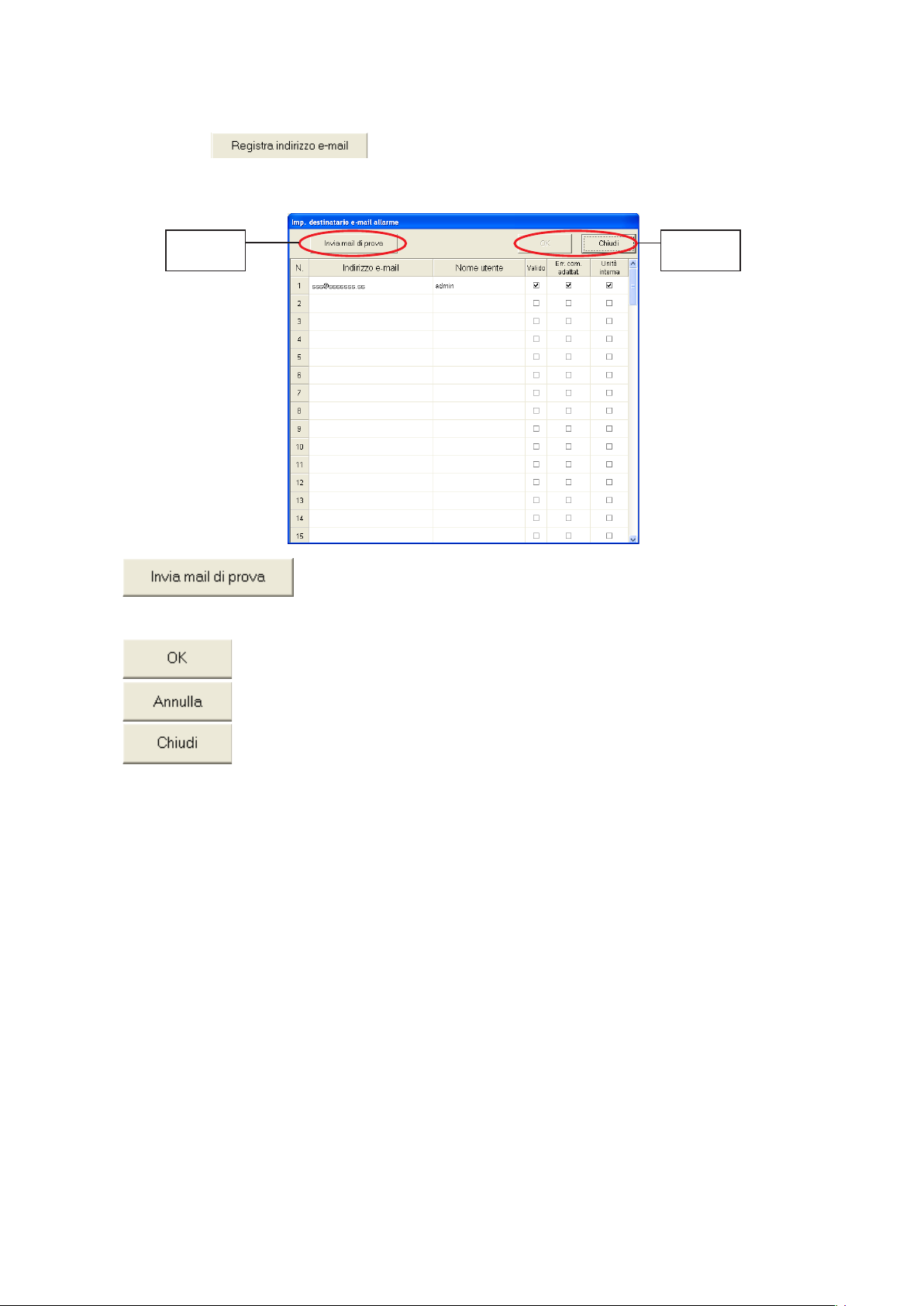
2-1-1. Schermata Imp. destinatario e-mail allarme
La schermata Imp. destinatario e-mail allarme viene visualizzata quando si seleziona
. In questa schermata è possibile registrare indirizzi e-mail e
nomi utente.
Invia mail
di prova
OK/Chiudi
: Fare clic sul pulsante Invia mail di prova per inviare un'e-mail di
prova (utilizzare questo pulsante per controllare l'indirizzo e-mail del
destinatario).
: Consente di registrare le impostazioni di base WEB.
: Consente di ripristinare le impostazioni precedenti.
: Consente di chiudere la schermata Imp. base WEB.
Tasto
・ Indirizzo e-mail :Immettere l'indirizzo e-mail del destinatario (nome dell'account del
destinatario).
・ Nome utente :Selezionare il nome utente registrato nella “schermata Registrazione
utente Web”.
All'utente viene inviata un'e-mail di allarme quando un condizionatore
d'aria registrato per l'utente entra nello stato di allarme.
・ ValidoValido :Consente di impostare valido/non valido.
・ Err. com.adattat. :Al nome utente viene inviata un'e-mail di allarme quando un adattatore
registrato per l'utente entra nello stato di errore di comunicazione. Non
viene inviata alcuna e-mail di allarme se la casella di controllo non è
selezionata.
・ Unità internadisc. :All'utente viene inviata un'e-mail di allarme quando un'unità interna
registrata per l'utente si scollega. Non viene inviata alcuna e-mail di
allarme quando la casella di controllo non è selezionata.
3 4
Page 10
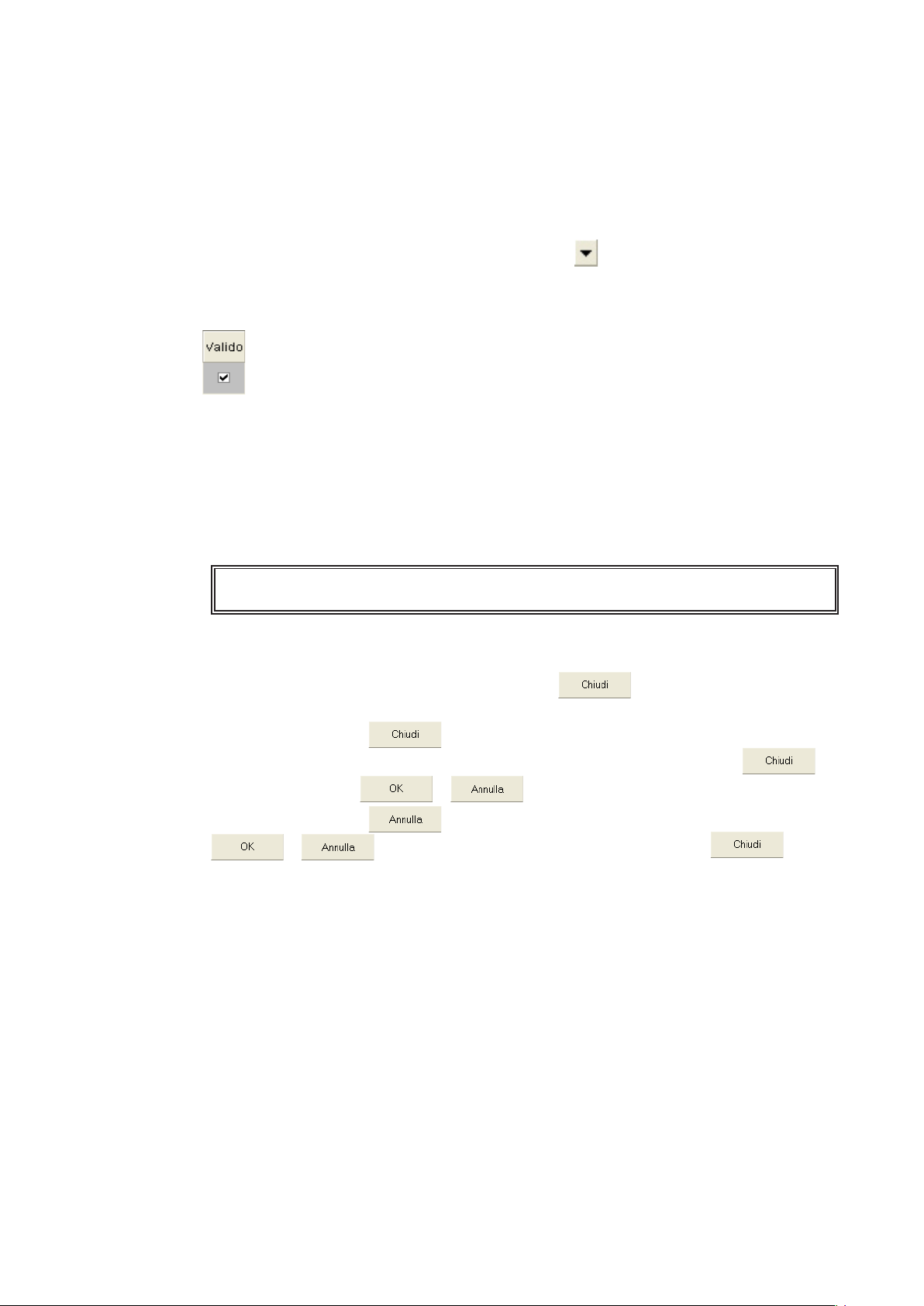
2-1-1-1. Procedura di immissione e modifica dell'indirizzo e-mail
Fare doppio clic sull'indirizzo e-mail esistente per modificarlo parzialmente. Per
modificare l'indirizzo e-mail esistente, è sufficiente immettere un indirizzo. Il nuovo
indirizzo e-mail sovrascrive l'indirizzo e-mail esistente (max 40 caratteri da 1 byte).
2-1-1-2. Procedura di modifica del nome utente
Spostare il cursore sulla colonna Nome utente per visualizzare la casella
combinata dei nomi utente. Vengono visualizzati i nomi utente registrati nella
schermata Registrazione utente Web. Fare clic su e selezionare il nome utente
corrispondente.
2-1-1-3. Abilitazione/disabilitazione delle impostazioni
Per abilitare il contenuto registrato, fare clic nello spazio di abilitazione per
aggiungere un segno di spunta.
Fare di nuovo clic per rimuovere il segno di spunta, disabilitando
l’impostazione.
2-1-1-4. E-mail di allarme sullo stato di comunicazione di un adattatore
Selezionare la casella di controllo per inviare un'e-mail di allarme all'utente quando
un adattatore registrato per l'utente entra nello stato di errore di comunicazione.
2-1-1-5. E-mail di allarme sullo scollegamento di un'unità interna
Selezionare la casella di controllo per inviare un'e-mail di allarme all'utente quando
un'unità interna registrata per l'utente si scollega.
* L'e-mail di allarme sullo scollegamento di un'unità interna può essere inviata L'e-mail di allarme sullo scollegamento di un'unità interna può essere inviataL'e-mail di allarme sullo scollegamento di un'unità interna può essere inviata
numerose volte se si verifica un errore dell'adattatore.
2-1-1-6. Salvataggio delle impostazioni
Il pulsante inizialmente disattivato e il pulsante si trovano nell'angolo
superiore destro della schermata.
Fare clic sul pulsante per chiudere la schermata.
Quando si modifica un'impostazione, il pulsante disattivato e il pulsante
diventano i pulsanti e .
Fare clic sul pulsante per ripristinare l'impostazione precedente. I pulsanti
e diventano il pulsante disattivato e il pulsante .
Page 11
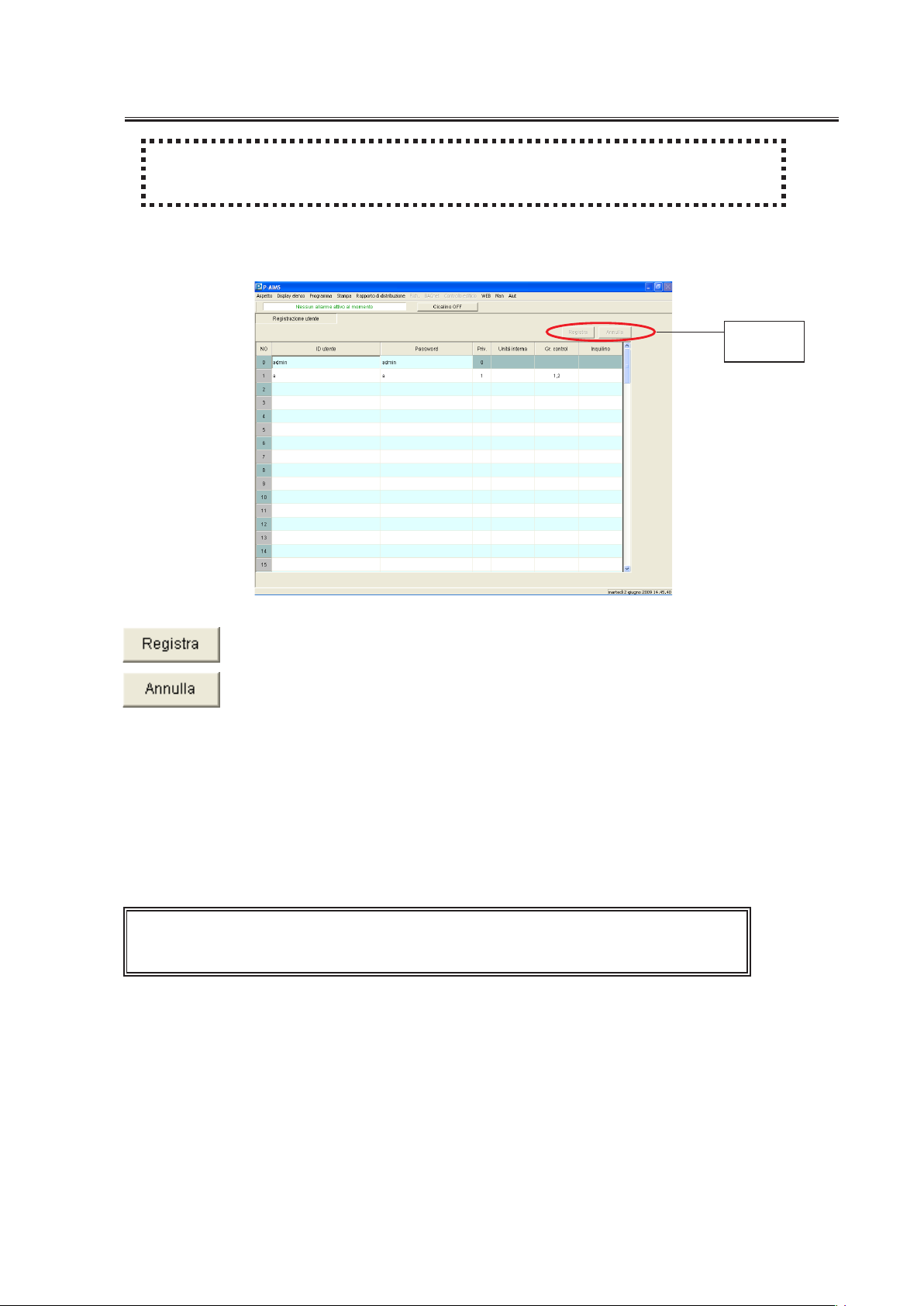
2-2. Registrazione utente WEB
[Procedura]
Sulla barra dei menu, selezionare WEB – Registrazione utente.
<Password: livello 2>
Impostare gli ID utente e le password per accedere al software Web, i privilegi associati e le unità
interne utilizzabili.
Registra/
Annulla
: Consente di registrare le impostazioni modificate.
: Consente di ripristinare le impostazioni precedenti.
Tasto
・ ID utente : Immettere l'ID utente (max 20 caratteri da 1 byte).
・ Password : Immettere la password (max 10 caratteri da 1 byte).
・ Priv. : Specificare il privilegio dell'utente.
・Unità interna : Specificare l'unità interna.
・ Gr. control : Specificare il nome del gruppo di controllo.
・ Inquilino : Specificare il nome dell'inquilino.
* Fare clic sulla colonna Unità interna, Gr. control o Inquilino per visualizzare la Fare clic sulla colonna Unità interna, Gr. control o Inquilino per visualizzare laFare clic sulla colonna Unità interna, Gr. control o Inquilino per visualizzare la
schermata che consente di specificare l'unità interna, il gruppo di controllo o
l'inquilino.
5 6
Page 12
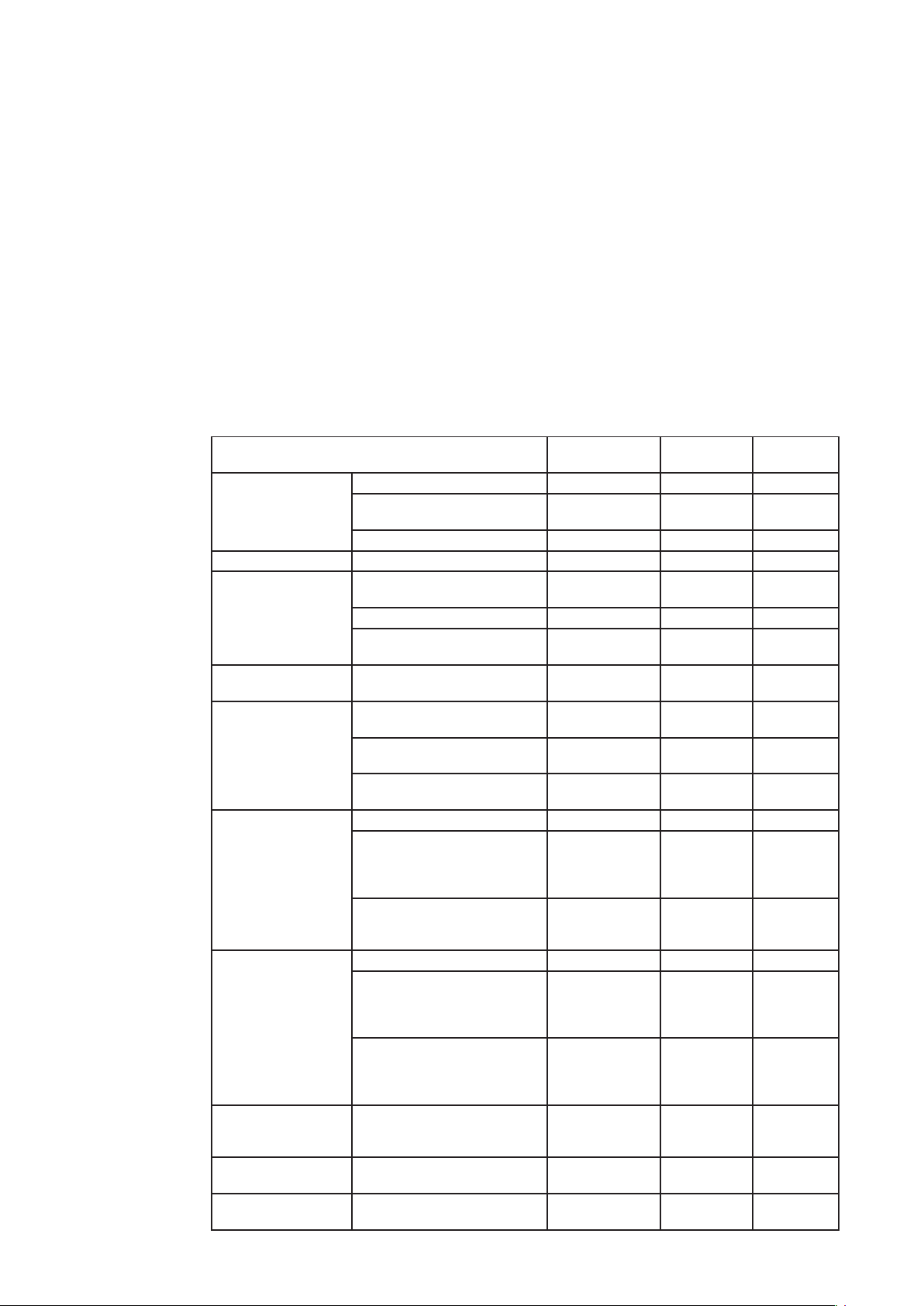
2-2-1. Registrazione
2-2-1-1. Procedura di immissione e modifica dell'ID utente
Fare doppio clic sull'ID utente esistente per modificarlo parzialmente. Per modificare
l'ID utente esistente, è sufficiente immettere un ID utente. Il nuovo ID utente
sovrascrive l'ID utente esistente (max 20 caratteri da 1 byte).
2-2-1-2. Procedura di immissione e modifica della password
Fare doppio clic sulla password esistente per modificarla parzialmente. Per
modificare la password esistente, è sufficiente immettere una password. La nuova
password sovrascrive la password esistente (max 10 caratteri da 1 byte).
2-2-1-3. Modifica dei privilegi
I tipi di privilegi sono “0: utente amministrativo”, “1: utente speciale” e “2: utente
generico”.
È possibile impostare “0: utente amministrativo” solo per il n. 0.
È possibile impostare “1: utente speciale” e “2: utente generico” a partire dal n. 001.
2-2-1-4. Privilegi utente
0: utente
amministrativo
Display aspetto
Stato/Controllo
Elenco allarmi &
Reg. allarmi
Programma/
risultati
Imp. modo
Imp. tempo di
funzionamento
programma
Aggiorna
programma
Tempo
funzionamento T/S
ON
Valore accumulato
Download del rapp.
di distribuzione
Visualizzazione semplice
Verifica dei dettagli delle
unità
Funzionamento R/C
Funzionamento R/C
Visualizzazione del registro
degli allarmi
Verifica degli allarmi
Download del registro degli
allarmi
Visualizzazione del
programma/dei risultati
Verifica del modo di
programmazione impostato
Impostazione del modo di
programmazione
Modifica del nome del
modo di programmazione
Verifica del programma
Impostazione del
programma
(visualizzazione delle unità
interne)
Impostazione del
programma (visualizzazione
dei gruppi di programmi)
Verifica del programma
Impostazione del
programma
(visualizzazione delle unità
interne)
Impostazione del
programma
(visualizzazione dei gruppi
di programmi)
Visualizzazione del tempo di
funzionamento
Visualizzazione del valore
accumulato
Download del file CSV
1: utente
speciale
2: utente
generico
Page 13
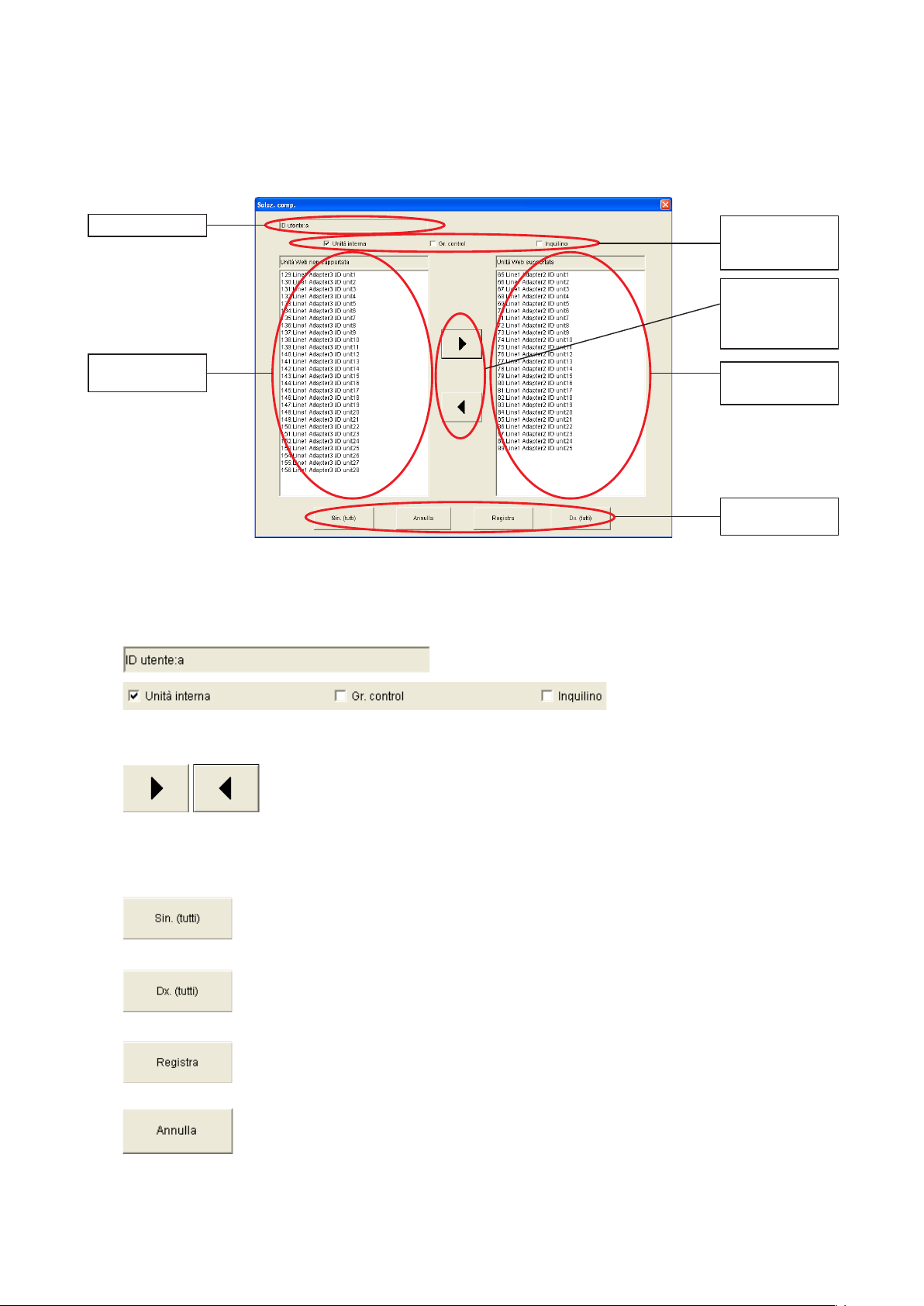
2-2-1-5. Procedura di modifica dell'unità interna, del gruppo di controllo e
dell'inquilino
Fare clic sulla colonna Unità interna, Gr. control o Inquilino per visualizzare la
seguente schermata.
ID utente
Unità non
supportate
Selezionare
l'elemento
desiderato
Scambio Unità
non supportate
<=>Unità
supportate
Unità
supportate
Pulsanti delle
operazioni
: Visualizza l'ID utente.
: L'elemento selezionato è l'oggetto dell'impostazione.
È possibile selezionare più di un elemento.
: Consente di spostare le unità tra la colonna Unità
non supportate e la colonna Unità supportate.
La freccia verso destra sposta le unità dalla colonna
Unità non supportate alla colonna Unità supportate.
La freccia verso sinistra sposta le unità dalla colonna
Unità supportate alla colonna Unità non supportate.
: Consente di selezionare tutte le unità nel campo
sinistro.
: Consente di selezionare tutte le unità nel campo
destro.
: Consente di registrare l'impostazione corrente e di
chiudere la schermata.
: Consente di chiudere la schermata senza registrare
l'impostazione modificata.
7 8
Page 14
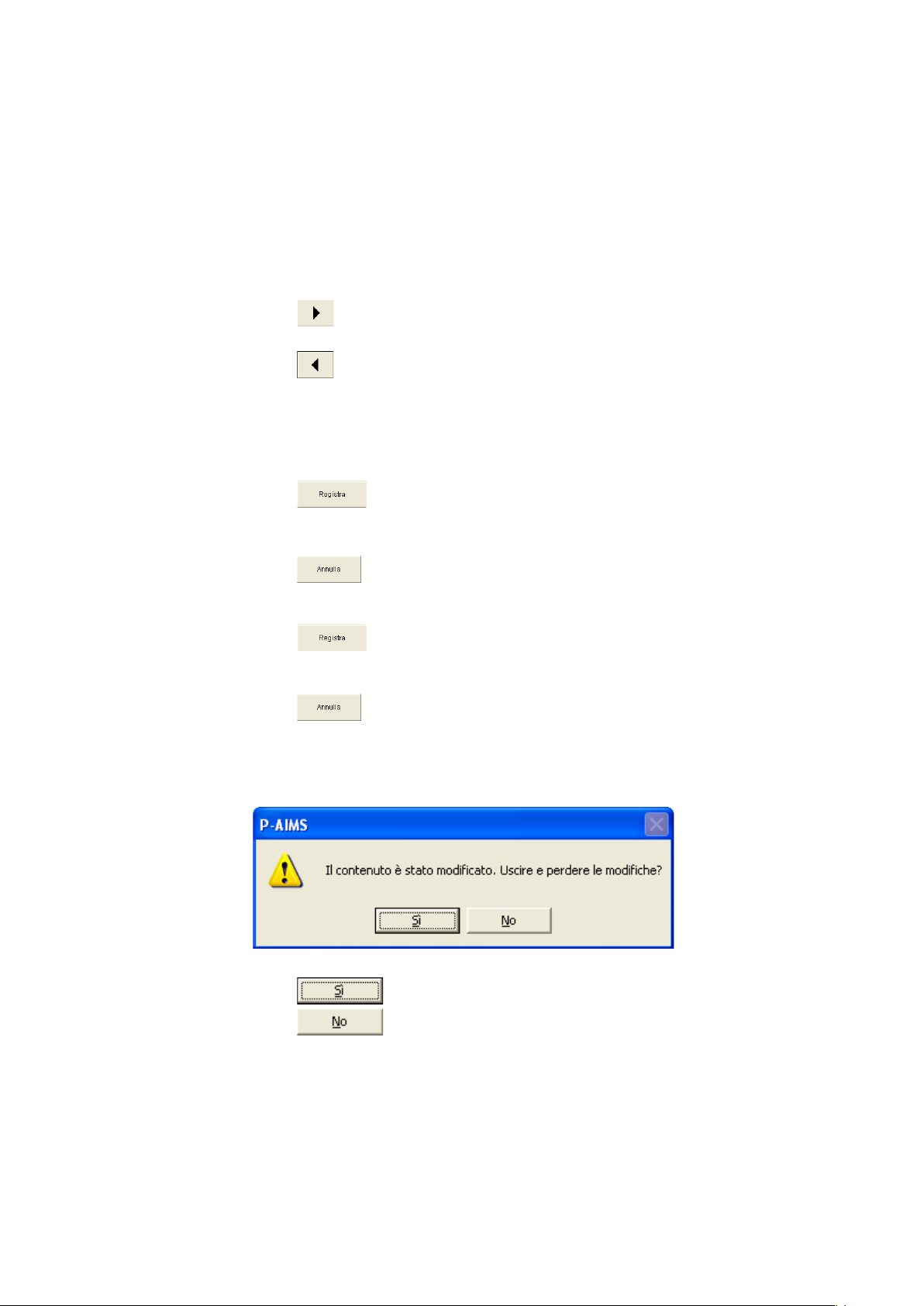
2-2-1-5-1. Procedura di spostamento delle unità dalla colonna Unità non
supportate alla colonna Unità supportate e viceversa
Fare clic su un'unità nella colonna Unità non supportate (o Unità supportate) del
software WEB. L'unità selezionata viene evidenziata. Se si seleziona l'unità sbagliata,
fare clic su un'unità diversa. Viene evidenziata l'ultima unità selezionata.
Per selezionare più unità, fare clic sulle unità desiderate una alla volta tenendo
premuto il tasto [CTRL]. Le unità selezionate vengono evidenziate. Se si seleziona
un'unità sbagliata, fare clic nuovamente sull'unità per deselezionarla.
Per selezionare unità consecutive, fare clic sull'unità in cima all'elenco per
evidenziarla. Quindi fare clic sull'unità in fondo all'elenco tenendo premuto il tasto
[MAIUSC]. Tutte le unità consecutive tra la prima e l'ultima vengono evidenziate.
Fare clic su per spostare la unità dalla colonna Unità non supportate alla
colonna Unità supportate quando le unità sono evidenziate.
Fare clic su per spostare la unità dalla colonna Unità supportate alla colonna
Unità non supportate quando le unità sono evidenziate.
Per spostare unità non consecutive, spostarle con più operazioni utilizzando i metodi
già descritti.
2-2-1-5-2. Procedura di registrazione/annullamento delle unità supportate
Fare clic su per registrare le impostazioni dopo avere spostato le unità tra
la colonna Unità non supportate e la colonna Unità supportate. La schermata viene
quindi chiusa.
Fare clic su per chiudere la schermata senza registrare.
2-2-1-6. Registrazione dei dati modificati
Fare clic su per registrare i dati modificati.
2-2-1-7. Annullamento dell'impostazione
Fare clic su per ripristinare l'impostazione precedente.
2-2-1-8. Messaggio di conferma
Viene visualizzato un messaggio di conferma se si tenta di utilizzare un'altra
schermata senza salvare la modifica apportata alla registrazione degli utenti.
Fare clic su per chiudere la schermata senza salvare le modifiche.
Fare clic su per continuare a utilizzare questa schermata.
Page 15
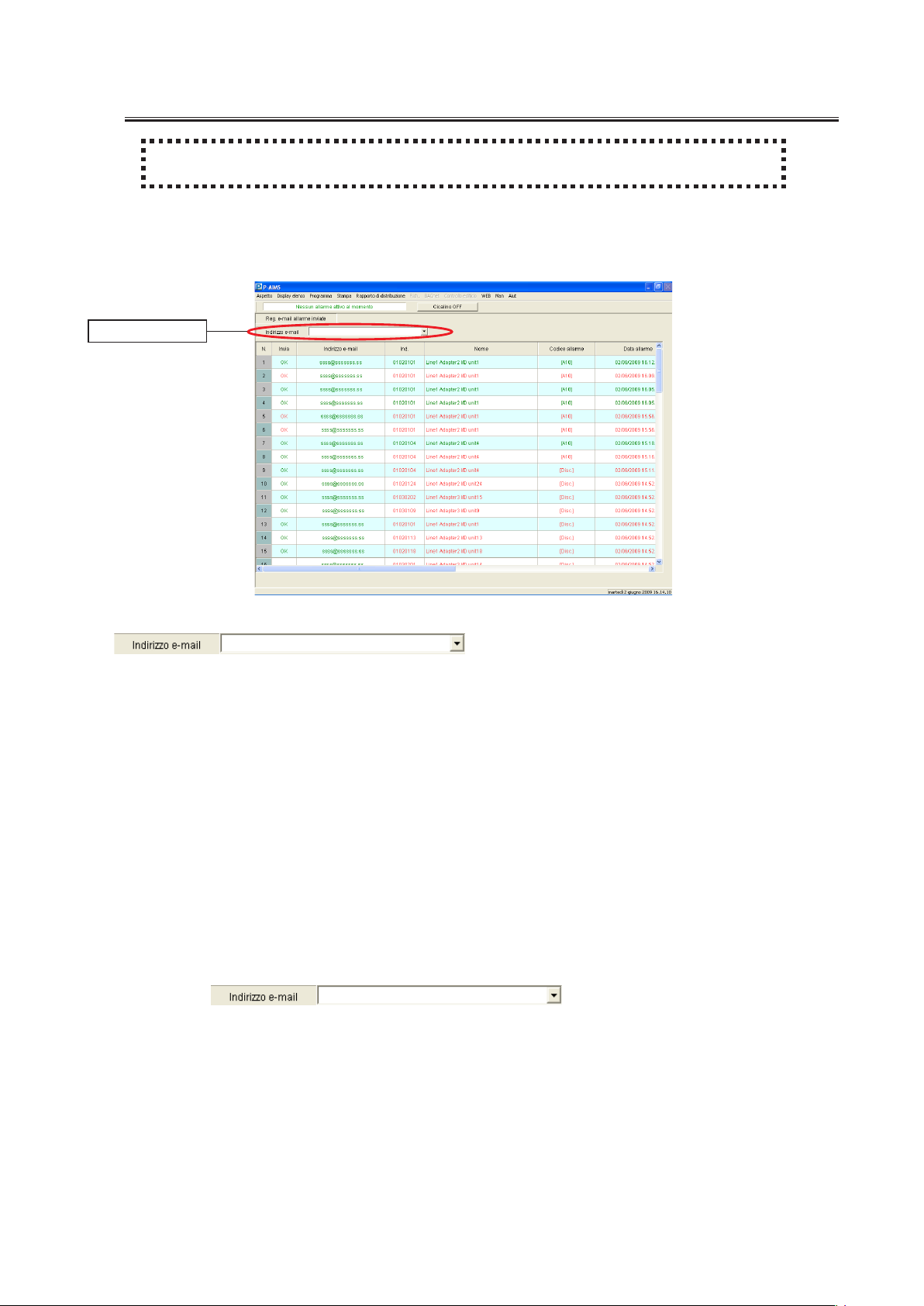
2-3. Registro e-mail allarme
[Procedura]
Sulla barra dei menu, selezionare WEB – Reg. e-mail allarme inviate.
Questa schermata contiene un registro delle e-mail di allarme. Vengono memorizzati al massimo
200 record di e-mail di allarme. Quando il numero di record supera il limite di 200, i record meno
recenti vengono cancellati.
Indirizzo e-mail
: Selezionare l'indirizzo e-mail per la visualizzazione del
registro delle e-mail di allarme.
Tasto
・ Invia : Consente di visualizzare lo stato di consegna (Inviato: OK, Non
inviato: Nonvalido)
・ Indirizzo e-mail : Visualizza l'indirizzo e-mail del destinatario
・Indirizzo : Visualizza l'indirizzo dell'unità per la quale si è verificato l'allarme.
・ Nome : Visualizza il nome dell'unità per la quale si è verificato l'allarme.
・ Codice allarme : Visualizza il codice di allarme.
・ Data allarme : Visualizza la data dell'allarme.
・ Data e ora di invio mail : Visualizza la data e l'ora di invio dell'e-mail di allarme.
2-3-1. Visualizzazione del registro e-mail per un indirizzo di posta
Selezionare l'indirizzo e-mail utilizzando
per visualizzare il registro per
l'indirizzo e-mail selezionato. Se non viene selezionato alcun indirizzo e-mail,
vengono visualizzati tutti i registri.
9 10
Page 16
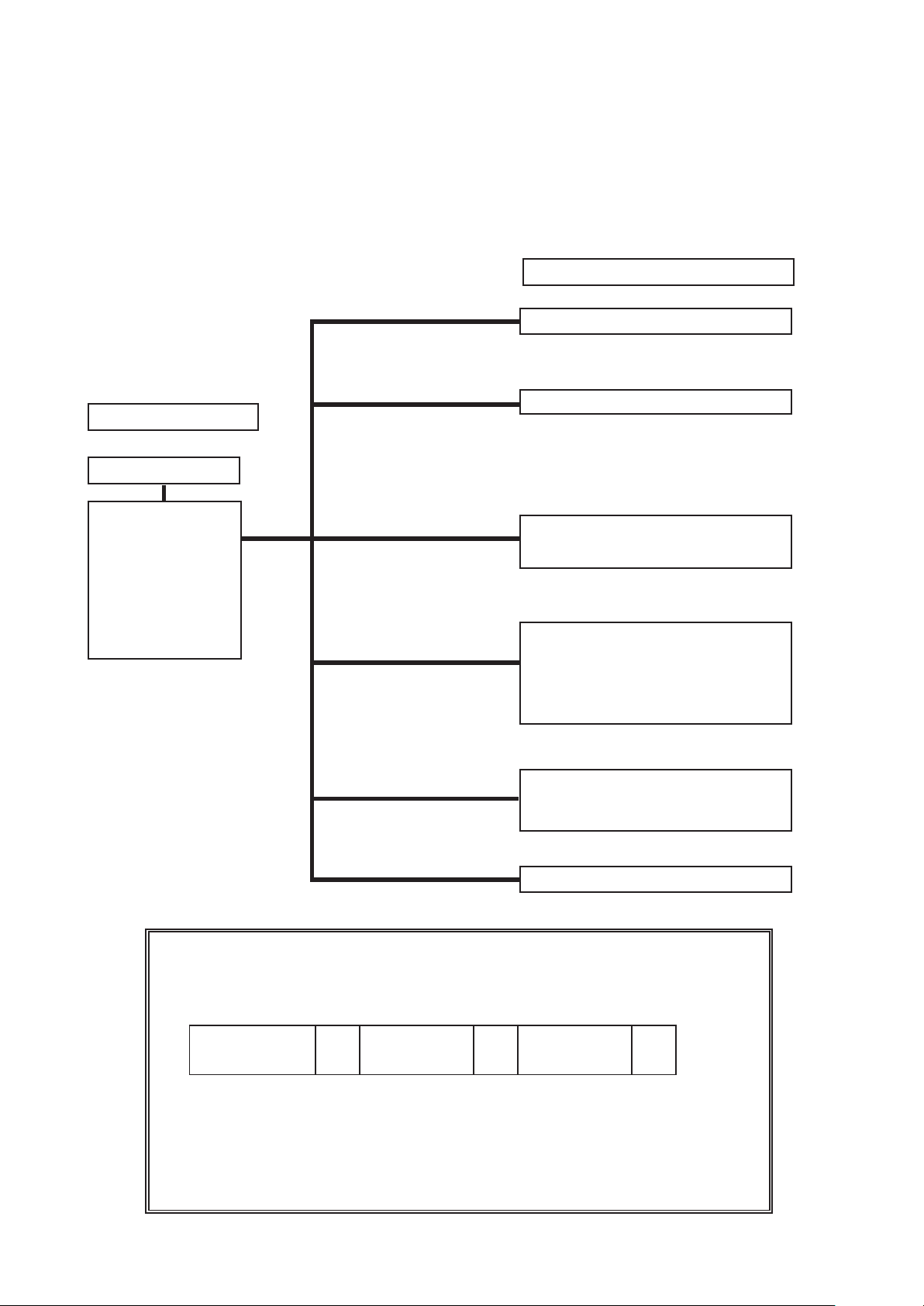
Impostazioni e operazioni del browser Web
3. Guida di riferimento rapido
Elenco dei menu Web
Menu secondario
Menu principale
Accesso
0. Agg. finestra
1. Aspetto
2. Display elenco
3. Programma
4. Rapporto di
distribuzione
5. Controllo
edificio
0. Agg. finestra
1. Aspetto
(facoltativo)
2. Display elenco
3. Programma
Agg. finestra
Aspetto
Stato/Controllo
Elenco allarmi & Reg. allarmi
Programma/risultati
Imp. modo (calendario)
Imp. tempo di funzionamento
programma
Aggiorna programma
4.
Rapporto di distribuzione
(facoltativo)
5.
Controllo edificio
(facoltativo)
Tempo funzionamento T/S ON
Valore accumulato
Download
Valore misurato
Informazioni
L'autorità degli utenti è diversa a seconda del livello degli utenti. I livelli
degli utenti e le funzioni utilizzabili sono indicati in questo manuale come
specificato di seguito.
Utente
amministrativo
L'ID utente definisce il livello di autorità. Il livello di autorità non viene
※
visualizzato nel browser Web.
: È possibile utilizzare tutte le funzioni.
: Non è possibile utilizzare alcune funzioni.
: Non è possibile utilizzare le funzioni.
Utente
speciale
Utente
generico
Page 17
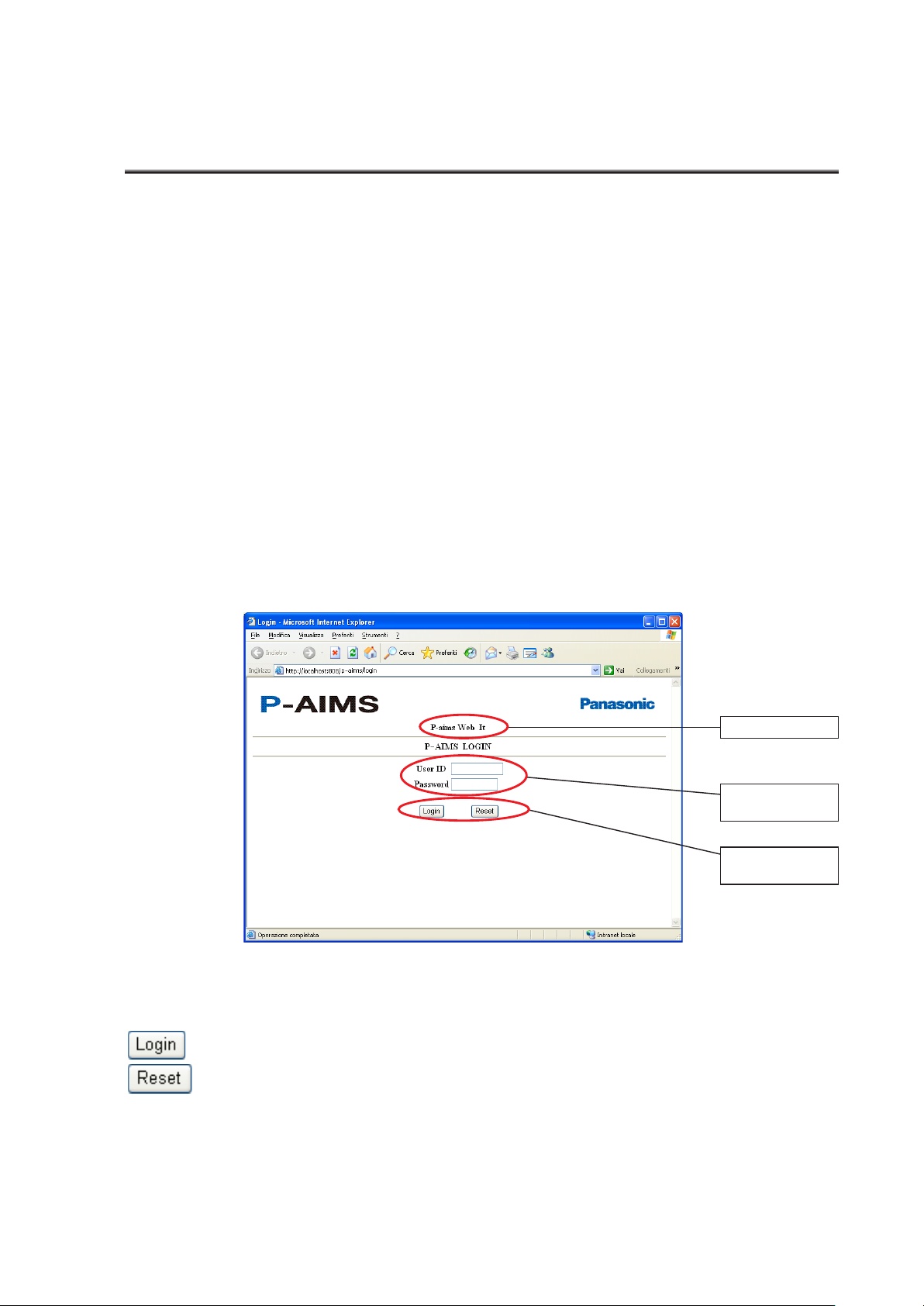
4. Utilizzo del sistema
4-1. Accesso e funzionamento tramite il browser Web
4-1-1. Requisiti dell'ambiente informatico
Il seguente ambiente è richiesto per collegare il browser Web installato sul PC del
cliente al PC sul quale è installato il software Web del sistema P-AIMS allo scopo di
monitorare/utilizzare i condizionatori d'aria.
Browser supportato : Internet Explorer 6.0 o versione successiva
Risoluzione dello schermo : 1024768 consigliata
4-1-2. Accesso
Immettere quanto segue nella barra dell'indirizzo del browser Web per collegarsi al
PC sul quale è installato il software Web del sistema P-AIMS.
http://indirizzo P-AIMS: 808/p-aims/login
oppure
http://nome del PC P-AIMS: 808/p-aims/login
Ad esempio, immettere quanto segue se l'indirizzo IP del PC sul quale è installato il
software Web del sistema P-AIMS è “192.168.1.2”:
http://192.168.1.2:808/p-aims/login
In alternativa, immettere quanto segue se è abilitato il DNS e il nome del PC sul quale
è installato il software Web del sistema P-AIMS è “p-aims-web”:
http://p-aims-web:808/p-aims/login
Nome sito
User ID
Password
Login
Reset
Nome sito : Visualizza il nome del sito che è stato impostato per il sistema P-AIMS.
User ID : Immettere l'ID utente che è stato impostato per il sistema P-AIMS.
Password : Immettere la password che è stata impostata per il sistema P-AIMS.
: Fare clic per accedere dopo avere immesso l'ID utente e la password.
: Fare clic per azzerare la schermata di accesso.
11 12
Page 18

4-2. Area di visualizzazione comune
La schermata illustrata di seguito viene visualizzata quando si accede al software
Web P-AIMS. La parte superiore di questa schermata è comune a tutte le schermate
e viene sempre visualizzata in ogni schermata. In quest'area sono inoltre visualizzati
eventuali allarmi attivi. Il menu consente di visualizzare ciascuna schermata.
Nome sito
Menu
Casella di
riepilogo per la
visualizzazione
degli allarmi
* Il menu è diverso a seconda del software opzionale installato e dell'autorità degli Il menu è diverso a seconda del software opzionale installato e dell'autorità degliIl menu è diverso a seconda del software opzionale installato e dell'autorità degli
utenti.
* L'area di visualizzazione comune viene visualizzata in tutte le schermate.
Tuttavia, poiché la schermata di aspetto viene visualizzata in una finestra
diversa, quest'area non viene visualizzata.
4-2-1. Casella di riepilogo per la visualizzazione degli allarmi
Quando si verifica un allarme, il nome dell'unità in allarme viene visualizzato nella
casella di riepilogo nella parte superiore della schermata. Fare clic su sul lato
destro della casella di riepilogo per visualizzare l'elenco degli allarmi correnti. Viene
visualizzata la barra di scorrimento se sono attivi numerosi allarmi. Quando l'allarme
viene azzerato, l'unità corrispondente scompare dall'elenco.
Quando si verifica un allarme, viene emesso un segnale acustico. Fare clic su
per interrompere il segnale acustico.
Cicalino OFF
* Quando si verifica un allarme, i dati dell'allarme vengono visualizzati nella
casella di riepilogo ma non nella schermata Stato/Controllo. Aggiornare la
schermata per visualizzare i dati dell'allarme (vedere 4-2-2 Agg. finestra).
* La schermata Stato/Controllo non viene aggiornata automaticamente quando
tutti gli allarmi sono disattivati. Aggiornare la visualizzazione della schermata
per ottenere i dati degli allarmi rimanenti (vedere 4-2-2 Agg. finestra).
Page 19
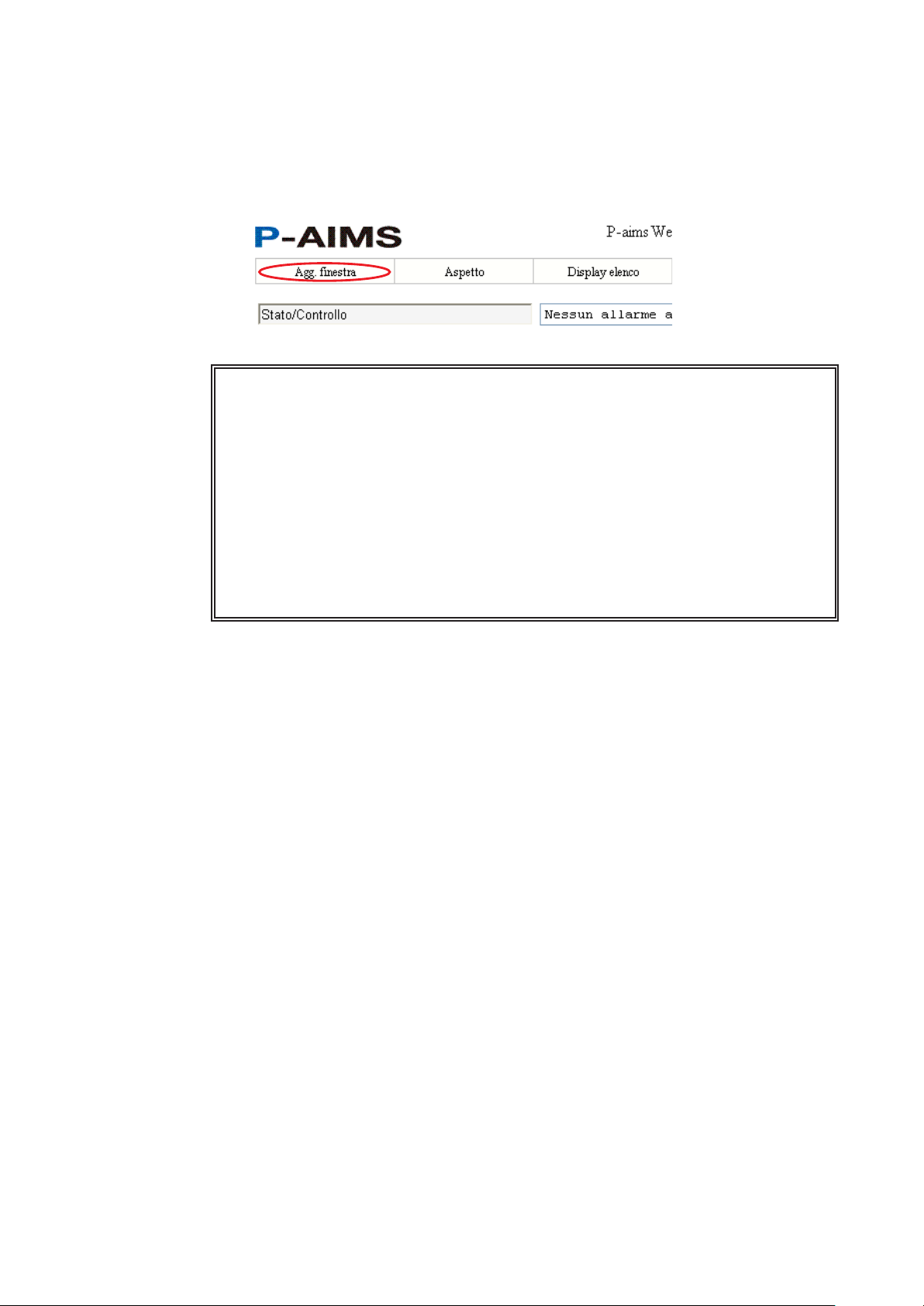
4-2-2. Agg. finestra
Soltanto l'area di visualizzazione comune delle schermate del software Web PAIMS viene aggiornata automaticamente. All'apertura di ogni schermata vengono
visualizzate le informazioni più recenti, ma lo stato effettivo cambia nel corso del
tempo. Fare clic su Agg. finestra nel menu per visualizzare le informazioni più recenti
e verificare lo stato.
* All'avvio o all'arresto di un condizionatore d'aria tramite il controllo a distanza,
la schermata viene aggiornata automaticamente dopo un minuto circa. Per
eseguire prima l'aggiornamento, aggiornare manualmente la schermata.
* L'area di visualizzazione comune della schermata viene aggiornata all'incirca
ogni minuto per mostrare i dati degli allarmi. Di conseguenza, i dati degli allarmi
vengono visualizzati successivamente nel browser Web rispetto al sistema PAIMS.
* Il menu Agg. finestra è abilitato in tutte le schermate. Tuttavia, la schermata
Aspetto viene aperta in una finestra diversa senza l'area di visualizzazione
comune. Utilizzare il pulsante Aggiorna in Internet Explorer per aggiornare la
schermata Aspetto.
* In alternativa, premere il tasto [F5] per aggiornare la visualizzazione della
schermata.
13 14
Page 20
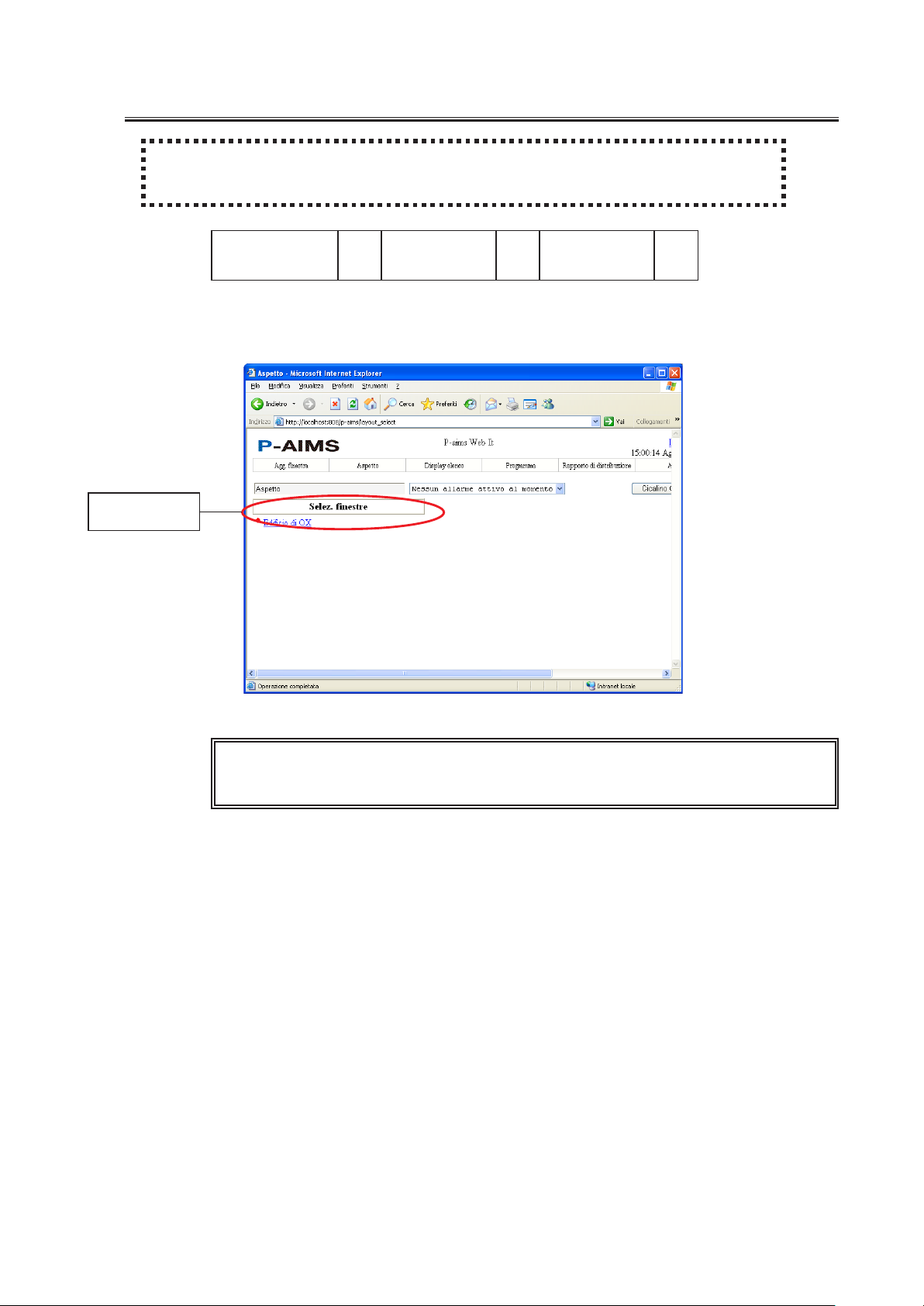
4-3. Schermate Aspetto (facoltative)
[Procedura]
Selezionare Aspetto - Aspetto sulla barra dei menu.
È richiesto il software opzionale Display aspetto.
Selez.
finestre
Utente
amministrativo
In queste schermate vengono visualizzati diagrammi di aspetto per verificare
l'aspetto e monitorare lo stato delle unità interne. In questa schermata è inoltre
possibile avviare e arrestare il funzionamento delle unità interne.
Utente
speciale
Utente
generico
* Nel diagramma di aspetto del software Web vengono visualizzate soltanto le
unità interne.
* Vengono visualizzate soltanto le unità con un ID utente registrato.
Page 21
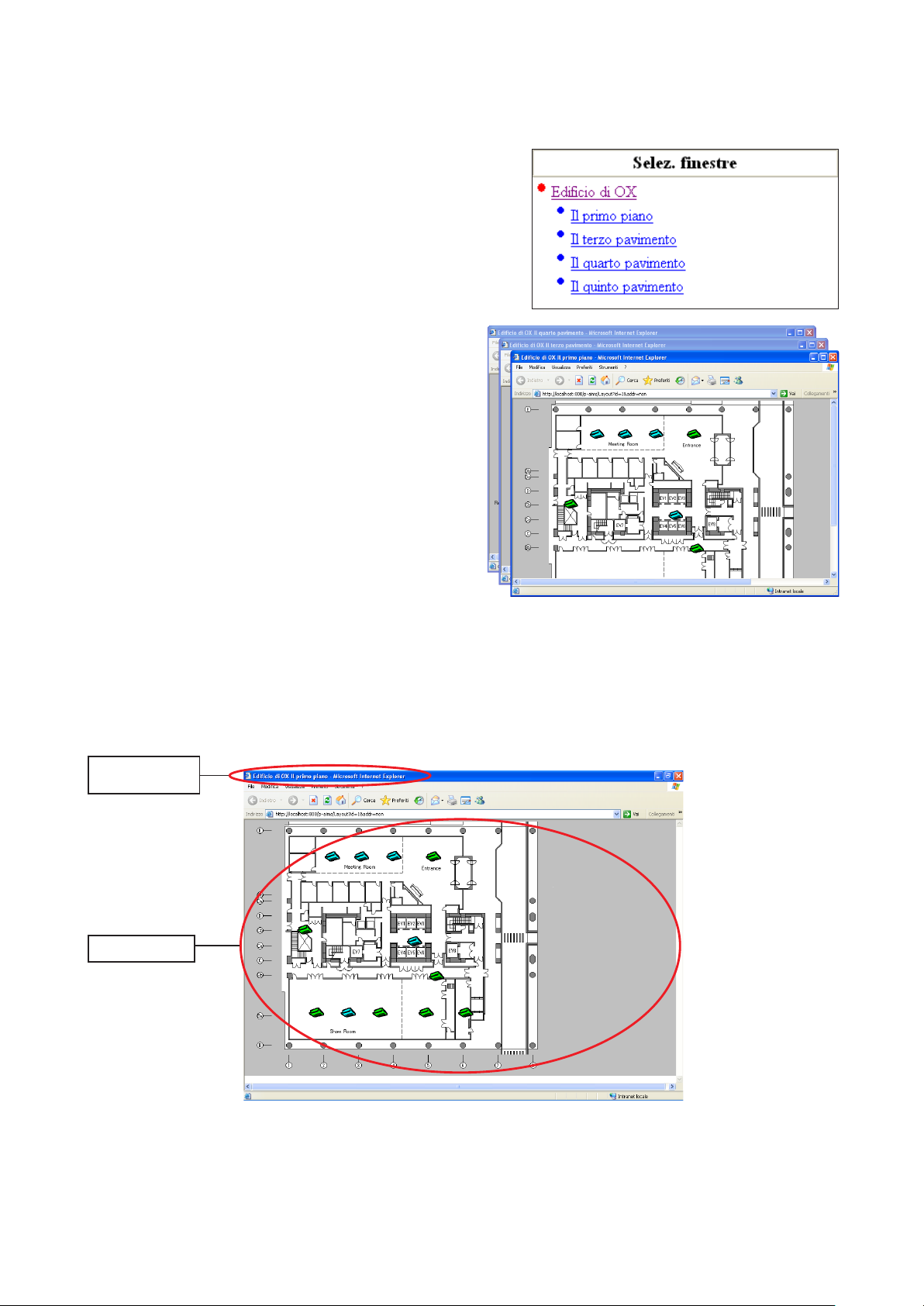
4-3-1. Metodo di visualizzazione delle schermate Aspetto
4-3-1-1. Metodo di selezione delle schermate Aspetto
(1) Fare clic sul nome del gruppo
“Edificio di OX” nell'area Selez.
finestre. Vengono visualizzati i
seguenti nomi: “Il primo piano”,
“Il terzo pavimento”, “Il quarto
pavimento” e “Il quinto pavimento”.
(2) Fare clic su “Il primo piano”.
L'aspetto del primo piano
viene visualizzato in una nuova
finestra.
Ogni volta che si seleziona un
nome (da “Il primo piano” a
“Il quinto pavimento”), viene
aperta una nuova finestra che
visualizza l'aspetto del piano
corrispondente.
4-3-1-2. Schermate Aspetto
Nome gruppo/
nome
Display aspetto
L'aspetto viene visualizzato in una nuova finestra.
15 16
Page 22

4-3-2. Operazioni delle schermate Aspetto
4-3-2-1. Conferma dei nomi delle unità interne
Per verificare i nomi di un'unità interna nella
schermata Aspetto, spostare il puntatore del
mouse sull'unità interna desiderata. Il puntatore
del mouse si trasforma in e vengono visualizzati
sia il numero di indirizzo che il nome.
4-3-2-2. Procedura di visualizzazione del menu a comparsa
Per visualizzare il menu a comparsa, spostare il puntatore del mouse sull'unità
interna desiderata. Fare clic con il pulsante destro del mouse quando il puntatore
del mouse si trasforma in . Quando si seleziona un'unità interna, l'unità viene
visualizzata circondata da una cornice quadrata. Fare clic con il pulsante destro del
mouse nella cornice per visualizzare il menu a comparsa.
4-3-2-3. Menu a comparsa “Dettagli unità”
Dettagli unità
Fare clic con il
pulsante sinistro
del mouse
* La voce di menu Dettagli unità non è visualizzata se l'utente dispone dell'autorità
da utente generico.
Selezionare Dettagli unità nel menu a comparsa per visualizzare una schermata
contenente “Dettagli unità”, “Reg. errori” e “Programma”.
Fare clic con il
pulsante destro
del mouse
Reg. errori
Programma
* La schermata non viene visualizzata se l'utente dispone dell'autorità da utente
generico.
Page 23

4-3-2-4. Menu a comparsa “R/C” (metodo di controllo dell'avvio/arresto)
Modo di
funzionamento
Proibizione R/C
Aletta
Selezionare R/C nel menu a comparsa per visualizzare la schermata R/C. In questa
schermata è possibile modificare l'avvio, l'arresto, il modo, la temperatura impostata,
la velocità del ventilatore, le alette e il controllo centrale.
Fare clic su per trasmettere le impostazioni all'unità. Fare clic sul pulsante
per chiudere la schermata R/C senza trasmettere le impostazioni.
* Per le funzioni non disponibili per il livello di autorità, i pulsanti vengono
visualizzati in grigio e sono disattivati.
Temperatura
impostata
Temperatura
ambiente
Elementi di
proibizione R/C
: Consente di cambiare tra “ON” e “OFF” a ogni selezione.
: Consente di cambiare tra “Auto”, “Caldo”, “Fresco”, “Vent.” e “Secco” a ogni
selezione.
: Consente di cambiare tra “Sing.” e “Proib 1” fino a “Proib 7” a ogni selezione.
* Le Proib da 1 a 4 sono per i modelli CZ-CFUNC2.
: Consente di cambiare tra “Osc.” e “F1” fino a “F5” a ogni selezione.
In alcuni modi, alcune impostazioni delle alette non sono disponibili.
: Consente di cambiare tra “Auto”, “Alto”, “Medio” e “Basso” a ogni
selezione.
: Consente di modificare l'impostazione della temperatura ambiente.
: Consente di trasmettere le impostazioni all'unità interna.
* L'impostazione dell'unità viene aggiornata circa 1 minuto dopo la selezione di
.
Elementi di proibizione R/C: Vengono visualizzati gli elementi di proibizione R/C attualmente
impostati.
O: Utilizzabile
X: Proibito
* I pulsanti disabilitati in ragione di limitazioni dell'autorità dell'utente o
impostazioni di proibizione R/C vengono visualizzati in grigio.
17 18
Page 24

4-4. Stato/Controllo
[Procedura]
Nel menu, selezionare “Display elenco” – “Stato/Controllo”.
Area del piano
Selez./Elim. tutto
Ordine
visualizz.
Utente
amministrativo
È possibile monitorare lo stato delle unità interne. È possibile monitorare
funzionamento, modo, temperature impostate, temperature ambiente, velocità dei
ventilatori, alette, controllo centrale, allarmi e assenza o presenza delle unità di
controllo a distanza. In questa schermata è inoltre possibile avviare e arrestare il
funzionamento dei dispositivi.
È possibile monitorare e controllare le unità interne per piano e area.
Utente
speciale
Utente
generico
Visualizzazione
del Reg. allarme Reg. allarmeReg. allarme
Selez./Elim. tutto
: Consente di annullare le selezioni e selezionare tutto.
: Consente di selezionare le aree del piano.
: Consente di selezionare l'ordine di visualizzazione.
: Consente di visualizzare anche le unità secondarie.
: Consente di utilizzare le unità di controllo a distanza per
arrestare e avviare singolarmente le unità interne.
Tasto
・ Selez. : Consente di selezionare l'unità interna da controllare. Fare clic per
aggiungere un segno di spunta.
・ Indirizzo :Consente di visualizzare i numeri dell'indirizzo delle unità interne.
・ Nome :Consente di visualizzare i nomi delle unità interne.
Normale: nero, unità secondaria: blu, senza connessione: rosso,
manutenzione: grigio.
・ ON OFF :Consente di monitorare lo stato di funzionamento delle unità interne.
ON: verde, OFF: rosso
・ Modo :Consente di visualizzare i modi di funzionamento delle unità interne.
・ T. imp. : Consente di visualizzare la temperatura impostata.
A/Fresco, A/Caldo: verde, Fresco: blu, Caldo: rosso, Vent.: grigio, Secco: azzurro
La gamma di temperature che è possibile
modello di condizionatore d'aria collegato e del
impostare è variabile, a seconda del
modo di funzionamento.modo di funzionamento.
Page 25

・ T amb :Consente di visualizzare le temperature ambiente.
・ Vent. :Consente di visualizzare la velocità dei ventilatori.
Automatico (velocità automatica del ventilatore), Alto, Medio, Basso
(visualizzato come - - se il modello interessato non è in grado di
visualizzare queste informazioni).
・ Aletta :Consente di visualizzare le direzioni delle alette.
Osc., F1 - F5 (caldo, ventilatore: F1 - F5, per il raffreddamento: F1 - F3)
Visualizzato come - - se il modello interessato non è in grado di visualizzare
queste informazioni.
・ Proib :Controllo centrale (controllo locale vietato).
Individuale (nessun divieto), proibizione 1 = proibizione 7 (si possono
impostare diversi tipi di controllo centrale (Proibizione)).
・ All. : Consente di visualizzare i codici di allarme se un'unità interna ha generato
un allarme.
È visualizzato “Manutenzione se Reg. info” manutenzione è attivo.
・ R/C :È visualizzato “Sì” per le unità interne dotate di controllo a distanza.
・ Unità est. :Consente di visualizzare i codici delle unità esterne.
・ Unità interna :Consente di visualizzare i codici delle unità interne.
* Se non è possibile comunicare con l'adattatore o se il modello utilizzato non è in
grado di visualizzare il contenuto, nella colonna viene visualizzato “- -”.
I nomi delle unità interne non collegate sono visualizzati in rosso. Il relativo stato di
funzionamento non può essere controllato.
4-4-1. Metodo di visualizzazione
4-4-1-1. Selezione del piano e dell'area visualizzati
Per prima cosa, selezionare il piano e l'area.
Se il piano e l'area corrispondono a “All Floor”, sono
visualizzate tutte le unità interne registrate. Fare clic sul
pulsante sul margine destro dell'elenco di selezione del
piano per visualizzare un elenco di piani e aree registrati.
Selezionare dall'elenco il piano o l'area da monitorare.
4-4-1-2. Visualizzazione degli allarmi
Quando viene generato un allarme per un'unità interna, l'allarme viene visualizzato
automaticamente nella casella di riepilogo per la visualizzazione degli allarmi.
La schermata Stato/Controllo non viene aggiornata automaticamente, quindi i dati
degli allarmi non vengono visualizzati. Aggiornare la finestra per aggiornare la
schermata Stato/Controllo. Il codice di errore viene visualizzato nella colonna All.
come illustrato di seguito.
Non viene visualizzato nulla se non vi sono allarmi attivi.
* La visualizzazione dell'allarme viene automaticamente rimossa quando l'allarme
è stato ripristinato.
La schermata Stato/Controllo non viene aggiornata automaticamente, quindi
i dati degli allarmi restano invariati. Aggiornare la finestra per aggiornare la
schermata Stato/Controllo.
19 20
Page 26

4-4-1-3. Ordinamento degli elenchi
Selezionare l'ordine di visualizzazione desiderato nel menu a discesa.
Piano :La visualizzazione è disposta per nome del piano registrato.
Unità esterna
Indirizzo :La visualizzazione è disposta per indirizzo, dal più recente.
Visualizza : La visualizzazione è disposta per registrazione, dalla più
: La visualizzazione è disposta per indirizzo dell'unità
esterna, dal più recente.
recente, con l'unità interna principale.
4-4-1-4. Visualizzazione delle unità secondarie
Fare clic su per aggiungere un segno di spunta e visualizzare le unità
secondarie. Fare di nuovo clic per eliminare il segno di spunta e nascondere le
unità secondarie. Non è possibile eseguire operazioni di avvio e arresto sulle unità
secondarie.
I nomi delle unità secondarie sono visualizzati in blu.
* La configurazione e il funzionamento delle unità secondarie sono collegati
all'unità principale, quindi non è possibile avviarle/arrestarle né modificarne le
impostazioni.
* Per verificare i singoli allarmi delle unità secondarie, è necessario visualizzare
l'unità secondaria.
4-4-2. Avvio e arresto - Metodo di controllo
4-4-2-1. Metodo di selezione dell'unità interna
Per avviare o arrestare un'unità, fare clic sul nome dell'unità
interna da controllare. I percorsi
selezionati contengono segni di spunta nella colonna di
selezione.
Fare di nuovo clic sulla stessa posizione per rimuovere il
segno di spunta, annullando la selezione.
Per selezionare tutte le unità interne, fare clic sul pulsante
nell'angolo superiore sinistro dello schermo.
Per annullare la selezione di tutte le unità interne, fare clic sul pulsante
nell'angolo superiore sinistro dello schermo. Le unità scollegate e le
unità secondarie non possono essere selezionate.
* Dopo avere selezionato l'unità interna, trasmettere le impostazioni all'unità
interna effettiva utilizzando la schermata R/C.
Page 27

4-4-2-2. Avvio e arresto - Metodo di funzionamento
Modo di
funzionamento
Fare clic sul pulsante nell'angolo superiore destro dello schermo
quando è selezionata un'unità interna da visualizzare nella schermata dell'unità
di controllo a distanza. La schermata R/C può essere utilizzata per cambiare
funzionamento, modo, impostazione di temperatura, velocità del ventilatore, aletta
e impostazioni di proibizione. Fare clic sul pulsante di impostazione, quindi sul
pulsante per inviare il contenuto dell'impostazione all'unità. Fare clic sul
pulsante per evitare l'invio delle impostazioni.
La schermata R/C viene chiusa.
* Quando si seleziona il pulsante R/C senza selezionare alcuna unità interna, la
schermata R/C non viene visualizzata.
* I pulsanti per le funzioni non autorizzate sono visualizzati in grigio e sono disabilitati.
Temperatura
impostata
Temperatura
ambiente
Elementi di
proibizione R/C
Proibizione R/C
Aletta
:Consente di cambiare tra “ON” e “OFF” a ogni selezione.
:
Consente di cambiare tra “Auto”, “Caldo”, “Fresco”, “Vent.” e “Secco” a ogni selezione.
: Consente di cambiare tra “Sing.” e “Proib 1” fino a “Proib 7” a ogni selezione.
* Le Proib da 1 a 4 sono per i modelli CZ-CFUNC2.
:Consente di cambiare tra “Osc.” e “F1” fino a “F5” a ogni selezione.
*In alcuni modi, alcune impostazioni delle alette non sono disponibili.
:Consente di cambiare tra “Auto”, “Alto”, “Medio” e “Basso” a ogni selezione. selezione.selezione.
:Consente di modificare l'impostazione della temperatura ambiente.
:Consente di trasmettere le impostazioni all'unità interna.
*
L'impostazione dell'unità viene aggiornata circa 1 minuto dopo la selezione di
Elementi di proibizione R/C:
O: Utilizzabile
X: Proibito
* I pulsanti disabilitati in ragione di limitazioni dell'autorità dell'utente o
impostazioni di proibizione R/C vengono visualizzati in grigio.
.
Vengono visualizzati gli elementi di proibizione R/C attualmente impostati.
21 22
Page 28

4-5. Elenco allarmi & Reg. allarmi
[Procedura]
Nel menu, selezionare “Display elenco” – “Elenco allarmi & Reg. allarmi”.
Utente
amministrativo
È possibile visualizzare il registro degli allarmi e del ripristino fino ad ora.
4-5-1. Visualizzazione
È possibile visualizzare gli allarmi correnti.
Schermata
Elenco allarmi
Schermata
Reg. allarme
Utente
speciale
Utente
generico
:Consente di visualizzare l'elenco degli allarmi.
:Consente di visualizzare la cronologia degli allarmi.
Tasto
・Indirizzo : Consente di visualizzare gli indirizzi degli allarmi.
・ Nome : Consente di visualizzare i nomi dei dispositivi che hanno generato allarmi.
・ Codice allarme : Consente di visualizzare i codici degli allarmi quando vengono generati.
・ Data allarme : Consente di visualizzare data e ora dell'allarme.
* La schermata Elenco allarmi o Reg. allarme non viene aggiornata
automaticamente quando cambia lo stato di allarme. Aggiornare la finestra
per aggiornare la visualizzazione. Tuttavia, quando si passa dalla schermata
Elenco allarmi alla schermata Reg. allarme e viceversa, l'aggiornamento avviene
automaticamente.
Page 29

4-5-2. Reg. allarme
È possibile visualizzare il registro degli allarmi e del ripristino fino ad ora.
È possibile impostare le condizioni di visualizzazione per visualizzare solo determinati allarmi.
Visualizza solo allarmi verificatisi Visualizza solo allarmi non confermati
Specifica del
termine di
visualizzazione
:Consente di visualizzare l'elenco degli allarmi.
:Consente di visualizzare il registro degli allarmi.
:Consente di visualizzare solo il registro degli allarmi che si sono verificati.
:Consente di visualizzare solo il registro degli allarmi non confermati.
: Consente di selezionare le unità interne da visualizzare.
: Consente di specificare il periodo del registro da visualizzare.
Perfeziona
ricerche delle
unità interne
Download del
registro degli
allarmi
Conferma tutti
gli allarmi non
confermati
: Consente di confermare tutti gli allarmi non confermati.
: Consente di scaricare i dati del registro degli allarmi.
* e
non vengono visualizzati per gli
utenti speciali.
Tasto
・Indirizzo : Consente di visualizzare gli indirizzi degli allarmi.
・ Nome : Consente di visualizzare i nomi dei dispositivi che hanno generato allarmi.
・ Codice allarme : Consente di visualizzare i codici degli allarmi quando vengono generati/ripristinati.
・ Data allarme : Consente di visualizzare date e orari in cui gli allarmi vengono generati/ripristinati.
・ Allarme : Consente di visualizzare lo stato di occorrenza/ripristino degli allarmi.
・ Verifica : Consente di visualizzare lo stato di conferma degli allarmi da parte dell'operatore.
Aggiungere un segno di spunta agli allarmi confermati.
・ Operatore : Consente di visualizzare il nome della persona che ha confermato l'allarme.
* Gli utenti speciali non possono modificare le colonne Verifica e Operatore.
23 24
Page 30

4-5-2-1. Metodo di visualizzazione
Fare clic su per visualizzare il registro degli allarmi. Il registro degli
allarmi verificatisi finora, con il loro stato di ripristino, può essere analizzato da qui.
4-5-2-2. Perfezionamento dei dati visualizzati
Selezionare la casella di controllo per visualizzare soltanto gli allarmi
verificatisi. Fare di nuovo clic per eliminare il segno di spunta e ripristinare lo stato di
visualizzazione precedente.
Selezionare la casella di controllo per visualizzare soltanto gli allarmi
non confermati. Fare di nuovo clic per eliminare il segno di spunta e ripristinare lo
stato di visualizzazione precedente.
* Le due funzioni possono essere utilizzate in combinazione.
Ad esempio, se sono selezionati sia che , vengono
visualizzati soltanto gli allarmi correnti non confermati.
La selezione dell'unità interna da visualizzare consente di circoscrivere la
visualizzazione a tale unità interna.
Fare clic su accanto alla casella di riepilogo a discesa Cerca per visualizzare le
unità interne registrate.
Fare clic sull'unità interna da
visualizzare.
La cronologia viene visualizzata per
l'unità interna selezionata.
È possibile utilizzare insieme
e
per visualizzare solo gli allarmi
dell'unità interna selezionata o solo
gli allarmi non confermati.
*
Selezionare lo spazio vuoto in cima all'elenco per tornare alla visualizzazione di tutti i registri.
4-5-2-3. Metodo di selezione del periodo di visualizzazione
Fare clic sul pulsante per visualizzare la schermata Imp. termine.
Specificare le date di inizio e fine.
Il registro viene visualizzato per l'intervallo specificato.
*
Impostare una data di fine successiva alla data di inizio. I risultati non vengono visualizzati
correttamente se la data di fine è precedente alla data di inizio.
Page 31

Specificare il termine della visualizzazione, quindi fare clic sul pulsante per
visualizzare la cronologia per l'intero termine specificato.
Fare clic sul pulsante per chiudere la schermata Imp. termine.
Per annullare l'impostazione del termine e visualizzare il registro più recente, fare clic
sul pulsante senza specificare un termine.
* Dopo avere specificato un termine, la specifica del termine sarà identica a quella
precedente alla successiva visualizzazione della schermata. alla successiva visualizzazione della schermata.alla successiva visualizzazione della schermata.
* Il numero massimo di elementi visualizzabili è 2.000.
4-5-2-4. Conferma degli allarmi
Dopo aver confermato gli allarmi, l'operatore deve aggiungere segni di spunta a
questi allarmi per gestirne lo stato.
Fare clic nella colonna Verifica per gli allarmi confermati per aggiungere i segni di
spunta.
Fare clic su un segno di spunta per rimuoverlo.
Fare clic sulla colonna Operatore per visualizzare la schermata illustrata di seguito.
Fare clic su e selezionare il nome dell'operatore.
Fare clic su . Il nome selezionato viene impostato nella colonna Operatore e
la schermata viene chiusa.
Fare clic su per chiudere la schermata.
* Questa impostazione può essere modificata soltanto da un utente amministrativo.
* Non è possibile confermare gli allarmi selezionando semplicemente la colonna
Verifica e registrando il nome dell'operatore.
25 26
Page 32

4-5-2-5. Download del registro degli allarmi
È possibile scaricare i dati degli allarmi visualizzati.
Di seguito viene descritto come salvare i dati.
(1) Fare clic su
per
visualizzare la schermata Download file.
A seconda delle impostazioni di
protezione di Internet Explorer, è
possibile che venga visualizzata la Barra
informazioni. Se viene visualizzata la
Barra informazioni, seguire le istruzioni
visualizzate.
È possibile che venga visualizzato il
messaggio “La Barra informazioni è
correntemente visualizzata”,
come illustrato a destra.
(2) Fare clic su per scaricare i
dati e visualizzarli in Excel.
Se non è installato Microsoft Excel, i
dati vengono visualizzati in Internet
Explorer. In questo caso, potrebbe essere
impossibile visualizzare alcuni caratteri
a seconda della lingua. Salvare il file
scaricato.
(3) Fare clic su per aprire la
finestra di dialogo Salva con nome.
Specificare la cartella in cui salvare il file.
(4) Al termine del salvataggio, viene
visualizzata la schermata Download
completato come illustrato a destra.
*È possibile che non venga visualizzata a
seconda dell'impostazione.
Fare clic su per visualizzare
i dati in Excel. Se non è installato Excel, i
dati vengono visualizzati nel Blocco note.
* Si consiglia di installare Microsoft Excel per revisionare i dettagli degli allarmi.
* Questa impostazione può essere modificata soltanto da un utente amministrativo.
Page 33

4-6. Programma/risultati
[Procedura]
Sulla barra dei menu, selezionare “Programma” – “Programma/risultati”.
Imp. data
Utente
amministrativo
Consente di visualizzare il programma e i risultati sotto forma di grafici a barre.
È possibile specificare un termine di visualizzazione per controllare lo stato di
preselezione, lo stato di lavoro di un dispositivo rispetto al suo programma o altre
informazioni.
Utente
speciale
Utente
generico
Piano/area
Ordine
visualizz.
: Consente di selezionare le date da visualizzare.
: Consente di selezionare le aree del piano.
: Consente di selezionare l'ordine di visualizzazione.
Tasto
・Indirizzo : Consente di visualizzare gli indirizzi delle unità interne.
・ Nome : Consente di visualizzare i nomi delle unità interne.
・ Grafico : In alto: programmi. In basso: risultati.
27 28
Page 34

4-6-1. Metodo di visualizzazione
4-6-1-1. Selezione del piano e dell'area visualizzati
Per prima cosa, selezionare il piano e l'area.
Se il piano e l'area corrispondono a “All Floor”, sono
visualizzate tutte le unità interne registrate.
Fare clic sul pulsante sul margine destro dell'elenco di
selezione del piano per visualizzare un elenco di piani e aree
registrati.
Selezionare dall'elenco il piano o l'area da monitorare.
Viene visualizzato un elenco di unità interne registrate all'interno di quel piano e di
quell'area.
4-6-1-2. Ordinamento degli elenchi
Selezionare l'ordine di visualizzazione desiderato nel menu a discesa.
Piano : La visualizzazione è disposta per nome del piano
registrato.
Unità esterna : La visualizzazione è disposta per indirizzo dell'unità
esterna, dal più recente.
Indirizzo : La visualizzazione è disposta per indirizzo, dal più
recente.
Visualizza : La visualizzazione è disposta per registrazione, dalla più recente, con
l'unità interna principale.
4-6-1-3. Modifica della data di visualizzazione
Quando viene visualizzata per la prima volta,
la schermata Programma/risultati contiene
i dati per il giorno corrente. Per visualizzare
il programma/i risultati per un altro giorno,
fare clic su . Viene visualizzata la
schermata illustrata a destra.
Fare clic su e selezionare la data.
Quindi fare clic su per modificare
la data di visualizzazione e chiudere la
schermata.
Fare clic su per chiudere la schermata Imp. data.
Page 35

4-7. Imp. modo (calendario)
[Procedura]
Sulla barra dei menu, selezionare “Programma” – “Imp. modo (calendario)”.
Visualizzazione
del calendario
Registrazione
del modo
Registrazione
del modo
per il giorno
della settimana
Registrazione/
annullamento
del modo
Calendario
Utente
amministrativo
Utente
speciale
Utente
generico
Consente di impostare il modo di funzionamento Calendario.
Registrazione/
annullamento
dei commenti
al modo
Immissione dei
commenti al
modo
: Consente di modificare il calendario da visualizzare.
: Consente di impostare il programma in base al giorno
della settimana.
: Consente di specificare il modo.
: Consente di registrare/annullare il modo Calendario.
: Consente di registrare/annullare il nome del modo.
: Consente di modificare il nome del modo.
29 30
Page 36

4-7-1. Metodo di visualizzazione
4-7-1-1. Visualizzazione del calendario
Quando la schermata Imp. modo viene visualizzata
per la prima volta, viene aperto il calendario per il
mese corrente.
Fare clic sui pulsanti a sinistra e destra
del punto in cui sono visualizzati la data e il mese
correnti sopra il calendario corrente per passare a
mesi precedenti e successivi.
Fare clic sul pulsante per
visualizzare il calendario
per il mese corrente.
4-7-2. Funzionamento del calendario
4-7-2-1. Registrazione dei modi/delle festività
Specificare il modo desiderato nella casella
combinata di registrazione del modo.
Quindi fare clic sulla data desiderata. Il numero del
modo selezionato viene registrato nell'area sotto la
data.
Per modificare il modo, selezionare un altro
numero di modo e fare clic sulla data registrata.
Il numero del modo viene sovrascritto. Il modo
“Annulla programma (modo 0)” viene utilizzato per
annullare il modo impostato. Il numero del modo
sotto la data viene eliminato.
Quando si seleziona il modo “Reg. vacanza” e si fa
clic sulla data nel calendario, la data viene visualizzata in rosso. Fare di nuovo clic per
ripristinare il colore iniziale di visualizzazione della data.
* Anche se sono state registrate festività nel calendario, il programma non
passa necessariamente al funzionamento delle festività. Il funzionamento delle
festività richiede la registrazione di un numero di modo di programmazione per di un numero di modo di programmazione perdi un numero di modo di programmazione per
le festività nel calendario.
4-7-2-2. Registrazione di un calendario modificato
Al termine della modifica dei numeri di modo del calendario e delle impostazioni
delle festività, fare clic sul pulsante per registrare le modifiche.
Fare clic sul pulsante per ripristinare le impostazioni precedenti alle
modifiche.
Page 37

4-7-2-3. Registrazione delle unità giorno della settimana
È possibile specificare un periodo e configurare le impostazioni di modo una sola
volta per ogni settimana.
Fare clic sul pulsante per visualizzare la seguente
schermata che consente di impostare il programma in base al giorno della settimana.
Fare clic su accanto alle visualizzazioni delle date per specificare il termine (data
di inizio e fine) per impostare il modo settimanale.
Fare clic su nella casella combinata per ciascun giorno della settimana e
selezionare il numero del modo. Dopo avere registrato il modo per ciascun giorno
della settimana (non è necessario impostare i numeri di modo per tutti i giorni della
settimana), premere il pulsante per registrare il numero del modo nel
calendario per il periodo specificato. Fare clic sul pulsante per annullare la
registrazione in base al giorno della settimana.
4-7-2-4. Registrazione dei commenti al modo
Per modificare i commenti al modo, fare clic nell'area
dei commenti dell'elenco dei modi.
Quando viene visualizzato il cursore, modificare il
commento.
Una volta terminata la modifica del commento, fare clic sul pulsante
per registrare l'impostazione.
Fare clic sul pulsante per ripristinare l'impostazione precedente alla
modifica.
* I nomi dei modi di programmazione vengono inoltre utilizzati come nomi
dei modi per le impostazioni nella schermata Programma – Imp. tempo di
funzionamento programma.
* Le registrazioni dei modi nel calendario possono essere eseguite per un periodo
di un anno, a partire dal giorno successivo alla registrazione.
* Non è possibile modificare i modi per date nel passato.
<Informazioni> Richieste all'utente amministrativo
* Per consentire ad altri utenti di modificare i programmi utilizzando il software
Web, registrare i programmi per le unità e non per i gruppi di programmi.
* Se l'utilizzo da parte degli utenti può variare a seconda del giorno della
settimana, si consiglia di impostare un modo diverso per ciascun giorno della
settimana. Ciò consente ai condizionatori d'aria di funzionare in base a un
programma settimanale.
31 32
Page 38

4-8. Imp. tempo di funzionamento programma
[Procedura]
Sulla barra dei menu, selezionare “Programma” – “Imp. tempo di funzionamento
programma”.
* La schermata e le funzioni sono diverse a seconda del fatto che sia stato
registrato o meno un gruppo di programmi.
Selezione
modi
Registrazione/
annullamento
Nome unità
interna
Utente
amministrativo
Utente
speciale
Utente
generico
Viene visualizzata la seguente schermata se non sono stati registrati gruppi di
programmi.
Impostazioni
programma
dettagliate
Nome gruppo
programmi
Viene visualizzata la seguente schermata se è stato registrato un gruppo di
programmi.
Page 39

: Consente di selezionare il modo da registrare.
: Consente di impostare i dettagli del programma.
: Consente di apportare modifiche (copiare, incollare e cancellare le impostazioni).
: Consente di registrare/annullare le modifiche.
Tasto
・Indirizzo :Consente di visualizzare i numeri dell'indirizzo delle unità interne
(se non è stato registrato alcun gruppo di programmi).
・ Nome :Consente di visualizzare i nomi delle unità interne
(se non è stato registrato alcun gruppo di programmi).
・
Nome gruppo programmi
(se è stato registrato un gruppo di programmi).
・ Ora programma :Consente di visualizzare gli orari pianificati.
* È possibile applicare le registrazioni degli orari del programma soltanto all'unità
principale. Le unità secondarie funzionano in base al programma dell'unità
principale.
* La visualizzazione sottolineata (
stati inoltre impostati altri elementi correlati, ad esempio modi diversi da ON/
OFF e temperature impostate.
:Consente di visualizzare il nome del gruppo di programmi
) degli elementi impostati indica che sono
4-8-1. Modifica degli orari del programma
4-8-1-1. Selezione del modo
Selezionare il modo per la registrazione del programma.
Fare clic su per selezionare il nome del modo da registrare per
l'ora del programma.
4-8-1-2. Impostazione degli orari del programma
Fare clic sulla cella per cui impostare il programma. Lo sfondo diventa
giallo.
Quindi fare clic sul pulsante per consentire la registrazione di
impostazioni dettagliate.
Impostare gli orari e gli elementi necessari (ON/OFF, modi, temperature impostate,
velocità dei ventilatori, alette e proibizioni).
Fare clic su in ciascuna cella e selezionare l'elemento da impostare.
33 34
Page 40

Dopo la modifica delle impostazioni dettagliate, fare clic sul pulsante
.
Fare clic sul pulsante per annullare le impostazioni
dettagliate.
* Quando si impostano gli orari, iniziare dagli orari antecedenti per poi
passare agli orari successivi. Non è possibile impostare lo stesso orario di
un'impostazione esistente.
Esempio
10:00 ON: : 17:00 OFF
Con le impostazioni degli orari di funzionamento programmati dell'esempio
precedente, è possibile impostare orari soltanto tra gli orari esistenti
nell'intervallo 10:01–16:59.
4-8-1-3. Conferma delle impostazioni degli orari del programma
Se si seleziona una cella temporale con l'impostazione di un orario programmato, le
impostazioni correnti vengono visualizzate in grigio nella colonna delle impostazioni visualizzate in grigio nella colonna delle impostazionivisualizzate in grigio nella colonna delle impostazioni
dettagliate.
4-8-1-4. Modifica degli orari del programma
Utilizzare i pulsanti di modifica nella schermata per modificare gli orari del
programma.
Copiare : Effettuare la selezione facendo clic sulla cella
temporale da copiare.
Fare clic sul pulsante per archiviare
la cella temporale selezionata in memoria.
Incolla : Selezionare la cella temporale obiettivo, quindi
fare clic sul pulsante per incollare
l'orario copiato.
Elim. : Selezionare la cella temporale da eliminare, quindi fare clic sul pulsante
per eliminare l'orario registrato.
* Non è possibile incollare nella cella temporale per la stessa unità temporale
perché gli orari sarebbero gli stessi per l'unità. orari sarebbero gli stessi per l'unità.orari sarebbero gli stessi per l'unità.
* Persino su un'unità interna diversa, non è possibile incollare se è esistente
una registrazione per lo stesso orario o un orario antecedente.
4-8-1-5. Registrazione dei dati modificati
Se l'orario del programma è stato modificato, fare clic sul pulsante
nell'angolo superiore sinistro della schermata per salvare le impostazioni. Vengono
salvati tutti i dati modificati.
Fare clic sul pulsante per riportare tutti i dati modificati allo stato
precedente.
Page 41

4-9. Modifiche al programma
[Procedura]
Sulla barra dei menu, selezionare “Programma” – “Aggiorna programma”.
* La schermata e le funzioni sono diverse a seconda del fatto che sia stato
registrato o meno un gruppo di programmi.
Selezione
modi
Registrazione/
annullamento
Nome unità
interna
Utente
amministrativo
Utente
speciale
Utente
generico
Viene visualizzata la seguente schermata se non sono stati registrati gruppi di
programmi.
Impostazioni
programma
dettagliate
Nome gruppo
programmi
Viene visualizzata la seguente schermata se è stato registrato un gruppo di
programmi.
35 36
Page 42

: Consente di selezionare la data da modificare (è possibile specificare oggi,
domani e dopodomani).
: Consente di impostare i dettagli del programma.
: Consente di apportare modifiche (copiare, incollare e cancellare le impostazioni).
: Consente di registrare/annullare le modifiche.
Tasto
・Indirizzo : Consente di visualizzare i numeri dell'indirizzo delle unità interne
(se non è stato registrato alcun gruppo di programmi).
・ Nome : Consente di visualizzare i nomi delle unità interne
(se non è stato registrato alcun gruppo di programmi).
・
Nome gruppo programmi
(se è stato registrato un gruppo di programmi).
・ Ora programma : Consente di visualizzare gli orari pianificati.
* È possibile applicare le registrazioni degli orari del programma soltanto all'unità
principale. Le unità secondarie funzionano in base al programma dell'unità
principale.
* La visualizzazione sottolineata (
stati inoltre impostati altri elementi correlati, ad esempio modi diversi da ON/
OFF e temperature impostate.
: Consente di visualizzare il nome del gruppo di programmi
) degli elementi impostati indica che sono
4-9-1. Modifica degli orari del programma
4-9-1-1. Selezione della data da visualizzare
Selezionare la data da visualizzare.
Fare clic su e selezionare la data da visualizzare.
4-9-1-2. Impostazione degli orari del programma
Fare clic sulla cella per cui impostare il programma. Lo sfondo diventa giallo.
Quindi fare clic sul pulsante per consentire la registrazione di
impostazioni dettagliate.
Impostare gli orari e gli elementi necessari (ON/OFF, modi, temperature impostate,
velocità dei ventilatori, alette e proibizioni).
Fare clic su in ciascuna cella e selezionare l'elemento da impostare.
Dopo la modifica delle impostazioni dettagliate, fare clic sul pulsante
.
Fare clic sul pulsante per annullare le impostazioni dettagliate.
Page 43

* Quando si impostano gli orari, iniziare dagli orari antecedenti per poi
passare agli orari successivi. Non è possibile impostare lo stesso orario di
un'impostazione esistente.
Esempio
10:00 ON: : 17:00 OFF
Con le impostazioni degli orari di funzionamento programmati dell'esempio
precedente, è possibile impostare orari soltanto tra gli orari esistenti
nell'intervallo 10:01–16:59.
4-9-1-3. Conferma delle impostazioni degli orari del programma
Se si seleziona una cella temporale con l'impostazione di un orario programmato, le
impostazioni correnti vengono visualizzate in grigio nella colonna delle impostazioni visualizzate in grigio nella colonna delle impostazionivisualizzate in grigio nella colonna delle impostazioni
dettagliate.
4-9-1-4. Modifica degli orari del programma
Utilizzare i pulsanti di modifica nella schermata per modificare gli orari del
programma.
Copiare : Effettuare la selezione facendo clic sulla cella
temporale da copiare.
Fare clic sul pulsante per archiviare
la cella temporale selezionata in memoria.
Incolla : Selezionare la cella temporale obiettivo, quindi
fare clic sul pulsante per incollare
l'orario copiato.
Elim. : Selezionare la cella temporale da eliminare, quindi fare clic sul pulsante
per eliminare l'orario registrato.
* Non è possibile incollare nella cella temporale per la stessa unità temporale
perché gli
orari sarebbero gli stessi per l'unità.
* Persino su un'unità interna diversa, non è possibile incollare se è esistente
una registrazione per lo stesso orario o un orario antecedente.
4-9-1-5. Registrazione dei dati modificati
Se l'orario del programma è stato modificato, fare clic sul pulsante
nell'angolo superiore sinistro della schermata per salvare le impostazioni. Vengono
salvati tutti i dati modificati.
Fare clic sul pulsante per riportare tutti i dati modificati allo stato
precedente.
37 38
Page 44

4-10. Tempo di funzionamento a termostato acceso
[Procedura]
Sulla barra dei menu, selezionare “Rapporto di distribuzione” - “Tempo funzionamento T/S ON”.
(È richiesto il software Rapporto di distribuzione opzionale.)
Unità degli
inquilini
Unità interne
individuali
Visualizzazione
dettagliata a
termostati
spenti
Utente
amministrativo
: Consente di selezionare l'ordine di visualizzazione.
Utente
speciale
Utente
generico
: Consente di visualizzare i dettagli degli orari di spegnimento dei termostati.
Tasto
・Indirizzo : Consente di visualizzare gli indirizzi delle unità interne.
・ Nome : Consente di visualizzare i nomi delle unità interne o i nomi degli inquilini.
・ Inquilino : Consente di visualizzare i numeri degli inquilini.
・ ON/Alto : Consente di visualizzare il tempo di funzionamento con il termostato
acceso e una velocità bassa del ventilatore.
・ ON/Medio : Consente di visualizzare il tempo di funzionamento con il termostato
acceso e una velocità media del ventilatore.
・ ON/Basso : Consente di visualizzare il tempo di funzionamento con il termostato
acceso e una velocità bassa della ventilatore.
・ Totale T/S ON :
・ OFF/Alto : Consente di visualizzare il tempo di funzionamento con il termostato
・ OFF/Medio :
・ OFF/Basso : Consente di visualizzare il tempo di funzionamento con il termostato
・ Totale T/S OFF : Consente di visualizzare il tempo di funzionamento totale con il termostato
・ T/S ON + T/S OFF : Consente di visualizzare il tempo di funzionamento totale a tutte le velocità
Consente di visualizzare il tempo di funzionamento con il termostato acceso e
una velocità alta, media e bassa del ventilatore.
spento e una velocità bassa del ventilatore (se viene utilizzata la bassa del ventilatore (se viene utilizzata labassa del ventilatore (se viene utilizzata la
visualizzazione dettagliata a termostato spento).
Consente di visualizzare il tempo di funzionamento con il termostato spento
e
una velocità media del ventilatore (se viene utilizzata la visualizzazione
dettagliata a termostato spento).
spento e una velocità bassa del ventilatore (se viene utilizzata la bassa del ventilatore (se viene utilizzata labassa del ventilatore (se viene utilizzata la
visualizzazione dettagliata a termostato spento).
spento e una velocità alta, media e bassa del ventilatore. una velocità alta, media e bassa del ventilatore.una velocità alta, media e bassa del ventilatore.
del ventilatore, con il termostato sia acceso che spento. termostato sia acceso che spento.termostato sia acceso che spento.
Page 45

4-10-1. Metodo di visualizzazione
4-10-1-1. Ordinamento degli elenchi
Fare clic su e selezionare l'ordine di visualizzazione desiderato nella casella
combinata di ordinamento.
: Viene visualizzato l'elenco delle unità degli inquilini.
: Viene visualizzato l'elenco delle unità interne
individuali.
4-10-1-2. Visualizzazione dettagliata a termostati spenti
Quando si seleziona per aggiungere un segno di spunta, “OFF/
Alto”, “OFF/Medio” e “OFF/Basso” vengono visualizzati nell'elenco. Fare di nuovo
clic per rimuovere il segno di spunta e fare scomparire “OFF/Alto”, “OFF/Medio” e
“OFF/Basso”.
39 40
Page 46

4-11. Valore accumulato
[Procedura]
Sulla barra dei menu, selezionare “Rapporto di distribuzione” - “Valore accumulato”.
(È richiesto il software Rapporto di distribuzione opzionale.)
Utente
amministrativo
Viene visualizzato il valore corrente degli impulsi accumulati dell'adattatore.
Utente
speciale
Utente
generico
Tasto
・ Indirizzo : Consente di visualizzare gli indirizzi delle unità interne.
・ Nome : Consente di visualizzare i nomi dei misuratori degli impulsi accumulati.
・ Dist : Consente di visualizzare i numeri dei gruppi di distribuzione.
・ Tipo : Consente di visualizzare i tipi di misuratori di impulsi.
・ Valore
dell'adattatore
・ Valore cont. : Consente di visualizzare il valore con l'aggiunta dei dati di bilancio tra un
: Consente di visualizzare i valori correnti degli adattatori sul misuratore di
impulsi.
valore arbitrario per il misuratore di impulsi e il valore dell'adattatore.
Page 47

4-12. Download
[Procedura]
Sulla barra dei menu, selezionare “Rapporto di distribuzione” - “Download”.
(È richiesto il software Rapporto di distribuzione opzionale.)
Utente
amministrativo
È possibile scaricare file CSV calcolati nel giorno di scadenza.
: Consente di scaricare.
: Consente di chiudere la schermata Download del rapp. di distribuzione.
Utente
speciale
Utente
generico
4-12-1. Operazione di download
4-12-1-1. Procedura di download
La procedura di download è descritta di seguito.
(1) Fare clic sul file da scaricare per
evidenziarlo.
(2) Fare clic su per
visualizzare la schermata Download file.
A seconda delle impostazioni di
protezione di Internet Explorer, è
possibile che venga visualizzata la Barra
informazioni. Se viene visualizzata la
Barra informazioni, seguire le istruzioni
visualizzate.
È possibile che venga visualizzato il
messaggio “La Barra informazioni è
correntemente visualizzata”, come
illustrato a destra.
41 42
Page 48

(3) Fare clic su per scaricare i
dati e visualizzarli in Excel.
Se non è installato Microsoft Excel, i
dati vengono visualizzati in Internet
Explorer. In questo caso, potrebbe essere
impossibile visualizzare alcuni caratteri
a seconda della lingua. Salvare il file
scaricato.
(4) Fare clic su per aprire la
finestra di dialogo Salva con nome.
Specificare la cartella in cui salvare il file.
(5) Al termine del salvataggio, viene
visualizzata la schermata Download
completato come illustrato a destra.
*È possibile che non venga visualizzata a
seconda dell'impostazione.
Fare clic su per visualizzare
i dati in Excel. Se non è installato Excel, i
dati vengono visualizzati nel Blocco note.
* Si consiglia di installare Microsoft Excel per calcolare i dati del rapporto di
distribuzione.
* Excel viene utilizzato per calcolare e verificare i dati.
* Soltanto gli utenti amministrativi possono salvare questi dati.
Page 49

<Riferimento> Come visualizzare la schermata Download del file
Se la schermata Download del file non viene visualizzata anche facendo clic su
, seguire la procedura indicata di seguito per modificare le impostazioni
di Internet Explorer.
(1) Sul menu [Strumenti] di Internet Explorer, fare
clic su [Opzioni Internet]: viene così visualizzata
la schermata Opzioni Internet. Fare clic sulla
scheda [Protezione].
(2) La schermata Opzioni Internet passa alla scheda
Protezione.
Fare clic su .
(3) Viene visualizzata la schermata Impostazioni di
protezione – Area Internet.
Dall’elenco delle voci di impostazione, cercare [Download] e fare clic su [Attiva]
nelle voci [Download dei file] e [Richiesta automatica download di file].
(4) Dopo aver modificato le impostazioni e fatto clic su , viene visualizzata
la domanda “Modificare le impostazioni per questa area?”. Fare clic sul pulsante
[Sì] per modificare le impostazioni. Una volta modificate le impostazioni, la voce
[Livello di protezione per l’area] nella schermata (2) passa a [Personalizzato]. Fare
clic su per chiudere la schermata Opzioni Internet.
43 44
Page 50

5. Informazioni supplementari
Il software Web deve essere installato sul personal computer sul quale viene utilizzato il
software di base CZ-CSWKC. Fare inoltre riferimento alla sezione Informazioni supplementari
del manuale d'uso del software di base CZ-CSWKC.
Quando si collega il sistema P-AIMS attraverso Internet, implementare misure di protezione
adeguate come l'installazione di un firewall o un software antivirus. Per configurare il firewall
o il software antivirus, fare riferimento ai rispettivi manuali.
L'ID utente e la password dell'amministratore sono stabiliti per impostazione predefinita.
Modificare l'ID utente e la password per motivi di sicurezza. Assicurarsi di non comunicare a
terzi il nuovo ID utente e la nuova password.
Sanyo non garantirà risarcimenti nelle seguenti circostanze:
Guasti causati da terzi venuti a conoscenza dell'ID utente e della password.
Guasti causati dalla condivisione di un PC tra P-AIMS e un'altra applicazione.
Limitazioni alla modifica delle impostazioni
Alcuni tipi di condizionatori d'aria presentano impostazioni limitate. Ad esempio,
i condizionatori d'aria per il solo raffreddamento non possono essere impostati per il
riscaldamento. I modelli a pavimento in genere supportano solo velocità del ventilatore solo velocità del ventilatoresolo velocità del ventilatore
elevate; i modelli a soffitto non dispongono di alette, quindi non è possibile cambiare la lala
direzione del ventilatore.
È opportuno conoscere i limiti dei modelli di condizionatori d'aria nel proprio sistema.
Per ulteriori informazioni, rivolgersi al rivenditore o al provider di servizi.
Dopo la modifica delle impostazioni di un'unità interna dal sistema P-AIMS, il display potrebbe
tornare temporaneamente alle impostazioni precedenti. Questa situazione si verifica con
maggiore probabilità nell'utilizzo con tutte le unità.
La causa è un ritardo nella comunicazione, non un problema di funzionamento del sistema. Se
si attende qualche minuto, il display mostrerà le informazioni corrette. minuto, il display mostrerà le informazioni corrette.minuto, il display mostrerà le informazioni corrette.
Si sono verificati errori durante un temporale o a causa di interferenze elettromagnetiche.
Spegnere e riaccendere il sistema P-AIMS.
Come regola generale, il sistema deve essere spento solo nei casi indicati.
Una corretta gestione dell'impianto di condizionamento dell'aria non è possibile se il sistema è
spento.
Page 51

6. Certificazione della licenza
Prima di utilizzare il software Web, eseguire innanzitutto una procedura di lavoro chiamata
“certificazione della licenza”.
Per eseguire la certificazione della licenza, inviare la chiave di richiesta all'indirizzo e-mail
riportato di seguito. A seguito della registrazione come utente verrà generata una chiave di
sblocco e quindi una risposta all'utente.
<Informazioni di contatto>
Sportello emissione ID del prodotto,
Indirizzo e-mail: cmc_productid_desk@gg.jp.panasonic.com
Quando si effettua la richiesta, inviare anche le seguenti informazioni per consentire la
registrazione dell'utente e la generazione di una chiave di sblocco.
(1) Nome prodotto
(2) Nome azienda/persona da contattare
(3) Numero di telefono
(4) Indirizzo e-mail
(5) Chiave di richiesta
* Se non si immette una chiave di sblocco, non sarà più possibile utilizzare il sistema
alla scadenza di un periodo di 30 giorni. Ottenere una chiave di sblocco ed eseguire la
certificazione della licenza non appena possibile.
* Inviare la richiesta non appena possibile perché talvolta sono necessari svariati giorni per
ottenere una chiave di sblocco.
Procedura di certificazione della licenza
Di seguito è descritta la procedura dal termine dell'installazione del sistema P-AIMS fino al
termine della certificazione della licenza.
(1) Controllare la chiave di richiesta nella schermata Certificazione della licenza.
(2) Inviare la chiave di richiesta a Sportello emissione ID del prodotto (cmc_productid_
desk@gg.jp.panasonic.com).
Indicare anche nome del prodotto, nome dell'azienda/persona da contattare, numero di
telefono e indirizzo e-mail.
(3) Viene generata una chiave di sblocco.
L'utente viene registrato e viene generata una chiave di sblocco. Viene inviata una
risposta all'indirizzo e-mail registrato.
(4) Immettere la chiave di sblocco nella schermata Certificazione della licenza.
(5) La procedura di certificazione della licenza è terminata.
45 46
Page 52

Esecuzione della certificazione della licenza
1. All'avvio di un sistema P-AIMS, se non è ancora stata completata la certificazione della licenza,
viene visualizzata una schermata simile alla seguente.
“WEB Software (25)” indica che il numero di
giorni rimanenti per l'uso del software Web è
“25”. Questa schermata non viene visualizzata al
termine della certificazione della licenza.
* Dopo l'avvio di un sistema P-AIMS per il quale non è stata completata la certificazione della
licenza, la schermata Certificazione della licenza viene visualizzata alle ore 9:00 e alle ore
15:00. Questa schermata non viene visualizzata al termine della certificazione della licenza.
Se si installano software opzionali, la schermata Certificazione della licenza verrà visualizzata
finché non sarà stata completata la certificazione della licenza per tutti i software.
2. Fare clic sul pulsante
nella schermata Certificazione della
licenza per visualizzare la schermata
Visualizzazione codice richiesta.
Inviare la chiave visualizzata nella
schermata a Sportello emissione ID del
prodotto (cmc_productid_desk@gg.jp.
panasonic.com) per e-mail.
Allo stesso tempo, indicare le seguenti
informazioni.
(1) Nome prodotto (richiesto)
(2) Nome azienda/persona da
contattare
(3) Numero di telefono
(4) Indirizzo e-mail (richiesto)
L'utente viene registrato e viene
generata una chiave di sblocco.
: Fare clic su questo pulsante per salvare la chiave di richiesta in un file di testo.
Seguire le istruzioni sullo schermo per salvare il file di testo. Immettere nome
del prodotto, nome dell'azienda/persona da contattare, numero di telefono e
indirizzo e-mail nel file di testo salvato, quindi inviare il file di testo a Sportello
emissione ID del prodotto per e-mail.
: Fare clic su questo pulsante per copiare la chiave di richiesta negli Appunti di
Windows. Incollare la chiave di richiesta nel messaggio.
: Fare clic su questo pulsante per chiudere la schermata Visualizzazione codice
richiesta.
Page 53

3. Alla ricezione della chiave di sblocco,
riavviare il sistema P-AIMS.
Se la certificazione della licenza per il
sistema P-AIMS non è stata completata,
al riavvio viene visualizzata la
schermata Certificazione della licenza a
destra.
Fare clic sul pulsante
per visualizzare la schermata
Inserimento chiave di sblocco e
immettere la chiave di sblocco.
* Se si installano più software di sistema P-AIMS sono necessarie altrettante certificazioni
della licenza. In questo caso, il numero di chiavi di sblocco inviate corrisponde al numero di
chiavi richieste.
Immettere tutte le chiavi di sblocco ricevute in sequenza ed eseguire la certificazione della
licenza. (L'ordine di immissione delle chiavi di sblocco non è importante.)
La certificazione della licenza è completata dopo che sono state immesse tutte le chiavi di
sblocco.
Fare clic sul pulsante . La schermata Certificazione della licenza si chiude e
il sistema P-AIMS viene avviato.
* Il sistema P-AIMS viene avviato anche se si seleziona il pulsante
senza immettere la chiave di sblocco. È possibile utilizzare il sistema così com'è fino al
completamento della certificazione della licenza. (Il sistema può essere utilizzato per un
periodo di 30 giorni.)
47 48
Page 54

7. Preparazione
7-1. Impostazione del firewall
Configurare il firewall prima di installare il software Web.
1. Fare clic su nell'angolo inferiore sinistro
della schermata per visualizzare il menu.
Fare clic su “Pannello di controllo”.
2. Viene aperta la finestra Pannello di
controllo.
Se viene aperta la finestra illustrata
a destra, fare clic su “Passa alla
visualizzazione classica” per cambiare la
visualizzazione. Saltare questo passaggio
se la finestra viene visualizzata come
illustrato al punto 3.
3. Viene visualizzata la finestra Pannello di
controllo nello stile classico di Windows.
Fare doppio clic su “Windows Firewall”.
4. Viene visualizzata la schermata Windows Firewall.
Fare clic sulla scheda Eccezioni.
Page 55

5. Aggiungere il numero di porta alle
eccezioni.
Fare clic su .
6. Viene visualizzata la schermata
Aggiungi porta.
Immettere le seguenti informazioni:
Nome : “p-aims”
Numero porta : “808”
Fare clic su .
7. Verificare l'elenco sotto “Programma” o
porta nella scheda Eccezioni.
È stato aggiunto “p-aims”?
“Condivisione file e stampanti” è
selezionato?
Se entrambi gli elementi sono
selezionati, fare clic su .
49 50
Page 56

7-2. Installazione
Durante l'installazione potrebbe essere visualizzata una schermata che richiede di riavviare il
sistema operativo. In questo caso, riavviare il sistema operativo.
1. Arrestare innanzitutto il sistema PAIMS.
Inserire il CD del software Web CZCSWWC2 del sistema integrato di
condizionamento dell'aria (sistema
P-AIMS) acquistato nell'unità CDROM. Il programma sul CD-ROM viene
avviato automaticamente e si prepara
all'installazione. Se l'installazione non
viene avviata, fare doppio clic su Setup.
exe nell’unità CD-ROM per avviarla.
Immettere l’ID prodotto nella schermata
Inserisci ID prodotto che appare.
Per conoscere l’ID prodotto, vedere
il Certificato di emissione dell'ID del
prodotto in dotazione con il software.
2. L'installazione guidata InstallShield
prepara l'installazione del sistema PAIMS.
* Conservare il Certificato di emissione
dell'ID del prodotto in un luogo
sicuro. L'ID del prodotto è necessario
per installare il sistema integrato di
condizionamento dell'aria. Il Certificato
di emissione dell'ID del prodotto non
potrà essere emesso di nuovo.
3. Dopo qualche istante, viene visualizzato
il messaggio “Il software Web P-AIMS
verrà installato nel computer. Per
continuare, fare clic su Avanti”. Fare clic
sul pulsante .
Page 57

4. Viene visualizzata la schermata
Contratto di licenza. Leggere
attentamente il contratto, quindi fare
clic su “Accetto i termini del contratto
di licenza” se si accettano le condizioni
del contratto di licenza. Il pulsante
diventa attivo. Fare clic sul
pulsante . Il software non
può essere installato se non si accettano
i termini del contratto di licenza.
5. Viene visualizzato il messaggio “È
possibile iniziare l'installazione. Per
iniziare l'installazione, scegliere
Installa”. Fare clic sul pulsante
.
6. Viene avviata l'installazione del sistema
P-AIMS.
Attendere qualche istante.
7. Viene visualizzata la schermata Avviso
di protezione.
Fare clic su .
A seconda dell'impostazione del
computer, è possibile che questa
schermata non venga visualizzata. In
questo caso, procedere direttamente al
passaggio successivo.
51 52
Page 58

8. Al termine dell'impostazione
del software Web P-AIMS,
viene visualizzata la schermata
Configurazione Apache Tomcat.
Fare clic su .
9. È necessario accettare il contratto
di licenza nella schermata di
configurazione. Fare clic su .
10.Modificare le impostazioni del
componente Apache Tomcat.
Fare doppio clic su “Tomcat” per
visualizzare le funzioni di Tomcat. Fare
clic su “Service” per aggiungere un
segno di spunta.
Fare clic su .
Page 59

11.Utilizzare la cartella di destinazione
predefinita per l'installazione di Apache
Tomcat.
Fare clic su .
Nota: non modificare la cartella
di destinazione predefinita. Se si
apportano modifiche, il software Web
non funzionerà correttamente.
12.Inoltre, non modificare l'impostazione
della configurazione.
Fare clic su .
13.Utilizzare l'impostazione predefinita per
la destinazione di installazione di Java.
Fare clic su .
14.Viene avviata l'installazione di Apache
Tomcat. Attendere qualche istante.
53 54
Page 60

15.Al termine dell'installazione di Apache
Tomcat, vengono visualizzate le
seguenti caselle di controllo.
Run Apache Tomcat
Show ReadMe
Deselezionare entrambe le caselle di
controllo e fare clic su .
16.Viene visualizzata la schermata Avviso
di protezione.
Fare clic su .
A seconda dell'impostazione del
computer, è possibile che questa
schermata non venga visualizzata. In
questo caso, procedere direttamente al
passaggio successivo.
17.Apache HTTP Server viene impostato
automaticamente.
18.Windows Firewall richiede se si
desidera bloccare Apache HTTP Server.
Fare clic su .
A seconda dell'impostazione del
computer, è possibile che questa
schermata non venga visualizzata. In
questo caso, procedere direttamente al
passaggio successivo.
19.L'installazione del software Web è
completata.
Fare clic su .
Page 61

20.Al termine dell'installazione del
software Web, una schermata richiede
di riavviare il sistema.
Rimuovere il CD del software Web e
fare clic su .
* Attenzione
Se non è stata completata l'impostazione del firewall descritta nella sezione 7-1, eseguire
innanzitutto l'impostazione e quindi riavviare il sistema.
7-3. Visualizzazione dopo il riavvio
Al riavvio del sistema, viene inoltre avviato il sistema P-AIMS. Le funzioni Web sono
abilitate ed è possibile selezionare la voce di menu WEB.
7-4. Impostazioni
Al termine dell'installazione, è necessario eseguire le impostazioni per “Imp. base
WEB”, “Registrazione utente Web” e così via. Fare riferimento alle spiegazioni nelle
sezioni corrispondenti per informazioni su queste impostazioni.
Per informazioni sulle operazioni di base del sistema P-AIMS, fare riferimento al
manuale d'uso del software di base P-AIMS.
55 56
Page 62

7-5. Scheda di precontrollo del software WEB
Il software Web del sistema P-AIMS (software Web P-AIMS) richiede la connessione
a un'Intranet o una LAN. Occorre verificare l'ambiente (di rete) del personal computer
dell'utente prima di installare il software.
Selezionare le caselle di controllo appropriate e immettere le informazioni necessarie
nella scheda di precontrollo seguente e inviarla al tecnico Panasonic incaricato
dell'operazione di collaudo.
Richieste
Non collegarsi alla rete prima di avere completato le seguenti impostazioni.
Utilizzare un cavo LAN di Categoria 5(*) o superiore.
* Uno dei gradi elettrici caratteristici dei cavi di comunicazione standardizzati
della Telecommunications Industry Association (TIA) statunitense e della
Electronic Industries Association (EIA) statunitense. Il cavo LAN di Categoria
5(*) LAN è in grado di raggiungere velocità di trasmissione dei dati con una
larghezza di banda massima di 100MHz.
Adottare misure di protezione adeguate, ad esempio configurare un firewall o
installare un software antivirus, per proteggere la rete dagli accessi esterni non
autorizzati.
Il seguente ambiente è richiesto per collegarsi al software WEB P-AIMS
dal browser Web sul personal computer del cliente allo scopo di utilizzare i
condizionatori d'aria. Selezionare le caselle di controllo applicabili.
a Browser supportato : Internet Explorer 6.0 o versione
successiva
b Risoluzione dello schermo : 1024 × 768 o superiore consigliata
c Protocollo di comunicazione : IPV4 (IPV6 non supportato)
Procedere se tutte le caselle di controllo sono selezionate.
Verifica dell'ambiente per la connessione di rete
(1) Il software Web P-AIMS si collega al personal computer per l'utilizzo del Web su
base uno-uno?
“Uno-uno”
d Sì Nessuna informazione richiesta in anticipo.
Il tecnico Panasonic incaricato dell'operazione di collaudo effettuerà le
impostazioni durante l'operazione di collaudo.
e No Andare al punto (2).
(2) La rete alla quale si desidera collegarsi è una rete esistente?
f Sì Andare al punto (3).
g No Andare al punto (6).
Page 63

(3) Viene utilizzato un server DHCP?
h Sì Andare al punto (4).
i No Andare al punto (5).
Utilizzo del server DHCP
[Utilizzo del server DHCP]
Router con funzione DHCP incorporata e così via
*Immettere i nomi dei dispositivi che sono impostati per il software Web P-AIMS.
(4) Nome del dispositivo per il software Web P-AIMS
j [ ]
(5) Se ci si collega a più di un sistema P-AIMS
k [ ]
[ ]
Andare al punto (7).
(6) Utilizzo di un indirizzo IP fisso
[Utilizzo di un indirizzo IP fisso]
HUB e così via
*Immettere l'indirizzo IP che è impostato per il computer sul quale viene utilizzato
il software Web P-AIMS.
Indirizzo IP del computer sul quale viene utilizzato il software Web P-AIMS
l [ ]
Se ci si collega a più di un computer sul quale viene utilizzato il software Web P-AIMS
m [ ]
[ ]
Subnet mask per il computer sul quale viene utilizzato il software Web P-AIMS
n [ ]
[ ]
Gateway predefinito per il computer sul quale viene utilizzato il software Web P-AIMS
o [ ]
Andare al punto (7).
57 58
Page 64

La costruzione della rete è completa (responsabilità dell'utente)?
p Sì Andare al punto (3).
q No L'utente ha la responsabilità della costruzione della rete. Quando
la costruzione della rete è completa, andare al punto (3).
(7) Si desidera utilizzare la funzione di invio di un'e-mail quando si verifica un
allarme?
r Sì Andare al punto (3).
s No La procedura è completata. Grazie per la collaborazione.
Verifica della funzione di invio delle e-mail
Il software Web P-AIMS incorpora una funzione che consente di inviare un'e-mail
quando si verifica un allarme. Questa funzione richiede il seguente ambiente.
t Protocollo di trasmissione della posta: SMTP (Exchange Server non
supportato).
Se OK, andare al punto (8).
(8) Si possiede un contratto per la connessione al server di posta?
u Sì Compilare la seguente sezione.
Indirizzo del server di recapito delle e-mail (SMTP)
v [ ]
Nome dell'account del mittente
w [ ]
Nome dell'account del destinatario 1
x [ ]
Nome dell'account del destinatario 2
[ ]
Nome dell'account del destinatario 3
[ ]
Grazie per la collaborazione.
Page 65

Glossario
Intranet
Rete interna costruita utilizzando tecnologie standard di Internet come il protocollo
LAN
La LAN (Local Area Network, rete locale) è un rete di comunicazione interna.
Internet
Rete di reti interconnesse che utilizzano protocolli Internet.
WAN
WAN è l'abbreviazione di Wide Area Network. Questa parola viene utilizzata in
Applet Java
Un'applet Java è un'applicazione Java caricata in un browser Web attraverso la
Protocollo di comunicazione
Insieme di protocolli quando i computer comunicano attraverso una rete. Talvolta
di comunicazione TCP/IP.
Si collega a computer e periferiche come le stampanti nello stesso edificio
utilizzando cavi a doppino ritorto, cavi coassiali o cavi in fibra ottica per la
trasmissione dei dati.
contrapposizione a LAN, termine che indica una rete costruita, gestita e operata
dall'utente.
rete e quindi implementata.
si utilizza il termine procedura di comunicazione o protocollo di rete.
DHCP
Protocollo che assegna automaticamente informazioni necessarie, ad esempio
un indirizzo IP a un computer che si collega temporaneamente a Internet. Le
informazioni come gli indirizzi IP dei server gateway, gli indirizzi IP dei server
DNS e gli intervalli degli indirizzi IP che è possibile assegnare a una subnet
mask e un client sono impostate nel server DHCP. Il server DHCP fornisce queste
informazioni a un computer che accede a Internet attraverso una connessione
remota o un altro metodo. Quando il client termina la comunicazione, l'indirizzo
viene recuperato automaticamente e assegnato a un altro computer. Il protocollo
DHCP consente agli utenti che non conoscono bene le impostazioni di rete di
collegarsi con facilità a Internet. Consente inoltre all'amministratore di rete di
gestire con facilità numerosi client.
Hub
Hub (dispositivo di rete) - Dispositivo per il collegamento di più dispositivi di rete
con cavi quando si utilizza lo standard Ethernet (10BASE-T, 100BASE-TX, ecc.),
USB o IEEE 1394.
Router
In una rete di computer, il router è un dispositivo di comunicazione che trasmette
e collega diverse reti. Si è diffuso dopo il primo utilizzo dello standard TCP/IP
come protocollo di comunicazione.
Indirizzo IP
L'indirizzo IP è un numero per l'identificazione del dispositivo che invia e riceve
pacchetti. È definito dall'IP. Inizialmente veniva utilizzato per Internet in modo
limitato, ma oggi viene inoltre utilizzato per le LAN vista la diffusione maggiore di
Internet.
Subnet mask
Una subnet mask è un numero per l'identificazione dell'indirizzo di rete e
dell'indirizzo host dell'indirizzo IP.
59 60
Page 66

SMTP (Simple Mail Transfer Protocol)
Protocollo per inviare e-mail. La specifica del protocollo è definita dalla RFC821.
Exchange Server
Server di posta distribuito da Microsoft.
Account
Nel settore informatico, un account è il diritto di accedere a un dominio specificato
(rete o computer).
Un utente indica l'utente di un sistema informatico.
Un account assegnato a un utente viene inoltre chiamato “account utente”.
Sono disponibili account per l'accesso a una rete e account per l'invio e la
ricezione di e-mail.
Una password è sempre associata a un account (ID). Un utente può accedere alla
rete o al computer per cui è autorizzato immettendo l'ID account e la password.
In alcuni casi, questo diritto (ID) e la password vengono chiamati collettivamente
account.
Page 67

Spazio per le note dell'utilizzatore
Compilare questa sezione all'atto dell'acquisto per avere a portata di
mano le informazioni in fase di richiesta di riparazione, ecc.
N. di serie
Data di installazione
Rivenditore
N. di telefono ( )
Page 68

Authorized representative in EU
Panasonic Testing Centre
Panasonic Marketing Europe GmbH
Winsbergring 15, 22525 Hamburg, Germany
85464609115001
Printed in Japan
 Loading...
Loading...