Page 1
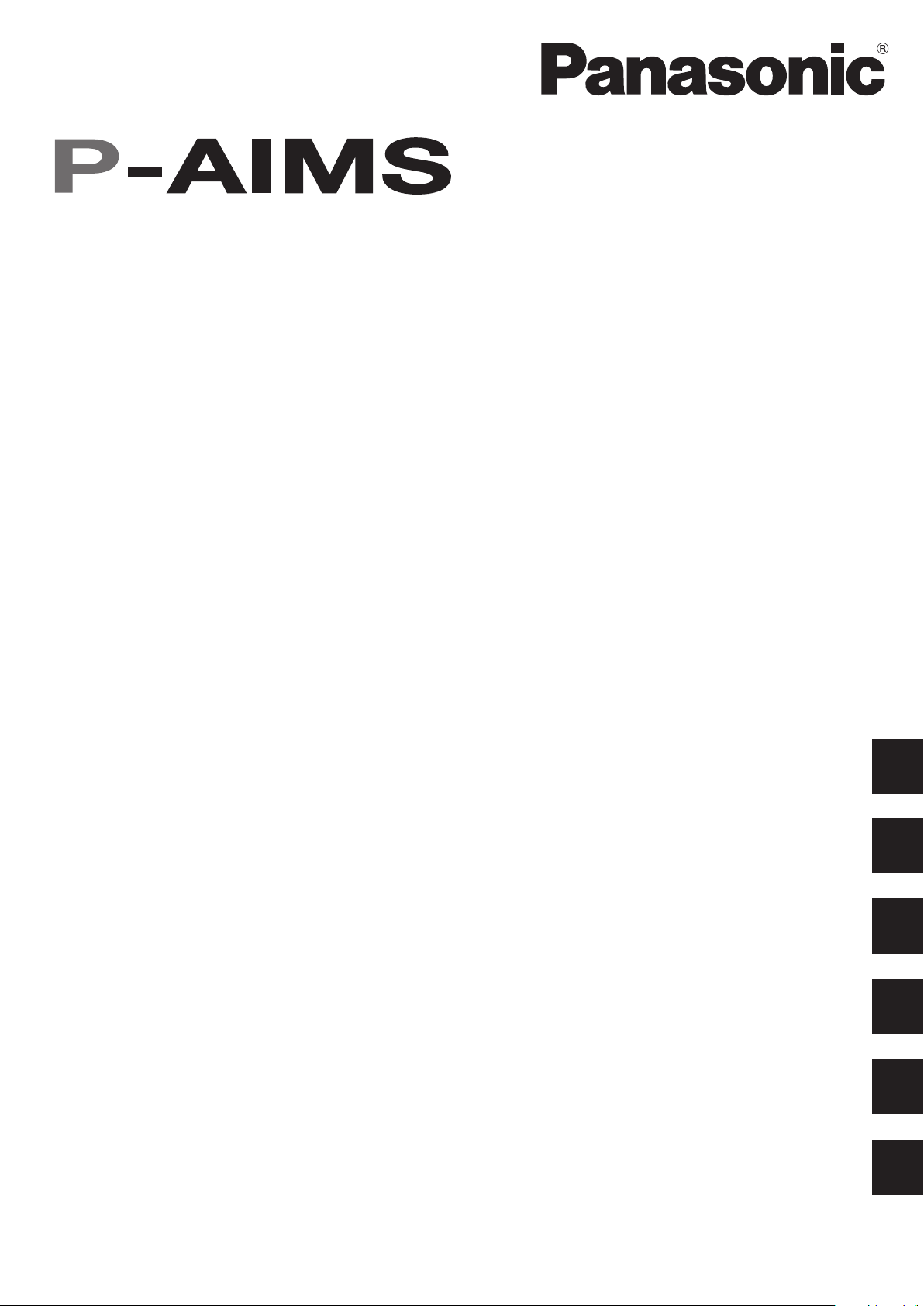
Air Conditioning Intelligent
Management System
Operation Manual
Système intelligent de gestion de
la climatisation
Klimaanlagen Intelligentes
Verteilungssystem
Sistema di gestione intelligente
per impianti di condizionamento
Sistema de Gestão Inteligente de
Ar Condicionado
Sistema de gestión inteligente
del aire acondicionado
CZ-CSWKC2
Manuel d'instructions
Betriebsanleitung
Manuale d’uso
Manual de Operação
Manual de funcionamiento
Basic Software
Logiciel de base
EN
Basis-Software
Software di base
Software básico
Software básico
• After reading it, store it, in a convenient location for easy reference.
• Après l'avoir lu, rangez-le en lieu sûr afin de pouvoir vous y reporter facilement.
• Bewahren Sie sie danach an einem Ort auf, an dem Sie schnell auf sie zugreifen können.
• Dopo la lettura, conservarlo in una posizione comoda per farvi riferimento facilmente.
• Depois de o ler, guarde-o num local conveniente para fácil consulta.
• Tras leerlo, almacénelo en un lugar accesible para facilitar su consulta.
FR
DE
IT
PT
ES
CV6233219387
Page 2
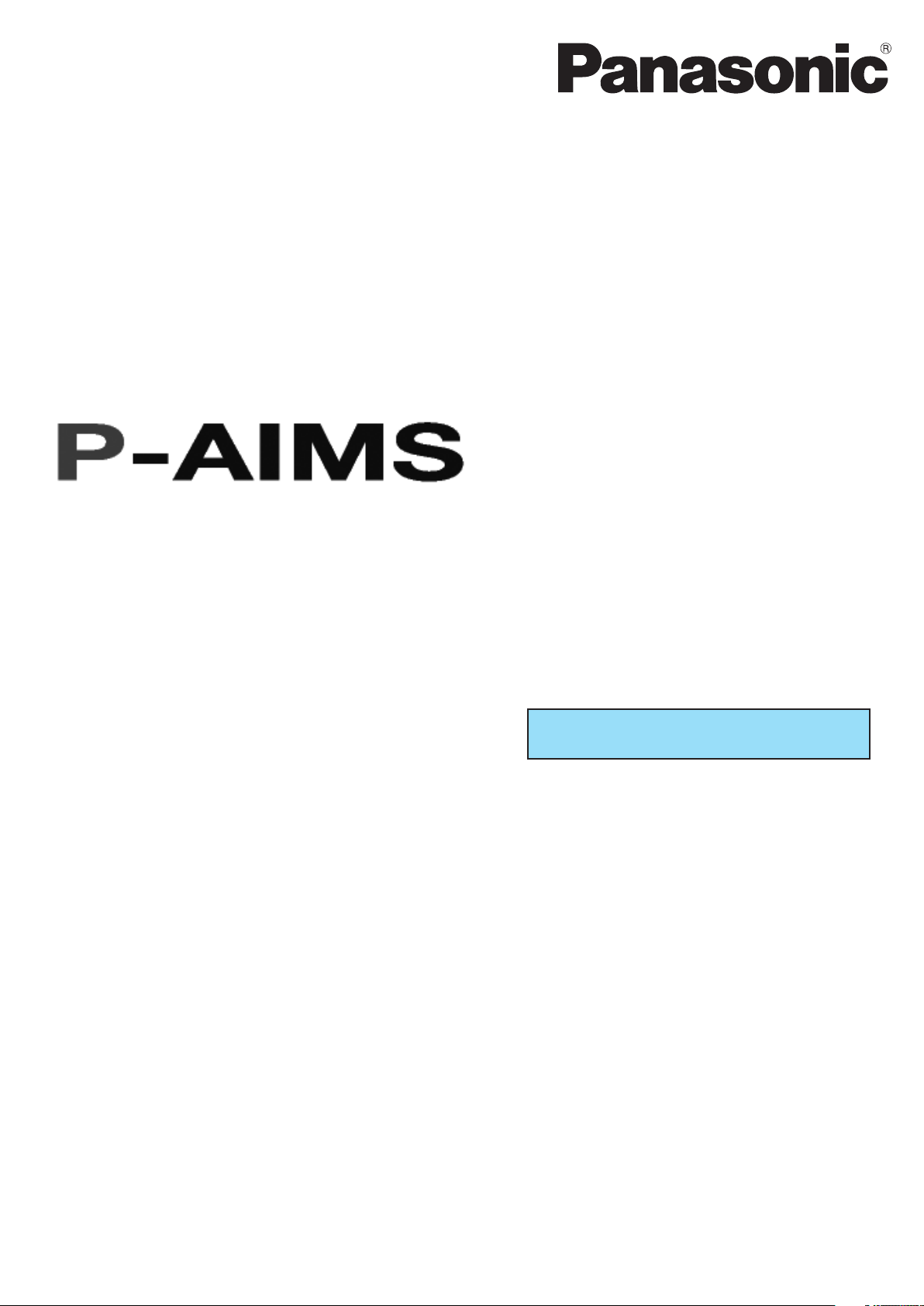
Betriebsanleitung
Klimaanlagen Intelligentes
Verteilungssystem
CZ-CSWKC2
Basis-Software
Wir bedanken uns, dass Sie unser Überwachungsund Steuerungssystem gekauft haben.
Lesen Sie diese Anleitung bitte vor Inbetriebnahme des Systems sorgfältig durch. Bewahren Sie
sie danach an einem Ort auf, an dem Sie schnell
auf sie zugreifen können.
Inhalt
Vorsichtsmaßnahmen bei der Verwendung
dieses Produkts .......................................................i
1. Funktionen des Systems .................................... 1
2. Starten und Beenden .........................................2
3. Schnellverweis ....................................................3
4. Verwendung des Systems .................................4
5. Zusatzinformationen ........................................ 82
6. Lizenzzertifizierung ...........................................85
7. Installation der Basis-Software .......................88
8. Troubleshooting ...............................................91
9. Afterservice .......................................................92
Page 3
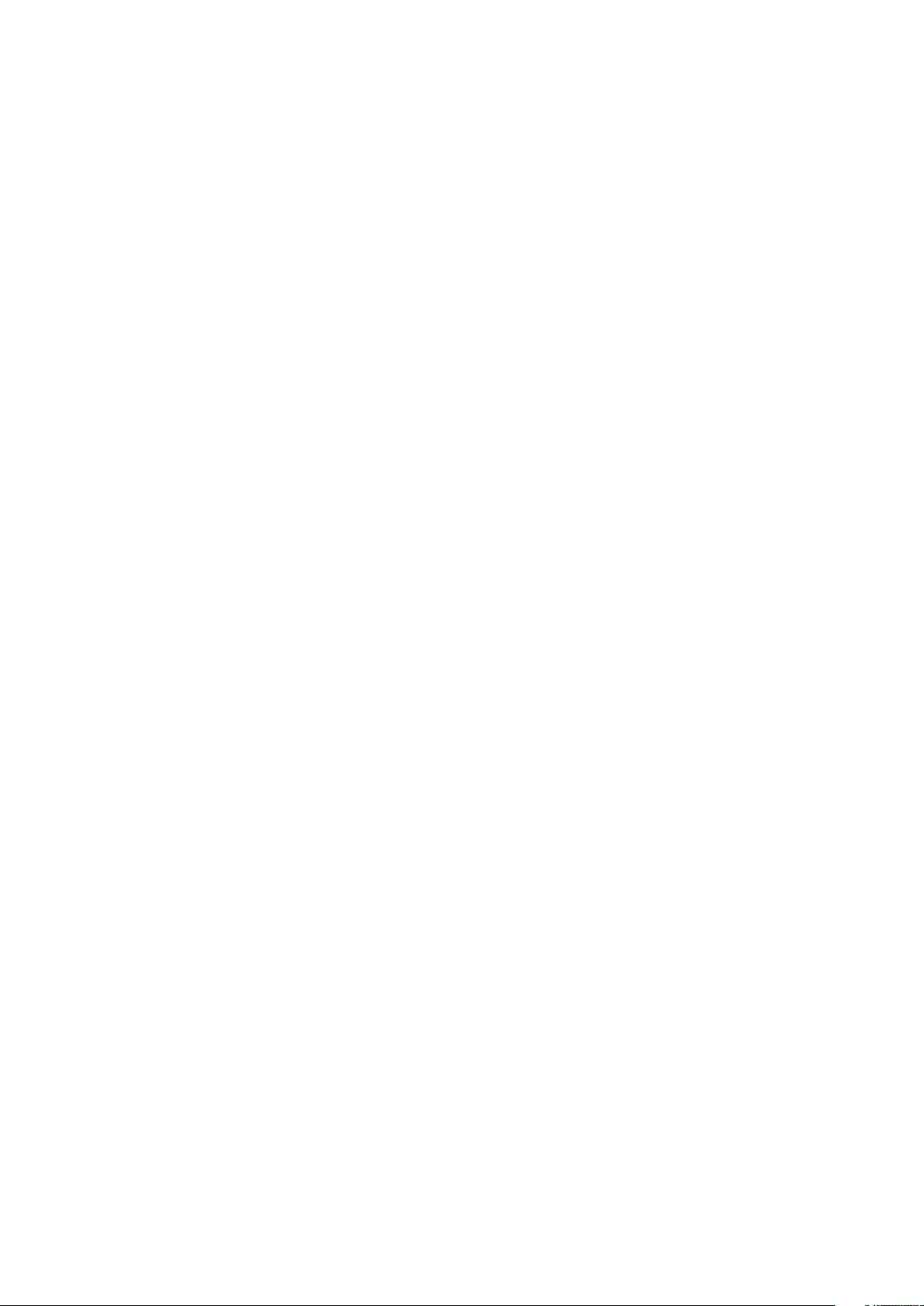
Betriebsanleitung
Klimaanlagen Intelligentes
Verteilungssystem
CZ-CSWKC2
Basis-Software
Page 4
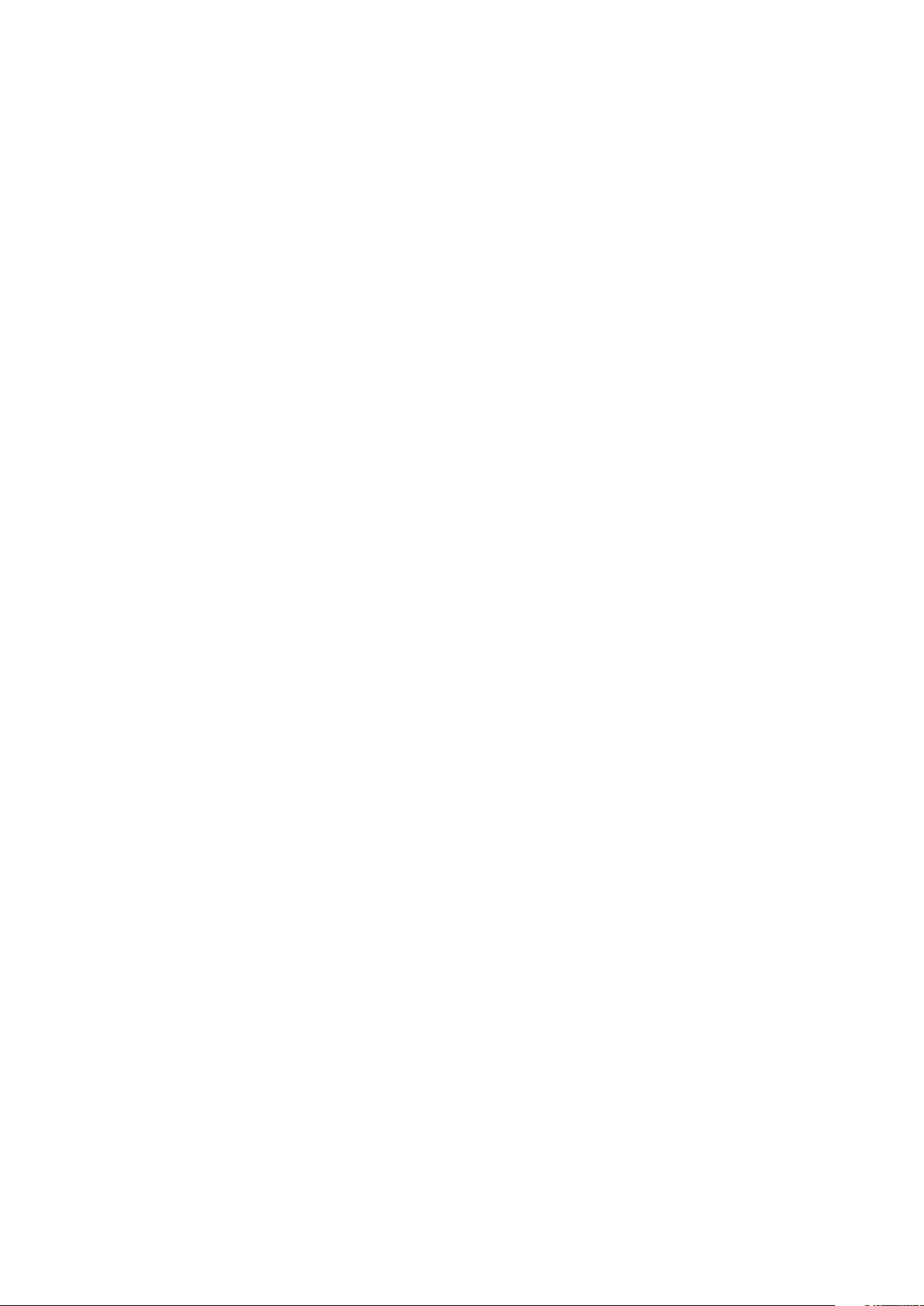
Inhalt
Vorsichtsmaßnahmen bei der Verwendung dieses Produkts ...........................................i
1. Funktionen des Systems .............................................................................................1
1-1. Einführung ...................................................................................................................................1
1-2. Systemfunktionen .......................................................................................................................1
2. Starten und Beenden ...................................................................................................2
2-1. Starten ..........................................................................................................................................2
2-2. Beenden .......................................................................................................................................2
3. Schnellverweis ..............................................................................................................3
4. Verwendung des Systems ...........................................................................................4
4-1. Allgemeine Punkte ......................................................................................................................4
4-1-1. Die Menüleiste ....................................................................................................................4
4-2. Abbildung Warninformationen Listenfeld .................................................................................7
4-3. Kalender .......................................................................................................................................7
4-4. Passwort .......................................................................................................................................8
4-5. Vorgehensweise ..........................................................................................................................8
4-6. Drucken ........................................................................................................................................9
4-6-1. Bildschirmfenster drucken .................................................................................................9
4-6-2. Excel-Ausgabe ....................................................................................................................9
4-6-3. Einstellungen für die automatische Excel-Ausgabe ......................................................10
4-6-3-1. Einstellungen zum Speichern des Status/Kontrolle Änderungsprotokoll ....................10
4-6-3-2. Einstellungen zum Speichern des Alarmprotokolls ..................................................... 11
4-6-3-3. Änderung des Ordners in dem die CSV-Dateien zur automatischen Excel-Ausgabe Änderung des Ordners in dem die CSV-Dateien zur automatischen Excel-AusgabeÄnderung des Ordners in dem die CSV-Dateien zur automatischen Excel-Ausgabe
erstellt werden. .......................................................................................................... 11
4-6-3-4. Einstellungen registrieren ........................................................................................... 11
4-6-3-5. Einstellungen löschen ................................................................................................. 11
4-6-3-6. Löschen ...................................................................................................................... 11
4-6-3-7. Troubleshooting wenn Speichern nicht funktioniert ................................................... 12
4-7. Status/Funktion .........................................................................................................................13
4-7-1. Anzeigemöglichkeiten ......................................................................................................14
4-7-1-1. Etagen- und Bereichsanzeige auswählen ................................................................... 14
4-7-1-2. Alarme anzeigen ......................................................................................................... 14
4-7-1-3. Untereinheiten anzeigen ...........................................................................................15
4-7-1-4. Listen sortieren .........................................................................................................15
4-7-2. Start und Stopp Steuerungsmethode ............................................................................. 15
4-7-2-1. Auswahlmethode Inneneneinheiten ........................................................................... 15
4-7-2-2. Funktion Starten und Stoppen (für alle Inneneinheiten) ............................................. 16
4-7-2-2-1. EIN/AUS ........................................................................................................... 16
4-7-2-2-2. Modusumschaltung ......................................................................................... 16
4-7-2-2-3. Lüfterdrehzahl-Umschaltung ............................................................................ 17
4-7-2-2-4. Swing/Klappe ................................................................................................... 17
4-7-2-2-5. Sperrumschaltung ............................................................................................ 17
4-7-2-2-6. Temperatureinstellung ..................................................................................... 17
4-7-2-2-7. Senden ...........................................................................................................18
4-7-2-2-8. Löschen ..........................................................................................................18
4-7-2-3. Betriebsmethode Ein und Aus (jede Gruppe) .............................................................18
Page 5
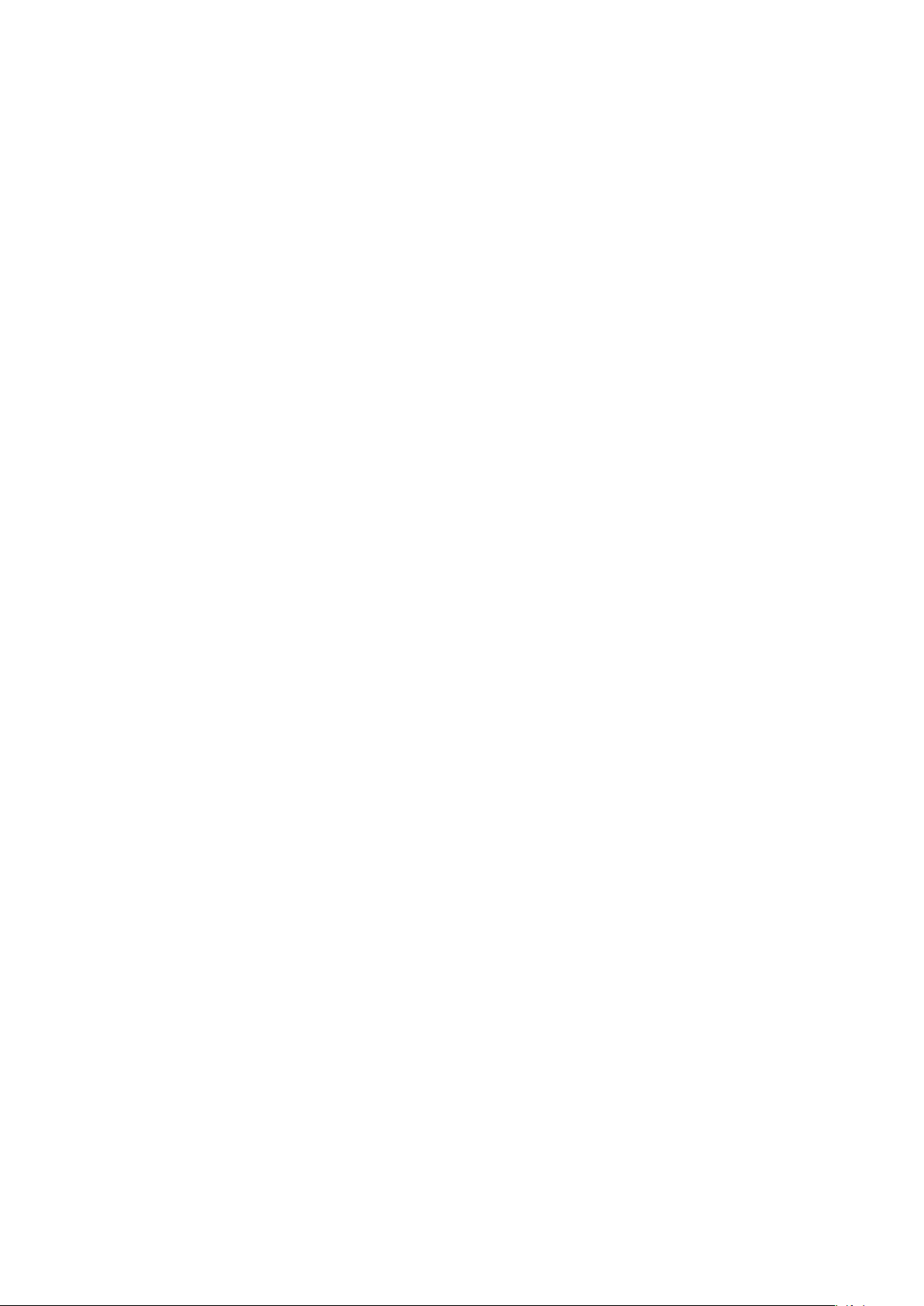
4-8. Filter/Inneneinheit Informationen ...........................................................................................19
4-8-1. Anzeigemöglichkeiten ...................................................................................................... 21
4-8-1-1. Etagen- und Bereichsanzeige auswählen ...................................................................21
4-8-1-2. Listen sortieren .........................................................................................................21
4-8-2. Steuerungsmöglichkeiten ................................................................................................21
4-8-2-1. Auswahlmethode Inneneneinheiten ...........................................................................21
4-8-2-2. Filtersymbole löschen .................................................................................................22
4-8-2-3. Betriebszeit löschen ...................................................................................................22
4-8-2-4. Löschen und Einstellen von Bedarf ............................................................................23
4-9. Außeneinheit Informationen ....................................................................................................24
4-9-1. Anzeigen ............................................................................................................................25
4-9-1-1. Ölkontroll-Symbol .......................................................................................................25
4-9-1-2. Abgabeleistung ...........................................................................................................25
4-9-2. Bedarfseinstellung .................................................................................................................26
4-9-2-1. Außeneinheit auswählen ............................................................................................26
4-9-2-2. Bedarfswerte festlegen ..............................................................................................26
4-10. Steuerung/Statusänderung Historie ........................................................................................27
4-10-1. Anzeigemöglichkeiten ......................................................................................................28
4-10-1-1. Anzeige der Steuerungshistorie .................................................................................28
4-10-1-2. Anzeige der Statusänderungs-Historie .......................................................................28
4-10-1-3. Anzeige der Funktion Zeitdaten festlegen ..................................................................28
4-10-2. Drucken .............................................................................................................................30
4-10-2-1. Excel-Ausgabe ............................................................................................................30
4-11. Alarmliste & Alarmprotokoll ....................................................................................................31
4-11-1. Alarmliste ..........................................................................................................................31
4-11-1-1. Anzeigemöglichkeiten .................................................................................................31
4-11-1-2. Excel-Ausgabe ............................................................................................................32
4-11-2. Alarmprotokoll ..................................................................................................................33
4-11-2-1. Anzeigemöglichkeiten .................................................................................................34
4-11-2-2. Eingrenzen der angezeigten Daten .............................................................................34
4-11-2-3. Anzeige der Funktion Zeitdaten festlegen ..................................................................34
4-11-2-4. Alarmbestätigung .......................................................................................................35
4-11-2-5. Bildschirmfenster drucken ..........................................................................................36
4-11-2-6. Excel-Ausgabe ............................................................................................................36
4-11-2-7. Einstellungen für die automatische Excel-Ausgabe .................................................... 36
4-12. Zeitplan/Ergebnisse ..................................................................................................................37
4-12-1. Anzeigemöglichkeiten ......................................................................................................38
4-12-1-1. Etagen- und Bereichsanzeige auswählen ................................................................... 38
4-12-1-2. Listen Sortieren .........................................................................................................38
4-12-1-3. Anzeige der Funktion Zeitdaten festlegen ..................................................................38
4-12-2. Detaillierte Anzeige von Zeitplänen ...............................................................................39
4-13. Moduseinstellungen (Kalender) .............................................................................................. 40
4-13-1. Anzeigemöglichkeiten ......................................................................................................40
4-13-1-1. Kalenderanzeige .........................................................................................................40
4-13-2. Kalenderfunktion ..............................................................................................................40
4-13-2-1. Registrierung von Feiertagen im Kalender ..................................................................40
4-13-3. Moduseinstellungen registrieren ....................................................................................41
4-13-3-1. Modusregistrierung im Kalender ................................................................................41
4-13-3-2. Moduslöschung vom Kalender ...................................................................................41
4-13-3-3. Registrierung eines bearbeiteten Kalenders ...............................................................42
4-13-3-4. Registrierung in Wochentagseinheiten .......................................................................42
4-13-4. Funktion Moduskommentar ............................................................................................43
4-13-4-1. Moduskommentar registrieren ...................................................................................43
4-13-5. Bestätigung ändern ..........................................................................................................43
4-14. Zeitplan Betriebszeiteinstellungen ..........................................................................................44
4-14-1. Zeitpläne registrieren .......................................................................................................45
4-14-1-1. Modusauswahl ...........................................................................................................45
Page 6
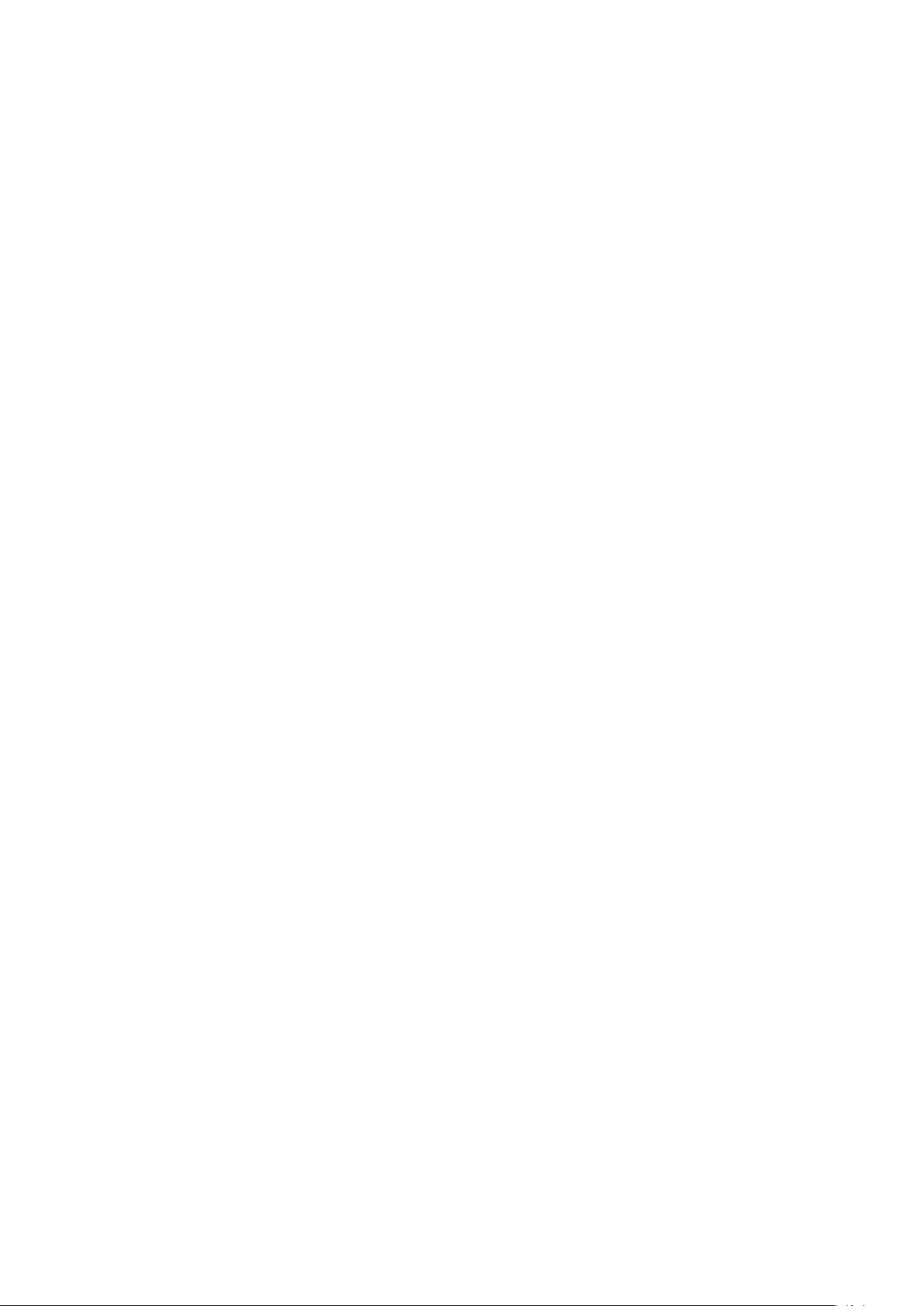
4-14-1-2. Zeitpläne festlegen .....................................................................................................46
4-14-1-3. Bestätigen der Einstellungen der Zeitpläne ................................................................47
4-14-2. Funktion bearbeiten .........................................................................................................47
4-14-2-1. Zeitpläne bearbeiten ...................................................................................................47
4-14-3. Speichern der geänderten Daten ....................................................................................48
4-14-4. Bestätigung ändern ..........................................................................................................48
4-15. Zeitplan/Änderungen ................................................................................................................49
4-15-1. Anzeigemöglichkeiten ......................................................................................................50
4-15-2. Zeitpläne registrieren .......................................................................................................51
4-15-2-1. Zeitpläne festlegen .....................................................................................................51
4-15-2-2. Bestätigen der Einstellungen der Zeitpläne ................................................................52
4-15-3. Funktion bearbeiten .........................................................................................................52
4-15-3-1. Zeitpläne bearbeiten ...................................................................................................52
4-15-4. Speichern der geänderten Daten ....................................................................................53
4-15-5. Bestätigung ändern ..........................................................................................................53
4-16. Wartungsinformationen registrieren .......................................................................................54
4-16-1. Anzeigemöglichkeiten ......................................................................................................55
4-16-1-1. Etagen- und Bereichsanzeige auswählen ................................................................... 55
4-16-2. Wartungseinstellungen .................................................................................................... 55
4-16-2-1. Wartungseinstellungen ...............................................................................................55
4-16-2-2. Wartung stornieren .....................................................................................................55
4-16-2-3. Registrierung geänderter Daten .................................................................................55
4-16-2-4. Einstellungen löschen .................................................................................................55
4-16-3. Bestätigung ändern ..........................................................................................................55
4-17. Registrierung von Etagennamen .............................................................................................56
4-17-1. Anzeigemöglichkeiten ......................................................................................................57
4-17-1-1. Bestätigung der in jeder Etage enthaltenen Inneneinheiten ......................................57
4-17-2. Etagenregistrierung ..........................................................................................................57
4-17-2-1. Änderung von Etagennamen ......................................................................................57
4-17-2-2. Aktivieren/deaktivieren von Einstellungen ..................................................................57
4-17-2-3 Etageneinstellung .......................................................................................................57
4-17-2-4. Haupt-Nr. festlegen ....................................................................................................57
4-17-2-5. Registrierung geänderter Daten .................................................................................58
4-17-2-6. Einstellungen löschen .................................................................................................58
4-17-3. Bestätigung ändern ..........................................................................................................58
4-18. Steuerungsgruppennamen registrieren .................................................................................. 59
4-18-1. Anzeigemöglichkeiten ......................................................................................................60
4-18-1-1. Bestätigung der in jeder Steuerungsgruppe enthaltenen Inneneinheiten .................. 60
4-18-2. Registrierung von Steuerungsgruppen ..........................................................................60
4-18-2-1. Änderung der Namen von Steuerungsgruppen ..........................................................60
4-18-2-2. Aktivieren/deaktivieren von Einstellungen ..................................................................60
4-18-2-3. Registrierung geänderter Daten .................................................................................60
4-18-2-4. Einstellungen löschen .................................................................................................60
4-18-3. Bestätigung ändern ..........................................................................................................60
4-19. Steuerungsgruppennamen registrieren .................................................................................. 61
4-19-1. Anzeigemöglichkeiten ......................................................................................................62
4-19-1-1. Bestätigung der in jeder Zeitplangruppe enthaltenen Inneneinheiten ........................62
4-19-2. Zeitplangruppen registrieren ...........................................................................................62
4-19-2-1. Änderung der Namen von Zeitplangruppen ................................................................62
4-19-2-2. Aktivieren/deaktivieren von Einstellungen ..................................................................62
4-19-2-3. Registrierung geänderter Daten .................................................................................62
4-19-2-4. Einstellungen löschen .................................................................................................62
4-19-3. Bestätigung ändern ..........................................................................................................62
4-20. Bedienerinformationen registrieren ........................................................................................63
4-20-1. Bediener registrieren ........................................................................................................63
4-20-1-1. Änderung von Bedienernamen ...................................................................................63
4-20-1-2. Aktivieren/deaktivieren von Einstellungen ..................................................................63
4-20-1-3. Registrierung geänderter Daten .................................................................................64
Page 7
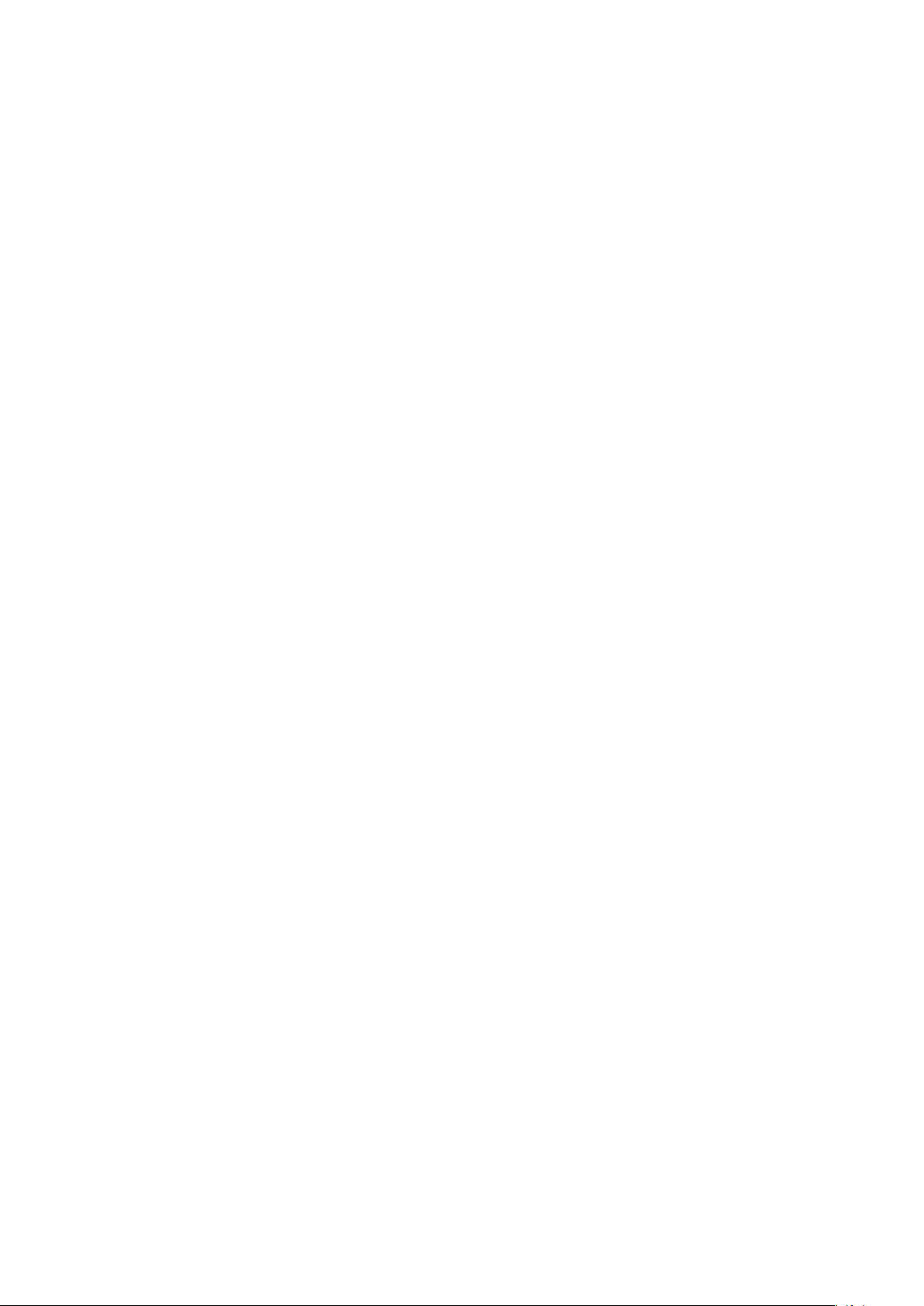
4-20-1-4. Einstellungen löschen .................................................................................................64
4-20-2. Bestätigung ändern ..........................................................................................................64
4-21. FB Sperreinstellungen ..............................................................................................................65
4-21-1. Steuerungsmöglichkeiten ................................................................................................66
4-21-1-1. Änderung der Sperreinstellungen (betrifft Sperre 1 – 4) .............................................66
4-21-1-2. Voreinstellung der Sperreinstellungen ........................................................................66
4-21-1-3. Einstellungen registrieren ...........................................................................................66
4-21-1-4. Einstellungen löschen .................................................................................................66
4-21-1-5. Bildschirmfenster schließen .......................................................................................66
4-22. Zeiteinstellung ...........................................................................................................................67
4-22-1. Funktion Zeiteinstellung ..................................................................................................67
4-22-2. Einstellung ........................................................................................................................67
4-23. Datensicherung und Wiederherstellung ..................................................................................68
4-23-1. Datensicherung .................................................................................................................68
4-23-1-1. Datensicherung starten ..............................................................................................68
4-23-1-2. Löschen ......................................................................................................................69
4-23-1-3. Änderung des Speicherorts ........................................................................................69
4-23-2. Datenwiederherstellung ...................................................................................................69
4-23-2-1. Datenwiederherstellung starten ................................................................................. 70
4-23-2-1-1. Datenwiederherstellung starten ......................................................................70
4-23-2-1-2. Datenwiederherstellung abbrechen .................................................................70
4-23-2-1-3. Änderung der Datei zur Datenwiederherstellung ............................................70
4-23-3. Datenwiederherstellung abbrechen ................................................................................71
4-23-3-1. Abbrechen der Datenwiederherstellung starten ........................................................71
4-23-4. Automatische Datensicherungseinstellungen ................................................................72
4-23-4-1. Aktivieren/deaktivieren der automatischen Sicherung ................................................72
4-23-4-2. Maximale Speicherdauer festlegen ............................................................................73
4-23-4-3. Änderung des Ordners Sicherungserstellung .............................................................73
4-23-4-4. Einstellungen registrieren ...........................................................................................73
4-23-4-5. Einstellungen löschen .................................................................................................73
4-23-4-6. Löschen ......................................................................................................................73
4-23-4-7. Troubleshooting wenn Speichern nicht funktioniert ...................................................74
4-24. Ereignis registrieren ..................................................................................................................75
4-24-1. Anzeigemöglichkeiten ......................................................................................................75
4-24-1-1. Ereignisgruppen-Anzeige ............................................................................................75
4-24-2. Ereignisgruppen registrieren ........................................................................................... 76
4-24-2-1. Änderung der Namen von Ereignisgruppen ............................................................... 76
4-24-2-2. Änderung des Eingabepunktes................................................................................... 76
4-24-2-3. Änderung des Status .................................................................................................. 76
4-24-2-4. Änderung des Ausgangspunktes ................................................................................ 76
4-24-2-5. Ausgabe ändern.......................................................................................................... 76
4-24-2-6. Beurteilungskriterien festlegen ..................................................................................77
4-24-2-7. Ausgabeverzögerungszeit ..........................................................................................77
4-24-2-8. Registrierung geänderter Daten .................................................................................77
4-24-2-9. Einstellungen löschen .................................................................................................77
4-24-3. Bestätigung ändern ..........................................................................................................77
4-25. Obere/untere Grenztemperatur für IE Einheit registrieren ....................................................78
4-25-1. Anzeigemöglichkeiten ......................................................................................................79
4-25-1-1. Etagen- und Bereichsanzeige auswählen ...................................................................79
4-25-1-2. Listen sortieren .........................................................................................................79
4-25-2. Steuerungsmöglichkeiten ................................................................................................79
4-25-2-1. Auswahlmethode Inneneneinheiten ...........................................................................79
4-25-2-2. Obere und untere Temperaturgrenzen festlegen ........................................................ 80
4-25-2-3. Aktivieren/deaktivieren von Einstellungen ..................................................................80
4-25-3. Speichern der geänderten Daten ....................................................................................80
4-25-4. Bestätigung ändern ..........................................................................................................80
4-26. Beenden .....................................................................................................................................81
Page 8
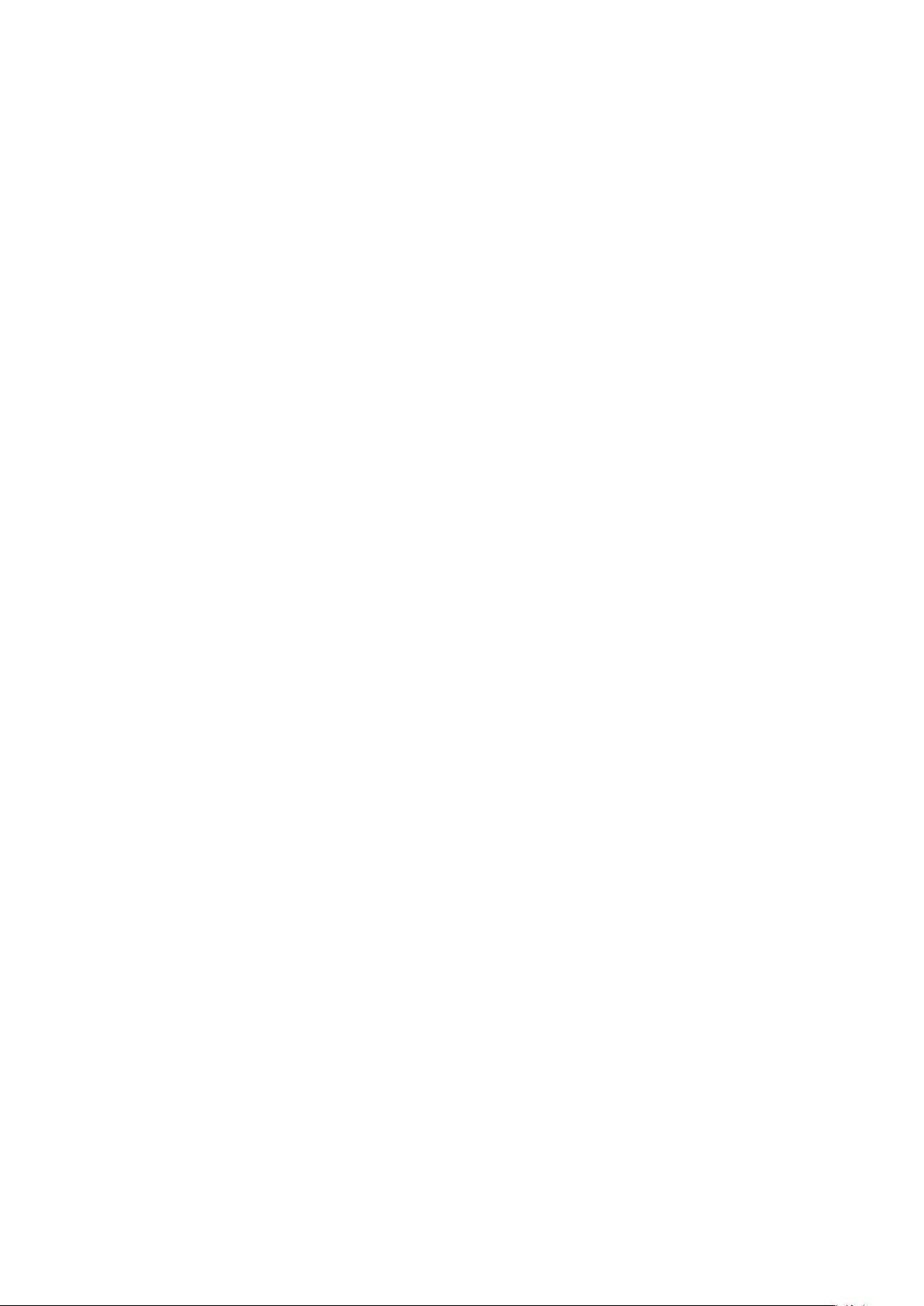
5. Zusatzinformationen ..................................................................................................82
6. Lizenzzertifizierung ....................................................................................................85
7. Installation der Basis-Software .................................................................................88
8. Troubleshooting ..........................................................................................................91
9. Afterservice .................................................................................................................92
Page 9
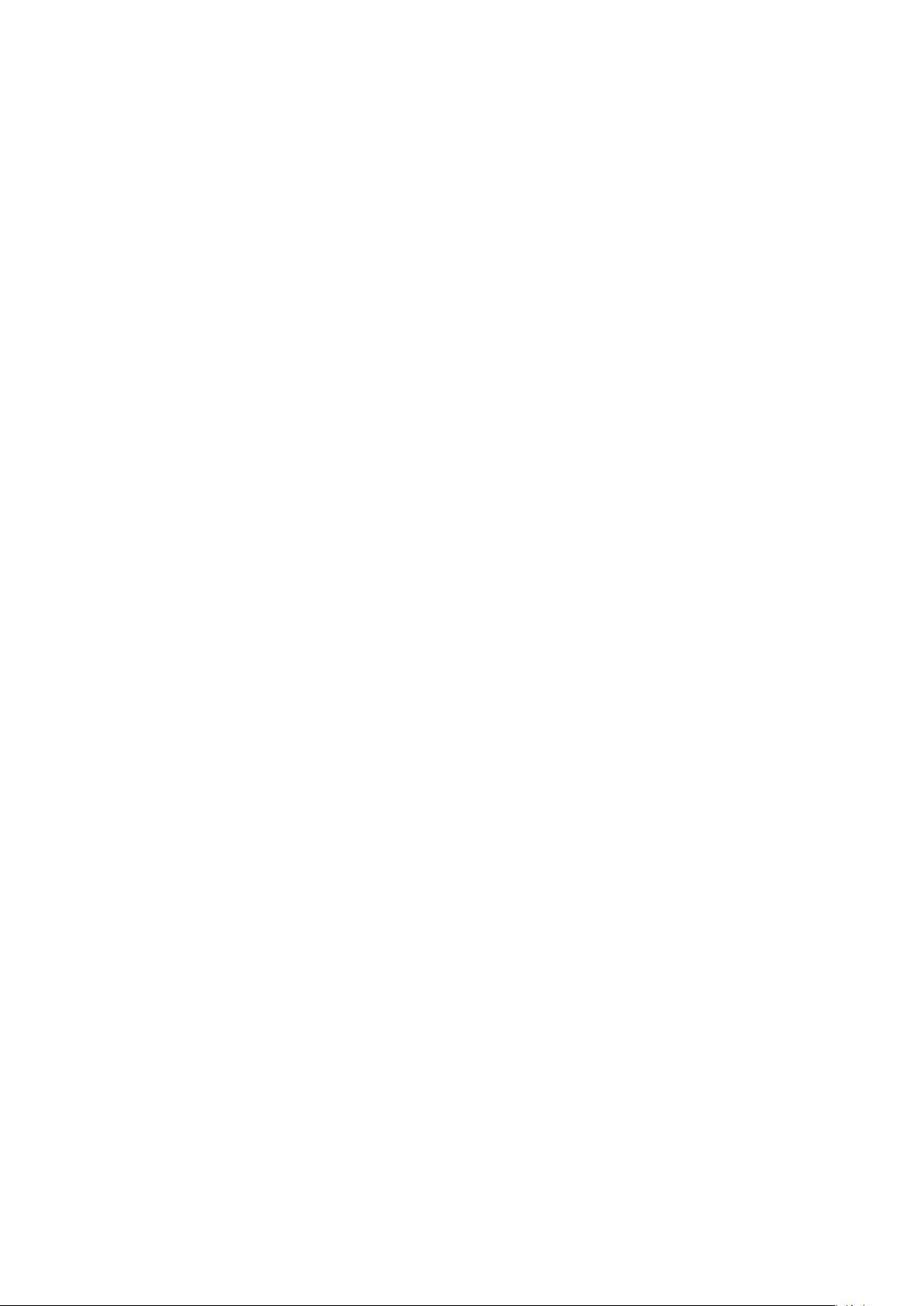
Note
Page 10
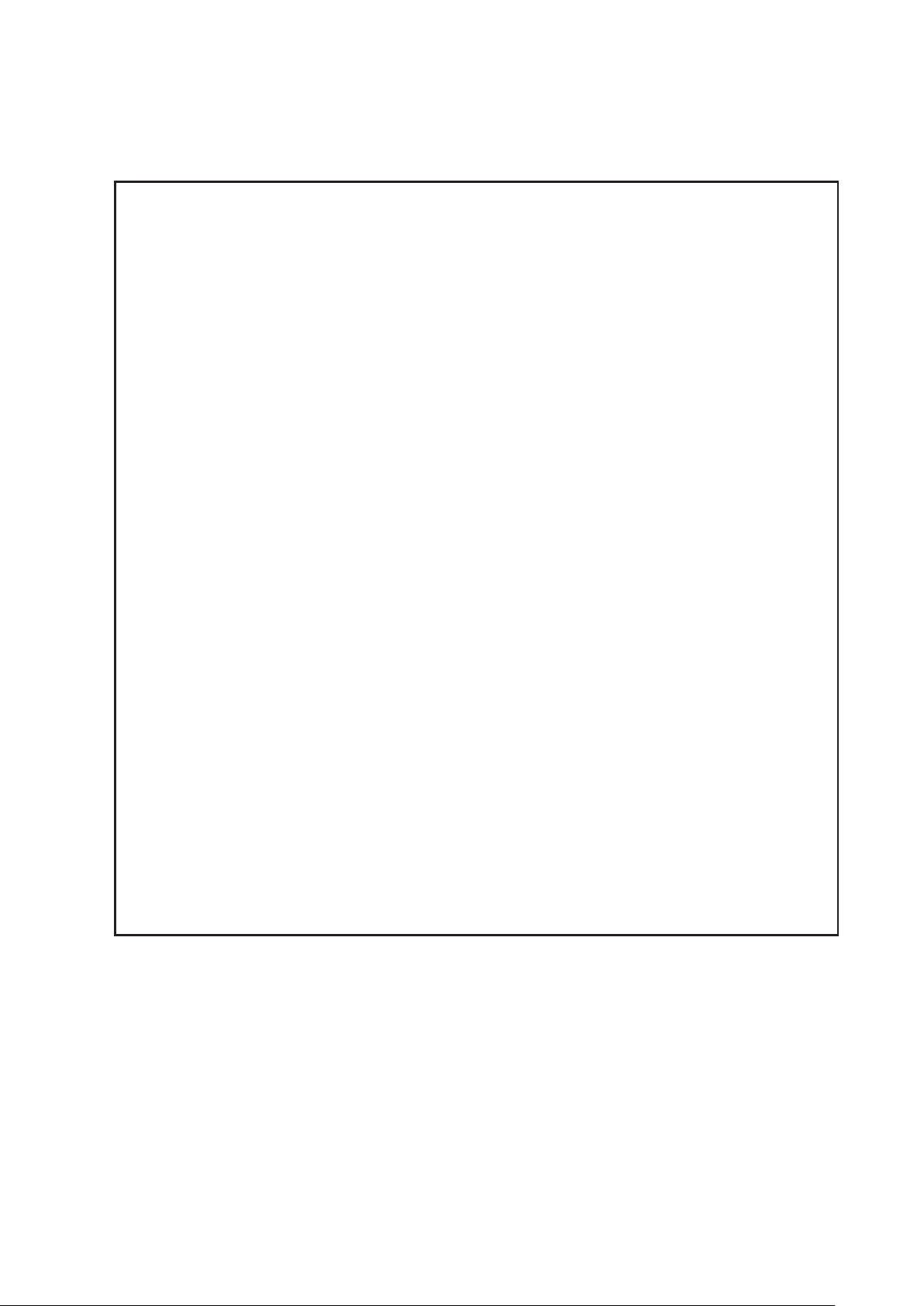
Vorsichtsmaßnahmen bei der Verwendung dieses Produkts
WICHTIG
· Bevor Sie das P-AIMS System verwenden können, müssen Sie das Verfahren der
„Lizenzzertifizierung“ durchlaufen.
Führen Sie die lizenzzertifizierung bitte gemäß „6. Lizenzzertifizierung“ durch.
· Die Verfielfältigung dieser Software als ganzes oder teilweise, oder die Übertragung der
Software auf Dritte sind ohne vorherige ausdrückliche Genehmigung des Inhabers obiger
Rechte gesetzlich verboten.
· Diese Software und Anleitung dürfen ohne vorherige Genehmigung weder als Ganzes noch
teilweise reproduziert werden.
· Generell wurde jedes Exemplar dieser Software zur Verwendung auf einem Computer in
Einezlversion gekauft.
· Beachten Sie bitte, dass wir keinerlei Verantwortung für Folgen übernehmen, die durch die
Verwendung dieser Software und Anleitung entstanden sind.
Panasonic übernimmt keinerlei Haftung gegenüber Forderungen, die aufgrund von Fehlern
bei Berechnungen von Abrechnungsverhältnissen und Energieverbrauch aufgrund eines
Mangels in dieser Anlage oder dieser Software entstanden sind.
· Die technischen Daten dieser Software und der Inhalt dieser Anleitung können im Rahmen
von Verbesserungen jederzeit und ohne Vorankündigung geändert werden.
· Diese Software wird zur Berechnung von Abrechnungsverhältnissen und Gebühren gemäß
geschätztem Lastverhältnis für jede Inneneinheit verwendet.
Sie basiert auf keinerlei Messungen und darf deshalb nicht bei öffentlichen Abwicklungen
oder zu ähnlichen Zwecken eingesetzt werden.
· Der Inhalt dieser Anleitung dient ausschließlich dazu, die Benutzung dieser Software zu
erklären.
Er bezieht sich nicht auf Verwendungsmöglichkeiten der betriebenen Anlage und
optionalen Features, oder auf das Betriebssystem usw.; sehen Sie für diese Elemente in den
entsprechenden Bedienungsanleitungen nach.
· Die in dieser Anleitung gezeigten Bildschirmabbildungen dienen nur zur Illustration
von Layouterklärungen und spiegeln keine wirklichen Betriebsbedingungen wieder. Die
angezeigten Namen der Mieter sind frei erfunden.
· Anzeigen und Funktionen können von den Beispielen in dieser Anleitung abweichen, je nach
den Programmversionen von Excel und des Betriebssystems.
· Siehe „Bitte vor der Verwendung lesen“ für die Garantiebedingungen für diese Software.
· Panasonic ist in keiner Weise für die Verletzung von Dritten oder die Verletzung sonstiger
Rechte haftbar, die durch die Verwendung von Informationen in dieser Anleitung entstanden
sind.
· Microsoft, Windows XP und Microsoft Excel sind Handelsmarken der Microsoft Corporation
in den USA und anderen Ländern.
Alle anderen Produktnamen sind Handelsmarken oder eingetragene Handelsmarken der
entsprechenden Firmen.
Alle anderen Produkte unterliegen dem Urheberrecht der entsprechenden Firmen.
i 1
Page 11
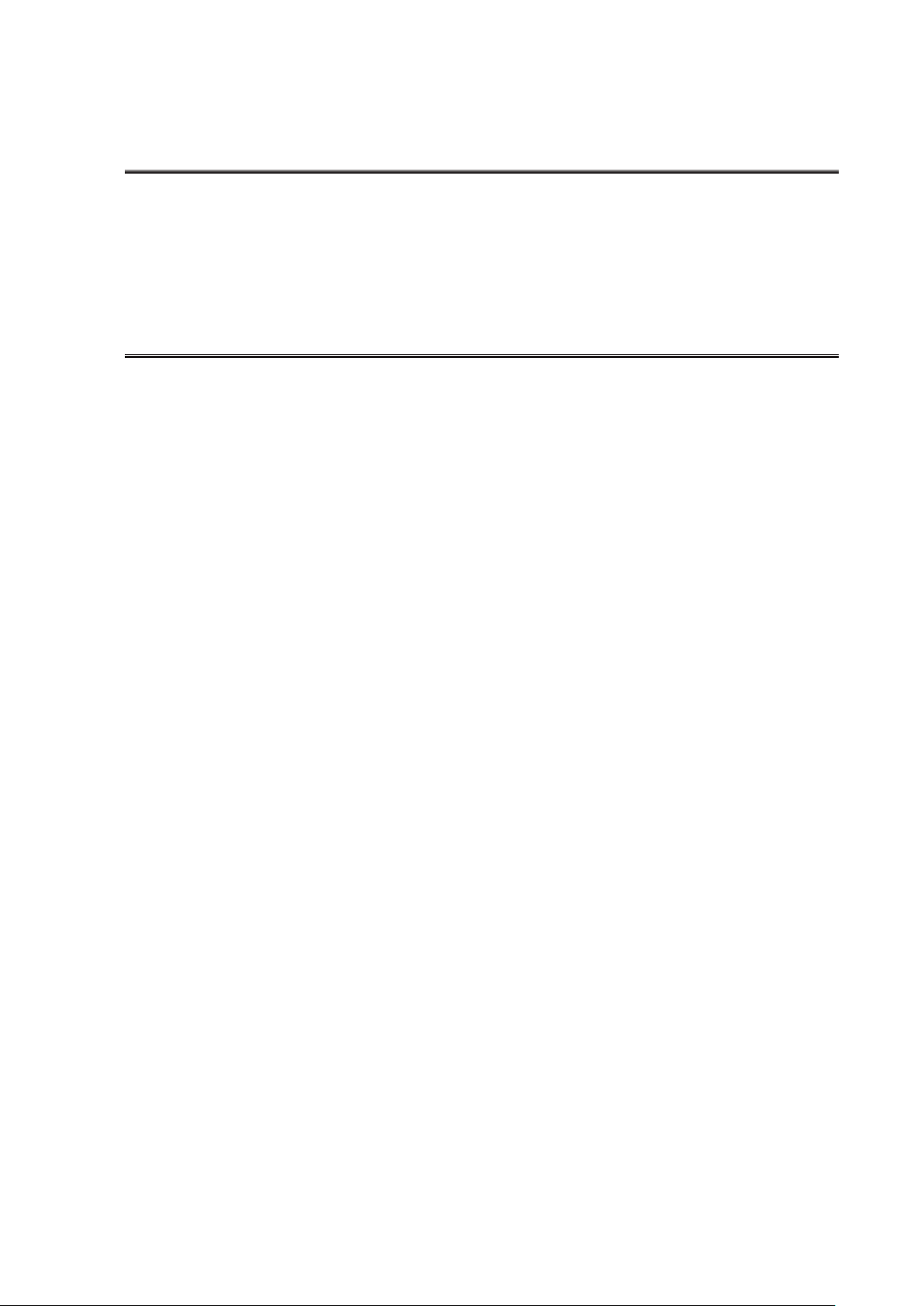
1. Funktionen des Systems
1-1. Einführung
Dieses intelligente Verteilungssystem für Klimaanlagen (P-AIMS-System) ist die
Computersoftware (PC) von Panasonic Corporation für die zentrale Steuerung einer
Klimaanlage.
Vergleichbare Anlagenmodelle sind:
Elektrisch betriebene Klimaanlagen (PAC)
Gaswärmepumpen (GHP) Klimaanlagen
1-2. Systemfunktionen
Anschlussfähige Einheiten ...... 1,024 Inneneinheit
960 Außeneinheit
Betriebsfunktionen ................... Start/Stop, Temperatureinstellungen,
Betriebsmodusschalter, Luftstromeinstellung usw.
Betriebsüberwachung .............Layoutanzeige (nur mit Layoutanzeige Software, wird
separat verkauft)
Einheitliche Überwachung des Betriebsstatus (Start/
Stop, Betriebsmodus, Alarm)
Alarmprotokoll, Statusänderung Historienanzege
Symbole für Filterreinigung, Symbol für
Motorölkontrolle
Programmzeitschalter .............Für jede Gruppe (30 Arten) können 20 tägliche Zeiten
festgelegt werden
Luftkühlung
Energieverteilung ................. Kumulative Betriebszeit für jede Inneneinheit und
Gesamtbetriebszählerstand
Berechnung der Abrechnungsverhältnisse und Gasund Strom-Verbrauchseinheiten (m3, kWh) für die
Luftkühlung je Inneneinheit und Mieter
Abrechnungsfunktion für Zeitzonen (während der
Dienstzeit, nach der Dienstzeit, an Sondertagen)
An Abrechnungstagen durchgeführter Prozess kann
jederzeit geändert werden (innerhalb eines Jahres)
(separate Berechnungssoftware ist erforderlich)
Page 12
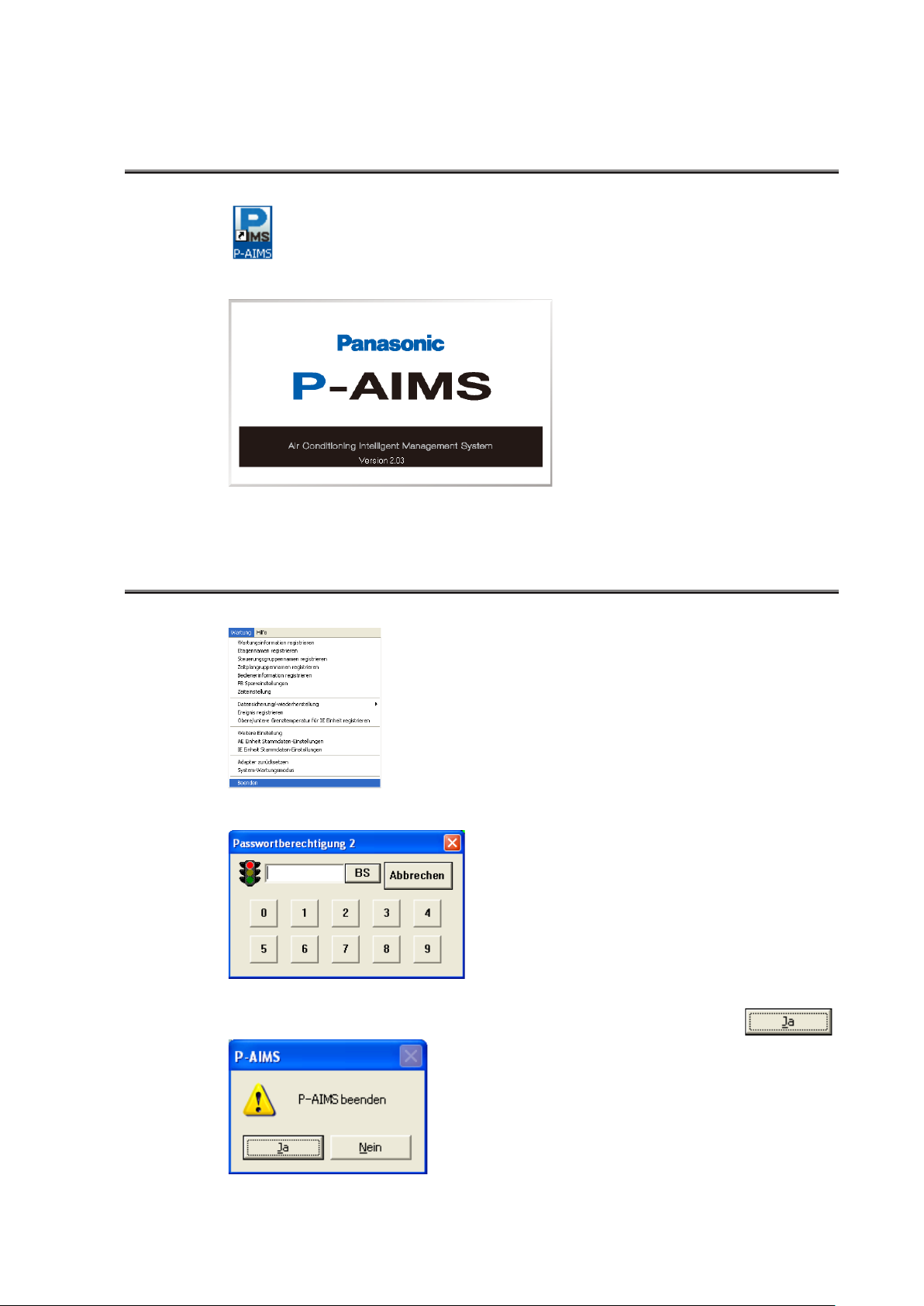
2. Starten und Beenden
2-1. Starten
1. Doppelklick auf die P-AIMS Verknüpfung am Desktop.
Das folgende Fenster erscheint:
Das System startet und das Fenster Status/Kontrolle wird angezeigt.
2-2. Beenden
1. In der Menüleiste Wartung auswählen - Beenden.
2. Das Passwort Eingabefenster wird angezeigt. Passwort eingeben.
3. Das Fenster System Beenden wird angezeigt. Klicken Sie auf die Taste .
2 3
Page 13
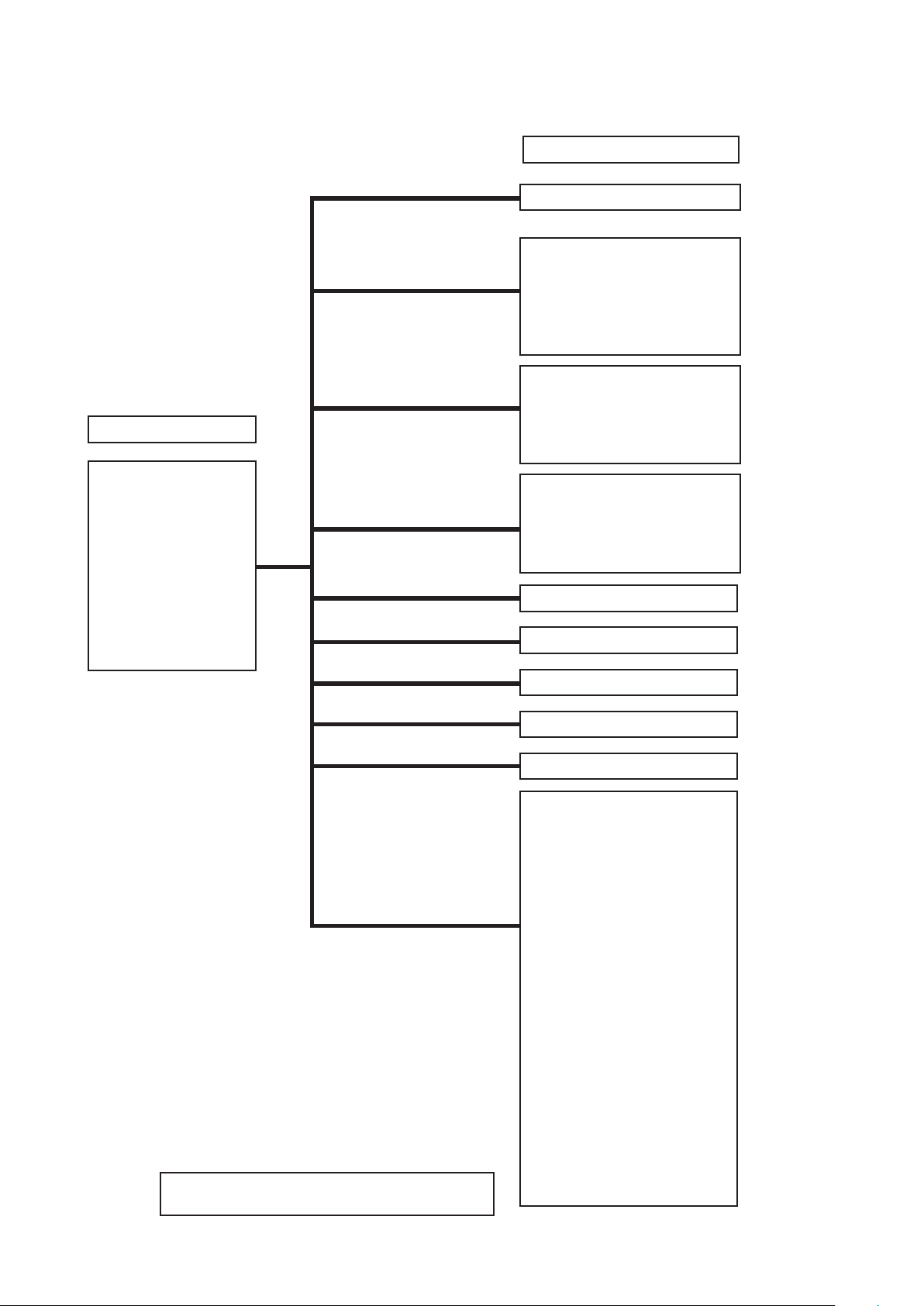
3. Schnellverweis
Menüliste
Hauptmenü
1. Layout
2. Listenanzeige
3. Zeitplan
4. Drucken
5. Abrechnungs
verhältnis
6. Bedarf
7. BACnet
8. Anlagensteuerung
9. Web
10. Wartung
1. Layout
2. Listenanzeige
3. Zeitplan
4. Drucken
5.
Abrechnungsverhältnis
6. Bedarf
7. BACnet
Untermenü
Layout (Optionen)
Status/Funktion
Filtersymbol & IE Einheit
Informationen
AE Einheit Information
Betrieb/Status Änderungsprotokoll
Alarmliste & Alarmprotokoll
Zeitplan/Ergebnisse
Moduseinstellungen (Kalender)
Zeitplan
Betriebszeiteinstellungen
Zeitplan aktualisieren
Bildschirminhalt drucken
EXCEL-Ausgabe
Einstellung autom. EXCEL-Ausgabe
Liste drucken
Druckvorschau der Liste
Abrechnungsverhältnis (optional)
Bedarf (optional)
BACnet (optional)
S13
S19
S24
S27
S31
S37
S40
S44
S49
S9
S9
S10
8. Anlagensteuerung
9. Web
10. Wartung
* zeigt Fenster der Sicherheits-
Codesicherung an
Anlagensteuerung (optional)
Web (optional)
Wartungsinformationen
*
registrieren
Etagennamen registrieren
*
Steuerungsgruppennamen registrieren
*
Zeitplangruppennamen registrieren
*
Bedienerinformation registrieren
*
FB Sperreinstellungen
*
Zeiteinstellung
Datensicherung/-wiederherstellung
Datensicherung
*
Daten wiederherstellen
*
Datenwiederherstellung abbrechen
*
Einstellungen für autom. Sicherung
*
Ereignis registrieren
*
Obere/untere Grenztemperatur
*
für IE Einheit registrieren
Weitere Einstellung
*
AE Einheit Stammdaten-Einstellungen
*
IE Einheit Stammdaten-Einstellungen
*
Adapter zurücksetzen
*
System-Wartungsmodus
*
Beenden
*
S54
S56
S59
S61
S63
S65
S67
S68
S68
S69
S71
S72
S75
S78
S81
Page 14
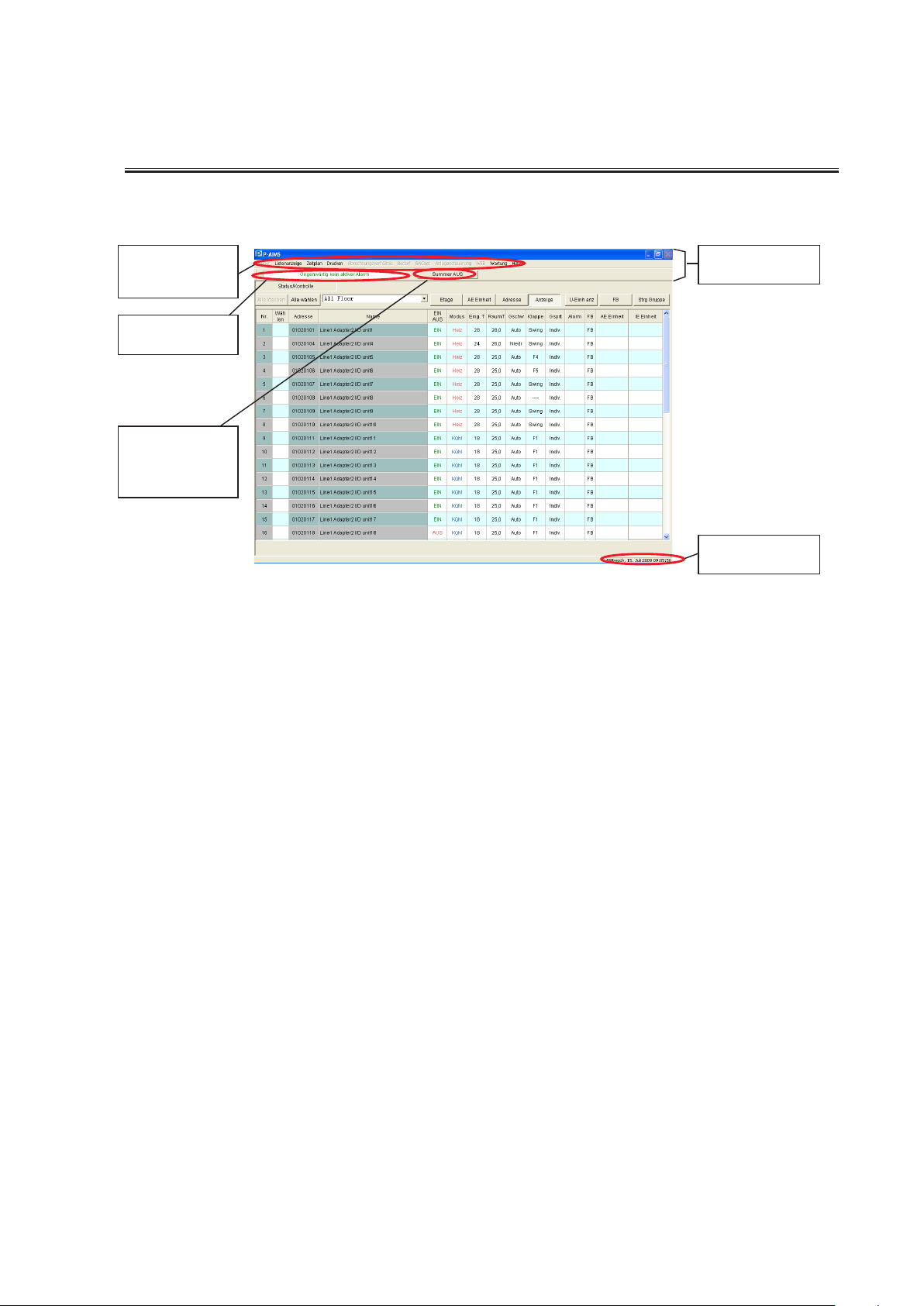
4. Verwendung des Systems
4.1. Allgemeine Punkte
Der allgemeine Anzeigenbereich wird im Bild immer oben angezeigt, egal welches
Funktionsfenster aktiv ist. Hier werden auch aktuelle Alarme, Datum und Zeit angezeigt. Über die
Menüleiste kann zwischen den einzelnen Bildschirmfenstern gewechselt werden.
Menüs für
verschiedene
Funktionen
Zeigt aktuelle
Alarme an
Stoppt den
Summton nach
Auslösen eines
Alarms.
4-1-1. Die Menüleiste
Layout ....................................Das Layout wird angezeigt. (optional)
Allgemeiner
Anzeigenbereich
Zeigt Datum und
Zeit an.
Listenanzeige ......................... Zeigt die verschiedenen Listenfenster an.
Status/Kontrolle ..................Überwacht Status und Alarme der
Klimaanlage und führt Start- und
Stoppfunktionen usw. durch.
Filtersymbol & IE
Einheit Informationen ........Prüft Zeiten und Dauer des
Betriebs von Inneneinheiten und
setzt Alarmfilter zurück.
AE Einheit Information .......Prüft Zeiten und Dauer des
Betriebs von Außeneinheiten und
legt Leistungsbedarf fest.
Betrieb/Status
Änderungsprotokoll ...........Zeigt ein Protokoll über Starts und
Stops der Klimaanlage an und
ändert Betriebsstatus.
Alarmliste & Alarmprotokoll
.....Anzeige der Klimaanlagenalarme
und Wiederherstellungsstatus.
4 5
Page 15
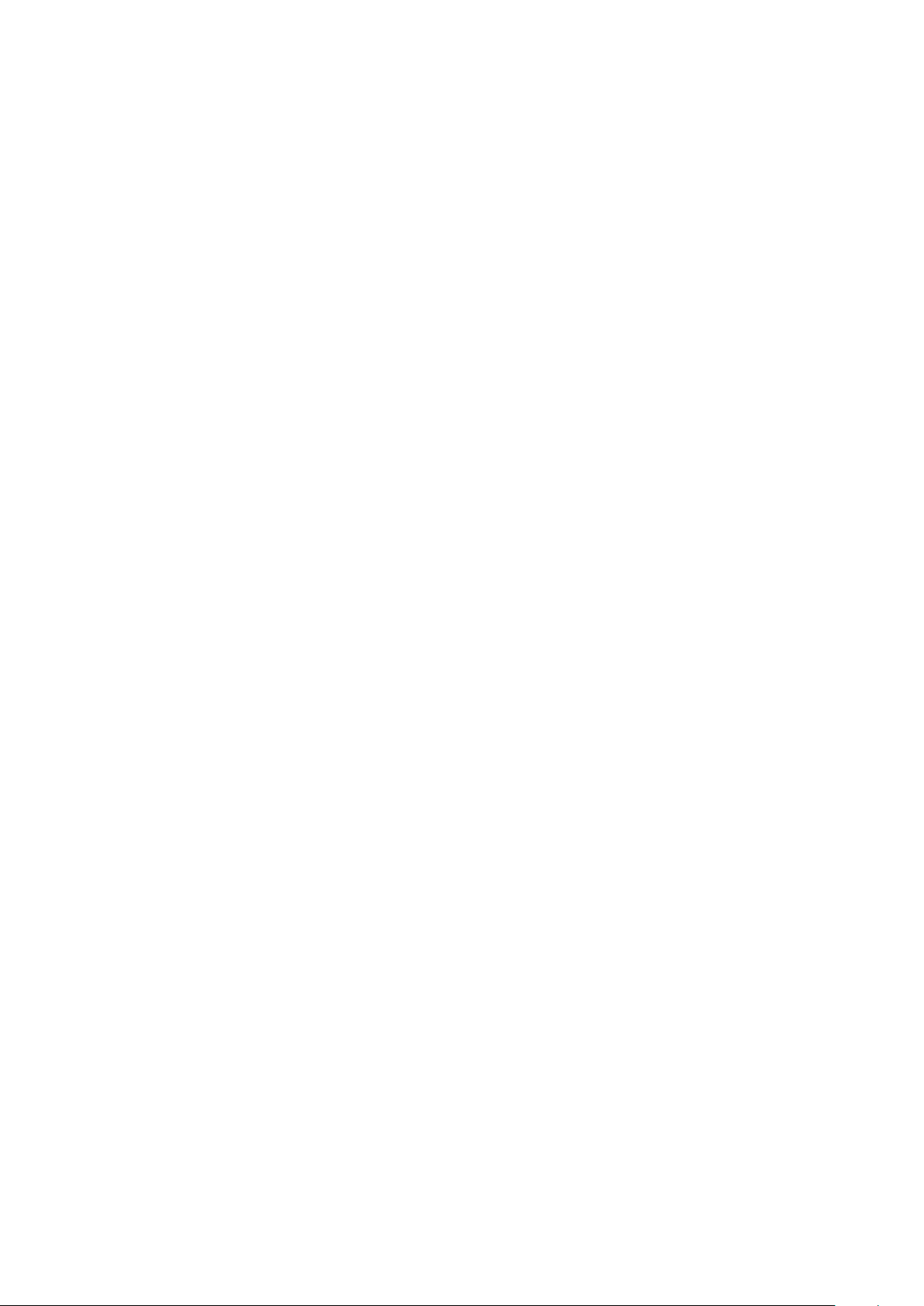
Zeitplan .................................. Zeigt das Fenster Zeitplan Registrieren an.
Zeitplan/Ergebnisse............Überwacht Status und Alarme der
Klimaanlage und führt Start- und
Stoppfunktionen usw. durch.
Moduseinstellungen ..........Einstellung des planmäßigen
(Kalender)
Zeitplan
Betriebszeiteinstellungen
Zeitplan aktualisieren .........Prüfen und Ändern der
Drucken .................................. Druckt Daten des Bildschirmfensters.
Bildschirminhalt drucken
EXCEL-Ausgabe..................Das Druckbild wird als CSV-Datei
Einstellung autom.
EXCEL-Ausgabe
Liste drucken.......................Drucken der Verteilungstabelle.
Druckvorschau der Liste
...................Zur Einstellung für die
Betriebsmodus im Kalender.
....Einstellen der planmäßigen
Betriebszeiten für jeden Modus.
planmäßigen Betriebszeiten für
denselben Tag, nächsten Tag und
übernächsten Tag.
.......Das abgebildete Fenster wird
gedruckt.
exportiert und kann mit Microsoft
Excel geladen werden.
automatische Ausgabe der
angegebenen Daten als CSV-
Datei, die mit Microsoft Excel
geladen werden kann.
(optional)
........Anzeige und Druck der
Druckvorschau der
Verteilungstabelle. (optional)
· Abrechnungsverhältnis ........Abrechnung berechnen. (optional)
· Bedarf ..................................... Steuerungsbedarf. (optional)
· BACnet .................................. BACnet Kommunikation durchführen. (optional)
· Anlagensteuerung................. Steuert andere Geräte als die Luftkühlung. (optional)
· Web ........................................ Stellt einen Webbrowser bereit. (optional)
· Wartung ................................. Zeigt das Wartungsfenster an.
Wartungsinformationen
registrieren
Etagennamen registrieren
Steuerungsgruppennamen
registrieren..........................Steuerungsgruppennamen
Zeitplangruppennamen
registrieren..........................Zeitplangruppennamen
Bedienerinformation
registrieren..........................Namen der für Alarmüberprüfung
FB Sperreinstellungen ......Zentrale Steuermuster zum
Zeiteinstellung ....................Systemzeit einstellen.
...........................Registrieren und abbrechen von
Wartung an Inneneinheiten.
.....Etagennamen registrieren.
registrieren
registrieren
zuständigen Bediener registrieren.
Aufrufen mit der Fernsteuerung
einrichten.
Page 16
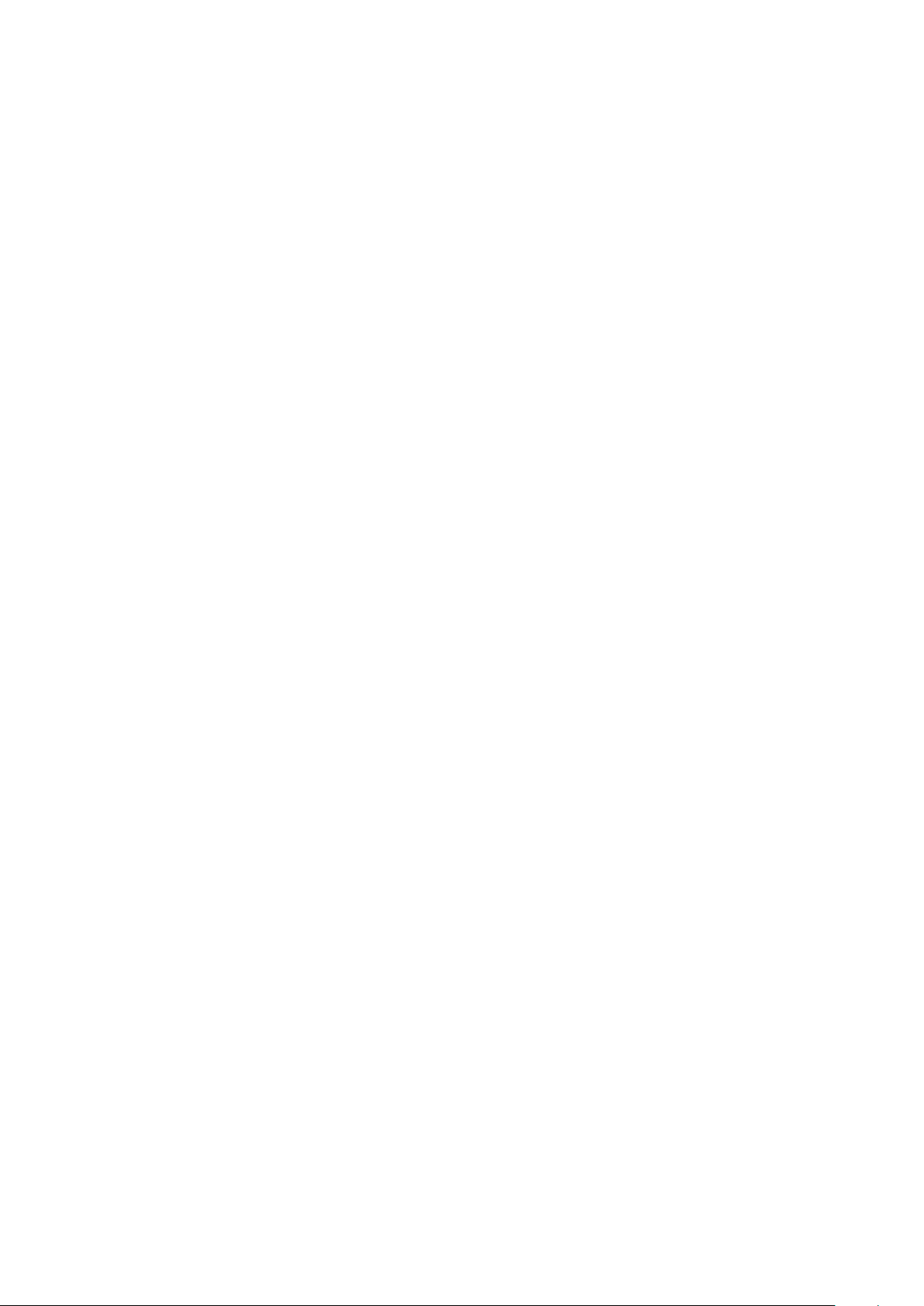
Datensicherung/-
wiederherstellung ..............Sichern und Wiederherstellen von
Daten.
Datensicherung ................ Daten über Backup sichern.
Daten wiederherstellen
Datenwiederherstellung
abbrechen ......................... Datensicherungen löschen.
Einstellungen für autom.
Sicherung
Ereignis registrieren ...........Bedingungen für verlinkte
Obere/untere Grenztemperatur
für IE Einheit registrieren ...Bedingungen für die oberen und
Weitere Einstellung ............Leitungseinstellungen für
AE Einheit Stammdaten
Einstellungen ......................Außeneinheiten zur Überwachung
IE Einheit Stammdaten
Einstellungen ......................Inneneinheiten zur Überwachung
Adapter zurücksetzen ........Verbindungsleitung angeben und
System-Wartungs-
modus .................................Zeigt den System-Wartungsmodus
Beenden ..............................System beenden.
..........................
....... Wiederherstellen der mit
Backup gesicherten Daten.
Einstellungen zur automatischen
Datensicherung.
Steuerung registrieren.
unteren Grenztemperaturen für
die Inneneinheit registrieren
Adapterverbindungen,
Einstellungen von
Systempasswörtern usw.
registrieren.
registrieren.
Adapter zurücksetzen.
an.
· Hilfe ........................................ Zeigt das Hilfefenster an.
Basis-Softwarehandbuch ...Zeigt das Basis-Softwarehandbuch
an.
Layoutanzeigen-
Softwarehandbuch .............Zeigt das Layoutanzeige-
Softwarehandbuch an. (optional)
Abrechnungsverhältnis-
Softwarehandbuch .............Zeigt das Buchhaltungs
Softwarehandbuch an. (optional)
Bedarf-
Softwarehandbuch .............Zeigt das Bedarfs-
Softwarehandbuch an. (optional)
BACnet-Softwarehandbuch
AnlagensteuerungsSoftware handbuch
WEB-Softwarehandbuch ...Zeigt das WEB-Softwarehandbuch
Sprache auswählen ............Die gewählte Sprache wird
Versionsinformation ..........Zeigt die Versionsinformationen
.....Zeigt das BACnet-Steuerungs-
Softwarehandbuch an. (optional)
.............Zeigt das Anlagensteuerungs-
Softwarehandbuch an. (optional)
an. (optional)
angezeigt.
an.
6 7
Page 17
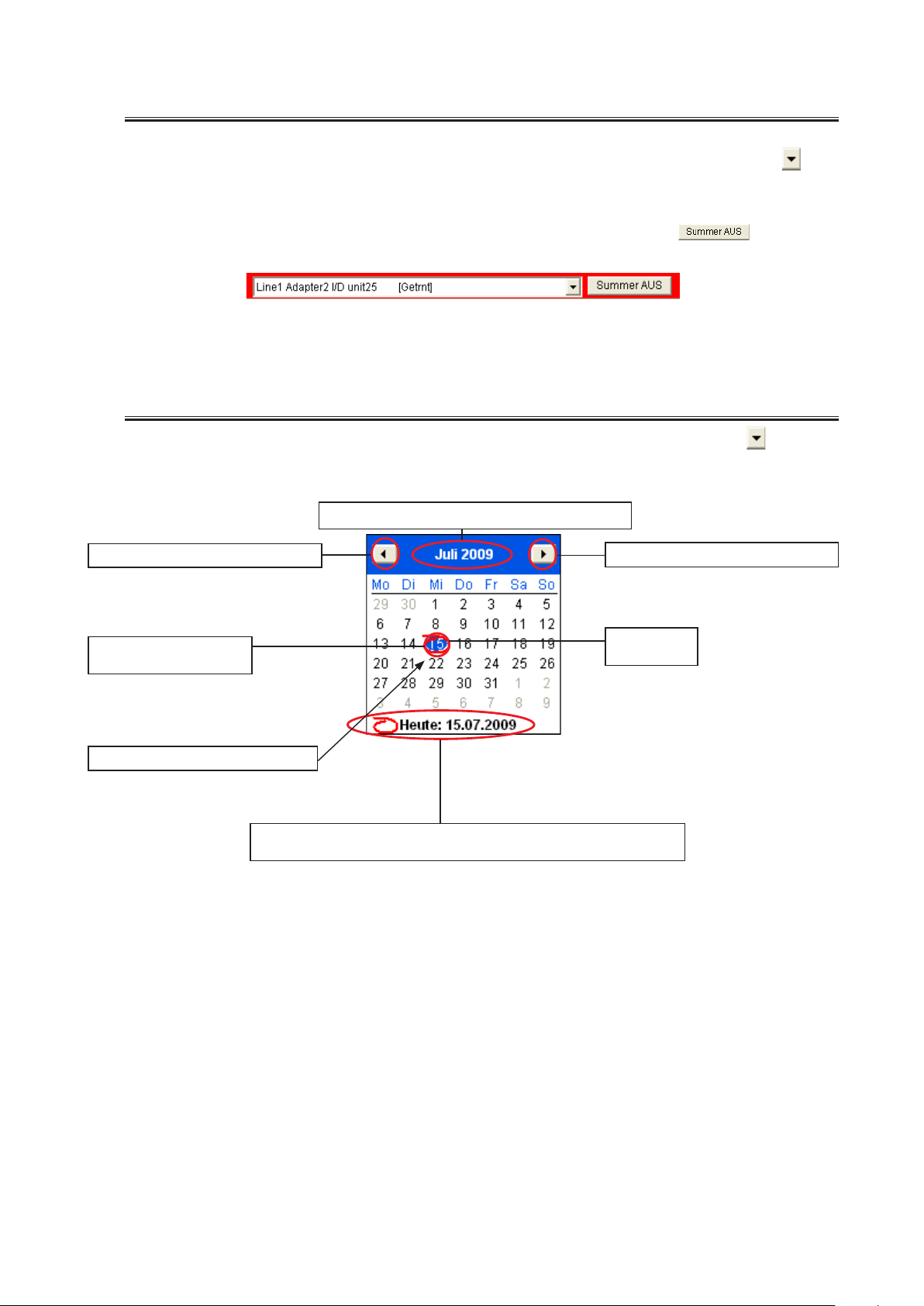
4-2. Abbildung Warninformationen Listenfeld
Wenn für ein überwachtes Gerät ein Alarm ausgelöst wird, erscheint der Name des Alarmgerätes
im rot blinkenden Listenfeld links oben im Bildschirm. Klicken Sie rechts im Listenfeld auf um
die Liste der aktuellen Alarme angezeigt zu bekommen. Sollten mehrere Alarme aktiv sein, wird
rechts neben der abgebildeten Liste eine Bildlaufleiste angezeigt.
Geräte, deren Alarme aufgehoben wurden, werden automatisch aus der Liste entfernt.
Wenn ein Alarm ausgelöst wird, ertönt ein Summton, der durch Klicken auf gestoppt
werden kann.
4-3. Kalender
Wenn Sie in einem der Fenster zur Bestimmung von Zeiträumen auf die Schaltfläche rechts
neben der Datumsanzeige klicken, wird ein Kalender angezeigt.
Sie können im Kalender Daten zur Historienanzeige von Elementen per Klick auswählen.
Aktuell angezeigtes Kalenderjahr und Monat
Kalenderanzeige Vormonat
Das aktuell ausgewählte
Datum
Zum Anzeigen des Tages anklicken.
Zeigt das heutige Datum an. Durch Anklicken wird der heutige
Tag ausgewählt.
Kalenderanzeige nächster Monat
Heutiges
Datum
Page 18
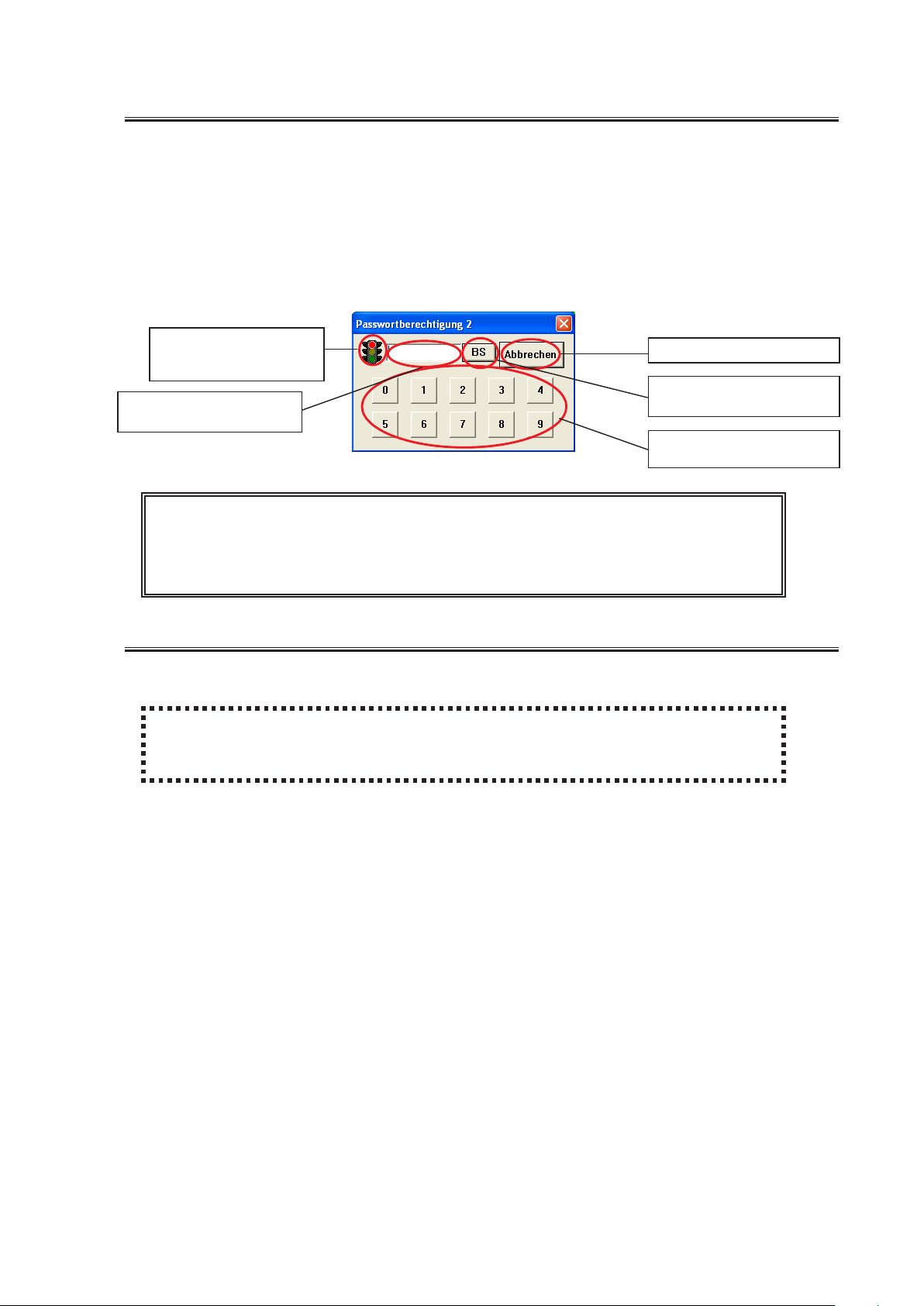
4-4. Passwort
Das Fenster zur Passworteingabe wird angezeigt, wenn Anwender eingeschänkten Zugang
haben, um den Zugang zu Anzeigen wie beispielsweise das Wartung Fenster einzuschränken, die
allgemein nicht von Anwendern benutzt werden und um Betriebsfehler zu vermeiden. Die für die
aktuelle Eingabe erforderliche Passwortebene wird oben im Passwort Fenster angezeigt. Geben
Sie ein Passwort einer Ebene ein, die der angeforderten Ebene entspricht.
Klicken Sie zur Eingabe des korrekten Passworts auf die numerischen Schaltflächen im unteren
Bereich. Nach der Eingabe des korrekten Passworts wird die Beschränkung aufgehoben und die
Anzeigen und Geräte sind bedienbar. Die Beschränkungen werden auch aufgehoben wenn das
eingegebene Passwort auf einer höheren Ebene als die angezeigte ist.
Verfärbt sich nach
Eingabe des korrekten
Passworts blau
Die Passworteingabe wird
als Sternchen (*) angezeigt.
* Es gibt folgende drei Passwort-Stufen:
Stufe 1: Passwort-geschützte Geräte können betrieben und ihre Namen
geändert werden.
Stufe 2: Aktionen wie Systemeinstellungen und Abschalten sind möglich.
Stufe 3: Alle Aktionen, einschließlich der Systemwartung, sind möglich.
Passworteingabe abbrechen
Löscht ein im Passwort
eingegebenes Zeichen
Anklicken und danach
Passwort eingeben
4-5. Vorgehensweise
Wenn [Vorgehensweise] angezeigt wird, wird der Zugangsprozess zu diesem Punkt angezeigt.
Wenn z.B.
[Vorgehensweise]
Gehen Sie in der Menüleiste auf Drucken – Einstellung autom. EXCEL-Ausgabe.
(Passwort Stufe 1)
obige Meldung angezeigt wird, klicken Sie im Hauptmenü auf Drucken und das Untermenü wird
angezeigt.
Klicken Sie auf „Einstellung autom. EXCEL-Ausgabe“ und das Untermenü wechselt in diese
Bildschirmanzeige. Wenn <Passwort Stufe 1> angegeben ist, wird das Passwort Fenster (Ebene 1)
angezeigt und das Fenster schaltet nach Eingabe des passenden Passworts weiter.
8 9
Page 19
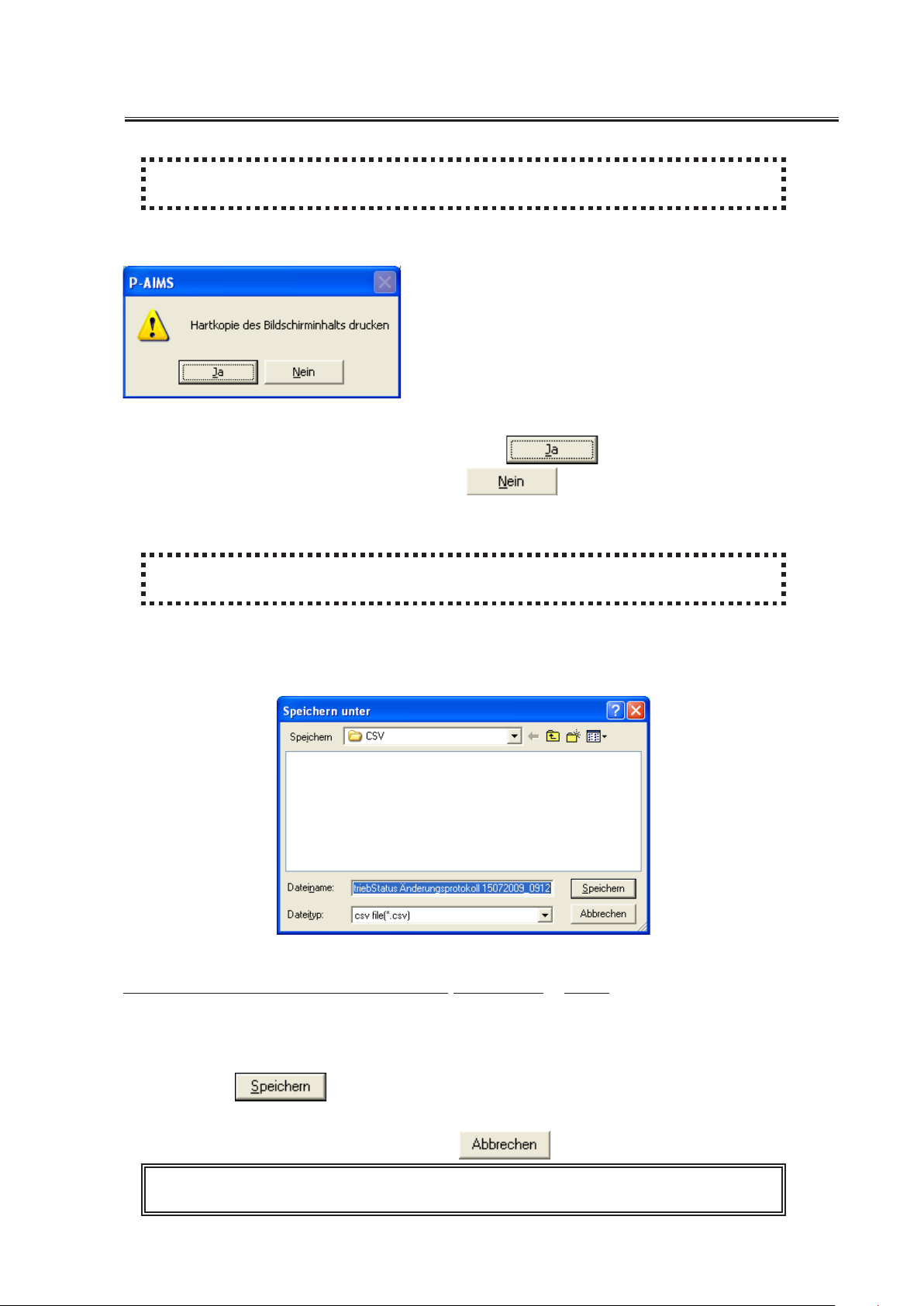
4.-6 Drucken
4-6-1. Bildschirmfenster drucken
[Vorgehensweise]
Gehen Sie in der Menüleiste auf Drucken – Fensterinhalt drucken.
Das aktuelle Bildschirmfenster wird gedruckt.
* Dieses Menü kann nur bei Bildschirmfenstern gewählt werden, die gedruckt werden können.
Klicken Sie zum Drucken des Bildschirmfensters auf .
Klicken Sie zum Abbrechen des Ausdrucks auf .
4-6-2. Excel-Ausgabe
[Vorgehensweise]
Gehen Sie in der Menüleiste auf Drucken – Excel-Ausgabe.
Die aktuell angezeigten Daten können als Datei im CSV-Format gespeichert werden, das dann in
Microsoft Excel und ähnlichen Anwendungen angezeigt wird. Es werden nur die aktuell auf dem
Bildschirm angezeigten Daten in die Datei aufgenommen, achten Sie also darauf, dass alle Daten
im Bild angezeigt werden, die in die Datei aufgenommen werden sollen.
Der Dateiname wird automatisch zugewiesen.
BetriebStatus Änderungsprotokoll 15072009 _ 0912.CSV
Name TTMMJJJJ hhmm * Diese Datei ist für den Fall,
dass das „Betrieb/Status
Änderungsprotokoll“
verwendet wird.
Klicken Sie auf um die Datei in dem Ordner zu speichern, der unter „Speichern unter
(I)“angegeben ist.
Klicken Sie zum Beenden ohne Speichern auf .
* Wenn kein anderer Zielordner festgelegt wurde, wird die Datei in den Ordner Auto_
CSV im P-AIMS-Systemordner gespeichert (z.B. C:\P-AIMS).
Page 20
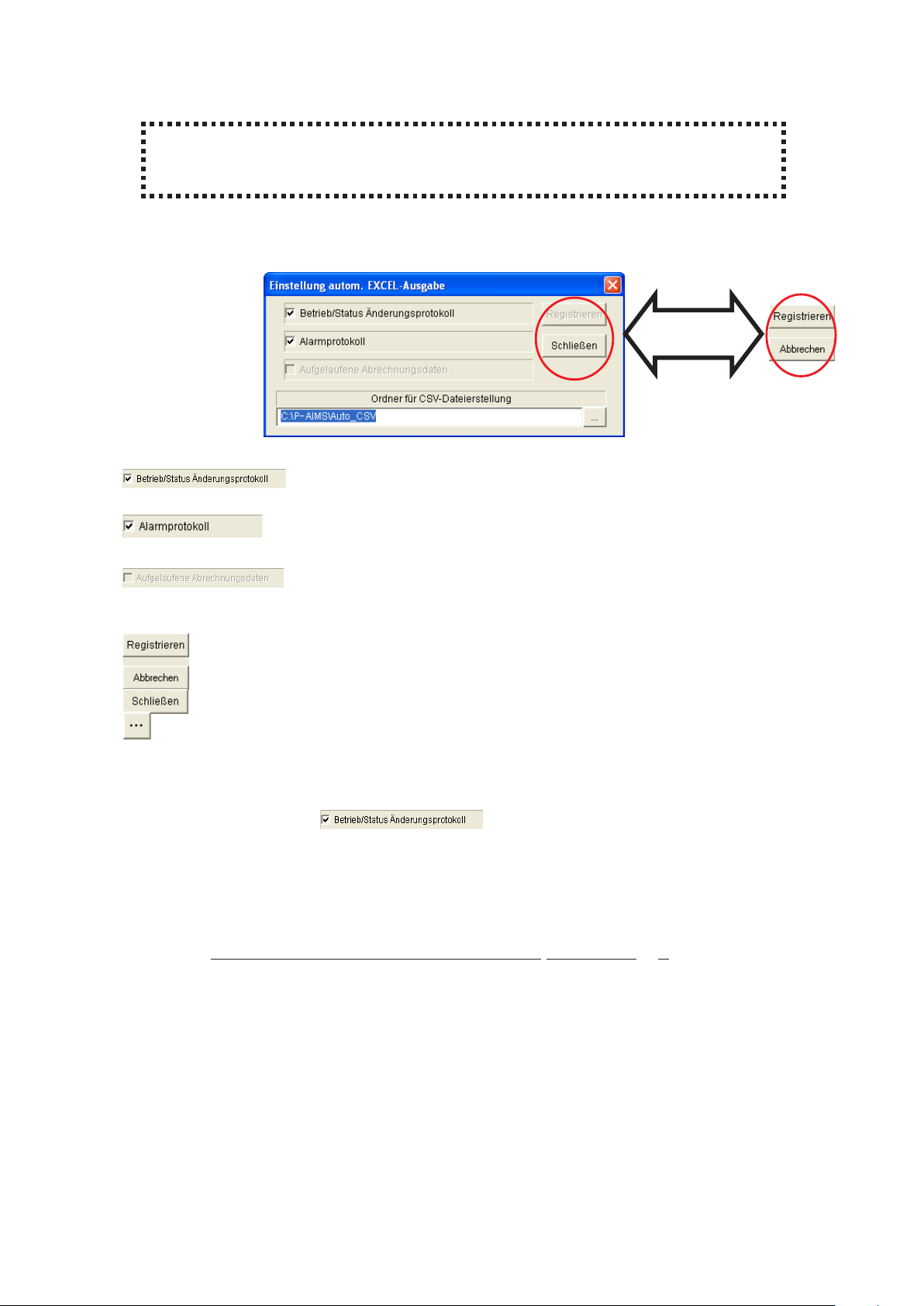
4-6-3. Einstellungen für die automatische Excel-Ausgabe
[Vorgehensweise]
Gehen Sie in der Menüleiste auf Drucken – Einstellung autom. EXCEL-Ausgabe.
(Passwort Stufe 1)
„Betrieb/Status Änderungsprotokoll“ und „Alarmprotokoll“ können täglich automatisch im CSVFormat gespeichert und in Microsoft Excel angezeigt werden. Die Datenspeicherung erfolgt nach
Mitternacht, somit können Daten bis zum Vortag zurückverfolgt werden.
Änderungen je
nach Status
: Geben Sie die Datei an, in der das Betriebs/Status Änderungsprotokoll
gespeichert werden soll.
: Geben Sie die Datei an, in der das Alarmprotokoll gespeichert werden
soll.
: Geben Sie die Datei an, in der auf das Abrechnungsverhältnis bezogene
Daten gespeichert werden sollen (optional). Dies kann nicht mit der BasisSoftware angegeben werden.
:Eingestellten Inhalt registrieren
:Kehrt zum letzten registrierten Inhalt zurück
:Schließt das Fenster
:Ändert den Ordner zur Sicherungserstellung
4-6-3-1.
Einstellungen zum Speichern des Status/Kontrolle Änderungsprotokoll
Zur automatischen Speicherung der Datei „Betrieb/Status Änderungsprotokoll“
klicken Sie auf und markieren es mit einem Häkchen. Wenn
das Häkchen gesetzt ist, ist die Speicherung aktiviert.
Zum Entfernen des Häkchens klicken Sie erneut darauf.
Der Dateiname wird automatisch zugewiesen. (Die Dateien werden in Tageseinheiten
gespeichert).
Betrieb Status Änderungsprotokoll 14072009 _ 1.CSV
Name TTMMJJJJ Seriennummer
(*Die Seriennummer zählt auf „2“ hoch, wenn es mehr als 60,000 Dateien mit der Die Seriennummer zählt auf „2“ hoch, wenn es mehr als 60,000 Dateien mit derDie Seriennummer zählt auf „2“ hoch, wenn es mehr als 60,000 Dateien mit der
Seriennummer „1“ gibt. Pro Tag können bis zu 400.000 Dateien gespeichert
werden).
10 11
Page 21
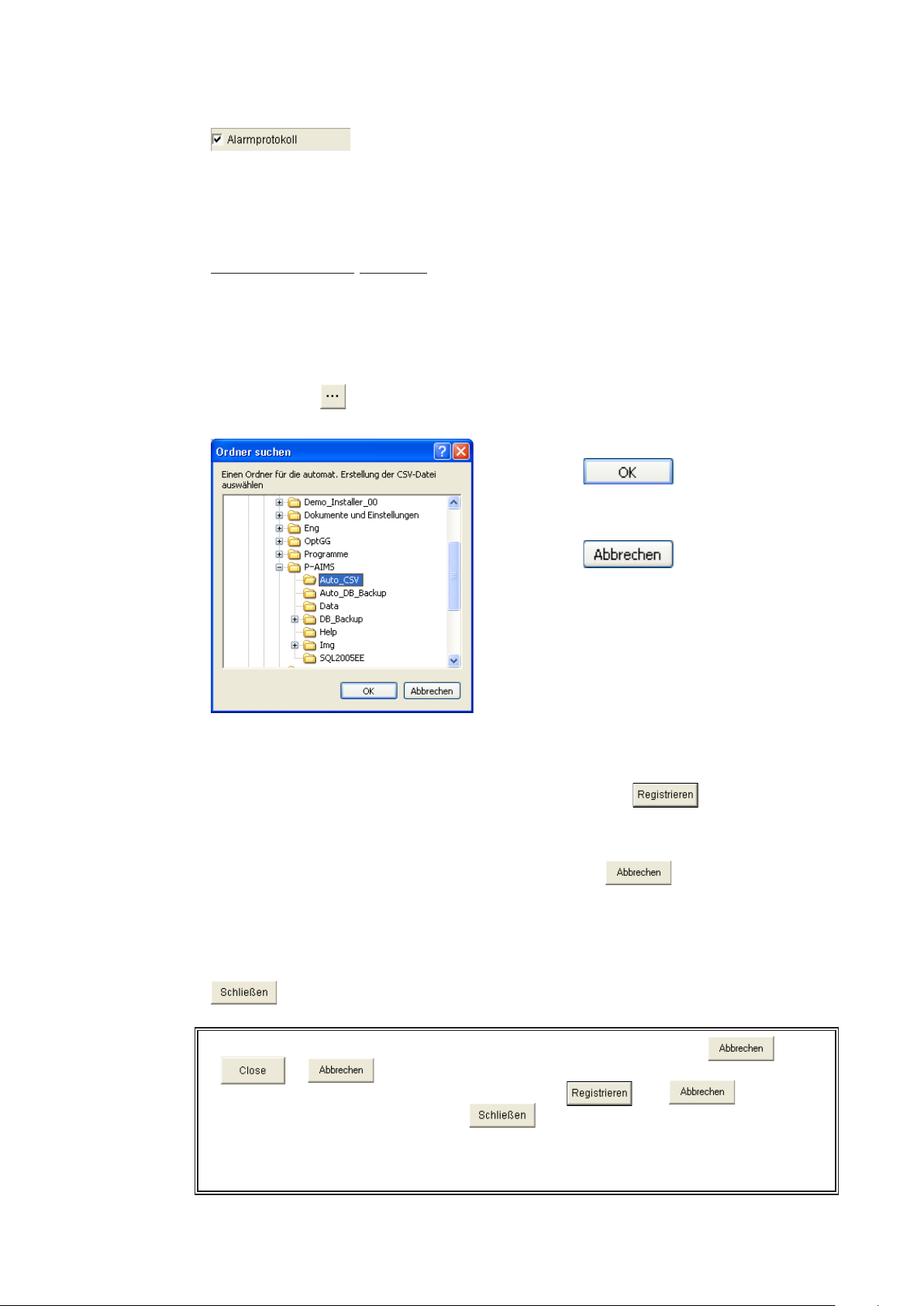
4-6-3-2. Einstellungen zum Speichern des Alarmprotokolls
Zur automatischen Speicherung der Alarmprotokoll-Datei klicken Sie auf
und markieren es mit einem Häkchen. Wenn das Häkchen gesetzt
ist, ist die Speicherung aktiviert. Zum Entfernen des Häkchens klicken Sie erneut
darauf.
Der Dateiname wird automatisch zugewiesen. (Die Dateien werden in
Monatseinheiten gespeichert).
Alarmprotokoll 072009.CSV
Name MMJJJJ
4-6-3-3. Änderung des �rdners in dem die CSV-Dateien zur Änderung des �rdners in dem die CSV-Dateien zurÄnderung des �rdners in dem die CSV-Dateien zur
automatischen Excel-Ausgabe erstellt werden.
Nach Klick auf wird das Bildschirmfenster Ordner durchsuchen angezeigt, mit
dem man den Ordner wechseln kann in dem die Dateien speichert werden sollen.
Mit Klick auf wird der gewählte
Speicherort zugewiesen und Sie kehren zum
Fenster Einstellungen für autom. Sicherung
zurück.
4-6-3-4. Einstellungen registrieren
Klicken Sie zum Registrieren des eingestellten Inhalts auf .
4-6-3-5. Einstellungen löschen
Klicken Sie zum Löschen des eingestellten Inhalts auf und kehren zum zuvor
eingestellten Inhalt zurück.
4-6-3-6. Löschen
Klicken Sie zum Schließen des Fensters Einstellungen für autom. Sicherung auf
.
Mit Klick auf kehren Sie ohne
Änderungen zum Fenster Einstellungen für
autom. Sicherung zurück.
* Nach Beendigung der Einstellungen ändern sich die Schaltflächen und
in .
Nach Betätigung ändern sich die Schaltflächen und in eine
Schaltfläche mit der Bezeichnung .
* Wenn kein anderer Zielordner festgelegt wurde, werden die automatisch erstellten
Sicherungsdateien in den Ordner Auto_DB_Backup im P-AIMS-Systemordner
gespeichert (z.B. C:\P-AIMS).
Page 22
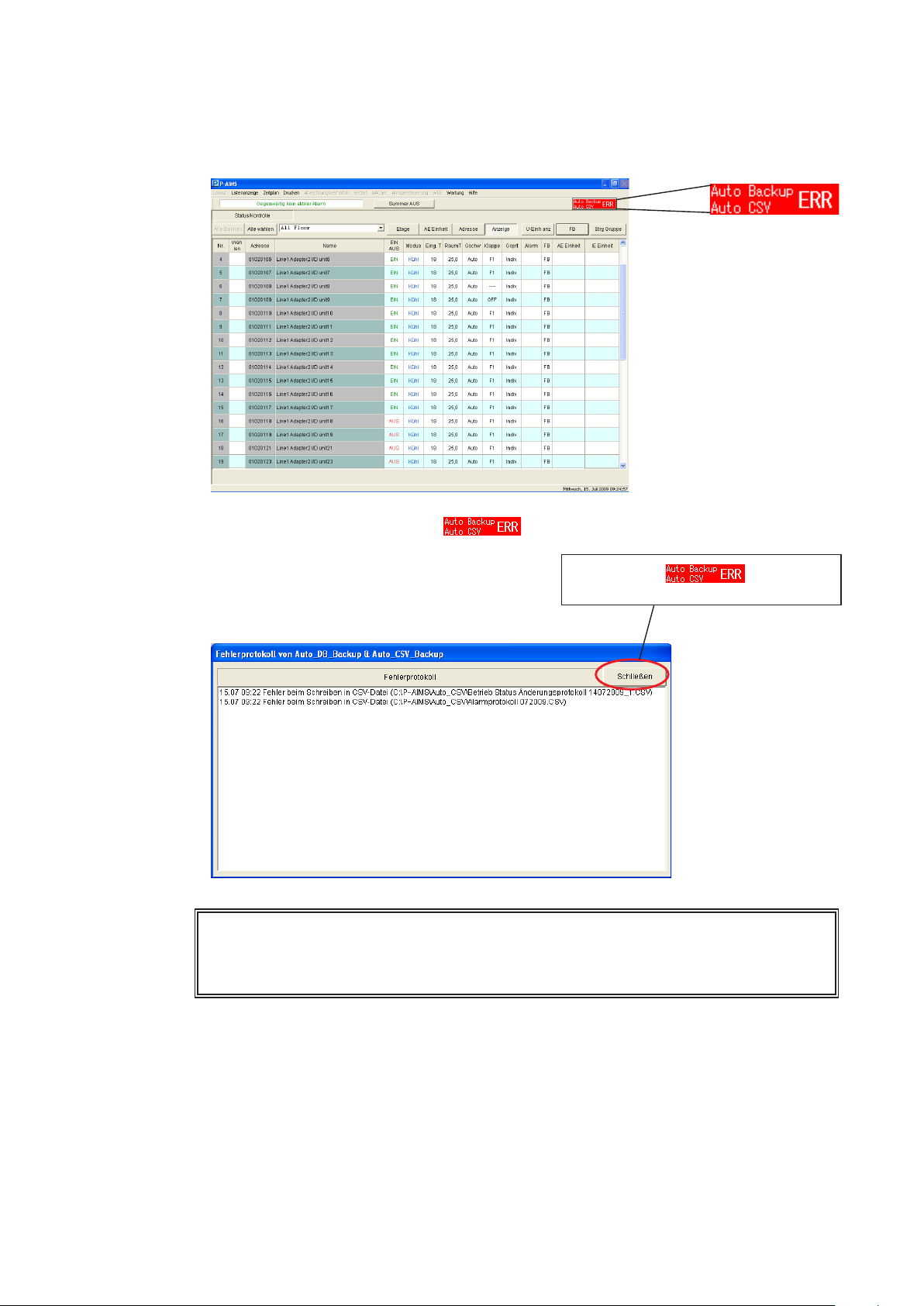
4-6-3-7. Troubleshooting wenn Speichern nicht funktioniert
Wenn ein Fehler während der Speicherung der Sicherheitsdatei auftritt, erscheint
eine rote Schaltfläche „Autom. Sicherung, Auto CSV ERR“ rechts oben im
Bildschirmfenster.
Klicken Sie auf die Schaltfläche zur Anzeige des „Fehlerprotokoll von
Auto_DB_Backup & Auto_CSV_Backup“ und des Fehlerinhalts.
Die Schaltfläche wird
ausgeblendet sobald der Fehler behoben ist.
* Wenn diese Fehlerschaltfläche angezeigt wird, ist auf dem Speicherlaufwerk
möglicherweise ein Fehler aufgetreten.
Führen Sie die im Handbuch des jeweiligen Gerätes beschriebenen Schritte zur
Fehlerbehebung durch.
12 13
Page 23
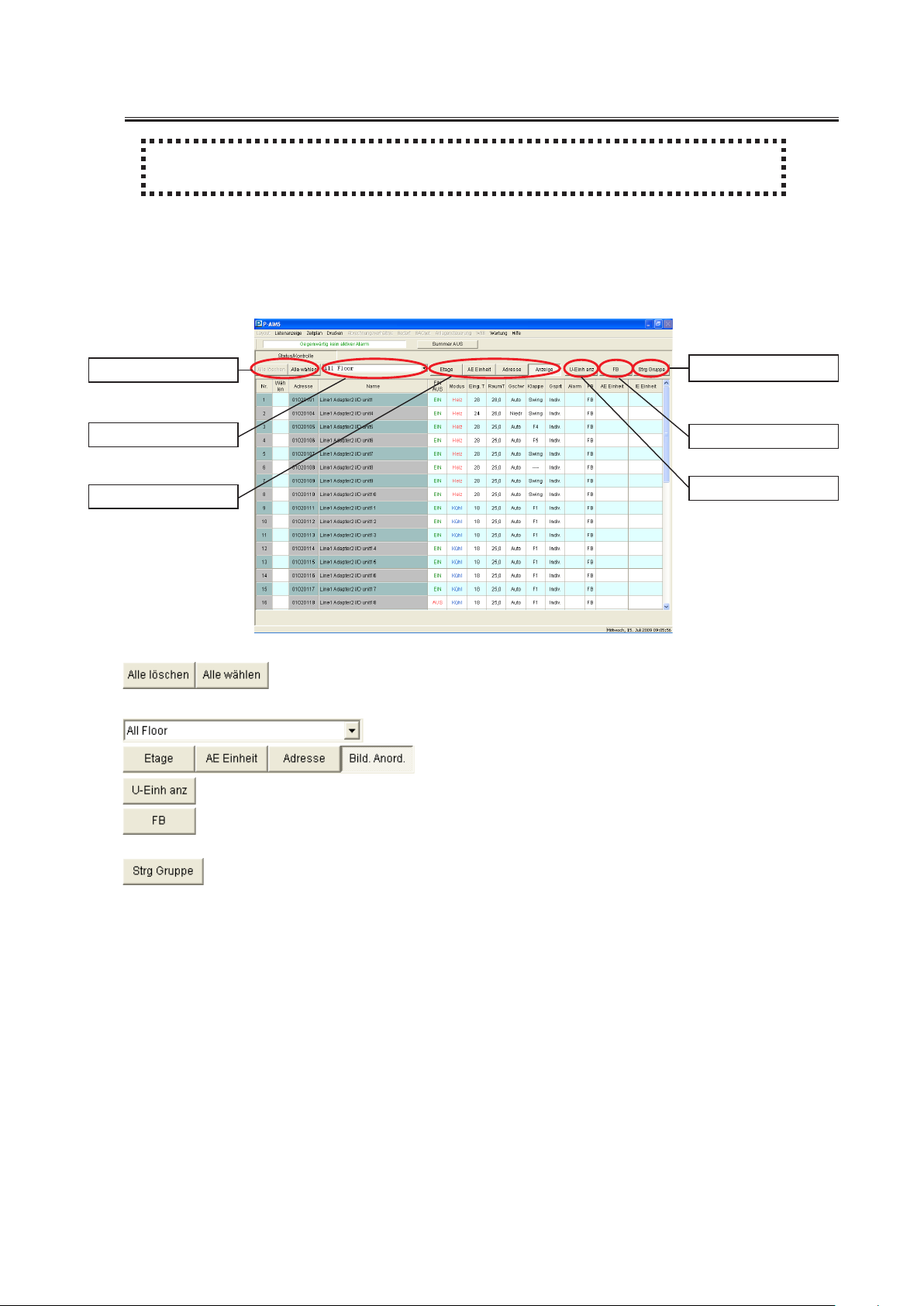
4-7. Status/Funktion
[Vorgehensweise]
Gehen Sie in der Menüleiste auf Listenanzeige – Status/Kontrolle.
Hier können Sie den Status Ihrer Inneneinheiten überwachen. Es können Betrieb, Modus,
eingestellte Temperaturen, Raumtemperaturen, Lüfterdrehzahl, Klappen, Zentralsteuerung,
Alarme, Präsenz von Fernsteuerungen, Außeneinheiten und Inneneinheiten überwacht werden.
Es kann auch das Starten und Stoppen von Anlagen gesteuert werden.
Inneneinheiten können nach Etagen- und Bereichseinheiten überwacht und gesteuert werden und
jede Steuerungsgruppe kann kontrolliert werden.
Alle wählen/löschen
Etagenbereich
Sortieranzeige
:Auch Untereinheiten werden angezeigt.
Gruppenbetrieb
Fernsteuerungsanzeige
Anzeige der Untereinheiten
: Zum Löschen einer Auswahl und um Alle
auszuwählen.
:Zur Auswahl von Etagenbereichen.
:Zur Auswahl der Anzeigereihenfolge.
:Starten und Stoppen Sie Inneneinheiten individuell Starten und Stoppen Sie Inneneinheiten individuellStarten und Stoppen Sie Inneneinheiten individuell
über die Fernsteuerung.
:Starten und Stoppen Sie Einheiten von. Starten und Stoppen Sie Einheiten von.Starten und Stoppen Sie Einheiten von.
Steuerungsgruppen über die Fernsteuerung für
Steuerungsgruppen.
Eingabeschlüssel
· Wählen :Wählt die zu steuernde Inneneinheit aus.
Durch Anklicken ein Häkchen setzen.
· Adresse :Zeigt die Adressnummern der Inneneinheiten an.
· Name :Zeigt die Namen der Inneneinheiten an.
Normal: schwarz, Untereinheit: blau, ohne Verbindung: rot, Wartung: grau
·EIN/AUS :Überwacht den Betriebsstatus der Inneneinheiten.
EIN: Grün, AUS: Rot
· Modus :Zeigt den Betriebsstatus der Inneneinheiten an.
A/Kühlen, A/Heizen: Grün, Kühlen: Blau, Heizen: Rot, Lüfter: Grau, Entf.: Hellblau
Page 24
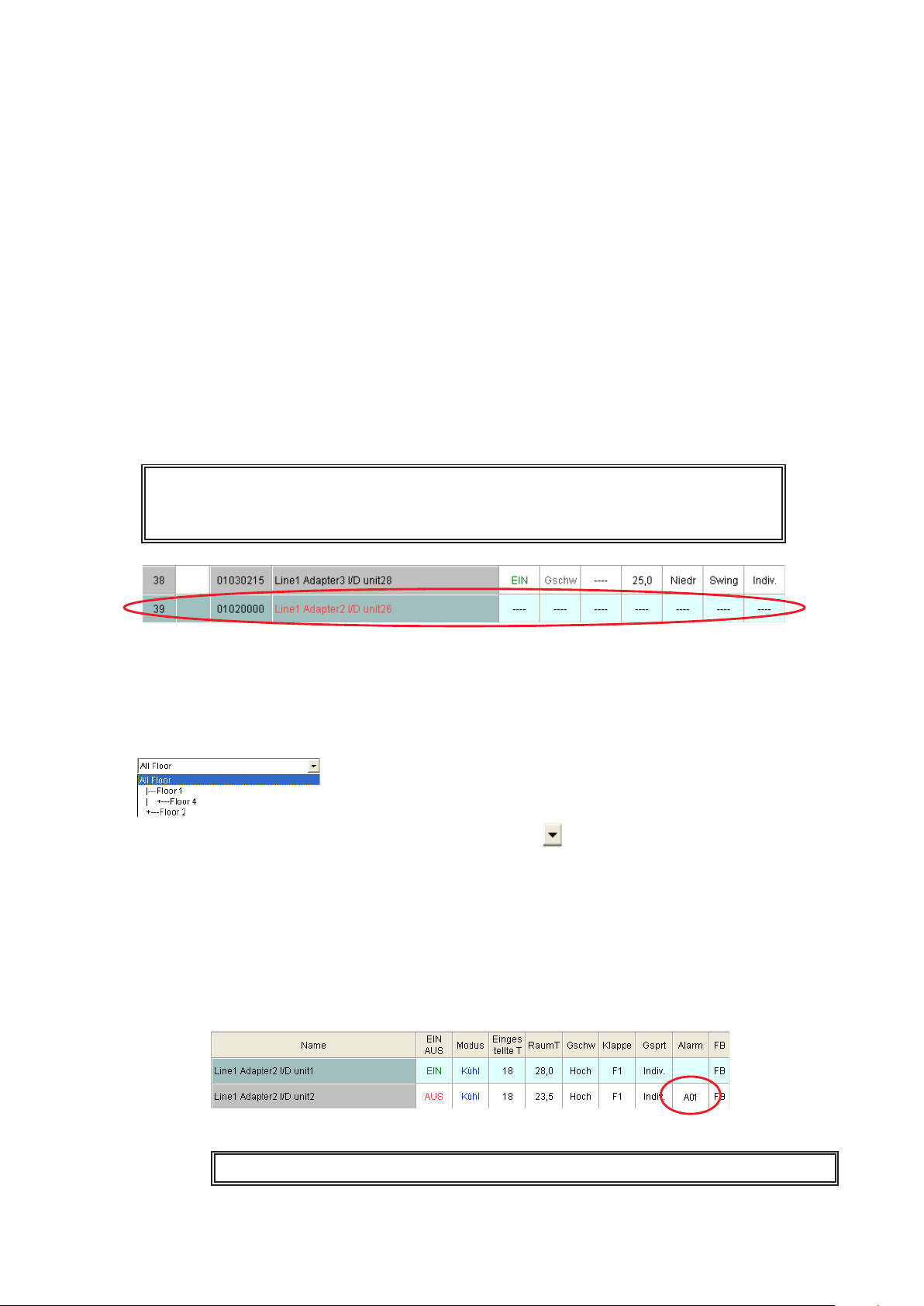
· Eing. T : Zeigt die eingestellte Temperatur an. Die Temperatureinstellmöglichkeiten
können je nach angeschlossenem Klimaanlagen-Modell und Betriebsmodus
unterschiedlich sein.
·
RaumT
· Gschw :Zeigt die Lüfterdrehzahlen an.
Automatisch (automatische Lüfterdrehzahl), Hoch, Mittel, Niedrig (Angezeigt
· Klappe :Zeigt die Klappenrichtungen an.
Swing, F1 - F5 (warm, Lüfter: F1 - F5, zur Kühlung: F1 - F3)
Angezeigt als - - wenn das betreffende Modell diese Info nicht anzegien kann.
· Gsprt :Zentralsteuerung (Steuerung vor Ort gesperrt)
Individuell (keine Sperre), Gsprt 1=Gsprt 7 (Einstellungen können für
· Alarm :Zeigt Alarmcode an, wenn ein Alarm für eine Inneneinheit besteht.
Zeigt Wartung an, wenn „Wartungsinformationen registrieren“ anzuwenden ist.
· FB :Zeigt „Ja“ bei Inneneinheiten an, die eine Fernseteuerung haben
· AE Einheit :Zeigt die Codes der Außeneinheiten an.
· IE Einheit :Zeigt die Codes der Inneneinheiten an.
:Zeigt die Raumtemperaturen an.
als - - wenn das betreffende Modell diese Info nicht anzeigien kann.)
verschiedene Arten der Zentralsteuerung (Sperre) gemacht werden)
* Wenn eine Kommunikation mit dem Adapter nicht möglich ist oder wenn das
benutzte Modell den Inhalt nicht anzeigen kann, erscheint in der Spalte „- -“.
* Ordnen Sie die IE-Punkte auf den Wartungsfenstern dem Fenster zu.
Die Namen der nicht angeschlossenen Inneneinheiten erscheinen in rot. Ihr Betriebsstatus kann
nicht geprüft werden.
4-7-1. Anzeigemöglichkeiten
4-7-1-1. Etagen- und Bereichsanzeige auswählen
Wählen Sie zuerst die Etagen und Bereiche aus.
Wenn bei Etagen- und Bereiche „Alle Etagen“ ausgewählt ist,
werden alle registrierten Inneneinheiten angezeigt. Klicken Sie zur
Anzeige der Liste der registrierten Etagen und Bereiche in der EtagenAuswahlliste rechts oben auf . Wählen Sie aus dieser Liste die
Etage oder den Bereich zur Überwachung aus.
Es wird eine Liste mit allen registrierten Einheiten dieser Etage oder
dieses Bereichs angezeigt.
4-7-1-2. Alarme anzeigen
Wenn für eine Inneneinheit ein Alarm ausgelöst wurde, wird der Fehlercode in der
Alarmspalte angezeigt.
Wenn aktuell keine Alarme bestehen, wird dort nichts angezeigt.
* Die Alarmanzeige erlischt automatisch, wenn der Alarm wiederhergestellt wurde.
14 15
Page 25
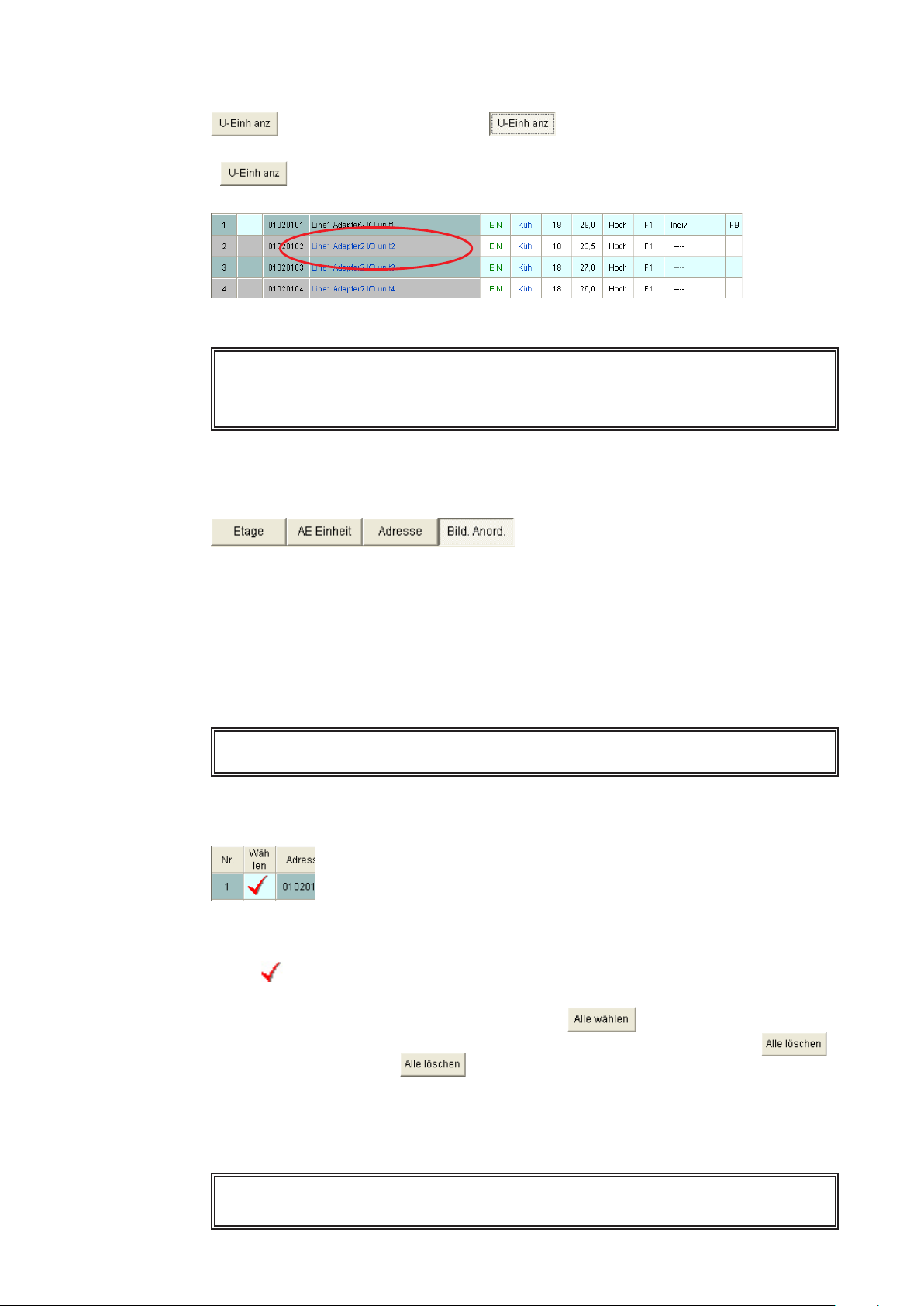
4-7-1-3. Untereinheiten anzeigen
wechselt man in den Status ( ) und es werden auch die
angezeigt. Durch erneutes Anklicken der Schaltfläche wird zum höheren Status
( ) zurückgekehrt und die Unterheiten werden nicht mehr angezeigt. Start- und
Stoppfunktionen können in der Untereinheitenanzeige nicht durchgeführt werden.
Die Namen der Untereinheiten werden hellblau angezeigt.
* Einstellung und Betrieb von Untereinheiten geschehen über die Haupteinheit, so
dass ein Start/Stop oder eine Änderung der Einstellungen nicht möglich ist.
* Um die Alarme einzelner Untereinheiten zu überprüfen, müssen Sie die
Untereinheiten anzeigen lassen.
4-7-1-4. Listen sortieren
Klicken Sie auf die Schaltfläche Sortieren um die Sortieranzeige einer Liste zu ändern.
Die Sortierordnung erfolgt jeweils nach der aktuell gedrückten Schaltfläche.
Untereinheiten
Klicken Sie auf die Schaltflächen zum Ändern der Listensortierung. Es wird jeweils
die Sortierung der zuletzt gedrückten Schaltfläche angezeigt. Die obige Abbildung
zeigt die Inneneinheiten in ihre Mastersortierung.
Etage :Anzeige erfolgt nach Namen der registrierten Etagen.
AE Einheit :
Adresse :Anzeige erfolgt nach Adressen, beginnend mit der neuesten.
Anzeige : Anzeige erfolgt in der Reihenfolge der neuesten Registrierungen im
* Sie können jede beliebige Schaltfläche auswählen, doch nicht mehrere
gleichzeitig.
Anzeige erfolgt nach den Adressen der Außeneinheiten, beginnend mit der neuesten.
Master der Inneneinheiten.
4-7-2. Start und Stopp Steuerungsmethode
4-7-2-1. Auswahlmethode Inneneneinheiten
Zum Starten oder Stoppen einer Einheit klicken Sie auf den Namen der Inneneinheit,
die gesteuert werden soll. Die ausgewählten Standorte sind in der Auswahlspalte mit
einem gekennzeichnet.
Zum Aufheben der Auswahl klicken Sie erneut auf das Häkchen für diesen Standort.
Zur Auswahl aller Inneneinheiten klicken Sie auf links oben im Bildschirm.
Zum Aufheben der Auswahl aller gewählten Inneneinheiten klicken Sie auf
links oben im Bildschirm. Wenn nichts ausgewählt war, kann diese
Schaltfläche nicht angeklickt werden.
Mehrere Inneneiheiten können auch ausgewählt werden, oder die Auswahl
aufgehoben werden, indem man mit der Maus einen Kreis um sie zieht.
Nicht angeschlossene Einheiten und Untereinheiten können nicht ausgewählt werden.
* Übertragen Sie nach Auswahl der Inneneinheit die Einstellungen über das
Fernbedienungsfenster an die tatsächliche Inneneinheit.
Page 26
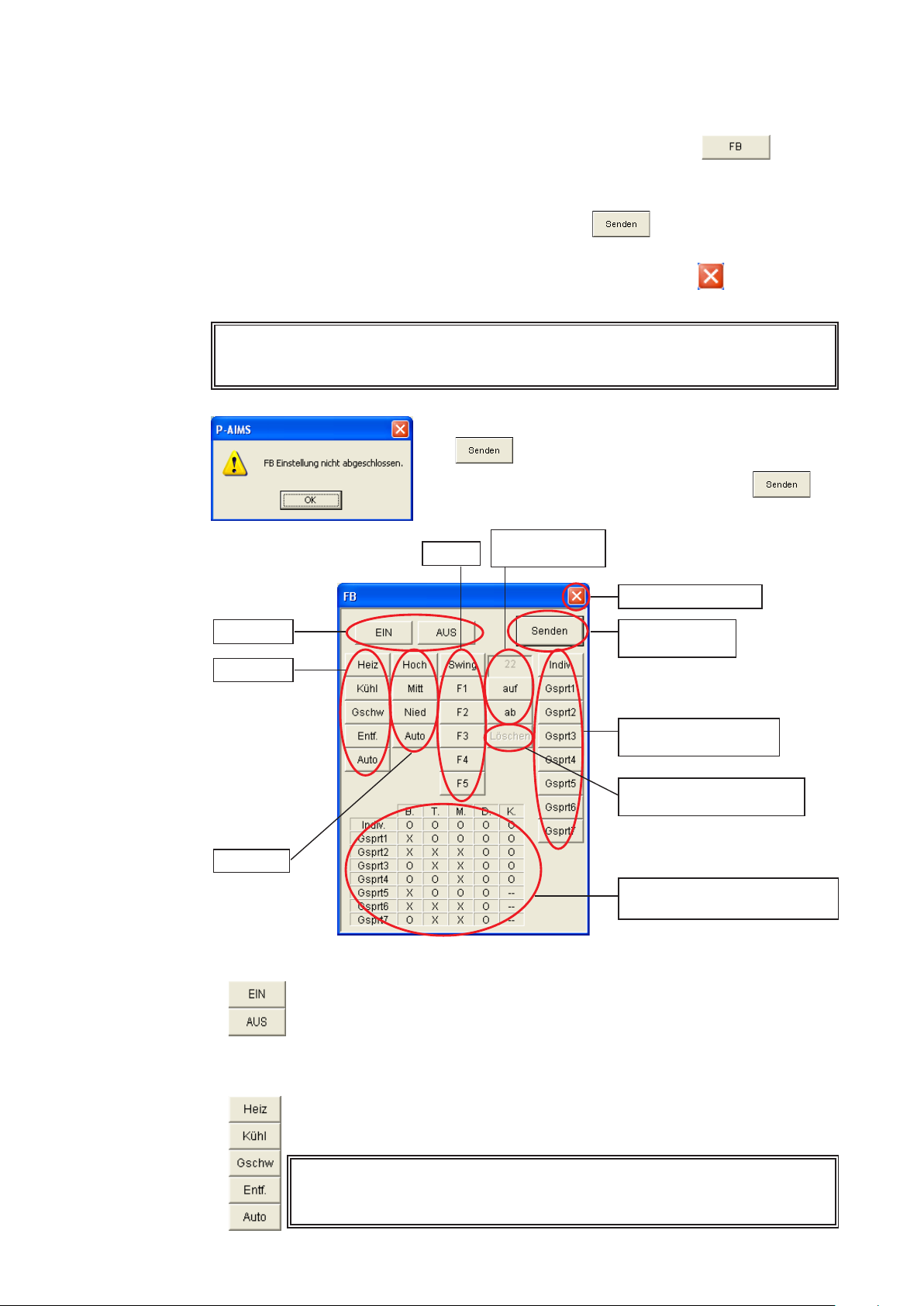
4-7-2-2. Funktion Starten und Stoppen (für alle Inneneinheiten)
Wenn eine Inneneinheit ausgewählt ist, klicken Sie zur Anzeige des Fensters
für die Fernsteuerung in der rechten oberen Ecke des Fensters auf
. Das Fenster für die Fernsteuerung dient zur Änderung des Betriebs, Modus, der
Temperatureinstellungen, Lüfterdrehzahl, Klappe und Sperreinstellungen. Klicken
Sie auf die Schaltfläche Einstellungen und dann auf , um die gemachten
Einstellungen zur Einheit zu senden.
Wenn Sie die Einstellungen nicht senden möchten, klicken Sie auf . Das Fenster
für die Fernsteuerung wird geschlossen.
*
Nicht aktive Schaltflächen werden in grau angezeigt und können nicht geöffnet werden.
* Inneneinheiten können auch angezeigt werden, nachdem das
Fernbedienungsfenster aufgerufen wurde.
Wenn keine Innneneinheit ausgewählt ist und der User
auf klickt, erscheint eine Fehlermeldung.
Wählen Sie eine Inneneinheit bevor Sie auf
klicken.
Ein/Aus
Betriebsmodus
Lüfterdrehzahl
4-7-2-2-1. EIN/AUS
Weinn auf Ein oder Aus geklickt wird, bleibt die jeweils gewählte
Schaltfläche gedrückt.
Wenn eine der Schaltflächen angeklickt ist, bleibt die andere im nicht
gedrückten Status.
Klappe
Eingestellte
Temperatur
Einstellung löschen
Einstellungen
senden
FB Sperreinstellungen
Temperatureinstellungen
löschen
Sperrpunkte in den Einstellungen
der Zentralsteuerung
4-7-2-2-2. Modusumschaltung
Wenn eine der Schaltflächen angeklickt wird, bleibt diese gedrückt.
Wenn eine der anderen Schaltflächen angeklickt wird, geht die vorher
gewählte Schaltfläche in den nicht gedrückten Status zurück.
* Je nach Art der Inneneinheit sind einige Modi nicht verfügbar. Je nach Art der Inneneinheit sind einige Modi nicht verfügbar.Je nach Art der Inneneinheit sind einige Modi nicht verfügbar.
* In einigen älteren Inneneinheiten ist möglicherweise ein Lüfterbetrieb In einigen älteren Inneneinheiten ist möglicherweise ein LüfterbetriebIn einigen älteren Inneneinheiten ist möglicherweise ein Lüfterbetrieb
nicht möglich, wenn die Lüfterdrehzahl auf Automatisch gestellt ist.
16 17
Page 27
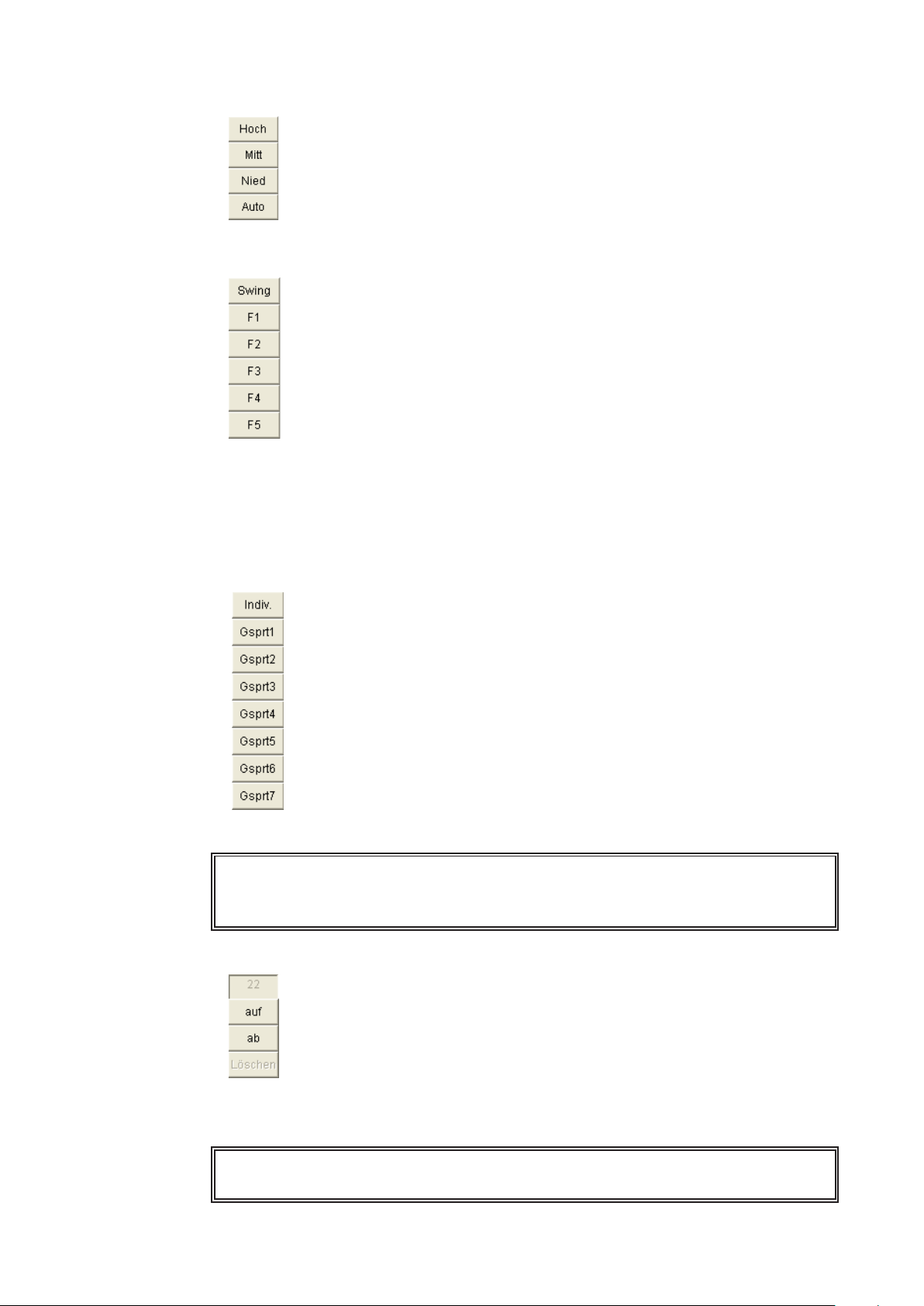
4-7-2-2-3. Lüfterdrehzahl-Umschaltung
Wenn eine der Schaltflächen angeklickt wird, bleibt diese gedrückt.
Wenn eine der anderen Lüfterdrehzahl-Schaltflächen angeklickt wird, geht
die vorher gewählte Schaltfläche in den nicht gedrückten Status zurück.
Automatische Lüfterdrehzahl steht im Lüfterbetrieb nicht zur Verfügung.
*Bei einigen Inneneinheiten-Modellen ist „Auto“ (automatische Bei einigen Inneneinheiten-Modellen ist „Auto“ (automatischeBei einigen Inneneinheiten-Modellen ist „Auto“ (automatische
Lüfterdrehzahl) nicht möglich.
4-7-2-2-4. Swing/Klappe
Wenn eine der Schaltflächen angeklickt wird, bleibt diese gedrückt.
Wenn eine der anderen Klappe-Schaltflächen angeklickt wird, geht die
vorher gewählte Schaltfläche in den nicht gedrückten Status zurück.
* Je nach gewähltem Betriebsmodus sind einige Klappe-Einstellungen Je nach gewähltem Betriebsmodus sind einige Klappe-EinstellungenJe nach gewähltem Betriebsmodus sind einige Klappe-Einstellungen
nicht verfügbar.
4-7-2-2-5. Sperrumschaltung
Wenn eine der Schaltflächen angeklickt wird, bleibt diese gedrückt.
Wenn eine der anderen Sperr-Schaltflächen angeklickt wird, geht die vorher
gewählte Schaltfläche in den nicht gedrückten Status zurück.
Es können nur diejenigen mit Sperreinstellungen aufgerufen werden.
Individuelle
Gsprt 1 :Ein-/Ausschalten ist nicht über Fernsteuerung möglich.
Gsprt 2 :Ein-/Ausschalten, Temperatureinstellung und Betriebsmodus-
Gsprt 3 :Temperatureinstellung und Betriebsmodusumschaltung ist nicht
Gsprt 4 :
Gsprt 5 :Ein-/Ausschalten ist nicht über Fernsteuerung möglich.
Gsprt 6 :Ein-/Ausschalten, Temperatureinstellung und Betriebsmodus-
Gsprt 7 :Temperatureinstellung und Betriebsmodusumschaltung ist nicht
:Betrieb mit Fernsteuerung ist OK
umschaltung über Fernsteuerung ist nicht möglich.
über Fernsteuerung möglich.
Betriebsmodusumschaltung ist nicht über Fernsteuerung
möglich.
umschaltung über Fernsteuerung ist nicht möglich.
über Fernsteuerung möglich.
* Die Funktionen für Gsprt 1-4 können unter Wartung – FB Sperreinstellungen
geändert werden.
* Gsprt 1-4 gilt für CZ-CFUNC2.
4-7-2-2-6. Temperatureinstellung
Mit Klick auf die Schaltflächen nach oben und nach unten, in der rechten Mitte
des Fensters für die Fernsteuerung, kann die, in der Spalte Temperatureinstellung
angezeigte, Temperatur erhöht oder erniedrigt werden.
Heiz :16 - 26°C
Entf./Kühl :18 - 30°C
sind die verfügbaren Temperatureinstellungen. Bei Lüfterbetrieb können
keine Temperatureinstellungen vorgenommen werden.
*
Die Temperatureinstellungen sind je nach Modell der Inneneinheit verschieden.
* Unter Wartung – Obere/untere Grenztemperatur für IE Einheit registrieren
können Sie die Temperaturbereiche einstellen.
Page 28
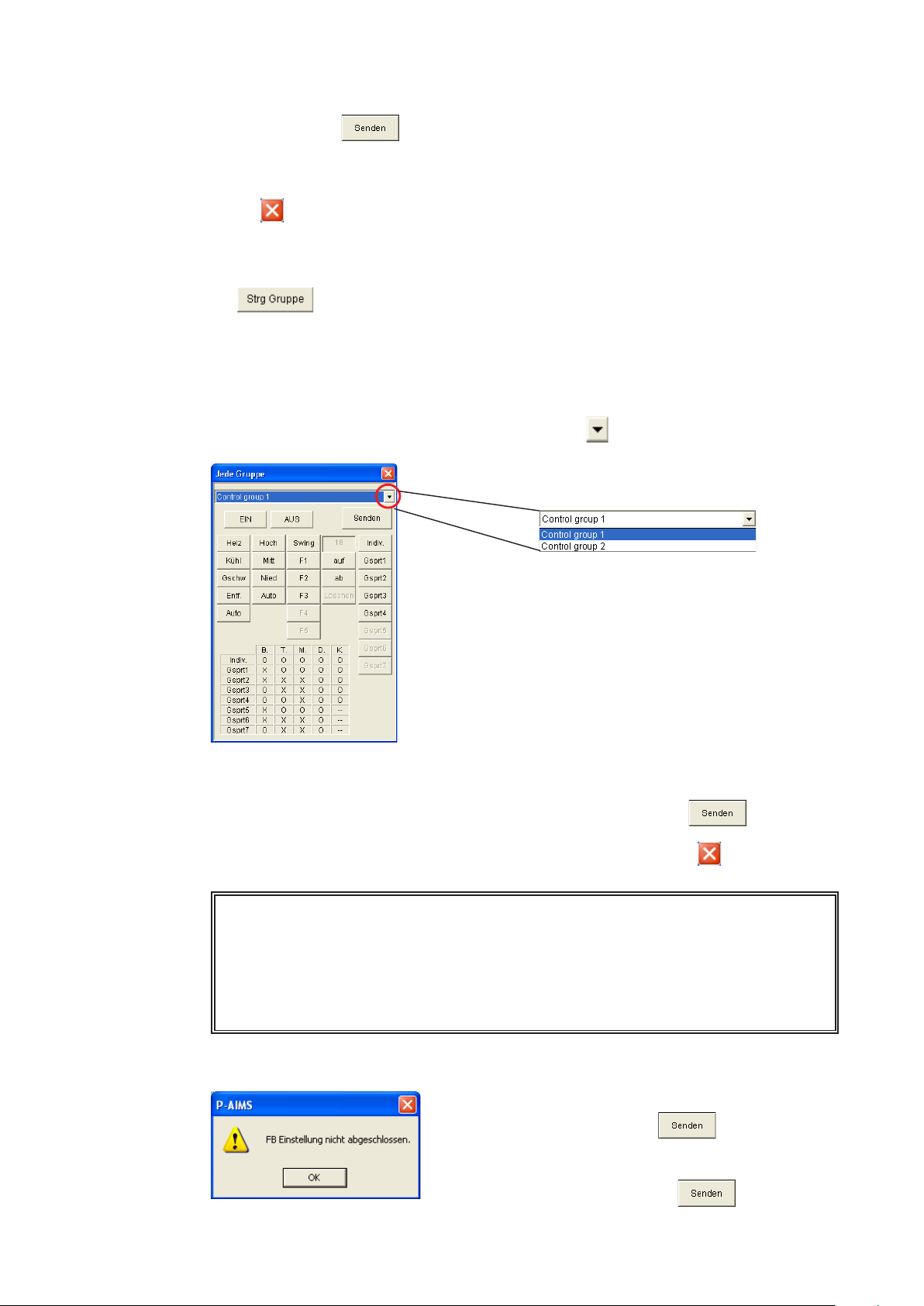
4-7-2-2-7. Senden
Klicken Sie auf
, um den eingestellten Inhalt an die Inneneinheit zu senden.
4-7-2-2-8. Löschen
Klicken Sie zum Stoppen der Übertragung der Einstellungsdaten zur Inneneinheit
auf und schließen das Fenster für die Fernsteuerung.
4-7-2-3. Betriebsmethode Ein und Aus (jede Gruppe)
Klicken Sie zur Anzeige des Fensters für die Fernsteuerung des Betriebs „Jede Gruppe“
auf .
Die Grundfunktionen sind dieselben wie beim normalen Fenster für die
Fernsteuerung (für individuelle Inneneinheiten), nur wird oben im Fenster ein
Rahmen zur Auswahl der Steuerungsgruppen angezeigt.
Wählen Sie die Steuerungsgruppe aus, die betrieben werden soll und senden die
Einstellungen.
Zum Ändern der Steuerungsgruppe klicken Sie auf rechts neben der
Steuerungsgruppe. Die registrierten Steuerungsgruppen werden aufgelistet.
Wählen Sie durch Anklicken die Gruppe aus, die gesteuert werden soll. Stellen
Sie dann den Betriebsmodus, die Lüfterdrehzahl und alle anderen Punkte wie
beim normalen Betrieb mit der Fernsteuerung ein undklicken auf . Die
Einstellungen werden an alle in der Gruppe registrierten Inneneinheiten gesendet.
Wenn Sie die Einstellungen nicht senden möchten, klicken Sie auf . Das Fenster
für die Fernsteuerung wird geschlossen.
* Registrieren Sie die Steuerungsgruppennamen unter Wartung –
Steuerungsgruppennamen registrieren.
*
Stellen Sie unter Wartung – IE Einheit Stammdaten die Steuerungsgruppen zusammen.
* Während das Fenster Jede Gruppe Einstellungen aufgerufen ist, können keine
Inneneinheiten ausgewählt werden.
Wenn das Fenster Jede Gruppe Einstellungen geöffnet wird, während eine
Inneneinheit ausgewählt ist, haben die Aktionen in diesem Fenster Vorrang.
Wenn Einstellungen für einzelne Inneneinheiten oder für Gruppen gesendet
werden, jedoch im Fenster für die Fernsteuerung
keine Einstellungen ausgewählt wurden,wird
bei Anklicken der Schaltfläche eine
Fehlermeldungangezeigt.
Geben Sie Ihre Einstellungen im Fenster für die
Fernsteuerung ein, bevor Sie auf klicken.
18
Page 29
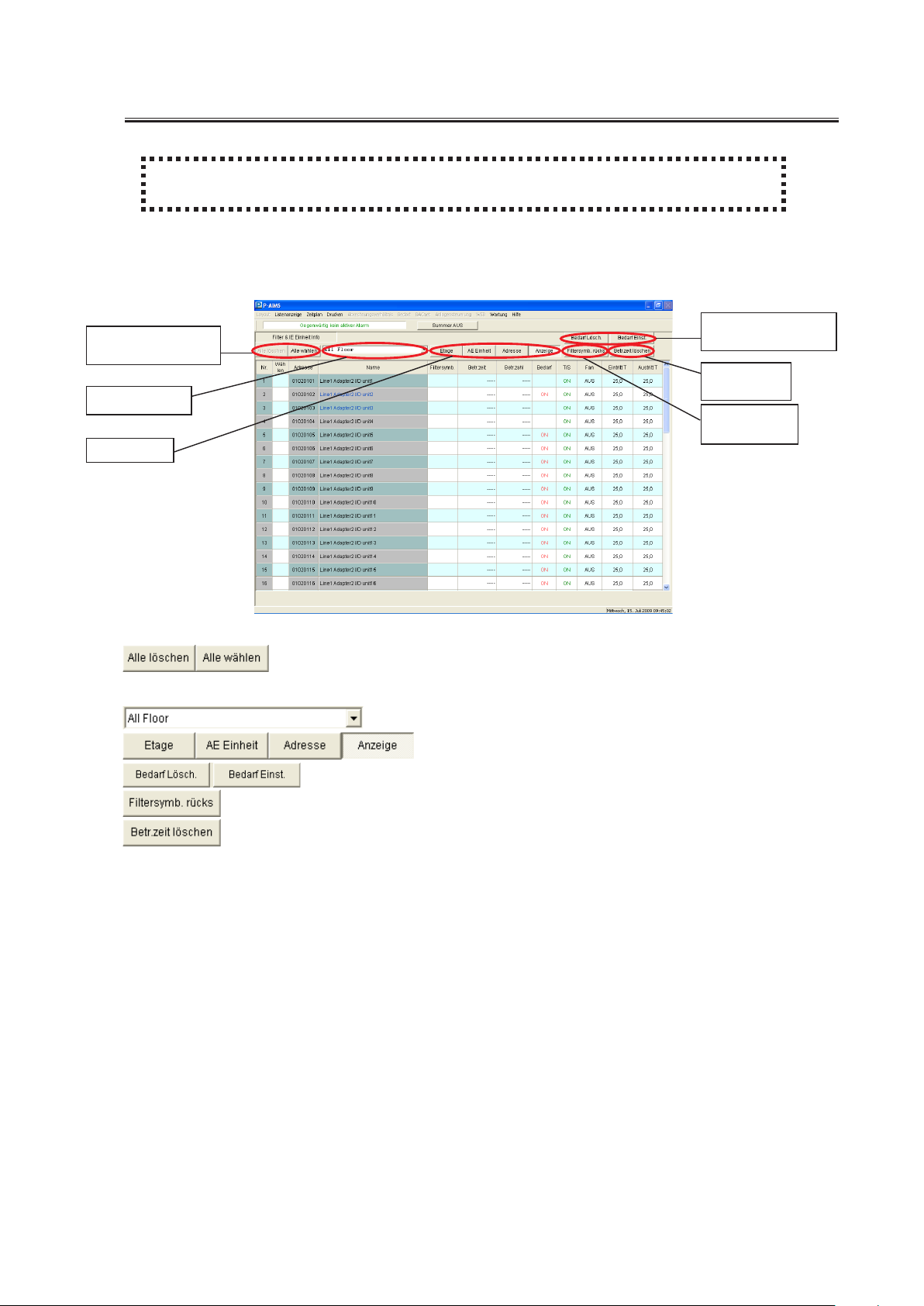
4-8. Filter/Inneneinheit Informationen
[Vorgehensweise]
Gehen Sie in der Menüleiste auf Listenanzeige – Filtersymbol & IE Einheit Information.
Für jede Inneneinheit können Betriebszeit, Betriebszählerstand, Thermometer- und Lüfterstatus,
Einlasstemperatur und Austrittstemperatur geprüft werden. Es werden auch Anlagen angezeigt,
die Filtersymbole aufweisen. In diesem Bildschirmfenster können Filtersymbole gelöscht werden
und der Inneneinheiten-Bedarf kann eingestellt oder gelöscht werden.
Alle Wählen/
Auswahl aufheben
Etagenauswahl
Sortieranzeige
Bedarf Festlegen/
Löschen
Betriebszeit
löschen
Filtersymbol
zurücksetzen
: Zum Löschen einer Auswahl und um Alle
auszuwählen
:Zur Auswahl von Etagenbereichen
:Zur Auswahl der Anzeigereihenfolge
:Zum Setzen und Löschen von Bedarfseinstellungen
:Zum Löschen von Filtersymbolen
: Zum Zurückstellen der Betriebszeiten von
Inneneinheiten
Eingabeschlüssel
· Wählen :Wählt die zu steuernde Außeneinheit aus. Wählt die zu steuernde Außeneinheit aus.Wählt die zu steuernde Außeneinheit aus.
Durch Anklicken ein Häkchen setzen.
· Adresse :Zeigt die Alarmadressen an.
· Name :Zeigt die Namen der Anlagen an, die Alarme ausgelöst haben. Zeigt die Namen der Anlagen an, die Alarme ausgelöst haben.Zeigt die Namen der Anlagen an, die Alarme ausgelöst haben.
Normal: schwarz, Untereinheit: blau, ohne Verbindung: rot, Wartung: grau
· Filtersymb. :Zeigt Alarme bezüglich des Zeitpunkts zum Filteraustausch an. Zeigt Alarme bezüglich des Zeitpunkts zum Filteraustausch an.Zeigt Alarme bezüglich des Zeitpunkts zum Filteraustausch an.
„Filtersymbol“ wird rot angezeigt, wenn ein Filter ausgetauscht werden muss.
· Betr.zeit :Zeigt die Betriebszeiten der Inneneinheiten an. (Wenn die Option Zeigt die Betriebszeiten der Inneneinheiten an. (Wenn die OptionZeigt die Betriebszeiten der Inneneinheiten an. (Wenn die Option
Abrechnungsverhältnis installiert ist)
· Betr.zahl :
· Bedarf :Zeigt den Bedarfsstatus der Inneneinheiten an.
· T/S :Zeigt den Thermostatstatus der Inneneinheiten an.
Zeigt an, wie oft die Inneneinheiten in Betrieb waren. (Wenn die Option
Abrechnungsverhältnis installiert ist)
19
Page 30
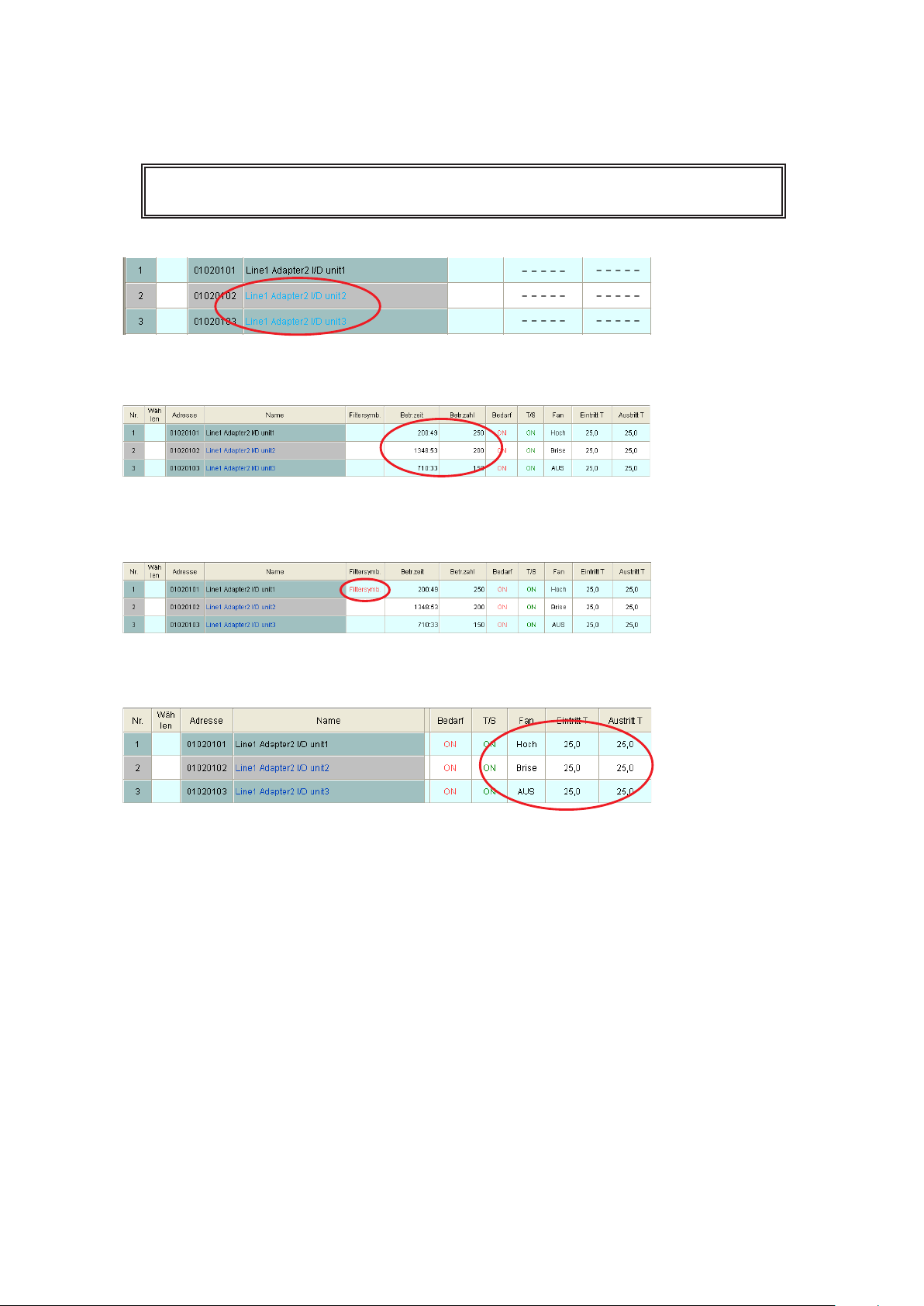
· Fan :Zeigt den Lüfterstatus der Inneneinheiten an.
· Eintritt T :Zeigt die Eintrittstemperatur in die Inneneinheit an.
·
Austritt T
* Wenn eine Kommunikation mit dem Adapter nicht möglich ist oder das benutzte
Modell den Inhalt nicht anzeigen kann, erscheint in der Spalte „----“.
Die Namen der Untereinheiten werden hellblau angezeigt.
Wenn die optionale Buchhaltungssoftware installiert wurde, werden die aktuelle Betriebszeit und
der Betriebszählerstand der Inneneinheit angezeigt.
Wenn ein Filtersymbol gesetzt wurde, wird der Text Filtersymbol in der Spalte Filtersymbol rot
angezeigt.
Wenn aktuell keine Filtersymbole gesetzt sind, wird dort nichts angezeigt.
:Zeigt die Austrittstemperatur aus der Inneneinheit an.
Thermostatstatus (wird angezeigt wenn EIN), aktueller Lüfterbetriebsstatus und Einlass- und
Austrittstemperatur der Inneneinheiten werden angezeigt.
20 21
Page 31

4-8-1. Anzeigemöglichkeiten
4-8-1-1. Etagen- und Bereichsanzeige auswählen
Wenn bei Etagen- und Bereiche „Alle Etagen“ausgewählt
ist, werden alle registrierten Inneneinheiten angezeigt.
Klicken Sie zur Anzeige der Liste der registrierten Etagen
und Bereiche in der Etagen-Auswahlliste rechts oben auf .
Wählen Sie aus dieser Liste die Etage oder den Bereich zur
Überwachung aus. Es wird eine Liste mit allen registrierten
Inneneinheiten dieser Etage und dieses Bereichs angezeigt.
4-8-1-2. Listen sortieren
Klicken Sie auf die Sortierschaltflächen um die Sortieranzeige einer Liste zu ändern.
Die Sortierordnung erfolgt jeweils nach der aktuell gedrückten Schaltfläche.
Klicken Sie auf die Schaltflächen zum Ändern der Listensortierung. Es wird jeweils
die Sortierung der zuletzt gedrückten Schaltfläche angezeigt. Die obige Abbildung
zeigt die Inneneinheiten in ihre Mastersortierung.
Etage :Anzeige erfolgt nach Namen der registrierten Etagen.
AE Einheit
Adresse :Anzeige erfolgt nach Adressen, beginnend mit der neuesten.
Anzeige :Anzeige erfolgt in der Reihenfolge der neuesten Registrierungen im Anzeige erfolgt in der Reihenfolge der neuesten Registrierungen imAnzeige erfolgt in der Reihenfolge der neuesten Registrierungen im
: Anzeige erfolgt nach den Adressen der Außeneinheiten, beginnend mit
der neuesten.
Master der Inneneinheiten.
*
Sie können jede beliebige Schaltfläche auswählen, doch nicht mehrere
gleichzeitig.
4-8-2. Steuerungsmöglichkeiten
4-8-2-1. Auswahlmethode Inneneneinheiten
Klicken Sie zum Festlegen oder Löschen eines Bedarfs, Filtersymbols oder von
Betriebszeiten immer zuerst auf den Namen der angezielten Inneneinheit. Die
ausgewählten Standorte sind in der Auswahlspalte mit einem gekennzeichnet.
Zum Aufheben der Auswahl klicken Sie erneut auf das Häkchen für diesen Standort.
Zur Auswahl aller Inneneinheiten klicken Sie auf links oben im Bildschirm.
Zum Aufheben der Auswahl aller gewählten Inneneinheiten klicken Sie auf
links oben im Bildschirm. Wenn nichts ausgewählt war, kann die Schaltfläche
nicht angeklickt werden.
Mehrere Inneneiheiten können auch ausgewählt werden, oder die Auswahl
aufgehoben werden, indem man mit der Maus einen Kreis um sie zieht.
Nicht angeschlossene Einheiten können nicht ausgewählt werden.
Page 32

4-8-2-2. Filtersymbole löschen
* Filtersymbole werden angezeigt, sobald die Betriebszeit jeder Inneneinheit einen
bestimmten Stand erreicht hat.
* Über die Taste Filter zurücksetzen auf der Fernbedienung für die entsprechende
Inneneinheit können Sie diese Symbole löschen.
* Filtersymbole dienen nur als Leitfaden, und wir empfehlen, dass Sie die Filter der
Inneneinheiten regelmäßig reinigen, auch wenn keine Symbole angezeigt werden.
Wenn keine Innneneinheit ausgewählt ist und der User auf
Wählen Sie eine Inneneinheit aus bevor Sie auf
Wenn eine Inneneinheit ausgewählt ist
und Sie in der rechten oberen Ecke des
Fensters auf klicken, wird eine
Bestätigungsnachricht angezeigt.
Klicken Sie zum Löschen des Filtersymbols auf
. Klicken Sie zum Abbrechen des
Zurücksetzens auf .
klickt, erscheint eine Fehlermeldung.
klicken.
4-8-2-3. Betriebszeit löschen
* Die Betriebszahl kann nicht zurückgesetzt werden.
*
Das Zurücksetzen der Betriebszeit hat keinerlei Auswirkungen auf die Abrechnung
und ähnliche Aktionen.
*
Die Betriebszeit wird vom System errechnet und hat keinen Bezug zur Adapterzeit.
Wenn keine Innneneinheit ausgewählt ist und der User auf
Wählen Sie die Inneneinheit deren Betriebszeit
gelöscht werden soll und klicken auf , es
wird eine Bestätigungsnachricht angezeigt.
Klicken Sie zum Zurücksetzen der Betriebszeit der
Inneneinheit auf .
Wenn Sie die Betriebszeit nicht löschen möchten,
klicken Sie auf .
klickt, erscheint eine Fehlermeldung.
Wählen Sie eine Inneneinheit aus bevor Sie auf
klicken.
22 23
Page 33

4-8-2-4. Löschen und Einstellen von Bedarf
Wählen Sie die Inneneinheit deren Bedarf gelöscht
werden soll und klicken auf , es wird eine
Bestätigungsnachricht angezeigt.
Zum Löschen enes Bedarfs für eine Inneneinheit
klicken Sie auf .
Klicken Sie zum Abbrechen der Bedarfslöschung auf
.
* Auch wenn der Bedarf gelöscht wurde, wird möglicherweise in einigen
Fällen der Hinweis Thermostat An nicht angezeigt. Dieser hängt von den
Betriebsbedingungen der Inneneinheit ab.
Wählen Sie die Inneneinheit deren Bedarf eingestellt werden soll und klicken auf
, es wird eine Bestätigungsnachricht angezeigt.
Zum Festlegen des Bedarfs für eine Inneneinheit
klicken Sie auf .
Klicken Sie zum Abbrechen der Bedarfsfestlegung
auf .
* Der Hinweis Thermostat An erlischt, sobald der Bedarf eingestellt wurde.
Wenn keine Innneneinheit ausgewählt ist und der User
auf klickt, erscheint eine
Fehlermeldung.
Wählen Sie eine Inneneinheit aus bevor Sie auf
klicken.
Page 34

4-9. Außeneinheit Informationen
[Vorgehensweise]
Gehen Sie in der Menüleiste auf Listenanzeige – AE Einheit Information.
Für die Außeneinheiten werden Betriebszeit, Betriebszählerstand und Ölkontroll-Symbole
angezeigt. Für Außeneinheiten von elektrisch betriebenen Klimaanlagen mit der Möglichkeit zur
Bedarfseinstellung können auch Bedarfseinstellungen vorgenommen werden.
Alle Wählen/
Auswahl aufheben
Leistungsbedarf
Einstellungen
:Zum Löschen einer Auswahl und um Alle auszuwählen
:Zum Setzen von Bedarfseinstellungen
Eingabeschlüssel
· Wählen :Wählt die zu steuernde Außeneinheit aus. Wählt die zu steuernde Außeneinheit aus.Wählt die zu steuernde Außeneinheit aus.
Durch Anklicken ein Häkchen setzen.
· Adresse :Zeigt die Adressen der Außeneinheiten an.
· Name :Zeigt die Namen der Außeneinheiten an.
· AE Einheit :Zeigt die Codes der Außeneinheiten an.
· Bedarf :Zeigt den Betriebsbereich (nur EHP) an.
· Motor Betr.Std. : Zeigt die Motorbetriebsstunden des GHP Systems an. (nicht bei
EHP)
· Stunden seit Ölwechsel :Zeigt die Betriebszeit eines GHP Systems seit seinem letzten Zeigt die Betriebszeit eines GHP Systems seit seinem letztenZeigt die Betriebszeit eines GHP Systems seit seinem letzten
Ölwechsel an. (nicht bei EHP)
· Symbol für Motorölkontrolle :
·
Motor-Betriebszählerstand
· Abgabeleistung :Zeigt die Abgabeleistung des High-Power Excel an.
* In einigen Fällen kann der für das GHP-System benutzte Adapter die
Motorbetriebszeit, Betriebszeit seit dem letzten Ölwechsel, Ölstandsprüfsymbole,
Motorbetriebszahlen und Stromerzeugung nicht anzeigen.
*
Wenn eine Kommunikation mit dem Adapter nicht möglich ist oder das benutzte
Modell den Inhalt nicht anzeigen kann, erscheint in den Spalten „----“.
* Bei elektrischen Versionen (Paket) kann der Bedarf nur für Außeneinheiten
eingestellt werden (falls Einstellungen möglich sind).
* Wenn der Bedarf einer Außeneinheit nicht eingestellt werden kann, erscheint in
der Spalte Bedarf der Vermerk „Geschützt. Feld“.
*
Weitere Informationen bzg. der Zuordnung von Außeneinheitspunkten zu Fenstern
erhalten Sie bei Ihrem Händler oder Serviceprovider.
:
Zeigt die Symbole für Motorölkontrolle des GHP Systems an. (nicht
bei EHP)
Zeigt den Motor-Betriebszählerstand des GHP Systems an. (nicht
bei EHP)
24 25
Page 35

Die Namen der nicht angeschlossenen Außeneinheiten erscheinen in rot. Ihr
Betriebsstatus kann nicht geprüft werden.
4-9-1. Anzeigen
4-9-1-1. Ölkontroll-Symbol
Bei jeder mit einem Ölkontroll-Symbol markierten Außeneinheit muss eine
Ölkontrolle durchgeführt werden.
* Wenn ein Ölstandsprüfsymbol erscheint, lassen Sie den Ölstand der
Außeneinheit von einem Servicetechniker überprüfen. Nach Überprüfung des
Ölstands erlischt das Ölstandprüfsymbol.
4-9-1-2. Abgabeleistung
Wenn eine High Power Excel Außeneinheit angschlossen ist, wird ihre GesamtAbgabeleistung (in kWh) angezeigt.
Page 36

4-9-2. Bedarfseinstellung
4-9-2-1. Außeneinheit auswählen
Der Einstellungswert für Außeneinheiten, deren Bedarf eingestellt werden kann (EHP
Einheiten), wird als Prozentsatz in der Spalte Bedarfseinstellung angegeben. Klicken Sie
auf den Namen der Außeneinheit, für die Einstellungen vorgenommen werden sollen.
Die ausgewählten Standorte sind in der Auswahlspalte mit einem
gekennzeichnet. In GHP Systemen ist diese Auswahl nicht verfügbar, da kein Bedarf
festgelegt werden kann.
Zum Aufheben der Auswahl klicken Sie erneut auf das Häkchen für diesen Standort.
Zur Auswahl aller wählbaren Außeneinheiten klicken Sie auf links oben
im Bildschirm. Wenn nichts ausgewählt war, kann die Schaltfläche nicht
angeklickt werden.
Mehrere Auseneinheiten können auch ausgewählt werden, oder die Auswahl
aufgehoben werden, indem man mit der Maus einen Kreis um sie zieht.
Außeneinheiten, die Ohne Verbindung sind oder für die keine Bedarfseinstellung
vorgenommen werden kann, können nicht ausgewählt werden.
Bei Außeneinheiten, in deren Spalte Bedarf ein „Geschützt. Feld“ angezeigt wird,
kann kein Häkchen in der Auswahlspalte gesetzt werden.
4-9-2-2. Bedarfswerte festlegen
Wählen Sie die Außeneinheit deren Bedarf eingestellt werden soll und klicken auf
, es wird das Fenster Leistungsbedarf Einstellungen angezeigt.
Klicken Sie auf rechts im Rahmen in dem der Bedarf angezeigt wird. Es wird der
einstellbare Betriebsbereich angezeigt.
Wählen Sie den Betriebsbereich für die Außeneinheit. Der Betriebsbereich
unterscheidet sich abhängig von der Außeneinheit.
Bei der Einstellung 0% werden alle an die Außeneinheit angeschlossenen
Luftkühlungen gestoppt.
Die Einstellung auf 100% bedeutet, dass keine Bedarfsfunktion möglich ist.
* Betriebsbereich 75% zeigt an, dass die Außeneinheiten bedarfsabhängig in einem
Bereich von 0% - 75% betrieben werden.
26 27
Page 37

4-10. Steuerung/Statusänderung Historie
[Vorgehensweise]
Gehen Sie in der Menüleiste auf Listenanzeige – Betrieb/Status Änderungsprotokoll.
Zeigt die Historie von Inneneinheiten an, bei denen der Status einer Anlage geändert wurde. Historien
können auch für einen bestimmten Zeitraum angezeigt werden. Es können auch Auszugskonditionen
festgelegt werden, um Anzeigen zu filtern und nur bestimmte Historiepunkte anzuzeigen.
Zeigt Steuerungsprotokoll
an
Zeigt Status
Änderungsprotokoll an
Zeigt Zeitraum
Einstellung an
:Zeigt Steuerungsprotokoll an
:Zeigt Status Änderungsprotokoll an
:Zum Festlegen des Zeitraums der angezeigt werden soll.
Eingabeschlüssel
· Adresse :Zeigt die Adressen der Inneneinheiten an.
· Name :Zeigt die Namen der Anlagen an, die gesteuert wurden oder deren Betriebsstatus Zeigt die Namen der Anlagen an, die gesteuert wurden oder deren BetriebsstatusZeigt die Namen der Anlagen an, die gesteuert wurden oder deren Betriebsstatus
geändert wurde.
· Betrieb :Zeigt Einzelheiten über die gesteuerten Anlagen oder ihre Statusänderungen an. Zeigt Einzelheiten über die gesteuerten Anlagen oder ihre Statusänderungen an.Zeigt Einzelheiten über die gesteuerten Anlagen oder ihre Statusänderungen an.
Statusänderung: dunkelgrün, Controller: hellblau, Zeitplan: blau, Brandalarm: orange,
Ereignis: dunkelbau
· EIN/AUS :Zeigt Änderungen im Betriebsstatus an. Zeigt Änderungen im Betriebsstatus an.Zeigt Änderungen im Betriebsstatus an.
EIN: grün, AUS: rot, Brand Aus: orange, Brand abbrechen: orange, sonstige:
schwarz
· Modus :Zeigt Betriebsmodus an. Zeigt Betriebsmodus an.Zeigt Betriebsmodus an.
A/Kühlen, A/Heizen: grün, Kühlen: blau, Heizen: rot, Lüfter: grau, Entf.: hellblau
·
Eing. T
· Gschw : Zeigt die Lüfterdrehzahlen an. Auto (automatische Lüfterdrehzahl), Hoch, Mittel,
· Klappe :Zeigt die Klappenrichtungen an. Zeigt die Klappenrichtungen an.Zeigt die Klappenrichtungen an.
· Gsprt :Zeigt den Status der Zentralsteuerung an. Zeigt den Status der Zentralsteuerung an.Zeigt den Status der Zentralsteuerung an.
· Datum :Zeigt die Steuerungszeiten und Statusänderungen an.
:Zeigt die eingestellte Temperatur an.
Niedrig
Swing, F1 − F5
Individuell (keine Sperrung), Gsprt 1 - Gsprt 7 (es können verschiedene
Sperrungen eingestellt werden)
Page 38

* Während der automatischen Aktualisierung können maximal 2.000 Punkte
angezeigt werden.
*
Während eines festgelegten Zeitraums können max. 10.000 Punkte angezeigt werden.
* Es können max. 200.000 Protokolldatensätze gespeichert werden. Alle weiteren
Daten werden gelöscht.
* Wir empfehlen, unter Drucken – Einstellung autom. EXCEL-Ausgabe.
Sie können den Verlauf jedes Tages speichern, max. bis zu 400.000 Datensätze
täglich.
4-10-1. Anzeigemöglichkeiten
4-10-1-1. Anzeige der Steuerungshistorie
Die Steuerungshistorie wird angezeigt, wenn angeklickt wurde und
gedrückt bleibt. In der Historie werden Steuerungsfunktionen über die Fernsteuerung,
den Zeitplan und andere Mittel angezeigt.
Klicken Sie erneut auf eine gedrückte Schaltfläche um diese zu entsperren.
4-10-1-2. Anzeige der Statusänderungs-Historie
Die Statusänderungs-Historie wird angezeigt, wenn angeklickt
wurde und gedrückt bleibt. Es wird die gesamte Historie der Statusänderung der
Klimaanlage gezeigt.
* Wenn Sie die Schaltflächen Betrieb und Statusänderung gleichzeitig drücken,
werden die Betriebs- und Statusänderungsprotokolle angezeigt. Wenn Sie keine
der beiden Schaltflächen drücken, erscheint keine Anzeige.
4-10-1-3. Anzeige der Funktion Zeitdaten festlegen
Klicken Sie zum Anzeigen des Fensters Zeitraum Einstellung auf .
Zum Anzeigen des Kalenders klicken Sie rechts neben der Datumsanzeige auf .
Klicken Sie auf die Kalendertage zur Auswahl eines Zeitraums für die
Historienanzeige von Elementen.
Siehe „4-3. Kalender“ für Kalender-Steuerungsfunktionen.
Zur Zeiteinstellung klicken Sie rechts neben der Zeitanzeige auf .
Klicken Sie zuerst auf Stunden, Minuten und Sekunden, danach auf , um die
Stunden, Minuten und Sekunden zu akutalisieren.
Legen sie Start- und Enddaten fest. Die Historie wird für den angegebenen Zeitraum
angezeigt.
28 29
Page 39

*
Stellen Sie ein Enddatum ein, das nach dem Startdatum liegt. Wenn das Enddatum
vor dem Startdatum liegt, werden die Ergebnisse nicht korrekt angezeigt.
Geben Sie den Anzeigenzeitraum ein und klicken auf um die Historie des
angegebenen Zeitraums anzuzeigen.
Zum Schließen des Fensters Zeitraum Einstellung klicken Sie auf .
Zur Anzeige der neuesten Historie klicken Sie zur Angabe des Zeitraums auf
.
* Während eines festgelegten Zeitraums können max. 10.000 Punkte angezeigt
werden.
* Es wird die letzte Zählung angezeigt.
* Sobald Sie einen Zeitraum festgelegt haben, erscheint dieser beim nächsten
Aufruf des Fensters anstelle des vorherigen Zeitraums.
Wenn für die angegebenen Daten keine Historie vorhanden ist, erscheint folgende
Anzeige.
Page 40

4-10-2. Drucken
4-10-2-1. Excel-Ausgabe
[Vorgehensweise]
Gehen Sie in der Menüleiste auf Drucken – Excel-Ausgabe.
Die aktuell angezeigte Historie kann als Datei im CSV-Format gespeichert werden,
die dann in Microsoft Excel und ähnlichen Anwendungen angezeigt wird. Der am
Bildschirm angezeigte Inhalt wird in die CSV-Datei übernommen. Zum Übernehmen
nur der Steuerungshistorie oder nur der Statusänderungs-Historie in die Datei
wechseln Sie die Anzeige.
Sehen Sie unter „4-6-2. EXCEL-Ausgabe“ über die Funktionsweise nach.
Der Dateiname wird automatisch zugewiesen.
BetriebStatus Änderungsprotokoll 15072009bis15072009.CSV
Name TTMMJJJJ TTMMJJJJ
30 31
Page 41

4-11. Alarmliste & Alarmprotokoll
[Vorgehensweise]
Gehen Sie in der Menüleiste auf Listenanzeige – Alarmliste & Alarmprotokoll.
Es kann entweder eine Liste der aktuellen Alarme oder von Alarmen angezeigt werden, die bis
jetzt ausgelöst wurden.
4-11-1. Alarmliste
Zeigt die Alarmhistorie und Wiederherstellung für jedes Gerät an. Historien können auch für
einen bestimmten Zeitraum angezeigt werden.
Anzeige
Alarmliste &
Alarmprotokoll
Anzeige
Alarmprotokoll
:Zeigt Alarmliste an
:Zeigt Alarmhistorie an
Eingabeschlüssel
· Adresse :Zeigt die Alarmadressen an.
· Name :Zeigt die Namen der Anlagen an, die Alarme ausgelöst haben.
· Alarmcode :Zeigt die Alarmcodes zum Zeit der Alarmauslösung an.
· Alarmdatum :Zeigt Datum und Zeit an, an dem der Alarm erfolgte.
* Es können maximal 2.000 Punkte angezeigt werden.
4-11-1-1. Anzeigemöglichkeiten
Wenn gedrückt ist, wird die Alarmliste angezeigt.
Die Alarmliste zeigt nur aktuelle Alarme an, die noch aktiv sind.
Wahlweise sind immer entweder die Schaltfläche Alarmhistorie oder Alarmliste
gewählt.
Nach erfolgter Wiederherstellung wird der Alarm automatisch von der Liste entfernt.
Page 42

4-11-1-2. Excel-Ausgabe
[Vorgehensweise]
Gehen Sie in der Menüleiste auf Drucken – Excel-Ausgabe.
Die aktuell angezeigte Liste kann als Datei im CSV-Format gespeichert werden, die
dann in Microsoft Excel und ähnlichen Anwendungen angezeigt wird.
Sehen Sie unter „4-6-2. EXCEL-Ausgabe“ über die Funktionsweise nach.
Der Dateiname wird automatisch zugewiesen.
Alarmliste 15072009 _ 1007.CSV
Name TTMMJJJJ hhmm
32 33
Page 43

4-11-2. Alarmprotokoll
Zeigt das Protokoll über Alarme und Wiederherstellung nach Datum an. Die Anzeigenkonditionen
können so festgelegt werden, dass nur bestimmte Alarme angezeigt werden.
Anzeige nur erfolgte Alarme Anzeige nur ungeprüfte
Alarme
Anzeige
Alarmliste &
Alarmprotokoll
Anzeige
Alarmprotokoll
Anzeige der
Funktion
Zeitdaten
Bestätigung aller
ungeprüften
Alarme
Suche nach
Inneneinheiten
eingrenzen
:Zeigt Alarmliste an.
:Zeigt Alarmprotokoll an.
:Zeigt nur das Protokoll von Alarmen an,
die tatsächlich stattgefunden haben.
:Zeigt nur das Protokoll von ungeprüften Alarmen an. Zeigt nur das Protokoll von ungeprüften Alarmen an.Zeigt nur das Protokoll von ungeprüften Alarmen an.
: Zur Auswahl der Inneneinheiten die angezeigt
werden sollen.
:Bestätigung aller ungeprüften Alarme.
: Zum Angeben des Protokollzeitraums der angezeigt
werden soll.
Eingabeschlüssel
· Adresse :Zeigt die Alarmadressen an.
· Name :Zeigt die Namen der Anlagen an, die Alarme ausgelöst haben.
· Alarmcode :Zeigt die Alarmcodes zum Zeit der Alarmauslösung/Wiederherstellung an.
·
Alarmdatum
:Zeigt Datum und Zeit an, wann Alarme ausgelöst/wiederhergestellt wurden.
· Alarm :Zeigt Aktivierungs-/Wiederherstellungsstatus von Alarmen an.
· Check :Zeigt den Status der Alarmüberprüfung durch den Bediener an. Zeigt den Status der Alarmüberprüfung durch den Bediener an.Zeigt den Status der Alarmüberprüfung durch den Bediener an.
Hinter überprüften Alarmen steht ein Kontrollhäkchen.
· Bediener :Zeigt den Namen der Person an, die den Alarm geprüft hat.
* Es können maximal 2.000 Punkte angezeigt werden.
Page 44

4-11-2-1. Anzeigemöglichkeiten
Wenn gedrückt ist, wird das Alarmprotokoll angezeigt.
Hier können die Protokolle von bis jetzt ausgelösten Alarmen und ihr
Wiederherstellungsstatus geprüft werden.
Wahlweise sind immer entweder die Schaltfläche oder die Schaltfläche
gewählt.
4-11-2-2. Eingrenzen der angezeigten Daten
Wenn gedrückt ist, werden nur Alarme angezeigt, die historisch erfolgt
sind. Klicken Sie erneut auf eine gedrückte Schaltfläche um diese zu entsperren.
Wenn gedrückt ist, werden nur Alarme angezeigt, die historisch geprüft
wurden. Klicken Sie erneut auf eine gedrückte Schaltfläche um diese zu entsperren.
* Diese beiden Schaltflächen können kombiniert benutzt werden.
Wenn Sie z.B.
Alarme angezeigt.
Auswahl einer Inneneinheit zur Eingrenzung von Anzeigen nur für diese Inneneinheit.
Zur Anzeige der Liste der registrierten Inneneinheiten auf die Schaltfläche rechts
neben der Inneneinheiten-Spaltenanzeige klicken.
* Klicken Sie auf die Leerstelle oben in der Liste, um alle Protokolle anzuzeigen.
* Wenn Sie dieses Fenster erneut aus einem anderen Fenster aufrufen, zeigt es
automatisch wieder alle Punkte an.
und
drücken, werden nur unbekannte aktuelle
Zur Anzeige auf Inneneinheit klicken
Historie wird für die gewählte
Inneneinheit angezeigt.
Die Schaltflächen
werden,um nur Alarme für die gewählte
Inneneinheit oder nur ungeprüfte Alarme
anzuzeigen.
können zusammen eingesetzt
und
4-11-2-3. Anzeige der Funktion Zeitdaten festlegen
Klicken Sie zum Anzeigen des Fensters „Zeitraum Einstellen“ auf .
Zum Anzeigen des Kalenders klicken Sie rechts neben der Datumsanzeige auf .
Klicken Sie auf die Kalendertage zur Auswahl eines Zeitraums für die
Historienanzeige von Elementen.
Siehe „4-3. Kalender“ für Kalender-Steuerungsfunktionen.
34 35
Page 45

Zur Zeiteinstellung klicken Sie rechts neben der Zeitanzeige auf .
Klicken Sie zuerst auf Stunden, Minuten und Sekunden, danach auf , um die
Stunden, Minuten und Sekunden zu aktualisieren.
Legen sie Start- und Enddaten fest. Das Protokoll wird für den angegebenen Zeitraum
angezeigt.
*
Stellen Sie ein Enddatum ein, das nach dem Startdatum liegt. Wenn das Enddatum
vor dem Startdatum liegt, werden die Ergebnisse nicht korrekt angezeigt.
Geben Sie den Anzeigenzeitraum ein und klicken auf um die Historie des
angegebenen Zeitraums anzuzeigen.
Zum Schließen des Fensters Zeitraumeinstellung klicken Sie auf .
Zur Anzeige des neuesten Protokolls klicken Sie zur Angabe des Zeitraums auf
.
* Sobald Sie einen Zeitraum festgelegt haben, erscheint dieser beim nächsten
Aufruf des Fensters anstelle des vorherigen Zeitraums.
* Es können max. 10.000 Punkte für einen festgelegten Zeitraum und max. 2.000
neueste Informationen angezeigt werden. Das Fenster Neueste Informationen
wird automatisch aktualisiert.
4-11-2-4. Alarmbestätigung
Nach erfolgter Überprüfung von Alarmen muss der Bediener als Statusanzeige ein
Kontrollhäkchen hinter diese Alarme setzen.
Setzen Sie in der Spalte Überprüfen durch Klicken ein Kontrollhäkchen bei den
geprüften Alarmen.
Klicken Sie erneut um das Kontrollhäkchen zu entfernen.
Klicken Sie auf den Rahmen der Bedienerspalte zur Anzeige der Schaltfläche
rechts am Rahmen.
Zeigt den Namen der Person an, die den Alarm geprüft
hat.
Wenn gedrückt ist, werden nur Alarme angezeigt, die keine
Kontrollhäkchen haben (d.h. sie wurden noch nicht geprüft).
* Alarme können nicht durch einfache Eingabe des Bedienernamens bestätigt
werden.
* Registrieren Sie den Bedienernamen unter Wartung – Bedienerinformation
registrieren.
Wenn der Bedienername unter Wartung – Bedienerinformation registrieren
geändert wurde, werden alle Namen in der Spalte Bediener bestätigen
entsprechend aktualisiert.
Page 46

4-11-2-5. Bildschirmfenster drucken
Für Einzelheiten über die Funktion dieses Fensters sehen Sie bitte unter „4-6-1.
Bildschirmfenster drucken“ nach.
4-11-2-6. Excel-Ausgabe
[Vorgehensweise]
Gehen Sie in der Menüleiste auf Drucken – Excel-Ausgabe.
Das aktuell angezeigte Protokoll kann als Datei im CSV-Format gespeichert werden,
die dann in Microsoft Excel und ähnlichen Anwendungen angezeigt wird.
Sehen Sie unter „4-6-2. EXCEL-Ausgabe“ über die Funktionsweise nach.
Der Dateiname wird automatisch zugewiesen.
Alarmprotokoll 15072009 _ 1019.CSV
Name TTMMJJJJ hhmm
4-11-2-7. Einstellungen für die automatische Excel-Ausgabe
Für Einzelheiten über die Funktion des Fensters „Einstellung autom. EXCEL-Ausgabe“
sehen Sie bitte unter „4-6-3. Einstellungen für die automatische Excel-Ausgabe“nach.
36 37
Page 47

4-12. Zeitplan/Ergebnisse
[Vorgehensweise]
Gehen Sie in der Menüleiste auf Zeitplan – Zeitplan/Ergebnisse.
Zeitplan und Ergebnisse werden als Balkendiagramm angezeigt.
Der Anzeigezeitraum kann zum Prüfen des Vorgabestatus oder Arbeitsstatus einer zu diesem
Zeitplan relevanten Anlage oder anderer Informationen festgelegt werden
Zeigt Zeitraum
Einstellung an
Etagenauswahl
:Zur Auswahl der Daten die angezeigt werden sollen.
:Zur Auswahl von Etagenbereichen.
:Zur Auswahl der Anzeigereihenfolge.
Eingabeschlüssel
· Adresse :Zeigt die Adressen der Inneneinheiten an.
· Name :Zeigt die Namen der Inneneinheiten an.
· Grafik :Oben: Zeitpläne; Unten: Anzeigeergebnisse. Oben: Zeitpläne; Unten: Anzeigeergebnisse.Oben: Zeitpläne; Unten: Anzeigeergebnisse.
Autom. Kühlen, Autom. Heizen: grün, Kühl: blau, Heiz: rot, Gschw: grau, Entf.: pink
Die Zeitplangrafik wird in schwarz angezeigt und zeigt nur Ein/Aus Zeiten.
Sortieranzeige
* Die Anzeige bezieht sich nur auf die Haupteinheiten.
* Wenn es während des Betriebs zu einem Kommunikationsfehler kommt, wird der
Betriebsmodus als letzter benutzter Modus angezeigt.
* Stellen Sie unter Zeitplan > Zeitplan Betriebszeiteinstellungen die Planzeiten ein.
* Stellen Sie unter Zeitplan > Moduseinstellungen (Kalender) die Zeitplanmodi ein.
Page 48

4-12-1. Anzeigemöglichkeiten
4-12-1-1. Etagen- und Bereichsanzeige auswählen
Wenn bei Etagen- und Bereiche „Alle Etagen“ausgewählt
ist, werden alle registrierten Inneneinheiten angezeigt.
Klicken Sie zur Anzeige der Liste der registrierten Etagen und
Bereiche in der Etagen-Auswahlliste rechts oben auf .
Wählen Sie aus dieser Liste die Etage oder den Bereich zur
Überwachung aus. Es wird eine Liste mit allen registrierten
Inneneinheiten dieser Etage und dieses Bereichs angezeigt.
4-12-1-2. Listen Sortieren
Klicken Sie auf die Schaltfläche Sortieren um die Sortieranzeige einer Liste zu ändern.
Die Sortierordnung erfolgt jeweils nach der aktuell gedrückten Schaltfläche.
Klicken Sie auf die Schaltflächen zum Ändern der Listensortierung. Es wird jeweils
die Sortierung der zuletzt gedrückten Schaltfläche angezeigt. Die obige Abbildung
zeigt die Inneneinheiten in ihre Mastersortierung.
Etage :Anzeige erfolgt nach Namen der registrierten Etagen.
AE Einheit : Anzeige erfolgt nach den Adressen der Außeneinheiten, beginnend
mit der neuesten.
Adresse :Anzeige erfolgt nach Adressen, beginnend mit der neuesten.
Anzeige :Anzeige erfolgt in der Reihenfolge der neuesten Registrierungen im Anzeige erfolgt in der Reihenfolge der neuesten Registrierungen imAnzeige erfolgt in der Reihenfolge der neuesten Registrierungen im
Master der Inneneinheiten.
*
Sie können jede beliebige Schaltfläche auswählen, doch nicht mehrere
gleichzeitig.
4-12-1-3. Anzeige der Funktion Zeitdaten festlegen
Klicken Sie im Datumsfeld der Anzeige auf , um den Kalender angezeigt zu
bekommen. Wählen Sie im Kalender die Daten zur Anzeige aus.
Die Historie wird für das angegebene Datum angezeigt.
Sehen Sie unter „4-3. Kalender“ über die Kalender-Funktionsweise nach.
* Wenn die Planzeiten und Modi nicht eingestellt wurden, kann das Diagramm
eines zukünftigen Zeitplans nicht angezeigt werden.
* Wenn dieses Fenster zuerst angezeigt wird, zeigt es den Betriebsstatus des
betreffenden Tages an.
38 39
Page 49

4-12-2. Detaillierte Anzeige von Zeitplänen
Klicken Sie auf den Namen der Inneneinheit deren Zeitplan detailliert in der grafischen
Darstellung angezeigt werden soll.
Der detaillierte Zeitplan in der angezeigten
Grafik kann nur eingesehen werden. Er
kann in diesem Fenster nicht geändert
werden.
Schließen Sie dieses Fenster indem Sie auf
die Schaltfläche oben rechts klicken.
· Zeit :Zeiten des Zeitplans anzeigen.
· EIN AUS :Starts und Stopps der Klimaanlage angeben. Keine Angaben zu machen ist auch OK. Starts und Stopps der Klimaanlage angeben. Keine Angaben zu machen ist auch OK.Starts und Stopps der Klimaanlage angeben. Keine Angaben zu machen ist auch OK.
In diesem Fall ändern sich nur die festgelegten Punkte.
· Modus :Zeigt den Betriebsstatus der Inneneinheiten an. Zeigt den Betriebsstatus der Inneneinheiten an.Zeigt den Betriebsstatus der Inneneinheiten an.
A/Kühlen, A/Heizen: grün, Kühlen: blau, Heizen: rot, Lüfter: grau, Entf.: hellblau
· EingT :Zeigt die eingestellte Temperatur an.
· Gschw :Zeigt die Lüfterdrehzahlen an, Zeigt die Lüfterdrehzahlen an,Zeigt die Lüfterdrehzahlen an,
Auto (automatische Lüfterdrehzahl), Hoch, Mittel, Niedrig
· Klappe :Zeigt die Klappenrichtungen an. Zeigt die Klappenrichtungen an.Zeigt die Klappenrichtungen an.
Swing, F1 – F5 (Heizen, Lüfter: F1 – F5, zur Kühlung: F1 – F3)
· Gsprt :Zeigt Zentralsteuerung (Steuerung vor Ort gesperrt) an. Zeigt Zentralsteuerung (Steuerung vor Ort gesperrt) an.Zeigt Zentralsteuerung (Steuerung vor Ort gesperrt) an.
Individuell (keine Sperrung), Gsprt 1=Gsprt 7 (es können verschiedene Arten
Zentralsteuerung (Sperrung) eingestellt werden)
* Noch nicht festgelegte Punkte können nicht angezeigt werden.
Page 50

4-13. Moduseinstellungen (Kalender)
[Vorgehensweise]
Gehen Sie in der Menüleiste auf Zeitplan – Moduseinstellungen (Kalender).
Einstellung des planmäßigen Betriebsmodus im Kalender.
Kalenderanzeige
des laufenden
Monats
Kalenderanzeige
des vorherigen
Monats
Kalenderanzeige des
nächsten Monats
Registrierung nach
Wochentag
Kalendermodus
registrieren/
abbrechen
Modusnamen
registrieren/
abbrechen
Schalftläche
Modusauswahl
Kalender
Feiertagsregistrierung
*
Stellen Sie unter Zeitplan – Zeitplan Betriebszeiteinstellungen die Planzeiten für
jeden Modus ein.
4-13-1. Anzeigemöglichkeiten
4-13-1-1. Kalenderanzeige
Klicken Sie auf die Schaltflächen links und rechts neben der Anzeige des
laufenden Datums und Monats über dem aktuellen Kalender, um einen früheren oder
späteren Monat aufzurufen.
Klicken Sie zum Anzeigen des Kalenders für den laufenden
Monat auf .
* Während der Moduseinstellung sind die Schaltflächen grau hinterlegt und nicht aktiv.
* Der angezeigte Kalender kann erst geändert werden, nachdem die Moduseinstellungen
registriert oder gelöscht wurden.
4-13-2. Kalenderfunktion
4-13-2-1. Registrierung von Feiertagen im Kalender
Klicken Sie auf die Schaltfläche und lassen sie gedrückt.
Klicken Sie auf den Tag, der zum Feiertag gemacht werden soll, sein Text wird rot
dargestellt.
Zum Widerrufen der Einstellung als Feiertag klicken Sie erneut auf den roten Text
und die Original-Textfarbe wird wieder hergestellt und die Einstellung als Feiertag
widerrufen.
Nachdem Sie die Bearbeitung der Kalendermodusnummern
abgeschlossen haben, klicken Sie zum Speichern der Modi auf .
Zum Wiederherstellen des geänderten Inhalts in seinen zuvor
registrierten Status klicken Sie auf .
40 41
Page 51

Zum Verlassen der Feiertagsregistrierung klicken Sie auf eine der ModusNummernschaltflächen.
Die Schaltfläche kehrt in ihren nicht gedrückten Status zurück.
* Auch wenn auf dem Kalender Feiertage eingetragen sind, schaltet der Zeitplan
nicht unbedingt auf den Feiertagsbetrieb um. Um auf den Feiertagsbetrieb
umzuschalten, muss die Nummer des Zeitplanmodus im Kalender als Feiertag
eingetragen sein.
* Feiertage, die in der Vergangenheit liegen, können nicht eingetragen werden.
4-13-3. Moduseinstellungen registrieren
4-13-3-1. Modusregistrierung im Kalender
Wählen Sie in der Modusliste einen Modus zur Registrierung aus.
Wenn sie eine Modusschaltfläche zur Registrierung anklicken, wechselt die gewählte
Modusschaltfläche in den gedrückten Status.
Wenn Sie auf das Datum klicken, um es im Kalender zu registrieren, wird die
Nummer des gewählten Modus im Bereich unter dem Datum registriert.
* Wählen Sie eine andere Modusnummer und klicken Sie auf das eingetragene
Datum, um zu einem anderen Modus zu wechseln. Die Modusnummer wird
überschrieben.
* Im Kalender registrierte Modi können für ein Jahr gültig sein, ab dem Tag nach
der Registrierung.
* Modi, die in der Vergangenheit liegen, können nicht registriert werden.
4-13-3-2. Moduslöschung vom Kalender
Zum Löschen eines registrierten Modus klicken Sie in der Modusliste auf
um ihn zu drücken.
Klicken Sie auf ein Datum mit einer registrierten Modusnummer um die Nummer zu
löschen.
* Modi, die in der Vergangenheit liegen, können nicht gelöscht werden.
Page 52

4-13-3-3. Registrierung eines bearbeiteten Kalenders
Nachdem Sie die Bearbeitung der Kalendermodusnummern abgeschlossen haben,
klicken Sie zum Speichern der Modi auf .
Wenn Sie den bearbeiteten Modus nicht registrieren möchten, klicken Sie auf
*
Die Schaltflächen
Um einen Modus in einem anderen Kalender zu registrieren, müssen Sie erst auf
eine der beiden Schaltflächen klicken.
* Wenn Sie auf
Bearbeitung der Modusnummern zurückgesetzt.
und sind aktiv, sobald der Kalender bearbeitet wurde.
klicken, wird der Kalender auf den Zustand vor
4-13-3-4. Registrierung in Wochentagseinheiten
Sie können einen Einstellungszeitraum angeben und die Moduseinstellungen für jede
Woche auf einmal eingeben.
Klicken Sie zum Anzeigen des Eingabefensters Zeitplan-Modus zur Einstellung nach
Wochentagen auf .
.
Klicken Sie zur Eingabe der Zeitdaten für den Wochentagsmodus auf die Tagesanzeige.
Zum Anzeigen des Kalenders klicken Sie rechts neben der Datumsanzeige auf .
Klicken Sie im Kalender auf die Daten vom Start bis Ende des Zeitraums für den Sie
den Modus festlegen möchten.
Sehen Sie unter „4-3. Kalender“ über die Kalender-Funktionsweise nach.
Moduseinstellungen sind für zurückliegende Daten, heute, morgen und übermorgen
nicht möglich.
Legen sie Start- und Enddaten fest.
Zur Anzeige der Liste der Modusnummern klicken Sie unter jedem Wochentag auf .
Zur Auswahl der Modusnummer,
die registriert werden soll,
anklicken, mit Verweis auf die
Modusliste.
Registrieren Sie den Modus für jeden Wochentag und klicken auf um die
Modusnummer für den angegebenen Zeitraum im Kalender zu registrieren.
Zum Abbrechen der Registrierung des Wochentag-Zeitplan-Modus klicken Sie auf die
Schaltfläche .
* Möglicherweise müssen Sie nicht für alle Wochentage Modusnummern festlegen.
* Es ist nicht nötig, nach jeder Einstellung eines Tagesmodus auf die Schaltflächen
Registrieren oder Abbruch im Kalender zu klicken. Sobald Sie auf Registrieren
klicken, werden die Einstellungen im Kalender gespeichert.
* Wenn im Kalender bereits einige Modusnummern registriert sind, werden diese
durch die täglichen Zeitpläne überschrieben.
42 43
Page 53

4-13-4. Funktion Moduskommentar
4-13-4-1. Moduskommentar registrieren
Zum Bearbeiten der Moduskommentare klicken Sie auf den Kommentarbereich in der
Modusliste.
Der Textcursor wird angezeigt und Sie können den Kommentar über die Tastatur
ändern.
Nachdem Sie die Bearbeitung des Kommentars abgeschlossen haben, klicken Sie
zum Speichern auf .
Klicken Sie zum Zurücksetzen des bearbeiteten Modus in seinen früheren Status,
ohne Registrierung von Änderungen, auf .
* Die Schaltflächen Modusnamen registrieren und sind verfügbar,
nachdem die Kommentare bearbeitet wurden.
* Wenn Sie auf klicken, wird der Modusname auf den Zustand vor
Bearbeitung zurückgesetzt.
* Die Modusnamen werden so verwendet, wie im Bildschirm Zeitplan - Zeitplan
Betriebszeiteinstellungen festgelegt.
4-13-5. Bestätigung ändern
Wenn Sie die planmäßigen Betriebszeiten geändert haben und in ein anderes
Fenster wechseln möchten ohne die Änderungen gespeichert zu haben, wird eine
Bestätigungsabfrage angezeigt.
Klicken Sie zum Verwerfen der Änderungen und Wechsel in ein anderes Fenster auf
.
Klicken Sie zum Weiterarbeiten in diesem Fenster auf .
Page 54

4-14. Zeitplan Betriebszeiteinstellungen
[Vorgehensweise]
Gehen Sie in der Menüleiste auf Zeitplan - Zeitplan Betriebszeiteneinstellungen.
Einstellen der planmäßigen Betriebszeiten für jeden registrierten Modus. Das Fenster variiert
je nachdem, ob Sie unter Wartung - Zeitplangruppennamen registrieren eine Zeitplangruppe
registriert haben oder nicht. Wenn Sie eine Zeitplangruppe registriert haben, weisen Sie
Gruppen Einheiten über das Masterfenster Wartung - IE Einheit Stammdaten-Einstellungen.
Wenn Sie keine Zeitplangruppen registriert haben, müssen die Einstellungen für die einzelnen
Inneneinheiten vorgenommen werden und die Zuweisungseinstellungen sind nicht erforderlich.
Bildschirmfenster wenn Sie Zeitplangruppen registriert haben.
Registrierte Modi
auswählen
Zeitplangruppennamen
Bildschirmfenster wenn Sie keine Zeitplangruppen registriert haben.
Registrierte Modi
auswählen
Zeiten der Zeitpläne
registrieren/löschen
Schaltfläche
Bearbeiten
Zeitplandetails
festlegen
Zeitplan Zeit
Zeiten der Zeitpläne
registrieren/löschen
Schaltfläche
Bearbeiten
Name der
Inneneinheit
Zeitplandetails
festlegen
Zeitplan Zeit
44 45
Page 55

:Wählt den Modus der registriert werden soll
:Legt Zeitpläne und andere Einzelheiten fest
:Zur Bearbeitung geplanter Zeiten. (Zum Kopieren, Zur Bearbeitung geplanter Zeiten. (Zum Kopieren,Zur Bearbeitung geplanter Zeiten. (Zum Kopieren,
Einfügen und Löschen von Einstellungen)
:Registrieren von geändertem Inhalt
:Wiederherstellen von Daten in ihren vorherigen
Status
Eingabeschlüssel
·
Zeitplangruppenname
· Adresse :Zeigt die Adressnummern der Inneneinheiten an. (Wenn keine Zeitplangruppe Zeigt die Adressnummern der Inneneinheiten an. (Wenn keine ZeitplangruppeZeigt die Adressnummern der Inneneinheiten an. (Wenn keine Zeitplangruppe
· Name :Zeigt die Namen von Inneneinheiten an. (Wenn keine Zeitplangruppe Zeigt die Namen von Inneneinheiten an. (Wenn keine ZeitplangruppeZeigt die Namen von Inneneinheiten an. (Wenn keine Zeitplangruppe
· Zeitplan :Zeigt geplante Zeiten an. Es können bis zu 20 festgelegt werden. Zeigt geplante Zeiten an. Es können bis zu 20 festgelegt werden.Zeigt geplante Zeiten an. Es können bis zu 20 festgelegt werden.
:
Zeigt den Namen der Zeitplangruppe an (Wenn eine Zeitplangruppe registriert wurde)
Zeitplangruppen registrieren Sie im Fenster Wartung - ZeitplangruppennamenZeitplangruppen registrieren Sie im Fenster Wartung - Zeitplangruppennamen
registrieren.
Inneneinheiten weisen Sie Gruppen über das Masterfenster Wartung -Inneneinheiten weisen Sie Gruppen über das Masterfenster Wartung Inneneinheiten zu.
registriert wurde)
registriert wurde)
Namen von Inneneinheiten registrieren Sie über das Masterfenster WartungNamen von Inneneinheiten registrieren Sie über das Masterfenster Wartung
- Inneneinheiten.
Wenn der geplante Zeitpunkt erreicht wird, werden die Einstellungen derWenn der geplante Zeitpunkt erreicht wird, werden die Einstellungen der
Inneneinheit entsprechend der festgelegten Punkte geändert.
* Zeitplanzeiten können nur für die Haupteinheit registriert werden. Die
Untereinheiten schalten sich gemäß dem Zeitplan der Haupteinheit ein und aus.
* Der unterstrichene Teil ( ) der angezeigten Punkte gibt an, dass weitere
dazugehörige Punkte festgelegt wurden, z.B. ein Modus außer EIN/AUS oder
Temperatur.
* Wenden Sie sich an Ihren Händler oder Serviceprovider bzgl. weiterer
Informationen zur Registrierung und Änderung der IE-Stammdaten.
4-14-1. Zeitpläne registrieren
4-14-1-1. Modusauswahl
Auswählen des Modus zur Registrierung des Zeitplans. Für jeden Betriebsmodus
werden Zeitpläne festgelegt.
Klicken Sie rechts in der Anzeige der Modusnamen auf um die Liste der
Modusnamen anzuzeigen.
Zur Auswahl der Modusnummer, die
registriert werden soll, anklicken, mit
Verweis auf die Modusliste.
* Registrieren Sie die Modusnamen unter Zeitplan – Moduseinstellungen (Kalender).
Page 56

4-14-1-2. Zeitpläne festlegen
Klicken Sie auf die Zelle für die der Zeitplan festgelegt werden soll. Der Hintergrund
färbt sich blau.
* Ziehen Sie die Maus in einer Spalte nach unten, um mehrere Zellen auszuwählen.
* Klicken Sie auf den Bereich 1-20, um sämtliche Punkte in der Spalte auszuwählen.
* Sie können nur Zellen gleichzeitig auswählen, die sich in derselben Spalte
befinden. Wenn Sie mehrere Spalten oder eine Reihe auswählen oder auf die
Schaltfläche Detaileinstellungen klicken, erscheint eine Meldung.
Klicken Sie zum Aktivieren der Registrierung von detaillierten Einstellungen auf .
Legen Sie die Zeiten, Modi, Temperaturen, Lüfterdrehzahlen, Klappen und
Sperrungen fest.
Zum Anzeigen der Liste klicken Sie in den jeweiligen Zellen rechts auf .
Wählen Sie den Punkt aus, der festgelegt werden soll.
* Sie müssen nicht alle Einstellungen vornehmen. Stellen Sie nur die
erforderlichen Punkte ein.
Zeiteinstellungen sind jedoch immer erforderlich.
Nachdem Sie die Bearbeitung der detaillierten Einstellungen abgeschlossen haben,
klicken Sie zum Speichern auf .
Die Zeit ist festgelegt.
Wenn Zellen in mehreren Reihen ausgewählt sind,
wird die Zeit für alle ausgewählten Zeilen festgelegt.
Klicken Sie zum Abbrechen der detaillierten Einstellungen auf .
* Gehen Sie bei Zeiteinstellungen chronologisch von früheren zu späteren Daten
vor. Die Zeit darf mit den Zeiten einer bereits bestehenden Einstellung nicht
übereinstimmen.
Beispiel
10:00 Uhr An: :17:00:00 Uhr An:
Wenn die Betriebszeit wie im Beispiel eingestellt ist, müssen die Schaltzeiten in
einem Zeitraum von 10:01-16:59 Uhr liegen.
46 47
Page 57

4-14-1-3. Bestätigen der Einstellungen der Zeitpläne
Wenn Sie eine Zeitzelle mit einer Zeitplaneinstellung wählen, werden die aktuellen
Einstellungen in der Spalte detaillierte Einstellungen grau angezeigt.
4-14-2. Funktion bearbeiten
4-14-2-1. Zeitpläne bearbeiten
Mit der Schaltfläche Bearbeiten rechts oben im Bildschirmfenster können Sie
Zeitpläne bearbeiten.
Kopier. :Wählen Sie durch Anklicken die Zelle aus, die kopiert werden soll. Wählen Sie durch Anklicken die Zelle aus, die kopiert werden soll.Wählen Sie durch Anklicken die Zelle aus, die kopiert werden soll.
Klicken Sie zum Speichern der gewählten Zeitzelle auf die Schaltfläche
.
Einfüg. :Wählen Sie die Zelle aus, in die eingefügt werden soll und klicken dann Wählen Sie die Zelle aus, in die eingefügt werden soll und klicken dannWählen Sie die Zelle aus, in die eingefügt werden soll und klicken dann
auf um die kopierte Zeit einzufügen.
Lösch. :Wählen Sie die Zelle aus, in der die Zeit gelöscht werden soll und Wählen Sie die Zelle aus, in der die Zeit gelöscht werden soll undWählen Sie die Zelle aus, in der die Zeit gelöscht werden soll und
klicken dann auf um die registrierte Zeit zu löschen.
* Zeiteingaben können nicht in die Zeitzelle derselben Inneneinheit kopiert
werden, da sie mit den Zeiten der Einheit übereinstimmen würden.
* Die Daten können auch nicht in den Zeitplan einer anderen Inneneinheit kopiert
werden, wenn für dieselbe oder eine frühere Zeit eine Registrierung vorliegt.
Page 58

4-14-3. Speichern der geänderten Daten
Wenn planmäßige Betriebszeiten geändert wurden, speichern Sie diese Änderungen
durch Klicken auf die Schaltfläche rechts im Bildschirmfenster. Alle
geänderten Daten werden gespeichert.
Zum Zurücksetzen aller geänderten Daten auf ihren vorherigen Status klicken Sie auf
.
* Die Schaltflächen Registrieren und sind aktiv, sobald der Zeitplan
bearbeitet wurde.
* Wenn Sie auf klicken, wird der Zeitplan auf den Zustand vor der
Bearbeitung zurückgesetzt.
4-14-4. Bestätigung ändern
Wenn Sie die planmäßigen Betriebszeiten geändert haben und in ein anderes
Fenster wechseln möchten ohne die Änderungen gespeichert zu haben, wird eine
Bestätigungsabfrage angezeigt.
Klicken Sie zum Verwerfen der Änderungen und Wechsel in ein anderes Fenster auf
.
Klicken Sie zum Weiterarbeiten in diesem Fenster auf .
48 49
Page 59

4-15. Zeitplan/Änderungen
[Vorgehensweise]
Gehen Sie in der Menüleiste auf Zeitplan – Zeitplan aktualisieren.
Prüfen und Ändern der planmäßigen Betriebszeiten für denselben Tag, nächsten Tag
und übernächsten Tag. Das Fenster variiert je nachdem, ob Sie unter Wartung Zeitplangruppennamen registrieren eine Zeitplangruppe registriert haben oder nicht. Wenn Sie
eine Zeitplangruppe registriert haben, weisen Sie Gruppen Einheiten über das Masterfenser
Wartung - IE Einheit Stammdaten-Einstellungen. Wenn Sie keine Zeitplangruppen registriert
haben, müssen die Einstellungen für die einzelnen Inneneinheiten vorgenommen werden und die
Zuweisungseinstellungen sind nicht erforderlich.
Bildschirmfenster wenn Sie Zeitplangruppen registriert haben.
Zeigt Zeitraum
Einstellung an
Zeitplangruppennamen
Bildschirmfenster wenn Sie keine Zeitplangruppen registriert haben.
Zeigt Zeitraum
Einstellung an
Zeiten der Zeitpläne
registrieren/löschen
Schaltfläche
Bearbeiten
Zeitplandetails
festlegen
Zeiten der Zeitpläne
registrieren/löschen
Schaltfläche
Bearbeiten
Name der
Inneneinheit
Zeitplandetails
festlegen
Page 60

:Wählen Sie das Datum aus, das geändert werden Wählen Sie das Datum aus, das geändert werdenWählen Sie das Datum aus, das geändert werden
soll. (Es können derselbe Tag, nächste Tag und
übernächste Tag angegeben werden).
:Legt Zeitpläne und andere Einzelheiten fest.
:Zur Bearbeitung geplanter Zeiten. (Zum Kopieren, Zur Bearbeitung geplanter Zeiten. (Zum Kopieren,Zur Bearbeitung geplanter Zeiten. (Zum Kopieren,
Einfügen und Löschen von Einstellungen).
:Registrieren von geändertem Inhalt.
: Wiederherstellen von Daten in ihren vorherigen
Status.
Eingabeschlüssel
· Zeitplangruppenname :Zeigt den Namen der Zeitplangruppe an. (Wenn eine Zeitplangruppe Zeigt den Namen der Zeitplangruppe an. (Wenn eine ZeitplangruppeZeigt den Namen der Zeitplangruppe an. (Wenn eine Zeitplangruppe
registriert wurde)
Zeitplangruppen registrieren Sie im Fenster Wartung Zeitplangruppennamen registrieren.
Inneneinheiten weisen Sie Gruppen über das Masterfenser Wartung
Inneneinheiten zu.
· Adresse : Zeigt die Adressnummern der Inneneinheiten an. (Wenn keine
Zeitplangruppe registriert wurde)
· Name :Zeigt die Adressen der Inneneinheiten an.
(Wenn keine Zeitplangruppe registriert wurde) (Wenn keine Zeitplangruppe registriert wurde)(Wenn keine Zeitplangruppe registriert wurde)
Namen von Inneneinheiten registrieren Sie über das Masterfenser
Wartung - Inneneinheiten.
· Zeitplan :Zeigt geplante Zeiten an. Es können bis zu 20 festgelegt werden. Zeigt geplante Zeiten an. Es können bis zu 20 festgelegt werden.Zeigt geplante Zeiten an. Es können bis zu 20 festgelegt werden.
Wenn der geplante Zeitpunkt erreicht wird, werden die Einstellungen
der Inneneinheit entsprechend der festgelegten Punkte geändert.
* Zeitplanzeiten können nur für die Haupteinheit registriert werden. Die
Untereinheiten schalten sich gemäß dem Zeitplan der Haupteinheit ein und aus.
* Der unterstrichene Teil ( ) der angezeigten Punkte gibt an, dass weitere
dazugehörige Punkte festgelegt wurden, z.B. ein Modus außer EIN/AUS oder
Temperatur.
* Wenden Sie sich an Ihren Händler oder Serviceprovider bzgl. weiterer
Informationen zur Registrierung und Änderung der IE-Stammdaten.
4-15-1. Anzeigemöglichkeiten
Zur Anzeige der Daten für diesen Tag und der beiden nächsten Tage klicken Sie in der
Datumsanzeige links oben im Bildschirm auf die Schaltfläche .
Wählen Sie den Zeitraum aus, der angezeigt werden soll.
Die Zeitpläne für das angegebene Datum werden angezeigt
50 51
Page 61

4-15-2. Zeitpläne registrieren
4-15-2-1. Zeitpläne festlegen
Klicken Sie auf die Zelle für die die Zeit festgelegt werden soll. Der Hintergrund färbt
sich blau.
* Ziehen Sie die Maus in einer Spalte nach unten, um mehrere Zellen auszuwählen.
* Klicken Sie auf den Bereich 1-20 um sämtliche Punkte in der Spalte auszuwählen.
* Sie können nur Zellen gleichzeitig auswählen, die sich in derselben Spalte
befinden. Wenn Sie mehrere Spalten oder eine Reihe auswählen und auf die
Schaltfläche Detaileinstellungen klicken, erscheint eine Meldung.
Klicken Sie zum Aktivieren der Registrierung von detaillierten Einstellungen auf .
Legen Sie die Zeiten, Modi, Temperaturen, Lüfterdrehzahlen, Klappen und
Sperrungen fest.
Zum Anzeigen der Liste klicken Sie in den jeweiligen Zellen rechts auf .
Wählen Sie den Punkt aus, der festgelegt werden soll.
* Sie müssen nicht alle Einstellungen vornehmen. Stellen Sie nur die
erforderlichen Punkte ein.
Zeiteinstellungen sind jedoch immer erforderlich.
Nachdem Sie die Bearbeitung der detaillierten Einstellungen abgeschlossen haben,
klicken Sie zum Speichern auf .
Die Zeit ist festgelegt.
Wenn mehrere Zellen ausgewählt sind, wird die
Zeit für alle ausgewählten Spalten festgelegt.
Klicken Sie zum Abbrechen der detaillierten Einstellungen auf .
Page 62

* Im Zeitplan bilden die Ein- und Ausschaltzeiten Paare. Um nur eine Einschalt-
oder eine Ausschaltzeit festzulegen, geben Sie die entsprechende Zeit ein.
* Gehen Sie bei Zeiteinstellungen chronologisch von früheren zu späteren Daten
vor. Die Zeit darf mit den Zeiten einer bereits bestehenden Einstellung nicht
übereinstimmen.
Beispiel
10:00 Uhr An: :17:00:00 Uhr An:
Wenn die Betriebszeit wie im Beispiel eingestellt ist, müssen die Schaltzeiten in
einem Zeitraum von 10:01-16:59 liegen.
* Für Zeiten in der Vergangenheit können keine Einstellungen vorgenommen werden.
4-15-2-2. Bestätigen der Einstellungen der Zeitpläne
Wenn Sie eine Zeitzelle mit einer Zeitplaneinstellung wählen, werden die aktuellen
Einstellungen in der Spalte detaillierte Einstellungen grau angezeigt.
4-15-3. Funktion bearbeiten
4-15-3-1. Zeitpläne bearbeiten
Mit der Schaltfläche Bearbeiten rechts oben im Bildschirmfenster können Sie
Zeitpläne bearbeiten.
Kopier. :Wählen Sie durch Anklicken die Zelle aus, die kopiert werden soll. Wählen Sie durch Anklicken die Zelle aus, die kopiert werden soll.Wählen Sie durch Anklicken die Zelle aus, die kopiert werden soll.
Klicken Sie zum Speichern der gewählten Zeitzelle auf die Schaltfläche
.
Einfüg. :Wählen Sie die Zelle aus, in die eingefügt werden soll und klicken dann Wählen Sie die Zelle aus, in die eingefügt werden soll und klicken dannWählen Sie die Zelle aus, in die eingefügt werden soll und klicken dann
auf um die kopierte Zeit einzufügen.
Lösch. :Wählen Sie die Zelle aus, in der die Zeit gelöscht werden soll und Wählen Sie die Zelle aus, in der die Zeit gelöscht werden soll undWählen Sie die Zelle aus, in der die Zeit gelöscht werden soll und
klicken dann auf um die registrierte Zeit zu löschen.
* Zeiteingaben können nicht in die Zeitzelle derselben Inneneinheit kopiert
werden, da sie mit den Zeiten der Einheit übereinstimmen würden.
* Die Daten können auch nicht in den Zeitplan einer anderen Inneneinheit kopiert
werden, wenn für dieselbe oder eine frühere Zeit eine Registrierung vorliegt.
52 53
Page 63

4-15-4. Speichern der geänderten Daten
Wenn planmäßige Betriebszeiten geändert wurden, speichern Sie diese Änderungen
durch Klicken auf die Schaltfläche rechts im Bildschirmfenster. Alle
geänderten Daten werden gespeichert.
Zum Zurücksetzen aller geänderten Daten auf ihren vorherigen Status klicken Sie auf
.
*
Die Schaltflächen Registrieren und sind aktiv, sobald der Zeitplan
bearbeitet wurde.
* Wenn Sie auf
Bearbeitung zurückgesetzt.
klicken, wird der Zeitplan auf den Zustand vor der
4-15-5. Bestätigung ändern
Wenn Sie die planmäßigen Betriebszeiten geändert haben und in ein anderes
Fenster wechseln möchten ohne die Änderungen gespeichert zu haben, wird eine
Bestätigungsabfrage angezeigt.
Klicken Sie zum Verwerfen der Änderungen und Wechsel in ein anderes Fenster auf
.
Klicken Sie zum Weiterarbeiten in diesem Fenster auf .
Page 64

4-16. Wartungsinformationen registrieren
[Vorgehensweise]
Gehen Sie in der Menüleiste auf Wartung – Wartungsinformation registrieren.
(Passwort Stufe 1)
Legen Sie Wartungseinstellungen fest, um die Überwachung wegen mechanischer Arbeiten oder
Anlagenfehlfunktionen zeitweise auszusetzen.
Ein/Aus-Funktion und Warnanzeigen sind für Anlagen deaktiviert, die zur Wartung registriert sind.
Die Stornierung von Wartungen wird auch über dieses Fenster durchgeführt.
Anzeigenumschaltung
Etagenauswahl
Wartung
festlegen/löschen
:Schaltet zwischen Anzeigen um. Schaltet zwischen Anzeigen um.Schaltet zwischen Anzeigen um.
(Aktiviert wenn die optionale Software zur
Anlagensteuerung installiert wurde).
:Zur Auswahl von Etagenbereichen.
:Eingestellten Inhalt registrieren.
:Kehrt zum letzten registrierten Inhalt zurück.
Eingabeschlüssel
· Adresse :Zeigt die Adressen der Inneneinheiten an.
· Name :Zeigt die Namen der Inneneinheiten an. Zeigt die Namen der Inneneinheiten an.Zeigt die Namen der Inneneinheiten an.
Normal: schwarz, ohne Verbindung: rot
· IE Einheit :Zeigt die Codes der Inneneinheiten an.
· Alarm :Zeigt die aktuell aktiven Alarmcodes an.
·
Wartungsinformationen
:Festlegen, ob Wartungsinformationen registriert werden sollen oder nicht Festlegen, ob Wartungsinformationen registriert werden sollen oder nichtFestlegen, ob Wartungsinformationen registriert werden sollen oder nicht
Zur Wartungsregistrierung von Punkten muss ein Häkchen gesetzt werden.
54 55
Page 65

4-16-1. Anzeigemöglichkeiten
4-16-1-1. Etagen- und Bereichsanzeige auswählen
Wenn bei Etagen- und Bereiche „Alle “ausgewählt ist,
werden alle registrierten Inneneinheiten angezeigt. Klicken
Sie zur Anzeige der Liste der registrierten Etagen und
Bereiche in der Etagen-Auswahlliste rechts oben auf .
Wählen Sie aus dieser Liste die Etage oder den Bereich
zur Überwachung aus. Es wird eine Liste mit allen
registrierten Inneneinheiten dieser Etage und dieses
Bereichs angezeigt.
4-16-2. Wartungseinstellungen
4-16-2-1. Wartungseinstellungen
Für Anlagen, die nicht zur Wartung registriert sind, klicken Sie auf die Spalte
Wartungsinformationen registrieren. Sie erhalten dadurch ein Kontrollhäkchen in der
Spalte Wartungsinformationen registrieren, so dass Überwachung und Steuerung
ausgesetzt werden, auch dann, wenn ein Alarm ausgelöst wird. Wenn ein Alarm
ausgelöst wird, wird der Summton nicht ausgelöst.
4-16-2-2. Wartung stornieren
Für Anlagen, die zur Wartung registriert sind, klicken Sie auf die Spalte
Wartungsinformationen Registrieren. Das Kontrollhäkchen wird aus der Spalte
Wartungsinformationen registrieren entfernt und sie kehren zur normalen
Überwachung zurück. Alle Funktionen werden wieder aktiviert.
4-16-2-3. Registrierung geänderter Daten
Schaltfläche zur Registrierung von Änderungen Alle geänderten Daten
werden registriert.
4-16-2-4. Einstellungen löschen
Klicken Sie auf die Schaltfläche um zum zuvor registrierten Status
zurückzukehren.
4-16-3. Bestätigung ändern
Wenn Sie die Einstellungen für die Wartung geändert haben und in ein anderes
Fenster wechseln möchten ohne die Änderungen gespeichert zu haben, wird eine
Bestätigungsabfrage angezeigt.
Klicken Sie zum Verwerfen der Änderungen und Wechsel in ein anderes Fenster auf
.
Klicken Sie zum Weiterarbeiten in diesem Fenster auf .
Page 66

4-17. Registrierung von Etagennamen
[Vorgehensweise]
Gehen Sie in der Menüleiste auf Wartung – Etagennamen registrieren.
(Passwort Stufe 1)
Registrieren Sie Etagenebenen um Etagen und Bereiche zur Statusüberwachung und Steuerung,
für Informationen über Filter und Inneneinheiten, Zeitpläne und Ergebnisse und sonstige
Informationen auszuwählen.
Datenfestlegung
registrieren/
abbrechen
:Einstellungen registrieren
: Kehrt zum letzten registrierten Status zurück
Eingabeschlüssel
· Name :Zeigt die Etagennamen an.
· Gültig :Legt gültig/ungültig fest.
· Ebene :Legt Etagenebenen fest.
· Haupt Nr. :Hauptnummer festlegen.
56 57
Page 67

4-17-1. Anzeigemöglichkeiten
4-17-1-1. Bestätigung der in jeder Etage enthaltenen Inneneinheiten
Zur Anzeige einer Liste der registrierten Inneneinheiten auf dieser Etage in der Spalte
Inneneinheiten rechts im Bildschirmfenster auf einen registrierten Etagennamen
klicken.
4-17-2. Etagenregistrierung
4-17-2-1. Änderung von Etagennamen
Zur Änderung des Etagennamens doppeklicken. Man kann den Namen einer früher
registrierten Etage auch teilweise ändern. Zur Änderung des gesamten Namens
schreiben Sie einfach den neuen Namen. Der bestehede Name wird durch den neuen
Namen ersetzt und es wird der neue Name angezeigt.
Klicken Sie zur Registrierung des geänderten Namens auf die Schaltfläche .
Klicken Sie auf die Schaltfläche um zum zuvor registrierten Status
zurückzukehren.
4-17-2-2. Aktivieren/deaktivieren von Einstellungen
Klicken Sie zur Aktivierung des registrierten Inhalts auf „Aktivieren“ um ein
Kontrollhäkchen zu setzen.
Klicken Sie erneut, um das Kontrollhäkchen zu entfernen und die Einstellung zu
deaktivieren.
* Die Ebenen und Haupt Nr. können nicht festgelegt werden wenn die Etage
nicht aktiviert ist.
4-17-2-3 Etageneinstellung
Klicken Sie zur Anzeige der Schaltfläche auf die Ebenen-Zelle und klicken
sie an. Es erscheint die Auswahlliste für die Ebenen. Treffen Sie eine Auswahl.
Sie können zwischen Ebene 2 und 3 wählen.
*
Die Ebene 1 gilt für die Gesamtanzeige, so dass sie nicht ausgewählt werden kann.
* Stellen Sie unter Stufe die Option Gültig ein.
* In grau hinterlegten Ebene Zellen können keine Einstellungen vorgenommen
werden.
4-17-2-4. Haupt-Nr. festlegen
Klicken Sie zur Anzeige der Schaltfläche auf die Haupt-Nr. und klicken
sie an.
Die Liste der Hauptnummern wird angezeigt, klicken Sie auf die
entsprechende Haupt-Nr.
*
Wenn die Ebene 2 gewählt wurde, wird die Haupt Nr. fest auf 1 gesetzt und kann
nicht geändert werden.
* Stellen Sie unter Haupt Nr. die Option Gültig ein.
* In grau hinterlegten Haupt-Nr. Zellen können keine Einstellungen vorgenommen
werden.
Page 68

4-17-2-5. Registrierung geänderter Daten
Schaltfläche zur Registrierung von Änderungen Alle geänderten Daten
werden registriert.
4-17-2-6. Einstellungen löschen
Klicken Sie auf die Schaltfläche um zum zuvor registrierten Status
zurückzukehren.
4-17-3. Bestätigung ändern
Wenn Sie Etagennamen geändert haben und in ein anderes Fenster wechseln
möchten ohne die Änderungen gespeichert zu haben, wird eine Bestätigungsabfrage
angezeigt.
Klicken Sie zum Verwerfen der Änderungen und Wechsel in ein anderes Fenster auf
.
Klicken Sie zur Wiederholung der Funktionen dieses Fensters auf .
58 59
Page 69

4-18. Steuerungsgruppennamen registrieren
[Vorgehensweise]
Gehen Sie in der Menüleiste auf Wartung – Steuerungsgruppennamen
registrieren registrieren.
(Passwort Stufe 1)
Steuerungsgruppen können registriert werden. Inneneinheiten in Steuerungsgruppen können
gleichfalls registriert werden.
Datenfestlegung
registrieren/
abbrechen
:Einstellungen registrieren
: Kehrt zum letzten registrierten Status zurück
Eingabeschlüssel
· Steuerung Gruppe :Zeigt die Namen der Steuerungsgruppen an.
· Gültig :Legt gültig/ungültig fest.
· Anzeige : Zeigt die Reihefolge an, in der die Steuerungsgruppen angezeigt
werden.
Page 70

4-18-1. Anzeigemöglichkeiten
4-18-1-1. Bestätigung der in jeder Steuerungsgruppe enthaltenen
Inneneinheiten
Zur Anzeige einer Liste der registrierten Inneneinheiten auf dieser Etage in der
Spalte Inneneinheiten rechts im Bildschirmfenster auf den registrierten Namen einer
Steuerungsgruppe klicken.
4-18-2. Registrierung von Steuerungsgruppen
4-18-2-1. Änderung der Namen von Steuerungsgruppen
Zur Änderung des Namens von Steuerungsgruppen doppeklicken. Man kann den
Namen einer früher registrierten Steuerungsgruppe auch teilweise ändern. Zur
Änderung des gesamten Namens schreiben Sie einfach den neuen Namen. Der
bestehede Name wird durch den neuen Namen ersetzt und es wird der neue Name
angezeigt.
Klicken Sie zur Registrierung des geänderten Namens auf die Schaltfläche
. Klicken Sie auf die Schaltfläche um zum zuvor registrierten Status
zurückzukehren.
4-18-2-2. Aktivieren/deaktivieren von Einstellungen
Klicken Sie zur Aktivierung des registrierten Inhalts auf „Aktivieren“ um ein
Kontrollhäkchen zu setzen.
Klicken Sie erneut, um das Kontrollhäkchen zu entfernen und die Einstellung
zu deaktivieren.
4-18-2-3. Registrierung geänderter Daten
Schaltfläche zur Registrierung von Änderungen Alle geänderten Daten
werden registriert.
4-18-2-4. Einstellungen löschen
Klicken Sie auf die Schaltfläche um zum zuvor registrierten Status
zurückzukehren.
4-18-3. Bestätigung ändern
Wenn Sie die Einstellungen für Steuerungsgruppen geändert haben und in ein
anderes Fenster wechseln möchten ohne die Änderungen gespeichert zu haben, wird
eine Bestätigungsabfrage angezeigt.
Klicken Sie zum Verwerfen der Änderungen und Wechsel in ein anderes Fenster auf
.
Klicken Sie zum Weiterarbeiten in diesem Fenster auf .
60
Page 71

4-19. Steuerungsgruppennamen registrieren
[Vorgehensweise]
Gehen Sie in der Menüleiste auf Wartung – Zeitplangruppennamen registrieren
registrieren.
(Passwort Stufe 1)
Zeitplangruppen registrieren
Datenfestlegung
registrieren/
abbrechen
:Einstellungen registrieren
:Kehrt zum letzten registrierten Status zurück
Eingabeschlüssel
· Name :Zeitplangruppennamen anzeigen.
· Gültig :Legt aktiv/inaktiv fest.
· Anzeige :Zeigt die Reihefolge an, in der die Zeitplangruppen angezeigt werden.
61
Page 72

4-19-1. Anzeigemöglichkeiten
4-19-1-1. Bestätigung der in jeder Zeitplangruppe enthaltenen
Inneneinheiten
Zur Anzeige einer Liste der registrierten Inneneinheiten in dieser Gruppe in der Spalte
Inneneinheiten rechts im Bildschirmfenster auf eine registrierte Zeitplangruppe
klicken.
4-19-2. Zeitplangruppen registrieren
4-19-2-1. Änderung der Namen von Zeitplangruppen
Zur Änderung des Namens einer Zeitplangruppe doppeklicken. Man kann den Namen
einer früher registrierten Zeitplangruppe auch teilweise ändern. Zur Änderung des
gesamten Namens schreiben Sie einfach den neuen Namen. Der bestehede Name
wird durch den neuen Namen ersetzt und es wird der neue Name angezeigt.
Klicken Sie zur Registrierung des geänderten Namens auf die Schaltfläche .
Klicken Sie auf die Schaltfläche um zum zuvor registrierten Status
zurückzukehren.
4-19-2-2. Aktivieren/deaktivieren von Einstellungen
Klicken Sie zur Aktivierung des registrierten Inhalts auf „Aktivieren“ um ein
Kontrollhäkchen zu setzen.
Klicken Sie erneut, um das Kontrollhäkchen zu entfernen und die Einstellung
zu deaktivieren.
4-19-2-3. Registrierung geänderter Daten
Klicken Sie zur Registrierung von Änderungen auf . Alle geänderten Daten
werden registriert.
4-19-2-4. Einstellungen löschen
Klicken Sie auf die Schaltfläche um zum zuvor registrierten Status
zurückzukehren.
4-19-3. Bestätigung ändern
Wenn Sie die Zeitplangruppen geändert haben und in ein anderes Fenster
wechseln möchten ohne die Änderungen gespeichert zu haben, wird eine
Bestätigungsabfrage angezeigt.
Klicken Sie zum Verwerfen der Änderungen und Wechsel in ein anderes Fenster
auf .
Klicken Sie zum Weiterarbeiten in diesem Fenster auf .
62 63
Page 73

4-20. Bedienerinformationen registrieren
[Vorgehensweise]
Gehen Sie in der Menüleiste auf Wartung – Bedienerinformation registrieren.
(Passwort Stufe 1)
Bedienernamen registrieren
Datenfestlegung
registrieren/
abbrechen
:Einstellungen registrieren
:Kehrt zum letzten registrierten Status zurück
Eingabeschlüssel
· Name :Zeigt die Bedienernamen an.
· Gültig :Legt aktiv/inaktiv fest.
· Anzeige :Zeigt die Reihefolge an, in der die Bedienernamen angezeigt werden.
4-20-1. Bediener registrieren
4-20-1-1. Änderung von Bedienernamen
Zur Änderung des Bedienernamens doppeklicken. Früher registrierte
Bedienernamen können auch teilweise geändert werden. Zur Änderung des
gesamten Namens schreiben Sie einfach den neuen Namen. Der bestehende
Name wird durch den neuen Namen ersetzt und es wird der neue Name angezeigt.
Klicken Sie zur Registrierung des geänderten Namens auf die Schaltfläche .
Klicken Sie auf die Schaltfläche um zum zuvor registrierten Status
zurückzukehren.
4-20-1-2. Aktivieren/deaktivieren von Einstellungen
Klicken Sie zur Aktivierung des registrierten Inhalts auf „Aktivieren“ um ein
Kontrollhäkchen zu setzen.
Klicken Sie erneut, um das Kontrollhäkchen zu entfernen und die Einstellung
zu deaktivieren.
Page 74

4-20-1-3. Registrierung geänderter Daten
Klicken Sie zur Registrierung von Änderungen auf . Alle geänderten Daten
werden registriert.
4-20-1-4. Einstellungen löschen
Klicken Sie auf die Schaltfläche um zum zuvor registrierten Status
zurückzukehren.
4-20-2. Bestätigung ändern
Wenn Sie die Bedienernamen geändert haben und in ein anderes Fenster wechseln
möchten ohne die Änderungen gespeichert zu haben, wird eine Bestätigungsabfrage
angezeigt.
Klicken Sie zum Verwerfen der Änderungen und Wechsel in ein anderes Fenster auf
.
Klicken Sie zum Weiterarbeiten in diesem Fenster auf .
64 65
Page 75

4-21. FB Sperreinstellungen
[Vorgehensweise]
Gehen Sie in der Menüleiste auf Wartung – FB Sperreinstellungen.
(Passwort Stufe 1)
Festlegen der Sperrpunkte für jeden Modus der Zentralsteuerung, den das Zentralsystem
(P-AIMS) verwendet, um die Ausübung verschiedener Steuerungsfunktionen durch die
Fernsteuerung der Inneneinheiten zu sperren.
Die Abbildung zeigt die Anfangswerte
:Zeigt eine Sperrung an. (Dieses Zeichen kann geändert werden)
:Zeigt eine Sperrung an. (Dieses Zeichen kann nicht geändert werden)
:Zeigt eine Genehmigung an. (Dieses Zeichen kann geändert werden)
:Zeigt eine Genehmigung an. (Dieses Zeichen kann nicht geändert werden)
:Voreinstellungen für Zentralsteuerungsmodus.
:Registriert Einstellungsänderungen.
:Wiederherstellen der vorhergehenden Einstellungen.
:Schließt das Fenster.
Zentralsteuerungsmodus Anzeige
Gsprt 1: Ein-/Ausschalten ist nicht über Fernsteuerung möglich. (Der Modus kann geändert Ein-/Ausschalten ist nicht über Fernsteuerung möglich. (Der Modus kann geändertEin-/Ausschalten ist nicht über Fernsteuerung möglich. (Der Modus kann geändert
werden)
Gsprt 2: Ein-/Ausschalten, Temperatureinstellung und Betriebsmodusumschaltung über Ein-/Ausschalten, Temperatureinstellung und Betriebsmodusumschaltung überEin-/Ausschalten, Temperatureinstellung und Betriebsmodusumschaltung über
Fernsteuerung ist nicht möglich. (Der Modus kann geändert werden)
Gsprt 3: Temperatureinstellung und Betriebsmodusumschaltung über Fernsteuerung ist Temperatureinstellung und Betriebsmodusumschaltung über Fernsteuerung istTemperatureinstellung und Betriebsmodusumschaltung über Fernsteuerung ist
nicht möglich. (Der Modus kann geändert werden)
Gsprt 4: Betriebsmodusumschaltung über Fernsteuerung ist nicht möglich. (Der Modus Betriebsmodusumschaltung über Fernsteuerung ist nicht möglich. (Der ModusBetriebsmodusumschaltung über Fernsteuerung ist nicht möglich. (Der Modus
kann geändert werden)
Gsprt 5: Ein-/Ausschalten ist nicht über Fernsteuerung möglich. (Der Modus kann nicht Ein-/Ausschalten ist nicht über Fernsteuerung möglich. (Der Modus kann nichtEin-/Ausschalten ist nicht über Fernsteuerung möglich. (Der Modus kann nicht
geändert werden)
Gsprt 6: Ein-/Ausschalten, Temperatureinstellung und Betriebsmodusumschaltung über Ein-/Ausschalten, Temperatureinstellung und Betriebsmodusumschaltung überEin-/Ausschalten, Temperatureinstellung und Betriebsmodusumschaltung über
Fernsteuerung ist nicht möglich. (Der Modus kann nicht geändert werden)
Gsprt 7: Temperatureinstellung und Betriebsmodusumschaltung über Fernsteuerung ist Temperatureinstellung und Betriebsmodusumschaltung über Fernsteuerung istTemperatureinstellung und Betriebsmodusumschaltung über Fernsteuerung ist
nicht möglich. (Der Modus kann nicht geändert werden)
* Gsprt 1-4 gilt für CZ-CFUNC2.
Page 76

4-21-1. Steuerungsmöglichkeiten
4-21-1-1. Änderung der Sperreinstellungen (betrifft Sperren 1 – 4)
Klicken Sie auf die Schaltflächen und um zur Anzeige für die
Änderung der zentralen Steuerungsfunktion zu wechseln.
Es ist nicht möglich die Anzeige durch Anklicken der Schaltflächen und
zu wechseln.
4-21-1-2. Voreinstellung der Sperreinstellungen
Zur Voreinstellung des Steuerungsmodus für die Sperren 1 – 4 klicken Sie auf die
Schaltfläche . Der Zentralsteuerungsmodus ist voreingestellt.
4-21-1-3. Einstellungen registrieren
Klicken Sie zum Registrieren des geänderten Inhalts auf .
4-21-1-4. Einstellungen löschen
Klicken Sie auf die Schaltfläche um zum zuvor registrierten Status
zurückzukehren.
4-21-1-5. Bildschirmfenster schließen
Klicken Sie zum Schließen des Bildschirmfensters auf .
66 67
Page 77

4-22. Zeiteinstellung
[Vorgehensweise]
Gehen Sie in der Menüleiste auf Wartung – Zeiteinstellung.
Systemzeit einstellen
4-22-1. Funktion Zeiteinstellung
Klicken Sie auf die Stunden-, Minuten-, oder Sekundenanzeige, hh:mm:ss, die
geändert werden soll und der Cursor wird dort angezeigt.
Mit den Pfeilen nach oben und nach unten können Sie den Zeitwert nach oben
oder unten verstellen.
4-22-2. Einstellung
Klicken Sie rechts in der Anzeige auf die Schaltfläche um die Zeiteinstellung
zu speichern und das Fenster zu schließen.
Die Zeitänderungen werden nicht sofort übernommen sondern von einem anderen
Programm stufenweise korrigiert.
Wenn Sie auf klicken, werden die Einstellungen nicht gespeichert. Damit
wird nur das Fenster geschlossen.
* Die Zeit wird mit 100ms je Sekunde korrigiert. (6 Sek je Minute, 60 Sek je zehn Die Zeit wird mit 100ms je Sekunde korrigiert. (6 Sek je Minute, 60 Sek je zehnDie Zeit wird mit 100ms je Sekunde korrigiert. (6 Sek je Minute, 60 Sek je zehn
Minuten)
Page 78

4-23. Datensicherung und Wiederherstellung
Führt Systemwartungsarbeiten zur Datensicherung und Wiederherstellung durch.
4-23-1. Datensicherung
[Vorgehensweise]
Gehen Sie in der Menüleiste auf Wartung – Datensicherung/-wiederherstellung –
Datensicherung.
(Passwort Stufe 2)
Sichert alle Daten über Backup. Der voreingestellte Dateiname enthält automatisch die Zahlen
für „yyyymmdd_hhmm“, mit der Endung bak für die Datenbank, ini_backup für die Dateien zum
Programmstart und reg_backup für die Registrierung.
:Sichert Daten über Backup.
:Beenden.
:Zur Änderung des Speicherordners.
4-23-1-1. Datensicherung starten
* Wenn die Sicherung fehlschlägt, wird
dies rechts in der Anzeige angezeigt.
Kontrollieren Sie den verfügbaren freien
Platz auf dem Sicherungslaufwerk, usw.
Klicken Sie auf , um zur
Datensicherung zurückzukehren.
* Wenn die Dateierweiterung geändert wird, können die Daten nicht zur
Wiederherstellung genutzt werden. Ändern Sie deshalb die Erweiterung mit
Vorsicht.
Klicken Sie zur Datensicherung auf . Die
Nachricht „Datensicherung wird durchgeführt...
Bitte warten.“ wird während der Datensicherung
angezeigt.
Nach Fertigstellung wird eine Nachricht wie
links abgebildet angezeigt. Klicken Sie auf die
Schaltfläche .
Der Prozess der Datensicherung ist fertig gestellt.
68 69
Page 79

4-23-1-2. Löschen
Klicken Sie zum Beenden ohne Speichern der Datensicherung auf .
4-23-1-3. Änderung des Speicherorts
Klicken Sie auf die Schaltfläche zur Anzeige des Fensters„Name der
Sicherungsdatei“ und ändern Sie den Speicherordner.
Klicken Sie auf neben dem „Speichern unter“ um die links
abgebildete Ordnerliste anzuzeigen.
Wählen Sie den gewünschten Ordner aus der Ordnerliste.
Mit Klick auf wird der gewählte Speicherort
zugewiesen und Sie kehren zum Fenster Datensicherung
zurück.
Mit Klick auf kehren Sie ohne Änderungen zum
Fenster Datensicherung zurück.
4-23-2. Datenwiederherstellung
[Vorgehensweise]
Gehen Sie in der Menüleiste auf Wartung – Datensicherung/-wiederherstellung –
Daten wiederherstellen.
(Passwort Stufe 2)
Mittels der bei der Datensicherung erstellten Dateien wird das System wieder auf den Status
zum Zeitpunkt der Datensicherung hergestellt. Dies bedeutet, dass alle zwischen der letzten
Datensicherung und dem Zeitpunkt der Wiederherstellung erstellten Daten verloren sind;
verfahren Sie deshalb vorsichtig.
Page 80

:Dateinamen eingeben
:Beenden
4-23-2-1. Datenwiederherstellung starten
Klicken Sie im Fenster „Sicherungsdatei zur Wiederherstellung auswählen“ auf
den Namen der Datei, die wiederhergestellt werden soll. Wenn der angegebene
Dateiname in der Zeile „Dateiname“ angezeigt wird, klicken Sie auf .
Das Fenster Wiederherstellung wird angezeigt.
:Daten werden wiederhergestellt.
:Beenden.
:Hier können Sie eine andere Sicherungsdatei angeben.
4-23-2-1-1. Datenwiederherstellung starten
Zum Starten der Datenwiederherstellung
klicken Sie auf . Die Nachricht „Daten
wiederherstellen ...“ wird angezeigt.
Wenn Sie zum Fenster Datensicherung
zurückkehren möchten, klicken Sie auf
Wenn Sie auf geklickt haben,
wird die Nachricht „Wiederherstellung in
Arbeit... Bitte warten.“ angezeigt und der
Wiederherstellungsprozess wird gestartet.
Nach Fertigstellung der Wiederherstellung wird
eine Nachricht wie links abgebildet angezeigt.
Klicken Sie auf die Schaltfläche .
Beenden Sie das P-AIMS System.
Starten Sie das P-AIMS System erneut.
Der Prozess der Datenwiederherstellung ist fertig
gestellt.
.
4-23-2-1-2. Datenwiederherstellung abbrechen
Klicken Sie zum Abbrechen der Datenwiederherstellung auf .
4-23-2-1-3. Änderung der Datei zur Datenwiederherstellung
Klicken Sie auf zur erneuten Anzeige des Fensters
„Wiederherzustellende Sicherungsdatei auswählen“.
70 71
Page 81

* Wenn während der
Datenwiederherstellung die
Meldung „Datensicherung
fehlgeschlagen“ erscheint, wurde
die Datenbank möglicherweise nur
teilweise wiederhergestellt und ist
nicht mehr sicher.
Starten Sie in diesem Fall
Windows SP neu, rufen Sie
P-AIMS auf und führen Sie die Datenwiederherstellung erneut durch.
* Wenn die Meldung „Datensicherung fehlgeschlagen“ weiterhin erscheint,
wenden Sie sich an Ihren Händler oder Serviceprovider.
4-23-3. Datenwiederherstellung abbrechen
[Vorgehensweise]
Gehen Sie in der Menüleiste auf Wartung – Datensicherung/-wiederherstellung –
Datenwiederherstellung abbrechen.
(Passwort Stufe 2)
Mit der Funktion Datenwiederherstellung abbrechen kehrt das System auf den Status zurück, in
dem es vor dem Datenwiederherstellungsprozess war. Sie können das Menü erst aufrufen, wenn
die Datenwiederherstellung durchgeführt wurde.
* Dies ist eine Hilfsfunktion nachdem die Daten wiederhergestellt wurden.
:Datenwiederherstellung aufheben.
:Beenden.
4-23-3-1. Abbrechen der Datenwiederherstellung starten
Zum Starten der Aufhebung Datenwiederherstellung klicken Sie auf . Die
Nachricht „Nach Beenden ...“ wird angezeigt.
Page 82

Wenn Sie zum Fenster Aufhebung der Datensicherung zurückkehren möchten, klicken
Sie auf .
Klicken Sie auf und die Nachricht „Wiederherstellung wird
abgebrochen... Bitte warten“.
Nach Fertigstellung der
Wiederherstellungsaufhebung wird eine Nachricht
wie links abgebildet angezeigt.
Klicken Sie auf die Schaltfläche .
Beenden Sie das P-AIMS System. Starten Sie
das P-AIMS System erneut. Die Aufhebung der
Datenwiederherstellung ist fertig gestellt.
4-23-4. Automatische Datensicherungseinstellungen
[Vorgehensweise]
Gehen Sie in der Menüleiste auf Wartung – Datensicherung/-wiederherstellung –
Einstellungen für autom. Sicherung.
(Passwort Stufe 2)
Mit dieser Funktion werden Datensicherungen automatisch durchgeführt. Die eingestellte Zeit für
die tägliche Datensicherung ist 00:10. Der Dateiname ist „Auto yyyymmdd“. Die Dateiendungen
sind dieselben wie bei der Datensicherung. Dieses Format wird zur Datenwiederherstellung
benötigt.
Änderungen je
nach Status
:Aktiviert die automatische Datensicherung.
:Gibt den Speicherzeitraum für Sicherungsdateien an.
:Eingestellten Inhalt registrieren.
:Kehrt zum letzten registrierten Inhalt zurück.
:Schließt das Fenster.
:Ändert den Ordner zur Sicherungserstellung.
4-23-4-1. Aktivieren/deaktivieren der automatischen Sicherung
Zur Aktivierung der Einstellungen zur automatischen Sicherung klicken Sie auf
und markieren es mit einem Häkchen. Wenn das Häkchen
gesetzt ist, ist die Speicherung aktiviert. Zum Entfernen des Häkchens klicken Sie
erneut darauf.
72 73
Page 83

4-23-4-2. Maximale Speicherdauer festlegen
Legt die maximale Gültigkeit der gespeicherten Sicherungsdateien fest.
Klicken Sie auf im Feld und das Pulldown-Menüund das Pulldown-Menü
wird angezeigt. Wählen Sie im Menü aus. In dieser Abbildung ist die Einstellung zur
Speicherung von Daten für 100 Tage festgelegt.
Daten, die älter als 100 Tage sind, werden gelöscht.
Im Pulldown-Menü für die Anzahl der Tage können Sie zwischen „1, ..., 9, 10,..., 90,
100, 200, 300 und 400“ wählen.
4-23-4-3. Änderung des �rdners Sicherungserstellung
Nach Klicken auf wird das Bildschirmfenster Ordner durchsuchen angezeigt, mit
dem man den Ordner wechseln kann in dem die Dateien speichert werden sollen.
Mit Klick auf wird der gewählte
Speicherort zugewiesen und Sie kehren zum
Fenster „Einstellungen für autom. Sicherung“
zurück.
Mit Klick auf kehren Sie ohne
Änderungen zum Fenster „Einstellungen für
autom. Sicherung“ zurück.
4-23-4-4. Einstellungen registrieren
Klicken Sie zum Registrieren des eingestellten Inhalts auf .
4-23-4-5. Einstellungen löschen
Klicken Sie zum Löschen des eingestellten Inhalts auf und kehren zum zuvor
eingestellten Inhalt zurück.
4-23-4-6. Löschen
Klicken Sie zum Schließen des Fensters „Einstellungen für autom. Sicherung“ auf
.
* Während der Einstellungen ändern sich die Schaltflächen und
in .
Nach Betätigung ändern sich die Schaltflächen und in eine
Schaltfläche mit der Bezeichnung .
* Wenn kein anderer Zielordner festgelegt wurde, werden die automatisch
erstellten Sicherungsdateien in den Ordner Auto_DB_Backup im P-AIMSSystemordner gespeichert (z.B. C:\P-AIMS).
Page 84

4-23-4-7. Troubleshooting wenn Speichern nicht funktioniert
Wenn ein Fehler während der Speicherung der Sicherheitsdatei auftritt, erscheint
eine rote Schaltfläche „Autom. Sicherung, Auto CSV ERR“ rechts oben im
Bildschirmfenster.
Klicken Sie auf die Schaltfläche zur Anzeige des Fehlerprotokolls und
Fehlerinhalts für die „Fehlerprotokoll von Auto_DB_Backup & Auto_CSV_Backup“.
Die Schaltfläche
wird ausgeblendet sobald der
Fehler behoben ist.
* Wenn diese Fehlerschaltfläche angezeigt wird, ist auf dem Speicherlaufwerk
möglicherweise ein Fehler aufgetreten.
Führen Sie die im Handbuch des jeweiligen Gerätes beschriebenen Schritte zur
Fehlerbehebung durch.
74 75
Page 85

4-24. Ereignis registrieren
[Vorgehensweise]
Gehen Sie in der Menüleiste auf Wartung – Ereignis registrieren.
(Passwort Stufe 2)
Ereignisprozesse zur automatischen Steuerung registrieren. Die verlinkte Steuerung wird
entsprechend der eingegebenen Bedingungen durchgeführt.
Beurteilungskriterien
Ausgabeverzögerung Zeiteinstellung
Datenfestlegung
registrieren/
abbrechen
:Einstellungen registrieren.
:Festlegen der Zeitverzögerung für die Ausgabe.
:Einstellungen registrieren.
:Kehrt zum letzten registrierten Status zurück.
Eingabeschlüssel
Ereignisgruppe
· Ereignisgruppe :Zeigt die Namen der Ereignisgruppen an.
Eingabepunkt
· Eingabepunkt :Legt die Eingabeanlage fest.
· Status :Legt den Ein/Aus Status fest.
Ausgabepunkt
· Ausgabepunkt :Legt die Ausgabeanlage fest.
· Ausg. :Schaltet Ausgabe Ein/Aus.
4-24-1. Anzeigemöglichkeiten
4-24-1-1. Ereignisgruppen-Anzeige
Klicken Sie zur Anzeige der Bedingungen einer Ereignis-Steuerungsgruppe,
wie Eingabepunkt, Status, Ausgabepunkt, Ausgabe, Beurteilungskriterien und
Ausgabeverzögerungszeit auf den Namen der Ereignisgruppe.
Page 86

4-24-2. Ereignisgruppen registrieren
4-24-2-1. Änderung der Namen von Ereignisgruppen
Zur Änderung des Namens der Ereignisgruppe doppeklicken. Man kann den Namen
einer früher registrierten Ereignisgruppe auch teilweise ändern. Zur Änderung des
gesamten Namens schreiben Sie einfach den neuen Namen. Der bestehede Name
wird durch den neuen Namen ersetzt und es wird der neue Name angezeigt.
Klicken Sie zur Registrierung des geänderten Namens auf die Schaltfläche .
Klicken Sie auf die Schaltfläche um zum zuvor registrierten Status
zurückzukehren.
* Wenn der Name geändert wurde, können die Werte Eingabepunkt, Status,
Ausgabepunkt, Ausgabe, Beurteilungskriterien, Ausgabeverzögerungszeit,
usw. nicht geändert werden. Klicken Sie nach der Bearbeitung des Namens auf
, um ihn zu registrieren.
Danach können weitere Einstellungen geändert werden. Registrieren Sie deshalb
jede weitere Änderung.
4-24-2-2. Änderung des Eingabepunktes
Legen Sie die Bedingungen für die Eingabeanlage fest.
Klicken Sie auf die Fläche „Eingabepunkt“ zur Anzeige
der Schaltfläche und klicken sie an. Die Liste
der Eingabeanlagen wird angezeigt, aus der Sie die
entsprechende Anlage wählen.
* Zum Löschen des Eingabepunkts wählen Sie die leere
Fläche am Anfang aus.
4-24-2-3. Änderung des Status
Klicken Sie zur Anzeige der Schaltfläche auf die Statusfläche und klicken sie an.
Es wird die Auswahlliste Ein und Aus angezeigt, mit der Sie die Bedingungen
für die Eingabeanlage festlegen.
* Wenn der Eingabepunkt gelöscht und die Änderung registriert wurde, Wenn der Eingabepunkt gelöscht und die Änderung registriert wurde,Wenn der Eingabepunkt gelöscht und die Änderung registriert wurde,
wurde automatisch auch der entsprechende Punkt gelöscht.
4-24-2-4. Änderung des Ausgangspunktes
Legt die Bedingungen für die Ausgabeanlage fest.
Klicken Sie auf die Fläche Ausgabepunkt zur Anzeige
der Schaltfläche und klicken sie an. Die Liste
der Ausgabeanlagen wird angezeigt, aus der Sie die
entsprechende Anlage wählen.
* Zum Löschen des Ausgabepunkts wählen Sie die leere Zum Löschen des Ausgabepunkts wählen Sie die leereZum Löschen des Ausgabepunkts wählen Sie die leere
Fläche am Anfang aus.
4-24-2-5. Ausgabe ändern
Klicken Sie zur Anzeige der Schaltfläche auf die Ausgang Fläche und
klicken sie an.
Es wird die Auswahlliste Ein und Aus angezeigt, mit der Sie die Bedingungen
für die Eingabeanlage festlegen.
* Wenn der Ausgabepunkt gelöscht und die Änderung registriert wurde, Wenn der Ausgabepunkt gelöscht und die Änderung registriert wurde,Wenn der Ausgabepunkt gelöscht und die Änderung registriert wurde,
wurde automatisch auch der entsprechende Punkt gelöscht.
76 77
Page 87

4-24-2-6. Beurteilungskriterien festlegen
: Die Bedingung UND wird angewendet. Wenn mehrere Die Bedingung UND wird angewendet. Wenn mehrereDie Bedingung UND wird angewendet. Wenn mehrere
Eingabepunkte festgelegt wurden, der Status für alle
Eingabepunkte zufriedengestellt ist und das Ereignis
eintritt, wird der Ausgabepunkt entsprechend der
Ausgabeeinstellung geändert.
: Die Bedingung ODER wird angewendet. Wenn mehrere Die Bedingung ODER wird angewendet. Wenn mehrereDie Bedingung ODER wird angewendet. Wenn mehrere
Eingabepunkte festgelegt wurden, der Status für
mindestens einen Eingabepunkt zufriedengestellt
ist und das Ereignis eintritt, wird der Ausgabepunkt
entsprechend der Ausgabeeinstellung geändert.
*
Wenn nur ein Eingabepunkt registriert wurde, macht es keinen
Unterschied, ob es sich bei den Einstellungen um UND oder ODER handelt.
4-24-2-7. Ausgabeverzögerungszeit
:Auch wenn die eingegebenen Bedingungen befriedigt Auch wenn die eingegebenen Bedingungen befriedigtAuch wenn die eingegebenen Bedingungen befriedigt
sind und das Ereignis eingetreten ist, wird die Ausgabe
an den Ausgabepunkt mit der Ausgabeverzögerungszeit
verzögert.
*
Ein Adapter sorgt für die Verbindung zu den Ein- und Ausgabegeräten. Aus
diesem Grund kann es zu Störungen, z.B. Kommunikationsverzögerungen,
kommen und die tatsächliche Verzögerungszeit kann die festgelegte Zeit
überschreiten.
4-24-2-8. Registrierung geänderter Daten
Klicken Sie zur Registrierung von Änderungen auf . Alle geänderten Daten
werden registriert.
4-24-2-9. Einstellungen löschen
Klicken Sie auf die Schaltfläche um zum zuvor registrierten Status
zurückzukehren.
4-24-3. Bestätigung ändern
Wenn Sie Ereignisinhalte geändert haben und in ein anderes Fenster wechseln
möchten ohne die Änderungen gespeichert zu haben, wird eine Bestätigungsabfrage
angezeigt.
Klicken Sie zum Verwerfen der Änderungen und Wechsel in ein anderes Fenster auf
.
Klicken Sie zur Wiederholung der Funktionen dieses Fensters auf .
Page 88

4-25. �bere/untere Grenztemperatur für IE Einheit
registrieren
[Vorgehensweise]
Gehen Sie in der Menüleiste auf Wartung – Obere/untere Grenztemperatur für IE
Einheit registrieren.
(Passwort Stufe 2)
Legt die obere und untere Temperaturgrenze zur Eingrenzung der Temperatureinstellungen für
Inneneinheiten fest.
Datenfestlegung
Alle wählen/
löschen
Etagenbereich
Sortieranzeige
registrieren/
abbrechen
Obere und untere
Temperaturgrenzen
festlegen
Einstellung
aktiv/inaktiv
: Zum Löschen einer Auswahl und um Alle
auszuwählen.
:Zur Auswahl von Etagenbereichen.
:Zur Auswahl der Anzeigenreihenfolge.
:Einstellungen registrieren.
:Kehrt zum letzten registrierten Status zurück.
:Zur Auswahl der oberen und unteren Zur Auswahl der oberen und unterenZur Auswahl der oberen und unteren
Temperaturgrenzen.
:Legt aktiv/inaktiv fest.
:Zur Anwendung der eingestellten Werte der Zur Anwendung der eingestellten Werte derZur Anwendung der eingestellten Werte der
oberen und unteren Temperaturgrenzen ODER zur
Anwendung der aktiven/inaktiven Einstellungen.
Eingabeschlüssel
· Wählen :Wählt die zu steuernde Inneneinheit aus. Wählt die zu steuernde Inneneinheit aus.Wählt die zu steuernde Inneneinheit aus.
Durch Anklicken ein Häkchen setzen.
· Adresse :Zeigt die Adressnummern der Inneneinheiten an.
· Name :Zeigt die Namen der Inneneinheiten an.
· Gültig :Legt aktiv/inaktiv fest.
·
Obere Grenztemperatur
·
Untere Grenztemperatur
:Zeigt die obere Grenztemperatur von Inneneinheiten an.
:Zeigt die untere Grenztemperatur von Inneneinheiten an.
78 79
Page 89

4-25-1. Anzeigemöglichkeiten
4-25-1-1. Etagen- und Bereichsanzeige auswählen
Wenn bei Etagen- und Bereiche „Alle“, ausgewählt ist,
werden alle registrierten Inneneinheiten angezeigt. Klicken
Sie zur Anzeige der Liste der registrierten Etagen und
Bereiche in der Etagen-Auswahlliste rechts oben auf .
Wählen Sie aus dieser Liste die Etage oder den Bereich zur
Überwachung aus. Es wird eine Liste mit allen registrierten
Inneneinheiten dieser Etage und dieses Bereichs angezeigt.
4-25-1-2. Listen sortieren
Klicken Sie auf die Schaltfläche Sortieren um die Sortieranzeige einer Liste zu ändern.
Die Sortierordnung erfolgt jeweils nach der aktuell gedrückten Schaltfläche.
Klicken Sie auf die Schaltflächen zum Ändern der Listensortierung. Es wird jeweils
die Sortierung der zuletzt gedrückten Schaltfläche angezeigt. Die obige Abbildung
zeigt die Inneneinheiten in ihrer Mastersortierung.
Etage : Anzeige erfolgt nach den Namen der registrierten Etagen.
AE Einheit
Adresse : Zeigt Adressen in steigender Reihenfolge an.
Anzeige : Anzeige erfolgt in der Reihenfolge der neuesten Registrierungen im
: Zeigt Adressen der Außeneinheiten in steigender Reihenfolge an.
Master der Inneneinheiten.
*
Sie können jede beliebige Schaltfläche auswählen, doch nicht mehrere
gleichzeitig.
4-25-2. Steuerungsmöglichkeiten
4-25-2-1. Auswahlmethode Inneneneinheiten
Zum Festlegen der oberen und unteren Grenztemperaturen klicken Sie zuerst auf die
angezielte Inneneinheit. Die ausgewählten Standorte sind in der Auswahlspalte mit
einem gekennzeichnet.
Zum Aufheben der Auswahl klicken Sie erneut auf das Häkchen für diesen Standort.
Zur Auswahl aller Inneneinheiten klicken Sie auf links oben im Bildschirm.
Zum Aufheben der Auswahl aller gewählten Inneneinheiten klicken Sie auf
links oben im Bildschirm. Wenn nichts ausgewählt war, kann die Schaltfläche
nicht angeklickt werden.
Es können mehrere Inneneiheiten ausgewählt werden, oder die Auswahl aufgehoben
werden, indem man mit der Maus einen Kreis um sie zieht.
Nicht angeschlossene Einheiten können nicht ausgewählt werden.
Page 90

4-25-2-2. �bere und untere Temperaturgrenzen festlegen
Klicken Sie zur Auswahl der oberen und unteren
Temperaturgrenzen auf und das Pulldown-Menü wird
angezeigt. Wählen Sie eine Temperatur zwischen 16 und 30.
Klicken Sie auf die gewünschte Temperatur.
Die angeklickte Temperatur ist jetzt ausgewählt.
Wählen Sie die untere Temperaturgrenze auf die
gleiche Weise aus. Nachdem die oberen und unteren
Temperaturgrenzen festgelegt sind, klicken Sie auf die
Schaltfläche . Die oberen und unteren
Temperaturgrenzen werden den ausgewählten Inneneinheiten
zugewiesen.
4-25-2-3. Aktivieren/deaktivieren von Einstellungen
Klicken Sie auf einen der Punkte um sie als aktiv/inaktiv zu markieren.
Klicken Sie nach der Aktiv/Inaktiv-Markierung auf die Schaltfläche
. Die Auswahl wird den ausgewählten Einheiten zugewiesen.
4-25-3. Speichern der geänderten Daten
Wenn die oberen oder unteren Temperaturgrenzen oder der Aktiv-Status geändert
wurden, klicken Sie rechts oben im Fenster um die Einstellungen zu
speichern. Alle geänderten Daten werden gespeichert.
Zum Zurücksetzen aller geänderten Daten auf ihren vorherigen Status klicken Sie auf
.
* Die Schaltflächen Registrieren und Abbruch werden aktiv, sobald die oberen/
unteren Grenzwerte und der aktive Status eingestellt wurden.
* Wenn Sie auf Abbruch klicken, werden die Einstellungen auf den Zustand vor
der Bearbeitung zurückgesetzt.
4-25-4. Bestätigung ändern
Wenn Sie die planmäßigen Betriebszeiten geändert haben und in ein anderes
Fenster wechseln möchten ohne die Änderungen gespeichert zu haben, wird eine
Bestätigungsabfrage angezeigt.
Klicken Sie zum Verwerfen der Änderungen und Wechsel in ein anderes Fenster auf
.
Klicken Sie zum Weiterarbeiten in diesem Fenster auf .
80 81
Page 91

4-26. Beenden
[Vorgehensweise]
Gehen Sie in der Menüleiste auf Wartung – Beenden.
(Passwort Stufe 2)
Beendet das System.
Klicken Sie zum Beenden des Systems auf .
Wenn Sie das System nicht beenden möchten, klicken Sie auf .
Page 92

5. Zusatzinformationen
Ausschalten des Systems
Schalten Sie den Computer immer nach folgendem Verfahren aus.
1. In der Menüleiste Wartung auswählen - Beenden.
2. Das Passwort Eingabefenster wird angezeigt. Passwort eingeben.
3.
Das Fenster System Beenden wird angezeigt. Klicken Sie auf die Schaltfläche .
4.
Klicken Sie auf die Schaltfläche im linken unteren Bildschirmfenster und
danach auf .
5.
Das Bildschirmfenster „Computer ausschalten“ wird angezeigt. Klicken Sie auf „Ausschalten“.
6. Der Prozess zum Herunterfahren beginnt. Nach einiger Zeit schaltet der PC ab*,
schalten Sie dann auch die LCD-Anzeige ab.
*Dies kann einige Minuten in Anspruch nehmen.
82 83
Page 93

7. Wenn Ihr System mit einer unterbrechungsfreien Stromversorgung (USV)
ausgerüstet ist, schalten Sie diese jetzt aus.
Einschalt-Taste
Einschränkungen bei Einstellungsänderungen
Einige Klimaanlagen unterstützen Einstellungen nur in begrenztem Umfang. Beispielsweise
können Klimaanlagen die nur kühlen nicht auf Heizung eingestellt werden. Etagenmodelle
unterstützen meist nur hohe Lüfterdrehzahlen. Modelle in Deckenmontage haben keine
Klappen und können deshalb die Lüfterrichtung nicht ändern.
Informieren Sie sich über die Einschränkungen des Klimaanlage-Models in Ihrem System.
Wenden Sie sich für weitere Informationen an Ihren Händler oder Service-Provider.
PC (Arbeitsplatzrechner)
Verwenden Sie einen Arbeitsplatzrechner ausschließlich für das P-AIMS System.
Die gemeinsame Nutzung des PCs mit einem anderen System kann zu Problemen führen.
Datensicherung
Der PC, der für das P-AIMS System dient, kann versagen; es ist deshab anzuraten, eine
Datensicherung auf einem externen Festplattenlaufwerk oder anderem Speichermedium
durchzuführen.
Wenden Sie sich für weitere Informationen an Ihren Händler oder Service-Provider.
Achtung: Wenn sich der Treibername der externen Festplatte oder anderen
Sicherungsmediums ändert, kann keine Datensicherung durchgeführt werden.
Stromausfälle
Zum Schutz des P-AIMS Systems bei einem Stromausfall empfehlen wir die Verwendung
einer unterbrechungsfreien Stromversorgung (USV-Gerät).
Wenden Sie sich für weitere Informationen an Ihren Händler oder Service-Provider.
Beachten Sie bitte, dass wir bei folgenden Umständen keinen Schadenersatz leisten:
Durch Dritte verursachte Mängel, denen das Passwort zugänglich war.
Mängel, die durch gemeinsame Nutzung eines PC durch das P-AIMS System und anderer
Anwendungen verursacht wurden.
Page 94

In der Benachrichtigungszeile und Alarm-Protokollanzeige werden nur Alarmcodes angezeigt.
Der Inhalt eines Alarms kann bei verschiedenen Modellen unterschiedlich sein, auch wenn
der Alarmcode derselbe ist. Sehen Sie in der Dokumentation zu den verschiedenen Modellen
nach, um den Alarminhalt zu bestimmen.
Wenn das P-AIMS System die Einstellungen einer Inneneinheit geändert hat, kann die Anzeige
kurzfristig auf die früheren Einstellung en zurückgesetzt werden. Dies passiert wahrscheinlich
bei Funktionen für alle Einheiten. Es handelt sich hier im eine Kommunikationsverzögerung,
nicht um eine Fehlfunktion des Systems. Nach einigen Minuten sollte die Anzeige die
korrekten Informationen wiedergeben.
Fehler die durch Betrieb bei Gewitter oder aufgrund elektromagnetischer Interferenzen
aufgetreten sind.
Schalten Sie das P-AIMS System aus und danach wieder ein.
Generell sollte das System unter Umständen wie den obigen ausgeschaltet werden.
Jedoch ist die korrekte Verteilung der Luftkühlung nur dann möglich, wenn das System
eingeschaltet ist.
Aktuelles Datum und Zeit einstellen
Das aktuelle Datum und die Zeit sollten regelmäßig eingestellt werden, da die PC-Uhr bis zu
zwei Minuten je Monat vor- oder nachgehen kann.
Passwörter
Passwörter müssen aufgezeichnet und an einem sicheren Ort verwahrt werden. Sie dürfen
Dritten nie bekannt gegeben werden.
Wenn Sie Ihr Passwort vergessen haben, wenden Sie sich an Ihren Händler oder Service-Provider.
Interface-Adapter (werden separat verkauft)
Alarmanzeige
Es werden keine Alarmeinzelheiten angezeigt. Die Anzeige ist „C12“. (bedeutet einen
lokalen Adapter Alle Einheiten Alarm).
Interface-Adapter (CZ-CAPC2)
Sie können Interface-Adapter zum Anschließen von Anlagen verwenden, die vom/zum
System zu- und abgeschaltet werden können (Lüfter, Raumklimaanlagen usw.).
Es sind jedoch nachfolgende Einschränkungen zu beachten.
Für Einzelheiten sehen Sie bitte in der Dokumentation zur Anlage nach oder wenden sich an
Ihren Händler oder Service-Provider.
Zentralsteuerung wird nur für folgende Funktionen unterstützt.
·Ein/Aus
·Sperrung der Fernbedienung (nur Start/Stop)
Zeitschaltereinstellungen werden unterstützt, aber nur für „Starten/Stoppen“ und
„Sperrung der Fernbedienung“ alle anderen werden ignoriert.
Sperrung der Fernbedienung ist nur möglich wenn Sperrsignal-Ausgabe vom lokalen
Adapter an die Anlage angeschlossen wurde.
Auch in diesem Fall können nur Start- und Stopfunktionen gesperrt werden.
Alarmanzeige
Es werden keine Alarmeinzelheiten angezeigt.
Die Anzeige ist „C12“. (bedeutet einen Interface-Adapter Alle Einheiten Alarm)
Dies ist jedoch nur möglich, wenn das Alarmsignal an einen lokalen Adapter
angeschlossen wurde.
Solange sie mit den Kontaktspezifikationen der Interface-Adapter übereinstimmen,
können alle Arten von Anlagen an das System angeschlossen werden. Sie sollten
jedoch vermeiden Anlagen anzuschließen, deren Betrieb Schäden an Personen oder
Besitz verursachen können.
84 85
Page 95

6. Lizenzzertifizierung
Bevor Sie das P-AIMS System verwenden können, müssen Sie das Verfahren der
Lizenzzertifizierung durchlaufen.
Zur Durchführung der Lizenzzertifizierung müssen Sie den Anfrageschlüssel an die nachfolgende
Anfrage-E-Mail Adresse senden. Sie werden als User registriert und erhalten einen
Freigabeschlüssel und eine Bestätigungsmail.
<Kontaktinformationen>
Abteilung für die Ausstellung des Produkt-IDs,
E-Mail Adresse: cmc_productid_desk@gg.jp.panasonic.com
Senden Sie für eine Anfrage die folgenden Informationen zusammen mit der Anfrage, damit Sie
als User registriert werden und ein Freigabeschlüssel ausgestellt wird.
(1) Produktname (erforderlich)
(2) Firmenname oder Kontaktperson
(3) Telefonnummer
(4) E-Mail Adresse
(5) Anfrageschlüssel
*
Ohne Freigabeschlüssel können Sie das System nur 30 Tage benutzen. Erwerben Sie deshalb
so schnell wie möglich einen Freigabeschlüssel und führen die Lizenzzertifizierung durch.
* Fragen Sie rechtzeitig nach, denn es kann unter Umständen mehrere Tage dauern, bis Sie
einen Freigabeschlüssel erhalten.
Verfahren zur Lizenzzertifizierung
Das Verfahren ab Installation des P-AIMS System bis Ende der Lizenzzertifizierung wird
nachfolgend beschrieben.
(1) Entnehmen Sie den Anfrageschlüssel vom Fenster Lizenzzertifizierung.
(2) Senden Sie den Anfrageschlüssel an die Abteilung für die Ausstellung des Produkt-IDs
(cmc_productid_desk@gg.jp.panasonic.com).
Informieren Sie uns auch über den Produktnamen, Firma/Kontaktperson,
Telefonnummer und die E-Mail Adresse.
(3) Es wird ein Freigabeschlüssel ausgestellt.
Sie werden als User registriert und es wird Ihnen ein Freigabeschlüssel zugewiesen. Es
wird eine Antwort an die registrierte E-Mail Adresse gesendet.
(4) Geben Sie den Freigabeschlüssel aus dem Fenster Lizenzzertifizierung ein.
(5) Die Lizenzzertifizierung ist jetzt fertiggestellt.
Page 96

Lizenzzertifizierung durchführen
1. Wenn Sie ein P-AIMS System starten dessen Lizenzzertifizierung nicht abgeschlossen ist, wird
ein Fenster zur Lizenzzertifizierung angezeigt.
„Basis-Software (25)“ bedeutet, dass Sie die
Basis-Software noch „25“ Tage benutzen können.
Nach Fertigstellung der Lizenzzertifizierung wird
dieses Fenster nicht mehr angezeigt.
* Wenn Sie ein P-AIMS-System ohne zertifizierte Lizenz starten, öffnet sich um 9:00 Uhr und
15:00 Uhr ein Lizenzzertifizierungs-Fenster, dass nicht mehr erscheint, sobald Sie die Lizenz
zertifiziert haben.
Wenn Sie optionale Software installieren, erscheint das Lizenzzertifizierungs-Fenster, bis Sie
die Lizenzen für sämtliche Software-Programme zertifiziert haben.
2. Klicken Sie die Schaltfläche
im Fenster
Lizenzzertifizierung an und der
Anfrageschlüssel wird im Fenster
Anfrageschlüssel angezeigt.
Senden Sie den in diesem Fenster
angezeigten Schlüssel per E-Mail an
die Abteilung für die Ausstellung des
Produkt-IDs (cmc_productid_desk@
gg.jp.panasonic.com).
Geben Sie dabei bitte noch folgende
Punkte an:
(1) Produktname (erforderlich)
(2) Firmenname oder Kontaktperson
(3) Telefonnummer
(4) E-Mail Adresse (erforderlich)
Sie werden als User registriert und
es wird Ihnen ein Freigabeschlüssel
zugewiesen.
: Klicken Sie auf diese Schaltfläche um den Anfrageschlüssel als Textdatei
zu speichern. Folgen Sie den Anweisungen am Bildschirm zum Speichern
der Textdatei. Geben Sie den Produktnamen, den Firmennamen bzw. die
Kontaktperson, Telefonnummer und E-Mail-Adresse in dieser gespeicherten
Textdatei ein und senden Sie die Textdatei per E-Mail an die Abteilung für die
Produkt-ID-Ausstellung.
: Klicken Sie auf diese Schaltfläche um den Anfrageschlüssel in die Windows
Zwischenablage zu kopieren. Fügen Sie den Anfrageschlüssel in Ihre Mail ein.
: Klicken Sie auf diese Schaltfläche zum Schließen des Fensters
Anfrageschlüssel.
86 87
Page 97

3. Starten Sie das P-AIMS System nach
Erhalt des Freigabeschlüssels erneut.
Unter „2. Starten und Beenden“ können
Sie nachlesen, wie das P-AIMS System
neu gestartet wird und starten es
erneut.
Wenn die Lizenzzertifizierung für das P-
AIMS System noch nicht abgeschlossen
ist, wird das Fenster Lizenzzertifizierung
angezeigt bevor das P-AIMS System
erneut startet.
Klicken Sie zum Anzeigen des
Fensters Freigabeschlüssel auf
und geben Sie den
Freigabeschlüssel ein.
* Wenn Sie mehrere P-AIMS Softwaresysteme installieren, benötigen Sie die gleiche Anzahl
Lizenzzertifizierungen. In diesem Fall entspricht die Anzahl der Freigabeschlüssel der Anzahl
der Anfrageschlüssel.
Geben Sie nacheinander alle erhaltenen Freigabeschlüssel ein und zertifizieren Sie Ihre
Lizenz. (Es gibt keine festgelegte Reihenfolge für die Eingabe der Freigabeschlüssel, sie
können in beliebiger Reihenfolge eingegeben werden.)
Die Lizenzzertifizierung ist abgeschlossen sobald alle Freigabeschlüssel eingeben wurden.
Klicken Sie auf die Schaltfläche . Das Fenster Lizenzzertifizierung wird
geschlossen und das P-AIMS System wird gestartet.
* Das P-AIMS-System startet auch, wenn Sie ohne Eingabe des Freigabeschlüssels auf die
Schaltfläche klicken. So können Sie das System bis zur Zertifizierung der
Lizenz benutzen.
(Das System kann für einen Probezeitraum von 30 Tagen benutzt werden.)
Page 98

7. Installation der Basis-Software
* Bitte beachten Sie, dass die Bildschirmanzeige für die Basis-Softwareinstallation in englischer
Sprache ist.
1. Legen Sie die CD mit der CZ-CSWKC2
Basis-Software des P-AIMS Systems,
das Sie gekauft haben, in das CD-ROM
Laufwerk ein.
Die Installation startet automatisch
nach dem Einlegen der CD. Sollte die
Installation nicht starten, doppelklicken
Sie auf „Setup.exe“ auf dem CD-ROM
Laufwerk um sie zu starten.
Geben Sie die Produkt-ID in das Produkt
ID Eingabefenster ein.
Die Produkt-ID erhalten Sie mit dem
„Produkt-ID-Ausstellungszertifikat“, das
mit der Software geliefert wird.
* Bewahren Sie das „Produkt-ID-
Ausstellungszertifikat“ an einem
sicheren Ort auf. Die Produkt-ID ist
zur Installation des P-AIMS Systems
erforderlich. Das „Produkt-IDAusstellungszertifikat“ wird nicht neu
ausgestellt.
2. Der InstallShield(R) Assistent bereitet
die Installation des P-AIMS Systems
vor.
3. Die Nachricht „Der InstallShield(R)
Assistent installiert P-AIMS auf Ihrem
Computer. Klicken Sie zum Fortfahren
auf Weiter.“ wird angezeigt. Klicken Sie
auf die Schaltfläche .
88 89
Page 99

4.
Als nächstes wird das Fenster
Lizenzvereinbarung angezeigt. Lesen
Sie die Lizenzvereinbarung sorgfältig
durch und klicken auf „Ich akzeptiere die
Bedingungen der Lizenzvereinbarung“
wenn Sie den Bedingungen der
Lizenzvereinbarung zustimmen. Die
Schaltfläche wird aktiv. Klicken
Sie auf die Schaltfläche
. (Diese Software kann nicht installiert
werden wenn Sie den Bedingungen der
Lizenzvereinbarung nicht zustimmen.)
5. Das Fenster zur Installation des P-
AIMS Systems in einem Ordner wird
angezeigt.
• Wenn Sie den Ordner wechseln
möchten, klicken Sie auf .
Es wird ein Fenster zur Auswahl des
Installationsordners angezeigt.
• Wenn Sie den Ordner nicht wechseln
möchten, klicken Sie auf .
Zum Wechseln des Ordners geben
Sie einen Ordner an und klicken auf
. Das vorherige Fenster
wird mit dem neu angegeben Ordner
angezeigt.
6. Klicken Sie zum Starten der Installation
des P-AIMS Systems auf .
Page 100

Gedulden Sie sich bitte einen Moment.
7. Nachdem die Einrichtung des P-AIMS
Systems fertiggestellt ist, wird das
Fenster Installation abgeschlossen
angezeigt. Klicken Sie auf
um die Starteinstellungen des P-AIMS
Systems zu konfigurieren.
8. Wenn die Starteinstellungen beendet
sind, klicken Sie auf
im Fenster „P-AIMS Installation
abgeschlossen“.
Die Installation ist jetzt fertiggestellt.
9. Nach Fertigstellung der Installation
wird eine P-AIMS Verknüpfung auf dem
Desktop erstellt und das Programm im
Startmenü registriert.
10. Sie können das P-AIMS System von
nun an mit Doppelklick auf diese
Verknüpfung starten.
90 91
 Loading...
Loading...