Page 1
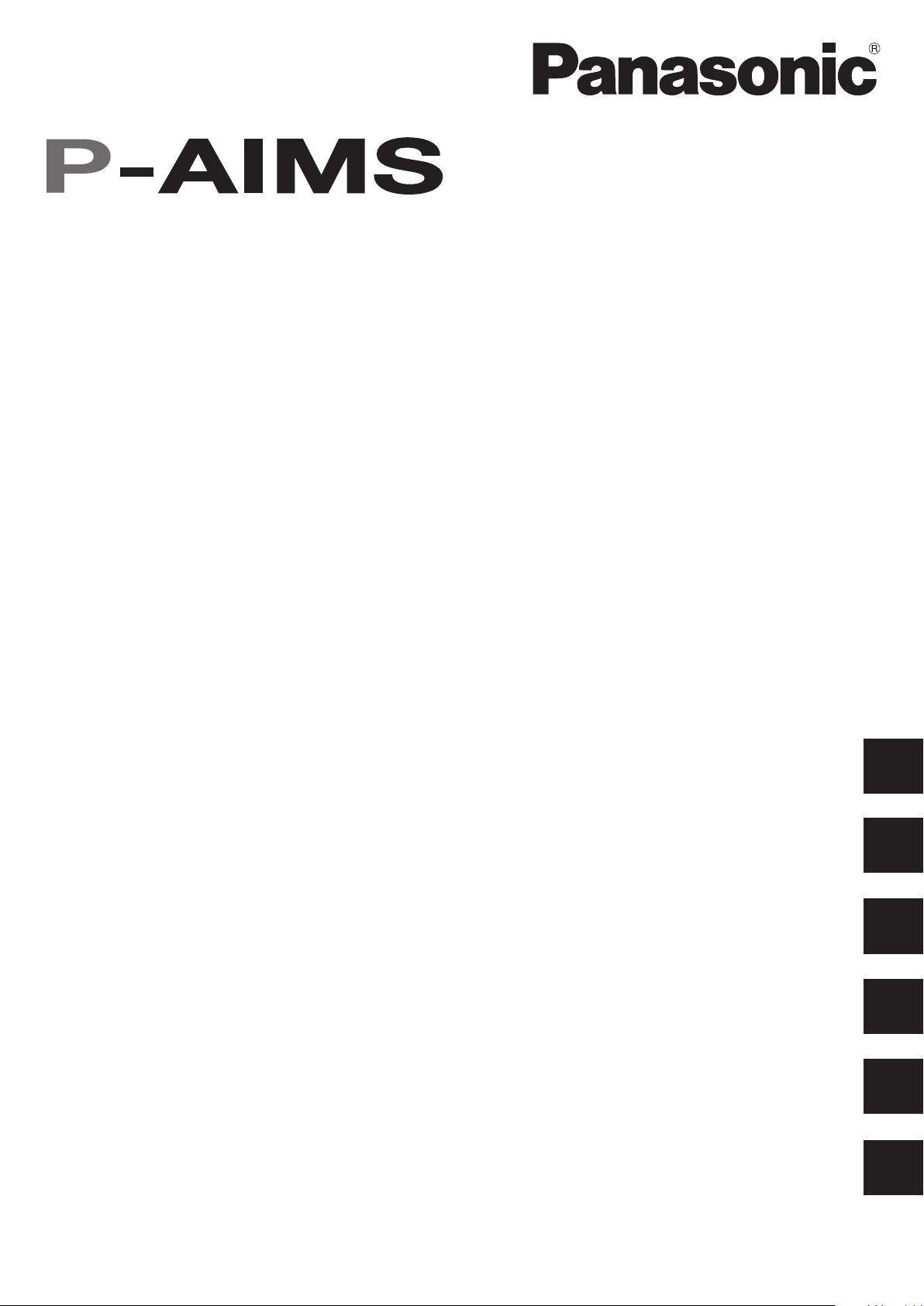
Air Conditioning Intelligent
Management System
Operation Manual
Système intelligent de gestion de
la climatisation
Klimaanlagen Intelligentes
Verteilungssystem
Sistema di gestione intelligente
per impianti di condizionamento
Sistema de Gestão Inteligente de
Ar Condicionado
Sistema de gestión inteligente
del aire acondicionado
CZ-CSWGC2
Layout Display Software
Logiciel d'affichage de disposition
Manuel d'instructions
Betriebsanleitung
Manuale d’uso
Manual de Operação
Manual de funcionamiento
EN
Layoutanzeigen-Software
Software display aspetto
Software de visualização de esquema
Software de pantalla de estructura
• After reading it, store it, in a convenient location for easy reference.
• Après l'avoir lu, rangez-le en lieu sûr afin de pouvoir vous y reporter facilement.
• Bewahren Sie sie danach an einem Ort auf, an dem Sie schnell auf sie zugreifen können.
• Dopo la lettura, conservarlo in una posizione comoda per farvi riferimento facilmente.
• Depois de o ler, guarde-o num local conveniente para fácil consulta.
• Tras leerlo, almacénelo en un lugar accesible para facilitar su consulta.
FR
DE
IT
PT
ES
CV6233219370
Page 2
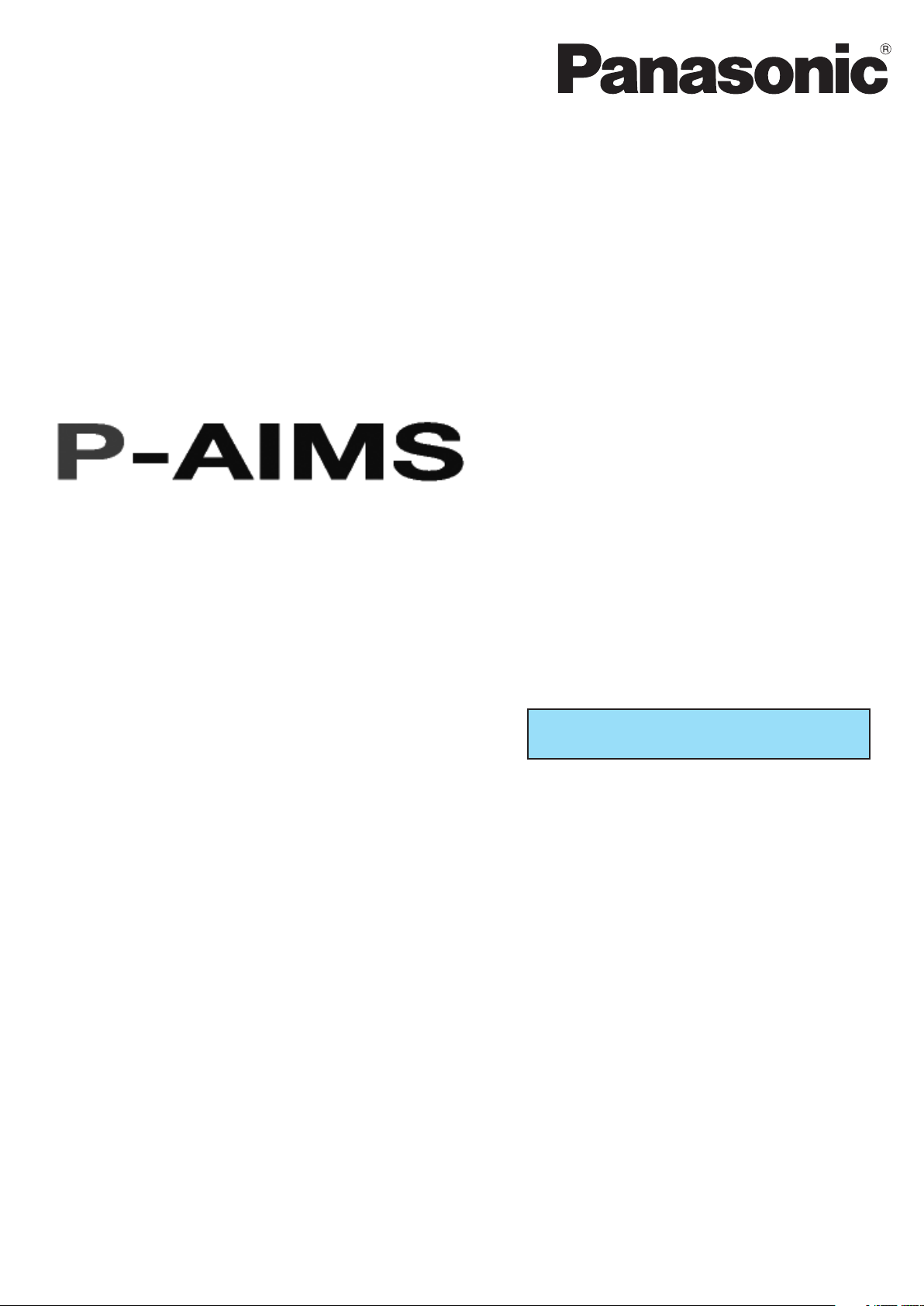
Betriebsanleitung
Klimaanlagen Intelligentes
Verteilungssystem
CZ-CSWGC2
Layoutanzeigen-Software
Wir bedanken uns, dass Sie unser Überwachungsund Steuerungssystem gekauft haben.
Lesen Sie diese Anleitung bitte vor Inbetriebnahme des Systems sorgfältig durch. Bewahren Sie
sie danach an einem Ort auf, an dem Sie schnell
auf sie zugreifen können.
Inhalt
Vorsichtsmaßnahmen bei der
Verwendung dieses Produkts .......... i
1. Einführung ........................................................1
2. Starten und Beenden ........................................2
3. Schnellverweis ................................................... 3
4. Verwendung des Systems ................................4
5. Zusatzinformationen ....................................... 32
6. Lizenzzertifizierung ..........................................34
7. Vorbereitung .................................................... 37
[Verweis] Teileliste ............................................... 40
Page 3
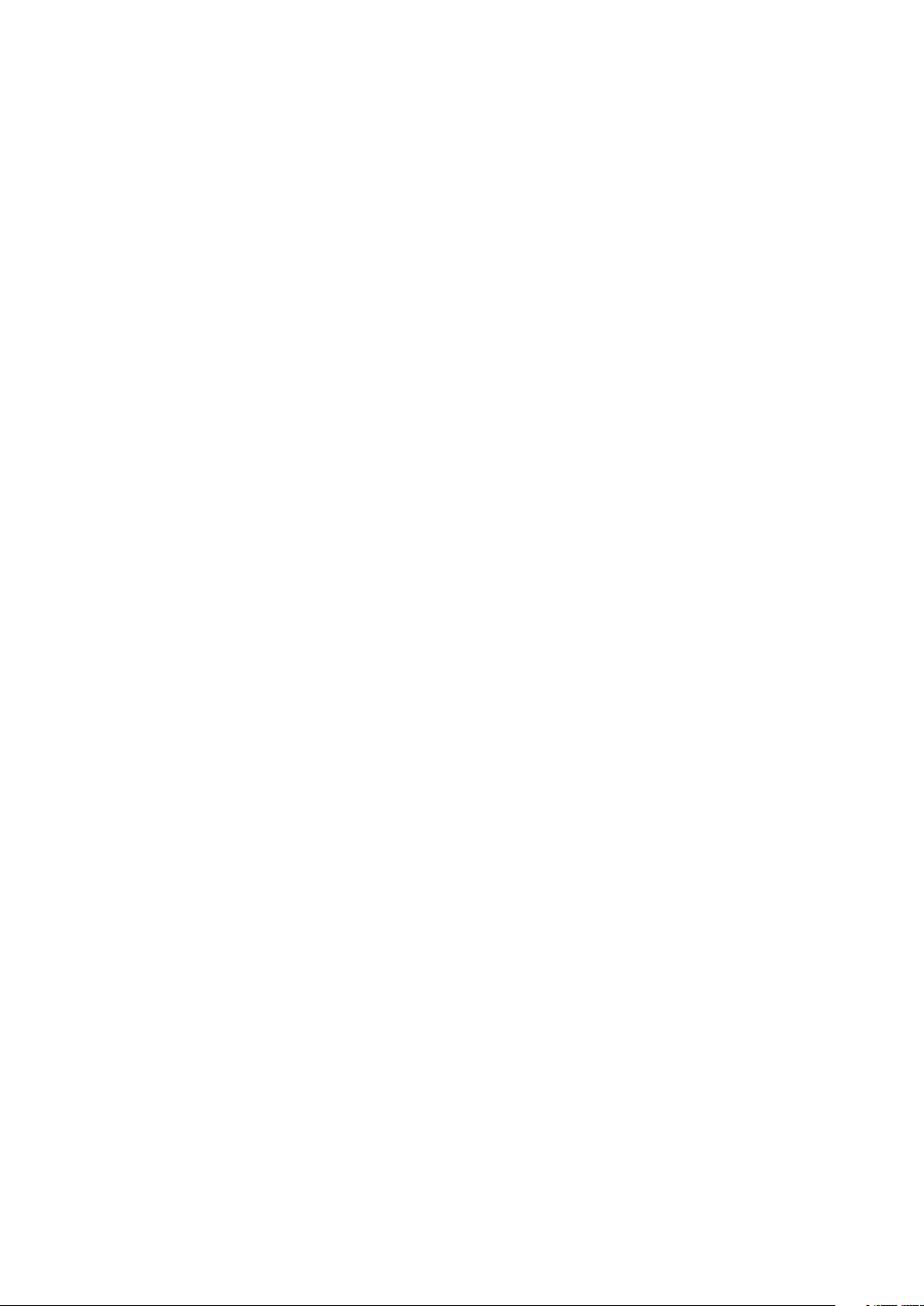
Betriebsanleitung
Klimaanlagen Intelligentes
Verteilungssystem
CZ-CSWGC2
Layoutanzeigen-Software
Page 4

Inhalt
Vorsichtsmaßnahmen bei der Verwendung dieses Produkts .......................................... i
1. Einführung ....................................................................................................................1
2. Starten und Beenden ...................................................................................................2
2-1. Starten ..........................................................................................................................................2
2-2. Beenden .......................................................................................................................................2
3. Schnellverweis ..............................................................................................................3
4. Verwendung des Systems ...........................................................................................4
4-1. Layout Anzeige ............................................................................................................................4
4-1-1. Funktion Fensterauswahl ...................................................................................................5
4-1-1-1. Auswahlfunktion Lageplanfenster ................................................................................6
4-1-1-2. Wie man jeweils nur ein Lageplanfenster anzeigt ........................................................6
4-1-1-3. Wie man mehrere Lageplanfenster anzeigt .................................................................6
4-1-1-4. Funktionsweise bei mehreren gleichzeitig angezeigten Lageplanfenstern. ..................7
4-1-2. Start/Stopp Steuerungsmethode ......................................................................................8
4-1-2-1. Wie man eine EA Einheit auswählt (digitaler Punkt) ....................................................8
4-1-2-2. Start/Stopp Steuerungsmethode (Inneneinheit) ...........................................................8
4-1-2-3. Start/Stopp Steuerungsmethode (digitaler Punkt) ........................................................9
4-1-2-4. Start/Stopp Steuerungsmethode (analoger Punkt) .......................................................9
4-1-3. Layoutfunktionsweise ......................................................................................................10
4-1-3-1. Wie man Namen der Einheiten bestätigt ................................................................... 10
4-1-3-2. Wie man analoge Daten wie Temperatur bestätigt.....................................................10
4-1-3-3. Wie man Popup-Menüs anzeigt ................................................................................. 11
4-1-3-4. Popup-Menü „Einheit Details” ................................................................................... 11
4-1-3-4-1. IE Einheit ......................................................................................................... 11
4-1-3-4-2. Aufgelaufener Wert .......................................................................................... 12
4-1-3-4-3. Digitaler Punkt ................................................................................................. 12
4-1-3-4-4. Analoger Punkt ................................................................................................ 12
4-1-3-5. Popup-Menü „Zeitplan prüfen” ...................................................................................13
4-1-3-6. Popup-Menü „Fehlerprotokoll” ................................................................................... 13
4-1-3-7. Popup-Menü „Wartg. EIN” ......................................................................................... 14
4-1-3-8. Popup-Menü „Namensregistrierung” ......................................................................... 14
4-1-3-9. Popup-Menü „Zählerwert-Einstellungen” ...................................................................14
4-1-3-10. Popup-Menü „Einstellungen Alarm obere/untere Grenze” .........................................14
4-1-3-11. Popup-Menü „Ausgabewert-Einstellungen” ...............................................................15
4-1-3-12. Wie man die Konfiguration von IE Einheiten checkt,
die an eine AE Einheit angeschlossen sind .............................. 15
4-2. Layout Master ............................................................................................................................16
4-2-1. Layoutgrafiken registrieren .............................................................................................17
4-2-1-1. Wie man registrierte Layoutgrafiken auswählt. ..........................................................18
4-2-1-2. Wie man neue Layoutgrafiken auswählt. ...................................................................19
4-2-1-3. Wie man Layoutgrafiken Teile zuweist. .......................................................................21
4-2-1-4. Das Fenster Teileliste ..................................................................................................21
4-2-1-5. Das Fenster Teile ........................................................................................................22
4-2-1-6. Wie man Layoutgrafiken Teile zuweist. .......................................................................23
4-2-1-7. Wie man Teile in Layoutgrafiken verschiebt. ...............................................................24
4-2-1-8. Wie man Teile aus Layoutgrafiken löscht. ...................................................................24
4-2-1-9. Wie man Layoutgrafiken löscht. .................................................................................25
4-3. Einstellungen .............................................................................................................................26
4-4. Layout automatische Datensicherung .....................................................................................27
4-4-1. Beginnt Datensicherung der Lagepläne ........................................................................ 27
4-4-2. Löscht Datensicherung der Lagepläne ...........................................................................28
4-4-3. Änderung des Speicherorts für Datensicherung der Lagepläne .................................28
4-5. Lagepläne wiederherstellen .....................................................................................................29
Page 5
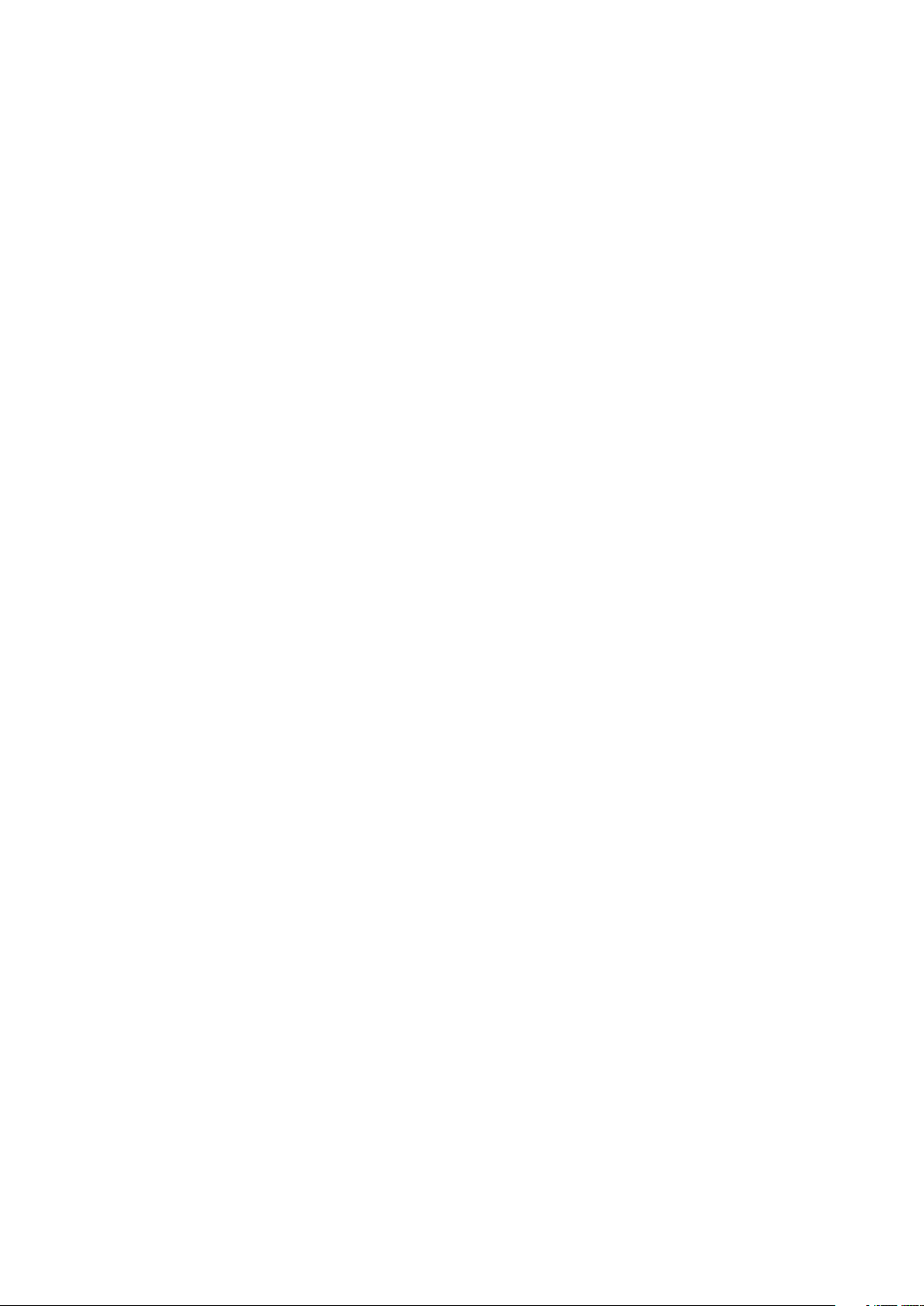
4-5-1. Lageplan-Wiederherstellung beginnen. ......................................................................... 30
4-5-1-1. Lageplan-Wiederherstellung beginnen. ......................................................................30
4-5-1-2. Lageplan-Wiederherstellung abbrechen .....................................................................31
4-5-1-3. Änderung der Datei zur Lageplan-Datenwiederherstellung ........................................31
5. Zusatzinformationen ..................................................................................................32
6. Lizenzzertifizierung ....................................................................................................34
7. Vorbereitung ...............................................................................................................37
7-1. Installation ................................................................................................................................. 37
7-2. Anzeige nach dem Neustart .....................................................................................................39
7-3 Einstellungen .............................................................................................................................39
[Verweis] Teileliste .............................................................................................................40
Page 6
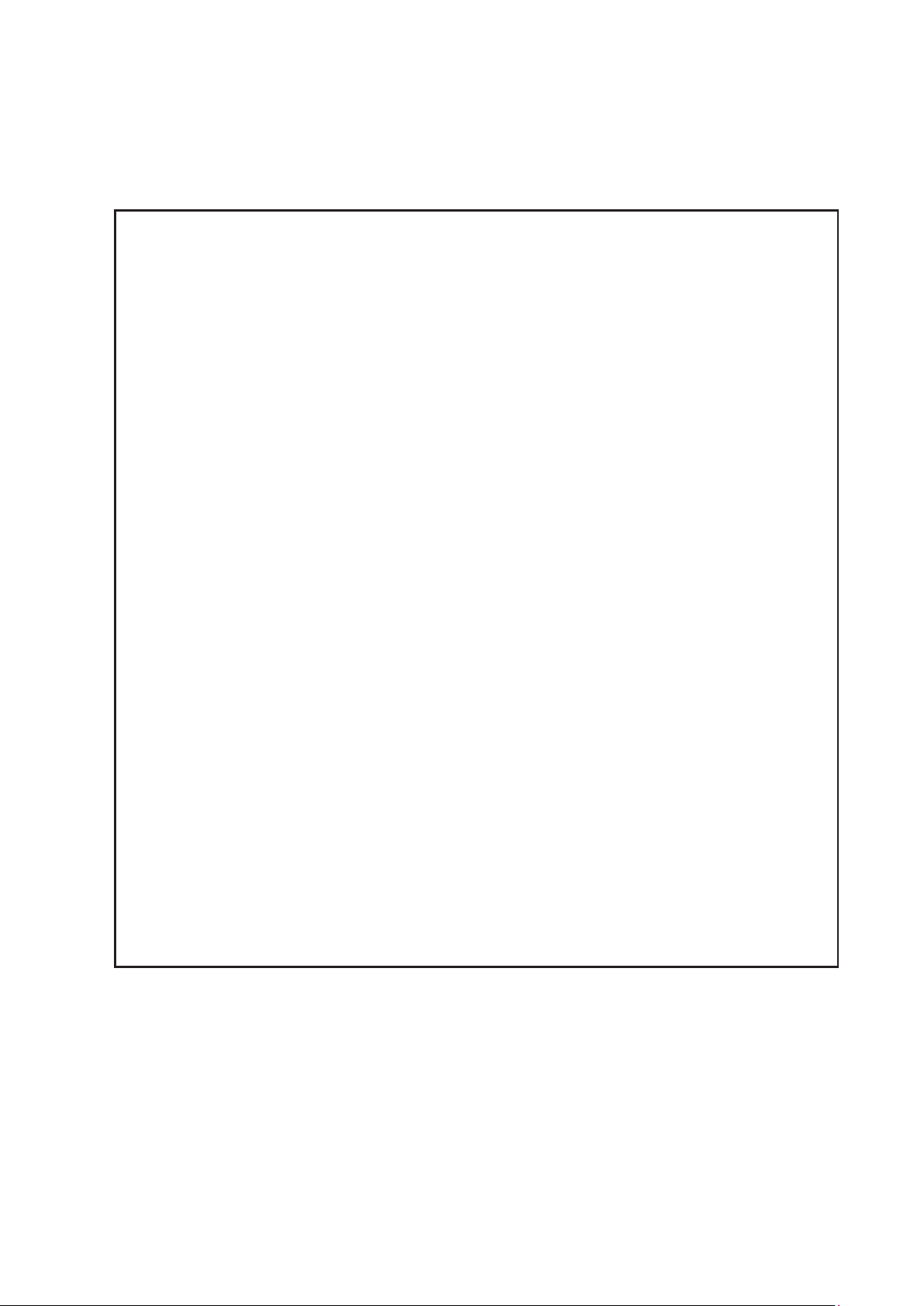
Vorsichtsmaßnahmen bei der Verwendung dieses
Produkts
WICHTIG
· Bevor Sie das P-AIMS System verwenden können, müssen Sie das Verfahren der
„Lizenzzertifizierung“ durchlaufen.
Führen Sie die Lizenzzertifizierung bitte gemäß „6. Lizenzzertifizierung“ durch.
· Die Verfielfältigung dieser Software als ganzes oder teilweise, oder die Übertragung der
Software auf Dritte sind ohne vorherige ausdrückliche Genehmigung des Inhabers obiger
Rechte gesetzlich verboten.
· Diese Software und Anleitung dürfen ohne vorherige Genehmigung weder als Ganzes noch
teilweise reproduziert werden.
· Generell wurde jedes Exemplar dieser Software zur Verwendung auf einem Computer in
Einzelversion gekauft.
· Beachten Sie bitte, dass wir keinerlei Verantwortung für Folgen übernehmen, die durch die
Verwendung dieser Software und Anleitung entstanden sind.
Panasonic übernimmt keinerlei Haftung gegenüber Forderungen, die aufgrund von Fehlern
bei Berechnungen von Abrechnungsverhältnissen und Energieverbrauch aufgrund eines
Mangels in dieser Anlage oder dieser Software entstanden sind.
· Die technischen Daten dieser Software und der Inhalt dieser Anleitung können im Rahmen
von Verbesserungen jederzeit und ohne Vorankündigung geändert werden.
· Diese Software wird zur Berechnung von Abrechnungsverhältnissen und Gebühren gemäß
geschätztem Lastverhältnis für jede Inneneinheit verwendet.
Sie basiert auf keinerlei Messungen und darf deshalb nicht bei öffentlichen Abwicklungen
oder zu ähnlichen Zwecken eingesetzt werden.
· Der Inhalt dieser Anleitung dient ausschließlich dazu, die Benutzung dieser Software zu
erklären.
Er bezieht sich nicht auf Verwendungsmöglichkeiten der betriebenen Anlage und
optionalen Features, oder auf das Betriebssystem usw.; sehen Sie für diese Elemente in den
entsprechenden Bedienungsanleitungen nach.
· Die in dieser Anleitung gezeigten Bildschirmabbildungen dienen nur zur Illustration
von Layouterklärungen und spiegeln keine wirklichen Betriebsbedingungen wieder. Die
angezeigten Namen der Mieter sind frei erfunden.
· Anzeigen und Funktionen können von den Beispielen in dieser Anleitung abweichen, je nach
den Programmversionen von Excel und des Betriebssystems.
· Siehe „Bitte vor der Verwendung lesen“für die Garantiebedingungen für diese Software.
· Panasonic ist in keiner Weise für die Verletzung von Dritten oder die Verletzung sonstiger
Rechte haftbar, die durch die Verwendung von Informationen in dieser Anleitung entstanden
sind.
· Microsoft, Windows XP und Microsoft Excel sind Handelsmarken der Microsoft Corporation
in den USA und anderen Ländern.
Alle anderen Produktnamen sind Handelsmarken oder eingetragene Handelsmarken der
entsprechenden Firmen.
Alle anderen Produkte unterliegen dem Urheberrecht der entsprechenden Firmen.
i 1
Page 7
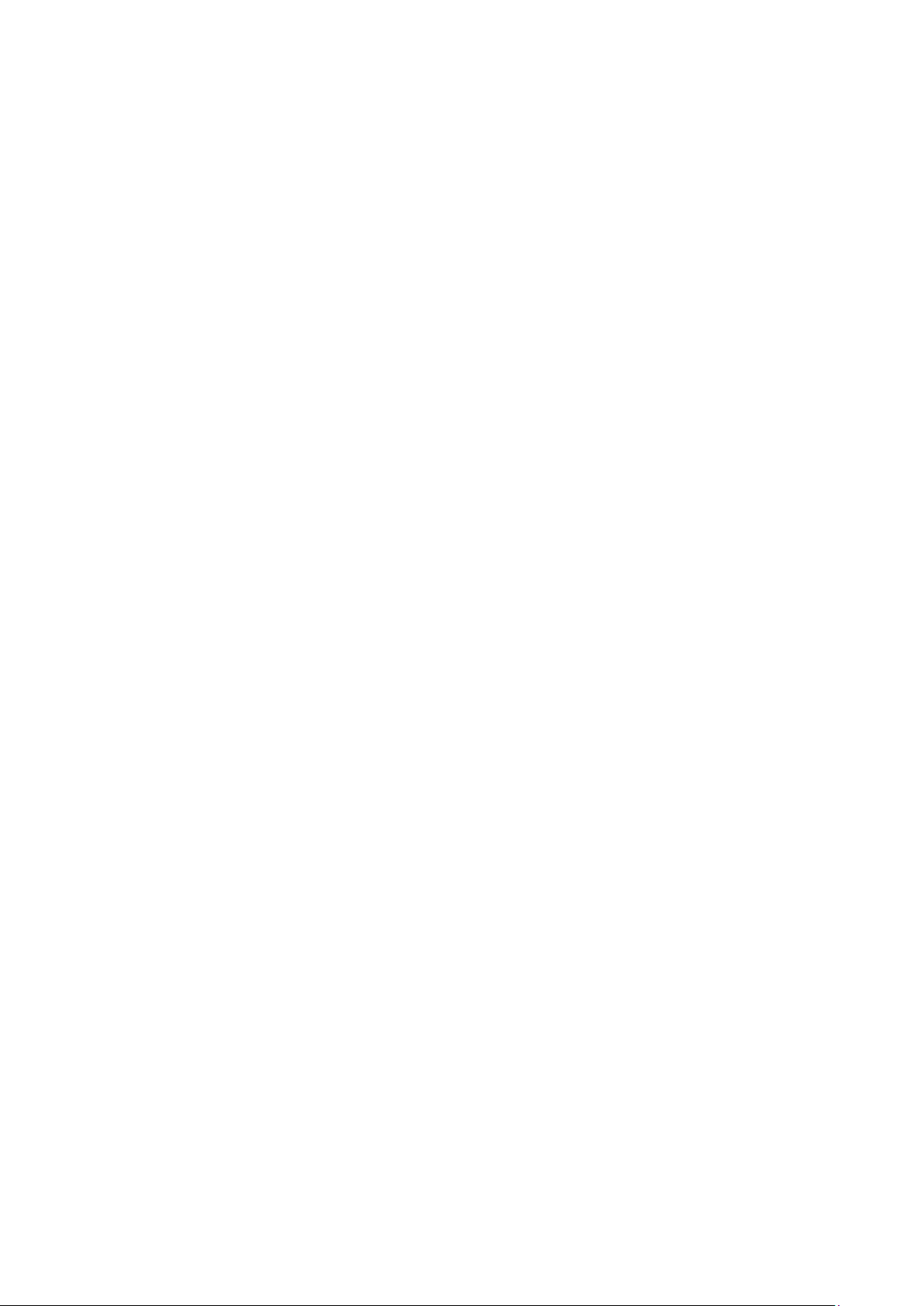
1. Einführung
Diese Layoutanzeigen-Software (nachfolgend „das System“) dient zur grafischen Darstellung
der Zuweisung von Klimaanlagen und anderen Geräten für Klimaanlagen Intelligentes
Verteilungssystem (nachfolgend das P-AIMS System) und zu deren Betrieb.
Das System wird auf einem Computer (PC) installiert, auf dem bereits das P-AIMS System (BasisSoftware) läuft.
Das System zeigt den Übersichtsplan des durch das P-AIMS System bedienten Gebäudes an und
den Betriebsstatus der darin installierten Inneneinheiten,
eingestellten Temperaturen und Raumtemperaturen. Mit ihm können auch Steuerungsfunktionen
wie Betrieb, Stopp und Modusänderungen durchgeführt werden.
Page 8
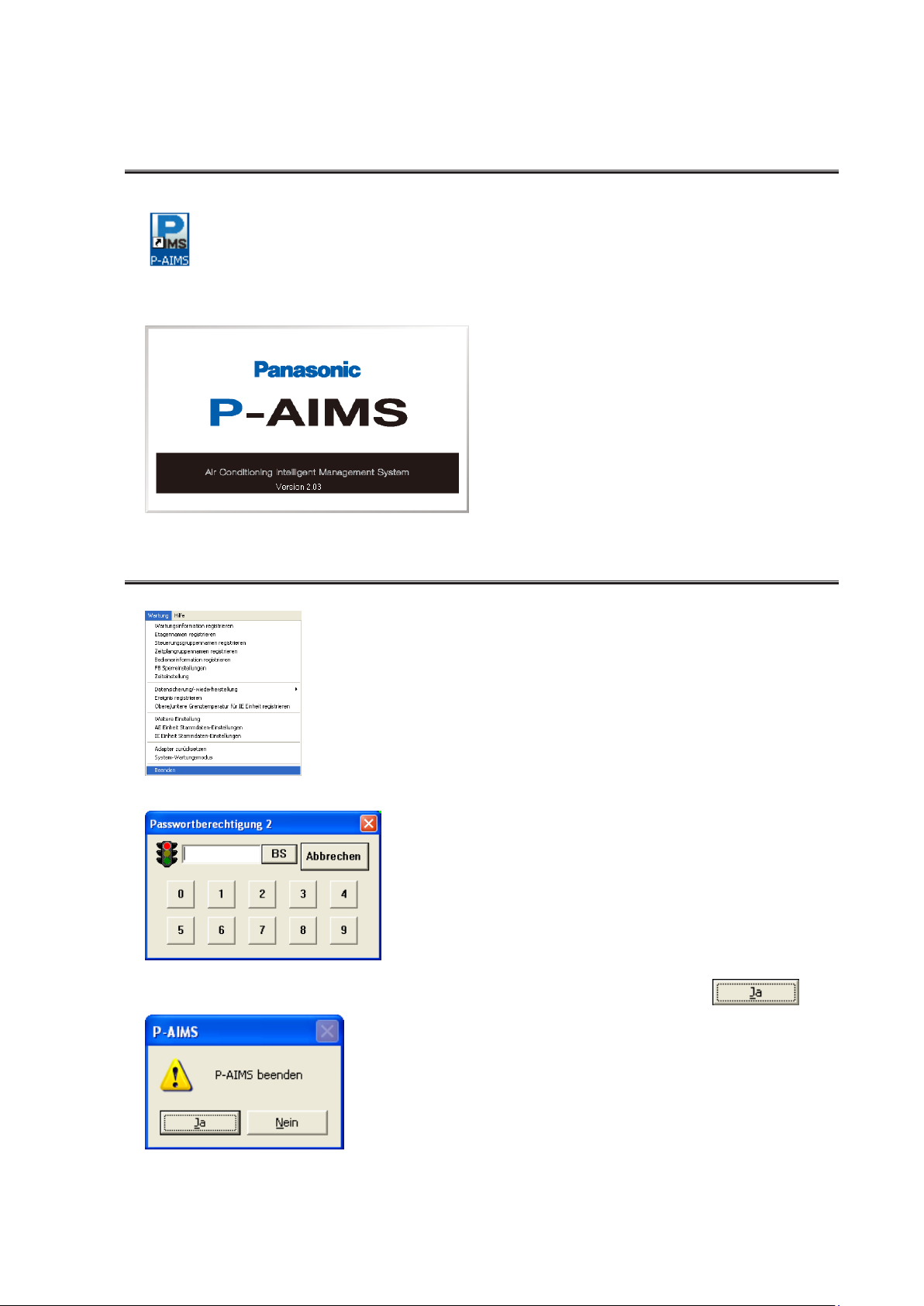
2. Starten und Beenden
2-1. Starten
1. Doppelklick auf die P-AIMS Verknüpfung am Desktop.
Das nachfolgende Fenster wird angezeigt. Das System startet und das Fenster „Status/
Kontrolle“ wird angezeigt.
2-2. Beenden
1. In der Menüleiste Wartung auswählen - Beenden.
2. Die Passwortberechtigung 2 wird angezeigt. Passwort eingeben.
3. Das Fenster System Beenden wird angezeigt. Klicken Sie auf die Schaltfläche .
2 3
Page 9
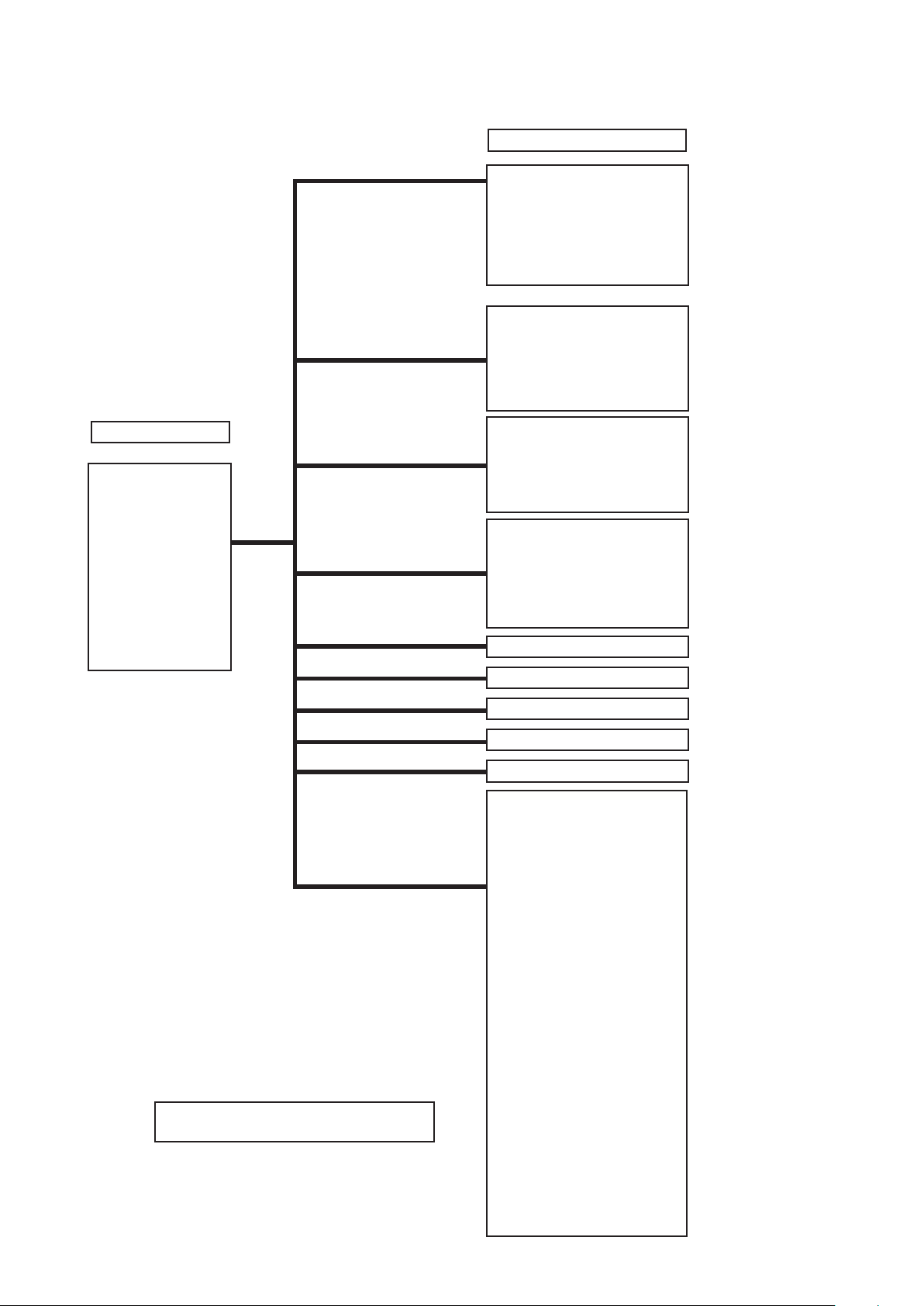
3. Schnellverweis
Menüliste
1. Layout
2. Listenanzeige
Untermenü
Layout
Wartung
· Layout-Stammdaten
*
· Einstellungen
*
· Layout Sicherung
*
· Layout Wiederherstellung
*
Status/Funktion
Filtersymbol & IE Einheit
Informationen
AE Einheit Informationen
Betrieb/Status
Änderungsprotokoll
Alarmliste & Alarmprotokoll
S4
S16
S26
S27
S29
Hauptmenü
1. Layout
2. Listenanzeige
3. Zeitplan
4. Drucken
5. Abrechnungsverhältnis
6. Bedarf
7. BACnet
8. Anlagensteuerung
9. Web
10. Wartung
* zeigt Fenster der Sicherheits-Codesicherung
an
3. Zeitplan
4. Drucken
5. Abrechnungsverhältnis
6. Bedarf
7. BACnet
8. Anlagensteuerung
9. Web
10. Wartung
Zeitplan/Ergebnisse
Moduseinstellungen (Kalender)
Zeitplan
Betriebszeiteinstellungen
Zeitplan aktualisieren
Bildschirmfenster drucken
Excel-Ausgabe
Einstellung autom. EXCEL-
Ausgabe
Liste drucken
Druckvorschau der Liste
Abrechnungsverhältnis (optional)
Bedarf (optional)
BACnet (optional)
Anlagensteuerung (optional)
Web (optional)
Wartungsinformationen
*
registrieren
Etagennamen registrieren
*
Steuerungsgruppennamen
*
registrieren
Zeitplangruppennamen
*
registrieren
Bedienerinformationen
*
registrieren
FB Sperreinstellungen
Zeiteinstellung
Datensicherung/
*
Wiederherstellung
·Datensicherung
*
·Datenwiederherstellung
*
· Datenwiederherstellung
*
abbrechen
· Einstellungen für autom.
*
Sicherung
Ereignis registrieren
*
Obere/untere Grenztemperatur
*
für IE Einheit registrieren
Weitere Einstellung
*
AE Einheit Stammdaten-
*
Einstellungen
IE Einheit Stammdaten-
*
Einstellungen
Adapter zurücksetzen
*
System-Wartungsmodus
*
Beenden
*
Page 10
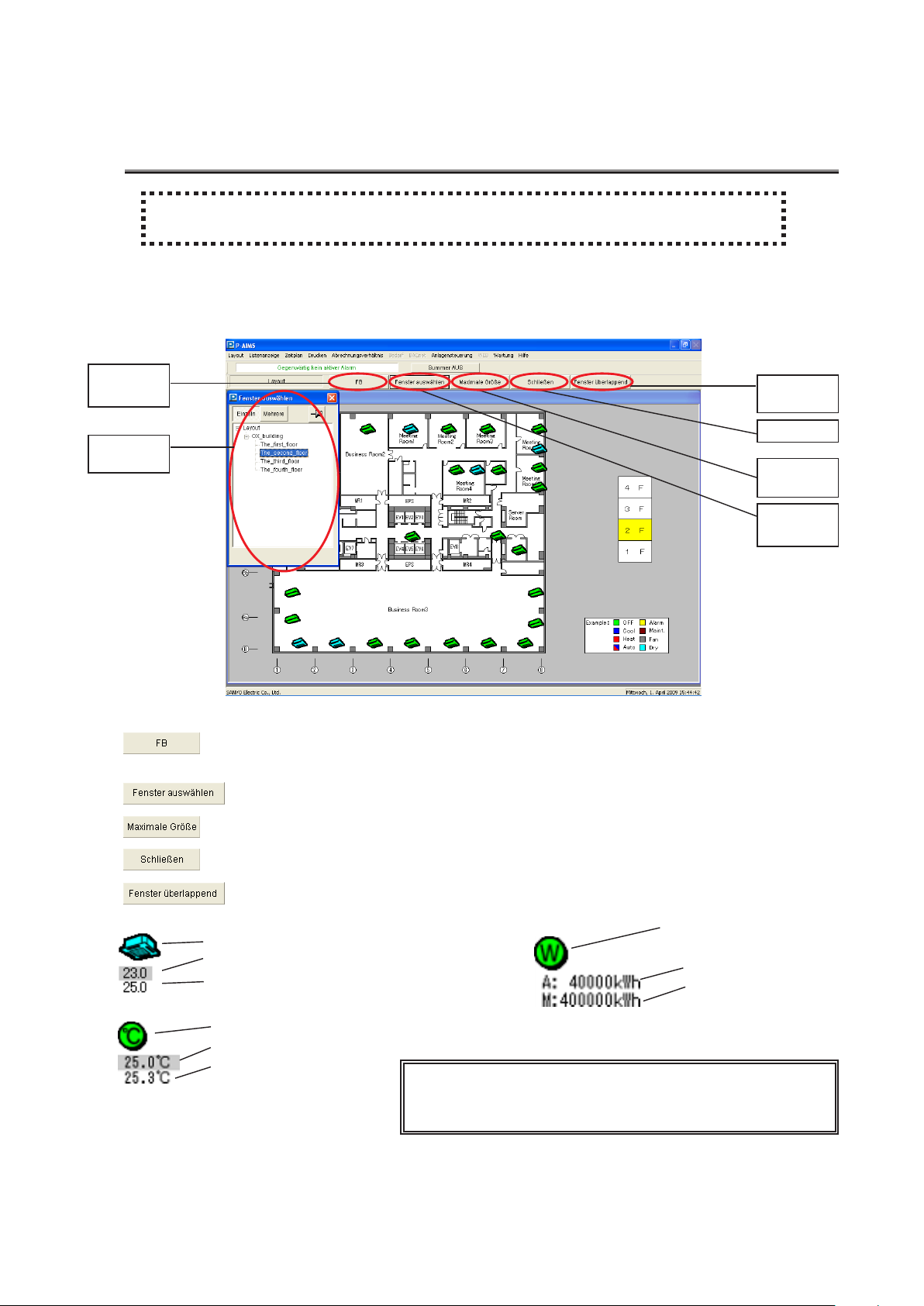
4. Verwendung des Systems
4-1. Layout Anzeige
[Vorgehensweise]
Wählen Sie Layout auswählen - Layout in der Menüleiste.
Zeigt die Anlagenpläne für die Überwachung der Inneneinheiten als Grafik an. Es können
Betrieb, Modus, eingestellte Temperaturen, Raumtemperaturen, Lüfterdrehzahlen, Klappen,
Zentralsteuerung, Alarme und andere Punkte überwacht werden. Es kann auch das Starten und
Stoppen von Inneneinheiten gesteuert werden.
Fernsteuerung
Fenster
auswählen
Unterteilte
Fenster
Schließen
Maximieren
Fenster
auswählen
: Zeigt die Fernsteuerungseinheiten an, mit denen der Betrieb der
Inneneinheiten gesteuert wird.
:Zeigt das Fenster Fenster auswählen für die Auswahl der Planfenster an.
:Maximiert das Layoutfenster.
:Schließt und löscht die angezeigte Layoutgrafik.
:Arrangiert die angezeigten Layoutgrafiken.
Inneneinheiten (Farbe ändert sich je nach Status)
Eingestellte Temperatur (wird je nach Einstellung
möglicherweise nicht angezeigt)
Raumtemperatur (wird je nach Einstellung
möglicherweise nicht angezeigt)
Analoger Punkt (Temperatur, Spannung und Strom etc.)
Ausgabewert
Eingabewert
* Die analogen Daten (Temperatur, Aufgelaufener Wert,
analoger Punkt etc.) werden je nach Einstellungen
nicht angezeigt.
4 5
Aufgelaufener Wert (Elektroenergie
und Gasmenge etc.)
Adapterwert
Zählerwert
Page 11
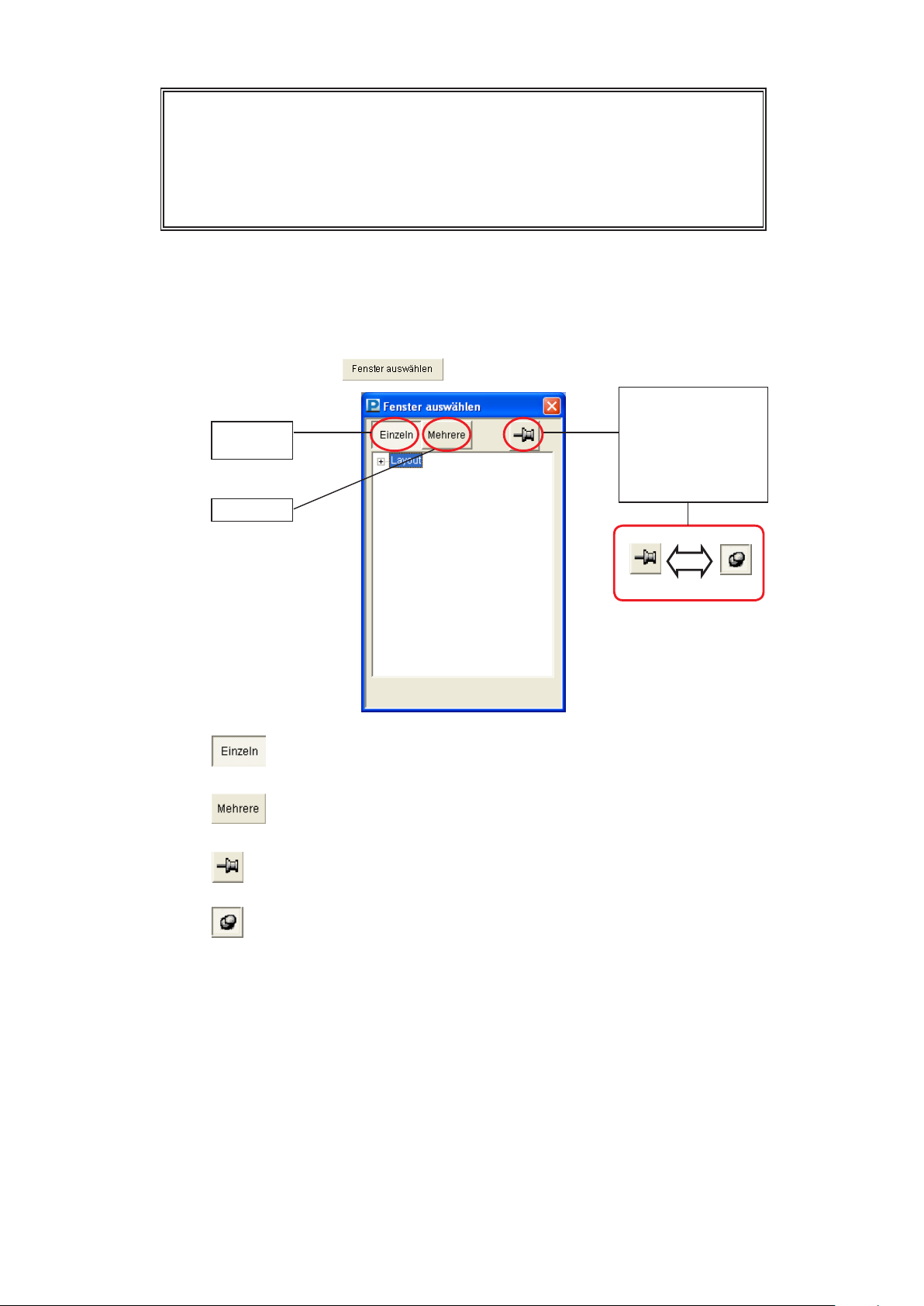
* Die Symbole für IE Einheit, AE Einheit, Aufgelaufenen Wert und analoge
Eingabe/Ausgabe etc. sind je nach verwendeter Einheit unterschiedlich.
* Für die Funktionen des Aufgelaufenen Werts ist die optionale
Abrechnungsverhältnis-Software erforderlich. Für die Funktionen des
analogen Punkts ist die optionale Anlagensteuerungs-Software erforderlich.
Wenden Sie sich für weitere Informationen bitte an Ihren Händler oder
Service-Provider.
4-1-1. Funktion Fensterauswahl
Wählen Sie das Layoutfenster zur Anzeige über das Fenster Fenster auswählen aus.
Wenn vor Verwendung der Layout kein Layoutgrafik angegeben wurde, wird das
Fenster Fenster auswählen angezeigt. Das Fenster Fenster auswählen kann auch
durch Klicken auf aufgerufen werden.
Ein
Fenster
Mehrere
Auswahl für Fenster
Fenster wählen
geöffnet lassen oder
schließen
wenn ein neues
Lageplanfenster
angezeigt wird.
: Zeigt Lageplanfenster in einzelnen Fenstern an. Wenn ein neues Fenster
gewählt wird, wird das vorherige Fenster geschlossen und nur das neu
gewählte wird angezeigt.
: Zeigt mehrere Lageplanfenster an. Es können bis zu vier Lageplanfenster
angezeigt werden. Mehr Fenster können nicht gleichzeitig angezeigt
werden.
: Das Fenster Fenster auswählen wird geschlossen wenn ein neues
Lageplanfenster angezeigt wird. Dies ist hilfreich wenn jeweils nur ein
Fenster angezeigt werden soll.
: Das Fenster Fenster auswählen bleibt offen wenn ein neues
Lageplanfenster angezeigt wird. Dies ist hilfreich wenn mehrere Fenster
gleichzeitig angezeigt werden, oder um sie einzeln zu überprüfen.
Page 12
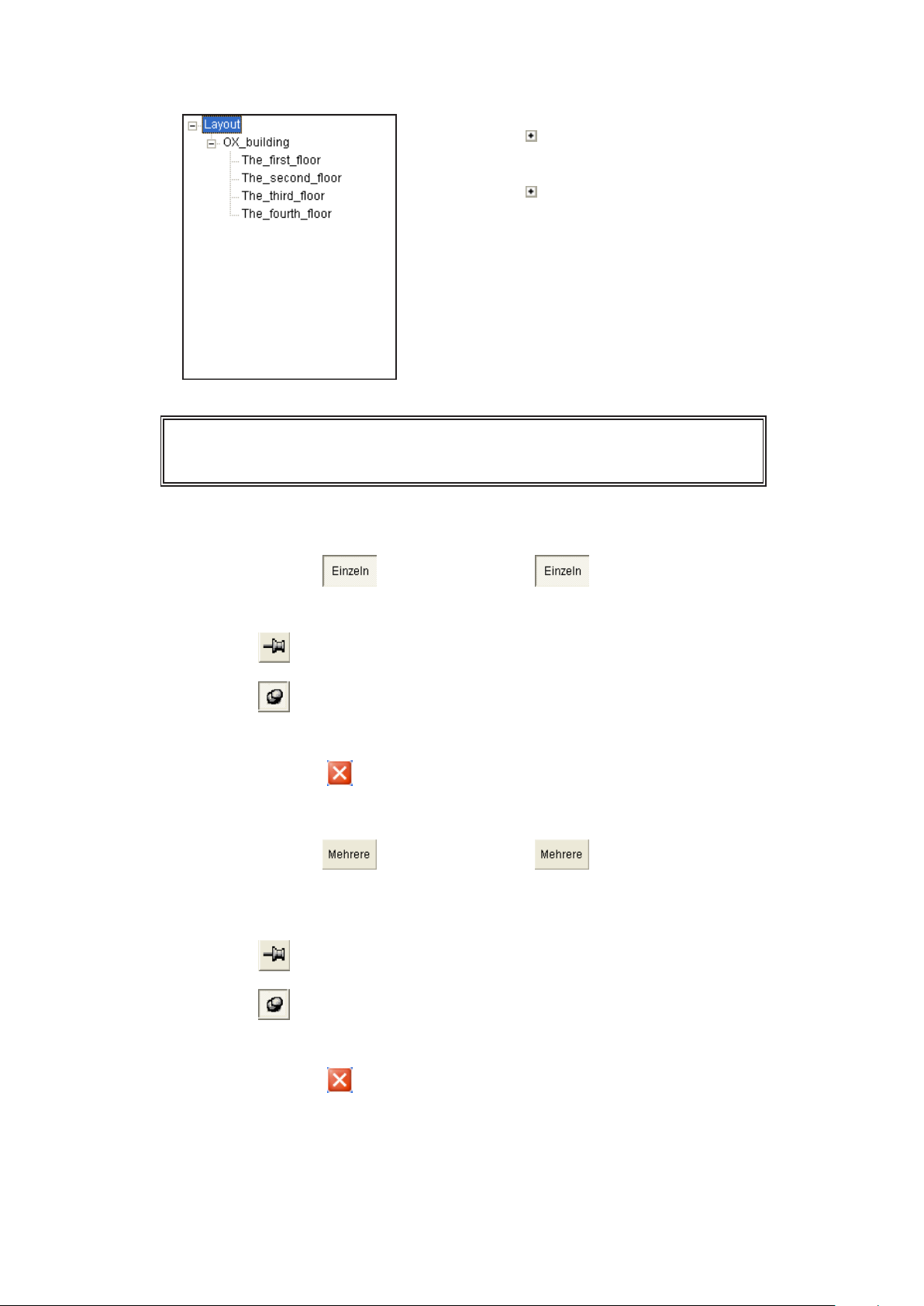
4-1-1-1. Auswahlfunktion Lageplanfenster
Doppelklick auf Layout.
Alternativ auf klicken.
Der Gruppenname ‚OX_building‘ wird angezeigt.
Auf ‚OX_building‘ doppelklicken.
Alternativ auf klicken.
Für den Namen werden The_first_floor bis The_fourth_
floor angezeigt.
Klicken Sie auf The_first_floor.
Der Lageplan für ‚OX_building The_first_floor‘ wird
angezeigt.
* Wenn Sie ‚Layout‘ und ‚OX_building‘ einmal aufgerufen haben, müssen Sie
beim nächsten Mal nur noch ‚The_second_floor‘ eingeben, um das Layout für
‚The_second_floor‘ anzeigen zu lassen.
4-1-1-2. Wie man jeweils nur ein Lageplanfenster anzeigt
Klicken Sie auf und die Schaltfläche bleibt gedrückt. Jedesmal, wenn
ein neues Lageplanfenster im Fenster Fenster wählen gewählt wird, schließt sich das
vorherige Lageplanfenster und es wird nur das neu gewählte angezeigt.
Wenn angezeigt wird, schließt sich das Fenster Fenster wählen und es wird ein
neues Lageplanfenster angezeigt.
Wenn angezeigt wird, bleibt das Fenster Fenster wählen geöffnet wenn ein
neues Lageplanfenster angezeigt wird. Es können mehrere Fenster ausgewählt
werden.
Klicken Sie auf rechts oben im gewählten Fenster um es zu schließen.
4-1-1-3. Wie man mehrere Lageplanfenster anzeigt
Klicken Sie auf und die Schaltfläche bleibt gedrückt. Wenn ein neues
Lageplanfenster im Fenster Fenster wählen gewählt wird, bleibt das vorherige
Lageplanfenster geöffnet und das neu gewählte wird zusätzlich angezeigt. Es können
jedoch nicht mehr als vier Fenster gleichzeitig angezeigt werden.
Wenn angezeigt wird, schließt sich das Fenster Fenster wählen und es wird ein
neues Lageplanfenster angezeigt.
Wenn angezeigt wird, bleibt das Fenster Fenster wählen geöffnet wenn ein
neues Lageplanfenster angezeigt wird. Es können mehrere Fenster ausgewählt
werden.
Klicken Sie auf rechts oben im gewählten Fenster um es zu schließen.
6 7
Page 13
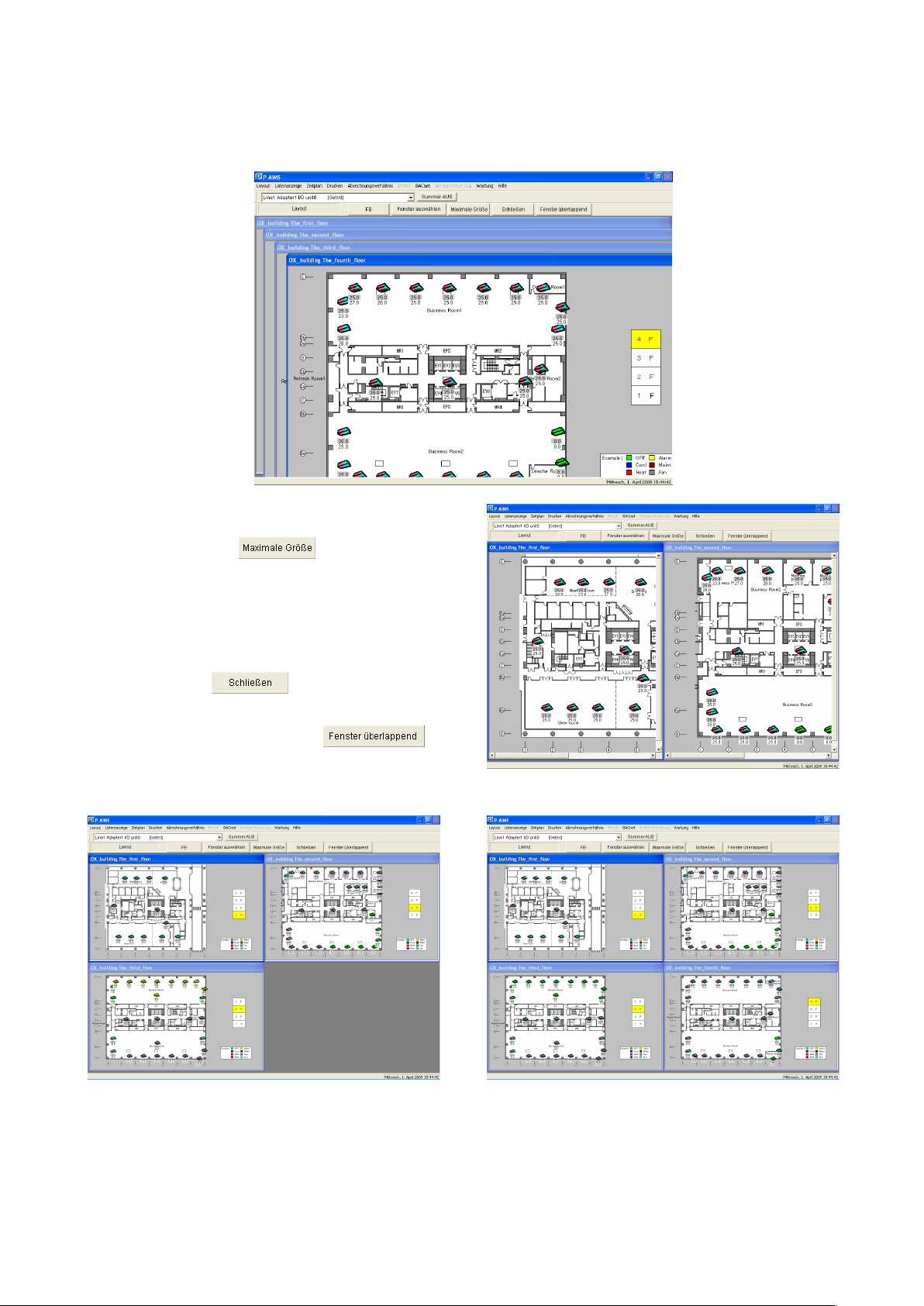
4-1-1-4. Funktionsweise bei mehreren gleichzeitig angezeigten
Lageplanfenstern.
Mehrere gleichzeitig geöffnete Lageplanfenster werden leicht voneinander versetzt
angezeigt, wie nachfolgend abgebildet.
Klicken Sie zur Maximierung
des aktiven Lageplanfensters
auf (dasjenige mit
der blauen Titelleiste). Wenn ein
Fenster maximiert wird, werden
die anderen geschlossen.
Klicken Sie zum Schließen des
aktiven Lageplanfensters auf
(dasjenige mit der
blauen Titelleiste).
Klicken Sie auf
um die Anzahl der angezeigten
Lageplanfenster anzupassen.
(Zwei Fenster)
(Drei Fenster) (Vier Fenster)
Page 14

4-1-2. Start/Stopp Steuerungsmethode
Das Starten und Stoppen von Inneneinheiten, digitalen Punkten und analogen
Punkten kann gesteuert werden.
4-1-2-1. Wie man eine EA Einheit auswählt (digitaler Punkt)
Um das Starten/Stoppen zu steuern, bewegen Sie den Mauszeiger zu der
angezielten Inneneinheit (digitaler Punkt) und klicken darauf.Die angeklickte
Inneneinheit (digitaler Punkt) wird mit einem Häkchen angezeigt.Klicken Sie
das Symbol erneut an, um das Häkchen zu entfernen.Um mehrere Inneneinheiten
(digitale Punkte) auszuwählen, ziehen Sie die Maus über den Bereich, um die
angezielten Inneneinheiten (digitale Punkte) aufzunehmen, wie es auf der linken
Seite des Diagramms unten dargestellt ist.Inneneinheiten (digitale Punkte) in dem
gezogenen Bereich werden mit Häkchen angezeigt.Führen Sie den gleichen Vorgang
durch, um die Häkchen zu entfernen.
*Diese Abbildung zeigt nur Inneneinheiten.
* Wenn eine Inneneinheit mit einem Häkchen zu den Inneneinheiten zählt,
die sich in dem markierten Bereich befindet, wird das Häkchen für diese
Inneneinheit aufgehoben.
* Digitale Punkte können auf die gleiche Art ausgewählt werden.
* Inneneinheiten und digitale Punkte können nicht gleichzeitig ausgewählt
werden.
4-1-2-2. Start/Stopp Steuerungsmethode (Inneneinheit)
Klicken Sie auf im oberen Bereich des Bildschirms, während die
Inneneinheit ausgewählt ist, um den folgenden FB-Bildschirm anzuzeigen.Auf
diesem FB-Bildschirm können der Betrieb, Modus, die eingestellten Temperaturen,
Lüfterdrehzahl, Klappen und die zentrale Steuerung geändert werden.Klicken Sie auf
, um den FB-Bildschirm ohne Senden der Einstellungen zu schließen.
* Wenn die FB-Schaltfläche angeklickt wird, ohne dass Inneneinheiten
ausgewählt sind, erscheint der FB-Bildschirm nicht.
* Wenn mehrere Inneneinheiten ausgewählt sind, wird der Betriebsstatus der
Inneneinheit nicht angezeigt.
Betriebsmodus
FB Sperrung
Klappe
Lüfterdrehzahl
Eingestellte
Temperatur
Raumtemperatur
:Wechselt bei jedem Anklicken zwischen „EIN“ und „AUS“.
:Wechselt bei jedem Anklicken zwischen „Auto“, „Heiz“, „Kühl“,
„Gschw“ und „Entf.“.
:Wechselt bei jedem Anklicken zwischen „Individuelle (leer)“, „FB
Sperrung 1“ bis „FB Sperrung 7“.
8 9
Page 15
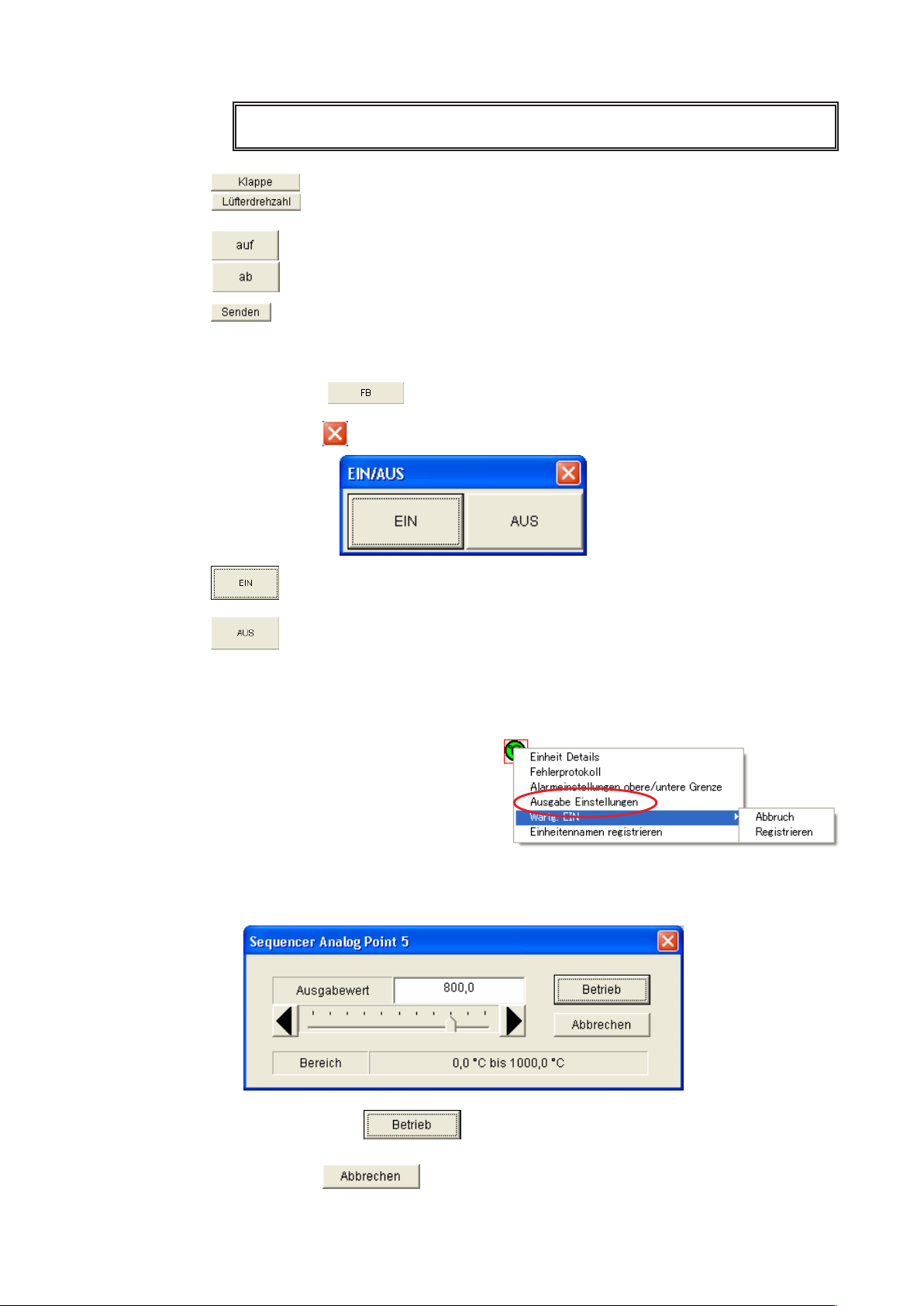
* Die FB Sperrungen 1 bis 4 sind für CZ-CFUNC2.
:Wechselt bei jedem Anklicken zwischen „Swing“ und „F1“ bis „F3“.
:Wechselt bei jedem Anklicken zwischen „Auto“, „Hoch“, „Mitt“ und
„Nied“.
:Ändert die Einstellung für die Raumtemperatur.
*Der Temperatur-Einstellungsbereich kann auf dem Bildschirm
geändert werden, der durch Auswahl von „Wartung“ - „Obere/
untere Grenztemperatur für IE Einheit registrieren“ angezeigt wird.
:Sendet den eingestellten Inhalt an die IE Einheit.
4-1-2-3. Start/Stopp Steuerungsmethode (digitaler Punkt)
Klicken Sie auf , während ein digitaler Punkt ausgewählt ist, um den EIN/
AUS-Bildschirm anzuzeigen.
Klicken Sie auf , um den EIN/AUS-Bildschirm zu schließen.
:Klicken Sie auf diese Schaltfläche, um das Startsignal zu senden und
den Bildschirm zu schließen.
:Klicken Sie auf diese Schaltfläche, um das Stoppsignal zu senden und
den Bildschirm zu schließen.
4-1-2-4. Start/Stopp Steuerungsmethode (analoger Punkt)
Mit diesem Verfahren können Sie den
Ausgabewert der analogen Ausgabe
ändern.Rufen Sie das Popup-Menü
für den analogen Punkt auf, wie unter
„4-1-3-3. Wie man Popup-Menüs
anzeigt“ erläutert.Klicken Sie im Menü
auf „Ausgabewert-Einstellungen“,
um den Bildschirm „AusgabewertEinstellungen“ anzuzeigen. Ändern Sie
den Ausgabewert.
Klicken Sie dann auf , um den analogen Ausgabewert festzulegen und
den Bildschirm zu schließen.
Klicken Sie auf , um das Fenster ohne Ändern des Werts zu schließen.
Page 16

4-1-3. Layoutfunktionsweise
Die Funktionen für IE Einheit, AE Einheit, Aufgelaufener Wert,
Anlagensteuerungseinheit (zusammengefasst als Einheit angezeigt) werden im
Layout Fenster wie folgt angezeigt:
4-1-3-1. Wie man Namen der Einheiten bestätigt
Zum Checken der Namen der Einheiten, halten
Sie die Taste [Strg] gedrückt und bewegen den
Mauszeiger über die gewünschte Einheit.
Dabei werden die Adressnummer und der Name
der Einheit angezeigt, wenn der Zeiger auf
wechselt.
IE Einheit Digitaler Punkt
Aufgelaufener Wert Analoger Punkt
AE Einheit
* Die Symbole für IE Einheit, Aufgelaufenen Wert, digitalen Punkt und analogen
Punkt etc. sind je nach verwendeter Einheit unterschiedlich.
4-1-3-2. Wie man analoge Daten wie Temperatur bestätigt
IE Einheit zeigt die Temperatur an, Abrechnungsverhältnis zeigt den Aufgelaufenen
Wert an und analoger Punkt zeigt analoge Daten wie Temperatur und Strom an.
Zum Ausblenden dieser analogen Daten folgen Sie dem in 4-3. Einstellungen
beschriebenen Einstellungsverfahren. Um die analogen Daten in diesem Fall
kurzfristig anzuzeigen, halten Sie die Umschalttaste gedrückt und bewegen den
Mauszeiger über die gewünschte Einheit; die analogen Daten werden angezeigt,
wenn der Zeiger auf wechselt.
Analoge Eingabe/AusgabeAufgelaufener WertIE Einheit
* Die Symbole für IE Einheit, Aufgelaufenen Wert und analogen Punkt etc. sind
je nach verwendeter Einheit unterschiedlich.
10 11
Page 17

4-1-3-3. Wie man Popup-Menüs anzeigt
Normalerweise steht der Mauszeiger auf , wenn jedoch eine Einheit gewählt ist,
wechselt er auf . Mit Rechtsklick wird das Popup-Menü wie unten abgebildet
angezeigt.
IE Einheit
AE Einheit
Digitaler Punkt
* Die Popup-Menüs für analogen Punkt und digitalen Punkt sind je nach
eingestelltem Punktstatus unterschiedlich. In diesem Abschnitt wird der
häufigste Status gezeigt.
4-1-3-4. Popup-Menü „Einheit Details“
Klicken Sie im Popup-Menü auf Einheit Details und das Fenster „Einheit Details“ wird
angezeigt.
Das Fenster „Einheit Details“ ist je nach IE Einheit, Aufgelaufenem Wert, digitalem
Punkt und analogem Punkt unterschiedlich.
Für die einzelnen Einheiten werden folgende Details angezeigt:
4-1-3-4-1. IE Einheit
Zeigt Details zum Betriebsstatus der IE Einheit an.
Sperrung Klappe Lüfterdrehzahl
Aufgelaufener Wert
Analoger Punkt
EIN/AUS
Betriebsmodus
Adresse und
Name
Haupt-/
Unterverhältnis
Eingestellte
Temperatur
Raumtemperatur
Verbundene AE
Einheit
Schließen
Mit oder ohne FB
Klicken Sie zum Schließen des Fensters „IE Einheit Details“ auf .
Page 18

4-1-3-4-2. Aufgelaufener Wert
Zeigt den Detailstatus des Aufgelaufenen Werts an.
Adresse
und Name
Adapterwert
4-1-3-4-3. Digitaler Punkt
Adresse und Name
Status
Eingabebedingung
Alarm
Eingabebedingung
Status Eingabeadresse
4-1-3-4-4. Analoger Punkt
Messwert
Klicken Sie zum Schließen des Fensters „Aufgelaufener Wert Details“ auf .
Zeigt den Detailstatus des digitalen Punkts an.
Interne Ausgabehistorie
COS Alarmbedingung
Alarm Eingabeadresse
EIN/AUS
Ausgabeadresse
Klicken Sie zum Schließen des Fensters „Digitaler Punkt Details“ auf .
Zeigt den Detailstatus des analogen Punkts an.
Adresse und Name
Eingabepunktwert
Ausgabepunktwert
Analoger Eingabepunkt
Klicken Sie zum Schließen des Fensters „Analoger Punkt Details“ auf .
Eingabepunkt
Alarmwert untere
Grenze & Status
Eingabepunkt
Alarmwert obere
Grenze & Status
Analoger Ausgabepunkt
12 13
Page 19

4-1-3-5. Popup-Menü „Zeitplan prüfen“
Dieses Menü ist für die IE Einheit und die Einheit digitaler Punkt (Ausgang).
Hierin wird der Betriebsplan für entsprechende Einheit für das aktuelle Datum und die
nächsten beiden Tage angezeigt.
Klicken Sie im Popup-Menü auf Zeitplan prüfen und das Fenster „Zeitplan“ wird
angezeigt.
Adresse
Zeitplan
Zeitraum
Klicken Sie im Fenster „Zeitplan“ auf das Datum
und das Fenster „Detaillierter Zeitplan“ wird für das
betreffende Datum angezeigt.
Klicken Sie zum Schließen der Fenster „Zeitplan“ und
„Detaillierter Zeitplan“ auf .
4-1-3-6. Popup-Menü „Fehlerprotokoll“
In diesem Menü werden die Fehlerprotokolle
für IE Einheiten, digitalen Punkt und analogen
Punkt angezeigt. Klicken Sie im Popup-Menü auf
Fehlerprotokoll und das Fenster „Fehlerprotokoll“
wird angezeigt.
Eingabeschlüssel
Alarmcode : Zeigt die Alarmcodes zur •
Zeit der Alarmauslösung/
Wiederherstellung an.
Alarmdatum : Zeigt Datum und Zeit an, •
wann Alarme ausgelöst/
wiederhergestellt wurden.
Alarm : Zeigt Aktivierungs-/•
Wiederherstellungsstatus
von Alarmen an.
Klicken Sie zum Schließen des Fensters
„Fehlerprotokoll“ auf .
Page 20

4-1-3-7. Popup-Menü „Wartg. EIN“
IE Einheit, digitaler Punkt und analoger Punkt geben Alarme aus. Wegen
mechanischer Arbeiten oder Anlagenfehlfunktionen können die Alarme zeitweise
ausgesetzt werden. Wenn Sie Registrieren, wird der Alarm im Falle eines Fehlers
nicht ausgegeben. Wenn Sie Abbruch, wird die Alarmfunktion wiederhergestellt.
Ein/Aus-Funktion und Warnanzeigen sind für Anlagen deaktiviert, die zur Wartung
registriert sind.
Klicken Sie im Popup-Menü auf Wartg. EIN und danach im Untermenü auf Abbruch
oder Registrieren, um Abbruch oder Registrieren zu wählen.
4-1-3-8. Popup-Menü „Namensregistrierung“
In diesem Menü können Sie die Namen der
Einheiten ändern. Wenn das Passwortfenster
durch Anklicken des Menüs angezeigt
wird, geben Sie das Passwort Stufe 2 ein.
Wenn das Fenster „Namensregistrierung“
angezeigt wird, ändern Sie den Namen.
Klicken Sie nach dem Ändern des Namens
auf , um den Namen zu ändern
und das Fenster zu schließen.
Klicken Sie auf , um das Fenster
ohne Ändern des Namens zu schließen.
4-1-3-9. Popup-Menü „Zählerwert-Einstellungen“
In diesem Menü können Sie den Zählerwert
im aufgelaufenen Wert ändern. Wenn das
Passwortfenster durch Anklicken des Menüs
angezeigt wird, geben Sie das Passwort
Stufe 2 ein.
Wenn das Fenster „ZählerwertEinstellungen“ angezeigt wird, ändern Sie
den Stand Impulszähler.
Klicken Sie nach dem Ändern auf
, um die Daten zu ändern.
Klicken Sie auf , um die Daten
vor der Änderung wiederherzustellen.
Klicken Sie zum Schließen des Fensters
„Zählerwert-Einstellungen“ auf .
4-1-3-10. Popup-Menü „Einstellungen Alarm obere/untere Grenze“
In diesem Menü können Sie den oberen/unteren
Alarmgrenzwert der analogen Eingabe ändern.
Wenn das Passwortfenster durch Anklicken des
Menüs angezeigt wird, geben Sie das Passwort
Stufe 2 ein.
Wenn das Fenster „Einstellungen Alarm obere/
untere Grenze“ angezeigt wird, ändern Sie den
Alarmwert obere Grenze oder Alarmwert untere
Grenze.
Klicken Sie nach dem Ändern auf , um
die Daten zu ändern und das Fenster zu schließen.
Klicken Sie auf , um das Fenster ohne
Ändern der Daten zu schließen.
14 15
Page 21

4-1-3-11. Popup-Menü „Ausgabewert-Einstellungen“
In diesem Menü können Sie den Ausgabewert
der analogen Ausgabe ändern. Wenn das Fenster
„Ausgabewert-Einstellungen“ durch Anklicken
des Menüs angezeigt wird, ändern Sie den
Ausgabewert.
Klicken Sie nach dem Ändern auf ,
um den analogen Ausgabewert zu ändern und
das Fenster zu schließen.
Klicken Sie auf , um das Fenster ohne
Ändern des Werts zu schließen.
4-1-3-12. Wie man die Konfiguration von IE Einheiten checkt, die an eine
AE Einheit angeschlossen sind
Klicken Sie auf eine AE Einheit, um eine
Bestätigungsliste aller angeschlossenen IE
Einheiten anzuzeigen. Modus und Betriebsstatus
der angeschlossenen IE Einheiten können überprüft
werden.
Eingabeschlüssel
Adresse : Zeigt die Adressnummern der IE •
Einheiten an.
Name : Zeigt die Namen der IE Einheiten •
an.
Status : Zeigt EIN, AUS, Alarm und •
Wartung an.
Modus : Zeigt den Betriebsmodus der IE •
Einheiten an.
Klicken Sie zum Schließen des Fensters „AE Einheit“ auf .
* Für die Funktionen des Aufgelaufenen Werts, analogen Punkts oder
digitalen Punkts ist die optionale Abrechnungsverhältnis-Software oder
Anlagensteuerungs-Software erforderlich. Wenden Sie sich für weitere
Informationen bitte an Ihren Händler oder Service-Provider.
Page 22

4-2. Layout Master
[Vorgehensweise]
Gehen Sie in der Menüleiste auf Layout auswählen - Wartung - Layout-
Stammdaten.
(Passwort Stufe 1)
Der Layout-Stammdaten dient für die Zuweisung von Teilen der Innen- und Außeneinheiten zur
Anzeige in Lageplänen, für Ergänzungen und Löschungen.
Teileliste
Teile
Anzeigen/
ausblenden
Layoutgrafik
Auswahl und
Festlegen.
: Zeigt die Liste aller registrierten Teile an.
: Wechselt mit jedem Klick zwischen „anzeigen“ und „schließen“ des
Fensters Teile.
* Bitmap-Dateien können als Layoutzeichnung benutzt werden.
Wenden Sie sich an Ihren Händler oder Service-Provider, um zu erfahren, wie
Sie Bitmap-Dateien erstellen, verändern oder einfügen können.
16 17
Page 23

4-2-1. Layoutgrafiken registrieren
Registrieren der Positionen von Inneneinheiten etc. in bereits erstellten
Layoutanzeigen.
Registriert
Layoutliste
Layoutgrafik
Dateiname
Gruppenname
(Gebäudename
Name (Etage
usw.)
Beenden Registrierung
usw.)
starten
---------Aus registrierten Punkten auswählen ---------
: Zeigt eine Liste der registrierten Layoutgrafiken an.
---------Individuelle Einträge--------
: Zeigt das Fenster Bitmap auswählen zur Auswahl der Dateinamen der
Layoutgrafiken an.
: Zeigt das bereits registrierte Fenster Gruppe auswählen an.
: Startet die Registrierung von Inneneinheiten etc. für die Anzeige in
Lageplänen.
: Schließt den Layout-Stammdaten.
Page 24

4-2-1-1. Wie man registrierte Layoutgrafiken auswählt.
Klicken Sie im Fenster Layout-Grafik
Einstellungen auf im Rahmen für
„Layout registrierter Symbole auswählen“.
Das Fenster Liste registrierter Elemente wird
angezeigt.
Wählen Sie in den
Gruppennamen oder
Symbolnamen in der Liste
registrierter Elemente die
betreffende Layoutgrafik
per Mausklick aus. Die
gewählten Symbole werden
hervorgehoben.
Doppelklicken Sie auf
registrierter Elemente zu
schließen und die Namen
der Bitmap-Dateien,
Gruppennamen und Namen
für die gewählte Layoutgrafik
im Fenster Layout-Grafik
Einstellungen anzuzeigen.
um das Fenster Liste
Klicken Sie auf um auf die
Registrierungsfenster für die Außen- und
Inneneinheiten zu wechseln. Wechseln Sie zum
Fenster für die Teilezuweisung.
Klicken Sie auf um den Layout-
Stammdaten zu schließen.
18 19
Page 25

4-2-1-2. Wie man neue Layoutgrafiken auswählt.
Klicken Sie im Fenster Layout-Grafik
Einstellungen auf im Eingabefeld für
die Bitmap-Datei Namen.
Das Fenster Bitmap auswählen wird angezeigt.
* In diesem System können keine
Layoutzeichnungen erstellt werden.
Wenden Sie sich an Ihren Händler oder
Service-Provider, um zu erfahren, wie Sie
Layoutzeichnungen (Bitmap-Dateien) erstellen,
verändern oder einfügen können.
Klicken Sie im Fenster Bitmap auswählen auf den
Dateinamen für die gewünschte Layoutgrafik, der
Name wird hervorgehoben.
Klicken oder doppelklicken Sie auf um
das Fenster Bitmap auswählen zu schließen und der
Bitmap-Datei Name wird im Fenster angezeigt.
Klicken Sie zum Abbrechen ohne Speicherung auf
.
Im abgebildeten Fenster Layout-Grafik
Einstellungen ist die Datei ‚O_01F.BMP‘ gewählt.
* Wenn die gewählte Bitmap Datei bereits im
Layout-Stammdaten eingegeben wurde, wird
der Name in den Spalten Gruppe Name und
Name angezeigt.
Page 26

Geben Sie den Gruppennamen ein.
Wenn der Gruppenname bereits registriert ist,
klicken Sie auf um das Fenster Gruppe
auswählen anzuzeigen. Klicken Sie auf den
gewünschten Namen, klicken oder doppelklicken
Sie auf um die Dateiauswahl zu verlassen
und nachfolgende Abbildung wird angezeigt.
Wenn der Gruppenname noch nicht registriert ist,
geben Sie ihn direkt in das Textfeld ein.
Er wird dann als neuer Gruppenname registriert.
Geben Sie den Namen ein.
Tippen Sie den Namen direkt ein.
Klicken Sie nach Fertigstellung der Registrierung
auf um in die Registrierungsfenster für
Inneneinheiten usw. zu wechseln.
Klicken Sie auf um den Layout-
Stammdaten zu schließen.
20 21
Page 27

Teileliste
Teile
4-2-1-3. Wie man Layoutgrafiken Teile zuweist.
Klicken Sie nach 4-2-1-1. Wie man registrierte Layoutgrafiken auswählt, 4-2-1-2. Wie
man neue Layoutgrafiken auswahlt auf um zum Fenster Teileregistrierung
zu wechseln.
Teile
Anzeigen/
ausblenden
Lageplan
: Zeigt die Liste aller registrierten Teile an.
: Wechselt mit jedem Klick zwischen „anzeigen“ und
„schließen“ des FenstersTeile.
4-2-1-4. Das Fenster Teileliste
Klicken Sie auf um die Liste der in der Layoutgrafik registrierten Teile
anzuzeigen.
Page 28

4-2-1-5. Das Fenster Teile
Für die Zuordnung von Teilen in die Layoutgrafik ziehen Sie diese Teile mit der Maus
aus dem Fenster Teile und lassen die Maustaste dort los, wo diese Teile platziert
werden sollen.
Teilearten
: Zur Auswahl von Teilearten.
Teilegröße
Teileauswahl
RegistrierenAbbrechen
Klicken Sie auf , eine Pulldown-Liste wird angezeigt,
wählen Sie aus dieser Liste aus.
: Geben Sie die Teilegröße an. Geben Sie an, ob Teile
derselben Form verschiedene Größen haben Wenn
Teile nicht für die Layoutgrafik benötigt wurden, sind sie
vielleicht nicht registriert.
: Teile auswählen. Gehen Sie mit dem Mauszeiger auf
das benötigte Teil und klicken darauf. Ziehen Sie das Teil
mit der Maus an seinen Bestimmungsort. Lassen Sie die
Maus los, wenn es die richtige Position hat.
(Wenn die Platzanweisung fertiggestellt ist, geben Sie die
Adresse ein.)
: Registriert die bearbeitete Layoutgrafik und schließt sie.
: Stoppt die Bearbeitung des Lageplans und schließt die
Layoutgrafik. (Die Layoutgrafik wurde nicht registriert)
Hinweis: Normalerweise wird die Teile angezeigt, sie kann jedoch ausgeblendet
werden, wenn andere Systeme verwendet werden. Klicken Sie in diesem
Fall auf um die Teile anzuzeigen. Sie können
die Teile mit auch auslenden. Mit jedem Klick
wechseln Sie zwischen Anzeige und Ausblenden des Fensters.
22 23
Page 29

4-2-1-6. Wie man Layoutgrafiken Teile zuweist.
Klicken Sie für die Zuweisung und Platzierung von Teilen auf das
entsprechende Teil im Fenster Teile und ziehen das gewählte Teil in seine
Position, wobei die Bewegung wie oben angezeigt stufenförmig abgebildet
wird.
Lassen Sie die Maus los, wenn das Teil die richtige Position hat.
Während das Teil mit der Maus gezogen wird, werden die Koordinaten
angezeigt.
Klicken
und
ziehen
Nachdem die Maus losgelassen wurde, geben Sie die Adresse des Teils in das
Fenster ein, das angezeigt wird.
Klicken Sie nach erfolgter Adresseingabe auf oder drücken Sie den
Eingabetaste um die Platzierung fertig zu stellen.
Klicken Sie zum Abbrechen der Platzierung auf .
* Adressen für Inneneinheiten bestehen aus acht und für Außeneinheiten aus
sechs Zeichen.
Überprüfen Sie die Adressen im Voraus.
Page 30

4-2-1-7. Wie man Teile in Layoutgrafiken verschiebt.
Klicken Sie das Teil an, das Sie verschieben möchten.
Die Umrandung des gewählten Teils wird rot markiert und seine
Positionsangaben werden wie links abgebildet angezeigt.
Verschieben Sie das Teil entweder mit der Maus oder mit den Tasten[]
[] [] [] .
Wenn Sie das Teil nicht mehr bewegen möchten , klicken Sie auf ein
anderes Teil oder auf .
4-2-1-8. Wie man Teile aus Layoutgrafiken löscht.
Klicken Sie das Teil an, das Sie löschen möchten.
Die Umrandung des gewählten Teils wird rot markiert und seine
Positionsangaben werden wie links abgebildet angezeigt.
Mit Rechtsklick wird eine Abfrage angezeigt, ob Sie das Teil wirklich
löschen möchten. Wählen Sie, ob Sie es löschen möchten.
Klicken Sie zur Löschung auf .
Klicken Sie auf wenn Sie es nicht löschen möchten.
* Gelöschte Layoutzeichnungen können nicht angezeigt werden.
Machen Sie eine Sicherungskopie von dem Layout, bevor Sie fortfahren.
* Auch nach dem Löschen einer Layoutzeichnung werden die Stammdaten für
die Innen- und Außeneinheiten nicht geändert, so dass nur die Zeichnung
selbst nicht mehr zur Verfügung steht.
24 25
Page 31

4-2-1-9. Wie man Layoutgrafiken löscht.
Klicken Sie im Fenster Layout-Grafik Einstellungen
im Rahmen Aus registrierten Elementen wählen
auf . Das Fenser Liste registrierter
Elemente wird angezeigt.
Wählen Sie in den
„Gruppenname/Name
(Bitmap-Datei-Name)“ der
Fenser Liste registrierter
Elemente die betreffende
Layoutgrafik per Mausklick
aus. Die gewählten Symbole
werden hervorgehoben.
Klicken Sie auf
und das Fenster Gelöschte
Layoutdaten prüfen wird
angezeigt.
Das Fenster Gelöschte Layoutdaten prüfen
zeigt den Gruppennamen, Namen und
Dateinamen an, bestätigen Sie die Löschung.
Klicken Sie zum Löschen auf die
Schaltfläche.
Klicken Sie auf die Schaltfläche
wenn Sie nicht löschen möchten.
Wenn Sie auf
klicken, wird der Löschvorgang
im Fenster Layout-Grafik
Einstellungen durchgeführt
und Sie können die nächsten
Anweisungen geben.
Klicken Sie zum Schließen
des Fenster Layout-Grafik
Einstellungen auf .
Page 32

4-3. Einstellungen
[Vorgehensweise]
Gehen Sie in der Menüleiste auf Layout auswählen - Wartung - Einstellungen.
(Passwort Stufe 1)
Man kann in den Einstellungen wählen, ob die Anzeige nach dem Auslösen eines Alarms
zu dem betreffenden Fenster wechselt und ob eingestellte Temperatur, Raumtemperatur,
Anlagensteuerung (analoge Daten) und aufgelaufener (Impuls-) Wert angezeigt werden.
Legt fest, ob das Lageplanfenster der betreffenden Einheit
nach dem Auslösen eines Alarms angezeigt wird oder nicht
Legt fest, ob die
eingestellte Temperatur
angezeigt wird oder
nicht
Legt fest, ob die
Raumtemperatur
angezeigt wird
oder nicht
Legt fest, ob der
analoge Ausgabewert
angezeigt wird oder
nicht
Legt fest, ob der
Adapterwert angezeigt
wird oder nicht
:
: Schließt das Fenster „Layout-Grafik Einstellungen“ ohne Speicherung.
* Für die Funktionen der „Anlagensteuerung“ ist die optionale
Anlagensteuerungs-Software erforderlich.
Wenn diese optionale Software nicht installiert ist, kann diese Option nicht
ausgewählt werden.
* Für Funktionen des „Auflaufens (Impuls)“ ist die optionale
Abrechnungsverhältnis-Software erforderlich.
Wenn diese optionale Software nicht installiert ist, kann diese Option nicht
ausgewählt werden.
Wenden Sie sich für weitere Informationen bitte an Ihren Händler oder Service-Provider.
Legt fest, ob der analoge
Eingabewert angezeigt
wird oder nicht
Legt fest, ob der
Zählerwert angezeigt
wird oder nicht
Registriert Einstellungen und schließt das Fenster „Layout-Grafik Einstellungen“.
26 27
Page 33

4-4. Layout automatische Datensicherung
[Vorgehensweise]
Gehen Sie in der Menüleiste auf Layout auswählen -Wartung - Layout Sicherung.
(Passwort Stufe 2)
Sichert alle Layoutdaten über Backup. Der Original-Dateiname wird automatisch auf die Zahlen
für „yyyymmdd_hhmm“ mit „laybak“ als Dateierweiterung festgelegt.
:Sichert alle Layoutdaten über Backup.
:Beenden.
:Zur Änderung des Speicherordners.
4-4-1. Beginnt Datensicherung der Lagepläne
Klicken Sie zur Datensicherung der Lagepläne auf .
Backup-Daten speichern.
Nach Fertigstellung wird eine Nachricht
wie links abgebildet angezeigt. Klicken
Sie auf die Schaltfläche . Die
Datensicherung wird beendet.
* Wenn die Sicherung fehlschlägt, wird
dies rechts in der Anzeige angezeigt.
Kontrollieren Sie den verfügbaren freien
Platz auf dem Sicherungslaufwerk, usw.
Klicken Sie auf , um zu Layout-
Information Sicherung zurückzukehren.
Page 34

4-4-2. Löscht Datensicherung der Lagepläne
Auf klicken um ohne Speicherung der Backup-Daten zu beenden.
4-4-3. Änderung des Speicherorts für Datensicherung der
Lagepläne
Klicken Sie auf die Schaltfläche zur Anzeige des Fensters „Name
der Sicherungsdatei“ und ändern Sie den Speicherordner.
Klicken Sie auf neben „Speichern unter“ und es wird eine Ordnerliste, wie
nachfolgend abgebildet, angezeigt. Wählen Sie den gewünschten Ordner aus der
Liste.
Mit Klick auf wird der gewählte
Speicherort zugewiesen und Sie kehren zum
Fenster Layout-Information Sicherung zurück.
Mit Klick auf kehren Sie ohne
Änderungen zum Fenster Layout-Information
Sicherung zurück.
28 29
Page 35

4-5. Lagepläne wiederherstellen
[Vorgehensweise]
Gehen Sie in der Menüleiste auf Layout auswählen - Wartung - Layout
Wiederherstellung.
(Passwort Stufe 2)
Mittels der bei der Layout Sicherung erstellten Dateien wird ein Lageplan wieder auf den Status
zum Zeitpunkt der Datensicherung zurückgesetzt.
: Klicken Sie auf den entsprechenden Dateinamen und sie rufen die Datei auf,
die unter „Dateiname“ angezeigt wird.
: Ohne Speicherung Beenden.
Bei der Wiederherstellung gehen die aktuellen Layout-Informationen verloren.
Wenn Sie die aktuellen Informationen speichern möchten, sichern Sie die
Layout-Informationen bei der Layout-Information Sicherung.
Page 36

4-5-1. Lageplan-Wiederherstellung beginnen.
Klicken Sie im Fenster „Wiederherzustellende Sicherungsdatei auswählen“ auf
den Namen der Datei, die wiederhergestellt werden soll. Wenn der angegebene
Dateiname in der Zeile „Dateiname“ angezeigt wird, klicken Sie auf .
Das Fenster Lageplan Datenwiederherstellung wird angezeigt.
:Lageplanangaben wiederherstellen.
:Beenden.
:Hier können Sie eine andere Sicherungsdatei angeben.
4-5-1-1. Lageplan-Wiederherstellung beginnen.
Zum Starten der Datenwiederherstellung klicken Sie auf . Die Nachricht
„Wenn Wiederherstellung beendet ist...“ wird angezeigt.
Wenn Sie zum Fenster LayoutInformation wiederherstellen
zurückkehren möchten, klicken Sie auf
Klicken Sie zum Schließen des
Bildschirmfensters auf .
Nach Fertigstellung wird eine Nachricht wie
links abgebildet angezeigt.
Klicken Sie auf die Schaltfläche .
.
Das P-AIMS System wird automatisch beendet.
Starten Sie das P-AIMS System erneut.
Die Lageplan Wiederherstellung wird beendet.
30 31
Page 37

4-5-1-2. Lageplan-Wiederherstellung abbrechen
Klicken Sie zum Abbrechen der Datenwiederherstellung auf .
4-5-1-3. Änderung der Datei zur Lageplan-Datenwiederherstellung
Klicken Sie auf zur erneuten Anzeige des Fensters
„Wiederherzustellende Sicherungsdatei auswählen“.
Page 38

5. Zusatzinformationen
Layoutgrafiken
Die vom P-AIMS System verwendeten Layoutgrafiken müssen entsprechend den Lageplänen
des Kunden erstellt werden, sie können nicht über das System erstellt werden. Wenden Sie
sich für weitere Informationen über die Erstellung von Lageplänen an Ihren Händler oder
Service-Provider.
Teilesymbole
Die Teilesymbole zur Verwendung mit dem P-AIMS System werden vorab für Standardteile
bereitgestellt, wie unter [Verweis] Teileliste am Ende dieser Anleitung vermerkt.
Teilesymbole, die in der Teileliste nicht aufgeführt sind, müssen bei Bedarf separat
bereitgestellt werden.
Diese Teilesymbole können nicht mit diesem System erstellt werden.
Für mehr Informationen über ihre Erstellung wenden Sie sich an Ihren Händler oder Service-
Provider.
PC (Arbeitsplatzrechner)
Verwenden Sie einen Arbeitsplatzrechner ausschließlich für das P-AIMS System.
Die gemeinsame Nutzung des PCs mit einem anderen System kann zu Problemen führen.
Datensicherung
Der PC, der für das P-AIMS System dient, kann versagen; es ist deshab anzuraten, eine
Datensicherung auf einem externen Festplattenlaufwerk oder anderem Speichermedium
durchzuführen. Wenden Sie sich für weitere Informationen an Ihren Händler oder Service-
Provider.
Achtung: Wenn sich der Treibername der externen Festplatte oder anderen
Sicherungsmediums ändert, kann keine Datensicherung durchgeführt werden.
HINWEIS: Wenn der Treibername einer externen Festplatte geändert wurde, ist keine
Datensicherung möglich.
Stromausfälle
Zum Schutz des P-AIMS Systems bei einem Stromausfall empfehlen wir die Verwendung
einer unterbrechungsfreien Stromversorgung (USV-Gerät). Wenden Sie sich für weitere
Informationen an Ihren Händler oder Service-Provider.
Beachten Sie bitte, dass wir bei folgenden Umständen keinen Schadenersatz leisten:
Durch Dritte verursachte Mängel, denen das Passwort zugänglich war.
Bei Mängeln, die durch die gemeinsame Nutzung eines PC durch das P-AIMS System und
anderen Anwendungen verursacht wurden.
Einschränkungen bei Einstellungsänderungen
Einige Klimaanlagen unterstützen Einstellungen nur in begrenztem Umfang.
Beispielsweise können Klimaanlagen die nur kühlen nicht auf Heizung eingestellt werden.
Etagenmodelle unterstützen meist nur hohe Lüfterdrehzahlen.
Modelle in Deckenmontage haben keine Klappen und können deshalb die Lüfterrichtung nicht
ändern.
Informieren Sie sich über die Einschränkungen des Klimaanlage-Models in Ihrem System.
Wenden Sie sich für weitere Informationen an Ihren Händler oder Service-Provider.
In der Benachrichtigungszeile und Alarm-Protokollanzeige werden nur Alarmcodes angezeigt.
Der Inhalt eines Alarms kann bei verschiedenen Modellen unterschiedlich sein, auch wenn
der Alarmcode derselbe ist. Sehen Sie in der Dokumentation zu den verschiedenen Modellen
nach, um den Alarminhalt zu bestimmen.
Wenn das P-AIMS System die Einstellungen einer Inneneinheit geändert hat, ist es möglich,
dass die Anzeige kurzfristig auf die früheren Einstellungen zurückgesetzt wird.
Dies passiert wahrscheinlich bei Funktionen gleichzeitig für alle Einheiten. Es handelt sich hier
um eine Kommunikationsverzögerung, nicht um eine Fehlfunktion des Systems. Nach einigen
Minuten sollte die Anzeige die korrekten Informationen wiedergeben.
32 33
Page 39

Wenn ein Gewitter, Funkimpulse oder andere Interferenzen während des Betriebs eine
Fehlfunktion verursacht haben, schalten Sie das Terminal ab und danach wieder ein.
Generell sollte das System unter Umständen wie den obigen ausgeschaltet werden.
Jedoch ist die korrekte Verteilung der Luftkühlung nur dann möglich, wenn das System
eingeschaltet ist.
Aktuelles Datum und Zeit einstellen
Das aktuelle Datum und die Zeit sollten regelmäßig eingestellt werden, da die PC-Uhr bis zu
zwei Minuten je Monat vor- oder nachgehen kann.
Passwörter
Passwörter müssen aufgezeichnet und an einem sicheren Ort verwahrt werden. Sie dürfen
Dritten nie bekannt gegeben werden.
Wenn Sie Ihr Passwort vergessen haben, wenden Sie sich an Ihren Händler oder Service-
Provider.
Page 40

6. Lizenzzertifizierung
Bevor Sie die Layoutanzeigen-Software verwenden können, müssen Sie das Verfahren der
„Lizenzzertifizierung“ durchlaufen.
Zur Durchführung der Lizenzzertifizierung müssen Sie den Anfrageschlüssel an die nachfolgende
Anfrage-E-Mail Adresse senden. Sie werden als User registriert und erhalten einen
Freigabeschlüssel und eine Bestätigungsmail.
<Kontaktinformationen>
Abteilung für die Ausstellung des Produkt-IDs,
E-Mail Adresse: cmc_productid_desk@gg.jp.panasonic.com
Senden Sie für eine Anfrage die folgenden Informationen zusammen mit der Anfrage, damit Sie
als User registriert werden und ein Freigabeschlüssel ausgestellt wird.
(1) Produktname
(2) Firmenname oder Kontaktperson
(3) Telefonnummer
(4) E-Mail Adresse
(5) Anfrageschlüssel
*
Ohne Freigabeschlüssel können Sie das System nur 30 Tage benutzen. Erwerben Sie deshalb
so schnell wie möglich einen Freigabeschlüssel und führen die Lizenzzertifizierung durch.
* Fragen Sie rechtzeitig nach, denn es kann unter Umständen mehrere Tage dauern, bis Sie
einen Freigabeschlüssel erhalten.
Verfahren zur Lizenzzertifizierung
Das Verfahren ab Installation des P-AIMS System bis Ende der Lizenzzertifizierung wird
nachfolgend beschrieben.
(1) Entnehmen Sie den Anfrageschlüssel vom Fenster Lizenzzertifizierung.
(2) Senden Sie den Anfrageschlüssel an die Abteilung für die Ausstellung des Produkt-IDs
(cmc_productid_desk@gg.jp.panasonic.com).
Informieren Sie uns auch über den Produktnamen, Firma/Kontaktperson,
Telefonnummer und die E-Mail Adresse.
(3) Es wird ein Freigabeschlüssel ausgestellt.
Sie werden als User registriert und es wird Ihnen ein Freigabeschlüssel zugewiesen. Es
wird eine Antwort an die registrierte E-Mail Adresse gesendet.
(4) Geben Sie den Freigabeschlüssel aus dem Fenster Lizenzzertifizierung ein.
(5) Die Lizenzzertifizierung ist jetzt fertiggestellt.
34 35
Page 41

Lizenzzertifizierung durchführen
1. Wenn Sie ein P-AIMS System starten dessen Lizenzzertifizierung nicht abgeschlossen ist, wird
ein Fenster zur Lizenzzertifizierung angezeigt.
„Layoutanzeigen-Software (25)“ bedeutet, dass
Sie die Layoutanzeigen-Software noch „25“
Tage benutzen können. Nach Fertigstellung der
Lizenzzertifizierung wird dieses Fenster nicht
mehr angezeigt.
* Wenn Sie ein P-AIMS-System ohne zertifizierte Lizenz starten, öffnet sich um 9:00 Uhr und
15:00 Uhr ein Lizenzzertifizierungs-Fenster, dass nicht mehr erscheint, sobald Sie die Lizenz
zertifiziert haben.
Wenn Sie optionale Software installieren, erscheint das Lizenzzertifizierungs-Fenster, bis Sie
die Lizenzen für sämtliche Software-Programme zertifiziert haben.
2. Klicken Sie die Schaltfläche
im Fenster
Lizenzzertifizierung an und der
Anfrageschlüssel wird im Fenster
Anfrageschlüssel angezeigt.
Senden Sie den in diesem Fenster
angezeigten Schlüssel per E-Mail an
die Abteilung für die Ausstellung des
Produkt-IDs (cmc_productid_desk@
gg.jp.panasonic.com)
Geben Sie dabei bitte noch folgende
Punkte an:
(1) Produktname (erforderlich)
(2) Firmenname oder Kontaktperson
(3) Telefonnummer
(4) E-Mail Adresse (erforderlich)
Sie werden als User registriert und
es wird Ihnen ein Freigabeschlüssel
zugewiesen.
: Klicken Sie auf diese Schaltfläche um den Anfrageschlüssel als Textdatei
zu speichern. Folgen Sie den Anweisungen am Bildschirm zum Speichern
der Textdatei. Geben Sie den Produktnamen, den Firmennamen bzw. die
Kontaktperson, Telefonnummer und E-Mail-Adresse in dieser gespeicherten
Textdatei ein und senden Sie die Textdatei per E-Mail an die Abteilung für die
Produkt-ID-Ausstellung.
: Klicken Sie auf diese Schaltfläche um den Anfrageschlüssel in die Windows
Zwischenablage zu kopieren. Fügen Sie den Anfrageschlüssel in Ihre Mail ein.
: Klicken Sie auf diese Schaltfläche zum Schließen des Fensters
Anfrageschlüssel.
Page 42

3. Starten Sie das P-AIMS System nach
Erhalt des Freigabeschlüssels erneut.
Unter „2. Starten und Beenden“ können
Sie nachlesen, wie das P-AIMS System
neu gestartet wird und starten es
erneut.
Wenn die Lizenzzertifizierung für
das P-AIMS System noch nicht
abgeschlossen ist, wird das Fenster
Lizenzzertifizierung angezeigt bevor das
P-AIMS System erneut startet.
Klicken Sie zum Anzeigen des
Fensters Freigabeschlüssel auf
und geben Sie den
Freigabeschlüssel ein.
* Wenn Sie mehrere P-AIMS Softwaresysteme installieren, benötigen Sie die gleiche Anzahl
Lizenzzertifizierungen. In diesem Fall entspricht die Anzahl der Freigabeschlüssel der Anzahl
der Anfrageschlüssel.
Geben Sie nacheinander alle erhaltenen Freigabeschlüssel ein und zertifizieren Sie Ihre
Lizenz. (Es gibt keine festgelegte Reihenfolge für die Eingabe der Freigabeschlüssel, sie
können in beliebiger Reihenfolge eingegeben werden.)
Die Lizenzzertifizierung ist abgeschlossen sobald alle Freigabeschlüssel eingeben wurden.
Klicken Sie auf die Schaltfläche . Das Fenster Lizenzzertifizierung wird
geschlossen und das P-AIMS System wird gestartet.
* Das P-AIMS-System startet auch, wenn Sie ohne Eingabe des Freigabeschlüssels auf die
Schaltfläche klicken. So können Sie das System bis zur Zertifizierung der
Lizenz benutzen.
(Das System kann für einen Probezeitraum von 30 Tagen benutzt werden.)
36 37
Page 43

7. Vorbereitung
* Bitte beachten Sie, dass die Bildschirmanzeige für die Basis-Softwareinstallation in englischer
Sprache ist.
7-1. Installation
1. Als erstes stoppen Sie das P-AIMS
System. Legen Sie die CD mit der CZCSWGC2 Layoutanzeigen-Software des
in der Klimaanlage integrierten P-AIMS
Systems, das Sie gekauft haben, in das
CD-ROM Laufwerk ein. Das Program
startet automatisch nach dem Einlegen
der CD und die Installation wird
vorbereitet. Sollte die Installation nicht
starten, doppelklicken Sie auf „Setup.
exe“ im CD-ROM Laufwerk um sie zu
starten.
Geben Sie die Produkt-ID in das Produkt
ID Eingabefenster ein.
Die Produkt-ID erhalten Sie mit dem
Produkt-ID Ausstellungszertifikat, das
mit der Software geliefert wird.
* Verwahren Sie das Produkt-ID
Ausstellungszertifi kat sicher auf.
Sie benötigen es zur Installation des
integrierten Belüftungssystems. Das
Produkt-ID-Ausstellungszertifi kat wird
nicht neu ausgestellt.
2. Der InstallShield Assistent bereitet die
Installation des P-AIMS Systems vor.
3. Die Nachricht „Der InstallShield(R)
Assistent installiert die P-AIMSLayoutanzeigeoption auf Ihrem
Computer. Klicken Sie zum Fortfahren
auf Weiter.“ Klicken Sie auf die
Schaltfläche .
Page 44

4. Als nächstes wird das Fenster
Lizenzvereinbarung angezeigt. Lesen
Sie die Lizenzvereinbarung sorgfältig
durch und klicken auf „Ich akzeptiere die
Bedingungen der Lizenzvereinbarung“
wenn Sie den Bedingungen der
Lizenzvereinbarung zustimmen. Die
Schaltfläche wird aktiv.
Klicken Sie auf die Schaltfläche
. (Diese Software kann
nicht installiert werden wenn Sie den
Bedingungen der Lizenzvereinbarung
nicht zustimmen.)
5. Die Nachricht „Der Assistent ist zum
Starten der. Installation bereit. Klicken
Sie zum Starten der Installation.“
erscheint. Klicken Sie auf die
Schaltfläche .
6. Die Installation des P-AIMS Systems
beginnt.
Gedulden Sie sich bitte einen Moment.
7. Nachdem die Einrichtung des P-AIMS
Systems fertiggestellt ist, wird das
Fenster Installation abgeschlossen
angezeigt.
Klicken Sie zur Fertigstellung der
Installation auf .
* Sie können eine Layoutanzeigen-Software im laufenden P-AIMS-System installieren, doch
die Funktionen dieser Software werden nicht hinzugefügt. Starten Sie das P-AIMS-System
erneut.
38 39
Page 45

7-2. Anzeige nach dem Neustart
Nachdem das System neu gestartet wurde, sind die Funktionen zur Layoutanzeige
aktiv und der Menüpunkt Layout kann aufgerufen werden.
7-3 Einstellungen
Nach der Fertigstellung der Installation müssen Sie „Vorbereitungen zur
Layoutgrafik“, „Inneneinheiten-Einstellungen“ „Außeneinheiten-Einstellungen“
usw. durchführen. In den Erklärungen der entsprecheden Kapitel finden Sie die
Erklärungen der jeweiligen Einstellungen.
* Informationen zur „Vorbereitungen zur Layoutgrafik“ erhalten Sie von
Ihrem Händler.
Page 46

[Verweis] Teileliste
IE Einheit
:
Richtungslose Dekkenkassette
: Deckenkassette mit
4 Richtungen
: Deckenkassette mit
zwei Richtungen
: Eingebaute Decken-
kassette
: Decken, abgehängt : Wand montiert
: Perimeter Stand-
gerät
: Eingebaut, alle
Kanäle
: Standgerät
: In Decke eingebaut,
hoher Statikdruck
: Für Einsatz in Kü-
chen
AE Einheit
:
Einzelgerät
:
GHP
:
Einzelgerät
:VRF
:GHP
Aufgelaufener Wert (optionale Abrechnungsverhältnis-Software erforderlich)
:Wattzähler :Gaszähler :Wasserzähler
Digitaler Punkt (optionale Anlagensteuerungs-Software erforderlich)
:Lüfter :Pumpe
Analoger Punkt (optionale Anlagensteuerungs-Software erforderlich)
:
Temperatur in Celsius
: Spannung : Temperatur in Fah-
:Prozentsatz :Strom
renheit
:Illuminierung
40
Page 47

Page 48

Raum für Notizen
Sie sollten diese Daten nach dem Kauf eintragen, da sie bei der Bestellung von Ersatzteilen usw. hilfreich sind.
Serien-Nr.
Installationsdatum
Händler
Telefon-Nr. ( )
Page 49

Authorized representative in EU
Panasonic Testing Centre
Panasonic Marketing Europe GmbH
Winsbergring 15, 22525 Hamburg, Germany
85464609113001
Printed in Japan
 Loading...
Loading...