Page 1

Air Conditioning Intelligent
Management System
Operation Manual
Système intelligent de gestion de
la climatisation
Klimaanlagen Intelligentes
Verteilungssystem
Sistema di gestione intelligente
per impianti di condizionamento
Sistema de Gestão Inteligente de
Ar Condicionado
Sistema de gestión inteligente
del aire acondicionado
CZ-CSWGC2
Layout Display Software
Logiciel d'affichage de disposition
Manuel d'instructions
Betriebsanleitung
Manuale d’uso
Manual de Operação
Manual de funcionamiento
EN
Layoutanzeigen-Software
Software display aspetto
Software de visualização de esquema
Software de pantalla de estructura
• After reading it, store it, in a convenient location for easy reference.
• Après l'avoir lu, rangez-le en lieu sûr afin de pouvoir vous y reporter facilement.
• Bewahren Sie sie danach an einem Ort auf, an dem Sie schnell auf sie zugreifen können.
• Dopo la lettura, conservarlo in una posizione comoda per farvi riferimento facilmente.
• Depois de o ler, guarde-o num local conveniente para fácil consulta.
• Tras leerlo, almacénelo en un lugar accesible para facilitar su consulta.
FR
DE
IT
PT
ES
CV6233219370
Page 2

Manual de Operação
Sistema de Gestão Inteligente
de Ar Condicionado
CZ-CSWGC2
Software de visualização de esquema
Obrigado por ter adquirido o nosso sistema de
monitorização e controlo.
Antes de utilizar o sistema, leia atentamente este
manual. Depois de o ler, guarde-o num local conveniente para fácil consulta.
Índice
Precauções relativas à utilização
deste produto ............. i
1. Introdução ..........................................................1
2. Iniciar e sair........................................................ 2
3. Referência rápida .............................................. 3
4. Utilizar o sistema ............................................... 4
5. Informações adicionais ................................... 32
6. Obtenção de licença de utilização .................. 34
7. Preparação ....................................................... 37
[Referência] Lista peças .....................................40
Page 3

Manual de Operação
Sistema de Gestão Inteligente
de Ar Condicionado
CZ-CSWGC2
Software de visualização de esquema
Page 4

Índice
Precauções relativas à utilização deste produto ................................................................i
1. Introdução .....................................................................................................................1
2. Iniciar e sair ...................................................................................................................2
2-1. Iniciar ............................................................................................................................................2
2-2. Sair ...............................................................................................................................................2
3. Referência rápida ..........................................................................................................3
4. Utilizar o sistema .........................................................................................................4
4-1. Visualização de esquema ...........................................................................................................4
4-1-1. Método de selecção do ecrã ..............................................................................................5
4-1-1-1. Método de selecção do ecrã de esquema ...................................................................6
4-1-1-2. Como visualizar um ecrã de esquema de cada vez ......................................................6
4-1-1-3. Como visualizar vários ecrãs de esquema .................................................................... 6
4-1-1-4. Método de operação quando são visualizados vários ecrãs de esquema ....................7
4-1-2. Método de controlo de arranque e paragem ...................................................................8
4-1-2-1. Como seleccionar uma unidade interior (ponto digital) ................................................8
4-1-2-2. Método de controlo de arranque e paragem (unidade interior) ....................................8
4-1-2-3. Método de controlo de arranque e paragem (ponto digital) .........................................9
4-1-2-4. Método de controlo de arranque e paragem (ponto analógico) .................................... 9
4-1-3. Método de operação de esquema ..................................................................................10
4-1-3-1. Como confirmar nomes de unidades ......................................................................... 10
4-1-3-2. Como confirmar dados analógicos como a temperatura ............................................ 10
4-1-3-3. Como visualizar o menu de contexto ......................................................................... 11
4-1-3-4. Menu de contexto “ Detalhes unidade” ...................................................................... 11
4-1-3-4-1. Unidade interior................................................................................................ 11
4-1-3-4-2. Valor acumulado .............................................................................................. 12
4-1-3-4-3. Ponto digital .....................................................................................................12
4-1-3-4-4. Ponto analógico ............................................................................................... 12
4-1-3-5. Menu de contexto “ Verificar programa” .....................................................................13
4-1-3-6. Menu de contexto “ Reg. erros” ................................................................................. 13
4-1-3-7. Menu de contexto “ Manut. activada” ........................................................................ 14
4-1-3-8. Menu de contexto “ Registo do nome” ....................................................................... 14
4-1-3-9. Menu de contexto “ Def. valor do medidor” ...............................................................14
4-1-3-10. Menu de contexto “ Definições de alarme de limite superior/inferior” ....................... 14
4-1-3-11. Menu de contexto “ Definições valor saída” ............................................................... 15
4-1-3-12. Como verificar a configuração das unidades interiores
ligadas a uma unidade exterior ................. 15
4-2. Esquema mestre .......................................................................................................................16
4-2-1. Registar diagramas de esquema .....................................................................................17
4-2-1-1. Como seleccionar diagramas dos esquema registados .............................................18
4-2-1-2. Como seleccionar novos diagramas de esquema ......................................................19
4-2-1-3. Como repartir peças para diagramas de esquema .....................................................21
4-2-1-4. Ecrã Lista peças .........................................................................................................21
4-2-1-5. Ecrã Peças .................................................................................................................22
4-2-1-6. Como repartir peças para diagramas de esquema .....................................................23
4-2-1-7. Como deslocar peças dentro dos diagramas de esquema ......................................... 24
4-2-1-8. Como apagar peças dos diagramas de esquema .......................................................24
4-2-1-9. Como apagar diagramas de esquema ........................................................................25
4-3 Definições ..................................................................................................................................26
4-4. Backup de esquema ..................................................................................................................27
4-4-1. Iniciar o backup de informações de esquema ................................................................27
4-4-2. Apagar backups de informações de esquema ...............................................................28
4-4-3. Mudar o local onde guardar os backups de informações de esquema .......................28
Page 5

4-5. Restaurar esquemas .................................................................................................................29
4-5-1. Iniciar a restauração do esquema ...................................................................................30
4-5-1-1. Iniciar a restauração do esquema ...............................................................................30
4-5-1-2. Cancelar a restauração do esquema ..........................................................................31
4-5-1-3. Especificar novamente o ficheiro de restauração de esquema ..................................31
5. Informações adicionais ..............................................................................................32
6. Obtenção de licença de utilização ............................................................................34
7. Preparação ..................................................................................................................37
7-1. Instalação ...................................................................................................................................37
7-2. Visualizar após reiniciar ............................................................................................................39
7-3 Definições ..................................................................................................................................39
[Referência] Lista peças ....................................................................................................40
Page 6

Precauções relativas à utilização deste produto
IMPORTANTE
· Antes de utilizar o sistema P-AIMS, é necessário executar um procedimento de trabalho
denominado “obtenção de licença de utilização”.
Efectue o procedimento consultando “6.Obtenção de licença de utilização”.
· A duplicação total ou parcial deste software e da respectiva documentação sem autorização
expressa do detentor dos direitos acima, bem como a transferência do software para
terceiros, são proibidas por lei.
· Este software e o respectivo manual não podem ser reproduzidos, total ou parcialmente, sem
autorização.
· Em princípio, cada conjunto deste software é adquirido para utilização num só computador.
· Tenha em conta que não assumimos qualquer responsabilidade por eventuais efeitos
resultantes da utilização deste software e do respectivo manual.
A Panasonic não poderá ser responsabilizada por qualquer reclamação baseada em erros
de cálculo das razões de distribuição e utilização pública causados por avarias neste
equipamento ou software.
· As especificações deste software, bem como os conteúdos do manual, estão sujeitos a
alterações sem aviso prévio, no sentido de implementar melhorias.
· Este software é utilizado para calcular as razões de distribuição e os custos de acordo com as
razões de carga estimadas para cada unidade interior.
O software não se baseia no Acto de Medição, por isso não pode ser utilizado para
transacções públicas e efeitos semelhantes.
· Os conteúdos deste manual limitam-se à explicação de como utilizar este software.
Não são abrangidos os métodos de utilização dos mecanismos utilizados e das
funcionalidades opcionais, bem como do SO, etc., por isso, consulte também os manuais
relevantes para esses elementos.
· Os exemplos de imagens no ecrã apresentados neste manual destinam-se a ilustrar a
explicação dos esquemas e não representam condições de operação reais. Os nomes de
inquilinos visualizados são igualmente fictícios.
· As visualizações e operações podem diferir dos exemplos apresentados neste manual,
dependendo das versões utilizadas do Excel e do SO.
· Consulte “Ler antes da utilização” para conhecer os termos da garantia deste software.
· A Panasonic não poderá ser responsabilizada por qualquer violação dos direitos de terceiros
derivada da utilização das informações constantes deste manual nem pela violação de outros
direitos.
· Microsoft, Windows XP e Microsoft Excel são marcas comerciais da Microsoft Corporation
nos Estados Unidos da América e noutros países.
Outros nomes de produtos são marcas comerciais ou marcas comerciais registadas das
empresas correspondentes.
Outros produtos detêm direitos de autor das empresas correspondentes.
i 1
Page 7
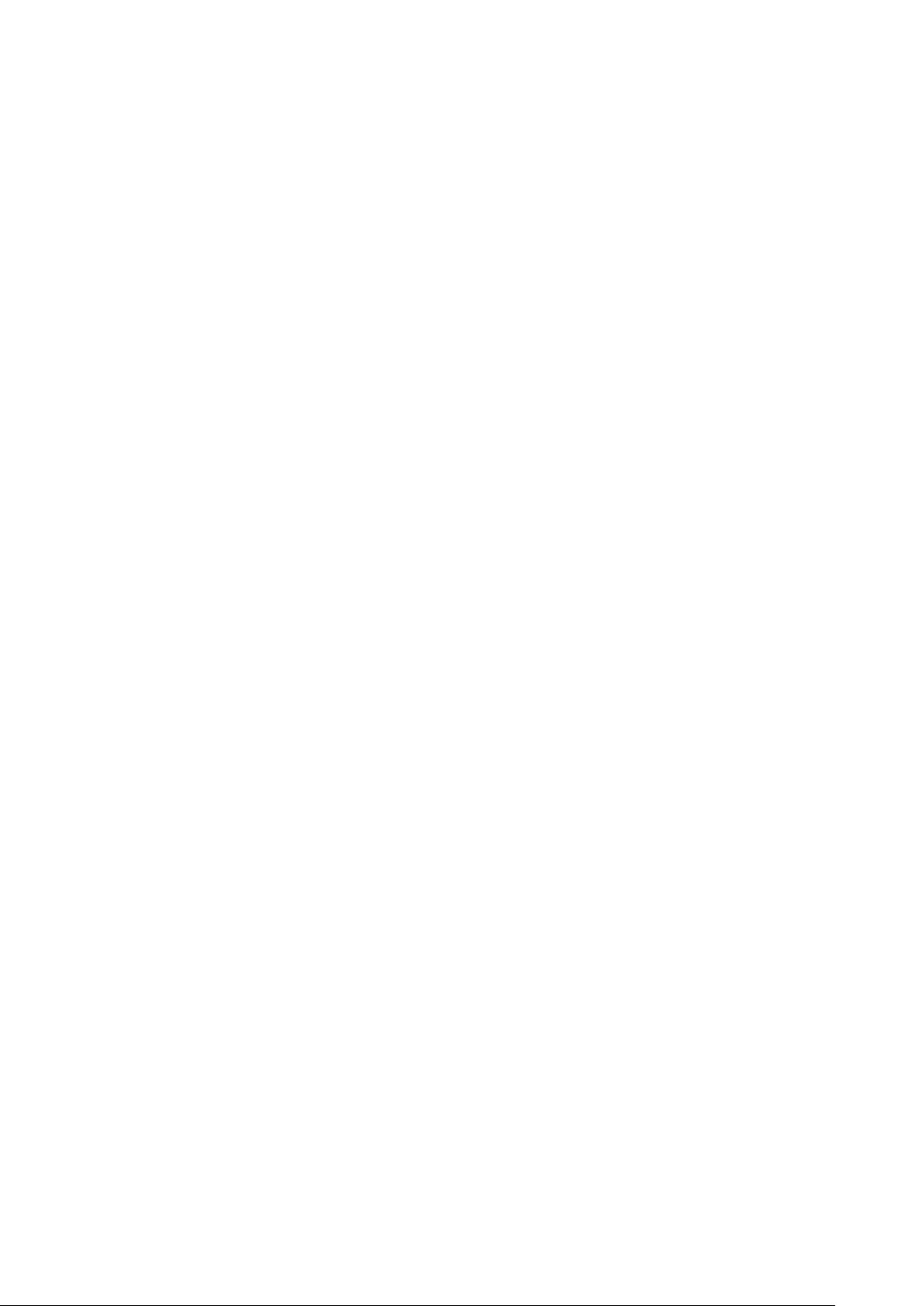
1. Introdução
Este Software de visualização de esquema (referido abaixo como “o sistema”) destina-se a
apresentar a repartição de sistemas de ar condicionado e outros dispositivos no Sistema de
Gestão Inteligente de Ar Condicionado (referido abaixo como o “sistema P-AIMS”) em diagramas
de esquema e operá-los.
Este sistema é instalado no computador pessoal que executa o sistema P-AIMS (software básico).
O sistema apresenta o esquema do edifício gerido pelo sistema P-AIMS e apresenta o estado de
operação das unidades interiores instaladas no mesmo,
as temperaturas definidas e as temperaturas ambiente. Pode também controlar operações, tais
como o funcionamento, paragem e alterações dos modos.
Page 8

2. Iniciar e sair
2-1. Iniciar
1. Clique duas vezes no atalho do P-AIMS no ambiente de trabalho.
É apresentada a janela que segue. O sistema inicia e o ecrã Estado/Controlo é visualizado.
2-2. Sair
1. A partir da barra de Menu, seleccione Manutenção - Sair.
2. O ecrã Nível pal-chave 2 é visualizado. Introduza a palavra-chave.
3. O ecrã para Sair do Sistema é apresentado. Clique no botão .
2 3
Page 9

3. Referência rápida
Lista do menu
Submenu
Menu principal
1. Esquema
2. Visualização da
lista
3. Programa
4. Impressão
5. Razão distrib.
6. Demanda
7. BACnet
8. Controlo
instalações
9. Web
10. Manutenção
1. Esquema
2. Visualização da lista
3. Programa
4. Impressão
5. Razão distrib.
6. Demanda
7. BACnet
8. Controlo instalações
9. Web
Esquema
Definições iniciais e manutenção
*
· Dados mestre do esquema
*
· Definições
*
· Backup esquema
*
· Restauração esquema
Estado/Controlo
Inf. sinal filtro & unid. int.
Inf. unidade ext.
Reg. mud. operação/estado
Lista alarmes & Histórico alarmes
Programa/resultados
Def. modo (Calendário)
Def. hora programa
Actualizar programa
Imprimir ecrã
Geração de EXCEL
Def. ger. autom. EXCEL
Imprimir lista
Pré-visualização impressão lista
Razão distrib. (opcional)
Demanda (opcional)
BACnet (opcional)
Controlo instalações (opcional)
Web (opcional)
pág. 4
pág. 16
pág. 26
pág. 27
pág. 29
10. Manutenção
* indica o ecrã de protecção do código de
segurança.
*
Reg. inf. manut.
*
Reg. nome andar
*
Reg. nome grupo cont.
*
Reg. nome grupo prog.
*
Reg. inf. operador
Def. proibição R/C
Definição relógio
*
Backup/restauração dados
*
·Backup
*
·Restauração dados
*
·Cancelar restauração dados
*
·Def. backup autom.
*
Registo de evento
*
Registo de temperatura sup/
inf das unidades int.
*
Definições auxiliares
*
Def. dados mestre unid. ext.
*
Def. dados mestre unid. int.
*
Reiniciar adaptador
*
Modo manut. sistema
*
Sair
Page 10

4. Utilizar o sistema
4-1. Visualização de esquema
[Procedimento]
Seleccione Esquema – Esquema na barra do menu.
Apresenta diagramas de esquema para monitorizar o estado das unidades interiores. É possível
monitorizar a operação, o modo, as temperaturas definidas, as temperaturas ambiente, as
velocidades da ventoinha, os deflectores, o controlo central, os alarmes e outros itens. As
unidades interiores também podem ser controladas para arrancar e parar.
Controlador
remoto
Selecção
de janelas
Janelas
em
mosaico
Fechar
Maximizar
Selecção
de janelas
: Apresenta as unidades de controlo remoto que controlam as operações das unidades
interiores
: Apresenta o ecrã Selecção jan. para seleccionar ecrãs de esquema.
: Maximiza o ecrã de esquema.
: Fecha e apaga o diagrama de esquema visualizado.
: Dispõe o diagrama de esquema visualizado.
Unidade interior (estado indicado pela cor)
Temperatura definida (poderá não ser
apresentada, dependendo da definição)
Temperatura ambiente (poderá não ser
apresentada, dependendo da definição)
Ponto analógico (temperatura, voltagem e corrente, etc.)
Valor saída
Valor entrada
* Os dados analógicos (temperatura, valor acumulado,
ponto analógico, etc.) não são apresentados,
dependendo das definições.
4 5
Valor acumulado (quantidade de
energia eléctrica e gás, etc.).
Valor adaptador
Valor do medidor
Page 11
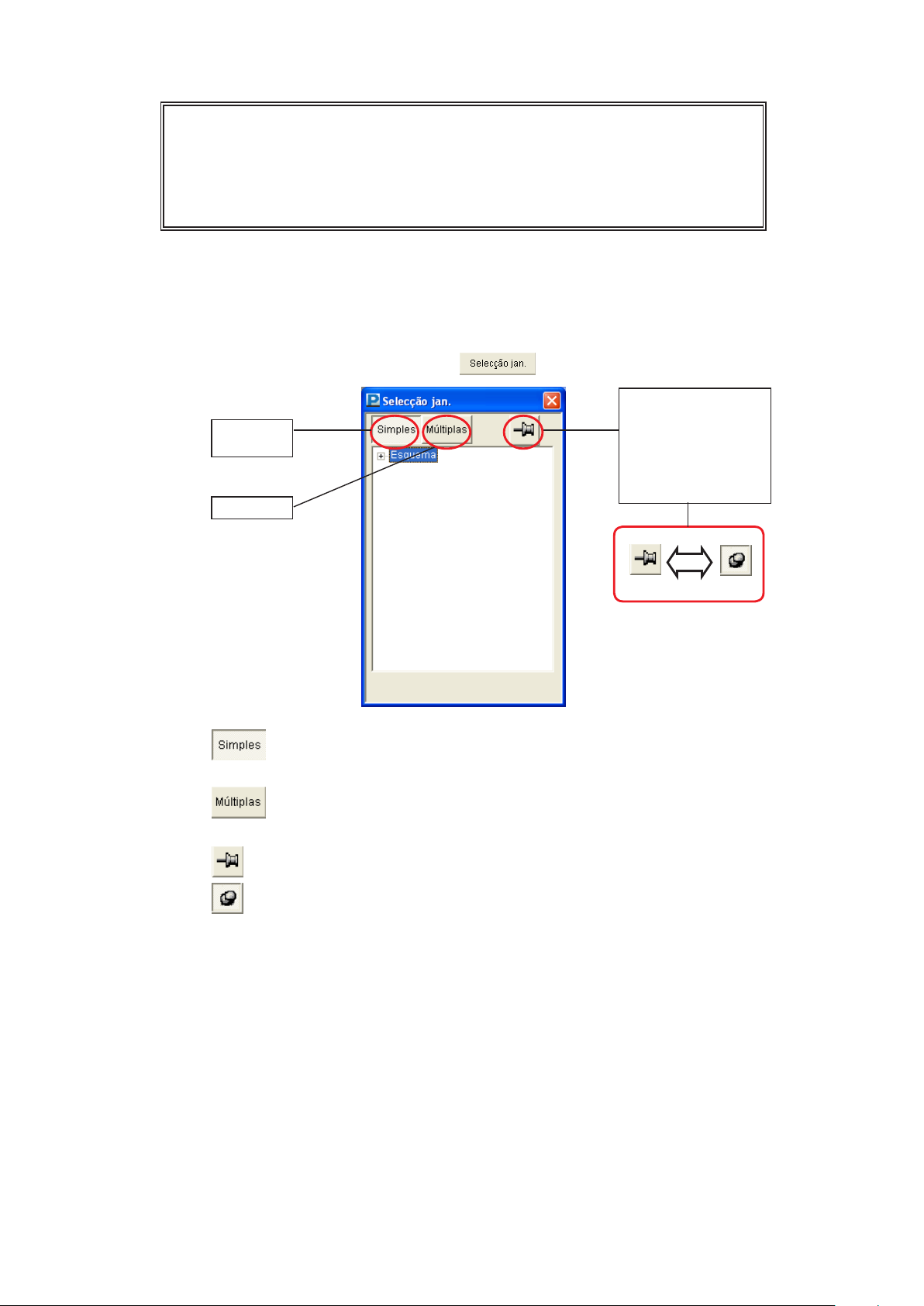
* Os ícones para Unidade int., Unidade ext., Valor acumulado e Entrada/saída
analógica, etc. variam em função da unidade utilizada.
* Para operações de valor acumulado, é necessário Software da razão de
distribuição opcional. Para operações de ponto analógico, é necessário
Software de controlo das instalações opcional. Para obter mais informações,
contacte o seu representante ou fornecedor de assistência.
4-1-1. Método de selecção do ecrã
Visualize o ecrã de esquema seleccionando-o no ecrã Selecção jan..
Caso não tenha ainda sido especificado um diagrama de esquema antes da Esquema
ser utilizada, é visualizado o ecrã Selecção jan.. O ecrã Selecção jan. também pode
ser visualizado clicando no botão .
Seleccione entre
fechar ou deixar
Um ecrã
Vários
aberto no ecrã
Selecção jan.
quando é visualizado
um novo ecrã de
esquema.
: Apresenta o ecrã de esquema como único ecrã. Quando um ecrã é
seleccionado, o ecrã anterior é fechado e apenas é visualizado o ecrã
recentemente seleccionado.
: Apresenta vários ecrãs de esquema. Podem ser visualizados até quatro
ecrãs de esquema. Não é possível visualizar mais ecrãs do que o
máximo.
: O ecrã Selecção jan. fecha-se quando é visualizado um novo ecrã de
esquema. Isto é conveniente para visualizar um ecrã de cada vez.
: O ecrã Selecção jan. permanece aberto mesmo quando é visualizado um
novo ecrã de esquema. Isto é conveniente para visualizar vários ecrãs de
esquema ou para verificá-los um a um.
Page 12
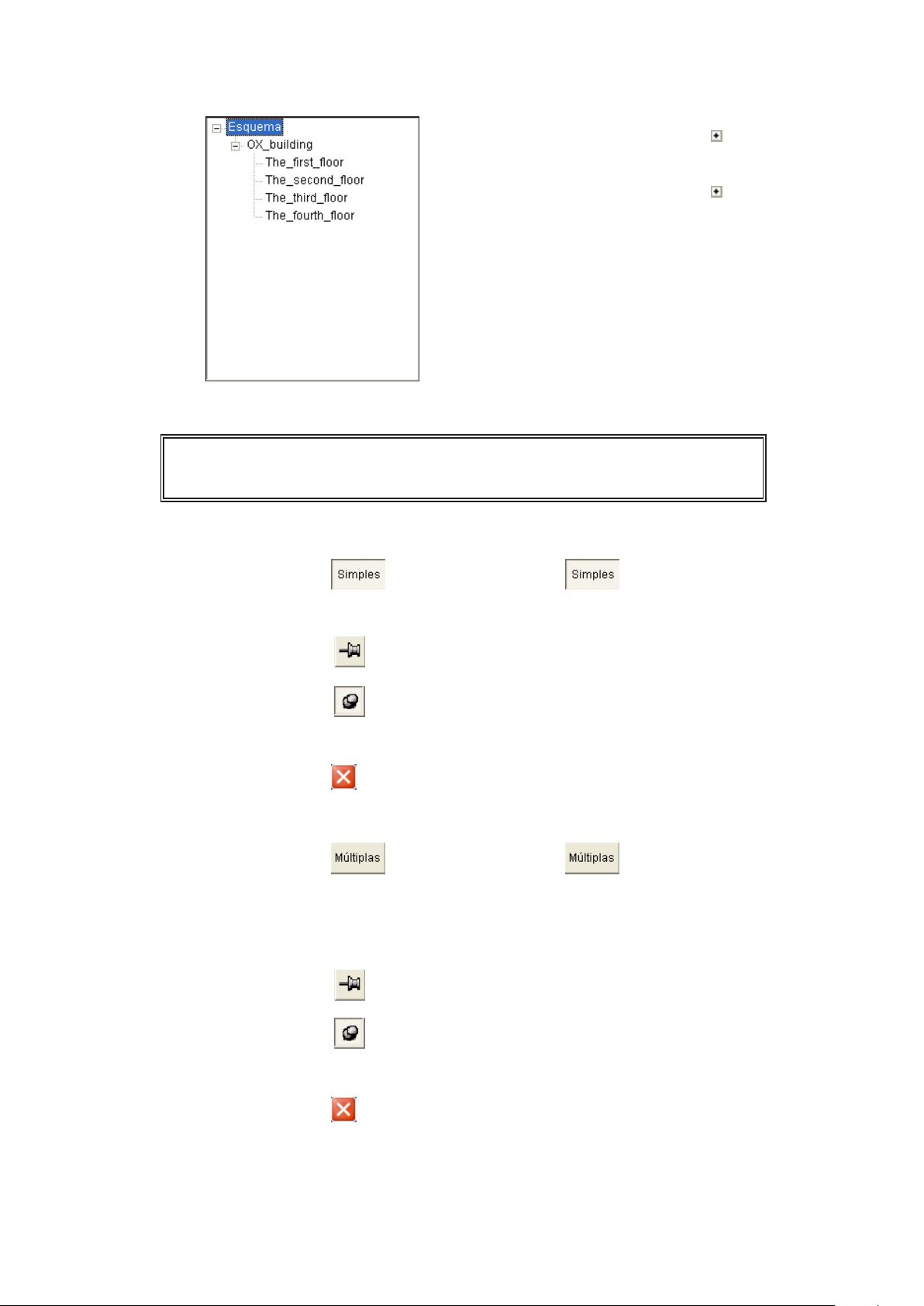
4-1-1-1. Método de selecção do ecrã de esquema
Clique duas vezes em Esquema.
Em alternativa, clique no botão .
É visualizado ‘OX_building’, o nome do grupo.
Clique duas vezes em ‘OX_building’.
Em alternativa, clique no botão .
The_first_floor a The_fourth_floor são
apresentados para o nome.
Clique em The_first_floor.
Apresenta o esquema para ‘OX_building The_
first_floor’.
* Depois de visualizar ‘Esquema’ e ‘OX_building’, da vez seguinte terá apenas
de clicar em ‘The_second_floor’ para visualizar o esquema para ‘The_second_
floor’.
4-1-1-2. Como visualizar um ecrã de esquema de cada vez
Clique no botão de modo a que o botão permaneça premido. Sempre
que um ecrã de esquema é seleccionado no ecrã Selecção jan., o ecrã de esquema
anterior é fechado e apenas é visualizado o ecrã recentemente seleccionado.
Quando o botão é visualizado, o ecrã Selecção jan. fecha-se quando é
visualizado um novo ecrã de esquema.
Quando o botão é visualizado, o ecrã Selecção jan. permanece aberto mesmo
quando é visualizado um novo ecrã de esquema. Podem ser seleccionados mais
ecrãs.
Clique no botão em cima à direita do ecrã Selecção jan. para fechá-lo.
4-1-1-3. Como visualizar vários ecrãs de esquema
Clique no botão de modo a que o botão permaneça premido. Sempre
que um ecrã de esquema é seleccionado no ecrã Selecção jan., o ecrã de esquema
anterior permanece aberto e apenas é visualizado o ecrã recentemente seleccionado.
No entanto, assim que os quatros ecrãs são abertos, não podem ser visualizados
mais ecrãs.
Quando o botão é visualizado, o ecrã Selecção jan. fecha-se quando é
visualizado um novo ecrã de esquema.
Quando o botão é visualizado, o ecrã Selecção jan. permanece aberto mesmo
quando é visualizado um novo ecrã de esquema. Podem ser seleccionados mais
ecrãs.
Clique no botão em cima à direita do ecrã Selecção jan. para fechá-lo.
6 7
Page 13

4-1-1-4. Método de operação quando são visualizados vários ecrãs de
esquema
Quando são visualizados vários ecrãs de esquema sucessivamente, cada um é
visualizado numa posição ligeiramente diferente da anterior, como ilustrado abaixo.
Clique no botão para
maximizar o ecrã de esquema que
está seleccionado (o que tem a
barra de título azul) para dispor os
ecrãs de esquema ordenadamente.
Quando um ecrã é maximizado,
todos os outros são fechados.
Clique no botão para
fechar o ecrã de esquema que está
seleccionado (o que tem a barra de
título azul).
Clique no botão para
mudar o método de visualização
de modo a adaptar-se ao número
de ecrãs de esquema visualizados.
(Para dois ecrãs)
(Para três ecrãs) (Para quatro ecrãs)
Page 14

4-1-2. Método de controlo de arranque e paragem
As unidades interiores, os pontos digitais e os pontos analógicos podem ser
controlados em termos de arranque e paragem.
4-1-2-1. Como seleccionar uma unidade interior (ponto digital)
Para controlar o arranque/paragem, desloque o cursor do rato para a unidade
interior pretendida (ponto digital) e clique. A unidade interior na qual clicou (ponto
digital) é apresentada com uma marca de verificação . Clique de novo no ícone
para apagar a marca de verificação. Para seleccionar várias unidades interiores
(pontos digitais), arraste o rato sobre a área para incluir as unidades interiores
pretendidas (pontos digitais), tal como ilustrado no diagrama abaixo à esquerda. As
unidades interiores (pontos digitais) na área arrastada são apresentadas com marcas
de verificação. Realize a mesma operação para apagar as marcas de verificação.
* Esta ilustração mostra
apenas as unidades interiores.
* Se uma unidade interior com uma marca de verificação for incluída entre
várias unidades interiores na área arrastada, a marca de verificação para essa
unidade interior é apagada.
* Os pontos digitais podem ser seleccionados utilizando o mesmo método.
* As unidades interiores e os pontos digitais não podem ser seleccionados ao
mesmo tempo.
4-1-2-2. Método de controlo de arranque e paragem (unidade interior)
Clique no botão na parte de cima do ecrã enquanto a unidade interior
estiver seleccionada para apresentar o ecrã R/C seguinte.Neste ecrã R/C, é possível
alterar a operação, o modo, as temperaturas definidas, as velocidades da ventoinha,
os deflectores e o controlo central.Clique no botão para fechar o ecrã R/C
sem transmitir as definições.
* Quando o botão R/C for premido sem seleccionar quaisquer unidades
interiores, o ecrã R/C não aparece.
* Quando forem seleccionadas várias unidades interiores, o estado de
operação da unidade interior não é apresentado.
Modo
func.
Proibição RC
Deflector
Vel. vent.
Temp. definida
Temp. ambiente
:alterna entre “Ligar” e “Desligar” sempre que o botão é premido.
:alterna entre “Auto”, “Calor”, “Frio”, “Vento” e “Seco” sempre que o
botão é premido.
:alterna entre “Indiv. (branco)”, “Proibição RC 1” to “Proibição RC 7”
sempre que o botão é premido.
8 9
Page 15
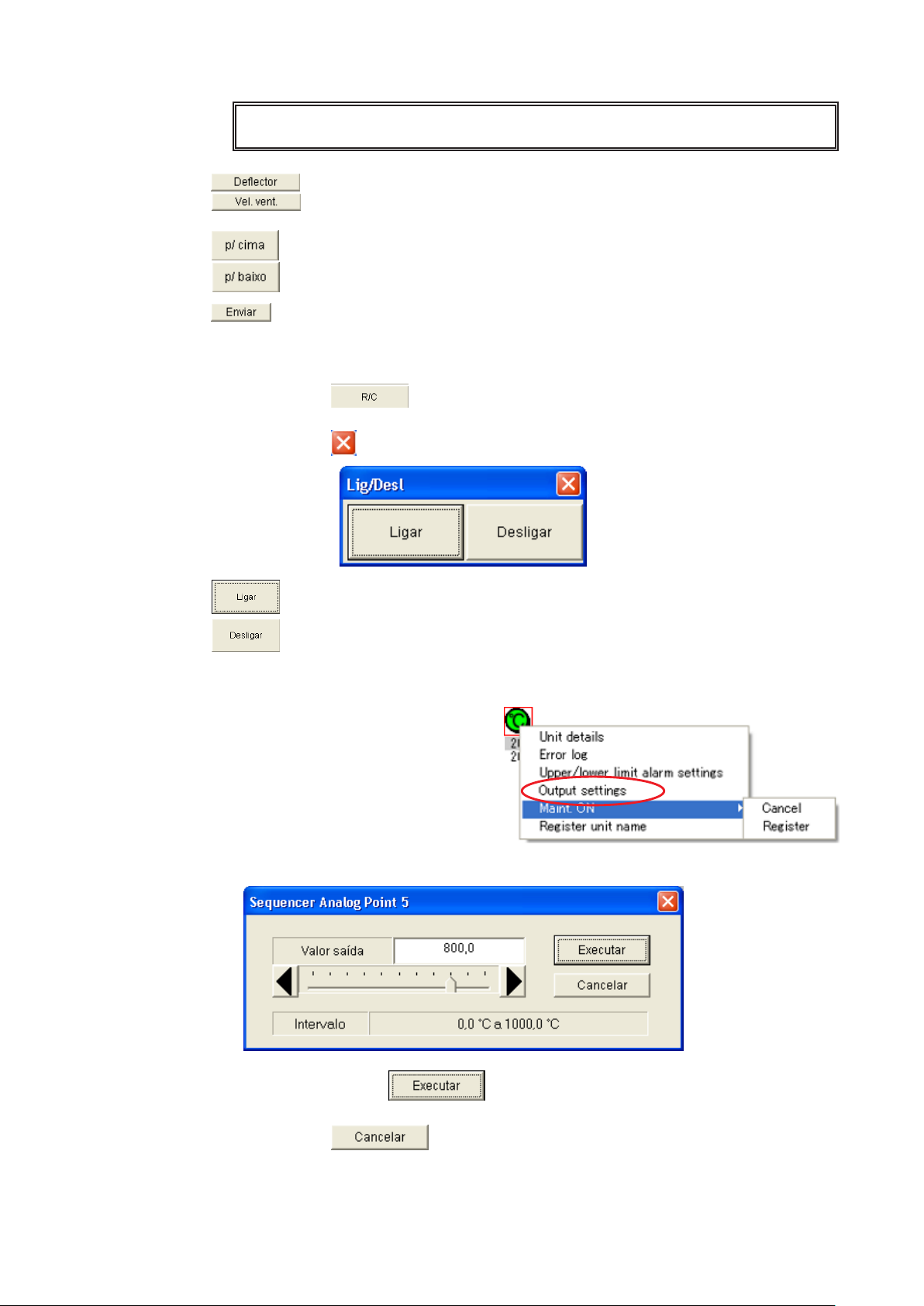
* As Proibições RC 1 a 4 são para os modelos CZ-CFUNC2.
:Alterna entre “oscil” e “F1” a “F3” sempre que o botão é premido.
:Alterna entre “Auto”, “Alto”, “Médio” e “Baixo” sempre que o botão
é premido.
:Altera a definição da temperatura ambiente.
*A definição gama de temperatura pode ser alterada no ecrã
apresentado seleccionando “Manutenção” - “Registo de temperatura
sup/inf das unidades int.”.
:Transmite o conteúdo definido para a unidade interior.
4-1-2-3. Método de controlo de arranque e paragem (ponto digital)
Clique no botão enquanto um ponto digital está seleccionado para
visualizar o ecrã Lig/Desl.
Clique no botão para fechar o ecrã Lig/Desl.
:Clique neste botão para transmitir o sinal de arranque e feche o ecrã.
:Clique neste botão para transmitir o sinal de paragem e feche o ecrã.
4-1-2-4. Método de controlo de arranque e paragem (ponto analógico)
Utilize este método para alterar o valor
de saída da saída analógica.Visualize
o menu de contexto para o ponto
analógico, tal como mostrado em
“4-1-3-3. Como visualizar o menu de
contexto”.Clique em “Definições valor
saída” no menu para visualizar o ecrã
“Definições valor saída”. Altere o valor
de saída.
Depois, clique no botão para definir o valor de saída analógica e feche
o ecrã.
Clique no botão para fechar o ecrã sem alterar o valor.
Page 16

4-1-3. Método de operação de esquema
As operações para unidade interior, unidade exterior, valor acumulado, unidade de
controlo de instalações (colectivamente apresentada como unidade) visualizadas no
ecrã de esquema são:
4-1-3-1. Como confirmar nomes de unidades
Para verificar os nomes das unidades,
mantenha a tecla [Ctrl] premida e desloque o
cursor do rato sobre a unidade pretendida.
Isto dá origem a que seja apresentado o
número do endereço e o nome da unidade
quando o cursor muda para .
Unidade int. Ponto digital
Valor acumulado Ponto analógico
* Os ícones para Unidade int., Valor acumulado, Ponto digital e Ponto
analógico, etc. variam em função da unidade utilizada.
Unidade ext.
4-1-3-2. Como confirmar dados analógicos como a temperatura
A unidade interior apresenta a temperatura, a razão distrib. apresenta o valor
acumulado e o ponto analógico apresenta os dados analógicos como a temperatura
e a corrente. Para ocultar estes dados analógicos, siga o procedimento de definição
descrito em 4-3. Definições Neste caso, para visualizar temporariamente os dados
analógicos, mantenha premida a tecla [Shift] e desloque o cursor do rato sobre a
unidade pretendida, sendo os dados analógicos apresentados quando o cursor muda
para .
Entrada/saída analógicaValor acumuladoUnidade int.
* Os ícones para Unidade int., Valor acumulado e Ponto analógico, etc. variam
em função da unidade utilizada.
10 11
Page 17

4-1-3-3. Como visualizar o menu de contexto
O cursor do rato é normalmente representado por , mas quando é seleccionada
uma unidade, o cursor muda para . Clique com o botão direito do rato para
visualizar o menu de contexto, como ilustrado abaixo.
Unidade int. Unidade ext.
Ponto digital
* Os menus de contexto para ponto analógico e ponto digital variam em função
do estado de ponto definido. As visualizações nesta secção são do estado
mais comum.
4-1-3-4. Menu de contexto “Detalhes unidade”
Clique em Detalhes unidade no menu de contexto para visualizar o ecrã “Detalhes
unidade”.
O ecrã “Detalhes unidade” varia em função da unidade interior, do valor acumulado,
do ponto digital e do ponto analógico.
A seguir são apresentados detalhes de cada unidade:
4-1-3-4-1. Unidade interior
Apresenta detalhes do estado de funcionamento da unidade interior.
Proibição Deflector Vel. vent.
Valor acumulado
Ponto analógico
Lig/Desl
Modo func.
Endereço e
nome
Relação entre
Princ./Secund.
Temp.
definida
Temp.
ambiente
Unidade ext.
associada
Fechar
Com ou sem R/C
Clique no botão para fechar o ecrã “Detalhes unidade int.”.
Page 18

4-1-3-4-2. Valor acumulado
Apresenta o estado detalhado do valor acumulado.
Endereço e
nome
Valor
adaptador
Clique no botão para fechar o ecrã “Detalhes valor acumulado”.
4-1-3-4-3. Ponto digital
Apresenta o estado detalhado do ponto digital.
Endereço e nome
Condição de
entrada do estado
Condição de entrada do
alarme
Endereço de entrada do
estado
Clique no botão para fechar o ecrã “Detalhes ponto digital”.
4-1-3-4-4. Ponto analógico
Apresenta o estado detalhado do ponto analógico.
Valor do
medidor
Histórico de saída
interna
Condição de alarme
COS
Endereço de entrada
de alarme
Endereço de saída Lig/
Desl
Endereço e nome
Valor do ponto de entrada
Valor do ponto de saída
Ponto de entrada analógica
Clique no botão para fechar o ecrã “Detalhes ponto analógico”.
Valor de alarme baixo
de ponto de entrada e
estado
Valor de alarme alto
de ponto de entrada e
estado
Ponto de saída analógica
12 13
Page 19

4-1-3-5. Menu de contexto “Verificar programa”
Este menu destina-se a unidades interiores e unidades (saída) de ponto digital.
Este menu apresenta o programa de operação para a unidade correspondente na
data actual e nos dois dias seguintes.
Clique em Verificar programa no menu de contexto para visualizar o ecrã
“Programa”.
Endereço
Programa
Clique na data no ecrã “Programa” para visualizar o ecrã
“Programa detalhado” para a data em questão, como ilustrado
à direita.
Clique no botão para fechar o ecrã “Programa” e
“Programa detalhado”.
Período
4-1-3-6. Menu de contexto “Reg. erros”
Este menu apresenta os registos de erros para as
unidades interiores, de ponto digital e de ponto
analógico. Clique em Reg. erros no menu de
contexto para visualizar o ecrã “Reg. erros”.
Descrição
Código alarme : Apresenta os códigos •
de alarme aquando da
emissão/restauração dos
alarmes.
•
Data do alarme : Apresenta a data e
as horas a que os
alarmes foram emitidos/
restaurados.
Alarme : Apresenta o estado de •
ocorrência/restauro dos
alarmes.
Clique no botão para fechar o ecrã “Reg. erros”.
Page 20

4-1-3-7. Menu de contexto “Manut. activada”
Alarmes de emissão de unidades interiores, de ponto digital e de ponto analógico. Os
alarmes podem ser temporariamente suspensos para trabalhos técnicos ou avarias
do dispositivo. Ao Registar, não será emitido qualquer alarme quando ocorrer um
erro. Ao Cancelar, a função de alarme é restaurada. As opções para iniciar/parar
controlo e alarme são desactivadas em dispositivos registados para manutenção.
Clique em Manut. activada no menu de contexto e depois em Cancelar ou Registar
no submenu para especificar Cancelar ou Registar.
4-1-3-8. Menu de contexto “Registo do nome”
Utilize este menu para alterar o nome de
qualquer unidade. Ao visualizar o ecrã de
palavra-chave quando clica no menu, introduza
Nível 2 de palavra-chave. Ao visualizar o ecrã
“Registo do nome”, altere o nome.
Depois de alterar o nome, clique no botão
para alterar o nome e fechar o
ecrã.
Clique no botão para fechar o
ecrã sem alterar o nome.
4-1-3-9. Menu de contexto “Def. valor do medidor”
Utilize este menu para alterar o valor do
medidor no valor acumulado. Ao visualizar
o ecrã de palavra-chave quando clica no
menu, introduza Nível 2 de palavra-chave.
Ao visualizar o ecrã “Def. valor do medidor”,
altere a Contagem impulsos medidor.
Após a mudança, clique no botão
para alterar os dados.
Clique no botão para restaurar os
dados anteriores à mudança.
Clique no botão para fechar o
ecrã “Def. valor do medidor”.
4-1-3-10. Menu de contexto “Definições de alarme de limite superior/
inferior”
Utilize este menu para alterar o valor do alarme de
limite superior/inferior da entrada analógica. Ao
visualizar o ecrã de palavra-chave quando clica no
menu, introduza Nível 2 de palavra-chave.
Ao visualizar o ecrã “Definições de alarme de limite
superior/inferior”, altere o valor alarme alto ou valor
alarme baixo.
Após à mudança, clique no botão para
alterar os dados e fechar o ecrã.
Clique no botão para fechar o ecrã sem
alterar os dados.
14 15
Page 21

4-1-3-11. Menu de contexto “Definições valor saída”
Utilize este menu para alterar o valor de saída da
saída analógica. Ao visualizar o ecrã “Definições
valor saída” depois de clicar no menu, altere o
Valor saída.
Após à mudança, clique no botão
para alterar o valor de saída analógica e fechar o
ecrã.
Clique no botão para fechar o ecrã
sem alterar o valor.
4-1-3-12. Como verificar a configuração das unidades interiores ligadas a
uma unidade exterior
Clique numa unidade exterior para visualizar
uma lista de configuração de todas as unidades
interiores ligadas. Os modos e o estado de
funcionamento de unidades interiores ligadas
podem ser verificados.
Descrição
Endereço : Apresenta os números de •
endereço das unidades interiores.
Nome : Apresenta os nomes das unidades •
interiores.
Estado : Apresenta Ligar, Desligar, alarme e •
manutenção.
Modo : Apresenta o modo de •
funcionamento das unidades interiores.
Clique no botão para fechar o ecrã “Unidade ext.”.
* Para operações de valor acumulado, de ponto análogo, ou ponto digital,
é necessário o Software da razão de distribuição ou Software de controlo
das instalações opcionais. Para obter mais informações, contacte o seu
representante ou fornecedor de assistência.
Page 22

4-2. Esquema mestre
[Procedimento]
Seleccione Esquema – Manutenção – Dados mestre do esquema na barra do
menu.
(Nível 1 de palavra-chave)
Os Dados mestre do esquema pode ser utilizado para repartir as peças das unidades interiores e
unidades exteriores em visualizações de esquemas para fazer adições e eliminações.
Lista de peças
Mostrar/
ocultar peças
Selecção e
especificação
do diagrama
de esquema.
: Apresenta uma lista das peças registadas.
: Apresenta ou fecha o ecrã Peças, sempre que se clica no mesmo.
* Os ficheiros de bitmap podem ser utilizados como diagramas de esquema.
Contacte o seu revendedor ou técnico de assistência acerca da criação,
alteração ou adição de ficheiros de bitmap e operações relacionadas.
16 17
Page 23

4-2-1. Registar diagramas de esquema
Registar as posições das unidades interiores, etc., para visualizações de esquemas
anteriormente criados.
Lista de esquemas
registados
Nome do
ficheiro de
diagrama de
esquema
Nome (andar,
etc.)
Sair Iniciar registo
Nome do grupo
(nome do edifício,
etc.)
---------Selecção de itens reg. ---------
: Apresenta uma lista de diagramas de esquema registados.
---------Entrada indiv.--------
: Apresenta o ecrã Selecção de mapa bits para seleccionar os nomes dos
ficheiros dos diagramas de esquema.
: Apresenta o ecrã Selecção de grupo anteriormente registado.
: Inicia o registo das unidades interiores, etc. para a visualização de
esquema.
: Fecha os Dados mestre do esquema.
Page 24

4-2-1-1. Como seleccionar diagramas dos esquema registados
No ecrã Def. diagrama esquema, clique no botão
na célula Selecção de itens reg..
Apresenta o ecrã Lista itens reg..
A partir dos nomes de grupos
e nomes de itens no ecrã
Lista itens reg., clique para
seleccionar o diagrama do
esquema correspondente.
Os itens seleccionados são
realçados.
Clique ou faça duplo clique no
botão para fechar o ecrã
Lista itens reg. e visualizar os
nomes de ficheiros de mapas
de bits, nomes de grupos e
nomes para o diagrama de
esquema seleccionado no ecrã
Def. diagrama esquema.
Clique no botão para mudar para os ecrãs de
registo das unidades interiores e exteriores. Mude para
o ecrã para repartição das peças.
Clique no botão para fechar os Dados mestre
do esquema.
18 19
Page 25

4-2-1-2. Como seleccionar novos diagramas de esquema
No ecrã Def. diagrama esquema, clique no botão Nome
fic. mapa bits na célula Entrada indiv..
É apresentado o ecrã Selecção de mapa bits.
* Os diagramas do esquema não podem ser criados
neste sistema.
Contacte o seu revendedor ou técnico de
assistência acerca da criação, alteração ou adição
de diagramas de esquema (ficheiros de bitmap) e
operações relacionadas.
No ecrã Selecção de mapa bits, clicar para
seleccionar o nome do ficheiro para o diagrama de
esquema a utilizar realça o nome do mapa de bits
seleccionado.
Clique ou faça duplo clique no botão para
fechar o ecrã Selecção de mapa bits e visualizar o
Nome fic. mapa bits no ecrã.
Clique no botão para sair sem fazer nada.
O ecrã Def. diagrama esquema apresenta a situação
com o nome de ficheiro ‘OX_01F.BMP’ seleccionado.
* Se o nome de ficheiro do mapa de bits seleccionado
já tiver sido definido nos Dados mestre do esquema, o
nome definido é apresentado nas colunas Nome grupo
e Nome.
Page 26

Indique o nome do grupo.
Se o nome do grupo já tiver sido registado, clique
no botão para visualizar o ecrã Selecção de
grupo. Clique para seleccionar o nome a utilizar,
depois clique ou faça duplo clique no botão
para abandonar a selecção de ficheiros,
deixando a visualização tal como ilustrado abaixo.
Se o nome do grupo não estiver registado,
introduza-o directamente na caixa de texto.
Será registado como um novo nome de grupo.
Indique o nome.
Introduza directamente.
Assim que o registo do nome estiver concluído,
clique no botão para mudar para os
ecrãs de registo das unidades interiores, etc..
Clique no botão para fechar os Dados
mestre do esquema.
20 21
Page 27

Lista de
peças
Peças
4-2-1-3. Como repartir peças para diagramas de esquema
Assim que a selecção estiver concluída utilizando 4-2-1-1. Como seleccionar
diagramas dos esquema registados e 4-2-1-2. Como seleccionar novos diagramas de
esquema, clique no botão para mudar para o ecrã Registo de peças.
Mostrar/
ocultar
peças
Esquema
: Apresenta uma lista das peças registadas.
: Apresenta ou fecha o ecrã Peças, sempre que se clica no mesmo.
4-2-1-4. Ecrã Lista peças
Clique no botão para visualizar uma lista das peças registadas no diagrama
de esquema.
Page 28

4-2-1-5. Ecrã Peças
Para repartir peças para o diagrama de esquema, utilize o rato para seleccioná-las no
ecrã Peças e solte o botão do rato no local onde as pretende colocar.
Tipos de peças
Tamanhos
das peças
Selecção
de peças
RegistarCancelar
: Utilize este método para seleccionar tipos de peças.
Clique no botão para visualizar uma lista suspensa e
seleccionar a partir da mesma.
: Especifique os tamanhos das peças. Especifique se as
peças são idênticas, mas de tamanhos diferentes. As
peças poderão não ter sido registadas caso não sejam
necessárias no diagrama de esquema.
: Seleccionar peças. Desloque o cursor do rato para a
devida peça e clique sobre a mesma. Arraste a peça com
o rato para o local onde será colocada. Solte o rato assim
que a peça estiver na posição correcta.
(A colocação foi concluída, pelo que deverá introduzir o
endereço.)
: Registe o diagrama de esquema e feche o diagrama no
qual esteve a trabalhar.
: O trabalho relacionado com o esquema termina
imediatamente e o diagrama de esquema é fechado. (O
diagrama de esquema não é registado)
Nota: Normalmente é apresentado o ecrã Peças, mas poderá desaparecer
quando outros sistemas forem utilizados. Nesse caso, clique no botão
para visualizar o ecrã Peças. O botão
também pode ser utilizado para ocultar o ecrã Peças. O clicar repetitivo alterna
entre mostrar e ocultar o ecrã .
22 23
Page 29

4-2-1-6. Como repartir peças para diagramas de esquema
Para repartir e colocar peças, clique sobre a devida peça no ecrã Peças para
seleccioná-la, depois arraste a peça para a posição, deixando um rasto de
peças, tal como ilustrado acima.
Solte o rato assim que a peça estiver na posição correcta.
São apresentadas coordenadas enquanto a peça estiver a ser arrastada
com o rato.
Clique
e arraste
Assim que o rato for libertado, é apresentado um ecrã para introdução do endereço
da peça, pelo que deve introduzir o endereço.
Após introduzir o endereço, clique no botão ou prima a tecla Enter para
terminar a substituição da peça.
Clique no botão para cancelar a substituição da peça.
* Os endereços têm oito dígitos para as unidades interiores e seis dígitos para
as unidades exteriores.
Verifique os endereços de antemão.
Page 30

4-2-1-7. Como deslocar peças dentro dos diagramas de esquema
Clique na peça para deslocá-la.
O contorno da peça seleccionada é realçado a vermelho e são apresentadas
as informações relativas à respectiva posição, tal como ilustrado à
esquerda.
Arraste a peça com o rato ou utilize as teclas [] [] [] [] para a
deslocar.
Para interromper a deslocação da peça, clique sobre outra peça ou no
botão .
4-2-1-8. Como apagar peças dos diagramas de esquema
Clique na peça para apagá-la.
O contorno da peça seleccionada é realçado a vermelho e são apresentadas
as informações relativas à respectiva posição, tal como ilustrado à
esquerda.
Clique, com a tecla direita do rato, para visualizar uma mensagem que
questiona se pretende apagar a peça. Especifique se pretende ou não
apagá-la.
Clique no botão para apagar.
Clique no botão para evitar apagar.
* Quando um diagrama de esquema é eliminado, não pode ser apresentado.
Faça um backup do esquema antes de prosseguir.
* Mesmo que o diagrama de esquema seja eliminado, o mestre para as
unidades interiores e unidades exteriores não é alterado, assim só o
diagrama de esquema é que fica indisponível.
24 25
Page 31

4-2-1-9. Como apagar diagramas de esquema
No ecrã Def. diagrama esquema, clique no botão
na célula Selecção de itens reg..
Apresenta o ecrã Lista itens reg..
A partir de“Nome grupo/
nome (Fic. mapa bits)” no
ecrã Lista itens reg., clique
para seleccionar o diagrama
de esquema correspondente.
Os itens seleccionados são
realçados.
Clique no botão para
visualizar o ecrã Confirme
dados esquema apagados.
No ecrã Confirme dados esquema
apagados, visualize o nome
do grupo, o nome e nome do
ficheiro e confirme a respectiva
eliminação.
Clique no botão para
apagar.
Clique no botão para
evitar apagar.
Assim que clicar no botão
para apagar, a
eliminação é aplicada ao ecrã
Def. diagrama esquema e
poderá fornecer a indicação
seguinte.
Clique no botão para
fechar o ecrã Def. diagrama
esquema.
Page 32

4-3 Definições
[Procedimento]
Seleccione Esquema – Manutenção – Definições na barra do menu.
(Nível 1 de palavra-chave)
Nas definições pode seleccionar se a visualização deverá passar para o ecrã afectado quando soa
um alarme e se pretende ou não visualizar a temperatura definida, a temperatura ambiente, o
controlo das instalações (dados analógicos) e valor acumulado (impulsos).
Especifique se pretende ou não visualizar o ecrã de
esquema da unidade afectada quando soa um alarme
Especifique se pretende
ou não visualizar a
temperatura definida
Especifique se
pretende ou
não visualizar a
temperatura ambiente
Especifique se pretende
ou não visualizar o valor
de saída analógica
Especifique se pretende
ou não visualizar o
valor do adaptador
: Regista definições e fecha o ecrã “Def. diagrama esquema”.
: Fecha o ecrã “Def. diagrama esquema” sem qualquer outra acção.
* Para operações “Controlo instalações”, é necessário o Software de controlo
das instalações opcional. Se este software opcional não estiver instalado, não
poderá seleccionar esta opção.
* Para operações “Acumulação (impulso)”, é necessário o Software da razão
de distribuição opcional.
Se este software opcional não estiver instalado, não poderá seleccionar esta opção.
Para obter mais informações, contacte o seu representante ou fornecedor de
assistência.
Especifique se
pretende ou não
visualizar o valor de
entrada analógica
Especifique se
pretende ou não
visualizar o valor do
medidor
26 27
Page 33

4-4. Backup de esquema
[Procedimento]
Seleccione Esquema – Manutenção – Backup esquema na barra do menu.
(Nível 2 de palavra-chave)
Faça backups de informações de esquema. O nome do ficheiro inicial é automaticamente
definido para os números do “yyyymmdd_hhmm” com “laybak” como extensão.
: Faça backups de informações de esquema.
: Sai.
: Utilize para mudar a pasta onde guardar.
4-4-1. Iniciar o backup de informações de esquema
Clique no botão para efectuar o backup das informações de esquema.
Guarde os dados de backup.
No final do backup, é apresentada uma
mensagem como a ilustrada à esquerda.
Clique no botão . O processo
de backup termina.
* A mensagem à direita é apresentada se
o backup falhar. Verifique o espaço livre
disponível na unidade de armazenamento
de backup, etc.
Clique no botão para voltar a
Backup inf. esquema.
Page 34

4-4-2. Apagar backups de informações de esquema
Clique no botão para sair sem guardar os dados de backup.
4-4-3. Mudar o local onde guardar os backups de informações de
esquema
Clique no botão para visualizar o ecrã “Nome fic. backup” e mudar
a pasta onde guardar.
Clique no botão ao lado de “Guardar em” para visualizar uma lista de pastas
como ilustrado abaixo. Seleccione a pasta pretendida na lista de pastas.
Clique no botão para aplicar o
destino seleccionado para guardar e voltar ao
ecrã Backup inf. esquema.
Clique no botão para voltar ao ecrã
Backup inf. esquema sem fazer nada.
28 29
Page 35

4-5. Restaurar esquemas
[Procedimento]
Seleccione Esquema – Manutenção – Restauração esquema na barra do menu.
(Nível 2 de palavra-chave)
Utilize o ficheiro criado na fase de Backup esquema para repor o esquema no estado em que se
encontrava no momento do backup.
: Clique no nome do ficheiro relevante e especifique o nome do ficheiro
visualizado sob “Nome ficheiro”.
: Sair sem fazer nada.
Quando os esquemas são restaurados, as informações actuais do esquema perdem-se.
Se tiver de guardar informações actuais, utilize Backup inf. esquema antes
dos esquemas de backup.
Page 36

4-5-1. Iniciar a restauração do esquema
No ecrã “Seleccione ficheiro backup para restaurar”, clique no nome do ficheiro
a restaurar. O nome do ficheiro especificado é apresentado no espaço “Nome
ficheiro”, de seguida clique no botão .
É visualizado o ecrã Restauração inf. esquema.
: Restaure as informações de esquema.
: Sair
: Utilize esta opção quando precisar de especificar um ficheiro
de backup diferente.
4-5-1-1. Iniciar a restauração do esquema
Para iniciar a restauração do esquema, clique no botão . É visualizada
uma mensagem que indica “Quando restauração terminar ...”.
No final da restauração, é apresentada uma
mensagem como a ilustrada à esquerda.
Clique no botão .
O sistema P-AIMS termina a sessão
automaticamente.
Clique no botão para
voltar ao ecrã Restauração inf. esquema.
Clique no botão para
iniciar o processo de restauração.
Reinicie o sistema P-AIMS.
O processo de restauração de backup
termina.
30 31
Page 37

4-5-1-2. Cancelar a restauração do esquema
Clique no botão para sair sem restaurar os esquemas.
4-5-1-3. Especificar novamente o ficheiro de restauração de esquema
Clique no botão para visualizar novamente o ecrã “Seleccione
ficheiro backup para restaurar”.
Page 38

5. Informações adicionais
Diagramas do esquema
Os diagramas de esquema utilizados pelo sistema P-AIMS têm de ser concebidos de modo a
corresponder ao esquema do cliente, mas não podem ser criados com este sistema. Para obter
mais informações sobre a criação de esquema, contacte o seu representante ou fornecedor de
assistência.
Ícones das peças
Os ícones de peças para uso com o sistema P-AIMS são fornecidos de antemão para as peças
padrão, tal como mostrado em [Referência] Lista peças no final deste manual.
Os ícones de peças diferentes dos mostrados na lista de peças devem, se necessário, ser
fornecidos em separado. Estes ícones de peças não podem ser utilizados com este sistema.
Para obter mais informações sobre a sua criação, contacte o seu representante ou fornecedor
de assistência.
Computadores pessoais
Utilize um computador pessoal exclusivamente para o sistema P-AIMS.
Partilhar o computador com qualquer outro sistema poderá causar problemas.
Backup
O computador utilizado com o Sistema P-AIMS poderá avariar, pelo que o aconselhamos
a fazer o backup dos dados para uma unidade de disco rígido externa ou outro suporte de
armazenamento. Para obter mais informações, contacte o seu representante ou fornecedor de
assistência.
Atenção: Se o nome da unidade do disco rígido externo ou o local de backup se alterar, não
poderá fazer backups.
NOTA: Quando o nome de uma unidade de disco rígido externa é mudado, não é possível
fazer o backup.
Falhas de energia
Recomendamos que utilize um dispositivo UPS (fonte de alimentação ininterrupta) para
proteger o sistema P-AIMS em caso de falha de energia. Para obter mais informações,
contacte o seu representante ou fornecedor de assistência.
Por favor, note que não poderemos compensar o utilizador nas seguintes circunstâncias:
Qualquer avaria devido à apropriação de uma palavra-chave por um terceiro.
Qualquer avaria causada pela partilha de um computador entre o sistema P-AIMS e uma outra
aplicação.
Limitações relativas à alteração das definições
Alguns tipos de sistemas de ar condicionados estão limitados nas definições que suportam.
Por exemplo, os sistemas de ar condicionado apenas de frio não podem ser definidos para
calor.
Os modelos tipo andar normalmente suportam apenas velocidades elevadas de ventoinha.
Os modelos de montagem em tecto não possuem deflectores, pelo que não é possível alterar
a direcção da ventoinha.
Deve estar ciente das limitações dos modelos de ar condicionado no seu sistema.
Para obter mais informações, contacte o seu representante ou fornecedor de assistência.
Apenas os códigos de alarme são apresentados na barra de notificação e visualizados no
registo de alarmes.
O conteúdo de um alarme pode variar com os diferentes modelos, mesmo se o código de
alarme for igual. Consulte a documentação dos vários modelos para determinar o conteúdo
do alarme.
Depois das definições de uma unidade interior terem sido alteradas a partir do Sistema
P-AIMS, a visualização poderá reverter temporariamente para as definições anteriores.
Isto poderá ocorrer mais provavelmente com as operações relativas a todas as unidades. A
causa deve-se a um atraso de comunicações, não a qualquer avaria no sistema. Se aguardar
alguns minutos, serão apresentadas as informações correctas.
32 33
Page 39

Em caso de trovoada, transmissões de rádio ou outras interferências durante a operação que
tenham provocado uma avaria, desligue o terminal e volte a ligá-lo.
Regra geral, o sistema só deve ser desligado apenas em situações como as enumeradas
acima.
Não é possível obter-se uma gestão correcta do ar condicionado quando o sistema está
desligado.
Definir a data e hora correctas
A data e hora correctas devem ser definidas regularmente, uma vez que o relógio de um
computador normal poderá ganhar ou perder cerca de dois minutos por mês.
Palavras-chave
As palavras-chave devem ser registadas e guardadas em local seguro. Não devem nunca ser
divulgadas a terceiros.
Caso tenha esquecido a sua palavra-chave, contacte o seu representante ou fornecedor de
assistência.
Page 40

6. Obtenção de licença de utilização
Antes de utilizar o Software de visualização de esquema, é necessário executar um procedimento
de trabalho denominado “obtenção de licença de utilização”.
Para obter a licença de utilização, envie um pedido, com o código de pedido para o endereço
de e-mail indicado abaixo. Será registado como um utilizador e ser-lhe-á emitido um código de
versão, após o que receberá uma resposta.
<Informações de contacto>
ID do produto do Departamento de emissão,
Endereço de e-mail: cmc_productid_desk@gg.jp.panasonic.com
Ao proceder ao seu pedido, envie também as seguintes informações, para que o seu registo
possa ser feito e lhe possa ser emitido um código de versão.
(1) Nome do produto
(2) Nome da empresa/contacto
(3) Número de telefone
(4) Endereço de e-mail
(5) Código de pedido
* Se não introduzir um código de versão, deixará de ser capaz de utilizar o sistema depois de
decorridos 30 dias. Obtenha código de versão e proceda logo que possível a uma obtenção
de licença de utilização.
* Envie logo que possível um pedido porque, por vezes, podem ser necessários vários dias
para receber um código de versão.
Procedimento para Obtenção de licença de utilização
O procedimento desde o momento da instalação do Sistema P-AIMS até à obtenção da licença
de utilização é descrito abaixo.
(1) Consulte o código de pedido no ecrã Obtenção de licença de utilização.
(2) Envie o código de pedido para a ID do produto do Departamento de emissão (cmc_
productid_desk@gg.jp.panasonic.com).
Indique também o nome do produto, o nome da empresa/contacto, número de
telefone e endereço de e-mail.
(3) É emitido um código de versão.
É registado como utilizador e é emitido um código de versão. É enviada uma resposta
para o endereço de e-mail registado
(4) Introduza o código de versão no ecrã Obtenção de licença de utilização.
(5) O procedimento para obtenção de licença de utilização é concluído.
34 35
Page 41

Obter licença de utilização
1. Um ecrã Obtenção de licença de utilização, tal como o que é apresentado a seguir, aparece
quando inicia um Sistema P-AIMS para o qual a obtenção de licença de utilização não foi
concluída.
“Software de visualização de esquema (25)”
significa que o número de dias restantes que
poderá utilizar o Software de visualização de
esquema é de “25.” Não é apresentado após a
obtenção da licença de utilização.
*
Depois de iniciar um Sistema P-AIMS para o qual o processo de obtenção de licença de
utilização não terminou, o ecrã Obtenção de licença de utilização aparecerá às 9:00 e às 15:00.
Este ecrã não é apresentado depois de terminar o processo de obtenção de licença de utilização.
Se instalar o software opcional, o ecrã Obtenção de licença de utilização aparecerá até a
obtenção de licença de utilização estar terminada para todos os softwares.
2. Se clicar no botão
no ecrã Obtenção de licença de
utilização, aparece o ecrã visualização
da Chave de Pedido de activação, sendo
indicado o código no ecrã.
Envie o código apresentado neste ecrã
para a ID do produto do Departamento
de emissão (cmc_productid_desk@gg.jp.
panasonic.com) por e-mail.
Na mesma altura, indique os seguintes
itens.
(1) Nome do produto (necessário)
(2) Nome da empresa/contacto
(3) Número de telefone
(4) Endereço de e-mail (necessário)
É registado como utilizador e é emitido
um código de versão.
: Clicar neste botão guarda o código de pedido como um ficheiro de texto.
Siga as instruções do ecrã para guardar o ficheiro de texto. Introduza o nome
do produto, nome da empresa/contacto, número de telefone e endereço de
e-mail neste ficheiro de texto guardado e envie o ficheiro de texto para o
Departamento de emissão da ID do produto por e-mail.
: Clicar neste botão copia o código de pedido para a área de transferência do
Windows. Cole o código de pedido na sua mensagem de e-mail.
: Clicar neste botão fecha o ecrã visualização da Chave de Pedido de activação.
Page 42

3. Quando receber o código de versão,
reinicie o Sistema P-AIMS. Consulte
“2. Iniciar e sair” sobre como reiniciar
o sistema P-AIMS e depois, reinicie o
sistema.
Se a obtenção de licença de utilização
não estiver concluída para o Sistema
P-AIMS, o ecrã Obtenção de licença de
utilização à direita aparece antes de
reiniciar o Sistema P-AIMS.
Clique no botão para
visualizar o ecrã Introdução Chave da
versão e introduza o código de versão.
* Caso instale vários softwares de Sistema P-AIMS, será necessário o mesmo número de
obtenção de licença de utilização. Neste caso, o número de códigos de versão será o mesmo
que o número de códigos de pedido.
Introduza sequencialmente todos os códigos de versão recebidos e proceda à obtenção de
licença de utilização. (Não existe qualquer ordem definida para a introdução dos códigos de
versão, pelo que poderão ser introduzidos aleatoriamente.)
A Obtenção de licença de utilização estará concluída assim que todos os códigos de versão
forem introduzidos.
Clique no botão . O ecrã Obtenção de licença de utilização fecha-se e é
iniciado o Sistema P-AIMS.
* O Sistema P-AIMS inicia-se mesmo se clicar no botão sem introduzir
o código de versão. Pode utilizar o sistema tal como está até a obtenção de licença de
utilização estar terminada.
(O sistema pode ser utilizado por um período de 30 dias.)
36 37
Page 43

7. Preparação
* Tenha em conta que as indicações de ecrã para a Instalação do Software Básico estão em
Inglês.
7-1. Instalação
1. Antes de mais, desligue o sistema
P-AIMS. Insira o CD Software
de visualização de esquema CZCSWGC2 do sistema integrado de ar
condicionado (sistema P-AIMS) que
adquiriu na unidade de CD-ROM.
O programa no CD-ROM inicia-se
automaticamente e prepara-se para a
instalação. Se a instalação não iniciar,
faça um duplo clique em Setup.exe no
CD-ROM para a iniciar.
Indique a ID do produto no ecrã
Introduzir ID Produto que aparece.
Para a ID do produto, consulte o
Certificado de emissão da ID do produto
fornecido com o software.
* Guarde o Certificado de emissão da ID
do produto num local seguro. A ID do
produto é necessária para instalar o
sistema integrado de ar condicionado.
O Certificado de emissão da ID do
produto não será reemitido.
2. O Assistente de InstallShield Wizard
prepara-se para instalar o Sistema
P-AIMS.
3. Pouco depois, aparece a mensagem “O
Assistente de InstallShield(R) irá instalar
a Opção de visualização de esquema
P-AIMS no seu computador. Para
continuar, clique em Seguinte.”. Clique
no botão .
Page 44

4. De seguida, aparece o ecrã Contrato de
Licença. Leia atentamente o contrato de
licença e clique em “Aceito os termos
do contrato de Licença” caso aceite
os termos do contrato de licença. O
botão fica activo. Clique no
botão . (O software não será
instalado caso não aceite os termos do
contrato de licença.)
5. Aparece a mensagem “O assistente está
pronto para iniciar a instalação. Clique
em Instalar para iniciar a instalação.”.
Clique no botão .
6. A instalação do sistema P-AIMS é
iniciada.
Aguarde alguns segundos.
7. Assim que a instalação do Sistema
P-AIMS for concluída, aparece o ecrã de
instalação concluída.
Clique no botão para
concluir a instalação.
* Quando instalar o Software de visualização do esquema, torna-se possível instalar este
sistema sem parar o Sistema P-AIMS mas as funções do Software de visualização do
esquema não serão adicionadas. Reinicie o Sistema P-AIMS.
38 39
Page 45

7-2. Visualizar após reiniciar
Depois do sistema reiniciar, a função de visualização de esquema é activada e o item
de menu Esquema pode ser seleccionado.
7-3 Definições
No final da instalação, são necessárias as definições de “Preparação do diagrama de
esquema”, “Definições da unidade interior”, “Definições da unidade exterior”, etc..
Consulte explicações sobre estas definições nas secções correspondentes.
* Contacte o seu revendedor acerca da “Preparação do diagrama de
esquema”.
Page 46

[Referência] Lista peças
Unidade int.
:
Cassete de tecto
unidireccional
: Cassete de tecto
quadridireccional
: Cassete de tecto
bidireccional
: Cassete de tecto
incorporada
: Incorporada, todas
as condutas
: Incorporada no
tecto, elevada
pressão estática
: Suspensa no tecto : Montada na parede : Para utilização na
cozinha
: Perímetro, pousada
no chão
: Pousada no chão
Unidade ext.
:
Individual
:
GHP
:
Individual
:VRF
:GHP
Valor acumulado (Software da razão de distribuição opcional necessário)
:Wattímetro :Medidor de gás :Contador da água
Ponto digital (Software de controlo das instalações opcional necessário)
:Vent :Bomba
:Iluminación
Ponto analógico (Software de controlo das instalações opcional necessário)
:
Temperatura em
centígrados
: Voltagem : Temperatura em
:Percentagem :Corrente
Fahrenheit
40
Page 47

Page 48

Espaço para notas do utilizador
Se preencher este espaço na altura da aquisição, ser-lhe-á útil quando
solicitar reparações, etc..
N.º de série
Data de instalação
Representante
N.º de telefone ( )
Page 49

Authorized representative in EU
Panasonic Testing Centre
Panasonic Marketing Europe GmbH
Winsbergring 15, 22525 Hamburg, Germany
85464609113001
Printed in Japan
 Loading...
Loading...