Page 1
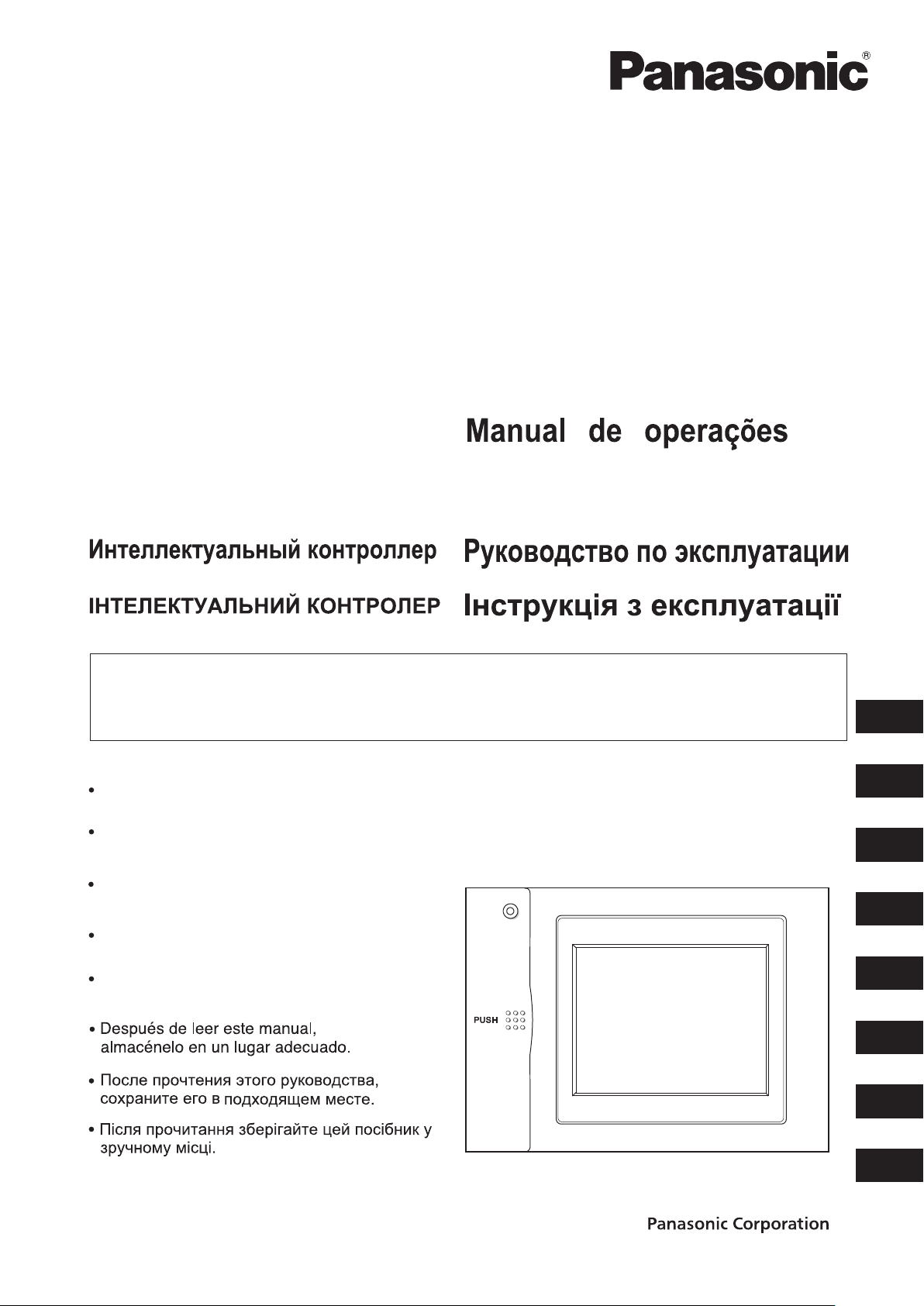
INTELLIGENT CONTROLLER
Access and Operation by Web Browser
Operation Manual
CONTRÔLEUR INTELLIGENT
Accès et fonctionnement avec le navigateur Web
TOUCH SCREEN CONTROLLER
Zugriff und Betrieb über Webbrowser
CONTROLLORE INTELLIGENTE
Accesso e funzionamento tramite browser Web
CONTROLADOR INTELIGENTE
Acesso e funcionamento por browser da Web
CONTROLADOR INTELIGENTE
Acceso y funcionamiento a través del navegador Web
Доступ и работа с использованием веб-браузера
Доступ і керування з веб-браузера
Manuel d’instructions
Bedienungsanleitung
Manuale di istruzioni
Manual de funcionamiento
CZ-256ESMC2
After reading this manual, store it in a
convenient place.
Après avoir lu ce manuel, conservez-le en
lieusûr.
Heben Sie diese Anleitung nach dem
Durchlesen an einem günstigen Ort auf.
Dopo aver letto il presente manuale,
conservarlo in un luogo adeguato.
Depois de ler este manual, guarde-o
num lugar queesteja sempre à mão.
EN
FR
DE
IT
PT
ES
RU
85464609080011
UK
Page 2
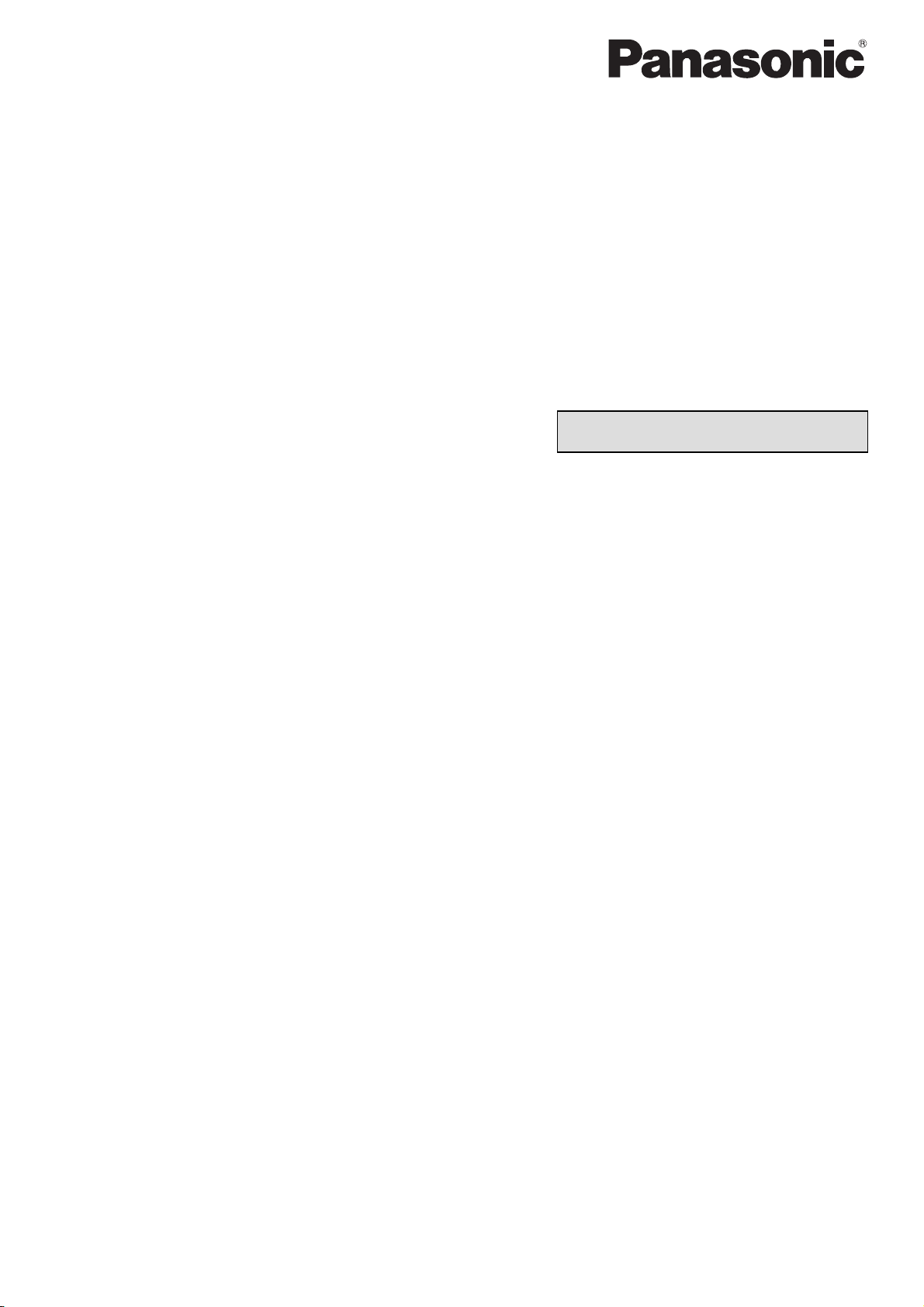
Sistema de control
Í
centralizado
CZ-256ESMC2
Manual de funcionamiento
Gracias por haber elegido el Controlador
Inteligente CZ-256ESMC2.
Antes de utlizar el sistema, asegúrese de leer
detenidamente este manual.
CONTROLADOR INTELIGENTE
Acceso y funcionamiento a través del
navegador Web
NDICE
1. Requisitos del entorno informático .... 1
2. Registro ............................................ 1
3. Visualización y funcionamiento
de la pantalla ............................... 2
3-1. Pantalla [Cada inquil] ................. 2
3-2. Pantalla [Inf inquilin] ................... 5
3-3. Pantalla [Tod unidades].............. 5
3-4. Tasa de distribución/Uso: Pantalla
de descarga de datos ................. 6
3-5. Pantalla de registro de alarmas
................................................... 7
3-6. Pantalla de registro de envíos
de correo .................................... 9
3-7. Pantalla de programación del
temporizador ............................ 10
3-8. Pantalla Vacaciones del inquilino/
los días especiales del
temporizador ............................ 12
3-9. Pantalla de prohibición del
control remoto .......................... 13
3-10 Pantalla de ajustes de Internet
................................................. 14
4. Información adicional ...................... 18
Page 3
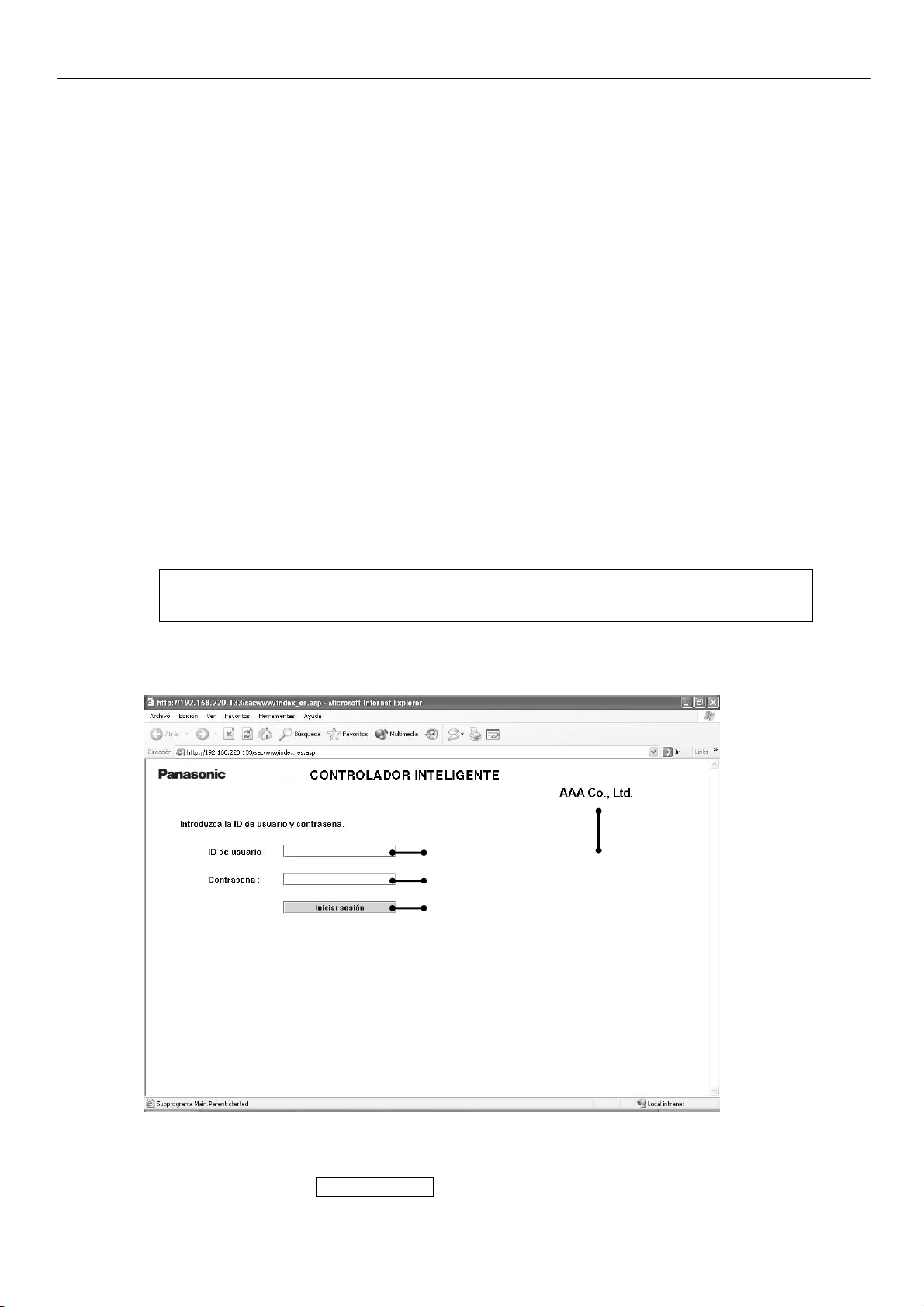
Acceso y funcionamiento a través del navegador Web
Acceso y funcionamiento a través del navegador Web
El acceso al Controlador Inteligente desde el ordenador permite controlar y manipular el equipo de aire
acondicionado mediante un navegador Web.
1. Requisitos del entorno informático
Para poder utilizar el navegador Web del ordenador para establecer la conexión con el Controlador
Inteligente y poder controlar y manipular el equipo de aire acondicionado, son necesarios los siguientes
requisitos.
Navegador compatible : Internet Explorer 6.0 o posterior
Subprograma Java : Sun Microsystems Java Plugin versión 1.4.2 o posterior
Resolución de pantalla : 1.024 × 768 recomendada
2. Registro
Para iniciar sesión en el Controlador Inteligente, introduzca la siguiente dirección en la barra del
navegador:
http://[dirección del Controlador Inteligente]/SACWWW/index_[código de idioma].asp
Por ejemplo, si la dirección del Controlador Inteligente es 192.168.0.2 y desea conectarse a la
página en español, introduzca:
http://192.168.0.2/SACWWW/index_es.asp
Si se utiliza DNS y el nombre de ID (nombre del dispositivo) del Controlador Inteligente es
“WindowsCE0”, introduzca:
http://WindowsCE0/SACWWW/index_es.asp.
Los códigos de idioma son los siguientes.
Inglés : en Francés : fr Alemán : de Italiano : it Portugués : pt
Español : es Chino : zh Japonés : ja Coreano : ko
De este modo, el navegador Web se conectará al Controlador Inteligente y aparecerá una pantalla como
la que se muestra a continuación.
Introduzca el ID de usuario y la contraseña establecidos para iniciar sesión en el Controlador Inteligente.
Muestra el nombre del sitio establecido para el Controlador Inteligente.
Introduzca el ID de usuario establecido para el Controlador Inteligente.
Introduzca la contraseña establecida para el Controlador Inteligente.
Haga clic en el botón Iniciar session .
1
Page 4
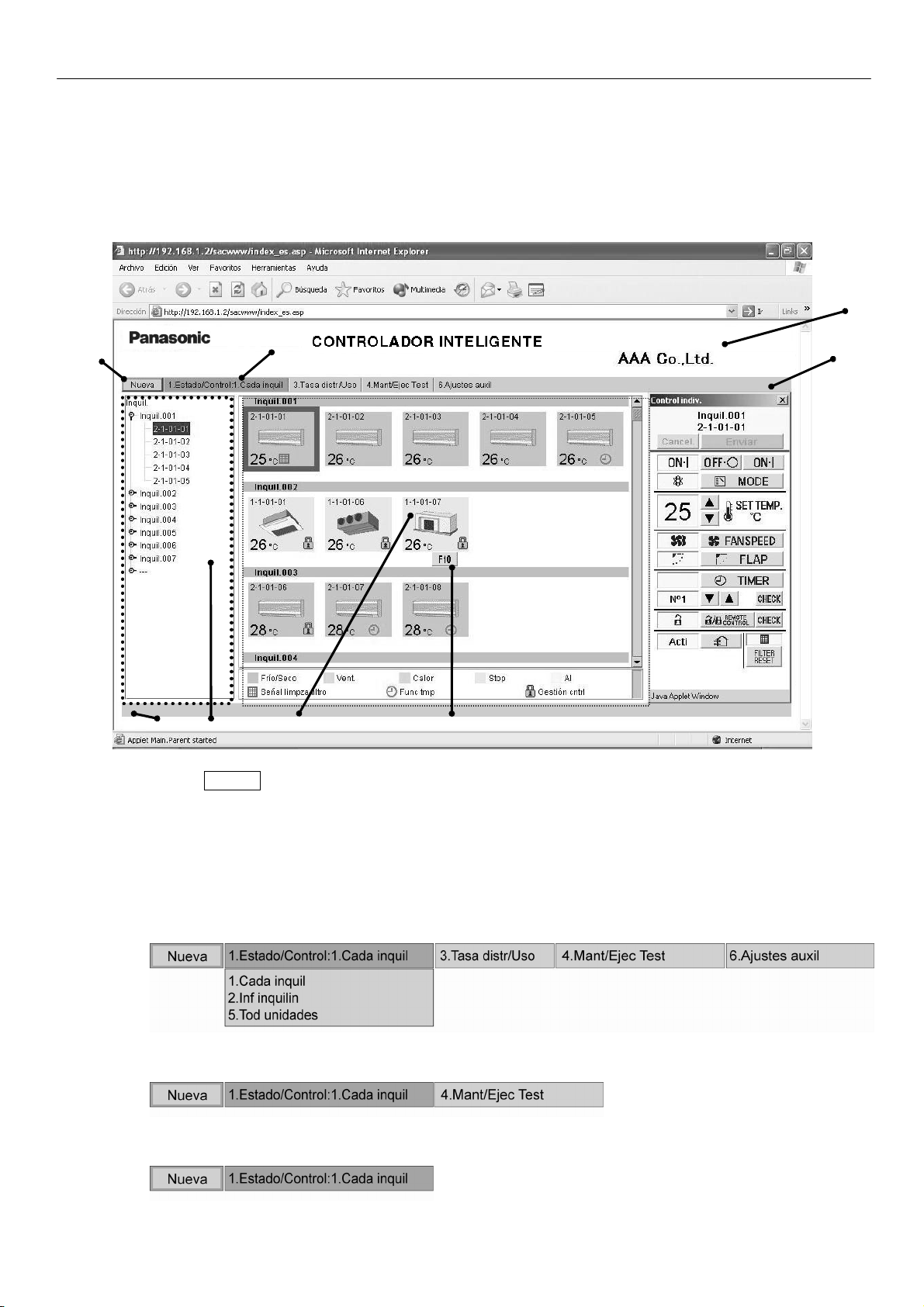
Visualización y funcionamiento de la pantalla
3. Visualización y funcionamiento de la pantalla
3-1. Pantalla [Cada inquil]
Después de iniciar sesión en el Controlador Inteligente, o cuando utilice el menú para seleccionar
[1.Estado/Control: 1.Cada inquil], aparecerá una pantalla como la que se muestra a continuación.
(Es posible que la información que aparece en pantalla varíe en función del usuario que ha iniciado la
session.)
Botón Nueva
Permite actualizar la pantalla con la información más reciente.
Menú
(Es posible que el menú varíe en función del usuario que ha iniciado la sesión. El menú que se muestra
a continuación aparece cuando se inicia la sesión como administrador.)
Permite seleccionar una de las siguientes pantallas.
★Menú Administrador
★Menú Usuario especial
★Menú Usuario general
2
Page 5
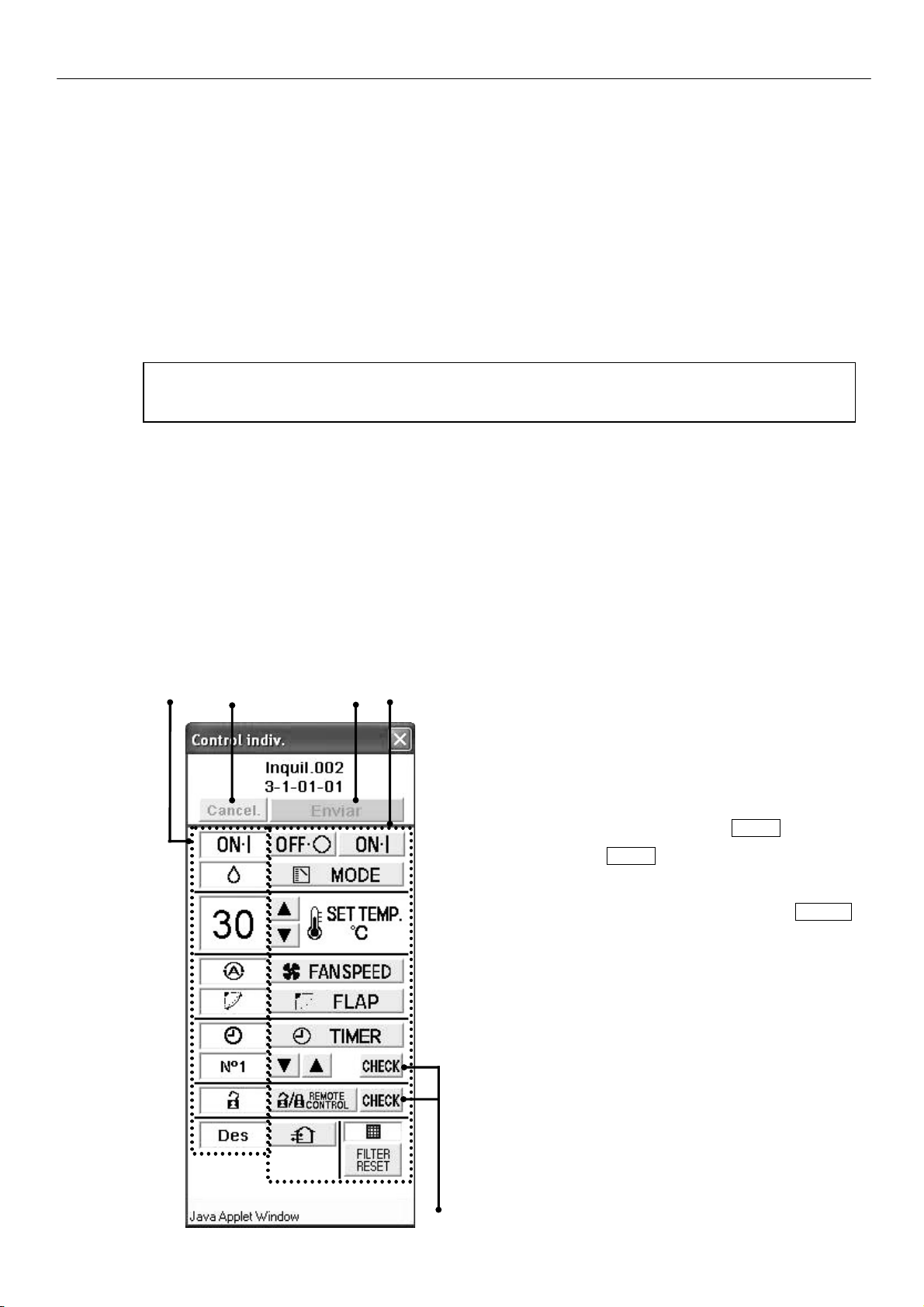
Visualización y funcionamiento de la pantalla
A
Lista del inquilino
Muestra la unidad interior y la estructura de inquilinos a la que el Controlador Inteligente está
accediendo en ese momento en una lista. Es posible hacer clic en diferentes partes de la lista para
seleccionar las unidades interiores.
Si hace clic en la parte resaltada de la pantalla del ejemplo anterior, se seleccionará una unidad interior
individual, mientras que si hace clic en el nombre del inquilino (Inquil.001, Inquil.002, etc. en el ejemplo),
se seleccionarán todas las unidades interiores de ese inquilino. Si hace clic en la parte superior de la
lista (Inquil en el ejemplo), se seleccionarán todas las unidades interiores del sitio.
Solo se visualizan los inquilinos que se pueden controlar con el permiso de usuario utilizado para iniciar
sesión (administrador, especial, general).
Zona de visualización de iconos
Muestra los iconos de las unidades interiores conectadas al Controlador Inteligente.
Si hace clic en un icono cuyo marco se visualiza al revés, se seleccionará esa unidad. Si hace clic en el
nombre de un inquilino, se seleccionará ese inquilino.
Si se utiliza un adaptador de interfaz, la visualización del icono cambia a un color violeta claro
durante la operación de encendido.
Columna de notificación
Muestra la información sobre el estado de la conexión del navegador Web y el Controlador Inteligente,
entre otros datos.
Pantalla Código de la alarma
Muestra el código de la alarma como información de la herramienta cuando el cursor se sitúa encima
del icono de la unidad interna para la que se ha activado la alarma.
Nombre de sitio
Aparece el “Nombre de sitio” establecido en el Controlador Inteligente.
Ventana de control remoto
Muestra la ventana de control remoto. Cuando se cierra esta ventana, al hacer clic en la unidad interior
o realizar otra selección, se volverá a abrir.
D
C
B
A Sección de la pantalla que muestra el estado y el
control
Muestra el estado de la unidad interior y el estado de
funcionamiento.
Cuando se ejecuta una operación de control, el color de fondo
del campo respectivo cambia y el botón Enviar se activa. Si
hace clic en el botón Enviar , todos los pasos de la operación
realizados hasta el momento se enviarán al Controlador
Inteligente. Si, en su lugar, hace clic en el botón Cancel. o
realiza un paso como, por ejemplo, seleccionar otra unidad
interior, los pasos de la operación realizados hasta el momento
se cancelarán.
E
Ventana de control remoto
3
Page 6
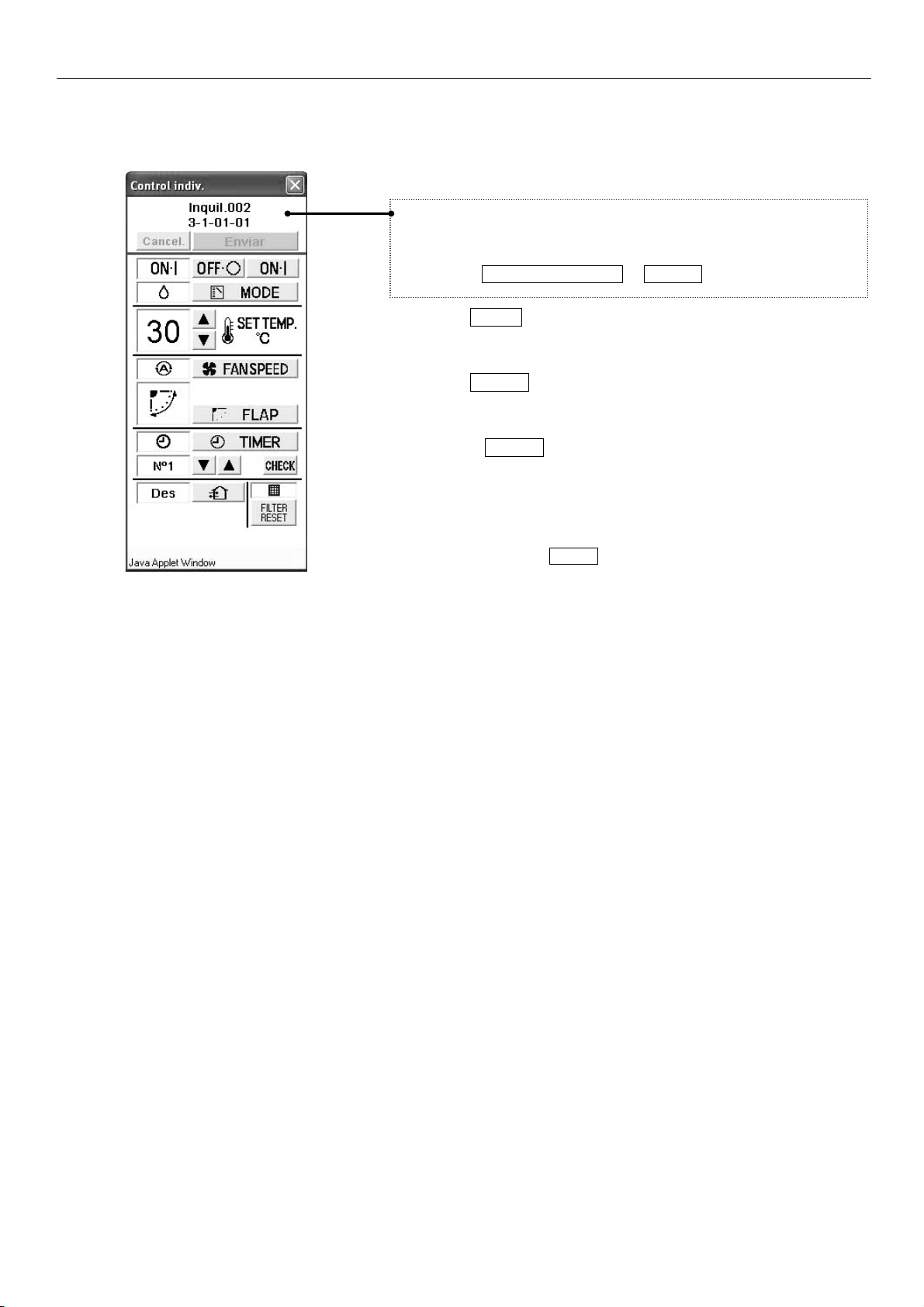
Ventana de control remoto
para el usuario general
Visualización y funcionamiento de la pantalla
B Sección de control
Muestra el control de los pasos operativos posibles como, por ejemplo,
iniciar/detener la conmutación, seleccionar el modo de funcionamiento,
seleccionar la temperatura, ajustar la velocidad y la dirección del ventilador,
etc.
Si el usuario que ha iniciado sesión sólo dispone de privilegios usuario
general, los botones que permiten realizar pasos operativos restringidos
aparecerán atenuados (inactivos).
Los botones REMOTE CONTROL y CHECK no aparecerán.
C Botón Enviar
Envía los cambios realizados al Controlador Inteligente.
D Botón Cancel.
Cancela los cambios realizados.
E Botones CHECK
Sirven para comprobar el estado de la configuración del temporizador y de
la prohibición del control remoto.
(Consulte los apartados “3-7. Pantalla de programación del temporizador” y
“3-9. Pantalla de prohibición del control remoto”.)
Si hace clic en el botón Volver , volverá a la pantalla anterior.
4
Page 7
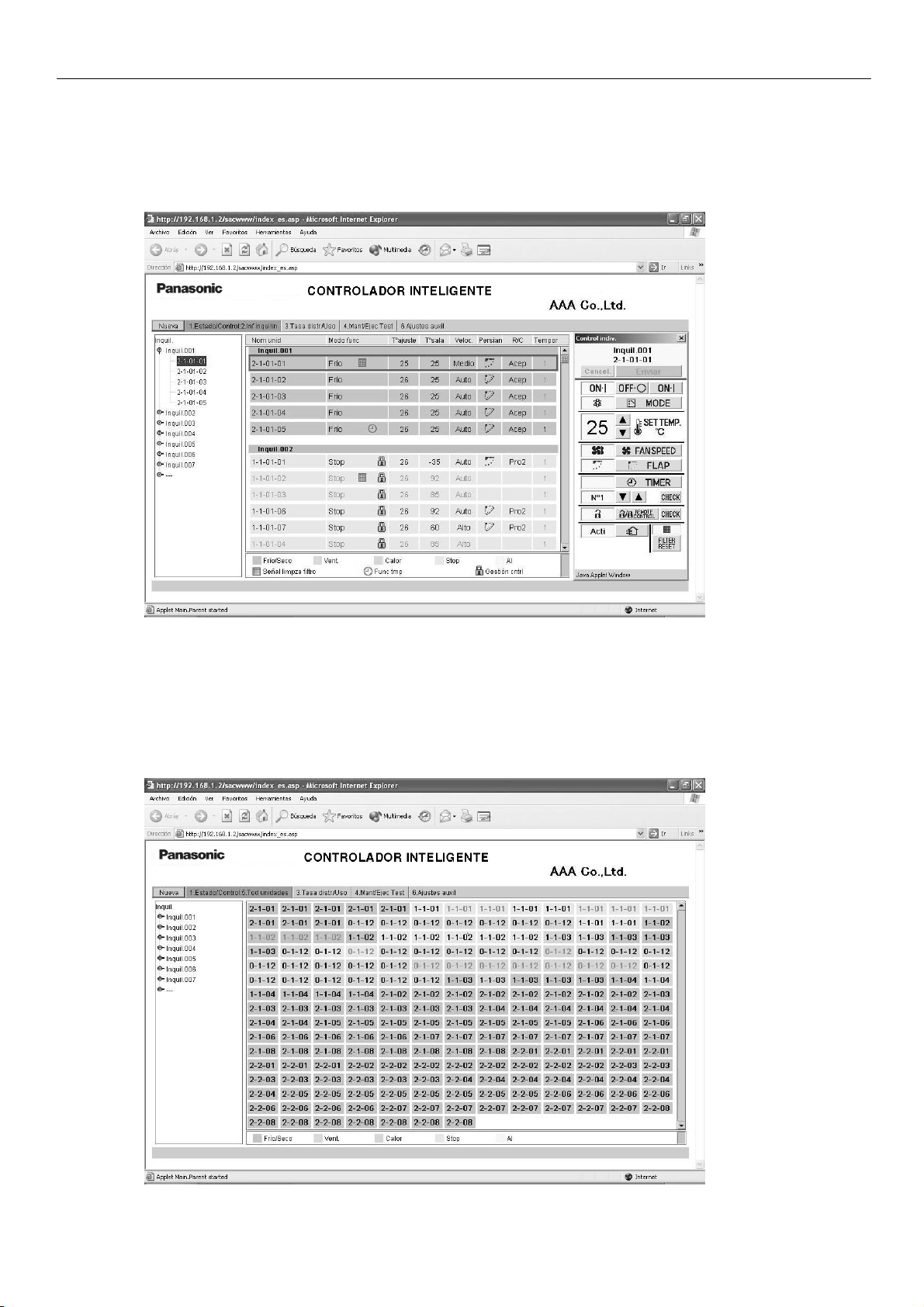
Visualización y funcionamiento de la pantalla
3-2. Pantalla [Inf inquilin]
Al utilizar el menú para seleccionar [1.Estado/Control: 2.Inf inquilin], aparecerá una pantalla como la que
se muestra a continuación. (Es posible que la información que aparece en pantalla varíe en función del
usuario que ha iniciado la session.) Los principios de funcionamiento de esta pantalla son similares a los
de “3-1. Pantalla [Cada inquil]”.
3-3. Pantalla [Tod unidades]
Al utilizar el menú para seleccionar [1.Estado/Control: 5.Tod unidades], aparec erá una pantalla como la
que se muestra a continuación. (Es posible que la información que aparece en pantalla varíe en función
del usuario que ha iniciado la session.) En 1 pantalla se muestran como máximo 256 unidades
interiores.
Los principios de funcionamiento de esta pantalla son similares a los de “3-1. Pantalla [Cada inquil]”.
5
Page 8

Visualización y funcionamiento de la pantalla
3-4. Tasa de distribución/Uso: Pantalla de descarga de datos
Al utilizar el menú para seleccionar [3.Tasa distr/Uso : 3. Descargar] cuando se ha iniciado la sesión
como administrador, aparecerá una pantalla como la que se muestra a continuación.
Para descargar archivos, seleccione los archivos que desee y haga clic en el botón “Descargar”.
Aparece un archivo de datos de corte por cada pieza de datos de corte que aparece en la unidad de
Controlador Inteligente. Sin embargo, tenga en cuenta que los datos que aparecen en la unidad del
Controlador Inteligente aparecen como nombres de archivo en esta pantalla.
Por ejemplo, los datos de corte que aparecen como “01/Apr-30/Apr” en el Controlador Inteligente,
aparecerán como “20070401-200704301.csv” en esta pantalla.
Si después de hacer clic en el botón “Descargar” aparece el siguiente mensaje, seleccione “Abrir” o
“Guardar”.
• “Abrir” ............ Permite abrir el archivo CSV seleccionado mediante hojas de cálculo.
• “Guardar” ....... Permite seleccionar una carpeta y guardar el archivo CSV.
6
Page 9

Visualización y funcionamiento de la pantalla
3-5. Pantalla de registro de alarmas
Al utilizar el menú para seleccionar [4.Mant/Ejec Test : 2. Reg alarma] cuando se ha iniciado la sesión
como administrador o como usuario especial, aparecerá una pantalla como la que se muestra a
continuación.
Cuando se selecciona una unidad interior en la sección de árbol, se muestran las 14 ocurrencias
anteriores.
(Igual que la pantalla del Controlador Inteligente.)
En la lista desplegable se pueden seleccionar las opciones “Reg alarma interior”, “Reg err com exterior”,
y “Reg alarma adapt”.
7
Page 10

Visualización y funcionamiento de la pantalla
[Reg err com exterior] registra el historial de los errores de comunicación entre la unidad exterior y el
Controlador Inteligente o el adaptador de comunicaciones.
[Reg alarma adapt] registra el historial de advertencias según lo determina el Controlador Inteligente o el
adaptador de comunicaciones.
(Direcciones de adaptador duplicadas, errores de comunicación entre el Controlador Inteligente y el
adaptador, etc.)
8
Page 11

Visualización y funcionamiento de la pantalla
3-6. Pantalla de registro de envíos de correo
Al utilizar el menú para seleccionar [4.Mant/Ejec Test : 4. Reg correo enviado] cuando se ha iniciado la
sesión como administrador, aparecerá una pantalla como la que se muestra a continuación.
Nº
Muestra el número de entradas correspondientes a los registros de correo enviados. La cifra máxima
de entradas posibles es 20 (Nº del 1 al 20) y las entradas más nuevas aparecen en la parte superior
de la lista. Cuando el número de entradas es superior a 20, las entradas más antiguas se eliminan.
Es posible especificar hasta un máximo de tres destinatarios de correo y grabar tres entradas de
registro para una alarma activada.
Rslt
Cuando se envía correctamente un correo de alarma, aparece “OK”, y cuando no es posible realizar
el envío, aparece “NG”.
Hor env
Indica la fecha y la hora en las que se envió el correo de alarma (o se intentó enviar).
Para
Indica la dirección del destinatario al que se le envió el correo de alarma. Si la dirección es
demasiado larga, es posible que solo aparezca parte de la dirección.
Nom unid
Indica el nombre de la unidad interna en la que se activó la alarma.
Cód alarma
Indica el código de la alarma que se activó.
Estd
Cuando se ha enviado la notificación de una activación de alarma, aparece “Incidencia” y cuando se
ha enviado la notificación de reestablecimiento de la alarma, aparece “Reestablecimiento”.
Dirección
Indica la dirección de la unidad interna en la que se activó la alarma.
La dirección tiene el siguiente formato: “número de adaptador - número de enlace - número de
sistema (exterior) - número interior”.
Cuando se envía un correo de prueba, aparece “CORR_PRU”.
9
Page 12

Visualización y funcionamiento de la pantalla
3-7. Pantalla de programación del temporizador
Al utilizar el menú para seleccionar [6.Ajustes auxil : 3.Temp program] cuando se ha iniciado la sesión
como administrador o se ha utilizado el botón “CHECK” para utilizar el temporizador en la ventana del
control remoto, aparecerá una pantalla como la que se muestra a continuación. (Los usuarios que no
sean administradores podrán confirmar los ajustes pero no los podrán configurar y los botones “Cancel.”
y “Enviar” únicamente aparecerán cuando se haya iniciado sesión como administrador).
Sección de árbol
Botones “Cancel.”/“Enviar”
Cuando el número de temporizador diario está seleccionado en la sección de árbol, se muestra el
estado de la configuración actual.
Haga clic en el elemento de configuración que desee para poder seleccionar la configuración en la lista
desplegable, como se muestra a continuación.
Las listas desplegables también se muestran para el temporizador semanal de la misma manera que
para el número de temporizador diario.
10
Page 13

Visualización y funcionamiento de la pantalla
Únicamente podrá configurar los ajustes de temporizador diario de uno en uno (D1, D2, etc.). Si intenta
cambiar los ajustes de D2 cuando está configurando los ajustes de D1, por ejemplo, aparecerá el
mensaje “Envíelo para cada temporizador diario”.
En tal caso, haga clic en los botones “Enviar” o “Cancel.” para aplicar o cancelar los ajustes que esté
realizando respectivamente antes de configurar el siguiente número de temporizador diario.
Para obtener más información acerca de la configuración, consulte el manual de instrucciones del
Controlador Inteligente.
El botón “Compru. CR prohib.” aparecerá en la pantalla anterior cuando se inicie la sesión como
administrador o usuario especial. Cuando haga clic en este botón, aparecerá una pantalla como la que
se muestra a continuación.
11
Page 14

Visualización y funcionamiento de la pantalla
3-8. Pantalla Vacaciones del inquilino/los días especiales del temporizador
Al utilizar el menú para seleccionar [6.Ajustes auxil : 4. Vac inq/F esp tmp] cuando se ha iniciado la
sesión como administrador, aparece una pantalla como la que se muestra a continuación.
Sección de árbol
Botones “Cancel.”/“Enviar”
Botón “Copiar”
Únicamente puede configurar los ajustes de vacaciones del inquilino/los días especiales del
temporizador de uno en uno. Si intenta cambiar los ajustes de Inquil.002 cuando está configurando los
ajustes de Inquil.001, por ejemplo, aparecerá el mensaje “Envíelo a cada inquilino”.
En tal caso, haga clic en los botones “Enviar” o “Cancel.” para aplicar o cancelar los ajustes que esté
realizando respectivamente antes de configurar el siguiente inquilino.
Para copiar los ajustes modificados, haga clic en el botón “Enviar” y aplique los ajustes antes de copiar.
Para obtener más información acerca de la configuración, consulte el manual de instrucciones del
Controlador Inteligente.
12
Page 15

Visualización y funcionamiento de la pantalla
3-9. Pantalla de prohibición del control remoto
Al utilizar el menú para seleccionar [6.Ajustes auxil : 5. Ctrl rem proh] cuando se ha iniciado la sesión
como Administrador o se ha utilizado el botón “CHECK” para utilizar la prohibición para el control remoto
en la ventana del mando a distancia, aparecerá una pantalla como la que se muestra a continuación.
(Los usuarios que no sean administradores podrán confirmar los ajustes pero no los podrán configurar y
los botones “Cancel.” y “Enviar” únicamente aparecerán cuando se haya iniciado la sesión como
administrador).
Para obtener más información acerca de la configuración, consulte el manual de instrucciones del
Controlador Inteligente.
13
Page 16

Visualización y funcionamiento de la pantalla
3-10. Pantalla de ajustes de Internet
Al utilizar el menú para seleccionar [6. Ajustes auxil” : 10. Ajustes WEB] cuando se ha iniciado la sesión
como administrador, aparece una pantalla como la que se muestra a continuación.
Botones “Cancel.”/“Enviar”
A la pantalla [3.10.1.
Ajustes detallados del
servidor]
Para obtener más información acerca de la configuración, consulte el manual de instrucciones del
Controlador Inteligente.
Los valores de entrada están sujetos a las siguientes restricciones.
Elemento de configuración Rango de entrada Limitaciones de entrada de caracteres
Nombre de sitio Hasta 40 caracteres “=” de un byte no está admitido
Dirección IP(cada bloque)
Máscara subred
Puerta enlace predetermin.
DNS
(Primario, Secundario)
WINS
(Primario, Secundario)
Nombre del dispositivo
Números de 0 a 255
Números de 0 a 255 “0.0.0.0” no está admitido
Caracteres
alfanuméricos, “–”, y
“_”
Hasta 15 caracteres
“0.0.0.0” y “255.255.255.255” no están
admitidos
El primer carácter debe ser alfabético.
“-” y “_” no están admitidos como
caracteres finales
SMTP remitente
Cuenta remitente “=“ no está admitido
Cuenta receptor 1 a 3
Hasta 40 caracteres
y símbolos
alfanuméricos
Los únicos símbolos son “@” “.” “_” “:“
14
Page 17

Visualización y funcionamiento de la pantalla
Si se utiliza un valor que está fuera del rango de entrada o que incumple las limitaciones de entrada,
aparecerá la siguiente ventana.
Si los ajustes de red se han cambiado cuando se hace clic en el botón “Enviar”, aparecerá la siguiente
ventana. Asegúrese de que el reinicio de la unidad Controlador Inteligente no suponga ningún problema.
Cuando se hace clic en “SÍ”, aparecerá la siguiente pantalla y la unidad Controlador Inteligente se
reiniciará.
15
Page 18

Visualización y funcionamiento de la pantalla
Cuando se envía un correo de prueba, aparecerá la siguiente ventana si se han cambiado los ajustes de
correo.
En tal caso, haga clic en el botón “Enviar” para habilitar los cambios en los ajustes de correo, o en
“Cancel.” para deshabilitarlos y volver a enviar el correo de prueba.
Si la unidad Controlador Inteligente está procesando (compruebe config del sist, corte, copia de
seguridad, etc.), esta pantalla no se mostrará ni actualizará, el correo de prueba no se enviará y no se
podrá “Enviar” el cambio de los ajustes.
Si la unidad Controlador Inteligente muestra la pantalla de configuración inicial (menú principal 5) o la
pantalla de configuración (menú principal 6), no se podrá “Enviar” el cambio de los ajustes. En
cualquiera de los casos, aparece la siguiente ventana.
3-10-1. Ajustes detallados del servidor
Cuando se hace clic en el botón “Detalles de servidor” desde la pantalla [Ajustes WEB], aparece una
pantalla como la que se muestra a continuación.
A la pantalla [3-10-1-1
Ajustes del servidor de
recepción]
Para obtener más información acerca de la configuración, consulte el manual de instrucciones del
Controlador Inteligente.
16
Page 19

Visualización y funcionamiento de la pantalla
Los valores de entrada están sujetos a las siguientes restricciones.
Elemento de configuración Rango de entrada Limitaciones de entrada de caracteres
Núm puerto Números de 0 a 999999
ID de usuario
Contraseña
3-10-1-1. Ajustes del servidor de recepción
Si se hace clic en el botón “Ajustes serv de envío” desde la pantalla [Detalles de servidor], aparecerá
una ventana como la siguiente.
Hasta 50 símbolos y
caracteres alfanuméricos
Para obtener más información acerca de la configuración, consulte el manual de instrucciones del
Controlador Inteligente.
Los valores de entrada están sujetos a las siguientes restricciones.
Elemento de configuración Rango de entrada Limitaciones de entrada de caracteres
Dir serv recepción (POP3)
ID de usuario
Contraseña
Núm puerto
Hasta 40 símbolos y
caracteres alfanuméricos
Hasta 50 símbolos y
caracteres alfanuméricos
Números de 0 a 999999
Los únicos símbolos son “@” “.” “_” “:”
17
Page 20

4. Información adicional
■ Cuando conecte el Controlador Inteligente a través de Internet, considere la posibilidad de
aplicar medidas de seguridad de red como, por ejemplo, un firewall.
■ Mensajes de error
Error Causa Solución
¡Cambio de config del
sist!
(cuando se ha iniciado
sesión con privilegios de
administrador)
Espere, el controlador
inteligente está
procesando.
Inténtelo más tarde.
Error de comunicación
ID de usuario no válida
Contraseña errónea
¡Detener todo!
Se pararon todas las
unids
No utilice la unidad hasta
que esta reanude el
funcionamiento.
La configuración del sistema del
Controlador Inteligente ha
cambiado.
El Controlador Inteligente está
aplicando ajustes.
El acceso desde la red es lento.
El Controlador Inteligente se ha
apagado mientras estaba
conectado, se ha desconectado un
cable o se ha producido un error de
red.
El ID de usuario introducido no
coincide con el ID de usuario
registrado en el Controlador
Inteligente .
La contraseña introducida no
coincide con la contraseña
registrada en el Controlador
Inteligente .
La entrada externa para parada de
todas las unidades se activa para la
unidad Controlador Inteligente.
Se trata de un mensaje de
advertencia.
Espere unos instantes y
reanude la operación.
Si está configurando ajustes
con el Controlador Inteligente,
vaya a una pantalla que no
tenga ajustes (como la
pantalla 1-n).
Espere unos instantes y
reanude la operación.
Vuelva a intentar la operación.
Compruebe que el
Controlador Inteligente está
encendido, y que las
conexiones de red por cable
son correctas.
Compruebe el ID de usuario
registrado en el Controlador
Inteligente .
Compruebe la contraseña
registrada en el Controlador
Inteligente .
Cuando la entrada externa
para parada de todas las
unidades se desactiva, el
mensaje desaparece. Una vez
desactivado, espere a que el
mensaje desaparezca.
Page 21

Authorized representative in EU
Panasonic Testing Centre
Panasonic Marketing Europe GmbH
Winsbergring 15, 22525 Hamburg, Germany
Printed in Japan
 Loading...
Loading...