Page 1
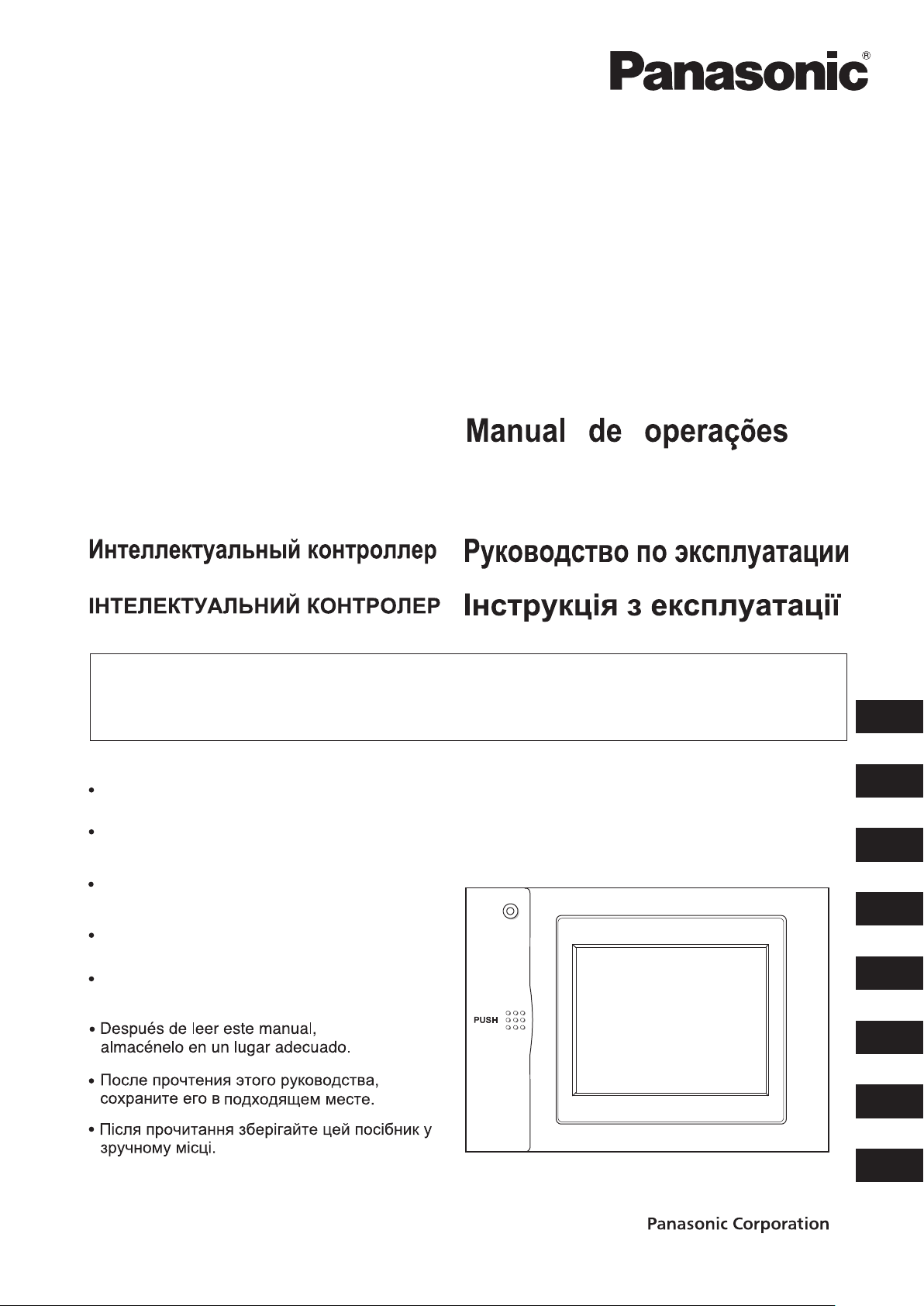
INTELLIGENT CONTROLLER
Access and Operation by Web Browser
Operation Manual
CONTRÔLEUR INTELLIGENT
Accès et fonctionnement avec le navigateur Web
TOUCH SCREEN CONTROLLER
Zugriff und Betrieb über Webbrowser
CONTROLLORE INTELLIGENTE
Accesso e funzionamento tramite browser Web
CONTROLADOR INTELIGENTE
Acesso e funcionamento por browser da Web
CONTROLADOR INTELIGENTE
Acceso y funcionamiento a través del navegador Web
Доступ и работа с использованием веб-браузера
Доступ і керування з веб-браузера
Manuel d’instructions
Bedienungsanleitung
Manuale di istruzioni
Manual de funcionamiento
CZ-256ESMC2
After reading this manual, store it in a
convenient place.
Après avoir lu ce manuel, conservez-le en
lieusûr.
Heben Sie diese Anleitung nach dem
Durchlesen an einem günstigen Ort auf.
Dopo aver letto il presente manuale,
conservarlo in un luogo adeguato.
Depois de ler este manual, guarde-o
num lugar queesteja sempre à mão.
EN
FR
DE
IT
PT
ES
RU
85464609080011
UK
Page 2
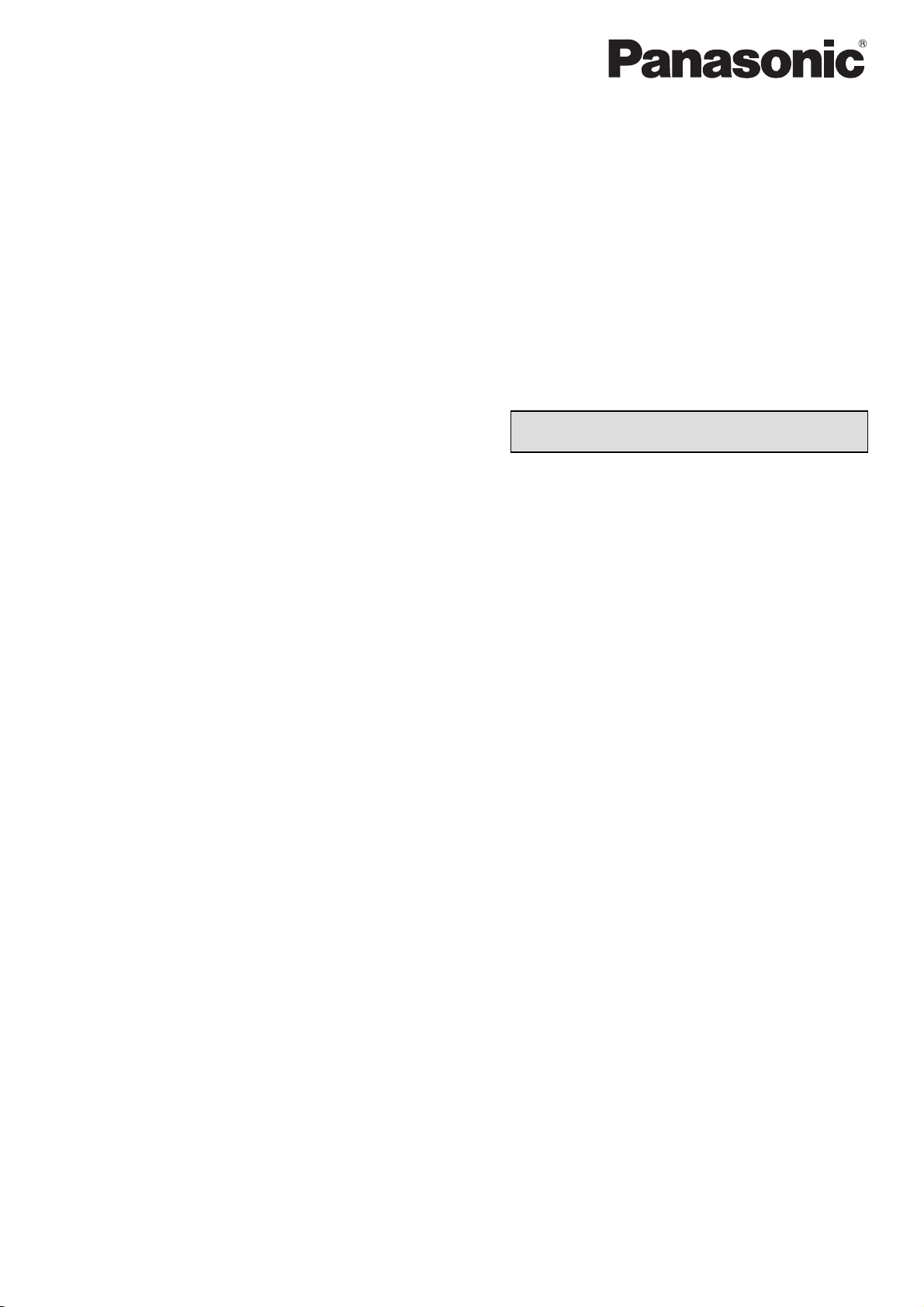
Système de contrôle
centralisé
CZ-256ESMC2
Manuel d’instructions
Merci d’avoir choisi le Contrôleur Intelligent
CZ-256ESMC2.
Avant d’utiliser le système, assurez-vous d’avoir
lu ce manuel attentivement.
CONTRÔLEUR INTELLIGENT
Accès et fonctionnement avec
le navigateur Web
Table des matières
1. Conditions requises du système .................. 1
2. Ouverture de session ................................... 1
3. Affichage et fonctionnement des écrans ...... 2
3-1. Écran [Chq locataire] ............................ 2
3-2. Écran [Dtail chq loc] .............................. 5
3-3. Écran [Toutes unités] ............................ 5
3-4. Rapport de distribution/Utilisation : Écran
de téléchargement de données ............. 6
3-5. Écran du journal d’alarme ..................... 7
3-6. Écran du journal d’envoi de message ... 9
3-7. Écran de programmation .................... 10
3-8. Écran de vacances de locataire/
jour spécial de programmation ............ 12
3-9. Écran d’interdiction de
télécommande .................................... 13
3-10.Écran des réglages WEB ................... 14
4. Informations supplémentaires .................... 18
Page 3

Accès et fonctionnement avec le navigateur Web
Accès et fonctionnement avec le navigateur Web
L’accès au Contrôleur Intelligent à partir de votre ordinateur vous permet de surveiller/faire fonctionner
le climatiseur en utilisant le navigateur Web.
1. Conditions requises du système
Les conditions suivantes doivent être remplies pour pouvoir utiliser le navigateur Web pour connecter le
Contrôleur Intelligent et surveiller/faire fonctionner le climatiseur.limatiseur.
Navigateur pris en charge : Internet Explorer 6.0 ou version superieure
Java applet : Sun Microsystems Java Plugin Ver 1.4.2 ou version supérieure
Résolution d’écran : 1024 × 768 recommandé
2. Ouverture de session
Pour ouvrir une session du Contrôleur Intelligent, saisissez l’adresse suivante dans la barre d’adresse du
navigateur Web :
http://[adresse du Contrôleur Intelligent]/SACWWW/index_[code de langue].asp
Par exemple, si l’adresse du Contrôleur Intelligent est 192.168.0.2 et vous souhaitez vous connecter
à la page en français, saisissez :
http://192.168.0.2/SACWWW/index_fr.asp
Si le DNS est utilisé et si le nom d’identification (nom de dispositif) du Contrôleur Intelligent est «
WindowsCE0 », saisissez:
http://WindowsCE0/SACWWW/index_fr.asp.
Les codes de langue sont les suivants :
Anglais : en Français : fr Allemand : de Italien : it Portugais : pt
Espagnol : es Chinois : zh Japonais : ja Coréen : ko
Ce code permet au navigateur Web de se connecter au Contrôleur Intelligent, un écran comme celui
illustré ci-dessous s’affichera.
Saisissez l’ID ut lisateur et le mot de passe définis pour ouvrir une session du Contrôleur Intelligent.
d
c
e
f
c Affiche le nom du site qui a été défini pour le Contrôleur Intelligent.
d Saisissez l’ID utilisateur qui a été définie pour le Contrôleur Intelligent.
e Saisissez le mot de passe qui a été défini pour le Contrôleur Intelligent.
f Cliquez sur le bouton Ouverture de session .
1
Page 4
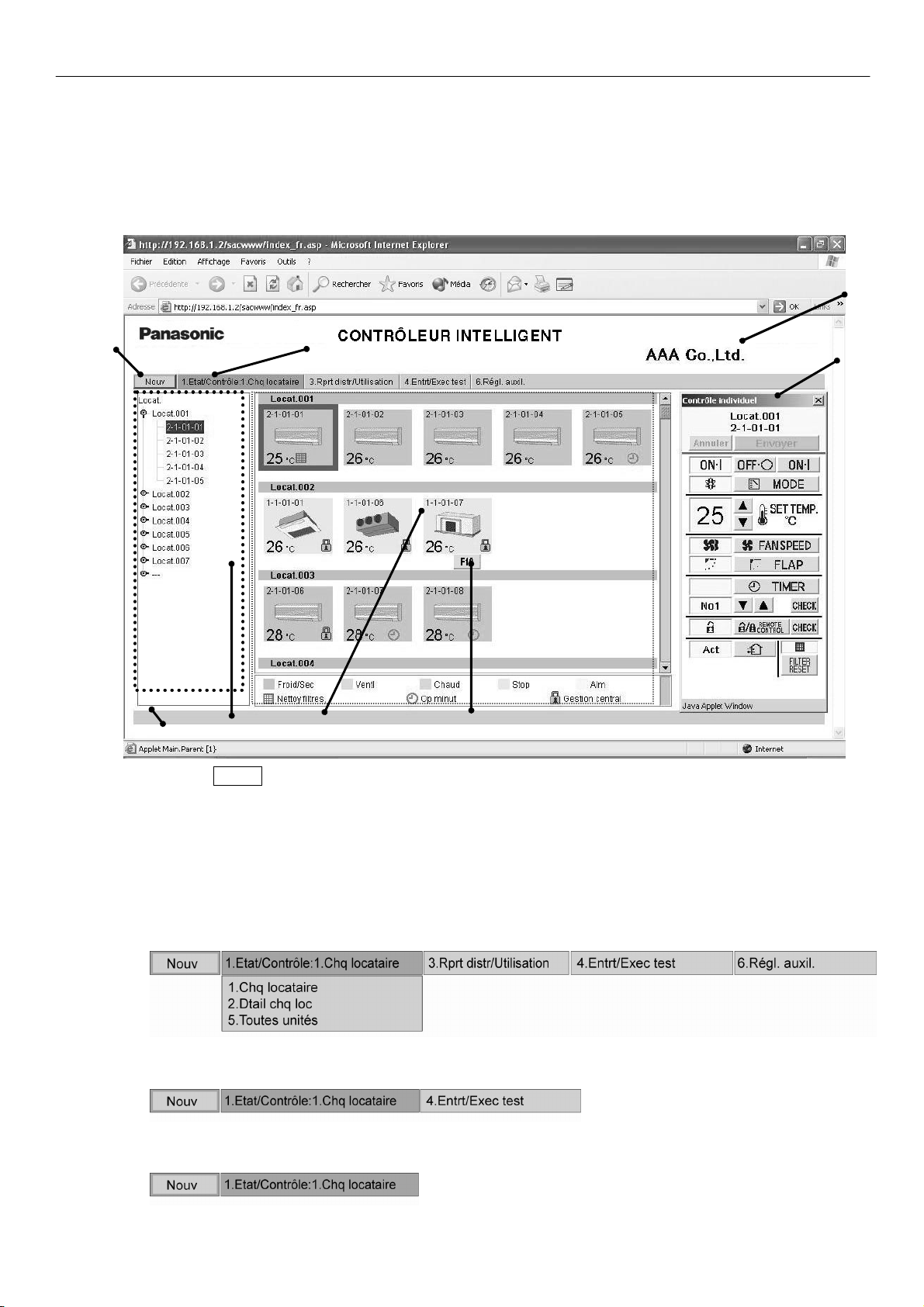
Affichage et fonctionnement des écrans
3. Affichage et fonctionnement des écrans
3-1. Écran [Chq locataire]
Après avoir ouvert une session du Contrôleur Intelligent ou lors de l’utilisation du menu pour
sélectionner [1.Etat/Contrôle : 1.Chq locataire], un écran comme celui illustré ci-dessous s’affiche. (Les
détails d’écran peuvent être différents selon l’utilisateur qui a ouvert la session.)
c
d
i
j
g
e
f
h
c Bouton Nouv
Met à jour l’écran avec les dernières informations.
d Menu
(Le menu peut être différent selon l’utilisateur qui a ouvert la session. Le menu suivant apparaît si une
session a été ouverte en tant qu’administrateur.)
Vous permet de sélectionner les écrans suivants.
★Menu administrateur
★Menu utilisateur spécial
★Menu utilisateur général
2
Page 5
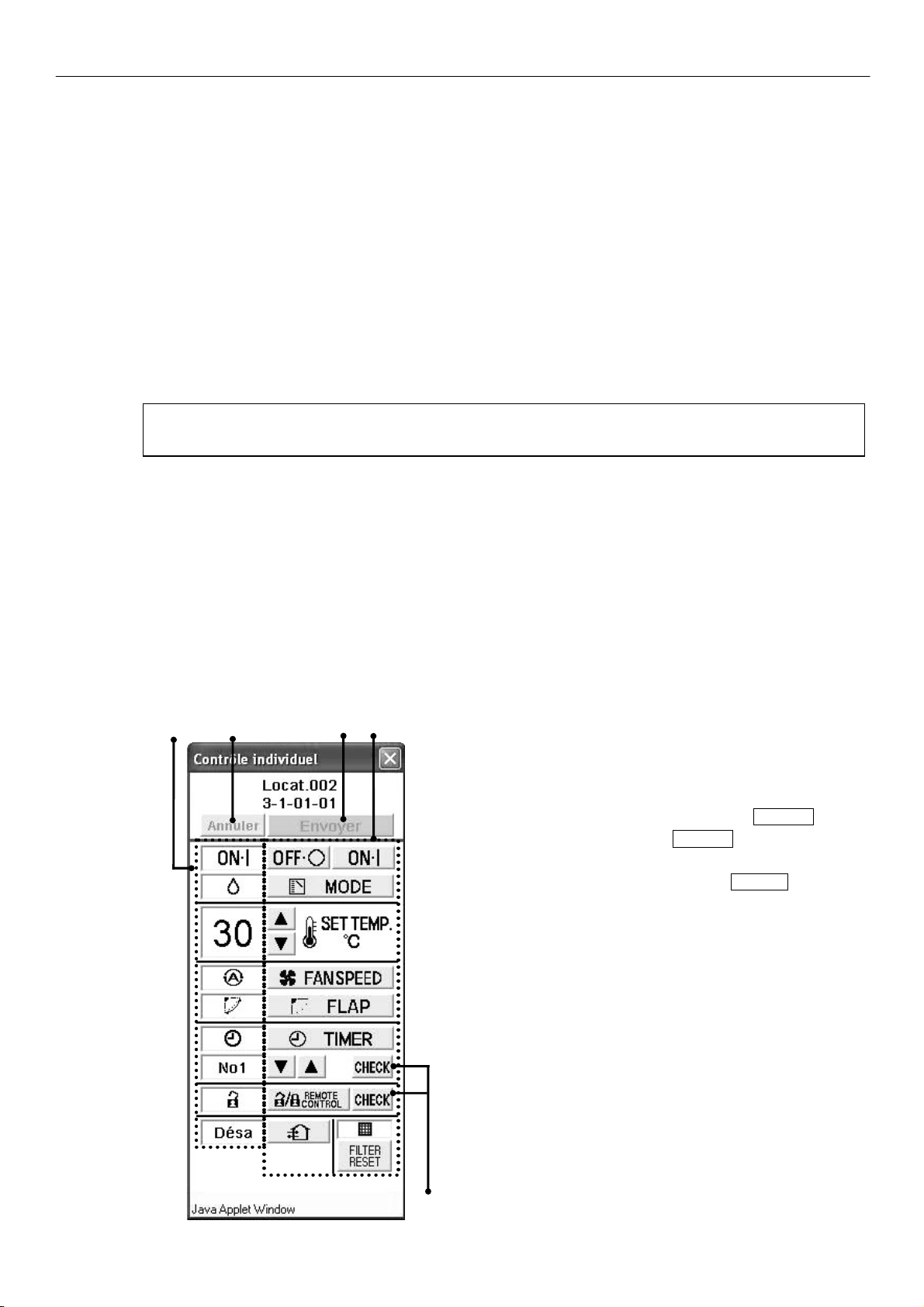
Affichage et fonctionnement des écrans
A
e Liste des locataires
Affiche la structure de l’unité d’intérieur et du locataire à laquelle le Contrôleur Intelligent a accès
actuellement dans une liste. Sélectionnez les unités d’intérieur en cliquant sur les différentes sections
de la liste.
Cliquez sur la section en surbrillance de l’exemple d’écran illustré ci-dessus pour sélectionner l’unité
d’intérieur individuelle, et cliquez sur le nom du locataire (Locat.001, Locat.002, etc. dans l’exemple)
pour sélectionner toutes les unités d’intérieur pour ce locataire. Cliquez au sommet de la liste (Locataire
par exemple) pour sélectionner toutes les unités d’intérieur du site.
Seuls les locataires sur lesquels il est possible d'intervenir grâce à l'autorisation utilisateur employée
pour se connecter (administrateur, spécial, général) sont affichés.
f Zone d’affichage des icônes
Affiche les icônes pour les unités connectées au Contrôleur Intelligent.
Cliquez sur une icône dont le cadre est affiché à l’envers pour sélectionner cette unité. Cliquez sur un
nom de locataire pour sélectionner ce locataire.
Si un adaptateur d'interface est utilisé, l’affichage de l'icône devient violet clair pendant l’utilisation
ON.
g Colonne de notification
Affiche les informations sur l’état des connexions du navigateur Web et du Contrôleur Intelligent, etc.
h Affichage du code d’alarme
Affiche le code d’alarme sous forme de bulle d’aide lorsque le curseur est déplacé sur l’icône de l’unité
d’intérieur pour laquelle l’alarme s’est produite.
i Nom du site
Le « Nom du site » défini dans le Contrôleur Intelligent s’affiche.
j Fenêtre de la télécommande
Affiche la fenêtre de la télécommande. Une fois cette fenêtre fermée, cliquez sur l’unité d’intérieur ou
faites une autre sélection pour la faire réapparaître.
D
C B
A Section de l’écran de contrôle/état
Affiche l’état de l’unité d’intérieur et les conditions de
fonctionnement.
Une fois une opération de contrôle effectuée, la couleur de fond
des champs respectifs change et le bouton Envoyer devient
disponible. Cliquez sur le bouton Envoyer pour envoyer toutes
les étapes des opérations réalisées jusqu’ici au Contrôleur
Intelligent. Si vous cliquez sur le bouton Annuler ou réalisez
une étape comme sélectionner une autre unité d’intérieur, vous
annulerez toutes les étapes des opérations réalisées jusqu’ici.
E
Fenêtre de la télécommande
3
Page 6
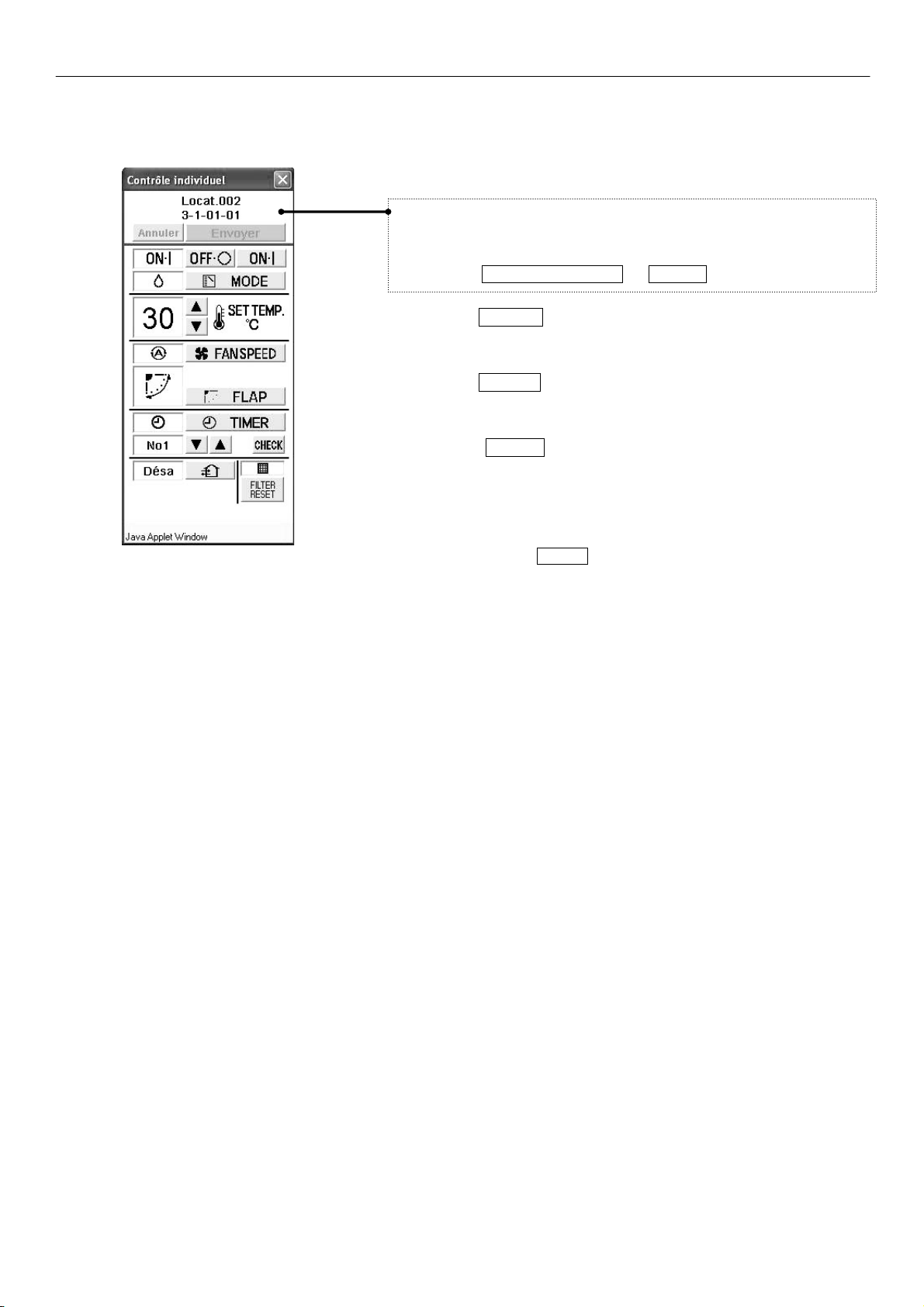
Affichage et fonctionnement des écrans
B Section de contrôle
Affiche les contrôles pour les étapes des opérations possibles comme
marche/arrêt, sélection du mode de fonctionnement, sélection de la
température, réglage de la vitesse du ventilateur, réglage de la direction du
ventilateur, etc.
Si l’utilisateur qui a ouvert la session ne dispose que des privilèges
d’utilisateur général, les boutons pour les étapes d’opération restreinte
s’afficheront en gris (inactifs).
Les boutons REMOTE CONTROL et CHECK ne s’afficheront pas.
C Bouton Envoyer
Envoie les changements réalisés au Contrôleur Intelligent.
D Bouton Annuler
Annule les changements effectués.
E Boutons CHECK
Utilisez ces boutons pour vérifier la programmation et l’état du réglage
d’interdiction de télécommande.
(Voir « 3-7. Écran de programmation » et « 3-9. Écran d’interdiction de
télécommande ».)
Fenêtre de télécommande pour
l’utilisateur général
Cliquez sur le bouton Retour
pour revenir à l’affichage de l’écran précédent
.
4
Page 7
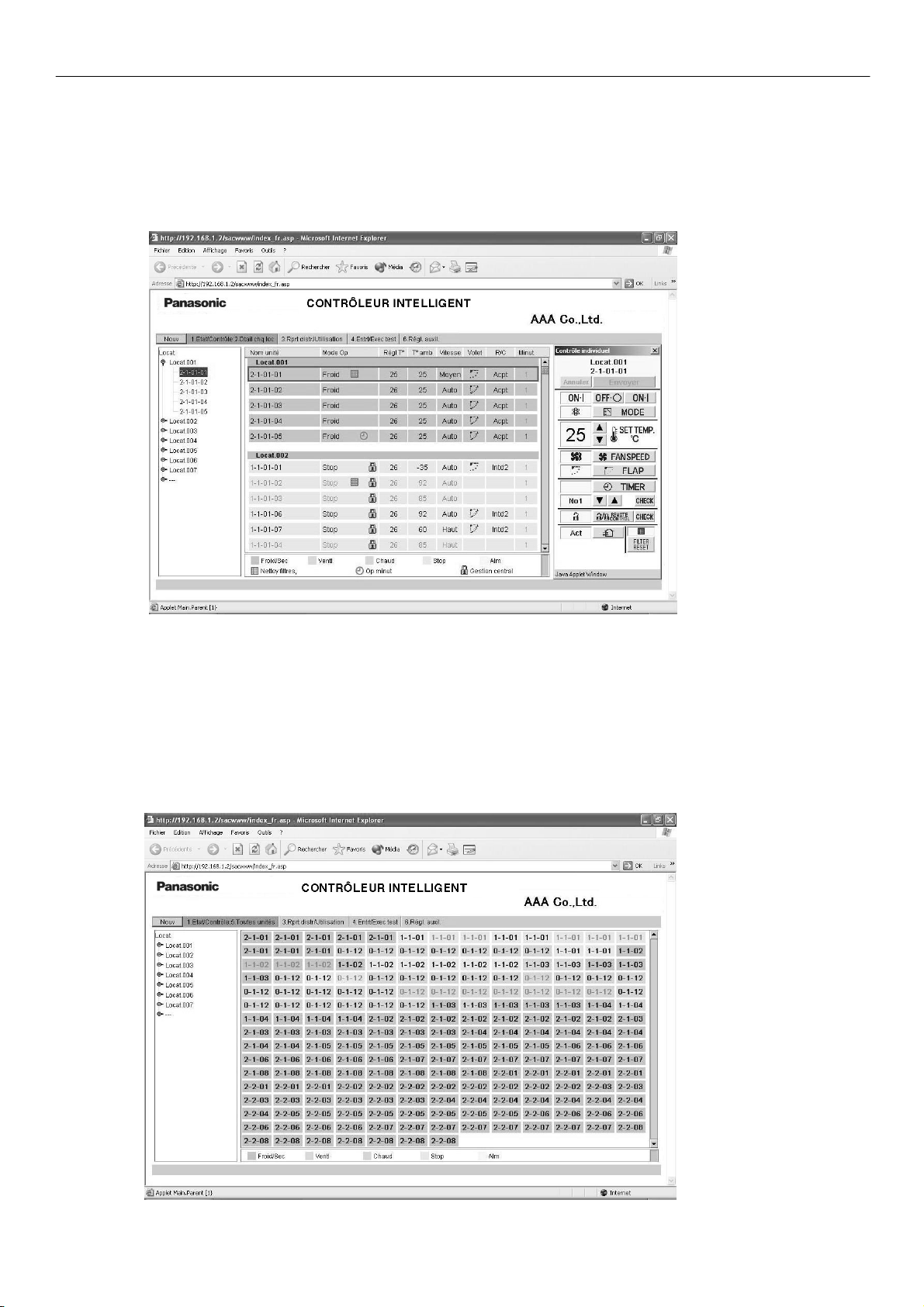
Affichage et fonctionnement des écrans
3-2. Écran [Dtail chq loc]
Si vous utilisez le menu pour sélectionner [1.Etat/Contrôle : 2.Dtail chq loc], un écran comme celui
illustré ci-dessous s’affiche. (Les détails d’écran peuvent être différents selon l’utilisateur qui a ouvert la
session.) Le principe de fonctionnement de cet écran est similaire à celui de la section « 3-1. Écran [Chq
locataire] ».
3-3. Écran [Toutes unités]
Si vous utilisez le menu pour sélectionner [1.Etat/Contrôle : 5.Toutes unités], un écran comme celui
illustré ci-dessous s’affiche. (Les détails d’écran peuvent être différents selon l’utilisateur qui a ouvert la
session.) Un maximum de 256 unités d’intérieur est affiché sur 1 écran.
Le principe de fonctionnement de cet écran est similaire à celui de la section « 3-1. Écran [Chq
locataire] ».
5
Page 8

Affichage et fonctionnement des écrans
3-4. Rapport de distribution/Utilisation : Écran de téléchargement de données
Si vous utilisez le menu pour sélectionner [3.Rprt distr/Utilisation : 3. Téléchargement] lorsque vous avez ouvert
une session en tant qu’administrateur, un écran comme celui illustré ci-dessous s’affiche.
Vous pouvez télécharger des fichiers en les sélectionnant et en cliquant sur le bouton « Téléchargement ».
Un fichier de données de coupure apparaît pour chaque donnée de coupure qui s’affiche sur l’unité du
Contrôleur Intelligent. Sachez toutefois que les dates qui apparaissent sur l’unité du Contrôleur
Intelligent s’affiche comme des noms de fichier sur cet écran.
Par exemple, les données de coupure qui s’affichent sous la forme « 01/Apr-30/Apr » sur le Contrôleur
Intelligent s’afficheront sous la forme « 20070401-200704301.csv » sur cet écran.
Lorsque le message suivant s’affiche après avoir cliqué sur le bouton « Téléchargement », sélectionnez
« Ouvrir » ou « Enregistrer ».
• « Ouvrir » .............. Ouvrez le fichier CSV sélectionné à l’aide d’un tableur.
• « Enregistrer » ....... Sélectionnez un dossier et enregistrez le fichier CSV.
6
Page 9

Affichage et fonctionnement des écrans
3-5. Écran du journal d’alarme
Si vous utilisez le menu pour sélectionner [4.Entrt/Exec test : 2. Jrnal alarme] lorsque vous avez ouvert
une session en tant qu’administrateur, un écran comme celui illustré ci-dessous s’affiche.
Lorsqu’une unité d’intérieur est sélectionnée dans l’arborescence, les 14 occurrences précédentes sont
affichées.
(Identique à l’affichage sur le Contrôleur intelligent.)
Il est possible de sélectionner « Journal alarme int. », « Journ err comm ext. », et « Journal alarm adapt. » dans
la liste déroulante.
7
Page 10

Affichage et fonctionnement des écrans
[Journ err comm ext.] comprend l'historique des erreurs de communication entre l'unité extérieure et le
Contrôleur Intelligent ou l'adaptateur de communication.
[Journal alarm adapt.] comprend l'historique des avertissements tels qu'ils sont définis par le
Contrôleur Intelligent ou l'adaptateur de communication.
(Adresses d'adaptateur doublon, erreur de communication entre le Contrôleur Intelligent et l'adaptateur,
etc.)
8
Page 11

Affichage et fonctionnement des écrans
3-6. Écran du journal d’envoi de message
Si vous utilisez le menu pour sélectionner [4.Entrt/Exec test : 4. Journal mail envoyé] lorsque vous avez
ouvert une session en tant qu’administrateur, un écran comme celui illustré ci-dessous s’affiche.
c d e f g h i j
c No.
Numéros d’entrée pour le journal des mails envoyés. Maximum 20 entrées (No. 1 à 20) possibles.
Les entrées les plus récentes s’affichent au sommet de la liste. Lorsque le nombre d’entrées
dépasse 20, les entrées sont supprimées en commençant par la plus ancienne.
Maximum trois destinataires peuvent être spécifiés, maximum trois entrées de journal peuvent
s’enregistrer pour une alarme.
d Rslt
« OK » s’affiche lorsqu’un mail d’alarme est envoyé correctement et « NG » (Pas OK) s’affiche
lorsque l’envoi a échoué.
e Env heur
Date et heure auxquelles le mail d’alarme a été envoyé (ou essai d’envoi).
f À
Adresse du destinataire à qui le mail d’alarme a été envoyé. Si l’adresse est trop longue, il se peut
que seule une partie de l’adresse s’affiche.
g Nom unité
Nom de l’unité d’intérieur où s’est produite l’alarme.
h Code alarme
Code pour l’alarme qui s’est produite.
i Stat
« Occurrence » s’affiche lorsqu’un avis d’alarme est envoyé et « Restauration » s’affiche lorsqu’un
avis de restauration d’alarme est envoyé.
j Adresse
Adresse de l’unité d’intérieur où s’est produite l’alarme.
L’adresse suit la forme, « numéro d’adaptateur - numéro de lien - numéro de système (extérieur) numéro de système intérieur ».
Lorsqu’un mail de test est envoyé, « MAIL TEST » s’affiche.
9
Page 12

Affichage et fonctionnement des écrans
3-7. Écran de programmation
Si vous utilisez le menu pour sélectionner [6.Régl. auxil. : 3. Minuter progr] lorsque vous avez ouvert
une session en tant qu’administrateur ou utilisez le bouton « CHECK » pour la programmation dans la
fenêtre de télécommande, un écran comme celui illustré ci-dessous s’affiche. (Puisque les utilisateurs
non administrateurs ne peuvent que confirmer les réglages et non pas les configurer, les boutons «
Annuler » et « Envoyer » ne s’affichent que lorsqu’une session a été ouverte en tant qu’administrateur.
Arborescence Boutons « Annuler »/« Envoyer »
Lorsque le numéro de programmation journalière est sélectionné dans l’arborescence, l’état du réglage
actuel est affiché.
Cliquez sur l’élément de réglage souhaité pour pouvoir sélectionner le réglage dans les listes
déroulantes comme illustré ci-dessous.
Les listes déroulantes s’affichent également pour le programme hebdomadaire de la même manière
que le numéro de programmation journalière.
10
Page 13

Affichage et fonctionnement des écrans
Vous ne pouvez configurer les réglages de la programmation journalière qu’un jour (D1, D2, etc.) à la
fois. Si vous essayez de basculer aux réglages D2 alors que vous configurez les réglages D1, par
exemple, le message « Envoyer pour chaque minuterie journalière. » s’affiche.
Dans ce cas, appliquez ou annulez les réglages actuels en cliquant sur le bouton « Envoyer » ou
« Annuler » respectivement avant de configurer le numéro de programmation journalière suivant.
Pour en savoir plus sur les réglages, reportez-vous au mode d’emploi du Contrôleur Intelligent.
Le bouton « Vérif. interd. C/D » s’affiche sur l’écran ci-dessus lorsque vous ouvrez une session en tant
qu’administrateur ou utilisateur spécial. Lorsque vous cliquez sur ce bouton, un écran comme celui
illustré ci-dessous s’affiche.
11
Page 14

Affichage et fonctionnement des écrans
3-8. Écran de vacances de locataire/jour spécial de programmation
Si vous utilisez le menu pour sélectionner [6.Régl. auxil. : 4. Vc loc/Dat spé mte] lorsque vous avez
ouvert une session en tant qu’administrateur, un écran comme celui illustré ci-dessous s’affiche.
Arborescence Boutons « Annuler »/« Envoyer »
Bouton « Copier »
Vous ne pouvez configurer les réglages des vacances de locataire/jour spécial de programmation que
pour un locataire à la fois. Si vous essayez de basculer aux réglages Locat.002 alors que vous configurez
les réglages Locat.001, par exemple, le message « Envoyer pour chaque locataire. » s’affiche.
Dans ce cas, appliquez ou annulez les réglages actuels en cliquant sur le bouton « Envoyer » ou
« Annuler » respectivement avant de configurer le locataire suivant.
Pour copier les réglages modifiés, cliquez sur le bouton « Envoyer » et appliquez les réglages avant de
copier.
Pour en savoir plus sur les réglages, reportez-vous au mode d’emploi du Contrôleur Intelligent.
12
Page 15

Affichage et fonctionnement des écrans
3-9. Écran d’interdiction de télécommande
Si vous utilisez le menu pour sélectionner [6.Régl. auxil. : 5. Intrdir télco] lorsque vous avez ouvert une
session en tant qu’administrateur ou utilisez le bouton « CHECK » pour interdire la télécommande dans
la fenêtre de télécommande, un écran comme celui illustré ci-dessous s’affiche. (Puisque les utilisateurs
non administrateurs ne peuvent que confirmer les réglages et non pas les configurer, les boutons «
Annuler » et « Envoyer » ne s’affichent que lorsqu’une session a été ouverte en tant qu’administrateur
Pour en savoir plus sur les réglages, reportez-vous au mode d’emploi du Contrôleur Intelligent.
13
Page 16

Affichage et fonctionnement des écrans
3-10. Écran des réglages WEB
Si vous utilisez le menu pour sélectionner [6. Régl. auxil. : 10. Réglages WEB] lorsque vous avez ouvert
une session en tant qu’administrateur, un écran comme celui illustré ci-dessous s’affiche.
Boutons « Annuler »/« Envoyer »
Vers l’écran [3.10.1.
Réglages détaillés du
serveur]
Pour en savoir plus sur les réglages, reportez-vous au mode d’emploi du Contrôleur Intelligent.
Les valeurs saisies sont soumises aux restrictions suivantes.
Élément de réglage Plage de saisie Limitations pour la saisie des caractères
Nom du site
Adresse IP(chaque bloc) Nombres de 0 à 255
Masque sous-réseau
Jusqu’à 40
caractères
Un octet « = » est interdit
« 0.0.0.0 » et « 255.255.255.255 » sont
interdits
Passerelle par défaut
DNS
(Principal, Secondaire)
WINS
(Principal, Secondaire)
Nom de dispositif
SMTP expéditeur
Compte expéditeur « = » est interdit
Compte récepteur 1 à 3
Nombres de 0 à 255 « 0.0.0.0 » est interdit
Caractères
alphanumériques, «
– » et « _ »
Jusqu’à 15
caractères
Jusqu’à 40
caractères
alphanumériques et
symboles
Le premier caractère doit être un
caractère alphabétique.
« - » et « _ » sont interdits comme
caractères de fin
Les symboles sont uniquement « @ »,
« . », « _ » et « : »
14
Page 17

Affichage et fonctionnement des écrans
Si une valeur située en dehors de la plage d'entrée ou des limitations d'entrée est définie, la fenêtre
ci-dessous apparaît.
Si les paramètres réseau ont été modifiés lorsque le bouton « Envoyer » est cliqué, la fenêtre
ci-dessous apparaît. Vérifiez toujours qu’il n’y a pas de problème en redémarrant l’unité du Contrôleur
Intelligent.
Lorsque « OUI » est cliqué pour la soumission, l’écran change comme illustré ci-dessous et l'unité du
Contrôleur Intelligent redémarre.
15
Page 18

Affichage et fonctionnement des écrans
Lorsqu’un e-mail de test est envoyé, la fenêtre ci-dessous apparaît lorsque les paramètres d'e-mail ont
été modifiés.
Dans ce cas, cliquez sur le bouton « Envoyer » pour activer les modifications des paramètres d’e-mail
ou sur le bouton « Annuler » pour désactiver les modifications, puis envoyez de nouveau l’e-mail de
test.
Si l’unité du Contrôleur intelligent est en fonctionnement (vérifier config syst, coupure, sauvegarde, etc.),
cet écran ne peut pas être affiché ou mis à jour, l’e-mail de test ne peut pas être envoyé et l’opération «
Envoyer » les modifications de paramètres ne peut pas être effectuée.
Si l’unité du Contrôleur Intelligent affiche le menu des paramètres initiaux (menu principal 5) ou le menu
Paramètres (menu principal 6), l’opération « Envoyer » les modifications de paramètres ne peut pas
être effectuée. Dans ce cas, la fenêtre suivante s’affiche.
3-10-1. Réglages détaillés du serveur
Lorsque vous cliquez sur le bouton « Régl. détaillés serveur » dans l’écran [Réglages WEB], un écran
comme celui illustré ci-dessous s'affiche.
Vers l’écran [3-10-1-1
Réception des réglages
serveur
Pour en savoir plus sur les réglages, reportez-vous au mode d’emploi du Contrôleur Intelligent.
16
Page 19

Affichage et fonctionnement des écrans
Les valeurs saisies sont soumises aux restrictions suivantes.
Élément de réglage Plage de saisie
Nº de port Nombres de 0 à 999 999
ID utilisateur
Mot passe
3-10-1-1. Réception des réglages serveur
Lorsque vous cliquez sur le bouton « Régl. serveur réception » dans l’écran [Régl. détaillés serveur], un
écran comme celui illustré ci-dessous s’affiche.
Jusqu’à 50 caractères
alphanumériques et symboles
Limitations pour la saisie des
caractères
Pour en savoir plus sur les réglages, reportez-vous au mode d’emploi du Contrôleur Intelligent.
Les valeurs saisies sont soumises aux restrictions suivantes.
Élément de réglage Plage de saisie Limitations pour la saisie des caractères
Adresse serv. recept. (POP3)
ID utilisateur
Mot passe
Nº de port
Jusqu’à 40 caractères
alphanumériques et
symboles
Jusqu’à 50 caractères
alphanumériques et
symboles
Nombres de 0 à 999 999
Les symboles sont uniquement « @ »,
« . », « _ » et « : »
17
Page 20

Informations supplémentaires
4. Informations supplémentaires
■ Lors de la connexion au Contrôleur Intelligent via Internet, pensez à utiliser des mesures de
sécurité réseau, comme un pare-feu.
■ Messages d’erreur
Erreur Cause Solution
Chang syst config!
(lors d’une ouverture de
session avec les privilèges
d’administrateur)
Le Contrôleur Intelligent est
en fonctionnement, patientez.
Ré-essayez plus tard.
Erreur de communication
ID utilisateur non valide
Mot de passe erroné
Arrêter tout!
Ts U obligées de s'arrêter.
N’utilisez pas avant la reprise
d’opération de l’unité.
La configuration du système du
Contrôleur Intelligent a changé.
Le Contrôleur Intelligent applique
les réglages.
L’accès à partir du Web est
difficile.
Le Contrôleur Intelligent a été mis
hors tension pendant la connexion
ou bien un câble a été débranché
ou le réseau a subi une
défaillance.
L‘ID utilisateur saisie est différente
de celle de l’ID utilisateur
enregistrée dans le Contrôleur
Intelligent.
Le mot de passe saisi est différent
du mot de passe enregistré dans
le Contrôleur Intelligent.
L’entrée externe d’arrêt de toutes
les unités est activée pour l’unité
du Contrôleur intelligent.
Ceci est un message
d’avertissement.
Patientez un moment puis
reprenez l’opération.
Pour configurer les réglages avec
le Contrôleur Intelligent, basculez
à un écran de non réglages
(comme l’écran 1-n).
Patientez un moment puis
reprenez l’opération.
Ré-essayez l’opération.
Vérifiez que le Contrôleur
Intelligent est sous tension et que
les connections du câblage de
réseau sont correctes.
Vérifiez l‘ID utilisateur enregistrée
dans le Contrôleur Intelligent.
Vérifiez le mot de passe
enregistré dans le Contrôleur
Intelligent.
Lorsque l’entrée externe d’arrêt de
toutes les unités est mise sur
OFF, le message disparaît. Après
le changement sur OFF, attendez
que le message disparaisse.
18
Page 21

Authorized representative in EU
Panasonic Testing Centre
Panasonic Marketing Europe GmbH
Winsbergring 15, 22525 Hamburg, Germany
Printed in Japan
 Loading...
Loading...