Page 1
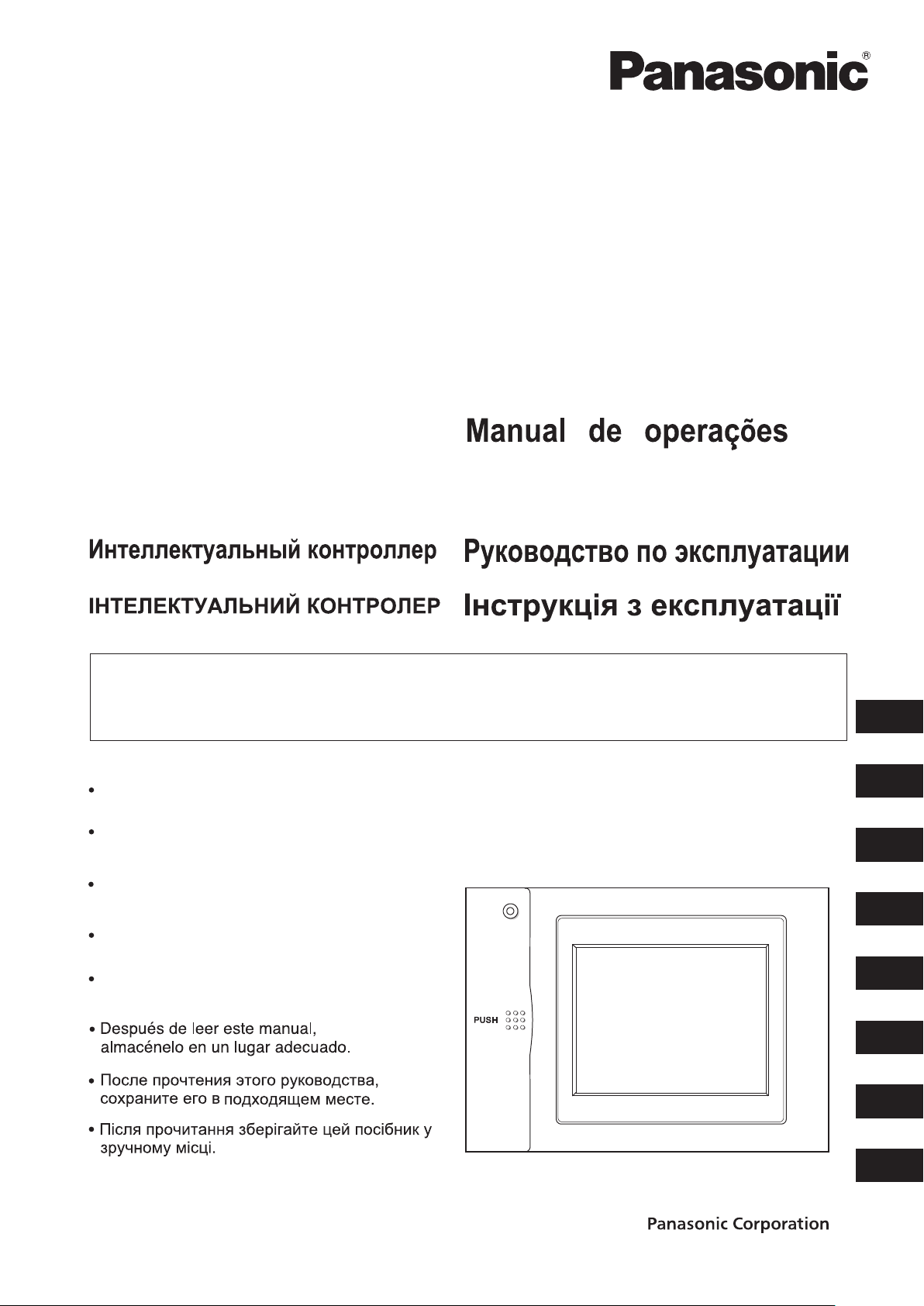
INTELLIGENT CONTROLLER
Access and Operation by Web Browser
Operation Manual
CONTRÔLEUR INTELLIGENT
Accès et fonctionnement avec le navigateur Web
TOUCH SCREEN CONTROLLER
Zugriff und Betrieb über Webbrowser
CONTROLLORE INTELLIGENTE
Accesso e funzionamento tramite browser Web
CONTROLADOR INTELIGENTE
Acesso e funcionamento por browser da Web
CONTROLADOR INTELIGENTE
Acceso y funcionamiento a través del navegador Web
Доступ и работа с использованием веб-браузера
Доступ і керування з веб-браузера
Manuel d’instructions
Bedienungsanleitung
Manuale di istruzioni
Manual de funcionamiento
CZ-256ESMC2
After reading this manual, store it in a
convenient place.
Après avoir lu ce manuel, conservez-le en
lieusûr.
Heben Sie diese Anleitung nach dem
Durchlesen an einem günstigen Ort auf.
Dopo aver letto il presente manuale,
conservarlo in un luogo adeguato.
Depois de ler este manual, guarde-o
num lugar queesteja sempre à mão.
EN
FR
DE
IT
PT
ES
RU
85464609080011
UK
Page 2
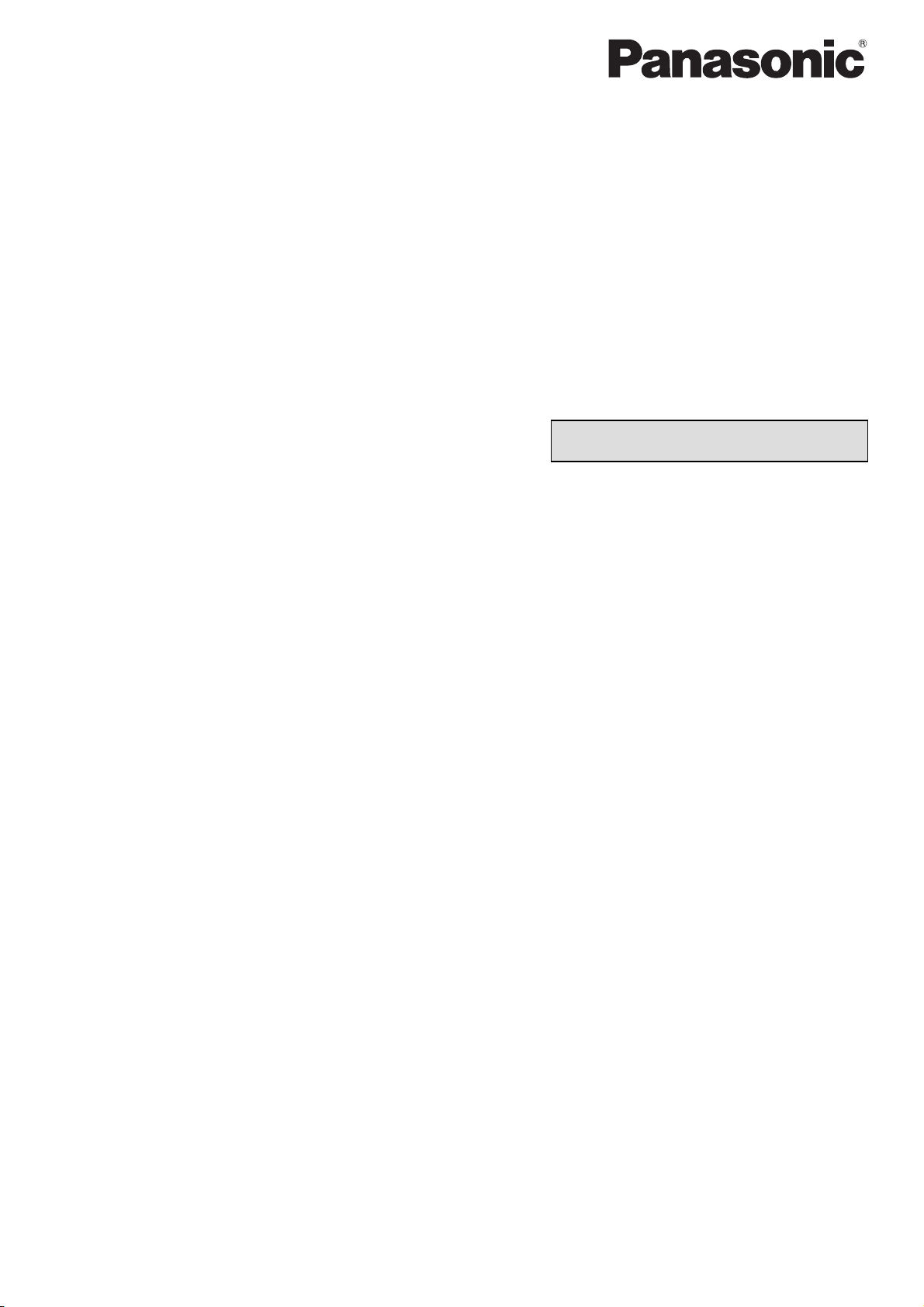
Sistema di controllo
centralizzato
CZ-256ESMC2
Manuale di istruzioni
Grazie per aver scelto il Controllore Intelligente
CZ-256ESMC2.
Prima di usare il sistema, leggere attentamente il
presente manuale.
CONTROLLORE INTELLIGENTE
Accesso e funzionamento tramite
browser Web
Indice
1. Requisiti di ambiente del computer ..... 1
2. Log-in .................................................. 1
3. Schermate e funzionamento ............... 2
3-1. Schermata [Ogni inquilino] ........... 2
3-2. Schermata [Dett. Ogni inquilino] ... 5
3-3. Schermata [Tutte le unità] ............ 5
3-4. Rapporto distribuzione/Uso:
Schermata download dati ............. 6
3-5. Schermata Alarm Log................... 7
3-6. Schermata Mail Send Log ............ 9
3-7. Schermata programmazione
timer ........................................... 10
3-8. Schermata Vacanze inquilino/
Giorni speciali timer .................... 12
3-9. Schermata proibizione
telecomando .............................. 13
3-10 Schermata Impostazioni WEB
................................................... 14
4. Informazioni addizionali ..................... 18
Page 3
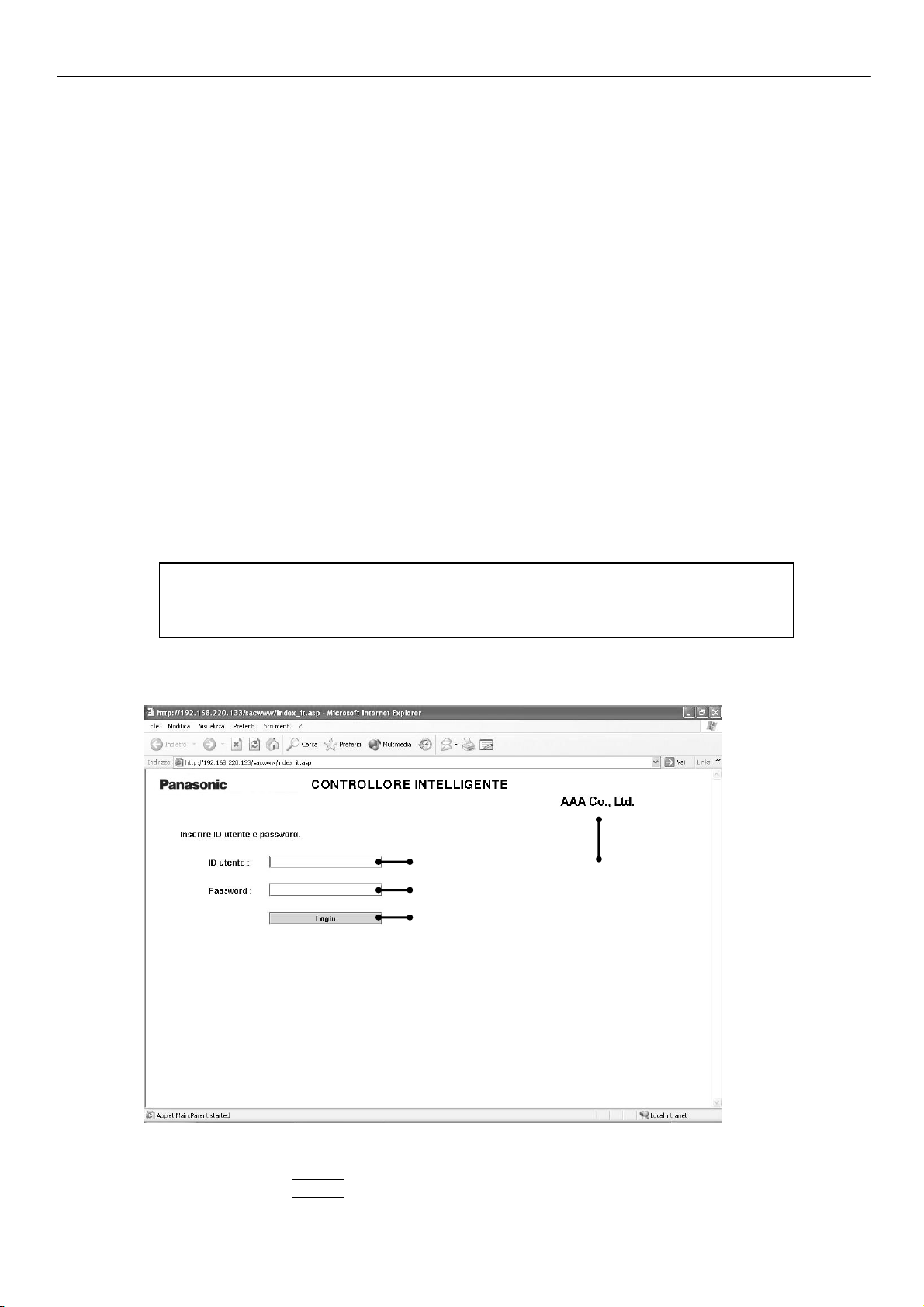
Accesso e funzionamento tramite browser Web
Accesso e funzionamento tramite browser Web
L’accesso al Controllore Intelligente dal computer consente di monitorare/azionare l’attrezzatura dell’aria
condizionata tramite un browser Web.
1. Requisiti di ambiente del computer
Per utilizzare il browser Web del computer per connettersi al Controllore Intelligente e monitorare/azionare
l’attrezzatura dell’aria condizionata, devono essere soddisfatti i seguenti requisiti di ambiente.
Browser supportati : Internet Explorer 6.0 o successivo
Applet Java : plug-in Java di Sun Microsystems versione 1.4.2 o successiva
Risoluzione schermo consigliata : 1024 × 768
2. Log-in
Per effettuare il log-in al Controllore Intelligente, immettere quanto segue nella barra degli indirizzi del
browser Web:
http://[indirizzo del Controllore Intelligente]/SACWWW/index_[codice lingua].asp
Per esempio, se l'indirizzo del Controllore Intelligente è 192.168.0.2 e si desidera connettersi alla
pagina italiano, immettere:
http://192.168.0.2/SACWWW/index_it.asp
Se viene utilizzato il DNS e il nome ID (nome periferica) del Controllore Intelligente è “WindowsCE0”,
immettere:
http://WindowsCE0/SACWWW/index_it.asp.
I codici lingua sono i seguenti.
inglese : en francese : fr tedesco : de italiano : it
portoghese : pt spagnolo : es
cinese : zh giapponese : ja coreano : ko
In questo modo il browser Web si connetterà al Controllore Intelligente e verrà visualizzata una
schermata come quella indicata di seguito.
Immettere l’ID utente e la password impostata per il log-in del Controllore Intelligente.
d
e
f
c Mostra il nome del sito impostato per il Controllore Intelligente.
d Mostra l’ID utente impostato per il Controllore Intelligente.
e Immettere la password impostata per il Controllore Intelligente.
f Fare clic sul tasto Login .
1
c
Page 4
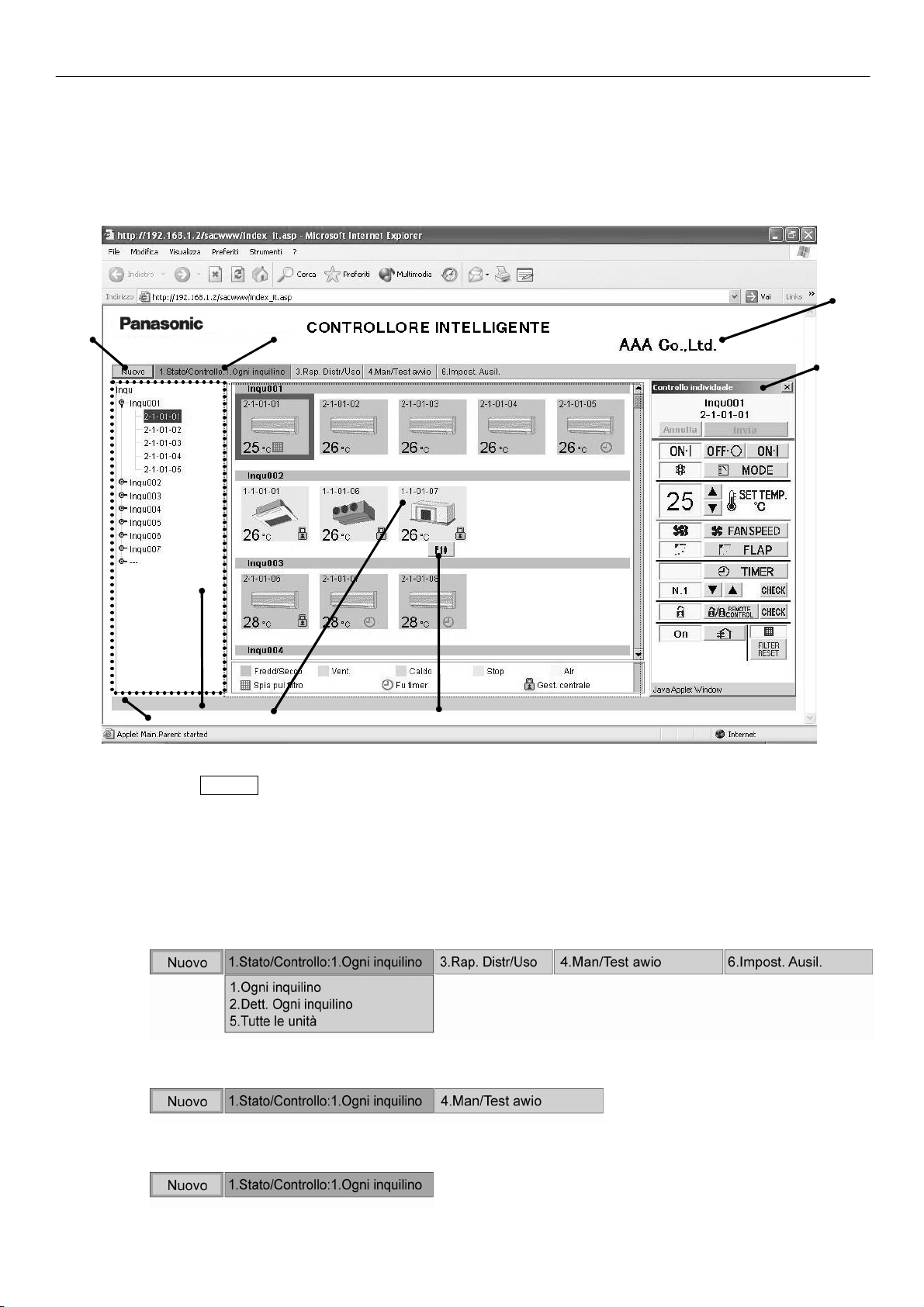
Schermate e funzionamento
3. Schermate e funzionamento
3-1. Schermata [Ogni inquilino]
Dopo aver effettuato il log-in al Controllore Intelligente oppure quando si utilizza il menu per selezionare
[1.Stato/Controllo: 1.Ogni inquilino], viene visualizzata una schermata come quella indicata di seguito.
(Le schermate effettivamente visualizzate possono essere diverse a seconda dell’utente connesso.)
c d
g
e
f
i
j
h
c Tasto Nuovo
Consente di aggiornare la schermata con le informazioni più recenti.
d Menu
(Il menu effettivamente visualizzato può essere diverso a seconda dell’utente connesso. Il seguente
menu è visualizzato quando è connesso un amministratore.)
Consente di selezionare una delle seguenti schermate.
★Menu amministratore
★Menu utente speciale
★Menu utente normale
2
Page 5
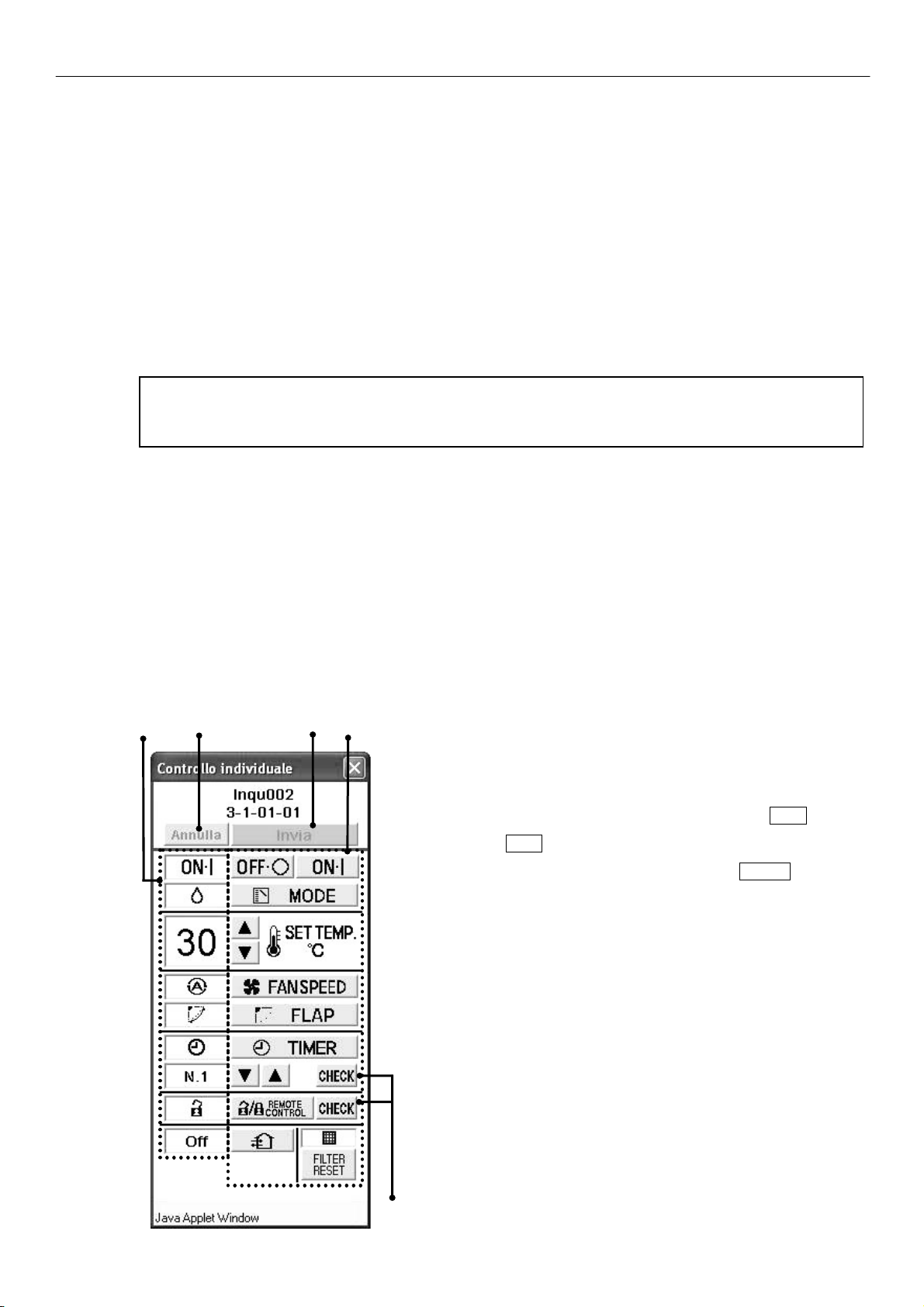
Schermate e funzionamento
A
e Elenco inquilini
Mostra come elenco le unità interne e la struttura inquilini attualmente richiamata dal Controllore
Intelligente. Selezionare le unità interne facendo clic sulla sezione dell’elenco corrispondente.
Nell’esempio mostrato, facendo clic sulla sezione evidenziata si selezionerà l’unità interna specifica,
mentre facendo clic sul nome dell’inquilino (Inquilino001, Inquilino002, ecc. nell’esempio) si selezionano
tutte le unità interne dell’inquilino desiderato. Facendo clic sulla parte superiore dell’elenco (Inquilino
nell’esempio) si selezioneranno tutte le unità interne del sito.
Vengono visualizzati solo gli inquilini utilizzabili tramite i privilegi di utente utilizzati per l'accesso a
(amministratore, speciale, normale).
f Area di visualizzazione delle icone
Mostra le icone delle unità interne connesse al Controllore Intelligente.
Facendo clic su un’icona con riquadro visualizzato in negativo, tale unità risulterà selezionata. Facendo
clic sul nome di un inquilino, tale inquilino risulterà selezionato.
Se viene utilizzato un adattatore di interfaccia, il colore dell'icona diventa viola chiaro mentre il
dispositivo è acceso.
g Colonna di notifica
Mostra informazioni sullo stato di connessione del browser Web e del Controllore Intelligente, ecc.
h Visualizzazione codice allarme
Spostando il cursore sull’icona dell’unità interna sulla quale si sta verificando l’allarme, ne viene
visualizzato il codice corrispondente.
i Nome sito
Viene visualizzato il “Nome sito” impostato nel Controllore Intelligente.
8 Finestra del telecomando
Mostra la finestra relativa al telecomando. Quando questa finestra viene chiusa, facendo clic sull’unità
interna o effettuando un’altra selezione la finestra tornerà in primo piano.
D
C B
A Sezione della schermata Status/Control
Mostra lo stato dell’unità interna e la condizione di funzionamento.
Quando si esegue un’operazione di comando, il colore di sfondo del
campo in questione cambia e diventa disponibile il tasto Invia . Facendo
clic sul tasto Invia tutte le operazioni eseguite finora saranno inviate al
Controllore Intelligente. Se invece si fa clic sul tasto Annulla o si esegue
un’operazione quale la selezione di un’altra unità interna, le operazioni
eseguite finora saranno annullate.
E
Finestra relativa al telecomando
3
Page 6
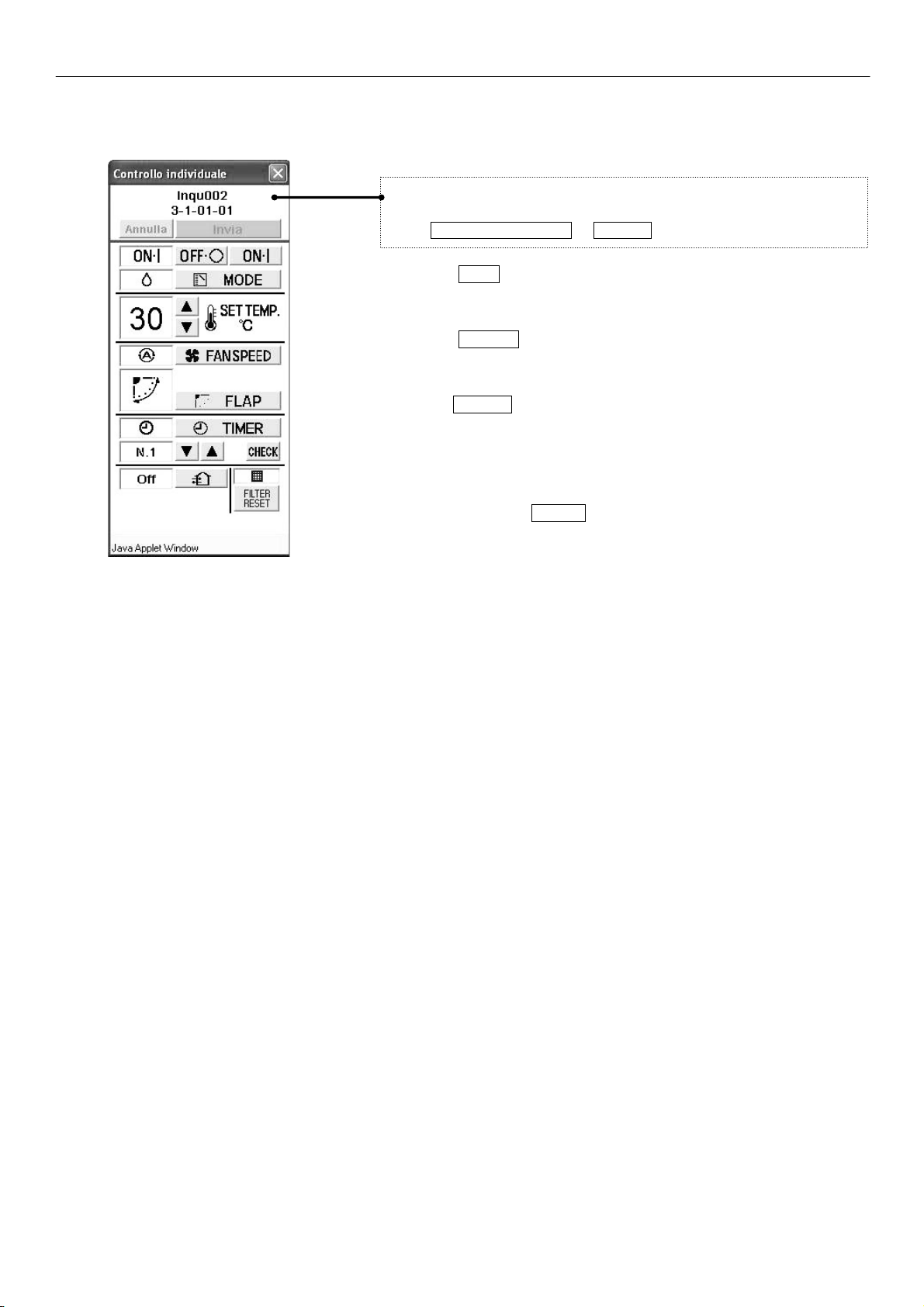
Finestra relativa al telecomando
per un utente normale
Schermate e funzionamento
B Sezione di comando
Mostra i comandi relativi alle possibili operazioni quali avvio/arresto,
selezione del modo di funzionamento, selezione della temperatura,
regolazioni della velocità e direzione del ventilatore, ecc.
Se l’utente connesso possiede solo i privilegi di utente normale, i tasti relativi
alle operazioni limitate saranno disattivati (visualizzati in grigio).
I tasti REMOTE CONTROL e CHECK non saranno visualizzati.
C Tasto Invia
Invia al Controllore Intelligente le modifiche effettuate.
D Tasto Annulla
Annulla le modifiche effettuate.
E Tasti CHECK
Vengono utilizzati per controllare l’impostazione del timer e lo stato di
disabilitazione del telecomando.
(Vedere “3-7. Schermata programmazione timer” e “3-9. Schermata
proibizione telecomando”.)
Facendo clic sul tasto Ritorna si torna alla schermata precedente.
4
Page 7
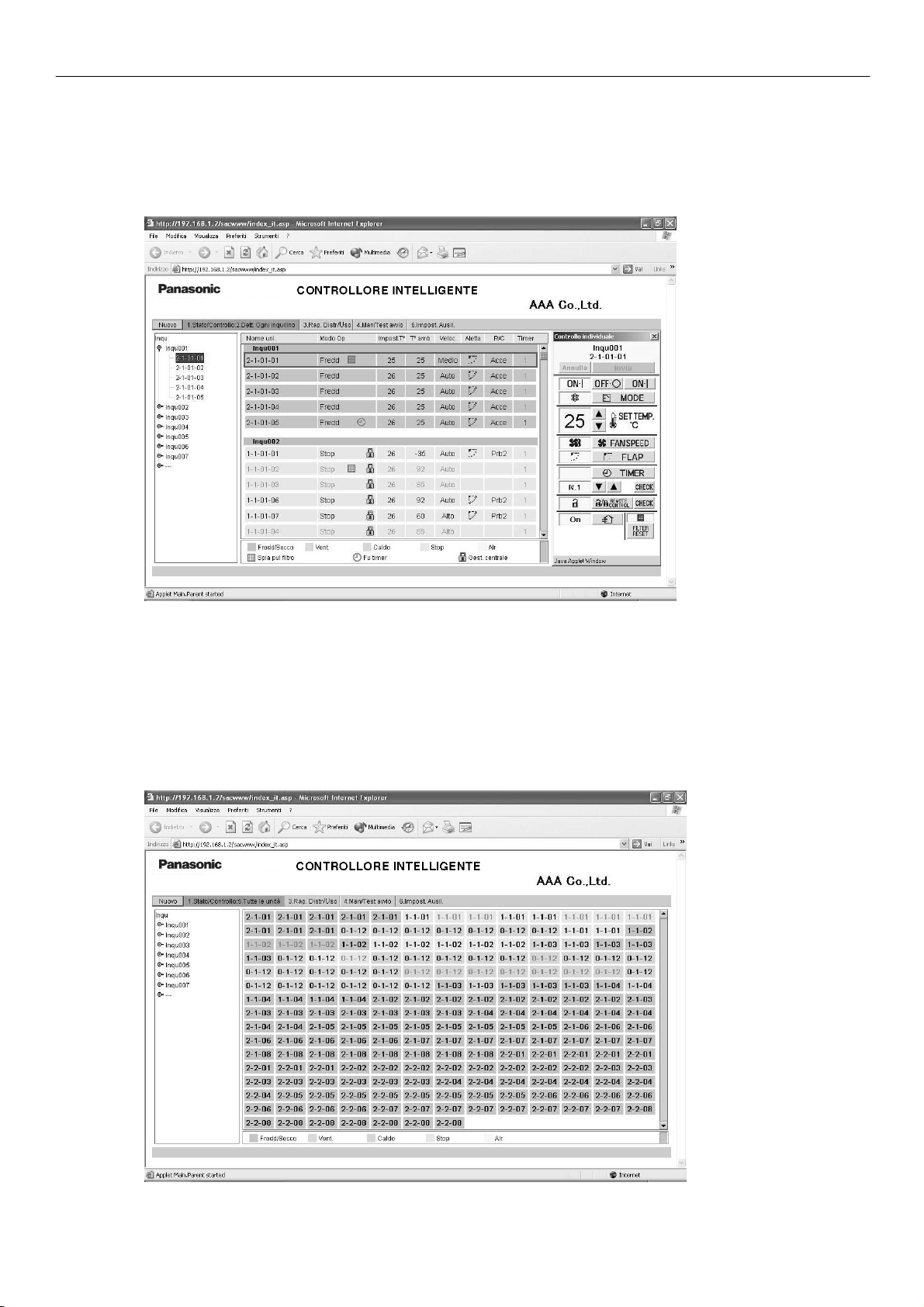
Schermate e funzionamento
3-2. Schermata [Dett. Ogni inquilino]
Quando si utilizza il menu per selezionare [1.Stato/Controllo: 2.Dett. Ogni inquilino], viene visualizzata
una schermata come quella indicata di seguito. (Le schermate effettivamente visualizzate possono
essere diverse a seconda dell’utente connesso.) I principi di funzionamento di questa schermata sono
simili a quelli indicati in “3-1. Schermata [Ogni inquilino]”.
3-3. Schermata [Tutte le unità]
Quando si utilizza il menu per selezionare [1.Stato/Controllo: 5. Tutte le unità], viene visualizzata una
schermata come quella indicata di seguito. (Le schermate effettivamente visualizzate possono essere
diverse a seconda dell’utente connesso.) In una schermata viene visualizzato un massimo di 256 unità
interne.
I principi di funzionamento di questa schermata sono simili a quelli indicati in “3-1. Schermata [Ogni
inquilino]”.
5
Page 8

Schermate e funzionamento
3-4. Rapporto distribuzione/Uso: Schermata download dati
Quando si utilizza il menu per selezionare [3. Rap. Distr/Uso : 3. Download] mentre si è connessi come
amministratore, verrà visualizzata una schermata analoga a quella mostrata di seguito.
Per scaricare file, selezionarli e fare clic sul pulsante “Download”.
Per ciascun elemento di dati di sospensione visualizzato sul Controllore intelligente viene visualizzato un
file di dati di sospensione. Si noti tuttavia che le date visualizzate sul Controllore Intelligente sono
visualizzate come nome di file su questa schermata.
Ad esempio, un dato di sospensione visualizzato come “01/Apr-30/Apr” sul Controllore Intelligente verrà
visualizzato come “20070401-200704301.csv” in questa schermata.
Quando, dopo aver fatto clic sul pulsante “Download”, viene visualizzato il seguente messaggio,
selezionare “Apri” o “Salva”.
• “Apri” ......... Apre il file CSV usando software di foglio di calcolo.
• “Salva” ...... Selezionare una cartella in cui salvare il file CSV.
6
Page 9

Schermate e funzionamento
3-5. Schermata Alarm Log
Quando si utilizza il menu per selezionare [4. Man/Test Avvio: 2. Reg. Allarme] mentre si è connessi
come amministratore o utente speciale, verrà visualizzata una schermata analoga a quella mostrata di
seguito.
Quando viene selezionata un'unità interna nella sezione ad albero, vengono visualizzate le 14
occorrenze precedenti.
(Identica alla visualizzazione riportata sul Controllore Intelligente.)
Dalla lista del menu a discesa è possibile scegliere “Reg. allr. interna”, “Reg. err. com. est.” e “Reg. allr.
adatt.”.
7
Page 10

Schermate e funzionamento
[Reg. err. com. est.] registra la cronologia degli errori di comunicazione tra l’unità esterna e il Controllore
Intelligente oppure l’adattatore di comunicazione.
[Reg. allr. adatt.] registra la cronologia degli avvisi come stabilito dal Controllore Intelligente o
dall’adattatore di comunicazione.
(Indirizzi dell’adattatore duplicati, errore di comunicazione tra il Controllore Intelligente e l’adattatore,
ecc.)
8
Page 11

Schermate e funzionamento
3-6. Schermata Mail Send Log
Quando si utilizza il menu per selezionare [4. Man/Test Avvio: 4. Reg. posta inviata] mentre si è connessi
come amministratore, verrà visualizzata una schermata analoga a quella mostrata di seguito.
c d e f g h i j
c N.
Il numero voce del registro della posta inviata. Con un massimo di 20 (1-20) voci di registro, le voci
più recenti sono visualizzate in alto nell’elenco. Quando il numero di voci supera il massimo di 20,
verranno eliminate le voci meno recenti.
Possono essere specificati fino a tre destinatari della posta e, per ciascun evento di allarme possono
essere registrate fino a tre voci.
d Rslt
Se il messaggio di allarme è stato inviato correttamente viene visualizzato “OK”. Se l’invio non è
riuscito, viene visualizzato invece “NG”.
e Ora inv.
La data e l’ora in cui è stato inviato il messaggio di allarme (o è stato effettuato il tentativo di invio).
f Per
Il destinatario a cui è stato inviato il messaggio di allarme. Se l’indirizzo è troppo lungo ne verrà
visualizzata solo una parte.
g Nome unità
Il nome dell’unità interna per la quale si è verificato l’allarme.
h Cod alrm
Il codice dell’allarme che si è verificato.
i Stat
Quando è stata inviata una notifica dell’occorrenza di un allarme è visualizzato “Evento”. Quando è
stata inviata una notifica del ristabilimento di un allarme è visualizzato invece “Ristabilimento”.
j Indirizzo
L’indirizzo dell’unità interna per la quale si è verificato l’allarme.
L’indirizzo è visualizzato nel formato “numero adattatore - numero collegamento - numero sistema
(esterno) - numero interno”.
Se è stato inviato un messaggio di prova, viene visualizzato “TEST_POST”.
9
Page 12

Schermate e funzionamento
0
3-7. Schermata programmazione timer
Quando si utilizza il menu per selezionare [6. Impost. Ausil.: 3. Prog. timer] mentre si è connessi come
amministratore, oppure si utilizza il pulsante “CHECK” per l’utilizzo del timer nella finestra del
telecomando, verrà visualizzata una schermata analoga a quella riportata di seguito. (Gli utenti non
amministratori possono solo confermare le impostazioni, ma non possono configurarle. I pulsanti
“Annulla” e “Invia” sono visualizzati solo quando è connesso un amministratore).
Sezione ad albero
Pulsanti “Annulla”/“Invia”
Quando viene selezionato un numero di timer giornaliero nella sezione ad albero, viene visualizzato lo
stato delle impostazioni correnti.
Fare clic sulla voce di impostazione desiderata per selezionare l'impostazione dalla lista del menu a
discesa come indicato di seguito.
Le liste dei menu a discesa del timer settimanale vengono visualizzate allo stesso modo del numero di
timer giornaliero.
1
Page 13

Schermate e funzionamento
Le impostazioni giornaliere del timer possono essere configurate solo un numero alla volta (D1, D2, ecc.).
Se si cerca, ad esempio, di passare alle impostazioni di D2 durante l’impostazioni di D1 viene
visualizzato il messaggio “Invia per ogni timer giornaliero”.
In tal caso, applicare o annullare le impostazioni correnti facendo clic sui pulsanti “Invia” o “Annulla”
rispettivamente, prima di procedere con la configurazione del numero di timer successivo.
Per ulteriori informazioni sulle impostazioni, fare riferimento al Manuale per l’uso del Controllore
intelligente.
Quando si è collegati come amministratore o utente speciale, nella schermata sopra mostrata è presente
anche il pulsante “Contr RC non am”. Quando si fa clic su questo pulsante, viene visualizzata una
schermata come quella indicata di seguito.
11
Page 14

Schermate e funzionamento
2
3-8. Schermata Vacanze inquilino/Giorni speciali timer
Quando si utilizza il menu per selezionare [6. Impost. Ausil.: 4. Vac. inq./Gg tim] mentre si è connessi
come amministratore, verrà visualizzata una schermata analoga a quella mostrata di seguito.
Sezione ad albero Pulsanti “Annulla”/“Invia”
Pulsante
“Copiare”
È possibile configurare le impostazioni vacanze inquilino e giorni speciali timer solo per un inquilino alla
volta. Se si cerca, ad esempio, di passare alle impostazioni dell’Inquilino002 durante l’impostazione
dell’Inquilino D001, viene visualizzato il messaggio “Invia per ogni inquilino”.
In tal caso, applicare o annullare le impostazioni correnti facendo clic sui pulsanti “Invia” o “Annulla”
rispettivamente, prima di procedere con la configurazione dell’inquilino successivo.
Per copiare le nuove impostazioni, fare clic sul pulsante “Invia” e applicare le impostazioni prima della
copia.
Per ulteriori informazioni sulle impostazioni, fare riferimento al Manuale per l’uso del Controllore
intelligente.
1
Page 15

Schermate e funzionamento
3
3-9. Schermata proibizione telecomando
Quando si utilizza il menu per selezionare [6. Impost. Ausil.: 5. Teleco Proib] mentre si è connessi come
amministratore, oppure si utilizza il pulsante “CHECK” per proibire l’utilizzo del telecomando nella
finestra del telecomando, verrà visualizzata una schermata analoga a quella riportata di seguito.
(Gli utenti non amministratori possono solo confermare le impostazioni, ma non possono configurarle.
I pulsanti “Annulla” e “Invia” sono visualizzati solo quando è connesso un amministratore).
Per ulteriori informazioni sulle impostazioni, fare riferimento al Manuale per l’uso del Controllore
intelligente.
1
Page 16

Schermate e funzionamento
4
3-10. Schermata Impostazioni WEB
Quando si utilizza il menu per selezionare [6. Impost. Ausil.: 10. Impostazioni WEB] mentre si è connessi
come amministratore, verrà visualizzata una schermata analoga a quella mostrata di seguito.
Pulsanti “Annulla”/“Invia”
Collegamento alla
schermata [3.10.1.
Impostazioni
dettagliate del server]
Per ulteriori informazioni sulle impostazioni, fare riferimento al Manuale per l’uso del Controllore
intelligente.
I valori di immissione hanno le seguenti limitazioni.
Voce impostazione Intervallo di immissione Limitazioni caratteri di immissione
Nome sito Fino a 40 caratteri È proibito il carattere a byte unico “=”
Indirizzo IP
(ciascun blocco)
Maschera sottorete
Gateway predefinito
DNS
(Primario, Secondario)
WINS
(Primario, Secondario)
Nome periferica
SMTP mittente
Account mittente “=” è proibito
Numeri da 0 a 255
Numeri da 0 a 255 “0.0.0.0” è proibito
Caratteri alfanumerici,
“–” e “_”
Fino a 15 caratteri
Fino a 40 caratteri
alfanumerici e simboli
“0.0.0.0” e “255.255.255.255” sono
proibiti
Il primo carattere deve essere
alfabetico.
Non è consentito utilizzare “-” e “_”
come caratteri finali
Gli unici simboli consentiti sono “@” “.”
“_” “:“
Account destinat. Da 1 a 3
1
Page 17

Schermate e funzionamento
5
Se viene impostato un valore al di fuori dell'intervallo o delle limitazioni di immissione, viene visualizzata
la finestra seguente.
Se mediante il pulsante “Invia” vengono modificate le impostazioni di rete, viene visualizzata la finestra
seguente. Verificare sempre che non ci siano problemi per il riavvio dell'unità Controllore Intelligente.
Facendo clic su “SI” per l'invio, viene visualizzata la schermata mostrata di seguito e riavviata l'unità
Controllore Intelligente.
1
Page 18

Schermate e funzionamento
6
Quando viene inviato un messaggio e-mail di prova, se le impostazioni della posta elettronica sono state
modificate, viene visualizzata la finestra seguente.
In tal caso, fare clic sul pulsante “Invia” per attivare le modifiche della posta elettronica oppure premere il
pulsante “Annulla” per disattivare le modifiche, quindi inviare nuovamente il messaggio e-mail di prova.
Se l'unità Controllore Intelligente è attiva (controllo configurazione del sistema, sospensione, backup,
ecc.), non è possibile visualizzare o aggiornare questa schermata, inviare il messaggio di prova, né
eseguire la modifica delle impostazioni “Invia”.
Se l'unità Controllore Intelligente visualizza la schermata delle impostazioni iniziale (menu principale 5) o
la schermata delle impostazioni (menu principale 6), non è possibile eseguire la modifica delle
impostazioni “Invia”. In entrambi i casi, viene visualizzata la finestra seguente.
3-10-1. Impostazioni dettagliate del server
Premendo il pulsante “Dettagli server” dalla schermata [Impostazioni WEB], verrà visualizzata una
schermata analoga a quella mostrata di seguito.
Collegamento alla
schermata [3-10-1-1
Impostazioni del
server ricevente]
Per ulteriori informazioni sulle impostazioni, fare riferimento al Manuale per l’uso del Controllore
intelligente.
1
Page 19

Schermate e funzionamento
7
I valori di immissione hanno le seguenti limitazioni.
Voce impostazione Intervallo di immissione Limitazioni caratteri di immissione
Numero porta Numeri da 0 a 999999
ID utente
Password
3-10-1-1. Impostazioni del server ricevente
Premendo il pulsante “Impost. server ricevente” dalla schermata [Dettagli server], verrà visualizzata una
schermata analoga a quella mostrata di seguito.
Fino a 50 caratteri
alfanumerici e simboli
Per ulteriori informazioni sulle impostazioni, fare riferimento al Manuale per l’uso del Controllore
intelligente.
I valori di immissione hanno le seguenti limitazioni.
Voce impostazione Intervallo di immissione Limitazioni caratteri di immissione
Ind server ricevente (POP3)
ID utente
Password
Numero porta
Fino a 40 caratteri
alfanumerici e simboli
Fino a 50 caratteri
alfanumerici e simboli
Numeri da 0 a 999999
Gli unici simboli consentiti sono “@”
“.” “_” “:”
1
Page 20

Informazioni addizionali
4. Informazioni addizionali
■ Quando si connette il Controllore Intelligente tramite Internet, si consiglia di implementare
misure di protezione della rete, ad esempio un firewall.
■ Messaggi di errore
Errore Causa Soluzione
Cambio sistema config.!
(in caso di accesso con i
privilegi di Amministratore)
Elaborazione in corso,
attendere.
Prova più tardi.
Errore di comunicazione
ID utente non valida
Password errata
Ferma tutto!
Tutte unità sono fermate
Azionare solo dopo la
ripresa del funzionamento
dell’unità.
La configurazione di sistema del
Controllore Intelligente è stata
modificata.
Il Controller Intelligente sta
applicando impostazioni.
L’accesso dal Web è difficoltoso.
Il Controllore Intelligente era spento
seppur collegato, un cavo era
disinserito o c'è stato un
malfunzionamento di rete.
L’ID utente immessa è diversa dall’ID
utente registrata sul Controllore
Intelligente.
La password immessa è diversa dalla
password registrata sul Controllore
Intelligente.
È stato attivato l'arresto di tutte le
unità esterne dell'unità Controllore
Intelligente.
Questo è un messaggio di
avvertimento.
Attendere alcuni istanti prima di
continuare l’operazione.
Se si sta effettuando una
configurazione con il Controllore
Intelligente, passare a una
schermata non di configurazione
(ad esempio la schermata 1-n).
Attendere alcuni istanti prima di
continuare l’operazione.
Provare ad eseguire nuovamente
l’operazione.
Verificare che il Controllore
Intelligente sia acceso e che i
cablaggi di rete siano corretti.
Verificare l’ID utente registrata sul
Controllore Intelligente.
Verificare la password registrata
sul Controllore Intelligente.
Quando l'arresto di tutte le unità
esterne viene disattivato, il
messaggio scompare. Dopo la
disattivazione, attendere la
scomparsa del messaggio.
18
Page 21

Authorized representative in EU
Panasonic Testing Centre
Panasonic Marketing Europe GmbH
Winsbergring 15, 22525 Hamburg, Germany
Printed in Japan
 Loading...
Loading...