Page 1
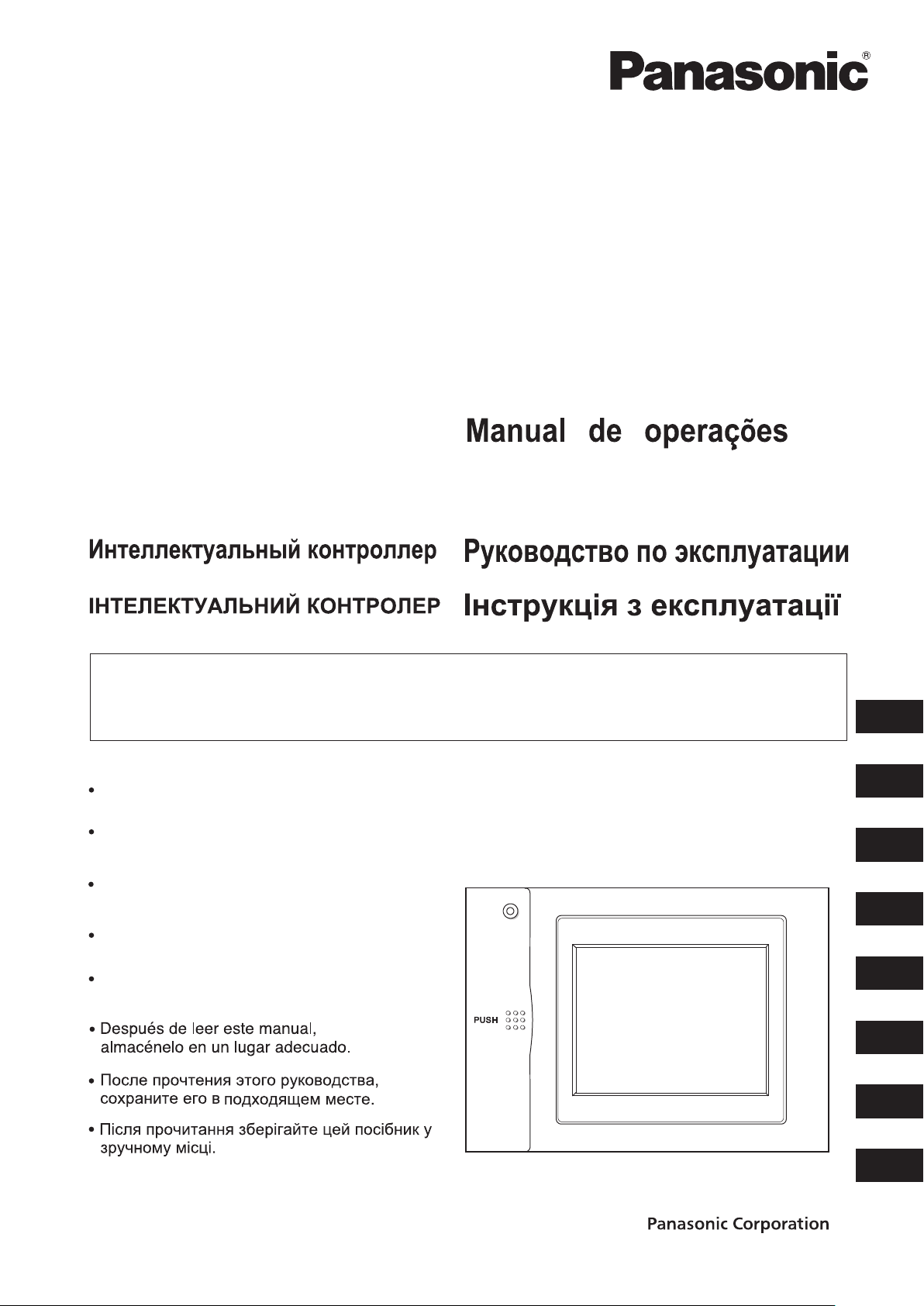
INTELLIGENT CONTROLLER
Access and Operation by Web Browser
Operation Manual
CONTRÔLEUR INTELLIGENT
Accès et fonctionnement avec le navigateur Web
TOUCH SCREEN CONTROLLER
Zugriff und Betrieb über Webbrowser
CONTROLLORE INTELLIGENTE
Accesso e funzionamento tramite browser Web
CONTROLADOR INTELIGENTE
Acesso e funcionamento por browser da Web
CONTROLADOR INTELIGENTE
Acceso y funcionamiento a través del navegador Web
Доступ и работа с использованием веб-браузера
Доступ і керування з веб-браузера
Manuel d’instructions
Bedienungsanleitung
Manuale di istruzioni
Manual de funcionamiento
CZ-256ESMC2
After reading this manual, store it in a
convenient place.
Après avoir lu ce manuel, conservez-le en
lieusûr.
Heben Sie diese Anleitung nach dem
Durchlesen an einem günstigen Ort auf.
Dopo aver letto il presente manuale,
conservarlo in un luogo adeguato.
Depois de ler este manual, guarde-o
num lugar queesteja sempre à mão.
EN
FR
DE
IT
PT
ES
RU
85464609080011
UK
Page 2
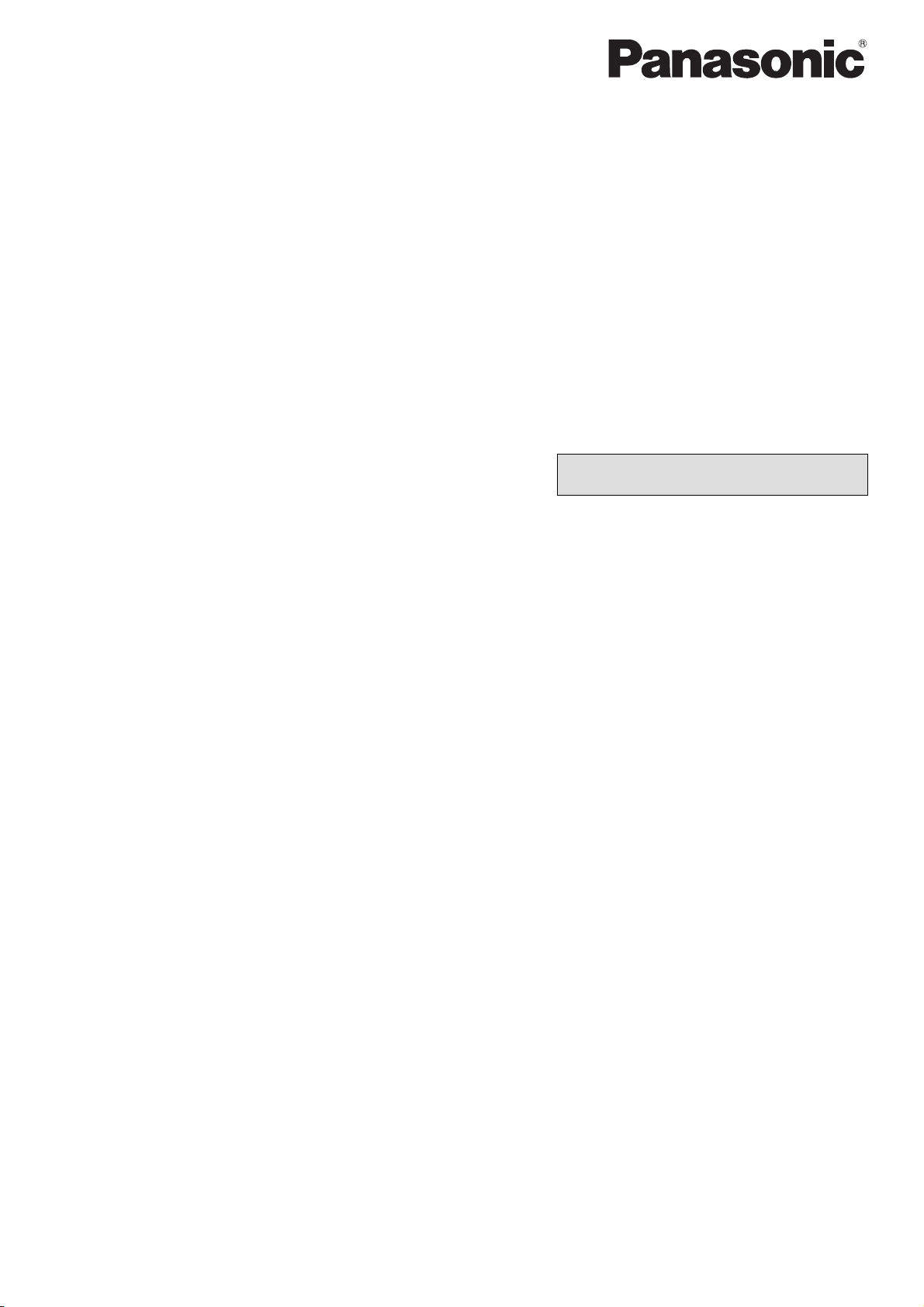
Sistema centralizado
Í
de gestão de ar
condicionado
CZ-256ESMC2
Manual de operações
Obrigado por ter escolhido o Controlador
Inteligente CZ-256ESMC2.
Antes de usar o sistema, leia atentamente
estemanual.
CONTROLADOR INTELIGENTE
Acesso e funcionamento por browser
da Web
ndice
1. Requisitos de sistema informático ..... 1
2. Iniciar a sessão ................................. 1
3. Ecrã e funcionamento ....................... 2
3-1. Ecrã [Cada arrend.] .................... 2
3-2. Ecrã [Detalh.arrend.] .................. 5
3-3. Ecrã [Todas unids.] .................... 5
3-4. Taxa de distribuição/Uso: ecrã de
transferência de dados ............... 6
3-5. Ecrã do registo de alarmes ........ 7
3-6. Ecrã de registo de e-mails
enviados .................................... 9
3-7. Ecrã do temporizador de
programas ................................ 10
3-8. Ecrã férias do arrendatário/
Temporizador dia especial ....... 12
3-9. Ecrã de proibição do controlo
remoto ..................................... 13
3-10 Ecrã de definições de WEB .... 14
4. Informações suplementares ............ 18
Page 3
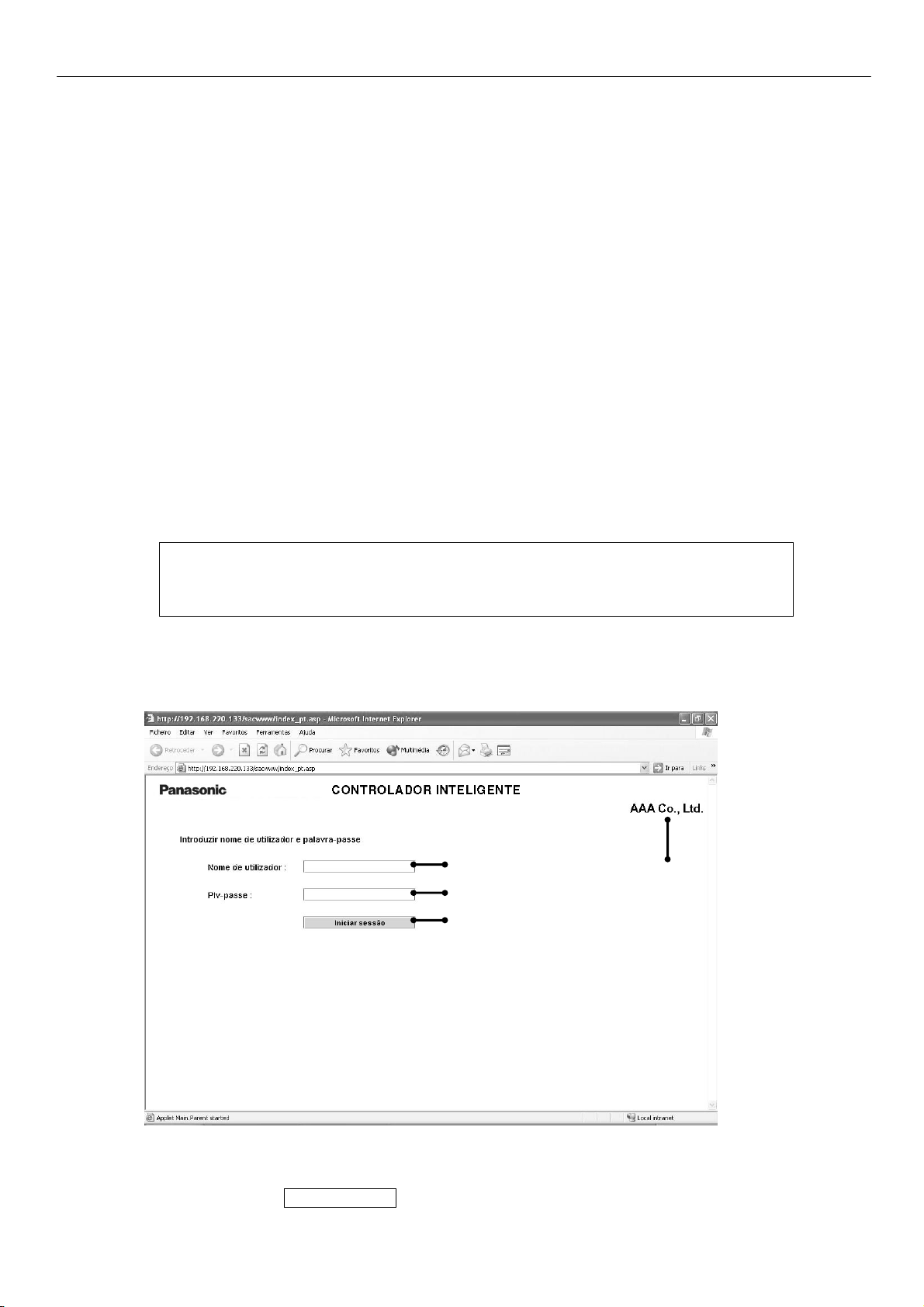
Acesso e funcionamento por browser da Web
Acesso e funcionamento por browser da Web
Aceder ao Controlador Inteligente a partir do seu computador permite que monitorize/utilize
equipamento de ar condicionado utilizando um browser da Web.
1. Requisitos de sistema informático
Para poder utilizar o seu browser da web para ligar ao Controlador Inteligente e monitorizar/utilizar
equipamento de ar condicionado, é necessário cumprir os seguintes requisitos de sistema.
Browser suportado : Internet Explorer 6.0 ou posterior
Java applet : Sun Microsystems Java Plugin Ver 1.4.2 ou posterior
Resolução do ecrã : 1024 × 768 recomendado
2. Iniciar a sessão
Para iniciar a sessão no Controlador Inteligente, introduza o seguinte na barra de endereços do browser da web:
http://[endereço do Controlador Inteligente]/SACWWW/index_[código de idioma].asp
Por exemplo, se o endereço do Controlador Inteligente for 192.168.0.2 e pretender ligar à página
em português, introduza:
http://192.168.0.2/SACWWW/index_pt.asp
Se o DNS for utilizado e o nome de ID (nome do dispositivo) do Controlador Inteligente for
“WindowsCE0”, introduza:
http://WindowsCE0/SACWWW/index_pt.asp.
Os códigos de idiomas são os seguintes.
Inglês : en Francês : fr Alemão : de Italiano : it
Português : pt Espanhol : es
Chinês : zh Japonês : ja Coreano : ko
Isto fará com que o browser da Web ligue ao Controlador Inteligente, sendo apresentado um ecrã como
o mostrado em baixo.
Introduza o ID de utilizador e palavra-passe definidos para o Controlador Inteligente para iniciar a
sessão.
d
c
e
f
c Mostra o nome do site que foi definido para o Controlador Inteligente.
d Introduza o ID de utilizador que foi definido para o Controlador Inteligente.
e Introduza a palavra-passe que foi definida para o Controlador Inteligente.
f Clique no botão Iniciar sessão .
1
Page 4
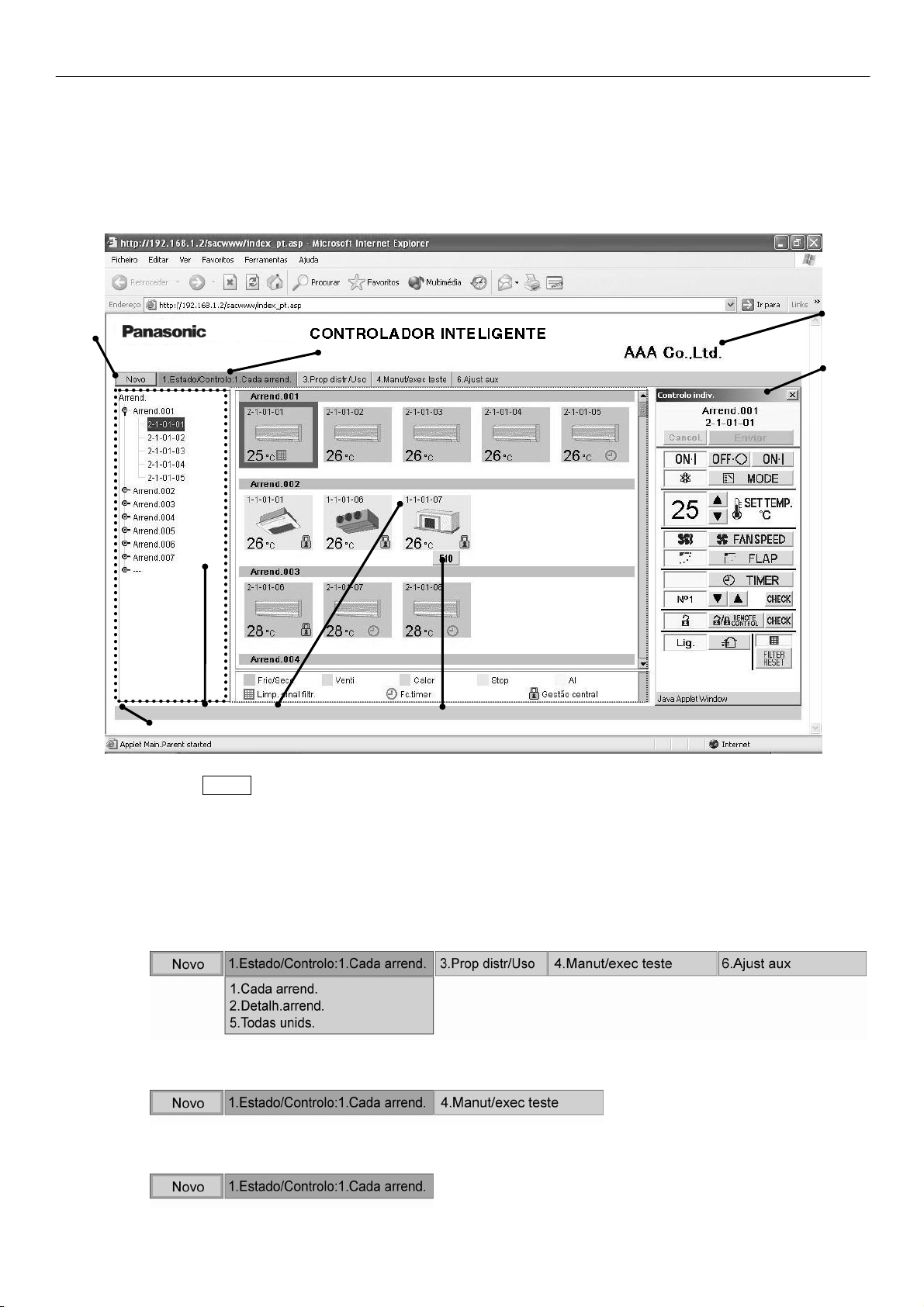
3. Ecrã e funcionamento
3-1. Ecrã [Cada arrend.]
Após iniciar a sessão no Controlador Inteligente, ou quando utilizar o menu para seleccionar
[1.Estado/Controlo: 1.Cada arrend.], é apresentado um ecrã como o mostrado em baixo. (O detalhes do
ecrã podem ser diferentes, consoante o utilizador com a sessão iniciada.)
c
d
Ecrã e funcionamento
i
j
g
c Botão Novo
d Menu
e
Actualiza o ecrã para as informações mais recentes.
(O menu pode ser diferente, consoante o utilizador com a sessão iniciada. O menu seguinte é
apresentado quando estiver com a sessão iniciada como administrador.)
Permite que seleccione um dos seguintes ecrãs.
★Menu Administrador
f
h
★Menu Utilizador Especial
★Menu Utilizador Geral
2
Page 5
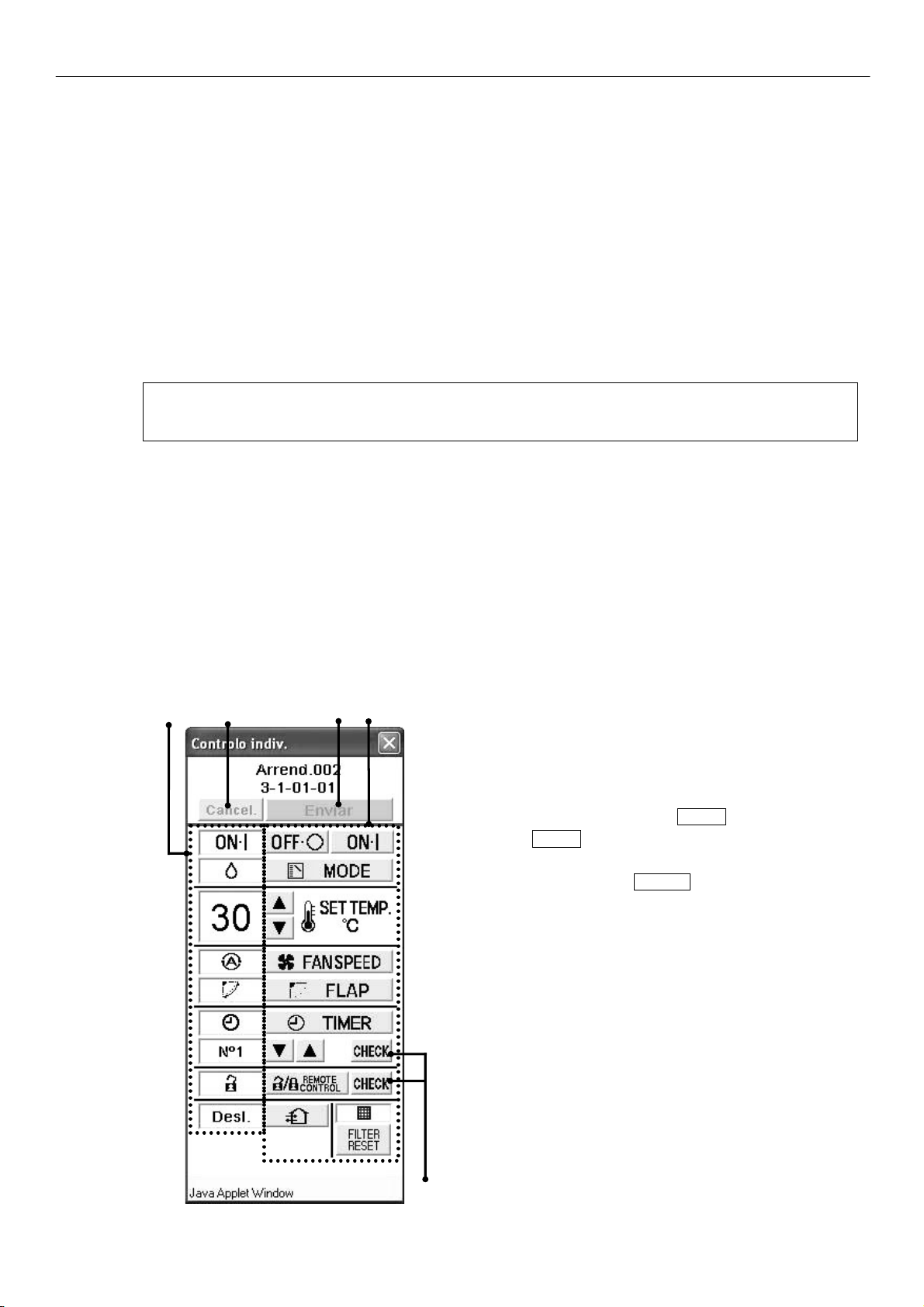
Ecrã e funcionamento
A
e Lista de arrendatários
Mostra numa lista a unidade interior e a estrutura de arrendatários que está a ser acedida pelo
Controlador Inteligente. Seleccione as unidades interiores clicando em diferentes partes da lista.
Clicar na parte realçada no exemplo no ecrã seleccionará a unidade interior individual, enquanto que
clicando no nome do locatário (Arrendatário001, Arrendatário002, etc. no exemplo) seleccionará todas
as unidades interiores para esse arrendatário. Clicar no topo da lista (Arrendatário no exemplo)
seleccionará todas as unidades interiores do local.
Só são apresentados os arrendatários que podem ser operados pela autorização do utilizador para
iniciar sessão (administrador, especial, geral).
f Área de apresentação de ícones
Mostra ícones para unidades interiores ligadas ao Controlador Inteligente.
Clicar num ícone em que a moldura é apresentada de forma inversa seleccionará essa unidade. Clicar
no nome de um arrendatário seleccionará esse arrendatário.
Se for utilizado um adaptador de interface, a apresentação do ícone torna-se lilás claro durante a
operação LIGADO.
g Coluna de notificação
Mostra informações sobre o estado da ligação do browser da Web, Controlador Inteligente, etc.
h Apresentação do código de alarme
Apresenta o código de alarme como uma descrição, quando o cursor é movido sobre o ícone da
unidade interior para o qual está a ocorrer o alarme.
i Nome do sítio
É apresentado o “Nome do sítio” definido no Controlador Inteligente.
j Janela de controlo remoto
Mostra a janela de controlo remoto. Quando esta janela tiver sido fechada, clicar na unidade interior ou
fazer outra selecção irá apresentá-la novamente.
D
C B
A Secção do ecrã de estado/controlo
Mostra o estado da unidade interior e a condição de
funcionamento.
Quando é efectuada uma operação de controlo, a cor de fundo do
respectivo campo muda e o botão Enviar fica disponível. Clicar
no botão Enviar enviará todos os passos de operação
efectuados até este ponto para o Controlador Inteligente. Se em
vez disso clicar no botão Cancel. ou efectuar um passo tal
como seleccionar outra unidade interior, os passos de operação
efectuados até este ponto serão cancelados.
E
Janela de controlo remoto
3
Page 6
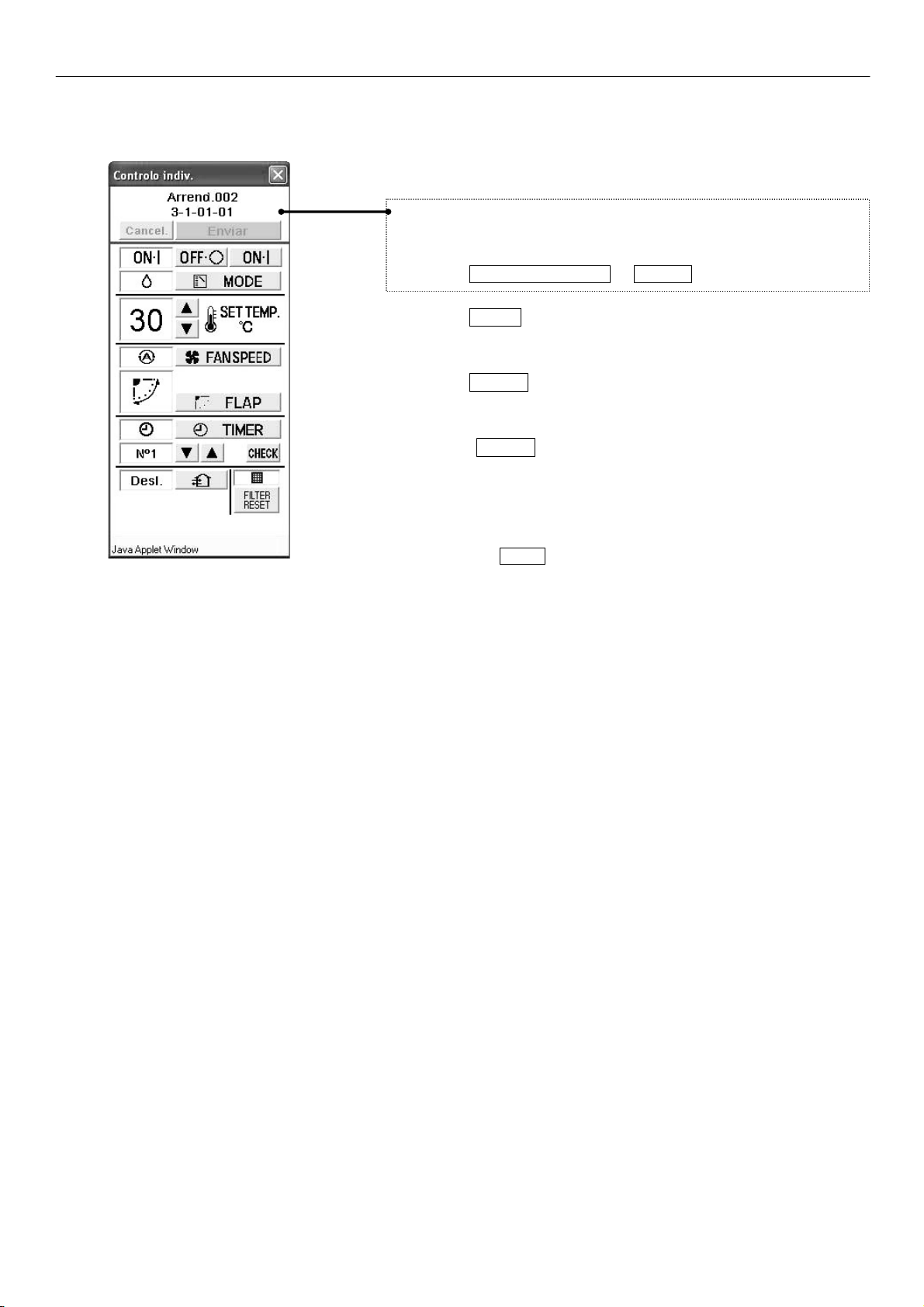
A janela do controlo remoto
para utilizadores gerais
Ecrã e funcionamento
B Secção de controlo
Mostra os controlos para os passos de operação possíveis, tais como a
comutação de iniciar/parar, selecção do modo de funcionamento, selecção
da temperatura, definição da velocidade da ventoinha, definição da
direcção da ventoinha, etc.
Se o utilizador com a sessão iniciada apenas tiver privilégios de utilizador
geral, os botões para os passos de operação restritos estarão a cinzento
(inactivos).
Os botões REMOTE CONTROL
C Botão Enviar
Envia as alterações efectuadas para o Controlador Inteligente.
D Botão Cancel.
Cancela as alterações efectuadas.
E Botões CHECK
Utilizado para verificar a definição de temporizador e o estado de
desactivação do controlo remoto.
(Consulte “3-7. Ecrã do temporizador de programas” e “3-9. Ecrã de
proibição do controlo remoto”.)
Clicar no botão Voltar apresentará o ecrã anterior.
e CHECK não serão apresentados.
4
Page 7
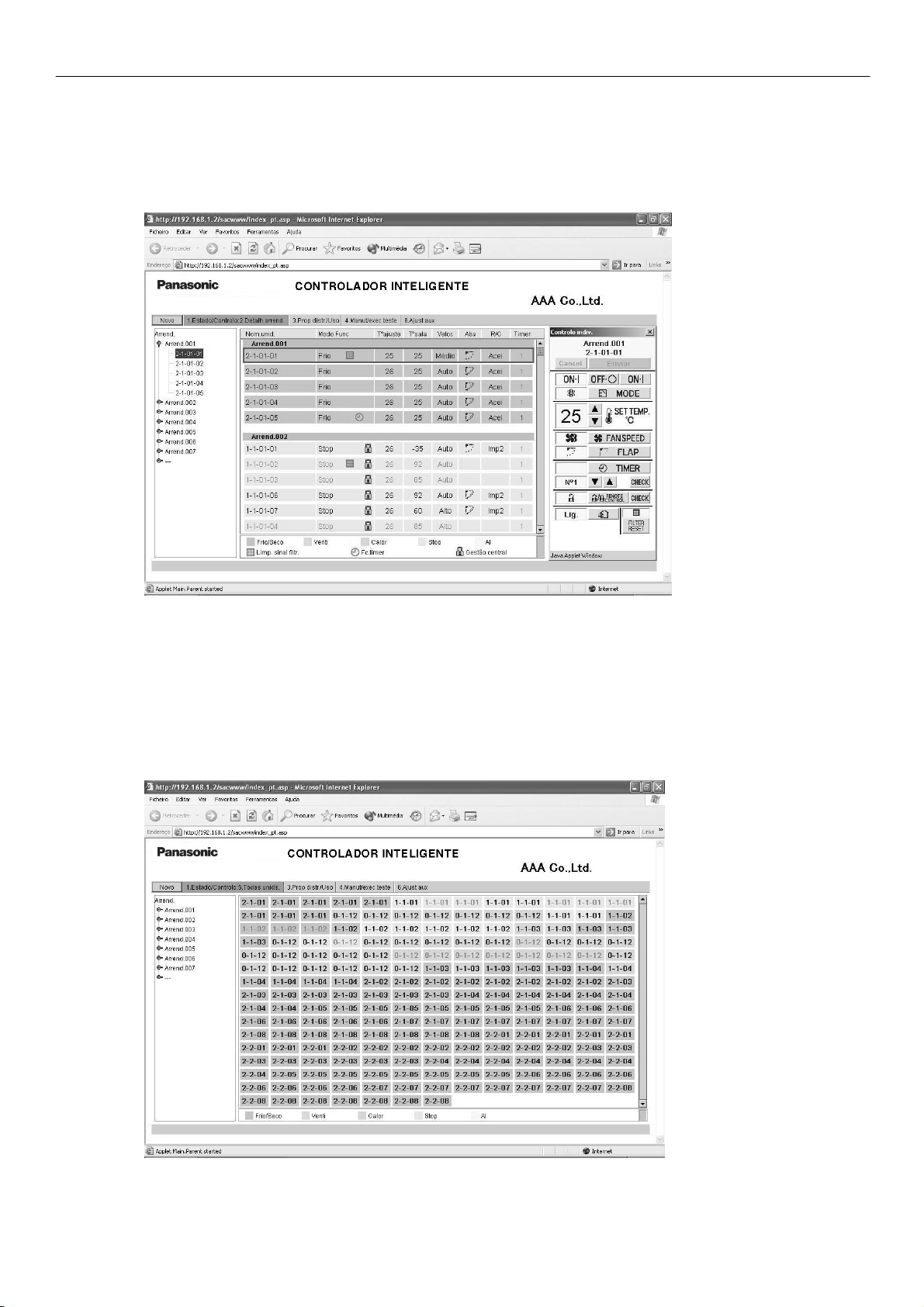
Ecrã e funcionamento
3-2. Ecrã [Detalh.arrend.]
Quando utiliza o menu para seleccionar [1.Estado/Controlo: 2.Detalh.arrend.], é apresentado um ecrã como o
mostrado em baixo. (O detalhes do ecrã podem ser diferentes, consoante o utilizador com a sessão iniciada.)
Os princípios de funcionamento para este ecrã são semelhantes aos do “3-1. Ecrã [Cada arrend.]”.
3-3. Ecrã [Todas unids.]
Quando utiliza o menu para seleccionar [1.Estado/Controlo: 5.Todas unids.], é apresentado um ecrã como o
mostrado em baixo. (O detalhes do ecrã podem ser diferentes, consoante o utilizador com a sessão iniciada.)
Um máximo de 256 unidades interiores é apresentado em 1 ecrã.
Os princípios de funcionamento para este ecrã são semelhantes aos do “3-1. Ecrã [Cada arrend.]”.
5
Page 8

Ecrã e funcionamento
3-4. Taxa de distribuição/Uso: ecrã de transferência de dados
Quando utilizar o menu para seleccionar [3.Prop distr/Uso : 3. Transferir] enquanto estiver com a sessão
iniciada como administrador, é apresentado um ecrã tal como o apresentado abaixo.
Pode transferir ficheiros, seleccionando-os e clicando no botão “Transferir”.
É apresentado o ficheiro de dados de bloqueio para cada parte de dados de bloqueio que são
apresentados no Controlador Inteligente. No entanto, tenha atenção, uma vez que as datas que são
apresentadas no Controlador Inteligente são apresentadas como nomes de ficheiro neste ecrã.
Por exemplo, os dados de bloqueio que são apresentados como “01/Apr-30/Apr” no Controlador
Inteligente serão apresentados como “20070401-200704301.csv” neste ecrã.
Quando for apresentada a seguinte mensagem após clicar no botão “Transferir”, seleccione “Abrir” ou
“Guardar”.
• “Abrir” ............ Abra o ficheiro CSV seleccionado utilizando o software de folha de cálculo.
• “Guardar” ....... Seleccione uma pasta e guarde o ficheiro CSV.
6
Page 9

Ecrã e funcionamento
3-5. Ecrã do registo de alarmes
Quando utilizar o menu para seleccionar [4. Manutenção/Ensaio de teste : 2. Reg.alarme] enquanto
estiver com a sessão iniciada como administrador ou utilizador especial, é apresentado um ecrã como o
abaixo.
Quando se selecciona uma unidade interior na secção da árvore, são apresentadas as 14 ocorrências
anteriores.
(Iguais às apresentadas no Controlador Inteligente.)
“Registo alarme int.”, “Reg.erro com. Ext.” e “Reg. alarme adapt.” podem ser seleccionados nas listas de
opções.
7
Page 10

Ecrã e funcionamento
[Reg. erro com. Ext.] regista o histórico de erros da comunicação entre a unidade exterior e o
Controlador Inteligente ou o adaptador de comunicação.
[Reg. alarme adapt.] regista o histórico de alarmes conforme determinado pelo Controlador Inteligente
ou pelo adaptador de comunicação.
(Endereços do adaptador duplicados, erros de comunicação entre o Controlador Inteligente e o
adaptador, etc.)
8
Page 11

Ecrã e funcionamento
3-6. Ecrã de registo de e-mails enviados
Quando utilizar o menu para seleccionar [4. Manutenção/Ensaio de teste : 4. Reg corr prova] enquanto
estiver com a sessão iniciada como administrador ou utilizador especial, é apresentado um ecrã como o
abaixo.
c d e f g h i j
c Nº
O número de entradas para o registo de e-mails enviados. Com um máximo de 20 (Nº 1 a 20) de
entradas possíveis, as entradas mais recentes serão apresentadas no topo da lista. Quando o
número de entradas exceder 20, as entradas são eliminadas a começar com a mais antiga.
Podem ser especificados até três destinatários de e-mail, podem ser registadas até três entradas de
registo para uma ocorrência de alarme.
d Rslt
“OK” é apresentado quando um e-mail de alarme é enviado correctamente, sendo apresentado “NG”
é apresentado quando o envio falha.
e Tmp Env
A data e a hora a que foi enviado o e-mail de alarme (ou foi tentado enviar).
f À
O endereço do destinatário para quem o e-mail de alarme foi enviado. Se o endereço for demasiado
longo, pode ser apresentada apenas parte do endereço.
g Nom.unid.
O nome da unidade interior para o qual o alarme ocorreu.
h Cód alarm
O código para o alarme que ocorreu.
i Est
“Incidência” é apresentado quando for enviada uma notificação de ocorrência de alarme e
“Restauração” é apresentado quando é enviada uma notificação de uma restauração de alarme.
j Endereço:
O endereço da unidade interior para o qual o alarme ocorreu.
O endereço segue o formato, “número do adaptador - número da ligação - número do sistema
(exterior) - número interior”.
Quando é enviado um e-mail de teste, é apresentado “CORR_PROV”.
9
Page 12

Ecrã e funcionamento
3-7. Ecrã do temporizador de programas
Quando utilizar o menu para seleccionar [6. Ajust aux : 3. Temp.progr.] enquanto estiver com a sessão
iniciada como administrador, ou utilizar o botão “CHECK” para utilizar o temporizador na janela do
controlo remoto, é apresentado um ecrã tal como o apresentado abaixo. (Uma vez que os utilizadores
sem privilégios de administrador apenas podem confirmar as definições e não configurá-las, os botões
“Cancelar” e “Enviar” apenas são apresentados quando estiver com a sessão iniciada como
administrador.)
Secção de árvore
Botões “Cancelar”/”Enviar”
Quando o número do temporizador diário é seleccionado na secção da árvore, o estado de definição
actual é apresentado.
Clique na definição predefinida e pode seleccionar a definição nas listas de opções, tal como mostrado
abaixo.
As listas de opções são também apresentadas para os temporizadores semanais da mesma forma que
o número do temporizador diário.
10
Page 13

Ecrã e funcionamento
Apenas pode configurar as definições de temporizador diárias um número (D1, D2, etc.) de cada vez. Se
tentar mudar para as definições D2 a meio da configuração das definições D1, por exemplo, é
apresentada a mensagem “Enviar para cada temporizador diário.”.
Nesse caso, aplique ou cancele as actuais definições clicando no botão “Enviar” ou “Cancelar”,
respectivamente, antes de configurar o próximo número do temporizador diário.
Para mais informações sobre as definições, consulte o manual de utilização para o Controlador
Inteligente.
O botão “Verif. a proib. RC.” é apresentado no ecrã acima quando iniciar a sessão como administrador
ou utilizador especial. Quando clicar neste botão, é apresentado um ecrã como o abaixo.
11
Page 14

Ecrã e funcionamento
3-8. Ecrã férias do arrendatário/Temporizador dia especial
Quando utilizar o menu para seleccionar [6. Ajust aux : 4. Fér arr/tem di esp] enquanto estiver com a
sessão iniciada como administrador, é apresentado um ecrã como o abaixo.
Secção de árvore
Botões “Cancelar”/”Enviar”
Botão “Copiar”
Apenas pode configurar as definições de férias de arrendatário/temporizador dia especial um
arrendatário de cada vez. Se tentar mudar para as definições Arrendatário002 a meio da configuração
das definições Arrendatário001, por exemplo, é apresentada a mensagem “Enviar para cada
arrendatário.”.
Nesse caso, aplique ou cancele as actuais definições clicando no botão “Enviar” ou “Cancelar”,
respectivamente, antes de configurar o próximo arrendatário.
Para copiar as definições alteradas, clique no botão “Enviar” e aplique as definições antes de copiar.
Para mais informações sobre as definições, consulte o manual de utilização para o Controlador
Inteligente.
12
Page 15

Ecrã e funcionamento
3-9. Ecrã de proibição do controlo remoto
Quando utilizar o menu para seleccionar [6. Ajust aux : 5. Imp ctrl remt] enquanto estiver com a sessão
iniciada como administrador, ou utilizar o botão “CHECK” para impedir o controlo remoto na janela do
controlo remoto, é apresentado um ecrã tal como o apresentado abaixo. (Uma vez que os utilizadores
sem privilégios de administrador apenas podem confirmar as definições e não configurá-las, os botões
“Cancelar” e “Enviar” apenas são apresentados quando estiver com a sessão iniciada como
administrador.)
Para mais informações sobre as definições, consulte o manual de utilização para o Controlador
Inteligente.
13
Page 16

Ecrã e funcionamento
3-10. Ecrã de definições de WEB
Quando utilizar o menu para seleccionar [6. Ajust aux : 10. Definições WEB] enquanto estiver com a
sessão iniciada como administrador, é apresentado um ecrã como o abaixo.
Botões “Cancelar”/”Enviar”
Para ecrã [3.10.1.
Detalhes do
servidor]
Para mais informações sobre as definições, consulte o manual de utilização para o Controlador
Inteligente.
Os valores de entrada têm as seguintes restrições.
Item de definição Intervalo de entrada Limitações de caracteres introduzidos
Nome do sítio Até 40 caracteres Um byte “=” é proibido
Endereço IP(cada bloco)
Máscara subnet
Gateway predefinido
DNS
(Principal, Secundário)
WINS
(Principal, Secundário)
Nome do dispositivo
Números 0 a 255
Números 0 a 255 “0.0.0.0” é proibido
Caracteres
alfanuméricos, “–”, e
“_”
Até 15 caracteres
“0.0.0.0” e “255.255.255.255” são
proibidos
O primeiro carácter deve ser um carácter
alfabético.
“-” e “_” são proibidos como caracteres
finais
SMTP do expedidor
Conta do expedidor “=“ é proibido
Conta destinatário 1 a 3
Até 40 caracteres
alfanuméricos e
caracteres
Os símbolos são “@” “.” “_” “:“ apenas
14
Page 17

Ecrã e funcionamento
Se for definido um valor que se situa fora do intervalo de introdução ou das limitações de introdução, é
apresentada a janela abaixo.
Se as definições da rede foram alteradas quando o botão “Enviar” é clicado, é apresentada a janela
abaixo. Verifique sempre se não existe problema para reiniciar a unidade Controlador Inteligente.
Quando clica “SIM” para submissão, o ecrã muda conforme apresentado abaixo, e a unidade do
Controlador Inteligente é reiniciada.
15
Page 18

Ecrã e funcionamento
Quando é enviado um mail de teste, é apresentada a janela abaixo depois de as definições do correio
serem alteradas.
Neste caso, clique no botão “Enviar” para possibilitar alterações nas definições do correio ou clique no
botão “Cancelar” para desactivar as alterações e depois enviar de novo o mail de teste.
Se a unidade Controlador Inteligente estiver a processar (ver config. sistema, bloqueio, cópia, etc.), este
ecrã não pode ser apresentado nem actualizado, o mail de teste não pode ser enviado e a alteração da
definição “Enviar” não pode ser alterada.
Se a unidade Controlador Inteligente estiver a apresentar o ecrã de definição inicial (menu principal 5)
ou o ecrã Definições (menu principal 6), a alteração da definição “Enviar” não pode ser realizada. Em
qualquer um dos casos, é apresentada a seguinte janela.
3-10-1. Detalhes do servidor
Quando clica no botão “Detalhes servidor” no ecrã [Definições WEB], é apresentado um ecrã como o
abaixo.
Para ecrã [3-10-1-1
Definições de
servidor receptor]
Para mais informações sobre as definições, consulte o manual de utilização para o Controlador
Inteligente.
16
Page 19

Ecrã e funcionamento
Os valores de entrada têm as seguintes restrições.
Item de definição Intervalo de entrada Limitações de caracteres introduzidos
Número porta Números 0 a 999999
Nome de utilizador
Plv-passe
3-10-1-1. Definições de servidor receptor
Quando clica no botão “Def. servidor receptor” no ecrã [Detalhes servidor], é apresentado um ecrã como
o mostrado em baixo.
Até 50 caracteres
alfanuméricos e símbolos
Para mais informações sobre as definições, consulte o manual de utilização para o Controlador
Inteligente.
Os valores de entrada têm as seguintes restrições.
Item de definição Intervalo de entrada Limitações de caracteres introduzidos
Endereço serv. rec. (POP3)
Nome de utilizador
Plv-passe
Número porta
Até 40 caracteres
alfanuméricos e
símbolos
Até 50 caracteres
alfanuméricos
Números 0 a 999999
Os símbolos são “@” “.” “_” “:”
apenas
17
Page 20

Informações suplementares
4. Informações suplementares
■ Quando ligar o Controlador Inteligente através da Internet, considere implementar medidas de
segurança de rede, tais como uma firewall.
■ Mensagens de erro
Erro Causa Remedeie
Mudar config sistema!
(quando iniciar a sessão
com privilégios de
Administrador)
O Controlador inteligente
está a processar, aguarde.
Tente novamente mais
tarde.
Erro de comunicação
Nome de utilizador inválido
Palavra-passe errada
Deter tudo!
Todas unidades interromp
Não utilizar até o
funcionamento da unidade
ser retomado.
A configuração de sistema do
Controlador Inteligente foi alterada.
O Controlador Inteligente está a
aplicar definições.
O acesso a partir da Web é intensivo.
O Controlador Inteligente foi
desligado enquanto estava ligado, foi
desligado um cabo ou ocorreu uma
falha da rede.
O nome de utilizador introduzido é
diferente do nome de utilizador
registado no Controlador Inteligente.
A palavra-passe introduzida é
diferente da palavra-passe registada
no Controlador Inteligente.
A entrada externa Deter tudo é
accionada para a unidade
Controlador Inteligente.
Esta mensagem é de aviso.
Aguarde um momento e continue
a utilizar.
Se estiver a configurar as
definições com o Controlador
Inteligente, mude para um ecrã
sem definições (tal como o ecrã
1-n).
Aguarde um momento e continue
a utilizar.
Tente novamente a operação.
Verifique se o Controlador
Inteligente está ligado e que as
ligações da rede estão correctas.
Verifique se o nome de utilizador
estava registado no Controlador
Inteligente.
Verifique se a palavra-passe
estava registada no Controlador
Inteligente.
Quando a entrada externa Deter
tudo é DESLIGADA, a
mensagem desaparece. Depois
de mudar para DESLIGADO;
aguarde pelo desaparecimento da
mensagem.
18
Page 21

Authorized representative in EU
Panasonic Testing Centre
Panasonic Marketing Europe GmbH
Winsbergring 15, 22525 Hamburg, Germany
Printed in Japan
 Loading...
Loading...