Page 1
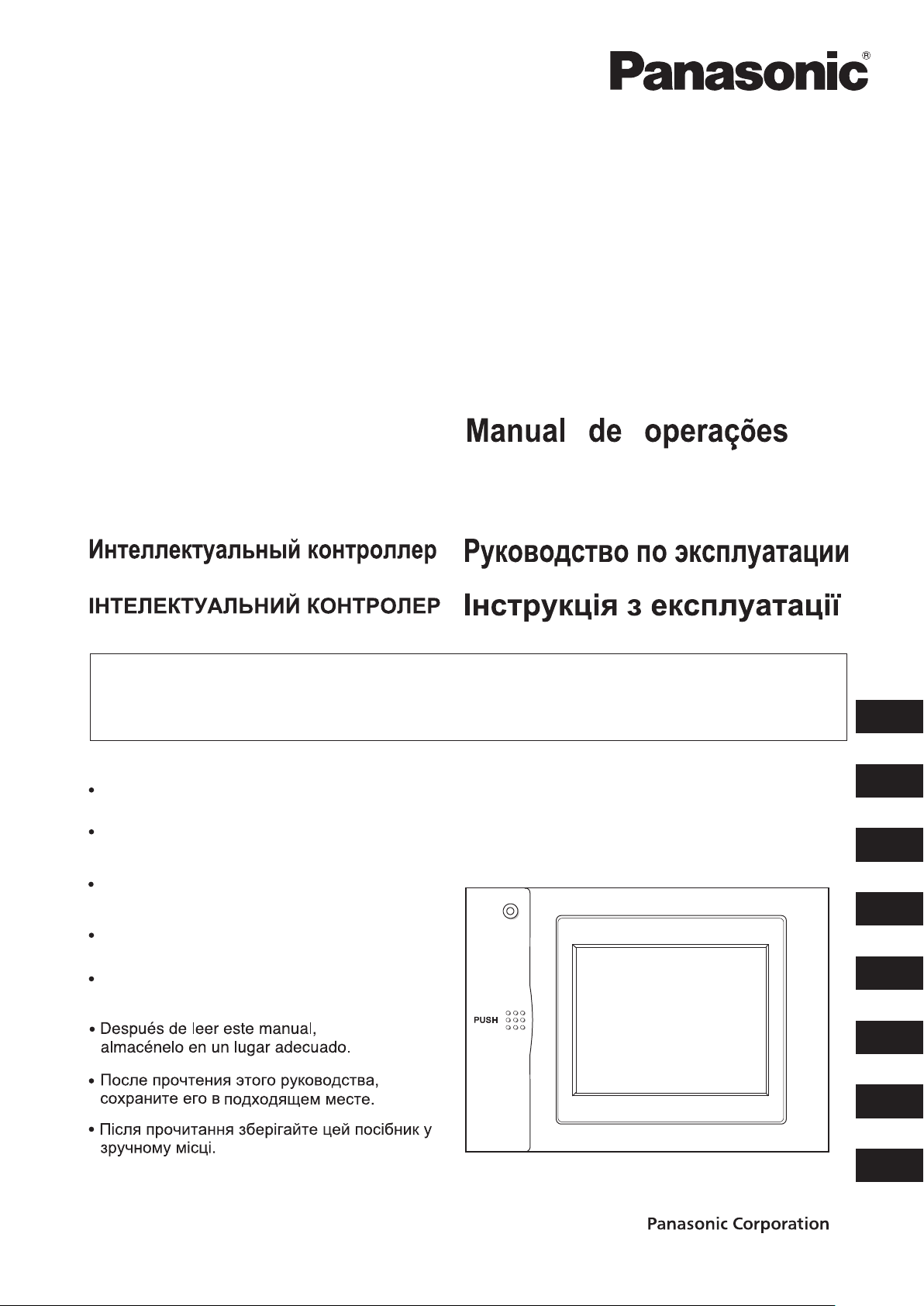
INTELLIGENT CONTROLLER
Access and Operation by Web Browser
Operation Manual
CONTRÔLEUR INTELLIGENT
Accès et fonctionnement avec le navigateur Web
TOUCH SCREEN CONTROLLER
Zugriff und Betrieb über Webbrowser
CONTROLLORE INTELLIGENTE
Accesso e funzionamento tramite browser Web
CONTROLADOR INTELIGENTE
Acesso e funcionamento por browser da Web
CONTROLADOR INTELIGENTE
Acceso y funcionamiento a través del navegador Web
Доступ и работа с использованием веб-браузера
Доступ і керування з веб-браузера
Manuel d’instructions
Bedienungsanleitung
Manuale di istruzioni
Manual de funcionamiento
CZ-256ESMC2
After reading this manual, store it in a
convenient place.
Après avoir lu ce manuel, conservez-le en
lieusûr.
Heben Sie diese Anleitung nach dem
Durchlesen an einem günstigen Ort auf.
Dopo aver letto il presente manuale,
conservarlo in un luogo adeguato.
Depois de ler este manual, guarde-o
num lugar queesteja sempre à mão.
EN
FR
DE
IT
PT
ES
RU
85464609080011
UK
Page 2
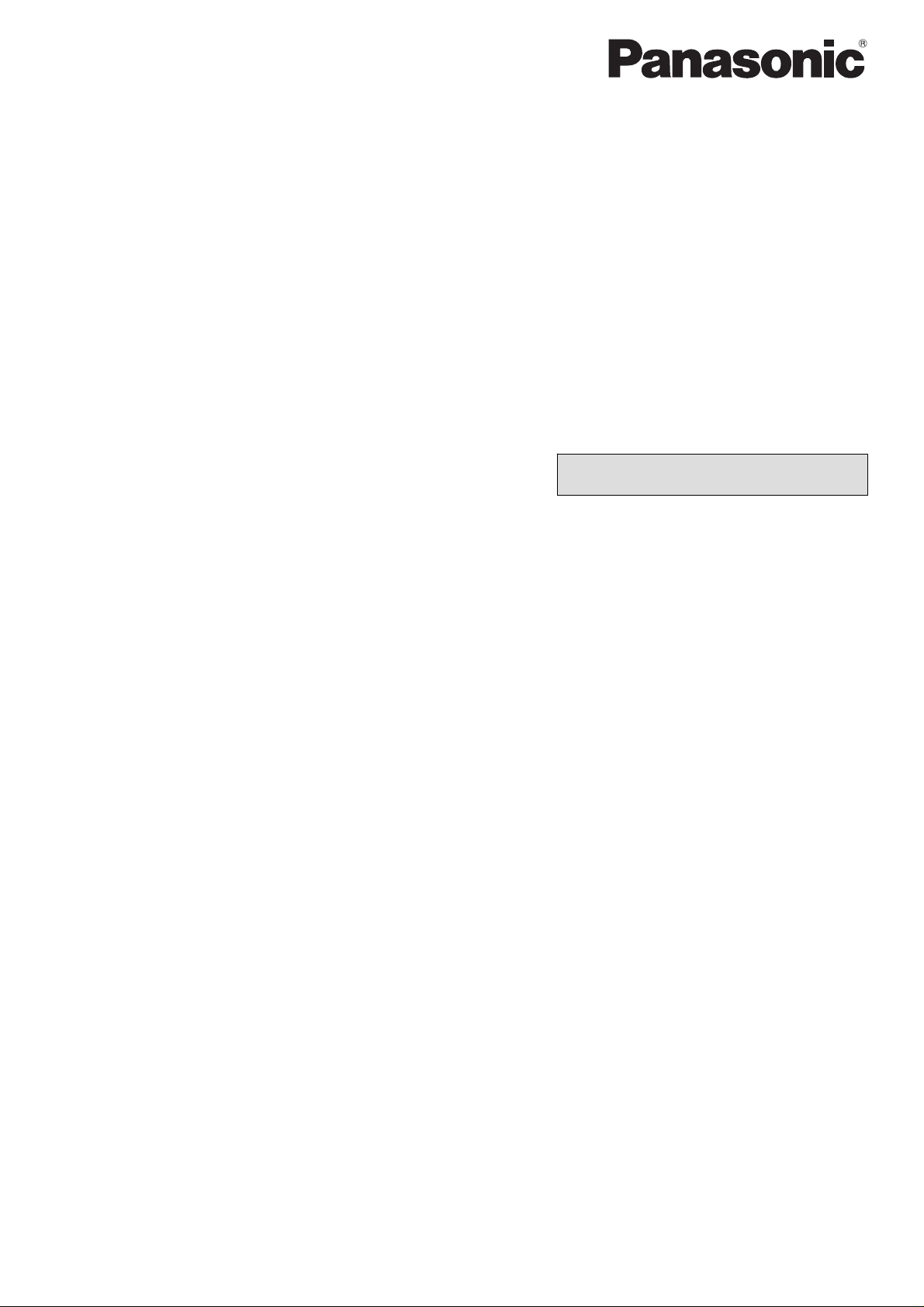
Система
централизованного
управления
CZ-256ESMC2
Руководство по эксплуатации
Благодарим вас за выбор интеллектуального
контроллера CZ-256ESMC2.
Прежде чем начать использовать систему,
внимательно ознакомьтесь с настоящим
Руководством.
Интеллектуальный контроллер
Доступ и работа с использованием
веб-браузера
Содержание
Требования к среде компьютера
1.
2. Вход в систему ............................... 1
3.
Экранная визуализация и работа
3-1. Экран [Each Tenant]
3-2. Экран [Each Tenant Details]..... 5
3-3. Экран [All Units]........................ 5
3-4. Коэффициент распределения/
Использование энергии:
................. 2
... 1
.. 2
Экран загрузки данных............ 6
3-5. Журнал регистрации
аварийных предупреждений .. 7
3-6. Экран журнала регистрации
отправленных почтовых
отправлений ............................ 9
3-7. Экран программного
таймера .................................. 10
3-8. Экран настройки
Отпуска резидента/
Таймера особых дней ........... 12
3-9. Экран запрета дистанционного
управления ............................ 13
3-10. Экран настроек Сети .......... 14
4.
Дополнительная информация...... 18
Page 3
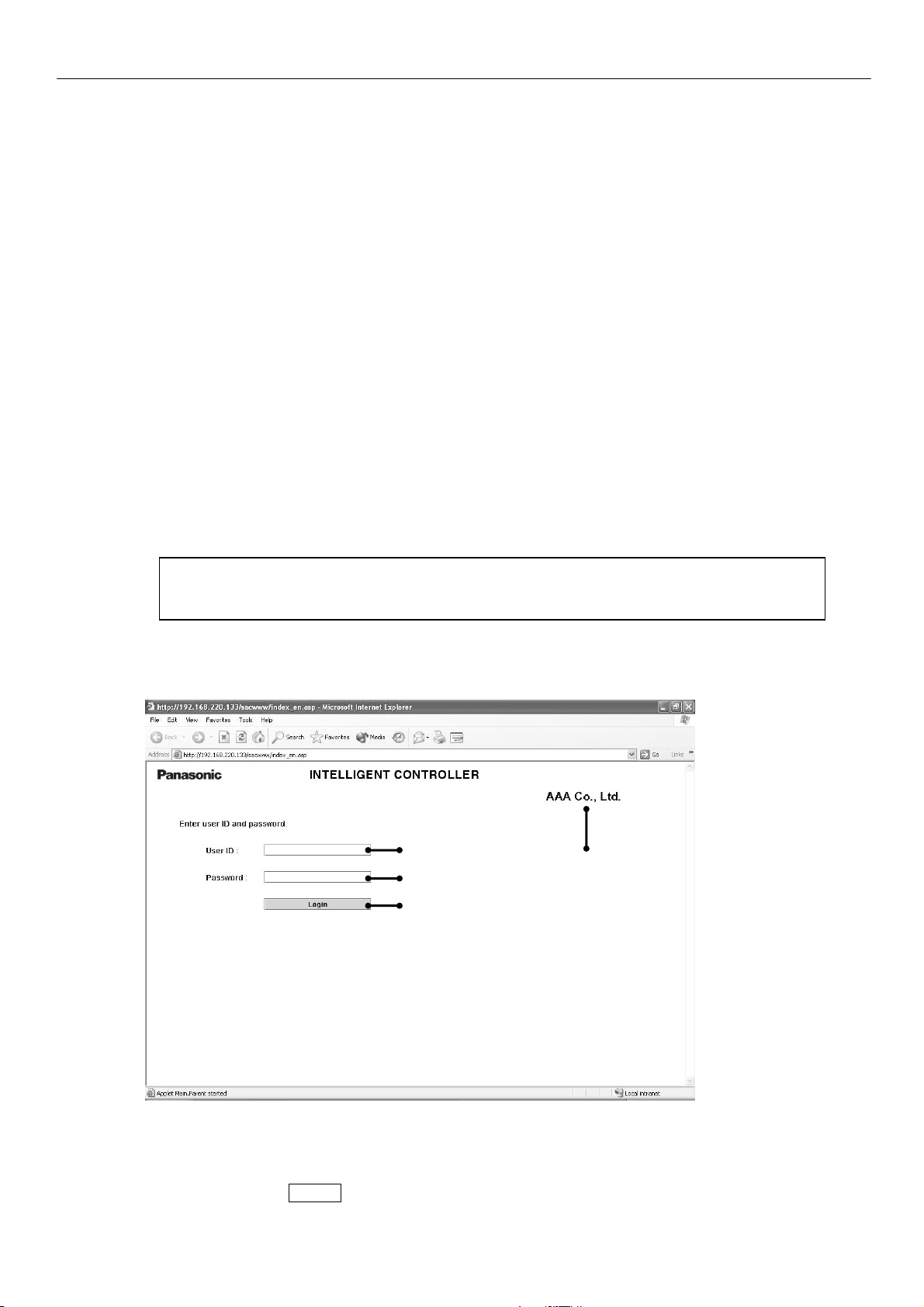
Доступ и работа с использованием веб-браузера
А
Доступ и работа с использованием веб-браузера
Доступ к интеллектуальному контроллеру с вашего компьютера позволяет вам осуществлять
мониторинг и работать с оборудованием кондиционирования воздуха, используя веб-браузер.
1. Требования к среде компьютера
Для того чтобы использовать веб-браузер вашего компьютера при подключении к
интеллектуальному контроллеру, осуществлять мониторинг и работать с оборудованием
кондиционирования воздуха, среда компьютера должна удовлетворять следующим требованиям.
Поддерживаемый браузер : Internet Explorer 6.0, или выше
Приложение Java : Плагин Java Ver 1.4.2, или выше, компании Sun Microsystems
Разрешение экрана : 1024 × 768, рекомендуемое
2. Вход в систему
Чтобы войти в систему интеллектуального контроллера, введите в адресную строку вашего
веб-браузера:
http://[Адрес интеллектуального контроллера]/SACWWW/index_[Код языка].asp
Например, если адрес интеллектуального контроллера представляет собою 192.168.0.2, и вы
желаете подключиться к странице на Английском языке, то введите:
http://192.168.0.2/SACWWW/index_en.asp
Если используется DNS и идентификационное имя (имя устройства) интеллектуального
контроллера представляет собою "WindowsCE0", то введите:
http://WindowsCE0/SACWWW/index_en.asp.
Ниже привед
нглийский : en Французский : fr Немецкий : de Итальянский : it
Португальский : pt Испанский : es
Китайский : zh Японский : ja Корейский : ko
Это заставит веб-браузер подключиться к интеллектуальному контроллеру, и появится экран,
представленный ниже. Введите идентификатор пользователя и пароль, установленные для
интеллектуального контроллера, и войдите в систему.
ены коды поддерживаемых языков.
Пока
Введите идентификатор пользователя, который был установлен для интеллектуального
Введите пароль, который был установлен для интеллектуального контроллера.
зывает имя сайта, которое был установлено для интеллектуального контроллера.
контроллера.
Нажмите кнопку Login .
1
Page 4
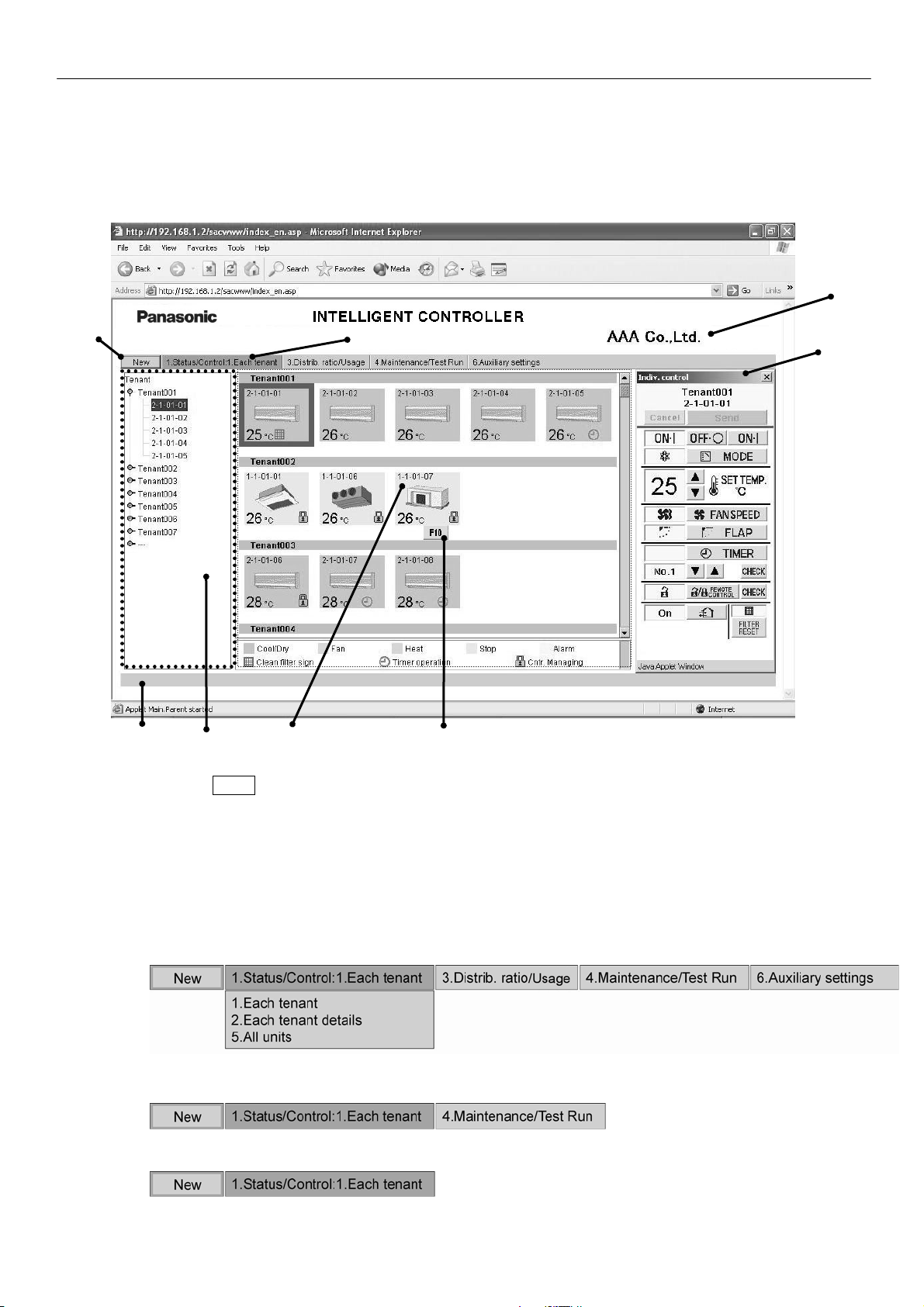
Экранная визуализация и работа
3. Экранная визуализация и работа
3-1. Экран [Each Tenant]
После того как вы вошли в интеллектуальный контроллер, или когда вы используете меню, чтобы
выбрать [1. Status/Control : 1. Each tenant], появляется экран, представленный ниже. (Отдельные
компоненты экрана могут отличаться, в зависимости от типа пользователя, вошедшего в систему.)
Кнопка New
Обновляет экран до самой последней информации.
Меню
(Меню может отличаться, в зависимости от вошедшего в систему пользователя. Представленное
ниже меню появляется, когда пользователь вошел в систему в качестве администратора.)
Позволяет вам выбрать один из следующих экранов.
★Меню администратора
★Меню особого пользователя
★Меню обычного пользователя
2
Page 5
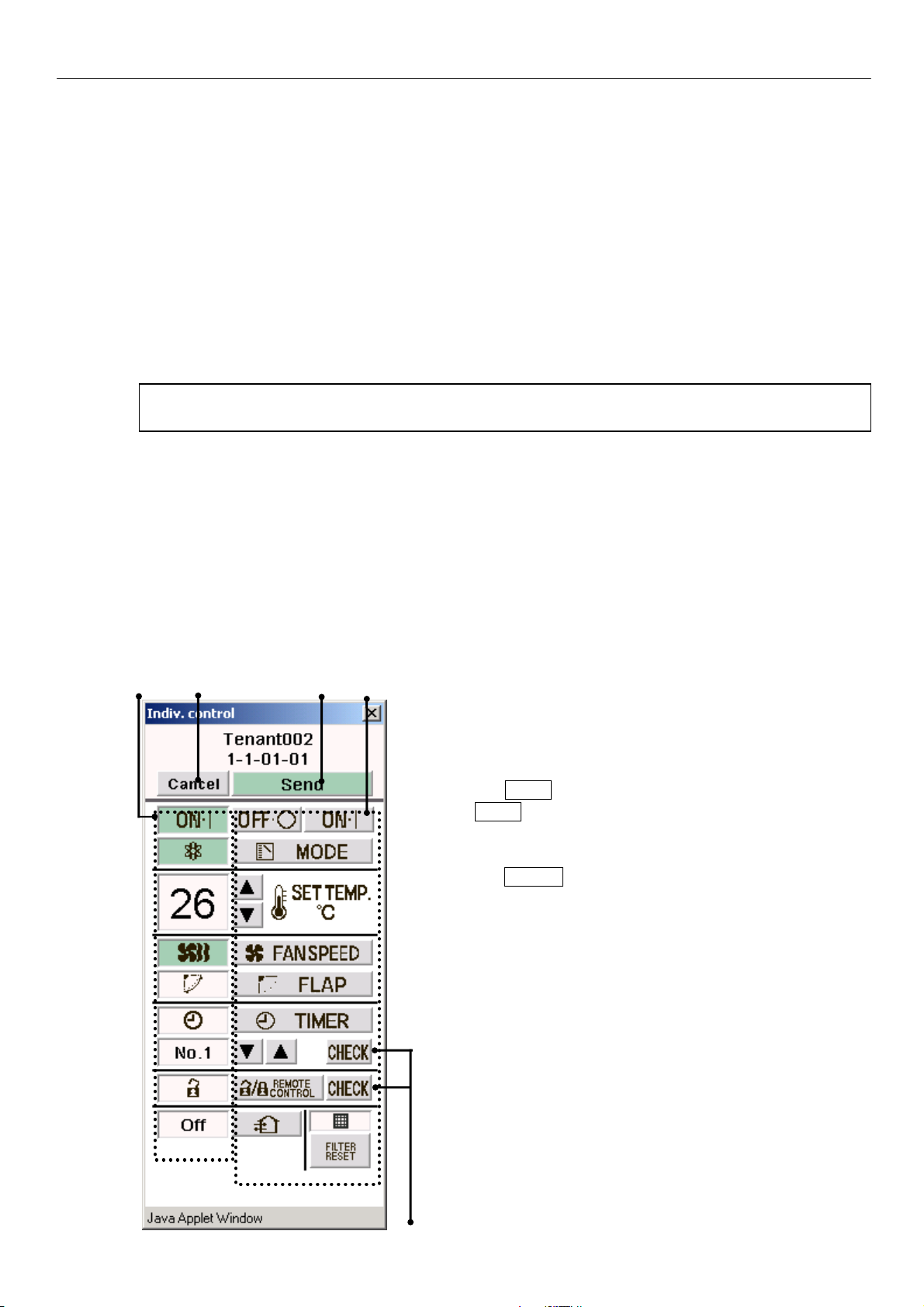
Экранная визуализация и работа
Список резидентов
Показывает структуру резидентов и внутренних блоков, доступную через интеллектуальный
контроллер, в виде раскрывающегося списка. Выбор внутренних блоков осуществляется путем
нажатия на различные части этого списка.
Нажатие на часть, выделенную на этом экране, на примере выше, будет выделять
индивидуальный внутренний блок, в то время как нажатие на имя резидента (Tenant001,
Tena
nt002, и т.д. в этом примере) будет выделять все внутренние блоки этого резидента.
Нажатие на самую верхнюю строку этого списка (Tenant, в нашем примере) выделит все
внутренние блоки этого сайта.
На этом экране отображаются только резиденты, наделенные полномочиями пользователя,
чтобы войти в эту систему (администратор, особые пользователи, и обычные пользователи).
Област
Показывает значки для внутренних блоков, подключенных к интеллектуальному контроллеру.
Нажатие на значок, чья рамка представлена на экране, в свою очередь, будет выбирать этот блок.
Нажатие на имя резидента будет выбирать резидента.
Если используется интерфейсный адаптер, то цвет значка становится светло-пурпурным во
время операции ВКЛ.
С
Показывает информацию о состоянии подключения веб-браузера и интеллектуального
контроллера, и т.д.
Экр
Показывает код аварийной сигнализации в качестве тултипа, когда курсор проходит над значком
внутреннего блока, для которого этот аварийный сигнал возникает.
Имя сайта
Появляется это "имя сайта", установленное в интеллектуальном контроллере.
⑧ Окно дистанционного управления
Показывает окно дистанционного управления. Когда это окно было закрыто, то нажатие на
внутренний блок, или осуществление другого выбора, вновь принудит его появиться.
A
ь вывода на экран значков
трока уведомлений
ан кода аварийной сигнализации
D C B
А Раздел эк
Показывает состояние внутреннего блока и рабочее
состояние.
Когда совершается операция управления, то фоновый
цвет соответствующего поля изменяется, и
кнопка Send становится дос
на Send будет отсылать все шаги операции,
совершенные до этого момента, в интеллектуальный
контроллер. Если вы вместо этого нажмете на
кнопку Cancel , или совершите шаг, такой как, например
выделение другого внутреннего блока, то шаги операции,
совершенные до этого момента, будут отменены.
рана Состояния/Управления
тупной. Нажатие
Окно дистанционного управления
E
3
Page 6
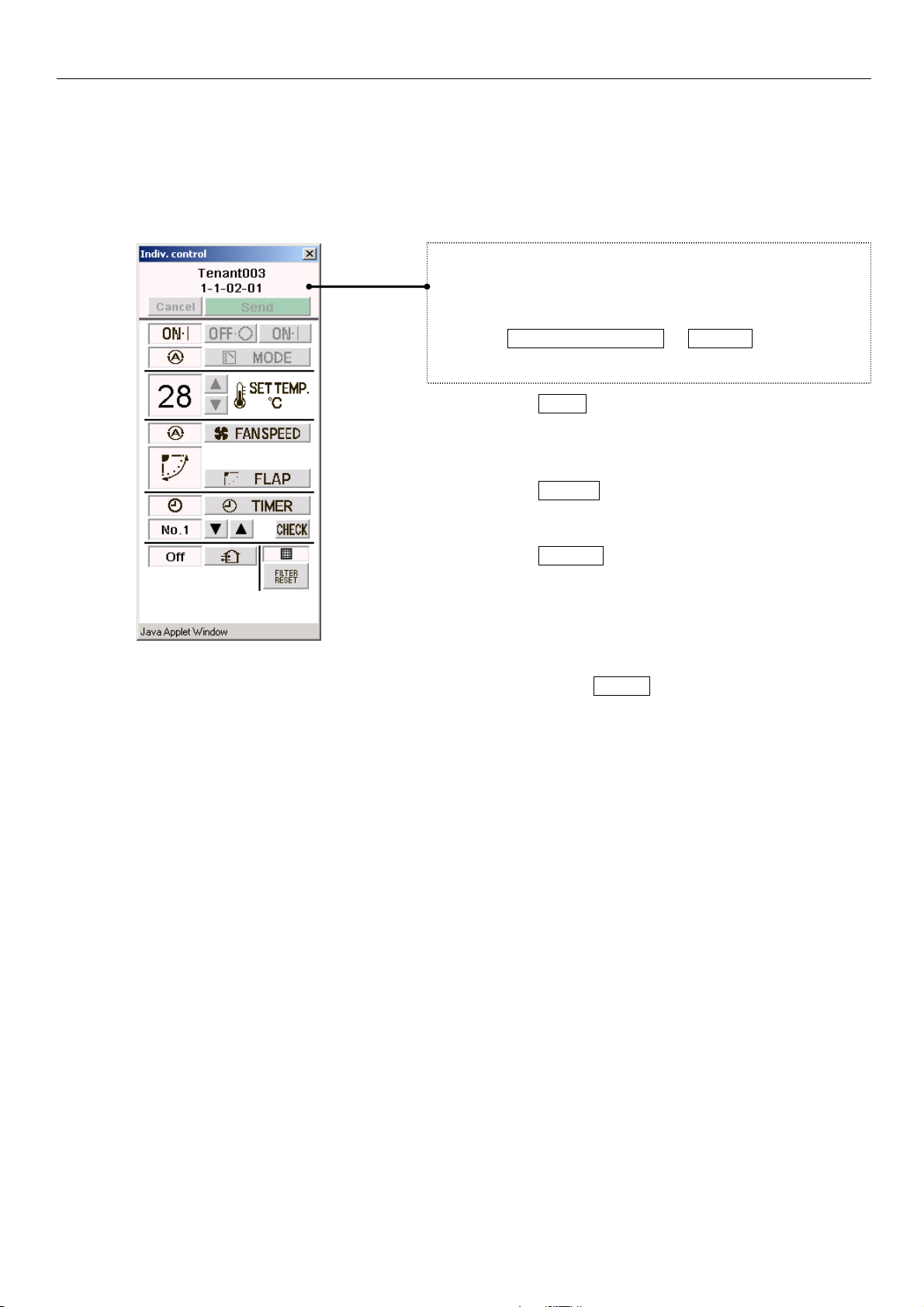
Экранная визуализация и работа
В Раздел управления
Показывает элементы управления для возможных шагов
операций, таких как, например, переключение
пуск/остановка, выбор режима работы, выбор
температуры, установка скорости вентилятора,
установка направления вращения вентилятора, и т.д.
Если вошедший в систему пользователь имеет
привилегии только обычного пользователя, то кнопки
для шагов операций, которые ограничены для него,
будут затенены (ст
анут неактивными).
Кнопки REMOTE CONTROL и CHECK не будут
отображаться на экране.
C Кнопка Send
Посылает произведенные изменения в
интеллектуальный контроллер.
D Кнопка Cancel
Отменяет все произведенные изменения.
E Кнопки CHECK
Используются для проверки состояния настройки
таймеров и состояния настройки запрета
дистанционного управления.
(Смотрите "3-7. Экран пр
Окно дистанционного управления
для обычного пользователя
Экран запрета дистанционного управления".)
жатие на кнопку Return возвращает дисплей к
На
предыдущему экрану.
ограммного таймера" и "3-9.
4
Page 7
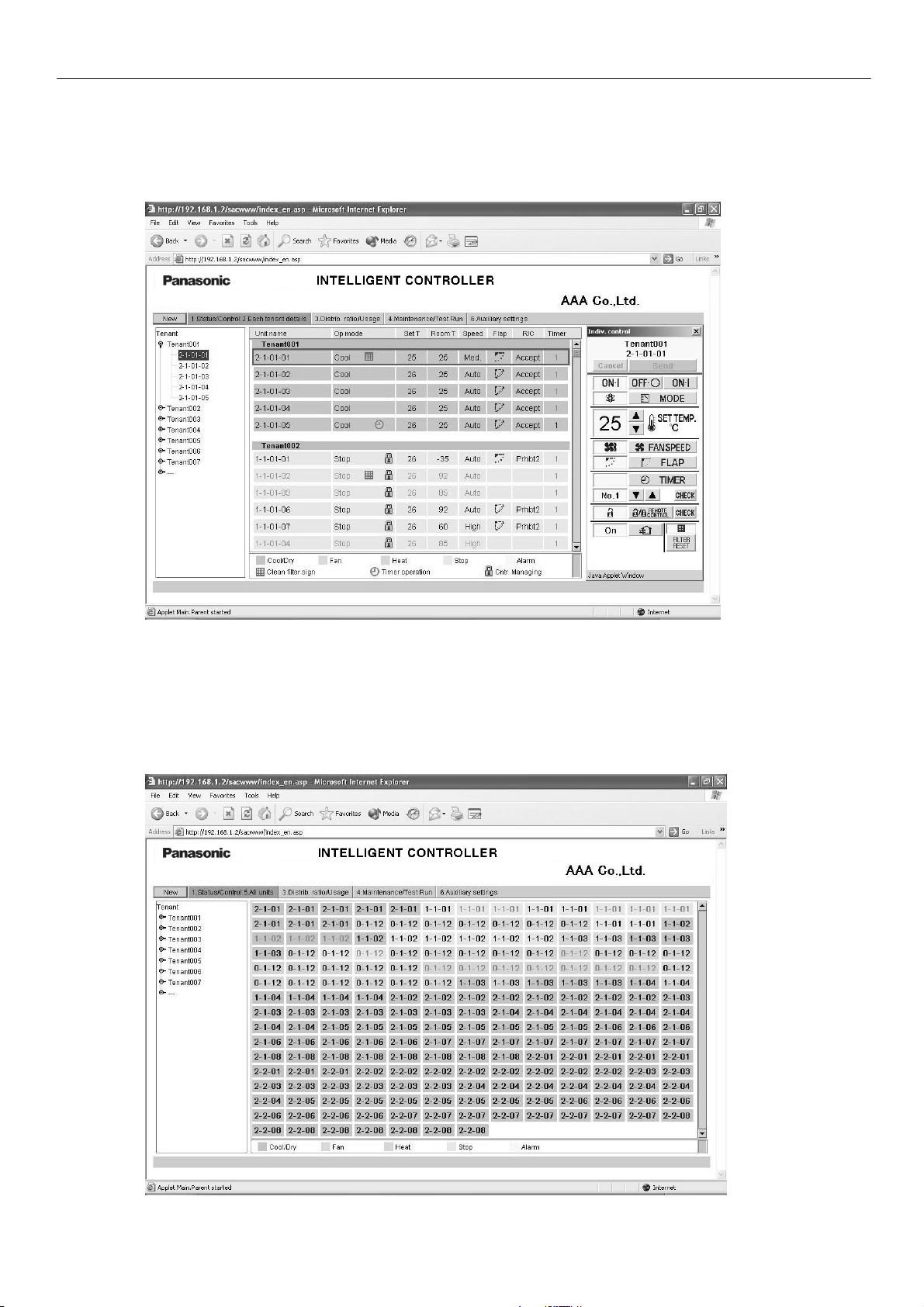
Экранная визуализация и работа
3-2. Экран [Each Tenant Details]
Когда вы используете это меню, то выберите [1. Status/Control : 2. Each tenant details], и появится
нижеприведенный экран. (Компоненты экрана могут незначительно различаться, в зависимости от
типа, вошедшего в систему пользователя.) Принципы работы с этим экраном аналогичны, как и
для "3-1. Экран [Each tenant]".
3-3. Экран [All Units]
Когда вы используете это меню, то выберите [1. Status/Control : 5. All units], и появится экран
похожий на нижеприведенный. (Компоненты экрана могут незначительно различаться, в
зависимости от типа, вошедшего в систему пользователя.) Максимум 256 внутренних блоков
отображаются на 1 экране. Принципы работы с этим экраном такие же, как и для "3-1. Экран [Each
tenant]".
5
Page 8

Экранная визуализация и работа
3-4. Коэффициент распределения/Использование энергии: Экран загрузки
данных
Когда вы используете это меню, то выберите [3. Distrib. ratio/Usage : 3. Download], если вы вошли в
систему в качестве администратора, и появится экран представленный ниже.
Вы можете загружать файлы, выбирая их и нажимая на кнопку "Download".
Файл данных удаления показывается для каждого блока удаленных данных, который появляется
в устройстве интеллектуального контроллера. Знайте, однако, что даты, появляющиеся в
устройстве интеллектуального контроллера, появляются как имена файлов на этом экране.
Например, удаленные данные, которые появляются как "01/Apr-30/Apr" в интеллектуальном
контроллере, будут появляться на этом экране как файл "20070401-200704301.csv".
Когда появляется следующее сообщение пос
или "Save".
"Open" ........ Открывает выбранный файл CSV, используя соответствующее ПО.
"Save" ......... Выбирает папку и сохраняет этот файл CSV.
ле нажатия кнопки "Download", то выберите "Open"
6
Page 9

Экранная визуализация и работа
3-5. Журнал регистрации аварийных предупреждений
Когда вы используете это меню, то выберите [4. Maintenance/Test Run : 2. Alarm log], если вы
вошли в систему в качестве администратора, и появится экран, представленный ниже.
Когда выбирается внутренний блок в разделе древовидной схемы, то 14 предыдущих событий
выводятся на экран.
(То же самое, что отображается на интеллектуальном контроллере.)
Из раскрывающегося списка могут быть выбраны опции "I/D alarm log", "O/D comm. error log", и
"Adapter alarm log".
7
Page 10

Экранная визуализация и работа
[O/D comm. error log] регистрирует историю ошибок в коммуникациях между наружным блоком и
интеллектуальным контроллером или адаптером связи.
[Adapter ala
интеллектуальным контроллером или адаптером связи.
(Дублированные адреса адаптера, ошибки связи между интеллектуальным контроллером и
адаптером, и т.д.)
rm log] регистрирует историю аварийных предупреждений, как это определяется
8
Page 11

Экранная визуализация и работа
3-6. Экран журнала регистрации отправленных почтовых отправлений
Когда вы используете это меню, то выберите [4. Maintenance/Test Run : 4. Sent mail log], если
вы вошли в систему в качестве администратора, и появится экран, представленный ниже.
⑧
No.
Номера записей для журнала отправленных почтовых отправлений. Самые последние записи
появляются наверху этого списка; число возможных записей равно максимум 20 (от №1 до
№20). Когда число записей превышает 20, то записи удаляются, начиная с самых старых.
Так как может быть определено до трех получателей почты, то до трех записей журнала может
быть записано для одного со
бытия аварийного состояния.
Rslt
"OK" появляется, когда почтовое отправление об аварийном состоянии отправляется успешно,
и "NG" появляется, когда отправка не удалась.
Send T.
Дата и время, когда было послано письмо об аварийном состоянии (или была предпринята
попытка отправления).
To
Адрес получателя, которому было послано письмо об аварийном состоянии. Если этот адрес
слишком длинный, то может появиться только часть этого адреса.
Unit name
Имя внутреннего блока, для которого возникло аварийное состояние.
Alarm code
Код возникшего аварийного состояния.
Stat
"Occurrence" появляется в случае, когда уведомление о возникновении аварийного состояния
отослано, а "Restoration" появляется в случае, когда посылается уведомление об устранении
аварийного состояния.
Address
Адрес внутреннего блока, для которого возникло аварийное состояние.
Адрес записывается в формате "номер адаптера - номер системы связи - номер системы
(наружного блока) - номер внутреннего блока".
Когда посылается пробное почтовое отправление, то появляется "TEST_MAIL".
9
Page 12

Экранная визуализация и работа
3-7. Экран программного таймера
Когда вы используете это меню, то выберите [6. Auxiliary settings : 3. Program timer], когда входите
в систему в качестве администратора, или используйте кнопку "CHECK" для работы с таймером в
окне дистанционного управления, и появится экран, такой как представленный ниже. (Поскольку
пользователи, не обладающие правами администратора, могут только подтверждать настройки,
но не могут их конфигурировать, то кнопки "Cancel" и "Send" появляются тол
в систему осуществляется пользователем с правами администратора.)
Раздел древовидной схемы Кнопки "Cancel"/"Send"
ько тогда, когда вход
Когда выби
состояние текущей настройки.
Щелкните по пункту требуемой настройки, и вы можете выбрать настройку из раскрывающегося
списка, как это показано ниже.
Раскрывающиеся списки также отображаются для еженедельного таймера, точно таким же образом,
как и для номера ежедневного таймера.
рается номер ежедневного таймера в разделе древовидной схемы, то на экран выводится
10
Page 13

Экранная визуализация и работа
Вы можете конфигурировать настройки только одного номера ежедневного таймера (D1, D2, и
т.д.) за один раз. Если вы пожелаете переключиться к настройкам таймера D2 в середине
конфигурирования настроек таймера D1, например, то появится сообщение "Send for each daily
timer.".
В этом случае, примените или отмените текущие настройки, путем нажатия кнопки "Send" или
"Cancel", соответственно, прежде чем конфигурировать следующий номер ежедневного таймера.
В отношении деталей этих настроек, обратитесь к Руководству по эксплуатации
интеллектуального контроллера.
Кнопка "Check RC prohib." появляется в верхнем экране, когда вход в систему осуществляется в
качестве администратора или особого пользователя. Когда вы нажимаете на эту кнопку, то
появляетс
я экран показанный ниже.
11
Page 14

Экранная визуализация и работа
3-8. Экран настройки Отпуска резидента/Таймера особых дней
Когда вы используете это меню, то выберите [6. Auxiliary settings : 4. Ten.Ho/TimerSp.Day], если вы
вошли в систему в качестве администратора, и появится экран представленный ниже.
Раздел древовидной схемы Кнопки "Cancel"/"Send"
Кнопка "Copy"
Вы можете к
одного резидента за один раз. Если вы попытаетесь переключиться к настройкам Tenant002 в
середине конфигурирования настроек для Tenant001, например, то появится сообщение "Send for
each tenant.".
В этом случае, примените или отмените текущие настройки, путем нажатия кнопки "Send" или
"Cancel", соответственно, прежде чем конфигурировать следующего резидента.
Чтобы скопировать измененные настройки, нажмите вначале кнопку "Send" и примените эти
настройки, прежде чем начать копирование.
онфигурировать настройки отпуска резидента/таймера особых дней только для
В отношении деталей этих настроек, обратитесь к Руководству по эксплуатации
интеллектуального контроллера.
12
Page 15

Экранная визуализация и работа
3-9. Экран запрета дистанционного управления
Когда вы используете это меню, то выберите [6. Auxiliary settings : 5. Prohibit R/C], когда входите в
систему в качестве администратора, или нажмите кнопку "CHECK" чтобы запретить
использование дистанционного управления, и появится экран, такой же, как представленный ниже.
(Поскольку пользователи, не обладающие правами администратора, могут только подтверждать
настройки, но не могут их конфигурировать, то кнопки "Cancel" и "Send" появляются только тогда,
когда вход в сист
ему осуществляется пользователем с правами администратора.)
В отношении деталей этих настроек, обратитесь к Руководству по эксплуатации
интеллектуального контроллера.
13
Page 16

Экранная визуализация и работа
3-10. Экран настройки Сети
Когда вы используете это меню, то выберите [6. Auxiliary settings : 10. WEB settings], если вы
вошли в систему в качестве администратора, и появится экран представленный ниже.
Кнопки "Cancel"/"Send"
К экрану [3.10.1.
Server details]
В отношении деталей этих настроек, обратитесь к Руководству по эксплуатации
интеллектуального контроллера.
Вводимые значения имеют следующие ограничения.
Пункт настройки Диапазон ввода
Имя сайта До 40 символов Запрещен однобайтный знак "="
IP-адрес (каждого блока) Числа от 0 до 255
Маска подсети
Шлюз по умолчанию
Числа от 0 до 255 Запрещено "0.0.0.0"
DNS (Основной, Дополнительный)
Ограничения для вводимых
символов
Запрещены "0.0.0.0" и
"255.255.255.255"
WINS (Основной, Дополнительный)
Алфавитно-цифровы
Имя устройства
SMTP отправителя
Учетная запись отправителя Запрещен "="
Учетная запись получателя 1 до 3
е символы "–" и "_"
До 15 символов
До 40
алфавитно-цифровых
символов и знаков
Каждый символ должен быть
алфавитным знаком.
"-" и "_" запрещены в качестве
завершающих символов
Символами являются только "@"
"." "_" ":"
14
Page 17

Экранная визуализация и работа
Если значение находится вне диапазона ввода, или установленных ограничений для вводимых
значений, то появляется представленное ниже окно.
Если сетевые настройки изменились при нажатии кнопки "Send", то появляется представленное
ниже окно. Всегда проверяйте на отсутствие проблем через перезагрузку устройства
интеллектуального контроллера.
При нажатии на кнопку "YES", экран изменяется, как показано ниже, и интеллектуальный
контроллер перезагружается.
15
Page 18

Экранная визуализация и работа
Когда осуществляется отправка теста почтовых отправлений, то появляется представленное ниже
окно, когда настройки почты были изменены.
В этом случае, либо нажмите на кнопку "Send", чтобы активировать изменения настроек почты,
либо нажмите на кнопку "Cancel", чтобы отменить эти изменения, и после этого вновь
протестируйте почту.
Если устройство интеллектуального контроллера обрабатывает данные (проверяет конфигурацию,
удаляет данные, осуществляет резервное копирование данных, и т.д.), то этот экран не может
отображаться или обновляться, почт
изменения настроек при нажатии на "Send".
Если устройство интеллектуального контроллера отображает экран начальных настроек (главное
меню 5) или экран Настройки (главное меню 6), то не может выполняться активация настроек
путем нажатия на кнопку "Send". В этом случае, появляется следующее окно.
овые тесты не могут отправляться, и не могут совершаться
3-10-1. Подробные настройки сервера
Когда вы нажимаете кнопку "Server details" на экране [WEB settings], то появляется экран,
представленный ниже.
К экрану [3-10-1-1
Receiving server
settings]
В отношении деталей эти
интеллектуального контроллера.
х настроек, обратитесь к Руководству по эксплуатации
16
Page 19

Экранная визуализация и работа
Вводимые значения имеют следующие ограничения.
Пункт настройки Диапазон ввода Ограничения для вводимых символов
Номер порта Числа от 0 до 999999
Идентификатор
пользователя
Пароль
До 50 алфавитно-цифровых
символов и знаков
3-10-1-1. Получение настроек сервера
Когда вы нажмете кнопку "Receiving server settings" на экране [Server details], то появляется экран,
представленный ниже.
В отношении деталей этих настроек, обратитесь к Руководству по эксплуатации
интеллектуального контроллера.
Вводимые значения имеют следующие ограничения.
Пункт настройки Диапазон ввода Ограничения для вводимых символов
Восстановление
адреса сервера
(POP3)
Идентификатор
пользователя
Пароль
Номер порта Числа от 0 до 999999
До 40 алфавитно-цифровых
символов и знаков
До 50 алфавитно-цифровых
символов и знаков
Символами являются только "@" "." "_" ":"
17
Page 20

Дополнительная информация
4. Дополнительная информация
■ При подключении интеллектуального контроллера через сеть Интернет, обязательно
предпринимайте меры обеспечения сетевой безопасности, например, установите
брандмауэр.
■ Сообщения об ошибках
Ошибка Причина Средство исправления
System configuration change!
(при вхождении в систему с
правами администратора)
Изменилась конфигурация
системы
интеллектуального
контроллера.
Это - предупреждающее
сообщение.
Подождите минутку и
возобновите работу.
Intelligent Controller is now
processing, please wait.
Please try later.
Communication error
Invalid user ID
Wrong password
All Stop!
All units were forced to stop.
Do not operate until unit operation
resumes.
Интеллектуальный
контроллер сейчас
применяет настройки.
Доступ через Сеть
затруднен.
Интеллектуальный
контроллер был выключен
во время подключения, или
кабель отсоединился, или
неисправность сети.
Введенный идентификатор
пользователя отличается
от идентификатора
пользователя,
зарегистрированного на
интеллектуальном
контроллере.
Введенный пароль
отличается от пароля,
зарегистрированного на
интеллектуальном
контроллере.
Внешний сигнал ввода
"Остановить всё" включен
для устройства
интеллектуального
контроллера.
Если конфигурируются
настройки интеллектуального
контроллера, то переключитесь
к экрану без настроек (такому
как экран 1-n).
Подождите минутку и
возобновите работу.
Попытайтесь снова выполнить
эту операцию.
Убедитесь, что
интеллектуальный контроллер
включен, и что все подключения
сетевой проводки являются
правильными.
Проверьте идентификатор
пользователя, который был
зарегистрирован на
интеллектуальном контроллере.
Проверьте пароль, который был
зарегистрирован на
интеллектуальном контроллере.
Когда внешний сигнал ввода
"Остановить всё" изменит свое
состояние в ВЫКЛ., то это
сообщение исчезает. После
изменения в ВЫКЛ., подождите,
пока не исчезнет это
сообщение.
18
Page 21

Authorized representative in EU
Panasonic Testing Centre
Panasonic Marketing Europe GmbH
Winsbergring 15, 22525 Hamburg, Germany
Printed in Japan
 Loading...
Loading...