Page 1
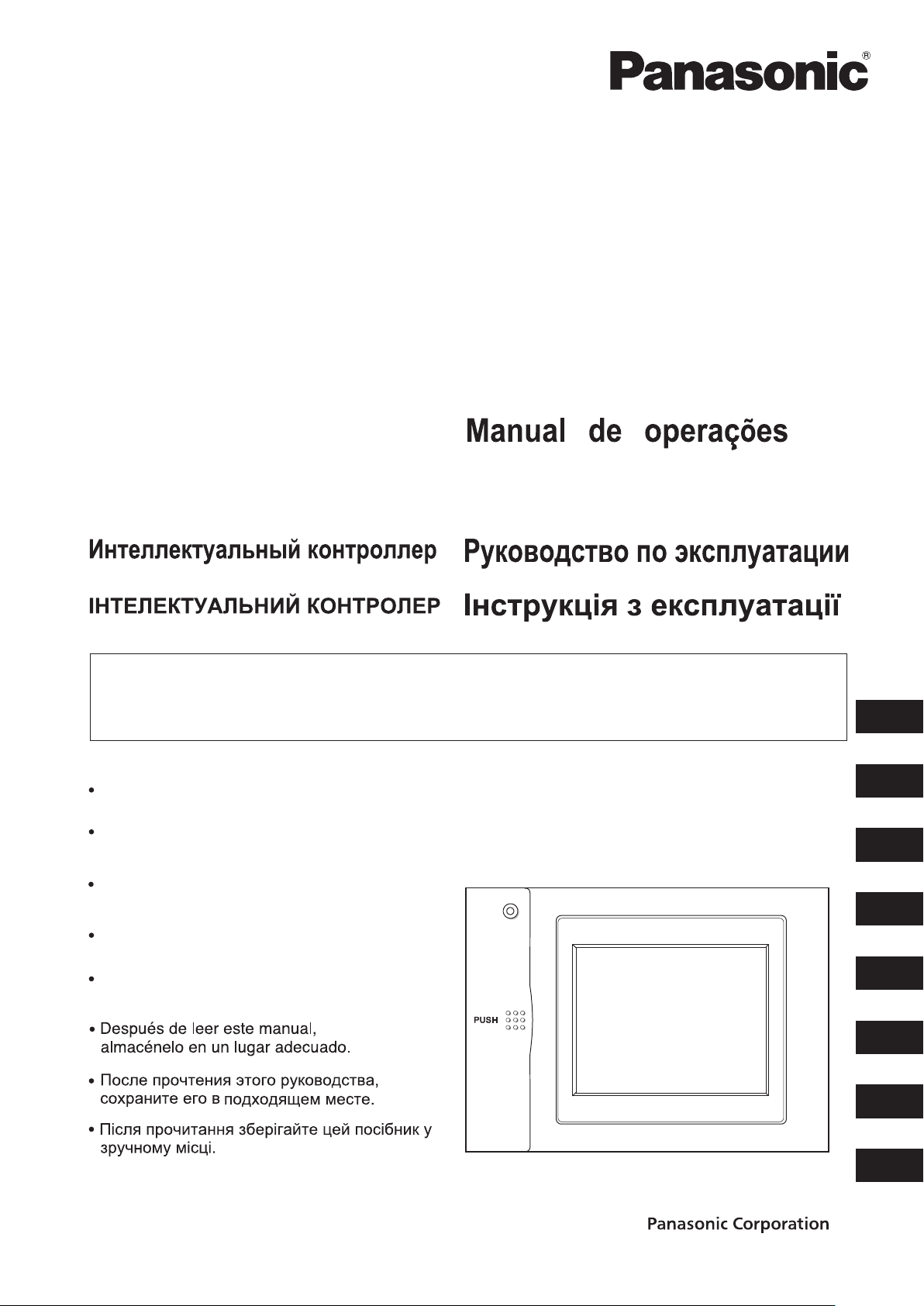
INTELLIGENT CONTROLLER
Access and Operation by Web Browser
Operation Manual
CONTRÔLEUR INTELLIGENT
Accès et fonctionnement avec le navigateur Web
TOUCH SCREEN CONTROLLER
Zugriff und Betrieb über Webbrowser
CONTROLLORE INTELLIGENTE
Accesso e funzionamento tramite browser Web
CONTROLADOR INTELIGENTE
Acesso e funcionamento por browser da Web
CONTROLADOR INTELIGENTE
Acceso y funcionamiento a través del navegador Web
Доступ и работа с использованием веб-браузера
Доступ і керування з веб-браузера
Manuel d’instructions
Bedienungsanleitung
Manuale di istruzioni
Manual de funcionamiento
CZ-256ESMC2
After reading this manual, store it in a
convenient place.
Après avoir lu ce manuel, conservez-le en
lieusûr.
Heben Sie diese Anleitung nach dem
Durchlesen an einem günstigen Ort auf.
Dopo aver letto il presente manuale,
conservarlo in un luogo adeguato.
Depois de ler este manual, guarde-o
num lugar queesteja sempre à mão.
EN
FR
DE
IT
PT
ES
RU
85464609080011
UK
Page 2
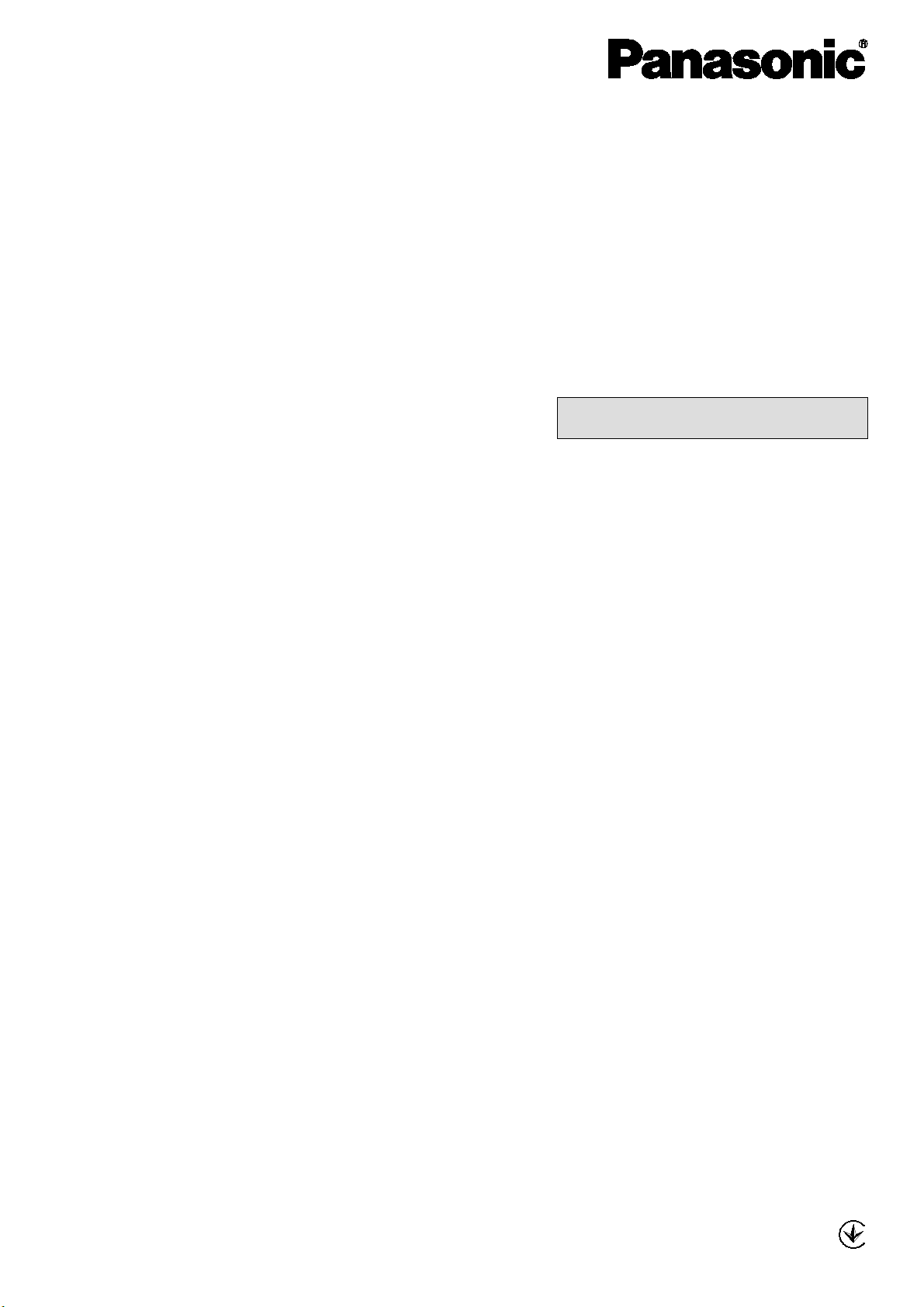
Централізована
система керування
CZ-256ESMC2
ІНТЕЛЕКТУАЛЬНИЙ
Зміст
КОНТРОЛЕР
Інструкція з експлуатації
Дякуємо за те, що вибрали інтелектуальний
контролер CZ-256ESMC2.
Перед використанням системи уважно
прочитайте цей посібник.
Доступ і керування з веб-браузера
1. Системні вимоги ............................. 1
2. Вхід ................................................. 1
3. Екрани та керування ...................... 2
3-1. Екран [Each Tenant] ................. 2
3-2. Екран [Each Tenant Details] ..... 5
3-3. Екран [All Units] ........................ 5
3-4. Коефіцієнт
розподілення/використання:
Екран завантаження даних ..... 6
3-5. Екран журналу аварійних
сигналів .................................... 7
3-6. Екран журналу надсилання
пошти ....................................... 9
3-7.
Екран програмного таймера
3-8. Екран вихідних приміщень/
особливих днів таймера ........ 12
3-9. Екран заборони дистанційного
керування ............................... 13
3-10. Екран веб-настройок ........... 14
4. Додаткова інформація ................. 18
.. 10
Page 3
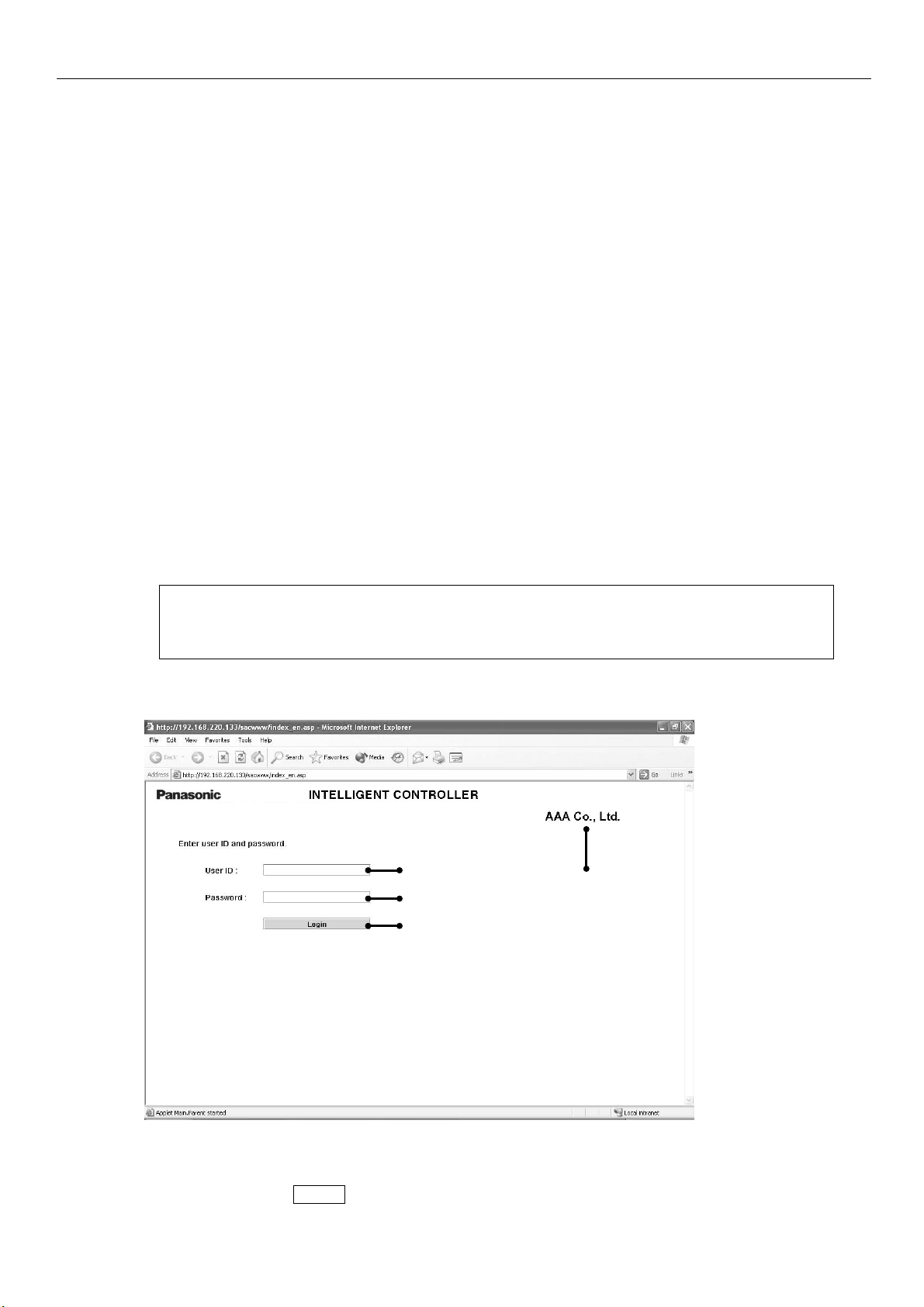
1
Доступ і керування з веб-браузера
Англійська : en Французька : fr Німецька : de Італійська : it
Доступ до інтелектуального контролера з комп’ютера дає змогу відстежувати та керувати
обладнанням кондиціювання повітря за допомогою веб-браузера.
1. Системні вимоги
Щоб використовувати веб-браузер для з’єднання з інтелектуальним контролером і відстежувати та
керувати обладнанням кондиціювання повітря, комп’ютерне середовище має відповідати
переліченим нижче вимогам.
Підтримуваний браузер : Internet Explorer 6.0 або новіший
Java-аплет : Плагін Java Sun Microsystems версії 1.4.2 або новіший
Роздільна здатність екрана : рекомендовано 1024 × 768
Доступ і керування з веб-браузера
2. Вхід
http://WindowsCE0/SACWWW/index_en.asp.
Щоб увійти в інтелектуальний контролер, введіть таку адресу в рядок адреси веб-браузера:
http://[адреса інтелектуального контролера]/SACWWW/index_[код мови].asp
Наприклад, якщо адреса інтелектуального контролера – 192.168.0.2 й необхідно ввійти на
англомовну сторінку, введіть:
http://192.168.0.2/SACWWW/index_en.asp
Якщо використовується доменна система іменування, а ідентифікатор (назва пристрою)
інтелектуального контролера – «WindowsCE0», введіть:
Коди мов наведено нижче.
Портуґальська : pt Іспанська : es
Китайська : zh Японська : ja Корейська : ko
Браузер з’єднається з інтелектуальним контролером і відобразить наведену нижче сторінку.
Щоб увійти в інтелектуальний контролер, введіть ідентифікатор користувача та пароль.
Показує ім’я сайту інтелектуального контролера.
Введіть ідентифікатор користувача інтелектуального контролера.
Введіть пароль інтелектуального контролера.
Натисніть кнопку Login .
Page 4
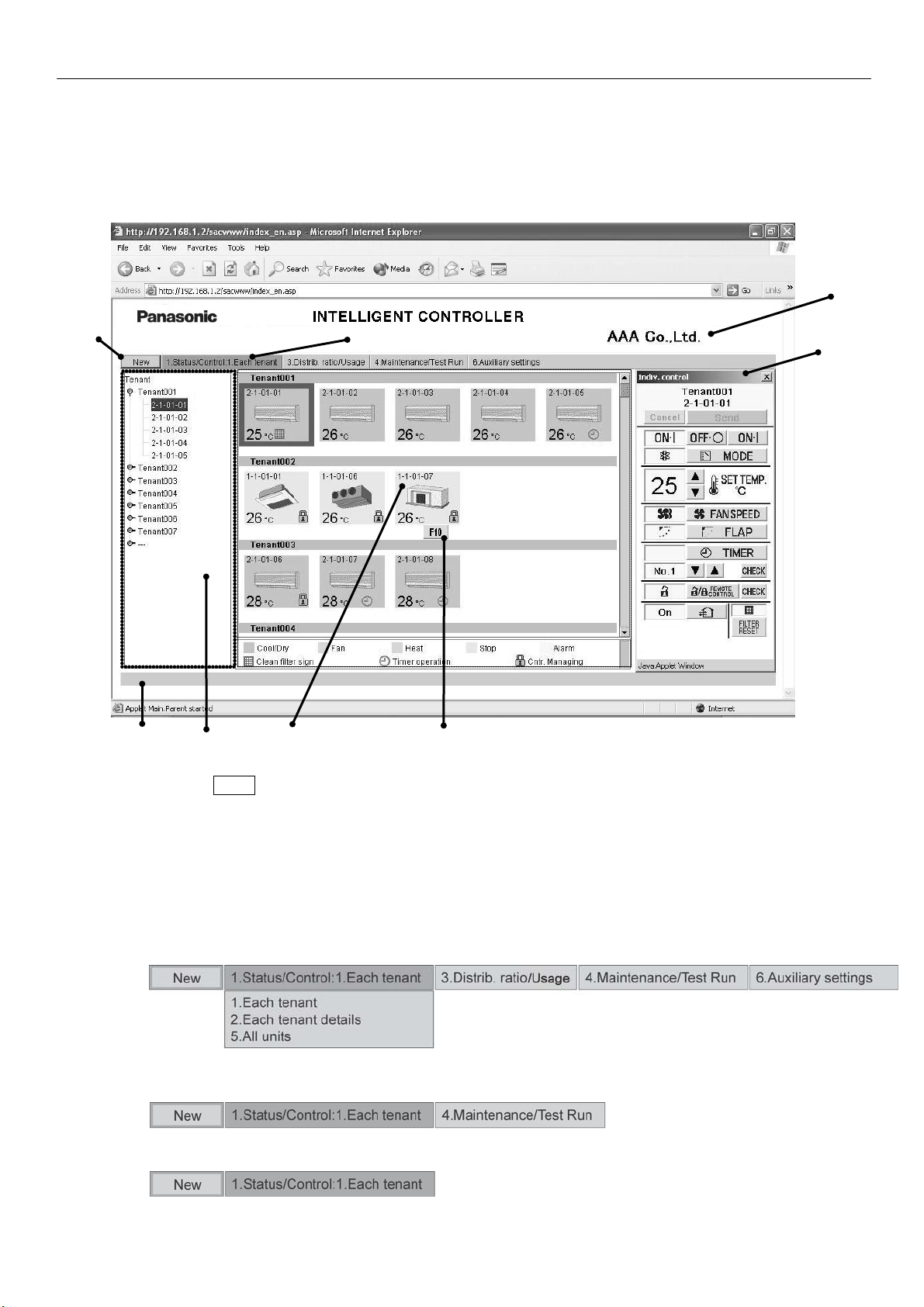
Екрани та керування
3. Екрани та керування
3-1. Екран [Each Tenant]
Після входу в інтелектуальний контролер або вибору в меню команди [1. Status/Control :
1. Each tenant] з’явиться наведений нижче екран. (Відображувані дані можуть відрізнятися залежно
від користувача, що ввійшов.)
Кнопка New
Меню
Оновлює інформацію на екрані.
(Меню може відрізнятися залежно від користувача, що ввійшов. Наведене нижче меню
відображається для адміністратора.)
Дає змогу вибрати один із перелічених нижче екранів.
★Меню адміністратора
★Меню особливого користувача
★Меню звичайного користувача
2
Page 5
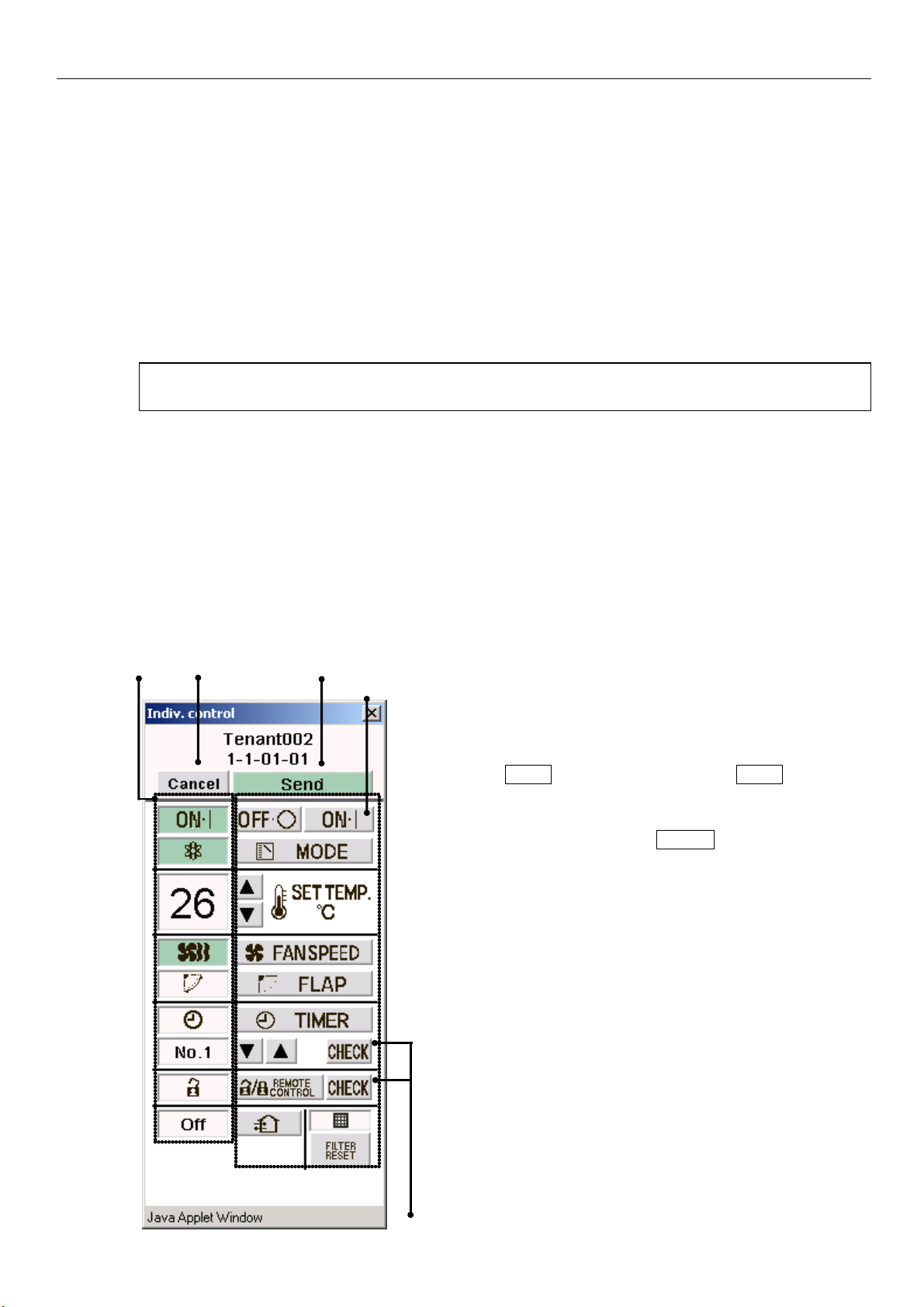
Екрани та керування
кольором під час операції запуску.
А
D C B
E
Список приміщень
Відображає у вигляді списку внутрішні блоки й структуру приміщень, до яких зараз є доступ з
інтелектуального контролера. Щоб вибрати внутрішні блоки, клацайте різні частини списку.
Якщо клацнути частину, виділену на зображенні екрана вище, буде вибрано окремий внутрішній
блок, а якщо клацнути назву приміщення (у прикладі це «Tenant001», «Tenant002» тощо), буде
вибрано всі внутрішні блоки цього приміщення. Якщо клацнути заголовок списку (у прикладі це
«Tenant»), буде вибрано всі внутрішні блоки сайту.
Відображаються лише ті приміщення, якими може керувати користувач відповідно до дозволів, що
він використовував для входу (адміністратор, особливий чи звичайний користувач).
Область відображення піктограм
Відображає піктограми внутрішніх блоків, з’єднаних з інтелектуальним контролером.
Якщо клацнути піктограму, виділену рамкою на зображенні на попередній сторінці, буде вибрано
відповідний блок. Якщо клацнути назву приміщення, буде вибрано це приміщення.
Якщо використовується адаптер інтерфейсу, піктограма відобразиться світло-фіолетовим
Стовпець сповіщень
Відображає інформацію про стан з’єднання веб-браузера з інтелектуальним контролером тощо.
Екран аварійних кодів
Відображає аварійний код як підказку, коли курсор розташовано на піктограмі внутрішнього блока,
на якому сталась аварійна ситуація.
Ім’я сайту
Показує «ім’я сайту» інтелектуального контролера.
⑧ Вікно дистанційного керування
Показує вікно дистанційного керування. Якщо це вікно було закрито, щоб відкрити його знову,
потрібно клацнути внутрішній блок або вибрати інший елемент.
A Розділ екрана з даними про стан і керування
Відображає стан внутрішнього блока та умови його
роботи.
Якщо виконується операція керування, колір тла
відповідного поля змінюється та стає доступною
кнопка Send . Якщо натиснути кнопку Send , усі
виконані до цього моменту операційні кроки буде
надіслано на інтелектуальний контролер. Якщо
натомість натиснути кнопку Cancel або вибрати інший
внутрішній блок, попередні операції буде скасовано.
Вікно дистанційного керування
3
Page 6
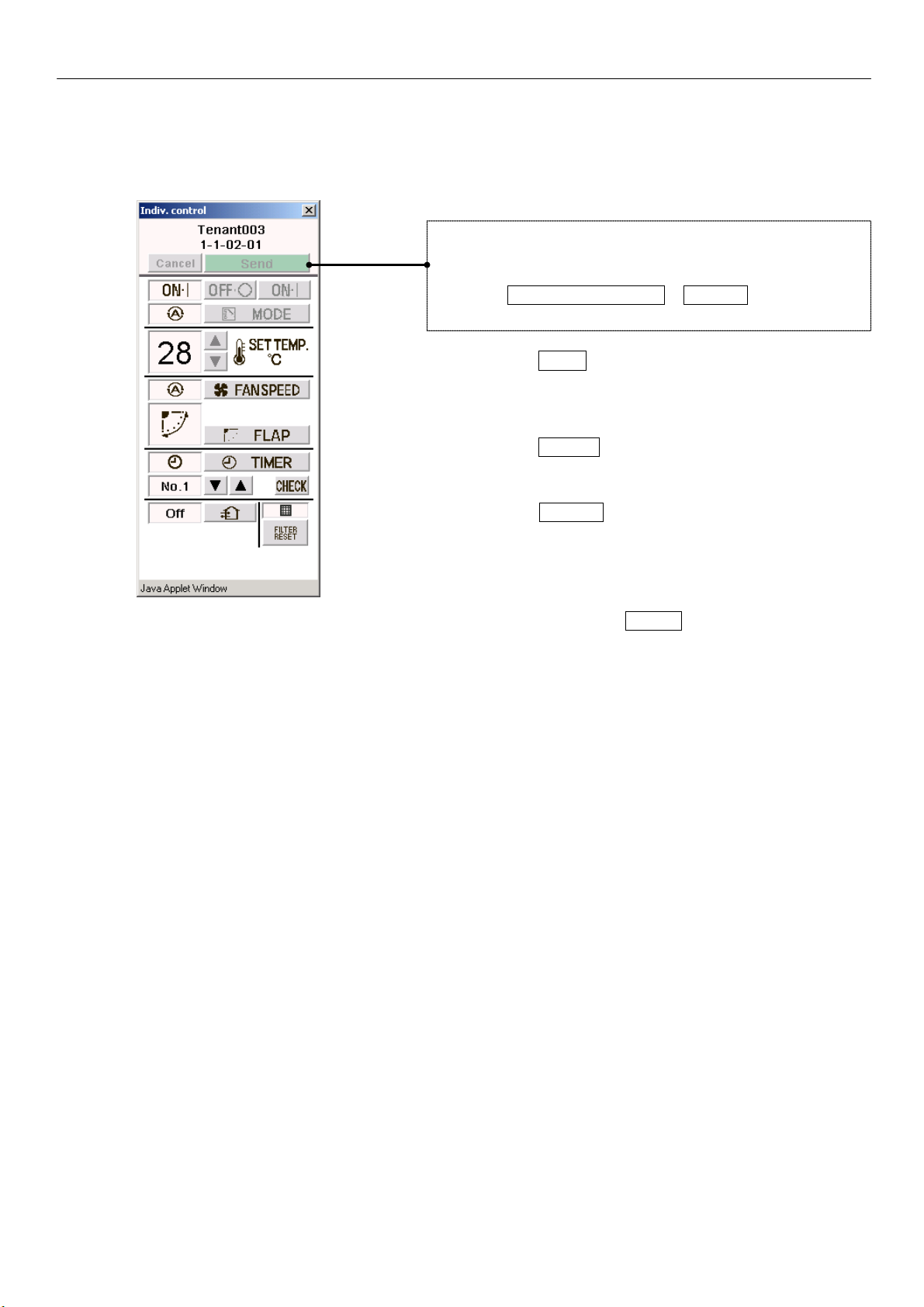
Екрани та керування
B Розділ керування
Відображає елементи керування для виконання таких
операцій, як запуск або зупинення, вибір режиму роботи,
вибір температури, установлення швидкості вентилятора,
установлення напрямку вентилятора тощо.
Якщо користувач, що ввійшов, має лише права доступу
звичайного користувача, кнопки заборонених операцій
стануть сірими (неактивними).
Кнопки REMOTE CONTROL і CHECK не
відображатимуться.
C Кнопка Send
Надсилає внесені зміни на
інтелектуальний контролер.
D Кнопка Cancel
Скасовує внесені зміни.
E Кнопки CHECK
Використовуються для перевірки настройок таймера та
стану настройок заборони дистанційного керування.
(Див. «3-7. Екран програмного таймера» і «3-9. Екран
заборони дистанційного керування
Вікно дистанційного керування для
звичайного користувача
Якщо натиснути кнопку Return , відобразиться
попередній екран.
».)
4
Page 7
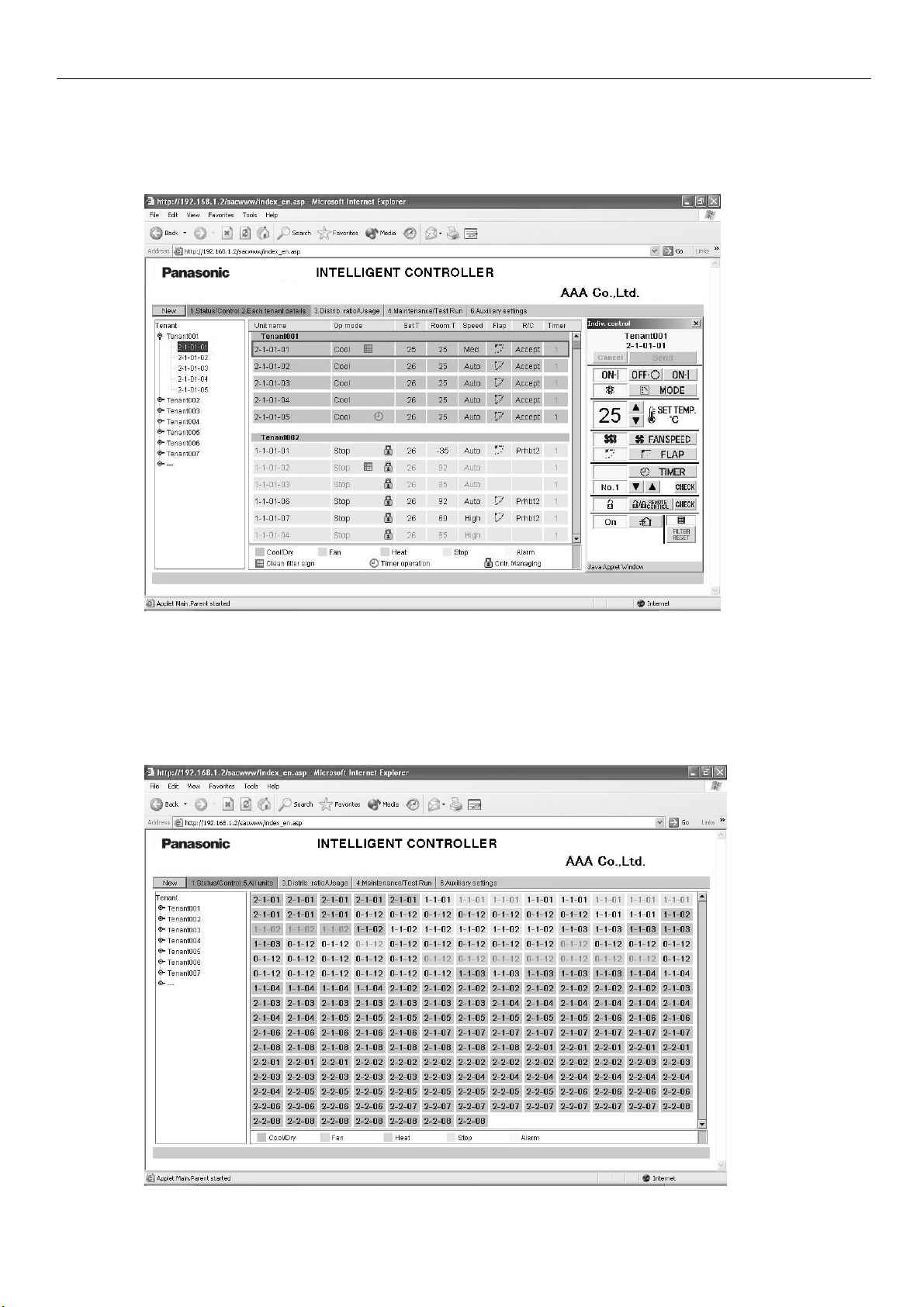
Екрани та керування
3-2. Екран [Each Tenant Details]
Якщо в меню вибрати [1. Status/Control : 2. Each tenant details], з’явиться наведений нижче екран.
(Відображувані дані можуть відрізнятися залежно від користувача, що ввійшов.) Операції на цьому
екрані подібні до операцій розділу «3-1. Екран [Each tenant]».
3-3. Екран [All Units]
Якщо в меню вибрати [1. Status/Control : 5. All units], з’явиться наведений нижче екран.
(Відображувані дані можуть відрізнятися залежно від користувача, що ввійшов.) На одному екрані
відображається максимум 256 внутрішніх блоків. Операції на цьому екрані подібні до операцій
розділу «3-1. Екран [Each tenant]».
5
Page 8

Екрани та керування
3-4. Коефіцієнт розподілення/використання: Екран завантаження даних
Якщо в меню вибрати [3. Distrib. ratio/Usage : 3. Download] із правами адміністратора, з’явиться
наведений нижче екран.
Файли можна завантажити, вибравши їх і натиснувши кнопку «Download».
Кожному звіту за попередній період, що відображається на інтелектуальному контролері,
відповідає файл даних звіту за попередній період. Зверніться увагу на те, що дати, які
відображаються на інтелектуальному контролері, на цьому екрані відображаються як імена
файлів.
Наприклад, звіт за попередній період, що відображається на інтелектуальному контролері як
«01/Apr-30/Apr», на цьому екрані відображатиметься як «20070401-200704301.csv».
Коли після натискання кнопки «Download» з’явиться зображене нижче повідомлення, виберіть
«Open» або «Save».
• «Open» ..... Відкрити вибраний файл CSV в програмі для роботи з електронними таблицями.
• «Save» ..... Вибрати папку та зберегти файл CSV.
6
Page 9

Екрани та керування
3-5. Екран журналу аварійних сигналів
Якщо в меню вибрати [4. Maintenance/Test Run : 2. Alarm log] із правами адміністратора або
особливого користувача, з’явиться наведений нижче екран.
Якщо вибрати в дереві внутрішній блок, відобразиться 14 попередніх записів.
(Так само, як на екрані інтелектуального контролера.)
З розкривного списку можна вибрати «I/D alarm log», «O/D comm. error log» і «Adapter alarm log».
7
Page 10

Екрани та керування
Параметр [O/D comm. error log] фіксує в журналі помилки зв'язку між зовнішнім блоком та
інтелектуальним контролером або адаптером зв'язку.
Параметр [Adapter alarm log] фіксує в журналі попередження, які визначає інтелектуальний
контролер або адаптер зв’язку.
(Повторювані адреси адаптера, помилки зв'язку між інтелектуальним контролером і адаптером
тощо)
8
Page 11

Екрани та керування
3-6. Екран журналу надсилання пошти
Якщо в меню вибрати [4. Maintenance/Test Run : 4. Sent mail log] із правами адміністратора,
з’явиться наведений нижче екран.
⑧
No.
Номер записів у журналі надісланої пошти. Максимальна кількість записів – 20 (номери з 1 по
20), нові записи з’являються вгорі списку. Якщо кількість записів перевищує 20, найстаріші
записи видаляються.
Оскільки можна вказати до трьох одержувачів, можна зробити до трьох записів журналу для
однієї аварійної ситуації.
Rslt
Якщо повідомлення про аварію надіслано успішно, відображається «OK», інакше – «NG».
Send T.
Дата й час надсилання повідомлення про аварію (або спроби надсилання).
To
Адреса одержувача, якому надіслано повідомлення про аварію. Якщо адреса задовга, може
відобразитися лише її частина.
Unit name
Назва внутрішнього блока, на якому сталась аварійна ситуація.
Alarm code
Код аварійної ситуації, що сталася.
Stat
Якщо надіслано повідомлення про виникнення аварійної ситуації, відображається «Occurrence»,
якщо про відновлення після аварійної ситуації – «Restoration».
Address
Адреса внутрішнього блока, на якому сталась аварійна ситуація.
Адреса має такий формат: «номер адаптера — номер з’єднання — номер системи (зовнішньої)
— номер внутрішнього блока».
Якщо надсилається тестове повідомлення, відображається «TEST_MAIL».
9
Page 12

Екрани та керування
3-7. Екран програмного таймера
Якщо в меню вибрати [6. Auxiliary settings : 3. Program timer] із правами адміністратора або
натиснути кнопку «CHECK» для операції таймера у вікні дистанційного керування, з’явиться
наведений нижче екран. (Користувачі без адміністративних прав можуть лише підтверджувати
настройки, але не змінювати їх; кнопки «Cancel» і «Send» з’являться лише тоді, коли вхід виконав
адміністратор.)
Дерево Кнопки «Cancel» і «Send»
Якщо вибрати в дереві номер щоденного таймера, відобразиться стан поточної настройки.
Клацніть потрібний елемент настройки, а потім виберіть настройку з розкривного списку, як показано
нижче.
Розкривні списки для щотижневого таймера відображаються так само, як і для щоденного.
10
Page 13

Екрани та керування
Можна настроювати один номер щоденного таймера (D1, D2 тощо) за раз. Якщо, наприклад,
спробувати переключитися на настройки D2 під час настроювання D1, з’явиться повідомлення
«Send for each daily tim er.».
У цьому випадку застосуйте або скасуйте поточні настройки, натиснувши кнопку «Send» або
«Cancel» відповідно, перш ніж настроювати наступний номер щоденного таймера.
Щоб отримати докладнішу інформацію про настройки, дивіться посібник з експлуатації
інтелектуального контролера.
Якщо ввійти з правами адміністратора або особливого користувача, на зображеному вище екрані
з’явиться кнопка «Check RC prohib.». Якщо натиснути цю кнопку, відобразиться наведений нижче
екран.
11
Page 14

Екрани та керування
3-8. Екран вихідних приміщень/особливих днів таймера
Якщо в меню вибрати [6. Auxiliary settings : 4. Ten.Ho/TimerSp.Day] із правами адміністратора,
з’явиться наведений нижче екран.
Дерево Кнопки «Cancel» і «Send»
Кнопка «Copy»
Вихідні приміщення або особливі дні таймера можна настроювати лише для одного приміщення за
раз. Якщо, наприклад, спробувати переключитися на настройки Tenant002 під час настроювання
Tenant001, з’явиться повідомлення «Send for each tenant.».
У цьому випадку застосуйте або скасуйте поточні настройки, натиснувши кнопку «Send» або
«Cancel» відповідно, перш ніж настроювати наступне приміщення.
Щоб скопіювати змінені настройки, натисніть кнопку «Send» і застосуйте їх перед копіюванням.
Щоб отримати докладнішу інформацію про настройки, дивіться посібник з експлуатації
інтелектуального контролера.
12
Page 15

Екрани та керування
3-9. Екран заборони дистанційного керування
Якщо в меню вибрати [6. Auxiliary settings : 5. Prohibit R/C] із правами адміністратора або натиснути
кнопку «CHECK» для заборони дистанційного керування у вікні дистанційного керування, з’явиться
наведений нижче екран. (Користувачі без адміністративних прав можуть лише підтверджувати
настройки, але не змінювати їх; кнопки «Cancel» і «Send» з’являться лише тоді, коли вхід виконав
адміністратор.)
Щоб отримати докладнішу інформацію про настройки, дивіться посібник з експлуатації
інтелектуального контролера.
13
Page 16

Екрани та керування
Заборонено «0.0.0.0» і
«255.255.255.255»
Служба DNS (первинна,
вторинна)
Служба WINS (первинна,
Буквено-цифрові
До 15 символів
Перший символ має бути буквою.
«_» як кінцевих символів
Облікові записи одержувача
(від 1 до 3)
3-10. Екран веб-настройок
Якщо в меню вибрати [6. Auxiliary settings : 10. WEB settings] із правами адміністратора, з’явиться
наведений нижче екран.
Кнопки «Cancel» і «Send»
Перехід на екран
[3.10.1. S er v er
details]
Щоб отримати докладнішу інформацію про настройки, дивіться посібник з експлуатації
інтелектуального контролера.
Вхідні значення мають перелічені далі обмеження.
Настройка Діапазон введення Обмеження щодо символів
Ім’я сайту До 40 символів Заборонено однобайтне «=»
IP-адреса (кожний блок) Числа від 0 до 255
Маска підмережі
Стандартний шлюз
Числа від 0 до 255 Заборонено «0.0.0.0»
вторинна)
Назва пристрою
SMTP відправника
Обліковий запис відправника Заборонено «=»
символи, «-» і «_»
До 40
буквено-цифрових
символів і знаків
14
Заборонено використання «-» і
Символи: тільки «@», «.», «_», «:»
Page 17

Екрани та керування
Якщо введено значення за межами дозволених, з’явиться зображене нижче вікно.
Якщо настройки мережі змінено, після натискання кнопки «Send» з’явиться наведене нижче вікно.
Завжди перевіряйте, чи інтелектуальний контролер можна перезапустити без проблем.
Якщо натиснути кнопку «YES», екран зміниться на наведений нижче, а інтелектуальний контролер
перезапуститься.
15
Page 18

Екрани та керування
Якщо змінити настройки пошти під час надсилання тестового повідомлення, з’явиться наведене
нижче вікно.
У цьому випадку натисніть або кнопку «Send», щоб застосувати настройки пошти, або кнопку
«Cancel», щоб скасувати зміни, а потім надіслати тестове повідомлення знову.
Якщо інтелектуальний контролер виконує обробку (перевіряє конфігурацію, створює звіти, робить
резервні копії тощо), не можна відобразити чи оновити цей екран, надіслати тестові повідомлення
або змінити настройки за допомогою кнопки «Send».
Якщо інтелектуальний контролер відображає екран початкових настройок (головне меню 5) або
екран настройок (головне меню 6), змінити настройки за допомогою кнопки «Send» не можна. У
будь-якому випадку з’явиться таке вікно.
3-10-1. Інформація про сервер
Якщо натиснути кнопку «Server details» на екрані [WEB settings], з’явиться наведений нижче екран.
Перехід до екрана
[3-10-1-1 Receiving
server settings]
Щоб отримати докладнішу інформацію про настройки, дивіться посібник з експлуатації
інтелектуального контролера.
16
Page 19

Вхідні значення мають перелічені далі обмеження.
Настройка
Діапазон введення
Обмеження щодо символів
Номер порту
Числа від 0 до 999999
Ідентифікатор
Пароль
Настройка
Діапазон введення
Обмеження щодо символів
Адреса сервера
До 40 буквено-цифрових
Ідентифікатор
Пароль
Номер порту
Числа від 0 до 999999
Екрани та керування
користувача
До 50 буквено-цифрових символів
і знаків
3-10-1-1. Настройки сервера отримання
Якщо натиснути кнопку «Receiving server settings» на екрані [Server details], з’явиться наведений
нижче екран.
Щоб отримати докладнішу інформацію про настройки, дивіться посібник з експлуатації
інтелектуального контролера.
Вхідні значення мають перелічені далі обмеження.
отримання (POP3)
користувача
символів і знаків
До 50 буквено-цифрових
символів і знаків
Символи: тільки «@», «.», «_», «:»
17
Page 20

Додаткова інформація
Змінилася системна
Інтелектуальний
підключено правильно.
контролері.
контролері.
4. Додаткова інформація
■ Під час з’єднання з інтелектуальним контролером через Інтернет використовуйте засоби
мережної безпеки, наприклад брандмауер.
■ Повідомлення про помилки
Помилка Причина Спосіб вирішення
System configurat ion change!
(якщо користувач має права
адміністратора)
Intelligent Controller is now
processing, pl ease wait.
Please try later.
Communication er r or
Invalid user ID
Wrong password
All Stop!
All units were forc ed to stop.
Do not operate until unit oper ation
resumes.
конфігурація
інтелектуального
контролера.
Інтелектуальний
контролер застосовує
настройки.
Веб-інтерфейс працює
повільно.
контролер вимкнуто під
час з’єднання,
від’єднано кабель чи
сталася помилка
мережі.
Введений ідентифікатор
користувача
відрізняється від
ідентифікатора,
зареєстрованого на
інтелектуальному
Введений пароль
відрізняється від
пароля,
зареєстрованого на
інтелектуальному
На інтелектуальний
контролер подано
зовнішній сигнал для
зупинення всіх блоків.
Це попередження.
Зачекайте кілька секунд і відновіть
операцію.
Якщо в цей момент ви змінюєте
настройки інтелектуального
контролера, перейдіть на екран без
настройок (наприклад, екран 1-n).
Зачекайте кілька секунд і відновіть
операцію.
Спробуйте виконати операцію ще
раз.
Переконайтеся, що
інтелектуальний контролер
увімкнуто та мережні кабелі
Перевірте ідентифікатор
користувача інтелектуального
контролера.
Перевірте пароль інтелектуального
контролера.
Після вимкнення вхідного сигналу
зупинення всіх блоків це
повідомлення зникне. Після
вимкнення сигналу зачекайте, доки
зникне повідомлення.
18
Page 21

Декларація про Відповідність
Вимогам Технічного Регламенту Обмеження Використання деяких Небезпечних Речовин в електричному та
електронному обладнанні
(затвердженого Постановою №1057 Кабінету Міністрів України)
Виріб відповідає вимогам Технічного Регламенту Обмеження Використання деяких Небезпечних Речовин в електричному та
електронному обладнанні (ТР ОВНР).
Вміст небезпечних речовин у випадках, не обумовлених в Додатку №2 ТР ОВНР, :
1. свинець(Pb) - не перевищує 0,1wt % ваги речовини або в концентрації до 1000 частин на мільйон;
2. кадмій (Cd)- не перевищує 0,01wt % ваги речовини або в концентрації до 100 частин на мільйон;
3. ртуть(Hg) - не перевищує 0,1wt % ваги речовини або в концентрації до 1000 частин на мільйон;
4. шестивалентний хр ом (Cr6+ ) - не перевищує 0,1wt % ваги речовини або в концентрації до 1000 частин на мільйон;
5. полібромбіфеноли (PBB) - не перевищує 0,1% ваги речовини або в концентрації до 1000 частин на мільйон;
6. полібромдефенілові ефіри (PBDE) - не перевищує 0,1wt % ваги речовини або в концентрації до 1000 частин на мільйон.
Інформаційний центр Panasonic
Міжнародні дзвінки та дзвінки з Києва: +380-44-490-38-98
Безкоштовні дзвінки зі стаціонарних телефонів в межах України: 0-800-309-880
Уповноважений Представник:
ТОВ "ПАНАСОНІК УКРАЇНА ЛТД"
вулиця Фізкультури, будинок 30-В,
місто Київ, 03680, Україна
Page 22

Authorized representative in EU
Panasonic Testing Centre
Panasonic Marketing Europe GmbH
Winsbergring 15, 22525 Hamburg, Germany
Printed in Japan
 Loading...
Loading...