Panasonic BB-HCM381 User Manual
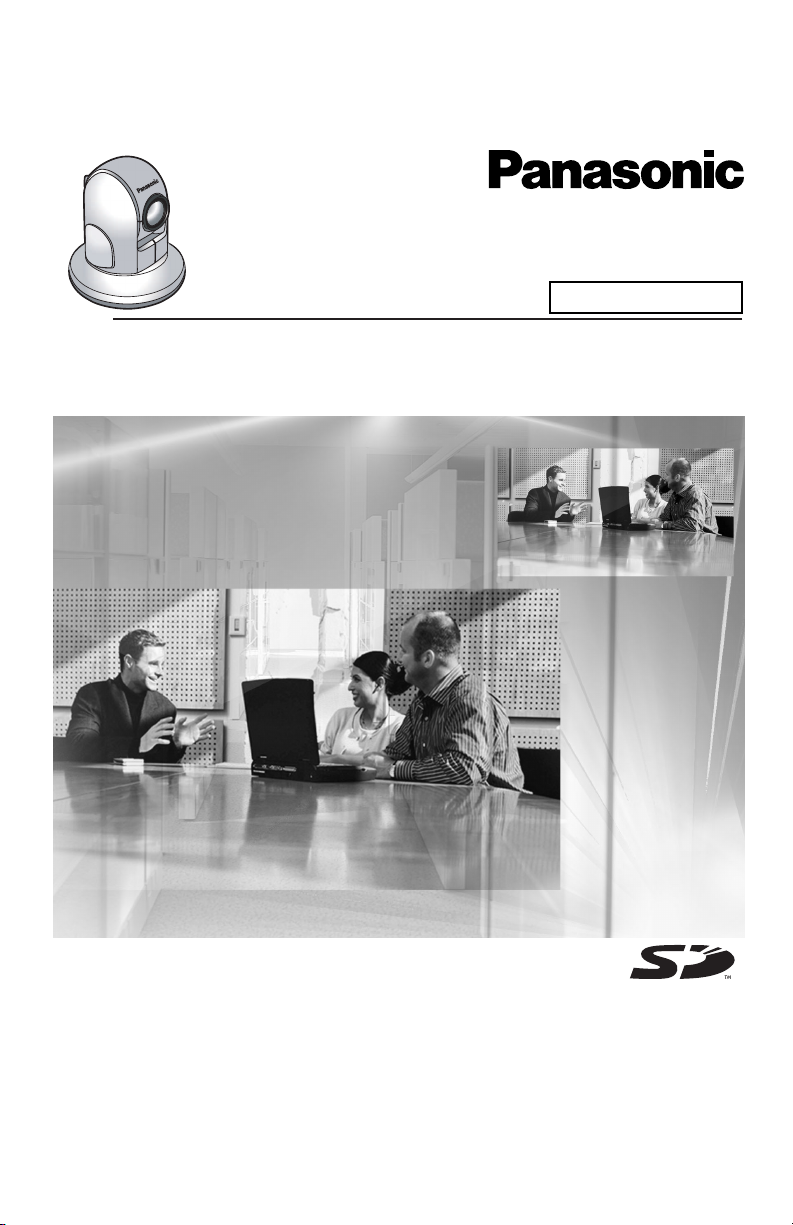
Operating Instructions
Network Camera
Model No. BB-HCM381
BB-HCE481
Indoor Use Only
(AC Adaptor Type)
(PoE Type)
Please read this manual before using, and save this manual for future reference.
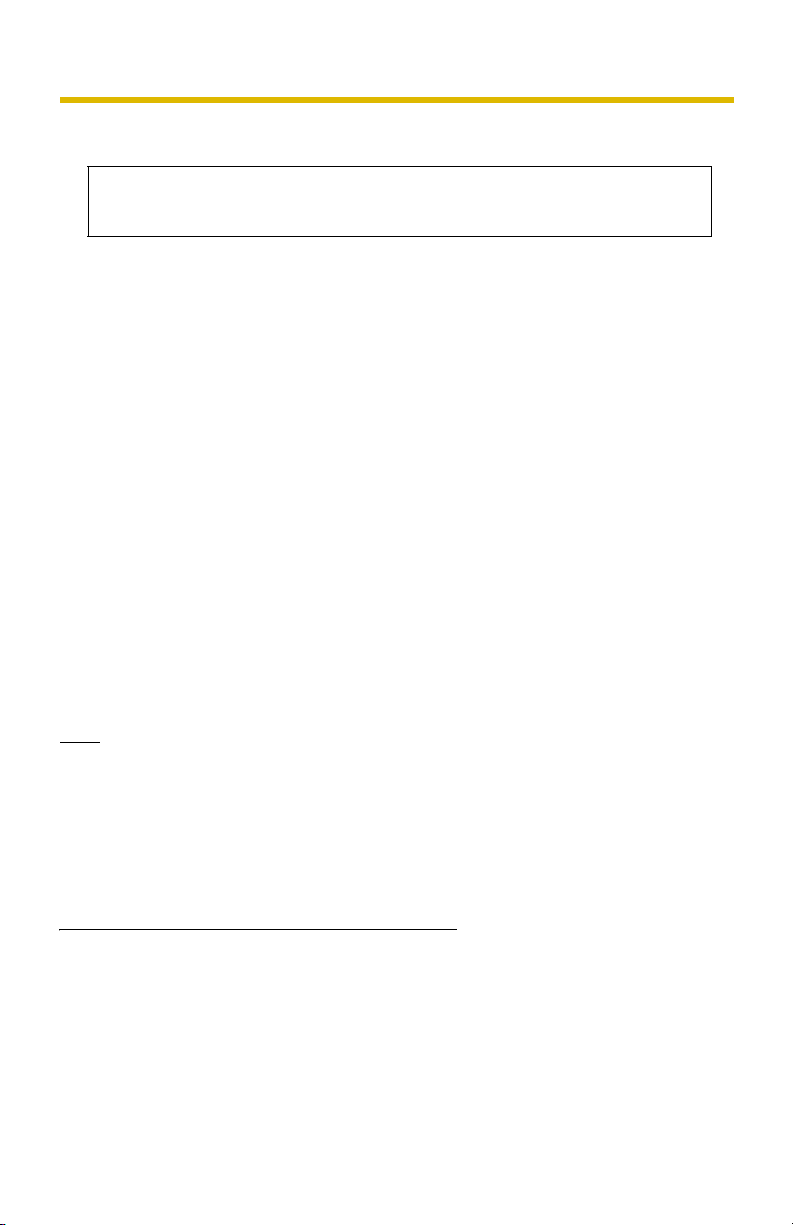
Operating Instructions
Main Features
This manual is for both BB-HCM381 (AC Adaptor Type) and BB-HCE481 (PoE
Type). Available features and operations are different in part depending on the
model. Read this manual carefully and use the Network Camera properly.
IPv6*1 Network Camera
Your Panasonic Network Camera supports IPv6 (Internet Protocol Version 6). IPv6
was created to address the additional IP addresses that will be needed as the
Internet continues to expand. Since the camera also supports the currently used
IPv4, its "dual stack" design will seamlessly operate while IPv6 is phased in. For
more information regarding IPv6, see page 21, or visit http://www.ipv6.org/.
PoE (Power over Ethernet) Supported*2 (For Only BB-HCE481 [PoE Type])
The camera supports PoE (Power over Ethernet), and be powered up by using an
Ethernet cable without the AC adaptor.
Audio 2-way Communication*3 (Walkie-talkie Type)
2-way audio communication is now possible between your Network Camera and
PC. By connecting a user-supplied microphone and speaker
and to the PC, you will be able to speak to and hear anyone within range of the
camera.
For example, the camera can be used in the following various locations:
• In the baby's room, to hear if the baby is crying.
• At the front door, to see and hear who is at the door.
• In the children's play room, to see and hear if they are safe.
Note
• PLEASE NOTE that under certain circumstances, audio/video recording may
be PROHIBITED by law. This device should be used only in compliance with all
applicable federal, state and local statutes.
*4
to both the camera
*1
To connect using IPv6, subscribe to your ISP's "IPv4/IPv6 Dual-Stack" or "IPv6 over IPv4
Tunneling" service. The camera does not function on IPv6-only networks.
*2
BB-HCE481 works with a PoE hub only. No port for AC adaptor.
*3
The audio feature does not work well on mobile phones. The Talk button and Listen button
cannot be used simultaneously. Depending on the network environment and traffic conditions,
the audio may be delayed or may break up.
*4
The speaker connected to the camera requires a built-in amplifier.
2
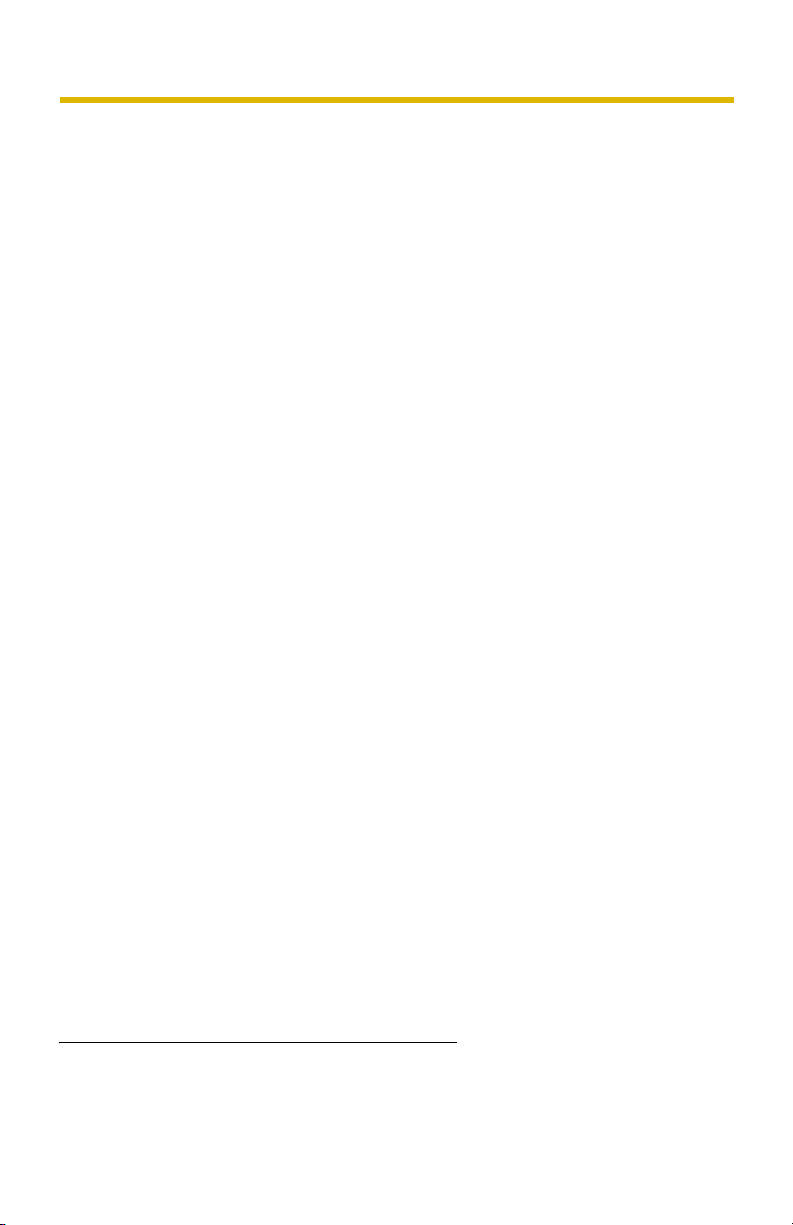
Operating Instructions
Motion Detection
The camera has a Motion Detection feature that detects movement, such as
people, based on the preset threshold and sensitivity of the camera.
You can buffer the camera images, transfer images to an FTP server or send Emails using the Motion Detection function as a trigger.
Better Image Quality
The CCD sensor and the color night view mode provides better image quality and
low light performance.
• The CCD sensor gives you clear image.
• You can monitor live video (Motion JPEG) that refreshes its image 30 frames
per second.
• Color night view mode allows you to monitor the camera in low illuminance.
Remote Pan/Tilt/Zoom/Focus
The following features allow you to operate Network Camera from web browser on
your PC. High speed Pan/Tilt operation can move the lens horizontally from -175°
to +175° and vertically from -120° to 0° in mounting on the table and from 0° to +90°
in mounting on the ceiling. This movable lens allows you to view a wide range of
perspective from a distant place. Network Camera has a 42x magnifying capacity:
a 21x optical zoom and a 2x digital zoom. Automatic and Manual Focusing features
provide you with detailed and distinct images. Additionally, the following control
features are available to easily and quickly monitor the camera.
Click to Center ........ When you click a certain point on the camera image, the
camera moves to display that point in the center of the
image.
Preset Position ........ You can register 20 preset positions. When you select a
Output Control ........ You can control external devices (Open or Short to
preset position, the camera moves to that position.
GND) (E.g., turning a light on or ringing a buzzer).
Video Output (For Only BB-HCE481)
Network Camera has an analog composite output terminal. You can view images
from Network Camera on TV and record them on videotapes. The camera uses the
NTSC system for its video output signals. Use an NTSC-compatible TV.
SD Memory Card*1 Recording
The camera has an SD memory card slot. You can record camera images to the
SD memory card. If you enable alarm buffer/transfer, you can record the image at
the timing of signal detection of door sensor or light. If you enable 1-minute interval
timer buffer/transfer to 1 GB SD memory card, you can record about 58,000
images (320 x 240 resolution and standard quality) for about 41 days.
*1
The camera supports 2 GB, 1 GB, 512 MB, 256 MB, 128 MB or 64 MB Panasonic SD memory
card (customer-provided).
3
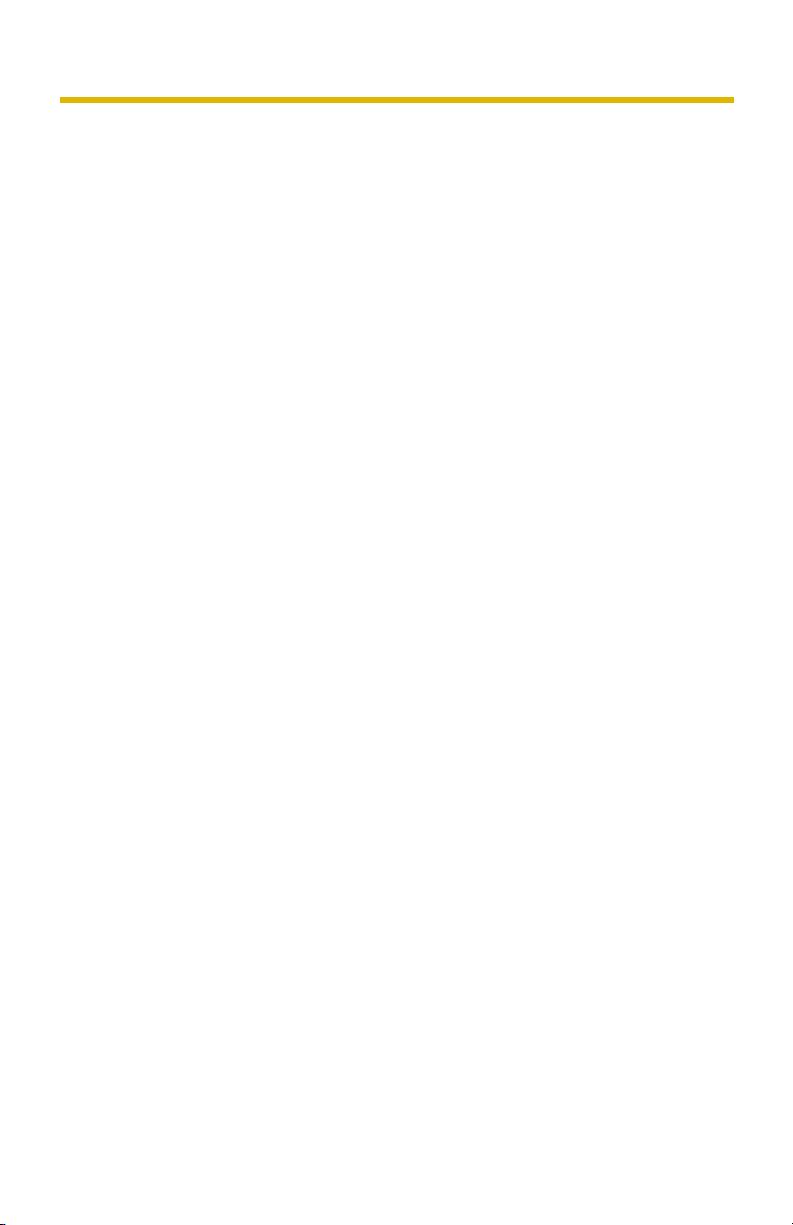
Operating Instructions
Enhanced Multi-Camera Page
The Multi-Camera page displays the moving images from up to 4 cameras, while
supporting audio 2-way communication with each. This camera allows you to
switch between 3 sets of 4 cameras. Additionally, static images from a maximum
of 12 cameras can be displayed on a single page.
DynamicDNS Service Support
DynamicDNS service allows you to access the camera over the Internet with a
domain name of your choice (e.g. bob.viewnetcam.com) instead of a global IP
address.
Multi-Language Display
The Top page, Single Camera and Multi-Camera page can be displayed in English,
French, German, Italian, Spanish, Russian, Simplified Chinese, Korean or
Japanese. The Setup, Maintenance and Support pages are displayed only in
Simplified Chinese, English or Japanese.
Abbreviations
• UPnP is the abbreviation for Universal Plug and Play.
• "Network Camera" is called "Camera" in this manual.
• "Setup CD-ROM" is called "CD-ROM" in this manual.
Trademarks
• Adobe, Acrobat and Reader are either registered trademarks or trademarks of
Adobe Systems Incorporated in the United States and/or other countries.
• Microsoft, Windows, Hotmail and ActiveX are either registered trademarks or
trademarks of Microsoft Corporation in the United States and/or other
countries.
• SD mark is a trademark of the SD Card Association.
• This software is based in part on the work of the Independent JPEG Group.
• Screen shots reprinted with permission from Microsoft Corporation.
• All other trademarks identified herein are the property of their respective
owners.
4
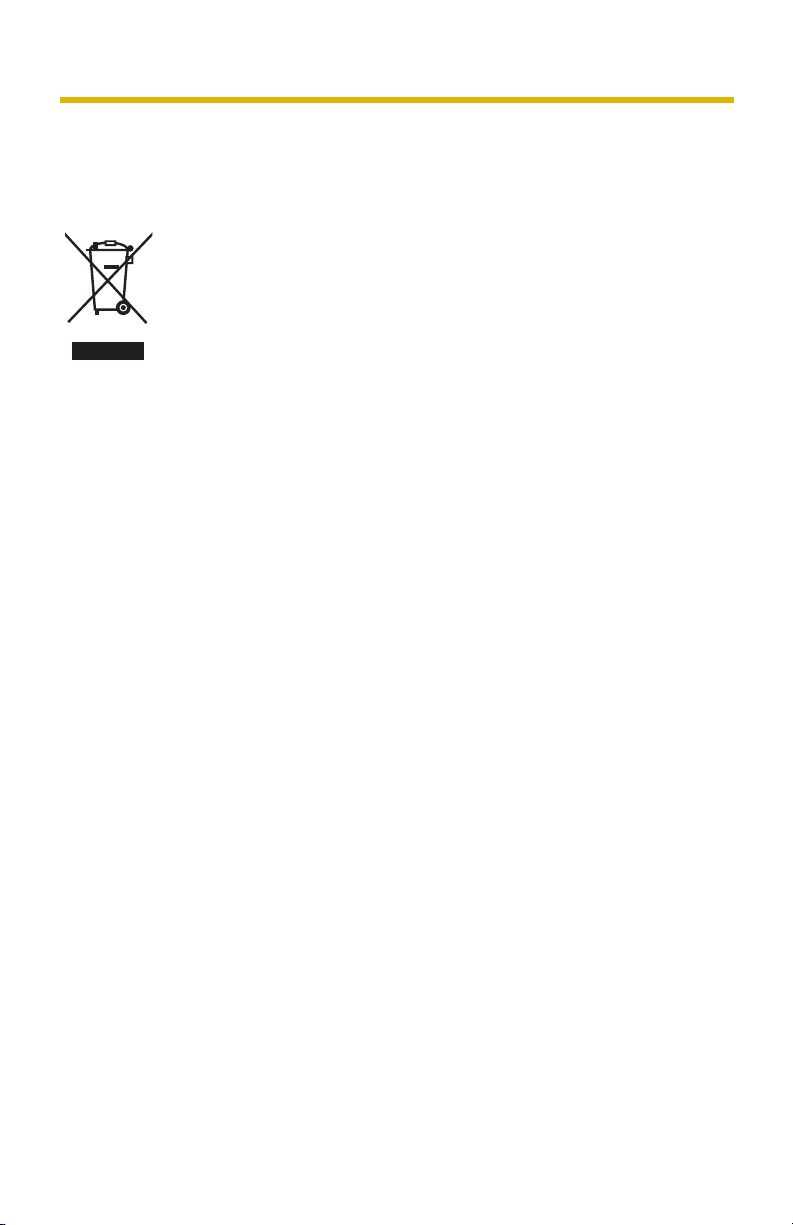
Operating Instructions
Precaution
Information on Disposal for Users of Waste Electrical &
Electronic Equipment (private households)
This symbol on the products and/or accompanying documents
means that used electrical and electronic products should not be
mixed with general household waste.
For proper treatment, recovery and recycling, please take these
products to designated collection points, where they will be
accepted on a free of charge basis. Alternatively, in some
countries you may be able to return your products to your local
retailer upon the purchase of an equivalent new product.
Disposing of this product correctly will help to save valuable resources and
prevent any potential negative effects on human health and the
environment which could otherwise arise from inappropriate waste
handling. Please contact your local authority for further details of your
nearest designated collection point.
Penalties may be applicable for incorrect disposal of this waste, in
accordance with national legislation.
For business users in the European Union
If you wish to discard electrical and electronic equipment, please contact
your dealer or supplier for further information.
Information on Disposal in other Countries outside the
European Union
This symbol is only valid in the European Union.
If you wish to discard this product, please contact your local authorities or
dealer and ask for the correct method of disposal.
5
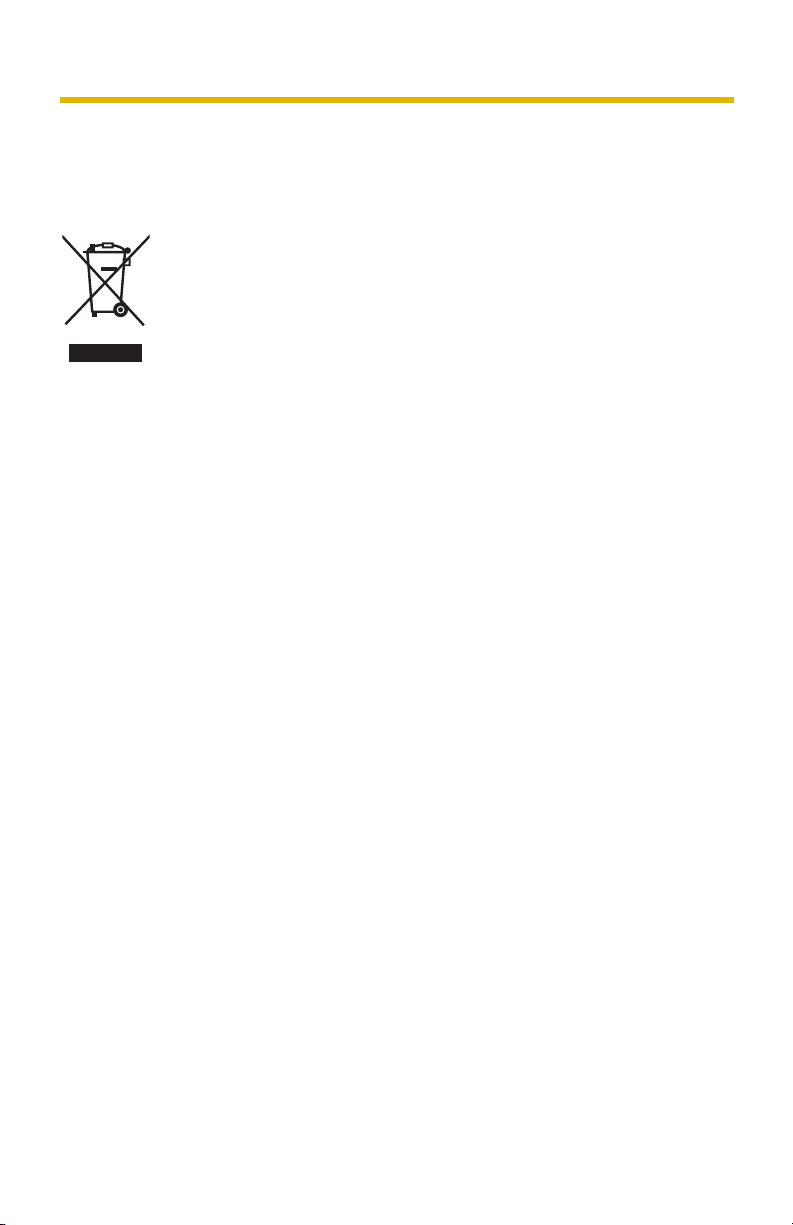
Operating Instructions
Informations relatives à l’évacuation des déchets,
destinées aux utilisateurs d’appareils électriques et
électroniques (appareils ménagers domestiques)
Lorsque ce symbole figure sur les produits et/ou les documents
qui les accompagnent, cela signifie que les appareils
électriques et électroniques ne doivent pas être jetés avec les
ordures ménagères.
Pour que ces produits subissent un traitement, une
récupération et un recyclage appropriés, envoyez-les dans les
points de collecte désignés, où ils peuvent être déposés
gratuitement. Dans certains pays, il est possible de renvoyer les produits au
revendeur local en cas d’achat d’un produit équivalent.
En éliminant correctement ce produit, vous contribuerez à la conservation
des ressources vitales et à la prévention des éventuels effets négatifs sur
l’environnement et la santé humaine qui pourraient survenir dans le cas
contraire.
Afin de connaître le point de collecte le plus proche, veuillez contacter vos
autorités locales.
Des sanctions peuvent être appliquées en cas d’élimination incorrecte de
ces déchets, conformément à la législation nationale.
Utilisateurs professionnels de l’Union européenne
Pour en savoir plus sur l’élimination des appareils électriques et
électroniques, contactez votre revendeur ou fournisseur.
Informations sur l’évacuation des déchets dans les pays
ne faisant pas partie de l’Union européenne
Ce symbole n’est reconnu que dans l’Union européenne.
Pour vous débarrasser de ce produit, veuillez contacter les autorités locales
ou votre revendeur afin de connaître la procédure d’élimination à suivre.
6
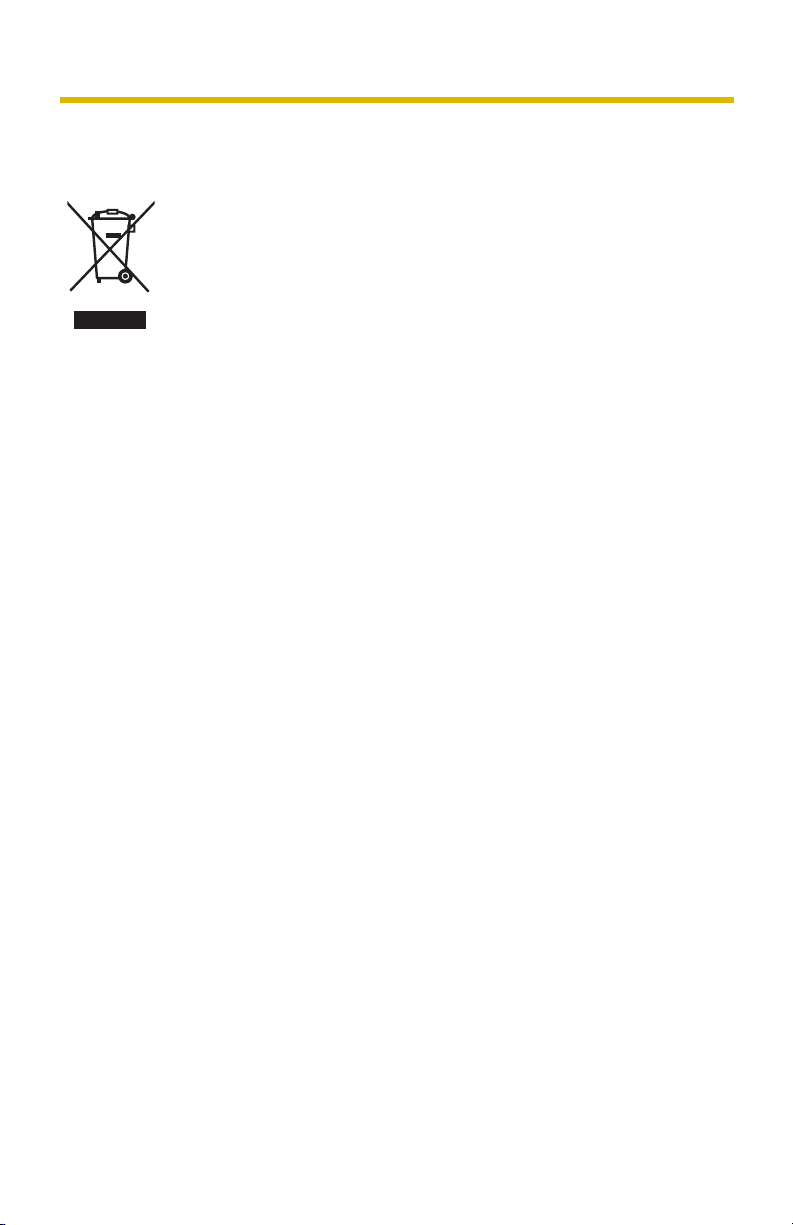
Operating Instructions
Benutzerinformationen zur Entsorgung von elektrischen
und elektronischen Geräten (private Haushalte)
Entsprechend der grundlegenden Firmengrundsätzen der
Panasonic-Gruppe wurde ihr Produkt aus hochwertigen
Materialien und Komponenten entwickelt und hergestellt, die
recycelbar und wieder verwendbar sind.
Dieses Symbol auf Produkten und/oder begleitenden
Dokumenten bedeutet, dass elektrische und elektronische
Produkte am Ende
entsorgt werden müssen.
Bringen Sie bitte diese Produkte für die Behandlung,
Rohstoffrückgewinnung und Recycling zu den eingerichteten kommunalen
Sammelstellen bzw. Wertstoffsammelhöfen, die diese Geräte kostenlos
entgegennehmen.
Die ordnungsgemäße Entsorgung dieses Produkts dient dem
Umweltschutz und verhindert mögliche schädliche Auswirkungen auf
Mensch und Umwelt, die sich aus einer unsachgemäßen Handhabung der
Geräte am Ende Ihrer Lebensdauer ergeben könnten.
Genauere Informationen zur nächstgelegenen Sammelstelle bzw.
Recyclinghof erhalten Sie bei Ihrer Gemeindeverwaltung.
ihrer Lebensdauer vom Hausmüll getrennt
Für Geschäftskunden in der Europäischen Union
Bitte treten Sie mit Ihrem Händler oder Lieferanten in Kontakt, wenn Sie
elektrische und elektronische Geräte entsorgen möchten. Er hält weitere
Informationen für sie bereit.
Informationen zur Entsorgung in Ländern außerhalb der
Europäischen Union
Dieses Symbol ist nur in der Europäischen Union gültig.
7
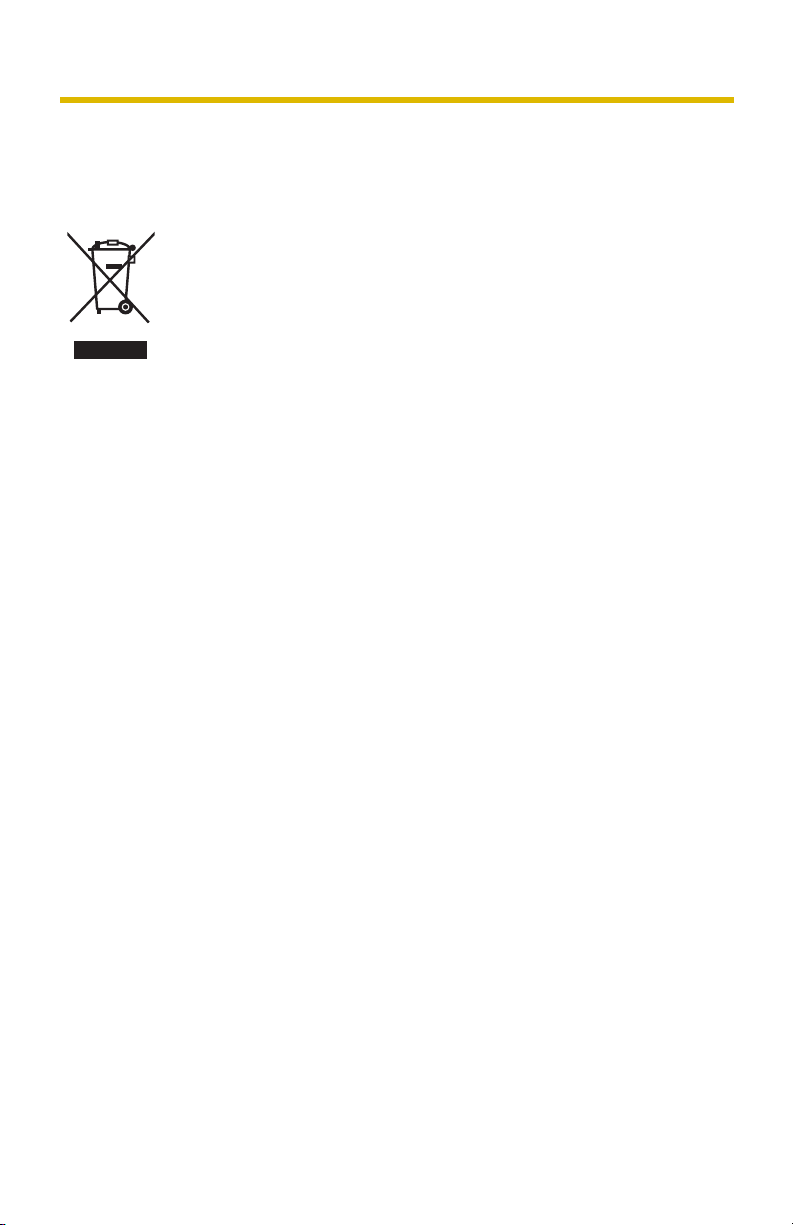
Operating Instructions
Informazioni per gli utenti sullo smaltimento di
apparecchiature elettriche ed elettroniche obsolete (per i
nuclei familiari privati)
Questo simbolo sui prodotti e/o sulla documentazione di
accompagnamento significa che i prodotti elettrici ed elettronici
usati non devono essere mescolati con i rifiuti domestici
generici.
Per un corretto trattamento, recupero e riciclaggio, portare
questi prodotti ai punti di raccolta designati, dove verranno
accettati gratuitamente. In alternativa, in alcune nazioni
potrebbe essere possibile restituire i prodotti al rivenditore locale, al
momento dell’acquisto di un nuovo prodotto equivalente.
Uno smaltimento corretto di questo prodotto contribuirà a far risparmiare
preziose risorse ed evitare potenziali effetti negativi sulla salute umana e
sull’ambiente, che potrebbero derivare, altrimenti, da uno smaltimento
inappropriato. Per ulteriori dettagli, contattare la propria autorità locale o il
punto di raccolta designato più vicino.
In caso di smaltimento errato di questo materiale di scarto, potrebbero
venire applicate delle penali, in base alle leggi nazionali.
Per gli utenti aziendali nell’Unione Europea
Qualora si desideri smaltire apparecchiature elettriche ed elettroniche,
contattare il rivenditore o il fornitore per ulteriori informazioni.
Informazioni sullo smaltimento in nazioni al di fuori
dell’Unione Europea
Questo simbolo è valido solo nell’Unione Europea.
Qualora si desideri smaltire questo prodotto, contattare le autorità locali o il
rivenditore e chiedere informazioni sul metodo corretto di smaltimento.
8
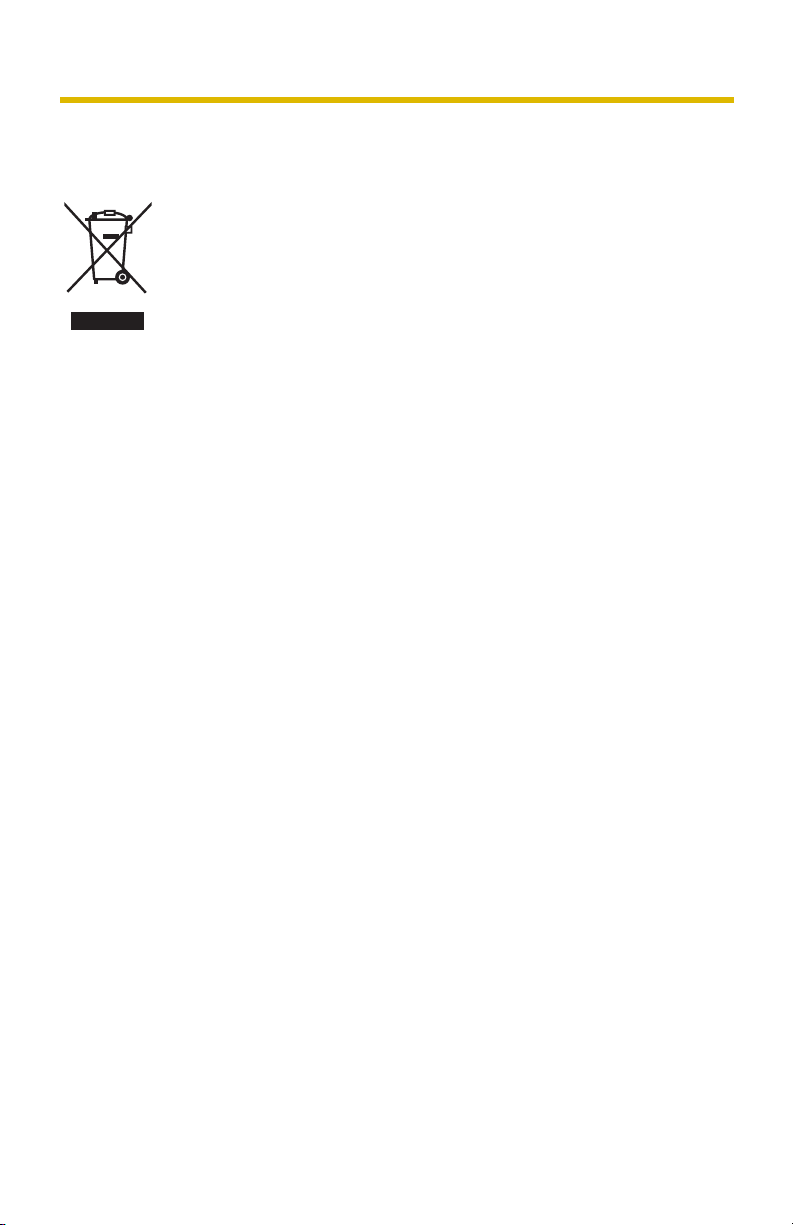
Operating Instructions
v
t
Información sobre la eliminación para los usuarios de
equipos eléctricos y electrónicos usados (particulares)
La aparición de este símbolo en un producto y/o en la
documentación adjunta indica que los productos eléctricos y
electrónicos usados no deben mezclarse con la basura
doméstica general.
Para que estos productos se sometan a un proceso adecuado
de tratamiento, recuperación y reciclaje, llévelos a los puntos de
recogida designados, donde los admitirán sin coste alguno.
En algunos países existe también la posibilidad de devolver los productos a
su minorista local al comprar un producto nuevo equivalente.
Si desecha el producto correctamente, estará contribuyendo a preservar
aliosos recursos y a evitar cualquier posible efecto negativo en la salud de
las personas y en el medio ambiente que pudiera producirse debido al
ratamiento inadecuado de desechos.
Póngase en contacto con su autoridad local para que le informen
detalladamente sobre el punto de recogida designado más cercano.
De acuerdo con la legislación nacional, podrían aplicarse multas por la
eliminación incorrecta de estos desechos.
Para empresas de la Unión Europea
Si desea desechar equipos eléctricos y electrónicos, póngase en contacto
con su distribuidor o proveedor para que le informe detalladamente.
Información sobre la eliminación en otros países no
pertenecientes a la Unión Europea
Este símbolo sólo es válido en la Unión Europea.
Si desea desechar este producto, póngase en contacto con las autoridades
locales o con su distribuidor para que le informen sobre el método correcto
de eliminación.
9
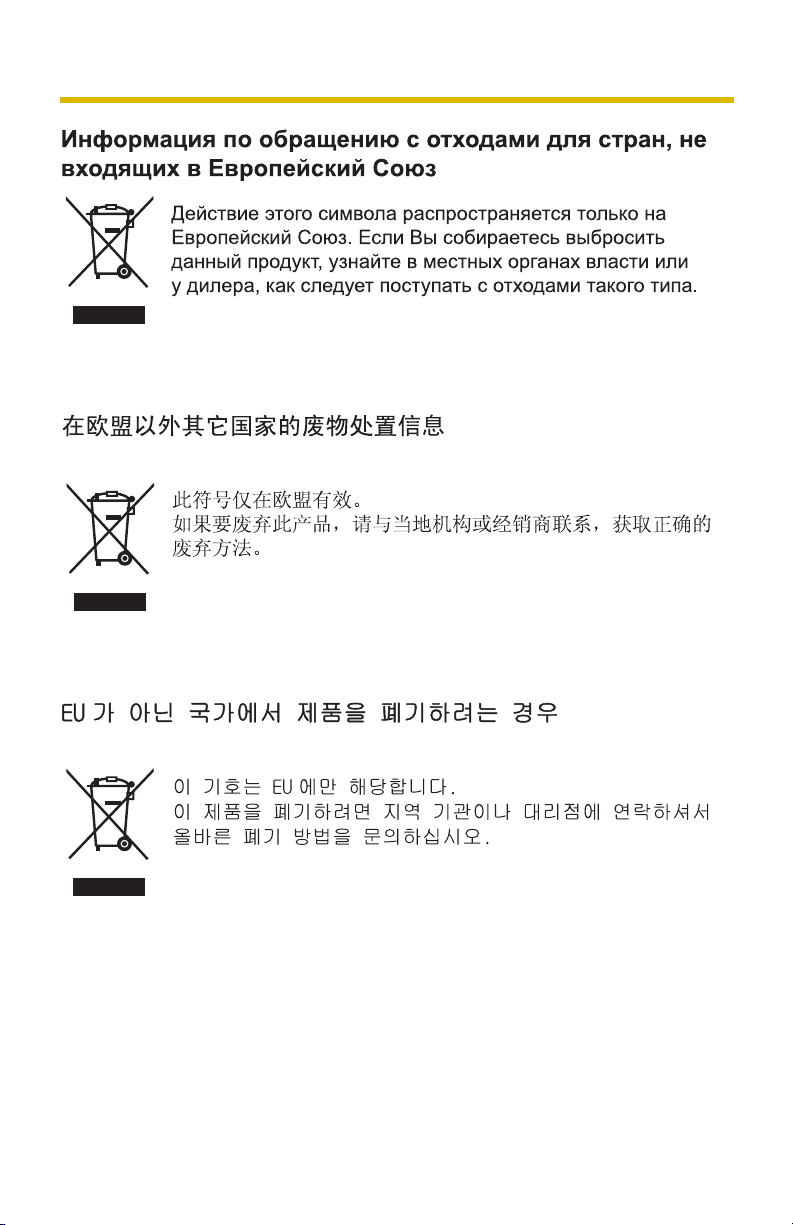
Operating Instructions
10

Operating Instructions
Table of Contents
1 Camera Monitoring..................................................... 14
1.1 BB-HCM381 Feature Locations ................................................... 14
1.1.1 Front View................................................................................................ 14
1.1.2 Rear View ................................................................................................ 15
1.1.3 Bottom View............................................................................................. 15
1.2 BB-HCE481 Feature Locations ................................................... 16
1.2.1 Front View................................................................................................ 16
1.2.2 Rear View ................................................................................................ 17
1.2.3 Bottom View............................................................................................. 17
1.3 How to Turn on the Camera......................................................... 18
1.4 Accessing the Camera ................................................................ 19
1.4.1 To Access the Camera in IPv6................................................................. 21
1.5 Viewing the Single Camera page ................................................ 23
1.5.1 Displaying the Banner..............................................................................26
1.5.2 Auto Centering the Image (Click to Center)............................................. 27
1.5.3 Capturing a Still Image ............................................................................ 28
1.5.4 Using the Operation Bar .......................................................................... 29
1.5.5 Zooming In and Out................................................................................. 32
1.5.6 Automatic and Manual Focusing.............................................................. 34
1.5.7 Setting Home Position/Alarm Position/Preset Position ............................ 36
1.6 Listening to Camera Audio and Talking through the Camera ...... 40
1.7 Viewing the Multi-Camera page................................................... 42
1.8 Viewing the Buffered Image page................................................ 44
1.8.1 Deleting Buffered Images ........................................................................ 46
1.9 Viewing Still Images on Your Mobile Phone ................................ 47
1.9.1 Enabling or Disabling the Buffer/Transfer on your Mobile Phone............. 50
2 Using the Camera's Basic Features ......................... 51
2.1 Setup Page of the Camera .......................................................... 51
2.2 Connecting the Camera to Your IPv4 Network ............................ 54
2.3 Connecting the Camera to Your IPv6 Network ............................ 59
2.4 What is IPsec?............................................................................. 63
2.5 Encrypting the Camera Image in Transport Mode ....................... 66
2.6 Encrypting the Camera Image in Tunnel Mode ........................... 69
™
2.7 Using UPnP
(Universal Plug and Play)..................................... 73
11
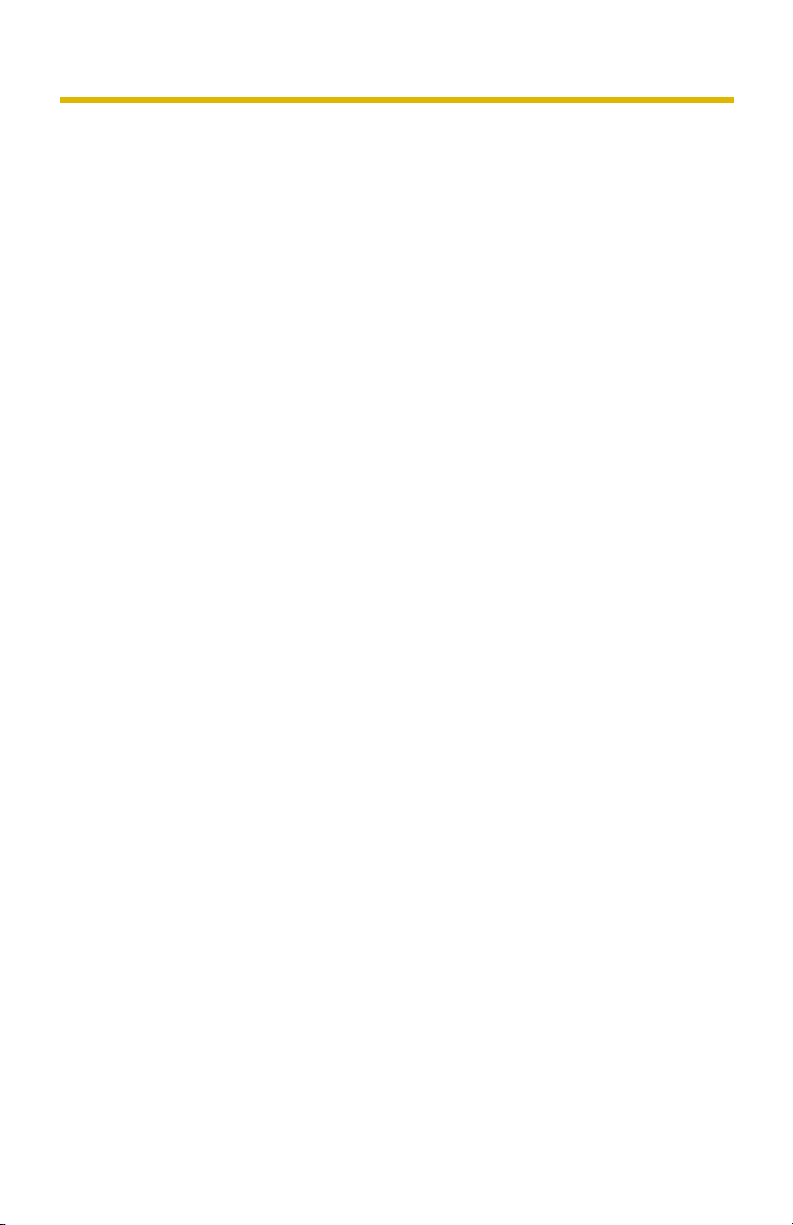
Operating Instructions
2.7.1 Connecting the Camera to a Router that
Supports UPnP
2.7.2 Connecting the Camera to a Router that
Does Not Support UPnP
™
(IPv4 Only)................................................................. 74
™
(IPv4 Only).................................................... 74
2.8 Registering with the DynamicDNS Service ................................. 76
2.8.1 DynamicDNS Service (IPv4/IPv6) ........................................................... 81
2.9 Setting the Date and Time ........................................................... 83
2.10 Changing Camera Settings ......................................................... 86
2.11 Adjusting Audio............................................................................ 92
3 Registering Users....................................................... 94
3.1 Changing the Authentication Setting and Administrator User
Name and Password.................................................................... 94
3.2 Logging in to the Camera ............................................................ 98
3.3 Creating, Modifying or Deleting General Users ........................... 99
4 Buffering or Transferring Images............................ 102
4.1 Procedures of Buffering or Transferring Images ........................ 102
4.2 Buffering or Transferring Images by Timer................................. 103
4.3 Buffering or Transferring Images by Alarm Signal ..................... 113
4.4 Buffering or Transferring Images by Motion Detection Signal.... 125
4.5 Transferring Camera Images in Transport Mode ....................... 137
4.6 Transferring Camera Images in Tunnel Mode............................ 138
4.7 Setting the Motion Detection ..................................................... 139
4.8 Setting Alarm Log Notification ................................................... 143
4.9 Using the SD Memory Card....................................................... 146
4.9.1 Format the SD Memory Card ................................................................ 148
4.9.2 Start the SD Memory Recording............................................................ 149
4.9.3 Stop the SD Memory Recording............................................................ 150
5 Using Other Features............................................... 151
5.1 Changing Initial Settings on the Single Camera page or
the Multi-Camera page .............................................................. 151
5.2 Configuring Multiple Cameras ................................................... 154
5.3 Specifying Operation Time ........................................................ 156
5.4 Controlling External Output ....................................................... 158
12
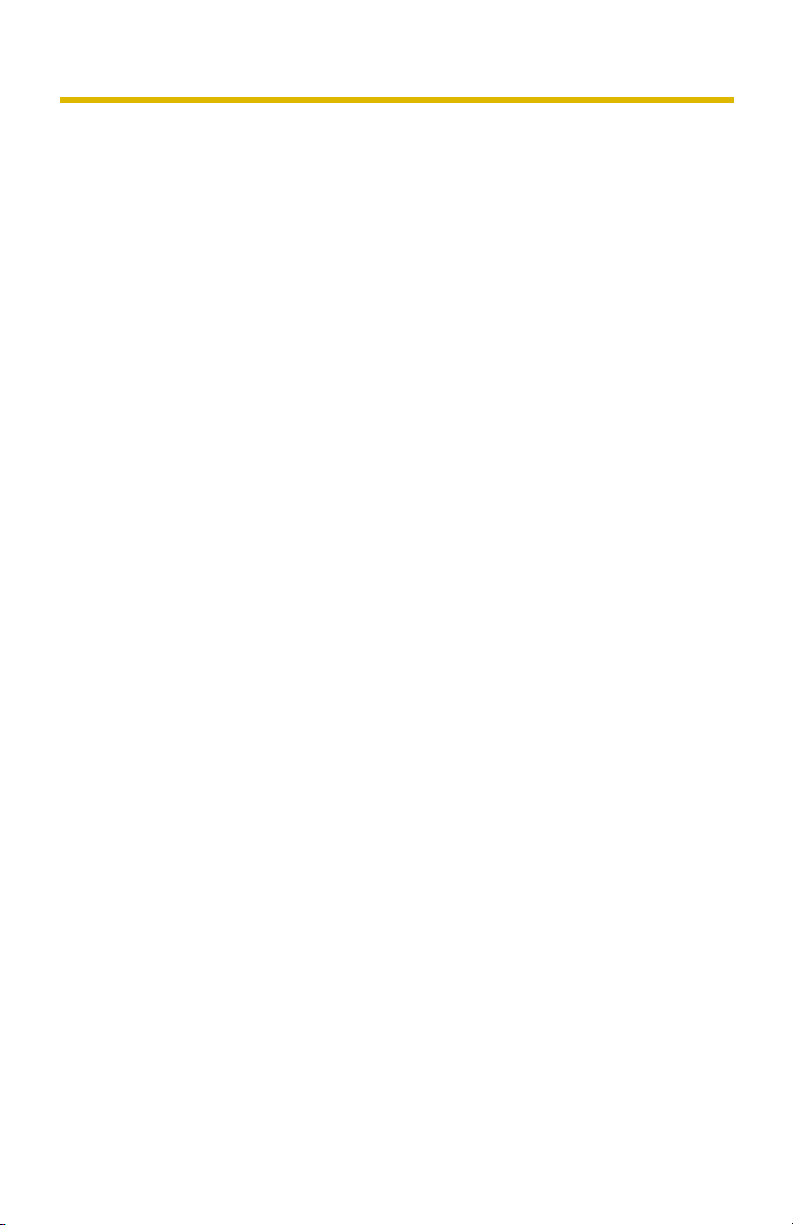
Operating Instructions
5.5 Changing the Indicator Display.................................................. 159
6 Camera Maintenance................................................ 160
6.1 Maintenance page ..................................................................... 160
6.1.1 Confirming the Status ............................................................................ 161
6.1.2 Confirming Session Status .................................................................... 161
6.1.3 Confirming Alarm Logs .......................................................................... 162
6.1.4 Restarting the Camera .......................................................................... 163
6.1.5 Updating the Camera Firmware............................................................. 164
6.1.6 Creating the Configuration File.............................................................. 166
6.1.7 Loading Settings from a Configuration File............................................ 167
6.1.8 Resetting the Camera to Factory Default............................................... 168
6.2 Support page............................................................................. 169
6.2.1 The Help page ....................................................................................... 169
6.2.2 Product Information ............................................................................... 169
6.2.3 Support Information ............................................................................... 169
6.3 External I/O................................................................................ 170
7 Other Information ..................................................... 172
7.1 FACTORY DEFAULT RESET Button ......................................... 172
7.2 Default Setting List..................................................................... 173
7.3 Cleaning .................................................................................... 184
7.4 Setting an IP Address on Your PC............................................. 185
7.5 Using Setup Program ................................................................ 186
7.6 Setting Your PC ......................................................................... 192
7.6.1 Setting Proxy Server Settings on a Web Browser ................................. 192
7.6.2 Setting UPnP™ to Display Camera Shortcut in My Network Places ..... 195
7.6.3 Setting the Internet Temporary File Setting on the Web Browser.......... 195
7.7 ASCII Character Table............................................................... 196
7.8 File Size and Number of Buffered Images................................. 197
7.9 Number of Images on the SD Memory Card ............................. 198
7.10 Specifications ............................................................................ 199
8 Index .......................................................................... 202
13
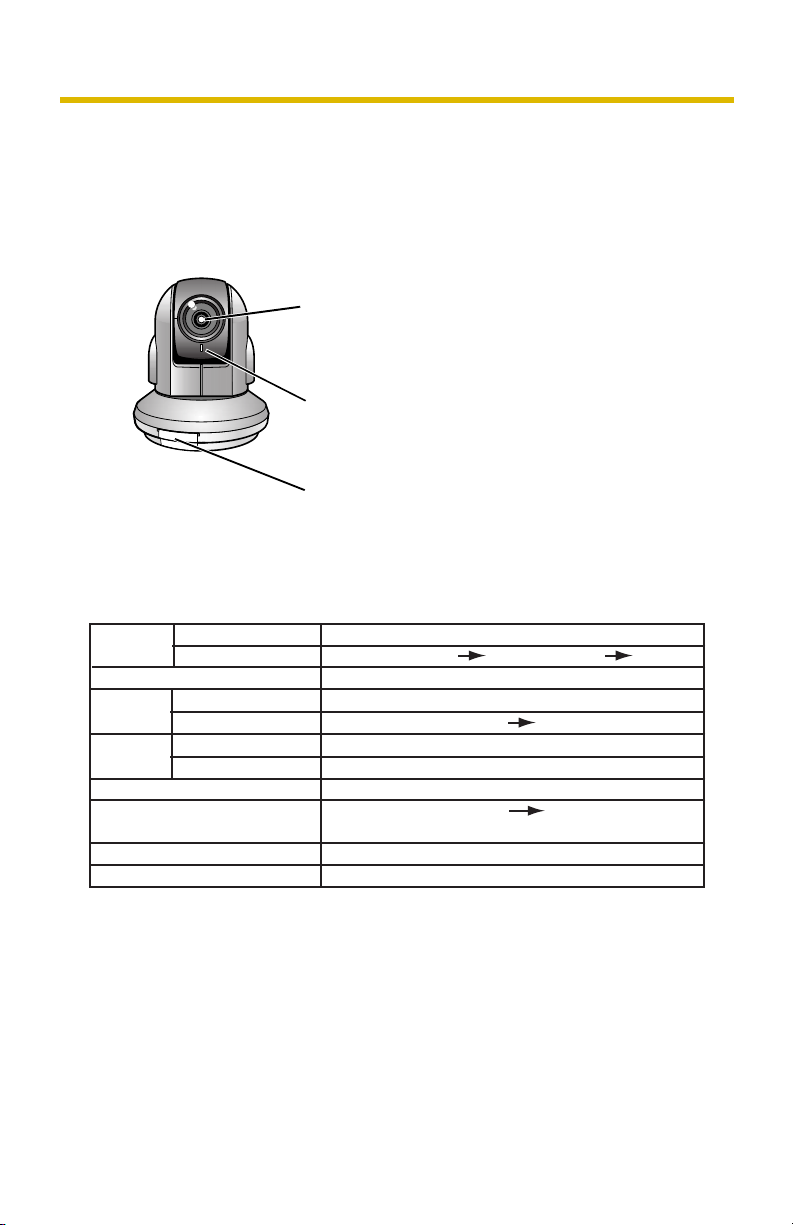
Operating Instructions
1Table of Contents
1 Camera Monitoring
1.1 BB-HCM381 Feature Locations
1.1.1 Front View
Auto Focus/Zoom Lens
Wide: 5 mm—Infinity
Tele: 1 m—Infinity
Indicator
The indicator color shows camera status (see
page 159).
SD Memory Card Cover
Protects the SD Memory Card from dust. Remove
the cover only when removing the SD Memory
Card (see page 146).
Indicator Display
Powe r
on
Normal Operation*
Automatic
Setup
Using
DHCP
Updating Firmware
FACTORY DEFAULT RESET
*1 The indicator turns orange if the camera is not connected to the LAN.
*2 The indicator blinks orange if the camera is not connected to the LAN.
*3 See page 3 and 4 the Troubleshooting on the CD-ROM for information on indicator error
codes.
Not on LAN
On LAN
1
Setting
Finished setting
Getting IP address*
Got IP address
button pressed
TM
Failure Orange blinking (About a 2-second interval)
UPnP
Internal Failure Red blinking*
Orange blinking Green
2
Orange blinking
Green blinking
Green
Green blinking
Green blinking
Green blinking
Green
Orange blinking
Orange blinking Turning off
(The camera restarts after that.)
Green
3
14
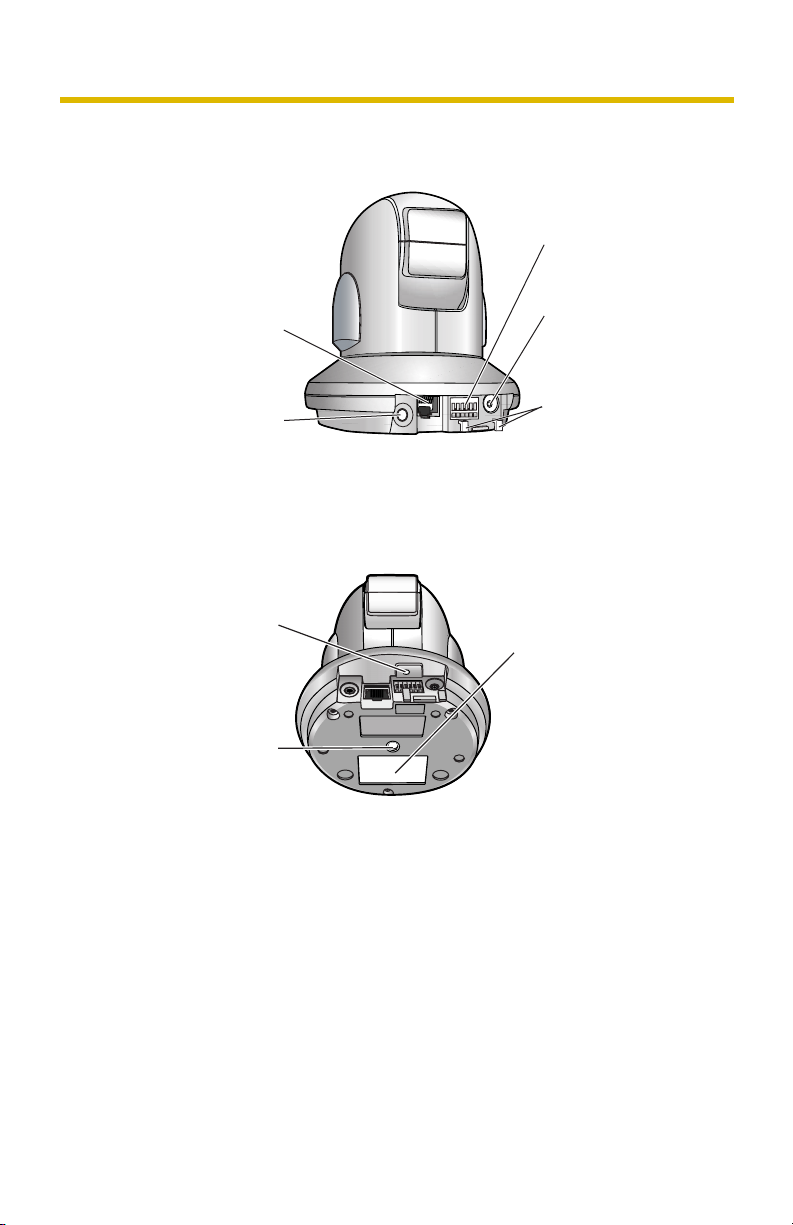
1.1.2 Rear View
Operating Instructions
External I/O
(See page 170)
Ethernet (LAN) port
Connects the camera to
your LAN.
Audio terminal
(See Getting Started)
1.1.3 Bottom View
FAC TO RY DE FAULT
RESET button
Resets settings to default
(see page 172).
Hole for Ceiling Plate A
Used for ceiling
mounting
(See Installation Guide).
DC IN jack
Connects the camera
to the AC adaptor.
Hook for AC
Adaptor Cord
Used to secure the
AC adaptor cord.
MAC Address and
Serial Number are
indicated on the label.
15
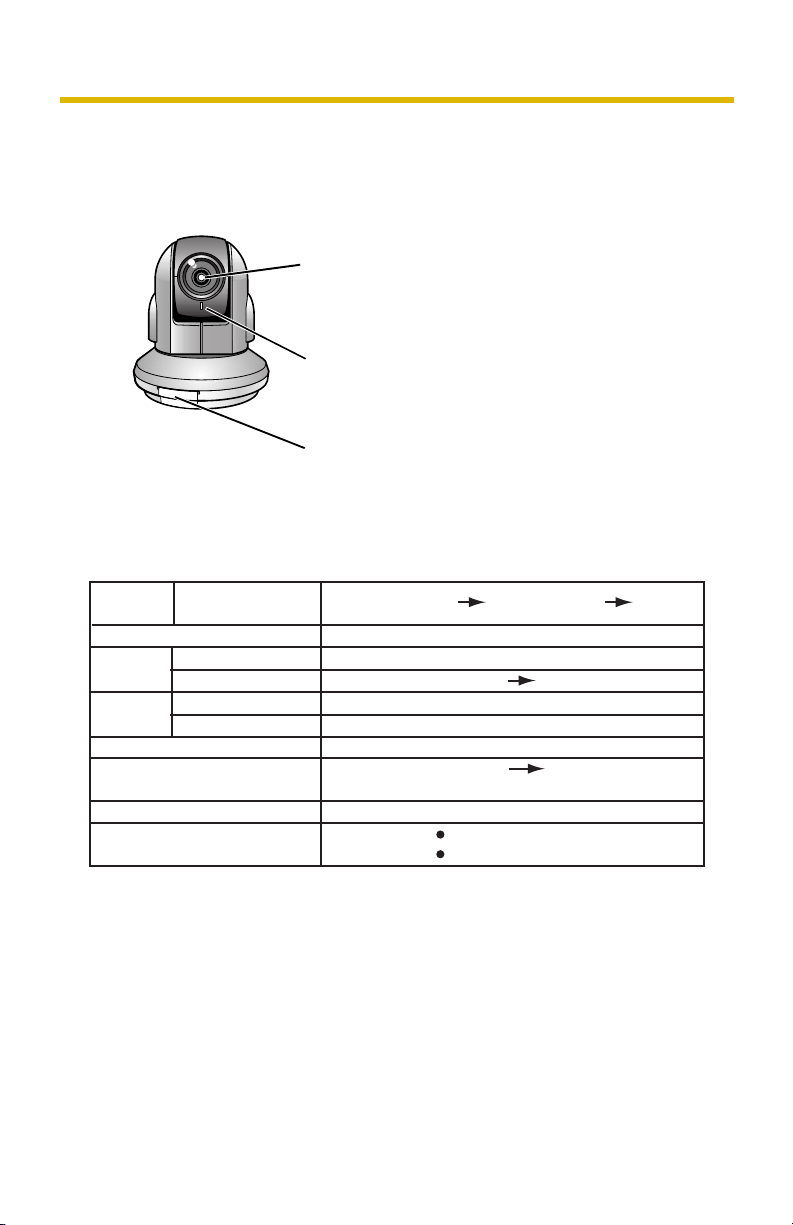
Operating Instructions
1.2 BB-HCE481 Feature Locations
1.2.1 Front View
Auto Focus/Zoom Lens
Wide: 5 mm—Infinity
Tele: 1 m—Infinity
Indicator
The indicator color shows camera status (see
page 159).
SD Memory Card Cover
Protects the SD Memory Card from dust. Remove
the cover only when removing the SD Memory
Card (see page 146).
Indicator Display
Powe r
on
Normal Operation
Automatic
Setup
Using
DHCP
Updating Firmware
FACTORY DEFAULT
RESET button pressed
UPnP
Internal Failure
*1 The indicator blinks orange if the camera is not connected to the LAN.
*2 See page 5 and 6 the Troubleshooting on the CD-ROM for information on indicator error
codes.
On LAN
Setting
Finished setting
Getting IP address*
Got IP address
TM
Failure Orange blinking (About a 2-second interval)
Orange blinking Green
Green blinking
1
Orange blinking Turning off
(The camera restarts after that.)
Green blinking
Green
Green blinking
Green blinking
Green
Orange blinking
2
Orange*
Red blinking*
Green
2
16
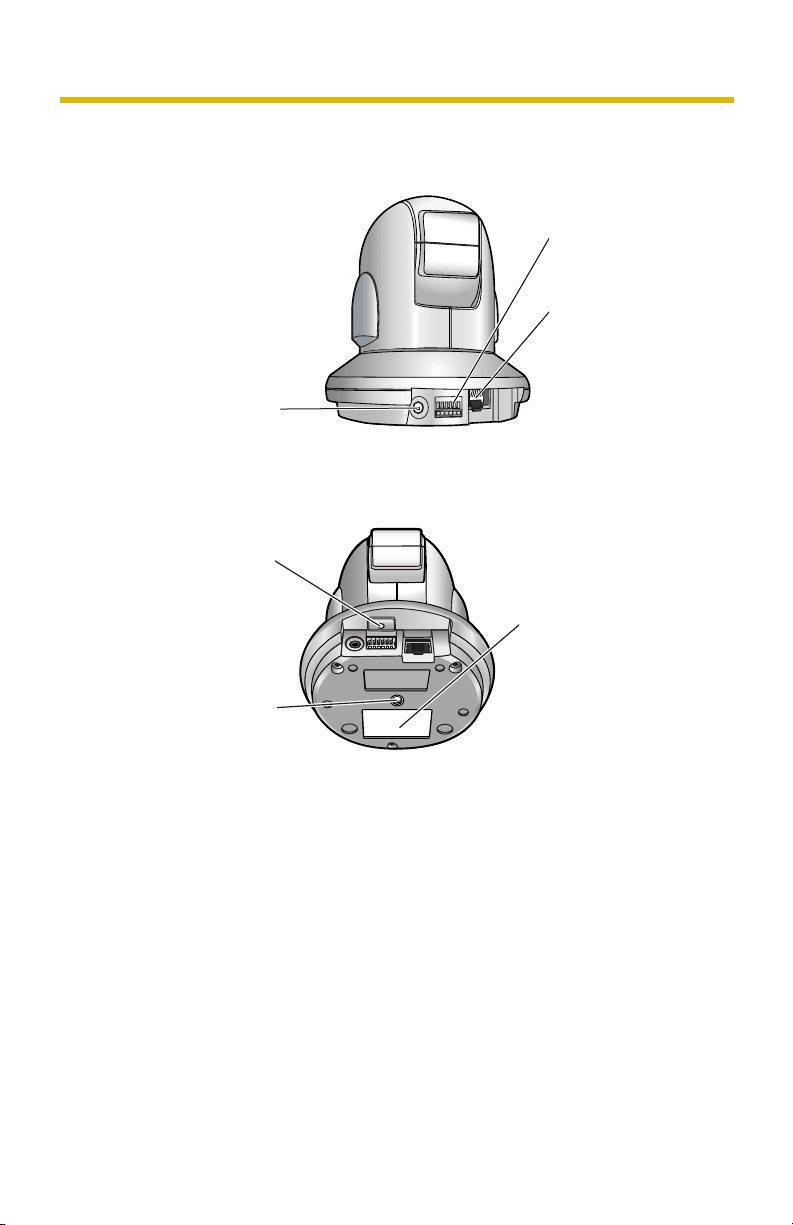
1.2.2 Rear View
Audio/Video terminal
(See Getting Started)
1.2.3 Bottom View
FAC TO RY DE FAULT
RESET button
Resets settings to default
(see page 172).
Operating Instructions
External I/O
(See page 170)
PoE IN port
Connects the camera
to your PoE hub.
MAC Address and
Serial Number are
indicated on the label.
Hole for Ceiling Plate A
Used for ceiling
mounting.
(See Installation Guide)
17
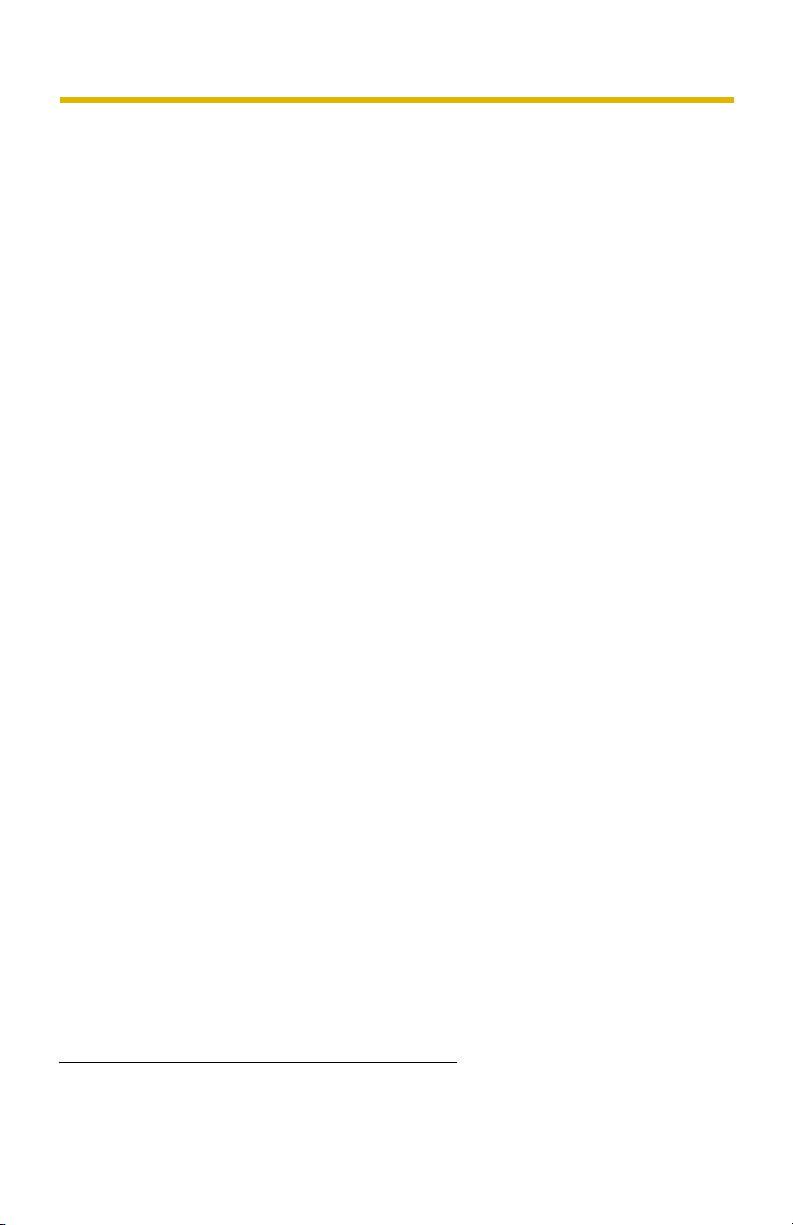
Operating Instructions
1.3 How to Turn on the Camera
Connecting the AC cord (for BB-HCM381) or the Ethernet cable (for BB-HCE481)
turns the camera on, and disconnecting the AC cord (for BB-HCM381) or Ethernet
cable (for BB-HCE481) turns the camera off.
BB-HCM381
• Connecting the plug of the AC cord to the outlet turns the camera on.
• Disconnecting the plug of the AC cord from the outlet turns the camera off.
BB-HCE481
• Connecting the Ethernet cable to the Ethernet port on the PoE hub turns the
• Disconnecting the Ethernet cable from the Ethernet port on the PoE hub turns
*1
camera on.
the camera off.
*1
BB-HCE481 does not support the AC adaptor and needs the PoE hub.
18
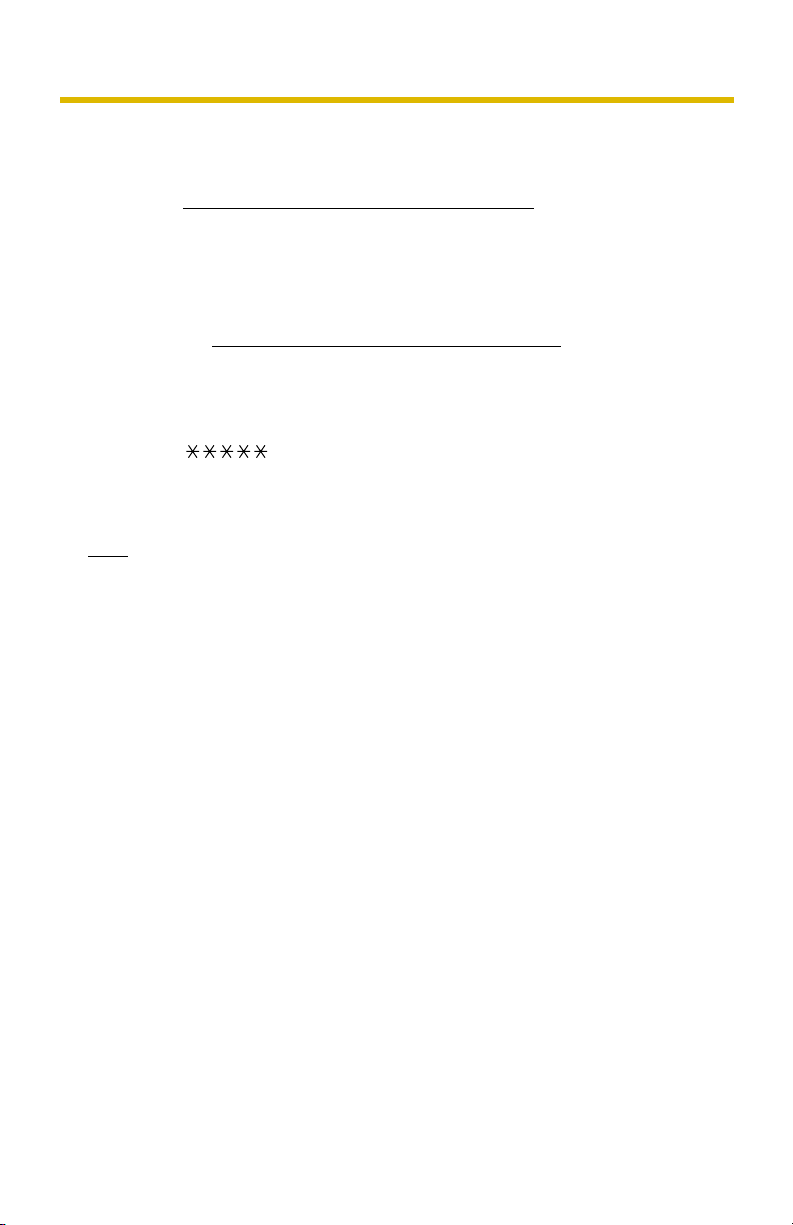
Operating Instructions
1.4 Accessing the Camera
1. Start up the web browser on your PC.
2. Enter "http://IPv4 Address (or URL):Port Number" on the address bar, and
press [Enter] on the keyboard.
• When the port number is 80 (default), you do not need to include the port
number in the address. See page 56 for details about the port number.
• For IPv6 connection, see page 21 and page 22, and confirm that your
equipment meets the requirements.
Enter "http://(IPv6-registered URL):Port Number
• If the camera image is not displayed, see "Camera Image/Page Display
Troubleshooting" on page 9 of the Troubleshooting on the CD-ROM.
E.g. http://192.168.0.253:50000 (in IPv4)
http:// .viewnetcam.com:50000 (in IPv6)
3. The Enter Network Password window is displayed. Enter the user name and
password that you set previously, and click [OK].
Note
• When [Permit access from guest users] is set on the Security:
Administrator page, the authentication window will not be displayed.
" on the address bar.
19
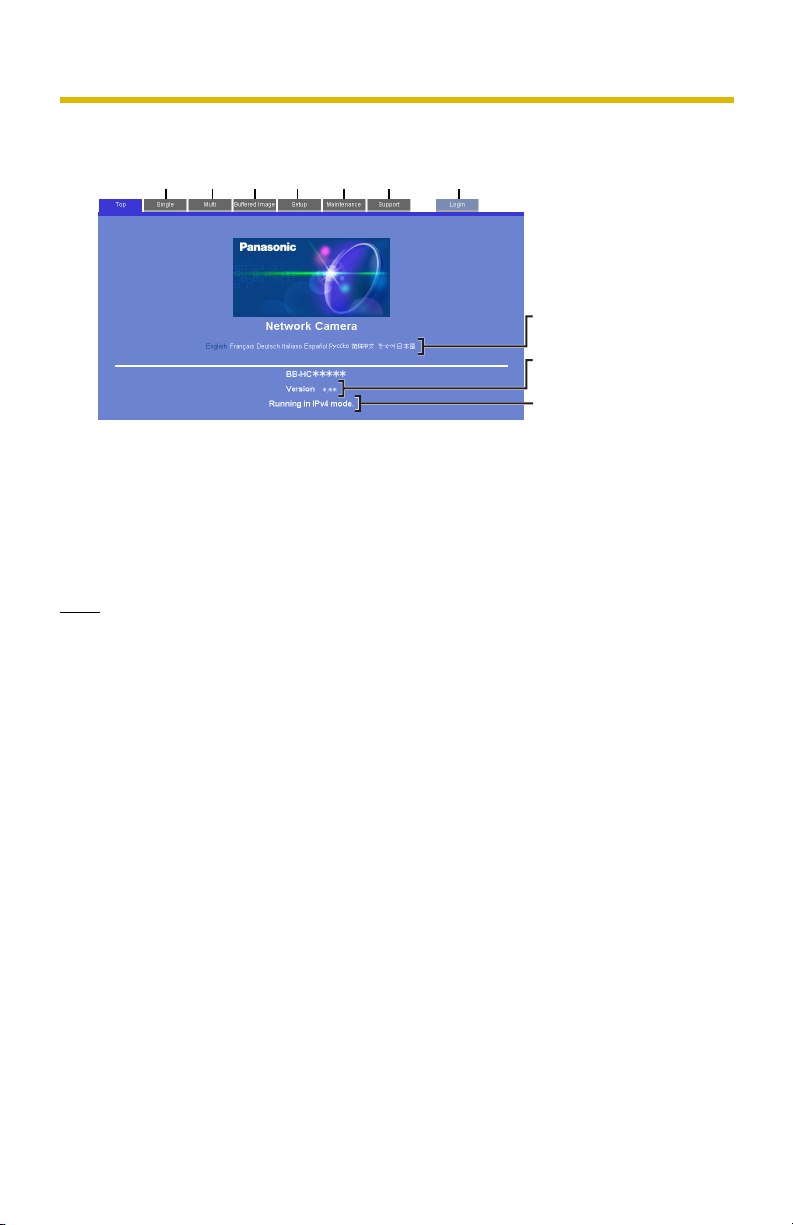
Operating Instructions
4. Click the following tabs to display each page.
A B C D E F G
Select a language
Version Number
Displays IPv4, IPv6
or IPsec connection.
A To Single Camera page (page 23) B To Multi-Camera page (page 42)
C To Buffered Image page (page 44) D To Setup page (page 51)
E To Maintenance page (page 160) F To Support page (page 169)
G To log in to the camera (page 98)
Note
• When users other than an administrator are accessing the camera, the [Setup]
and [Maintenance] tabs are not displayed. Additionally, when [Do not permit
access from guest users] or [Permit access from guest users (mobile only)] is
set on the Security: Administrator page, the [Login] tab will not be displayed.
• If [View Multi-Camera page] or [View Buffered Image page] is not permitted on
the General User page, the [Multi-Camera] and [Buffered Image] tabs will not
be displayed.
5. Close the web browser.
20
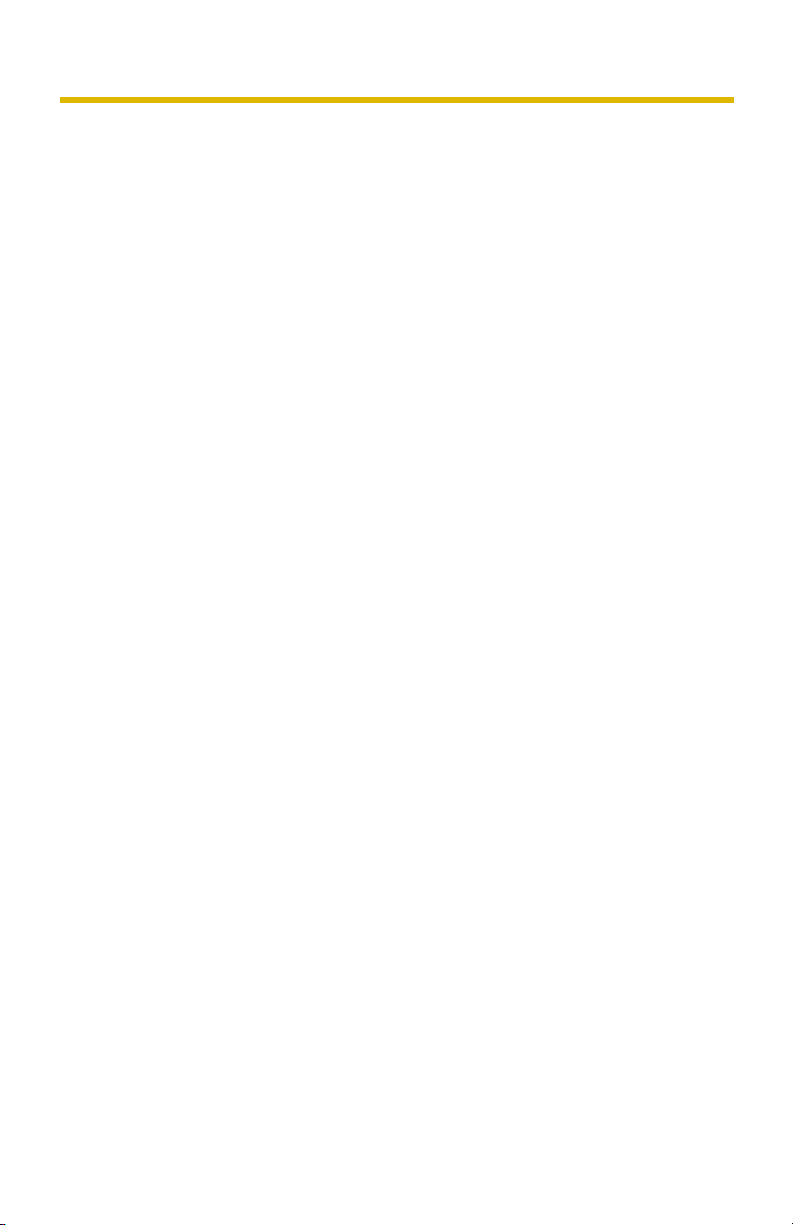
Operating Instructions
1.4.1 To Access the Camera in IPv6
You need to prepare the following to access the camera in IPv6.
• PC Requirements
Operating System: Windows XP Service Pack 1 or later
Web Browser: Internet Explorer 6.0 or later
• An IPv6 Router
• An IPv6 Connection Service
To connect in IPv6, subscribe to the ISP's "IPv4/IPv6 Dual-Stack" or "IPv6 over
IPv4 Tunneling" service. The camera does not function on IPv6-only networks.
IPv6 Domain Name Service
In Windows XP, you cannot access the camera by entering its IP address in the
web browser. Enter the IPv6 URL that was registered using the domain name
service. We recommend the Viewnetcam.com service (see page 76) as a domain
name service. Ask your ISP about other IPv6 domain name services.
What is IPv6?
• IPv6 is short for "Internet Protocol Version 6".
• IPv6 was created to provide the additional IP addresses that will be needed as
the Internet continues to expand.
• IPv6 is expected to gradually replace IPv4, with the 2 coexisting for a number
of years during a transition period.
• Though most ISPs (Internet Service Providers) do not yet support IPv6, many
local networks already use it. When your ISP supports IPv6, your Panasonic
Network Camera will be ready!
• For more information, visit http://www.ipv6.org/.
Setting up the IPv6 Router, your PC, and the Camera
Setting up the IPv6 Router
Set up the router as you subscribe to the IPv6 service. If access from the WAN side
is disabled on the router, enable the TCP packets from the WAN side using packet
filtering. See the Panasonic Network Camera support website at http://
panasonic.co.jp/pcc/products/en/netwkcam/ for information about the
recommended routers.
21
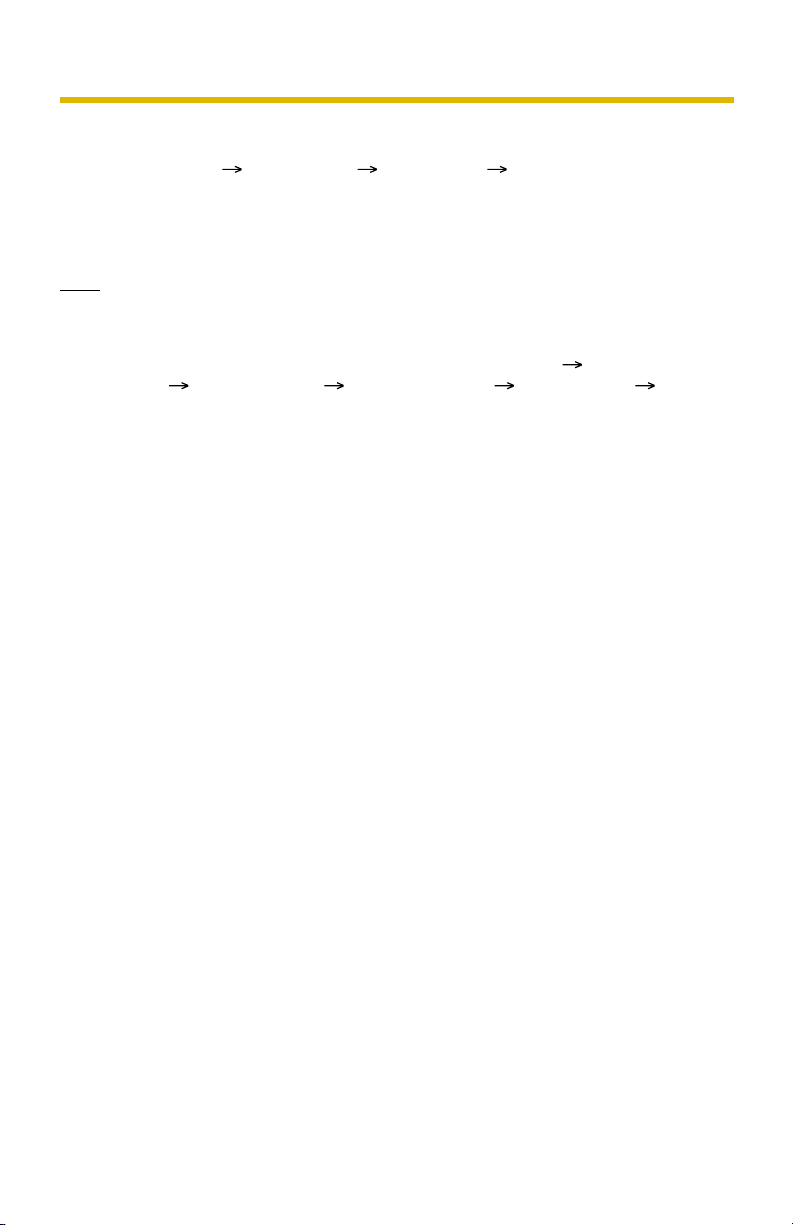
Operating Instructions
Setting up your PC
1. Click [Start] [All Programs] [Accessories] [Command Prompt].
• The Command Prompt window is displayed.
2. Enter "ipv6 install".
• "Succeeded" is displayed.
Note
• If Windows XP Service Pack 1 or later is not installed, "Succeeded" will not be
displayed. Install it on your PC.
• When you use Windows XP Service Pack 2, click [Start] [Control
Panel] [Security Center] [Windows Firewall] [Advanced] tab [Settings]
button of ICMP in the Windows Firewall window, then check [Allow incoming
router request] check box in the ICMP Settings window.
3. Enter "ipconfig".
• If the IPv6 address is properly assigned to your PC, IPv6 address will be
displayed in the window.
Setting up the Camera
Usually, an IPv6 address is automatically assigned. To assign a static IPv6
address, see page 59. To access the camera in IPv6, you need to subscribe to a
domain name service such as Viewnetcam.com, and register the URL.
Confirming that You Can Access the Camera
Confirm that the image is properly displayed (see page 19).
22
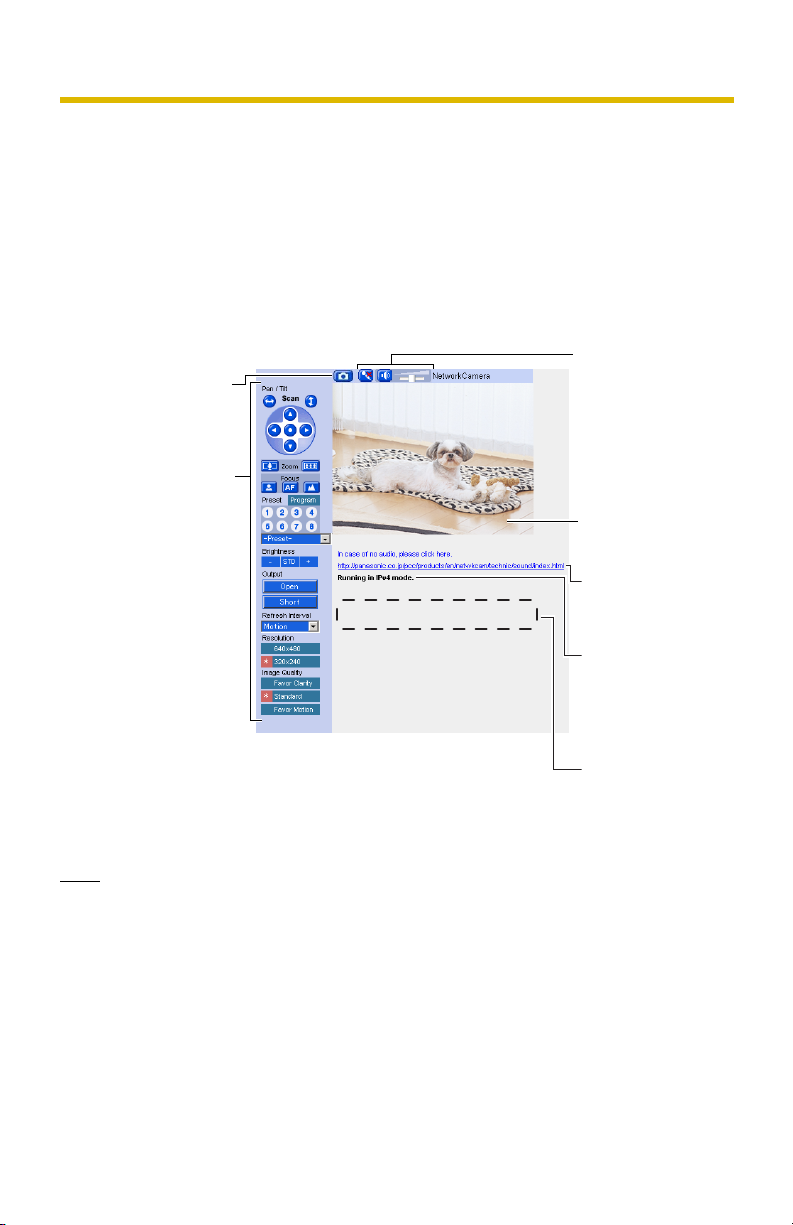
1.5 Viewing the Single Camera page
1. Access the camera (see page 19).
• The Top page is displayed.
2. Click the [Single] tab at the top of the page.
• When the Security Warning window is displayed, click [Yes] (see page 25).
• See page 26 for the Security Warning window when using Microsoft
Windows® XP Service Pack 2.
Capture Image
Button
(See page 28)
Operation Bar
(See page 29)
Operating Instructions
®
Audio Control
Bar (Talk Button,
Listen Button
and Adjustment
Bar)
(See page 40)
Click to Center
(See page 27)
Click the URL in
case of no audio.
Displaying to
operate with
IPv4, IPv6, or
IPsec.
Banner
(optional)
(See page 26)
3. Close the web browser.
Note
• When the camera image is not displayed immediately or correctly, click
[Refresh] on the web browser's tool bar. The image will be refreshed.
• The refresh interval is set to [Motion] by default. The setting can be changed on
the operation bar (see page 29).
• The refresh interval may change depending on the network condition, PC
performance and what object you view. SD memory recording, using IPsec or
enabling Motion Detection will also increase the refresh interval.
23
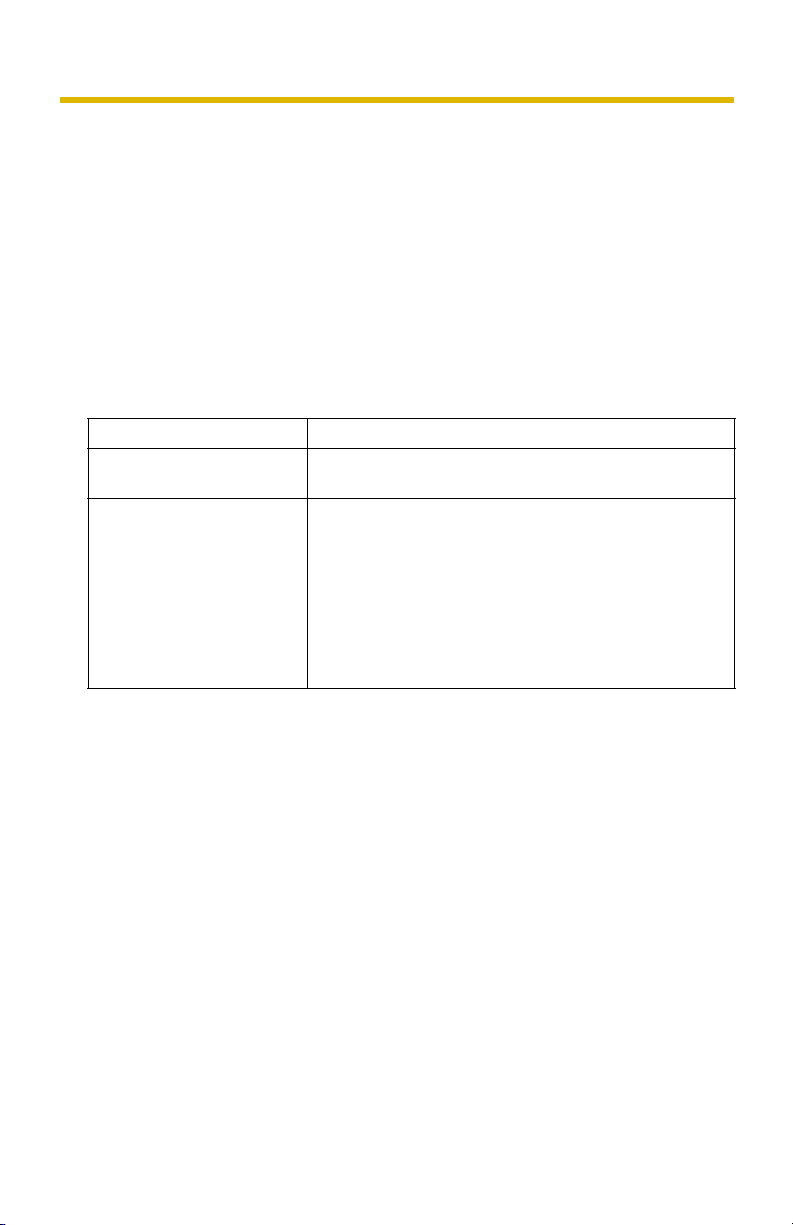
Operating Instructions
• When displaying video (Motion JPEG), the camera allows up to 30
simultaneous accesses. The 31st user trying to access will see a gray screen.
The Buffered Image page is also limited to a maximum of 30 simultaneous
accesses.
• To reduce the data traffic, the video can be automatically changed to refreshing
still images on the General User page (see page 99).
• To display the Single Camera page directly, add it to the [Favorites] on the web
browser.
• To view dark images, enable color night view mode on the Camera Setup page
(see page 86). The image will be brighter, but the refresh interval may increase
and image quality may decrease in a dark place. (See page 86).
• The following error messages can be displayed.
Error Message Cause and Remedy
The operation time has
ended.
The maximum number of
accesses has been
exceeded.
Images cannot be displayed outside the Operation
Time (see page 156).
The camera allows a maximum of 30 simultaneous
accesses when the Refresh Interval is set to [Motion]
and when accessing the Buffered Image page. Users
who try to access the camera when the maximum
number of access has already be reached will see a
gray screen. To view camera images, wait, then click
the Refresh button on your browser. If viewing the
Single Camera page, you can also switch to still
images.
24
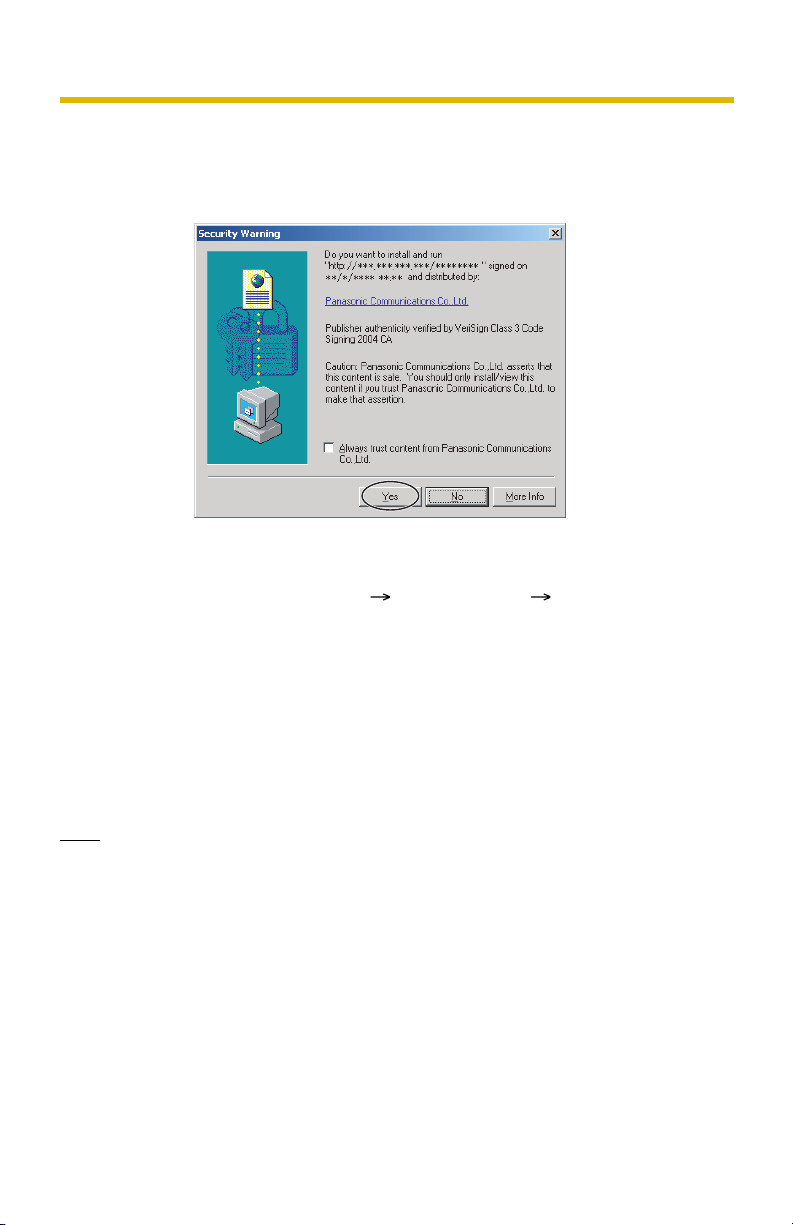
Operating Instructions
Security Warning window
When trying to view a video (Motion JPEG) for the first time, a Security Warning for
ActiveX
log in as an administrator to install ActiveX Controls and enable video viewing.
If you cannot install ActiveX Controls or you cannot see the video using
the Internet Explorer
• In Internet Explorer, click [Tools] [Internet Options] [Security] tab and click
• ActiveX Controls can be installed from the CD-ROM.
• ActiveX Controls can be downloaded from the Panasonic Network Camera
Note
• When the IP address was changed for the camera, enter it on the address bar.
• Video may not be displayed or audio may not be heard immediately. Wait for a
• If you use a proxy server, set the web browser not to access the proxy server
• In some corporate network environments, a firewall may be used for security
®
Controls will be displayed. When using Windows 2000 or Windows XP,
[Custom level].
(1) Check "Prompt" in "Download signed ActiveX Controls".
(2) Check "Enable" in "Run ActiveX Controls and plug-ins".
(1) Restart the PC.
(2) Confirm that Internet Explorer is closed.
(3) Double-click"ocx\ActiveXInst.exe" on the CD-ROM.
support website at http://panasonic.co.jp/pcc/products/en/netwkcam/.
moment.
(see page 192).
purposes. This may prevent motion video from being displayed. In this situation
we recommend:
– Contacting your network administrator.
– Using regularly refreshed images rather than video.
25
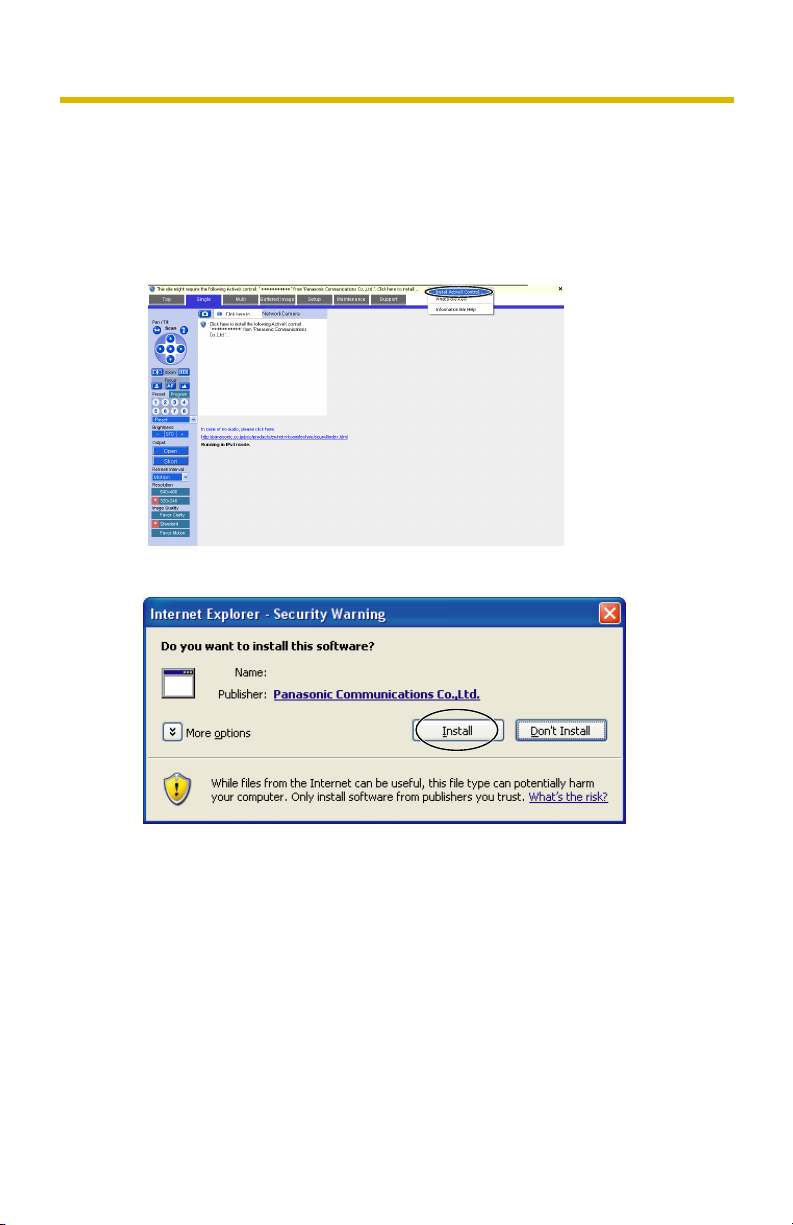
Operating Instructions
Security Warning window on Microsoft Windows XP Service Pack 2
To view a video (Motion JPEG) or to use audio feature, ActiveX Controls must be
installed.
Follow the steps shown below to install ActiveX Controls.
1. Click the warning displayed above the tabs, and click [Install ActiveX
Control...].
2. Click [Install].
********
1.5.1 Displaying the Banner
An image and its linked website can be specified for a banner. To display the
banner, the Banner Display settings need to be set on the Image Display page (see
page 151). Clicking the banner displays the website of the set URL Link. The
Banner Display is not enabled as the default.
26
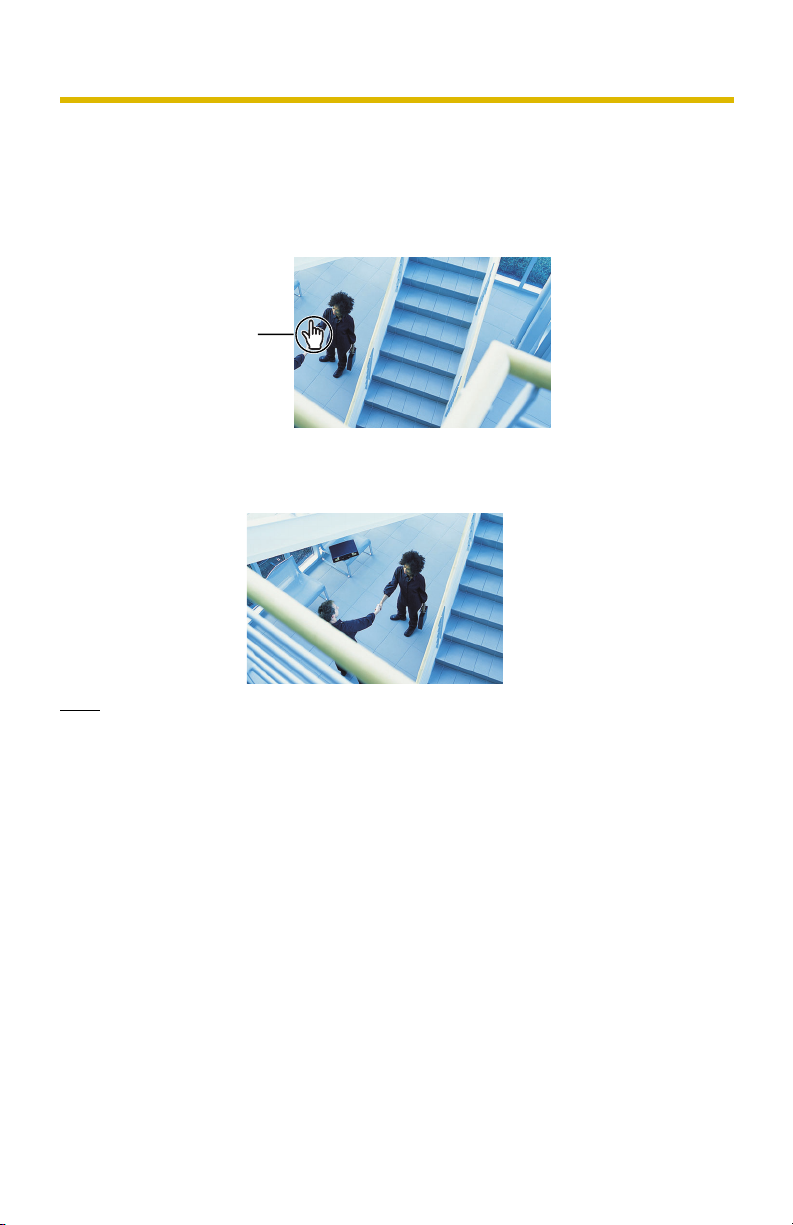
Operating Instructions
1.5.2 Auto Centering the Image (Click to Center)
Using your mouse, click any portion of the camera image. As long as it is within the
pan/tilt range of the camera, the image will automatically move to place the
selected point in the center of the screen.
1. Move the cursor to the desired point.
Cursor
2. Click it.
• The clicked point is centered.
• See page 31 for the pan/tilt operation.
Note
• When End Display appears on the operation bar, Click to Center does not work
beyond the pan/tilt end (see page 29).
• The camera may not center exactly on the clicked point depending on the lens
direction.
• If Click to Center is not permitted on the General User page (see page 99), the
function will not operate.
27
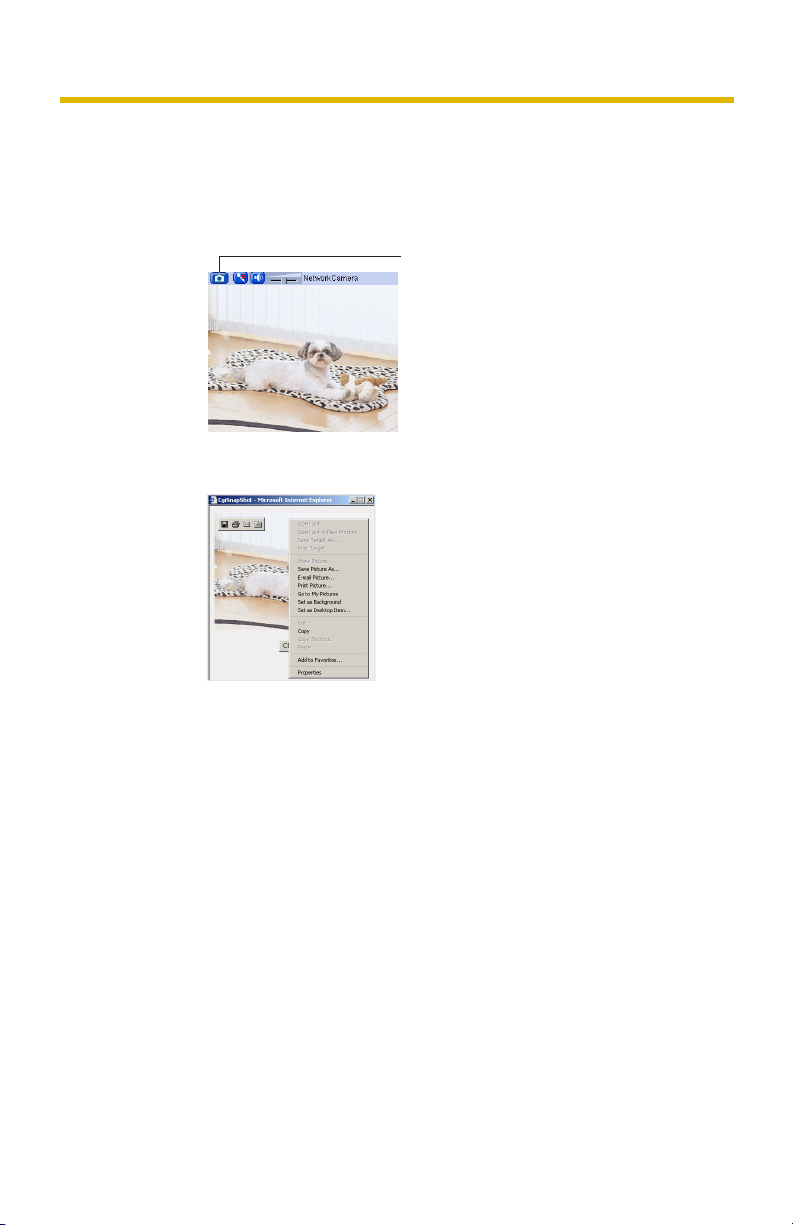
1.5.3 Capturing a Still Image
Still images can be saved on your PC.
1. Operate pan/tilt and select a resolution to display an image.
2. Click the capture image button.
Capture Image Button
• The camera image opens in another window.
3. Right-click the image, and select [Save Picture As...].
Operating Instructions
• The Save as dialog box is displayed.
4. Specify a folder, enter the file name and click [Save].
• The camera image is saved at that location.
5. Click [Close].
28
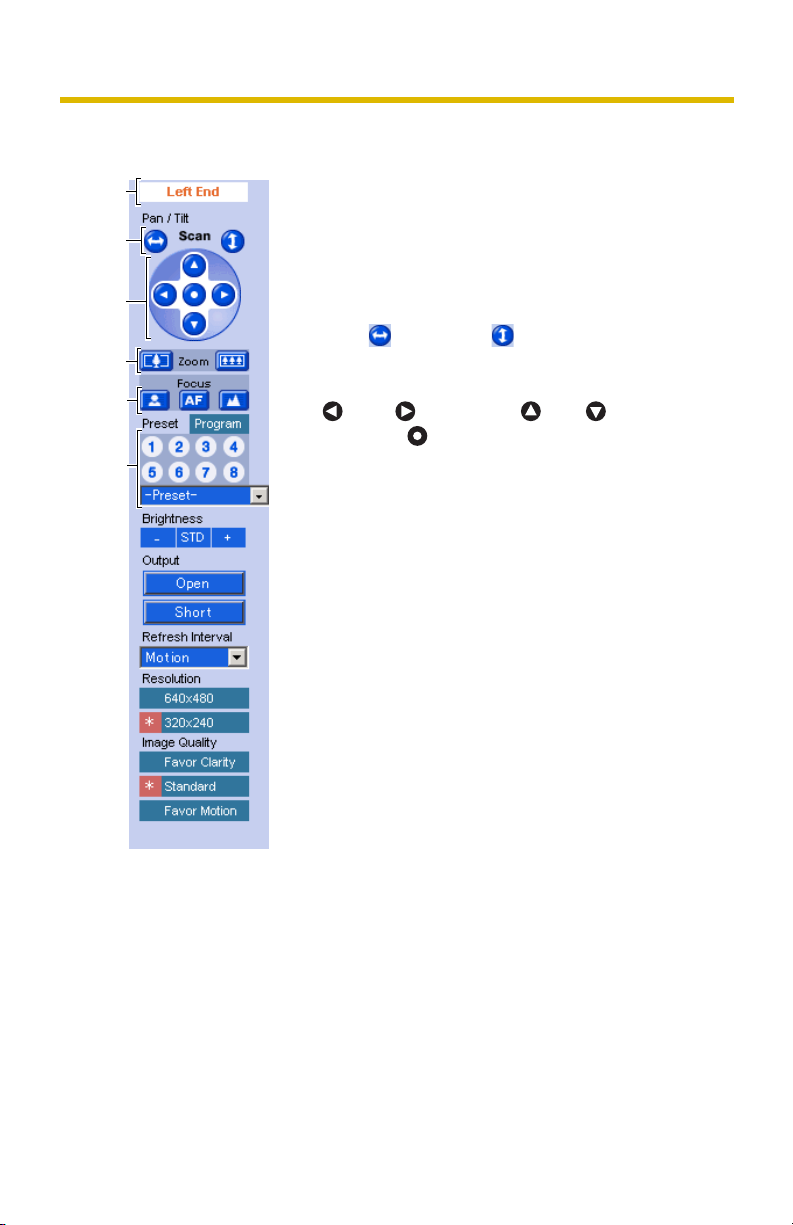
1.5.4 Using the Operation Bar
Operating Instructions
(1)
(2)
(3)
(4)
(5)
(6)
(1) End Display and Preset Display: When the pan/tilt
has reached the end of its range, the End Display (Left
End, Right End, Up End or Down End) appears. When
the zoom or focus operation has reached the end, Wide
End, Tele End, Near End, or Far End appears. When you
select a preset, the preset name appears.
(2) Pan Scan/Tilt Scan: Moves the lens throughout the
horizontal ( ) or vertical ( ) range, and returns to the
original position.
(3) Pan/Tilt/Home Position: Controls lens direction.
Pan ( : Left, : Right), Tilt ( : Up, : Down) and
Home Position ( : Center [Default])
(4) Zoom Buttons: Zooms in or out on the camera
image.
(5) Focus Buttons: Used to adjust the focus.
(6) Home Position, Alarm Position, Preset Position:
Applies the camera direction to a preset position. You can
preset 20 positions (see page 36—page 39).
When the External I/O detects a signal, the camera can
be set up to turn to the position of Alarm 1 or Alarm 2.
Only an administrator can operate it (see page 36).
29
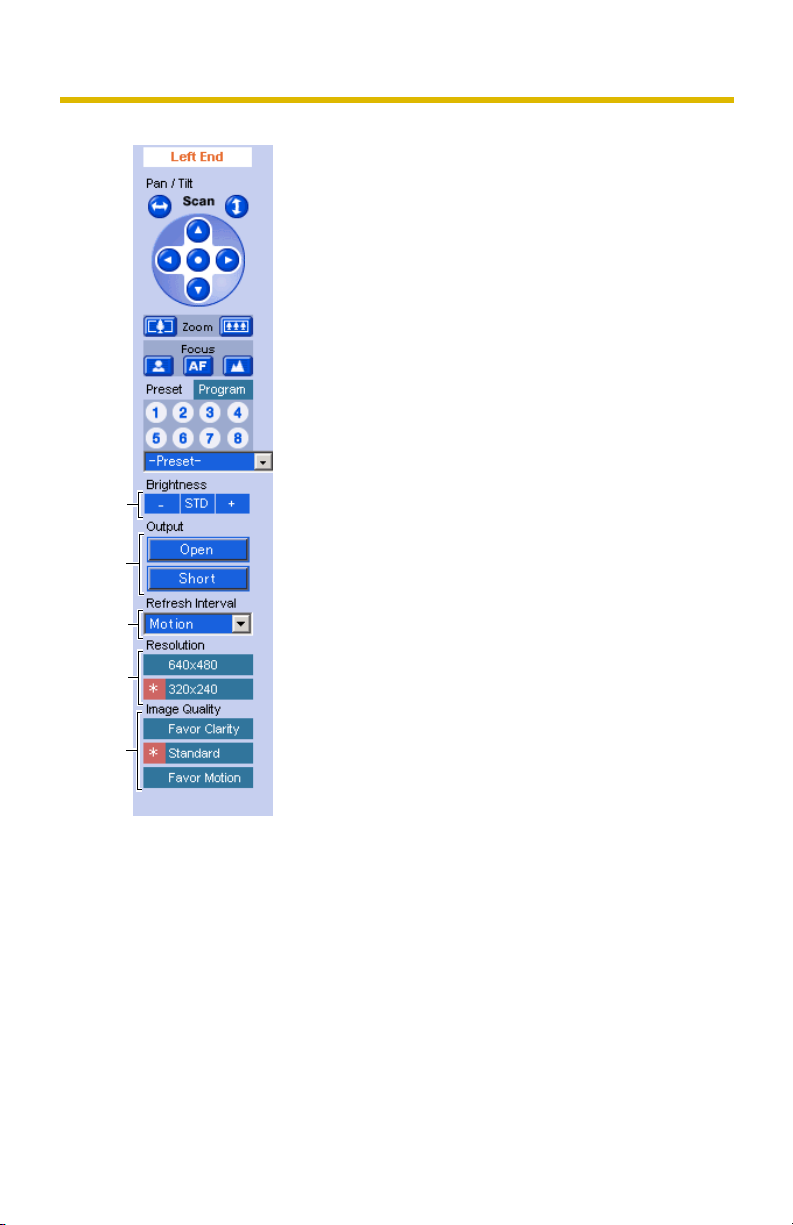
(7)
(8)
(9)
Operating Instructions
(7) Brightness: Adjusts image brightness in 9 steps
including [STD] (Standard). Clicking [-] or [+] changes the
image brightness.
(8) Output Control: Controls the output signals of the
External I/O.
(9) Refresh Interval: Sets a refresh interval. (Motion—
60-second interval)
(10) Resolution: Selects [640 x 480] or [320 x 240]
(default) pixels.
(11) Image Quality: Selects the image quality.
• [Favor Clarity] optimizes the image for good
clarity.
• [Standard] keeps the standard quality. (default)
• [Favor Motion] optimizes the image for motion
display.
(10)
(11)
30
 Loading...
Loading...