Panasonic bb-hcm371 Operation Manual
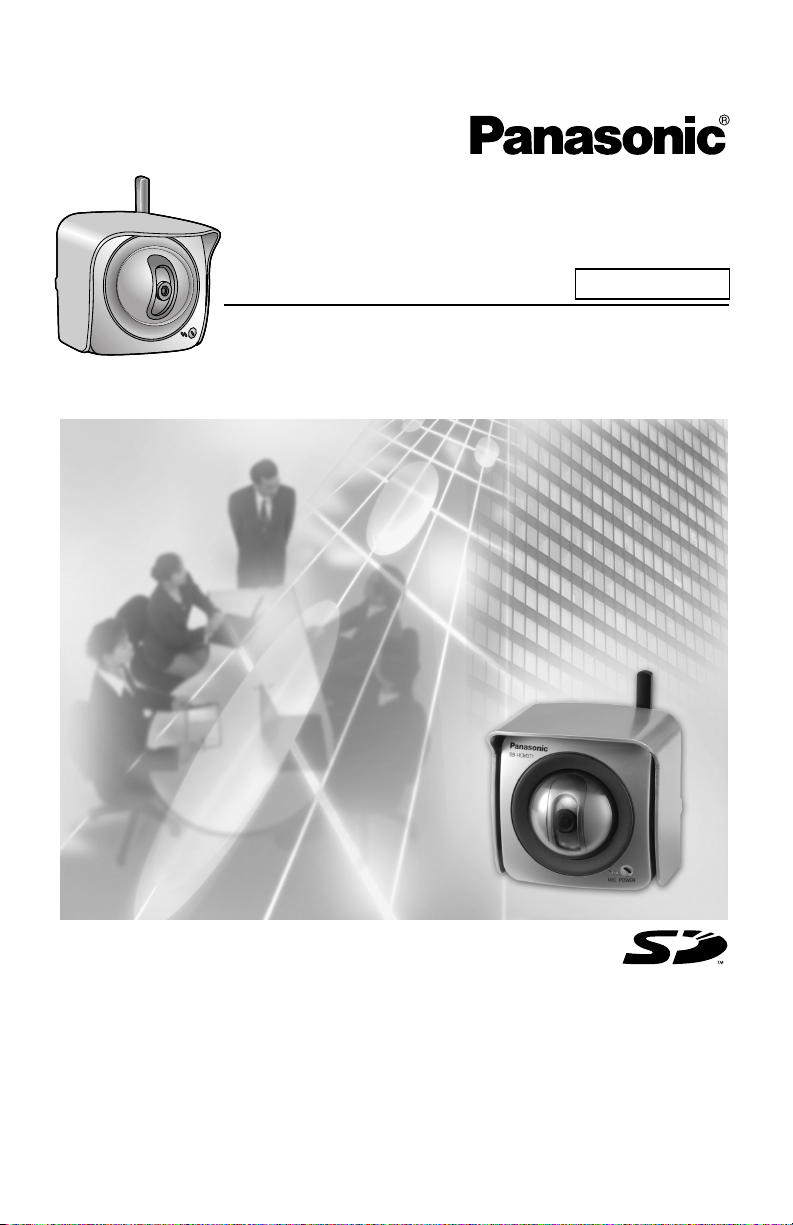
Installation/Troubleshooting
Network Camera
Model No.
BB-HCM371A
Outdoor Ready
Please read this manual before using and save this manual for future reference.
Panasonic Network Camera Website: http://www.panasonic.com/netcam
for customers in the USA or Puerto Rico
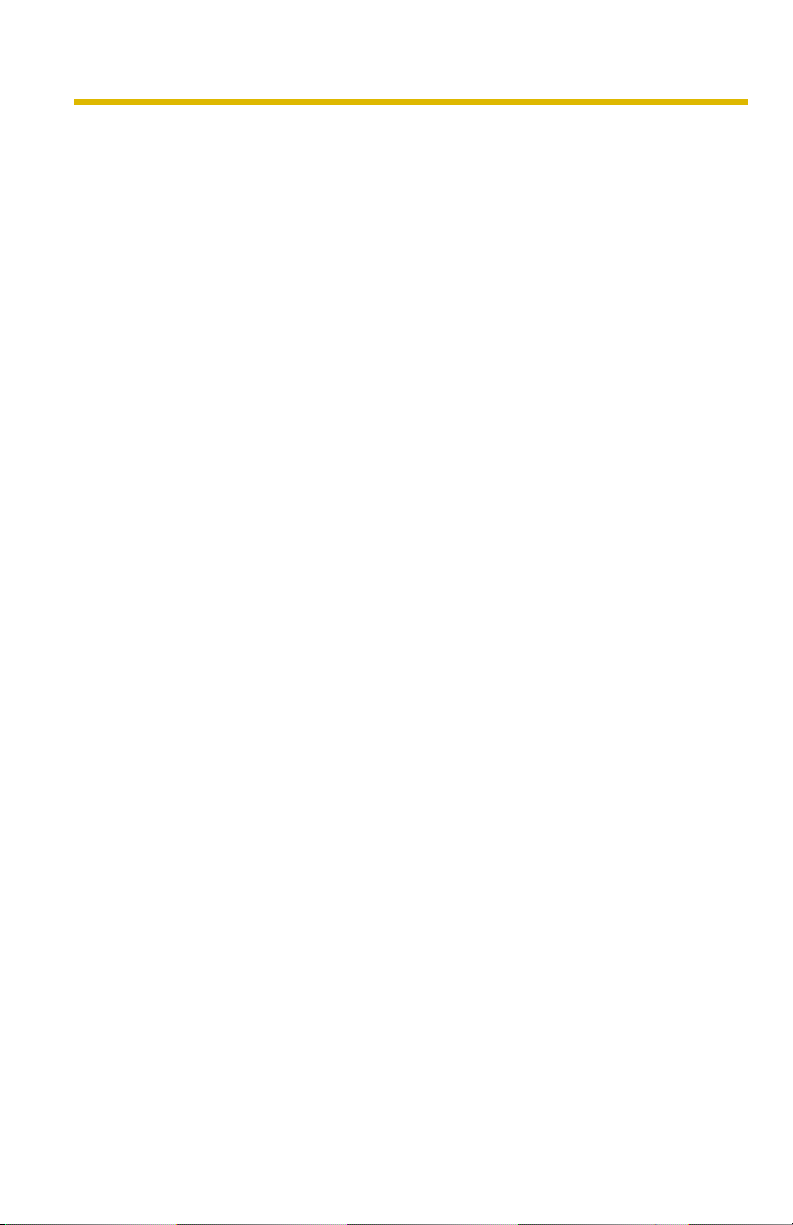
Installation/Troubleshooting
Introduction
How to Use This Documentation
The camera includes the following 2 manual types.
• Installation/Troubleshooting (This manual)
Installation/Troubleshooting provides explanations for accessories included
with the camera, the initial configuration, and troubleshooting tips. The
Installation/Troubleshooting helps you to easily configure the camera.
• Operating Instructions (Included on the Setup CD-ROM)
Operating Instructions explains about operations, settings, features and the
cleaning method when using the camera.
Abbreviations
• UPnP is the abbreviation for Universal Plug and Play.
• "Network Camera" is called "Camera" in this Installation/Troubleshooting.
Trademarks
• Adobe, Acrobat and Reader are either registered trademarks or trademarks of
Adobe Systems Incorporated in the United States and/or other countries.
• Ethernet is either a registered trademark or a trademark of Xerox Corporation
in the United States and/or other countries.
• Microsoft, Windows and ActiveX are either registered trademarks or
trademarks of Microsoft Corporation in the United States and/or other
countries.
• Pentium is a trademark or registered trademark of Intel Corporation or its
subsidiaries in the United States and other countries.
• SD mark is a trademark of the SD Card Association.
• Screen shots reprinted with permission from Microsoft Corporation.
• All other trademarks identified herein are the property of their respective
owners.
2
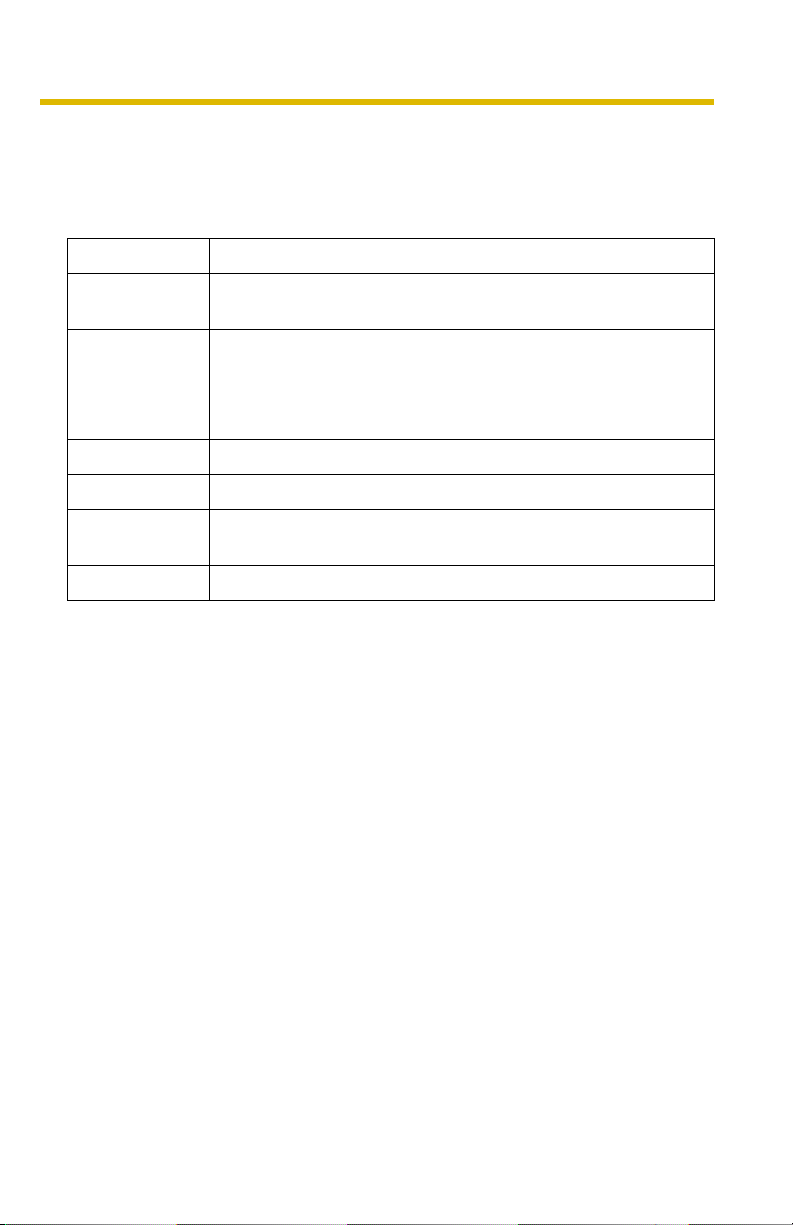
Installation/Troubleshooting
System Requirements for your PC
Your PC (Personal Computer) and network must meet the following technical
specifications for the camera to work properly.
For IPv4 Connection
Item Description
Operating
System
Microsoft® Windows® XP, Microsoft® Windows® 2000
Microsoft® Windows® Me, Microsoft® Windows® 98SE
CPU • For viewing single camera
Pentium® III (800 MHz or greater is recommended.)
• For viewing multiple cameras
Pentium 4 (1.8 GHz or greater is recommended.)
Protocol TCP/IP protocol (HTTP, TCP, UDP, IP, DNS, ARP, ICMP)
Interface 10/100 Mbps network card installed
Web Browser Internet Explorer 6.0 or later (Not included on the Setup CD-
ROM)
Audio Audio input/output feature (Microphone or speaker)
[For assistance, please call: 1-800-272-7033] 3
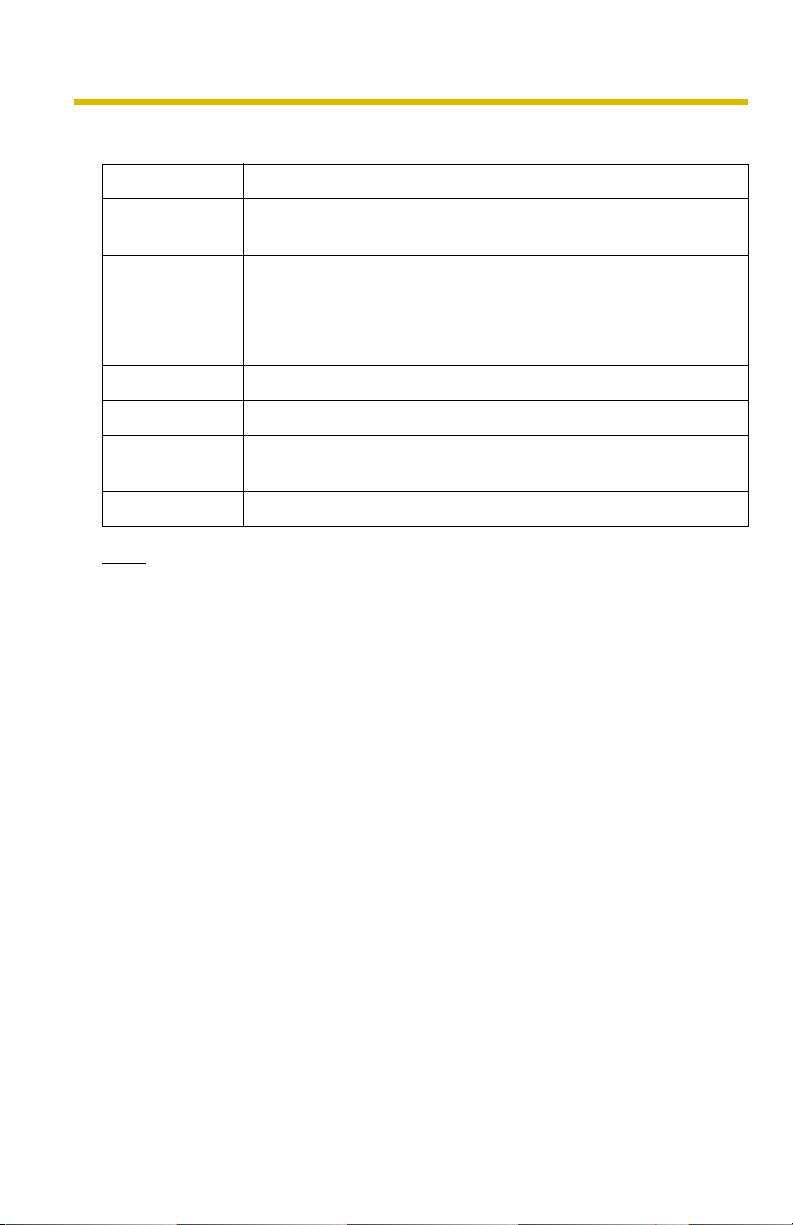
Installation/Troubleshooting
For IPv6 Connection
Item Description
Operating
Microsoft® Windows® XP Service Pack 1 or later
System
CPU • For viewing single camera
Pentium III (800 MHz or greater is recommended.)
• For viewing multiple cameras
Pentium 4 (1.8 GHz or greater is recommended.)
Protocol TCP/IP protocol (HTTP, TCP, UDP, IP, DNS, ICMPv6, NDP)
Interface 10/100 Mbps network card installed
Web Browser Internet Explorer 6.0 or later (Not included on the Setup CD-
ROM)
Audio Audio input/output feature (Microphone or speaker)
Note
See Panasonic Network Camera support website at
http://panasonic.co.jp/pcc/products/en/netwkcam/ for details about
network environment.
What is IPv6?
• IPv6 is short for "Internet Protocol Version 6".
• IPv6 was created to address the additional IP addresses that will be
needed as the Internet continues to expand.
• IPv6 is expected to gradually replace IPv4, with the 2 coexisting for a
number of years during a transition period.
• Though most ISPs (Internet Service Providers) do not yet support IPv6,
many local networks already use it. When your ISP supports IPv6, your
Panasonic Network Camera will be ready!
• For more information you wish to visit http://www.ipv6.org/.
4
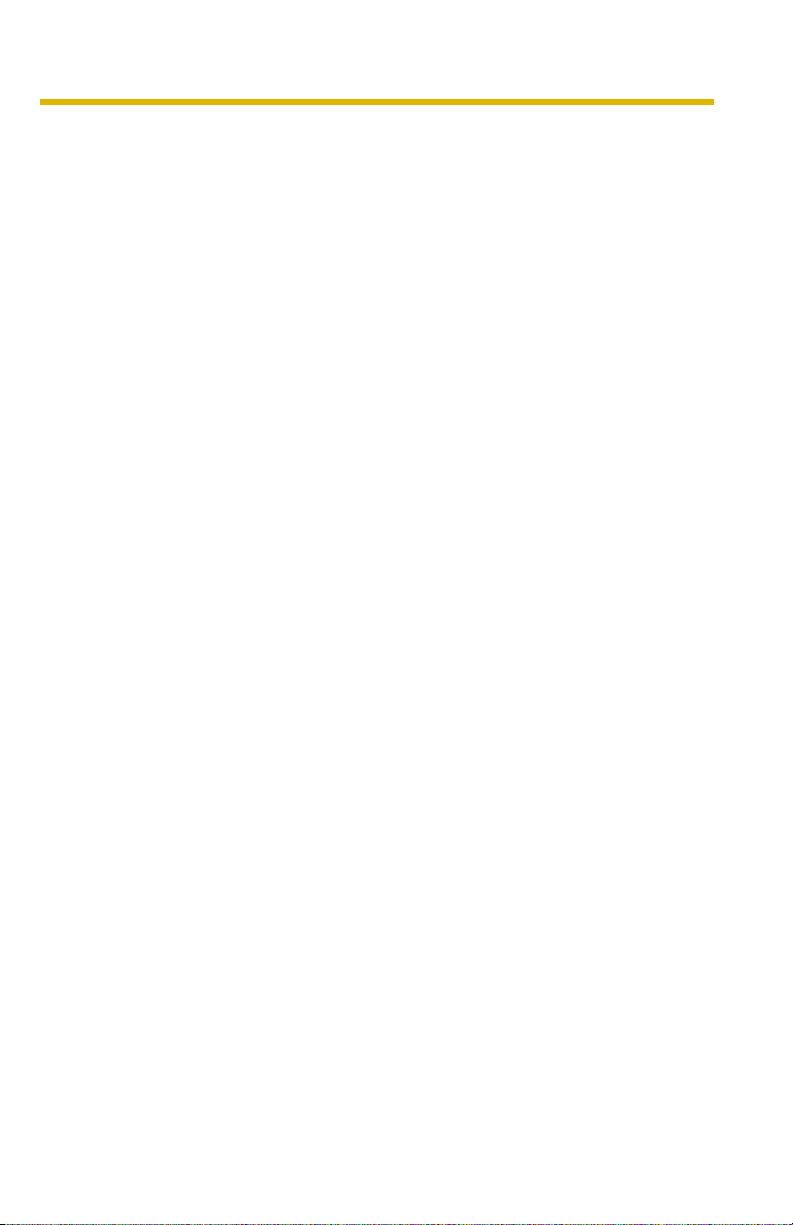
Installation/Troubleshooting
Table of Contents
1 Before Using..................................................................7
1.1 IMPORTANT SAFETY INSTRUCTIONS........................................ 7
1.1.1 FCC and Other Information ....................................................................... 8
1.1.2 Security Cautions .................................................................................... 10
1.1.3 User Name and Password Protection...................................................... 10
1.2 Included Accessories ................................................................... 11
1.3 Camera Feature Locations........................................................... 12
1.3.1 Front View................................................................................................ 12
1.3.2 Side View................................................................................................. 13
1.3.3 Bottom View ............................................................................................ 13
1.3.4 Rear View ................................................................................................ 14
1.4 Connecting the Camera to Your Router ....................................... 15
1.5 Setting up the Camera to View on the LAN ................................. 17
1.6 Setting up Internet Access to the Camera ................................... 22
1.7 Confirming the Wireless LAN Setup ............................................ 26
1.7.1 Wireless Configuration ............................................................................ 27
1.8 Viewnetcam.com Service (IPv4/IPv6) .......................................... 29
1.9
1.10 Connecting the Camera to a Router Not Supporting UPnP™
1.11 Setting up the Camera Using the MAC Address on the Setup
1.12 Confirming the Camera Image..................................................... 36
1.13 Using the SD Memory Card ......................................................... 40
1.14 Installing the Camera ................................................................... 42
1.14.1 Wiring the Camera................................................................................... 43
1.14.2 Mounting the Camera.............................................................................. 46
Connecting the Camera to a Router Supporting UPnP™ (IPv4 Only) .31
(IPv4 Only)................................................................................... 32
Program
....................................................................................... 33
2 Troubleshooting ..........................................................50
2.1 Indicator Error Codes ................................................................... 50
2.2 Camera Setup Difficulties............................................................. 52
2.3 About Wireless Communication................................................... 54
2.4 Camera Image/Page Display ....................................................... 55
2.5 Operation Bar............................................................................... 60
[For assistance, please call: 1-800-272-7033] 5
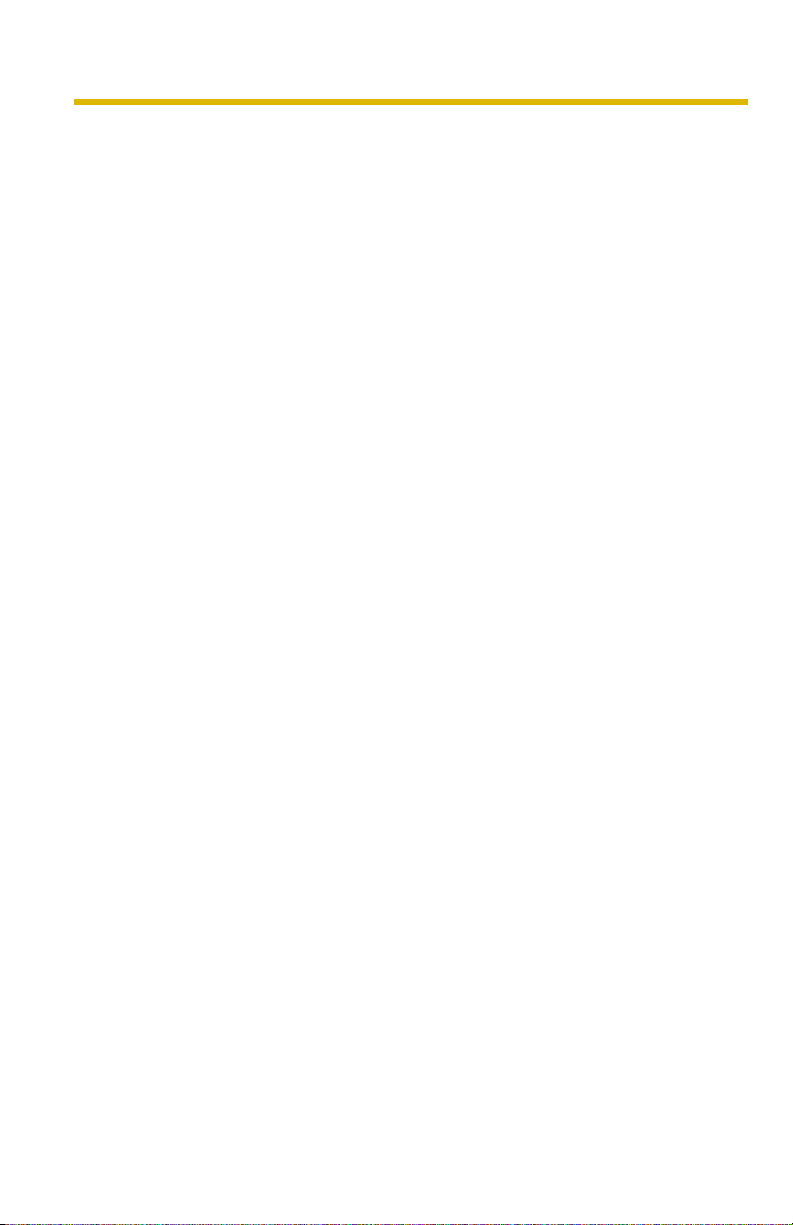
Installation/Troubleshooting
2.6 Audio Problems............................................................................ 61
2.7 Image Buffer/Image Transfer........................................................ 65
2.8 SD Memory Recording ................................................................ 66
2.9 IPv6.............................................................................................. 66
2.10 IPsec ............................................................................................ 67
2.11 Miscellaneous .............................................................................. 69
6
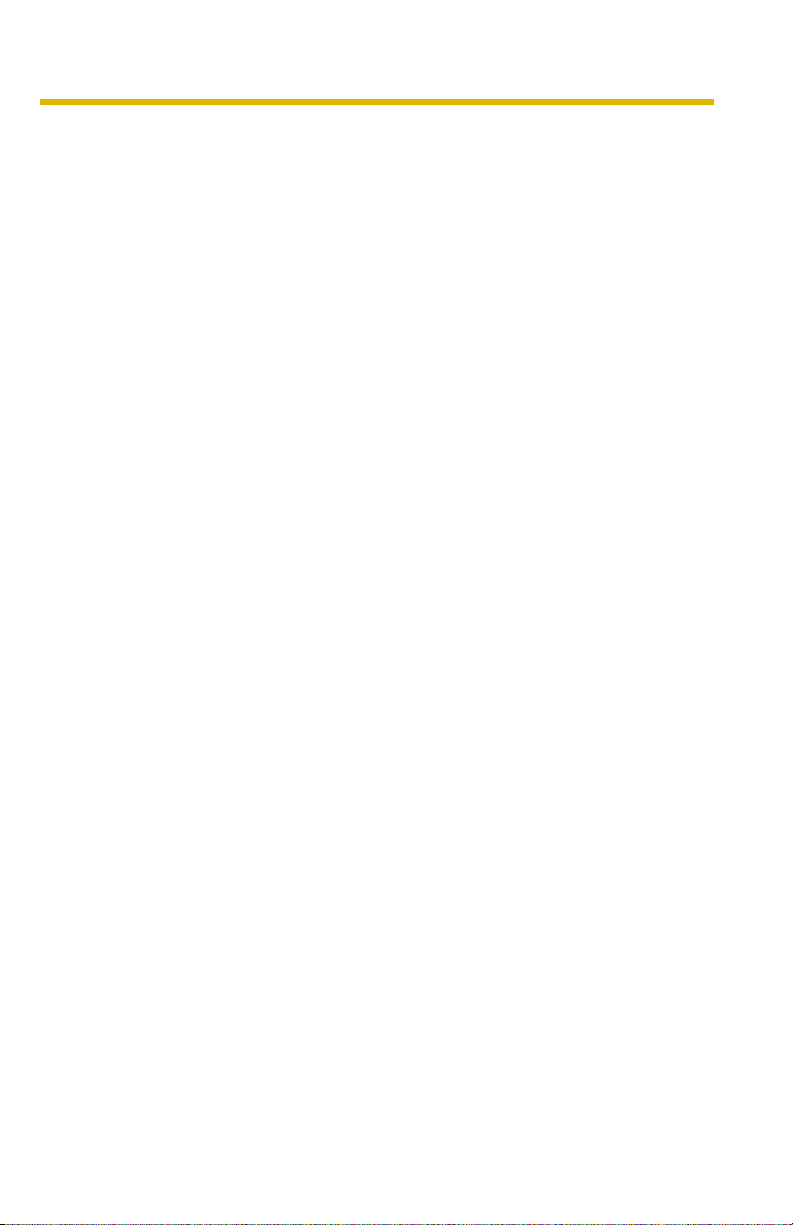
Installation/Troubleshooting
1 Before Using
1.1 IMPORTANT SAFETY INSTRUCTIONS
When using this unit, basic safety precautions should always be followed to reduce
the risk of fire, electric shock, or personal injury.
1. Read and understand all instructions.
2. Keep these instructions.
3. Heed all warnings.
4. Follow all instructions.
5. After taking away the sand or the dust on the lens cover, wipe the lens cover
with a dry cloth.
6. Do not block any ventilation openings. Install in accordance with the
manufacturer's instructions.
7. Do not install near any heat sources such as radiators, heat registers, stoves,
or other devices (including amplifiers) that produce heat.
8. Protect the AC adaptor cord and AC cord from being walked on or pinched
particularly at plugs, convenience receptacles, and the point where they exit
from the unit.
9. The AC cord is used as the main disconnect device, ensure that the socket-
outlet is located/installed near the equipment and is easily accessible.
10. Only use attachments/accessories such as stand specified by the
manufacturer.
11. Do not touch the unit or the AC adaptor cord and AC cord during lightning
storms.
12. Unplug the unit when unused for long periods of time.
13. Refer all servicing to qualified service personnel. Servicing is required when
the unit has been damaged in any way, such as the AC adaptor, AC cord or
plug is damaged, the unit does not operate normally, or has been dropped.
14. The attached AC adaptor and AC cord is intended for indoor use only. Both AC
adaptor and AC cord must be waterproofed for outside use.
15. Keep the SD memory card (customer-provided) out of reach of children to
prevent swallowing.
SAVE THESE INSTRUCTIONS
[For assistance, please call: 1-800-272-7033] 7
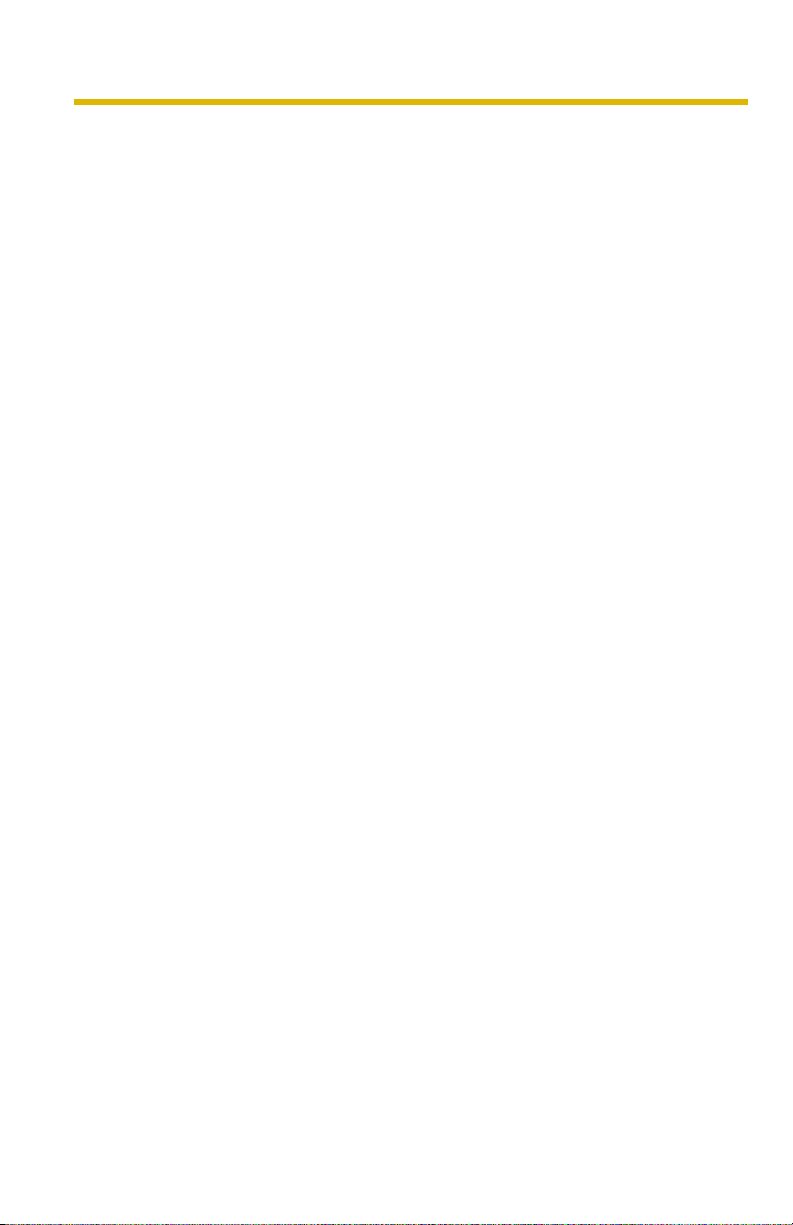
Installation/Troubleshooting
1.1.1 FCC and Other Information
This equipment has been tested and found to comply with the limits for a Class B
digital device, pursuant to Part 15 of the FCC Rules. These limits are designed to
provide reasonable protection against harmful interference in a residential
installation. This equipment generates, uses and can radiate radio frequency
energy and, if not installed and used in accordance with the instructions, may
cause harmful interference to radio communications. However, there is no
guarantee that interference will not occur in a particular installation. If this
equipment does cause harmful interference to radio or television reception, which
can be determined by turning the equipment off and on, the user is encouraged to
try to correct the interference by one or more of the following measures:
• Reorient or relocate the receiving antenna.
• Increase the separation between the equipment and receiver.
• Connect the equipment into an outlet on a circuit different from that to which
the receiver is connected.
• Consult the dealer or an experienced radio/TV technician for help.
Some wireless Cameras operate at frequencies that may cause interference to
nearby TVs and VCRs. To minimize or prevent such interference, the base of the
wireless Camera should not be placed near or on top of a TV or VCR. If
interference is experienced, move the wireless Camera further away from the TV
or VCR. This will often reduce or eliminate interference. Operating near 2.4 GHz
electrical appliances may cause interference. Move away from the electrical
appliances.
Environment:
Do not install the camera where the temperature is less than -20 °C (-4 °F) or
greater than +50 °C (+122 °F). Allow 10 cm (4 inches) clearance around the unit
for proper ventilation. Avoid excessive smoke, dust, mechanical vibration, shock,
or direct sunlight. The camera is "Splash Resistant" and is not water-proof.
Routine care:
Wipe the unit with a soft cloth. Do not use benzine, thinner, or any abrasive powder.
When you leave the unit unused for a long period of time, disconnect the power
cord from the outlet.
If you have any problems:
Consult an authorized Panasonic Factory Service Center.
8
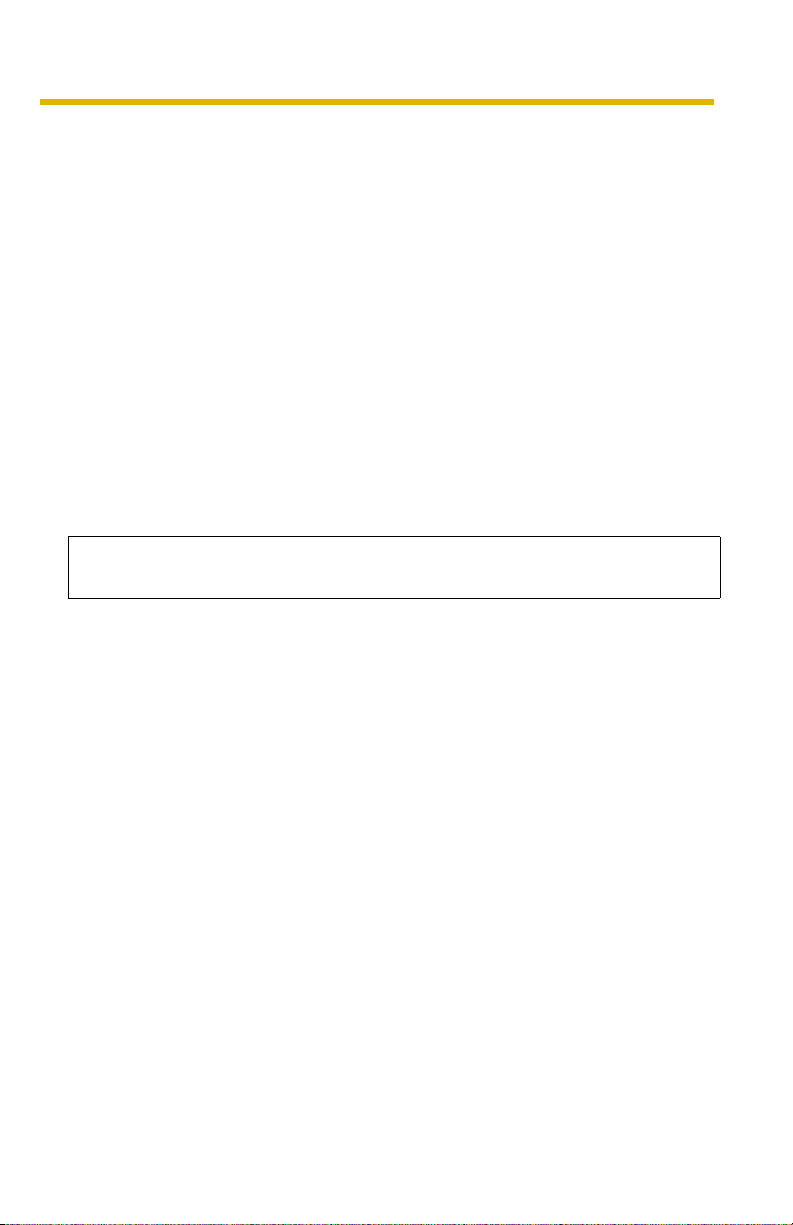
Installation/Troubleshooting
FCC RF Exposure Warning
• To comply with FCC RF exposure requirements in uncontrolled environment:
• This equipment must be installed and operated in accordance with
provided instructions and a minimum 20 cm (8 inches) spacing must be
provided between antenna and all person's body (excluding extremities of
hands, wrist and feet) during wireless modes of operation.
• This transmitter must not be co-located or operated in conjunction with
any other antenna or transmitter.
• Medical
Consult the manufacturer of any personal medical devices, such as
pacemakers, to determine if they are adequately shielded from external RF
(radio frequency) energy. (The unit operates in the frequency range of 2.412
GHz to 2.462 GHz, and the power output level is 0.14 watts.) Do not use the
unit in health care facilities if any regulations posted in the area instruct you not
to do so. Hospitals or health care facilities may be using equipment that could
be sensitive to external RF (radio frequency) energy.
• Any changes or modifications not expressly approved by the party responsible
for compliance could void the user's authority to operate this device.
No responsibility will be taken by our company with respect to consequences
resulting from the use, damage or both of the camera.
CR Coin Cell Lithium Battery Information:
This product contains a CR Coin Cell Lithium Battery which contains Perchlorate
Material - special handling may apply.
See www.dtsc.ca.gov/hazardouswaste/perchlorate.
Audio and Video Recording Notice
PLEASE NOTE that under certain circumstances, audio/video recording may be
PROHIBITED by law. This device should be used only in compliance with all
applicable federal, state and local statutes.
[For assistance, please call: 1-800-272-7033] 9
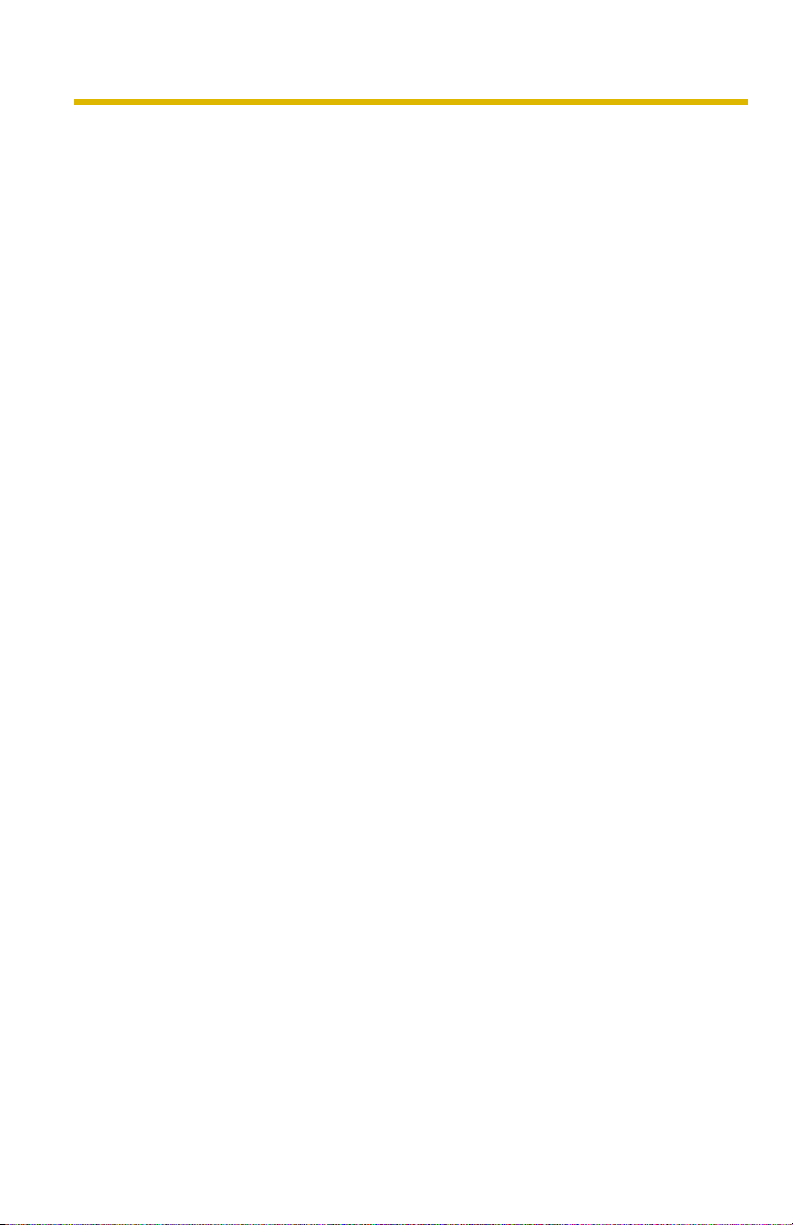
Installation/Troubleshooting
1.1.2 Security Cautions
When using this product, take appropriate measures to avoid the following security
breaches.
• Leaks of private information via this product
• Illegal use of this product by a third party
• Interference or suspension of the use of this product by a third party
Take the following measures to avoid security breaches:
• To prevent illegal access, keep the update firmware (If you do not have the
• You are responsible for the security settings, such as user name and
• Mount the camera where the camera will not be stolen.
• You are responsible for this product's user information, such as videos, still
• When sending this product to be repaired with a company not related to
• When transferring this product to another party, make back-up copies of files,
• Recorded files stored on the SD memory card can lead to private information
• When disposing of this product, reset this product to factory default, or erase
latest version of firmware, this can lead to blocked access or information
leaks).
password, to access this product. This information should not be made
available to any third parties outside the user group.
images and internet contents etc. This information should not be made
available to any third parties outside the user group.
Panasonic, make back-up copies of files, if necessary, and reset this product
to factory default.
if necessary, and reset this product to factory default.
leaks. When sending this product to be repaired or transferring it to another
party, ensure that the SD memory card is removed.
information by means of electrical deletion or physical dismantlement.
Panasonic Communications Co., Ltd.
1.1.3 User Name and Password Protection
The use of a unique User Name and secret Password is an important tool that
will help limit unauthorized individuals from accessing the camera. If you
choose to disable this tool, and choose not to limit access by use of a User
Name and Password, this may result in access to the camera by
unauthorized individuals. (see page
Setup CD-ROM)
10
77 of the Operating Instructions in the
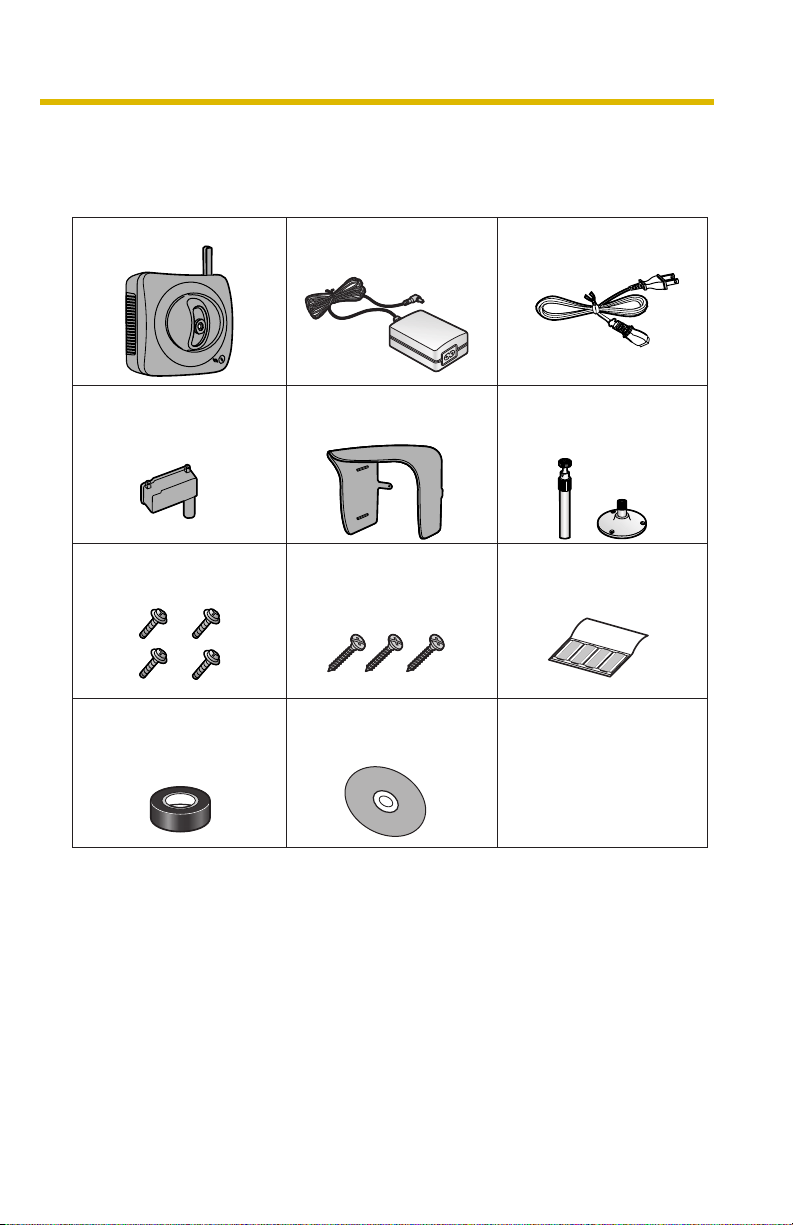
Installation/Troubleshooting
1.2 Included Accessories
The following items are provided with the camera. Additional pieces can be ordered
by calling 1-800-332-5368.
Main Unit—1 pc. AC Cord—1 pc.
Connector Cover—1 pc.
Order No.: PSYCHCM331N
Screws—4 pcs.
Order No.: XTN26+10GVW
Self Bonding tape
—1 pc.
Order No.: PSHG1235Z
AC Adaptor—1 pc.
Order No.: PQLV202W
Sunshade—1 pc.
Order No.:
Screws for
Flexible Stand—3 pcs.
Order No.: PQHE5004Y
Setup CD-ROM—1 pc.
Order No.: PSQX3511YCD
PSKV1051Z1
Order No.: PSJA1069Z
Stand A (Left)—1 pc.
Stand B (Right)—1 pc.
Order No.: PSKL1026Z
Putties—1 set (4 pcs.)
Order No.: PSHG1259Z
Installation/
Troubleshooting
(This manual)—1 pc.
[For assistance, please call: 1-800-272-7033] 11
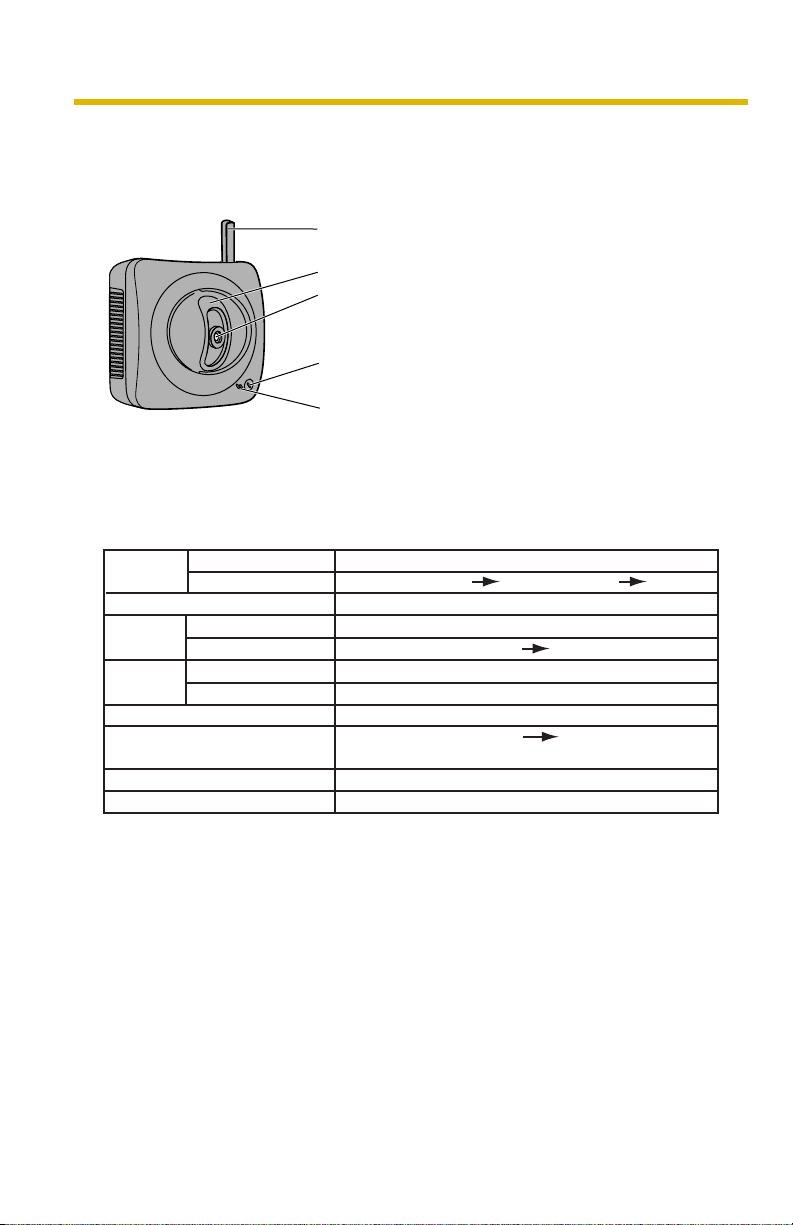
Installation/Troubleshooting
1.3 Camera Feature Locations
1.3.1 Front View
Antenna
Lens Cover
Lens (0.5 m [about 20 inches]—Unlimited)
Indicator
The indicator color shows camera status.
Microphone
The microphone picks up audio around the camera.
(See page 29 of the Operating Instructions on the
Setup CD-ROM)
Indicator Display
Powe r
on
Automatic
Setup
Using
DHCP
DEFAULT RESET button
Not on the LAN
On the LAN
Normal Operation*
Finished setting
Getting IP address*
Got IP address
Updating Firmware
Pressing FACTORY
TM
Failure Orange blinking (About a 2-second interval)
UPnP
Internal Failure Red blinking*
1
Setting
Orange blinking Green
2
Orange blinking
Green blinking
Green blinking
Green blinking
Orange blinking
Orange blinking Turning off
(The camera restarts after that.)
Green blinking
Green
Green
Green
3
12
*1 The indicator turns orange if the camera is not connected to the LAN.
*2 The indicator blinks orange if the camera is not connected to the LAN.
*3 See page 51.
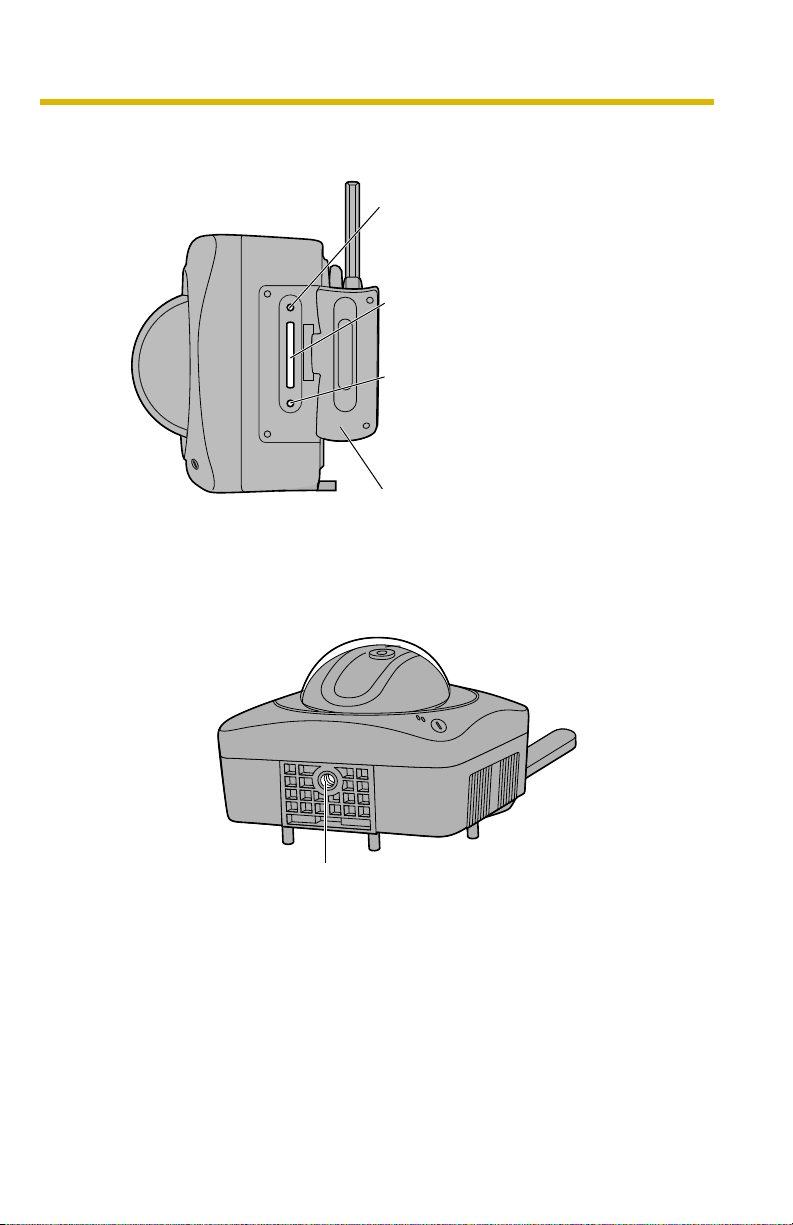
1.3.2 Side View
1.3.3 Bottom View
Installation/Troubleshooting
RESTART Button
Restarts the camera.
(see page 131 of the Operating
Instructions on the Setup CD-ROM).
SD Memory Card Slot
(See page 40)
FACTORY DEFAULT RESET Button
Resets settings to default (see page
132 of the Operating Instructions on
the Setup CD-ROM).
Cover
Stand/Tripod Mounting Hole (See page 46 and page 48)
[For assistance, please call: 1-800-272-7033] 13
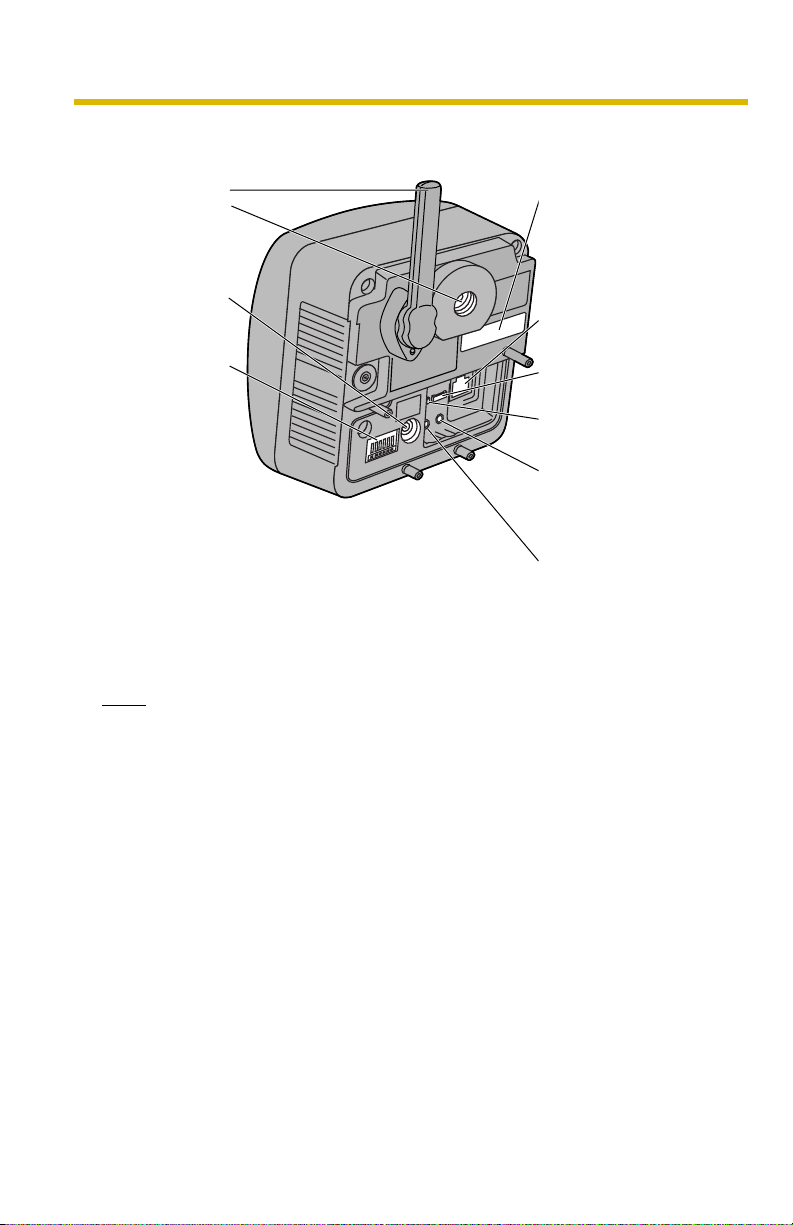
Installation/Troubleshooting
1.3.4 Rear View
Antenna
Stand
Mounting Hole
(See page 47)
DC IN jack
(See page 16)
External I/O
(See page 129
of the
Operating
Instructions on
the Setup CD-
ROM))
MAC Address (see page
18) and Serial number (S/
N) is indicated on the
label.
Ethernet® (LAN) port
(See page 15)
Hook for Audio Cables
(See page 44)
Hook for Power Cord
(See page 44)
Audio Output Terminal
(See page 30 of the
Operating Instructions on
the Setup CD-ROM)
External Microphone
Input Terminal
(See page 30 of the
Operating Instructions on
the Setup CD-ROM)
Note
When installing the external microphone and external speaker outdoors, they
must be for outdoor use.
14
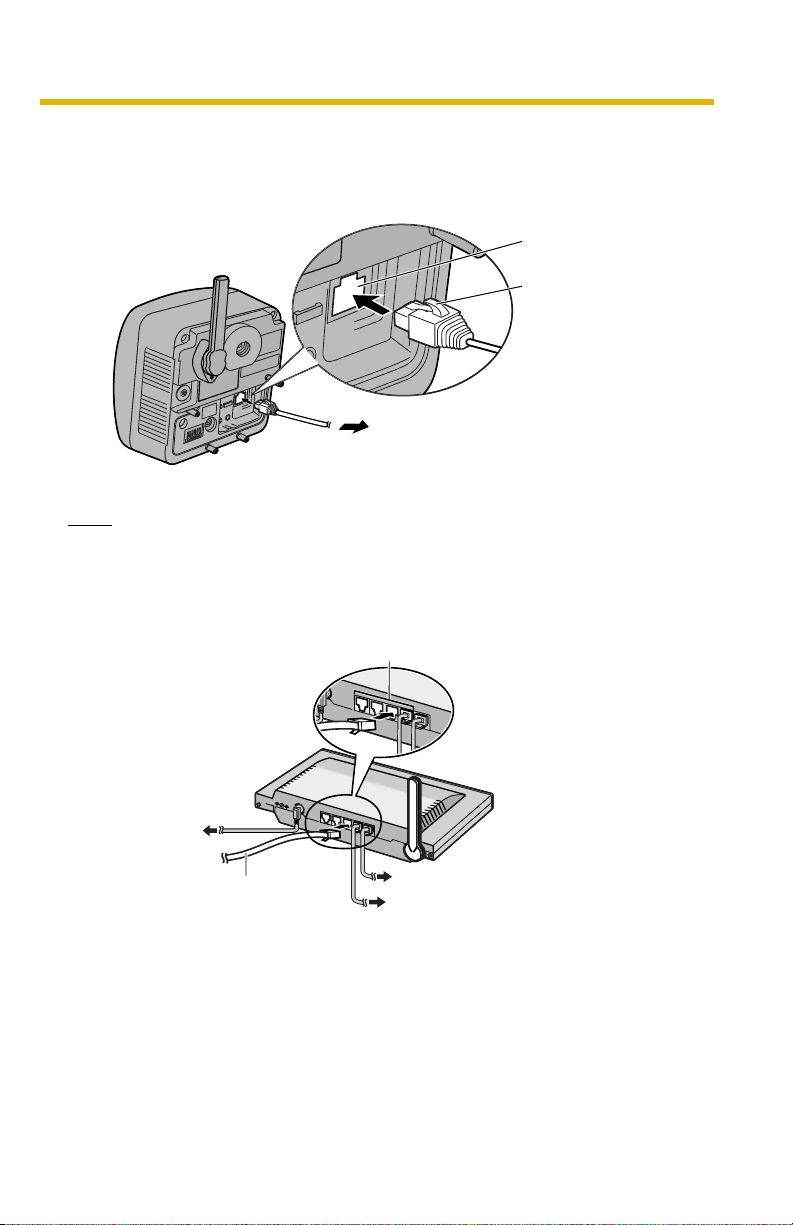
Installation/Troubleshooting
1.4 Connecting the Camera to Your Router
Connect the camera to your router with an Ethernet cable to set up the camera.
1. Connect the Ethernet cable (customer-provided) to the camera.
Ethernet port
Ethernet cable
To your router
Note
These instructions assume your PC is already connected to the Internet and
your network includes a router.
2. Connect the Ethernet cable to your router.
To a LAN port of your router
To the outlet
Ethernet cable
(Straight Cat5 cable)
(Customer-provided)
To your modem
To your PC
[For assistance, please call: 1-800-272-7033] 15
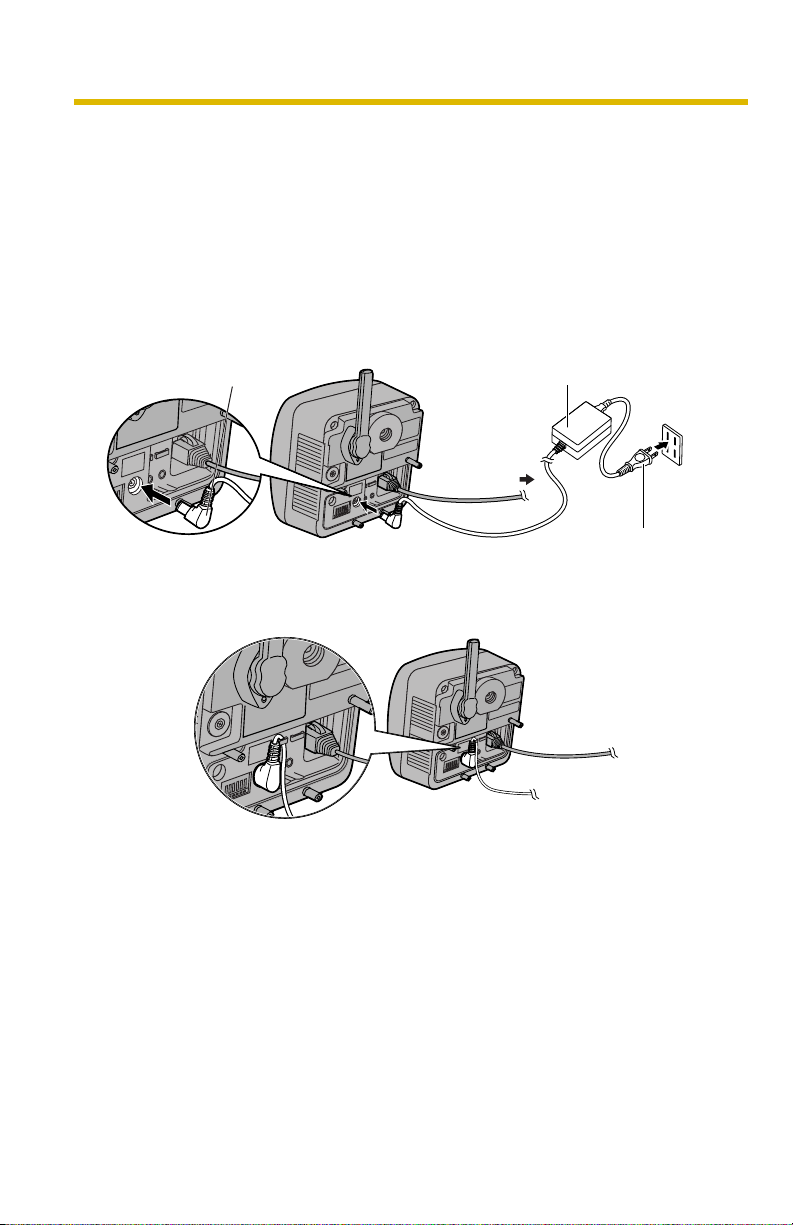
Installation/Troubleshooting
3. Connect the AC adaptor cord to the DC In jack, and plug the AC cord into the
outlet.
• The AC cord is used as the main disconnect device, ensure that the
socket-outlet is located/installed near the equipment and is easily
accessible.
• Use only specified Panasonic AC adaptor PQLV202 (Order No.
PQLV202W).
• If the indicator does not light green, see page 50 and page 51.
• A noise can be heard during pan/tilt operation. This is normal.
AC adaptor cord
To Router
AC adaptor
4. Hook the AC adaptor cord to the Hook for Power Cord.
AC cord
16
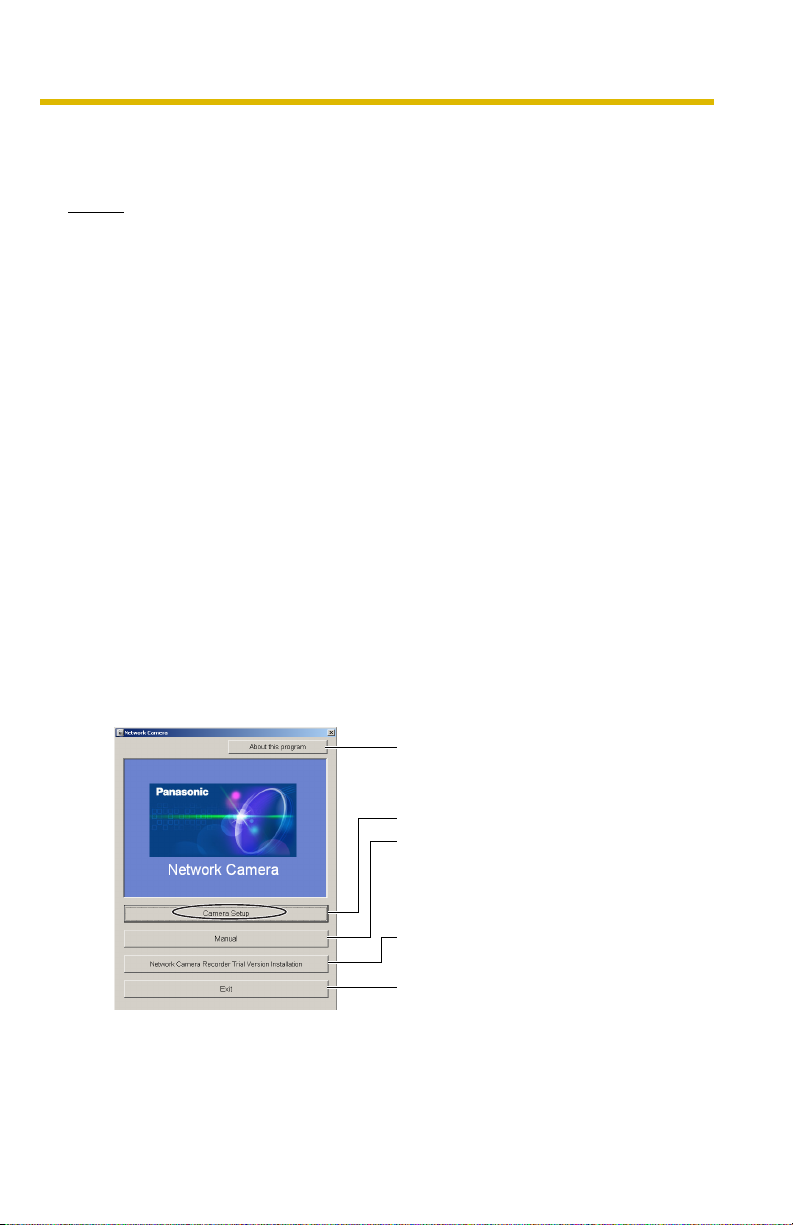
Installation/Troubleshooting
1.5 Setting up the Camera to View on the LAN
Setup CD-ROM allows you to easily set up the camera.
Notes
• To avoid any possible problems, temporarily disable any firewall or
antivirus software.
• This procedure explains installation of the camera on the same network
that your PC is part of.
• Before proceeding, close your web browser.
• See page 143 of the Operating Instructions on the Setup CD-ROM for
details.
• To set the Wireless Configuration, the wireless LAN settings of your
router—SSID, communication mode and encryption etc.—are required.
(See your wireless router's manual for your reference to the wireless LAN
settings.)
• When there are some cameras or PCs that are communicating wirelessly,
the IP addresses may overlap and the camera may not be able to
communicate. See page 144 of the Operating Instructions on the Setup
CD-ROM.
1. Insert the Setup CD-ROM into the CD-ROM drive of the PC.
• The window is automatically displayed.
(If the Network Camera Setup window is not displayed automatically,
double-click "Setup.exe" file on the Setup CD-ROM.)
2. Click [Camera Setup].
Displays version information
about this program.
Sets up the camera.
Displays the camera manuals.
If your PC does not have Adobe®
Acrobat® Reader®, install it from
the Adobe Reader website.
Installs Network Camera
Recorder trial version.
Closes the Setup Program.
[For assistance, please call: 1-800-272-7033] 17
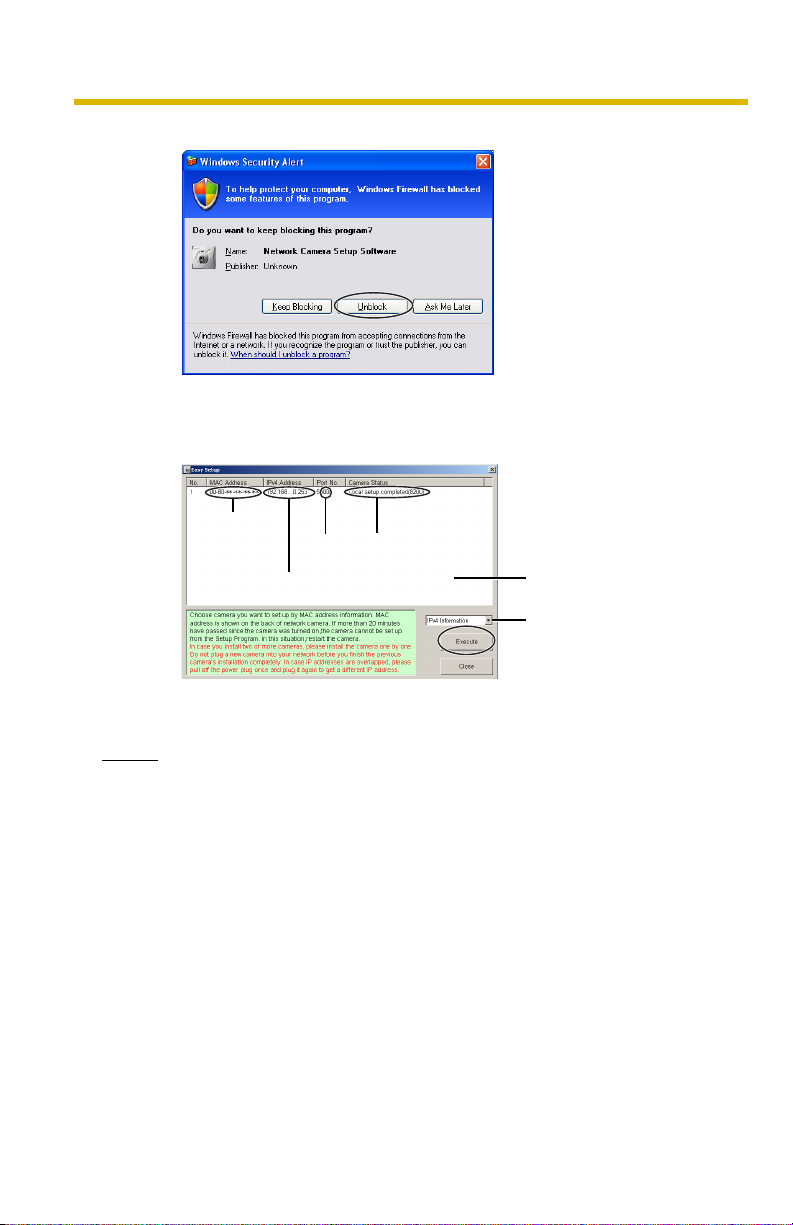
Installation/Troubleshooting
• When the following dialog box is displayed, click [Unblock].
3. Select the camera to set up and click [Execute].
• This program searches for the cameras that are connected to the router
and displays the MAC Addresses, IP addresses and Port Numbers.
MAC
Address
IP
Address
Por t
No.
Camera
Status
Camera
List window
Displays IPv4 or
IPv6 information.
18
• The MAC Address on the rear side (see page 14) of the camera shows
which camera you select on the Camera List window.
Notes
• If the indicator does not light green, check the connection. (See page 12)
• If more than 20 minutes have passed since the camera was turned on, the
camera cannot be set up from the Setup Program. In this situation,
disconnect the AC cord from the outlet, and reconnect it again.
• The Setup Program may not list any cameras due to your firewall or
antivirus software settings on your PC. If you cannot disable your firewall
or antivirus software, you can set up the camera entering the camera MAC
address on the following window. The camera's MAC address can be
found on the label affixed to the back of each camera. See page
details.
33 for
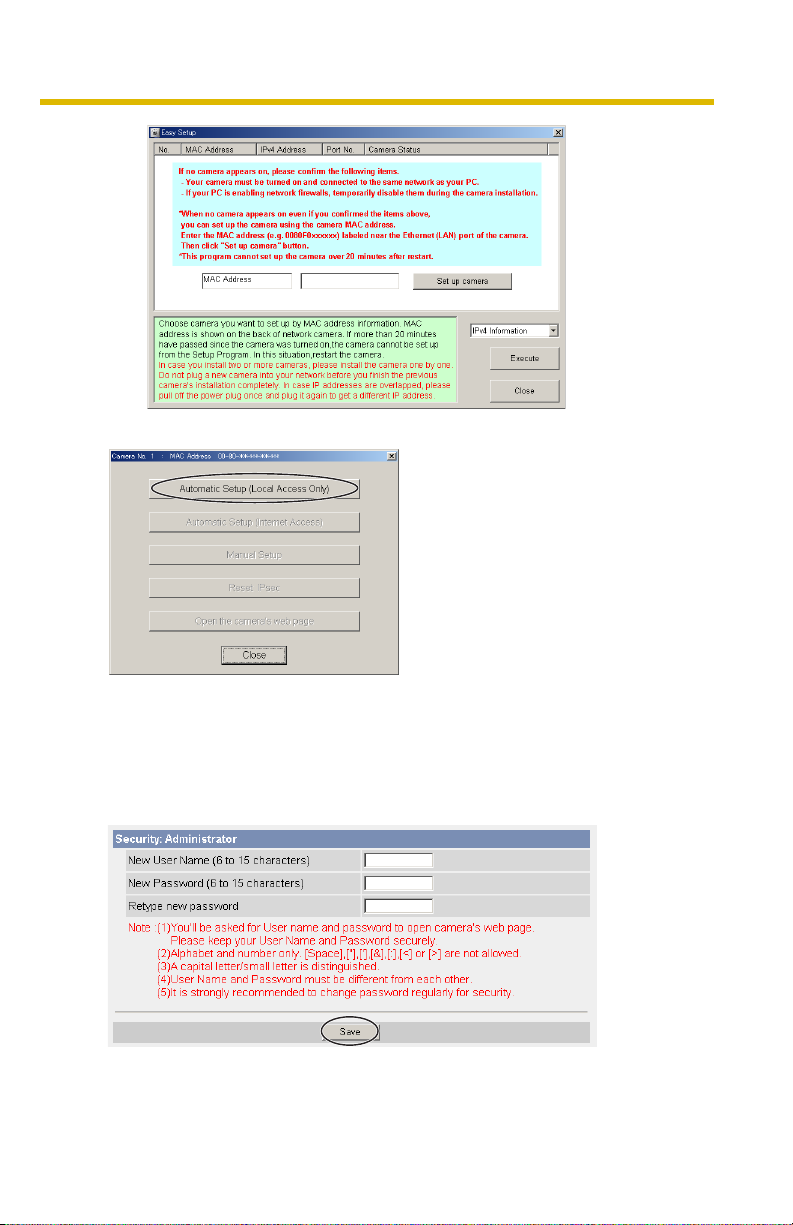
4. Click [Automatic Setup (Local Access Only)].
Installation/Troubleshooting
• For the first time installation or after pressing the FACTORY DEFAULT
RESET button, only [Automatic Setup (Local Access Only)] can be
selected. To set up the camera with Static or DHCP settings, after
performing the [Automatic Setup (Local Access Only)], run the Setup
Program again and select [Manual Setup].
5. Enter the user name and password you wish to use, and click [Save].
[For assistance, please call: 1-800-272-7033] 19
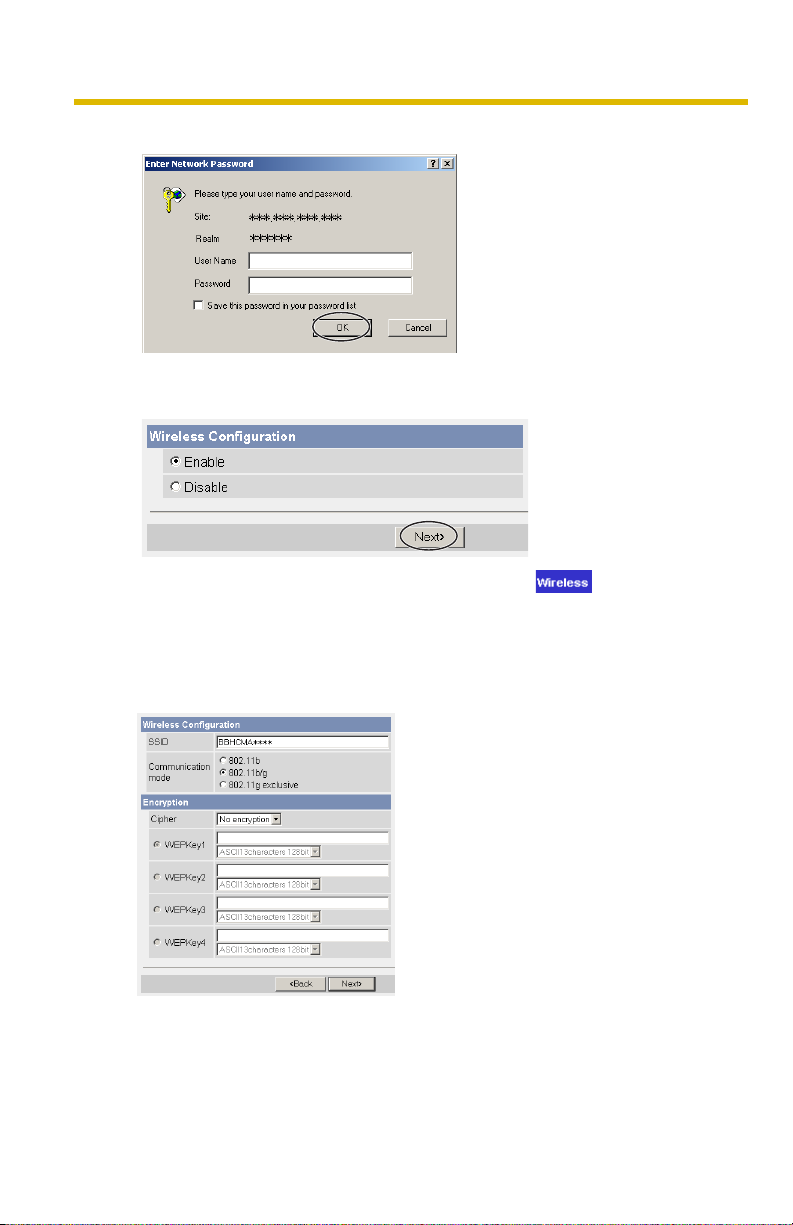
Installation/Troubleshooting
6. Enter the name and password that were entered above, and click [OK].
7. To set the Wireless Configuration, check [Enable] and click [Next>].
• When [Disable] was selected, skip to step 9.
• The Wireless Configuration can also be set at in the Setup Page.
(See page 61 of the Operating Instructions in the Setup CD-ROM.)
8. Set the Wireless Configuration according to the wireless settings of the router
and click [Next>].
• See "Wireless Configuration" on page 27 for details of each item.
20
• Encryption is a help to avoid being
read the data within wireless LAN by
others.
• Enter both the MAC addresses for
the camera itself and the camera's
wireless module to enable the MAC
address filtering feature on the
wireless router. The wireless
module MAC address is one value
higher than the camera MAC
address.
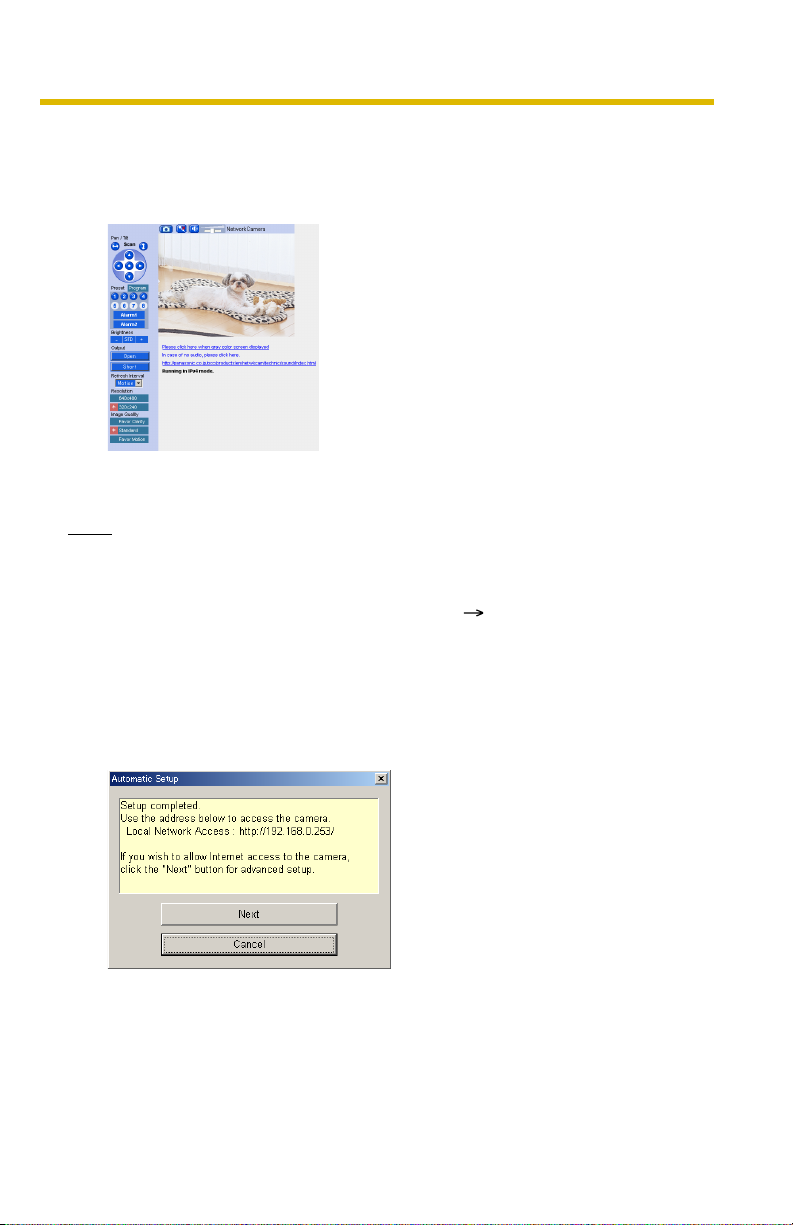
Installation/Troubleshooting
9. When the Single Camera page is displayed, the setup is completed.
• When Security Warning window is displayed, click [Yes]. (See page 38)
• See page 39 for Security Warning window when using Microsoft Windows
XP Service Pack 2.
• When having set the wireless configuration, follow "1.7 Confirming the
Wireless LAN Setup" on page 26.
Note
To ensure that the most current image is displayed, Internet Explorer should
be configured as follows. This will not have any negative result on normal use.
1. While viewing any website, Click [Tools] [Internet Options].
2. In the section "Temporary Internet Files", click [Settings] and check
[Every visit to the page].
To enable Internet access to the camera
Click [Next] to set up the Internet access to the camera and go to step 3 on the
page
23.
• If you do not allow the Internet access, click [Cancel], and go to page 36
to confirm the camera image.
[For assistance, please call: 1-800-272-7033] 21
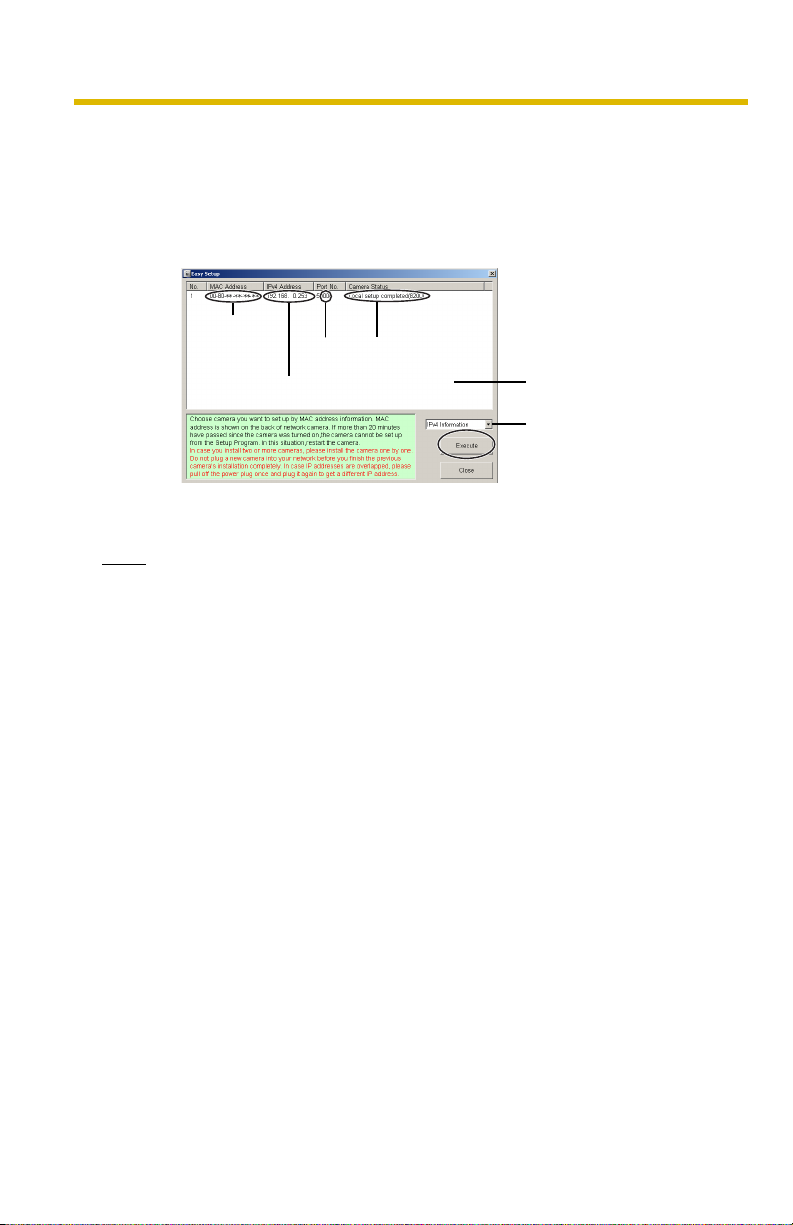
Installation/Troubleshooting
1.6 Setting up Internet Access to the Camera
1. Display the Camera List window (see page 17—page 18).
2. Select the camera to set up and click [Execute].
• This program searches for the cameras that are connected to the router
and displays the MAC Addresses, IP addresses and Port Numbers.
MAC
Address
IP
Address
• The MAC Address on the rear side (see page 14) of the camera shows
which camera you select on the Camera List window.
Note
If more than 20 minutes have passed since the camera was turned on, the
camera cannot be set up from the Setup Program. In this situation, restart the
camera.
Por t
No.
Camera
Status
Camera
List window
Displays IPv4 or
IPv6 information.
22
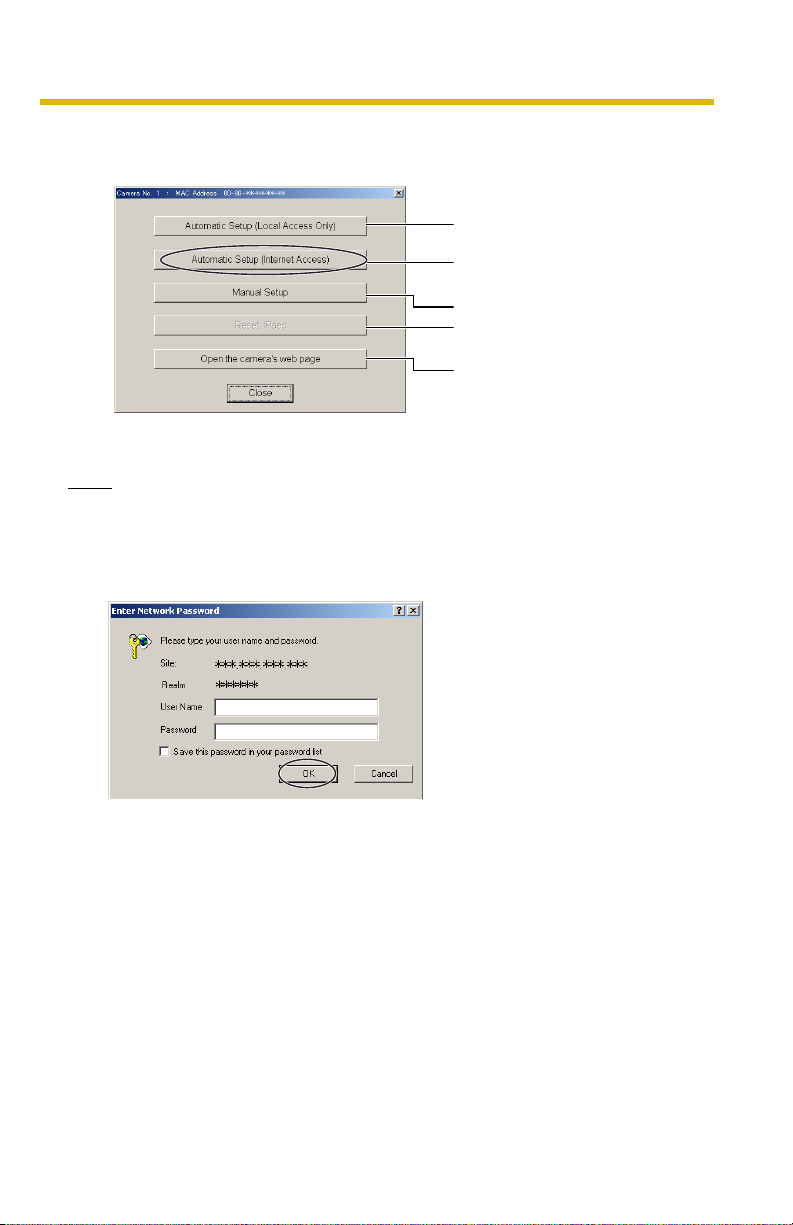
Installation/Troubleshooting
3. Click [Automatic Setup (Internet Access)].
Sets up the camera to view on
the LAN.
Sets up the Internet access to
the camera.
Manually sets up the camera.
Disables IPsec. If disabled, the
button is displayed gray.
Displays the Setup page (see
page 39 of the Operating
Instructions on the Setup CDROM).
Note
In order for Internet access to be properly enabled, your router’s UPnPTM
feature should be enabled. Most router manufacturers disable this feature. See
http://panasonic.co.jp/pcc/products/en/netwkcam/ for more information.
4. Enter the user name and password that were set, and click [OK].
[For assistance, please call: 1-800-272-7033] 23
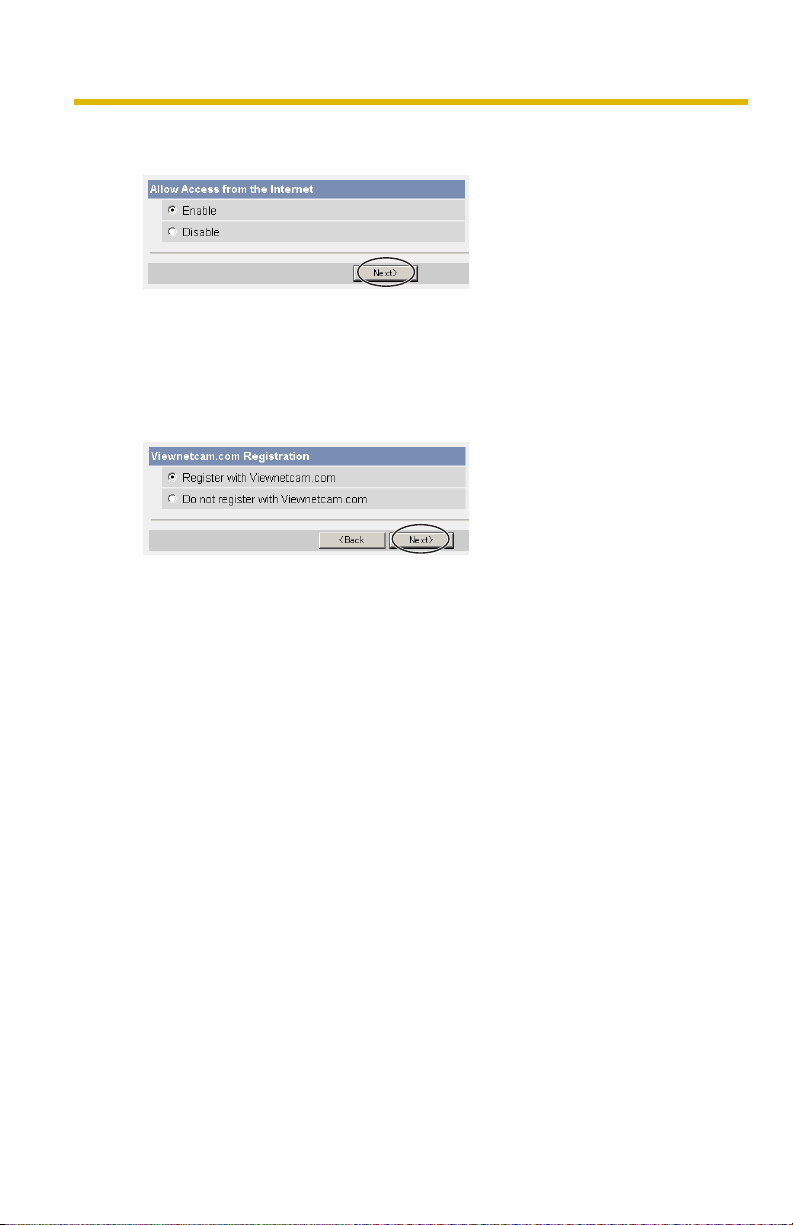
Installation/Troubleshooting
5. When using a router supporting UPnP™, check [Enable]. When using a router
not supporting UPnP™, check [Disable]. Then click [Next].
• Check if your router supports UPnP™ referring to the router's manual. If
UPnP™ is not supported, the router has to be manually configured for port
forwarding. Refer to the router's manual for instruction on how to do it.
• If you select [Disable], skip to step 9.
6. To register with the "Viewnetcam.com FREE DDNS service", check [Register
with Viewnetcam.com] and click [Next].
Viewnetcam.com FREE DDNS service
See page 29 for Viewnetcam.com information. For detailed information,
access at http://www.viewnetcam.com.
• If you have multiple cameras, you can only register one camera for the
Viewnetcam.com service.
• If you select [Disable], skip to step 9.
7. The Enter Network Password window is displayed, and enter the user name
and password that were set, and click [OK].
8. After a while, the "Viewnetcam.com FREE DDNS service" website is
displayed. Follow the displayed instructions for registration.
• If the message "Failed to configure the router's Port Forwarding by UPnP"
is displayed, your router may not support UPnP
TM
enabled. Enable your router's UPnP
or set Port Forwarding manually
following the router's manual and try Automatic Setup again. For more
information about setting up a router, refer to the Panasonic Network
Camera support website at http://panasonic.co.jp/pcc/products/en/
netwkcam/.
• If the message "Failed to register with Viewnetcam.com." is displayed,
confirm that the router is connected to the Internet.
TM
or UPnPTM is not
24
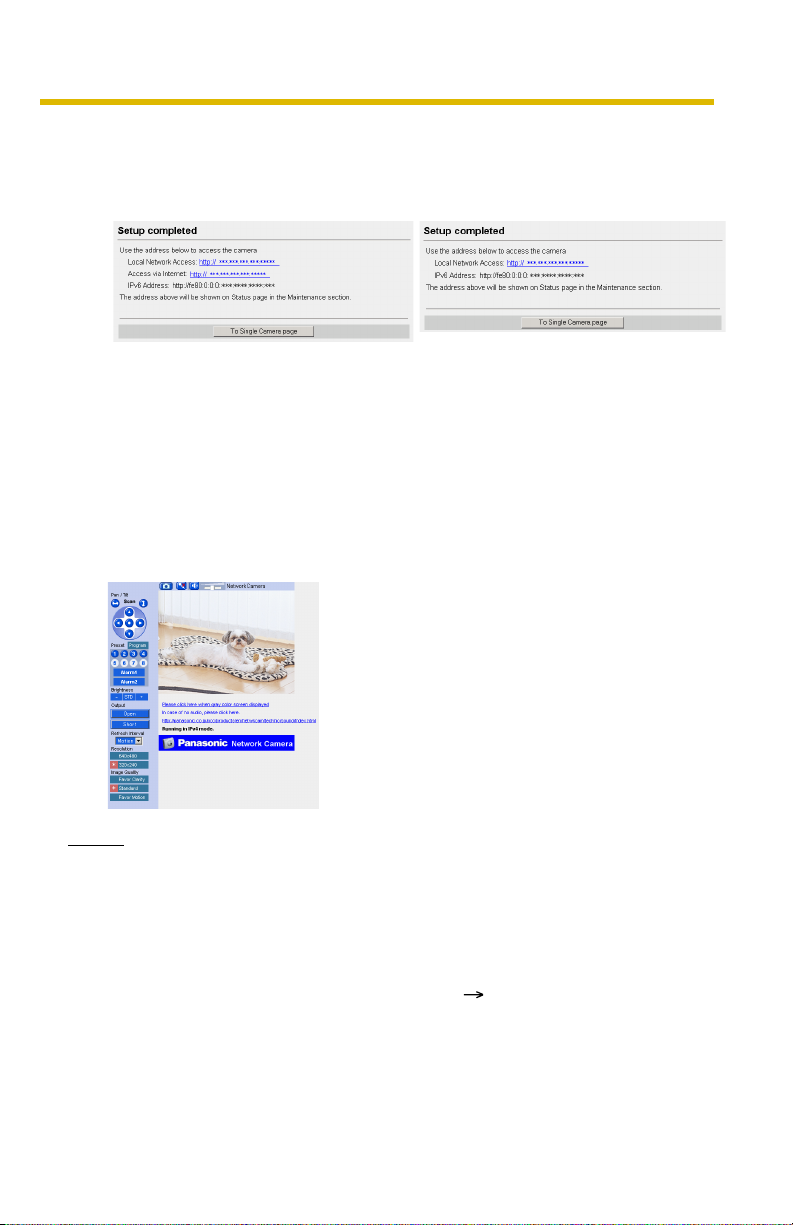
Installation/Troubleshooting
9. When "Setup complete" is displayed, and click [To Single Camera page].
• When [Enable] was selected at
step 5
• The port number must be specified at the end of camera URL.
Using port 80:
http://(Cameraname).viewnetcam.com
or http://IP Address
Using any other port:
http://(Cameraname).viewnetcam.com:Port Number
or http://IP Address:Port Number
• When [Disable] was selected
at step 5
10. When the Single Camera page is displayed, the setup is completed.
Notes
• The banner is displayed only when Internet access is allowed on the
camera.
• To ensure that the most current image is displayed, Internet Explorer
should be configured as follows. This will not have any negative result on
normal use.
1. While viewing any website, Click [Tools] [Internet Options].
2. In the section "Temporary Internet Files", click [Settings] and check
[Every visit to the page].
[For assistance, please call: 1-800-272-7033] 25
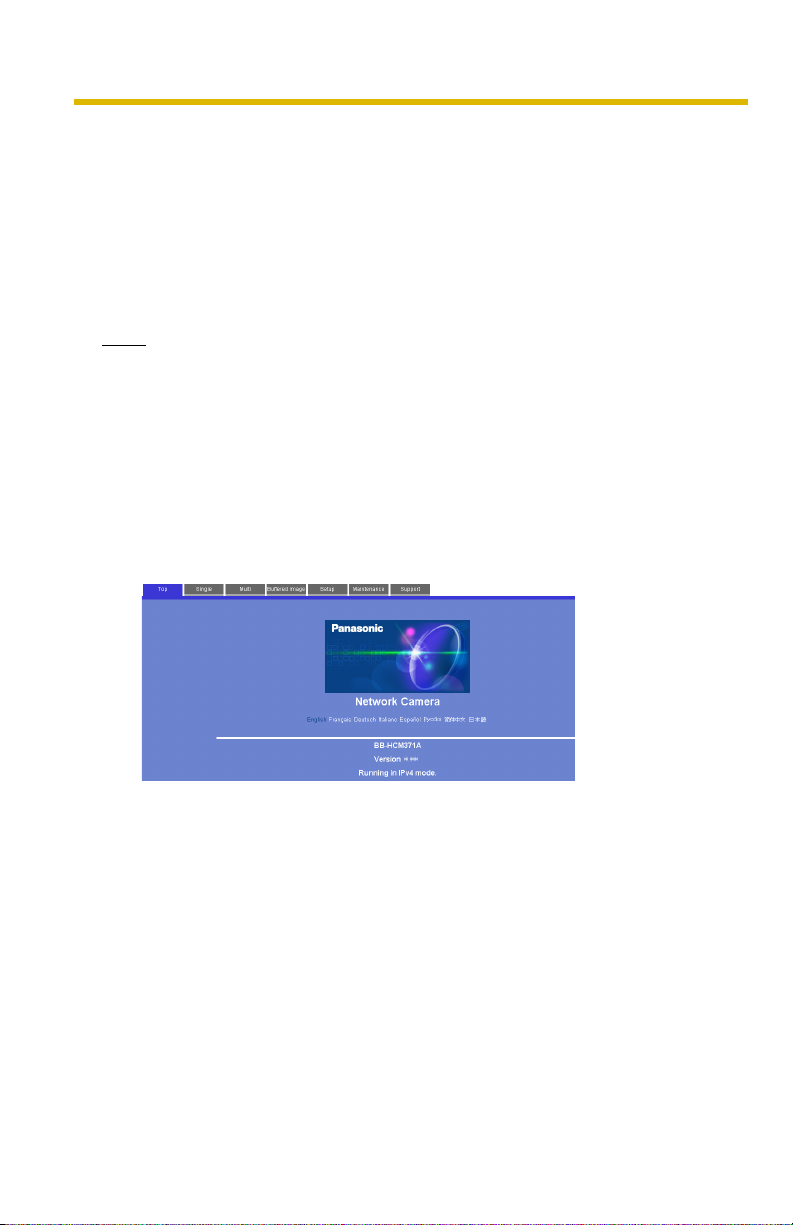
Installation/Troubleshooting
1.7 Confirming the Wireless LAN Setup
After setting each item for the wireless LAN, confirm that the camera works
correctly.
1. Turn off the power.
2. Disconnect the Ethernet cable.
3. Turn on the power
• Confirm that the indicator lights green.
Note
If the indicator does not light green, the radio waves may not be reaching the
camera. Put the camera near the wireless router. Or the SSID or the WEP key
may be different from those for the wireless router.
4. Start up the web browser on the PC.
5. Enter "http://IP address (or URL):Port No." in the address field and press
[Enter].
(When port number is 80 (default), you do not need to enter port number.)
6. When the following Top Page is displayed, the wireless LAN setup is
successful.
26
• If the Top Page was not displayed, the settings for the camera are not
identical with those for the router. Check the settings by using wired
connection.
If the settings are correct and you use a proxy server, set the web browser
not to access the proxy server.
If the Top Page is not displayed even after trying these methods, contact
the retailer.
• It takes about 1 minute for the new settings to be effective.
• It is not possible to access the camera simultaneously by both wired and
wireless connection.
• Some wireless routers need to be restarted.
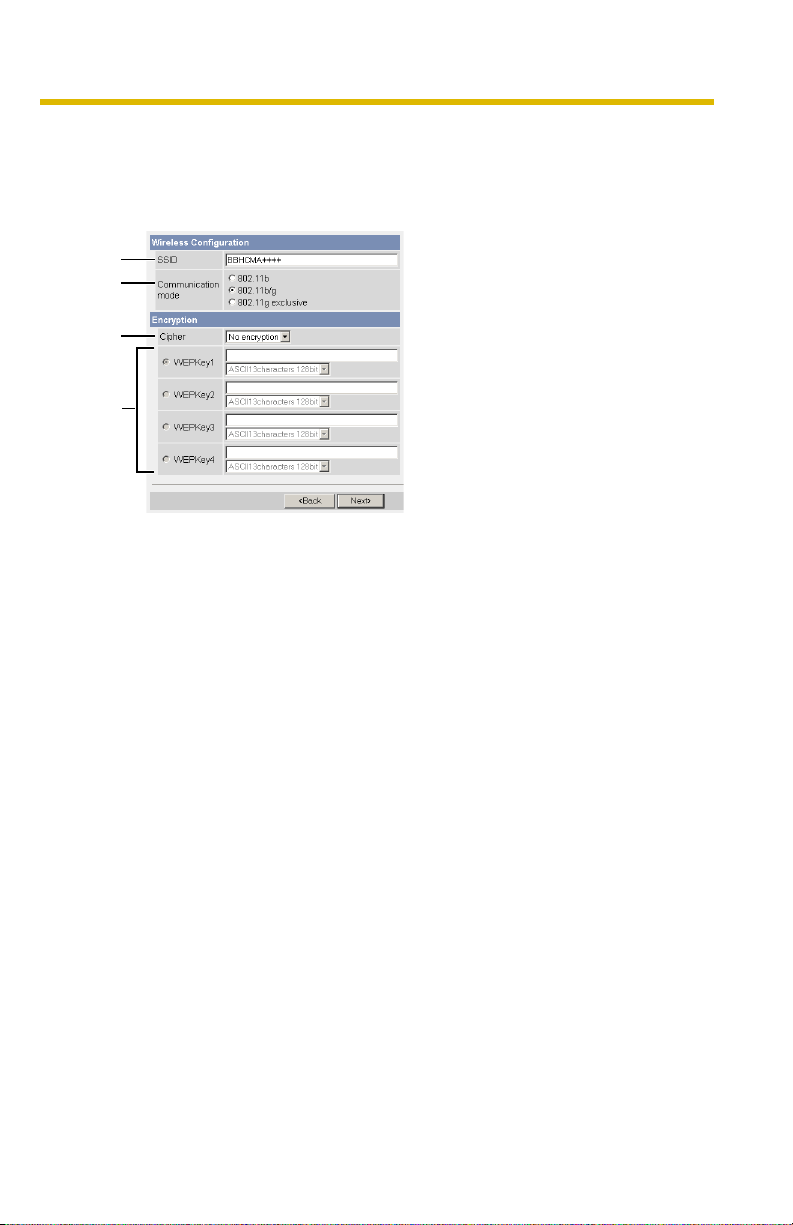
Installation/Troubleshooting
1.7.1 Wireless Configuration
Set the Wireless Configuration according to the wireless settings of the router.
• For more information about wireless setting, see
http://panasonic.co.jp/pcc/products/en/netwkcam/
1
2
3
4
1. Set the SSID.
Set the name of the wireless network.
2. Select the Communication mode.
They are IEEE Communication modes. Select the same Communication mode
as that of the router to which the camera is connected.
802.11b (IEEE802.11b) : Only 802.11b wireless router can
be connected.
802.11b/g (IEEE802.11g) : Either 802.11b or 802.11g router
can be connected.
802.11g exclusive
(IEEE802.11g)
: Only 802.11g router can be
connected.
3. Select encrypting or not encrypting.
Selecting WEP can encrypt data within the wireless LAN.
WEP : Encrypting (setting WEP) makes it difficult for
unauthorized users to read data within the wireless
LAN, even if they can receive it. To encrypt data, set
the same encryption key to every terminal within the
wireless LAN. There are 3 kinds of encryption key:
64 bit, 128 bit and 152 bit. Security level of
encryption increases in order of length as follows: 64
bit, 128 bit and 152 bit.
No encryption : select when not using encryption.
[For assistance, please call: 1-800-272-7033] 27
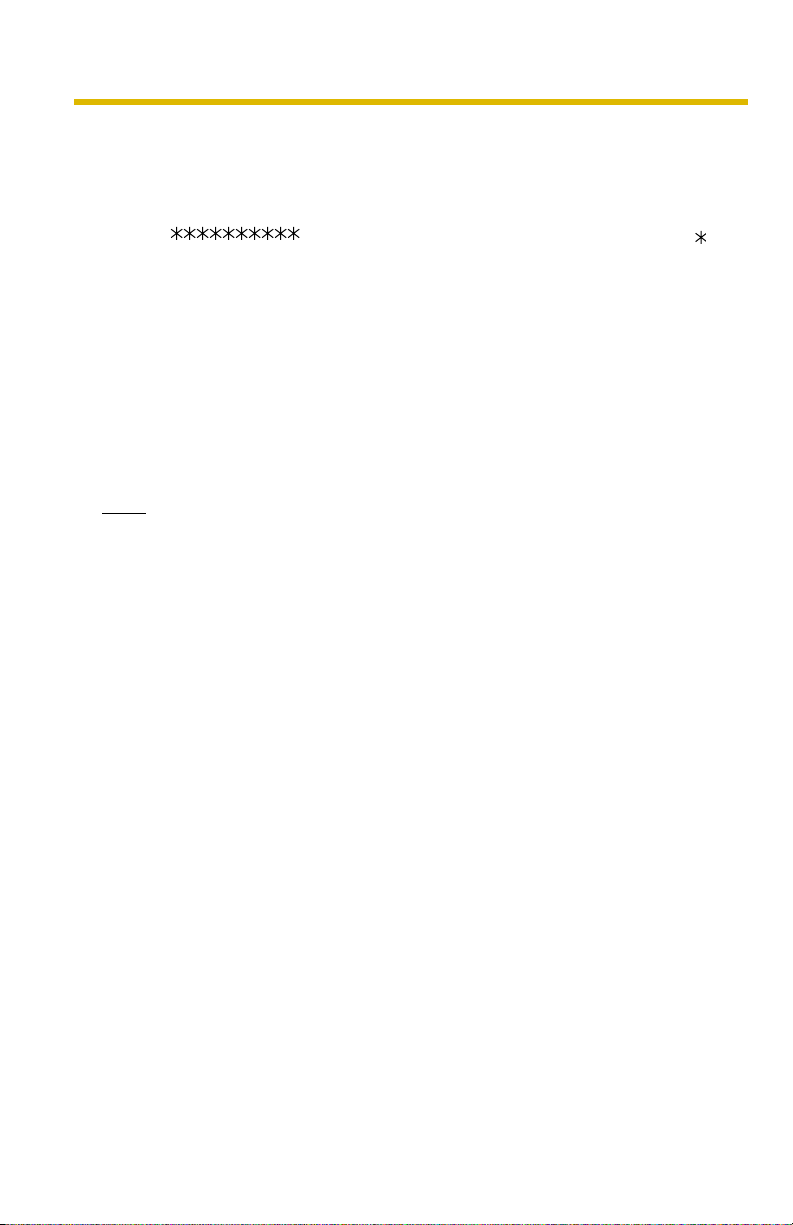
Installation/Troubleshooting
4. Set the WEPKey1–4.
Selecting [WEP] at Cipher enables you to set WEPKey1–4. One or all of the
four keys can be set. Check the same key number as set to the router, and set
the same key as at the router.
<Example>
HEX, 10 characters 64 bit : 012345abcd
HEX, 26 characters 128 bit : 0123456789abcdef012345abcd
HEX, 32 characters 152 bit : 0123456789abcdef0123456789abcdef
ASCII 5 characters 64 bit : 012yz
ASCII 13 characters 128 bit : 0123456uvwxyz
ASCII 16 characters 152 bit : 0123456789uvwxyz
Note
Make sure to set Encryption to secure the wireless LAN.
:
The entered WEPKey will be displayed as " "s
regardless of the key type selected.
28
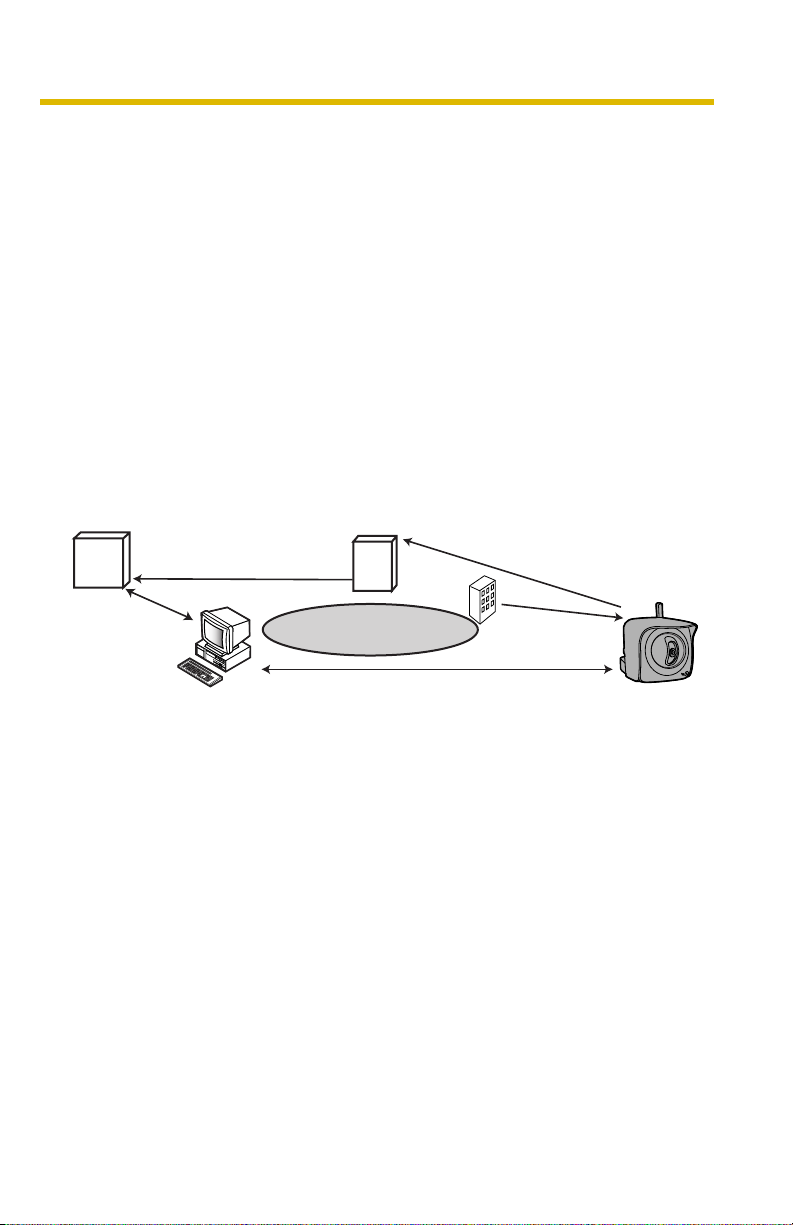
Installation/Troubleshooting
1.8 Viewnetcam.com Service (IPv4/IPv6)
Viewnetcam.com is a free dynamic DNS (DDNS) service provided by Panasonic.
It allows you to choose an easy-to-remember address (such as
"bob.viewnetcam.com") that you can use to view images from your camera over the
Internet. This service is compatible with both IPv4 and IPv6 addresses.
What is the advantage of Viewnetcam.com service?
In order to view camera images over the Internet, you need to know your camera’s
global IP address. However, many Internet Service Providers (ISPs) assign their
customers a "dynamic" IP address that changes monthly, weekly, or each time they
log on. Unless you have been assigned a static IP address (an IP address that
does not change periodically) by your ISP, you may find it difficult to access your
camera over the Internet because your IP address changes periodically.
Viewnetcam.com service allows you to access your camera even if your assigned
global IP address changes.
See http://www.viewnetcam.com for details.
How the Viewnetcam.com service works
3.
DNS
server
4.
DNS looks up
current address
New address registered with
DNS server
Off-site PC
1. Your ISP assigns a global IP address to your Internet access account that
changes periodically. This is the address needed to access the camera over
the Internet.
2. When your ISP assigned global IP address changes, your camera
automatically notifies the Viewnetcam.com service server of the new address.
3. The Viewnetcam.com server contacts a Domain Name Server (DNS) and
registers your new global IP address to your chosen Viewnetcam.com address
(such as "bob.viewnetcam.com").
4. When you enter your Viewnetcam.com address in your web browser while
away from home or the office, the DNS server looks up the global IP address
assigned to your Viewnetcam.com address.
5. The DNS server finds your current global IP address and allows you to connect
to your camera.
Viewnetcam.com service server
2.
Camera reports new address
ISP
Internet
5.
Camera connection established
1.
On-site Network
Camera
Global IP address
changes
[For assistance, please call: 1-800-272-7033] 29
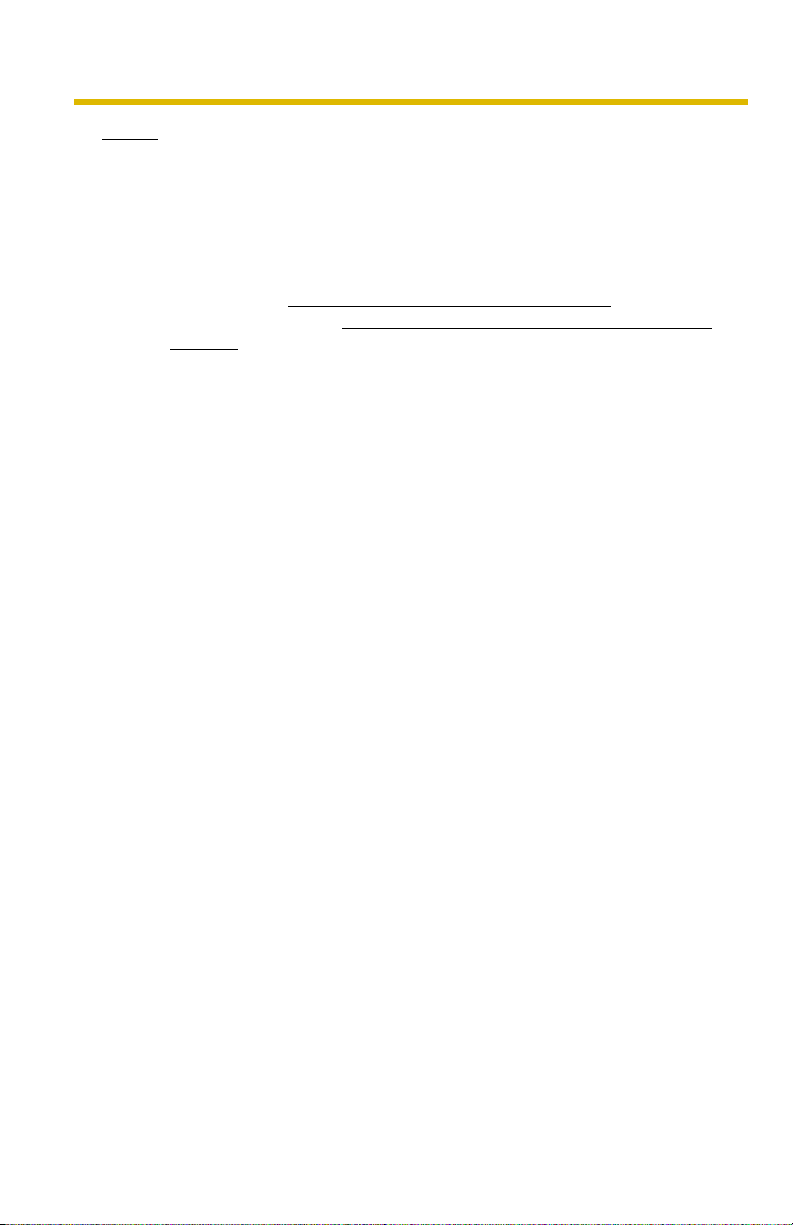
Installation/Troubleshooting
Notes
• Ask your ISP about what type of IP address you are using.
• Some ISPs assign you a local IP address. In this case, you cannot use the
Viewnetcam.com service. Ask you ISP about what type of IP address you
are using.
• If the camera is using a port number other than 80, the port number must
be specified at the end of the Viewnetcam URL. For example:
Using port 80: http://(Cameraname).viewnetcam.com
Using any other port: http://(Cameraname).viewnetcam.com:Port
Number
30
 Loading...
Loading...