Panasonic BB-HCM331A User Manual

Operating Instructions
Network Camera Outdoor Ready
Model No.
BB-HCM331A
Please read this manual before using and save this manual for future reference.
Panasonic Network Camera Website: http://www.panasonic.com/netcam
for customers in the USA or Puerto Rico
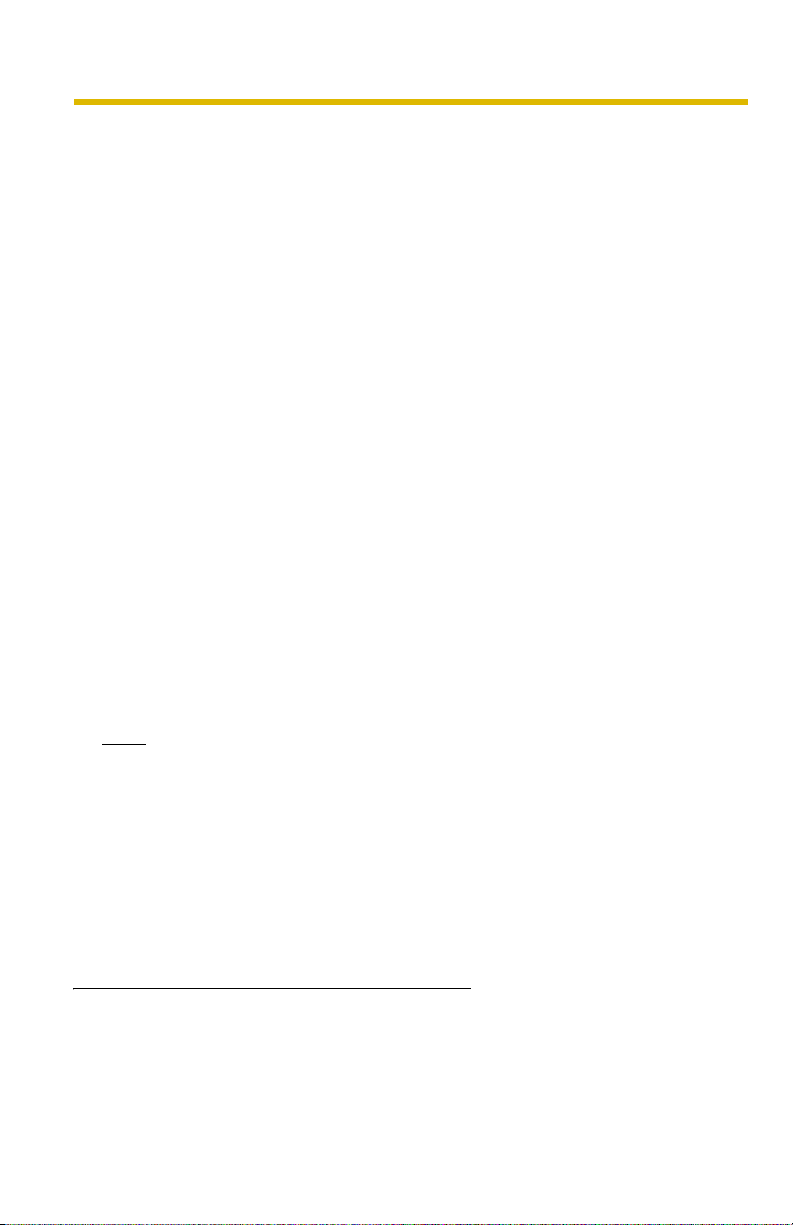
Operating Instructions
Main Features
Splash Resistant body for indoor and outdoor use
Your Panasonic Network Camera has a splash resistant body. The splash resistant
body allows the camera to be used indoors or outdoors.
IPv6*1 Network Camera
Your Panasonic Network Camera supports IPv6 (Internet Protocol Version 6), IPv6
was created to address the additional IP addresses that will be needed as the
Internet continues to expand. Since the camera also supports IPv4 that's currently
used, it is "dual stack" design will seamlessly operate while IPv6 is phased in. For
more information in IPv6 you wish to visit http://www.ipv6.org/. See page
more information.
Audio 2-way Communication*2 (Walkie-talkie Type)
Your Panasonic Network Camera now provides 2-way audio, between the camera
and your PC. You will be able to hear the person on camera and respond using a
microphone connected to your PC's sound card (customer-provided.) They will
hear your response through the amplified speaker (customer-provided) connected
to the camera. The audio feature uses a Java
installation procedure.
For example, the camera can be used in the following various locations:
• In the baby's room, to hear if the baby is crying.
• At the front door, to see and hear who is at the door.
• In the children's play room, to see and hear if they are safe.
TM
applet that is installed during the
14 for
Note
PLEASE NOTE that under certain circumstances, audio/video recording may
be PROHIBITED by law. This device should be used only in compliance with
all applicable federal, state and local statutes.
Better Image Quality
The CCD sensor and the color night view mode provides better image quality and
low light performance.
• The CCD sensor gives you clear image.
• You can monitor live video (Motion JPEG) that refreshes its image 30 frames
per second.
*1
To connect in IPv6, subscribe to the ISP's "IPv4/IPv6 Dual-Stack" or "IPv6 over IPv4
Tunneling" service. The camera does not work in IPv6-only network.
*2
Audio feature does not work on mobile phones. Talk button and Listen button cannot be used
simultaneously. It will be supported by the firmware update in the future. In consequence of
traffic and network environments, the audio may be delayed or may break up.
2
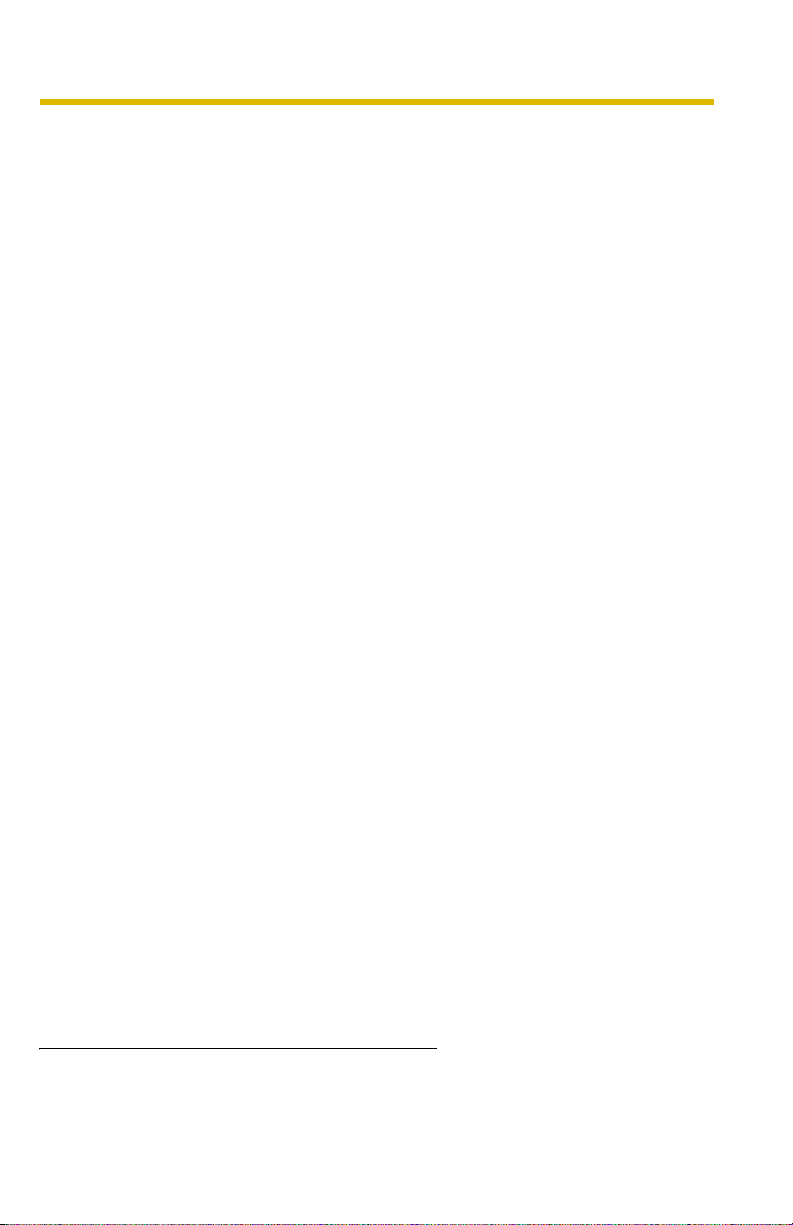
Operating Instructions
• Color night view mode allows you to monitor the camera in low illuminance.
Various Camera Control Features
The camera pans or tilts fast in maximum 80 ° per second. (The previous model:
21 ° per second) You can control the camera at high speed from your PC or mobile
phone. Alarm position feature also allows the camera to automatically turn the lens
to the alarm position. Additionally, the following control features are available to
easily and quickly monitor the camera.
Click to Center ......... When you click a certain point on the camera image, the
point is centered on the image.
Preset Position ......... You can register 8 preset positions. When you click each
button, the image switches to its position.
Output Control ......... You can control the external devices (Open or Short to
GND) (E.g., turning the light on or ringing a buzzer).
SD Memory Card*1 Recording
The camera has an SD memory card slot. You can record camera images to the
SD memory card. If you enable alarm buffer/transfer, you can record the image at
the timing of signal detection of door sensor or light. About 58,000 images (320 x
240 resolution and standard quality) can be recorded to 1 GB SD memory card. If
you enable 1-minute interval timer buffer/transfer, you can record the images for
about 41 days.
Enhanced Multi-Camera Page
Multi-Camera page displays up to 4 cameras while supporting each audio 2-way
communication. The previous model displays only 4 cameras, but this camera can
switch 3 sets of 4 cameras. Additionally, the camera can displays maximum 12
cameras on a page in a static image.
Supporting Viewnetcam.com service
Viewnetcam.com service allows you to access the camera over the Internet with
your favorite domain name (e.g. bob.viewnetcam.com) instead of a global IP
address.
Multi-Language Display
Top page, Single Camera and Multi-Camera page can be displayed in English,
French, German, Italian, Spanish, Russian, Simplified Chinese or Japanese. The
Setup, Maintenance and Support pages are displayed only in English or Japanese.
*1
SD memory card is sold separately. The camera supports 1 GB, 512 MB, 256 MB, 128 MB or
64 MB Panasonic SD memory card.
3[For assistance, please call: 1-800-272-7033]
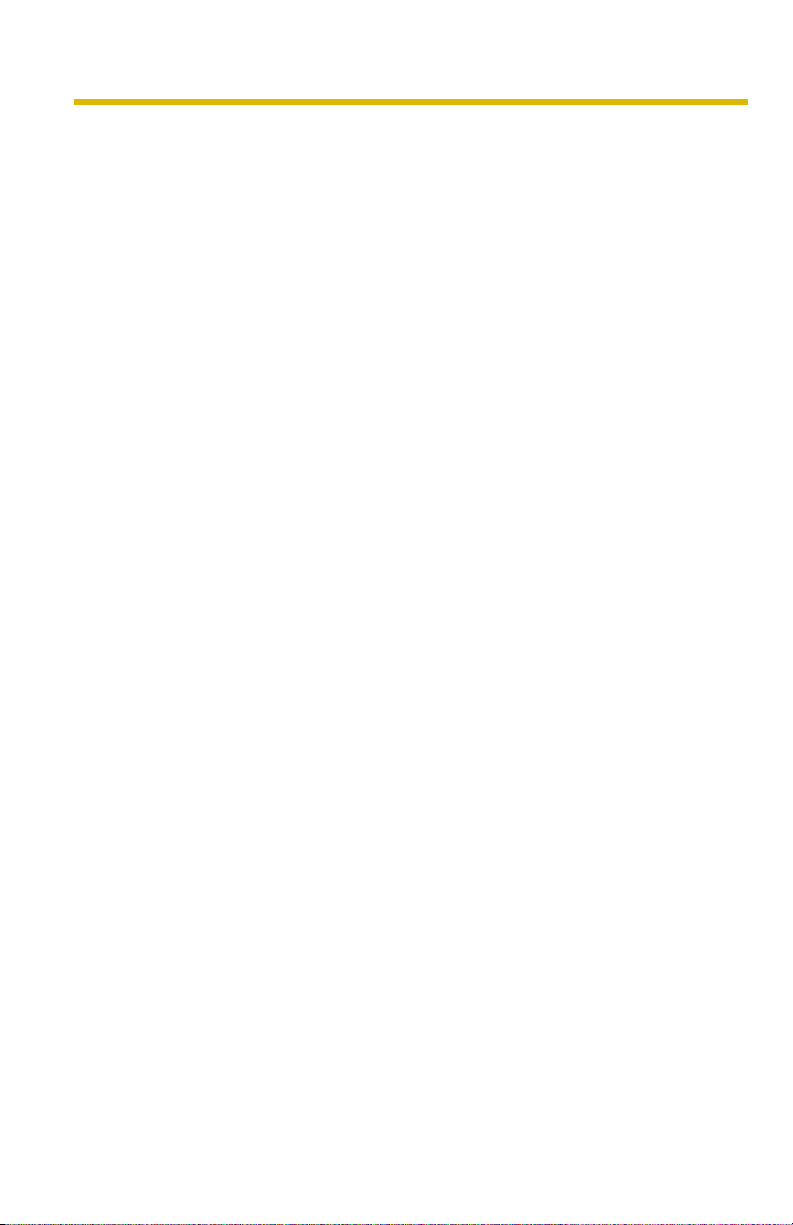
Operating Instructions
How to Use This Documentation
The camera includes the following 2 manual types.
• Installation/Troubleshooting
Installation/Troubleshooting provides explanations for accessories included
with the camera, the initial configuration, and troubleshooting tips. The
Installation/Troubleshooting helps you to easily configure the camera.
• Operating Instructions (This manual)
Operating Instructions explains about operations, settings, features and the
cleaning method when using the camera.
Abbreviations
• UPnP is the abbreviation for Universal Plug and Play.
• "Network Camera" is called "Camera" in this Operating Instructions.
Trademarks
• Adobe, Acrobat and Reader are either registered trademarks or trademarks of
Adobe Systems Incorporated in the United States and/or other countries.
• Ethernet is either a registered trademark or a trademark of Xerox Corporation
in the United States and/or other countries.
• Microsoft, Windows, Hotmail and ActiveX are either registered trademarks or
trademarks of Microsoft Corporation in the United States and/or other
countries.
• Pentium is a trademark or registered trademark of Intel Corporation or its
subsidiaries in the United States and other countries.
• SD mark is a trademark of the SD Card Association.
• Screen shots reprinted with permission from Microsoft Corporation.
• All other trademarks identified herein are the property of their respective
owners.
4
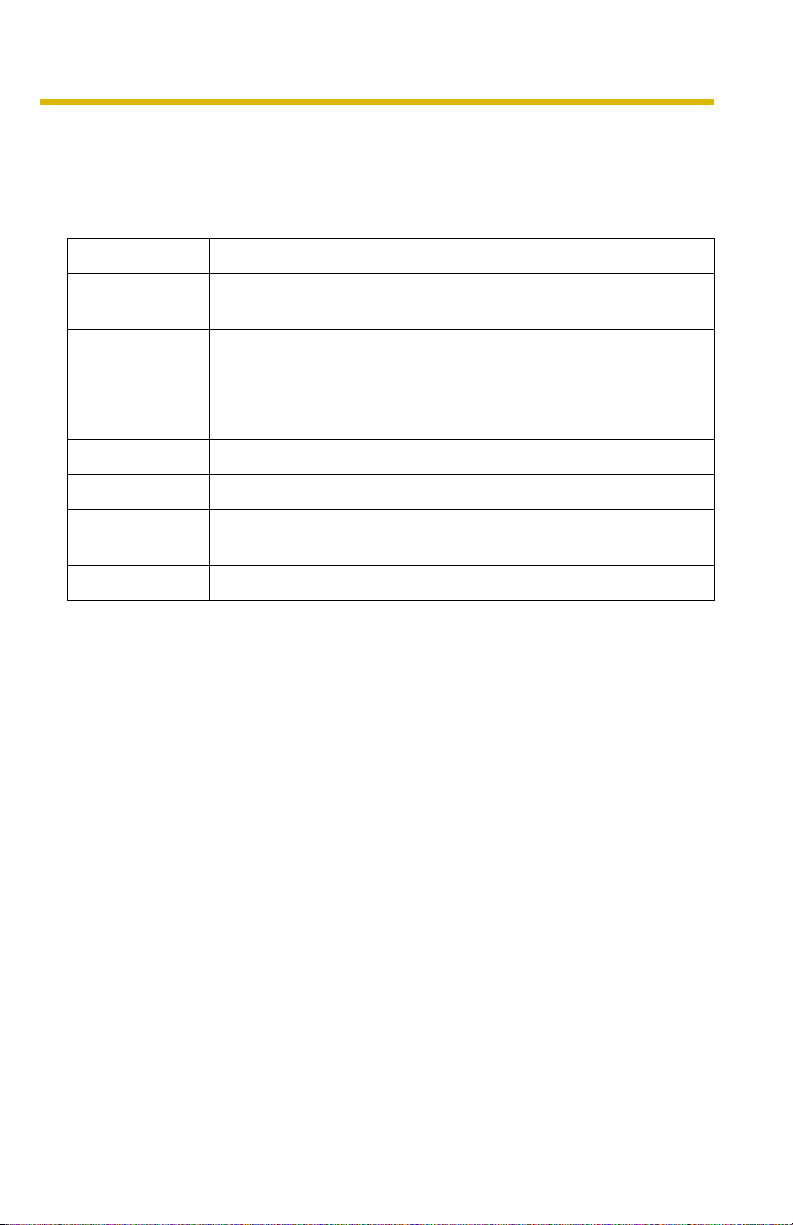
Operating Instructions
System Requirements for your PC
Your PC (Personal Computer) and network must meet the following technical
specifications for the camera to work properly.
For IPv4 Connection
Item Description
Operating
System
Microsoft® Windows® XP, Microsoft® Windows® 2000
Microsoft® Windows® Me, Microsoft® Windows® 98SE
CPU • For viewing single camera
Pentium® III (800 MHz or greater is recommended.)
• For viewing multiple cameras
Pentium 4 (1.8 GHz or greater is recommended.)
Protocol TCP/IP protocol (HTTP, TCP, UDP, IP, DNS, ARP, ICMP)
Interface 10/100 Mbps network card installed
Web Browser Internet Explorer 6.0 or later (Not included on the Setup CD-
ROM)
Audio Audio input/output feature (Microphone or speaker)
5[For assistance, please call: 1-800-272-7033]
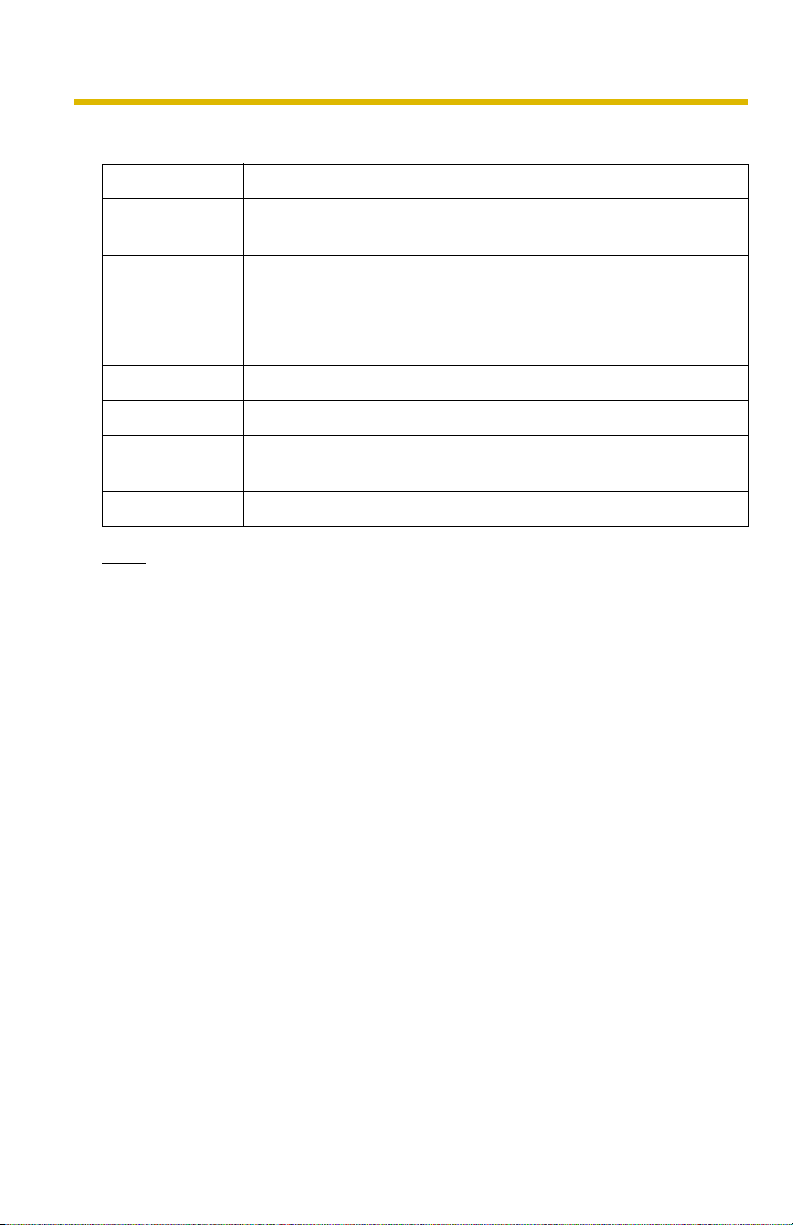
Operating Instructions
For IPv6 Connection
Item Description
Operating
Microsoft® Windows® XP Service Pack 1
System
CPU • For viewing single camera
Pentium III (800 MHz or greater is recommended.)
• For viewing multiple cameras
Pentium 4 (1.8 GHz or greater is recommended.)
Protocol TCP/IP protocol (HTTP, TCP, UDP, IP, DNS, ICMPv6, NDP)
Interface 10/100 Mbps network card installed
Web Browser Internet Explorer 6.0 or later (Not included on the Setup CD-
ROM)
Audio Audio input/output feature (Microphone or speaker)
Note
See Panasonic Network Camera support website at
http://panasonic.co.jp/pcc/products/en/netwkcam/ for the latest
information about web browser.
6
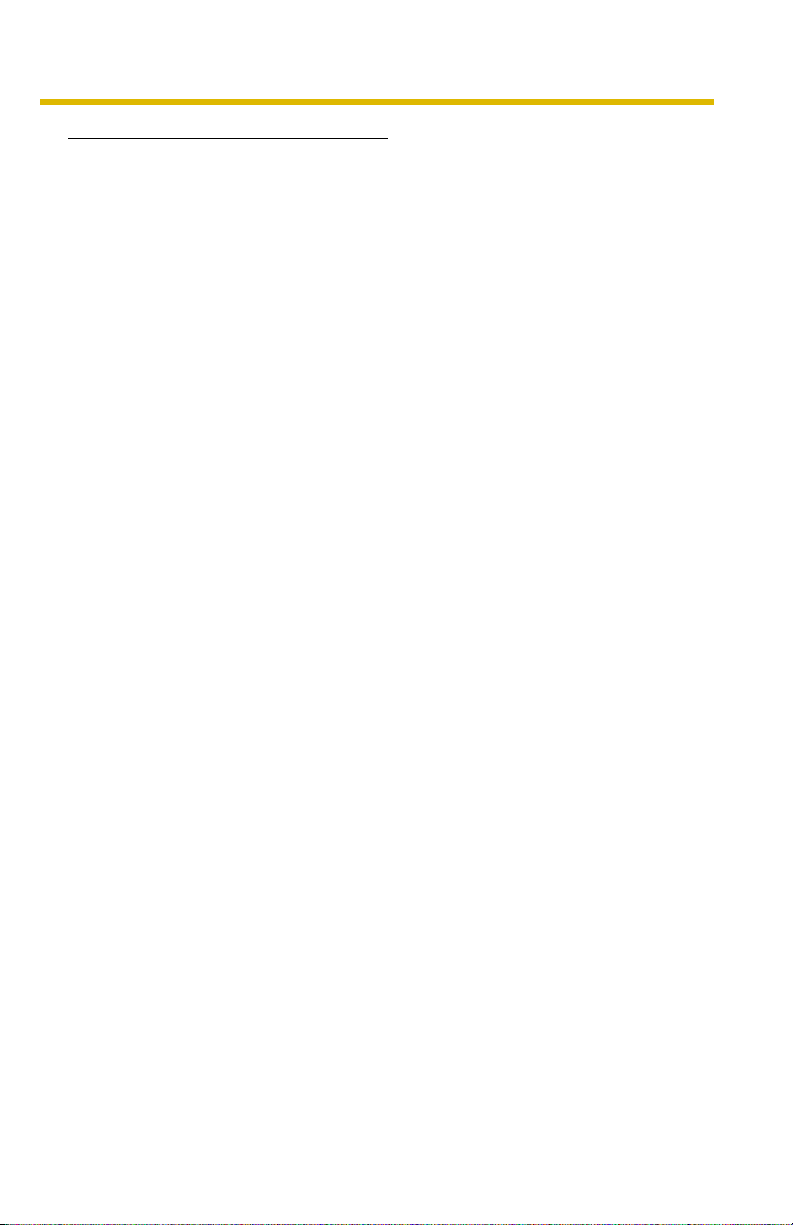
Operating Instructions
IMPORTANT SAFETY INSTRUCTIONS
When using this unit, basic safety precautions should always be followed to reduce
the risk of fire, electric shock, or personal injury.
1. Read and understand all instructions.
2. Keep these instructions.
3. Heed all warnings.
4. Follow all instructions.
5. After taking away the sand or the dust on the lens cover, wipe the lens cover
with a dry cloth.
6. Do not block any ventilation openings. Install in accordance with the
manufacturer's instructions.
7. Do not install near any heat sources such as radiators, heat registers, stoves,
or other devices (including amplifiers) that produce heat.
8. Protect the AC adaptor cord and AC cord from being walked on or pinched
particularly at plugs, convenience receptacles, and the point where they exit
from the unit.
9. The AC cord is used as the main disconnect device, ensure that the socket-
outlet is located/installed near the equipment and is easily accessible.
10. Only use attachments/accessories such as stand specified by the
manufacturer.
11. Do not touch the unit or the AC adaptor cord and AC cord during lightning
storms.
12. Unplug the unit when unused for long periods of time.
13. Refer all servicing to qualified service personnel. Servicing is required when
the unit has been damaged in any way, such as the AC adaptor cord, AC cord
or plug is damaged, the unit does not operate normally, or has been dropped.
14. The attached AC adaptor and AC cord is intended for indoor use only. Both AC
adaptor and AC cord must be waterproofed for outside use.
15. Keep the SD memory card (customer-provided) out of reach of children to
prevent swallowing.
SAVE THESE INSTRUCTIONS
7[For assistance, please call: 1-800-272-7033]
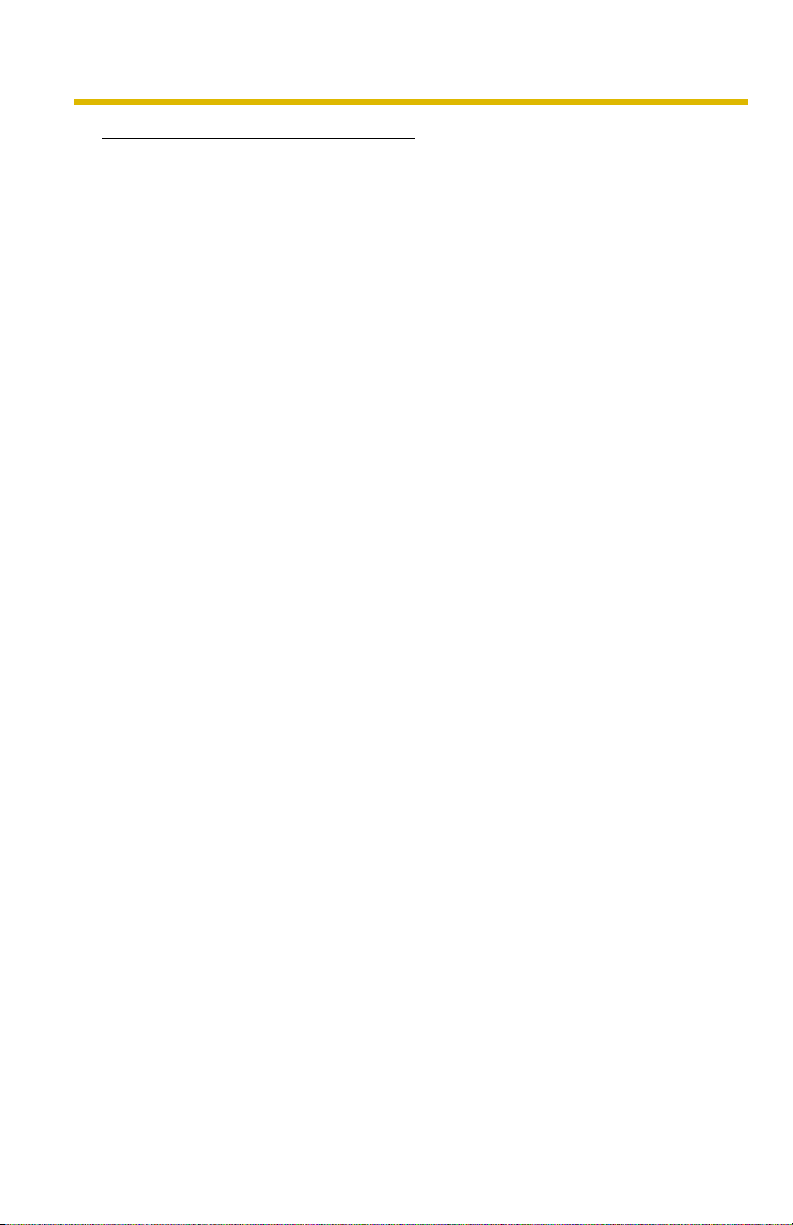
Operating Instructions
User Name and Password Protection
The use of a unique User Name and secret Password is an important tool that
will help limit unauthorized individuals from accessing the camera. If you
choose to disable this tool, and choose not to limit access by use of a User
Name and Password, this may result in access to the camera by
unauthorized individuals. (see page
70)
8
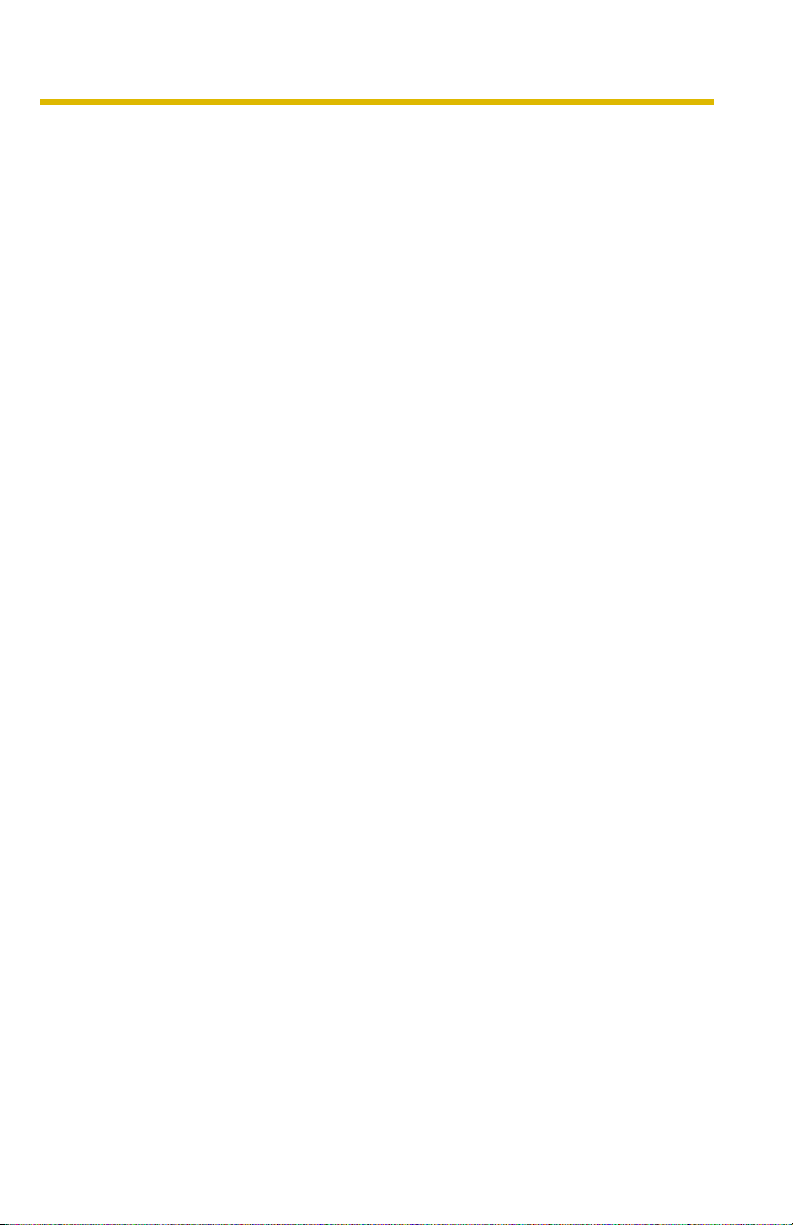
Operating Instructions
Table of Contents
1 Camera Monitoring......................................................12
1.1 Accessing the Camera ................................................................. 12
1.1.1 To Access the Camera in IPv6 ................................................................ 14
1.2 Viewing Single Camera page ....................................................... 16
1.2.1 Auto Centering the Image (Click to Center)............................................. 19
1.2.2 Capturing a Still Image............................................................................ 20
1.2.3 Using Operation Bar................................................................................ 21
1.2.4 Setting Home Position/Alarm Position/Preset Button .............................. 23
1.3 Listening to Camera Audio—Talking to the Camera .................... 27
1.4 Viewing Multi-Camera page ......................................................... 30
1.5 Viewing Buffered Image page ...................................................... 32
1.5.1 Deleting Buffered Images ........................................................................ 34
1.6 Viewing Still Images on Your Mobile Phone ................................. 35
2 Various Camera Features ...........................................37
2.1 Using Camera Features ............................................................... 37
2.2 Connecting the Camera to Your IPv4 Network............................. 40
2.3 Connecting the Camera to Your IPv6 Network............................. 44
2.4 What is IPsec? ............................................................................. 48
2.5 Encrypt the Camera Image in Transport Mode ............................ 51
2.6 Encrypt the Camera Image in Tunnel Mode................................. 54
2.7 Using UPnP™ (Universal Plug and Play) .................................... 58
2.8 Registering with the Viewnetcam.com service............................. 60
2.9 Setting Date and Time ................................................................. 62
2.10 Changing Camera Settings.......................................................... 64
2.11 Adjusting Audio ............................................................................ 68
2.12 Changing Authentication Setting and Administrator User Name and
Password
2.13 Logging in to the Camera............................................................. 73
2.14 Creating, Modifying or Deleting General Users............................ 74
2.15 Changing Initial Settings on the Single Camera page or the MultiCamera page
...................................................................................... 70
............................................................................... 76
9[For assistance, please call: 1-800-272-7033]
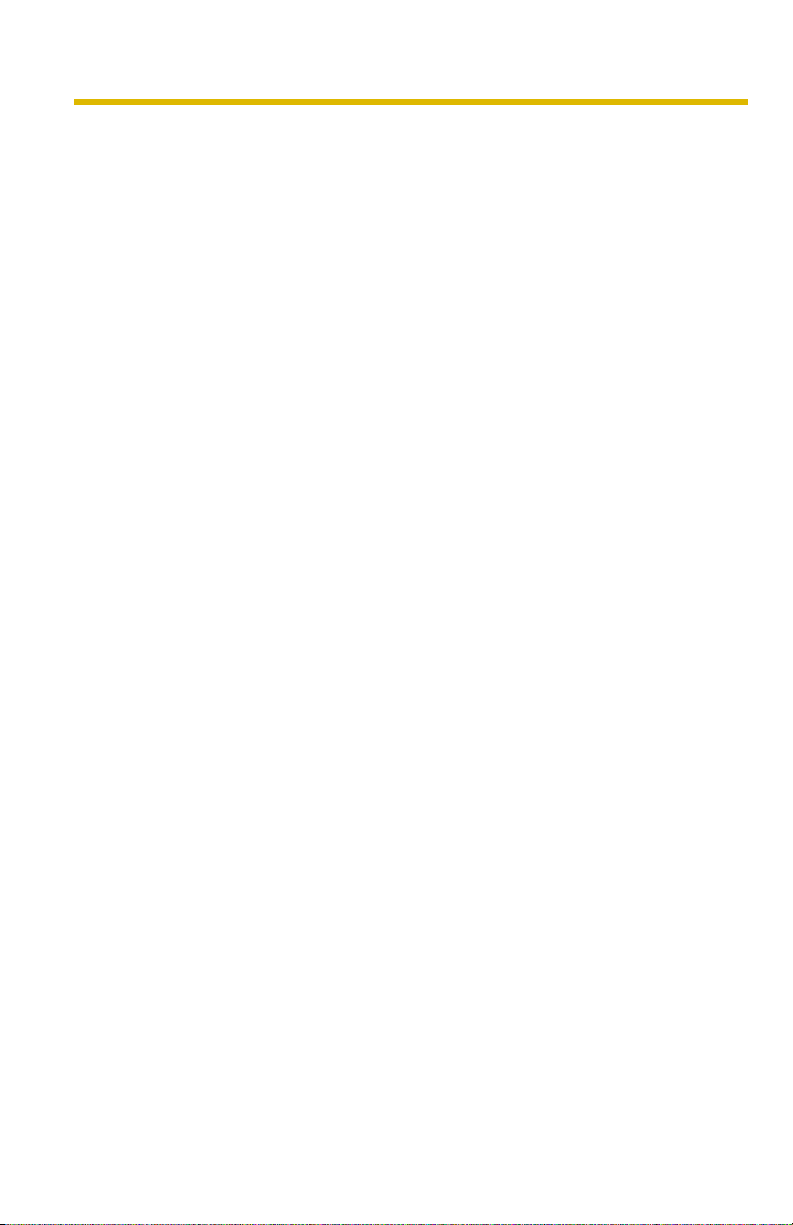
Operating Instructions
2.16 Configuring Multiple Cameras...................................................... 79
2.17 Format the SD memory card ....................................................... 81
2.18 Stop the SD Memory Recording .................................................. 82
2.19 Buffering or Transferring Images by Timer ................................... 83
2.20 Buffering or Transferring Images by Alarm Signal........................ 92
2.21 Transfer the Camera Image in Transport Mode.......................... 103
2.22 Transfer the Camera Image in Tunnel Mode .............................. 104
2.23 Specifying Operation Time......................................................... 105
2.24 Controlling External Output Terminal ......................................... 107
2.25 Changing Indicator Display ........................................................ 108
3 Camera Maintenance ................................................109
3.1 Maintenance page ..................................................................... 109
3.1.1 Confirming the Status ............................................................................ 110
3.1.2 Restarting the Camera .......................................................................... 110
3.1.3 Updating the Camera Firmware............................................................. 111
3.1.4 Creating Configuration File.................................................................... 114
3.1.5 Loading Settings from a Configuration File............................................ 115
3.1.6 Resetting the Camera to Factory Default............................................... 116
3.2 Support page ............................................................................. 117
3.2.1 Seeing Help page .................................................................................. 117
3.2.2 Seeing Product Information ................................................................... 117
3.2.3 Seeing Support Information................................................................... 118
3.3 External I/O ................................................................................ 119
3.4 FACTORY DEFAULT RESET Button.......................................... 121
3.5 RESTART Button ....................................................................... 122
3.6 Default Setting List..................................................................... 123
3.7 Cleaning..................................................................................... 131
3.7.1 Cleaning the Main Unit .......................................................................... 131
3.8 Setting an IP Address on Your PC ............................................. 132
3.9 Using Setup Program................................................................. 133
3.10 Setting Your PC.......................................................................... 136
3.10.1 Setting the Proxy Server Settings on Web Browser ............................. 136
3.10.2 Setting UPnP™ to Display Camera Shortcut in My Network Places..... 139
3.10.3 Setting the Internet Temporary File Setting on Web Browser................ 139
3.11 ASCII Character Table ............................................................... 140
10
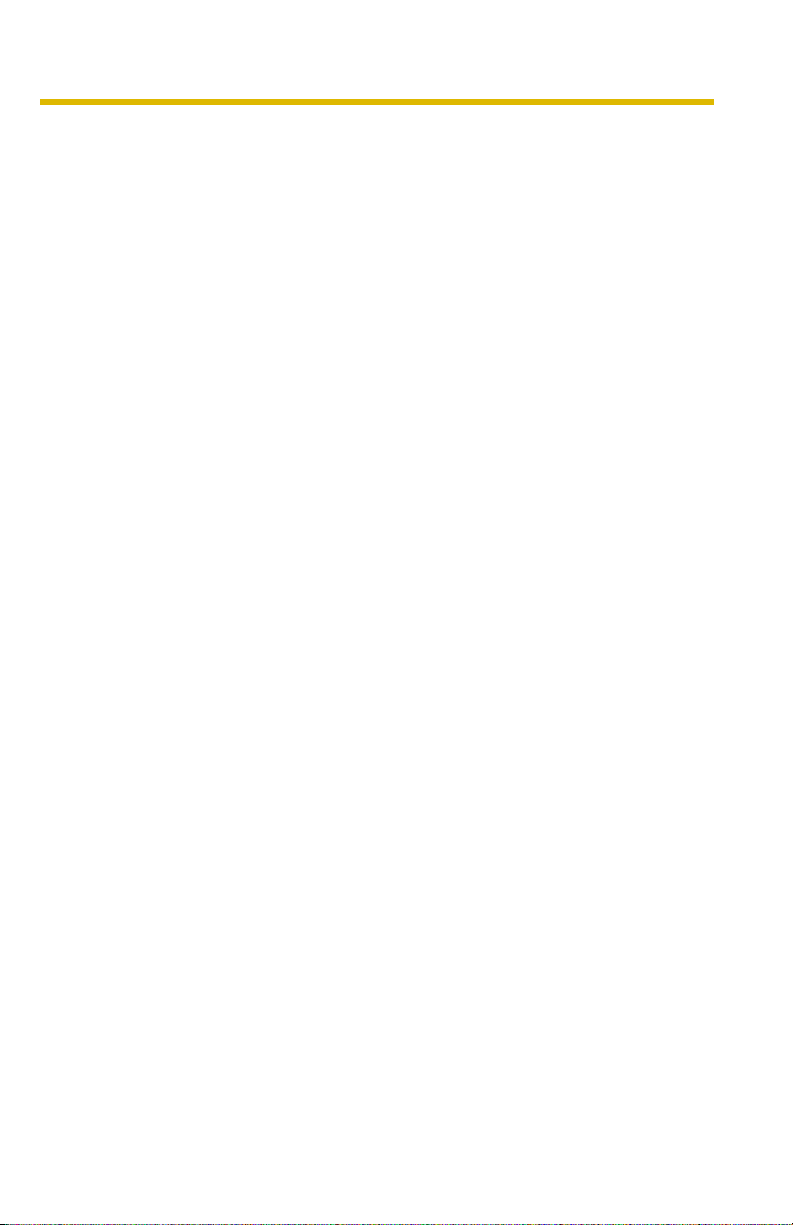
Operating Instructions
3.12 File Size and Number of Buffered Images ................................. 141
3.13 Number of Images on the SD Memory Card.............................. 142
3.14 Specifications ............................................................................. 143
Index..................................................................................147
11[For assistance, please call: 1-800-272-7033]
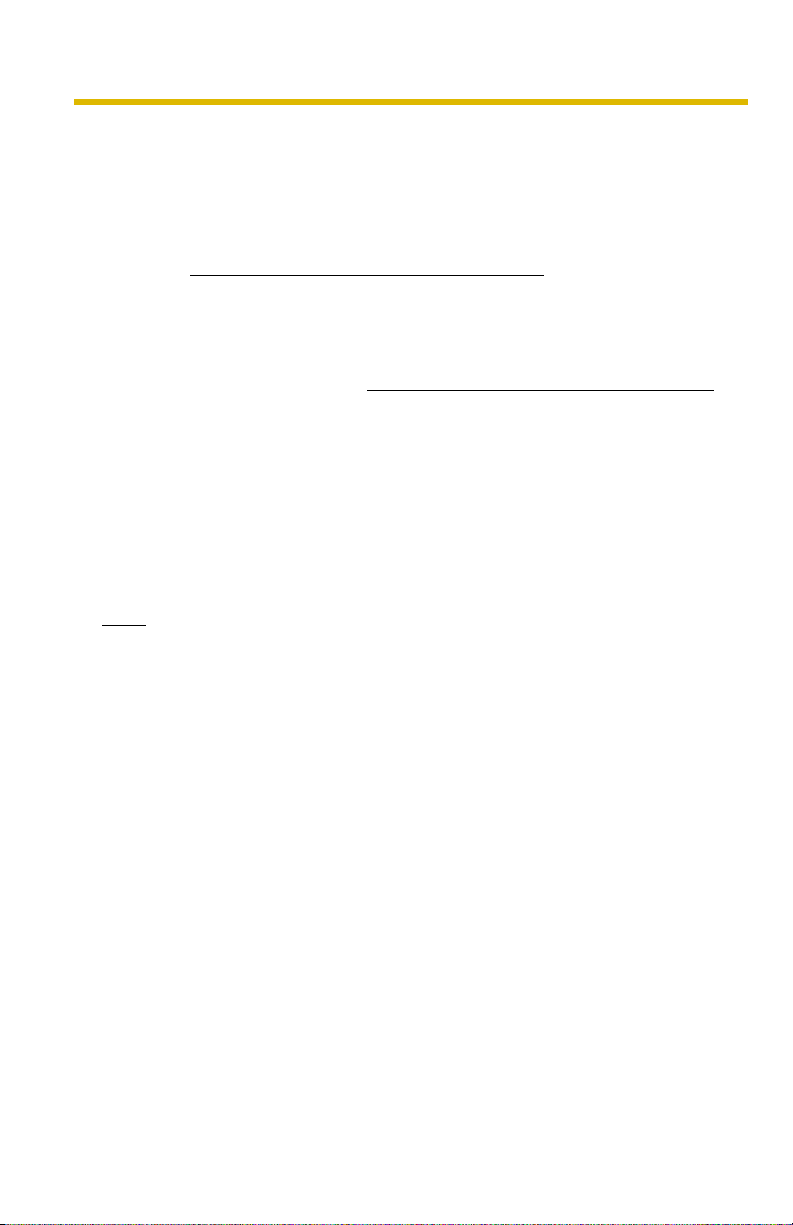
Operating Instructions
1 Camera Monitoring
1.1 Accessing the Camera
1. Start up the web browser on your PC.
2. Enter "http://IPv4 Address (or URL):Port Number" on the address bar, and
press [Enter] on the keyboard.
• When port number is 80 (default), you do not need to enter port number.
See page
• For IPv6 connection, see page 14 and page 15, and prepare the
requirements. Enter the "http://(IPv6-registered URL):Port Number" on
the address bar.
• If the camera image is not displayed, see page 47 and page 48 of the
Installation/Troubleshooting.
E.g. http://192.168.0.253:50000 (in IPv4)
http://XXXXX.viewnetcam.com:50000 (in IPv6)
3. The Enter Network Password window is displayed, and enter the user name
and password that were set, and click [OK].
Note
When [Permit access from guest users] is set on the Security: Administrator
page, authentication window will not be displayed.
42 for details about port number.
12
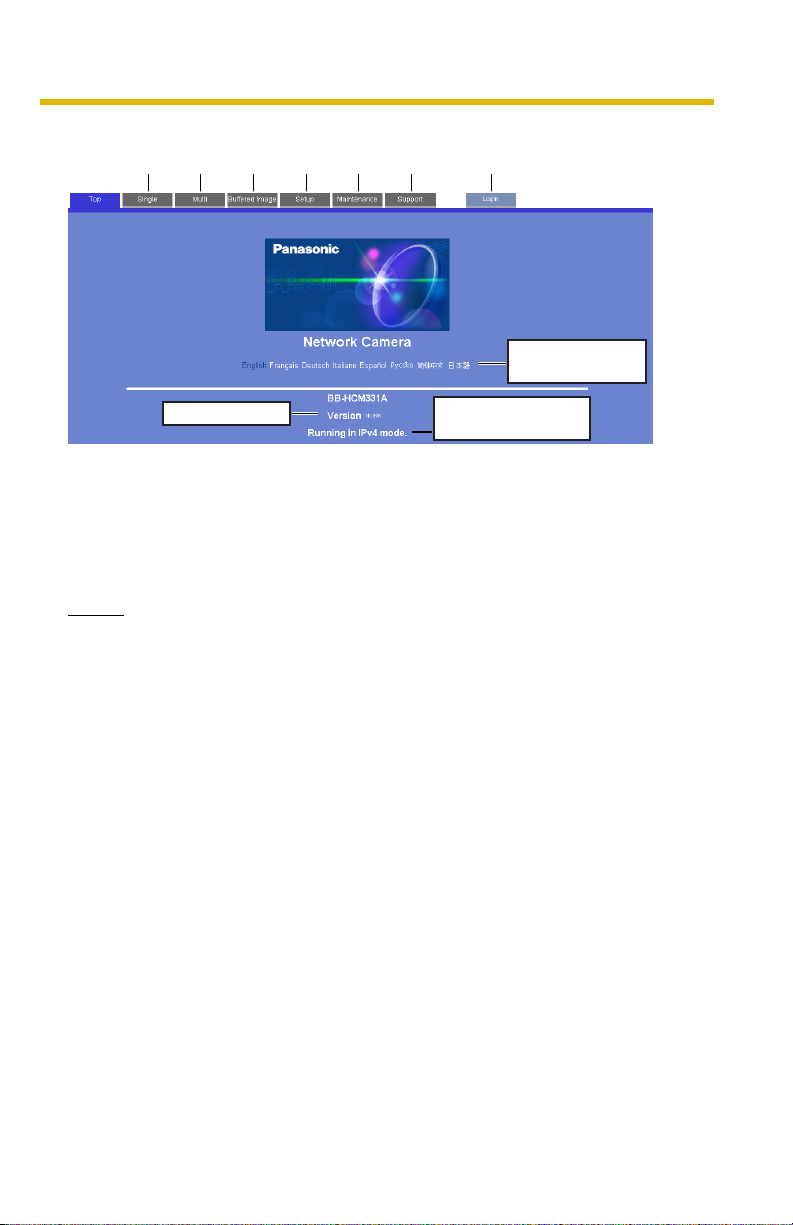
4. Click the following tabs to display each page.
A B C D E F G
Operating Instructions
Select a language
to display.
Version Number
Displays IPv4, IPv6
or IPsec connection.
A To Single Camera page (page 16) B To Multi-Camera page (page 30)
C To Buffered Image page (page 32) D To Setup page (page 37)
E To Maintenance page (page 109) F To Support page (page 117)
G To log in to the camera (page 73)
Notes
• When users other than an administrator are accessing the camera,
[Setup] and [Maintenance] tab will not be displayed. Additionally, When
[Do not permit access from guest users] is set on the Security:
Administrator page, [Login] tab will not be displayed.
• If [View Multi-Camera page] or [View Buffered Image page] is not
permitted on the General User page, [Multi-Camera] or [Buffered Image]
tab will not be displayed.
5. Close the web browser.
13[For assistance, please call: 1-800-272-7033]
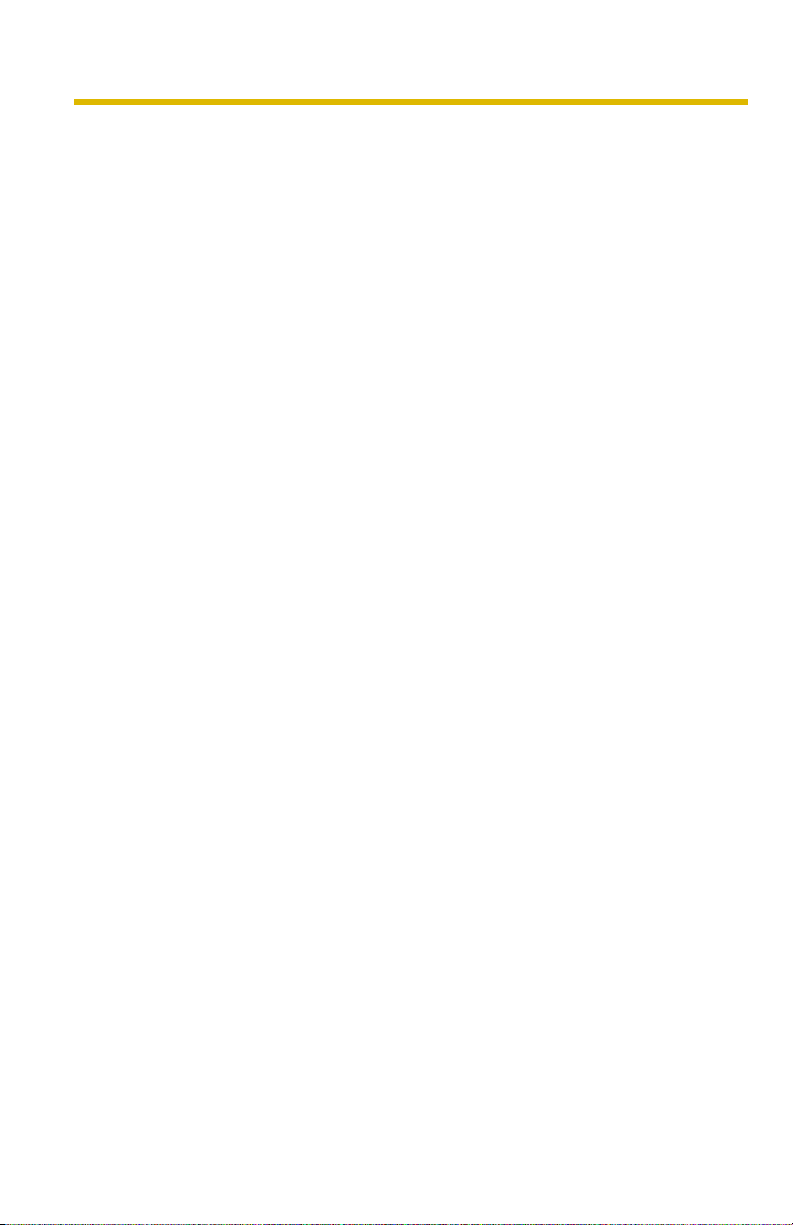
Operating Instructions
1.1.1 To Access the Camera in IPv6
You need to prepare the followings to access the camera in IPv6.
• PC Requirements
Operating System: Windows XP Service Pack 1
Web Browser: Internet Explorer 6.0 or later
• An IPv6 Router
• An IPv6 Connection Service
To connect in IPv6, subscribe to the ISP's "IPv4/IPv6 Dual-Stack" or "IPv6 over
IPv4 Tunneling" service. The camera does not work in IPv6-only network.
IPv6 Domain Name Service
In Windows XP, you cannot access the camera entering IP address on the web
browser. You need to enter IPv6 URL registered in the domain name service. We
recommend Viewnetcam.com service (see page
Troubleshooting) as a domain name service. Ask your ISP about other IPv6
domain name service.
What is IPv6?
• IPv6 is short for "Internet Protocol Version 6".
• IPv6 was created to address the additional IP addresses that will be
needed as the Internet continues to expand.
• IPv6 is expected to gradually replace IPv4, with the 2 coexisting for a
number of years during a transition period.
• Though most ISPs (Internet Service Providers) do not yet support IPv6,
many local networks already use it. When your ISP supports IPv6, your
Panasonic Network Camera will be ready!
• For more information you wish to visit http://www.ipv6.org/.
24 of the Installation/
14
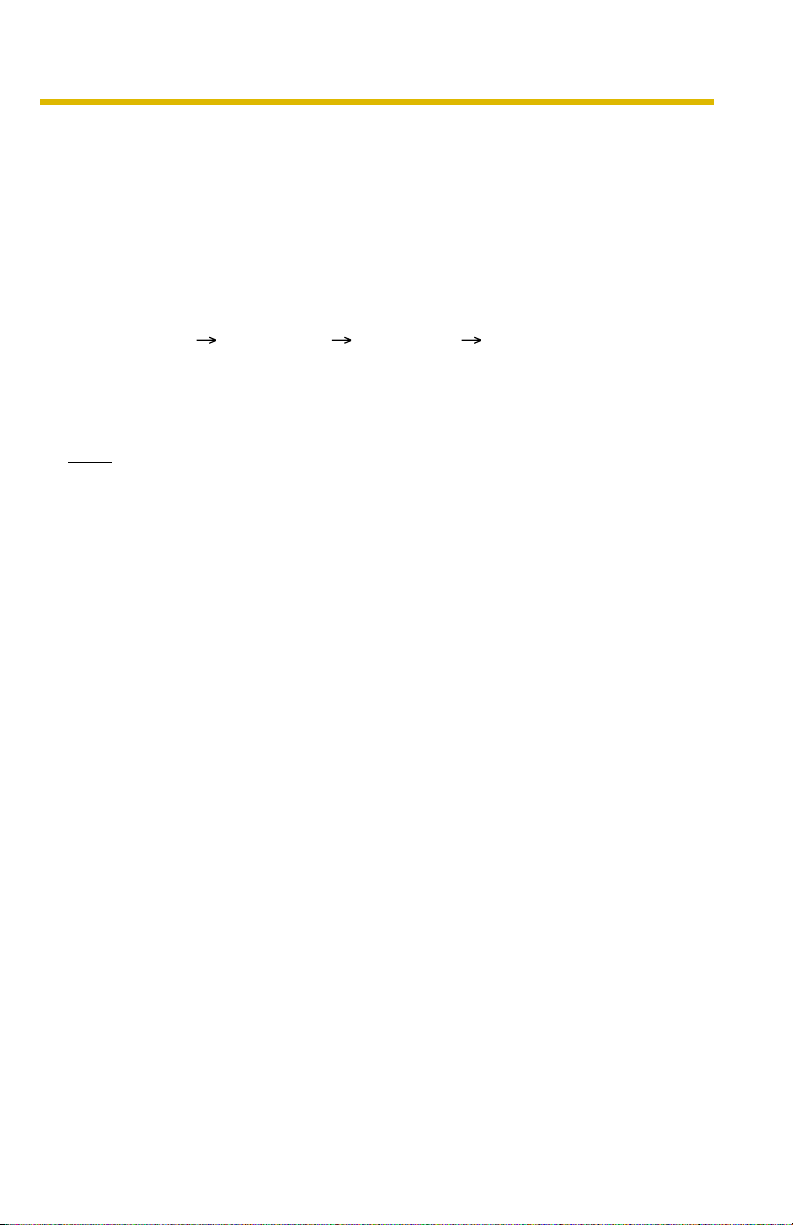
Operating Instructions
Setting up the IPv6 Router, your PC, and the Camera
Setting up the IPv6 Router
Set up the router as you subscribe to the IPv6 service. If the access from WAN side
is disabled on the router, enable the TCP packets from WAN side in the packet
filtering. See the Panasonic Network Camera support website at http://
panasonic.co.jp/pcc/products/en/netwkcam/ for information about the
recommeded routers.
Setting up your PC
1. Click [Start] [All Programs] [Accessories] [Command Prompt].
• Command Prompt window is displayed.
2. Enter "ipv6 install".
• "Succeeded" is displayed.
Note
If Windows XP Service Pack 1 is not installed, "Succeeded" will not be
displayed. Install it on your PC.
3. Enter "ipconfig".
• If the IPv6 address is properly assigned to your PC, IPv6 address will be
displayed on the window.
Setting up the Camera
Usually, IPv6 address is automatically assigned. If you assign a static IPv6
address, see page 44. To access the camera in IPv6, you need to subscribe to the
domain name service such as Viewnetcam.com, and register the URL.
Confirming that You Can Access the Camera
Confirm that the image is properly displayed (see page 12).
15[For assistance, please call: 1-800-272-7033]
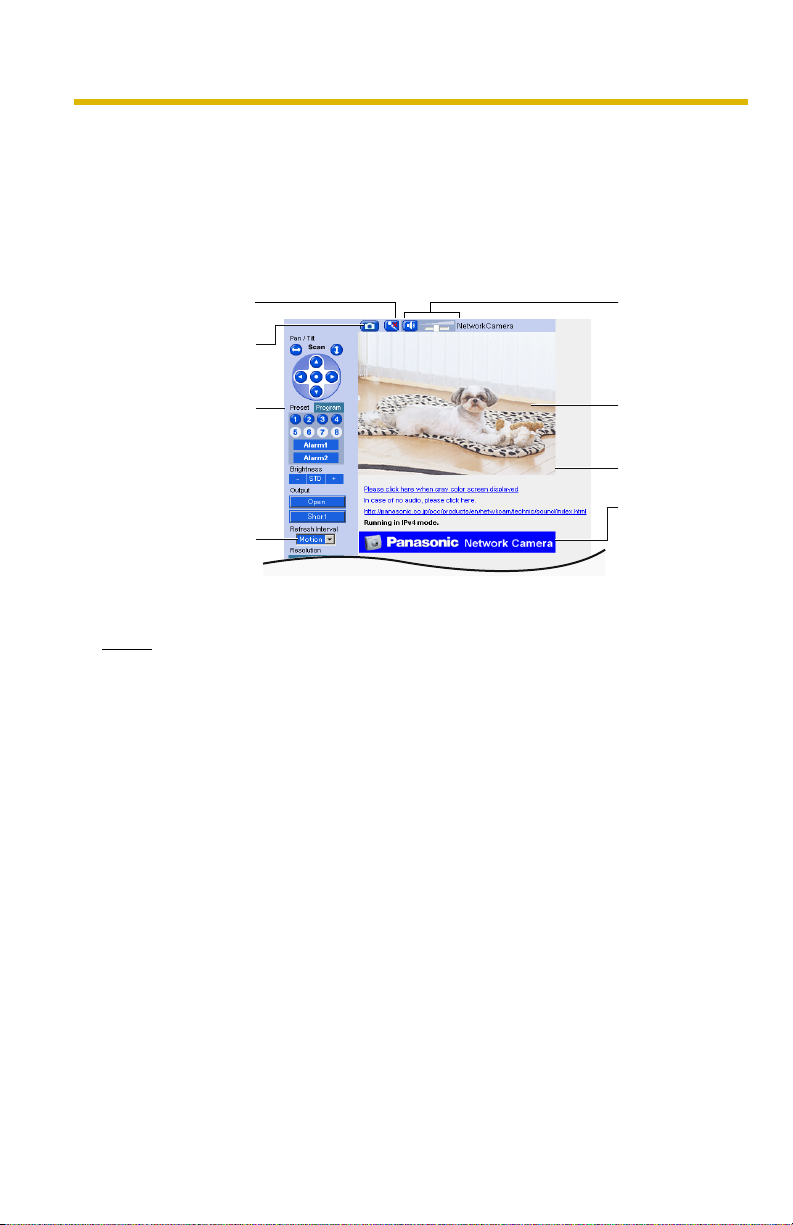
Operating Instructions
1.2 Viewing Single Camera page
1. Access the camera (see page 12).
• The Top page is displayed.
2. Click the [Single] tab at the top of the page.
• When Security Warning window is displayed, click [Yes] (see page 17).
Talk Button
(see page 27)
Capture Image
Button
(see page 20)
Operation Bar
(see page 21)
Refresh Interval
(see page 21)
Listen Button
and
Adjustment
Bar
(see page 27)
Click to Center
(see page 19)
Camera Image
The banner is
displayed.
(see page 18)
3. Close the web browser.
Notes
• Refresh interval is [Motion] by default. You can change it on the operation
bar (see page 21).
• Refresh interval may change depending on the network condition, PC
performance and what object you view. SD memory recording or IPsec will
also slow refresh interval.
• When displaying video (Motion JPEG), the camera allows up to 30
simultaneous accesses. When trying more than 30 accesses, the 31st
user will see a gray screen. (Maximum 30 accesses for a Buffered Image
page too.)
• When the pan/tilt reaches the end, a shadow may be displayed partially.
This is not a problem.
• To reduce the data traffic, the video can be automatically changed to
refreshing still images on the General User page (see page
• To display the Single Camera page directly, add it to the [Favorites] on the
web browser.
• When you view a dark image, enable the color night view mode on the
Camera Setup page (see page 64). The image will be brighter, but the
refresh interval may slow down and image quality may decrease in a dark
place.
74).
16
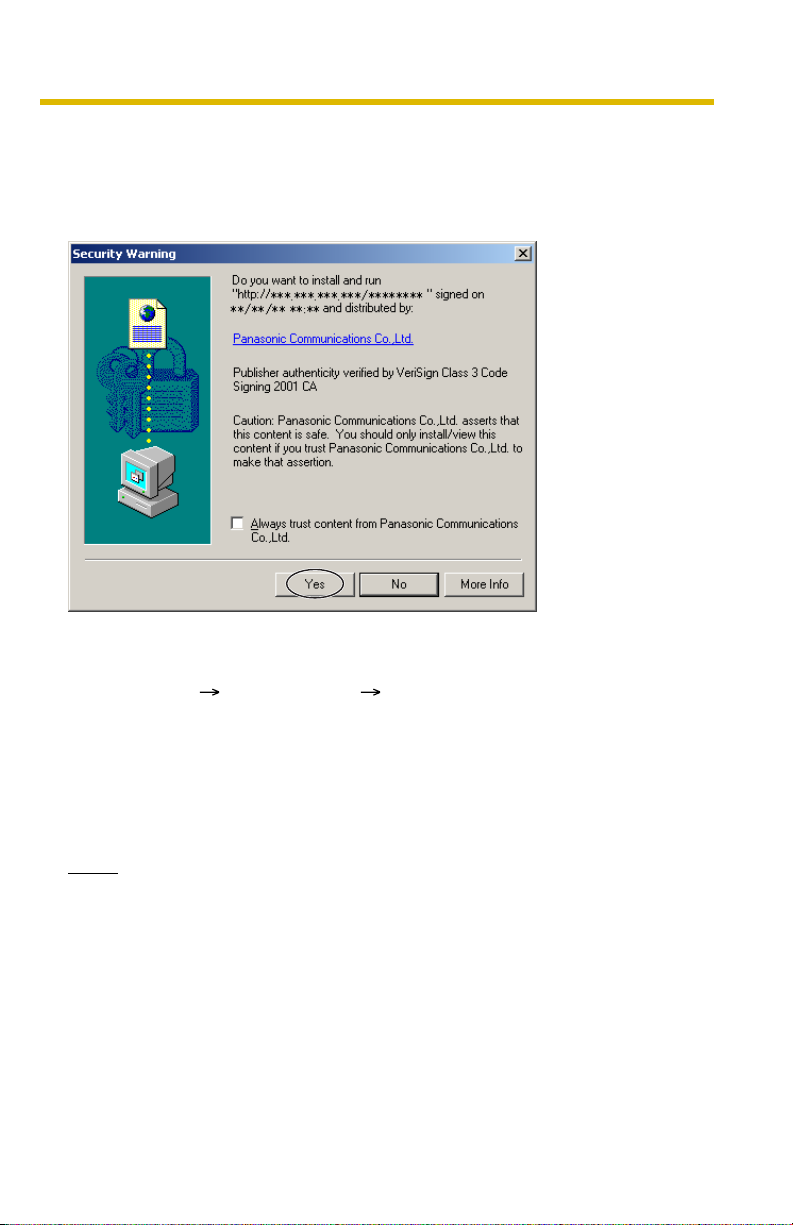
Operating Instructions
Security Warning window
To view a video (Motion JPEG) or to use audio feature, ActiveX® Controls must be
installed. When trying to display a video for the first time, Security Warning window
will be displayed. When using Windows XP or Windows 2000, log in as an
administrator to install it.
If you cannot install ActiveX Controls or you cannot see the video in the
Internet Explorer
• Click [Tools] [Internet Options] [Security] tab and click [Custom level] on
the web browser.
(1) Check "Prompt" in "Download signed ActiveX Controls".
(2) Check "Enable" in "Run ActiveX Controls and plug-ins".
• ActiveX Controls can be installed from the file on the Setup CD-ROM.
(1) Restart the PC.
(2) Confirm that Internet Explorer is closed.
(3) Double-click"ocx\ActiveXInst.exe" on the Setup CD-ROM.
Notes
• Video may not be displayed quickly or audio may not be listened immediately.
Wait for a while.
• If you use a proxy server, set the web browser not to access the proxy server
(see page 136).
• In some corporate network environments a firewall may be used for security
purposes. It is possible that this may prevent motion video from being
displayed. In this situation we suggest:
• Contact your network administrator.
• Try using regularly refreshed images.
17[For assistance, please call: 1-800-272-7033]
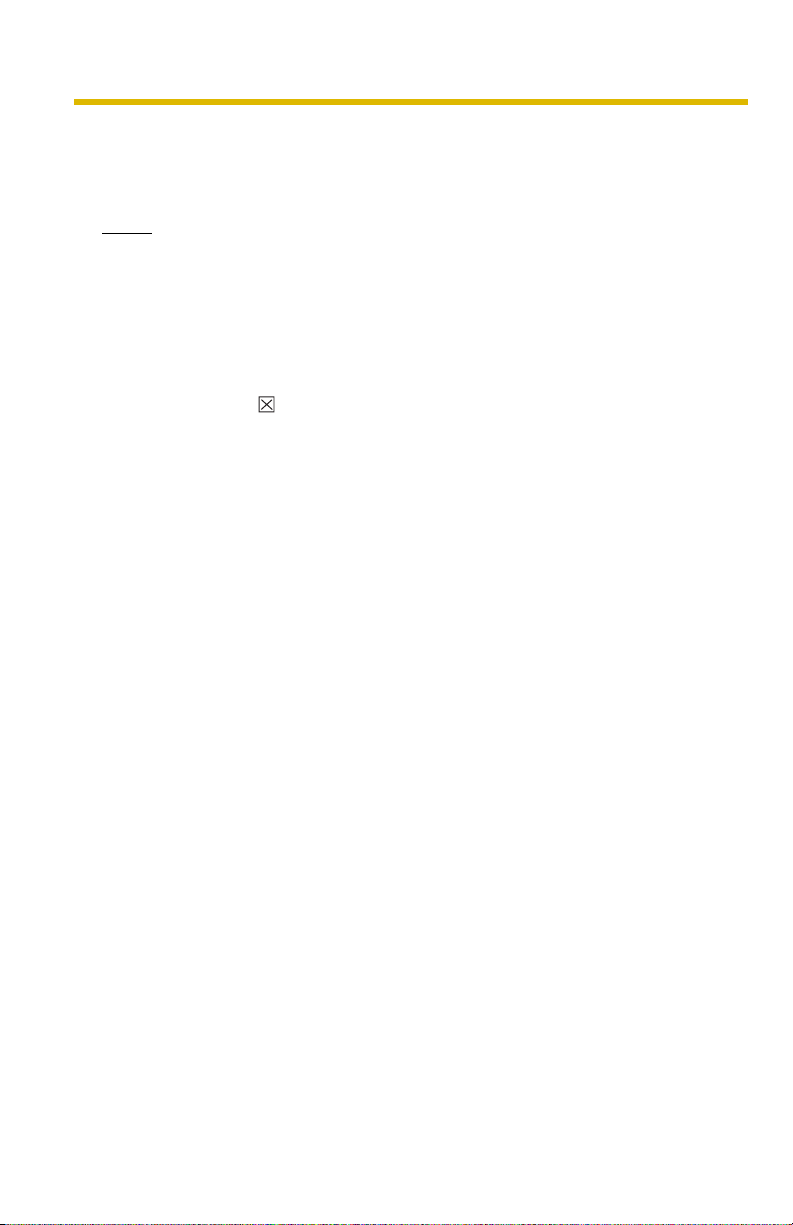
Operating Instructions
The Banner
When the camera accesses the Internet, the banner displays product information
about cameras or announcements about the latest firmware, etc. from Panasonic.
Whether or not to display the banner can be set at Banner Display (see page
Notes
• The banner is displayed when [Yes] is checked for Allow Access from the
Internet on the Automatic Setup page, or when [Enable] is checked for Auto
Port Forwarding on the UPnP page for the Connection Mode of Static or
DHCP.
• Even if [Yes] is checked for Allow Access from the Internet on the Automatic
Setup page, or [Enable] is checked for Auto Port Forwarding on the UPnP page
for the Connection Mode of Static or DHCP, when the camera is not connected
to the Internet,
is displayed.
76).
18
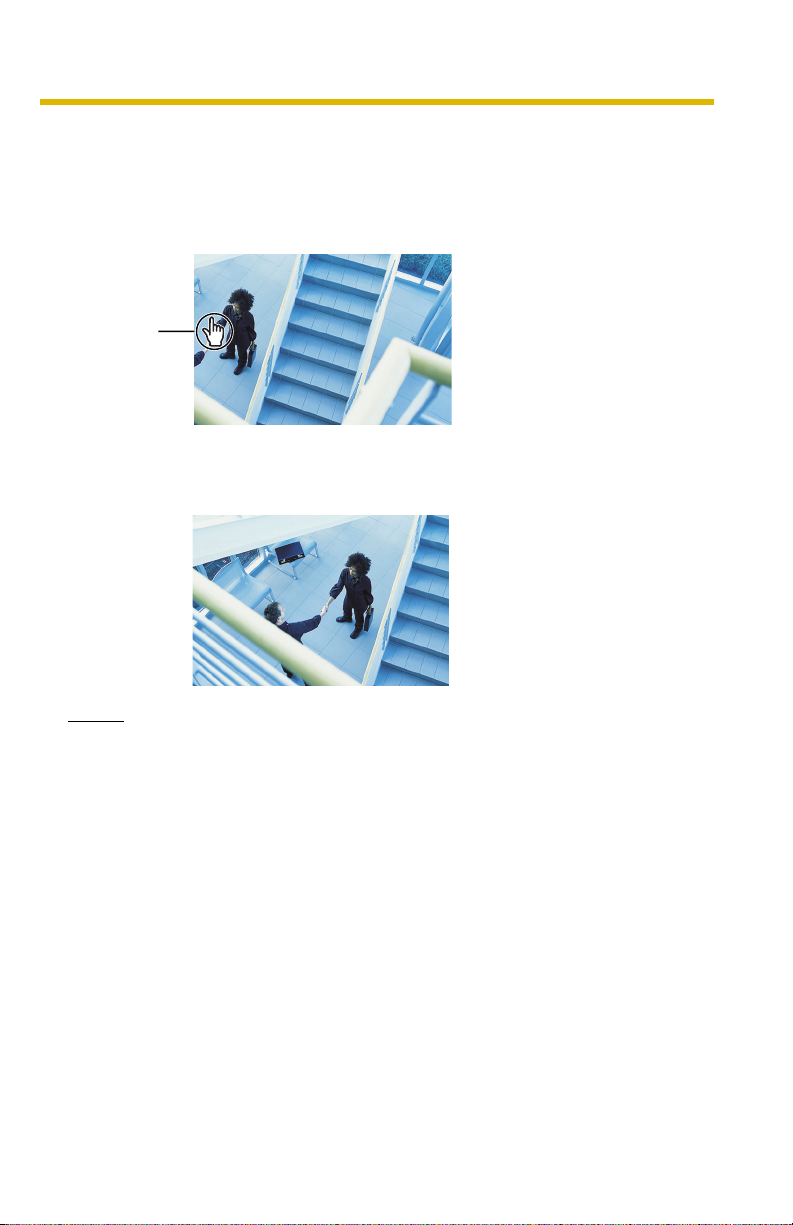
Operating Instructions
1.2.1 Auto Centering the Image (Click to Center)
Using your mouse, click any portion of the camera image. As long as it is within the
pan/tilt range of the camera, the image will automatically move to place the
selected point in the center of the screen.
1. Move the cursor to the desired point.
Cursor
2. Click it.
• The clicked point is centered.
• See page 22 for the pan/tilt operation.
Notes
• When End Display appears on the operation bar, Click to Center does not
work beyond the pan/tilt end (see page
• The clicked position may slightly miss the center depending on the lens
direction.
• If Click to Center is not permitted on the General User page (see page 74),
Click to Center does not work.
21).
19[For assistance, please call: 1-800-272-7033]
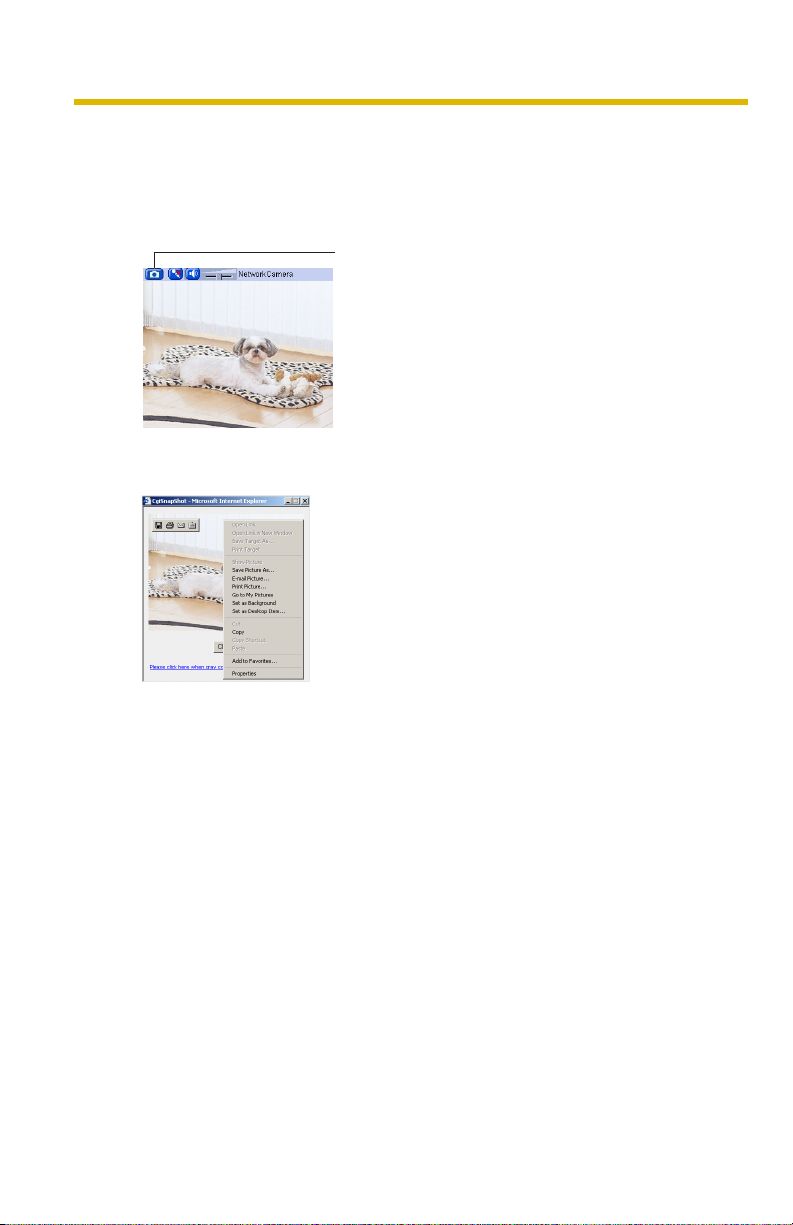
Operating Instructions
1.2.2 Capturing a Still Image
A still image can be saved on your PC.
1. Operate pan/tilt and select a resolution to display an image.
2. Click the capture image button.
Capture Image Button
• The camera image opens in another window.
3. Right-click the image, and select [Save Picture As...].
20
• Save as dialog box is displayed.
4. Specify the location, and click [Save].
• Camera image is saved at that location.
5. Click [Close].
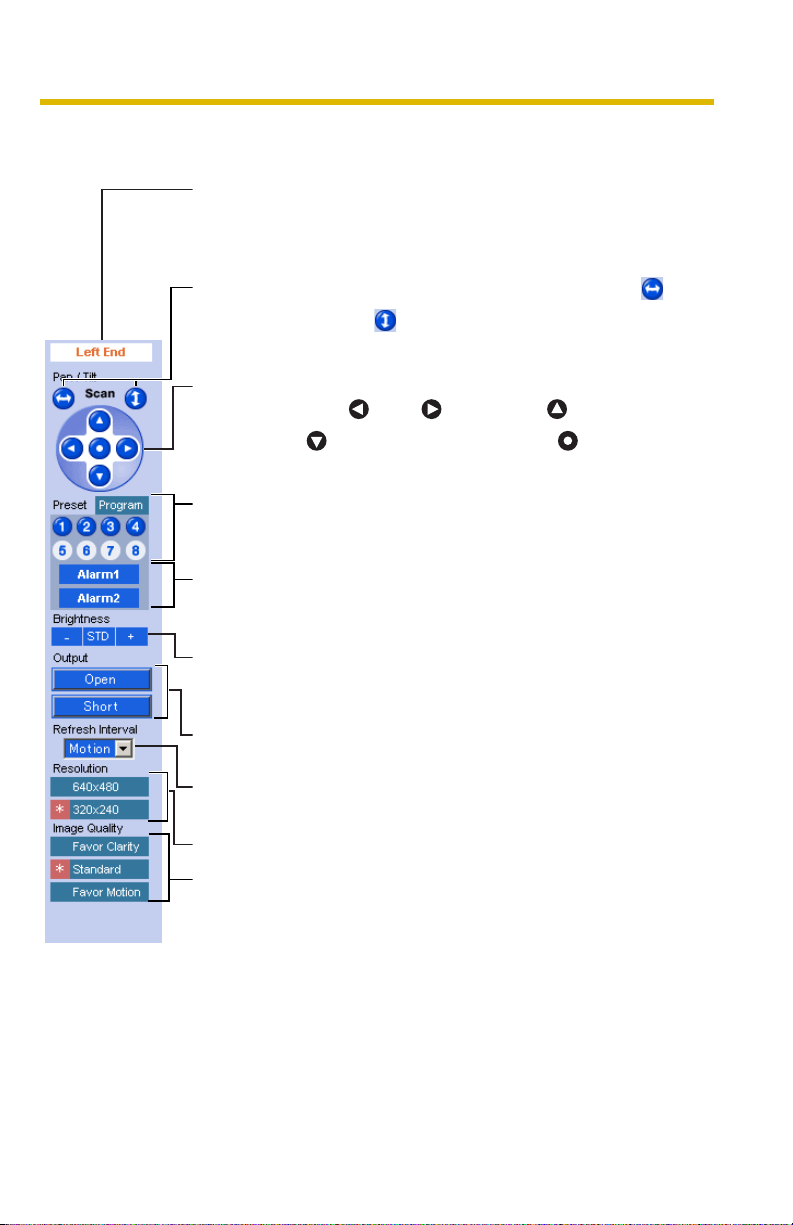
1.2.3 Using Operation Bar
Operating Instructions
End Display
and Preset
Display:
Pan/Tilt
Scan:
Pan/Tilt/
Home
Position:
Preset
Button:
Alarm
Position:
Brightness: Changes brightness in nine steps including [STD]
Output
Control:
When the pan/tilt has reached the end (Left End,
Right End, Up End and Down End), End Display
appears. When clicking a preset button, the preset
name appears.
Moves the lens throughout the horizontal ( ) or
vertical ( ) range, and returns to the original
position.
Controls lens direction.
Pan ( : Left, : Right), Tilt ( : Up,
: Down) and Home Position ( : Center
[Default])
Applies the camera direction to a preset position.
You can preset 8 positions (see page 23—page
26).
When the External I/O detects a signal, the camera
can be set up to turn to this position. Only an
administrator can operate it (see page
(Standard). Clicking [-] or [+] changes the image
brightness.
Controls output signals of the External I/O.
23).
Refresh
Interval:
Resolution: Selects [640 x 480] or [320 x 240] (default) pixels.
Image
Quality:
Sets a refresh interval. (Motion—60-second
interval)
Selects the image quality.
• [Favor Clarity] optimizes the image for good
clarity.
• [Standard] keeps the standard quality. (default)
• [Favor Motion] optimizes the image for motion
display.
21[For assistance, please call: 1-800-272-7033]
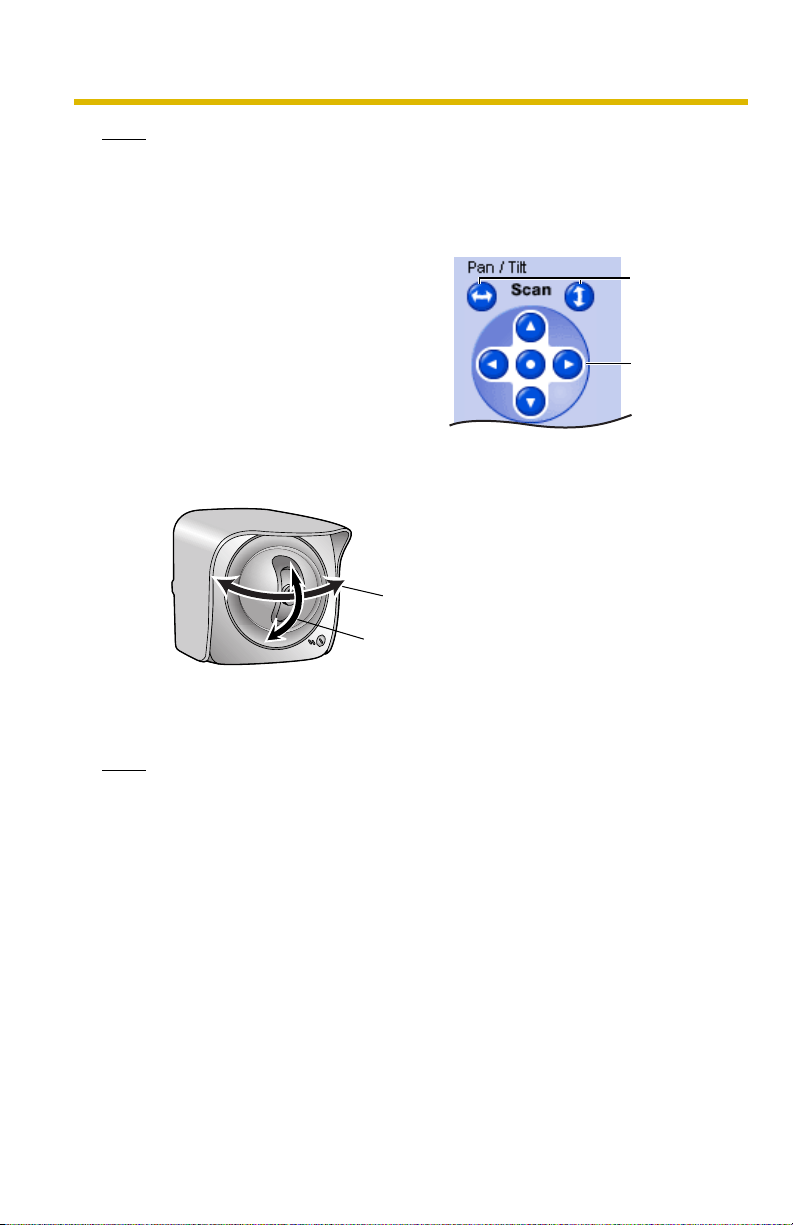
Operating Instructions
Note
When the camera image is not displayed correctly, click [Refresh] at the tool
bar on the web browser. The image will be refreshed.
Pan/Tilt Operation
Pan/tilt scan buttons automatically move the
lens horizontally from -60 ° to +60 ° and
vertically from -45 ° to +20 ° and return the
lens to the original position. Each pan/tilt
arrow moves the lens Up, Down, Right or Left,
and the home position button moves it to the
home position.
Pan/Tilt Range
Pan: -60
Tilt: -45
˚ to +60 ˚
˚ to +20 ˚
Note
When the pan/tilt reaches the end, a shadow may be displayed partially. This
is not a problem.
Pan/Tilt
Scan
Pan/Tilt
22
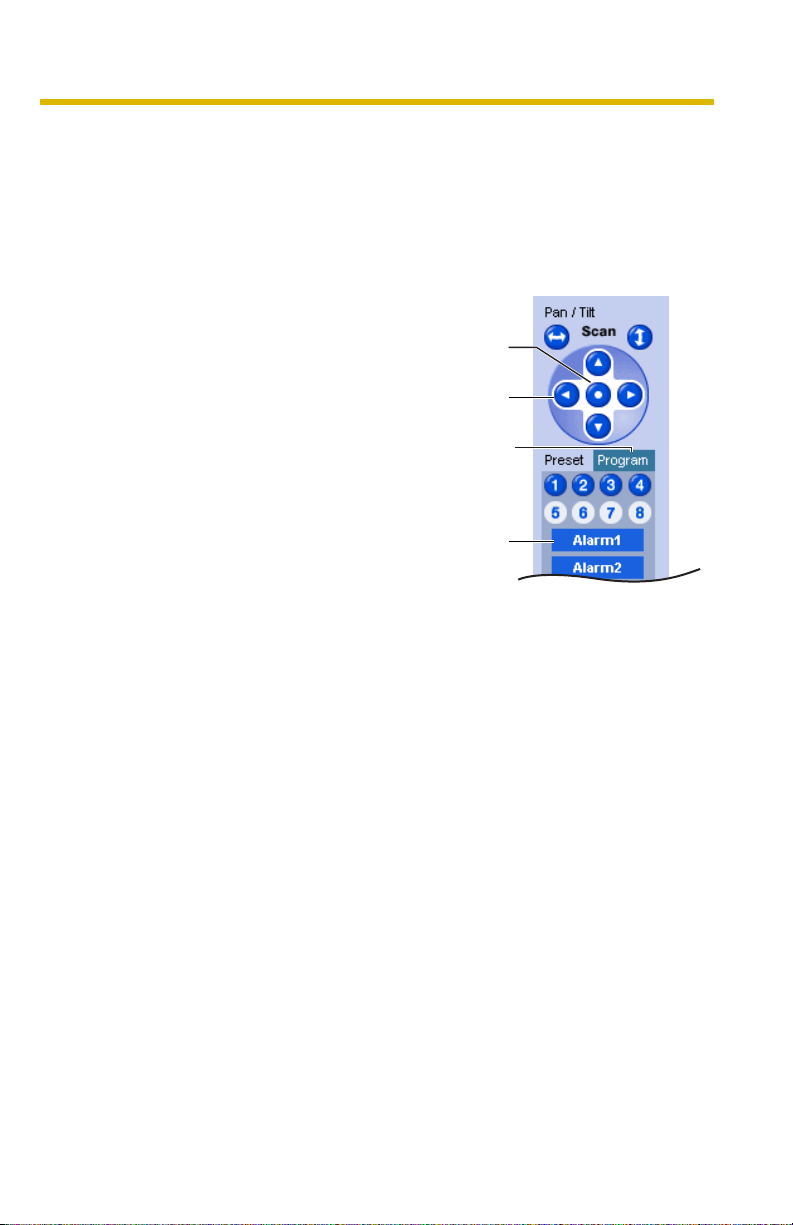
Operating Instructions
1.2.4 Setting Home Position/Alarm Position/Preset Button
Registering Home Position/Alarm Position
A home position or 2 alarm positions can be registered. When restarted, the
camera takes a home position. If the Lens Position When Triggered setting is set
(see page
signal. See page 119 for the External I/O.
1. Click [Program].
2. Pan and tilt the camera to a desired
3. Click the home position button or the
4. Click [Save] to register, or click [Back]
94), the camera takes a alarm position after the External I/O detects a
• [Program] switches to [Cancel].
Click [Cancel] to quit without saving
changes.
Home
Position
Pan/Tilt
position.
Program
alarm position button.
and [Cancel] to cancel.
• If "Success!" is displayed, click
[Back].
Alarm
Position
23[For assistance, please call: 1-800-272-7033]
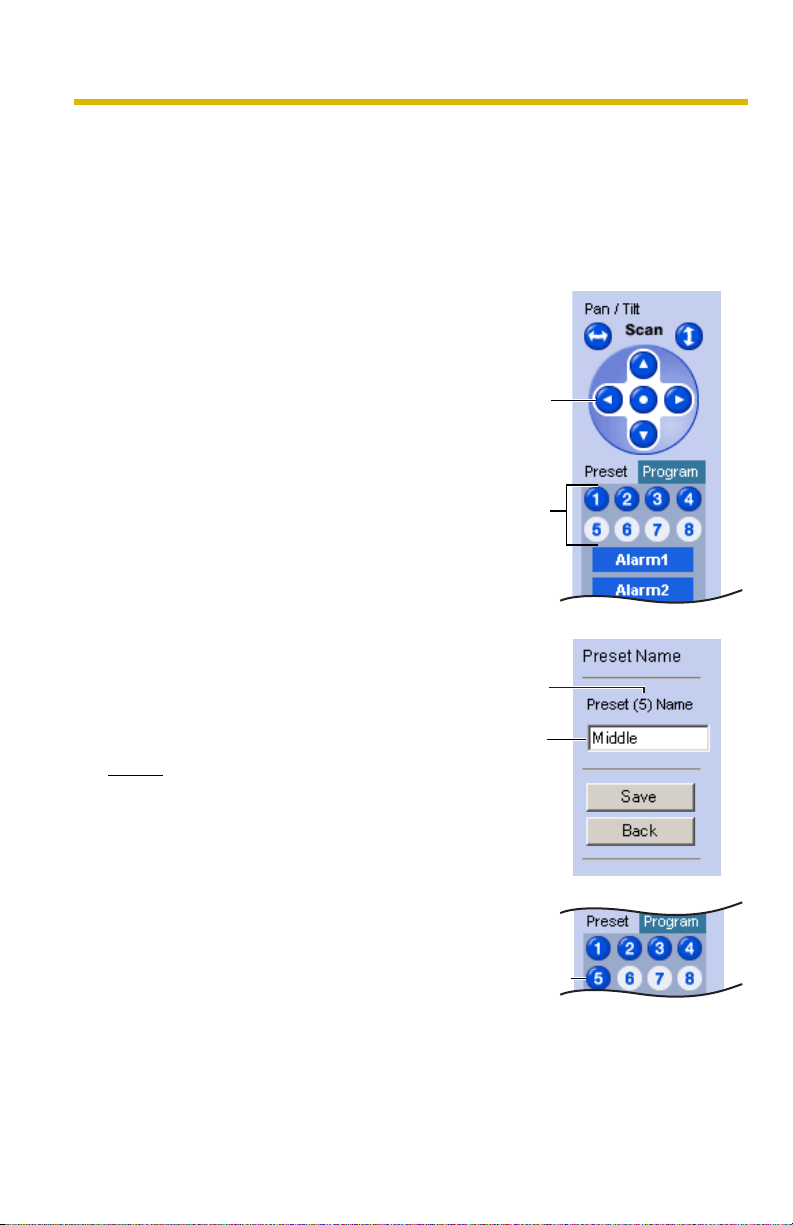
Operating Instructions
Registering a Preset Button
8 camera positions can be stored as presets. By default, the preset buttons (1—4)
are registered 1: Upper Left, 2: Upper Right, 3: Lower Left and 4: Lower Right.
These buttons can be changed (see page
• Registered buttons are shown in blue.
• Unregistered buttons are shown in white.
26).
1. Click [Program].
• [Program] switches to [Cancel].
Click [Cancel] to quit without saving
changes.
2. Pan and tilt the camera to a desired
position.
Pan/Tilt
3. Click a preset button (1—8) to register.
E.g.:
Setting "Middle" for the preset 5.
4. Enter the preset name.
• Maximum 15 characters.
• Enter ASCII characters (see page
140) or characters in each
language. But [Space], ["], ['], [&], [<]
and [>] are not available.
5. Click [Save] to register, or click [Back]
and [Cancel] to cancel.
• If "Success!" is displayed, click
[Back].
Notes
• When registering preset buttons,
the camera also saves brightness
and white balance settings.
• Only an administrator can register
preset buttons.
Preset
Preset
number
Setting
a name
24
The button
turns blue.
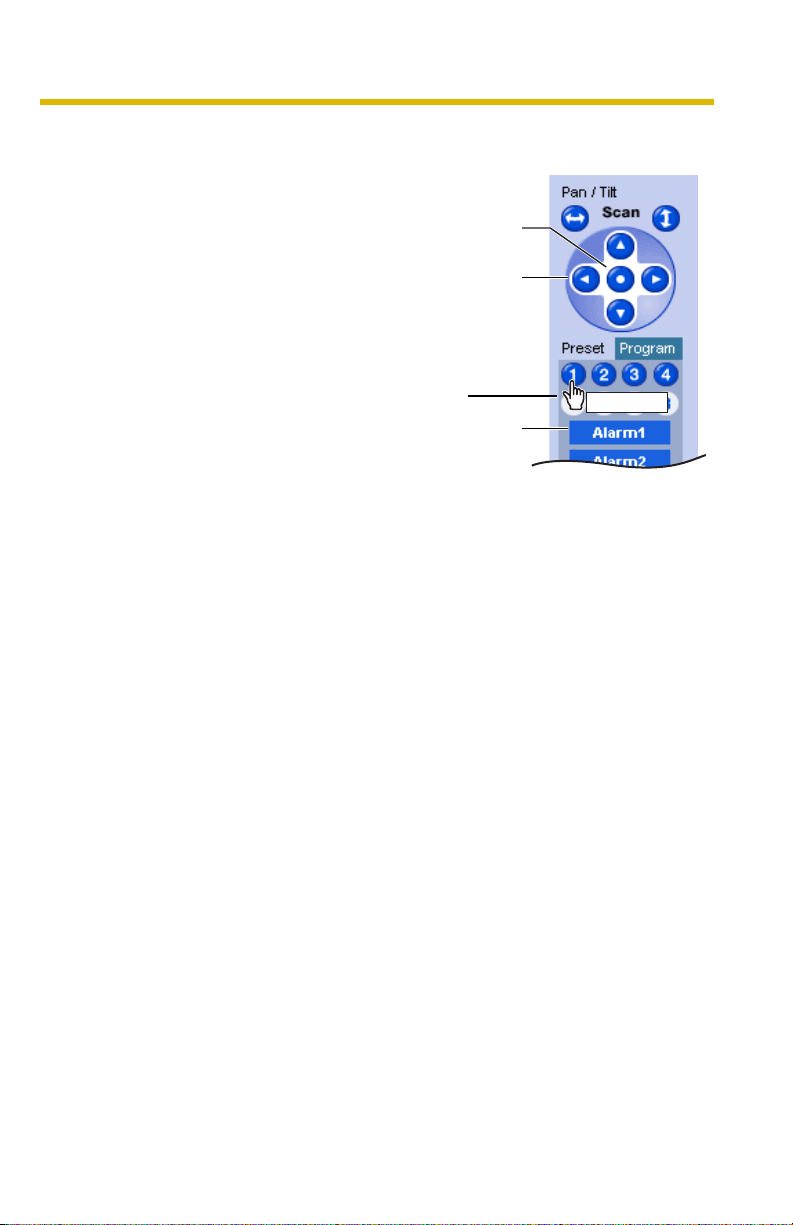
Viewing the Image
1. Click the home position, alarm
position or registered preset button.
• The camera takes each position,
and the image is displayed.
Home
Position
Pan/Tilt
Putting the
cursor displays
the preset
name.
Alarm
Position
Operating Instructions
UpperLeft
25[For assistance, please call: 1-800-272-7033]
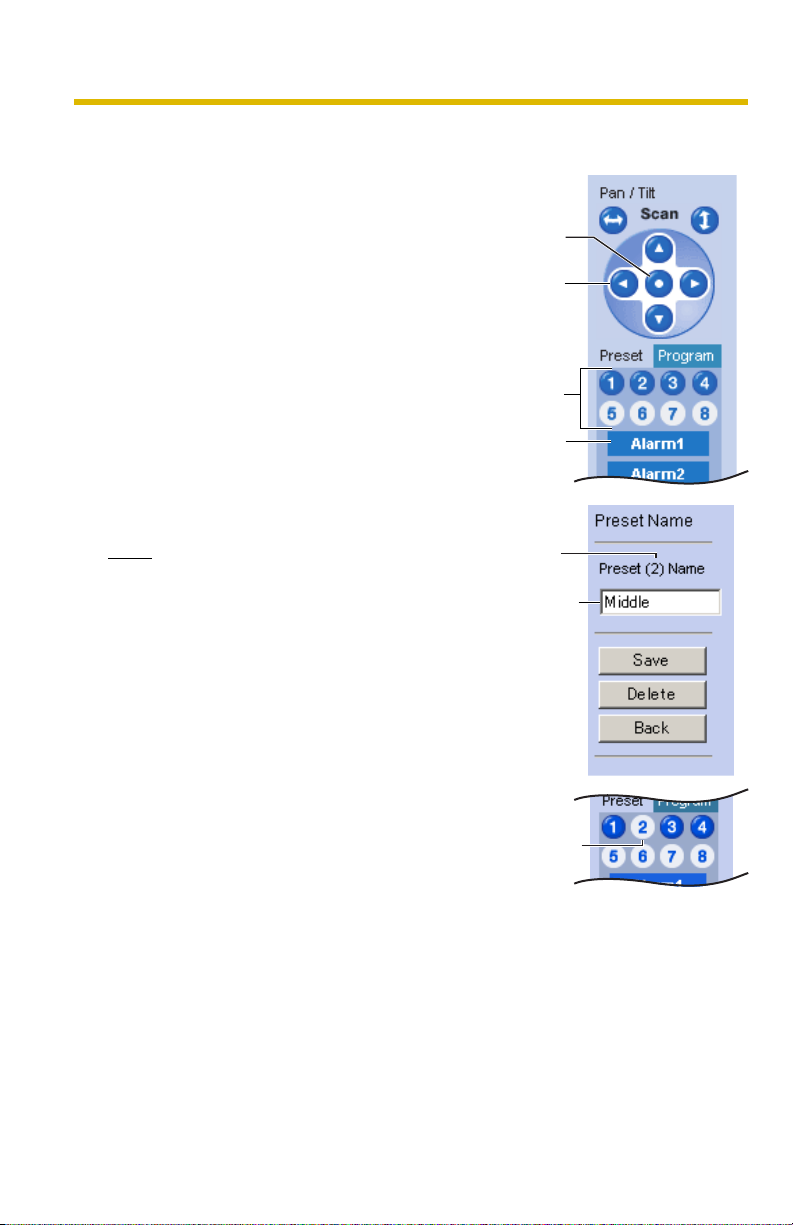
Operating Instructions
Changing or Deleting the Settings
1. Click [Program].
• [Program] switches to [Cancel].
Click [Cancel] to quit without saving
changes.
2. Pan and tilt the camera to a desired
position.
3. Click the home position, alarm position
or a preset button (1—8).
4. Click [Save] after setting the preset
name or click [Delete].
• If you quit to change or delete
settings, click [Back], and then
[Cancel].
• If "Success!" is displayed, click
[Back].
Note
The home position or the alarm position
cannot be deleted, and these position
names cannot be changed either.
Home
Position
Pan/Tilt
Preset
Alarm
Position
Preset
number
Changing
the name
26
The deleted
button turns
white.
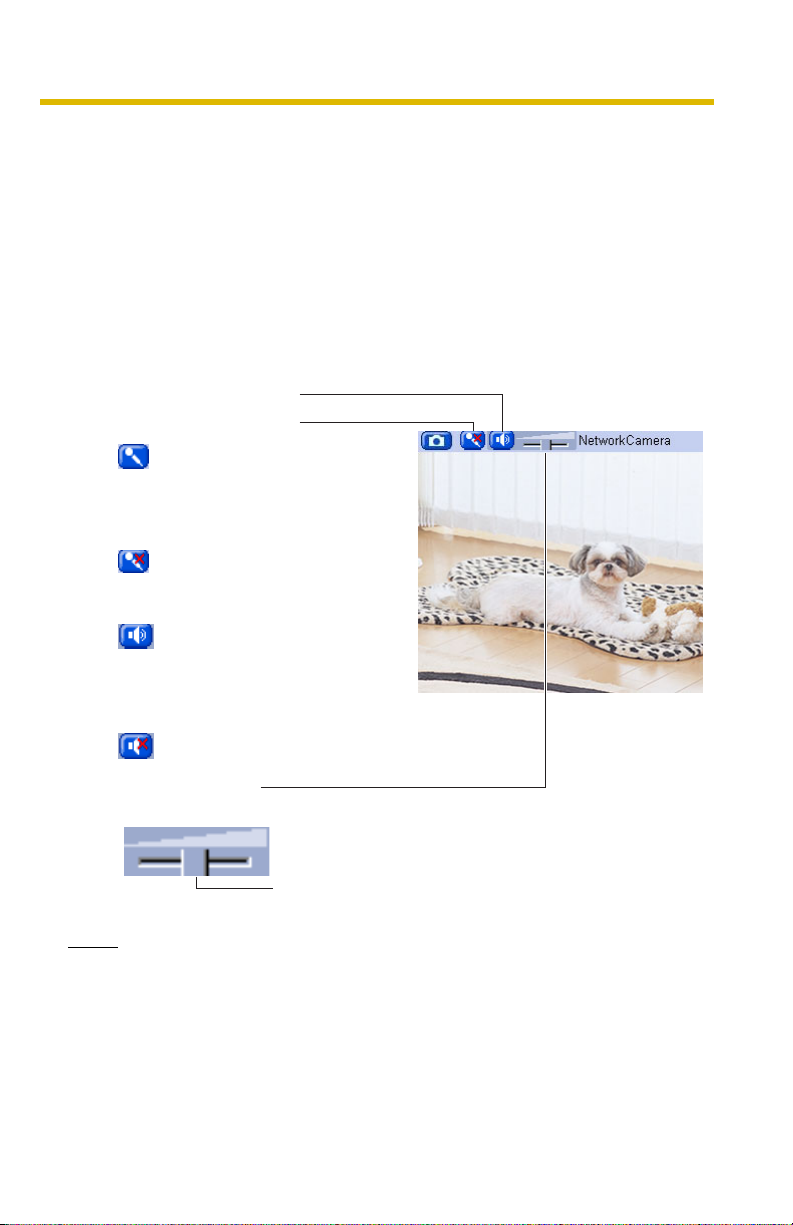
Operating Instructions
1.3 Listening to Camera Audio—Talking to the
Camera
1. Access the camera (see page 12).
• The Top page is displayed.
2. Click the [Single] tab at the top of the page.
3. The audio control bar is displayed at the top of the screen. Listening or Talking
is selected using the 2 icons. For general users, the feature must be enabled,
otherwise it will not be displayed.
Audio Feature
Listen Button
Talk Button
: You can talk from the
camera using the PC's
microphone. Clicking the
button stops temporarily
stops the audio.
: The audio is stopped.
Clicking the button again
starts the Talk feature.
: You can listen to the audio
around the camera.
Clicking the button
temporarily stops the
audio.
: The audio is stopped.
Adjustment Bar
(Volume adjustment only for listening)
This slider adjusts the volume. To the right side, the
volume is larger. To the left side, the volume is smaller.
Notes
• Talk button and Listen button cannot be used simultaneously. Talk feature is
stopped during listening. Talk feature can be used only for a user. Listen
feature can be used for maximum 10 users. If the audio is interrupted, reduce
the max. bandwidth (see page
users for listening are reduced.
40 and page 44). In this case, the number of
27[For assistance, please call: 1-800-272-7033]
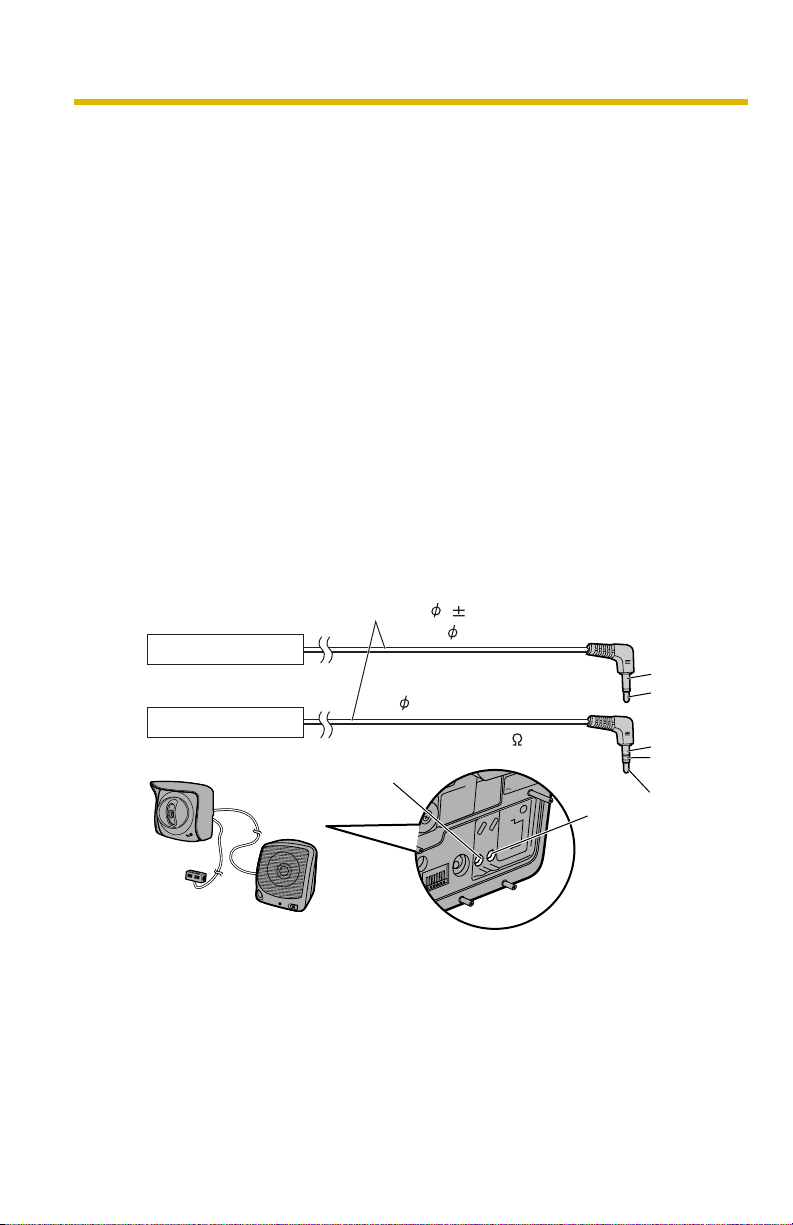
Operating Instructions
• Audio features such as camera microphone sensitivity and mute during pan/tilt
can be set up on the Audio page (see page 68).
• If you are running other applications or opening multiple windows, the audio
may be interrupted or delayed.
• When the image is refreshed during any operation such as preset registration
or a web browser refresh, the volume is reset to the default (midrange)
position. Audio that was muted is enabled.
• The audio may be interrupted due to your PC's performance or network
environment. Reduce the max. bandwidth (see page
40 and page 44).
• If the camera is accessed while the PC user visits other websites, the active
microphone may pick up audio from the PC's speakers. Be careful with it.
• If you cannot listen to the audio or talk from your PC, see 2.5 Audio Problems
in the Troubleshooting section of the Installation/Troubleshooting.
• If you use external microphone, excessive length or poor quality microphone
cable can cause a degradation in audio quality.
• To talk to the camera from your PC, an external amplified speaker must be
connected to the camera. The speaker connects to the camera with a stereo
audio cable similar to that used by your PC. Though the connector is stereo,
the audio is not.
• If you install the camera outdoors, external microphone or external speaker
must be outdoor compatible.
Cable diameter 2 0.3 mm or below
External Microphone
External Speaker
(Output impedance 560 line level)
For Microphone
3.5 mm mini plug
(Plug-in power +3.3 V)
3.5 mm stereo mini plug
EXTSP
MIC
GND
Signal
GND
Not
Connected
Signal
For Speaker
28
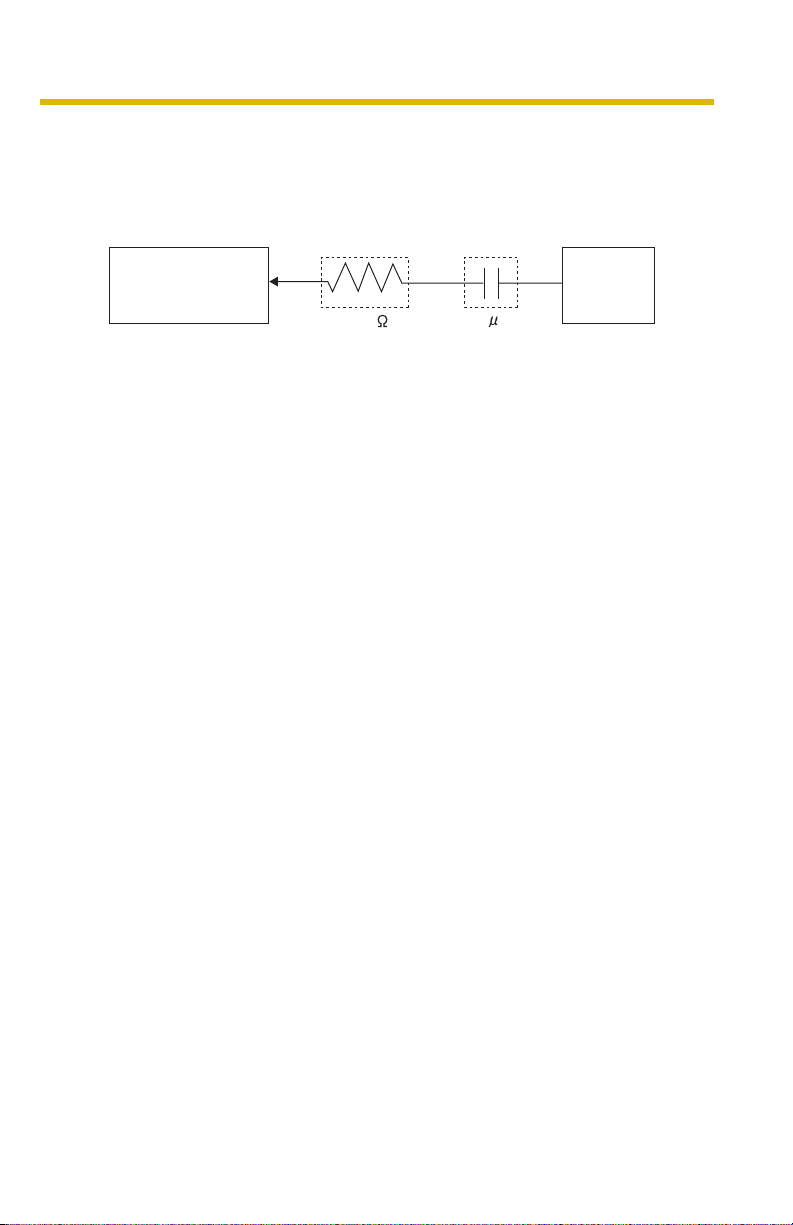
Operating Instructions
• The external microphone input terminal does not correspond to an line level.
Audio may be distorted when the line level is input. Audio distortion will be
solved if you insert the following circuits. Under no circumstance should high
level audio, such as from a speaker, be connected to this input terminal. Doing
so is likely to damage the camera.
Camera
External Microphone
Input Terminal
CapacitorResister
Audio Line
Out
1 F33 K
29[For assistance, please call: 1-800-272-7033]
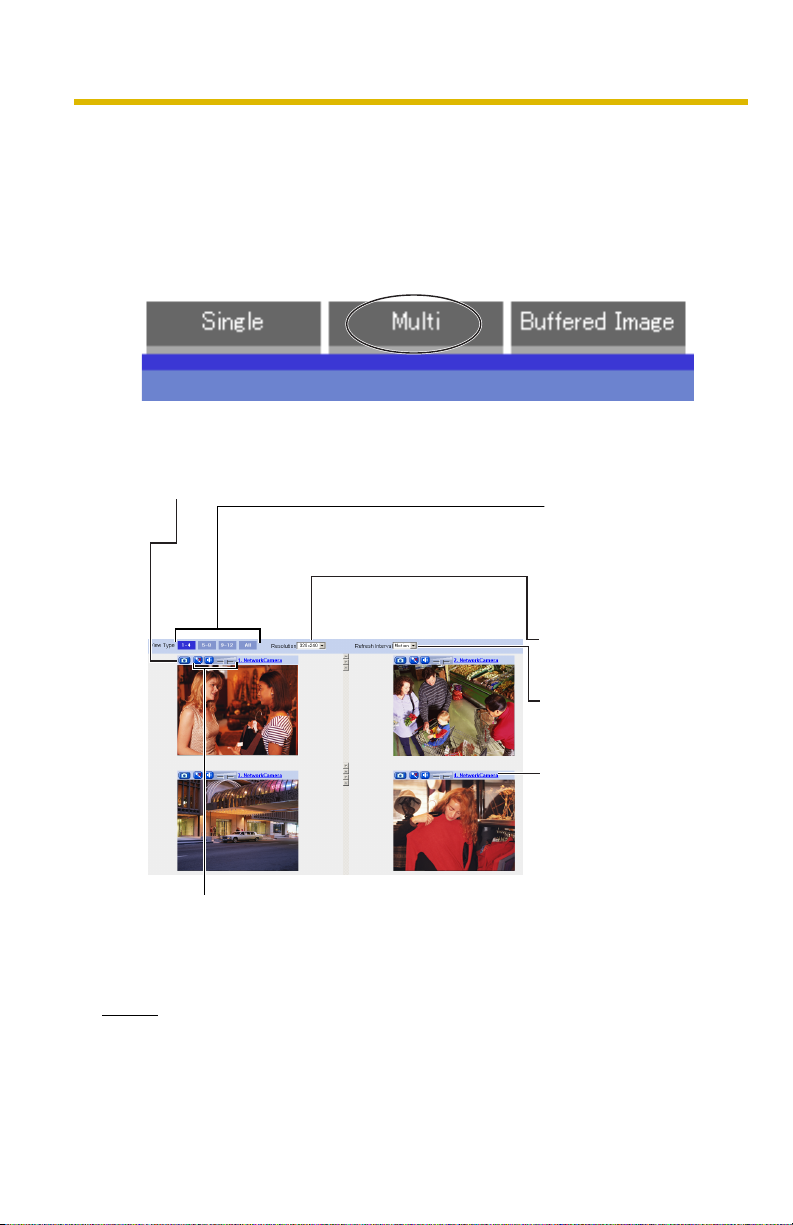
Operating Instructions
1.4 Viewing Multi-Camera page
To view multiple cameras on the Multi-Camera page, you need to configure each
camera on the Multi-Camera Setup page (see page 79).
1. Access the camera (see page 12).
• The Top page is displayed.
2. Click the [Multi] tab at the top of the page.
• Multi-Camera page can display up to 12 camera images.
Capture Image Button (see page 20)
Switches cameras to
display. If you select [All]
at the View Type, video
(Motion JPEG) or audio
buttons cannot be
displayed.
Selects [320 x 240]
(default) or [160 x 120]
pixels resolution.
Selects a refresh interval
(Motion—60-second
interval).
When clicking the camera
name, the Single Camera
page is displayed on
another window.
30
Audio Buttons (see page 27)
3. Close the web browser.
Notes
• When selecting [All] at the View Type, all images are displayed in 160 x
120 pixels resolution.
• 640 x 480 pixels image cannot be displayed on the Multi-Camera page.
 Loading...
Loading...