Panasonic BB-HCE481 User Manual
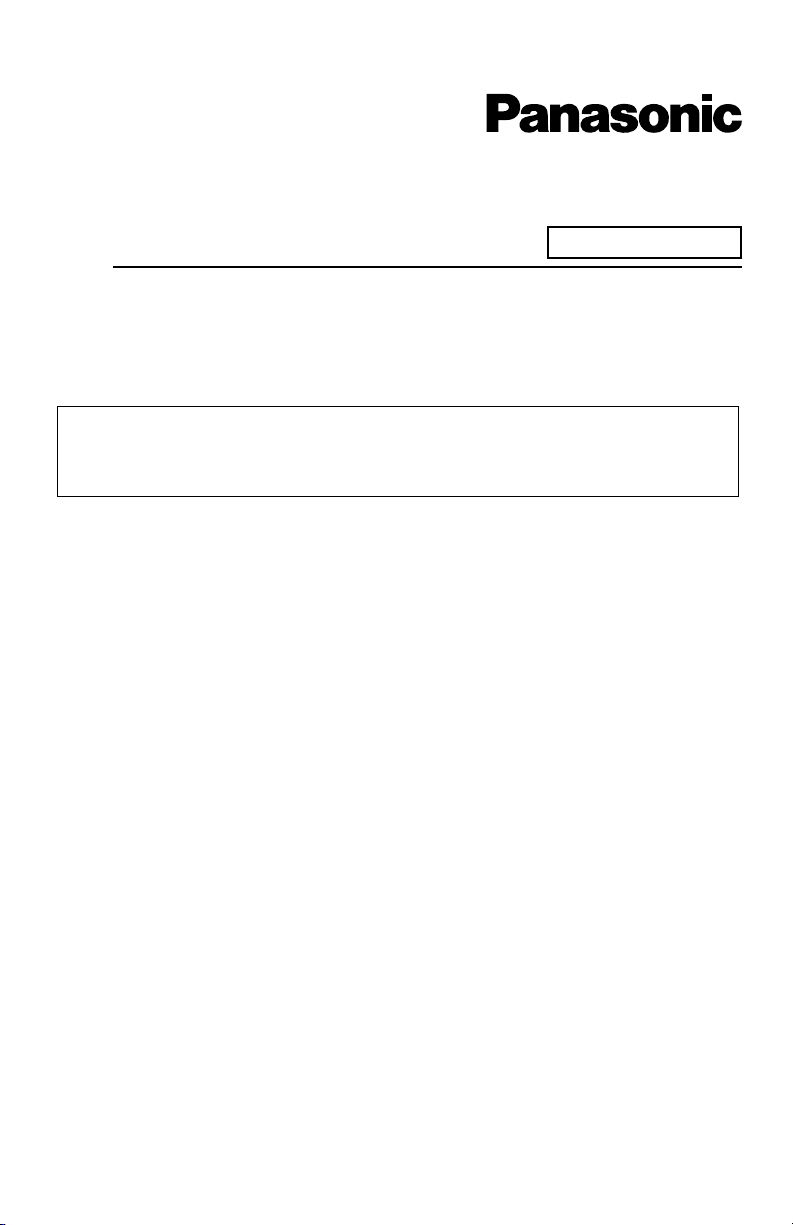
Troubleshooting
Network Camera
Model No. BB-HCM381 (AC Adaptor Type)
Indoor Use Only
BB-HCE481 (PoE Type)
This manual is for both BB-HCM381 (AC Adaptor Type) and BB-HCE481 (PoE
Type). Available features and operations are different in part depending on the
model. Read the Operating Instructions on the Setup CD-ROM carefully and use
the Network Camera properly.
Table of Contents
Troubleshooting................................................................... 3
BB-HCM381 Indicator Display Troubleshooting ........................................ 3
BB-HCE481 Indicator Display Troubleshooting ......................................... 5
Camera Setup Troubleshooting................................................................. 7
Camera Image/Page Display Troubleshooting .......................................... 9
Operation Bar Troubleshooting................................................................ 16
Audio Problems Troubleshooting............................................................. 17
Image Buffer/Transfer Troubleshooting.................................................... 21
SD Memory Recording Troubleshooting ................................................. 22
IPv6 Troubleshooting ............................................................................... 23
IPsec Troubleshooting ............................................................................. 24
Miscellaneous Troubleshooting ............................................................... 26
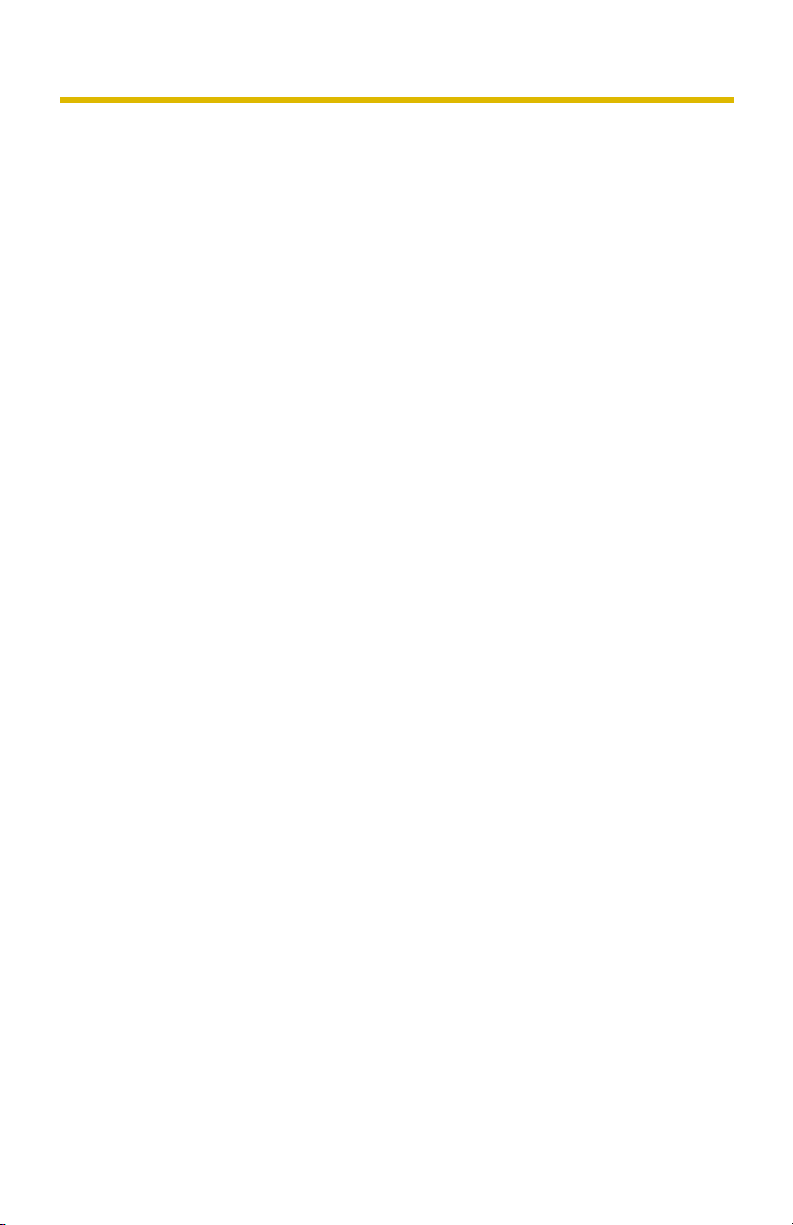
Trademarks
• Microsoft, Windows and ActiveX are either registered trademarks or
trademarks of Microsoft Corporation in the United States and/or other
countries.
• All other trademarks identified herein are the property of their respective
owners.
Abbreviations
• UPnP is the abbreviation for "Universal Plug and Play".
• "Network Camera" is called "Camera" in this manual.
• "Setup CD-ROM" is called "CD-ROM" in this manual.
Troubleshooting
2
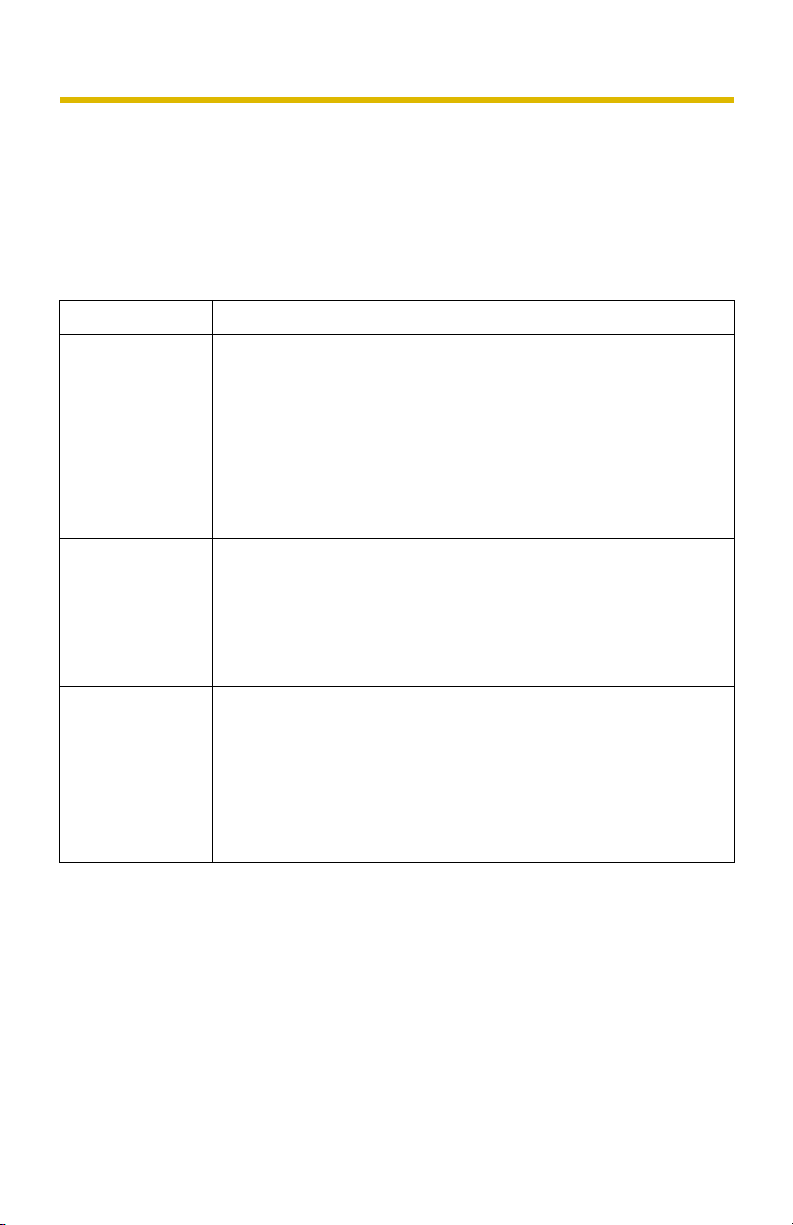
Troubleshooting
Troubleshooting
The Panasonic Network Camera support website "http://panasonic.co.jp/pcc/
products/en/netwkcam/" includes various technical information in addition to the
contents in this troubleshooting section. Access the website if this troubleshooting
does not solve your problem.
BB-HCM381 Indicator Display Troubleshooting
Problem Cause and Remedy
The indicator
lights or blinks
orange.
The indicator
continues
blinking orange.
The indicator
continues
blinking orange
(2-second
interval).
• The Ethernet cable is not connected properly.
→ Connect the Ethernet cable properly.
• The PC, The Ethernet hub or router is not working.
→ Confirm that PC, Ethernet hub and router are working.
• The Ethernet cable is partly disconnected.
→ Change it to another Ethernet cable.
• The camera is turned off when updating firmware.
→ If you access the camera using a web browser, the Update
Firmware page will be displayed. Update the firmware
following the procedure (see page 164 of the Operating
Instructions on the CD-ROM). If you fail to update the
firmware, see page 26.
• The router on your network is turned off.
→ Turn the router on, and wait until the line is connected.
• An error has occurred in UPnP™ port forwarding.
→ Set up the camera again in [Automatic Setup] using the
Setup Program following the instructions in Getting
Started.
3
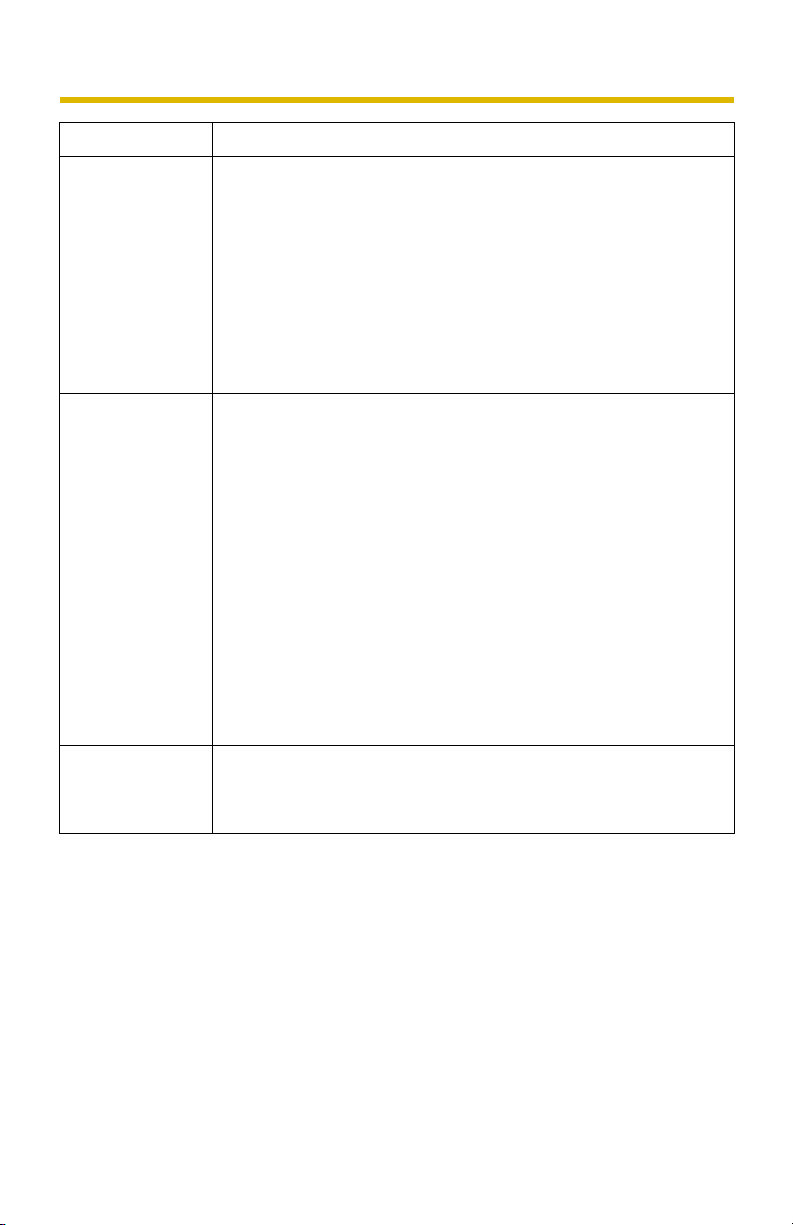
Problem Cause and Remedy
Troubleshooting
The indicator
continues
blinking green.
The indicator
does not light up.
The indicator
continues
blinking red.
• Automatic setup is not complete.
→ Complete the setup following the instructions in Getting
Started.
• The camera did not receive an IP address from the DHCP
server.
→ When setting [Automatic Setup] or [DHCP Setup], the
camera may not be assigned an IP address due to network
failures. Ask your ISP or network administrator for more
information.
• The indicator display is disabled.
→ Check if the indicator control is disabled (see page 159 of
the Operating Instructions on the CD-ROM).
• The attached AC adaptor is not being used.
→ Confirm that the standard AC adaptor PSLP1242 (Order
No. PSLP1242Z) is being used.
• A cross cable is being used.
→ Some hubs and routers do not support the cross cable.
Use a category 5 straight cable.
• The camera may be malfunctioning.
→ If you cannot access the camera, the camera may be
malfunctioning. Call the authorized service center.
• The camera may be malfunctioning.
→ If you cannot access the camera, the camera may be
malfunctioning. Call the authorized service center.
4
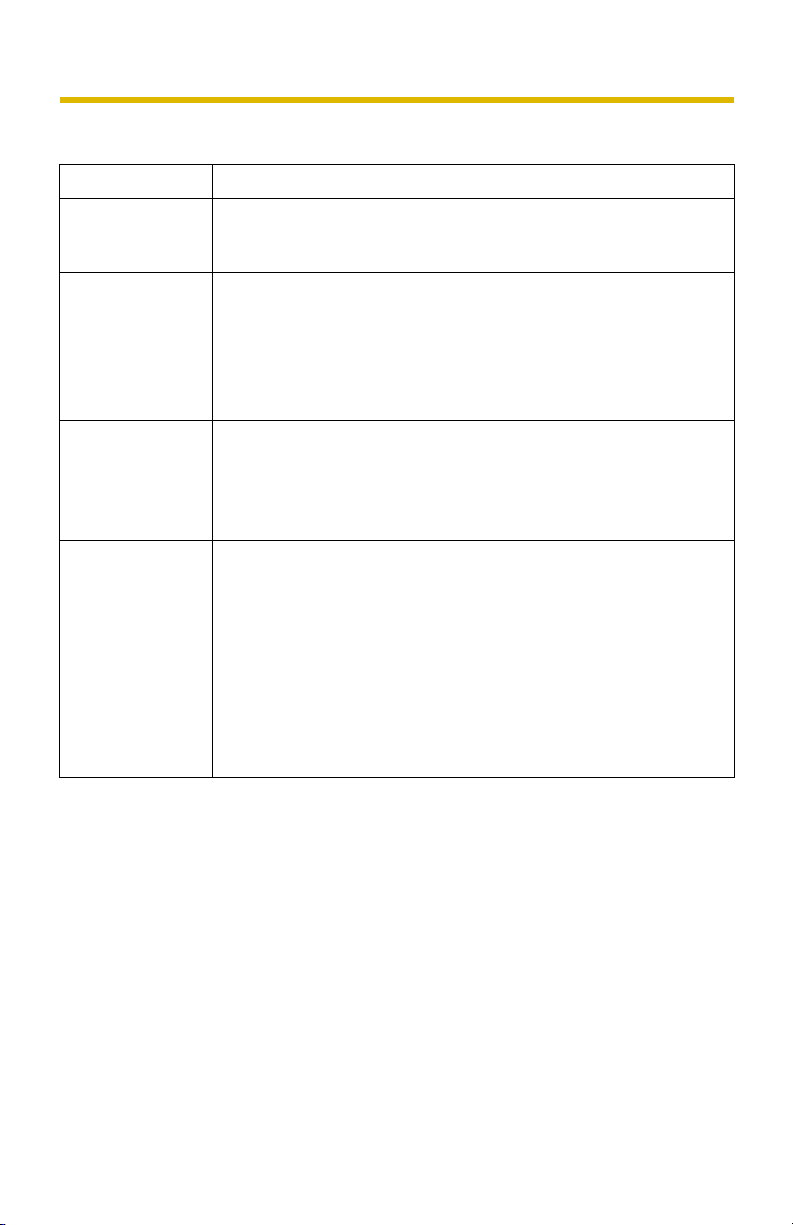
Troubleshooting
BB-HCE481 Indicator Display Troubleshooting
Problem Cause and Remedy
The indicator
lights or blinks
orange.
The indicator
continues
blinking orange.
The indicator
continues
blinking orange
(2-second
interval).
The indicator
continues
blinking green.
• The Ethernet cable is partly disconnected.
→ Change it to another Ethernet cable.
• The camera is turned off when updating firmware.
→ If you access the camera using a web browser, The
Update Firmware page will be displayed. Update the
firmware following the procedure (see page 164 of the
Operating Instructions on the CD-ROM). If you fail to
update the firmware, see page 26.
• An error has occurred in UPnP™ port forwarding.
→ Set up the camera again in [Automatic Setup] using the
Setup Program following the instructions in Getting
Started.
• Automatic setup is not complete.
→ Complete the setup following the instructions in Getting
Started.
• The camera did not receive an IP address from the DHCP
server.
→ When setting [Automatic Setup] or [DHCP Setup], the
camera may not be assigned an IP address due to network
failures. Ask your ISP or network administrator for more
information.
5
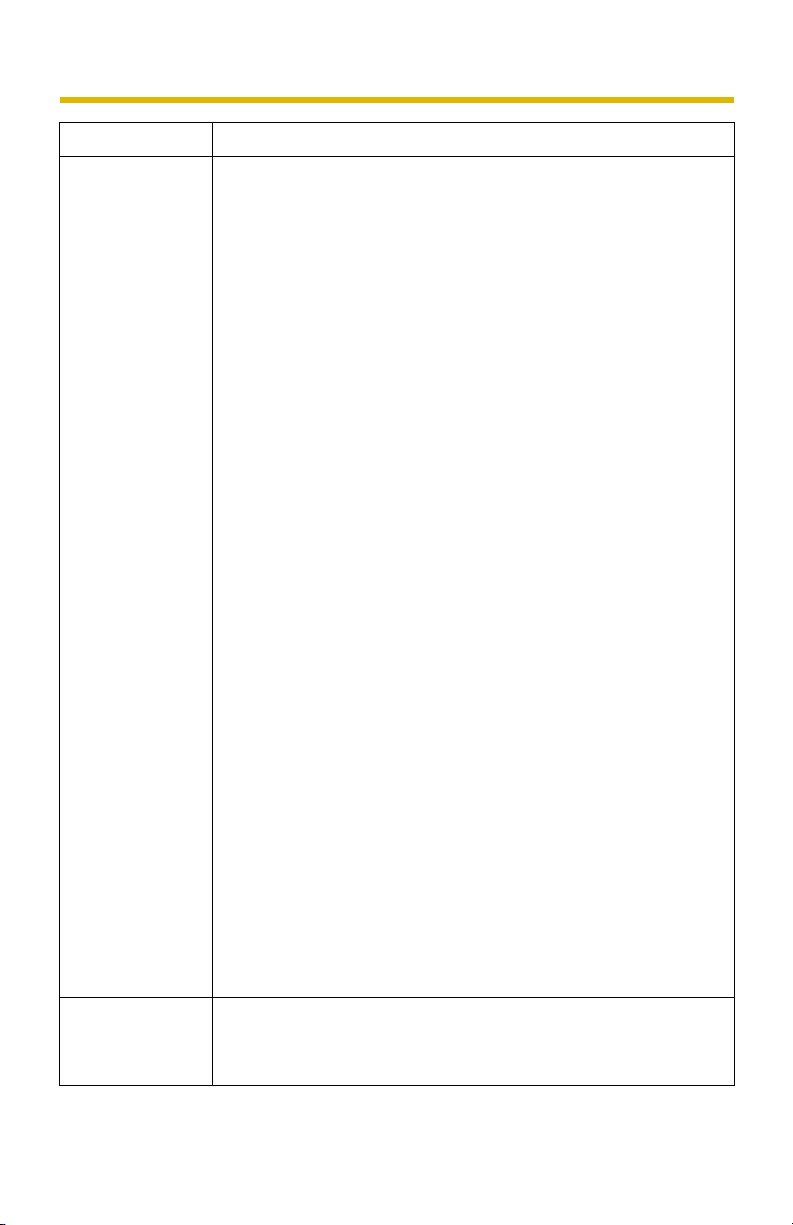
Problem Cause and Remedy
Troubleshooting
The indicator
does not light up.
• The indicator display is disabled.
→ Check if the indicator control is disabled (see page 159 of
the Operating Instructions on the CD-ROM).
• A cross cable is being used.
→ Some hubs and routers do not support the cross cable.
Use a category 5 straight cable.
• The camera is not connected to the PoE hub.
→ Connect the camera to the PoE hub.
• The PoE hub is turned off.
→ Turn on the PoE hub.
• The Ethernet cable is partly disconnected.
→ Change it to another Ethernet cable.
• The camera is improperly connected to the PoE hub.
→ Refer to the PoE hub's manual.
• Too many clients are connected to the PoE hub.
→ Some PoE hubs have a limit for wattage. Connect the
cameras referring to the PoE hub's manual without
exceeding the limit.
• The camera or the PoE hub may be malfunctioning.
The indicator
continues
blinking red.
→ If another PoE-supported device is connected to the PoE
hub and it works, the camera may be malfunctioning. Call
the authorized service center.
• There is a relay connector or a hub between the camera and
the PoE hub.
→ Directly connect the camera to the PoE hub with an
Ethernet cable.
• The standard PoE cable is not being used.
→ Use a 4-pair UTP/STP Cat 5 cable.
• The camera may be malfunctioning.
→ If you cannot access the camera, the camera may be
malfunctioning. Call the authorized service center.
6
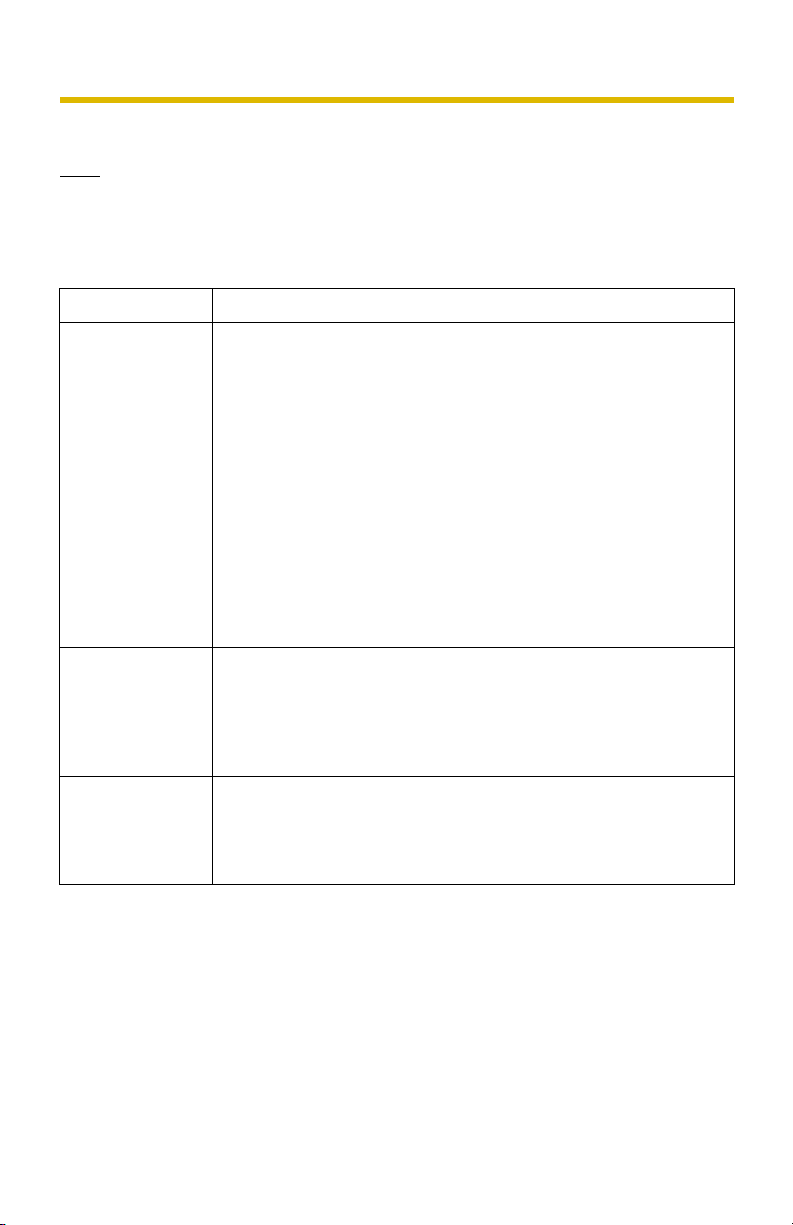
Camera Setup Troubleshooting
Note
• If you are experiencing any problems, it is recommended that you
temporarily disable all firewall, pop-up killer, and virus detection
software. Once the problem is identified and corrected, you can restart
the Setup Program.
Problem Cause and Remedy
Troubleshooting
Setup fails using
Setup Program.
The E-mail that
has a link to the
Viewnetcam.com
website does not
come.
DynamicDNS
registration fails.
• More than 20 minutes have passed since the camera was
turned on.
→ Turn the camera off, and turn the camera on again. Then
set up the camera again.
• Multiple camera IP addresses are overlapping.
→ If you are installing multiple cameras, turn the cameras on
one by one.
• Network problems may have occurred during setup.
→ Confirm that your network is working. Turn the camera off,
and turn the camera on again (see page 18 of the
Operating Instructions on the CD-ROM). Then set up the
camera again.
• The E-mail address that you registered on the
Viewnetcam.com website is wrong.
→ Register your correct E-mail address on the
Viewnetcam.com website at:
http://www.viewnetcam.com.
• The router-connected PC has failed to access the Internet.
→ Refer to the router's manual and try to connect to the
Internet through your PC. Once Internet connection has
been confirmed, you can register to DynamicDNS.
7
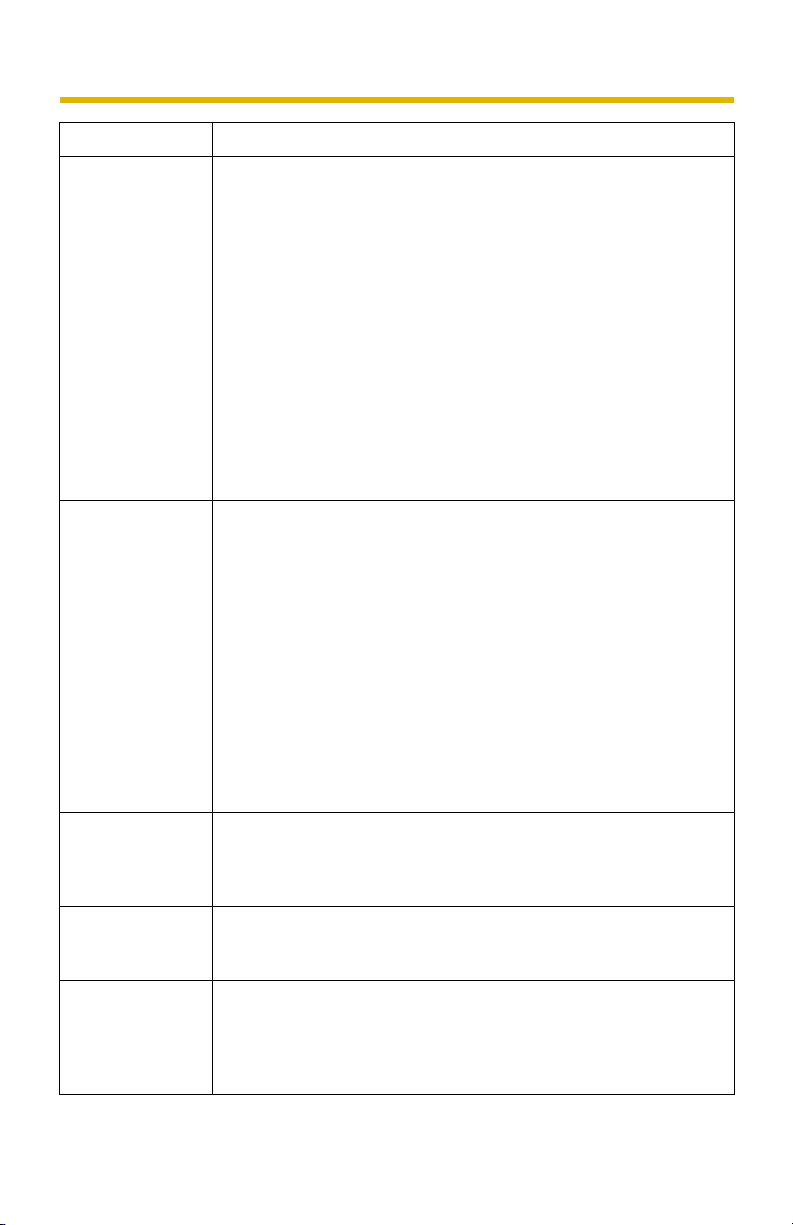
Problem Cause and Remedy
Troubleshooting
Setup Program
does not list any
cameras.
UPnP™ port
forwarding setup
fails.
• Your firewall or antivirus software is blocking the connection.
→ To avoid any possible problems, temporarily disable any
firewall or antivirus software, and set up the camera again.
If you cannot disable your firewall or antivirus software,
you can set up the camera using the MAC address (see
page 189 of the Operating Instructions on the CD-ROM).
• The camera is connected over a different network.
→ Set up the camera from a PC connected to the same router
as the camera.
• Confirm that an IP address is assigned to your PC.
→ If an IP address is not assigned to your PC, assign one
(see page 185 of the Operating Instructions on the CDROM).
• UPnP™ is disabled on the router.
→ Enable UPnP™ on the router following the router manual.
• The camera was turned on before the router was turned on.
→ Turn the router on first, and then turn the camera on.
• The default gateway is not set, or the settings are wrong.
→ Set the default gateway correctly (see page 54 or page 59
of the Operating Instructions on the CD-ROM).
• The router does not support UPnP™.
The camera IP
address and port
number have
been forgotten.
The password
has been
forgotten.
An error message
is displayed on
the camera status
by the Setup
Program.
→ Enable port forwarding on your router following the router
manual.
→ Clicking [Camera Setup] on the Setup Program displays the
camera list. The camera list shows the MAC address on the
bottom of the camera. The camera IP address and port
number are shown next to the MAC address.
→ Press the FACTORY DEFAULT RESET button to reset the
camera to default. Set up the camera again.
• An error on the Setup Program caused the error message.
→ Turn the camera off, and turn the camera on again (see
page 18 of the Operating Instructions on the CD-ROM).
8
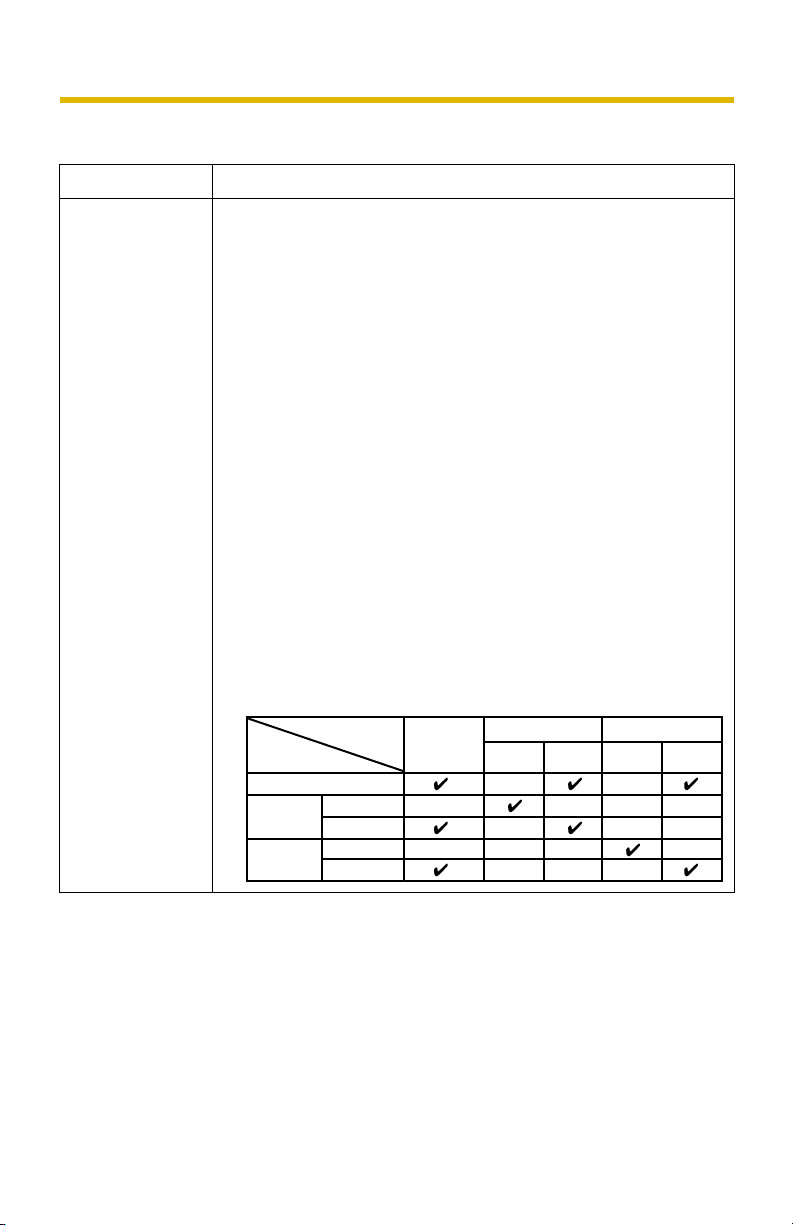
Troubleshooting
Camera Image/Page Display Troubleshooting
Problem Cause and Remedy
The camera
cannot be
accessed.
• The camera IP address has changed.
→ Enter the correct IP address in the address bar of the web
browser.
• An IPv6 address was entered in the address bar of Internet
Explorer.
→ Internet Explorer does not support IPv6 addresses. Use a
DynamicDNS service such as the Viewnetcam.com
service.
• The default gateway or DNS server addresses may be wrong.
The correct IP addresses are required especially when you
are using the Viewnetcam.com service.
→ Assign the correct default gateway and DNS server
addresses (see page 54 or page 59 of the Operating
Instructions on the CD-ROM).
• The connection type is wrong (see page 54 or page 59 of the
Operating Instructions on the CD-ROM).
→ If the camera does not connect to the network using the
[Auto Negotiation] setting, set up the camera and the
router referring to the following table.
Network Camera
Router or hub
Auto Negotiation
100Base-
TX
10Base-T
Full Duplex
Half Duplex
Full Duplex
Half Duplex
Auto
Negotiation
—
—
100Base-TX
Full
Duplex
—
—
—
—
Half
Duplex
—
—
—
10Base-TX
Full
Duplex
Half
Duplex
—
—
—
——
—
—
9
 Loading...
Loading...