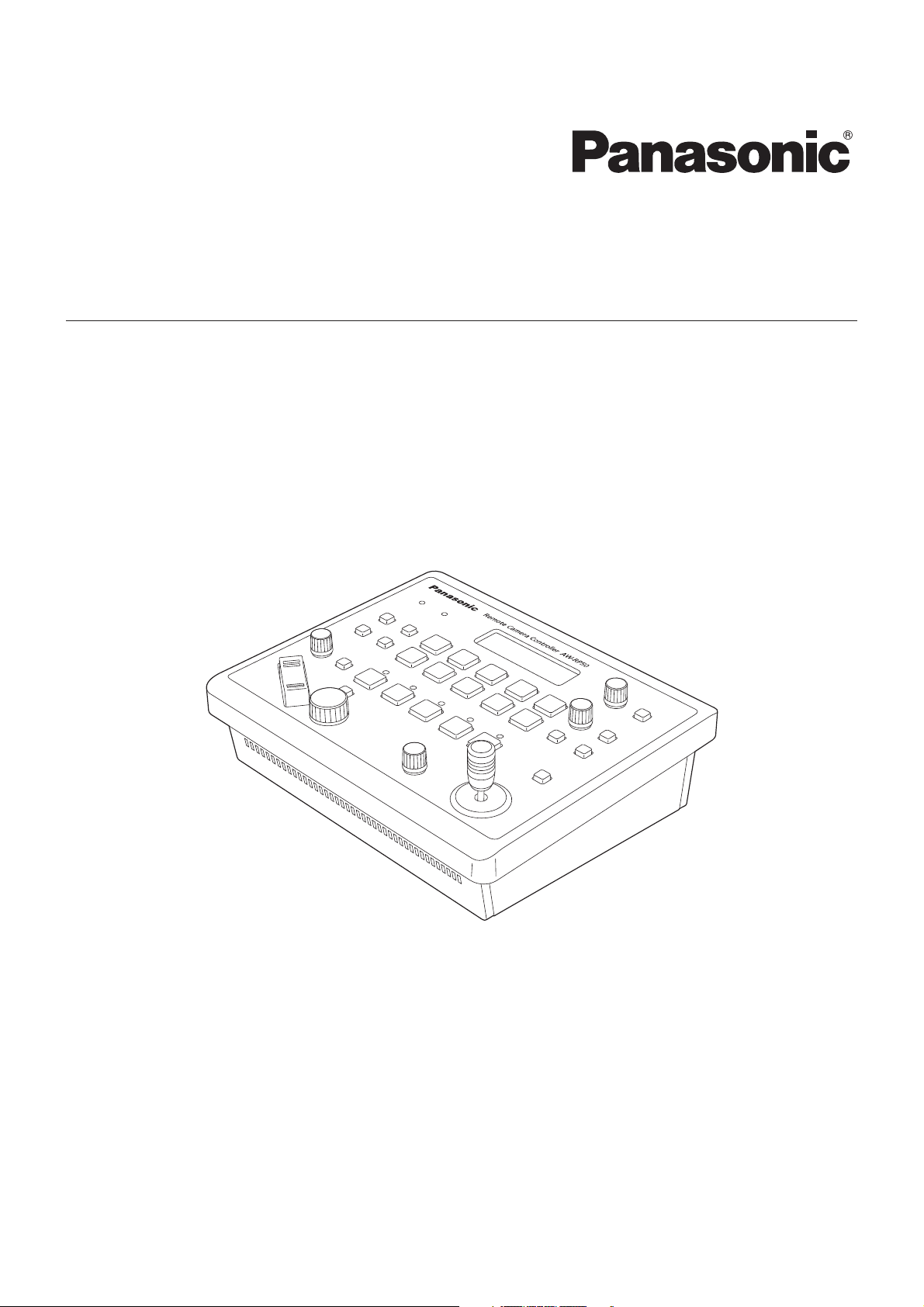
Operating Instructions
<Operations and Settings>
Remote Camera Controller
Model No. AW-RP50N
3TR006602BAA
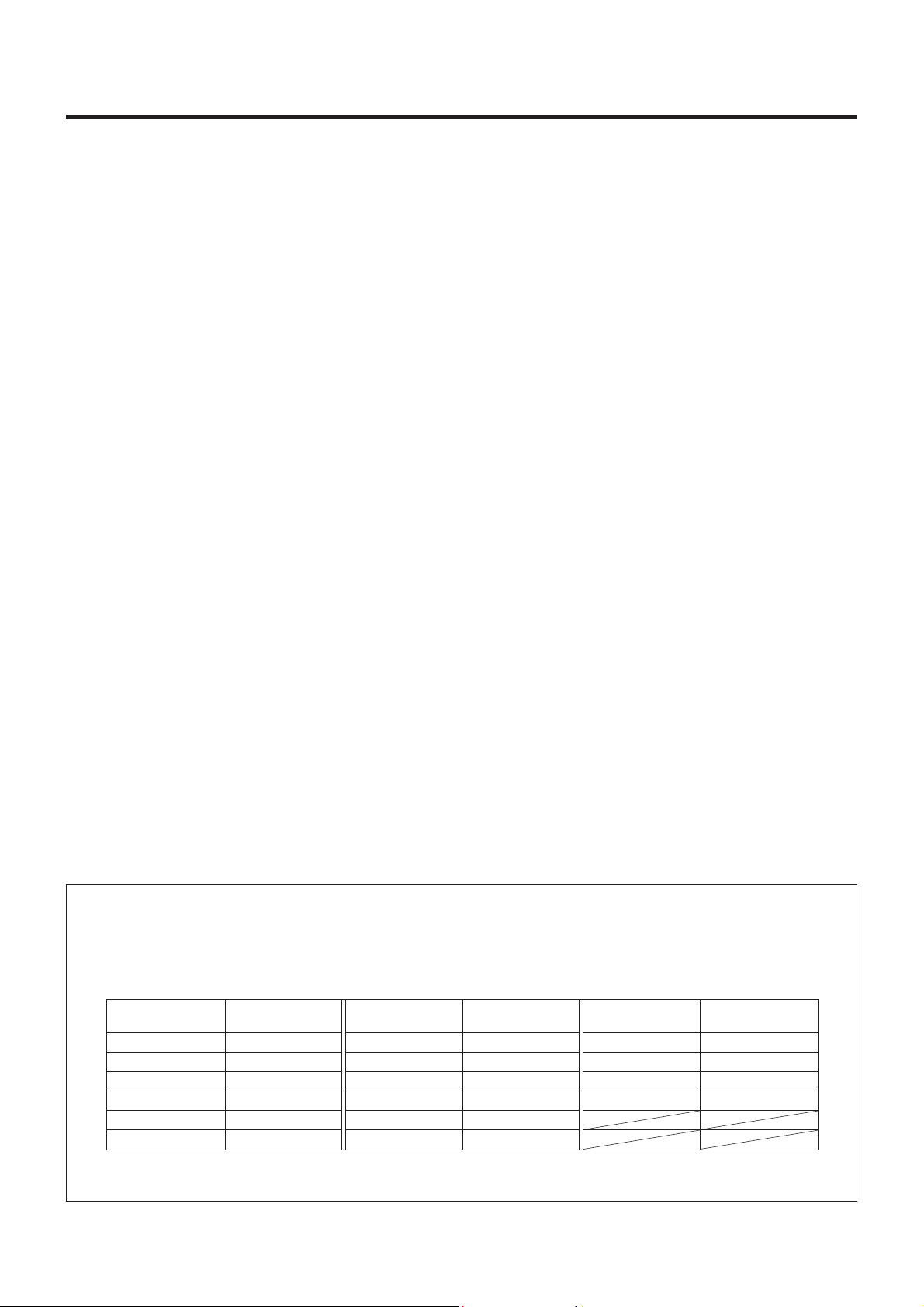
Contents
Before use ................................................................. 3
Overview ....................................................................................3
Trademarks and registered trademarks .....................................3
About copyright and licence ....................................................... 3
Concerning the ratings display ...................................................3
Disclaimer of warranty ................................................................3
Network security.........................................................................3
Ho w to turn the power of the remote cameras on
and off ................................................................... 4
Setting and operating the preset memories .......... 6
Registering data in the preset memories ...................................6
Executing the preset data ..........................................................7
Deleting the preset memory data ............................................... 7
Se lecting the settings for a selected remote
camera ................................................................... 8
Setting the gain ..........................................................................8
Setting the pedestal ...................................................................8
Setting the white balance ........................................................... 9
Setting the black balance ......................................................... 12
Setting the shutter speed .........................................................13
Setting the detail ......................................................................13
Setting the shooting mode .......................................................14
Specifying the color bars ..........................................................14
Op erating the menu items of the selected remote
camera ................................................................ 15
Setting the USER buttons ...................................... 16
Tally settings ........................................................... 17
Setting the functions .............................................. 18
Setting the remote camera operations ..................................... 19
Se tting the speed at which to move to the position set by the
preset memory .....................................................................21
Se tting the operations to be performed when a preset operation
is executed ...........................................................................21
Returning the remote cameras to their home position ............. 21
Adjusting the panning, tilting, zooming and focusing speed ..... 21
Se tting the movement range of the remote camera
(limiter function) ................................................................... 22
Co ntrolling the peripheral devices connected to the remote
cameras ............................................................................... 24
Adjusting the minimum lens zoom start speed .........................25
Exercising external control over the preset memory data ........ 25
Locking the button operations .................................................. 26
Adjusting the LCD panel backlight ........................................... 26
Setting linkup with the switcher ............................ 27
Switcher network settings ........................................................27
Link setting ............................................................................... 28
Se tting the functions when the unit is linked with
the switcher ........................................................ 29
Setting the image output and image input ................................29
Switcher settings ...................................................................... 30
Setting for the information to be displayed on the OSD ...........33
Checking the equipment alarm information......... 35
Returning the unit to its factory status ................ 36
Control interface for external devices .................. 37
Setup Software ....................................................... 38
Installing the software ..............................................................38
IP settings ................................................................................38
Saving and loading data ...........................................................41
Referencing the network environment ...................................... 42
Table of menu items ............................................... 43
How the model’s Operating Instructions manuals are configured
The manual of this Remote Camera Controller (hereafter, “the unit”) is divided into two manuals: one is the
<Operations and Settings> (this manual in the CD-ROM), and the other is the <Basics>.
Before installing the unit, be sure to read the <Basics> to ensure that the unit is installed correctly.
For the purposes of this manual, the model numbers of the units are given as listed in the table below.
Model number of
unit
AW-HS50N AW-HS50 AW-E650P AW-E650 AW-PH650N AW-PH650
AW-HE50HN AW-HE50 AW-E750P AW-E750 AW-IF400G AW-IF400
AW-HE50SN AW-HE50 AW-E860N AW-E860
AW-HE100N AW-HE100 AW-PH360N AW-PH360
AW-HE870N AW-HE870 AW-PH400P AW-PH400
AW-E350P AW-E350 AW-PH405N AW-PH405
In these instructions, the phrases “pan-tilt head and camera combination” and “camera integrated with a pan-tilt head” are
both referred to collectively as “remote camera” except in places where specific equipment is mentioned.
Model number
given in manual
Model number of
unit
Model number
given in manual
2
Model number of
unit
AK-HC1500
AK-HC1800
G AK-HC1500
G AK-HC1800
Model number
given in manual
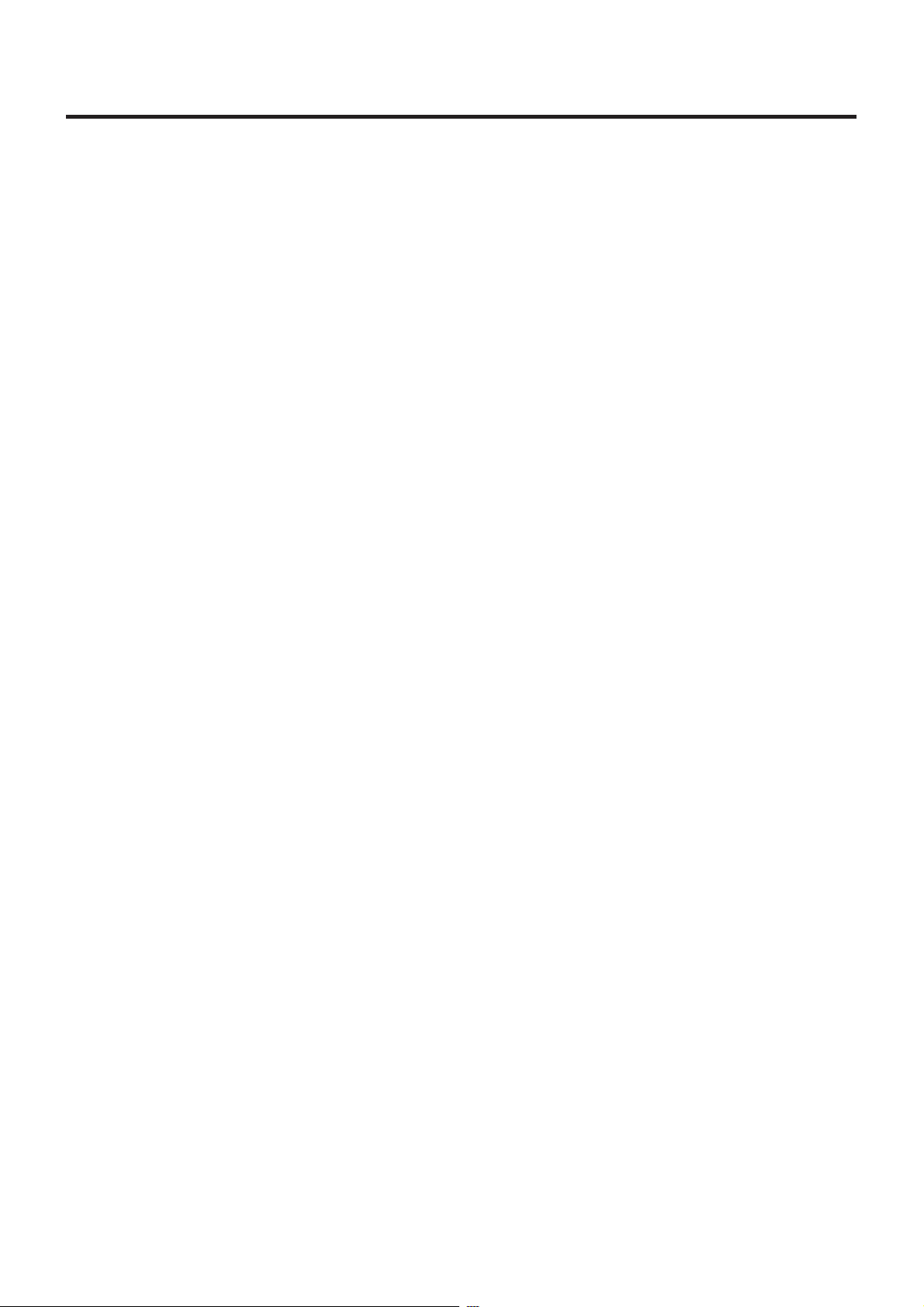
Before use
Overview
This unit is a controller which is designed to control remote
cameras (cameras integrated with pan-tilt heads) and
pan-tilt head systems (which consist of pan-tilt heads and
the cameras which are mounted on them).
By means of an IP connection, an operating environment
where the unit is tied in with the AW-HE50 HD integrated
camera and AW-HS50 compact live switcher is achieved.
When IP connections are used, the unit can be used to
control up to 100 remote cameras.
When serial connections are used, up to five remote
cameras and pan-tilt head systems can be controlled.
Trademarks and registered
trademarks
Microsoft, Windows, Windows Vista, Windows 7 and
Internet Explorer are either registered trademarks or
trademarks of Microsoft Corporation in the United States
and other countries.
Intel and Intel Core are trademarks or registered
trademarks of Intel Corporation in the United States and
other countries.
Adobe and Reader are either registered trademarks or
trademarks of Adobe Systems Incorporated in the United
States and/or other countries.
Other names of companies and products contained
in these Operating Instructions may be trademarks or
registered trademarks of their respective owners.
About copyright and licence
Distributing, copying, disassembling, reverse compiling,
reverse engineering, and also exporting in violation of export
laws of the software provided with this unit are expressly
prohibited.
Concerning the ratings display
The unit’s name, model number and electrical ratings are
indicated on its bottom panel.
Disclaimer of warranty
IN NO EVENT SHALL Panasonic System Networks Co., Ltd.
BE LIABLE TO ANY PARTY OR ANY PERSON, EXCEPT
FOR REPLACEMENT OR REASONABLE MAINTENANCE
OF THE PRODUCT, FOR THE CASES, INCLUDING BUT
NOT LIMITED TO BELOW:
ANY DAMAGE AND LOSS, INCLUDING WITHOUT
LIMITATION, DIRECT OR INDIRECT, SPECIAL,
CONSEQUENTIAL OR EXEMPLARY, ARISING OUT
OF OR RELATING TO THE PRODUCT;
PERSONAL INJURY OR ANY DAMAGE CAUSED BY
INAPPROPRIATE USE OR NEGLIGENT OPERATION
OF THE USER;
UNAUTHORIZED DISASSEMBLE, REPAIR OR
MODIFICATION OF THE PRODUCT BY THE USER;
INCONVENIENCE OR ANY LOSS ARISING WHEN
IMAGES ARE NOT DISPLAYED, DUE TO ANY
REASON OR CAUSE INCLUDING ANY FAILURE OR
PROBLEM OF THE PRODUCT;
ANY PROBLEM, CONSEQUENTIAL
INCONVENIENCE, OR LOSS OR DAMAGE,
ARISING OUT OF THE SYSTEM COMBINED BY
THE DEVICES OF THIRD PARTY;
ANY INCONVENIENCE, DAMAGES OR LOSSES
RESULTING FROM ACCIDENTS CAUSED BY
AN INADEQUATE INSTALLATION METHOD OR
ANY FACTORS OTHER THAN A DEFECT IN THE
PRODUCT ITSELF;
LOSS OF REGISTERED DATA CAUSED BY ANY
FAILURE;
ANY DAMAGES, CLAIMS, ETC. DUE TO LOSS OR
LEAKAGE OF THE SETTING DATA SAVED ON THIS
UNIT OR IN A PERSONAL COMPUTER.
Network security
As you will use this unit connected to a network, your
attention is called to the following security risks.
Leakage or theft of information through this unit
Use of this unit for illegal operations by persons with
malicious intent
Interference with or stoppage of this unit by persons
with malicious intent
It is your responsibility to take precautions such as those
described below to protect yourself against the above
network security risks.
Use this unit in a network secured by a firewall, etc.
If this unit is connected to a network that includes PCs,
make sure that the system is not infected by computer
viruses or other malicious entities (using a regularly
updated antivirus program, anti-spyware program, etc.).
Refrain from connections that use public lines.
3
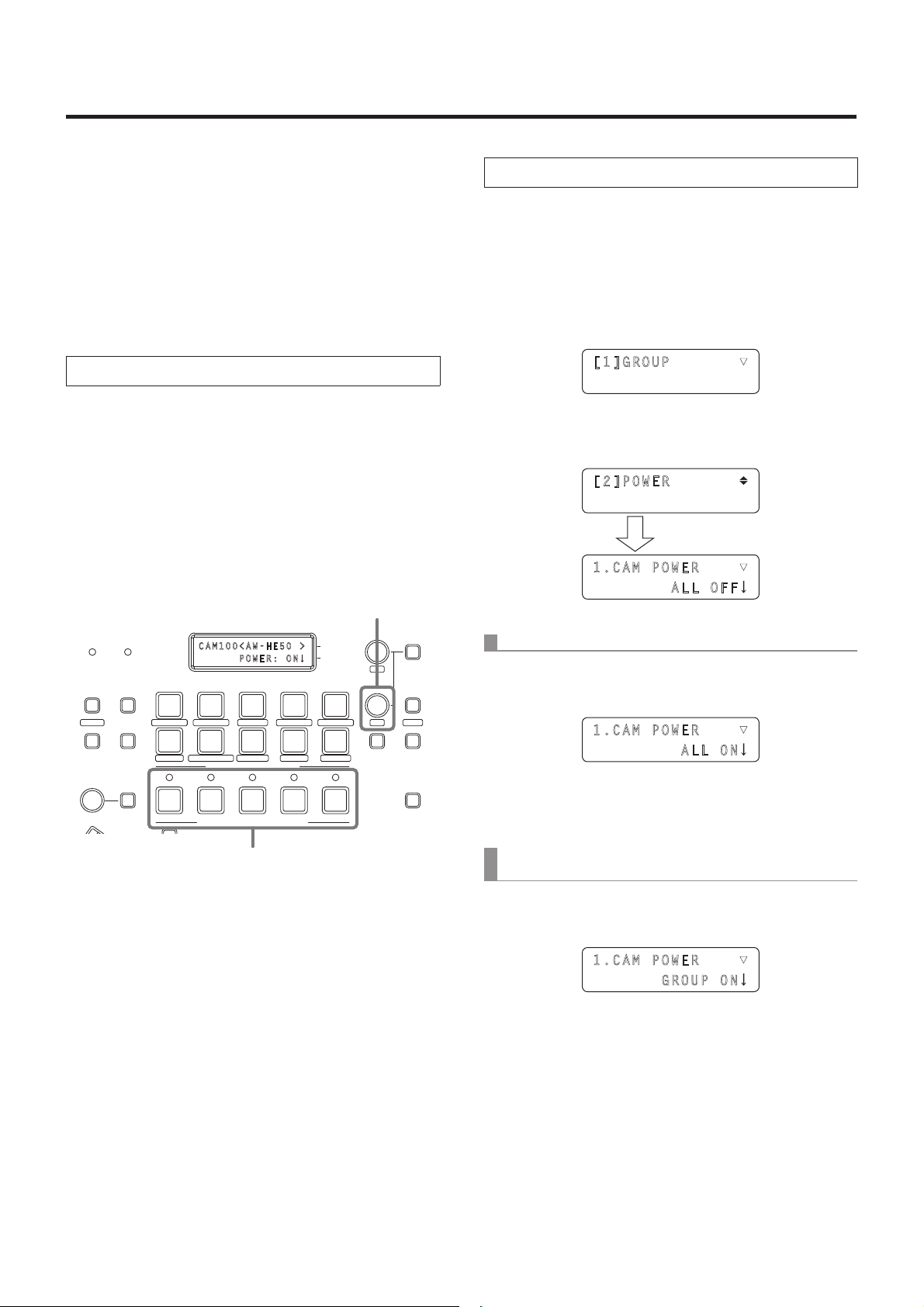
How to turn the power of the remote cameras on and off
How to turn the power of the
remote cameras on
Follow one of the procedures below to turn on the power of
the remote cameras.
Turning on the power one camera at a time
Turning on the power of a multiple number of cameras
• Turning on the power of all the cameras
• Turning on the power of the selected group of cameras
Each of these procedures is described in turn below.
Turning on the power of a multiple number of cameras
1 Set the MENU button to ON.
Press the MENU button to light its indicator.
2 Set PRESET MEMORY/MENU 8 button
(CAMERA)
When the button is pressed and its indicator is lighted,
the [CAMERA] menu is displayed on the LCD panel.
to ON.
Turning on the power one camera at a time
1 Select the remote camera.
When the corresponding CAMERA STATUS/
SELECTION button is held down, the name of the
remote camera is displayed on the top line of the LCD
panel and POWER OFF is displayed on the bottom line.
2 Turn the F2 dial to select “ON”, and press the
F2 dial.
The power of the selected remote camera is turned on.
2
CAM100<AW-HE50 >
POWER ALARM F1 CAMERA
PAGEMENU F2 EXIT
DELETESTORE
POWER: ON
123
R/B GAIN R/B PED
GAIN/PED
678910
DETAIL
SCENE/MODE
PRESET MEMORY / MENU
12345
CAMERA STATUS / SELECTION
F1
F2
5
AWB/ABB4SHUTTER
SYSTEMSETUPCAMERA
OSD
USER2USER1
PT ACTIVEAUTOIRIS
[1]GROUP ▼
3 Turn the F1 dial to display the [POWER] menu,
and press the F1 dial.
[2]POWER
Press the F1 dial.
1.CAM POWER ▼
ALL OFF
Turning on the power of all the cameras
4 Turn the F2 dial to select “ALL ON”, and press
the F2 dial.
1.CAM POWER ▼
ALL ON
The power of all the remote cameras is now turned on.
1
Turning on the power of the selected group of
cameras
4 Turn the F2 dial to select “GROUP ON”, and
press the F2 dial.
1.CAM POWER ▼
GROUP ON
The power of the selected group of remote cameras is
turned on.
4
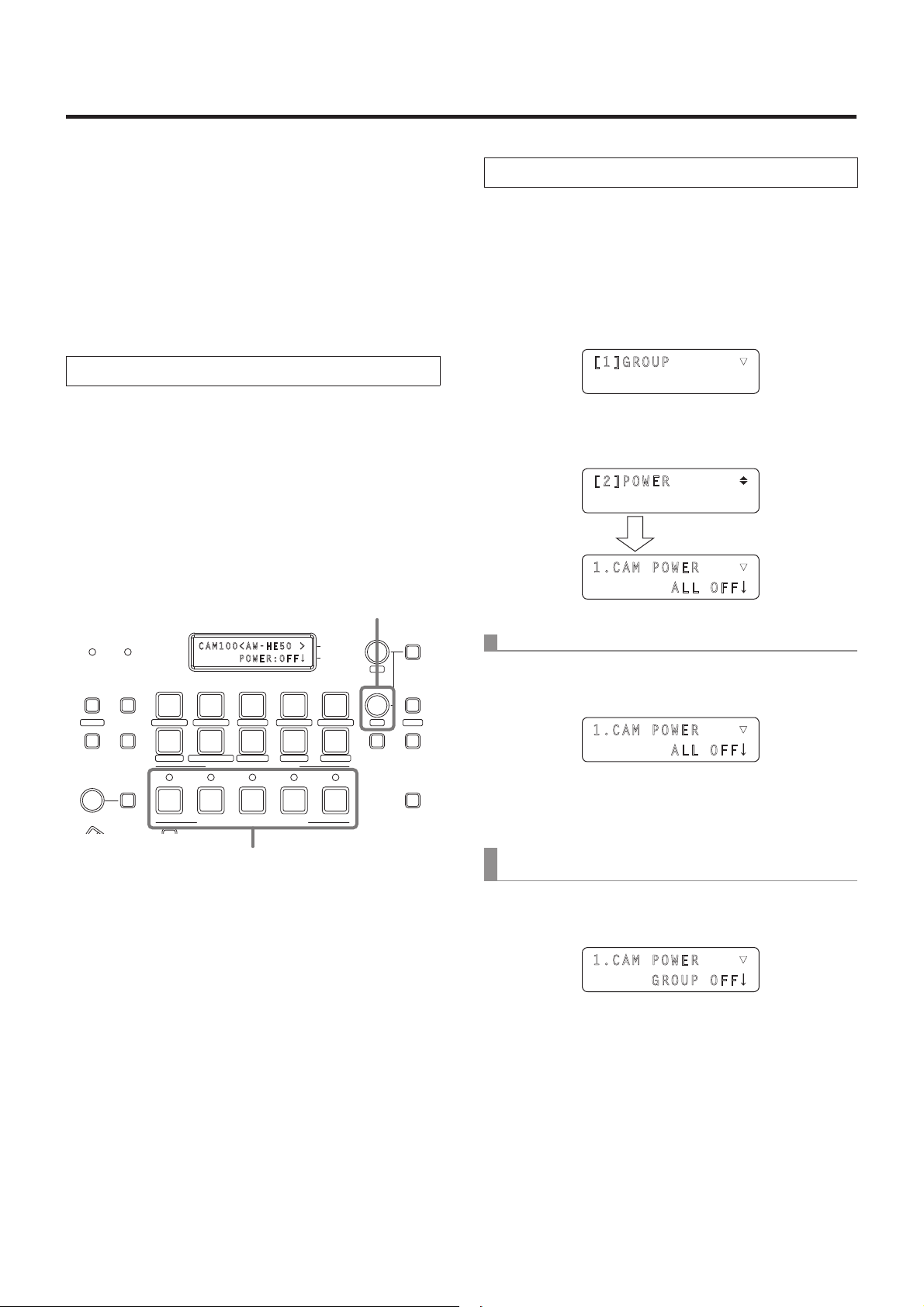
How to turn the power of the remote cameras on and off
How to turn the power of the
remote cameras off
Follow one of the procedures below to turn off the power of
the remote cameras.
Turning off the power one camera at a time
Turning off the power of a multiple number of cameras
• Turning off the power of all the cameras
• Turning off the power of the selected group of cameras
Each of these procedures is described in turn below.
Turning off the power of a multiple number of cameras
1 Set the MENU button to ON.
Press the MENU button to light its indicator.
2 Set PRESET MEMORY/MENU 8 button
(CAMERA) to ON.
When the button is pressed and its indicator is lighted,
the [CAMERA] menu is displayed on the LCD panel.
Turning off the power one camera at a time
1 Select the remote camera.
When the corresponding CAMERA STATUS/
SELECTION button is held down, the name of the
remote camera is displayed on the top line of the LCD
panel and POWER ON is displayed on the bottom line.
2 Turn the F2 dial to select “OFF”, and press the
F2 dial.
The power of the selected remote camera is turned off.
2
CAM100<AW-HE50 >
POWER ALARM F1 CAMERA
PAGEMENU F2 EXIT
DELETESTORE
POWER:OFF
123
R/B GAIN R/B PED
GAIN/PED
678910
DETAIL
SCENE/MODE
PRESET MEMORY / MENU
12345
CAMERA STATUS / SELECTION
F1
F2
5
AWB/ABB4SHUTTER
SYSTEMSETUPCAMERA
OSD
USER2USER1
PT ACTIVEAUTOIRIS
[1]GROUP ▼
3 Turn the F1 dial to display the [POWER] menu,
and press the F1 dial.
[2]POWER
Press the F1 dial.
1.CAM POWER ▼
ALL OFF
Turning off the power of all the cameras
4 Turn the F2 dial to select “ALL OFF”, and press
the F2 dial.
1.CAM POWER ▼
ALL OFF
The power of all the remote cameras is now turned off.
1
Turning off the power of the selected group of
cameras
4 Turn the F2 dial to select “GROUP OFF”, and
press the F2 dial.
1.CAM POWER ▼
GROUP OFF
The power of the selected group of remote cameras is
turned off.
5
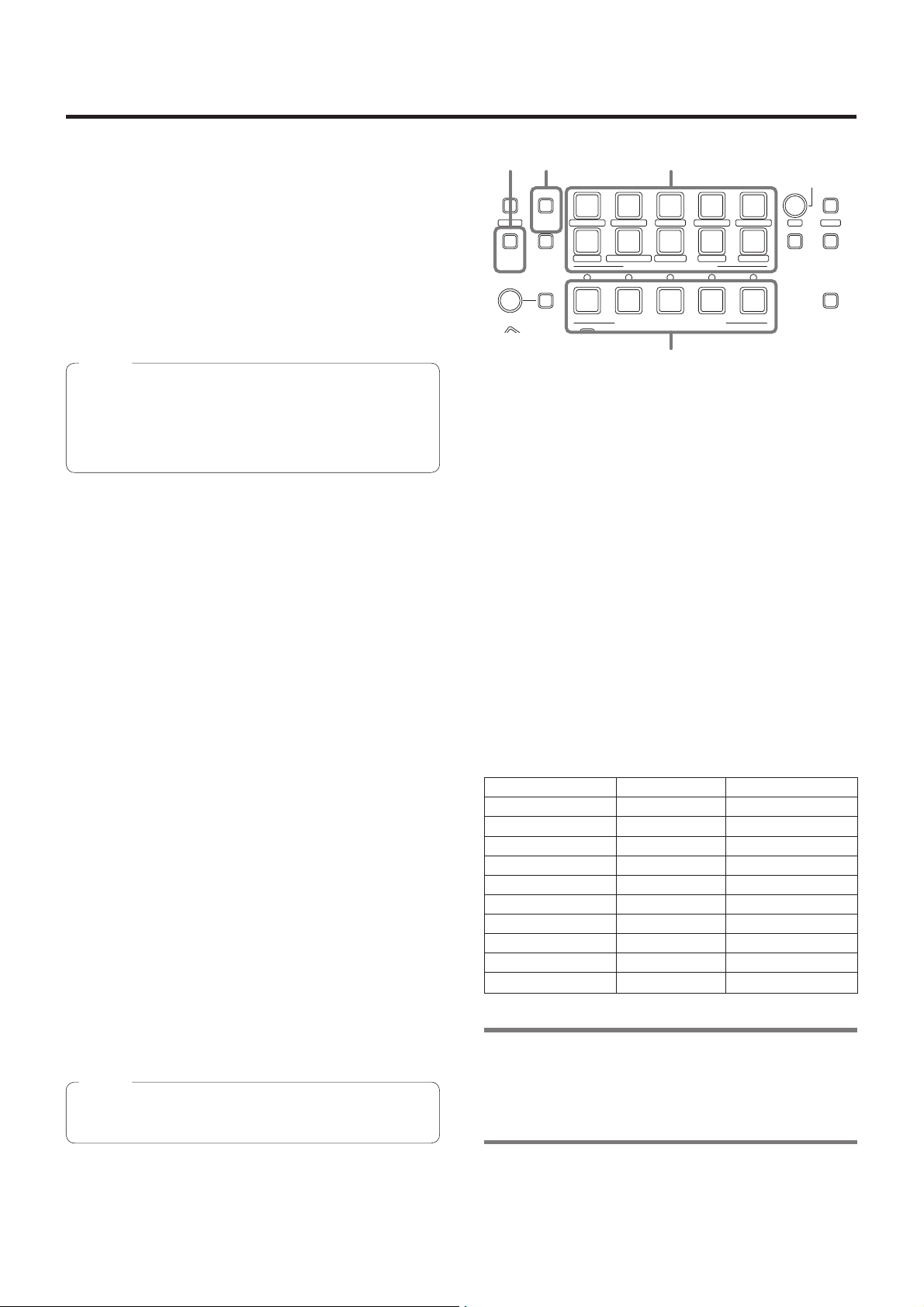
Setting and operating the preset memories
This unit is provided with a function for registering the
positions to be shot by the remote cameras and the settings
of the remote cameras in the remote cameras themselves.
Up to 100 sets of data (presets) can be registered in these
memories.
The positions and settings listed below can be registered.
Pan/tilt positions
Zoom positions
Focus positions
Lens iris settings
(manual iris only)
White balance mode
settings
Note
The number of position and setting data which can be
registered as preset memory data differ from one remote
camera to another.
For further details, check the Operating Instructions of
the model concerned.
Registering data in the preset
memories
1 Press one of the CAMERA STATUS/SELECTION
buttons 1 to 5 to select the remote camera to
be operated.
43
123
GAIN/PED
PAGEMENU F2 EXIT
678910
DETAIL
DELETESTORE
SCENE/MODE
12345
4, 5
R/B GAIN R/B PED
PRESET MEMORY / MENU
CAMERA STATUS / SELECTION
AWB/ABB4SHUTTER
5
SYSTEMSETUPCAMERA
USER2USER1
PT ACTIVEAUTOIRIS
1
To register more data, repeat steps 2 to 5.
When specifying a different “Number on the page” on the
same “Page number”, it is registered by skipping step
and carrying out the operation in step
The PRESET MEMORY/MENU button corresponding to
the preset number lights when preset memory data has
been registered in the AW-HE50.
5
only.
4
2 Output the images to be shot by the camera to
the monitor.
The camera angle to be registered is determined by
operating the PAN/TILT lever and ZOOM button.
If necessary, adjust the focus and iris as well.
3 Press the STORE button.
4 After pressing the PAGE button, press the
PRESET MEMORY/MENU button to specify the
“Page number” to be registered.
In this step, the “Page number” to be registered as the
preset memory is specified.
For details on the relationship between the “Preset
number”, “Page number” and “Number on the page”,
refer to the section entitled <Preset numbers and
registered pages>.
5 Hold down the PRESET MEMORY/MENU
button to specify the “Number on the page”.
The preset memory data is registered at the same time
as the “Number on the page” is specified.
Note
When specifying the “Number on the page”, hold down
the PRESET MEMORY/MENU button.
<Preset numbers and registered pages>
Preset number Page number Number on the page
1 to 10 1 1 to 10
11 to 20 2 1 to 10
21 to 30 3 1 to 10
31 to 40 4 1 to 10
41 to 50 5 1 to 10
51 to 60 6 1 to 10
61 to 70 7 1 to 10
71 to 80 8 1 to 10
81 to 90 9 1 to 10
91 to 100 10 1 to 10
Memo
Example: When specifying preset 21
Press the following buttons in the order given:
PAGE button PRESET MEMORY/MENU 3 button
PRESET MEMORY/MENU button 1.
6
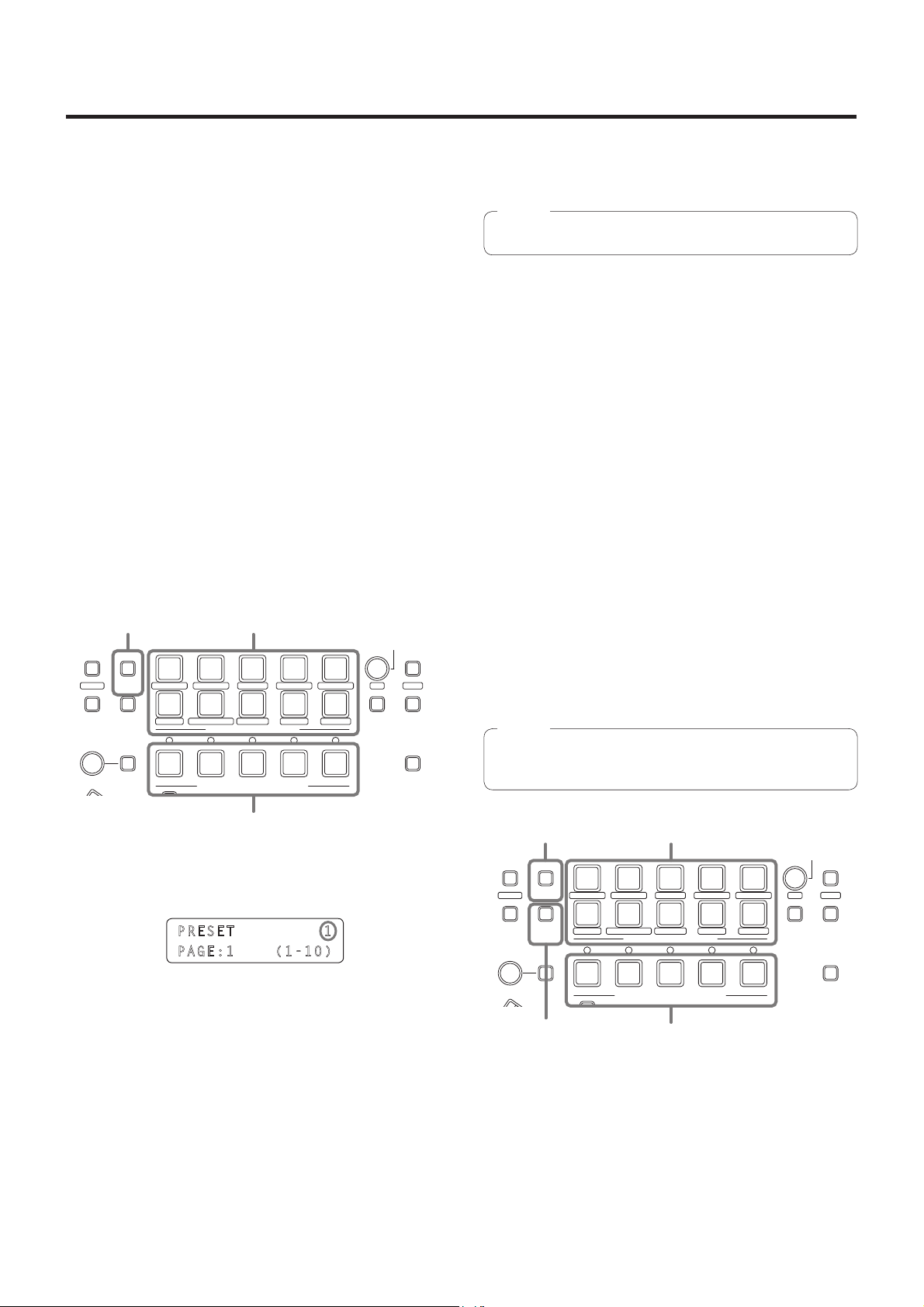
Setting and operating the preset memories
Executing the preset data
1 Press one of the CAMERA STATUS/SELECTION
buttons 1 to 5 to select the remote camera to
be operated.
Select the remote camera which is to be pointed at the
camera angle registered in the preset memory.
2 After pressing the PAGE button, press the
PRESET MEMORY/MENU button to specify
the registered “Page number” of the preset
memory.
In this step, specify the registered “Page number” of the
preset memory.
For details on the relationship between the “Preset
number”, “Page number” and “Number on the page”,
refer to the section entitled <Preset numbers and
registered pages>.
3 Press the PRESET MEMORY/MENU button to
specify the “Number on the page”.
The preset memory data is executed at the same time
as the “Number on the page” are specified.
2
123
GAIN/PED
PAGEMENU F2 EXIT
678910
DETAIL
DELETESTORE
SCENE/MODE
12345
2,3
R/B GAIN R/B PED
PRESET MEMORY / MENU
CAMERA STATUS / SELECTION
AWB/ABB4SHUTTER
5
SYSTEMSETUPCAMERA
USER2USER1
PT ACTIVEAUTOIRIS
Deleting the preset memory
data
Note
This function does not work with the AW-PH400.
1 Press one of the CAMERA STATUS/SELECTION
buttons 1 to 5 to select the remote camera to
be operated.
Select the remote camera whose preset memory data is
to be deleted.
2 Press the DELETE button.
3 After pressing the PAGE button, press the
PRESET MEMORY/MENU button to specify the
“Page number” of the preset memory data to
be deleted.
In this step, specify the “Page number” of the preset
memory data to be deleted.
For details on the relationship between the “Preset
number”, “Page number” and “Number on the page”,
refer to the section entitled <Preset numbers and
registered pages>.
4 Hold down the PRESET MEMORY/MENU
button to specify the “Number on the page”.
The preset memory data is deleted at the same time as
the “Number on the page” is specified.
Note
When specifying the “Number on the page”, hold down
the PRESET MEMORY/MENU button.
1
When the preset memory data is executed, the preset
number is displayed on the right side of the top level of
the LCD panel.
PRESET 1
PAGE:1 (1-10)
The preset number display is cleared when the power of
the unit or remote camera has been turned off or when
the camera group has been switched.
In the case of the AW-HE50, the corresponding PRESET
MEMORY/MENU button will go off, and then it will light
again when preset memory data is executed.
In the case of another remote camera connected serially,
the corresponding PRESET MEMORY/MENU button will
simply just light.
3
123
GAIN/PED
PAGEMENU F2 EXIT
678910
DETAIL
DELETESTORE
SCENE/MODE
12345
2
3, 4
R/B GAIN R/B PED
PRESET MEMORY / MENU
CAMERA STATUS / SELECTION
AWB/ABB4SHUTTER
1
5
SYSTEMSETUPCAMERA
USER2USER1
PT ACTIVEAUTOIRIS
7
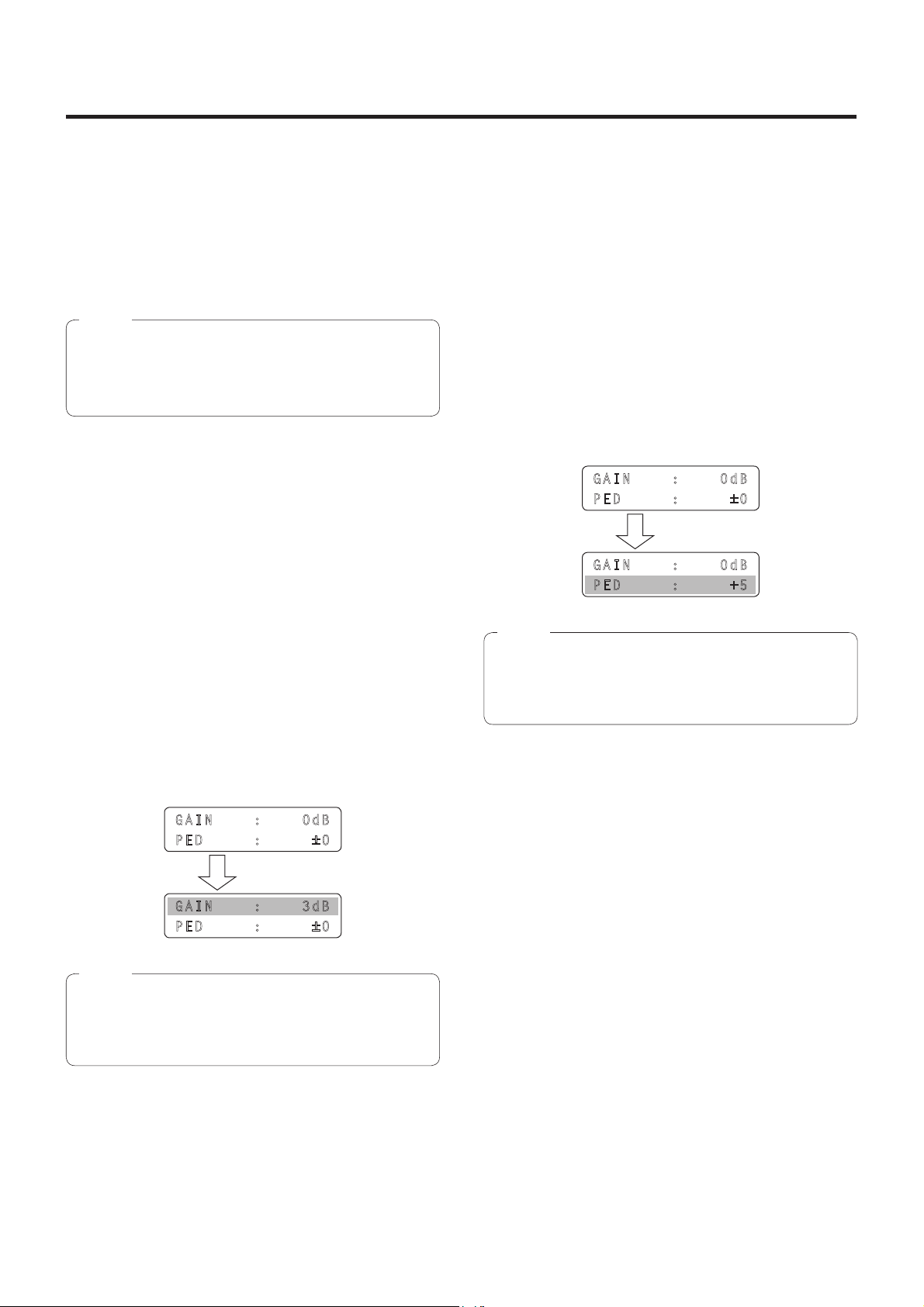
Selecting the settings for a selected remote camera
The following settings and adjustments can be performed for
a selected remote camera directly from this unit.
• Gain
• Pedestal
• R and B gain values
• R and B pedestal values
• White balance
• Black balance
• Shutter speed
• Detail
• Shooting mode selection
• Color bar selection
Note
It is not possible to perform operations for those
functions which are not supported by the model
concerned.
For further details, refer to the “Table of menu items”.
Setting the gain
In places which are too dark, increase the gain level;
conversely, in places which are too light, reduce the gain
level.
When “Auto” is selected, the light quantity is adjusted
automatically.
When the gain is increased, the noise level also increases.
Setting the pedestal
Perform the black level (pedestal) adjustment in order to
make it easier to see the very dark parts of the images.
Adjustment in the “–” direction makes the parts closer to
black; conversely, adjustment in the “+” direction makes the
parts closer to white.
1 Set the MENU button to ON.
Press the MENU button to light its indicator.
2 Set the PRESET MEMORY/MENU 1 button
(GAIN/PED) to ON.
When the button is pressed and its indicator lights, the
[GAIN/PED] menu is displayed on the LCD panel.
3 Turn the F2 dial to select the setting.
GAIN : 0dB
PED : ±0
Turn the F2 dial.
GAIN : 0dB
PED : +5
1 Set the MENU button to ON.
Press the MENU button to light its indicator.
2 Set the PRESET MEMORY/MENU 1 button
(GAIN/PED) to ON.
When the button is pressed and its indicator lights, the
[GAIN/PED] menu is displayed on the LCD panel.
3 Turn the F1 dial to select the setting.
GAIN : 0dB
PED : ±0
Turn the F1 dial.
GAIN : 3dB
PED : ±0
Note
The settings will differ depending on the remote camera
connected.
For further details, check the Operating Instructions of
the model concerned.
Note
The settings will differ depending on the remote camera
connected.
For further details, check the Operating Instructions of
the model concerned.
8
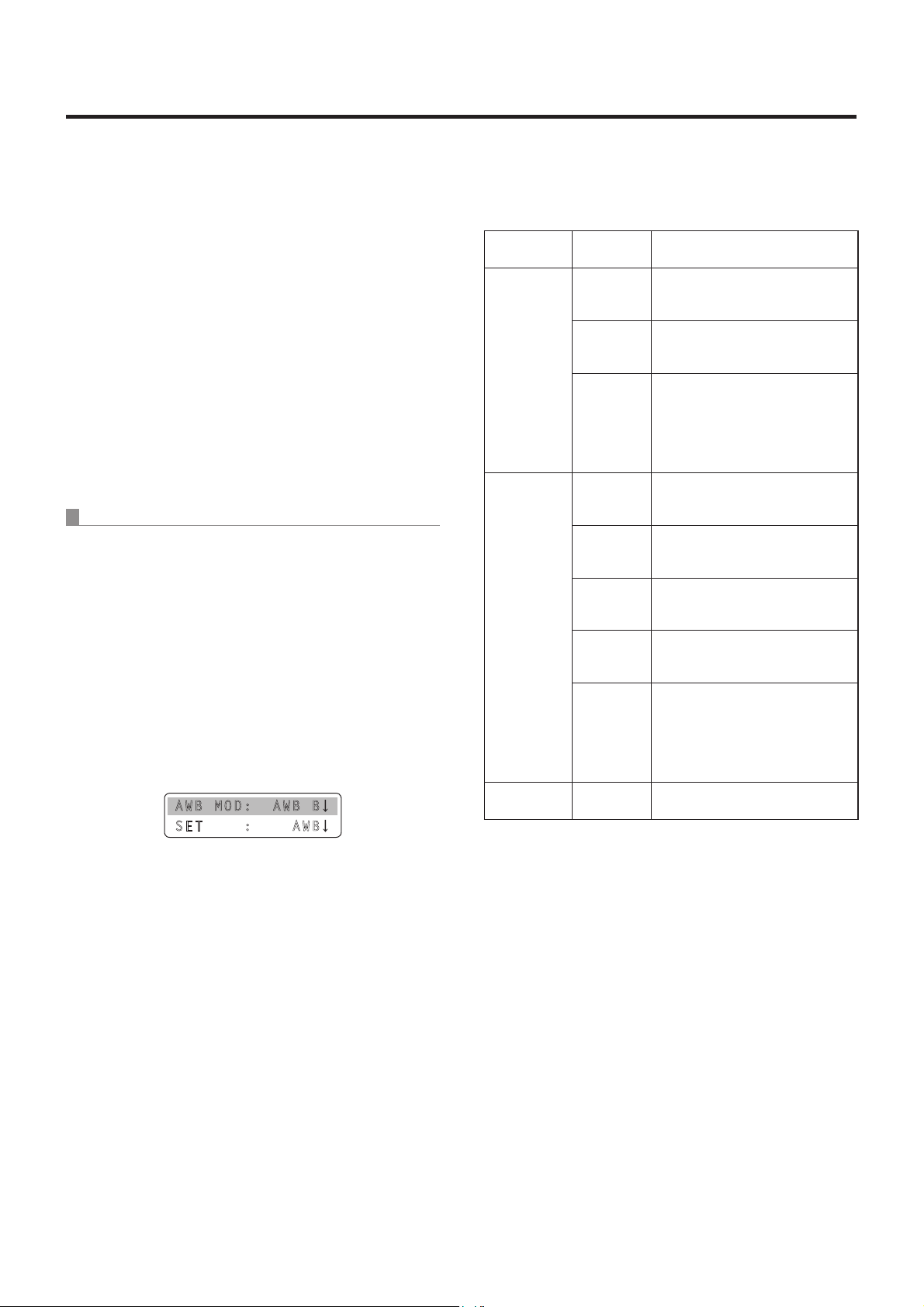
Selecting the settings for a selected remote camera
Setting the white balance
The ratio between RGB (three primary colors) is adjusted so
that white will be reproduced accurately.
If the white balance is off, not only will white be reproduced
poorly but the color tone of the entire picture will also
deteriorate.
The white balance must be adjusted when using a remote
camera for the first time or when the remote camera has
not been used for a prolonged period of time. It must also
be adjusted when changes have been made in the lighting
conditions or brightness.
The white balance can be adjusted automatically or
manually (fine adjustment after automatic adjustment).
In addition, preset values or the “auto tracking white
adjustment (ATW)” which continues to adjust the white
balance automatically all the time can be selected.
The results of white balance adjustments can be stored
in memory A or memory B when “AWB A” or “AWB B” has
been selected for the white balance.
Selecting the white balance mode
Follow the steps below to set the white balance mode.
1 Set the MENU button to ON.
Press the MENU button to light its indicator.
2 Set the PRESET MEMORY/MENU 4 button
(AWB/ABB) to ON.
When the button is pressed and its indicator lights, the
[AWB/ABB] menu is displayed on the LCD panel.
3 Turn the F1 dial to select the white balance
mode.
AWB MOD: AWB B
SET : AWB
The modes which can be selected differ depending on the
remote camera connected.
Remote
camera
AW-HE50
AW-HE100
AW-HE870
AW-E860
AW-E750
AW-E650
AW-E350
AK-HC1500
AK-HC1800
Mode Remote camera status
The status of the white balance
AWB A
AWB B
AT W
AWB A
AWB B
3200K
5600K
AT W
registered in remote camera
memory A is established.
The status of the white balance
registered in remote camera
memory B is established.
In this mode, the white balance is
automatically adjusted continuously
all the time and automatically
compensated even when the light
source or color temperature has
changed.
The status of the white balance
registered in remote camera
memory A is established.
The status of the white balance
registered in remote camera
memory B is established.
The status of the white balance
which was adjusted at a brightness
of 3200K is established.
The status of the white balance
which was adjusted at a brightness
of 5600K is established.
In this mode, the white balance is
automatically adjusted continuously
all the time and automatically
compensated even when the light
source or color temperature has
changed.
9
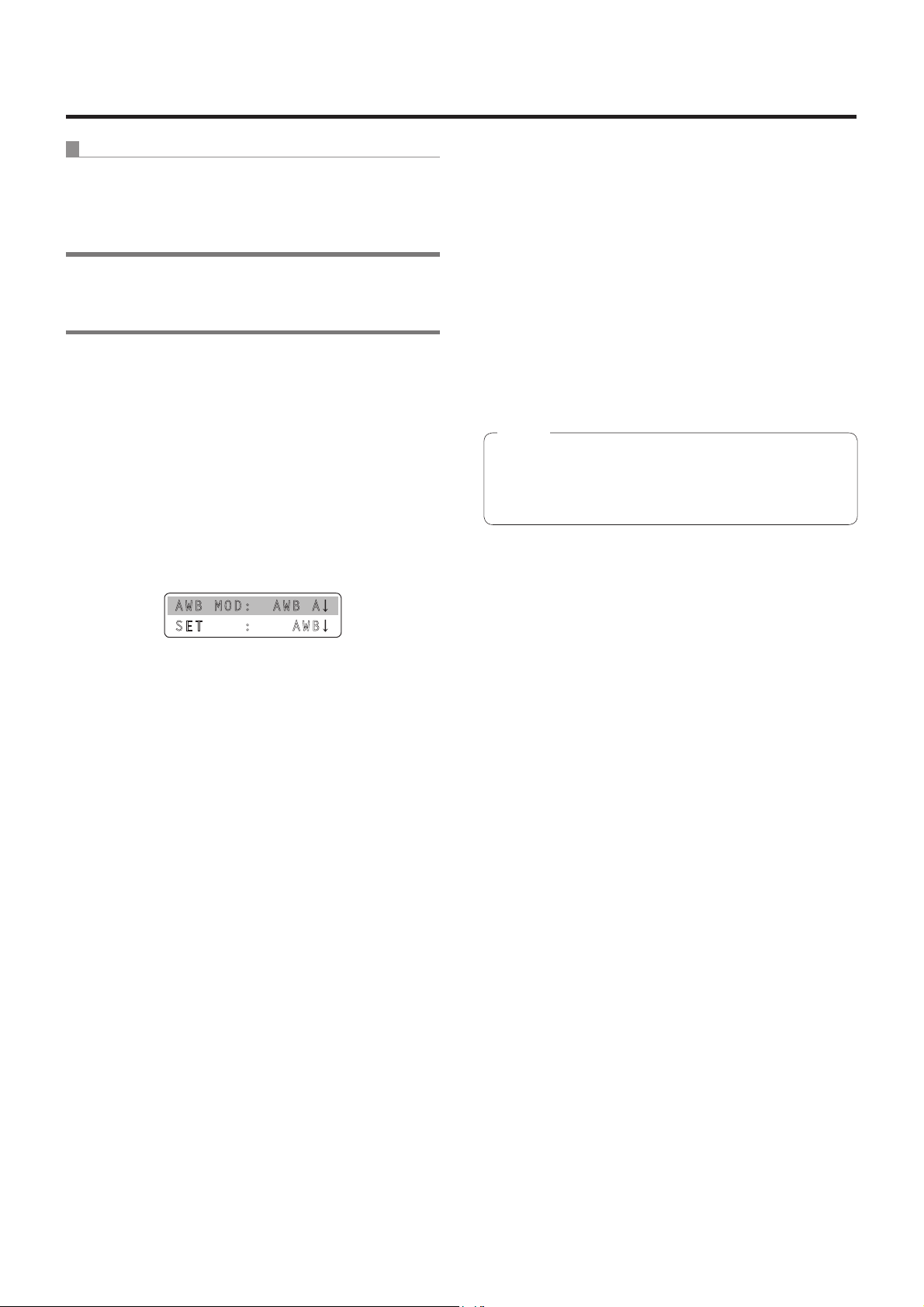
Selecting the settings for a selected remote camera
Automatically adjusting the white balance
Set the automatic adjustment if the coloring appears
unnatural under certain light sources or other conditions.
If the white serving as the reference can be recognized, it is
possible to shoot with natural coloring.
Memo
When the white balance is adjusted, the R and B GAIN
values are set to “±0”.
1 Set the MENU button to ON.
Press the MENU button to light its indicator.
2 Set the PRESET MEMORY/MENU 4 button
(AWB/ABB) to ON.
When the button is pressed and its indicator lights, the
[AWB/ABB] menu is displayed on the LCD panel.
3 Turn the F1 dial to select the place where the
white balance is to be stored.
Select “AWB A” or “AWB B” to select the place where
the white balance is stored.
When automatic adjustment is performed, the following
details are displayed on the LCD panel.
AWB ACTIVE:
This appears while AWB is being executed.
AWB OK:
This appears for 3 seconds after AWB is completed
successfully.
AWB NG:
This appears for 3 seconds after AWB is completed
unsuccessfully.
(AWB was executed while ATW, 3200K or 5600K was
selected.)
If it was not possible to adjust the white balance properly,
change the brightness, iris, subject, light source or other
aspect, and try adjusting it again.
Note
The settings will differ depending on the remote camera
connected.
For further details, check the Operating Instructions of
the model concerned.
AWB MOD: AWB A
SET : AWB
This step need not be taken when the AK-HC1500 or
AK-HC1800 is used as the remote camera.
4 Turn the F2 dial to select AWB, and press the
F2 dial.
The remote camera now automatically adjusts the white
balance, and registers it at the place selected in step
3
.
10
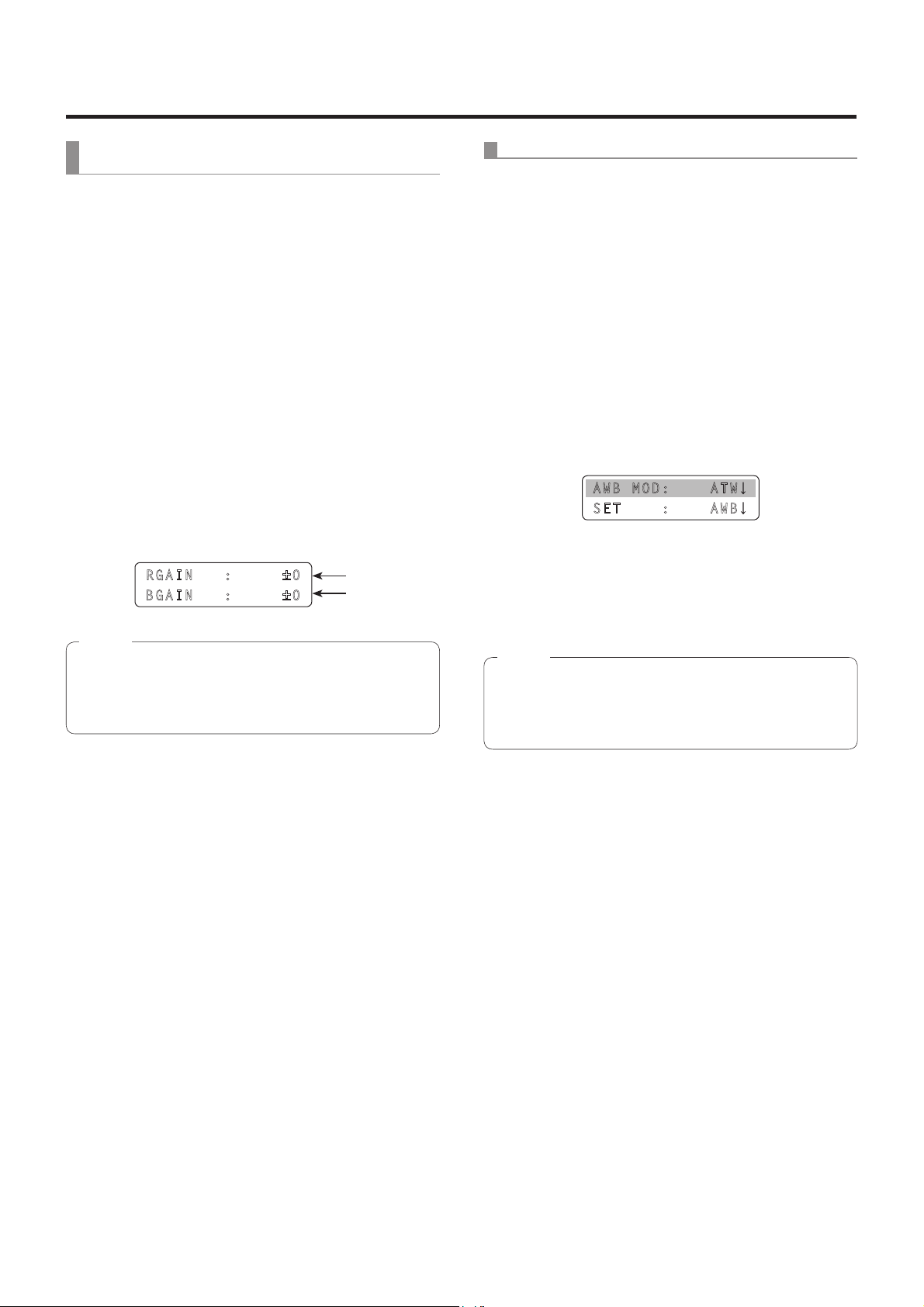
Selecting the settings for a selected remote camera
Manually adjusting the white balance
( Setting the R and B gain values)
1 As with the automatic adjustment, fill the
screen with a white subject.
2 Connect a waveform monitor or color monitor
to the video output connector on the currently
selected remote camera.
3 Set the MENU button to ON.
Press the MENU button to light its indicator.
4 Set the PRESET MEMORY/MENU 2 button
(R/BGAIN) to ON.
When the button is pressed and its indicator lights, the
[R/BGAIN] menu is displayed on the LCD panel.
5 Turn the F1 dial to select the R gain setting;
similarly, turn the F2 dial to select the B gain
setting.
RGAIN : ±0
BGAIN : ±0
Note
The settings will differ depending on the remote camera
connected.
For further details, check the Operating Instructions of
the model concerned.
F1 dial
F2 dial
Auto tracking white adjustment (ATW)
This function provides compensation automatically so that
the white balance is adjusted even when the light source or
color temperature changes during shooting, so that images
that appear the least odd (that is, the most natural looking)
are produced.
1 Set the MENU button to ON.
Press the MENU button to light its indicator.
2 Set the PRESET MEMORY/MENU 4 button
(AWB/ABB) to ON.
When the button is pressed and its indicator lights, the
[AWB/ABB] menu is displayed on the LCD panel.
3 Turn the F1 dial to select ATW.
AWB MOD: ATW
SET : AWB
If there is no white on the screen, it may not be possible
to compensate the white balance properly.
Similarly, under certain light source and color temperature
conditions, it may not be possible to compensate the
white balance properly.
Note
The settings will differ depending on the remote camera
connected.
For further details, check the Operating Instructions of
the model concerned.
11
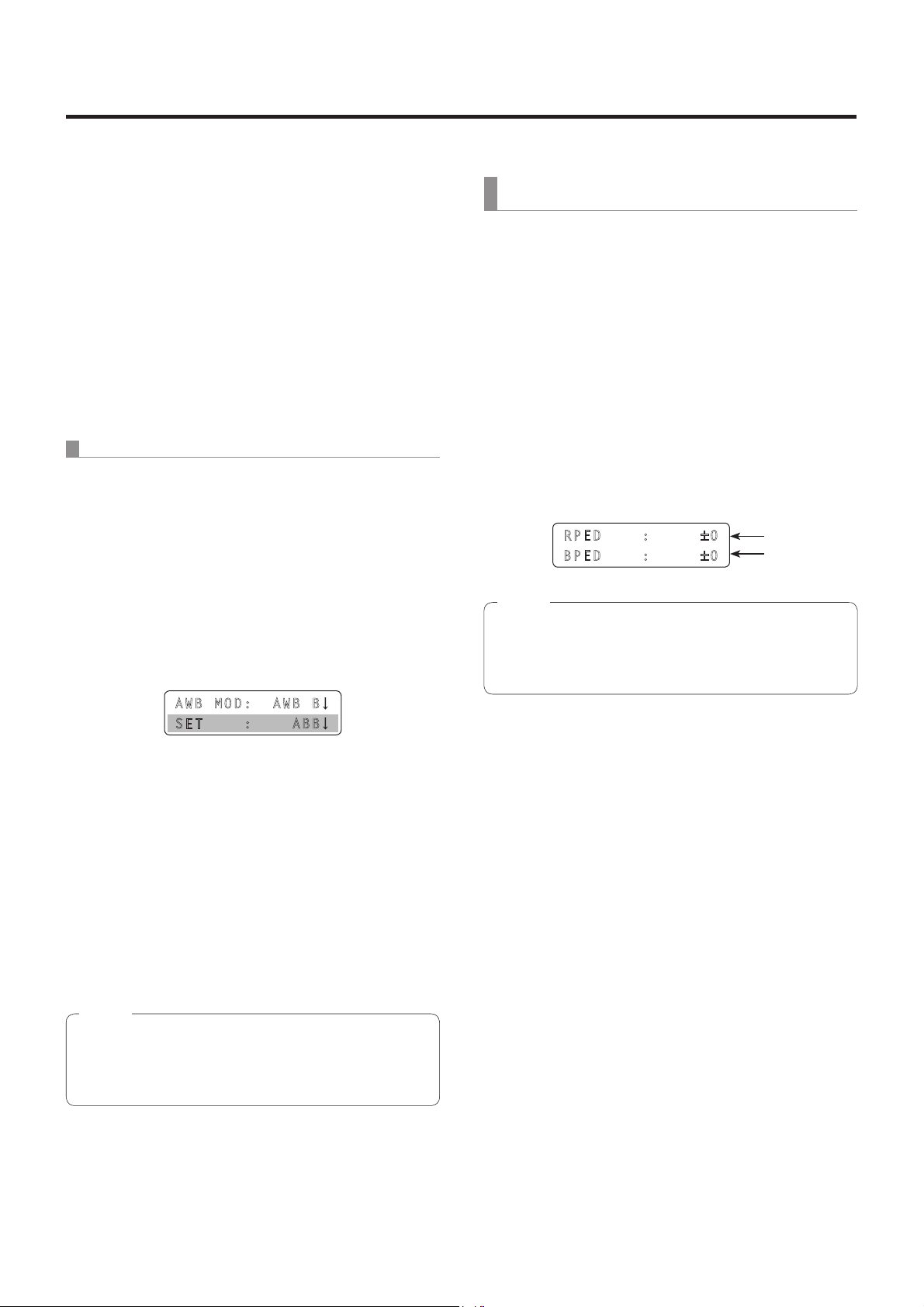
Selecting the settings for a selected remote camera
Setting the black balance
The black balance must be adjusted when using a remote
camera for the first time or when the remote camera has not
been used for a prolonged period of time.
It must also be adjusted when significant changes have
occurred in the ambient temperature or at the change of the
seasons.
If the camera is used with the same settings and under the
same conditions, the black balance need not be adjusted
again.
When the black balance is adjusted again, the previous
memory data will be erased and replaced with the new black
balance settings.
When the black balance is set, the R and B pedestal
adjustment settings are returned to ±0.
Automatically adjusting the black balance
1 Set the MENU button to ON.
Press the MENU button to light its indicator.
Manually adjusting the black balance
( Setting the R and B pedestal)
1 Connect a waveform monitor or color monitor
to the video output connector on the currently
selected remote camera.
2 Set the MENU button to ON.
Press the MENU button to light its indicator.
3 Set the PRESET MEMORY/MENU 3 button
(R/BPED) to ON.
When the button is pressed and its indicator lights, the
[R/BPED] menu is displayed on the LCD panel.
4 Turn the F1 dial to select the R pedestal
setting; similarly, turn the F2 dial to select the
B pedestal setting.
2 Set the PRESET MEMORY/MENU 4 button
(AWB/ABB) to ON.
When the button is pressed and its indicator lights, the
[AWB/ABB] menu is displayed on the LCD panel.
3 Turn the F2 dial to select ABB, and press the
F2 dial.
AWB MOD: AWB B
SET : ABB
The remote camera now automatically adjusts the black
balance.
When automatic adjustment is performed, the following
details are displayed on the LCD panel.
ABB ACTIVE:
This appears while ABB is being executed.
ABB OK:
This appears for 3 seconds after ABB was completed
successfully.
ABB NG:
This appears for 3 seconds after ABB was completed
unsuccessfully.
RPED : ±0
BPED : ±0
Note
The settings will differ depending on the remote camera
connected.
For further details, check the Operating Instructions of
the model concerned.
F1 dial
F2 dial
Note
The settings will differ depending on the remote camera
connected.
For further details, check the Operating Instructions of
the model concerned.
12
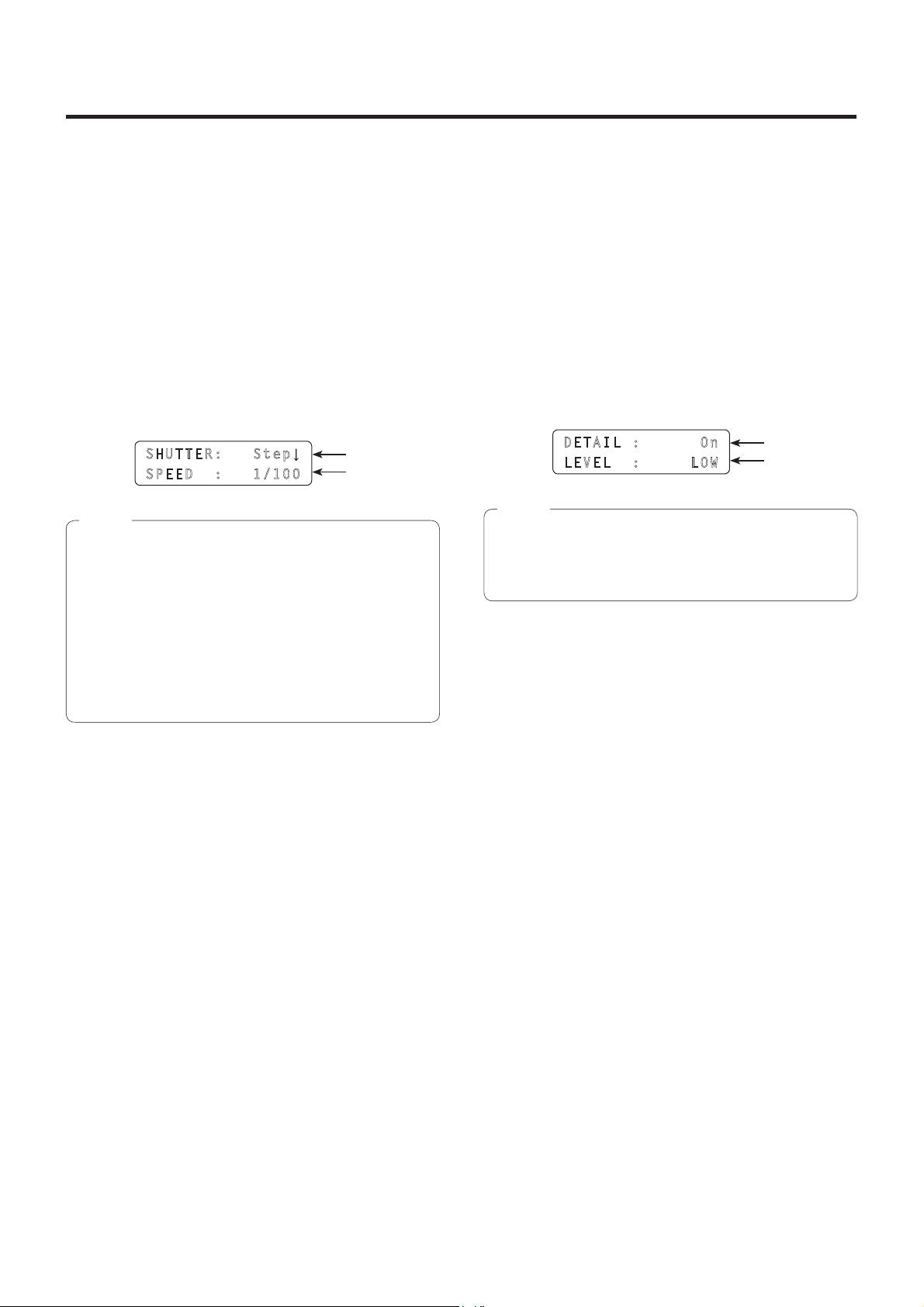
Selecting the settings for a selected remote camera
Setting the shutter speed
The shutter mode and shutter speed of the remote camera
can be selected.
1 Set the MENU button to ON.
Press the MENU button to light its indicator.
2 Set the PRESET MEMORY/MENU 5 button
(SHUTTER) to ON.
When the button is pressed and its indicator lights, the
[SHUTTER] menu is displayed on the LCD panel.
3 Turn the F1 dial to select the shutter mode.
When “Step” has been selected as the shutter mode,
the shutter speed can be selected by turning the F2 dial.
SHUTTER: Step
SPEED : 1/100
Notes
The settings will differ depending on the remote
camera connected.
For further details, check the Operating Instructions of
the model concerned.
When a remote camera connected serially is selected
and its shutter speed is set, and then a remote
camera in another group is assigned to the CAMERA
STATUS/SELECTION button, the shutter speed will
be set to “1/100” when a menu operation is next
performed.
F1 dial
F2 dial
Setting the detail
The image detail (image sharpness) can be adjusted.
1 Set the MENU button to ON.
Press the MENU button to light its indicator.
2 Set the PRESET MEMORY/MENU 6 button
(DETAIL) to ON.
When the button is pressed and its indicator lights, the
[DETAIL] menu is displayed on the LCD panel.
3 Turn the F1 dial to select On or Off.
4 Turn the F2 dial to select the detail level.
DETAIL : On
LEVEL : LOW
Note
The settings will differ depending on the remote camera
connected.
For further details, check the Operating Instructions of
the model concerned.
F1 dial
F2 dial
13
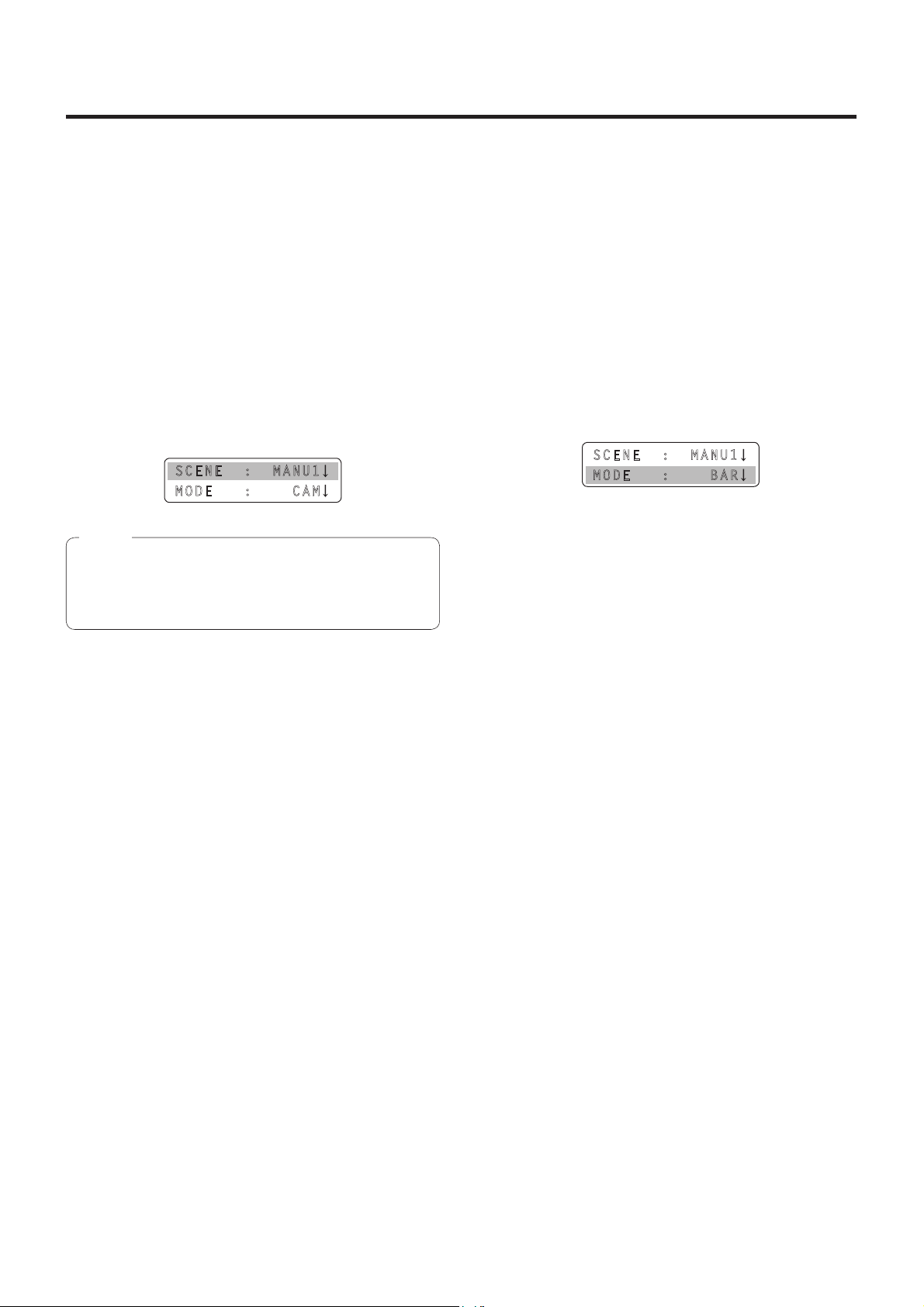
Selecting the settings for a selected remote camera
Setting the shooting mode
Select the shooting mode that matches the shooting
conditions.
Select the mode according to the shooting conditions and
your preferences.
1 Set the MENU button to ON.
Press the MENU button to light its indicator.
2 Set the PRESET MEMORY/MENU 7 button
(SCENE/MODE) to ON.
When the button is pressed and its indicator lights, the
[SCENE/MODE] menu is displayed on the LCD panel.
3 Turn the F1 dial to select the shooting mode.
SCENE : MANU1
MODE : CAM
Note
The settings will differ depending on the remote camera
connected.
For further details, check the Operating Instructions of
the model concerned.
Specifying the color bars
The images to be output from the remote camera can be
switched between the “camera images” and “color bars”.
1 Set the MENU button to ON.
Press the MENU button to light its indicator.
2 Set the PRESET MEMORY/MENU 7 button
(SCENE/MODE) to ON.
When the button is pressed and its indicator lights, the
[SCENE/MODE] menu is displayed on the LCD panel.
3 Turn the F2 dial to select “CAM” (camera
image) or “BAR” (color bars).
SCENE : MANU1
MODE : BAR
14
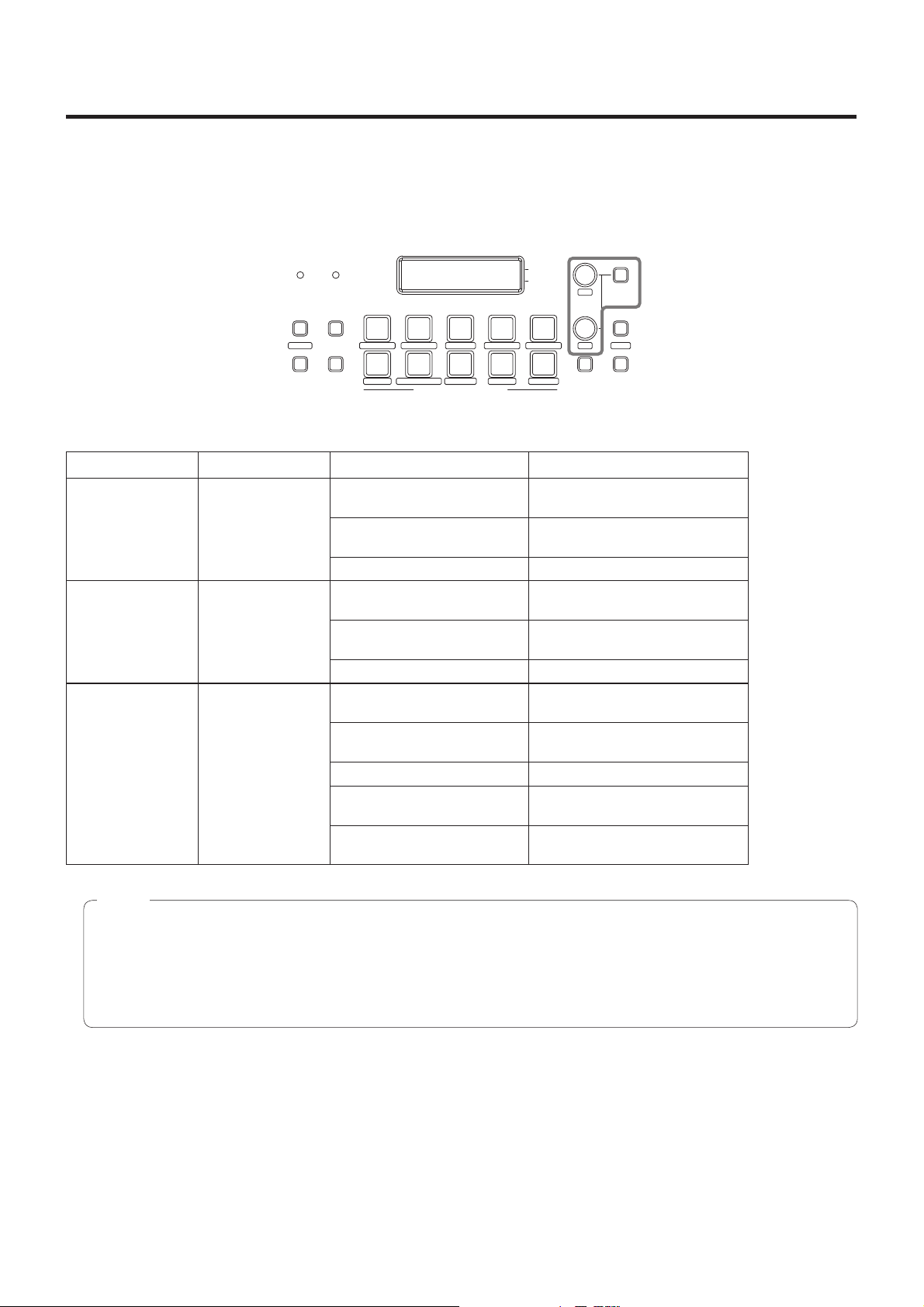
Operating the menu items of the selected remote camera
The menu operations of the remote cameras can be operated from the unit for the remote camera which is now selected.
The CAMERA OSD button, F1 dial and F2 dial are used to perform the operations.
When the CAMERA OSD button is held down, its indicator lights, and the on-screen menu of the selected remote camera is
displayed as the output image of the remote camera.
When the button is held down again while its indicator is lighted, the menu is cleared, and the indicator goes off.
F1
POWER ALARM F1 CAMERA
F2
OSD
123
R/B GAIN R/B PED
GAIN/PED
PAGEMENU F2 EXIT
678910
DETAIL
DELETESTORE
SCENE/MODE
PRESET MEMORY / MENU
AWB/ABB4SHUTTER
5
SYSTEMSETUPCAMERA
USER2USER1
Table of operations
Remote camera Menu ON/OFF Dial operation Menu operation
AW-HE50
AK-HC1500
AK-HC1800
AW-HE870
AW-E350
AW-E650
AW-E750
AW-E860
AW-HE100
Hold down the
CAMERA OSD
button.
Hold down the
CAMERA OSD
button.
Hold down the
CAMERA OSD
button.
Turn the F1 dial.
(Turn it clockwise.)
Turn the F1 dial.
(Turn it counterclockwise.)
Press the F1 dial. Enters the setting.
Turn the F1 dial.
(Turn it clockwise.)
Turn the F1 dial.
(Turn it counterclockwise.)
Press the F1 dial. Enters the setting.
Turn the F1 dial.
(Turn it clockwise.)
Turn the F1 dial.
(Turn it counterclockwise.)
Press the F1 dial. Enters the setting.
Turn the F2 dial.
(Turn it clockwise.)
Turn the F2 dial.
(Turn it counterclockwise.)
Moves (downward) to an item.
Changes (increments) the setting.
Moves (upward) to an item.
Changes (decrements) the setting.
Moves (downward) to an item.
Changes (decrements) the setting.
Moves (upward) to an item.
Changes (increments) the setting.
Moves (downward) to an item.
Moves (upward) to an item.
Enters the setting.
Changes (increments) the setting.
Changes (decrements) the setting.
Notes
The “on” and “off” of the indicator in the CAMERA OSD button may not correspond exactly to the menu display and
menu non-display when another remote camera has been selected while remote camera menu operations are being
performed from the unit or when the CAMERA OSD function is set to OFF by a remote camera.
In addition, the menu operations may not be performed properly.
The operations differ depending on the remote camera model.
For details on the menu items which are displayed, check the Operating Instructions of the model concerned.
15
