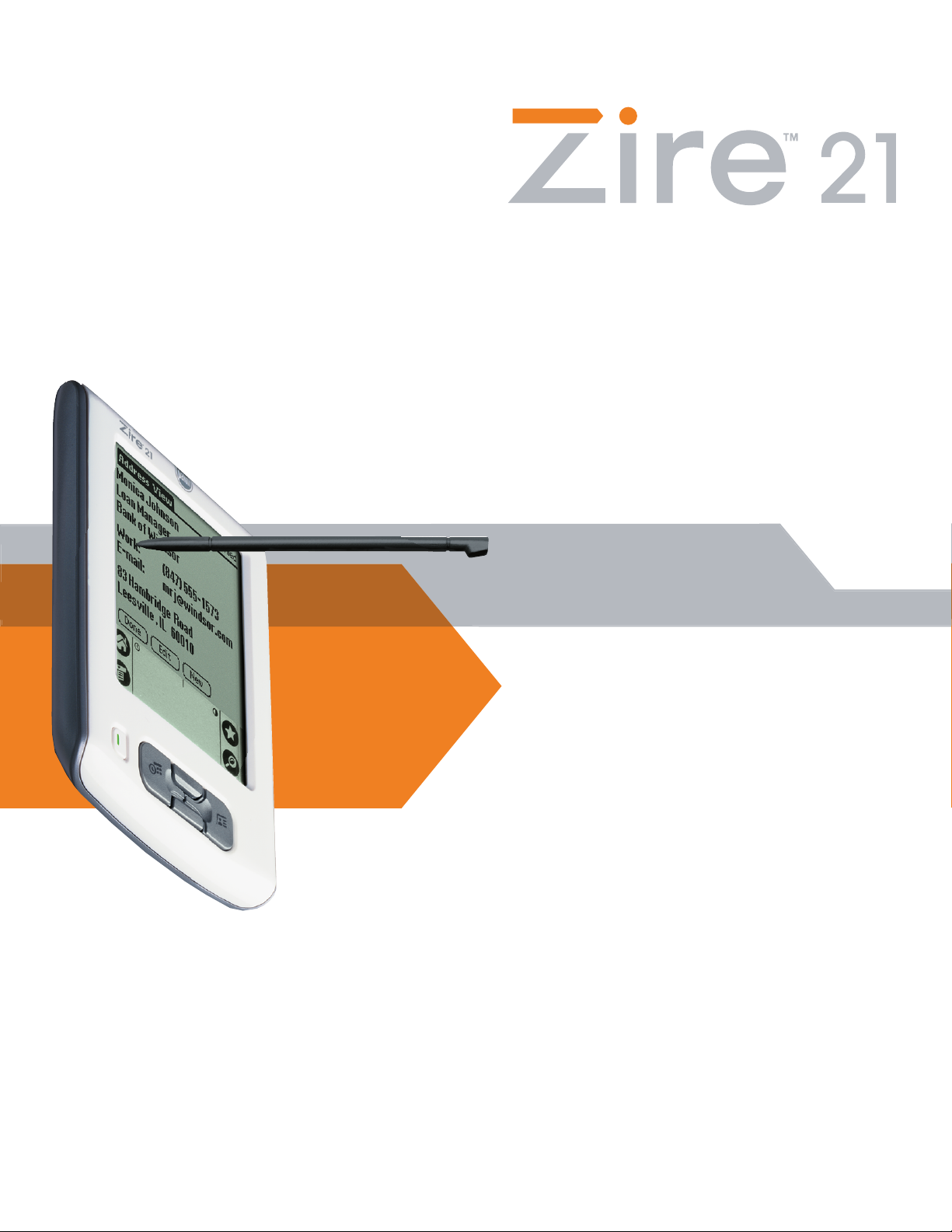
Handbuch
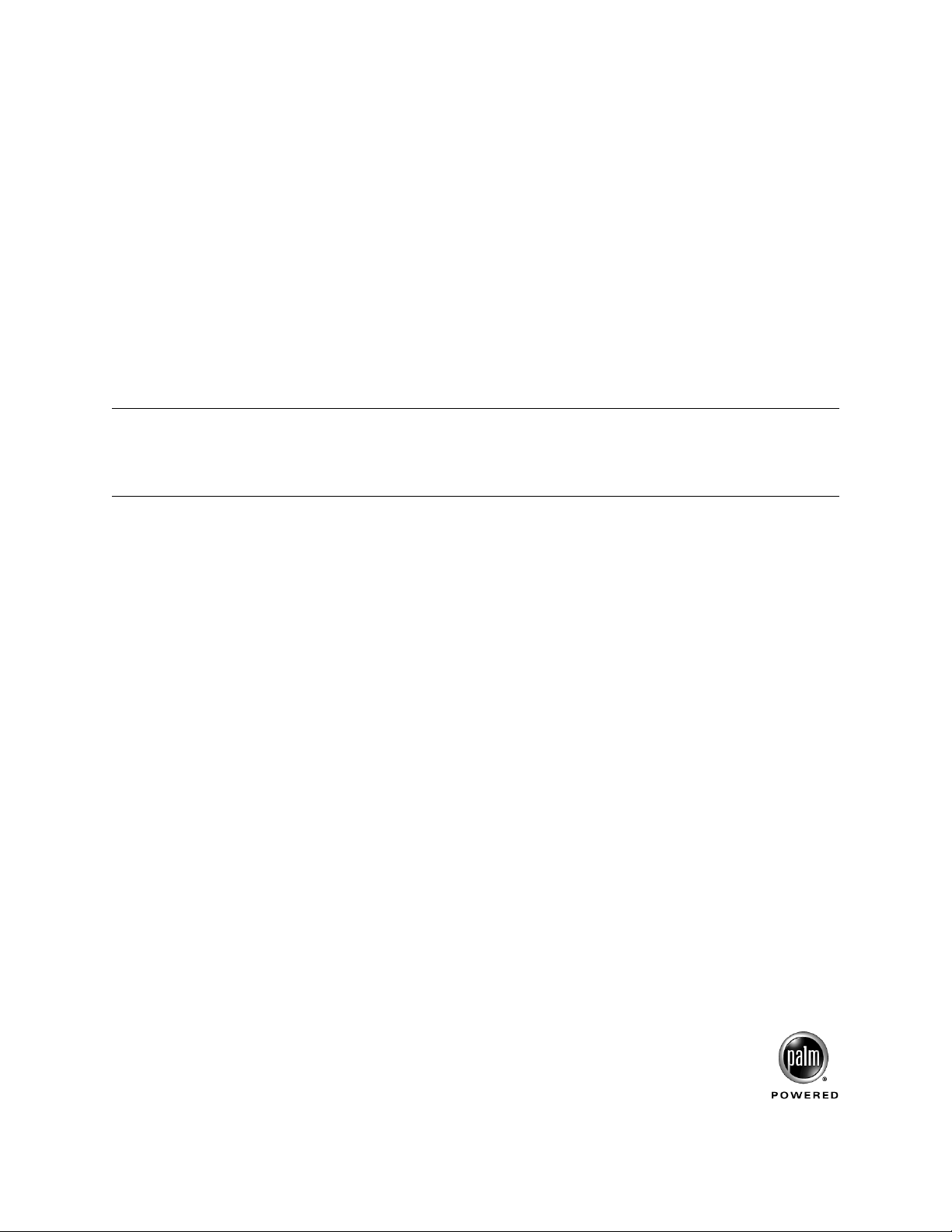
Copyright
© 1998–2003 Palm, Inc. Alle Rechte vorbehalten. Graffiti, HotSync, das Palm-Logo, Palm OS sowie Palm
Powered sind eingetragene Marken. Palm und Zire sind Marken von Palm, Inc. Andere Produkt- und
Markennamen können Marken oder eingetragene Marken der jeweiligen Eigentümer sein.
Haftungsausschluss und Haftungsbeschränkung
Palm, Inc. übernimmt keine Haftung für Schäden oder Verluste, die aus der Verwendung dieses Handbuchs
resultieren.
Palm übernimmt keine Haftung für Verluste oder Ansprüche Dritter, die aus der Verwendung dieser
Software entstehen. Ferner übernimmt Palm, Inc. keine Haftung für Schäden oder Verluste, die durch
Löschen von Daten als Folge von Fehlfunktionen, leeren Batterien oder Reparaturen verursacht werden.
Erstellen Sie stets Sicherungskopien aller wichtigen Daten auf anderen Medien, um Datenverlusten
vorzubeugen.
WICHTIG Lesen Sie die in diesem Handbuch enthaltene Lizenzvereinbarung für Endbenutzer, bevor Sie die
Arbeit mit dem/den begleitenden Softwareprogramm(en) aufnehmen. Durch die Verwendung eines beliebigen
Bestandteils der Software erklären Sie sich mit den Bedingungen der Lizenzvereinbarung für Endbenutzer
einverstanden.
TN: 407-5.816A-DE
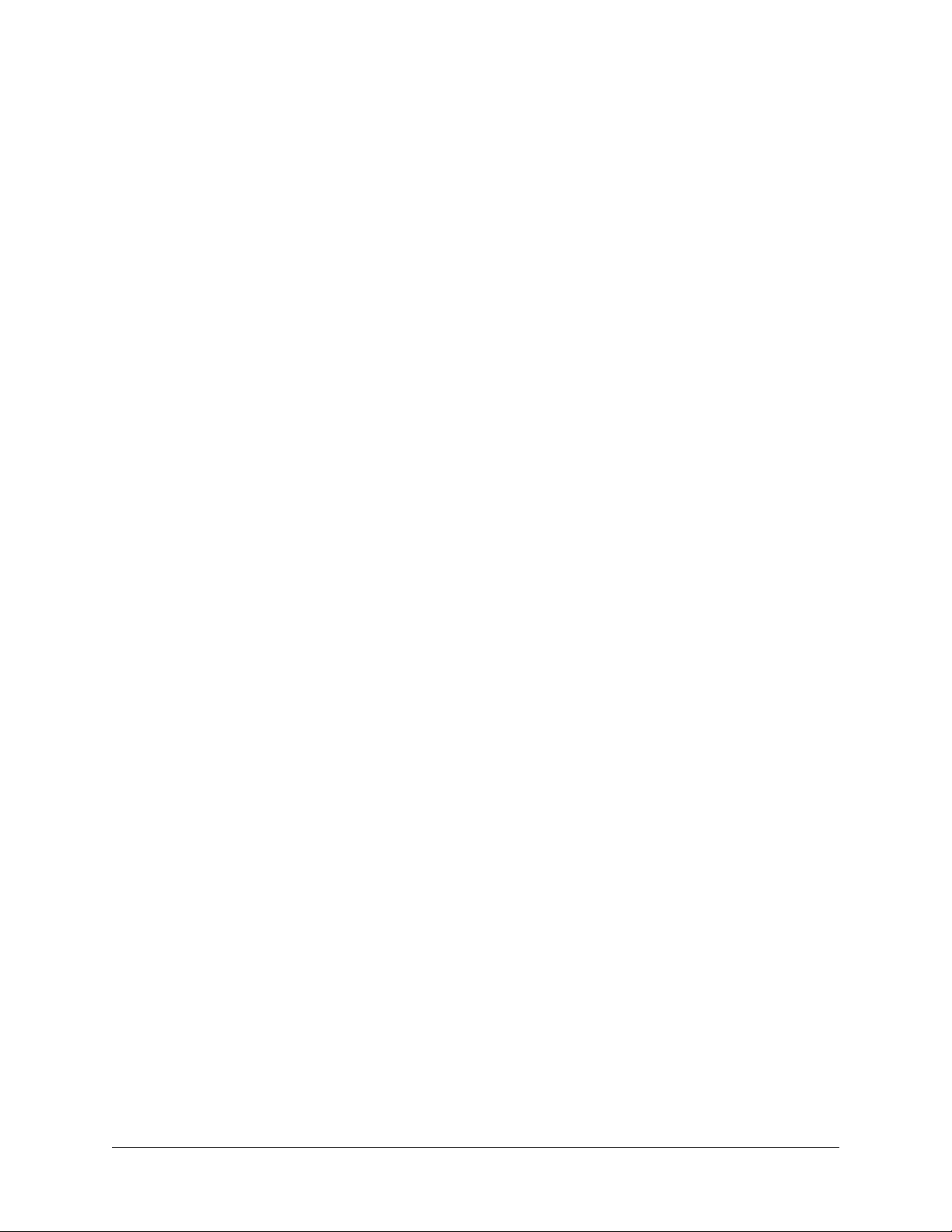
Inhalt
Informationen zum Handbuch . . . . . . . . . . . . . . . . . . . . . . . . . . . . . . . . . . . . . 1
Kapitel 1: Einrichten des Palm™ Zire™ 21-Handhelds . . . . . . . . . . . . . . . . . 3
Mindestanforderungen: Windows-Computer . . . . . . . . . . . . . . . . . . . . . . . . . . . 3
Mindestanforderungen: Macintosh-Computer . . . . . . . . . . . . . . . . . . . . . . . . . . . 4
Informationen über Software-Upgrades . . . . . . . . . . . . . . . . . . . . . . . . . . . . . . . . 4
Schritt 1: Handheld laden . . . . . . . . . . . . . . . . . . . . . . . . . . . . . . . . . . . . . . . . . . . . 4
Schritt 2: Handheld einrichten . . . . . . . . . . . . . . . . . . . . . . . . . . . . . . . . . . . . . . . . . 5
Schritt 3: Software installieren . . . . . . . . . . . . . . . . . . . . . . . . . . . . . . . . . . . . . . . . . 5
Schritt 4: HotSync
Schritt 5: HotSync-Vorgang durchführen . . . . . . . . . . . . . . . . . . . . . . . . . . . . . . . 6
Herzlichen Glückwunsch! . . . . . . . . . . . . . . . . . . . . . . . . . . . . . . . . . . . . . . . . . . . . 7
Kapitel 2: Kennenlernen des Handhelds . . . . . . . . . . . . . . . . . . . . . . . . . . . . . 9
Die Komponenten des Handhelds . . . . . . . . . . . . . . . . . . . . . . . . . . . . . . . . . . . . 10
Bedienelemente auf der Vorderseite . . . . . . . . . . . . . . . . . . . . . . . . . . . . . . . . 10
Komponenten an der Oberseite . . . . . . . . . . . . . . . . . . . . . . . . . . . . . . . . . . . . 11
Komponenten auf den Seiten und der Rückseite . . . . . . . . . . . . . . . . . . . . . 12
Tippen und Eingeben . . . . . . . . . . . . . . . . . . . . . . . . . . . . . . . . . . . . . . . . . . . . . . . 12
Elemente der Handheld-Benutzeroberfläche . . . . . . . . . . . . . . . . . . . . . . . . . 13
®
-Kabel an den Computer anschließen . . . . . . . . . . . . . . . . . 6
Kapitel 3: Dateneingabe auf dem Handheld . . . . . . . . . . . . . . . . . . . . . . . . 17
Bildschirmtastatur verwenden . . . . . . . . . . . . . . . . . . . . . . . . . . . . . . . . . . . . . . . 17
Daten mit der Graffiti 2-Schreibfunktion eingeben . . . . . . . . . . . . . . . . . . . . . . 18
Tipps zu Graffiti 2 . . . . . . . . . . . . . . . . . . . . . . . . . . . . . . . . . . . . . . . . . . . . . . . 20
Graffiti 2-Alphabet . . . . . . . . . . . . . . . . . . . . . . . . . . . . . . . . . . . . . . . . . . . . . . . 21
Großbuchstaben . . . . . . . . . . . . . . . . . . . . . . . . . . . . . . . . . . . . . . . . . . . . . . . . . 22
Graffiti 2-Zahlen . . . . . . . . . . . . . . . . . . . . . . . . . . . . . . . . . . . . . . . . . . . . . . . . . 22
Satzzeichen . . . . . . . . . . . . . . . . . . . . . . . . . . . . . . . . . . . . . . . . . . . . . . . . . . . . . 23
Umlaut- oder Akzentbuchstaben . . . . . . . . . . . . . . . . . . . . . . . . . . . . . . . . . . . 24
Symbole und andere Sonderzeichen . . . . . . . . . . . . . . . . . . . . . . . . . . . . . . . . 25
Graffiti 2-Gesten . . . . . . . . . . . . . . . . . . . . . . . . . . . . . . . . . . . . . . . . . . . . . . . . . 26
Graffiti 2-ShortCuts . . . . . . . . . . . . . . . . . . . . . . . . . . . . . . . . . . . . . . . . . . . . . . 27
Vollbild-Schreibbereich . . . . . . . . . . . . . . . . . . . . . . . . . . . . . . . . . . . . . . . . . . . 27
iii
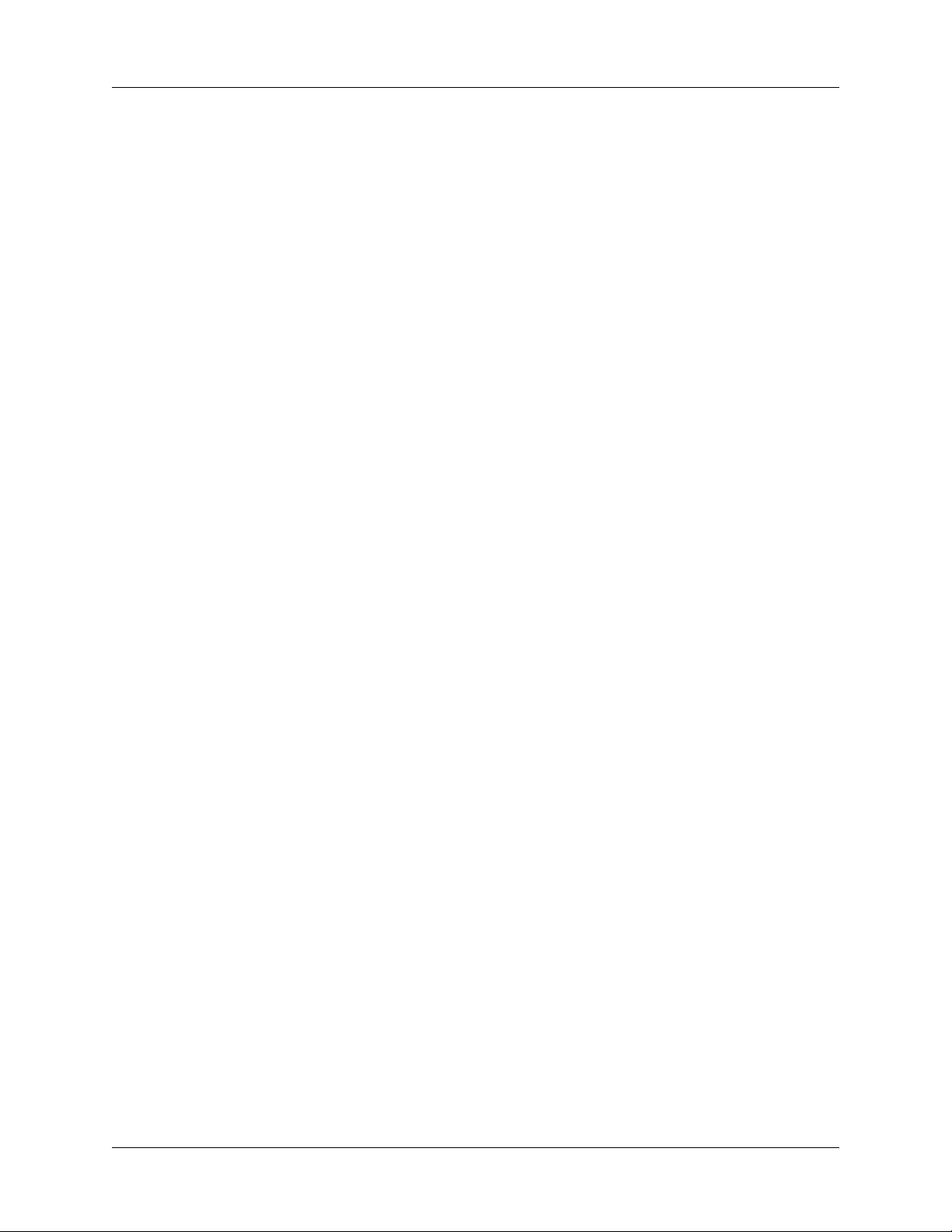
Inhalt
Mit der Computertastatur arbeiten . . . . . . . . . . . . . . . . . . . . . . . . . . . . . . . . . . . 28
Daten importieren . . . . . . . . . . . . . . . . . . . . . . . . . . . . . . . . . . . . . . . . . . . . . . . . . . 29
Daten von einem Computer mit Windows-Betriebssystem
importieren . . . . . . . . . . . . . . . . . . . . . . . . . . . . . . . . . . . . . . . . . . . . . . . . . . . . . 29
Daten von einem Computer mit Macintosh-Betriebssystem
importieren . . . . . . . . . . . . . . . . . . . . . . . . . . . . . . . . . . . . . . . . . . . . . . . . . . . . . 31
Daten übertragen . . . . . . . . . . . . . . . . . . . . . . . . . . . . . . . . . . . . . . . . . . . . . . . . . . . 32
Tipps zum Übertragen von Informationen . . . . . . . . . . . . . . . . . . . . . . . . . . 34
Arbeiten mit der Anwendung „Notizen“ . . . . . . . . . . . . . . . . . . . . . . . . . . . . . . 34
Kapitel 4: Arbeiten mit Handheld-Anwendungen . . . . . . . . . . . . . . . . . . . . 35
Anwendungen öffnen . . . . . . . . . . . . . . . . . . . . . . . . . . . . . . . . . . . . . . . . . . . . . . . 35
Zwischen Anwendungen wechseln . . . . . . . . . . . . . . . . . . . . . . . . . . . . . . . . . . . 36
Anwendungen kategorisieren . . . . . . . . . . . . . . . . . . . . . . . . . . . . . . . . . . . . . . . . 36
Erscheinungsbild des Bildschirms „Privat“ ändern . . . . . . . . . . . . . . . . . . . . . . 37
Kopiereinstellungen auswählen . . . . . . . . . . . . . . . . . . . . . . . . . . . . . . . . . . . . . . 38
Mit Menüs arbeiten . . . . . . . . . . . . . . . . . . . . . . . . . . . . . . . . . . . . . . . . . . . . . . . . . 38
Ein Menü auswählen . . . . . . . . . . . . . . . . . . . . . . . . . . . . . . . . . . . . . . . . . . . . . . . 39
Anwendungseinstellungen auswählen . . . . . . . . . . . . . . . . . . . . . . . . . . . . . . . . 40
Typische Arbeiten durchführen . . . . . . . . . . . . . . . . . . . . . . . . . . . . . . . . . . . . . . 40
Einträge erstellen . . . . . . . . . . . . . . . . . . . . . . . . . . . . . . . . . . . . . . . . . . . . . . . . 41
Einträge bearbeiten . . . . . . . . . . . . . . . . . . . . . . . . . . . . . . . . . . . . . . . . . . . . . . 41
Einträge löschen . . . . . . . . . . . . . . . . . . . . . . . . . . . . . . . . . . . . . . . . . . . . . . . . . 43
Einträge entfernen . . . . . . . . . . . . . . . . . . . . . . . . . . . . . . . . . . . . . . . . . . . . . . . 43
Einträge kategorisieren . . . . . . . . . . . . . . . . . . . . . . . . . . . . . . . . . . . . . . . . . . . 44
Informationen suchen . . . . . . . . . . . . . . . . . . . . . . . . . . . . . . . . . . . . . . . . . . . . 47
Listen mit Einträgen sortieren . . . . . . . . . . . . . . . . . . . . . . . . . . . . . . . . . . . . . 50
Notizen anhängen . . . . . . . . . . . . . . . . . . . . . . . . . . . . . . . . . . . . . . . . . . . . . . . 51
Schrift wählen . . . . . . . . . . . . . . . . . . . . . . . . . . . . . . . . . . . . . . . . . . . . . . . . . . . 52
Alarme erhalten . . . . . . . . . . . . . . . . . . . . . . . . . . . . . . . . . . . . . . . . . . . . . . . . . 53
Private Einträge ausblenden oder maskieren . . . . . . . . . . . . . . . . . . . . . . . . 54
Anwendungen installieren und entfernen . . . . . . . . . . . . . . . . . . . . . . . . . . . . . 54
Dateien und Add-On-Anwendungen installieren . . . . . . . . . . . . . . . . . . . . 54
Anwendungen und Dateien auf einem Windows-Computer
installieren . . . . . . . . . . . . . . . . . . . . . . . . . . . . . . . . . . . . . . . . . . . . . . . . . . . . . . 55
Tipps für die Verwendung von „Palm Quick Install“ . . . . . . . . . . . . . . . . . 59
Anwendungen und Dateien auf einem Macintosh-Computer
installieren . . . . . . . . . . . . . . . . . . . . . . . . . . . . . . . . . . . . . . . . . . . . . . . . . . . . . . 59
Anwendungen entfernen . . . . . . . . . . . . . . . . . . . . . . . . . . . . . . . . . . . . . . . . . 60
Palm Desktop-Software entfernen . . . . . . . . . . . . . . . . . . . . . . . . . . . . . . . . . . 61
iv
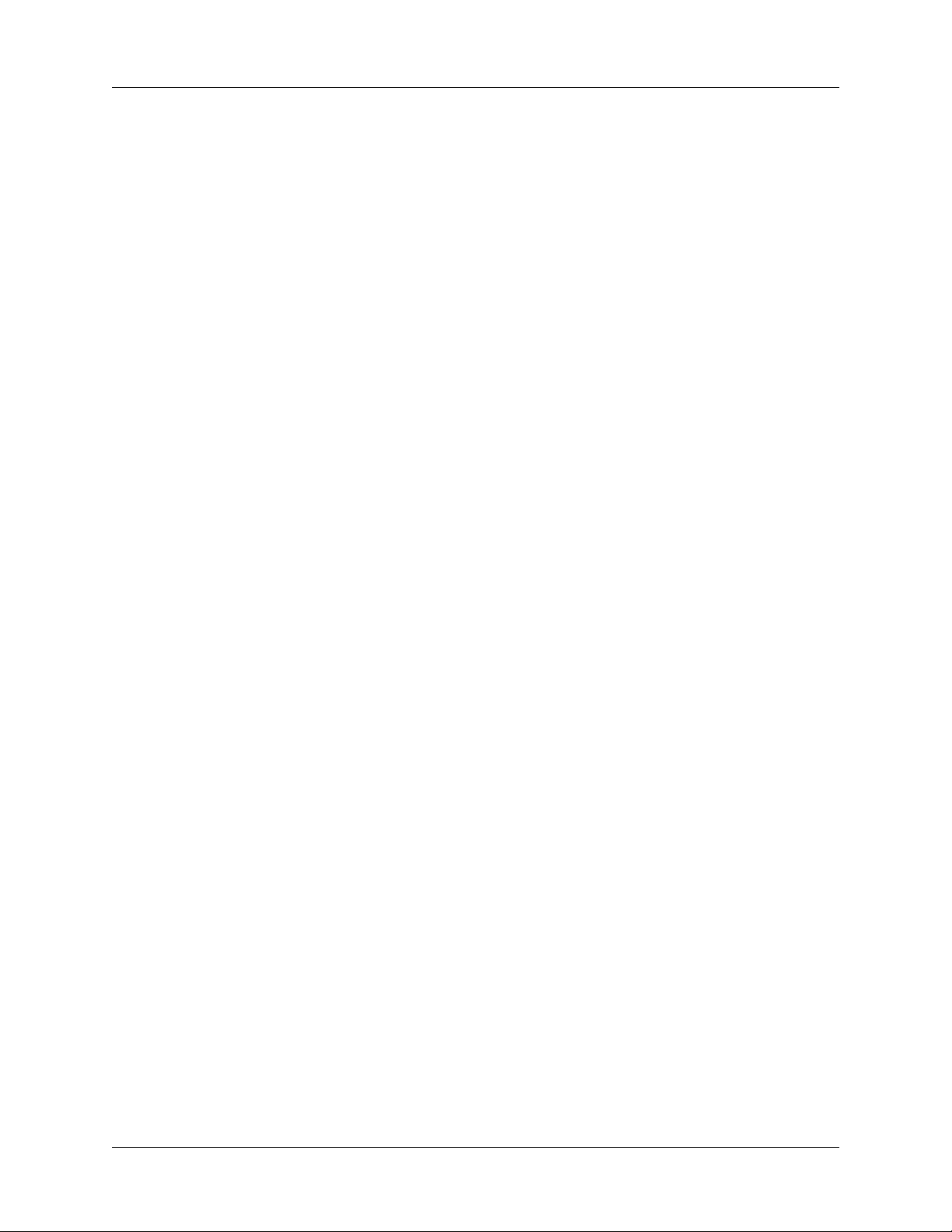
Inhalt
Kapitel 5: Arbeiten mit der Anwendung „Adressen“ . . . . . . . . . . . . . . . . . 63
Einen Adresseneintrag erstellen . . . . . . . . . . . . . . . . . . . . . . . . . . . . . . . . . . . . . . 63
Unterschiedliche Arten von Telefonnummern auswählen . . . . . . . . . . . . . 64
Adresseneintragsdetails ändern . . . . . . . . . . . . . . . . . . . . . . . . . . . . . . . . . . . 65
Mit den Menüs der Anwendung „Adressen“ arbeiten . . . . . . . . . . . . . . . . 66
Kapitel 6: Arbeiten mit der Anwendung „Rechner“ . . . . . . . . . . . . . . . . . . 69
Berechnungen durchführen . . . . . . . . . . . . . . . . . . . . . . . . . . . . . . . . . . . . . . . . . . 69
Die letzten Berechnungen anzeigen . . . . . . . . . . . . . . . . . . . . . . . . . . . . . . . . . . . 70
Kapitel 7: Arbeiten mit der Anwendung „Kalender“ . . . . . . . . . . . . . . . . . 71
Ereignisse planen . . . . . . . . . . . . . . . . . . . . . . . . . . . . . . . . . . . . . . . . . . . . . . . . . . . 71
Alarmsignal für ein Ereignis einstellen . . . . . . . . . . . . . . . . . . . . . . . . . . . . . . . . 75
Wiederkehrende oder andauernde Ereignisse planen . . . . . . . . . . . . . . . . . . . 77
Ansicht für den Kalender ändern . . . . . . . . . . . . . . . . . . . . . . . . . . . . . . . . . . . . . 79
In der Wochenansicht arbeiten . . . . . . . . . . . . . . . . . . . . . . . . . . . . . . . . . . . . 79
In der Monatsansicht arbeiten . . . . . . . . . . . . . . . . . . . . . . . . . . . . . . . . . . . . . 80
In der Zeitplanansicht arbeiten . . . . . . . . . . . . . . . . . . . . . . . . . . . . . . . . . . . . 81
Ereigniskonflikte feststellen . . . . . . . . . . . . . . . . . . . . . . . . . . . . . . . . . . . . . . . . . . 82
Mit den Menüs der Anwendung „Kalender“ arbeiten . . . . . . . . . . . . . . . . . . . 82
Menü „Optionen“ . . . . . . . . . . . . . . . . . . . . . . . . . . . . . . . . . . . . . . . . . . . . . . . 83
Kapitel 8: Arbeiten mit der Anwendung „Kosten“ . . . . . . . . . . . . . . . . . . . 85
Kosteneinträge hinzufügen . . . . . . . . . . . . . . . . . . . . . . . . . . . . . . . . . . . . . . . . . . 85
Datum eines Kosteneintrags ändern . . . . . . . . . . . . . . . . . . . . . . . . . . . . . . . . 86
Belegdetails eingeben . . . . . . . . . . . . . . . . . . . . . . . . . . . . . . . . . . . . . . . . . . . . 86
Die Währungsliste anpassen . . . . . . . . . . . . . . . . . . . . . . . . . . . . . . . . . . . . . . . . . 87
Standardwährung ändern . . . . . . . . . . . . . . . . . . . . . . . . . . . . . . . . . . . . . . . . . 88
Symbol für eine benutzerdefinierte Währung definieren . . . . . . . . . . . . . . 88
Anzeigeoptionen einstellen . . . . . . . . . . . . . . . . . . . . . . . . . . . . . . . . . . . . . . . . . . 89
Mit Kostendaten auf Ihrem Computer arbeiten . . . . . . . . . . . . . . . . . . . . . . . . . 89
Mit den Menüs der Anwendung „Kosten“ arbeiten . . . . . . . . . . . . . . . . . . . . . 90
Menü „Optionen“ . . . . . . . . . . . . . . . . . . . . . . . . . . . . . . . . . . . . . . . . . . . . . . . 90
Kapitel 9: Arbeiten mit der Anwendung „Merkzettel“ . . . . . . . . . . . . . . . . 91
Memos erstellen . . . . . . . . . . . . . . . . . . . . . . . . . . . . . . . . . . . . . . . . . . . . . . . . . . . . 91
Memos lesen . . . . . . . . . . . . . . . . . . . . . . . . . . . . . . . . . . . . . . . . . . . . . . . . . . . . . . . 92
Mit den Menüs der Anwendung „Merkzettel“ arbeiten . . . . . . . . . . . . . . . . . . 92
Menü „Optionen“ . . . . . . . . . . . . . . . . . . . . . . . . . . . . . . . . . . . . . . . . . . . . . . . 92
v
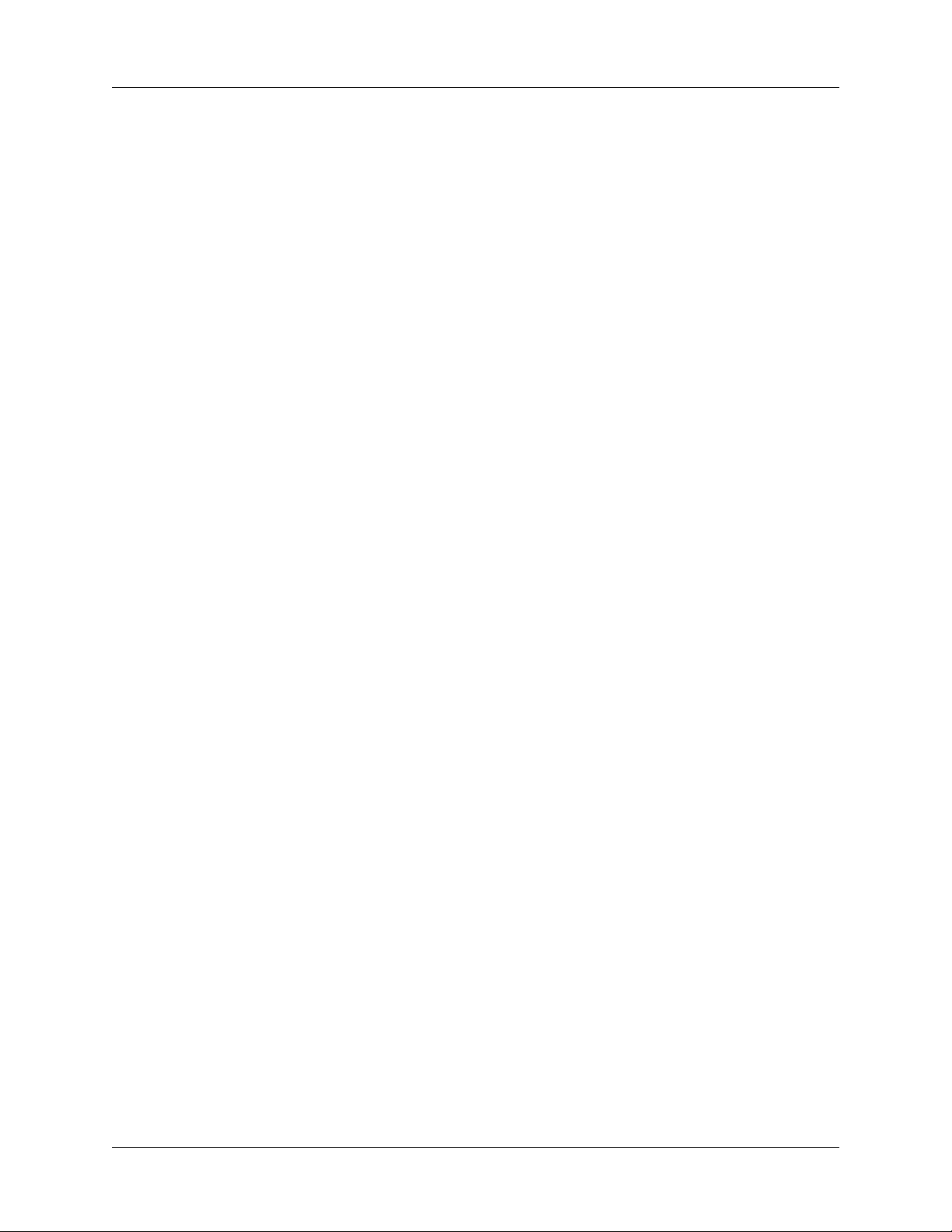
Inhalt
Kapitel 10: Arbeiten mit der Anwendung „Notizen“ . . . . . . . . . . . . . . . . . 93
Eine Notiz erstellen . . . . . . . . . . . . . . . . . . . . . . . . . . . . . . . . . . . . . . . . . . . . . . . . . 93
Notizen lesen . . . . . . . . . . . . . . . . . . . . . . . . . . . . . . . . . . . . . . . . . . . . . . . . . . . . . . 94
Alarm für eine Notiz einrichten . . . . . . . . . . . . . . . . . . . . . . . . . . . . . . . . . . . . . . 94
Mit den Menüs der Anwendung „Notizen“ arbeiten . . . . . . . . . . . . . . . . . . . . 95
Menü „Eintrag“ . . . . . . . . . . . . . . . . . . . . . . . . . . . . . . . . . . . . . . . . . . . . . . . . . 95
Menü „Optionen“ . . . . . . . . . . . . . . . . . . . . . . . . . . . . . . . . . . . . . . . . . . . . . . . 96
Kapitel 11: Arbeiten mit der Anwendung „Aufgaben“ . . . . . . . . . . . . . . . . 97
Aufgabeneinträge erstellen . . . . . . . . . . . . . . . . . . . . . . . . . . . . . . . . . . . . . . . . . . 97
Priorität festlegen . . . . . . . . . . . . . . . . . . . . . . . . . . . . . . . . . . . . . . . . . . . . . . . . . . 98
Aufgabeneintrag abhaken . . . . . . . . . . . . . . . . . . . . . . . . . . . . . . . . . . . . . . . . . . . 98
Details zu Aufgabeneinträgen ändern . . . . . . . . . . . . . . . . . . . . . . . . . . . . . . . . . 99
Fälligkeitsdatum festlegen . . . . . . . . . . . . . . . . . . . . . . . . . . . . . . . . . . . . . . . . 99
Aufgabeneinstellungen festlegen . . . . . . . . . . . . . . . . . . . . . . . . . . . . . . . . . 100
Kapitel 12: Arbeiten mit der Anwendung „Weltzeituhr“ . . . . . . . . . . . . . 101
Uhrzeit anzeigen . . . . . . . . . . . . . . . . . . . . . . . . . . . . . . . . . . . . . . . . . . . . . . . . . . 101
Primärstandort einstellen . . . . . . . . . . . . . . . . . . . . . . . . . . . . . . . . . . . . . . . . . . . 101
Primärstandort wechseln . . . . . . . . . . . . . . . . . . . . . . . . . . . . . . . . . . . . . . . . 103
Sekundärstandorte einstellen . . . . . . . . . . . . . . . . . . . . . . . . . . . . . . . . . . . . . . . 104
Standort hinzufügen . . . . . . . . . . . . . . . . . . . . . . . . . . . . . . . . . . . . . . . . . . . . . . . 104
Standort ändern . . . . . . . . . . . . . . . . . . . . . . . . . . . . . . . . . . . . . . . . . . . . . . . . . . . 106
Standort entfernen . . . . . . . . . . . . . . . . . . . . . . . . . . . . . . . . . . . . . . . . . . . . . . . . . 106
Alarm einrichten . . . . . . . . . . . . . . . . . . . . . . . . . . . . . . . . . . . . . . . . . . . . . . . . . . 107
Anwendung „Weltzeituhr“ verwenden . . . . . . . . . . . . . . . . . . . . . . . . . . . . . . 108
Kapitel 13: Durchführen von HotSync
®
-Vorgängen . . . . . . . . . . . . . . . . . 109
Optionen für HotSync einrichten . . . . . . . . . . . . . . . . . . . . . . . . . . . . . . . . . . . . 109
Anwendungseinstellungen für HotSync-Vorgänge anpassen . . . . . . . . . . . . 111
HotSync-Vorgänge über Kabel durchführen . . . . . . . . . . . . . . . . . . . . . . . . . . 113
HotSync-Vorgang über Kabel durchführen: Windows-Computer . . . . . 113
HotSync-Vorgang über Kabel durchführen: Macintosh-Computer . . . . . 116
IR-HotSync-Vorgänge durchführen . . . . . . . . . . . . . . . . . . . . . . . . . . . . . . . . . . 118
Computer auf die Infrarotübertragung vorbereiten . . . . . . . . . . . . . . . . . . 118
IR-HotSync-Vorgang durchführen . . . . . . . . . . . . . . . . . . . . . . . . . . . . . . . . 120
Kabel für HotSync-Vorgänge wieder aktivieren . . . . . . . . . . . . . . . . . . . . . 121
vi
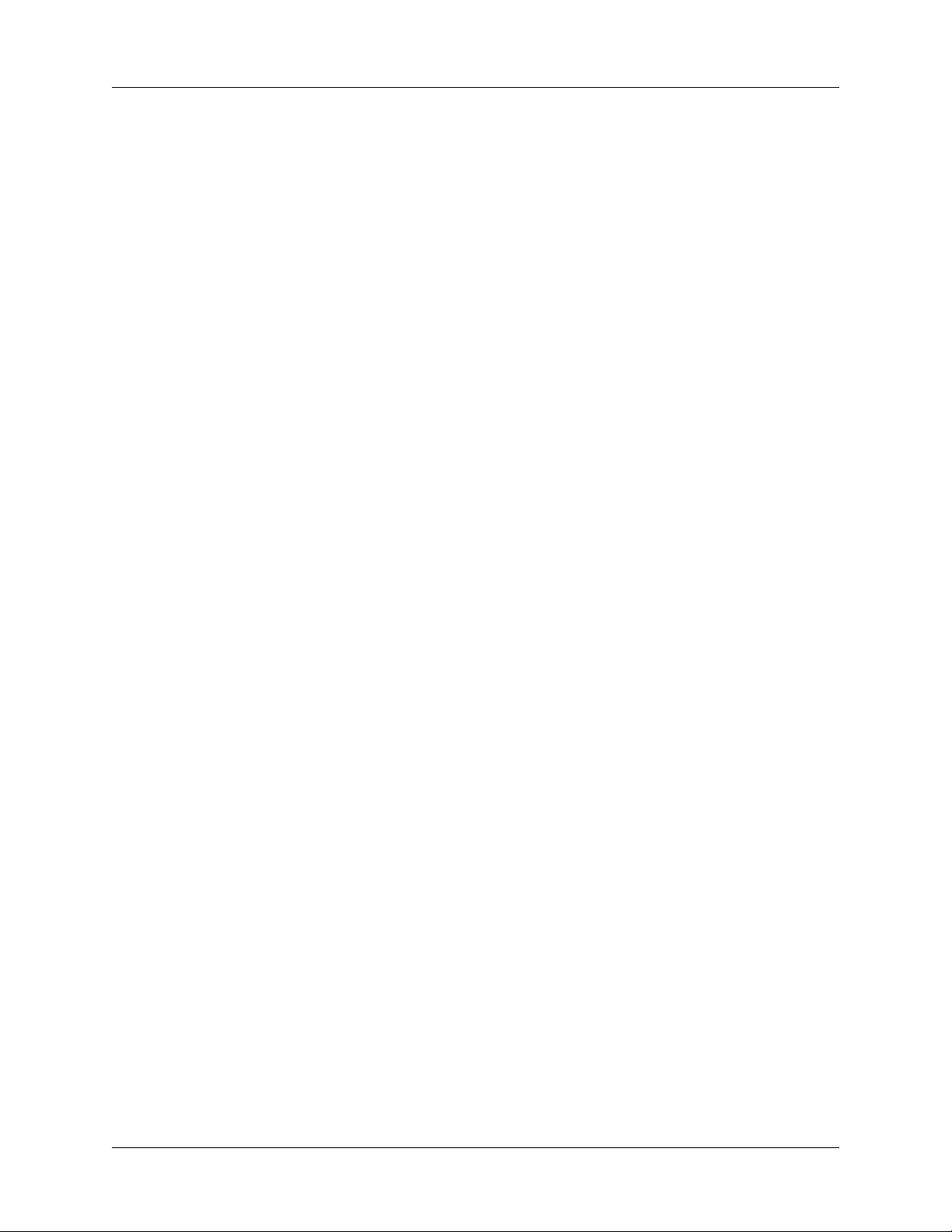
Inhalt
Netzwerk-HotSync-Vorgänge durchführen . . . . . . . . . . . . . . . . . . . . . . . . . . . 121
Verbindung mit dem DFÜ-Server der Firma herstellen . . . . . . . . . . . . . . 121
Conduits für einen HotSync-Vorgang über das Netzwerk
auswählen . . . . . . . . . . . . . . . . . . . . . . . . . . . . . . . . . . . . . . . . . . . . . . . . . . . . . 124
Einen HotSync-Vorgang über das Netzwerk durchführen . . . . . . . . . . . . 125
Option „Datei verknüpfen“ verwenden . . . . . . . . . . . . . . . . . . . . . . . . . . . . . . 125
Benutzerprofil erstellen . . . . . . . . . . . . . . . . . . . . . . . . . . . . . . . . . . . . . . . . . . . . 126
Ersten HotSync-Vorgang mit einem Benutzerprofil durchführen . . . . . . 128
Kapitel 14: Einstellungen für den Handheld . . . . . . . . . . . . . . . . . . . . . . . . 129
Allgemeine Einstellungen festlegen . . . . . . . . . . . . . . . . . . . . . . . . . . . . . . . . . . 130
Datum- und Uhrzeiteinstellungen . . . . . . . . . . . . . . . . . . . . . . . . . . . . . . . . 131
Digitizer-Einstellungen . . . . . . . . . . . . . . . . . . . . . . . . . . . . . . . . . . . . . . . . . . 132
Formateinstellungen . . . . . . . . . . . . . . . . . . . . . . . . . . . . . . . . . . . . . . . . . . . . 133
Graffiti 2-Einstellungen . . . . . . . . . . . . . . . . . . . . . . . . . . . . . . . . . . . . . . . . . . 134
Energieeinstellungen . . . . . . . . . . . . . . . . . . . . . . . . . . . . . . . . . . . . . . . . . . . . 134
Sicherheitseinstellungen . . . . . . . . . . . . . . . . . . . . . . . . . . . . . . . . . . . . . . . . . 136
Signalton- und Alarmeinstellungen . . . . . . . . . . . . . . . . . . . . . . . . . . . . . . . 143
Schreibbereich-Einstellungen . . . . . . . . . . . . . . . . . . . . . . . . . . . . . . . . . . . . . 144
Kommunikationseinstellungen festlegen . . . . . . . . . . . . . . . . . . . . . . . . . . . . . 145
Verbindungseinstellungen . . . . . . . . . . . . . . . . . . . . . . . . . . . . . . . . . . . . . . . 146
Netzwerkeinstellungen . . . . . . . . . . . . . . . . . . . . . . . . . . . . . . . . . . . . . . . . . . 146
Private Einstellungen festlegen . . . . . . . . . . . . . . . . . . . . . . . . . . . . . . . . . . . . . . 160
Tasteneinstellungen . . . . . . . . . . . . . . . . . . . . . . . . . . . . . . . . . . . . . . . . . . . . . 160
Tastensperre . . . . . . . . . . . . . . . . . . . . . . . . . . . . . . . . . . . . . . . . . . . . . . . . . . . 163
Benutzereinstellungen . . . . . . . . . . . . . . . . . . . . . . . . . . . . . . . . . . . . . . . . . . . 163
ShortCut-Einstellungen . . . . . . . . . . . . . . . . . . . . . . . . . . . . . . . . . . . . . . . . . . 164
Anhang A: Wartung des Handhelds . . . . . . . . . . . . . . . . . . . . . . . . . . . . . 167
Pflege des Handhelds . . . . . . . . . . . . . . . . . . . . . . . . . . . . . . . . . . . . . . . . . . . . . . 167
Lebensdauer der Batterie verlängern . . . . . . . . . . . . . . . . . . . . . . . . . . . . . . . . . 168
Zurücksetzen des Handhelds . . . . . . . . . . . . . . . . . . . . . . . . . . . . . . . . . . . . . . . 168
Soft Reset durchführen . . . . . . . . . . . . . . . . . . . . . . . . . . . . . . . . . . . . . . . . . . 168
Hard Reset durchführen . . . . . . . . . . . . . . . . . . . . . . . . . . . . . . . . . . . . . . . . . 169
vii
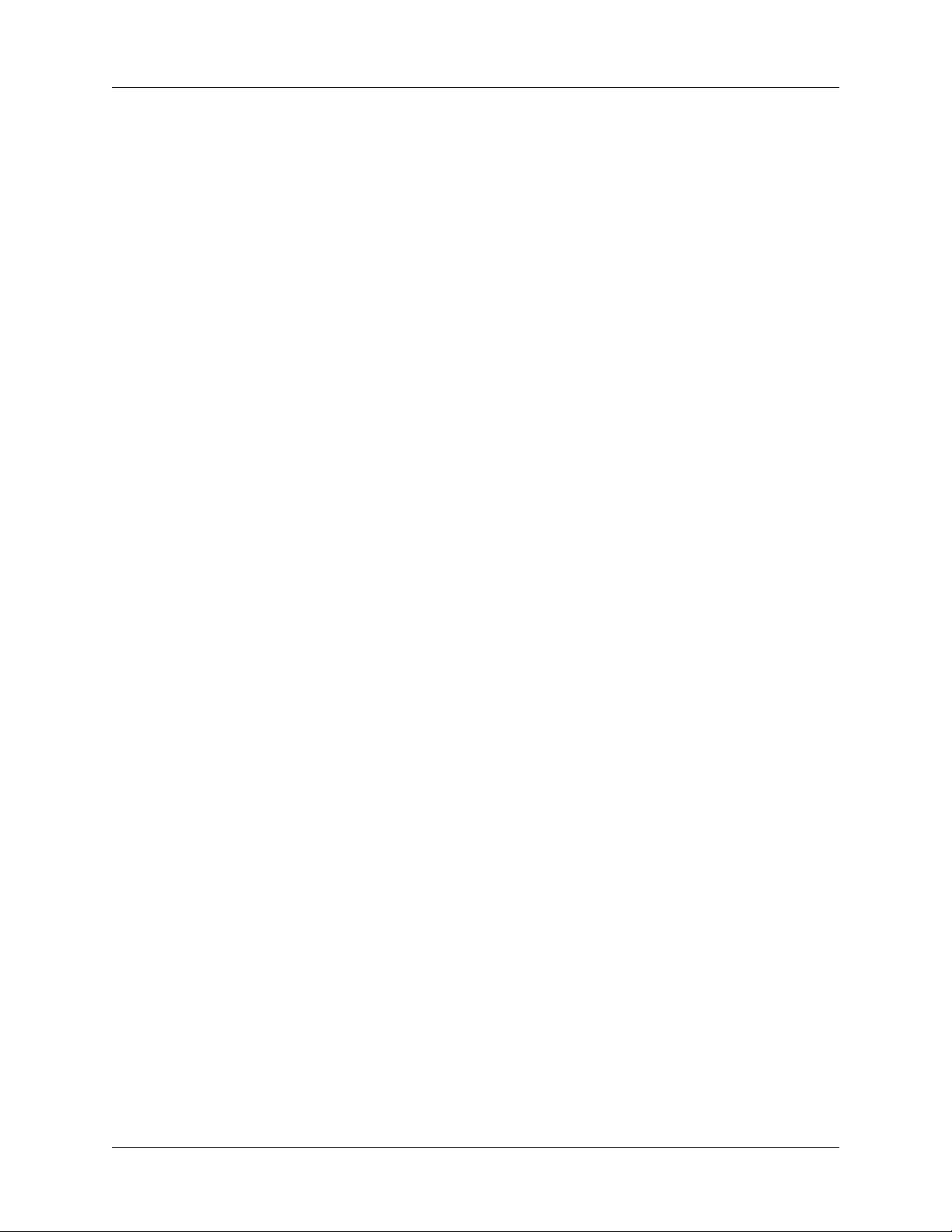
Inhalt
Anhang B: Häufig gestellte Fragen . . . . . . . . . . . . . . . . . . . . . . . . . . . . . . 173
Probleme bei der Softwareinstallation . . . . . . . . . . . . . . . . . . . . . . . . . . . . . . . . 174
Probleme bei der Bedienung . . . . . . . . . . . . . . . . . . . . . . . . . . . . . . . . . . . . . . . . 175
Probleme beim Tippen und Schreiben . . . . . . . . . . . . . . . . . . . . . . . . . . . . . . . . 177
Probleme mit Anwendungen . . . . . . . . . . . . . . . . . . . . . . . . . . . . . . . . . . . . . . . 178
HotSync-Probleme . . . . . . . . . . . . . . . . . . . . . . . . . . . . . . . . . . . . . . . . . . . . . . . . 180
Probleme bei der Übertragung . . . . . . . . . . . . . . . . . . . . . . . . . . . . . . . . . . . . . . 184
Probleme beim Aufladen . . . . . . . . . . . . . . . . . . . . . . . . . . . . . . . . . . . . . . . . . . . 184
Probleme mit Kennwörtern . . . . . . . . . . . . . . . . . . . . . . . . . . . . . . . . . . . . . . . . . 185
Technische Unterstützung . . . . . . . . . . . . . . . . . . . . . . . . . . . . . . . . . . . . . . . . . . 186
Vorschriften und Richtlinien . . . . . . . . . . . . . . . . . . . . . . . . . . . . . . . . . . . . 187
Index . . . . . . . . . . . . . . . . . . . . . . . . . . . . . . . . . . . . . . . . . . . . . . . . . . . . . . . . 189
viii
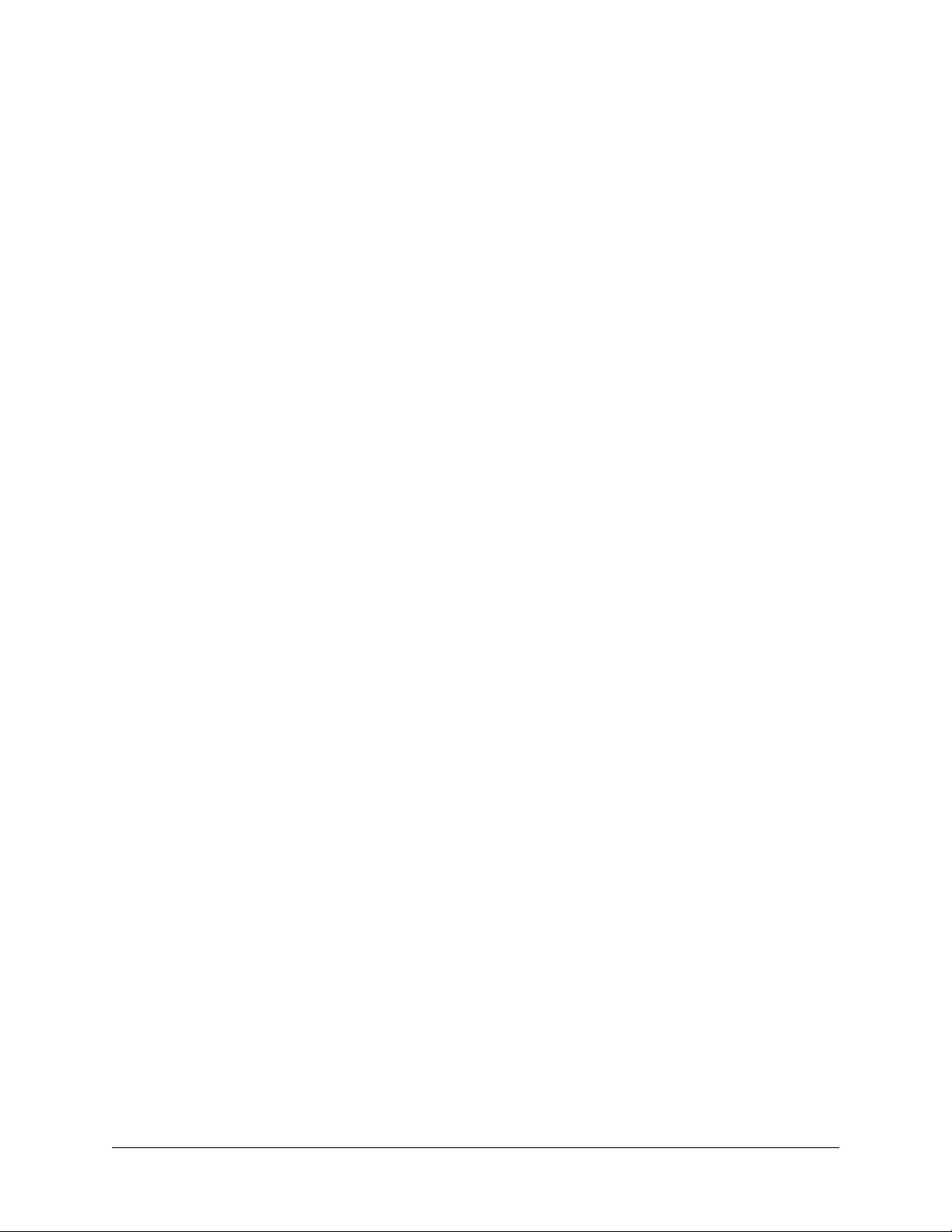
Informationen zum Handbuch
Herzlichen Glückwunsch zum Kauf des Palm™ Zire™ 21-Handhelds. Dieses
Handbuch stellt den Handheld vor. Sie erhalten alle Informationen, die für
die Verwendung des Handhelds und der dazugehörigen Anwendungen erforderlich sind. Sie erhalten Informationen zu folgenden Themen:
■ Die einzelnen Bestandteile des Handhelds
■ Eingeben und Anzeigen von Informationen
■ Verwenden des Handhelds mit Ihrem Computer
■ Individuelles Anpassen von Handheld-Einstellungen
Wenn Sie sich mit den Grundfunktionen des Handhelds vertraut gemacht haben,
empfiehlt es sich, dieses Handbuch bei weiteren Fragen zur Funktionalität, zur
Pflege des Handhelds oder zu Problemen bei der Bedienung des Handhelds als
Nachschlagewerk zu verwenden.
1
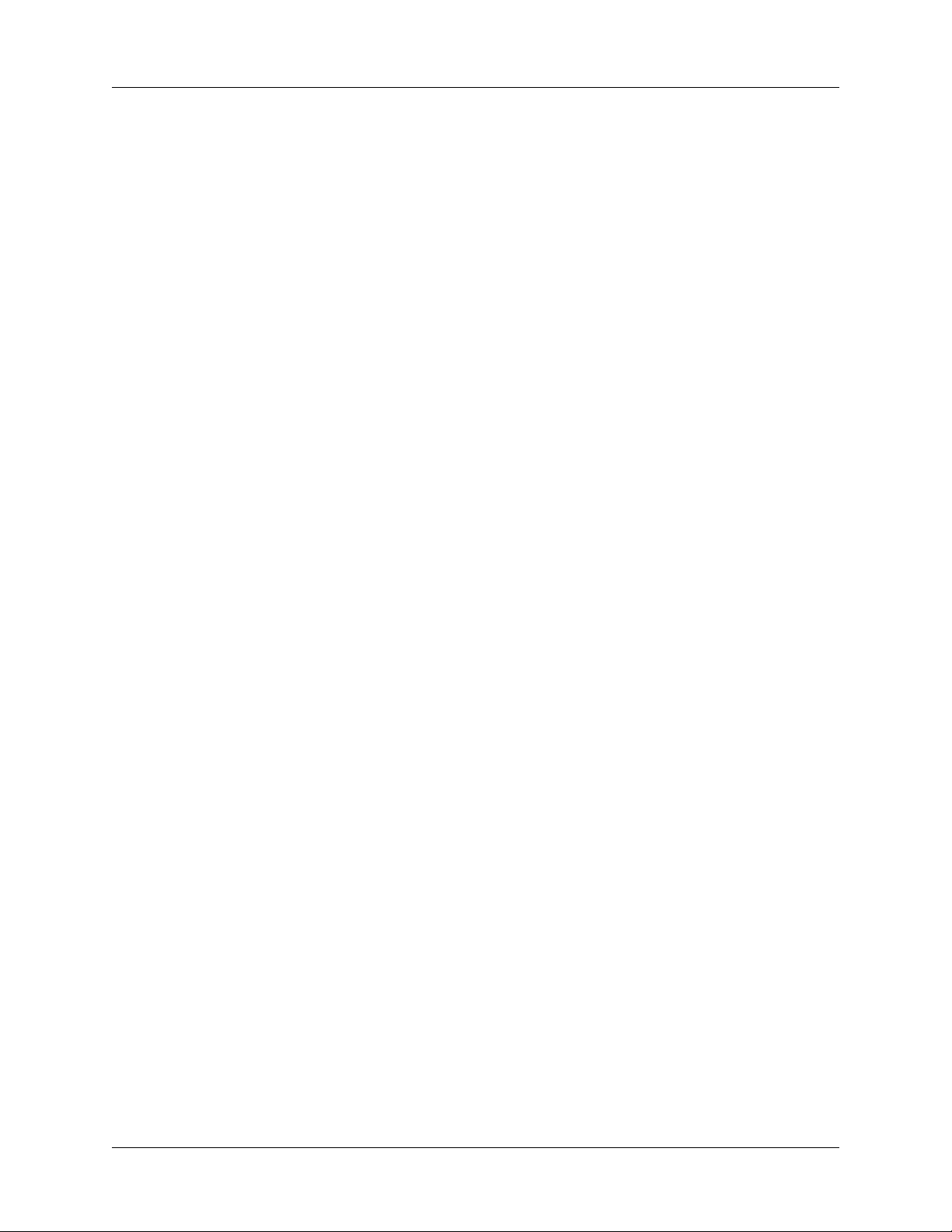
Informationen zum Handbuch
2
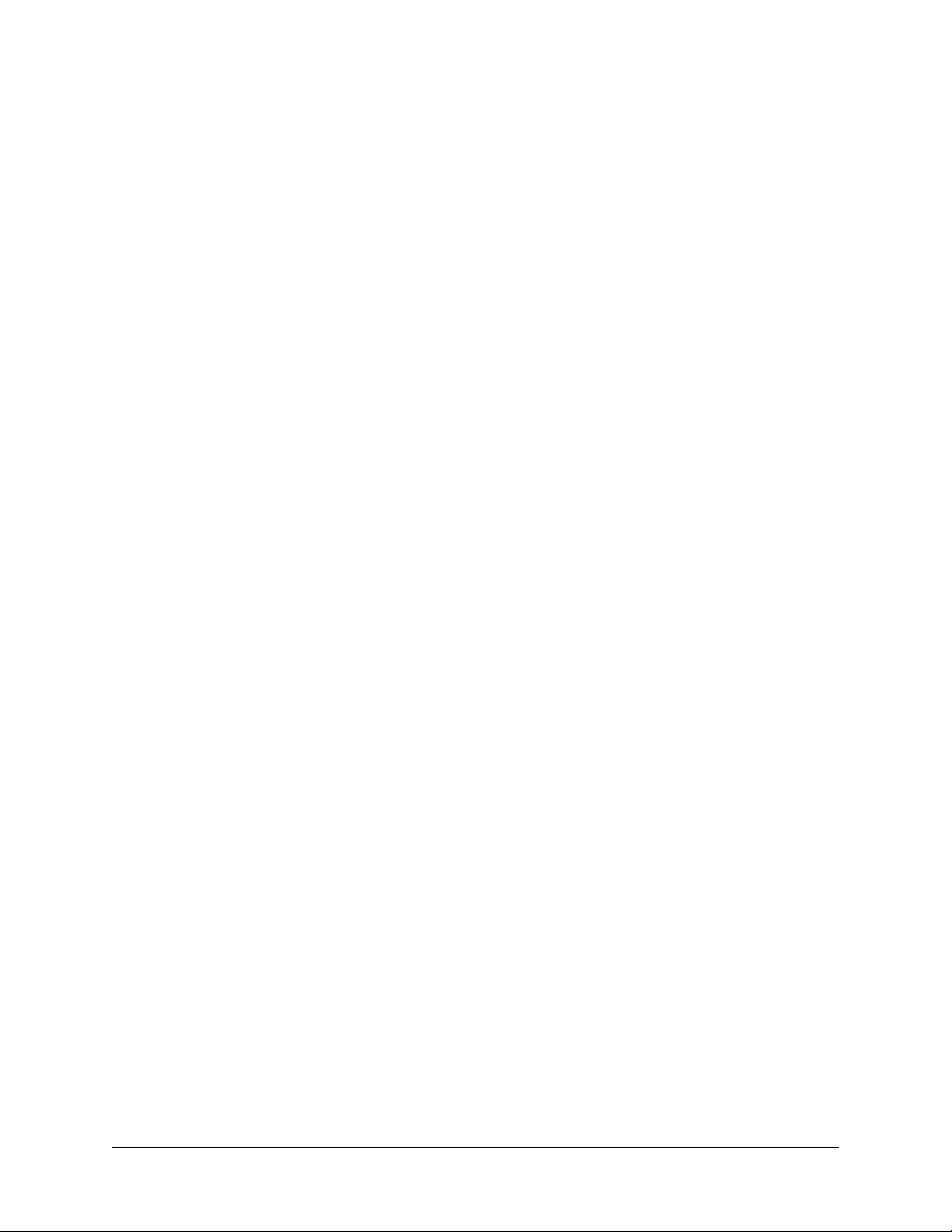
Einrichten des Palm™ Zire™ 21-Handhelds
Mit der Palm™ Desktop-Software auf einem Windows- oder Macintosh-Computer
können Sie problemlos Daten für den Handheld eingeben und Daten zwischen
dem Handheld und dem Computer übertragen, damit Sie jederzeit auf eine
Sicherungskopie zurückgreifen können. Um die Palm™ Desktop-Software auf
dem Computer installieren und ausführen zu können, müssen die nachfolgend
beschriebenen Voraussetzungen erfüllt sein:
Mindestanforderungen: Windows-Computer
Für Windows-Computer gelten folgende Mindestanforderungen:
■ PC der Pentium-Klasse mit einem der folgenden Betriebssysteme:
–Windows 98
–Windows Me
KAPITEL 1
– Windows 2000 Pro (Administratorrechte zur Installation der Palm Desktop-
Software erforderlich)
– Windows XP Home oder Pro (Administratorrechte zur Installation der Palm
Desktop-Software erforderlich)
■ Internet Explorer 4.01 mit SP2 oder höher
■ 60 Megabyte (MB) freier Speicherplatz auf der Festplatte
■ VGA-Monitor oder besser
■ CD- oder DVD-ROM-Laufwerk (Sie können die Palm Desktop-Software aber
auch von folgender Website herunterladen:
■ Maus
■ Ein verfügbarer USB-Anschluss
www.palm.com)
3
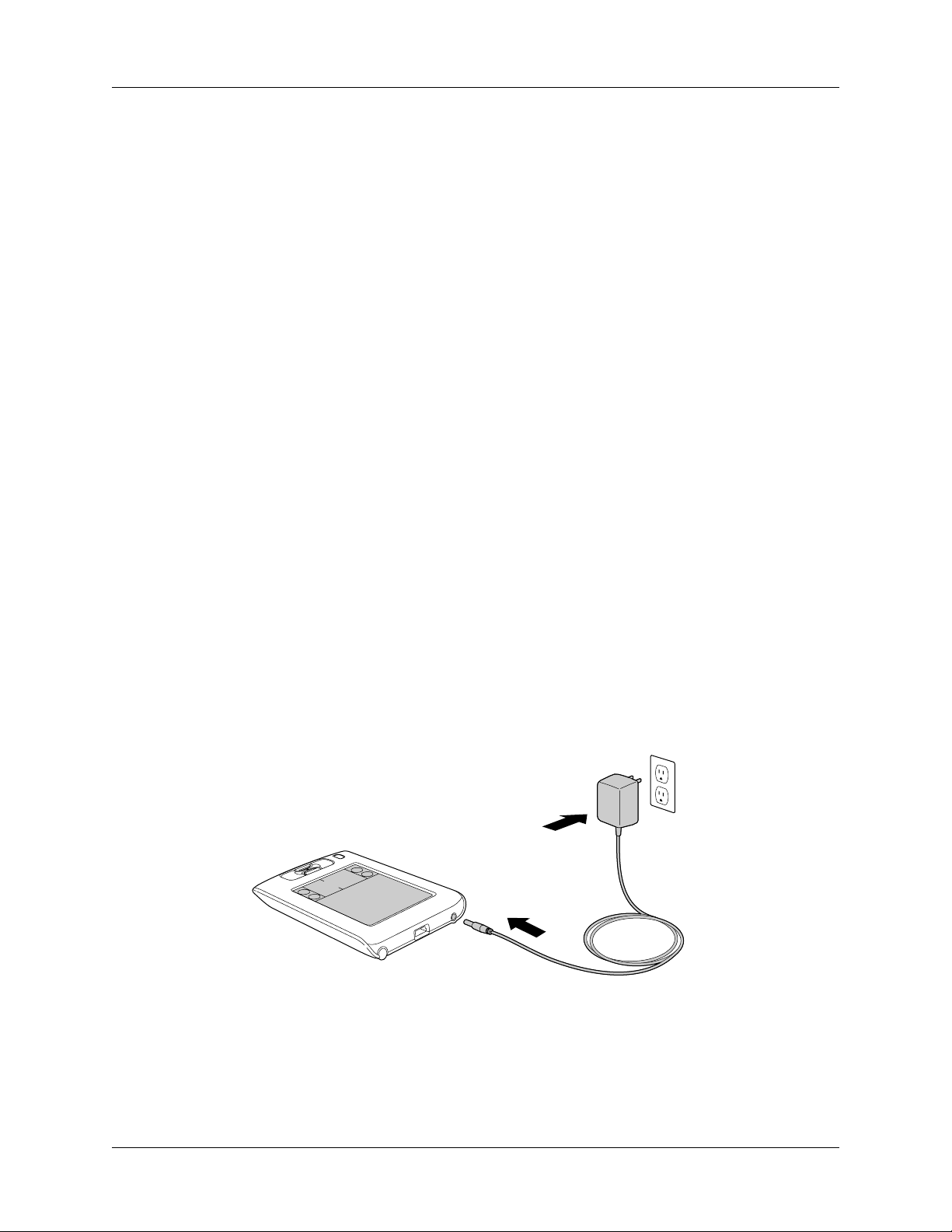
Kapitel 1 Einrichten des Palm™ Zire™ 21-Handhelds
Mindestanforderungen: Macintosh-Computer
Für Macintosh-Computer gelten folgende Mindestanforderungen:
■ Apple Macintosh oder kompatibler Computer mit einem Power PC-Prozessor
■ Mac OS 9.1 oder höher mit 12 MB verfügbarem Speicher oder Mac OS X,
Version 10.1.2 bis 10.2.6 (Sie benötigen für die Installation der Palm
Desktop-Software Administratorrechte)
■ 25 MB verfügbarer Speicherplatz auf der Festplatte
■ Monitor mit einer Bildschirmauflösung von mindestens 800 x 600
■ CD- oder DVD-ROM-Laufwerk (Sie können die Palm Desktop-Software
auch von folgender Website herunterladen:
■ Maus
■ Ein verfügbarer USB-Anschluss
Informationen über Software-Upgrades
www.palm.com)
Besitzen Sie bereits einen Palm OS® Handheld, führen Sie einen HotSync®Vorgang zwischen dem alten Handheld und der Palm Desktop-Software durch.
Führen Sie anschließend die unten beschriebenen Schritte durch.
Schritt 1: Handheld laden
a. Verbinden Sie das Ladekabel mit dem Stromnetz.
b. Verbinden Sie den Handheld drei Stunden mit dem Kabel, um die Erstladung
vorzunehmen.
Damit Sie jederzeit über die volle Ladung verfügen, sollten Sie den Handheld
immer mit dem Kabel verbinden, wenn Sie das Gerät nicht benutzen.
4
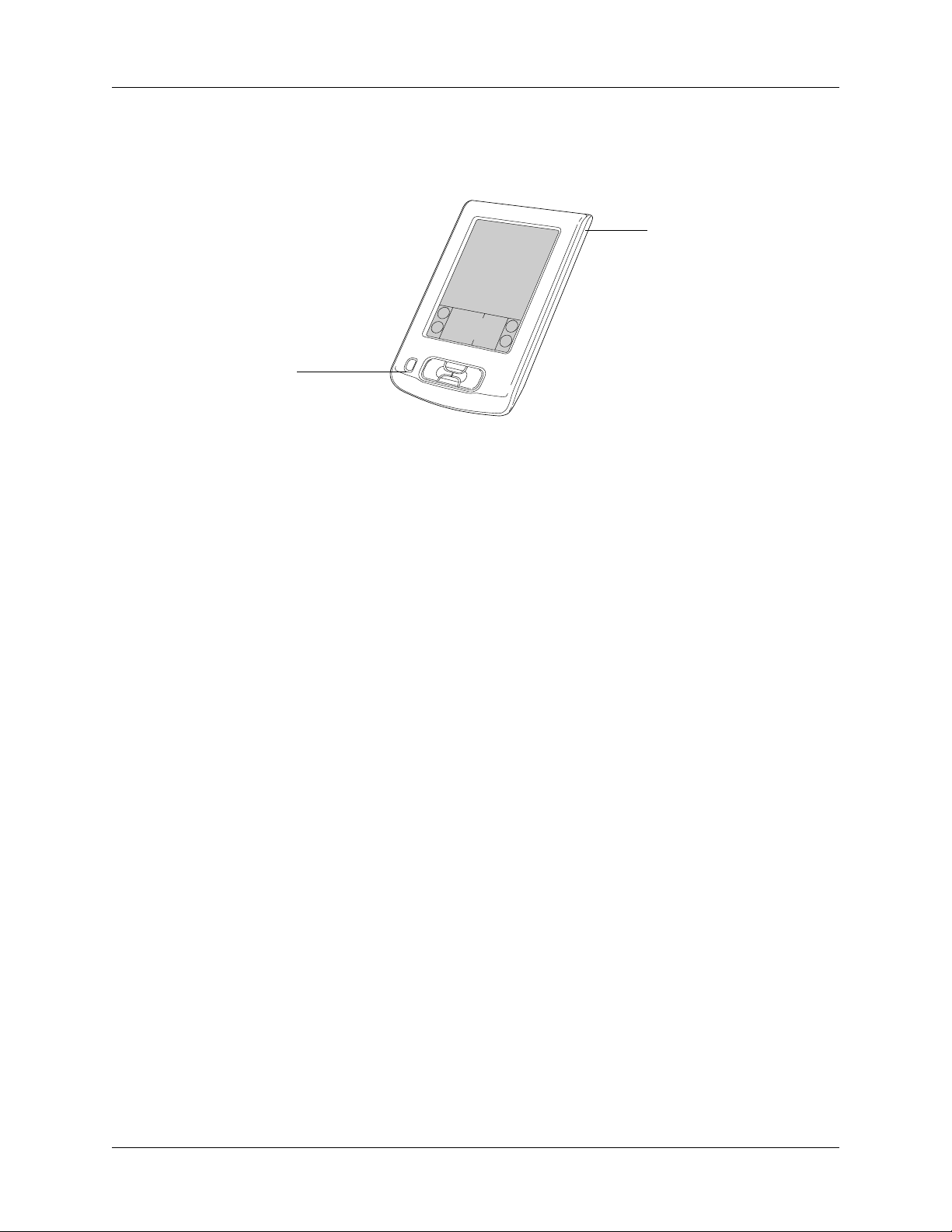
Schritt 2: Handheld einrichten
a. Trennen Sie den Handheld nach dem Laden vom Kabel.
Ein-/Ausschaltknopf
b. Drücken Sie den Ein-/Ausschaltknopf, um den Handheld einzuschalten.
Wenn der Handheld nicht eingeschaltet werden kann, finden Sie unter
„Probleme bei der Bedienung“ in Anhang B weitere Informationen.
c. Schieben Sie den Stift aus der Halterung.
Schritt 2: Handheld einrichten
Stift
d. Befolgen Sie die Anweisungen auf dem Bildschirm.
Schritt 3: Software installieren
Indem Sie die Palm™ Desktop-Software auf einem Windows- oder MacintoshComputer installieren, können Sie problemlos Daten für den Handheld eingeben
und Daten zwischen dem Handheld und dem Computer übertragen, damit Sie
jederzeit auf eine Sicherungskopie zurückgreifen können.
a. Legen Sie nach dem Einrichten des Handhelds die Palm Desktop-Software-
CD-ROM in das CD-ROM-Laufwerk des Computers.
b. Windows: Befolgen Sie die Anweisungen auf dem Bildschirm, die Sie durch
den Prozess der Installation der Palm Desktop-Software führen.
Macintosh: Doppelklicken Sie auf das Symbol für die Palm Desktop-CD
auf dem Desktop. Doppelklicken Sie anschließend auf das Palm Desktop
Installer-Symbol.
HINWEIS Für die Installation der Palm Desktop-Software auf einem Computer
mit Windows 2000/XP oder Mac OS X sind Administratorrechte erforderlich.
5
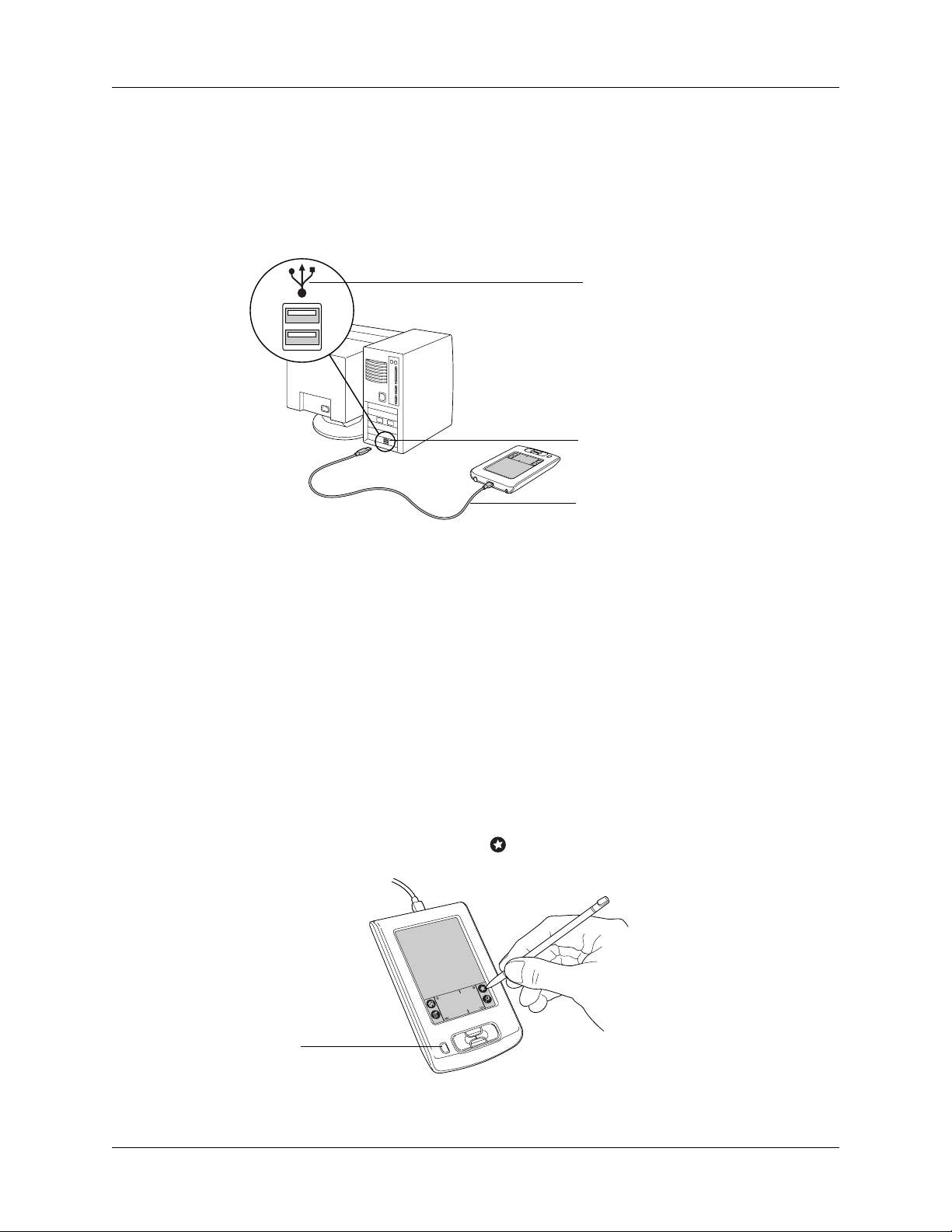
Kapitel 1 Einrichten des Palm™ Zire™ 21-Handhelds
Schritt 4: HotSync®-Kabel an den Computer anschließen
a. Verbinden Sie das HotSync-Kabel mit dem Handheld.
b. Stecken Sie den USB-Stecker am HotSync
am Computer.
Schritt 5: HotSync-Vorgang durchführen
In HotSync-Vorgängen werden Daten zwischen dem Handheld und der Palm
Desktop-Software auf dem Computer übertragen. Ein solcher Vorgang wird
auch als Synchronisierung der Daten bezeichnet. Das Durchführen von HotSyncVorgängen stellt sicher, dass Sie jederzeit über eine Sicherungskopie der Daten
verfügen, die Sie in den Handheld eingeben. Sie können Daten auch mit der
Palm Desktop-Software auf dem Desktop-Computer erfassen und dann mittels
eines HotSync-Vorgangs zum Handheld übertragen.
®
-Kabel in eine USB-Buchse
USB-Symbol
USB-Stecker
HotSync-Kabel
So führen Sie einen HotSync-Vorgang durch:
1. Verbinden Sie Handheld und Computer mit dem HotSync-Kabel.
2. Schalten Sie den Handheld ein.
3. Tippen Sie auf das Sternsymbol , um den HotSync-Vorgang zu starten.
Ein-/Ausschaltknopf
6
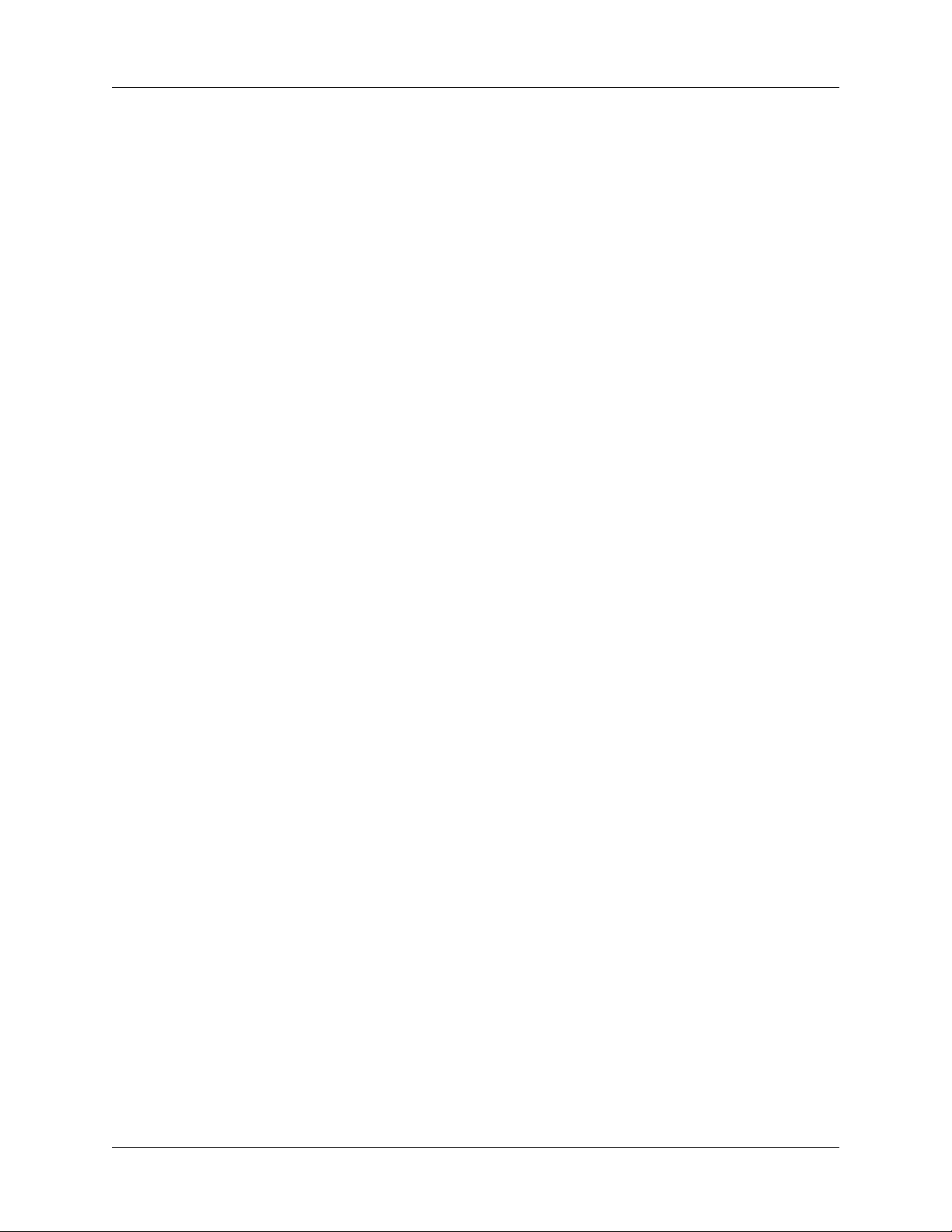
Herzlichen Glückwunsch!
Sie haben den Handheld eingerichtet, die Palm Desktop-Software installiert
und den ersten HotSync-Vorgang durchgeführt. Die Desktop-Software-CD-ROM
enthält weitere Software und nützliche Informationen. Legen Sie die CD-ROM in
den Computer, wenn Sie auf diese Daten zugreifen wollen. Detaillierte Informationen zur Verwendung des Handhelds finden Sie in diesem Online-Handbuch.
Weitere Informationen zur Verwendung der Palm Desktop-Software finden Sie
in folgenden Dokumenten und Anwendungen:
■ In der Online-Hilfe für die Palm Desktop-Software. Um auf die Online-Hilfe
zuzugreifen, öffnen Sie in der Palm Desktop-Software das Menü „Hilfe“.
■ Die Desktop-Software-CD-ROM enthält ergänzende Informationen zum
Handheld. Legen Sie nach der Installation der Palm Desktop-Software die
CD-ROM in den Computer, wenn Sie auf diese Daten zugreifen möchten.
■ Macintosh: Online-Benutzerhandbuch für die Palm Desktop-Software für den
Macintosh. Um auf dieses Benutzerhandbuch zuzugreifen, öffnen Sie den
Palm-Ordner und anschließend den Ordner „Documentation“. Doppelklicken
Sie auf die Datei „Palm Desktop.pdf“.
Herzlichen Glückwunsch!
7
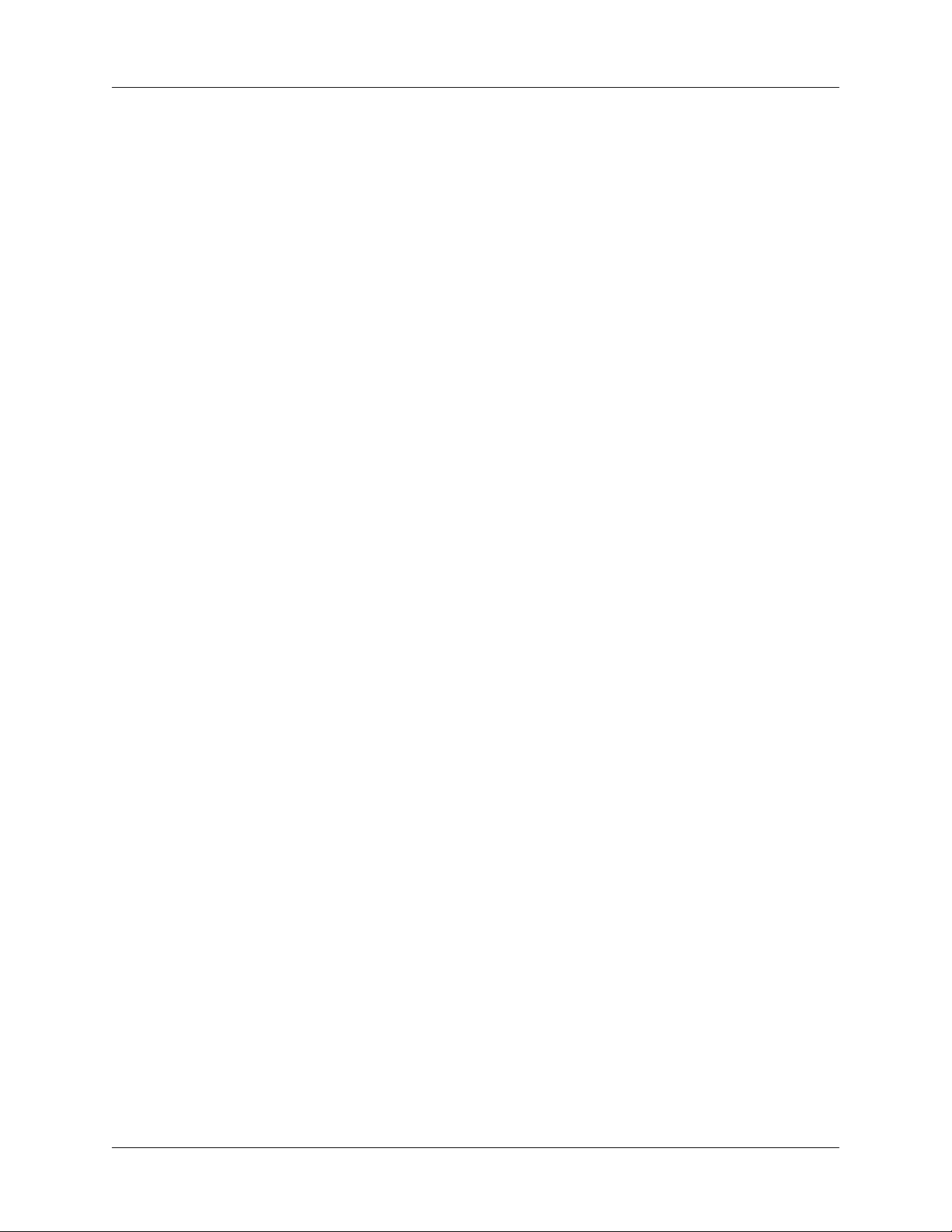
Kapitel 1 Einrichten des Palm™ Zire™ 21-Handhelds
8
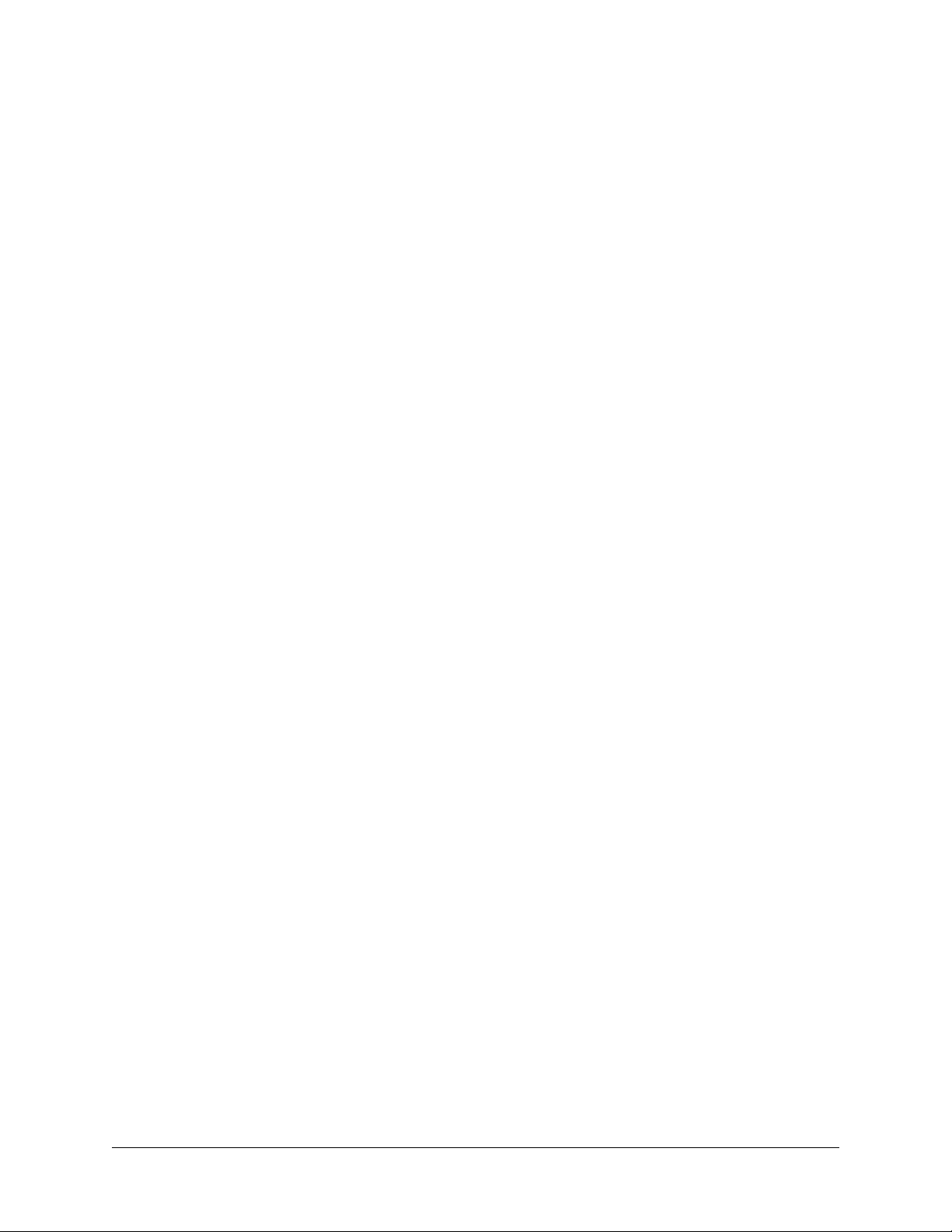
KAPITEL 2
Kennenlernen des Handhelds
Der Palm™ Zire™ 21-Handheld hilft Ihnen, Daten übersichtlich zu verwalten,
pünktlich zu Terminen zu erscheinen und alle Aufgaben rechtzeitig zu erledigen,
auch wenn Sie nicht in Ihrem Büro sind. Mit Ihrem neuen Handheld können Sie
folgende Aufgaben erledigen:
■ Termine in der Anwendung „Kalender“ eintragen
■ Namen, Adressen und Telefonnummern aller Kontakte in der Anwendung
„Adressen“ verwalten
■ In der Anwendung „Notizen“ handschriftliche Notizen direkt auf den
Bildschirm schreiben
■ Aufgaben in der Anwendung „Aufgaben“ eine Priorität sowie ein
Fälligkeitsdatum zuweisen
■ In der Anwendung „Merkzettel“ Memotexte erstellen und anzeigen
■ Ausgaben in der Anwendung „Kosten“ Ihre Ausgaben erfassen und
Spesenabrechnungen erstellen
■ Alarmmeldungen in den Anwendungen „Weltzeituhr“, „Kalender“ und
„Notizen“ einrichten, um Aufgaben pünktlich zu erledigen und sich an
Termine und Notizen erinnern zu lassen
■ Mit der Palm™ Desktop-Software auf einem Windows- oder Macintosh-Com-
puter können Sie problemlos Daten eingeben sowie Daten mit dem Handheld
synchronisieren, damit Sie jederzeit auf eine Sicherungskopie zurückgreifen
können. Die Palm Desktop-Software-CD-ROM enthält Software zum Verwalten
von Terminen, Kontakten, Aufgaben und Notizen in Microsoft Outlook.
Die Software auf der mit dem Handheld gelieferten Desktop-Software-CD-ROM
umfasst Unterhaltungsanwendungen und Büroanwendungen.
9
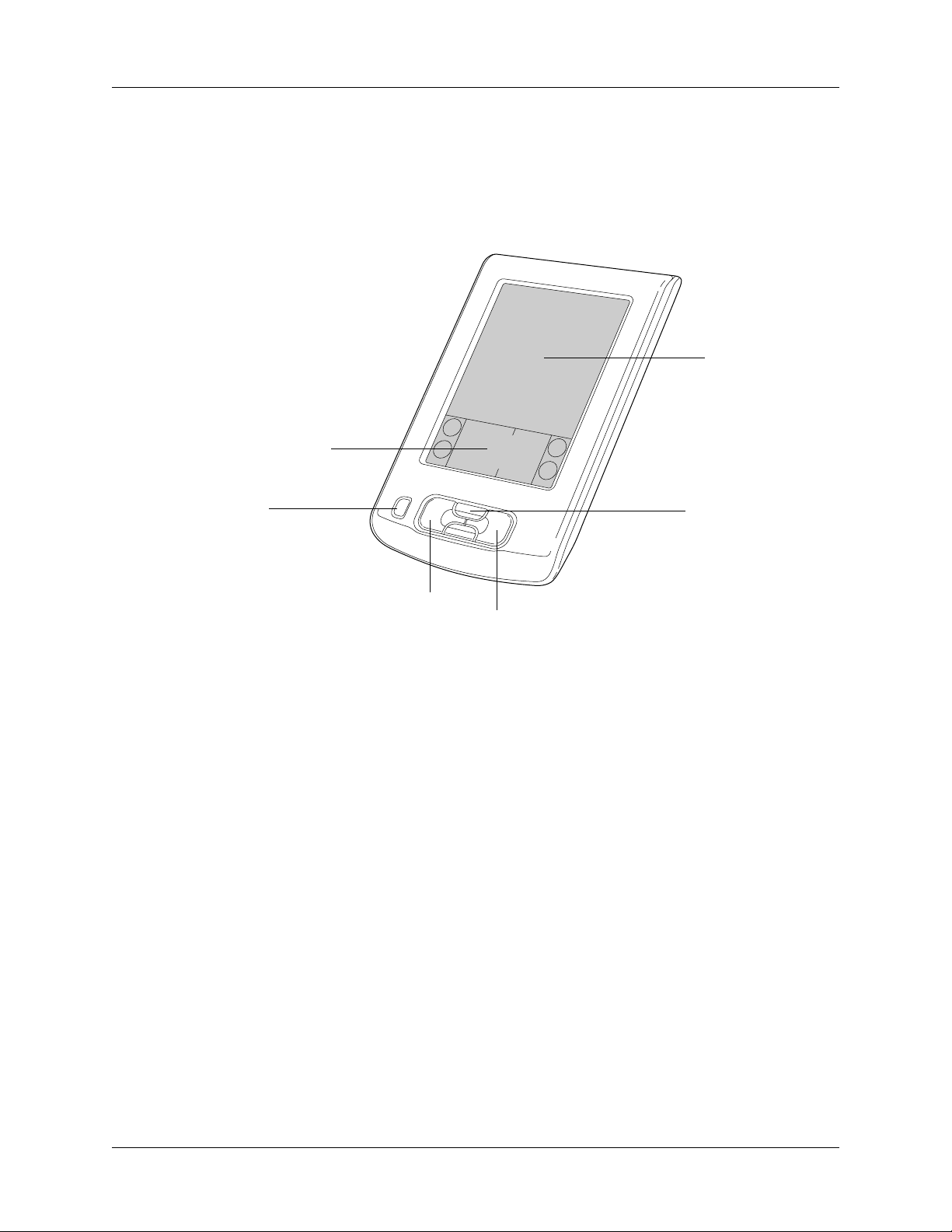
Kapitel 2 Kennenlernen des Handhelds
Die Komponenten des Handhelds
Im Folgenden werden die Komponenten des Handhelds vorgestellt.
Bedienelemente auf der Vorderseite
Eingabebereich
Bildschirm
Ein-/Ausschaltknopf
Anwendungstaste „Kalender“
Eingabebereich
Der Bereich, in den Sie Buchstaben und Zahlen unter Verwendung
des Graffiti
das Schreiben von Graffiti 2-Zeichen finden Sie unter „Daten mit
der Graffiti 2-Schreibfunktion eingeben“ in Kapitel 3.
Ein-/
Ausschaltknopf
Dient zum Ein- und Ausschalten des Handhelds. Ist der Handheld
ausgeschaltet, schalten Sie ihn durch Drücken des Ein-/Ausschaltknopfs ein. Es erscheint dann die Bildschirmanzeige, die vor dem
Ausschalten zuletzt auf dem Handheld zu sehen war.
Anwendungstasten „Kalender“
und „Adressen“
Bildlauftasten
Dienen dem Aufrufen der Anwendungen „Kalender“ und
„Adressen“.
Dienen der Anzeige von Texten und anderen Daten, die sich aktuell nicht im sichtbaren Bildschirmbereich des Handhelds befinden.
Bildlauftasten/
Uhrzeiteinstellung
Anwendungstaste „Adressen“
®
2-Alphabets schreiben. Weitere Informationen über
10
Bildschirm
Ist der Handheld eingeschaltet, führt das Drücken der unteren
Taste zum Anzeigen der Daten unterhalb des Anzeigebereichs.
Mit der oberen Taste werden die Daten oberhalb des aktuellen
Anzeigebereichs eingeblendet.
Der Bildschirm zeigt die Anwendungen und Informationen an,
die im Handheld gespeichert sind. Er ist berührungssensitiv und
reagiert auf den Stift.
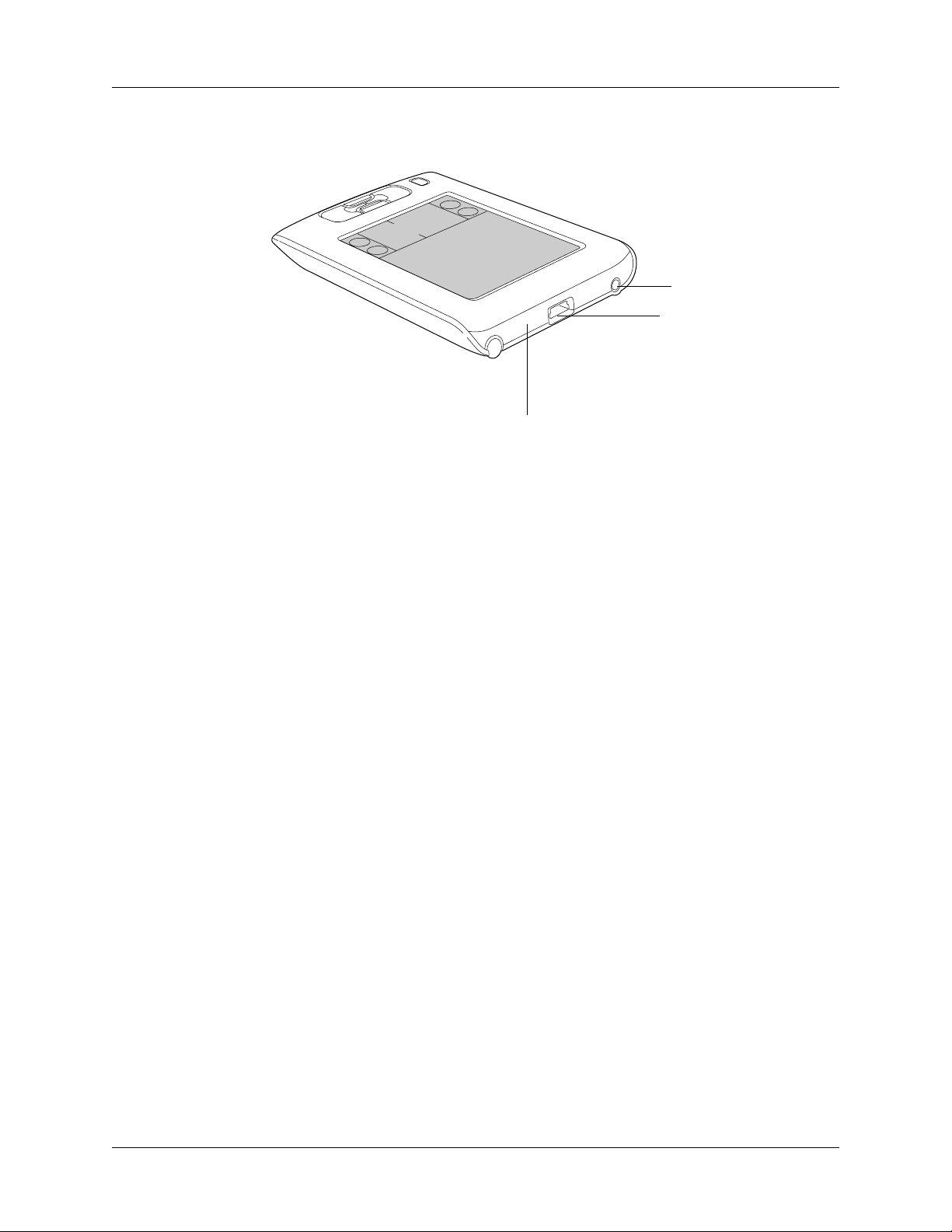
Komponenten an der Oberseite
Die Komponenten des Handhelds
Stromanschluss
USB-Stecker
Infrarotanschluss
Infrarotanschluss
USB-Stecker
Stromanschluss
Dieser Anschluss verwendet die Infrarottechnologie zum
Übertragen von Daten, zum Empfangen von Daten von
anderen infrarotfähigen Geräten sowie zum Durchführen
®
von HotSync
-Vorgängen. Weitere Informationen finden
Sie unter „Daten übertragen“ in Kapitel 3 und unter
„IR-HotSync-Vorgänge durchführen“ in Kapitel 13.
Schließen Sie den Handheld an das HotSync-Kabel an, das
der Verbindung mit dem USB-Anschluss des Computers
dient. So können Sie die Daten zwischen Handheld und
Computer mithilfe der HotSync-Technologie aktualisieren.
Dient der Verbindung des Handhelds mit dem Stromnetz,
damit Sie den Handheld laden können.
11
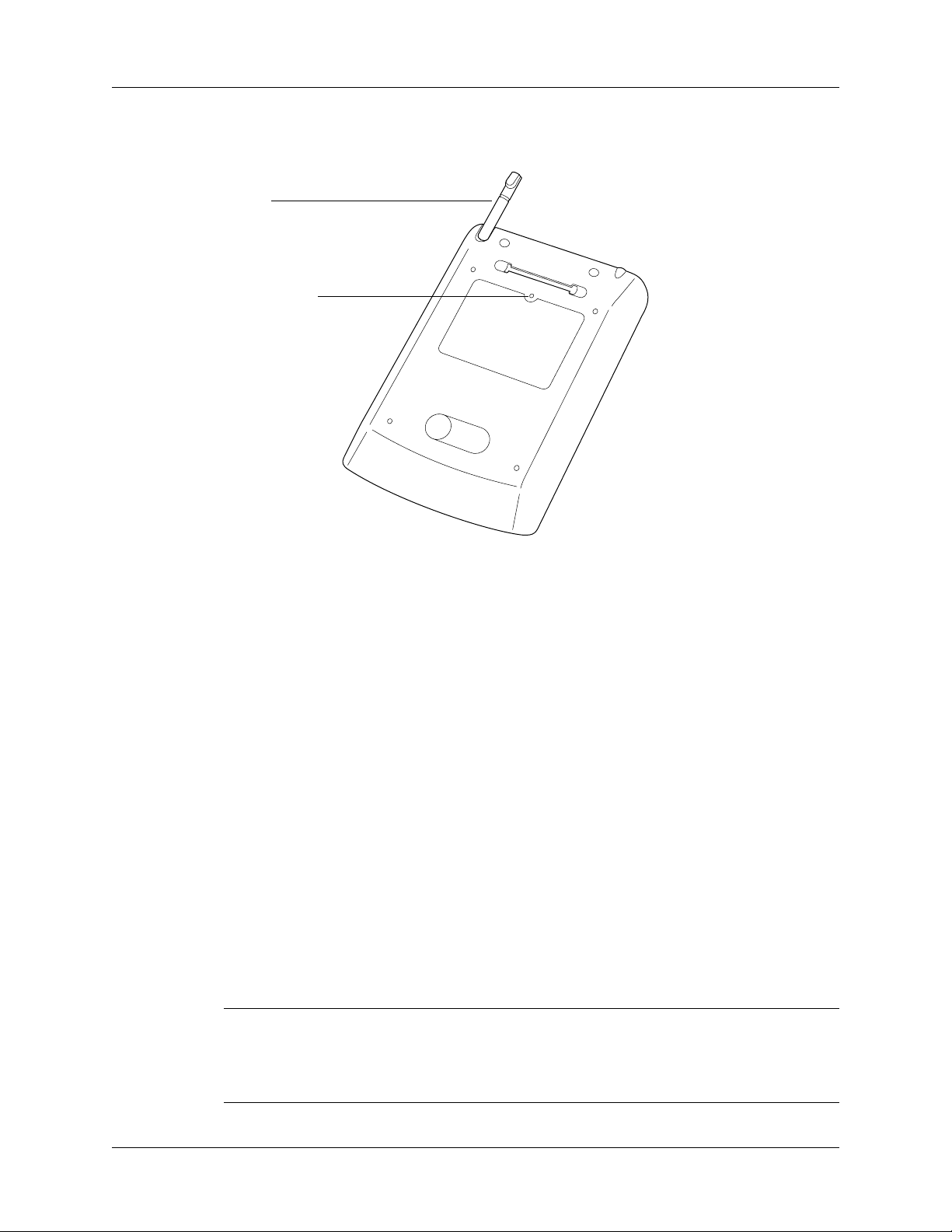
Kapitel 2 Kennenlernen des Handhelds
Komponenten auf den Seiten und der Rückseite
Stift
Rücksetztaste
Stift
Rücksetztaste
Tippen und Eingeben
Auf dem Computerbildschirm können Sie mit der Maus auf Symbole und
Optionen klicken, um bestimmte Funktionen auszuführen. Auf dem HandheldBildschirm verwenden Sie den Stift, um Handheld-Operationen auszuführen.
Beim ersten Starten des Handhelds werden auf dem Bildschirm die SetupAnweisungen angezeigt. Dazu gehört auch ein Kalibrierungsbildschirm.
Weitere Informationen zum Kalibrieren des Bildschirms finden Sie unter
„Digitizer-Einstellungen“ in Kapitel 14.
WICHTIG Verwenden Sie immer die Spitze des Stiftes, um auf den Bildschirm des
Handhelds zu tippen oder zu schreiben. Verwenden Sie zum Schreiben auf dem
Handheld-Bildschirm nie einen Kugelschreiber, Bleistift oder einen anderen spitzen
Gegenstand, da dies zu Kratzern auf dem Bildschirm führen kann.
Der Stift kann aus der Halterung an der Oberseite des Handhelds
entnommen und darin aufbewahrt werden. Schieben Sie den
Stift aus der Halterung und halten Sie ihn wie einen Bleistift
oder Kugelschreiber.
Diese Taste setzt den Handheld zurück. Unter normalen
Umständen sollte es nicht erforderlich sein, die Rücksetztaste
zu betätigen. Informationen zur Verwendung der Rücksetztaste
finden Sie unter „Zurücksetzen des Handhelds“ in Anhang A.
12
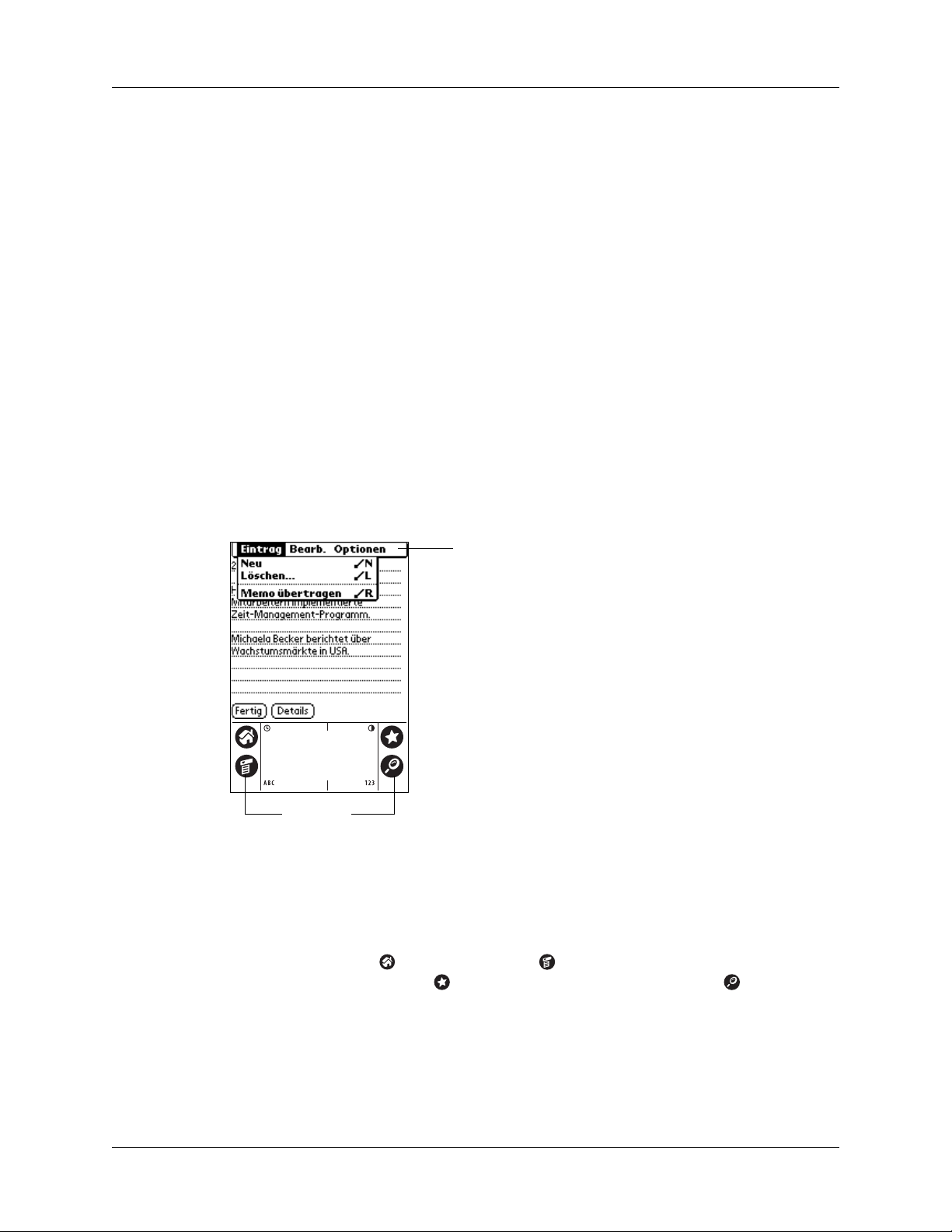
Bei eingeschaltetem Handheld können Sie durch Tippen auf den
Handheld-Bildschirm zahlreiche Vorgänge durchführen, beispielsweise:
■ Anwendungen öffnen
■ Menübefehle auswählen
■ Die auf dem Handheld installierten Anwendungen nach einer angegebenen
Zeichenfolge durchsuchen
■ Optionen in Dialogfeldern auswählen
■ Die Bildschirmtastaturen öffnen
Sie können den Stift genau wie die Maus zum Auswählen von Text oder zum
Verschieben von Objekten verwenden. Außerdem können Sie mit dem Stift den
Schieberegler einer Bildlaufleiste ziehen.
Elemente der Handheld-Benutzeroberfläche
Die Handheld-Benutzeroberfläche weist zahlreiche Standardelemente auf.
Diese Elemente werden im Folgenden beschrieben.
Tippen und Eingeben
Menüleiste
Symbole
Menüleiste
Symbole
Tippen Sie auf die Menüleiste, um auf anwendungsspezifische Befehle zuzugreifen. Nicht alle Anwendungen
verfügen über eine Menüleiste.
Tippen Sie auf die Symbole, um Anwendungen anzuzeigen
, Menüs zu öffnen , einen HotSync-Vorgang durchzu-
führen sowie Text in den Daten zu suchen .
Weitere Informationen über die Verwendung der Symbole
finden Sie unter „Anwendungen öffnen“, „Mit Menüs
arbeiten“ und „Informationen suchen“ in Kapitel 4 sowie
unter „Tasteneinstellungen“ in Kapitel 14.
13
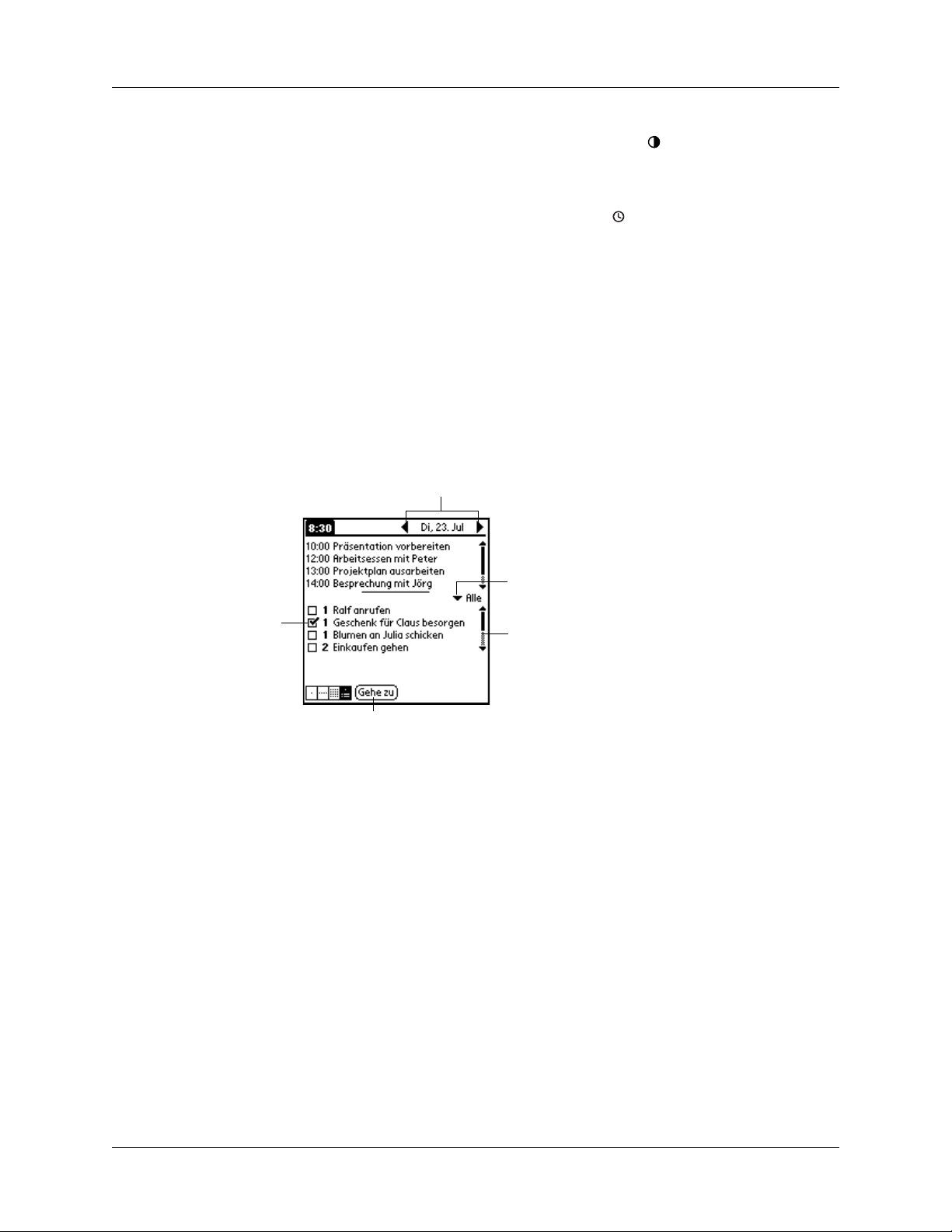
Kapitel 2 Kennenlernen des Handhelds
Kontrastregler
Uhr
ABC
123
Tippen Sie auf das Kontrastsymbol , um das Dialogfeld
„Kontrast einstellen“ zu öffnen. Ziehen Sie den Schieberegler, um den Kontrast einzustellen.
Tippen Sie auf das Uhrsymbol , um Datum und Uhrzeit
anzuzeigen. Die Anzeige wird nach zwei Sekunden
automatisch ausgeblendet.
Tippen Sie auf „ABC“, wenn sich der Cursor in einem
Eigabefeld befindet, um die alphabetische Tastatur zu
aktivieren.
Tippen Sie auf „123“, wenn sich der Cursor in einem
Eingabefeld befindet, um die numerische Tastatur zu
aktivieren.
Pfeil links/Pfeil rechts
Auswahlliste
Kontrollkästchen
Befehlsschaltfläche
Kontrollkästchen
Befehlsschaltflächen
Pfeil links/Pfeil rechts
Bildlaufleiste
Durch Tippen auf ein Kontrollkästchen aktivieren bzw.
deaktivieren Sie dieses. Wenn ein Kontrollkästchen markiert
ist, ist die entsprechende Option ausgewählt und aktiv. Ist
ein Kontrollkästchen leer, ist die zugehörige Option nicht
ausgewählt und inaktiv.
Tippen Sie zum Ausführen eines Befehls auf die entsprechende Schaltfläche. Befehlsschaltflächen werden am unteren Rand von Dialogfeldern und Anwendungsbildschirmen
angezeigt.
Tippen Sie auf den Pfeil nach rechts oder links, um den
vorherigen bzw. den nächsten Eintrag anzuzeigen. Tippen
Sie auf den Pfeil nach oben oder unten, um die Informationen auf der vorherigen bzw. nächsten Seite anzuzeigen.
14
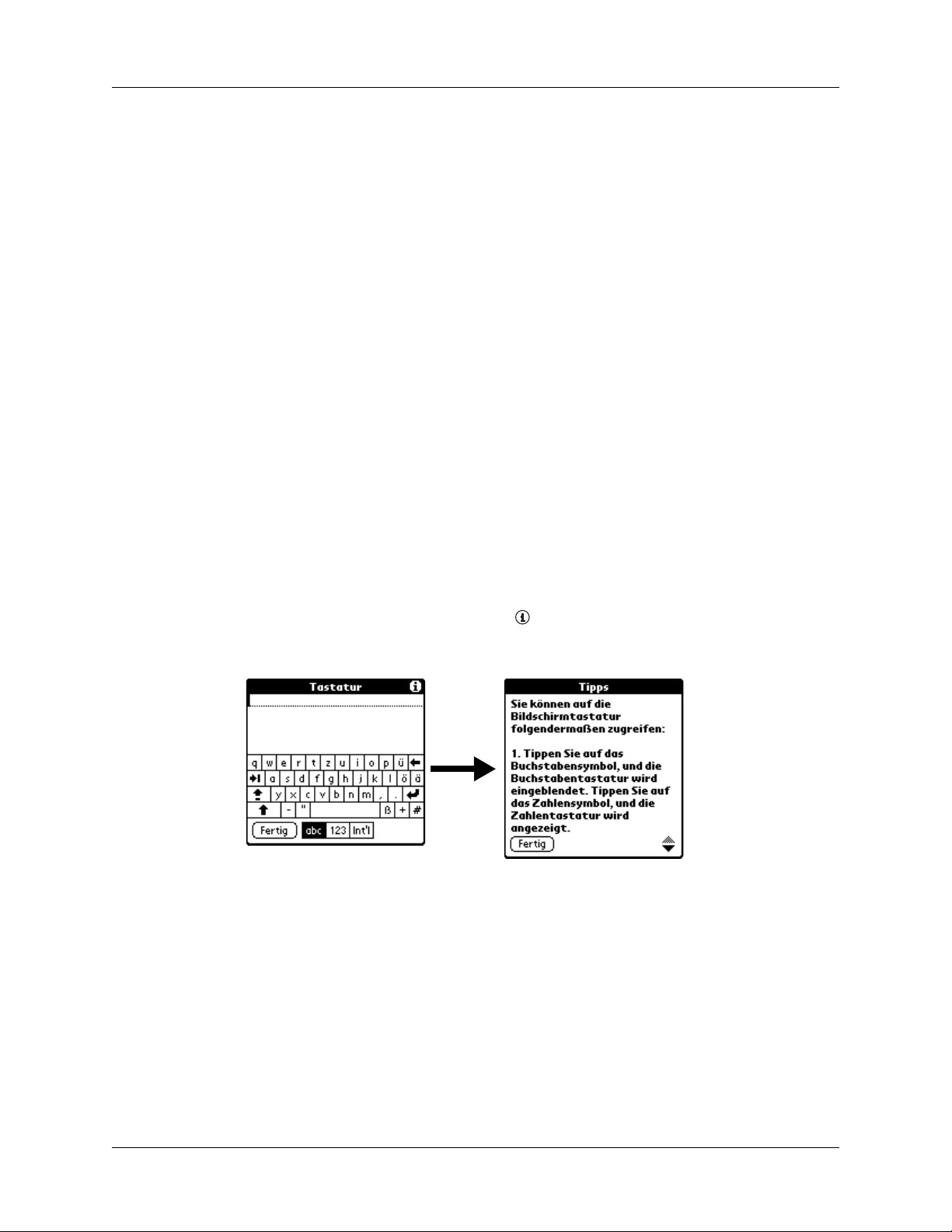
Tippen und Eingeben
Auswahlliste
Tippen Sie auf den Pfeil, um eine Liste der möglichen
Optionen anzuzeigen. Tippen Sie dann auf ein Element in
der Liste, um es auszuwählen.
Bildlaufleiste
Ziehen Sie den Schieberegler oder tippen Sie auf den unteren
Pfeil, um zeilenweise nach unten zu blättern. Um zur vorherigen Seite zu blättern, tippen Sie unmittelbar über dem
Schieberegler auf die Bildlaufleiste. Um zur nächsten Seite
zu blättern, tippen Sie unmittelbar unter dem Schieberegler
auf die Bildlaufleiste.
Sie können auch die untere bzw. obere Bildlauftaste auf der
Vorderseite des Handhelds drücken, um zu den folgenden
bzw. vorherigen Seiten zu gelangen.
Online-Tipps anzeigen
In vielen der auf dem Handheld angezeigten Dialogfelder befindet sich in der
rechten oberen Ecke ein Symbol für Online-Tipps. Die Online-Tipps beantworten
Fragen, die in einem Dialogfeld auftreten können, beschreiben den schnellen
Zugriff auf die enthaltenen Elemente stellen nützliche Informationen zur
Verfügung.
So zeigen Sie Online-Tipps an:
1. Tippen Sie auf das Symbol „Tipps“ .
2. Nachdem Sie die Tipps gelesen haben, tippen Sie auf „Fertig“.
15
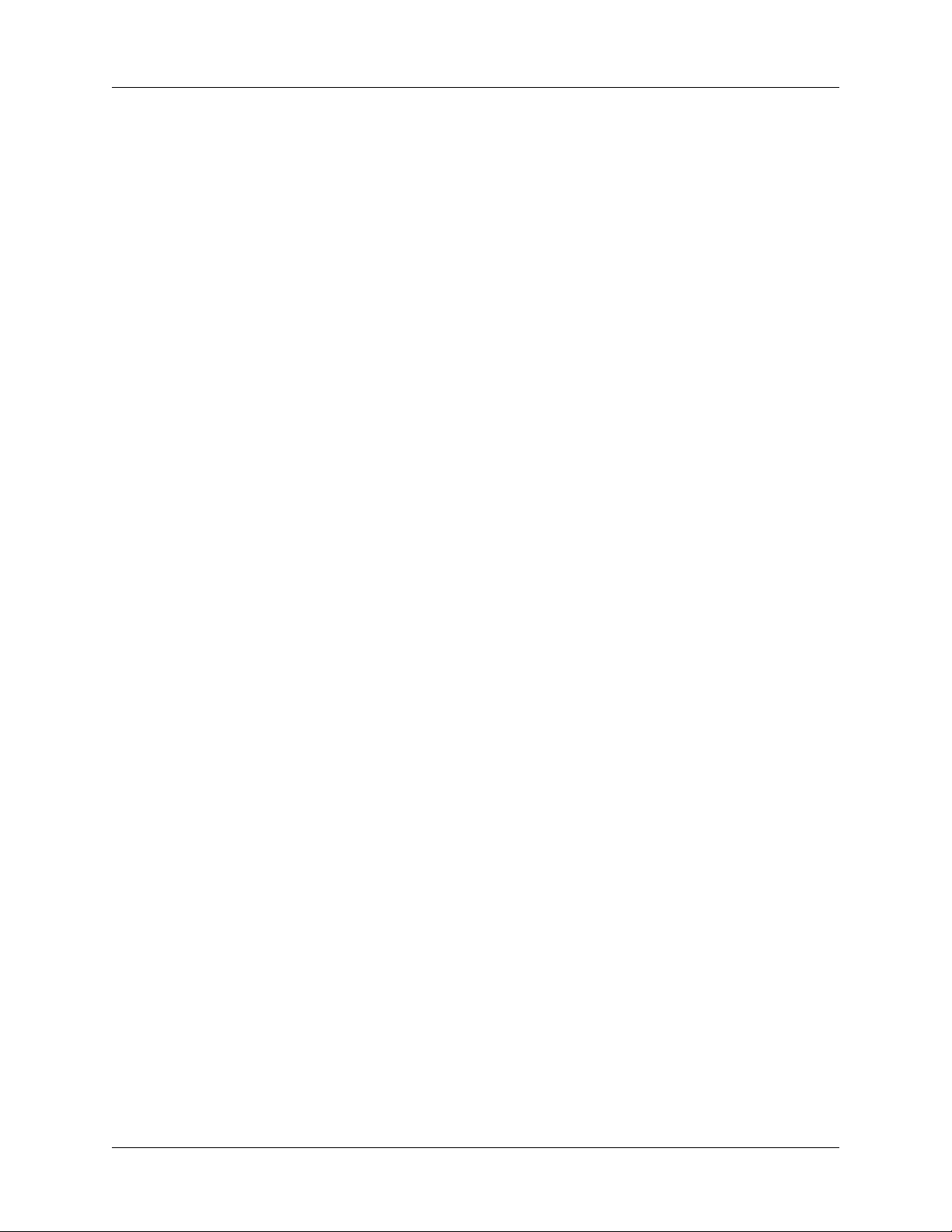
Kapitel 2 Kennenlernen des Handhelds
16
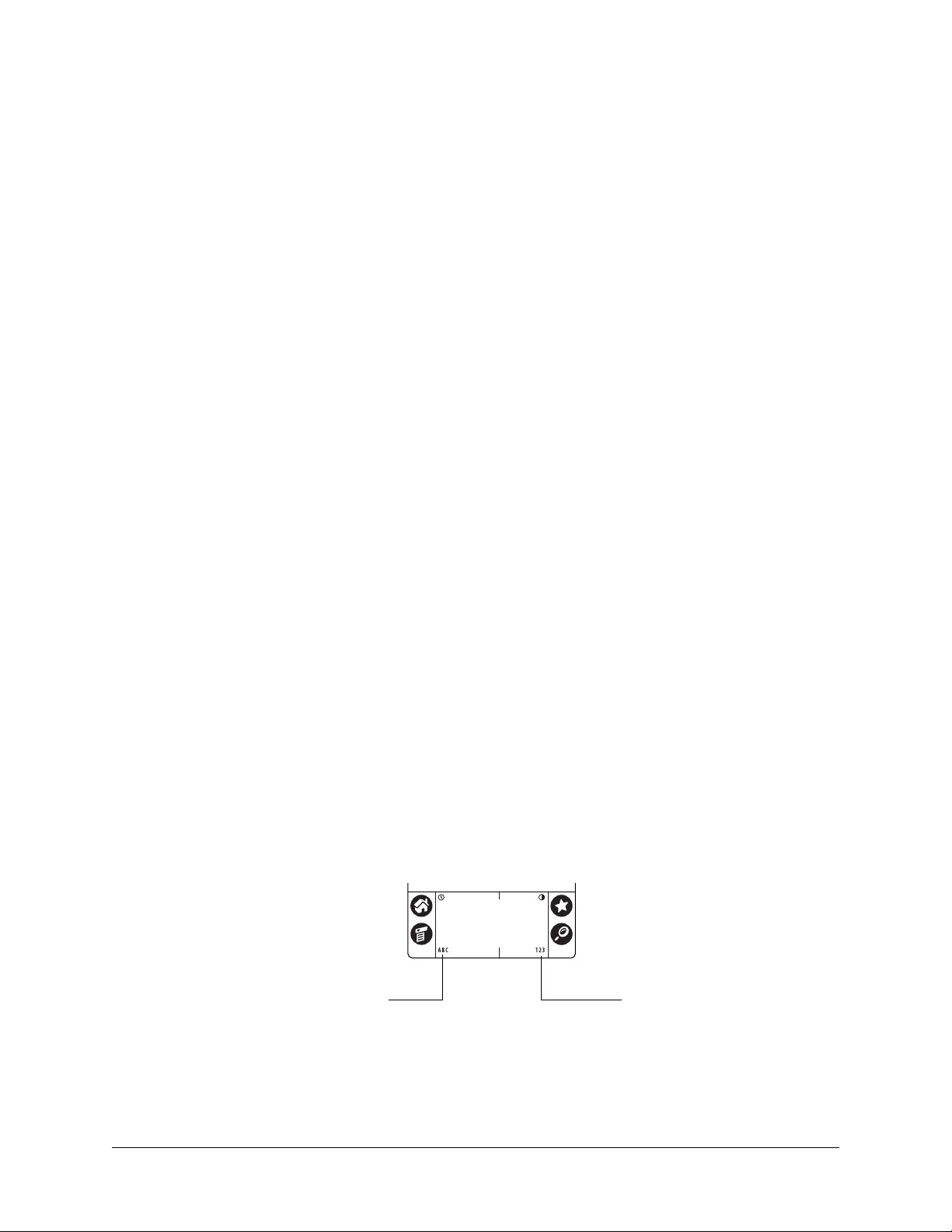
KAPITEL 3
Dateneingabe auf dem Handheld
Dieses Kapitel beschreibt die verschiedenen Möglichkeiten zur Eingabe von Daten
auf dem Handheld:
■ Bildschirmtastatur verwenden
■ Graffiti
■ Daten in die Palm™ Desktop-Software eingeben und importieren und
®
2-Handschrifterkennung verwenden
anschließend mit dem Handheld synchronisieren
■ Daten zwischen Geräten mit Infrarotanschluss übertragen
■ Arbeiten mit der Anwendung „Notizen“
Bildschirmtastatur verwenden
Sie können die Bildschirmtastatur jederzeit öffnen, wenn Sie Text oder Zahlen
in den Handheld eingeben müssen. Auch bei geöffneter Bildschirmtastatur
können Sie im Graffiti 2-Schreibbereich in gewohnter Weise Graffiti-Zeichen
eingeben. Damit können Sie problemlos zwischen diesen beiden Methoden zur
Dateneingabe wechseln.
So arbeiten Sie mit der Bildschirmtastatur:
1. Öffnen Sie eine beliebige Anwendung (z. B. „Merkzettel“).
2. Tippen Sie auf einen Eintrag oder auf „Neu“.
3. Durch Tippen auf „ABC“ wird die alphabetische Tastatur, durch Tippen auf
„123“ die numerische Tastatur geöffnet.
Hier zum Aktivieren
der alphabetischen
Tastatur tippen
Hier zum Aktivieren
der numerischen
Tastatur tippen
17
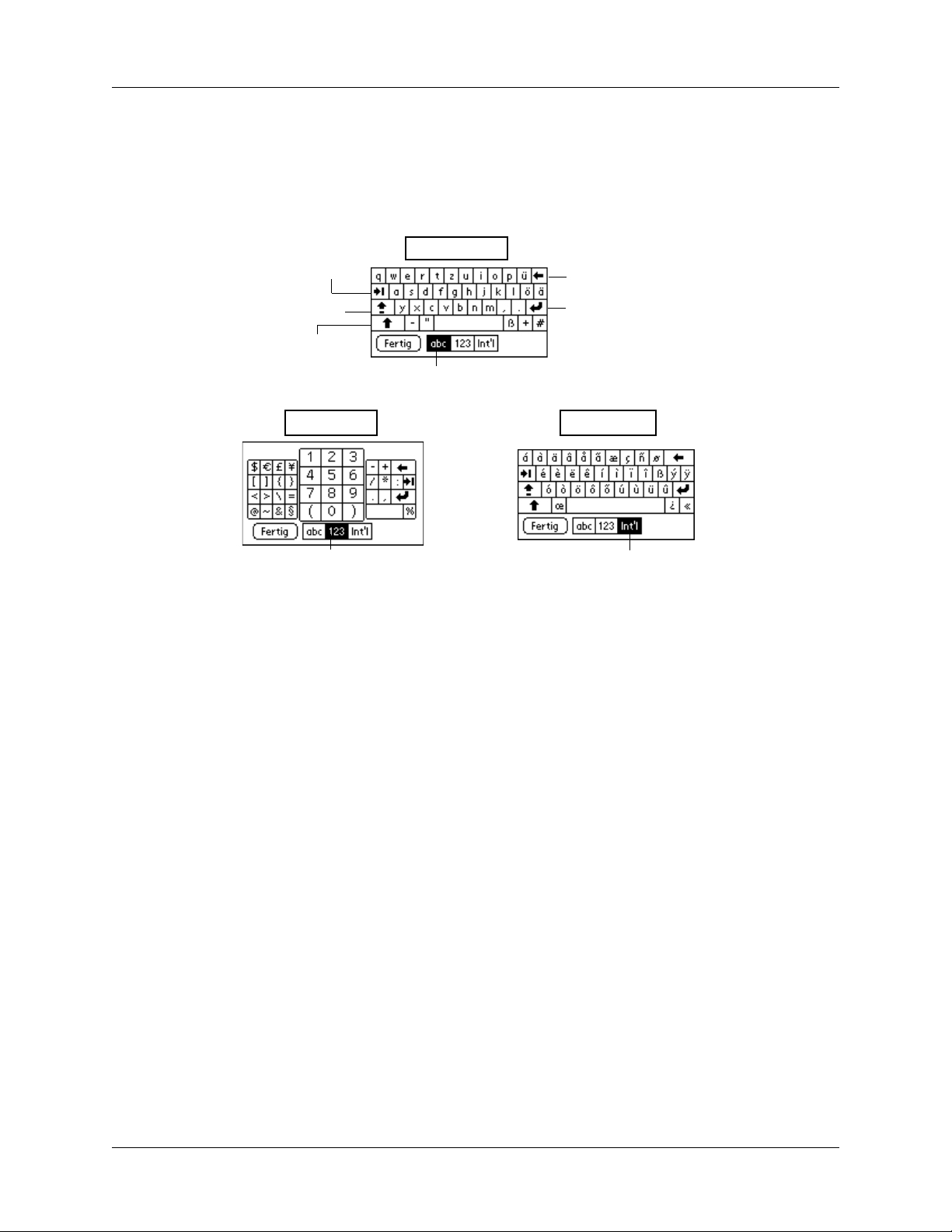
Kapitel 3 Dateneingabe auf dem Handheld
4. Tippen Sie zur Eingabe von Text und Zahlen auf die entsprechenden Zeichen.
Wenn eine Tastatur geöffnet ist, können Sie durch Tippen auf die Felder „ABC“,
„123“ oder „Int'l“ jede beliebige andere Tastatur öffnen, einschließlich der
internationalen.
Tabulatortaste
Alphabetisch
Rücktaste
Feststelltaste
Umschalttaste
Numerisch
Hier zum Anzeigen der
numerischen Tastatur
tippen
Hier zum Anzeigen
der alphabetischen
Tastatur tippen
Zeilenumschaltung
International
Hier zum Anzeigen der
internationalen Tastatur
tippen
Wenn Sie mit der Eingabe der Zeichen fertig sind, tippen Sie auf „Fertig“,
um die Bildschirmtastatur zu schließen und den Text in den Eintrag zu
übernehmen.
Daten mit der Graffiti 2-Schreibfunktion eingeben
18
In diesem Abschnitt wird beschrieben, wie Sie Buchstaben, Zahlen, Satzzeichen
und Symbole eingeben. Zudem finden Sie Tipps und Tricks zu Graffiti 2.
Die meisten Benutzer benötigen nur ein paar Minuten Übung, um Text mit
Graffiti 2 rasch und präzise eingeben zu können. Graffiti 2 umfasst alle Zeichen,
die Sie über eine Standardtastatur eingeben können. Die Graffiti 2-Zeichen sind
den normalen Buchstaben des Alphabets sehr ähnlich und können daher leicht
erlernt werden. Einige Zeichen werden aus einem einzelnen Strich gebildet,
andere aus mehreren Strichen.
Beachten Sie die folgenden vier Grundkonzepte, um Graffiti 2 erfolgreich
einsetzen zu können:
■ Wenn Sie die Zeichenform genau so wie in den Tabellen weiter unten in
diesem Kapitel eingeben, können Sie eine Genauigkeit von nahezu hundert
Prozent erreichen.
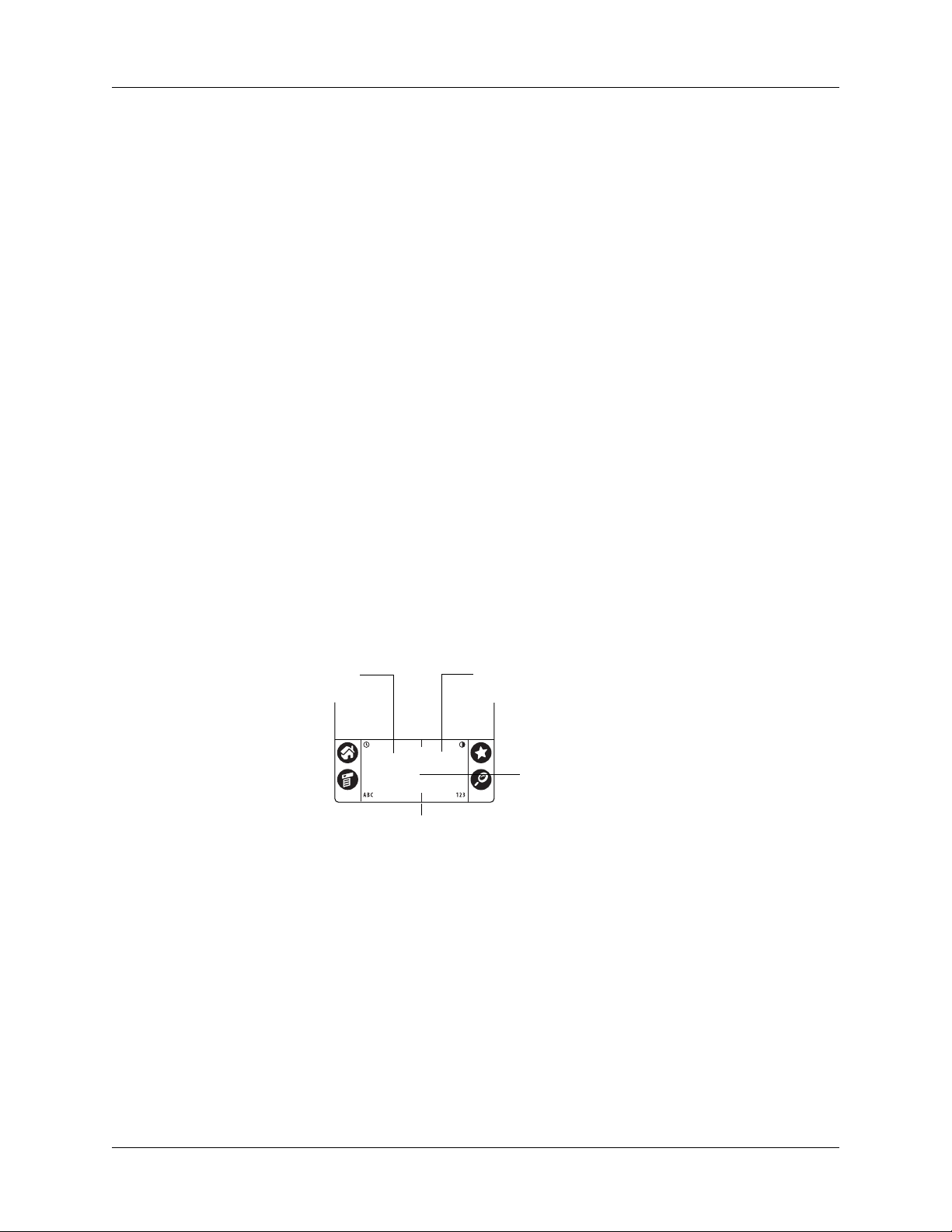
Daten mit der Graffiti 2-Schreibfunktion eingeben
■ Der dicke Punkt in jeder Form zeigt an, wo Sie mit dem Strich beginnen. Man-
che Zeichen haben ähnliche Formen, jedoch unterschiedliche Anfangs- und
Endpunkte. Beginnen Sie den Strich immer an dem dicken Punkt. (Der Punkt
selbst soll nicht gezeichnet werden, er gibt lediglich die Stelle an, an der Sie den
Stift ansetzen müssen.)
■ Graffiti 2 enthält Symbole, die mit einem einzigen Strich gezogen werden, und
Symbole, die mit mehreren Strichen gezogen werden. Bei einigen Symbolen,
die sich aus mehreren Strichen zusammensetzen, ist der erste Strich identisch
mit einem aus einem einzigen Strich bestehenden Symbol. Aus diesem Grund
wird der abwärts gezogene Strich für den Buchstaben „i“ am Ende des
Abwärtsstrichs nicht sofort als „i“ erkannt. Das „i“ wird erst dann als „i“
erkannt, wenn Sie ein weiteres Symbol eingeben, aus dessen Form oder Position
ersichtlich ist, dass der zuvor eingegebene Abwärtsstrich nicht Teil eines aus
zwei Strichen bestehenden Zeichens (z.B. eines „t“ oder „k“) ist, oder nachdem
eine bestimmte Zeitspanne verstrichen ist. Entsprechend hängt die Erkennung
eines Leerzeichens (ein horizontaler Strich von links nach rechts) oder eines
Punktes nach einem Abwärtsstrich davon ab, wo der Abwärtsstrich gezeichnet
wurde.
■ Der Eingabebereich besteht aus zwei Teilen: einem Bereich für das Schreiben
von Kleinbuchstaben und einem Bereich für das Schreiben von Zahlen. Als
Großbuchstaben werden Buchstaben erkannt, die über eine zwischen den
beiden Bereichen verlaufende imaginäre Linie gezeichnet werden. Die kleinen
Markierungen oben und unten im Eingabebereich kennzeichnen die beiden
Te il be re ic he .
Eingabebereich
für Buchstaben
Trennmarkierungen
Eingabebereich
für Zahlen
Großbuchstaben
über die imaginäre
Teilerlinie schreiben
So schreiben Sie Graffiti 2-Zeichen:
1. Tippen Sie auf die Stelle auf dem Bildschirm, an der der Text angezeigt werden
soll.
Sie müssen oberhalb des Eingabebereichs tippen. Bevor Sie mit der Texteingabe
beginnen, muss der blinkende Cursor angezeigt werden.
19
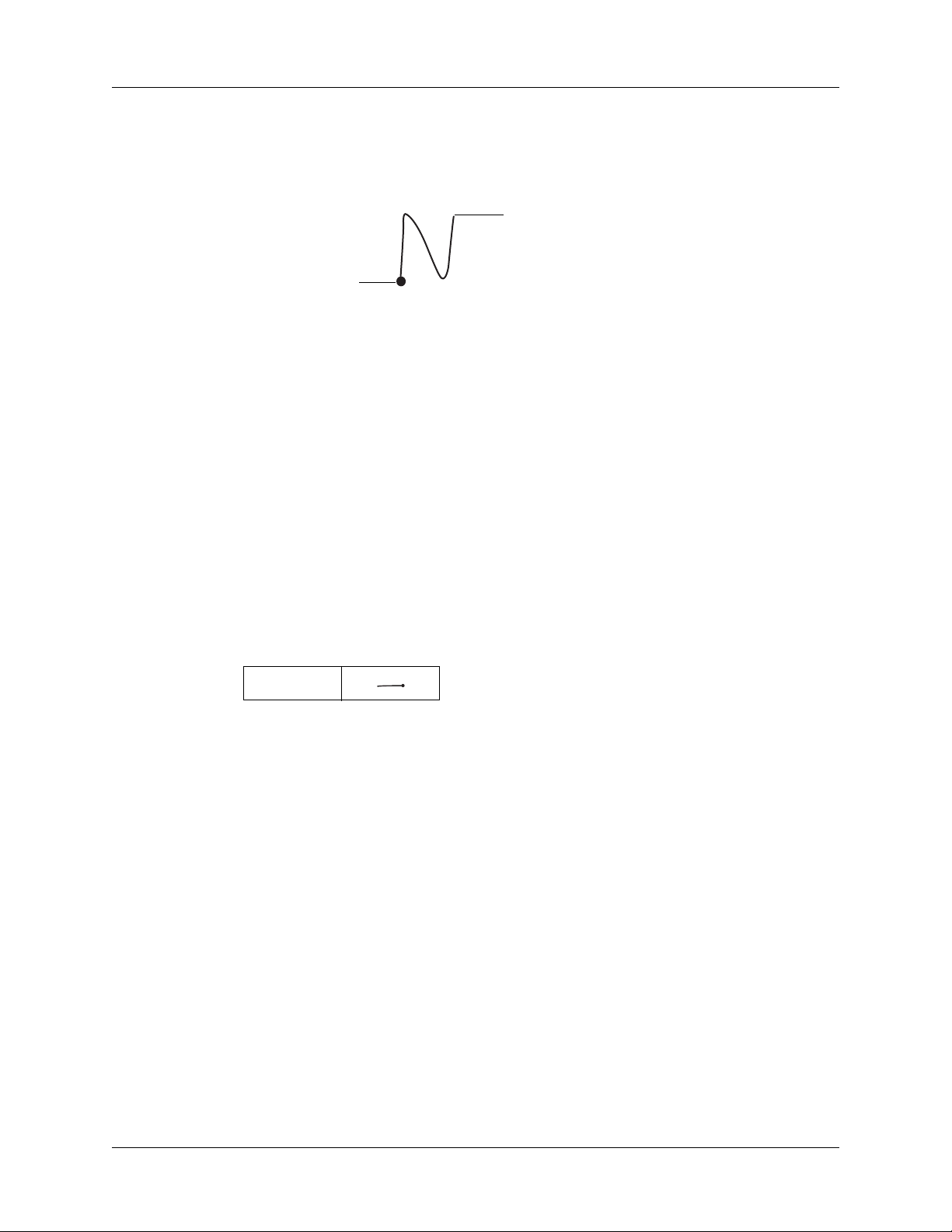
Kapitel 3 Dateneingabe auf dem Handheld
2. Suchen Sie in den Tabellen auf den folgenden Seiten die Strichform des Buch-
stabens, den Sie eingeben möchten. Mit dem unten abgebildeten Strich wird
z. B. der Buchstabe n gezeichnet.
Strich an diesem
Punkt beginnen
3. Positionieren Sie den Stift im linken Teil des Eingabebereichs.
4. Beginnen Sie den Strich an der mit dem Punkt markierten Stelle und zeichnen
Sie ihn so, wie er in der Tabelle dargestellt ist.
5. Heben Sie den Stift vom Bildschirm ab, wenn Sie das Ende der Strichform
erreicht haben.
Sobald Sie den Stift vom Bildschirm absetzen, wird die gezeichnete Form vom
Handheld erkannt und der entsprechende Buchstabe an der Einfügemarke auf
dem Bildschirm angezeigt.
Stift hier
abheben
Sobald Sie den Stift vom Bildschirm abgehoben haben, können Sie mit dem Strich
für das nächste Zeichen beginnen, das Sie eingeben möchten.
So löschen Sie Graffiti 2-Zeichen:
■ Setzen Sie die Einfügemarke rechts neben das Zeichen, das gelöscht werden
Tipps zu Graffiti 2
Beachten Sie beim Schreiben mit Graffiti 2 Folgendes:
■ Die Genauigkeit wird erhöht, wenn Sie große Zeichen schreiben. Zeichnen
■ Schreiben Sie mit normaler Geschwindigkeit. Wenn Sie zu langsam schreiben,
■ Drücken Sie den Stift fest auf und schreiben Sie nicht schräg. Senkrechte
■ Für einige Zeichen sind alternative Strichformen verfügbar. Sie können im Bild-
soll. Zeichnen Sie dann den Strich für die Rücktaste im Eingabebereich.
Rücktaste
Sie die Striche so, dass sie den Eingabebereich nahezu ausfüllen.
können Fehler bei der Zeichenerkennung auftreten.
Striche sollten parallel zu den Rändern des Eingabebereichs verlaufen.
schirm „Einstellungen – Graffiti 2“ die Form auswählen, die Ihnen am leichtesten fällt. Details finden Sie unter „Graffiti 2-Einstellungen“ in Kapitel 14.
20
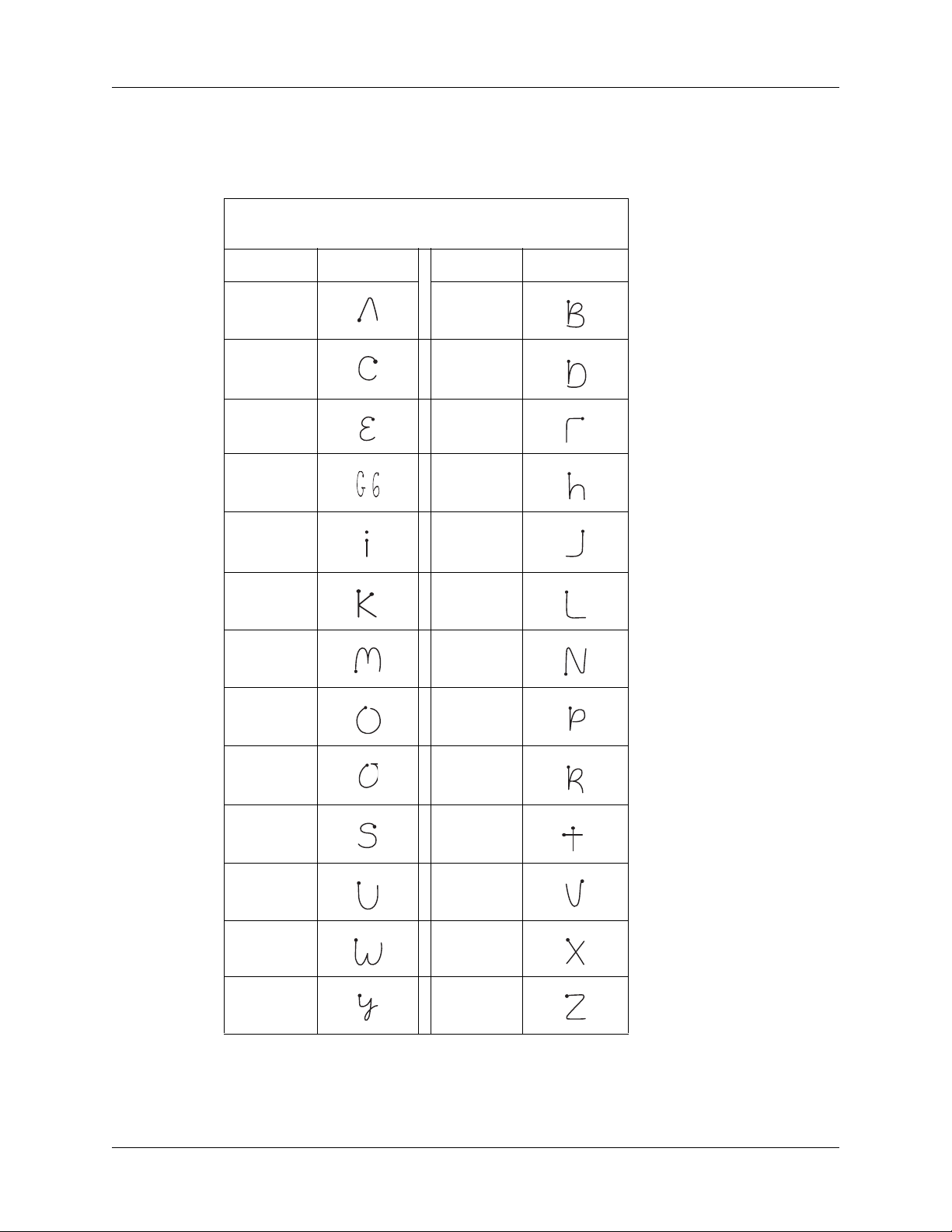
Graffiti 2-Alphabet
Das Graffiti 2-Alphabet umfasst die folgenden Buchstaben:
Buchstabe Striche Buchstabe Striche
Daten mit der Graffiti 2-Schreibfunktion eingeben
Buchstaben müssen auf der LINKEN Seite
des Eingabebereichs gezeichnet werden
AB
CD
EF
G
IJ
KL
2
1
1
2
H
MN
O
P
QR
ST
1
2
UV
WX
Y
Z
2
1
TIPP Durch einen Strich über den gesamten Bildschirm rufen Sie die Graffiti 2-Hilfe
des Handhelds auf. Weitere Informationen finden Sie unter „Stifteinstellungen“ in
Kapitel 14.
21
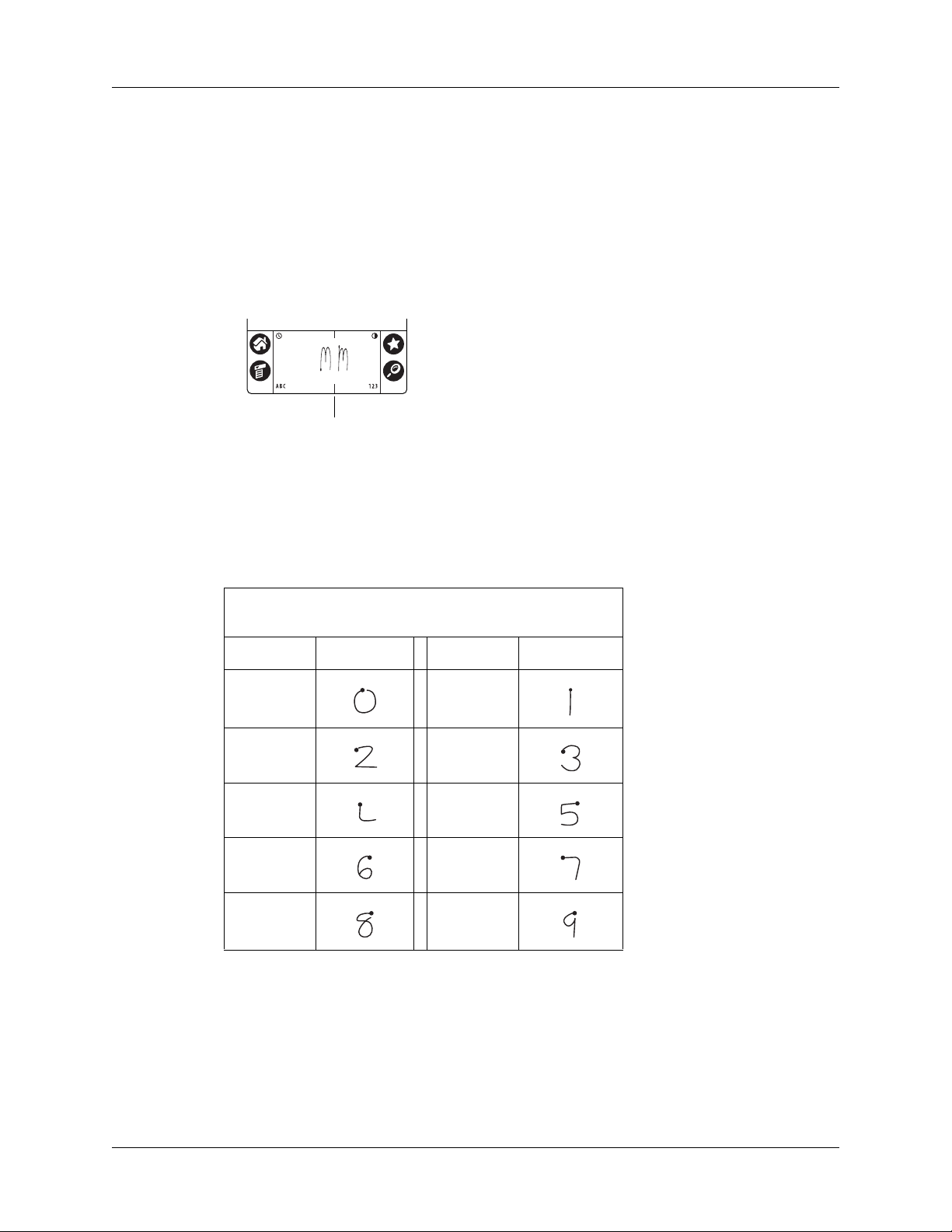
Kapitel 3 Dateneingabe auf dem Handheld
Großbuchstaben
Bei der Graffiti 2-Schrift wird automatisch der erste Buchstabe eines neuen
Eintrags oder Satzes groß geschrieben. Sie können aber auch zusätzliche
Großbuchstaben schreiben.
So schreiben Sie zusätzliche Großbuchstaben:
■ Verwenden Sie dieselben Strichformen wie für Kleinbuchstaben, schreiben
Sie jedoch über die imaginäre Trennlinie in der Mitte des Eingabebereichs.
Trennlinie
Graffiti 2-Zahlen
Zahlen werden mit der Graffiti 2-Schrift auf ähnliche Weise wie Buchstaben
eingegeben. Die Striche werden jedoch auf der rechten Seite (im Zahlenbereich)
des Eingabebereichs geschrieben.
Zahlen müssen auf der RECHTEN Seite des
Eingabebereichs gezeichnet werden
Zahl Striche Zahl Striche
0
23
45
67
8
1
2
1
9
22
 Loading...
Loading...