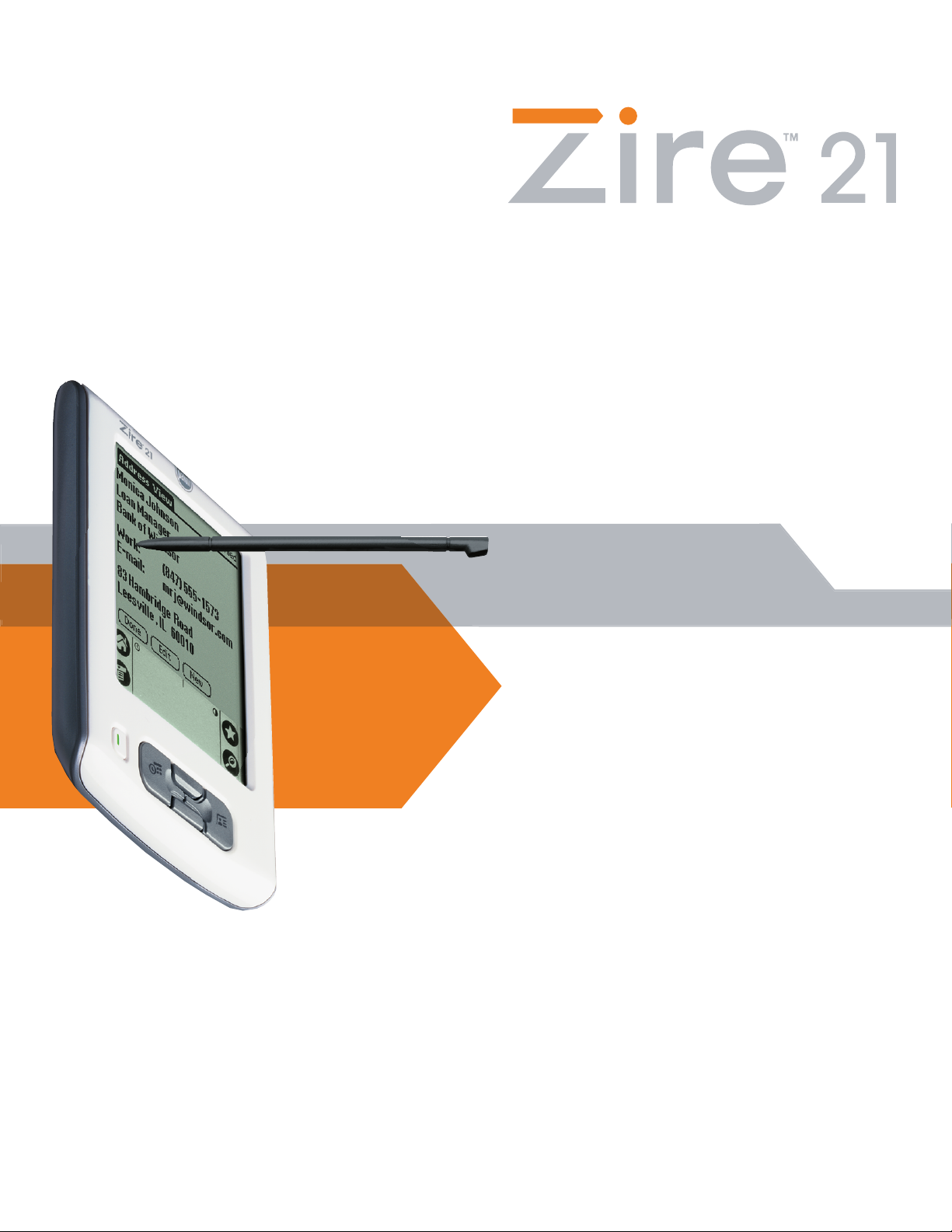
Manuale
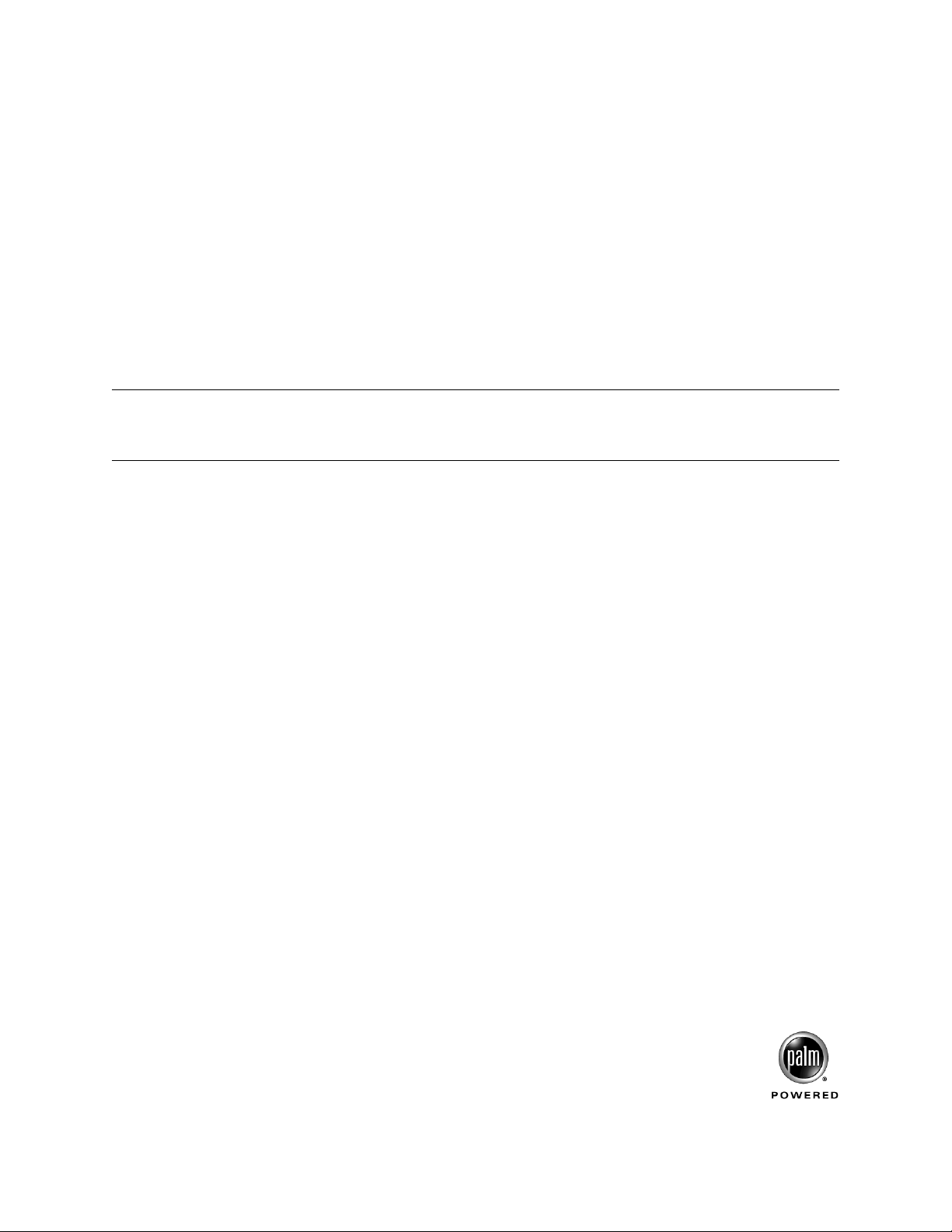
Copyright
© 1998–2003 Palm, Inc. Tutti i diritti riservati. Graffiti, HotSync, il logo Palm, Palm OS e Palm Powered sono
marchi di fabbrica registrati. Palm e Zire sono marchi di fabbrica di Palm, Inc. Tutti gli altri marchi sono
marchi di fabbrica o marchi di fabbrica registrati dei rispettivi proprietari.
Clausola di esonero di responsabilità
Palm, Inc. declina ogni responsabilità per qualsiasi danno anche economico risultante dall'utilizzo del
presente manuale.
Palm declina ogni responsabilità per qualsiasi danno o rivendicazione di terzi che possa risultare dall'uso
del presente software. Palm, Inc. declina ogni responsabilità per qualsiasi danno anche economico
risultante dall'eliminazione di dati a causa di guasti, batterie scariche o riparazioni. Accertarsi di effettuare
copie di backup di tutti i dati importanti su un altro supporto per proteggersi dalla perdita di informazioni.
IMPORTANTE Prima di utilizzare i programmi forniti insieme al presente manuale, leggere il Contratto di
licenza software per l'utente finale. L'utilizzo di qualsiasi componente del software implica l'accettazione dei
termini di tale contratto.
PN: 407-5816A-IT
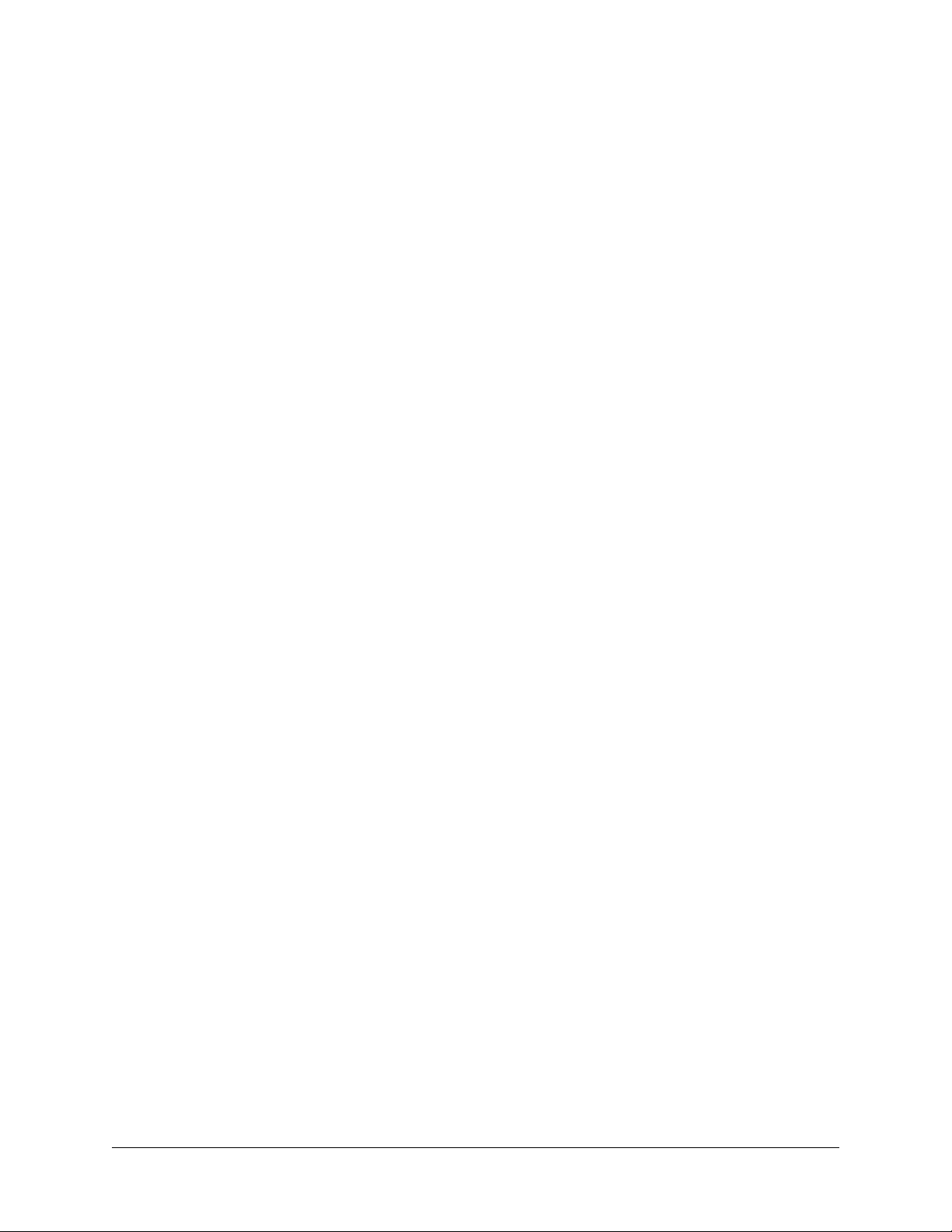
Indice
Informazioni sul manuale . . . . . . . . . . . . . . . . . . . . . . . . . . . . . . . . . . . . . . . . . 1
Capitolo 1: Attivazione del palmare Palm™ Zire™ 21 . . . . . . . . . . . . . . . . . 3
Requisiti minimi: computer con sistema operativo Windows . . . . . . . . . . . . . . 3
Requisiti minimi: computer Macintosh . . . . . . . . . . . . . . . . . . . . . . . . . . . . . . . . . 4
Informazioni per l'aggiornamento . . . . . . . . . . . . . . . . . . . . . . . . . . . . . . . . . . . . . 4
Passaggio 1: caricare il palmare . . . . . . . . . . . . . . . . . . . . . . . . . . . . . . . . . . . . . . . . 4
Passaggio 2: impostare il palmare . . . . . . . . . . . . . . . . . . . . . . . . . . . . . . . . . . . . . . 5
Passaggio 3: installare il software . . . . . . . . . . . . . . . . . . . . . . . . . . . . . . . . . . . . . . 5
Passaggio 4: collegare il cavo HotSync
Passaggio 5: eseguire un'operazione HotSync . . . . . . . . . . . . . . . . . . . . . . . . . . . 6
Completamento del processo . . . . . . . . . . . . . . . . . . . . . . . . . . . . . . . . . . . . . . . . . 7
Capitolo 2: Presentazione del palmare . . . . . . . . . . . . . . . . . . . . . . . . . . . . . . 9
Individuazione dei componenti del palmare . . . . . . . . . . . . . . . . . . . . . . . . . . . 10
Individuazione dei controlli del pannello anteriore . . . . . . . . . . . . . . . . . . . 10
Individuazione dei componenti del pannello superiore . . . . . . . . . . . . . . . 11
Individuazione dei componenti dei pannelli laterale e posteriore . . . . . . . 12
Tocco e digitazione . . . . . . . . . . . . . . . . . . . . . . . . . . . . . . . . . . . . . . . . . . . . . . . . . 13
Elementi dell'interfaccia del palmare . . . . . . . . . . . . . . . . . . . . . . . . . . . . . . . 14
®
al computer . . . . . . . . . . . . . . . . . . . . . 6
Capitolo 3: Immissione di dati nel palmare . . . . . . . . . . . . . . . . . . . . . . . . . 17
Utilizzo della tastiera su schermo . . . . . . . . . . . . . . . . . . . . . . . . . . . . . . . . . . . . . 17
Utilizzo della scrittura Graffiti 2 per l'immissione di dati . . . . . . . . . . . . . . . . . 18
Suggerimenti per l'utilizzo di Graffiti 2 . . . . . . . . . . . . . . . . . . . . . . . . . . . . . 20
Alfabeto Graffiti 2 . . . . . . . . . . . . . . . . . . . . . . . . . . . . . . . . . . . . . . . . . . . . . . . 20
Lettere maiuscole . . . . . . . . . . . . . . . . . . . . . . . . . . . . . . . . . . . . . . . . . . . . . . . . 21
Numeri Graffiti 2 . . . . . . . . . . . . . . . . . . . . . . . . . . . . . . . . . . . . . . . . . . . . . . . . 22
Segni di punteggiatura . . . . . . . . . . . . . . . . . . . . . . . . . . . . . . . . . . . . . . . . . . . 22
Caratteri accentati . . . . . . . . . . . . . . . . . . . . . . . . . . . . . . . . . . . . . . . . . . . . . . . 23
Simboli e altri caratteri speciali . . . . . . . . . . . . . . . . . . . . . . . . . . . . . . . . . . . . 24
Segni di Graffiti 2 . . . . . . . . . . . . . . . . . . . . . . . . . . . . . . . . . . . . . . . . . . . . . . . . 25
Collegamenti di Graffiti 2 . . . . . . . . . . . . . . . . . . . . . . . . . . . . . . . . . . . . . . . . . 26
Area di scrittura a schermo intero . . . . . . . . . . . . . . . . . . . . . . . . . . . . . . . . . . 26
iii
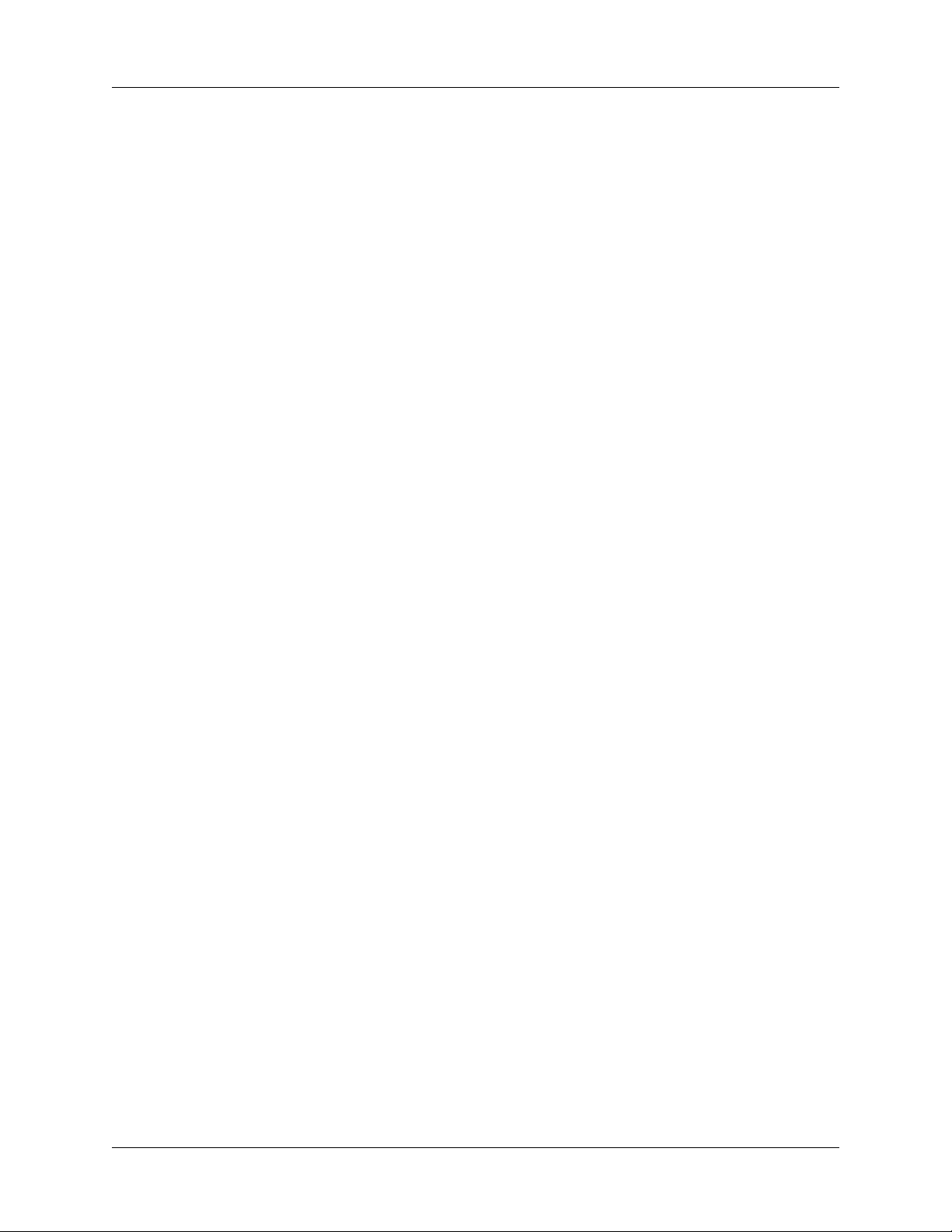
Indice
Utilizzo della tastiera del computer . . . . . . . . . . . . . . . . . . . . . . . . . . . . . . . . . . . 27
Importazione di dati . . . . . . . . . . . . . . . . . . . . . . . . . . . . . . . . . . . . . . . . . . . . . . . . 28
Importazione di dati da un computer con sistema
operativo Windows . . . . . . . . . . . . . . . . . . . . . . . . . . . . . . . . . . . . . . . . . . . . . . 28
Importazione di dati da un computer Macintosh . . . . . . . . . . . . . . . . . . . . . 29
Trasmissione di dati via IR . . . . . . . . . . . . . . . . . . . . . . . . . . . . . . . . . . . . . . . . . . 30
Suggerimenti per la trasmissione via IR . . . . . . . . . . . . . . . . . . . . . . . . . . . . . 32
Utilizzo degli Appunti . . . . . . . . . . . . . . . . . . . . . . . . . . . . . . . . . . . . . . . . . . . . . . 32
Capitolo 4: Utilizzo delle applicazioni . . . . . . . . . . . . . . . . . . . . . . . . . . . . . . 33
Apertura delle applicazioni . . . . . . . . . . . . . . . . . . . . . . . . . . . . . . . . . . . . . . . . . . 33
Passaggio da un'applicazione all'altra . . . . . . . . . . . . . . . . . . . . . . . . . . . . . . . . . 34
Assegnazione di una categoria alle applicazioni . . . . . . . . . . . . . . . . . . . . . . . . 34
Modifica della visualizzazione della schermata Home . . . . . . . . . . . . . . . . . . . 35
Selezione delle impostazioni di copia . . . . . . . . . . . . . . . . . . . . . . . . . . . . . . . . . 36
Utilizzo dei menu . . . . . . . . . . . . . . . . . . . . . . . . . . . . . . . . . . . . . . . . . . . . . . . . . . 36
Scelta di un menu . . . . . . . . . . . . . . . . . . . . . . . . . . . . . . . . . . . . . . . . . . . . . . . . . . 37
Scelta delle preferenze per le applicazioni . . . . . . . . . . . . . . . . . . . . . . . . . . . . . 38
Esecuzione di attività comuni . . . . . . . . . . . . . . . . . . . . . . . . . . . . . . . . . . . . . . . . 39
Creazione di record . . . . . . . . . . . . . . . . . . . . . . . . . . . . . . . . . . . . . . . . . . . . . . 39
Modifica di record . . . . . . . . . . . . . . . . . . . . . . . . . . . . . . . . . . . . . . . . . . . . . . . 39
Eliminazione di record . . . . . . . . . . . . . . . . . . . . . . . . . . . . . . . . . . . . . . . . . . . 41
Cancellazione di record . . . . . . . . . . . . . . . . . . . . . . . . . . . . . . . . . . . . . . . . . . . 42
Assegnazione di una categoria ai record . . . . . . . . . . . . . . . . . . . . . . . . . . . . 43
Ricerca di informazioni . . . . . . . . . . . . . . . . . . . . . . . . . . . . . . . . . . . . . . . . . . . 45
Ordinamento di elenchi di record . . . . . . . . . . . . . . . . . . . . . . . . . . . . . . . . . . 49
Allegare note . . . . . . . . . . . . . . . . . . . . . . . . . . . . . . . . . . . . . . . . . . . . . . . . . . . . 50
Scelta dei tipi di carattere . . . . . . . . . . . . . . . . . . . . . . . . . . . . . . . . . . . . . . . . . 51
Ricezione di avvisi . . . . . . . . . . . . . . . . . . . . . . . . . . . . . . . . . . . . . . . . . . . . . . . 52
Come nascondere o mascherare i record privati . . . . . . . . . . . . . . . . . . . . . . 53
Installazione e rimozione di applicazioni . . . . . . . . . . . . . . . . . . . . . . . . . . . . . . 53
Installazione di file e applicazioni aggiuntive . . . . . . . . . . . . . . . . . . . . . . . . 53
Installazione di file e applicazioni aggiuntivi su computer
con sistema operativo Windows . . . . . . . . . . . . . . . . . . . . . . . . . . . . . . . . . . . 54
Suggerimenti per Installazione rapida Palm . . . . . . . . . . . . . . . . . . . . . . . . . 57
Installazione di file e applicazioni su computer con sistema
operativo Macintosh . . . . . . . . . . . . . . . . . . . . . . . . . . . . . . . . . . . . . . . . . . . . . 57
Rimozione di applicazioni . . . . . . . . . . . . . . . . . . . . . . . . . . . . . . . . . . . . . . . . 59
Rimozione del software Palm Desktop . . . . . . . . . . . . . . . . . . . . . . . . . . . . . . 59
iv
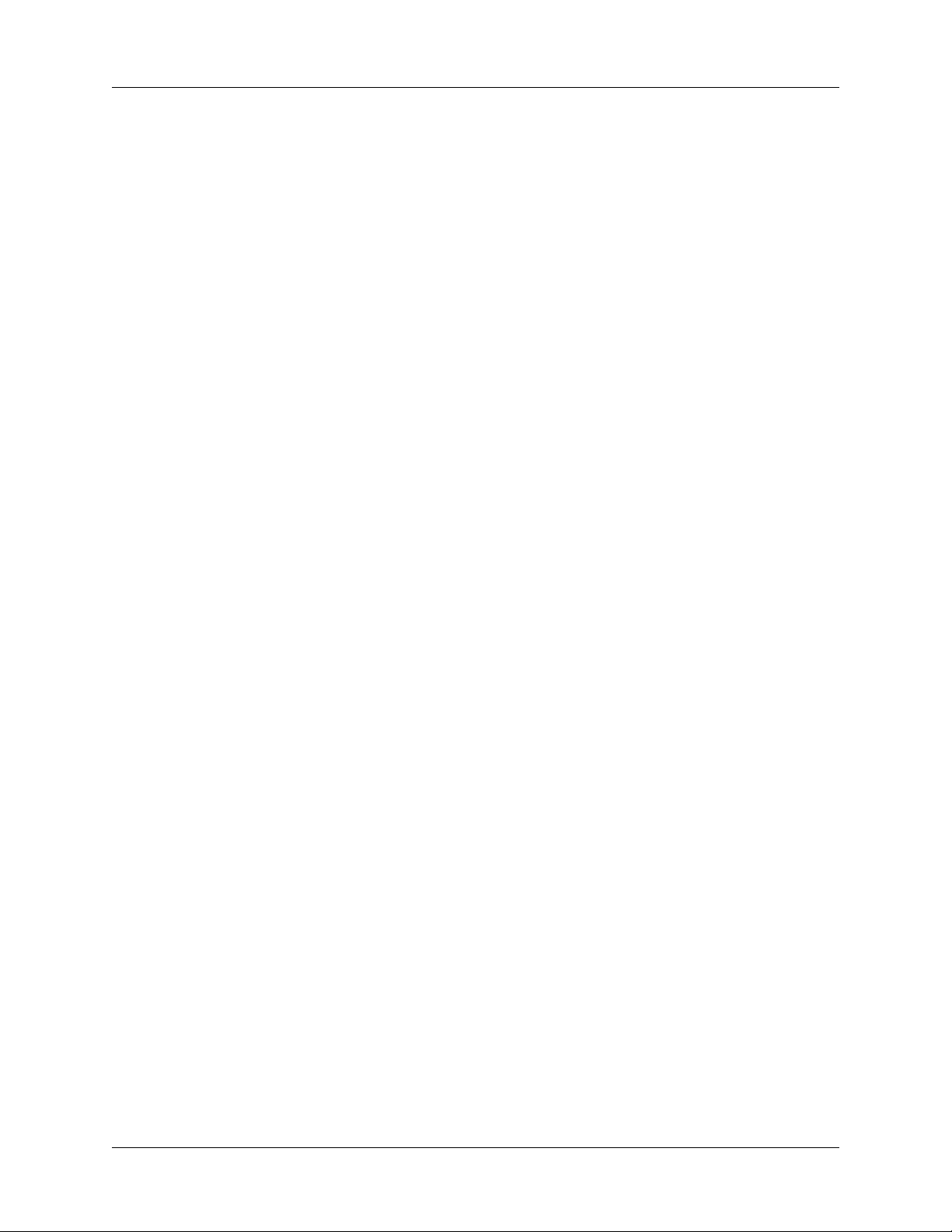
Indice
Capitolo 5: Utilizzo della Rubrica . . . . . . . . . . . . . . . . . . . . . . . . . . . . . . . . . 61
Creazione di una voce della Rubrica . . . . . . . . . . . . . . . . . . . . . . . . . . . . . . . . . . 61
Selezione di tipi di numeri di telefono . . . . . . . . . . . . . . . . . . . . . . . . . . . . . . 62
Modifica dei dettagli di una voce della Rubrica . . . . . . . . . . . . . . . . . . . . . . 63
Utilizzo dei menu della Rubrica . . . . . . . . . . . . . . . . . . . . . . . . . . . . . . . . . . . 63
Capitolo 6: Utilizzo della Calcolatrice . . . . . . . . . . . . . . . . . . . . . . . . . . . . . . 67
Esecuzione di calcoli . . . . . . . . . . . . . . . . . . . . . . . . . . . . . . . . . . . . . . . . . . . . . . . . 67
Visualizzazione dei calcoli recenti . . . . . . . . . . . . . . . . . . . . . . . . . . . . . . . . . . . . 68
Capitolo 7: Utilizzo dell'Agenda . . . . . . . . . . . . . . . . . . . . . . . . . . . . . . . . . . 69
Pianificazione di un evento . . . . . . . . . . . . . . . . . . . . . . . . . . . . . . . . . . . . . . . . . . 69
Impostazione di una sveglia per un evento . . . . . . . . . . . . . . . . . . . . . . . . . . . . 73
Pianificazione di eventi ricorrenti o continui . . . . . . . . . . . . . . . . . . . . . . . . . . . 75
Modifica della visualizzazione nell'Agenda . . . . . . . . . . . . . . . . . . . . . . . . . . . . 77
Utilizzo della visualizzazione Settimana . . . . . . . . . . . . . . . . . . . . . . . . . . . . 77
Utilizzo della visualizzazione Mese . . . . . . . . . . . . . . . . . . . . . . . . . . . . . . . . 78
Utilizzo della visualizzazione di tipo agenda . . . . . . . . . . . . . . . . . . . . . . . . 79
Individuazione di conflitti tra gli eventi . . . . . . . . . . . . . . . . . . . . . . . . . . . . . . . 80
Utilizzo dei menu dell'Agenda . . . . . . . . . . . . . . . . . . . . . . . . . . . . . . . . . . . . . . . 80
Menu Opzioni . . . . . . . . . . . . . . . . . . . . . . . . . . . . . . . . . . . . . . . . . . . . . . . . . . . 80
Capitolo 8: Utilizzo di Spese . . . . . . . . . . . . . . . . . . . . . . . . . . . . . . . . . . . . . 83
Aggiunta di voci spesa . . . . . . . . . . . . . . . . . . . . . . . . . . . . . . . . . . . . . . . . . . . . . . 83
Modifica della data di una spesa . . . . . . . . . . . . . . . . . . . . . . . . . . . . . . . . . . . 84
Immissione dei dettagli di una ricevuta . . . . . . . . . . . . . . . . . . . . . . . . . . . . . 84
Personalizzazione dell'elenco Valuta . . . . . . . . . . . . . . . . . . . . . . . . . . . . . . . . . . 85
Modifica della valuta predefinita . . . . . . . . . . . . . . . . . . . . . . . . . . . . . . . . . . 86
Definizione di un simbolo di valuta personalizzato . . . . . . . . . . . . . . . . . . . 86
Impostazione delle opzioni di visualizzazione . . . . . . . . . . . . . . . . . . . . . . . . . . 87
Utilizzo dei dati dell'applicazione Spese sul computer . . . . . . . . . . . . . . . . . . . 87
Utilizzo dei menu di Spese . . . . . . . . . . . . . . . . . . . . . . . . . . . . . . . . . . . . . . . . . . 88
Menu Opzioni . . . . . . . . . . . . . . . . . . . . . . . . . . . . . . . . . . . . . . . . . . . . . . . . . . . 88
Capitolo 9: Utilizzo del Blocco note . . . . . . . . . . . . . . . . . . . . . . . . . . . . . . . 89
Creazione di memo . . . . . . . . . . . . . . . . . . . . . . . . . . . . . . . . . . . . . . . . . . . . . . . . . 89
Visualizzazione dei memo . . . . . . . . . . . . . . . . . . . . . . . . . . . . . . . . . . . . . . . . . . . 90
Utilizzo dei menu del Blocco note . . . . . . . . . . . . . . . . . . . . . . . . . . . . . . . . . . . . 90
Menu Opzioni . . . . . . . . . . . . . . . . . . . . . . . . . . . . . . . . . . . . . . . . . . . . . . . . . . . 90
v
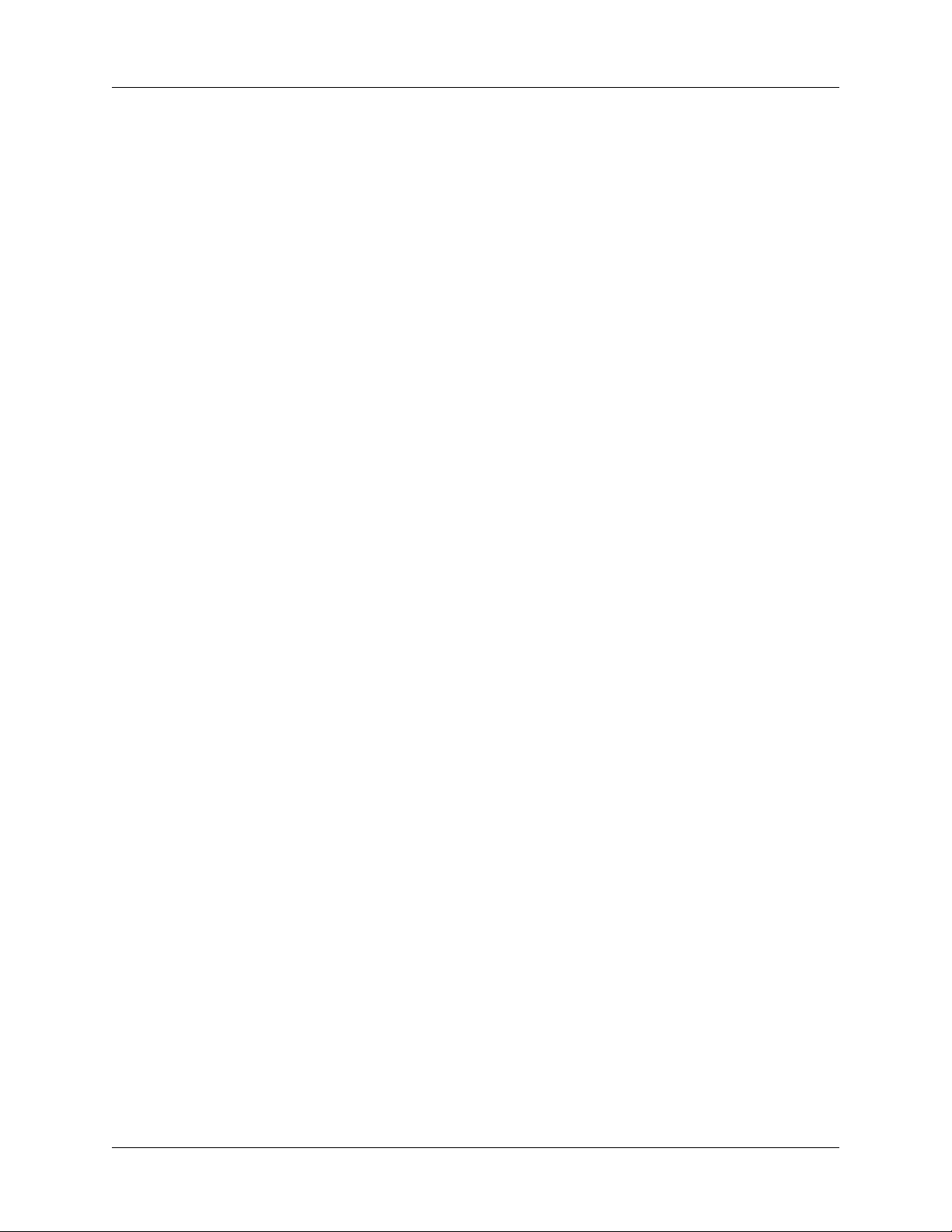
Indice
Capitolo 10: Utilizzo degli Appunti . . . . . . . . . . . . . . . . . . . . . . . . . . . . . . . . 91
Creazione di un appunto . . . . . . . . . . . . . . . . . . . . . . . . . . . . . . . . . . . . . . . . . . . . 91
Visualizzazione degli appunti . . . . . . . . . . . . . . . . . . . . . . . . . . . . . . . . . . . . . . . . 92
Impostazione di una sveglia per un appunto . . . . . . . . . . . . . . . . . . . . . . . . . . . 92
Utilizzo dei menu degli Appunti . . . . . . . . . . . . . . . . . . . . . . . . . . . . . . . . . . . . . 93
Menu Record . . . . . . . . . . . . . . . . . . . . . . . . . . . . . . . . . . . . . . . . . . . . . . . . . . . . 93
Menu Opzioni . . . . . . . . . . . . . . . . . . . . . . . . . . . . . . . . . . . . . . . . . . . . . . . . . . . 94
Capitolo 11: Utilizzo dell'Elenco impegni . . . . . . . . . . . . . . . . . . . . . . . . . . . 95
Creazione di impegni . . . . . . . . . . . . . . . . . . . . . . . . . . . . . . . . . . . . . . . . . . . . . . . 95
Impostazione della priorità . . . . . . . . . . . . . . . . . . . . . . . . . . . . . . . . . . . . . . . . . . 96
Contrassegnare come completato un record dell'Elenco impegni . . . . . . . . . . 96
Modifica dei dettagli degli impegni . . . . . . . . . . . . . . . . . . . . . . . . . . . . . . . . . . . 97
Impostazione di una data di scadenza . . . . . . . . . . . . . . . . . . . . . . . . . . . . . . 97
Impostazione delle preferenze dell'Elenco impegni . . . . . . . . . . . . . . . . . . . 98
Capitolo 12: Utilizzo di MondOra . . . . . . . . . . . . . . . . . . . . . . . . . . . . . . . . . 99
Visualizzazione dell'ora . . . . . . . . . . . . . . . . . . . . . . . . . . . . . . . . . . . . . . . . . . . . . 99
Impostazione della località principale . . . . . . . . . . . . . . . . . . . . . . . . . . . . . . . . . 99
Scelta di una località principale diversa . . . . . . . . . . . . . . . . . . . . . . . . . . . . 101
Impostazione delle località secondarie . . . . . . . . . . . . . . . . . . . . . . . . . . . . . . . 102
Aggiunta di una località . . . . . . . . . . . . . . . . . . . . . . . . . . . . . . . . . . . . . . . . . . . . 102
Modifica di una località . . . . . . . . . . . . . . . . . . . . . . . . . . . . . . . . . . . . . . . . . . . . 103
Rimozione di una località . . . . . . . . . . . . . . . . . . . . . . . . . . . . . . . . . . . . . . . . . . . 104
Impostazione di una sveglia . . . . . . . . . . . . . . . . . . . . . . . . . . . . . . . . . . . . . . . . 104
Utilizzo dei menu di MondOra . . . . . . . . . . . . . . . . . . . . . . . . . . . . . . . . . . . . . . 105
Capitolo 13: Esecuzione di operazioni HotSync
®
. . . . . . . . . . . . . . . . . . . 107
Selezione delle opzioni di impostazione HotSync . . . . . . . . . . . . . . . . . . . . . . 107
Personalizzazione delle impostazioni delle applicazioni in HotSync . . . . . . 109
Esecuzione di operazioni HotSync via cavo . . . . . . . . . . . . . . . . . . . . . . . . . . . 111
Esecuzione di un'operazione HotSync via cavo: computer
con sistema operativo Windows . . . . . . . . . . . . . . . . . . . . . . . . . . . . . . . . . . 111
Esecuzione di un'operazione HotSync via cavo: computer
Macintosh . . . . . . . . . . . . . . . . . . . . . . . . . . . . . . . . . . . . . . . . . . . . . . . . . . . . . 114
Esecuzione di operazioni HotSync via IR . . . . . . . . . . . . . . . . . . . . . . . . . . . . . 116
Requisiti del computer per la comunicazione a infrarossi . . . . . . . . . . . . . 117
Esecuzione di un'operazione HotSync via IR . . . . . . . . . . . . . . . . . . . . . . . 119
Ritorno alle operazioni HotSync via cavo . . . . . . . . . . . . . . . . . . . . . . . . . . 119
vi
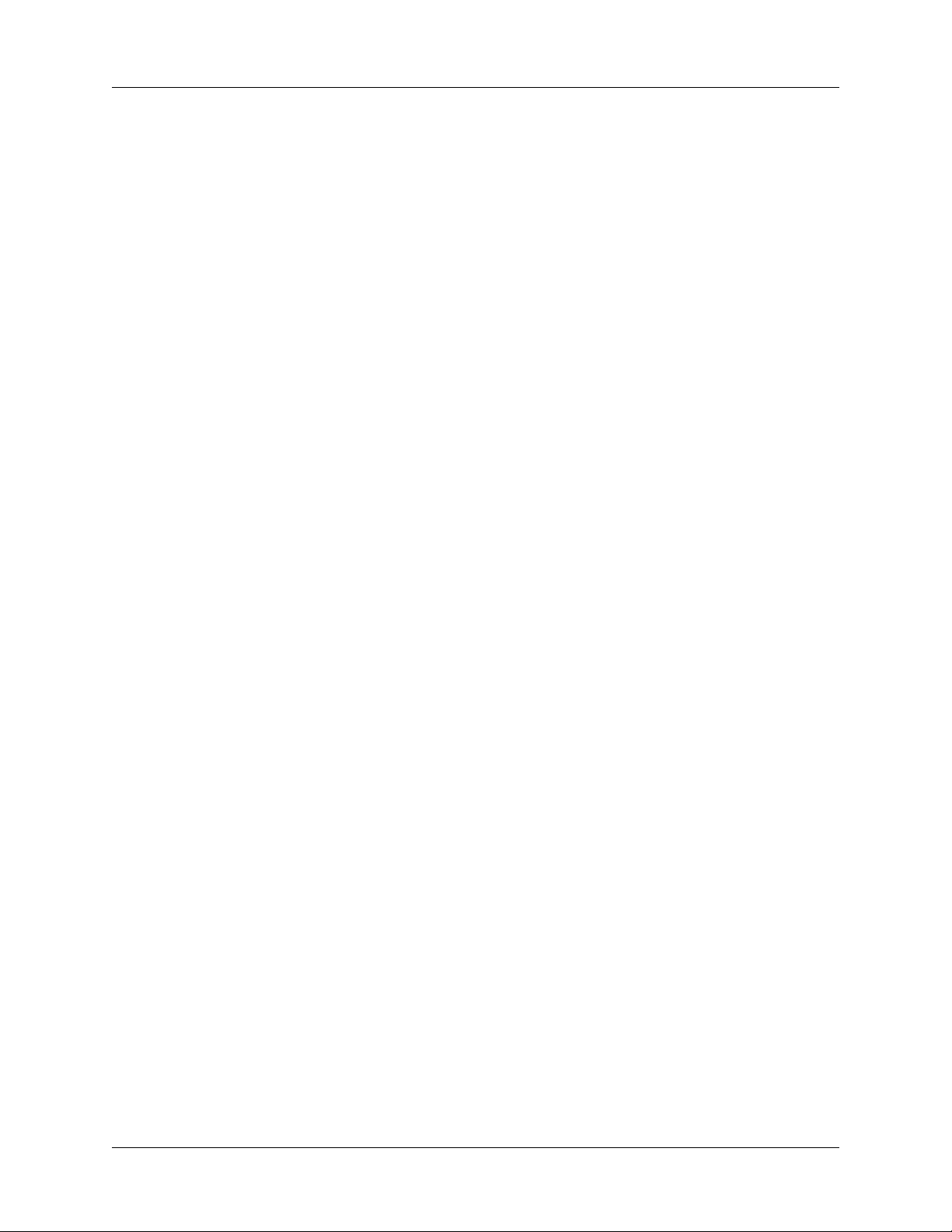
Indice
Esecuzione di operazioni HotSync di rete . . . . . . . . . . . . . . . . . . . . . . . . . . . . . 120
Connessione al server di accesso remoto dell'azienda . . . . . . . . . . . . . . . . 120
Selezione dei conduttori per un'operazione HotSync di rete . . . . . . . . . . 123
Esecuzione di un'operazione HotSync di rete . . . . . . . . . . . . . . . . . . . . . . . 124
Utilizzo della funzione Collegamento file . . . . . . . . . . . . . . . . . . . . . . . . . . . . . 124
Creazione di un profilo utente . . . . . . . . . . . . . . . . . . . . . . . . . . . . . . . . . . . . . . 125
Esecuzione della prima operazione HotSync con un profilo utente . . . . 126
Capitolo 14: Impostazione delle preferenze per il palmare . . . . . . . . . . . 129
Impostazione di Preferenze - Generali . . . . . . . . . . . . . . . . . . . . . . . . . . . . . . . . 130
Preferenze - Data e ora . . . . . . . . . . . . . . . . . . . . . . . . . . . . . . . . . . . . . . . . . . 131
Preferenze - Digitalizzatore . . . . . . . . . . . . . . . . . . . . . . . . . . . . . . . . . . . . . . 132
Preferenze - Formati . . . . . . . . . . . . . . . . . . . . . . . . . . . . . . . . . . . . . . . . . . . . 133
Preferenze - Graffiti 2 . . . . . . . . . . . . . . . . . . . . . . . . . . . . . . . . . . . . . . . . . . . 134
Preferenze - Alimentazione . . . . . . . . . . . . . . . . . . . . . . . . . . . . . . . . . . . . . . 134
Preferenze - Protezione . . . . . . . . . . . . . . . . . . . . . . . . . . . . . . . . . . . . . . . . . . 136
Preferenze - Suoni e avvisi . . . . . . . . . . . . . . . . . . . . . . . . . . . . . . . . . . . . . . . 142
Preferenze - Area di scrittura . . . . . . . . . . . . . . . . . . . . . . . . . . . . . . . . . . . . . 144
Impostazione di Preferenze - Comunicazione . . . . . . . . . . . . . . . . . . . . . . . . . 144
Preferenze - Connessione . . . . . . . . . . . . . . . . . . . . . . . . . . . . . . . . . . . . . . . . 145
Preferenze - Rete . . . . . . . . . . . . . . . . . . . . . . . . . . . . . . . . . . . . . . . . . . . . . . . . 146
Impostazione di Preferenze - Personale . . . . . . . . . . . . . . . . . . . . . . . . . . . . . . . 159
Preferenze - Pulsanti . . . . . . . . . . . . . . . . . . . . . . . . . . . . . . . . . . . . . . . . . . . . 159
Preferenze - Blocco tasti . . . . . . . . . . . . . . . . . . . . . . . . . . . . . . . . . . . . . . . . . 162
Preferenze - Proprietario . . . . . . . . . . . . . . . . . . . . . . . . . . . . . . . . . . . . . . . . . 162
Preferenze - Collegamenti . . . . . . . . . . . . . . . . . . . . . . . . . . . . . . . . . . . . . . . . 163
Appendice A: Manutenzione del palmare . . . . . . . . . . . . . . . . . . . . . . . . . 165
Manutenzione del palmare . . . . . . . . . . . . . . . . . . . . . . . . . . . . . . . . . . . . . . . . . 165
Prolungamento della durata della batteria . . . . . . . . . . . . . . . . . . . . . . . . . . . . 166
Reimpostazione del palmare . . . . . . . . . . . . . . . . . . . . . . . . . . . . . . . . . . . . . . . . 166
Esecuzione di una reimpostazione a caldo . . . . . . . . . . . . . . . . . . . . . . . . . 166
Esecuzione di una reimpostazione a freddo . . . . . . . . . . . . . . . . . . . . . . . . 167
vii
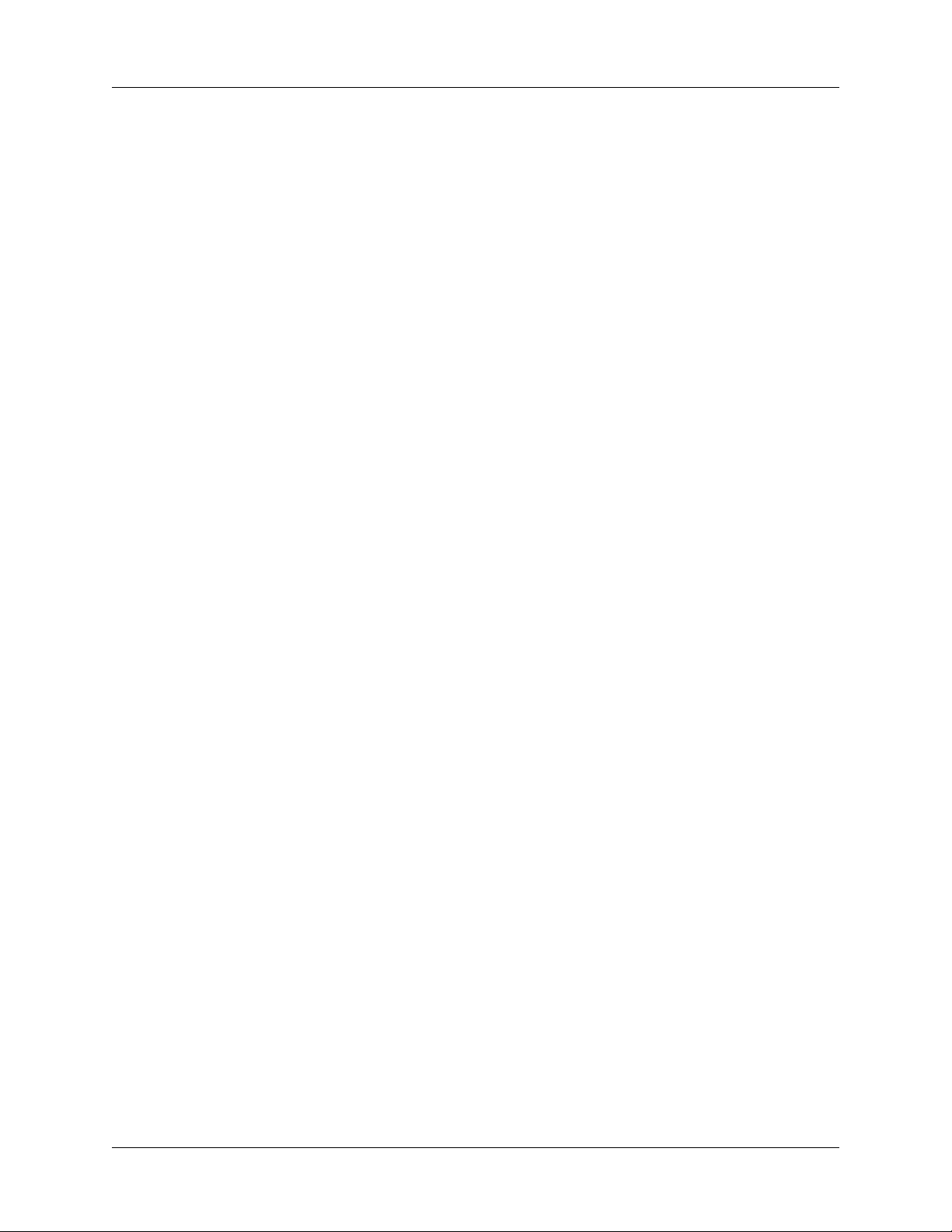
Indice
Appendice B: Domande frequenti . . . . . . . . . . . . . . . . . . . . . . . . . . . . . . . . 171
Problemi di installazione del software . . . . . . . . . . . . . . . . . . . . . . . . . . . . . . . . 172
Problemi di funzionamento . . . . . . . . . . . . . . . . . . . . . . . . . . . . . . . . . . . . . . . . . 173
Problemi di tocco e scrittura . . . . . . . . . . . . . . . . . . . . . . . . . . . . . . . . . . . . . . . . 175
Problemi relativi alle applicazioni . . . . . . . . . . . . . . . . . . . . . . . . . . . . . . . . . . . 176
Problemi con HotSync . . . . . . . . . . . . . . . . . . . . . . . . . . . . . . . . . . . . . . . . . . . . . 178
Problemi nella trasmissione via IR . . . . . . . . . . . . . . . . . . . . . . . . . . . . . . . . . . 182
Problemi di ricarica . . . . . . . . . . . . . . . . . . . . . . . . . . . . . . . . . . . . . . . . . . . . . . . . 182
Problemi relativi alla password . . . . . . . . . . . . . . . . . . . . . . . . . . . . . . . . . . . . . 183
Supporto tecnico . . . . . . . . . . . . . . . . . . . . . . . . . . . . . . . . . . . . . . . . . . . . . . . . . . 183
Informazioni sulle normative del prodotto . . . . . . . . . . . . . . . . . . . . . . . . . 185
Indice analitico . . . . . . . . . . . . . . . . . . . . . . . . . . . . . . . . . . . . . . . . . . . . . . . . 187
viii
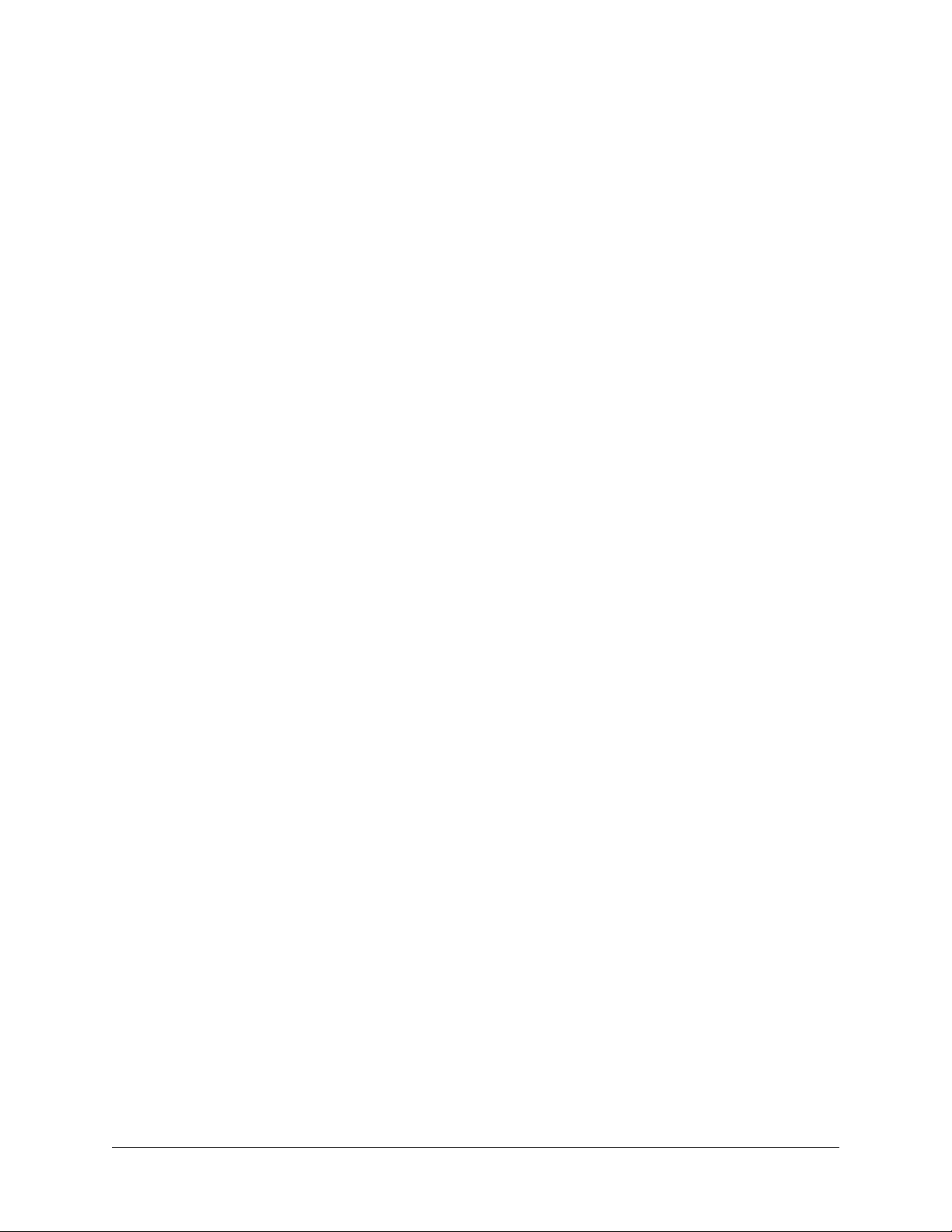
Informazioni sul manuale
Complimenti per l'acquisto di un palmare Palm™ Zire™ 21. Nel presente manuale
sono contenute informazioni che consentono di acquisire subito dimestichezza con
il palmare ed indicazioni di base per l'utilizzo del palmare e delle relative
applicazioni. Vengono illustrati i seguenti argomenti:
■ Individuazione di tutti i componenti del palmare
■ Visualizzazione e immissione dei dati
■ Utilizzo del palmare con il computer
■ Personalizzazione del palmare tramite le impostazioni relative alle preferenze
Una volta acquisita familiarità con le principali funzioni del palmare, sarà possibile
utilizzare il resto del manuale come riferimento per le operazioni meno comuni,
per la manutenzione del palmare e per risolvere problemi che possono verificarsi
durante il suo utilizzo.
1
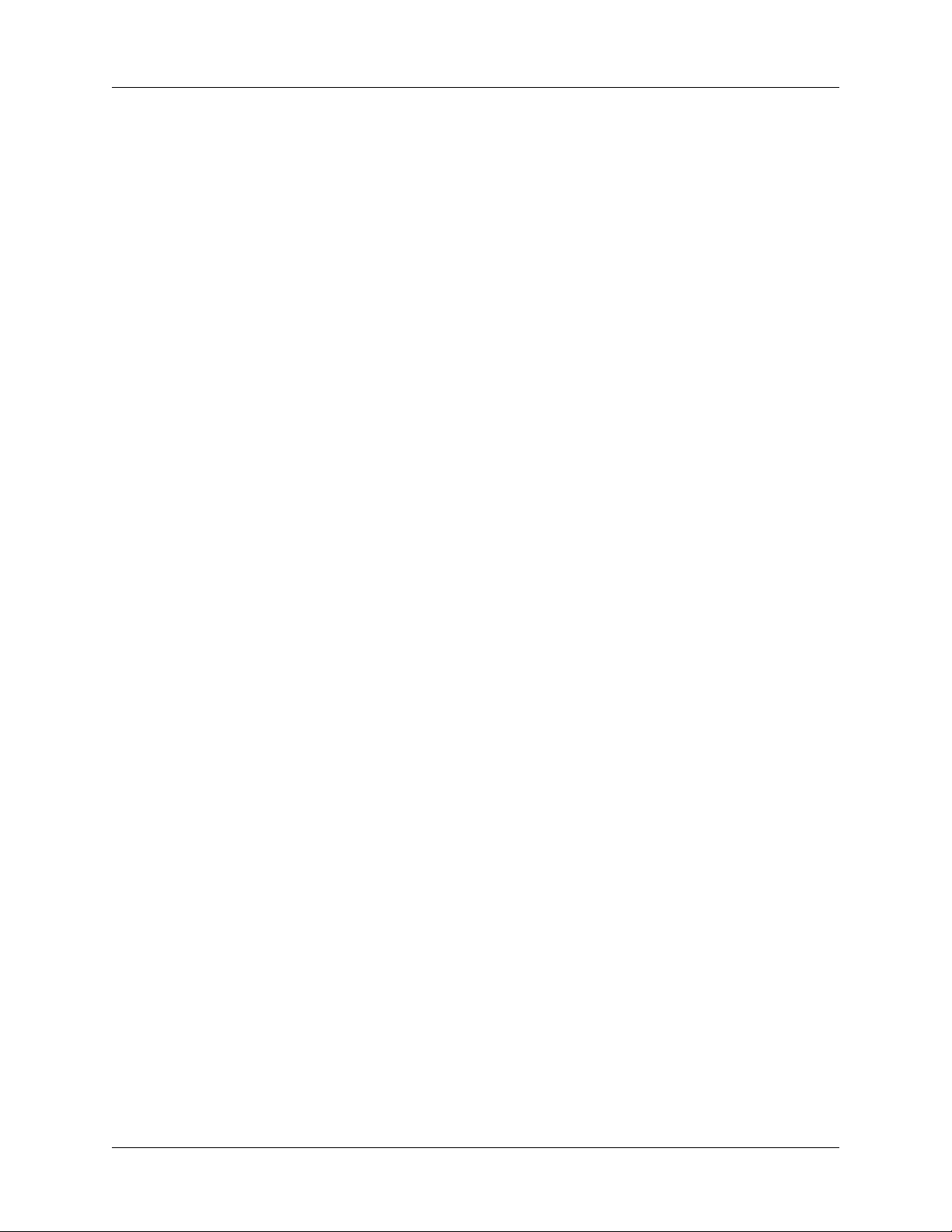
Informazioni sul manuale
2
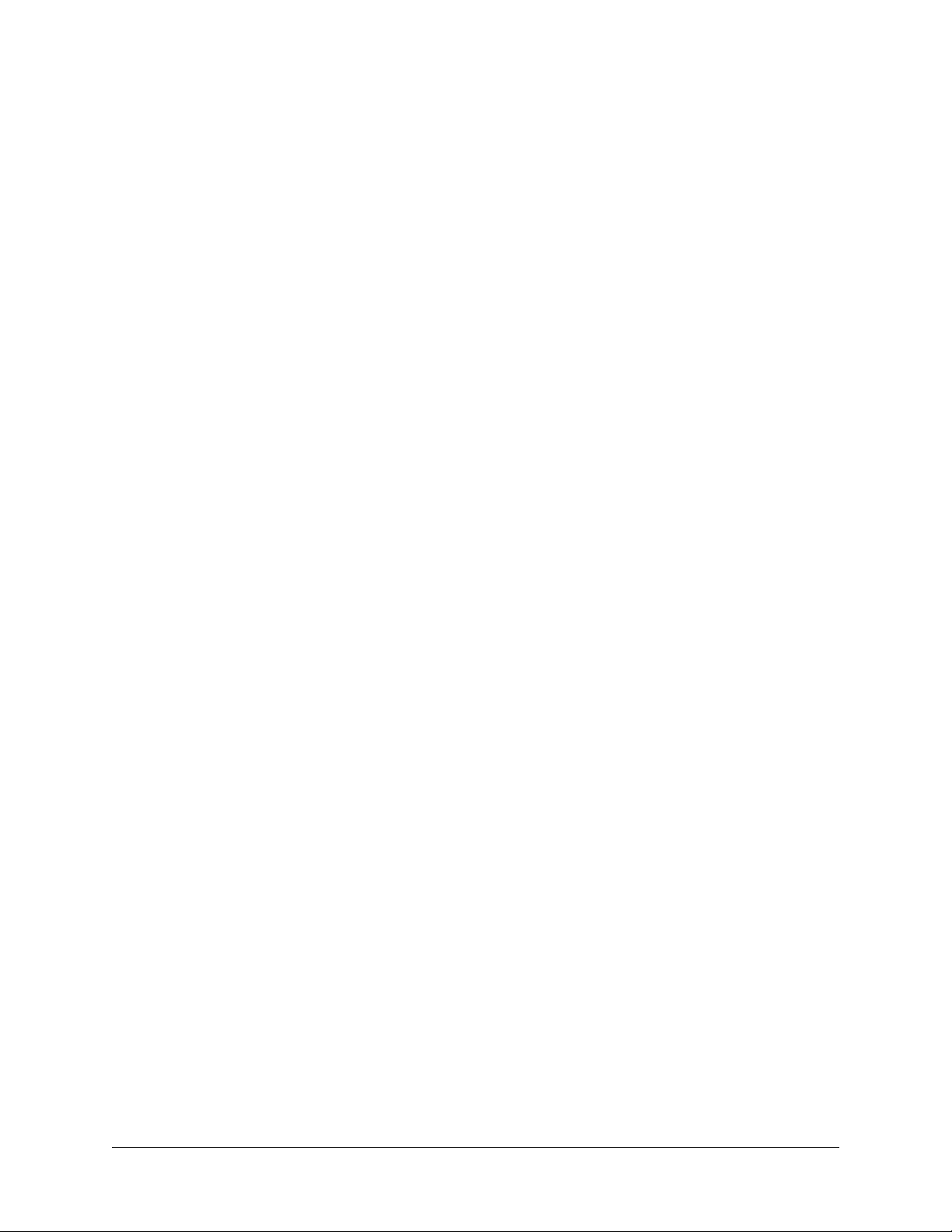
CAPITOLO 1
Attivazione del palmare Palm™ Zire
Il software Palm™ Desktop su un computer Windows o Mac consente di immettere
facilmente i dati nel palmare e di trasferire le informazioni tra il palmare e il
computer in modo tale da disporre sempre di una copia di backup. Per installare
e utilizzare il software Palm™ Desktop, è necessario che il computer soddisfi i
requisiti descritti in questa sezione.
Requisiti minimi: computer con sistema operativo Windows
Segue una descrizione dei i requisiti minimi per i computer con sistema operativo
Windows.
■ Un computer con processore Pentium che esegue uno dei seguenti sistemi
operativi:
–Windows 98
–Windows ME
– Windows 2000 Professional (è necessario disporre dei diritti di
amministratore per installare il software Palm Desktop)
™
21
– Windows XP Home o Professional Edition (è necessario disporre dei diritti
di amministratore per installare il software Palm Desktop)
■ Internet Explorer 4.01 con SP2 o versioni successive
■ 60 megabyte (MB) di spazio disponibile sul disco rigido
■ Monitor VGA o di risoluzione superiore
■ Unità CD-ROM o DVD-ROM (è anche possibile scaricare il software Palm
Desktop dal sito Web all'indirizzo
■ Mouse
■ Una porta USB disponibile
www.palm.com/intl)
3
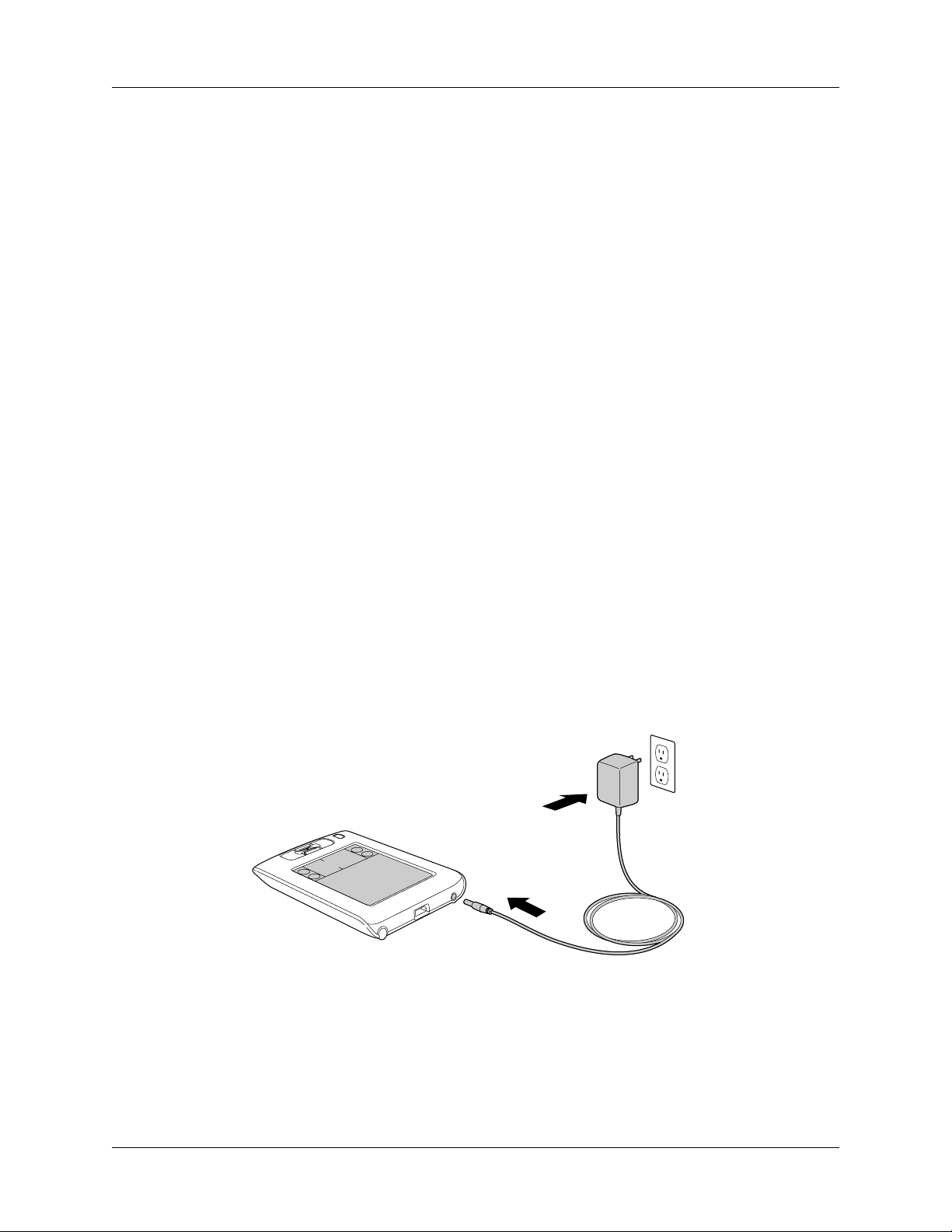
Capitolo 1 Attivazione del palmare Palm™ Zire™ 21
Requisiti minimi: computer Macintosh
I requisiti minimi per i computer Macintosh sono i seguenti:
■ Computer Macintosh o compatibile con processore PowerPC
■ Mac OS 9.1 o versioni successive con 12 MB di memoria libera oppure
Mac OS X, versione dalla 10.1.2 alla 10.2.6 (Mac OS X richiede diritti di
amministratore per installare il software Palm Desktop)
■ 25 MB di spazio disponibile sul disco rigido
■ Monitor con risoluzione dello schermo di 800 x 600 o superiore
■ Unità CD-ROM o DVD-ROM (è anche possibile scaricare il software Palm
Desktop dal sito Web all'indirizzo
■ Mouse
■ Una porta USB disponibile
Informazioni per l'aggiornamento
www.palm.com/intl)
Se si dispone già di un palmare Palm OS®, eseguire un'operazione HotSync®
per sincronizzare il vecchio palmare e il software Palm Desktop, quindi seguire
le istruzioni per l'impostazione fornite di seguito.
Passaggio 1: caricare il palmare
a. Collegare il cavo di ricarica a una presa elettrica.
b. Collegare il palmare al cavo per tre ore per la carica iniziale.
Per mantenere la batteria completamente carica, si consiglia di collegare
il palmare al cavo ogni volta che non lo si utilizza.
4
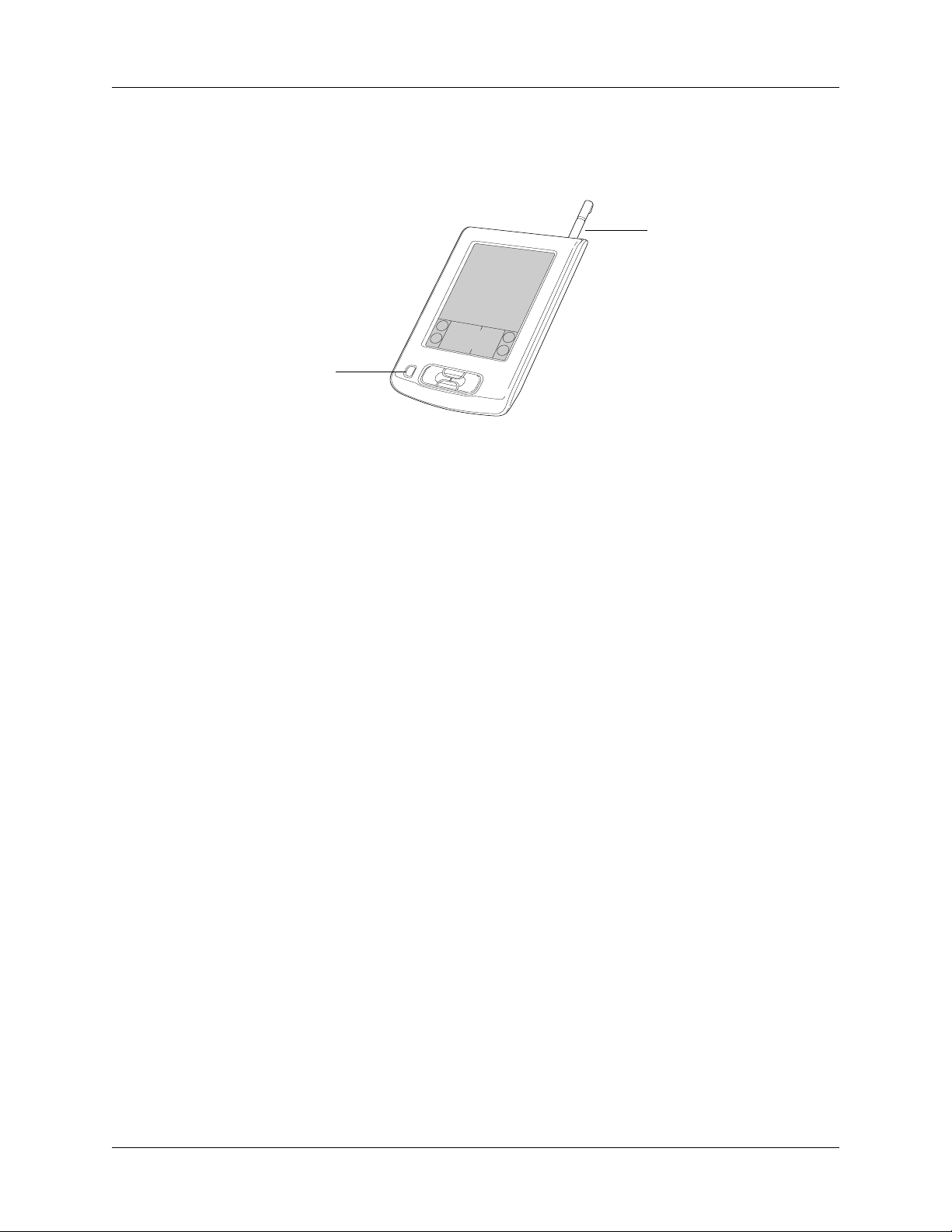
Passaggio 2: impostare il palmare
a. Dopo avere caricato il palmare, scollegarlo dal cavo.
Tasto di
accensione
b. Premere il tasto di accensione per accendere il palmare.
Se il palmare non si accende, consultare la sezione "Problemi di funzionamento"
nell'Appendice B.
c. Estrarre lo stilo dall'alloggiamento.
Passaggio 2: impostare il palmare
Stilo
d. Seguire le istruzioni visualizzate sullo schermo.
Passaggio 3: installare il software
L'installazione del software Palm™ Desktop su un computer Windows o Mac
consente di immettere facilmente i dati nel palmare e di trasferire le informazioni
tra il palmare e il computer in modo tale da disporre s empre d i una c opia d i back up.
a. Dopo avere attivato il palmare, inserire il Palm CD-ROM Palm Installation
nell'unità CD-ROM del computer.
b. Windows: seguire le istruzioni visualizzate sullo schermo, che guidano l'utente
nell'istallazione del software Palm Desktop.
Macintosh: fare doppio clic sull'icona del CD di Palm Desktop visualizzata sul
desktop, quindi fare doppio clic sull'icona del programma di installazione di
Palm Desktop.
NOTA Per installare il software Palm Desktop su un computer che esegue
Windows 2000/XP o Mac OS X, è necessario disporre dei diritti di
amministratore.
5
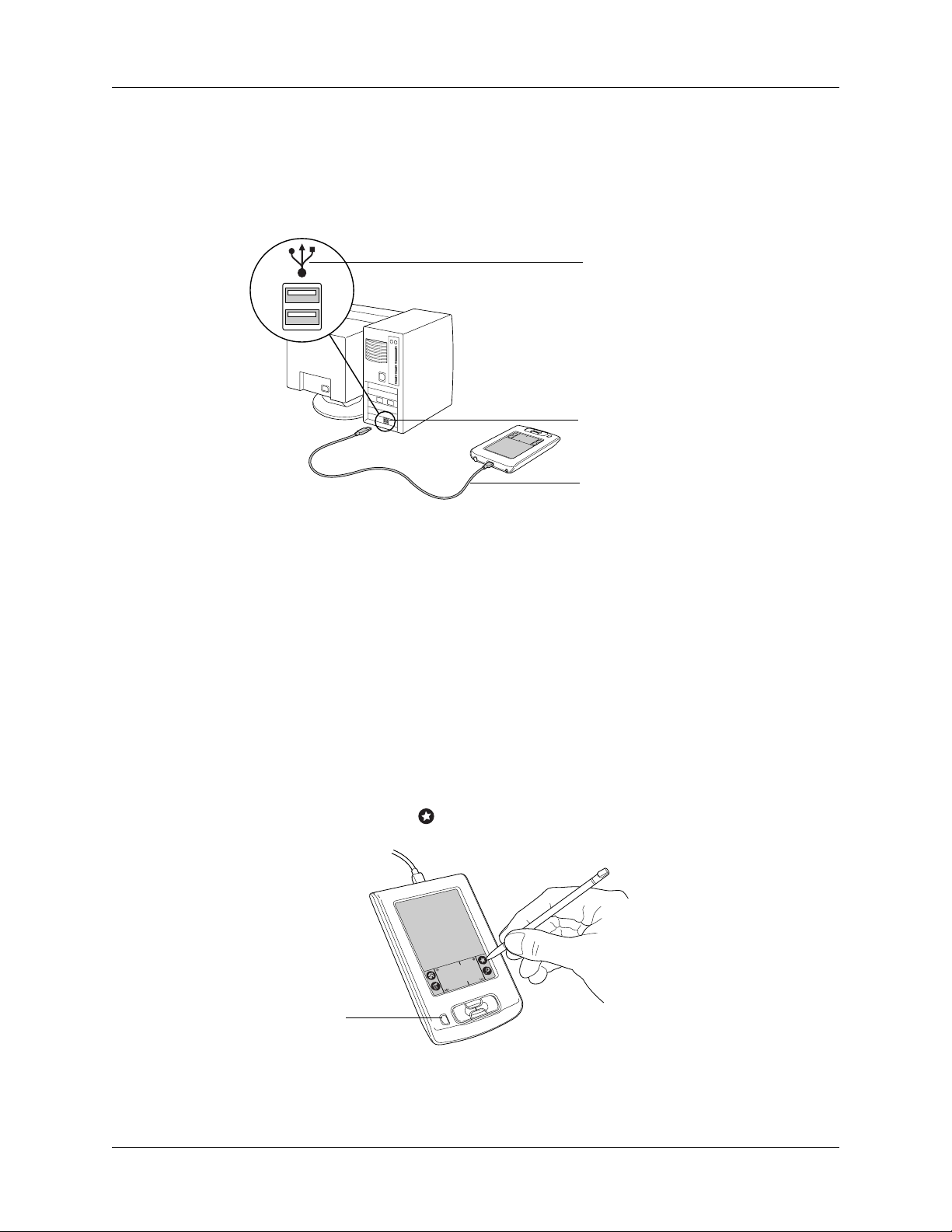
Capitolo 1 Attivazione del palmare Palm™ Zire™ 21
Passaggio 4: collegare il cavo HotSync® al computer
a. Collegare il cavo HotSync al palmare.
b. Inserire il connettore USB del cavo HotSync
Passaggio 5: eseguire un'operazione HotSync
L'operazione HotSync consente di trasferire le informazioni tra il palmare e il
software Palm Desktop sul computer. Tale operazione viene detta sincronizzazione
dei dati. L'esecuzione delle operazioni HotSync garantisce che sia sempre
disponibile una copia di backup delle informazioni immesse nel palmare. È anche
possibile utilizzare il software Palm Desktop per immettere le informazioni sul
computer desktop e successivamente trasferirle sul palmare mediante
un'operazione HotSync.
®
in una porta USB del computer.
Icona USB
Connettore USB
Cavo HotSync
Per eseguire un'operazione HotSync:
1. Collegare il cavo HotSync al palmare e al computer.
2. Accendere il palmare.
3. Toccare l'icona a stella per avviare l'operazione HotSync.
Tasto di
accensione
6
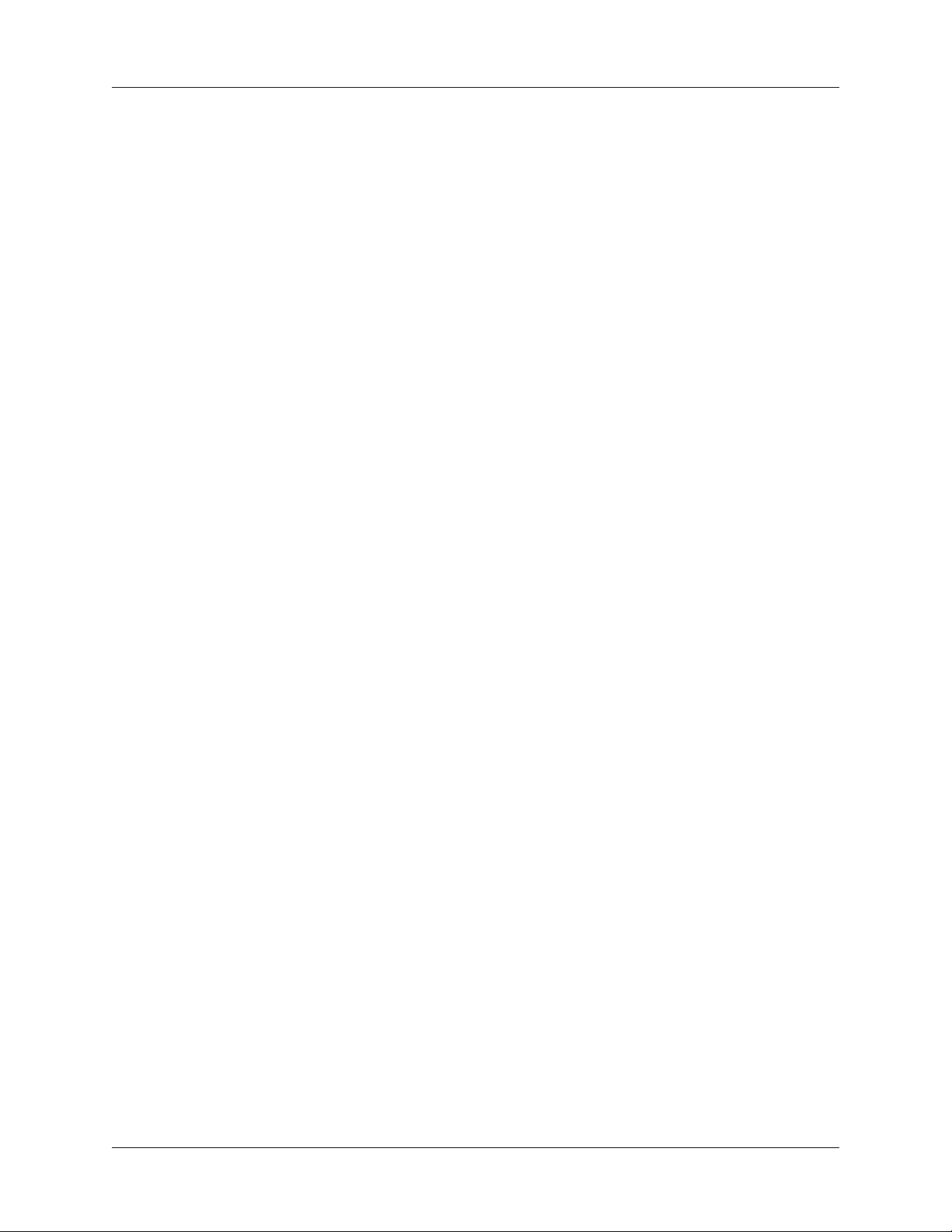
Completamento del processo
Il palmare è stato attivato, il software Palm Desktop è stato installato ed è stata
eseguita la prima operazione HotSync. Il CD-ROM Palm Installation contiene
software supplementare e informazioni utili. Inserire il CD-ROM nel computer in
qualsiasi momento per accedere a tali informazioni. Per informazioni dettagliate
sull'utilizzo del palmare, continuare a leggere questo manuale in formato
elettronico.
Per ulteriori informazioni sull'utilizzo del software Palm Desktop, consultare:
■ La Guida in linea per il software Palm Desktop. Per accedere alla Guida in linea,
fare clic sul menu ? del software Palm Desktop.
■ Il CD-ROM Palm Installation contiene ulteriori informazioni sul palmare.
Al termine dell'installazione del software Palm Desktop, inserire il CD-ROM
nel computer in qualsiasi momento per accedere a tali informazioni.
■ Macintosh: il Manuale per l'utente Macintosh del Palm Desktop in formato
elettronico. Per accedervi, aprire la cartella Palm, quindi aprire la cartella
relativa alla documentazione. Fare doppio clic sul file Palm Desktop.pdf.
Completamento del processo
7
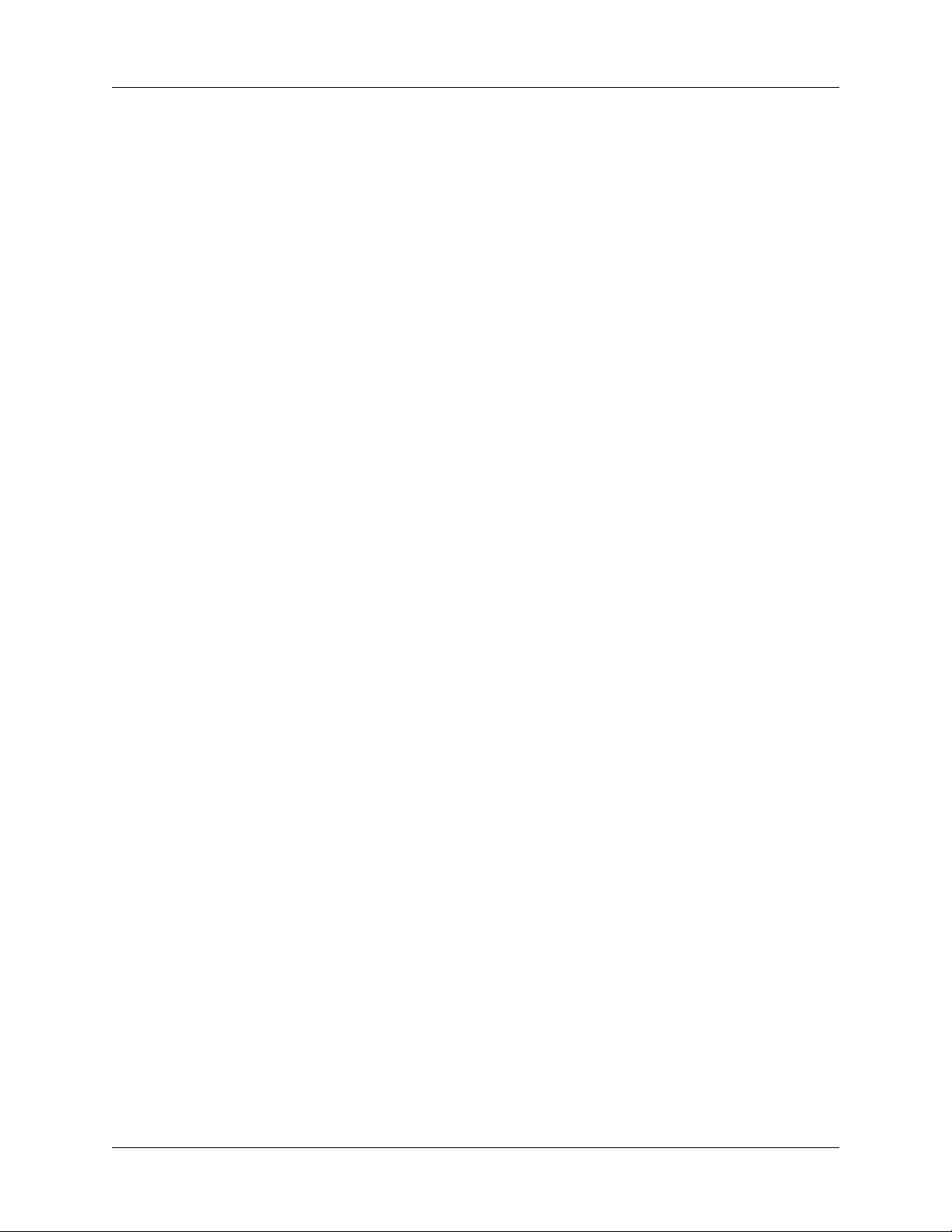
Capitolo 1 Attivazione del palmare Palm™ Zire™ 21
8
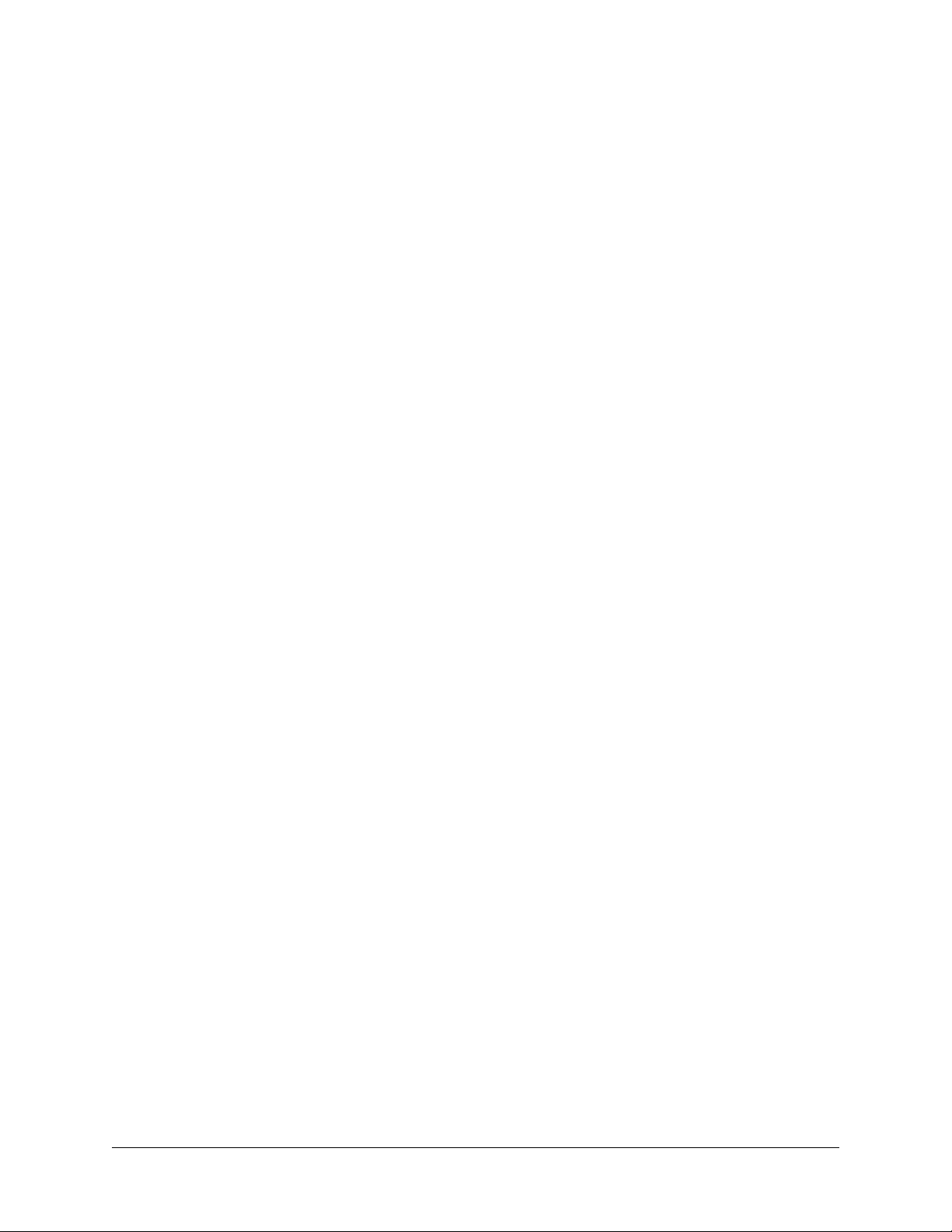
CAPITOLO 2
Presentazione del palmare
Grazie al palmare Palm™ Zire™ 21 è possibile essere sempre ben organizzati,
puntuali e aggiornati sugli impegni quotidiani, anche quando non si è in ufficio.
Utilizzare il nuovo palmare per effettuare le seguenti operazioni:
■ Immettere gli eventi programmati nell'Agenda.
■ Conservare tutti i contatti, gli indirizzi e i numeri telefonici nella Rubrica.
■ Prendere rapidamente appunti direttamente sullo schermo utilizzando
l'applicazione Appunti.
■ Assegnare a un impegno una priorità e una data di scadenza nell'Elenco impegni.
■ Creare e visualizzare memo in Blocco note.
■ Tenere traccia delle spese e creare note spese nell'applicazione Spese.
■ Impostare sveglie nelle applicazioni MondOra, Agenda e Appunti per
rispettare gli eventi programmati e ricordare appuntamenti e annotazioni.
■ Utilizzare il software Palm™ Desktop su un computer Windows o Mac per
immettere facilmente e sincronizzare i dati sul palmare in modo tale da disporre
sempre di una copia di backup. Il Palm CD-ROM Palm Installation contiene il
software che consente di gestire i contatti, le attività e le note del calendario
in Microsoft Outlook.
Il software contenuto nel CD-ROM Palm Installation fornito con il palmare
comprende applicazioni di intrattenimento e strumenti di produttività.
9
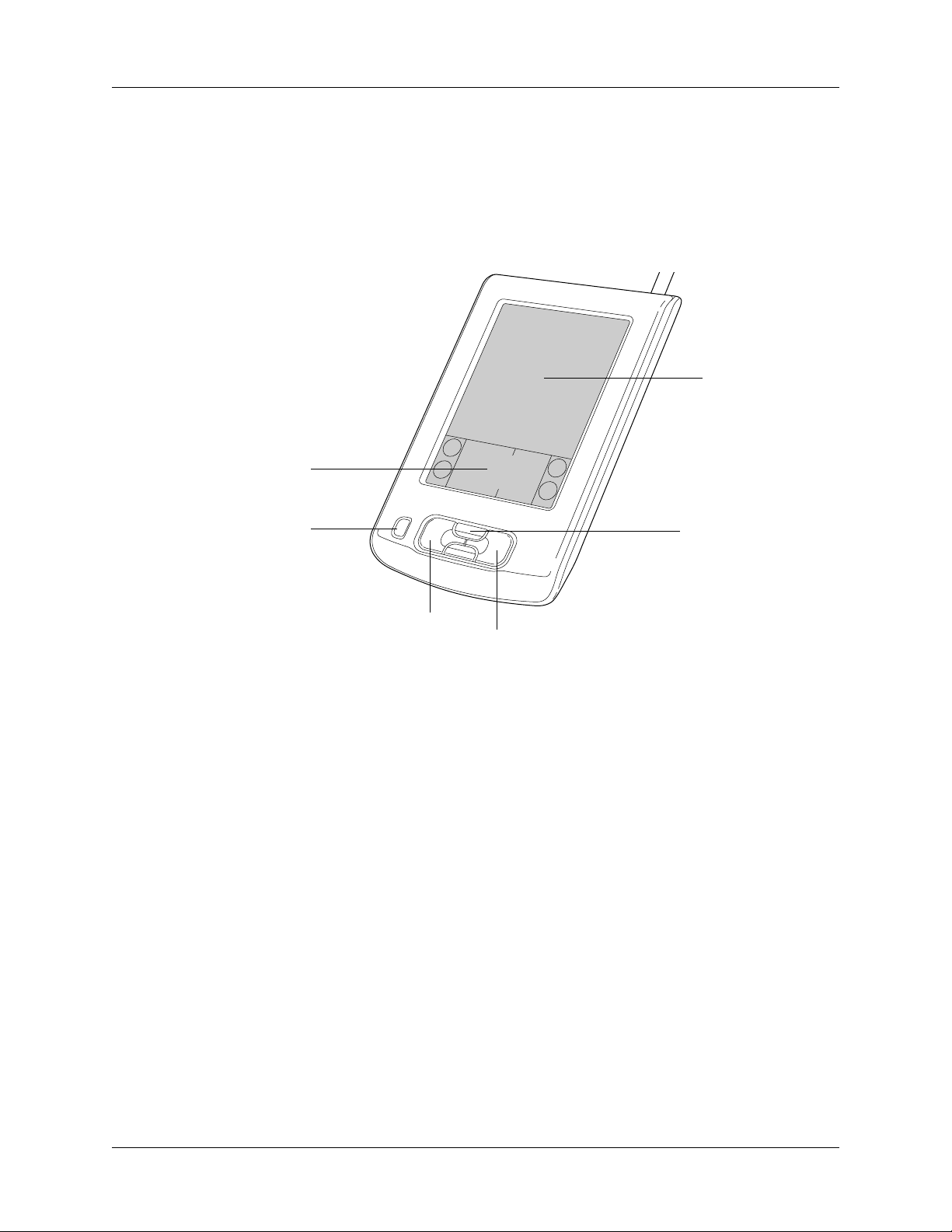
Capitolo 2 Presentazione del palmare
Individuazione dei componenti del palmare
Per individuare e imparare a utilizzare i componenti del palmare sono sufficienti
alcuni minuti.
Individuazione dei controlli del pannello anteriore
Area di
immissione
Tasto di
accensione
Schermo
Tasti di scorrimento/
Controllo orologio
Tasto dell'applicazione
Agenda
Area di immissione
Tasto di accensione
Tasti Agenda
eRubrica
Tasto dell'applicazione Rubrica
L'area in cui si scrivono le lettere e i numeri mediante
®
l'alfabeto Graffiti
2. Per informazioni sulla modalità di
scrittura dei caratteri Graffiti 2, consultare la sezione
"Utilizzo della scrittura Graffiti 2 per l'immissione di dati".
Consente di accendere o spegnere il palmare. Quando il
palmare è spento, premendo il tasto di accensione è possibile
accendere il palmare passando direttamente all'ultima
schermata visualizzata.
Premere i tasti per attivare le applicazioni Agenda e Rubrica.
10
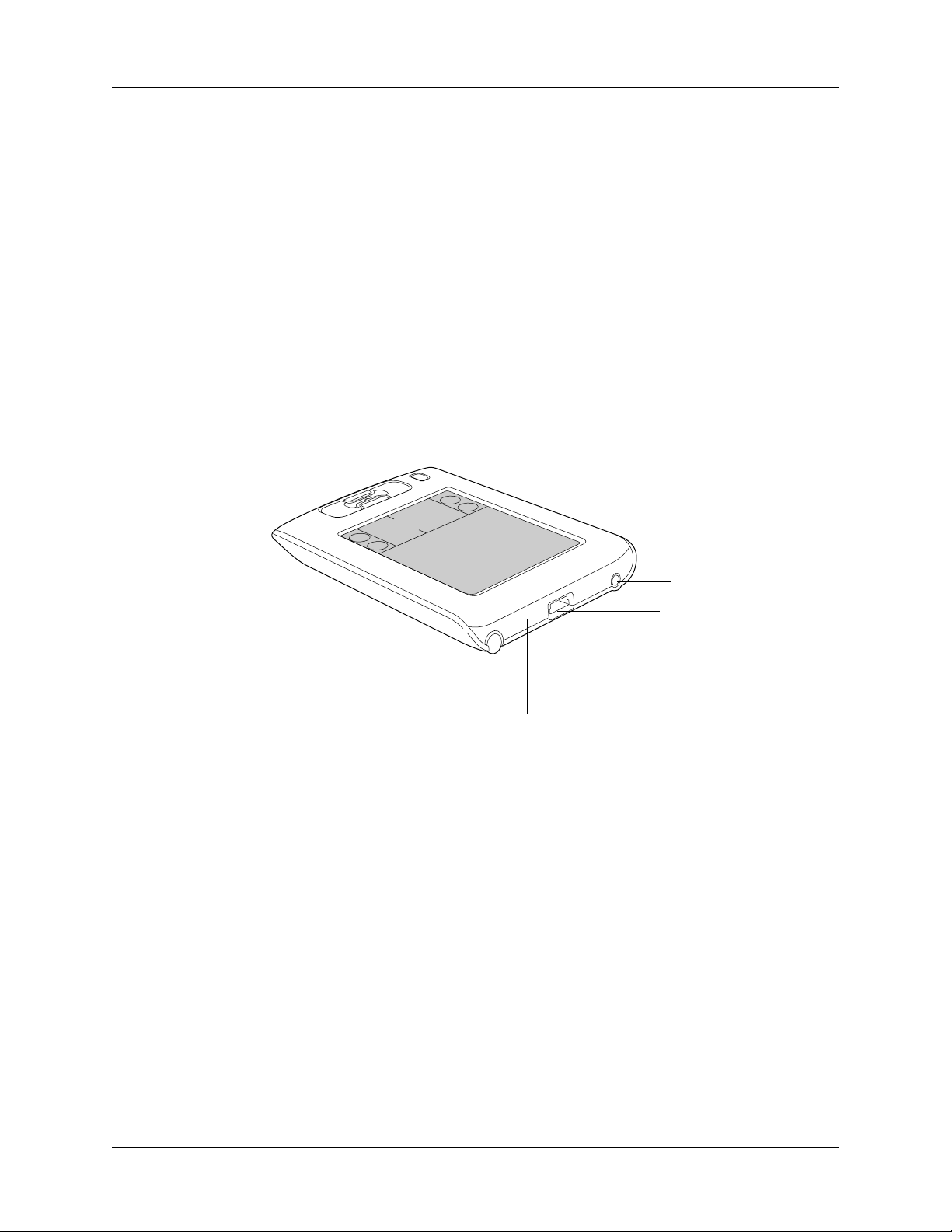
Individuazione dei componenti del palmare
Tasti di scorrimento
Consentono di visualizzare testo e altre informazioni con
un numero di caratteri superiore a quanto visualizzabile
sullo schermo del palmare.
Quando il palmare è acceso, se si preme il tasto di
scorrimento inferiore, verranno visualizzate le informazioni
al di sotto dell'area di visualizzazione, mentre se si preme il
tasto di scorrimento superiore, verranno visualizzate le
informazioni al di sopra dell'area di visualizzazione.
Schermo
Consente di visualizzare le applicazioni e le informazioni
memorizzate nel palmare. Si tratta di uno schermo sensibile
al tocco su cui si agisce utilizzando lo stilo.
Individuazione dei componenti del pannello superiore
Connettore di
alimentazione c.a.
Porta IR
Connettore USB
Connettore di
alimentazione c.a.
Connettore USB
Porta IR
Consente l'utilizzo della tecnologia a infrarossi per
trasmettere e ricevere dati da altri dispositivi abilitati
all'utilizzo degli infrarossi e per eseguire operazioni
HotSync
®
. Per ulteriori informazioni, la
sezione "Trasmissione di dati via IR" nel Capitolo 3 e la
sezione "Esecuzione di operazioni HotSync via IR" nel
Capitolo 13.
Consente di collegare il palmare al cavo HotSync per il
collegamento alla porta USB del computer. In questo modo,
è possibile aggiornare le informazioni fra il palmare e il
computer utilizzando la tecnologia HotSync.
Consente di collegare il palmare a una presa elettrica per
caricarlo.
11
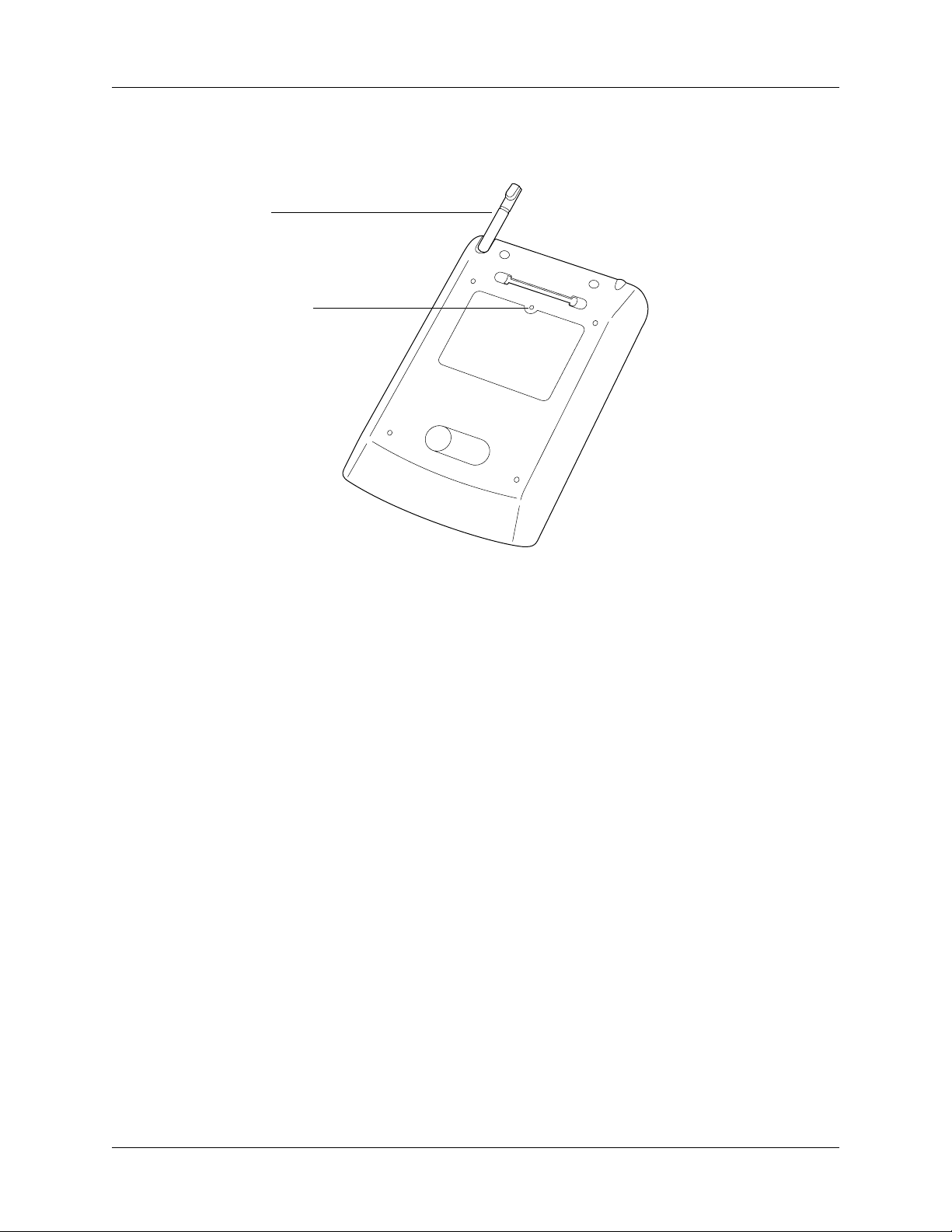
Capitolo 2 Presentazione del palmare
Individuazione dei componenti dei pannelli laterale e posteriore
Stilo
Pulsante di
ripristino
Stilo
Pulsante di ripristino
Facendolo scorrere, può essere inserito ed estratto
dall'apposito alloggiamento nella parte superiore del
palmare. Per utilizzare lo stilo, estrarlo dal relativo
alloggiamento e utilizzarlo come se fosse una penna o una
matita.
Consente di reimpostare il palmare. In condizioni di uso
normali non è necessario utilizzare il pulsante di ripristino.
Per informazioni sui casi e sulla modalità di utilizzo di tale
pulsante, consultare la sezione "Reimpostazione del palmare"
nell'Appendice A.
12
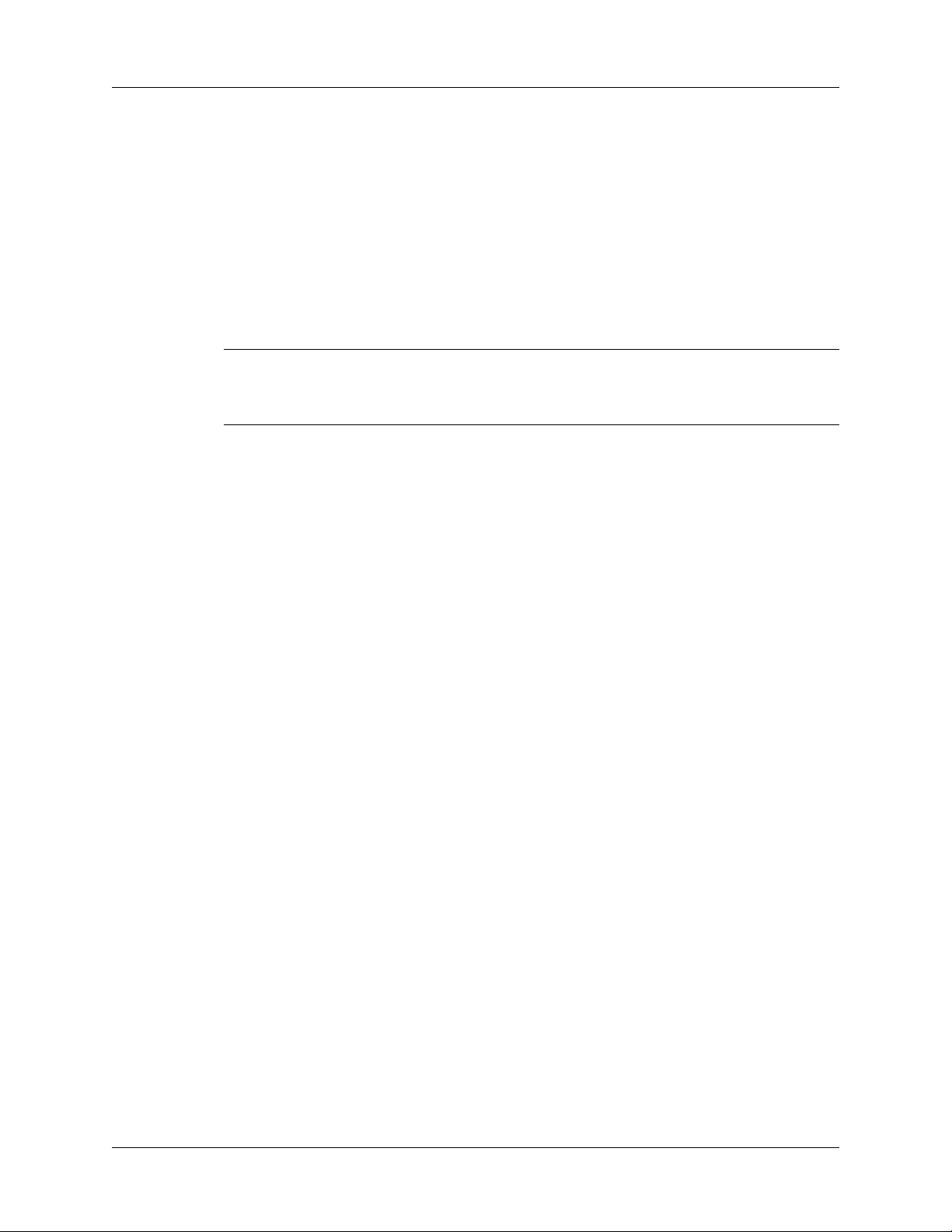
Tocco e digitazione
Analogamente all'utilizzo del mouse per fare clic sugli elementi sullo schermo del
computer, l'utilizzo dello stilo per toccare gli elementi sullo schermo del palmare
rappresenta il metodo principale per l'esecuzione delle operazioni nel palmare stesso.
Quando si avvia il palmare per la prima volta, vengono visualizzate le istruzioni
per l'impostazione, compresa una schermata di calibrazione. Per ulteriori
informazioni sulla ricalibrazione dello schermo, la sezione "Preferenze -
Digitalizzatore" nel Capitolo 14.
IMPORTANTE Utilizzare sempre la punta dello stilo per toccare o disegnare tratti sullo
schermo del palmare. Non utilizzare penne vere né matite o altri oggetti appuntiti per
scrivere sullo schermo del palmare, altrimenti si rischia di graffiarlo.
Quando il palmare è acceso, è possibile toccarne lo schermo per eseguire svariate
operazioni, ad esempio:
■ Aprire applicazioni.
Tocco e digitazione
■ Scegliere comandi di menu.
■ Avviare un'operazione di ricerca per cercare un testo specifico all'interno delle
applicazioni installate sul palmare.
■ Selezionare opzioni nelle finestre di dialogo.
■ Aprire le tastiere su schermo.
Così come si trascina il mouse per selezionare del testo o spostare oggetti sul
computer, è possibile trascinare lo stilo per selezionare del testo sul palmare.
È inoltre possibile utilizzare lo stilo per trascinare il dispositivo di scorrimento
di qualsiasi barra di scorrimento.
13
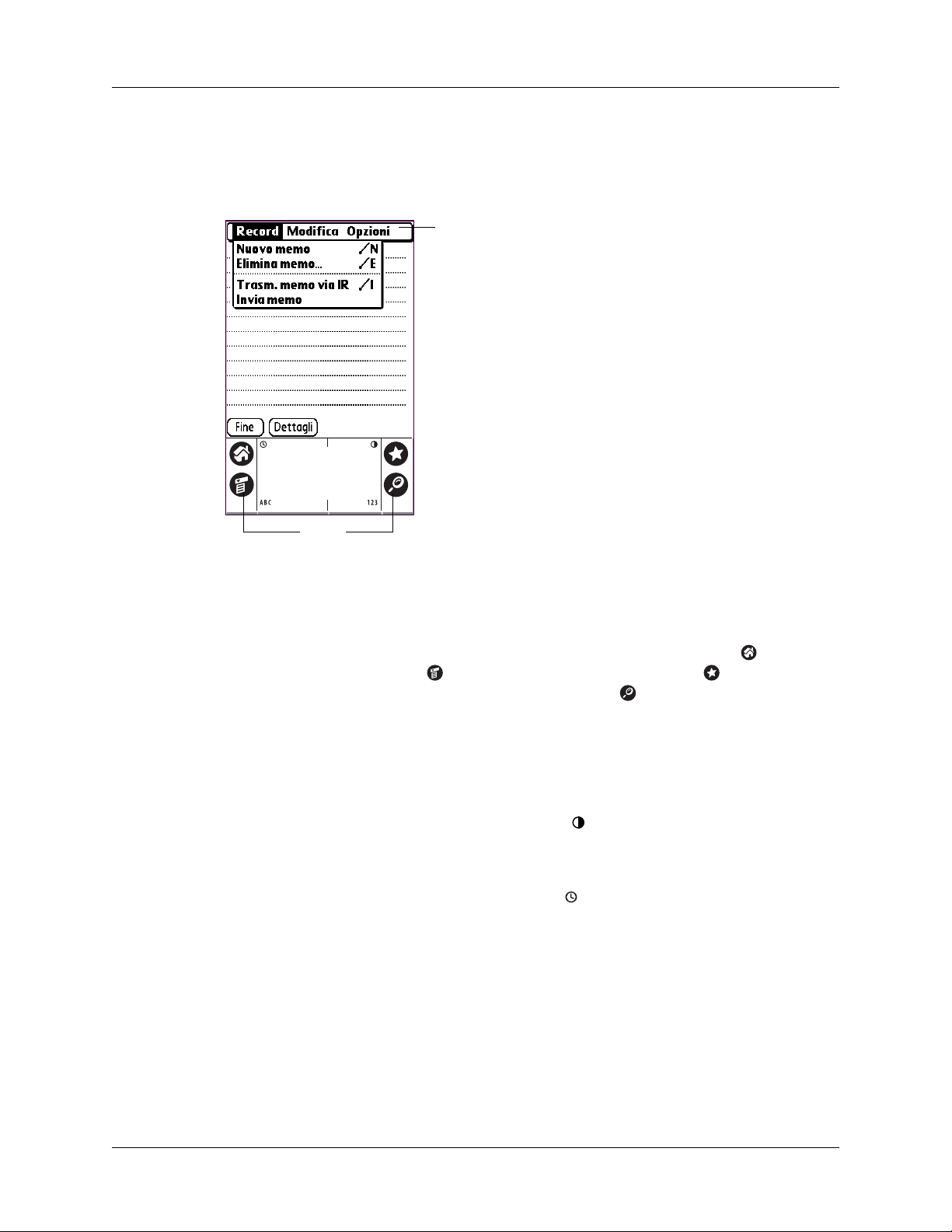
Capitolo 2 Presentazione del palmare
Elementi dell'interfaccia del palmare
L'interfaccia del palmare comprende svariati elementi di uso comune che vengono
descritti in questa sezione.
Barra dei menu
Icone
Barra dei menu
Icone
Controllo del
contrasto
Orologio
ABC
Toccare la barra dei menu per accedere a una serie di
comandi specifici delle applicazioni. La barra dei menu non
è disponibile per tutte le applicazioni.
Toccare le icone per visualizzare le applicazioni , aprire i
menu , eseguire un'operazione HotSync e trovare del
testo in qualsiasi punto nei dati .
Per ulteriori informazioni sull'utilizzo di queste icone,
consultare le sezioni "Apertura delle applicazioni", "Utilizzo
dei menu" e "Ricerca di informazioni" nel Capitolo 4 e la
sezione "Preferenze - Pulsanti" nel Capitolo 14.
Toccare l'icona Contrasto per visualizzare la finestra
di dialogo Regola contrasto. Trascinare il dispositivo
di scorrimento per regolare il contrasto.
Toccare l'icona Orologio per visualizzare la data e l'ora
correnti. Tali informazioni scompaiono automaticamente
dallo schermo dopo due secondi.
Dopo aver posizionato il cursore in un campo di immissione,
toccare ABC per attivare la tastiera alfabetica.
14
123
Dopo aver posizionato il cursore in un campo di immissione,
toccare 123 per attivare la tastiera numerica.
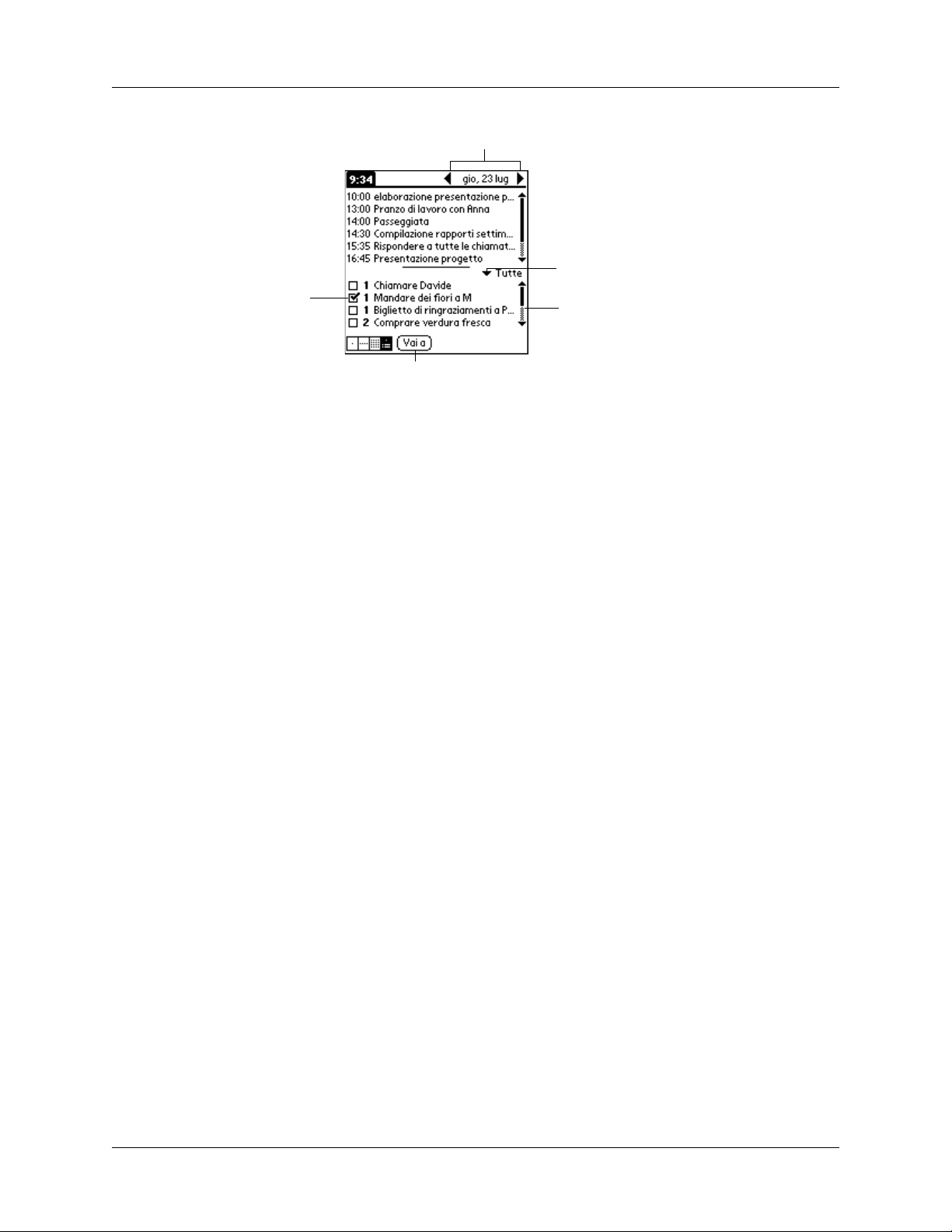
Casella di
controllo
Tocco e digitazione
Frecce record precedente/record successivo
Elenco
Barra di
scorrimento
Pulsante di comando
Casella di controllo
Pulsanti di comando
Frecce record
precedente/record
successivo
Elenco
Barra di scorrimento
Toccare una casella di controllo per selezionarla o
deselezionarla. Quando in una casella di controllo è presente
un segno di spunta, significa che l'opzione corrispondente
è selezionata e attiva. Quando invece una casella di controllo
è vuota, l'opzione corrispondente è deselezionata e non
èattiva.
Toccare un pulsante per eseguire un comando. I pulsanti di
comando vengono visualizzati nella parte inferiore delle
finestre di dialogo e delle schermate delle applicazioni.
Per visualizzare i record precedenti e i successivi, toccare
la freccia sinistra e destra, mentre per visualizzare le pagine
di informazioni precedenti e successive, toccare le frecce
Su e Giù.
Toccare la freccia per visualizzare un elenco di opzioni,
quindi toccare una voce dell'elenco per selezionarla.
Trascinare il dispositivo di scorrimento oppure toccare la
freccia Su o la freccia Giù per scorrere la schermata una riga
alla volta. Per scorrere fino alla pagina precedente, toccare la
barra di scorrimento appena sopra il dispositivo di
scorrimento. Per scorrere fino alla pagina successiva, toccare
la barra di scorrimento appena sotto il dispositivo di
scorrimento.
È anche possibile passare alle pagine precedenti e successive
premendo i tasti di scorrimento superiore e inferiore sul
pannello anteriore del palmare.
15
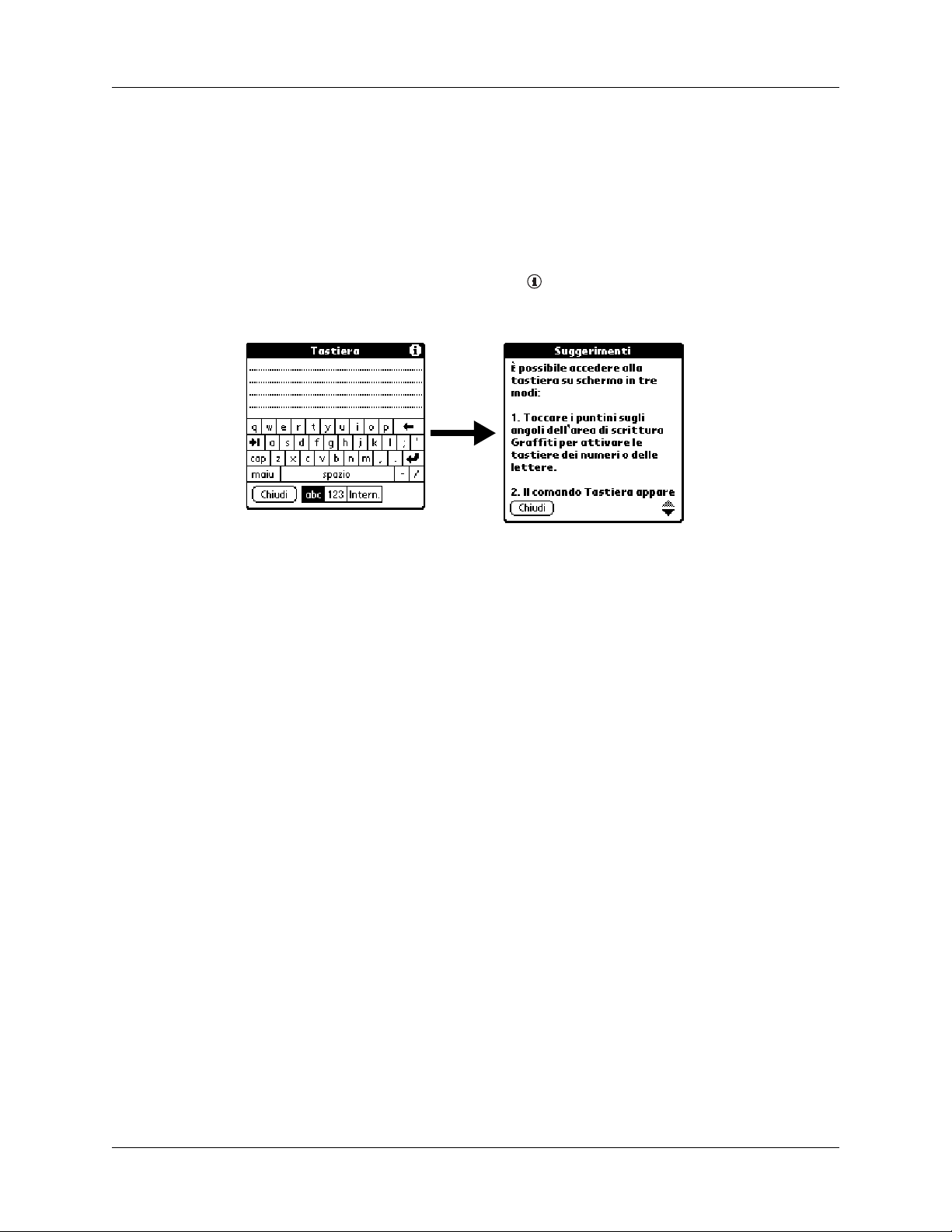
Capitolo 2 Presentazione del palmare
Visualizzazione dei suggerimenti in linea
Nella maggior parte delle finestre di dialogo visualizzate sul palmare è presente
l'icona Suggerimenti in linea nell'angolo in alto a destra. I suggerimenti in linea
anticipano le domande che si possono avere riguardo una finestra di dialogo,
forniscono consigli per l'utilizzo della finestra di dialogo o altre informazioni utili.
Per visualizzare un suggerimento in linea:
1. Toccare l'icona Suggerimenti in linea .
2. Una volta letto il suggerimento, toccare Chiudi.
16
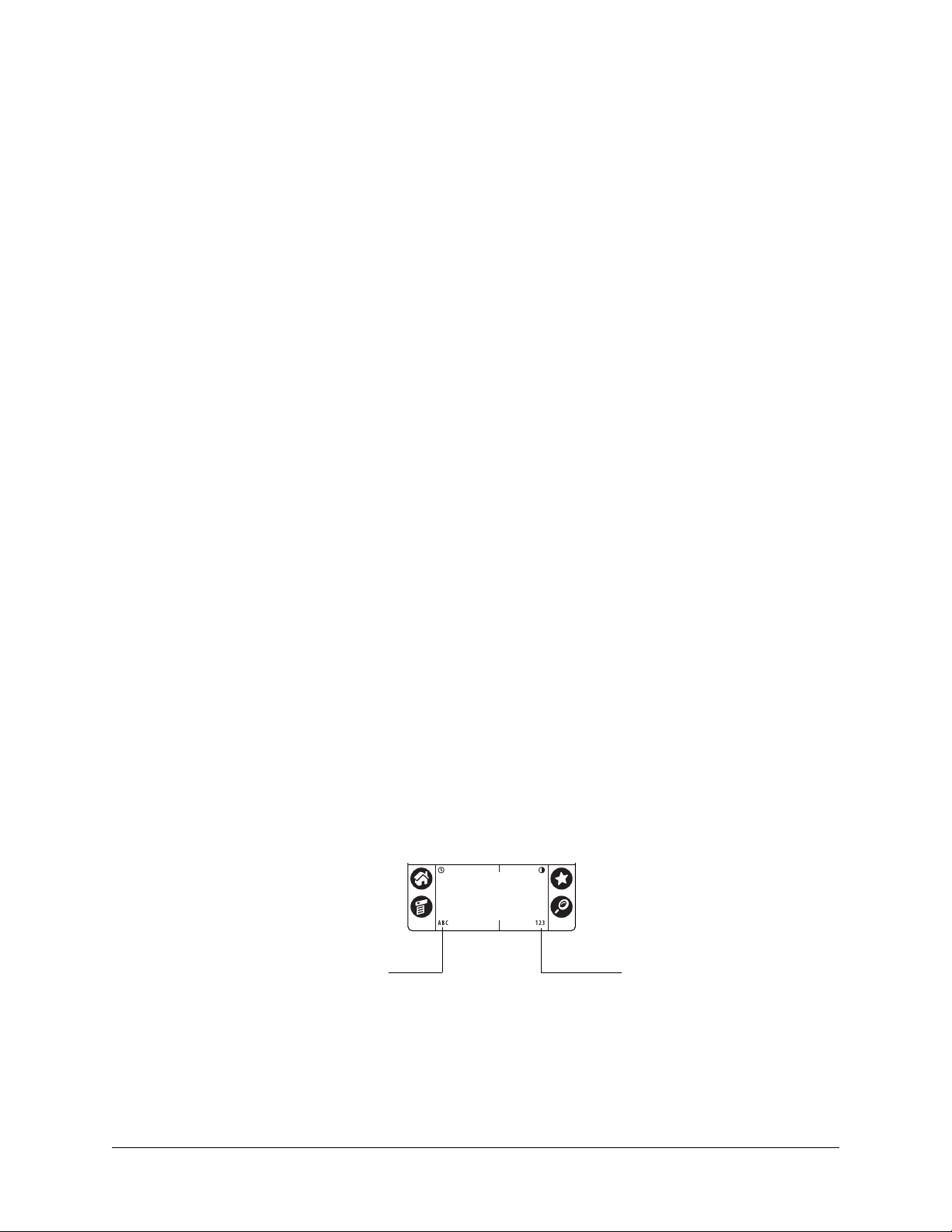
CAPITOLO 3
Immissione di dati nel palmare
In questo capitolo vengono descritti i vari modi tramite cui è possibile immettere
dati nel palmare:
■ Utilizzo della tastiera su schermo
■ Utilizzo della scrittura Graffiti
■ Immissione o importazione di dati nel software Palm™ Desktop ed esecuzione
della sincronizzazione con il palmare
■ Trasferimento di dati via IR tra dispositivi dotati di porte a infrarossi (IR)
■ Utilizzo degli Appunti
Utilizzo della tastiera su schermo
È possibile aprire la tastiera su schermo ogni volta che si desidera immettere del
testo o dei numeri nel palmare. È anche possibile utilizzare la scrittura Graffiti 2
quando la tastiera è aperta, il che semplifica il passaggio da un metodo di
immissione dati all'altro.
Per utilizzare la tastiera su schermo:
1. Aprire una delle applicazioni, ad esempio il Blocco note.
2. Toccare una delle voci già esistenti o toccare Nuovo.
3. Toccare ABC per visualizzare la tastiera alfabetica o 123 per visualizzare quella
numerica.
®
2
Toccare in questo
punto per visualizzare
la tastiera alfabetica
Toccare in questo
punto per visualizzare
la tastiera numerica
17
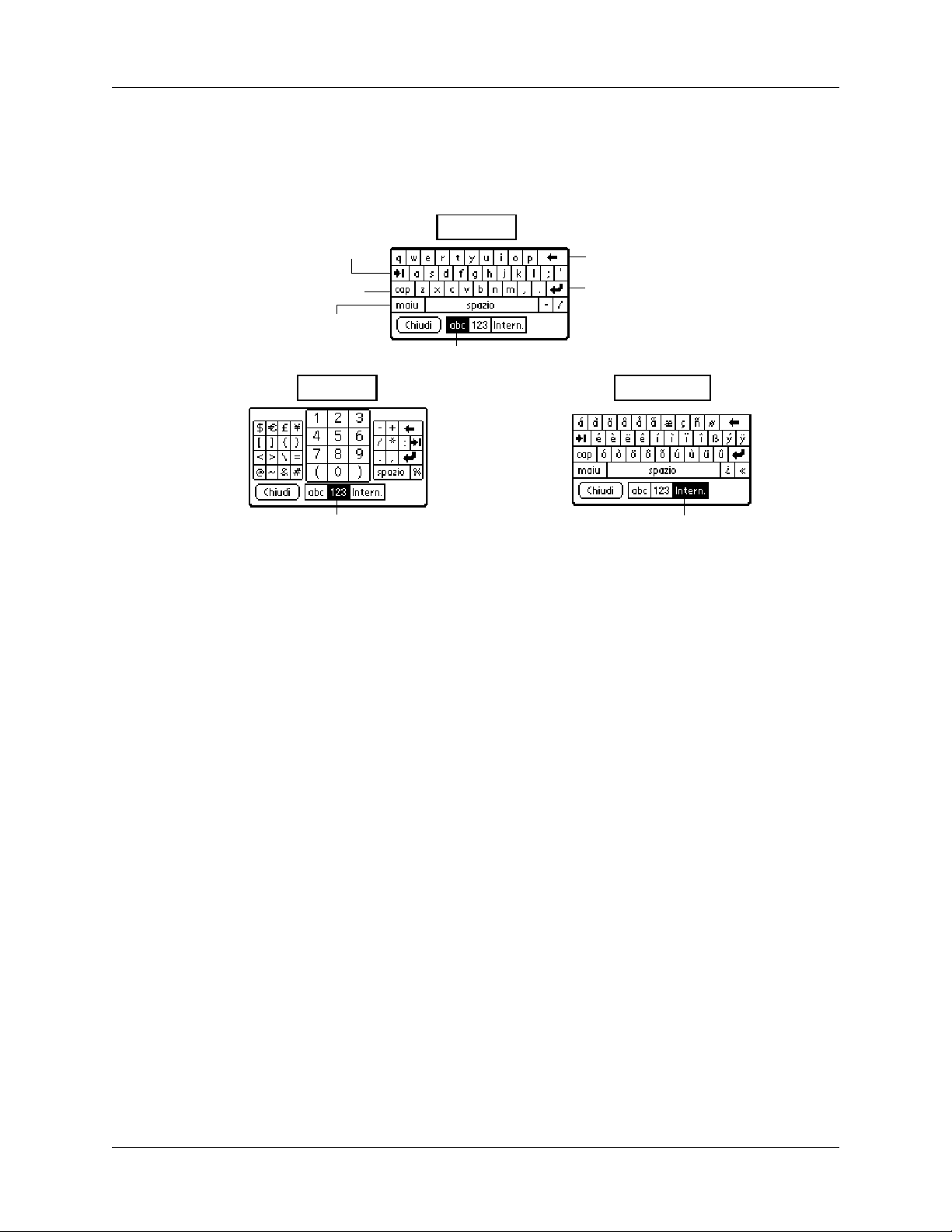
Capitolo 3 Immissione di dati nel palmare
4. Toccare i caratteri per immettere testo e numeri.
Quando è aperta una tastiera, è possibile toccare le caselle abc, 123 o Intern. per
aprire le altre tastiere, compresa quella internazionale.
Ta b
Alfabetica
Backspace
Blocco maiuscole
Maiuscole
Toccare in questo punto per
visualizzare la tastiera alfabetica
Numerica
Toccare in questo punto per
visualizzare la tastiera numerica
Ritorno a capo
Internazionale
Toccare in questo punto per
visualizzare la tastiera internazionale
Al termine, toccare Fine per chiudere la tastiera su schermo e inserire il testo
nel record.
Utilizzo della scrittura Graffiti 2 per l'immissione di dati
Nella presente sezione vengono fornite informazioni sulle operazioni per la
creazione di lettere, numeri, segni di punteggiatura e simboli e sono inoltre
riportati alcuni suggerimenti relativi alla scrittura Graffiti 2.
18
Con solo pochi minuti di pratica è possibile immettere testo in modo rapido e
preciso. La scrittura Graffiti 2 include tutti i caratteri disponibili su una tastiera
standard. I caratteri Graffiti 2 sono molto simili alle lettere dell'alfabeto standard;
questo ne semplifica l'apprendimento. Alcuni caratteri vengono creati utilizzando
un solo tratto, altri sono invece costituiti da più tratti.
Per utilizzare nel modo migliore la scrittura Graffiti 2, è necessario apprendere
quattro concetti di base:
■ Se si tracciano le forme dei caratteri esattamente nel modo indicato nelle tabelle
riportate più avanti in questo capitolo, sarà possibile raggiungere una
precisione del 100%.
■ Il grosso punto su ciascuna forma indica la posizione da cui iniziare il tratto.
Alcuni caratteri presentano forme simili, ma punti di inizio e di fine differenti.
Cominciare sempre a scrivere il tratto dal punto grosso. Non è necessario
tracciare il punto grosso; viene riportato qui solo per indicare la posizione da cui
cominciare a scrivere il tratto.
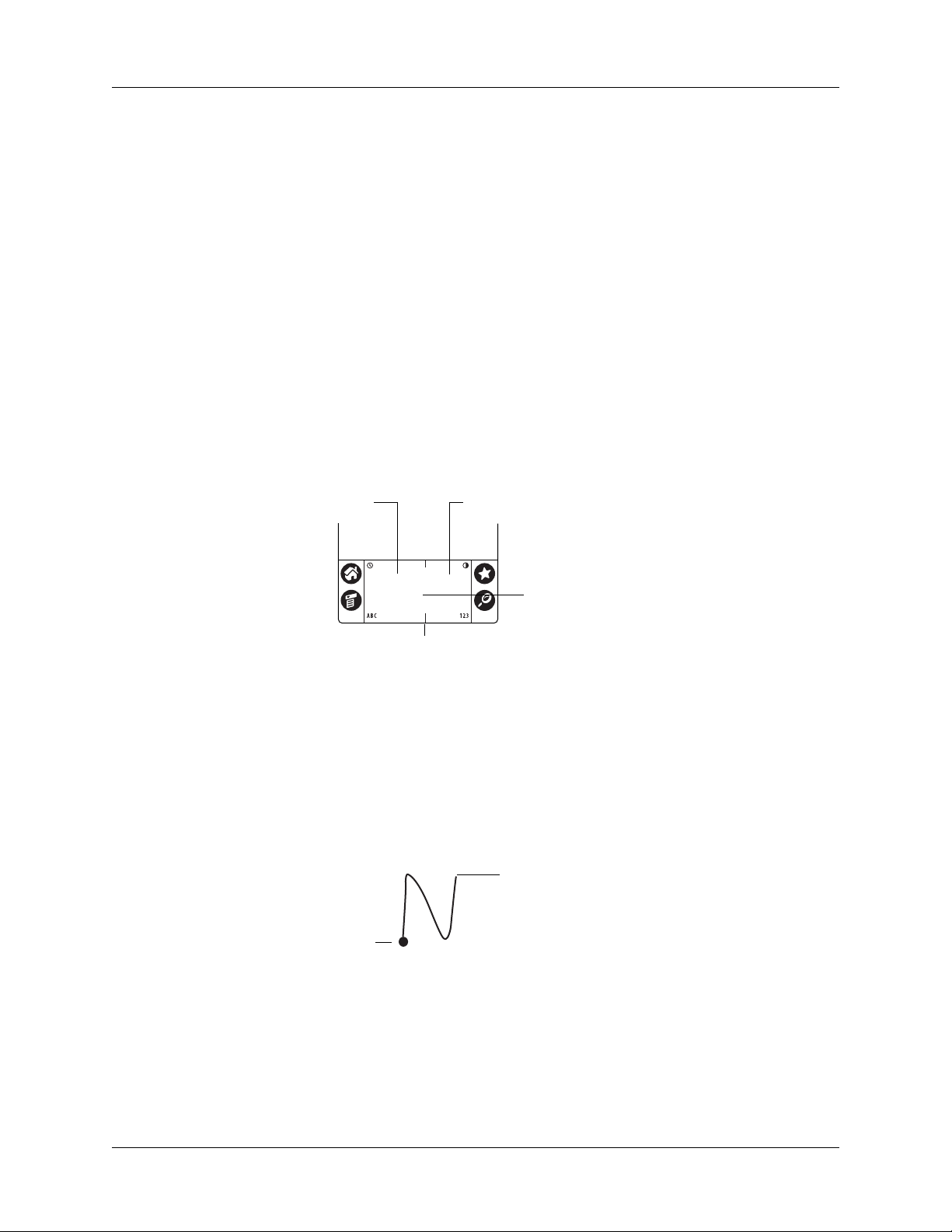
Utilizzo della scrittura Graffiti 2 per l'immissione di dati
Scri
■ La scrittura Graffiti 2 comprende simboli costituiti da un singolo tratto e simboli
costituiti da più tratti. In alcuni simboli costituiti da più tratti, il primo tratto è
identico al tratto di un simbolo costituito da un singolo tratto. Di conseguenza,
il solo tratto verso il basso della lettera "i" non è sufficiente a rendere la lettera
riconoscibile. La lettera "i" non viene riconosciuta finché non viene inserito un
altro simbolo che, per forma e posizione, permette di riconoscere il tratto verso
il basso immesso in precedenza come parte di un carattere non a tratto doppio
(come nel caso delle lettere "t" o "k") oppure, nel caso di una finestra a
visualizzazione temporanea, finché la finestra di immissione non viene chiusa.
Allo stesso modo, il riconoscimento di un simbolo di spazio (un tratto orizzontale
da sinistra a destra) o di un simbolo di punto, posizionato dopo un tratto verso
il basso, dipende dalla posizione in cui quest'ultimo viene tracciato.
■ L'area di immissione è suddivisa in due parti: una per scrivere le lettere
minuscole e l'altra per scrivere i numeri. Le lettere maiuscole vengono scritte
nell'area attorno alla linea immaginaria che divide queste due aree. Le due aree
sono indicate dai piccoli segni posti nelle parti superiore e inferiore dell'area di
immissione.
vere le lettere in
questo punto
Segni di separazione
Scrivere i numeri in questo punto
Scrivere le lettere
maiuscole lungo la linea
di divisione immaginaria
Per scrivere i caratteri Graffiti 2:
1. Toccare lo schermo nel punto in cui si desidera visualizzare il testo.
Prima di scrivere il testo, toccare l'area di immissione e attendere che venga
visualizzato un cursore lampeggiante.
2. Per trovare la forma del tratto corrispondente alla lettera che si desidera creare,
consultare le tabelle fornite nelle pagine che seguono. Ad esempio, il tratto
riportato di seguito consente di creare la lettera n.
Sollevare lo stilo
in questo punto
Iniziare il tratto dal
grosso punto
3. Posizionare lo stilo nella parte sinistra dell'area di immissione.
4. Iniziare il tratto dal grosso punto e tracciare la forma del tratto come indicato
nelle tabelle.
5. Quando si è finito di tracciare la forma del tratto, sollevare lo stilo dallo
schermo.
19
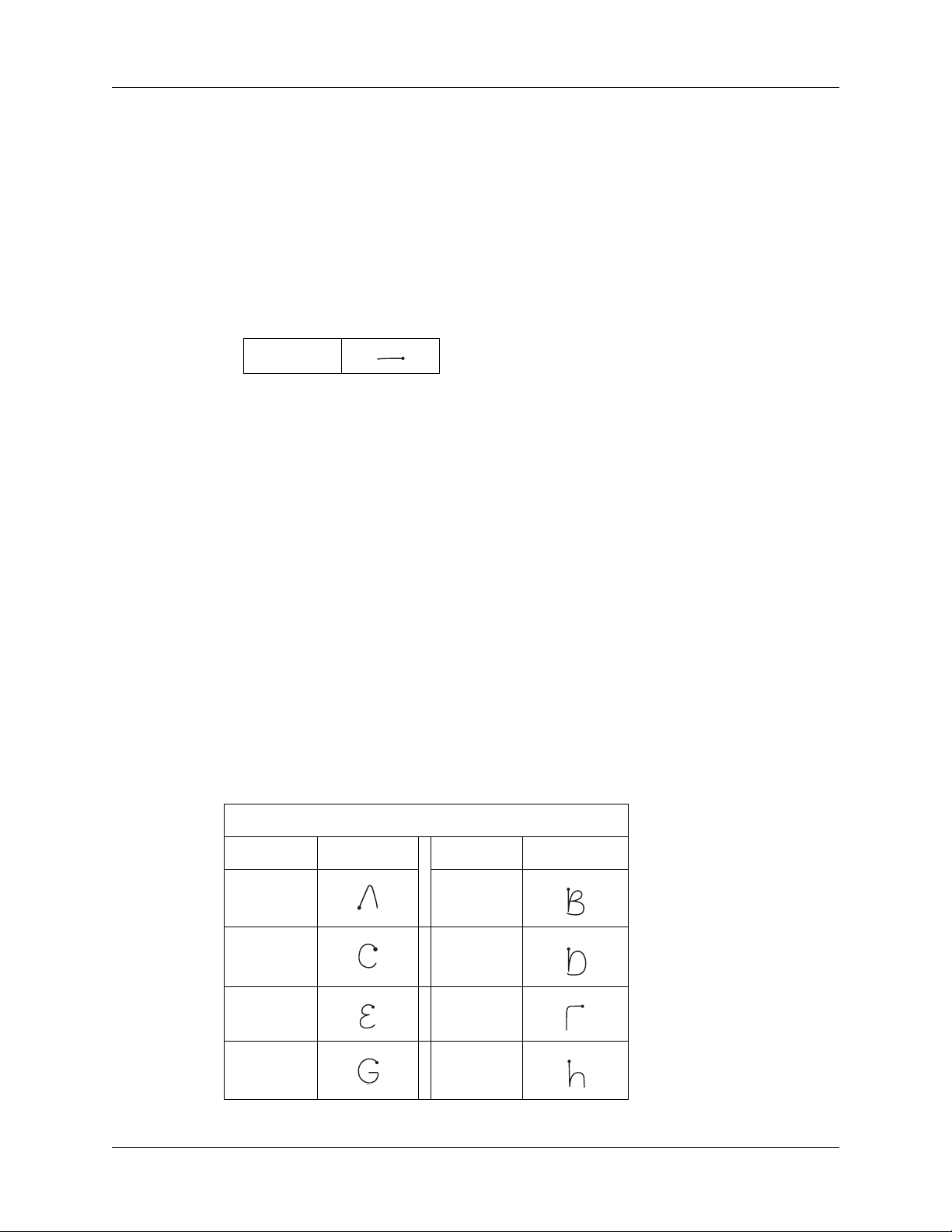
Capitolo 3 Immissione di dati nel palmare
Quando si solleva lo stilo dallo schermo, il tratto viene immediatamente
riconosciuto e la lettera corrispondente viene visualizzata sul palmare in
corrispondenza del punto di inserimento.
Non appena si solleva lo stilo dallo schermo, è possibile iniziare il tratto del
carattere successivo che si desidera scrivere.
Per eliminare i caratteri Graffiti 2:
■ Impostare il punto di inserimento a destra del carattere che si desidera
eliminare e tracciare il tratto di Backspace nell'area di immissione.
Backspace
Suggerimenti per l'utilizzo di Graffiti 2
Quando si utilizza la scrittura Graffiti 2, tenere presenti i suggerimenti che seguono:
■ Scrivendo caratteri di grandi dimensioni si ottiene una maggiore precisione.
Utilizzare dei tratti che occupano quasi tutta l'area di immissione.
■ Scrivere a velocità normale. Se si scrive troppo lentamente si potrebbero causare
errori di riconoscimento.
■ Premere lo stilo con decisione e non scrivere obliquamente. I tratti verticali
devono essere paralleli ai lati dell'area di immissione.
■ Per alcuni caratteri sono disponibili forme di tratto alternative. Per scegliere la
forma più adatta alle proprie esigenze, è possibile utilizzare la schermata
Preferenze - Graffiti 2. Consultare la sezione "Preferenze - Graffiti 2" nel
Capitolo 14 per maggiori dettagli.
Alfabeto Graffiti 2
L'alfabeto Graffiti 2 è composto dalle seguenti lettere:
20
Tracciare le lettere nella parte SINISTRA dell'area di immissione
Lettera Tratti Lettera Tratti
AB
CD
EF
G
H
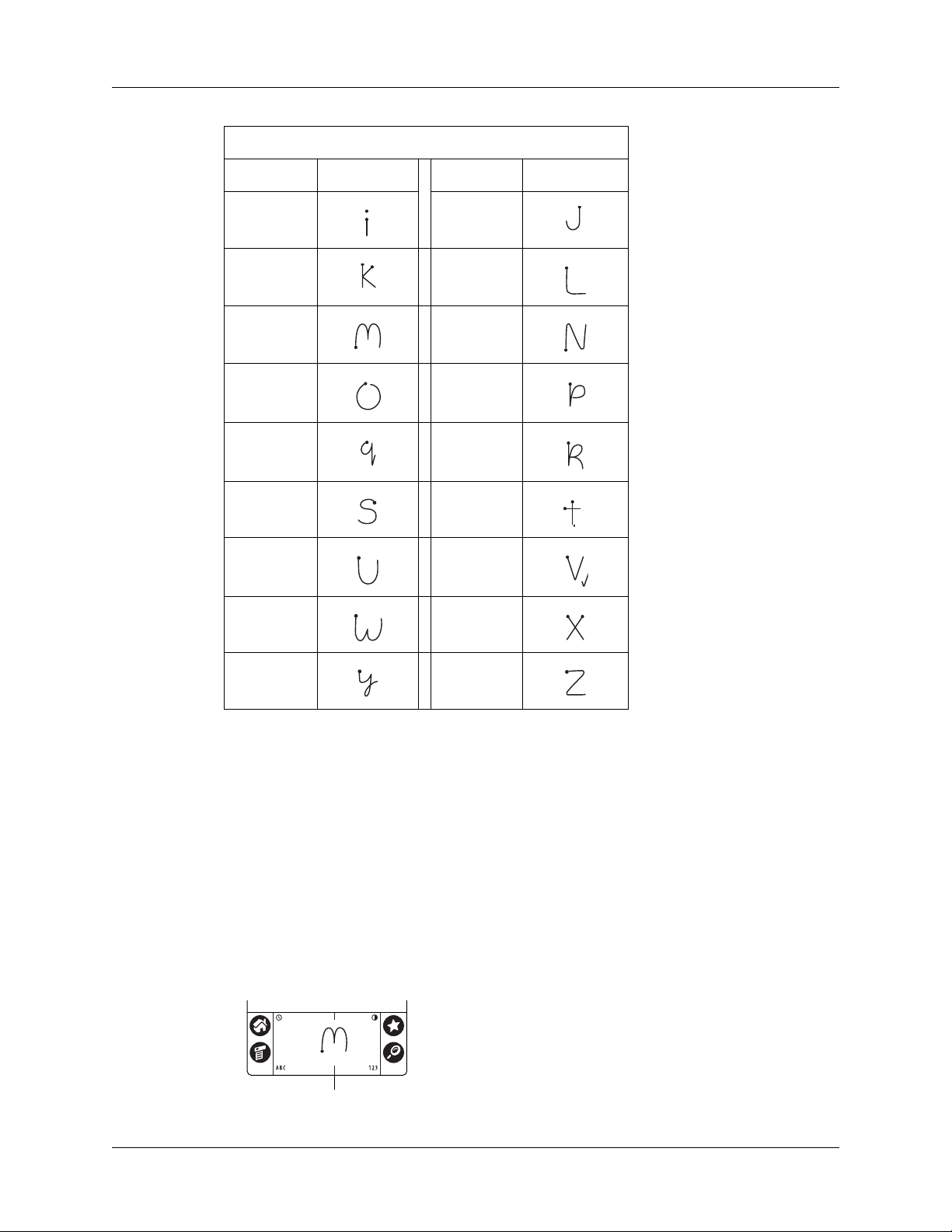
Utilizzo della scrittura Graffiti 2 per l'immissione di dati
Tracciare le lettere nella parte SINISTRA dell'area di immissione
Lettera Tratti Lettera Tratti
IJ
KL
2
1
1
2
MN
O
P
QR
ST
1
2
UV
WX
2
1
SUGGERIMENTO Tracciando un tratto a schermo intero sul palmare, viene
visualizzata la Guida di Graffiti 2. Per informazioni dettagliate, consultare la
sezione “Preferenze relative allo stilo” nel Capitolo 14.
Lettere maiuscole
La scrittura Graffiti 2 consente di scrivere in maiuscolo la prima lettera di un nuovo
record o di una nuova frase in maniera automatica; in ogni caso, è possibile
immettere anche altre lettere in maiuscolo.
Per scrivere altre lettere in maiuscolo:
■ Tracciare lo stesso tratto utilizzato per la lettera minuscola, ma scrivere lungo
Y
Z
la linea di divisione immaginaria al centro dell'area di immissione.
Segni di separazione
21
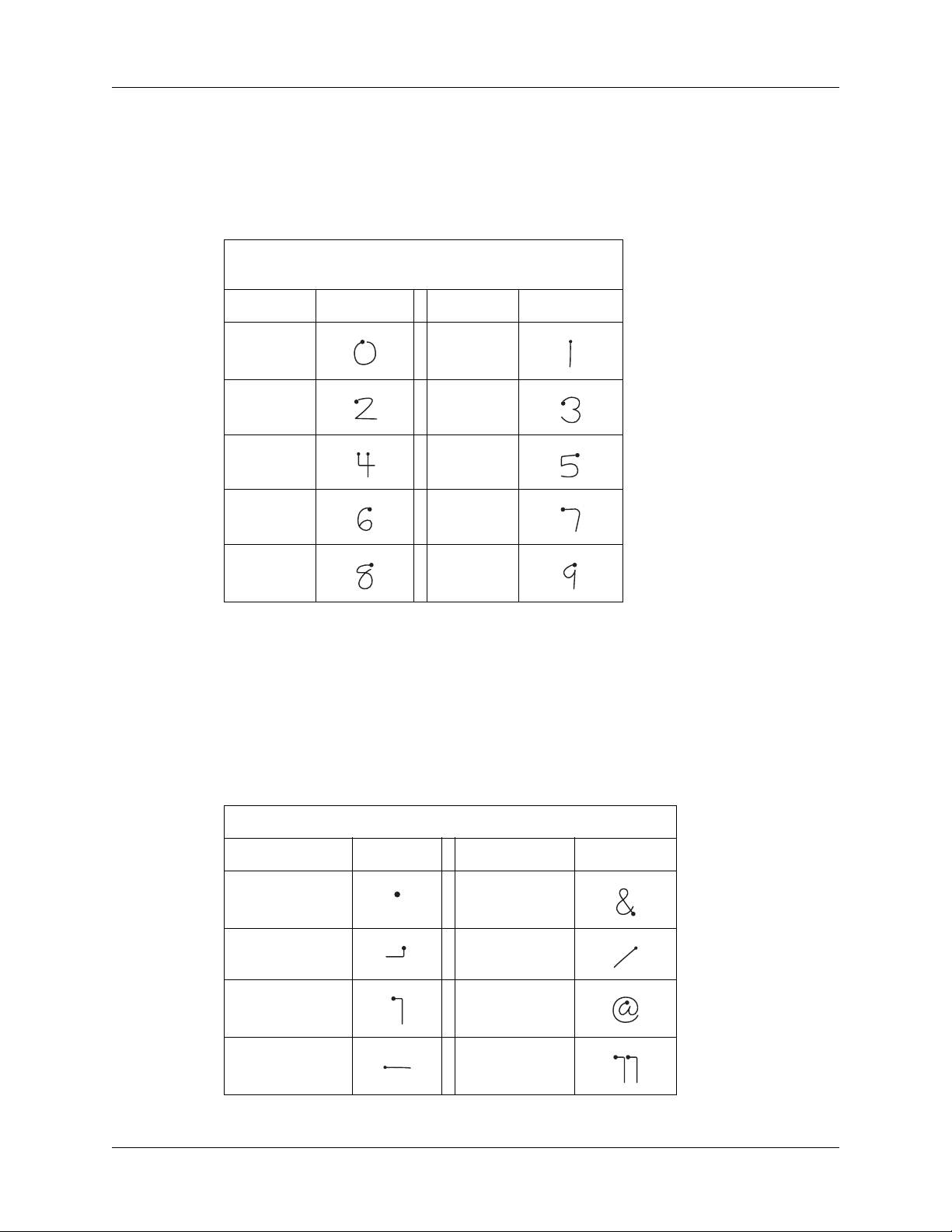
Capitolo 3 Immissione di dati nel palmare
Numeri Graffiti 2
La scrittura dei numeri con Graffiti 2 è simile alla scrittura delle lettere
dell'alfabeto. La sola differenza consiste nel fatto che i tratti dei caratteri vengono
scritti nella parte destra (area dei numeri) dell'area di immissione.
Tracciare i numeri nella parte DESTRA dell'area
di immissione
Numero Tratti Numero Tratti
0
23
45
67
8
Segni di punteggiatura
Con la scrittura Graffiti 2, è possibile creare qualsiasi segno di punteggiatura
normalmente immesso con una tastiera standard. I tratti del punto o della virgola
possono essere scritti in entrambi i lati dell'area di immissione. Gli altri segni di
punteggiatura possono essere scritti in un lato designato dell'area di immissione.
I segni di punteggiatura riportati nella seguente tabella devono essere scritti sul
lato sinistro dell'area di immissione (la parte destinata alle lettere).
1
2
1
9
22
Tracciare questi segni nella parte SINISTRA dell'area di immissione
Segno Tratto Segno Tratto
Punto
.
Virgola
,
Apostrofo
'
Spazio Virgolette
E commerciale
&
Ritorno
a capo
Chiocciola
@
"

Utilizzo della scrittura Graffiti 2 per l'immissione di dati
Tracciare questi segni nella parte SINISTRA dell'area di immissione
Punto
interrogativo
?
Punto
esclamativo
!
1
2
1
2
Tab
I segni di punteggiatura riportati nella seguente tabella devono essere scritti sul
lato destro dell'area di immissione (la parte destinata ai numeri).
Tracciare questi segni nella parte DESTRA dell'area di immissione
Segno Tratto Segno Tratto
Punto
.
Virgola
,
Til de
~
Barra rovesciata
\
Barra
/
Parentesi aperta
(
Caratteri accentati
Per scrivere delle lettere accentate, immettere prima il tratto della lettera sul lato
sinistro (o al centro nel caso delle lettere maiuscole) dell'area di immissione.
Quindi scrivere velocemente il tratto dell'accento nella parte destra dell'area
di immissione.
Nel diagramma riportato di seguito sono illustrati i tratti necessari per scrivere
una é accentata.
Trat ti no
—
Più
+
Asterisco
*
Parentesi chiusa
)
2
1
1
2
Uguale
=
23

Capitolo 3 Immissione di dati nel palmare
È possibile utilizzare i seguenti tratti degli accenti in combinazione con le lettere
Graffiti 2:
Tracciare gli accenti nella parte DESTRA dell'area di immissione
Accento Tratto Accento Tratto
Acuto
á
Grave
à
Til de
ã
Utilizzando i tratti degli accenti и possibile scrivere le seguenti lettere accentate:
абвгдеийклмноптуфхцщъыьяэс
Simboli e altri caratteri speciali
È possibile scrivere simboli e altri caratteri speciali utilizzando il tratto della
modalità di punteggiatura.
NOTA Il tratto della modalità di punteggiatura può anche essere utilizzato per
scrivere i segni di punteggiatura.
Per scrivere simboli e altri caratteri speciali:
1. Immettere il tratto della modalità di punteggiatura.
Dieresi
ä
Circonflesso
â
Segno diacritico
å
24
Modalità di
punteggiatura
Quando la modalità di punteggiatura è attiva, nell'angolo in basso a destra dello
schermo del palmare compare un simbolo con una freccia rivolta verso l'alto. Se
la modalità di punteggiatura viene attivata inavvertitamente, immettere
nuovamente il tratto di modalità della punteggiatura per annullarla oppure
attendere qualche secondo finché non scompare automaticamente.
Indicatore della modalità di punteggiatura
2. Scrivere il simbolo o il carattere speciale mostrato nella tabella seguente. Il tratto
del simbolo può essere tracciato in qualsiasi punto dell'area di immissione.

Utilizzo della scrittura Graffiti 2 per l'immissione di dati
3. (Operazione facoltativa) Immettere nuovamente un tratto di modalità
di punteggiatura per completare la scrittura di un carattere e visualizzarlo
più rapidamente sullo schermo.
Nel momento in cui la freccia scompare, il simbolo appare sullo schermo.
Tracciare i simboli in una parte QUALSIASI dell'area di immissione
Segni di Graffiti 2
I segni consentono di utilizzare i comandi di modifica. Per utilizzare i segni, tracciare
i seguenti tratti sulla parte sinistra dell'area di immissione (destinata alle lettere):
Tracciare i segni nella parte SINISTRA dell'area di immissione
Segno Tratto Segno Tratto
Taglia Incolla
Copia Annulla
25

Capitolo 3 Immissione di dati nel palmare
Collegamenti di Graffiti 2
I collegamenti di Graffiti 2 consentono di immettere in modo rapido e semplice le
parole o le frasi più comunemente utilizzate. I collegamenti sono simili alle funzioni
di glossario o di immissione automatica del testo di alcuni elaboratori di testo.
La scrittura Graffiti 2 prevede diversi collegamenti predefiniti ed è anche possibile
crearne di personalizzati. Con ciascun collegamento è possibile rappresentare fino
a 45 caratteri. Ad esempio, è possibile creare un collegamento per il proprio nome
o per l'intestazione di un memo. Consultare la sezione "Preferenze - Collegamenti"
nel Capitolo 14 per informazioni sulla modalità di creazione dei collegamenti.
Per utilizzare un collegamento, disegnare il tratto del collegamento seguito dai
relativi caratteri. Nel punto di inserimento comparirà il simbolo di collegamento
ad indicare che la modalità Collegamento è attiva.
Collegamento
Sul palmare sono disponibili i collegamenti di Graffiti 2 predefiniti elencati nella
tabella che segue.
Voce Collegamento
Indicatore data id
Indicatore ora io
Indicatore data e ora do
Riunione ri
Colazione Co
Pranzo Pr
Cena Ce
Area di scrittura a schermo intero
Se le preferenze dell'area di scrittura sono attivate, non è necessario scrivere
nell'area di immissione. In questo caso, è possibile scrivere lettere in qualsiasi
punto nella parte sinistra dello schermo o numeri nella parte destra. Le lettere
maiuscole vengono create nella parte centrale dello schermo, a cavallo della linea
immaginaria di divisione tra la parte sinistra e la parte destra dello schermo.
Se le preferenze dell'area di scrittura sono disattivate, è necessario scrivere i tratti
dei caratteri nell'area di immissione per consentire al palmare di riconoscerle.
26

Utilizzo della tastiera del computer
Per utilizzare l'area di scrittura a schermo intero:
1. Attivare le preferenze dell'area di scrittura. Per informazioni dettagliate,
consultare la sezione “Preferenze - Area di scrittura” nel Capitolo 14.
2. Aprire l'applicazione in cui si desidera utilizzare l'area di scrittura a schermo
intero.
Nell'angolo in basso a destra dello schermo compare una casella ombreggiata.
3. Posizionare il cursore nel punto in cui si desidera far comparire il carattere.
4. Effettuare una delle seguenti operazioni:
– Scrivere le lettere minuscole Graffiti 2 in qualsiasi punto nella parte sinistra
dello schermo.
– Scrivere i numeri in qualsiasi punto nella parte destra dello schermo.
– Scrivere le lettere maiuscole nella parte centrale dello schermo.
– Scrivere simboli o altri caratteri speciali, preceduti dal tratto di modalità
di punteggiatura.
– Accedere ai pulsanti e agli altri comandi che appaiono sullo schermo
toccando il comando e tenendolo premuto fino all'attivazione.
Per disattivare temporaneamente l'area di scrittura a schermo intero:
■ Toccare la casella ombreggiata nell'angolo in basso a destra.
La casella ombreggiata cambia in una casella tratteggiata e le preferenze
dell'area di scrittura vengono disattivate.
Utilizzo della tastiera del computer
Se si desidera inserire grandi quantità di dati o si preferisce utilizzare la tastiera del
computer, per l'immissione dei dati sarà possibile utilizzare il software Palm
Desktop o qualsiasi PIM (Personal Information Manager, gestore di informazioni
personali) supportato. Per sincronizzare le informazioni contenute nel computer
con le informazioni contenute nel palmare, eseguire quindi un'operazione
HotSync
disponibile nel software Palm Desktop e in molti PIM. Non sarà quindi necessario
imparare a utilizzare altre applicazioni. Per ulteriori informazioni sull'immissione
dei dati nel computer, consultare la Guida in linea del software Palm Desktop e il
Manuale del software Palm Desktop per utenti Macintosh sul CD-ROM Palm
Installation.
®
. La maggior parte delle applicazioni fornite con il palmare è anche
27

Capitolo 3 Immissione di dati nel palmare
Importazione di dati
Se si dispone di dati memorizzati in applicazioni del computer, quali fogli di calcolo
e database, oppure si desidera importare dati da un altro palmare, è possibile
trasferire le informazioni al palmare in uso senza doverle digitare. È sufficiente
salvare i dati in uno dei formati di file elencati nella sezione successiva, importarli
nel software Palm Desktop, quindi eseguire un'operazione HotSync per trasferirli
al palmare.
Importazione di dati da un computer con sistema operativo Windows
Mediante il software Palm Desktop è possibile importare i dati nei seguenti formati
di file:
■ Delimitati da virgole (.csv, .txt): solo Rubrica e Blocco note
■ Delimitati da tabulazioni (.tab, .tsv, .txt): solo Rubrica e Blocco note
■ CSV (Associazione Lotus Organizer 2.x/97): solo Rubrica
■ vCal (.vcs): solo Agenda
■ vCard (.vcf): solo Rubrica
■ File di archivio dell'Agenda (.dba)
■ File di archivio della Rubrica (.aba)
■ File di archivio dell'Elenco impegni (.tda)
■ File di archivio del Blocco note (.mpa)
È possibile utilizzare i formati di file di archivio solo con il software Palm Desktop.
Utilizzare tali formati per condividere informazioni con altri utenti di palmari
Palm OS
®
o per creare una copia dei dati importanti contenuti in Palm Desktop.
Per importare i dati da un computer con sistema operativo Windows:
1. Aprire il software Palm Desktop.
2. Fare clic sull'applicazione nella quale si desidera importare i dati.
3. Se si importano dei record contenenti un campo con nomi di categorie,
effettuare le seguenti operazioni:
Selezionare Tutte nella casella Categoria.
Assicurarsi che le stesse categorie visualizzate nel file importato siano presenti
anche nell'applicazione. Se alcune delle categorie non sono presenti, crearle
subito, per evitare che i record vengano importati nella categoria Non archiviato.
28
4. Scegliere Importa dal menu File.
5. Selezionare il file che si desidera importare.
6. Scegliere Apri.
Se si importa un file vCal o vCard, andare direttamente al passaggio 10.
Non è necessario specificare quali campi corrispondono ai dati importati.

Importazione di dati
7. Per importare i dati nei campi corretti di Palm Desktop, trascinare i campi nella
colonna a sinistra in modo che si trovino sul lato opposto ai campi importati
corrispondenti posizionati a destra.
8. Se non si desidera importare un campo, fare clic sulla casella di controllo
corrispondente per deselezionarla.
9. Scegliere OK.
I dati importati verranno evidenziati nell'applicazione.
10. Per aggiungere i dati importati al palmare, eseguire un'operazione HotSync.
Per ulteriori informazioni sull'importazione e l'esportazione di dati, consultare
la Guida in linea del software Palm Desktop.
Utilizzo della funzione Collegamento file
La funzione Collegamento file consente di importare informazioni della Rubrica
e del Blocco note, ad esempio un elenco telefonico della società, nel palmare da
un file esterno distinto, memorizzato sul computer con sistema operativo Windows.
È possibile configurare la funzione Collegamento file per verificare le modifiche
eventualmente apportate al file esterno durante un'operazione HotSync.
In HotSync Manager i dati vengono memorizzati in una categoria a parte nel
software Palm Desktop e nel palmare.
Mediante Collegamento file è possibile importare dati memorizzati nei seguenti
formati:
■ Delimitati da virgole (*.csv)
■ File di archivio del Blocco note (*.mpa)
■ File di archivio della Rubrica (*.aba)
■ Testo (*.txt)
Per informazioni sull'impostazione di un collegamento file, consultare la Guida
in linea di Palm Desktop.
Importazione di dati da un computer Macintosh
Con il software Palm Desktop è possibile importare dati da una qualsiasi
applicazione in cui l'esportazione dei dati avviene in uno dei seguenti formati di file:
■ File delimitati da tabulazioni
■ Te st o
■ software Palm Desktop per Mac
■ vCal (.vcs)
■ vCard (.vcf)
Ad esempio, applicazioni in grado di esportare file delimitati da tabulazioni sono:
FileMaker Pro, Meeting Maker, Now Contact e Now Up-to-Date.
29

Capitolo 3 Immissione di dati nel palmare
Per importare i dati da un computer Macintosh:
1. Aprire il software Palm Desktop.
2. Scegliere Importa dal menu File.
3. Selezionare il file che si desidera importare.
4. Scegliere Apri.
5. Se si desidera modificare l'ordine dei campi da importare, posizionare il cursore
del mouse su un campo, attendere che il cursore assuma la forma di una doppia
freccia, quindi trascinare il campo in una nuova posizione.
6. Se non si desidera importare un campo, fare clic sulla freccia tra i nomi dei campi.
7. Selezionare il campo appropriato dal menu a comparsa Campi.
8. Selezionare il delimitatore appropriato dal menu a comparsa Delimitatori.
9. Scegliere OK.
10. Per aggiungere i dati importati al palmare, eseguire un'operazione HotSync.
Per ulteriori informazioni sulle operazioni di importazione ed esportazione dei
dati, consultare la Guida in linea del software Palm Desktop.
Trasmissione di dati via IR
Il palmare è dotato di una porta IR posizionata nella parte superiore, dietro il piccolo
schermo di protezione scuro. La porta IR supporta l'implementazione IrCOMM
degli standard per le comunicazioni a infrarossi stabiliti dall'IrDA (Infrared Data
Association). Ciò vuol dire che è possibile trasmettere dati a qualsiasi dispositivo
posto in prossimità che supporti l'implementazione IrCOMM degli standard IrDA
e che sia in grado di leggere il tipo di dati trasmessi. È ad esempio possibile
trasmettere una voce della Rubrica a un palmare Palm OS, a un telefono cellulare
o a un computer dotato di una porta IR e in grado di leggere i dati vCard.
È possibile trasmettere via IR le seguenti informazioni tra dispositivi dotati di
una porta IR:
■ Il record visualizzato al momento nell'Agenda, nella Rubrica, negli Appunti,
nell'Elenco impegni o nel Blocco note
■ Tutti i record della categoria visualizzata al momento nella Rubrica, nell'Elenco
impegni, negli Appunti o nel Blocco note
■ Un indirizzo speciale della Rubrica con funzione di biglietto da visita,
contenente informazioni da scambiare con altri contatti di lavoro
■ Un'applicazione installata nella memoria RAM
SUGGERIMENTO Mediante la porta IR è anche possibile eseguire operazioni
HotSync. Per ulteriori informazioni, consultare la sezione “Esecuzione di
operazioni HotSync via IR” nel Capitolo 13.
30

Trasmissione di dati via IR
Per selezionare un biglietto da visita:
1. Creare un record della Rubrica contenente le informazioni che si desidera
inserire nel biglietto da visita.
2. Toccare l'icona Menu .
3. Toccare Seleziona biglietto visita nel menu Record.
4. Toccare Sì.
Per trasmettere via IR un record, un biglietto da visita o una categoria di record:
1. Individuare il record, il biglietto da visita o la categoria che si desidera
trasmettere via IR.
2. Toccare l'icona Menu .
3. Toccare una delle seguenti opzioni nel menu Record:
– Il comando di trasmissione via IR per un singolo record.
– Soltanto nella Rubrica: Trasm. bigl. visita via IR.
– Soltanto negli Appunti: per trasmettere dati a un dispositivo con una
versione precedente dell'applicazione Appunti, toccare Compatibilità,
quindi Trasmetti via IR.
– Trasmetti categoria via IR.
SUGGERIMENTO È anche possibile tenere premuto il tasto dell'applicazione
Rubrica per trasmettere immediatamente via IR il proprio biglietto da visita
a un altro dispositivo dotato di porta IR.
4. Quando compare la finestra di dialogo Stato trasmissione, orientare la porta
IR direttamente verso la porta IR del dispositivo che riceve le informazioni.
Per ottenere risultati ottimali, i palmari Palm™ devono trovarsi a una distanza
compresa all'incirca tra 10 centimetri e 1 metro e tra di essi non devono esservi
ostacoli. È possibile che la distanza di trasmissione via IR per altri dispositivi sia
diversa.
5. Attendere che nella finestra di dialogo Stato trasmissione venga indicato il
completamento del trasferimento prima di continuare a utilizzare il palmare.
Per trasmettere via IR un'applicazione:
1. Aprire la schermata Home.
2. Toccare l'icona Menu .
3. Toccare Trasmetti via IR nel menu App.
31

Capitolo 3 Immissione di dati nel palmare
4. Toccare l'applicazione che si desidera trasferire.
Alcune applicazioni sono protette da copia e non è possibile trasmetterle via IR.
Accanto a tali applicazioni viene visualizzata un'icona a forma di lucchetto.
5. Toccare Trasmetti via IR.
6. Quando compare la finestra di dialogo Stato trasmissione, orientare la porta IR
direttamente verso la porta IR del dispositivo che riceve le informazioni.
7. Attendere che nella finestra di dialogo Stato trasmissione venga indicato il
completamento del trasferimento prima di continuare a utilizzare il palmare.
Per ricevere informazioni trasmesse via IR:
1. Accendere il palmare.
2. Orientare la porta IR direttamente verso la porta IR del dispositivo dal quale
vengono trasmesse le informazioni per visualizzare la finestra di dialogo
Trasmetti via IR.
3. (Operazione facoltativa) Toccare l'elenco delle categorie e selezionare una
categoria per le informazioni in arrivo. È anche possibile creare una nuova
categoria o lasciare le informazioni non archiviate.
4. Toccare Sì.
Suggerimenti per la trasmissione via IR
■ È possibile impostare il tratto a schermo intero per trasmettere la voce corrente
via IR. Per ulteriori informazioni, consultare la sezione “Preferenze relative allo
stilo” nel Capitolo 14.
■ È possibile utilizzare il tratto di comando Graffiti 2 per attivare la barra degli
strumenti dei comandi, quindi toccare l'icona della trasmissione via IR.
■ È possibile utilizzare il tratto di comando Graffiti 2 "/I" per trasmettere via
IR la voce corrente.
Utilizzo degli Appunti
Oltre a utilizzare i caratteri Graffiti 2 e la tastiera su schermo, per immettere i dati
nel palmare è possibile utilizzare l'applicazione Appunti. Con l'applicazione
Appunti è possibile annotare brevi appunti direttamente sullo schermo del
palmare scrivendo a mano. Per ulteriori informazioni e istruzioni, consultare il
Capitolo 10.
32

In questo capitolo vengono fornite informazioni su come aprire le applicazioni
e passare da un'applicazione all'altra sul palmare, come personalizzare le
impostazioni delle applicazioni e come assegnare una categoria alle applicazioni
in modo da visualizzarle in gruppi correlati.
Apertura delle applicazioni
Per aprire qualsiasi applicazione installata nel palmare, è possibile toccare l'icona
Home. Per aprire un'applicazione, è sufficiente toccarne l'icona. È inoltre possibile
premere i tasti delle applicazioni Agenda e Rubrica per accendere il palmare e
aprire automaticamente tali applicazioni.
CAPITOLO 4
Utilizzo delle applicazioni
Icona Home
Agenda
Rubrica
Oltre ad avviare automaticamente le applicazioni, la schermata Home consente
di visualizzare l'ora corrente, il livello di carica della batteria e la categoria
di applicazioni.
33

Capitolo 4 Utilizzo delle applicazioni
Per aprire un'applicazione sul palmare:
1. Toccare l'icona Home .
2. Toccare l'icona dell'applicazione che si desidera aprire. Se nel palmare sono
state installate svariate applicazioni, toccare la barra di scorrimento per
visualizzarle tutte.
È anche possibile aprire un'applicazione dalla schermata Home scrivendone la
prima lettera del nome in caratteri Graffiti
scorrere fino alla prima applicazione il cui nome inizia con la lettera inserita.
®
2. La schermata Home verrà fatta
Passaggio da un'applicazione all'altra
Quando si lavora con un'applicazione, selezionare l'icona Home o premere
il tasto di un'applicazione sul palmare per passare a un'altra. Il lavoro viene salvato
automaticamente nell'applicazione corrente e visualizzato quando si torna a
quell'applicazione.
Assegnazione di una categoria alle applicazioni
La funzione Categoria consente di gestire il numero di icone delle applicazioni
visualizzate nella schermata Home. È possibile assegnare un'applicazione a una
categoria e quindi visualizzare un'unica categoria o tutte le applicazioni.
In base all'impostazione predefinita, nel palmare sono presenti categorie definite
dal sistema, quali Tutti e Non archiviato, e categorie definite dall'utente, quali
Giochi, Principali e Sistema.
Non è possibile modificare le categorie definite dal sistema, a differenza delle
categorie definite dall'utente che possono essere rinominate ed eliminate. Inoltre,
è possibile creare categorie personalizzate definite dall'utente. Vi può essere un
massimo di 15 categorie definite dall'utente.
Per assegnare una categoria a un'applicazione:
1. Toccare l'icona Home .
34
2. Toccare l'icona Menu .
3. Scegliere Categoria dal menu App.

Modifica della visualizzazione della schermata Home
4. Toccare la freccia per visualizzare l'elenco accanto a ciascuna applicazione
e selezionare una categoria.
SUGGERIMENTO Per creare una nuova categoria, toccare Modifica categorie
nell'elenco. Toccare Nuova, immettere il nome della categoria, quindi toccare
OK per aggiungerla. Toccare di nuovo OK per chiudere la finestra di dialogo
Modifica categorie.
5. Toccare Fine.
Per visualizzare le applicazioni per categoria:
1. Toccare l'icona Home .
2. Effettuare una delle seguenti operazioni:
– Toccare ripetutamente l'icona Home per scorrere tutte le categorie.
– Toccare l'elenco nell'angolo in alto a destra dello schermo, quindi selezionare
la categoria che si desidera visualizzare.
Modifica della visualizzazione della schermata Home
In base all'impostazione predefinita, la schermata Home consente di visualizzare
ogni applicazione come un'icona. In alternativa, è possibile scegliere di
visualizzare un elenco di applicazioni. È inoltre possibile visualizzare la stessa
categoria di applicazioni ogni volta che la schermata Home viene aperta.
Per modificare la visualizzazione della schermata Home:
1. Toccare l'icona Home .
2. Toccare l'icona Menu .
3. Scegliere Opzioni, quindi Preferenze.
4. Toccare la freccia dell'elenco Visualizza per, quindi selezionare Elenco.
5. Toccare OK.
Per aprire la schermata Home e visualizzare l'ultima categoria aperta:
1. Toccare l'icona Home .
2. Toccare l'icona Menu .
3. Scegliere Opzioni, quindi Preferenze.
4. Toccare la casella di controllo Ricorda ultima categoria per selezionarla.
5. Toccare OK.
35

Capitolo 4 Utilizzo delle applicazioni
Selezione delle impostazioni di copia
Quando si utilizza la funzione di copia, è possibile impostare:
■ il modo in cui vengono ordinate ed elencate le applicazioni;
■ se copiare solo l'applicazione oppure sia l'applicazione che i relativi file di dati.
Per selezionare le impostazioni di copia:
1. Toccare l'icona Home .
2. Toccare l'icona Menu .
3. Scegliere Copia dal menu App.
4. Toccare Impostazioni.
5. Toccare la freccia dell'elenco Ordina per e selezionare Nome o Dimensioni.
6. Se si desidera copiare soltanto i file dell'applicazione, toccare la casella di
controllo Copia solo applicazioni per selezionarla. Se invece si desidera copiare
sia l'applicazione che i file di dati a essa associati, lasciare la casella di controllo
deselezionata.
7. Toccare OK.
NOTA L'impostazione di ordinamento è sempre attiva quando si utilizza la funzione
di copia. Ogni volta che si desidera copiare soltanto un'applicazione, sarà perciò
necessario selezionare la casella di controllo Copia solo applicazioni.
Utilizzo dei menu
I menu del palmare sono semplici da utilizzare. Una volta acquisita familiarità
con i menu all'interno di un'applicazione, sarà possibile utilizzarli allo stesso modo
in tutte le altre applicazioni.
Alcuni dei menu di ciascuna applicazione verranno descritti nel capitolo relativo
all'applicazione corrispondente.
36

Scelta di un menu
Per visualizzare la barra dei menu:
1. Aprire un'applicazione, ad esempio il Blocco note.
2. Effettuare una delle seguenti operazioni:
– Toccare l'icona Menu .
– Toccare l'area del titolo evidenziata nella parte superiore dello schermo.
Toccare l'area del titolo
Scelta di un menu
La disponibilità dei menu e dei relativi comandi dipende dall'applicazione aperta
al momento. Inoltre, i menu e i relativi comandi variano a seconda della sezione
dell'applicazione utilizzata al momento. Ad esempio, nell'ambito del Blocco note,
i menu disponibili nella schermata di elenco dei memo e nella schermata di un
singolo memo sono differenti.
Per selezionare un comando di menu con lo stilo:
1. Aprire la barra dei menu di un'applicazione.
2. Toccare il menu che contiene il comando che si desidera utilizzare.
3. Toccare il comando che si desidera utilizzare.
Comandi del menu Graffiti 2
Alla maggior parte dei comandi di menu corrisponde un tratto di comando
Graffiti 2, che equivale ai tasti di scelta rapida utilizzati per l'esecuzione dei
comandi sui computer. Le lettere dei comandi vengono visualizzate a destra dei
nomi dei comandi.
Toccare l'icona Menu
37

Capitolo 4 Utilizzo delle applicazioni
Quando si disegna il tratto di comando in un punto qualsiasi dell'area di
immissione, la barra degli strumenti dei comandi viene visualizzata sopra l'area di
immissione per indicare che ci si trova in modalità di comando.
Comando
TagliaAnnulla Copia Incolla Trasmetti via IR Elimina
Sulla barra degli strumenti dei comandi sono visualizzati i comandi di menu
contestuali della schermata attiva. Se ad esempio si seleziona del testo, verranno
visualizzate le icone di menu Annulla, Taglia, Copia e Incolla. Toccare un'icona per
selezionare il comando o scrivere la lettera di comando corrispondente al comando
appropriato nell'area di immissione.
Ad esempio, per scegliere Incolla dal menu Modifica, utilizzare il tratto di
comando seguito dalla lettera v.
Poiché la modalità di comando è attiva solo per un breve periodo di tempo,
per scegliere il comando di menu è necessario toccare un'icona o scrivere
immediatamente la lettera di comando appropriata.
Scelta delle preferenze per le applicazioni
È possibile impostare le opzioni di un'applicazione nella finestra di dialogo
Preferenze relativa all'applicazione desiderata.
Per modificare le preferenze di un'applicazione:
1. Aprire un'applicazione.
2. Toccare l'icona Menu .
3. Scegliere Opzioni, quindi Preferenze.
NOTA Non in tutte le applicazioni è disponibile un comando Preferenze.
4. Modificare le impostazioni.
5. Toccare OK.
38

Esecuzione di attività comuni
Per le attività descritte in questa sezione viene utilizzato il termine record per
indicare una singola voce delle varie applicazioni, ovvero un singolo evento
dell'Agenda, un indirizzo della Rubrica, un appunto degli Appunti, un impegno
dell'Elenco impegni, un memo del Blocco note o una voce di Spese.
Creazione di record
È possibile utilizzare la procedura riportata di seguito per creare un nuovo record
nell'Agenda, nella Rubrica, nell'Elenco impegni, negli Appunti, nel Blocco note e
nelle Spese.
Per creare un record:
1. Selezionare l'applicazione nella quale si desidera creare un record.
2. Toccare Nuovo.
3. Soltanto nell'Agenda: selezionare l'ora di inizio e di fine dell'appuntamento,
quindi toccare OK.
4. Immettere il testo del record.
Esecuzione di attività comuni
5. (Operazione facoltativa) Toccare Dettagli per selezionare gli attributi per
6. Soltanto nella Rubrica, negli Appunti e nel Blocco note: Toccare Fine.
Il record viene automaticamente salvato nel palmare.
Modifica di record
Una volta creato un record, sarà possibile modificare, eliminare o immettere
un nuovo testo in qualunque momento. Due elementi sullo schermo consentono
di stabilire quando nel palmare è attiva la modalità di modifica:
■ Un cursore lampeggiante
■ Una o più righe di modifica tratteggiate
il record. Negli Appunti si accede al comando Dettagli dal menu Opzioni.
Cursore lampeggiante
Riga di modifica
NOTA Poiché negli Appunti è possibile scrivere in qualunque punto dello
schermo, non comparirà una riga di modifica o un cursore lampeggiante,
a meno che il cursore non si trovi nella riga del titolo.
39

Capitolo 4 Utilizzo delle applicazioni
Immissione di testo
Per informazioni sull'immissione di testo utilizzando la scrittura Graffiti 2,
la tastiera su schermo o la tastiera collegata al computer, consultare il Capitolo 3.
Per informazioni sull'immissione di testo negli Appunti, consultare il Capitolo 10.
Utilizzo del menu Modifica
Il menu Modifica è disponibile in ogni schermata in cui viene immesso o modificato
del testo. In genere i comandi presenti nel menu Modifica si applicano al testo che
viene selezionato in un'applicazione.
Per selezionare del testo in un'applicazione:
1. Toccare l'inizio del testo che si desidera selezionare.
2. Trascinare lo stilo sopra il testo per evidenziarlo in giallo.
NOTA È anche possibile toccare due volte una parola per selezionarla oppure
tre volte una riga di testo per selezionarla. È inoltre possibile trascinare lo stilo
lungo il testo per selezionare ulteriori parole o trascinarlo verticalmente per
selezionare un gruppo di righe.
Nel menu Modifica delle varie applicazioni è possibile visualizzare i seguenti
comandi:
Annulla
Taglia
Copia
Incolla
Seleziona
tutto
Consente di annullare l'effetto del comando relativo all'ultima
modifica. Se ad esempio è stato selezionato il comando Taglia per
rimuovere del testo, mediante Annulla si ripristina il testo rimosso.
Il comando Annulla consente anche di annullare le eliminazioni
effettuate utilizzando il tasto backspace.
Consente di rimuovere il testo selezionato e di conservarlo
temporaneamente nella memoria del palmare. È anche possibile
incollare il testo tagliato in un'altra area dell'applicazione in
uso o in una diversa applicazione.
Consente di copiare il testo selezionato e di conservarlo
temporaneamente nella memoria del palmare. È anche possibile
incollare il testo copiato in un'altra area dell'applicazione in
uso o in una diversa applicazione.
Consente di inserire il testo tagliato o copiato nel punto
selezionato di un record. Il testo da incollare sostituisce l'eventuale
testo selezionato. Se prima non è stato tagliato o copiato del testo,
il comando Incolla non avrà alcun effetto.
Consente di selezionare tutto il testo nel record o nella schermata
corrente. In questo modo è possibile tagliare o copiare tutto il testo
e incollarlo altrove.
40

Esecuzione di attività comuni
Tast ier a
Guida di
Graffiti 2
Eliminazione di record
Per eliminare un record:
1. Selezionare il record che si desidera eliminare.
2. Toccare l'icona Menu .
3. Scegliere il comando Elimina dal menu Record.
4. Toccare OK.
Se si è scelto di salvare una copia del record selezionato, questa viene trasferita
automaticamente dal palmare in un file di archivio nel computer desktop alla
successiva esecuzione di un'operazione HotSync
Per eliminare un record utilizzando un metodo alternativo:
■ Eliminare il testo del record.
Consente di aprire la tastiera su schermo. Al termine dell'utilizzo
della tastiera su schermo, toccare Fine.
Consente di aprire le schermate in cui vengono visualizzati tutti i
tratti dei caratteri Graffiti 2. Utilizzare questo comando ogni volta
che si dimentica un tratto per un carattere.
®
.
■ Nell'Agenda, nella Rubrica, nell'Elenco impegni e nel Blocco note aprire la
finestra di dialogo Dettagli relativa al record selezionato, toccare Elimina,
quindi OK.
NOTA Quando si elimina un evento ricorrente nell'Agenda, è possibile
scegliere di eliminare l'evento ricorrente selezionato, eventi correnti e futuri
oppure tutte le istanze di quell'evento.
■ Negli Appunti, aprire l'appunto che si desidera eliminare, quindi toccare Elimina.
41

Capitolo 4 Utilizzo delle applicazioni
Cancellazione di record
Con il tempo, nell'Agenda, nell'Elenco impegni e nelle Spese vengono ad
accumularsi record che non risultano più necessari. Ad esempio, nell'Agenda
rimangono eventi accaduti mesi addietro e nell'Elenco impegni rimangono impegni
contrassegnati come completati, così come delle spese nell'applicazione Spese.
Poiché tutti questi record scaduti occupano memoria nel palmare, è utile
rimuoverli utilizzando il comando Elimina. Se si ritiene che i record dell'Agenda
o dell'Elenco impegni possano in seguito rivelarsi utili, è possibile cancellarli dal
palmare e salvarli in un file di archivio sul computer.
Questo comando non è disponibile nella Rubrica, negli Appunti o nel Blocco note.
È quindi necessario eliminare manualmente i record scaduti da queste applicazioni.
Per cancellare record:
1. Aprire l'applicazione desiderata.
2. Toccare l'icona Menu .
3. Scegliere Elimina dal menu Record.
Viene visualizzata una finestra di dialogo di conferma.
Agenda: toccare la freccia per visualizzare l'elenco e selezionare il periodo
di tempo dopo il quale un record deve essere cancellato. Mediante il comando
Elimina verranno eliminati gli eventi ricorrenti nel caso in cui l'ultimo evento
della serie termini prima della data in cui vengono cancellati i record.
Agenda, Elenco impegni: se si desidera salvare una copia dei record cancellati
in un file di archivio nel computer desktop, assicurarsi che sia selezionata la
casella di controllo relativa a tale opzione. In caso contrario, toccare la casella
di controllo per deselezionarla.
Spese: selezionare la categoria che si desidera cancellare. I dati contenuti nella
categoria selezionata verranno tutti cancellati, senza la possibilità di effettuare
il salvataggio in un file di archivio.
4. Toccare OK oppure, in Spese, toccare Elimina.
Se è stata selezionata la casella di controllo relativa al salvataggio di una copia dei
record cancellati, questi vengono automaticamente trasferiti dal palmare in un file
di archivio nel computer desktop alla successiva operazione HotSync.
NOTA La cancellazione dei record non viene eseguita in modo automatico.
È necessario selezionare il comando corrispondente perché i record vengano
cancellati.
42

Assegnazione di una categoria ai record
È possibile organizzare i record nella Rubrica, negli Appunti, nell'Elenco impegni,
nel Blocco note e in Spese in modo che siano raggruppati logicamente in categorie
e ne sia semplificata la consultazione.
Quando si crea un record, questo viene automaticamente inserito nella categoria
visualizzata al momento. Se la categoria visualizzata è Tutti, il record viene
assegnato alla categoria Non archiviato. È possibile lasciare il record come Non
archiviato oppure assegnarlo a una categoria specifica in qualsiasi momento.
In base all'impostazione predefinita, nel palmare sono presenti categorie definite
dal sistema, quali Tutti e Non archiviato, e categorie definite dall'utente, quali
Lavoro e Personale.
Non è possibile modificare le categorie definite dal sistema, a differenza delle
categorie definite dall'utente che possono essere rinominate ed eliminate. Inoltre,
è possibile creare categorie personalizzate definite dall'utente. In ogni applicazione
vi può essere un massimo di 15 categorie definite dall'utente.
Nella Rubrica è presente la categoria definita dall'utente Elenco rapido, nella
quale è possibile memorizzare i nomi, gli indirizzi e i numeri di telefono per le
emergenze, ad esempio il numero di telefono del medico, dei vigili del fuoco,
dell'avvocato e così via.
Esecuzione di attività comuni
Nell'applicazione Spese sono presenti due categorie definite dall'utente, New York
e Parigi, per mostrare come sia possibile ordinare le spese in base a distinti viaggi
di lavoro.
Le illustrazioni contenute in questa sezione si riferiscono alla Rubrica. È tuttavia
possibile utilizzare le procedure riportate di seguito per tutte le applicazioni in
cui siano disponibili delle categorie.
Per spostare un record in una categoria:
1. Selezionare il record a cui si desidera assegnare una categoria.
2. Soltanto nella Rubrica: toccare Modifica.
3. Toccare Dettagli.
4. Toccare la freccia dell'elenco delle categorie per visualizzare le categorie
disponibili.
5. Selezionare la categoria per il record.
6. Toccare OK.
NOTA Nella Rubrica, negli Appunti e nel Blocco note è possibile selezionare il
nome della categoria nell'angolo in alto a destra della schermata per assegnare
l'elemento a un'altra categoria.
43

Capitolo 4 Utilizzo delle applicazioni
Per visualizzare una categoria di record:
1. Toccare l'elenco delle categorie nell'angolo in alto a destra della schermata.
Toccare in questo punto
NOTA Nella visualizzazione di tipo agenda dell'applicazione Agenda, l'elenco
delle categorie compare nell'angolo in alto a destra dell'Elenco impegni.
2. Selezionare la categoria che si desidera visualizzare.
In questo modo verranno visualizzati soltanto i record assegnati a quella
categoria.
SUGGERIMENTO Premendo il tasto di un'applicazione sul palmare, è possibile
scorrere tutte le categorie di quell'applicazione, tranne Non archiviato. Questa
funzione non è disponibile nell'Agenda.
Per definire una nuova categoria:
1. Toccare l'elenco delle categorie nell'angolo in alto a destra della schermata.
2. Selezionare Modifica categorie.
3. Toccare Nuova.
4. Immettere il nome della nuova categoria, quindi toccare OK.
5. Toccare OK.
44
È possibile assegnare qualsiasi record alla nuova categoria.

Per rinominare una categoria:
1. Toccare l'elenco delle categorie nell'angolo in alto a destra della schermata.
2. Selezionare Modifica categorie.
3. Selezionare la categoria che si desidera rinominare, quindi toccare Rinomina.
4. Immettere il nuovo nome per la categoria, quindi toccare OK.
5. Toccare OK.
SUGGERIMENTO È possibile raggruppare i record contenuti in due o più
categorie in un'unica categoria assegnando alle categorie lo stesso nome.
Ad esempio, se si modifica il nome della categoria Personale in Lavoro, tutti
i record precedentemente assegnati alla categoria Personale verranno
visualizzati nella categoria Lavoro.
Ricerca di informazioni
Nel palmare è possibile cercare rapidamente informazioni in diversi modi, come
descritto di seguito.
Esecuzione di attività comuni
■ Tutte le applicazioni presenti nel palmare: la funzione Trova consente di
individuare qualsiasi tipo di testo specificato, avviando la ricerca
dall'applicazione in uso in quel momento.
■ Agenda, Elenco impegni, Blocco note: il comando Ricerca numero di telefono
consente di visualizzare l'elenco degli indirizzi della Rubrica con i numeri di
telefono e di aggiungere le informazioni di tale elenco a un record.
■ Rubrica: nella riga Ricerca è possibile immettere le prime lettere di un nome
perché l'elenco venga scorso e il nome immediatamente evidenziato.
■ Spese: la funzione Ricerca consente di visualizzare i nomi della Rubrica che
presentano dati nel campo Società. È possibile aggiungere questi nomi a un
elenco di partecipanti associati a un record di Spese.
Ricerca di record della Rubrica
Nella Rubrica è possibile utilizzare la riga Ricerca e lo stilo per cercare e scorrere
l'elenco in modo da posizionarsi velocemente sulla voce desiderata.
45

Capitolo 4 Utilizzo delle applicazioni
Per cercare un record della Rubrica utilizzando lo stilo:
1. Dalla schermata con l'elenco degli indirizzi della Rubrica immettere la prima
lettera del nome che si desidera cercare.
L'elenco verrà scorso fino alla prima voce che comincia con quella lettera.
Se si digita un'altra lettera, si avanza fino alla prima voce che inizia con le
due lettere immesse. Se ad esempio si digita la lettera s, nell'elenco verrà
visualizzata la voce "Salvi", mentre se si digitano le lettere sc viene visualizzata
la voce "Scotti". Se si ordina l'elenco in base al nome della società, la funzione
Ricerca consente di scorrere le voci fino alla prima lettera del nome della società.
Riga Ricerca
2. Toccare il record per visualizzarne il contenuto.
Utilizzo della funzione Trova
È possibile utilizzare la funzione Trova per individuare qualsiasi tipo di testo
specificato in qualunque applicazione del palmare.
Per utilizzare Trova:
1. Toccare l'icona Trova .
SUGGERIMENTO Se prima di toccare Trova si seleziona del testo in
un'applicazione, il testo viene visualizzato automaticamente nella finestra
di dialogo Trova.
2. Immettere il testo che si desidera trovare.
In Trova non viene fatta la distinzione tra lettere maiuscole e minuscole.
Ad esempio, digitando "bianchi" con la lettera iniziale minuscola, viene trovato
anche "Bianchi" con la lettera iniziale maiuscola.
La funzione Trova consente di individuare tutte le parole che cominciano con
il testo immesso. Ad esempio, se si cerca "piano", viene trovato "pianola" ma
non "altipiano".
46

Esecuzione di attività comuni
3. Toccare OK.
La funzione Trova consente di eseguire la ricerca di un determinato testo in tutti
i record e in tutti gli appunti.
Durante la ricerca è possibile toccare Interrompi in qualsiasi momento. Ciò può
essere utile se la voce desiderata viene visualizzata prima della fine della ricerca.
Dopo avere toccato Interrompi, per riprendere la ricerca toccare Trova altri.
4. Toccare il testo che si desidera esaminare.
Utilizzo di Ricerca numero di telefono
Ricerca numero di telefono consente di visualizzare la schermata dell'elenco degli
indirizzi della Rubrica. Le informazioni possono essere trasferite da un record
della Rubrica a un'altra applicazione, ad esempio l'Agenda.
Per utilizzare Ricerca numeri di telefono:
1. Visualizzare il record in cui si desidera inserire un numero di telefono. Il record
può trovarsi nell'Agenda, nell'Elenco impegni, nel Blocco note o in qualunque
altra applicazione in cui sia disponibile questa funzione.
2. Toccare l'icona Menu .
3. Scegliere Opzioni, quindi Ricerca numero di telefono.
4. Iniziare a digitare il cognome del contatto che si desidera trovare.
L'elenco viene scorso fino al primo record che comincia con la prima lettera
immessa. Completare il cognome del contatto da cercare oppure, quando viene
visualizzato, toccarlo con lo stilo.
47

Capitolo 4 Utilizzo delle applicazioni
5. Toccare Aggiungi.
Il nome selezionato e le relative informazioni vengono incollate nel record
selezionato al passaggio 1.
Utilizzo dei comandi Graffiti 2 con Ricerca numero di telefono
Scrivere il tratto di comando Graffiti 2 "/R" per attivare la funzionalità di Ricerca
numero di telefono. Tale funzionalità può essere attivata anche nelle seguenti
circostanze:
■ Durante l'immissione di testo. Ad esempio, per inserire il nome completo e il
numero di telefono di un contatto il cui cognome sia "Rossi", utilizzare i caratteri
Graffiti 2 per scrivere Ro, quindi il tratto di comando "/R" per attivare l'opzione
Ricerca numero di telefono.
Se nella Rubrica è presente un unico record che comincia per Ro, vengono
inseriti il nome completo del contatto, ad esempio "Mario Rossi", e le relative
informazioni. Se nella Rubrica è presente più di un cognome che comincia per
Ro, viene visualizzata la schermata Ricerca numero di telefono con il primo
record che comincia per tali lettere evidenziato.
■ Per il testo selezionato. Trascinare il testo per evidenziarlo, quindi scrivere
il tratto di comando Graffiti 2 "/R" per Ricerca numero di telefono. Il testo
selezionato viene sostituito e vengono aggiunti il nome del contatto e le relative
informazioni.
Ricerca di nomi per l'aggiunta a record di Spese
Nell'applicazione Spese la funzione Ricerca consente di visualizzare i nomi della
Rubrica che presentano dati nel campo Società. È possibile aggiungere questi nomi
a un elenco di partecipanti associati a un record di Spese.
Per aggiungere nomi a un record di Spese:
1. Toccare il record di Spese al quale si desidera aggiungere i nomi.
2. Toccare Dettagli.
3. Toccare Chi.
Toccare
in questo
punto
4. Toccare Ricerca.
48
Nella schermata Ricerca partecipanti vengono elencati i nomi della Rubrica
che presentano dati nel campo Società.

5. Selezionare il nome che si desidera aggiungere, quindi toccare Aggiungi.
Il nome viene visualizzato nella schermata Partecipanti.
6. Ripetere i passaggi 4 e 5 per aggiungere ulteriori nomi.
7. Toccare Fine.
8. Toccare OK.
Ordinamento di elenchi di record
È possibile ordinare elenchi di record in diversi modi a seconda dell'applicazione
utilizzata. L'ordinamento è disponibile solo nelle applicazioni in cui sono presenti
schermate di elenco: Rubrica, Appunti, Elenco impegni, Blocco note e Spese.
NOTA È anche possibile assegnare i record a categorie. Consultare la sezione
"Assegnazione di una categoria ai record" più indietro in questo capitolo.
Per ordinare i record nell'Elenco impegni e nelle Spese:
1. Aprire l'applicazione per visualizzare la schermata di elenco.
2. Toccare Mostra.
Esecuzione di attività comuni
3. Toccare la freccia dell'elenco Ordina per e selezionare un'opzione.
4. Toccare OK.
Per ordinare i record nella Rubrica, negli Appunti e nel Blocco note:
1. Aprire l'applicazione per visualizzare la schermata di elenco.
2. Toccare l'icona Menu .
3. Scegliere Opzioni, quindi Preferenze.
4. Effettuare una delle seguenti operazioni:
Rubrica: toccare l'impostazione desiderata.
Appunti: toccare la freccia dell'elenco Ordina per, quindi selezionare Alfabetico,
Data o Manuale.
Blocco note: la freccia dell'elenco Ordina per, quindi selezionare Alfabetico
oManuale.
5. Toccare OK.
Per ordinare manualmente l'elenco degli Appunti o del Blocco note, toccare
e trascinare un appunto o un memo in una nuova posizione nell'elenco.
Per visualizzare l'elenco nel software Palm™ Desktop con lo stesso ordine
impostato manualmente sul palmare, aprire l'applicazione nel software Palm
Desktop, fare clic su Ordina per, quindi selezionare Ordina sul palmare.
49

Capitolo 4 Utilizzo delle applicazioni
Allegare note
Nella Rubrica, nell'Agenda, nell'Elenco impegni e nelle Spese è possibile allegare
una nota a un record. Una nota può essere costituita da migliaia di caratteri.
Ad esempio, per un appuntamento nell'Agenda, è possibile allegare una nota
con indicazioni su come raggiungere il luogo dell'appuntamento in questione.
Per allegare una nota a un record:
1. Visualizzare il record a cui si desidera allegare la nota.
2. Soltanto nella Rubrica: toccare Modifica.
3. Toccare Dettagli.
4. Toccare Nota.
5. Immettere la nota.
6. Toccare Fine.
Una piccola icona a forma di nota viene visualizzata a destra di ciascun record
a cui è stata allegata una nota.
Per visualizzare o modificare una nota:
■ Toccare l'icona Nota .
Per eliminare una nota:
1. Toccare l'icona Nota .
2. Toccare Elimina.
3. Toccare Sì.
Icona Nota
50

Scelta dei tipi di carattere
In molte applicazioni è possibile cambiare lo stile del tipo di carattere per rendere
il testo più facilmente leggibile. È possibile selezionare caratteri piccoli, piccoli
in grassetto, caratteri grandi o grandi in grassetto in tutte le applicazioni che
consentono di cambiare lo stile del tipo di carattere.
Esecuzione di attività comuni
Carattere
piccolo
Carattere
piccolo in
grassetto
Carattere
grande
Carattere
grande in
grassetto
Per cambiare lo stile del tipo di carattere:
1. Aprire un'applicazione.
2. Toccare l'icona Menu .
3. Scegliere Opzioni, quindi Carattere.
4. Toccare lo stile del tipo di carattere che si desidera utilizzare.
Toccare qui per il
carattere piccolo
Toccare qui per il carattere piccolo
in grassetto
Toccare qui per il carattere grande
in grassetto
Toccare qui per il carattere grande
5. Toccare OK.
51

Capitolo 4 Utilizzo delle applicazioni
Ricezione di avvisi
È possibile ricevere avvisi sia sul palmare che nel software Palm Desktop.
Ricezione di avvisi sul palmare
Quando si attivano determinate impostazioni delle applicazioni, sul palmare,
vengono notificate le seguenti condizioni:
■ Un appuntamento impostato nell'Agenda
■ Un appunto creato negli Appunti
■ Una sveglia impostata in MondOra
Quando si attiva un avviso, nel palmare viene visualizzato un messaggio di
promemoria. Se si tocca Pausa in un messaggio di avviso, tale messaggio viene
visualizzato nuovamente cinque minuti dopo. Nella schermata Promemoria
vengono visualizzati gli eventi che sono stati associati a un avviso.
Per rispondere agli avvisi, effettuare una delle seguenti operazioni:
■ Selezionare la casella di controllo di una voce per eliminare la voce.
■ Toccare una voce, ossia l'icona o la descrizione corrispondente, per aprire
l'applicazione in cui è stata impostata la sveglia. L'applicazione viene aperta
in corrispondenza della voce associata alla sveglia.
■ Toccare Chiudi per chiudere l'elenco dei promemoria e tornare alla schermata
precedente. Un indicatore a forma di asterisco lampeggia nell'angolo in alto
a sinistra della schermata. Toccarlo per visualizzare nuovamente l'elenco
degli avvisi.
■ Toccare Pausa per visualizzare nuovamente l'elenco dopo cinque minuti.
Se si tocca Chiudi o Pausa e viene visualizzato l'elenco dei promemoria, l'ora
corrente viene visualizzata sulla barra della schermata Promemoria, mentre l'ora
in cui è stato impostato l'avviso compare accanto a ciascuna voce dell'elenco.
■ Toccare Canc. tutto per eliminare tutti gli avvisi dell'elenco.
Ricezione di avvisi dal software Palm Desktop
È anche possibile impostare un'opzione che consente di ricevere gli avvisi per
gli eventi dell'Agenda direttamente dal software Palm Desktop. Questa funzione
è disattivata in base all'impostazione predefinita, pertanto occorre attivarla nel
software Palm Desktop.
52

Per attivare l'invio dell'avviso per un evento dal software Palm Desktop:
1. Fare doppio clic sull'icona Palm Desktop.
2. Scegliere Opzioni dal menu Strumenti, quindi fare clic sulla scheda Sveglie.
3. Impostare una delle seguenti opzioni di Configurazione sveglia: Sempre
disponibile o Disponibile solo quando Palm Desktop è in esecuzione.
4. (Operazione facoltativa) Per ricevere un avviso sonoro oltre al messaggio di
avviso, selezionare la casella di controllo Avviso sonoro per finestra di dialogo.
5. Scegliere OK.
Come nascondere o mascherare i record privati
È possibile utilizzare la schermata Preferenze - Protezione per impostare una
password e specificare se mascherare i record privati o nasconderli del tutto. Per
ulteriori informazioni, consultare la sezione "Preferenze - Protezione" nel
Capitolo 14.
Installazione e rimozione di applicazioni
Installazione e rimozione di applicazioni
In questa sezione viene descritto come installare e rimuovere le applicazioni e altri
file sul palmare e come rimuovere il software Palm Desktop dal computer.
Installazione di file e applicazioni aggiuntive
Il palmare è dotato di svariate applicazioni installate e pronte per l'uso. Durante
un'operazione HotSync, è anche possibile installare applicazioni aggiuntive nel
palmare, ad esempio giochi o altri software. Le applicazioni e i giochi installati
nel palmare risiedono nella memoria RAM e possono essere eliminati in qualsiasi
momento.
I file che non sono associati a nessuna applicazione sul palmare non possono essere
installati durante un'operazione HotSync.
Sia le applicazioni che i file sono semplici da installare durante un'operazione
HotSync. È possibile installare i seguenti tipi di file:
■ Tipi di file Palm OS
Per il palmare sono disponibili diverse applicazioni fornite da altri produttori.
Per informazioni su queste applicazioni, visitare il sito Web all'indirizzo
www.palm.com/intl
NOTA Palm collabora con altri produttori che sviluppano applicazioni aggiuntive
per garantire la compatibilità di tali applicazioni con il nuovo palmare Palm
applicazioni di altri produttori tuttavia potrebbero non essere state aggiornate per
essere compatibili con il nuovo palmare Palm. Se si ritiene che un'applicazione di
un altro produttore possa essere all'origine di un malfunzionamento del palmare,
rivolgersi allo sviluppatore dell'applicazione.
®
, inclusi PRC e PDB
.
™
. Alcune
53

Capitolo 4 Utilizzo delle applicazioni
Installazione di file e applicazioni aggiuntivi su computer con sistema operativo Windows
Installazione rapida Palm™ consente di installare facilmente applicazioni e file
durante l'operazione HotSync successiva. È possibile anche installare file
compatibili direttamente da un formato compresso.
È possibile utilizzare uno dei seguenti metodi per installare le applicazioni e i file
con Installazione rapida Palm:
■ Trascinare i file sull'icona Installazione rapida Palm sul desktop di Windows.
■ Trascinare i file sulla finestra Installazione rapida Palm.
■ Utilizzare i comandi o i pulsanti della finestra Installazione rapida Palm.
■ Fare clic con il pulsante destro del mouse su un file e inviarlo a Installazione
rapida Palm.
La procedura che segue spiega come installare le applicazioni e i file utilizzando
ciascuno di questi metodi.
Per trascinare applicazioni o file sull'icona Installazione rapida Palm:
1. Copiare o scaricare le applicazioni o i file che si desidera installare sul computer.
2. Da Risorse del computer o Esplora risorse, selezionare i file o le cartelle che
si desidera installare.
3. Trascinare i file o le cartelle sull'icona Installazione rapida Palm sul desktop
di Windows.
Viene visualizzata una finestra una finestra di dialogo di conferma ed è possibile
scegliere il nome utente associato ai file che vengono installati.
4. Scegliere OK.
I file selezionati vengono inseriti nell'elenco dei file del palmare.
5. Eseguire un'operazione HotSync per installare i file. Per ulteriori dettagli,
consultare la sezione "Esecuzione di operazioni HotSync via cavo" nel
Capitolo 13.
NOTA I file che rimangono nell'elenco dopo l'esecuzione di un'operazione
HotSync non sono stati installati. Ciò può avvenire se non vi è sufficiente spazio
sul palmare per consentire l'installazione o il tipo di file non è stato
riconosciuto durante l'operazione HotSync. Se i file non vengono riconosciuti,
provare ad avviare l
un
'altra operazione HotSync. Se i file restano ancora nell'elenco, significa che
non sono associati ad alcuna applicazione presente sul palmare, quindi non
possono essere installati.
'applicazione associata dal palmare, quindi effettuare
54

Installazione e rimozione di applicazioni
Per trascinare le applicazioni o i file nella finestra Installazione rapida Palm:
1. Copiare o scaricare le applicazioni o i file che si desidera installare sul computer.
2. Fare doppio clic sull'icona Installazione rapida Palm sul desktop di Windows.
Elenco file del
palmare
Barra di stato
3. Da Risorse del computer o Esplora risorse, selezionare i file o le cartelle che
si desidera installare.
4. Trascinare i file o le cartelle sull'elenco di file del palmare.
Se quando si tenta di trascinare un file nell’elenco compare un simbolo di
negazione, significa che quel file non è supportato su quella destinazione.
La barra di stato mostra il numero di file selezionati e le rispettive dimensioni
totali. Tuttavia, poiché alcuni tipi di file vengono compressi durante la
sincronizzazione, è possibile che richiedano meno spazio di quello mostrato
nella colonna delle dimensioni dei file o nella barra di stato.
5. Eseguire un'operazione HotSync per installare i file. Per ulteriori dettagli,
consultare la sezione "Esecuzione di operazioni HotSync via cavo" nel
Capitolo 13.
NOTA I file che rimangono nell'elenco dopo l'esecuzione di un'operazione
HotSync non sono stati installati. Ciò può avvenire se non vi è sufficiente spazio
sul palmare per consentire l'installazione o il tipo di file non è stato riconosciuto
durante l'operazione HotSync. Se i file non vengono riconosciuti, provare
ad avviare l
operazione HotSync. Se i file restano ancora nell
associati ad alcuna applicazione presente sul palmare, quindi non possono
essere installati.
'applicazione associata dal palmare, quindi effettuare un'altra
'elenco, significa che non sono
55

Capitolo 4 Utilizzo delle applicazioni
Per utilizzare i pulsanti di comando della finestra Installazione rapida Palm:
1. Copiare o scaricare le applicazioni o i file che si desidera installare sul computer.
2. Fare doppio clic sull'icona Installazione rapida Palm sul desktop di Windows.
Pulsante
Aggiungi
Elenco
a discesa
Utente
Barra di stato
3. Selezionare il nome che corrisponde al palmare in uso dall'elenco a discesa Utente.
4. Fare clic su Aggiungi.
SUGGERIMENTO Per installare una cartella, aprire il menu File e selezionare
Aggiungi cartella.
5. Selezionare le applicazioni o i file che si desidera installare.
Se nella cartella predefinita non sono presenti i file o le applicazioni, passare alla
cartella in cui sono contenuti i file o le applicazioni che si desidera installare.
6. Scegliere OK.
La barra di stato mostra il numero di file selezionati e le rispettive dimensioni
totali. Tuttavia, poiché alcuni tipi di file vengono compressi durante la
sincronizzazione, è possibile che richiedano meno spazio di quello mostrato
nella colonna delle dimensioni dei file o nella barra di stato.
7. Eseguire un'operazione HotSync per installare le applicazioni selezionate. Per
ulteriori dettagli, consultare la sezione "Esecuzione di operazioni HotSync via
cavo" nel Capitolo 13.
NOTA I file che rimangono nell'elenco dopo l'esecuzione di un'operazione
HotSync non sono stati installati. Ciò può avvenire se non vi è sufficiente spazio
sul palmare per consentire l'installazione o il tipo di file non è stato riconosciuto
durante l'operazione HotSync. Se i file non vengono riconosciuti, provare ad
avviare l
operazione HotSync. Se i file restano ancora nell
associati ad alcuna applicazione presente sul palmare, quindi non possono
essere installati.
'applicazione associata dal palmare, quindi effettuare un'altra
'elenco, significa che non sono
56

Per utilizzare il menu di scelta rapida e inviare i file a Installazione rapida Palm:
1. Copiare o scaricare le applicazioni o i file che si desidera installare sul computer.
2. Da Risorse del computer o Esplora risorse, fare clic con il pulsante destro del
mouse sui file o sulle cartelle che si desidera installare.
3. Scegliere Invia a, quindi Installazione rapida Palm.
Verrà visualizzata una finestra di dialogo di conferma dell'installazione dei file
sul palmare.
4. Scegliere OK.
I file selezionati vengono inseriti nell'elenco dei file del palmare.
5. Eseguire un'operazione HotSync per installare i file. Per ulteriori dettagli,
consultare la sezione "Esecuzione di operazioni HotSync via cavo" nel
Capitolo 13.
Tutti i file non riconosciuti non vengono installati.
Suggerimenti per Installazione rapida Palm
Installazione e rimozione di applicazioni
I seguenti suggerimenti permettono di utilizzare Installazione rapida Palm nella
maniera più efficace:
■ Quando si trascina una cartella, Installazione rapida Palm considera solo i file
presenti nel primo livello di sottocartella, mentre esclude le cartelle situate
all'interno di questa.
■ Per installare i file in un percorso differente, avviare Installazione rapida Palm
e trascinare i file in un elenco diverso.
■ È anche possibile accedere alla finestra Installazione rapida Palm facendo clic
su Installazione rapida nella barra di avvio di Palm Desktop.
Installazione di file e applicazioni su computer con sistema operativo Macintosh
Lo Strumento Installa consente di installare con facilità le applicazioni e i file sul
palmare durante un'operazione HotSync.
Per installare software aggiuntivo nel palmare utilizzando un computer Macintosh:
1. Copiare o scaricare l'applicazione che si desidera installare nella sottocartella
dei componenti aggiuntivi della cartella Palm sul Macintosh.
2. Fare doppio clic sull'icona HotSync Manager nella cartella Palm.
3. Scegliere Installa file del palmare dal menu HotSync.
57

Capitolo 4 Utilizzo delle applicazioni
4. Selezionare il nome che corrisponde al palmare in uso dal menu a comparsa
Utente.
5. Fare clic su Aggiungi a elenco.
58
Se il file che si desidera installare non è elencato nella finestra di dialogo,
accedere alla cartella in cui è stato copiato. La maggior parte dei file di
applicazione del palmare presentano l'estensione PRC o PDB.
6. Selezionare le applicazioni che si desidera installare.
7. Fare clic su Aggiungi file per aggiungere l'applicazione selezionata all'elenco
Installa file del palmare.
SUGGERIMENTO È anche possibile trascinare file o cartelle nell'elenco della
finestra di dialogo Installa file del palmare. I file verranno copiati nella cartella
dei file da installare.

8. Chiudere la finestra di dialogo Installa file del palmare.
9. Eseguire un'operazione HotSync per installare nel palmare le applicazioni
selezionate. Per ulteriori dettagli, consultare la sezione "Esecuzione di
operazioni HotSync via cavo" nel Capitolo 13.
NOTA I file che rimangono nell'elenco dopo l'esecuzione di un'operazione
HotSync non sono stati installati. Ciò può avvenire se il tipo di file non è stato
riconosciuto durante l'operazione HotSync. Perché sul palmare vengano
riconosciuti tali file, occorre avviare l'applicazione a essi associata almeno
una volta.
Rimozione di applicazioni
Se si esaurisce la memoria o si decide che un'applicazione non è più necessaria,
è possibile rimuoverla dal palmare. È possibile rimuovere solo applicazioni
aggiuntive, patch ed estensioni, mentre non è possibile rimuovere le applicazioni
che risiedono nella memoria ROM del palmare.
Per rimuovere un'applicazione aggiuntiva:
1. Toccare l'icona Home .
Installazione e rimozione di applicazioni
2. Toccare l'icona Menu .
3. Scegliere Elimina dal menu App.
4. Toccare l'applicazione che si desidera rimuovere.
5. Toccare Elimina.
6. Toccare Sì.
7. Toccare Fine.
Rimozione del software Palm Desktop
Se non si desidera più utilizzare il software Palm Desktop, è possibile rimuoverlo
dal computer.
Con questo processo vengono rimossi soltanto i file dell'applicazione. I dati
contenuti nella cartella relativa agli utenti non vengono modificati.
IMPORTANTE Se si rimuove il software Palm Desktop, si rimuove automaticamente
anche il software di sincronizzazione HotSync Manager, quindi non è più possibile
sincronizzare il palmare con il computer. Se si utilizza un altro PIM (Personal
Information Manager, gestore di informazioni personali), quale Microsoft Outlook,
è necessario che il software Palm Desktop sia installato per sincronizzare il palmare
con tale applicazione.
NOTA Potrebbe essere necessario adattare i passaggi riportati di seguito alla
versione del sistema operativo installata nel computer.
59

Capitolo 4 Utilizzo delle applicazioni
Per rimuovere il software Palm Desktop da un computer con sistema operativo Windows:
1. Fare clic sul pulsante Start di Windows, scegliere Impostazioni, quindi Pannello
di controllo.
2. Fare doppio clic sull'icona Installazione applicazioni.
3. Fare clic sulla scheda Installa/Rimuovi.
4. Selezionare Palm Desktop.
5. Scegliere il pulsante Aggiungi/Rimuovi.
Con questo processo vengono rimossi soltanto i file dell'applicazione. I dati
contenuti nella cartella relativa agli utenti non vengono modificati.
6. Scegliere Sì nella finestra di conferma dell'eliminazione dei file.
7. Scegliere OK.
8. Fare clic su Chiudi.
Per rimuovere il software Palm Desktop da un computer Macintosh:
1. Inserire il CD-ROM Palm Installation nell'unità CD-ROM del computer.
2. Fare doppio clic sull'icona del CD-ROM Palm Installation sul desktop.
3. Fare doppio clic sull'icona del programma di installazione di Palm Desktop.
4. Scegliere Disinstalla dal menu a comparsa nella schermata dell'installazione
veloce.
5. Selezionare il software che si desidera rimuovere.
6. Fare clic su Disinstalla.
7. Selezionare la cartella che contiene i file del software Palm Desktop.
8. Fare clic su Rimuovi.
9. Riavviare il computer.
60

CAPITOLO 5
Utilizzo della Rubrica
La Rubrica consente di memorizzare nomi, indirizzi, numeri di telefono
e altre informazioni sui contatti personali e di lavoro. È inoltre possibile
allegare note ai record della Rubrica (detti voci) per immettere ulteriori
informazioni sui contatti. Utilizzare la Rubrica per creare un biglietto da
visita digitale che può essere trasmesso ad altri dispositivi dotati di porta
IR (infrarossi) e di un'applicazione in grado di leggere i dati.
informazioni, consultare la sezione "Trasmissione di dati via IR"
Capitolo 3
.
Per aprire la Rubrica:
■ Premere il tasto dell'applicazione Rubrica sul pannello anteriore del palmare.
Verrà aperta la Rubrica con l'elenco di tutti i record.
Per ulteriori
nel
SUGGERIMENTO Premere ripetutamente il tasto dell'applicazione Rubrica per
alternare tra le varie categorie di record.
Creazione di una voce della Rubrica
È possibile creare voci della Rubrica sul palmare oppure utilizzare il software
Palm™ Desktop per creare voci sul computer e successivamente trasferirle nel
palmare durante l'operazione HotSync
Per informazioni sull'importazione di dati nella Rubrica del palmare, consultare la
sezione "Utilizzo degli Appunti" nel Capitolo 3 e la Guida in linea di Palm Desktop.
Per creare una nuova voce della Rubrica:
1. Premere il tasto dell'applicazione Rubrica sul pannello anteriore del
palmare per visualizzare l'elenco degli indirizzi.
2. Toccare Nuova.
Tasto dell'applicazione Rubrica
®
.
61

Capitolo 5 Utilizzo della Rubrica
3. Immettere il cognome del contatto che si desidera aggiungere alla Rubrica.
Nel palmare la prima lettera di ciascun campo, a eccezione dei campi in cui
verranno immessi numeri e indirizzi di e-mail, viene automaticamente
convertita in maiuscolo. Non è necessario utilizzare il tratto di comando Graffiti
®
per la maiuscola per convertire in maiuscolo la prima lettera del cognome.
2
4. Immettere le altre informazioni che si desidera includere in questa voce.
5. Toccare le frecce di scorrimento per passare alla pagina di informazioni
successiva.
6. Al termine dell'immissione delle informazioni, toccare Fine.
Toccare Fine
SUGGERIMENTO Per creare una voce da visualizzare sempre nella parte superiore
dell'elenco degli indirizzi della Rubrica, far precedere il cognome o la società nei
campi corrispondenti da un simbolo, ad esempio *In caso di ritrovamento
contattare*. In questa voce possono essere contenute informazioni su come
essere contattati nel caso in cui il palmare venga smarrito.
Selezione di tipi di numeri di telefono
È possibile selezionare i tipi di numeri di telefono o gli indirizzi di e-mail associati
a una voce della Rubrica. Qualsiasi modifica apportata viene applicata soltanto alla
voce corrente.
Per selezionare altri tipi di numeri di telefono in una voce:
1. Toccare la voce che si desidera modificare.
2. Toccare Modifica.
62

3. Toccare la freccia dell'elenco accanto all'etichetta che si desidera modificare.
Toccare
la freccia
4. Selezionare una nuova etichetta.
Modifica dei dettagli di una voce della Rubrica
Nella finestra di dialogo Dettagli voce Rubrica viene fornita una serie di opzioni
che è possibile associare a una voce.
Creazione di una voce della Rubrica
Per aprire la finestra di dialogo Dettagli voce Rubrica:
1. Toccare la voce della quale si desidera modificare i dettagli.
2. Toccare Modifica.
3. Toccare Dettagli.
4. Selezionare una o più delle seguenti impostazioni:
Mostra
nell'elenco
Categoria
Privato
Utilizzo dei menu della Rubrica
Di seguito sono riportati i menu della Rubrica come riferimento e una descrizione
delle funzioni per le quali non vengono fornite informazioni nelle altre sezioni del
manuale.
Consente di selezionare il tipo di numero di telefono o altre
informazioni che verranno visualizzate nella schermata
dell'elenco degli indirizzi della Rubrica.
Consente di assegnare la voce a una categoria.
Consente di nascondere la voce quando la protezione risulta
attivata.
Consultare la sezione "Utilizzo dei menu" nel Capitolo 4 per informazioni sulla
selezione dei comandi dei menu.
I menu Record e Opzioni differiscono a seconda che vengano visualizzati nella
schermata dell'elenco degli indirizzi della Rubrica, che mostra tutti i record della
Rubrica, o nella schermata di visualizzazione dell'indirizzo, nell'ambito di un
record della Rubrica specifico.
63

Capitolo 5 Utilizzo della Rubrica
Menu Record
Elenco degli indirizzi della
Rubrica
Duplica indirizzo
Menu Opzioni
Visualizzazione indirizzo
Consente di creare una copia del record corrente e di
visualizzarla in Modifica ind. in modo da poter apportare
modifiche all'indirizzo duplicato. La copia presenta la stessa
categoria e le stesse note allegate del record originale.
Elenco degli indirizzi della Rubrica
Preferenze
Consente di aprire una finestra di dialogo in cui è possibile
scegliere le opzioni di visualizzazione della Rubrica.
Ricorda ultima categoria. Consente di determinare la
schermata che viene visualizzata quando si torna alla
Rubrica dopo aver utilizzato un'altra applicazione. Se si
seleziona questa casella di controllo, nella Rubrica viene
visualizzata la schermata relativa all'ultima categoria
selezionata. In caso contrario, nella Rubrica viene
visualizzata la schermata relativa alla categoria Tutti.
Visualizzazione
Modifica indirizzo
64

Creazione di una voce della Rubrica
Rinom. campi
personal.
I campi personalizzati vengono visualizzati alla fine della
schermata Modifica ind. Rinominarli per identificare il
tipo di informazioni immesse. I nomi assegnati a tali campi
verranno visualizzati in tutte le voci.
È possibile utilizzare questi campi personalizzati per
registrare informazioni aggiuntive nei record degli
indirizzi della Rubrica, ad esempio il nome del coniuge,
dei figli o altri dettagli.
65

Capitolo 5 Utilizzo della Rubrica
66

La Calcolatrice consente di eseguire calcoli di base. Consente inoltre di
memorizzare e recuperare valori e di visualizzare l'ultima serie di calcoli
eseguiti.
Per aprire la Calcolatrice:
1. Toccare l'icona Home .
2. Toccare l'icona Calcolatrice .
Esecuzione di calcoli
Nella Calcolatrice sono presenti diversi pulsanti che consentono di eseguire calcoli.
CAPITOLO 6
Utilizzo della Calcolatrice
Consente di azzerare il calcolo precedente e di iniziare un nuovo
calcolo.
Consente di cancellare l'ultimo numero immesso. In caso di errore
nell'immissione di un numero nel corso di un calcolo, è possibile
utilizzare questo pulsante per reimmettere il numero senza dover
iniziare di nuovo il calcolo.
Consente di assegnare al numero corrente un valore positivo o
negativo. Se si desidera immettere un numero negativo, digitare
prima il numero, quindi premere il pulsante +/-.
Consente di inserire il numero corrente in memoria. Ogni nuovo
numero immesso quando è attivo il pulsante M+ viene aggiunto al
totale già in memoria. Il numero aggiunto può essere un valore
calcolato o un qualsiasi numero immesso premendo i pulsanti dei
numeri. Se si preme questo pulsante, non si avrà alcun effetto sul
calcolo o sulla serie di calcoli corrente. Il valore viene semplicemente
inserito nella memoria finché non viene richiamato.
Consente di richiamare dalla memoria il valore memorizzato e di
utilizzarlo per il calcolo corrente.
Consente di cancellare qualsiasi valore inserito nella memoria della
Calcolatrice.
Consente di calcolare la radice quadrata di un numero. Immettere il
numero, quindi toccare il pulsante di calcolo della radice quadrata.
67

Capitolo 6 Utilizzo della Calcolatrice
Visualizzazione dei calcoli recenti
Il comando Calcoli recenti consente di visualizzare l'ultima serie di calcoli ed
è particolarmente utile per verificare la correttezza di una serie di calcoli correlati
tra loro.
Per visualizzare i calcoli recenti:
1. Toccare l'icona Menu .
2. Scegliere Opzioni, quindi Calcoli recenti.
3. Al termine della verifica dei calcoli, toccare OK.
68

CAPITOLO 7
Utilizzo dell'Agenda
L'Agenda consente di pianificare rapidamente e in maniera semplice gli
appuntamenti o qualsiasi tipo di attività associato a un'ora e a una data
specifiche. È possibile allegare note ai record dell'Agenda, detti eventi, e
impostare delle sveglie come promemoria per tali eventi. È inoltre possibile
visualizzare la propria pianificazione in quattro modi diversi.
Per aprire l'Agenda:
■ Premere il tasto dell'applicazione Agenda sul pannello anteriore del palmare.
Viene aperta l'Agenda con la pianificazione relativa al giorno corrente.
Ta st o
dell'applicazione
Agenda
SUGGERIMENTO Premere ripetutamente il tasto dell'applicazione Agenda per
alternare le visualizzazioni giornaliera, settimanale, mensile e di tipo agenda.
Quando si apre l'Agenda, la schermata visualizzata presenta la data corrente e
un orario per un normale giorno lavorativo.
Pianificazione di un evento
Un evento dell'Agenda può essere qualsiasi tipo di attività associato a un giorno.
Quando si pianifica un evento, la relativa descrizione viene visualizzata sulla riga
dell'ora e la durata viene impostata automaticamente su 1 ora. L'ora di inizio e la
durata di ogni evento possono essere facilmente modificate.
Nell'Agenda è anche possibile pianificare eventi che si verificano in una data
particolare, ma per i quali non è specificata né l'ora di inizio né l'ora di fine, quali
compleanni, vacanze e anniversari. Tali eventi sono definiti eventi senza orario. Gli
eventi senza orario vengono visualizzati all'inizio dell'elenco e sono contrassegnati
da un simbolo a forma di rombo.
È anche possibile pianificare eventi ricorrenti, ad esempio una riunione a cadenza
settimanale, ed eventi continui, ad esempio una vacanza o una conferenza della
durata di tre giorni.
69

Capitolo 7 Utilizzo dell'Agenda
Per pianificare un evento per il giorno corrente:
1. Toccare la riga dell'ora in cui ha inizio l'evento.
2. Immettere una descrizione dell'evento. È possibile digitare fino a 255 caratteri.
3. Se l'evento ha la durata di un'ora, andare al passaggio 5. Se invece è più lungo
o più breve, toccare l'ora dell'evento per aprire la finestra di dialogo Imposta ora.
Toccare
una riga
dell'ora
La barra
tra le due
righe
dell'ora
indica la
durata
Toccare
l'ora di un
evento
Immettere l'evento
70
SUGGERIMENTO È anche possibile utilizzare l'area di immissione per aprire
la finestra di dialogo Imposta ora. Accertarsi che non sia selezionato alcun
evento, quindi nella parte dell'area di immissione riservata ai numeri scrivere
un numero per l'ora di inizio dell'evento.

Pianificazione di un evento
S
S
4. Effettuare una delle seguenti operazioni:
– Toccare le colonne dell'ora nella parte destra della finestra di dialogo
Imposta ora per impostare l'ora di inizio, quindi toccare prima la casella
Ora fine e successivamente le colonne dell'ora per impostare l'ora di fine.
– Toccare Tutto il giorno per inserire automaticamente l'ora di inizio e di fine
dell'evento come definito nelle preferenze dell'Agenda.
Ora inizio
evidenziata
Toccare per impostare
automaticamente le
ore di inizio e fine
5. Toccare OK.
SUGGERIMENTO Per allegare una nota a un evento e utilizzare le note allegate,
Toccare per
passare alle
ore precedenti
Toccare per
modificare le ore
Toccare per
modificare i minuti
Toccare per passare
alle ore successive
consultare la sezione "Allegare note" nel Capitolo 4.
Una barra verticale viene visualizzata tra due righe dell'ora per indicare la durata
dell'evento.
Per pianificare un evento per un altro giorno:
1. Selezionare la data desiderata per l'evento effettuando una delle seguenti
operazioni:
– Toccare il giorno della settimana desiderato sulla barra della data nella
parte superiore della schermata. Se necessario, toccare le frecce di
scorrimento relative alle settimane precedente e successiva per passare
a un'altra settimana.
ettimana
precedente
ettimana
successiva
Toccare per selezionare un
giorno della settimana corrente
71

Capitolo 7 Utilizzo dell'Agenda
– Utilizzare i tasti di scorrimento per passare al giorno successivo o
precedente.
– Toccare Vai a nella parte inferiore della schermata per aprire la finestra di
dialogo Vai a data. Selezionare una data toccando l'anno, il mese e il giorno
desiderati sul calendario.
Anno precedente Anno successivo
2. Dopo aver impostato la data, effettuare i passaggi descritti per pianificare
un evento per il giorno corrente.
Toccare un mese
per selezionarlo
Toccare un giorno
per selezionarlo
Toccare per selezionare
la data corrente
Per pianificare un evento senza orario:
1. Selezionare la data desiderata per l'evento.
2. Toccare Nuova.
3. Toccare Nessun o rario.
SUGGERIMENTO È anche possibile creare un nuovo evento senza orario
verificando che non sia selezionato alcun evento e scrivendo i comandi
appropriati nella parte dell'area di immissione riservata alla lettere.
72

Impostazione di una sveglia per un evento
4. Immettere una descrizione dell'evento.
Nuovo
evento
senza orario
Nessun
orario
selezionato
Dopo avere creato un evento, è possibile selezionarlo per visualizzarlo e modificarne
il contenuto.
Per selezionare un evento già esistente:
■ Passare al giorno per cui è pianificato l'evento e toccare l'evento.
Per ripianificare un evento:
1. Selezionare l'evento che si desidera ripianificare.
2. Toccare Dettagli.
3. Per modificare l'ora, toccare la casella Ora, quindi toccare una nuova ora.
4. Per modificare la data, toccare la casella Data, quindi toccare una nuova data.
5. Toccare OK.
Impostazione di una sveglia per un evento
Quando si imposta una sveglia, all'estrema destra dell'evento per cui è stata
specificata viene visualizzata l'icona . Quando si attiva la sveglia, viene
visualizzato anche un messaggio di promemoria.
Per impostare una sveglia per un evento:
1. Selezionare l'evento a cui si desidera assegnare una sveglia.
2. Toccare Dettagli.
3. Toccare la casella di controllo Sveglia per selezionarla.
Viene visualizzata l'impostazione predefinita di 5 minuti. Ciò significa che
la sveglia suonerà cinque minuti prima dell'ora specificata.
4. (Operazione facoltativa) Toccare la freccia per visualizzare l'elenco da cui
selezionare Minuti, Ore o Giorni.
73

Capitolo 7 Utilizzo dell'Agenda
5. (Operazione facoltativa) Toccare il 5 e immettere un numero qualsiasi da 0 a 99
(inclusi) come numero per le unità di tempo.
6. Toccare OK.
7. Quando viene visualizzato il messaggio di promemoria, effettuare una delle
seguenti operazioni:
– Toccare OK per far scomparire in modo definitivo il promemoria e tornare
alla schermata corrente.
– Toccare Pausa per posticipare la visualizzazione del promemoria e tornare
alla schermata corrente. Un indicatore a forma di asterisco lampeggia
nell'angolo in alto a sinistra della schermata per ricordare che la sveglia è
in pausa e il messaggio di promemoria viene visualizzato nuovamente
cinque minuti dopo aver toccato Pausa.
Immettere in questo punto
il numero per le unità di
tempo
Toccare in questo punto per
selezionare l'unità di tempo
– Toccare Vai a per aprire l'Agenda. L'Agenda viene aperta e viene visualizzato
l'evento a cui è stata associata la sveglia.
Sveglia per eventi senza orario. È possibile impostare una sveglia silenziosa per
un evento senza orario. In questo caso, la sveglia viene attivata il numero
specificato di minuti, ore o giorni (qualora sia stato impostato un periodo) prima
di mezzanotte, ovvero prima dell'inizio del giorno dell'evento senza orario.
All'attivazione della sveglia, il messaggio associato verrà visualizzato nell'elenco
dei promemoria finché non lo si eliminerà definitivamente. Consultare la
sezione "Ricezione di avvisi" nel Capitolo 4 per informazioni dettagliate.
Ad esempio, nel caso in cui si imposti una sveglia per un evento senza orario
pianificato per il 4 febbraio, se la sveglia è impostata su 5 minuti, il messaggio di
promemoria compare alle 23:55 del 3 febbraio e resta nell'elenco dei promemoria
finché il palmare non viene acceso e non lo si elimina definitivamente.
74

Pianificazione di eventi ricorrenti o continui
La funzione Ripeti consente di pianificare gli eventi che ricorrono a intervalli
regolari, ad esempio un compleanno o un anniversario, o che si estendono per
una serie di giorni consecutivi, ad esempio una vacanza o un convegno.
Per pianificare un evento continuo o ricorrente:
1. Selezionare l'evento.
2. Toccare Dettagli.
3. Toccare la casella Ripeti per visualizzare la finestra di dialogo Cambia
ripetizione.
To cc ar e
la casella
Ripeti
Pianificazione di eventi ricorrenti o continui
4. Toccare Ness., Gior., Settim., Mese oppure Anno per impostare la frequenza
di ripetizione dell'evento.
Per creare un evento continuo, toccare Gior.
5. Nella riga Ogni immettere un numero corrispondente alla frequenza di
ripetizione desiderata per l'evento.
Ad esempio, se si seleziona Mese e si immette il numero 2, l'evento si ripete ogni
due mesi.
6. Per specificare una data di fine per l'evento ricorrente o continuo, toccare la
freccia dell'elenco Termine e selezionare Scegli data. Utilizzare il selettore data
per selezionare una data di fine.
7. Toccare OK.
Dopo aver pianificato un evento ricorrente o continuo, all'estrema destra
dell'evento viene visualizzata l'icona di ripetizione .
Modifica di eventi ricorrenti o continui
Quando vengono apportate modifiche a un evento ricorrente o continuo, ad
esempio si eliminano o si aggiungono note oppure si modifica l'ora di un evento,
è possibile decidere quali eventi si desidera modificare: tutti gli eventi della serie,
soltanto l'evento corrente o l'evento corrente e quelli futuri.
75

Capitolo 7 Utilizzo dell'Agenda
Per eliminare eventi ricorrenti:
1. Selezionare il record che si desidera eliminare.
2. Toccare l'icona Menu .
3. Scegliere Elimina evento dal menu Record.
4. Effettuare una delle seguenti operazioni: Toccare Corrente per eliminare solo
l'evento corrente, Futuro per eliminare l'evento corrente e tutti quelli futuri,
Tutti per eliminare tutte le occorrenze dell'evento ricorrente.
5. Toccare OK.
Considerazioni relative agli eventi ricorrenti e continui
Tenere in considerazione i seguenti punti essenziali:
■ Se si modifica la data di inizio di un evento ricorrente, nel palmare viene
calcolato di quanti giorni è stato spostato l'evento. La data di fine viene quindi
modificata automaticamente per mantenere la stessa durata dell'evento
ricorrente.
■ Se si modifica l'intervallo di ripetizione di un evento ricorrente, ad esempio
da giornaliero a settimanale, le occorrenze precedenti di tale evento non
vengono modificate e nel palmare viene creato un nuovo evento ricorrente.
■ Se si modifica la data di un'occorrenza di un evento ricorrente, ad esempio dal
14 gennaio al 15 gennaio, e si applica la modifica a tutte le occorrenze, la nuova
data diventa la data di inizio dell'evento ricorrente. La data di fine viene
modificata automaticamente per mantenere la stessa durata dell'evento. Se tale
modifica viene applicata alle occorrenze correnti e future, le occorrenze passate
restano invariate.
■ Se si modificano altre impostazioni di un evento ricorrente, ad esempio l'ora,
la sveglia oppure se l'evento è contrassegnato come privato, e si applicano tali
modifiche a tutte le occorrenze, nel palmare viene creato un nuovo evento.
La data di inizio di questo nuovo evento corrisponde al giorno in cui è stata
modificata l'impostazione.
76
■ Se si applica una modifica a una singola occorrenza di un evento ricorrente,
ad esempio l'ora, per tale occorrenza non viene più visualizzata l'icona di
ripetizione .

Modifica della visualizzazione nell'Agenda
S
S
Oltre a visualizzare l'orario per un giorno specifico, è anche possibile visualizzare
un'intera settimana, un mese o passare a una visualizzazione di tipo agenda.
Per alternare le visualizzazioni giornaliera, settimanale, mensile e di tipo agenda:
Effettuare una delle seguenti operazioni:
■ Premere ripetutamente il tasto dell'applicazione Agenda per passare alla
visualizzazione successiva.
■ Toccare l'icona corrispondente alla visualizzazione desiderata nell'angolo
in basso a sinistra dell'Agenda.
Utilizzo della visualizzazione Settimana
Nella visualizzazione Settimana viene visualizzato il calendario degli eventi di
un'intera settimana. È possibile utilizzare questa visualizzazione per esaminare
rapidamente gli appuntamenti e gli intervalli di tempo disponibili. Inoltre, la
visualizzazione grafica consente di individuare le sovrapposizioni e i conflitti nella
pianificazione.
Modifica della visualizzazione nell'Agenda
Per attivare la visualizzazione Settimana:
1. Toccare l'icona relativa alla visualizzazione Settimana.
Visualizzazione Settimana
ettimana
precedente
ettimana
successiva
Toccare per visualizzare il giorno in questione
Il rombo indica un evento senza orario
La barra indica l'evento precedente
La linea tratteggiata indica un evento
continuo
La barra indica l'evento successivo
77

Capitolo 7 Utilizzo dell'Agenda
2. Toccare un evento per visualizzarne la descrizione.
Tenere in considerazione i seguenti punti essenziali:
■ Per ripianificare un evento, toccarlo e trascinarlo su un'ora o un giorno diverso.
■ Toccare in qualsiasi giorno un intervallo orario vuoto per passare a quel giorno
e selezionare quell'ora per un nuovo evento.
■ Toccare qualsiasi giorno o data visualizzato nella parte superiore della
visualizzazione Settimana per passare direttamente a quel giorno senza
selezionare un evento.
Dettagli dell'evento
Toccare per visualizzare
i dettagli dell'evento
■ Utilizzare i tasti di scorrimento per passare alla settimana successiva o precedente.
■ Nella visualizzazione Settimana viene visualizzato l'intervallo di tempo
definito dall'ora di inizio e dall'ora di fine nelle impostazioni di preferenze
dell'Agenda. Se è stato creato un evento precedente o successivo a questo
intervallo di tempo, nella parte superiore o nella parte inferiore della colonna
relativa a quel giorno verrà visualizzata una barra. Utilizzare le frecce di
scorrimento su schermo per scorrere l'elenco fino all'evento desiderato.
Utilizzo della visualizzazione Mese
Toccare un giorno nella visualizzazione Mese per vedere quello stesso giorno nella
visualizzazione Giorno.
Icona
Visualizzazione
mese
Mese precedente Mese successivo
Il rombo sotto la data indica un evento
senza orario
I trattini sotto la data indicano un
evento continuo
I trattini sulla destra indicano gli eventi
78
È possibile controllare i tipi di eventi che compaiono nella visualizzazione Mese.
Consultare la sezione "Opzioni di visualizzazione" più avanti in questo capitolo.
È inoltre possibile toccare le frecce di scorrimento nell'angolo superiore destro per
spostarsi in avanti o indietro di un mese alla volta.

Utilizzo della visualizzazione di tipo agenda
La visualizzazione di tipo agenda consente di vedere gli eventi e gli impegni in
un'unica schermata. Toccare un evento nella visualizzazione di tipo agenda per
aprire la visualizzazione Giorno e visualizzare informazioni più dettagliate
sull'evento. Toccare un impegno per aprire l'Elenco impegni. Per tornare alla
visualizzazione di tipo agenda, toccare il tasto dell'applicazione Agenda.
NOTA Gli impegni visualizzati e le modalità di modifica variano a seconda delle
impostazioni definite nelle preferenze degli Impegni. Per ulteriori informazioni,
consultare la sezione "Impostazione delle preferenze dell'Elenco impegni" nel
Capitolo 11.
Per aprire la visualizzazione di tipo agenda:
1. Toccare l'icona Visualizzazione Agenda.
Visualizzazione Agenda
Modifica della visualizzazione nell'Agenda
2. Toccare le frecce di scorrimento per spostarsi avanti o indietro di un giorno alla
volta o per visualizzare più eventi e impegni.
SUGGERIMENTO Utilizzare i tasti di scorrimento per passare al giorno
successivo o precedente.
Giorno con appuntamenti Stesso giorno senza appuntamenti
NOTA È anche possibile cambiare la categoria di impegni visualizzata.
Toccare la freccia dell'elenco delle categorie e selezionare la categoria
desiderata. Per ulteriori informazioni sull'utilizzo degli impegni, consultare
il Capitolo 11.
79

Capitolo 7 Utilizzo dell'Agenda
Individuazione di conflitti tra gli eventi
Definendo un'ora di inizio e di fine specifiche per un evento, può accadere di
pianificare eventi che si sovrappongono, ad esempio un evento può iniziare prima
che ne termini un altro.
Un conflitto tra eventi è caratterizzato da una sovrapposizione temporale e viene
indicato nella visualizzazione Settimana mediante barre che si sovrappongono.
Nella visualizzazione Giorno, a sinistra delle ore in cui è presente il conflitto
vengono visualizzate delle parentesi quadre che si sovrappongono.
Conflitto
tra eventi
Utilizzo dei menu dell'Agenda
Le funzioni dell'Agenda che non sono descritte in altre parti del presente
documento vengono presentate in questa sezione.
Per informazioni sulla scelta dei comandi di menu, consultare la sezione "Utilizzo
dei menu" nel Capitolo 4.
Menu Opzioni
80

Utilizzo dei menu dell'Agenda
Opzioni di visualizzazione
Consentono di modificare l'aspetto della visualizzazione Giorno dell'Agenda
e di scegliere i tipi di evento che si desidera vengano mostrati nella
visualizzazione Mese.
Mostra barre della
data
Comprimi visualiz.
giorno
Visualizzaz. mese:
Consente di visualizzare le barre tra due righe dell'ora
nella visualizzazione Giorno. Tali barre indicano la durata
di un evento e gli eventuali conflitti tra eventi.
Controlla la modalità di visualizzazione delle ore nella
visualizzazione Giorno. Se la casella di controllo
Comprimi visualiz. giorno è deselezionata, vengono
visualizzati tutti gli intervalli di tempo. In caso contrario,
l'ora di inizio e di fine verranno visualizzate per ogni
evento, ma gli intervalli di tempo vuoti nella parte
inferiore della schermata non compariranno più in modo
da ridurre al minimo le operazioni di scorrimento.
Queste impostazioni sono relative alla visualizzazione
Mese dell'Agenda. È possibile deselezionare una o tutte
queste caselle di controllo per nascondere gli eventi con
orario, gli eventi senza orario o gli eventi ricorrenti
giornalieri soltanto nella visualizzazione Mese.
81

Capitolo 7 Utilizzo dell'Agenda
Preferenze
Le preferenze consentono di personalizzare la visualizzazione dell'ora predefinita
dell'Agenda e le impostazioni relative alle sveglie.
Ora inizio/Ora
fine
Sveglia
preimpostata
Suono sveglia
Visualizza
avviso
Suona ogni
Consente di definire l'ora di inizio e di fine per le schermate
dell'Agenda. Se gli intervalli di tempo specificati non
consentono la visualizzazione dell'intera giornata in un'unica
schermata, è possibile toccare le frecce di scorrimento per
scorrere verso l'alto o verso il basso il resto dell'elenco degli
eventi pianificati per quel giorno.
Per ogni nuovo evento viene automaticamente impostata una
sveglia. La sveglia silenziosa per gli eventi senza orario viene
attivata al numero specificato di minuti, giorni o ore precedenti
la mezzanotte della data di inizio dell'evento.
Consente di impostare il tono della sveglia.
Consente di definire quante volte viene attivata la sveglia dopo
l'occorrenza iniziale. Le opzioni disponibili sono Una volta,
Due volte, 3 volte, 5 volte e 10 volte.
Consente di definire ogni quanti minuti viene attivata la
sveglia. Le opzioni disponibili sono Minuto, 5 minuti, 10 minuti
e 30 minuti.
82

L'applicazione Spese consente di tenere conto delle proprie spese e di
trasferire successivamente le informazioni in un foglio di calcolo sul
computer, nonché di registrare le distanze percorse e i fornitori. È anche
possibile esportare le informazioni sulle spese in applicazioni comuni per
PC, quali Microsoft Excel o Microsoft Word, utilizzando il software Palm™
Desktop e la tecnologia HotSync
Per aprire l'applicazione Spese:
1. Toccare l'icona Home .
2. Selezionare l'icona Spese .
Aggiunta di voci spesa
Un record dell'applicazione Spese viene definito spesa. È possibile ordinare le spese
in categorie o aggiungere altre informazioni che si desidera associare a esse.
CAPITOLO 8
Utilizzo di Spese
®
su un computer Windows.
Per aggiungere una spesa:
1. Toccare Nuova.
Cursore di una
nuova voce
Toccare
Nuova
SUGGERIMENTO È anche possibile creare una nuova voce di spesa scrivendo
nella parte dell'area di immissione riservata ai numeri nella schermata
dell'elenco spese. Il primo numero scritto costituisce la prima cifra
dell'ammontare della nuova spesa.
2. Immettere l'ammontare della spesa.
83

Capitolo 8 Utilizzo di Spese
3. Toccare Tipo di spesa, quindi selezionare il tipo di spesa desiderato dall'elenco
visualizzato.
Non appena si seleziona un tipo di spesa, la voce viene salvata sul palmare.
Se non si seleziona alcun tipo di spesa, la voce non viene salvata.
SUGGERIMENTO Un altro metodo rapido per creare una nuova spesa è
assicurarsi che nell'elenco spese non sia selezionata alcuna voce, immettere le
prime lettere del tipo di spesa, quindi scrivere l'importo numerico della spesa.
Questa tecnica si basa sulla funzione di compilazione automatica. Per ulteriori
dettagli, consultare la sezione "Menu Opzioni" più avanti in questo capitolo.
Toccare in
questo punto
Modifica della data di una spesa
Inizialmente le spese vengono visualizzate con la data in cui sono state immesse.
È tuttavia possibile cambiare la data associata a una spesa, se lo si desidera.
Per cambiare la data di una spesa:
1. Toccare la spesa che si desidera modificare.
2. Toccare la data della spesa selezionata.
3. Toccare la nuova data.
Immissione dei dettagli di una ricevuta
Nell'applicazione Spese è disponibile una serie di opzioni che possono essere
associate a una spesa. Queste opzioni vengono visualizzate nella finestra di
dialogo Dettagli ricevuta.
Per aprire la finestra di dialogo Dettagli ricevuta:
1. Toccare la spesa alla quale si desidera assegnare dei dettagli.
2. Toccare Dettagli.
84

3. Selezionare le seguenti opzioni:
Personalizzazione dell'elenco Valuta
Categoria
Tipo
Pagamento
Val uta
Fornitore
eCittà
Partecipanti
4. Toccare OK.
Consente l'apertura di un elenco di categorie di sistema e
definite dall'utente. Per ulteriori informazioni, consultare la
sezione "Assegnazione di una categoria ai record" nel Capitolo 4.
Consente di visualizzare un elenco di tipi di spesa.
Consente di scegliere il metodo di pagamento per la spesa.
Se la spesa è prepagata, come nel caso di biglietti aerei forniti dalla
società per cui si lavora, è possibile scegliere Prepagato per inserire
la spesa nella cella corrispondente alle spese pagate dalla società
nel rapporto spese stampato.
Consente di scegliere il tipo di valuta utilizzata per pagare la spesa.
La valuta predefinita viene impostata nella finestra di dialogo
Preferenze. È anche possibile visualizzare un massimo di altre
quattro valute di uso comune.
Consentono di registrare il nome del fornitore, in genere una società,
associato alla spesa e la città in cui è stata sostenuta, ad esempio un
pranzo di lavoro consumato al Ristorante Da Rosa a Piacenza.
Per ulteriori informazioni, consultare la sezione "Ricerca di nomi
per l'aggiunta a record di Spese" nel Capitolo 4.
Personalizzazione dell'elenco Valuta
È possibile selezionare le valute e i simboli che compaiono nell'elenco Valuta.
Per personalizzare l'elenco Valuta:
1. Nella finestra di dialogo Dettagli ricevuta toccare la freccia accanto a Valuta per
visualizzare l'elenco corrispondente, quindi selezionare Modifica valute.
Toccare
Modifica
valute
2. Toccare la freccia accanto alle voci Valuta per visualizzare l'elenco
corrispondente, quindi selezionare il Paese di cui si desidera visualizzare la
valuta nella riga corrispondente.
3. Toccare OK per chiudere la finestra di dialogo Seleziona valute.
4. Toccare OK.
85

Capitolo 8 Utilizzo di Spese
Modifica della valuta predefinita
È possibile selezionare la valuta da utilizzare per l'impostazione predefinita
durante l'immissione delle spese. Questa impostazione può essere ignorata
quando si immettono le singole spese.
Per cambiare la valuta predefinita:
1. Aprire l'applicazione Spese.
2. Toccare l'icona Menu .
3. Scegliere Opzioni, quindi Preferenze.
4. Toccare la freccia accanto a Valuta predefinita per visualizzare il relativo elenco.
5. Toccare il simbolo di valuta che si desidera visualizzare in Spese.
6. Toccare OK.
Definizione di un simbolo di valuta personalizzato
Se la valuta che si desidera utilizzare non è presente nell'elenco dei paesi, sarà
possibile creare il nome di un Paese e un simbolo di valuta personalizzati.
Per definire un simbolo di valuta personalizzato:
1. Toccare l'icona Menu .
2. Scegliere Opzioni, quindi Personalizza valute.
3. Toccare una delle quattro caselle Paese.
4. Immettere il nome del Paese e il simbolo che si desidera visualizzare in Spese.
5. Toccare OK per chiudere la finestra di dialogo Proprietà della valuta.
6. Toccare OK.
NOTA Se si desidera utilizzare il simbolo di valuta personalizzato come simbolo
predefinito per tutte le spese, selezionarlo nella finestra di dialogo Preferenze.
Se si desidera utilizzare il simbolo di valuta personalizzato soltanto per una
determinata spesa, selezionarlo nella finestra di dialogo Dettagli ricevuta associata
alla spesa in questione.
86

Impostazione delle opzioni di visualizzazione
Nella finestra di dialogo Opzioni di visualizzazione è possibile definire il criterio
di ordinamento e altre impostazioni per le spese.
Per aprire la finestra di dialogo Opzioni di visualizzazione:
1. Nell'elenco spese toccare Mostra.
2. Selezionare le opzioni desiderate.
Toccare Mostra
Impostazione delle opzioni di visualizzazione
Ordina per
Distanza
Consente di ordinare le spese in base alla data o al tipo.
Consente di visualizzare la distanza espressa in miglia
o in chilometri.
Mostra valuta
Consente di visualizzare o nascondere il simbolo di valuta
nell'elenco spese.
3. Toccare OK.
Utilizzo dei dati dell'applicazione Spese sul computer
Una volta che le spese sono state immesse nell'applicazione Spese del palmare ed
è stata eseguita un'operazione HotSync, il software Palm Desktop consente
di effettuare sul computer Windows le operazioni di seguito descritte. Per ulteriori
dettagli, consultare la guida in linea del software Palm Desktop. Questa funzione
non è disponibile sui computer Macintosh.
■ Aggiungere, modificare ed eliminare dati relativi alle spese.
■ Organizzare i dati relativi alle spese per categoria, importo, data, tipo o note.
■ Visualizzare i dati relativi alle spese in formati diversi: sotto forma di elenco
(con i dettagli), come icone grandi o come icone piccole.
■ Registrare le singole spese con valute diverse e visualizzare il totale nella valuta
selezionata.
■ Stampare rapporti spese.
■ Trasferire i dati relativi alle spese in altre applicazioni, ad esempio Microsoft Excel,
utilizzando il comando Invia o Esporta e importare dati in formati di file comuni.
87

Capitolo 8 Utilizzo di Spese
Utilizzo dei menu di Spese
Di seguito è riportato un menu dell'applicazione Spese come riferimento e la
descrizione delle funzioni per le quali non vengono fornite informazioni nelle
altre sezioni del manuale.
Per informazioni sulla selezione dei comandi dei menu, consultare la
sezione "Utilizzo dei menu" nel Capitolo 4.
Menu Opzioni
Preferenze
Consente di aprire la finestra di dialogo Preferenze, in cui è
possibile selezionare le opzioni per la compilazione automatica
e la valuta predefinita.
Usa compilazione automatica quando si immettono i dati.
Consente di selezionare un tipo di spesa immettendo una o più
lettere iniziali nell'area di immissione. Ad esempio, se si scrive la
lettera T, verrà immesso il tipo di spesa "Taxi". Scrivendo le
lettere T ed E, verrà immesso il tipo di spesa "Telefono", poiché è
il primo tipo di spesa che comincia con le lettere TE.
88

Nel Blocco note è possibile prendere appunti non necessariamente correlati
ai record dell'Agenda, della Rubrica o dell'Elenco impegni. Il numero di
memo che è possibile memorizzare dipende esclusivamente dalla memoria
disponibile nel palmare. È inoltre possibile inviare memo ad applicazioni
comuni del computer, quali Microsoft Word, durante la sincronizzazione
dei dati mediante il software Palm™ Desktop e la tecnologia HotSync
Per aprire il Blocco note:
1. Toccare l'icona Home .
2. Selezionare l'icona Blocco note .
Creazione di memo
È possibile associare i memo a categorie e contrassegnarli come privati come
descritto nel Capitolo 4. In questa sezione viene spiegato come creare un memo.
CAPITOLO 9
Utilizzo del Blocco note
®
.
Per creare un nuovo memo:
1. Aprire il Blocco note.
2. Toccare Nuovo.
Toccare Nuovo
SUGGERIMENTO Nella schermata dell'elenco dei memo è anche possibile creare
un nuovo memo scrivendo nell'area di immissione. La prima lettera immessa per
la creazione del nuovo memo viene automaticamente convertita in maiuscolo.
3. Immettere il testo che si desidera inserire nel memo. Utilizzare il tratto per
il ritorno a capo per andare a capo nel memo.
4. Toccare Fine.
89

Capitolo 9 Utilizzo del Blocco note
Visualizzazione dei memo
Nell'elenco dei memo viene visualizzata la prima riga di un memo. Ciò semplifica
l'individuazione e la visualizzazione dei memo.
Per visualizzare un memo:
1. Nell'elenco dei memo selezionare il testo del memo desiderato.
2. Leggere o modificare il testo nel memo.
Selezionare
un memo da
visualizzare
3. Toccare Fine.
Utilizzo dei menu del Blocco note
Di seguito sono riportati i menu del Blocco note come riferimento e una
descrizione delle funzioni per le quali non vengono fornite informazioni nelle
altre sezioni del manuale.
Per informazioni sulla selezione dei comandi dei menu, consultare la
sezione "Utilizzo dei menu" nel Capitolo 4.
I menu differiscono a seconda che compaiano nella schermata dell'elenco dei
memo nella schermata di visualizzazione di un singolo memo.
Menu Opzioni
Elenco dei memo Schermata di un memo
90
Preferenze
Consente di visualizzare la finestra di dialogo Preferenze
dei memo, in cui è possibile definire il criterio di ordinamento
dei memo.

L'applicazione Appunti consente di prendere appunti scrivendo a mano.
È possibile utilizzare gli Appunti per scrivere e disegnare. È inoltre possibile
scambiare appunti con altri dispositivi abilitati all'utilizzo della tecnologia
a raggi infrarossi e su cui sia installata l'applicazione Appunti 2.x.
Per aprire gli Appunti:
1. Toccare l'icona Home .
2. Selezionare l'icona Appunti .
Creazione di un appunto
È possibile associare gli appunti a categorie e contrassegnarli come privati come
descritto nel Capitolo 4. In questa sezione viene spiegato come creare un appunto.
CAPITOLO 10
Utilizzo degli Appunti
p
Per creare un nuovo appunto:
1. Toccare Nuovo.
Immettere qui il
titolo
Scrivere le
informazioni
in quest'area
Selettore
tratto
Gomma
2. Scrivere le informazioni direttamente sullo schermo del palmare.
Toccare il selettore tratto per selezionare uno spessore diverso per la penna
oppure la gomma per rimuovere i tratti indesiderati.
3. (Operazione facoltativa) Toccare l'ora nella parte superiore della schermata
e immettere un titolo utilizzando i caratteri Graffiti
4. Toccare Fine.
®
2.
91

Capitolo 10 Utilizzo degli Appunti
Per cancellare lo schermo:
1. Toccare l'icona Menu .
2. Scegliere Modifica, quindi Cancella appunto.
Visualizzazione degli appunti
Il titolo e la data in cui è stato creato l'appunto verranno visualizzati nell'elenco
degli Appunti. Se non è stato assegnato alcun titolo all'appunto, invece del titolo
viene visualizzata l'ora di creazione. Ciò rende più semplice l'individuazione e la
visualizzazione degli appunti.
Per visualizzare un appunto:
1. Nell'elenco degli Appunti selezionare il titolo dell'appunto desiderato.
Toccare le frecce per passare all'appunto
precedente o successivo
Selezionare
un appunto
da visualizzare
2. Visualizzare o modificare il contenuto dell'appunto.
3. Toccare Chiudi.
Impostazione di una sveglia per un appunto
È possibile impostare una sveglia per un'ora e data specifiche in modo da ricevere
un promemoria per completare un'attività annotata in un appunto.
Per impostare una sveglia per un appunto:
1. Toccare l'appunto a cui si desidera assegnare una sveglia.
2. Toccare l'icona Menu .
3. Scegliere Opzioni, quindi Sveglia.
4. Toccare la casella Data.
5. Toccare l'anno, il mese e la data in cui si desidera venga attivata la sveglia.
Al termine dell'impostazione della data, verrà nuovamente visualizzata la
finestra di dialogo Imposta sveglia.
6. Toccare la casella Ora.
92
 Loading...
Loading...