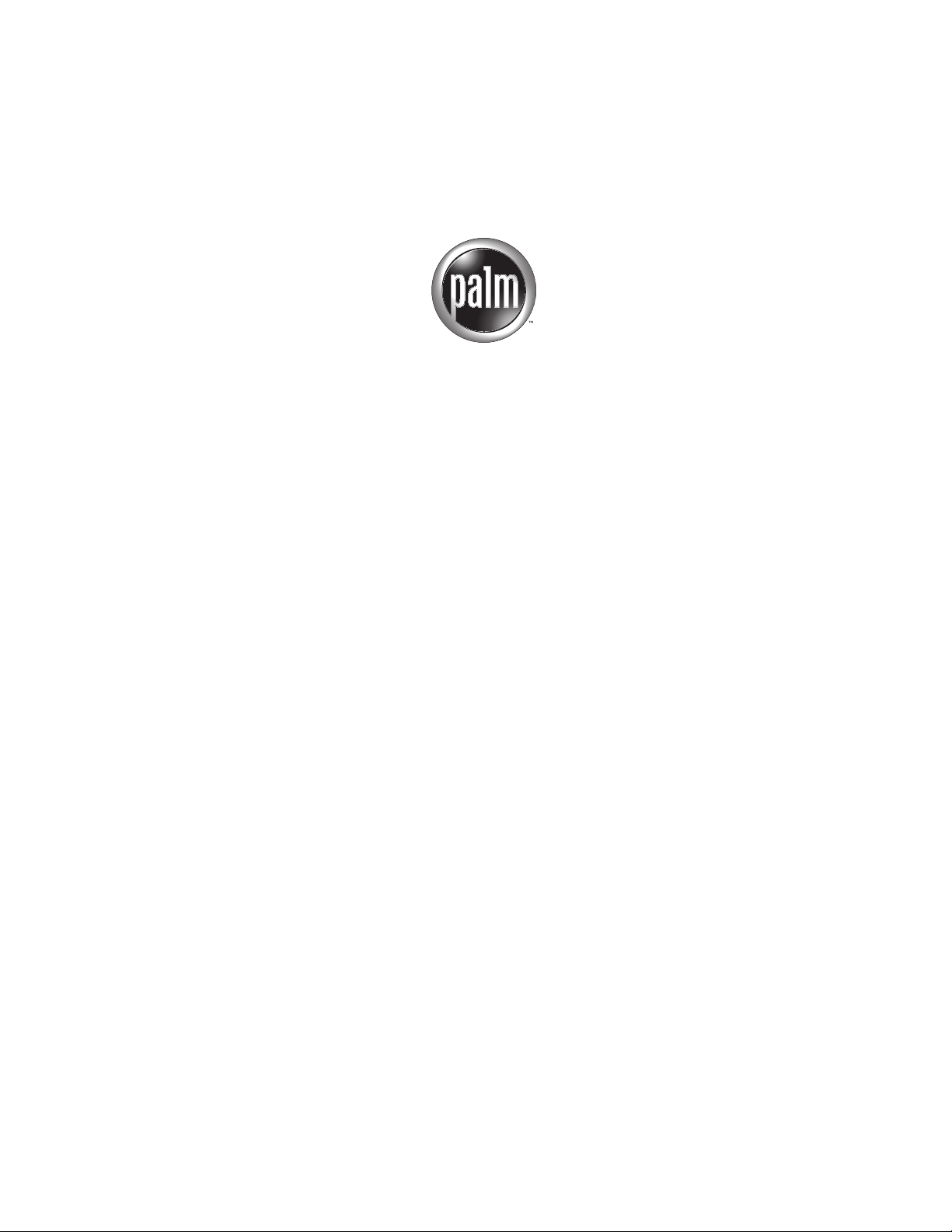
Handbuch für den Palm
™
Zire
™
-Handheld
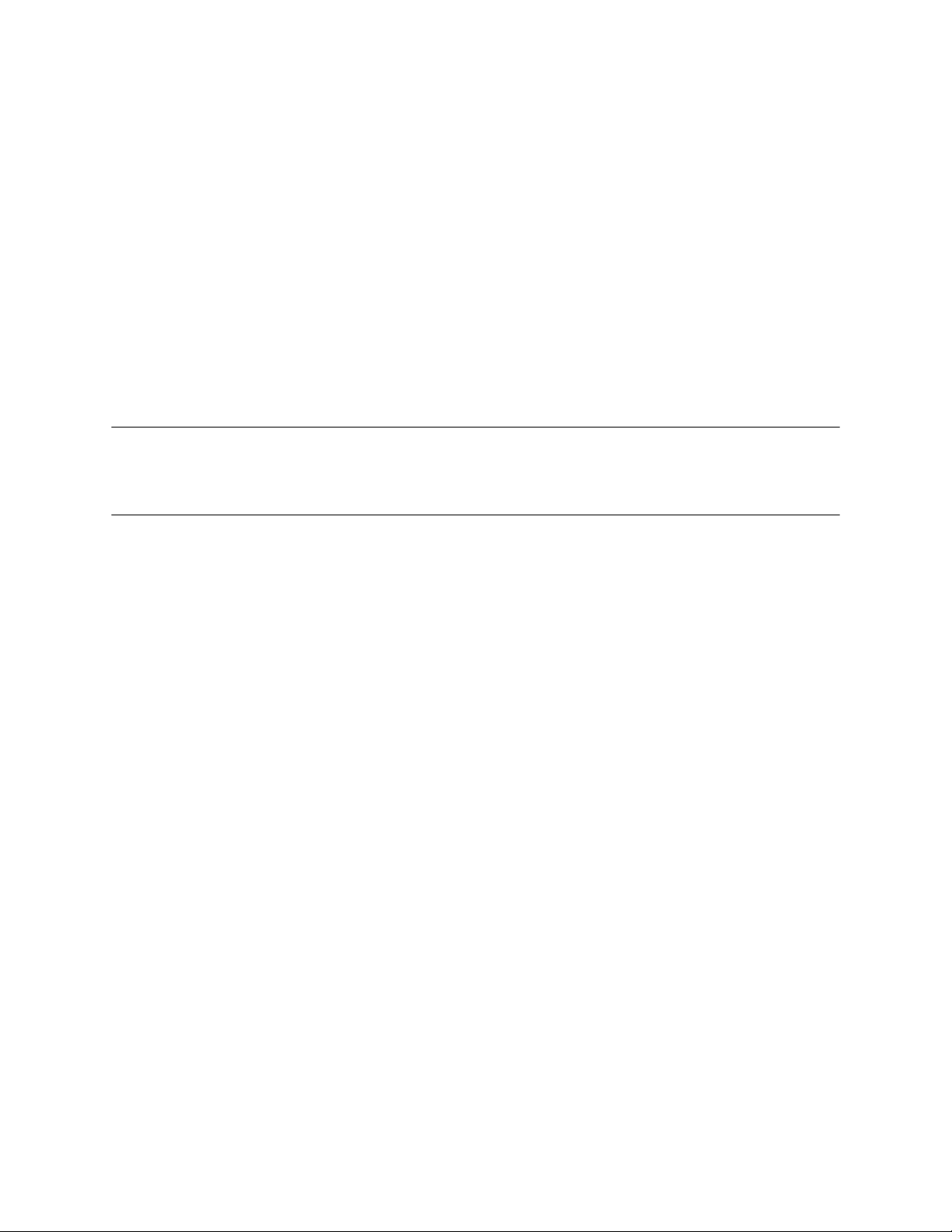
Copyright
Copyright © 2002 Palm, Inc. Alle Rechte vorbehalten. Graffiti, HotSync und Palm OS sind eingetragene
Marken von Palm, Inc. Das HotSync-Logo, Palm, Palm Powered, das Palm-Logo und Zire sind Marken von
Palm, Inc. Andere in dieser Dokumentation genannten Produkt- und Markennamen können Marken oder
eingetragene Marken der jeweiligen Eigentümer sein.
Haftungsausschluss und Haftungsbeschränkung
Palm, Inc. übernimmt keine Haftung für Schäden oder Verluste, die aus der Verwendung dieses
Handbuchs resultieren.
Palm, Inc. übernimmt keine Haftung für Verluste oder Ansprüche Dritter, die aus der Verwendung dieser
Software resultieren. Ferner übernimmt Palm, Inc. keine Haftung für Schäden oder Verluste, die durch
Löschen von Daten als Folge von Fehlfunktionen, leeren Batterien oder Reparaturen verursacht werden.
Erstellen Sie stets Sicherungskopien aller wichtigen Daten auf anderen Medien, um Datenverlust
vorzubeugen.
WICHTIGER HINWEIS: Lesen Sie die im Lieferumfang enthaltene Lizenzvereinbarung für Endbenutzer, bevor
Sie die Arbeit mit dem bzw. den begleitenden Softwareprogramm(en) aufnehmen. Durch das Verwenden eines
beliebigen Teils der Software erklären Sie sich mit den Bedingungen der Lizenzvereinbarung für Endbenutzer
einverstanden.
Software zum Herunterladen
Die Palm™ Desktop-Software wird auf einer CD-ROM geliefert. Updates und neue Versionen der Software
finden Sie auf folgender Website: www.palm.com/intl
.
PN: 406-4455A-DE
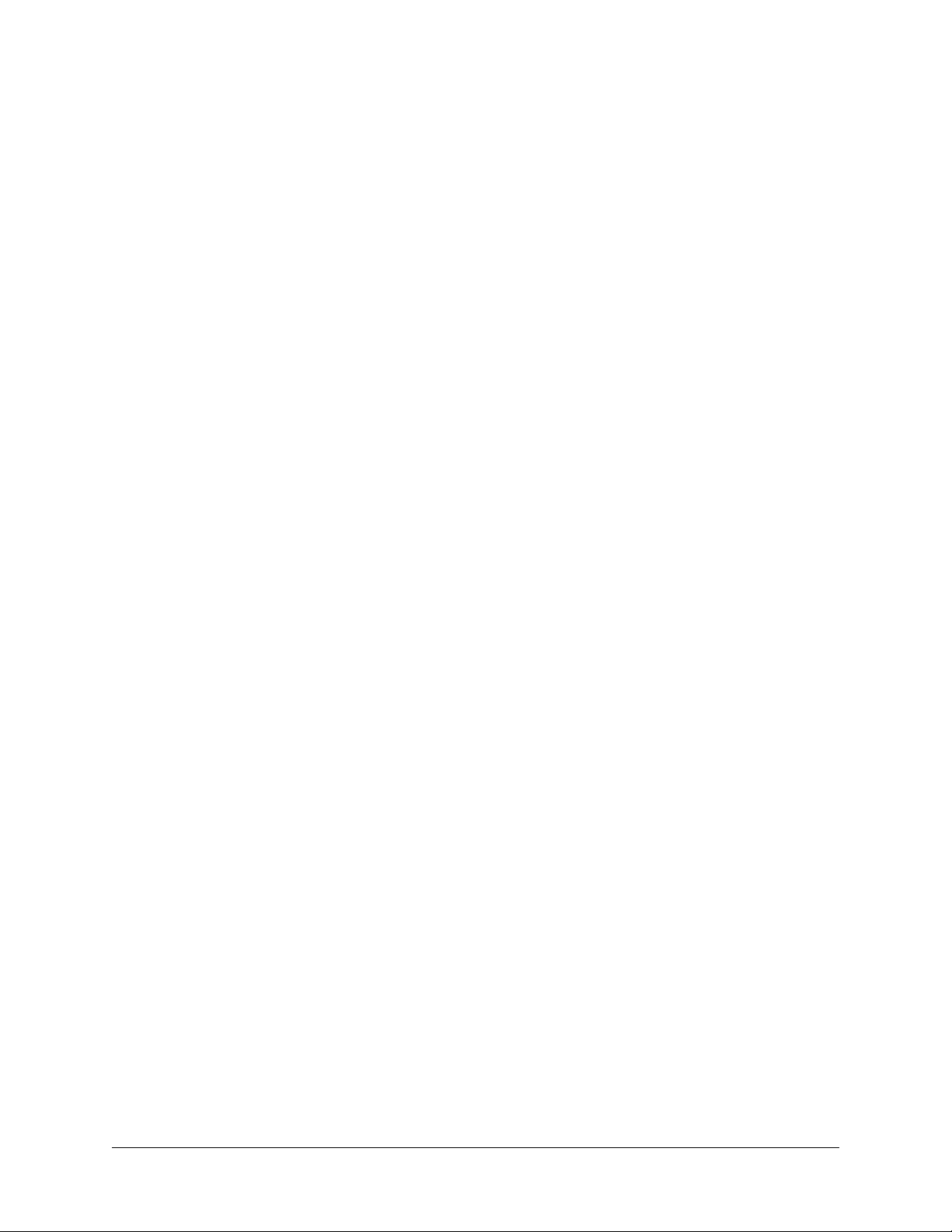
Inhalt
Informationen zum Handbuch . . . . . . . . . . . . . . . . . . . . . . . . . . . . . . . . . . . . . 1
Kapitel 1: Einrichten des Handhelds . . . . . . . . . . . . . . . . . . . . . . . . . . . . . . . . 3
Schritt 1: Laden des Handhelds . . . . . . . . . . . . . . . . . . . . . . . . . . . . . . . . . . . . . . . 3
Schritt 2: Einrichten des Handhelds . . . . . . . . . . . . . . . . . . . . . . . . . . . . . . . . . . . . 4
Schritt 3: Anschließen des HotSync-Kabels . . . . . . . . . . . . . . . . . . . . . . . . . . . . . . 4
Schritt 4: Installieren der Palm Desktop-Software und Durchführen eines
HotSync-Vorgangs . . . . . . . . . . . . . . . . . . . . . . . . . . . . . . . . . . . . . . . . . . . . . . . . . . 5
Systemanforderungen . . . . . . . . . . . . . . . . . . . . . . . . . . . . . . . . . . . . . . . . . . . . . 6
Aufrüsten von einem älteren Palm OS-Handheld . . . . . . . . . . . . . . . . . . . . . . . . 7
Herzlichen Glückwunsch! . . . . . . . . . . . . . . . . . . . . . . . . . . . . . . . . . . . . . . . . . . . . 8
Kapitel 2: Kennenlernen des Handhelds . . . . . . . . . . . . . . . . . . . . . . . . . . . . . 9
Komponenten des Zire-Handhelds . . . . . . . . . . . . . . . . . . . . . . . . . . . . . . . . . . . 10
Bedienelemente auf der Vorderseite . . . . . . . . . . . . . . . . . . . . . . . . . . . . . . . . 10
Komponenten auf der Rückseite . . . . . . . . . . . . . . . . . . . . . . . . . . . . . . . . . . . 11
Komponenten an der Oberseite . . . . . . . . . . . . . . . . . . . . . . . . . . . . . . . . . . . . 12
Verwenden der Schutzabdeckung . . . . . . . . . . . . . . . . . . . . . . . . . . . . . . . . . . 13
Verwenden des Handhelds mit einem PIM . . . . . . . . . . . . . . . . . . . . . . . . . . . . 13
Elemente der Handheld-Benutzeroberfläche . . . . . . . . . . . . . . . . . . . . . . . . . . . 14
Anzeigen von Online-Tipps . . . . . . . . . . . . . . . . . . . . . . . . . . . . . . . . . . . . . . . 16
Tippen und Eingeben . . . . . . . . . . . . . . . . . . . . . . . . . . . . . . . . . . . . . . . . . . . . . . . 16
Eingeben von Daten . . . . . . . . . . . . . . . . . . . . . . . . . . . . . . . . . . . . . . . . . . . . . . . . 17
Bildschirmtastatur . . . . . . . . . . . . . . . . . . . . . . . . . . . . . . . . . . . . . . . . . . . . . . . 17
Graffiti-Schrift . . . . . . . . . . . . . . . . . . . . . . . . . . . . . . . . . . . . . . . . . . . . . . . . . . . 18
Notizen . . . . . . . . . . . . . . . . . . . . . . . . . . . . . . . . . . . . . . . . . . . . . . . . . . . . . . . . 19
Arbeiten mit der Palm Desktop-Software . . . . . . . . . . . . . . . . . . . . . . . . . . . 20
Importieren von Daten . . . . . . . . . . . . . . . . . . . . . . . . . . . . . . . . . . . . . . . . . . . 20
Benutzerdefinierte Einstellungen des Handhelds . . . . . . . . . . . . . . . . . . . . . . . 21
iii
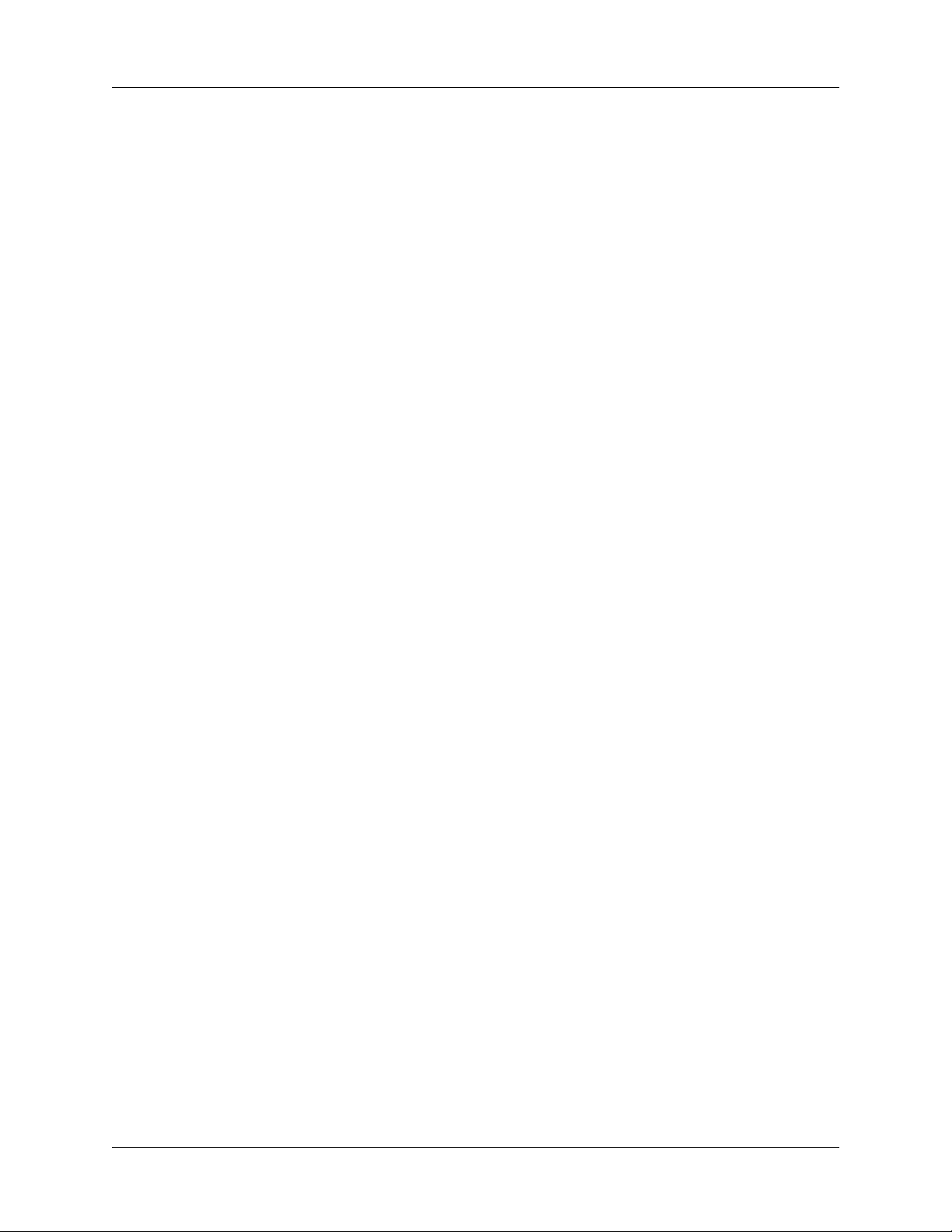
Inhalt
Kapitel 3: Eingeben von Daten in den Handheld . . . . . . . . . . . . . . . . . . . . . 23
Arbeiten mit der Bildschirmtastatur . . . . . . . . . . . . . . . . . . . . . . . . . . . . . . . . . . 23
Dateneingabe mit der Graffiti-Schrift . . . . . . . . . . . . . . . . . . . . . . . . . . . . . . . . . . 24
Schreiben von Graffiti-Zeichen . . . . . . . . . . . . . . . . . . . . . . . . . . . . . . . . . . . . 24
Tipps für das Schreiben mit Graffiti . . . . . . . . . . . . . . . . . . . . . . . . . . . . . . . . 25
®
Das Graffiti
-Alphabet . . . . . . . . . . . . . . . . . . . . . . . . . . . . . . . . . . . . . . . . . . . 26
Schreiben von Großbuchstaben . . . . . . . . . . . . . . . . . . . . . . . . . . . . . . . . . . . . 27
Schreiben von Zahlen . . . . . . . . . . . . . . . . . . . . . . . . . . . . . . . . . . . . . . . . . . . . 27
Graffiti-Zahlen . . . . . . . . . . . . . . . . . . . . . . . . . . . . . . . . . . . . . . . . . . . . . . . . . . 28
Schreiben von Satzzeichen . . . . . . . . . . . . . . . . . . . . . . . . . . . . . . . . . . . . . . . . 28
Weitere Graffiti-Zeichensetzung . . . . . . . . . . . . . . . . . . . . . . . . . . . . . . . . . . . 29
Eingeben von Symbolen und Zeichen des erweiterten Zeichensatzes . . . 29
Eingeben von Umlaut- oder Akzentzeichen . . . . . . . . . . . . . . . . . . . . . . . . . 29
Umlaut- und Akzentstriche . . . . . . . . . . . . . . . . . . . . . . . . . . . . . . . . . . . . . . . 30
Weitere internationale Zeichen . . . . . . . . . . . . . . . . . . . . . . . . . . . . . . . . . . . . 30
Navigationsstriche . . . . . . . . . . . . . . . . . . . . . . . . . . . . . . . . . . . . . . . . . . . . . . . 30
Graffiti-ShortCuts . . . . . . . . . . . . . . . . . . . . . . . . . . . . . . . . . . . . . . . . . . . . . . . . 31
Arbeiten mit der Anwendung „Notizen“ . . . . . . . . . . . . . . . . . . . . . . . . . . . . . . 32
Übertragen von Daten . . . . . . . . . . . . . . . . . . . . . . . . . . . . . . . . . . . . . . . . . . . . . . 32
Arbeiten mit der Computertastatur . . . . . . . . . . . . . . . . . . . . . . . . . . . . . . . . . . . 35
Importieren von Daten . . . . . . . . . . . . . . . . . . . . . . . . . . . . . . . . . . . . . . . . . . . . . . 35
Importieren von Daten aus einem Computer mit
Windows-Betriebssystem . . . . . . . . . . . . . . . . . . . . . . . . . . . . . . . . . . . . . . . . . 35
Importieren von Daten aus einem Computer mit
Macintosh-Betriebssystem . . . . . . . . . . . . . . . . . . . . . . . . . . . . . . . . . . . . . . . . 36
Kapitel 4: Arbeiten mit Handheld-Anwendungen . . . . . . . . . . . . . . . . . . . . 39
Öffnen von Anwendungen . . . . . . . . . . . . . . . . . . . . . . . . . . . . . . . . . . . . . . . . . . 39
Zwischen Anwendungen wechseln . . . . . . . . . . . . . . . . . . . . . . . . . . . . . . . . . . . 40
Kategorisieren von Anwendungen . . . . . . . . . . . . . . . . . . . . . . . . . . . . . . . . . . . . 40
Ändern der Anzeige des Startbildschirms . . . . . . . . . . . . . . . . . . . . . . . . . . . . . 41
Arbeiten mit Menüs . . . . . . . . . . . . . . . . . . . . . . . . . . . . . . . . . . . . . . . . . . . . . . . . 42
Auswählen von Anwendungseinstellungen . . . . . . . . . . . . . . . . . . . . . . . . . . . . 45
Häufig genutzte Handheld-Funktionen . . . . . . . . . . . . . . . . . . . . . . . . . . . . . . . 45
Erstellen von Einträgen . . . . . . . . . . . . . . . . . . . . . . . . . . . . . . . . . . . . . . . . . . . 45
Bearbeiten von Einträgen . . . . . . . . . . . . . . . . . . . . . . . . . . . . . . . . . . . . . . . . . 46
Löschen von Einträgen . . . . . . . . . . . . . . . . . . . . . . . . . . . . . . . . . . . . . . . . . . . 48
Entfernen von Einträgen . . . . . . . . . . . . . . . . . . . . . . . . . . . . . . . . . . . . . . . . . . 49
Kategorisieren von Einträgen . . . . . . . . . . . . . . . . . . . . . . . . . . . . . . . . . . . . . . 50
iv
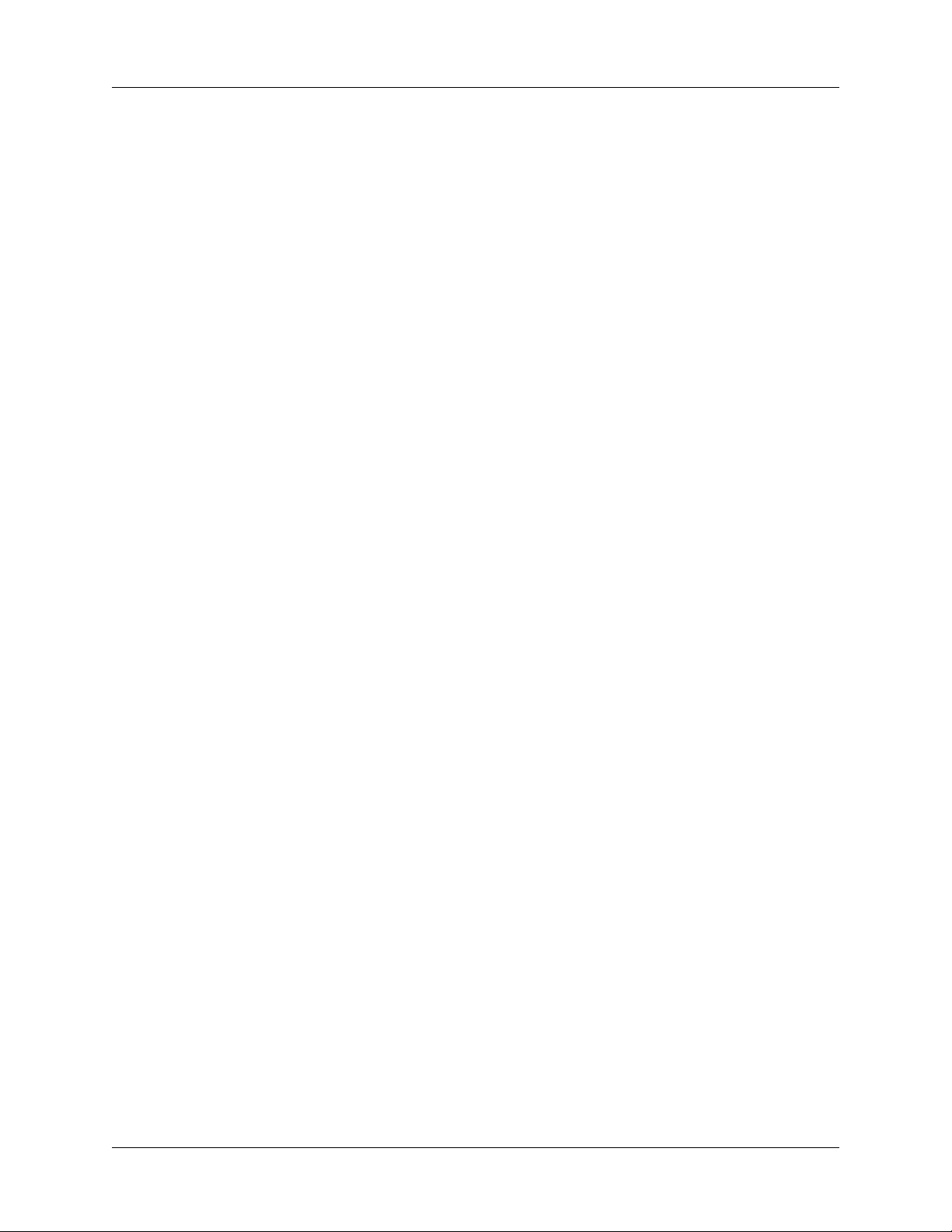
Inhalt
Suchen von Informationen . . . . . . . . . . . . . . . . . . . . . . . . . . . . . . . . . . . . . . . . 53
Sortieren von Listen mit Einträgen . . . . . . . . . . . . . . . . . . . . . . . . . . . . . . . . . 58
Anfügen von Notizen . . . . . . . . . . . . . . . . . . . . . . . . . . . . . . . . . . . . . . . . . . . . 59
Wählen von Schriftstilen . . . . . . . . . . . . . . . . . . . . . . . . . . . . . . . . . . . . . . . . . . 60
Überprüfen von Erinnerungen . . . . . . . . . . . . . . . . . . . . . . . . . . . . . . . . . . . . 61
Ausblenden oder Maskieren von privaten Einträgen . . . . . . . . . . . . . . . . . 62
Installieren und Entfernen von Anwendungen . . . . . . . . . . . . . . . . . . . . . . . . . 62
Installieren von Add-On-Anwendungen . . . . . . . . . . . . . . . . . . . . . . . . . . . . 62
Entfernen von Anwendungen . . . . . . . . . . . . . . . . . . . . . . . . . . . . . . . . . . . . . 66
Entfernen der Palm Desktop-Software . . . . . . . . . . . . . . . . . . . . . . . . . . . . . . 67
Kapitel 5: Arbeiten mit der Anwendung „Adressen“ . . . . . . . . . . . . . . . . . 69
Erstellen eines Adresseneintrags . . . . . . . . . . . . . . . . . . . . . . . . . . . . . . . . . . . . . 70
Wählen unterschiedlicher Arten von Telefonnummern . . . . . . . . . . . . . . . . . . 72
Ändern von Adresseneintragsdetails . . . . . . . . . . . . . . . . . . . . . . . . . . . . . . . . . . 72
Menüs der Anwendung „Adressen“ . . . . . . . . . . . . . . . . . . . . . . . . . . . . . . . . . . 73
Menü „Eintrag“ . . . . . . . . . . . . . . . . . . . . . . . . . . . . . . . . . . . . . . . . . . . . . . . . . . . . 73
Menü „Optionen“ . . . . . . . . . . . . . . . . . . . . . . . . . . . . . . . . . . . . . . . . . . . . . . . . . . 74
Kapitel 6: Arbeiten mit der Anwendung „Rechner“ . . . . . . . . . . . . . . . . . . 75
Durchführen von Berechnungen . . . . . . . . . . . . . . . . . . . . . . . . . . . . . . . . . . . . . 75
Letzte Berechnungen . . . . . . . . . . . . . . . . . . . . . . . . . . . . . . . . . . . . . . . . . . . . . . . 76
Menüs der Anwendung „Rechner“ . . . . . . . . . . . . . . . . . . . . . . . . . . . . . . . . . . . 77
Menü „Optionen“ . . . . . . . . . . . . . . . . . . . . . . . . . . . . . . . . . . . . . . . . . . . . . . . . . . 77
Kapitel 7: Arbeiten mit der Anwendung „Uhr“ . . . . . . . . . . . . . . . . . . . . . . 79
Anzeigen der Zeit . . . . . . . . . . . . . . . . . . . . . . . . . . . . . . . . . . . . . . . . . . . . . . . . . . 79
Einrichten des Alarms . . . . . . . . . . . . . . . . . . . . . . . . . . . . . . . . . . . . . . . . . . . . . . 80
Menüs der Anwendung „Uhr“ . . . . . . . . . . . . . . . . . . . . . . . . . . . . . . . . . . . . . . . 81
Menü „Optionen“ . . . . . . . . . . . . . . . . . . . . . . . . . . . . . . . . . . . . . . . . . . . . . . . . . . 81
Kapitel 8: Arbeiten mit der Anwendung „Kalender“ . . . . . . . . . . . . . . . . . 83
Planen eines Ereignisses . . . . . . . . . . . . . . . . . . . . . . . . . . . . . . . . . . . . . . . . . . . . . 84
Festlegen eines neuen Termins für ein Ereignis . . . . . . . . . . . . . . . . . . . . . . . . . 88
Einstellen eines Alarms für ein Ereignis . . . . . . . . . . . . . . . . . . . . . . . . . . . . . . . 88
Einstellen eines Alarms für ein Ereignis ohne Zeitangabe . . . . . . . . . . . . . 90
Planen von wiederkehrenden oder andauernden Ereignissen . . . . . . . . . . . . 90
Ändern von wiederkehrenden oder andauernden Ereignissen . . . . . . . . . 91
Anmerkungen zu wiederkehrenden oder andauernden Ereignissen . . . . 92
v
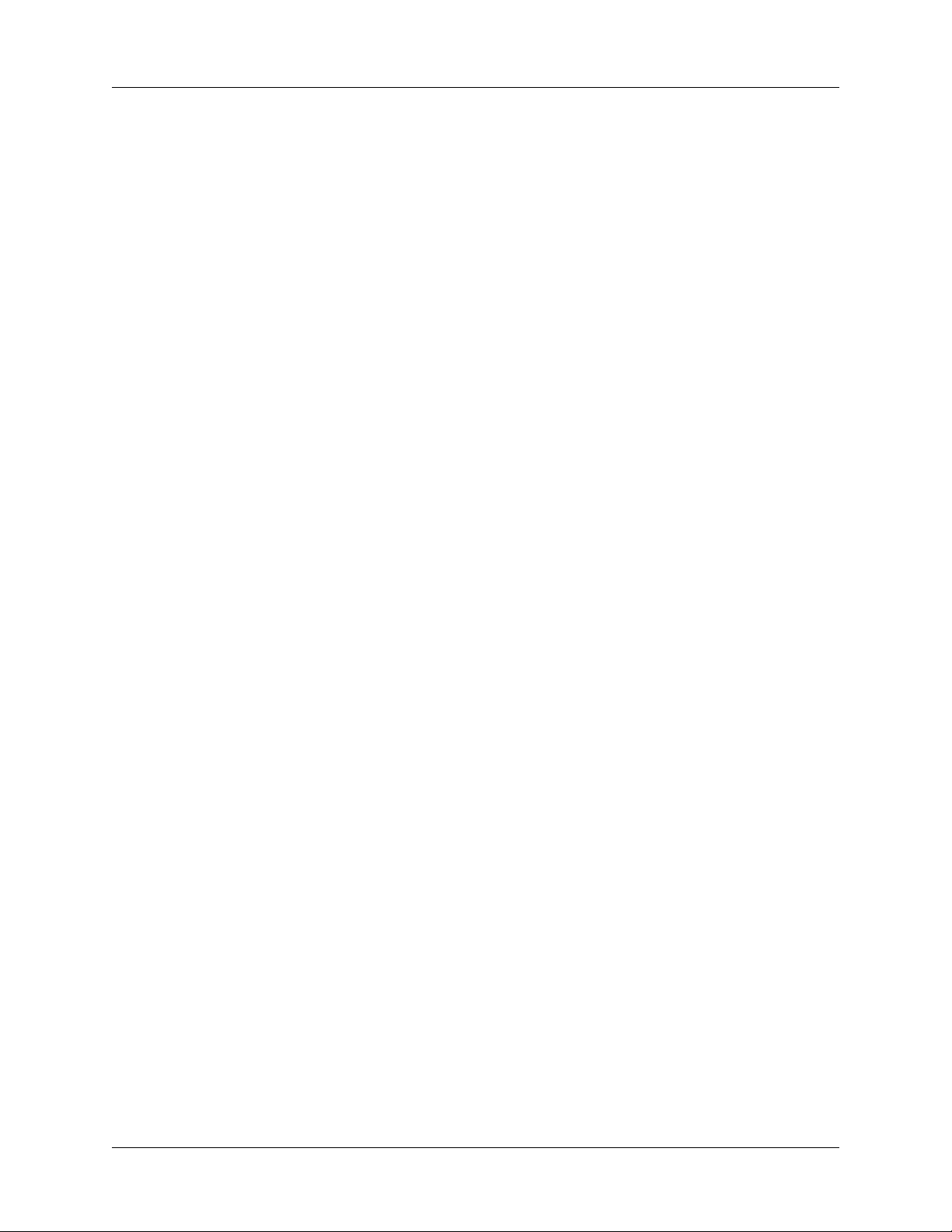
Inhalt
Umschalten zwischen Kalenderansichten . . . . . . . . . . . . . . . . . . . . . . . . . . . . . . 93
Arbeiten in der Wochenansicht . . . . . . . . . . . . . . . . . . . . . . . . . . . . . . . . . . . . 93
Arbeiten in der Monatsansicht . . . . . . . . . . . . . . . . . . . . . . . . . . . . . . . . . . . . . 95
Arbeiten in der Zeitplanansicht . . . . . . . . . . . . . . . . . . . . . . . . . . . . . . . . . . . . 95
Feststellen von Ereigniskonflikten . . . . . . . . . . . . . . . . . . . . . . . . . . . . . . . . . . 96
Menüs, Einstellungen und Anzeigeoptionen der Anwendung „Kalender“ . 97
Kapitel 9: Arbeiten mit der Anwendung „Kosten“ . . . . . . . . . . . . . . . . . . . 99
Hinzufügen von Kosteneinträgen . . . . . . . . . . . . . . . . . . . . . . . . . . . . . . . . . . . . 100
Ändern des Datums eines Kosteneintrags . . . . . . . . . . . . . . . . . . . . . . . . . . 101
Eingeben von Belegdetails . . . . . . . . . . . . . . . . . . . . . . . . . . . . . . . . . . . . . . . 101
Anpassen der Währungsliste . . . . . . . . . . . . . . . . . . . . . . . . . . . . . . . . . . . . . . . . 102
Definieren eines Symbols für eine benutzerdefinierte Währung . . . . . . . 103
Anzeigeoptionen . . . . . . . . . . . . . . . . . . . . . . . . . . . . . . . . . . . . . . . . . . . . . . . . . . 104
Arbeiten mit Kostendaten auf Ihrem Computer . . . . . . . . . . . . . . . . . . . . . . . 105
Anzeigen des Euro-Symbols auf dem Computer . . . . . . . . . . . . . . . . . . . . 105
Drucken des Euro-Symbols . . . . . . . . . . . . . . . . . . . . . . . . . . . . . . . . . . . . . . 105
Menüs der Anwendung „Kosten“ . . . . . . . . . . . . . . . . . . . . . . . . . . . . . . . . . . . 106
Menü „Eintrag“ . . . . . . . . . . . . . . . . . . . . . . . . . . . . . . . . . . . . . . . . . . . . . . . . 106
Menü „Optionen“ . . . . . . . . . . . . . . . . . . . . . . . . . . . . . . . . . . . . . . . . . . . . . . 106
Kapitel 10: Arbeiten mit der Anwendung „Merkzettel“ . . . . . . . . . . . . . . 107
Erstellen von Memos . . . . . . . . . . . . . . . . . . . . . . . . . . . . . . . . . . . . . . . . . . . . . . 107
Überprüfen von Memos . . . . . . . . . . . . . . . . . . . . . . . . . . . . . . . . . . . . . . . . . . . . 108
Menüs der Anwendung „Merkzettel“ . . . . . . . . . . . . . . . . . . . . . . . . . . . . . . . . 109
Menüs unter „Eintrag“ . . . . . . . . . . . . . . . . . . . . . . . . . . . . . . . . . . . . . . . . . . 109
Menüs unter „Optionen“ . . . . . . . . . . . . . . . . . . . . . . . . . . . . . . . . . . . . . . . . 109
Kapitel 11: Arbeiten mit der Anwendung „Notizen“ . . . . . . . . . . . . . . . . 111
Erstellen einer Notiz . . . . . . . . . . . . . . . . . . . . . . . . . . . . . . . . . . . . . . . . . . . . . . . 111
Überprüfen von Notizen . . . . . . . . . . . . . . . . . . . . . . . . . . . . . . . . . . . . . . . . . . . 112
Löschen des Notizinhalts . . . . . . . . . . . . . . . . . . . . . . . . . . . . . . . . . . . . . . . . . . . 113
Einrichten eines Alarms für eine Notiz . . . . . . . . . . . . . . . . . . . . . . . . . . . . . . . 113
Menüs der Anwendung „Notizen“ . . . . . . . . . . . . . . . . . . . . . . . . . . . . . . . . . . 115
Menüs unter „Eintrag“ . . . . . . . . . . . . . . . . . . . . . . . . . . . . . . . . . . . . . . . . . . 115
Menüs unter „Optionen“ . . . . . . . . . . . . . . . . . . . . . . . . . . . . . . . . . . . . . . . . 115
vi
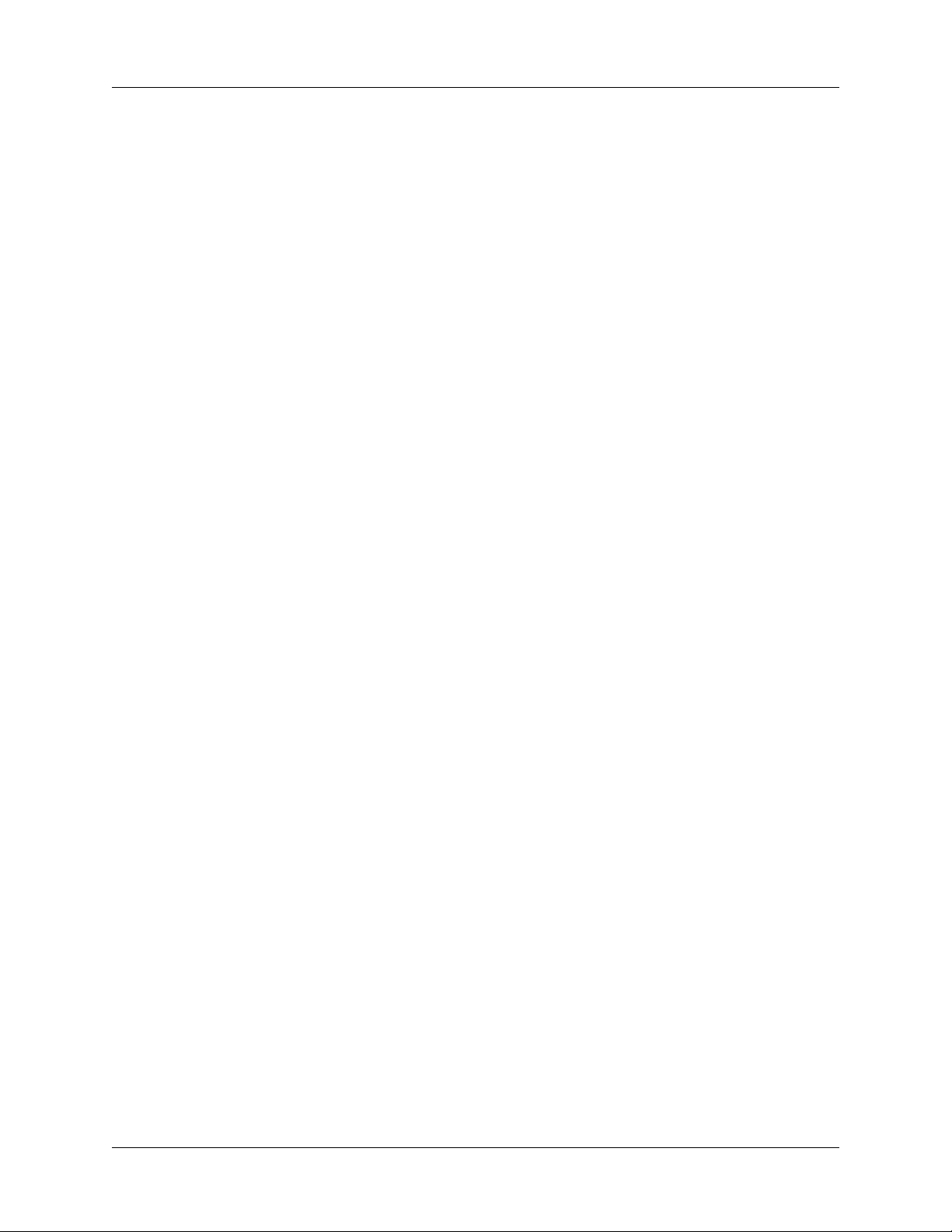
Inhalt
Kapitel 12: Arbeiten mit der Anwendung „Sicherheit“ . . . . . . . . . . . . . . 117
Zuweisen eines Kennworts . . . . . . . . . . . . . . . . . . . . . . . . . . . . . . . . . . . . . . . . . 117
Ändern bzw. Löschen eines Kennworts . . . . . . . . . . . . . . . . . . . . . . . . . . . . . . 118
Sperren des Handhelds . . . . . . . . . . . . . . . . . . . . . . . . . . . . . . . . . . . . . . . . . . . . 119
Wiederherstellung nach Vergessen des Kennworts . . . . . . . . . . . . . . . . . . . . . 122
Kennzeichnen von Einträgen als „Privat“ . . . . . . . . . . . . . . . . . . . . . . . . . . . . . 122
Ausblenden oder Maskieren von privaten Einträgen . . . . . . . . . . . . . . . . 122
Kapitel 13: Arbeiten mit der Anwendung „Aufgaben“ . . . . . . . . . . . . . . . 125
Erstellen von Aufgabeneinträgen . . . . . . . . . . . . . . . . . . . . . . . . . . . . . . . . . . . . 125
Festlegen der Priorität . . . . . . . . . . . . . . . . . . . . . . . . . . . . . . . . . . . . . . . . . . . . . . 126
Abhaken eines Aufgabeneintrags . . . . . . . . . . . . . . . . . . . . . . . . . . . . . . . . . . . . 127
Ändern von Details zu Aufgabeneinträgen . . . . . . . . . . . . . . . . . . . . . . . . . . . 127
Festlegen eines Fälligkeitsdatums . . . . . . . . . . . . . . . . . . . . . . . . . . . . . . . . . . . 128
Anzeigeoptionen für die Anwendung „Aufgaben“ . . . . . . . . . . . . . . . . . . . . . 129
Menüs der Anwendung „Aufgaben“ . . . . . . . . . . . . . . . . . . . . . . . . . . . . . . . . . 130
Menü „Eintrag“ . . . . . . . . . . . . . . . . . . . . . . . . . . . . . . . . . . . . . . . . . . . . . . . . 130
Menü „Optionen“ . . . . . . . . . . . . . . . . . . . . . . . . . . . . . . . . . . . . . . . . . . . . . . 130
®
Kapitel 14: Durchführen von HotSync
-Vorgängen . . . . . . . . . . . . . . . . . 131
Auswählen von Optionen für das Einrichten von HotSync . . . . . . . . . . . . . . 131
Anpassen der Einstellungen für die HotSync-Anwendung . . . . . . . . . . . . . . 133
Durchführen von Kabel-HotSync-Vorgängen . . . . . . . . . . . . . . . . . . . . . . . . . 136
IR-HotSync-Vorgänge . . . . . . . . . . . . . . . . . . . . . . . . . . . . . . . . . . . . . . . . . . . . . . 140
Vorbereiten des Computers auf die Infrarotübertragung . . . . . . . . . . . . . 141
Konfigurieren von HotSync Manager für die Infrarotübertragung . . . . . 141
Durchführen eines IR-HotSync-Vorgangs . . . . . . . . . . . . . . . . . . . . . . . . . . 143
Remote-HotSync-Vorgänge . . . . . . . . . . . . . . . . . . . . . . . . . . . . . . . . . . . . . . . . . 143
Vorbereiten des Computers . . . . . . . . . . . . . . . . . . . . . . . . . . . . . . . . . . . . . . 144
Vorbereiten des Handhelds . . . . . . . . . . . . . . . . . . . . . . . . . . . . . . . . . . . . . . 146
Auswählen der Conduits für einen Remote-HotSync-Vorgang . . . . . . . . 147
Durchführen eines Remote-HotSync-Vorgangs . . . . . . . . . . . . . . . . . . . . . 148
Rückkehr zu HotSync-Vorgängen mit dem HotSync-Kabel . . . . . . . . . . . . . 148
Verwenden der Option „Datei verknüpfen“ . . . . . . . . . . . . . . . . . . . . . . . . . . . 149
Erstellen eines Benutzerprofils . . . . . . . . . . . . . . . . . . . . . . . . . . . . . . . . . . . . . . 149
Erster HotSync-Vorgang mit einem Benutzerprofil . . . . . . . . . . . . . . . . . . 151
vii
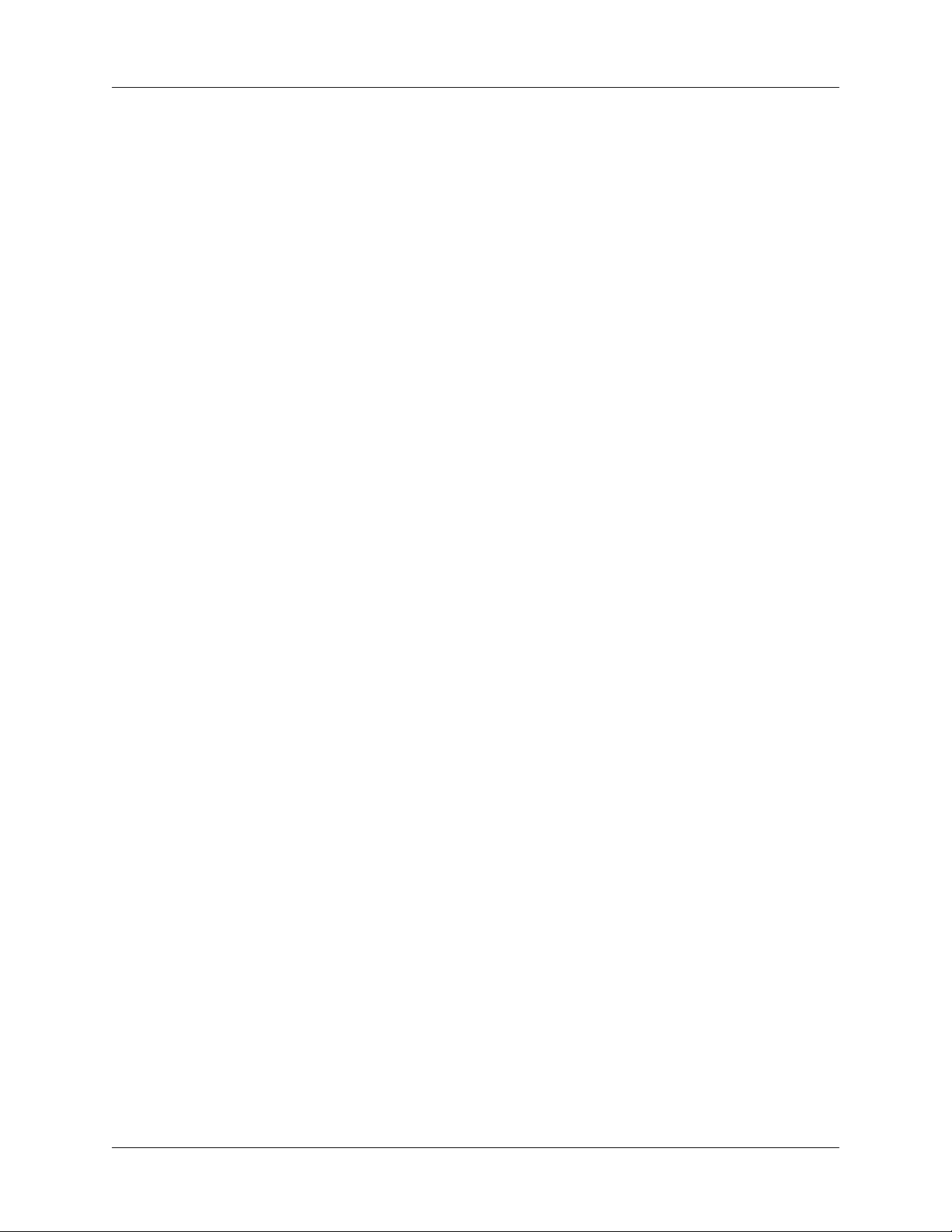
Inhalt
Kapitel 15: Einstellungen für den Handheld . . . . . . . . . . . . . . . . . . . . . . . . 153
Tasteneinstellungen . . . . . . . . . . . . . . . . . . . . . . . . . . . . . . . . . . . . . . . . . . . . . . . 154
Stifteinstellungen . . . . . . . . . . . . . . . . . . . . . . . . . . . . . . . . . . . . . . . . . . . . . . . . . . 155
Verbindungseinstellungen . . . . . . . . . . . . . . . . . . . . . . . . . . . . . . . . . . . . . . . . . . 156
Konfigurieren einer IR-an-Telefon-Verbindung . . . . . . . . . . . . . . . . . . . . . 156
Datum- und Uhrzeiteinstellungen . . . . . . . . . . . . . . . . . . . . . . . . . . . . . . . . . . . 157
Digitizer-Einstellungen . . . . . . . . . . . . . . . . . . . . . . . . . . . . . . . . . . . . . . . . . . . . 158
Formateinstellungen . . . . . . . . . . . . . . . . . . . . . . . . . . . . . . . . . . . . . . . . . . . . . . . 158
Länderstandard . . . . . . . . . . . . . . . . . . . . . . . . . . . . . . . . . . . . . . . . . . . . . . . . 158
Formate für Uhrzeit, Datum, Wochenanfang und Zahlen . . . . . . . . . . . . 159
Allgemeine Einstellungen . . . . . . . . . . . . . . . . . . . . . . . . . . . . . . . . . . . . . . . . . . 159
Automatische Abschaltfunktion . . . . . . . . . . . . . . . . . . . . . . . . . . . . . . . . . . 159
Einstellungen der Option „Ein beim Laden” . . . . . . . . . . . . . . . . . . . . . . . . 160
System-, Alarm- und Spielsignale . . . . . . . . . . . . . . . . . . . . . . . . . . . . . . . . . 160
IR-Empfang . . . . . . . . . . . . . . . . . . . . . . . . . . . . . . . . . . . . . . . . . . . . . . . . . . . . 161
Netzwerkeinstellungen und TCP/IP-Software . . . . . . . . . . . . . . . . . . . . . . . . 161
Auswählen eines Dienstes . . . . . . . . . . . . . . . . . . . . . . . . . . . . . . . . . . . . . . . 162
Eingeben eines Benutzernamens . . . . . . . . . . . . . . . . . . . . . . . . . . . . . . . . . . 162
Eingeben eines Kennworts . . . . . . . . . . . . . . . . . . . . . . . . . . . . . . . . . . . . . . . 163
Auswählen einer Verbindung . . . . . . . . . . . . . . . . . . . . . . . . . . . . . . . . . . . . 164
Hinzufügen von Telefoneinstellungen . . . . . . . . . . . . . . . . . . . . . . . . . . . . . 164
Herstellen einer Verbindung zu Ihrem Dienst . . . . . . . . . . . . . . . . . . . . . . 167
Erstellen zusätzlicher Dienstvorlagen . . . . . . . . . . . . . . . . . . . . . . . . . . . . . . 168
Hinzufügen von detaillierten Informationen zu einer Dienstvorlage . . . 168
Anmeldeskripten . . . . . . . . . . . . . . . . . . . . . . . . . . . . . . . . . . . . . . . . . . . . . . . 171
Erstellen eines Anmeldeskripts auf dem Handheld . . . . . . . . . . . . . . . . . . 172
Löschen einer Dienstvorlage . . . . . . . . . . . . . . . . . . . . . . . . . . . . . . . . . . . . . 174
Netzwerkeinstellungen – Menübefehle . . . . . . . . . . . . . . . . . . . . . . . . . . . . 174
TCP/IP-Fehlerbehebung . . . . . . . . . . . . . . . . . . . . . . . . . . . . . . . . . . . . . . . . . 174
Benutzereinstellungen . . . . . . . . . . . . . . . . . . . . . . . . . . . . . . . . . . . . . . . . . . . . . 176
ShortCut-Einstellungen . . . . . . . . . . . . . . . . . . . . . . . . . . . . . . . . . . . . . . . . . . . . 177
Erstellen eines ShortCuts . . . . . . . . . . . . . . . . . . . . . . . . . . . . . . . . . . . . . . . . 177
Bearbeiten eines ShortCuts . . . . . . . . . . . . . . . . . . . . . . . . . . . . . . . . . . . . . . . 178
Löschen eines ShortCuts . . . . . . . . . . . . . . . . . . . . . . . . . . . . . . . . . . . . . . . . . 178
viii
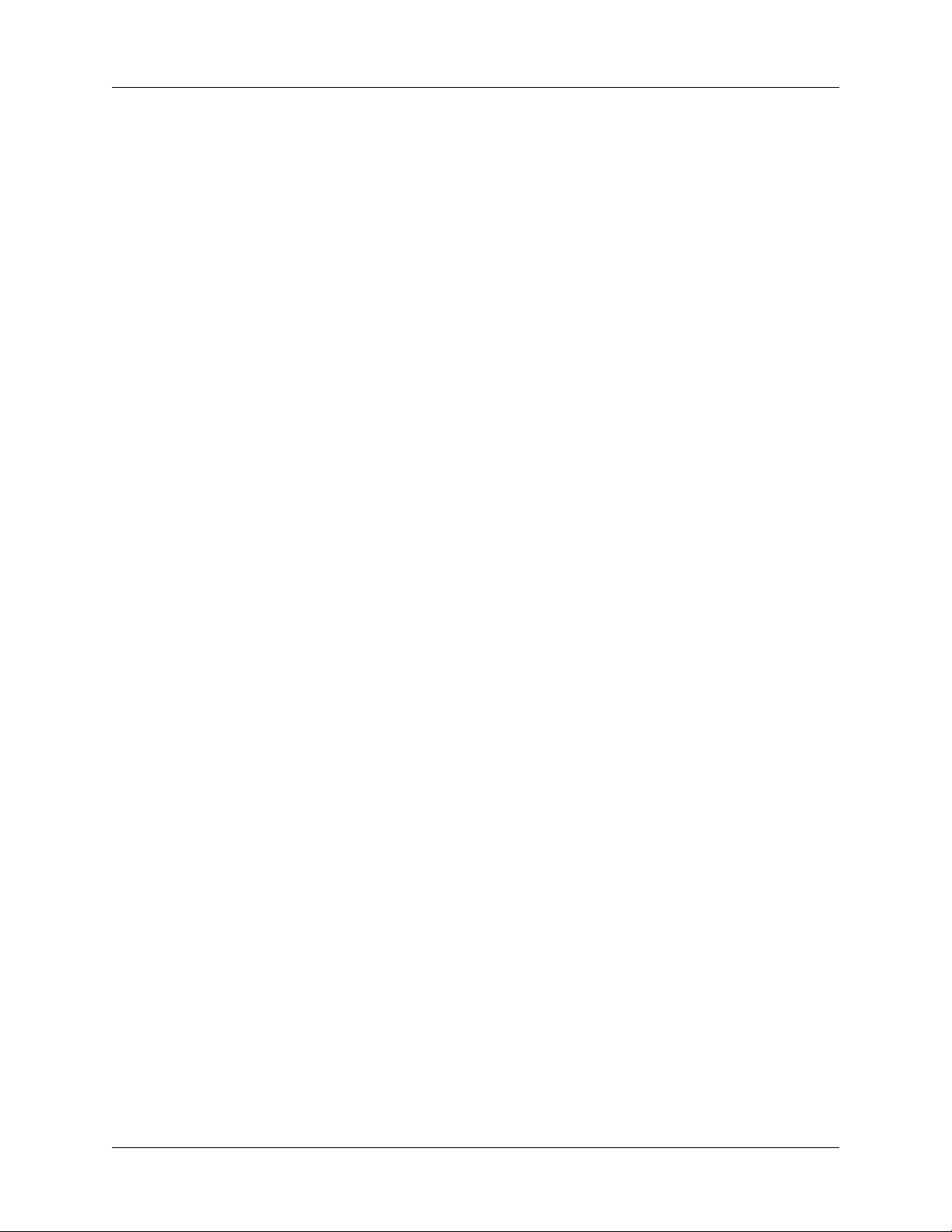
Inhalt
Anhang A: Wartung des Handhelds . . . . . . . . . . . . . . . . . . . . . . . . . . . . . . 179
Pflege des Handhelds . . . . . . . . . . . . . . . . . . . . . . . . . . . . . . . . . . . . . . . . . . . . . . 179
Hinweise zu den Batterien . . . . . . . . . . . . . . . . . . . . . . . . . . . . . . . . . . . . . . . . . . 180
Zurücksetzen des Handhelds . . . . . . . . . . . . . . . . . . . . . . . . . . . . . . . . . . . . . . . 181
Durchführen eines Soft Resets . . . . . . . . . . . . . . . . . . . . . . . . . . . . . . . . . . . . 181
Durchführen eines Hard Resets . . . . . . . . . . . . . . . . . . . . . . . . . . . . . . . . . . . 182
Anhang B: Häufig gestellte Fragen . . . . . . . . . . . . . . . . . . . . . . . . . . . . . . . 185
Probleme bei der Softwareinstallation . . . . . . . . . . . . . . . . . . . . . . . . . . . . . . . . 186
Probleme bei der Bedienung . . . . . . . . . . . . . . . . . . . . . . . . . . . . . . . . . . . . . . . . 187
Probleme beim Tippen und Schreiben . . . . . . . . . . . . . . . . . . . . . . . . . . . . . . . . 189
Probleme mit Anwendungen . . . . . . . . . . . . . . . . . . . . . . . . . . . . . . . . . . . . . . . 190
HotSync-Probleme . . . . . . . . . . . . . . . . . . . . . . . . . . . . . . . . . . . . . . . . . . . . . . . . 191
Probleme bei der Übertragung . . . . . . . . . . . . . . . . . . . . . . . . . . . . . . . . . . . . . . 196
Probleme mit Kennwörtern . . . . . . . . . . . . . . . . . . . . . . . . . . . . . . . . . . . . . . . . . 197
Technische Unterstützung . . . . . . . . . . . . . . . . . . . . . . . . . . . . . . . . . . . . . . . . . . 198
Anhang C: Nicht-ASCII-Zeichen für Anmeldeskripten . . . . . . . . . . . . . . . 199
Verwenden des Zeichens „^“ . . . . . . . . . . . . . . . . . . . . . . . . . . . . . . . . . . . . . . . 199
Zeilenumbruch und Zeilenvorschub . . . . . . . . . . . . . . . . . . . . . . . . . . . . . . . . . 199
Normale Zeichen . . . . . . . . . . . . . . . . . . . . . . . . . . . . . . . . . . . . . . . . . . . . . . . . . . 200
Vorschriften, Regeln und Sicherheitshinweise . . . . . . . . . . . . . . . . . . . . . 201
Index . . . . . . . . . . . . . . . . . . . . . . . . . . . . . . . . . . . . . . . . . . . . . . . . . . . . . . . . 203
ix
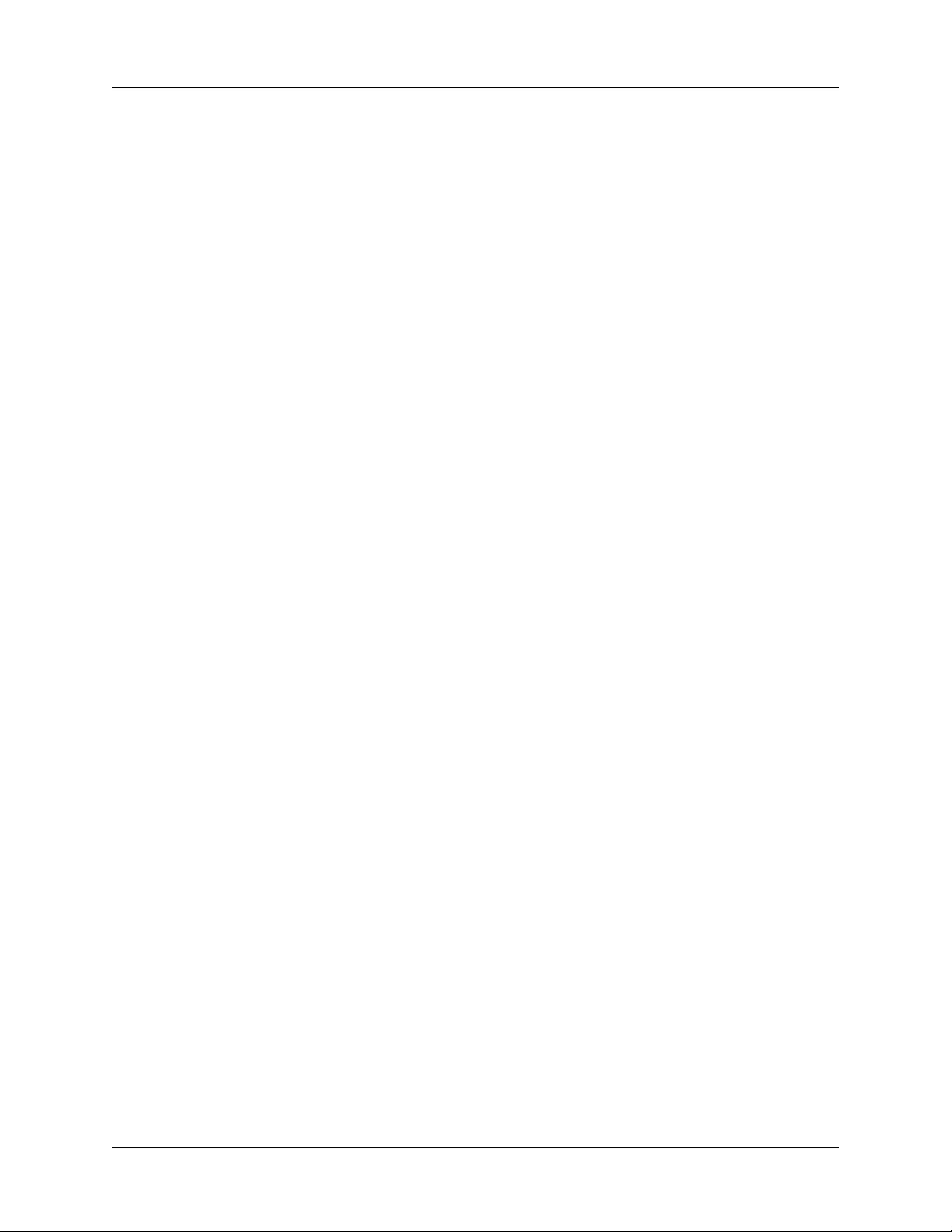
Inhalt
x
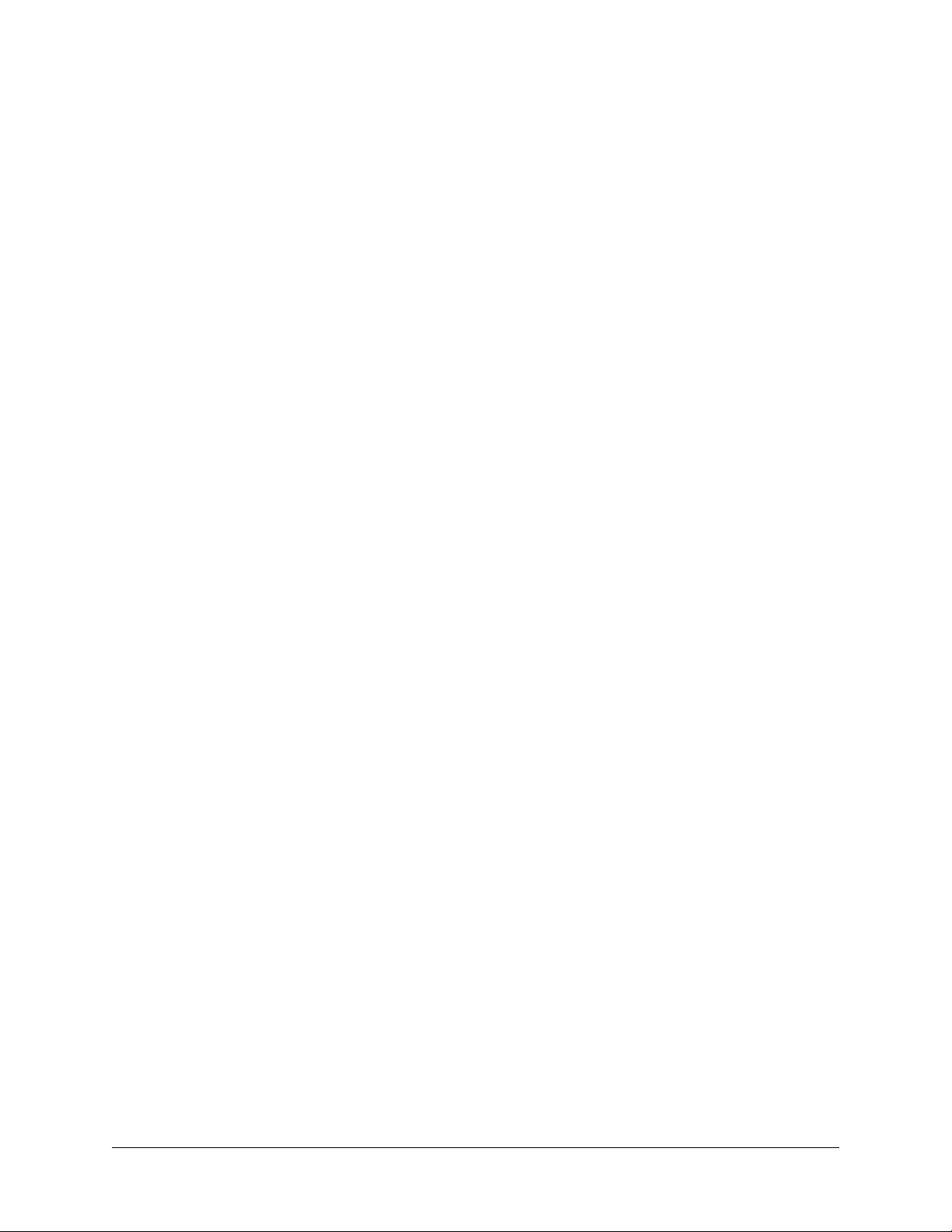
Informationen zum Handbuch
Willkommen im Handbuch zum Palm™ Zire™-Handheld! Dieses Handbuch soll
Sie bei der schnellen Konfiguration und Inbetriebnahme des Handhelds unterstützen. Sie erhalten alle Informationen, die für die Verwendung des Handhelds
und der dazugehörigen Anwendungen erforderlich sind.
Folgende Themen werden behandelt:
■ Komponenten und Funktionen des Handhelds
■ Eingeben und Anzeigen von Informationen
■ Verwenden des Handhelds mit Ihrem Computer
■ Individuelles Anpassen von Handheld-Einstellungen
Sobald Sie sich mit den Grundfunktionen des Handhelds vertraut gemacht haben,
empfiehlt es sich, bei weiteren Fragen zur Funktionalität oder bei speziellen
Aufgabenstellungen dieses Handbuch als Nachschlagewerk und Referenz zu
verwenden. Es soll Ihnen außerdem als Informationsquelle dienen, falls bei der
Bedienung des Handhelds Probleme auftreten.
1
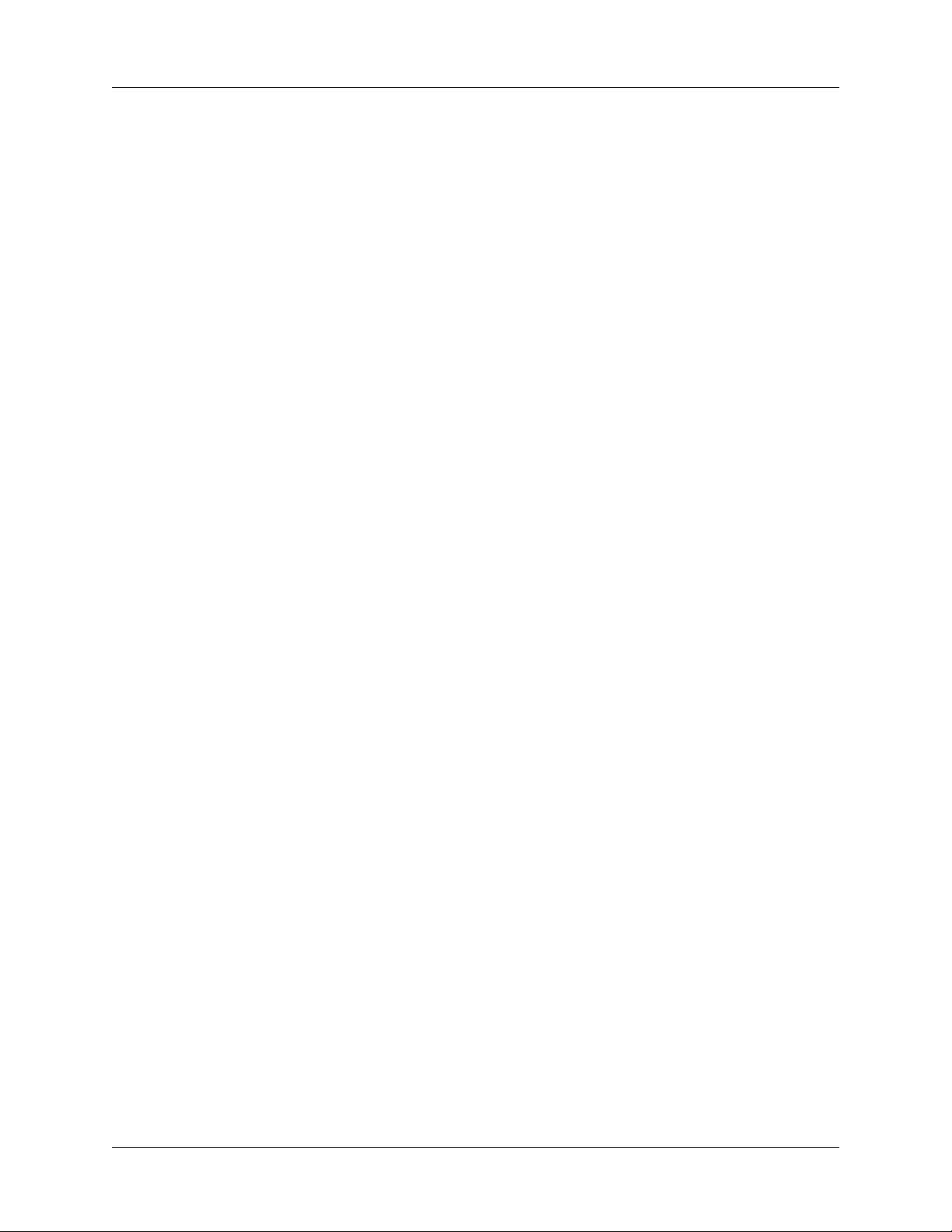
Informationen zum Handbuch
2
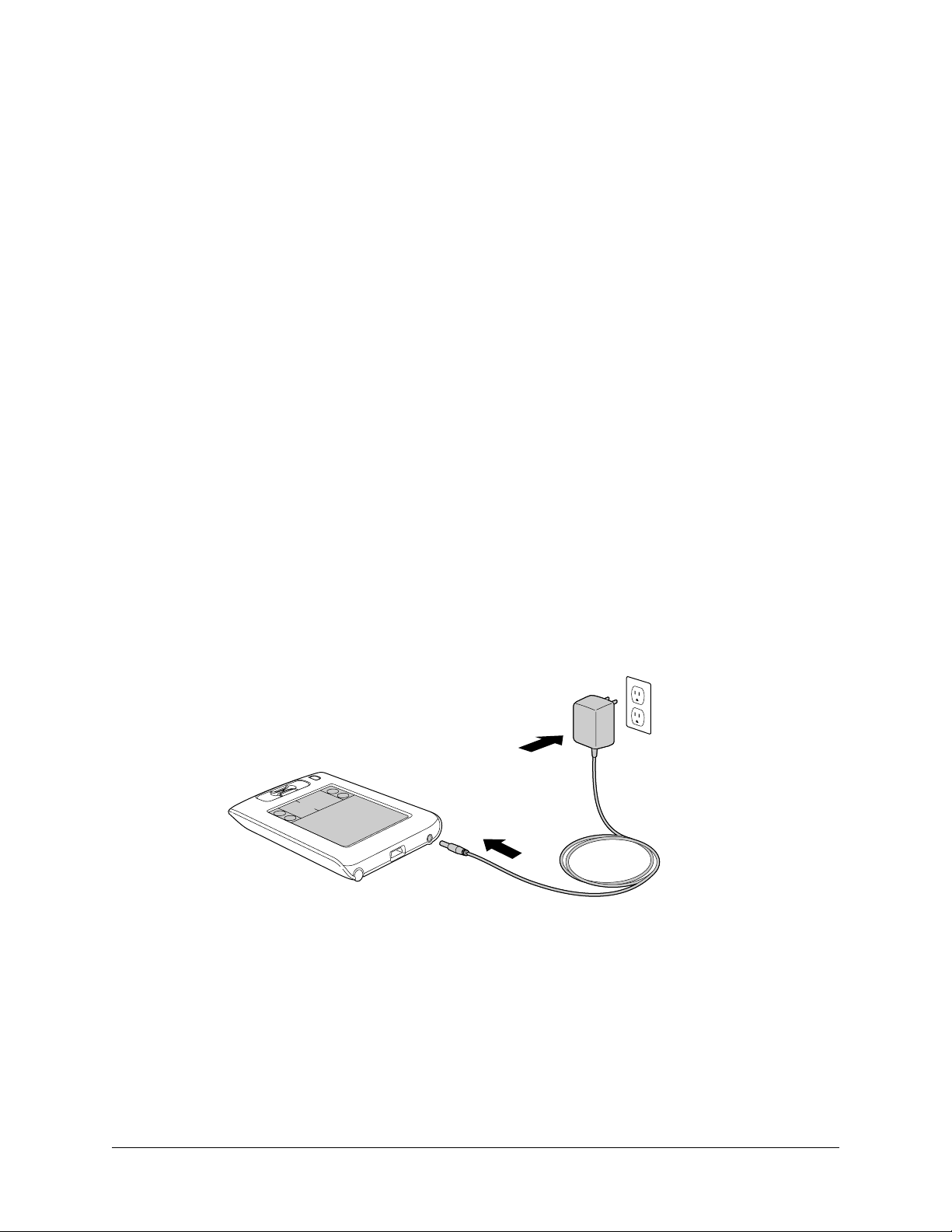
In diesem Kapitel finden Sie Informationen zum Laden und Einrichten des
Handhelds, zum Installieren der Palm™ Desktop-Software auf Ihrem Computer
und zum Durchführen eines HotSync
Systemanforderungen aufgeführt.
Informationen zum Aufrüsten von einem anderen Palm OS
unter „Aufrüsten von einem älteren Palm OS-Handheld Handheld“ weiter hinten
in diesem Kapitel.
Schritt 1: Laden des Handhelds
Schließen Sie den Netzadapter an eine Steckdose an und verbinden Sie ihn mit
dem Handheld. Laden Sie den Handheld drei Stunden. Schließen Sie ihn dann
jeden Tag für einige Minuten an den Netzadapter an, um die Batterie vollständig
aufzuladen. Weitere Informationen finden Sie unter „Hinweise zu den Batterien“
in Anhang A.
KAPITEL 1
Einrichten des Handhelds
®
-Vorgangs. Außerdem werden die
®
-Handheld finden Sie
3
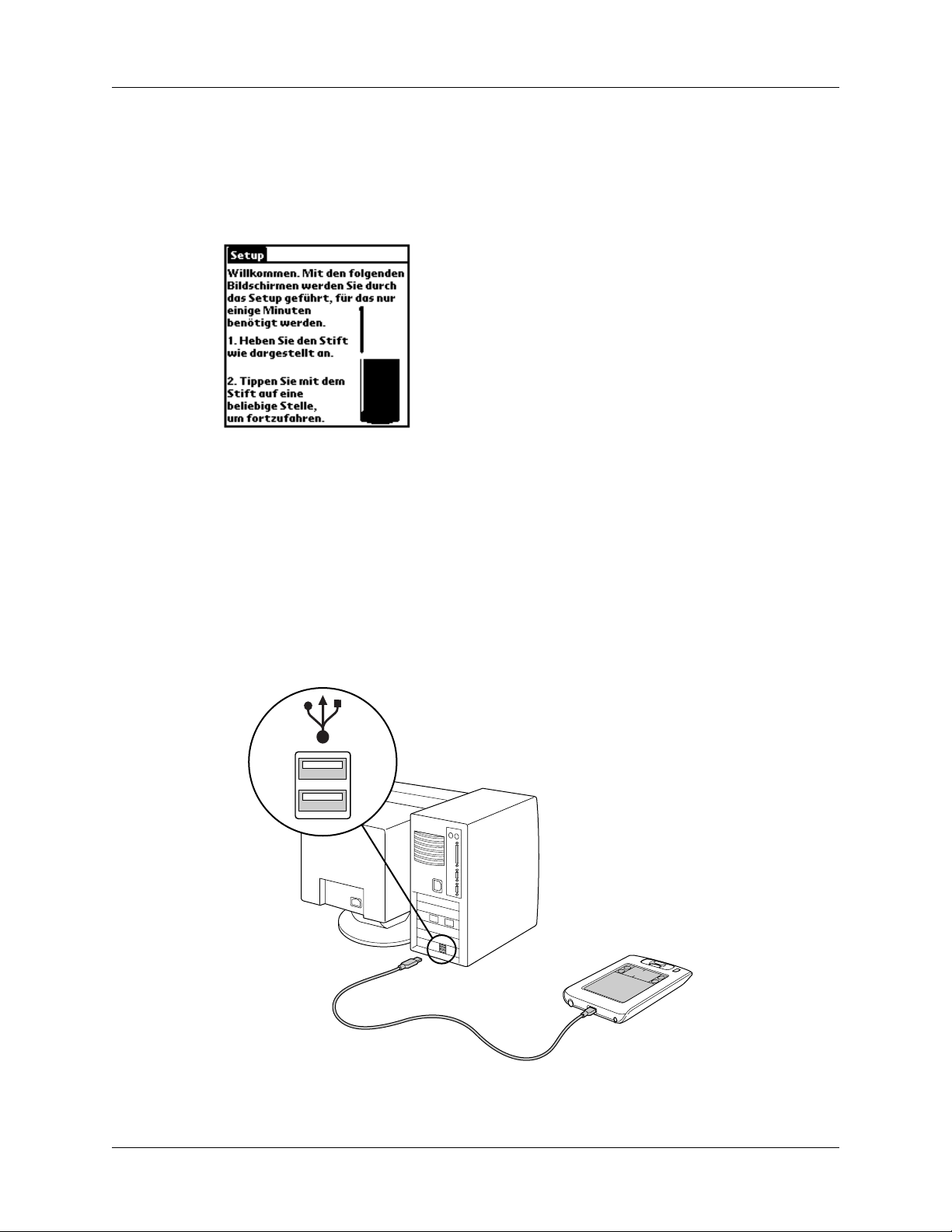
Kapitel 1 Einrichten des Handhelds
Schritt 2: Einrichten des Handhelds
Trennen Sie den Netzadapter vom Handheld, und drücken Sie den Ein-/
Ausschaltknopf. Schließen Sie mithilfe des Stiftes die Einrichtung des Handhelds
ab.
Schritt 3: Anschließen des HotSync-Kabels
Schließen Sie das HotSync-Kabel an den Handheld und den Computer an.
So schließen Sie das HotSync-Kabel an:
1. Schließen Sie den USB-Stecker des Kabels an den USB-Anschluss des
Computers an.
2. Schließen Sie den anderen Stecker des Kabels an den Anschluss des Handhelds
an.
4
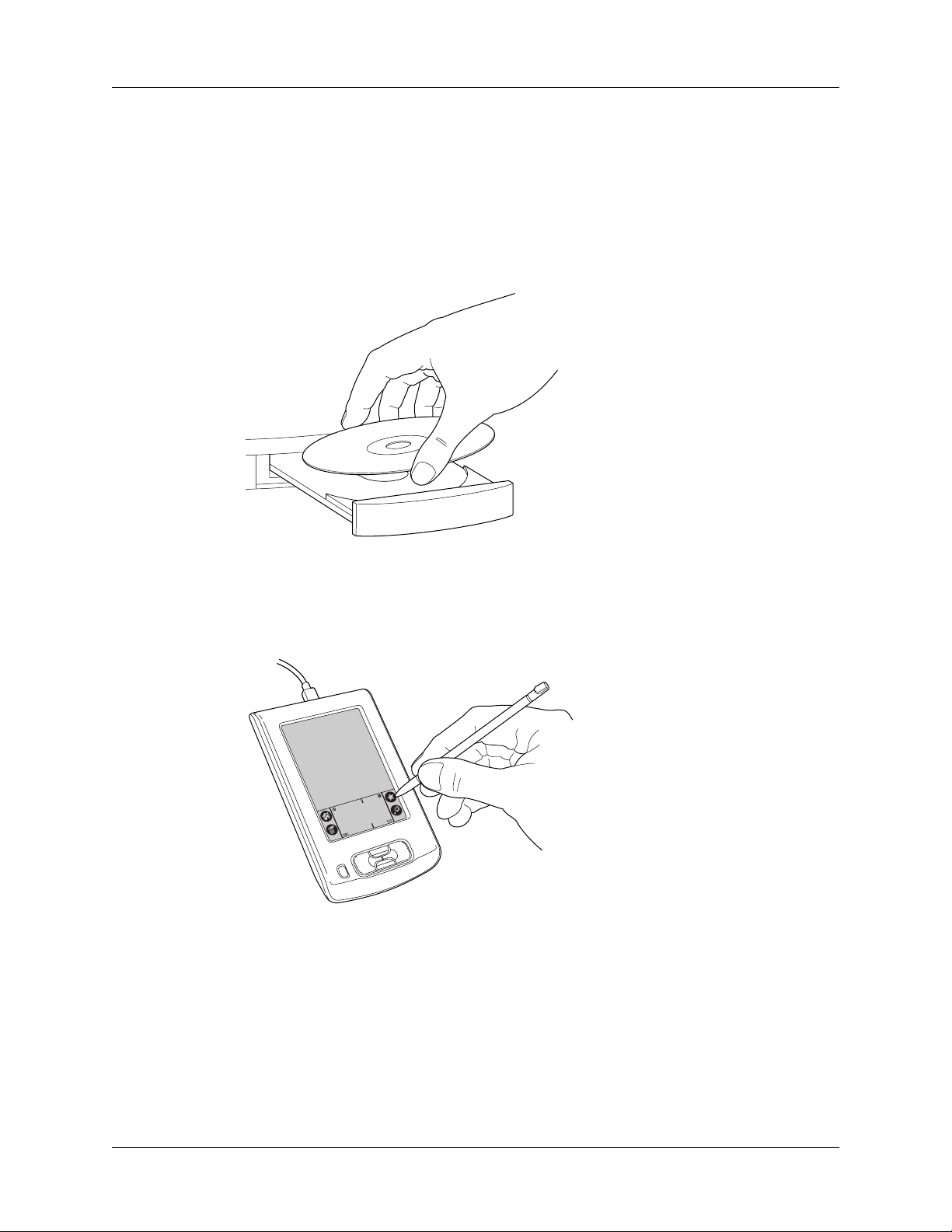
Schritt 4: Installieren der Palm Desktop-Software und Durchführen eines HotSync-Vorgangs
Schritt 4: Installieren der Palm Desktop-Software und Durchführen eines
HotSync-Vorgangs
So installieren Sie die Software:
■ Legen Sie die Palm Desktop-CD in das CD-ROM- oder DVD-Laufwerk des
Computers ein und folgen Sie den Anweisungen auf dem Bildschirm.
Windows: Wenn die CD nicht
automatisch gestartet wird,
doppelklicken Sie die Datei
„autorun.exe“ auf der CD. Bei einigen
System müssen Sie für die Installation
der Software über
Macintosh: Doppelklicken Sie auf das
CD-ROM-Symbol auf dem Desktop.
Doppelklicken Sie auf den
Palm Desktop-Installer.
So führen Sie einen HotSync-Vorgang durch:
■ Tippen Sie auf das Favoritensymbol, wenn im Installationsprogramm eine
entsprechende Aufforderung erscheint.
Systemanforderungen
Um die auf der mitgelieferten CD-ROM gespeicherte Palm Desktop-Software auf
dem Computer installieren und ausführen zu können, müssen folgende
Voraussetzungen erfüllt sein:
Mindestanforderungen: Windows
■ Windows 98/Me/2000 Professional/XP Home/XP Professional
5
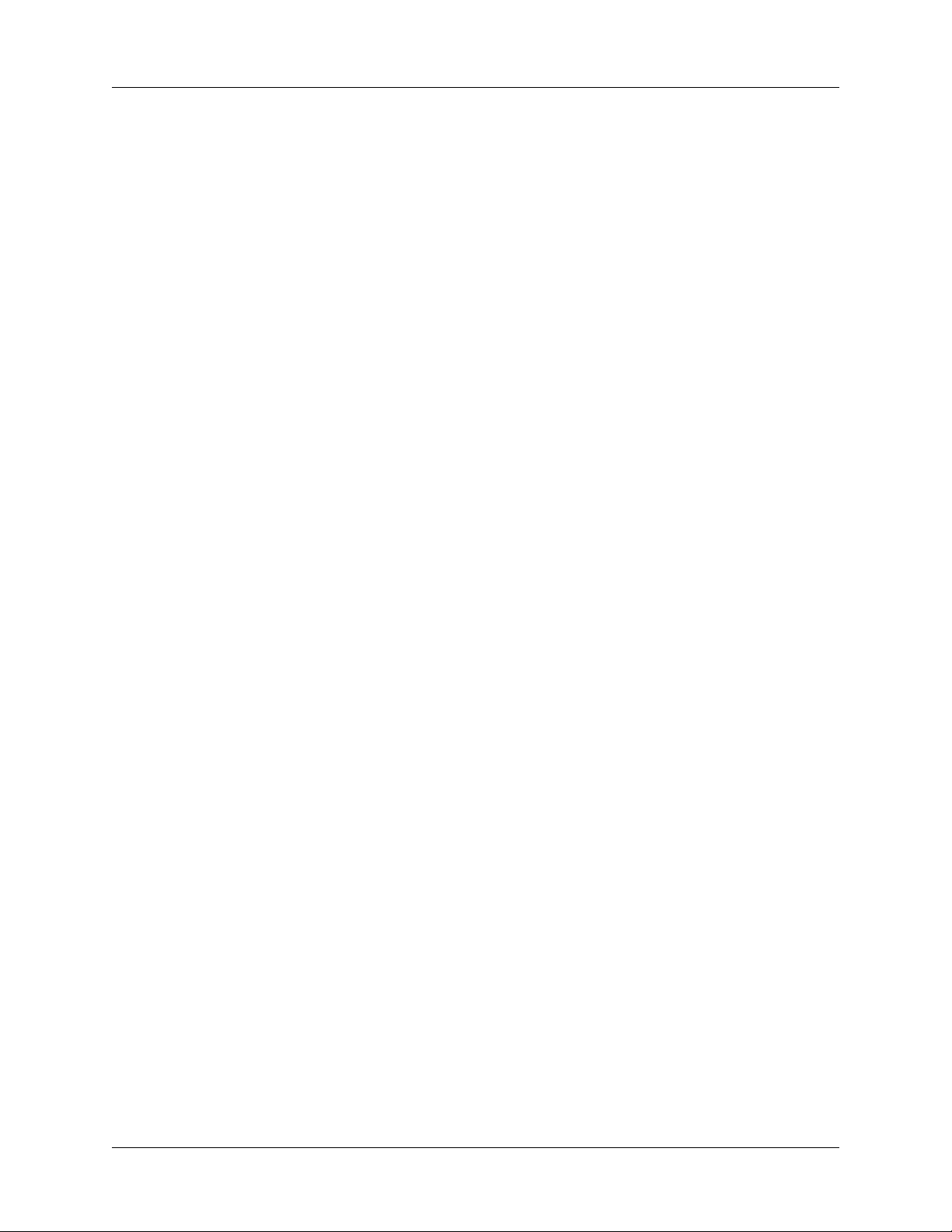
Kapitel 1 Einrichten des Handhelds
■ 50 MB verfügbarer Speicherplatz auf der Festplatte
■ VGA-Monitor oder besser (für die Quick-Tour ist eine 256-Farben-Videoansicht
mit einer Auflösung von 800 x 600 erforderlich; für optimale Ergebnisse
verwenden Sie am besten High Color: 16 Bit)
■ CD-ROM- oder DVD-Laufwerk; die Palm Desktop-Software wird auf einer CD-
ROM mitgeliefert. Auf der Website www.palm.com/intl finden Sie
Aktualisierungen und neue Versionen der Software.
■ Ein verfügbarer USB-Anschluss
■ Maus oder ähnliches Zeigegerät
Mindestanforderungen: Macintosh
■ Apple Macintosh oder ein mit einem PowerPC-Prozessor kompatibler
Macintosh-Computer
■ Mac OS 9.0 oder höher mit 12 MB RAM oder Mac OS X Version 10.1.2 oder
höher
■ 25 MB verfügbarer Speicherplatz auf der Festplatte
■ CD-ROM- oder DVD-Laufwerk (Sie können die Palm Desktop-Software aber
auch von folgender Website herunterladen: www.palm.com/intl.)
■ Ein verfügbarer USB-Anschluss
■ Maus oder ähnliches Zeigegerät
Aufrüsten von einem älteren Palm OS-Handheld Handheld
Wenn Sie bereits einen Palm OS-Handheld besitzen:
1. Führen Sie einen HotSync-Vorgang mit Ihrem alten Handheld und der
Docking-Station (bzw. dem HotSync-Kabel) durch. Damit werden alle Ihre
alten Daten des Handhelds auf dem Desktopcomputer gesichert.
2. (Optional) Möglicherweise möchten Sie eine Kopie Ihres alten Ordners mit der
Palm Desktop-Software erstellen, bevor Sie die neue Palm Desktop-Software
installieren. Anweisungen dazu finden Sie auf folgender Website:
www.palm.com/intl.
3. Folgen Sie den Anweisungen am Anfang dieses Kapitels, um den neuen
Handheld einzurichten. Es muss die Version der Palm Desktop-Software
installiert werden, die mit dem neuen Handheld mitgeliefert wurde.
4. Nachdem Sie einen HotSync-Vorgang mit dem neuen Handheld durchgeführt
haben, ändern Sie die Bezeichnung des alten Handhelds. Um
unvorhergesehene Ereignisse bei HotSync-Vorgängen zu vermeiden, muss
jeder Handheld einen eindeutigen Namen besitzen. Deshalb sollten Sie auf
dem alten Handheld einen Hard Reset durchführen und ihn anschließend
umbenennen. Weitere Informationen finden Sie unter „Durchführen eines
Hard Resets“ in Anhang A.
6
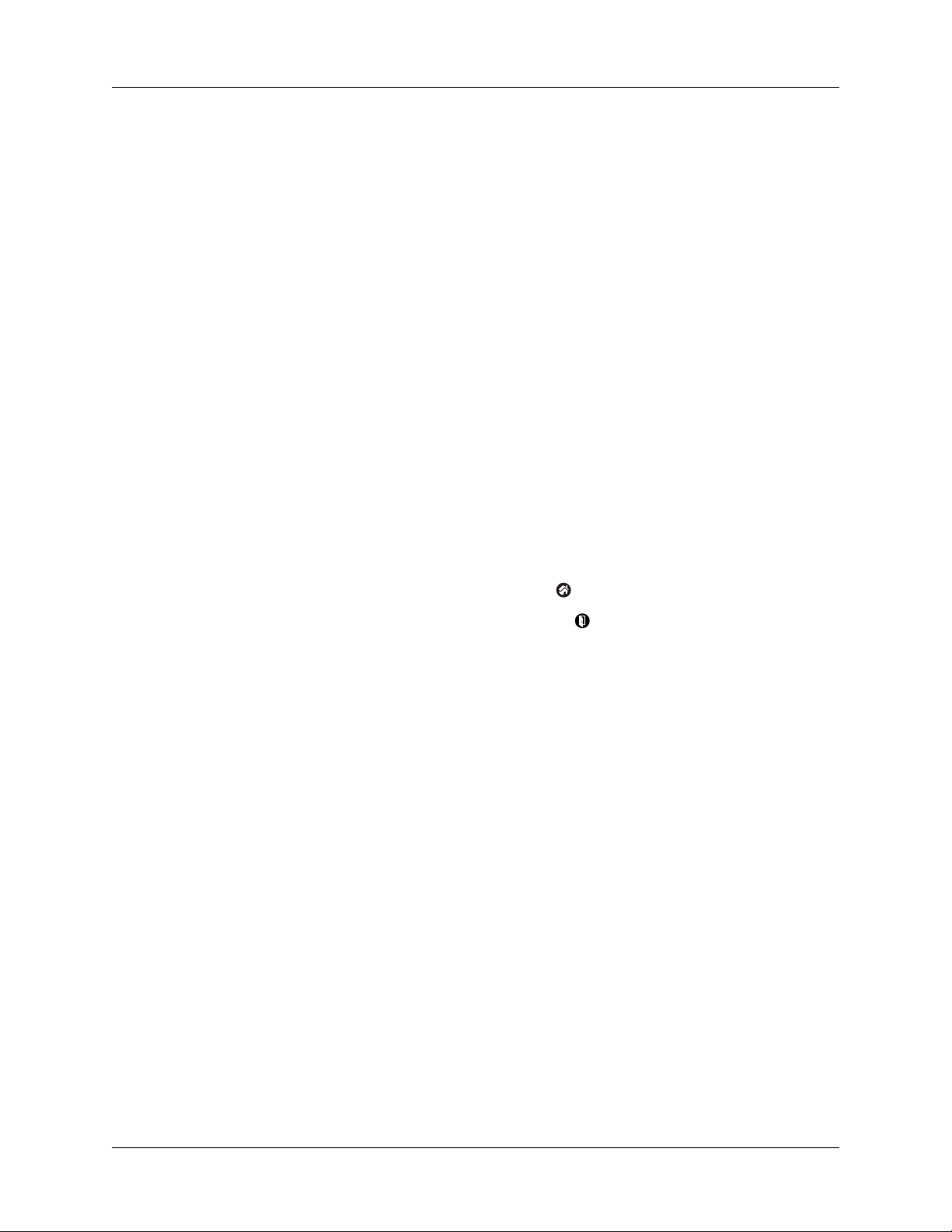
Herzlichen Glückwunsch!
Der Handheld ist eingerichtet und die Palm Desktop-Software wurde installiert.
Detaillierte Informationen zur Verwendung des Handhelds finden Sie im OnlineHandbuch.
Weitere Informationen zur Verwendung der Palm Desktop-Software finden Sie in
folgenden Dokumenten und Anwendungen:
■ Im Windows Lernprogramm Quick-Tour für die Palm Desktop-Software. Um
dieses Lernprogramm aufzurufen, öffnen Sie in der Palm Desktop-Software das
Menü „Hilfe“ und klicken auf „Quick-Tour“.
■ In der Online-Hilfe der Palm Desktop-Software. Um auf die Online-Hilfe
zuzugreifen, rufen Sie in der Palm Desktop-Software das Menü „Hilfe“ auf.
■ Das Online-Benutzerhandbuch zur Palm Desktop-Software für Macintosh. Um auf
dieses Benutzerhandbuch zuzugreifen, öffnen Sie den Palm-Ordner und
anschließend den Dokumentationsordner. Doppelklicken Sie auf die Datei
„Zire_Handbuch.pdf“.
Weitere Informationen zum Arbeiten mit Ihrem Handheld finden Sie im
Lernprogramm „Grundkenntnisse“.
Herzlichen Glückwunsch!
So öffnen Sie das Lernprogramm „Grundkenntnisse“:
1. Tippen Sie auf das Anwendungssymbol .
2. Tippen Sie auf das Symbol „Willkommen“ .
3. Befolgen Sie die Anweisungen auf dem Bildschirm, um das Setup
abzuschließen.
4. Tippen Sie auf „Grundkenntnisse“.
7
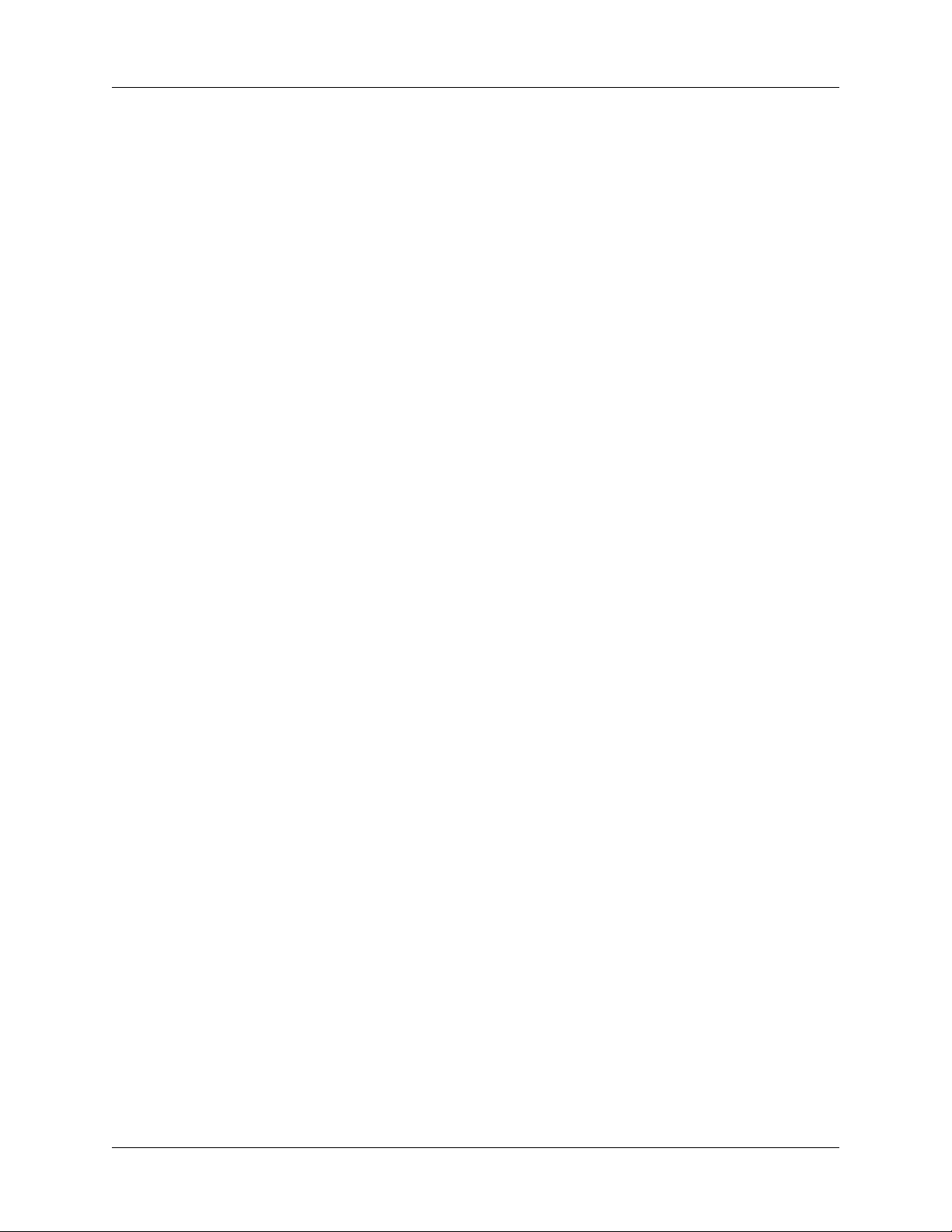
Kapitel 1 Einrichten des Handhelds
8
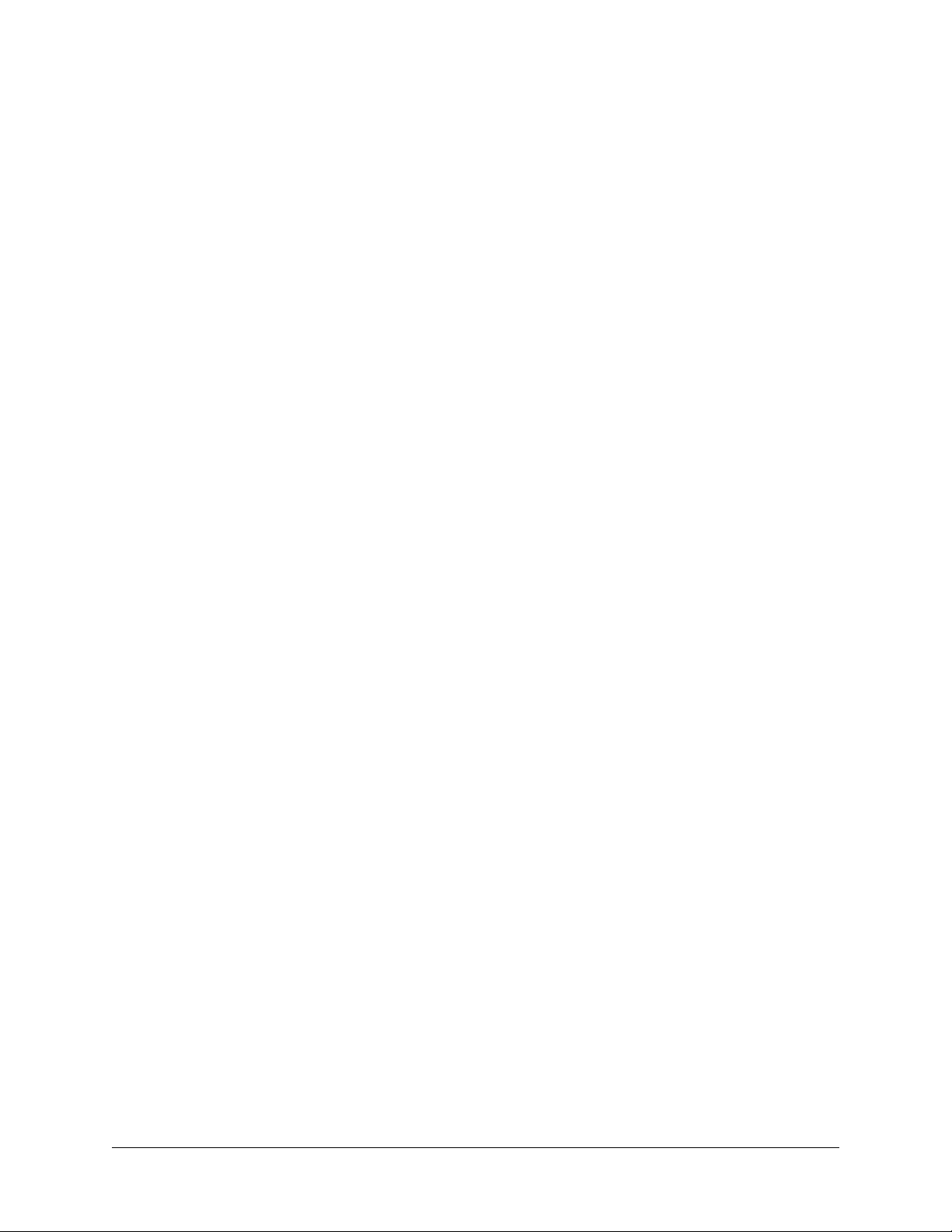
KAPITEL 2
Kennenlernen des Handhelds
Palm™ Zire™-Handhelds helfen Ihnen dabei, Ihre Daten übersichtlich zu verwalten, pünktlich zu Terminen zu erscheinen und alle Ihre Aufgaben rechtzeitig zu
erledigen, auch wenn Sie nicht an Ihrem Desktopcomputer arbeiten. Mit Ihrem
neuen Handheld können Sie folgende Aufgaben erledigen:
■ Ihre Termine in der Anwendung „Kalender“ eintragen
■ Namen, Adressen und Telefonnummern all Ihrer Kontakte in der Anwendung
„Adressen“ verwalten
■ Ihren Aufgaben in der Anwendung „Aufgaben“ eine Priorität sowie ein
Fälligkeitsdatum zuweisen
■ In der Anwendung „Notizen“ handschriftliche Notizen direkt auf den
Bildschirm schreiben
■ Ausgaben mithilfe der Anwendung „Kosten“ auflisten
■ Alarmmeldungen in den Anwendungen „Uhr“, „Kalender“ und „Notizen“
einrichten, um Aufgaben pünktlich zu erledigen und sich an Termine und
Notizen erinnern zu lassen
■ Daten über die Palm™ Desktop-Software auf dem Windows-Computer oder
Macintosh synchronisieren und sichern
■ Daten an ein anderes Gerät mit einer Infrarotschnittstelle übertragen
9
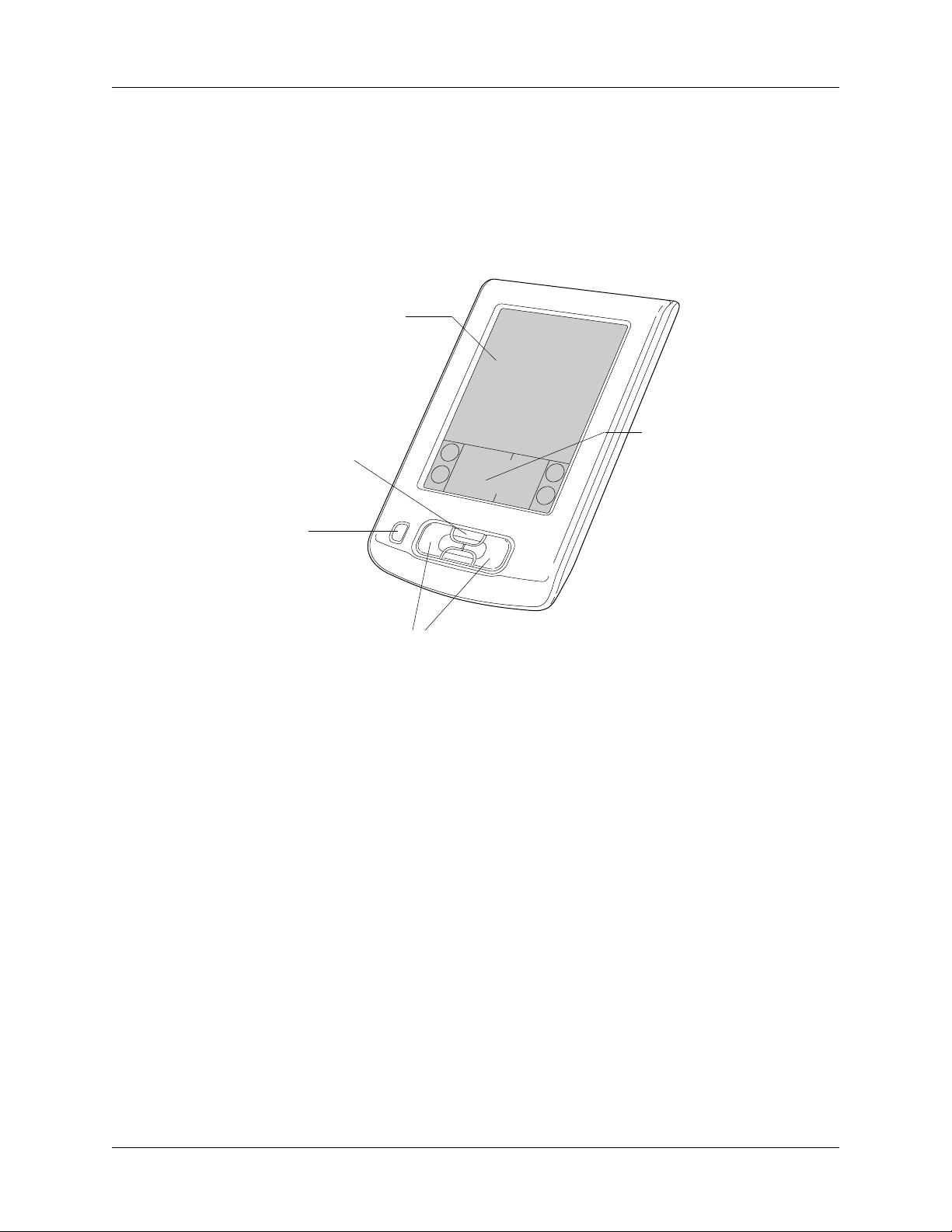
Kapitel 2 Kennenlernen des Handhelds
Komponenten des Zire-Handhelds
Im Folgenden werden Ihnen die Komponenten und Funktionen des Handhelds
kurz vorgestellt.
Bedienelemente auf der Vorderseite
Bildschirm
Bildlauftasten/
Uhrsteuerung
Ein-/Ausschaltknopf
®
Graffiti
Schreibbereich
-
Bildschirm
Bildlauftasten/
Uhrsteuerung
Graffiti®Schreibbereich
Anwendungstasten
Anzeige der Anwendungen und Informationen, die im
Handheld gespeichert sind. Der Bildschirm ist berührungssensitiv und reagiert auf den Stift.
Anzeige von Text und anderen Informationen außerhalb des
Anzeigebereichs des Handhelds.
Wenn der Handheld eingeschaltet ist, können Sie durch
Drücken auf die untere Bildlauftaste nach unten blättern, um
Informationen unterhalb des Anzeigebereichs einzublenden,
und durch Drücken auf die obere Bildlauftaste nach oben
blättern, um die Informationen oberhalb des Anzeigebereichs
einzublenden.
Ist der Handheld ausgeschaltet, wird durch Drücken auf die
obere Taste die Zeit angezeigt.
Bereich, in dem Sie mithilfe des Graffiti®-Alphabets Buchstaben und Zahlen schreiben können. Weitere Informationen
zum Schreiben von Graffiti-Zeichen finden Sie in Kapitel 3.
10
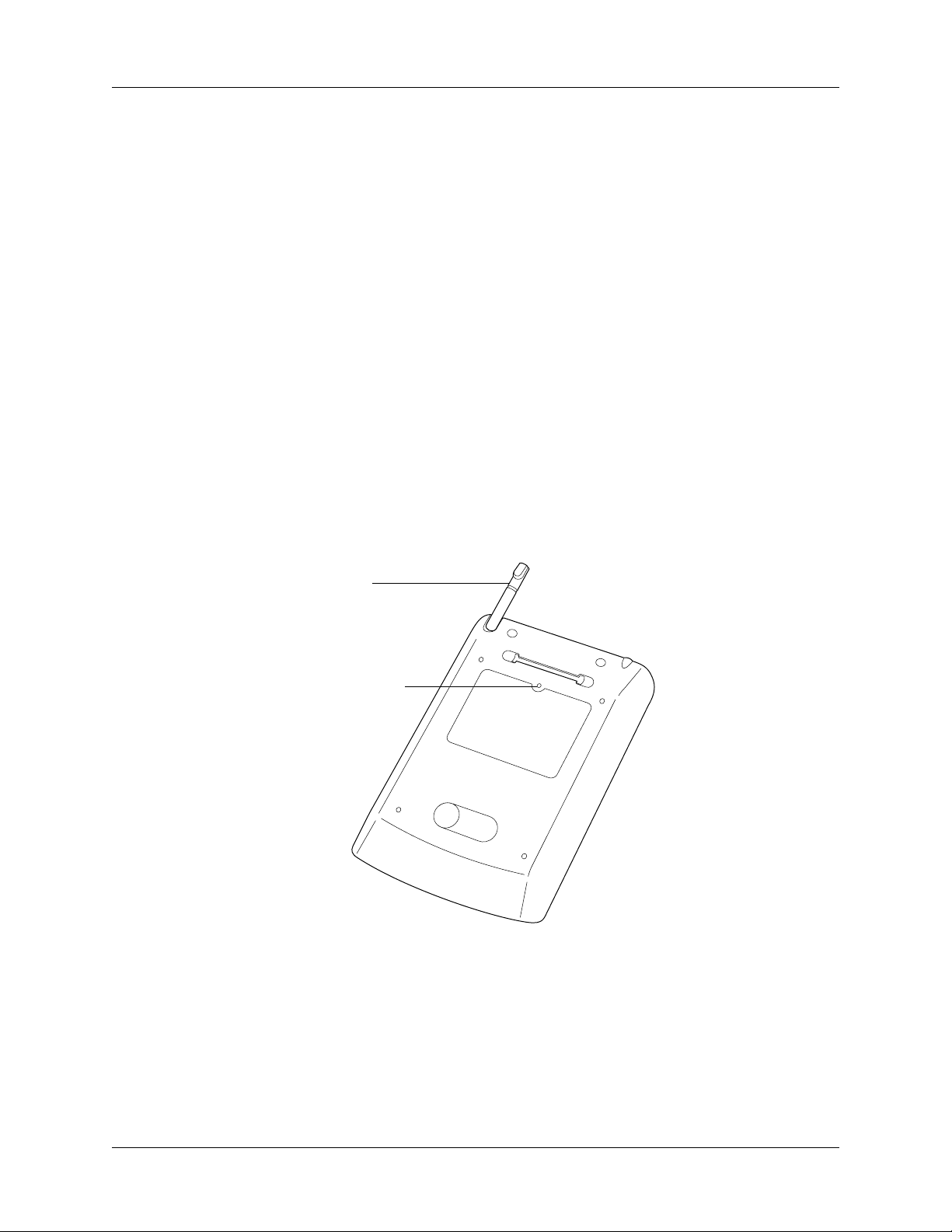
Komponenten des Zire-Handhelds
Ein-/Ausschaltknopf
Anwendungstasten
Komponenten auf der Rückseite
Stift
Dient zum Ein- bzw. Ausschalten des Handhelds. Ist der
Handheld ausgeschaltet, schalten Sie ihn durch Drücken des
Ein-/Ausschaltknopfes ein. Es erscheint dann die Bildschirmanzeige, die zuletzt vor dem Ausschalten auf dem Handheld
zu sehen war.
Wenn der Handheld eingeschaltet ist, können Sie ihn durch
Drücken auf den Ein-/Ausschaltknopf ausschalten.
Aktiviert die einzelnen Handheld-Anwendungen, die den
Symbolen auf den Tasten entsprechen: „Kalender“ und
„Adressen“ Ist der Handheld ausgeschaltet, können Sie ihn
durch Drücken einer beliebigen Anwendungstaste aktivieren
und die entsprechende Anwendung öffnen. So können Sie
eine Anwendung am schnellsten öffnen.
TIPP: Weitere Informationen zur erneuten Zuweisung dieser
Tasten zum Aktivieren beliebiger Anwendungen auf dem
Handheld finden Sie unter „Tasteneinstellungen“ in Kapitel 15.
Stift
Rücksetztaste
Rücksetztaste
Dient als Zeigegerät zum Navigieren durch Anwendungen
sowie zum Eingeben von Daten in den Handheld. Um den Stift
zu verwenden, nehmen Sie ihn aus der Halterung und halten ihn
wie einen Bleistift oder Kugelschreiber.
Unter normalen Umständen sollte es nicht erforderlich sein, die
Rücksetztaste zu betätigen. Informationen zur Verwendung der
Rücksetztaste finden Sie unter „Zurücksetzen des Handhelds“ in
Anhang A.
11
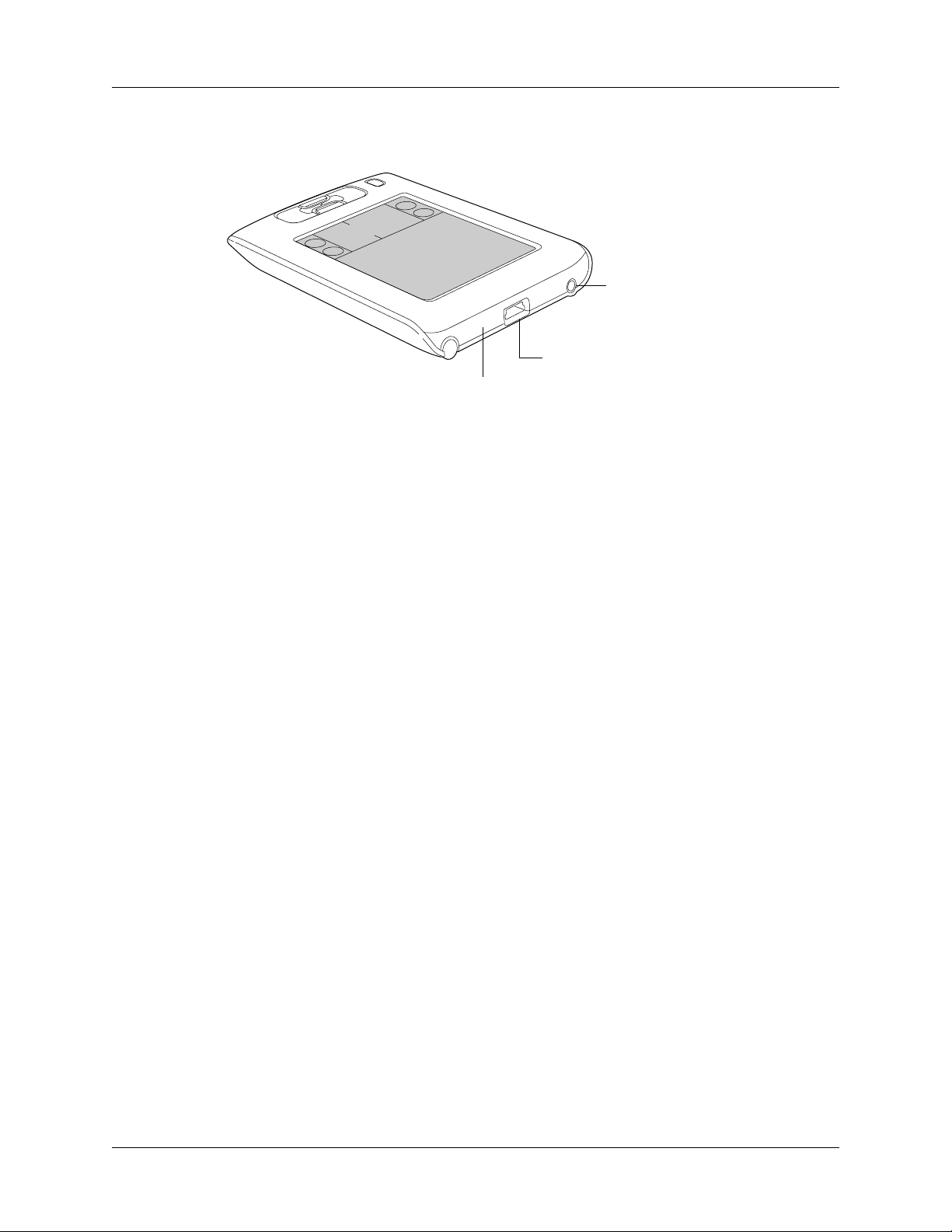
Kapitel 2 Kennenlernen des Handhelds
Komponenten an der Oberseite
Netzbuchse
USB-Anschluss
Infrarotanschluss
Infrarotanschluss
USB-Anschluss
Netzbuchse
Verwendet die Infrarottechnologie zum Übertragen von Daten,
®
zum Empfangen von Daten von anderen Palm OS
sowie zum Durchführen von HotSync
®
-Vorgängen. Weitere
-Handhelds
Informationen finden Sie unter „Übertragen von Daten“ in
Kapitel 3 und unter „IR-HotSync-Vorgänge“ in Kapitel 14.
Dient zum Anschließen des Kabels an den Handheld, wodurch
die Verbindung zum USB-Anschluss des Computers hergestellt
wird. Auf diese Weise können Sie die Informationen zwischen
Handheld und Computer mithilfe der HotSync-Technologie
aktualisieren.
Dient zum Verbinden des Handhelds mit der Netzsteckdose,
so dass der Handheld geladen werden kann.
12
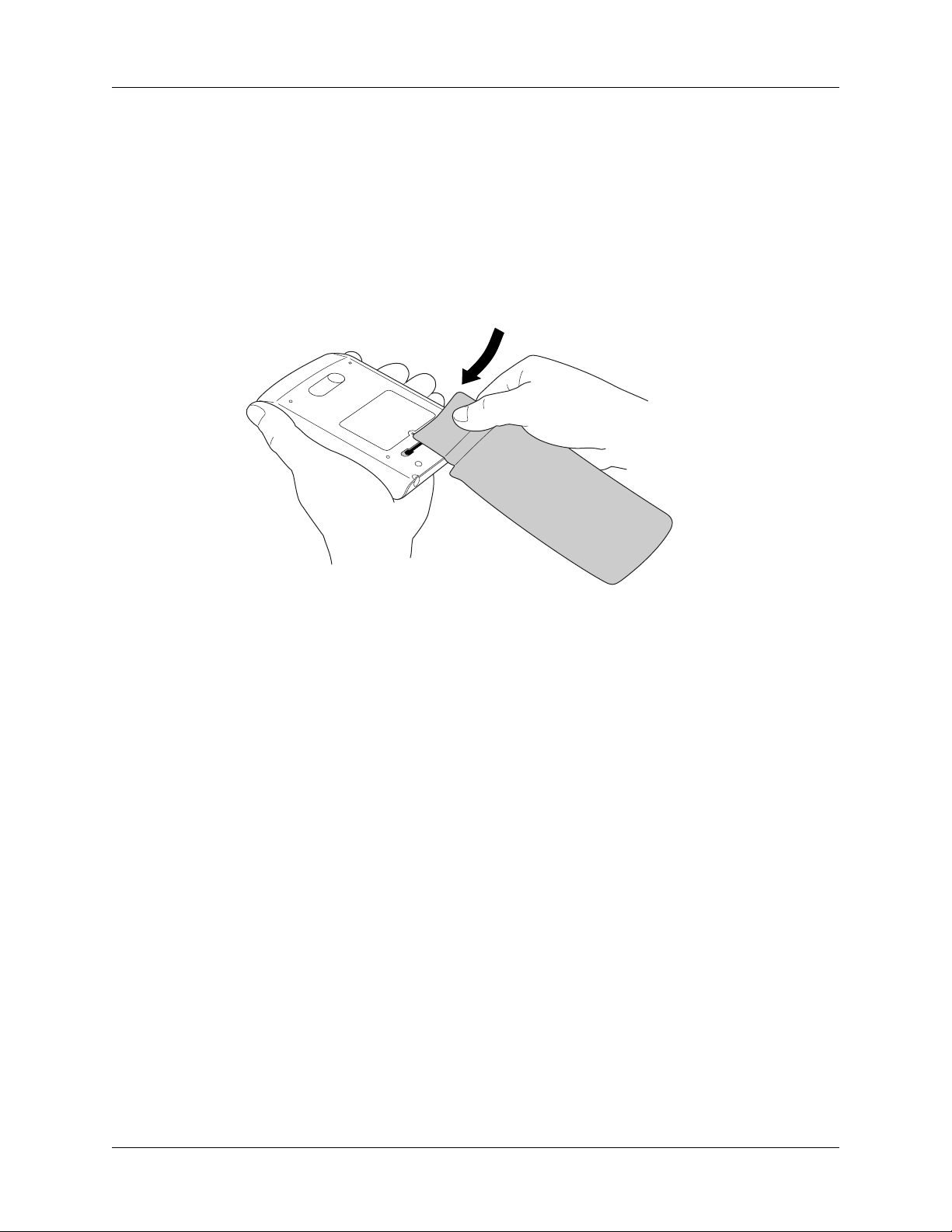
Verwenden der Schutzabdeckung
Die Abdeckung schützt den Bildschirm des Handhelds, wenn er nicht verwendet
wird. Sie können die Abdeckung auch auf die Rückseite des Handhelds klappen
oder sie vollständig entfernen.
So befestigen Sie die Abdeckung:
■ Richten Sie die Schiene an der Vertiefung auf der Rückseite des Handhelds
aus und schieben Sie die Abdeckung, bis sie ordnungsgemäß eingerastet ist.
Verwenden des Handhelds mit einem PIM
So entfernen Sie die Abdeckung:
1. Öffnen Sie die Abdeckung und fassen Sie den an der Rückseite des Handhelds
befestigten Teil.
2. Schieben Sie die Abdeckung vorsichtig zur Seite, bis die Schiene aus der
Vertiefung gleitet. Ziehen Sie die Abdeckung nicht aus der Vertiefung.
Verwenden des Handhelds mit einem PIM
Der Handheld wird mit einem PIM (Personal Information Manager), der
Palm Desktop-Software, ausgeliefert. Wenn Sie einen anderen PIM, z. B. Microsoft
Outlook, verwenden möchten, müssen Sie die Palm Desktop-Software dennoch
installieren, um Ihrem Computer HotSync Manager, die Verbindungssoftware
und andere Funktionen der Palm Desktop-Software hinzuzufügen. Mit der
Verbindungssoftware, die als Conduit bezeichnet wird, können Sie die Daten
zwischen Handheld und PIM synchronisieren. Den Conduit für Microsoft Outlook
finden Sie auf der CD-ROM der Palm Desktop-Software (nur Windows). Weitere
Informationen zur Verfügbarkeit von Conduit-Software für den von Ihnen
verwendeten PIM erhalten Sie bei Ihrem PIM-Händler oder auf der Website
www.palm.com/intl.
13
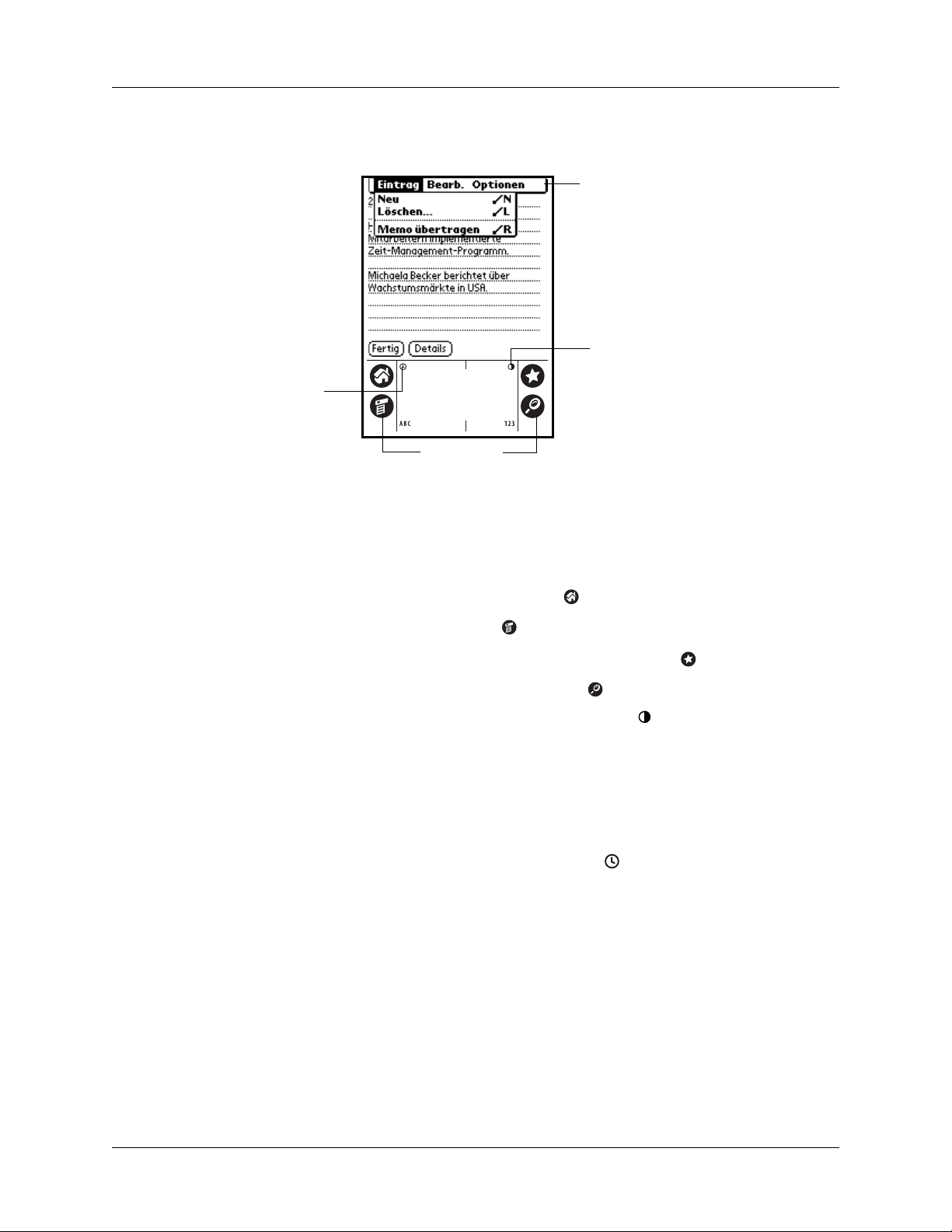
Kapitel 2 Kennenlernen des Handhelds
Elemente der Handheld-Benutzeroberfläche
Uhr
Symbole
Menüleiste
Kontrastregler
Menüleiste
Symbole
Kontrastregler
Uhr
ABC
123
Eine Reihe anwendungsspezifischer Befehle. Nicht alle
Anwendungen verfügen über eine Menüleiste.
Tippen Sie auf die Symbole, um folgende Funktionen
auszuführen:
■ Anwendungen öffnen
■ Menüs öffnen
■ Einen HotSync-Vorgang durchführen
■ Text in den Daten suchen
Tippen Sie auf das Kontrastsymbol , um das Dialogfeld
„Kontrast einstellen“ zu öffnen. Um den Kontrast in kleinen
Schritten einzustellen, tippen Sie rechts oder links neben den
Schieberegler, und um den Kontrast in größeren Schritten
einzustellen, ziehen Sie den Schieberegler nach rechts oder
nach links. Sie können auch die Bildlauftasten drücken, um
die Kontrasteinstellung anzupassen.
Tippen Sie auf das Uhrsymbol , um Datum und Uhrzeit
kurz anzuzeigen.
Tippen Sie auf „ABC“, wenn sich der Cursor in einem Eingabefeld befindet, um die alphabetische Tastatur zu aktivieren.
Tippen Sie, wenn sich der Cursor in einem Eingabefeld
befindet, auf „123“, um die numerische Tastatur zu aktivieren.
14
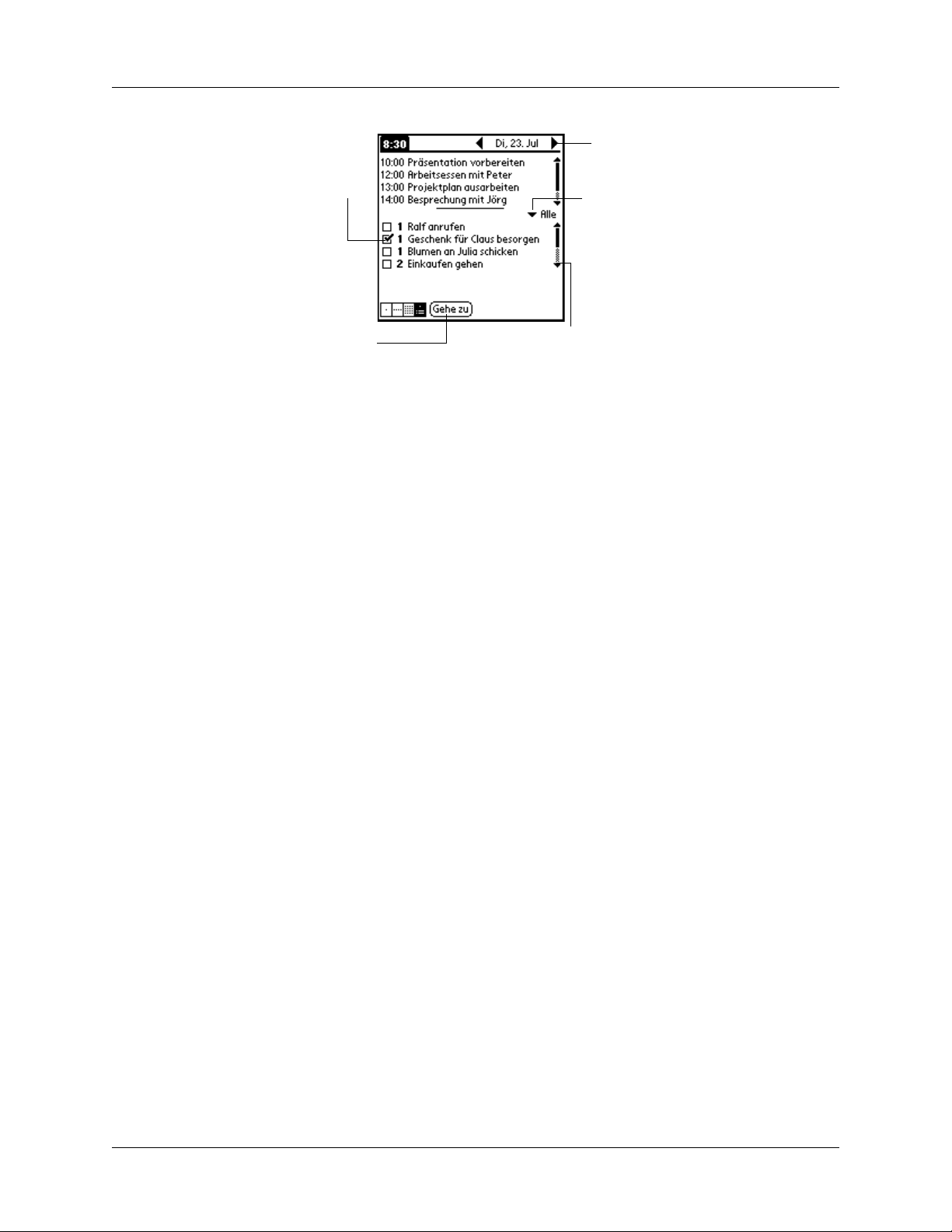
Kontrollkästchen
Elemente der Handheld-Benutzeroberfläche
Pfeil nach vorn/Pfeil zurück
Auswahlliste
Befehlsschaltfläche
Kontrollkästchen
Befehlsschaltflächen
Pfeil nach vorn/
Pfeil zurück
Auswahlliste
Bildlaufleiste
Bildlaufleiste
Wenn ein Kontrollkästchen markiert ist, ist die entsprechende Option aktiviert. Ist ein Kontrollkästchen leer,
können Sie darauf tippen, um es zu markieren. Ist ein
Kontrollkästchen markiert, wird die Markierung durch
Tippen darauf aufgehoben.
Tippen Sie zum Ausführen eines Befehls auf eine Schaltfläche. Befehlsschaltflächen werden in Dialogfeldern und
unten in Anwendungsbildschirmen angezeigt.
Tippen Sie auf den Pfeil nach rechts oder links, um den
vorherigen bzw. den nächsten Eintrag anzuzeigen. Tippen
Sie auf den Pfeil nach oben oder unten, um die Informationen
auf der vorherigen bzw. nächsten Seite anzuzeigen.
Tippen Sie auf den Pfeil, um eine Liste der möglichen
Optionen anzuzeigen, und dann auf ein Element in der Liste,
um es auszuwählen.
Ziehen Sie den Schieberegler oder tippen Sie auf den unteren
Pfeil, um die Anzeige zeilenweise durchzublättern. Um zur
vorherigen Seite zu blättern, tippen Sie auf die Bildlaufleiste
über dem Schieberegler. Um zur nächsten Seite zu blättern,
tippen Sie auf die Bildlaufleiste unter dem Schieberegler.
Sie können auch zu den vorherigen und nächsten Seiten
blättern, indem Sie die obere oder untere Bildlauftaste
vorne am Handheld drücken.
15
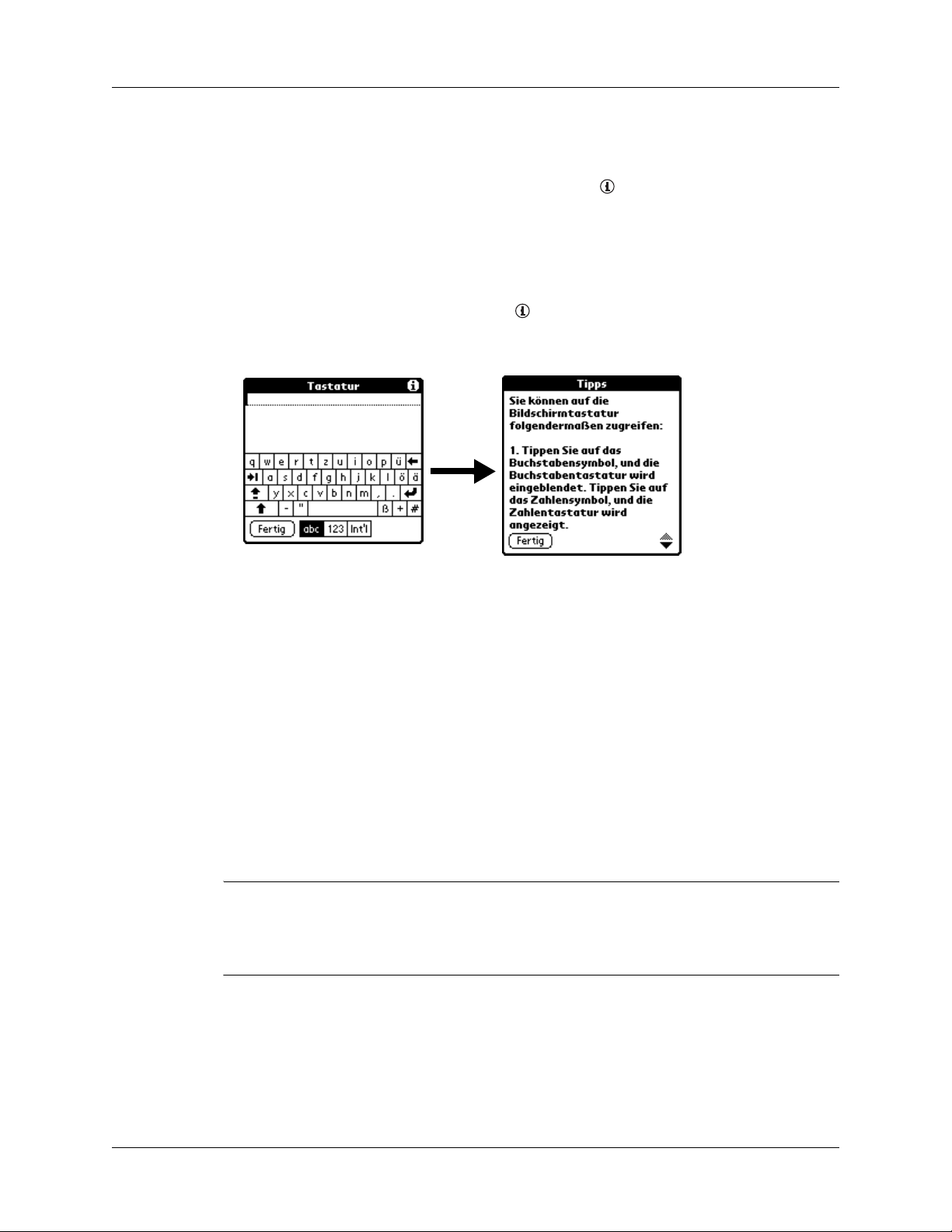
Kapitel 2 Kennenlernen des Handhelds
Anzeigen von Online-Tipps
In vielen der auf dem Handheld angezeigten Dialogfelder befindet sich in der
oberen rechten Ecke ein Symbol für Online-Tipps . Die Online-Tipps beantworten Fragen, die sich Ihnen möglicherweise in einem Dialogfeld stellen, und
sie bieten ShortCuts zur Verwendung des Dialogfelds oder andere nützliche
Informationen.
So zeigen Sie Online-Tipps an:
1. Tippen Sie auf das Symbol „Tipps“ .
2. Nachdem Sie die Tipps gelesen haben, tippen Sie auf „Fertig“.
Tippen und Eingeben
Auf dem Computerbildschirm können Sie mit der Maus auf Symbole und
Optionen klicken, um bestimmte Funktionen auszuführen. Auf dem HandheldBildschirm verwenden Sie dazu den Stift, mit dem Sie auf Symbole und Optionen
tippen.
Beim ersten Starten des Handhelds werden auf dem Bildschirm Setup-Anweisungen angezeigt. Dazu gehört auch ein Kalibrierungsbildschirm. Durch das Kalibrieren wird der interne Schaltkreis des Handhelds auf den berührungssensitiven
Bildschirm abgestimmt. Wenn Sie dann auf ein Element auf dem Bildschirm
tippen, kann der Handheld genau feststellen, welche Aufgabe Sie ausführen
möchten.
WICHTIGER HINWEIS: Verwenden Sie immer die Spitze des Stiftes, um auf den
Bildschirm des Handhelds zu tippen oder zu schreiben. Verwenden Sie zum
Schreiben auf dem Handheld-Bildschirm nie einen Kugelschreiber, Bleistift oder
einen anderen spitzen Gegenstand.
16
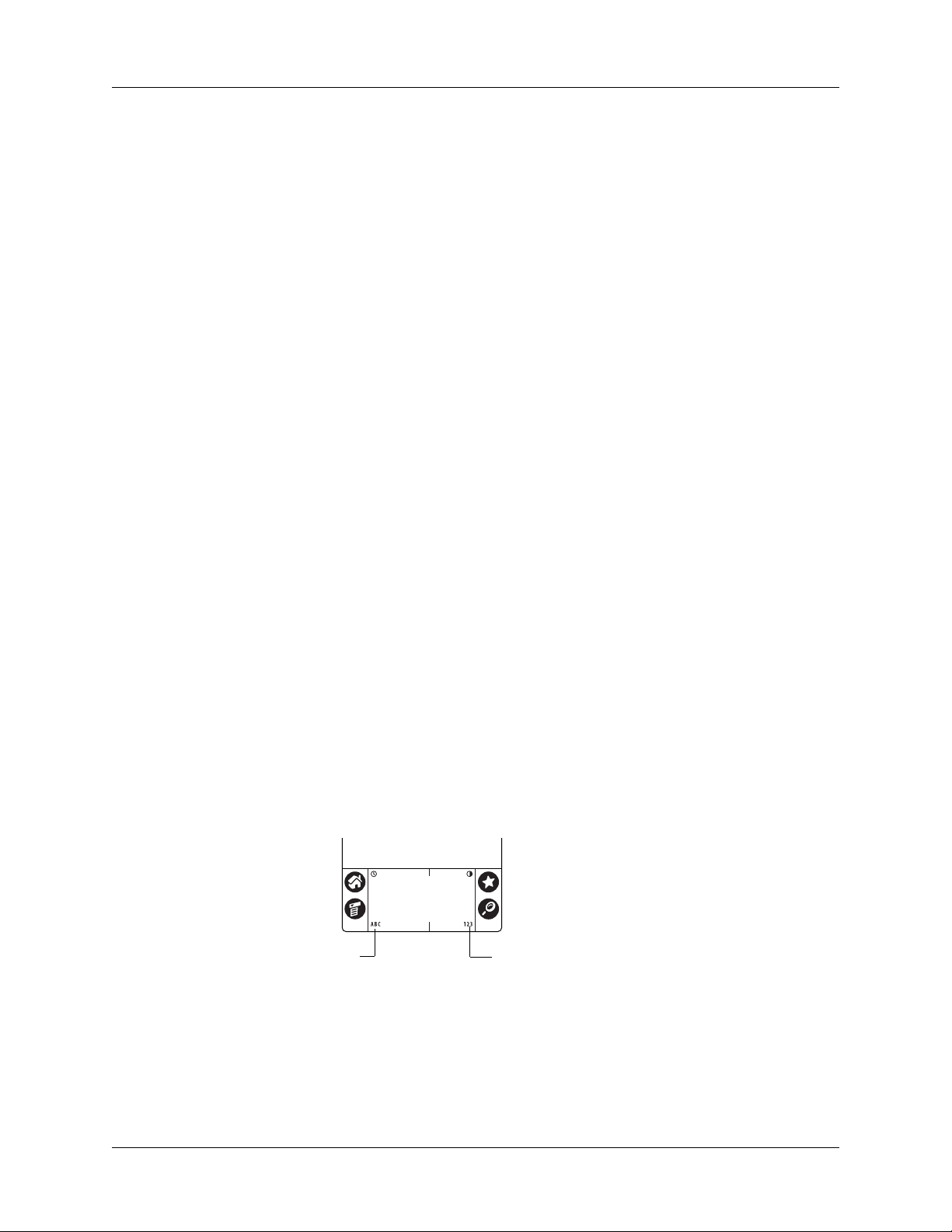
Bei eingeschaltetem Handheld können Sie durch Tippen auf den HandheldBildschirm zahlreiche Vorgänge durchführen, z. B.:
■ Anwendungen öffnen
■ Menübefehle wählen
■ Eine Suche starten, um alle auf dem Handheld installierten Anwendungen
nach bestimmtem Text zu durchsuchen
■ Optionen in Dialogfeldern auswählen
■ Die Bildschirmtastaturen öffnen
Sie können den Stift genauso wie eine Maus zum Auswählen von Text oder zum
Verschieben von Objekten verwenden. Außerdem können Sie mit dem Stift den
Schieberegler einer Bildlaufleiste ziehen.
Eingeben von Daten
Daten können auf verschiedene Arten in den Handheld eingegeben werden:
■ Mit der Bildschirmtastatur
Eingeben von Daten
■ Mit der Graffiti-Schrift
■ Mit der Anwendung „Notizen“
■ Durch Eingeben oder Importieren von Daten in die Palm Desktop-Software
■ Durch Infrarotübertragung von einem anderen, mit einem Infrarotanschluss
Bildschirmtastatur
Wenn Sie in einer Anwendung wie „Adressen“ einen Eintrag erstellen oder
bearbeiten, können Sie zur Eingabe von Daten die Bildschirmtastaturen öffnen.
Hier zum Aktivieren
der alphabetischen
Tastatur tippen
und anschließendem Synchronisieren mit dem Handheld
ausgestatteten Gerät. Weitere Informationen finden Sie unter „Übertragen von
Daten“ in Kapitel 3.
Hier zum Aktivieren
der numerischen
Tastatur tippen
17
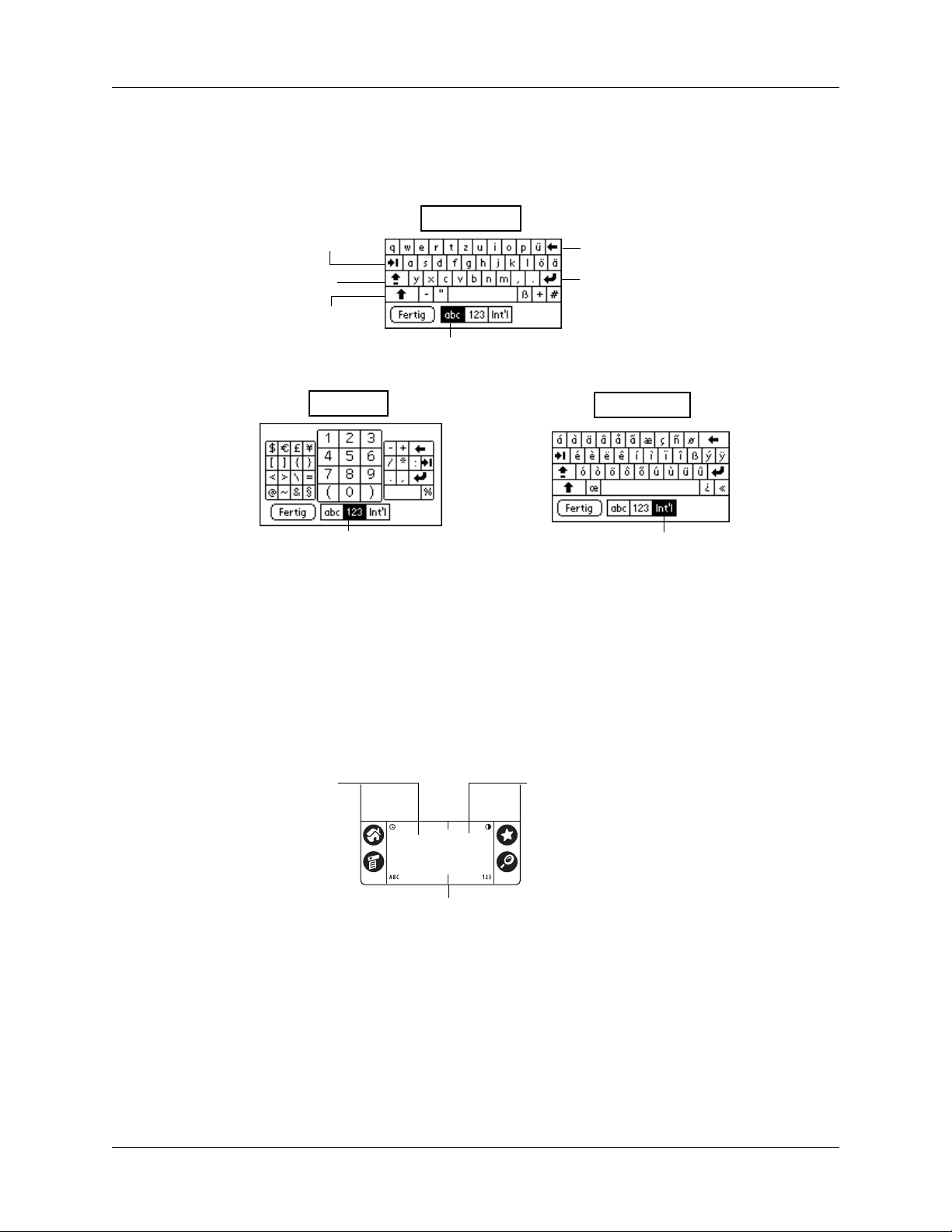
Kapitel 2 Kennenlernen des Handhelds
Nachdem Sie eine Tastatur geöffnet haben, können Sie durch Tippen jede beliebige
andere Tastatur öffnen, einschließlich der internationalen. Weitere Informationen
finden Sie unter „Arbeiten mit der Bildschirmtastatur“ in Kapitel 3.
Ta bu la to rt as t e
Alphabetisch
Rücktaste
Graffiti-Schrift
Feststelltaste
Umschalttaste
Numerisch
Hier zum Anzeigen der
numerischen Tastatur
tippen
Hier zum Anzeigen der
alphabetischen Tastatur tippen
Zeilenumschaltung
International
Hier zum Anzeigen der
internationalen Tastatur
tippen
Im Handheld ist die Graffiti-Schreibsoftware als primäres System für die Eingabe
von Text und Zahlen integriert. Die Graffiti-Schrift umfasst einfache, mit dem Stift
gezeichnete Zeichen, die sofort als Buchstaben oder Zahlen erkannt werden.
18
Eingabebereich
für Buchstaben
Trennmarkierungen
Eingabebereich
für Zahlen
Die Palm Desktop-Software-CD-ROM enthält das Spiel „Giraffe“, mit dem Sie
die Graffiti-Schrift üben können. Installationsanweisungen finden Sie unter
„Installieren und Entfernen von Anwendungen“ in Kapitel 4. Die Anwendung
„Merkzettel“ eignet sich gut zum Üben der Graffiti-Schrift. Im Folgenden wird
erläutert, wie Sie die Anwendung „Merkzettel“ öffnen und zum Üben von
Graffiti verwenden können.
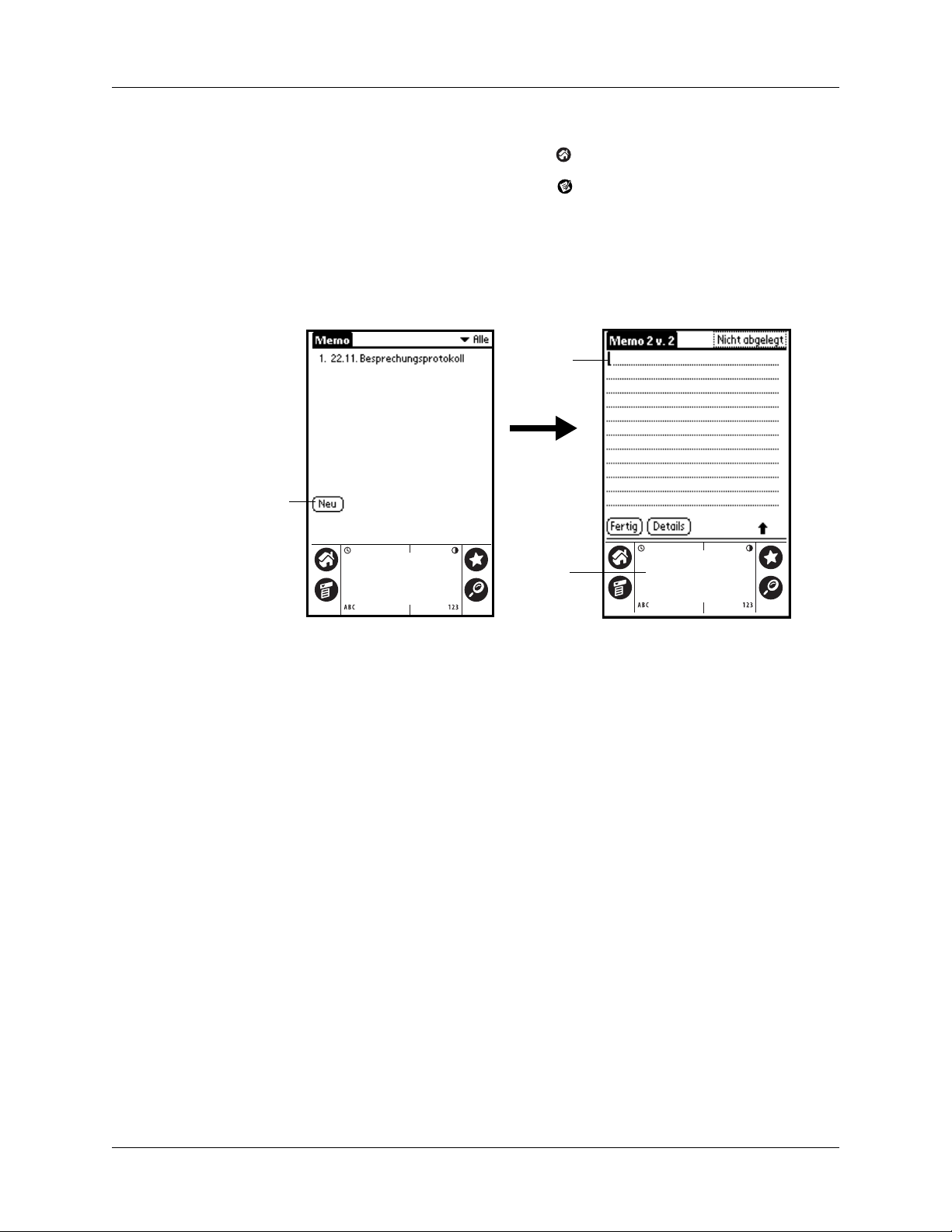
Eingeben von Daten
So öffnen Sie die Anwendung „Merkzettel“:
1. Tippen Sie auf das Anwendungssymbol .
2. Tippen Sie auf das Symbol „Merkzettel“ .
3. Tippen Sie auf „Neu“.
HINWEIS: Ein blinkender Cursor in der ersten Zeile des neuen Memos zeigt an,
wo der neue Text erscheint.
Cursor
für neues
Memo
Auf
„Neu“
tippen
Notizen
In GraffitiBereich
schreiben
Weitere Informationen finden Sie unter „Dateneingabe mit der Graffiti-Schrift“ in
Kapitel 3.
In der Anwendung „Notizen“ können Sie eine kurze Notiz in Ihrer eigenen
Handschrift direkt auf den Handheld-Bildschirm schreiben. Stellen Sie sich die
Anwendung „Notizen“ wie einen virtuellen Notizzettel vor. Sie können Ihre
Notizen später an einem anderen Ort ablegen, indem Sie die Daten in eine andere
Anwendung einfügen, oder sie einfach „wegwerfen“, indem Sie sie löschen.
Weitere Informationen finden Sie unter „Arbeiten mit der Anwendung
„Notizen““ in Kapitel 11.
19
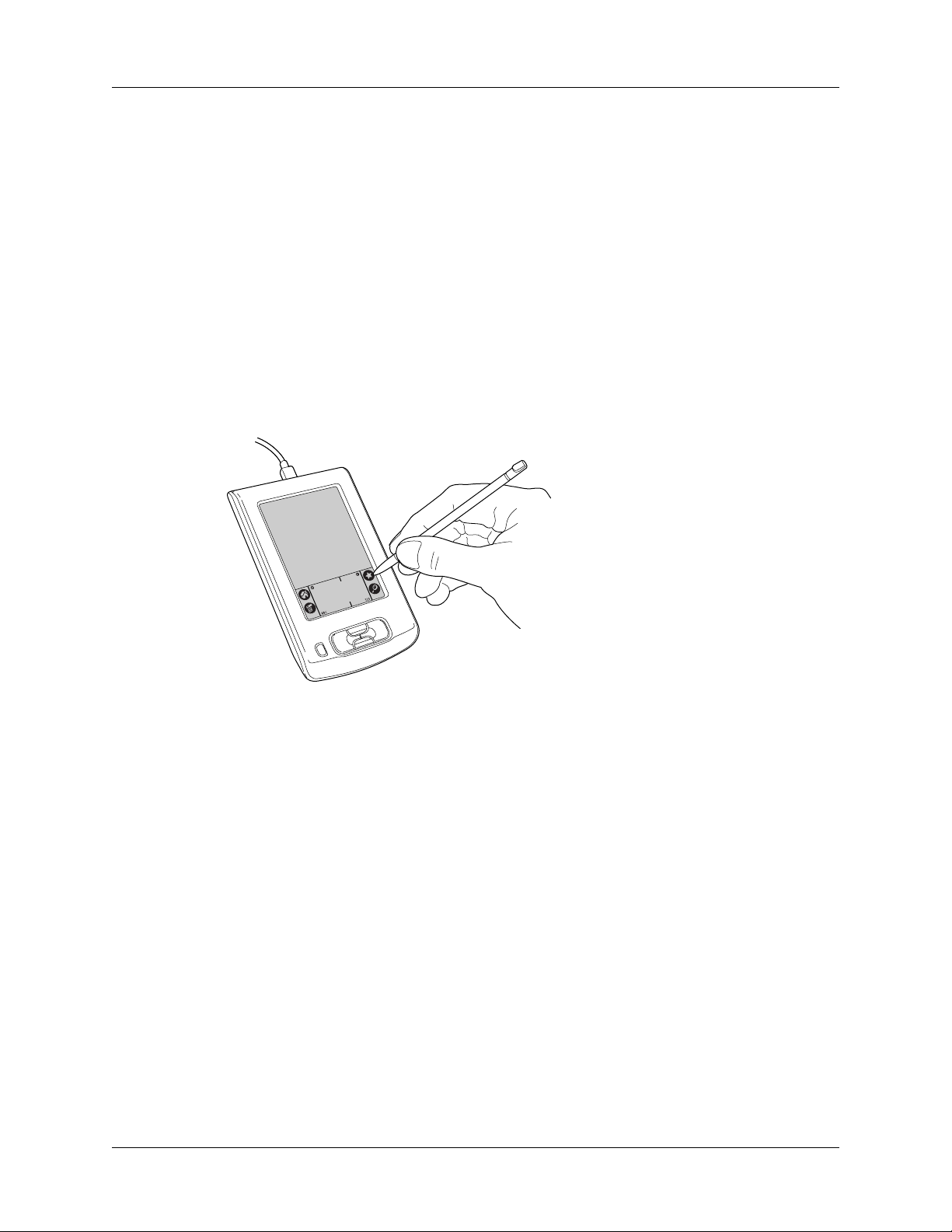
Kapitel 2 Kennenlernen des Handhelds
Arbeiten mit der Palm Desktop-Software
Wenn Sie dem Handheld neue Einträge hinzufügen möchten und dazu lieber
die Computertastatur als die Bildschirmtastatur verwenden, geben Sie die Daten
in die Palm Desktop-Software oder in den für den Handheld installierten PIM
ein. Weitere Informationen zur Dateneingabe in der Palm Desktop-Software
finden Sie in der Online-Hilfe der Palm Desktop-Software, in der Quick-Tour
der Palm Desktop-Software (für Windows-Benutzer) und im Palm Desktop-
Software für Macintosh Benutzerhandbuch im Dokumentationsordner unter dem
Palm-Verzeichnis.
Wenn sich die Informationen in der Palm Desktop-Software befinden, führen
Sie einen HotSync-Vorgang durch, um den Handheld mit dem Computer zu
synchronisieren. Weitere Informationen finden Sie unter „Durchführen von
Kabel-HotSync-Vorgängen“ in Kapitel 14.
Importieren von Daten
Wenn bereits Daten in einer Datenbank auf dem Computer vorhanden sind,
können diese in die Palm Desktop-Software importiert werden. Sie können Daten
aus Computeranwendungen, z. B. Tabellenkalkulationen und Datenbanken, oder
von anderen Palm OS-Handhelds importieren. Beim Importieren von Daten werden die Einträge auf den Handheld übertragen, ohne dass Sie sie manuell eingeben
müssen. Weitere Informationen finden Sie unter „Importieren von Daten“ in
Kapitel 3.
20
 Loading...
Loading...