Page 1
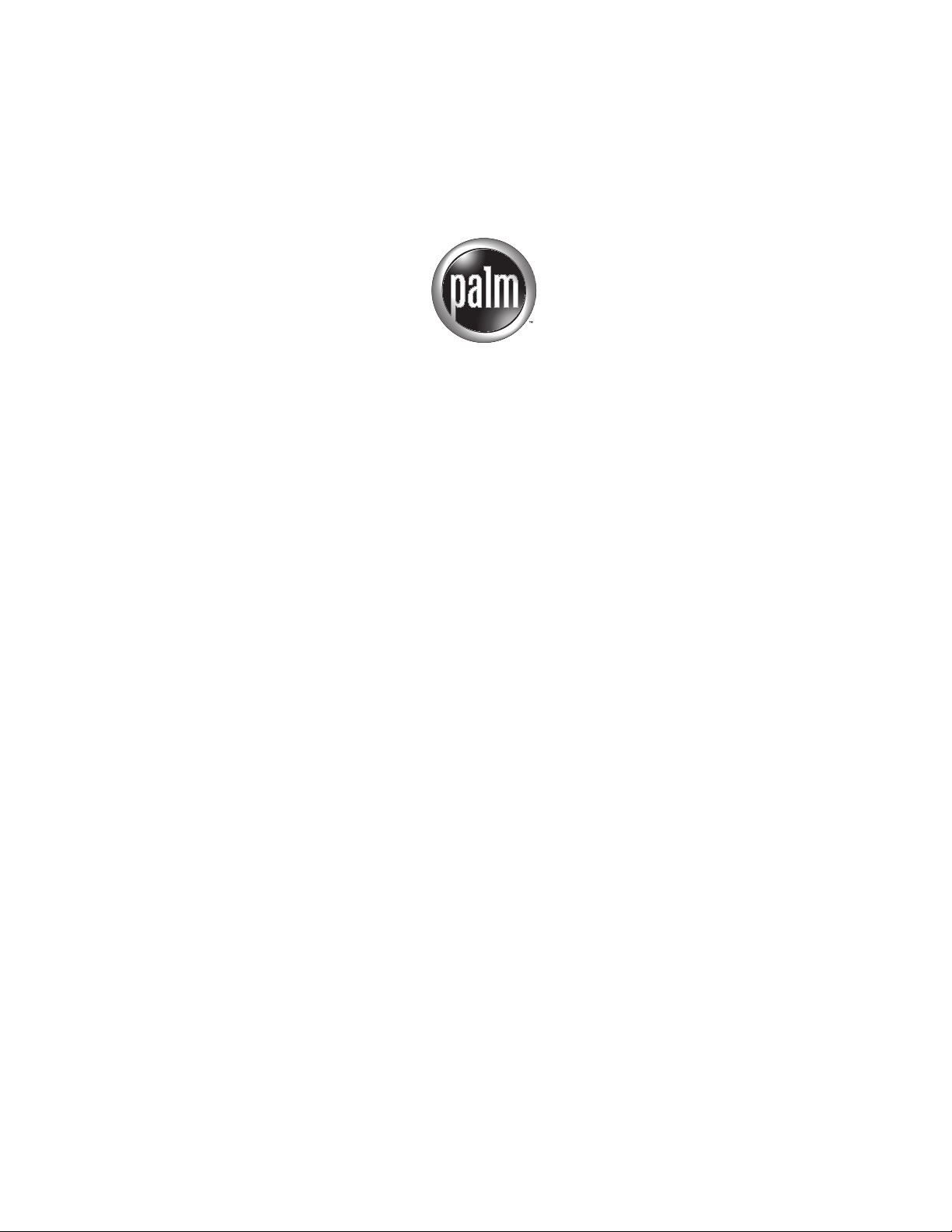
Palm
™
Web Browser Pro
Handbook
Page 2
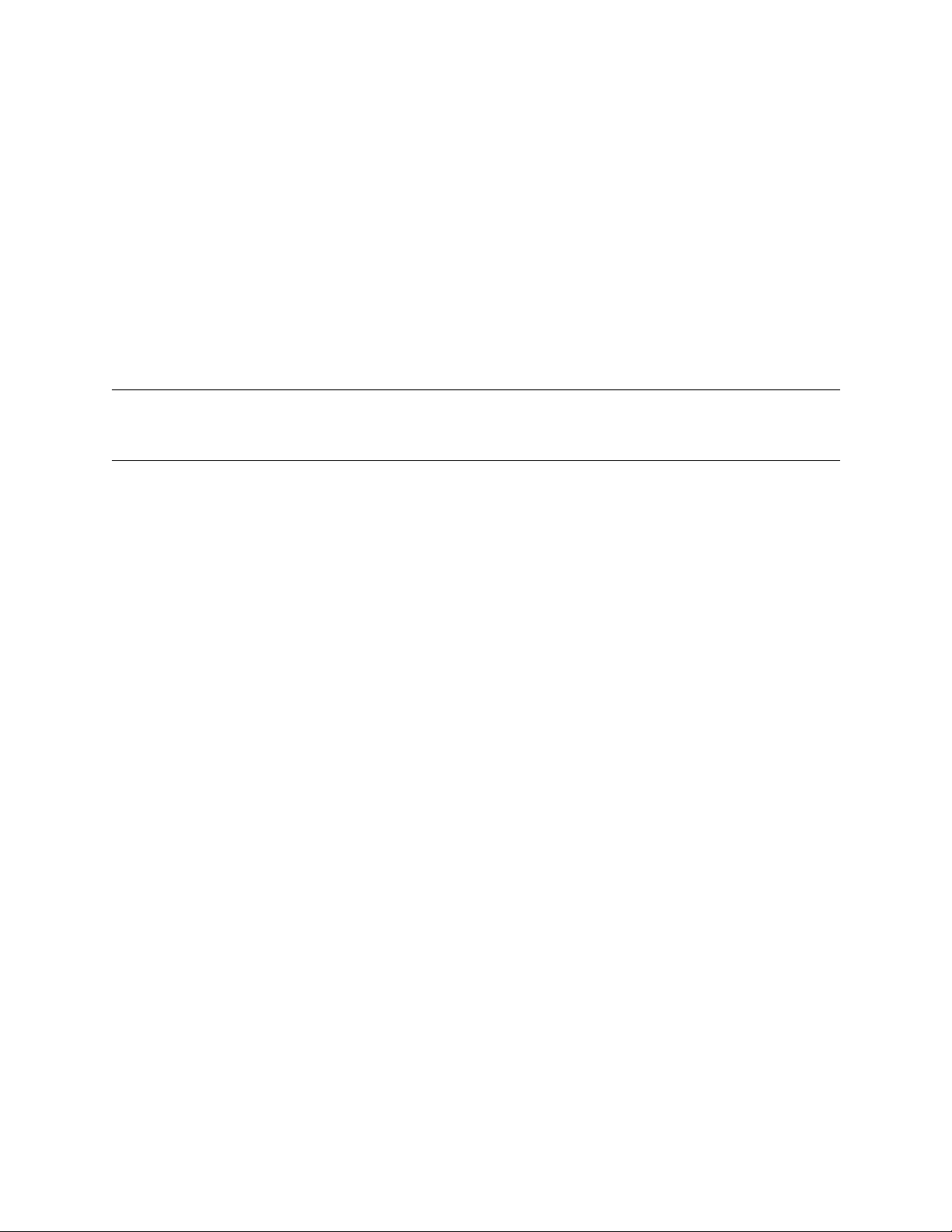
Copyright
© 2002 Palm, Inc. All rights reserved. HotSync, Graffiti, and Palm OS are registered trademarks of
Palm, Inc. Palm, VersaMail, and the Palm logo are trademarks of Palm, Inc. Palm, Inc. uses the Bluetooth
trademarks under express license from Bluetooth SIG, Inc., U.S.A. All other brands are trademarks or
registered trademarks of their respective owners.
Disclaimer and Limitation of Liability
Palm, Inc. assumes no responsibility for any damage or loss resulting from the use of this handbook.
Palm, Inc. assumes no responsibility for any loss or claims by third parties which may arise through the use
of this software. Palm, Inc. assumes no responsibility for any damage or loss caused by deletion of data as
a result of malfunction, dead battery, or repairs. Be sure to make backup copies of all important data on
other media to protect against data loss.
IMPORTANT Please read the End User Software License Agreement with this product before using the
accompanying software program(s). Using any part of the software indicates that you accept the terms of the
End User Software License Agreement.
PN: 406-4544A-US
Page 3
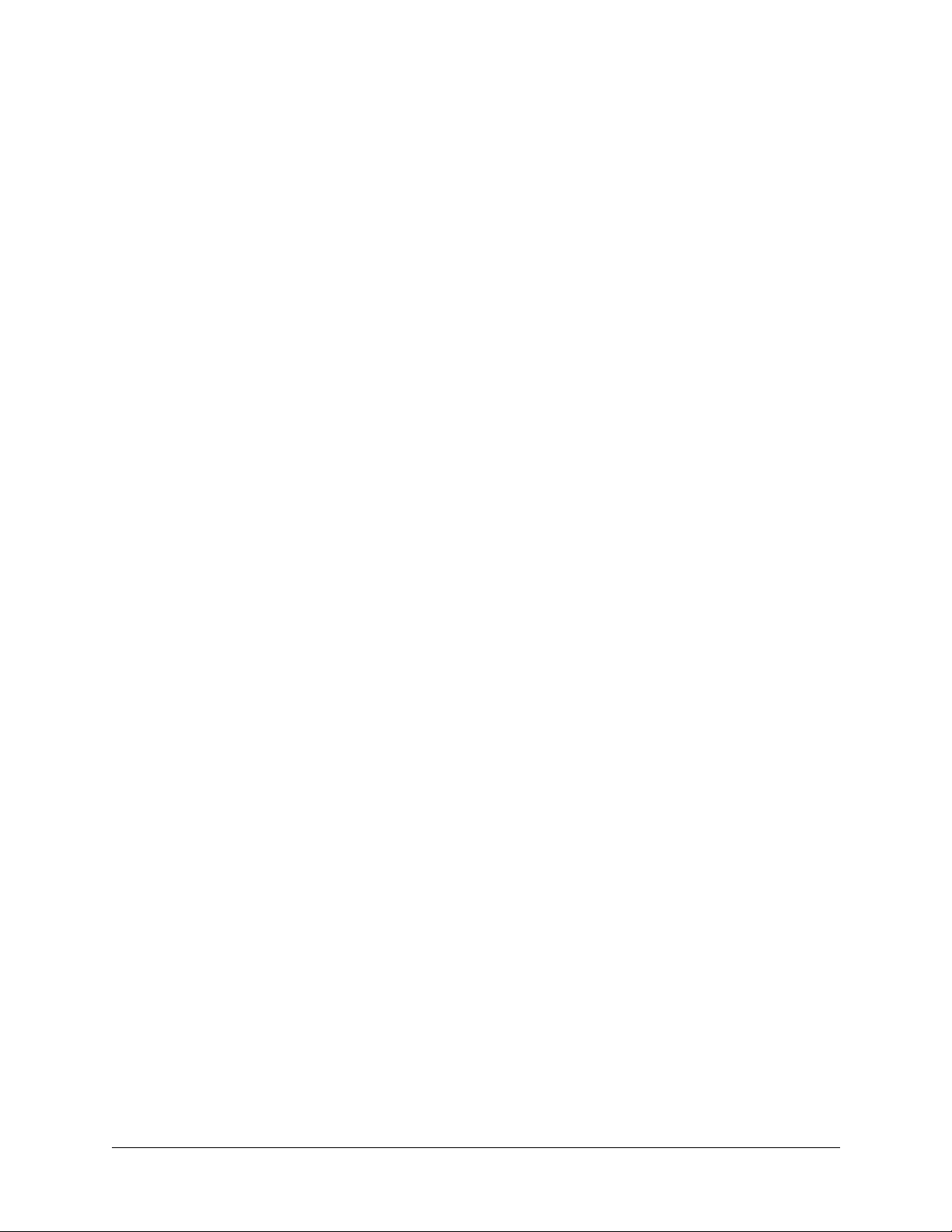
Contents
About This Book . . . . . . . . . . . . . . . . . . . . . . . . . . . . . . . . . . . . . . . . . . . . . . . . 1
Chapter 1: Introducing Palm™ Web Browser Pro . . . . . . . . . . . . . . . . . . . . . 3
Ease of use . . . . . . . . . . . . . . . . . . . . . . . . . . . . . . . . . . . . . . . . . . . . . . . . . . . . . . . . . 3
Speed . . . . . . . . . . . . . . . . . . . . . . . . . . . . . . . . . . . . . . . . . . . . . . . . . . . . . . . . . . . . . . 3
Security . . . . . . . . . . . . . . . . . . . . . . . . . . . . . . . . . . . . . . . . . . . . . . . . . . . . . . . . . . . . 4
What Web Browser Pro looks like . . . . . . . . . . . . . . . . . . . . . . . . . . . . . . . . . . . . . 4
Getting help in Web Browser Pro . . . . . . . . . . . . . . . . . . . . . . . . . . . . . . . . . . . . . . 5
Chapter 2: Installing and Opening Palm™ Web Browser Pro . . . . . . . . . . . 7
Handheld system requirements . . . . . . . . . . . . . . . . . . . . . . . . . . . . . . . . . . . . . . . 7
Installing Web Browser Pro . . . . . . . . . . . . . . . . . . . . . . . . . . . . . . . . . . . . . . . . . . . 8
Opening Web Browser Pro . . . . . . . . . . . . . . . . . . . . . . . . . . . . . . . . . . . . . . . . . . . 8
Ending a modem or cell phone connection to the Internet . . . . . . . . . . . . . . . . . 9
Uninstalling Web Browser Pro . . . . . . . . . . . . . . . . . . . . . . . . . . . . . . . . . . . . . . . . 9
Chapter 3: Browsing the Web on Your Handheld . . . . . . . . . . . . . . . . . . . . 11
Visiting a web page . . . . . . . . . . . . . . . . . . . . . . . . . . . . . . . . . . . . . . . . . . . . . . . . . 11
Following a link . . . . . . . . . . . . . . . . . . . . . . . . . . . . . . . . . . . . . . . . . . . . . . . . . . . . 12
Returning to a web page you just visited . . . . . . . . . . . . . . . . . . . . . . . . . . . . . . 13
Returning to your home page . . . . . . . . . . . . . . . . . . . . . . . . . . . . . . . . . . . . . . . . 13
Downloading a file to your handheld . . . . . . . . . . . . . . . . . . . . . . . . . . . . . . . . . 13
Stopping the download process . . . . . . . . . . . . . . . . . . . . . . . . . . . . . . . . . . . . . . 14
Refreshing a page . . . . . . . . . . . . . . . . . . . . . . . . . . . . . . . . . . . . . . . . . . . . . . . . . . 15
Viewing information about a web page . . . . . . . . . . . . . . . . . . . . . . . . . . . . . . . . 15
Using passwords . . . . . . . . . . . . . . . . . . . . . . . . . . . . . . . . . . . . . . . . . . . . . . . . . . . 16
Disconnecting from and connecting to the Internet . . . . . . . . . . . . . . . . . . . . . . 17
Chapter 4: Copying and Pasting Text . . . . . . . . . . . . . . . . . . . . . . . . . . . . . . 19
Copying text . . . . . . . . . . . . . . . . . . . . . . . . . . . . . . . . . . . . . . . . . . . . . . . . . . . . . . . 19
Pasting text . . . . . . . . . . . . . . . . . . . . . . . . . . . . . . . . . . . . . . . . . . . . . . . . . . . . . . . . 20
iii
Page 4
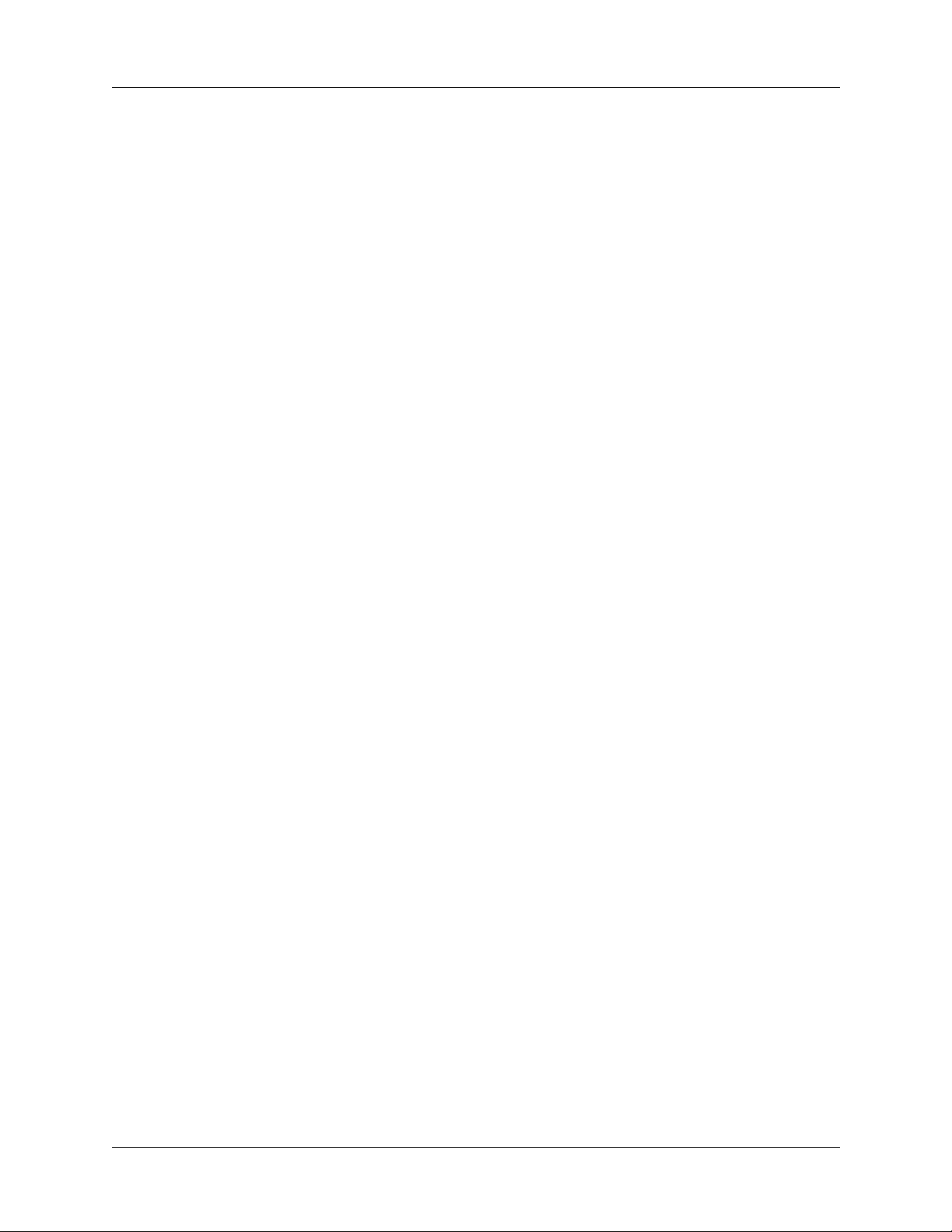
Contents
Chapter 5: Communicating with Other Users . . . . . . . . . . . . . . . . . . . . . . . 21
Sending e-mail . . . . . . . . . . . . . . . . . . . . . . . . . . . . . . . . . . . . . . . . . . . . . . . . . . . . . 21
Beaming a URL . . . . . . . . . . . . . . . . . . . . . . . . . . . . . . . . . . . . . . . . . . . . . . . . . . . . 22
E-mailing a URL . . . . . . . . . . . . . . . . . . . . . . . . . . . . . . . . . . . . . . . . . . . . . . . . . . . 22
Chapter 6: Bookmarking Your Favorite Pages . . . . . . . . . . . . . . . . . . . . . . . 25
Adding a bookmark . . . . . . . . . . . . . . . . . . . . . . . . . . . . . . . . . . . . . . . . . . . . . . . . 25
Visiting a bookmarked page . . . . . . . . . . . . . . . . . . . . . . . . . . . . . . . . . . . . . . . . . 26
Editing information about a bookmark . . . . . . . . . . . . . . . . . . . . . . . . . . . . . . . . 26
Deleting a bookmark . . . . . . . . . . . . . . . . . . . . . . . . . . . . . . . . . . . . . . . . . . . . . . . . 27
Chapter 7: Saving Pages . . . . . . . . . . . . . . . . . . . . . . . . . . . . . . . . . . . . . . . . 29
Saving a page . . . . . . . . . . . . . . . . . . . . . . . . . . . . . . . . . . . . . . . . . . . . . . . . . . . . . . 29
Opening a saved page . . . . . . . . . . . . . . . . . . . . . . . . . . . . . . . . . . . . . . . . . . . . . . 30
Editing information about a saved page . . . . . . . . . . . . . . . . . . . . . . . . . . . . . . . 30
Deleting a saved page . . . . . . . . . . . . . . . . . . . . . . . . . . . . . . . . . . . . . . . . . . . . . . . 31
Chapter 8: Finding Web Pages You Recently Visited . . . . . . . . . . . . . . . . . 33
Returning to a page you visited . . . . . . . . . . . . . . . . . . . . . . . . . . . . . . . . . . . . . . 33
Clearing the History list . . . . . . . . . . . . . . . . . . . . . . . . . . . . . . . . . . . . . . . . . . . . . 34
Chapter 9: Customizing Palm™ Web Browser Pro . . . . . . . . . . . . . . . . . . . 35
Changing the default size of text . . . . . . . . . . . . . . . . . . . . . . . . . . . . . . . . . . . . . 35
Changing your home page . . . . . . . . . . . . . . . . . . . . . . . . . . . . . . . . . . . . . . . . . . 35
Changing how images are downloaded . . . . . . . . . . . . . . . . . . . . . . . . . . . . . . . 36
Changing link colors . . . . . . . . . . . . . . . . . . . . . . . . . . . . . . . . . . . . . . . . . . . . . . . . 38
Enabling or disabling autofill . . . . . . . . . . . . . . . . . . . . . . . . . . . . . . . . . . . . . . . . 38
Enabling or disabling cookies . . . . . . . . . . . . . . . . . . . . . . . . . . . . . . . . . . . . . . . . 39
Enabling or disabling JavaScript . . . . . . . . . . . . . . . . . . . . . . . . . . . . . . . . . . . . . . 39
Changing the size and content of the cache . . . . . . . . . . . . . . . . . . . . . . . . . . . . 40
Controlling how Web Browser Pro accesses the Internet . . . . . . . . . . . . . . . . . 41
Changing network preferences . . . . . . . . . . . . . . . . . . . . . . . . . . . . . . . . . . . . . . . 42
Changing the host server . . . . . . . . . . . . . . . . . . . . . . . . . . . . . . . . . . . . . . . . . . . . 42
Index . . . . . . . . . . . . . . . . . . . . . . . . . . . . . . . . . . . . . . . . . . . . . . . . . . . . . . . . . 45
iv
Page 5
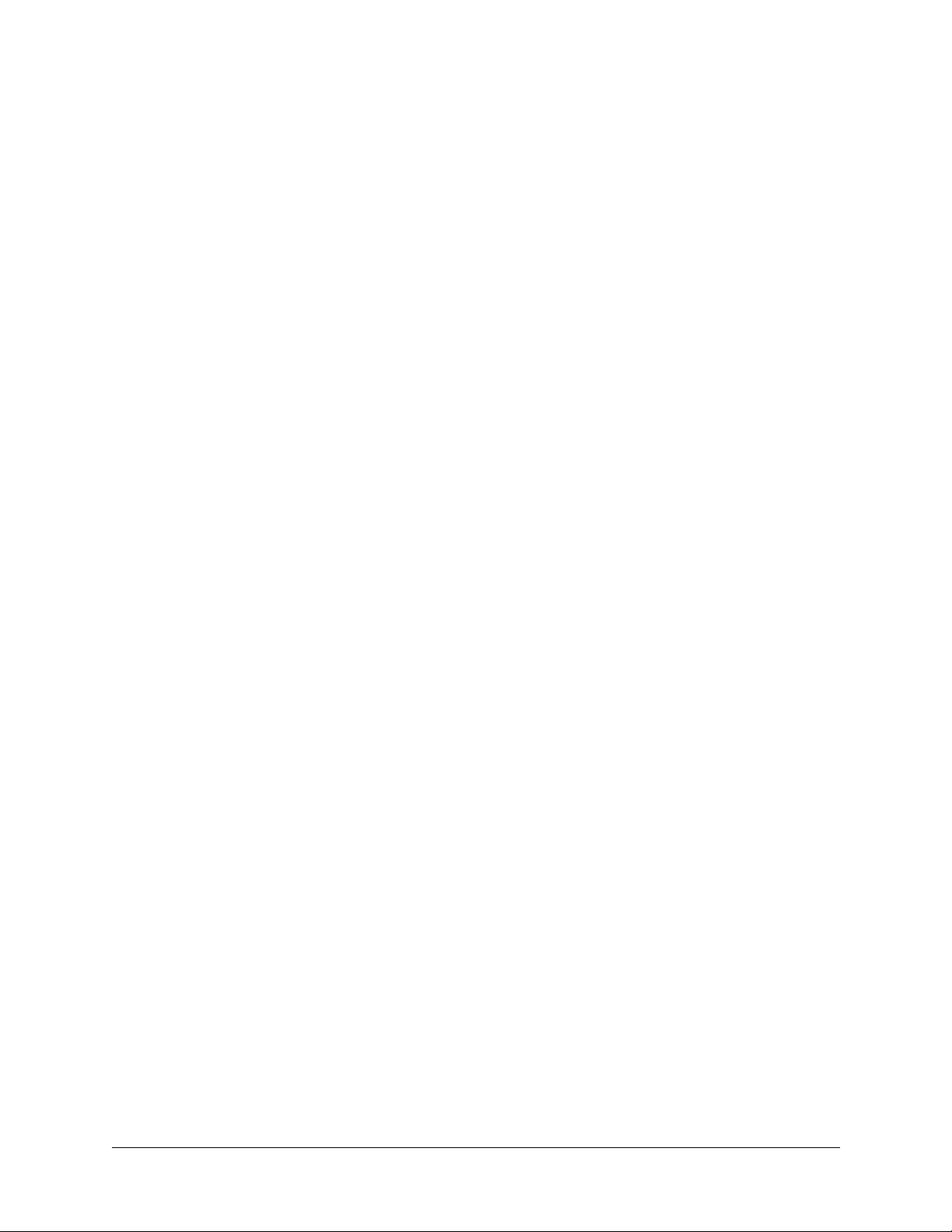
About This Book
Palm™ Web Browser Pro is your Palm™ handheld’s gateway to the web. The
Palm™ Web Browser Pro Handbook can help you learn to use Web Browser Pro to
visit web pages. Later, you can use this handbook as a reference for less common
tasks, such as changing your home page.
The Palm™ Web Browser Pro Handbook makes the following assumptions:
■ You know how to use the basic functions of your handheld, such as the basic
applications and HotSync
■ You know how to enter text and select onscreen items using the available
controls on your handheld, such as a built-in keyboard, a Graffiti
an icon area, or a navigator button.
■ You have all the elements you need to connect to the Internet. For example, you
may need a data-enabled phone, an Internet service provider, and so on.
■ You know how to configure your handheld to connect to the Internet.
For information about any aspect of your handheld, please consult the
documentation that came with your handheld, or go to
®
technology.
®
writing area,
www.palm.com/support.
1
Page 6
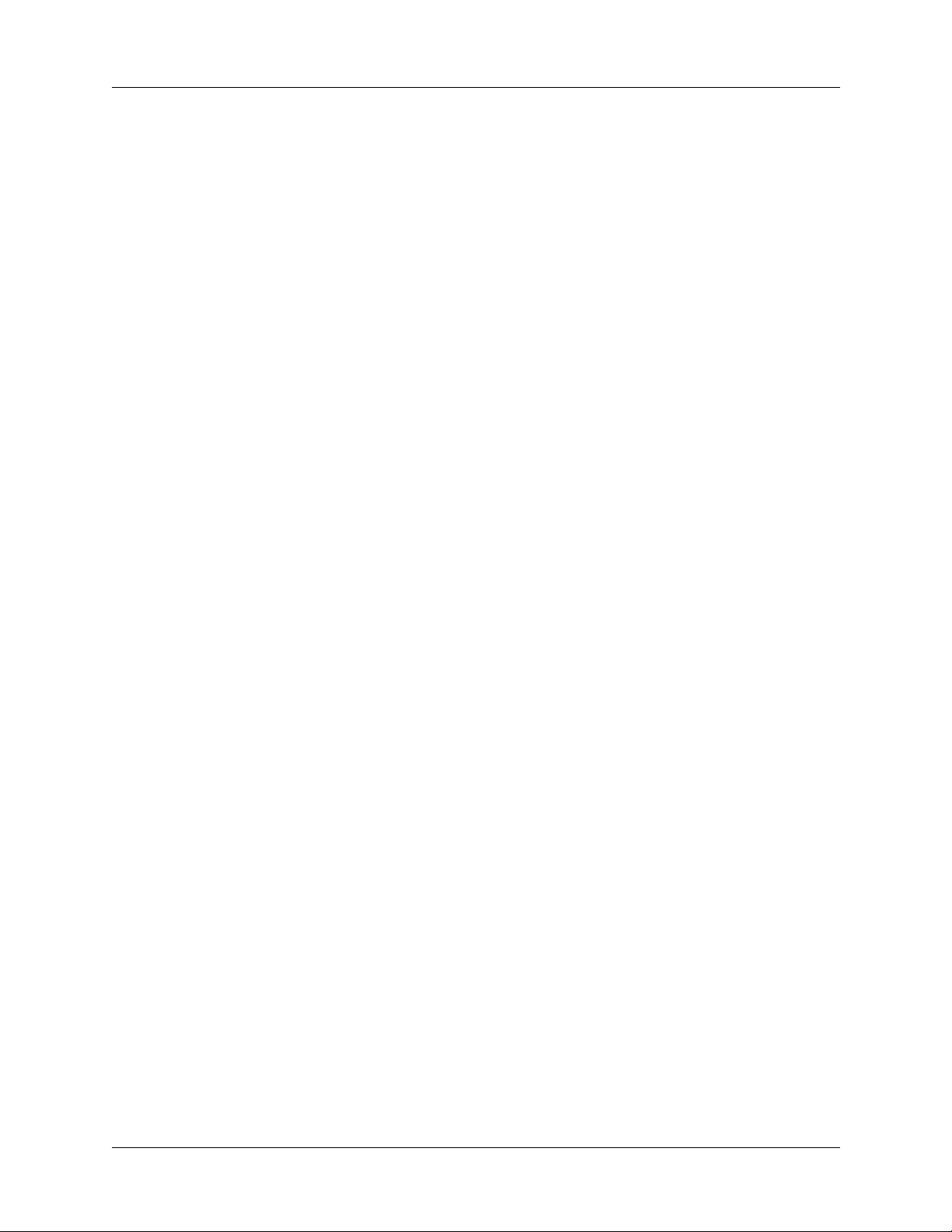
About This Book
2
Page 7
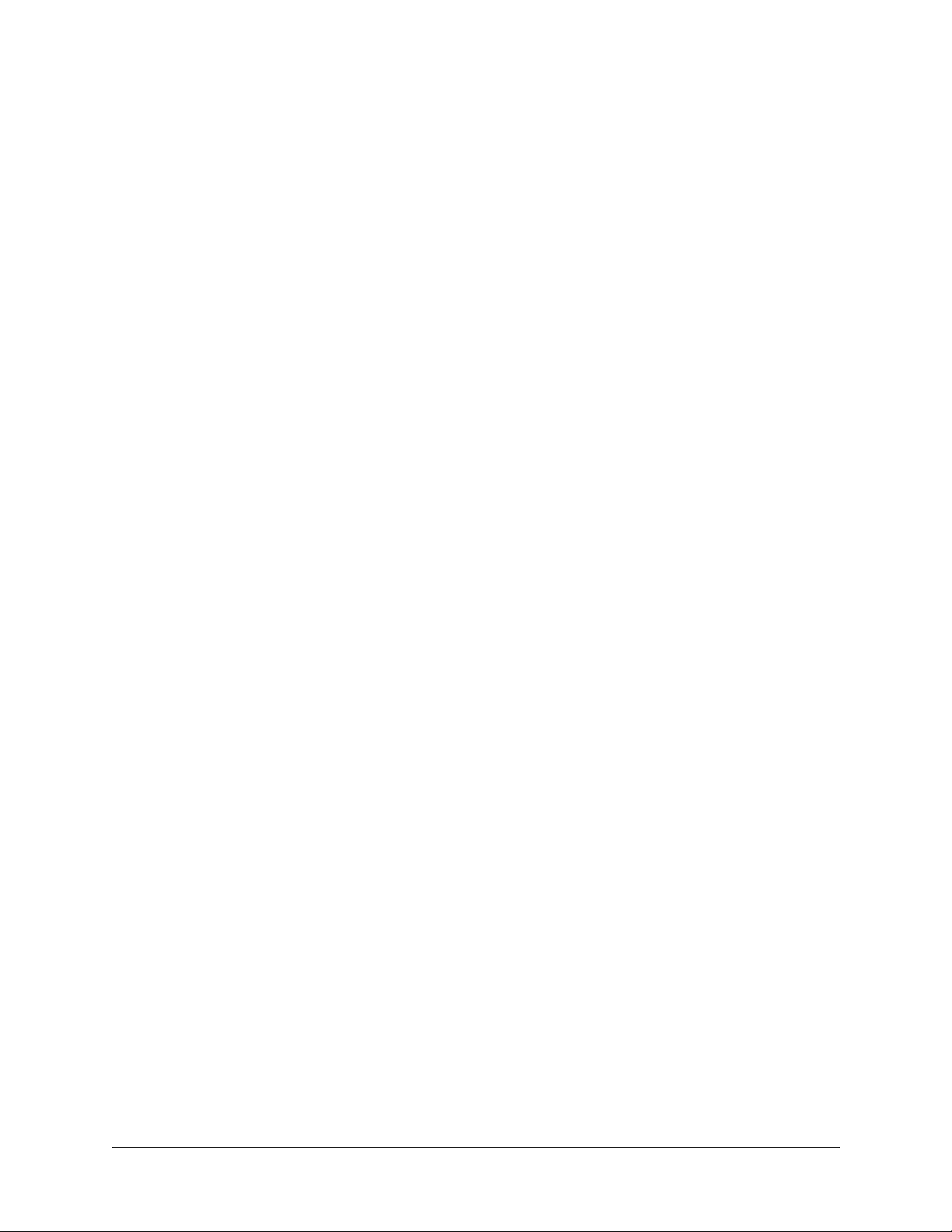
Ease of use
CHAPTER 1
Introducing Palm™ Web Browser Pro
Palm™ Web Browser Pro gives you access to the Internet on your Palm™
handheld.
Web Browser Pro is easy to use because it works much like the web browsers you
use on your desktop computer. You can enter Uniform Resource Locators (URLs,
also called web addresses), create bookmarks to mark favorite pages, save pages
for offline viewing later, and even download files directly to your handheld.
More importantly, Web Browser Pro is designed to be used on the small screen of
your handheld. It forces images to fit the handheld’s screen, it does not clutter your
screen with fancy icons, and it handles technical features (like caching and cookies)
with minimal input from you.
Speed
Web Browser Pro is designed with the knowledge that you may be viewing web
pages using a slow connection. Web Browser Pro processes each web page to make
the download as fast as possible, compressing the text, removing some large
images, and compressing other images. In addition, you can adjust preferences to
make downloading even faster.
Because wireless Internet connections tend to be slower than the wired
connections common on desktop computers, Web Browser Pro also avoids
downloading a web page when it can display that page from memory. Before it
downloads a web page, it can check with the web server to see if the content in
memory is up-to-date.
If you set the option to offer old content if it is available, when you open a web page
you’ve opened before, you’re given the choice of viewing a stored version of that
web page or connecting to the Internet to refresh the page. You can also choose to
manually confirm every connection you make to the Internet.
3
Page 8
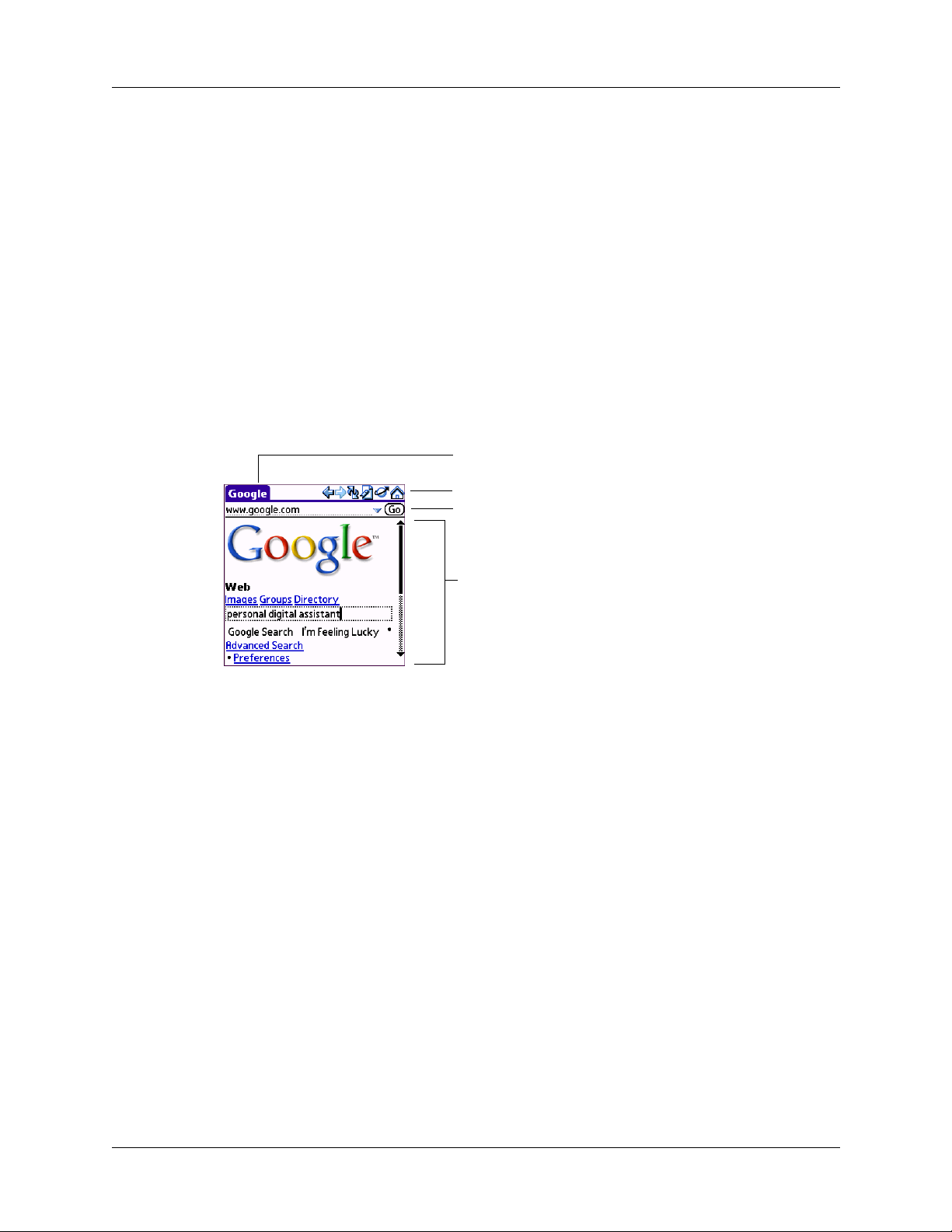
Chapter 1 Introducing Palm™ Web Browser Pro
Security
Web Browser Pro uses advanced encryption technology from Certicom.
Encryption makes your data unreadable by anyone but the intended recipient.
This encryption technology is used to secure the transmission of sensitive
information, such as credit card numbers, e-mail messages, and passwords. Data
is protected both when sent from your handheld over the network and when
coming in from the Internet directly to your handheld. For more information about
Certicom’s encryption technology, visit the Certicom web site:
It’s not unusual to experience an additional delay of several seconds when a
transaction is being encrypted.
What Web Browser Pro looks like
Title bar
Action icons
URL Entry field
www.certicom.com
.
Web content
The Web Browser Pro screen has four parts:
■ The title bar displays the name of the current web page or shows the status of
actions, such as “Searching...”, “Saving...”, “Receiving...”, and so forth.
■ The action icons allow you to navigate in the browser, to refresh pages, and to
bookmark pages.
■ The URL Entry field allows you to quickly enter web page addresses.
■ The rest of the screen is devoted to displaying the content of the web page.
4
Page 9
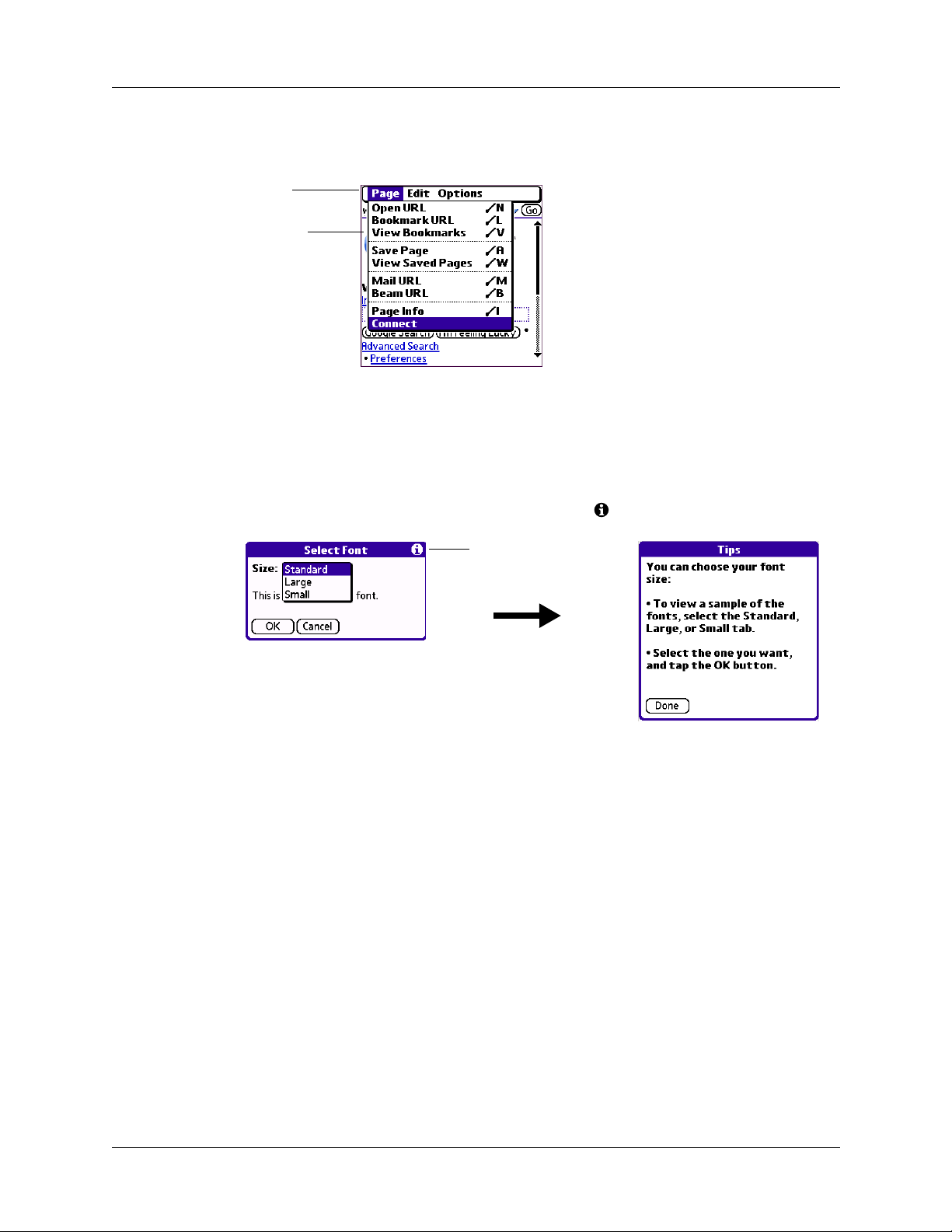
You can perform other actions by tapping items in menus. Like in other Palm OS®
M
applications, when you select the title bar, it is replaced by the menu bar.
enu bar
Menu items
Getting help in Web Browser Pro
Help is available in the following locations:
■ Most dialog boxes in Web Browser Pro have help about the options in the dialog
box. To see that information, tap the Tips icon .
Getting help in Web Browser Pro
Tap the Tips icon for
more information on
a dialog box.
■ For an onscreen keyboard to help you input text, open the menus, tap Edit, and
then tap Keyboard.
■ For help with drawing Graffiti
®
characters, open the menus, tap Edit, and then
tap Graffiti Help.
NOTE
support Graffiti writing.
Graffiti Help may not apply to your handheld; some handhelds do not
5
Page 10
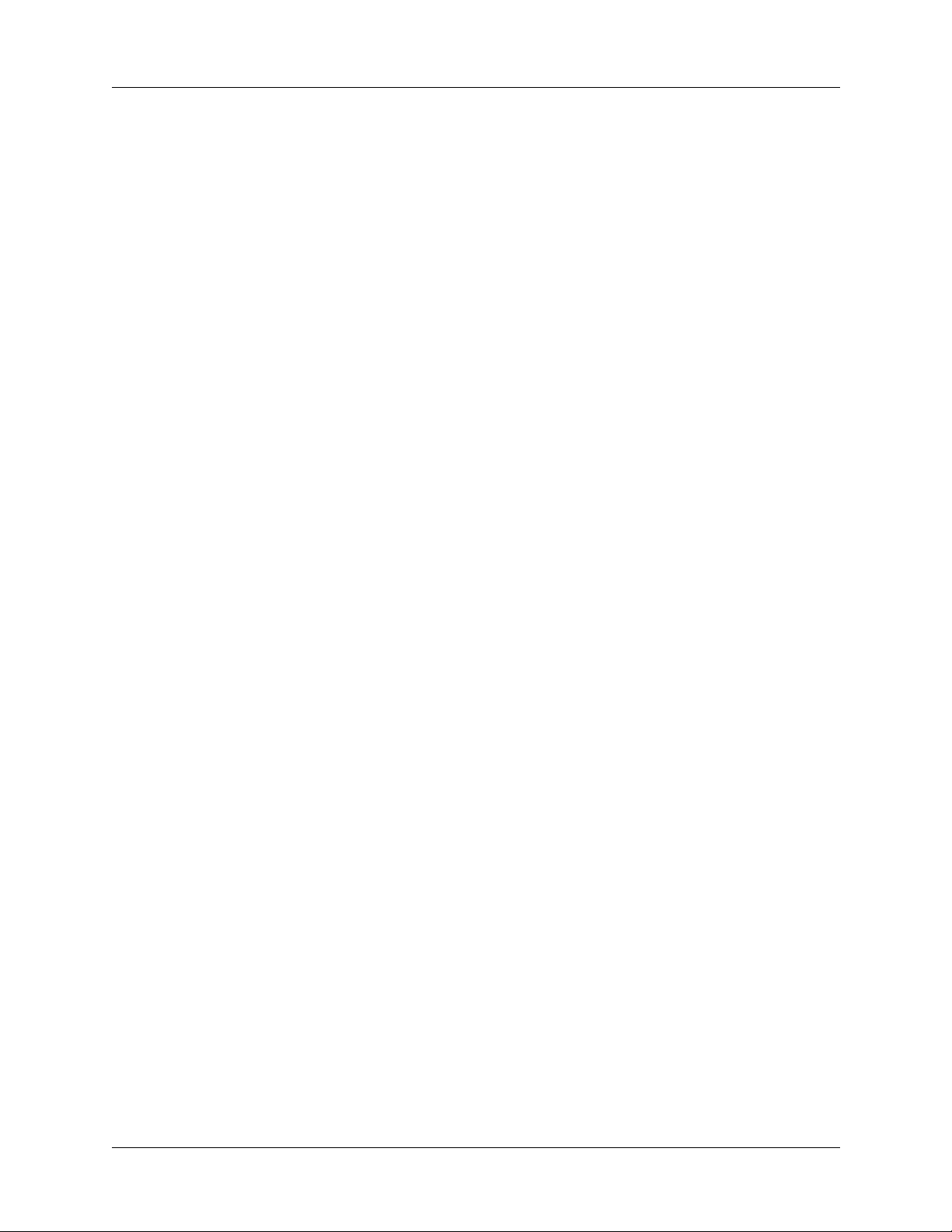
Chapter 1 Introducing Palm™ Web Browser Pro
6
Page 11
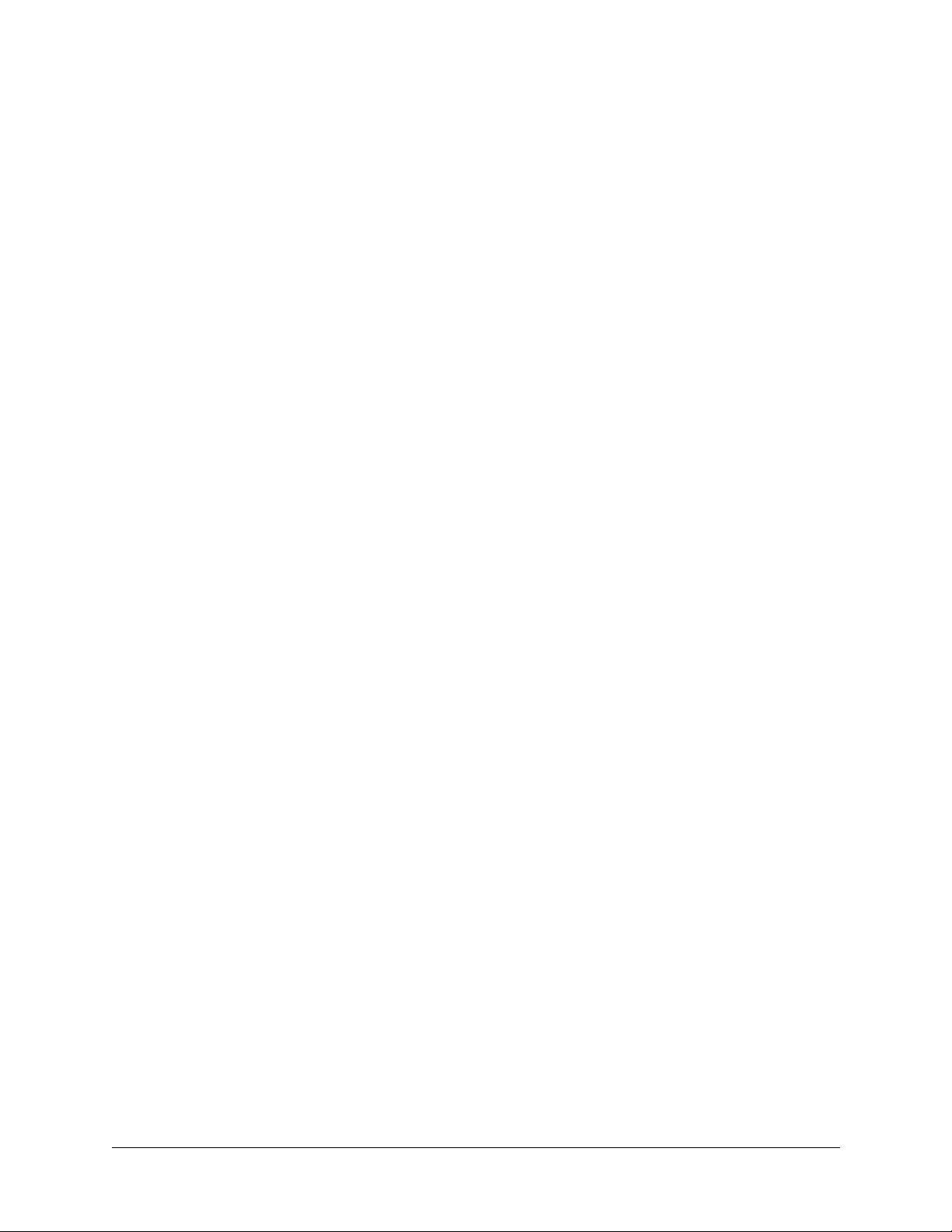
Palm™ Web Browser Pro is easy to install and open.
Handheld system requirements
To install Web Browser Pro, your handheld must have the following:
CHAPTER 2
Installing and Opening
Palm™ Web Browser Pro
■ Palm OS
■ 16 megabytes (MB) of total RAM with 1.2MB of free RAM available.
■ A way to connect to the Internet. For example, one of the following:
– A radio built into your handheld
– A wireless connection made through peripheral hardware attached to your
– A connection using a cell phone and appropriate software, such as Palm
– A modem for your handheld
NOTE Web Browser Pro is not supported on the following Palm™ handhelds:
Palm™ m100 series handhelds, Palm™ m500 series handhelds, and Palm™ i700
series handhelds.
®
software version 4.1 or later
handheld
Mobile Connectivity software or a Palm Bluetooth card
To find the Palm OS version number:
1. Open the Applications Launcher.
2. Open the menus.
3. Tap Info in the App menu.
4. Tap Ver s i on .
7
Page 12
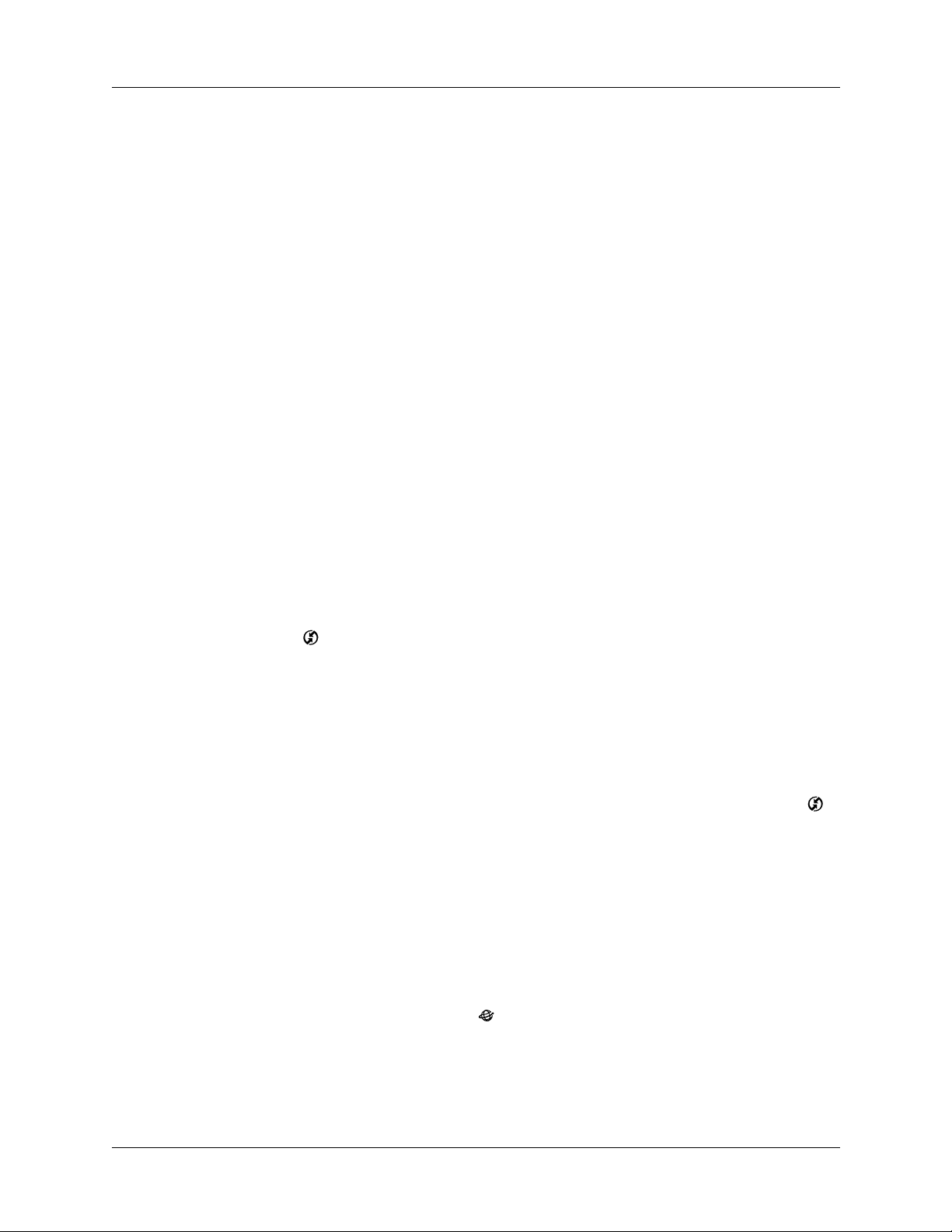
Chapter 2 Installing and Opening Palm™ Web Browser Pro
To find the amount of RAM:
1. Open the Applications Launcher.
2. Open the menus.
3. Tap Info in the App menu.
4. Tap Size.
In the line beginning “Free Space” are two numbers. The second number is the
total amount of RAM available on your handheld. The first number is the
amount of free RAM available. If the first number can be rounded up to 1.2MB
or more, your handheld has enough RAM to support Web Browser Pro.
Installing Web Browser Pro
To use Web Browser Pro, you must install the software files located on the
Software Essentials CD-ROM.
To install Web Browser Pro (Windows):
1. Insert the Software Essentials CD-ROM into your computer’s CD-ROM drive.
2. From the categories listed on the left side of the Install screen click the
Communications tab, click Web Browser Pro, and follow the onscreen
instructions.
3. Connect your handheld to the cradle/cable and press the HotSync
button ™.
To install Web Browser Pro (Mac computer):
1. Insert the Software Essentials CD-ROM into your computer’s CD-ROM drive.
2. Open the Software Essentials folder, open the Communications folder,
double-click the Web Browser Pro Installer icon, and follow the onscreen
instructions.
3. Connect your handheld to the cradle/cable and press the HotSync button .
Opening Web Browser Pro
Web Browser Pro works just like any other application on your handheld.
To open Web Browser Pro:
1. Open the Applications Launcher.
2. Select All in the Category pick list in the upper-right corner of the screen.
®
3. Tap the Web Browser Pro icon .
Web Browser Pro may take a moment to load the first page.
NOTE
running Web Browser Pro and that you’ve successfully connected to the Internet.
8
The rest of the instructions in this handbook assume that you’re already
Page 13
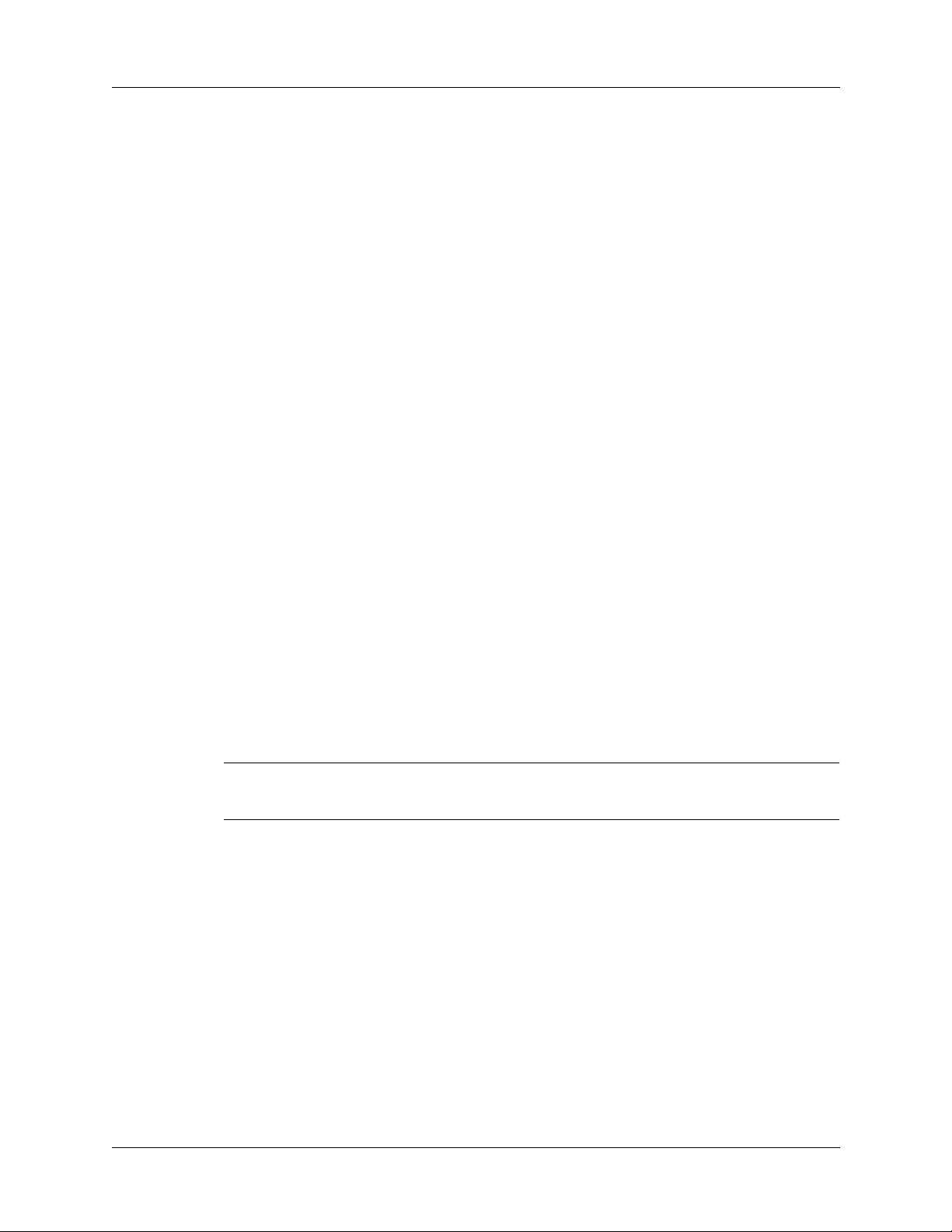
Ending a modem or cell phone connection to the Internet
Ending a modem or cell phone connection to the Internet
If your connection to the Internet is established through a modem or cell phone,
you need to end the call to end your connection to the Internet.
To end a modem or cell phone connection:
1. Open the menus.
2. Tap Disconnect from the Page menu.
NOTE
when you are done using Web Browser Pro in order to reduce usage charges.
You should always consider disconnecting from your modem or cell phone
Uninstalling Web Browser Pro
Web Browser Pro is easy to uninstall from your handheld.
To uninstall Web Browser Pro:
1. Open the Applications Launcher.
2. Open the menus.
3. Tap Delete in the App menu.
4. Tap Web Pro.
5. Tap Delete
A confirmation dialog box appears.
6. Tap Yes.
7. If a dialog box appears, asking you to reset your handheld, tap Reset.
IMPORTANT
pages, and browsing history.
Uninstalling Web Browser Pro also removes your bookmarks, saved
9
Page 14
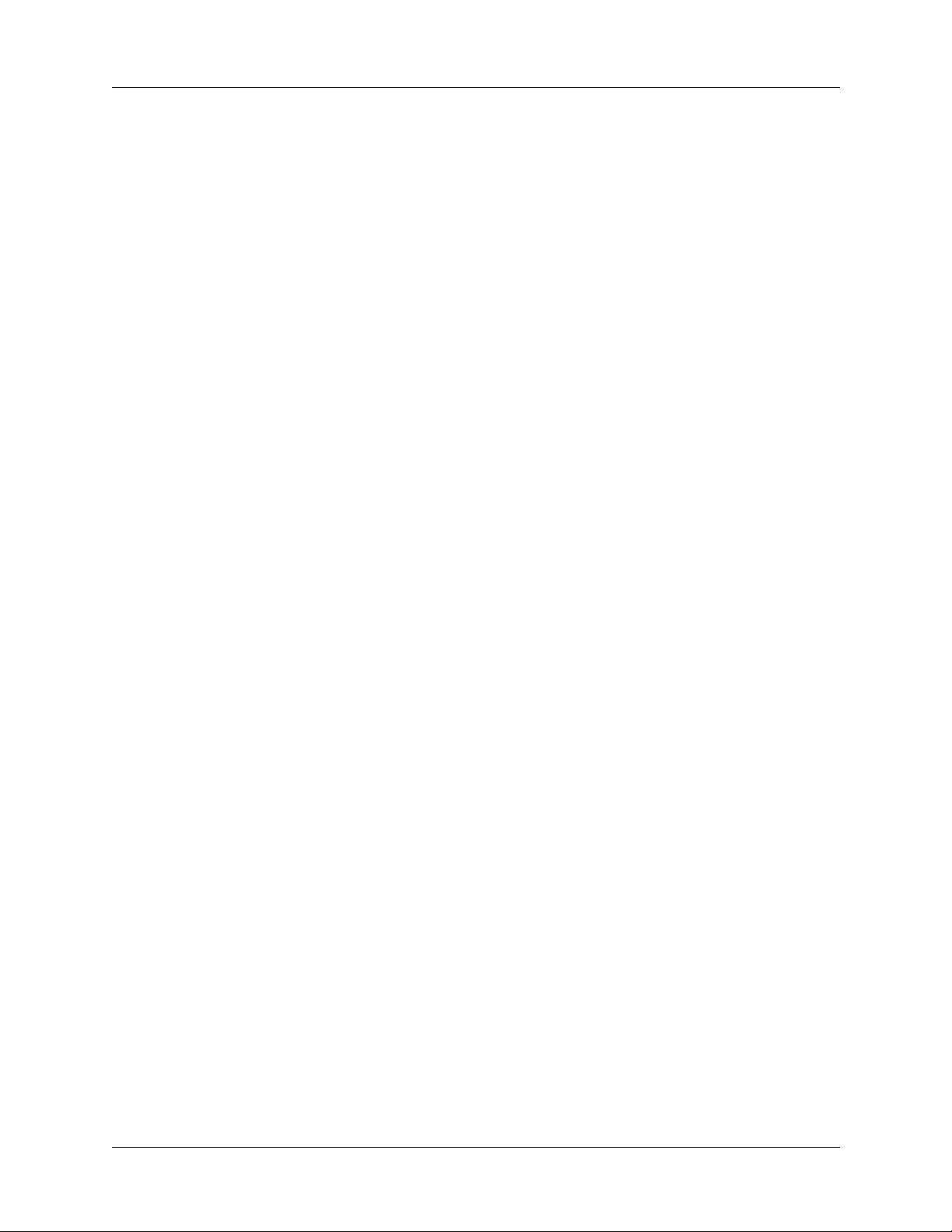
Chapter 2 Installing and Opening Palm™ Web Browser Pro
10
Page 15
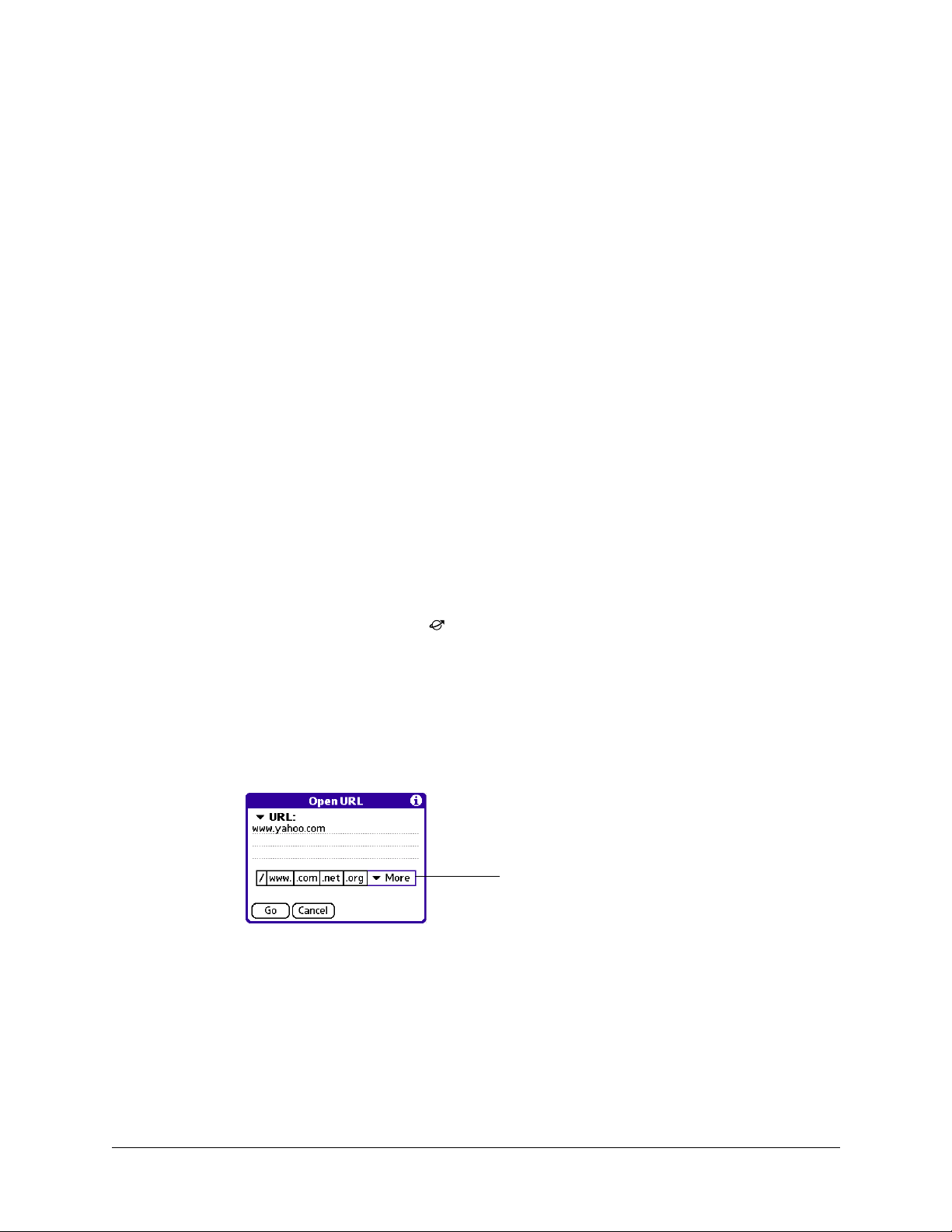
Just like the web browser you use on your desktop computer, Palm™ Web
Browser Pro lets you browse the web in several ways:
■ Visit a web page by entering its URL.
■ Visit another web page by tapping a link.
■ Go back to the pages you already visited by using the Back and Forward icons.
Visiting a web page
You can visit web pages using the Open URL dialog box or using the URL Entry
field.
To visit a web page using the Open URL dialog box:
1. Tap the Open URL icon .
CHAPTER 3
Browsing the Web on Your Handheld
2. Enter the URL of the web page you want to visit.
The field in the Open URL dialog box already contains the characters “www.”
If the web address you want to enter starts with another set of letters, just drag
over the “www.” and backspace to erase them.
Tap buttons to enter other characters commonly used in web addresses.
(Optional) Tap buttons to
complete the web address
3. Tap Go.
11
Page 16
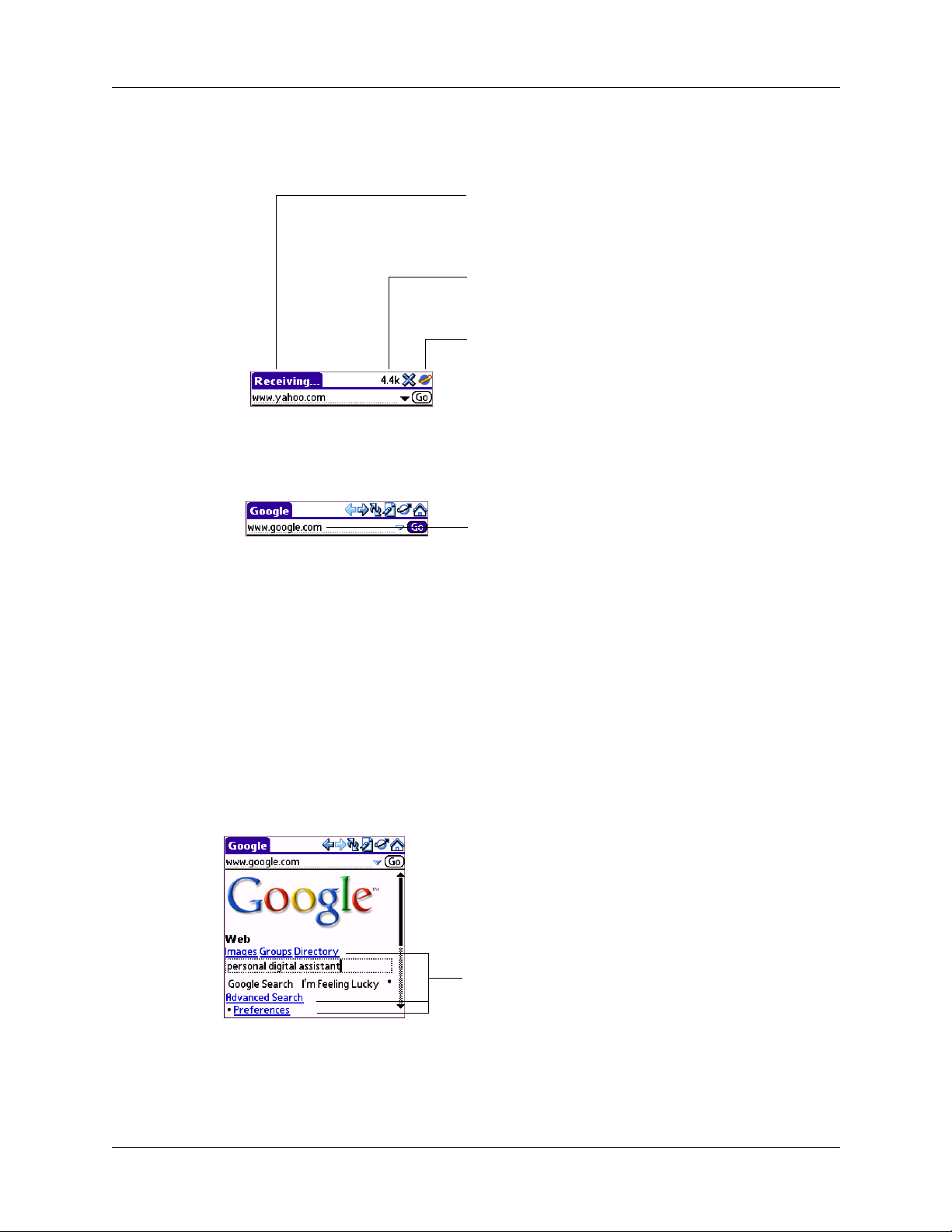
Chapter 3 Browsing the Web on Your Handheld
During the short delay while the new page is being downloaded, the title bar
displays information about the download process.
To visit a web page using the URL Entry field:
1. Tap the URL Entry field at the top of the screen.
Tells you what Web Browser
Pro is doing (receiving data,
sending data)
Indicates how much data has
been downloaded so far (in
kilobytes)
Activity icon shows you that
Web Browser Pro is busy
Select the URL field and enter
the URL
2. Enter the URL in the field.
3. Tap G o.
TIP
entered before in the URL Entry field, Web Browser Pro completes the URL for you.
For more information on autofill, see “Enabling or disabling autofill” in Chapter 9.
Following a link
Many web pages contain links, which are text or pictures that when clicked, take
you to another web page or to another part of the same page. Like many other web
browsers, Web Browser Pro highlights these links by underlining them.
If autofill is enabled, when you enter the first few letters of a URL that you’ve
Links
12
To follow a link:
■ Tap the link.
Page 17

Returning to a web page you just visited
To go back to the last web page you visited:
■ Tap the Back icon .
To go back to an earlier page:
■ Tap the Back icon until you return to the page you want.
The list of visited pages (which is limited by your handheld’s memory) is called
the cache. See Chapter 8 for more information on the cache.
To go forward through the cached pages:
■ Tap the Forward icon .
If your handheld includes a navigator, you can also press Left to go back to an
TIP
earlier page and Right to go forward through the cache.
Returning to your home page
Returning to a web page you just visited
Your home page is the web page that is displayed first every time you start Web
Browser Pro. No matter where you navigate on the Internet, you can always return
to your home page quickly and easily.
To return to your home page:
■ Tap the Home Page icon in the Web Browser Pro action bar .
If you want a different web page to be your home page, see “Changing your home
page” in Chapter 9.
Downloading a file to your handheld
Web Browser Pro can download files such as applications (PRCs), databases
(PDBs), and query applications (PQAs) for Palm OS
is much like visiting a web page.
NOTE
Some handhelds do not support PQA files.
®
software. Downloading a file
13
Page 18

Chapter 3 Browsing the Web on Your Handheld
To download a file by following a link from a web page:
1. Tap the link.
2. A message appears asking you to confirm the file you want to download. If the
file is the one you want, tap OK.
3. A message is displayed showing you the progress of the download.
4. When the file download is complete, a message is displayed.
5. Tap O K .
Stopping the download process
If you decide that the download process is taking too long, you can stop it.
To stop a web page from downloading:
■ Tap the Stop icon in the Web Browser Pro action bar.
To stop a file from downloading:
■ Tap Cancel in the Download dialog box.
You can make changes to improve the download speed, such as not downloading
images that appear on web pages. See “Changing how images are downloaded” in
Chapter 9.
14
Page 19

Refreshing a page
Some web pages, such as news sites, change frequently. If you visit a page and
spend several minutes reading an article, the web site may change during that
time. To make sure you have the latest content, refresh the page.
To refresh a page:
■ Tap the Refresh icon .
You can also view old content instead of accessing the Internet. (See “Controlling
how Web Browser Pro accesses the Internet” in Chapter 9.) Web Browser Pro lets
you know you’re looking at old content by displaying a dialog box when you open
the web page.
Refreshing a page
Tap Yes to view the stored version, or force the latest content to be downloaded by
tapping Update Content.
Viewing information about a web page
Because of the limited space on the handheld screen, sometimes the current web
address (URL) gets truncated. To find the full URL, name, and size of the current
web page, open the Web Page Info dialog box.
To view information about the current web page:
1. Open the menus.
2. Tap Page Info in the Page menu.
3. Tap O K .
15
Page 20

Chapter 3 Browsing the Web on Your Handheld
Using passwords
Some web sites require that you use a password to gain access to information.
Passwords in Web Browser Pro work in a slightly different way from those in
typical desktop browsers.
To enter a password:
1. Open the web page where you must enter the password. The password field
contains the word “Unassigned.”
2. Enter your sign-in name in the appropriate field.
3. Tap the password field.
4. Enter your password and tap OK.
NOTE
5. The password field now contains the word “Assigned.” Tap the sign-in button
Your password is visible only when you enter it.
(Enter, Go, and so forth) on the web page to gain access to the
password-protected information.
16
Page 21

Disconnecting from and connecting to the Internet
Disconnecting from and connecting to the Internet
While you’re working with stored information in Web Browser Pro, such as saved
pages, stored versions of pages, and so forth, you can disconnect from the Internet
in order to reduce usage charges. You can connect to the Internet again when you
need access again.
To disconnect from the Internet:
1. Open the menus.
2. Tap Disconnect in the Page menu.
To connect to the Internet:
1. Open the menus.
2. Tap Connect in the Page menu.
17
Page 22

Chapter 3 Browsing the Web on Your Handheld
18
Page 23

Copying text
CHAPTER 4
Copying and Pasting Text
You’ll often find text on web pages, in web page fields, and in dialog boxes that
you’d like to copy and use elsewhere in Palm™ Web Browser Pro or in another
application.
To copy text, select the text and use the options from the Edit menu. Note that none
of the Edit options copy images, only text.
Cut
Copy
Select All
Removes the selected text from a field in a web page or dialog
box and stores it temporarily in the memory of your handheld.
If you select text on a web page rather than in a field, Cut
functions just like Copy.
Copies selected text from a field or web page and stores it
temporarily in the memory of your handheld.
If the cursor is in a URL, input, or text field, selects all the text
in the field. If the cursor is not in a field, selects all the text on
the web page.
To undo the last Cut, Copy, or Select All action:
■ Select Undo from the Edit menu.
19
Page 24

Chapter 4 Copying and Pasting Text
Pasting text
Once you’ve copied text, you can paste that text in a web page field, dialog box, or
another application.
To paste text in a web page field or dialog box:
1. Place the cursor where you want the text pasted.
2. Open the menus.
3. Tap Edit, and then tap Paste.
To paste text in another application:
1. Open the application.
2. Place the cursor where you want the text pasted.
3. Use the paste option in the application. For example, in Address Book, open the
menus, tap Edit, and then tap Paste.
To undo a Paste action:
■ Do one of the following:
– In Web Browser Pro, open the menus, tap Edit, and then tap Undo.
– In other applications, if available, choose the undo option in the application.
For example, in Address Book, open the menus, tap Edit, and then tap Undo.
20
Page 25

Palm™ Web Browser Pro allows you to communicate with other users in several
ways:
■ Use a mailto link in a web page to compose and send e-mail.
■ Beam a URL to another Web Browser Pro user.
■ E-mail a URL to another user.
Sending e-mail
Some web pages include “mailto” links. You can use these links to send e-mail to
others if the default e-mail application on your handheld is the VersaMail™
application or another application that supports this functionality.
To send e-mail:
1. Tap a mailto link in a web page.
CHAPTER 5
Communicating with Other Users
The e-mail application opens and a new e-mail message is created. The message
is already addressed to the mailto address, and the subject line may be filled out
for you, as well.
2. Compose your e-mail message in the e-mail application.
3. Tap Send to send the e-mail message, Outbox to send the e-mail message later,
or Cancel.
You are returned to Web Browser Pro and to the web page you were viewing.
21
Page 26

Chapter 5 Communicating with Other Users
Beaming a URL
You can share your favorite web pages with other Web Browser Pro users by
beaming URLs to their handhelds.
To beam a web page’s URL:
1. Navigate to the web page.
2. Open the menus.
3. Point the IR port of your handheld directly at the IR port of the receiving device.
4. Tap Beam URL in the Page menu.
The receiver can choose to accept the beamed URL or not. If they choose not to
accept the URL, the beaming process ends.
5. While the URL is prepared for beaming, a message is displayed.
6. While the URL is being beamed, a message is displayed.
When the message closes, the URL is finished being beamed to the receiving
handheld.
E-mailing a URL
You can also e-mail the URLs of your favorite web pages to other users.
To e-mail a web page’s URL:
1. Navigate to the web page.
2. Open the menus.
22
Page 27

E-mailing a URL
3. Tap Mail URL in the Page menu.
The e-mail application opens.
4. Compose your mail message in the e-mail application.
5. Tap Send to send the e-mail message, Outbox to send the e-mail message later,
or Cancel.
You are returned to Web Browser Pro and to the web page you were viewing.
23
Page 28

Chapter 5 Communicating with Other Users
24
Page 29

When you read a printed book, you place a bookmark at the page where you
stopped reading so that you can remember where you stopped. In the same way,
you can bookmark a web page for later reference. A bookmark in Palm™ Web
Browser Pro doesn’t store the actual page; instead, it stores a reference to the page’s
URL.
Adding a bookmark
If you would like to visit the current page again, add a bookmark to the Bookmark
list.
To add a bookmark for the current page:
1. Do one of the following:
– Tap the Bookmark icon .
CHAPTER 6
Bookmarking Your Favorite Pages
– Open the menus, and then tap Bookmark URL from the Page menu.
2. (Optional) Change the bookmark name, URL, or category.
Tap here to change the bookmark name
Tap here to choose a category
Tap here to change the URL
3. Tap S av e .
25
Page 30

Chapter 6 Bookmarking Your Favorite Pages
Visiting a bookmarked page
Use your list of bookmarks to visit a particular page again.
To visit a bookmarked page:
1. Do one of the following:
– Tap the Bookmark icon , and then tap Bookmarks.
– Open the menus, and then tap View Bookmarks from the Page menu.
– If your handheld includes a navigator, press Select.
2. Do one of the following:
– Tap the name of the bookmarked page you want to visit, and then tap Go.
– If your handheld includes a navigator, press Up and Down to scroll through
the list of bookmarks, and then press Select to visit the bookmarked page
you’ve chosen.
Editing information about a bookmark
You can edit the name and URL of a bookmark, and change its category.
To edit information about a bookmark:
1. Do one of the following:
– Tap the Bookmark icon , and then tap Bookmarks.
– Open the menus, and then tap View Bookmarks from the Page menu.
– If your handheld includes a navigator, press Select.
2. Do one of the following to select the bookmark you want to edit:
– Tap the name of the bookmark you want to edit.
– If your handheld includes a navigator, press Up and Down to scroll through
the list of bookmarks to the bookmark you want to edit.
26
3. Tap Edit.
Page 31

4. Edit the bookmark:
– Tap the Name field, and then enter a new name.
– Tap the URL box to change the address.
– Tap the Category pick list to change the category or to create a new category.
5. Tap S av e .
A confirmation dialog box appears.
6. Tap Yes to confirm your changes.
7. Tap D on e .
Deleting a bookmark
You can delete bookmarks that you no longer want.
To delete a bookmark:
1. Do one of the following:
Deleting a bookmark
– Tap the Bookmark icon , and then tap Bookmarks.
– Open the menus, and then tap View Bookmarks from the Page menu.
– If your handheld includes a navigator, press Select.
2. Do one of the following to select the bookmark you want to delete:
– Tap the name of the bookmark you want to delete
– If your handheld includes a navigator, press Up and Down to scroll through
the list of bookmarks to the bookmark you want to delete.
3. Tap Delete.
A confirmation dialog box appears.
4. Tap O K .
5. Tap D on e .
27
Page 32

Chapter 6 Bookmarking Your Favorite Pages
28
Page 33

If you want to save a page (such as a travel itinerary or Internet order receipt)
indefinitely, you can create a saved page. A saved page is a copy of the page. The
copy is stored on the handheld until you delete it.
NOTE By default, Palm™ Web Browser Pro only has a certain amount of memory
allocated to storing saved pages. To increase or decrease the amount of memory
allocated, see “Changing the size and content of the cache” in Chapter 9.
Saving a page
To save a web page:
1. Open the web page you want to save.
2. Open the menus.
CHAPTER 7
Saving Pages
3. Tap Save Page in the Page menu.
4. (Optional) Change the page name or category.
5. Tap S av e .
29
Page 34

Chapter 7 Saving Pages
Opening a saved page
When you open a saved page, remember that you’re seeing a copy of the actual
page. To view the current version of the web page, enter the URL of the page again.
To open a saved page:
1. Open the menus.
2. Tap View Saved Pages in the Page menu.
3. Tap the name of the saved page you want to open.
Shows when you saved the page.
If you saved it today, it shows the
time. If you saved it before today,
it shows the date.
4. Tap Go.
Editing information about a saved page
You can edit the name of a saved page and change its category.
To edit information about a saved page:
1. Open the menus.
2. Tap View Saved Pages in the Page menu.
3. Tap the name of the saved page you want to edit.
4. Tap Edit.
30
Page 35

Deleting a saved page
5. Edit the information about the saved page:
– Tap the Name field, and then enter a new name.
– Tap the Category pick list to change the category or to create a new category.
Tap here to enter a new name
Tap here to change the
category
6. Tap S av e .
A confirmation dialog box appears.
7. Tap Yes.
8. Tap D on e .
Deleting a saved page
You can delete saved pages you no longer want in order to make more free space
available on your handheld.
To delete a saved page:
1. Open the menus.
2. Tap View Saved Pages in the Page menu.
3. Tap the name of the saved page you want to delete.
4. Tap Delete.
A confirmation dialog box appears.
5. Tap O K .
6. Tap D on e .
31
Page 36

Chapter 7 Saving Pages
32
Page 37

Finding Web Pages You Recently Visited
Using the Back and Forward icons to browse through the pages you recently
visited, one page at a time, can be tedious. Instead, you can use the History list to
view a list of the pages you visited and go directly to any page in that list. The
History list contains a record of the last 50 pages you have visited and is saved even
when you exit Palm™ Web Browser Pro.
Returning to a page you visited
To return to a page you visited:
1. Open the menus.
2. Tap Options, and then tap History.
3. Tap the name of the web page you want to visit.
CHAPTER 8
4. Tap G o.
33
Page 38

Chapter 8 Finding Web Pages You Recently Visited
Clearing the History list
If you’ve recently visited web pages you have no intention of visiting again, you
can clear the History list.
IMPORTANT
history. Pages you’ve recently visited are still available in the cache and you can visit
those pages by using the Back and Forward icons in the Web Browser Pro action bar.
If you want to save the location or content of a web page indefinitely, create a
bookmark or a saved page for that page before clearing the History list. For more
information on the cache, see “Changing the size and content of the cache” in
Chapter 9. For more information on the Back and Forward icons, see “Returning to a
web page you just visited” in Chapter 3.
Clearing the History list removes the record of your recent browsing
To clear the History list:
1. Open the menus.
2. Tap Options, and then tap History.
3. Tap Clear.
A confirmation dialog box appears.
4. Tap O K .
NOTE
and saved pages are not deleted.
5. Tap D on e .
This action clears only the contents of the History list. Your bookmarks
34
Page 39

Customizing Palm™ Web Browser Pro
You can change Palm™ Web Browser Pro to improve the speed, ease-of-use, and
security of your browsing experience.
Changing the default size of text
If the default size of the text is too small, you can increase the size.
To change the default size of text:
1. Open the menus.
2. Tap Options, and then tap Font.
3. Choose Small, Standard, or Large, and check the sample text.
4. When you’re satisfied with your choice, tap OK.
CHAPTER 9
Changing your home page
Your home page is the web page that appears when you first open Web Browser
Pro. You can change your home page to any web address.
NOTE Your service provider has the option to disable this choice. If the choice is
disabled, your changes have no effect.
To change your home page:
1. Open the menus.
2. Tap Options, and then tap Preferences.
3. Tap D ef a u lt .
35
Page 40

Chapter 9 Customizing Palm™ Web Browser Pro
4. Do one of the following:
– Enter the address of the new home page.
– Tap Current URL to make the page currently displayed in Web Browser Pro
your home page.
– Use the drop down list to choose one of the last five home pages you’ve used
as your home page.
Tap here to enter a new
web address
(Optional) Tap a button
to complete the web
address
5. Tap O K .
Changing how images are downloaded
Images in web pages can be very large. You can make web pages download faster
by reducing image quality or removing images altogether. Alternatively, if you
have a fast Internet connection, you can have images downloaded so that they
appear at their highest quality.
36
Page 41

Changing how images are downloaded
To change how images are downloaded and displayed:
1. Open the menus.
2. Tap Options, and then tap Display Options.
3. Select one of the following items from the Graphics pick list:
No Images
Low Quality
Normal Quality
High Quality
Best Quality
4. Tap O K .
All web pages are downloaded without images.
Images are compressed and shown in grayscale rather than
color. This makes downloading faster but results in reduced
image quality.
Image quality is average. This is the default setting and the
best compromise between speed and image quality.
Image quality is better than average. This setting sacrifices
some speed for better image quality.
Images are downloaded at their highest quality. This may
result in longer download times.
37
Page 42

Chapter 9 Customizing Palm™ Web Browser Pro
Changing link colors
You can change the colors that are used to display visited and unvisited links on
the web pages you view.
To change link colors:
1. Open the menus.
2. Tap Options, and then tap Display Options.
3. Change the display colors for visited and/or unvisited links. The default
display color for unvisited links is blue; for visited links it is purple.
4. Tap O K .
Enabling or disabling autofill
Filling out an order form or application on the web usually requires entering
several pieces of information: your name, address, phone number, and so on. By
default, Web Browser Pro stores the information you entered in these fields. The
next time you use that order form and type the first few letters in a field, Web
Browser Pro remembers the last item you entered in that field that started with
those letters, and fills in the field.
This also applies to URLs. If autofill is enabled, when you enter the first few letters
of a URL you’ve entered before in the URL Entry field, Web Browser Pro completes
the URL for you.
To enable or disable autofill:
1. Open the menus.
2. Tap Options, and then tap Preferences.
3. Tap General.
38
4. In the Autofill Text check box, do one of the following:
– To turn off autofill, tap to remove the checkmark.
– To turn on autofill, tap to select it.
5. Tap O K .
Page 43

Enabling or disabling cookies
Some web sites store information in a small text file, called a cookie. Cookies usually
contain information about you and your preferences for that web site. A site can
use this information to customize the pages you see the next time you visit.
Allowing a web site to create a cookie does not give the site access to the rest of
your handheld. A cookie stores only the information you provide while visiting
the web site.
By default, Web Browser Pro saves the cookies it receives. You can tell it not to
accept cookies.
To enable or disable cookies:
1. Open the menus.
2. Tap Options, and then tap Preferences.
3. Tap Advanced.
4. In the Accept cookies check box, do one of the following:
– To not store cookies, tap to remove the checkmark.
Enabling or disabling cookies
– To accept cookies, tap to select it.
5. Tap O K .
Enabling or disabling JavaScript
Web Browser Pro supports JavaScript code on web pages. JavaScript is often used
on web pages for interactive content.
NOTE
rollovers and form validation.
To enable or disable JavaScript:
1. Open the menus.
2. Tap Options, and then tap Preferences.
3. Tap Advanced.
4. In the Enable JavaScript check box, do one of the following:
Some JavaScript implementations are not supported, such as mouse
– To disable JavaScript, tap to remove the checkmark.
– To enable JavaScript, tap to select it.
5. Tap O K .
39
Page 44

Chapter 9 Customizing Palm™ Web Browser Pro
Changing the size and content of the cache
The cache in Web Browser Pro consists of web pages that are stored so you can view
them again without accessing the Internet. By default, this cache is saved, thereby
saving the content you’ve viewed even when you exit Web Browser Pro.
Pages that you explicitly save are also stored in the cache, although they are not
deleted when the cache is cleared. You must delete saved pages separately to clear
that portion of the cache. See “Deleting a saved page” in Chapter 7.
You can change the size of the cache to increase the number of web pages stored,
you can choose to clear the cache immediately, or you can choose to clear the cache
each time you exit Web Browser Pro so it starts fresh at the beginning of each
session.
To change the size and content of the cache:
1. Open the menus.
2. Tap Options, and then tap Preferences.
3. Tap Advanced.
40
4. Use one or more of the following options:
Clear Cache
Clear cache on exit
Tap to clear the cache immediately.
Select the check box to clear the cache each time you exit
Web Browser Pro. Deselect the check box to keep the
cache from session to session.
Max. cache size
Tap to change the maximum cache size used to store web
pages. The default size of the cache is 1,024KB and the
maximum size is 9,999KB.
NOTE
memory. Choose a cache size that lets you store at least a few pages but still
leaves room on your handheld for other data and applications. A value of at
least 500KB is recommended.
5. Tap O K .
Remember that most Palm OS® handhelds have a limited amount of
Page 45

Controlling how Web Browser Pro accesses the Internet
Controlling how Web Browser Pro accesses the Internet
Because some wireless Internet service providers (ISPs) charge by the amount of
data you download, Web Browser Pro is careful to limit how often it accesses the
Internet. If you have a faster or more permanent connection to the Internet (such
as a wireless Ethernet attachment), the default settings should work for you.
If you have a slower or more expensive Internet connection, you can enable three
settings that can help reduce your access costs.
To change connection settings:
1. Open the menus.
2. Tap Options, and then tap Preferences.
3. Tap General.
4. Tap the check box next to the following options to enable or disable that option:
Ask before
connecting
Offer old content if
available
You’re notified each time before you access the Internet.
Old pages from cache are displayed instead of new
versions being retrieved from the Internet, even if the old
pages are outdated. A dialog box is displayed to inform
you when the page you are viewing is old.
Disconnect on Exit
Your handheld disconnects from the Internet when you
exit Web Browser Pro.
By default, these options are disabled (that is, there are no checks in the check
boxes).
5. Tap O K .
41
Page 46

Chapter 9 Customizing Palm™ Web Browser Pro
Changing network preferences
Web Browser Pro includes many options you can use to change the way in which
you access the network.
To change network preferences:
1. Open the menus.
2. Tap Options, and then tap Network.
3. Change one or more of the following settings:
Service
User Name
Password
Connection
Phone
4. Tap D on e .
Changing the host server
Your handheld uses a host, or in other words, proxy server to access the Internet.
You can change your host server.
IMPORTANT
unless you are told to do so by your system administrator.
You should not change this setting from its default, “webpro.palm.com”,
Select the ISP you use to connect to the Internet.
Tap to set the user name you send to the ISP when you
connect to the Internet.
Tap to set the password you send to the ISP when you
connect to the Internet.
Select the connection type you want to use.
Tap to set the dialing preferences you want to use when
connecting to the Internet by phone.
42
To access a new host server:
1. Open the menus.
2. Tap Options, and then tap Preferences.
Page 47

3. Tap Advanced.
4. Tap the Host Address field.
Changing the host server
5. Enter the Internet Protocol (IP) address or host name of the new server.
NOTE
If you enter the IP address of the new server, make sure you enter the
address exactly, including periods.
6. Tap OK to save your changes.
7. Tap O K .
43
Page 48

Chapter 9 Customizing Palm™ Web Browser Pro
44
Page 49

Index
A
Action icons 4
Adding a bookmark 25
Applications
copying text to other 19
downloading 13
Palm Web Browser Pro behavior 7
Autofill, enabling or disabling 38
B
Beaming URLs 22
Bookmarks
adding 25
deleting 27
editing 26
effect of Palm Web Browser Pro removal
on 9
visiting pages 26
Browsing the web 11–15
C
Cache
changing the size and content of 40
clearing 40
definition 40
displaying old content 41
limitations on size 40
maximum size 40
saved pages 40
saving 40
Category
for bookmarks 25, 26
for saved pages 30
Cell phone connection to Internet 7, 9
Certicom. See Encryption
Changing
bookmark information 26
cache size 40
home page 35
host server 42
image download preferences 36
saved page information 30
text size 35
Clearing
cache 40
History list 34
Compression
basic compression of information 3
of images 37
Connecting to the Internet 17
Connection
Bluetooth 7
cell phone 7, 9
changing type 42
Internet 7, 17
modem 7, 9
modifying preferences 41
requirements 7
speed, effect on browsing 3
Content
latest 15
old 15
Controlling Internet access 9, 41
Cookies
definition 39
enabling or disabling 39
Copy 19
Copying text 19
Customizing Palm Web Browser Pro 35–43
Cut 19
D
Databases, downloading 13
Default screen 4
Default setting
for autofill 38
for cache size 40
for connection preferences 41
for cookies 39
45
Page 50

Index
for host server 42
for image download 37
for unvisited link color 38
for visited link color 38
of text size 35
Deleting
bookmarks 27
Palm Web Browser Pro 9
saved pages 31
Dialing preferences 42
Disabling
autofill 38
cookies 38
JavaScript 39
Disconnecting from the Internet 9, 17
Downloading
files, all types 13
stopping 14
E
Editing
bookmarks 26
saved pages 30
E-mail
e-mailing URLs 22
launching from Palm Web Browser
Pro 21
security 4
Emptying the History list 34
Enabling
autofill 38
cookies 38
JavaScript 39
Encryption security 4
F
Favorites. See Bookmarks
File types that can be downloaded 13
Finding
Palm OS version 7
visited pages 33
Font size. See Text size
G
Graffiti help 5
Graphics pick list 37
Graphics. See Images
H
Handheld system requirements 7
Help
Graffiti Help 5
onscreen keyboard 5
Tips 5
History list
clearing 34
definition 33
effect of Palm Web Browser Pro removal
on 9
limit 33
Home page
changing 35
returning to 13
Host name 43
Host server, changing 42
Hyperlink. See Link
I
Icon
Back 13
Bookmark 26
Forward 13
Home Page 13
Open URL 11
Refresh 15
Stop 14
Tips 5
Web 8
Images
behavior in Palm Web Browser Pro 3
changing download preferences 36
compression 37
copying 19
Installing Palm Web Browser Pro 8
Internet access 7, 9, 41
Internet Protocol address. See IP address
IP address 43
ISP, changing 42
J
JavaScript, enabling and disabling 39
Jumping to another web page 12
46
Page 51

Index
K
Keyboard, onscreen 5
L
Launching Palm Web Browser Pro 8
Link
colors, changing 38
definition 12
downloading files 14
unvisited links 38
visited links 38
M
Mailto links 21
Maximum cache size 40
Memory
handling content in 3
limitations on History list 13
Menu bar 5
Modem connection to Internet 7, 9
Modifying
cache size 40
connection preferences 41
home page 35
image download preferences 36
text size 35
N
Navigator
deleting bookmarks 27
editing bookmarks 26
returning to web pages you’ve visited 13
visiting bookmarked pages 26
Network preferences 42
P
Pages. See Web pages
Palm OS
application. See Applications
databases, downloading 13
finding version used on handheld 7
Passwords
entering 16
for ISP 42
Paste 20
PDBs 13
Phone preferences 42
Pictures. See Images
PQAs 13
PRCs. See Applications
Proxy server, changing 42
Q
Query applications, downloading 13
R
Refreshing a page 15
Removing
bookmarks 27
Palm Web Browser Pro 9
saved pages 31
Renaming
bookmarks 26
saved pages 30
Returning
to a page in the History list 33
to a web page 13
to your home page 13
Running Palm Web Browser Pro 8
O
Old content 3, 15, 41
Onscreen keyboard 5
Opening
bookmarked pages 26
Palm Web Browser Pro 8
saved pages 30
Overview of Palm Web Browser Pro 3–5
S
Saved pages
definition 29
deleting 31
effect of Palm Web Browser Pro removal
on 9
opening 30
renaming 30
timestamp 30
Security 4
Select All 19
47
Page 52

Index
Sending 21
Service, changing 42
Speed
of image downloading 37
of Palm Web Browser Pro 3
Starting Palm Web Browser Pro 8
Stopping a download 14
System requirements 7
T
Text size 35
Tips 5
Title bar 4, 12
U
Undo
Copy 19
Cut 19
paste 20
Select All 19
Uniform Resource Locator. See URL
Uninstalling Palm Web Browser Pro 9
URL
beaming 22
changing home page 35
definition 3
e-mailing 22
entering in Palm Web Browser Pro 11
Entry field 4, 12
truncated 15
User name for ISP 42
W
Web address. See URL
Web page
displaying old content 15, 41
list of visited 33
refreshing 15
returning to 13
saving 29
viewing information about 15
Wireless connections 3, 7, 41
V
VersaMail application 21
Viewing
a web page 11
page information 15
Visiting
bookmarked pages 26
web pages 11
48
 Loading...
Loading...