Palm VX Handbook
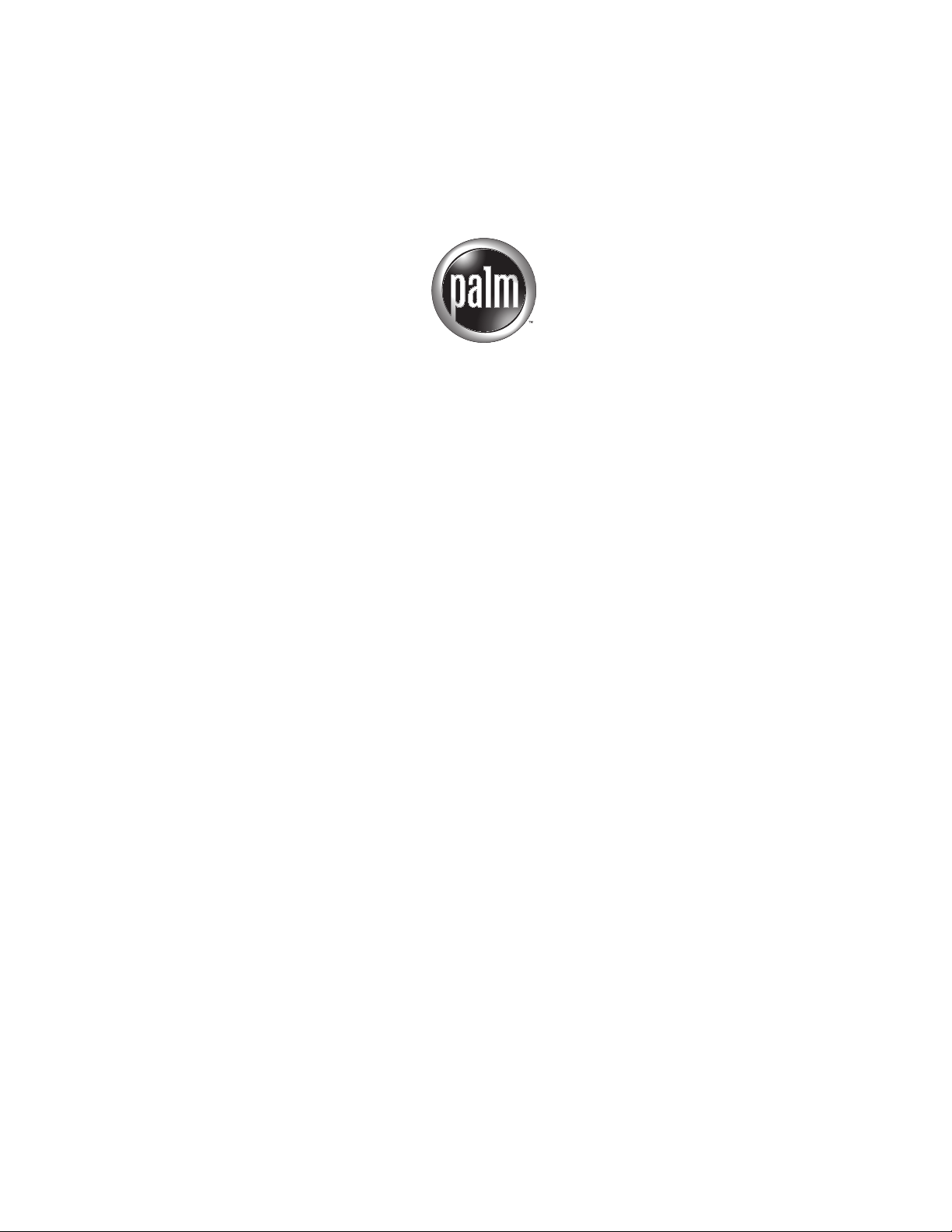
Palm
Handbook for the
™
Bluetooth Card
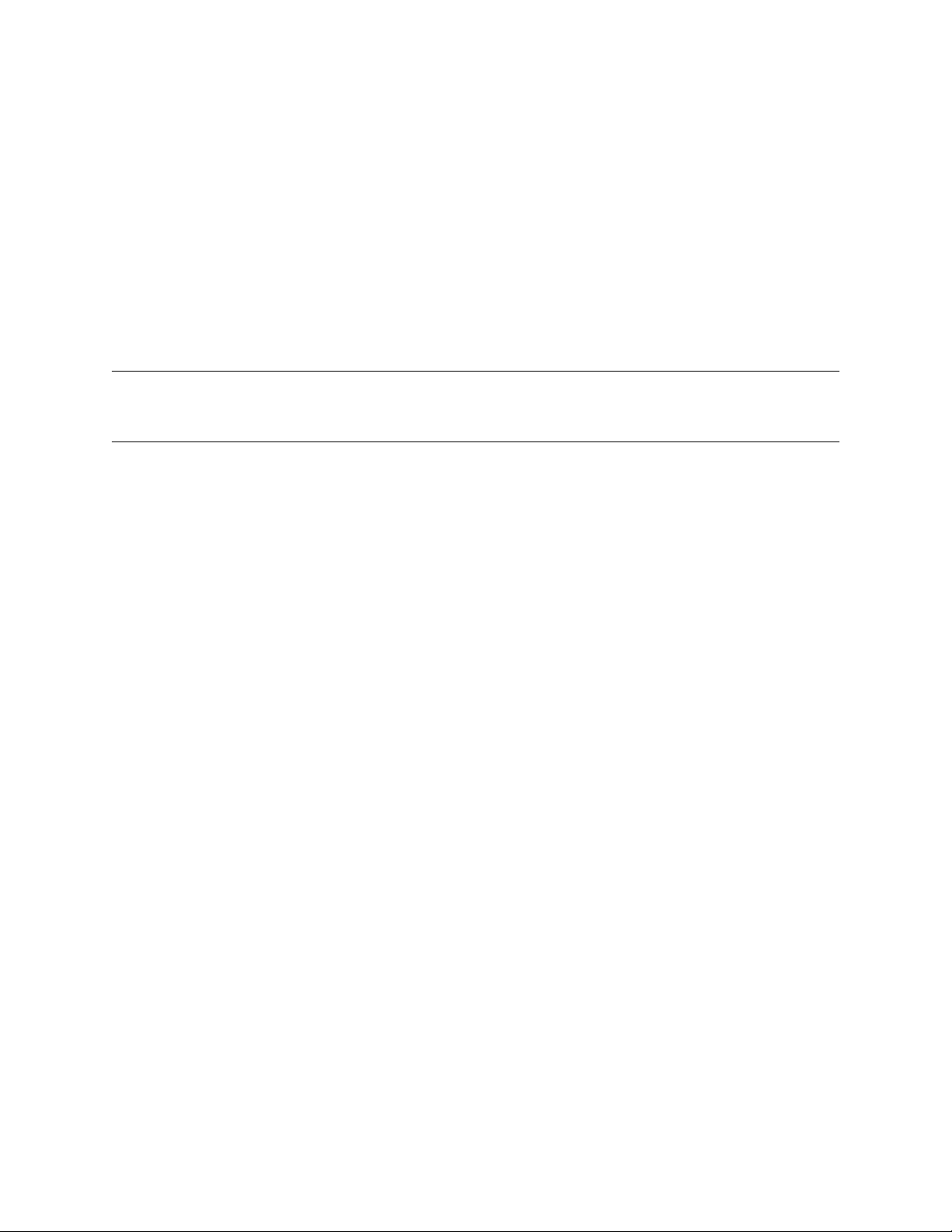
Copyright
Copyright © 2002 Palm, Inc. All rights reserved. HotSync, MultiMail, and Palm OS are registered
trademarks of Palm, Inc. The HotSync logo, Palm, and the Palm logo are trademarks of Palm, Inc. Other
product and brand names may be trademarks or registered trademarks of their respective owners.
Disclaimer and Limitation of Liability
Palm, Inc. assumes no responsibility for any damage or loss resulting from the use of this handbook.
Palm, Inc. assumes no responsibility for any loss or claims by third parties which may arise through the use
of this software. Palm, Inc. assumes no responsibility for any damage or loss caused by deletion of data as
a result of malfunction, dead battery, or repairs. Be sure to make backup copies of all important data on
other media to protect against data loss.
IMPORTANT Please read the End User Software License Agreement with this product before using the
accompanying software program(s). Using any part of the software indicates that you accept the terms of the
End User Software License Agreement.
PN: 406-4037A-US
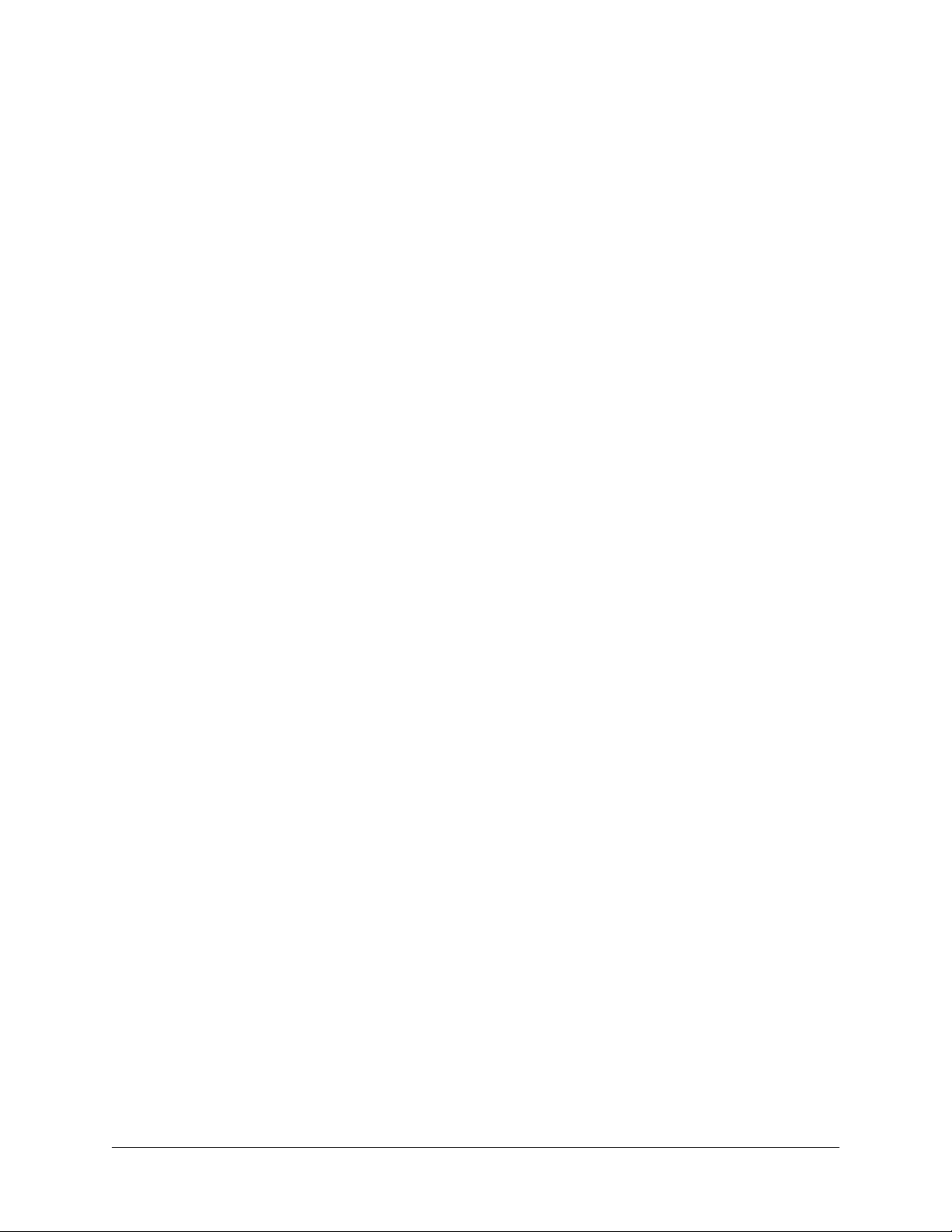
Contents
Chapter 1: Palm™ Bluetooth Card Overview . . . . . . . . . . . . . . . . . . . . . . . . 1
What can you do with the card? . . . . . . . . . . . . . . . . . . . . . . . . . . . . . . . . . . . . . . . 1
Bluetooth technology . . . . . . . . . . . . . . . . . . . . . . . . . . . . . . . . . . . . . . . . . . . . . . . . 2
Wireless connectivity . . . . . . . . . . . . . . . . . . . . . . . . . . . . . . . . . . . . . . . . . . . . . . 2
The Internet bridge . . . . . . . . . . . . . . . . . . . . . . . . . . . . . . . . . . . . . . . . . . . . . . . 2
Connecting at close range . . . . . . . . . . . . . . . . . . . . . . . . . . . . . . . . . . . . . . . . . . 3
Operational considerations . . . . . . . . . . . . . . . . . . . . . . . . . . . . . . . . . . . . . . . . . . . 3
Chapter 2: Preparing Your Handheld to Use
the Palm™ Bluetooth Card . . . . . . . . . . . . . . . . . . . . . . . . . . . . . . . . . . . . . . . . 5
Installing the software . . . . . . . . . . . . . . . . . . . . . . . . . . . . . . . . . . . . . . . . . . . . . . . 5
Applications installed . . . . . . . . . . . . . . . . . . . . . . . . . . . . . . . . . . . . . . . . . . . . . 7
Installing applications not included on the CD-ROM . . . . . . . . . . . . . . . . . . 8
Using the card . . . . . . . . . . . . . . . . . . . . . . . . . . . . . . . . . . . . . . . . . . . . . . . . . . . . . . 8
Card usage tips . . . . . . . . . . . . . . . . . . . . . . . . . . . . . . . . . . . . . . . . . . . . . . . . . . 10
Chapter 3: Connecting with Other Devices . . . . . . . . . . . . . . . . . . . . . . . . . 11
Discovery . . . . . . . . . . . . . . . . . . . . . . . . . . . . . . . . . . . . . . . . . . . . . . . . . . . . . . . . . 11
Device types . . . . . . . . . . . . . . . . . . . . . . . . . . . . . . . . . . . . . . . . . . . . . . . . . . . . . . . 11
Methods of performing discovery/connection . . . . . . . . . . . . . . . . . . . . . . . . . 12
Connecting using the Bluetooth application . . . . . . . . . . . . . . . . . . . . . . . . . 12
Switching between a phone connection and a wireless LAN
access point connection . . . . . . . . . . . . . . . . . . . . . . . . . . . . . . . . . . . . . . . . . . . 22
Chapter 4: Using Your Palm™ Bluetooth Card Features . . . . . . . . . . . . . . 23
Telephony features . . . . . . . . . . . . . . . . . . . . . . . . . . . . . . . . . . . . . . . . . . . . . . . . . 23
Tap dialing . . . . . . . . . . . . . . . . . . . . . . . . . . . . . . . . . . . . . . . . . . . . . . . . . . . . . 24
Collaborative applications . . . . . . . . . . . . . . . . . . . . . . . . . . . . . . . . . . . . . . . . . . . 26
Using BlueBoard . . . . . . . . . . . . . . . . . . . . . . . . . . . . . . . . . . . . . . . . . . . . . . . . 26
Using BlueChat . . . . . . . . . . . . . . . . . . . . . . . . . . . . . . . . . . . . . . . . . . . . . . . . . . 32
The Send function . . . . . . . . . . . . . . . . . . . . . . . . . . . . . . . . . . . . . . . . . . . . . . . . . . 38
Wireless LAN access point features . . . . . . . . . . . . . . . . . . . . . . . . . . . . . . . . . . . 39
iii
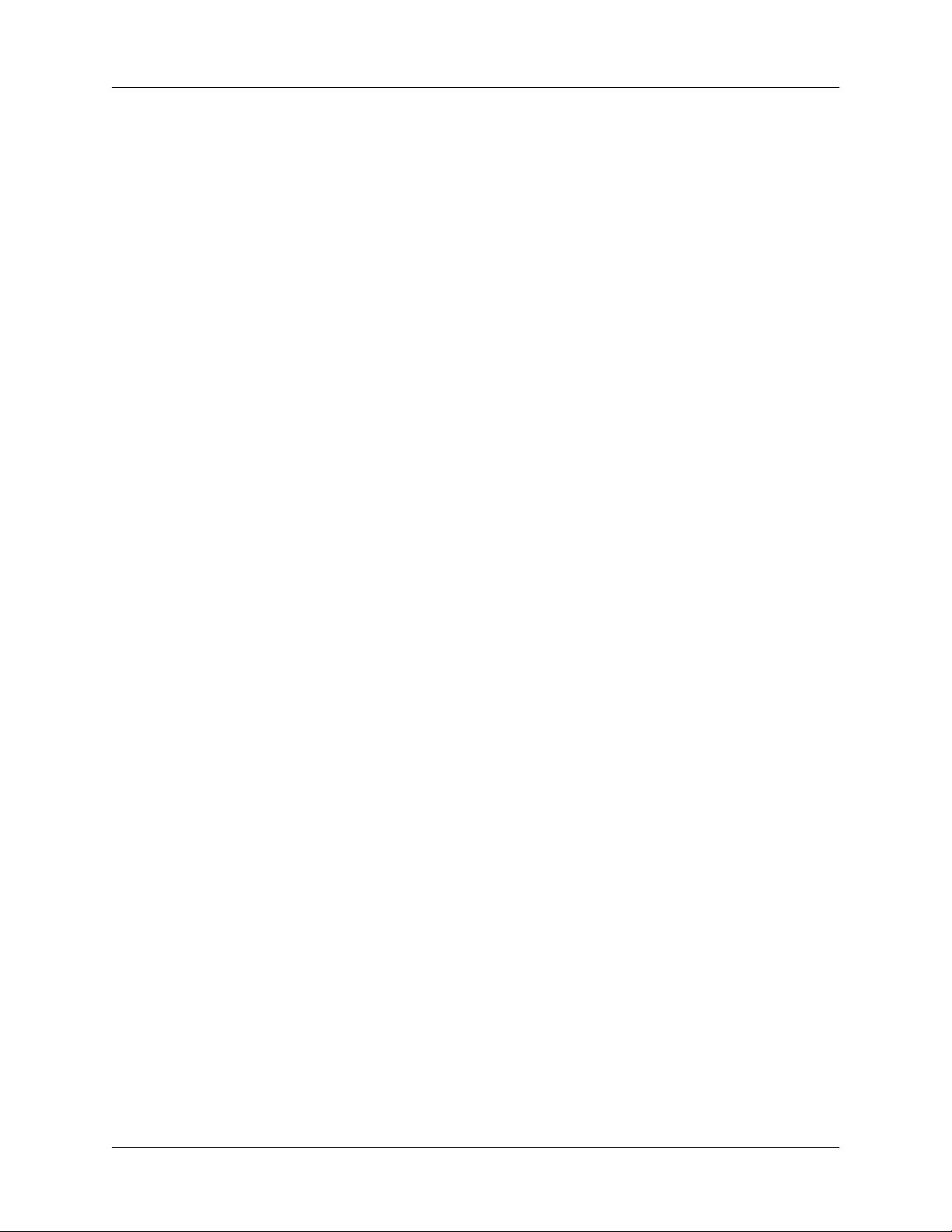
Contents
Chapter 5: Advanced User Functions . . . . . . . . . . . . . . . . . . . . . . . . . . . . . . 41
Using the Bluetooth Preferences screen . . . . . . . . . . . . . . . . . . . . . . . . . . . . . . . . 41
Enabling/disabling the user cache . . . . . . . . . . . . . . . . . . . . . . . . . . . . . . . . . 45
Using the Connection Preferences screen . . . . . . . . . . . . . . . . . . . . . . . . . . . . . . 45
Using the Network Preferences screen . . . . . . . . . . . . . . . . . . . . . . . . . . . . . . . . 52
Customizing ISP settings . . . . . . . . . . . . . . . . . . . . . . . . . . . . . . . . . . . . . . . . . 52
Customizing Palm WAP Browser settings . . . . . . . . . . . . . . . . . . . . . . . . . . . 54
Connecting to non-GSM phones . . . . . . . . . . . . . . . . . . . . . . . . . . . . . . . . . . . . . . 54
Connecting to a GPRS network . . . . . . . . . . . . . . . . . . . . . . . . . . . . . . . . . . . . . . . 56
Phone drivers . . . . . . . . . . . . . . . . . . . . . . . . . . . . . . . . . . . . . . . . . . . . . . . . . . . . . . 59
Switching connections to the same type of device . . . . . . . . . . . . . . . . . . . . . . . 60
HotSync operation with your computer . . . . . . . . . . . . . . . . . . . . . . . . . . . . . . . 61
Chapter 6: Performance Issues . . . . . . . . . . . . . . . . . . . . . . . . . . . . . . . . . . . 65
Latency . . . . . . . . . . . . . . . . . . . . . . . . . . . . . . . . . . . . . . . . . . . . . . . . . . . . . . . . . . . 65
Usage environments . . . . . . . . . . . . . . . . . . . . . . . . . . . . . . . . . . . . . . . . . . . . . . . . 65
Power management . . . . . . . . . . . . . . . . . . . . . . . . . . . . . . . . . . . . . . . . . . . . . . . . 66
Chapter 7: Connection Security . . . . . . . . . . . . . . . . . . . . . . . . . . . . . . . . . . 67
Passkeys . . . . . . . . . . . . . . . . . . . . . . . . . . . . . . . . . . . . . . . . . . . . . . . . . . . . . . . . . . 67
Trusted pairs . . . . . . . . . . . . . . . . . . . . . . . . . . . . . . . . . . . . . . . . . . . . . . . . . . . . 67
Chapter 8: Frequently Asked Questions . . . . . . . . . . . . . . . . . . . . . . . . . . . . 69
Installation/operation problems . . . . . . . . . . . . . . . . . . . . . . . . . . . . . . . . . . . . . . 69
Phone connection problems . . . . . . . . . . . . . . . . . . . . . . . . . . . . . . . . . . . . . . . . . . 69
Glossary . . . . . . . . . . . . . . . . . . . . . . . . . . . . . . . . . . . . . . . . . . . . . . . . . . . . . . 71
Product Regulatory and Safety Information . . . . . . . . . . . . . . . . . . . . . . . . . 73
Index . . . . . . . . . . . . . . . . . . . . . . . . . . . . . . . . . . . . . . . . . . . . . . . . . . . . . . . . . 77
iv
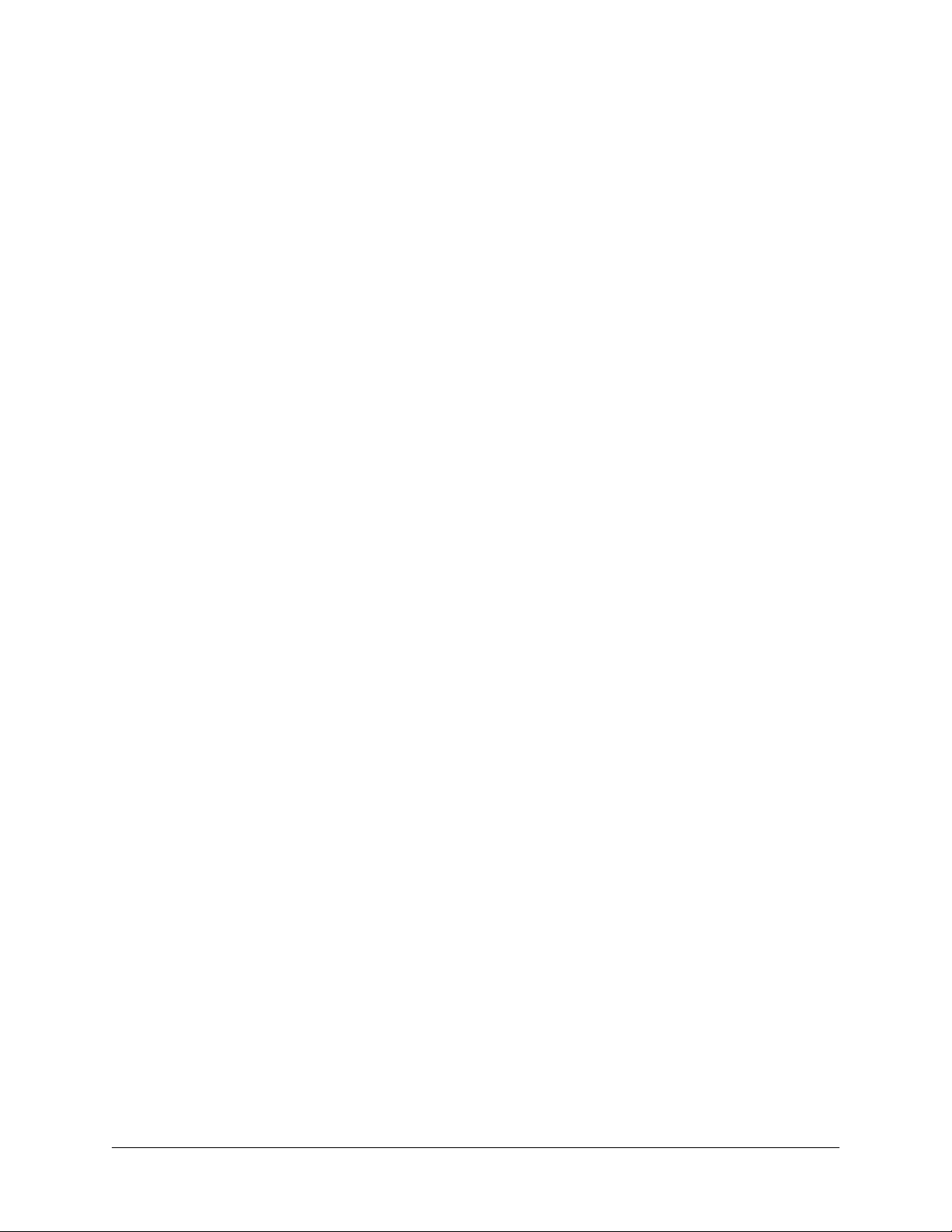
CHAPTER 1
The Palm™ Bluetooth Card allows you to wirelessly connect your Palm™
handheld to devices enabled with Bluetooth technology, including other Palm
handhelds, mobile phones, local area network (LAN) access points, and
computers. With the Palm Bluetooth Card, you can do the following:
Access data quickly without wires
■
Connect to other computing and communicating devices equipped with
■
Bluetooth technology
What can you do with the card?
You can use the Bluetooth Card to do the following:
Access the Internet
■
Check and send e-mail
■
Chat with other users
■
Palm
™
Bluetooth Card Overview
Collaborate on whiteboard drawings
■
Exchange SMS (Short Messaging Service) messages
■
Send data to other users
■
Dial telephone numbers from your Address Book
■
Print from Address Book or Datebook
■
Perform wireless HotSync® operations
■
Additional equipment (for example, a mobile phone or laptop computer) enabled
with Bluetooth technology is required to complete these tasks. This
explains in detail how to perform each task.
Handbook
1
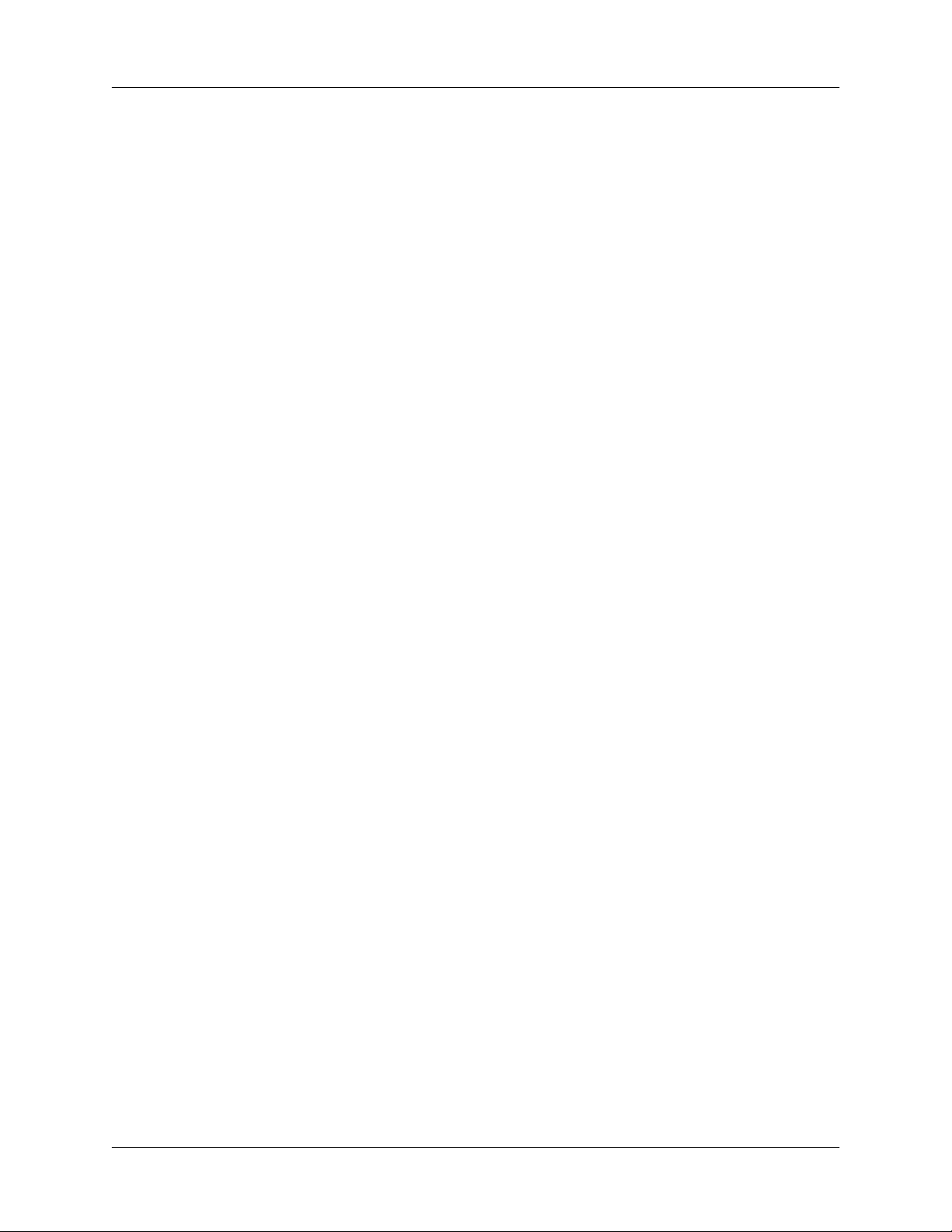
Chapter 1 Palm™ Bluetooth Card Overview
Bluetooth technology
Bluetooth technology is the enabling technology of the Palm Bluetooth Card.
Bluetooth technology provides flexible, inexpensive, easy-to-use wireless
connectivity between devices. This technology offers several key benefits to the
user, including the following:
Wireless connectivity
■
A bridge to the Internet
■
Connectivity at close range
■
Wireless connectivity
The Bluetooth wireless technology was originally developed to solve the cable
clutter problems consumers faced when connecting multiple devices. For example,
by using Bluetooth technology, a Palm handheld can now interface with a mobile
phone equipped with Bluetooth technology without requiring physical cable
connections or IR (infrared) line-of-sight connections.
The types of connections for which cable clutter can be eliminated with Bluetooth
technology include the following:
Palm handheld to mobile phone
■
Palm handheld to wireless LAN access point
■
Palm handheld to laptop computer
■
Palm handheld to printer
■
The Internet bridge
There are two ways that Bluetooth technology enables you to build a wireless
bridge to established networks like the Internet or campus/corporate intranets:
Dial-up networking
This form of the Internet bridge is no different from the
method many people use to access the Internet today. It
entails dialing into the Internet through a modem and an
ISP (Internet Service Provider). In this case, the user’s
mobile phone serves as the modem. Bluetooth technology
eliminates the need for a physical cable connection in this
scenario.
NOTE
phone, you must have both a wireless operator that
supports data services and an ISP account.
In order to connect to the Internet using a mobile
2
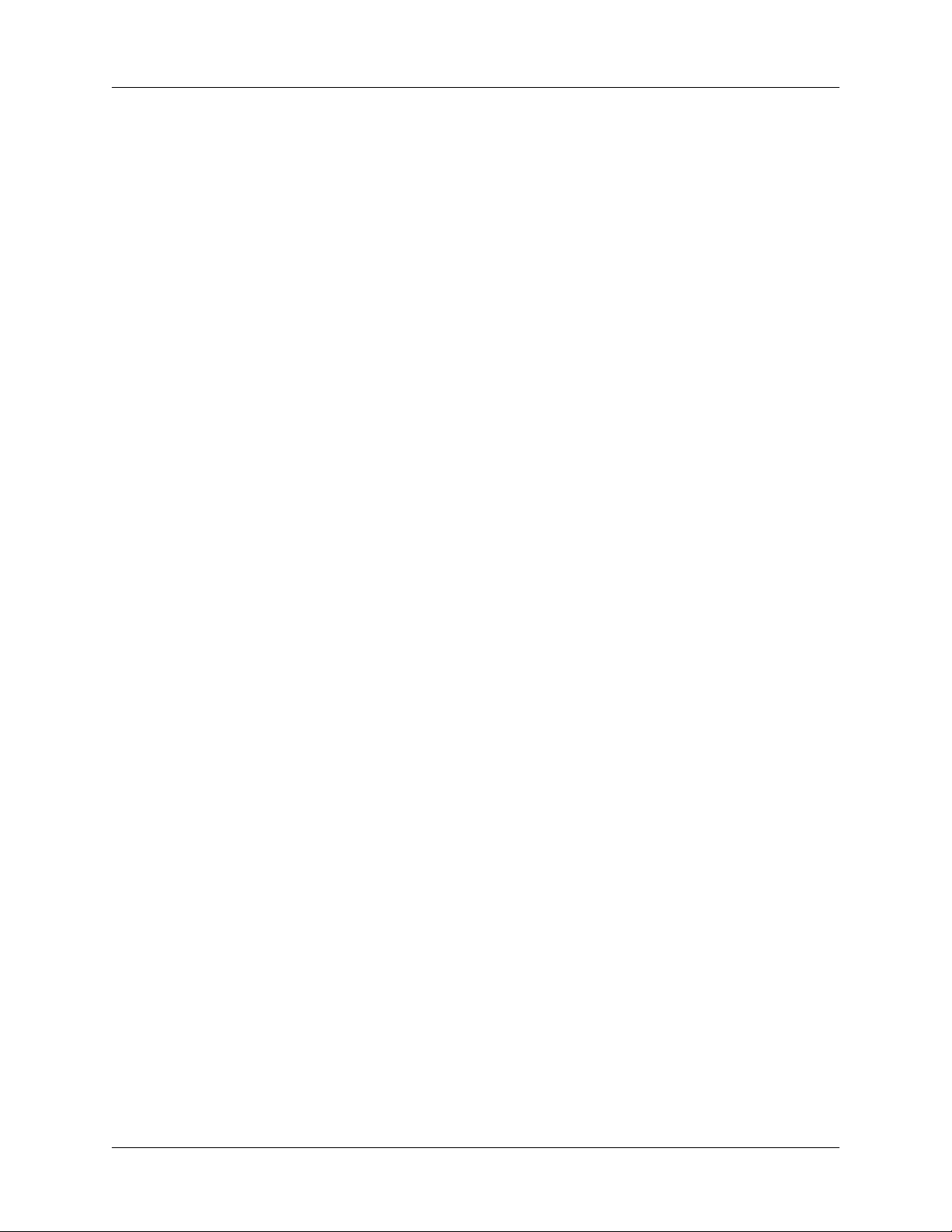
Operational considerations
Direct access
networking
Connecting at close range
To be truly wireless is a matter of connecting not only to the other side of the globe,
but also to the other side of the room. Bluetooth technology enables you to
wirelessly connect devices at a distance of up to 10 meters (30 feet), providing data
access between a Palm handheld and another nearby device equipped with
Bluetooth technology.
What’s more, one Palm handheld equipped with Bluetooth technology can connect
with up to seven other similarly equipped Palm handhelds, forming a small
network known as a piconet and enabling group collaboration and data exchange.
Direct access to a network via Bluetooth technology is
possible using wireless LAN access points equipped with
Bluetooth technology. A wireless LAN access point allows
devices to connect to it wirelessly; the access point in turn
connects to the Internet or an intranet. These access points
may be installed in meeting rooms, classrooms, and public
spaces, enabling multiple wireless access opportunities.
You can also directly access a GPRS network via Bluetooth
technology using the high-speed data transfer option on
your mobile phone.
NOTE
application you are using to make the connection; for example, with the collaborative
application BlueBoard included on the CD-ROM you can connect with up to three
other handhelds.
The number of devices with which you can connect may be limited by the
Operational considerations
Key considerations when using the Bluetooth Card include the following:
Power management
■
Connection security
■
See Chapter 6 for information on power management with the Bluetooth Card. See
Chapter 7 for information on connection security with the Bluetooth Card.
3
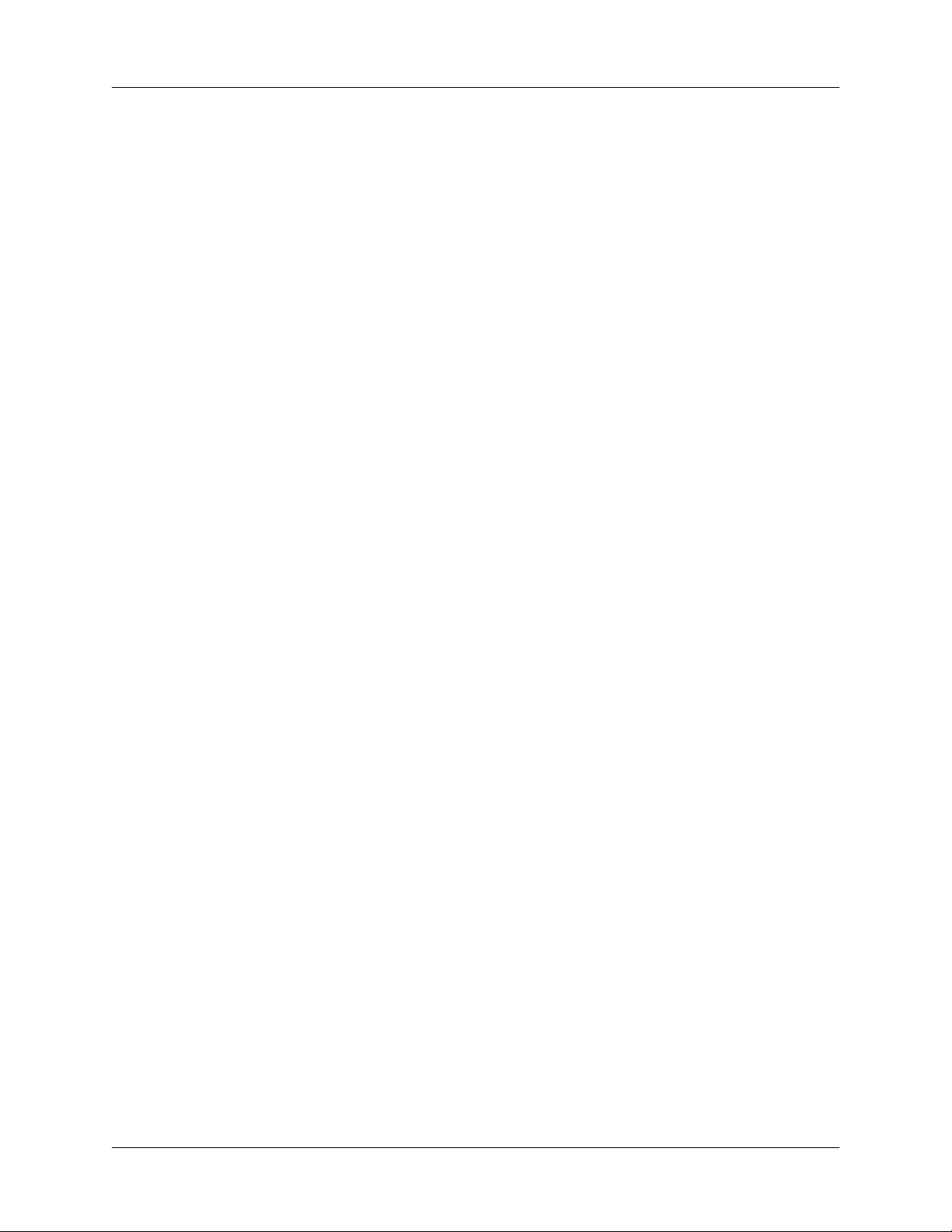
Chapter 1 Palm™ Bluetooth Card Overview
4
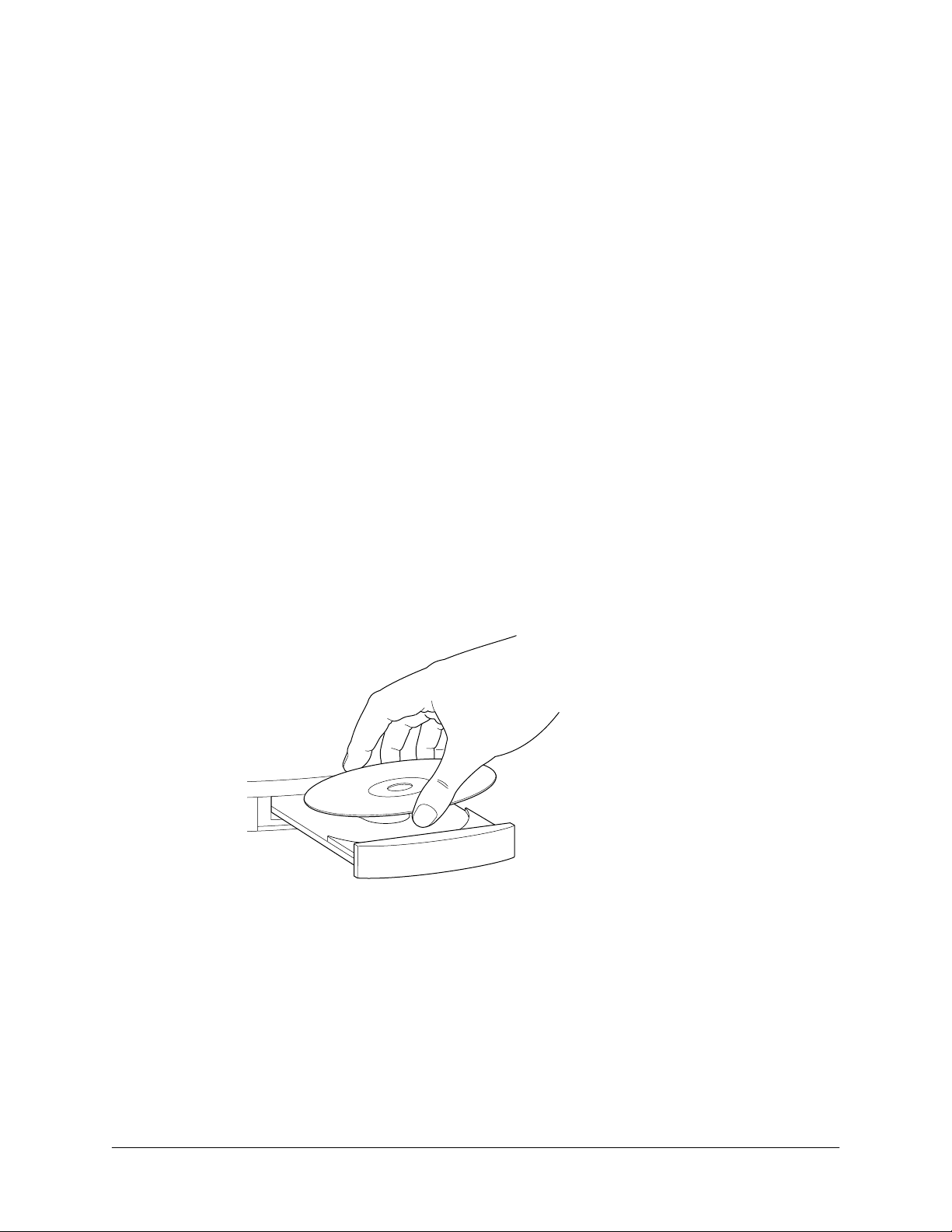
CHAPTER 2
Preparing Your Handheld to Use
This chapter describes the steps you must complete in order to use the
Palm™ Bluetooth Card with your handheld.
Installing the software
To use the Palm Bluetooth Card with your handheld, you must install the software
files located on the CD-ROM.
To install the software (Windows):
Insert the CD-ROM into your computer ’s CD-ROM drive. A screen displays
1.
automatically.
the Palm
™
Bluetooth Card
If you have the multilingual version of the Bluetooth Card, select the language
2.
you want to install. This must match the language of your handheld.
Select Bluetooth and Phone Services and follow the onscreen instructions. This
3.
installs the following components:
®
– Bluetooth extensions for Palm OS
– Bluetooth application
– Telephony services
– SMS (Short Messaging Services)
software
5
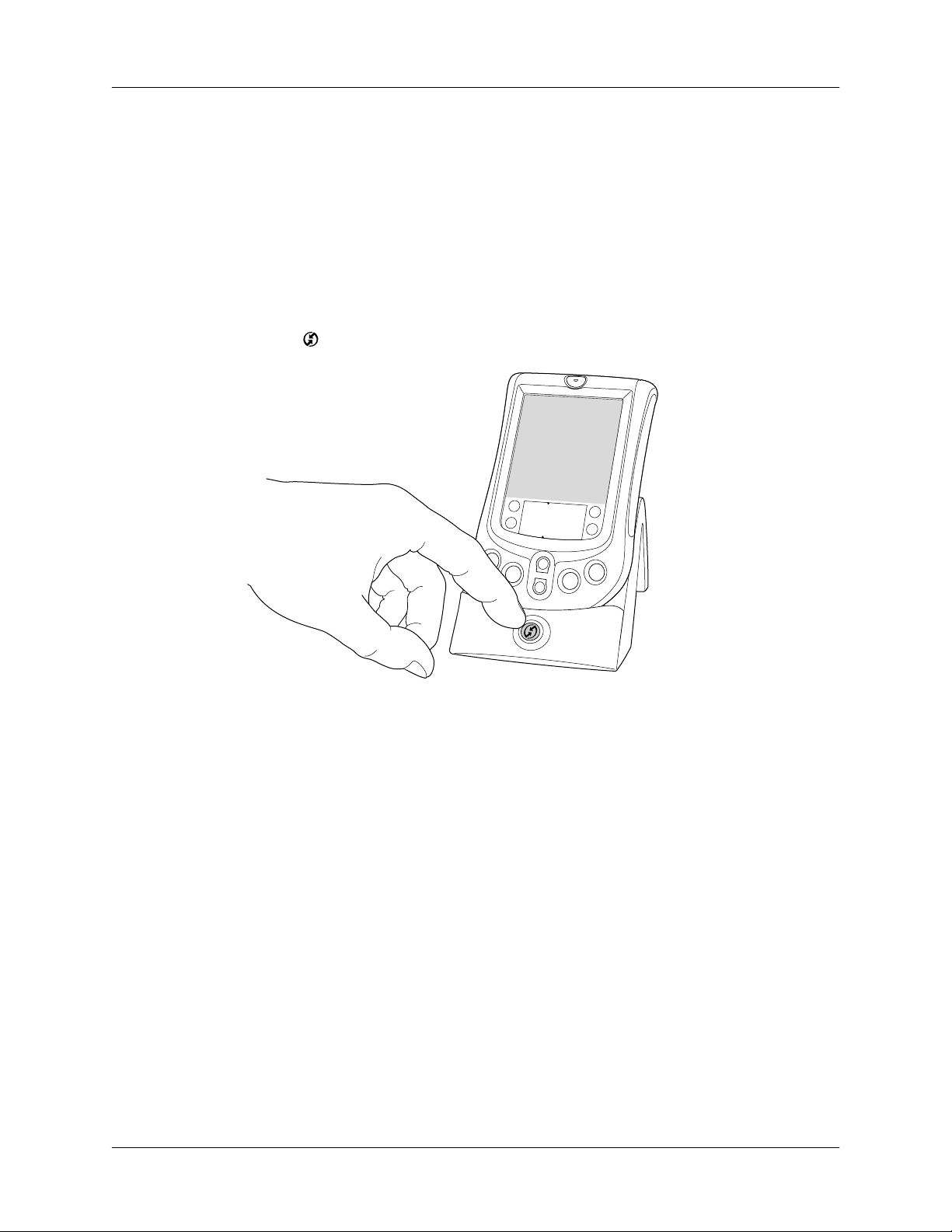
Chapter 2 Preparing Your Handheld to Use the Palm™ Bluetooth Card
– Collaborative applications
– Related documentation
See “Applications installed” later in this chapter for information on these
components.
(Optional) Select Web Clipping and/or Palm™ WAP Browser and follow the
4.
onscreen instructions to install these applications. See “Telephony features” in
Chapter 4 for information on these applications.
Connect your handheld to the cradle/cable, and press the HotSync®
5.
button
™
.
NOTE
necessary drivers and collaborative applications to your handheld.
You must perform a HotSync operation after installing the CD-ROM to install
To install the software (Mac):
Insert the CD-ROM into the computer’s CD-ROM drive. The folder containing
1.
the CD-ROM software will automatically open.
If you have the multilingual version of the Bluetooth Card,
2.
double-click the folder of the language you want to install. This must match the
language of your handheld.
Double-click the Bluetooth Installer icon and follow the onscreen instructions.
3.
This installs the following components:
– Bluetooth extensions for Palm OS software
– Bluetooth application
– Telephony services
– SMS (Short Messaging Services)
– Collaborative applications
6
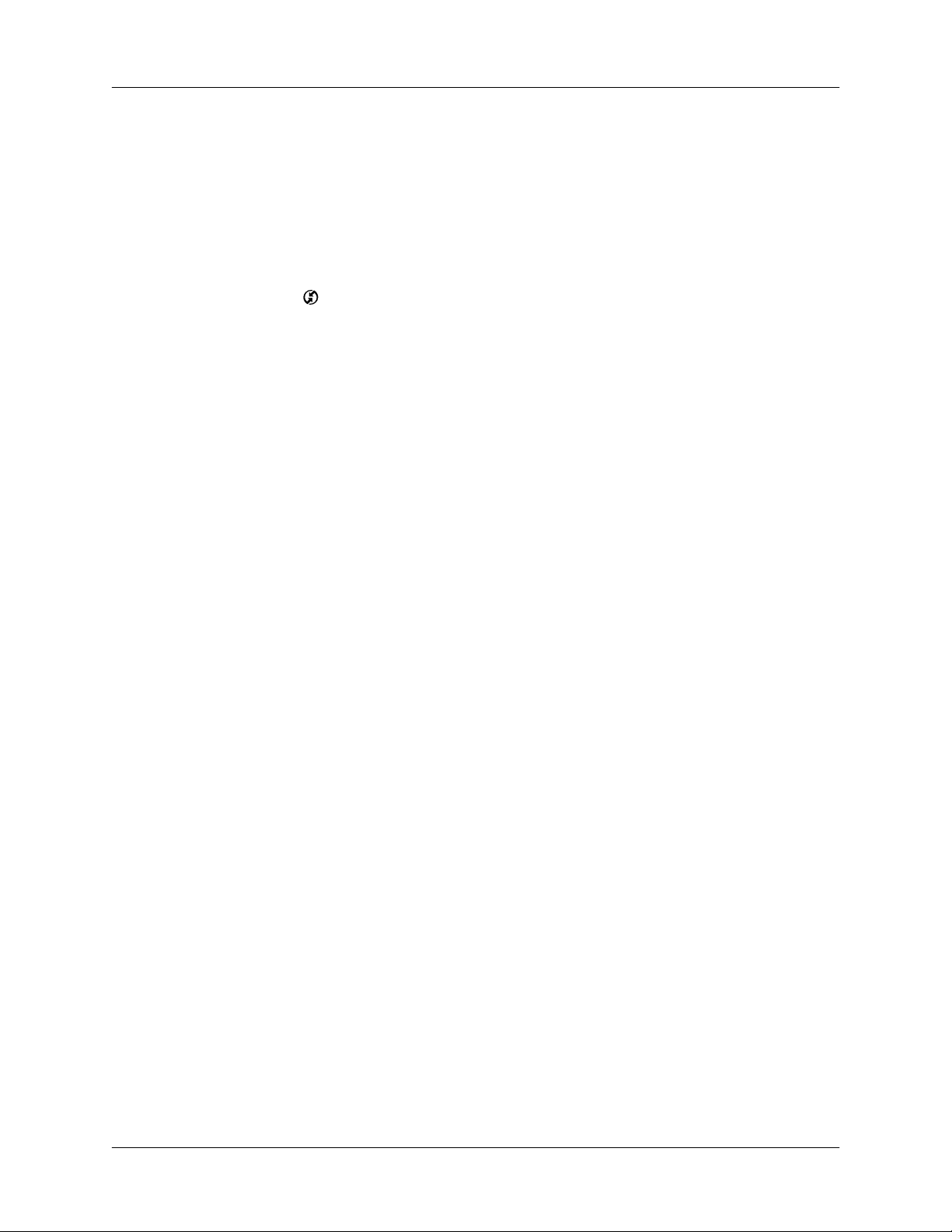
See “Applications installed” later in this chapter for information on these
components.
(Optional) Double-click the Web Clipping Installer and/or the WAP icon, and
4.
follow the onscreen instructions to install these applications. The WAP icon
installs the Palm WAP Browser. See “Telephony features” in Chapter 4 for
information on these applications.
Connect your handheld to the cradle/cable, and press the HotSync
5.
button
Applications installed
Installation of the Bluetooth software includes the following items:
Installing the software
.
Bluetooth
extensions
Bluetooth
application
Palm OS software extensions enabling wireless connectivity
using Bluetooth technology from your handheld
Application that provides a step-by-step interface for
connecting to a phone, laptop computer, or wireless LAN access
point
Telephony
services
SMS
Address Book tap dialing and the Phone Preferences screen
Application that allows Palm handheld users to exchange
simple text messages with other users who have access to SMS
service
BlueBoard
(collaborative
application)
BlueChat
(collaborative
application)
Whiteboard application that allows Palm handheld users with
the Bluetooth Card to collaborate on drawings
Messaging application that allows Palm handheld users with
the Bluetooth Card to exchange text in real time
See Chapter 3 for information on connecting using the Bluetooth application. See
Chapter 4 for information on Address Book tap dialing, SMS, BlueBoard, and
BlueChat. See Chapter 5 for information on using the phone Connection screen.
7
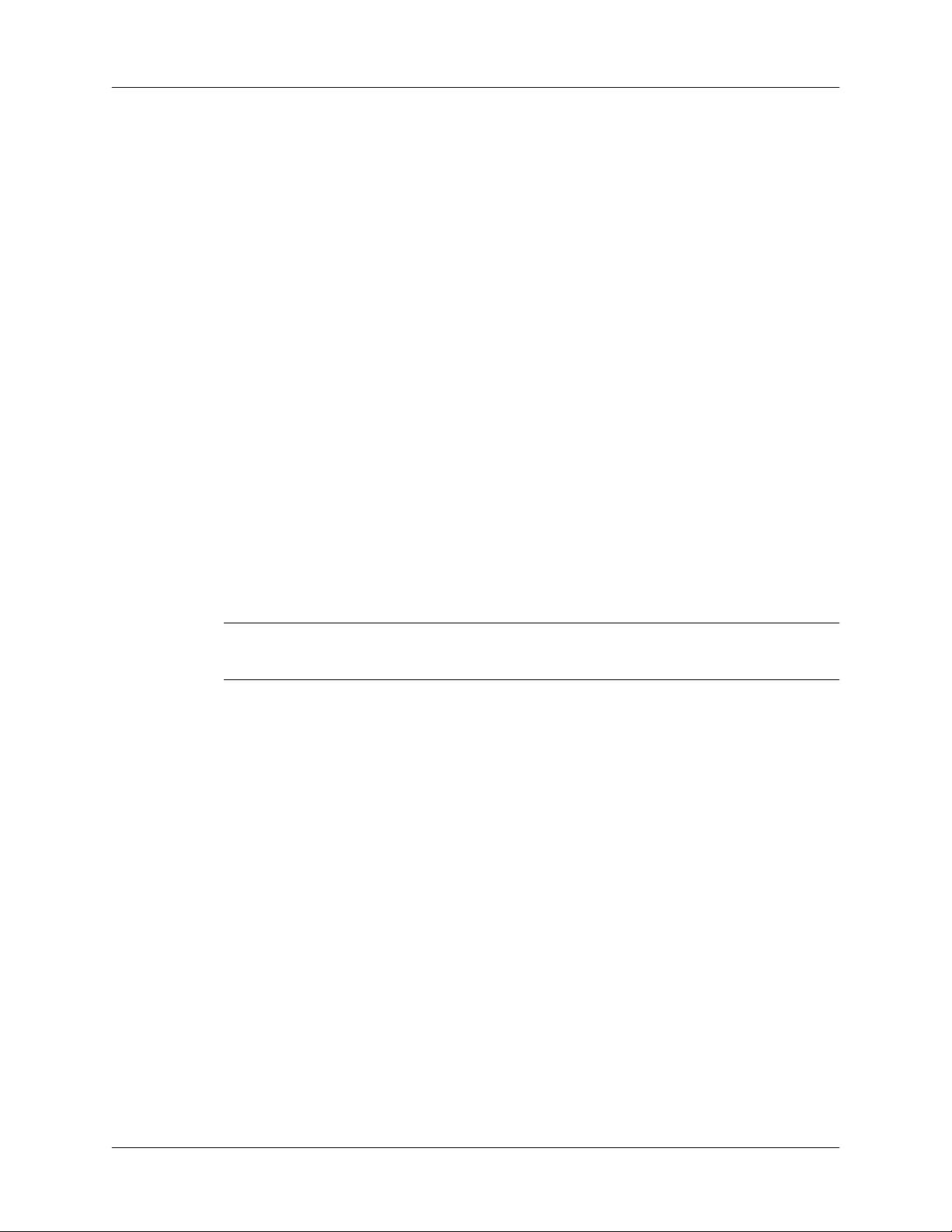
Chapter 2 Preparing Your Handheld to Use the Palm™ Bluetooth Card
Installing applications not included on the CD-ROM
You can use the following applications not included on the CD-ROM with the
Bluetooth Card:
MultiMail® SE e-mail application. Using MultiMail SE with the Bluetooth Card
■
enables wireless sending and receiving of e-mail messages from your handheld.
Web clipping application files. Using these files with the Bluetooth Card and the
■
Web clipping application included on the CD-ROM enables wireless retrieval of
data from the Internet for viewing on your handheld. See Chapter 4 for more
information on the Web clipping application.
To install applications not included on the CD-ROM:
If the application is included on your handheld, refer to the CD-ROM included
■
with your handheld for installation instructions.
■
Using the card
After you have installed the software files onto your handheld, you can begin
using the Bluetooth Card.
IMPORTANT
Palm Bluetooth Card in the handheld. Otherwise, the card will not function properly.
If the application is not included on your handheld, go to
installation instructions.
You must install the software files from the CD-ROM before inserting the
www.palm.com
for
8
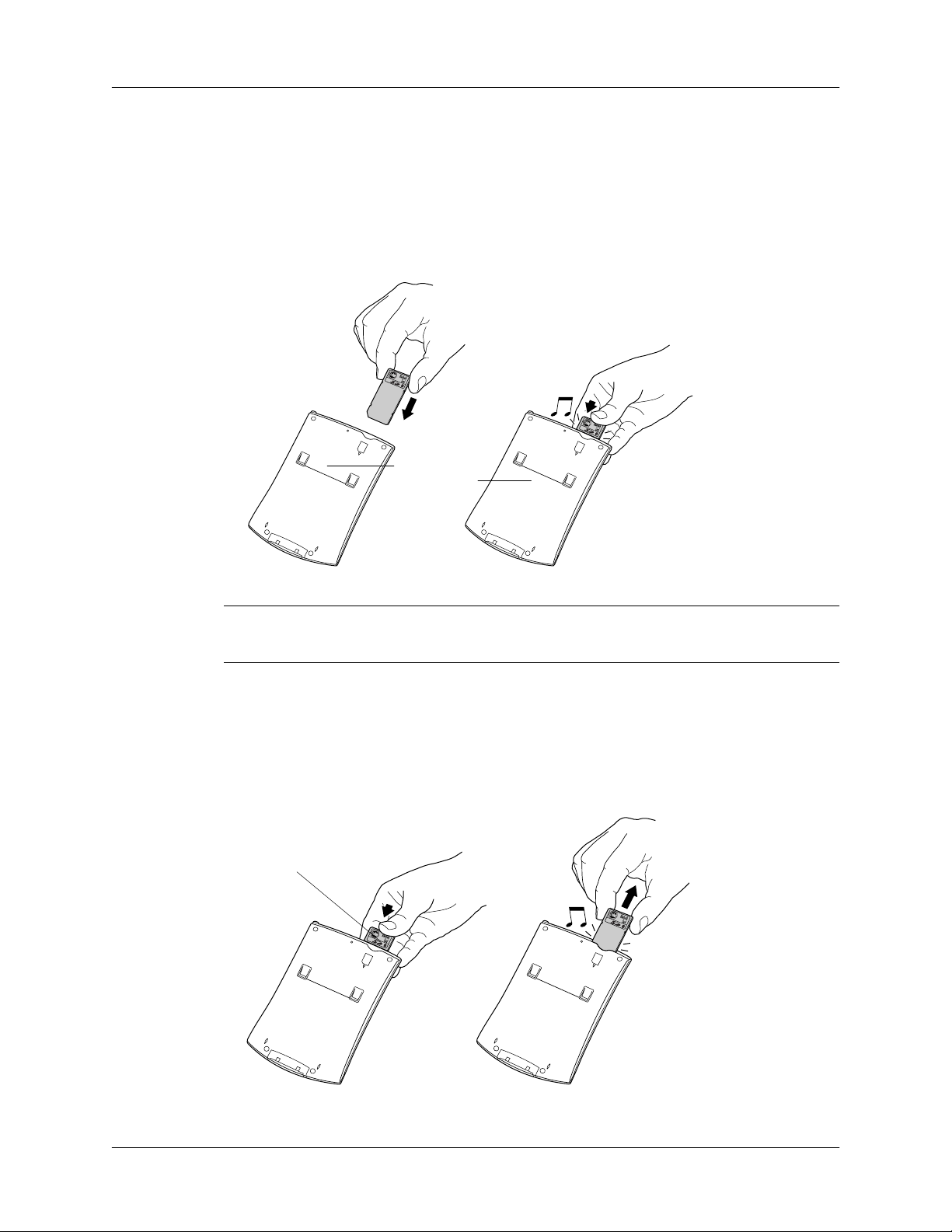
Using the card
To insert the card:
Insert the card in the direction shown by the icon on the back panel of your
1.
handheld. The gold contact pins should face the front of the handheld.
Push the card in with your thumb. When you feel the card lock, the card is
2.
properly seated. If you have system sound turned on, you will hear the system
sound.
Back panel
of handheld
IMPORTANT
further.
The Bluetooth Card extends slightly. Do not attempt to force the card in
To remove the card:
Push lightly against the card with your thumb.
1.
When the card releases, you can remove it. If you have system sound turned on,
2.
you will hear the system sound.
You must push to
release the card
before removing it
9
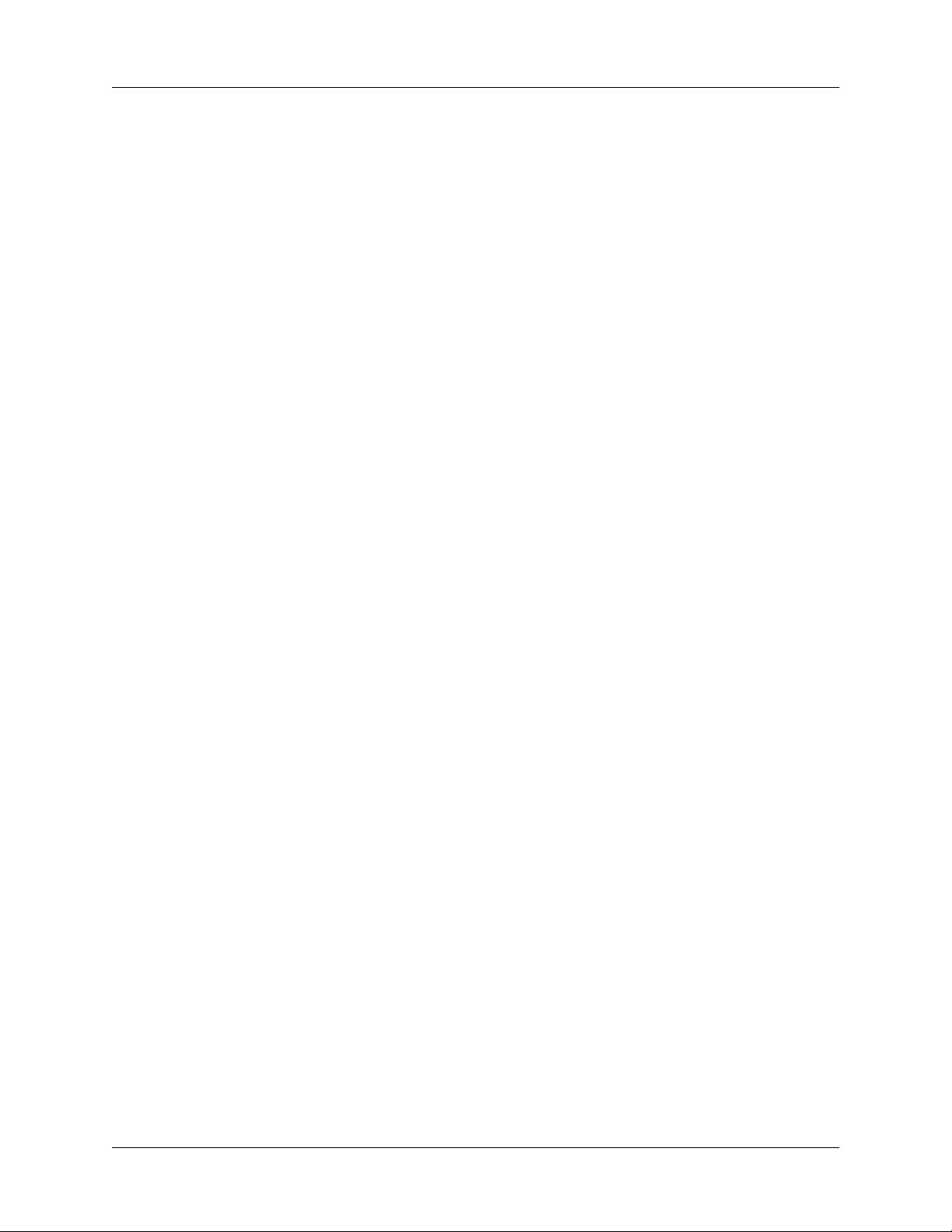
Chapter 2 Preparing Your Handheld to Use the Palm™ Bluetooth Card
Card usage tips
The following tips will help you get optimal use of your Bluetooth Card:
Insert the card into your handheld at the beginning of a Bluetooth session.
■
Remove the card when the session is complete.
When not in use, store the card in a dry, dust-free location.
■
See “Product Regulatory and Safety Information” for detailed information on
using your Bluetooth Card safely.
10
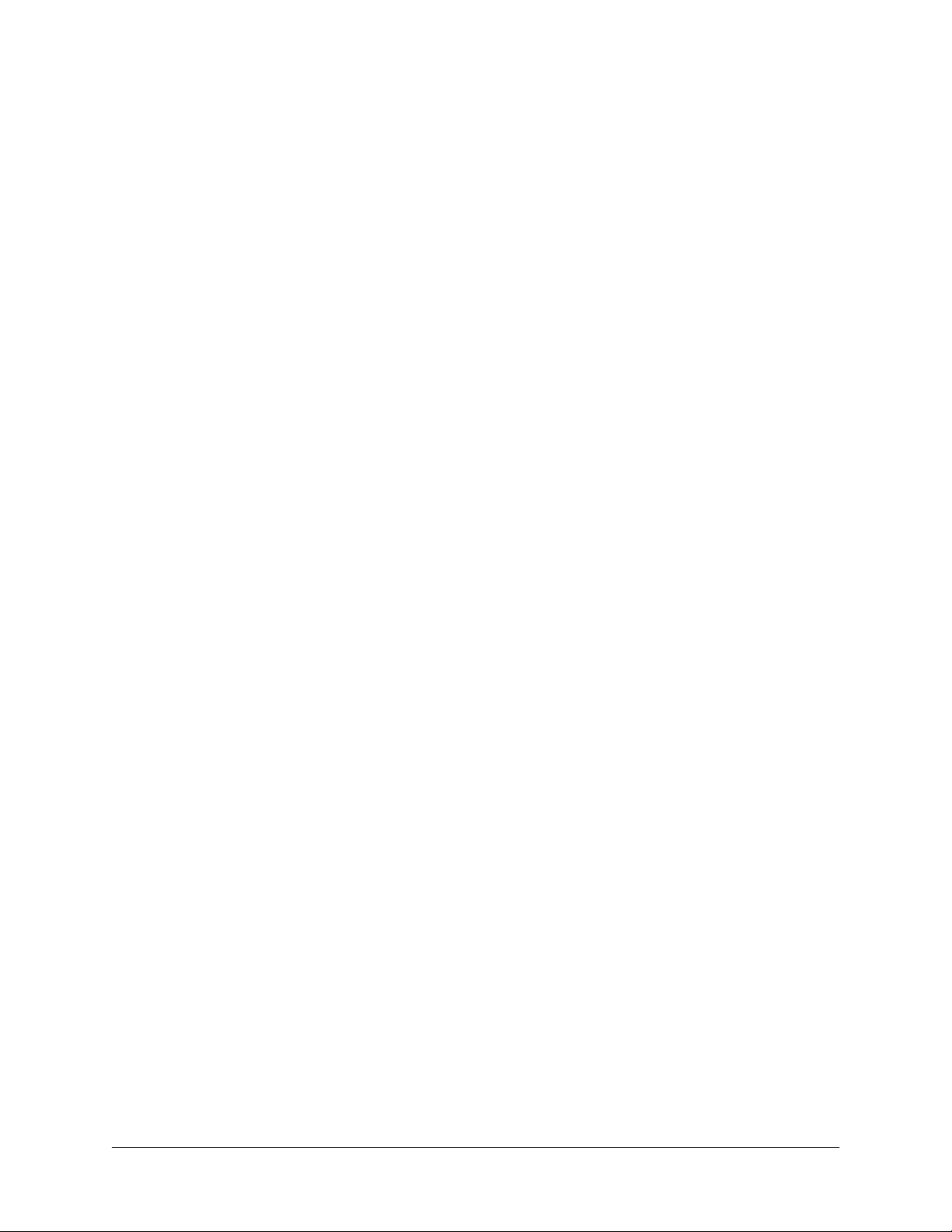
Discovery
CHAPTER 3
Connecting with Other Devices
This chapter describes the steps needed to connect your handheld with other
devices equipped with Bluetooth technology.
Discovery is the process of finding other devices equipped with Bluetooth
technology within range of your handheld. The discovery process includes the
following:
Sending a request to discover devices equipped with Bluetooth technology
■
within range
Selecting devices with which you wish your handheld to connect
■
The discovery process is typically initiated by an application included with the
Bluetooth Card. For example, when you connect your handheld with a mobile
phone using the Bluetooth application, the application gives you the option of
discovering phones equipped with Bluetooth technology within range in order to
make a connection with one of these phones.
Many applications enable you to create a trusted pair with a device. Once you
create a trusted pair with a device, you can connect with it directly without going
through the discovery process. Information on creating trusted pairs is found in
the procedures described later in this chapter.
NOTE
to work. By default, Bluetooth technology is on. See “Connecting using the Bluetooth
application” later in this chapter for how to turn Bluetooth technology off and on.
Device types
The following types of devices can be discovered and connected with from your
handheld:
■
■
■
Bluetooth technology must be set to “on” in order for the discovery process
Mobile phone
Laptop computer
Printer
11
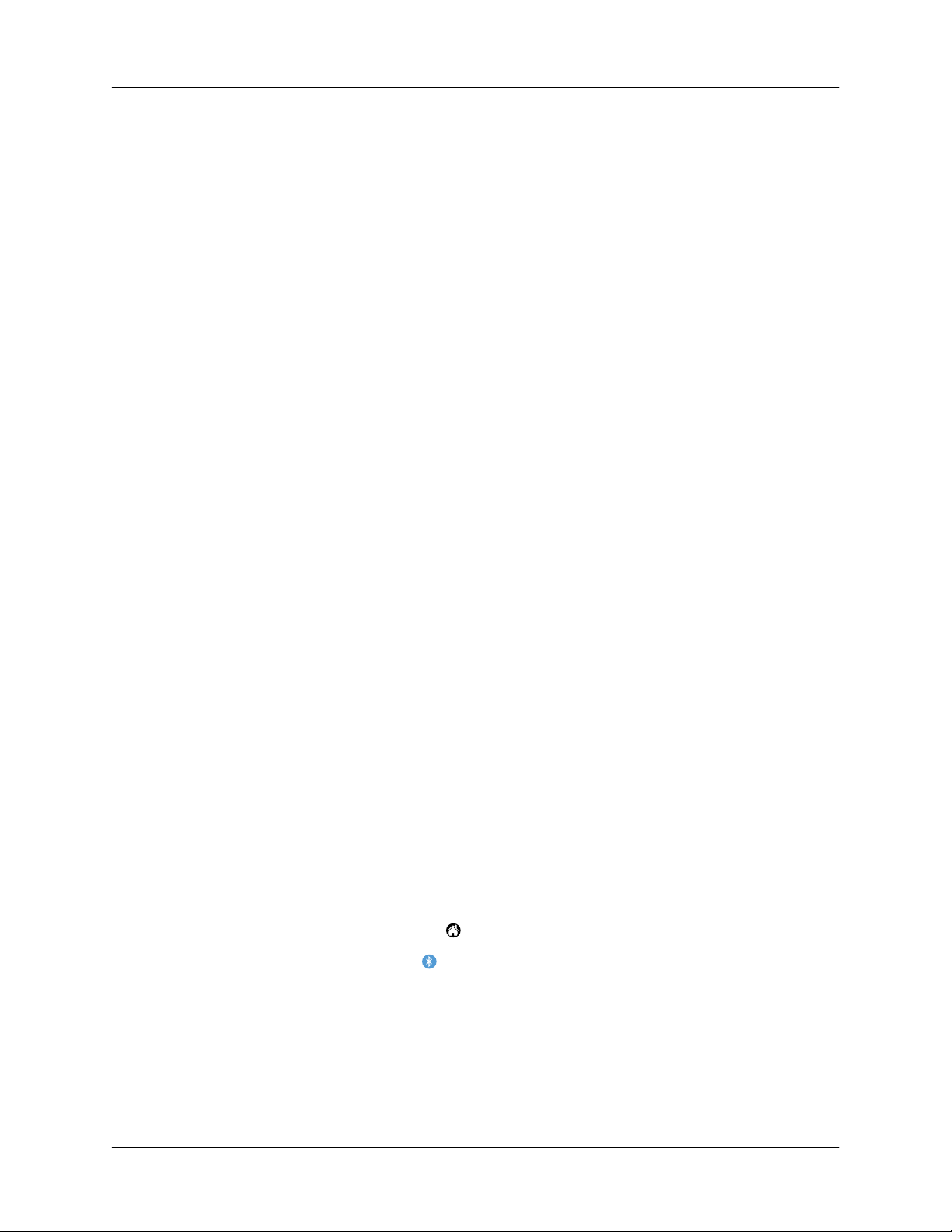
Chapter 3 Connecting with Other Devices
Wireless LAN access point
■
Other Palm™ handhelds
■
NOTE
discovered by and connected with your handheld. See “Usage environments” in
Chapter 6 for range limits of the card. For a list of specific device makes and models
supported by the Bluetooth Card, go to www.palm.com/bluetooth.
Only devices equipped with Bluetooth technology and within range can be
Methods of performing discovery/connection
Discovery/connection is a function of several applications included with the
Bluetooth Card. You also have the option of connecting via Bluetooth technology
using the Send function included with various applications on your handheld, as
well as through your handheld’s Connection Preferences screen. Depending on
whether you are connecting using an application, the Send function, or the
Connection Preferences screen, only certain types of devices can be discovered, as
follows:
■
Using the Bluetooth application:
wireless LAN access point
■
Using a collaborative application delivered with the Bluetooth Card:
Palm handheld
■
Using the Send function:
■
Using the Connection Preferences screen:
Connect to Palm handheld, printer, laptop computer
computer, wireless LAN access point
Connect to mobile phone, laptop computer,
Connect to
Connect to mobile phone, laptop
Connecting using the Bluetooth application is described later in this chapter. See
Chapter 4 for information on connecting through collaborative applications or by
using the Send function. See “Using the Connection Preferences screen” in
Chapter 5 for information on connecting using your handheld’s Connection
Preferences screen.
Connecting using the Bluetooth application
The Bluetooth application provides a step-by-step process to assist you in
discovery/connection with another device.
To connect with another device using the Bluetooth application:
Tap the Applications icon .
1.
Tap the Bluetooth icon .
2.
12
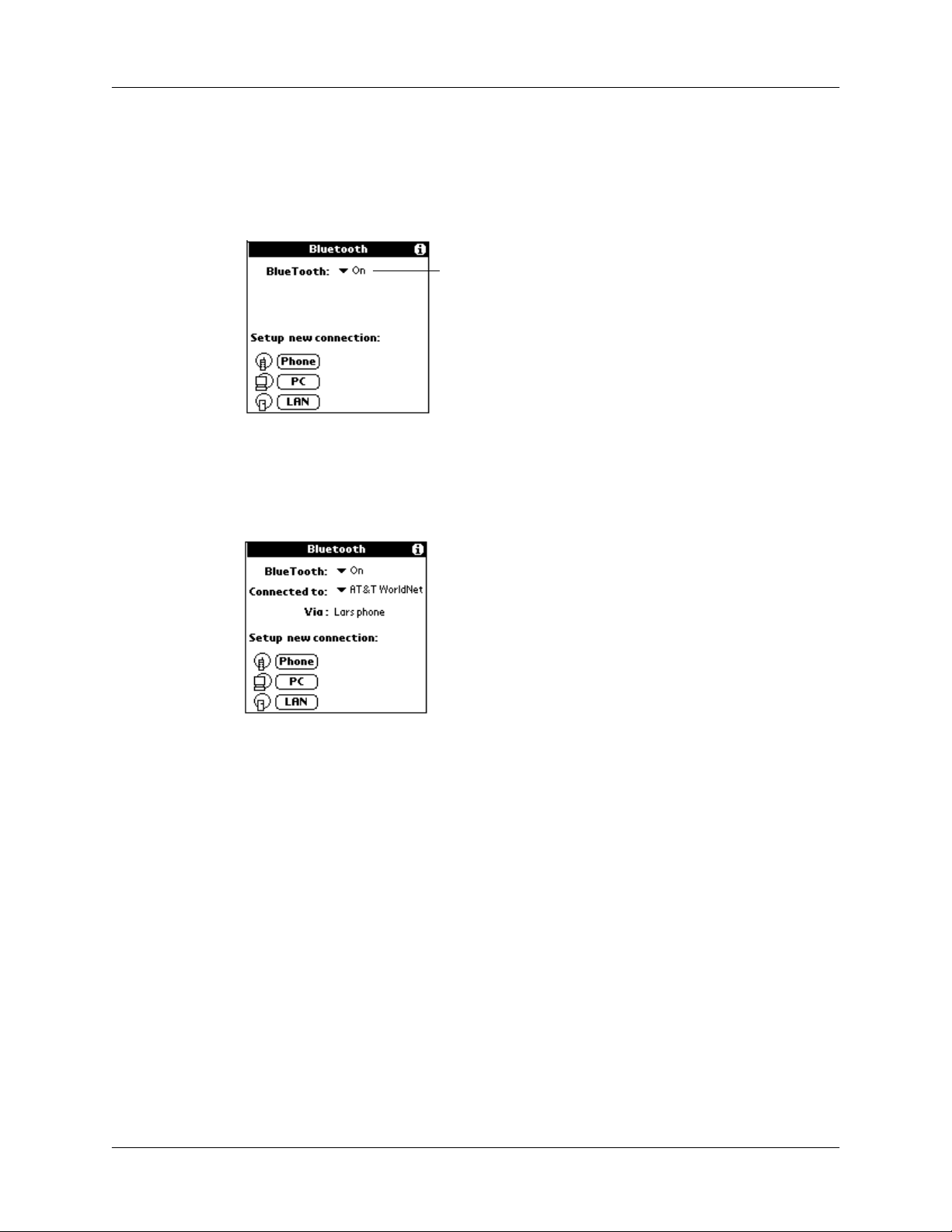
Methods of performing discovery/connection
One of the following screens appears:
If this is the first time your are using the application or no connection has been
■
made through the Bluetooth application on your handheld, the following
screen appears:
Use the toggle option to turn
Bluetooth technology off and on
Tap the icon or name of the type of device with which you wish to connect to
begin the connection process.
If you have previously made a connection through the Bluetooth application on
■
your handheld, the following screen appears:
The Connected to field shows the ISP or network with which you have most
recently made a connection. Tap the Connected to field to change the
connection, or tap the icon or name of the type of device with which you wish
to connect to begin a new connection process. If you tap the Connected to field
to change the connection, the same screen appears with the new connection
name in the Connected to field.
If the most recent device with which you have made a connection is a laptop
computer, the Via field does not appear.
Use the instructions below for connecting with a phone, a laptop computer, and a
wireless LAN access point using the Bluetooth application.
NOTE
connect with a non-GSM phone, see “Connecting to non-GSM phones” in Chapter 5.
You can only connect with GSM phones using the Bluetooth application. To
13
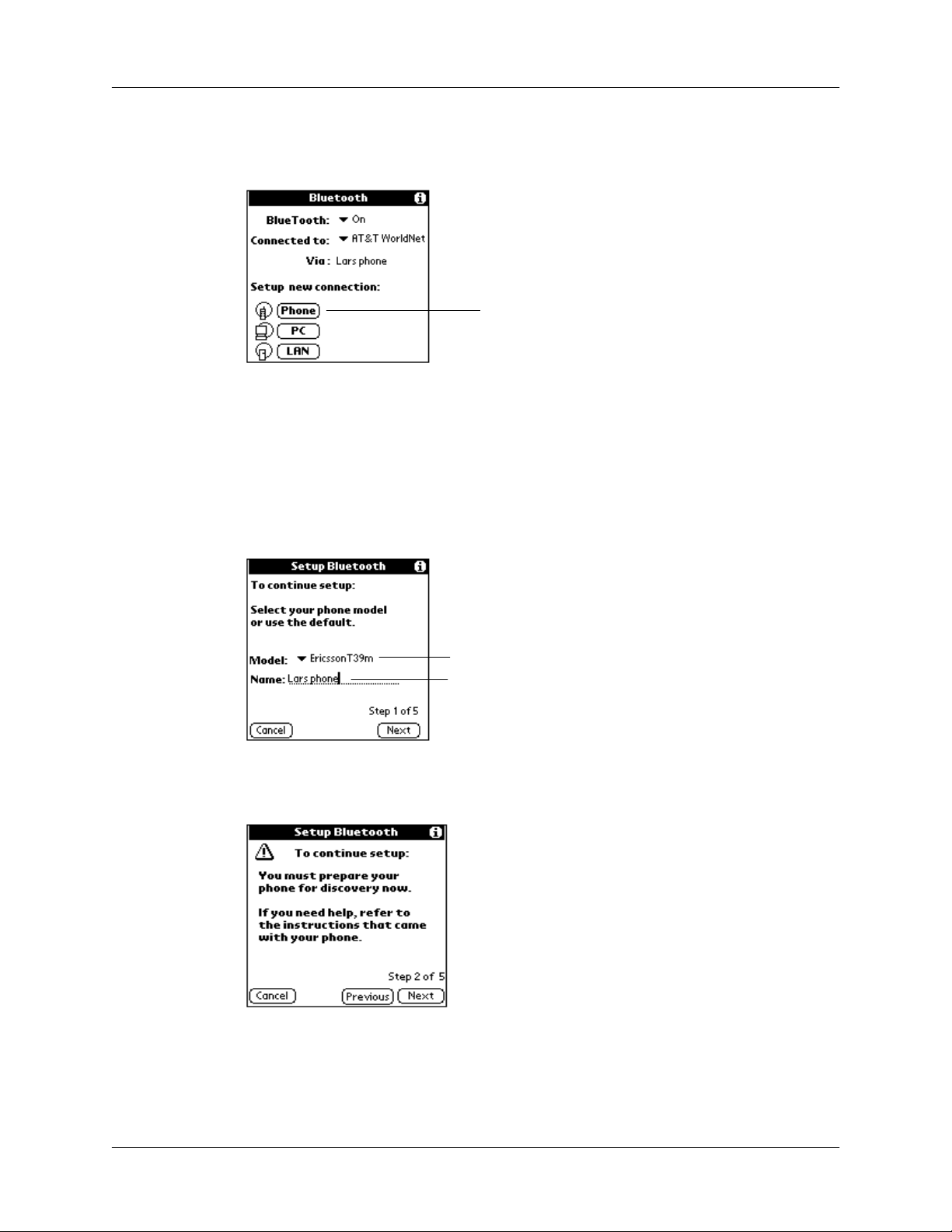
Chapter 3 Connecting with Other Devices
To set up a connection with a phone:
On the Bluetooth application screen, tap Phone.
1.
Select the model of phone with which you wish to create a connection. If your
2.
phone model does not appear on the list, you can choose the default driver
(Standard GSM Driver), or download the specific driver for your phone.
See “Phone drivers” in Chapter 5 for more information.
(Optional) Enter a name for this connection, and then tap Next. This name
identifies the connection between your handheld and a particular phone, and
can be anything you choose. You should not enter the name of your ISP here.
Tap here
Select phone model
Enter connection
name if desired
Set your phone to be able to be discovered by another device (discoverable), and
3.
then tap Next.
NOTE
set your phone to discoverable.
See the documentation that was included with your phone for how to
14
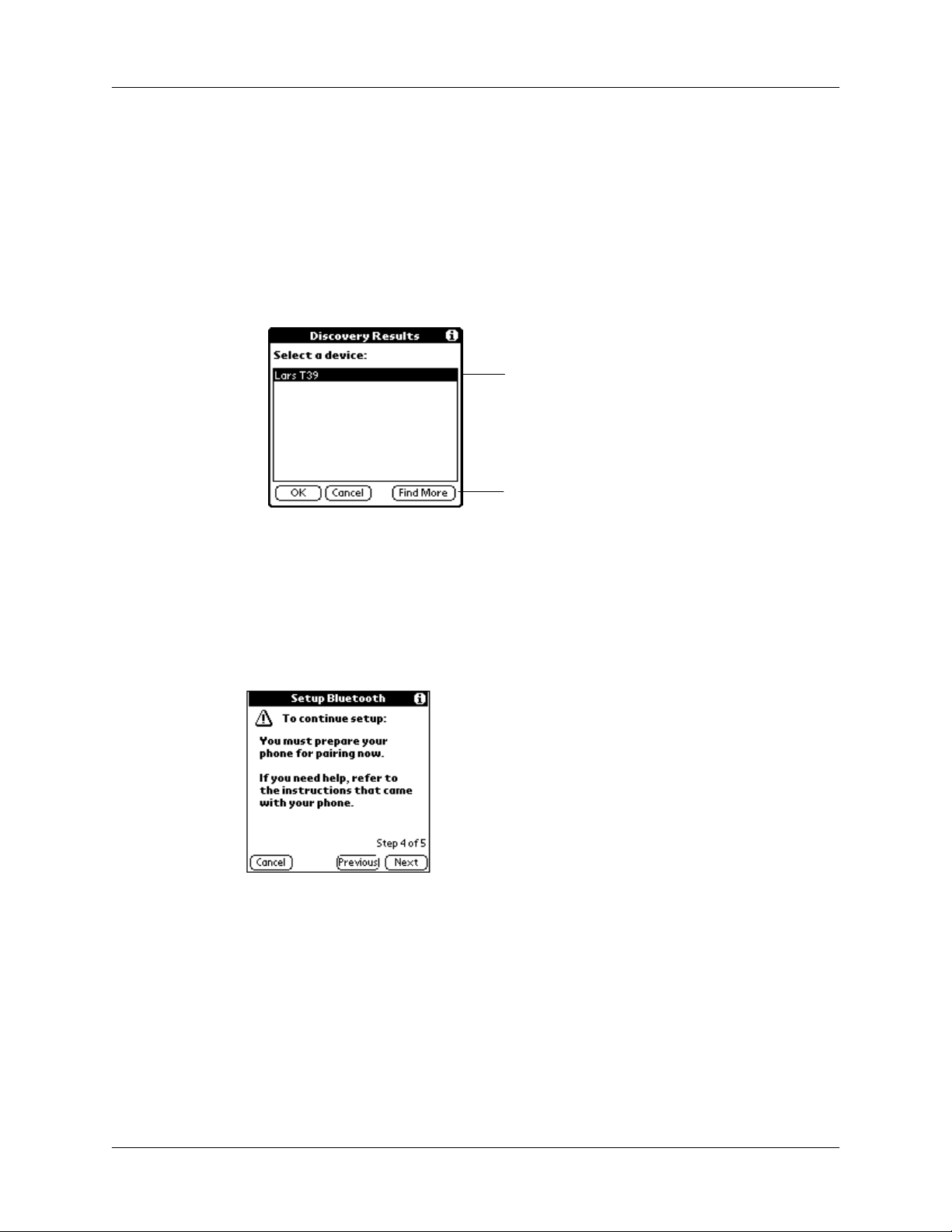
Methods of performing discovery/connection
The discovery process now takes place, during which one or more discovery
4.
screens appear. When the Discovery Results screen appears, do one of the
following:
– If the phone with which you wish to connect appears on the discovery results
list, select the phone name, and then tap OK.
– If the phone with which you wish to connect does not appear on the
discovery results list, tap Find More, select the phone name when it appears
on the list, and then tap OK.
Tap the phone with which
you wish to connect
Tap Find More to discover
additional phones
NOTE
If your handheld does not find any phones enabled with Bluetooth
technology within range, you will receive a status message. You can try
discovery again, or tap OK to return to the Bluetooth screen. You may need to
perform the discovery process several times.
Prepare your phone to accept a Bluetooth connection, and then tap Next.
5.
NOTE
See the documentation that was included with your phone for how to
prepare your phone to accept a Bluetooth connection. The documentation
might refer to a Bluetooth connection as a Bluetooth pairing or a Bluetooth link.
The first time you connect with a phone, you will be asked to create a trusted
6.
pair with that phone. To create a trusted pair with a phone, tap Next, enter the
15
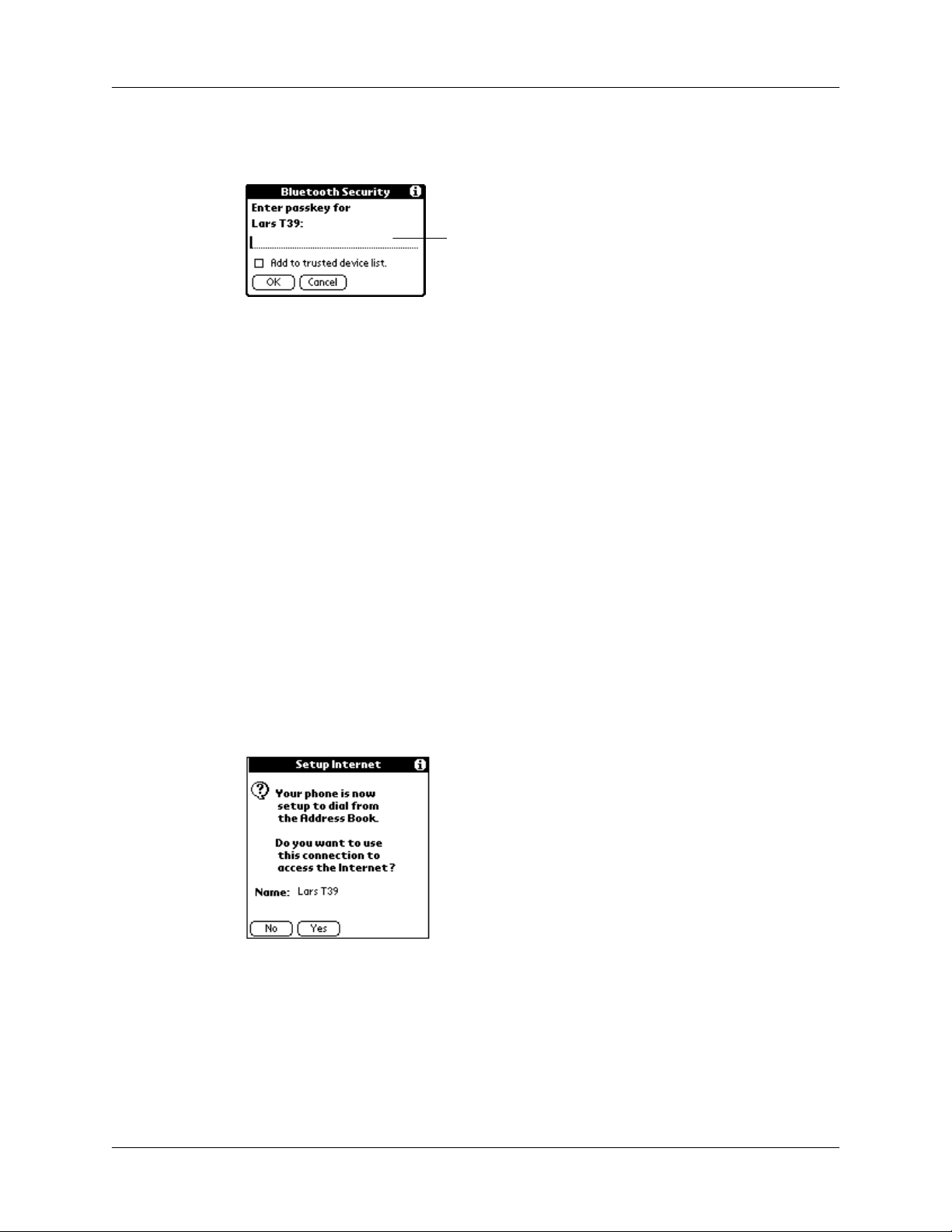
Chapter 3 Connecting with Other Devices
passkey when prompted, and then tap OK. Select the check box to add the
phone to your Trusted Pair list.
Enter passkey
NOTE
See “Trusted pairs” in Chapter 7 for more information on trusted pairs.
Depending on the model of phone with which you are connecting, you may be
able to choose the passkey to enter, or the phone may have a passkey
preassigned; see the documentation included with your phone for information.
The documentation might refer to a Bluetooth connection as a Bluetooth pair or
a Bluetooth link.
In either case, you must use the same passkey for both the phone and your
handheld. If the passkeys are different, you will receive an error message, a
trusted pair will not be formed, and the connection with the phone will fail. You
will need to start over at step 1.
If passkey authentication succeeds (that is, passkey exchange is successful) but
the Bluetooth application is unable to complete the connection with the phone
for any other reason, you will receive an error message and be given the option
to try connecting again.
If passkey authentication succeeds and the Bluetooth application successfully
7.
connects with your phone, the following screen appears. You are now able to
use SMS and wireless tap dialing.
16
You have the option of using the phone connection to access the Internet. Do one
of the following:
– To use the phone connection to access the Internet, tap Yes and follow the
steps below.
– To use the phone connection for SMS and tap dialing only, tap No. A
confirmation screen appears. See the electronic
SMS Handbook
included on
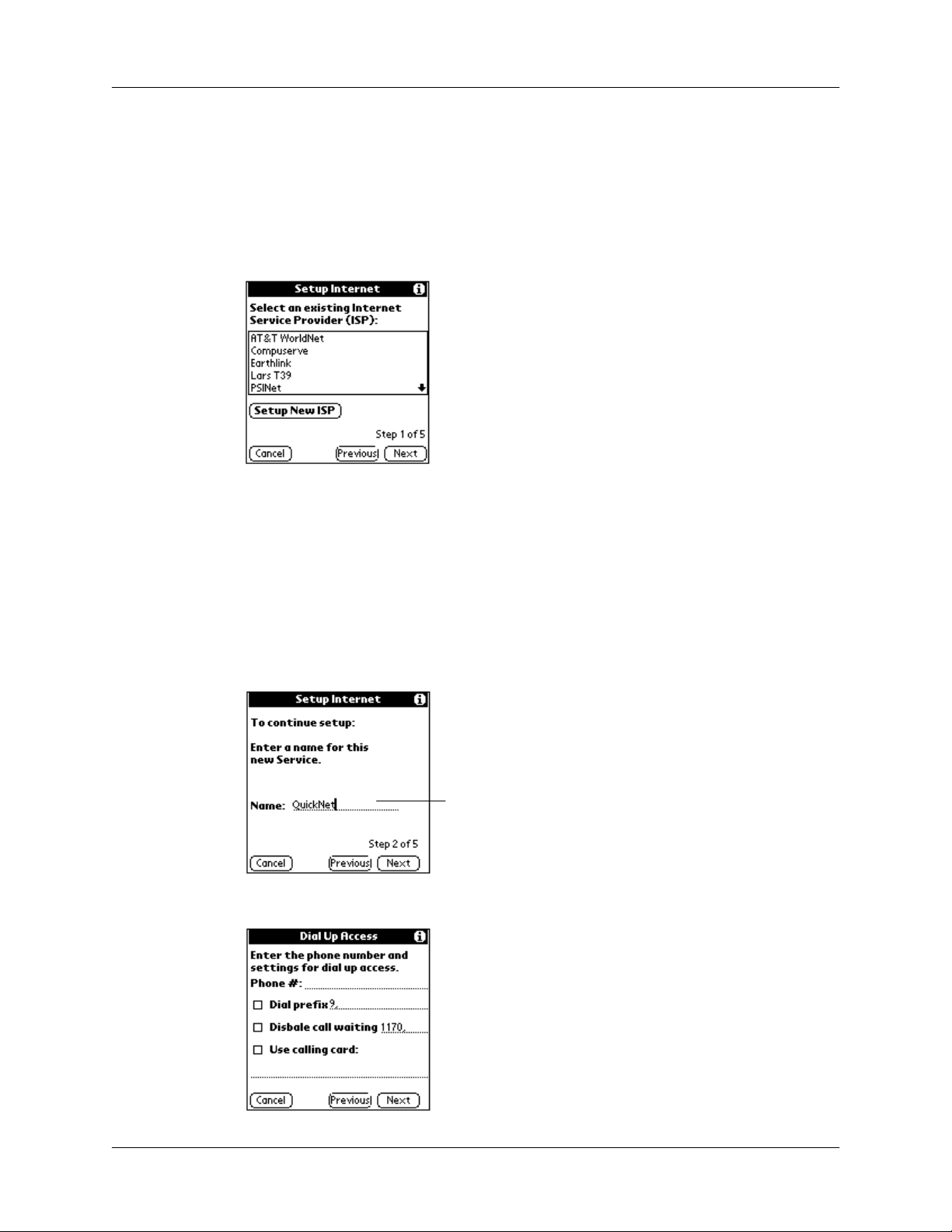
Methods of performing discovery/connection
the CD-ROM for information on using SMS. See “Tap dialing” in Chapter 4
for information on using tap dialing.
To use a phone connection to access the Internet:
Create a connection with a phone as described in the above procedure.
1.
After you tap Yes in step 7 above, the following screen appears:
2.
You can choose to use an existing ISP, or set up service with a new ISP.
To use an existing ISP:
On the screen shown in step 2 above, select the ISP, and then tap Next. A
■
confirmation screen appears.
To set up service with a new ISP:
On the screen shown in step 2 of using a phone connection to access the Internet,
1.
tap Setup New ISP, enter the ISP name, and then tap Next.
Enter name for new
ISP
Enter the phone number and settings for dial-up access, and then tap Next.
2.
17
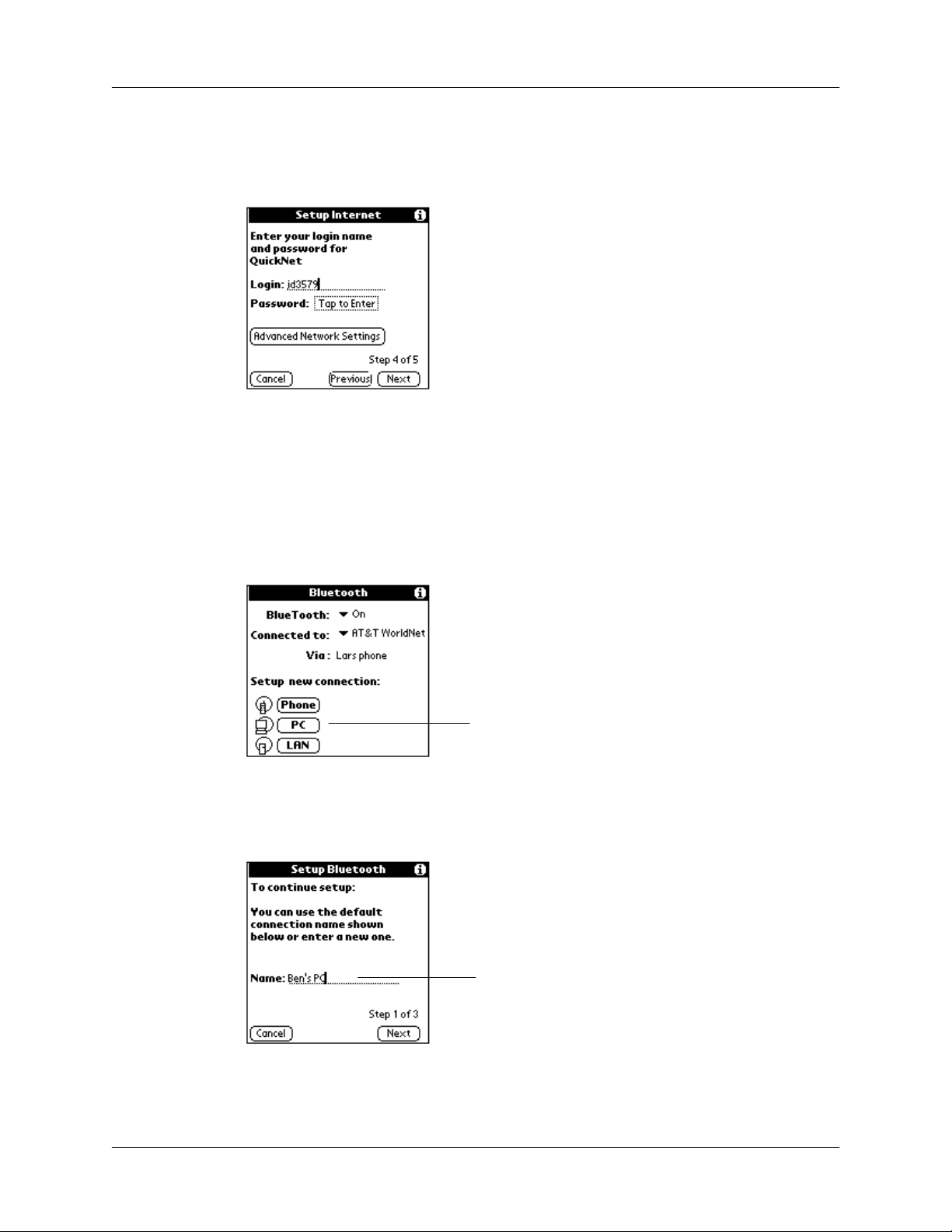
Chapter 3 Connecting with Other Devices
Enter your login name, tap the Password box to enter password, enter your
3.
password, and then tap OK. The login name and password must be those you
use to connect through your ISP.
On this screen, you can also tap Advanced Network Settings to change the
default network settings. See “Customizing ISP settings” in Chapter 5 for more
information.
Tap Next. A confirmation screen appears.
4.
To create a connection with a laptop computer:
On the Bluetooth application screen, tap PC.
1.
Tap here
(Optional) Enter a name for this connection, and then tap Next. This name
2.
identifies the connection between your handheld and a particular laptop
computer, and can be anything you choose.
Enter connection name if
desired
18
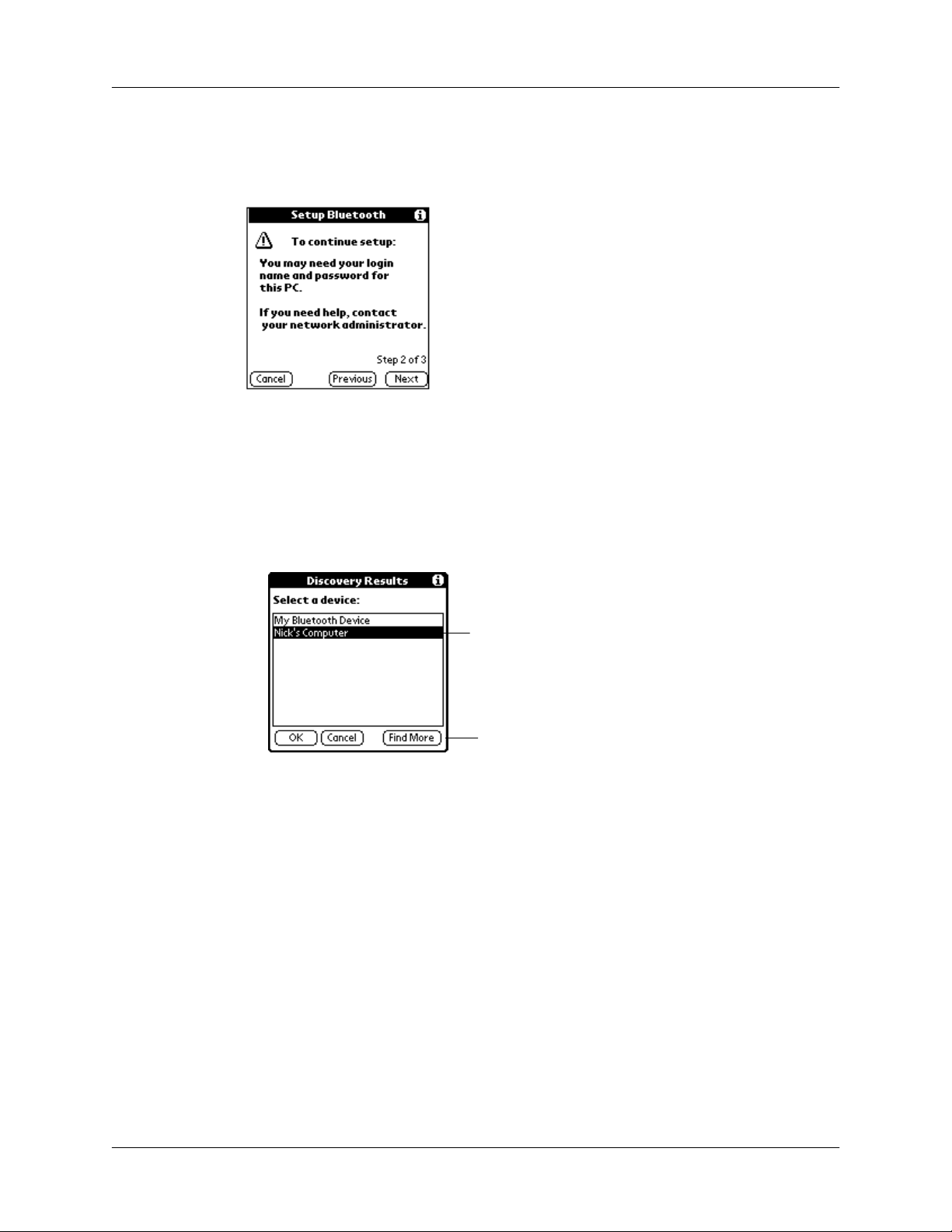
Methods of performing discovery/connection
You may need to enter a login name and password. Be sure to have the login
3.
name and password provided by your network administration, and then tap
Next.
Do one of the following:
4.
– If the computer with which you wish to connect with appears on the
discovery results list, select the computer name, and then tap OK.
– If the computer with which you wish to connect does not appear on the
discovery results list, tap Find More, select the computer name when it
appears on the list, and then tap OK.
Tap the laptop with which you
wish to connect
Tap Find More to discover
additional laptops
NOTE
technology within range, you will receive an error message. You can try
discovery again, or tap OK to return to the Bluetooth screen. You may need to
perform the discovery process several times.
(Optional) The laptop computer with which you are trying to connect may ask
5.
If your handheld does not find any computers enabled with Bluetooth
you for a passkey. If this occurs, enter the passkey when prompted, and tap OK.
Depending on the model of laptop with which you are connecting, you may be
able to choose the passkey to enter, or the laptop may have a passkey
preassigned. See the documentation included with your laptop for information.
In either case, you must use the same passkey for both the laptop and your
handheld.
19
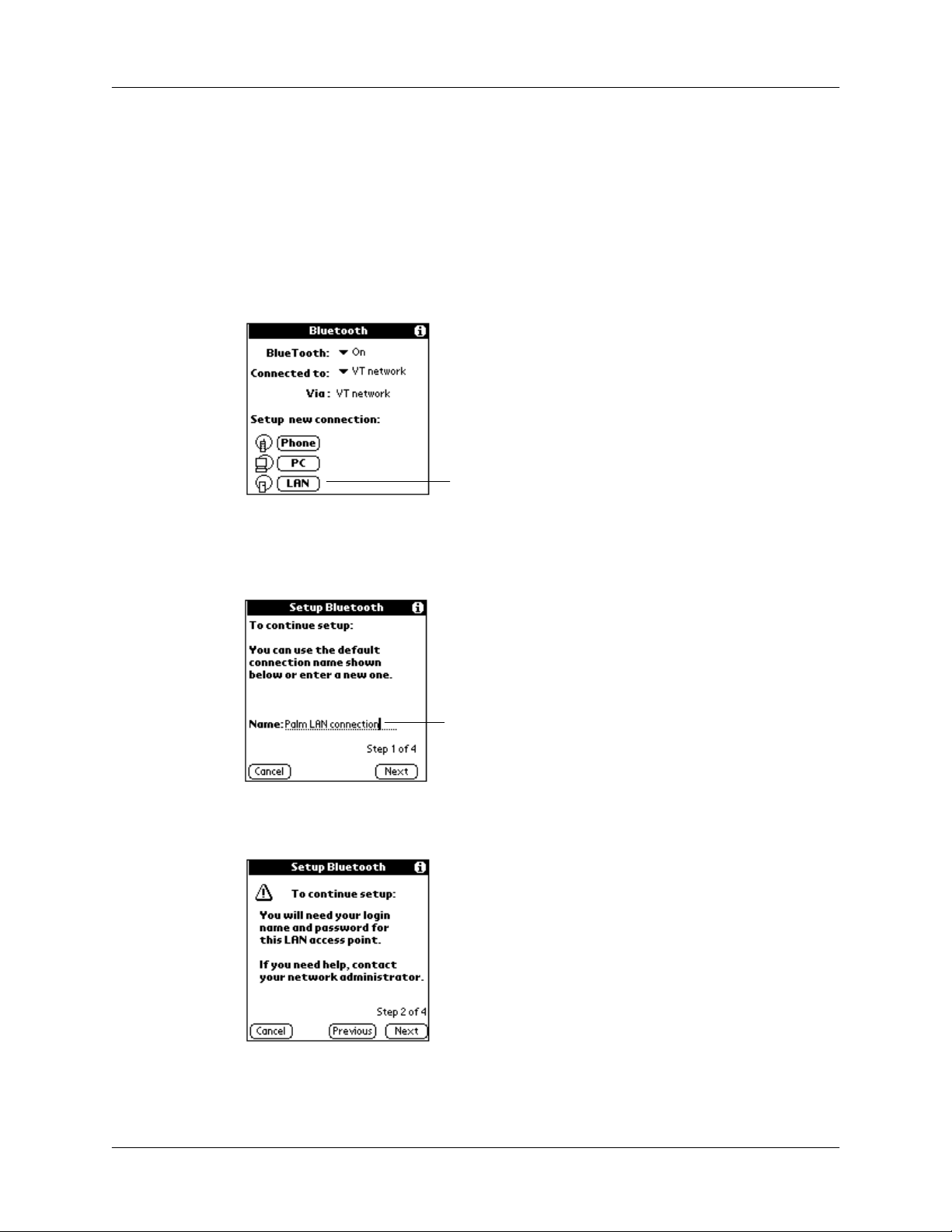
Chapter 3 Connecting with Other Devices
If the Bluetooth application is unable to complete the connection with the laptop
6.
computer, you will receive an error message and be given the option to try
connecting again.
If the Bluetooth application successfully connects with the laptop computer, a
confirmation screen appears.
To create a connection with a wireless LAN access point:
On the Bluetooth application screen, tap LAN.
1.
Ta p here
(Optional) Enter a name for this connection, and then tap Next. This name
2.
identifies the connection between your handheld and a particular wireless LAN
access point, and can be anything you choose.
Enter connection name if
desired
Be sure to have the login name and password provided by your network
3.
administrator, and then tap Next.
20
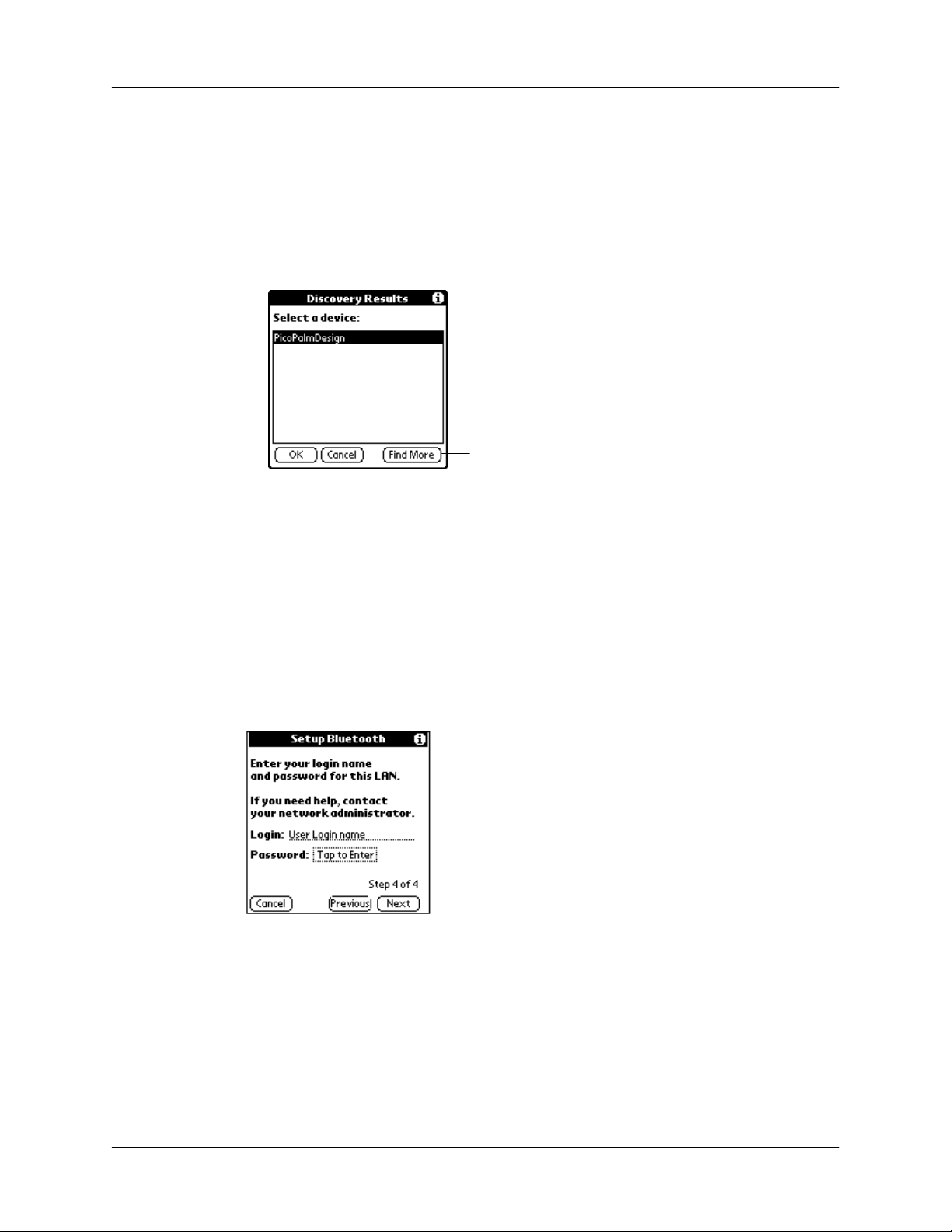
Methods of performing discovery/connection
Do one of the following:
4.
– If the LAN access point with which you wish to connect appears on the
discovery results list, select the LAN access point name, and then tap OK.
– If the LAN access point with which you wish to connect does not appear on
the discovery results list, tap Find More, select the LAN access point name
when it appears on the list, and then tap OK.
Tap the wireless LAN access
point with which you wish to
connect
Tap Find More to discover
additional wireless LAN access
points
NOTE
Bluetooth technology within range, you will receive a status message. You can
try discovery again, or tap OK to return to the Bluetooth screen. You may need
to perform the discovery process several times.
(Optional) The LAN access point with which you are trying to connect may ask
5.
If your handheld does not find any LAN access points enabled with
you for a passkey. If this occurs, enter the passkey supplied by your network
administrator.
Enter your login name, tap the Password box to enter password, enter your
6.
password, tap OK, and then tap Next.
After you enter a password, the Password field entry changes to “Assigned.” If
you tap Next without entering a login name, you will receive an error message.
Tap Next. If the Bluetooth application is unable to complete the connection with
7.
the LAN access point, you will receive an error message and be given the option
to try connecting again.
If the Bluetooth application successfully connects with the LAN access point, a
confirmation screen appears.
21
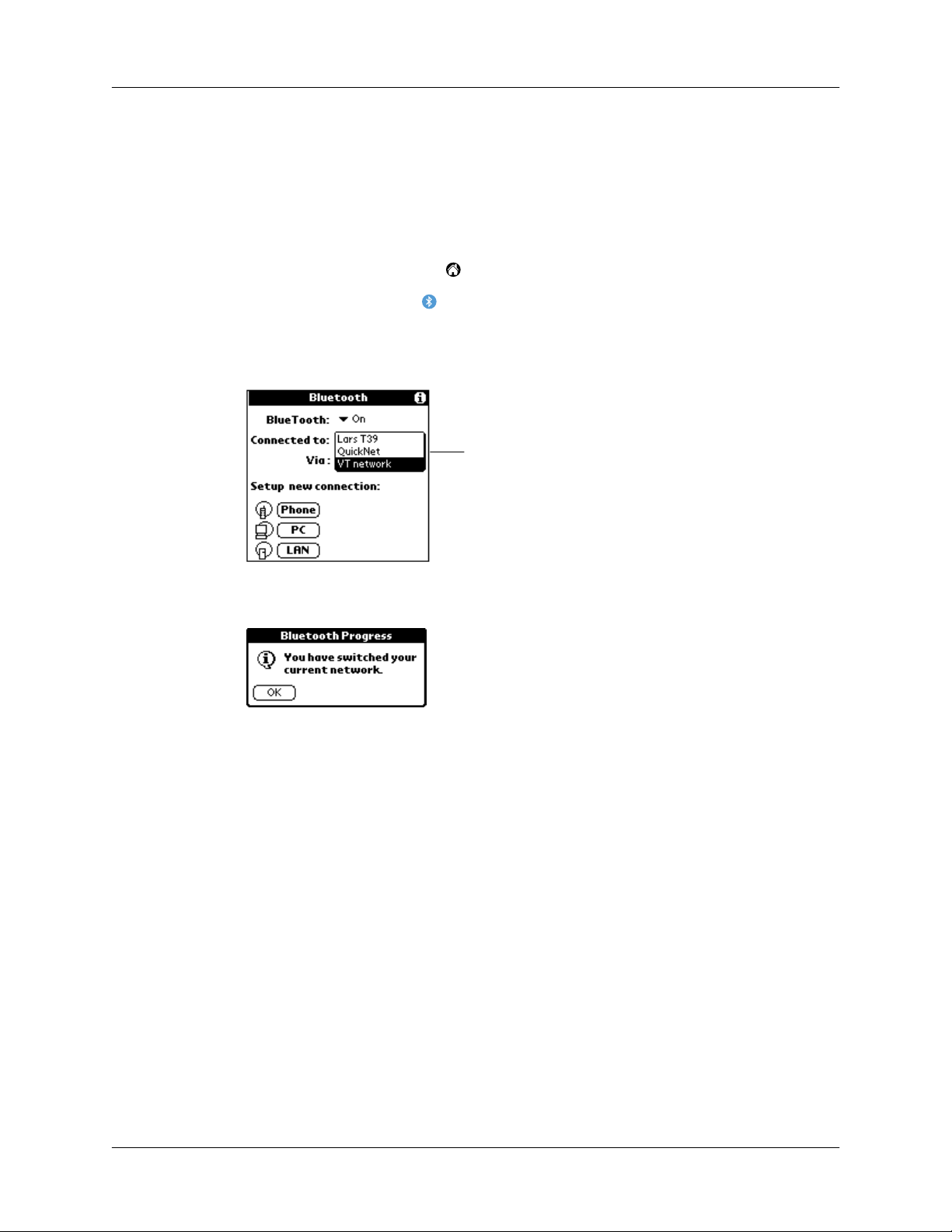
Chapter 3 Connecting with Other Devices
Switching between a phone connection and a wireless LAN access point connection
In addition to performing discovery/connection, the Bluetooth application also
lets you easily switch between a phone connection and a LAN access point
connection.
To switch between a phone connection and a LAN access point connection:
Tap the Applications icon .
1.
Tap the Bluetooth icon .
2.
Tap the Connecting to field, and select the connection to which you wish to
3.
switch.
Switch connection in the
Connected to field
When the connection has been switched, the following message appears:
Tap OK.
4.
You can also switch between connections to the same type of device; for example,
between a connection to one phone and a connection to a different phone.
See “Switching connections to the same type of device” in Chapter 5 for
information.
22
 Loading...
Loading...