Page 1
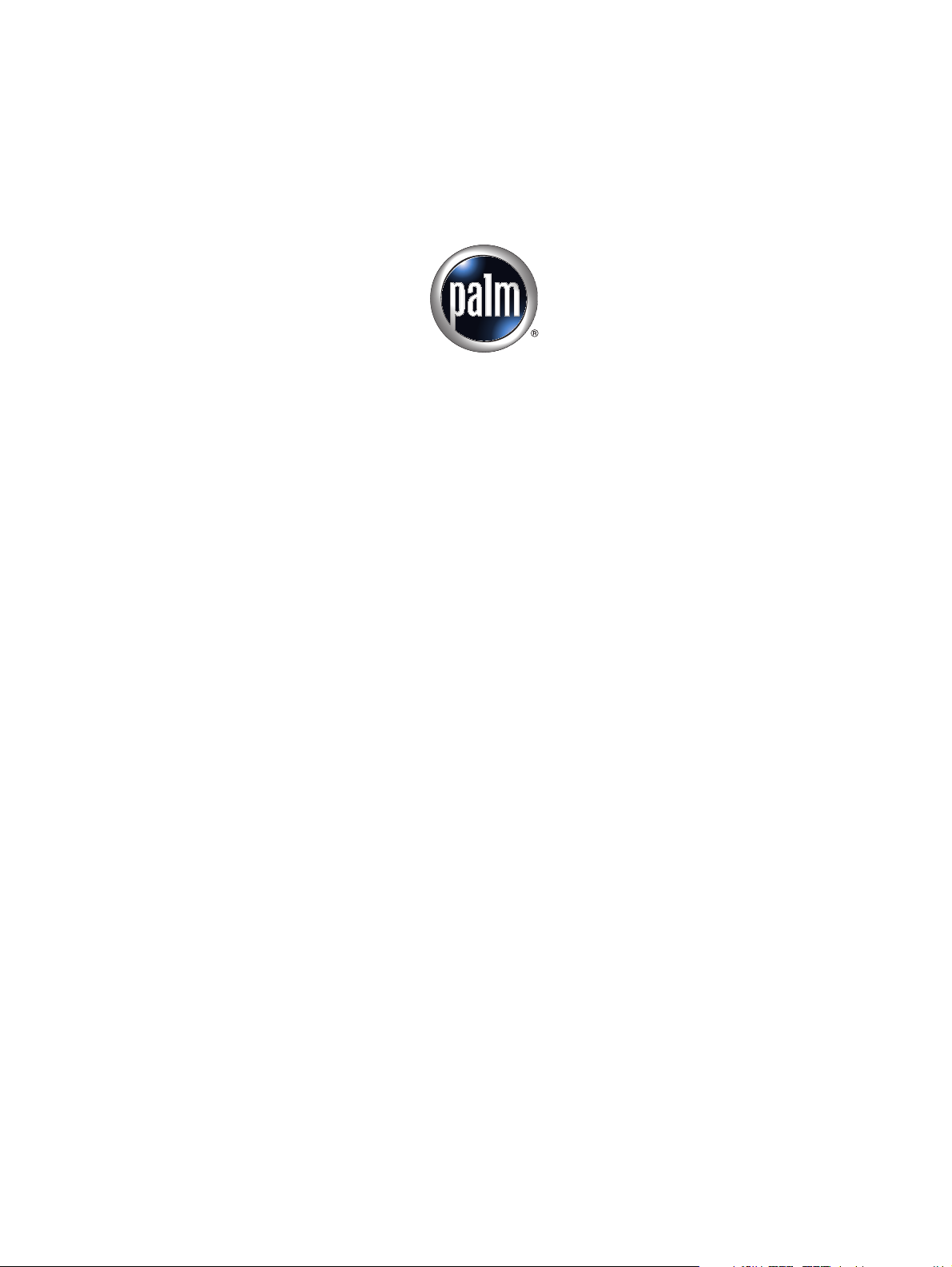
Handbuch für die persönliche
E-Mail Software Palm
VersaMail
™
2.5
™
Page 2
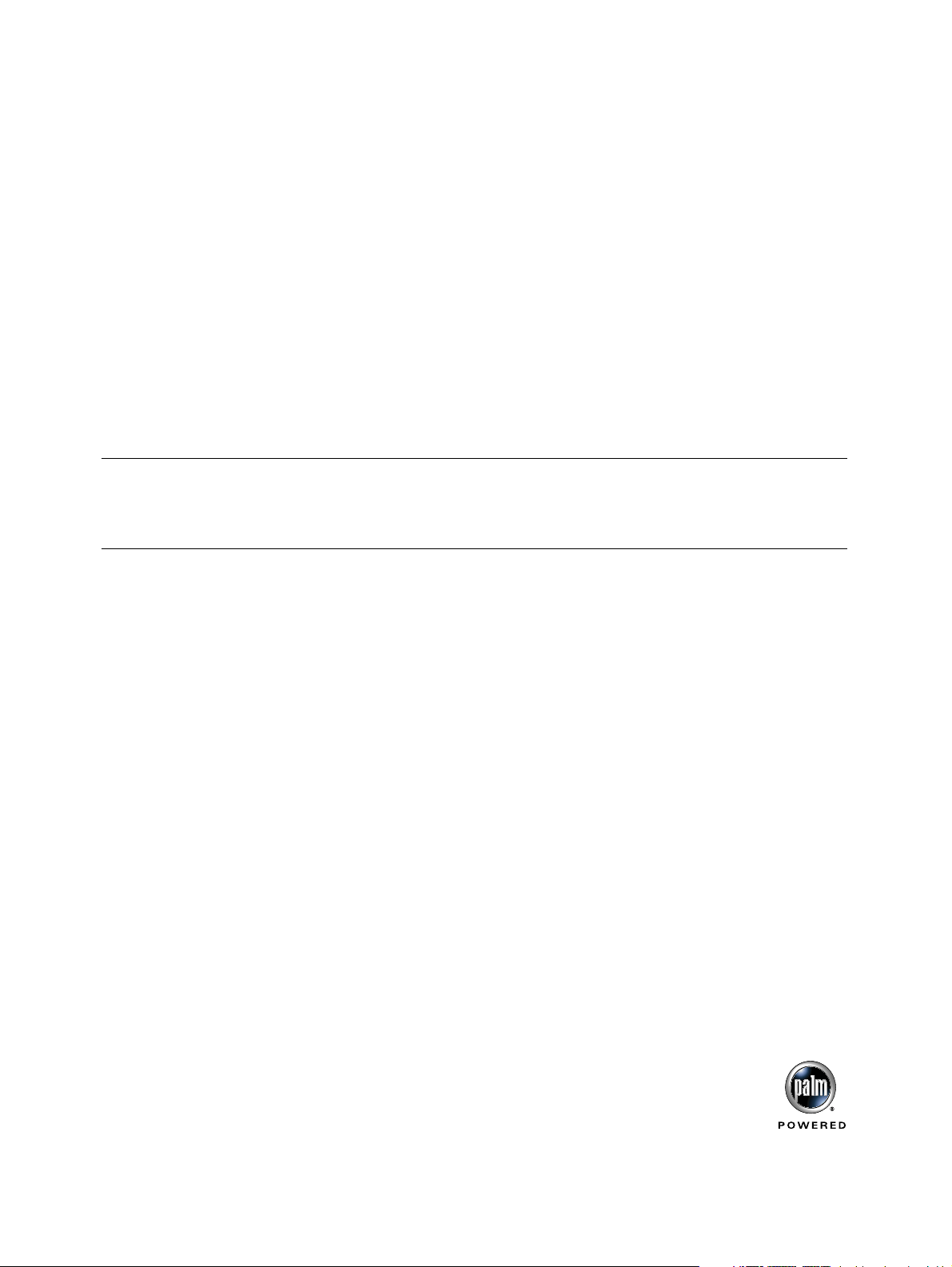
Copyright
© 2003 Palm, Inc. Alle Rechte vorbehalten. Graffiti, HotSync, MultiMail, das Palm-Logo, PalmModem und
Palm OS sind eingetragene Marken und Palm, VersaMail und Zire sind Marken von Palm, Inc. Für die
Verwendung der Marke Bluetooth verfügt Palm, Inc. über eine ausdrückliche Lizenz von Bluetooth SIG,
Inc., USA. Alle weiteren in diesem Dokument aufgeführten Marken sind geschützte Marken ihrer
jeweiligen Inhaber.
Verzichtserklärung und Haftungseinschränkung
Palm, Inc. ist nicht für Schäden oder Verluste verantwortlich, die aus der Verwendung dieses Handbuchs
resultieren.
Palm übernimmt keine Haftung für Verluste oder für Ansprüche Dritter, die aus der Verwendung dieser
Software entstehen. Palm, Inc. übernimmt keine Haftung für Schäden oder Verluste, die durch das Löschen
von Daten infolge einer Fehlfunktion, leerer Batterien oder Reparaturversuchen entstehen. Stellen Sie von
allen wichtigen Daten Sicherungskopien auf anderen Datenträgern her, um dem Verlust von Daten
vorzubeugen.
WICHTIG Lesen Sie die im Lieferumfang enthaltene Lizenzvereinbarung für Endbenutzer, bevor Sie die Arbeit
mit dem bzw. den begleitenden Softwareprogramm(en) aufnehmen. Durch das Verwenden eines beliebigen
Teils der Software erklären Sie sich mit den Bedingungen der Lizenzvereinbarung für Endbenutzer
einverstanden.
PN: 407-4945A-DE
Page 3
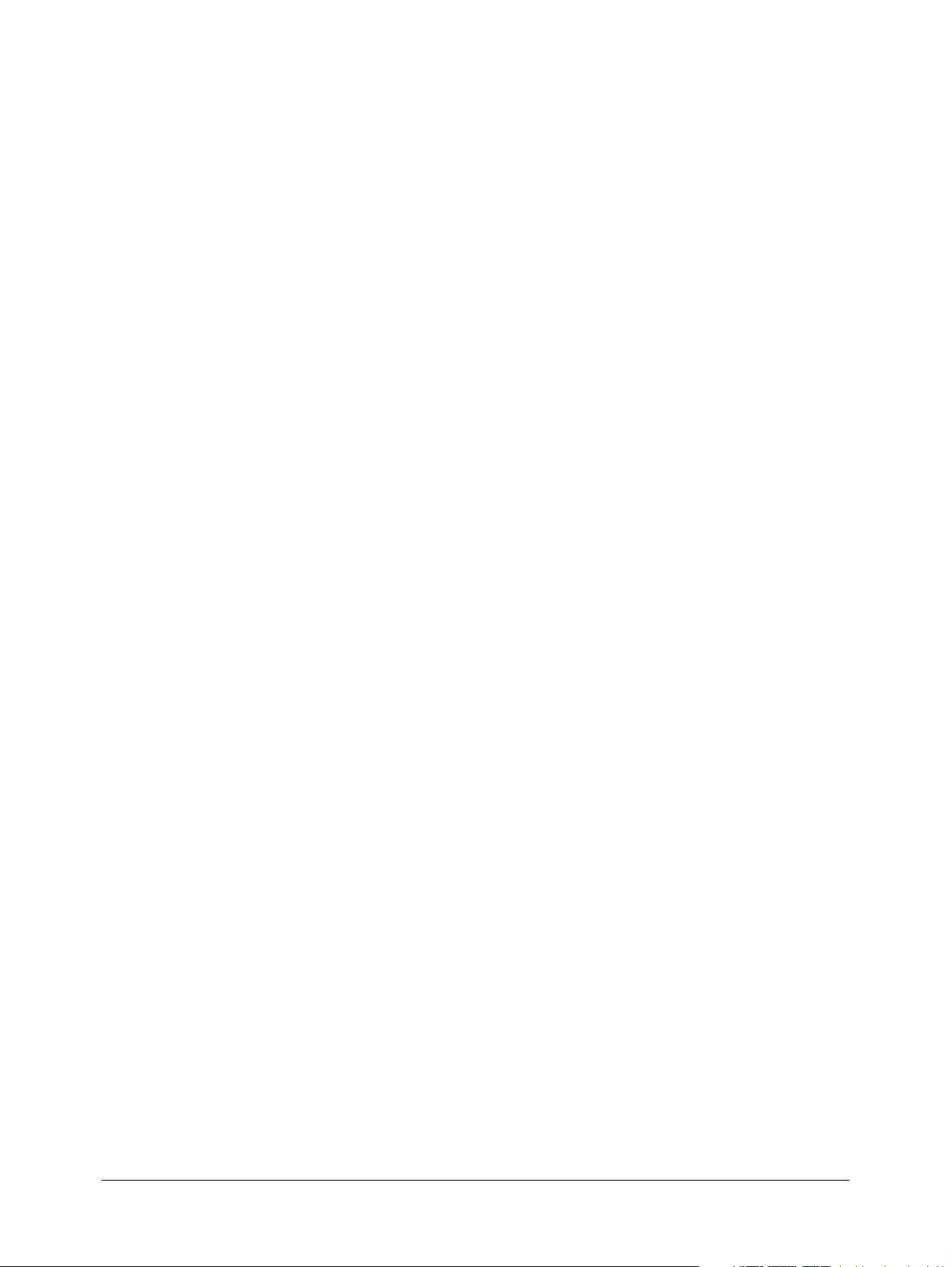
Inhalt
Informationen zu diesem Handbuch . . . . . . . . . . . . . . . . . . . . . . . . . . . . . . . . 1
Kapitel 1: Erste Schritte mit der persönlichen E-Mail Software
Palm™ VersaMail™ . . . . . . . . . . . . . . . . . . . . . . . . . . . . . . . . . . . . . . . . . . . . . 3
Funktionen der Anwendung VersaMail . . . . . . . . . . . . . . . . . . . . . . . . . . . . . . . . 3
Installation der Anwendung VersaMail . . . . . . . . . . . . . . . . . . . . . . . . . . . . . . . . 4
Synchronisieren eines bestehenden Benutzernamens . . . . . . . . . . . . . . . . . . . . . 6
Aktualisieren einer MultiMail- oder VersaMail-Datenbank . . . . . . . . . . . . . . . . 6
Kapitel 2: Einrichten und Verwalten von E-Mail-Konten . . . . . . . . . . . . . . . 7
Konto- und Verbindungstypen . . . . . . . . . . . . . . . . . . . . . . . . . . . . . . . . . . . . . . . . 7
Anforderungen für ein Netzwerk-E-Mail-Konto . . . . . . . . . . . . . . . . . . . . . . . . . 8
ISP verwenden . . . . . . . . . . . . . . . . . . . . . . . . . . . . . . . . . . . . . . . . . . . . . . . . . . 10
Firmen-E-Mail-Konto verwenden . . . . . . . . . . . . . . . . . . . . . . . . . . . . . . . . . . 11
VPNs . . . . . . . . . . . . . . . . . . . . . . . . . . . . . . . . . . . . . . . . . . . . . . . . . . . . . . . . . . 12
Netzwerk-E-Mail-Konto erstellen . . . . . . . . . . . . . . . . . . . . . . . . . . . . . . . . . . . . . 12
Benutzernamen und Kennwort für das Konto eingeben . . . . . . . . . . . . . . . 14
Eingeben der Namen der Mail-Server für eingehende und
ausgehende Mail . . . . . . . . . . . . . . . . . . . . . . . . . . . . . . . . . . . . . . . . . . . . . . . . 14
E-Mail-Abrufoptionen für POP- oder IMAP-Konten einstellen . . . . . . . . . 16
Optionen für ausgehende Mail festlegen . . . . . . . . . . . . . . . . . . . . . . . . . . . . 18
Signatur hinzufügen . . . . . . . . . . . . . . . . . . . . . . . . . . . . . . . . . . . . . . . . . . . . . 19
Erweiterte Optionen für ausgehende Mail festlegen . . . . . . . . . . . . . . . . . . 20
Das neue Konto testen . . . . . . . . . . . . . . . . . . . . . . . . . . . . . . . . . . . . . . . . . . . . 21
„Nur synchr.“-Konto erstellen . . . . . . . . . . . . . . . . . . . . . . . . . . . . . . . . . . . . . . . 21
Den Benutzernamen und das Kennwort für das Konto eingeben . . . . . . . 23
Die Namen der Mail-Server für ein- und ausgehende Mail eingeben . . . . 23
E-Mail-Abrufoptionen für POP- oder IMAP-Konten einstellen . . . . . . . . . 25
Optionen für ausgehende Mail festlegen . . . . . . . . . . . . . . . . . . . . . . . . . . . . 27
Signatur hinzufügen . . . . . . . . . . . . . . . . . . . . . . . . . . . . . . . . . . . . . . . . . . . . . 28
Erweiterte Optionen für ausgehende Mail festlegen . . . . . . . . . . . . . . . . . . 29
„Nur synchr.“-Konto konfigurieren . . . . . . . . . . . . . . . . . . . . . . . . . . . . . . . . 30
iii
Page 4
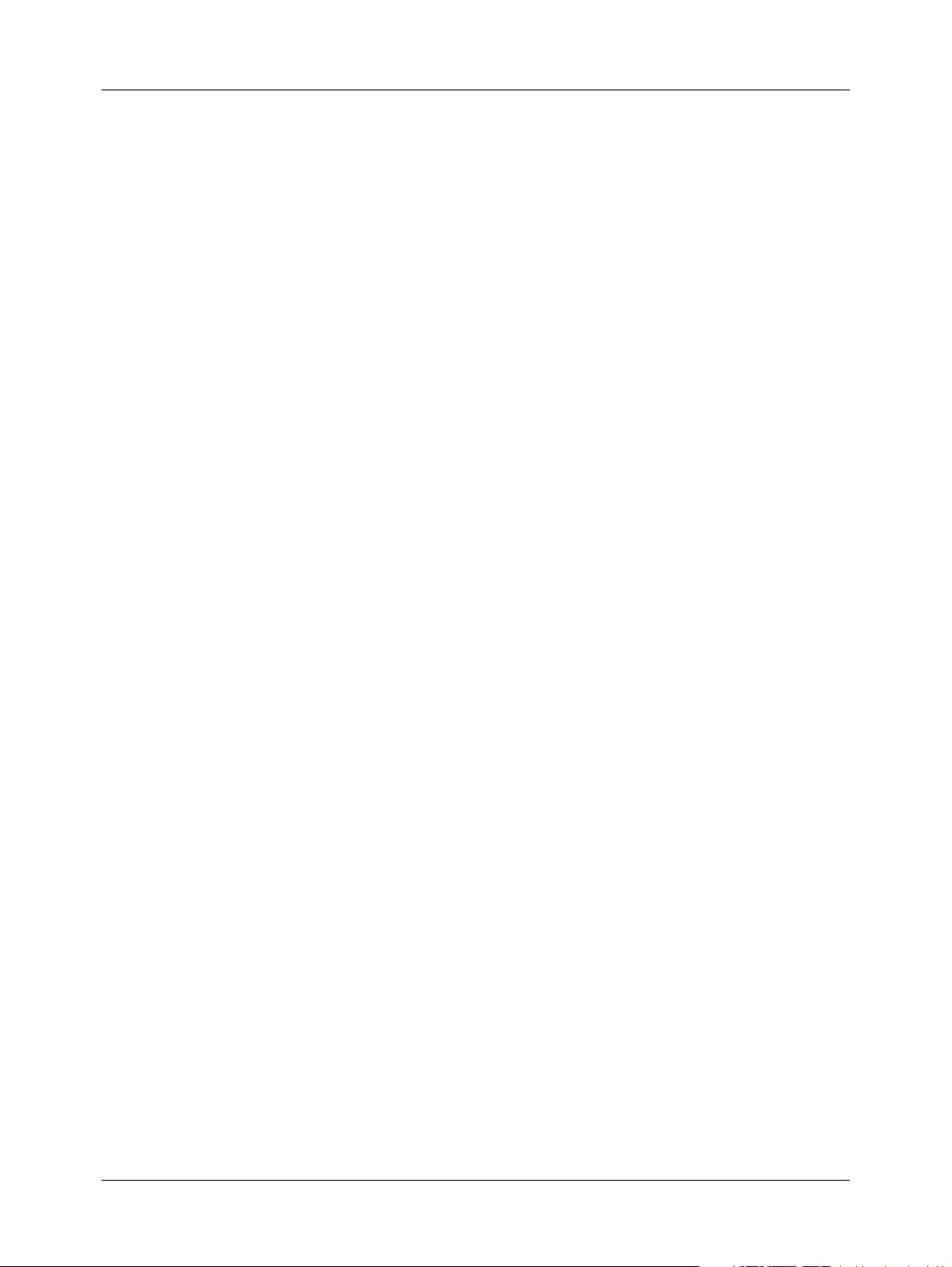
Inhalt
E-Mail-Konten bearbeiten . . . . . . . . . . . . . . . . . . . . . . . . . . . . . . . . . . . . . . . . . . . 30
Den Benutzernamen und das Kennwort für das Konto ändern . . . . . . . . . 31
Namen der Mail-Server für eingehende und ausgehende
Mail bearbeiten . . . . . . . . . . . . . . . . . . . . . . . . . . . . . . . . . . . . . . . . . . . . . . . . . . 32
E-Mail-Abrufoptionen für POP- oder IMAP-Konten bearbeiten . . . . . . . . 33
Optionen für ausgehende Mail bearbeiten . . . . . . . . . . . . . . . . . . . . . . . . . . . 35
Signatur bearbeiten . . . . . . . . . . . . . . . . . . . . . . . . . . . . . . . . . . . . . . . . . . . . . . 36
Erweiterte Optionen für ausgehende Mail bearbeiten . . . . . . . . . . . . . . . . . 37
E-Mail-Konto löschen . . . . . . . . . . . . . . . . . . . . . . . . . . . . . . . . . . . . . . . . . . . . . . . 38
Anderen Dienst für ein bestimmtes E-Mail-Konto auswählen . . . . . . . . . . . . 39
Kapitel 3: Empfangen, Senden und Verwalten von E-Mails . . . . . . . . . . . . 41
E-Mail abrufen . . . . . . . . . . . . . . . . . . . . . . . . . . . . . . . . . . . . . . . . . . . . . . . . . . . . . 41
E-Mail-Konto auswählen und den Ordner „Eingang“ anzeigen . . . . . . . . 42
E-Mail nach Betreff oder ganze Nachricht abrufen . . . . . . . . . . . . . . . . . . . 43
Automatischer Mail-Abruf mit Benachrichtigung . . . . . . . . . . . . . . . . . . . . . . . 45
Automatischen Mail-Abruf planen . . . . . . . . . . . . . . . . . . . . . . . . . . . . . . . . . 45
Benachrichtigungen beim automatischen Mail-Abruf . . . . . . . . . . . . . . . . . 48
Benachrichtigungsoptionen einstellen . . . . . . . . . . . . . . . . . . . . . . . . . . . . . . 49
Bildschirm „Erinnerungen“ anzeigen und verwenden . . . . . . . . . . . . . . . . 51
Wiederholungen des automatischen Mail-Abrufs . . . . . . . . . . . . . . . . . . . . 53
Anmerkungen zu Ressourcenproblemen beim
Verwenden des automatischen Mail-Abrufs . . . . . . . . . . . . . . . . . . . . . . . . . 53
Symbole des Ordners „Eingang“ in der Anwendung VersaMail . . . . . . . . . . 54
E-Mails lesen . . . . . . . . . . . . . . . . . . . . . . . . . . . . . . . . . . . . . . . . . . . . . . . . . . . . . . 54
Andere Ordner anzeigen . . . . . . . . . . . . . . . . . . . . . . . . . . . . . . . . . . . . . . . . . 57
Anzeigeoptionen in der Listenansicht des Ordners verwalten . . . . . . . . . . 57
E-Mails zwischen Ordnern verschieben . . . . . . . . . . . . . . . . . . . . . . . . . . . . . 63
Mail-Ordner erstellen und bearbeiten . . . . . . . . . . . . . . . . . . . . . . . . . . . . . . . . . 66
Neue E-Mails erstellen und senden . . . . . . . . . . . . . . . . . . . . . . . . . . . . . . . . . . . 68
Nachrichten durch Eingabe der Adresse adressieren . . . . . . . . . . . . . . . . . 68
Nachrichten mithilfe der Anwendung „Adressen“ adressieren . . . . . . . . . 70
Nachrichten mithilfe der Smart-Adressierung adressieren . . . . . . . . . . . . . 71
E-Mails verfassen und senden . . . . . . . . . . . . . . . . . . . . . . . . . . . . . . . . . . . . . 72
Sendung wiederholen . . . . . . . . . . . . . . . . . . . . . . . . . . . . . . . . . . . . . . . . . . . . 73
Symbole des Ordners „Ausgang“ in VersaMail . . . . . . . . . . . . . . . . . . . . . . 76
Entwürfe fertig stellen . . . . . . . . . . . . . . . . . . . . . . . . . . . . . . . . . . . . . . . . . . . . 76
Persönliche Signatur anhängen . . . . . . . . . . . . . . . . . . . . . . . . . . . . . . . . . . . . 76
E-Mail weiterleiten . . . . . . . . . . . . . . . . . . . . . . . . . . . . . . . . . . . . . . . . . . . . . . . 77
iv
Page 5
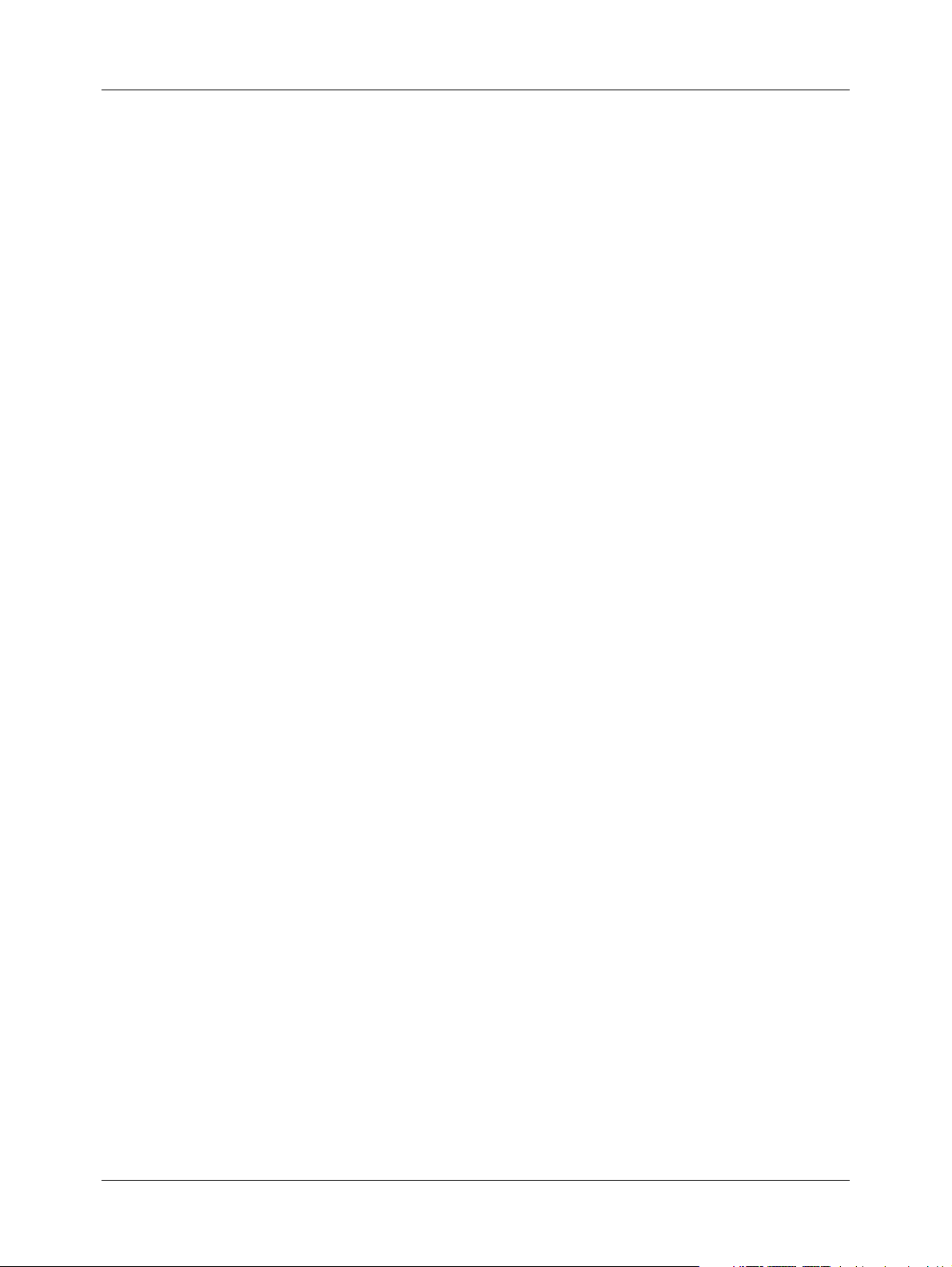
Inhalt
E-Mail-Nachrichten beantworten . . . . . . . . . . . . . . . . . . . . . . . . . . . . . . . . . . 78
URLs verwenden . . . . . . . . . . . . . . . . . . . . . . . . . . . . . . . . . . . . . . . . . . . . . . . . . . . 81
Anhänge verwenden . . . . . . . . . . . . . . . . . . . . . . . . . . . . . . . . . . . . . . . . . . . . . . . . 82
Anhänge auf den Handheld herunterladen . . . . . . . . . . . . . . . . . . . . . . . . . . 82
Dateien aus einer Handheld-Anwendung anhängen . . . . . . . . . . . . . . . . . . 89
Dateien von einer Erweiterungskarte anhängen . . . . . . . . . . . . . . . . . . . . . . 91
Anhänge weiterleiten . . . . . . . . . . . . . . . . . . . . . . . . . . . . . . . . . . . . . . . . . . . . 93
Nachrichten löschen . . . . . . . . . . . . . . . . . . . . . . . . . . . . . . . . . . . . . . . . . . . . . . . . 93
Papierkorb leeren . . . . . . . . . . . . . . . . . . . . . . . . . . . . . . . . . . . . . . . . . . . . . . . . . . 97
Nachrichten als gelesen oder ungelesen markieren . . . . . . . . . . . . . . . . . . . . . . 98
Einstellungen für das Abrufen und Löschen von E-Mails festlegen . . . . . . . 100
Adresseneinträge direkt von einer Nachricht aus hinzufügen
oder aktualisieren . . . . . . . . . . . . . . . . . . . . . . . . . . . . . . . . . . . . . . . . . . . . . . . . . 102
Kapitel 4: Synchronisieren von E-Mails zwischen
Handheld und Desktop . . . . . . . . . . . . . . . . . . . . . . . . . . . . . . . . . . . . . . . . . 103
Konto in HotSync Manager konfigurieren . . . . . . . . . . . . . . . . . . . . . . . . . . . . 103
Synchronisierungsoptionen und Kontoeinstellungen festlegen . . . . . . . . . . 105
Bildschirme mit Kontoinformationen . . . . . . . . . . . . . . . . . . . . . . . . . . . . . . 117
ShortCuts für den Palm-VersaMail-HotSync-Conduit . . . . . . . . . . . . . . . . 118
Kontoeinstellungen des Handhelds vor der
Kontosynchronisierung überprüfen . . . . . . . . . . . . . . . . . . . . . . . . . . . . . . . 118
Microsoft Outlook konfigurieren . . . . . . . . . . . . . . . . . . . . . . . . . . . . . . . . . . 119
Microsoft Outlook Express konfigurieren . . . . . . . . . . . . . . . . . . . . . . . . . . 120
Eudora konfigurieren . . . . . . . . . . . . . . . . . . . . . . . . . . . . . . . . . . . . . . . . . . . 120
Angehängte Dateien konvertieren . . . . . . . . . . . . . . . . . . . . . . . . . . . . . . . . . . . 121
Konto synchronisieren . . . . . . . . . . . . . . . . . . . . . . . . . . . . . . . . . . . . . . . . . . . . . 124
Mehrere Konten synchronisieren . . . . . . . . . . . . . . . . . . . . . . . . . . . . . . . . . 125
SSL mit dem Conduit verwenden . . . . . . . . . . . . . . . . . . . . . . . . . . . . . . . . . . . . 126
Kapitel 5: Erweiterte Funktionen . . . . . . . . . . . . . . . . . . . . . . . . . . . . . . . . 127
E-Mail-Filter verwalten . . . . . . . . . . . . . . . . . . . . . . . . . . . . . . . . . . . . . . . . . . . . 128
E-Mail-Filter erstellen . . . . . . . . . . . . . . . . . . . . . . . . . . . . . . . . . . . . . . . . . . . 128
Filter aktivieren und deaktivieren . . . . . . . . . . . . . . . . . . . . . . . . . . . . . . . . . 131
Filter bearbeiten oder löschen . . . . . . . . . . . . . . . . . . . . . . . . . . . . . . . . . . . . 132
Netzwerk- und Verbindungseinstellungen festlegen . . . . . . . . . . . . . . . . . . . 132
Netzwerkeinstellungen festlegen . . . . . . . . . . . . . . . . . . . . . . . . . . . . . . . . . 133
Verbindungseinstellungen festlegen . . . . . . . . . . . . . . . . . . . . . . . . . . . . . . . 139
E-Mail-Einstellungen verwalten . . . . . . . . . . . . . . . . . . . . . . . . . . . . . . . . . . . . . 141
APOP zu einem Konto hinzufügen . . . . . . . . . . . . . . . . . . . . . . . . . . . . . . . . . . 152
v
Page 6
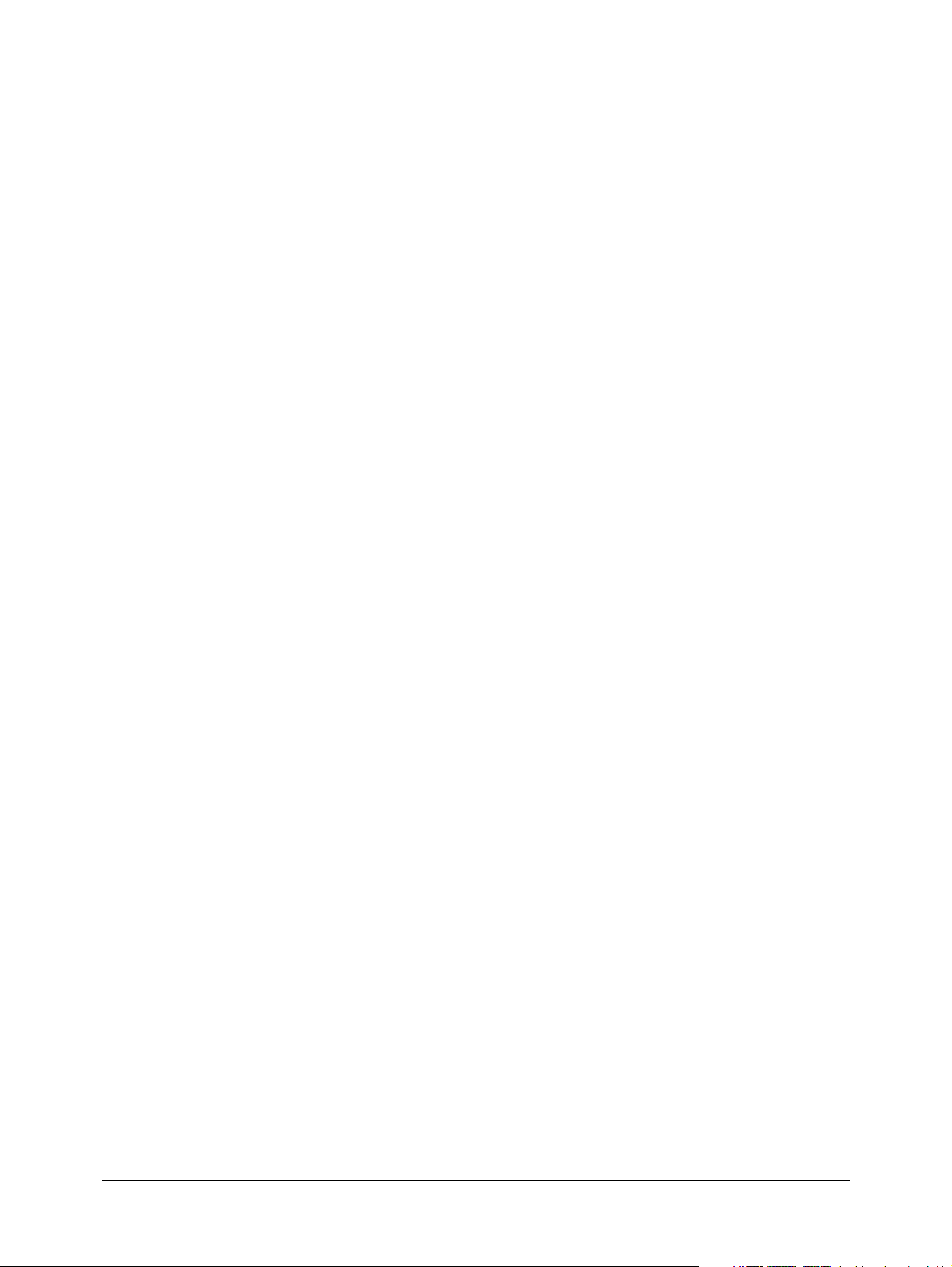
Inhalt
ESMTP zu einem Konto hinzufügen . . . . . . . . . . . . . . . . . . . . . . . . . . . . . . . . . 153
Erweiterte Kontoeinstellungen festlegen . . . . . . . . . . . . . . . . . . . . . . . . . . . . . . 155
Text aus einer E-Mail-Nachricht zur Verwendung in
anderen Anwendungen ausschneiden und kopieren . . . . . . . . . . . . . . . . . . . 157
Befehlsleiste verwenden . . . . . . . . . . . . . . . . . . . . . . . . . . . . . . . . . . . . . . . . . . . . 158
Titelzeilendetails von E-Mails ändern . . . . . . . . . . . . . . . . . . . . . . . . . . . . . . . . 159
E-Mail-Datenbank sichern . . . . . . . . . . . . . . . . . . . . . . . . . . . . . . . . . . . . . . . . . . 161
IMAP-Ordner drahtlos synchronisieren . . . . . . . . . . . . . . . . . . . . . . . . . . . . . . 161
SSL (Secure Socket Layer) verwenden . . . . . . . . . . . . . . . . . . . . . . . . . . . . . . . . 164
Anhang A: 5-Funktionen-Navigation der persönlichen
E-Mail Software Palm™ VersaMail™ . . . . . . . . . . . . . . . . . . . . . . . . . . . . . 165
Anhang B: Tastatur-ShortCuts der persönlichen
E-Mail Software Palm™ VersaMail™ . . . . . . . . . . . . . . . . . . . . . . . . . . . . . 169
Anhang C: Häufig gestellte Fragen . . . . . . . . . . . . . . . . . . . . . . . . . . . . . . . 171
Index . . . . . . . . . . . . . . . . . . . . . . . . . . . . . . . . . . . . . . . . . . . . . . . . . . . . . . . . 173
vi
Page 7
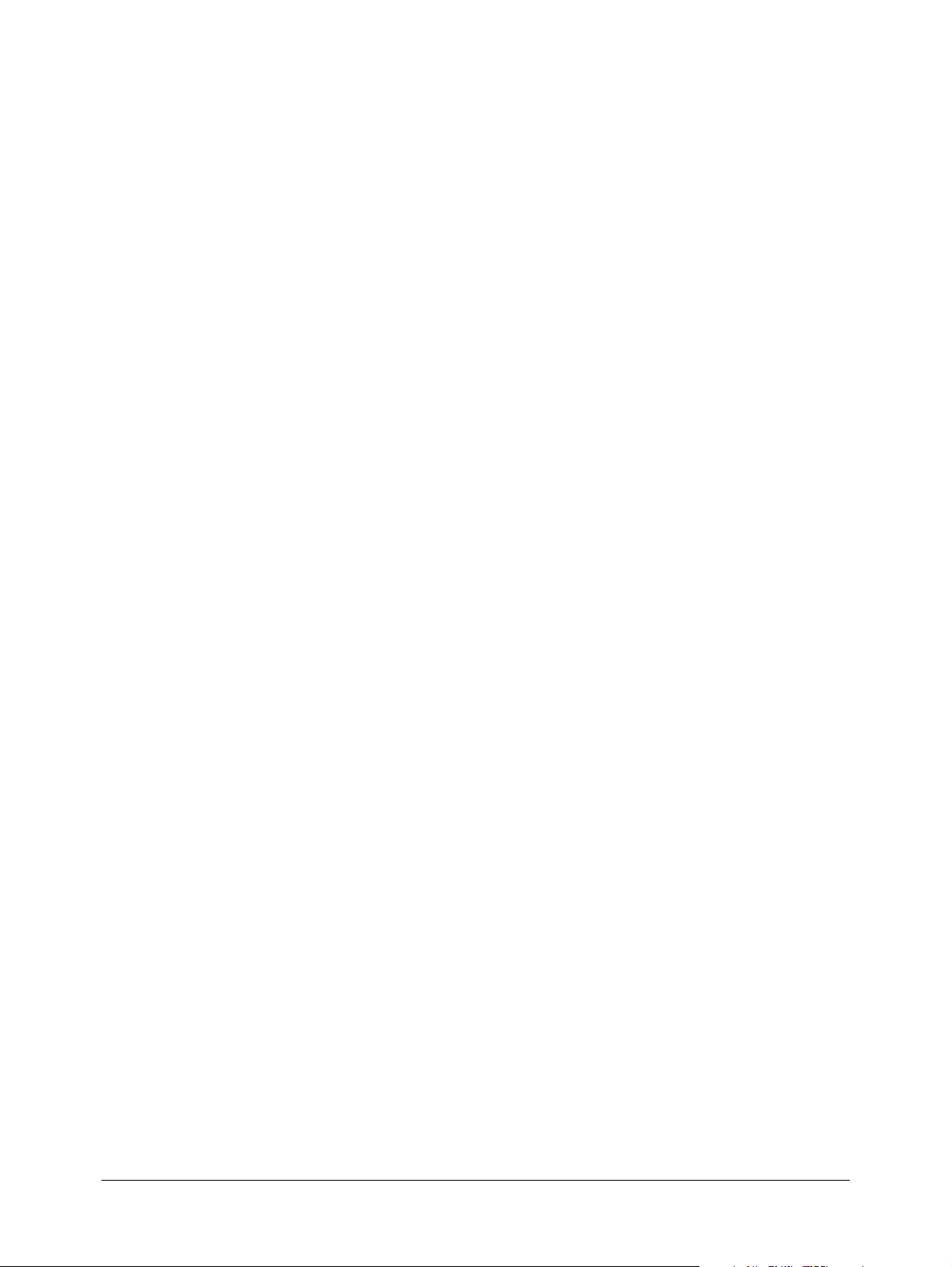
Informationen zu diesem Handbuch
Die persönliche E-Mail Software Palm™ VersaMail™ ermöglicht es Ihnen, E-Mails
mit dem Handheld zu senden, zu empfangen und zu verwalten. Das Handbuch
für die Anwendung Palm™ VersaMail™ 2.5 Personal E-mail Software Handbuch
beschreibt die Installation von VersaMail sowie die verschiedenen E-Mail-Konten
und die Verwendung der zahlreichen E-Mail-Funktionen von VersaMail.
Es wird davon ausgegangen, dass Sie mit den grundlegenden Funktionen Ihres
Palm™-Handhelds vertraut sind, wie beispielsweise mit dem HotSync
Weitere Informationen zur Verwendung des Palm-Handhelds finden Sie in der
entsprechenden Dokumentation zum Handheld.
®
Manager.
HINWEIS
(z.B. „Einstellen“ oder das Anwendungssymbol), die Sie in diesem Handbuch finden,
entsprechen daher nicht unbedingt denen, die auf Ihrem Handheld angezeigt werden.
Die Symbole unterscheiden sich leicht von Modell zu Modell. Die Symbole
1
Page 8
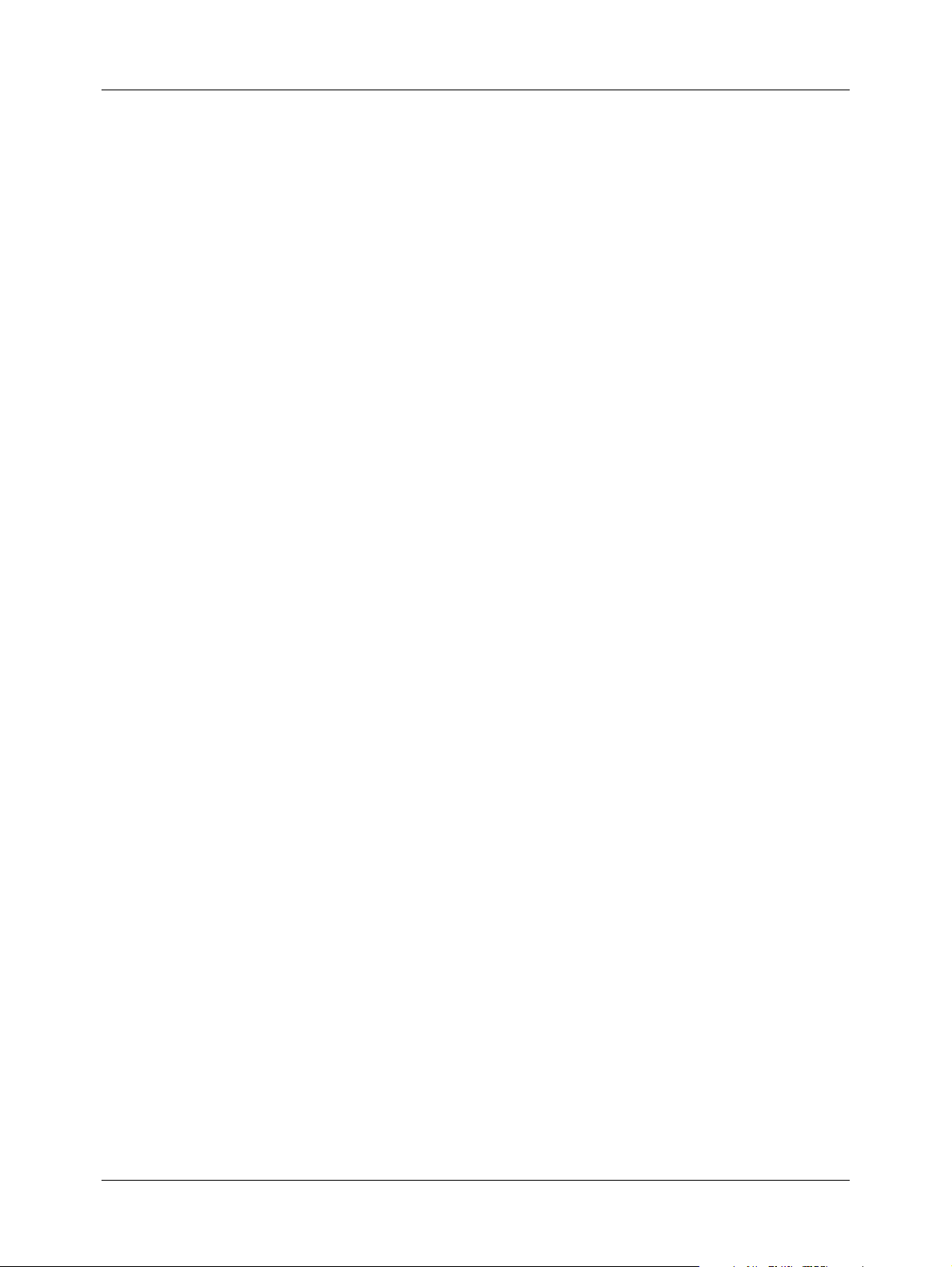
Informationen zu diesem Handbuch
2
Page 9
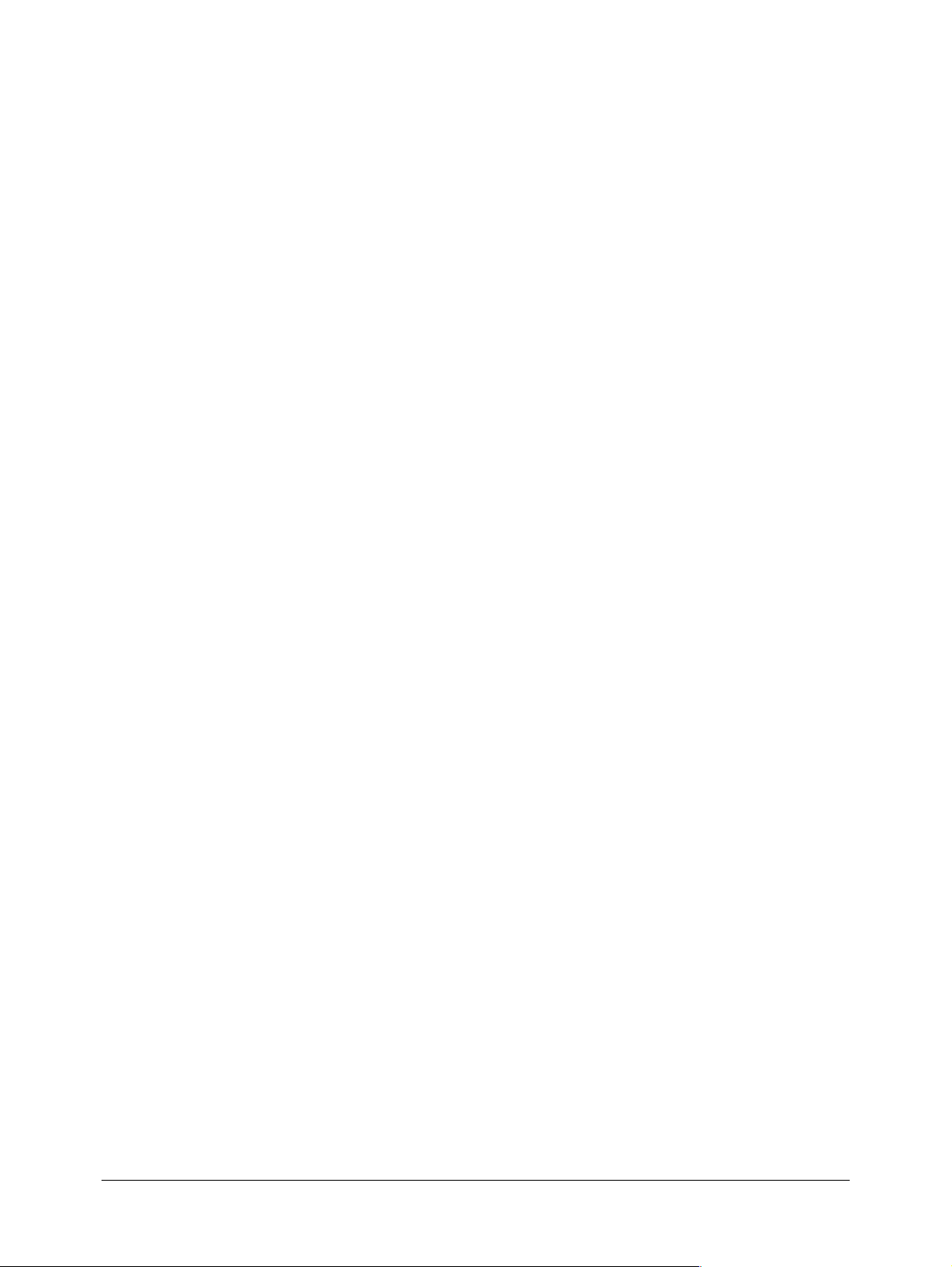
KAPITEL 1
Erste Schritte mit der persönlichen
E-Mail Software Palm™ VersaMail
Die persönliche E-Mail Software Palm™ VersaMail™ ermöglicht es Ihnen, E-Mails
mit dem Handheld zu senden, zu empfangen und zu verwalten. In diesem Kapitel
erfahren Sie, wie Sie unterschiedliche Typen von E-Mail-Konten einrichten und die
zahlreichen E-Mail-Funktionen der Anwendung VersaMail verwenden können.
Die Anwendung VersaMail 2.5 ist die neueste Entwicklung von Palm™ im Bereich
persönlicher E-Mail-Software-Anwendungen. VersaMail 2.5 ist eine Weiterentwicklung der MultiMail
Senden und Empfangen von E-Mail-Nachrichten sowie das Verwalten von E-MailKonten leichter denn je.
In diesem Kapitel werden folgende Themen behandelt:
Übersicht über die Funktionen der Anwendung VersaMail 2.5
■
Installationsanleitungen für die Anwendung VersaMail
■
Anleitungen zum Synchronisieren eines bestehenden Benutzernamens
■
Anleitungen zum Aktualisieren einer bestehenden MultiMail- oder VersaMail-
■
Datenbank für die Verwendung mit der Anwendung VersaMail 2.5
®
-Software. Durch die neuen Funktionen ist das
™
Funktionen der Anwendung VersaMail
Die Anwendung VersaMail 2.5 umfasst folgende Hauptfunktionen:
Erweiterte Verwendung von Farben, Schriftarten und -stilen sowie von
■
benutzerdefinierten Anzeigeoptionen
Anzeigen von grundlegender HTML-Formatierung für empfangene E-Mail-
■
Nachrichten im HTML-Format
Unterstützung einer noch größeren Anzahl von Dateitypen, die als Anhänge
■
gesendet und empfangen werden können
Geplanter Abruf neuer E-Mail mit Benachrichtigung
■
Verbesserte Funktionen zur Nachrichtenadressierung
■
Erweiterte Sicherheit
■
Unterstützung für die 5-Funktionen-Navigation bei Handhelds mit einer
■
5-Funktionen-Navigationstaste
Unterstützung für die faltbare Tastatur
■
3
Page 10
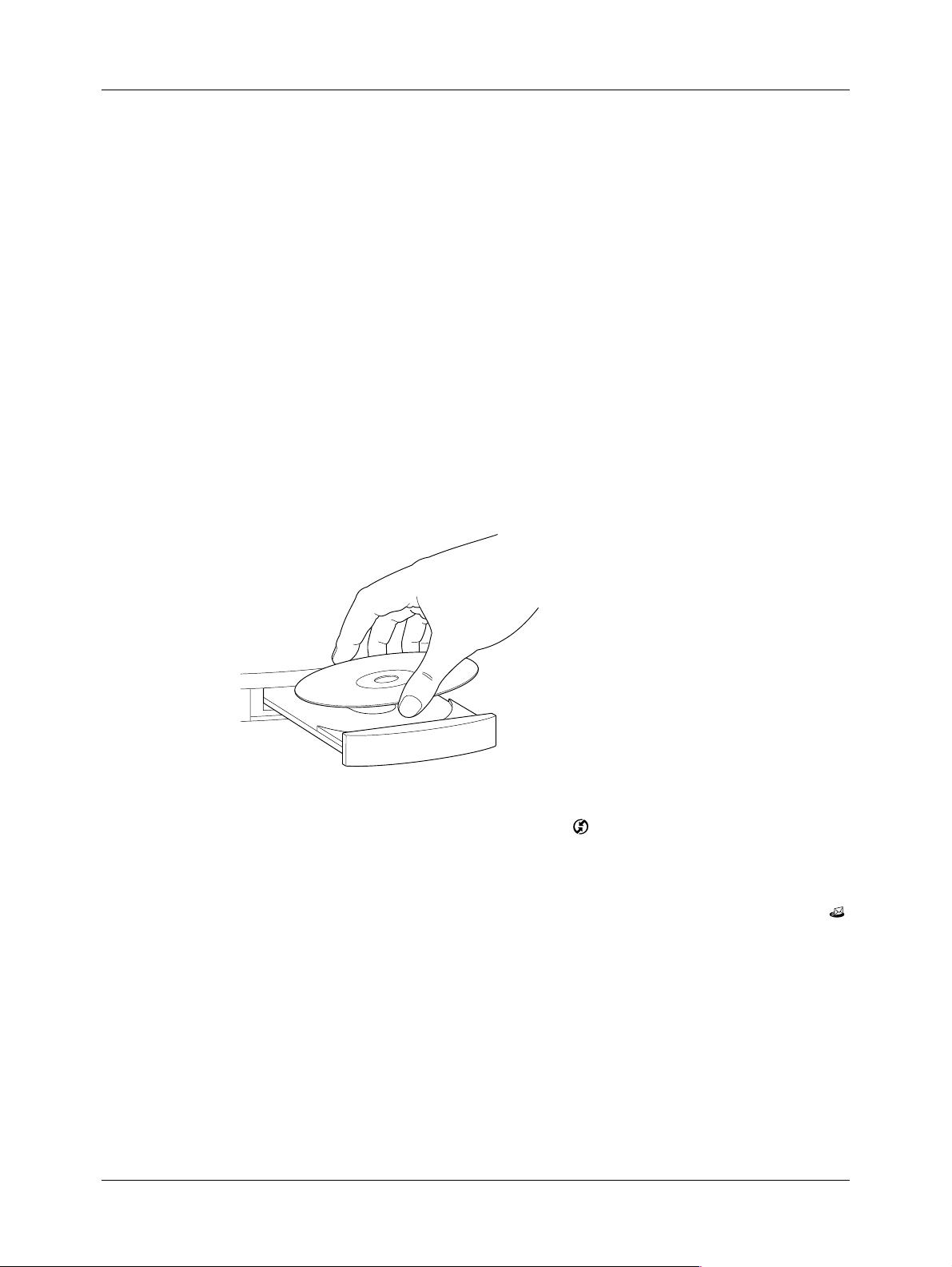
Kapitel 1 Erste Schritte mit der persönlichen E-Mail Software Palm™ VersaMail™
Installation der Anwendung VersaMail
Die Installation der Anwendung VersaMail setzt Folgendes voraus:
Ein Palm Handheld mit Palm OS® Version 4.1 oder höher
■
750 Kilobyte (KB) verfügbarer RAM auf dem Handheld
■
Ein Computer mit Pentium-Prozessor, auf dem Windows 98/2000/NT 4.0/XP
■
ausgeführt wird, oder ein Macintosh-Computer mit OS X
Einige Benutzer von Palm™-Handhelds können die Anwendung VersaMail von
der Anwendungssoftware-CD installieren, die dem Handheld beiliegt. Benutzer
anderer Handhelds müssen die Anwendung VersaMail aus dem Web herunterladen. Die Schritte für die jeweiligen Installationsverfahren werden im Folgenden
aufgeführt.
So installieren Sie die Anwendung VersaMail von der CD-ROM:
Legen Sie die Anwendungssoftware-CD, die mit dem Handheld geliefert wurde,
1.
in das CD-ROM-Laufwerk ein und folgen Sie den Anleitungen im Bildschirm.
Verbinden Sie den Handheld mit der Docking-Station bzw. dem HotSync-Kabel
2.
und drücken Sie dann die HotSync
®
-Taste .
Durch den HotSync-Vorgang werden die Anwendungsdateien von VersaMail
auf dem Handheld aktualisiert.
Tippen Sie nach Abschluss des HotSync-Vorgangs auf das VersaMail-Symbol
3.
auf dem Startbildschirm.
4
Page 11
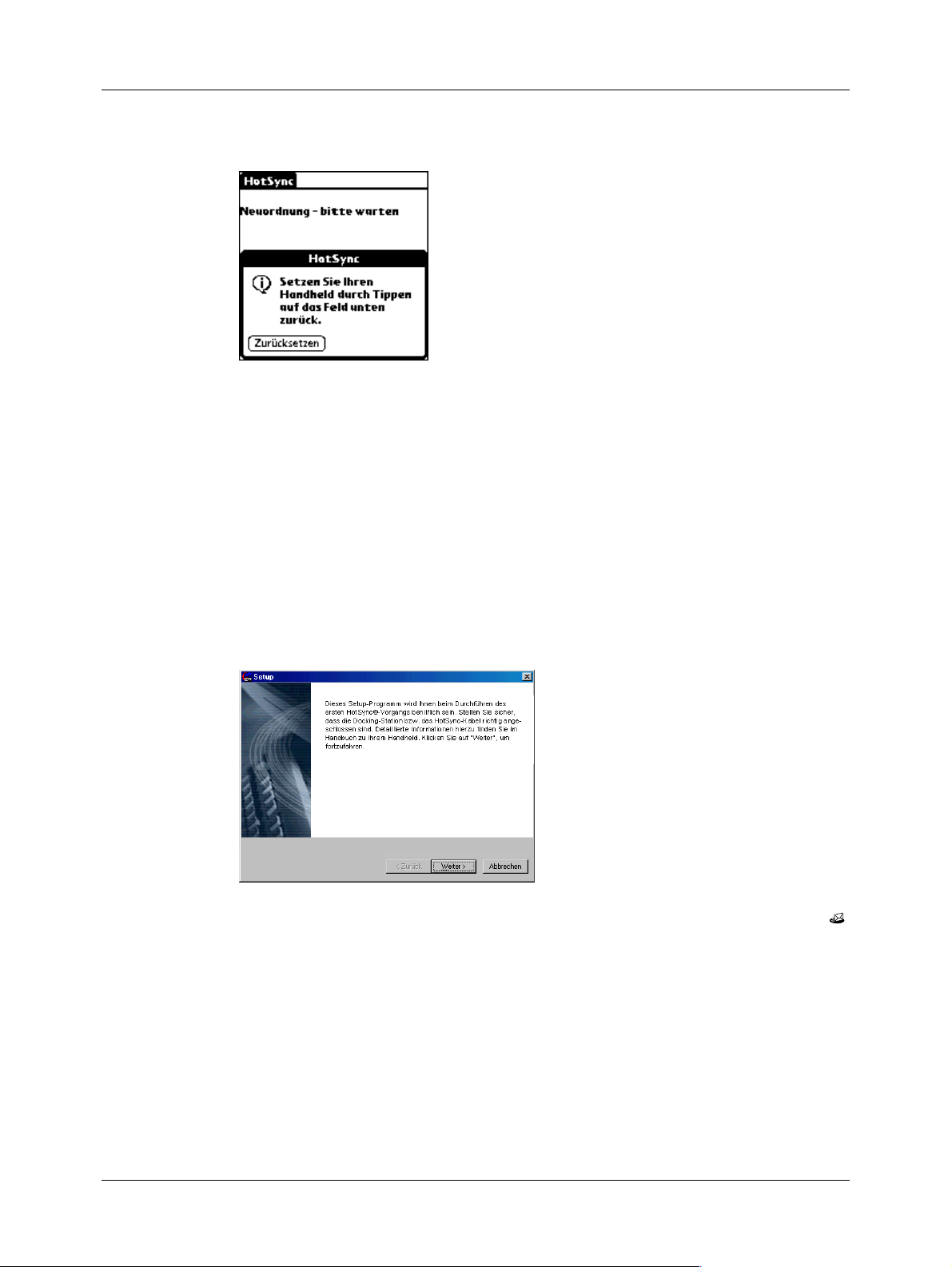
Installation der Anwendung VersaMail
Tippen Sie auf „Zurücksetzen“.
4.
So laden Sie die Anwendung VersaMail aus dem Web herunter und installieren sie:
Wechseln Sie zu der Website, von der Sie die Software erwerben, und folgen Sie
1.
den Anleitungen zum Herunterladen der Software.
Suchen Sie im Windows-Explorer die Datei versamail-[Sprache].exe, wobei
2.
[Sprache] für die Sprache steht, die Sie verwenden möchten.
Klicken Sie auf „Weiter“ und dann nochmals auf „Weiter“.
3.
Verbinden Sie den Handheld mit der Docking-Station bzw. dem HotSync-Kabel
4.
und klicken Sie auf „Weiter“.
Durch den HotSync-Vorgang werden die Anwendungsdateien von VersaMail
auf dem Handheld aktualisiert.
Tippen Sie nach Abschluss des HotSync-Vorgangs auf das VersaMail-Symbol
5.
auf dem Startbildschirm des Handheld.
Tippen Sie auf „Ja“, um die Dateien des Handheld zu aktualisieren.
6.
HINWEIS
wenn Sie auf „Ja“ getippt haben.
Sie können die Anwendung VersaMail erst dann weiter verwenden,
5
Page 12
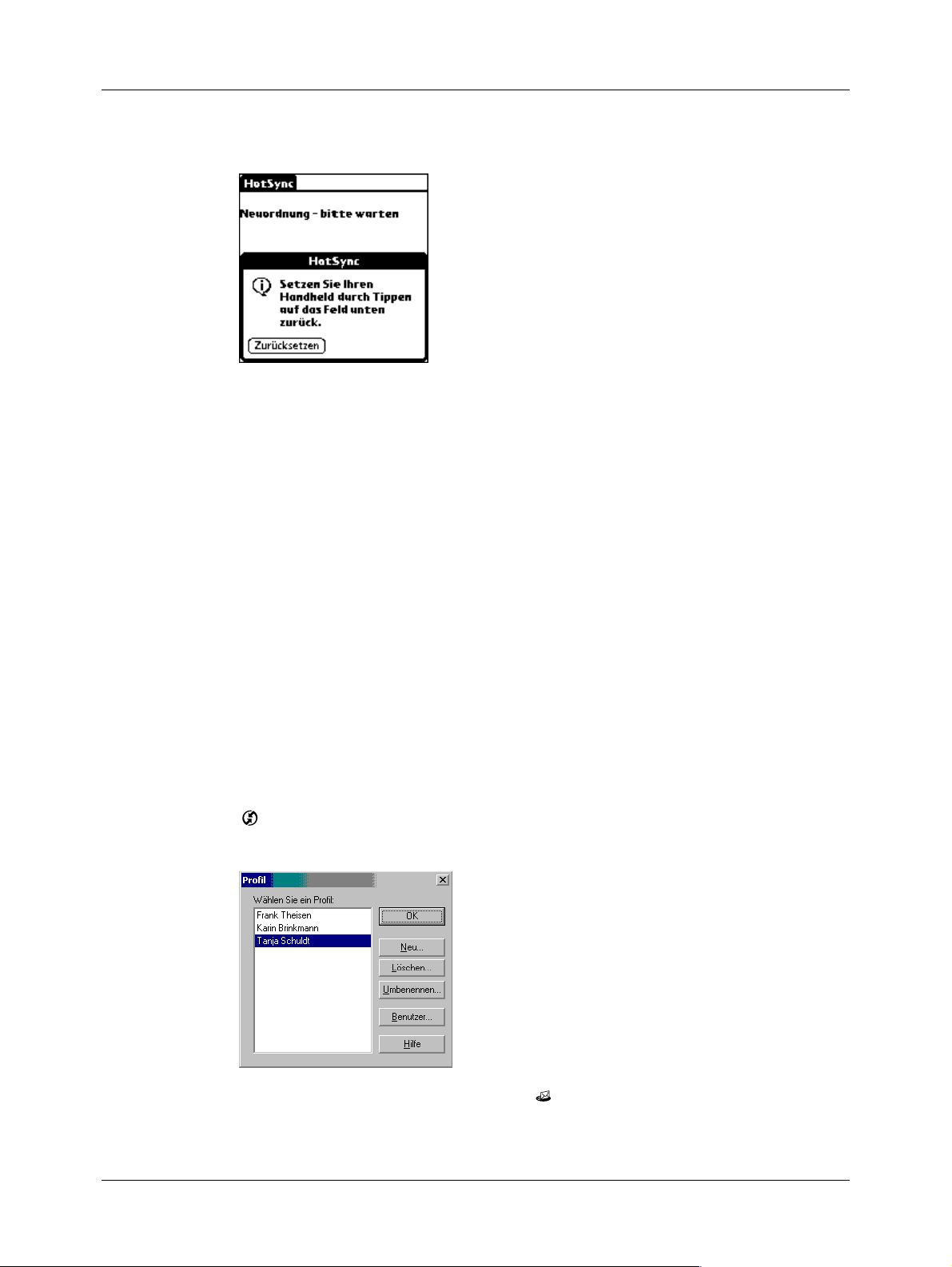
Kapitel 1 Erste Schritte mit der persönlichen E-Mail Software Palm™ VersaMail™
Tippen Sie auf „Zurücksetzen“.
7.
Synchronisieren eines bestehenden Benutzernamens
Wenn Sie den Handheld durch einen HotSync-Vorgang mit einem bestehenden
Benutzernamen synchronisieren möchten, müssen Sie dies tun, bevor Sie die
Daten zu Ihrem E-Mail-Konto in die Anwendung VersaMail eingeben. Wenn Sie
zuerst die Daten zu Ihrem E-Mail-Konto eingeben und den Handheld dann mit
einem bestehenden Benutzernamen synchronisieren, werden die eingegebenen
Kontodaten überschrieben.
Aktualisieren einer MultiMail- oder VersaMail-Datenbank
Wenn Sie bisher mit einer anderen persönlichen E-Mail-Anwendung von Palm
gearbeitet haben (z. B. mit MultiMail SE, MultiMail Deluxe oder der Version 2.0
der Anwendung VersaMail), können Sie die E-Mail-Datenbank für die Arbeit mit
VersaMail 2.5 aktualisieren.
So aktualisieren Sie eine bestehende E-Mail-Datenbank für die Arbeit mit der Anwendung VersaMail:
Führen Sie einen HotSync-Vorgang mit einem Benutzerprofil durch, das die
1.
bestehende E-Mail-Datenbank enthält. Drücken Sie hierzu die HotSync-Taste
™ und wählen Sie anschließend ein Profil aus, das eine E-Mail-Datenbank
aus der angezeigten Benutzerliste enthält.
Tippen Sie auf das VersaMail-Symbol auf dem Startbildschirm des
2.
Handheld.
Tippen Sie auf „Ja“, um das Upgrade zu akzeptieren.
3.
6
Page 13
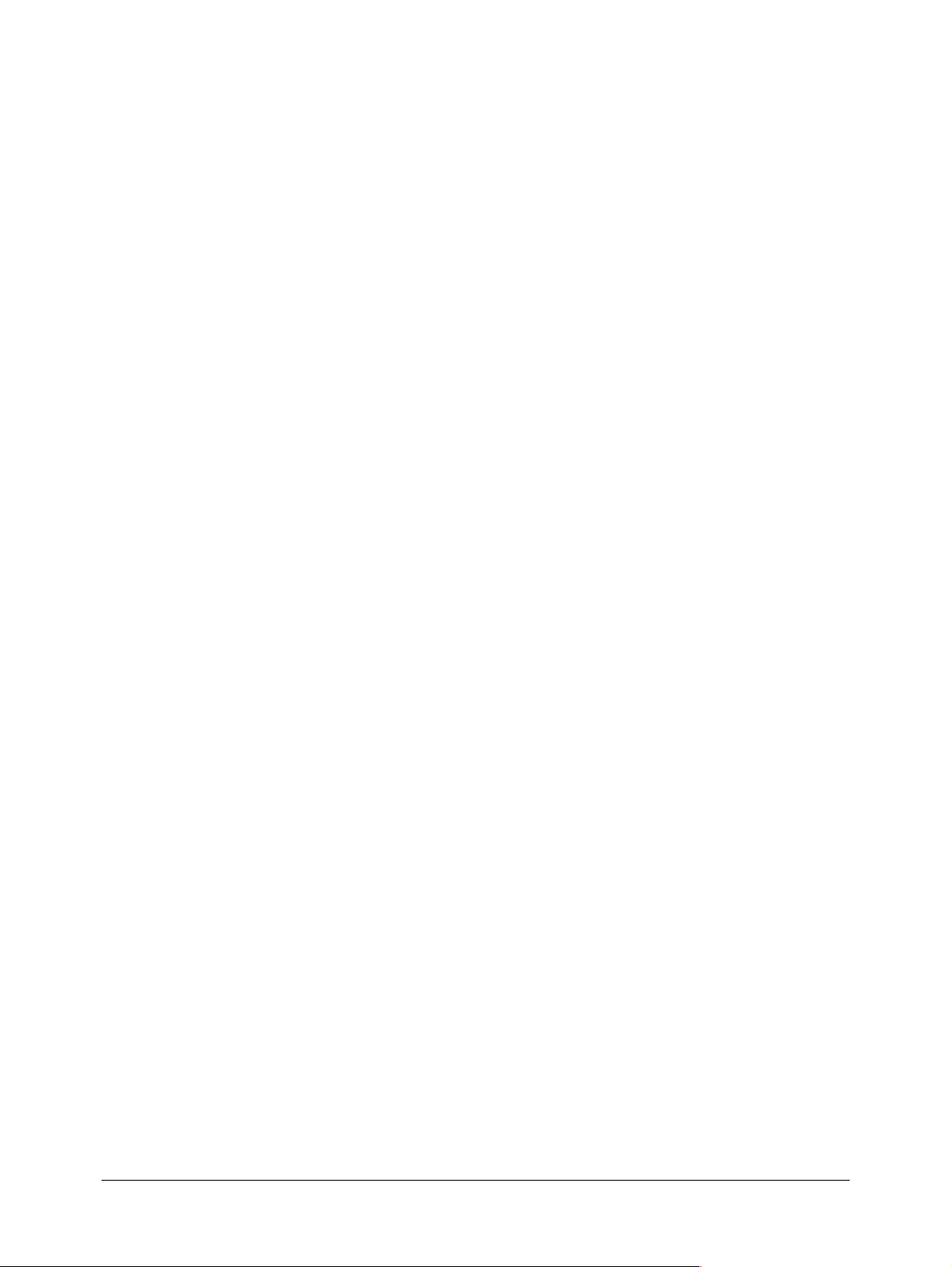
KAPITEL 2
Einrichten und Verwalten von
E-Mail-Konten
Die persönliche E-Mail Software Palm™ VersaMail™ ermöglicht es Ihnen,
auf E-Mail-Konten von Anbietern wie Earthlink oder Yahoo zuzugreifen.
Eventuell können Sie mit der entsprechenden Mail-Server-Konfiguration
auch auf Ihr Firmen-E-Mail-System zugreifen.
Sie können bis zu acht E-Mail-Konten auf dem Handhelds einrichten, indem Sie
eine Verbindung zu einem E-Mail-Dienstanbieter herstellen oder eine Synchronisierung mit einer Desktop-E-Mail-Anwendung durchführen. Wenn Sie z. B. bei
Yahoo über ein E-Mail-Konto mit POP-Zugriff verfügen, können Sie in der
Anwendung VersaMail ein neues Konto einrichten und ihm den Namen „Yahoo“
zuweisen. Anschließend können Sie über Ihr Yahoo-Konto auf dem Handhelds
E-Mail senden und empfangen.
In diesem Kapitel werden folgende Themen behandelt:
Konto- und Verbindungstypen
■
Das Einrichten von E-Mail-Konten vorbereiten
■
E-Mail-Konten einrichten und konfigurieren
■
E-Mail-Konten bearbeiten
■
E-Mail-Konten löschen
■
Konto- und Verbindungstypen
Es werden zwei Arten von E-Mail-Konten unterstützt:
■
Netzwerk:
empfangen, indem Sie eine Verbindung zu einem E-Mail-Dienstanbieter
herstellen.
■
„Nur synchr.“-Konto (nur Windows-Computer):
dem Handhelds und einer Desktop-E-Mail-Anwendung wie Microsoft Outlook
herunterladen, anzeigen und verwalten, indem Sie einen HotSync
mithilfe der Docking-Station bzw. des HotSync-Kabels durchführen. Dieser
Kontotyp ist für das Senden und Empfangen von Nachrichten über drahtlose
oder Modemverbindungen nicht geeignet.
Sie können E-Mail direkt mit dem Handhelds senden und
Sie können E-Mails zwischen
®
-Vorgang
7
Page 14
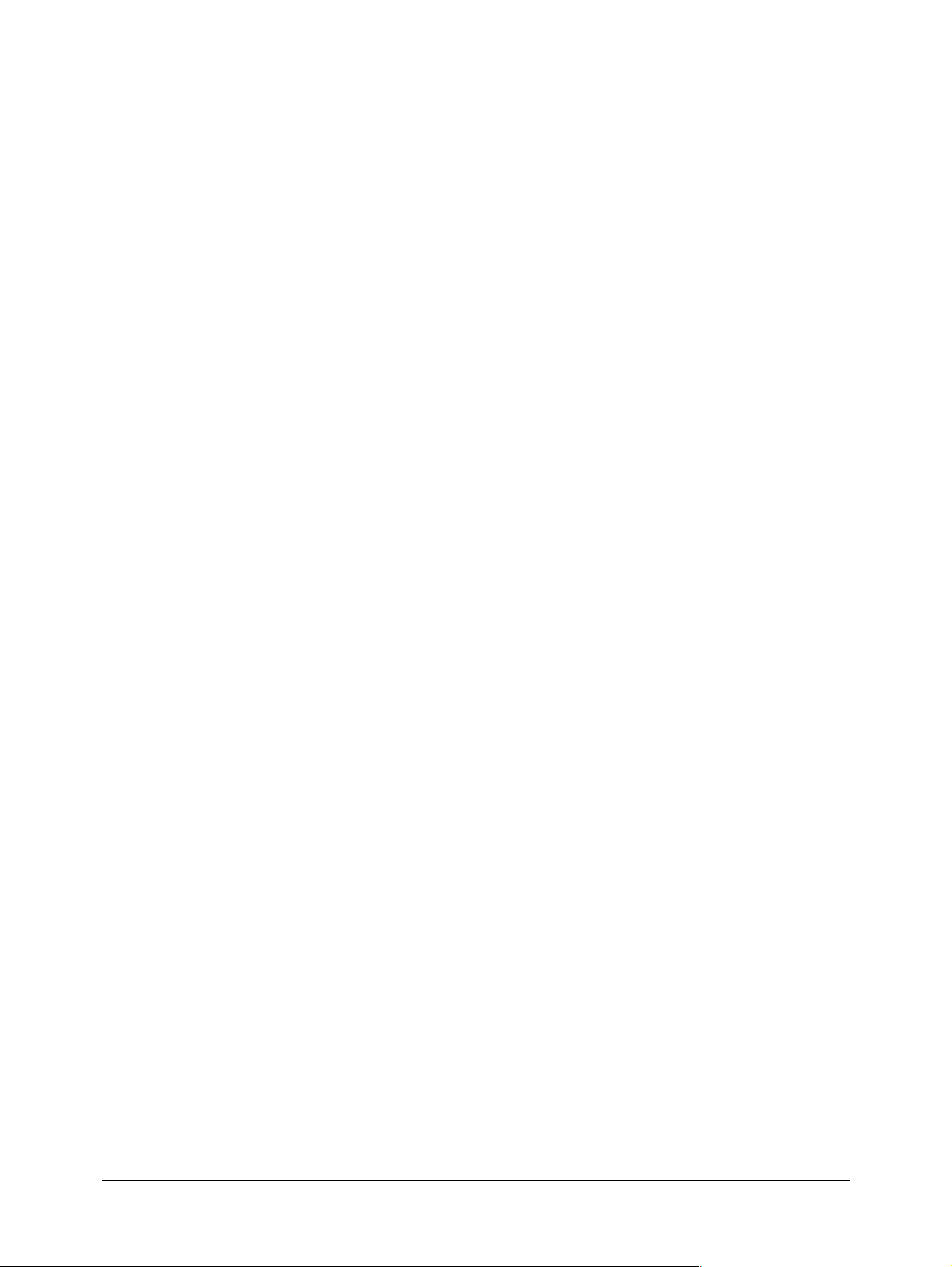
Kapitel 2 Einrichten und Verwalten von E-Mail-Konten
Wenn Sie ein Netzwerkkonto verwenden, können Sie mithilfe einer der folgenden
Verbindungsmethoden ein E-Mail-Konto einrichten bzw. darauf zugreifen:
In den Erweiterungssteckplatz eines Mobiltelefons eingesetzte Palm™
■
Bluetooth™-Karte oder eine andere Bluetooth-Karte (separat erhältlich)
oder ein Bluetooth-fähiger lokaler Access Point
HINWEIS
unterstützt. Weitere Informationen finden Sie im elektronischen Handbuch
zu Ihrem Handhelds.
PalmModem®-Zubehör (separat erhältlich)
■
Externes Modem-SLED, z. B. ein 802.11b-SLED (separat erhältlich)
■
Infrarotanschluss am Handhelds zu Infrarotanschluss an einem Mobiltelefon
■
Direkte Verbindung zu einem Mobiltelefon über ein Kabel
■
Handheld-Docking-Station, die mit dem Desktop verbunden ist (nur für
■
Bluetooth-Karten werden nicht von allen Handhelds-Modellen
Windows-Benutzer)
Anforderungen für ein Netzwerk-E-Mail-Konto
Vor dem Einrichten eines Netzwerk-E-Mail-Kontos führen Sie folgende
Schritte durch:
Richten Sie das E-Mail-Konto bei einem E-Mail-Dienstanbieter ein. Verbreitete
■
Anbieter sind z. B. ISPs (Internet-Dienstanbieter) wie Earthlink und Prodigy.
Der Anbieter kann auch ein GSM- oder GPRS-Mobilfunkanbieter wie
VoiceStream, Cingular oder Vodafone sein.
Konfigurieren Sie die Dienstverbindungseinstellungen für dieses Konto des
■
Handhelds im Bildschirm „Einstellungen – Netzwerk“ bzw. „Einstellungen
-Verbindung“ des Handhelds. Weitere Informationen zu „Netzwerk- und
Verbindungseinstellungen festlegen“ in Kapitel 5.
8
Page 15
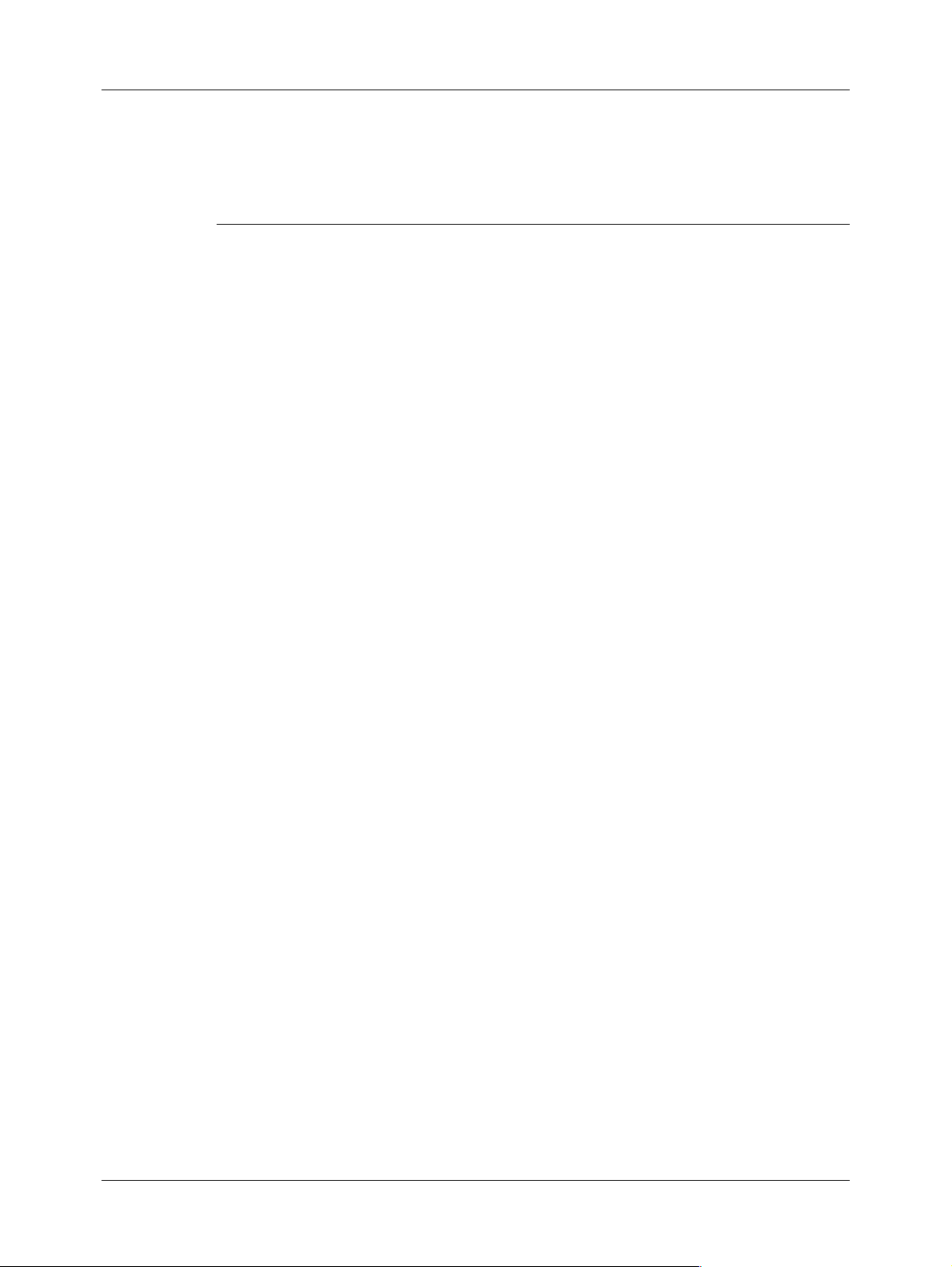
Anforderungen für ein Netzwerk-E-Mail-Konto
Sie müssen auch über die folgenden Voraussetzungen für den von Ihnen
gewünschten Verbindungstyp verfügen.
Verbindungstyp Voraussetzung
Hochgeschwindigkeits-GPRS Palm Bluetooth-Karte und Bluetooth-fähiges
Mobiltelefon.
Aktiver GPRS-Dienst von einem Mobilfunk-
anbieter.
Bluetooth-Karten werden nicht von allen
Handhelds-Modellen unterstützt. Weitere
Informationen finden Sie im elektronischen
Handbuch zu Ihrem Handhelds.
GSM-Wählverbindung Palm Bluetooth-Karte und Bluetooth-fähiges
Mobiltelefon.
Aktiver Mobilfunkdienst von einem GSM-
Betreiber. Wenn Sie GPRS verwenden, bietet
in der Regel der gleiche Betreiber sowohl
GSM- als auch GPRS-Dienste an.
Beachten Sie, dass Sie bei einigen GSMBetreibern einen speziellen Datendienst
abonnieren müssen (unabhängig vom
Sprachdienst), um eine Netzwerkverbindung
herstellen zu können.
Bluetooth-Karten werden nicht von allen
Handhelds-Modellen unterstützt. Weitere
Informationen finden Sie im elektronischen
Handbuch zu Ihrem Handhelds.
Verbindung mit einem
PalmModem
®
-Zubehör
PalmModem-Zubehör
Externes Modem-SLED Drahtloses Modemzubehör
Infrarotübertragung an IR-fähiges
Infrarotfähiges Mobiltelefon
Mobiltelefon
Direkte Verbindung zu einem
Anschlusskabel und Mobiltelefon
Telefon über ein Kabel
Mit dem Desktop verbundene
Handheld-Docking-Station
Handheld-Docking-Station und -Kabel (nur für
Windows-Benutzer)
9
Page 16
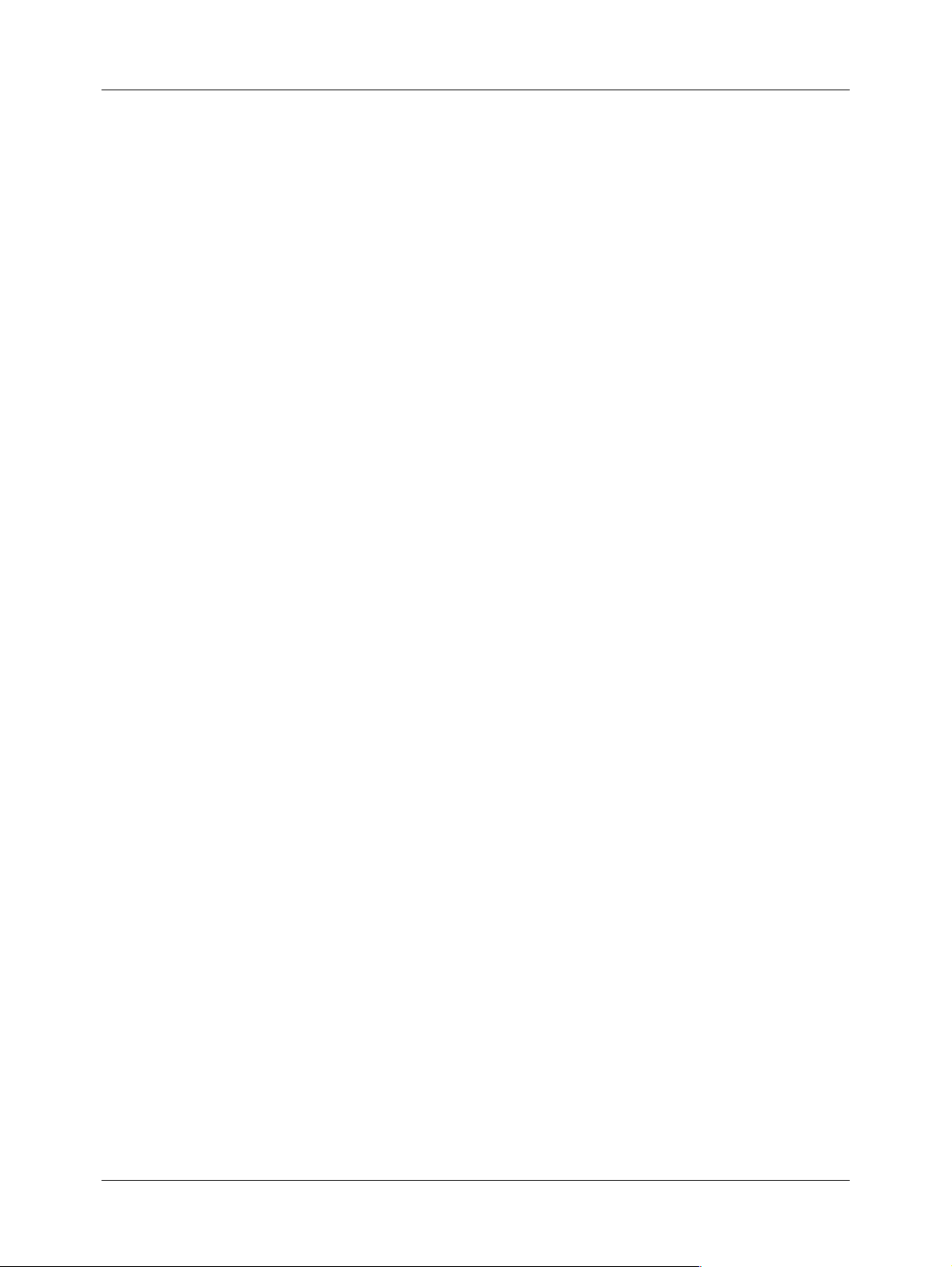
Kapitel 2 Einrichten und Verwalten von E-Mail-Konten
ISP verwenden
Wenn Sie einen bekannten ISP wie Earthlink oder Mindspring verwenden, werden
viele der erforderlichen Einstellungen beim Einrichten des neuen E-Mail-Kontos
automatisch konfiguriert.
Für andere ISPs benötigen Sie folgende Informationen:
Das Protokoll für eingehende Mail, z. B. POP oder IMAP
■
Den Namen des Mail-Servers für eingehende Mail
■
Den Namen des Mail-Servers für ausgehende Mail (d. h. des SMTP-Servers)
■
Informationen darüber, ob das E-Mail-Konto eine Verschlüsselungsmethode
■
wie SSL, APOP oder ESMTP erfordert
Ihre E-Mail-Adresse und das Kennwort
■
Das Anmeldeskript (sofern erforderlich) für die Verbindung zu Ihrem ISP bzw.
■
dem Mail-Server
HINWEIS
Informationen über Ihr E-Mail-Konto erhalten Sie von Ihrem E-MailDienstanbieter. Je nach der Art Ihres E-Mail-Dienstes können Sie diese Informationen
auch über die Website des E-Mail-Dienstanbieters oder beim zuständigen Kundenservice erfahren.
10
Page 17
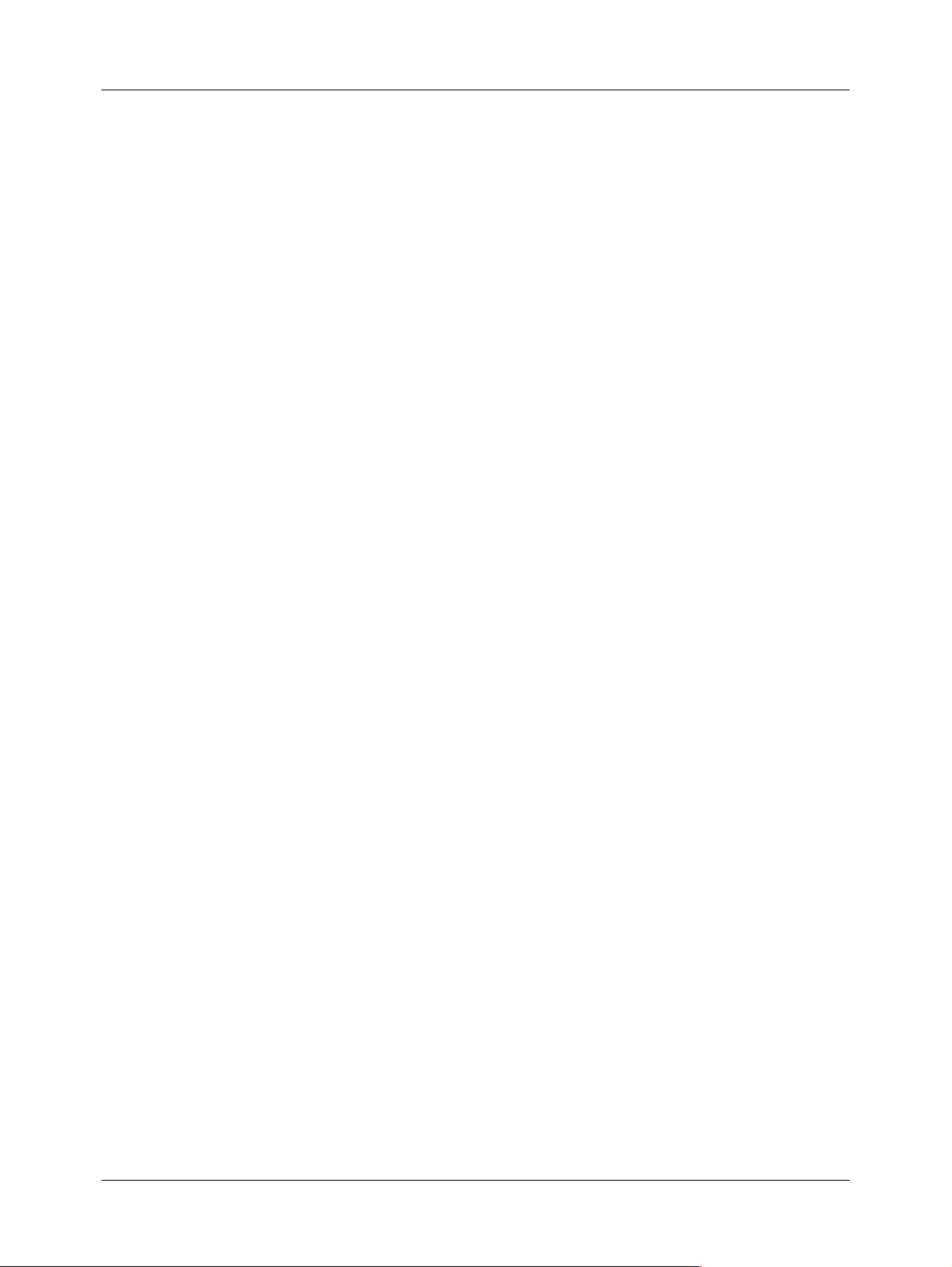
Firmen-E-Mail-Konto verwenden
Wenn Sie mithilfe Ihres Firmen-E-Mail-Kontos auf die E-Mail des Handhelds
zugreifen möchten, erstellen Sie dieses Konto auf dem Handhelds genauso wie
jedes andere Konto (weitere Informationen finden Sie unter „Anforderungen für
ein Netzwerk-E-Mail-Konto“ weiter vorne in diesem Kapitel), mit einer Aus-
nahme: Für ein Firmen-E-Mail-Konto müssen Sie möglicherweise ein VPN
(virtuelles privates Netzwerk) einrichten. Weitere Informationen finden Sie unter
„VPNs“ weiter hinten in diesem Kapitel.
Folgende Überlegungen sollten beim Einrichten eines Firmen-E-Mail-Kontos
berücksichtigt werden:
Anforderungen für ein Netzwerk-E-Mail-Konto
Benutzername
und Kennwort
Dies könnte beispielsweise Ihr Windows NT- oder Windows
2000-Benutzername und -Kennwort, Ihr Lotus Notes-IDBenutzername und -Kennwort o. ä. sein. Wenden Sie sich an
den Serveradministrator Ihrer Firma, um den korrekten
Benutzernamen und das entsprechende Kennwort zu erhalten.
Die Anwendung VersaMail 2.5 bietet für Ihr Kennwort eine
leistungsfähige 128-Bit-AES-Verschlüsselung.
Protokoll
Die meisten Firmen-Mail-Server verwenden das IMAPProtokoll zum Abrufen von Mail. Nur in Ausnahmefällen
verwendet Ihr Firmenserver das POP-Protokoll. Wenden Sie
sich an den Serveradministrator Ihrer Firma, um das Protokoll
zu überprüfen.
Einstellungen des
Mail-Servers für
ein- und
ausgehende Mail
Wenden Sie sich an den Serveradministrator Ihrer Firma, um
diese Einstellungen zu erhalten.
Informationen zur Eingabe Ihres Benutzernamens, Kennworts, Protokolls und der
Einstellungen des Mail-Servers für ein- und ausgehende Mail beim Einrichten
eines Firmen-E-Mail-Kontos finden Sie unter „Netzwerk-E-Mail-Konto erstellen“
weiter hinten in diesem Kapitel.
Mit einem Firmen-E-Mail-Konto können Sie u. a. auf folgende Mail-Servertypen
zugreifen:
Microsoft Exchange
■
Lotus Domino
■
Sun iPlanet
■
11
Page 18
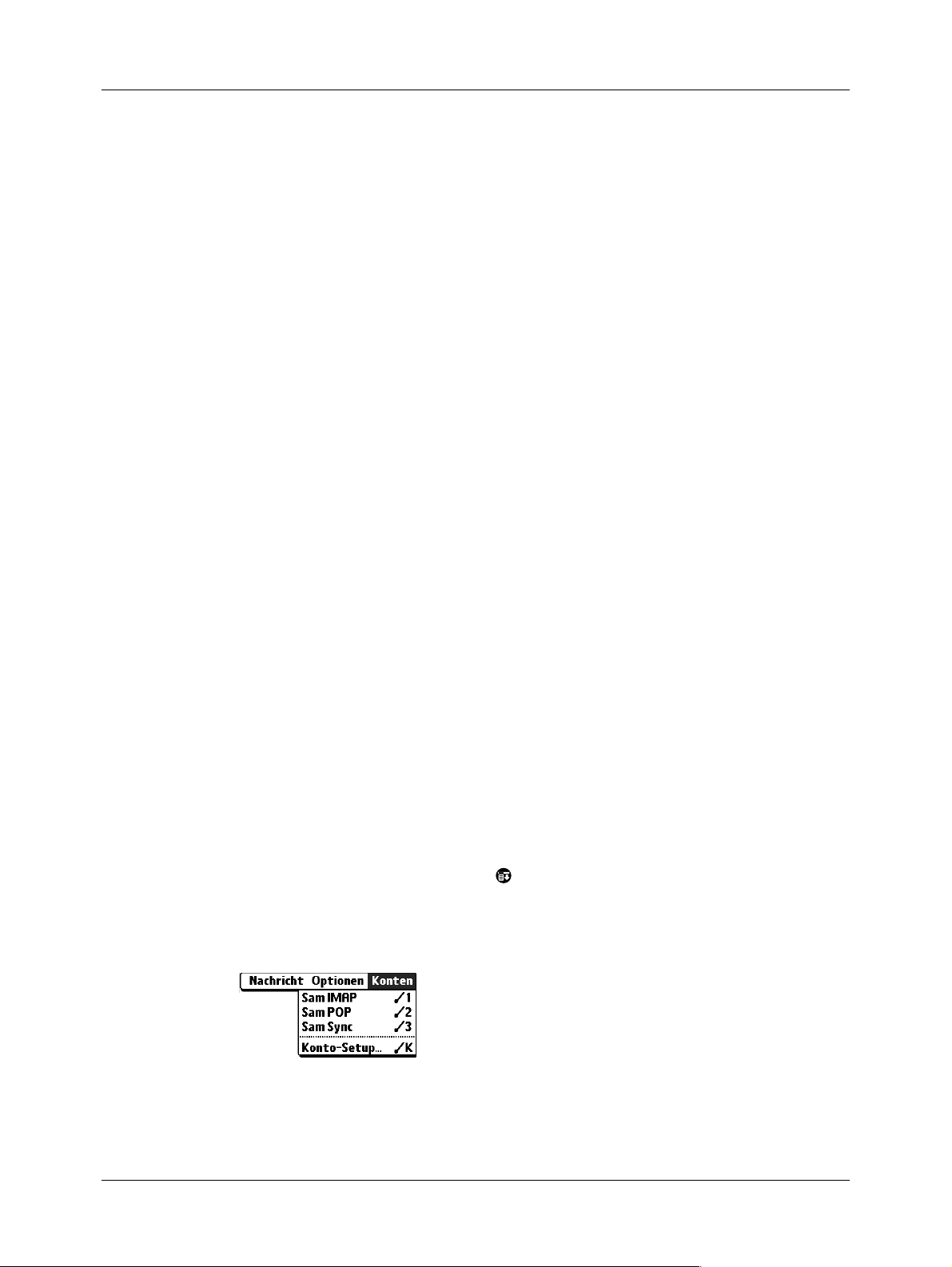
Kapitel 2 Einrichten und Verwalten von E-Mail-Konten
VPNs
Wenn Sie auf die E-Mail des Handhelds mithilfe eines Firmen-E-Mail-Kontos
zugreifen möchten, müssen Sie auf dem Handhelds möglicherweise ein VPN
(virtuelles privates Netzwerk) einrichten. Ein VPN ermöglicht Ihnen die
Anmeldung beim Mail-Server Ihres Unternehmens über die Firewall (eigene
Sicherheitsschicht) des Unternehmens. Ohne ein VPN können Sie die Firewall
nicht überwinden, um Zugriff auf den Mail-Server zu erhalten.
Sie müssen in den beiden folgenden Situationen ein VPN einrichten, um auf
Firmen-E-Mail zuzugreifen:
Das Funk-LAN (Local Area Network) Ihrer Firma befindet sich außerhalb der
■
Firewall.
Das Funk-LAN Ihrer Firma befindet sich innerhalb der Firewall, Sie möchten
■
jedoch von außerhalb der Firewall auf das Netzwerk zugreifen (z. B. von
zuhause oder einem öffentlichen Standort aus).
HINWEIS
Zugriff auf das Firmennetzwerk ein VPN erforderlich ist.
Wenden Sie sich an Ihren Serveradministrator, um zu erfahren, ob für den
Anleitungen zum Einrichten eines VPN auf dem Handhelds finden Sie im
elektronischen Handbuch zu Ihrem Handhelds.
HINWEIS
automatischen Mailabruf mit Benachrichtigung und kein automatisches Wiederholen
der Sendung von E-Mail verwenden. Weitere Informationen finden Sie unter
„Automatischer Mail-Abruf mit Benachrichtigung“ und „Sendung wiederholen“ in
Kapitel 3.
Sie können bei Konten, die eine VPN-Verbindung verwenden, keinen
Netzwerk-E-Mail-Konto erstellen
Neue Konten erstellen Sie im Konto-Setup, das Sie schrittweise durch den
Vorgang führt.
So erstellen Sie ein Netzwerk-E-Mail-Konto:
Tippen Sie auf das Menüsymbol .
1.
Tippen Sie auf „Konten“.
2.
Wählen Sie „Konto-Setup“.
3.
12
Page 19
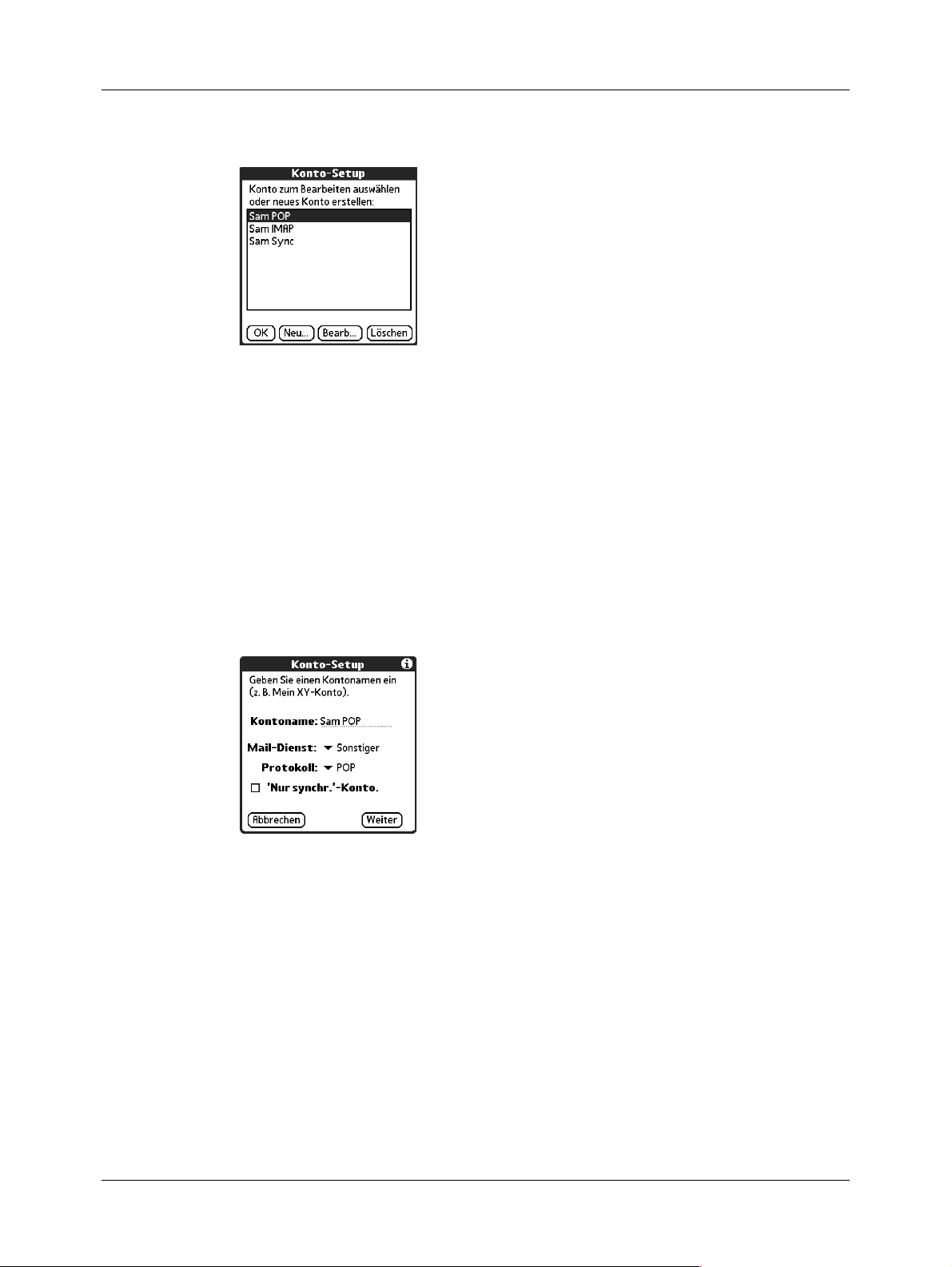
Tippen Sie auf „Neu“.
4.
Geben Sie Folgendes ein:
5.
Netzwerk-E-Mail-Konto erstellen
Kontoname
Geben Sie einen aussagekräftigen Namen für das Konto ein,
beispielsweise „Mein Yahoo“.
Mail-Dienst
Tippen Sie auf die Auswahlliste „Mail-Dienst“ und wählen Sie
den Dienstanbieter aus, über den Sie eine Verbindung
herstellen möchten. Wählen Sie die Option „Sonstiger“, falls
der gewünschte ISP nicht aufgeführt ist.
Protokoll
Tippen Sie auf die Auswahlliste „Protokoll“ und wählen Sie
„POP“ oder „IMAP“. (Die meisten E-Mail-Dienstanbieter
verwenden das POP-Protokoll.)
Wenn die Anwendung VersaMail das Protokoll erkennt, das vom gewählten
E-Mail-Dienst verwendet wird, zeigt sie das entsprechende Protokoll
automatisch an.
Tippen Sie auf „Weiter“.
6.
13
Page 20
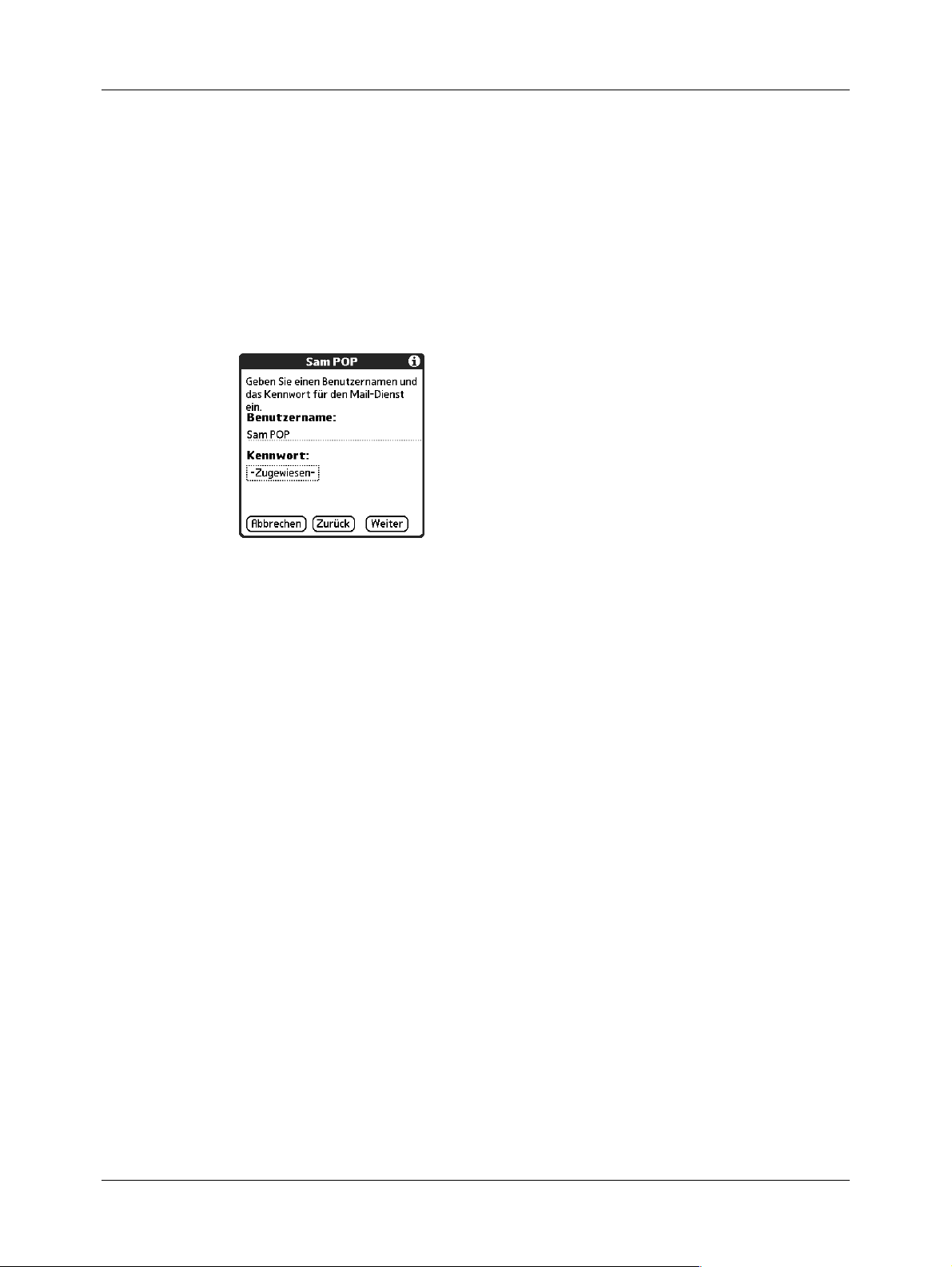
Kapitel 2 Einrichten und Verwalten von E-Mail-Konten
Benutzernamen und Kennwort für das Konto eingeben
Im nächsten Abschnitt des VersaMail-Konto-Setup geben Sie den Benutzernamen
und das Kennwort für dieses Konto ein. VersaMail 2.5 bietet für Ihr Kennwort eine
leistungsfähige 128-Bit-AES-Verschlüsselung.
So geben Sie den Benutzernamen und das Kennwort für das Konto ein:
Geben Sie den Benutzernamen ein, unter dem Sie auf Ihre E-Mail zugreifen.
1.
Dieser Name ist normalerweise der Teil Ihrer E-Mail-Adresse, der vor dem @Symbol steht, nicht die gesamte E-Mail-Adresse.
Tippen Sie auf das Feld „Kennwort“ und geben Sie das Kennwort ein.
2.
Tippen Sie auf „OK“. Im Feld „Kennwort“ erscheint das Wort „Zugewiesen“.
3.
Dies weist darauf hin, dass ein Kennwort eingegeben wurde.
Tippen Sie auf „Weiter“.
4.
Eingeben der Namen der Mail-Server für eingehende und ausgehende Mail
Sie müssen Ihre E-Mail-Adresse für das Konto, auf das Sie zugreifen, überprüfen
und die Namen der Server für ein- und ausgehende Mail eingeben.
So geben Sie Mail-Server-Einstellungen ein:
Wenn Sie im Bildschirm „Konto-Setup“ einen vorkonfigurierten Dienst in der
1.
Auswahlliste der Mail-Dienste gewählt haben, wird das Feld für die E-MailAdresse anhand Ihrer Eingaben für Benutzername und Mail-Dienst
automatisch ausgefüllt. Überprüfen Sie die Adresse auf Richtigkeit und
nehmen Sie gegebenenfalls Korrekturen vor.
14
Page 21
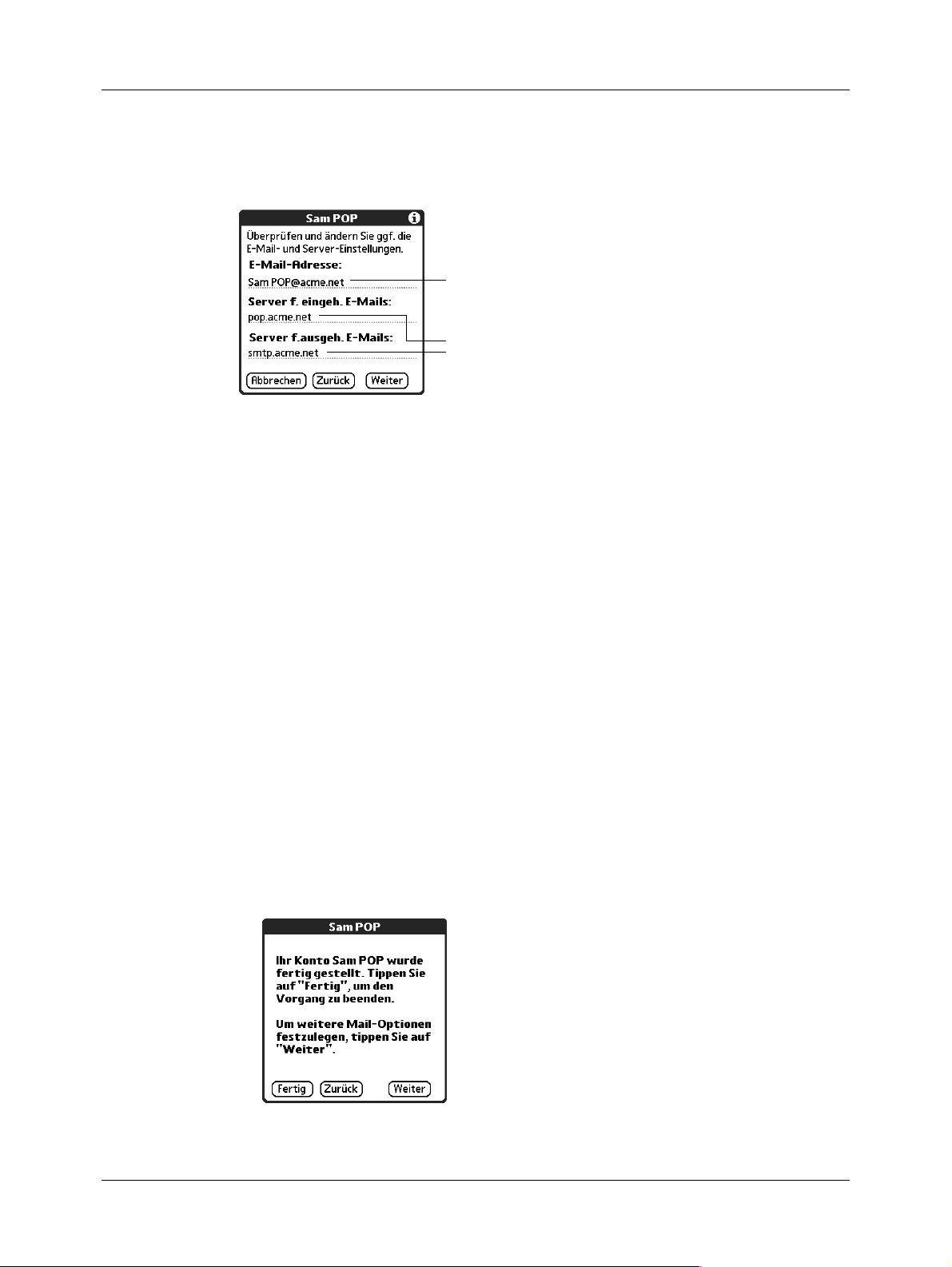
Netzwerk-E-Mail-Konto erstellen
Wenn Sie im Bildschirm „Konto-Setup“ den Eintrag „Sonstiger“ in der
Auswahlliste der Mail-Dienste gewählt haben, geben Sie jetzt die E-MailAdresse für Ihr Konto ein.
Die E-Mail-Adresse wird automatisch
eingetragen, wenn Sie einen vorkonfigurierten
Mail-Dienst gewählt haben
Die Mail-Server werden automatisch
eingetragen, wenn VersaMail die
Servernamen für den gewählten
Mail-Dienst kennt
Geben Sie den Namen des Mail-Servers für die eingehende E-Mails (POP) an,
2.
z. B. „pop.mail.yahoo.com“.
Wenn der Name des Servers für eingehende Mail aufgrund des gewählten
Mail-Dienstes bekannt ist, zeigt VersaMail automatisch den richtigen
Servernamen an.
Geben Sie den Namen des (SMTP)-Mail-Servers für ausgehende Mail an, z. B.
3.
"smtp.mail.yahoo.com“.
Wenn der Mail-Server für ausgehende Mail aufgrund des gewählten MailDienstes bekannt ist, zeigt die Anwendung VersaMail automatisch den
richtigen Servernamen an.
Tippen Sie auf „Weiter“.
4.
Sie haben nun folgende Möglichkeiten:
5.
– Tippen Sie auf „Fertig“, um die Mail-Optionen zu akzeptieren und die
Arbeit mit der Anwendung VersaMail aufzunehmen. Daraufhin wird der
Ordner „Eingang“ für das gerade eingerichtete Konto angezeigt. Weitere
Informationen zum Empfangen und Senden von E-Mail finden Sie in
Kapitel 3.
– Tippen Sie auf „Weiter“, um weitere Mail-Optionen festzulegen. Fahren Sie
mit den folgenden Verfahrensschritten fort.
15
Page 22
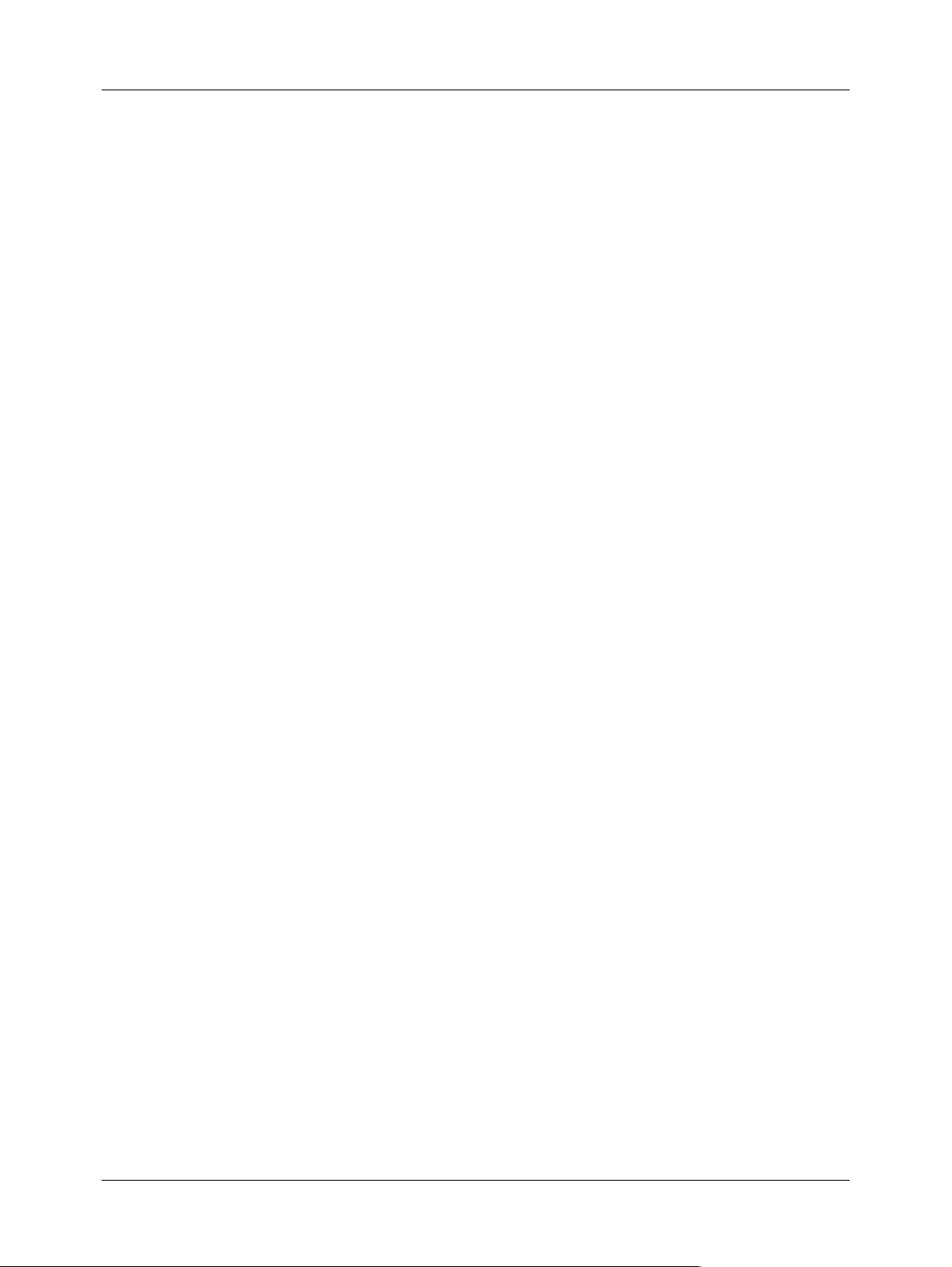
Kapitel 2 Einrichten und Verwalten von E-Mail-Konten
E-Mail-Abrufoptionen für POP- oder IMAP-Konten einstellen
Der nächste VersaMail-Setup-Bildschirm enthält unterschiedliche Optionen, je
nachdem, ob Ihr E-Mail-Dienst das POP- oder das IMAP-Protokoll verwendet.
So stellen Sie E-Mail-Abrufoptionen für POP- oder IMAP-Konten ein:
(Optional) Wählen Sie eine der folgenden Optionen aus:
1.
Nur ungeles.
E-Mails abrufen
Nachricht. auf
Server löschen,
wenn in
VersaMailTM
gelöscht
HINWEIS
ungelesene E-Mail vom Server abzurufen. Wenn Sie über ein
POP-E-Mail-Konto verfügen, lädt die Anwendung VersaMail
alle Nachrichten vom Server herunter, ungeachtet dessen,
ob Sie sie bereits gelesen haben (beispielsweise auf Ihrem
Desktop oder im Web) und ob dieses Kontrollkästchen
aktiviert ist.
Das POP-Protokoll unterstützt die Funktion nicht, nur
Bei IMAP-Konten wählen Sie die Option „Nur ungeles.
E-Mails abrufen“, um nur die ungelesenen E-MailNachrichten auf den Handhelds herunterzuladen. Wenn
Sie diese Option nicht wählen und dann auf „Abrufen &
senden“ tippen, werden Ihre sämtlichen E-Mail-Nachrichten
vom Mail-Server Ihres Mail-Anbieters in Ihren
Eingangsordner heruntergeladen, einschließlich der bereits
gelesenen Nachrichten. Wenn Sie sämtliche E-Mails
(einschließlich der bereits gelesenen Mails) herunterladen
möchten, deaktivieren Sie das Kontrollkästchen „Nur
ungeles. E-Mails abrufen“.
Wenn die Nachrichten auf dem Mail-Server des Dienstanbieters gelöscht werden sollen, sobald Sie sie aus der
Anwendung VersaMail gelöscht haben, aktivieren Sie das
Kontrollkästchen „Nachricht. auf Server löschen, wenn in
VersaMail gelöscht“.
16
E-Mails auf Server
beibehalten (nur
POP-Konto)
Um E-Mails auf den Handhelds abzurufen, sie jedoch für die
spätere Anzeige auf dem Desktop-Computer auf dem Server
zu belassen, aktivieren Sie das Kontrollkästchen „E-Mails
auf Server beibehalten“. Wenn Sie beispielsweise ein Konto
erstellen, um E-Mails von Ihrem Yahoo-Konto abzurufen,
und diese Option wählen, wird die alte Yahoo-E-Mail auch
noch beim nächsten Zugriff auf den Yahoo-E-Mail-Posteingang angezeigt.
Page 23
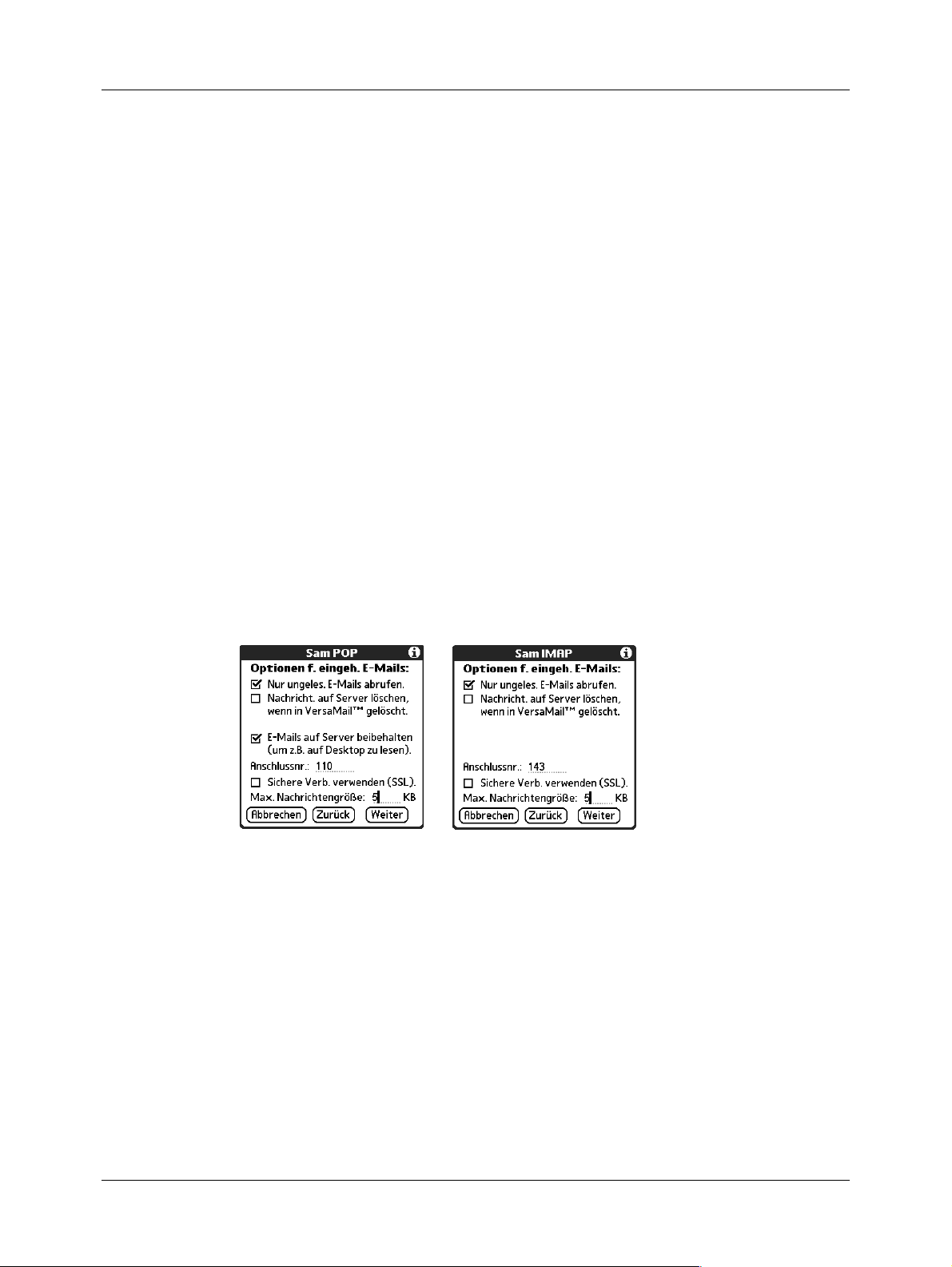
Netzwerk-E-Mail-Konto erstellen
Anschlussnr.
Sichere Verb.
verwenden
Max.
Nachrichtengröße
Die Standardeinstellungen der Anschlussnummer lauten
110 für POP-Server und 143 für IMAP-Server. Sie müssen die
Anschlussnummer ändern, wenn Sie die eingehende Mail
über eine sichere Verbindung abrufen möchten (siehe
nächster Punkt). Wenn Sie nicht sicher sind, wie die korrekte
Anschlussnummer lautet, wenden Sie sich an den Administrator Ihres Mail-Servers.
Wenn Sie die eingehende Mail über eine sichere SSLVerbindung (Secure Socket Layer) abrufen möchten,
aktivieren Sie das Kontrollkästchen „Sichere Verb. verwenden“. Weitere Informationen zu SSL finden Sie unter
„SSL (Secure Socket Layer) verwenden“ in Kapitel 5.
Um die Maximalgröße eingehender E-Mails zu beschränken,
geben Sie im Feld „Max. Nachrichtengröße“ die gewünschte
Größe in Kilobyte (KB) an. Die Standardeinstellung für die
maximal zulässige Größe eingehender E-Mails ist 5 KB.
Sie können jedoch auch einen niedrigeren Wert angeben.
Die maximal abrufbare Nachrichtengröße beträgt 60 KB für
den Nachrichtentext und 2 MB insgesamt (einschließlich
Anhängen).
POP-Konten IMAP-Konten
Tippen Sie auf „Weiter“.
2.
17
Page 24
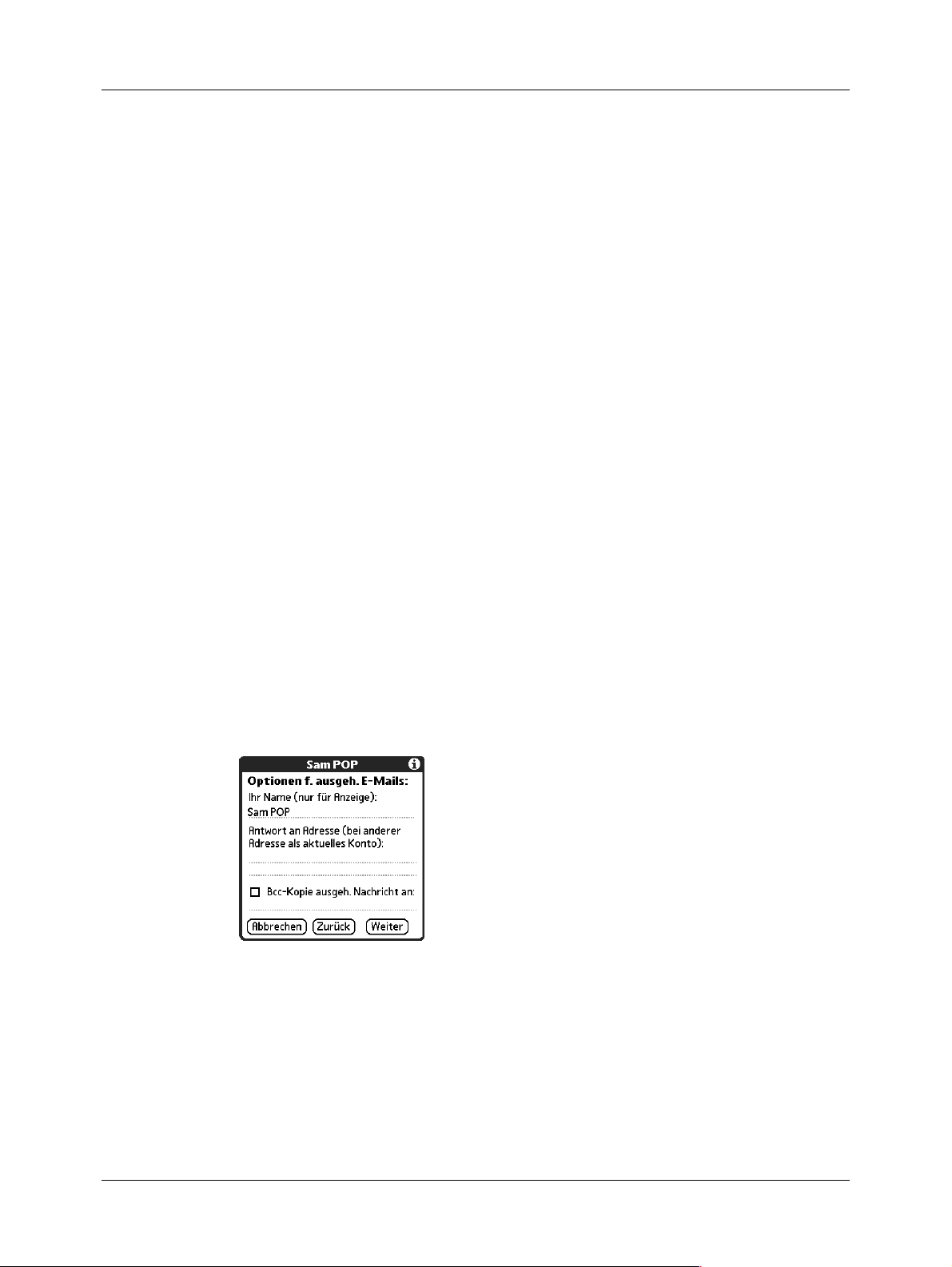
Kapitel 2 Einrichten und Verwalten von E-Mail-Konten
Optionen für ausgehende Mail festlegen
Die Optionen für ausgehende Mail sind bei POP- und IMAP-Konten gleich.
So legen Sie die Optionen für ausgehende Mail fest:
(Optional) Sie haben folgende Möglichkeiten:
1.
Ihr Name (nur für
Anzeige)
Antwort an
Adresse
Bcc-Kopie ausgeh.
Nachricht an:
Geben Sie den Namen ein, der auf den ausgehenden
Nachrichten angezeigt werden soll, z. B. „Joe Smith“.
Geben Sie die E-Mail-Adresse ein, an die Empfänger
Antworten auf Ihre Nachrichten senden sollen. Die Eingabe
ist nur erforderlich, wenn diese Adresse von der
Absenderadresse abweicht. Wenn Sie z. B. eine Nachricht
von ich@yahoo.com versenden, der Empfänger jedoch seine
Antwort an ich@earthlink.net senden soll, geben Sie hier
diese Antwortadresse ein. Bei Verwendung der Option
„Antwort an Adresse“ wird der Eindruck erweckt, dass die
E-Mail von der eingegebenen Adresse verschickt wurde.
Wählen Sie das Kontollkästchen „Bcc-Kopie ausgeh.
Nachricht an“, um eine verborgene Kopie aller E-Mails,
die an andere E-Mail-Adressen verschickt werden, zu
senden. Die E-Mail-Adresse der verborgenen Kopie ist für
die anderen Empfänger der Nachricht nicht ersichtlich.
Wenn beispielsweise Kopien sämtlicher von dem Handhelds
aus versendeten Nachrichten an Ihr Firmen-E-Mail-Konto
gesendet werden sollen, geben Sie die entsprechende
E-Mail-Adresse ein.
18
Tippen Sie auf „Weiter“.
2.
Page 25
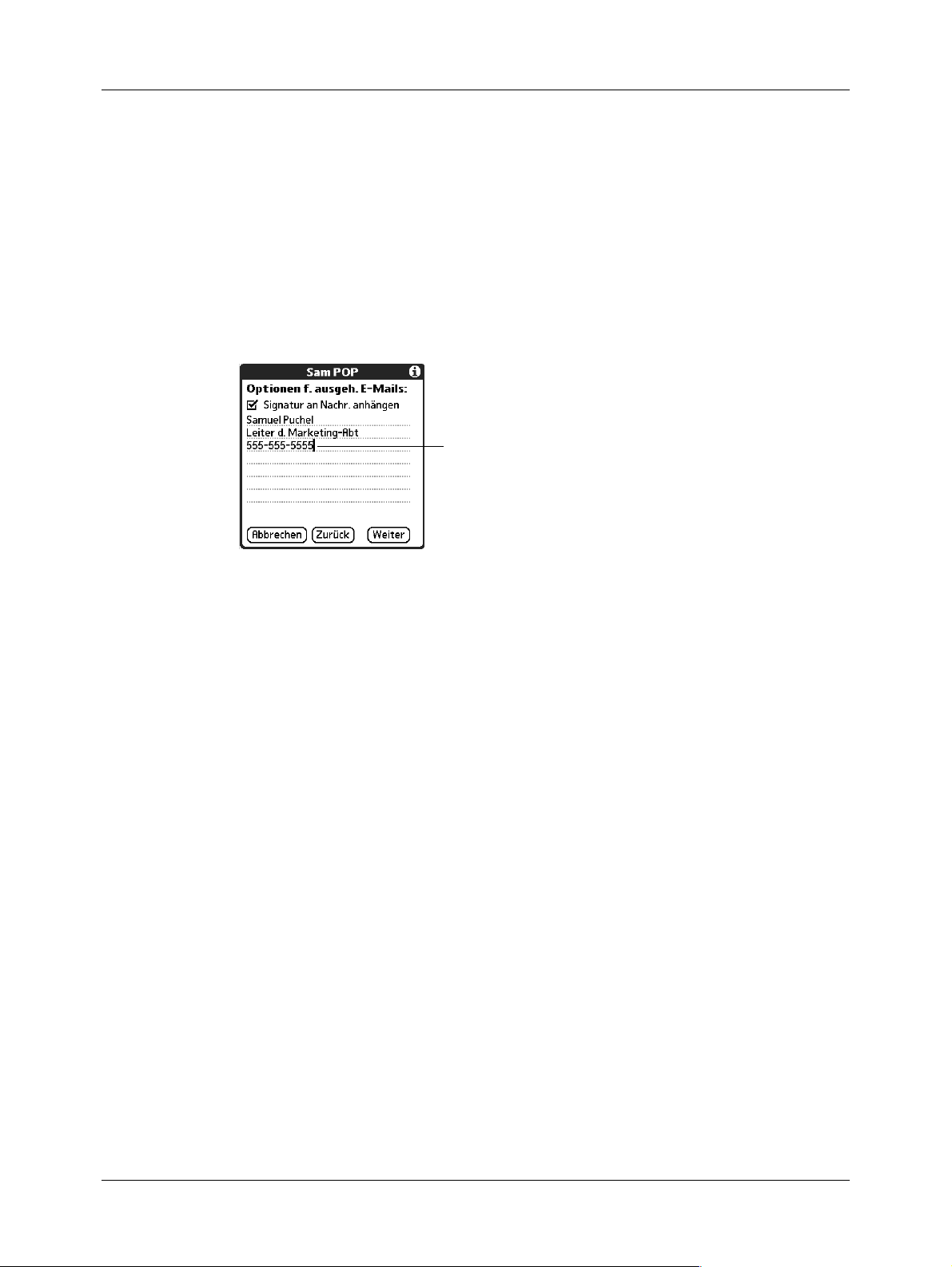
Signatur hinzufügen
Sie können zu jeder gesendeten E-Mail-Nachricht eine Signatur hinzufügen. Sie
haben z. B. die Möglichkeit, Ihren Namen und Ihre Telefonnummer einzugeben,
damit diese in jeder gesendeten Nachricht angezeigt werden.
So fügen Sie eine persönliche Signatur hinzu:
Tippen Sie auf das Kontrollkästchen „Signatur an Nachr. anhängen“ und geben
1.
Sie anschließend den Text für die Signatur ein.
Diese Unterschrift wird an sämtliche ausgehende Mail angehängt.
Netzwerk-E-Mail-Konto erstellen
Die Signaturzeilen werden nur
angezeigt, wenn dieses
Kontrollkästchen aktiviert ist
Tippen Sie auf „Weiter“.
2.
19
Page 26
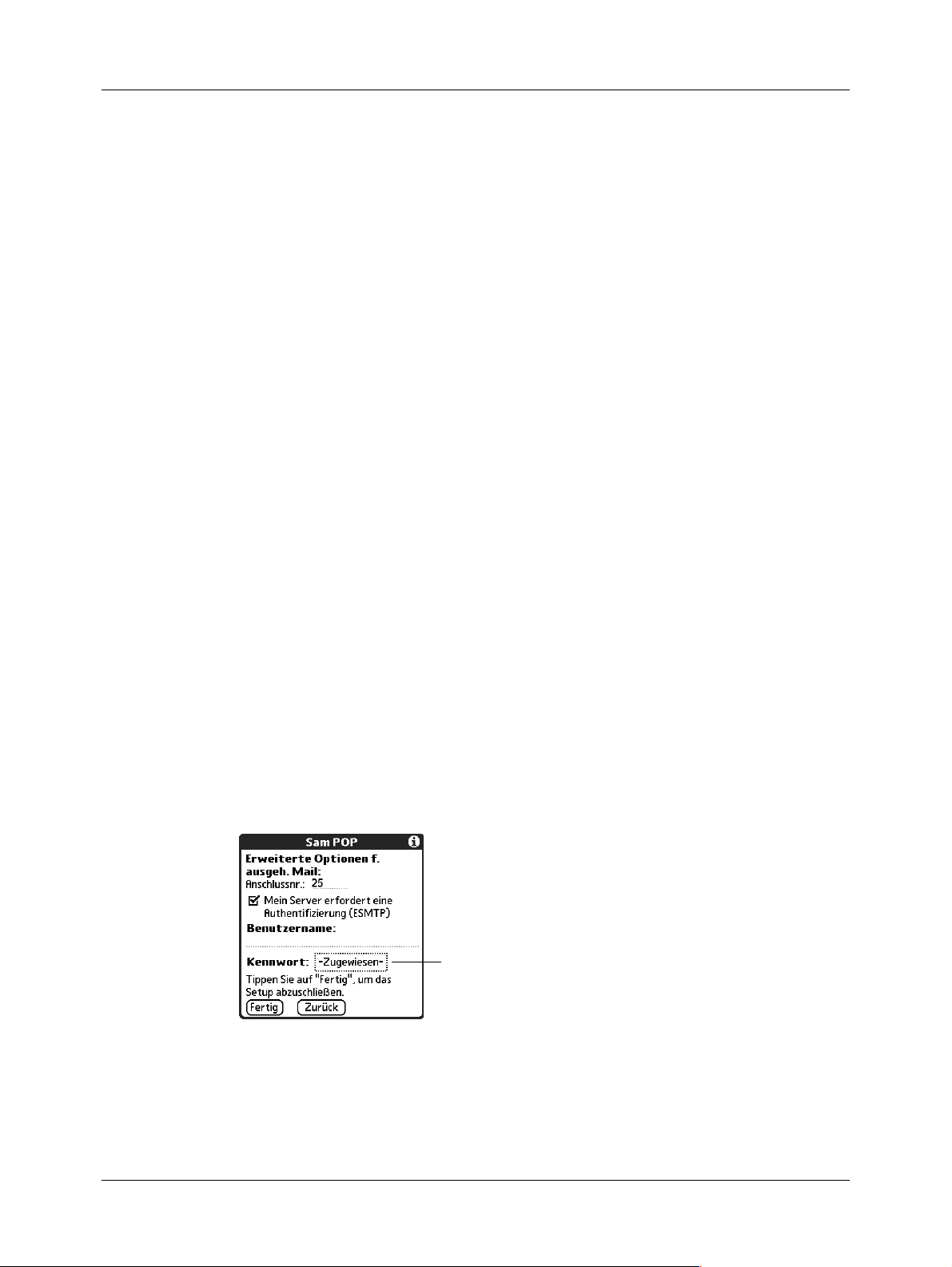
Kapitel 2 Einrichten und Verwalten von E-Mail-Konten
Erweiterte Optionen für ausgehende Mail festlegen
Sie haben die Möglichkeit, zusätzliche Optionen für ausgehende Mail festzulegen.
So legen Sie die erweiterten Optionen für ausgehende Mail fest:
(Optional) Wählen Sie eine der folgenden Optionen aus:
1.
Anschlussnr.
Authentifizierung
Die Standardeinstellung lautet 25. Diese Anschlussnummer
wird von den meisten SMTP-Servern verwendet. Wenn Sie
nicht sicher sind, wie die korrekte Anschlussnummer lautet,
wenden Sie sich an den Administrator Ihres Mail-Servers.
Aktivieren Sie „Mein Server erfordert Authentifizierung
(ESMTP)“, wenn der Mail-Server für ausgehende Mail
(SMTP) eine Authentifizierung benötigt. Wenden Sie sich
an Ihren Systemadministrator, ehe Sie diese Option wählen.
Weitere Informationen zu „ESMTP zu einem Konto
hinzufügen“ in Kapitel 5. Wenn Sie diese Option wählen,
werden die Felder für den Benutzernamen und
das Kennwort angezeigt. Diese Felder sind bereits mit den
Kontoinformationen ausgefüllt, die Sie zu einem früheren
Zeitpunkt eingegeben haben. In den meisten Fällen wird
diese Information korrekt angezeigt. Gelegentlich
unterscheiden sich jedoch Ihr Benutzername und/oder
das Kennwort zur Authentifizierung von Ihrem
Kontobenutzernamen und -kennwort. Fragen Sie Ihren
E-Mail-Dienstanbieter nach dem Benutzernamen und dem
Kennwort für die Authentifizierung.
Falls Sie neue Informationen eingeben müssen, geben Sie
einen Benutzernamen ein, und/oder tippen Sie auf das Feld
„Kennwort“ und geben Sie ein Kennwort ein. Tippen Sie
dann auf „OK“.
20
Tippen Sie auf „Fertig“.
2.
Die Felder „Benutzername“ und „Kennwort“
werden nur angezeigt, wenn das
Kontrollkästchen „ESMTP“ aktiviert ist
Page 27
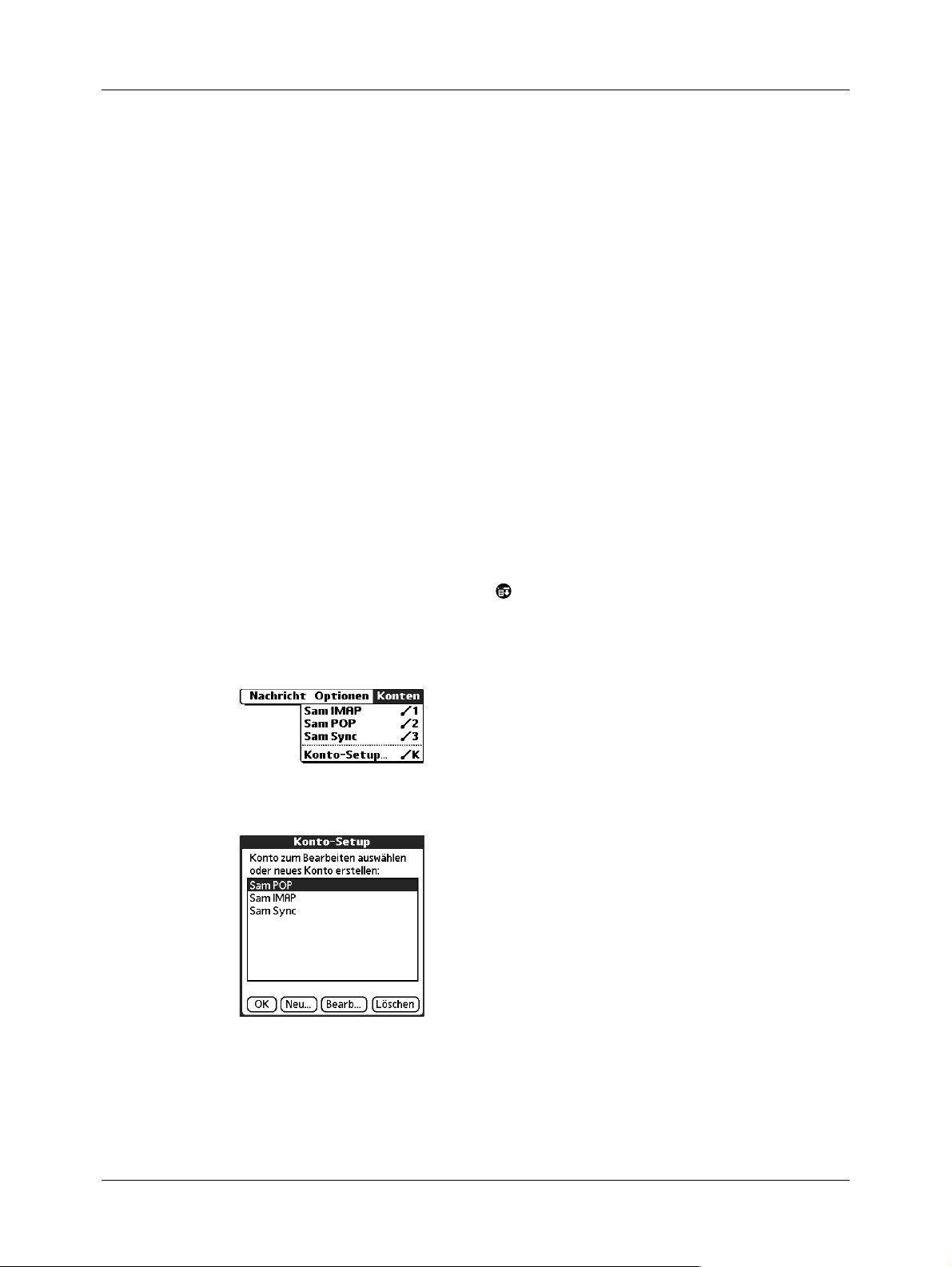
Das neue Konto testen
Nach dem Einrichten eines neuen E-Mail-Kontos wird der Ordner „Eingang“ des
eben erstellten Kontos angezeigt. Sie können nun testen, ob das E-Mail-Konto
eingerichtet ist und korrekt funktioniert, indem Sie auf „E-Mail abrufen“ tippen.
Weitere Informationen zu „E-Mail nach Betreff oder ganze Nachricht abrufen“ in
Kapitel 3.
„Nur synchr.“-Konto erstellen
„Nur synchr.“-Konto erstellen
HINWEIS
verwendet werden.
„Nur synchr.“-Konto können nur auf Windows-Computern
Mit einem „Nur synchr.“-Konto können Sie E-Mails von einer Desktop-E-MailAnwendung wie Microsoft Outlook herunterladen und auf dem Handhelds
anzeigen und verwalten. Sie führen hierzu einen HotSync-Vorgang mit der
Docking-Station bzw. dem HotSync-Kabel durch. Dieser Kontotyp ist für das
Senden und Empfangen von Nachrichten über drahtlose oder Modemverbindungen nicht geeignet.
So synchronisieren Sie ein „Nur synchr.“-Konto:
Tippen Sie auf das Menüsymbol .
1.
Tippen Sie auf „Konten“.
2.
Wählen Sie „Konto-Setup“.
3.
Tippen Sie auf „Neu“.
4.
21
Page 28
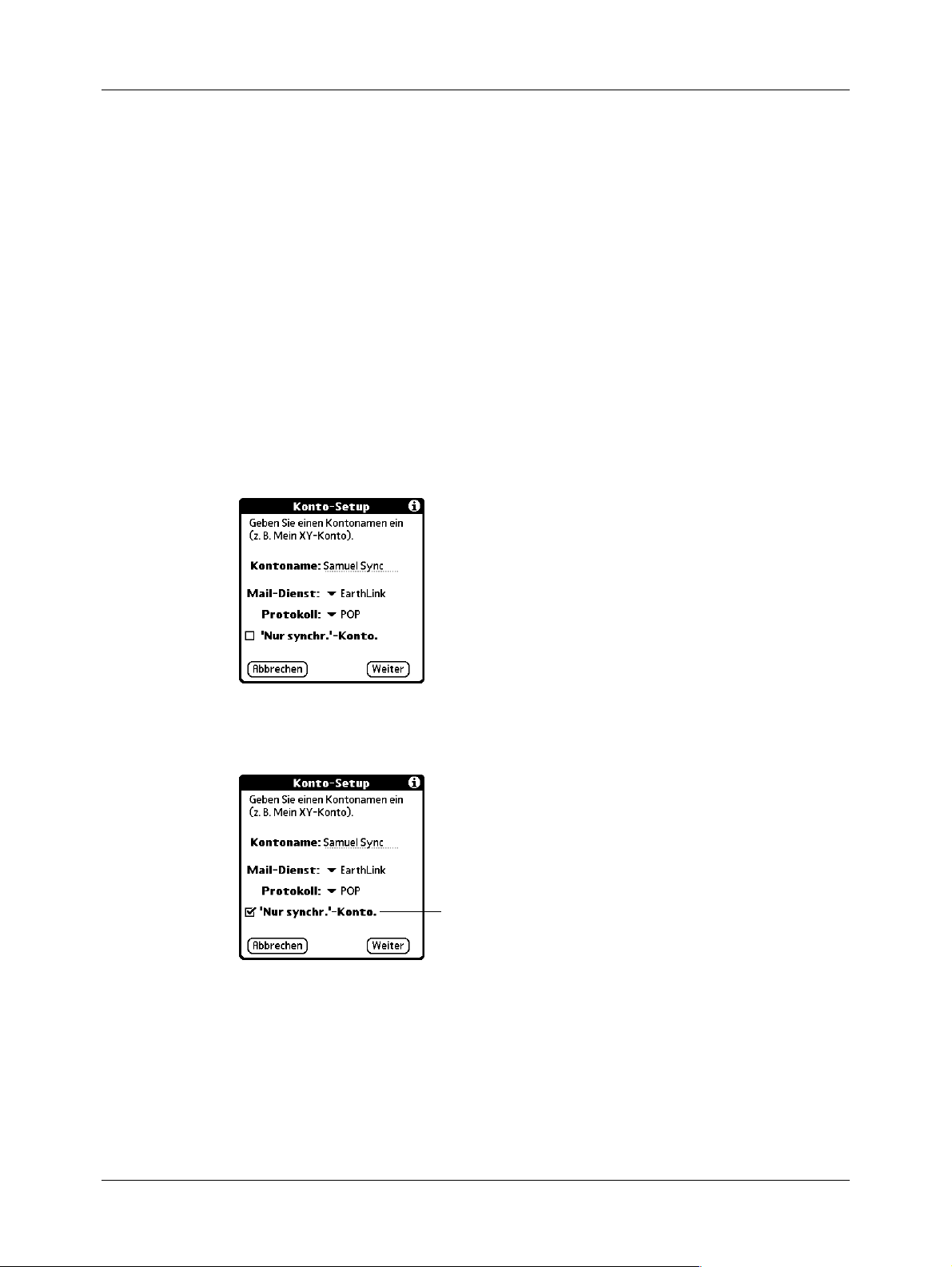
Kapitel 2 Einrichten und Verwalten von E-Mail-Konten
Gehen Sie folgendermaßen vor:
5.
Kontoname
Geben Sie einen aussagekräftigen Namen für das Konto ein,
beispielsweise „Mein Yahoo“.
Mail-Dienst
Tippen Sie auf die Auswahlliste „Mail-Dienst“ und wählen
Sie den Dienstanbieter aus, über den Sie eine Verbindung
herstellen möchten. Wählen Sie die Option „Sonstiger“,
falls der gewünschte ISP nicht aufgeführt ist.
Protokoll
Tippen Sie auf die Auswahlliste „Protokoll“ und wählen Sie
„POP“ oder „IMAP“. (Die meisten E-Mail-Dienstanbieter
verwenden das POP-Protokoll.)
Wenn die Anwendung VersaMail das Protokoll erkennt, das vom gewählten
E-Mail-Dienst verwendet wird, zeigt sie das entsprechende Protokoll
automatisch an.
Aktivieren Sie in demselben Bildschirm das Kontrollkästchen
6.
„Nur synchr.“-Konto.
Kontrollkästchen für ein
„Nur synchr.“-Konto
Tippen Sie auf „Weiter“.
7.
22
Page 29
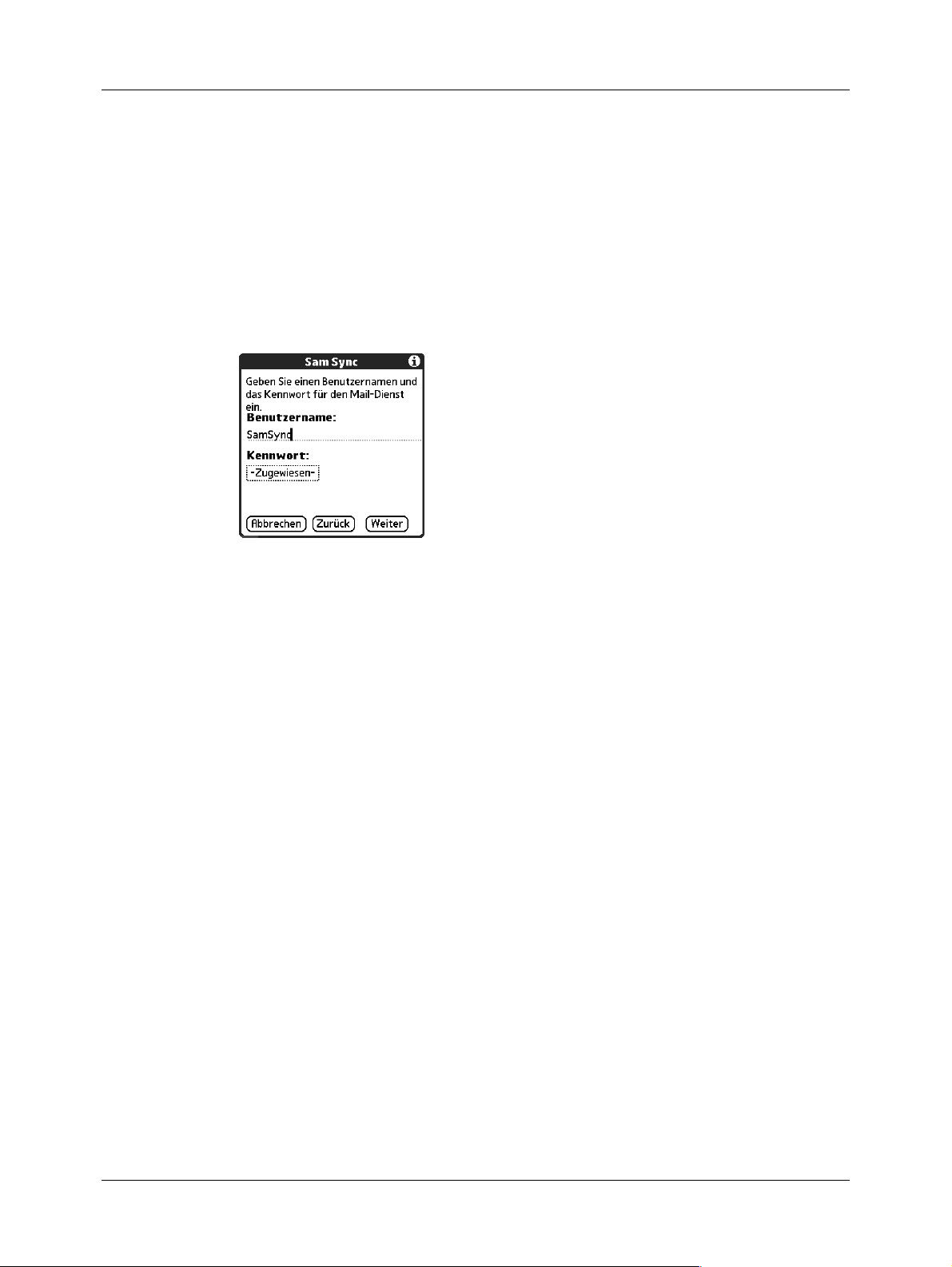
Den Benutzernamen und das Kennwort für das Konto eingeben
Im nächsten Abschnitt des VersaMail-Konto-Setup geben Sie den Benutzernamen
und das Kennwort für dieses Konto ein. VersaMail 2.5 bietet für Ihr Kennwort eine
leistungsfähige 128-Bit-AES-Verschlüsselung.
So geben Sie den Benutzernamen und das Kennwort für das Konto ein:
Geben Sie den Benutzernamen ein, unter dem Sie auf Ihre E-Mail zugreifen.
1.
Dieser Name ist normalerweise der Teil Ihrer E-Mail-Adresse, der vor dem
@-Symbol steht, nicht die gesamte E-Mail-Adresse.
„Nur synchr.“-Konto erstellen
Tippen Sie auf das Feld „Kennwort“ und geben Sie das Kennwort ein.
2.
Tippen Sie auf „OK“. Im Feld „Kennwort“ erscheint das Wort „Zugewiesen“.
3.
Dies weist darauf hin, dass ein Kennwort eingegeben wurde.
Tippen Sie auf „Weiter“.
4.
Die Namen der Mail-Server für ein- und ausgehende Mail eingeben
Sie müssen Ihre E-Mail-Adresse für das Konto, auf das Sie zugreifen, sowie die
Namen der Mail-Server für ein- und ausgehende E-Mail eingeben.
So geben Sie Mail-Server-Einstellungen ein:
Wenn Sie im Bildschirm „Konto-Setup“ einen vorkonfigurierten Dienst in der
1.
Auswahlliste der Mail-Dienste gewählt haben, wird das Feld für die E-MailAdresse anhand Ihrer Eingaben für Benutzername und Mail-Dienst
automatisch ausgefüllt. Überprüfen Sie die Adresse auf Richtigkeit und
nehmen Sie gegebenenfalls Korrekturen vor.
Wenn Sie im Bildschirm „Konto-Setup“ den Eintrag „Sonstiger“ in der
Auswahlliste der Mail-Dienste gewählt haben, geben Sie jetzt die E-MailAdresse für Ihr Konto ein.
23
Page 30
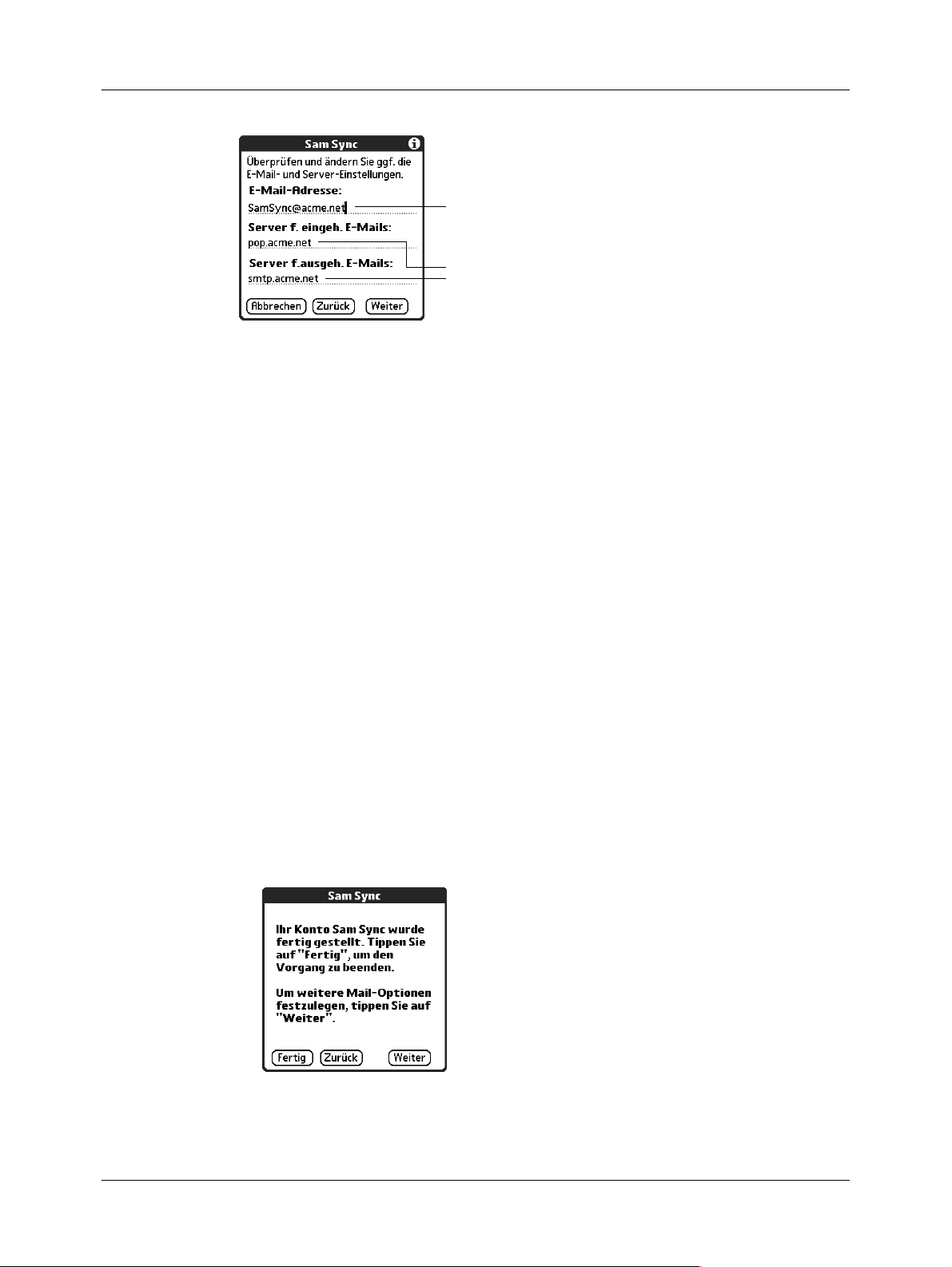
Kapitel 2 Einrichten und Verwalten von E-Mail-Konten
Die E-Mail-Adresse wird automatisch
eingetragen, wenn Sie einen
vorkonfigurierten Mail-Dienst gewählt haben
Die Mail-Server werden automatisch
eingetragen, wenn VersaMail die
Servernamen für den gewählten MailDienst kennt
Geben Sie den Namen des Mail-Servers für eingehende E-Mails (POP) an, z. B.
2.
„pop.mail.yahoo.com“.
Wenn der Mail-Server für eingehende Mail aufgrund des gewählten MailDienstes bekannt ist, zeigt die Anwendung VersaMail automatisch den
richtigen Servernamen an.
Geben Sie den Namen des (SMTP)-Mail-Servers für die ausgehende Mail an,
3.
z. B. „smtp.mail.yahoo.com“.
Wenn der Mail-Server für ausgehende Mail aufgrund des gewählten MailDienstes bekannt ist, zeigt die Anwendung VersaMail automatisch den
richtigen Servernamen an.
Tippen Sie auf „Weiter“.
4.
Sie haben nun folgende Möglichkeiten:
5.
– Tippen Sie auf „Fertig“, um die Mail-Optionen zu akzeptieren und die
Arbeit mit der Anwendung VersaMail aufzunehmen. Nachdem Sie ein
„Nur synchr.“-Konto eingerichtet haben, müssen Sie dieses Konto auf
dem Desktop-Computer konfigurieren. Weitere Informationen zu „Konto in
HotSync Manager konfigurieren“ in Kapitel 4. Sie können erst dann E-Mails
zwischen Handhelds und Desktop synchronisieren, wenn Sie das Konto auf
dem Desktop synchronisiert haben.
– Tippen Sie auf „Weiter“, um weitere Mail-Optionen festzulegen. Fahren Sie
mit den folgenden Verfahrensschritten fort.
24
Page 31

E-Mail-Abrufoptionen für POP- oder IMAP-Konten einstellen
Der nächste VersaMail-Setup-Bildschirm enthält unterschiedliche Optionen,
je nachdem, ob Ihr E-Mail-Dienst das POP- oder das IMAP-Protokoll verwendet.
So stellen Sie E-Mail-Abrufoptionen für POP- oder IMAP-Konten ein:
(Optional) Wählen Sie eine der folgenden Optionen aus:
1.
„Nur synchr.“-Konto erstellen
Nur ungeles.
E-Mails abrufen
Nachricht. auf
Server löschen,
wenn in
VersaMailTM
gelöscht
HINWEIS
nur ungelesene Mail vom Server abzurufen. Wenn Sie über
ein POP-E-Mail-Konto verfügen, lädt die Anwendung
VersaMail alle Nachrichten vom Server herunter, ungeachtet
dessen, ob Sie sie bereits gelesen haben (beispielsweise auf
Ihrem Desktop oder im Web) und ob dieses Kontrollkästchen
aktiviert ist.
Das POP-Protokoll unterstützt die Funktion nicht,
Bei IMAP-Konten wählen Sie die Option „Nur ungeles.
E-Mails abrufen“, um nur die ungelesenen E-MailNachrichten auf den Handhelds herunterzuladen. Wenn
Sie diese Option nicht wählen und dann auf „Abrufen &
senden“ tippen, werden Ihre sämtlichen E-Mail-Nachrichten
vom Mail-Server Ihres Mail-Anbieters in Ihren
Eingangsordner heruntergeladen, einschließlich der bereits
gelesenen Nachrichten. Wenn Sie sämtliche E-Mails
(einschließlich der bereits gelesenen Mails) herunterladen
möchten, deaktivieren Sie das Kontrollkästchen „Nur
ungeles. E-Mails abrufen“.
Wenn die Nachrichten auf dem Mail-Server des
Dienstanbieters gelöscht werden sollen, sobald Sie sie aus
der Anwendung VersaMail gelöscht haben, aktivieren Sie
das Kontrollkästchen „Nachricht. auf Server löschen, wenn
in VersaMail gelöscht“.
E-Mails auf Server
beibehalten (nur
POP-Konto)
Um E-Mails auf den Handhelds abzurufen, sie jedoch für die
spätere Anzeige auf dem Desktop-Computer auf dem Server
zu belassen, aktivieren Sie das Kontrollkästchen „E-Mails
auf Server beibehalten“. Wenn Sie beispielsweise ein Konto
erstellen, um E-Mails von Ihrem Yahoo-Konto abzurufen,
und diese Option wählen, wird die alte Yahoo-E-Mail auch
noch beim nächsten Zugriff auf den Yahoo-E-MailPosteingang angezeigt.
25
Page 32

Kapitel 2 Einrichten und Verwalten von E-Mail-Konten
Anschlussnr.
Sichere Verb.
verwenden
Max.
Nachrichtengröße
Die Standardeinstellungen der Anschlussnummer lauten
110 für POP-Server und 143 für IMAP-Server. Sie müssen die
Anschlussnummer ändern, wenn Sie die eingehende Mail
über eine sichere Verbindung abrufen möchten (siehe
nächster Punkt). Wenn Sie nicht sicher sind, wie die korrekte
Anschlussnummer lautet, wenden Sie sich an den
Administrator Ihres Mail-Servers.
Wenn Sie die eingehende Mail über eine sichere SSLVerbindung (Secure Socket Layer) abrufen möchten,
aktivieren Sie das Kontrollkästchen „Sichere Verb.
verwenden“. Weitere Informationen zu „SSL (Secure Socket
Layer) verwenden“ in Kapitel 5, um Informationen zu SSL
zu erhalten.
Um die Maximalgröße eingehender E-Mails zu beschränken,
geben Sie im Feld „Max. Nachrichtengröße“ die gewünschte
Größe in Kilobyte (KB) an. Die Standardeinstellung für die
maximal zulässige Größe eingehender E-Mails ist 5 KB.
Sie können jedoch auch einen niedrigeren Wert angeben.
Die maximal abrufbare Nachrichtengröße beträgt 60 KB für
den Nachrichtentext und 2 MB insgesamt (einschließlich
Anhängen).
POP-Konten IMAP-Konten
Tippen Sie auf „Weiter“.
2.
26
Page 33

Optionen für ausgehende Mail festlegen
Die Optionen für ausgehende Mail sind bei POP- und IMAP-Konten gleich.
So legen Sie die Optionen für ausgehende Mail fest:
Wählen Sie auf Wunsch eine der folgenden Optionen aus:
1.
„Nur synchr.“-Konto erstellen
Ihr Name (nur
für Anzeige)
Antwort an
Adresse
Bcc-Kopie
ausgeh.
Nachricht an:
Geben Sie den Namen ein, der auf den ausgehenden
Nachrichten angezeigt werden soll, z. B. „Joe Smith“.
Geben Sie die E-Mail-Adresse ein, an die Empfänger Antworten
auf Ihre Nachrichten senden sollen. Die Eingabe ist nur
erforderlich, wenn diese Adresse von der Absenderadresse
abweicht. Wenn Sie z. B. eine Nachricht von der
Absenderadresse „ich@yahoo.com“ senden, die Empfänger ihre
Antwort jedoch an „ich@earthlink.net“ senden sollen, geben Sie
hier die gewünschte Antwortadresse ein. Bei Verwendung der
Option „Antwort an Adresse“ wird der Eindruck erweckt, dass
die E-Mail von der eingegebenen Adresse verschickt wurde.
Wählen Sie das Kontollkästchen „Bcc-Kopie ausgeh. Nachricht
an“, um eine verborgene Kopie aller E-Mails, die an andere
E-Mail-Adressen verschickt werden, zu senden. Die E-MailAdresse für die verborgene Kopie ist für die anderen Empfänger
der Nachricht nicht sichtbar. Wenn beispielsweise Kopien
sämtlicher von dem Handhelds aus versendeten Nachrichten an
Ihr Firmen-E-Mail-Konto gesendet werden sollen, geben Sie die
entsprechende E-Mail-Adresse ein.
Tippen Sie auf „Weiter“.
2.
27
Page 34

Kapitel 2 Einrichten und Verwalten von E-Mail-Konten
Signatur hinzufügen
Sie können zu jeder gesendeten E-Mail-Nachricht eine Signatur hinzufügen. Sie
haben z. B. die Möglichkeit, Ihren Namen und Ihre Telefonnummer einzugeben,
damit diese in jeder gesendeten Nachricht angezeigt werden.
So fügen Sie eine persönliche Signatur hinzu:
Tippen Sie auf das Kontrollkästchen „Signatur an Nachr. anhängen“ und geben
1.
Sie anschließend den Text für die Signatur ein.
Diese Unterschrift wird an sämtliche ausgehende Mail angehängt.
Die Signaturzeilen werden nur
angezeigt, wenn dieses
Kontrollkästchen aktiviert ist
Tippen Sie auf „OK“.
2.
28
Page 35

Erweiterte Optionen für ausgehende Mail festlegen
Sie haben die Möglichkeit, zusätzliche Optionen für ausgehende Mail festzulegen.
So legen Sie die erweiterten Optionen für ausgehende Mail fest:
(Optional) Wählen Sie eine der folgenden Optionen aus:
1.
„Nur synchr.“-Konto erstellen
Anschlussnr.
Authentifizierung
Die Standardeinstellung lautet 25. Diese Anschlussnummer
wird von den meisten SMTP-Servern verwendet. Wenn Sie
nicht sicher sind, wie die korrekte Anschlussnummer lautet,
wenden Sie sich an den Administrator Ihres Mail-Servers.
Aktivieren Sie „Mein Server erfordert Authentifizierung
(ESMTP)“, wenn der Mail-Server für ausgehende Mail
(SMTP) eine Authentifizierung benötigt. Wenden Sie sich an
Ihren Systemadministrator, ehe Sie diese Option wählen.
Weitere Informationen zu „ESMTP zu einem Konto
hinzufügen“ in Kapitel 5. Wenn Sie diese Option wählen,
werden die Felder für den Benutzernamen und das Kennwort
angezeigt. Diese Felder sind bereits mit den
Kontoinformationen ausgefüllt, die Sie zu einem früheren
Zeitpunkt eingegeben haben. In den meisten Fällen wird diese
Information korrekt angezeigt. Gelegentlich unterscheiden
sich jedoch Ihr Benutzername und/oder das Kennwort zur
Authentifizierung von Ihrem Kontobenutzernamen und
-kennwort. Fragen Sie Ihren E-Mail-Dienstanbieter nach dem
Benutzernamen und dem Kennwort für die
Authentifizierung.
Falls Sie neue Informationen eingeben müssen, geben Sie
einen Benutzernamen ein und/oder tippen Sie auf das Feld
„Kennwort“ und geben Sie ein Kennwort ein. Tippen Sie dann
auf „OK“.
Tippen Sie auf „Fertig“.
2.
Die Felder „Benutzername“ und „Kennwort“
werden nur angezeigt, wenn das
Kontrollkästchen „ESMTP“ aktiviert ist
29
Page 36

Kapitel 2 Einrichten und Verwalten von E-Mail-Konten
„Nur synchr.“-Konto konfigurieren
Nachdem Sie ein „Nur synchr.“-Konto eingerichtet haben, müssen Sie dieses
Konto auf dem Desktop-Computer konfigurieren. Weitere Informationen
zu „Konto in HotSync Manager konfigurieren“ in Kapitel 4. Sie können E-Mails
zwischen dem Handhelds und Ihrem Desktop-Computer erst synchronisieren,
wenn Sie das Konto auf dem Desktop-Computer konfiguriert haben.
E-Mail-Konten bearbeiten
Ab und zu müssen Sie möglicherweise Informationen über eingerichtete E-MailKonten bearbeiten.
So wählen Sie das zu bearbeitende Konto aus:
Tippen Sie auf das Menüsymbol .
1.
Wählen Sie die Option „Konten“.
2.
Wählen Sie „Konto-Setup“.
3.
Tippen Sie zuerst auf den Namen des zu bearbeitenden Kontos und
4.
anschließend auf „Bearb.“.
30
So bearbeiten Sie ein Konto:
Ändern Sie beliebig viele der folgenden Angaben im Bildschirm
1.
„Konto-Setup“:
Kontoname
Mail-Dienst
Protokoll
Geben Sie einen aussagekräftigen Namen für das Konto ein,
beispielsweise „Mein Yahoo“.
Tippen Sie auf die Auswahlliste „Mail-Dienst“ und wählen Sie
den Dienstanbieter aus, über den Sie eine Verbindung
herstellen möchten. Wählen Sie die Option „Sonstiger“, falls
der gewünschte ISP nicht aufgeführt ist.
Tippen Sie auf die Auswahlliste „Protokoll“ und wählen Sie
„POP“ oder „IMAP“. (Die meisten E-Mail-Dienstanbieter
verwenden das POP-Protokoll.)
Page 37

Wenn die Anwendung VersaMail das Protokoll erkennt, das vom gewählten
E-Mail-Dienst verwendet wird, zeigt sie das entsprechende Protokoll
automatisch an.
Tippen Sie auf „Weiter“.
2.
Den Benutzernamen und das Kennwort für das Konto ändern
Im nächsten Abschnitt des VersaMail-Konto-Setup können Sie den
Benutzernamen und/oder das Kennwort für dieses Konto ändern. Die
Anwendung VersaMail 2.5 bietet eine leistungsfähige Verschlüsselung für Ihr
Kennwort.
E-Mail-Konten bearbeiten
So ändern Sie den Benutzernamen und das Kennwort für das Konto:
(Optional) Geben Sie einen neuen Benutzernamen für den E-Mail-Zugriff ein.
1.
Dieser Name ist normalerweise der Teil Ihrer E-Mail-Adresse, der vor dem
@-Symbol steht, nicht die gesamte E-Mail-Adresse.
(Optional) Tippen Sie auf das Feld „Kennwort“ und geben Sie ein neues
2.
Kennwort ein. Im Feld „Kennwort“ erscheint das Wort „Zugewiesen“.
Dies weist darauf hin, dass ein Kennwort eingegeben wurde.
Tippen Sie auf „OK“. Im Feld „Kennwort“ erscheint das Wort „Zugewiesen“.
3.
Dies weist darauf hin, dass ein Kennwort eingegeben wurde.
Tippen Sie auf „Weiter“.
4.
31
Page 38

Kapitel 2 Einrichten und Verwalten von E-Mail-Konten
Namen der Mail-Server für eingehende und ausgehende Mail bearbeiten
Falls sich Ihre E-Mail-Adresse oder die Namen der Mail-Server für ein- und
ausgehende Mail geändert haben oder falsch eingegeben wurden, können Sie die
Adresse oder die Servernamen bearbeiten.
So bearbeiten Sie die Mail-Server-Einstellungen:
(Optional) Geben Sie eine neue E-Mail-Adresse für das Konto ein, auf das Sie
1.
zugreifen (z. B. „beispielname@yahoo.com“).
(Optional) Geben Sie den neuen oder richtigen Namen des (POP)-Mail-Servers
2.
für die eingehende Mail an, z. B. „pop.mail.yahoo.com“.
Wenn der Mail-Server für eingehende Mail aufgrund des gewählten MailDienstes bekannt ist, zeigt die Anwendung VersaMail automatisch den
richtigen Servernamen an.
(Optional) Geben Sie den neuen oder richtigen Namen des (SMTP)-Mail-
3.
Servers für die ausgehende Mail an, z. B. „smtp.mail.yahoo.com“.
Wenn der Mail-Server für ausgehende Mail aufgrund des gewählten MailDienstes bekannt ist, zeigt die Anwendung VersaMail automatisch den
richtigen Servernamen an.
Tippen Sie auf „Weiter“.
4.
32
Page 39
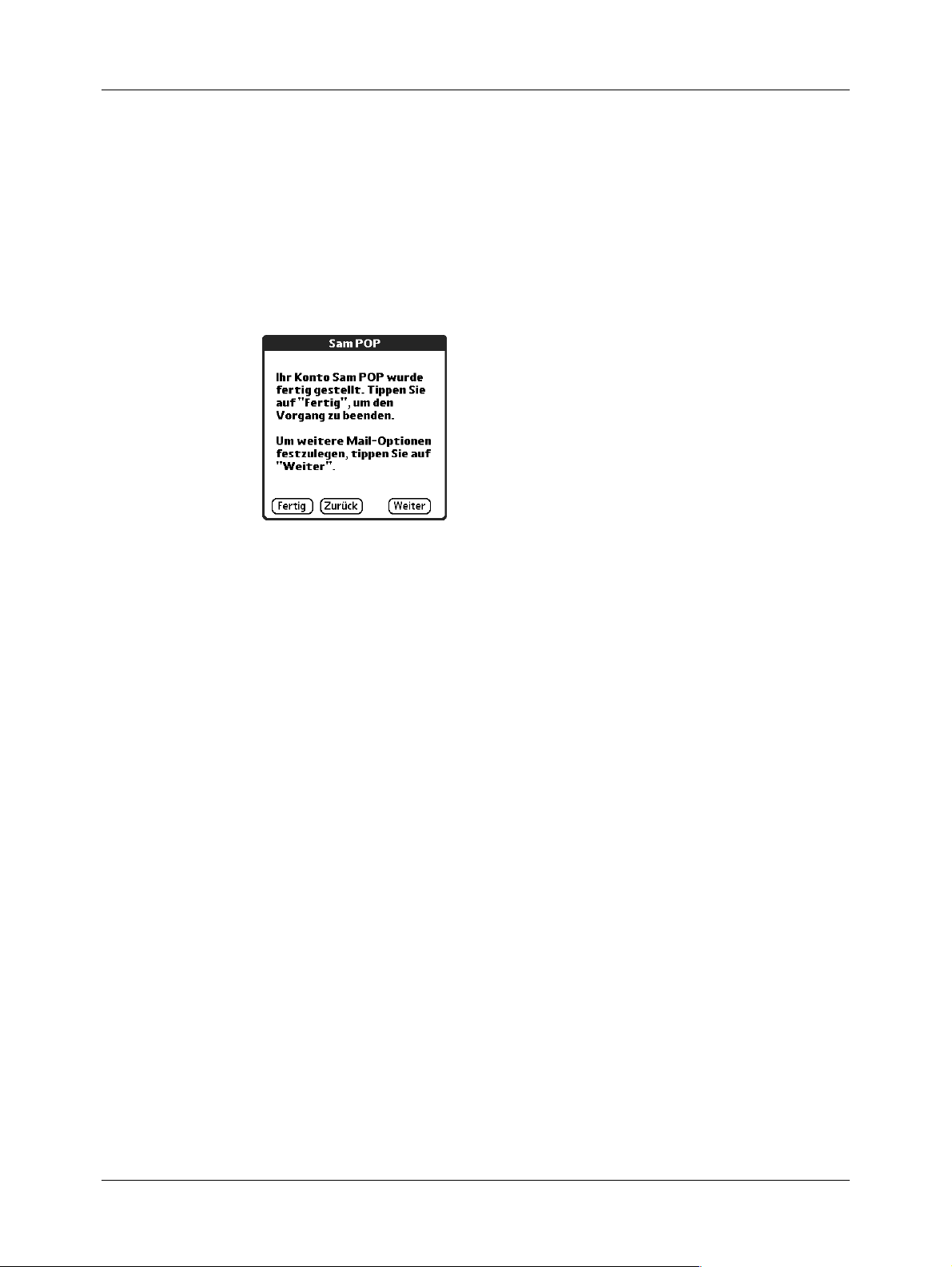
E-Mail-Konten bearbeiten
Sie haben nun folgende Möglichkeiten:
5.
– Tippen Sie auf „Fertig“, um die Mail-Optionen zu akzeptieren und die
Arbeit mit der Anwendung VersaMail aufzunehmen. Daraufhin wird der
Ordner „Eingang“ für das gerade eingerichtete Konto angezeigt. Weitere
Informationen zum Empfangen und Senden von E-Mail finden Sie in
Kapitel 3.
– Tippen Sie auf „Weiter“, um weitere Mail-Optionen zu bearbeiten. Fahren
Sie mit den folgenden Verfahrensschritten fort.
E-Mail-Abrufoptionen für POP- oder IMAP-Konten bearbeiten
Der nächste VersaMail-Setup-Bildschirm enthält unterschiedliche Optionen, je
nachdem, ob Ihr E-Mail-Dienst das POP- oder das IMAP-Protokoll verwendet.
So bearbeiten Sie die E-Mail-Abrufoptionen für POP- oder IMAP-Konten:
(Optional) Sie haben folgende Möglichkeiten:
1.
Nur ungeles.
E-Mails abrufen
HINWEIS
nur ungelesene Mail vom Server abzurufen. Wenn Sie über ein
POP-E-Mail-Konto verfügen, lädt die Anwendung VersaMail alle
Nachrichten vom Server herunter, ungeachtet dessen, ob Sie sie
bereits gelesen haben (beispielsweise auf Ihrem Desktop oder
im Web) und ob dieses Kontrollkästchen aktiviert ist.
Bei IMAP-Konten wählen Sie die Option „Nur ungeles. E-Mails
abrufen“, um nur die ungelesenen E-Mail-Nachrichten auf den
Handhelds herunterzuladen. Wenn Sie diese Option nicht
wählen und dann auf „Abrufen & senden“ tippen, werden Ihre
sämtlichen E-Mail-Nachrichten vom Mail-Server Ihres MailAnbieters in Ihren Eingangsordner heruntergeladen,
einschließlich der bereits gelesenen Nachrichten. Wenn Sie
sämtliche E-Mails (einschließlich der bereits gelesenen Mails)
herunterladen möchten, deaktivieren Sie das Kontrollkästchen
„Nur ungeles. E-Mails abrufen“.
Das POP-Protokoll unterstützt die Funktion nicht,
33
Page 40

Kapitel 2 Einrichten und Verwalten von E-Mail-Konten
Nachricht. auf
Server löschen,
wenn in
VersaMailTM
gelöscht
E-Mails auf Server
beibehalten (nur
POP-Konto)
Anschlussnr.
Sichere Verb.
verwenden
Wenn die Nachrichten auf dem Mail-Server des Dienstanbieters
gelöscht werden sollen, sobald Sie sie aus der Anwendung
VersaMail gelöscht haben, aktivieren Sie das Kontrollkästchen
„Nachricht. auf Server löschen, wenn in VersaMail gelöscht“.
Um E-Mails auf den Handhelds abzurufen, sie jedoch für die
spätere Anzeige auf dem Desktop-Computer auf dem Server
zu belassen, aktivieren Sie das Kontrollkästchen „E-Mails auf
Server beibehalten“. Wenn Sie beispielsweise ein Konto
erstellen, um E-Mails von Ihrem Yahoo-Konto abzurufen,
und diese Option wählen, wird die alte Yahoo-E-Mail auch
noch beim nächsten Zugriff auf den Yahoo-E-Mail-Posteingang
angezeigt.
Die Standardeinstellungen der Anschlussnummer lauten 110
für POP-Server und 143 für IMAP-Server. Sie müssen die
Anschlussnummer ändern, wenn Sie die eingehende Mail über
eine sichere Verbindung abrufen möchten (siehe nächster
Punkt). Wenn Sie nicht sicher sind, wie die korrekte Anschlussnummer lautet, wenden Sie sich an den Administrator Ihres
Mail-Servers.
Wenn Sie die eingehende Mail über eine sichere SSL-Verbindung (Secure Socket Layer) abrufen möchten, aktivieren
Sie das Kontrollkästchen „Sichere Verb. verwenden“. Weitere
Informationen zu SSL finden Sie unter „SSL (Secure Socket
Layer) verwenden“ in Kapitel 5.
Max.
Nachrichtengröße
Um die Maximalgröße eingehender E-Mails zu beschränken,
geben Sie im Feld „Max. Nachrichtengröße“ die gewünschte
Größe in Kilobyte (KB) an. Die Standardeinstellung für die
maximal zulässige Größe eingehender E-Mails ist 5 KB.
Sie können jedoch auch einen niedrigeren Wert angeben.
Die maximal abrufbare Nachrichtengröße beträgt 60 KB für
den Nachrichtentext und 2 MB insgesamt (einschließlich
Anhängen).
POP-Konten IMAP-Konten
Tippen Sie auf „Weiter“.
2.
34
Page 41
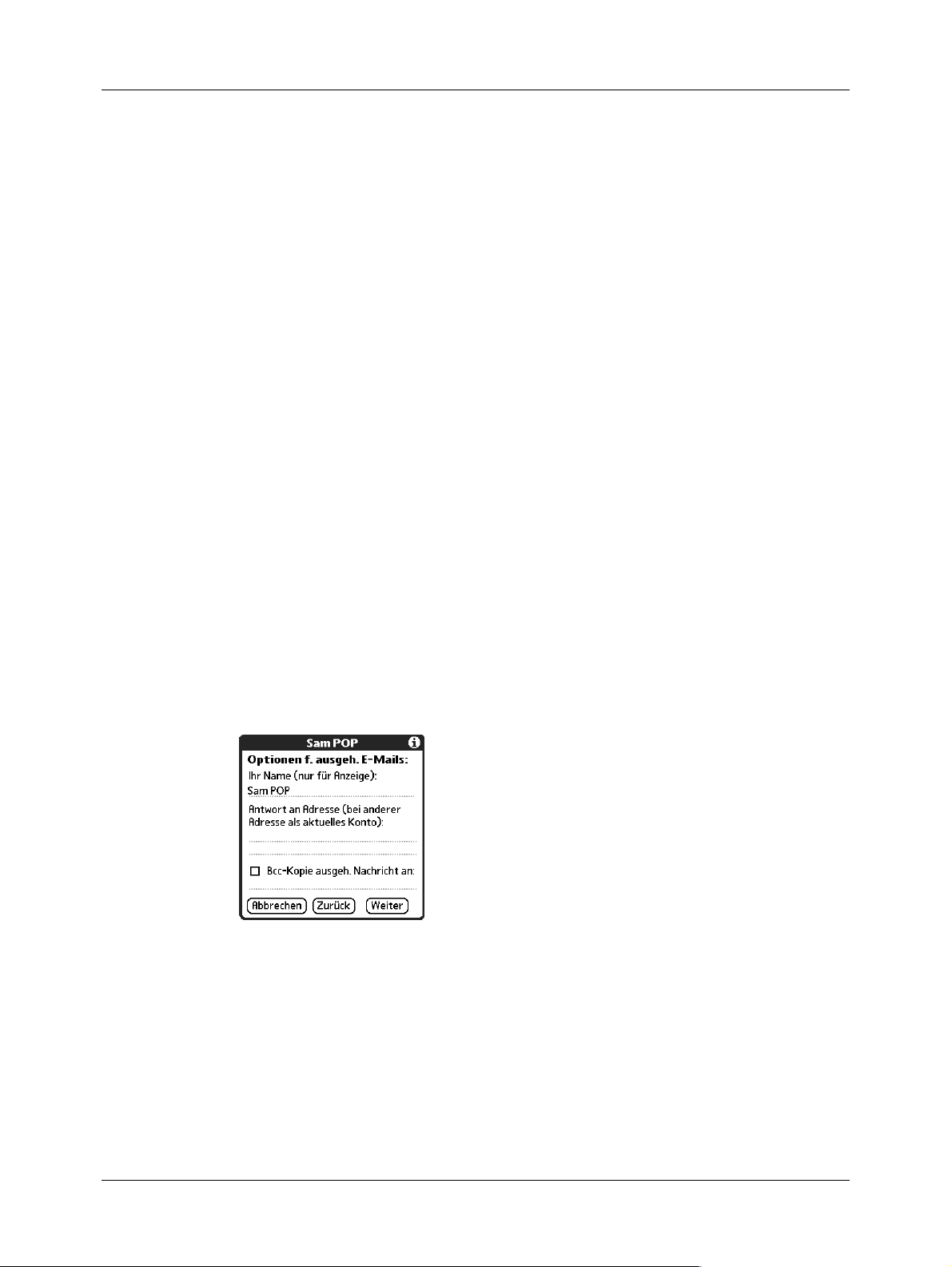
Optionen für ausgehende Mail bearbeiten
Die Optionen für ausgehende Mail sind bei POP- und IMAP-Konten gleich.
So bearbeiten Sie die Optionen für ausgehende Mail:
(Optional) Sie haben folgende Möglichkeiten:
1.
E-Mail-Konten bearbeiten
Ihr Name (nur
für Anzeige)
Antwort an
Adresse
Bcc-Kopie
ausgeh.
Nachricht an:
Geben Sie den Namen ein, der auf den ausgehenden
Nachrichten angezeigt werden soll, z. B. „Joe Smith“.
Geben Sie die E-Mail-Adresse ein, an die Empfänger Antworten
auf Ihre Nachrichten senden sollen. Die Eingabe ist nur
erforderlich, wenn diese Adresse von der Absenderadresse
abweicht. Wenn Sie z. B. eine Nachricht von ich@yahoo.com
versenden, der Empfänger jedoch seine Antwort an
ich@earthlink.net senden soll, geben Sie hier diese Antwortadresse ein. Bei Verwendung der Option „Antwort an Adresse“
wird der Eindruck erweckt, dass die E-Mail von der
eingegebenen Adresse verschickt wurde.
Wählen Sie das Kontollkästchen „Bcc-Kopie ausgeh. Nachricht
an“, um eine verborgene Kopie aller E-Mails, die an andere
E-Mail-Adressen verschickt werden, zu senden. Die E-MailAdresse für die verborgene Kopie ist für die anderen Empfänger
der Nachricht nicht sichtbar. Wenn beispielsweise Kopien
sämtlicher von dem Handhelds aus versendeten E-Mails an Ihr
Firmen-E-Mail-Konto gesendet werden sollen, geben Sie die
entsprechende E-Mail-Adresse ein.
Tippen Sie auf „Weiter“.
2.
35
Page 42
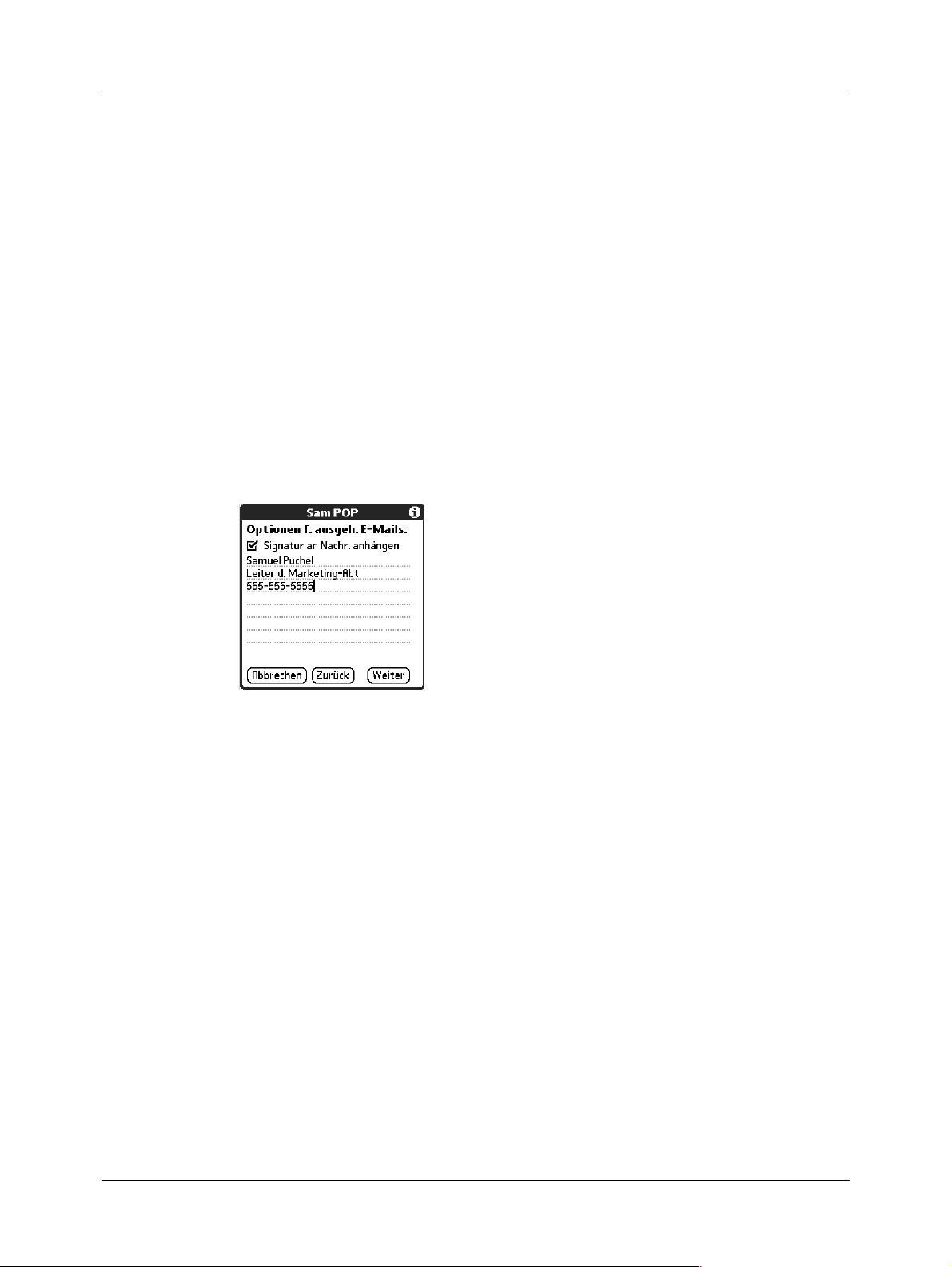
Kapitel 2 Einrichten und Verwalten von E-Mail-Konten
Signatur bearbeiten
Wenn Sie Ihren gesendeten E-Mail-Nachrichten eine Signatur hinzugefügt haben,
können Sie auch die Signatur bearbeiten. Sie können beispielsweise Ihren Namen
oder die Telefonnummer ändern, die in jeder gesendeten Nachricht angezeigt
werden.
So bearbeiten Sie eine persönliche Signatur:
(Optional) Wenn Sie eine Signatur hinzufügen möchten, aktivieren Sie das
1.
Kontrollkästchen „Signatur an Nachr. anhängen“ und geben Sie anschließend
den Text für die Signatur ein.
Bearbeiten Sie die Daten in den Unterschriftszeilen, um den Namen, die
Telefonnummer und andere Informationen der Signatur zu ändern.
Deaktivieren Sie das Kontrollkästchen „Signatur an Nachr. anhängen“, um die
Signatur zu entfernen.
Diese Unterschrift wird an sämtliche ausgehende Mail angehängt.
36
Tippen Sie auf „Weiter“.
2.
Page 43

Erweiterte Optionen für ausgehende Mail bearbeiten
Sie haben die Möglichkeit, auch die zusätzlichen Optionen für ausgehende Mail zu
bearbeiten.
So bearbeiten Sie die erweiterten Optionen für ausgehende Mail:
(Optional) Sie haben folgende Möglichkeiten:
1.
E-Mail-Konten bearbeiten
Anschlussnr.
Authentifizierung
Die Standardeinstellung lautet 25. Diese Anschlussnummer
wird von den meisten SMTP-Servern verwendet. Wenn Sie
nicht sicher sind, wie die korrekte Anschlussnummer lautet,
wenden Sie sich an den Administrator Ihres Mail-Servers.
Aktivieren Sie „Mein Server erfordert Authentifizierung
(ESMTP)“, wenn der Mail-Server für ausgehende Mail
(SMTP) eine Authentifizierung benötigt. Wenden Sie sich
an Ihren Systemadministrator, ehe Sie diese Option wählen.
Weitere Informationen zu „ESMTP zu einem Konto
hinzufügen“ in Kapitel 5. Wenn Sie diese Option wählen,
werden die Felder für den Benutzernamen und
das Kennwort angezeigt. Diese Felder sind bereits mit den
Kontoinformationen ausgefüllt, die Sie zu einem früheren
Zeitpunkt eingegeben haben. In den meisten Fällen wird
diese Information korrekt angezeigt. Gelegentlich
unterscheiden sich jedoch Ihr Benutzername und/oder
das Kennwort zur Authentifi-zierung von Ihrem
Kontobenutzernamen und -kennwort. Fragen Sie Ihren
E-Mail-Dienstanbieter nach dem Benutzernamen und dem
Kennwort für die Authentifizierung.
Falls Sie neue Informationen eingeben müssen, geben Sie
einen Benutzernamen ein und/oder tippen Sie auf das Feld
„Kennwort“ und geben Sie ein Kennwort ein. Tippen Sie
dann auf „OK“.
Tippen Sie auf „OK“.
2.
Die Felder „Benutzername“ und „Kennwort“
werden nur angezeigt, wenn das
Kontrollkästchen „ESMTP“ aktiviert ist
37
Page 44
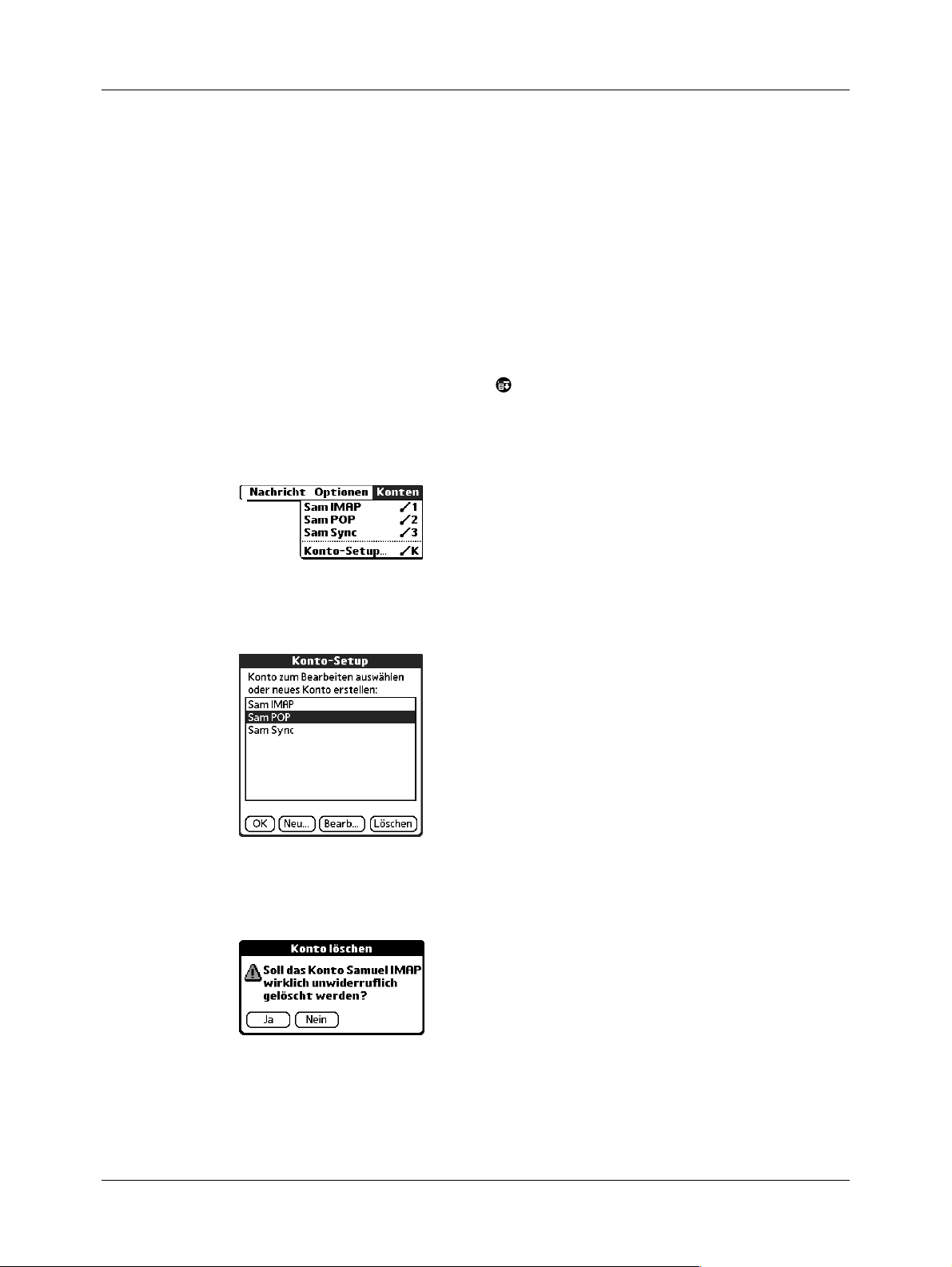
Kapitel 2 Einrichten und Verwalten von E-Mail-Konten
E-Mail-Konto löschen
Wenn Sie ein Konto in der Anwendung VersaMail löschen, wird das Konto von
dem Handhelds entfernt. Auf dem Server bleibt das Konto weiterhin bestehen.
Wenn Sie z. B. Ihr Yahoo-Konto aus der Anwendung VersaMail löschen, wird das
Konto nur vom Handhelds gelöscht. Bei Yahoo.com ist das E-Mail-Konto
weiterhin vorhanden.
HINWEIS
Mindestens ein Konto muss jedoch bestehen bleiben.
Sie können Ihre sämtlichen E-Mail-Konten bis auf eines löschen.
So löschen Sie ein Konto:
Tippen Sie auf das Menüsymbol .
1.
Wählen Sie die Option „Konten“.
2.
Wählen Sie „Konto-Setup“.
3.
Wählen Sie den Namen des Kontos, das Sie löschen möchten, und tippen Sie
4.
dann auf „Löschen“.
38
Tippen Sie im Dialogfeld „Konto löschen“ auf „Ja“, um das Konto und alle
5.
zugehörigen E-Mail-Nachrichten zu löschen.
Tippen Sie auf „OK“.
6.
Nach dem nächsten HotSync
-
Vorgang wird der Speicher, der dem betreffenden
Konto und seinen Nachrichten zugeordnet war, freigegeben.
Page 45

Anderen Dienst für ein bestimmtes E-Mail-Konto auswählen
Anderen Dienst für ein bestimmtes E-Mail-Konto auswählen
Beim Einrichten der Verbindungen auf dem Handhelds (im Bildschirm
„Einstellungen – Verbindung“) ordnen Sie jede Verbindung einem
Netzwerkdienst zu (im Bildschirm „Einstellungen – Netzwerk“) und wählen dann
einen dieser Dienste als Standarddienst für die gesamte Netzwerkaktivität (E-Mail
senden und empfangen, im Web surfen usw.) auf dem Handhelds. In der
Standardeinstellung verwendet VersaMail diesen Dienst für das Senden und
Empfangen von Nachrichten für alle eingerichteten E-Mail-Konten. Weitere
Informationen über das Einrichten des Standard-Mail-Dienstes für den Handheld
finden Sie unter „Netzwerk- und Verbindungseinstellungen festlegen“ in
Kapitel 5.
Sie können jedoch für jedes einzelne E-Mail-Konto einen anderen Dienst festlegen,
der nur bei diesem Konto verwendet werden soll. Der ausgewählte Standarddienst
für den Handhelds lautet z. B. „Modem“ und verwendet ein PalmModemZubehör (separat erhältlich), um eine Verbindung zu einem E-Mail-Dienstanbieter
herzustellen. Außerdem haben Sie ein E-Mail-Konto namens „Mein Earthlink“
eingerichtet, das standardmäßig die Verbindung „Modem“ verwendet. Wenn Sie
an einem bestimmten Standort das PalmModem-Zubehör jedoch nicht verwenden
können, müssen Sie das Konto „Mein Earthlink“ auf den Dienst „Bluetooth-Karte“
umstellen. Dieser Dienst verwendet eine Palm Bluetooth-Karte (separat
erhältlich), die in den Erweiterungssteckplatz des Handhelds eingesetzt ist,
um die Verbindung mit Ihrem E-Mail-Dienstanbieter herzustellen.
So richten Sie einen Dienst für ein bestimmtes E-Mail-Konto ein (der vom Standarddienst für den
Handhelds abweicht):
Tippen Sie im Ordner „Eingang“ des umzustellenden Kontos auf die Option
1.
„E-Mail abrufen“.
Tippen Sie auf „Details“.
2.
39
Page 46
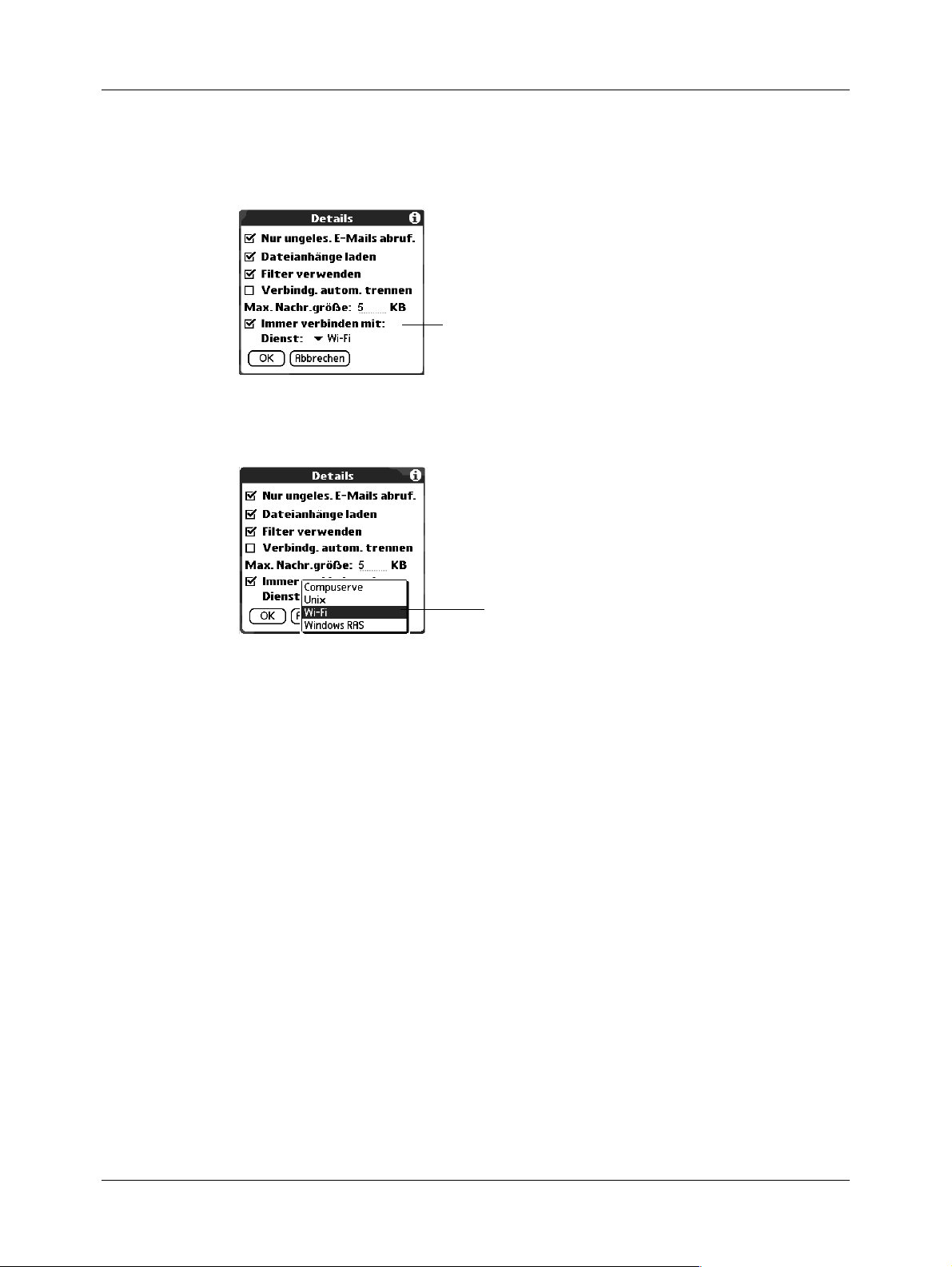
Kapitel 2 Einrichten und Verwalten von E-Mail-Konten
Tippen Sie auf das Kontrollkästchen „Immer verbinden mit“. Daraufhin wird
3.
eine Auswahlliste mit verfügbaren Diensten angezeigt. Standardmäßig wird
die derzeit verwendete Verbindung angezeigt.
Hier tippen, um nur für
dieses E-Mail-Konto für die
Standarddienstverbindung
des Handhelds eine andere
Dienstverbindung auszuwählen
Wählen Sie in der Auswahlliste „Dienst“ die gewünschte Verbindung, auf die
4.
das Konto umgestellt werden soll.
Eine neue Dienstverbindung
nur für dieses E-Mail-Konto
auswählen
Tippen Sie zweimal auf „OK“. Wenn bereits eine Dienstverbindung besteht,
5.
wird diese getrennt und die neue Verbindung hergestellt. Die Anwendung
VersaMail verwendet die neue Verbindung zum Senden und Abrufen neuer
E-Mails.
Wenn Sie VersaMail beenden, wird die neue Dienstverbindung getrennt (sofern
Sie nicht den Standarddienst für den Handhelds verwenden). Auch wenn Sie die
Anwendung wieder öffnen, verwendet das ausgewählte E-Mail-Konto (in diesem
Beispiel „Mein Earthlink“) weiterhin die neue Verbindung (hier „Earthlink
GPRS“), bis Sie entweder einen neuen Dienst auswählen oder das Kontrollkästchen „Immer verbinden mit“ deaktivieren. Wenn Sie das Kontrollkästchen
„Immer verbinden mit“ deaktivieren, verwendet das E-Mail-Konto („Mein
Earthlink“) wieder den Standarddienst des Handhelds (in diesem Beispiel
„Mein VPN“).
Das Kontrollkästchen „Immer verbinden mit“ ändert den Verbindungsdienst nur
für das ausgewählte E-Mail-Konto. Sie müssen das oben beschriebene Verfahren
für jedes E-Mail-Konto durchführen, dessen Verbindung Sie von der Standardverbindung auf dem Handhelds auf einen anderen Dienst umstellen möchten.
40
Page 47

KAPITEL 3
Empfangen, Senden und Verwalten
von E-Mails
Das Abrufen und Senden von E-Mails mit dem Handheld ist ganz einfach und
erleichtert Ihnen die Erledigung von organisatorischen Aufgaben im Geschäftswie im Privatleben. Sie können die Nachrichten in den E-Mail-Konten verwalten,
indem Sie sie zwischen Ordnern verschieben, alte E-Mail-Nachrichten einzeln
oder gruppenweise löschen und Nachrichten als gelesen oder ungelesen
markieren.
In diesem Kapitel werden folgende Themen beschrieben:
E-Mails für Ihre E-Mail-Konten empfangen und senden.
■
E-Mail-Anhänge wie beispielsweise Text oder Microsoft Word-Dokumente
■
drahtlos anzeigen und senden.
E-Mail abrufen
Sie können entweder nur den Betreff der E-Mail (die Nachrichtengröße, den
Verfasser und den Betreff) oder gleich die vollständigen Nachrichten abrufen.
Wenn Sie nur den Betreff abgerufen haben und die ganze Nachricht lesen möchten,
können Sie anschließend die vollständige Nachricht abrufen. Wenn Sie die ganze
Nachricht abrufen möchten, wird der Nachrichtentext bis zur ausgewählten
maximalen Nachrichtengröße heruntergeladen. Weitere Informationen finden Sie
unter „E-Mail lesen“ weiter hinten in diesem Kapitel.
41
Page 48

Kapitel 3 Empfangen, Senden und Verwalten von E-Mails
E-Mail-Konto auswählen und den Ordner „Eingang“ anzeigen
Wenn Sie die E-Mail eines Kontos anzeigen möchten, müssen Sie zu diesem Konto
wechseln und die E-Mail abrufen. Möchten Sie beispielsweise die E-Mail von
Ihrem Yahoo-Konto abrufen und anzeigen, wechseln Sie zu dem Konto, das für
den Empfang der E-Mail auf dem Yahoo-Konto eingerichtet wurde.
So zeigen Sie ein Konto und seinen Ordner „Eingang“ an:
Tippen Sie im Ordner „Eingang“ oder in einem anderen Ordner auf das
1.
Menüsymbol .
Wählen Sie die Option „Konten“.
2.
Tippen Sie in der Liste auf den Namen des gewünschten Kontos.
3.
TIPP:
oft drücken, bis Sie in den Konten, die Sie in VersaMail konfiguriert haben,
zu dem gewünschten Konto gelangen.
Tippen Sie auf die Ordnerauswahlliste. Tippen Sie anschließend auf „Eingang“,
4.
Bei Handhelds mit einer VersaMail™-Taste können Sie diese Taste so
falls dieser Ordner nicht angezeigt wird.
42
Page 49

E-Mail nach Betreff oder ganze Nachricht abrufen
Beim Abrufen von E-Mail-Nachrichten haben Sie die Wahl, nur den Betreff oder
die ganze Nachricht abzurufen. Im Dialogfeld „Details“ können Sie zudem
entsprechende Optionen festlegen, um nur ungelesene E-Mail abzurufen,
Anhänge herunterzuladen, Filter zu verwenden u. a.
So rufen Sie E-Mail-Nachrichten ab:
Tippen Sie auf „E-Mail abrufen“.
1.
Falls im Ordner „Ausgang“ E-Mails gespeichert sind, tippen Sie auf „Abrufen
& senden“.
Tippen Sie im Dialogfeld „Optionen f. Mailabruf“ auf „Nur Betreff“, um nur die
2.
Betreffzeilen herunterzuladen, oder auf „Nachrichten“, um die vollständigen
Nachrichten abzurufen.
E-Mail abrufen
TIPP:
Mailabruf“ auch deaktivieren. Weitere Informationen finden Sie unter
„Einstellungen für das Abrufen und Löschen von E-Mails festlegen“ weiter
hinten in diesem Kapitel.
(Optional) Tippen Sie auf „Details“ und legen Sie die Optionen für den Abruf
3.
In den VersaMail-Einstellungen können Sie das Dialogfeld „Optionen f.
ungelesener E-Mails oder Anhänge, die Verwendung von Filtern, die Funktion
für automatisches Trennen, die maximal herunterladbare Nachrichtengröße
und den Standardverbindungstyp für dieses Konto fest. Tippen Sie auf „OK“.
HINWEIS
erstellen“ in Kapitel 5. Weitere Informationen zum automatischen Trennen
finden Sie unter „Erweiterte Kontoeinstellungen festlegen“ in Kapitel 5.
Weitere Informationen zum Festlegen eines Standardverbindungstyps finden
Sie unter „Anderen Dienst für ein bestimmtes E-Mail-Konto auswählen“ in
Kapitel 2.
Weitere Informationen zu Filtern finden Sie unter „E-Mail-Filter
43
Page 50

Kapitel 3 Empfangen, Senden und Verwalten von E-Mails
(Optional) Bei IMAP-Konten haben Sie die Möglichkeit, die IMAP-Ordner
4.
über das Dialogfeld „Optionen f. Mail-Abruf“ zu synchronisieren. Weitere
Informationen finden Sie unter „IMAP-Ordner drahtlos synchronisieren“
in Kapitel 5.
HINWEIS
Die maximal zulässige Größe für eingehende Nachrichten beträgt in
der Standardeinstellung 5 KB.
Tippen Sie auf „OK“.
5.
(Optional) Wenn Sie Ihre Mail über eine VPN-Verbindung abrufen, werden Sie
6.
möglicherweise aufgefordert, den Benutzernamen und das Kennwort für die
Anmeldung beim VPN einzugeben. Geben Sie Ihren Benutzernamen und das
Kennwort ein, wenn Sie dazu aufgefordert werden. Weitere Informationen
finden Sie unter „VPNs“ in Kapitel 2.
Das Dialogfeld „Nachrichten werden abgerufen“ informiert Sie über den Status
7.
des E-Mail-Downloads.
Wenn das Fenster „Nachrichten werden abgerufen“ ausgeblendet wird,
erscheint ein weiteres Dialogfeld, in dem die Anzahl der neuen E-MailNachrichten aufgeführt wird.
Tippen Sie auf „OK“.
8.
Eine Liste mit Ihren E-Mail-Nachrichten wird jetzt im Ordner „Eingang“
angezeigt.
Gibt die Anzahl ungelesener
Nachrichten und die Gesamtzahl
der Nachrichten an
Umschlagsymbole
zeigen, ob eine
Nachricht bzw.
ein Betreff
heruntergeladen
wurde und ob
Anhänge
vorhanden sind
Zeigt für am gleichen Tag
empfangene Nachrichten
die Uhrzeit und für alle
anderen das Datum an
44
Page 51

Automatischer Mail-Abruf mit Benachrichtigung
Automatischer Mail-Abruf mit Benachrichtigung
Sie können die Anwendung VersaMail so einrichten, dass für ein bestimmtes
E-Mail-Konto automatisch nach einem festgelegten Zeitplan nach neuer Mail
gesucht wird. Die Funktion „Automatischer Mail-Abruf“ ruft automatisch neue
Nachrichten ab und lädt sie auf den Handheld herunter, ohne dass Sie auf „E-Mail
abrufen“ tippen müssen.
Beim automatischen Herunterladen neuer Nachrichten zeigt der Handheld den
Vorgang durch das Blinken einer LED-Anzeige, durch ein akustisches Signal
oder den Vibrationsalarm an. Zudem wird auf dem Handheld im Bildschirm
„Erinnerungen“ eine Liste mit Benachrichtigungen angezeigt.
Die Funktion „Automatischer Mail-Abruf“ lädt die ersten drei KB jeder Nachricht
herunter. Wenn eine Nachricht größer als drei KB ist, tippen Sie auf die Schaltfläche
„Mehr“ auf dem Nachrichtenbildschirm, um die ganze Nachricht herunterzuladen und anzuzeigen.
Die Funktion „Automatischer Mail-Abruf“ berücksichtigt alle Filterkriterien, die
Sie für das Herunterladen von Nachrichten auf den Handheld eingerichtet haben.
Weitere Informationen finden Sie unter „E-Mail-Filter verwalten“ in Kapitel 5.
Jede Nachricht, die den Filterkriterien nicht entspricht, wird beim automatischen
Abruf nicht heruntergeladen. Wenn Sie Nachrichten abrufen möchten, die den
Filterkriterien nicht entsprechen, führen Sie einen manuellen Abruf durch und
schalten Sie alle Filter aus.
Wenn Sie den Handheld während des automatischen Mail-Abrufs ausschalten
oder die Verbindung zu Ihrem ISP unterbrochen wird, schlägt der Mail-Abruf fehl.
Wenn Sie einen automatischen Mail-Abruf von einem öffentlichen Standort über
ein Netzwerk durchführen möchten, müssen Sie sich im Bereich des Access Points
dieses Netzwerks aufhalten, damit der Abruf gelingt.
Automatischen Mail-Abruf planen
Beim Einrichten eines Zeitplans wählen Sie das Intervall für das Abrufen der Mail,
die Start- und Endzeiten des Abrufvorgangs und die Tage, an denen die geplante
Mail-Abfrage durchgeführt werden soll.
Sie können für alle E-Mail-Konten unterschiedliche Pläne einrichten, für ein
bestimmtes Konto jedoch nur einen Zeitplan. Wenn Sie z. B. einen Zeitplan für den
Mail-Abruf an Werktagen für Ihr Yahoo-Konto eingerichtet haben, können Sie für
das gleiche Konto keinen separaten Zeitplan für das Wochenende einrichten.
Wenn zur gleichen Zeit mehrere geplante automatische Mail-Abrufe stattfinden
(z. B. für zwei separate E-Mail-Konten), erfolgen sie in dieser Reihenfolge:
Alle überfälligen automatischen Mail-Abrufe (z. B. ein zu einem früheren
■
Zeitpunkt fehlgeschlagener Mail-Abruf)
Aktuelle Abrufe entsprechend der Reihenfolge der E-Mail-Konten (Nr. 1, Nr.
■
2usw.)
45
Page 52

Kapitel 3 Empfangen, Senden und Verwalten von E-Mails
HINWEIS
Die Funktion „Automatischer Mail-Abruf“ wird von VPN- oder SSLVerbindungen nicht unterstützt. Sie wird ebenfalls nicht unterstützt, wenn Sie in
den Sicherheitseinstellungen Ihres Handhelds festgelegt haben, dass Datenbanken
auf dem Handheld verschlüsselt werden sollen. Bei einigen nicht unterstützten
Verbindungstypen wird die Option „Automatischer Mail-Abruf“ nicht im Menü
„Optionen“ angezeigt; bei anderen wiederum erscheint beim Einrichten eines
Zeitplans für den automatischen Mail-Abruf eine Fehlermeldung.
So richten Sie einen geplanten automatischen Mail-Abruf ein:
Tippen Sie im Nachrichtenbildschirm auf das Menüsymbol .
1.
Wählen Sie „Optionen“.
2.
Wählen Sie „Automatischer Mail-Abruf“.
3.
Aktivieren Sie das Kontrollkästchen „Mail automatisch abrufen“.
4.
46
Page 53

Automatischer Mail-Abruf mit Benachrichtigung
Legen Sie die Optionen für den Zeitplan fest:
5.
Intervall
Startzeit
Endzeit
Ta g e
Tippen Sie auf die Auswahlliste „Alle“ und wählen Sie das
Zeitintervall aus, von 15 Minuten bis zu 12 Stunden. Nähere
Informationen zum Einrichten des Intervalls finden Sie
weiter hinten in diesem Kapitel unter „Anmerkungen zu
Ressourcenproblemen beim Verwenden des automatischen
Mail-Abrufs“.
Tippen Sie auf das Feld „Startzeit“. Tippen Sie zur Eingabe
der Startzeit (Stunde und Minute) und zur Eingabe von
„AM“ oder „PM“. Tippen Sie anschließend auf „OK“.
Tippen Sie auf das Feld „Endzeit“. Tippen Sie zur Eingabe
der Endzeit (Stunde und Minute) und zur Eingabe von
„AM“ oder „PM“. Tippen Sie anschließend auf „OK“.
Tippen Sie auf die Tage, an denen der Zeitplan aktiv sein soll.
Sie können eine beliebige Anzahl an Tagen auswählen,
Sie können jedoch nur einen Zeitplan für jedes E-Mail-Konto
einrichten.
Tippen Sie auf „OK“.
6.
(Optional) Tippen Sie auf „Mail abrufen“. Sie sollten nach dem Einrichten
7.
eines geplanten automatischen Mail-Abrufs einen manuellen Mail-Abruf
durchführen. Dies stellt sicher, dass nur neue Nachrichten während eines
automatischen Mail-Abrufs abgerufen werden.
TIPP:
zwischen dem Handheld und dem Desktop konfiguriert haben, können Sie
nach dem Einrichten eines geplanten automatischen Mail-Abrufs auch einen
HotSync
tischen Mail-Abruf nur neue Nachrichten abgerufen werden.
Weitere Informationen zur Konfiguration finden Sie in Kapitel 4.
Wenn Sie ein E-Mail-Konto für die Synchronisierung von Nachrichten
®
-Vorgang durchführen, um sicherzustellen, dass bei dem automa-
47
Page 54

Kapitel 3 Empfangen, Senden und Verwalten von E-Mails
Benachrichtigungen beim automatischen Mail-Abruf
Die Funktion „Automatischer Mail-Abruf“ bietet drei Benachrichtigungsarten
während und nach dem Nachrichtenabruf:
Je nach Verbindungstyp können eine Reihe von Statusmeldungen für die
■
Dauer der automatischen Mail-Abrufverbindung und des Abrufvorgangs
angezeigt werden.
Sie können auswählen, dass Sie der Handheld bei der Ankunft einer neuen
■
Nachricht auf Ihrem Konto benachrichtigt. Das akustische Signal, das Sie hören,
wird als Benachrichtigung bezeichnet. Der Handheld informiert Sie über den
Erhalt einer neuen Nachricht auch durch das Blinken einer LED-Anzeige oder
durch Vibrationsalarm, wenn bestimmte Einstellungen ausgewählt wurden.
Weitere Informationen hierzu finden Sie unter „Bei Erhalt einer neuen E-Mail
auf dem Handheld Vibrationsalarm bzw. Blinken auslösen“ weiter hinten in
diesem Kapitel.
HINWEIS
damit der Handheld Sie beim Empfang neuer Nachrichten benachrichtigt.
Weitere Informationen hierzu finden Sie auch im nächsten Abschnitt
„Benachrichtigungsoptionen einstellen“.
Wenn der automatische Mail-Abruf für ein E-Mail-Konto neue Nachrichten
■
Sie müssen die Option „Benachrichtigung“ aktiviert haben,
entdeckt und herunterlädt, wird im Bildschirm „Erinnerungen“ eine
Benachrichtigung angezeigt, die über den Kontonamen und die Anzahl der
neuen Nachrichten informiert. Wenn der automatische Mail-Abruf für mehrere
Konten geplant ist, wird für jedes Konto eine separate Benachrichtigung
angezeigt. Weitere Informationen finden Sie unter „Bildschirm „Erinnerungen“
anzeigen und verwenden“ weiter hinten in diesem Kapitel.
48
Page 55
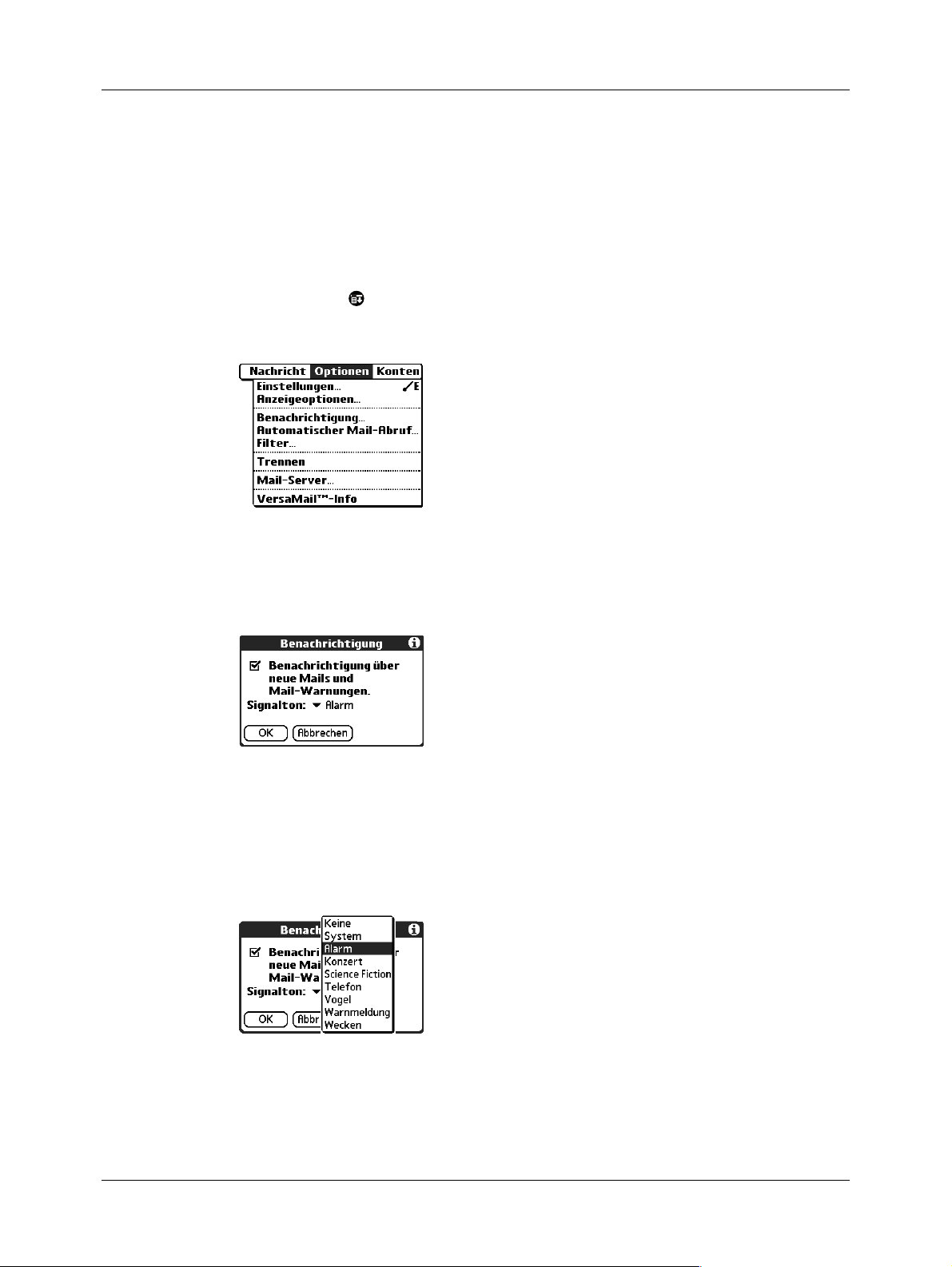
Benachrichtigungsoptionen einstellen
Sie können den Signalton für die Ankunft neuer E-Mail ein- oder ausschalten.
Sie haben die Auswahl aus einer Vielzahl von Klängen, wie beispielsweise
„Vogel“, „Konzert“ oder einfach ein Alarmsignal.
So legen Sie Benachrichtigungsoptionen fest:
Tippen Sie im Ordner „Eingang“ oder in einem anderen Ordner auf das
1.
Menüsymbol .
Tippen Sie auf „Optionen“.
2.
Automatischer Mail-Abruf mit Benachrichtigung
Tippen Sie auf „Benachrichtigung“.
3.
Tippen Sie auf das Kontrollkästchen „Benachrichtigung über neue Mails und
4.
Mail-Warnungen“.
Tippen Sie auf die Auswahlliste „Signalton“ und wählen Sie ein Signal aus.
5.
Der Handheld führt Ihnen kurz das Signal vor.
HINWEIS
haben, wird es in der Auswahlliste „Signalton“ angezeigt.
Wenn Sie ein benutzerdefiniertes Signal auf dem Handheld installiert
Tippen Sie auf „OK“.
6.
Sie können mithilfe der folgenden Schritte zu jeder Zeit den Signalton ändern bzw.
das Signal ein- oder ausschalten.
49
Page 56

Kapitel 3 Empfangen, Senden und Verwalten von E-Mails
Bei Erhalt einer neuen E-Mail auf dem Handheld Vibrationsalarm bzw. Blinken auslösen
Zusätzlich zu einem Signalton können Sie auch auswählen, ob die LED-Anzeige
des Handhelds blinkt oder der Handheld vibriert, wenn Sie eine neue E-Mail
erhalten. Wählen Sie in „Allgemeine Einstellungen“ des Handhelds die Art und
Weise, wie der Handheld Sie bei neuer E-Mail benachrichtigt.
So lösen Sie beim Erhalt neuer E-Mail auf dem Handheld Vibrationsalarm oder Blinken aus:
Tippen Sie auf das Anwendungssymbol .
1.
Tippen Sie auf das Symbol „Einstellen“ .
2.
Führen Sie je nach Handheld-Modell einen der folgenden Schritte aus:
3.
– Tippen Sie auf die Auswahlliste „Einstellungen“ in der oberen rechten Ecke
und tippen Sie dann auf „Allgemein“.
– Tippen Sie auf „Töne & Alarme“.
Auf
„Allgemein“
tippen
Auf „Töne &
Alarme“
tippen
Folgende Möglichkeiten stehen zur Auswahl:
4.
– Die Lautstärke des Alarmsignals ändern Sie, indem Sie auf die Auswahlliste
„Alarmsignal“ tippen und „Leise“, „Mittel“, „Hoch“ oder „Aus“ wählen.
– Das Blinken der LED-Anzeige beim Empfang neuer E-Mail auf dem
Handheld können Sie aktivieren bzw. deaktivieren, indem Sie auf die
Auswahlliste „Alarm-LED“ tippen und „Ein“ oder „Aus“ wählen.
– Den Vibrationsalarm beim Empfang neuer E-Mail auf dem Handheld
aktivieren bzw. deaktivieren Sie, indem Sie auf die Auswahlliste
„Vibrationsalarm“ tippen und „Ein“ oder „Aus“ wählen.
Tippen Sie je nach Handheld-Modell auf das VersaMail-Symbol auf dem
5.
Startbildschirm oder tippen Sie auf „Fertig“.
50
Page 57

Bildschirm „Erinnerungen“ anzeigen und verwenden
Auf dem Handheld wird der Bildschirm „Erinnerungen“ angezeigt, der
Übersichtsinformationen über neue E-Mail-Nachrichten und Warnmeldungen
anderer Anwendungen enthält, z. B. Warnmeldungen, die Sie an Termine im
Kalender erinnern.
So zeigen Sie den Bildschirm „Erinnerungen“ an:
Tippen Sie auf das blinkende Sternchen oben links auf dem
■
Anwendungsbildschirm.
Automatischer Mail-Abruf mit Benachrichtigung
Tippen Sie auf das
Kontrollkästchen, um eine
einzelne Erinnerung aus
der Liste zu entfernen
Am Mailsymbol
erkennen Sie, dass sich
die Erinnerung auf eine
E-Mail-Nachricht bezieht
Tippen Sie auf den
Text, um den Ordner
„Eingang“ des
Kontos zu öffnen
oder eine detaillierte
Fehlermeldung
anzuzeigen
Wenn Sie einen geplanten automatischen Mail-Abruf einrichten und neue E-MailNachrichten empfangen, werden sie in den Ordner „Eingang“ heruntergeladen.
Während der Arbeit mit den E-Mail-Nachrichten im Ordner „Eingang“ zeigt der
Bildschirm „Erinnerungen“ keine Erinnerung für neu eingehende Nachrichten an,
da die Nachrichten sofort im Ordner „Eingang“ angezeigt werden.
HINWEIS
angezeigt, wenn ein automatischer Mail-Abruf oder ein automatisches Wiederholen
der Sendung fehlschlägt.
Das Symbol eines defekten Umschlags wird neben einer Nachricht
Führen Sie bei einer Erinnerungsmeldung einen der folgenden Schritte aus:
Tippen Sie auf das Kontrollkästchen, um eine Erinnerung aus der Liste
■
zu löschen.
Tippen Sie auf die Erinnerung (auf das Mailsymbol oder den Text), um zum
■
Ordner „Eingang“ dieses Kontos zu gelangen oder eine detaillierte Fehlermeldung zu lesen.
Tippen Sie auf „OK“, um den Bildschirm „Erinnerungen“ zu schließen und
■
zu der Anwendung zurückzukehren, mit der Sie vor dem Anzeigen des Bildschirms „Erinnerungen“ auf dem Handheld gearbeitet haben.
Tippen Sie auf „Alle lösch.“, um alle Erinnerungen im Bildschirm „Erinne-
■
rungen“ zu löschen.
51
Page 58

Kapitel 3 Empfangen, Senden und Verwalten von E-Mails
Wenn eine Benachrichtigung im Bildschirm „Erinnerungen“ angezeigt wird,
tippen Sie auf die Benachrichtigung, um zum Ordner „Eingang“ dieses Kontos
zu gelangen, oder starten Sie die Anwendung VersaMail und gehen Sie zu dem
Konto. Sobald Sie eine Nachricht im Ordner „Eingang“ angezeigt haben, wird sie
im Bildschirm „Erinnerungen“ nicht mehr angezeigt, selbst wenn Sie sie nicht
geöffnet haben. Der automatische Mail-Abruf wird dann zum nächsten geplanten
Intervall gestartet und der Zähler des Bildschirms „Erinnerungen“ auf 1
zurückgesetzt.
Wenn Sie den Ordner „Eingang“ des ausgewählten Kontos nicht anzeigen und bei
einer erneuten geplanten E-Mail-Abfrage weitere neue Nachrichten gefunden
werden, addiert der Bildschirm „Erinnerungen“ die Anzahl der neuen
Nachrichten zu der Benachrichtigung für dieses Konto. Wenn beispielsweise der
geplante automatische Mail-Abruf Nr. 1 zwei neue Nachrichten findet und der
automatische Abruf Nr. 2 drei weitere neue Nachrichten entdeckt, bevor Sie den
Ordner „Eingang“ angezeigt haben, zeigt die Benachrichtigung des Bildschirms
„Erinnerungen“ fünf neue Nachrichten für dieses Konto an.
Wenn der automatische Mail-Abruf neue Nachrichten findet, dann jedoch aus
einem beliebigen Grund fehlschlägt, wird im Bildschirm „Erinnerungen“ eine
Benachrichtigung mit dem Kontonamen und einer Fehlermeldung angezeigt.
52
Sie können auf die Fehlermeldung tippen oder die Anwendung VersaMail für
dieses Konto öffnen, um weitere Informationen über den fehlgeschlagenen
automatischen Mail-Abruf zu erhalten.
Wenn der automatische Mail-Abruf für ein Konto keine neuen Nachrichten
entdeckt, wird für dieses Konto im Bildschirm „Erinnerungen“ keine Benachrichtigung angezeigt.
Page 59
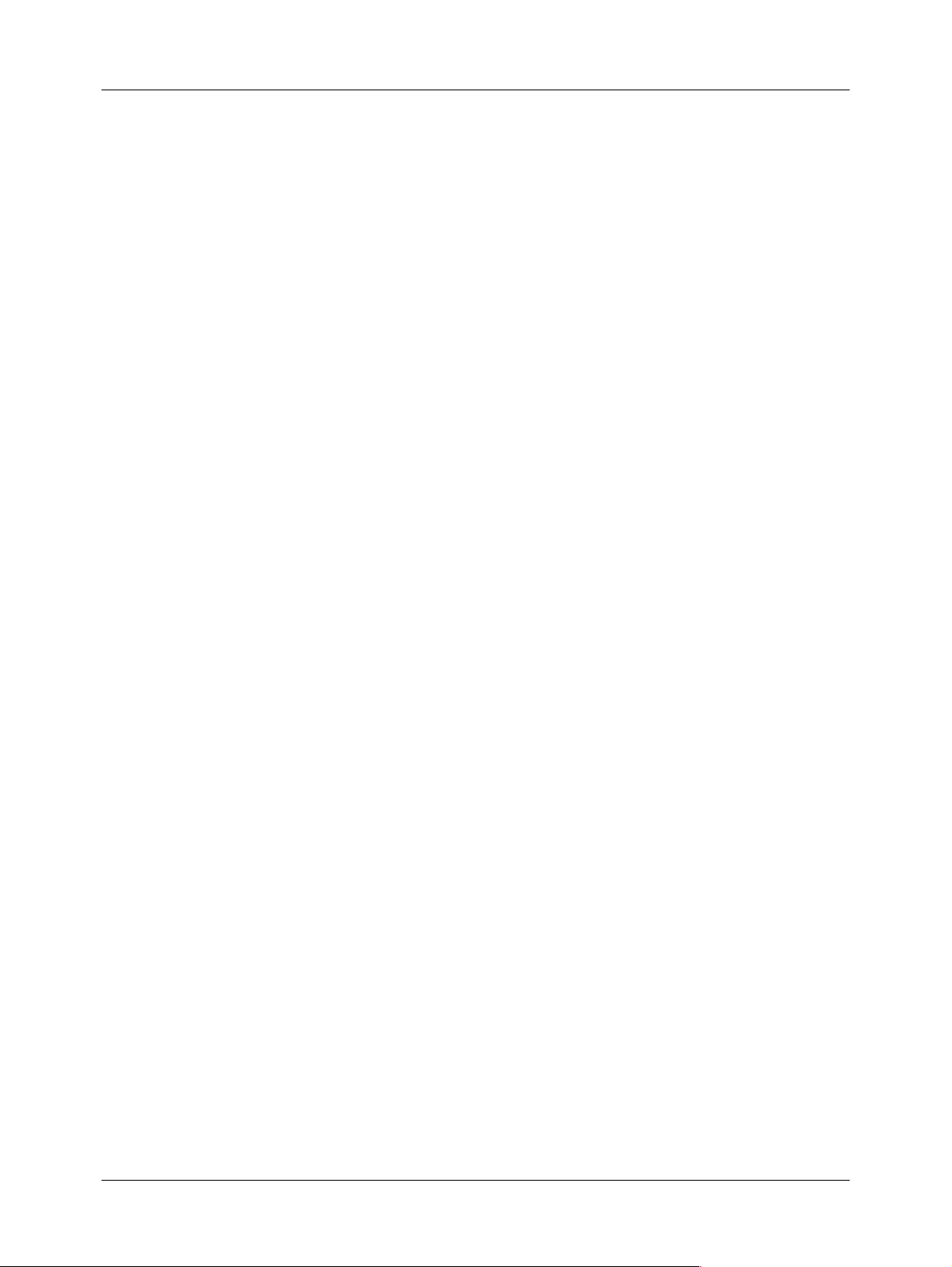
Der Bildschirm „Erinnerungen“ zeigt nur die neuesten Benachrichtigungen für
ein Konto an. Wenn beispielsweise ein geplanter automatischer Mail-Abruf
fehlschlägt, der nächste jedoch erfolgreich ist und zwei neue Nachrichten
herunterlädt, wird im Bildschirm „Erinnerungen“ zuerst die Fehlermeldung,
nach dem erfolgreichen Abruf jedoch die Anzahl der empfangenen Nachrichten
angezeigt.
Benachrichtigungen des Bildschirms „Erinnerungen“ sind für jedes Konto
spezifisch. Wenn beispielsweise ein automatischer Mail-Abruf für ein Konto
fehlschlägt, für ein anderes Konto jedoch erfolgreich neue Nachrichten
heruntergeladen werden, zeigt der Bildschirm „Erinnerungen“ für das erste Konto
eine Fehlermeldung, für das zweite Konto jedoch eine Nachricht mit der Anzahl
der heruntergeladenen Nachrichten an.
Wiederholungen des automatischen Mail-Abrufs
Wenn für einen geplanten automatischen Mail-Abruf ein stündliches oder
kürzeres Intervall eingestellt ist und der Abruf aus einem beliebigen Grund
fehlschlägt, fährt VersaMail in 30-Minuten-Intervallen fort, den Abruf zu
wiederholen, bis entweder der nächste geplante automatische Mail-Abruf
stattfindet oder die Endzeit für die geplante E-Mail-Abfrage eingetreten ist. Wenn
das Intervall kürzer als eine Stunde eingestellt wurde und ein automatischer
Mail-Abruf fehlschlägt, wartet VersaMail bis zum nächsten geplanten Abruf.
Automatischer Mail-Abruf mit Benachrichtigung
Anmerkungen zu Ressourcenproblemen beim Verwenden des automatischen Mail-Abrufs
Wenn Sie die Funktion „Automatischer Mail-Abruf“ verwenden, sollten Sie sich
der folgenden potenziellen Ressourceneinschränkungen bewusst sein:
Verkü rz te
Lebensdauer
der Batterie
Erhöhte
monatliche
Gebühren
Wenn das Intervall für den automatischen Mail-Abruf so
festgelegt wurde, dass Mail häufiger als einmal stündlich
abgerufen wird, erhöht sich möglicherweise der Batterieverbrauch Ihres Handhelds, sodass die Batterie häufiger
aufgeladen werden muss.
Wenn Sie einen drahtlosen Dienstanbieter für Ihre E-Mail
beanspruchen, wie Cingular oder T-Mobile, der eine Gebühr für
Datenübertragungen erhebt, kann das Verwenden der Funktion
„Automatischer Mail-Abruf“ Ihre monatlichen Gebühren
erheblich erhöhen. Dieses Problem ist besonders bei POPKonten zu beachten, da die IDs, die zur Lokalisierung der
Nachrichten eines POP-Kontos verwendet werden, viel
umfangreicher sind als die für IMAP-Konten verwendeten.
Daher dauert das Herunterladen von POP-Nachrichten länger.
HINWEIS
Ihres Unternehmens abrufen, fallen monatliche Gebühren nicht
ins Gewicht.
Wenn Sie Nachrichten vorwiegend über das Netzwerk
53
Page 60
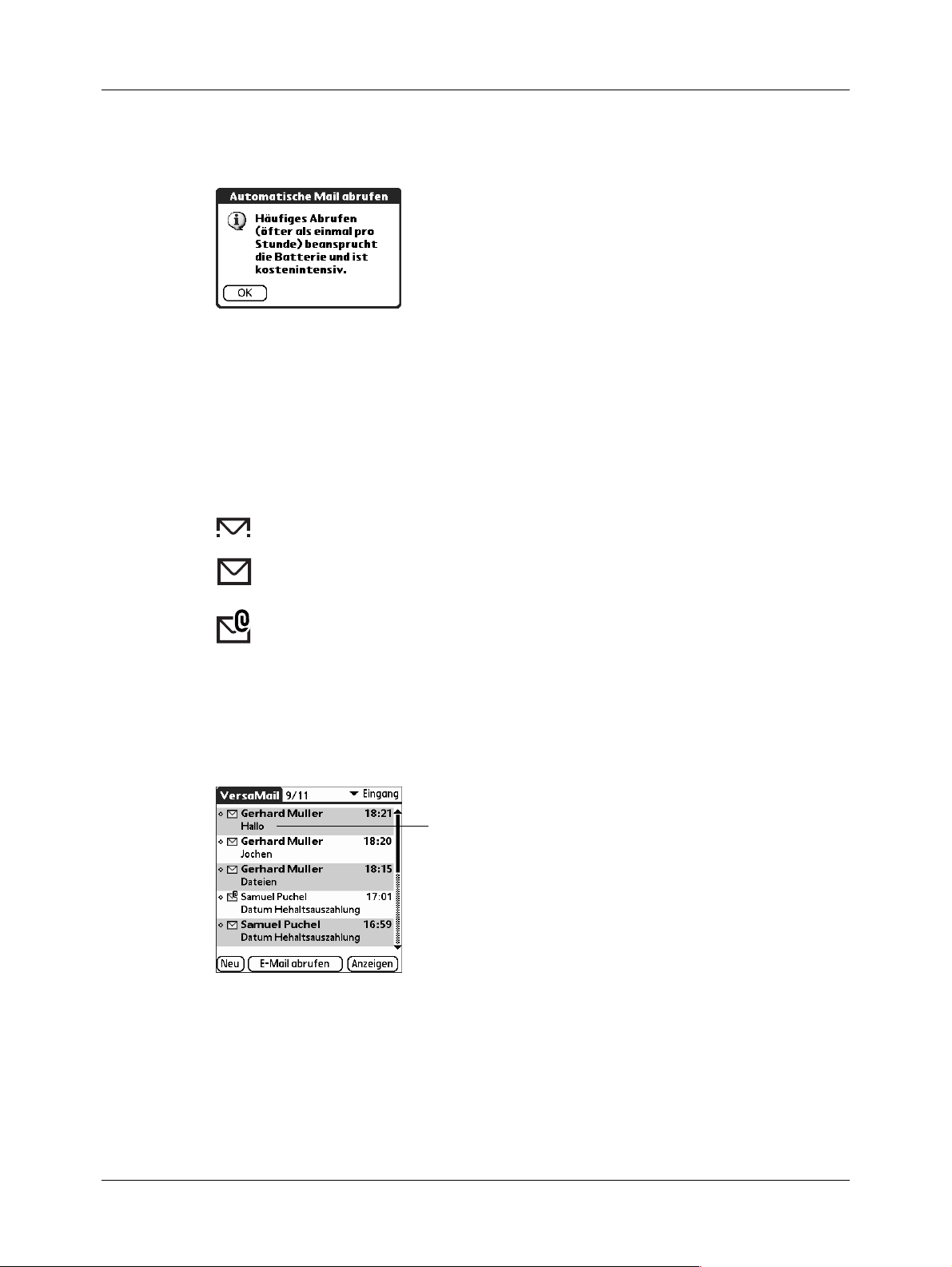
Kapitel 3 Empfangen, Senden und Verwalten von E-Mails
Wenn Sie das Intervall des automatischen Mail-Abrufs kürzer als auf eine Stunde
einstellen, wird eine Warnmeldung angezeigt.
Stellen Sie das Intervall für diese Funktion nicht kürzer als auf eine Stunde ein,
um die bedenklichen Auswirkungen auf die Ressourcen zu minimieren.
Symbole des Ordners „Eingang“ in der Anwendung VersaMail
Die Symbole links neben einer Nachricht im Ordner „Eingang“ zeigen den Status
einer Nachricht an.
Nur der Betreff wurde heruntergeladen.
E-Mails lesen
Um eine E-Mail zu lesen, tippen Sie im Ordner „Eingang“ oder dem Ordner,
in dem sich die Nachricht befindet, auf die gewünschte E-Mail-Nachricht.
So lesen Sie eine Nachricht:
1.
Der Nachrichtentext wurde ganz oder teilweise heruntergeladen.
Es wurden der Nachrichtentext ganz oder teilweise und
Informationen über Anhänge heruntergeladen.
Tippen,
um E-Mail
zu lesen
Tippen Sie auf die Nachricht, die Sie lesen möchten.
54
Bei Handhelds mit einer Navigationstaste: Drücken Sie auf die Auswahltaste
der Navigationstaste, um die erste im Bildschirm angezeigte Nachricht zu
markieren, und drücken Sie anschließend auf „Nach oben“ bzw. „Nach unten“,
um zur gewünschten Nachricht zu blättern.
Page 61

E-Mails lesen
Tippen Sie erneut auf die Nachricht, um sie zu öffnen.
2.
Bei Handhelds mit einer Navigationstaste: Drücken Sie auf die Auswahltaste,
um die Nachricht zu öffnen.
Nachdem Sie die Nachricht gelesen haben, drücken Sie erneut auf die
3.
Auswahltaste, um die Nachricht zu schließen.
Wenn Sie Nachrichten nur nach Betreff abgerufen haben, tippen Sie auf die
Schaltfläche „Mehr“ , um den Text der E-Mail-Nachricht plus etwaiger
Anhänge (bis zur festgelegten maximalen Nachrichtengröße) anzuzeigen. Falls
die heruntergeladene Nachricht die festgelegte maximale Nachrichtengröße
übersteigt, wird nur ein Teil der Nachricht angezeigt. Tippen Sie auf die
Schaltfläche „Mehr“, um die ganze Nachricht anzuzeigen. Weitere Informationen
hierzu finden Sie unter „E-Mail nach Betreff oder ganze Nachricht abrufen“ weiter
vorne in diesem Kapitel.
Wenn Sie den Abruf gesamter Nachrichten gewählt haben, wird der Text der
E-Mail-Nachricht angezeigt. Falls die heruntergeladene Nachricht jedoch die
festgelegte maximale Nachrichtengröße übersteigt, wird nur ein Teil der Nachricht
angezeigt. Tippen Sie auf die Schaltfläche „Mehr“, um die ganze Nachricht
anzuzeigen.
Auf „Mehr“ tippen, um die ganze
Nachricht anzuzeigen
Normaler Text und HTML-E-Mail
Standardmäßig ist VersaMail so eingestellt, dass Mail im HTML-Format
empfangen wird. Dies bedeutet, dass als HTML gesendete E-Mail-Nachrichten
auf dem Handheld mit den folgenden grundlegenden HTML-Formatierungen
angezeigt werden:
Fettschrift
■
Kursiv
■
Unterstreichungen
■
Farbig hervorgehobene Wörter
■
Punktlisten
■
Nummerierte Listen
■
Zeilenumbrüche
■
55
Page 62

Kapitel 3 Empfangen, Senden und Verwalten von E-Mails
Die meisten Formatierungen, die nicht angezeigt werden, werden ohne ihre
HTML-Tags als normaler Text wiedergegeben. Bei bestimmten Grafiktypen (z. B.
bei JPEG- oder GIF-Dateien) wird die Grafik möglicherweise als URL im Text der
E-Mail-Nachricht angezeigt. Wenn Sie auf dem Handheld den passenden Browser
als Standardbrowser installiert haben, können Sie auf die URL tippen, um die
Grafik zu öffnen. Weitere Informationen finden Sie unter „URLs verwenden“
weiter hinten in diesem Kapitel.
Auch falls Sie VersaMail so eingestellt haben, dass E-Mail-Nachrichten nur als
HTML empfangen werden, werden alle eingehenden Nachrichten in normalem
Text nur als normaler Text angezeigt. Sie können die Anwendung auch so
einstellen, dass alle Nachrichten nur als normaler Text empfangen werden,
unabhängig von dem Format, in dem sie gesendet wurden. Bei Auswahl dieser
Option wird von Nachrichten, die im HTML-Format gesendet wurden, nur der
Text angezeigt.
HINWEIS
wobei alle HTML-Tags entfernt werden, auch wenn Sie eine Nachricht weiterleiten
bzw. auf sie antworten, die ursprünglich als HTML-Datei empfangen wurde.
Die Anwendung VersaMail sendet alle Nachrichten nur als normalen Text,
So wählen Sie aus, ob E-Mail-Nachrichten im HTML-Format oder als normaler Text empfangen
werden sollen:
Tippen Sie auf das Menüsymbol .
1.
Tippen Sie auf „Optionen“.
2.
Wählen Sie „Einstellungen“.
3.
Tippen Sie auf die Auswahlliste „Empfangsformat“ und wählen Sie „HTML“
4.
oder „ Text“. Voreingestellt ist „HTML“.
56
Tippen Sie auf „OK“.
5.
Page 63

Andere Ordner anzeigen
Wenn Sie eine E-Mail-Nachricht erhalten, wird sie im Ordner „Eingang“ des
Kontos angezeigt. Sie können E-Mail-Nachrichten zwischen Ordnern verschieben
und sie dann im anderen Ordner anzeigen.
So zeigen Sie andere Ordner an:
Tippen Sie auf die Auswahlliste oben rechts in der Listenansicht.
1.
Tippen Sie auf den Ordner, den Sie anzeigen möchten.
2.
E-Mails lesen
Verfügbare Ordner
Anzeigeoptionen in der Listenansicht des Ordners verwalten
Sie können das Erscheinungsbild der Nachrichten in der Listenansicht Ihrer MailOrdner nach Ihrer Vorstellung anpassen. Die gewählten Optionen werden auf alle
anderen Ordner angewendet.
Folgende Anzeigeoptionen und Standardeinstellungen können Sie anpassen:
Optionen Standard
Sort. nach Datum
Sortierreihenfolge Absteig.
Anzeigen Zweizeilige Ansicht
Spalten für „Anzeigen“ Absender, Datum,
Betreff
Schrift Palm 9
Farbe für „Ungelesen“ Schwarz
Farbe für „Gelesen“ Schwarz
57
Page 64

Kapitel 3 Empfangen, Senden und Verwalten von E-Mails
So ändern Sie die Sortierreihenfolge:
Tippen Sie auf „Anzeigen“.
1.
Tippen Sie auf die Auswahlliste „Sort. nach“ und wählen Sie anschließend den
2.
Spaltennamen.
Tippen Sie auf „Absteig.“ oder „Aufsteig.“, um die Sortierreihenfolge
3.
zu ändern.
Tippen Sie auf „OK“.
4.
So wählen Sie einzeilige oder zweizeilige Ansicht aus:
Tippen Sie auf „Anzeigen“.
1.
Tippen Sie auf die Auswahlliste „Anzeigen“ und anschließend auf die
2.
entsprechende Ansicht.
Tippen Sie auf „OK“.
3.
58
Page 65

E-Mails lesen
So blenden Sie eine Spalte in der Listenansicht des Ordners ein bzw. aus:
Tippen Sie auf „Anzeigen“.
1.
Tippen Sie auf das Kontrollkästchen für jede Spalte, die angezeigt werden soll.
2.
Die Spaltenoptionen ändern sich, je nachdem, ob Sie einzeilige oder zweizeilige
Ansicht ausgewählt haben.
HINWEIS
für alle am gleichen Tag empfangenen Nachrichten an, d. h. Nachrichten,
die nach 00.01 Uhr empfangen wurden. Für die anderen Nachrichten enthält
diese Spalte das Datum, an dem die Nachricht empfangen wurde.
Tippen Sie auf „OK“.
3.
Wenn Sie „Datum“ auswählen, zeigt die Spalte „Datum“ die Uhrzeit
So ändern Sie die Schrift:
Tippen Sie auf „Anzeigen“.
1.
Tippen Sie auf das Feld „Schrift“.
2.
Hier tippen
59
Page 66

Kapitel 3 Empfangen, Senden und Verwalten von E-Mails
Tippen Sie auf die Auswahlliste „Schrift“ und wählen Sie die gewünschte
3.
Schrift aus.
Tippen Sie auf die Auswahlliste „Größe“ und wählen Sie die gewünschte
4.
Schriftgröße aus.
Tippen Sie auf die Auswahlliste „Stil“ und wählen Sie den gewünschten
5.
Schriftstil aus.
Tippen Sie auf „OK“.
6.
60
Page 67

E-Mails lesen
So wählen Sie die Farben für gelesene bzw. ungelesene Mail aus:
Tippen Sie auf „Anzeigen“.
1.
Tippen Sie auf die Auswahlliste „Ungelesen“ und tippen Sie anschließend auf
2.
die Farbe, in der ungelesene Nachrichten angezeigt werden sollen.
Tippen Sie auf die Auswahlliste „Gelesen“ und tippen Sie anschließend auf die
3.
Farbe, in der gelesene Nachrichten angezeigt werden sollen.
Tippen Sie auf „OK“.
4.
Sie können auch in der Listenansicht die Spaltengröße ändern.
So ändern Sie die Größe einer Spalte in der Listenansicht des Ordners:
HINWEIS
geändert werden.
Tippen Sie auf die Spaltentrennlinie und bleiben Sie mit dem Stift darauf.
1.
Ziehen Sie die Spaltentrennlinie, um die Spaltenbreite zu verändern.
2.
Sie können auch innerhalb einer einzelnen Nachricht die Schrift ändern. Diese
Änderung wirkt sich auf die Schrift aller Nachrichten aus, die Sie verfassen.
Die Spaltengröße kann nur bei einzeiliger Nachrichtenansicht
Spaltentrennlinie nach
links oder rechts
ziehen, um die Spalte
schmaler oder breiter
zu machen
61
Page 68

Kapitel 3 Empfangen, Senden und Verwalten von E-Mails
So ändern Sie die Schrift einer verfassten Nachricht:
Tippen Sie im Nachrichtenbildschirm auf das Menüsymbol .
1.
Wählen Sie „Optionen“.
2.
Tippen Sie auf „Schrift“.
3.
Tippen Sie auf die Auswahlliste „Schrift“ und wählen Sie die gewünschte
4.
Schrift aus.
Tippen Sie auf die Auswahlliste „Größe“ und wählen Sie die gewünschte
5.
Schriftgröße aus.
Tippen Sie auf die Auswahlliste „Stil“ und wählen Sie den gewünschten
6.
Schriftstil aus.
62
Tippen Sie auf „OK“.
7.
Page 69

E-Mails zwischen Ordnern verschieben
Sie können eine oder mehrere E-Mail-Nachrichten zwischen Ordnern verschieben.
So verschieben Sie eine E-Mail-Nachricht:
Tippen Sie auf die Ordnerauswahlliste oben rechts im Bildschirm und tippen
1.
Sie anschließend auf den Ordnernamen.
Tippen Sie auf das Symbol links neben der Nachricht und anschließend im
2.
Popupmenü auf die Option „Verschieben nach“.
E-Mails lesen
Bei Handhelds mit einer Navigationstaste: Wenn Sie die Nachricht markiert
haben, drücken Sie auf der Navigationstaste auf „Nach rechts“, um das Menü
„Nachricht“ anzuzeigen. Drücken Sie dann auf „Nach unten“, um zur Option
„Verschieben nach“ zu gelangen, und wählen Sie diese Option durch Drücken
von „Auswahl“ aus.
Die Auswahlliste „Ordner“ wird angezeigt.
63
Page 70

Kapitel 3 Empfangen, Senden und Verwalten von E-Mails
Tippen Sie auf den gewünschten Ordner.
3.
Bei Handhelds mit einer Navigationstaste: Drücken Sie auf der Navigationstaste „Nach oben“ bzw. „Nach unten“, um zu dem gewünschten Ordner zu
gelangen, und drücken Sie dann die Auswahltaste, um den Ordner
auszuwählen.
TIPP:
verschieben, indem Sie auf die Befehlstaste im Graffiti
auf das Ordnersymbol tippen und dann den Zielordner in der Auswahlliste
auswählen. Weitere Informationen finden Sie unter „Befehlsleiste verwenden“
in Kapitel 5.
Sie können eine einzelne E-Mail-Nachricht auch vom Nachrichtentext aus
®
2-Schreibbereich drücken,
So verschieben Sie mehrere E-Mail-Nachrichten:
Tippen Sie auf den Ordner, der die zu verschiebenden E-Mail-Nachrichten
1.
enthält.
Wählen Sie die Nachrichten aus, indem Sie links neben die einzelnen
2.
Nachrichtensymbole tippen.
TIPP:
entlang der Nachrichtensymbole.
Neben jeder ausgewählten Nachricht wird ein Häkchen angezeigt.
Um eine Gruppe von Nachrichten auszuwählen, ziehen Sie den Stift links
64
Page 71

E-Mails lesen
Folgende Möglichkeiten stehen zur Verfügung:
3.
– Tippen Sie auf das Menüsymbol und dann auf „Verschieben nach“.
– Tippen Sie auf das Nachrichtensymbol neben einer ausgewählten Nachricht
und tippen Sie dann in der Auswahlliste auf „Verschieben nach“.
Tippen Sie auf die Ordnerauswahlliste und wählen Sie einen Zielordner aus.
4.
Tippen Sie auf „OK“.
5.
65
Page 72

Kapitel 3 Empfangen, Senden und Verwalten von E-Mails
Mail-Ordner erstellen und bearbeiten
Sie können auch neue Ordner erstellen, um E-Mail-Nachrichten nach Betreff,
Person oder Projekt abzulegen. VersaMail gibt bereits bestimmte Ordner wie
„Eingang“, „Ausgang“, „Entwürfe“ und „Papierkorb“ vor.
Bei POP- und IMAP-E-Mail-Konten unterscheiden sich die Verfahren zum
Erstellen und Bearbeiten von Ordnern geringfügig, wie nachfolgend beschrieben.
So erstellen und bearbeiten Sie E-Mail-Ordner:
Tippen Sie auf die Ordnerauswahlliste oben rechts im Bildschirm und tippen
1.
Sie anschließend auf „Ordner bearbeiten“.
Wählen Sie im Bildschirm „Ordner bearbeiten“ oder „IMAP-Ordner
2.
bearbeiten“ eine der folgenden Optionen:
POP-Konten IMAP-Konten
– Um einen neuen Ordner zu erstellen, tippen Sie auf „Neu“ und geben Sie
anschließend den Namen des neuen Ordners ein. Nur bei IMAP-Konten:
Aktivieren Sie das Kontrollkästchen, wenn der Ordner auch auf dem Server
erstellt werden soll. Wenn Sie fertig sind, tippen Sie auf „OK“.
POP-Konten IMAP-Konten
66
Page 73

Mail-Ordner erstellen und bearbeiten
– Wenn Sie einen Ordner umbenennen möchten, tippen Sie auf den
Ordnernamen in der Liste im Bildschirm. Tippen Sie auf „Umbenennen“
bzw. „Umben.“ und geben Sie den neuen Ordnernamen ein. Nur bei IMAPKonten: Aktivieren Sie das Kontrollkästchen, wenn der Ordner auch auf
dem Server umbenannt werden soll. Wenn Sie fertig sind, tippen Sie
auf „OK“.
POP-Konten IMAP-KontenPOP-Konten
– Um einen Ordner zu löschen, tippen Sie auf den Ordnernamen in der Liste
im Bildschirm und tippen Sie anschließend auf „Löschen“. Nur bei IMAPKonten: Aktivieren Sie das Kontrollkästchen, wenn der Ordner auch auf
dem Server gelöscht werden soll, und tippen Sie dann auf „OK“. Bei POPKonten wird der Ordner sofort gelöscht, ohne dass ein
Bestätigungsbildschirm angezeigt wird.
Eine Bestätigung über
den Löschvorgang wird
nur bei IMAP-Konten
angezeigt
67
Page 74

Kapitel 3 Empfangen, Senden und Verwalten von E-Mails
Neue E-Mails erstellen und senden
Wenn Sie eine neue E-Mail-Nachricht erstellen, können Sie die E-Mail-Adresse des
Empfängers eingeben oder mithilfe des Bildschirms „Suchen“ eine bestimmte
Adresse nachschlagen.
So erstellen Sie eine neue E-Mail-Nachricht:
Tippen Sie auf „Neu“.
1.
Geben Sie den Namen des Empfängers mit einer der nachfolgend
2.
beschriebenen Methoden ein.
HINWEIS
alle Empfänger in der Liste „An“ angezeigt, da der Text am Ende der zugehörigen
Zeile abgeschnitten wird. Wenn Sie auf das Feld „An“ tippen, wird ein Dialogfeld mit
allen Empfängern der aktuellen Nachricht angezeigt.
Wenn Sie eine Nachricht an mehrere Empfänger adressieren, werden nicht
Nachrichten durch Eingabe der Adresse adressieren
Sie können eine Nachricht adressieren, indem Sie die vollständige Adresse
eingeben.
So geben Sie die Adresse ein:
Tippen Sie im Bildschirm „Neue Nachricht“ auf das Feld „An“ oder navigieren
1.
Sie dorthin und tippen Sie dann auf „Fertig“.
68
Page 75

Neue E-Mails erstellen und senden
Bei mehreren Empfängern geben Sie einen Strichpunkt (;) und ein Leerzeichen
zwischen den Empfängernamen ein. Das Feld „An“ wird während der
Adresseingabe auf zwei Zeilen erweitert, um Adressen aufzunehmen,
die länger als eine Zeile sind.
Nach der Adresseingabe werden Adressen, die länger als eine Zeile sind,
in einer einzigen Zeile mit einem Auslassungszeichen rechts neben der
Adresszeile angezeigt.
Das Auslassungszeichen ist ein
Hinweis darauf, dass die Adresse
länger als eine Zeile ist
Sie können auch im Bildschirm „Neue Nachricht“ auf „An“ tippen und die
Adresse im Bildschirm „Empfängerliste“ eingeben. Tippen Sie nach beendeter
Eingabe auf „Fertig“. Verwenden Sie die ShortCuts am unteren Bildschirmrand
für eine schnelle Adresseingabe.
Geben Sie bei mehreren Empfängern einen Strichpunkt (;) ein oder tippen Sie
auf die Schaltfläche mit dem Strichpunkt am unteren Bildschirmrand und
geben Sie dann ein Leerzeichen zwischen den Empfängernamen ein.
69
Page 76

Kapitel 3 Empfangen, Senden und Verwalten von E-Mails
HINWEIS
automatisch in einen Strichpunkt umgewandelt. Wenn Sie ein Leerzeichen
zwischen die Namen einfügen und keine weiteren Satzzeichen eingeben,
werden keine Strichpunkte eingefügt und die E-Mail-Nachricht wird nicht
ordnungsgemäß adressiert.
Wenn Sie anstelle des Strichpunkts ein Komma eingeben, wird dies
Wenn Sie eine E-Mail-Adresse bearbeiten möchten, die länger ist als die dafür
vorgesehene Zeile im Bildschirm „Neue Nachricht“, tippen Sie auf das Feld
„An“ und bearbeiten Sie die Adresse.
Um Kopien zu versenden, tippen Sie auf „Cc“ oder „Bcc“ und geben Sie die
2.
Empfängeradressen ein.
Bei mit „Cc“ erstellten Kopien können die Empfänger die Adressen der anderen
Empfänger sehen. Die Adressen in den verborgenen Kopien („Bcc“) sind für
alle anderen Empfänger jedoch nicht sichtbar.
TIPP:
vervollständigen lassen können, finden Sie unter „Nachrichten mithilfe der
Smart-Adressierung adressieren“ weiter hinten in diesem Kapitel.
Informationen darüber, wie Sie die Adresse bei der Eingabe automatisch
Nachrichten mithilfe der Anwendung „Adressen“ adressieren
Sie können die Adresse eines Empfängers eingeben, indem Sie sie im Bildschirm
„Adressen suchen“ auswählen. Die im Bildschirm „Adressen suchen“ angezeigten
Namen und Adressen stammen aus der Anwendung „Adressen“.
So übernehmen Sie eine Adresse aus der Anwendung „Adressen“:
Tippen Sie im Bildschirm „Neue Nachricht“ auf „An“.
1.
Tippen Sie im Bildschirm „Empfängerliste“ auf „Suchen“.
2.
Tippen Sie im Bildschirm „Adressen suchen“ auf die gewünschte Adresse und
3.
tippen Sie dann auf „Hinzuf.“.
(Optional) Wiederholen Sie die Schritte 2 und 3, wenn Sie weitere Adressen
4.
hinzufügen möchten.
Zur Eingabe einer Adresse in das Feld „Cc“ oder „Bcc“ tippen Sie auf den
5.
Feldnamen und führen Sie dann die für das Feld „An“ beschriebenen
Schritte aus.
70
Page 77

Nachrichten mithilfe der Smart-Adressierung adressieren
Die Smart-Adressierung vervollständigt eine erkannte E-Mail-Adresse. Sie füllt
das Feld automatisch aus, wenn der Name und die E-Mail-Adresse des
Empfängers in der Anwendung „Adressen“ gespeichert sind.
Die Funktion Smart-Adressierung ist in den VersaMail-Einstellungen
standardmäßig aktiviert.
So adressieren Sie eine Nachricht mithilfe der Smart-Adressierung:
Beginnen Sie im Feld „An“ mit der Eingabe des Namens, z. B. „Joe Smith“.
1.
Sobald der Name von der Anwendung „Adressen“ erkannt wird, werden
Name und E-Mail-Adresse in der Empfängerliste automatisch vervollständigt.
Wenn Sie beispielsweise einen „Joe Smith“ und eine „Joan Smith“ in der
Anwendung „Adressen“ gespeichert haben (und dort keine weiteren Namen
mit „J“ beginnen) und „Joe“ eingeben, wird der Eintrag „Joe Smith“ mit der
korrekten E-Mail-Adresse vervollständigt.
Wenn die Smart-Adressierung mehrere Namen für den eingegebenen Eintrag
2.
erkennt oder dem erkannten Namen mehrere E-Mail-Adressen zugeordnet
wurden, werden alle erkannten Namen oder E-Mail-Empfänger angezeigt.
Navigieren Sie zu dem gewünschten Namen bzw. zur gewünschten E-MailAdresse oder tippen Sie darauf.
Neue E-Mails erstellen und senden
Tippen Sie auf „Fertig“.
3.
Smart-Adressierung ein- bzw. ausschalten
Die Smart-Adressierung kann in den VersaMail-Einstellungen ein- und
ausgeschaltet werden. Standardmäßig ist die Smart-Adressierung aktiviert.
So schalten Sie die Smart-Adressierung in den VersaMail-Einstellungen ein- bzw. aus:
Tippen Sie im Ordner „Eingang“ auf das Menüsymbol .
1.
Tippen Sie auf „Optionen“.
2.
Wählen Sie „Einstellungen“.
3.
71
Page 78

Kapitel 3 Empfangen, Senden und Verwalten von E-Mails
Tippen Sie auf „Erweit.“.
4.
Tippen Sie auf das Kontrollkästchen „Smart-Adressierung aktivieren“,
5.
falls es nicht aktiviert ist. Ein Häkchen bedeutet, dass das Kontrollkästchen
aktiviert ist.
Tippen Sie auf „OK“.
6.
E-Mails verfassen und senden
Nach der Eingabe der Empfängeradressen können Sie die eigentliche E-MailNachricht verfassen.
So verfassen und senden Sie die E-Mail:
Tippen Sie auf das Feld „Betr.“ und geben Sie den Betreff der E-Mail ein.
1.
72
Page 79

Neue E-Mails erstellen und senden
Tippen Sie auf den Bereich unter der Betreffzeile und geben Sie den Text der
2.
E-Mail-Nachricht ein.
Tippen Sie auf das Menüsymbol , um auf die Bearbeitungsfunktionen im
Menü „Bearbeiten“ zuzugreifen. Das erste Zeichen in jedem Satz wird
automatisch großgeschrieben.
(Optional) Tippen Sie auf das Menü „Optionen“ und wählen Sie „Anhang“.
3.
Weitere Informationen finden Sie unter „Dateien aus einer Handheld-
Anwendung anhängen“ weiter hinten in diesem Kapitel.
Tippen Sie auf eine der folgenden Optionen, um die E-Mail zu senden:
4.
Sende
Ausgang
TIPP:
„Entwürfe“ zu speichern, statt sie zu senden.
Sendung wiederholen
Wenn Sie im Nachrichtenmenü auf „Sende“ tippen, versucht VersaMail
automatisch, die Nachricht zu senden. Falls der Sendeversuch aus
irgendwelchen Gründen fehlschlägt (z. B. weil sich der Handheld außerhalb des
Empfangsbereichs befindet oder die Anwendung keine Verbindung zum MailServer herstellen kann), können Sie festlegen, dass die Anwendung die Nachricht
in den Ordner „Ausgang“ verschiebt und in Abständen von jeweils 30 Minuten
-jedoch maximal dreimal - versucht, die Nachricht erneut zu senden.
Sendet die E-Mail-Nachricht sofort.
Speichert die E-Mail im Ordner „Ausgang“. So können Sie
Ihre E-Mails offline verfassen und dann alle gespeicherten
E-Mail-Nachrichten während einer Verbindung zum Server
auf ein Mal absenden. Wenn Sie die E-Mail dann senden
möchten, tippen Sie auf „Abrufen & senden“. Die Verbindung
zum Mail-Server wird hergestellt und alle E-Mails im Ordner
„Ausgang“ werden übertragen.
Sie können auch auf „Entw.“ tippen, um die Nachricht im Ordner
Wenn Sie eine Nachricht im Ordner „Ausgang“ ablegen, müssen Sie die Nachricht
beim ersten Versuch manuell senden. VersaMail startet die automatischen
Sendeversuche erst, nachdem das manuelle Senden fehlgeschlagen ist.
HINWEIS
„Sende“ tippen, um die Nachricht manuell zu senden. Bei Tippen auf „Abrufen &
senden“ wird kein weiterer Sendeversuch gestartet.
Die automatische Wiederholung einer Sendung erfolgt nur, wenn Sie auf
73
Page 80

Kapitel 3 Empfangen, Senden und Verwalten von E-Mails
So wählen Sie die automatische Sendewiederholung:
Tippen Sie in dem Dialogfeld mit der Benachrichtigung über den
■
fehlgeschlagenen Sendeversuch auf „Ja“.
Wenn die automatische Wiederholung der Sendung erfolgreich ist, wird die
Nachricht in den Ordner „Gesendet“ verschoben.
HINWEIS
dem Senden eine Anmeldung beim Mail-Server verlangt, wird die automatische
Sendewiederholung nicht unterstützt. Sie wird ebenfalls nicht unterstützt, wenn Sie
in den Sicherheitseinstellungen Ihres Handhelds festgelegt haben, dass Datenbanken auf dem Handheld verschlüsselt werden sollen.
Bei VPN- oder SSL-Verbindungen oder bei Konten, bei denen Ihr ISP vor
Benachrichtigungen bei Sendewiederholung
Wenn die automatische Sendewiederholung auch nach dem dritten Versuch
fehlschlägt, wird im Bildschirm „Erinnerungen“ eine Benachrichtigung angezeigt.
Für jedes E-Mail-Konto, bei dem eine Sendewiederholung fehlgeschlagen ist, wird
eine eigene Benachrichtigung angezeigt.
Tippen Sie auf die Benachrichtigung oder öffnen Sie das Konto in der Anwendung
VersaMail, um eine detaillierte Fehlermeldung anzuzeigen.
74
Page 81

Neue E-Mails erstellen und senden
Wenn Sie die Fehlermeldung anzeigen, wird die Benachrichtigung im Bildschirm
„Erinnerungen“ gelöscht. Der Bildschirm „Erinnerungen“ zeigt nur die neuesten
Benachrichtigungen für ein bestimmtes E-Mail-Konto an, ungeachtet dessen, wie
oft eine automatische Sendewiederholung für dieses Konto ausgeführt wurde.
Wenn die automatische Sendewiederholung auch nach dem dritten Versuch
fehlschlägt, müssen Sie die Nachricht manuell senden.
HINWEIS
oder ein HotSync-Vorgang durchgeführt, wird der Sendeversuch abgebrochen.
Nach dem Soft Reset müssen Sie sämtliche Nachrichten im Ordner „Ausgang“
manuell senden.
Wird während einer automatischen Sendewiederholung ein Soft Reset
Nachrichten im Ordner „Ausgang“ ändern.
Sie können sämtliche Nachrichten, die im Ordner „Ausgang“ auf die nächste
automatische Sendewiederholung warten, bearbeiten, verschieben oder löschen.
Wenn Sie eine Nachricht bearbeitet haben, müssen Sie sie anschließend jedoch
manuell senden. Schlägt der manuelle Sendeversuch fehl, können Sie die
Nachricht im Ordner „Ausgang“ speichern, um den nächsten automatischen
Sendeversuch abzuwarten.
Während der automatischen Sendewiederholung sind alle Nachrichten, die die
Anwendung VersaMail zu senden versucht, gesperrt und können weder bearbeitet
noch verschoben oder gelöscht werden. Wenn Sie versuchen, eine gesperrte
Nachricht zu ändern, erhalten Sie eine Fehlermeldung.
Wenn eine Sendewiederholung auch nach dem dritten Versuch fehlschlägt, wird
die Nachricht mit dem Fehlerstatus im Ordner „Ausgang“ gespeichert. Sie können
die Nachricht dann erneut manuell senden oder sie bearbeiten, verschieben oder
löschen. Wenn Sie eine Nachricht bearbeitet haben, müssen Sie sie anschließend
jedoch manuell senden. Schlägt der manuelle Sendeversuch fehl, können Sie die
Nachricht im Ordner „Ausgang“ speichern, um den nächsten automatischen
Sendeversuch abzuwarten.
Informationen über Symbole, die auf Nachrichten, die die nächste automatische
Sendewiederholung erwarten, oder auf Nachrichten mit gesperrtem Status oder
Fehlerstatus hinweisen, erhalten Sie im nächsten Abschnitt „Symbole des Ordners
„Ausgang“ in VersaMail“.
75
Page 82

Kapitel 3 Empfangen, Senden und Verwalten von E-Mails
Symbole des Ordners „Ausgang“ in VersaMail
Die Symbole links neben einer Nachricht im Ordner „Ausgang“ zeigen den Status
der Nachricht an.
Nachricht wartet auf manuelles Senden oder auf Senden bei der
nächsten Sendewiederholung. Nachrichten mit diesem Status
können bearbeitet, verschoben oder gelöscht werden.
Sendewiederholung wird ausgeführt; Sie können eine Nachricht
mit diesem Status nicht bearbeiten, verschieben oder löschen.
Dritte automatische Sendewiederholung ist fehlgeschlagen.
Sie müssen Nachrichten mit diesem Status manuell senden.
Entwürfe fertig stellen
Wenn Sie eine E-Mail-Nachricht verfassen und VersaMail beenden, ehe Sie auf
„Ausgang“, „Sende“ oder „Abbr.“ getippt haben, wird die E-Mail automatisch in
den Ordner „Entwürfe“ verschoben. Um die E-Mail später weiter zu bearbeiten,
tippen Sie auf die Ordnerauswahlliste und wählen den Ordner „Entwürfe“.
Wählen Sie die E-Mail aus, die Sie fertig stellen oder bearbeiten möchten,
und tippen Sie auf „Bearbeiten“. Sie können die E-Mail auch aus dem Ordner
„Entwürfe“ löschen.
Persönliche Signatur anhängen
Sie können an jede gesendete E-Mail eine persönliche Signatur anhängen, wie z. B.
Ihren Namen sowie Ihre E-Mail-Adresse und Telefonnummer.
So erstellen Sie eine persönliche Signatur:
Tippen Sie im Ordner „Eingang“ auf das Menüsymbol .
1.
Tippen Sie auf „Optionen“.
2.
Wählen Sie „Einstellungen“.
3.
Tippen Sie auf „Signatur“.
4.
76
Page 83

Aktivieren Sie das Kontrollkästchen „Signatur anhängen“, indem Sie
5.
darauf tippen.
Geben Sie Ihre Signatur ein.
6.
Tippen Sie auf „OK“.
7.
E-Mail weiterleiten
Sie können aus jedem Ordner außer dem Ordner „Ausgang“ E-Mail-Nachrichten
schnell weiterleiten.
Neue E-Mails erstellen und senden
So leiten Sie E-Mail-Nachrichten weiter:
Tippen Sie auf die Auswahlliste „Ordner“ und wählen Sie den Ordner aus,
1.
der die E-Mail-Nachricht enthält.
Tippen Sie auf die E-Mail-Nachricht, um sie anzuzeigen.
2.
Tippen Sie auf die Schaltfläche „Wtr.“.
3.
Auf „Wtr.“ tippen
Tippen Sie auf „An“.
4.
Geben Sie im Bildschirm „Empfängerliste“ die Empfängeradresse ein oder
5.
schlagen Sie sie nach. Weitere Informationen über das Adressieren von
77
Page 84

Kapitel 3 Empfangen, Senden und Verwalten von E-Mails
Nachrichten finden Sie im Abschnitt zum Erstellen neuer E-Mails weiter vorne
in diesem Kapitel.
(Optional) Geben Sie Text ein, der die weitergeleitete Nachricht beschreibt.
6.
Tippen Sie auf „Sende“, um die Nachricht zu senden, oder tippen Sie auf
7.
„Ausgang“, um sie im Ordner „Ausgang“ zu speichern.
HINWEIS
wenn Sie die ursprüngliche Nachricht im HTML-Format empfangen haben.
Weitergeleitete Nachrichten werden immer nur als Text gesendet, selbst
E-Mail-Nachrichten beantworten
Sie können eine E-Mail-Nachricht beim Lesen beantworten oder die Antwort
verfassen, wenn Sie Nachrichten in der Listenansicht des Ordners anzeigen.
So beantworten Sie eine E-Mail-Nachricht, die Sie gerade lesen:
Tippen Sie auf die Nachricht, die Sie beantworten möchten.
1.
Tippen Sie auf „Antw.“.
2.
78
Page 85

Neue E-Mails erstellen und senden
Legen Sie im Dialogfeld „Antwortoptionen“ fest, ob die Antwort nur an den
3.
Absender oder an alle E-Mail-Empfänger der Nachricht gesendet und der
ursprüngliche Nachrichtentext mitgeschickt werden soll.
Tippen Sie auf „OK“.
4.
Geben Sie den Text der Antwort ein.
5.
Tippen Sie auf „Sende“, um die Nachricht sofort zu senden, oder tippen Sie auf
6.
„Ausgang“, um sie später zu senden.
HINWEIS
ursprüngliche Nachricht im HTML-Format empfangen haben.
Antworten werden immer nur als Text gesendet, selbst wenn Sie die
So beantworten Sie eine E-Mail-Nachricht aus der Ordnerliste:
Tippen Sie auf die Ordnerauswahlliste und wählen Sie den Ordner aus,
1.
wie „Eingang“ oder „Entwürfe“, der die Nachricht enthält.
Bei Handhelds mit einer Navigationstaste: Tippen Sie im Nachrichtenbildschirm auf den Ordnernamen oben rechts, um das Menü „Nachricht“
zu öffnen. Drücken Sie anschließend auf der Navigationstaste auf „Nach
rechts“, um zum Menü „Optionen“ zu wechseln und es zu öffnen.
Tippen Sie auf das Umschlagsymbol neben der Nachricht und anschließend in
2.
der Auswahlliste auf „Antworten“.
79
Page 86

Kapitel 3 Empfangen, Senden und Verwalten von E-Mails
Bei Handhelds mit einer Navigationstaste: Drücken Sie auf der Navigationstaste auf „Nach unten“, um zur Option „Antworten“ zu gelangen, und wählen
Sie diese Option dann durch Drücken der Auswahltaste aus.
Legen Sie im Dialogfeld „Antwortoptionen“ fest, ob die Antwort nur an den
3.
Absender oder an alle E-Mail-Empfänger der Nachricht gesendet und der
ursprüngliche Nachrichtentext mitgeschickt werden soll.
Tippen Sie auf „OK“. Die E-Mail wird adressiert.
4.
Geben Sie den Text der Antwort ein.
5.
Tippen Sie auf „Sende“, um die Nachricht sofort zu senden, oder tippen Sie auf
6.
„Ausgang“, um sie später zu senden.
HINWEIS
ursprüngliche Nachricht im HTML-Format empfangen haben.
Antworten werden immer nur als Text gesendet, selbst wenn Sie die
80
Page 87

URLs verwenden
Sie können in einer empfangenen Nachricht auf eine URL tippen, um die mit der
URL verbundene Webseite oder Datei anzuzeigen. Das Tippen auf die URL öffnet
ein Browserfenster (des Standardbrowsers Ihres Handheld) zum Anzeigen der
Seite oder Datei. Diese Funktion ist nur bei bestimmten Browsertypen verfügbar.
Wenn nicht der richtige Browsertyp auf dem Handheld installiert und als
Standardbrowser festgelegt ist, können Sie keine URLs in E-Mail-Nachrichten
öffnen.
Sie können auch auf eine eingebettete E-Mail-Adresse tippen, um den Bildschirm
„Neue Nachricht“ mit dieser Adresse im Feld „An“ zu öffnen.
Je nachdem, ob die empfangene Nachricht im HTML-Format oder als normaler
Text angezeigt wird, erscheinen URLs und E-Mail-Adressen in leicht
unterschiedlicher Form, wie im Folgenden gezeigt:
URLs verwenden
HTML
Normaler Text
URLs und E-Mail-Adressen werden als blau unterstrichener Text
angezeigt.
Der Text der URLs beginnt mit „http://“ oder „www“. Sie können
in einer Nachricht mit normalem Text keine Seite oder Datei
anzeigen, die mit einer URL verbunden ist, die nicht mit
„http://“ oder „www“ beginnt.
E-Mail-Adressen werden in der Form
„benutzername@mailservice.com“ (oder mit einer anderen
Namenserweiterung mit drei Buchstaben wie .net, .org usw.)
angezeigt.
In einer HTMLE-Mail auf den
unterstrichenen
Text in blauer
Schrift tippen
In einer E-Mail mit
normalem Text auf
Text, der mit „www“
oder „html“ beginnt
tippen
81
Page 88

Kapitel 3 Empfangen, Senden und Verwalten von E-Mails
Anhänge verwenden
Sie können problemlos Anhänge mit E-Mail-Nachrichten herunterladen, anzeigen
und senden.
Anhänge auf den Handheld herunterladen
Manchmal enthalten E-Mails angehängte Dateien wie Microsoft Word- oder
Textdateien, die Sie anzeigen oder auf dem Handheld installieren möchten.
Sie können folgende Anhänge herunterladen und verwenden:
vCard (.vcf)
vCal (.vcs)
Textdateien (*.txt)
HTML (.html oder
.htm)
Microsoft Word
(.doc)
JPEG- (.jpg),
Bitmap- (.bmp)
und TIFF-Dateien
(.tif)
Hierbei handelt es sich um eine Adresse.
Hierbei handelt es sich meistens um einen Termin oder eine
Aufgabe.
Hierbei handelt es meistens um ein Memo oder eine andere
Datei im Textformat.
Hierbei handelt es sich meistens um eine Webseite oder eine
formatierte Textdatei. Der Handheld zeigt HTML-Anhänge
mit vollständiger Formatierung.
Bei den meisten Microsoft Word-Dokumenten wird die
Formatierung entfernt und der Text angezeigt.
Hierbei handelt es sich um Grafikdateien. Sie können diese
Dateien herunterladen und mithilfe der Anwendung Palm™
Fotos auf dem Handheld anzeigen, wenn diese Anwendung
zum Lieferumfang Ihres Handheld gehört. Andere Handhelds
enthalten möglicherweise einen Viewer, mit dem Dateien
anderer Anwendungen anzeigt werden können. Eventuell
verfügt der Handheld z. B. über einen Bildbetrachter,
der JPEG-Anhänge von anderen Anwendungen akzeptiert
und anzeigt. Es sind keine unterschiedlichen Schritte beim
Herunterladen und Anzeigen von Anhängen erforderlich:
Wenn der Handheld einen solchen Viewer enthält, wird der
Anhang automatisch geöffnet. Verfügt der Handheld nicht
über einen solchen Viewer, können Sie den Anhang nicht
anzeigen.
82
Page 89

Anhänge verwenden
Andere Anwendungsdateien
Für andere Arten von Anwendungsdateien enthält der
Handheld möglicherweise einen Viewer, der Dateien anderer
Anwendungen anzeigt. Eventuell verfügt der Handheld z. B.
über einen Bildbetrachter, der GIF-Anhänge von anderen
Anwendungen akzeptiert und anzeigt. Es sind keine
unterschiedlichen Schritte beim Herunterladen und Anzeigen
von Anhängen erforderlich: Wenn der Handheld einen solchen
Viewer enthält, wird der Anhang automatisch geöffnet.
Verfügt der Handheld nicht über einen solchen Viewer, können
Sie den Anhang nicht anzeigen. Dateien des Typs GIF, MP3
und AAC werden möglicherweise unterstützt.
PRC (.prc)
Hierbei handelt es sich um eine Palm OS®-Anwendung, die Sie
auf dem Handheld installieren und ausführen können.
PDB (.pdb)
Hierbei handelt es sich um eine Datei, die mit bestimmten
Palm OS-Anwendungen verwendet werden kann.
Folgende Handheld-Anwendungsdateien können Sie als Anhänge empfangen:
Adresseneinträge
■
Kalendertermine
■
Aufgabeneinträge
■
Tex t- Mem os
■
Sie können heruntergeladene Dateien auch auf einer Erweiterungskarte speichern.
Weitere Informationen hierzu finden Sie unter „Anhänge auf einer
Erweiterungskarte speichern“ weiter hinten in diesem Kapitel.
HINWEIS
Nachrichtentext und 2 MB insgesamt (einschließlich Anhängen). Wenn der
Anhang zu groß ist, kann er nicht auf den Handheld heruntergeladen werden.
Die maximal abrufbare Nachrichtengröße beträgt 60 KB für den
83
Page 90

Kapitel 3 Empfangen, Senden und Verwalten von E-Mails
So laden Sie einen Anhang herunter:
Tippen Sie im Ordner „Eingang“ auf die Nachricht mit dem Anhang.
1.
Wenn für eine Nachricht ein Anhang heruntergeladen wurde, wird auf dem
Nachrichtensymbol ein Büroklammersymbol angezeigt.
Büroklammersymbol weist auf
heruntergeladenen
Anhang hin
Wenn Sie nur den Betreff abgerufen haben, müssen Sie für jede heruntergeladene Nachricht auf die Schaltfläche „Mehr“ tippen, um den Text der
E-Mail-Nachricht plus etwaiger Anhänge bis zur maximalen Nachrichtengröße
anzuzeigen. Wenn die heruntergeladene Nachricht (entweder nur der Text oder
Text mit Anhängen) die von Ihnen festgelegte maximale Nachrichtengröße
überschreitet, wird eine Meldung angezeigt, die besagt, dass die Nachricht
und/oder die Anhänge zu groß waren, und anfragt, ob Sie mit dem
Herunterladen fortfahren möchten.
84
Falls beispielsweise die maximale Nachrichtengröße 5 KB beträgt und Sie einen
Text von 2 KB herunterladen, dann werden alle Anhänge unter 3 KB ebenfalls
heruntergeladen, alle Anhänge über 3 KB jedoch nicht. Weitere Informationen
finden Sie unter „Große Anhänge herunterladen“ weiter hinten in diesem
Kapitel.
Klicken Sie auf das rote Büroklammersymbol in der oberen rechten Ecke. Wenn
2.
der Anhang nicht heruntergeladen wurde, wird kein Büroklammersymbol
angezeigt, selbst wenn die Nachricht mit einem Anhang gesendet wurde.
Das Büroklammersymbol wird nur angezeigt, wenn der Anhang heruntergeladen wurde.
Page 91

Anhänge verwenden
Auf das rote
Büroklammersymbol tippen,
um den Anhang anzuzeigen
Je nach Dateityp stehen Ihnen für die Arbeit mit den heruntergeladenen
3.
Anhängen unterschiedliche Optionen zur Verfügung.
Ty p A k t i o n
Anzeigbare Datei:
Text-, Word-,
Aufgaben-, HTML-,
Grafikdatei usw.
Palm OSAnwendung oder
Datenbankdatei
(.prc oder .pdb)
Wählen Sie den Namen des Anhangs, den Sie anzeigen
möchten, und tippen Sie auf „Ansicht“. Wenn auf dem
Handheld für den Dateityp des Anhangs mehrere Viewer
registriert sind, verwenden Sie entweder den angezeigten
Standardviewer oder wählen Sie einen Viewer aus der Liste
aus. Wenn Sie z. B. zwei Viewer zur Ansicht von Fotos auf
dem Handheld haben und Sie wählen einen Fotoanhang in
der Liste aus, dann enthält die Auswahlliste „Viewer“ die
Namen der beiden Fotoanwendungen. Tippen Sie auf die
Auswahlliste und wählen Sie die für die Anzeige des
Fotoanhangs gewünschte Anwendung aus:
Falls für den Dateityp des Anhangs nur ein Viewer
registriert ist, wird nur dieser Viewer ohne eine
Auswahlliste angezeigt.
Wählen Sie den Namen des gewünschten Anhangs und
tippen Sie auf „Installieren“. Die Datei wird automatisch
installiert.
Die Auswahlliste „Viewer“ wird nur angezeigt,
wenn auf dem Handheld mehrere Viewer für
den Dateityp des Anhangs registriert sind
Die Schaltfläche zeigt je nach Dateityp
des Anhangs „Ansicht“ oder
„Installieren“ an
85
Page 92

Kapitel 3 Empfangen, Senden und Verwalten von E-Mails
Wenn die Ansicht oder Installation des Anhangs abgeschlossen ist, tippen Sie
4.
auf „Fertig“. Sie gelangen dann wieder ins Dialogfeld „Anhänge“, wo Sie ggf.
weitere Anhänge auswählen können.
Wenn im Bildschirm für Anhänge keine Schaltfläche „Fertig“ angezeigt wird,
tippen Sie auf das VersaMail-Symbol auf dem Startbildschirm, um zum
Ordner „Eingang“ Ihres Kontos zurückzukehren.
Wenn Sie alle Anhänge angezeigt oder installiert haben, tippen Sie im
5.
Dialogfeld „Anhänge“ auf „Fertig“. Damit kehren Sie zum Bildschirm
„Nachricht“ zurück.
Große Anhänge herunterladen
Um eine Nachricht mit einem einzelnen Anhang, der die maximale Nachrichtengröße übersteigt, oder eine Nachricht mit mehreren Anhängen, deren Gesamtgröße über der maximalen Nachrichtengröße liegt, herunterzuladen und
anzuzeigen, müssen Sie einige zusätzliche Schritte durchführen.
So stellen Sie fest, ob eine Nachricht über einen oder mehrere Anhänge verfügt, die die
maximale Nachrichtengröße übersteigen:
Tippen Sie im Ordner „Eingang“ auf den Titel der Nachricht.
■
Schaltfläche „Mehr“ weist darauf
hin, dass Nachricht plus Anhänge
die maximale Nachrichtengröße
übersteigen
Wenn die Nachricht plus Anhänge die maximale Nachrichtengröße übersteigt,
wird im Bildschirm „Nachricht“ die Schaltfläche „Mehr“ angezeigt. Werden
bei mehreren Anhängen einige Anhänge vollständig heruntergeladen, werden das
rote Büroklammersymbol (für vollständig heruntergeladene Anhänge) und die
Schaltfläche „Mehr“ (für unvollständig heruntergeladene Anhänge) angezeigt.
86
Page 93

Anhänge verwenden
So laden Sie einen einzelnen Anhang herunter, der die maximale Nachrichtengröße übersteigt:
Tippen Sie auf die Schaltfläche „Mehr“.
1.
Auf „Mehr“ tippen
Tippen Sie auf „Nein“, um das Herunterladen zu stoppen und zum Bildschirm
2.
„Nachricht“ zurückzukehren.
Tippen Sie auf „Ja“, um die gesamte Nachricht mit dem Anhang
herunterzuladen.
(Optional) Tippen Sie auf „Abbrechen“, um das Herunterladen zu stoppen und
3.
zum Bildschirm „Nachricht“ zurückzukehren.
Nach dem Herunterladen wird das rote Büroklammersymbol angezeigt und die
Schaltfläche „Mehr“ ist nicht mehr vorhanden. Führen Sie nun das weiter vorne in
diesem Kapitel beschriebene Verfahren zum Anzeigen von Anhängen durch.
So laden Sie mehrere Anhänge, deren Gesamtgröße die maximale Nachrichtengröße übersteigt:
Tippen Sie auf das rote Büroklammersymbol.
1.
87
Page 94

Kapitel 3 Empfangen, Senden und Verwalten von E-Mails
Wählen Sie eine der nachfolgend aufgeführten Optionen aus:
2.
– Tippen Sie auf „Abbrechen“, um zum Bildschirm „Nachricht“
zurückzukehren.
– Tippen Sie auf „Nein“, um vollständig heruntergeladene Anhänge
anzuzeigen, ohne weitere Anhänge herunterzuladen. Führen Sie nun das
weiter vorne in diesem Kapitel beschriebene Verfahren zum Anzeigen von
Anhängen durch.
– Tippen Sie auf „Ja“, um mit dem Herunterladen aller Nachrichten
fortzufahren.
(Optional) Tippen Sie auf „Abbrechen“, um das Herunterladen zu stoppen und
3.
zum Bildschirm „Nachricht“ zurückzukehren.
Wenn das Herunterladen abgeschlossen ist, wird das Dialogfeld „Anhänge“ mit
allen heruntergeladenen Nachrichten angezeigt. Führen Sie nun das weiter vorne
in diesem Kapitel beschriebene Verfahren zum Anzeigen von Anhängen durch.
Anhänge auf einer Erweiterungskarte speichern
Wenn Sie eine Erweiterungskarte mit zusätzlichem Speicherplatz erworben haben,
können Sie heruntergeladene Anhänge auf dieser Karte speichern.
So speichern Sie einen Anhang auf einer Erweiterungskarte:
Setzen Sie die Erweiterungskarte in den Steckplatz des Handhelds ein.
1.
Führen Sie das weiter vorne beschriebene Verfahren zum Herunterladen von
2.
Anhängen aus.
Tippen Sie im Bildschirm „Anhänge“ auf „Auf Karte speichern“.
3.
88
Page 95

Tippen Sie auf „OK“.
4.
Dateien aus einer Handheld-Anwendung anhängen
Sie können Dateien auf dem Handheld an E-Mail-Nachrichten anhängen, die Sie
senden. Sie haben z. B. die Möglichkeit, Dateien aus den verschiedenen HandheldAnwendungen wie Kalendertermine (.vcs), Aufgaben (.vcs) oder Text-Memos
(.txt) anzuhängen.
Anhänge verwenden
HINWEIS
für den E-Mail-Text und 2 MB insgesamt (einschließlich Anhängen). Die Anzahl der
Anhänge pro E-Mail-Nachricht ist unabhängig von der Größe der Anhänge auf
maximal zehn beschränkt.
Die maximale Nachrichtengröße, die gesendet werden kann, beträgt 60 KB
Sie können folgende Dateitypen aus einer Handheld-Anwendung anhängen:
vCard (.vcf)
■
vCal (.vcs)
■
Memo/Text (.txt)
■
PRC (.prc)
■
PDB (.pdb)
■
So hängen Sie eine Datei aus einer Handheld-Anwendung an:
Tippen Sie im Ordner „Eingang“ auf das Menüsymbol .
1.
Tippen Sie auf „Optionen“.
2.
Tippen Sie auf „Anhang hinzufügen“.
3.
89
Page 96

Kapitel 3 Empfangen, Senden und Verwalten von E-Mails
Tippen Sie auf die Auswahlliste „Typ“ und wählen Sie den Dateityp.
4.
Dateityp auswählen, den Sie
anhängen möchten
Alle Dateien mit dem gewählten Dateityp werden im Feld „Typ“ angezeigt.
Wenn Sie z. B. Termine (vCal) auswählen, können Sie entweder auf die
Anwendung „Kalender“ oder auf die Anwendung „Aufgaben“ tippen, um eine
Liste mit hinzufügbaren Terminen für ein bestimmtes Datum bzw. eine Liste
mit Aufgaben anzuzeigen.
Tippen Sie auf die Datei, die Sie anhängen möchten, und dann auf „Hinzufüg.“.
5.
90
Die ausgewählte Datei wird im Feld „Anhänge“ angezeigt.
Wiederholen Sie die Schritte 2 und 3 für jeden Anhang, der hinzugefügt werden
6.
soll, und tippen Sie anschließend auf „Fertig“.
TIPP:
die angehängte Datei und anschließend auf „Löschen“.
Tippen Sie auf „Sende“ oder „Ausgang“.
7.
Um einen E-Mail-Anhang zu löschen, tippen Sie im Feld „Anhänge“ auf
Page 97

Dateien von einer Erweiterungskarte anhängen
Wenn Sie über eine Erweiterungskarte verfügen und Dateien auf der Karte
gespeichert haben, können Sie Dateien von dieser Karte an eine zu sendende
E-Mail-Nachricht anhängen. Folgende Dateitypen können Sie von einer
Erweiterungskarte anhängen:
Word-Dateien
■
HTML-Dateien
■
JPEG- und GIF-Grafikdateien
■
MP3- und WAV-Audiodateien
■
Jeden anderen Dateityp
■
So hängen Sie eine Datei von einer Erweiterungskarte an eine Nachricht an:
Setzen Sie die Erweiterungskarte in den Steckplatz des Handhelds ein.
1.
Tippen Sie im Bildschirm „Neue Nachricht“ auf das Menüsymbol .
2.
Tippen Sie auf „Optionen“.
3.
Anhänge verwenden
Tippen Sie auf „Anhang hinzufügen“.
4.
Tippen Sie auf die Auswahlliste „Von“ und wählen Sie die Option „Dateien auf
5.
Karte“.
91
Page 98

Kapitel 3 Empfangen, Senden und Verwalten von E-Mails
Tippen Sie auf die Auswahlliste „Typ“ und wählen Sie den Dateityp.
6.
Nur die Dateitypen, die den Dateitypen auf der Erweiterungskarte
entsprechen, werden in der Liste angezeigt. Wenn die Karte z. B. nur WordDateien und Adresseneinträge enthält, werden nur die Dateitypen „doc“ und
„vCard“ aufgelistet. Sie können einen bestimmten Dateityp auswählen oder
„Alle Dateien“, um alle Dateien auf der Karte anzuzeigen.
Tippen Sie auf die anzuhängende Datei und dann auf „Hinzufüg.“.
7.
92
Die ausgewählte Datei wird im Feld „Anhänge“ angezeigt.
Wiederholen Sie die Schritte 6 und 7 für jeden hinzuzufügenden Anhang und
8.
tippen Sie anschließend auf „Fertig“.
TIPP:
die angehängte Datei und anschließend auf „Löschen“.
Tippen Sie auf „Sende“ oder „Ausgang“.
9.
Um einen E-Mail-Anhang zu löschen, tippen Sie im Feld „Anhänge“ auf
Page 99

Anhänge weiterleiten
Sie können zu jeder weitergeleiteten Nachricht bis zur maximalen
Nachrichtengröße Anhänge hinzufügen.
So leiten Sie eine Nachricht mit einem Anhang weiter:
Tippen Sie auf die Auswahlliste „Ordner“ und wählen Sie den Ordner aus,
1.
der die E-Mail-Nachricht enthält.
Tippen Sie auf die E-Mail-Nachricht, um sie anzuzeigen.
2.
Tippen Sie auf die Schaltfläche „Weiter“.
3.
Tippen Sie auf „An“. Geben Sie im Bildschirm „Empfängerliste“ die
4.
Empfängeradresse ein oder schlagen Sie sie nach. Weitere Informationen zur
Adressierung von Nachrichten finden Sie unter „Neue E-Mails erstellen und
senden“ weiter vorne in diesem Kapitel.
Führen Sie nun das weiter vorne in diesem Kapitel beschriebene Verfahren zum
5.
Anhängen von Dateien durch.
Nachrichten löschen
Nachrichten löschen
Sie können eine oder mehrere E-Mail-Nachrichten aus einem Ordner löschen.
Sie haben z. B. die Möglichkeit, alte Nachrichten im Ordner „Eingang“ oder
Nachrichtenentwürfe im Ordner „Entwürfe“ zu löschen. Wenn Sie eine Nachricht
löschen, wird sie in den Ordner „Papierkorb“ verschoben. Weitere Informationen
finden Sie unter „Papierkorb leeren“ weiter hinten in diesem Kapitel.
Um Nachrichten auf dem Server zu löschen, wenn Sie den Papierkorb auf dem
Handheld leeren, wählen Sie die Einstellung „Nachr. auf Server löschen“ in den
VersaMail-Einstellungen. Wenn Sie den Papierkorb nicht regelmäßig leeren und
Nachrichten auf dem Server löschen, werden ankommende E-Mails möglicherweise zum Absender zurückgeschickt. Weitere Informationen finden Sie unter
„Einstellungen für das Abrufen und Löschen von E-Mails festlegen“ weiter hinten
in diesem Kapitel.
93
Page 100

Kapitel 3 Empfangen, Senden und Verwalten von E-Mails
So löschen Sie eine oder mehrere Nachrichten:
Tippen Sie auf die Auswahlliste „Ordner“ und wählen Sie den Ordner aus,
1.
der die zu löschende Nachricht enthält.
Sie haben nun folgende Möglichkeiten:
2.
Gelöscht werden
soll:
Eine Nachricht
Mehrere
Nachrichten
Eine Gruppe
aufeinander
folgender
Nachrichten
Sie haben nun folgende Möglichkeiten:
3.
Aktion
Tippen Sie auf den Punkt neben dem Symbol der Nachricht.
Tippen Sie auf den Punkt neben dem Symbol jeder
Nachricht, die gelöscht werden soll.
Ziehen Sie den Stift links entlang der Nachrichtensymbole.
Um eine weitere Gruppe auszuwählen, heben Sie den Stift
und wählen Sie die nächste Nachrichtengruppe aus.
– Tippen Sie auf das Nachrichtensymbol neben einer ausgewählten E-Mail-
Nachricht und anschließend auf „Löschen“.
– Tippen Sie auf das Menüsymbol und dann auf „Löschen“.
– Bei Handhelds mit einer Navigationstaste: Drücken Sie auf der
Navigationstaste auf „Nach rechts“, um das Menü „Nachricht“ zu öffnen.
Drücken Sie dann auf „Nach unten“, um zur Option „Löschen“ zu gelangen,
und drücken Sie die Auswahltaste, um die Nachricht zu löschen.
94
Tippen Sie auf „OK“.
4.
 Loading...
Loading...