Page 1
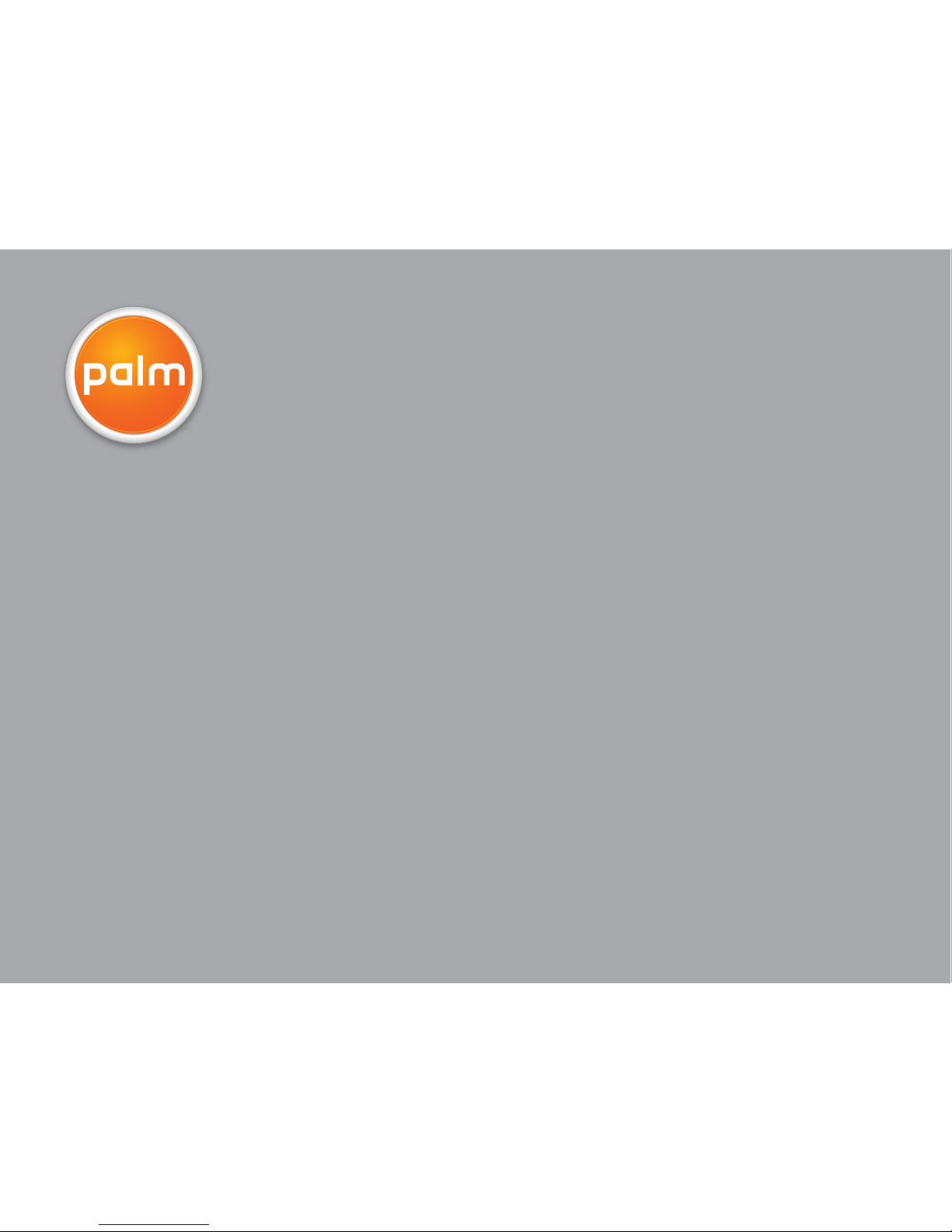
User Guide
Using Your Universal Wireless Keyboard
Page 2
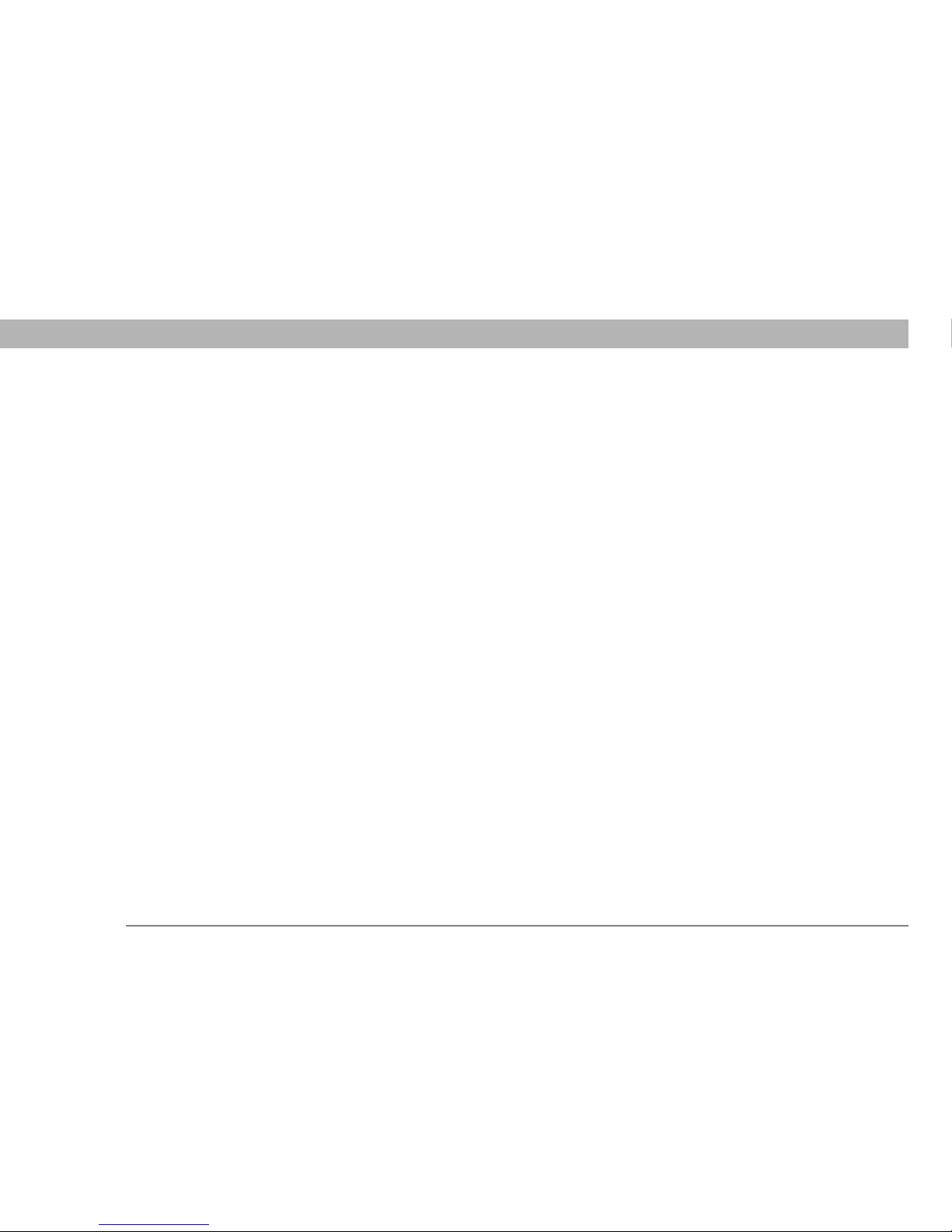
Universal Wireless Keyboard ii
Copyright and Trademark
© 2004-2005 Palm, Inc. All rights reserved.
Palm and Palm OS are among the trademarks or registered trademarks owned by or licensed to
Palm, Inc. All other brand and product names are or may be trademarks of, and are used to
identify products or services of, their respective owners.
Disclaimer and Limitation of Liability
Palm, Inc. assumes no responsibility for any damage or loss resulting from the use of this guide.
Palm, Inc. assumes no responsibility for any loss or claims by third parties which may arise
through the use of this software. Palm, Inc. assumes no responsibility for any damage or loss
caused by deletion of data as a result of malfunction, dead battery, or repairs. Be sure to make
backup copies of all important data on other media to protect against data loss.
[ ! ] IMPORTANT Please read the End User Software License Agreement with this product before
using the accompanying software program(s). Using any part of the software indicates that you
accept the terms of the End User Software License Agreement.
PN: 406-10170-01
Page 3
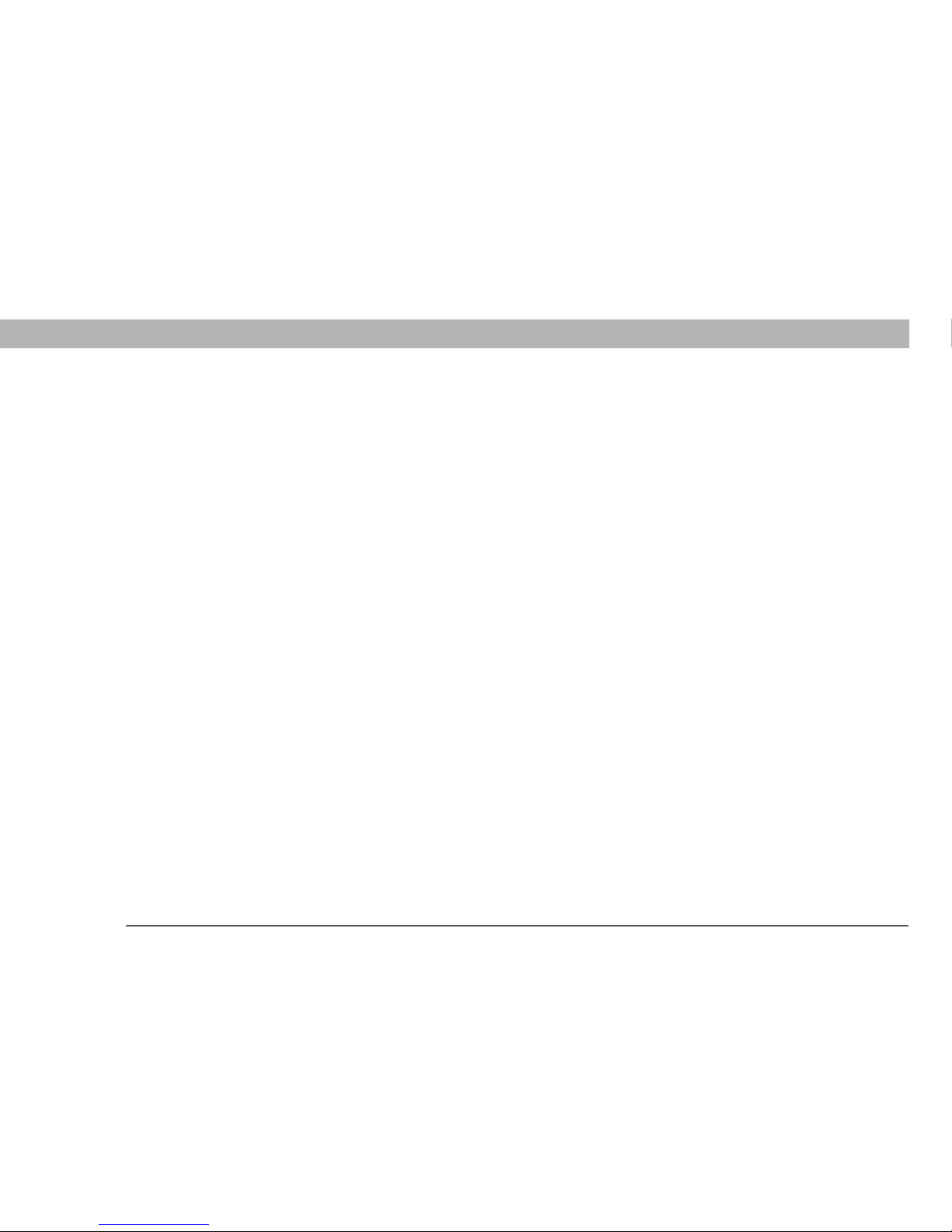
Universal Wireless Keyboard iii
Table of Contents
About This Book ......................................................................v
Step-by-step instructions...................................................................... v
Sidebars ................................................................................................ vi
Chapter 1: Customizing the Keyboard ..................................1
Changing keyboard settings .......................................................................2
Changing settings on a Palm
OS®
device ...........................................2
Changing settings on a Pocket PC device ...........................................4
Assigning key combinations for opening applications ............................6
Assigning command keys for a Palm OS device ................................6
Assigning hotkeys for a Pocket PC device ...........................................8
Saving power while using the keyboard .................................................10
Saving power on a Palm OS device ...................................................10
Saving power on a Pocket PC device .................................................12
Chapter 2: Keyboard Shortcuts and Special Characters ...14
Cursor movements ....................................................................................15
Menu commands .......................................................................................16
Keyboard function keys .............................................................................18
Characters, symbols, and punctuation marks .........................................21
Accent marks...............................................................................................24
Keystrokes for the 5-way navigator on a Palm OS device ......................25
Chapter 3: Common Questions ...........................................26
Why isn’t the keyboard working?....................................................... 26
Why do random characters appear on my screen
after I stop typing? ........................................................................ 27
How do I display the list of keyboard shortcuts? .............................. 27
Why can’t I beam? ............................................................................... 27
Where can I get keyboard driver updates?........................................ 27
Page 4
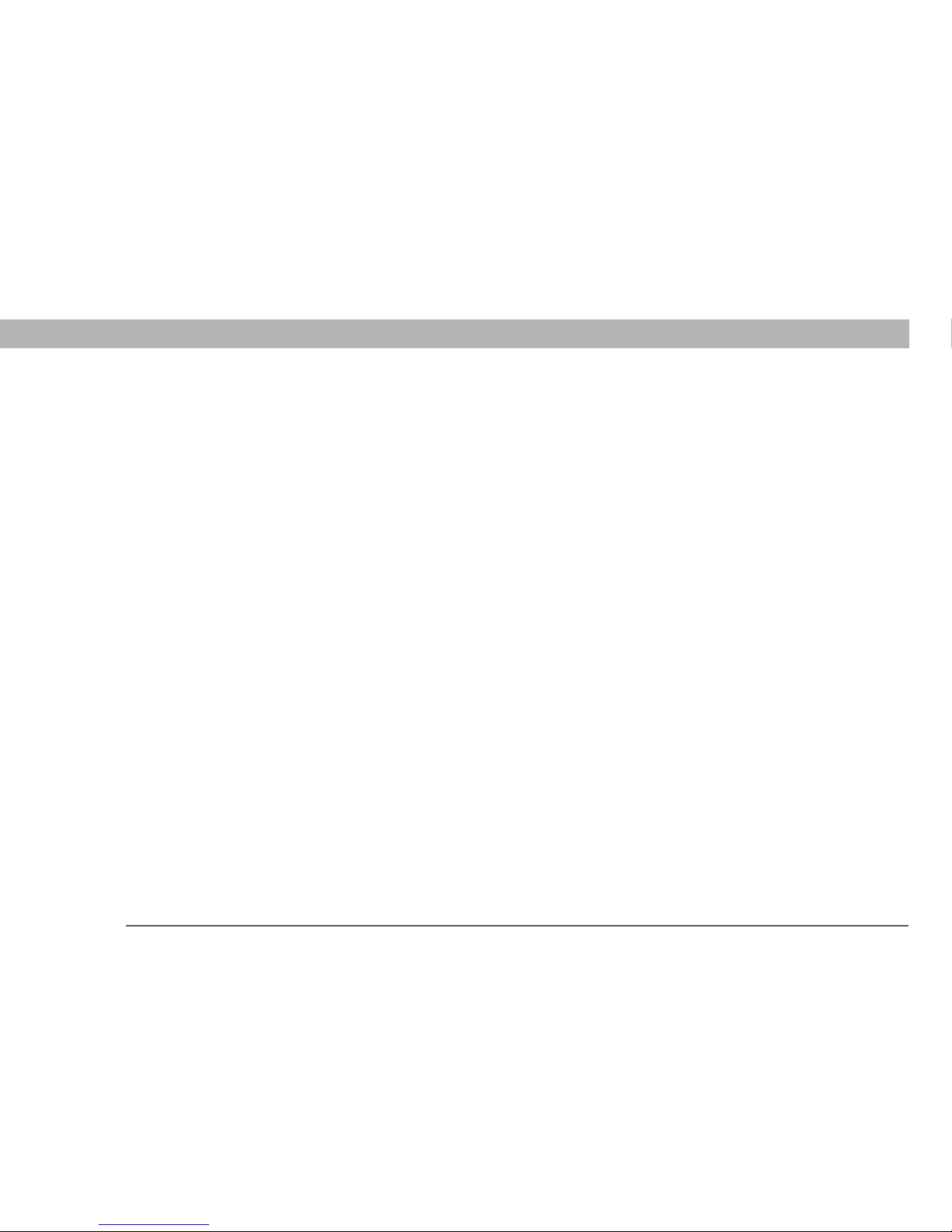
Universal Wireless Keyboard iv
How do I install keyboard driver updates?........................................ 27
Can I run the keyboard driver from an expansion card?.................. 27
How long will my keyboard batteries last? ....................................... 28
What devices are compatible with the keyboard? ............................ 28
Product Regulatory Information ...........................................29
Page 5
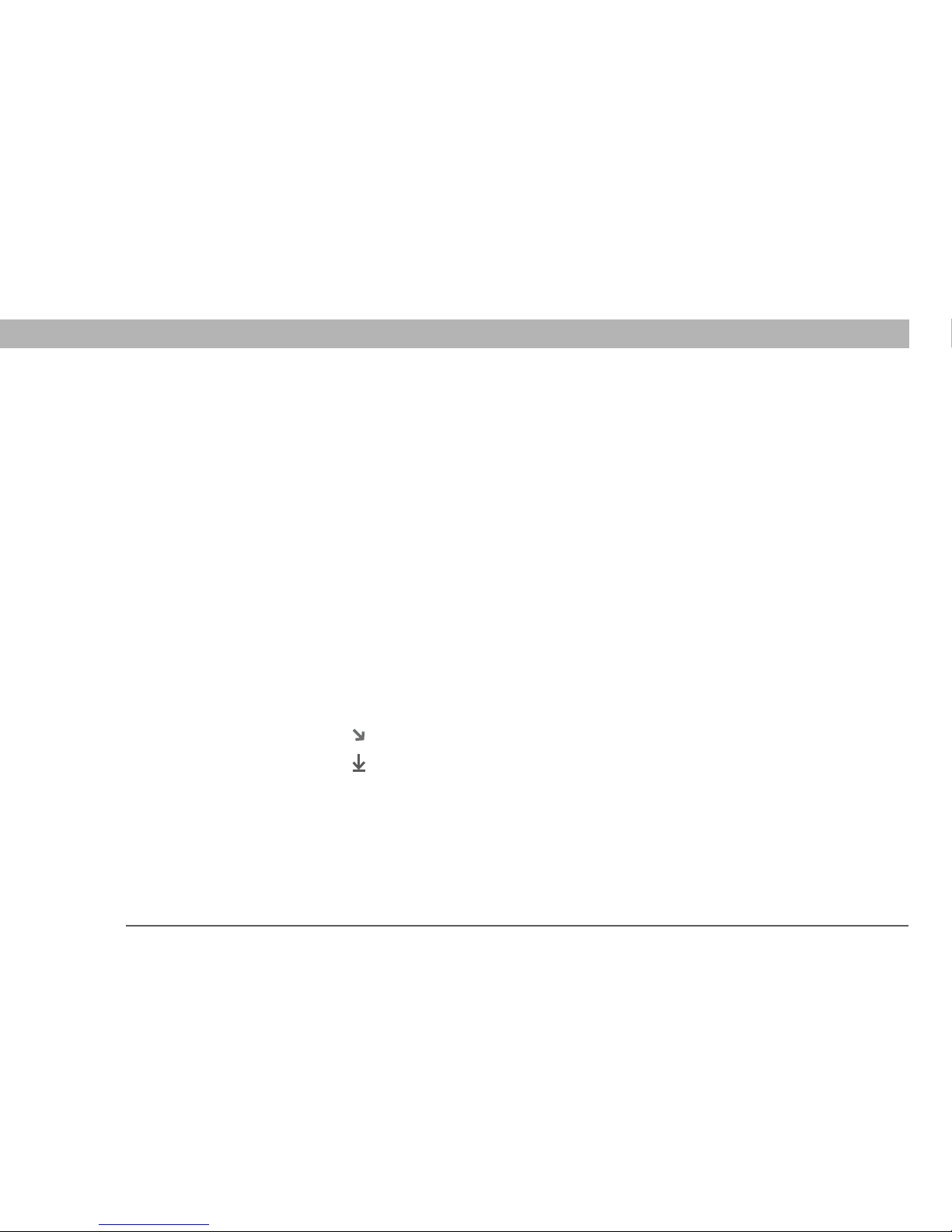
Universal Wireless Keyboard v
About This Book
This guide tells you how to customize the settings on your Universal Wireless
Keyboard, and use all the shortcuts, function keys, and special characters that it
offers.
Each chapter contains information and step-by-step instructions with cues for
action, and sidebars. Follow the instructions for the operating system (OS) used
on your device.
Step-by-step instructions
How-to information. Look for these cues in instructions:
at the bottom of a page means the procedure continues on the next page.
signals the end of the procedure. You're done.
A step that you must follow; otherwise, you could experience an error or even
lose information.
Information that applies only in certain cases or that tells more about a procedure
step.
Before You Begin
[!]
Complete the steps in the
Getting Started guide to
install the Universal
Wireless Keyboard driver
onto your device and attach
your device to the
keyboard.
Continued
Done
IMPORTANT
[!]
NOTE
[*]
Page 6
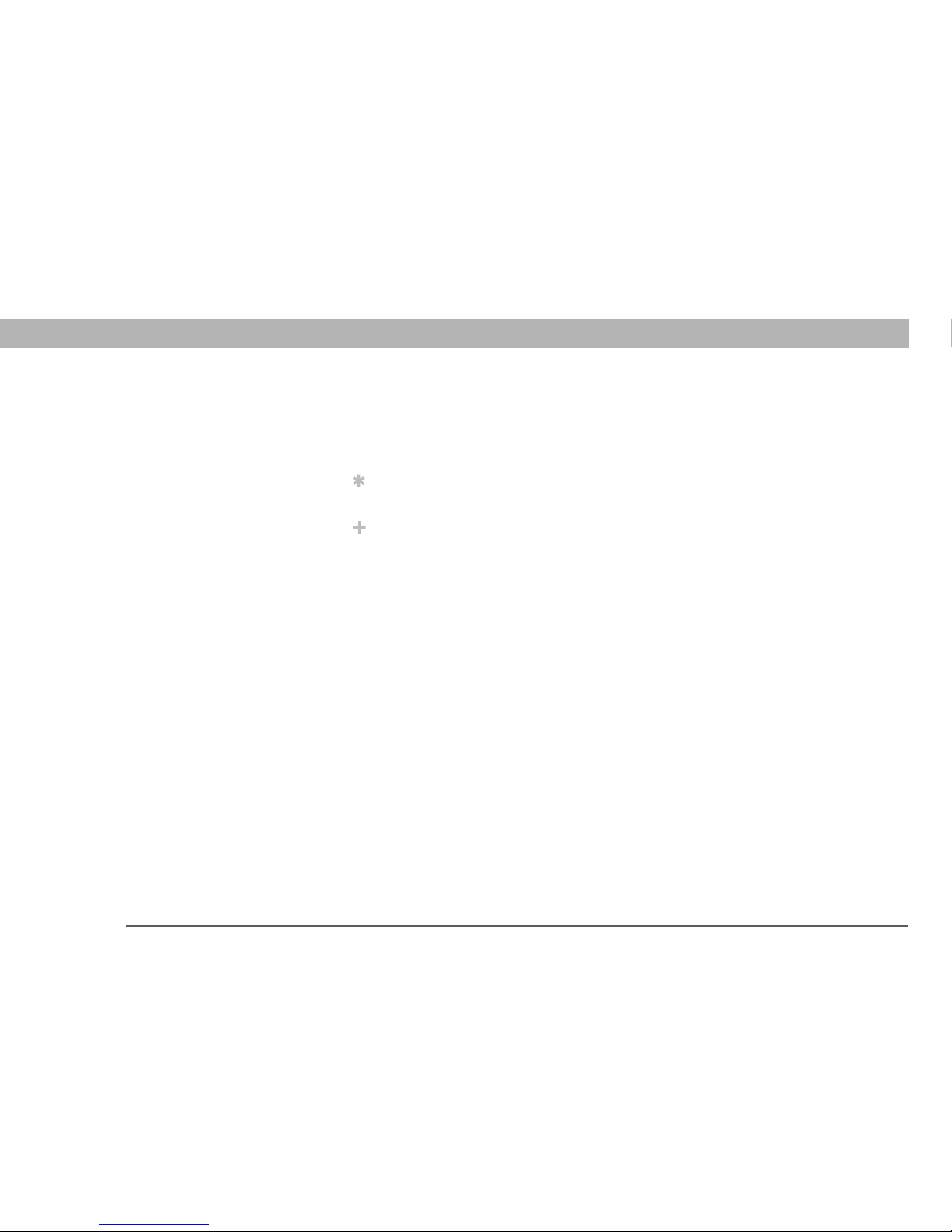
Universal Wireless Keyboard vi
Sidebars
Before You Begin
[!]
Things you must complete before you can do the steps described in the chapter.
Tip
A suggestion on how to use a feature more fully; a shortcut; a pointer to a related feature.
Did You Know?
An interesting fact about the topic being described; may include a pointer to more information.
»
Key Term
A technical term related to the topic being described. It may appear in this guide or only on your
handheld.
Page 7
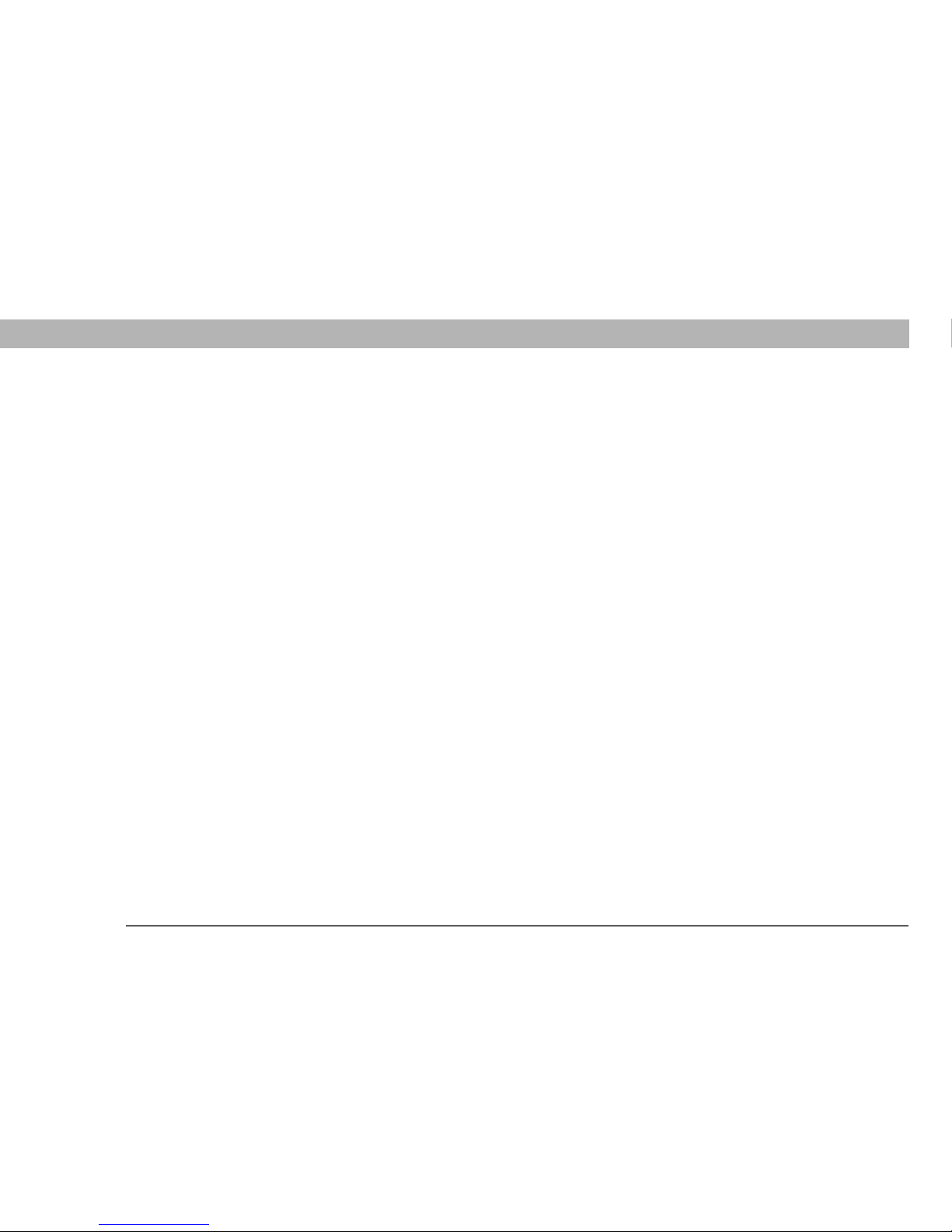
Universal Wireless Keyboard 1
CHAPTER 1
Customizing the Keyboard
The Universal Wireless Keyboard is a light, foldable keyboard that works with
many popular models of Palm OS
®
and Pocket PC devices. You can easily
customize the keyboard for quick navigation and data entry—change the keyboard
settings to suit your typing preferences, assign applications to key combinations
so that you can open them with a few keystrokes, and choose a power-saving
setting that works for you.
Follow the instructions for the operating system used on your device.
Page 8
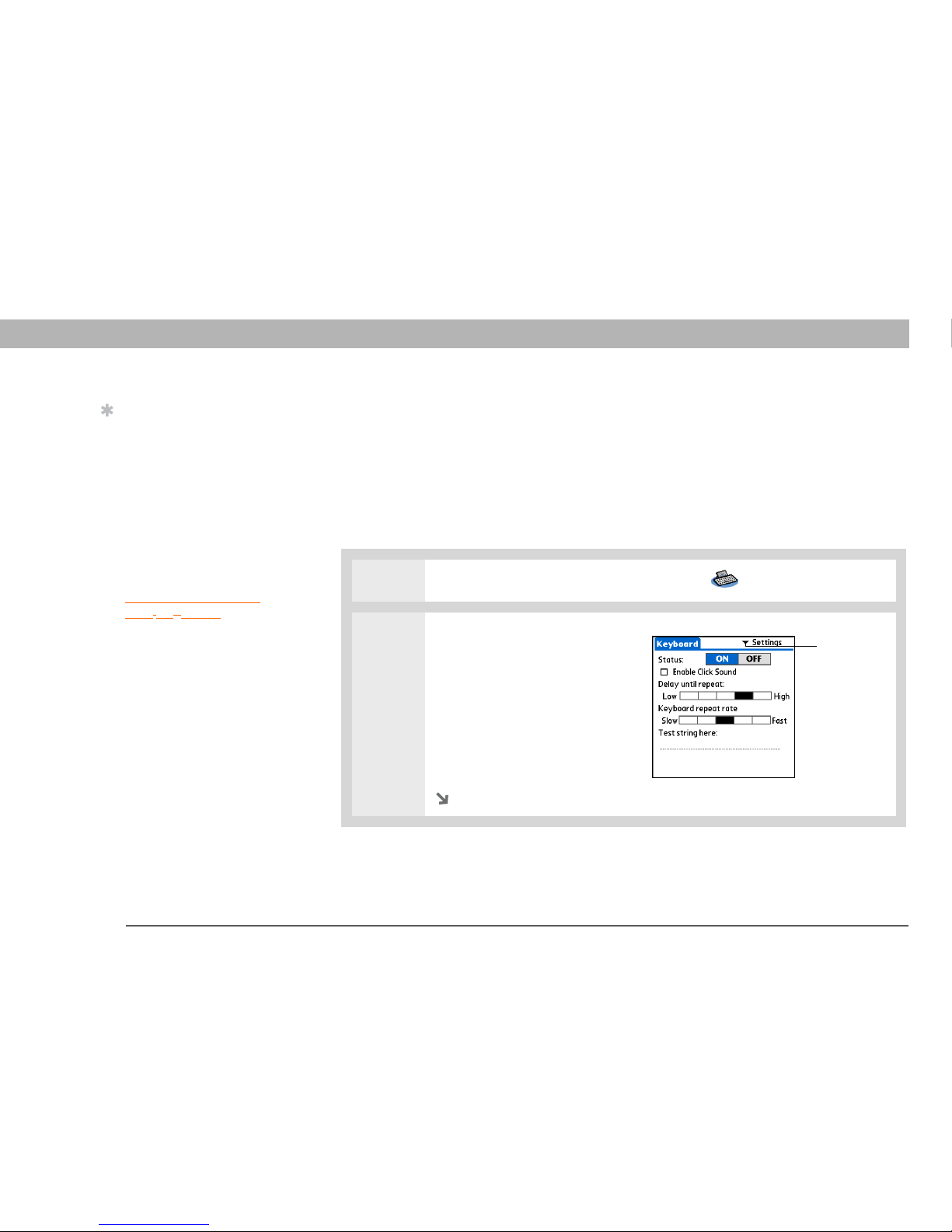
Universal Wireless Keyboard 2
CHAPTER 1 Customizing the Keyboard
Changing keyboard settings
Use the keyboard settings options to turn the keyboard driver on or off and customize the
keyboard to your touch. The driver must be on for your device to communicate with the keyboard.
If you enable the keyboard’s power-saving option, the keyboard driver automatically
turns off when the keyboard is not in use. Follow these steps to turn the driver on again.
Changing settings on a Palm OS® device
1 Open the Applications view and select Keyboard .
2 Select Settings from the pick list
in the upper-right corner.
Continued
Tip
Need to beam
information from your
Palm OS device? Turn off
the wireless keyboard
driver first. The keyboard
driver uses the IR port—
so when the driver is
turned on, the IR port is
not available for
beaming. To turn off the
keyboard driver, see
Changing settings on a
Palm OS® device.
NOTE
[*]
Pick list
Page 9
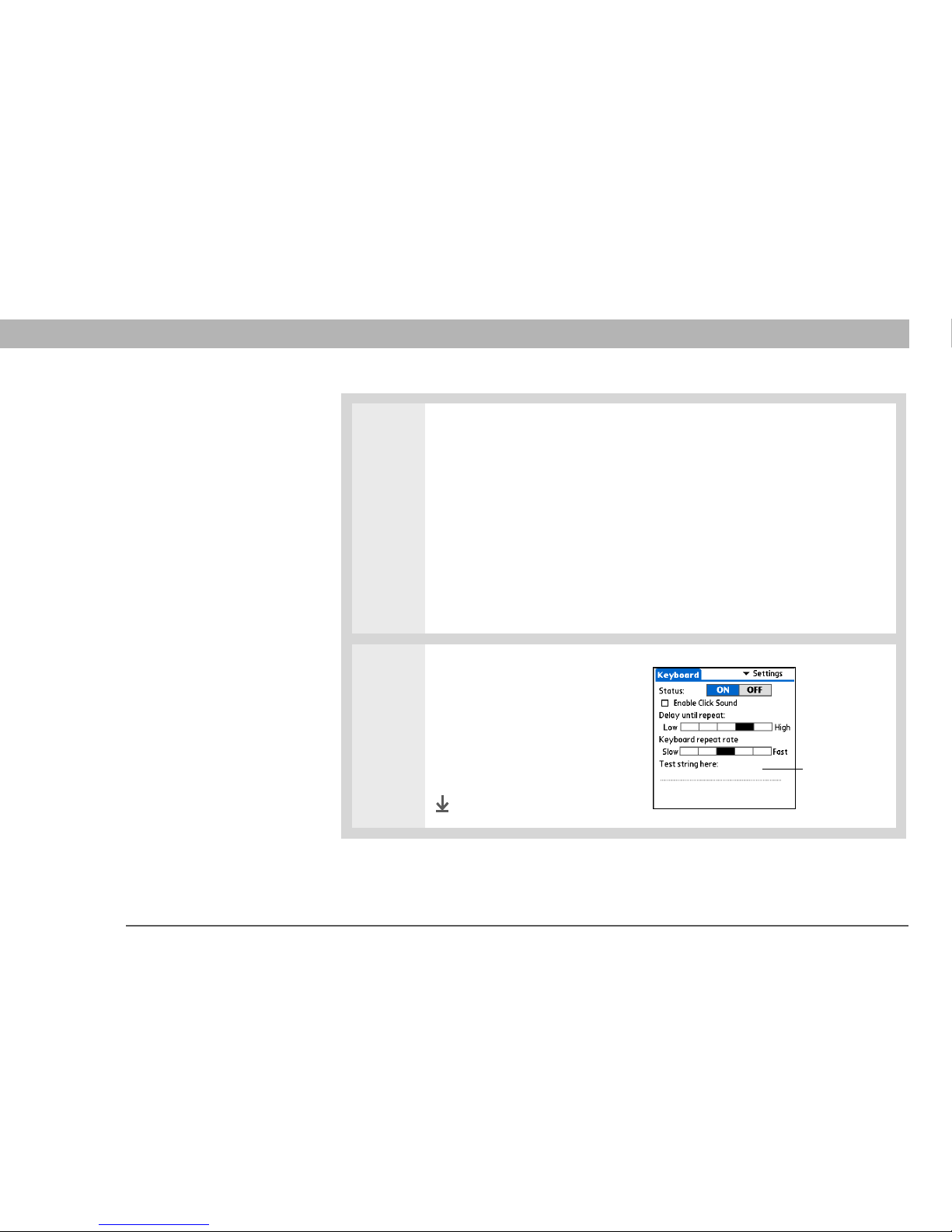
Universal Wireless Keyboard 3
CHAPTER 1 Customizing the Keyboard
3 Change the settings:
Status Select On or Off to turn the keyboard driver on or off. The driver must
be on to use the keyboard.
Enable Click Sound Check this box if you want to hear a click when you press a
key. To hear clicks, the System Sound in Sounds and Alerts Preferences must
also be set to Low, Medium, or High.
Delay until repeat Tap the scale to lengthen or shorten the time that elapses
before a key repeats when you hold it down.
Keyboard repeat rate Tap the scale to adjust the speed at which a key repeats
when you hold it down.
4 Test the repeat settings you
selected by pressing and holding
down a key in the Test typing
here area.
Done
Type here
Page 10
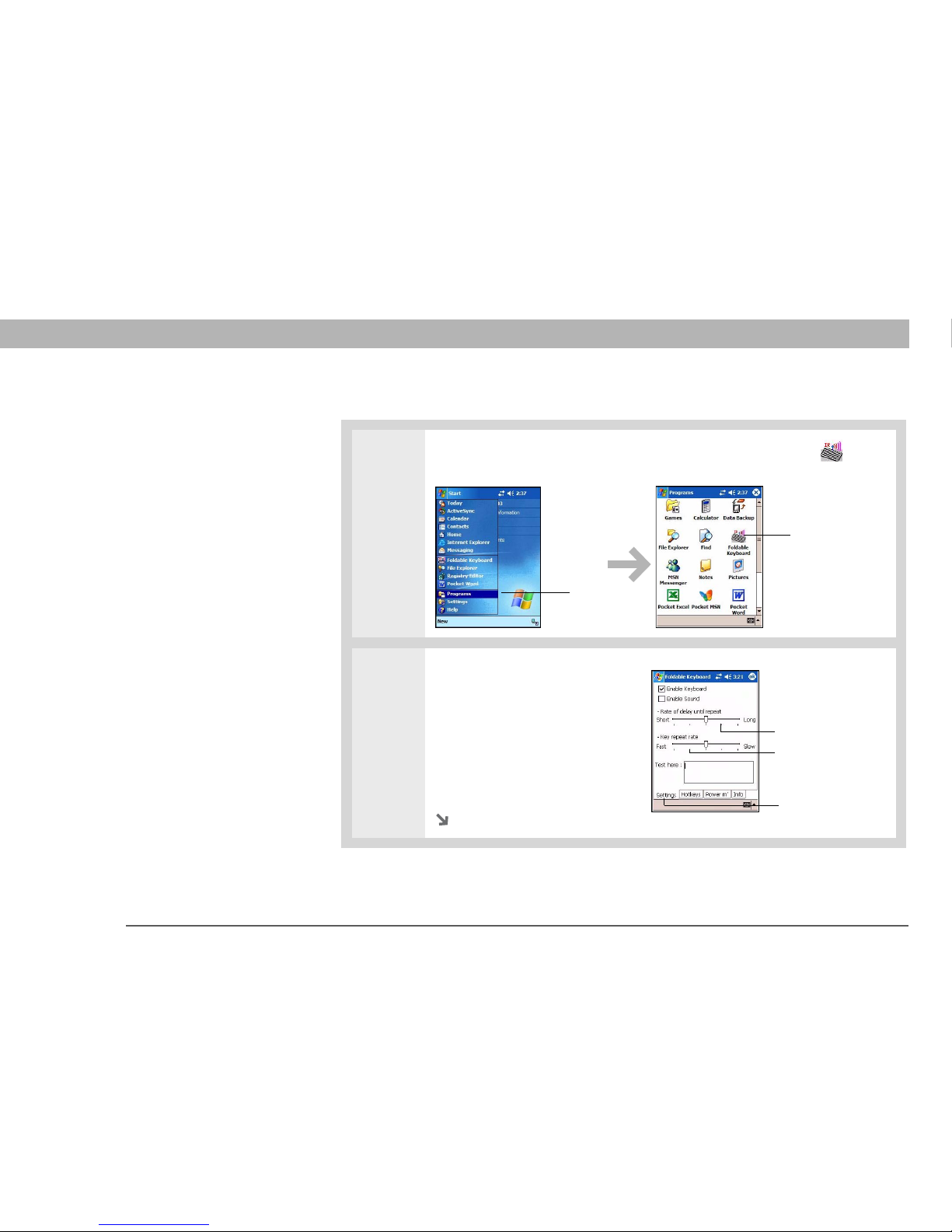
Universal Wireless Keyboard 4
CHAPTER 1 Customizing the Keyboard
Changing settings on a Pocket PC device
0
1 From the Start menu, select Programs. Then select Foldable Keyboard .
2 Select the Settings tab.
Continued
Start menu
Keyboard icon
Settings tab
Slider
Slider
Page 11
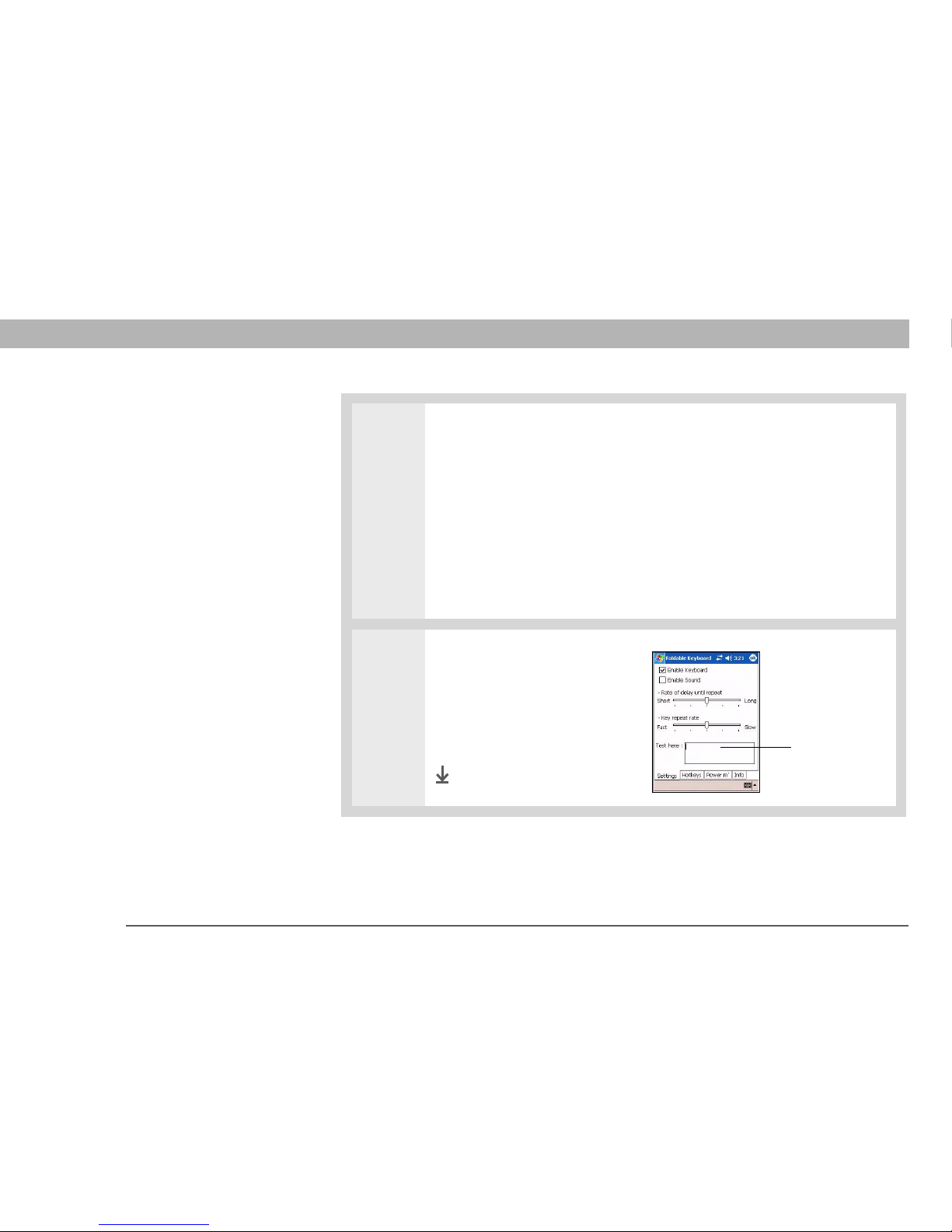
Universal Wireless Keyboard 5
CHAPTER 1 Customizing the Keyboard
3 Change the settings:
Enable Keyboard Check this box to turn the keyboard driver on, or uncheck it
to turn the keyboard driver off. You may need to turn the keyboard driver off to
use the IR port for another purpose.
Enable Sound Check this box if you want to hear a click when you press a key.
Rate of delay until repeat Drag the slider to lengthen or shorten the time that
elapses before a key repeats when you hold it down.
Key repeat rate Drag the slider to adjust the speed at which a key repeats
when you hold it down.
4 Test the repeat settings you
selected by pressing and holding
down a key in the Test here area.
Done
Type here
Page 12
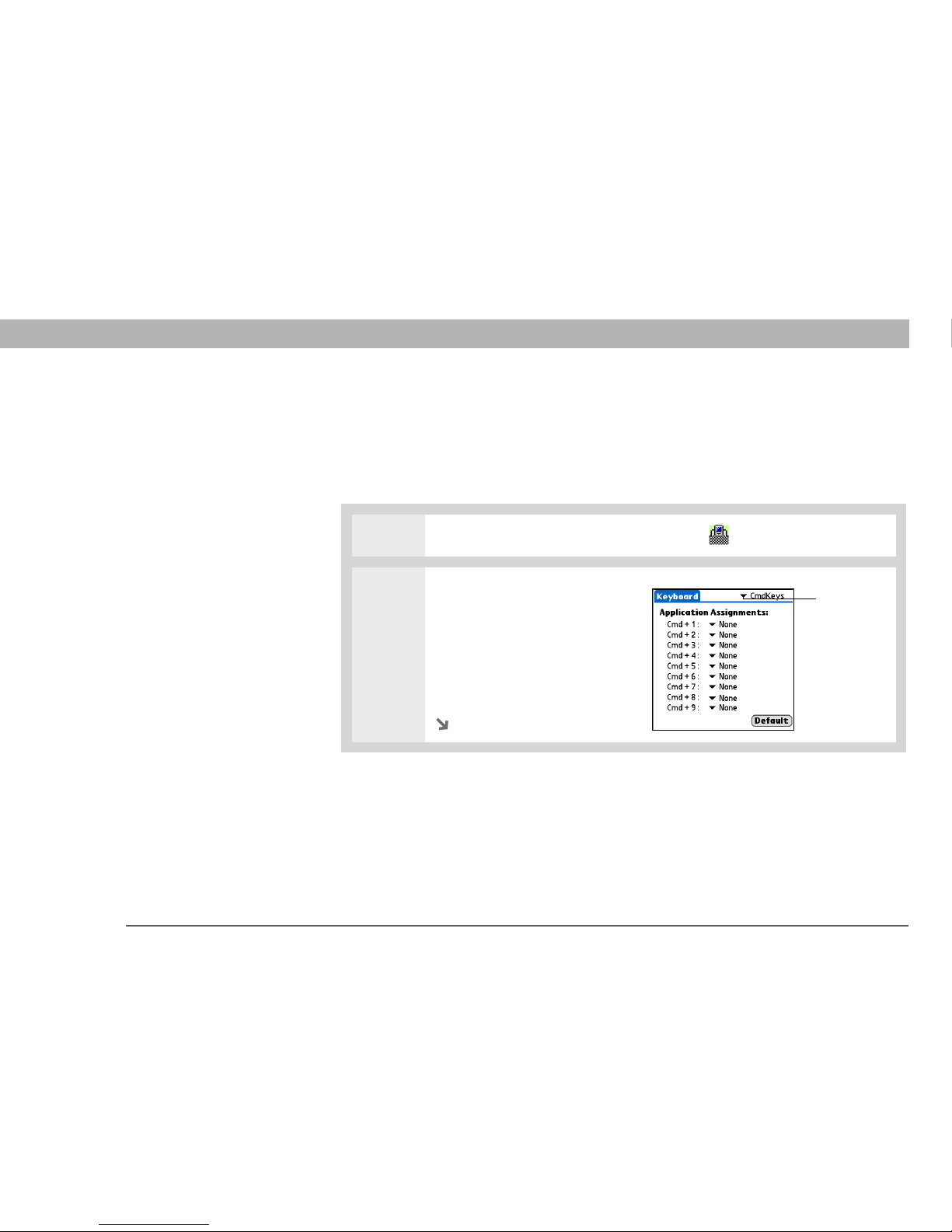
Universal Wireless Keyboard 6
CHAPTER 1 Customizing the Keyboard
Assigning key combinations for opening applications
You can quickly open an application by using a key combination that you have assigned to it. This
section tells you how to assign key combinations to applications on your device.
Assigning command keys for a Palm OS device
0
1 Open the Applications view and select Keyboard .
2 Select CmdKeys from the pick list
in the upper-right corner.
Continued
Pick list
Page 13

Universal Wireless Keyboard 7
CHAPTER 1 Customizing the Keyboard
3 Assign applications to command keys:
a. Tap the pick list of a command key combination.
b. Select an application.
Done
Pick list
Use arrow to scroll
the application list
Page 14
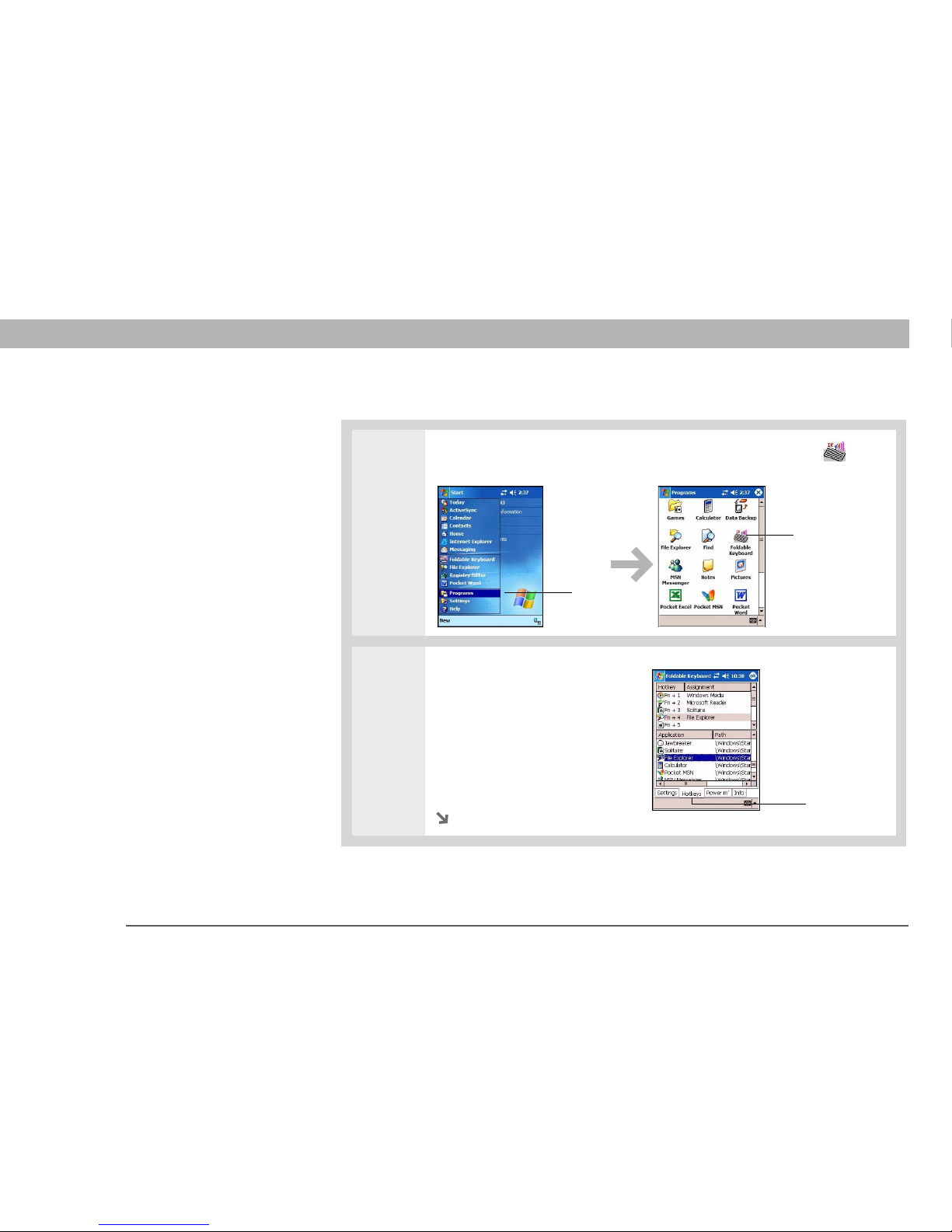
Universal Wireless Keyboard 8
CHAPTER 1 Customizing the Keyboard
Assigning hotkeys for a Pocket PC device
0
1 From the Start menu, select Programs. Then, select Foldable Keyboard .
2 Select the Hotkeys tab.
Continued
Start menu
Keyboard icon
Hotkeys tab
Page 15

Universal Wireless Keyboard 9
CHAPTER 1 Customizing the Keyboard
3 Assign applications to hotkey
combinations:
a. Select the hotkey combination
in the top pane.
b. In the bottom pane, select the
application that you want to
assign to the hotkey
combination.
Done
Top pane
Bottom pane
Page 16

Universal Wireless Keyboard 10
CHAPTER 1 Customizing the Keyboard
Saving power while using the keyboard
You can conserve your device’s battery power by turning on the Enable Power Saving option and
limiting the length of time that the keyboard driver stays on when the keyboard is not in use. As
long as the driver is on, it uses the IR port on your device to search for a signal from your
keyboard, and this activity uses battery power. If the Enable Power Saving option is turned off, the
keyboard driver stays on as long as your device is on.
Saving power on a Palm OS device
0
0
1 Open the Applications view and select Keyboard .
2 Select Power from the pick list in
the upper-right corner.
Continued
Pick list
Page 17

Universal Wireless Keyboard 11
CHAPTER 1 Customizing the Keyboard
3 Enable or disable the power-saving option:
a. Check (or uncheck) the Enable Power Saving box.
b. If you checked the Enable Power Saving box, select a power-saving setting.
The following information displays for the setting you select:
Detect keyboard within The
number of seconds the keyboard
driver waits for input after you
turn your device on before
automatically turning off.
IrDa will be released after The
number of minutes the keyboard
driver waits after you stop typing
before automatically turning off.
Done
Power-saving
setting
Page 18
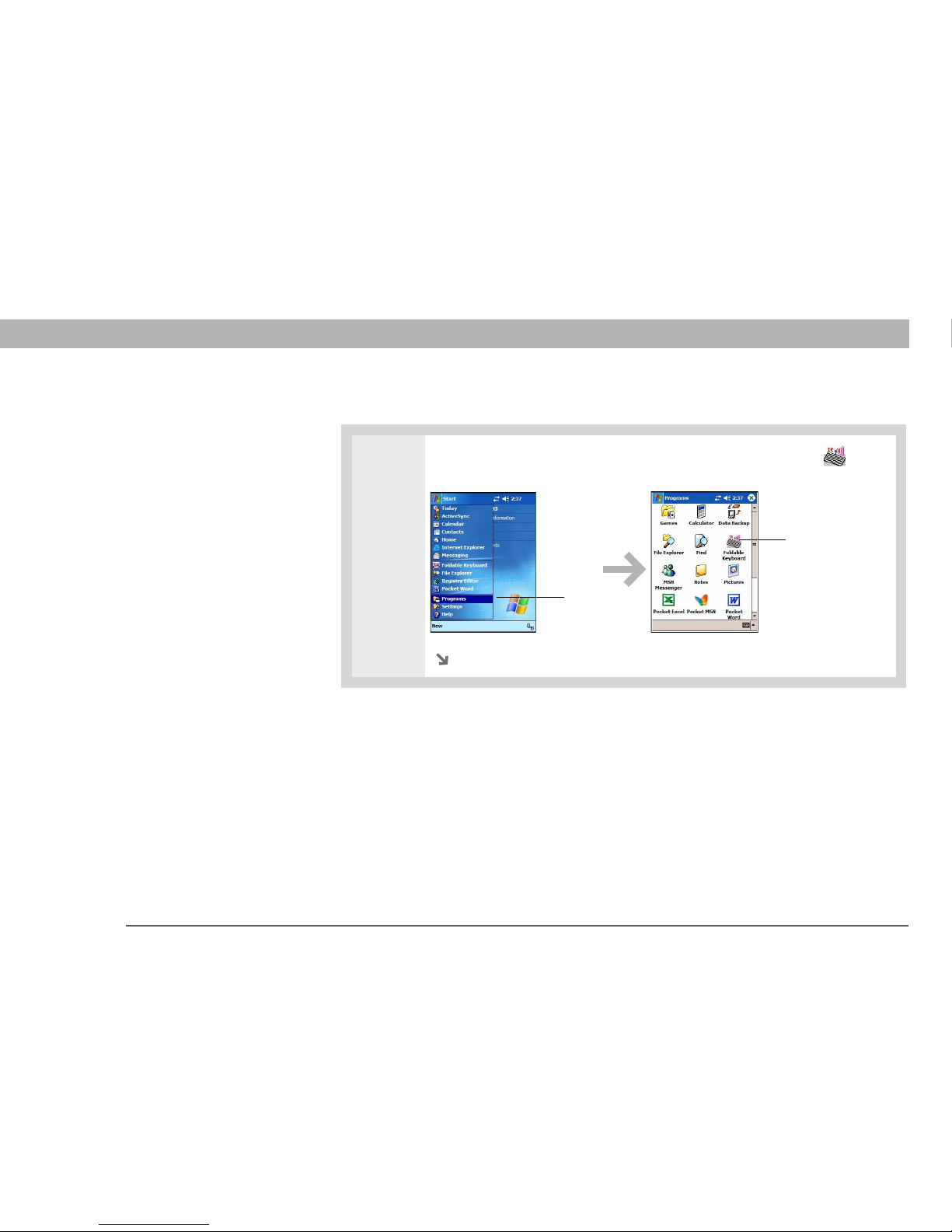
Universal Wireless Keyboard 12
CHAPTER 1 Customizing the Keyboard
Saving power on a Pocket PC device
0
0
1 From the Start menu, select Programs. Then, select Foldable Keyboard .
Continued
Start menu
Keyboard icon
Page 19

Universal Wireless Keyboard 13
CHAPTER 1 Customizing the Keyboard
2 Enable or disable the power-saving option:
a. Select the Power Management (Power m’) tab.
b. Check (or uncheck) the Enable Power Saving box.
c. If you checked the Enable Power Saving box, drag the slider to select a
power-saving setting. The following information displays for the setting you
select:
Max time to detect keyboard
after power on: The number of
seconds the keyboard driver
waits for input after you turn it on
before automatically turning off.
IR auto off after: The number of
minutes the keyboard driver
waits after you stop typing
before automatically turning off.
Done
Check box
Tab
Slider
Page 20

Universal Wireless Keyboard 14
CHAPTER 2
Keyboard Shortcuts and Special Characters
This chapter lists the various keyboard shortcuts you can use for navigating,
moving the cursor, activating menu commands, and typing special characters,
symbols, and punctuation. The keyboard has four keys, Ctrl, Fn, Cmd, and Alt Gr,
that you use in combination with other keys to execute keyboard shortcuts and
type special characters. To help you remember the shortcut keys for your device,
the keyboard has color-coded keycap icons and text—blue or orange for Palm
OS
®
, black for Pocket PC.
Tip
Need help finding the
shortcut you need? Open
the keyboard help on
your device to view a
complete list of keyboard
shortcuts. See How do I
display the list of
keyboard shortcuts?.
Ctrl key
Fn key Cmd key
Alt Gr key
Blue keycap icons
for Palm OS
Black keycap icons
for Pocket PC
Orange keycap icon
for Palm OS
Blue keycap text
for Palm OS
Page 21

Universal Wireless Keyboard 15
CHAPTER 2 Keyboard Shortcuts and Special Characters
Cursor movements
0
Palm OS® Shortcut Pocket PC Shortcut Action
Fn+up arrow Fn+up arrow Scrolls up (Palm OS)
Page up (Pocket PC)
Fn+down arrow Fn+down arrow Scrolls down (Palm OS)
Page down (Pocket PC)
None Fn+left arrow Home
None Fn+right arrow End
Ctrl+left arrow None Moves cursor left (back) one word
Ctrl+right arrow None Moves cursor right (forward) one word
Ctrl+Shift+left arrow None Selects the word to the left of the cursor
Ctrll+Shift+right arrow None Selects the word to the right of the cursor
None Tab Tabs forward to the next field (may not work
in some applications)
None Shift+Tab Tabs backward to the previous field (may
not work in some applications)
Page 22

Universal Wireless Keyboard 16
CHAPTER 2 Keyboard Shortcuts and Special Characters
Menu commands
0
Shift+right arrow Shift+right arrow Selects text to the right of the cursor
Shift+left arrow Shift+left arrow Selects text to the left of the cursor
Shift+up arrow Shift+up arrow Selects text one line above the cursor
Shift+down arrow Shift+down arrow Selects text one line below the cursor
Palm OS Shortcut Pocket PC Shortcut Action
Cmd None Command stroke
Ctrl+c Ctrl+c Copy
Ctrl+v Ctrl+v Paste
Ctrl+x Ctrl+x Cut
None Ctrl+a Select All
Palm OS® Shortcut Pocket PC Shortcut Action
Page 23

Universal Wireless Keyboard 17
CHAPTER 2 Keyboard Shortcuts and Special Characters
None Ctrl+z Undo
Fn+; None New
Fn+’ None Note
Fn+Enter Fn+Enter OK
Fn+, None Edit
Fn+. None Send
Fn+right arrow None Details
Fn+left arrow None Show
Fn+Del None Delete
Cmd+Done None Done
Fn+Done None Cancel
Palm OS Shortcut Pocket PC Shortcut Action
Page 24

Universal Wireless Keyboard 18
CHAPTER 2 Keyboard Shortcuts and Special Characters
Keyboard function keys
0
Palm OS Function Key Pocket PC
Function Key
Action
Fn+1
None Opens Applications view (Palm OS)
None Opens Start menu (Pocket PC)
None Opens Today
Fn+2 None Opens pull-down menu for screen currently
displayed
Fn+3 None Opens Find
Fn+4 Fn+r Opens Calendar
Fn+5 Fn+a Opens Contacts
Fn+6 Fn+t Opens Tasks
Fn+7 Fn+y Opens Memos (Palm OS)
Notes (Pocket PC)
Fn+8 None Opens Calculator
Page 25

Universal Wireless Keyboard 19
CHAPTER 2 Keyboard Shortcuts and Special Characters
Fn+9 None Opens Preferences
Fn+0 Fn+q Opens the mail application (Palm OS)
Inbox (Pocket PC)
None Fn+ Opens Windows Explorer
Fn+- None Opens the web browser
Fn+= None Rotates screen orientation
Fn+/ Fn+/ Displays keyboard battery status
Fn+l None Turns the backlight (frontlight) on or off
None Fn+w Opens Pocket Word
None Fn+e Opens Pocket Excel
None Fn+0 through 9 Opens the assigned hotkey application
Fn+Enter Fn+Enter OK
Palm OS Function Key Pocket PC
Function Key
Action
Page 26

Universal Wireless Keyboard 20
CHAPTER 2 Keyboard Shortcuts and Special Characters
Fn+; None New
Fn+’ None Note
Fn+, None Edit
Fn+. None Send
Fn+right arrow None Details
Fn+left arrow None Show
Fn+Del None Delete
Fn+Done None Cancel
Palm OS Function Key Pocket PC
Function Key
Action
Page 27

Universal Wireless Keyboard 21
CHAPTER 2 Keyboard Shortcuts and Special Characters
Characters, symbols, and punctuation marks
0
Palm OS
Keystroke
Pocket PC
Keystroke
Character Description
Alt Gr+b Alt Gr+b ñ n-tilde
Alt Gr+c Alt Gr+c β Beta
Alt Gr+e Alt Gr+e € Euro
Alt Gr+m Alt Gr+m ¿ Upside-down “?”
Alt Gr+n Alt Gr+n Ñ Capital N-tilde
Alt Gr+p Alt Gr+p £ Pound sterling
Alt Gr+x Alt Gr+x ç Cedilla
Alt Gr+y Alt Gr+y ¥ Yen
Alt Gr+z Alt Gr+z µ Micro
Ctrl+Fn+O Ctrl+Fn+O Ø Capital O with slash
Ctrl+Fn+o Ctrl+Fn+o ø
Lowercase o with slash
Page 28

Universal Wireless Keyboard 22
CHAPTER 2 Keyboard Shortcuts and Special Characters
Alt Gr+v Alt Gr+v ¡
Upside-down “!”
Ctrl+Fn+e Ctrl+Fn+e Æ Uppercase AE ligature
Ctrl+Fn+a Ctrl+Fn+a æ
Lowercase ae ligature
Ctrl+Fn+w Ctrl+Fn+w • Bullet
Ctrl+Fn+p Ctrl+Fn+p © Copyright
Ctrl+Fn+. Ctrl+Fn+. ° Degrees
Ctrl+Fn+i Ctrl+Fn+i ÷ Divide
Ctrl+Fn+q Ctrl+Fn+q ¶ Paragraph
Ctrl+Fn+r Ctrl+Fn+r ® Registered trademark
Ctrl+Fn+s Ctrl+Fn+s § Section
Ctrl+Fn+t Ctrl+Fn+t ™ Trademark
Ctrl+Fn+- Ctrl+Fn+- ± Plus or minus
Palm OS
Keystroke
Pocket PC
Keystroke
Character Description
Page 29

Universal Wireless Keyboard 23
CHAPTER 2 Keyboard Shortcuts and Special Characters
Ctrl+Fn+2 Ctrl+Fn+2 ½
Half
Ctrl+Fn+3 Ctrl+Fn+3 ¾ Three-quarters
Ctrl+Fn+4 Ctrl+Fn+4 ¼
One-quarter
Ctrl+Fn+d Ctrl+Fn+d ¢ Cents
Ctrl+Fn+f None ƒ Script f
Palm OS
Keystroke
Pocket PC
Keystroke
Character Description
Page 30

Universal Wireless Keyboard 24
CHAPTER 2 Keyboard Shortcuts and Special Characters
Accent marks
For accent marks, first press and release the Alt Gr key and type the letter indicated in the table.
Then type the letter to be accented.
0
Shortcut
(Palm OS and Pocket PC)
Character
Example
Description
Alt Gr+d á Acute accent
Alt Gr+f à Grave accent
Alt Gr+g â Circumflex
Alt Gr+h ñ Tilde
Alt Gr+j ä Umlaut
Alt Gr+k å Nordic a-ring (for letter “a” only)
Page 31

Universal Wireless Keyboard 25
CHAPTER 2 Keyboard Shortcuts and Special Characters
Keystrokes for the 5-way navigator on a
Palm OS device
You can use the following commands on Palm OS devices that support the navigator.
0
Keystroke Description
Cmd+up arrow Navigates up
Cmd+down arrow Navigates down
Cmd+left arrow Navigates left
Cmd+right arrow Navigates right
Cmd+Enter Navigates select
Page 32

Universal Wireless Keyboard by Palm 26
CHAPTER 3
Common Questions
If you have a problem with your Universal Wireless Keyboard by Palm, review the
questions in this section. If you don’t find the answer here, contact technical
support by going to www.palm.com/uwk
. For users outside the United States,
visit www.palm.com/intl
for further information.
Why isn’t the keyboard working?
• Check that the keyboard driver is installed on your device. The driver icon should appear in the
Applications view on Palm OS devices, or the Programs view on Pocket PC devices. To install the
driver, refer to the Getting Started guide.
• Check that you have deleted all other external wireless keyboard drivers from your device. (Do
not delete the driver for the built-in keyboard, if your device has one.)
• Make sure that the IR wand is aligned with the IR port on your device. The keyboard may not be
receiving a signal from your device.
• Make sure that keyboard cover is positioned near the center of the keyboard. Sliding the cover to
the extreme left turns the keyboard off.
• Make sure that the keyboard driver is turned on. On Palm OS
®
devices, open the Applications
view and select Keyboard, select Settings from the pick list, and then select On. On Pocket PC
devices, go to the Programs view and select Foldable Keyboard, and then check the Enable
Keyboard box.
• Check that the battery is properly installed. See the Getting Started guide for more information.
Also check that the battery is sufficiently charged. To view the battery status press Fn+/.
• Check that all other keyboard drivers on your device are turned off. Also turn off any “over-clock”
applications, such as FastCpu.
Page 33

Universal Wireless Keyboard by Palm 27
CHAPTER 3 Common Questions
Why do random characters appear on my screen after I stop typing?
Another IR device, such as your computer, may be interfering with the IR connection between your
device and keyboard. Turn off all other IR devices and make sure that the IR wand on the keyboard
is aligned with the IR port on your device.
How do I display the list of keyboard shortcuts?
For Palm
®
OS devices, open the Applications view and select Keyboard, and then select Help. For
Pocket PC devices, go to the Programs view and select Foldable Keyboard, and then select the Info
tab.
Why can’t I beam?
As long as the keyboard driver is turned on, it controls your device’s IR port. To use the IR port for
beaming, simply turn the keyboard driver off. On Palm OS devices, open the Applications view
and select Keyboard, select Settings from the pick list, and then select Off. On Pocket PC devices,
go to the Programs view and select Foldable Keyboard, and then uncheck the Enable Keyboard
box.
Where can I get keyboard driver updates?
For software updates, visit www.palm.com/uwk.
How do I install keyboard driver updates?
If you have a Palm OS device and a Windows computer: open Quick Install, add the driver, and
then synchronize. If you have a Palm OS device and a Mac: open Palm
®
Desktop software, select
the HotSync
®
option, select Install Handheld Files, add the driver, and then synchronize. For
Pocket PC devices, open setup.exe. The driver is installed to your device the next time you run
ActiveSync.
Can I run the keyboard driver from an expansion card?
No, the driver must be installed on your device.
Page 34

Universal Wireless Keyboard by Palm 28
CHAPTER 3 Common Questions
How long will my keyboard batteries last?
The batteries last up to four months, depending on use and battery type.
What devices are compatible with the keyboard?
The keyboard is designed to work with many popular models of Palm OS® and Pocket PC devices.
For a complete list of compatible devices, visit www.palm.com/uwk
.
Page 35

Universal Wireless Keyboard 29
Product Regulatory Information
Safety Statement
Warning: Prolonged or improper use of the keyboard may result in discomfort or injury.
The keyboard is not intended for extended or intensive use. If discomfort develops, consider changing your
method of input or the manner in which you use the keyboard or stylus. If discomfort or pain persists, either
decrease usage or consult a medical or ergonomics professional.
FCC Statement
This device complies with part 15 of the FCC rules. Operation is subject to the following two conditions: (1)
This device may not cause harmful interference, and (2) this device must accept any interference received,
including interference that may cause undesired operation.
This equipment has been tested and found to comply with the limits for a Class B digital device, pursuant to
Part 15 of the FCC rules. These limits are designed to provide reasonable protection against harmful
interference in a residential installation. This equipment generates, uses, and can radiate radio frequency
energy and, if not installed and used in accordance with the instructions, may cause harmful interference to
radio communications. However, there is no guarantee that interference will not occur in a particular
installation. If this equipment does cause harmful interference to radio or television reception, which can be
determined by turning the equipment off and on, the user is encouraged to try to correct the interference by
one or more of the following measures:
• Reorient or relocate the receiving antenna.
• Increase the separation between the equipment and receiver.
• Consult the dealer or an experienced radio/TV technician for help.
The use of shielded I/O cables is required when connecting this equipment to any and all optional peripheral
or host devices. Failure to do so may violate FCC rules.
Changes or modifications not covered in this manual must be approved in writing by the
manufacturer’s Regulatory Engineering Department. Changes or modifications made without written
approval may void the user’s authority to operate this equipment.
IMPORTANT
!]
Page 36
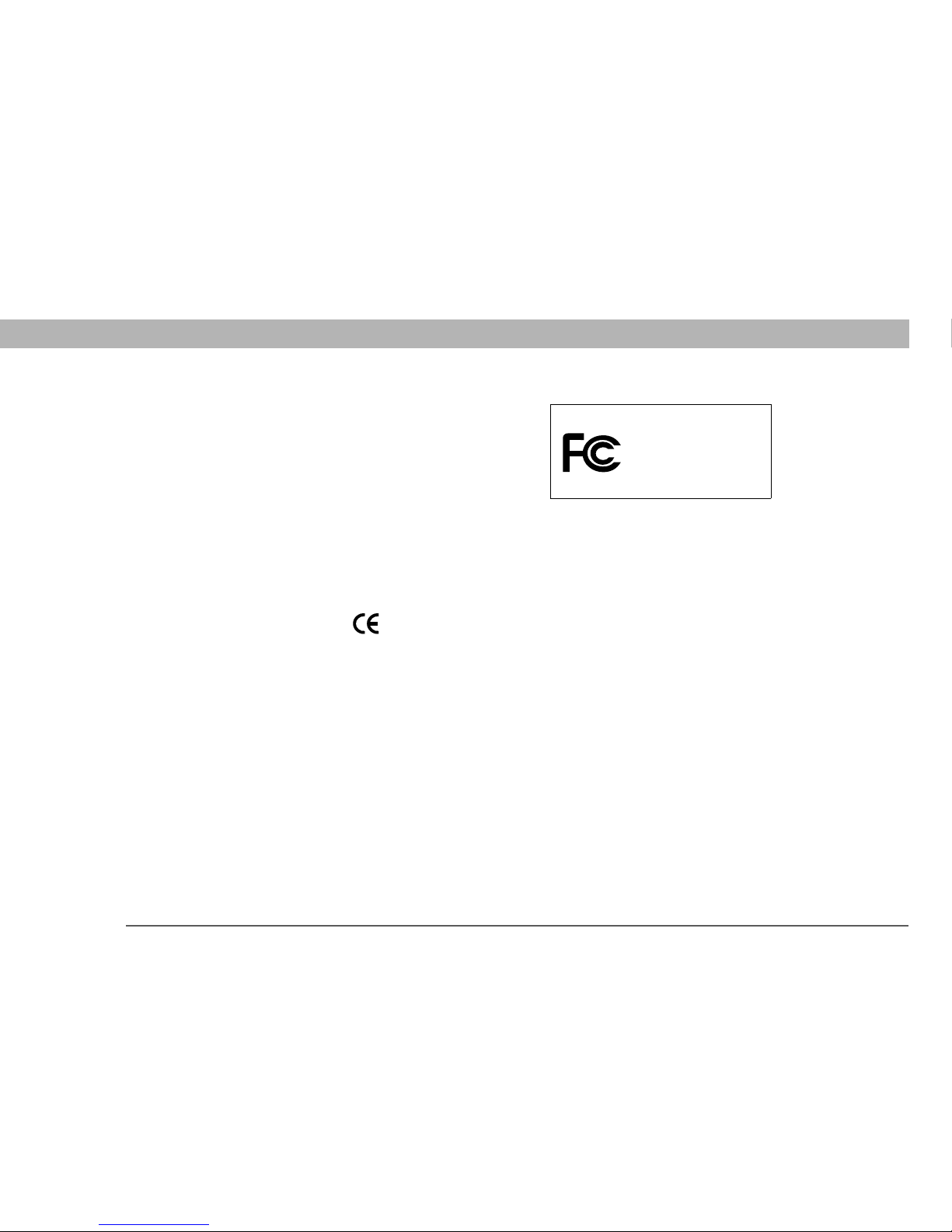
Universal Wireless Keyboard 30
Canadian ICES-003 Statement
This Class B digital apparatus meets all of the requirements of the Canadian Interference-Causing Equipment
Regulations.
Cet appareil numerique de la classe B respecte toutes les exigences du Reglement sur le materiel brouilleur
du Canada.
CE Compliance Statement
This product was tested and found to comply with all the requirements of the EMC Directive 89/336/EEC as
amended.
Battery Warning
Do not mutilate, puncture, or dispose of batteries in fire. The batteries can burst or explode, releasing
hazardous chemicals. Discard used batteries according to the manufacturer’s instructions and in accordance
with your local regulations. Do not attempt to recharge the batteries provided with this keyboard.
Static Electricity, ESD, and your Palm™ Handheld
Electrostatic discharge (ESD) can cause damage to electronic devices if discharged into the device, so you
should take steps to avoid such an occurrence.
Description of ESD
Static electricity is an electrical charge caused by the buildup of excess electrons on the surface of a material.
To most people, static electricity and ESD are nothing more than annoyances. For example, after walking over
a carpet while scuffing your feet, building up electrons on your body, you may get a shock -- the discharge
event -- when you touch a metal doorknob. This little shock discharges the built-up static electricity.
Universal Wireless Keyboard by Palm
Tested to Comply
With FCC Standards
FOR HOME OR OFFICE
USE
R
espons
ible P
arty:
Palm, Inc.
950 W. Maude Ave.
Sunnyvale, California 94085
United States of America
(408) 617-7000
Page 37

Universal Wireless Keyboard 31
ESD-susceptible equipment
Even a small amount of ESD can harm circuitry, so when working with electronic devices, take measures to
help protect your electronic devices, including your Palm
™
handheld, from ESD harm. While Palm has built
protections against ESD into its products, ESD unfortunately exists and, unless neutralized, could build up to
levels that could harm your equipment. Any electronic device that contains an external entry point for
plugging in anything from cables to docking stations is susceptible to entry of ESD. Devices that you carry
with you, such as your handheld, build up ESD in a unique way because the static electricity that may have
built up on your body is automatically passed to the device. Then, when the device is connected to another
device such as a docking station, a discharge event can occur.
Precautions against ESD
Make sure to discharge any built-up static electricity from yourself and your electronic devices before
touching an electronic device or connecting one device to another. The recommendation from Palm is that
you take this precaution before connecting your handheld to your computer, placing the handheld in a cradle,
or connecting it to any other device. You can do this in many ways, including the following:
• Ground yourself when you’re holding your mobile device by simultaneously touching a metal surface that
is at earth ground.
• For example, if your computer has a metal case and is plugged into a standard three-prong grounded
outlet, touching the case should discharge the ESD on your body.
• Increase the relative humidity of your environment.
• Install ESD-specific prevention items, such as grounding mats.
Conditions that enhance ESD occurrences
Conditions that can contribute to the buildup of static electricity in the environment include the following:
• Low relative humidity.
• Material type (The type of material gathering the charge. For example, synthetics are more prone to static
buildup than natural fibers like cotton.)
• The rapidity with which you touch, connect or disconnect electronic devices.
While you should always take appropriate precautions to discharge static electricity, if you are in an
environment where you notice ESD events you may want to take extra precautions to protect your electronic
equipment against ESD.
 Loading...
Loading...