Page 1
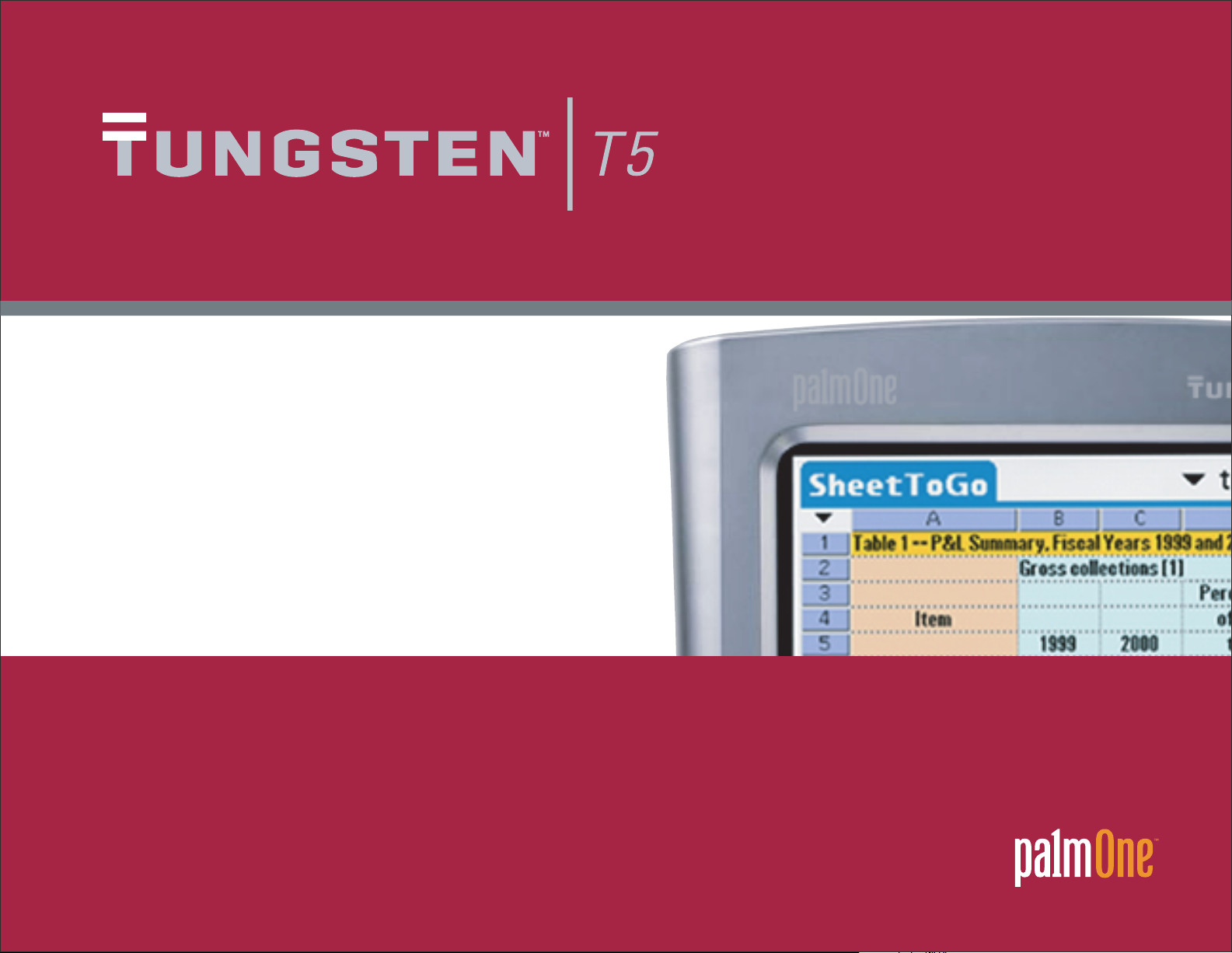
Getting Started
Page 2
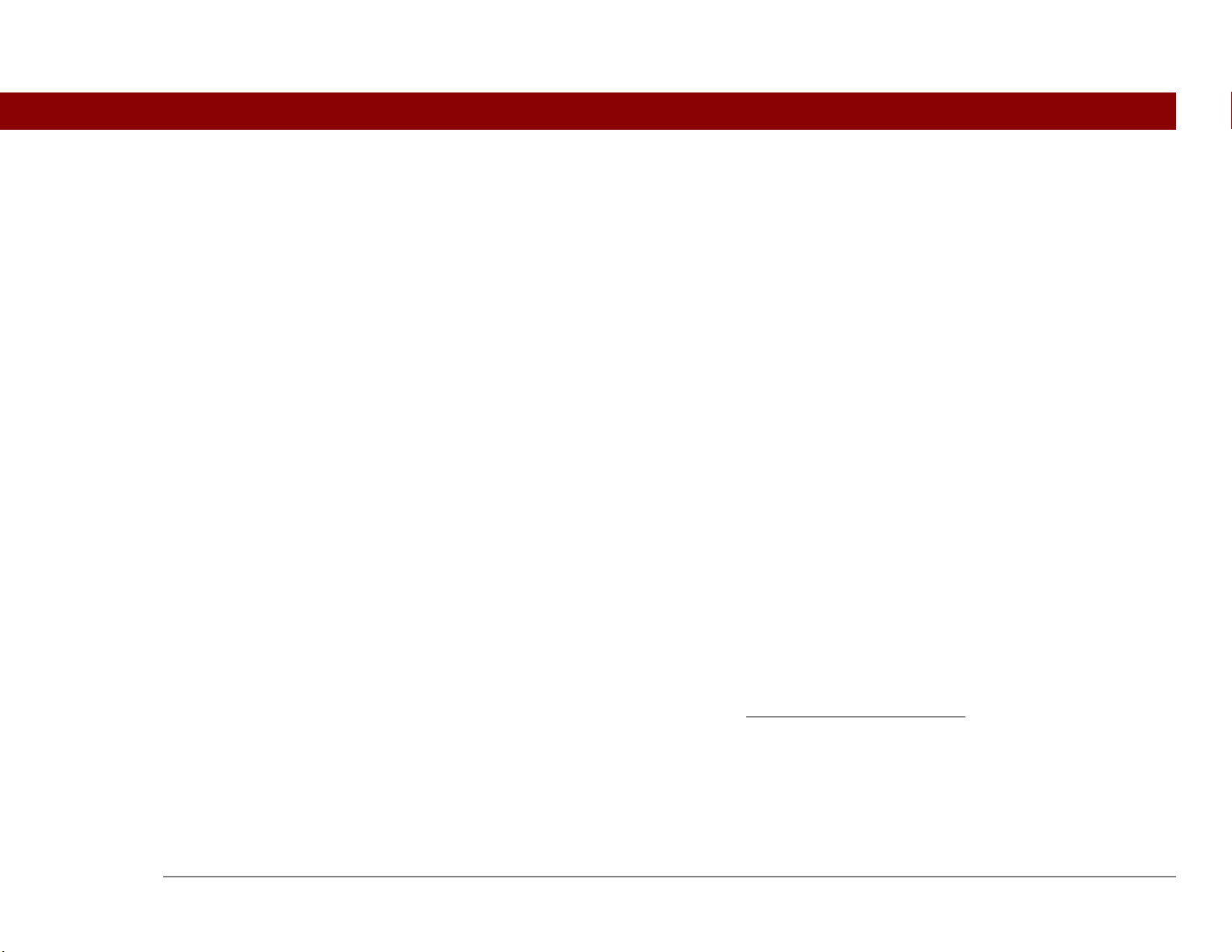
Copyright and Trademark
© 2003-2004 palmOne, Inc. All rights reserved.
palmOne, Tungsten, the Tungsten logo, “T” (Stylized), Addit, Blazer, Graffiti, HotSync, the HotSync logo,
Palm, Palm Powered, Palm OS, the Palm logo, and VersaMail are among the trademarks or registered
trademarks owned by or licensed to palmOne, Inc. All other brand and product names are or may be
trademarks of, and are used to identify products or services of, their respective owners.
palmOne, Inc. uses the Bluetooth wireless technology trademark under express license from Bluetooth SIG,
Inc. RealPlayer is a trademark or registered trademark of RealNetworks, Inc. MPEG Layer-3 audio decoding
technology is licensed from Fraunhofer IIS and Thomson.
Microsoft Corporation and cannot be used or distributed without a license from Microsoft Licensing, GP.
This product includes technology owned by
Disclaimer and Limitation of Liability
palmOne, Inc. assumes no responsibility for any damage or loss resulting from the use of this guide.
palmOne, Inc. assumes no responsibility for any loss or claims by third parties which may arise through the
use of this software. palmOne, Inc. assumes no responsibility for any damage or loss caused by deletion of
data as a result of malfunction, dead battery, or repairs. Be sure to make backup copies of all important data
on other media to protect against data loss.
[
! ]
IMPORTANT
Please read the End User Software License Agreement with this product before
using the accompanying software program(s). Using any part of the software indicates that you
accept the terms of the End User Software License Agreement.
Software Download Available
Palm®Desktop software is supplied on a CD. If you do not have access to a CD drive for your computer, you
can download Palm Desktop software from www.palmOne.com/support/intl
.
PN: 406-10116-00
Tungsten™ T5 Handheld ii
Page 3
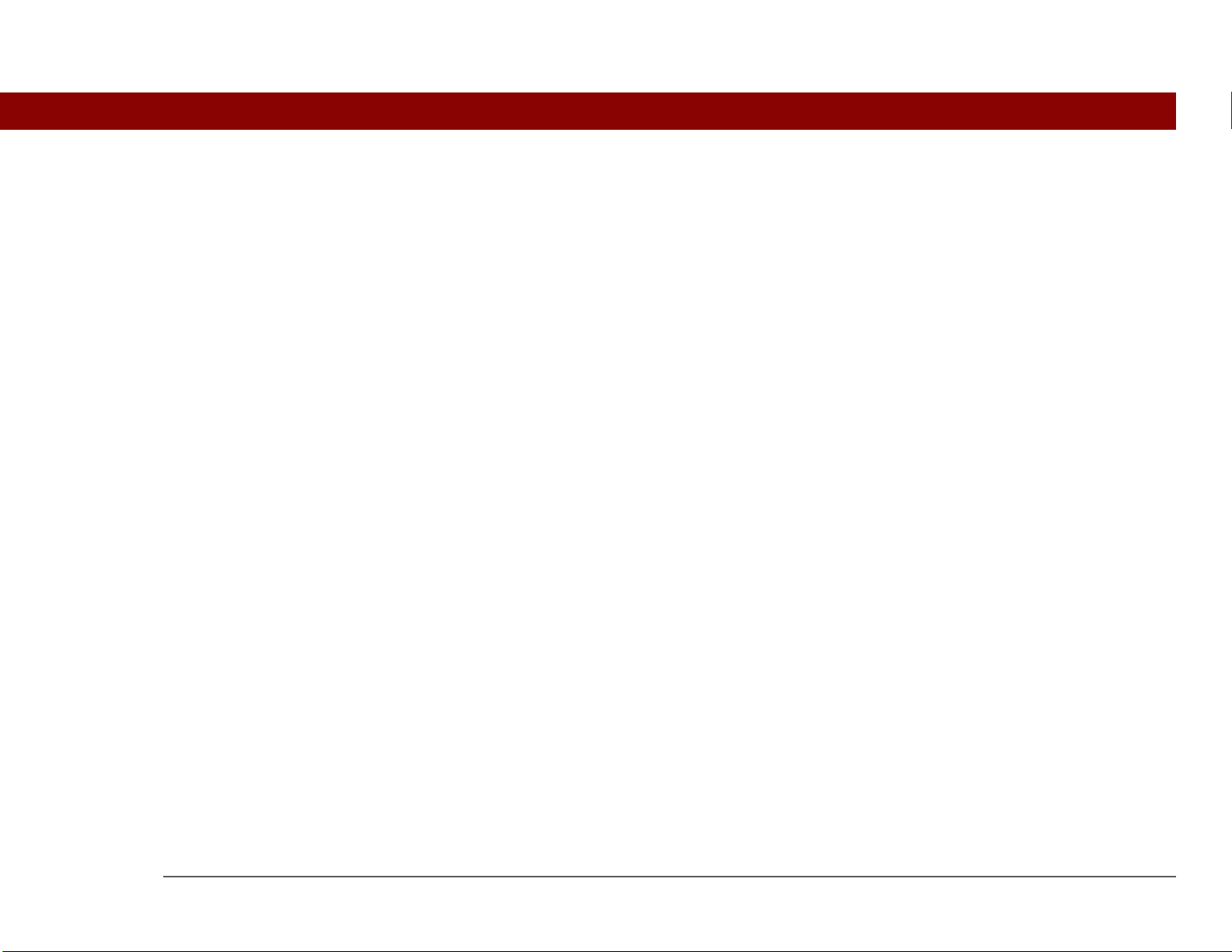
Table of Contents
About This Guide ..................................................................vii
Tips for viewing this guide.........................................................................vii
What’s in this guide? .................................................................................viii
Sidebars........................................................................................................ix
Chapter 1: Basics .....................................................................1
Locating the controls on your handheld .....................................................2
What software is on my handheld?.............................................................5
What’s on the CD? ........................................................................................7
Using the status bar......................................................................................9
Rotating the screen.....................................................................................11
Using the 5-way navigator .........................................................................12
Entering information on your handheld ...................................................15
Using menus ...............................................................................................18
Handheld do’s and don’ts ..........................................................................19
Beyond the basics.......................................................................................20
Chapter 2: Finding and Opening Files and Applications....21
Using Favorites and Applications..............................................................22
Using Files ...................................................................................................24
Opening files and folders from within an application .............................24
Beyond the basics.......................................................................................25
Chapter 3: Moving and Managing Info Between
Your Handheld and Your Computer ......................................26
Program memory and the internal drive ..................................................27
How can I work with information? ............................................................28
When would I use each method? ..............................................................29
Synchronizing information ........................................................................31
Using File Transfer to transfer info to your handheld .............................36
Tungsten™ T5 Handheld iii
Page 4
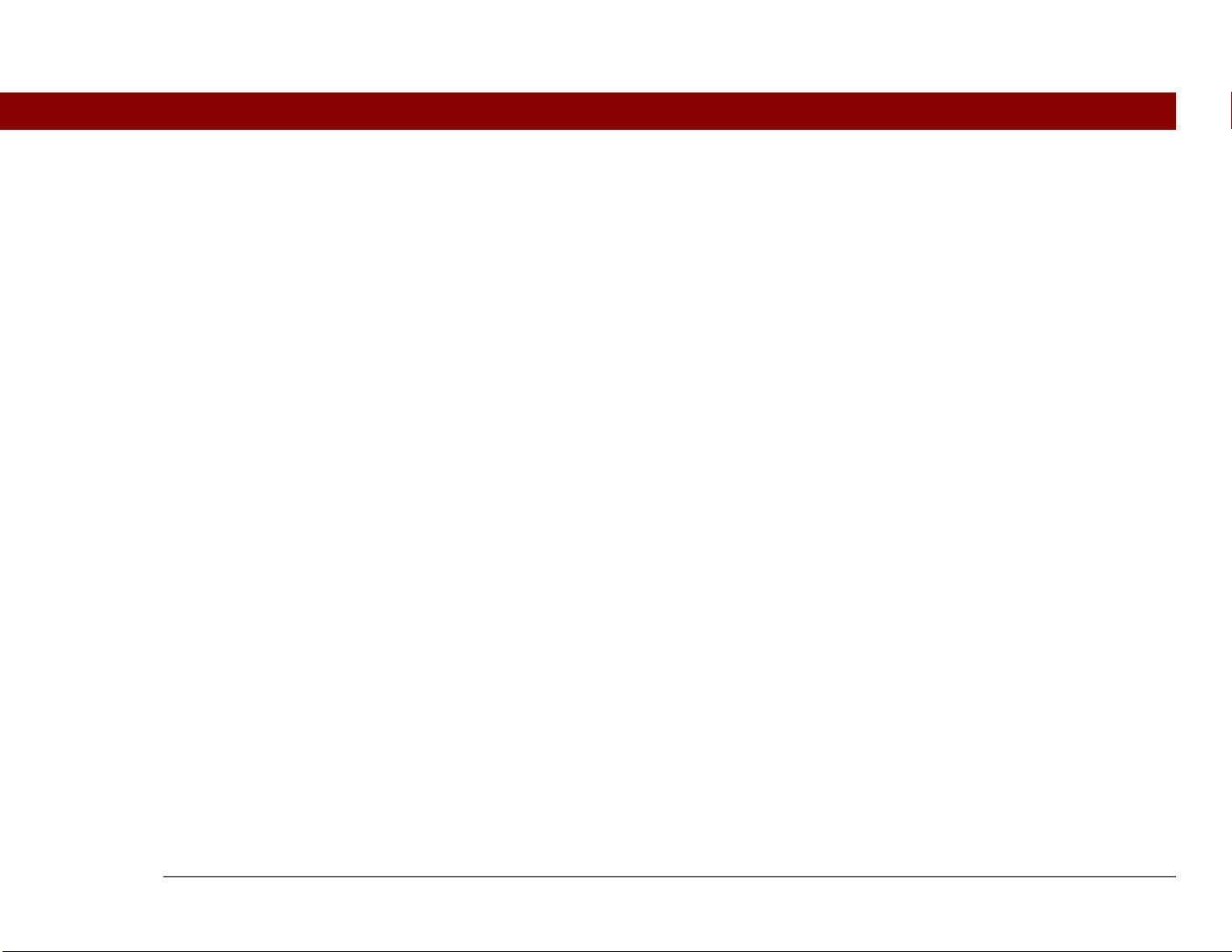
Using Drive Mode to work with info on another computer ....................40
Beyond the basics.......................................................................................43
Chapter 4: Managing Your Contacts ....................................44
Adding a contact .........................................................................................45
Locating a contact on your list...................................................................47
Beaming a contact ......................................................................................48
Beyond the basics.......................................................................................49
Chapter 5: Managing Your Calendar ....................................50
Scheduling an appointment.......................................................................51
Checking your schedule .............................................................................53
Setting an alarm..........................................................................................54
Beyond the basics.......................................................................................55
Chapter 6: Managing Your Office Files.................................56
How can I create and manage Office files?...............................................57
Opening files from within Documents ......................................................58
Beyond the basics.......................................................................................59
Chapter 7: Viewing Photos and Videos...............................60
Supported file types ...................................................................................61
Viewing photos or videos ..........................................................................62
Organizing photos or videos into albums ................................................64
Sharing photos and videos ........................................................................66
Sending a photo or video using Bluetooth technology...........................67
Beyond the basics.......................................................................................68
Chapter 8: Listening to Music...............................................69
Transferring MP3 files to your handheld ..................................................70
Transferring music from a CD to your handheld .....................................72
Playing music on your handheld ...............................................................76
Beyond the basics.......................................................................................77
Tungsten™ T5 Handheld iv
Page 5
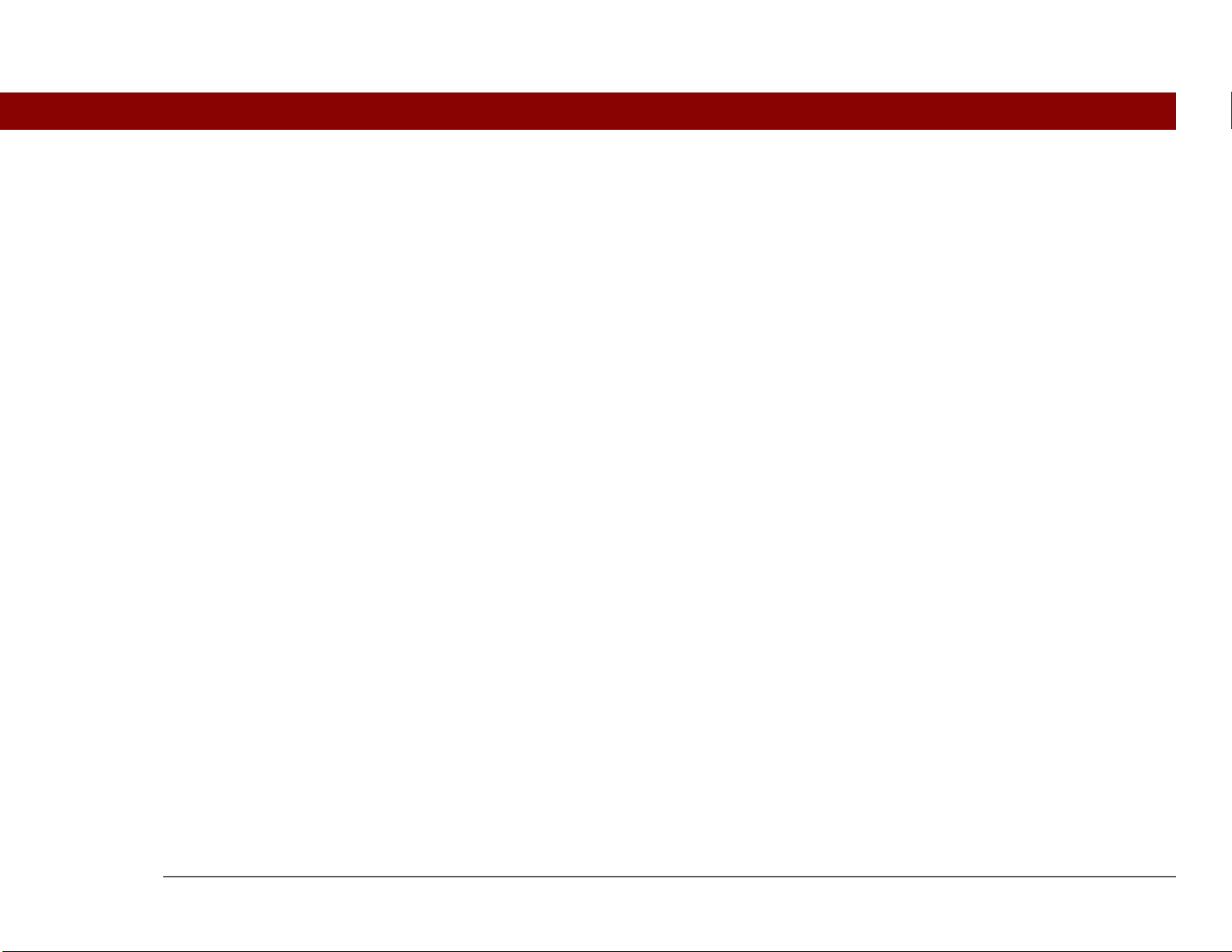
Chapter 9: Managing Your Tasks ..........................................78
Creating a task.............................................................................................79
Organizing your tasks.................................................................................80
Marking a task complete ............................................................................81
Beyond the basics.......................................................................................82
Chapter 10: Writing Memos..................................................83
Creating a memo ........................................................................................84
Viewing and editing a memo .....................................................................85
Beyond the basics.......................................................................................86
Chapter 11: Writing Notes in Note Pad................................87
Creating a note............................................................................................88
Viewing and editing a note ........................................................................89
Beyond the basics.......................................................................................90
Chapter 12: Making Wireless Connections .........................91
What can I do with the built-in Bluetooth wireless technology? ............92
What types of connections can I make?....................................................92
Entering basic Bluetooth settings..............................................................93
Setting up a phone connection..................................................................94
Accessing email and the web wirelessly ..................................................97
Setting up a connection for wireless synchronization.............................99
Beyond the basics.....................................................................................103
Chapter 13: Sending and Receiving Email Messages ......104
Setting up an account...............................................................................105
Getting and reading email .......................................................................108
Sending an email message ......................................................................109
Working with attachments .......................................................................110
Beyond the basics.....................................................................................113
Tungsten™ T5 Handheld v
Page 6
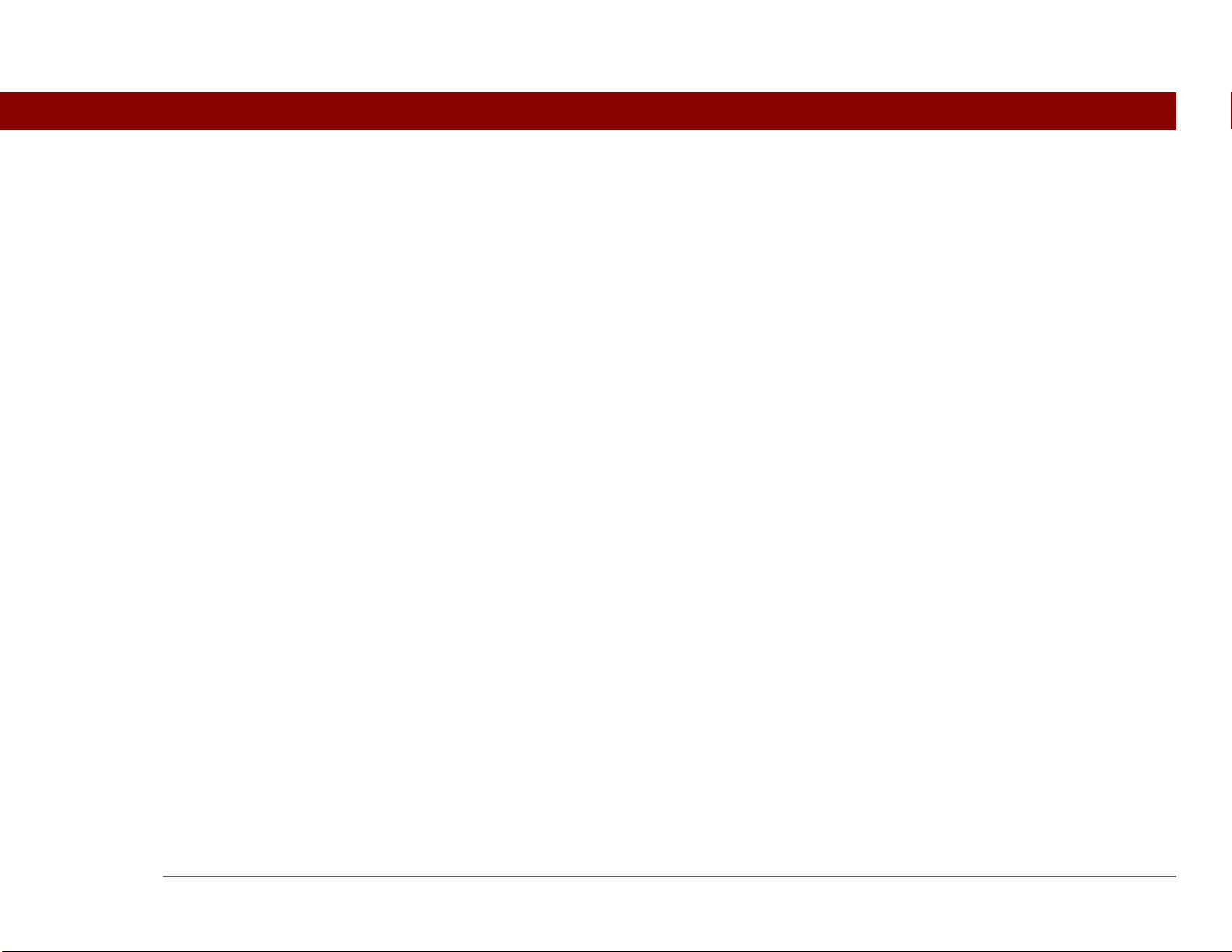
Chapter 14: Sending and Receiving Text Messages......... 114
Sending a text message ...........................................................................115
Viewing a text message ...........................................................................116
Beyond the basics.....................................................................................117
Chapter 15: Browsing the Web........................................... 118
Accessing a web page ..............................................................................119
Beyond the basics.....................................................................................120
Chapter 16: Expanding Your Handheld..............................121
What type of expansion cards can I use? ...............................................122
How can expansion cards help me?........................................................122
Removing an expansion card ..................................................................123
Inserting an expansion card.....................................................................124
Beyond the basics.....................................................................................125
Chapter 17: Customizing Your Handheld ..........................126
Setting the date and time .........................................................................127
Preventing your handheld from turning on by accident .......................129
Changing the screen fonts .......................................................................130
Changing the background of your screen ..............................................132
Correcting problems with tapping ..........................................................133
Selecting sound settings ..........................................................................134
Changing entries in Favorites ..................................................................135
Beyond the basics.....................................................................................136
Chapter 18: Common Questions .......................................137
Beyond the basics.....................................................................................143
Product Regulatory Information .........................................144
Index ......................................................................................150
Tungsten™ T5 Handheld vi
Page 7
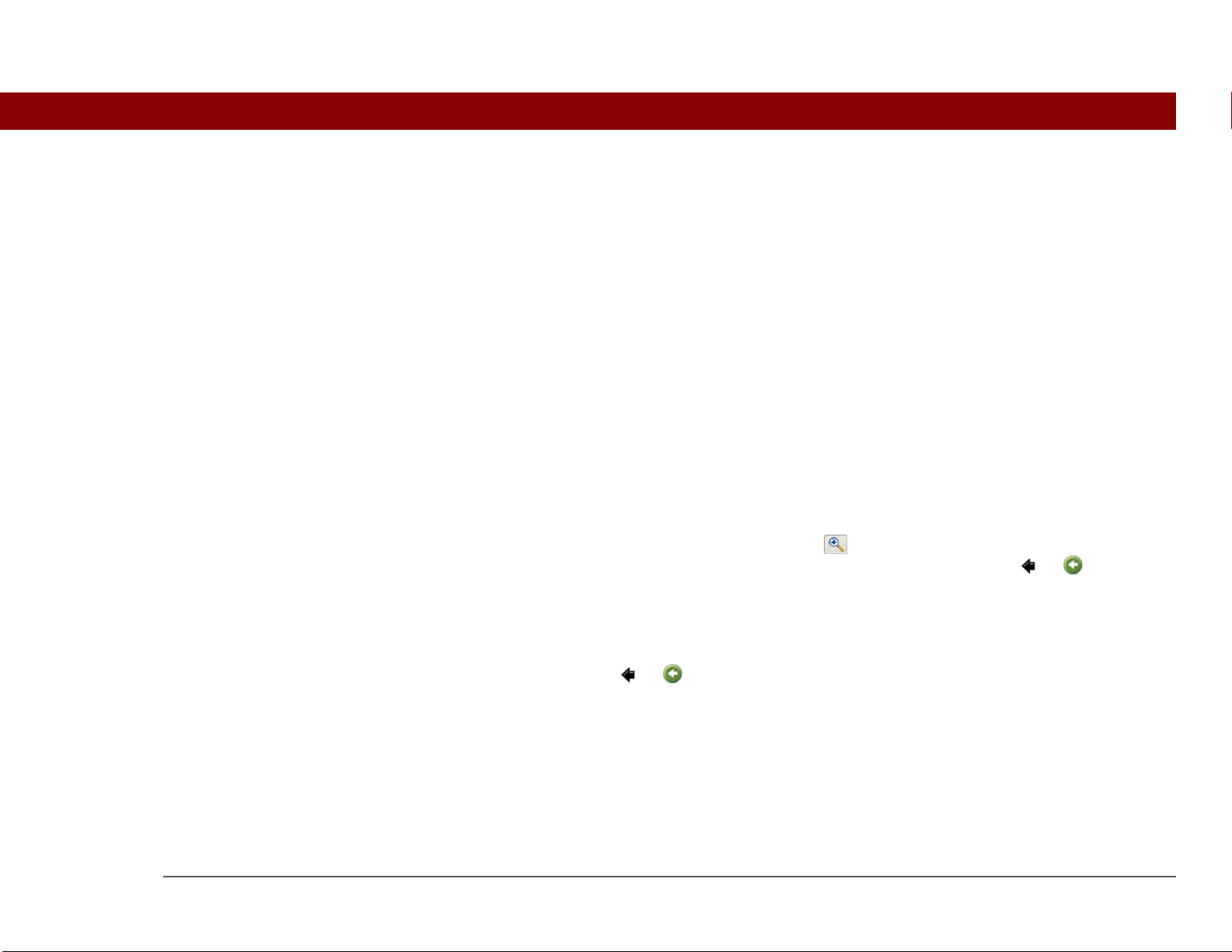
About This Guide
[ ! ]
This guide tells you everything you need to know to start using your handheld—
from the things you’ll do every day, to the things that make your handheld not
only useful, but fun.
Tips for viewing this guide
Before You Begin
Complete the steps in
Read This First in your
handheld package to set
up your handheld and
install the software on
your computer and your
handheld.
Tungsten™ T5 Handheld vii
Here are some helpful tips for making it easier to read and find information in this guide as you
view it in Adobe Reader:
• To magnify the page, click the magnifying glass , move the cursor (which is now a
magnifying glass) over the page, and click repeatedly. Click Previous View ( or depending
on your version of Reader) to return to the original view.
• Click an entry in the Table of Contents or Index to go directly to that section of the guide.
• If you link to a page in the guide, to return to the page you were on before you clicked the link,
click Previous View ( or depending on your version of Reader).
• When selecting the page(s) to print, be sure to use the file page number shown at the bottom of
your computer screen, not the printed page number. For example, to print the page you are
reading right now, select page 7 (the file page), not page vii (the printed page).
Page 8
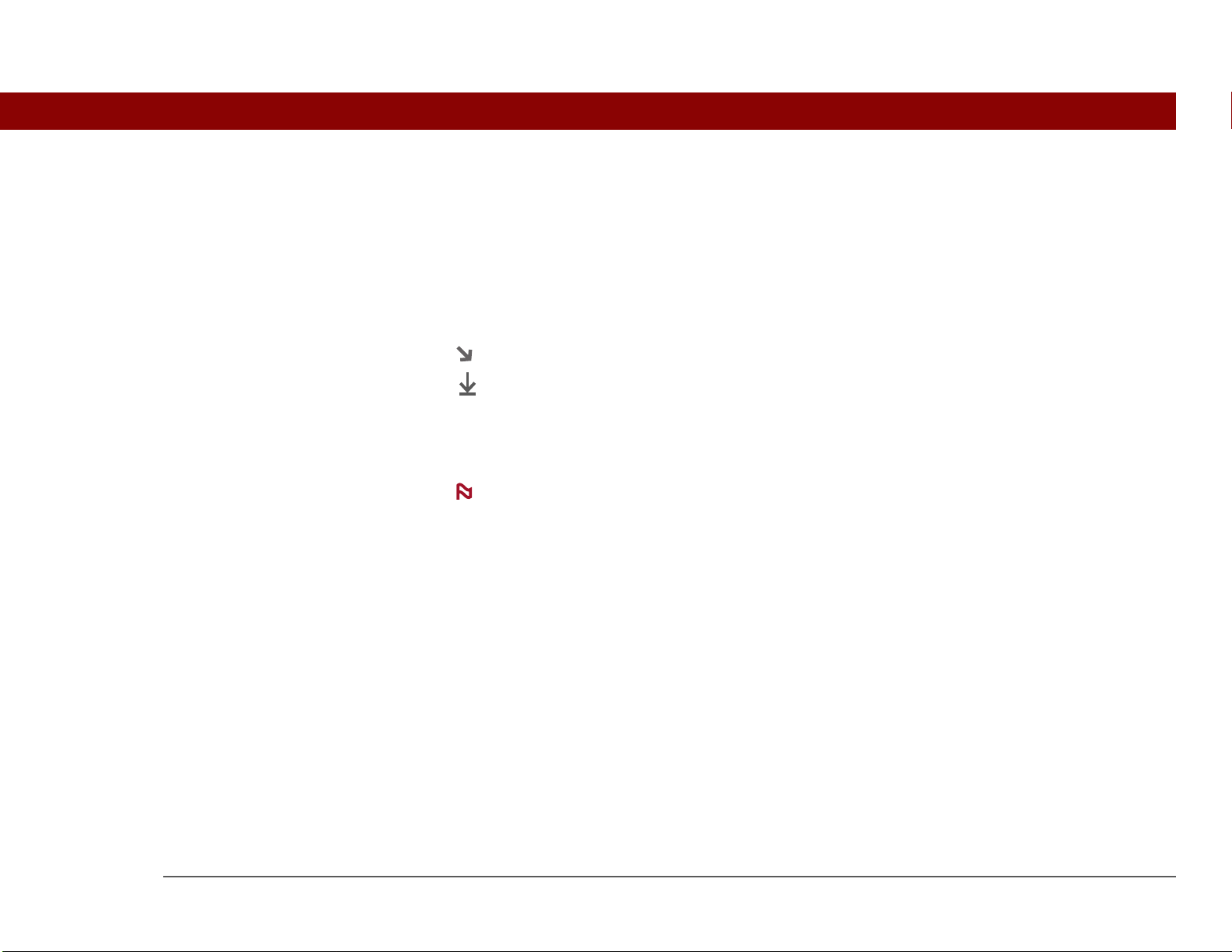
What’s in this guide?
The info in this guide includes step-by-step instructions, links to cross-references, and sidebars.
Step-by-step instructions
Here you’ll find how-to information. Look for these cues in instructions:
Continued
Done
[
! ]
IMPORTANT
[ & ] OPTIONAL A step you might find useful.
NOTE
WINDOWS ONLY
MAC ONLY
Cue that means the procedure continues on the next page.
Cue that signals the end of the procedure. You're done.
A step that you must follow; otherwise, you could experience an
error or even lose information.
Information that applies only in certain cases or that tells more about
a procedure step.
A procedure or text that applies to one platform only. In most cases,
if you see one heading, check the following or preceding sections for
the other. Sometimes, there is no Mac counterpart for a Windows
procedure or text—this feature is not available to Mac users.
Links
Links appear as underlined words in sidebars and other places throughout this guide.
In this chapter Links on the first page of each chapter that send you to a specific section.
Beyond the basics Links on the last page of each chapter that send you to the User Guide
on the web to learn about more things you can do with an application or
feature.
Tungsten™ T5 Handheld viii
Page 9
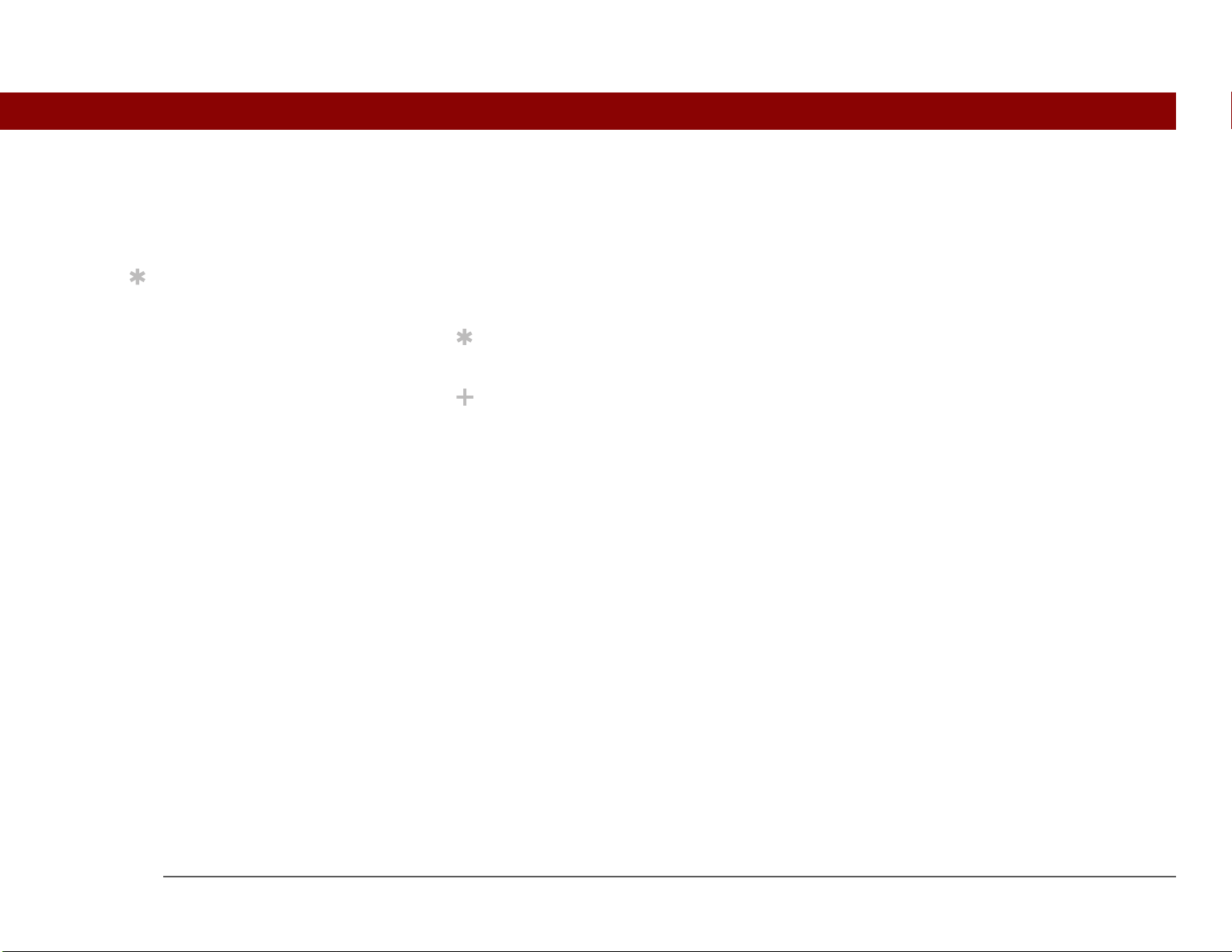
[ ! ]
Tip
To access the User Guide,
you need to be connected
to the Internet.
Sidebars
Before You Begin
Things you must complete before you can do the steps described in a procedure or group of
procedures.
Tip
A suggestion on how to use a feature more fully; a shortcut; a pointer to a related feature.
Did You Know?
An interesting fact about the topic being described; may include a link to more information.
Key Term
»
A technical term related to the topic being described. The term may appear in this guide or only
on your handheld.
My Handheld
A pointer to a website where you can share info with other handheld users and learn the latest
tips, tricks, and more.
Support
A pointer to the web where you can find help if you experience problems with the features
discussed in the chapter or with your handheld.
Tungsten™ T5 Handheld ix
Page 10
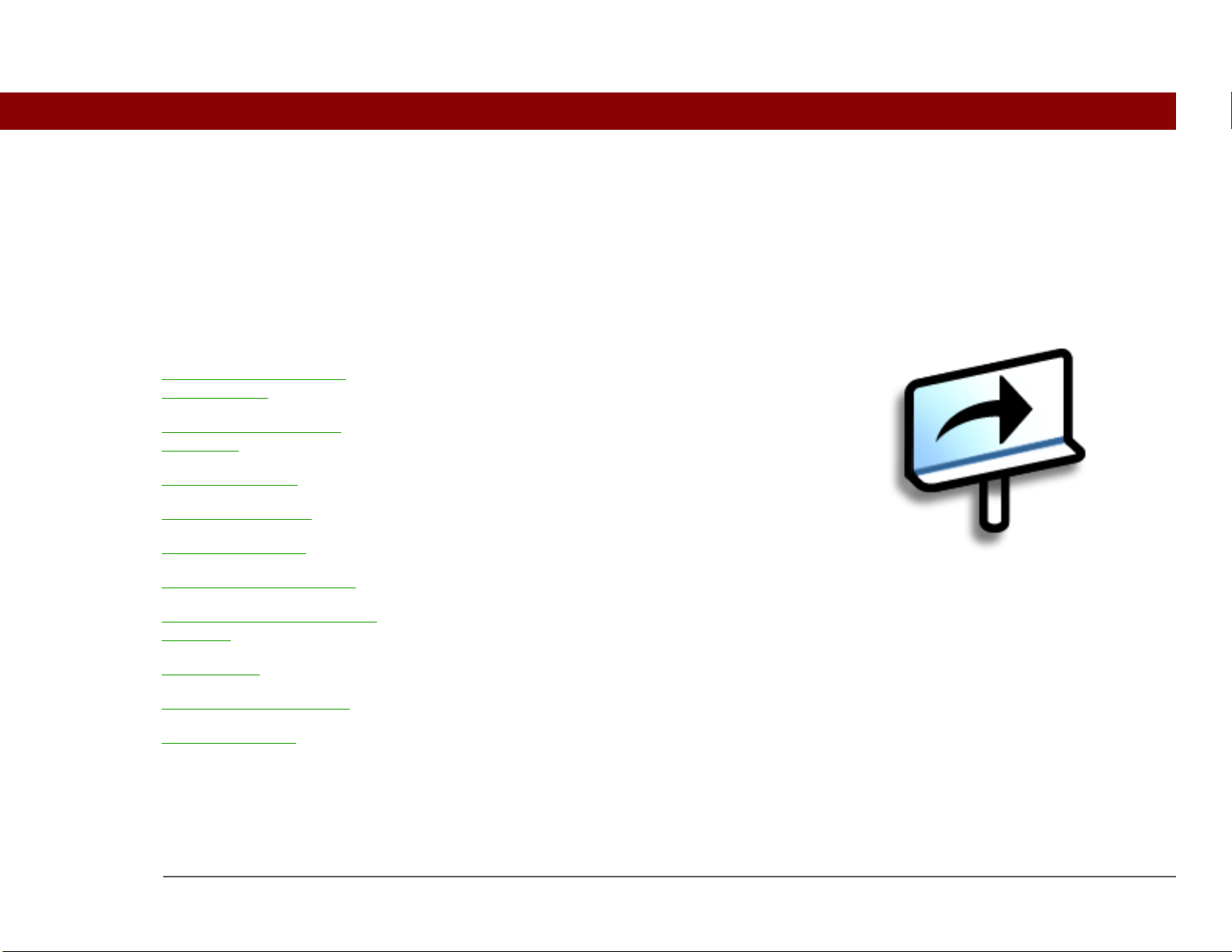
CHAPTER 1
I
Basics
n this chapter
Locating the controls on
your handheld
What software is on my
handheld?
What’s on the CD?
Whether you’re at work, at home, or on
the go, you’ll quickly understand why
handhelds are also called personal
digital assistants (PDAs). Like a good
personal assistant, your handheld
helps you keep track of your schedule,
your business and personal contacts,
Using the status bar
Rotating the screen
Using the 5-way navigator
your to-do list, your memos, even your
Microsoft Office and multimedia files.
Benefits
Entering information on your
handheld
Using menus
Handheld do’s and don’ts
Beyond the basics
Your handheld helps you stay
productive—carrying important files
and documents—and connected—
offering wireless access to email, text
messages, and the web. And when you
just want to relax and have fun, use
your handheld to view digital photo
and video albums, listen to music, play
games, and more.
• Carry files and folders on an internal
flash drive containing more than
160MB of storage, and work with
them on the go
• Save time and stay organized
• Travel light
• Never lose important information
• Stay in touch with wireless
connectivity
Tungsten™ T5 Handheld 1
Page 11
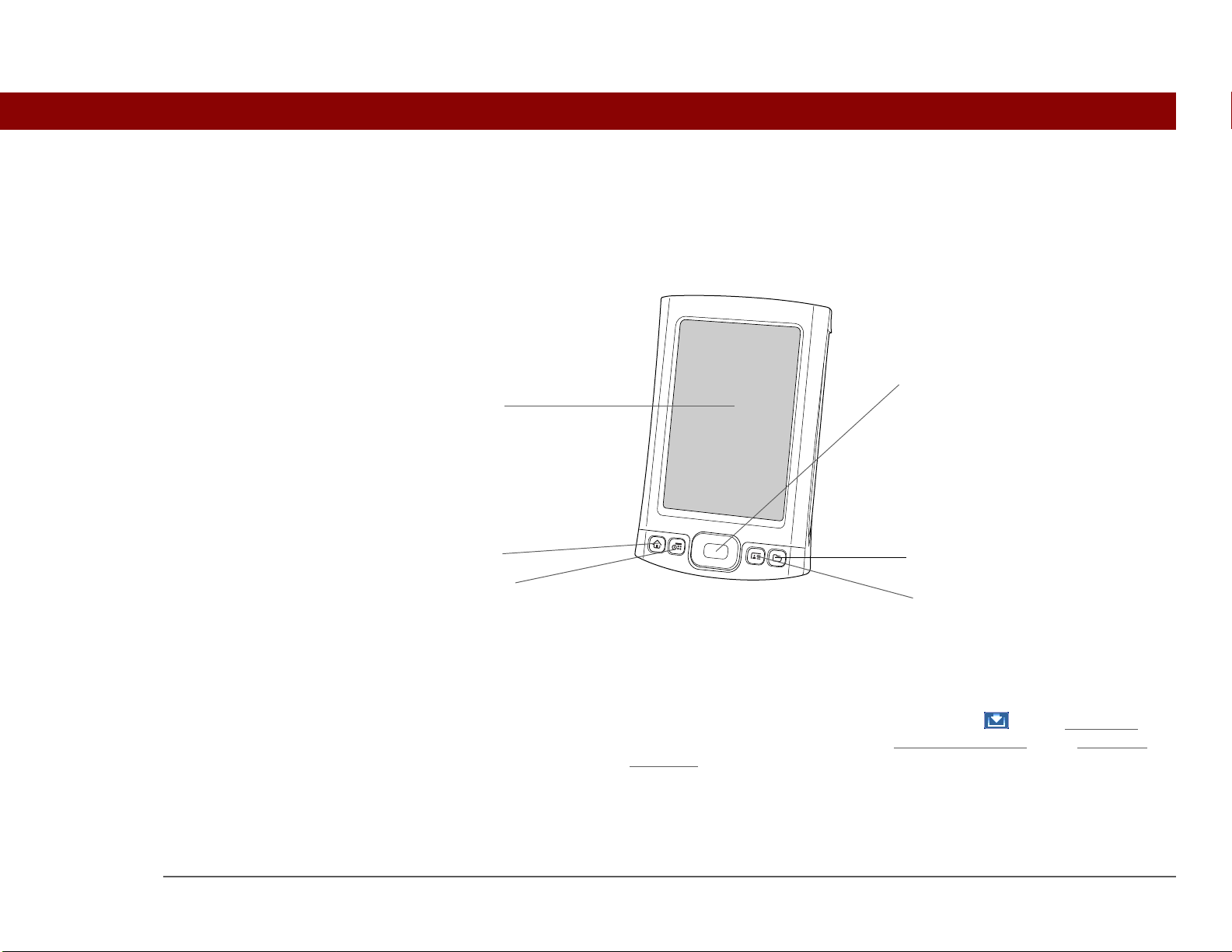
CHAPTER 1 Basics
Locating the controls on your handheld
Front panel controls
Screen
5-way navigator
Home
Calendar
Quick buttons
Files
Contacts
Screen Displays the applications and information on your handheld. The
screen is touch-sensitive.
Display the input area by tapping the Input icon on the status bar
Use the input area to enter info with Graffiti® 2 writing
or the onscreen
.
keyboard.
5-way navigator Helps you move around and select info to display on the screen.
Quick buttons Turn on your handheld and open Favorites, Calendar, Contacts, or
Files.
Tungsten™ T5 Handheld 2
Page 12
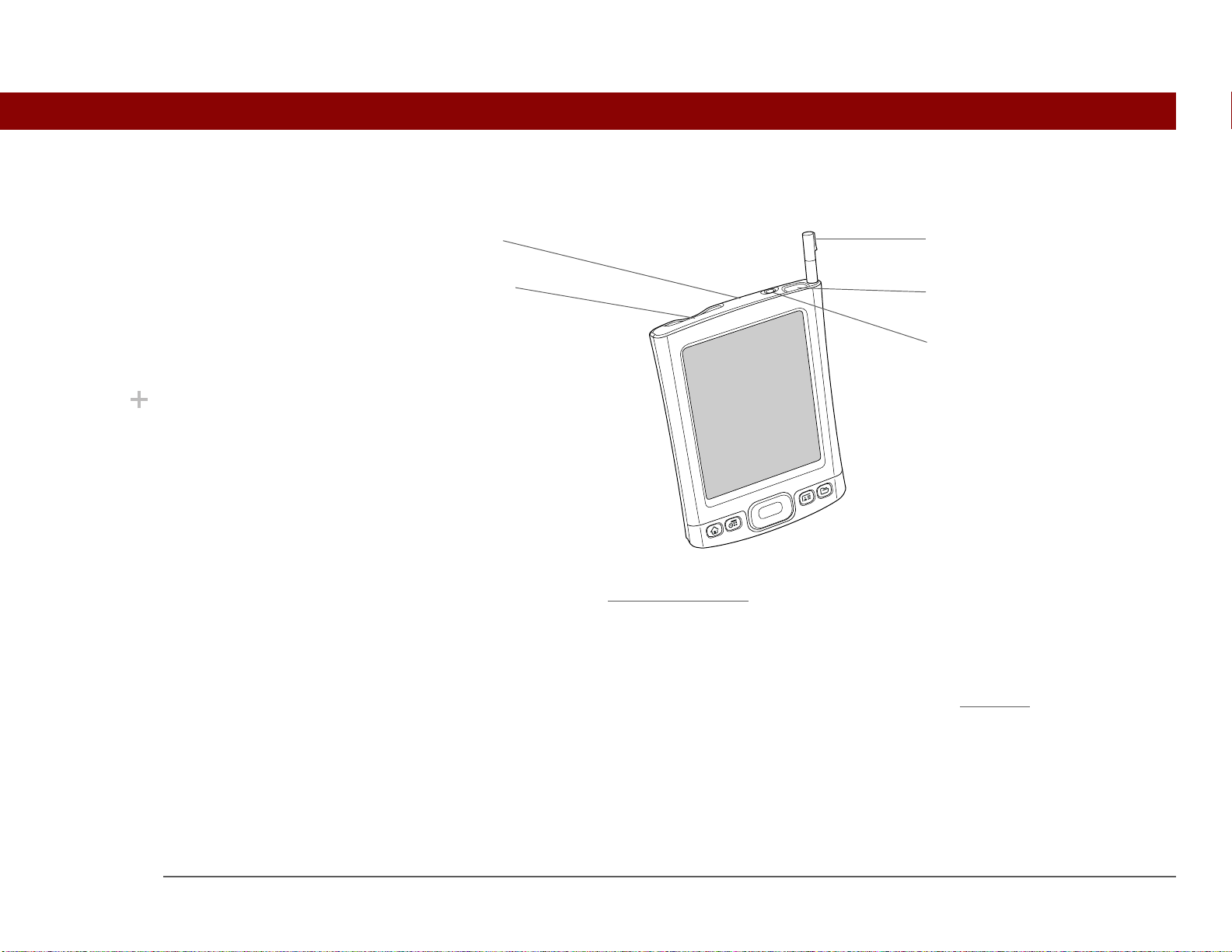
CHAPTER 1 Basics
Top and side panel controls
Key Term
»
IR Short for infrared.
Beaming uses infrared
technology to send
information between two
IR ports that are within a
few feet of each other.
Did You Know?
Beaming lets you quickly
share appointments,
addresses, phone
numbers, and more.
IR port
Expansion
card slot
IR port Beams information between handhelds and other devices that have an IR
port.
Expansion card
slot
Lets you insert an expansion card (sold separately) to back up info and
add memory, applications, and accessories to your handheld.
Stylus
Power button
Headphone jack
Power button Turns your handheld on or off and lets you turn Keyguard
Headphone jack Lets you connect standard 3.5 mm stereo headphones (sold separately) to
your handheld so you can listen to music and other audio applications.
Stylus Lets you enter information on your handheld by writing or tapping. To
use the stylus, slide it out of the slot and hold it as you would a pen or
pencil. Using your fingertip instead of the stylus is OK, but don’t use your
fingernail, a real pen, or any other sharp object to touch the screen.
Tungsten™ T5 Handheld 3
on (if active).
Page 13
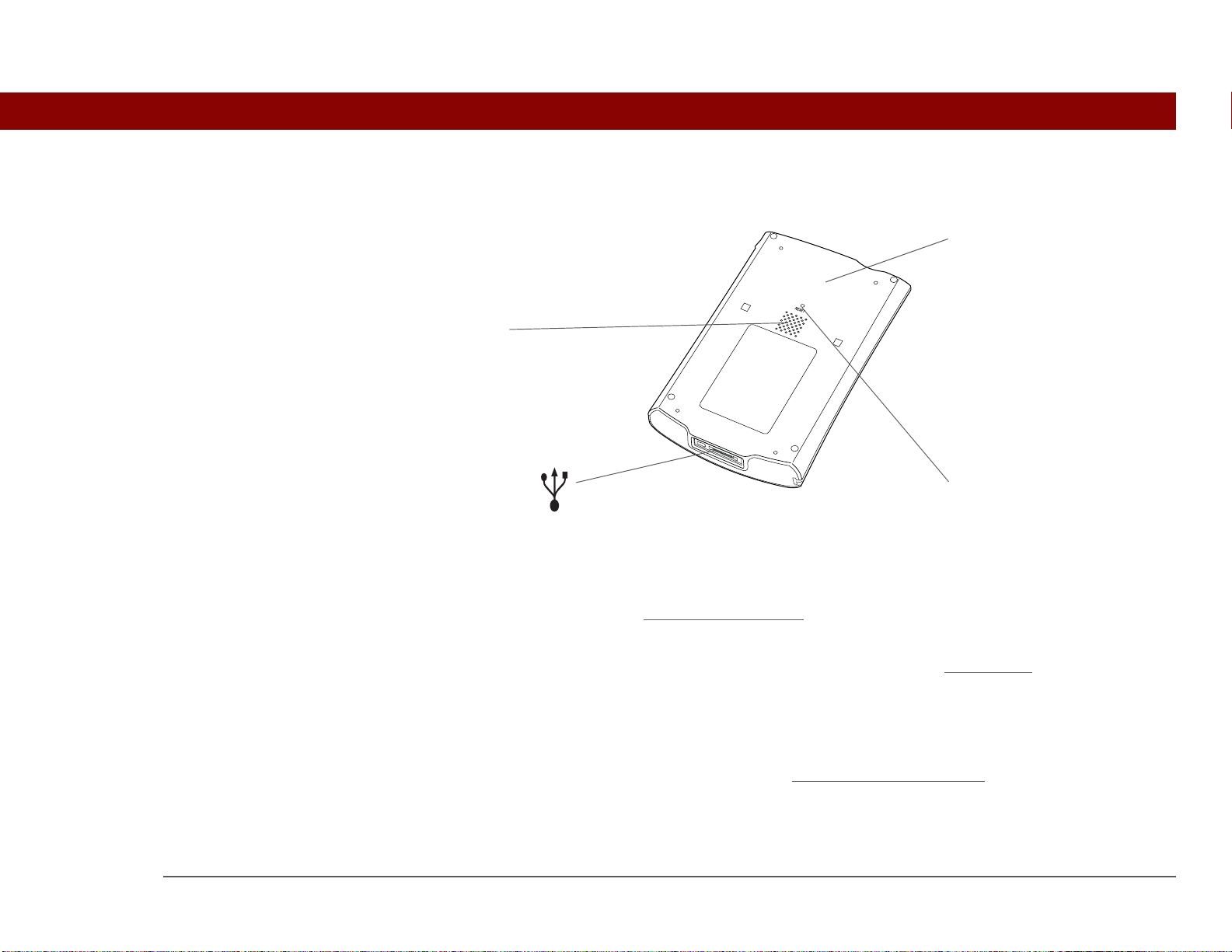
CHAPTER 1 Basics
Back panel controls
Key Term
»
USB The type of
connector or cable that’s
commonly used to
connect accessories to a
computer.
®
radio
Speaker
Multiconnector
Bluetooth
(internal)
Reset
button
Speaker Lets you listen to alarms, game and system sounds, and music.
Reset button Resets your handheld
if it freezes (stops responding).
Multi-connector Lets you connect a USB sync cable (included) or a cradle (sold
separately) to your computer so you can synchronize
or exchange
information. Also lets you connect the AC charger to your
handheld—either directly to the connector or through the USB sync
cable—so you can charge it.
Bluetooth radio
(internal)
Enables your handheld to connect with other devices (sold
separately) that use Bluetooth communication
.
Tungsten™ T5 Handheld 4
Page 14
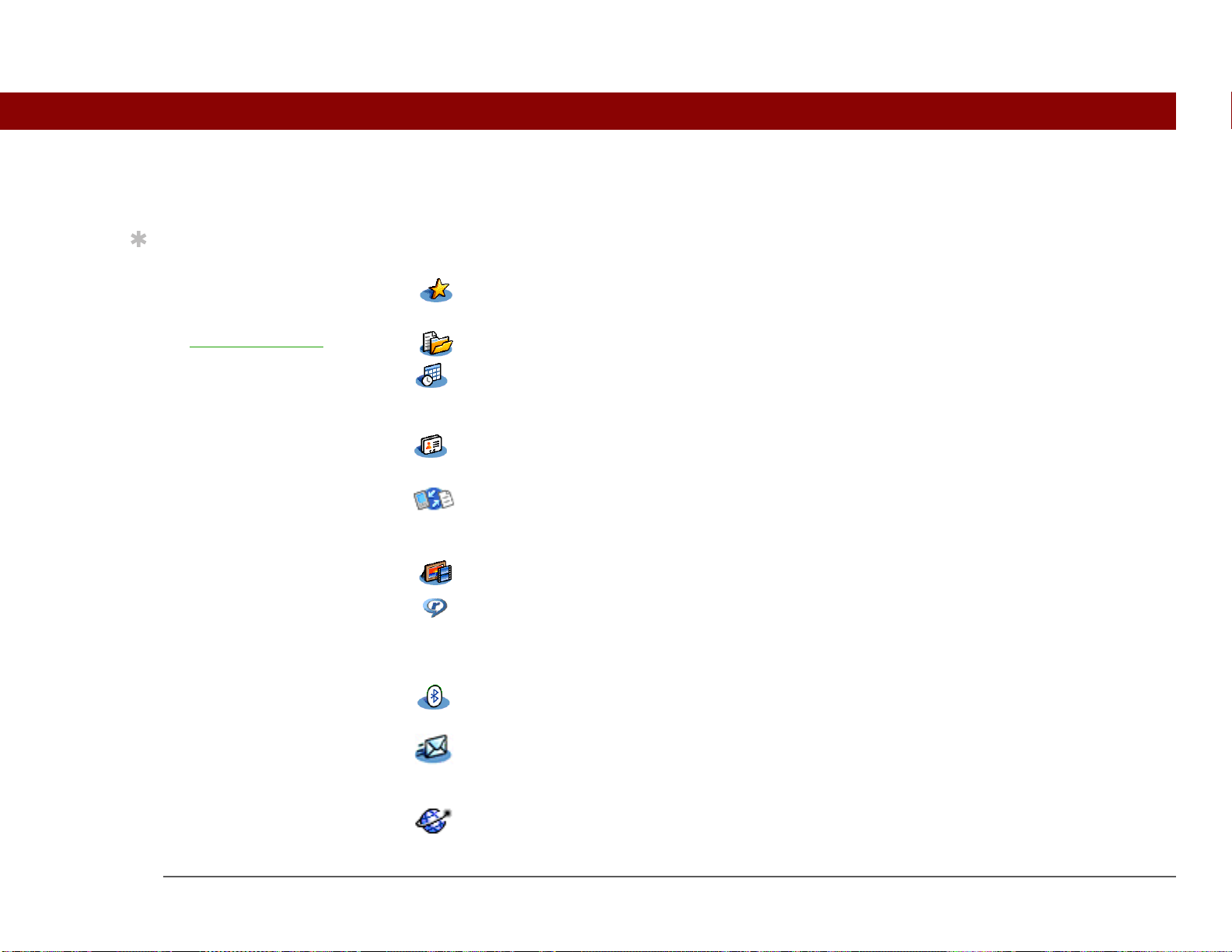
CHAPTER 1 Basics
What software is on my handheld?
Tip
Can’t find some of these
applications? Press the
Home button twice to
view all applications in
the A
pplications View.
Your handheld comes with many applications preinstalled and ready to use.
0
Favorites Customize a list of your favorite applications, files, and folders so that you can
locate and open them quickly.
Files View, organize, and open files and folders on your handheld’s internal flash drive.
Calendar Manage your schedule from single entries, like lunch with a friend, to repeating
and extended events, like weekly meetings and holidays. Even color-code your
schedule by category.
Contacts Store names and addresses, phone numbers, email and website addresses—
even add a birthday alarm or a contact’s photo.
Documents Create, view, and edit Microsoft Word and Excel files. View and manage
PowerPoint files.
palmOne™
View and organize photos and videos.
Media
RealPlayer from
palmOne
Carry music, create playlists, and listen to music on your handheld. This
application has a companion desktop application that you can install from the CD
(Windows only). Both Mac and Windows users can use RealPlayer on the
handheld.
Bluetooth
®
Set up wireless connections to a mobile phone, network, or computer for sending
and receiving information.
VersaMail
®
Send, receive, and manage email messages wirelessly using the built-in
Bluetooth wireless technology on your handheld or by synchronizing with your
Windows computer.
Web Browse your favorite sites on the web using the built-in Bluetooth technology on
your handheld.
Tungsten™ T5 Handheld 5
Page 15
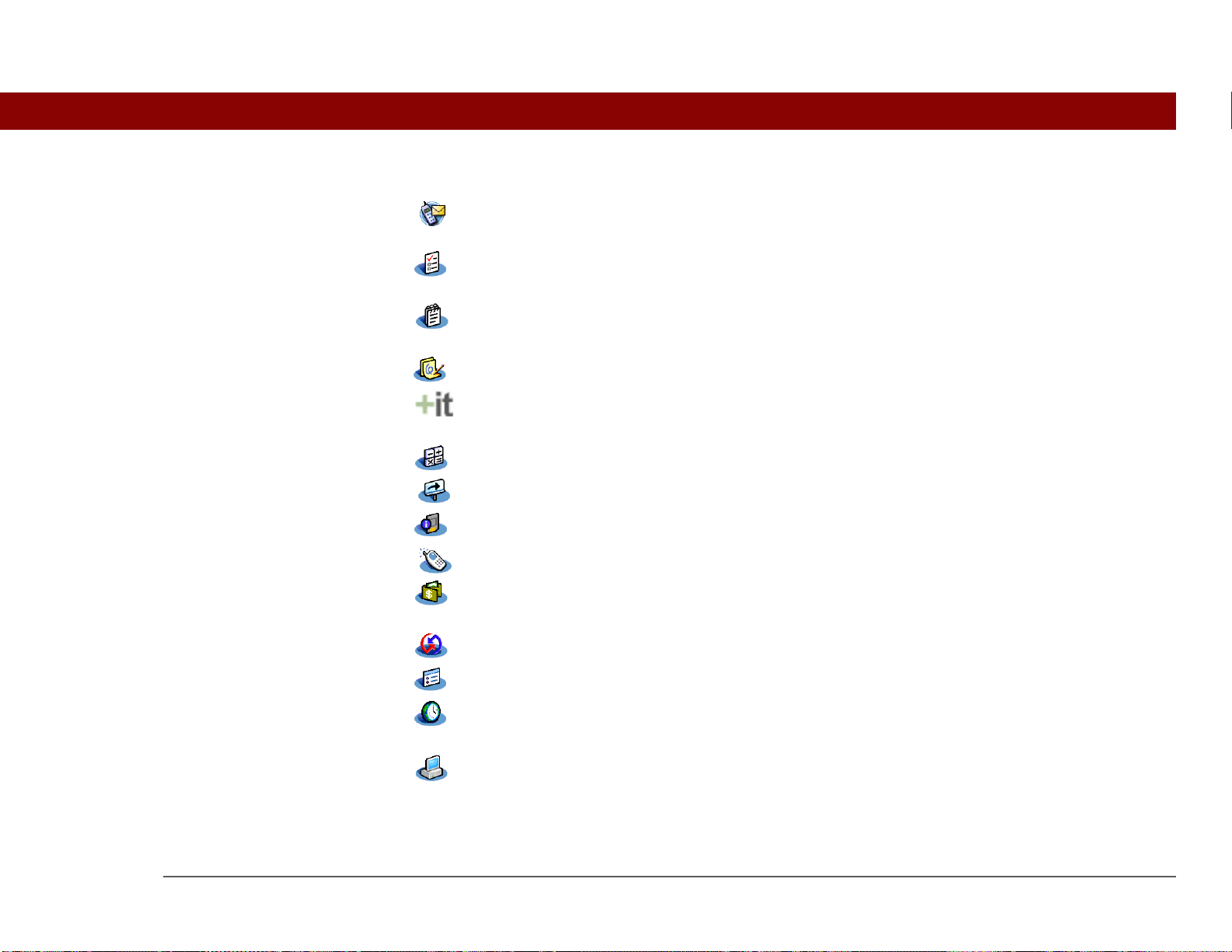
CHAPTER 1 Basics
SMS Send and receive short text (SMS) messages using the built-in Bluetooth
Ta s k s Stay on top of your to-do list. Enter things you need to do, prioritize them, set
Memos Capture information such as meeting notes, lists of books to read, movies to see,
Note Pad Write on the screen in your own handwriting or draw a quick sketch.
Addit™ Preview, try, and buy software for your handheld (Windows only and web access
Calculator Do basic math calculations such as splitting restaurant bills and figuring tips.
Quick Tour Learn about your handheld and how to enter information.
Card Info View information about an expansion card seated in the expansion card slot.
Dialer Dial phone numbers directly from your handheld.
technology on your handheld.
alarms, and then monitor your deadlines.
recipes, and anything else you need to write down.
required).
Expense Track business or travel expenses and print expense reports after you
synchronize your handheld with your computer.
HotSync
®
Synchronize info on your handheld with the info on your computer.
Prefs Customize your handheld’s sound levels, colors, security, and more.
World Clock Set the time in your home city and two other locations, and set an alarm to wake
you up.
Drive Mode Connect your handheld as an external removable drive on a Mac computer or
when you are a guest on a Windows computer that does not have File Transfer
installed. Open files stored on your handheld on the computer, and move, copy,
and manage files between your handheld and the computer.
Tungsten™ T5 Handheld 6
Page 16
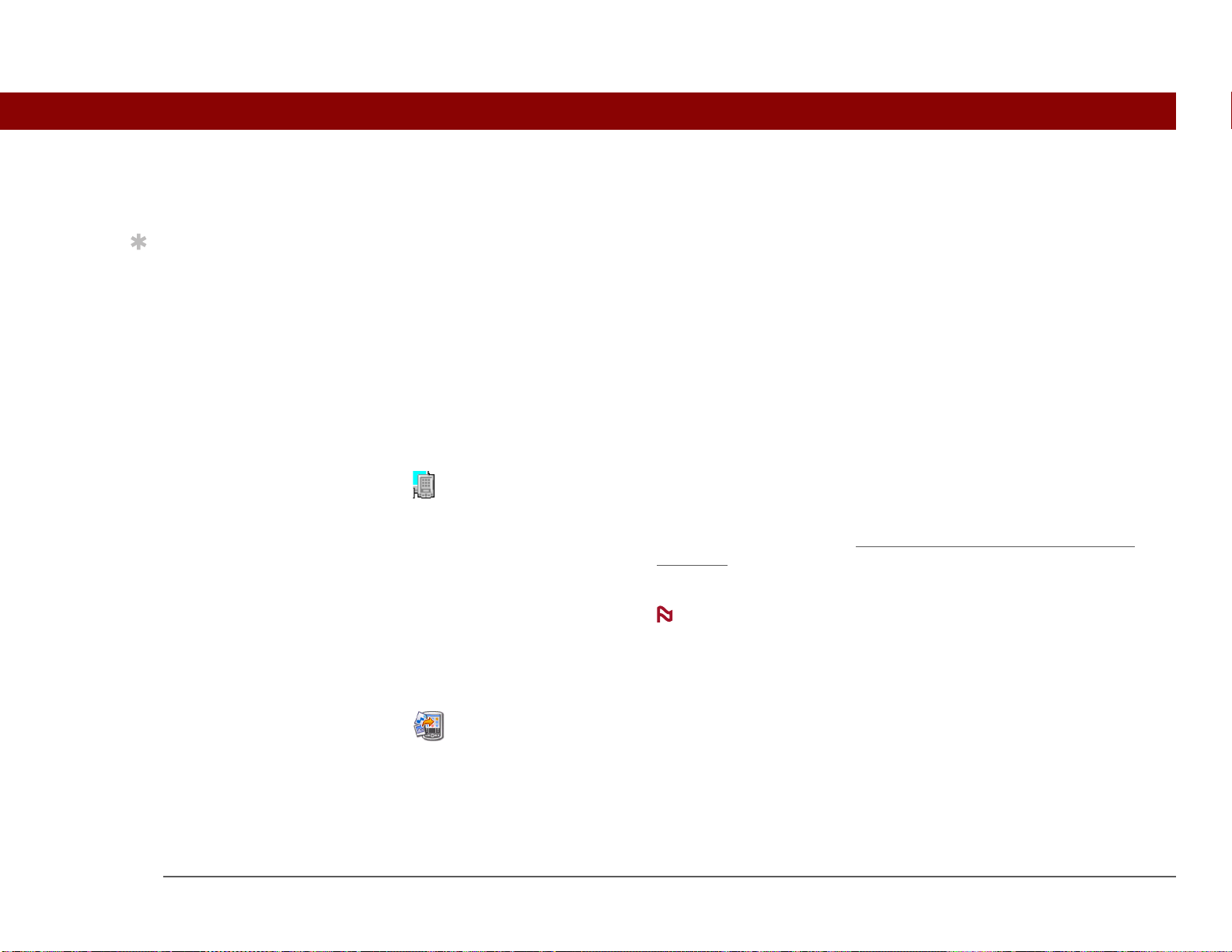
CHAPTER 1 Basics
What’s on the CD?
Tip
To install extra software
from the CD, insert the CD
into your CD drive, and
then do one of the
following:
Windows: On the
Discover Your Handheld
screen, click Add software
to your handheld.
Mac: Double-click the
Essential Software folder
icon.
The Tungsten™ T5 software installation CD includes desktop software for your computer and
additional software for your handheld.
The desktop software lets you use your computer to view, enter, and manage info for many of the
applications on your handheld. Make sure you install the desktop software so that you can back up
and save the info on your handheld onto your computer.
The additional handheld software lets you do more things with your handheld. When you set up
your handheld you may install some (or all) these applications. You can install any of the
applications at any time after you set up your handheld as well.
The software installation CD includes titles such as the following:
0
Palm Desktop software View, enter, manage, and back up info for Calendar, Contacts, Tasks,
Memos, and Expense on your computer. You can also view, manage,
and back up info for Note Pad and Media (Expense and Media are
Windows only). When you synchronize your handheld with your
computer, this info is updated in both places. This application installs
automatically during the initial CD installation process.
NOTE
handheld with Microsoft Outlook on your computer (Windows only). If
you do, information from Contacts, Calendar, Tasks, and Memos is
synchronized with Outlook. Information for Expense, Note Pad, and
Media is still synchronized with Palm Desktop software.
During CD installation, you can choose to synchronize your
palmOne™ Quick Install
(Windows only)
Tungsten™ T5 Handheld 7
Install applications from your Windows computer to your handheld or
to an expansion card that is seated in the expansion card slot for use
on your handheld. This application installs automatically during the
initial CD installation process.
Page 17
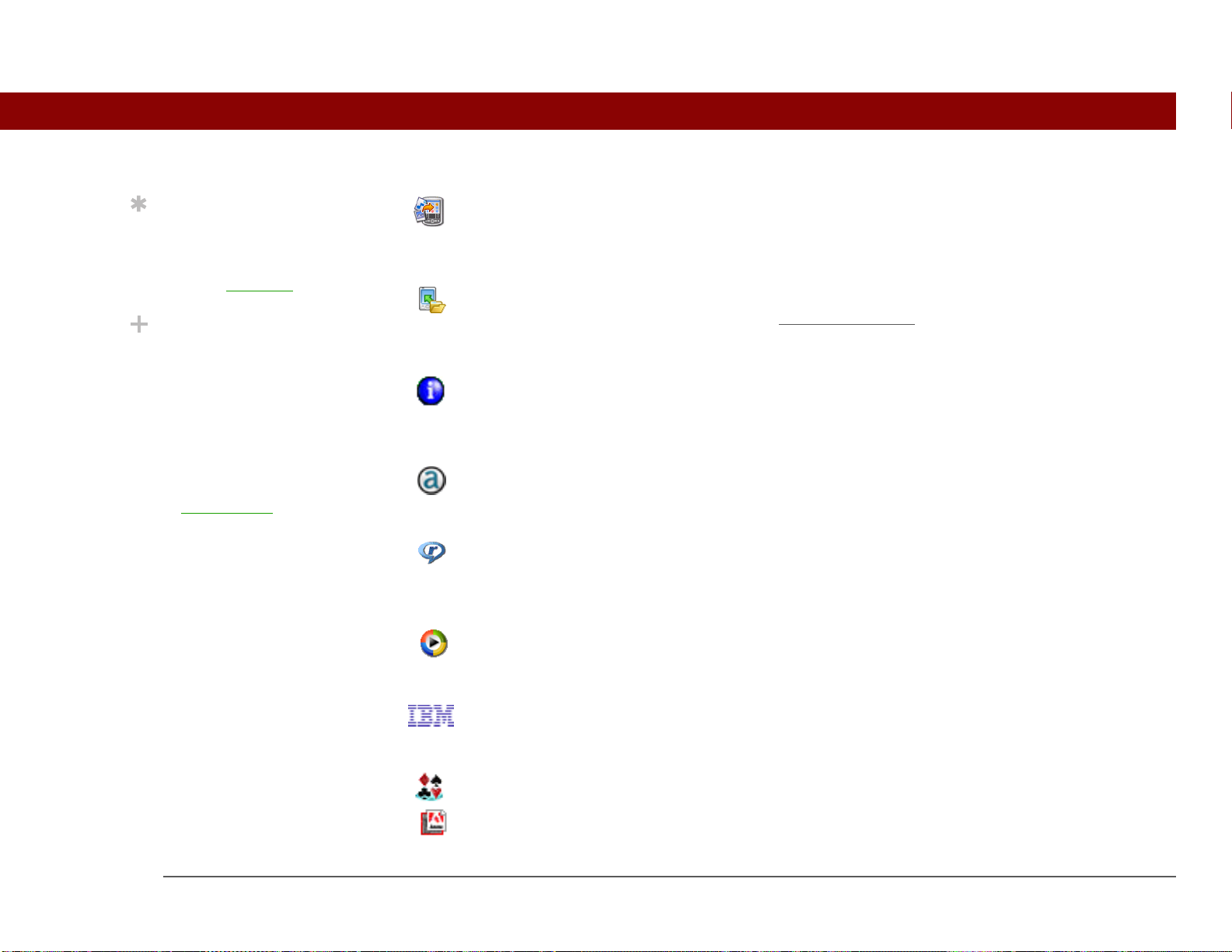
CHAPTER 1 Basics
Tip
After you install an app
and discover how
valuable it is, be sure to
add it to Favorites
.
Did You Know?
You can categorize
applications. Some apps
are automatically
assigned to a category
when you install them;
others are assigned to the
Unfiled category. All apps
appear in the All category
of Applications
an application to a
category in Applications
by selecting Category in
the App menu. Select the
pick list next to the
application's name; then
select a category
. Assign
Send To Handheld droplet
(Mac only)
palmOne™ File Transfer
(Windows only)
Getting Started Guide Keep the Getting Started Guide with you and view it on your handheld.
AudiblePlayer Listen to newspapers, books, public radio, language instruction, and
RealPlayer desktop
application
Windows Media Player/
Direct X
Install applications and transfer files from your Mac computer to your
handheld or to an expansion card that is seated in the expansion card
slot for use on your handheld. This application installs automatically
during the initial CD installation process.
Install applications and transfer folders and files from your Windows
computer to the internal flash drive
expansion card. This application installs automatically during the initial
CD installation process.
You can also install this file on your handheld to carry it with you on
the go; it installs to the Palm Desktop Help automatically during the
initial CD installation process.
more (Windows only; download requires Internet connection,
additional fees may apply).
Companion desktop software (Windows only) for the RealPlayer
application on your handheld. Lets you convert CDs into MP3 files that
you can listen to on your handheld. Both Mac and Windows users can
use RealPlayer on the handheld.
Works with the Media application. You need to install this software on
your computer to view videos in Palm Desktop software (Windows
only).
on your handheld or to an
Java Technologies Access more software and functions after you download WebSphere
Micro Environment to run Java (J2ME) on your handheld. (Download
requires Internet connection.)
Handmark Solitaire Enjoy hours of entertainment with this solitaire game.
Adobe Reader
for Palm OS
Tungsten™ T5 Handheld 8
View PDF files that are tailored to fit your handheld’s screen.
Page 18
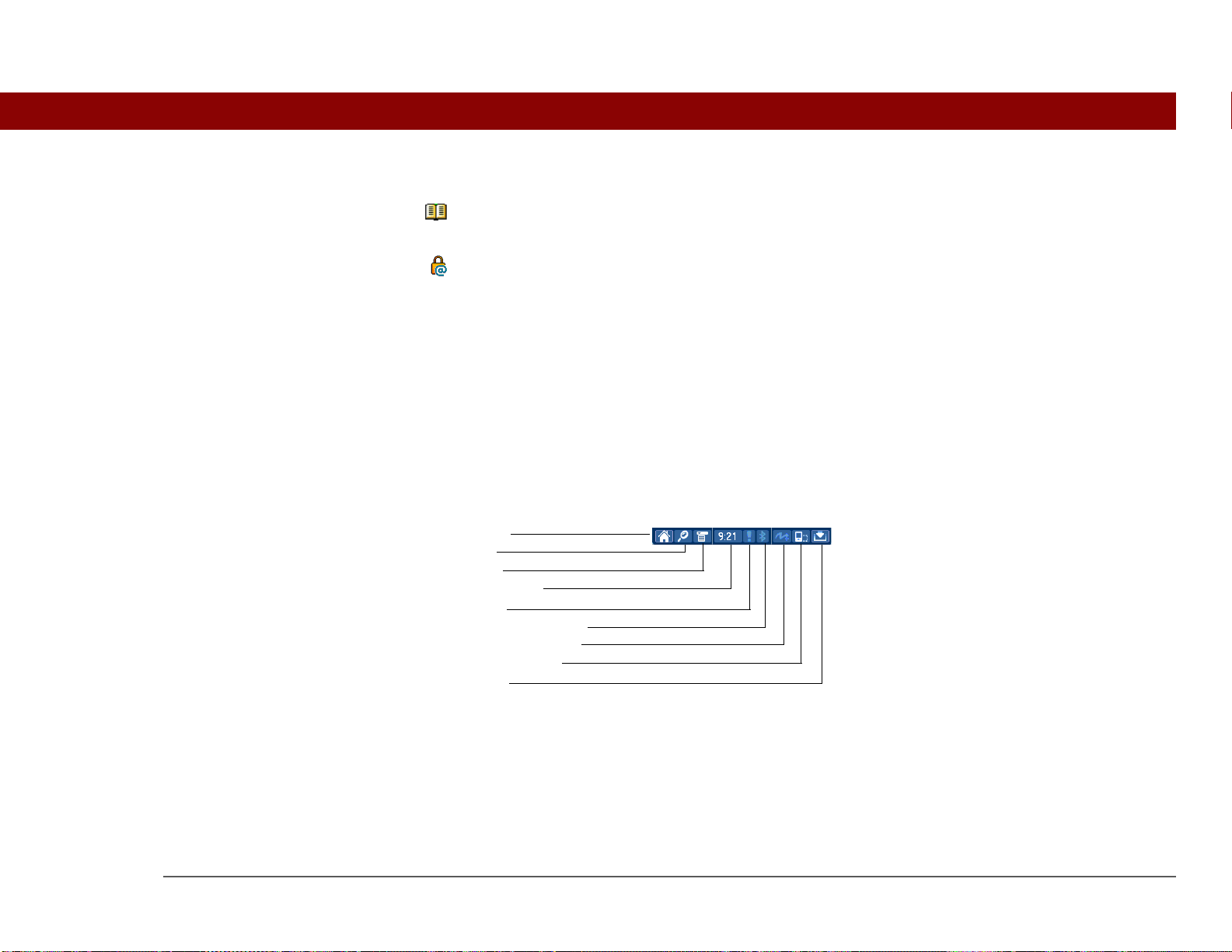
CHAPTER 1 Basics
H
Power by Hand eReader Purchase and download eBooks from the web so you can read them
VPN Link Create a secure wireless connection to your corporate network in order
Tu t o r i a l Learn to use the popular features of your handheld. The Tutorial
Using the status bar
The status bar at the bottom of the handheld screen gives you access to valuable tools and is
accessible in all views.
ome
Find
Menu
System info
Alert
Bluetooth controls
Full-screen writing
Screen rotation
Input
when you want, where you want.
to safely send and receive email messages, access the corporate
intranet, and more. (Download requires Internet connection.)
includes a tour of your handheld and step-by-step instructions. Access
it from the CD.
0
Tungsten™ T5 Handheld 9
Page 19
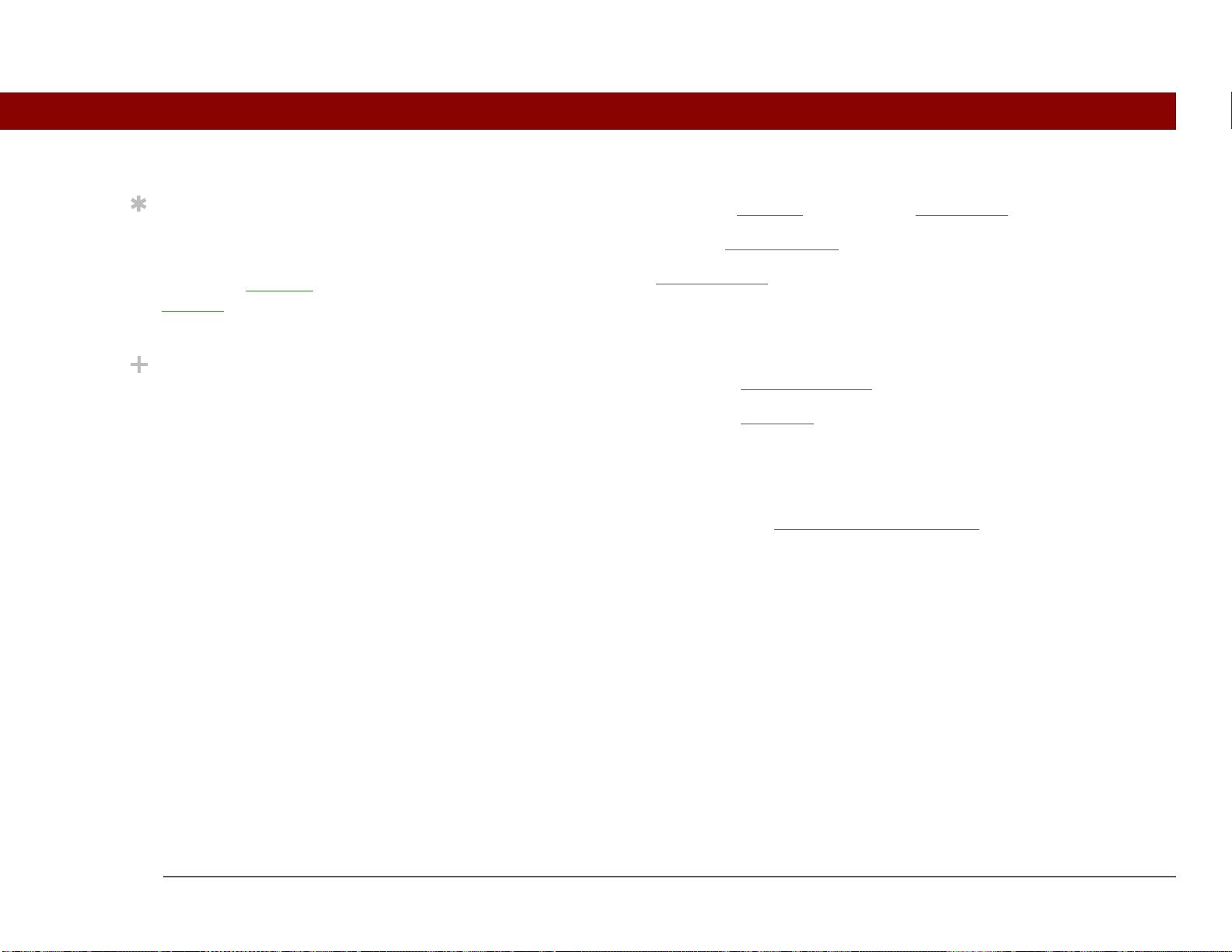
CHAPTER 1 Basics
Tip
Use the Find dialog box to
locate specific items of
information in your
handheld’s program
memory—for example, a
name or a phone number.
Did You Know?
The System info icon
shows the current time on
the status bar.
Home Select once to open Favorites
Find Select to open the Find dialog box
Menu Select to open the menu
System info Select to open the system information dialog box. The dialog box shows the
date and time, available memory, and battery level, and allows you to adjust
system sounds and screen brightness.
Alert Select to display the Reminders screen
Bluetooth
controls
Full-screen
writing
Screen rotation Select to switch between landscape and portrait view
Input Select to switch between showing and hiding the input area. Select and hold to
Select to display the Bluetooth
be turned on and off and you can connect to another Bluetooth device.
Select to turn full-screen writing on and off.
display the input area selection menu.
, twice to open Applications.
.
for the current screen.
.
dialog box, where Bluetooth functionality can
.
Tungsten™ T5 Handheld 10
Page 20
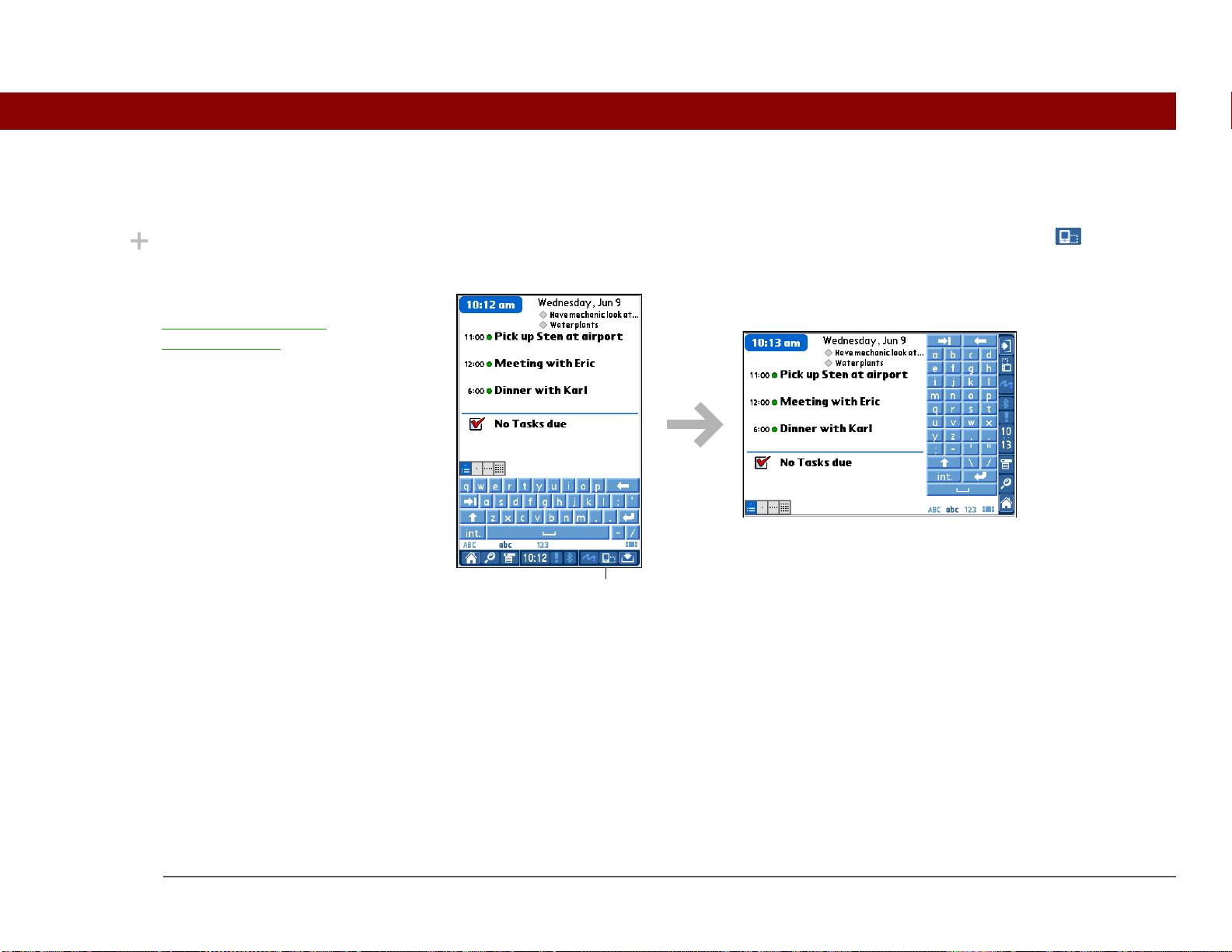
CHAPTER 1 Basics
Rotating the screen
Did You Know?
You can customize which
way the screen rotates in
landscape mode by
choosing right- or lefthanded rotation.
You can switch between landscape and portrait view by selecting Screen rotation on the
status bar. Landscape view is useful for viewing spreadsheets, email, web pages, and photos.
Screen rotation
Tungsten™ T5 Handheld 11
Page 21
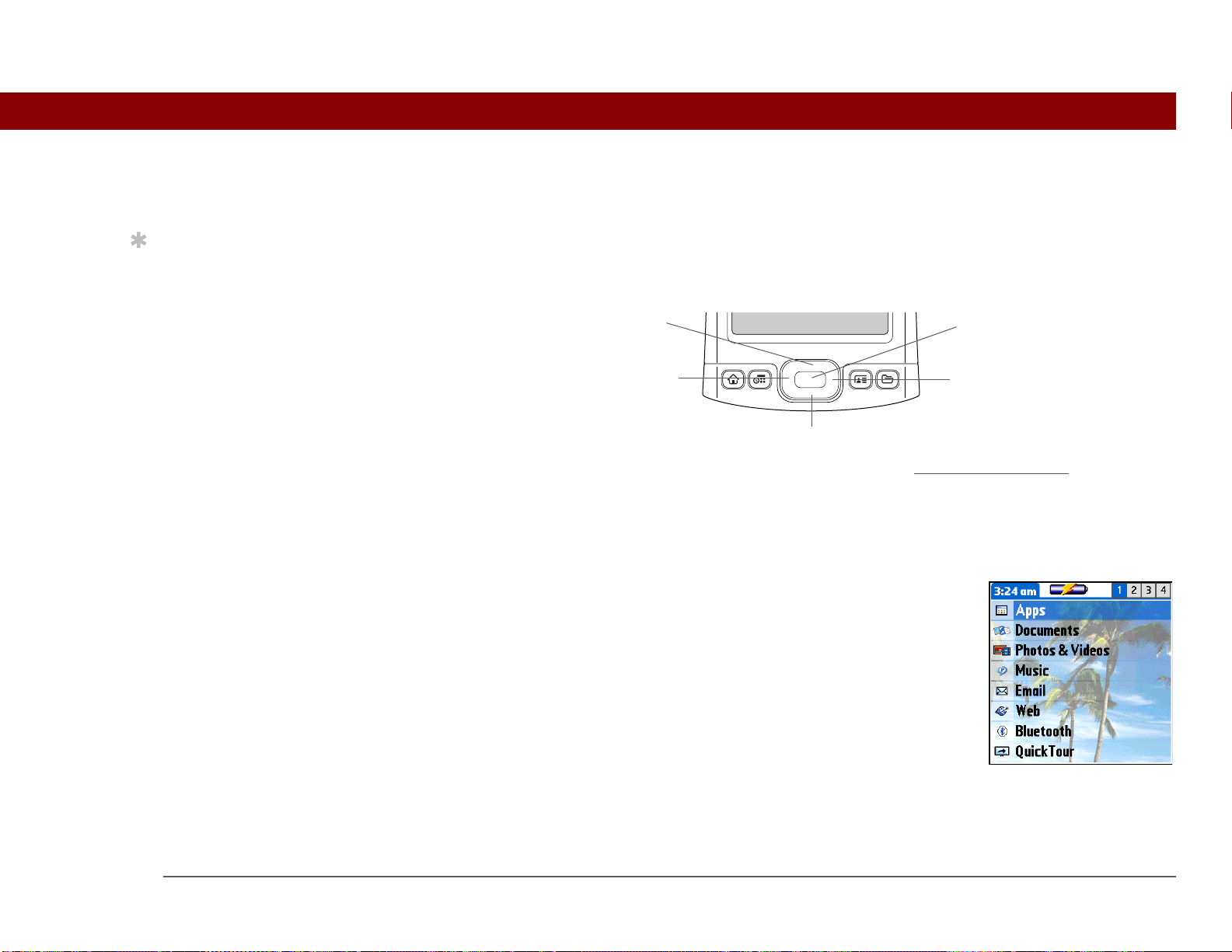
CHAPTER 1 Basics
Using the 5-way navigator
Tip
To remove the selection
highlight without making
a selection, scroll to the
first icon (in the upper-left
corner) and then press
Left on the 5-way.
The 5-way navigator lets you access information quickly with one hand and without the stylus. The
5-way does various things based on which type of screen you’re on. To use the 5-way, press Up,
Down, Right, Left, or Center.
Up
Left
Down
In Favorites and Applications Views—two methods for quickly opening applications
way to select and open an application, folder, or file.
Center
Right
—use the 5-
Moving around in Favorites View
Right or Left Displays the next or previous page of
favorites.
Up or Down Scrolls to the next favorite in the
corresponding direction.
Center Inserts the selection highlight. When the
selection highlight is present:
Up or Down Scrolls to the next item in the
corresponding direction.
Center Opens the selected item.
Tungsten™ T5 Handheld 12
Page 22
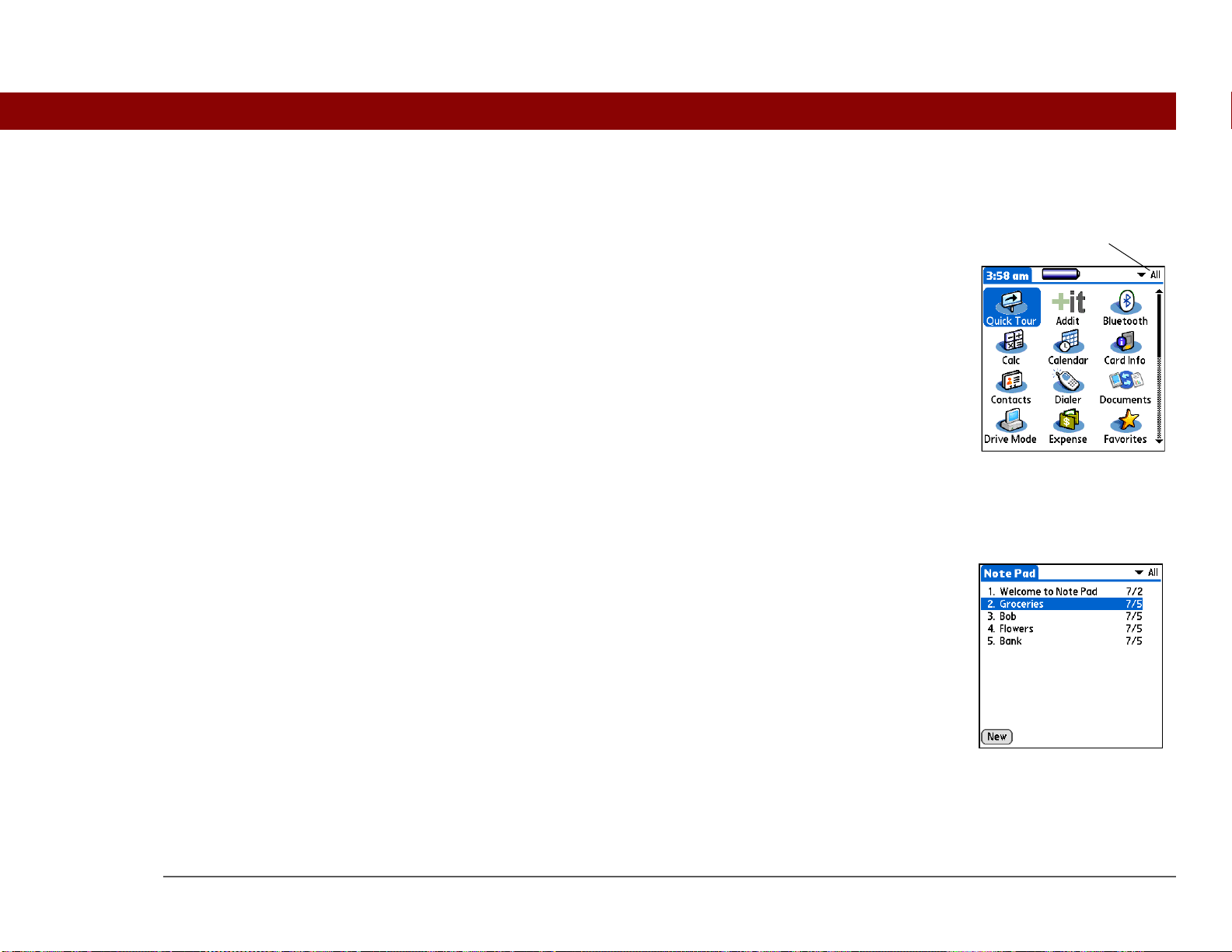
CHAPTER 1 Basics
Moving around in Applications View
Right or Left Scrolls to the next or previous application
category.
Center Inserts the selection highlight. When the
selection highlight is present:
Up, Down, Right, or Left Scrolls to the next
item in the corresponding direction.
Center Opens the selected item.
Category
Moving around list screens
In list screens, select and move between entries such as notes, memos, contacts, or photos.
Up or Down Scrolls an entire screen of entries, as long as
there’s nothing highlighted. Press and hold
to accelerate the scrolling.
Center Inserts the selection highlight. When the
selection highlight is present:
Up or Down Scrolls to the previous or next
entry.
Center Displays the selected entry.
Left Removes the selection highlight.
Tungsten™ T5 Handheld 13
Page 23
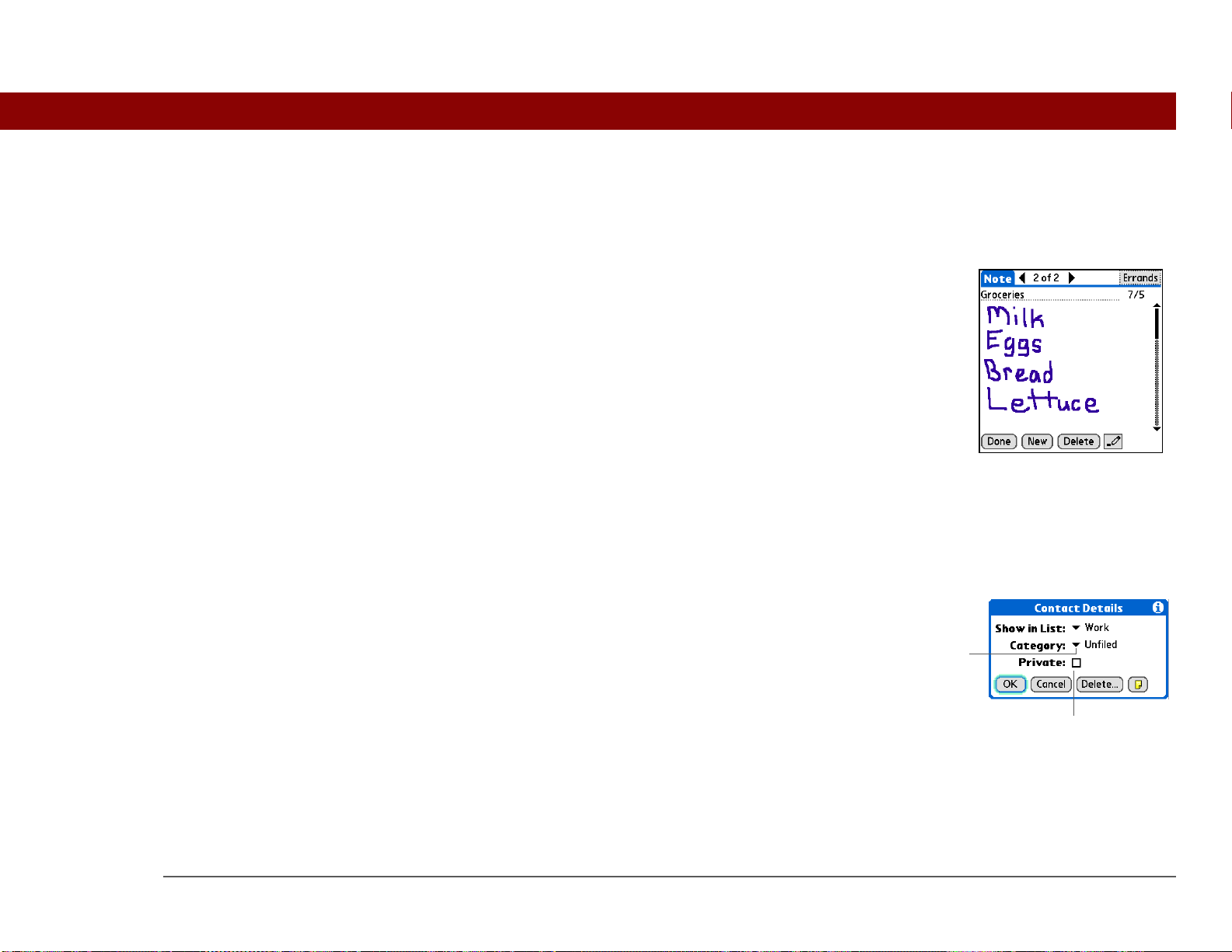
CHAPTER 1 Basics
Moving around entry screens
In entry screens, scroll within the current entry or between entries.
Up or Down Scrolls within the current entry.
Right or Left Scrolls to the previous or next entry
Center Returns to the list screen.
Moving around dialog boxes
In a dialog box, use the 5-way to make selections from items such as boxes and pick lists.
(not available in Contacts).
Up Highlights a box or pick list.
Center Checks or unchecks a box. Opens a pick list.
When a pick list is open:
Up or Down Scrolls to the previous or next
entry.
Center Selects the highlighted entry.
Tungsten™ T5 Handheld 14
Pick list
Box
Page 24
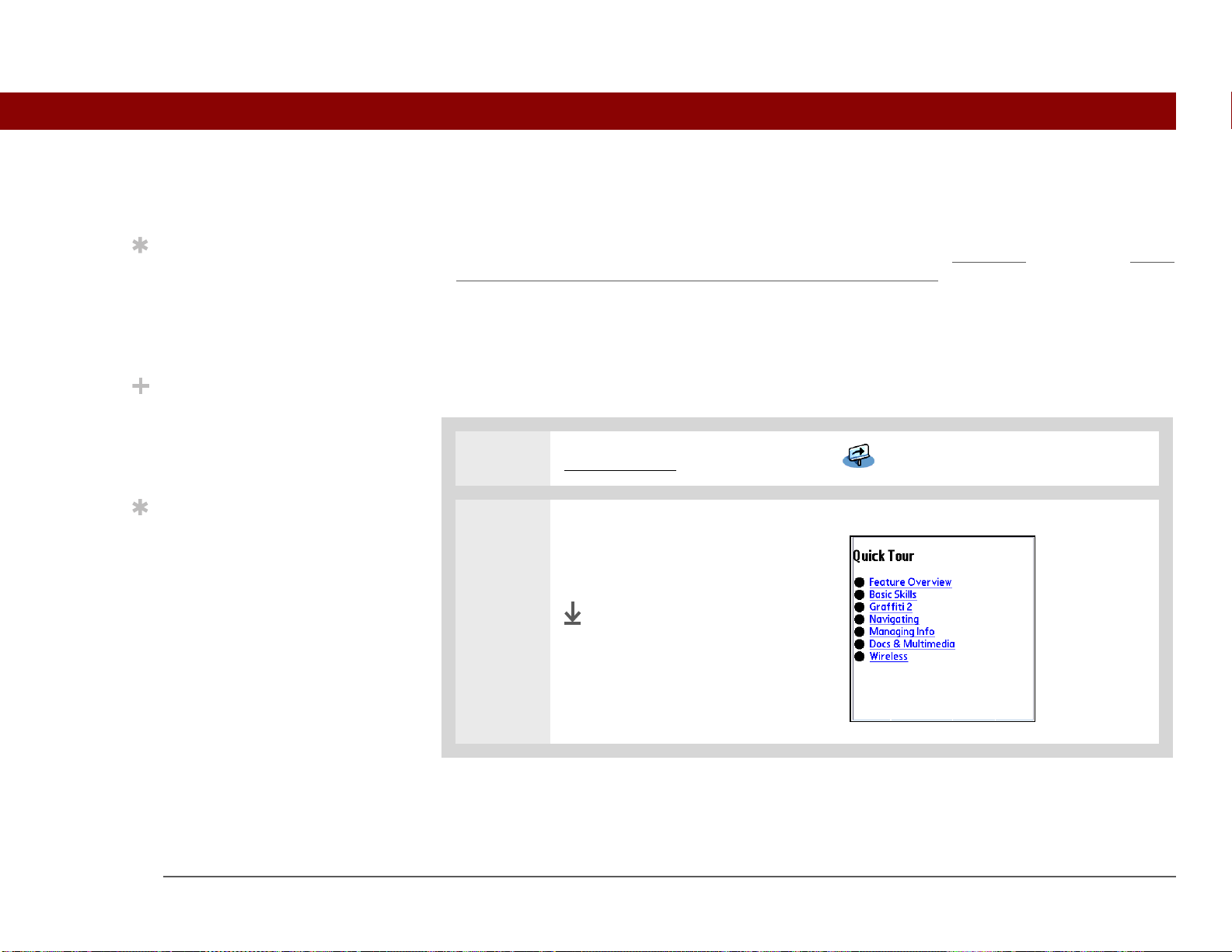
CHAPTER 1 Basics
Entering information on your handheld
Tip
Write letters on the left
side of the input area and
numbers on the right.
Uppercase letters go in
the center.
Did You Know?
Your handheld package
includes a sticker that
shows the most common
Graffiti 2 characters.
Tip
Display the Graffiti 2 help
screens at any time. Just
draw a single stroke from
the bottom of the input
area to the top of your
handheld’s screen.
There are several ways to enter information directly on your handheld. The most popular methods
are using Graffiti 2 writing or using the onscreen keyboard from the input area
and manage information between your handheld and a computer.
. You can also move
Learning Graffiti 2 writing
Graffiti 2 writing is a special set of letters, numbers, and symbols that you can use to write directly
on the screen. With only a few minutes of practice, you can learn to use Graffiti 2 writing—and
help is always only a tap away.
0
1 Go to Favorites and select Quick Tour .
2 Select Graffiti 2, and then
navigate through the screens to
learn Graffiti 2 writing.
Done
Tungsten™ T5 Handheld 15
Page 25
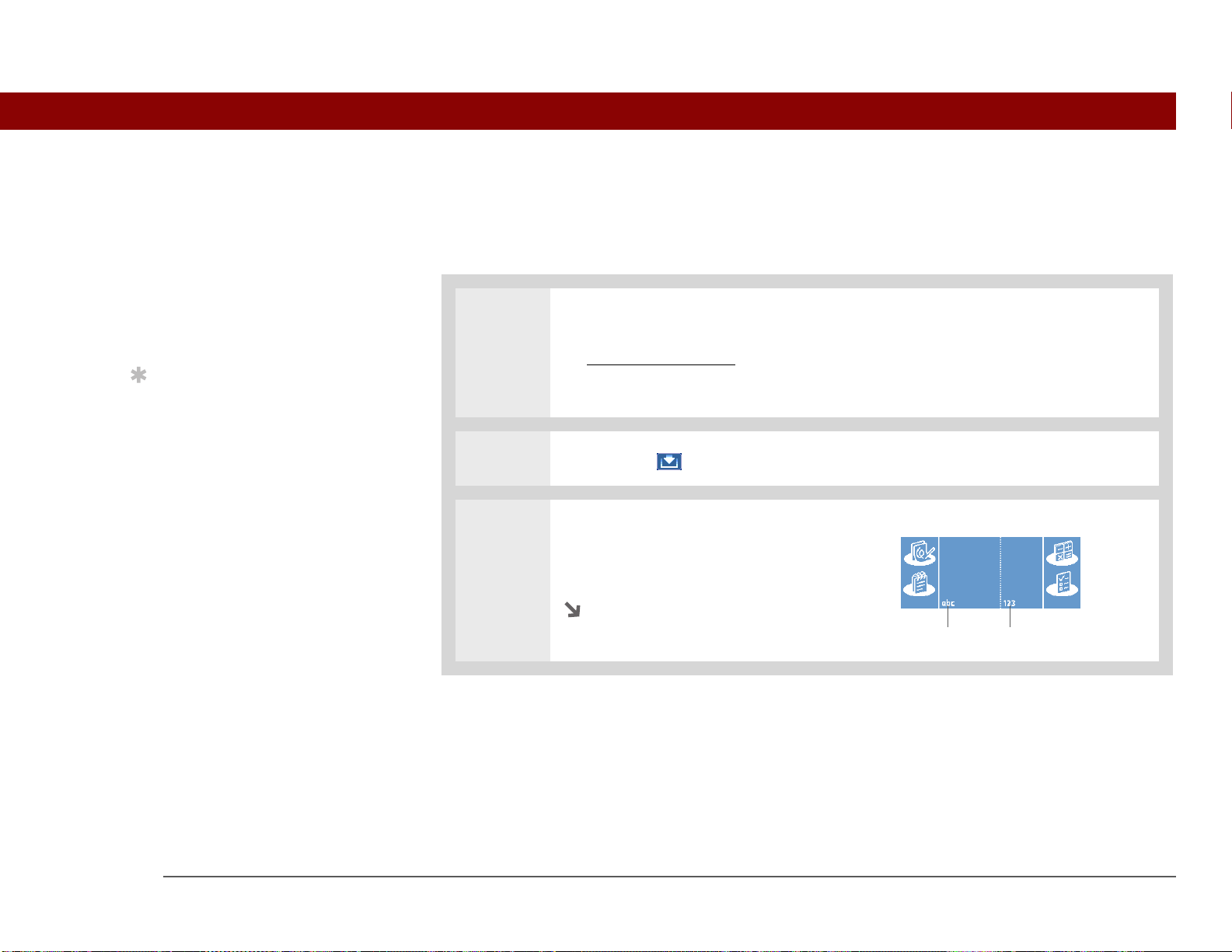
CHAPTER 1 Basics
Key Term
»
Entry A piece of
information entered in an
application such as a
contact in Contacts or an
appointment in Calendar.
Tip
You can enter text
whenever you see a
blinking cursor on the
screen.
Using the onscreen keyboard
You can use the onscreen keyboard in any application where you need to enter text, numbers, or
symbols on your handheld.
0
1 Open an entry:
a. Open an application
b. Select an entry or tap New.
.
2 Select Input on the status bar to open the input area.
3 Tap abc or 123 to open the
alphabetic or numeric keyboard,
respectively.
Continued
Tap to open keyboards
Tungsten™ T5 Handheld 16
Page 26
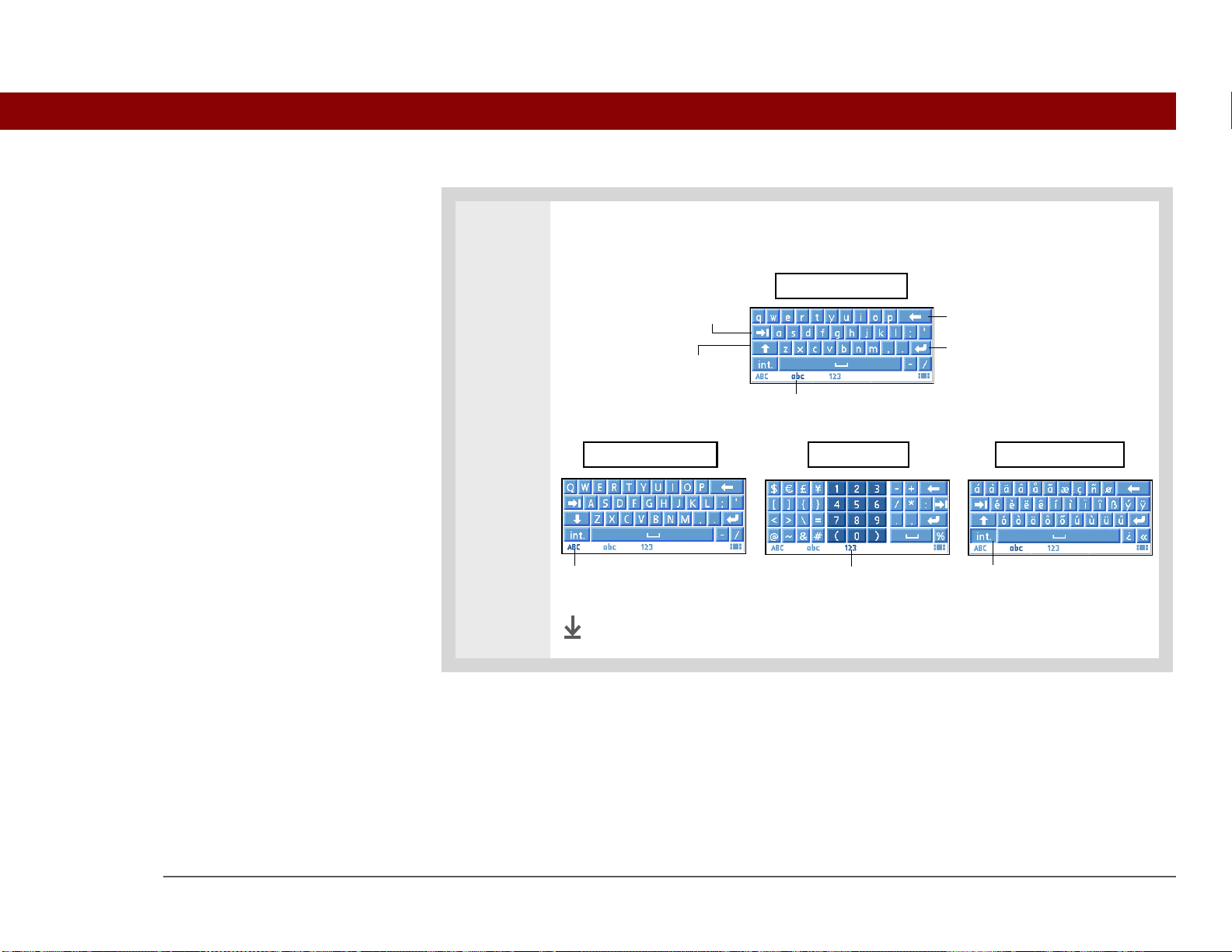
CHAPTER 1 Basics
4
[ & ] OPTIONAL Select from among four different keyboards.
abc - lowercase
Ta b
Caps shift
Tap here to display
lowercase keyboard
ABC - uppercase int. - international
Tap here to display
uppercase keyboard
123 - numeric
Tap here to display
numeric keyboard
Backspace
Carriage return
Tap here to display
international keyboard
Done
Tungsten™ T5 Handheld 17
Page 27
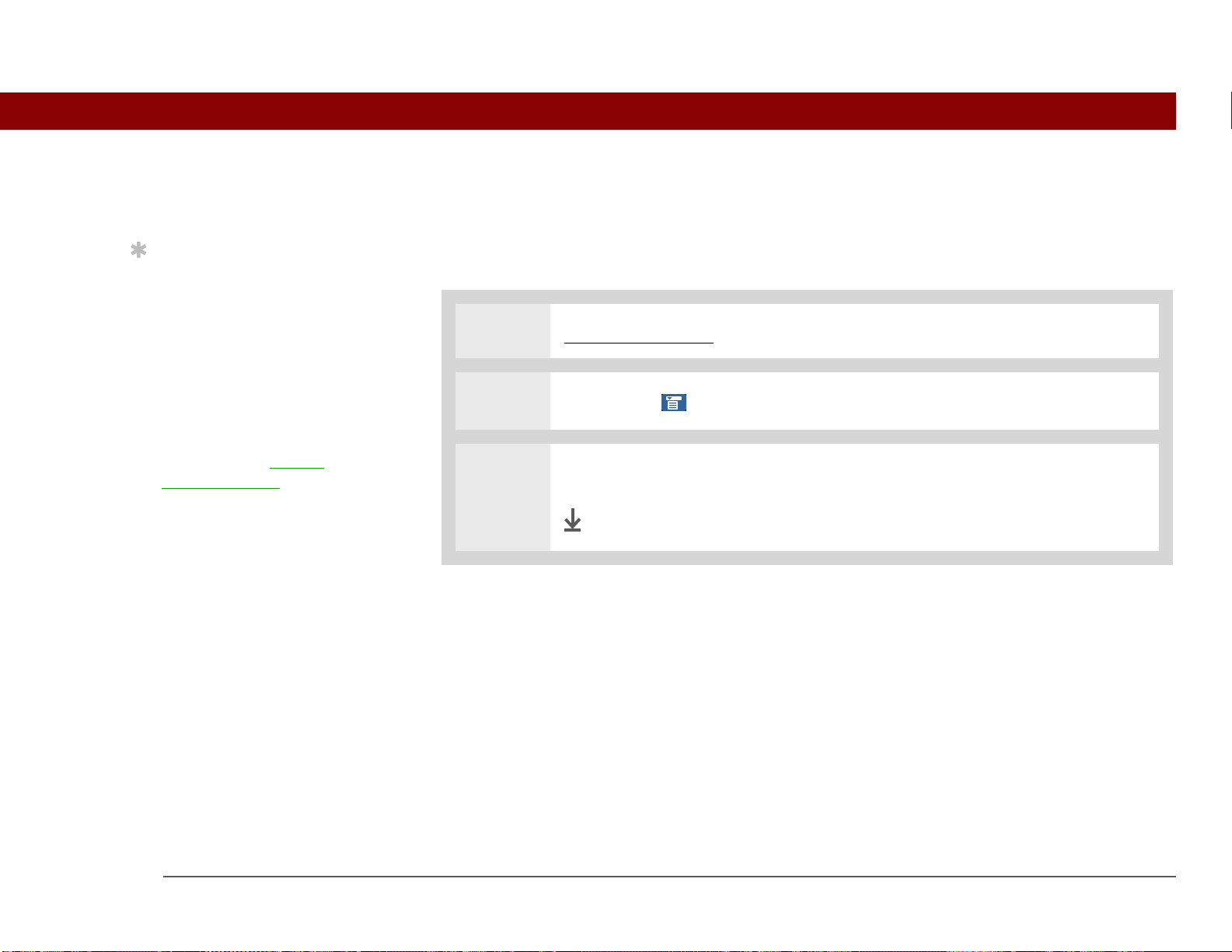
CHAPTER 1 Basics
Using menus
Tip
You can also open the
handheld menus by
tapping the application
title in the upper-left
corner of the screen, or
by selecting the Menu
icon from the input area if
it is displayed.
When the menus are
open, you can use the
5-way navigator to select
menus and menu items.
Menus let you access additional commands and settings. They are easy to use, and once you
master them in one application, you know how to use them in all your applications.
0
1 Open an application.
2
Select Menu on the status bar.
3 Select a menu, and then select a menu item.
Done
Tungsten™ T5 Handheld 18
Page 28
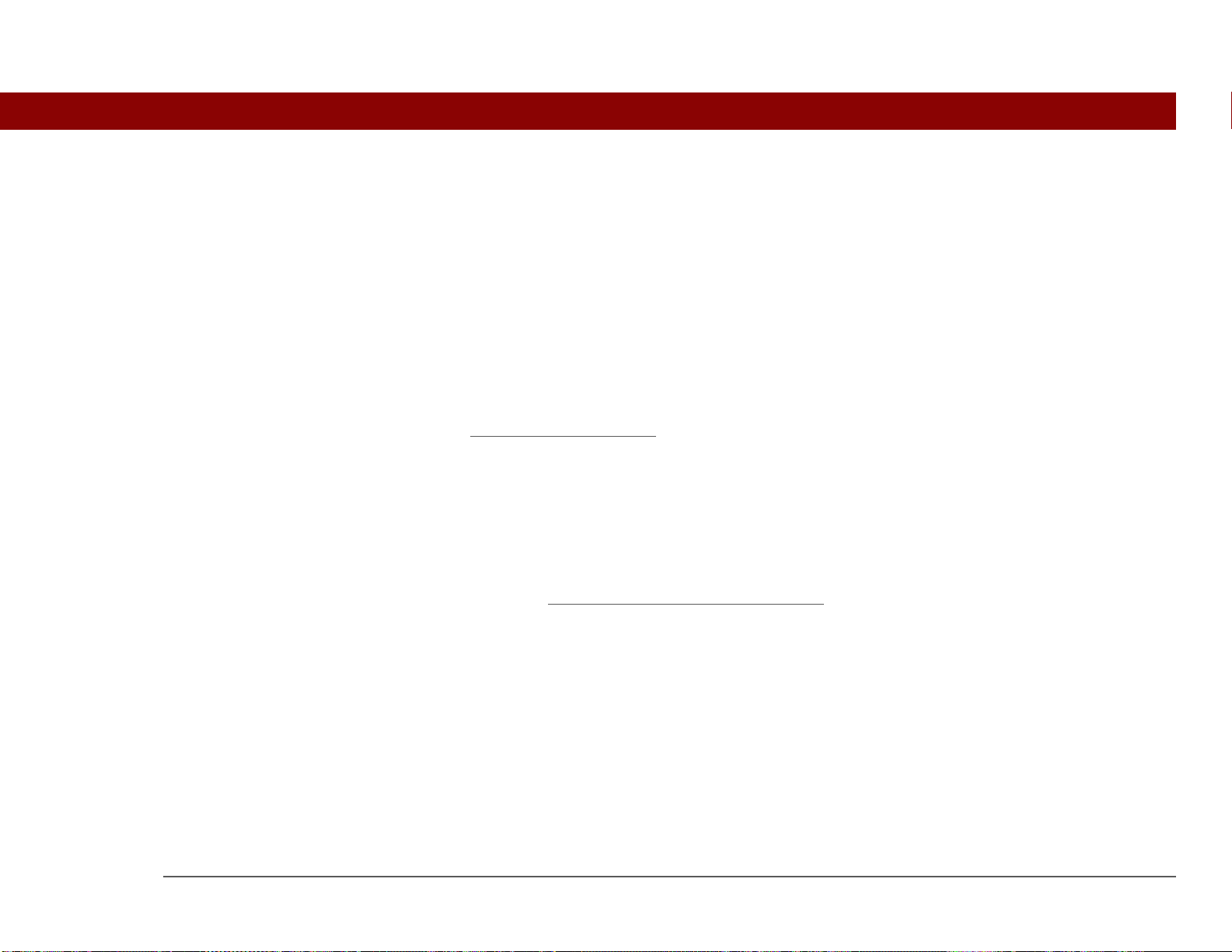
CHAPTER 1 Basics
Handheld do’s and don’ts
To protect your handheld from damage and ensure reliable performance, follow these guidelines.
Handheld do’s
• Use the flip cover that came with your handheld.
• Use only the stylus to tap the screen—no pens, pencils, paper clips, or other sharp objects.
• Use only the supplied AC charger to charge your handheld.
• Keep the battery charged
• Keep the screen free of dust (or anything else that could make it dirty).
• For general cleaning, use a soft, damp cloth. If the screen becomes dirty, use a soft cloth
moistened with a diluted window-cleaning solution.
• Use only 3.5 mm stereo headphones in your handheld’s headphone jack.
• Be sure to get rid of any static electricity buildup
or accessory.
.
before you connect your handheld to any cable
Handheld don’ts
• Do not drop, bang, or otherwise cause a strong impact to your handheld.
• Do not carry your handheld in your back pocket; you might sit on it by mistake.
• Do not let your handheld get wet; don’t even leave it in a damp location.
• Do not expose your handheld to very hot or cold temperatures, including placing it near a
heater, leaving it in the trunk of a car, or setting it by a window in direct sunlight.
Tungsten™ T5 Handheld 19
Page 29
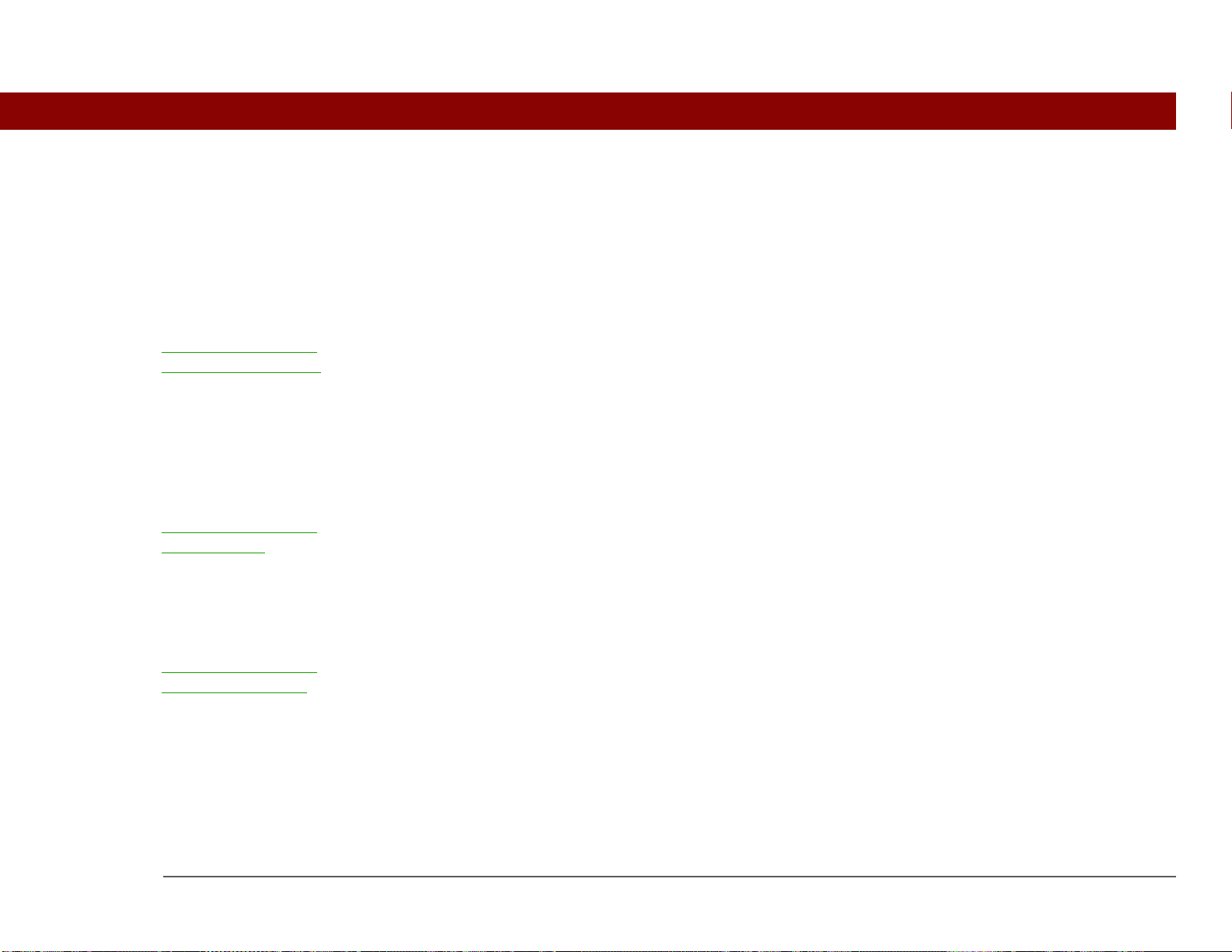
CHAPTER 1 Basics
Beyond the basics
User Guide
For everything you need to
know about your handheld—
all that’s in this guide, and
much more—go to
www.palmOne.com/
tungstent5-userguide.
My Handheld
Make your handheld
uniquely yours. For great
tips, software, accessories,
and more, visit
www.palmOne.com/
mytungstent5.
Support
If you’re having problems
with your handheld, go to
www.palmOne.com/
support/tungstent5.
Click the link to the left to go to the User Guide on the web and learn about these related topics:
Entering
Information
Moving
Around
Installing and
Removing
Categories Organizing your applications and information by filing them into categories
Privacy Keeping information private by turning on security options
Sharing • Beaming information and applications to other Palm Powered™ devices
Maintaining Caring for your handheld
Entering information with Graffiti 2 characters
• Working with the Favorites and Applications, finding information, and
moving around in applications
• Using Files to locate files and folders on your handheld
• Adding applications to your handheld
• Deleting applications from your handheld
• Viewing application information
• Sending information and applications to other Bluetooth devices by using
Bluetooth technology on your handheld
Tungsten™ T5 Handheld 20
Page 30
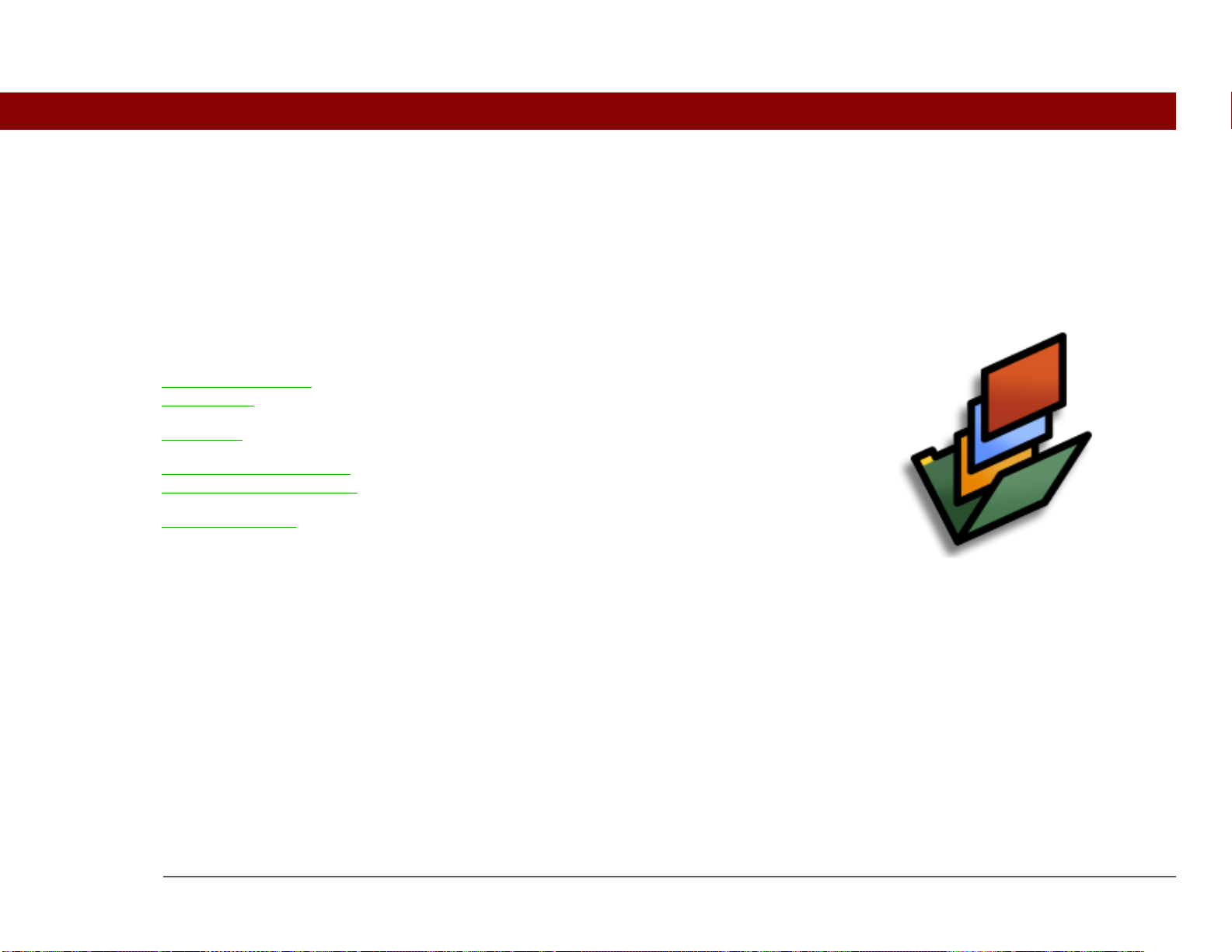
CHAPTER 2
I
Finding and Opening Files and Applications
n this chapter
Using Favorites and
Applications
Using Files
Opening files and folders
from within an application
Beyond the basics
Part of what makes your handheld so
useful is how quickly and easily you
can access its built-in features—as well
as the information you store on it. Your
handheld offers a number of options
for accessing files, folders, and
applications, so you can choose the
one that’s right for you in any situation.
Benefits
• Quickly access the application you
want or the info you need
• Choose the method that’s right for
you
• Customize your handheld to have
one-touch access to the applications
or features you select
Tungsten™ T5 Handheld 21
Page 31

CHAPTER 2 Finding and Opening Files and Applications
Using Favorites and Applications
Tip
Press Home once to open
Favorites; press Home
twice to open
Applications. Switch
between Favorites and
Applications by pressing
Home.
Did You Know?
You can use a favorite
photo as the background
for your Favorites or
Applications View.
Tip
Customize Favorites to
display folders—for
example, a project folder
that you access often.
Select the folder to view
all files and subfolders (if
there are any) in it.
Your handheld lets you display two views to quickly see and open the files and applications you
use most. Favorites lets you create a list of the items you want to quickly access, while
Applications displays all applications on your handheld.
Using Favorites
The Favorites View contains up to 32 items and can include applications, specific files, and
folders—even links to the web. Certain items are included in Favorites by default, but you can
customize the list
To access an item from Favorites, press Home and select from the list. Use the 5-way
navigator or tap the buttons in the upper-right corner of the screen to move to another page of
favorites.
Home
to contain any items you want.
Buttons
Tungsten™ T5 Handheld 22
Page 32

CHAPTER 2 Finding and Opening Files and Applications
Using Applications
Tip
You can customize the
Home button to open
Applications with one
press and Favorites with
two.
Did You Know?
You can also open
applications using the
quick buttons
of your handheld.
on the front
Tip
Press Center on the 5-way
to scroll through
application categories.
The Applications View shows all of the applications on your handheld. Use the category pick list in
the upper-right corner of the screen to view applications by category or to see all applications.
To access an item from Applications, press Home twice and select an icon.
Home
Category pick list
Tungsten™ T5 Handheld 23
Page 33

CHAPTER 2 Finding and Opening Files and Applications
Using Files
Tip
Sort your Files display by
file type, file name, date,
or size.
Did You Know?
If you select a file from
within Files, it
automatically opens in
the correct application on
your handheld. If there is
no application for that
file, a beep alert sounds.
Tip
If you have an expansion
card (sold separately)
inserted in your
handheld’s expansion
slot, select the card icon
in Files to view the
contents of the card.
The Files application enables you to easily open, view, and move among the files and folders on
your handheld’s internal flash drive
expansion slot.
To open Files, press the Files button on the front of your handheld. Select a file or folder to
open it. Select the Folder Up icon to move up one level of folders.
NOTE
Documents, Music, and Photos & Videos. Place your applications and files in the correct folder so
that you can easily locate them.
Files contains four folders that always appear at the top of the folder list: Applications,
or on an expansion card inserted into your handheld’s
Folder up icon
Card
icon
Press Files
Tip
Tap and hold the stylus
on a file or folder to open
a menu of actions you
can do with that item—
copy, delete, and so on.
Tungsten™ T5 Handheld 24
Opening files and folders from within an application
In certain applications—for example, Documents, palmOne Media, and RealPlayer from
palmOne—you can open a file or folder directly from within the application. The application
automatically displays files located in the appropriate folder on your handheld’s internal drive—for
example, the Music folder for RealOne—but you can browse for files located elsewhere on the
drive. See the application chapters for information on opening files.
Page 34

CHAPTER 2 Finding and Opening Files and Applications
U
Beyond the basics
ser Guide
For everything you need to
know about your handheld—
all that’s in this guide, and
much more—go to
www.palmOne.com/
tungstent5-userguide.
My Handheld
Make your handheld
uniquely yours. For great
tips, software, accessories,
and more, visit
www.palmOne.com/
mytungstent5.
Support
If you’re having problems
with your handheld, go to
www.palmOne.com/
support/tungstent5.
Click the link to the left to go to the User Guide on the web and learn about these related topics:
Moving
Around
Customizing Reassigning applications or features for your quick buttons
• Reassigning, renaming, and removing favorites
• Rearranging favorites in Favorites View
• Sorting and customizing the Files display
• Accessing recent files or folders from within Files
• Using commands to delete, beam, send, and copy from within Files
• Saving files using Files
Tungsten™ T5 Handheld 25
Page 35

CHAPTER 3
I
Moving and Managing Info Between Your Handheld and Your Computer
n this chapter
Program memory and the
internal drive
How can I work with
information?
When would I use each
method?
Synchronizing information
Using Quick Install and the
Send To Handheld droplet
Using File Transfer to transfer
info to your handheld
Using Drive Mode to work
with info on another
computer
Beyond the basics
You can do a lot with your handheld on
its own: enter or look up a contact,
write a memo, keep track of your
appointments. But you can do much
more when you share, manage, and
work with information between your
handheld and a computer.
Your handheld includes a large internal
drive so that you can carry more of
your documents, folders, photos, and
music with you. View, create, or work
on files on your handheld, then copy
the updated version back to your
computer. Or use your handheld at any
computer to access and work on your
files.
Benefits
• Quickly enter and update information
on your handheld and your computer
• Install and work with applications,
files, and folders on your handheld
• Increase productivity by having the
files you need wherever you go
• Protect your information by quickly
backing up and saving files and
folders to your computer
Tungsten™ T5 Handheld 26
Page 36

CHAPTER 3 Moving and Managing Info Between Your Handheld and Your Computer
Program memory and the internal drive
Did You Know?
The internal drive saves
information on your
handheld permanently.
Even if the battery drains
completely, none of your
information is lost.
Simply recharge to
access the information
again.
Your handheld contains two types of storage: program memory and the internal flash drive.
Program memory Your handheld includes 52MB of program memory for Palm OS
and information. If an app or information is located in your handheld’s program memory, you can
view and access that information, as well as information associated with that application that is
stored on the internal drive. You cannot, however, view the info directly using Files
File Transfer.
Information in the program memory is updated during synchronization. For example, if you enter
contact information on your computer, you can synchronize to update the info in Contacts on your
handheld, and any future updates to the info are included in synchronization.
Internal flash drive The 160MB internal drive works similarly to any other removable external
drive. You can store any type of file, folder, or application on this drive on your handheld. View
and access the contents of the internal drive using the Files application on your handheld, or view
the contents using File Transfer (Windows) or Drive Mode
manage items on the internal drive in various ways: copying, moving, deleting, renaming, and so
on using File Transfer (Windows) or Drive Mode (Mac), or Files on your handheld. You can also
use File Transfer to save the contents of the internal drive
Another method of storage that you may already be familiar with is an expansion card
view and access files or folders on an expansion card using the Files application on your
handheld, and manage your files on a card using File Transfer or Drive Mode.
You can also access the files on the internal drive or on an expansion card by opening the
corresponding application and browsing to the file.
(Mac) on your computer. You can
to your Windows computer.
®
applications
or palmOne™
. You can
Tungsten™ T5 Handheld 27
Page 37

CHAPTER 3 Moving and Managing Info Between Your Handheld and Your Computer
How can I work with information?
Did You Know?
Photos and videos
transferred using Media
are saved in the Photos &
Videos folder on your
handheld’s internal drive,
but updates are included
when you synchronize.
Did You Know?
Keeping files in their
native format is useful.
On your handheld you
can work with many of
these native files, such as
Word, Excel, PowerPoint,
and JPG files. You can
also use File Transfer or
Drive Mode
native files, even files that
you cannot open on your
handheld, to work with
on a different computer.
to carry
There are two main methods for moving and managing information between your handheld and a
computer. These methods are discussed in detail in this chapter.
Synchronization Synchronization updates and backs up information between your handheld’s
program memory and your computer. Information entered in one place is automatically updated
in the other, and info in your handheld’s program memory is backed up on your computer.
Use Palm
applications such as Calendar, Contacts, Tasks, and Memos. The info is transferred to the
corresponding handheld application when you synchronize. Information entered in these
applications on the handheld is likewise synchronized with the application in the desktop software.
On Windows computers, Palm Desktop software includes palmOne™ Media, which you can use to
transfer photos and videos to your handheld. On Windows computers, Palm Desktop also
includes palmOne Quick Install, which installs applications (PRC or PDB) for use on your handheld
when you synchronize.
NOTE
and install applications on your handheld when you synchronize.
When you transfer a file to your handheld through synchronization, the file, such as a video, may
be converted for best use on (optimized for) your handheld.
File Transfer (Windows only) Use File Transfer to transfer files and folders or install applications
to your handheld’s large internal flash drive. To open a file on the internal drive, use Files and
select the file, or open the appropriate application and browse to the file.
®
Desktop software or Microsoft Outlook to enter information on your computer in
On Mac computers, use the Send To Handheld droplet to transfer photos and videos
File Transfer provides a live window to your handheld's internal drive and copies or moves the
items you select instantly; you do not need to synchronize. Files remain in their native format and
are not optimized for use on your handheld. Unlike the program memory, your handheld's internal
drive is not automatically backed up during synchronization—but you can use File Transfer to save
the contents of the internal drive to your computer.
NOTE
Tungsten™ T5 Handheld 28
On Mac computers, use Drive Mode to transfer info to your handheld’s internal drive.
Page 38

CHAPTER 3 Moving and Managing Info Between Your Handheld and Your Computer
When would I use each method?
Did You Know?
When you transfer files
using synchronization,
the files are always
placed in the
corresponding folder on
your handheld—for
example, the Music folder
for MP3 files or the
Documents folder for
Office files.
If you transfer files using
File Transfer, save them
to the corresponding
folder so you can easily
locate them—or copy or
create your own folder
structure to organize your
project files any way you
like.
The method you use to move info onto your handheld depends on the type of info it is. Here are
the methods to use with the most common information types.
0
Information in Contacts, Calendar, Tasks, Memos, Notes
(Windows only: Expense, VersaMail
®
application) Use
Palm Desktop or Outlook (Windows) to enter information
on to your computer. Synchronize to transfer the new or
updated information on your computer to your
handheld.
Applications (PRC or PDB file) Use Quick Install from
within Palm Desktop (Windows) or drag the application
to the Send To Handheld droplet icon on your desktop
(Mac), and then synchronize to install the application to
your handheld.
Tungsten™ T5 Handheld 29
Page 39

CHAPTER 3 Moving and Managing Info Between Your Handheld and Your Computer
Tip
You can choose to
synchronize a Word,
Excel, or PowerPoint file,
even if you copied it
using File Transfer. See
the Documents To Go
application on your
computer for
information.
Did You Know?
When you transfer
photos and videos using
the desktop Media
application, the files may
be converted for viewing
on your handheld. File
Transfer does not convert
files, so you may not be
able to view the photos or
videos on your handheld.
Word documents, Excel spreadsheets, PowerPoint
presentations Method 1: Use the Documents To Go
application on your computer. Synchronize to install the
files to the Documents folder on your handheld’s internal
drive.
Method 2: Use File Transfer (Windows) or Drive Mode
(Mac) to copy an entire folder structure of files to your
handheld’s internal drive. This allows you to keep all of
your project folders together with the same structure
you’ve created on your computer.
Photos and videos Method 1: Use the desktop Media
application from within Palm Desktop (Windows) or drag
the files to the Send To Handheld droplet icon on your
desktop (Mac). Synchronize to install the files to the
Photos & Videos folder on your handheld’s internal drive.
Method 2: Use File Transfer (Windows) or Drive Mode
(Mac) to copy an entire folder structure of photos and
videos to your handheld’s internal drive. This allows you
to keep all of your vacation photos and videos together
with the same structure you’ve created on your
computer.
Music (MP3) files Method 1: Use the RealPlayer
desktop application (Windows) to transfer the files to the
Music folder on your handheld’s internal drive.
Method 2: Use File Transfer (Windows) or Drive Mode
(Mac) to copy an entire folder structure of music files to
your handheld’s internal drive. This allows you to keep
all of the songs you copied from a CD together with the
same structure you’ve created on your computer.
Tungsten™ T5 Handheld 30
Page 40

CHAPTER 3 Moving and Managing Info Between Your Handheld and Your Computer
Synchronizing information
Tip
You can synchronize your
handheld with your
computer wirelessly
using the built-in
Bluetooth
technology on your
handheld.
®
wireless
Did You Know?
Everybody in your family
can synchronize their
handheld with the same
copy of Palm Desktop
software. Just make sure
that each handheld has its
own username; Palm
Desktop software reads
the username and
recognizes the handheld
during synchronization.
Synchronizing means that information that is entered or updated in one place (your handheld or
your computer) is automatically updated in the other. No need to enter information twice.
! ]
[
IMPORTANT
once a day so that you always have an up-to-date backup copy of this info on your computer.
Be sure to synchronize the info in your handheld’s program memory at least
Entering information using desktop software
Use Palm Desktop or Outlook to enter information on your computer. When you synchronize, the
information is updated in your handheld’s program memory.
If you use the default settings, information from all the following applications is transferred each
time you synchronize your handheld with your computer:
If you choose to synchronize with Outlook, info from Contacts, Calendar, Tasks, and Memos is
synchronized with Outlook. You can also set up the VersaMail application to synchronize with
Outlook. Other info, such as photos and notes, is synchronized with Palm Desktop software.
[
! ]
IMPORTANT
Transfer are not automatically backed up during synchronization. Use File Transfer to copy or
move the updated files and folders to your computer, or to back up the contents of your
handheld's entire internal drive to your computer.
Applications, files, and folders moved to your handheld's internal drive with File
Tungsten™ T5 Handheld 31
Page 41

CHAPTER 3 Moving and Managing Info Between Your Handheld and Your Computer
WINDOWS ONLY
Tip
The Palm Desktop online
Help has lots of info
about how to use
Palm Desktop software,
File Transfer, and other
desktop applications such
as Media. Open the Help
menu and select Palm
Desktop Help.
Double-click the Palm Desktop icon on your computer desktop, and then click the icons in the
launch bar to access the various applications.
Launch bar
Tungsten™ T5 Handheld 32
Page 42

CHAPTER 3 Moving and Managing Info Between Your Handheld and Your Computer
MAC ONLY
Double-click the Palm Desktop icon in the Palm folder on your computer, and then click the icons in
the launch bar to access the various applications.
Synchronizing information
Launch bar
Tungsten™ T5 Handheld 33
Page 43

CHAPTER 3 Moving and Managing Info Between Your Handheld and Your Computer
How to synchronize
Key Term
»
HotSync®Te ch n ol o gy
that allows you to
synchronize the
information in your
handheld’s program
memory with the
information on your
computer.
Tip
If the Select User dialog
box appears during
synchronization, select
the username whose
information you want to
synchronize, and then
click OK.
0
1 Connect the USB sync cable to
the USB port on the rear of your
computer, and then insert the
other end into your handheld.
2 Synchronize your handheld with
your computer:
Tip
If you need help with
synchronizing, see What
do I do if I can’t
synchronize with my
computer?
Tungsten™ T5 Handheld 34
a. Press the HotSync button on
the USB sync cable.
b. When synchronization is
complete, a message appears
at the top of your handheld
screen, and you can
disconnect your handheld
from the connector.
Done
Page 44

CHAPTER 3 Moving and Managing Info Between Your Handheld and Your Computer
Using Quick Install and the Send To Handheld droplet
Use Quick Install (Windows) or the Send To Handheld droplet to install applications on your
handheld. The applications are stored in program memory and are optimized for use on the
handheld.
Using Quick Install
WINDOWS ONLY
Tip
A confirmation dialog
box shows whether the
items will be copied to
your handheld or to an
expansion card. You can
choose which handheld
will receive the items by
selecting the username in
the User drop-down box
in the upper-right corner.
0
1 Open Palm Desktop software.
2 Copy the application:
a. Click the Quick Install icon in the launch bar at the
left of the window.
b. Drag and drop the application onto the Quick Install
window.
Did You Know?
You can move multiple
applications into the
Quick Install window to
have them ready for
installation the next time
you synchronize.
Tungsten™ T5 Handheld 35
3 Synchronize to install the file to your handheld.
c. When the confirmation dialog box appears, confirm
your username, the application name, and the
destination, and then click OK.
Done
Page 45

CHAPTER 3 Moving and Managing Info Between Your Handheld and Your Computer
Using the Send To Handheld droplet
MAC ONLY
Tip
In Mac OS X, you can
make the Send To
Handheld droplet a
permanent part of your
desktop by dragging the
droplet to the Dock. Then
simply drag photos, and
other files you want to
transfer to your
handheld, onto the Dock.
0
1 Select the applications or files you want to install:
a. Drag and drop the applications or files onto the Send
To Handheld droplet in the Palm folder.
b. In the Send To Handheld dialog box, select your
username and click OK.
2 Synchronize your computer with your handheld.
Done
Using File Transfer to transfer info to your handheld
NOTE
WINDOWS ONLY
On a Windows computer, File Transfer provides a live window to your handheld's large internal
drive. Use File Transfer to copy, move, and manage files and folders on your handheld. File
Transfer copies and moves items instantly; you do not need to synchronize. With File Transfer you
can also work on your handheld even while transferring files.
Using File Transfer, quickly move and carry large amounts of your important Office files, photos,
music, videos, and other files on your handheld. Access and edit information on your handheld or
from any other computer that supports removable external drives.
Tungsten™ T5 Handheld 36
On a Mac computer, use Drive Mode to move files to your handheld’s internal drive.
Page 46

CHAPTER 3 Moving and Managing Info Between Your Handheld and Your Computer
[
! ]
Tip
Use File Transfer to back
up the contents of your
handheld’s internal drive
to your main computer. In
the File Transfer window,
right-click the folder next
to the handheld icon, and
then click Save to PC.
IMPORTANT
Transfer are not automatically backed up during synchronization. Use File Transfer to copy or
move the updated files and folders to your computer, or to back up the contents your handheld's
entire internal drive to your computer.
0
1 Open File Transfer:
Applications, files, and folders moved to your handheld's internal drive with File
a. Connect the USB sync cable to the USB port on the rear of your computer,
and then insert the other end into your handheld.
b. Double-click the File Transfer icon on your computer desktop to open the File
Transfer window. The File Transfer window opens to display the contents of
the internal drive on your handheld; if an expansion card is inserted into
your handheld’s expansion slot, the window displays the card’s contents as
well.
NOTE
an alert message appears.
Continued
Tungsten™ T5 Handheld 37
If your handheld is not connected to your computer or is unavailable,
Page 47

CHAPTER 3 Moving and Managing Info Between Your Handheld and Your Computer
Tip
In the File Transfer
window you can also
manage folders
creating, renaming,
moving, and deleting
folders, as well as
changing folder
attributes.
by
2 Drag, copy, or move files, folders, or applications from the desktop into the File
Transfer window to the location you want on your handheld’s internal drive.
NOTE
folder on your internal drive—and if app is designed to run from that location—
you can run the application on your handheld.
If you use File Transfer to install an application in the Applications
3 Work with files on your
handheld:
a. Press the Files button .
b. Browse to find the file you
want.
c. Select the file to open it.
NOTE
application for the file, a beep
alert sounds.
Continued
Tungsten™ T5 Handheld 38
If there is no
Page 48

CHAPTER 3 Moving and Managing Info Between Your Handheld and Your Computer
4 Access or move files from your handheld to a computer that has FIle Transfer
installed:
a. Connect the USB sync cable to the USB port on the rear of the computer, and
then insert the other end into your handheld.
b. Double-click the File Transfer icon on the computer desktop to open the File
Transfer window. The File Transfer window opens to display the contents of
the internal drive on your handheld.
c. Access, move, or copy files from the File Transfer window to the computer
desktop.
Done
Tungsten™ T5 Handheld 39
Page 49

CHAPTER 3 Moving and Managing Info Between Your Handheld and Your Computer
Using Drive Mode to work with info on another computer
Tip
When you use File
Transfer or Drive Mode,
remember to bring your
USB sync cable with you,
so you can connect to
other computers.
On a Mac computer, use Drive Mode to move files between a computer and your handheld’s
internal drive.
If you are at a Windows computer that doesn’t have File Transfer installed—a computer at a hotel
or your friend’s house, for example—use Drive Mode to open, move, or copy files on your
handheld. With Drive Mode, your handheld connects to your computer like an external removable
drive such as a CD drive.
The computer must support external removable drives in order for you to use Drive Mode with the
computer. Most current operating systems such as Windows 2000, Windows XP, and Mac OS X
support external removable drives.
NOTE
0
While you’re using Drive Mode, you cannot use any other feature of your handheld.
1 Turn on Drive Mode:
a. Go to Applications
Drive Mode .
b. Select Turn drive mode on.
Continued
and select
Tungsten™ T5 Handheld 40
Page 50

CHAPTER 3 Moving and Managing Info Between Your Handheld and Your Computer
2 Prepare your handheld and your computer:
a. Connect the USB sync cable to the USB port on the rear of the computer, and
then insert the other end into your handheld.
b. Connect the AC charger cable to the USB sync cable, and then plug it in to a
power outlet.
3 Open My Computer or Windows Explorer on a Windows computer, or Finder on
a Mac computer. Look for the icon representing your handheld in the list of
available drives on the computer. If there is an expansion card inserted in your
handheld’s expansion slot, it appears as a drive also.
Handheld appears
as removable drive
Continued
Tungsten™ T5 Handheld 41
Page 51

CHAPTER 3 Moving and Managing Info Between Your Handheld and Your Computer
Tip
If you are working with an
expansion card, you must
eject the handheld from
the computer before
removing the card in
order to avoid losing info
on the card.
4 Work with the files on your handheld as you would on any other external
removable drive.
5 When you are finished working with Drive Mode, do the following:
[
! ]
IMPORTANT
to follow these steps to disconnect from Drive Mode.
a. Eject the handheld from your Windows computer by selecting the Safely
Remove Hardware icon in the taskbar in the lower-right corner of your
computer screen. On a Mac computer, select the Eject command from the
File menu or drag the drive icon to the Eject icon on the Dock.
b. Select Turn drive mode off on your handheld screen, and then select Yes.
Done
To avoid losing any information that was transferred, be sure
Tungsten™ T5 Handheld 42
Page 52

CHAPTER 3 Moving and Managing Info Between Your Handheld and Your Computer
U
Beyond the basics
ser Guide
For everything you need to
know about your handheld—
all that’s in this guide, and
much more—go to
www.palmOne.com/
tungstent5-userguide.
My Handheld
Make your handheld
uniquely yours. For great
tips, software, accessories,
and more, visit
www.palmOne.com/
mytungstent5.
Support
If you’re having problems
with moving information or
with anything else on your
handheld, go to
www.palmOne.com/
support/tungstent5.
Click the link to the left to go to the User Guide on the web and learn about these related topics:
0
Moving Around • Using File Transfer with security preferences you set for your handheld
• Creating, copying, pasting, deleting, and renaming files in File Transfer
• Changing folder attributes in File Transfer
Synchronizing • Synchronizing your handheld with Microsoft Outlook on your computer
• Synchronizing wirelessly using Bluetooth technology on your handheld
• Using your company’s network to synchronize information
• Choosing whether or not to synchronize information for a specific
application
• Switching back to the cable if you have been synchronizing information
using Bluetooth technology
• Receiving information on your handheld from an outside source, such
as a file containing your company’s phone list
Tungsten™ T5 Handheld 43
Page 53

CHAPTER 4
I
Managing Your Contacts
n this chapter
Adding a contact
Locating a contact on your
list
Beaming a contact
Beyond the basics
Say goodbye to a paper address book
that you need to update manually
every time someone moves, changes
their email address, or gets a new work
extension. With Contacts, not only is it
easy to enter information such as
names, addresses, and phone
numbers, but it is just as quick to view,
update, and organize contact
information.
Benefits
You can easily share info with other
handhelds and dial phone numbers or
send messages directly from a contact
entry using your handheld’s built-in
Bluetooth® wireless technology and a
compatible mobile phone, or by
beaming. You can even add photos of
your loved ones directly to their
• Carry all your business and personal
contact information in your hand
• Keep track of who is who
• Keep in touch
contact information screen.
Tungsten™ T5 Handheld 44
Page 54

CHAPTER 4 Managing Your Contacts
Adding a contact
Tip
If the first character you
enter in the Last Name or
Company field is an
asterisk (*) or another
symbol, that contact
always appears at the top
of the Contacts list. That’s
useful for an entry like “If
Found Call [your phone
number].”
Did You Know?
You can also enter one or
more contacts on your
desktop computer, and
then copy them to your
handheld by
synchronizing
.
0
1
Press the Contacts button.
2 Add your contact information:
a. Select New.
b. Tap each field in which you want to enter information, and enter it. Tap the
scroll arrows to view more fields.
Continued
Tungsten™ T5 Handheld 45
Page 55

CHAPTER 4 Managing Your Contacts
Tip
If multiple contacts share
information, such as a
company name and
address, you can enter
the first contact, and then
copy the information into
other contacts.
Did You Know?
If you want a reminder
about a birthday, select
the Reminder box, enter
the number of days
before the birthday that
you want to see the
reminder, and then select
OK.
3 [ & ] OPTIONAL Add a photo:
a. Tap the Picture box.
b. Select and add a photo from
palmOne™ Media.
4 [ & ] OPTIONAL Add a
birthday:
a. Tap the Birthday box.
Tap here
Tip
Birthdays you enter in
Contacts appear as
untimed events in
Calendar. If you update
the birthday in Contacts,
it automatically updates
in Calendar as well.
5 After you finish entering all the information you want, select Done.
Done
Tungsten™ T5 Handheld 46
b. Select the birth year, month,
and date.
Tap here
That's it. Your handheld automatically saves the contact. Make
sure you have a current backup. Synchronize
often.
Page 56

CHAPTER 4 Managing Your Contacts
Locating a contact on your list
Tip
You can also press Right
on the 5-way navigator
(or tap the Quick Look Up
icon at the top of the
screen) to open the Quick
Look Up line. Press Up
and Down to select the
letter of the name you
want in each box, and
press Right to move to
the next box.
Did You Know?
The Phone Lookup
feature lets you add
contact information
directly into certain other
applications on your
handheld. For example,
you can add a name and
phone number to a
memo or task.
0
1 Press the Contacts button.
2 Search for the contact:
a. Tap the Look Up line at the
bottom of the screen and
enter the first letter of the
name you want to find.
b. Enter the second letter of the
name, and so on, until you
can easily scroll to the contact
you want.
3 Select the contact to open it.
Done
Quick Look Up
icon
Tungsten™ T5 Handheld 47
Page 57

CHAPTER 4 Managing Your Contacts
Beaming a contact
Tip
You can create a contact
with your own
information and select it
as your business card by
opening the Record menu
and selecting Business
Card. Beam your
business card to other
handhelds by holding
down the Contacts button
until the Beam dialog box
appears.
Did You Know?
A Beam command
appears on the left-most
menu of most
applications. Use it to
beam information such as
photos, appointments,
and more.
Tip
You can also send a
contact wirelessly using
the Send command with
your handheld’s built-in
Bluetooth technology.
0
1 Press the Contacts button.
2 Beam the contact:
a. Locate the contact
b. Select Menu on the status bar.
c. Select Record, and then select Beam Contact.
d. When the Beam Status dialog box appears, point your handheld’s IR port
directly at the IR port of the other handheld.
NOTE
apart, and there should be a clear path between them. Depending on the
receiving handheld model, not all information may be sent correctly.
For best results, the handhelds should be between 4 and 36 inches
you want to beam.
IR port
3 Wait for the Beam Status dialog box to indicate that beaming is complete.
Done
Tungsten™ T5 Handheld 48
Page 58

CHAPTER 4 Managing Your Contacts
Beyond the basics
User Guide
For everything you need to
know about your handheld—
all that’s in this guide, and
much more—go to
www.palmOne.com/
tungstent5-userguide.
My Handheld
Make your handheld
uniquely yours. For great
tips, software, accessories,
and more, visit
www.palmOne.com/
mytungstent5.
Support
If you’re having problems
with Contacts or with
anything else on your
handheld, go to
www.palmOne.com/
support/tungstent5.
Click the link to the left to go to the User Guide on the web and learn about these related topics:
Contacts • Deleting contacts
• Removing a photo from a contact
• Displaying additional contact fields and defining custom fields
• Choosing the field type for certain fields, such as Home or Work for a
phone number
• Using Quick Connect to make a phone call, address and send an email or
text message, or go to a web page directly from a contact
Categories Organizing contacts by type and sorting them
Information Transferring contact information from other applications such as databases,
spreadsheets, and other organizer software
Privacy Keeping contacts private by turning on security options
Sharing Sending contacts to other Bluetooth devices by using Bluetooth technology
on your handheld
Email Sending contacts as attachments to email messages
Tungsten™ T5 Handheld 49
Page 59

CHAPTER 5
I
Managing Your Calendar
n this chapter
Scheduling an appointment
Checking your schedule
Setting an alarm
Beyond the basics
Staying on top of your schedule is an
important part of being productive
both at work and at home. Calendar
can help you remember appointments
and spot schedule conflicts. You can
view your calendar by day, week, or
month, or as an agenda list that
combines your list of tasks with your
appointments.
Benefits
• Track current, future, and past
appointments
• Stay on top of deadlines
• Carry one calendar
• Spot schedule conflicts
Tungsten™ T5 Handheld 50
Page 60

CHAPTER 5 Managing Your Calendar
Scheduling an appointment
Key Term
»
Event The name for an
entry in the Calendar
application, including
appointments, birthdays,
reminders, recurring
meetings, and so on.
Tip
You can also scroll to a
date by pressing Right or
Left on the 5-way
navigator or by tapping
the arrows at the top of
the Day View.
Did You Know?
You can use more than
one line to describe an
appointment.
0
1 Open Day View:
a. Press the Calendar button.
b. Tap the Day View icon
Day View icon
Go To
2 [ & ] OPTIONAL If the
appointment is not for today,
select the date of the
appointment:
a. Tap Go To.
b. Select the year, month, and
date.
3 Tap the line next to the time the appointment begins and enter a description.
Continued
Tungsten™ T5 Handheld 51
Page 61

CHAPTER 5 Managing Your Calendar
Tip
To enter reminders,
holidays, anniversaries,
and other events that take
place on a particular date
but not at a particular
time, select No Time.
4 If the appointment is longer or shorter than an hour, set the duration:
a. In Day View, tap the start time.
b. In the Set Time dialog box, tap End Time.
c. Tap the hour and minute lists to select the time the appointment ends.
Tip
Color-code your calendar.
Tap the bullet next to the
description to file the
appointment in a
category. Each category
has its own color.
d. Select OK.
Start time
Duration
Description
Done
Color-coded bullet
That’s it. Your handheld automatically saves the appointment.
Hour
list
Minute
list
Make sure you have a current backup. Synchronize often.
Tungsten™ T5 Handheld 52
Page 62

CHAPTER 5 Managing Your Calendar
Checking your schedule
Sometimes you want to look at your schedule for a particular date, while other times you want to
see an overview of a week or month.
Tip
Press the Calendar button
repeatedly to cycle
through the Agenda
View, Day View, Week
View, and Month View.
Tip
You can also display Year
View. From Month View,
tap Year.
Did You Know?
You can use a favorite
photo as the background
for your Agenda View.
0
1 Press the Calendar button.
2 Tap the icons in the lower-left corner to see four different Calendar views:
Agenda
View
Week View
Day View
Done
Tungsten™ T5 Handheld 53
Month View
Page 63

CHAPTER 5 Managing Your Calendar
Setting an alarm
Did You Know?
Setting your alarm
sounds in World Clock
instead of in Calendar
gives you different alarm
sound choices.
Tip
Check out the other
options in the Event
Details dialog box. For
example, Repeat creates
an event that recurs daily,
weekly, or at whatever
interval you set up.
Did You Know?
When you set an alarm, a
little alarm clock appears
to the right of the event
description.
0
1 Press the Calendar button.
2 Go to the event you want to assign an alarm to:
a. From Day View, tap Go To.
b. Select the year, month, and date of the event.
c. Tap the event description.
3 Set the alarm:
a. Tap Details.
b. Check the Alarm box.
c. Select the pick list and select
Minutes, Hours, or Days.
d. Enter how many minutes,
hours, or days before the
event you want the alarm to
sound, and then select OK.
Done
Tungsten™ T5 Handheld 54
Page 64

CHAPTER 5 Managing Your Calendar
Beyond the basics
User Guide
For everything you need to
know about your handheld—
all that’s in this guide, and
much more—go to
www.palmOne.com/
tungstent5-userguide.
My Handheld
Make your handheld
uniquely yours. For great
tips, software, accessories,
and more, visit
www.palmOne.com/
mytungstent5.
Support
If you’re having problems
with Calendar or with
anything else on your
handheld, go to
www.palmOne.com/
support/tungstent5.
Click the link the left to go to the User Guide on the web and learn about these related topics:
Calendar • Creating repeating events for things you do at regular intervals, such as
taking a class at the gym three days a week or taking a biweekly music
lesson
• Set a time zone for an individual appointment different from the location
you set for your handheld
• Reserving blocks of time for long events like vacations or conferences
• Choosing the default Calendar view format and the information that
appears in each view by setting display options
• Customizing alarm settings and choosing what time days start and end by
setting preferences
• Storing extra information about an event by adding a note
• Erasing old appointments by purging them
Categories Organizing events by type and color-coding them
Privacy Keeping events private by turning on security options
Sharing • Beaming events to other Palm Powered™ devices
• Sending events to other Bluetooth
technology on your handheld
®
devices by using Bluetooth wireless
Email Sending events as attachments to email messages
Tungsten™ T5 Handheld 55
Page 65

CHAPTER 6
I
Managing Your Office Files
n this chapter
How can I create and
manage Office files?
Beyond the basics
With its ability to store large amounts
of important information, your
handheld lets you take your office with
you—including your Microsoft Office
files. With the Documents application,
you can carry, create, view, and edit
Microsoft Word and Excel files directly
on your handheld. You can also view,
carry, and manage PowerPoint files on
your handheld.
You can keep updated copies of the
files on both your handheld and your
computer to work on them in the most
convenient location any time.
Benefits
• Manage Word, Excel, and PowerPoint
files on your handheld
• Improve productivity by taking
important docs, spreadsheets, and
presentations with you on the go
Tungsten™ T5 Handheld 56
Page 66

CHAPTER 6 Managing Your Office Files
How can I create and manage Office files?
Tip
The Documents
application has a
companion application
on your computer called
Documents To Go. Use
Documents To Go to
move or copy files to the
Documents folder on
your handheld’s internal
drive when you
synchronize.
For complete information
on this application, click
the Documents To Go
icon on your computer
and then click Help, or go
to www.dataviz.com
.
The Documents application provides powerful editing and file management features for Office
files on your handheld. What’s more, Documents makes it easy for you to share files between your
computer and your handheld, using either File Transfer
capabilities of Documents:
• View Word, Excel, and PowerPoint files in their native format (DOC, XLS, or PPT); no conversion
needed.
• Create or edit a Word document or Excel spreadsheet on your handheld and save it in native
format. Create or edit a PowerPoint presentation that is automatically converted for optimal
viewing on your handheld.
• Open Office files received as attachments to incoming email messages, and attach files to
outgoing messages.
• View files such as spreadsheets in landscape mode
or synchronization. Here are some of the
to see more information across the screen.
Tungsten™ T5 Handheld
57
Page 67

CHAPTER 6 Managing Your Office Files
Opening files from within Documents
In the Documents application, you can view and open any Word, Excel, or PowerPoint file on your
handheld.
Tip
When you are working on
a file, save it to a specific
location on your
handheld’s internal drive
by selecting Menu on the
status bar, selecting Save
As from the File menu,
and then navigating to
the location where you
want to save the file.
Tip
You can choose to
synchronize a Word,
Excel, or PowerPoint file
from within the
Documents application,
even if you copied it
using File Transfer. See
the Documents To Go
application on your
computer for
information.
0
1 Go to Favorites and select Documents.
2 [ & ] OPTIONAL If the file you
want does not appear in the list,
browse for the file:
a. Select Menu on the status
bar, and then select File.
b. Select Search For Files.
3 Select the file you want from the list.
Done
Tungsten™ T5 Handheld
58
Page 68

CHAPTER 6 Managing Your Office Files
Beyond the basics
User Guide
For everything you need to
know about your handheld—
all that’s in this guide, and
much more—go to
www.palmOne.com/
tungstent5-userguide.
My Handheld
Make your handheld
uniquely yours. For great
tips, software, accessories,
and more, visit
www.palmOne.com/
mytungstent5.
Support
If you’re having problems
with Docs, click the
Documents To Go icon on
your computer, and then click
Help, or go to
www.dataviz.com
.
Click the link to the left to go to the User Guide on the web and learn about these related topics:
Email Sending and receiving Office files as attachments to email messages
Tungsten™ T5 Handheld 59
Page 69

CHAPTER 7
I
Viewing Photos and Videos
n this chapter
Supported file types
A picture may be worth a thousand
words, but what happens when you
have a lots of pictures—or videos—that
Viewing photos or videos
Organizing photos or videos
into albums
Sharing photos and videos
Sending a photo or video
using Bluetooth technology
Beyond the basics
you are trying to keep organized? Or
maybe just a few that are so
meaningful that you want to have
instant access to them at any time?
Solve both problems with palmOne™
Media. Media features easy viewing
and organization of still photos and
videos. You can keep your favorite
photos right on your handheld; select
photos as the background for your
Favorites and Applications Views and
Benefits
• Never be far from your favorite
people or places
• Simplify photo and video
organization
• Store multiple videos and photos
for Agenda View in Calendar; even add
a photo to a Contacts entry.
Tungsten™ T5 Handheld 60
Page 70

CHAPTER 7 Viewing Photos and Videos
Supported file types
Tip
If you want to carry a
video on your handheld
to view on another
computer, use palmOne
File Transfer (Windows)
or Drive Mode (Mac) on
your computer. These
apps transfer the video to
your handheld in its
native format with no
conversion, so you can
view it on the computer in
the format you prefer.
When you copy a photo or video from your computer, you can save it directly on your handheld or
on an expansion card
(sold separately) inserted into the expansion slot.
When you copy a photo to your handheld, it is saved in the JPG format. You can view photos in
popular formats such as JPG, BMP, TIFF (uncompressed), and GIF directly from an expansion card
inserted into the expansion slot.
To view a video on your handheld, on a Windows computer, open Media from within
®
Palm
Desktop software, add the video, and then synchronize to send the video to your handheld.
On a Mac computer, drag the video to the Send To Handheld droplet, and then synchronize. The
video is converted to a format (ASF (MPEG-4)) your handheld can play and is optimized for
viewing on the handheld.
For both Windows and Mac computers, note that there are numerous video formats, and even
many variations within the ASF (MPEG-4) format. Not all types can be converted to a format that’s
viewable on your handheld. If you can’t open and view a video in the desktop Media application
on a Windows computer, you won’t be able to view the video on your handheld.
0
Tungsten™ T5 Handheld 61
Page 71

CHAPTER 7 Viewing Photos and Videos
Viewing photos or videos
Tip
Select Slide Show to
display all photos and
videos in an album,
automatically, one after
another. Tap a photo or
video to stop the slide
show.
Did You Know?
Photos and videos
located in the Photos &
Videos folder on your
handheld are backed up
to your computer when
you synchronize
.
0
1 Go to Favorites and select Photos & Videos .
2 Tap the pick list in the upper-right
corner and select the location on
your handheld or an expansion
card of the photo or video you
want to view:
• If the photo or video is in the
Photos & Videos folder on your
handheld’s internal drive or on
an expansion card, select the
correct location from the list.
• If the photo or video is located
elsewhere on your handheld’s
internal drive, select Find More
and browse to the item.
Continued
Tungsten™ T5 Handheld 62
Page 72

CHAPTER 7 Viewing Photos and Videos
3 Select the photo or video you want to view.
4 Tap anywhere in the photo or video to return to the selection screen.
Select a photo or
video to view
Done
Tungsten™ T5 Handheld 63
Page 73

CHAPTER 7 Viewing Photos and Videos
Organizing photos or videos into albums
Tip
If a photo is stored on
your handheld, you can
only add it to an album
located on the handheld.
Likewise, if a photo is
stored on an expansion
card, you can only add it
to an album that is on the
same card. Use the copy
feature to move a photo
from your handheld to a
card and vice versa.
0
1 Go to Favorites and select Photos & Videos .
2 Open the Manage Albums screen:
a. Select Menu on the status bar.
b. Select Album, and then select Manage Albums.
3 Create an album:
a. Select whether to create the
album on your handheld or
on an expansion card inserted
in the expansion slot.
b. Select New, enter the name of
the new album, and select OK.
c. Select OK on the Manage
Albums screen.
Continued
Tungsten™ T5 Handheld 64
Page 74

CHAPTER 7 Viewing Photos and Videos
Tip
If you are not already in
the album to which you
want to add or remove
photos or videos, select
the pick list in the upperright corner and select
the album you want.
Tip
If the buttons don’t
appear when viewing a
photo, make sure the
photo is fully zoomed out
by pressing Down on the
5-way. Tap the photo to
return to the original
view.
4 Add or remove photos or videos
in albums:
a. Select Manage Albums .
b. Select a photo or video that
does not have a plus sign to
add it to the album.
c. Select a photo or video with a
plus sign to the left to remove
it from the album.
d. Select Done.
5 Move photos or videos within albums:
Select to add
Select + to remove
a. Tap the pick list in the upper-right corner and select the album in which you
want to move photos or videos.
b. Select the photo you want to move, and drag the stylus to move the photo or
video to the desired location.
Done
Tungsten™ T5 Handheld 65
Page 75

CHAPTER 7 Viewing Photos and Videos
Sharing photos and videos
You can easily share photos with family and friends using any of the following methods:
• Use your handheld’s built-in Bluetooth®
videos to other Bluetooth devices within range.
• Attach a photo or video
• Beam a photo or video
• Copy a photo or video to your handheld using File Transfer
on another computer using File Transfer (if it is installed on the computer where you are a guest)
or Drive Mode
NOTE
some time, so be patient if sending by these methods.
.
Beaming a photo or video file or sending a file using Bluetooth technology can take
to an email message.
to other Palm Powered™ devices.
wireless technology to wirelessly send photos and
and then carry it to and work with it
Tungsten™ T5 Handheld 66
Page 76

CHAPTER 7 Viewing Photos and Videos
Sending a photo or video using Bluetooth technology
Did You Know?
If you select Send before
selecting a photo or
video, a dialog box
appears from which you
can select the item you
want to send.
Tip
Also use the buttons at
the bottom of the screen
to switch between
Thumbnail view and List
view, view photos as a
slide show, or rotate a
photo.
0
1 Go to Favorites and select Photos & Videos .
2 Send a photo or video:
a. Tap the pick list in the upper-right corner and select the album containing the
photos and/or videos you want to send, or select Find More to browse for
the photo or video.
b. Select the photo or video you want to send.
c. Select Send .
d. Select Bluetooth, and then tap OK.
e. Select the device to which you want to send the photo or video, and then tap
OK. The file is sent automatically.
Done
Tungsten™ T5 Handheld 67
Page 77

CHAPTER 7 Viewing Photos and Videos
Beyond the basics
User Guide
For everything you need to
know about your handheld—
all that’s in this guide, and
much more—go to
www.palmOne.com/
tungstent5-userguide.
My Handheld
Make your handheld
uniquely yours. For great
tips, software, accessories,
and more, visit
www.palmOne.com/
mytungstent5.
Support
If you’re having problems
with Media or with anything
else on your handheld, go to
www.palmOne.com/
support/tungstent5.
Click the link to the left to go to the User Guide on the web and learn about these related topics:
Media • Viewing photos and videos as thumbnails, lists, albums, and slide shows
• Copying photos and videos to other applications or expansion cards
• Editing and enhancing photos and videos on your desktop computer
• Deleting photos and videos
• Sending photos from the Media desktop application via email
Email Sending photos and videos as attachments to email messages
Tungsten™ T5 Handheld 68
Page 78

CHAPTER 8
I
Listening to Music
n this chapter
Transferring MP3 files to your
handheld
Transferring music from a CD
to your handheld
Playing music on your
handheld
Beyond the basics
Are you tired of listening to small talk
during that long commute on the bus
or train? Do you need something
smaller than a CD player when you’re
out for a walk or at the gym?
RealPlayer from palmOne lets you play
music on your handheld. Simply
transfer songs onto your handheld and
then listen through the built-in speaker
or stereo headphones (sold
separately).
Benefits
• Listen to songs in the popular MP3
format
• No separate MP3, CD, or mini-disc
player required
• Be your own DJ
0
Tungsten™ T5 Handheld 69
Page 79

CHAPTER 8 Listening to Music
Transferring MP3 files to your handheld
Tip
You can also transfer MP3
files by dragging a folder of
files or individual files to
the File Transfer
application on your
desktop, and then
dragging the item(s) to the
Music folder in the File
Transfer window. This is
useful if you want to copy
an entire folder of music to
your handheld, for
example, to keep all the
songs from the same CD in
one folder.
The RealPlayer software that comes with your handheld is compatible with the popular MP3 audio
file format. Use the RealPlayer desktop application on your computer to copy MP3 files to your
handheld’s internal drive.
WINDOWS ONLY
0
1 Connect your handheld and your computer to the USB sync cable.
2
Prepare RealPlayer on your computer:
a. Open the RealPlayer application.
b. Select palmOne Handheld from the Current Burner/Device drop-down list.
Select
palmOne
Handheld
3
Tungsten™ T5 Handheld 70
Drag the music files from your desktop onto the palmOne Handheld window.
The files are transferred to the Music folder on your handheld’s internal drive.
Done
Page 80

CHAPTER 8 Listening to Music
MAC ONLY
Tip
You can also transfer MP3
files on a Mac computer by
dragging the music file to
the Send To Handheld
droplet. Select the
destination for the file, and
then
synchronize
transfer it.
to
0
1
2
Prepare your handheld:
a. Go to Applications
b. Connect your handheld and your computer to the USB sync cable
Open Finder, and then drag the music files you want on to the Music folder
under the handheld icon, which appears as an external drive on your desktop.
[
! ]
disconnect from Drive Mode
IMPORTANT
Done
and select Drive Mode .
.
When finished transferring music files, be sure to properly
.
Tungsten™ T5 Handheld 71
Page 81

CHAPTER 8 Listening to Music
[ ! ]
Transferring music from a CD to your handheld
Before You Begin
Windows: Install
RealPlayer desktop
application on your
computer. Insert the
software installation CD
and follow the onscreen
instructions for installing
extra software.
You must install this
software, even if you
already have a version of
RealPlayer installed on
your computer. The
version on the CD
contains all of the
components needed to
transfer music files to
your handheld.
If your songs are on a CD and you want to listen to them on your handheld, use the RealPlayer
desktop application on your computer to convert and transfer the files.
NOTE
handheld. Music files should be imported in MP3 format.
WINDOWS ONLY
0
Mac users can use iTunes, included with OS X, to transfer music from a CD to their
1 Access the music CD from RealPlayer on your computer:
a. Double-click the RealPlayer icon on your computer desktop.
b. Insert the CD into your computer’s CD drive.
c. If the track listing does not appear, click Music & My Library, and then click
CD/DVD in the View menu.
CD/DVD
Continued
Tungsten™ T5 Handheld 72
Page 82

CHAPTER 8 Listening to Music
Tip
If you want to select only
a few songs, click
Deselect All and then
check the box next to the
songs you want to select.
Did You Know?
The RealPlayer
application on your
handheld plays music
files in the MP3 format
only. Go to
www.real.com
the application to a
version that supports
other formats such as
AAC.
to update
2 Select the songs you want to add to your library:
a. Click Save Tracks.
b. Follow the onscreen instructions to select and copy tracks.
Save Tracks
Continued
Tungsten™ T5 Handheld 73
Page 83

CHAPTER 8 Listening to Music
Tip
For tips on using
RealPlayer on your
computer, go to the Help
menu in RealPlayer or
visit www.real.com
.
3
Prepare your handheld:
a. Go to Favorites
b. Connect your handheld and your computer to the USB sync cable
[
! ]
IMPORTANT
and then select Music .
.
Do not press the HotSync button on your cable.
4
Select the songs you want to transfer:
a. In RealPlayer on your computer, click Burn/Transfer.
b. If necessary, select palmOne Handheld from the Current Burn/Transfer
Device drop-down list.
c. Drag the song files you want from the My Library window on the left into the
palmOne Handheld window on the right.
Continued
Tungsten™ T5 Handheld 74
Page 84

CHAPTER 8 Listening to Music
Tip
On your handheld, tap
Songs to view a list of the
songs available for you to
play. The songs you just
transferred are at the
bottom of the list.
5 Transfer the selected songs to your handheld:
a. Be sure your handheld is on and that RealPlayer is open. If it is, a green
b. Click Start Transfer. When the transfer is complete, the tracks you selected
[
! ]
transferring the files, so there’s no need to do anything.
Connected light appears in the lower-left corner of RealPlayer on your
computer.
should say “On Device.” The files are transferred to the Music folder on your
handheld’s internal drive.
IMPORTANT
Done
Do not press the HotSync button on your cable. RealPlayer is
Tungsten™ T5 Handheld 75
Page 85

CHAPTER 8 Listening to Music
Playing music on your handheld
Tip
For tips on using
RealPlayer, open the
Options menu and select
Help.
Did You Know?
RealPlayer continues
playing the songs in your
list until it reaches the end
of your list or until you
tap the Stop button, even
if your handheld screen is
off.
Tip
If you want to download
songs from the Real
Music Store (U.S. only;
additional fees may
apply), you need to
download and install a
special version of
RealPlayer that is
compatible with Real
Music Store files.
0
1 On your handheld, go to Favorites and then select Music .
2 Select a song to play:
• To play the current song, tap Play.
• To play a different song, tap Songs and select a song from the list.
• To play a song that is not located in the Songs list, select Menu on the
status bar, select Play Folder, and navigate to the song you want.
Progress indicator
Play/Pause
Stop
Continuous play
Random play
Volume
Next song
Previous song
3 When you’ve finished listening, tap the Stop button.
Done
Tungsten™ T5 Handheld 76
Page 86

CHAPTER 8 Listening to Music
Beyond the basics
User Guide
For everything you need to
know about your handheld—
all that’s in this guide, and
much more—go to
www.palmOne.com/
tungstent5-userguide.
My Handheld
Make your handheld
uniquely yours. For great
tips, software, accessories,
and more, visit
www.palmOne.com/
mytungstent5.
Support
If you’re having problems
with RealPlayer on your
handheld or your computer,
go to www.real.com
.
Click the link to the left to go to the User Guide on the web and learn about these related topics:
RealPlayer • Creating playlists by choosing which songs to play and the order to play
them in
• Removing songs from your handheld or an expansion card
Tungsten™ T5 Handheld 77
Page 87

CHAPTER 9
I
Managing Your Tasks
n this chapter
Creating a task
Organizing your tasks
Marking a task complete
Beyond the basics
Some of the most successful people in
the world are also the busiest. When
asked how they manage to do it all,
busy people usually say, “I make lists.”
The Tasks application on your
handheld is the perfect place to make
lists of the things you need to do.
Benefits
• Set priorities
• Track deadlines
• Stay focused
Tungsten™ T5 Handheld 78
Page 88

CHAPTER 9 Managing Your Tasks
Creating a task
Tip
If no task is currently
selected, you can create a
new task simply by
starting to write in the
input area.
Tip
Set an alarm for the
selected task. Tap Details,
check the Alarm box, tap
the Alarm box, enter the
alarm settings, and then
select OK.
Tip
You can beam tasks to
anyone who has a
handheld with an IR port.
Just open the Record
menu and select Beam
Item or Beam Category.
0
1 Go to Applications and select Tasks .
2 Create a task:
a. Select New.
b. Enter a description of the task.
3 [ & ] OPTIONAL Assign a priority and due date:
a. Tap the priority number and select a number (1 is the most important).
b. Tap the due date and select a date from the list, or select Choose Date to
select a date from the calendar.
Due date
Long description
New task
Priority number
Note button
Done
That’s it. Your handheld automatically saves the task. Make sure
you have a current backup. Synchronize often.
Tungsten™ T5 Handheld 79
Page 89

CHAPTER 9 Managing Your Tasks
Organizing your tasks
Did You Know?
Overdue tasks have an
exclamation point (!) next
to the due date.
Tip
Your Task Preferences
settings control which
tasks appear in the Tasks
list, such as completed or
due tasks. To change
these settings, open the
Options menu and select
Preferences.
Tip
Create a new category for
tasks by selecting Edit
Categories in the
Category pick list.
Sometimes you want to look at all the things you need to do, while at other times you want to see
only certain types of tasks.
0
1 Go to Applications and select Tasks .
2 In the Tasks list, select one of these options:
All Displays all your tasks.
Date Displays tasks that are due in a specific time frame. Tap the pick list in the
upper-right to select Due Today, Last 7 Days, Next 7 Days, or Past Due.
Category Displays tasks that are assigned to the selected category. Tap the
pick list in the upper-right to select a different category.
Done
Tungsten™ T5 Handheld 80
Page 90

CHAPTER 9 Managing Your Tasks
Marking a task complete
Tip
You can set Task
Preferences to record the
date that you finish your
tasks, and you can show
or hide finished tasks. To
change these settings,
open the Options menu
and select Preferences.
You can check off a task to indicate that you’ve completed it.
0
1 Go to Applications and select Tasks .
2 Check the box on the left side of
the task.
Done
NOTE
differently. Palm Desktop software checks off all overdue instances of the task, and Microsoft
Outlook checks off only the oldest instance of the task.
Palm®Desktop software and Microsoft Outlook handle completed repeating tasks
Tungsten™ T5 Handheld 81
Page 91

CHAPTER 9 Managing Your Tasks
Beyond the basics
User Guide
For everything you need to
know about your handheld—
all that’s in this guide, and
much more—go to
www.palmOne.com/
tungstent5-userguide.
My Handheld
Make your handheld
uniquely yours. For great
tips, software, accessories,
and more, visit
www.palmOne.com/
mytungstent5.
Support
If you’re having problems
with Tasks or with anything
else on your handheld, go to
www.palmOne.com/
support/tungstent5.
Click the link to the left to go to the User Guide on the web and learn about these related topics:
Tasks • Creating repeating tasks for things you need to do at regular intervals, such
as taking out the trash on Thursday night or filing a weekly status report
• Setting alarms when you use tasks as reminders
• Setting preferences to choose which tasks appear in the Tasks list, whether
to track completion dates, and which alarm sound plays
• Storing extra information about a task by adding a note
Privacy Keeping tasks private by turning on security options
Email Sending tasks as attachments to email messages
Sharing • Beaming tasks to other Palm Powered™ devices
• Sending tasks to other Bluetooth
on your handheld
®
devices by using Bluetooth technology
Tungsten™ T5 Handheld 82
Page 92

CHAPTER 10
I
Writing Memos
n this chapter
Creating a memo
Viewing and editing a memo
Beyond the basics
Your handheld contains applications
for storing the most common types of
information: contact names and
numbers, appointments, and so on.
Memos is the tool to use for capturing
information that is meaningful to you
but does not fall into one of these
categories. From meeting notes to
recipes and favorite quotations,
Memos provides a quick and easy way
to enter, store, and share your
important information.
Benefits
• Store essential but hard-to-remember
information
• Easily retrieve and share information
Tungsten™ T5 Handheld 83
Page 93

CHAPTER 10 Writing Memos
Creating a memo
Tip
In the Memos list, you
can also just start writing
to create a new memo.
The first letter is
automatically capitalized.
Tip
Use Phone Lookup to
quickly add a name and
phone number to a
memo.
0
1 Go to Applications and select Memos .
2 Create a memo:
a. Select New.
b. Enter your memo. Tap Enter on the onscreen keyboard or draw the
G
raffiti® 2 writing Return stroke to move to a new line in the memo.
c. Select Done.
Done
That's it. Your handheld automatically saves the memo. Make sure
you have a current backup. Synchronize often.
Tungsten™ T5 Handheld 84
Page 94

CHAPTER 10 Writing Memos
Viewing and editing a memo
Tip
The Memos list shows
the first line of each
memo, so make sure that
first line is something you
will recognize.
Did You Know?
You can connect your
handheld to a portable
keyboard and type your
memos on the go without
carrying around a heavy
laptop. You can purchase
a variety of portable
keyboards. Visit
www.palmOne.com/
mytungstent5 and click
the Accessories link.
Tip
You can change the size
of the text in Memos to
enhance readability.
0
1 Go to Applications and select Memos .
2 View or edit the memo:
a. In the Memos list, select the memo you want.
b. Read or edit the memo, and then select Done.
Done
Tungsten™ T5 Handheld 85
Page 95

CHAPTER 10 Writing Memos
Beyond the basics
User Guide
For everything you need to
know about your handheld—
all that’s in this guide, and
much more—go to
www.palmOne.com/
tungstent5-userguide.
My Handheld
Make your handheld
uniquely yours. For great
tips, software, accessories,
and more, visit
www.palmOne.com/
mytungstent5.
Support
If you’re having problems
with Memos or with anything
else on your handheld, go to
www.palmOne.com/
support/tungstent5.
Click the link to the left to go to the User Guide on the web and learn about these related topics:
Memos • Deleting memos
• Sending memos to your computer by synchronizing so you can cut text
from a memo and paste it into an application such as Microsoft Word
Categories Organizing memos by arranging them into categories and sorting them
Privacy Keeping memos private by turning on security options
Sharing • Beaming memos to other Palm Powered™ devices
• Sending memos to other Bluetooth
technology on your handheld
Email Sending memos as attachments to email messages
®
devices using the Bluetooth wireless
Tungsten™ T5 Handheld 86
Page 96

CHAPTER 11
I
Writing Notes in Note Pad
n this chapter
Creating a note
Viewing and editing a note
Beyond the basics
Need to jot down a phone number or a
reminder to yourself? Avoid fumbling
for scraps of paper, and write
important reminders in Note Pad. You
can use Note Pad to do everything you
might do with a piece of paper and a
pencil. Note Pad gives you a place to
draw freehand and take notes in your
personal handwriting, which is even
faster and more flexible than creating a
memo on your handheld.
Benefits
• No learning curve
• Capture information in the moment
• A picture is worth a thousand words
• See reminders when you set alarms
Tungsten™ T5 Handheld 87
Page 97

CHAPTER 11 Writing Notes in Note Pad
[ ! ]
Creating a note
Before You Begin
Make sure full-screen
writing is turned off. You
cannot create or edit
notes in Note Pad when
full-screen writing is on.
Tip
You can change the color
of the pen and paper
(background). From the
Note Pad list screen, open
the Options menu, select
Preferences, and then tap
Colors.
Tip
Tap the pen selector to
change the pen width or
to select the eraser.
Did You Know?
Set an alarm for a note to
use it as a reminder.
0
1 Go to Applications and select Note Pad .
2 Create a note:
a. Use the stylus to write your
note directly on the handheld
screen.
b. Select the time at the top of
the screen and enter a title
Done
using Graffiti® 2 writing
the onscreen keyboard
c. Select Done.
That’s it. Your handheld automatically saves the note. Make sure
you have a current backup. Synchronize often.
or
.
Category box
Time or title
Scroll bar
Pen selector
Eraser
Tungsten™ T5 Handheld 88
Page 98

CHAPTER 11 Writing Notes in Note Pad
Viewing and editing a note
Tip
Sort the Note Pad list
alphabetically, by date, or
manually. Open the
Options menu, select
Preferences, and then
select the Sort by pick list.
If you sort manually, you
can rearrange the list by
dragging notes to
another position in the
list.
0
1 Go to Applications and select Note Pad .
2 Open the note:
a. Select Done to display the Note Pad list.
b. Select the note you want to view or edit.
3 Read or edit the note, and then select Done.
Done
Tungsten™ T5 Handheld 89
Page 99

CHAPTER 11 Writing Notes in Note Pad
Beyond the basics
User Guide
For everything you need to
know about your handheld—
all that’s in this guide, and
much more—go to
www.palmOne.com/
tungstent5-userguide.
My Handheld
Make your handheld
uniquely yours. For great
tips, software, accessories,
and more, visit
www.palmOne.com/
mytungstent5.
Support
If you’re having problems
with Note Pad or with
anything else on your
handheld, go to
www.palmOne.com/
support/tungstent5.
Click the link to the left to go to the User Guide on the web and learn about these related topics:
Note Pad Setting alarms when you use notes as reminders
Categories Organizing notes by arranging them into categories and sorting them
Privacy Keeping notes private by turning on security options
Sharing • Beaming notes to other Palm Powered™ devices
• Sending notes to other Bluetooth
technology on your handheld
Email Sending notes as attachments to email messages
®
devices by using Bluetooth wireless
Tungsten™ T5 Handheld 90
Page 100

CHAPTER 12
I
Making Wireless Connections
n this chapter
What can I do with the builtin Bluetooth wireless
technology?
What types of connections
can I make?
Entering basic Bluetooth
settings
Setting up a phone
connection
Accessing email and the web
wirelessly
Setting up a connection for
wireless synchronization
Beyond the basics
Your handheld helps keep your world
organized by storing contact
information and documents, recording
appointments, and so on. Now, your
handheld can actually connect you to
the world—wirelessly, using
Bluetooth® wireless technology. Need
to make a phone call? Tap the number
in Contacts, and your mobile phone
begins dialing. How about browsing
the web or sending an email message
from your handheld—without a cable?
Your handheld's built-in Bluetooth
functionality helps you easily set up
wireless connections to a number of
devices so you can enjoy the
Benefits
• Connect to your Bluetooth phone to
send text or email messages or
access the web
• Reduce cable clutter by synchronizing
wirelessly
• Connect to other devices to share
files wirelessly
convenience of cable-free connectivity.
Tungsten™ T5 Handheld 91
 Loading...
Loading...