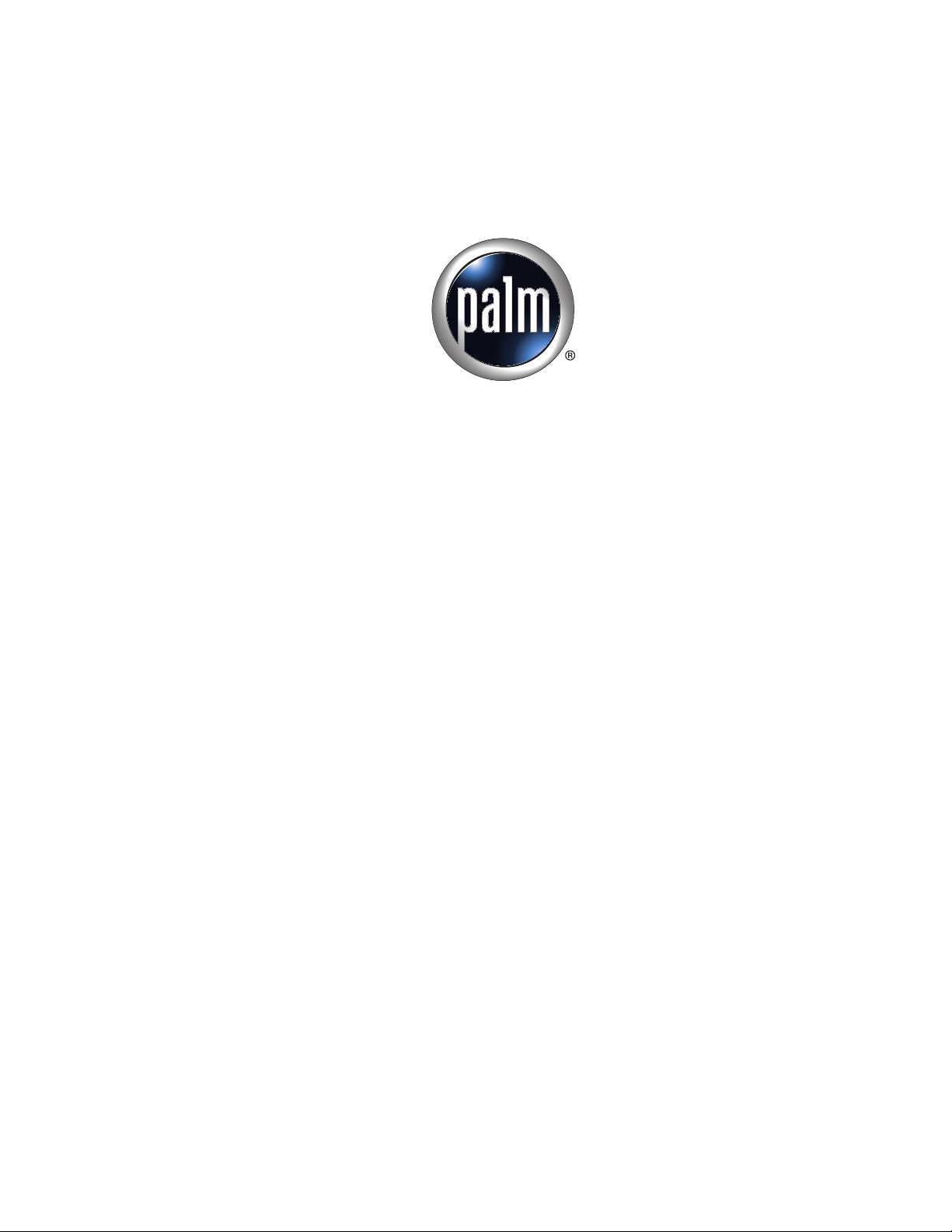
Manual do computador de mão
Palm
™
Tungsten
™
T2
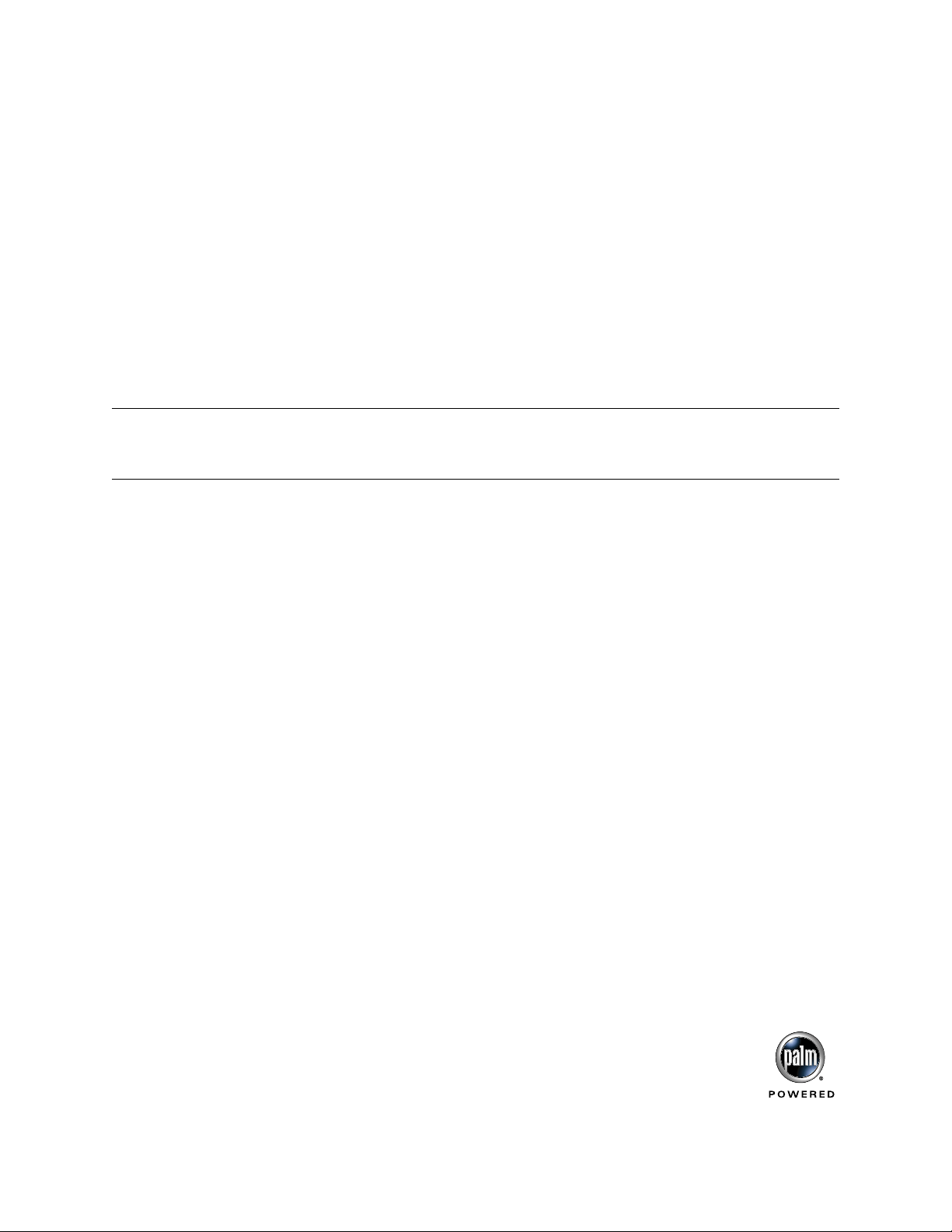
Copyright
© 1998–2003 Palm, Inc. Todos os direitos reservados. Graffiti, HotSync, MultiMail, PalmModem, Palm OS
e o logotipo da Palm são marcas registradas da Palm, Inc. Palm, Palm Powered, Tungsten e VersaMail são
marcas comerciais da Palm, Inc. A Palm, Inc. utiliza a marca comercial Bluetooth sob licença expressa da
Bluetooth SIG, Inc., EUA. Outros nomes de produtos e marcas podem ser marcas comerciais ou registradas
de seus respectivos proprietários.
Isenção e limitação de responsabilidade
A Palm, Inc. não se responsabiliza por quaisquer danos ou perdas resultantes do uso deste manual.
A Palm não se responsabiliza por quaisquer perdas ou reivindicações de terceiros resultantes do uso deste
software. A Palm, Inc. não se responsabiliza por quaisquer danos ou perdas causados pela exclusão de
dados em decorrência de defeitos, bateria esgotada ou reparos. Faça cópias de backup de todos os dados
importantes em outra mídia para evitar perda de dados.
IMPORTANTE Leia o Contrato de licença de software de usuário final fornecido com este produto antes de
usar os softwares que o acompanham. O uso de qualquer parte do software indica a aceitação dos termos do
Contrato de licença de software de usuário final.
PN: 407-5253A-BP
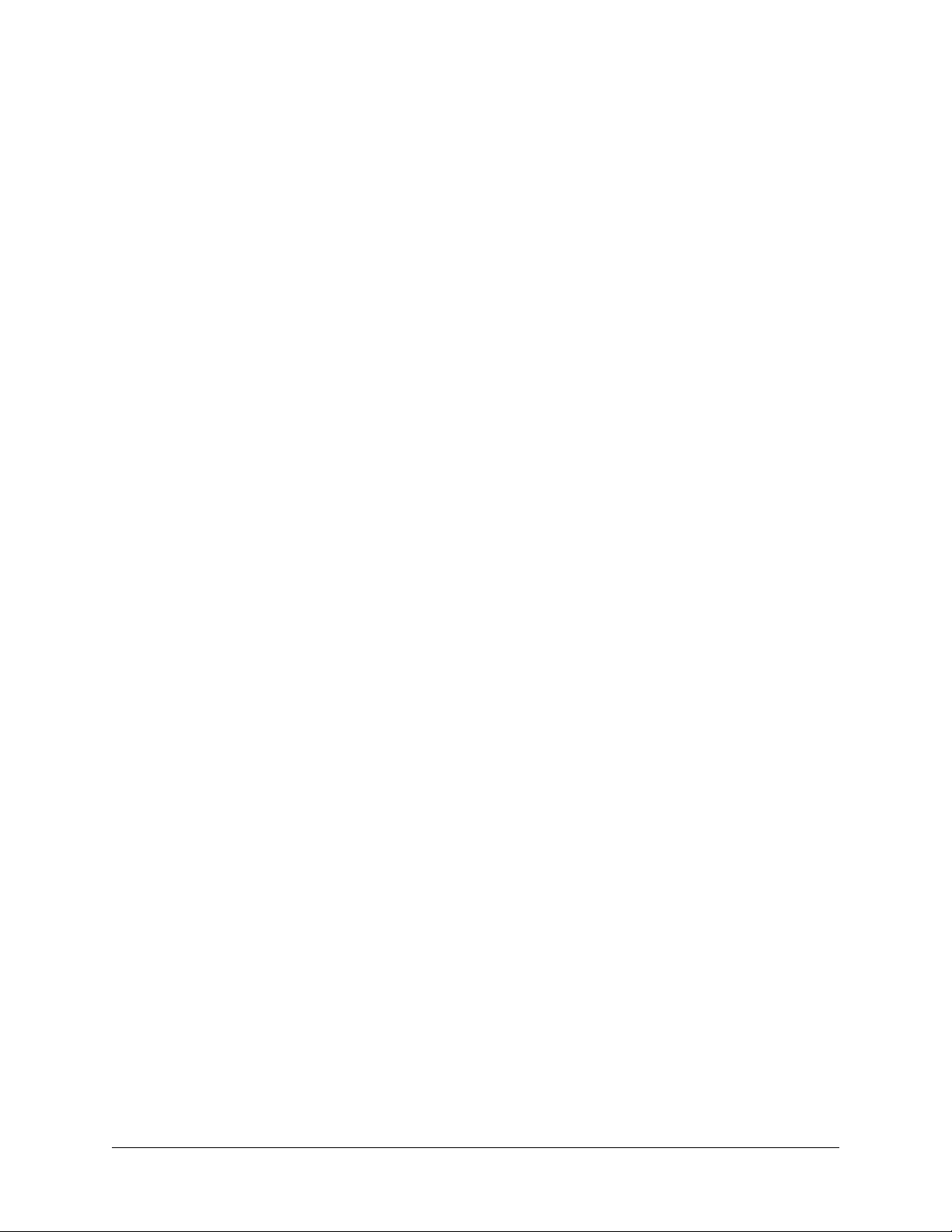
Sumário
Sobre este manual . . . . . . . . . . . . . . . . . . . . . . . . . . . . . . . . . . . . . . . . . . . . . . 1
Capítulo 1: Configurando o Computador de mão
Palm™ Tungsten™ T2 . . . . . . . . . . . . . . . . . . . . . . . . . . . . . . . . . . . . . . . . . . . 3
Requisitos de sistema . . . . . . . . . . . . . . . . . . . . . . . . . . . . . . . . . . . . . . . . . . . . . . . . 4
Requisitos mínimos: computadores com Windows . . . . . . . . . . . . . . . . . . . . 4
Requisitos mínimos: computadores Mac . . . . . . . . . . . . . . . . . . . . . . . . . . . . . 4
Requisitos para acesso à Internet . . . . . . . . . . . . . . . . . . . . . . . . . . . . . . . . . . . . 5
Informações sobre atualizações . . . . . . . . . . . . . . . . . . . . . . . . . . . . . . . . . . . . . 5
Etapa 1: conectar a base/cabo para HotSync ao computador . . . . . . . . . . . . . . 5
Etapa 2: carregar o computador de mão . . . . . . . . . . . . . . . . . . . . . . . . . . . . . . . . 6
Etapa 3: configurar o computador de mão . . . . . . . . . . . . . . . . . . . . . . . . . . . . . . 6
Etapa 4: instalar o software . . . . . . . . . . . . . . . . . . . . . . . . . . . . . . . . . . . . . . . . . . . 7
Etapa 5: executar uma operação de HotSync . . . . . . . . . . . . . . . . . . . . . . . . . . . . 8
Etapa 6: registrar o computador de mão . . . . . . . . . . . . . . . . . . . . . . . . . . . . . . . . 8
Parabéns! . . . . . . . . . . . . . . . . . . . . . . . . . . . . . . . . . . . . . . . . . . . . . . . . . . . . . . . . . . . 8
Capítulo 2: Apresentação do Computador de mão . . . . . . . . . . . . . . . . . . . . 9
Localização dos componentes do computador de mão . . . . . . . . . . . . . . . . . . . 10
Abertura e fechamento do computador de mão . . . . . . . . . . . . . . . . . . . . . . 10
Localização dos controles do painel frontal . . . . . . . . . . . . . . . . . . . . . . . . . . 11
Localização dos componentes do painel superior . . . . . . . . . . . . . . . . . . . . 12
Ajustando o brilho da tela . . . . . . . . . . . . . . . . . . . . . . . . . . . . . . . . . . . . . . . . . 13
Localização dos componentes do painel posterior . . . . . . . . . . . . . . . . . . . . 14
Uso da tampa protetora . . . . . . . . . . . . . . . . . . . . . . . . . . . . . . . . . . . . . . . . . . . . . 15
Adição de um cartão de expansão . . . . . . . . . . . . . . . . . . . . . . . . . . . . . . . . . . . . 16
Toque e inserção . . . . . . . . . . . . . . . . . . . . . . . . . . . . . . . . . . . . . . . . . . . . . . . . . . . 17
Elementos da interface do computador de mão . . . . . . . . . . . . . . . . . . . . . . 18
Uso do navegador . . . . . . . . . . . . . . . . . . . . . . . . . . . . . . . . . . . . . . . . . . . . . . . 20
Capítulo 3: Inserção de dados no Computador de mão . . . . . . . . . . . . . . . 23
Uso do teclado na tela . . . . . . . . . . . . . . . . . . . . . . . . . . . . . . . . . . . . . . . . . . . . . . . 23
Uso da escrita Graffiti 2 para inserir dados . . . . . . . . . . . . . . . . . . . . . . . . . . . . . 24
Dicas do Graffiti 2 . . . . . . . . . . . . . . . . . . . . . . . . . . . . . . . . . . . . . . . . . . . . . . . 26
iii
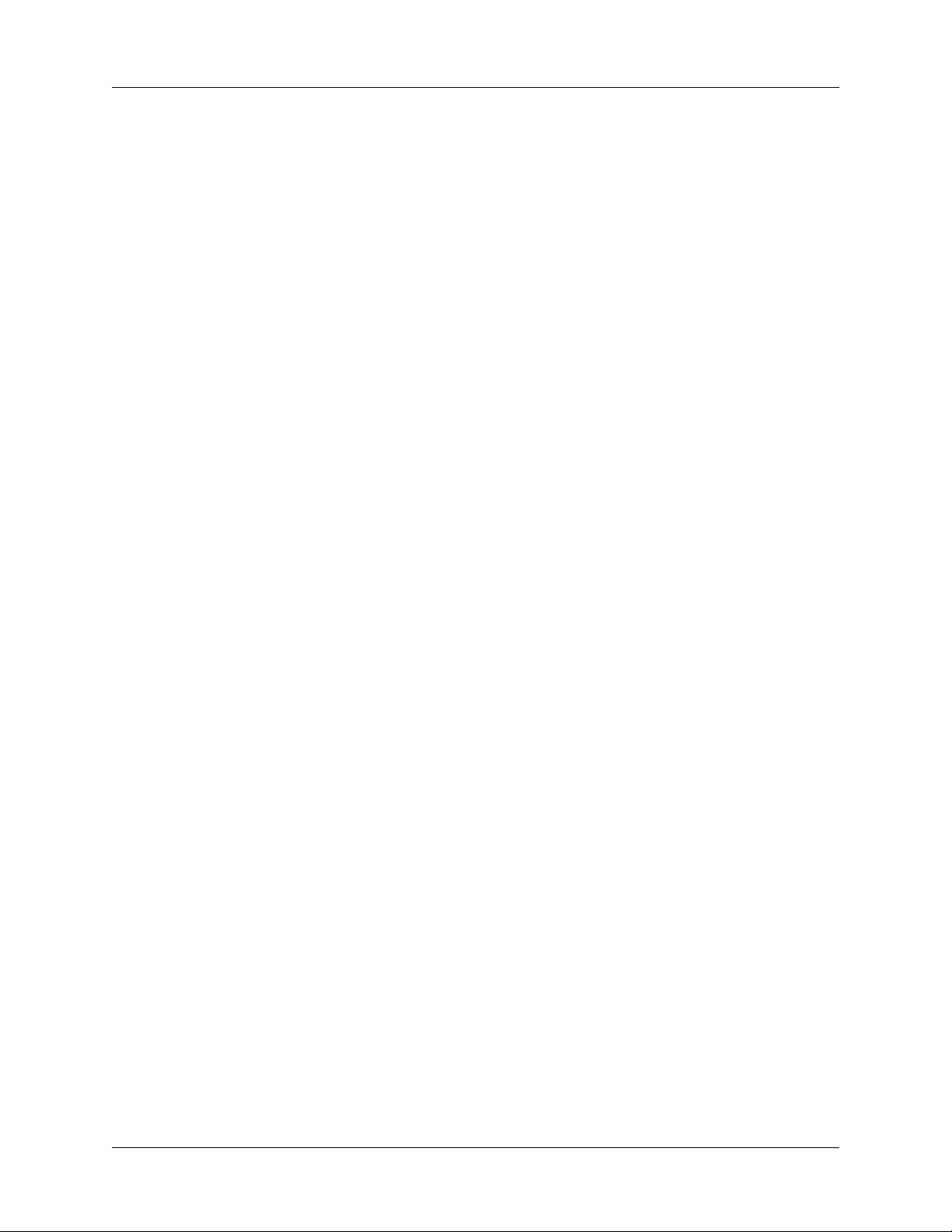
Sumário
Alfabeto Graffiti 2 . . . . . . . . . . . . . . . . . . . . . . . . . . . . . . . . . . . . . . . . . . . . . . . 27
Letras maiúsculas . . . . . . . . . . . . . . . . . . . . . . . . . . . . . . . . . . . . . . . . . . . . . . . . 28
Números no Graffiti 2 . . . . . . . . . . . . . . . . . . . . . . . . . . . . . . . . . . . . . . . . . . . . 28
Marcas de pontuação . . . . . . . . . . . . . . . . . . . . . . . . . . . . . . . . . . . . . . . . . . . . . 29
Caracteres acentuados . . . . . . . . . . . . . . . . . . . . . . . . . . . . . . . . . . . . . . . . . . . . 30
Símbolos e outros caracteres especiais . . . . . . . . . . . . . . . . . . . . . . . . . . . . . . 30
Traços adicionais do Graffiti 2 . . . . . . . . . . . . . . . . . . . . . . . . . . . . . . . . . . . . . 32
Atalhos do Graffiti 2 . . . . . . . . . . . . . . . . . . . . . . . . . . . . . . . . . . . . . . . . . . . . . 32
Área para escrita de tela inteira . . . . . . . . . . . . . . . . . . . . . . . . . . . . . . . . . . . . 33
Transferência de dados . . . . . . . . . . . . . . . . . . . . . . . . . . . . . . . . . . . . . . . . . . . . . . 34
Dicas de transferência . . . . . . . . . . . . . . . . . . . . . . . . . . . . . . . . . . . . . . . . . . . . 36
Envio de dados . . . . . . . . . . . . . . . . . . . . . . . . . . . . . . . . . . . . . . . . . . . . . . . . . . . . 36
Envio de dados com comunicação Bluetooth . . . . . . . . . . . . . . . . . . . . . . . . 36
Envio de dados com comunicação SMS ou email . . . . . . . . . . . . . . . . . . . . . 37
Uso do teclado do computador de mesa . . . . . . . . . . . . . . . . . . . . . . . . . . . . . . . 37
Importação de dados . . . . . . . . . . . . . . . . . . . . . . . . . . . . . . . . . . . . . . . . . . . . . . . 38
Importação de dados de um computador com Windows . . . . . . . . . . . . . . 38
Importação de dados de um computador Mac . . . . . . . . . . . . . . . . . . . . . . . 39
Uso de Anotações . . . . . . . . . . . . . . . . . . . . . . . . . . . . . . . . . . . . . . . . . . . . . . . . . . 40
Uso de um teclado portátil . . . . . . . . . . . . . . . . . . . . . . . . . . . . . . . . . . . . . . . . . . . 40
Capítulo 4: Trabalho com aplicativos . . . . . . . . . . . . . . . . . . . . . . . . . . . . . . 41
Abertura de aplicativos . . . . . . . . . . . . . . . . . . . . . . . . . . . . . . . . . . . . . . . . . . . . . 41
Outras maneiras de abrir aplicativos . . . . . . . . . . . . . . . . . . . . . . . . . . . . . . . 42
Abertura de aplicativos de cartões de expansão . . . . . . . . . . . . . . . . . . . . . . 42
Alternância entre aplicativos . . . . . . . . . . . . . . . . . . . . . . . . . . . . . . . . . . . . . . . . . 43
Categorização de aplicativos . . . . . . . . . . . . . . . . . . . . . . . . . . . . . . . . . . . . . . . . . 44
Alteração da exibição do Inicializador de aplicativos . . . . . . . . . . . . . . . . . . . . 45
Cópia de aplicativos para um cartão de expansão ou a partir dele . . . . . . . . . 46
Seleção de configurações de cópia . . . . . . . . . . . . . . . . . . . . . . . . . . . . . . . . . . . . 47
Uso de menus . . . . . . . . . . . . . . . . . . . . . . . . . . . . . . . . . . . . . . . . . . . . . . . . . . . . . . 48
Escolha de menus . . . . . . . . . . . . . . . . . . . . . . . . . . . . . . . . . . . . . . . . . . . . . . . . 49
Escolha de preferências de aplicativos . . . . . . . . . . . . . . . . . . . . . . . . . . . . . . . . . 50
Execução de tarefas comuns . . . . . . . . . . . . . . . . . . . . . . . . . . . . . . . . . . . . . . . . . 50
Criação de registros . . . . . . . . . . . . . . . . . . . . . . . . . . . . . . . . . . . . . . . . . . . . . . 50
Edição de registros . . . . . . . . . . . . . . . . . . . . . . . . . . . . . . . . . . . . . . . . . . . . . . . 51
Exclusão de registros . . . . . . . . . . . . . . . . . . . . . . . . . . . . . . . . . . . . . . . . . . . . . 53
Limpeza de registros . . . . . . . . . . . . . . . . . . . . . . . . . . . . . . . . . . . . . . . . . . . . . 54
Categorização de registros . . . . . . . . . . . . . . . . . . . . . . . . . . . . . . . . . . . . . . . . 55
iv
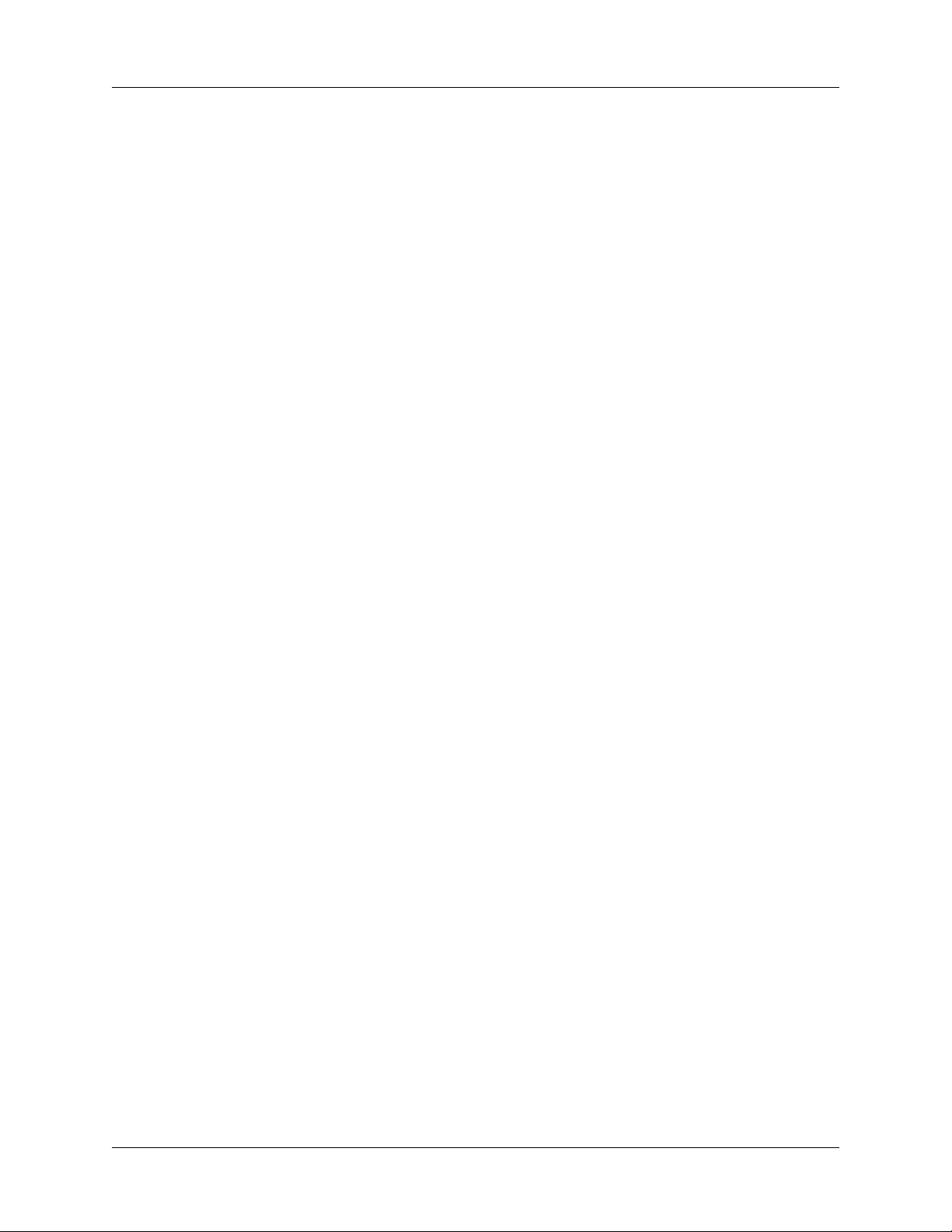
Sumário
Localização de informações . . . . . . . . . . . . . . . . . . . . . . . . . . . . . . . . . . . . . . . 58
Classificação de listas de registros . . . . . . . . . . . . . . . . . . . . . . . . . . . . . . . . . . 63
Anexar notas . . . . . . . . . . . . . . . . . . . . . . . . . . . . . . . . . . . . . . . . . . . . . . . . . . . . 65
Seleção de fontes . . . . . . . . . . . . . . . . . . . . . . . . . . . . . . . . . . . . . . . . . . . . . . . . 66
Recebimento de alertas . . . . . . . . . . . . . . . . . . . . . . . . . . . . . . . . . . . . . . . . . . . 67
Ocultar ou encobrir registros particulares . . . . . . . . . . . . . . . . . . . . . . . . . . . 68
Instalação e remoção de aplicativos . . . . . . . . . . . . . . . . . . . . . . . . . . . . . . . . . . . 68
Instalação de arquivos e aplicativos adicionais . . . . . . . . . . . . . . . . . . . . . . . 68
Instalação de aplicativos e arquivos em um computador com Windows . 69
Dicas do Palm Quick Install . . . . . . . . . . . . . . . . . . . . . . . . . . . . . . . . . . . . . . . 73
Instalação de aplicativos e arquivos em um computador com Mac . . . . . . 74
Remoção de aplicativos . . . . . . . . . . . . . . . . . . . . . . . . . . . . . . . . . . . . . . . . . . . 75
Remoção Software Palm Desktop . . . . . . . . . . . . . . . . . . . . . . . . . . . . . . . . . . 76
Capítulo 5: Uso de Contatos . . . . . . . . . . . . . . . . . . . . . . . . . . . . . . . . . . . . . 79
Criação de uma entrada em Contatos . . . . . . . . . . . . . . . . . . . . . . . . . . . . . . . . . 80
Seleção de tipos de números de telefone . . . . . . . . . . . . . . . . . . . . . . . . . . . . 81
Alteração de detalhes da entrada de endereço . . . . . . . . . . . . . . . . . . . . . . . 82
Conexões a partir do aplicativo Contatos . . . . . . . . . . . . . . . . . . . . . . . . . . . . 83
Uso dos menus do aplicativo Contatos . . . . . . . . . . . . . . . . . . . . . . . . . . . . . . 85
Capítulo 6: Uso da Calculadora . . . . . . . . . . . . . . . . . . . . . . . . . . . . . . . . . . . 89
Execução de cálculos . . . . . . . . . . . . . . . . . . . . . . . . . . . . . . . . . . . . . . . . . . . . . . . . 89
Exibição dos cálculos recentes . . . . . . . . . . . . . . . . . . . . . . . . . . . . . . . . . . . . . . . . 90
Uso dos menus da Calculadora . . . . . . . . . . . . . . . . . . . . . . . . . . . . . . . . . . . . . . . 91
Capítulo 7: Uso de Cartões . . . . . . . . . . . . . . . . . . . . . . . . . . . . . . . . . . . . . . 93
Verificação das informações sobre o cartão . . . . . . . . . . . . . . . . . . . . . . . . . . . . . 93
Renomear um cartão . . . . . . . . . . . . . . . . . . . . . . . . . . . . . . . . . . . . . . . . . . . . . . . . 94
Formatação de um cartão . . . . . . . . . . . . . . . . . . . . . . . . . . . . . . . . . . . . . . . . . . . . 94
Gerenciamento de cartões de expansão . . . . . . . . . . . . . . . . . . . . . . . . . . . . . . . . 95
Uso dos menus do aplicativo Cartões . . . . . . . . . . . . . . . . . . . . . . . . . . . . . . . . . 95
Menu Cartão . . . . . . . . . . . . . . . . . . . . . . . . . . . . . . . . . . . . . . . . . . . . . . . . . . . . 95
Capítulo 8: Uso da Agenda . . . . . . . . . . . . . . . . . . . . . . . . . . . . . . . . . . . . . . 97
Agendamento de eventos . . . . . . . . . . . . . . . . . . . . . . . . . . . . . . . . . . . . . . . . . . . . 98
Seleção de um evento . . . . . . . . . . . . . . . . . . . . . . . . . . . . . . . . . . . . . . . . . . . . . . 101
Reagendamento de eventos . . . . . . . . . . . . . . . . . . . . . . . . . . . . . . . . . . . . . . . . . 102
Configuração de um alarme para um evento . . . . . . . . . . . . . . . . . . . . . . . . . . 102
Agendamento de eventos repetidos ou contínuos . . . . . . . . . . . . . . . . . . . . . . 104
v
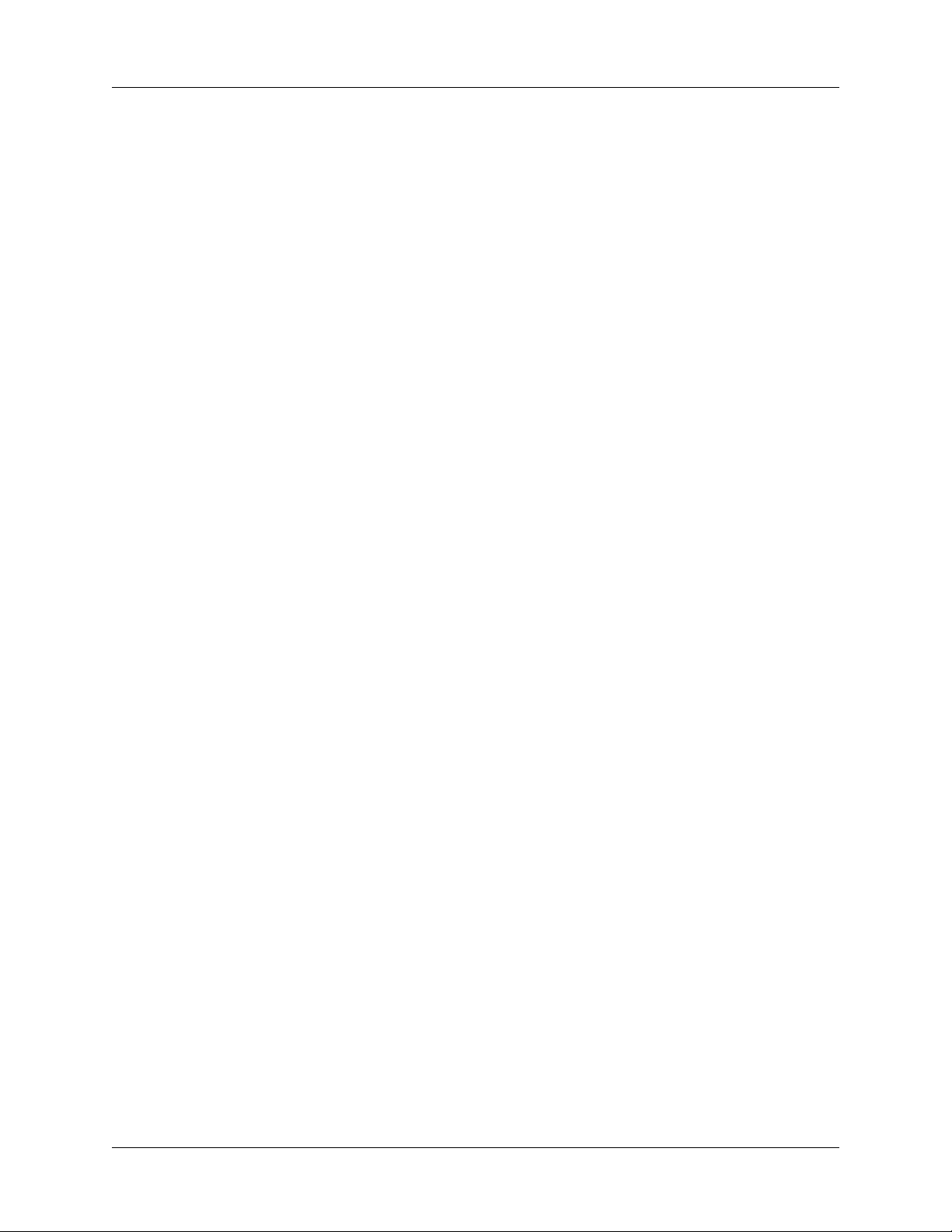
Sumário
Alteração das telas do aplicativo Agenda . . . . . . . . . . . . . . . . . . . . . . . . . . . . . 106
Uso da tela Semana . . . . . . . . . . . . . . . . . . . . . . . . . . . . . . . . . . . . . . . . . . . . . 106
Uso da tela Mês . . . . . . . . . . . . . . . . . . . . . . . . . . . . . . . . . . . . . . . . . . . . . . . . 108
Uso da tela Agenda . . . . . . . . . . . . . . . . . . . . . . . . . . . . . . . . . . . . . . . . . . . . . 108
Identificação de conflitos de evento . . . . . . . . . . . . . . . . . . . . . . . . . . . . . . . . . . 109
Uso dos menus do aplicativo Agenda . . . . . . . . . . . . . . . . . . . . . . . . . . . . . . . . 110
Menu Registro . . . . . . . . . . . . . . . . . . . . . . . . . . . . . . . . . . . . . . . . . . . . . . . . . 110
Menu Opções . . . . . . . . . . . . . . . . . . . . . . . . . . . . . . . . . . . . . . . . . . . . . . . . . . 111
Capítulo 9: Uso do Discador Palm™ . . . . . . . . . . . . . . . . . . . . . . . . . . . . . . 113
Configuração de preferências de telefone e conexão com o
telefone celular . . . . . . . . . . . . . . . . . . . . . . . . . . . . . . . . . . . . . . . . . . . . . . . . . . . . 113
Discagem de um número . . . . . . . . . . . . . . . . . . . . . . . . . . . . . . . . . . . . . . . . . . . 114
Rediscagem do último número discado . . . . . . . . . . . . . . . . . . . . . . . . . . . . . . 114
Uso da discagem rápida . . . . . . . . . . . . . . . . . . . . . . . . . . . . . . . . . . . . . . . . . . . . 115
Adição de uma entrada de discagem rápida . . . . . . . . . . . . . . . . . . . . . . . . 115
Discagem de uma entrada de discagem rápida . . . . . . . . . . . . . . . . . . . . . . 117
Edição de uma entrada de discagem rápida . . . . . . . . . . . . . . . . . . . . . . . . 117
Discagem de um número da lista Histórico de chamadas . . . . . . . . . . . . . . . 118
Capítulo 10: Uso do Despesas . . . . . . . . . . . . . . . . . . . . . . . . . . . . . . . . . . . 121
Adição de itens de despesas . . . . . . . . . . . . . . . . . . . . . . . . . . . . . . . . . . . . . . . . 122
Alteração da data de um item do Despesas . . . . . . . . . . . . . . . . . . . . . . . . . 123
Inserção dos detalhes do recebimento . . . . . . . . . . . . . . . . . . . . . . . . . . . . . 123
Personalização da lista de seleção Moeda . . . . . . . . . . . . . . . . . . . . . . . . . . . . . 124
Alteração da moeda padrão . . . . . . . . . . . . . . . . . . . . . . . . . . . . . . . . . . . . . . 125
Definição de um símbolo de moeda personalizado . . . . . . . . . . . . . . . . . . 125
Definição da tela Mostrar opções . . . . . . . . . . . . . . . . . . . . . . . . . . . . . . . . . . . . 126
Uso dos dados do aplicativo Despesas no computador de mesa . . . . . . . . . 127
Exibição do euro no computador de mesa . . . . . . . . . . . . . . . . . . . . . . . . . . 127
Impressão do euro . . . . . . . . . . . . . . . . . . . . . . . . . . . . . . . . . . . . . . . . . . . . . . 127
Uso dos menus do Despesas . . . . . . . . . . . . . . . . . . . . . . . . . . . . . . . . . . . . . . . . 128
Menu Registro . . . . . . . . . . . . . . . . . . . . . . . . . . . . . . . . . . . . . . . . . . . . . . . . . 128
Menu Opções . . . . . . . . . . . . . . . . . . . . . . . . . . . . . . . . . . . . . . . . . . . . . . . . . . 128
Capítulo 11: Uso de Memorandos . . . . . . . . . . . . . . . . . . . . . . . . . . . . . . . 129
Criação de memorandos . . . . . . . . . . . . . . . . . . . . . . . . . . . . . . . . . . . . . . . . . . . . 129
Revisão de memorandos . . . . . . . . . . . . . . . . . . . . . . . . . . . . . . . . . . . . . . . . . . . 130
vi
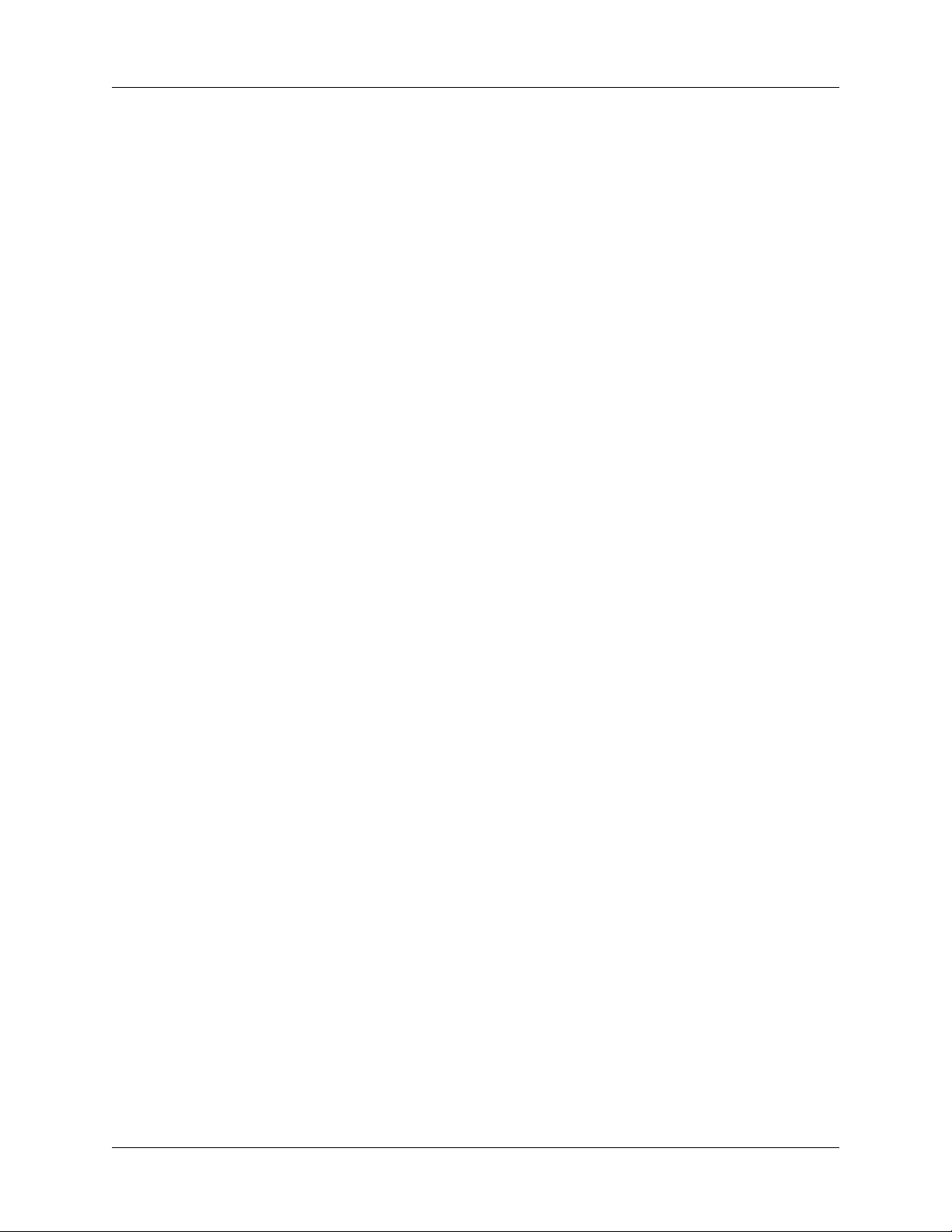
Sumário
Uso dos menus de Memorandos . . . . . . . . . . . . . . . . . . . . . . . . . . . . . . . . . . . . . 131
Menus Registro . . . . . . . . . . . . . . . . . . . . . . . . . . . . . . . . . . . . . . . . . . . . . . . . . 131
Menus Opções . . . . . . . . . . . . . . . . . . . . . . . . . . . . . . . . . . . . . . . . . . . . . . . . . 131
Capítulo 12: Uso de Anotações . . . . . . . . . . . . . . . . . . . . . . . . . . . . . . . . . . 133
Criação de uma nota . . . . . . . . . . . . . . . . . . . . . . . . . . . . . . . . . . . . . . . . . . . . . . . 134
Revisão de notas . . . . . . . . . . . . . . . . . . . . . . . . . . . . . . . . . . . . . . . . . . . . . . . . . . 135
Alteração das configurações de cores de Anotações . . . . . . . . . . . . . . . . . . . . 135
Definição de um alarme para uma nota . . . . . . . . . . . . . . . . . . . . . . . . . . . . . . . 136
Uso dos menus de Anotações . . . . . . . . . . . . . . . . . . . . . . . . . . . . . . . . . . . . . . . 138
Menu Registro . . . . . . . . . . . . . . . . . . . . . . . . . . . . . . . . . . . . . . . . . . . . . . . . . 138
Menus Opções . . . . . . . . . . . . . . . . . . . . . . . . . . . . . . . . . . . . . . . . . . . . . . . . . 138
Capítulo 13: Uso do Palm™ Fotos . . . . . . . . . . . . . . . . . . . . . . . . . . . . . . . 139
Exibição de fotos . . . . . . . . . . . . . . . . . . . . . . . . . . . . . . . . . . . . . . . . . . . . . . . . . . 139
Exibição de fotos em miniatura . . . . . . . . . . . . . . . . . . . . . . . . . . . . . . . . . . . 140
Exibição de fotos em lista . . . . . . . . . . . . . . . . . . . . . . . . . . . . . . . . . . . . . . . . 140
Exibição de um show de slides . . . . . . . . . . . . . . . . . . . . . . . . . . . . . . . . . . . 141
Rotação das fotos . . . . . . . . . . . . . . . . . . . . . . . . . . . . . . . . . . . . . . . . . . . . . . . 142
Exibição das informações sobre a foto . . . . . . . . . . . . . . . . . . . . . . . . . . . . . 143
Organização das fotos . . . . . . . . . . . . . . . . . . . . . . . . . . . . . . . . . . . . . . . . . . . . . . 143
Organização das fotos na exibição em lista . . . . . . . . . . . . . . . . . . . . . . . . . 144
Criação de um álbum . . . . . . . . . . . . . . . . . . . . . . . . . . . . . . . . . . . . . . . . . . . 144
Arquivamento das fotos nos álbuns . . . . . . . . . . . . . . . . . . . . . . . . . . . . . . . 145
Cópia das fotos . . . . . . . . . . . . . . . . . . . . . . . . . . . . . . . . . . . . . . . . . . . . . . . . . 145
Renomear ou excluir um álbum . . . . . . . . . . . . . . . . . . . . . . . . . . . . . . . . . . . 146
Transferência de fotos . . . . . . . . . . . . . . . . . . . . . . . . . . . . . . . . . . . . . . . . . . . . . . 147
Exclusão de fotos . . . . . . . . . . . . . . . . . . . . . . . . . . . . . . . . . . . . . . . . . . . . . . . . . . 148
Trabalho com fotos no computador . . . . . . . . . . . . . . . . . . . . . . . . . . . . . . . . . . 149
Uso de menus do Palm Fotos . . . . . . . . . . . . . . . . . . . . . . . . . . . . . . . . . . . . . . . 149
Menu Foto . . . . . . . . . . . . . . . . . . . . . . . . . . . . . . . . . . . . . . . . . . . . . . . . . . . . . 150
Menus Opções . . . . . . . . . . . . . . . . . . . . . . . . . . . . . . . . . . . . . . . . . . . . . . . . . 150
Capítulo 14: Uso do aplicativo Conexão ao telefone . . . . . . . . . . . . . . . . 151
Qual a finalidade de uma conexão telefônica? . . . . . . . . . . . . . . . . . . . . . . . . . 151
Configuração de uma conexão telefônica . . . . . . . . . . . . . . . . . . . . . . . . . . . . . 152
Definição das configurações do serviço de rede para o telefone . . . . . . . 155
Atualização dos arquivos do telefone no computador de mão . . . . . . . . . 159
Uso de conexões telefônicas . . . . . . . . . . . . . . . . . . . . . . . . . . . . . . . . . . . . . . . . . 160
vii

Sumário
Capítulo 15: Uso do SMS . . . . . . . . . . . . . . . . . . . . . . . . . . . . . . . . . . . . . . . 163
Configuração de preferências de telefone e conexão com o
telefone celular . . . . . . . . . . . . . . . . . . . . . . . . . . . . . . . . . . . . . . . . . . . . . . . . . . . . 163
Uso do navegador em SMS . . . . . . . . . . . . . . . . . . . . . . . . . . . . . . . . . . . . . . . . . 164
Criação de mensagens . . . . . . . . . . . . . . . . . . . . . . . . . . . . . . . . . . . . . . . . . . . . . 164
Envio e recebimento de mensagens . . . . . . . . . . . . . . . . . . . . . . . . . . . . . . . . . . 165
Exibição de mensagens . . . . . . . . . . . . . . . . . . . . . . . . . . . . . . . . . . . . . . . . . . . . . 166
Uso de mensagens de rascunho . . . . . . . . . . . . . . . . . . . . . . . . . . . . . . . . . . . . . 168
Adição de uma assinatura a uma mensagem . . . . . . . . . . . . . . . . . . . . . . . . . . 170
Envio de dados de outro aplicativo . . . . . . . . . . . . . . . . . . . . . . . . . . . . . . . . . . 170
Configuração de preferências do SMS . . . . . . . . . . . . . . . . . . . . . . . . . . . . . . . . 171
Uso dos menus do SMS . . . . . . . . . . . . . . . . . . . . . . . . . . . . . . . . . . . . . . . . . . . . 174
Capítulo 16: Uso da Lista de tarefas . . . . . . . . . . . . . . . . . . . . . . . . . . . . . . 175
Criação de itens de lista . . . . . . . . . . . . . . . . . . . . . . . . . . . . . . . . . . . . . . . . . . . . 176
Definição de prioridade . . . . . . . . . . . . . . . . . . . . . . . . . . . . . . . . . . . . . . . . . . . . 176
Marcação de um item da Lista de tarefas . . . . . . . . . . . . . . . . . . . . . . . . . . . . . 177
Alteração dos detalhes de um item da Lista de tarefas . . . . . . . . . . . . . . . . . . 177
Definição de uma data de conclusão . . . . . . . . . . . . . . . . . . . . . . . . . . . . . . . 178
Configuração das preferências de tarefas . . . . . . . . . . . . . . . . . . . . . . . . . . . 179
Uso dos menus da Lista de tarefas . . . . . . . . . . . . . . . . . . . . . . . . . . . . . . . . . . . 180
Menu Registro . . . . . . . . . . . . . . . . . . . . . . . . . . . . . . . . . . . . . . . . . . . . . . . . . 180
Menu Opções . . . . . . . . . . . . . . . . . . . . . . . . . . . . . . . . . . . . . . . . . . . . . . . . . . 180
viii
Capítulo 17: Uso do software de e-mail pessoal
Palm™ VersaMail™ . . . . . . . . . . . . . . . . . . . . . . . . . . . . . . . . . . . . . . . . . . . 181
Recursos do Software de e-mail pessoal Palm™ VersaMail™ . . . . . . . . . . . . 181
Introdução ao aplicativo VersaMail . . . . . . . . . . . . . . . . . . . . . . . . . . . . . . . . . . 182
Sincronização de um nome de usuário existente . . . . . . . . . . . . . . . . . . . . 182
Atualização de um banco de dados MultiMail/VersaMail . . . . . . . . . . . . 182
Configuração e gerenciamento de e-mail . . . . . . . . . . . . . . . . . . . . . . . . . . . . . 183
Tipos de conta e de conexão . . . . . . . . . . . . . . . . . . . . . . . . . . . . . . . . . . . . . . 183
Pré-requisitos da conta de e-mail de rede . . . . . . . . . . . . . . . . . . . . . . . . . . 184
Criação de uma conta de e-mail de rede . . . . . . . . . . . . . . . . . . . . . . . . . . . 187
Criação de uma conta apenas para sincronização . . . . . . . . . . . . . . . . . . . . 194
Edição de contas de e-mail . . . . . . . . . . . . . . . . . . . . . . . . . . . . . . . . . . . . . . . 202
Exclusão de uma conta de e-mail . . . . . . . . . . . . . . . . . . . . . . . . . . . . . . . . . 209
Seleção de um serviço diferente para uma determinada conta
de e-mail . . . . . . . . . . . . . . . . . . . . . . . . . . . . . . . . . . . . . . . . . . . . . . . . . . . . . . 210
Solução de problemas de acesso a contas . . . . . . . . . . . . . . . . . . . . . . . . . . . 212
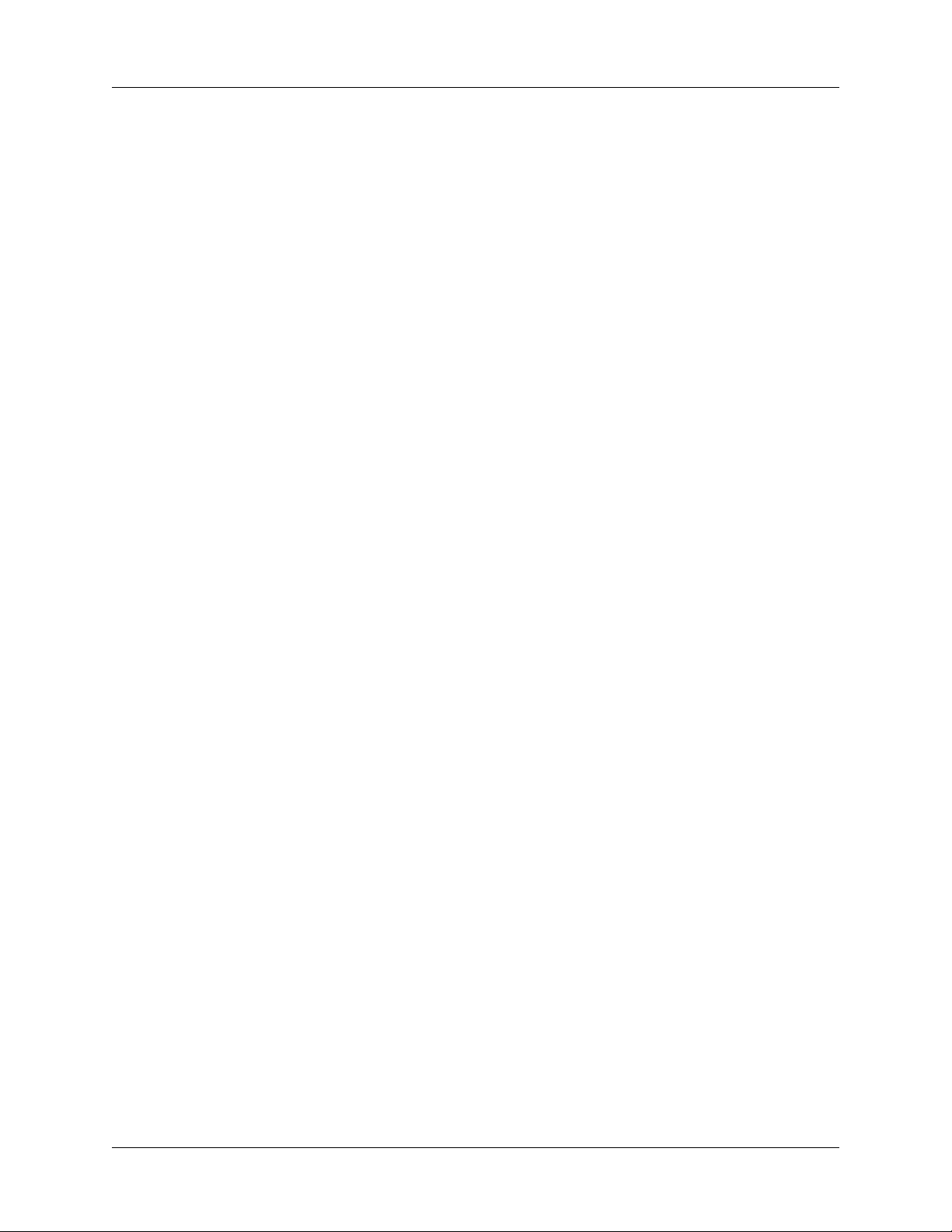
Sumário
Obtenção, envio e gerenciamento de e-mail . . . . . . . . . . . . . . . . . . . . . . . . . . . 213
Obtenção de e-mail . . . . . . . . . . . . . . . . . . . . . . . . . . . . . . . . . . . . . . . . . . . . . 213
Obtenção automática de e-mail com notificação . . . . . . . . . . . . . . . . . . . . . 216
Ícones da Caixa de entrada no aplicativo VersaMail . . . . . . . . . . . . . . . . . 225
Leitura de e-mails . . . . . . . . . . . . . . . . . . . . . . . . . . . . . . . . . . . . . . . . . . . . . . . 226
Criação e edição de pastas de e-mail . . . . . . . . . . . . . . . . . . . . . . . . . . . . . . . 236
Criação e envio de novo e-mail . . . . . . . . . . . . . . . . . . . . . . . . . . . . . . . . . . . 238
Trabalho com URLs . . . . . . . . . . . . . . . . . . . . . . . . . . . . . . . . . . . . . . . . . . . . . 251
Trabalho com anexos . . . . . . . . . . . . . . . . . . . . . . . . . . . . . . . . . . . . . . . . . . . . 252
Exclusão de mensagens . . . . . . . . . . . . . . . . . . . . . . . . . . . . . . . . . . . . . . . . . . 263
Esvaziamento da lixeira . . . . . . . . . . . . . . . . . . . . . . . . . . . . . . . . . . . . . . . . . 266
Marcação de mensagens como lidas ou não lidas . . . . . . . . . . . . . . . . . . . . 267
Configuração das preferências para obtenção e exclusão de e-mail . . . . 269
Adição ou atualização de uma entrada do aplicativo Contatos
diretamente de uma mensagem . . . . . . . . . . . . . . . . . . . . . . . . . . . . . . . . . . . 270
Sincronização de e-mails entre o computador de mão e o de mesa . . . . . . . 271
Configuração de uma conta no Gerenciador de HotSync . . . . . . . . . . . . . 272
Configuração da conta e das opções de sincronização . . . . . . . . . . . . . . . . 273
Conversão de arquivos anexados . . . . . . . . . . . . . . . . . . . . . . . . . . . . . . . . . 286
Sincronização de contas . . . . . . . . . . . . . . . . . . . . . . . . . . . . . . . . . . . . . . . . . 288
Uso do SSL com o software de transferência . . . . . . . . . . . . . . . . . . . . . . . . 290
Operações avançadas . . . . . . . . . . . . . . . . . . . . . . . . . . . . . . . . . . . . . . . . . . . . . . 291
Gerenciamento de filtros de e-mail . . . . . . . . . . . . . . . . . . . . . . . . . . . . . . . . 291
Gerenciamento das configurações de e-mail . . . . . . . . . . . . . . . . . . . . . . . . 296
Adição de APOP a uma conta . . . . . . . . . . . . . . . . . . . . . . . . . . . . . . . . . . . . 305
Adição de ESMTP a uma conta . . . . . . . . . . . . . . . . . . . . . . . . . . . . . . . . . . . 306
Configuração das preferências avançadas da conta . . . . . . . . . . . . . . . . . . 308
Recortar e copiar o texto de uma mensagem de e-mail para uso em
outros aplicativos . . . . . . . . . . . . . . . . . . . . . . . . . . . . . . . . . . . . . . . . . . . . . . . 310
Uso da barra de comandos . . . . . . . . . . . . . . . . . . . . . . . . . . . . . . . . . . . . . . . 311
Detalhes do cabeçalho do email . . . . . . . . . . . . . . . . . . . . . . . . . . . . . . . . . . . 312
Backup dos bancos de dados de e-mail . . . . . . . . . . . . . . . . . . . . . . . . . . . . 313
Sincronização sem fio de pastas IMAP . . . . . . . . . . . . . . . . . . . . . . . . . . . . . 314
Uso do SSL (Secure Sockets Layer, camada de soquetes de segurança) . 316
Navegação de 5 direções no aplicativo VersaMail . . . . . . . . . . . . . . . . . . . 317
Atalhos de teclado do aplicativo VersaMail . . . . . . . . . . . . . . . . . . . . . . . . 319
ix
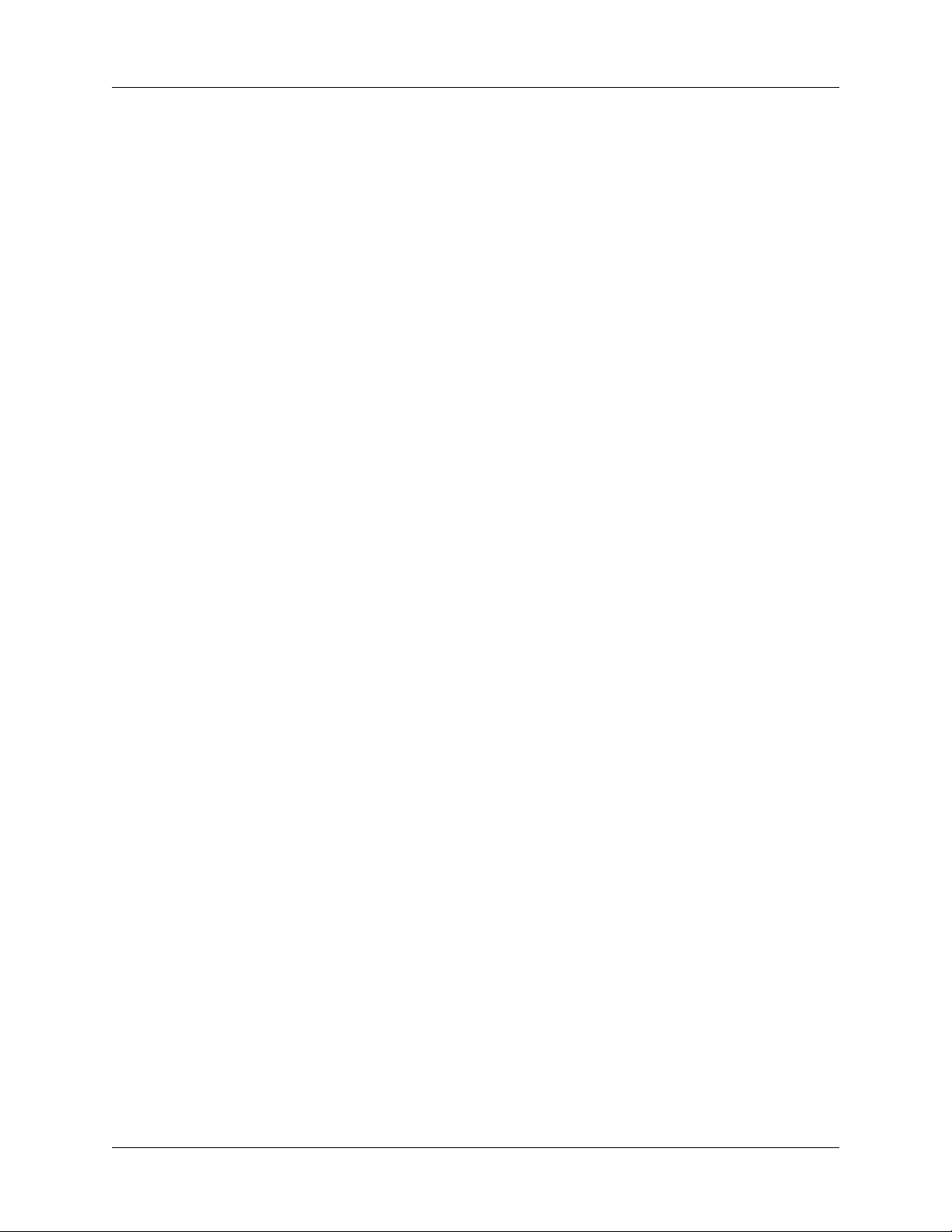
Sumário
Capítulo 18: Uso do aplicativo Memo de voz . . . . . . . . . . . . . . . . . . . . . . 321
Criação de um memo de voz . . . . . . . . . . . . . . . . . . . . . . . . . . . . . . . . . . . . . . . . 322
Gravação de um memo de voz . . . . . . . . . . . . . . . . . . . . . . . . . . . . . . . . . . . 322
Interrupção e continuação da gravação de um memo de voz . . . . . . . . . . 323
Armazenamento de memos de voz em um cartão de expansão . . . . . . . . 325
Escuta de memos de voz . . . . . . . . . . . . . . . . . . . . . . . . . . . . . . . . . . . . . . . . . . . 326
Configuração de um alarme para um memo de voz . . . . . . . . . . . . . . . . . . . . 327
Uso dos menus do aplicativo Memo de voz . . . . . . . . . . . . . . . . . . . . . . . . . . . 329
Menus Memo de voz . . . . . . . . . . . . . . . . . . . . . . . . . . . . . . . . . . . . . . . . . . . . 329
Menus Opções . . . . . . . . . . . . . . . . . . . . . . . . . . . . . . . . . . . . . . . . . . . . . . . . . 329
Capítulo 19: Uso do aplicativo Web Browser Pro . . . . . . . . . . . . . . . . . . . 331
Aparência do Web Browser Pro . . . . . . . . . . . . . . . . . . . . . . . . . . . . . . . . . . . . . 332
Obtenção de ajuda no Web Browser Pro . . . . . . . . . . . . . . . . . . . . . . . . . . . . . . 333
Desconexão e conexão com a Internet . . . . . . . . . . . . . . . . . . . . . . . . . . . . . . . . 333
Navegação na Web no computador de mão . . . . . . . . . . . . . . . . . . . . . . . . . . . 334
Visitar uma página da Web . . . . . . . . . . . . . . . . . . . . . . . . . . . . . . . . . . . . . . 334
Seguir um link . . . . . . . . . . . . . . . . . . . . . . . . . . . . . . . . . . . . . . . . . . . . . . . . . 335
Retorno a uma página da Web já visitada . . . . . . . . . . . . . . . . . . . . . . . . . . 336
Retorno à página inicial . . . . . . . . . . . . . . . . . . . . . . . . . . . . . . . . . . . . . . . . . . 336
Download de arquivos no computador de mão . . . . . . . . . . . . . . . . . . . . . . . . 336
Atualização de páginas . . . . . . . . . . . . . . . . . . . . . . . . . . . . . . . . . . . . . . . . . . . . . 338
Exibição de informações sobre uma página da Web . . . . . . . . . . . . . . . . . . . . 338
Uso de senhas . . . . . . . . . . . . . . . . . . . . . . . . . . . . . . . . . . . . . . . . . . . . . . . . . . . . . 339
Cópia e colagem de texto . . . . . . . . . . . . . . . . . . . . . . . . . . . . . . . . . . . . . . . . . . . 340
Cópia de texto . . . . . . . . . . . . . . . . . . . . . . . . . . . . . . . . . . . . . . . . . . . . . . . . . . 340
Colagem de texto . . . . . . . . . . . . . . . . . . . . . . . . . . . . . . . . . . . . . . . . . . . . . . . 340
Comunicação com outros usuários . . . . . . . . . . . . . . . . . . . . . . . . . . . . . . . . . . . 341
Envio de email . . . . . . . . . . . . . . . . . . . . . . . . . . . . . . . . . . . . . . . . . . . . . . . . . 341
Transferência de um URL . . . . . . . . . . . . . . . . . . . . . . . . . . . . . . . . . . . . . . . . 342
Envio de um URL por email . . . . . . . . . . . . . . . . . . . . . . . . . . . . . . . . . . . . . . 342
Adição de marcadores para as páginas favoritas . . . . . . . . . . . . . . . . . . . . . . . 343
Adição de um marcador . . . . . . . . . . . . . . . . . . . . . . . . . . . . . . . . . . . . . . . . . 343
Visitar uma página marcada . . . . . . . . . . . . . . . . . . . . . . . . . . . . . . . . . . . . . 344
Edição de informações sobre um marcador . . . . . . . . . . . . . . . . . . . . . . . . . 344
Exclusão de um marcador . . . . . . . . . . . . . . . . . . . . . . . . . . . . . . . . . . . . . . . 345
Salvar páginas . . . . . . . . . . . . . . . . . . . . . . . . . . . . . . . . . . . . . . . . . . . . . . . . . . . . 345
Salvar uma página . . . . . . . . . . . . . . . . . . . . . . . . . . . . . . . . . . . . . . . . . . . . . . 345
Abertura de uma página salva . . . . . . . . . . . . . . . . . . . . . . . . . . . . . . . . . . . . 346
x
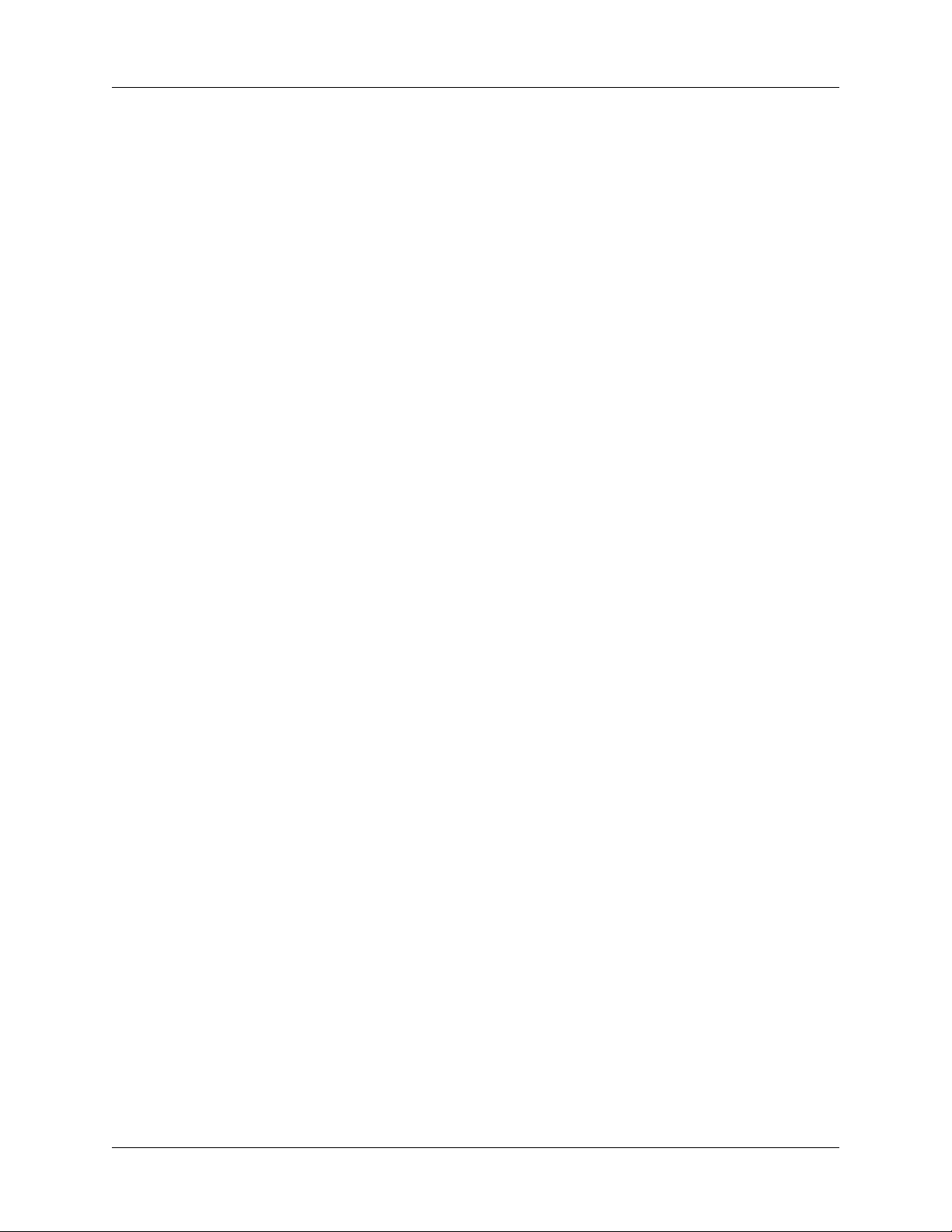
Sumário
Edição de informações sobre uma página salva . . . . . . . . . . . . . . . . . . . . . 346
Exclusão de uma página salva . . . . . . . . . . . . . . . . . . . . . . . . . . . . . . . . . . . . 347
Localização de páginas da Web recentemente visitadas . . . . . . . . . . . . . . . . . 347
Retorno a uma página visitada . . . . . . . . . . . . . . . . . . . . . . . . . . . . . . . . . . . 348
Limpeza da lista Histórico . . . . . . . . . . . . . . . . . . . . . . . . . . . . . . . . . . . . . . . 348
Personalização do Web Browser Pro . . . . . . . . . . . . . . . . . . . . . . . . . . . . . . . . . 349
Alteração do tamanho de texto padrão . . . . . . . . . . . . . . . . . . . . . . . . . . . . . 349
Alteração da página inicial . . . . . . . . . . . . . . . . . . . . . . . . . . . . . . . . . . . . . . . 349
Alteração do modo de download das imagens . . . . . . . . . . . . . . . . . . . . . . 350
Alteração das cores dos links . . . . . . . . . . . . . . . . . . . . . . . . . . . . . . . . . . . . . 351
Ativação ou desativação do preenchimento automático . . . . . . . . . . . . . . 352
Ativação ou desativação de cookies . . . . . . . . . . . . . . . . . . . . . . . . . . . . . . . 352
Ativação ou desativação de JavaScript . . . . . . . . . . . . . . . . . . . . . . . . . . . . . 353
Alteração do tamanho e do conteúdo do cache . . . . . . . . . . . . . . . . . . . . . . 353
Controle do modo como o Web Browser Pro acessa a Internet . . . . . . . . 354
Alteração das preferências de rede . . . . . . . . . . . . . . . . . . . . . . . . . . . . . . . . 355
Alteração do servidor host . . . . . . . . . . . . . . . . . . . . . . . . . . . . . . . . . . . . . . . 356
Capítulo 20: Uso do Relógio internacional . . . . . . . . . . . . . . . . . . . . . . . . . 357
Exibição da hora . . . . . . . . . . . . . . . . . . . . . . . . . . . . . . . . . . . . . . . . . . . . . . . . . . 358
Definição do local principal . . . . . . . . . . . . . . . . . . . . . . . . . . . . . . . . . . . . . . . . . 358
Escolha de um local principal diferente . . . . . . . . . . . . . . . . . . . . . . . . . . . . 360
Definição de locais secundários . . . . . . . . . . . . . . . . . . . . . . . . . . . . . . . . . . . . . 360
Adição de um local . . . . . . . . . . . . . . . . . . . . . . . . . . . . . . . . . . . . . . . . . . . . . . . . 361
Modificação de um local . . . . . . . . . . . . . . . . . . . . . . . . . . . . . . . . . . . . . . . . . . . 363
Remoção de um local . . . . . . . . . . . . . . . . . . . . . . . . . . . . . . . . . . . . . . . . . . . . . . 363
Definição de alarmes . . . . . . . . . . . . . . . . . . . . . . . . . . . . . . . . . . . . . . . . . . . . . . . 364
Uso dos menus do Relógio internacional . . . . . . . . . . . . . . . . . . . . . . . . . . . . . 365
Capítulo 21: Execução de operações de HotSync® . . . . . . . . . . . . . . . . . . 367
Seleção de opções de configuração de HotSync . . . . . . . . . . . . . . . . . . . . . . . . 367
Personalização das configurações do aplicativo HotSync . . . . . . . . . . . . . . . 370
Realização de operações de HotSync com base/cabo . . . . . . . . . . . . . . . . . . . 373
Execução de uma operação de HotSync com base/cabo: computadores
com Windows . . . . . . . . . . . . . . . . . . . . . . . . . . . . . . . . . . . . . . . . . . . . . . . . . . 373
Execução de uma operação de HotSync direta: computadores Mac . . . . 375
Realização de operações de HotSync por infravermelho . . . . . . . . . . . . . . . . 377
Preparação do computador de mesa para comunicação
por infravermelho . . . . . . . . . . . . . . . . . . . . . . . . . . . . . . . . . . . . . . . . . . . . . . 378
Execução de uma operação de HotSync por infravermelho . . . . . . . . . . . 379
xi
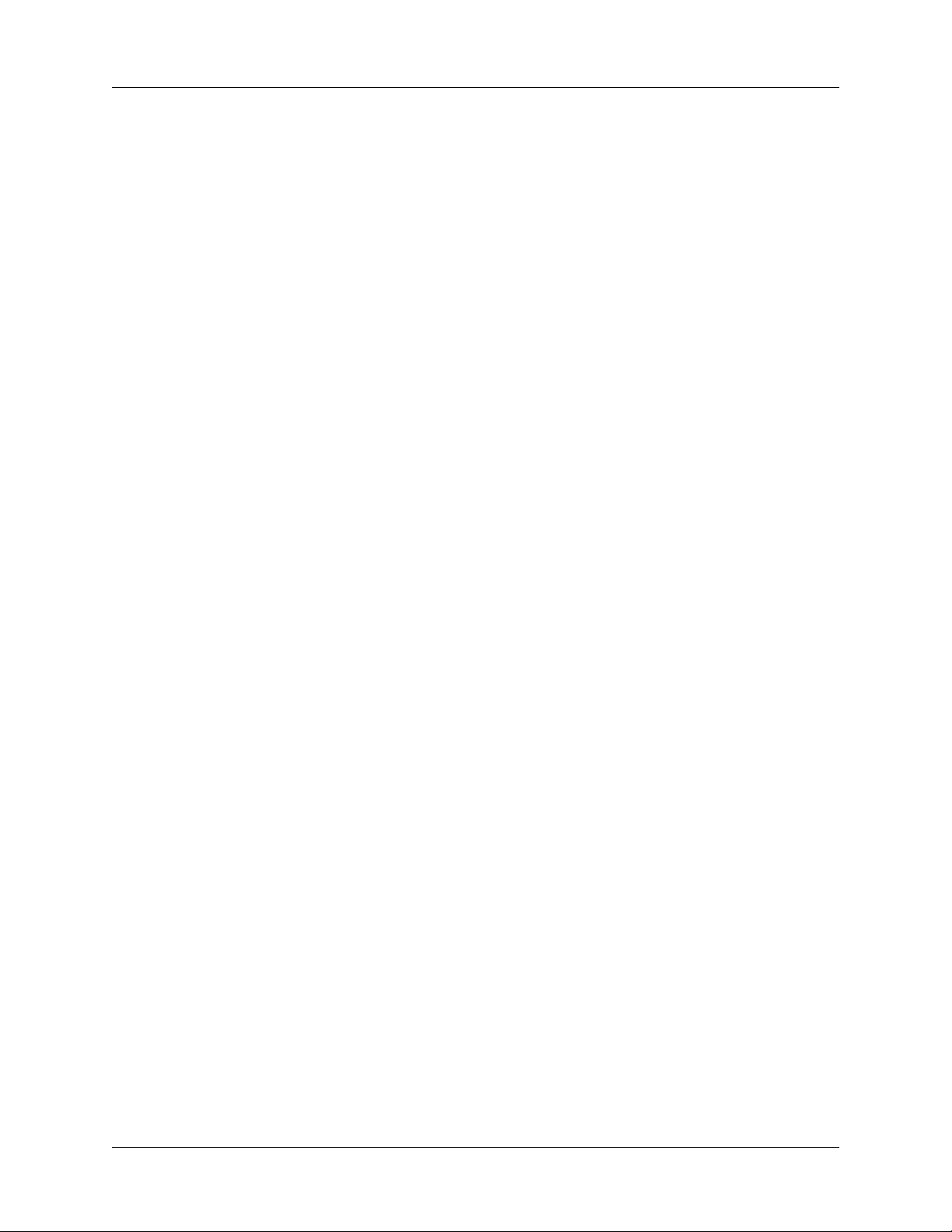
Sumário
Retorno às operações de HotSync com o uso da base/cabo . . . . . . . . . . . 380
Realização de operações de HotSync via modem . . . . . . . . . . . . . . . . . . . . . . 381
Preparação do computador de mesa para uma operação de HotSync
via modem . . . . . . . . . . . . . . . . . . . . . . . . . . . . . . . . . . . . . . . . . . . . . . . . . . . . . 381
Preparação do computador de mão para uma operação de HotSync
via modem . . . . . . . . . . . . . . . . . . . . . . . . . . . . . . . . . . . . . . . . . . . . . . . . . . . . . 384
Seleção dos softwares de transferência para uma operação de HotSync
via modem . . . . . . . . . . . . . . . . . . . . . . . . . . . . . . . . . . . . . . . . . . . . . . . . . . . . . 385
Execução de uma operação de HotSync via modem . . . . . . . . . . . . . . . . . 386
Realização de operações de HotSync Bluetooth . . . . . . . . . . . . . . . . . . . . . . . . 386
Preparação do computador de mesa para uma operação de HotSync
Bluetooth . . . . . . . . . . . . . . . . . . . . . . . . . . . . . . . . . . . . . . . . . . . . . . . . . . . . . . 386
Preparação do computador de mão para uma operação de HotSync
Bluetooth . . . . . . . . . . . . . . . . . . . . . . . . . . . . . . . . . . . . . . . . . . . . . . . . . . . . . . 388
Execução de uma operação de HotSync Bluetooth . . . . . . . . . . . . . . . . . . . 389
Execução de operações de HotSync via rede . . . . . . . . . . . . . . . . . . . . . . . . . . 389
Conexão com o servidor de discagem da empresa . . . . . . . . . . . . . . . . . . . 389
Execução de uma operação de HotSync via rede . . . . . . . . . . . . . . . . . . . . 392
Uso Link de arquivo . . . . . . . . . . . . . . . . . . . . . . . . . . . . . . . . . . . . . . . . . . . . . . . 392
Criação de um perfil de usuário . . . . . . . . . . . . . . . . . . . . . . . . . . . . . . . . . . . . . 393
Execução da primeira operação de HotSync com um perfil de usuário . 395
Capítulo 22: Configuração de preferências para o
Computador de mão . . . . . . . . . . . . . . . . . . . . . . . . . . . . . . . . . . . . . . . . . . . 397
Configuração de preferências gerais . . . . . . . . . . . . . . . . . . . . . . . . . . . . . . . . . 398
Preferências de data e hora . . . . . . . . . . . . . . . . . . . . . . . . . . . . . . . . . . . . . . . 399
Preferências do digitalizador . . . . . . . . . . . . . . . . . . . . . . . . . . . . . . . . . . . . . 401
Preferências de formatos . . . . . . . . . . . . . . . . . . . . . . . . . . . . . . . . . . . . . . . . . 401
Preferências do Graffiti 2 . . . . . . . . . . . . . . . . . . . . . . . . . . . . . . . . . . . . . . . . 402
Preferências de energia . . . . . . . . . . . . . . . . . . . . . . . . . . . . . . . . . . . . . . . . . . 403
Preferências de sons e alertas . . . . . . . . . . . . . . . . . . . . . . . . . . . . . . . . . . . . . 404
Preferências de Área para escrita . . . . . . . . . . . . . . . . . . . . . . . . . . . . . . . . . . 407
Configuração de preferências de comunicação . . . . . . . . . . . . . . . . . . . . . . . . 408
Preferências de Bluetooth . . . . . . . . . . . . . . . . . . . . . . . . . . . . . . . . . . . . . . . . 408
Preferências de conexão . . . . . . . . . . . . . . . . . . . . . . . . . . . . . . . . . . . . . . . . . 417
Preferências de rede . . . . . . . . . . . . . . . . . . . . . . . . . . . . . . . . . . . . . . . . . . . . . 422
Preferências de telefone . . . . . . . . . . . . . . . . . . . . . . . . . . . . . . . . . . . . . . . . . . 439
Definição de preferências pessoais . . . . . . . . . . . . . . . . . . . . . . . . . . . . . . . . . . . 440
Preferências de botões . . . . . . . . . . . . . . . . . . . . . . . . . . . . . . . . . . . . . . . . . . . 440
Preferências de caneta . . . . . . . . . . . . . . . . . . . . . . . . . . . . . . . . . . . . . . . . . . . 441
xii
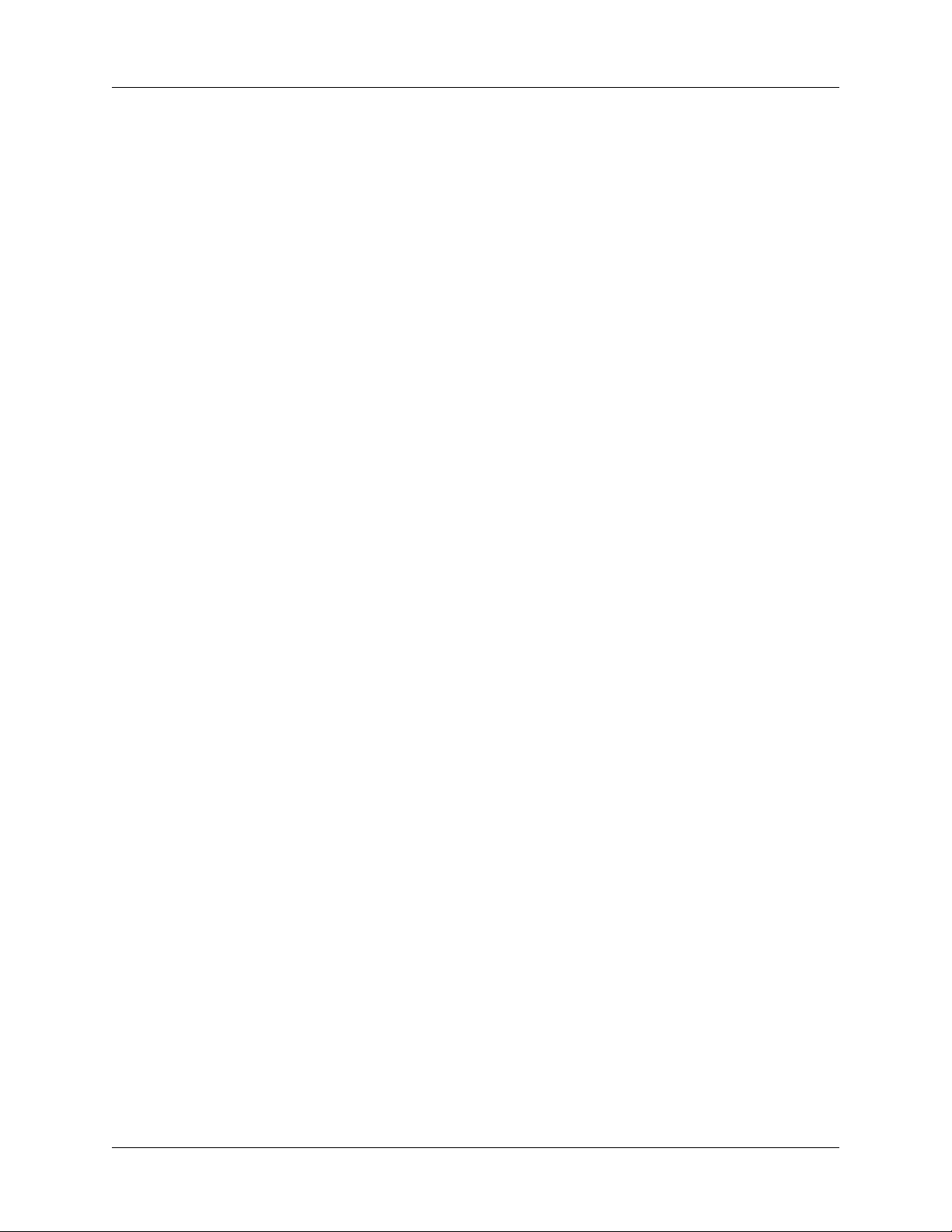
Sumário
Preferências de botões de HotSync . . . . . . . . . . . . . . . . . . . . . . . . . . . . . . . . 442
Preferências de tema de cores . . . . . . . . . . . . . . . . . . . . . . . . . . . . . . . . . . . . 443
Preferências do proprietário . . . . . . . . . . . . . . . . . . . . . . . . . . . . . . . . . . . . . . 444
Preferências de segurança . . . . . . . . . . . . . . . . . . . . . . . . . . . . . . . . . . . . . . . . 445
Travamento do computador de mão . . . . . . . . . . . . . . . . . . . . . . . . . . . . . . . 448
Recuperação de uma senha esquecida . . . . . . . . . . . . . . . . . . . . . . . . . . . . . 451
Tornar os registros particulares . . . . . . . . . . . . . . . . . . . . . . . . . . . . . . . . . . . 452
Preferências de atalho . . . . . . . . . . . . . . . . . . . . . . . . . . . . . . . . . . . . . . . . . . . 459
Apêndice A: Manutenção do computador de mão . . . . . . . . . . . . . . . . . . 463
Cuidados com o computador de mão . . . . . . . . . . . . . . . . . . . . . . . . . . . . . . . . 463
Prolongamento da vida útil da bateria . . . . . . . . . . . . . . . . . . . . . . . . . . . . . . . . 464
Reinicialização do computador de mão . . . . . . . . . . . . . . . . . . . . . . . . . . . . . . . 464
Execução de uma reinicialização a quente . . . . . . . . . . . . . . . . . . . . . . . . . . 465
Execução de uma reinicialização a frio . . . . . . . . . . . . . . . . . . . . . . . . . . . . . 465
Apêndice B: Perguntas freqüentes . . . . . . . . . . . . . . . . . . . . . . . . . . . . . . . 469
Problemas de instalação do software . . . . . . . . . . . . . . . . . . . . . . . . . . . . . . . . . 470
Problemas operacionais . . . . . . . . . . . . . . . . . . . . . . . . . . . . . . . . . . . . . . . . . . . . 471
Problemas de toque e escrita . . . . . . . . . . . . . . . . . . . . . . . . . . . . . . . . . . . . . . . . 473
Problemas com aplicativos . . . . . . . . . . . . . . . . . . . . . . . . . . . . . . . . . . . . . . . . . . 473
Problemas com o HotSync . . . . . . . . . . . . . . . . . . . . . . . . . . . . . . . . . . . . . . . . . . 475
Problemas de transferência e envio . . . . . . . . . . . . . . . . . . . . . . . . . . . . . . . . . . 483
Problemas na conexão telefônica . . . . . . . . . . . . . . . . . . . . . . . . . . . . . . . . . . . . 484
Problemas com o VersaMail™ . . . . . . . . . . . . . . . . . . . . . . . . . . . . . . . . . . . . . . 485
Problemas de recarga . . . . . . . . . . . . . . . . . . . . . . . . . . . . . . . . . . . . . . . . . . . . . . 486
Problemas com senhas . . . . . . . . . . . . . . . . . . . . . . . . . . . . . . . . . . . . . . . . . . . . . 487
Suporte técnico . . . . . . . . . . . . . . . . . . . . . . . . . . . . . . . . . . . . . . . . . . . . . . . . . . . 487
Informações sobre regulamentação do produto . . . . . . . . . . . . . . . . . . . . 489
Índice . . . . . . . . . . . . . . . . . . . . . . . . . . . . . . . . . . . . . . . . . . . . . . . . . . . . . . . 493
xiii
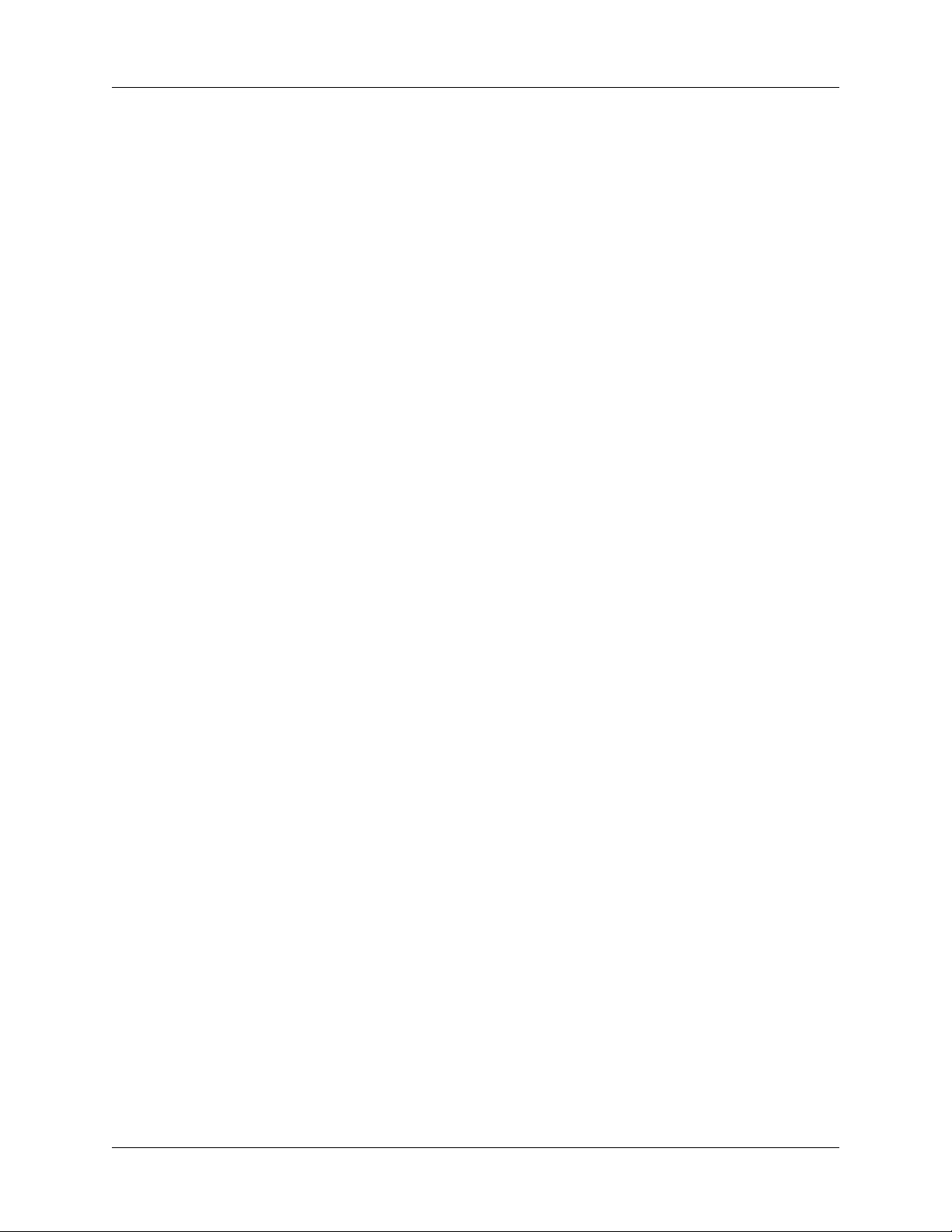
Sumário
xiv
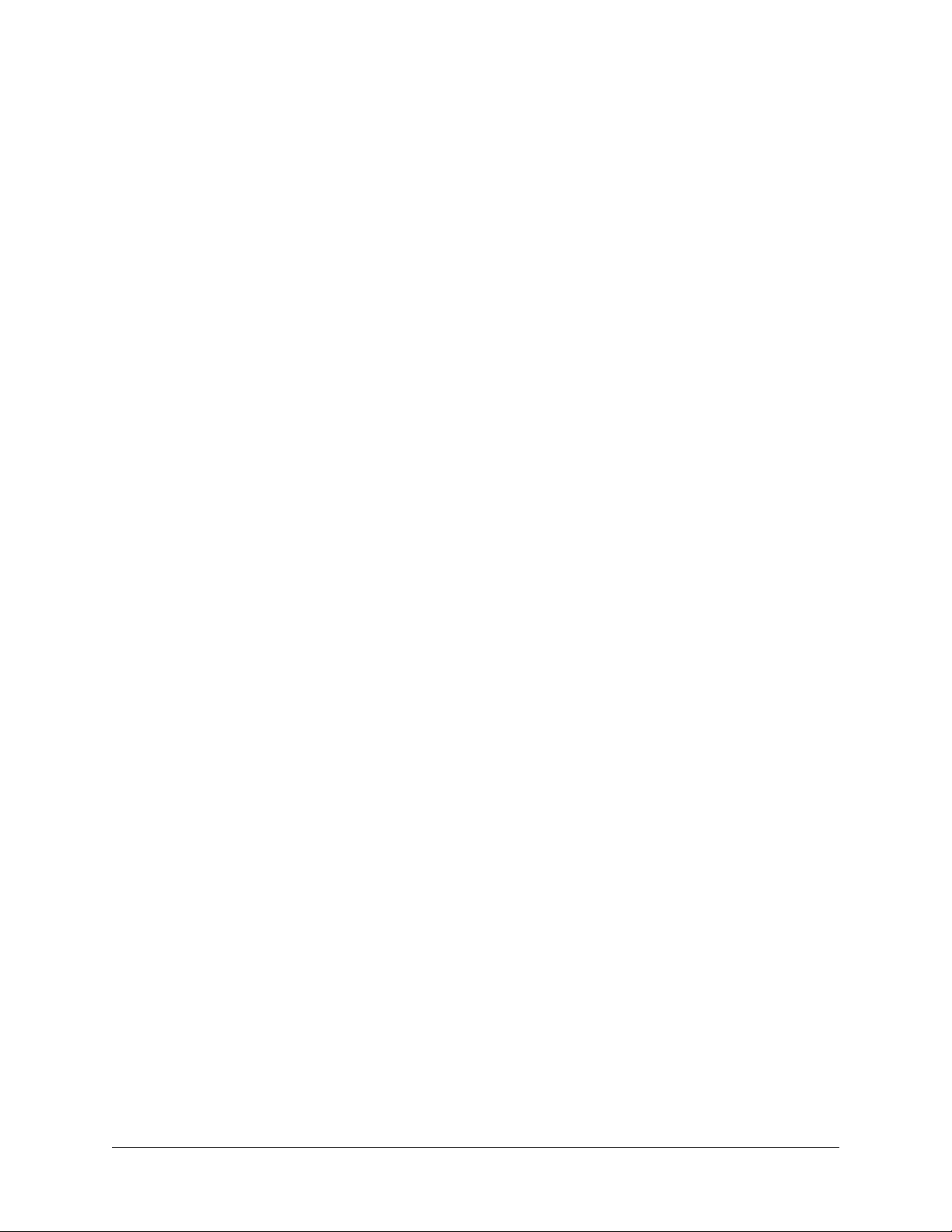
Sobre este manual
Parabéns pela aquisição do computador de mão Palm™ Tungsten™ T2. Este
manual foi projetado para que você se familiarize rapidamente com o computador
de mão. Ele descreve tudo o que é preciso saber para usar o computador de mão e
os aplicativos fornecidos com ele, O manual o orientará nos seguintes itens:
■ Localizar todas as partes do computador de mão
■ Exibir e inserir dados
■ Configurar os recursos Bluetooth™ e os recursos de comunicação sem fio
■ Usar o computador de mão com cartões de expansão
■ Usar o computador de mão com o de mesa
■ Personalizar o computador de mão com as suas configurações de preferências
Após familiarizar-se com a funcionalidade básica do computador de mão, utilize
o restante do manual como referência para tarefas menos comuns, manutenção do
aparelho e solução de problemas durante a operação.
1
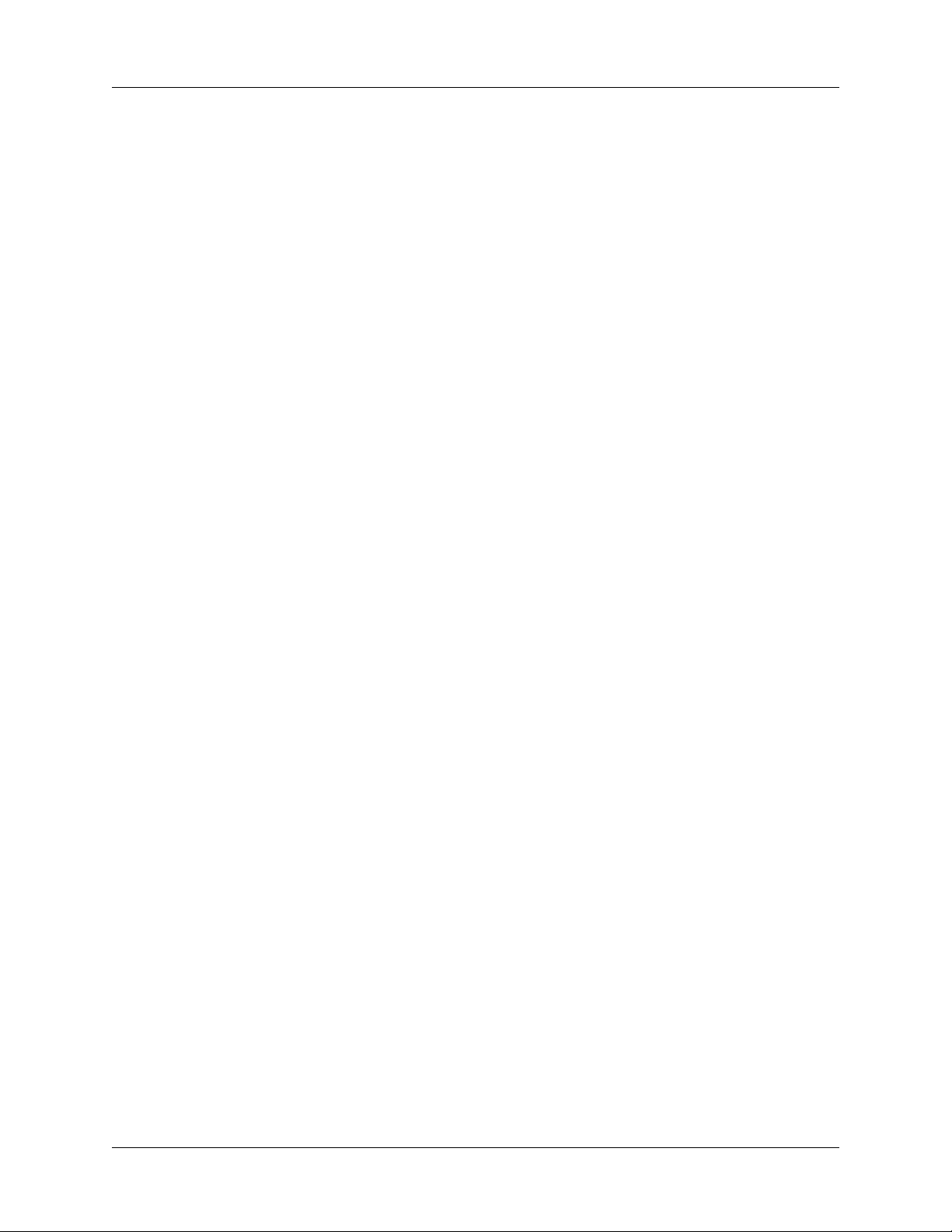
Sobre este manual
2
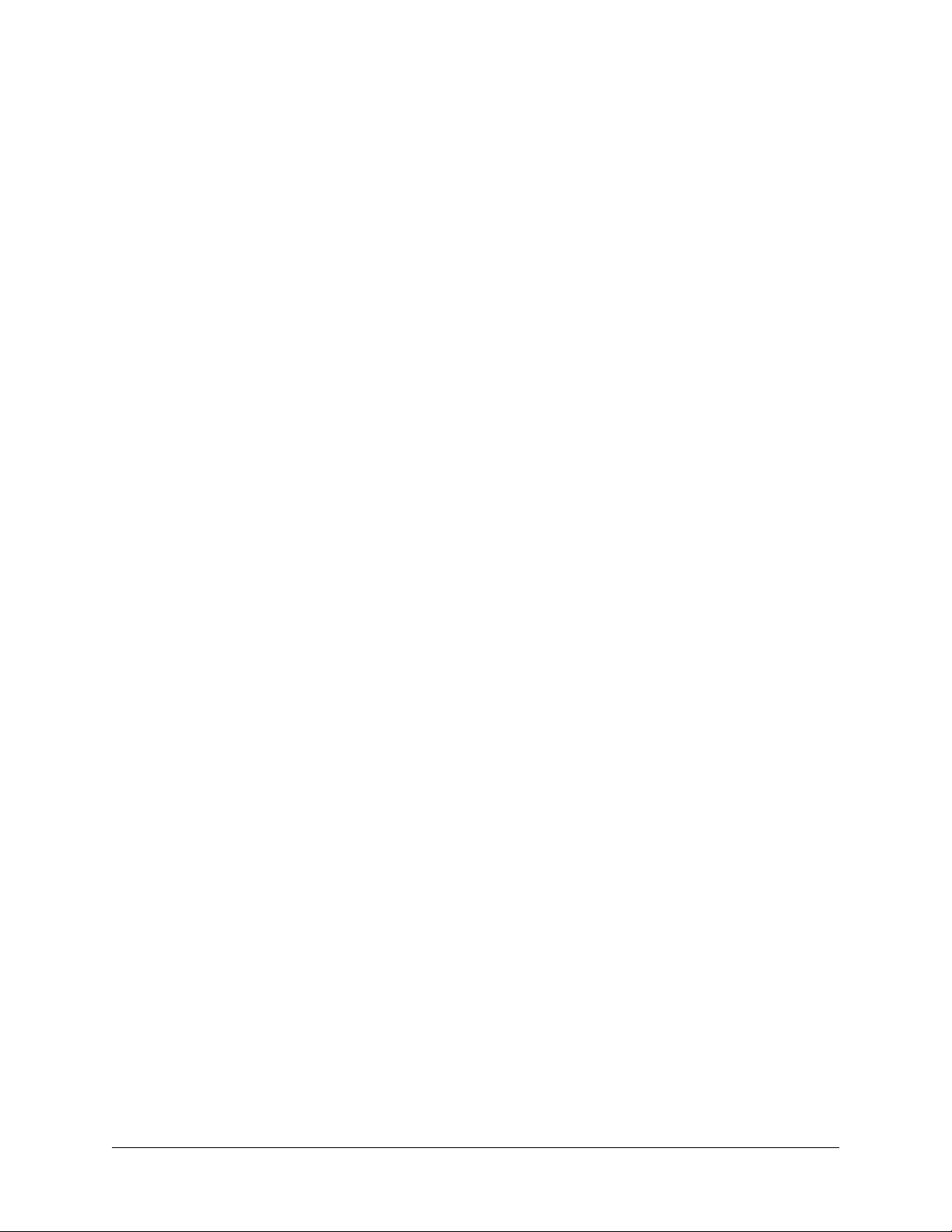
CAPÍTULO 1
Configurando o Computador de mão Palm
™
Tungsten™ T2
O novo computador de mão Palm™ Tungsten™ T2 permite executar as seguintes
tarefas:
■ Acessar dados e exibir ou pesquisar informações com uma das mãos, usando o
navegador.
■ Capturar idéias quando você estiver em trânsito, com o gravador de voz.
■ Trocar dados com outros dispositivos Bluetooth™, como computadores de
mão, telefones, PCs, impressoras, redes e muito mais (os outros dispositivos
Bluetooth são vendidos separadamente).
■ Compartilhar dados, fazer backups e aumentar a capacidade de
armazenamento com cartões de expansão opcionais (o slot de expansão está
incluído; os cartões de expansão são vendidos separadamente).
■ Exibir imagens coloridas nítidas na tela de alta resolução.
■ Manter em um só local todos os compromissos, os contatos e as tarefas para
ser sempre organizado e pontual.
■ Fazer anotações ou criar memorandos em trânsito.
■ Acessar a Internet e navegar ou pesquisar os sites da Web favoritos.
■ Enviar, receber e redigir emails e mensagens SMS.
■ Exibir e editar figuras digitais.
■ Ler documentos em trânsito.
Para usar os recursos de comunicação Bluetooth, é necessário um telefone celular
com suporte para comunicação Bluetooth ou por infravermelho. Para obter mais
informações, consulte Capítulo 14. Os aplicativos de e-mail e de navegação na Web
também exigem acesso à Internet. Consulte “Requisitos para acesso à Internet”,
mais adiante neste capítulo, para obter detalhes.
3

Capítulo 1 Configurando o Computador de mão Palm™ Tungsten™ T2
Requisitos de sistema
Para instalar e operar o software Palm™ Desktop, o sistema de computador deve
atender aos requisitos descritos nesta seção.
Requisitos mínimos: computadores com Windows
Os requisitos mínimos de sistema para computadores com Windows são os
seguintes:
■ Computador Pentium compatível com IBM
■ Um dos seguintes sistemas operacionais:
– Windows NT 4.0 Workstation e SP6 ou posterior (requer uma base/cabo
serial, que é vendida separadamente, e direitos de administrador para
instalar o Software Palm Desktop)
–Windows 98
–Windows ME
– Windows 2000 Pro (requer direitos de administrador para instalar o Software
Palm Desktop)
– Windows XP Home ou Pro (requer direitos de administrador para instalar
o Software Palm Desktop)
■ Internet Explorer 4.01 com SP2 ou superior
■ 50 megabytes (MB) de espaço disponível no disco rígido
■ Monitor VGA ou superior (o Tu to ri a l do Software Palm Desktop requer
um monitor de vídeo de 256 cores; recomenda-se 16 bits ou High Color e
resolução de 800 x 600)
■ Unidade de CD-ROM ou DVD-ROM
■ Mouse
■ Uma porta USB ou uma porta serial disponível (base/cabo serial vendida
separadamente)
Requisitos mínimos: computadores Mac
Os requisitos mínimos de sistema para computadores Mac são os seguintes:
■ Computador Mac ou compatível com um processador PowerPC
■ Mac OS 9, versão 9.1 ou posterior, com 12 MB de memória disponível ou
Mac OS X, versão 10.1.2 ou posterior
■ 25 MB de espaço disponível no disco rígido
■ Monitor que aceita uma resolução de 800 x 600 ou melhor
4
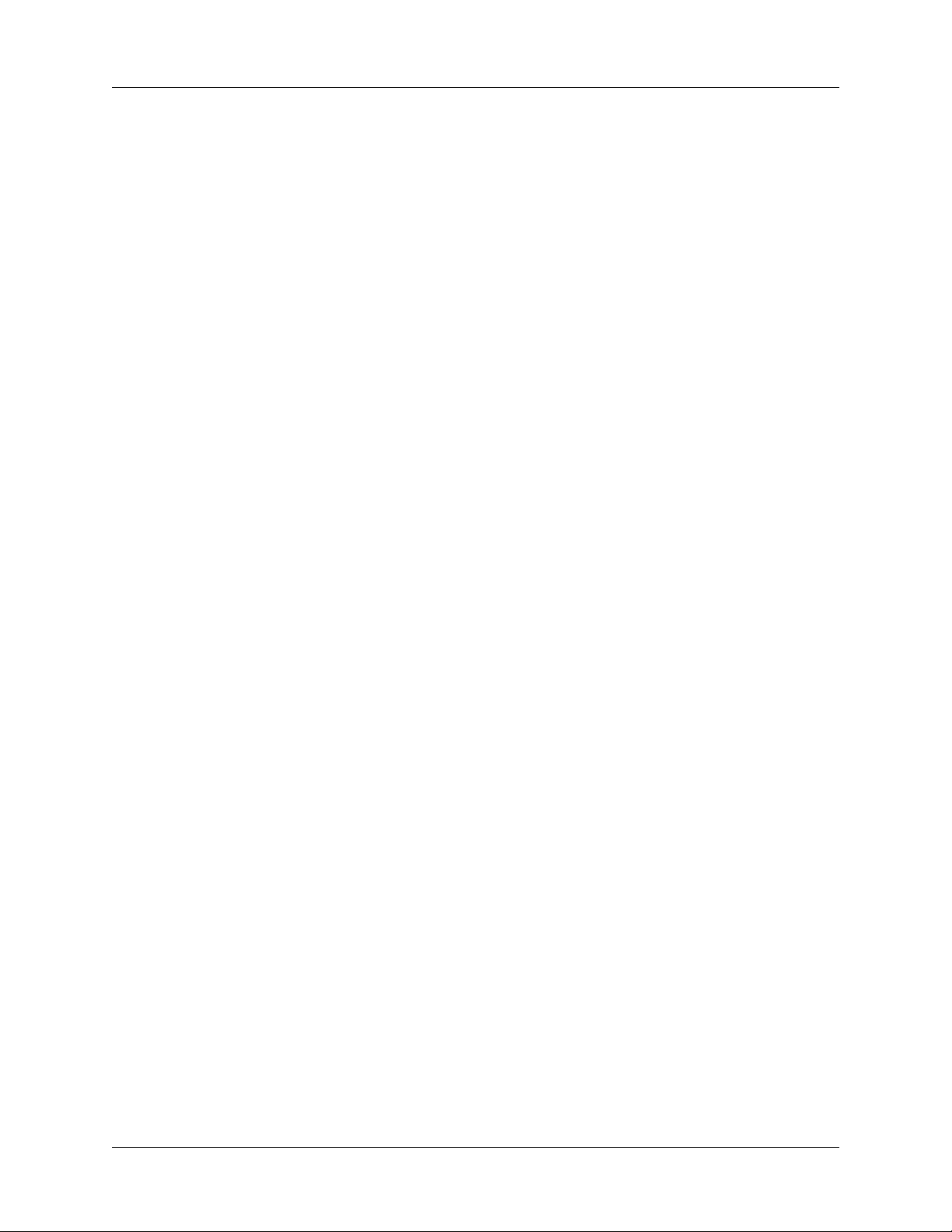
■ Unidade de CD-ROM ou DVD-ROM (pode-se também fazer o download do
Software Palm Desktop em
■ Mouse
■ Uma porta USB ou uma porta serial disponível (base/cabo serial vendida
separadamente e compatível somente com Mac OS 9)
Requisitos para acesso à Internet
Os requisitos para acesso à Internet são os seguintes:
■ Qualquer um destes itens:
– Um telefone celular ativado pela tecnologia Bluetooth
– Um telefone celular ativado por infravermelho
– Um telefone celular com um cabo para conexão com o computador de mão
– Um acessório de modem para o computador de mão
– Uma conexão de rede Bluetooth com acesso à Internet
Etapa 1: conectar a base/cabo para HotSync ao computador
www.palm.com/intl)
■ Uma conta em um provedor de serviços de Internet ou em um serviço de
Internet fornecido pela empresa
NOTA Alguns provedores de rede de telefonia móvel podem exigir também um
serviço de conexão de dados.
Informações sobre atualizações
Se já possuir um computador de mão Palm OS®, vá para o site da Web
www.palm.com/support/globalsupport para obter instruções de upgrade.
Etapa 1: conectar a base/cabo para HotSync ao computador
a. Localize as portas e o ícone USB no computador.
b. Ligue o conector USB a uma porta USB no computador.
c. Conecte o cabo adaptador à parte posterior da base/cabo.
NOTA O adaptador pode ser conectado à porta posterior do conector USB
e não à própria base.
d. Conecte o adaptador a uma tomada elétrica em funcionamento.
5
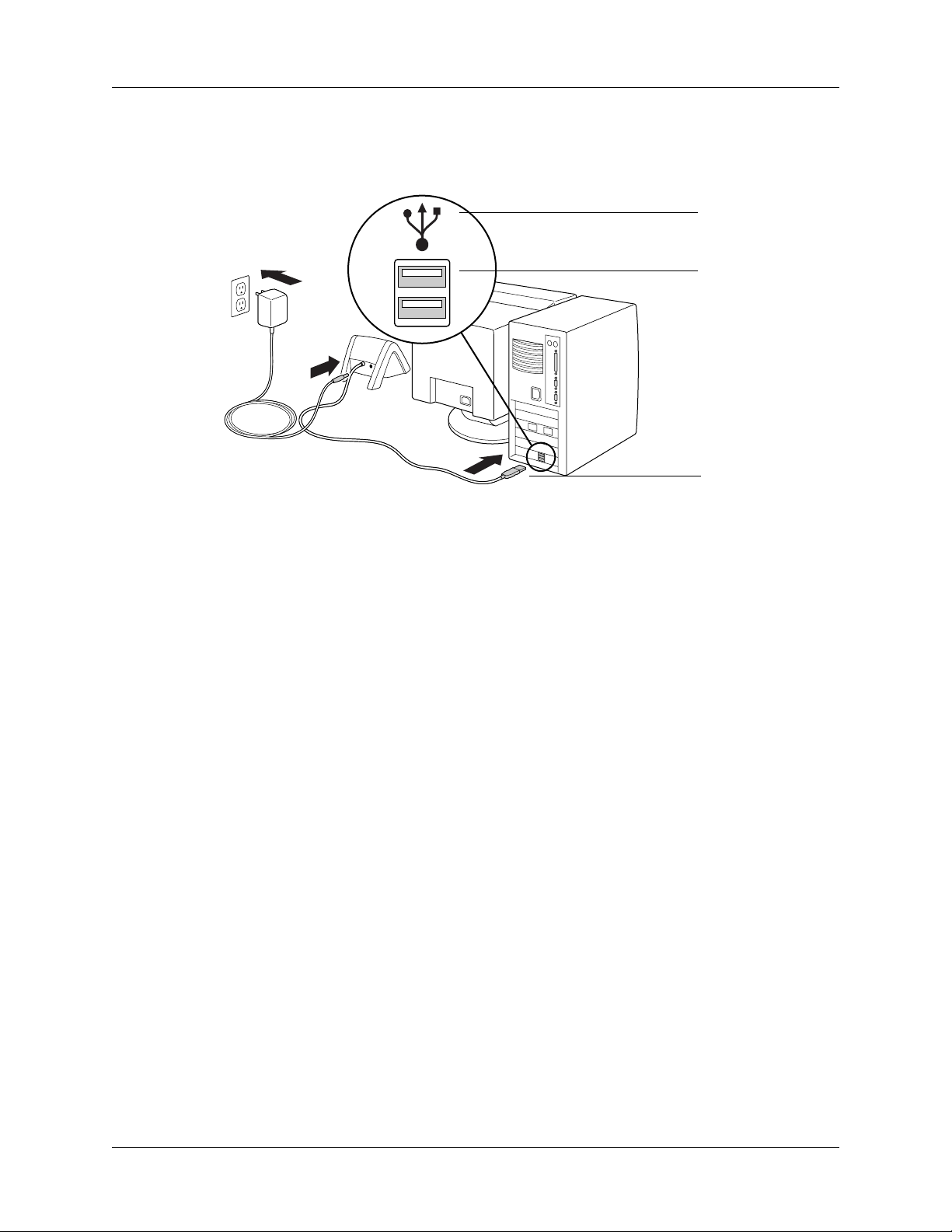
Capítulo 1 Configurando o Computador de mão Palm™ Tungsten™ T2
e. Os usuários do Windows NT não podem usar porta e base/cabo USB. É preciso
que usem uma base com uma conexão de porta serial (vendida separadamente).
Ícone USB
Porta USB
Conector USB
Etapa 2: carregar o computador de mão
a. Coloque o computador de mão na base/cabo durante, no mínimo, duas horas,
para a carga inicial. A luz indicadora do computador de mão permanecerá acesa
e verde quando ele estiver sendo carregado.
b. Depois que o computador de mão estiver carregado, remova-o da base/cabo
inclinando-o com cuidado para a frente e levantando-o da base/cabo.
Depois que o computador de mão estiver configurado e sendo usado diariamente,
serão necessários de 15 a 30 minutos de carga por dia, dependendo do uso. Para
manter a carga completa da bateria, recomendamos colocar o computador de mão,
sempre que não estiver sendo usado, em uma base/cabo conectada a uma fonte de
alimentação.
Etapa 3: configurar o computador de mão
a. Pressione o botão de energia para ligar o computador de mão.
Se o computador de mão não ligar, consulte “Problemas operacionais” no
Apêndice B.
b. Pressione suavemente a parte superior do stylus para soltá-lo do slot e remova-
o do slot.
6
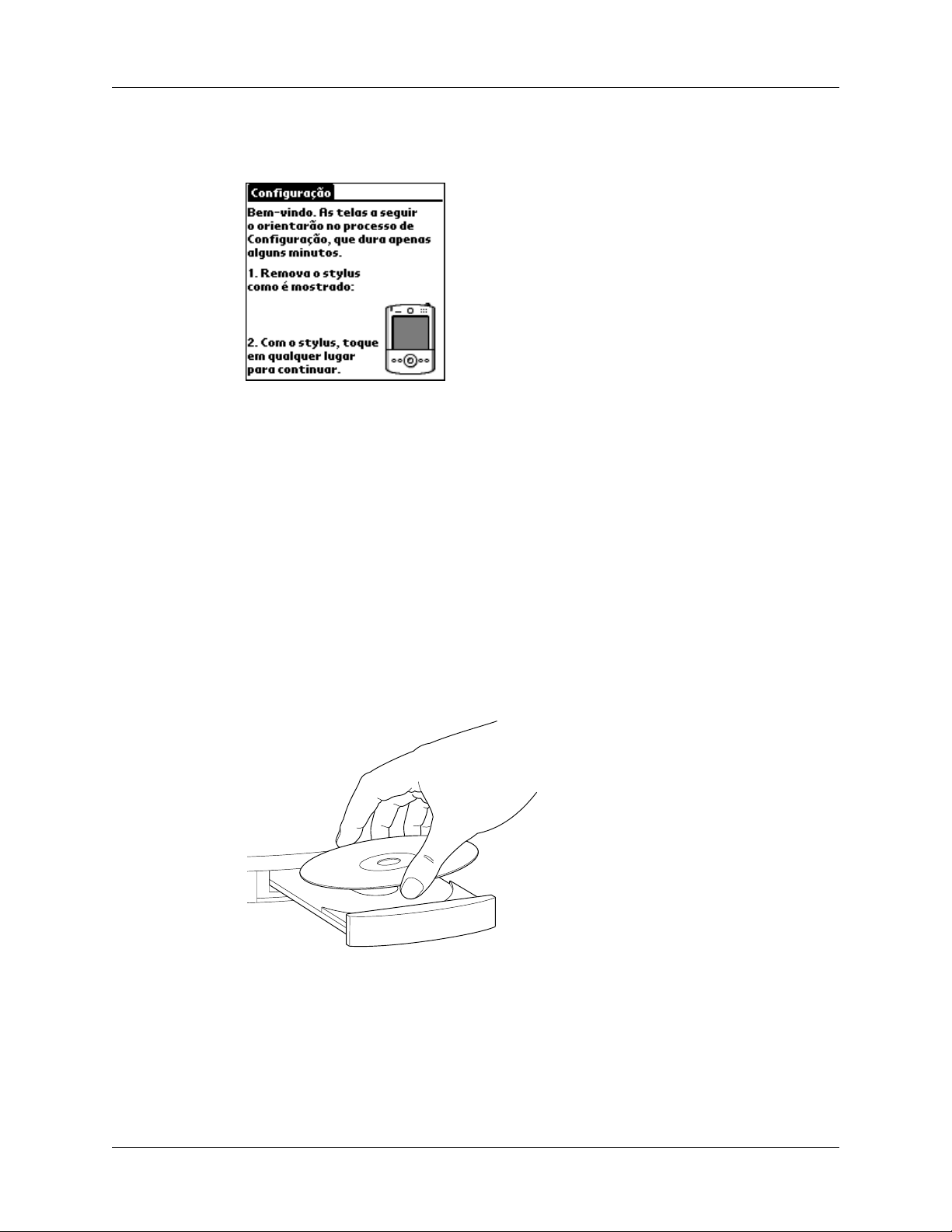
c. Segure o stylus da mesma maneira como segura uma caneta ou um lápis e use-o
para seguir as instruções na tela.
Etapa 4: instalar o software
a. Insira o CD-ROM Palm Desktop Software na unidade de CD-ROM do
computador.
b. Windows: siga as instruções na tela que fornecem orientação durante a
instalação do Software Palm Desktop e explicam como inserir as informações
do cartão de visitas do computador de mão.
Etapa 4: instalar o software
Mac: clique duas vezes no ícone CD-ROM Palm Desktop Software que é exibido
no desktop e clique duas vezes no ícone Instalador do Palm Desktop.
NOTA É necessário possuir direitos de administrador para instalar o Software
Palm Desktop em um computador que execute o Windows NT/2000/XP ou o
Mac OS X.
7
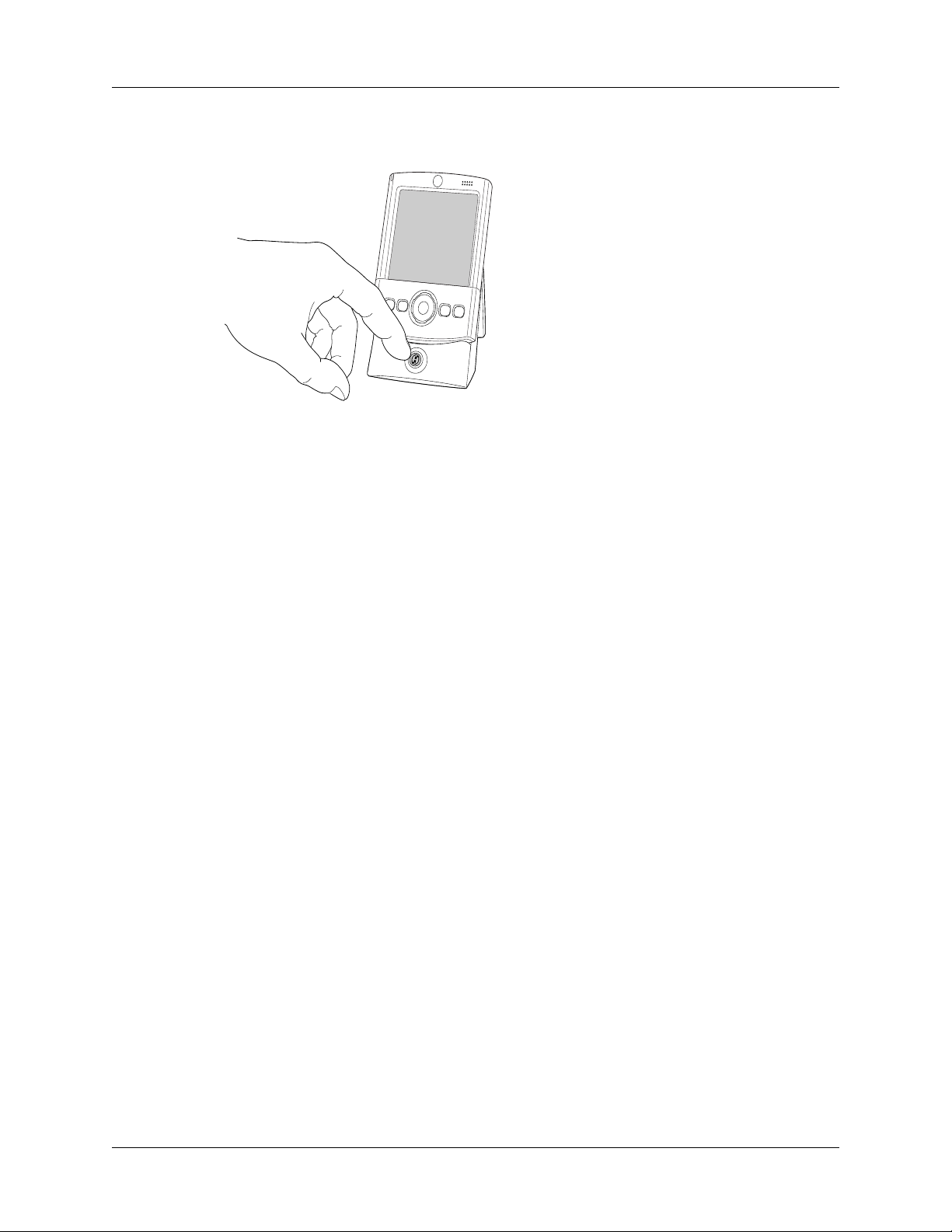
Capítulo 1 Configurando o Computador de mão Palm™ Tungsten™ T2
Etapa 5: executar uma operação de HotSync
Windows: quando solicitado, coloque
o computador de mão na base/cabo
e pressione o botão de HotSync.
Mac: após a instalação, coloque o
computador de mão na base/cabo
e pressione o botão de HotSync.
Dica: você também pode executar
uma operação de HotSync usando a
comunicação Bluetooth. Para obter mais
informações, consulte “Execução de uma
operação de HotSync Bluetooth” no
Capítulo 21.
Etapa 6: registrar o computador de mão
Windows: quando a primeira operação de HotSync estiver concluída, o instalador
exibirá telas que oferecem opções de registro do produto. A tela Parabéns será
exibida depois que essas telas forem concluídas.
Parabéns!
Macintosh: quando a primeira operação de HotSync for concluída, clique duas
vezes no ícone do software Palm Desktop na pasta Palm (por padrão, situada
dentro da pasta Aplicativos) para acessar as telas nas quais você pode selecionar
as opções de registro do produto. A tela Parabéns será exibida depois que essas
telas forem concluídas.
O computador de mão está configurado, o Software Palm Desktop está instalado,
a primeira operação de HotSync foi executada e o computador de mão foi
registrado. Se você estiver usando um computador com Windows, crie também o
cartão de visitas do computador de mão. Para obter informações completas sobre
como usar o computador de mão, continue a ler este manual eletrônico.
Para obter mais informações sobre como usar o Software Palm Desktop, consulte:
■ A ajuda on-line do Software Palm Desktop. Para acessar a ajuda on-line, vá até
o menu Ajuda no Software Palm Desktop.
■ Mac: o Guia do usuário do software Palm Desktop para Macintosh. Para acessar
esse guia, abra a pasta Palm e, em seguida, abra a pasta Documentação. Clique
duas vezes no arquivo Palm Desktop.pdf.
8
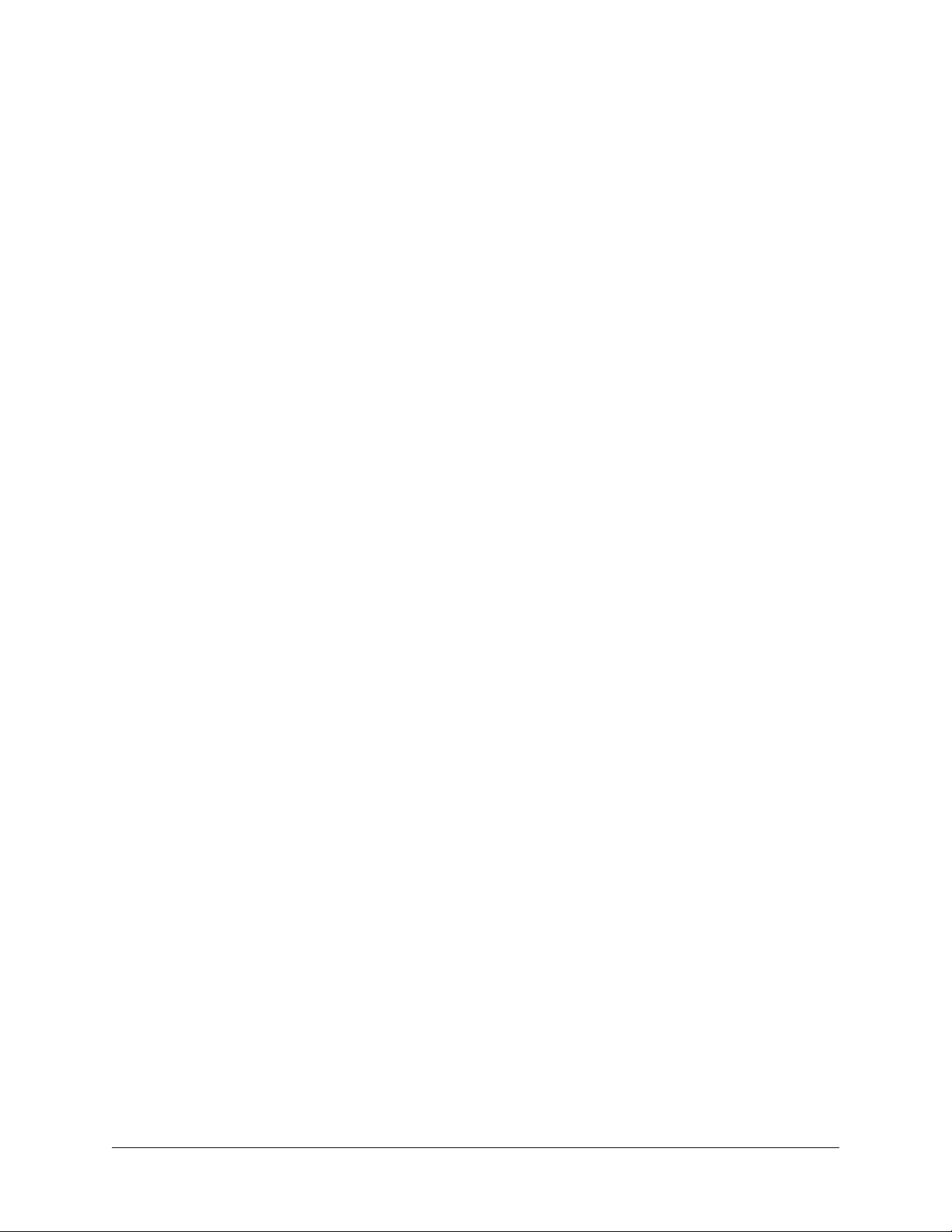
CAPÍTULO 2
Apresentação do Computador de mão
O computador de mão Palm™ Tungsten™ T2 poderá ajudá-lo a manter-se
organizado e sempre em dia com as tarefas diárias enquanto estiver longe da mesa
de trabalho. Utilize o computador de mão para executar as seguintes tarefas:
■ Inserir sua programação na Agenda.
■ Manter todos os nomes, endereços e números de telefone em Contatos.
■ Dar prioridade e estabelecer prazos para as suas tarefas, com a opção Tarefas.
■ Fazer anotações rápidas diretamente na tela usando o aplicativo Anotações.
■ Gravar idéias e ouvi-las mais tarde no aplicativo Memo de voz.
■ Controlar as despesas e criar relatórios de despesas no aplicativo Despesas.
■ Definir alarmes nos aplicativos Relógio internacional, Agenda, Anotações e
Memo de voz para manter-se em dia e lembrar-se de compromissos e anotações.
■ Definir preferências para o modo de recebimento de alarmes: através de um
som, de uma luz indicadora intermitente ou da vibração do computador de
mão. Selecione qualquer combinação.
■ Sincronizar os dados com o software Palm™ Desktop no computador com
Windows ou Mac para ter sempre uma cópia backup.
■ Inserir um cartão de expansão SD, SDIO ou MultiMediaCard para adicionar
mais softwares ou memória, ou para fazer backup dos dados.
■ Conectar o computador de mão a um telefone celular para acessar a Internet,
enviar mensagens SMS e trocar mensagens de email.
■ Compartilhar informações com outros dispositivos capazes de estabelecer a
comunicação Bluetooth™ ou que possuam porta de infravermelho.
■ Exibir e editar figuras digitais.
■ Ler livros ou outros documentos.
9
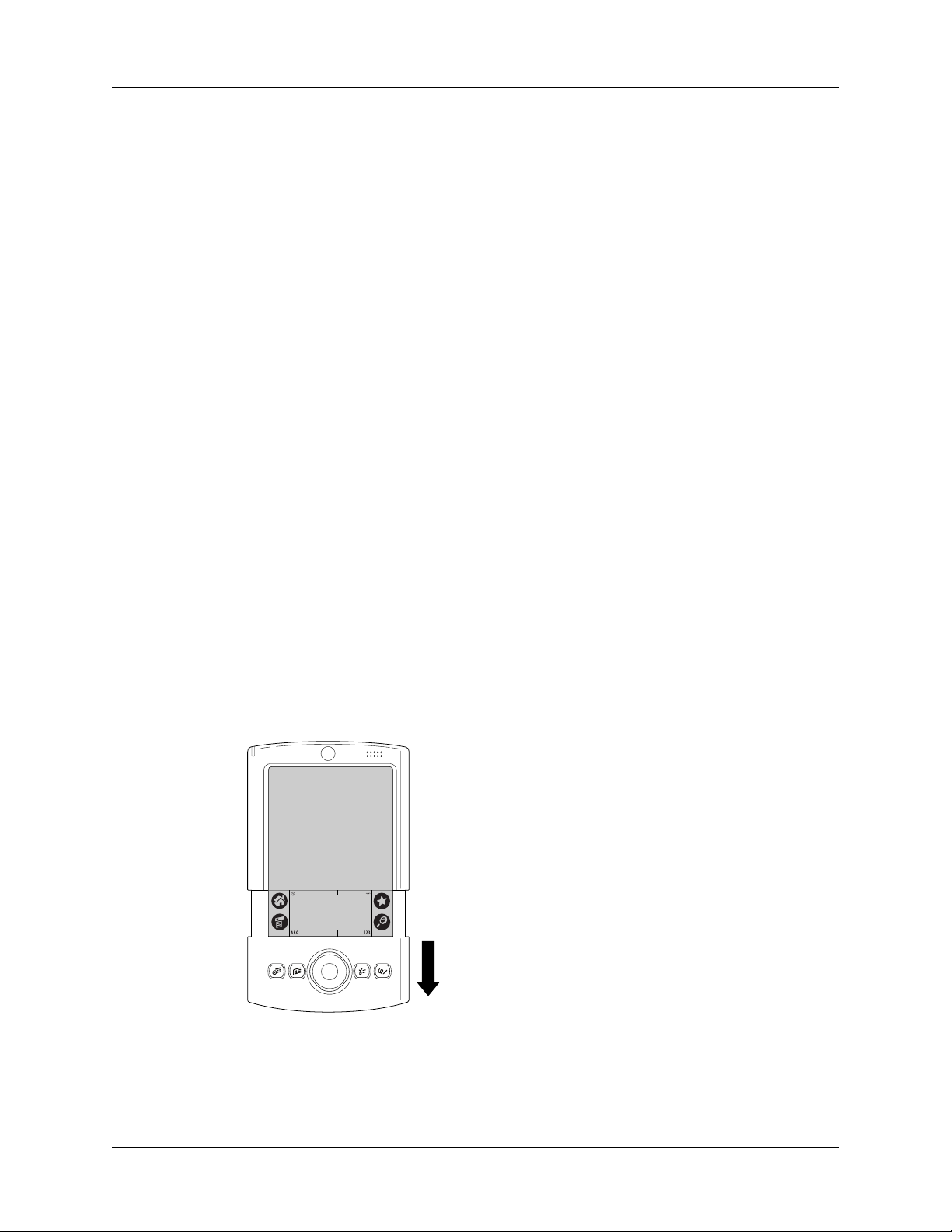
Capítulo 2 Apresentação do Computador de mão
Quando o software é instalado a partir do CD-ROM Software Essentials que
acompanha o computador de mão, esse computador também pode ajudá-lo a
conectar-se com amigos e colaborar com eles e com colegas de trabalho, reproduzir
videoclipes e arquivos MP3 (cartão de expansão exigido, vendido separadamente)
e acessar ferramentas de produtividade. Esses softwares adicionais permitem
utilizar o computador de mão para:
■ Bater papo e colaborar com amigos e colegas de trabalho que possuem
dispositivos Bluetooth.
■ Reproduzir arquivos de áudio MP3 (cartões de expansão exigidos, vendidos
separadamente).
NOTA Para instalar alguns softwares, talvez seja necessário fazer o download
de arquivos da Internet para o computador. Verifique CD Software Essentials
para obter detalhes.
Localização dos componentes do computador de mão
Reserve alguns momentos para aprender a acessar e localizar os componentes do
computador de mão.
Abertura e fechamento do computador de mão
Quando o computador de mão está aberto, é possível acessar controles adicionais
nos painéis frontal e posterior. O computador de mão pode ser usado na posição
aberta ou fechada.
Para abrir o computador de mão:
■ Afaste a tela da parte inferior do computador de mão.
10
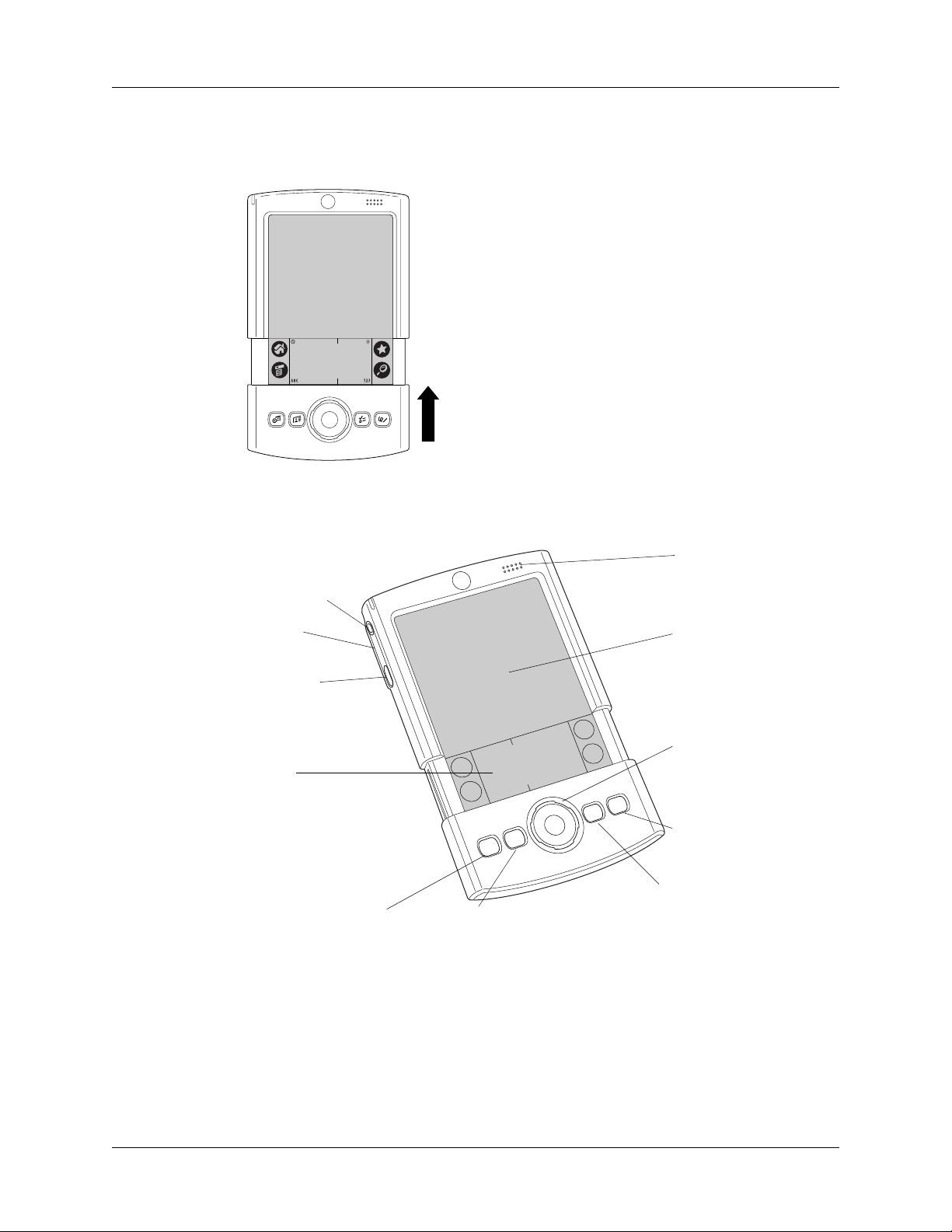
Para fechar o computador de mão:
■ Aproxime a tela da parte inferior do computador de mão.
Localização dos controles do painel frontal
Localização dos componentes do computador de mão
Conector do
fone de ouvido
Microfone
Botão do aplicativo
Memo de voz
Área para escrita
®
Graffiti
2
Agenda
Contatos
Alto-falante
Te la
Navegador
Anotações
Lista de tarefas
Botões de aplicativos
11
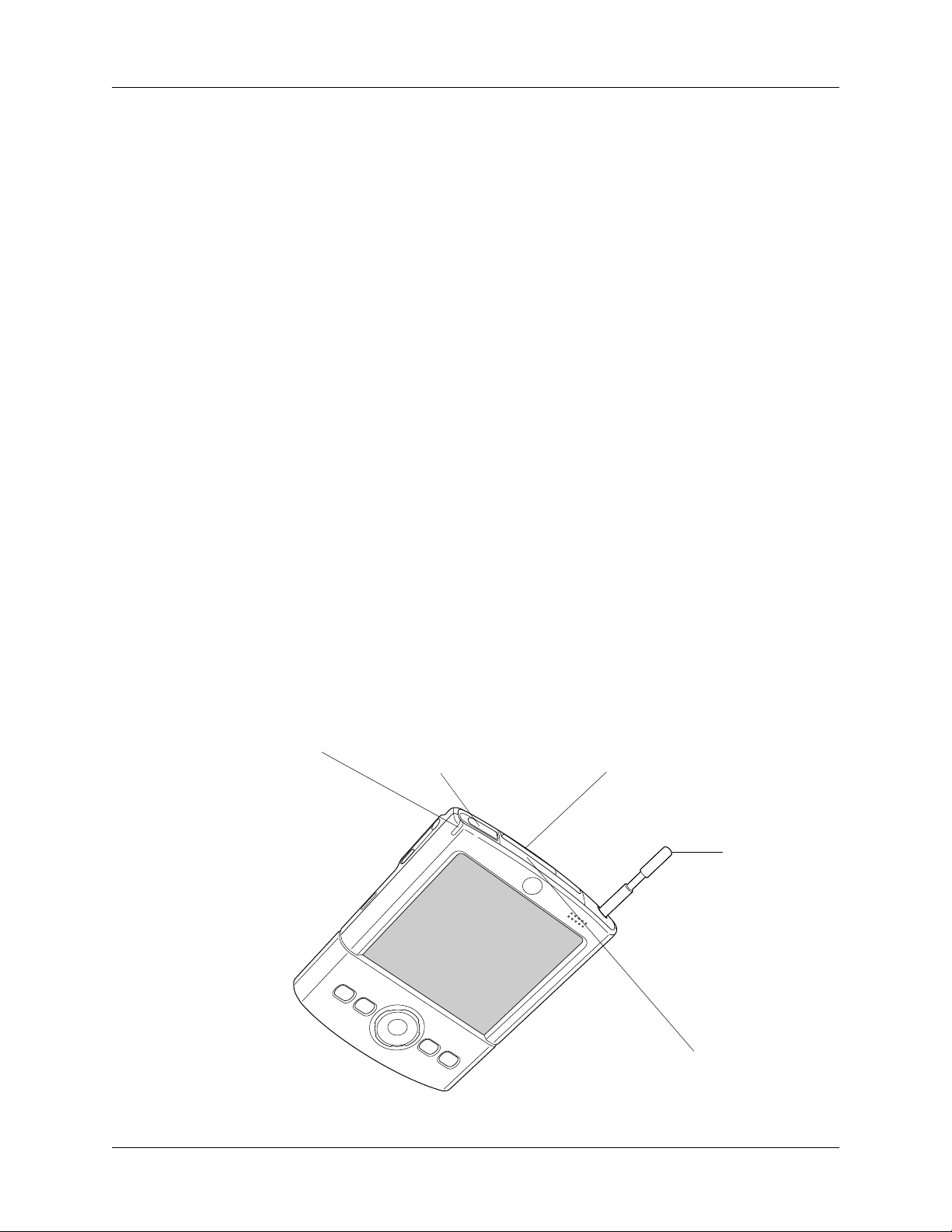
Capítulo 2 Apresentação do Computador de mão
Navegador
Botões de
aplicativos
Conector do
fone de ouvido
Alto-falante
Microfone
Te l a
Permite selecionar e exibir registros na tela do computador de
mão. Consulte “Uso do navegador” mais adiante neste capítulo
para obter informações adicionais. Além disso, observe as dicas
em todo o manual.
Ativam os aplicativos individuais do computador de mão que
correspondem aos ícones nos botões: Agenda, Endereço, Tarefas,
Anotações e Memo de voz. Consulte “Preferências de botões” no
Capítulo 22 para obter detalhes de como reatribuir esses botões
para ativar qualquer aplicativo no computador de mão.
Permite conectar um fone de ouvido estéreo padrão de 3,5 mm
(vendido separadamente) ao computador de mão para uso com
aplicativos de áudio.
Permite ouvir alarmes, memorandos de voz e sons de jogos no
computador de mão.
Serve como dispositivo de entrada de áudio para aplicativos
como o aplicativo Memo de voz.
Exibe os aplicativos e as informações armazenadas no
computador de mão. É sensível ao toque e responde ao stylus.
Área para escrita
Graffiti® 2
Área na qual são escritas letras e números, usando-se Graffiti 2.
Consulte “Uso da escrita Graffiti 2 para inserir dados” no
Capítulo 3 para aprender a escrever caracteres do Graffiti 2.
Localização dos componentes do painel superior
Luz indicadora
Botão de energia/
controle de brilho
Slot do cartão
de expansão
Stylus
12
Porta de
infravermelho
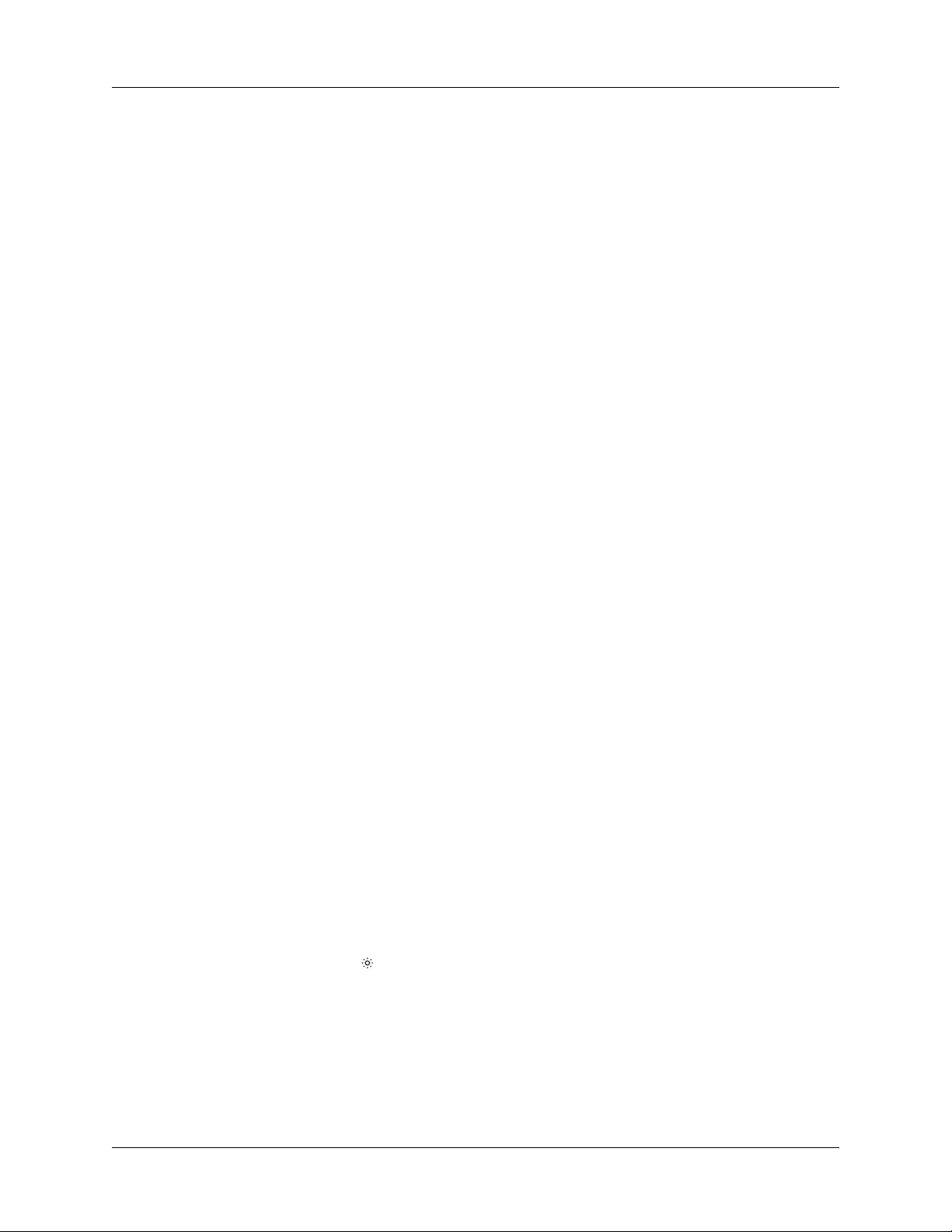
Localização dos componentes do computador de mão
Luz indicadora
Botão de energia/
controle de brilho
Slot do cartão
de expansão
Stylus
Serve de alerta para os alarmes dos aplicativos Agenda, Relógio
internacional, Anotações ou Memo de voz. Também indica o
status da carga da bateria quando o computador de mão está na
base/cabo.
Liga ou desliga o computador de mão . Se o computador de
mão estiver desligado, pressionar o botão de energia liga
o computador de mão e retorna à última tela exibida.
Se o computador de mão estiver ligado, poderá ser desligado
através do botão de energia. Também é possível manter
pressionado o botão de energia por aproximadamente dois
segundos para acessar o controle de brilho. Para obter mais
informações, consulte “Ajustando o brilho da tela”, mais
adiante neste capítulo.
Aceita cartões de expansão SD, SDIO ou MMC
(MultiMediaCard). Os cartões de expansão permitem que você
faça backup dos dados, adicione mais memória, adicione
recursos de comunicação sem fio ou use aplicativos adicionais
(os cartões de expansão são vendidos separadamente).
Desliza para dentro e para fora do orifício na parte superior do
computador de mão. Para usar o stylus, pressione suavemente a
parte superior do objeto para liberá-lo do orifício e, em seguida,
puxe-o para fora. Manuseie o stylus como se fosse uma caneta
ou um lápis.
Porta de
infravermelho
Ajustando o brilho da tela
Se as condições de iluminação dificultarem a visualização de informações no
computador de mão, ajuste o brilho da luz de fundo da tela.
Para ajustar o brilho da luz de fundo:
1. Toque no ícone Brilho no canto superior direito da área para escrita Graffiti 2.
DICA Você também pode manter pressionado o botão de energia por
aproximadamente dois segundos para acessar o controle de brilho. Além
disso, o toque de caneta de tela inteira pode ser atribuído para acessar o
controle de brilho. Consulte “Preferências de caneta” no Capítulo 22 para
obter detalhes.
Usa a tecnologia de infravermelho para transmissão e
recebimento de dados de outros dispositivos dotados
de infravermelho para executar operações de HotSync
®
.
Consulte “Transferência de dados” no Capítulo 3 e
consulte “Realização de operações de HotSync por
infravermelho” no Capítulo 21 para obter mais informações.
13
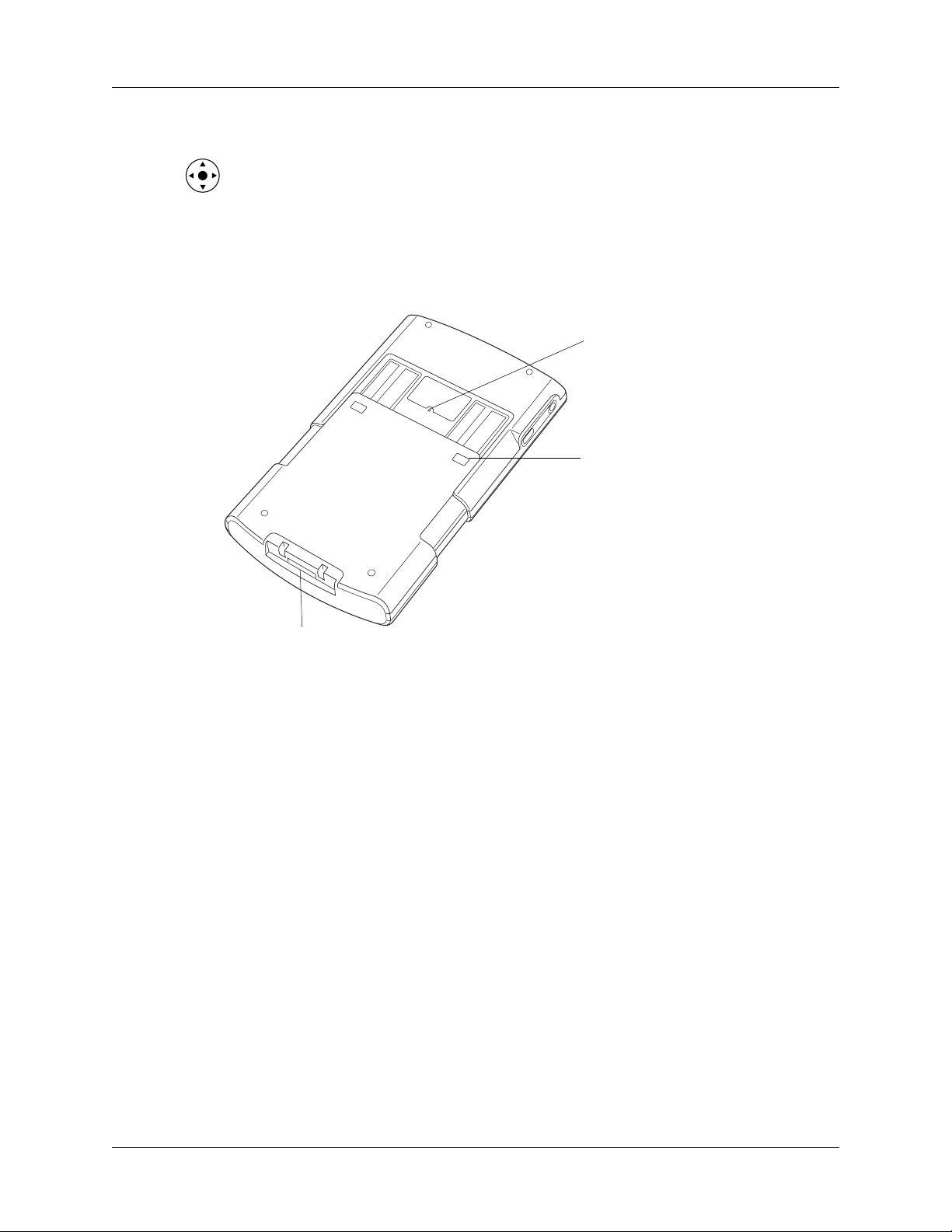
Capítulo 2 Apresentação do Computador de mão
2. Arraste o controle deslizante para ajustar o brilho.
DICA Também é possível pressionar a seta para cima ou para baixo no
navegador para ajustar o brilho.
3. Toque em OK.
Localização dos componentes do painel posterior
Botão de
reinicialização
Pontos de
conexão
Conector
universal
Botão de
reinicialização
Pontos de
conexão
Conector
universal
Reinicializa o computador de mão. Em condições de uso normal,
não deverá ser necessário usar o botão de reinicialização.
Consulte “Reinicialização do computador de mão” no Apêndice A
para obter informações sobre quando e como usar esse botão.
Permitem a conexão de acessórios opcionais ao computador de
mão, como um modem ou uma base deslizante. Esses acessórios
são vendidos separadamente e geralmente disponibilizados por
outros desenvolvedores.
Conecta o computador de mão à base/cabo que, por sua vez, é
conectada à parte posterior do computador de mesa e, através do
adaptador de CA, à tomada de energia elétrica. Isso permite a
recarga do computador de mão e a atualização de informações
entre o aparelho e o computador de mesa, através da tecnologia
HotSync.
O conector universal também conecta dispositivos periféricos de
hardware ao computador de mão, como um teclado ou um
conjunto externo de pilhas (vendido separadamente).
14
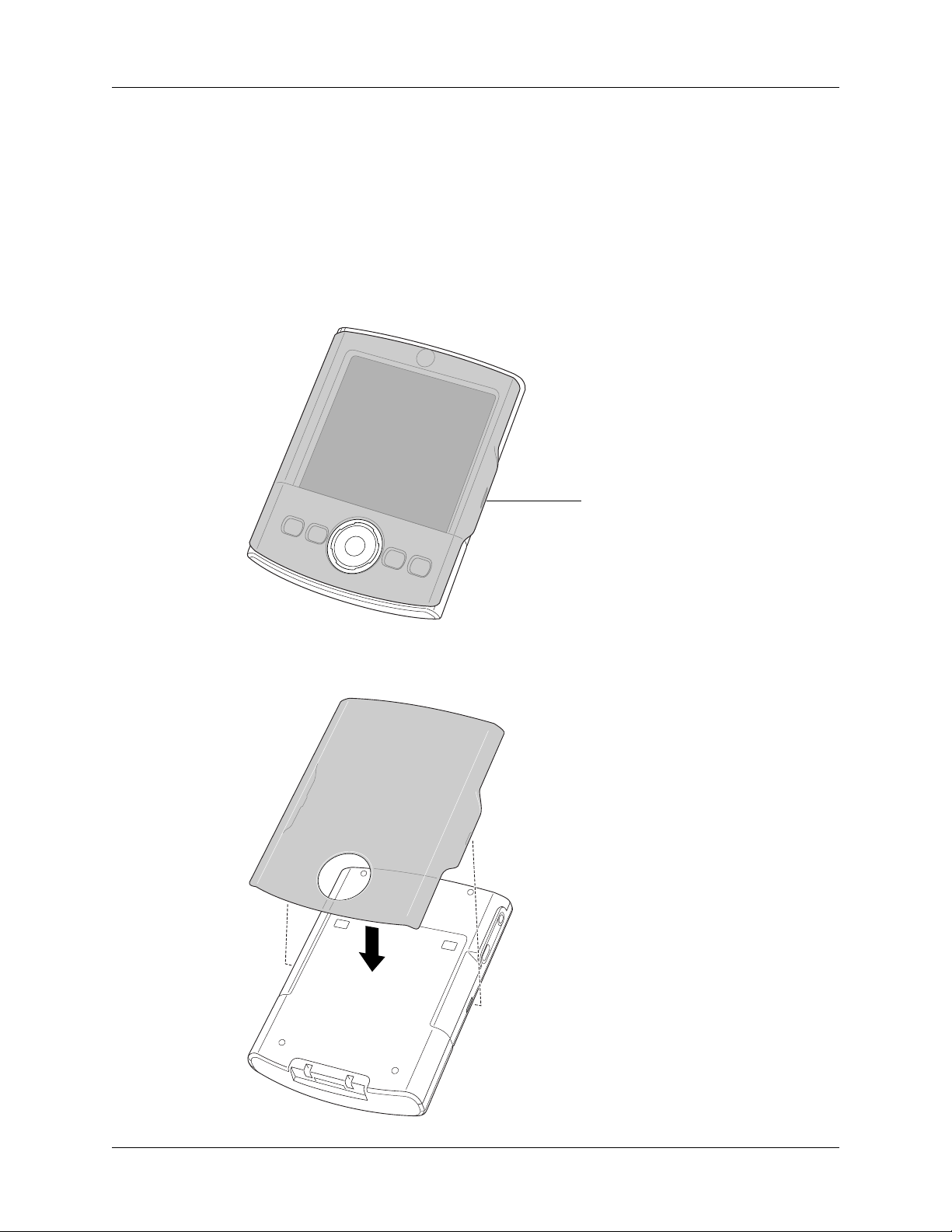
Uso da tampa protetora
A tampa protege a tela do computador de mão quando ele não está em uso.
Quando a tampa está posicionada, ainda é possível visualizar informações no
computador de mão e usar o navegador para navegar pelos dados e realizar
tarefas.
Para remover a tampa protetora:
1. Erga suavemente uma das abas da tampa na lateral do computador de mão.
Uso da tampa protetora
Aba da tampa
2. Guarde a tampa alinhando as abas com as reentrâncias nas laterais do
computador de mão e pressionando-a suavemente sobre o fundo do aparelho.
15
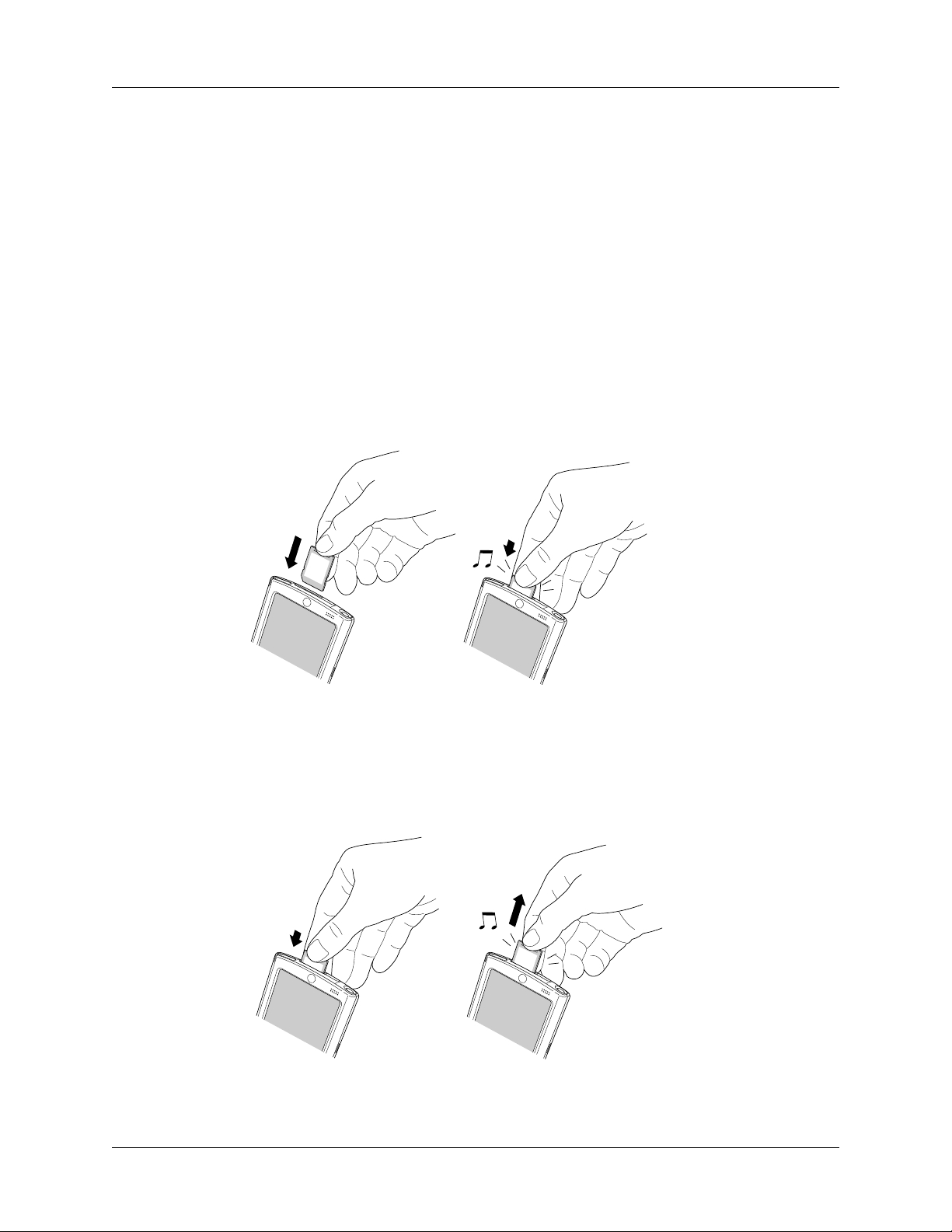
Capítulo 2 Apresentação do Computador de mão
Adição de um cartão de expansão
Um cartão de expansão (vendido separadamente) aumenta a variedade de tarefas
que podem ser realizadas e a quantidade de espaço disponível para armazenar
softwares e dados no computador de mão.
Para inserir um cartão:
1. Insira o cartão no slot de expansão, com o lado da identificação voltado para
o visor.
2. Empurre levemente o cartão com o polegar.
Quando o cartão é liberado, o sistema emite um som, desde que os sons
do sistema estejam ativados. Consulte “Preferências de sons e alertas” no
Capítulo 22 para obter informações sobre a ativação e desativação dos sons
do sistema.
Empurre
16
Para remover um cartão:
1. Empurre levemente o cartão com o polegar.
Quando ele soltar, o sistema emitirá um som.
2. Retire o cartão do slot de expansão.
Empurre
Para obter informações completas sobre como trabalhar com cartões de expansão,
consulte o Capítulo 7.

Toque e inserção
Da mesma forma que se usa o mouse para clicar nos elementos de uma tela de
computador, usa-se o stylus para tocar nos elementos da tela e executar tarefas
no computador de mão.
Quando se inicia o computador de mão pela primeira vez, são exibidas
instruções de configuração na tela. Essas instruções incluem uma tela de
calibragem. A calibragem alinha os circuitos internos do computador de mão
com a tela sensível ao toque. Assim, quando você tocar em um elemento na
tela, o computador de mão detectará com exatidão a tarefa a ser executada.
IMPORTANTE Use sempre a ponta do stylus para tocar ou fazer traços na tela
do computador de mão. Nunca use uma caneta ou lápis comum ou outro objeto
pontiagudo para escrever no computador de mão, pois isso arranhará a tela.
Com o computador de mão ligado, você pode tocar na tela para executar várias
operações, como, por exemplo:
Toque e inserção
■ Abrir aplicativos.
■ Selecionar comandos de menus.
■ Iniciar uma operação Localizar para procurar um texto específico nos
aplicativos instalados no computador de mão. (Localizar não realiza pesquisa
em aplicativos contidos em cartões de expansão.)
■ Selecionar opções em caixas de diálogo.
■ Abrir os teclados na tela.
Da mesma forma como o mouse pode ser arrastado para selecionar texto ou mover
objetos no computador de mesa, o stylus também pode ser arrastado para
selecionar texto. O stylus também pode ser usado para arrastar o controle
deslizante de qualquer barra de rolagem.
17
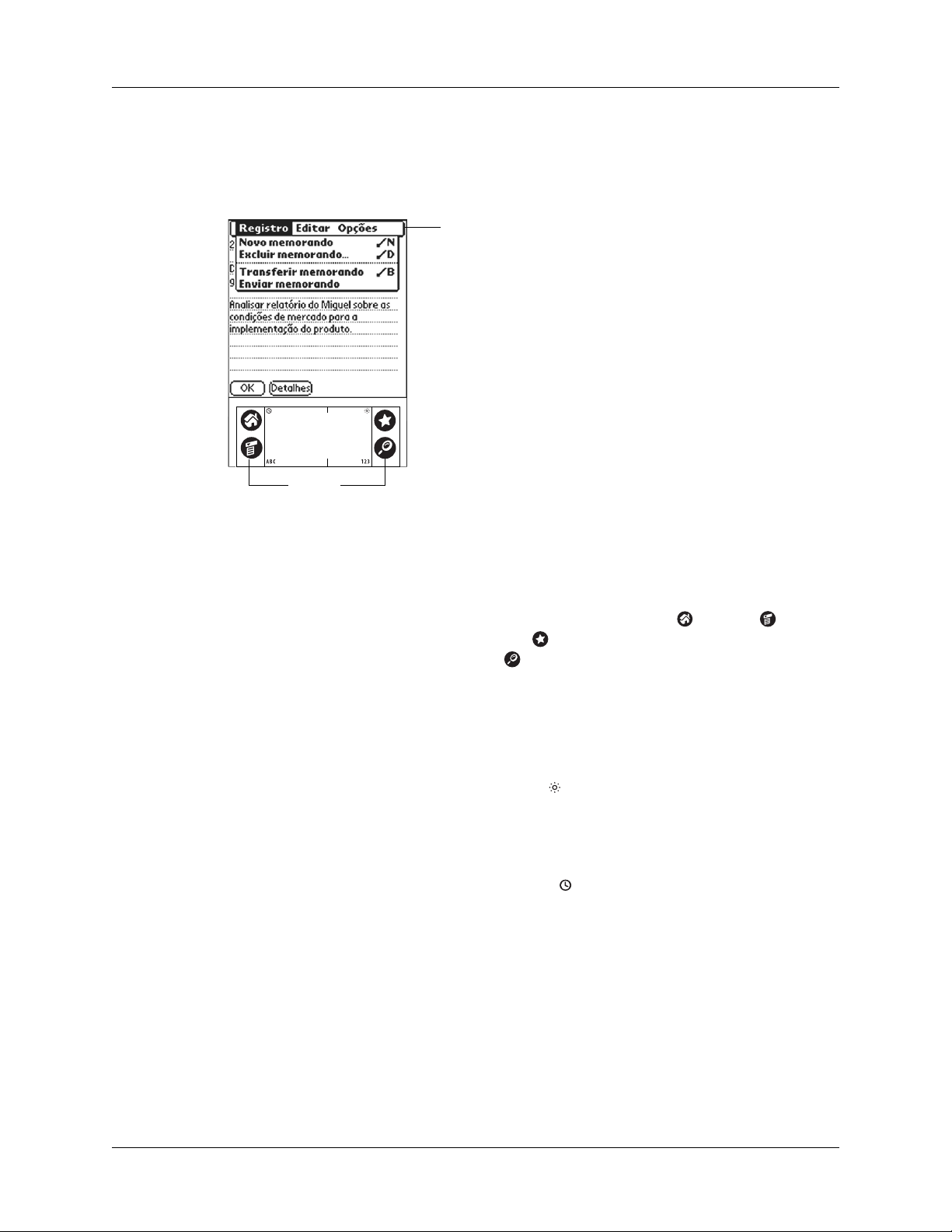
Capítulo 2 Apresentação do Computador de mão
Elementos da interface do computador de mão
Há muitos elementos comuns na interface do computador de mão.
Esses elementos são descritos nesta seção.
Barra de
menus
Ícones
Barra de menus
Ícones
Controle de brilho
Relógio
ABC
Use a barra de menus para acessar um conjunto de
comandos específicos de um aplicativo. Nem todos os
aplicativos têm uma barra de menus.
Toque nos ícones para abrir aplicativos , menus e um
aplicativo preferido e para localizar texto em qualquer
parte dos dados .
Consulte “Abertura de aplicativos”, “Uso de menus”, e
“Localização de informações” no Capítulo 4 e
consulte “Preferências de botões” no Capítulo 22 para obter
mais informações sobre como usar esses ícones.
Toque no ícone Brilho para abrir a caixa de diálogo
Ajustar brilho. Consulte “Ajustando o brilho da tela”,
anteriormente neste capítulo, para obter instruções sobre
como ajustar o brilho.
Toque no ícone Relógio para exibir a hora e a data atuais.
O mostrador fecha-se automaticamente após dois segundos.
Com o cursor em um campo de entrada, toque em ABC para
ativar o teclado alfabético.
18
123
Com o cursor em um campo de entrada, toque em 123 para
ativar o teclado numérico.
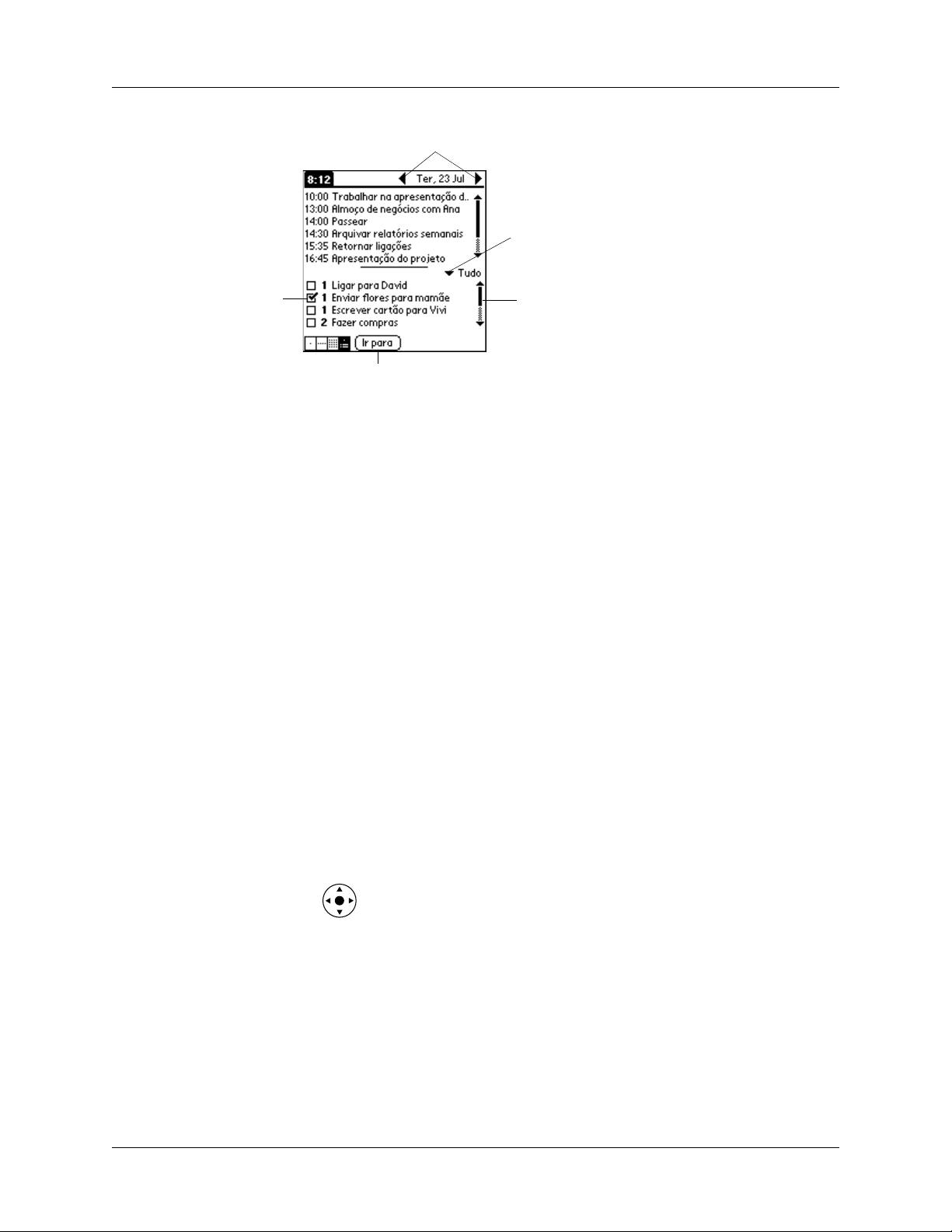
Setas volta/avança
Toque e inserção
Lista de seleção
Caixa de
seleção
Botão de comando
Caixa de seleção
Botào de comando
Setas volta/avança
Lista de seleção
Barra de
rolagem
Toque em uma caixa de seleção para marcá-la ou desmarcála. Quando uma caixa de seleção contém uma marca, a opção
correspondente está selecionada e ativa. Quando uma caixa
de seleção está vazia, a opção correspondente está
desmarcada e inativa.
Toque em um botão para executar um comando. Os botões
de comando são exibidos na parte inferior de caixas de
diálogo e telas de aplicativos.
Toque nas setas à esquerda e à direita para exibir os registros
anteriores e posteriores; toque nas setas acima e abaixo para
exibir as páginas de informações anteriores e posteriores.
Toque na seta para exibir uma lista de opções e, em seguida,
em um item da lista para selecioná-lo.
Barra de rolagem
Arraste o controle deslizante ou toque na seta superior ou
inferior para rolar a exibição uma linha de cada vez. Para
rolar para a página anterior, toque na barra de rolagem acima
do controle deslizante. Para rolar para a próxima página,
toque na barra de rolagem abaixo do controle deslizante.
Também é possível rolar até as páginas anterior e posterior
dentro de um registro, pressionando a seta para cima ou para
baixo no navegador.
Exibição de dicas on-line
Muitas das caixas de diálogo exibidas no computador de mão contêm um ícone de
dicas on-line no canto superior direito. As dicas on-line antecipam perguntas que
poderiam ser formuladas em uma caixa de diálogo, fornecem atalhos para uso da
caixa de diálogo ou fornecem outras informações úteis.
19
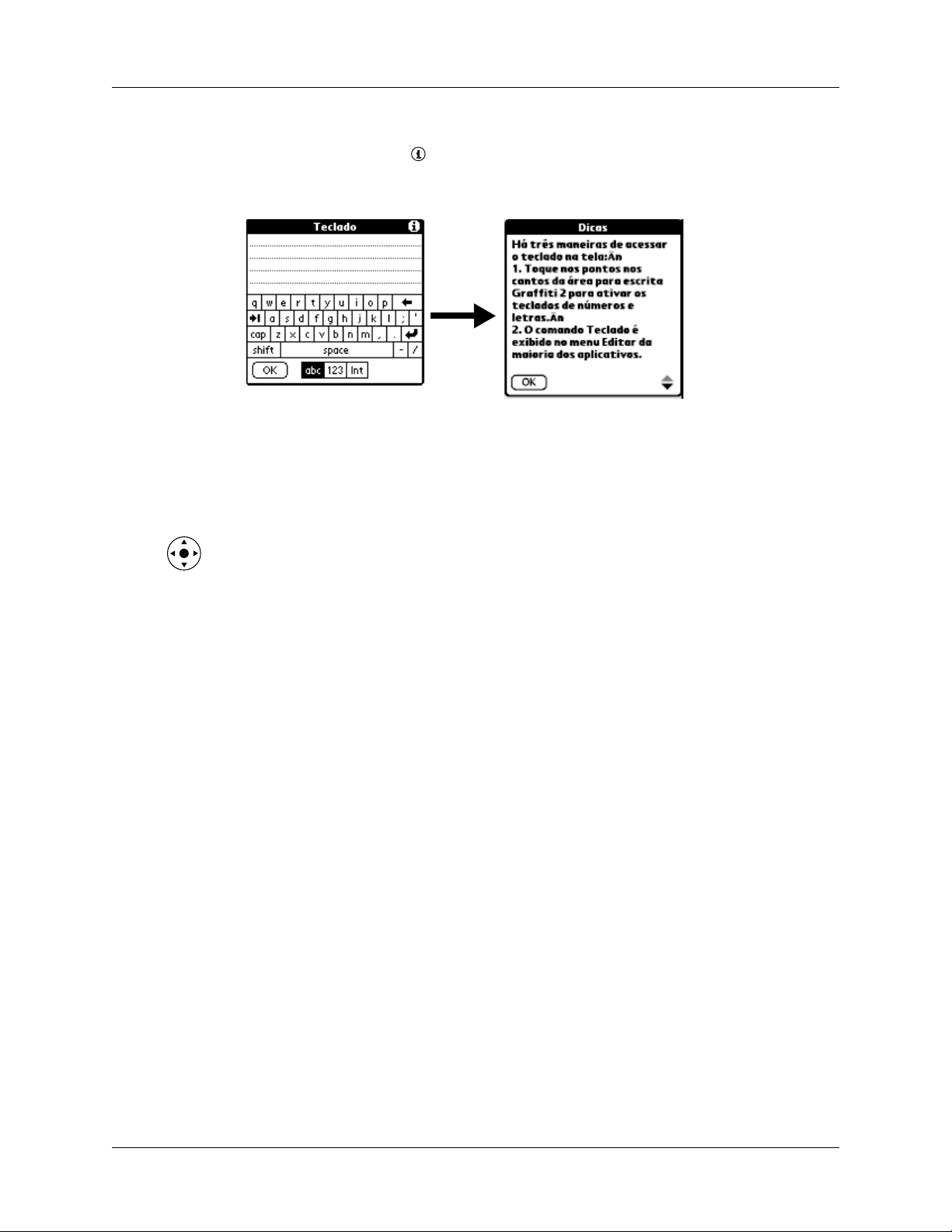
Capítulo 2 Apresentação do Computador de mão
Para exibir uma dica on-line:
1. Toque no ícone Dicas .
2. Após ler a dica, toque em OK.
Uso do navegador
Na maioria dos aplicativos, o navegador situado no painel frontal do computador
de mão facilita a navegação pelas entradas e sua seleção. O navegador pode ser
usado para realizar tarefas sem o stylus, usando uma das mãos.
Procure o ícone do navegador para localizar dicas sobre ele neste manual. Consulte
o Capítulo 4 e o Capítulo 5 para obter informações adicionais sobre o uso do
navegador com o aplicativo Contatos e o Capítulo 8 para obter informações
adicionais sobre o uso do navegador com o aplicativo Agenda.
Para navegar em telas de lista, siga um destes procedimentos:
■ Pressione as setas para cima ou para baixo no navegador para rolar uma tela
inteira de registros.
■ Mantenha a seta para cima ou para baixo pressionada no navegador para
acelerar a rolagem.
■ Pressione Selecionar, o botão do meio, no navegador para aplicar o realce de
seleção. Quando a seleção está realçada, as seguintes ações podem ser
executadas:
– Pressionar a seta para cima ou para baixo no navegador para rolar até os
registros anteriores ou posteriores.
– Pressionar o botão Selecionar novamente para exibir o registro selecionado.
– Pressionar a seta para a esquerda no navegador para remover o realce de
seleção.
Para navegar nas telas de registros:
1. Pressione a seta para cima ou para baixo no navegador para fazer a rolagem
dentro do registro atual.
20
2. Pressione a seta para a direita ou para a esquerda no navegador para rolar até o
registro anterior ou posterior (Esse recurso não está disponível em Contatos.)
3. Pressione Selecionar no navegador para voltar à tela de listagem.

Toque e inserção
Para navegar nas caixas de diálogo:
■ Enquanto uma lista de seleção estiver aberta, pressione a seta para cima ou para
baixo no navegador para realçar um item e, em seguida, pressione Selecionar no
navegador para selecioná-lo.
■ Pressione Selecionar no navegador para fechar uma caixa de diálogo.
– Se houver apenas um botão, ele será ativado pressionando-se Selecionar.
– Se houver dois botões, pressionar Selecionar ativará o botão de ação, como
OK, Sim ou Excluir, em vez do botão Cancelar.
– Se houver vários botões, Selecionar ativará os botões de afirmação, como
OK ou Sim.
IMPORTANTE Leia as caixas de diálogo com atenção. Algumas vezes, a seleção
de um único botão, como OK ou Sim, gera o cancelamento de uma operação ou
a exclusão de dados.
21

Capítulo 2 Apresentação do Computador de mão
22

CAPÍTULO 3
Inserção de dados no Computador de mão
Este capítulo explica as diversas formas de inserir dados no computador de mão e
aborda os seguintes tópicos:
■ Uso do teclado na tela
■ Uso da escrita Graffiti
■ Transferência de dados entre dispositivos com portas de infravermelho (IR)
■ Envio de dados entre dispositivos
■ Inserção ou importação de dados no software Palm™ Desktop e posterior
sincronização com o computador de mão
■ Uso de Anotações
■ Uso de um teclado portátil acessório, vendido separadamente e conectado a um
conector universal
Uso do teclado na tela
Pode-se abrir o teclado na tela a qualquer momento para inserir texto ou números
no computador de mão. Também é possível usar a escrita Graffiti 2 quando o
teclado estiver aberto, o que facilita alternar entre os dois métodos de inserção
de dados.
Para usar o teclado na tela:
1. Abra qualquer aplicativo (como o Memorandos).
2. Toque em qualquer registro ou em Novo.
®
2
3. Toque em ABC para abrir o teclado alfabético ou toque em 123 para abrir o
teclado numérico.
Toque aqui para abrir
o teclado alfabético
Toque aqui para abrir
o teclado numérico
23

Capítulo 3 Inserção de dados no Computador de mão
4. Toque nos caracteres para inserir texto e números.
Quando um teclado está aberto, você pode tocar nas caixas abc, 123 ou
Internacional para abrir um dos outros teclados, inclusive o internacional.
Alfabético
Ta b
Caps lock
Caps shift
Toque aqui para exibir
Numérico
Toque aqui para exibir
o teclado numérico
o teclado alfabético
Quando terminar, toque em OK para fechar o teclado na tela e inserir o texto no
registro.
Uso da escrita Graffiti 2 para inserir dados
Esta seção ensina os procedimentos para a criação de letras, números, pontuação
e símbolos, bem como algumas dicas e truques do Graffiti 2.
Retrocesso
Retorno de carro
Internacional
Toque aqui para exibir o
teclado internacional
24
A maioria das pessoas consegue inserir texto com rapidez e precisão com apenas
alguns minutos de prática. A escrita Graffiti 2 inclui todos os caracteres que
podem ser inseridos em um teclado padrão. Os caracteres do Graffiti 2 são muito
semelhantes às letras do alfabeto normal, o que facilita o aprendizado. A escrita
Graffiti 2 é diferente do software de escrita encontrado no computador de mão
Palm™ anterior. Por exemplo, alguns caracteres são formados usando um único
toque enquanto outros são formados por mais de um toque.
Há quatro conceitos básicos para dominar a escrita Graffiti 2:
■ Se você desenhar a forma do caractere exatamente da maneira mostrada nas
tabelas apresentadas mais adiante neste capítulo (como as formas mostradas
no diagrama a seguir), poderá aumentar a precisão da escrita.

Uso da escrita Graffiti 2 para inserir dados
■ O ponto escuro em cada forma mostra onde iniciar o toque. Certos caracteres
possuem formas semelhantes, mas pontos iniciais e finais diferentes. Sempre
inicie o toque pelo ponto escuro (o ponto escuro não deve ser reproduzido,
ele só indica onde iniciar o toque).
■ O Graffiti 2 inclui símbolos feitos com um único toque e símbolos feitos com
vários toques. Com alguns símbolos de vários toques, o primeiro toque equivale
a um símbolo de toque único. Como resultado, não é possível reconhecer o
toque para baixo da letra “i” como “i” ao final desse toque. A letra “i” não será
reconhecida como tal até que você insira outro símbolo que estabeleça, por sua
forma ou posição, que o toque para baixo não fazia parte de um caractere de
dois toques (como “t” ou “k”), ou até que uma janela de tempo limite seja
expirada. De forma semelhante, o reconhecimento de um símbolo de espaço
(um toque horizontal da esquerda para a direita) ou um símbolo de ponto
final após um toque para baixo depende do local em que o toque para baixo
foi desenhado.
■ A área para escrita Graffiti 2 é dividida em duas partes: uma para escrever as
letras minúsculas e uma para os números. As maiúsculas são formadas sobre
a linha imaginária que divide as duas áreas. As pequenas marcas nas partes
superior e inferior da área para escrita Graffiti 2 indicam as duas áreas.
Escreva as
letras aqui
Marcas de divisão (Escreva
letras maiúsculas aqui)
Escreva os
números aqui
Para escrever caracteres do Graffiti 2:
1. Toque na tela, na posição em que o texto deve ser inserido.
Toque acima da área para escrita Graffiti 2 e certifique-se da existência de um
cursor intermitente antes de escrever o texto.
2. Use as tabelas das páginas a seguir para localizar a forma do toque
correspondente à letra a ser criada. Por exemplo, o toque mostrado abaixo cria a
letra n.
Levante o
stylus aqui
Inicie o toque no
ponto escuro
3. Posicione o stylus no lado esquerdo da área para escrita Graffiti 2.
4. Inicie o toque no ponto escuro e desenhe a primeira forma conforme mostrada
nas tabelas.
25
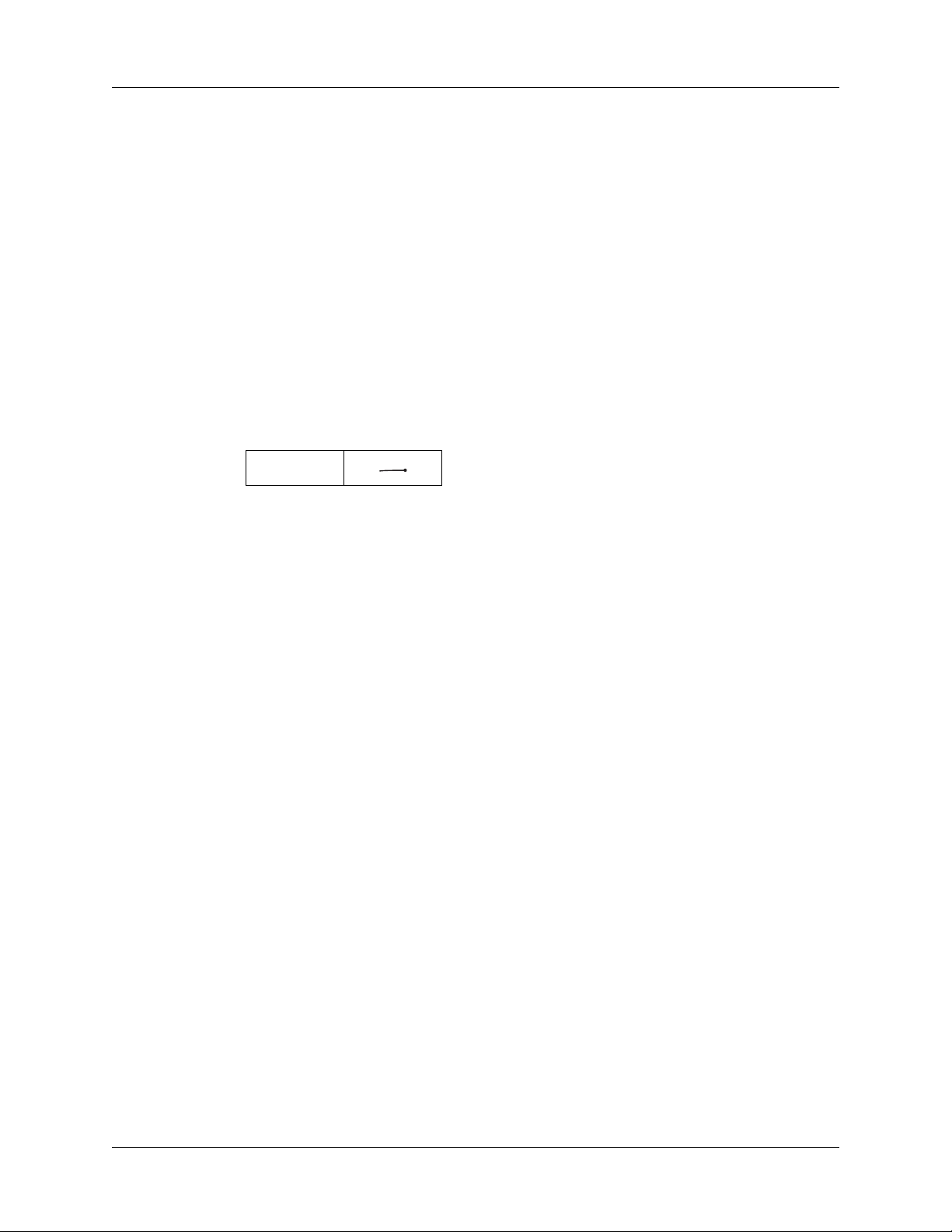
Capítulo 3 Inserção de dados no Computador de mão
5. Siga um destes procedimentos:
– Se estiver desenhando um caractere de um único toque, afaste o stylus
da tela ao final da forma do toque. Quando o stylus é afastado da tela,
o computador de mão reconhece o toque e imprime a letra no ponto de
inserção na tela.
– Se estiver desenhando um caractere de vários toques, desenhe os toques
restantes necessários ao caractere. A ordem obrigatória dos toques é
mostrada nas tabelas. Quando o stylus é afastado da tela após o desenho
do último toque, o computador de mão imprime a letra no ponto de
inserção na tela.
Para excluir caracteres do Graffiti 2:
■ Posicione o ponto de inserção no lado direito do caractere a ser excluído e faça
o toque de retrocesso na área para escrita Grafitti 2.
Dicas do Graffiti 2
Quando usar a escrita Graffiti 2, lembre-se destas dicas:
■ A precisão aumentará se você escrever caracteres grandes. Desenhe toques que
■ Escreva em velocidade normal. Escrever muito devagar pode gerar erros de
■ Pressione com firmeza e não escreva inclinado. Os toques verticais devem ser
■ Existem formas de toques alternativas para alguns caracteres. Você pode usar a
Retrocesso
preencham praticamente toda a área para escrita Graffiti 2.
reconhecimento.
paralelos às laterais da área para escrita Graffiti 2.
tela Preferências do Graffiti 2 para escolher a forma mais fácil para você.
Consulte “Preferências do Graffiti 2” no Capítulo 22.
26

Alfabeto Graffiti 2
O alfabeto do Graffiti 2 consiste nas seguintes letras:
Uso da escrita Graffiti 2 para inserir dados
Desenhe as letras no lado ESQUERDO
da área da escrita Graffiti 2
Letra Toques Letra Toques
AB
CD
EF
G
IJ
KL
2
1
1
2
H
MN
O
P
QR
ST
1
2
UV
WX
Y
Z
1
2
DICA Um toque de caneta de tela inteira faz surgir a ajuda do Graffiti 2 no
computador de mão. Consulte “Preferências de caneta” no Capítulo 22 para obter
mais detalhes.
27

Capítulo 3 Inserção de dados no Computador de mão
Letras maiúsculas
A escrita Graffiti 2 faz com que a primeira letra de um novo registro ou sentença
seja automaticamente transformada em maiúscula, mas você também pode
escrever letras maiúsculas adicionais.
NOTA Para cancelar a aplicação automática de caixa alta à primeira letra de um
novo registro ou frase, desenhe dois toques Punctuation Shift antes de desenhar a
primeira letra. Para obter mais informações, consulte “Símbolos e outros caracteres
especiais”, mais adiante neste capítulo.
Para escrever maiúsculas adicionais:
■ Desenhe a mesma forma de toque usada para letras minúsculas, mas escreva
sobre a linha de divisão no meio da área para escrita Graffiti 2.
Marcas de divisão
Números no Graffiti 2
Escrever números com a escrita Graffiti 2 é como escrever letras do alfabeto, só que
os toques dos caracteres são feitos no lado direito (lado dos números) da área para
escrita Graffiti 2.
N ú m e r o To q u e s N ú m e r o To q u e s
0
23
45
67
8
Desenhe os números no lado DIREITO
da área para escrita Graffiti 2
12
1
9
28

Marcas de pontuação
Com a escrita Graffiti 2, você pode criar qualquer marca de pontuação que possa
ser inserida em um teclado padrão. Você pode escrever toques de ponto final ou
vírgula em qualquer lado da área para escrita Graffiti 2. É necessário escrever
outras marcas de pontuação em um lado designado da área para escrita Graffiti 2.
As marcas de pontuação que aparecem na tabela a seguir precisam ser escritas no
lado esquerdo (letra) da área para escrita Graffiti 2.
Uso da escrita Graffiti 2 para inserir dados
Desenhe essas marcas no lado ESQUERDO
da área para escrita Graffiti 2
Marca Toque Marca Toque
Ponto .
Vírgula , Retorno de carro
Apóstrofo ' Arroba @
Espaço Aspas “
Interrogação ? Tab
Exclamação !
1
2
1
2
“E” comercial
As marcas de pontuação que aparecem na tabela a seguir precisam ser escritas no
lado direito (número) da área para escrita Graffiti 2.
Desenhe essas marcas no lado DIREITO da área da escrita Graffiti 2
Marca Toque Marca Toque
Ponto .
Vírgula , Barra /
Til ~ Parêntese
Travessão — Parêntese direito
Barra invertida \
esquerdo (
)
29
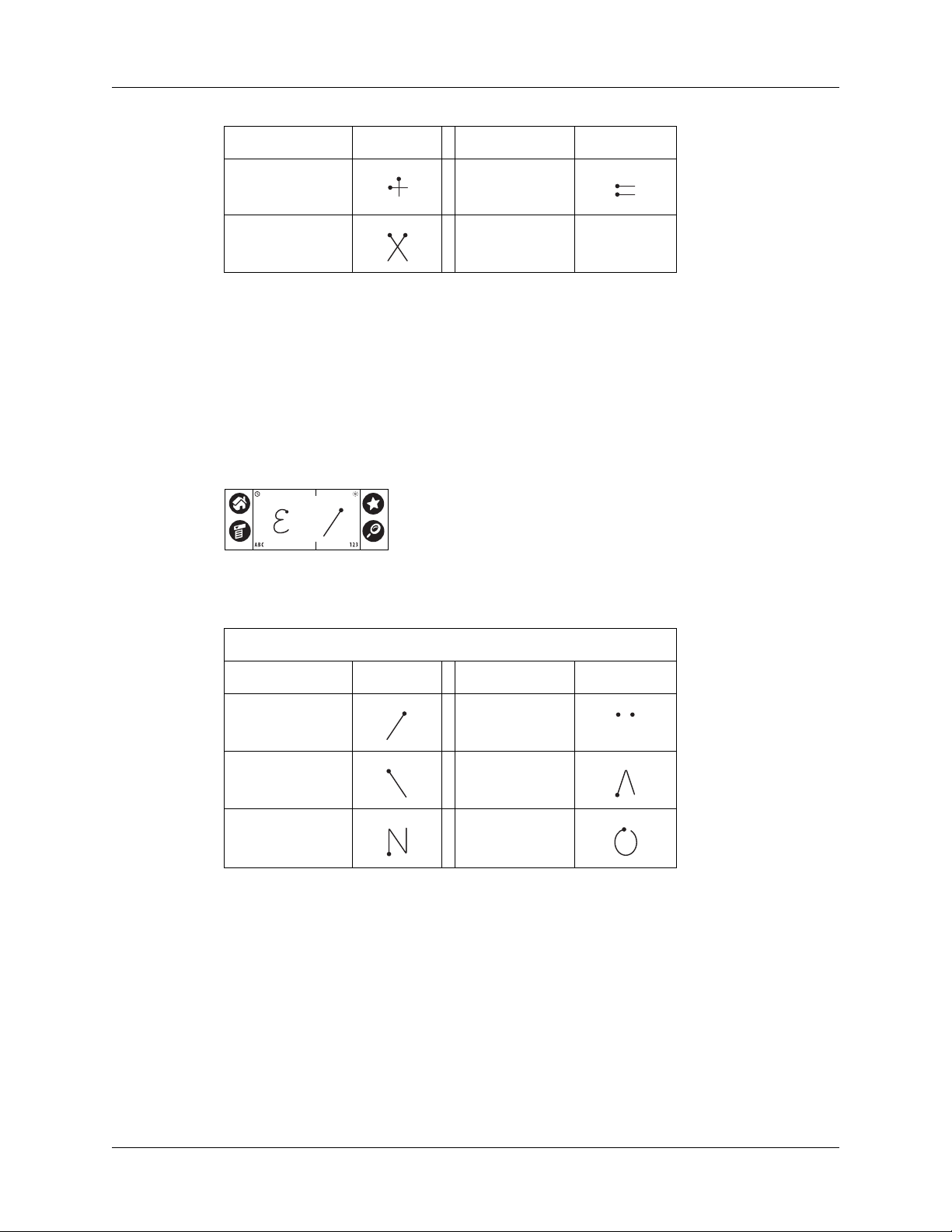
Capítulo 3 Inserção de dados no Computador de mão
Marca Toque Marca Toque
Mais + Igual =
Asterisco *
Caracteres acentuados
Ao escrever letras com acentos gráficos, primeiro faça o toque da letra no lado
esquerdo (ou alinhado com as marcas de divisão para letras maiúsculas) na área
para escrita Graffiti 2. Em seguida, escreva rapidamente o acento no lado direito da
área para escrita Graffiti 2.
Por exemplo, o diagrama a seguir mostra os toques necessários para desenhar um
é acentuado.
Os toques de acentuação a seguir podem ser usados em combinação com as letras
do Graffiti 2:
2
1
1
2
Desenhe os acentos no lado DIREITO da área da escrita Graffiti 2
Acento Toque Acento Toque
Agudo á
Grave à Circunflexo â
Til ã Anel å
Use estes toques de acentuação para escrever as seguintes letras acentuadas:
à á â ã ä å è é ê ë ì í î ï ò ó ô õ ö ù ú û ü ÿ ý ñ
Símbolos e outros caracteres especiais
Você pode escrever símbolos e outros caracteres especiais usando o toque
Punctuation Shift.
NOTA Você também pode usar o toque Punctuation Shift para escrever marcas
de pontuação.
Tre m a ä
30
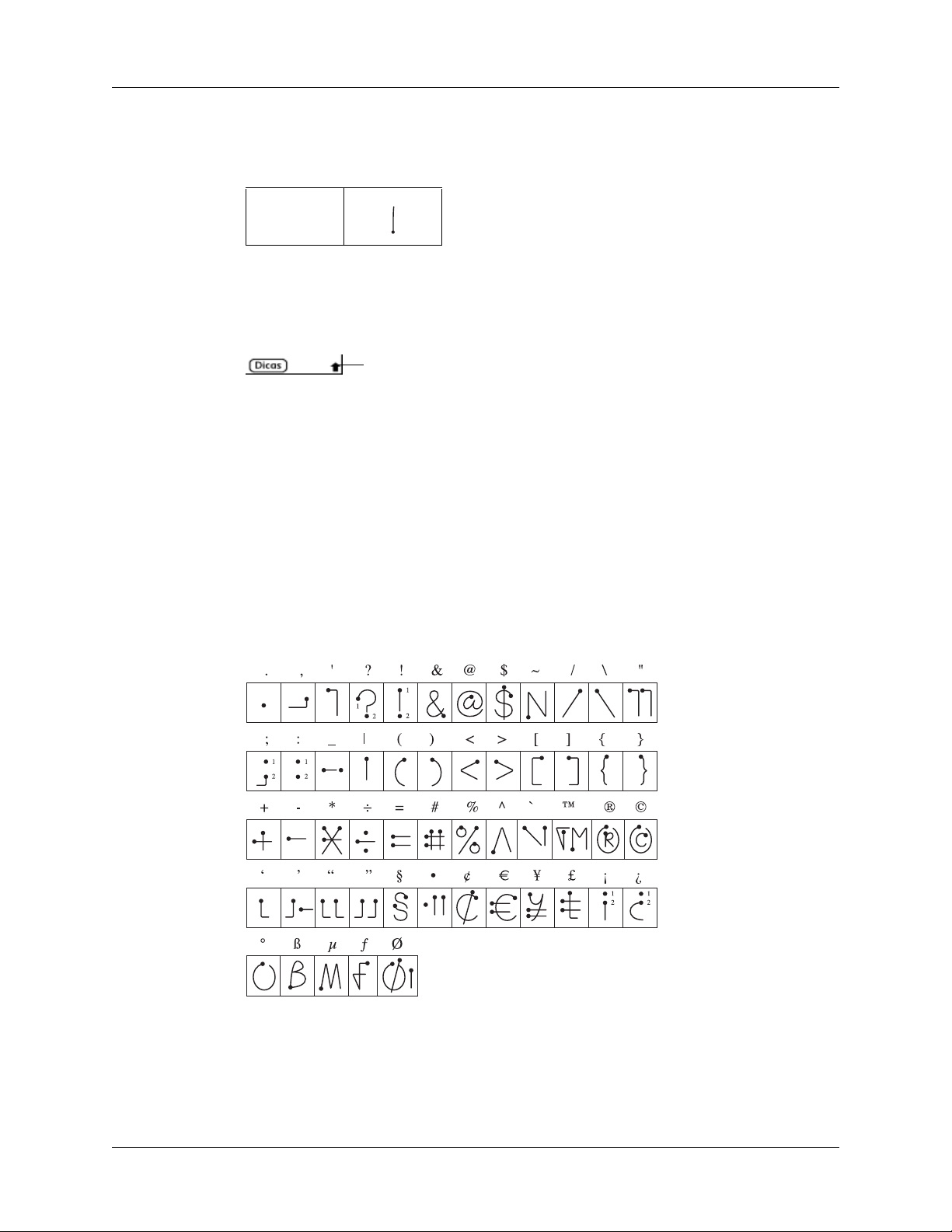
Para escrever símbolos e caracteres especiais:
1. Faça o toque Punctuation Shift:
Uso da escrita Graffiti 2 para inserir dados
Punctuation
Shift
Quando Punctuation Shift está ativo, um símbolo de seta para cima aparece no
canto inferior direito da tela do computador de mão. Se Punctuation Shift for
ativado acidentalmente, outro toque Punctuation Shift o cancelará.
Indicador Punctuation Shift
NOTA Desenhar dois toques Punctuation Shift também cancela a aplicação
automática de caixa alta à primeira letra de um novo registro ou frase.
2. Escreva o símbolo ou outro caractere especial mostrado na tabela a seguir.
Você pode fazer um toque de símbolo em qualquer local na área para escrita
Graffiti 2.
3. Faça um toque Punctuation Shift adicional para terminar de escrever o caractere
e para fazer com que ele apareça mais rápido.
Depois que a seta desaparecer, o símbolo aparecerá.
Desenhe os símbolos em qualquer dos lados da área da escrita Graffiti 2
31
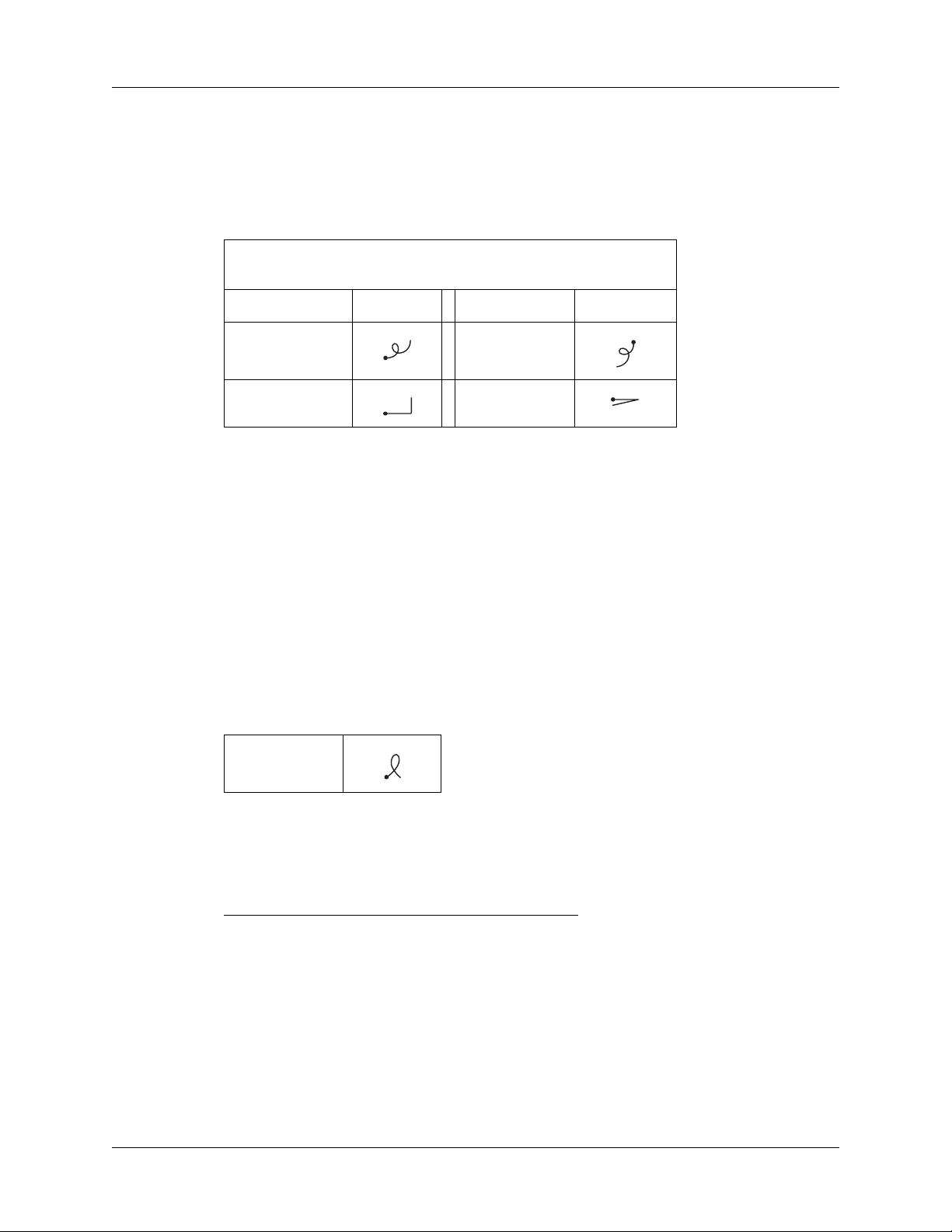
Capítulo 3 Inserção de dados no Computador de mão
Traços adicionais do Graffiti 2
As demonstrações permitem que você use os comandos de edição. Para usar as
demonstrações, desenhe os seguintes toques no lado esquerdo (letra) da área
para escrita Graffiti 2:
Desenhe as demonstrações no lado ESQUERDO
da área da escrita Graffiti 2
Demonstrações Toque Demonstrações Toque
Recortar Colar
Atalhos do Graffiti 2
Os atalhos do Graffiti 2 facilitam e agilizam a inserção de palavras ou frases
comumente usadas. Os atalhos são semelhantes aos recursos de Glossário ou
AutoTexto de alguns processadores de texto.
A escrita Graffiti 2 tem vários atalhos predefinidos, além de permitir que você
crie os seus próprios. Cada atalho pode representar até 45 caracteres. Por exemplo,
você pode criar um atalho para seu nome ou para o cabeçalho de um memorando.
Consulte “Preferências de atalho” no Capítulo 22 para aprender a criar atalhos.
Para usar o atalho, desenhe o traço de atalho seguido dos caracteres do atalho.
O símbolo de atalho aparece no ponto de inserção para mostrar que se está no
modo de atalho.
Atalho
O computador de mão inclui os atalhos predefinidos do Graffiti 2 mostrados na
tabela a seguir.
Copiar Desfazer
32
Entrada Atalho
Carimbo de data ds
Carimbo de hora ts
Carimbo de data / hora dts
Reunião me
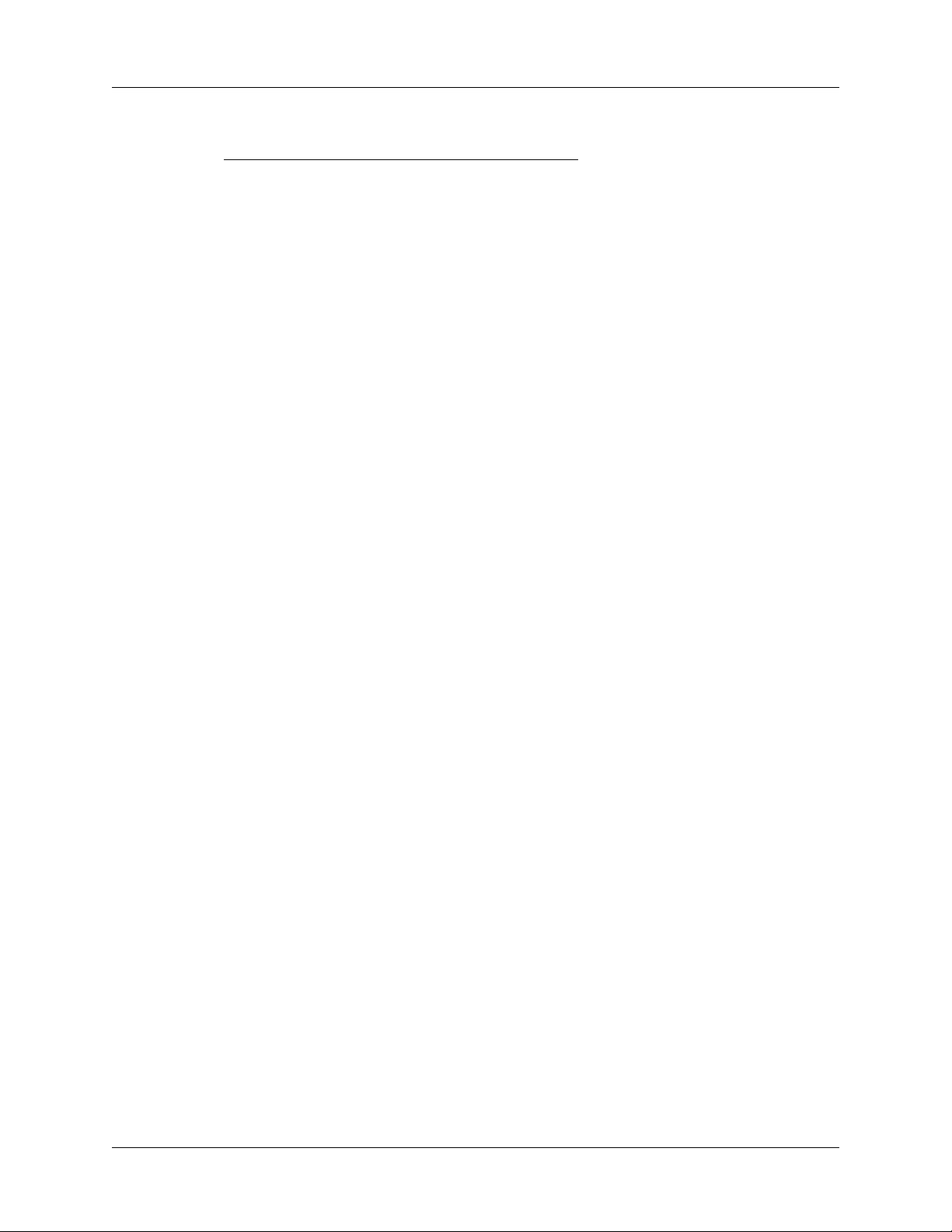
Entrada Atalho
Café da manhã br
Almoço lu
Jantar di
Área para escrita de tela inteira
Quando as Preferências de Área para escrita estiverem ativadas, você não terá que
escrever na área para escrita Graffiti 2. Você pode escrever as letras em qualquer
local no lado esquerdo da tela, ou os números em qualquer local no lado direito.
As maiúsculas são formadas no meio da tela, passando pela linha de divisão
imaginária entre os lados esquerdo e direito.
Quando as Preferências de Área para escrita forem desligadas ou se tornarem
inativas, será preciso escrever os toques dos caracteres na área para escrita
Graffiti 2 para que o computador de mão os reconheça.
Uso da escrita Graffiti 2 para inserir dados
Para usar a área para escrita de tela inteira:
1. Ligue as Preferências de Área para escrita. Consulte “Preferências de Área para
escrita” no Capítulo 22 para obter detalhes.
2. Abra o aplicativo no qual a área para escrita de tela inteira será usada.
Uma caixa sombreada aparece no canto inferior direito da tela.
3. Posicione o cursor no local onde os caracteres devem aparecer.
4. Siga um destes procedimentos:
– Escreva as letras minúsculas do Graffiti 2 em qualquer local no lado
esquerdo da tela.
– Escreva os números em qualquer local à direta da tela.
– Escreva as letras maiúsculas alinhadas com as marcas de divisão na área
para escrita Graffiti 2.
– Faça o toque Punctuation Shift antes de escrever os símbolos e outros
caracteres especiais.
– Acesse os botões e outros controles que aparecem na tela tocando e
mantendo pressionado o controle até que seja ativado.
Para desativar temporariamente a área para escrita de tela inteira:
■ Toque na caixa sombreada no canto inferior direito.
A caixa sombreada se transforma em um contorno e as Preferências de Área
para escrita são desativadas.
33

Capítulo 3 Inserção de dados no Computador de mão
Transferência de dados
O computador de mão está equipado com uma porta de infravermelho localizada
na parte superior do aparelho, atrás do pequeno protetor escuro. A porta de
infravermelho oferece suporte à implementação IrCOMM dos padrões para
comunicação via infravermelho estabelecida pela IrDA (Infrared Data
Association). Isso significa que você pode transferir dados para qualquer
dispositivo próximo, com suporte para implementação IrCOMM nos padrões
da IrDA e pode ler o tipo de dados que está sendo transferido. Por exemplo,
é possível transferir uma entrada do aplicativo Contato para um computador de
mão Palm OS
de infravermelho e que possa ler dados vCard.
É possível transferir as seguintes informações entre dispositivos:
■ O registro exibido no momento nos aplicativos Agenda, Endereço, Anotações,
Tarefas, Palm™ Fotos, Palm™ Web Browser Pro ou Memorandos
■ Todos os registros da categoria exibidos nos aplicativos Contato, Tarefas,
Anotações ou Memorandos ou todas as fotos no álbum exibido no momento
no Palm Photos
®
, um telefone celular ou um computador equipado com uma porta
■ Um registro especial de Contatos, designado como cartão de visitas, que contém
informações a serem trocadas com contatos comerciais
■ Um aplicativo desbloqueado instalado na memória RAM
■ Um aplicativo desbloqueado instalado em um cartão de expansão alojado no
slot de cartão
DICA Também é possível executar operações de HotSync
infravermelho. Consulte “Realização de operações de HotSync por
infravermelho” no Capítulo 21 para obter mais detalhes.
®
usando a porta de
Para selecionar um cartão de visitas:
1. Crie um registro de Contatos que contenha as informações desejadas para o
cartão de visitas.
2. Toque no ícone Menu .
3. Toque em Registro e, em seguida, em Selecionar cartão de visitas.
4. Toque em Sim.
Para transferir um registro, um cartão de visitas ou uma categoria de registro:
1. Localize o registro, o cartão de visitas ou a categoria a ser transferida.
34
NOTA O procedimento para transferir as fotos e os álbuns é um pouco
diferente do procedimento para transferir outros registros e categorias.
Consulte o Capítulo 13 para obter detalhes.
2. Toque no ícone Menu .

Transferência de dados
3. No menu Registro, toque em um dos seguintes itens:
–No comando Transferir de um registro individual.
– Somente em Contatos: Transferir cartão de visitas.
– Somente no aplicativo Anotações: se a transferência estiver sendo feita
para alguém com uma versão anterior do aplicativo Anotações, toque em
Compatibilidade e, em seguida, em Transferir.
– Transferir categoria.
DICA Mantenha pressionado o botão do aplicativo Contatos para transferir
instantaneamente o cartão de visitas para outro dispositivo com porta de
infravermelho.
4. Quando a caixa de diálogo Status de transferência for exibida, aponte a porta
de infravermelho diretamente para a porta de infravermelho do dispositivo
receptor.
Para obter os melhores resultados, os computadores de mão Palm devem
manter uma distância de 10 centímetros a 1 metro entre si, e o espaço entre
os aparelhos deve estar livre de obstáculos. A distância de transferência para
outros dispositivos pode ser diferente.
5. Aguarde até que a caixa de diálogo Status de transferência indique o término
da transferência para continuar a trabalhar no computador de mão.
Para transferir um aplicativo:
1. Toque no ícone Início .
2. Toque no ícone Menu .
3. Toque em Aplicativo e, em seguida, em Transferir.
4. Toque na lista de seleção Transferir de.
5. Selecione Computador de mão ou Cartão.
6. Toque no aplicativo a ser transferido.
Alguns aplicativos são protegidos para cópia e não podem ser transferidos.
Esses aplicativos são listados com um ícone de bloqueio ao seu lado.
7. Toque em Transferir.
8. Quando a caixa de diálogo Status de transferência for exibida, aponte a porta
de infravermelho diretamente para a porta de infravermelho do dispositivo
receptor.
9. Aguarde até que a caixa de diálogo Status de transferência indique o término
da transferência para continuar a trabalhar no computador de mão.
35
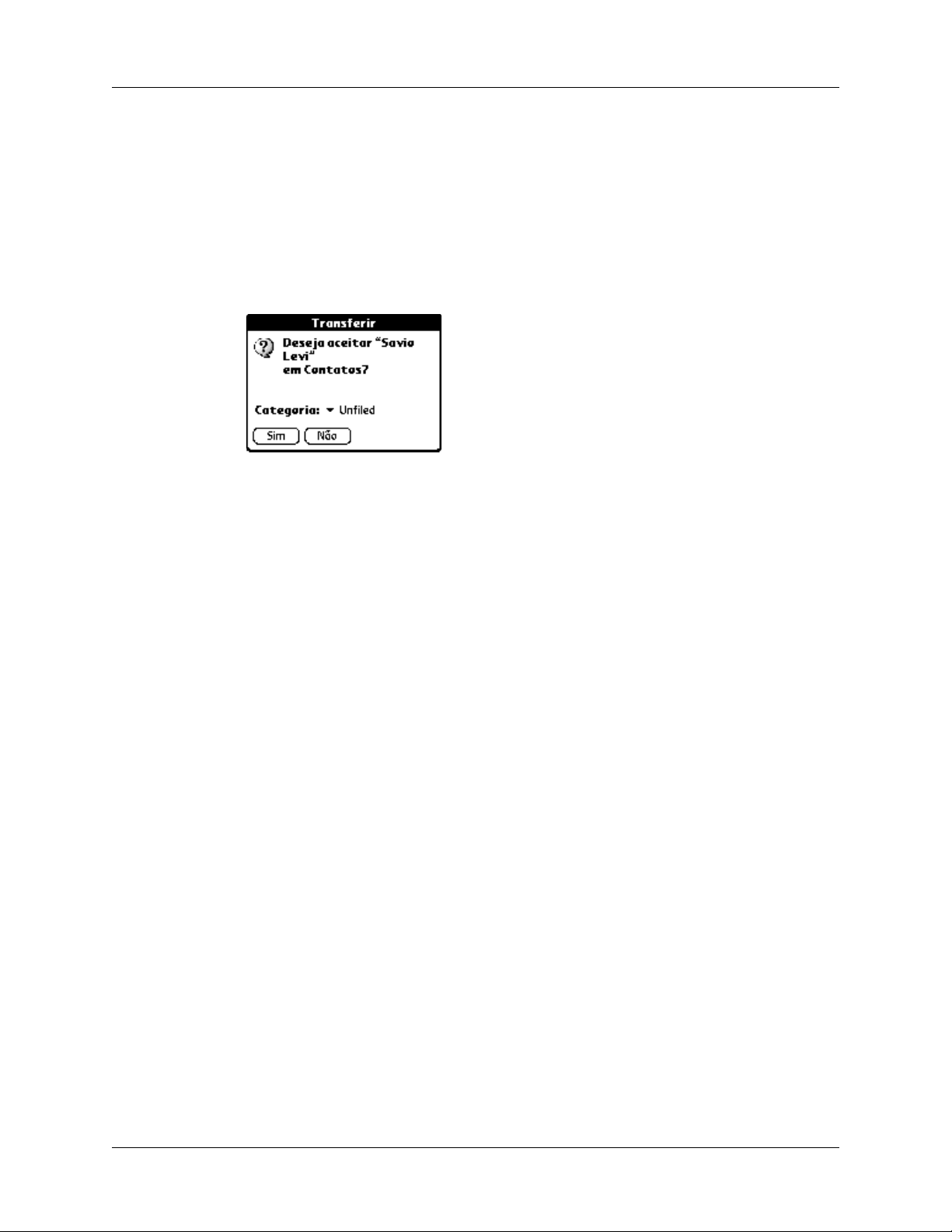
Capítulo 3 Inserção de dados no Computador de mão
Para receber informações transferidas:
1. Ligue o computador de mão.
2. Aponte a porta de infravermelho diretamente para a porta de infravermelho
do dispositivo de transmissão para abrir a caixa de diálogo Transferir.
3. (Opcional) Toque na lista de seleção Categoria e selecione uma categoria para
as informações recebidas. Também é possível criar uma nova categoria ou
deixar as informações desarquivadas.
4. Toque em Sim.
Dicas de transferência
■ É possível definir o traço de caneta de tela inteira para transferir a entrada atual.
Consulte “Preferências de caneta” no Capítulo 22 para obter mais informações.
■ Você pode desenhar o toque de comando do Graffiti 2 para ativar a barra de
ferramentas de comandos e, em seguida, tocar no ícone de transferência.
■ O toque de comando “/B” do Graffiti 2 pode ser usado para transferir a
entrada atual.
■ Em Palm Photos, você pode selecionar e transferir várias fotos ao mesmo
tempo. Consulte “Transferência de fotos” no Capítulo 13 para obter detalhes.
Envio de dados
Pode-se enviar dados usando a comunicação Bluetooth™, SMS ou email.
Envio de dados com comunicação Bluetooth
Se a comunicação Bluetooth for ativada, você poderá enviar dados para outros
dispositivos Bluetooth. O dispositivo Bluetooth deve ser detectável e estar a 10
metros do computador de mão. Para obter mais informações sobre como ativar a
comunicação Bluetooth e como definir suas configurações, consulte “Preferências
de Bluetooth” no Capítulo 22.
36

Para enviar dados com a comunicação Bluetooth:
1. Abra o aplicativo do qual os dados serão enviados.
2. Selecione o registro ou a categoria a ser enviada.
3. Selecione o comando Enviar no aplicativo. Por exemplo, em Contatos,
toque no ícone Menu, em Registro e, por último, em Enviar endereço.
4. Selecione Bluetooth e toque em OK.
Envio de dados com comunicação SMS ou email
Além de transferir dados, também é possível usar a comunicação SMS ou email
para enviar e receber informações de outros dispositivos.
Uso do teclado do computador de mesa
Para usar o computador de mão para a comunicação por e-mail, é necessário
executar uma operação de HotSync com o computador, usar um modem ou um
ponto de acesso à LAN (rede local) Bluetooth, ou usar um telefone celular. Para
obter mais informações, consulte Capítulo 17.
Para usar o computador de mão para a comunicação SMS, é necessário
possuir um telefone GSM (Global System for Mobile Communications) (vendido
separadamente) e estabelecer uma conexão com esse telefone. Para obter mais
informações sobre como conectar o telefone GSM, consulte Capítulo 14. Para
obter mais informações sobre como enviar dados SMS, consulte Capítulo 15.
Uso do teclado do computador de mesa
Se houver muitos dados a serem inseridos ou caso prefira usar o teclado do
computador de mesa, o Software Palm Desktop ou qualquer gerenciador de
informações pessoais (GIP) aceito, como o Microsoft Outlook, poderá ser usado
para inserir as informações. Em seguida, poderá executar uma operação de
HotSync para sincronizar as informações do computador de mesa com as do
computador de mão. Vários aplicativos fornecidos com o computador de mão
também estão disponíveis no Software Palm Desktop e na maioria dos GIPs;
portanto, não será necessário aprender a usar aplicativos diferentes. Para obter
mais informações sobre como inserir dados no computador, consulte a Ajuda
on-line no Software Palm Desktop e o Guia do usuário do software Palm
Desktop para Macintosh no CD-ROM Palm Desktop Software.
37
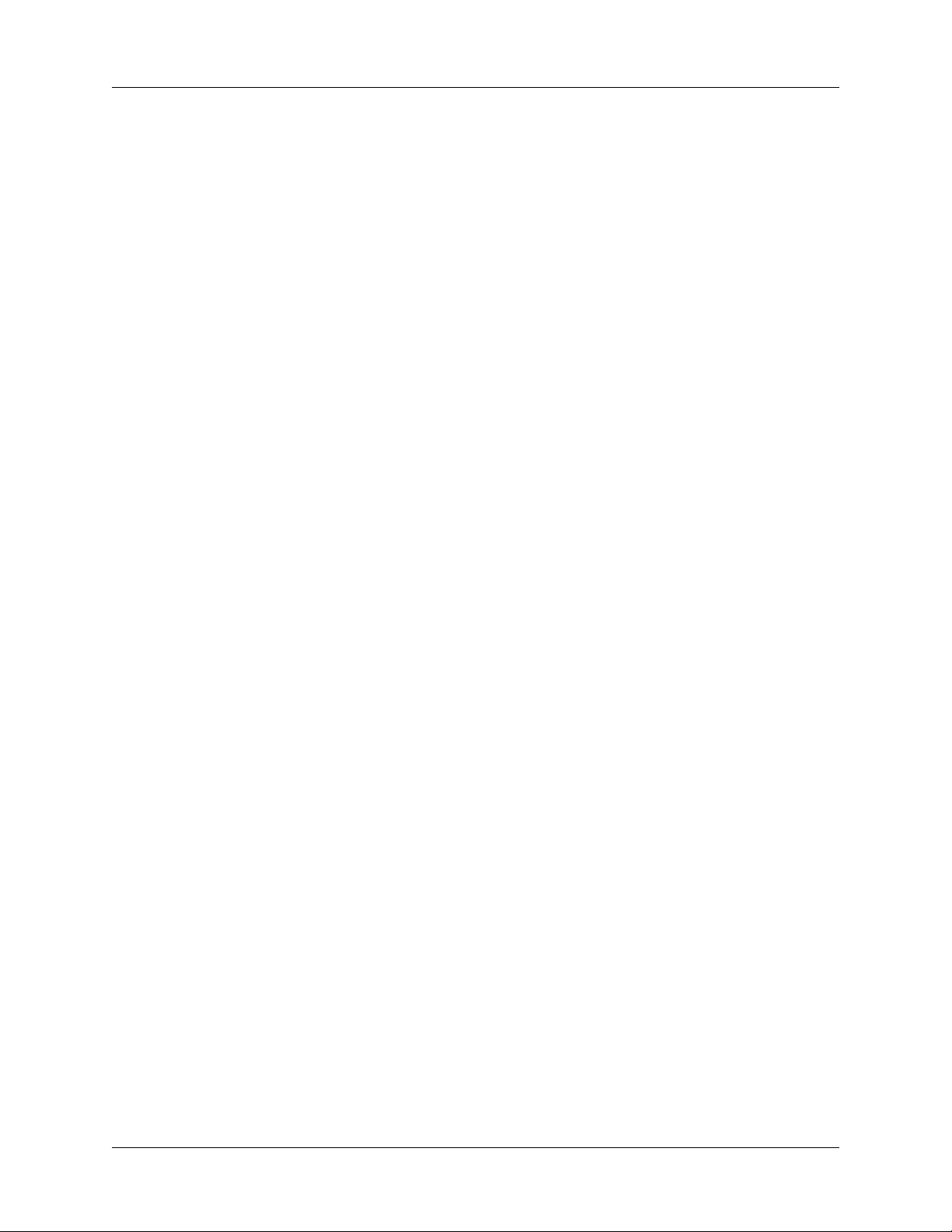
Capítulo 3 Inserção de dados no Computador de mão
Importação de dados
Se você tiver dados armazenados nos aplicativos do computador, como planilhas
e bancos de dados, ou se desejar importar dados de outro computador de mão,
poderá transferi-los para o computador de mão sem precisar inseri-los. Salve os
dados em um dos formatos de arquivo indicados na próxima seção, importe-os
para o Software Palm Desktop e execute uma operação de HotSync para
transferi-los para o computador de mão.
Importação de dados de um computador com Windows
O Software Palm Desktop pode importar dados nos seguintes formatos de
arquivo:
■ Delimitados por vírgula (.csv, .txt): somente Contatos e Memorandos
■ Delimitados por tabulação (.tab, .tsv, .txt): somente Contatos e Memorandos
■ CSV (Lotus Organizer 2.x/97 Mapping): somente Contatos
■ vCal (.vcs): somente Agenda
■ vCard (.vcf): somente Contatos
■ Archive da Agenda (.dba)
■ Archive de Contatos (.aba)
■ Archive de Lista de tarefas (.tda)
■ Archive de Memorandos (.mpa)
Os formatos de archive só podem ser usados com o Software Palm Desktop. Use
os formatos de arquivo archive para compartilhar informações com outras pessoas
que usam um computador de mão Palm OS
ou para criar uma cópia das
informações importantes do Palm Desktop.
Para importar dados de um computador com Windows:
1. Abra o Software Palm Desktop.
2. Clique no aplicativo para o qual deseja importar os dados.
3. Se estiver importando registros que contenham um campo com nomes
de categorias, siga este procedimento:
Selecione Todos na caixa Categoria.
Verifique se as mesmas categorias que aparecem no arquivo importado
também existem no aplicativo. Se elas não existirem, crie-as agora; caso
contrário, os registros serão importados para a categoria Não arquivado.
38
4. No menu Arquivo, selecione Importar.
5. Selecione o arquivo a ser importado.

Importação de dados
6. Clique em Abrir.
Se estiver importando um arquivo vCal ou vCard, vá para a etapa 10. Não é
preciso especificar os campos que correspondem aos dados importados.
7. Para importar os dados para os campos corretos do Palm Desktop, arraste os
campos na coluna esquerda para posicioná-los em frente ao campo importado
correspondente no lado direito.
8. Se não desejar importar um campo, desmarque a caixa de seleção referente a ele.
9. Clique em OK.
Os dados importados serão realçados no aplicativo.
10. Para adicionar os dados importados ao computador de mão, execute uma
operação de HotSync.
Consulte a ajuda on-line do Palm Desktop para obter mais informações sobre como
importar e exportar dados.
Uso Link de arquivo
O recurso Link de arquivo permite importar informações dos aplicativos Contatos
e Memorandos, como uma lista de telefones comerciais, para o computador de
mão a partir de um arquivo externo no computador de mesa com Windows.
Pode-se configurar o recurso Link de arquivo para verificar as alterações efetuadas
no arquivo externo durante uma operação de HotSync. O Gerenciador de HotSync
armazena os dados em uma categoria separada no Software Palm Desktop e no
computador de mão.
Com o link de arquivo, pode-se importar os dados armazenados em qualquer um
dos formatos a seguir:
■ Separado por vírgula (*.csv)
■ Arquivo de Memorandos (*.mpa)
■ Arquivo de Contatos (*.aba)
■ Texto (*.txt)
Para obter informações sobre como configurar um link de arquivo, consulte a
ajuda on-line do Palm Desktop.
Importação de dados de um computador Mac
O Software Palm Desktop pode importar dados de qualquer aplicativo que possa
exportar os dados em um dos seguintes formatos:
■ Arquivo delimitado por tabulação
■ Te xt o
■ Software Palm Desktop para Mac
■ vCal (.vcs)
■ vCard (.vcf)
39

Capítulo 3 Inserção de dados no Computador de mão
Por exemplo, você pode exportar arquivos delimitados por tabulação de
aplicativos como: FileMaker Pro, Meeting Maker, Now Contact e Now Up-to-Date.
Para importar dados de um computador Mac:
1. Abra o Software Palm Desktop.
2. No menu Arquivo, selecione Importar.
3. Selecione o arquivo a ser importado.
4. Clique em Abrir.
5. Para alterar a ordem dos campos que estão sendo importados, aponte para um
campo, aguarde o cursor se transformar em uma seta dupla e arraste o campo
para o novo local.
6. Se não desejar importar um campo, clique na seta entre os nomes dos campos.
7. No menu pop-up Campos, escolha o campo apropriado.
8. No menu pop-up Delimitadores, escolha o delimitador apropriado.
9. Clique em OK.
10. Para adicionar os dados importados ao computador de mão, execute uma
operação de HotSync.
Consulte a ajuda on-line do Palm Desktop para obter mais informações sobre como
importar e exportar dados.
Uso de Anotações
Além de usar os caracteres do Graffiti 2 e o teclado na tela, você pode inserir dados
no computador de mão através do aplicativo Anotações. O aplicativo Anotações
permite escrever anotações curtas de próprio punho diretamente na tela do
computador de mão. Consulte o Capítulo 12 para obter mais informações e
instruções.
Uso de um teclado portátil
Pode-se conectar um teclado portátil acessório ao conector universal no
computador de mão e inserir dados diretamente no aparelho. Os teclados portáteis
são muito úteis quando é necessário inserir grande volume de dados com rapidez
e precisão e o computador de mesa não está disponível, como ao escrever uma
mensagem de email. Para obter mais informações sobre esse acessório opcional,
visite o site
www.palm.com/intl na Web.
40

Este capítulo explica como abrir e alternar entre aplicativos no computador de
mão, como alterar as configurações de aplicativos, personalizando-os para os
seus métodos de trabalho, e como categorizar os aplicativos para vê-los em
grupos relacionados.
Abertura de aplicativos
Pode-se usar o Inicializador de aplicativos para abrir qualquer aplicativo instalado
no computador de mão ou em um cartão de expansão. Você também pode abrir os
aplicativos Agenda, Endereço, Tarefas, Anotações e Memo de voz com os botões
de aplicativos do computador de mão.
CAPÍTULO 4
Trabalho com aplicativos
Memo de voz
Inicializador
de aplicativos
ContatosAgenda AnotaçõesLista de tarefas
Além de fornecer um método para abrir os aplicativos, o Inicializador de
aplicativos exibe a hora atual, o nível das pilhas e a categoria de aplicativo.
41

Capítulo 4 Trabalho com aplicativos
Para abrir um aplicativo no computador de mão:
1. Toque no ícone Início .
2. Toque no ícone do aplicativo desejado. Se houver muitos aplicativos instalados
no computador de mão, toque na barra de rolagem para ver todos os
aplicativos.
Outras maneiras de abrir aplicativos
Também se pode abrir aplicativos no computador de mão de uma das seguintes
maneiras:
■ Mantenha pressionado o botão Selecionar no navegador para abrir o
Inicializador de aplicativos. Pressione o botão Selecionar do navegador para
inserir o realce. Pressione o navegador para cima, para baixo, para a direita ou
para a esquerda a fim de realçar o ícone do aplicativo que deseja abrir. Pressione
o botão Selecionar do navegador para abrir o aplicativo.
■ No Inicializador de aplicativos, escreva o caractere do Graffiti
correspondente à primeira letra do nome do aplicativo. O Inicializador de
aplicativos rolará para o primeiro aplicativo cujo nome inicia com essa letra.
Abertura de aplicativos de cartões de expansão
Se o cartão de expansão estiver bem encaixado no respectivo slot, o computador de
mão responderá com base no conteúdo do cartão e no aplicativo que estiver ativo
quando o cartão for inserido. Em algumas situações, o aplicativo do cartão abre
automaticamente mediante a inserção; ou se for inserido um cartão que contenha
dados do aplicativo atual, esse aplicativo exibirá os dados do cartão. Em outros
casos, o Inicializador de aplicativos alterna para o cartão e exibe seu conteúdo,
enquanto a lista de seleção, no canto superior direito da tela, exibe o nome do
cartão.
®
2
42

Para abrir um aplicativo em um cartão de expansão:
■ Selecione o ícone do aplicativo que deseja abrir.
Alternância entre aplicativos
Ao trabalhar com um aplicativo, selecione o ícone Início ou pressione um
botão de aplicativo no computador de mão a fim de alternar para outro aplicativo.
O computador de mão salvará automaticamente o trabalho no aplicativo atual e o
exibirá ao retornar a esse aplicativo.
Alternância entre aplicativos
Pode-se também manter o botão Selecionar pressionado no navegador para
alternar para o Inicializador de aplicativos em qualquer momento.
Com um cartão de expansão, o computador de mão cria e exibe uma nova
categoria que corresponde ao nome do cartão. Pode-se alternar facilmente entre os
aplicativos do computador de mão e os do cartão de expansão.
Para alternar para um cartão de expansão:
1. Toque na lista de seleção no canto superior direito.
DICA Pode-se também manter o botão Selecionar pressionado no navegador
para abrir a lista de seleção de categoria.
2. Selecione o item de categoria que corresponde ao nome do cartão de expansão.
43

Capítulo 4 Trabalho com aplicativos
Categorização de aplicativos
O recurso de categoria permite gerenciar o número de ícones de aplicativos que
aparecem na tela do Inicializador de aplicativos. Pode-se atribuir um aplicativo a
uma categoria e exibir uma única categoria ou todos os aplicativos.
Por padrão, o computador de mão inclui categorias definidas pelo sistema, como
Todas e Não arquivado, e categorias definidas pelo usuário, como Jogos, Principal
e Sistema.
Não se pode modificar as categorias definidas pelo sistema, mas pode-se renomear
e excluir as categorias definidas pelo usuário. Além disso, você pode criar suas
próprias categorias definidas pelo usuário. Podem existir no máximo 15 categorias
definidas pelo usuário.
Quando houver um cartão de expansão encaixado corretamente no seu devido
slot, o nome do cartão de expansão aparecerá como o último item na lista de
seleção de categoria. Você pode atribuir aplicativos ao cartão de expansão, mas
não pode categorizar os aplicativos que residem em um cartão de expansão.
Para categorizar um aplicativo:
1. Toque no ícone Início .
2. Toque no ícone Menu .
3. Selecione Categoria no menu Aplicativos.
4. Toque na lista de seleção ao lado de cada aplicativo para selecionar uma
categoria.
DICA Para criar uma nova categoria, toque em Editar categorias na lista de
seleção. Toque em Novo, insira o nome da categoria e toque em OK para
adicioná-la. Toque novamente em OK para fechar a caixa de diálogo Editar
categorias.
5. Toque em OK.
44

Alteração da exibição do Inicializador de aplicativos
Para exibir aplicativos por categoria:
1. Toque no ícone Início .
2. Siga um destes procedimentos:
– Toque no ícone Início repetidamente para mover-se entre as categorias.
– Toque na lista de seleção no canto superior direito da tela e selecione a
categoria a ser exibida.
– No navegador, mantenha o botão Selecionar pressionado para abrir a lista de
categorias, pressione a seta para cima ou para baixo para realçar uma
categoria e pressione o botão Selecionar novamente para exibir essa
categoria.
Alteração da exibição do Inicializador de aplicativos
Por padrão, o Inicializador de aplicativos exibe cada aplicativo como um ícone.
Pode-se optar por mostrar uma lista de aplicativos. Também pode-se ver a mesma
categoria de aplicativos toda vez que o Inicializador de aplicativos for aberto.
Para alterar a exibição do Inicializador de aplicativos:
1. Toque no ícone Início .
2. Toque no ícone Menu .
3. Selecione Opções e, em seguida, Preferências.
4. Toque na lista de seleção Exibir por e selecione Lista.
5. Toque em OK.
Para abrir o Inicializador de aplicativos na última categoria aberta:
1. Toque no ícone Início .
2. Toque no ícone Menu .
3. Selecione Opções e, em seguida, Preferências.
4. Toque na caixa de seleção Lembrar última categoria para marcá-la.
5. Toque em OK.
45
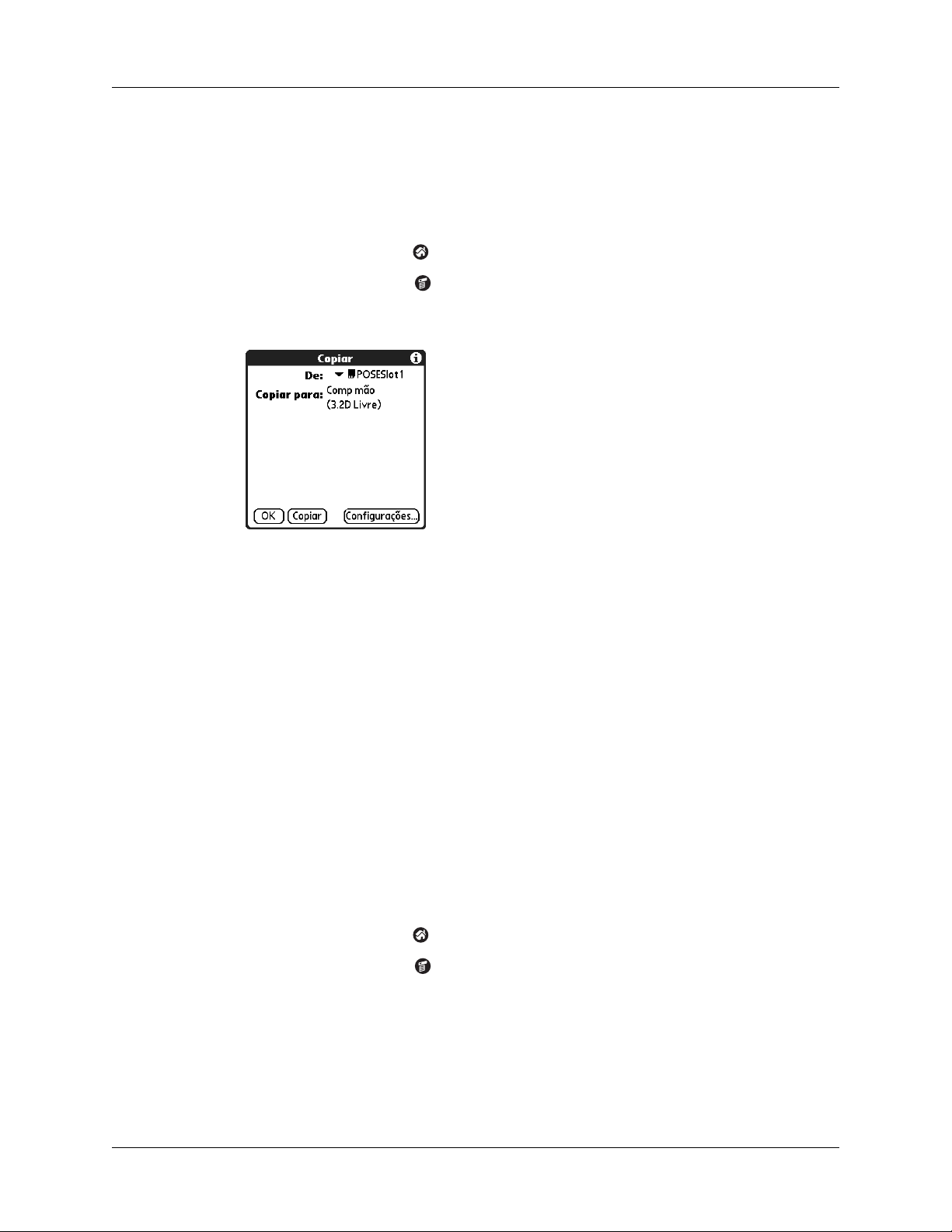
Capítulo 4 Trabalho com aplicativos
Cópia de aplicativos para um cartão de expansão ou a partir dele
Pode-se copiar aplicativos do computador de mão para um cartão de expansão ou
de um cartão de expansão para o computador de mão.
Para copiar um aplicativo para um cartão de expansão:
1. Toque no ícone Início .
2. Toque no ícone Menu .
3. Selecione Copiar no menu Aplicativos.
4. Toque na lista de seleção Copiar de e selecione Computador de mão.
5. Toque na lista de seleção Copiar para e selecione o nome do cartão.
A lista de seleção Copiar para será exibida se houver vários cartões disponíveis.
6. Toque em um aplicativo a ser copiado.
7. Toque em Copiar.
8. Toque em OK.
Pode-se instalar aplicativos em um cartão encaixado no slot de expansão
®
durante uma operação de HotSync
. Consulte “Instalação de arquivos e
aplicativos adicionais”, mais adiante neste capítulo, para obter detalhes.
NOTA Se os aplicativos do cartão forem exibidos com o uso de uma leitora de
cartões em um computador com Windows ou Mac, os nomes de arquivos poderão
ser diferentes dos exibidos no Applications Launcher.
Para copiar um aplicativo de um cartão de expansão:
1. Toque no ícone Início .
2. Toque no ícone Menu .
46

Seleção de configurações de cópia
3. Selecione Copiar no menu Aplicativos.
4. Toque na lista de seleção Copiar de e selecione o nome do cartão.
5. Toque na lista de seleção Copiar para e selecione Computador de mão.
6. Toque no aplicativo a ser copiado.
7. Toque em Copiar.
8. Toque em OK.
Também é possível transferir ou enviar aplicativos de cartões de expansão para
o computador de mão. Consulte “Transferência de dados” e “Envio de dados”
no Capítulo 3 para obter detalhes.
Seleção de configurações de cópia
Ao usar o recurso de cópia, defina o seguinte:
■ Como os aplicativos são classificados e listados.
■ Se somente o aplicativo ou o aplicativo e seus arquivos de dados devem ser
copiados.
Para selecionar configurações de cópia:
1. Toque no ícone Início .
2. Toque no ícone Menu .
3. Selecione Copiar no menu Aplicativos.
4. Toque em Configurações.
5. Toque na lista de seleção Classificar por e selecione Nome ou Tamanho.
47

Capítulo 4 Trabalho com aplicativos
6. Toque na caixa de seleção Copiar aplicativo somente, para marcá-la e copiar
apenas os arquivos aplicativo. Deixe-a desmarcada para copiar o arquivo do
aplicativo e seus arquivos de dados associados.
7. Toque em OK.
NOTA A configuração Classificar por será aplicada sempre que o recurso de cópia
for usado. Sempre que desejar copiar somente um aplicativo, marque a caixa de
seleção Copiar somente aplicativos.
Uso de menus
Os menus do computador de mão são fáceis de usar. Depois de aprender a usá-los
em um aplicativo, use-os da mesma maneira em todos os outros.
Os menus de cada aplicativo são ilustrados no capítulo que explica o aplicativo.
Para abrir a barra de menus:
1. Abra um aplicativo (como o Memorandos).
2. Siga um destes procedimentos:
– Toque no ícone Menu .
– Toque na área de título invertida na parte superior da tela.
Toque na área de título
Toque no ícone Menu
Neste exemplo, há três menus disponíveis: Registro, Editar e Opções. O menu
Registro está selecionado e contém os comandos Novo memorando, Excluir
memorando, Transferir memorando e Enviar memorando.
48

Escolha de menus
Os menus e os comandos de menu disponíveis dependem do aplicativo aberto no
momento. Além disso, os menus e os comandos de menu variam dependendo da
parte do aplicativo que estiver sendo usada. Por exemplo, em Memorandos, os
menus da tela Lista de memorandos e da tela do memorando são diferentes.
Para selecionar um comando de menu com o stylus:
1. Abra a barra de menus de um aplicativo.
2. Toque no menu que contém o comando desejado.
3. Toque no comando desejado.
DICA Após a abertura da barra de menus, no navegador, você também pode
pressionar as setas para a direita e para a esquerda para selecionar um menu,
pressionar a seta para baixo para selecionar o comando desejado e, em seguida,
pressionar Selecionar para executar o comando.
Comandos de menu do Graffiti 2
A maioria dos comandos de menu tem um toque de comando do Graffiti 2
equivalente, que é semelhante aos atalhos de teclado usados para executar
comandos em computadores. As letras dos comandos são exibidas à direita dos
nomes dos comandos.
Uso de menus
Comandos
de menu
Letras dos comandos
Ao fazer o toque de comando em qualquer lugar na área do Graffiti 2, a barra de
ferramentas de comandos aparece logo acima da área para escrita Graffiti 2, para
indicar que você está no modo de comando.
Comando
Desfazer
Recortar
Copiar
Colar
Transferir Excluir
49
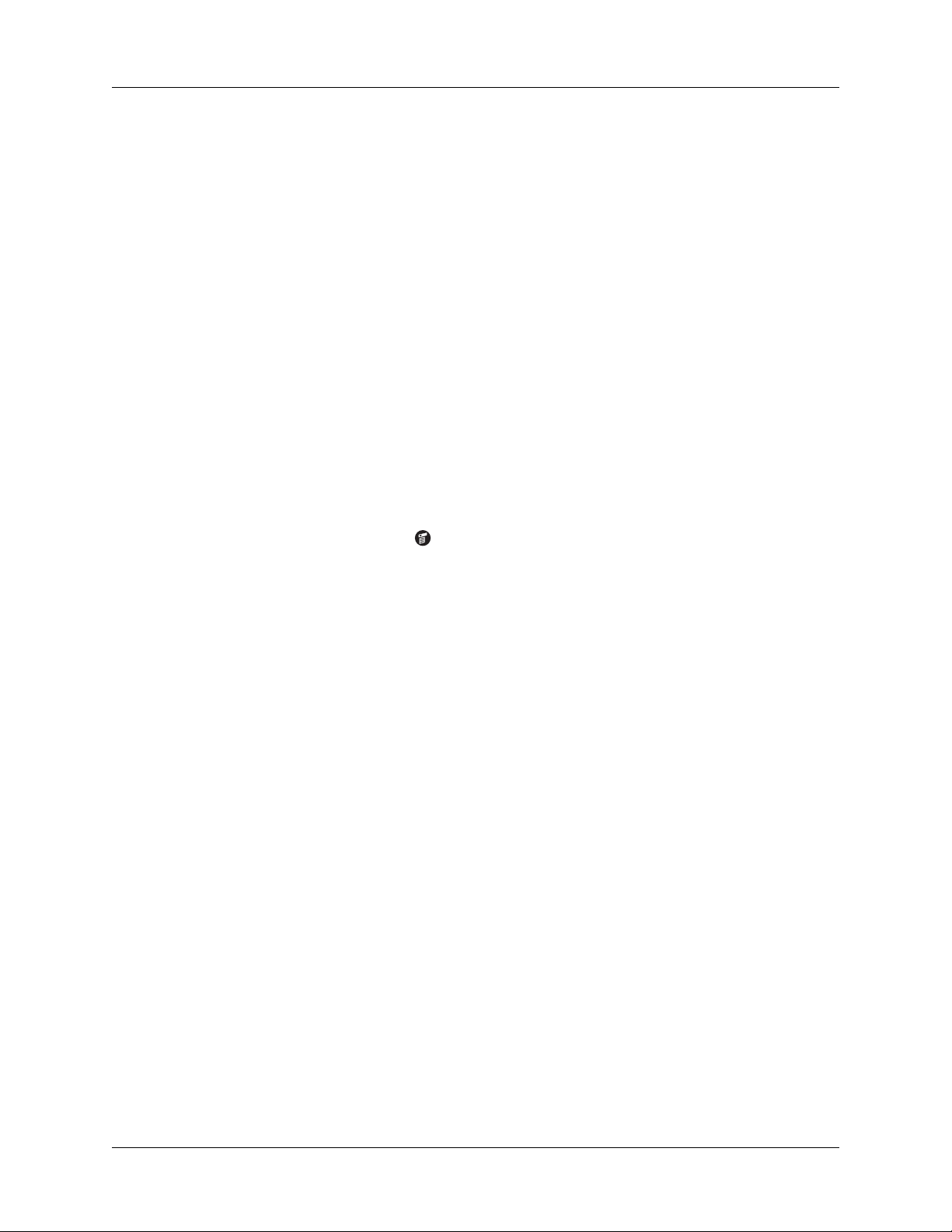
Capítulo 4 Trabalho com aplicativos
A barra de ferramentas de comandos exibe comandos de menu contextuais
para a tela ativa. Por exemplo, se houver um texto selecionado, os ícones de
menu exibidos poderão ser Desfazer, Recortar, Copiar e Colar. Toque em um ícone
para selecionar o comando ou escreva imediatamente a letra correspondente a um
comando apropriado na área para escrita Graffiti 2.
Por exemplo, para selecionar Colar no menu Editar, dê o toque de comando,
seguido da letra p.
O modo de comando só fica ativo por um curto período; portanto, toque em um
ícone ou escreva a letra do comando imediatamente para selecionar o comando de
menu.
Escolha de preferências de aplicativos
É possível definir as opções que afetam um aplicativo inteiro na caixa de diálogo
Preferências do aplicativo.
Para alterar as preferências para um aplicativo:
1. Abra um aplicativo.
2. Toque no ícone Menu .
3. Selecione Opções e, em seguida, Preferências.
NOTA Nem todos os aplicativos possuem um comando Preferências.
4. Efetue as alterações nas configurações.
5. Toque em OK.
Execução de tarefas comuns
As tarefas descritas nesta seção usam o termo registros em referência a um item
individual de qualquer um dos aplicativos: um único evento na Agenda, entrada
em Contatos, item em Tarefas, nota em Anotações, foto no Palm™ Fotos, memo de
voz, memo em Memorandos, mensagem SMS, página no Palm™ Web Browser Pro
ou item em Despesas.
Criação de registros
Pode-se usar o procedimento a seguir para criar um novo registro nos aplicativos
Agenda, Contatos, Tarefas, Anotações, Memorandos e Despesas.
No SMS, use um procedimento diferente para criar uma mensagem. Para obter
mais informações, consulte “Criação de mensagens” no Capítulo 15.
50
No Palm Web Browser Pro, você pode salvar uma página da Web ou marcá-la para
poder retornar mais tarde. Para obter mais informações, consulte Capítulo 19.

Para criar um registro:
1. Selecione o aplicativo em que o registro deve ser criado.
2. Toque em Nova.
3. Somente na Agenda: selecione os horários de início e de término do
compromisso e toque em OK.
4. Insira o texto do registro.
5. (Opcional) Toque em Detalhes a fim de selecionar atributos para o registro.
(Em Anotações, o comando Detalhes está localizado no menu Opções.)
6. Somente Contatos, Anotações e Memorandos: Toque em OK.
Não é necessário salvar o registro porque o computador de mão o salva
automaticamente.
Edição de registros
Uma vez criado um registro, pode-se alterá-lo, excluí-lo ou inserir novo texto a
qualquer momento. Dois recursos da tela indicam quando o computador de mão
está no modo de edição:
Execução de tarefas comuns
■ Um cursor intermitente
■ Uma ou mais linhas de edição pontilhadas
Cursor intermitente
Linha de edição
NOTA Em Anotações, pode-se escrever em qualquer local da tela. Portanto, não será
possível ver uma linha de edição ou cursor intermitente a menos que o cursor esteja
intermitente na linha de título.
Inserção de texto
Para obter informações sobre como inserir texto usando a escrita Graffiti 2, o
teclado na tela ou o teclado conectado ao computador, consulte o Capítulo 3. Para
obter informações sobre como inserir texto no aplicativo Anotações, consulte o
consulte “Criação de uma nota” no Capítulo 12.
51

Capítulo 4 Trabalho com aplicativos
Uso do menu Editar
O menu Editar está disponível em qualquer tela em que se pode inserir ou editar
texto. Em geral, os comandos disponíveis nesse menu aplicam-se ao texto
selecionado em um aplicativo.
Para selecionar texto em um aplicativo:
1. Toque no início do texto desejado.
2. Arraste o stylus sobre o texto para realçá-lo (em amarelo).
NOTA Pode-se tocar duas vezes para selecionar uma palavra, ou tocar três
vezes para selecionar uma linha de texto. Também é possível arrastar no texto
para selecionar palavras adicionais, ou arrastar para baixo para selecionar um
grupo de linhas.
Os comandos a seguir podem aparecer no menu Editar:
Desfazer
Recortar
Copiar
Colar
Selecionar
tudo
Teclado
Reverte a ação do último comando de edição. Por exemplo, se
Recortar for usado para eliminar texto, Desfazer restaurará o texto
eliminado. O comando Desfazer também reverte as exclusões feitas
com Backspace.
Remove o texto selecionado e armazena-o temporariamente na
memória do computador de mão. Pode-se colar o texto recortado
em outra área do aplicativo atual ou em outro aplicativo.
Copia o texto selecionado e armazena-o temporariamente na
memória do computador de mão. Pode-se colar o texto copiado
em outra área do aplicativo atual ou em outro aplicativo.
Insere o texto recortado ou copiado no ponto selecionado em
um registro. O texto colado substitui qualquer texto selecionado.
Se um texto não tiver sido recortado ou copiado anteriormente,
o comando Colar não fará nada.
Seleciona todo o texto do registro ou da tela atual. Isso permite
recortar ou copiar todo o texto e colá-lo em outro local.
Abre o teclado na tela. Quando terminar de usar o teclado na tela,
toque em OK.
52
Ajuda do
Graffiti 2
Abre as telas que mostram todos os toques de caracteres do
Graffiti 2. Use esse comando sempre que esquecer o toque
correspondente a um caractere.

Exclusão de registros
Para excluir um registro:
1. Selecione o registro a ser excluído.
2. Toque no ícone Menu .
3. Selecione o comando Excluir no menu Registro. No aplicativo Memo de voz,
o comando Excluir está localizado no menu Memo v. No Palm Fotos, esse
comando está no menu Foto:
Agenda: Excluir evento
Contatos: Excluir endereço
Tarefas: Excluir item
Anotações: Excluir nota
Memo de voz: Excluir Memo v
Palm Fotos: Excluir foto
Execução de tarefas comuns
Memorandos: Excluir memorando
Despesas: Excluir item
No SMS, o comando Excluir fica disponível quando uma mensagem está aberta.
No Palm Web Browser Pro, esse comando está disponível na caixa de diálogo
Exibir páginas salvas.
Uma caixa de diálogo de confirmação será exibida. Se desejar salvar uma cópia
do item excluído em um arquivo archive no Software Palm Desktop, verifique
se a caixa de seleção está marcada. Se não desejar salvar uma cópia, toque na
caixa de seleção para desmarcá-la.
A opção de archive não está disponível nos aplicativos Anotações, Palm Fotos,
Palm Web Browser Pro, e Memo de voz. No SMS, toque em Archive no menu
Mensagem para arquivar uma mensagem.
4. Toque em OK.
Se optar por salvar uma cópia do item selecionado, o computador de mão a
transferirá para o arquivo archive no desktop, na próxima vez que uma operação
de HotSync for executada.
Para excluir um registro com métodos alternativos:
■ Exclua o texto do registro.
■ Nos aplicativos Agenda, Contatos, Palm Fotos, Tarefas e Memorandos, abra
a caixa de diálogo Detalhes do registro, toque em Excluir e em OK.
NOTA Ao excluir um evento repetido na Agenda, pode-se optar por excluir o
evento repetido atual, eventos atuais e futuros ou todas as ocorrências desse
evento.
53

Capítulo 4 Trabalho com aplicativos
■ Em Palm Fotos, você pode selecionar e excluir várias fotos ao mesmo tempo.
Consulte “Exclusão de fotos” no Capítulo 13 para obter detalhes.
■ Nos aplicativos Anotações e Memo de voz, abra a nota ou o memorando de voz
a ser excluído e toque em Excluir.
■ No Palm Web Browser Pro, pode-se excluir a lista de páginas marcadas
ou remover a lista Histórico das páginas da Web visitadas. Pode-se também
remover o cache de páginas da Web armazenado no computador de mão
para que seja possível exibir essas páginas sem acessar a Internet novamente.
Consulte o Capítulo 19 para obter detalhes.
■ No SMS, toque em Esvaziar Lixeira no menu Mensagem para excluir
permanentemente as mensagens na categoria Lixeira.
Limpeza de registros
Ao longo do tempo, à medida que os aplicativos Agenda, Tarefas e Despesas forem
usados, eles acumularão registros que se tornarão inúteis. Por exemplo, eventos
que ocorreram há meses permanecem na Agenda e itens de Tarefas marcados
como concluídos permanecem na lista, assim como os itens de Despesas.
Todos esses registros desatualizados consomem memória do computador de mão;
portanto, recomenda-se que os remova usando Limpar. Se você achar que os
registros da Agenda ou da Lista de tarefas podem ser úteis no futuro, limpe-os
do computador de mão e salve-os em um arquivo archive no computador.
A limpeza não está disponível nos aplicativos Contatos, Anotações, Palm Fotos,
Memo de voz, SMS ou Memorandos. É preciso excluir os registros desatualizados
desses aplicativos manualmente.
No Palm Web Browser Pro, pode-se remover páginas da Web armazenadas
limpando o cache. Consulte “Alteração do tamanho e do conteúdo do cache” no
Capítulo 19.
Para limpar registros:
1. Abra o aplicativo.
2. Toque no ícone Menu .
3. Selecione Limpar no menu Registro.
Uma caixa de diálogo de confirmação será exibida.
Agenda: toque na lista de seleção e selecione o tempo de vida de um registro
antes de ele ser limpo. A limpeza excluirá os eventos repetidos se o último da
série terminar antes da data de limpeza dos registros.
54
Agenda, Tarefas: se desejar salvar uma cópia dos registros limpos em um
arquivo archive no computador de mesa, verifique se a caixa de seleção está
marcada. Se não desejar salvar uma cópia, toque na caixa de seleção para
desmarcá-la.
Despesas: selecione a categoria desejada. Todos os dados na categoria
selecionada serão limpos e não existe a opção de archive.

4. Toque em OK. No aplicativo Despesas, toque em Limpar.
Se desejar salvar uma cópia dos registros limpos, o computador de mão os
transferirá para um arquivo archive no desktop na próxima vez que uma operação
de HotSync for executada.
NOTA A limpeza não ocorre automaticamente. É preciso selecionar o comando para
que ela ocorra.
Categorização de registros
Pode-se categorizar os registros nos aplicativos Contatos, Tarefas, Anotações,
Memo de voz, Memorandos e Despesas para agrupá-los de forma lógica e
examiná-los com facilidade. No Palm Fotos, as categorias são chamadas de álbuns.
Ao mencionarmos as categorias nesta seção, também estamos nos referindo aos
álbuns, a menos que seja indicado de forma diferente.
Quando um registro é criado, o computador de mão coloca-o automaticamente
na categoria exibida no momento. Se a categoria for Tudo, o computador de mão
atribuirá o registro à categoria Não arquivado. Pode-se deixar uma entrada como
Não arquivado ou atribuí-la a uma categoria a qualquer momento.
Execução de tarefas comuns
Quando um cartão de expansão estiver bem encaixado no respectivo slot, o último
item da lista de seleção de categoria será o nome desse cartão. Não é possível
categorizar aplicativos residentes em um cartão de expansão de outra maneira.
O cartão de expansão serve como sua própria categoria. Para categorizar ainda
mais os registros, eles precisam residir no computador de mão.
Por padrão, o computador de mão inclui categorias definidas pelo sistema, como
Tudo e Não arquivado, e categorias definidas pelo usuário, como Comercial e
Pessoal.
Não se pode modificar as categorias definidas pelo sistema, mas pode-se renomear
e excluir as categorias definidas pelo usuário. Além disso, você pode criar suas
próprias categorias definidas pelo usuário. Podem existir no máximo 15 categorias
definidas pelo usuário em cada aplicativo.
O aplicativo Contatos contém a categoria, definida pelo usuário, Lista rápida,
em que se pode armazenar os nomes, os endereços e os números de telefone
necessários em situações de emergência (médico, corpo de bombeiros,
advogado etc.).
O aplicativo Despesas contém duas categorias definidas pelo usuário, Nova York
e Paris, para mostrar como é possível classificar as despesas de acordo com
diferentes viagens de negócios.
O Palm Fotos contém três álbuns definidos pelo usuário - Férias, Amigos e Família
- que se pode usar para organizar fotos.
O Palm Web Browser Pro permite salvar páginas da Web e marcadores em
categorias. Consulte o Capítulo 19 para obter detalhes.
O SMS possui categorias definidas nas quais é possível incluir mensagens: Caixa
de saída, Caixa de entrada, Lixeira, Arquivo e Rascunho.
55
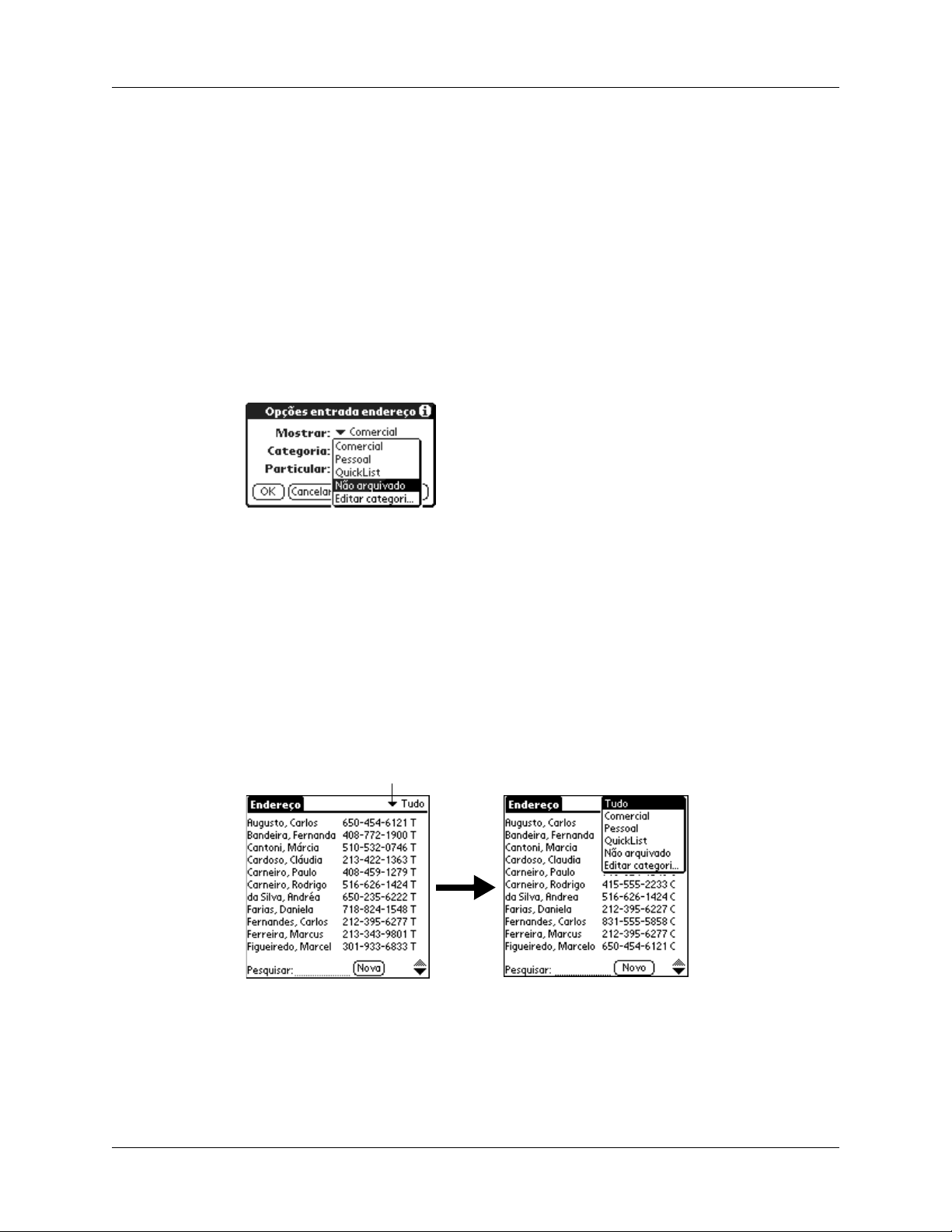
Capítulo 4 Trabalho com aplicativos
As ilustrações desta seção referem-se ao aplicativo Contatos, mas estes
procedimentos podem ser usados em todos os aplicativos onde haja categorias
disponíveis. A única exceção é que as etapas para mover as fotos para os álbuns
são um pouco diferentes. Consulte “Arquivamento das fotos nos álbuns” no
Capítulo 13 para obter detalhes.
Para mover um registro para uma categoria:
1. Selecione o registro desejado.
2. Somente em Contatos: Toque em Editar.
3. Toque em Detalhes.
4. Toque na lista de seleção Categoria para exibir a lista de categorias disponíveis.
5. Selecione a categoria para o registro.
6. Toque em OK.
NOTA Nos aplicativos Endereço, Anotações, Memo de voz e Memorandos,
pode-se selecionar o nome da categoria no canto superior direito da tela para
atribuir o item a uma outra categoria.
Para exibir uma categoria de registros:
1. Toque na lista de seleção de categoria no canto superior direito da tela de
listagem.
Toque aqui
56
NOTA Na tela Calendário da agenda, a lista de seleção aparece no canto
superior direito da lista de tarefas.

Execução de tarefas comuns
2. Selecione a categoria desejada.
A tela de listagem exibe agora somente os registros atribuídos a essa categoria.
DICA O pressionamento de um botão de aplicativo no computador de mão
executa uma rolagem por todas as categorias do aplicativo, com exceção de
Não arquivado. Esse recurso não está disponível em Contatos.
Para definir uma nova categoria:
1. Toque na lista de seleção de categoria no canto superior direito da tela ou
listagem.
Toque aqui
2. Toque em Editar categorias.
3. Toque em Novo.
4. Insira o nome da nova categoria e toque em OK.
5. Toque em OK.
Pode-se atribuir registros à nova categoria.
57

Capítulo 4 Trabalho com aplicativos
Para renomear uma categoria:
1. Toque na lista de seleção de categoria no canto superior direito da tela ou
listagem.
2. Toque em Editar categorias.
3. Selecione a categoria desejada e, em seguida, toque em Renomear.
4. Insira o novo nome para a categoria e toque em OK.
5. Toque em OK.
DICA Pode-se agrupar os registros de duas ou mais categorias em uma
categoria, atribuindo-se o mesmo nome a elas. Por exemplo, se o nome
da categoria Pessoal for alterado para Comercial, todos os registros
anteriormente na categoria Pessoal aparecerão na categoria Comercial.
Localização de informações
O computador de mão oferece várias maneiras para a localização rápida de
informações:
■ Todos os aplicativos residentes no computador de mão: Localizar encontra
qualquer texto especificado, iniciando sempre no aplicativo atual. No entanto,
Localizar não pesquisa aplicativos em cartões de expansão.
■ Agenda, Tarefas, Memorandos, SMS: o recurso Pesquisa de telefone exibe a tela
Lista de endereços e permite adicionar a um registro as informações que
aparecem nessa lista.
■ Contatos: a linha Pesquisar permite rolar imediatamente para um nome quando
forem inseridas as primeiras letras desse nome. Para obter mais informações,
consulte “Pesquisa de registros de Contatos” a seguir.
58

Execução de tarefas comuns
Pode-se também usar os recursos Conexão rápida e Discagem por toque do
aplicativo Contatos para discar um número de telefone listado em um registro
desse aplicativo ou criar uma mensagem de email endereçada a um contato
incluído nesse aplicativo. Para obter mais informações, consulte “Conexões a
partir do aplicativo Contatos” no Capítulo 5.
■ Despesas: Pesquisa exibe os nomes do aplicativo Contatos que contém dados no
campo Empresa. Pode-se adicionar esses nomes a uma lista de participantes
associados a um registro de Despesas.
Pesquisa de registros de Contatos
No aplicativo Contatos, pode-se usar a linha Pesquisar com o stylus ou o
navegador para pesquisar e rolar rapidamente para qualquer uma das entradas
desse aplicativo.
Para pesquisar um registro do aplicativo Contatos com o navegador:
1. Na tela Lista de endereços, pressione a seta para a direita no navegador para
exibir a linha de pesquisa rápida.
2. Pressione as setas para cima e para baixo no navegador para selecionar a
primeira letra do nome a ser localizado.
A lista rola para a primeira entrada que inicia com essa letra.
3. Pressione o navegador para a direita a fim de mover para a próxima caixa de
letra.
Linha Pesquisa rápida
A linha Pesquisa rápida exibe apenas as letras que são uma correspondência
possível nessa posição. Por exemplo, na tela mostrada aqui, quando você insere
c na primeira caixa, somente as letras a, h e o aparecem na segunda caixa.
Se houver apenas uma correspondência possível para uma posição específica,
o realce pulará para a posição seguinte.
4. Pressione o navegador para cima ou para baixo a fim de selecionar a próxima
letra do nome que deseja localizar.
A lista rola para a primeira entrada iniciada com essas duas letras. Por exemplo,
quando você seleciona s, a lista rola para “Silva” e, quando seleciona so, ela rola
para “Sousa”. Se a lista for classificada por nome de empresa, o recurso
Pesquisa rápida rolará para a primeira letra do nome da empresa.
59

Capítulo 4 Trabalho com aplicativos
5. Repita as etapas 3 e 4 até que a entrada desejada apareça na lista.
6. Pressione Selecionar no navegador para realçar o registro desejado.
7. Pressione Selecionar no navegador para exibir o conteúdo do registro
selecionado.
DICA Se houver apenas uma correspondência possível para as letras
selecionadas, o conteúdo do registro será exibido automaticamente.
Para pesquisar um registro e Contatos com o stylus:
1. Na tela Lista de endereços, insira a primeira letra do nome que deseja localizar.
Linha Pesquisar
A lista rola para a primeira entrada que inicia com essa letra. Se outra letra for
escrita, a lista rolará para a primeira entrada que inicia com essas duas letras. Por
exemplo, quando você escreve um s, a lista rola para “Silva” e, quando escreve
so, ela rola para “Sousa”. Se a lista for classificada por nome de empresa,
o recurso Pesquisar rolará para a primeira letra do nome da empresa.
2. Toque no registro para exibir seu conteúdo.
Uso de Localizar
Pode-se usar Localizar para localizar qualquer texto especificado, em qualquer
aplicativo residente no computador de mão. Localizar não pesquisa aplicativos
residentes em um cartão de expansão.
Para usar Localizar:
1. Toque no ícone Localizar .
DICA Quando um texto é selecionado em um aplicativo antes de se tocar em
Localizar, o texto selecionado aparece automaticamente na caixa de diálogo
Localizar.
2. Insira o texto a ser localizado.
O recurso Localizar não diferencia maiúsculas de minúsculas. Por exemplo, a
pesquisa do nome “figueiredo” também localiza “Figueiredo”.
60
Localizar localiza todas as palavras que iniciam com o texto inserido. Por
exemplo, a pesquisa de “plan” localiza “planeta”, mas não “interplanetário”.

Execução de tarefas comuns
3. Toque em OK.
Localizar pesquisará o texto em todos os registros e notas.
Enquanto o computador de mão pesquisa o texto, pode-se tocar em Parar a
qualquer momento. Pode-se desejar fazer isso se a entrada desejada aparecer
antes de o computador de mão terminar a pesquisa. Para continuar a pesquisa
após tocar em Parar, toque em Localizar outros.
4. Toque no texto desejado.
Uso do recurso Phone Lookup
O recurso Pesquisa de telefone exibe a tela Lista de endereços. Pode-se adicionar
as informações exibidas nessa lista a um registro.
Para usar o recurso Pesquisa de telefone:
1. Exiba o registro no qual deseja inserir um número de telefone. O registro pode
estar no aplicativo Agenda, Tarefas, Memorandos, SMS ou em qualquer outro
aplicativo que utilize esse recurso.
2. Toque no ícone Menu .
3. Selecione Opções e, em seguida, Pesquisa de telefone.
4. Comece a inserir o sobrenome do nome a ser localizado.
A lista rolará para o primeiro registro que inicia com a primeira letra inserida.
Continue a inserir o nome desejado ou, ao ver o nome, toque nele.
61
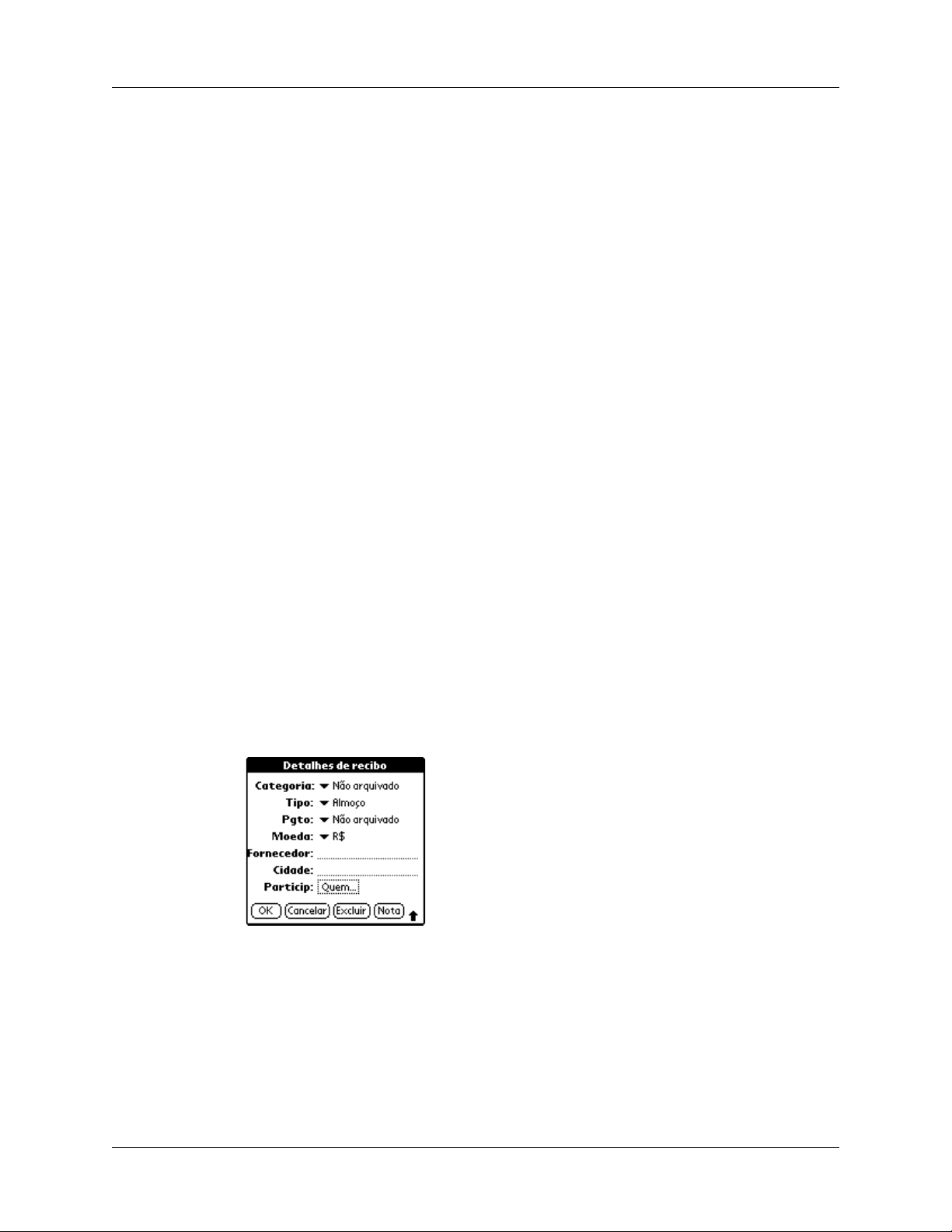
Capítulo 4 Trabalho com aplicativos
5. Toque em Adicionar.
O nome selecionado, junto com as informações associadas a ele, será colado no
registro selecionado na etapa 1.
Uso dos comandos do Graffiti 2 com Pesquisa de telefone
Para ativar o recurso Pesquisa de telefone, dê o toque de comando “/L” do Graffiti
2. Você também pode ativá-lo nas seguintes circunstâncias:
■ Ao inserir texto: Por exemplo, para inserir o nome completo e o número do
telefone de uma pessoa com o sobrenome Fernandes, escreva os caracteres do
Graffiti 2 correspondentes a Fe e dê o toque de comando “/L” do recurso
Pesquisa de telefone.
Se existir somente um registro do aplicativo Agenda que inicie com Fe, o
computador de mão inserirá o nome completo, como Carlos Fernandes (e as
informações associadas). Se houver mais de um nome que inicie com Fe, a tela
Pesquisa de telefone será exibida e realçará o primeiro registro iniciado com Fe.
■ Para o texto selecionado: arraste para realçar o texto e dê o toque de comando
“/L” do recurso Pesquisa de telefone. O computador de mão substituirá o texto
selecionado e adicionará o nome e as informações associadas.
Pesquisa de nomes para adicionar a registros de Despesas
No aplicativo Despesas, o recurso Pesquisar exibe os nomes do aplicativo Contatos
que tenham dados no campo Empresa. Pode-se adicionar esses nomes a uma lista
de participantes associados a um registro de Despesas.
Para adicionar nomes a um registro de Despesas:
1. Toque no registro de Despesas ao qual deseja adicionar nomes.
2. Toque em Detalhes.
62

Execução de tarefas comuns
3. Toque em Quem.
To qu e
aqui
4. Toque em Pesquisar.
A tela Pesquisa de participantes exibirá todos os nomes de Contatos que contêm
dados no campo Empresa.
5. Selecione o nome desejado e, em seguida, toque em Adicionar.
O nome aparece na tela Participantes.
6. Repita as etapas 4 e 5 para adicionar mais nomes.
7. Toque em OK.
8. Toque em OK.
Classificação de listas de registros
Pode-se classificar listas de registros de diversas maneiras, dependendo do
aplicativo. A classificação está disponível nos aplicativos que possuem telas de
listagem: Endereço, Tarefas, Anotações, Memo de voz, Memorandos e Despesas.
Você também pode classificar as fotos no Palm Photo. Consulte “Organização das
fotos na exibição em lista” no Capítulo 13 para obter detalhes.
NOTA Também se pode atribuir registros a categorias. Consulte “Categorização de
registros”, anteriormente neste capítulo.
Para classificar registros na Lista de tarefas e Despesas:
1. Abra o aplicativo para exibir a tela de listagem.
2. Toque em Mostrar.
3. Toque na lista de seleção Classificar por e selecione uma opção.
4. Toque em OK.
Para classificar registros nos aplicativos Endereço, Anotações, Memo de voz e Memorandos:
1. Abra o aplicativo para exibir a tela de listagem.
2. Toque no ícone Menu .
63

Capítulo 4 Trabalho com aplicativos
3. Selecione Opções e, em seguida, Preferências.
Contatos
Anotações
Memo de voz
Memorandos
4. Siga um destes procedimentos:
Contatos: toque na configuração desejada.
Anotações: toque na lista de seleção Classificar por e selecione Alfabética,
Data ou Manual.
Memo de voz: toque na lista de seleção Classificar por e selecione Data,
Alfabética, Duração ou Manual.
Memorandos: toque na lista de seleção Classificar por e selecione Alfabética
ou Manual.
5. Toque em OK.
Para classificar a lista Anotações, Memo de voz ou Memorandos manualmente,
toque e arraste uma nota, um memorando de voz ou um memorando para um
novo local na lista.
Para exibir a lista no Software Palm Desktop como foi classificada manualmente
no computador de mão, abra o aplicativo no nesse software e clique em
Classificar por. Em seguida, selecione Ordenar no Computador de mão.
64

Anexar notas
Execução de tarefas comuns
Nos aplicativos Contatos, Agenda, Tarefas, Palm Fotos e Despesas, pode-se anexar
uma nota a um registro. Uma nota pode conter milhares de caracteres. Por
exemplo, para um compromisso da Agenda, pode-se anexar uma nota indicando
como chegar ao local.
Para anexar uma nota a um registro:
1. Exiba a entrada onde deseja adicionar uma nota.
Para exibir uma entrada, no navegador, toque nessa entrada ou pressione a seta
para cima ou para baixo para realçá-la e, em seguida, pressione Selecionar.
2. Somente no aplicativo Contatos: Toque em Editar.
3. Toque em Detalhes.
4. Toque em Nota.
5. Insira a nota.
6. Toque em OK.
Um pequeno ícone de nota aparecerá no lado direito de qualquer item que tenha
uma nota.
Ícone de nota
Para revisar ou editar uma nota:
■ Toque no ícone Nota .
DICA No aplicativo Agenda, você também pode realçar o evento que contém a nota.
No navegador, pressione Selecionar para abrir a nota e, em seguida, pressione o
mesmo botão para fechá-la.
Para excluir uma nota:
1. Toque no ícone Nota .
2. Toque em Excluir.
3. Toque em Sim.
65

Capítulo 4 Trabalho com aplicativos
Seleção de fontes
Em vários aplicativos, pode-se alterar o estilo da fonte para tornar o texto mais
legível. Pode-se escolher fontes pequenas, pequenas em negrito, grandes ou
grandes em negrito em cada aplicativo que permita alterar o estilo de fonte.
Fonte
pequena
Fonte pequena
em negrito
Para alterar o estilo da fonte:
1. Abra um aplicativo.
2. Toque no ícone Menu .
3. Selecione Detalhes e, em seguida, Fonte.
4. Toque no estilo de fonte desejado.
Toque aqui para fonte pequena em negrito
Toque aqui
para fonte
pequena
Toque aqui para fonte grande em negrito
Toque aqui para fonte grande
Fonte grande
Fonte grande
em negrito
66
5. Toque em OK.

Recebimento de alertas
Pode-se receber alertas no computador de mão e no Software Palm Desktop.
Recebimento de alertas no computador de mão
Quando usar as configurações de determinados aplicativos, o computador de mão
pode alertá-lo para qualquer um dos seguintes eventos:
■ Um compromisso agendado na Agenda
■ Uma nota criada em Anotações
■ Um memorando de voz criado no aplicativo Memo de voz
■ Um alarme acertado no Relógio internacional
Quando ocorre um alerta, o computador de mão exibe uma mensagem de
lembrete. Se tocar em Adiar como resposta à mensagem de alerta, o computador
de mão o lembrará do item novamente em cinco minutos. A tela Lembretes exibe
os alertas que estão aguardando uma resposta.
Execução de tarefas comuns
Para responder aos alertas, siga um destes procedimentos:
■ Marque a caixa de seleção de um item para apagá-lo.
■ Toque em um item (o ícone ou a descrição do texto) para abrir o aplicativo em
que o alarme foi ligado. O aplicativo será aberto na entrada associada ao alarme.
■ Toque em OK para fechar a lista de lembretes e retornar à tela atual. Um
indicador de atenção piscará no canto superior esquerdo da tela; toque nele
para exibir a lista de alertas novamente.
■ Toque em Adiar para ver a lista novamente em cinco minutos.
Quando você toca em OK ou em Adiar e exibe a lista de lembretes
posteriormente, a hora atual aparece na barra Lembrete e a hora do alerta
original aparece com cada item da lista.
■ Toque em Limpar tudo para descartar todos os alertas da lista.
67

Capítulo 4 Trabalho com aplicativos
Recebimento de alertas do Software Palm Desktop
Pode-se também definir uma opção para receber alertas de eventos da Agenda do
Software Palm Desktop. O recurso está desativado por padrão; portanto, é preciso
ativá-lo diretamente no Software Palm Desktop.
Para ativar um alerta de evento do Software Palm Desktop:
1. Clique duas vezes no ícone Palm Desktop.
2. No menu Ferramentas, selecione Opções e, em seguida, selecione Alarmes.
3. Defina as opções de Configuração de alarme como Sempre disponível ou
Disponível somente quando o Palm Desktop está em execução.
4. (Opcional) Para, além de receber uma mensagem de alerta, ouvir um som de
alerta, selecione a caixa de diálogo Tocar notificação audível com o alarme.
5. Clique em OK.
Ocultar ou encobrir registros particulares
Pode-se usar as preferências de segurança para definir uma senha e selecionar
se os registros particulares devem ser encobertos ou totalmente ocultos.
Consulte “Ocultar ou encobrir registros particulares automaticamente” no
Capítulo 22 para obter detalhes.
Instalação e remoção de aplicativos
Esta seção explica como instalar e remover aplicativos e outros arquivos no
computador de mão ou em um cartão de expansão e como remover o Software
Palm Desktop do computador.
Instalação de arquivos e aplicativos adicionais
O computador de mão é fornecido com vários aplicativos instalados e prontos para
o uso. Durante uma operação de HotSync você também pode instalar aplicativos
adicionais, como jogos e outros softwares, no computador de mão ou em um cartão
que fica encaixado no slot do cartão de expansão. Qualquer jogo ou aplicativo
instalado no computador de mão reside na memória RAM (Random Access
Memory, memória de acesso randômico) e podem ser excluídos a qualquer
momento.
Você também pode instalar outros arquivos que são associados a um aplicativo no
computador de mão, como fotos, arquivos de áudio ou documentos do Microsoft
Office. Os arquivos que não estão associados a um aplicativo no computador de
mão podem não ser instalados durante uma operação de HotSync.
É fácil instalar aplicativos e arquivos durante uma operação de HotSync. Você
pode instalar os seguintes tipos de arquivos:
■ Tipos de arquivos Palm OS
®
, inclusive PRC e PDB
68
■ Arquivos de imagens, inclusive BMP e JPG
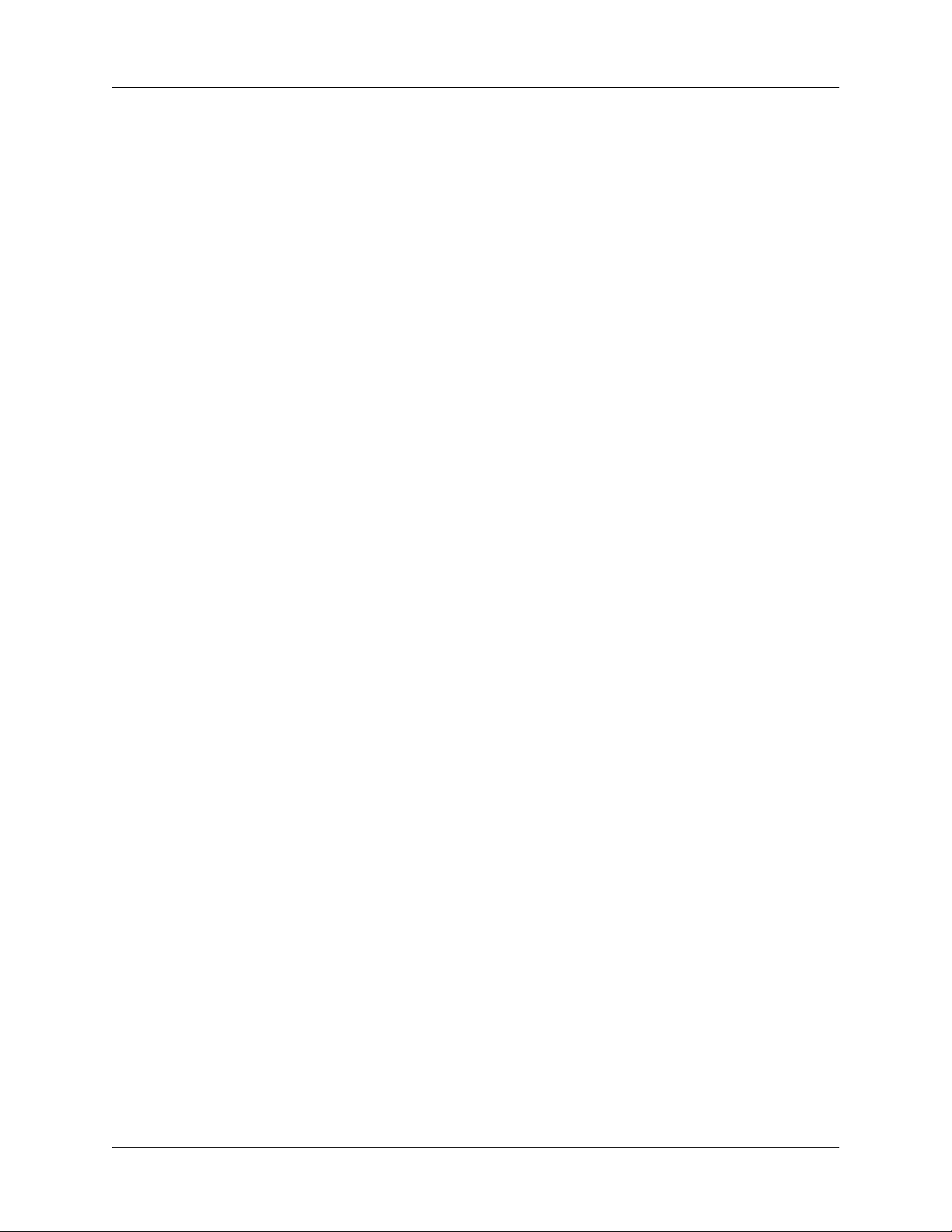
Instalação e remoção de aplicativos
■ Arquivos do Microsoft Office, como documentos do Word, Excel e PowerPoint
■ Arquivos de áudio, inclusive MP3 (necessita do aplicativo de áudio do
CD-ROM Software Essentials e os arquivos de áudio precisam residir em
um cartão de expansão que é vendido separadamente)
NOTA Para instalar alguns softwares, talvez seja necessário fazer o download
de arquivos da Internet para o computador. Verifique CD Software Essentials
para obter detalhes.
■ Arquivos de vídeo Kinoma (necessita do aplicativo Kinoma do CD-ROM
Software Essentials)
Existem vários aplicativos de outros fabricantes disponíveis para o computador de
mão. Para saber mais sobre esses aplicativos, visite o site da Web:
NOTA A Palm trabalha com desenvolvedores de aplicativos adicionais de outros
fabricantes para assegurar a compatibilidade desses aplicativos com o novo
computador de mão Palm. No entanto, alguns aplicativos de outros fabricantes
podem não ter sido atualizados para compatibilidade com o novo computador de
mão Palm. Caso um aplicativo de outro fabricante esteja afetando a operação do
computador de mão de forma negativa, entre em contato com o desenvolvedor do
aplicativo.
www.palm.com/intl
.
Instalação de aplicativos e arquivos em um computador com Windows
O Palm Quick Install facilita a instalação de aplicativos e arquivos durante a
próxima operação de HotSync. Você pode até instalar arquivos compatíves
diretamente de um arquivo Zip. Dependendo do tipo de arquivo, o Palm Quick
Install determina se deve instalar os arquivos no computador de mão ou em um
cartão de expansão.
É possível utilizar qualquer um dos seguintes métodos para instalar aplicativos e
arquivos com o Palm Quick Install:
■ Arrastar e soltar arquivos no ícone Palm Quick Install na área de trabalho do
Windows.
■ Arrastar e soltar arquivos na janela Palm Quick Install.
■ Usar os comandos ou botões na janela Palm Quick Install.
■ Clicar com o botão direito do mouse em um arquivo e enviá-lo para o Palm
Quick Install.
Os procedimentos a seguir explicam como instalar aplicativos e arquivos usando
cada um desses métodos.
69

Capítulo 4 Trabalho com aplicativos
Para arrastar e soltar aplicativos ou arquivos no ícone Palm Quick Install:
1. Copie ou faça download dos aplicativos ou arquivos que você deseja instalar
em seu computador.
2. Em Meu computador ou no Windows Explorer, selecione os arquivos ou a pasta
que deseja instalar.
3. Arraste e solte os arquivos ou pasta no ícone Palm Quick Install na área de
trabalho do Windows.
O Palm Quick Install exibe uma caixa de diálogo de confirmação que mostra
os arquivos que serão instalados no computador de mão ou em um cartão de
expansão e você pode escolher o nome do usuário no qual os arquivos serão
instalados.
4. Clique em OK.
Os arquivos selecionados são colocados na lista de arquivos do Computador
de mão ou do Cartão de expansão, com base na extensão do arquivo.
5. Execute uma operação de HotSync para instalar os arquivos. Consulte o
Capítulo 21 para obter detalhes.
NOTA Os arquivos que permanecerem na lista após uma operação de
HotSync não foram instalados. Isso pode acontecer se o computador de
mão estiver muito cheio para instalar o arquivo ou se o tipo de arquivo não
foi reconhecido durante a operação de HotSync. Se os arquivos não forem
reconhecidos, tente inicializar o aplicativo associado a partir do computador
de mão e depois executar outra operação de HotSync. Se os arquivos ainda
permanecerem na lista, eles não serão associados a um aplicativo no
computador de mão e não poderão ser instalados. Os cartões de expansão
também podem armazenar arquivos que não são de aplicativos do Palm.
70

Instalação e remoção de aplicativos
Para arrastar e soltar aplicativos ou arquivos na janela Palm Quick Install:
1. Copie ou faça download dos aplicativos ou arquivos que você deseja instalar
em seu computador.
2. Clique duas vezes no ícone Palm Quick Install na área de trabalho do Windows.
Lista de arquivos do
computador de mão
Lista de arquivos cartão
de expansão
Barra de status
3. Em Meu computador ou no Windows Explorer, selecione os arquivos ou a pasta
que deseja instalar.
4. Arraste e solte os arquivos ou a pasta no computador de mão ou na lista de
arquivos cartão de expansão.
Se um símbolo de proibido aparecer quando você tentar arrastar um arquivo
para uma lista de arquivos, significa que não há suporte a esse arquivo no
destino.
A barra de status mostra o número de arquivos selecionados e seu tamanho
total. Entretanto, como alguns tipos de arquivos são compactados durante a
sincronização, na verdade eles podem precisar de menos espaço do que a
quantidade mostrada na coluna do tamanho de arquivo ou na barra de status.
5. Execute uma operação de HotSync para instalar os arquivos. Consulte o
Capítulo 21 para obter detalhes.
NOTA Os arquivos que permanecerem na lista após uma operação de
HotSync não foram instalados. Isso pode acontecer se o computador de mão
estiver muito cheio para instalar o arquivo ou se o tipo de arquivo não foi
reconhecido durante a operação de HotSync. Se os arquivos não forem
reconhecidos, tente inicializar o aplicativo associado a partir do computador
de mão e depois executar outra operação de HotSync. Se os arquivos ainda
permanecerem na lista, eles não serão associados a um aplicativo no
computador de mão e não poderão ser instalados. Os cartões de expansão
também podem armazenar arquivos que não são de aplicativos do Palm.
71

Capítulo 4 Trabalho com aplicativos
Para usar os botões de comando na janela Palm Quick Install.
1. Copie ou faça download dos aplicativos ou arquivos que você deseja instalar
em seu computador.
2. Clique duas vezes no ícone Palm Quick Install na área de trabalho do Windows.
Lista suspensa
Usuário
Botão Adicionar
3. Na lista suspensa Usuário, selecione o nome correspondente ao computador
Barra de status
de mão.
4. Clique em Adicionar.
DICA Para instalar uma pasta, abra o menu Arquivo e selecione Adicionar
pasta.
5. Selecione os aplicativos ou arquivos para instalação.
Se você não encontrar os aplicativos ou arquivos na pasta padrão, navegue
até a pasta que contém os aplicativos ou arquivos que você deseja instalar.
6. Clique em OK.
7. Se for necessário alterar o destino do aplicativo que está sendo instalado, arraste
os arquivos para mover os aplicativos entre o computador de mão e a lista de
arquivos cartão de expansão.
A barra de status mostra o número de arquivos selecionados e seu tamanho
total. Entretanto, como alguns tipos de arquivos são compactados durante a
sincronização, na verdade eles podem precisar de menos espaço do que a
quantidade mostrada na coluna do tamanho de arquivo ou na barra de status.
72
8. Execute uma operação de HotSync para instalar os aplicativos selecionados.
Consulte o Capítulo 21 para obter detalhes.
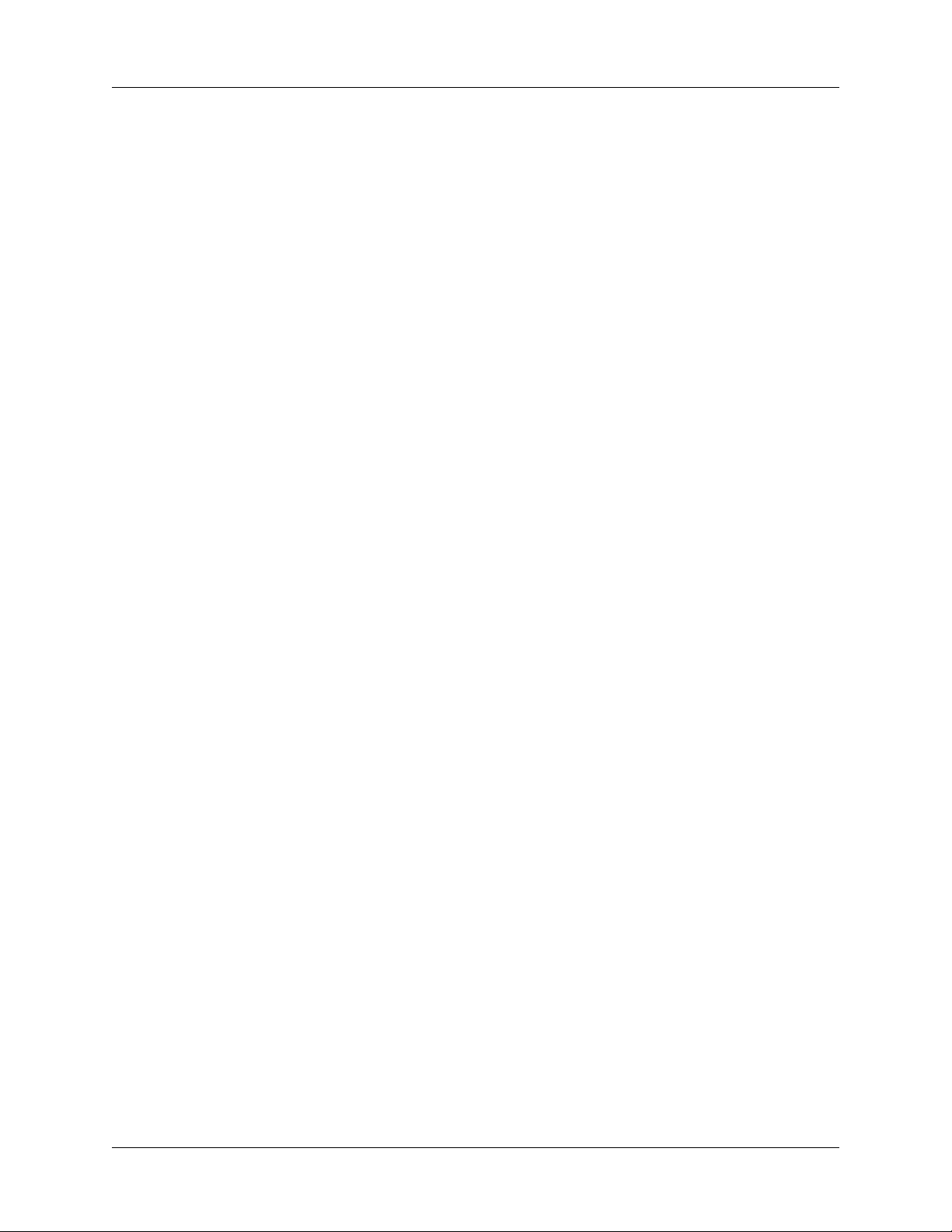
Instalação e remoção de aplicativos
NOTA Os arquivos que permanecerem na lista após uma operação de
HotSync não foram instalados. Isso pode acontecer se o computador de mão
estiver muito cheio para instalar o arquivo ou se o tipo de arquivo não foi
reconhecido durante a operação de HotSync. Se os arquivos não forem
reconhecidos, tente inicializar o aplicativo associado a partir do computador
de mão e depois executar outra operação de HotSync. Se os arquivos ainda
permanecerem na lista, eles não serão associados a um aplicativo no
computador de mão e não poderão ser instalados. Os cartões de expansão
também podem armazenar arquivos que não são de aplicativos do Palm.
Para usar o menu ativado com o clique do botão direito do mouse para enviar o arquivo para o Palm Quick
Install:
1. Copie ou faça download dos aplicativos ou arquivos que você deseja instalar
em seu computador.
2. Em Meu computador ou no Windows Explorer, clique com o botão direito nos
arquivos ou na pasta que deseja instalar.
3. Selecione Enviar para e, em seguida, Palm Quick Install.
O Palm Quick Install exibe uma caixa de diálogo de confirmação que mostra se
os arquivos serão instalados no computador de mão ou em um cartão de
expansão.
4. Clique em OK.
Os arquivos selecionados são colocados na lista de arquivos do Computador de
mão ou do Cartão de expansão, com base na extensão do arquivo.
5. Execute uma operação de HotSync para instalar os arquivos. Consulte o
Capítulo 21 para obter detalhes.
Arquivos não reconhecidos não serão instalados.
Dicas do Palm Quick Install
As seguintes dicas podem ajudar a usar o Palm Quick Install mais efetivamente:
■ Os arquivos de áudio são colocados automaticamente na lista de arquivos
cartão de expansão. Se você tentar colocar os arquivos de áudio na lista de
arquivos computador de mão, um símbolo de proibido aparecerá.
■ Por padrão, os arquivos de vídeo são colocados na lista de arquivos cartão de
expansão. Se você preferir armazenar esses arquivos no computador de mão,
será possível movê-los para a lista de arquivos computador de mão.
■ Quando você arrasta e solta uma pasta, o Palm Quick Install examina os
arquivos apenas no primeiro nível das subpastas; ele não examina as pastas
aninhadas dentro das subpastas.
■ Para instalar arquivos em uma localização diferente, inicie o Palm Quick Install
e arraste os arquivos para uma lista de arquivos diferente.
■ Também é possível acessar a janela Palm Quick Install clicando em Quick Install
na barra Inicializar do Palm Desktop.
73
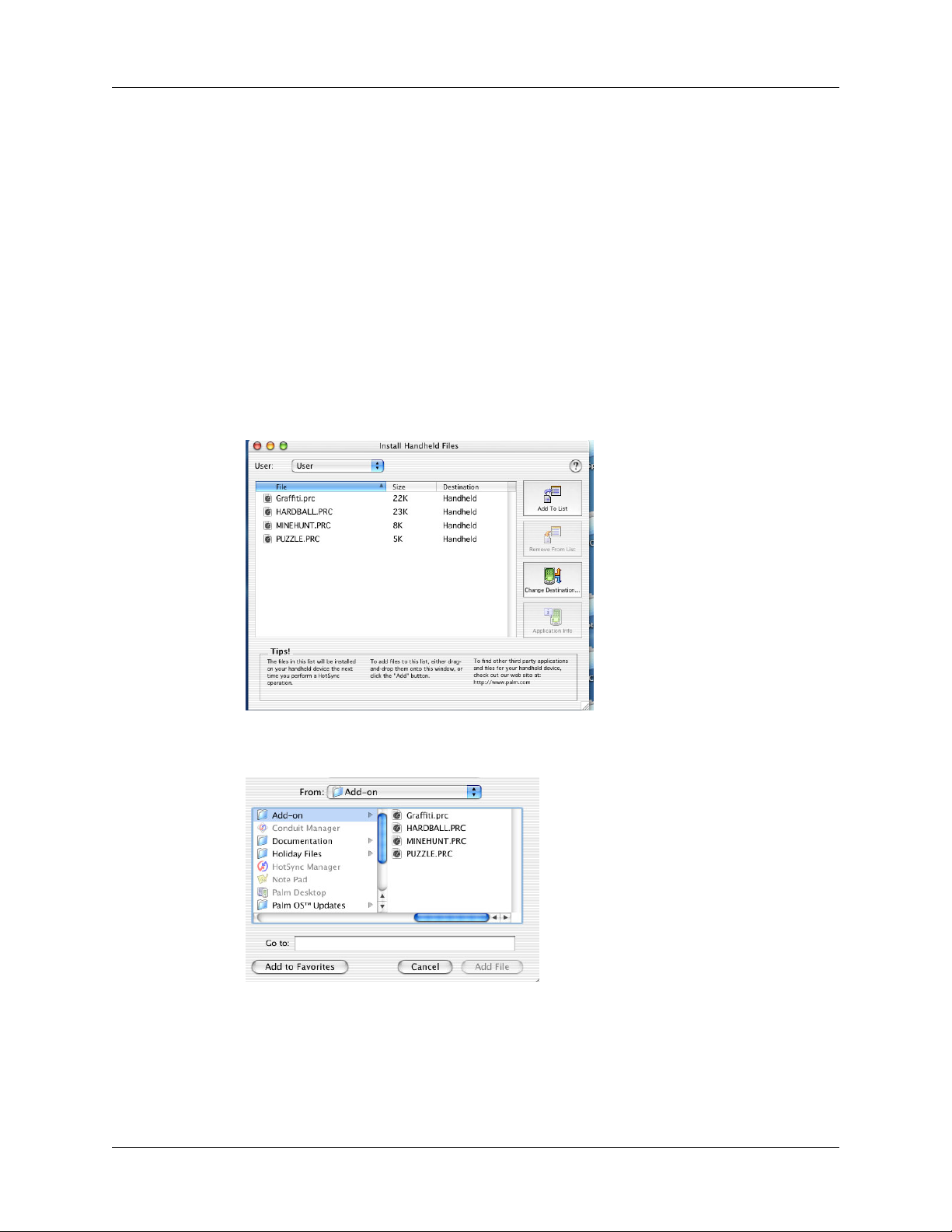
Capítulo 4 Trabalho com aplicativos
Instalação de aplicativos e arquivos em um computador com Mac
A Ferramenta de instalação facilita a instalação de aplicativos e arquivos durante
uma operação de HotSync. Você pode especificar se precisa instalar os arquivos no
computador de mão ou em um cartão de expansão.
Para instalar software adicional no computador de mão usando um computador Mac:
1. No computador Mac, copie ou faça o download do aplicativo desejado para a
pasta Aplicativo adicional na pasta Palm.
2. Clique duas vezes no ícone Gerenciador de HotSync na pasta Palm.
3. No menu HotSync, selecione Instalar arquivos do Computador de mão.
4. No menu popup Usuário, selecione o nome correspondente ao computador
de mão.
74
5. Clique em Adicionar à Lista.
Se o arquivo que deseja instalar não estiver listado na caixa de diálogo, vá para
a pasta na qual o arquivo foi copiado. A maioria dos arquivos de aplicativos do
computador de mão tem a extensão PRC ou PDB.
6. Selecione os aplicativos para instalação.
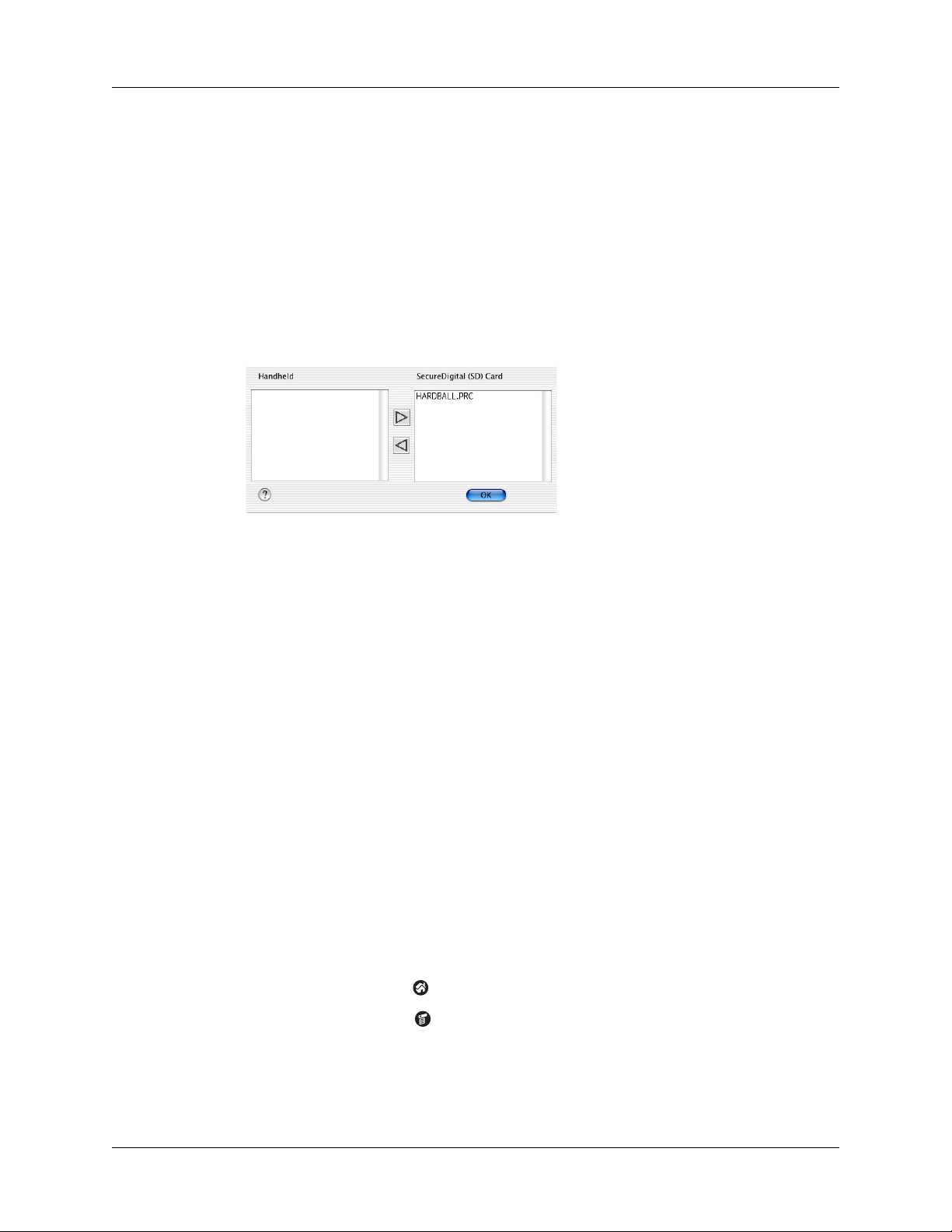
Instalação e remoção de aplicativos
7. Clique em Add File para adicionar o aplicativo selecionado à lista Install
Handheld Files.
DICA Também se pode arrastar arquivos ou pastas de arquivos para a lista da
caixa de diálogo Install Handheld Files. Os arquivos são copiados para a pasta
Files To Install.
8. Se for preciso alterar o destino do aplicativo que estiver sendo instalado, clique
em Alterar destino na janela Instalar arquivos do Computador de mão e use as
setas para mover os aplicativos entre o computador de mão e um cartão de
expansão.
9. Clique em OK para fechar a janela Alterar destino.
10. Feche a janela Install Handheld Files.
11. Execute uma operação de HotSync para instalar os aplicativos selecionados no
computador de mão. Consulte o Capítulo 21 para obter detalhes.
NOTA Os arquivos que permanecerem na lista após uma operação de
HotSync não foram instalados. Isso poderá acontecer se o tipo de arquivo
não for reconhecido durante a operação de HotSync. Os cartões de expansão
podem armazenar aplicativos que usam arquivos diferentes dos arquivos de
aplicativos Palm. Para que o computador de mão reconheça esse arquivo,
primeiro inicialize o aplicativo associado pelo menos uma vez.
Remoção de aplicativos
Se houver falta de memória ou um aplicativo instalado não for mais necessário,
pode-se remover os aplicativos do computador de mão ou de um cartão de
expansão. No computador de mão, pode-se remover somente aplicativos
adicionais, patches e extensões instalados; os aplicativos que residem na parte
ROM do computador de mão não podem ser removidos.
Para eliminar um aplicativo adicional:
1. Toque no ícone Início .
2. Toque no ícone Menu .
3. Selecione Excluir no menu Aplicativos.
75

Capítulo 4 Trabalho com aplicativos
4. Toque na lista de seleção Excluir de e selecione Computador de mão ou Cartão.
Para excluir aplicativos de um cartão, ele deve estar encaixado no slot para
cartão de expansão.
5. Toque no aplicativo a ser removido.
6. Toque em Excluir.
7. Toque em Sim.
8. Toque em OK.
Remoção Software Palm Desktop
Se não for mais necessário usar o Software Palm Desktop, ele poderá ser removido
do computador.
Esse processo remove somente os arquivos de aplicativos. Os dados da pasta Users
permanecem intactos.
IMPORTANTE Se você remover o Software Palm Desktop, também removerá o
software de sincronização Gerenciador de HotSync e não poderá mais sincronizar-se
com o computador. Para sincronizar os dados com outro gerenciador de informações
pessoais (GIP), é necessário instalar o Gerenciador de HotSync a partir do CD-ROM
Palm Desktop Software após remover o Software Palm Desktop. Durante a
instalação, selecione a opção Personalizar e opte por instalar somente o Gerenciador
de HotSync.
NOTA Talvez seja necessário modificar as etapas mostradas aqui de acordo com a
versão do sistema operacional instalado no computador.
Para remover o Software Palm Desktop de um computador com Windows:
1. No menu Iniciar do Windows, selecione Configurações e clique em Painel de
controle.
76
2. Clique duas vezes no ícone Adicionar ou remover programas.
3. Clique no botão Alterar ou remover programas.
4. Selecione Palm Desktop.

Instalação e remoção de aplicativos
5. Clique em Alterar/Remover.
Esse processo remove somente os arquivos de aplicativos. Os dados da pasta
Users permanecem intactos.
6. Clique em Sim na caixa Confirmar exclusão de arquivo.
7. Clique em OK.
8. Clique em Fechar.
Para remover o Software Palm Desktop de um computador Mac:
1. Insira o CD-ROM Palm Desktop Software na unidade de CD-ROM do
computador.
2. Clique duas vezes no ícone do CD-ROM Palm Desktop Software na área de
trabalho.
3. Clique duas vezes no ícone Instalador do Palm Desktop.
4. Na tela Instalação fácil, selecione Desinstalar no menu pop-up.
5. Selecione o software a ser removido.
6. Clique em Desinstalar.
7. Selecione a pasta que contém os arquivos do Software Palm Desktop.
8. Clique em Remove.
9. Reinicie o computador.
77
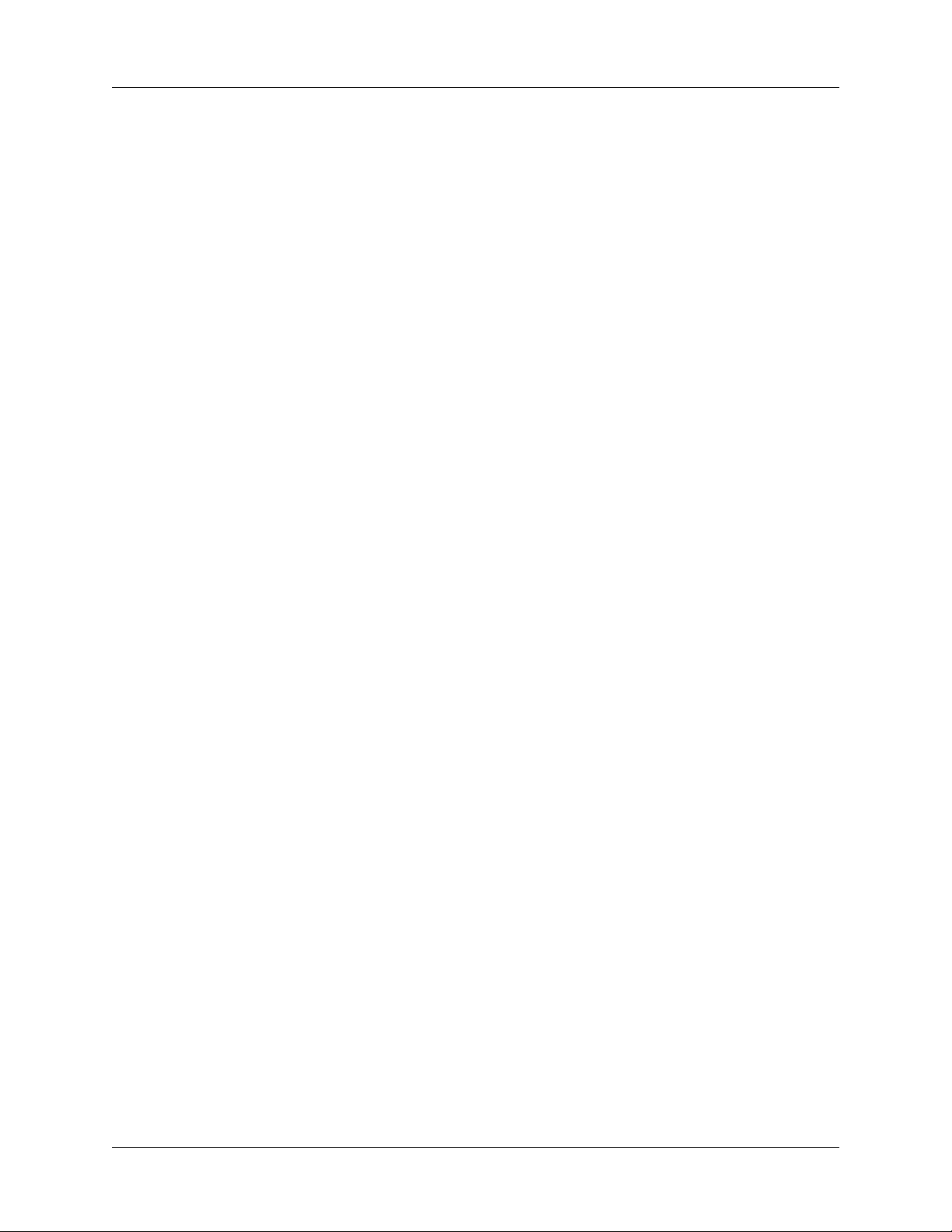
Capítulo 4 Trabalho com aplicativos
78

CAPÍTULO 5
Uso de Contatos
O aplicativo Contatos permite manter nomes, endereços, números de
telefone e outras informações sobre contatos pessoais ou profissionais.
Use o aplicativo Contatos para o seguinte:
■ Pesquisar ou inserir rapidamente nomes, endereços, números de telefone e
outras informações. Consulte “Localização de informações” no Capítulo 4 para
obter detalhes.
■ Inserir até cinco números de telefone (residencial, comercial, celular, fax etc.)
ou endereços de email para cada nome.
■ Discar um número de telefone e enviar uma mensagem de email ou SMS
diretamente do aplicativo Contatos usando o recurso Conexão rápida. Consulte
“Conexões a partir do aplicativo Contatos”, mais adiante neste capítulo.
■ Definir qual número de telefone aparece na lista de endereços para cada entrada
de Contatos.
■ Anexar uma nota a cada entrada de Contatos, na qual podem ser inseridas
informações adicionais sobre a entrada.
■ Atribuir entradas do aplicativo Contatos a categorias para organizá-las e
exibi-las em grupos lógicos.
■ Criar um cartão de visitas digital que poderá ser transmitido ou enviado para
outros dispositivos com um aplicativo capaz de ler os dados.
Para abrir Contatos:
■ Pressione o botão do aplicativo Contatos no painel frontal do computador de
mão. O aplicativo Contatos será aberto para exibir a lista de todos os registros.
Botão Contatos
79

Capítulo 5 Uso de Contatos
DICA Pressione o botão do aplicativo Contatos várias vezes para alternar entre as
categorias nas quais há registros. Mantenha pressionado o botão do aplicativo
Contatos para transferir instantaneamente o cartão de visitas para outro dispositivo
com porta de infravermelho. O dispositivo receptor também deve ter um aplicativo
capaz de ler os dados do aplicativo Address Book.
Criação de uma entrada em Contatos
Em Contatos, um registro é denominado entrada. É possível criar entradas no
computador de mão, ou usar o software Palm™ Desktop ou o Microsoft Outlook
para criar entradas no computador de mesa e transferi-las para o computador de
mão na próxima operação de HotSync
O Software Palm Desktop também possui recursos de importação de dados que
permitem carregar arquivos de banco de dados em Contatos, no computador de
mão.
Consulte “Importação de dados” no Capítulo 3 e a ajuda on-line do Palm Desktop
para obter mais informações.
Para criar uma nova entrada de Contatos:
1. Pressione o botão do aplicativo Contatos no painel frontal do computador
de mão para exibir a lista de endereços.
®
.
2. Toque em Nova.
Cursor em
Sobrenome
Toque em Nova
3. Insira o sobrenome da pessoa a ser adicionada a Contatos.
O computador de mão coloca automaticamente em maiúscula a primeira letra
de cada campo (exceto campos numéricos e de email). Não é necessário usar o
®
toque de maiúscula do Graffiti
2 para aplicar caixa alta à primeira letra do
nome.
4. Toque no campo Nome.
80
5. Insira o nome da pessoa no campo Nome.

Criação de uma entrada em Contatos
6. Insira as outras informações a serem incluídas nessa entrada.
À medida que as letras são inseridas nos campos Cargo, Empresa, Cidade e
Estado, é exibido o texto da primeira correspondência lógica existente em
Contatos. À medida que mais letras são inseridas, uma correspondência mais
próxima é exibida. Por exemplo, Contatos já contém as palavras Sacramento e
San Francisco. Quando o você insere S, aparecerá Sacramento. Ao inserir a e n,
a palavra San Francisco substituirá Sacramento. Quando a palavra desejada
aparecer, toque no próximo campo para aceitá-la.
7. Toque nas setas de rolagem para ir para a próxima página de informações.
8. Ao concluir a inserção de informações, toque em OK.
Toque em OK
DICA Para criar uma entrada que apareça sempre no alto da lista de endereços,
inicie o campo Sobrenome ou Empresa com um símbolo, como em *Em caso de
perda, ligue para*. Essa entrada poderá conter informações de contato caso o
computador de mão seja perdido.
DICA Para anexar uma nota a uma entrada e trabalhar com notas anexadas,
consulte “Anexar notas” no Capítulo 4.
Seleção de tipos de números de telefone
Pode-se selecionar os tipos de números de telefone ou de endereços de email
associados a uma entrada do aplicativo Contatos. Todas as alterações efetuadas
aplicam-se somente à entrada atual.
Para selecionar outros tipos de números de telefone em uma entrada:
1. Toque na entrada a ser alterada.
2. Toque em Editar.
81

Capítulo 5 Uso de Contatos
3. Toque na lista de seleção ao lado da opção a ser alterada.
Toque no
triângulo
4. Selecione uma nova opção.
Alteração de detalhes da entrada de endereço
A caixa de diálogo Detalhes do endereço fornece várias opções que podem ser
associadas a uma entrada.
Para abrir a caixa de diálogo Detalhes do endereço:
1. Toque na entrada cujos detalhes serão alterados.
DICA Pode-se também usar o navegador para abrir uma entrada de endereço.
Consulte “Uso do navegador” no Capítulo 2 para obter instruções.
2. Toque em Editar.
3. Toque em Detalhes.
4. Selecione uma das configurações a seguir:
Mostrar
Selecione o tipo de telefone ou outras informações que aparecem na
tela Lista de endereços. As opções são Trabalho, Casa, Fax, Outros,
Email, Principal, Pager e Celular. As letras de identificação T, C, F, O ,
P ou P aparecerão ao lado do registro na lista de endereços,
dependendo das informações exibidas. Se Email for selecionado,
nenhuma letra de identificação será exibida.
Categoria
Atribua a entrada a uma categoria.
82
Pessoal
Oculte essa entrada quando Segurança estiver ativado.
Consulte “Preferências de sons e alertas” no Capítulo 22 para obter
mais informações,

Conexões a partir do aplicativo Contatos
Pode-se usar as entradas do Address Book para inicializar aplicativos que
executam tarefas, como, por exemplo, discar um número de telefone ou criar
uma mensagem de email ou SMS. Os aplicativos que podem ser iniciados foram
incluídos no computador de mão ou no CD-ROM Software Essentials que o
acompanha, ou podem estar disponíveis a partir de outros desenvolvedores e são
vendidos separadamente. A maioria desses aplicativos requer um telefone GSM
(Global System for Mobile Communications) ou um modem opcional compatível
com o computador de mão (o telefone celular e o modem são vendidos
separadamente).
NOTA A Palm trabalha com desenvolvedores de aplicativos adicionais de outros
fabricantes para assegurar a compatibilidade desses aplicativos com o novo
computador de mão Palm. No entanto, alguns aplicativos de outros fabricantes
podem não ter sido atualizados para compatibilidade com o novo computador de
mão Palm. Caso um aplicativo de outro fabricante esteja afetando a operação do
computador de mão de forma negativa, entre em contato com o desenvolvedor do
aplicativo.
Criação de uma entrada em Contatos
Conexão rápida
É possível utilizar a Conexão rápida para selecionar uma entrada e iniciar uma
tarefa relacionada com uma mão, usando o navegador. Também se pode
configurar qual aplicativo é aberto quando um campo de registro de endereço
específico é selecionado e se um prefixo deve ser adicionado a todos os números
de telefone.
Para usar a Conexão rápida a partir de uma entrada de endereço:
1. Abra a entrada de endereço à qual deseja se conectar.
2. Pressione a seta para a direita no navegador para abrir a caixa de diálogo
Conexão rápida.
DICA Também é possível tocar no ícone Conexão rápida na barra de título do
registro de endereço.
83

Capítulo 5 Uso de Contatos
3. Selecione o método que será usado para a conexão.
A Conexão rápida inicia a tarefa relacionada. Por exemplo, quando se toca em
um número de telefone, a Conexão rápida envia o número selecionado para o
telefone celular.
Para usar a Conexão rápida a partir da lista de endereços:
1. Realce a entrada de endereço com a qual conectar-se.
2. Toque no ícone Menu .
3. Selecione Conectar no menu Registro.
4. Selecione o método que será usado para a conexão.
A Conexão rápida inicia a tarefa relacionada. Por exemplo, quando se toca em
um número de telefone, a Conexão rápida envia o número selecionado para o
telefone celular.
Para definir as configurações da Conexão rápida:
1. Na caixa de diálogo Conexão rápida, toque em Configurações.
84
2. (Opcional) Toque na caixa de seleção Prefixo do número e insira um prefixo.
Por exemplo, para discar 1 antes de todos os números de telefone, marque essa
caixa de seleção e insira “1” nesse campo. O prefixo não será adicionado a um
número que inicie com o caractere “+”.
3. Toque em cada uma das listas de seleção e selecione o aplicativo que deseja
associar a essa tarefa.
4. Toque em OK.
Discagem por toque
Com o aplicativo Discagem por toque, você pode selecionar uma entrada e iniciar
uma tarefa relacionada tocando nela com o stylus. Por padrão, a Discagem por
toque não fica ativado.

Criação de uma entrada em Contatos
Para ativar o recurso Discagem por toque:
1. Na lista de endereços, toque no ícone Menu .
2. Selecione Opções e, em seguida, Preferências.
3. Toque em Ativar discagem por toque.
4. Toque em OK.
DICA Também se pode configurar qual aplicativo é aberto quando se toca em um
campo de registro de endereço específico e se um prefixo deve ser adicionado a
todos os números de telefone. Consulte “Conexão rápida”, anteriormente neste
capítulo, para aprender a definir essas configurações.
Para estabelecer uma conexão com o recurso Discagem por toque:
1. Abra a entrada de endereço à qual deseja se conectar.
2. Toque em um item.
Por exemplo, para discar um número de telefone, toque no número desejado.
Para endereçar uma mensagem de email, toque em um endereço de email.
3. (Opcional) Toque no número para editá-lo.
Por exemplo, talvez seja necessário adicionar um código de área, um “1” ou um
código de país antes de um número de telefone.
Uso dos menus do aplicativo Contatos
Os menus de Contato são mostrados aqui como referência, e os recursos de
Contato não explicados em outras partes deste manual são descritos aqui.
Consulte “Uso de menus” no Capítulo 4 para obter informações sobre como
selecionar comandos de menu.
Os menus Registro e Opções variam de acordo com a tela exibida, seja a tela
Endereço ou a tela Lista de endereço.
85

Capítulo 5 Uso de Contatos
Menus Registro
Lista de endereços
Duplicar
endereço
Tela Endereço
Faz uma cópia do registro atual e exibe-a em Edição de endereço para
que se possa efetuar alterações no registro copiado. A cópia possui as
mesmas notas anexadas e categoria que o registro original.
Conectar
Enviar
categoria
Enviar
endereço
Menus Opções
Lista de endereços
Preferências
Abre a caixa de diálogo Conexão rápida, na qual é possível escolher
que aplicativo deverá ser usado para fazer a conexão.
Abre uma caixa de diálogo para escolher o modo de envio de todos
os registros da categoria selecionada para outro dispositivo. As opções
disponíveis dependem do software instalado no computador de mão.
Abre uma caixa de diálogo na qual é possível escolher como enviar a
entrada selecionada para outro dispositivo. As opções disponíveis
dependem do software instalado no computador de mão.
Tela Editar endereço
Abre uma caixa de diálogo na qual é possível escolher
opções de exibição do aplicativo Contatos.
86
 Loading...
Loading...