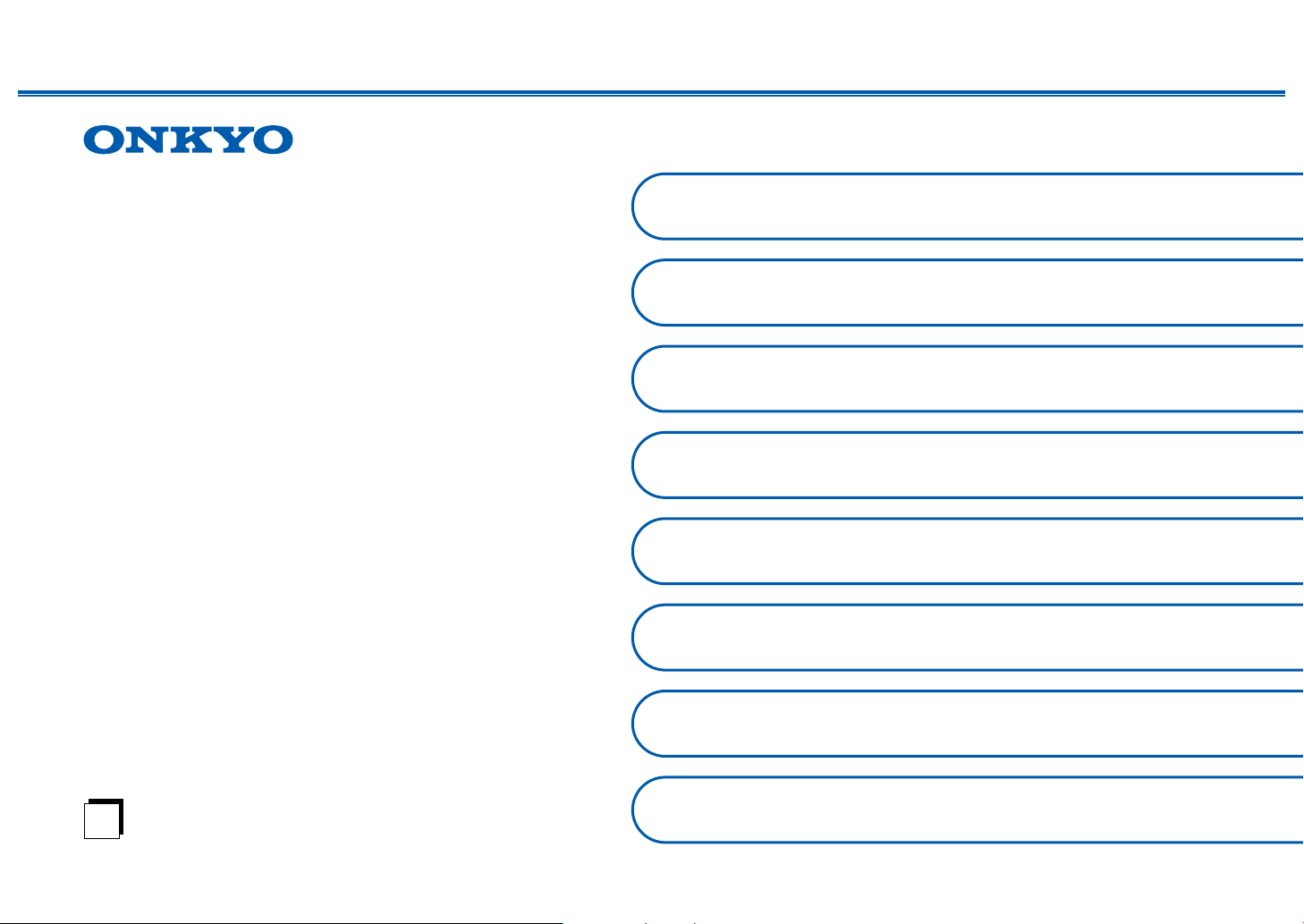
AV RECEIVER
En
TX-NR696
Instruction Manual
Table of contents ≫
Connections ≫
- Connecting Speakers ≫
Playback ≫
Setup ≫
Troubleshooting ≫
Appendix ≫
Supplementary Information ≫
Front Panel≫ Rear Panel≫ Remote≫
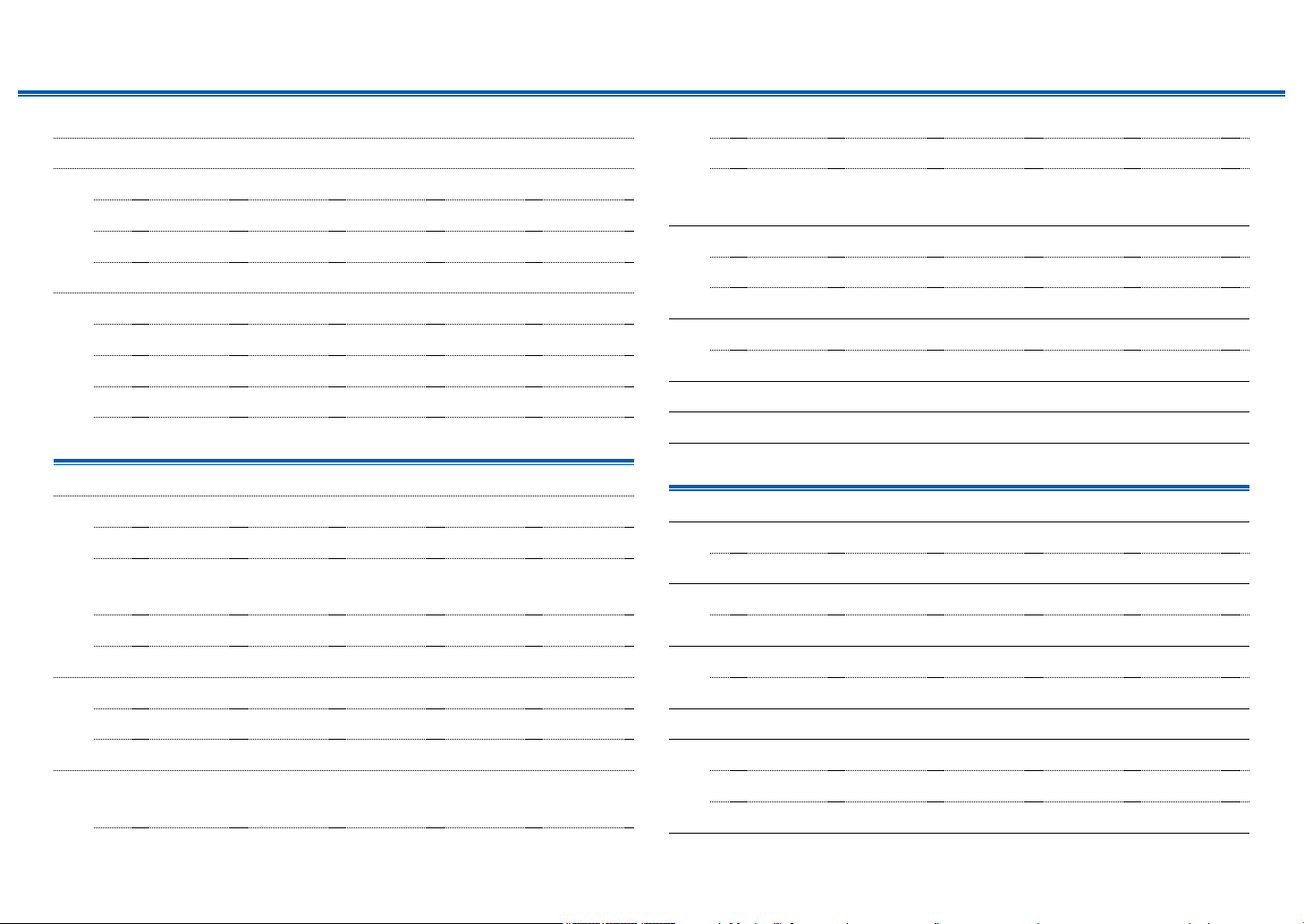
Contents ≫ Connections ≫ Playback ≫ Setup
≫
What’s in the box 5
Additional Function (Firmware Update) 6
Update Information of the rmware 6
Operation of added new functions 6
Firmware Update Procedure 7
Part Names 10
Front Panel 10
Display 12
Rear Panel 13
Remote Controller 16
Connections
Connecting speakers 18
Speaker Installation 19
Speaker Connections and "Speaker Setup" Settings 25
Connecting a Power Amplier
(For European, Australian and Asian models only) 35
Speaker combinations 36
Connecting an Audio Component 42
Connecting a Video Camera, etc. 43
Connecting an AV Component in a Separate Room
(Multi-zone Connection) 44
Connecting a TV (ZONE 2) 44
Connecting a Pre-main Amplier (ZONE 2) 45
Connecting ZONE B 46
Connecting a Pre-main Amplier, etc. (ZONE B) 46
Connecting Antennas 47
Network Connection 48
Connecting the Power Cord 49
Playback
AV Component Playback 51
Basic Operations 51
BLUETOOTH
Basic Operations 52
Internet Radio 53
®
Playback 52
Connecting the TV 38
To ARC TV 39
To Non-ARC TV 40
Connecting Playback Devices 41
Connecting an AV Component with HDMI Jack
Mounted 41
Playing Back 53
Spotify 55
AirPlay
DTS Play-Fi
2
®
56
Playing Back on This Unit 56
Playing Back on multiple devices (AirPlay2) 57
®
58
Front Panel≫ Rear Panel≫ Remote≫
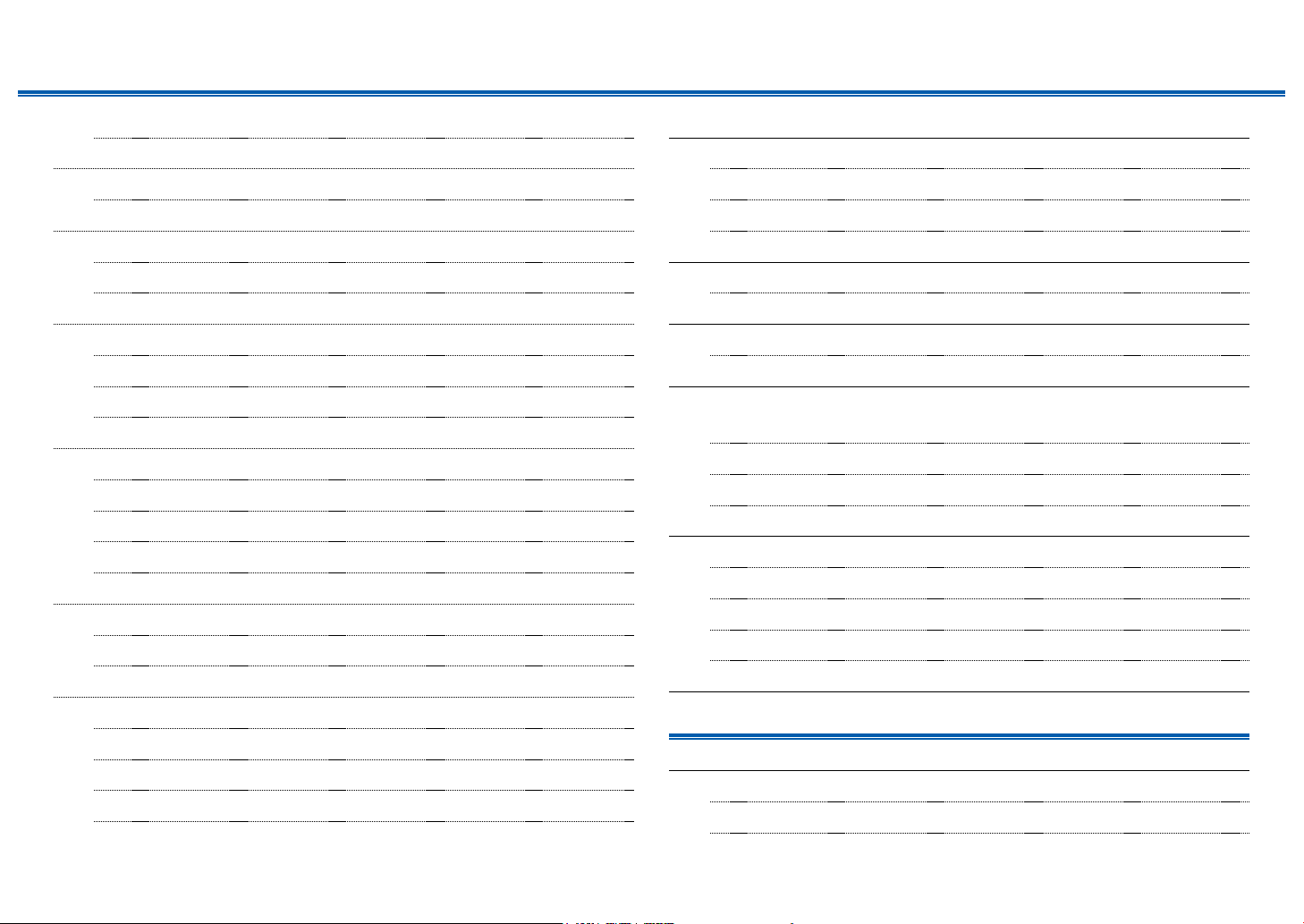
Contents ≫ Connections ≫ Playback ≫ Setup
≫
Playing Back 58
FlareConnect
TM
59
Playing Back 59
USB Storage Device 60
Basic Operations 60
Device and Supported Format 62
Playing back les on a PC and NAS (Music Server) 63
Windows Media
®
Player settings 63
Playing Back 64
Supported Audio Formats 67
Play Queue 68
Initial Setup 68
Adding Play Queue Information 68
Sort and Delete 69
Playing Back 69
Amazon Music 70
Registering This Unit with Amazon Music 70
Playing Amazon Music 70
Connecting the Sonos System for Playback 71
Listening To the AM/FM Radio 73
Tuning into a Radio Station 73
Presetting a Radio Station 75
Using RDS (European, Australian and Asian models) 77
Multi-zone 78
Playing Back 79
ZONE B Playback 81
Playing Back 81
Convenience functions 82
Displaying Your Favorite Video on TV While Playing
Music 82
Adjusting the tone 83
Sleep Timer 84
Listening Mode 85
Selecting a Listening mode 85
Speaker Layouts and Selectable Listening Modes 87
Listening Mode Eects 90
Input Formats and Selectable Listening Modes 96
Inputting Characters 111
Necessary Equipment 71
How to Connect This Unit and Sonos Connect 71
Setting Up 71
Playing Sonos on This Unit 72
Setup
Setup Menu 112
Menu list 112
Menu operations 114
3
Front Panel≫ Rear Panel≫ Remote≫
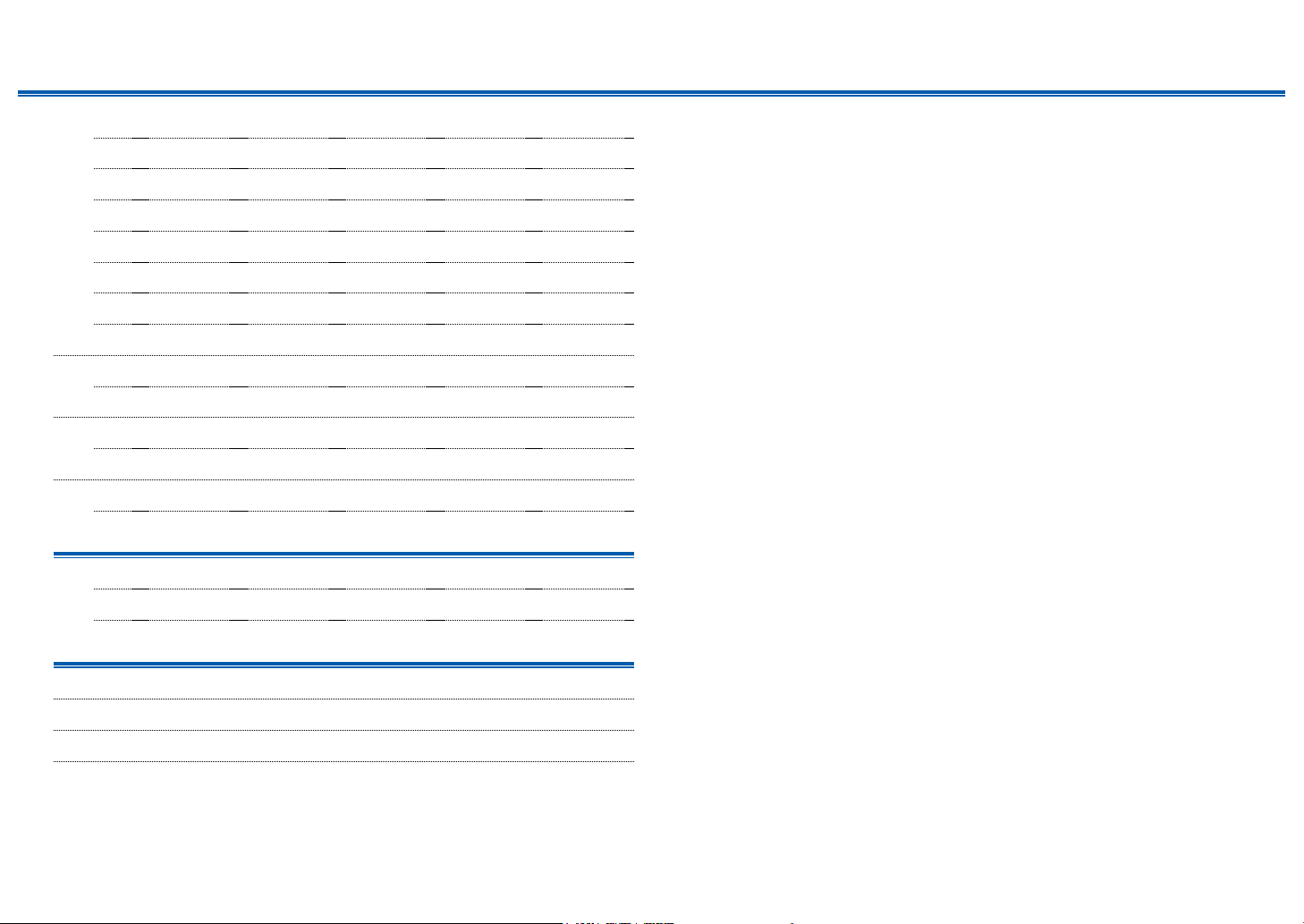
Contents ≫ Connections ≫ Playback ≫ Setup
1. Input/Output Assign 115
2. Speaker 118
3. Audio Adjust 123
4. Source 125
5. Hardware 127
6. Multi Zone 133
7. Miscellaneous 133
Quick Menu 135
Menu operations 135
Web Setup 137
Menu operations 137
Initial Setup with Auto Start-up Wizard 138
Operations 138
Troubleshooting
≫
When the unit is operating erratically 142
Troubleshooting 144
Appendix
Reducing the Power Consumption in Standby State 153
About HDMI 154
General Specications 156
4
Front Panel≫ Rear Panel≫ Remote≫
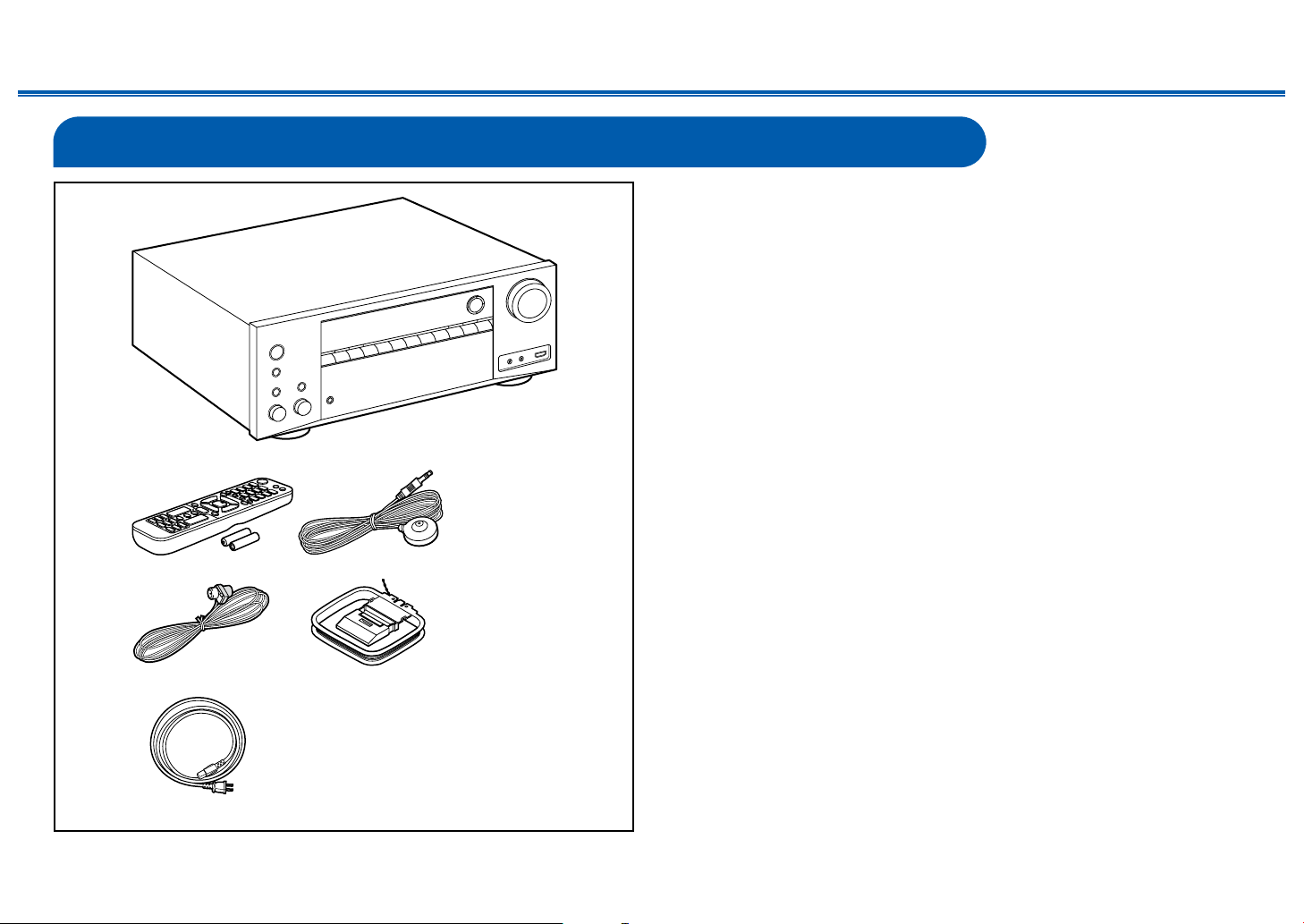
What’s in the box
1
Contents ≫ Connections ≫ Playback ≫ Setup
1. Main unit (1)
2. Remote controller (RC-972R) (1), Batteries (AAA/R03) (2)
3. Speaker setup microphone (1)
• Used during Initial Setup.
4. Indoor FM antenna (1)
5. AM loop antenna (1)
6. Power cord (European, Australian, Taiwanese and Asian models) (1)
• Quick Start Guide (1)
*This is an online user manual. This is not supplied with the product.
• Connect speakers with an impedance of 4 Ω to 16 Ω.
• The power cord must be connected only after all other connections are
completed.
• We will not accept any responsibility for damage arising from the connection
with equipment manufactured by other companies.
32
54
• Network services and content that can be used may no longer be available
if new functions are added by updating rmware or the service providers
terminate their services. Also, available services may dier depending on your
area.
• Details on the rmware update will be posted on our website and through
other means at a later date.
• The illustrations in this manual use those of North American models unless
otherwise mentioned.
• Specications and appearance are subject to change without prior notice.
≫
6
5
Front Panel≫ Rear Panel≫ Remote≫
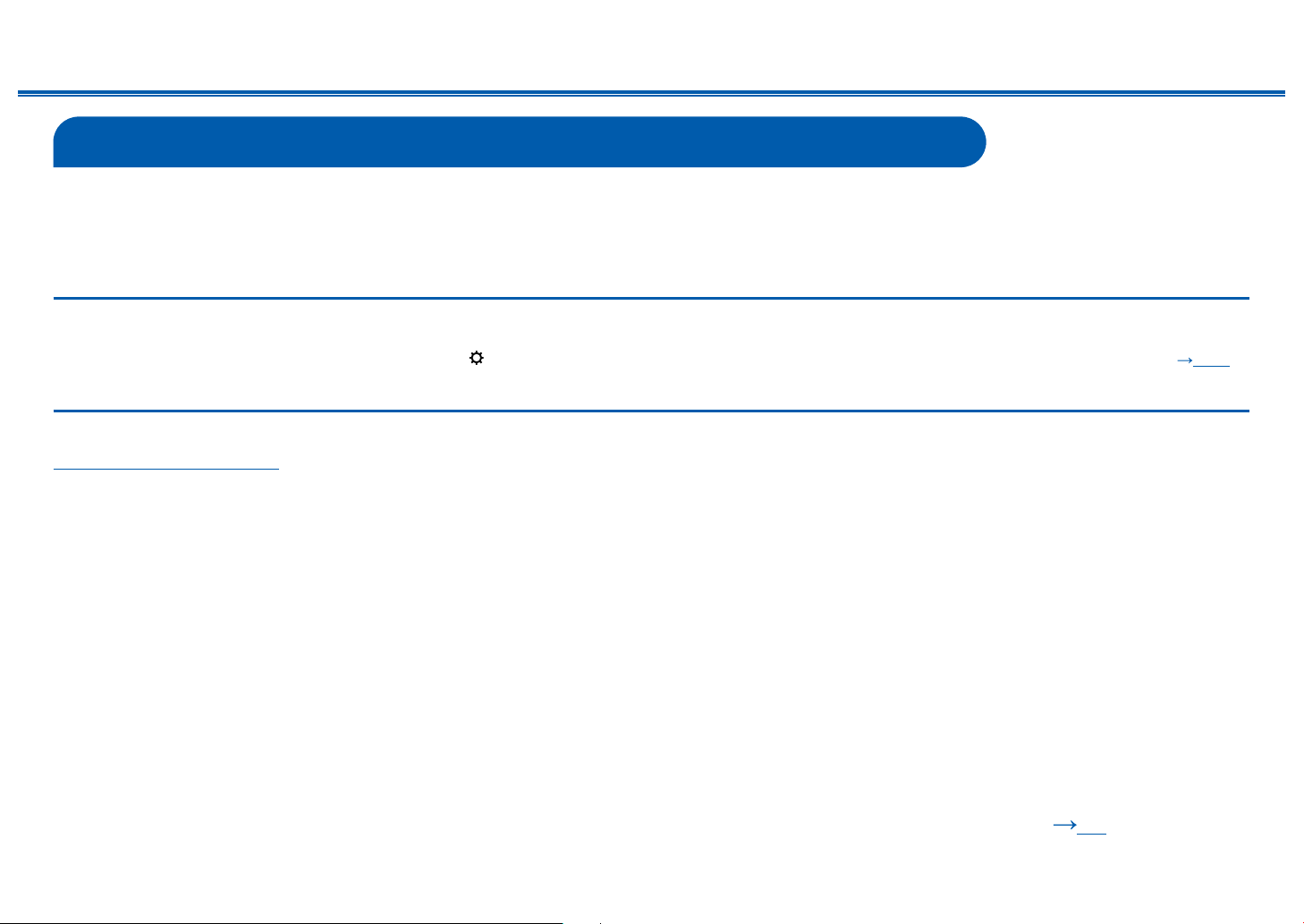
Contents ≫ Connections ≫ Playback ≫ Setup
Additional Function (Firmware Update)
This unit is equipped with a function to update the rmware via network or USB port when the rmware update is announced after purchase. This enables various
functions to be added and operations to be improved.
Depending on the manufacturing timing of the product, the rmware may be switched to the updated one. In such a case, new functions may be added from the start.
For how to conrm the latest rmware contents and the rmware version of your product, see the following section.
Update Information of the rmware
For the latest rmware contents and the rmware version, visit our company's website. If the rmware version of your product diers from the latest one, it is
recommended to update the rmware.
To conrm the rmware version of your product, press the button on the remote controller, and refer to "7. Miscellaneous" - "Firmware Update" - "Version" ( p134).
Operation of added new functions
If functions are added or changed from contents described in the Instruction Manual, see the following reference.
Supplementary Information ≫
≫
❏ Firmware Update Procedure ( p7)
6
Front Panel≫ Rear Panel≫ Remote≫
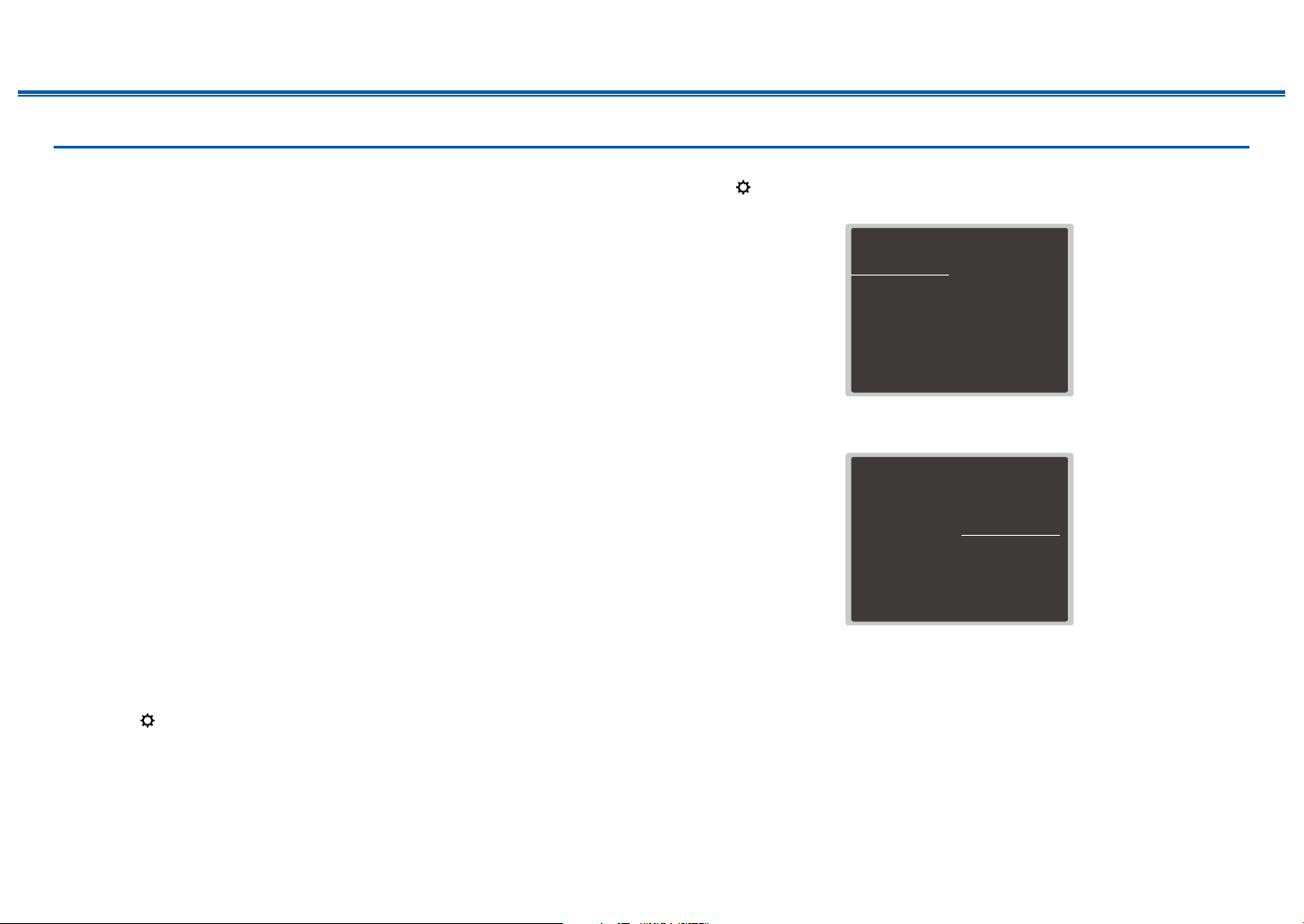
Firmware Update Procedure
Contents ≫ Connections ≫ Playback ≫ Setup
≫
The update may take approx. 20 minutes to complete via network or via USB
port. Existing settings are guaranteed in either updating method.
When this unit is connected to the network, notications of rmware updates
may be displayed. To update the rmware, select "Update Now" with the cursor
buttons of the remote controller and press ENTER. The unit automatically enters
standby mode after "Completed!" is displayed, and the update is completed.
Disclaimer: The program and accompanying online documentation are furnished
to you for use at your own risk.
Our company will not be liable and you will have no remedy for damages for
any claim of any kind whatsoever concerning your use of the program or the
accompanying online documentation, regardless of legal theory, and whether
arising in tort or contract.
In no event will our company be liable to you or any third party for any special,
indirect, incidental, or consequential damages of any kind, including, but not
limited to, compensation, reimbursement or damages on account of the loss of
present or prospective prots, loss of data, or for any other reason whatsoever.
Updating the Firmware via Network
• While updating the rmware, do not do the following:
– Disconnecting and reconnecting cables, USB storage device, speaker
setup microphone or headphones, or performing operations on the unit
such as turning the power o
– Accessing this unit from a PC or smartphone using their applications
• Check that the unit is turned on, and the connection to the Internet is secured.
• Turn o control devices (PC etc.) connected to the network.
• Stop an Internet radio, USB storage device, or server content being played.
• If the multi-zone function is active, turn it o.
• If "HDMI CEC" is set to "On", set it to "O".
– Press . Next, select "5. Hardware" - "HDMI" and press ENTER, then
select "HDMI CEC" and select "O".
* The descriptions may dier from the actual on-screen displays, however, operations
and functions are the same.
Update
1. Press .
The Setup menu is displayed on the TV screen.
Setup
1. Input/Output Assign
2. Speaker
3. Audio Adjust
4. Source
5. Hardware
6. Multi Zone
7. Miscellaneous
1. TV Out / OSD
2. HDMI Input
3. Digital Audio Input
4. Analog Audio Input
2. Select "7. Miscellaneous" - "Firmware Update" - "Update via NET" with the
cursors in order, then press ENTER.
Setup
1. Input/Output Assign
2. Speaker
3. Audio Adjust
4. Source
5. Hardware
6. Multi Zone
7. Miscellaneous
1. Tuner
2. Remote ID
3. Firmware Update
4. Initial Setup
5. Lock
6. Factory Reset
• If "Firmware Update" is grayed out and cannot be selected, wait for a while
until it starts up.
• If there is no updatable rmware, "Update via NET" cannot be selected.
3. Press ENTER with "Update" selected, and start update.
• During the update, the TV screen may go black depending on the program
to be updated. In such a case, check the progress on the display of the
unit. The TV screen will remain black until the update is completed and the
power is turned on again.
• When "Completed!" is displayed, the update is complete.
7
Front Panel≫ Rear Panel≫ Remote≫
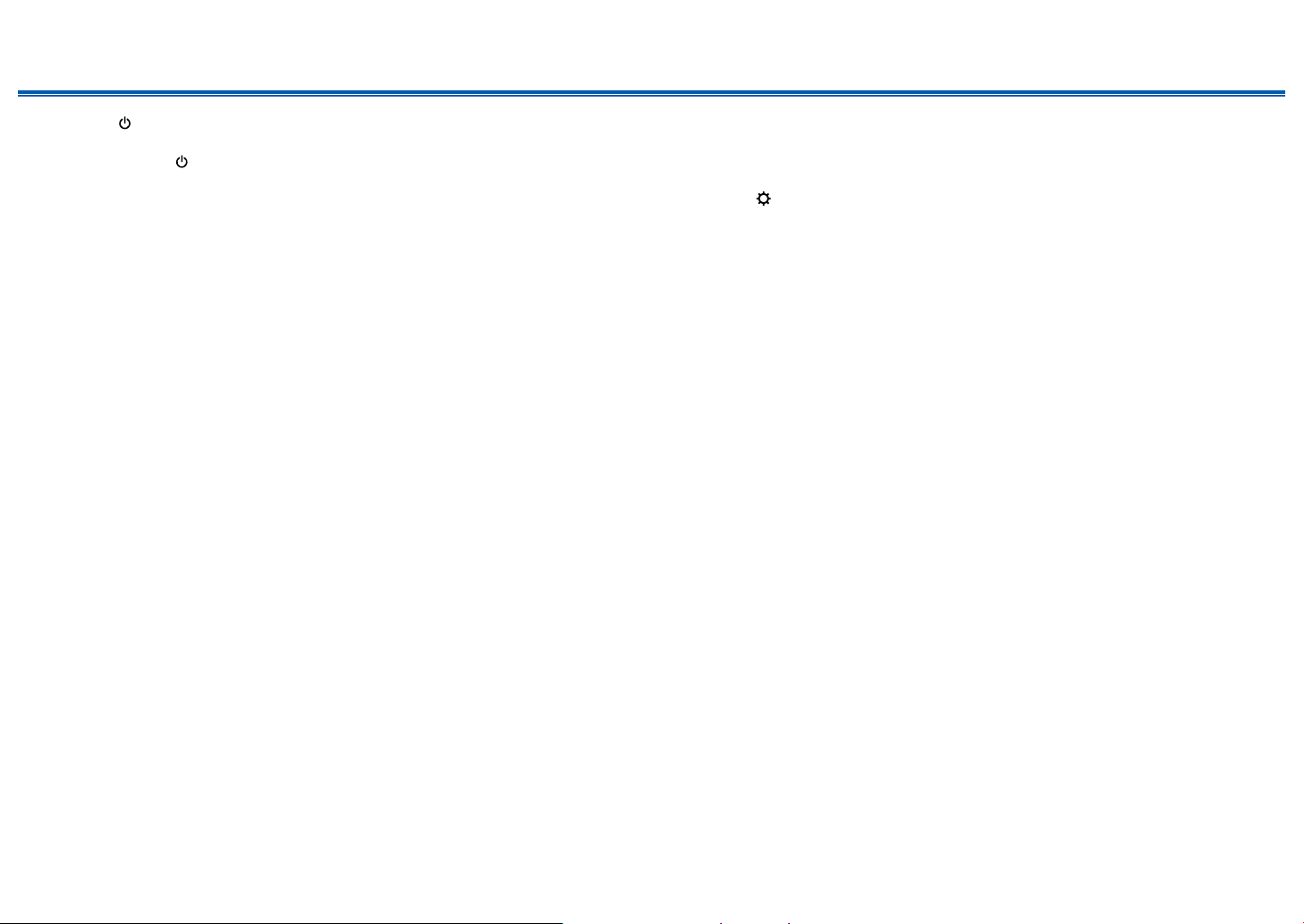
Contents ≫ Connections ≫ Playback ≫ Setup
≫
4. Press ON/STANDBY on the main unit to turn the unit into standby mode.
The process is completed, and your rmware is updated to the latest version.
• Do not use on the remote controller.
If an Error Message is Displayed
If an error occurs, "- Error!" is displayed on the display of the unit. (""
represents an alphanumeric character.) Refer to the following descriptions and
check.
Error Code
• -01, -10:
LAN cable not found. Connect the LAN cable properly.
• -02, -03, -04, -05, -06, -11, -13, -14, -16, -17, -18, -20,
-21:
Internet connection error. Check the following:
– Whether the router is turned on
– Whether this unit and the router are connected via the network
Unplug and plug the power cords of this unit and the router. This may solve
the problem. If you are still unable to connect to the Internet, the DNS server
or proxy server may be temporarily down. Check the server operation status
with your Internet service provider.
• Others:
After removing the power plug once, insert it to the outlet, and then start the
operation from the beginning.
Updating via USB
• While updating the rmware, do not do the following:
– Disconnecting and reconnecting cables, USB storage device, speaker
setup microphone or headphones, or performing operations on the unit
such as turning the power o
– Accessing this unit from a PC or smartphone using their applications
• Prepare a 256 MB or larger USB storage device. The format of USB storage
devices supports FAT16 or FAT32 le system format.
– Media inserted into a USB card reader may not be used for this function.
– USB storage devices equipped with the security function are not supported.
– USB hubs and USB devices equipped with the hub function are not
supported. Do not connect these devices to the unit.
• Delete any data stored on the USB storage device.
• Turn o control devices (PC etc.) connected to the network.
• Stop an Internet radio, USB storage device, or server content being played
• If the multi-zone function is active, turn it o.
• If "HDMI CEC" is set to "On", set it to "O".
– Press
select "HDMI CEC" and select "O".
* Depending on the USB storage device or its content, long time may be required
for loading, the content may not be loaded correctly, or power may not be supplied
correctly.
* Our company will not be liable whatsoever for any loss or damage of data, or storage
failure arising from the use of the USB storage device. Please note this in advance.
* The descriptions may dier from the actual on-screen displays, however, operations
and functions are the same.
Update
1. Connect the USB storage device to your PC.
2. Download the rmware le from the our company's website to your PC and
unzip.
Firmware les are named as below.
ONKAVR_R.zip
Unzip the le on your PC. The number of unzipped les and folders varies
depending on the model.
3. Copy all unzipped les and folders to the root folder of the USB storage
device.
• Make sure to copy the unzipped les.
4. Connect the USB storage device to the USB port of this unit.
• If an AC adapter is supplied with the USB storage device, connect the AC
adapter, and use it with a household outlet.
• If the USB storage device has been partitioned, each section will be treated
as an independent device.
. Next, select "5. Hardware" - "HDMI" and press ENTER, then
8
Front Panel≫ Rear Panel≫ Remote≫
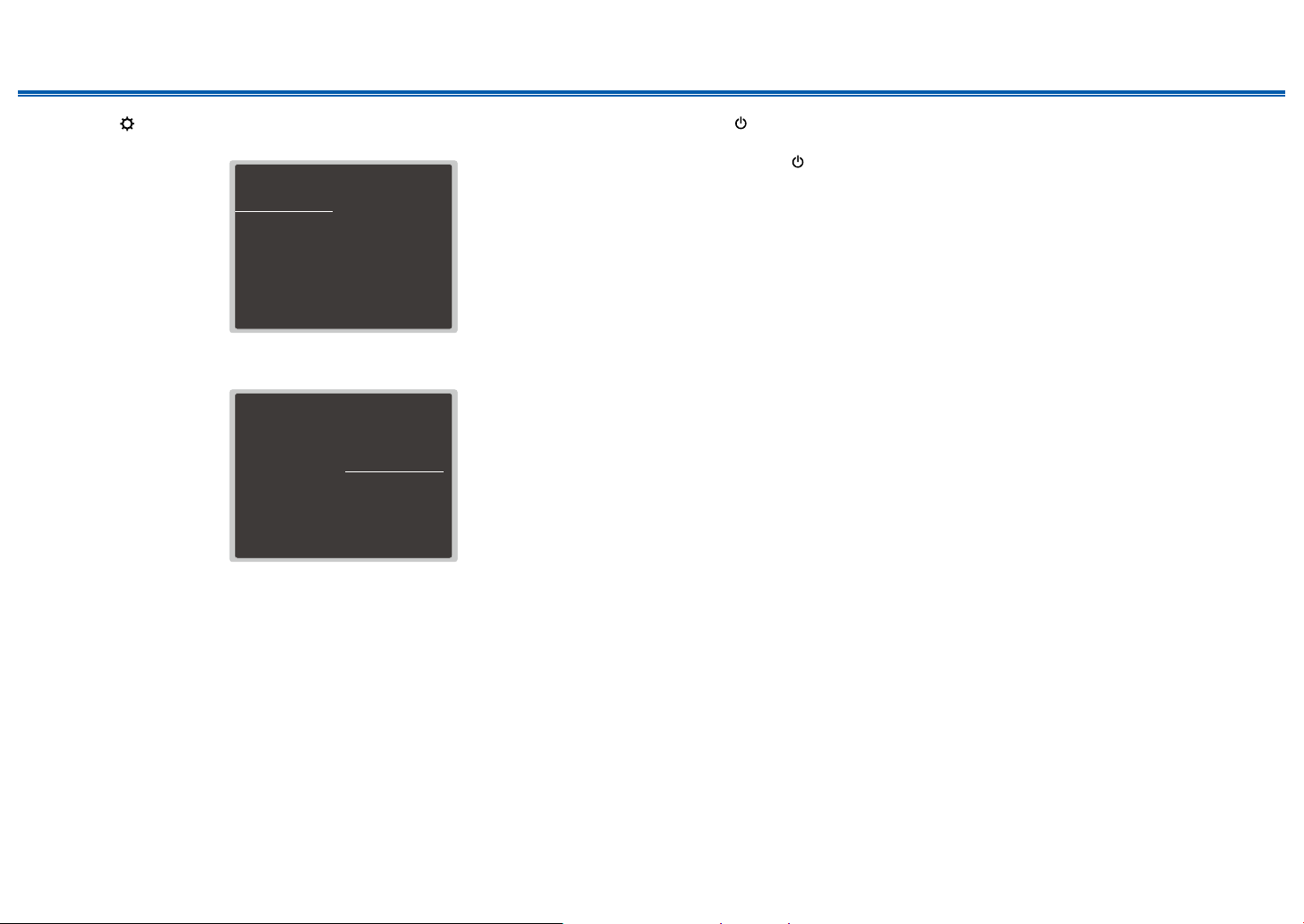
Contents ≫ Connections ≫ Playback ≫ Setup
≫
5. Press .
The Setup menu is displayed on the TV screen.
Setup
1. Input/Output Assign
2. Speaker
3. Audio Adjust
4. Source
5. Hardware
6. Multi Zone
7. Miscellaneous
1. TV Out / OSD
2. HDMI Input
3. Digital Audio Input
4. Analog Audio Input
6. Select "7. Miscellaneous" - "Firmware Update" - "Update via USB" with the
cursors in order, then press ENTER.
Setup
1. Input/Output Assign
2. Speaker
3. Audio Adjust
4. Source
5. Hardware
6. Multi Zone
7. Miscellaneous
1. Tuner
2. Remote ID
3. Firmware Update
4. Initial Setup
5. Lock
6. Factory Reset
• If "Firmware Update" is grayed out and cannot be selected, wait for a while
until it starts up.
• If there is no updatable rmware, "Update via USB" cannot be selected.
7. Press ENTER with "Update" selected, and start update.
• During the update, the TV screen may go black depending on the program
to be updated. In such a case, check the progress on the display of the
unit. The TV screen will remain black until the update is completed and the
power is turned on again.
• During the update, do not turn the power o, or disconnect or reconnect the
USB storage device.
• When "Completed!" is displayed, the update is complete.
8. Disconnect the USB storage device from the unit.
9. Press
ON/STANDBY on the main unit to turn the unit into standby mode.
The process is completed, and your rmware is updated to the latest version.
• Do not use on the remote controller.
If an Error Message is Displayed
If an error occurs, "- Error!" is displayed on the display of the unit. (""
represents an alphanumeric character.) Refer to the following descriptions and
check.
Error Code
• -01, -10:
The USB storage device cannot be recognized. Check if the USB storage
device or USB cable is securely inserted to the USB port of the unit.
Connect the USB storage device to an external power source if it has its own
power supply.
• -05, -13, -20, -21:
The rmware le is not present in the root folder of the USB storage device, or
the rmware le is for another model. Retry from the download of the rmware
le.
• Others:
After removing the power plug once, insert it to the outlet, and then start the
operation from the beginning.
9
Front Panel≫ Rear Panel≫ Remote≫
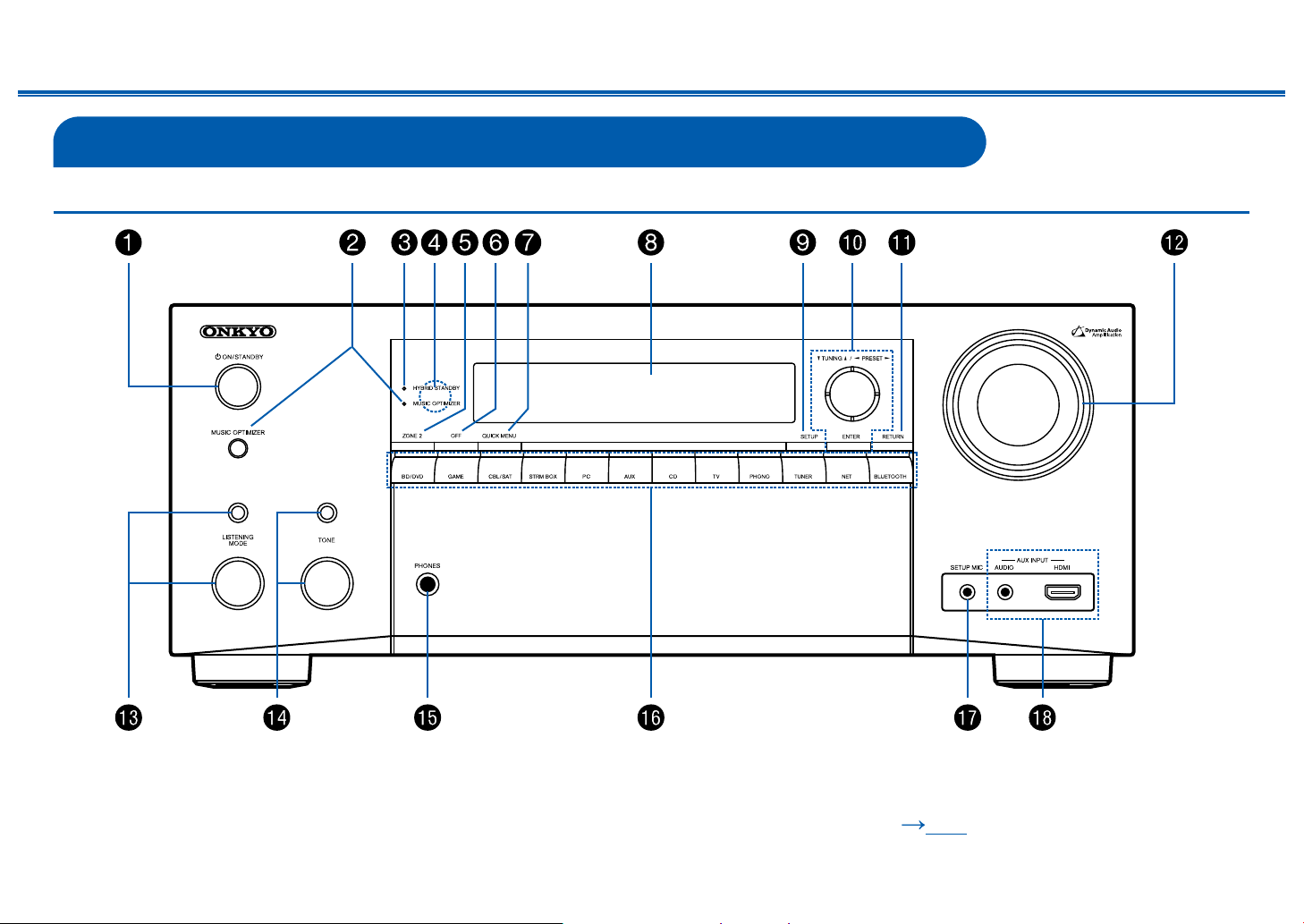
Part Names
Front Panel
Contents ≫ Connections ≫ Playback ≫ Setup
≫
❏ For details, see ( p11)
10
Front Panel≫ Rear Panel≫ Remote≫
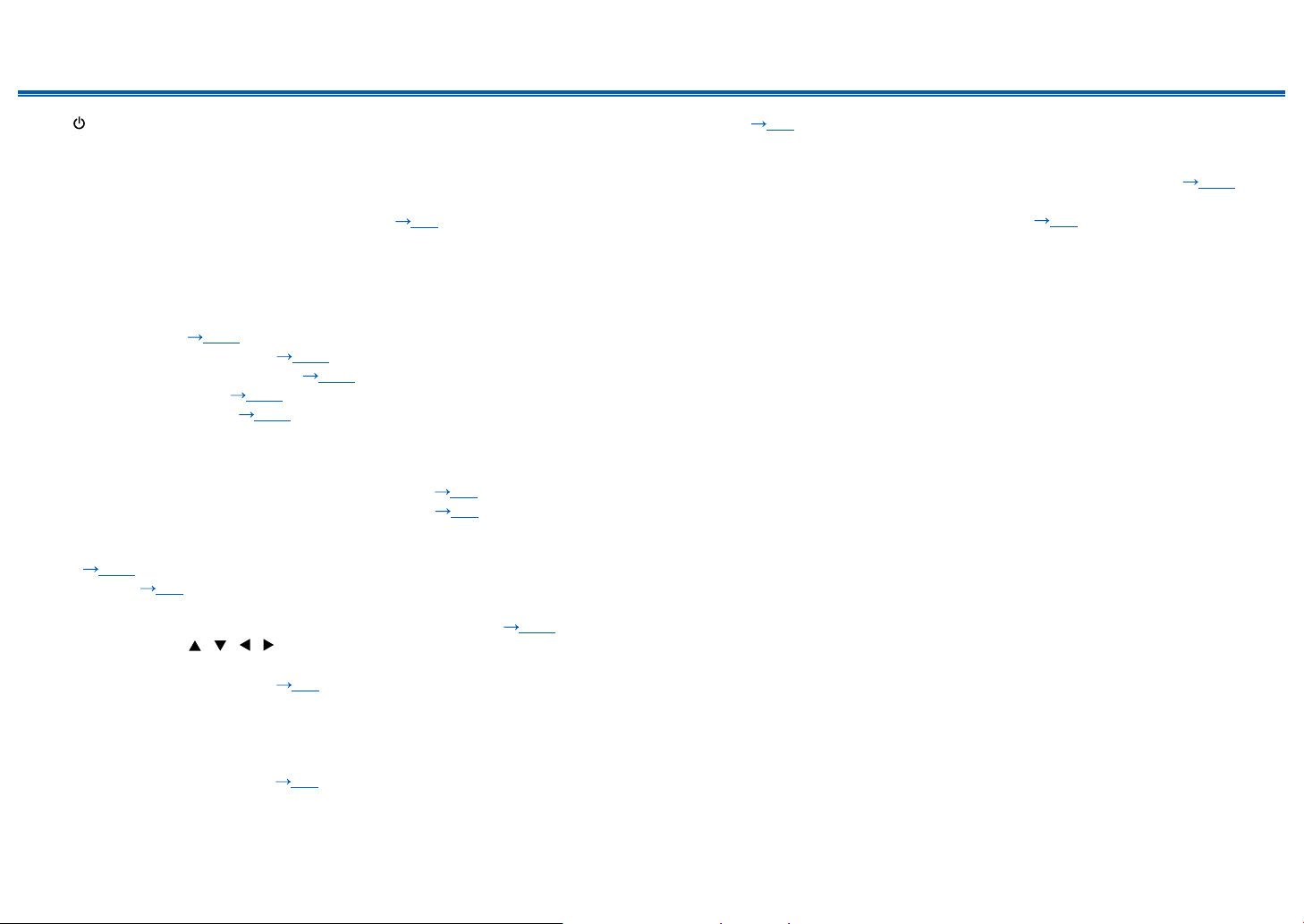
Contents ≫ Connections ≫ Playback ≫ Setup
≫
1. ON/STANDBY button
2. MUSIC OPTIMIZER button/indicator (North American models): Turns on/o
the MUSIC OPTIMIZER function that improves the quality of the compressed
audio.
PURE AUDIO button/indicator (European, Australian, Taiwanese and Asian
models): Switches to the Pure Audio mode. ( p93)
3. HYBRID STANDBY indicator: Lights up when any of the following functions is
working or enabled in standby state of this unit. When this indicator is lighting,
the power consumption in standby state increases, however, the increase in
power consumption is minimized by entering the HYBRID STANDBY mode
where only the essential circuits operate.
– HDMI CEC ( p127)
– HDMI Standby Through ( p127)
– USB Power Out at Standby ( p131)
– Network Standby ( p131)
– Bluetooth Wakeup ( p132)
4. Remote control sensor: Receives signals from the remote controller.
• The reception range of the remote controller is within a distance of approx.
16´/5 m, and an angle of 20° in vertical direction and 30° to right and left.
5. ZONE 2 button: Controls the multi-zone function. ( p79)
6. OFF button: Switches the multi-zone function o. ( p79)
7. QUICK MENU button: Pressing this button during playback can make settings
such as "HDMI" and "Audio" quickly on the TV screen while playing.
( p135)
8. Display ( p12)
9. SETUP button: You can display advanced setting items on the TV and the
display to have a more enjoyable experience with this unit. ( p112)
10.
Cursor buttons ( / / / ) and ENTER button: Select an item with the
cursors, and press ENTER to conrm your selection. When using TUNER, use
them to tune in to stations. ( p73)
11.
RETURN button: Returns the display to the previous state while setting.
12.
MASTER VOLUME
13.
Press the LISTENING MODE button (above) to select a category from "Movie/
TV", "Music" and "Game", and then turn the LISTENING MODE dial (below) to
change the listening mode ( p85).
14.
Adjusts the sound quality. Press the TONE button (above) to select an item
to adjust from "Bass", "Vocal" and "Treble", and turn the TONE dial (below) to
adjust. ( p83)
15.
PHONES jack: Connect headphones with a standard plug (ø1/4″/6.3 mm).
16.
Input selector buttons: Switches the input to be played.
17.
SETUP MIC jack: Connect the supplied speaker setup microphone. ( p139)
18.
AUX INPUT AUDIO/HDMI jack: Connect a video camera, etc. using a stereo
mini plug cable (ø1/8″/3.5 mm) or HDMI cable. ( p43)
11
Front Panel≫ Rear Panel≫ Remote≫
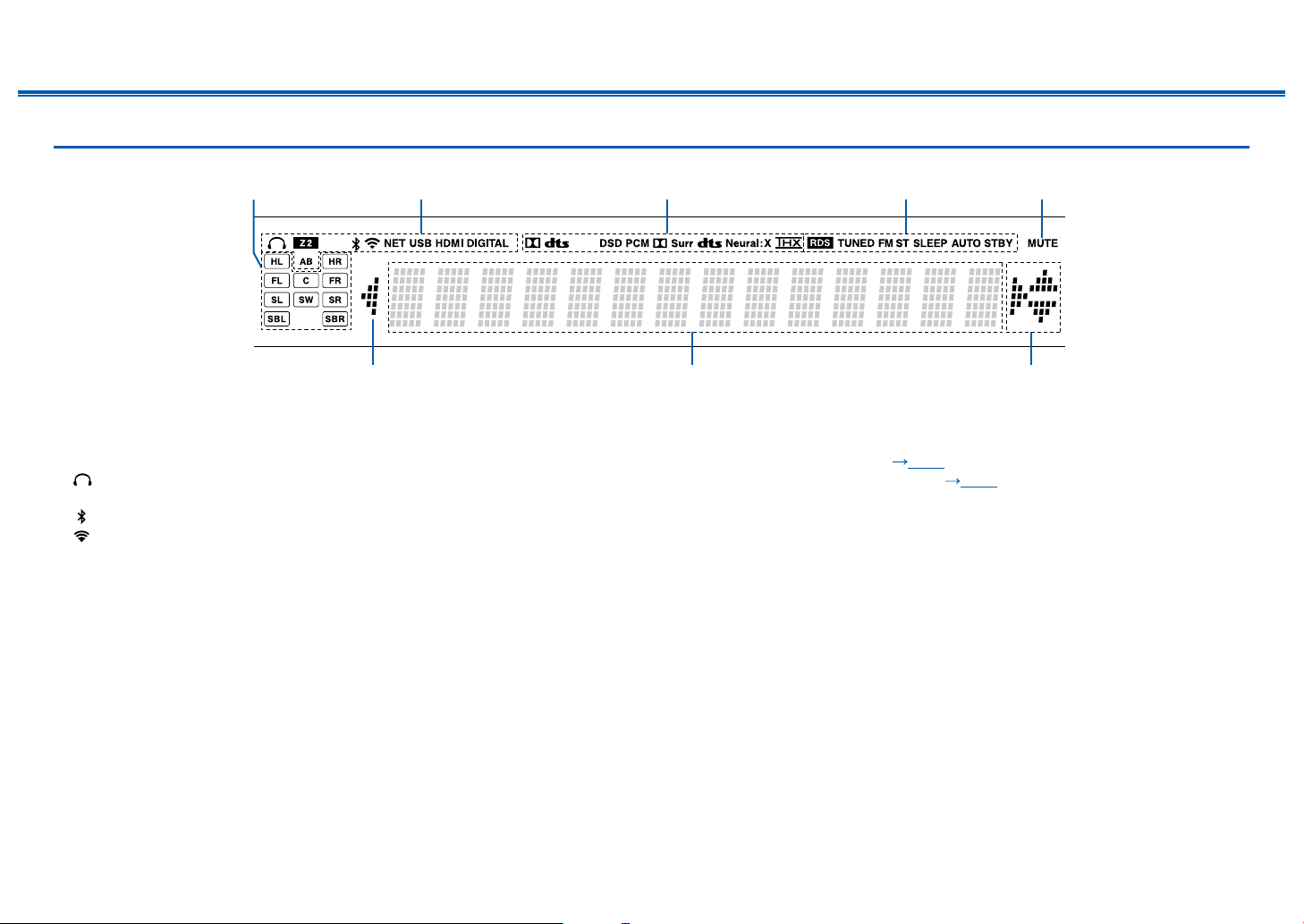
Display
776
1
Contents ≫ Connections ≫ Playback ≫ Setup
≫
2
1. Speaker/Channel display: Displays the output channel that corresponds to the
selected listening mode.
2. Lights in the following conditions.
: Headphones are connected.
Z2: ZONE 2 is on.
: Connected by BLUETOOTH.
: Connected by Wi-Fi.
NET: Lights when connected to the network with the "NET" input selector. It
will blink if incorrectly connected to the network.
USB: Lights when the "NET" input selector is selected, a USB device is
connected and the USB input is selected. It will blink if the USB device is not
properly connected.
HDMI: HDMI signals are input and the HDMI input is selected.
DIGITAL: Digital signals are input and the digital input is selected.
A: Audio in output only to ZONE A.
B: Audio is output only to ZONE B.
AB: Audio is output to both ZONE A and ZONE B.
3. Lights according to the type of input digital audio signal and the listening
mode.
4. Lights in the following conditions.
RDS (European, Australian and Asian models): Receiving RDS broadcasting.
543
TUNED: Receiving AM/FM radio.
FM ST: Receiving FM stereo.
SLEEP: Sleep timer is set. ( p131)
AUTO STBY: Auto Standby is set. ( p131)
5. Blinks when muting is on.
6. Displays various information of the input signals.
• "DialogNorm: X dB" ("X" is a numerical value) may be displayed when
software recorded in Dolby lineage or DTS lineage audio formats is played.
For example, if "DialogNorm: +4 dB" is displayed, the source being played
is recorded with 4 dB plus the THX standard level. If you play it with the
THX standard level, lower the volume by 4 dB.
7. This may light when operating with the "NET" input selector.
12
Front Panel≫ Rear Panel≫ Remote≫
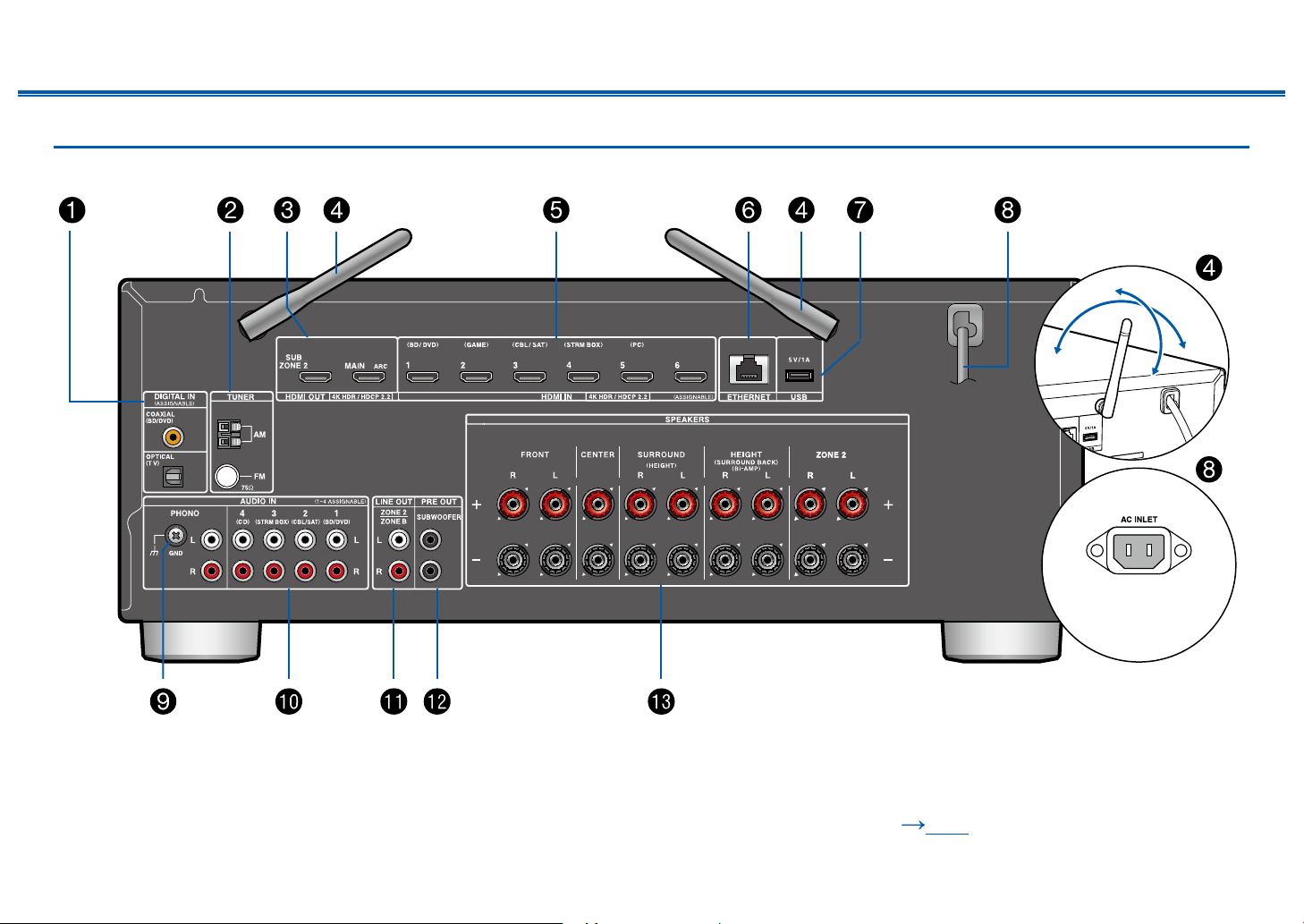
Rear Panel
180°
90°
(North American and Taiwanese models)
Contents ≫ Connections ≫ Playback ≫ Setup
≫
❏ For details, see ( p15)
13
Front Panel≫ Rear Panel≫ Remote≫
(Taiwanese models)
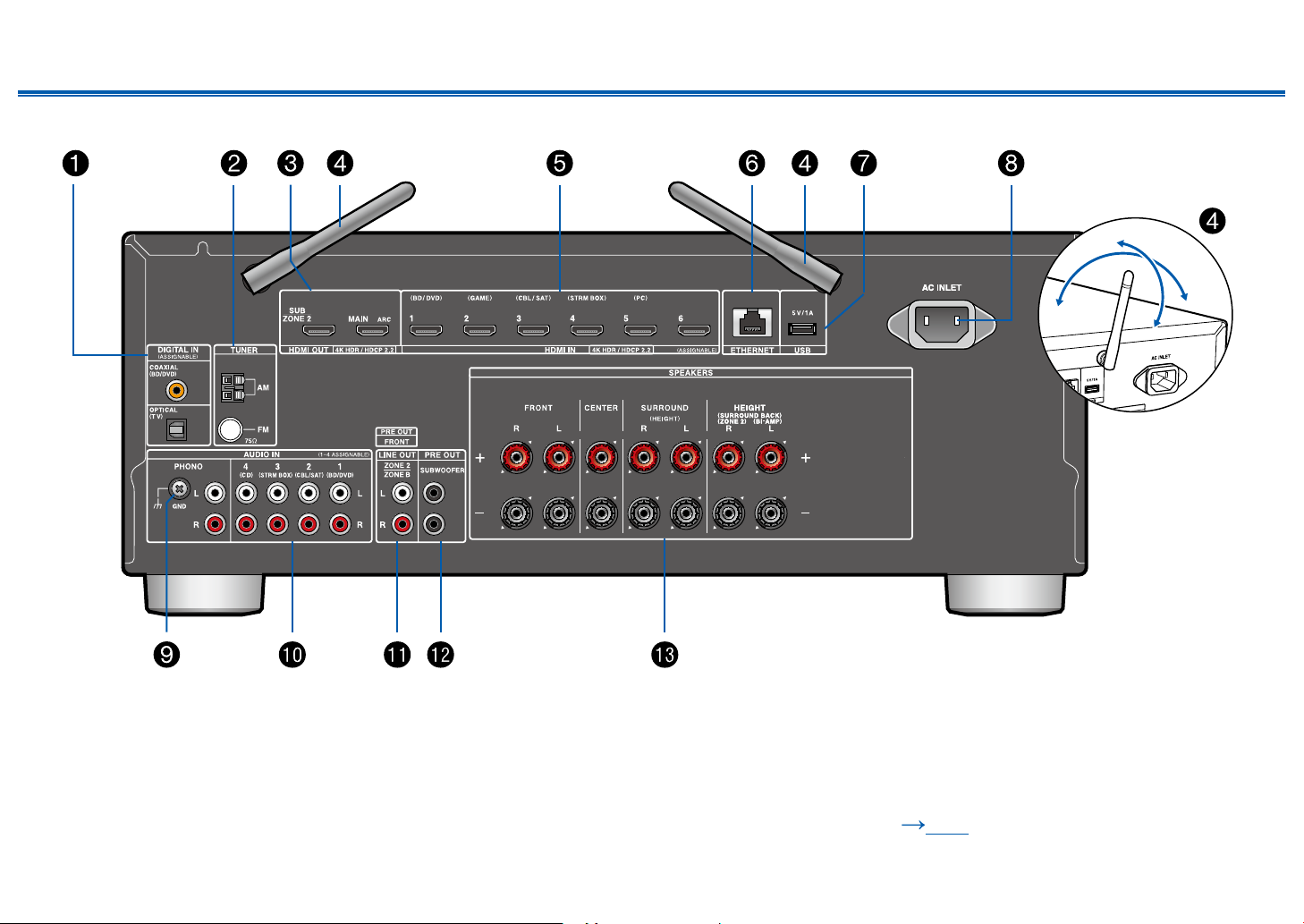
(European, Australian and Asian models)
180°
90°
Contents ≫ Connections ≫ Playback ≫ Setup
≫
❏ For details, see ( p15)
14
Front Panel≫ Rear Panel≫ Remote≫
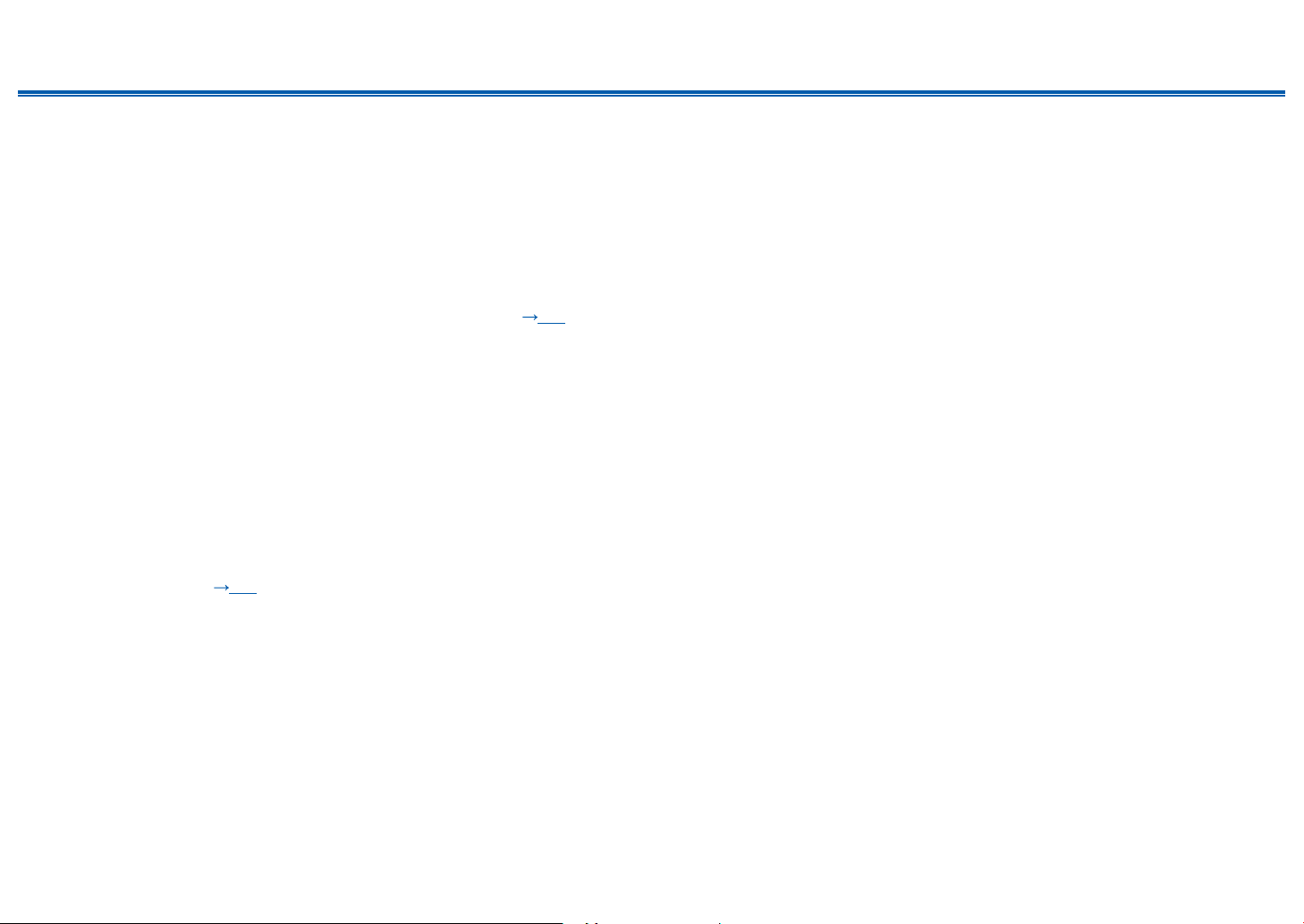
Contents ≫ Connections ≫ Playback ≫ Setup
1. DIGITAL IN OPTICAL/COAXIAL jacks: Input TV or AV component digital audio
signals with a digital optical cable or digital coaxial cable.
2. TUNER AM/FM terminal: Connect the supplied antennas.
3. HDMI OUT jacks: Transmit video signals and audio signals with an HDMI
cable connected to a monitor such as a TV or projector.
4. Wireless antenna: Used for WI-Fi connection or when using a BLUETOOTH-
enabled device. Adjust the angles according to the connection status.
5. HDMI IN jacks: Transmit video signals and audio signals with an HDMI cable
connected to an AV component.
6. ETHERNET port: Connect to the network with a LAN cable.
7. USB port: Connect a USB storage device to play music les. ( p60) You
can also supply power (5 V/1 A) to USB devices with a USB cable.
8. Power cord (North American models)
AC INLET (European, Australian, Taiwanese and Asian models): Connect the
supplied power cord.
9. GND terminal: Connect the ground wire of the turntable.
10.
AUDIO IN jacks: Input AV component audio signals with an analog audio
cable.
11.
ZONE 2 LINE OUT jacks: Output audio signals with an analog audio cable
connected to a pre-main amplier in a separate room (ZONE 2).
ZONE B LINE OUT jacks: Connect to a pre-main amplier with an analog
audio cable, and simultaneously output audio of the same source as that of
the speakers (ZONE A) connected to this unit.
PRE OUT FRONT jacks (European, Australian and Asian models): Connect to
a power amplier. ( p35)
12.
SUBWOOFER PRE OUT jacks: Connect a powered subwoofer with a
subwoofer cable. Up to two powered subwoofers can be connected. The same
signal is output from each SUBWOOFER PRE OUT jack.
13.
SPEAKERS terminals: Connect speakers with speaker cables. (North
American models support banana plugs. Use a plug 4 mm in diameter. Y plug
connection is not supported.)
≫
15
Front Panel≫ Rear Panel≫ Remote≫
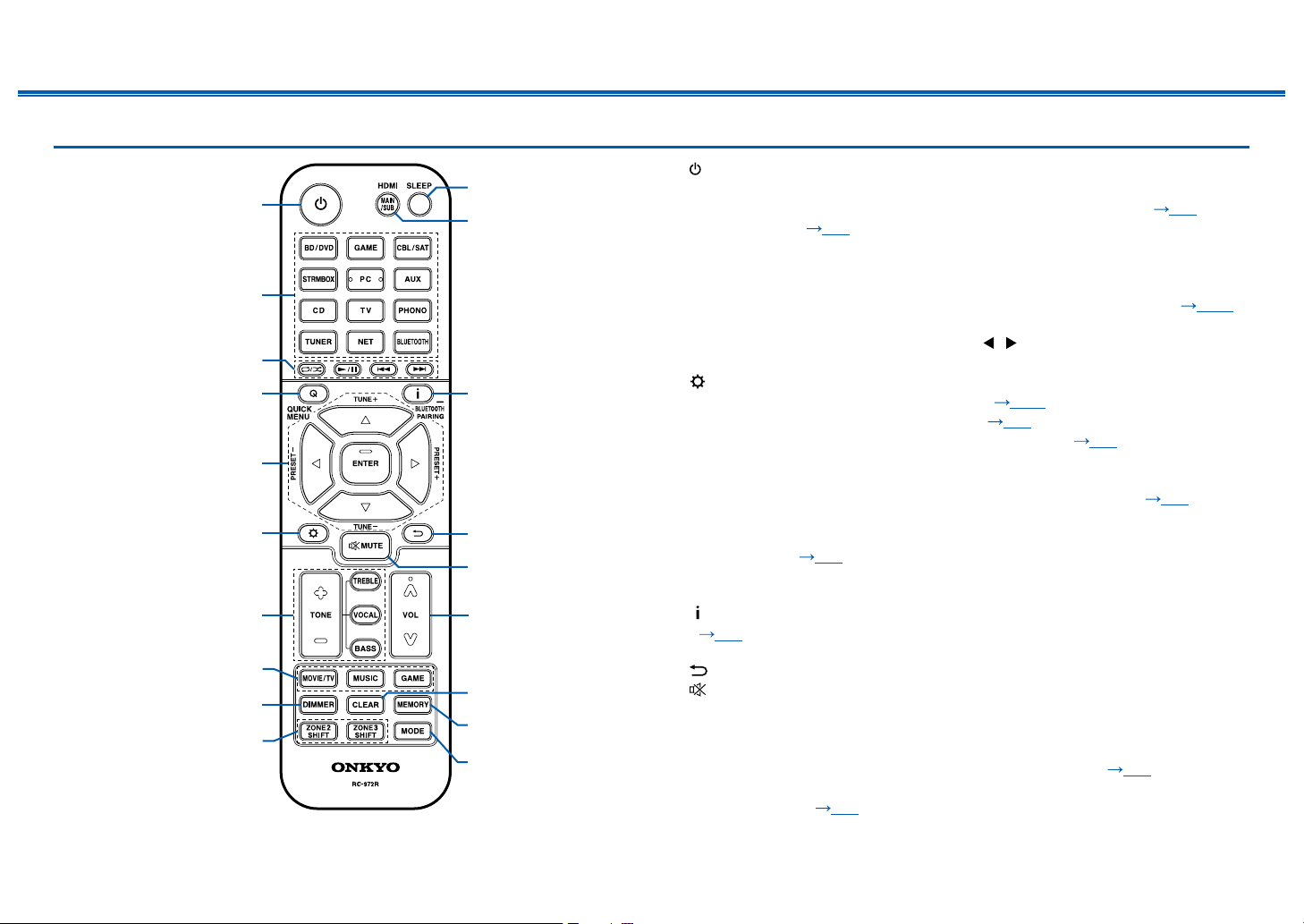
Remote Controller
Contents ≫ Connections ≫ Playback ≫ Setup
1. ON/STANDBY button
2. Input selector buttons: Switches the input to be played.
3. Play buttons: Used for playback operations for the Music Server ( p63)
or USB device ( p60). Also, switching to "CEC MODE" with "19. MODE
button" allows you to operate an HDMI CEC function-enabled AV component.
(Some devices may not be operated.)
4.
Q (QUICK MENU) button: Pressing this button during playback allows you to make
settings such as "HDMI" and "Audio" quickly on the TV screen while playing.
5.
Cursor buttons and ENTER button: Select an item with the cursors, and press
ENTER to conrm your selection. Pressing / button allows you to switch the
screen when a music folder list or le list is not displayed on one screen on the TV.
6. button: Displays advanced setting items on the TV or the display to have a
more enjoyable experience with this unit. ( p112)
7. TONE button: Adjusts the sound quality. ( p83)
8. LISTENING MODE button: Selects a listening mode ( p85).
9. DIMMER button: Switches the brightness of the display with three levels. It
cannot be turned o completely.
10.
ZONE 2 SHIFT button: Used to control the multi-zone function ( p78).
(The ZONE 3 SHIFT button cannot be used with this unit.)
11.
SLEEP button: Sets the sleep timer. Select the time from "30 min", "60 min"
and "90 min". ( p84)
12.
HDMI MAIN/SUB button: Select the HDMI OUT jack to output video signals
from "MAIN", "SUB", and "MAIN+SUB".
13.
button: Switches the information on the display and is used to operate RDS
( p77). Also, when the "BLUETOOTH" input selector is selected, pressing
and holding this button for 5 seconds or more will switch to the pairing mode.
14.
button: Returns the display to the previous state while setting.
15.
button: Temporarily mutes audio. Press the button again to cancel muting.
16.
VOLUME buttons
17.
CLEAR button: Deletes all characters you have entered when entering text on
the TV screen.
18.
MEMORY button: Used to register AM/FM radio stations. ( p75)
19.
MODE button: Switches between automatic tuning and manual tuning for
AM/FM stations ( p73). Also, when an HDMI CEC function-enabled AV
component is connected to this unit, you can switch "3. Play buttons" between
"CEC MODE" and "RCV MODE" (normal mode).
16
Front Panel≫ Rear Panel≫ Remote≫
( p135)
≫
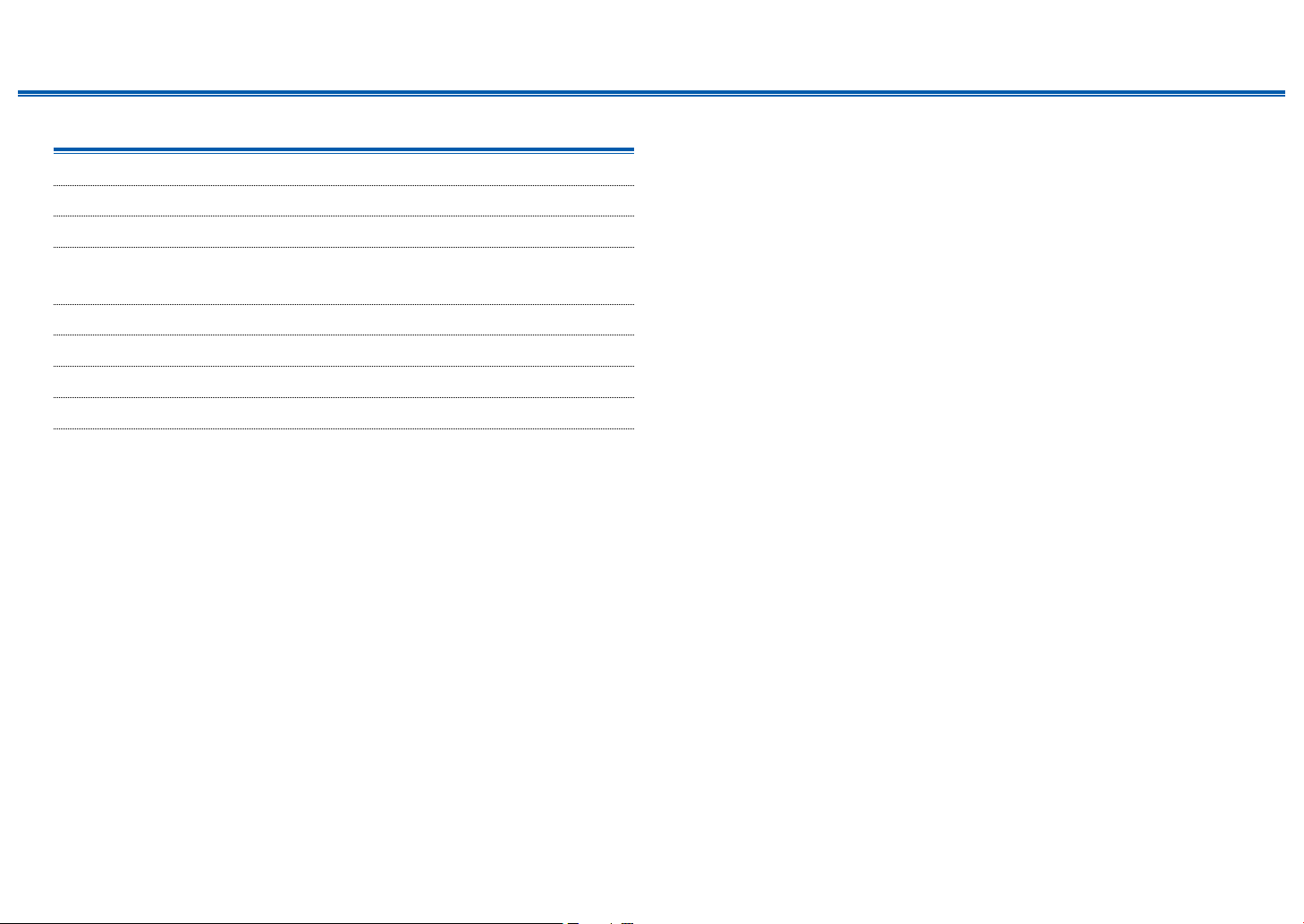
Contents ≫ Connections ≫ Playback ≫ Setup
Connections
Connecting speakers 18
Connecting the TV 38
Connecting Playback Devices 41
Connecting an AV Component in a Separate Room
(Multi-zone Connection) 44
Connecting ZONE B 46
Connecting Antennas 47
Network Connection 48
Connecting the Power Cord 49
≫
17
Front Panel≫ Rear Panel≫ Remote≫
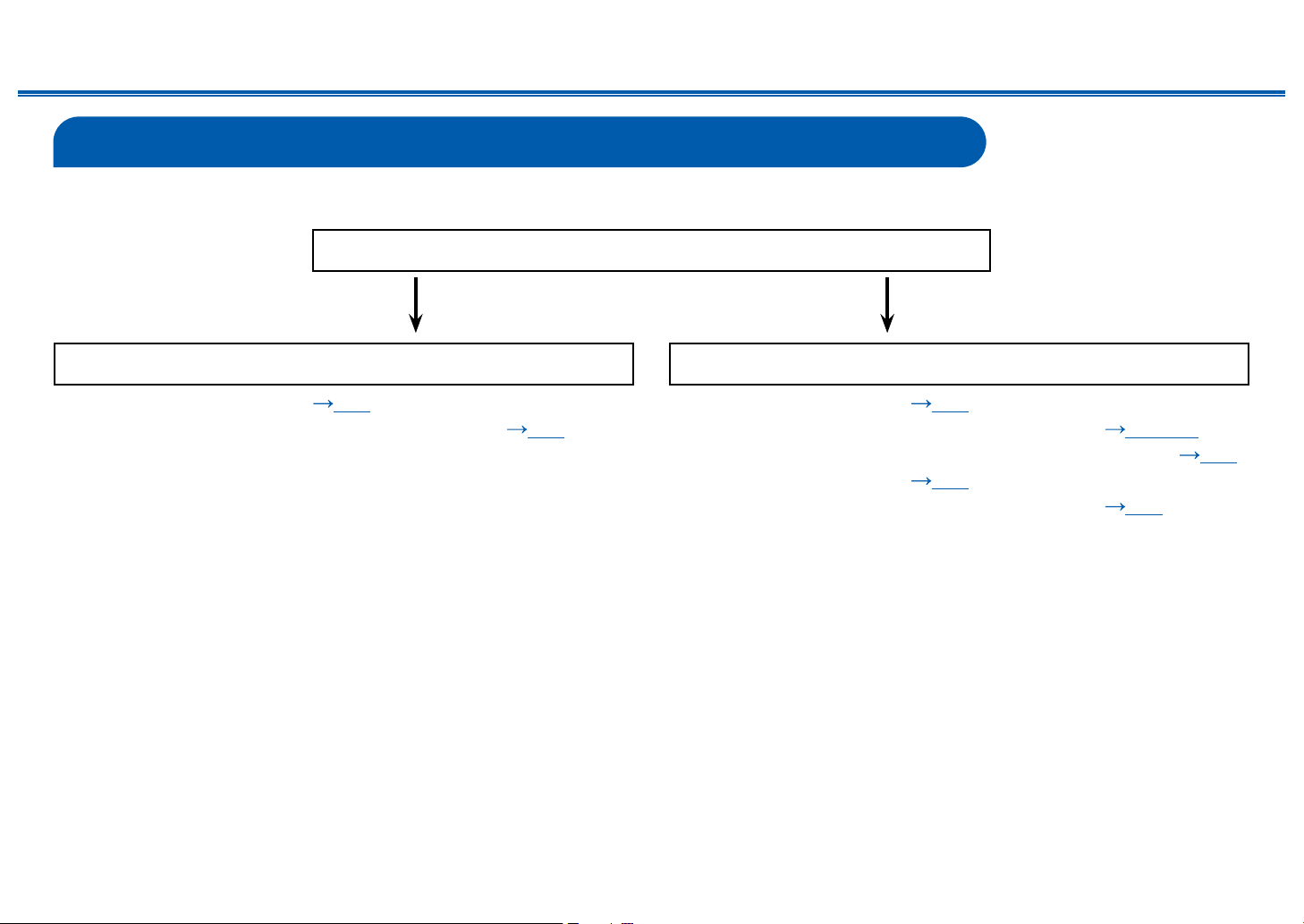
Contents ≫ Connections ≫ Playback ≫ Setup
Connecting speakers
You can select the layout of speakers to be installed from various patterns when using this unit. Use the following ow chart to select the speaker layout that suits your
speakers and usage environment. You can check the connection method and default settings.
Use height speakers?
Yes No
≫
• 5.1.2 Channel System ( p33)
• 5.1.2 Channel System + ZONE SPEAKER ( p34)
• 5.1 Channel System ( p27)
• 5.1 Channel System + ZONE SPEAKER ( p28, 29)
• 5.1 Channel System (Bi-Amping the Speakers) ( p30)
• 7.1 Channel System ( p31)
• 7.1 Channel System + ZONE SPEAKER ( p32)
18
Front Panel≫ Rear Panel≫ Remote≫
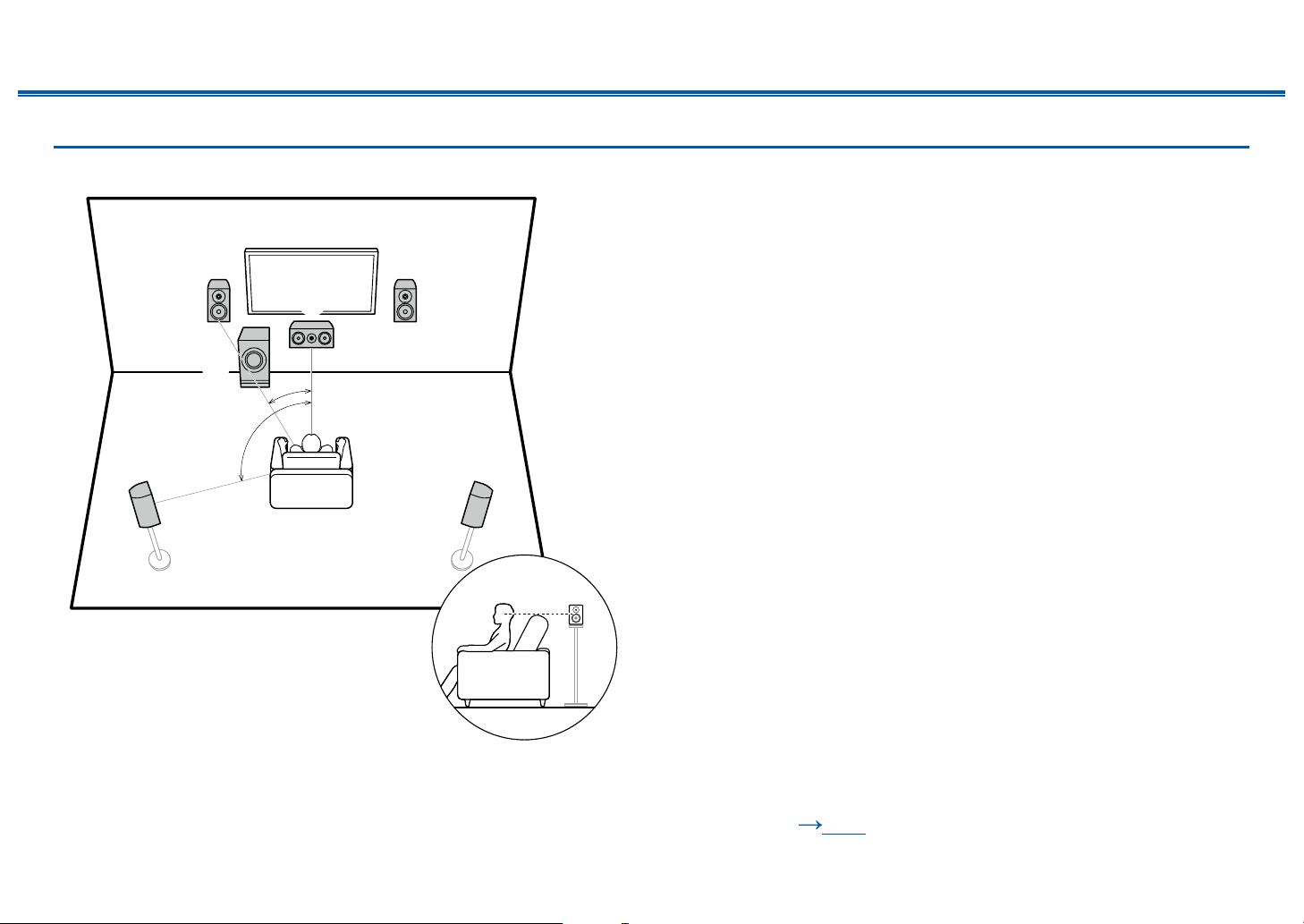
Speaker Installation
Contents ≫ Connections ≫ Playback ≫ Setup
≫
5.1 Channel System
6
a: 22° to 30°, b: 120°
a
b
3
This is a basic 5.1 Channel System. Front speakers output the front stereo
sound, and a center speaker outputs the sound of the center of the screen, such
as dialogs and vocals. Surround speakers create the back sound eld. Powered
subwoofer reproduces the bass sound, and creates the rich sound eld.
The front speakers should be positioned at ear height while the surround
speakers should be positioned just above ear height. The center speaker
should be set up facing the listening position at an angle. Placing the powered
12
subwoofer between the center speaker and the front speaker gives you a natural
sound even when playing music sources.
1,2 Front Speakers
3 Center Speaker
4,5 Surround Speakers
6 Powered Subwoofer
45
❏ Speaker Layouts and Selectable Listening
Modes ( p87)
19
Front Panel≫ Rear Panel≫ Remote≫
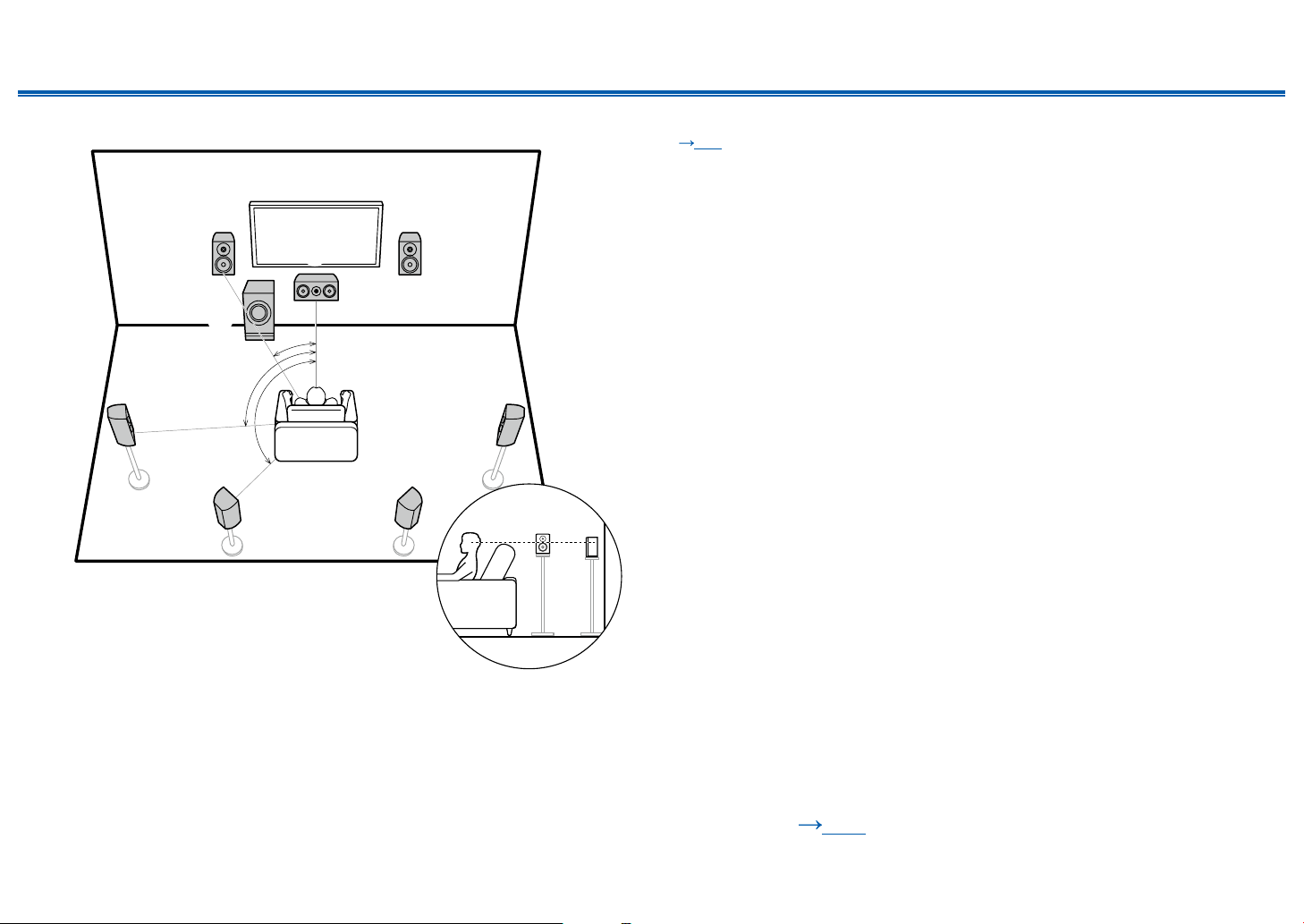
Contents ≫ Connections ≫ Playback ≫ Setup
54
87
≫
7.1 Channel System
3
6
a: 22° to 30°, b: 90° to 110°, c: 135° to 150°
a
b
c
This is a 7.1 Channel System that consists of the basic 5.1 Channel System
( p19) and added surround back speakers. Front speakers output the
front stereo sound, and a center speaker outputs the sound of the center of the
screen, such as dialogs and vocals. Surround speakers create the back sound
eld. Powered subwoofer reproduces the bass sound, and creates the rich
sound eld. Surround back speakers improves the sense of envelopment and
connectivity of sound in the back sound eld, and provides a more real sound
12
eld.
The front speakers should be positioned at ear height while the surround
speakers should be positioned just above ear height. The center speaker
should be set up facing the listening position at an angle. Placing the powered
subwoofer between the center speaker and the front speaker gives you a natural
sound even when playing music sources. The surround back speakers should be
positioned at ear height.
• If surround back speakers are installed, be sure to install surround speakers
as well.
1,2 Front Speakers
3 Center Speaker
4,5 Surround Speakers
6 Powered Subwoofer
7,8 Surround Back Speakers
❏ Speaker Layouts and Selectable Listening
Modes ( p87)
20
Front Panel≫ Rear Panel≫ Remote≫
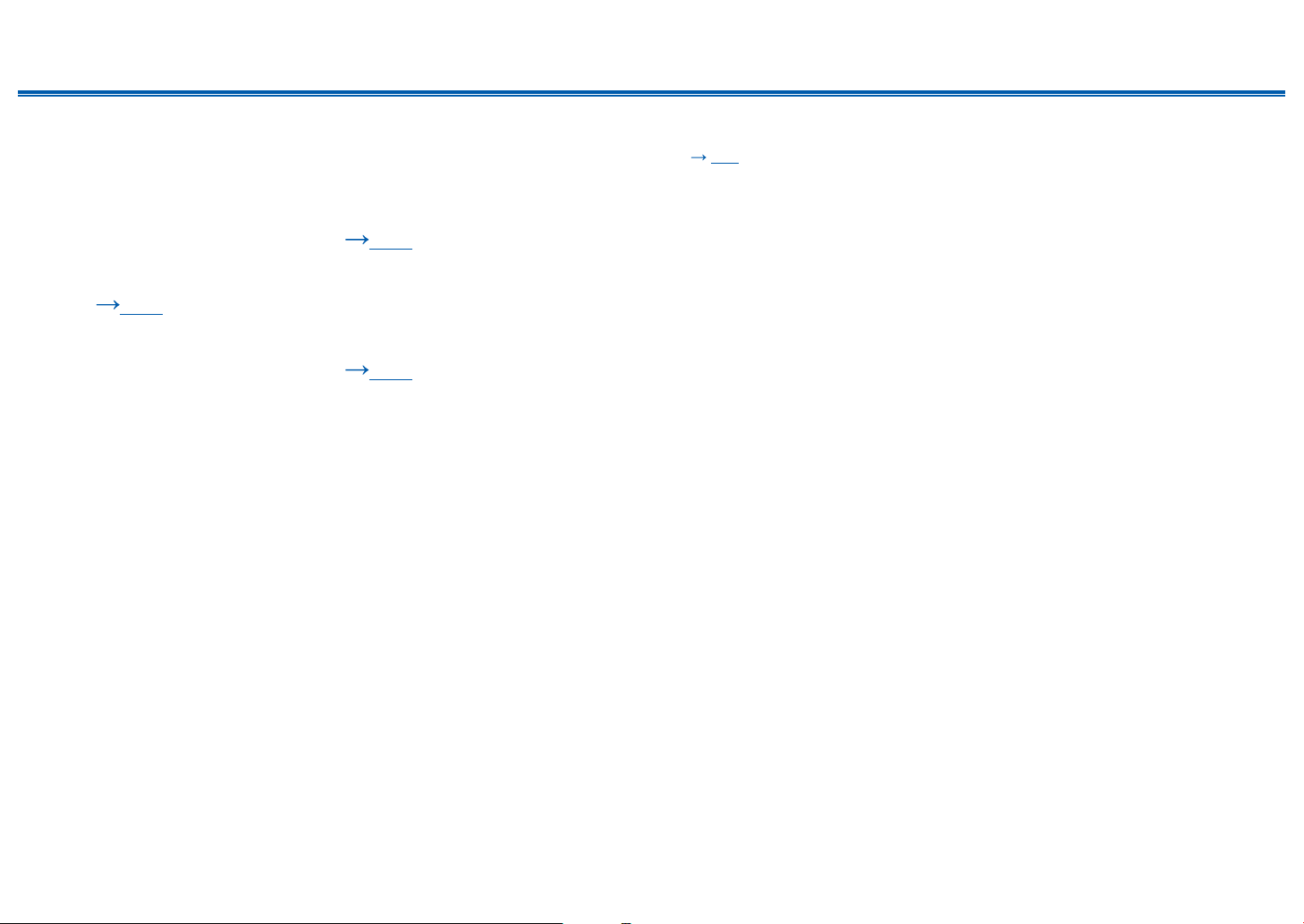
Contents ≫ Connections ≫ Playback ≫ Setup
5.1.2 Channel System
A 5.1.2 Channel System is a speaker layout consisting of the basic 5.1 Channel System ( p19) and added height speakers. Select the height speakers that suit
your speakers and usage environment from the following three types.
❏ Front High Speakers/Rear High Speakers
Installation Example (
❏ Ceiling Speakers Installation Example
(
p23)
❏ Dolby Enabled Speakers (Dolby Speakers)
Installation Example (
p22)
p24)
≫
21
Front Panel≫ Rear Panel≫ Remote≫
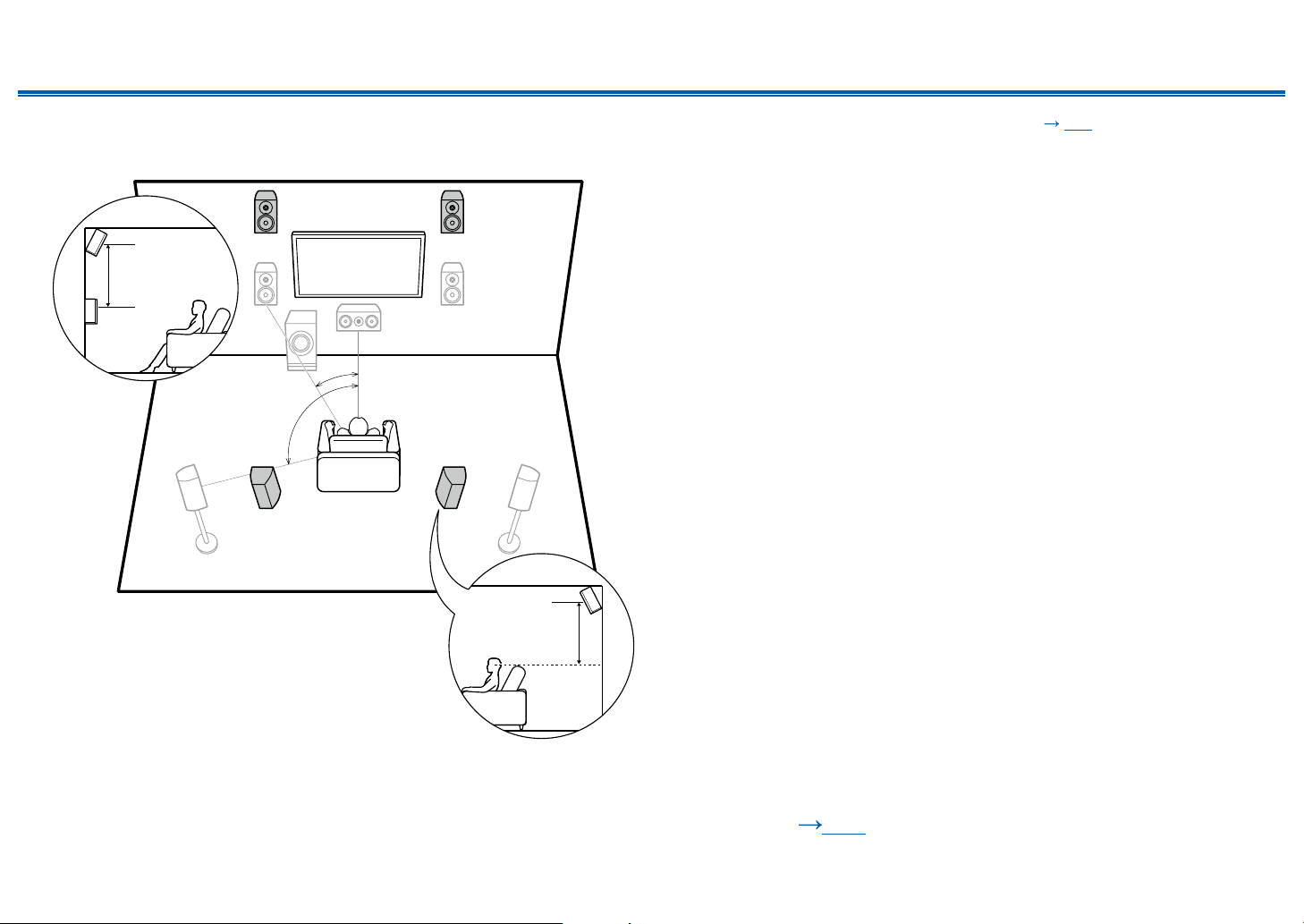
Contents ≫ Connections ≫ Playback ≫ Setup
≫
❏ Front High Speakers/Rear High Speakers
Installation Example
78
3´ (0.9 m)
or more
a
b
78
a: 22° to 30°, b: 120°
3´ (0.9 m)
or more
This is a system with the basic 5.1 channel system ( p19) consisting of
front speakers, a center speaker, surround speakers and a powered subwoofer,
and added front high speakers or rear high speakers combined. Installing the
height speakers will enrich the sound eld feeling in the upper space. Front high
speakers or rear high speakers should be installed at least 3´/0.9 m higher than
the front speakers.
Front high speakers should be installed directly above the front speakers, and the
distance between the rear high speakers should match the distance between the
front speakers. In both cases, the speakers should be set up facing the listening
position at an angle.
7,8 Height Speakers
Choose one of the following:
• Front High Speakers
• Rear High Speakers
❏ Speaker Layouts and Selectable Listening
Modes ( p87)
22
Front Panel≫ Rear Panel≫ Remote≫
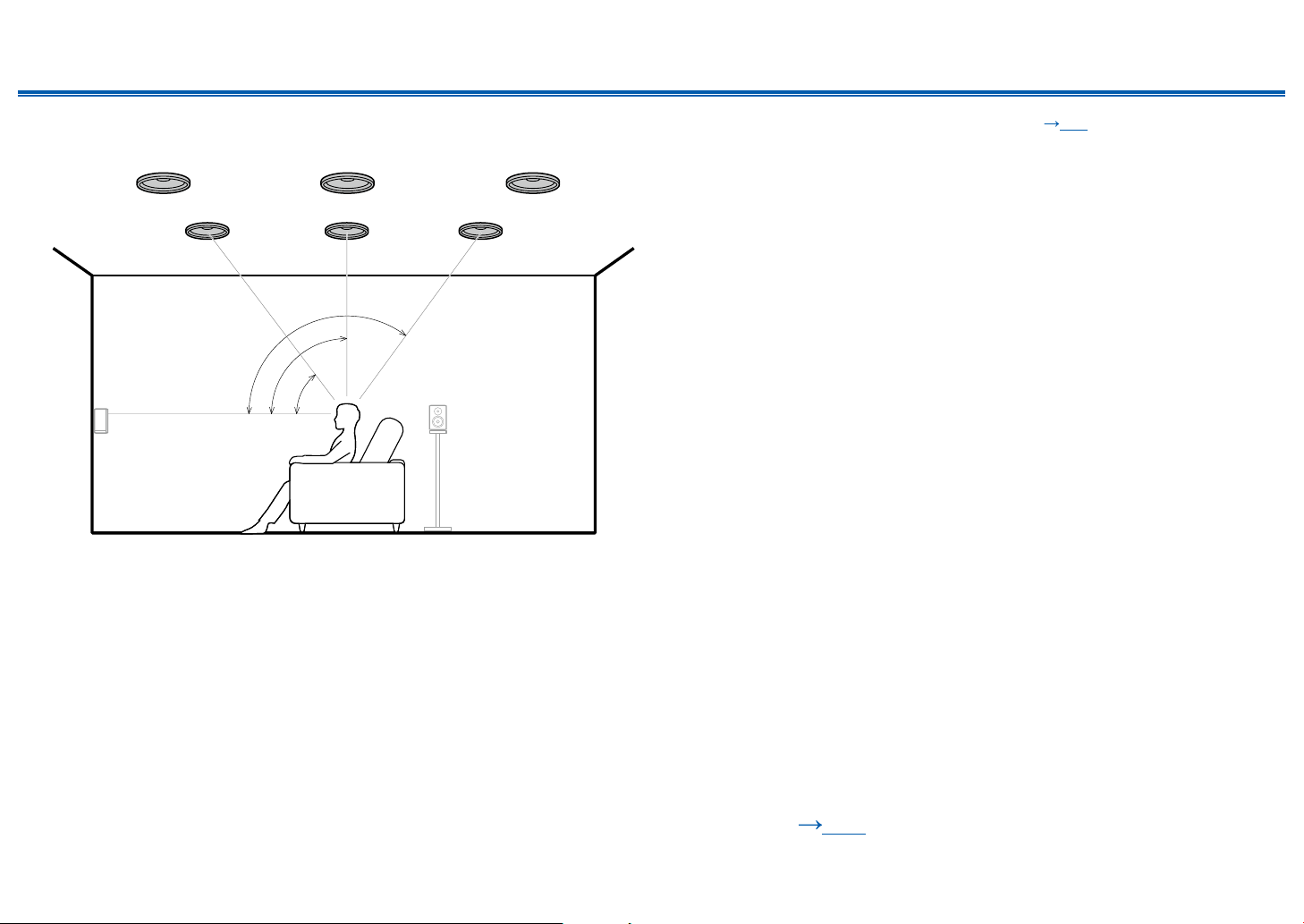
Contents ≫ Connections ≫ Playback ≫ Setup
≫
❏ Ceiling Speakers Installation Example
888
7
a: 30° to 55°, b: 65° to 100°, c: 125° to 150°
77
c
b
a
This is a system with the basic 5.1 channel system ( p19) consisting of front
speakers, a center speaker, surround speakers and a powered subwoofer, and
added top front speakers or top middle speakers or top rear speakers combined.
Installing the height speakers will enrich the sound eld feeling in the upper
space. Install the top front speakers on the ceiling anterior to the seating position,
top middle speakers on the ceiling directly above the seating position, and top
rear speakers on the ceiling posterior to the seating position. The distance
between each pair should match the distance between the front speakers.
• Dolby Laboratories recommends the setups of these types of height speakers
to obtain the best Dolby Atmos eect.
7,8 Height Speakers
Choose one of the following:
• Top Front Speakers
• Top Middle Speakers
• Top Rear Speakers
❏ Speaker Layouts and Selectable Listening
Modes ( p87)
23
Front Panel≫ Rear Panel≫ Remote≫
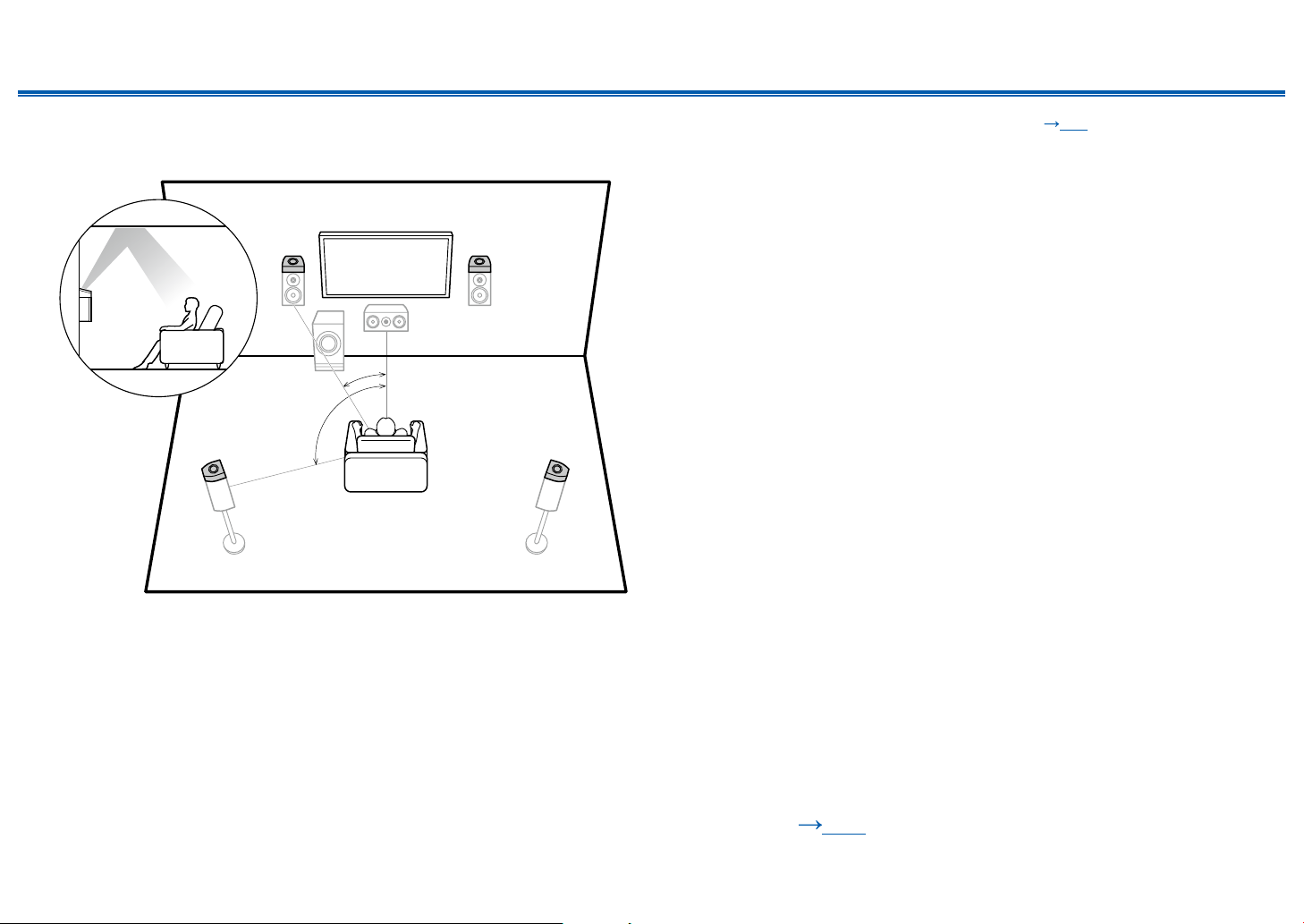
Contents ≫ Connections ≫ Playback ≫ Setup
≫
❏ Dolby Enabled Speakers (Dolby Speakers)
Installation Example
78
a
b
78
a: 22° to 30°, b: 120°
This is a system with the basic 5.1 channel system ( p19) consisting of front
speakers, a center speaker, surround speakers and a powered subwoofer, and
added Dolby enabled speakers (front) or Dolby enabled speakers (surround)
combined. Dolby enabled speakers are special speakers designed to face the
ceiling, so that the sound is heard from overhead by bouncing the sound o the
ceiling. Installing the height speakers will enrich the sound eld feeling in the
upper space.
Install them either on the front speakers or on the surround speakers.
7,8 Height Speakers
Choose one of the following:
• Dolby Enabled Speakers (Front)
• Dolby Enabled Speakers (Surround)
❏ Speaker Layouts and Selectable Listening
Modes ( p87)
24
Front Panel≫ Rear Panel≫ Remote≫
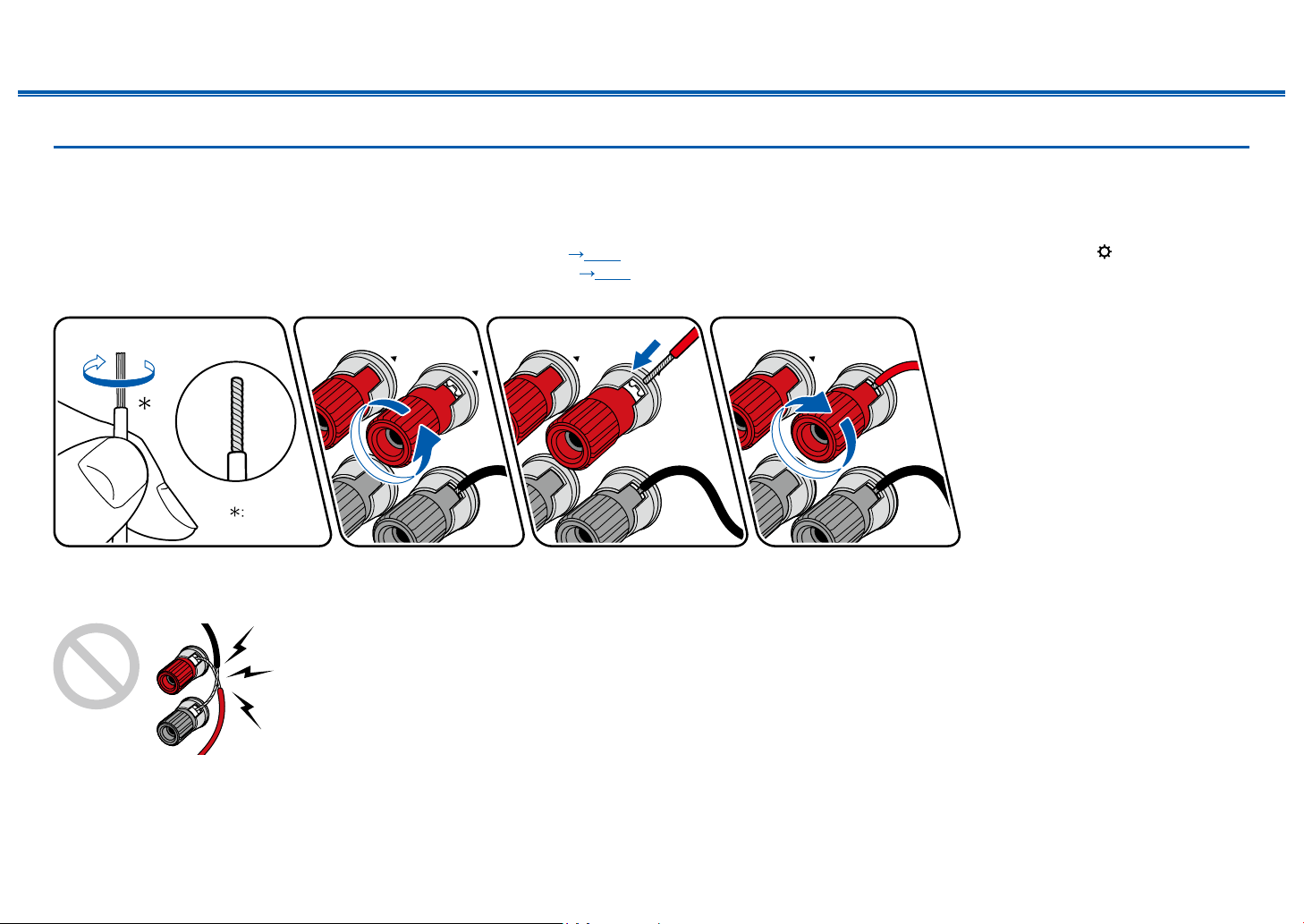
Contents ≫ Connections ≫ Playback ≫ Setup
1/2˝
(12 mm)
Speaker Connections and "Speaker Setup" Settings
Connections
(Note) Speaker Impedance
Connect speakers with an impedance of 4 Ω to 16 Ω. If any of the speakers to be connected has an impedance of 4 Ω or more and less than 6 Ω, set "Speaker
Impedance" to "4ohms" for "Speaker Setup" in the Initial Setup section ( p138). When setting "Speaker Impedance" from the Setup menu, press on the remote
controller, and set "2. Speaker" - "Conguration" - "Speaker Impedance" ( p119) to "4ohms".
Connect the Speaker Cables
≫
Make correct connection between the unit's jacks and speaker's jacks (+ side to + side, and - side to - side) for each channel. If the connection is wrong, a bass sound
will not be reproduced properly due to reverse phase. Twist the wires exposed from the tip of the speaker cable so that the wires do not stick out of the speaker terminal
when connecting. If the exposed wires touch the rear panel, or the + side and – side wires touch each other, a malfunction may occur.
25
Front Panel≫ Rear Panel≫ Remote≫
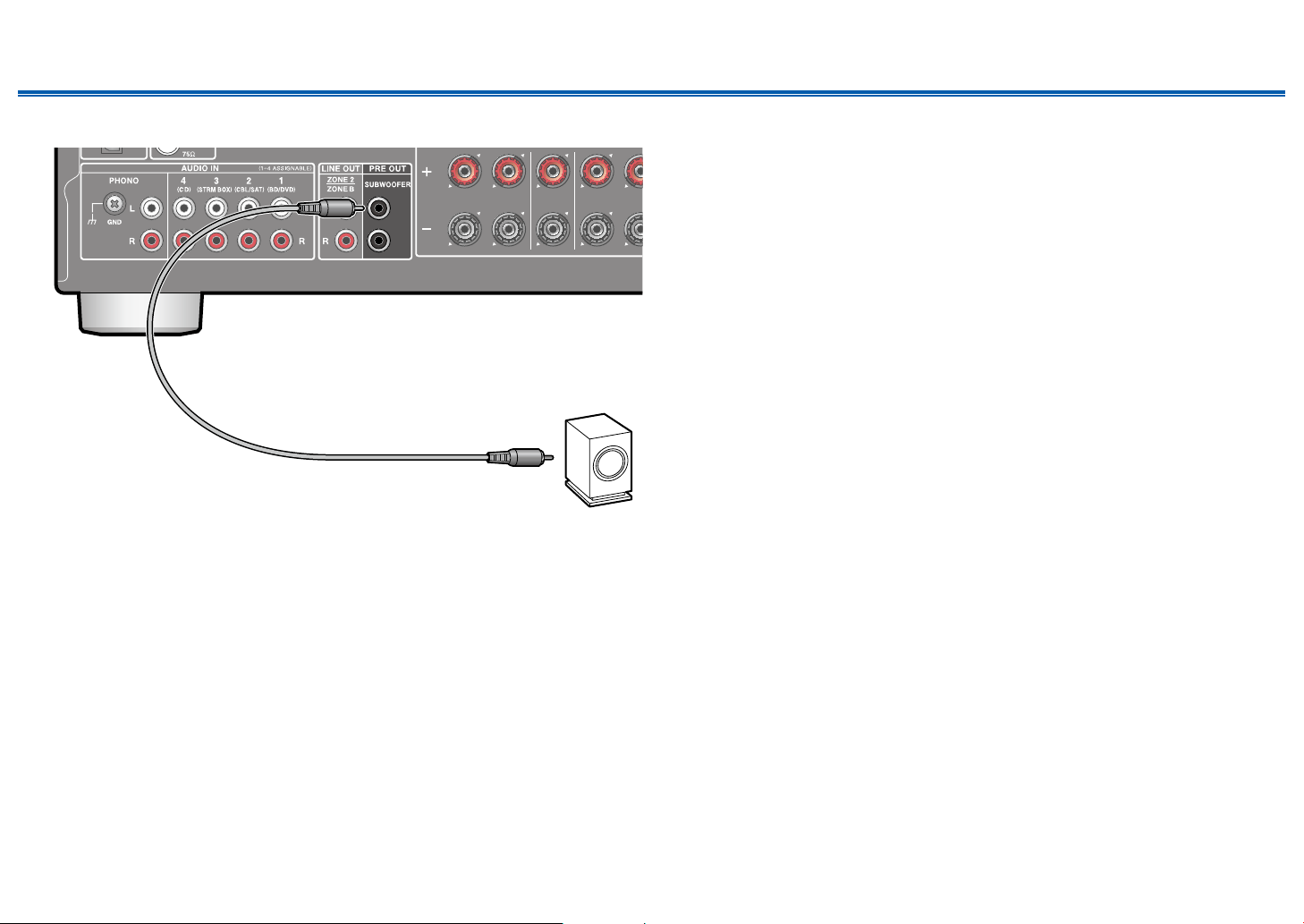
Contents ≫ Connections ≫ Playback ≫ Setup
Connect the Subwoofer
a
a Subwoofer cable
Connect a powered subwoofer with this unit using a subwoofer cable. Up to two
powered subwoofers can be connected. The same signal is output from each
SUBWOOFER PRE OUT jack.
≫
26
Front Panel≫ Rear Panel≫ Remote≫
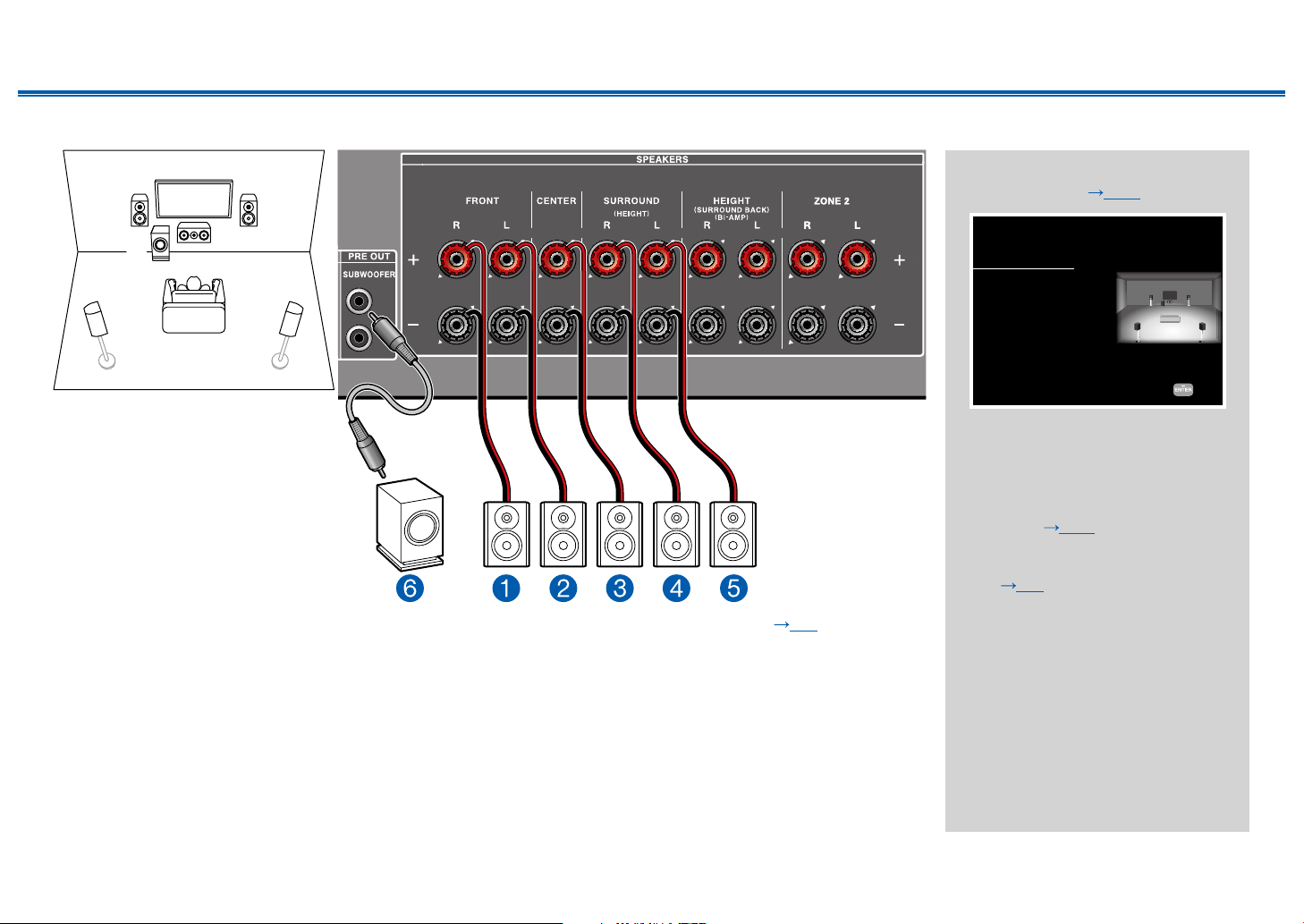
5.1 Channel System
Speaker Setup
Select how many speakers you have.
Next
Speaker Channels
Subwoofer
Height Speaker
Zone Speaker
Zone 2 Lineout
Bi-Amp
Speaker Impedance
5.1 ch
< >
Yes
---
No
Zone 2
No
6ohms or above
3
12
6
45
Contents ≫ Connections ≫ Playback ≫ Setup
"Speaker Setup" settings during
Initial Setup ( p139)
• Speaker Channels: 5.1 ch
• Subwoofer: Yes
• Height Speaker: ---
• Zone Speaker: No
• Zone 2 Lineout/(Preout): Any
value ( p119)
• Bi-Amp: No
• Speaker Impedance: Any value
( p25)
≫
This is a basic 5.1 Channel System. For details of the speaker layout, refer to "Speaker Installation" ( p19).
27
Front Panel≫ Rear Panel≫ Remote≫
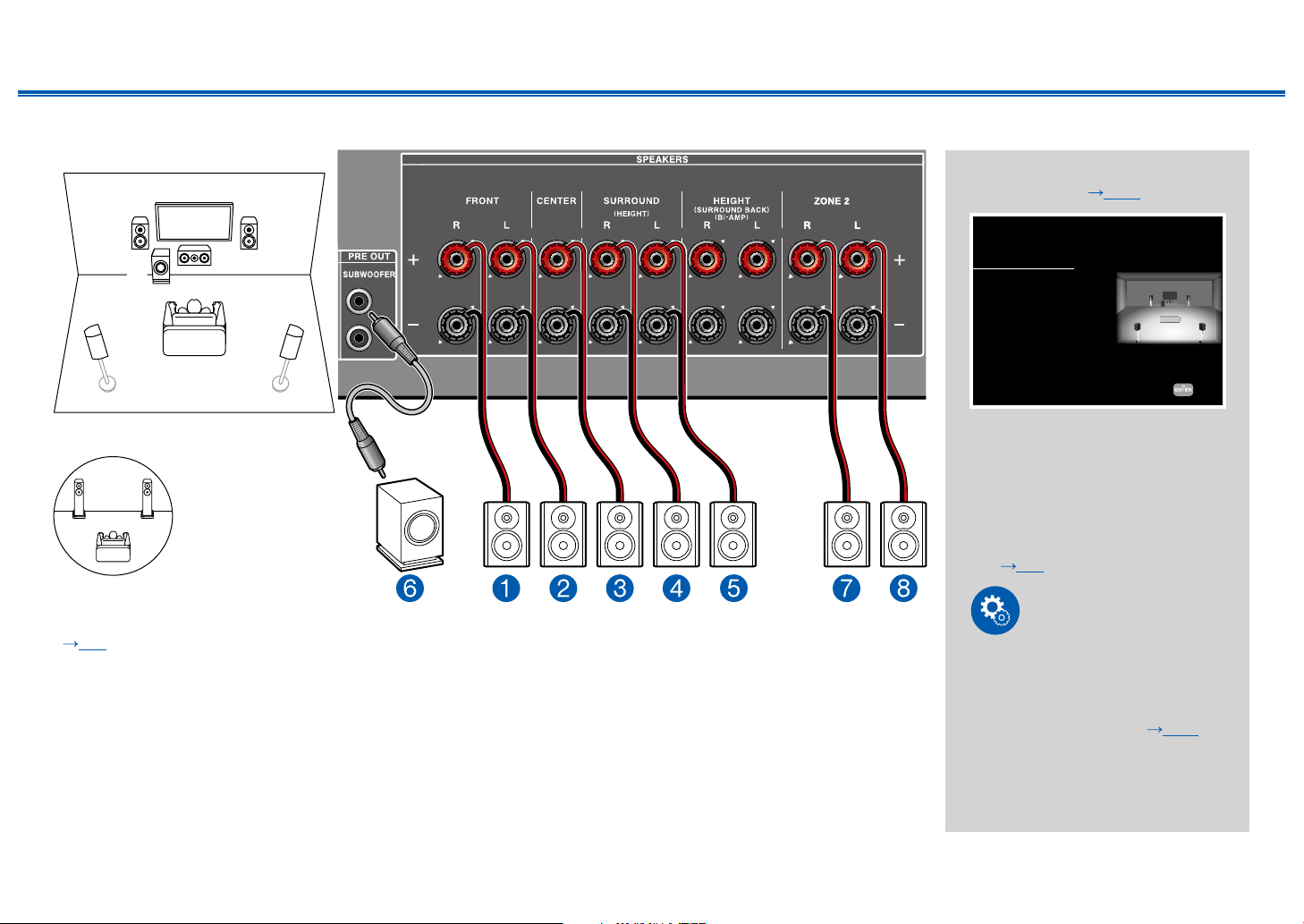
Contents ≫ Connections ≫ Playback ≫ Setup
78
Speaker Setup
Select how many speakers you have.
Next
Speaker Channels
Subwoofer
Height Speaker
Zone Speaker
Zone 2 Lineout
Bi-Amp
Speaker Impedance
5.1 ch
< >
Yes
---
Zone 2
Zone 2
No
6ohms or above
5.1 Channel System + ZONE SPEAKER (North American and Taiwanese models)
MAIN ROOM
"Speaker Setup" settings during
≫
Initial Setup ( p139)
3
12
6
45
ZONE 2
MAIN ROOM: This is a basic 5.1 Channel System. For details of the speaker layout, refer to "Speaker Installation"
( p19).
ZONE 2: You can enjoy 2-ch audio in the separate room (ZONE 2) while performing 5.1-ch playback in the main room
(where this unit is located). The same source can be played back in the main room and ZONE 2 simultaneously. Also,
dierent sources can be played back in both rooms.
28
• Speaker Channels: 5.1 ch
• Subwoofer: Yes
• Height Speaker: ---
• Zone Speaker: Zone 2
• Zone 2 Lineout/(Preout): Zone 2
• Bi-Amp: No
• Speaker Impedance: Any value
( p25)
Setup
When video and audio via HDMI
input are output to ZONE 2, set
"1. Input/Output Assign" - "TV Out /
OSD" - "Zone 2 HDMI" ( p115)
to "Use" on the Setup menu.
Front Panel≫ Rear Panel≫ Remote≫
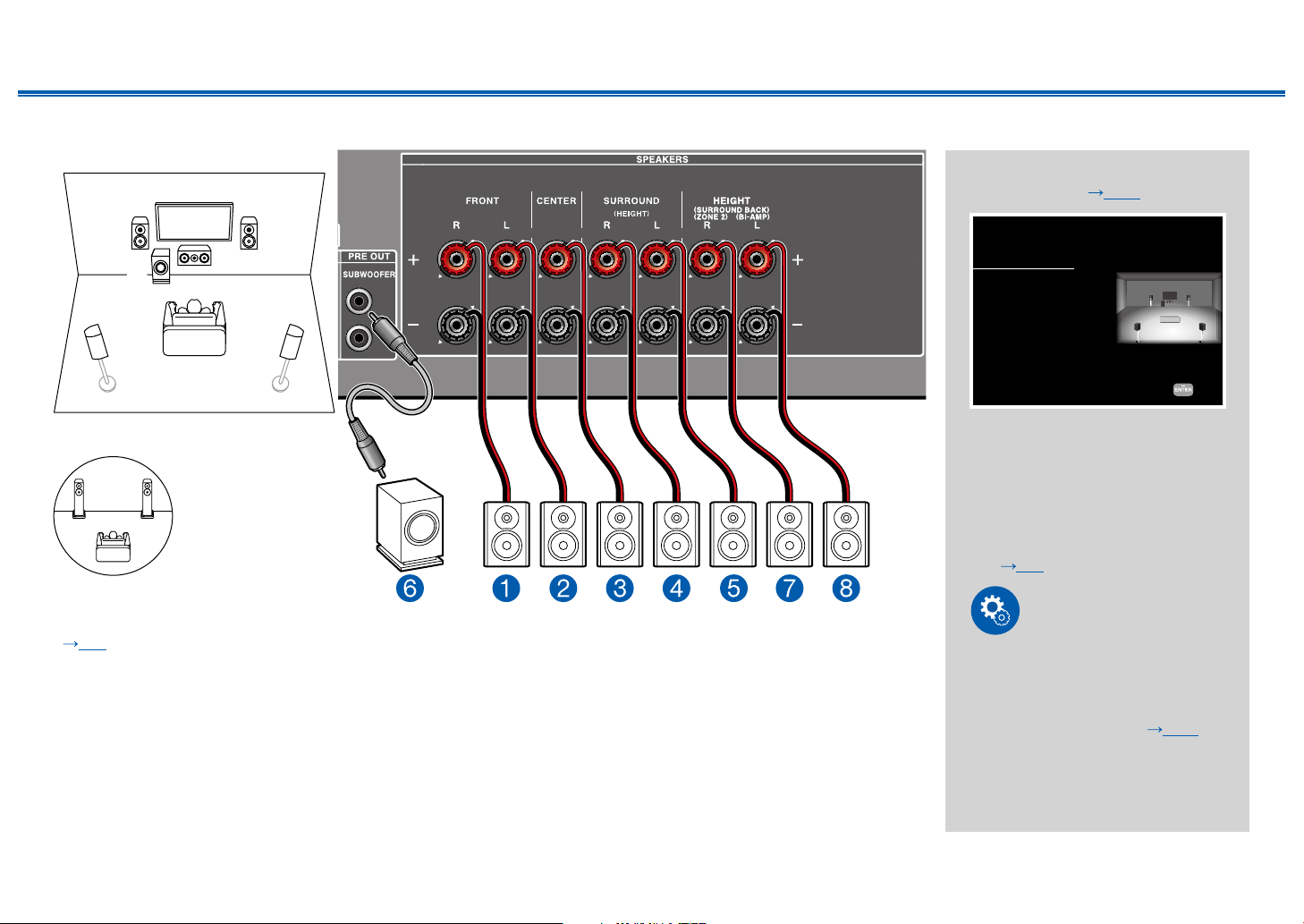
Contents ≫ Connections ≫ Playback ≫ Setup
78
Speaker Setup
Select how many speakers you have.
Next
Speaker Channels
Subwoofer
Height Speaker
Zone Speaker
Zone 2 Lineout
Bi-Amp
Speaker Impedance
5.1 ch
< >
Yes
---
Zone 2
Zone 2
No
6ohms or above
5.1 Channel System + ZONE SPEAKER (European, Australian and Asian models)
MAIN ROOM
"Speaker Setup" settings during
≫
Initial Setup ( p139)
3
12
6
45
ZONE 2
MAIN ROOM: This is a basic 5.1 Channel System. For details of the speaker layout, refer to "Speaker Installation"
( p19).
ZONE 2: You can enjoy 2-ch audio in the separate room (ZONE 2) while performing 5.1-ch playback in the main room
(where this unit is located). The same source can be played back in the main room and ZONE 2 simultaneously. Also,
dierent sources can be played back in both rooms.
29
• Speaker Channels: 5.1 ch
• Subwoofer: Yes
• Height Speaker: ---
• Zone Speaker: Zone 2
• Zone 2 Lineout/(Preout): Zone 2
• Bi-Amp: No
• Speaker Impedance: Any value
( p25)
Setup
When video and audio via HDMI
input are output to ZONE 2, set
"1. Input/Output Assign" - "TV Out /
OSD" - "Zone 2 HDMI" ( p115)
to "Use" on the Setup menu.
Front Panel≫ Rear Panel≫ Remote≫
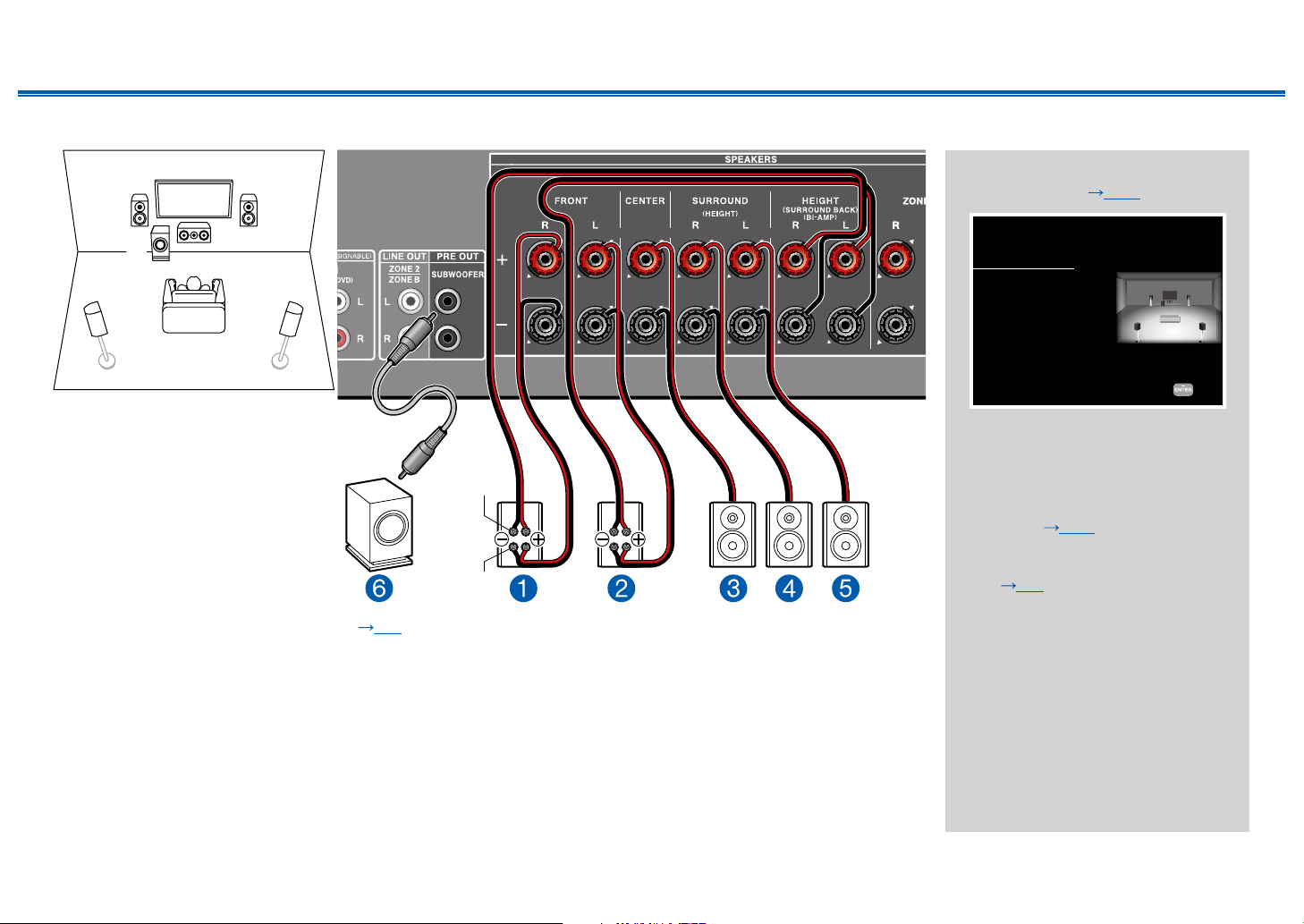
Contents ≫ Connections ≫ Playback ≫ Setup
Speaker Setup
Select how many speakers you have.
Next
Speaker Channels
Subwoofer
Height Speaker
Zone Speaker
Zone 2 Lineout
Bi-Amp
Speaker Impedance
5.1 ch
< >
Yes
---
No
Zone 2
Yes
6ohms or above
5.1 Channel System (Bi-Amping the Speakers)
3
12
6
45
For highfrequency
For lowfrequency
≫
"Speaker Setup" settings during
Initial Setup ( p139)
• Speaker Channels: 5.1 ch
• Subwoofer: Yes
• Height Speaker: ---
• Zone Speaker: No
• Zone 2 Lineout/(Preout): Any
value ( p119)
• Bi-Amp: Yes
• Speaker Impedance: Any value
( p25)
You can congure a 5.1 Channel System ( p19) by connecting front speakers that support Bi-Amping connection.
The Bi-Amping connection can improve the quality of the low and high pitched ranges. Be sure to remove the jumper bar
connecting between the woofer jacks and tweeter jacks of the Bi-Amping supported speakers. Refer to the instruction
manual of your speakers as well.
30
Front Panel≫ Rear Panel≫ Remote≫

7.1 Channel System
87
Speaker Setup
Select how many speakers you have.
Next
Speaker Channels
Subwoofer
Height Speaker
Zone Speaker
Zone 2 Lineout
Bi-Amp
Speaker Impedance
7.1 ch
< >
Yes
---
No
Zone 2
No
6ohms or above
3
12
6
5 4
Contents ≫ Connections ≫ Playback ≫ Setup
"Speaker Setup" settings during
Initial Setup ( p139)
• Speaker Channels: 7.1 ch
• Subwoofer: Yes
• Height Speaker: ---
• Zone Speaker: No
• Zone 2 Lineout/(Preout): Any
value ( p119)
• Bi-Amp: No
• Speaker Impedance: Any value
( p25)
≫
This is a 7.1 Channel System that consists of the basic 5.1 Channel System and added surround back speakers. For
details of the speaker layout, refer to "Speaker Installation" (
p20).
31
Front Panel≫ Rear Panel≫ Remote≫

Contents ≫ Connections ≫ Playback ≫ Setup
bk 9
87
Speaker Setup
Select how many speakers you have.
Next
Speaker Channels
Subwoofer
Height Speaker
Zone Speaker
Zone 2 Lineout
Bi-Amp
Speaker Impedance
7.1 ch
< >
Yes
---
Zone 2
Zone 2
No
6ohms or above
7.1 Channel System + ZONE SPEAKER (For North American and Taiwanese models only)
MAIN ROOM
"Speaker Setup" settings during
Initial Setup ( p139)
≫
3
12
6
5 4
ZONE 2
MAIN ROOM: This is a 7.1 Channel System that consists of the basic 5.1 Channel System and added surround back
speakers. For details of the speaker layout, refer to "Speaker Installation" (
ZONE 2: You can enjoy 2-ch audio in the separate room (ZONE 2) while performing playback in the main room (where
this unit is located). The same source can be played back in the main room and ZONE 2 simultaneously. Also, dierent
sources can be played back in both rooms.
• While ZONE 2 playback is being performed, surround back speakers installed in the main room cannot play audio.
p20).
32
• Speaker Channels: 7.1 ch
• Subwoofer: Yes
• Height Speaker: ---
• Zone Speaker: Zone 2
• Zone 2 Lineout/(Preout): Zone 2
• Bi-Amp: No
• Speaker Impedance: Any value
( p25)
Setup
When video and audio via HDMI
input are output to ZONE 2, set
"1. Input/Output Assign" - "TV Out /
OSD" - "Zone 2 HDMI" ( p115)
to "Use" on the Setup menu.
Front Panel≫ Rear Panel≫ Remote≫

5.1.2 Channel System
Speaker Setup
Speaker Channels
Subwoofer
Height Speaker
Zone Speaker
Zone 2 Lineout
Bi-Amp
Speaker Impedance
Select how many speakers you have.
Next
5.1.2 ch
< >
Yes
Front High
No
Zone 2
No
6ohms or above
Contents ≫ Connections ≫ Playback ≫ Setup
≫
78
2
3
1
6
45
This is a combination of the 5.1 Channel System and front high speakers. A front high speaker is a type of height speaker.
You can select only one set of height speakers from the following three types for connection.
❏ Front High Speakers/Rear High Speakers Installation Example ( p22)
❏ Ceiling Speakers Installation Example ( p23)
❏ Dolby Enabled Speakers (Dolby Speakers) Installation Example ( p24)
"Speaker Setup" settings during
Initial Setup ( p139)
• Speaker Channels: 5.1.2 ch
• Subwoofer: Yes
• Height Speaker: Select the
type of height speaker actually
installed.
• Zone Speaker: No
• Zone 2 Lineout/(Preout): Any
value ( p119)
• Bi-Amp: No
• Speaker Impedance: Any value
( p25)
33
Front Panel≫ Rear Panel≫ Remote≫

Contents ≫ Connections ≫ Playback ≫ Setup
bk 9
Speaker Setup
Select how many speakers you have.
Next
Speaker Channels
Subwoofer
Height Speaker
Zone Speaker
Zone 2 Lineout
Bi-Amp
Speaker Impedance
5.1.2 ch
< >
Yes
Front High
Zone 2
Zone 2
No
6ohms or above
5.1.2 Channel System + ZONE SPEAKER (For North American and Taiwanese models only)
MAIN ROOM
78
"Speaker Setup" settings during
Initial Setup ( p139)
≫
2
3
1
6
45
ZONE 2
MAIN ROOM: This is a combination of the 5.1 Channel System and front high speakers. A front high speaker is a type of
height speaker. You can select only one set of height speakers from the following three types for connection.
❏ Front High Speakers/Rear High Speakers Installation Example (
❏ Ceiling Speakers Installation Example ( p23)
❏ Dolby Enabled Speakers (Dolby Speakers) Installation Example ( p24)
ZONE 2: You can enjoy 2-ch audio in the separate room (ZONE 2) while performing playback in the main room (where
this unit is located). The same source can be played back in the main room and ZONE 2 simultaneously. Also, dierent
sources can be played back in both rooms.
• While ZONE 2 playback is being performed, height speakers installed in the main room cannot play audio.
p22)
34
Front Panel≫ Rear Panel≫ Remote≫
• Speaker Channels: 5.1.2 ch
• Subwoofer: Yes
• Height Speaker: Select the
type of height speaker actually
installed.
• Zone Speaker: Zone 2
• Zone 2 Lineout/(Preout): Zone 2
• Bi-Amp: No
• Speaker Impedance: Any value
( p25)
Setup
When video and audio via HDMI
input are output to ZONE 2, set
"1. Input/Output Assign" - "TV Out /
OSD" - "Zone 2 HDMI" ( p115)
to "Use" on the Setup menu.

Contents ≫ Connections ≫ Playback ≫ Setup
Connecting a Power Amplier (For European, Australian and Asian models only)
≫
Power amplier
a
You can connect a power amplier to the unit and use the unit as a pre-amplier
in order to produce a large volume that cannot be output with the unit only.
Connect the front speakers to the power amplier. For details, refer to the power
amplier's instruction manual.
• Use the PRE OUT FRONT jacks for connection as show on the left.
Setup
• Set "2. Speaker" - "Conguration" - "Speaker Channels" according to the
number of channels of the connected speakers.
• Settings are required to output audio to the power amplier. Press on the
remote controller, and set "2. Speaker" - "Conguration" - "Zone 2 Lineout"
( p119) to "Front".
a Analog audio cable
35
Front Panel≫ Rear Panel≫ Remote≫

Speaker combinations
• Up to two powered subwoofers can be connected in either combination.
(North American and Taiwanese models)
Contents ≫ Connections ≫ Playback ≫ Setup
≫
Speaker Channels FRONT CENTER SURROUND
2.1 ch
3.1 ch
4.1 ch
5.1 ch
6.1 ch
7.1 ch
2.1.2 ch
3.1.2 ch
4.1.2 ch
5.1.2 ch
(*1) You can select either Bi-AMP or ZONE SPEAKER.
(*2) When audio is being output from the ZONE SPEAKER, surround back speakers cannot play audio.
(*3) Connect the height speakers to the SURROUND terminals.
(*4) Connect the Bi-Amp speakers to the HEIGHT terminals.
(*5) When audio is being output from the ZONE SPEAKER, height speakers cannot play audio.
SURROUND
BACK
(*2)
(*2)
HEIGHT Bi-AMP
(*1) (*1)
(*1) (*1)
(*1) (*1)
(*1) (*1)
(*3) (*1) (*4) (*1)
(*3) (*1) (*4) (*1)
(*5)
(*5)
(ZONE SPEAKER)
ZONE 2
36
Front Panel≫ Rear Panel≫ Remote≫

(European, Australian and Asian models)
Contents ≫ Connections ≫ Playback ≫ Setup
≫
Speaker Channels FRONT CENTER SURROUND
2.1 ch
3.1 ch
4.1 ch
5.1 ch
6.1 ch
7.1 ch
2.1.2 ch
3.1.2 ch
4.1.2 ch
5.1.2 ch
(*1) You can select either Bi-AMP or ZONE SPEAKER.
(*2) Connect the height speakers to the SURROUND terminals.
(*3) Connect the Bi-Amp speakers to the HEIGHT terminals.
SURROUND
BACK
HEIGHT Bi-AMP
(*1) (*1)
(*1) (*1)
(*1) (*1)
(*1) (*1)
(*2) (*1) (*3) (*1)
(*2) (*1) (*3) (*1)
(ZONE SPEAKER)
ZONE 2
37
Front Panel≫ Rear Panel≫ Remote≫

Contents ≫ Connections ≫ Playback ≫ Setup
Connecting the TV
Connect this unit between a TV and AV component. Connecting this unit with the TV can output the video and audio signals of the AV component to the TV, or play the
audio of the TV on this unit. Connection with the TV diers depending on whether the TV supports the ARC (Audio Return Channel) function or not. The ARC function
transmits the audio signals of the TV via an HDMI cable, and plays the audio of the TV on this unit. To check if the TV supports the ARC function, refer to the instruction
manual of the TV, etc.
Does your TV support the ARC function?
Yes No
• To ARC TV ( p39) • To Non-ARC TV ( p40)
≫
38
Front Panel≫ Rear Panel≫ Remote≫

To ARC TV
IN(ARC)
Contents ≫ Connections ≫ Playback ≫ Setup
If the TV supports the ARC (Audio Return Channel) function (*), use only the
HDMI cable to connect with the TV. Use the ARC-compatible HDMI IN jack of the
TV for connection. You connect the HDMI cable to the port labeled OUT on the
receiver side.
• Another TV or projector can be connected to the HDMI OUT SUB jack. Switch
between MAIN and SUB using the HDMI MAIN/SUB button on the remote
controller ( p16) or "Quick Menu" ( p135). Note that this jack is not
ARC-compatible.
• If devices with dierent resolutions are connected to HDMI OUT MAIN jack
and SUB jack, images are output with the lower resolution.
• If a 4K high-quality video is played, use a Premium High Speed HDMI Cable
or Premium High Speed HDMI Cable with Ethernet whose package has a
"PREMIUM Certied Cable" label.
Setup
• Settings are required to use the ARC function. Select "Yes" for "4. ARC Setup"
in Initial Setup ( p138). If "No, Skip" is selected, settings are required in the
a
TV
Setup menu after Initial Setup is completed. Press
and set "5. Hardware" - "HDMI" - "Audio Return Channel" to "On". (
• For detailed settings for TV connection, CEC function and audio output, refer
to the instruction manual of the TV.
(*) ARC function: Transmits the audio signals of the TV via an HDMI cable, and
plays the audio of the TV on this unit. Connection to an ARC-compatible TV is
complete with one HDMI cable. To check if the TV supports the ARC function,
refer to the instruction manual of the TV, etc.
on the remote controller,
p128)
≫
a HDMI cable
39
Front Panel≫ Rear Panel≫ Remote≫

To Non-ARC TV
Contents ≫ Connections ≫ Playback ≫ Setup
If the TV does not support the ARC (Audio Return Channel) function (*), connect
an HDMI cable and digital optical cable.
• If you use a cable set-top box, etc. connected to the input jack of this unit to
watch TV (without using a TV’s built-in tuner), connection with a digital optical
cable or analog audio cable is not required.
• Another TV or projector can be connected to the HDMI OUT SUB jack. Switch
between MAIN and SUB using the HDMI MAIN/SUB button on the remote
controller ( p16) or "Quick Menu" ( p135). Note that this jack is not
ARC-compatible.
• If devices with dierent resolutions are connected to HDMI OUT MAIN jack
and SUB jack, images are output with the lower resolution.
• If a 4K high-quality video is played, use a Premium High Speed HDMI Cable
or Premium High Speed HDMI Cable with Ethernet whose package has a
"PREMIUM Certied Cable" label.
(*) ARC function: Transmits the audio signals of the TV via an HDMI cable, and
plays the audio of the TV on this unit. Connection to an ARC-compatible TV is
complete with one HDMI cable. To check if the TV supports the ARC function,
ab
refer to the instruction manual of the TV, etc.
≫
a HDMI cable, b Digital optical cable
TV
40
Front Panel≫ Rear Panel≫ Remote≫

Contents ≫ Connections ≫ Playback ≫ Setup
Connecting Playback Devices
Connecting an AV Component with HDMI Jack Mounted
This is a connection example of an AV component equipped with an HDMI jack.
When connecting with an AV component that conforms to the CEC (Consumer
Electronics Control) standard, you can use the HDMI CEC function (*) that
enables linking with input selectors, etc. and the HDMI Standby Through function
that can transmit video and audio signals of the AV component to the TV even if
this unit is in standby mode.
• If a 4K high-quality video is played, use a Premium High Speed HDMI Cable
or Premium High Speed HDMI Cable with Ethernet whose package has a
"PREMIUM Certied Cable" label.
Setup
• The HDMI CEC function and HDMI Standby Through function are
automatically enabled if you select "Yes" for "4. ARC Setup" in Initial Setup
a
Streaming media
player
( p138). If "No, Skip" is selected, settings are required in the Setup menu
after Initial Setup is completed. Press on the remote controller, and select
"5. Hardware" - "HDMI" to make the settings. ( p127)
• To enjoy digital surround sound including Dolby Digital, set the audio output of
the connected Blu-ray Disc player etc. to the Bitstream output.
(*) The HDMI CEC function: This function enables various linking operations
with CEC-compliant devices, such as switching input selectors interlocking with
a CEC-compliant player, switching audio output between TV and this unit or
adjusting the volume using the remote controller of a CEC-compliant TV, and
automatically switching this unit to standby when the TV is turned o.
≫
a HDMI cable
GAMEBD/DVD Cable/Satellite
set-top box
41
Front Panel≫ Rear Panel≫ Remote≫

Connecting an Audio Component
a
Contents ≫ Connections ≫ Playback ≫ Setup
This is a connection example of an audio component. Connect a CD player using
an analog audio cable. You can also connect a turntable that has an MM-type
cartridge to the PHONO jack.
• If the turntable has a built-in phono equalizer, connect it to any of the AUDIO
IN jacks other than the PHONO jack. Further, if the turntable uses an MC type
cartridge, install a phono equalizer compatible with the MC type cartridge
between the unit and the turntable, and then connect it to any of the AUDIO IN
jacks other than the PHONO jack.
If the turntable has a ground wire, connect it to the GND
terminal of this unit.
≫
a Analog audio cable
CD
Turntable
42
Front Panel≫ Rear Panel≫ Remote≫

Connecting a Video Camera, etc.
Contents ≫ Connections ≫ Playback ≫ Setup
Connect a video camera, etc. to the AUX INPUT AUDIO/HDMI jack on the front
panel using an HDMI cable or stereo mini plug cable (ø1/8 ″/3.5 mm).
≫
a HDMI cable
a
Video camera
43
Front Panel≫ Rear Panel≫ Remote≫

Contents ≫ Connections ≫ Playback ≫ Setup
Connecting an AV Component in a Separate Room (Multi-zone Connection)
Connecting a TV (ZONE 2)
While a disc is played on a Blu-ray Disc player in the main room (where this unit
is located), you can play the video and audio of the same Blu-ray Disc player or
another AV component on the TV equipped with an HDMI IN jack in a separate
room (ZONE 2). The TV in the separate room can play only the video of devices
connected to the HDMI IN1 to IN3 jacks of this unit.
• Audio from an externally connected AV component can be output only when
the audio is 2ch PCM audio signal. Also, the audio output of the AV component
may need to be changed to the PCM output.
Setup
• When video and audio via HDMI input are output to ZONE 2, set "1. Input/
Output Assign" - "TV Out / OSD" - "Zone 2 HDMI" ( p115) to "Use" on the
Setup menu.
≫
a HDMI cable
a
TV
44
Front Panel≫ Rear Panel≫ Remote≫

Contents ≫ Connections ≫ Playback ≫ Setup
Connecting a Pre-main Amplier (ZONE 2)
≫
You can enjoy 2-ch audio in the separate room (ZONE 2) while performing
playback in the main room (where this unit is located). Use an analog cable to
connect the ZONE 2 LINE OUT jack of this unit and the LINE IN jack of the pre-
main amplier in the separate room. The same source can be played back in the
main room and ZONE 2 simultaneously. Also, dierent sources can be played
back in both rooms.
• To output audio from an externally connected AV component to ZONE 2,
connect it to any of HDMI IN1 to IN3 jacks. If the AV component is not
equipped with an HDMI jack, use a digital coaxial cable, digital optical cable or
analog audio cable. Also, the audio from externally connected AV components
can be output to ZONE 2 only when the audio is analog or 2ch PCM signal.
When the AV component is connected to this unit with a digital coaxial cable or
digital optical cable, change the audio output of the AV component to the PCM
output.
a Analog audio cable
a
Premain Amp.
LINE
IN
Setup
• Settings are required to output audio to ZONE 2. Press on the remote
controller, and set "2. Speaker" - "Conguration" - "Zone 2 Lineout" (
to "Zone 2".
45
Front Panel≫ Rear Panel≫ Remote≫
p119)

Contents ≫ Connections ≫ Playback ≫ Setup
Connecting ZONE B
Connecting a Pre-main Amplier, etc. (ZONE B)
While performing playback through speakers (ZONE A) connected to the unit,
you can enjoy the audio of the same source at the same time with the pre-main
amplier or the transmitter of the wireless headphones connected to the ZONE
B LINE OUT jack. Use an analog audio cable to connect the ZONE B LINE OUT
jack of this unit and the LINE IN jack of the pre-main amplier or the transmitter of
the wireless headphones.
Press the Q button on the remote controller for playback, and select the audio
output destination on the Quick menu. ( p81)
Setup
• Settings are required to output audio to ZONE B. Press on the remote
LINE
IN
≫
controller, and set "2. Speaker" - "Conguration" - "Zone 2 Lineout" ( p119)
to "Zone B".
a
a Analog audio cable
Premain Amp.
OR
Transmitter
46
Front Panel≫ Rear Panel≫ Remote≫

Connecting Antennas
b
a
Contents ≫ Connections ≫ Playback ≫ Setup
Connect the antenna to this unit, and set up the antenna at the best position for
listening while receiving radio signals. Attach the indoor FM antenna to the wall
using push pins or adhesive tape.
≫
(North American
and Taiwanese
models)
a Indoor FM antenna, b AM loop antenna
(European,
Australian and
Asian models)
b
a
47
Front Panel≫ Rear Panel≫ Remote≫

Network Connection
Contents ≫ Connections ≫ Playback ≫ Setup
This unit can be connected to the network using a wired LAN or Wi-Fi (wireless
LAN). You can enjoy network functions such as Internet radio by network
connection. If connection is made by the wired LAN, connect the router and the
ETHERNET jack with the LAN cable as shown in the illustration. To connect by
Wi-Fi, select "Wireless" for "5. Network Connection" in Initial Setup ( p140),
select your desired setting method, and then follow the on-screen instructions.
To congure the setting on the Setup menu after the completion of Initial Setup,
press the button on the remote controller, and select "5. Hardware" - "Network"
to make the setting. ( p128) For the Wi-Fi connection, stand the wireless
antenna for use.
≫
a LAN cable
a
48
Front Panel≫ Rear Panel≫ Remote≫

Connecting the Power Cord
(European,
Australian,
Taiwanese and
Asian models)
Contents ≫ Connections ≫ Playback ≫ Setup
Connect the power cord after all the connections are completed.
• This model includes a removable power cord. Be sure to connect the power
cord to the AC INLET of the unit rst, and then connect it to the outlet. Always
disconnect the outlet side rst when disconnecting the power cord. (European,
Australian, Taiwanese and Asian models)
≫
a Power cord
a
49
Front Panel≫ Rear Panel≫ Remote≫

Contents ≫ Connections ≫ Playback ≫ Setup
Playback
AV Component Playback 51
BLUETOOTH
Internet Radio 53
Spotify 55
AirPlay
®
DTS Play-Fi
FlareConnect
USB Storage Device 60
Playing back les on a PC and NAS (Music Server) 63
Play Queue 68
Amazon Music 70
Connecting the Sonos System for Playback 71
Listening To the AM/FM Radio 73
®
Playback 52
56
®
58
TM
59
≫
Multi-zone 78
ZONE B Playback 81
Convenience functions 82
Listening Mode 85
Inputting Characters 111
50
Front Panel≫ Rear Panel≫ Remote≫

Contents ≫ Connections ≫ Playback ≫ Setup
TV
INPUT
AV Component Playback
You can play the audio from AV components, such as Blu-ray disc players through this unit.
• When a TV is connected to the HDMI OUT SUB jack, use the HDMI MAIN/SUB button or "Quick Menu" ( p135) to switch between MAIN and SUB.
Basic Operations
Perform the following procedure when this unit is on.
TV’s REMOTE
Inputs
TV
HDMI 1
HDMI 2
HDMI 3
1. Switch the input on the TV to the input connected to the unit.
2. Press the input selector whose name is the same as that of the jack to which
the player is connected.
For example, press BD/DVD to play the player connected to the BD/DVD jack.
Press TV to listen to the sound of the TV. Also, to play a device connected to
the AUX INPUT AUDIO/HDMI jack on the front panel, press AUX.
• When the CEC link function works, the input switches automatically
when a CEC compliant TV or player is connected to this unit using HDMI
connection.
3. Start play on the AV component.
HDMI MAIN/SUB
≫
Input selector
51
Front Panel≫ Rear Panel≫ Remote≫

Contents ≫ Connections ≫ Playback ≫ Setup
Onkyo TX-NR696 XXX
BLUETOOTH® Playback
You can wirelessly play the audio on a BLUETOOTH-enabled device, such as a smartphone.
Basic Operations
Perform the following procedure when this unit is on.
Pairing
1. When you press the BLUETOOTH button, "Now Pairing..." appears on the
display, and the pairing mode is enabled.
2. Enable (turn on) the BLUETOOTH function of the BLUETOOTH-enabled
device, and then select this unit from among the devices displayed. If a
password is requested, enter "0000".
• This unit is displayed as "Onkyo TX-NR696 XXXXXX". This display can be
• To connect another BLUETOOTH-enabled device, press and hold the
• The coverage area is approx. 48´/15 m. Note that connection is not always
≫
changed using the Friendly Name function ( p129) or Onkyo Controller
(available on iOS or Android™).
button at least 5 seconds, and then perform step 2. This unit can store the
pairing information of up to 8 paired devices.
guaranteed with all BLUETOOTH-enabled devices.
Playing Back
1. Perform the connection procedure on the BLUETOOTH-enabled device.
2. Playing the music le.
The input on this unit automatically switches to "BLUETOOTH".
Turn up the volume of the BLUETOOTH-enabled device to an appropriate
level.
• Due to the characteristics of BLUETOOTH wireless technology, the sound
produced on this unit may slightly be behind the sound played on the
BLUETOOTH-enabled device.
52
Front Panel≫ Rear Panel≫ Remote≫

Contents ≫ Connections ≫ Playback ≫ Setup
TV
INPUT
Internet Radio
By connecting this unit to an Internet-connected network, you can enjoy Internet radio services such as TuneIn Radio.
• To play Internet radio services, the network needs to be connected to the Internet.
• Depending on the Internet radio service, a user registration may be required on your PC beforehand. For details of each service, visit the website of each service.
Playing Back
Perform the following procedure when this unit is on.
TV’s REMOTE
Inputs
TV
HDMI 1
HDMI 2
HDMI 3
1. Switch the input on the TV to the input connected to the unit.
2. Pressing NET will display the Network Functions list screen on the TV.
3. Select your preferred Internet radio service using cursor, and press ENTER to
conrm the selection.
4. Following the on-screen instructions, select a radio station and program using
cursor, and then press ENTER to play.
• To return to the previous screen, press
.
≫
NET
/ / /
ENTER
The illustration shows an image.
53
Front Panel≫ Rear Panel≫ Remote≫

Contents ≫ Connections ≫ Playback ≫ Setup
Internet Radio Service Menu
You can bookmark specic stations, or delete stations that have been
bookmarked. The displayed menu varies according to the service being selected.
The menu icon is displayed while a station is being played. When only this
icon is displayed, pressing ENTER will display the menu on the screen. When
multiple icons are displayed, select the icon with the cursor, and press
ENTER.
Regarding the TuneIn Radio Account
If you create an account on the TuneIn Radio website (tunein.com), and log in it
from this unit, your favorite radio stations or programs you have followed on the
website are automatically added to your "My Presets" on this unit. "My Presets"
is displayed on the next level in the hierarchical structure of TuneIn Radio. To
display a radio station added to "My Presets", you need log into TuneIn Radio
from the unit. To log in, select "Login" - "I have a TuneIn account" in the "TuneIn
Radio" top list on the unit, and then enter your user name and password.
• If you select "Login" on this unit, a registration code is displayed. By using
this code, you can associate the device on the My Page section of the TuneIn
Radio website so that you can log in from "Login" - "Login with a registration
code" without entering the user name and password.
≫
54
Front Panel≫ Rear Panel≫ Remote≫

Spotify
Use your phone, tablet or computer as a remote control for Spotify.
Go to spotify.com/connect to learn how.
Contents ≫ Connections ≫ Playback ≫ Setup
≫
55
Front Panel≫ Rear Panel≫ Remote≫

Contents ≫ Connections ≫ Playback ≫ Setup
Onkyo TX-NR696 XXXXXX
iPhone
Wi-Fi
≫
AirPlay
By connecting this unit to the same network as that of iOS devices such as iPhone®, iPod touch® and iPad®, you can enjoy music les on iOS devices wirelessly.
• Update the OS version on your iOS device to the latest version.
• Depending on the iOS version, operation screens or operation procedures on the iOS device may be dierent. For details, refer to the operating instructions for the
iOS device.
®
Playing Back on This Unit
1. Connect the iOS device to the access point where this unit is connected via
network.
2. Tap the AirPlay icon on the play screen of the music play application on the
iOS device, and select this unit from the displayed devices.
3. Play the music le on the iOS device.
• When "5. Hardware" - "Power Management" - "Network Standby" is set to
"O" in the Setup menu, turn this unit on manually, and press the NET button
on the remote controller. In the factory default setting, the Network Standby
function ( p131) is set to On.
• Due to the characteristics of AirPlay wireless technology, the sound produced
on this unit may slightly be behind the sound played on the AirPlay-enabled
device.
You can also play the music les on a PC with iTunes (Vere. 10.2 or later)
equipped. Conrm that this unit and the PC are connected to the same network
beforehand. Then, press NET on this unit. Next, click the AirPlay icon
iTunes, select this unit from the displayed devices, and start play of a music le.
in
e.g., iOS 10
56
Front Panel≫ Rear Panel≫ Remote≫

Contents ≫ Connections ≫ Playback ≫ Setup
Onkyo TX-NR696 XXXXXX
iPhone
Onkyo XXXXXXXX
Onkyo XXXXXXXX
Wi-Fi
Playing Back on multiple devices (AirPlay2)
e.g., iOS 11.4
This unit supports AirPlay2. If the version of the iOS device is iOS11.4 or later,
you can play the music of the iOS device on this unit and other devices that
support AirPlay2.
1. Connect the iOS device to the access point where this unit is connected via
network.
2. Tap the AirPlay icon on the play screen of the music play application on the
iOS device, and select this unit and AirPlay2-supported devices to play from
the displayed devices.
• AirPlay2-supported devices are displayed with white circle on the right side.
• Multiple AirPlay2-supported devices can be selected.
• The volume can be adjusted on individual devices.
3. Play the music le on the iOS device.
• When "5. Hardware" - "Power Management" - "Network Standby" is set to
"O" in the Setup menu, turn this unit on manually, and press the NET button
on the remote controller. In the factory default setting, the Network Standby
function ( p131) is set to On.
• Due to the characteristics of AirPlay wireless technology, the sound produced
on this unit may slightly be behind the sound played on the AirPlay-enabled
device.
You can also play the music les on a PC with iTunes (Vere. 12.8 or later)
equipped. Conrm that this unit and the PC are connected to the same network
beforehand. Then, press NET on this unit. Next, click the AirPlay icon
iTunes, select this unit and AirPlay2-supported devices to play from the displayed
devices, and start play of a music le.
in
≫
57
Front Panel≫ Rear Panel≫ Remote≫

Contents ≫ Connections ≫ Playback ≫ Setup
≫
DTS Play-Fi
When connecting this unit to the same network as mobile devices, such as
a smartphone and tablet, you can enjoy music played on the mobile device
wirelessly. Music from a streaming distribution service or music in the music
library on a mobile device can be played. This function also supports a playlist on
iTunes. Also, connecting multiple speakers supporting DTS Play-Fi on the same
network will enable "Group playback" that plays the same music in separate
rooms at home. To enjoy this function, download Onkyo Music Control App
(available on iOS or Android™).
®
https://play-.com/
Playing Back
1. Download Onkyo Music Control App using your mobile device.
http://www.onkyo.com/play/app_o.html
2. Connect the mobile device to the network where this unit is connected.
3. Starting up Onkyo Music Control App will automatically display compatible
devices.
4. Select this device from the compatible devices. Then, a list of applications
such as a music streaming distribution service is displayed. Select the content
to play, and perform operation according to the on-screen instructions.
• When "5. Hardware" - "Power Management" - "Network Standby" is set to
"O" in the Setup menu, turn this unit on manually, and press the NET button
on the remote controller. In the factory default setting, the Network Standby
function (
• For detailed operation and FAQ, visit the following URL.
http://www.onkyo.com/play/info_o.html
• To use a music streaming distribution service, user registration may be
required.
• This unit does not support the following DTS Play-Fi functions.
– Spotify
– Wireless Surround Sound
– Line In Rebroadcast
– Internet Radio
– Critical Listening
– L/R Stereo Speaker Pairing
• Some of the settings in the "Setup menu" cannot be changed on this unit. To
change those settings, cancel the connection of this unit from the application.
• Listening modes cannot be selected during playback.
p131) is set to On.
58
Front Panel≫ Rear Panel≫ Remote≫

Contents ≫ Connections ≫ Playback ≫ Setup
≫
FlareConnect
When downloading Onkyo Controller (available on iOS or Android™) to mobile
devices, such as a smartphone and tablet, you can enjoy the group playback that
plays the same music on multiple audio products supporting the FlareConnect
function. You can play audio from external playback devices connected to each
product, music from an Internet radio or network audio service such as a music
streaming distribution service, and music in the music library on a mobile device.
TM
Playing Back
1. Connect this unit and other devices supporting FlareConnect to the same
network.
2. Download Onkyo Controller from App Store or Google PlayTM Store.
3. Connect the mobile device to the network where this unit is connected.
4. Starting up Onkyo Controller will automatically recognize compatible devices.
5. Select the screen of the compatible device to operate, and tap the Group icon
at the bottom of the screen.
6. Add a check mark for the audio product on which you want to play the same
music.
7. Select the content to play, and operate according to the on-screen instructions.
• When "5. Hardware" - "Power Management" - "Network Standby" is set to "O"
in the Setup menu, turn this unit on manually, and press the NET button on the
remote controller. In the factory default setting, the Network Standby function
( p131) is set to On. For other devices, check their respective instruction
manuals.
The illustration shows an image.
59
Front Panel≫ Rear Panel≫ Remote≫

USB Storage Device
TV
INPUT
You can play music les stored on a USB storage device.
Basic Operations
TV’s REMOTE
Inputs
TV
HDMI 1
HDMI 2
HDMI 3
Contents ≫ Connections ≫ Playback ≫ Setup
Perform the following procedure when this unit is on.
1. Switch the input on the TV to the input connected to the unit.
2. Plug your USB storage device containing music les into the USB port of this
unit’s rear panel.
3. Press NET to display the network service list screen.
4. Select "USB" with the cursors, and then press ENTER.
• If the "USB" indicator blinks on the display, check whether the USB storage
device is plugged in properly.
• Do not unplug the USB storage device while "Connecting..." is being
displayed on the display. This may cause data corruption or malfunction.
5. Press ENTER on the next screen again. The list of folders and music les on
the USB storage device is displayed. Select the folder with the cursors, and
press ENTER to conrm your selection.
6. Select the music le with the cursors, and then press ENTER to start playback.
≫
NET
/ / /
The illustration shows an image.
60
Front Panel≫ Rear Panel≫ Remote≫
ENTER

Contents ≫ Connections ≫ Playback ≫ Setup
• To return to the previous screen, press .
• To display an album title, artist name and album art of a le in WAV format,
make the folder structure and le names as shown below when saving music
les. The album art can be displayed by saving a .jpg le to display on the
screen in the folder of bottom level. Note that a large volume of .jpg le may
take time to be displayed, or may not be displayed.
Folder 1
Artist name
Folder 1-1
Album name
file 1-1
file 2-1
file 3-1
.jpg file
≫
Folder 1-2
Album name
• Characters that cannot be displayed on this unit appear with ""
• The USB port of this unit complies with the USB 2.0 standard. The transfer
speed may be insucient for some content you play, and sound interruptions,
etc. may occur.
• Note that operation is not always guaranteed for all USB storage devices.
• This unit can use USB storage devices that comply with the USB mass
storage class standard. Also the format of USB storage devices supports
FAT16 or FAT32 le system format.
file 1-2
file 2-2
file 3-2
.jpg file
❏ Device and Supported Format ( p62)
61
Front Panel≫ Rear Panel≫ Remote≫

Device and Supported Format
Contents ≫ Connections ≫ Playback ≫ Setup
≫
USB Storage Device Requirements
• This unit can use USB storage devices that comply with the USB mass
storage class standard.
• The format of USB storage devices supports FAT16 or FAT32 le system
format.
• If the USB storage device has been partitioned, each section will be treated as
an independent device.
• Up to 20,000 tracks per folder are supported, and folders can be nested up to
16 levels deep.
• USB hubs and USB storage devices with hub functions are not supported. Do
not connect these devices to the unit.
• USB storage devices with security functions are not supported on this unit.
• If an AC adapter is supplied with the USB storage device, connect the AC
adapter, and use it with a household outlet.
• Media inserted to the USB card reader may not be available in this function.
Furthermore, depending on the USB storage device, proper reading of the
contents may not be possible.
• In use of a USB storage device, our company accepts no responsibility
whatsoever for the loss or modication of data stored on a USB storage
device, or malfunction of the USB storage device. We recommend that you
back up the data stored on a USB storage device before using it with this unit.
Supported Audio Formats
This unit supports the following music le formats. Note that sound les that are
protected by copyright cannot be played on this unit.
MP3 (.mp3/.MP3):
• Supported formats: MPEG-1/MPEG-2 Audio Layer 3
• Supported sampling rates: 44.1 kHz, 48 kHz
• Supported bitrates: Between 8 kbps and 320 kbps, and VBR
WMA (.wma/.WMA):
• Supported sampling rates: 44.1 kHz, 48 kHz
• Supported bitrates: Between 5 kbps and 320 kbps, and VBR
• WMA Pro/Voice/WMA Lossless formats are not supported.
WAV (.wav/.WAV):
WAV les contain uncompressed PCM digital audio.
• Supported sampling rates: 44.1 kHz, 48 kHz, 88.2 kHz, 96 kHz, 176.4 kHz,
192 kHz
• Quantization bit: 8 bit, 16 bit, 24 bit
AIFF (.ai/.aif/.AIFF/.AIF):
AIFF les contain uncompressed PCM digital audio.
• Supported sampling rates: 44.1 kHz, 48 kHz, 88.2 kHz, 96 kHz, 176.4 kHz,
192 kHz
• Quantization bit: 8 bit, 16 bit, 24 bit
AAC (.aac/.m4a/.mp4/.3gp/.3g2/.AAC/.M4A/.MP4/.3GP/.3G2):
• Supported formats: MPEG-2/MPEG-4 Audio
• Supported sampling rates: 44.1 kHz, 48 kHz, 88.2 kHz, 96 kHz
• Supported bitrates: Between 8 kbps and 320 kbps, and VBR
FLAC (.ac/.FLAC):
• Supported sampling rates: 44.1 kHz, 48 kHz, 88.2 kHz, 96 kHz, 176.4 kHz,
192 kHz
• Quantization bit: 8 bit, 16 bit, 24 bit
Apple Lossless (.m4a/.mp4/.M4A/.MP4):
• Supported sampling rates: 44.1 kHz, 48 kHz, 88.2 kHz, 96 kHz, 176.4 kHz,
192 kHz
• Quantization bit: 16 bit, 24 bit
DSD (.dsf/.d/.DSF/.DFF):
• Supported formats: DSF/DSDIFF
• Supported sampling rates: 2.8 MHz, 5.6 MHz, 11.2 MHz
• When playing les recorded with VBR (Variable bit-rate), the playback time
may not be displayed correctly.
• This unit supports the gapless playback of the USB storage device in the
following conditions.
When continuously playing WAV, FLAC and Apple Lossless les with the same
format, sampling frequency, the number of channels and quantization bit rate.
62
Front Panel≫ Rear Panel≫ Remote≫

Contents ≫ Connections ≫ Playback ≫ Setup
Playing back les on a PC and NAS (Music Server)
Streaming play of music les stored on PCs or NAS devices connected to the same network as this unit is supported.
• The network servers supported by this unit are PCs that incorporate players equipped with the server functions such as Windows Media® Player 11 or 12, or NASes
supporting the home network function. When using Windows Media® Player 11 or 12, you need to make the settings beforehand. Note that with PCs, only music les
registered in the library of Windows Media® Player can be played.
Windows Media® Player settings
On Windows Media® Player11
1. Turn on your PC, and start Windows Media® Player 11.
2. In the "Library" menu, select "Media Sharing" to display a dialog box.
3. Select the "Share my media" check box, and then click "OK" to display the
compatible devices.
4. Select this unit, and then click "Allow".
• When it is clicked, the corresponding icon is checked.
5. Click "OK" to close the dialog.
• Depending on the version of Windows Media® Player, the names of items to
select may dier from the above description.
On Windows Media® Player12
1. Turn on your PC, and start Windows Media® Player 12.
2. In the "Stream" menu, select "Turn on media streaming" to display a dialog
box.
• If the media streaming is already turned on, select "More streaming
options..." in the "Stream" menu to display the list of playback devices in the
network, and then go to step 4.
3. Click "Turn on media streaming" to display the list of playback devices in the
network.
4. Select this unit in "Media streaming options" and check that it is set to "Allow".
5. Click "OK" to close the dialog.
• Depending on the version of Windows Media® Player, the names of items to
select may dier from the above description.
≫
❏ Playing Back ( p64)
63
Front Panel≫ Rear Panel≫ Remote≫

Playing Back
TV
INPUT
TV’s REMOTE
Inputs
TV
HDMI 1
HDMI 2
HDMI 3
Contents ≫ Connections ≫ Playback ≫ Setup
Perform the following procedure when this unit is on.
1. Switch the input on the TV to the input connected to the unit.
2. Start the server (Windows Media® Player 11, Windows Media® Player 12, or
NAS device) containing the music les to play.
3. Make sure that the PC or NAS is properly connected to the same network as
this unit.
4. Press NET to display the network service list screen.
• If the "NET" indicator on the display blinks, the unit is not properly
connected to the network. Check the connection.
5. With the cursors, select "Music Server", and then press ENTER.
≫
The illustration shows an image.
NET
/ / /
ENTER
64
Front Panel≫ Rear Panel≫ Remote≫

Contents ≫ Connections ≫ Playback ≫ Setup
≫
6. Select the target server with the cursors, and press ENTER to display the
items list screen.
• This unit cannot access pictures and videos stored on servers.
• Depending on the server sharing settings, contents stored on the server
may not be displayed.
7. With the cursors, select the music le to play, and then press ENTER to start
playback.
• If "No Item" is displayed on the screen, check whether the network is
properly connected.
• To return to the previous screen, press
• For music les on a server, up to 20,000 tracks per folder are supported, and
folders can be nested up to 16 levels deep.
• Depending on the type of media server, the unit may not recognize it, or may
not be able to play its music les.
.
Searching music les to select
If the server you use supports search functions, the following search function can
be used.
Perform the following procedure with available servers displayed using Music
Server.
1. With / , select the server containing music les you want to play, and select
ENTER.
2. With / , select the Search folder, and press ENTER. The Search folder
contains the following three folders.
• "Search by Artist": Select this when searching by artist name.
• "Search by Album": Select this when searching by album title.
• "Search by Track": Select this when searching by track title.
3. With / , select the folder, and press ENTER.
4. Input a character string to search for, and press ENTER. Then, the search
result is displayed.
5. With / , select the music les to play, and select ENTER.
Controlling Remote Playback from a PC
You can use this unit to play music les stored on your PC by operating the PC
in your home network. The unit supports remote playback via Windows Media®
Player 12. To use the remote playback function of this unit with Windows Media®
Player 12, it must be congured beforehand.
Setting PC
1. Turn on your PC, and start Windows Media
2. In the "Stream" menu, select "Turn on media streaming" to display a dialog
box.
• If the media streaming is already turned on, select "More streaming
options..." in the "Stream" menu to display the list of playback devices in the
network, and then go to step 4.
3. Click "Turn on media streaming" to display the list of playback devices in the
network.
4. Select this unit in "Media streaming options" and check that it is set to "Allow".
5. Click "OK" to close the dialog box.
6. Open the "Stream" menu and conrm that "Allow remote control of my
Player..." is checked.
• Depending on the version of Windows Media® Player, the names of items to
select may dier from the above description.
Remote playback
1. Turn on the power of the unit.
2. Turn on your PC, and start Windows Media
3. Select and right-click the music le to play with Windows Media® Player 12.
• To remotely play a music le on another server, open the target server from
"Other Libraries", and select the music le to play.
4. Select this unit in "Play to" to open the "Play to" window of Windows Media®
Player 12, and start playback on this unit.
• If your PC is running on Windows® 8.1, click "Play to", and select this unit.
If your PC is running on Windows® 10, click "Cast to Device", and select
this unit. Operations during remote playback are possible from the "Play
to" window on the PC. The playback screen is displayed on the HDMI-
connected TV.
5. Adjust the volume using the volume bar on the "Play to" window.
• Sometimes, the volume displayed on the remote playback window may
dier from the volume displayed on the display of this unit.
• When the volume is changed on this unit, the value is not reected in the
"Play to" window.
• This unit cannot play music les remotely in the following conditions.
– It is using a network service.
– It is playing a music le on a USB storage device.
®
Player 12.
®
Player 12.
65
Front Panel≫ Rear Panel≫ Remote≫

Contents ≫ Connections ≫ Playback ≫ Setup
• Depending on the version of Windows Media® Player, the names of items to
select may dier from the above description.
≫
❏ Supported Audio Formats ( p67)
66
Front Panel≫ Rear Panel≫ Remote≫

Supported Audio Formats
Contents ≫ Connections ≫ Playback ≫ Setup
≫
This unit supports the following music le formats. Remote play of FLAC and
DSD is not supported.
MP3 (.mp3/.MP3):
• Supported formats: MPEG-1/MPEG-2 Audio Layer 3
• Supported sampling rates: 44.1 kHz, 48 kHz
• Supported bitrates: Between 8 kbps and 320 kbps, and VBR
WMA (.wma/.WMA):
• Supported sampling rates: 44.1 kHz, 48 kHz
• Supported bitrates: Between 5 kbps and 320 kbps, and VBR
• WMA Pro/Voice/WMA Lossless formats are not supported.
WAV (.wav/.WAV):
WAV les contain uncompressed PCM digital audio.
• Supported sampling rates: 44.1 kHz, 48 kHz, 88.2 kHz, 96 kHz, 176.4 kHz,
192 kHz
• Quantization bit: 8 bit, 16 bit, 24 bit
AIFF (.ai/.aif/.AIFF/.AIF):
AIFF les contain uncompressed PCM digital audio.
• Supported sampling rates: 44.1 kHz, 48 kHz, 88.2 kHz, 96 kHz, 176.4 kHz,
192 kHz
• Quantization bit: 8 bit, 16 bit, 24 bit
AAC (.aac/.m4a/.mp4/.3gp/.3g2/.AAC/.M4A/.MP4/.3GP/.3G2):
• Supported formats: MPEG-2/MPEG-4 Audio
• Supported sampling rates: 44.1 kHz, 48 kHz, 88.2 kHz, 96 kHz
• Supported bitrates: Between 8 kbps and 320 kbps, and VBR
FLAC (.ac/.FLAC):
• Supported sampling rates: 44.1 kHz, 48 kHz, 88.2 kHz, 96 kHz, 176.4 kHz,
192 kHz
• Quantization bit: 8 bit, 16 bit, 24 bit
LPCM (Linear PCM):
• Supported sampling rates: 44.1 kHz, 48 kHz
• Quantization bit: 16 bit
Apple Lossless (.m4a/.mp4/.M4A/.MP4):
• Supported sampling rates: 44.1 kHz, 48 kHz, 88.2 kHz, 96 kHz
• Quantization bit: 16 bit, 24 bit
DSD (.dsf/.d/.DSF/.DFF):
• Supported formats: DSF/DSDIFF
• Supported sampling rates: 2.8 MHz, 5.6 MHz, 11.2 MHz
• When playing les recorded with VBR (Variable bit-rate), the playback time
may not be displayed correctly.
• Remote playback does not support the gapless playback.
67
Front Panel≫ Rear Panel≫ Remote≫

Contents ≫ Connections ≫ Playback ≫ Setup
Play Queue
When downloading Onkyo Controller (available on iOS or Android™) to mobile
devices, such as a smartphone and tablet, you can save your favorite playlist
(Play Queue information) among music les stored in the USB storage device
connected to this unit and music les stored in PC or NAS connected to the same
network as this unit, and you can play the music on the playlist. The Play Queue
information is eective until the power cord of this unit is removed from the outlet.
Initial Setup
1. Connect this unit to your home network by the network settings on this unit.
2. Download Onkyo Controller from App Store or Google PlayTM Store.
3. Connect the mobile device to the network where this unit is connected.
4. Start up Onkyo Controller, and select this unit.
≫
Adding Play Queue Information
1. Select the "INPUT" input on the application screen, and tap the "USB" icon.
Or, select the "NET" input, and tap the "USB" icon or "Music Server" icon.
(Depending on the model, the icon names may be dierent.)
2. Tapping the "+" icon of the track you wan to add will open the pop-up to add
the Play Queue information.
3. Touch the "Play Now ", "Play Next " or "Play Last " icon to add the
track to Play Queue.
68
Front Panel≫ Rear Panel≫ Remote≫

Contents ≫ Connections ≫ Playback ≫ Setup
≫
• If there are no tracks on the Play Queue list, only "Play Now " is
displayed.
Sort and Delete
1. Select the "NET" input, tap the "Play Queue" icon, and enter the Play Queue
service screen.
2. Tap the " " icon of the track to sort, and drag the icon to the destination.
3. To delete a track, slide the track to the left until the trash icon changes to " ".
If the device is on iOS, slide the " " icon to the left. Releasing your nger will
delete the track from Play Queue.
Playing Back
Playback starts when you select "Play Now " for Play Queue addition, or select
the track in the Play Queue service screen.
69
Front Panel≫ Rear Panel≫ Remote≫

Contents ≫ Connections ≫ Playback ≫ Setup
Amazon Music
Registering this unit with Amazon Music allows you to enjoy the music distribution
service provided by Amazon. You can register this unit on the screen of Onkyo
Controller by downloading Onkyo Controller (available on iOS or Android™) to
mobile devices such as a smartphone and tablet.
• To play Amazon Music, you need to have your Amazon account and sign up
for Amazon Prime or Amazon Music Unlimited. For more information, see the
Amazon website.
Amazon Music is now available in several countries. If Amazon Music is not
available in your country, please visit https://music.amazon.com/ for more info.
≫
the login screen of Amazon Music. (Depending on the model, the icon names
may be dierent.)
• If the login screen is not displayed but an update or installation screen is
displayed instead, perform the update or installation according to the onscreen instructions.
Available services may dier depending on your area.
6. Enter the Amazon account information such as email address and password to
log in to Amazon. When the login is successful and this unit is registered, the
Amazon Music menu is displayed.
For playback, proceed to step 3 in the next section.
Registering This Unit with Amazon Music
• You can register this unit with Amazon Music using Onkyo Controller. The
registration cannot be performed by operation of this unit.
1. Connect this unit to your home network by the network settings on this unit.
2. Download Onkyo Controller using your mobile device.
3. Connect the mobile device to the network where this unit is connected.
4. Start up Onkyo Controller to automatically display this unit. Tap and select this
unit displayed.
5. Tap "NET" or "NETWORK" on the upper part of the Onkyo Controller’s screen
to switch to the network menu. Then tap the "Amazon Music" icon to display
Playing Amazon Music
1. Start up Onkyo Controller. This unit is automatically displayed after startup.
Then, tap and select this unit displayed.
2. Tap "NET" or "NETWORK" on the upper part of the screen to switch to the
network screen. Then tap the "Amazon Music" icon.
3. Select the content to play from the menu screen of Amazon Music to start
playback.
• To play Amazon Music using the remote controller, operate the input
selector on the remote controller to display the network menu, and select
"Amazon Music" from the menu.
70
Front Panel≫ Rear Panel≫ Remote≫

Contents ≫ Connections ≫ Playback ≫ Setup
Connecting the Sonos System for Playback
≫
Connecting this unit and Sonos Connect allows you to send the music or music
sources on the Sonos App to this unit. Through Sonos Connect, you can play
this unit with the same group of another Sonos device on the network or can
play only on this unit. Also, if you start to play music from Sonos App, this unit is
automatically turned on and the link function to switch input works.
• When "5. Hardware" - "Power Management" - "Network Standby" is set to
"O" in the Setup menu, turn this unit on manually, and press the NET button
on the remote controller. In the factory default setting, the Network Standby
function ( p131) is set to On.
Necessary Equipment
• Sonos Connect
• RCA audio cable (supplied with Sonos Connect)
How to Connect This Unit and Sonos Connect
1. Connect the Sonos Connect to the AUDIO IN jack of this unit with the RCA
audio cable supplied with the Sonos Connect. Any input jacks other than the
PHONO jack can be used.
• A digital cable can also be connected. For details, refer to the instruction
manual of Sonos.
• You can change the name of the input selector displayed on this unit to
easier-to-understand name. For example, the input connected to Sonos
Connect can be changed from "CD" (or another input selector) to "SONOS".
Press the button on the remote controller, select "4. Source" - "Name
Edit" and then change the name.
Setting Up
A setup is required to play Sonos on this unit. Make the setting according to the
following procedure.
1. Press the button on the remote controller, select "5. Hardware" - "Works
with SONOS", and press the ENTER button.
2. Select the following items with the cursors / and set each item.
Input Selector:
Enable the interlocking function with the Sonos Connect. With the cursors /
, select the input selector to which the Sonos Connect is connected.
Connected Device:
Press the ENTER button to display Sonos devices connected to the same
network as the network of this unit. Select the Sonos Connect connected to
the unit and press the ENTER button.
• Products (e.g. Play:3 unequipped with an output terminal) other than the
Sonos Connect are also displayed in the device list and selectable. In
that case, when playback on the Sonos side starts, the input is switched,
however, audio is not output. Select the room name of the connected
Sonos Connect.
• Up to 32 devices can be displayed on the Sonos product list screen. If you
cannot nd the Sonos Connect to be interlocked, return to the previous
screen, turn o the product you want to interlock, and try again.
Output Zone:
With the cursors / , select the ZONE where you want to listen to the music.
"MAIN": Outputs audio only to the main room (where this unit is located).
"Zone 2": Outputs audio only to the separate room (ZONE 2).
"Main/Zone 2": Outputs audio to both the main room and separate room.
71
Front Panel≫ Rear Panel≫ Remote≫

Contents ≫ Connections ≫ Playback ≫ Setup
Playing Sonos on This Unit
1. Select desired tracks using Sonos App and send the tracks to the room where
this unit is located (or to the group). It is recommended to give an easy-to-
remember name to the combination of this unit and Sonos Connect, such as
TV Room or Living Room where this unit is located.
• If the input selector of this unit is not automatically switched even after the
start of music playback, stop the playback once and start again.
• You can set the volume beforehand for playing back the Sonos Connect.
Press the button on the remote controller, and select "5. Hardware" -
"Works with SONOS" - "Preset Volume" ( p132) to make the setting.
≫
72
Front Panel≫ Rear Panel≫ Remote≫

Contents ≫ Connections ≫ Playback ≫ Setup
Listening To the AM/FM Radio
You can receive AM and FM radio stations on this unit with the built-in tuner.
Tuning into a Radio Station
≫
Perform the following procedure when this unit is on.
Tuning Automatically
1. Press TUNER repeatedly to select either "AM" or "FM".
2. Press MODE repeatedly to display "TunMode: Auto" on the display.
3. When you press the cursors / , automatic tuning starts, and searching
stops when a station is found. When tuned in to a radio station, the "TUNED"
indicator on the display lights up. When tuned in to an FM radio station, the
"FM ST" indicator lights up.
73
TUNER
/ / /
ENTER
MODE
Front Panel≫ Rear Panel≫ Remote≫

Contents ≫ Connections ≫ Playback ≫ Setup
When FM broadcasts reception is poor: Perform the procedure for "Tuning
Manually" ( p74). Note that if you tune manually, the reception for FM
broadcasts will be monaural rather than stereo, irrespective of the sensitivity of
the reception.
Tuning Manually
Note that if you tune manually, the reception for FM broadcasts will be monaural
rather than stereo, irrespective of the sensitivity of the reception.
1. Press TUNER repeatedly to select either "AM" or "FM".
2. Press MODE repeatedly to display "TunMode: Manual" on the display.
3. While pressing the cursors / , select the desired radio station.
• Each time you press the cursors / , the frequency changes by 1 step.
If the button is held down, the frequency changes continuously, and if the
button is released, the frequency stops changing.
Frequency step setting
Press , and using the cursors and ENTER, select "7. Miscellaneous" - "Tuner" -
"AM/FM Frequency Step" or "AM Frequency Step", and then select the frequency
step for your area. For Taiwanese models, the default value is "10 kHz / 0.2 MHz"
at the time of purchase. Please change it to "9 kHz / 0.05 MHz". Note that when
this setting is changed, all radio presets are deleted.
≫
❏ Presetting a Radio Station ( p75)
74
Front Panel≫ Rear Panel≫ Remote≫

Presetting a Radio Station
Contents ≫ Connections ≫ Playback ≫ Setup
Registration Procedure
You can preset up to 40 of your favorite AM/FM radio stations.
After tuning in to the AM/FM radio station you want to register, perform the
following procedure.
1. Press MEMORY so that the preset number on the display blinks.
2. While the preset number is blinking (approx. 8 seconds), repeatedly press the
cursors / to select a number between 1 and 40.
3. Press MEMORY again to register the station.
When the station is registered, the preset number stops blinking. Repeat this
steps to register your favorite AM/FM radio stations.
≫
75
TUNER
/ / /
ENTER
Front Panel≫ Rear Panel≫ Remote≫
CLEAR
MEMORY

Contents ≫ Connections ≫ Playback ≫ Setup
Selecting a Preset Radio Station
1. Press TUNER.
2. Press the cursors / to select a preset number.
Deleting a Preset Radio Station
1. Press TUNER.
2. Press the cursors / to select the preset number to delete.
3. After pressing MEMORY, press CLEAR while the preset number is blinking,
and delete the preset number. When deleted, the number on the display
disappears.
≫
❏ Using RDS (European, Australian and
Asian models) ( p77)
76
Front Panel≫ Rear Panel≫ Remote≫

Contents ≫ Connections ≫ Playback ≫ Setup
Using RDS (European, Australian and Asian models)
≫
RDS stands for Radio Data System, and is a method of transmitting data in FM
radio signals. In regions where RDS can be used, when you tune in to a radio
station broadcasting program information, the radio station name is displayed on
the display. When you press the button on the remote controller in this state,
you can use the following functions.
Display Text Information (Radio Text)
1. While the name of the station is being displayed on the display, press the
button on the remote controller once.
The Radio Text (RT), which is text information delivered by the station, is
displayed scrolling across the display. "No Text Data" is displayed when no
text information is delivered.
Search for Stations by Program Type
1. While the name of the station is being displayed on the display, press the
button on the remote controller twice.
• If none of the Program Types are set for the radio station under reception,
"None" is displayed.
2. Press the cursor buttons / on the remote controller to select the Program
Type you want to search for, and then press the ENTER button to start the
search.
• The Program Types displayed are as follows: None / News (News reports) /
Aairs (Current aairs) / Info (Information) / Sport / Educate (Education) /
Drama / Culture / Science (Science and technology) / Varied / Pop M (Pop
music) / Rock M (Rock music) / Easy M (Middle of the road music) / Light M
(Light classics) / Classics (Serious classics) / Other M (Other music) /
Weather / Finance / Children (Children's programmes) / Social (Social
aairs) / Religion / Phone In / Travel / Leisure / Jazz (Jazz music) / Country
(Country music) / Nation M (National music) / Oldies (Oldies music) / Folk
M (Folk music) / Document (Documentary)
• The information displayed may not match the content delivered by the
station.
3. When a station is found, the station blinks on the display. Pressing the ENTER
button in this state will receive that station. If you don't press the ENTER
button, the unit starts to search for another station.
• If no stations are found, the message "Not Found" is displayed.
• Unusual characters may be displayed when the unit receives unsupported
characters. This is not a malfunction. Also, if the signal from a station is weak,
information may not be displayed.
77
Front Panel≫ Rear Panel≫ Remote≫

Contents ≫ Connections ≫ Playback ≫ Setup
Multi-zone
You can enjoy 2-ch audio in the separate room (ZONE 2) while performing playback in the main room (where this unit is located). The same source can be played back
in the main room and ZONE 2 simultaneously. Also, dierent sources can be played back in both rooms. For the "NET" or "BLUETOOTH" input selector, you can select
only the same source for the main room and separate room. If you select "NET" in the main room and then select "BLUETOOTH" in the separate room, the main room
setting switches to "BLUETOOTH". You cannot select dierent stations of AM/FM broadcasts for the main room and separate room.
Using Onkyo Controller is convenient for operations of multi-zone playback. You can use it on mobile devices, such as a smartphone and tablet to which Onkyo
Controller (available on iOS or Android™) has been downloaded.
≫
❏ Playing Back ( p79)
78
Front Panel≫ Rear Panel≫ Remote≫

Playing Back
Contents ≫ Connections ≫ Playback ≫ Setup
In remote controller operation, while pressing and holding the ZONE 2 SHIFT
button, press other buttons for operation.
1. While pressing and holding the ZONE 2 SHIFT button on the remote controller,
point the remote controller at this unit and press .
• "Z2" on the display of the main unit lights up.
2. While pressing and holding the ZONE 2 SHIFT button on the remote controller,
press the input selector of the input source you want to play in the separate
room. To control on the main unit, press the ZONE 2 button, and then within
8 seconds, press the input selector button of the input to be played in the
separate room. To play the same source in the main room and separate room,
press the ZONE 2 button of the main unit twice.
3. When using the ZONE 2 LINE OUT connection, adjust the sound volume on
the pre-main amplier in the separate room. For the ZONE speaker output,
while pressing and holding the ZONE 2 SHIFT button on the remote controller,
adjust the volume with the volume button. To do this on the main unit, press
the ZONE 2 button, and then within 8 seconds, adjust the volume using the
MASTER VOLUME dial.
• If you turn the unit to standby during multi-zone playback, the Z2 indicator is
dimmed, and the playback mode is switched to playback in a separate room
only. Setting ZONE 2 to on while the unit is in standby also switches the
playback mode to playback in the separate room only.
• When audio is being output from the ZONE SPEAKER, surround back
speakers or height speakers cannot play audio. (North American and
Taiwanese models)
• The audio from externally connected AV components can be output to ZONE
2 only when the audio is analog or 2ch PCM signal. When the AV component
is connected to this unit with an HDMI cable, digital coaxial cable or digital
optical cable, change the audio output of the AV component to the PCM
output.
• When video and audio via HDMI input are output to ZONE 2, set "1. Input/
Output Assign" - "TV Out / OSD" - "Zone 2 HDMI" (
Setup menu.
p115) to "Use" on the
≫
79
Front Panel≫ Rear Panel≫ Remote≫

Contents ≫ Connections ≫ Playback ≫ Setup
• DSD audio signals cannot be output to ZONE 2 with the "NET" input selector.
• If ZONE 2 is on, power consumption during standby will increase.
• If ZONE 2 is turned on when the Pure Audio listening mode is selected in the
main room, the mode will automatically switch to the Direct listening mode.
(European, Australian, Taiwanese and Asian models)
To disable the function: While pressing and holding the ZONE 2 SHIFT button
on the remote controller, press . Alternatively, press the OFF button on the main
unit.
≫
80
Front Panel≫ Rear Panel≫ Remote≫

Contents ≫ Connections ≫ Playback ≫ Setup
ZONE B Playback
While performing playback through speakers (ZONE A) connected to the unit, you can enjoy the audio of the same source with the pre-main amplier, etc. (ZONE B)
( p46) connected to the ZONE B LINE OUT jack at the same time.
Playing Back
1. Press the Q button on the remote controller and select "Audio" - "Zone B".
• In the following cases, "Zone B" cannot be selected.
– When ZONE 2 is On
– When "2. Speaker" - "Conguration" - "Zone 2 Lineout" on the Setup
menu is set to an item other than "Zone B" ( p119)
2. Select the audio output destination.
O: Outputs audio only from ZONE A. "A" on the display of the main unit
lights up.
On(A+B): Outputs audio from both ZONE A and ZONE B. "A"and "B" on the
display of the main unit light up.
On(B): Outputs audio only from ZONE B. "B" on the display of the main unit
lights up.
≫
3. Start play on the AV component.
4. Adjust the sound volume on the pre-main amplier, etc. of ZONE B.
• When "Zone 2 Lineout" is set to "Zone B", and "Audio" - "Zone B" on the Quick
Menu is set to "On (A+B)", the ZONE A output is set as below.
– Sound quality cannot be adjusted.
– "2. Speaker" - "Crossover" - "Double Bass" on the Setup menu (
is xed to "On".
– The eect for "2. Speaker" - "Distance" on the Setup menu ( p120) is
disabled.
• If "On(A+B)" is selected as an audio output destination, you can select only
the "Stereo" listening mode for ZONE A when using the 2.1ch speaker layout.
When using a speaker layout of 3.1ch or more, you can select only the "AllCh
Stereo" listening mode.
81
Front Panel≫ Rear Panel≫ Remote≫
p120)

Contents ≫ Connections ≫ Playback ≫ Setup
TV
INPUT
Convenience functions
Displaying Your Favorite Video on TV While Playing Music
While listening to the music from a CD or BLUETOOTH-enabled device, you can
TV’s REMOTE
Inputs
TV
HDMI 1
HDMI 2
HDMI 3
display video on TV from an AV component such as a Blu-ray Disc player.
• For audio playback, you can select an input selector to which video input is not
assigned, such as "CD", "PHONO", "TUNER", "NET" and "BLUETOOTH".
• When "OSD Language" ( p115) is set to Chinese, the audio from "NET"
and "BLUETOOTH" cannot be played.
Perform the following procedure when this unit is on.
1. Switch the input on the TV to the input connected to the unit.
2. Press an input selector such as BD/DVD button connected to the AV
component of which the video is to be displayed on TV.
• This operation is not necessary if the same input selector has been
selected in the previous operation.
3. Press an input selector of the audio you want to play, such as the CD or
BLUETOOTH button and perform playback operation.
4. Perform the playback operation of the AV component such as a Blu-ray Disc
player. To play the audio of NET or BLUETOOTH, the following step 5
operation is required.
5. To play the audio of NET or BLUETOOTH, press the MODE button to switch
the TV display from the NET or BLOOTOOTH playback screen to the video of
the AV component. Pressing the MODE button again will return to the NET or
BLOOTOOTH playback screen.
• When the TV display is switched to the video of the AV component, the
playback screen of NET or BLUETOOTH is displayed on the corner of the
screen as Mini Player. The setting for Mini Player can be changed on the
Setup Menu so that it automatically turns o in 30 seconds after displayed.
p116 "Mini Player OSD")
(
Setting the video source to be displayed on TV beforehand: When playing
the audio of "TUNER", "NET" and "BLUETOOTH", you can set the input selector
to be displayed on TV beforehand using "Video Select" (
Menu. If a value other than "Last" is set, step 2 in the operation procedure is not
required.
≫
p126) on the Setup
82
Front Panel≫ Rear Panel≫ Remote≫

Adjusting the tone
Contents ≫ Connections ≫ Playback ≫ Setup
Adjusting TREBLE/BASS
You can adjust the sound quality of the front speakers.
1. Press TREBLE or BASS to select the content to adjust.
TREBLE: Enhances or moderates the high-tone range of the front speakers.
BASS: Enhances or moderates the low-tone range of the front speakers.
2. Press + or - to adjust.
Adjusting VOCAL
Emphasizes movie lines and music vocals to listen to them more easily. It is
eective to movie lines in particular. Also, it exerts the eect even if the center
speaker is not used. Select a desired level from "1" (low) to "5" (high).
1. Press VOCAL.
2. Press + or - to adjust.
• Depending on the input source or listening mode setting, selection is not
possible, or the desired eect may not be achieved.
≫
83
TREBLE
+
-
Front Panel≫ Rear Panel≫ Remote≫
VOCAL
BASS

Sleep Timer
Contents ≫ Connections ≫ Playback ≫ Setup
You can allow the unit to enter standby automatically when the specied time has
elapsed. Press the SLEEP button on the remote controller, and select any of "30
min", "60 min" and "90 min".
"O": The unit does not automatically enter standby mode.
You can also set this by pressing the button on the remote controller and
selecting "5. Hardware" - "Power Management" - "Sleep Timer" ( p131) on the
Setup menu.
≫
84
Front Panel≫ Rear Panel≫ Remote≫

Contents ≫ Connections ≫ Playback ≫ Setup
Listening Mode
This unit is equipped with a variety of listening modes, and you can select the optimum listening mode for movies, TV, music, and games by pressing MOVIE/TV,
MUSIC, and GAME.
Selecting a Listening mode
1. Press one from among MOVIE/TV, MUSIC, and GAME during playback.
2. Press the selected button repeatedly to switch the modes displayed on the
display of the main unit.
• Each of MOVIE/TV, MUSIC and GAME buttons stores the listening mode that
was selected last. If content incompatible of the listening mode selected last
is played, the most standard listening mode for the content is automatically
selected.
• For details of the eects of each listening mode, refer to "Listening Mode
Eects" ( p90).
• For listening modes selectable for each audio format of input signals, refer to
"Input Formats and Selectable Listening Modes" ( p96).
MOVIE/TV
MUSIC
GAME
≫
85
Front Panel≫ Rear Panel≫ Remote≫

Contents ≫ Connections ≫ Playback ≫ Setup
Checking the input format and listening mode
Repeatedly pressing the button on the remote controller switches the display
of the main unit in the following order.
• The display content for the BLUETOOH input is dierent.
• Not all the information is necessarily displayed.
Input source and volume
Listening mode
Input Format
The display is switched in
a few seconds.
Sampling frequency
≫
Input signal resolution
86
Front Panel≫ Rear Panel≫ Remote≫

Contents ≫ Connections ≫ Playback ≫ Setup
Speaker Layouts and Selectable Listening Modes
See the following table for selectable listening modes for each speaker layout.
Speaker layout
Listening mode 2.1 ch 3.1 ch 4.1 ch 5.1 ch 6.1 ch 7.1 ch 2.1.2 ch 3.1.2 ch 4.1.2 ch 5.1.2 ch
DD (Dolby Audio - DD)
DD+ (Dolby Audio - DD+)
DTHD (Dolby Audio - TrueHD)
Atmos
Atmos 2.0/2.1
Atmos 3.0/3.1
Atmos 4.0/4.1
Atmos 5.0/5.1
Atmos 6.0/6.1
Atmos 7.0/7.1
Atmos 2.0.2/2.1.2
Atmos 3.0.2/3.1.2
Dsur (Dolby Audio - Surr)
Dsur 2.0/2.1 (Dolby Audio - Surr)
Dsur 3.0/3.1 (Dolby Audio - Surr)
Dsur 4.0/4.1 (Dolby Audio - Surr)
Dsur 5.0/5.1 (Dolby Audio - Surr)
Dsur 6.0/6.1 (Dolby Audio - Surr)
Dsur 7.0/7.1 (Dolby Audio - Surr)
Dsur 2.0.2/2.1.2 (Dolby Audio - Surr)
Dsur 3.0.2/3.1.2 (Dolby Audio - Surr)
(*1) (*1) (*1) (*2) (*2) (*2) (*2) (*2)
(*1) (*1) (*1) (*1) (*1) (*1) (*1) (*1) (*1)
(*1) (*1) (*1) (*1) (*1) (*1) (*1) (*1) (*1)
≫
87
Front Panel≫ Rear Panel≫ Remote≫

Contents ≫ Connections ≫ Playback ≫ Setup
Speaker layout
Listening mode 2.1 ch 3.1 ch 4.1 ch 5.1 ch 6.1 ch 7.1 ch 2.1.2 ch 3.1.2 ch 4.1.2 ch 5.1.2 ch
DTS
ES Discrete (DTS-ES Discrete)
ES Matrix (DTS-ES Matrix)
DTS 96/24
DTS-HD HR (DTS-HD High Resolution)
DTS-HD Master (DTS-HD Master Audio)
DTS Express
DTS:X
DTS Neural:X
DTS Virtual:X
(*3) (*3) (*3)
(*3) (*3) (*3)
≫
88
Front Panel≫ Rear Panel≫ Remote≫

Contents ≫ Connections ≫ Playback ≫ Setup
Speaker layout
Listening mode 2.1 ch 3.1 ch 4.1 ch 5.1 ch 6.1 ch 7.1 ch 2.1.2 ch 3.1.2 ch 4.1.2 ch 5.1.2 ch
Multich (Multichannel)
DSD
Direct
Pure Audio
Stereo
Mono
Full Mono
THX Cinema
THX Sel Cin
THX Music
THX Sel Mus
THX Games
THX Sel Gam
AllCh Stereo
Orchestra
Studio-Mix
TV Logic
Unplugged
Game-Action
Game-Rock
Game-RPG
Game-Sports
T-D (Theater-Dimensional)
(*1) (*1) (*1) (*1) (*1) (*3) (*3) (*3)
(*1) (*1) (*1) (*2) (*2) (*2) (*2) (*2)
(*1) (*1) (*1) (*1) (*1) (*1) (*1) (*1) (*1)
(*1) (*1) (*1) (*1) (*1) (*1) (*1) (*1) (*1)
(*4) (*4) (*4) (*4) (*4) (*4) (*4) (*4) (*4)
(*4) (*4) (*4) (*4) (*4) (*4) (*4) (*4) (*4)
(*4) (*5) (*4) (*5) (*4) (*5) (*4) (*5)
≫
*1: Reproduced with the sound eld according to the number of channels of input signals.
*2: Not output from surround back speakers or height speakers.
*3: Not output from height speakers.
*4: Output only from front speakers.
*5: Output only from front speakers and center speaker.
89
Front Panel≫ Rear Panel≫ Remote≫

Listening Mode Eects
Contents ≫ Connections ≫ Playback ≫ Setup
≫
Updating of listening modes
Listening modes such as DTS Virtual:X, Atmos 2.0 and DSur 2.0 are
added when the rmware is updated after purchase or the rmware is switched
in the product production process. For details of rmware update, see "Additional
Function (Firmware Update)" ( p6).
In alphabetical order
AllCh Stereo
This mode is ideal for background music. Stereo sound is played through the
surround speakers as well as the front speakers, creating a stereo image.
Direct
This listening mode can be selected for all input signals. Processing that aects
sound quality is shut down, and sound closer to the original is reproduced. The
sound is reproduced with the sound eld based on the number of channels in the
input signal. For example, a 2ch signal is output only from the front speakers.
Note that the sound adjustment is not available when this mode is selected.
Atmos
(Firmware version before supporting Atmos 2.0, etc.)
Selectable at the time of inputting Dolby Atmos audio format when surround back
speakers or height speakers are connected. This mode faithfully reproduces the
stereophonic sound design recorded in the Dolby Atmos audio format.
Unlike existing surround systems, Dolby Atmos does not rely on channels, but
rather enables the accurate placement of sound objects that have independent
motion in a 3D space with even greater clarity. Dolby Atmos is an optional
audio format for Blu-ray Discs and achieves a more stereophonic sound eld by
introducing a sound eld above the listener.
• To enable transfer of this audio format, connect via an HDMI cable and set the
audio output on the player to Bitstream output.
Atmos
(Firmware version supporting Atmos 2.0, etc.)
Since this mode calculates the positional data of audio recorded in Dolby Atmos
audio in real-time and outputs it from appropriate speakers, you can enjoy the
natural and stereophonic sound eld of Dolby Atmos with any speaker layout
including connection of only front speakers. Also, the Dolby Atmos sound design
can be reproduced more faithfully by connecting surround back speakers or height
speakers. You can select this mode when inputting the Dolby Atmos audio format.
Unlike existing surround systems, Dolby Atmos does not rely on channels, but
rather enables the accurate placement of sound objects that have independent
motion in a 3D space with even greater clarity. Dolby Atmos is an optional
audio format for Blu-ray Discs and achieves a more stereophonic sound eld by
introducing a sound eld above the listener.
According to the speaker layout, the following listening modes are displayed.
– Atmos 2.0/2.1: When only front speakers are installed
– Atmos 3.0/3.1: When front speakers and center speaker are installed
– Atmos 4.0/4.1: When front speakers and surround speakers are installed
– Atmos 5.0/5.1: When front speakers, center speaker and surround
speakers are installed
– Atmos 6.0/6.1: When front speakers, surround speakers and surround
back speakers are installed
– Atmos 7.0/7.1: When front speakers, center speaker, surround speakers
and surround back speakers are installed
– Atmos 2.0.2/2.1.2: When front speakers and height speakers are
installed
– Atmos 3.0.2/3.1.2: When front speakers, center speaker and height
speakers are installed
– Atmos: Selectable in the "4.1.2ch" or "5.1.2ch" setting with surround
speakers and height speakers installed.
• To enable transfer of this audio format, connect via an HDMI cable and set the
audio output on the player to Bitstream output.
• When "Speaker Virtualizer" (
other than
Atmos cannot be selected.
p123) is set to "O" (Default: On), modes
90
Front Panel≫ Rear Panel≫ Remote≫

Contents ≫ Connections ≫ Playback ≫ Setup
≫
DD (Dolby Audio - DD)
This mode faithfully reproduces the sound design recorded in the Dolby Digital
audio format.
Dolby Digital is a multi-channel digital format developed by Dolby Laboratories,
Inc. and is widely adopted for use in movie production. It is also a standard audio
format for DVD-Video and Blu-ray Discs. It is possible to record a maximum of
5.1 channels on a DVD-Video or Blu-ray Disc; two front channels, one center
channel, two surround channels, and the LFE channel dedicated to the bass
region (sound elements for the subwoofer).
• To enable transfer of this audio format, connect via a digital cable and set the
audio output on the player to Bitstream output.
DD+ (Dolby Audio - DD+)
This mode faithfully reproduces the sound design recorded in the Dolby Digital
Plus audio format.
The Dolby Digital Plus format has been improved based on Dolby Digital,
increasing the number of channels and endeavoring to improve sound quality
by giving more exibility in data bit rates. Dolby Digital Plus is an optional audio
format based on 5.1ch for Blu-ray Discs. It is possible to record a maximum of 7.1
channels with additional channels such as the surround back channel.
• To enable transfer of this audio format, connect via an HDMI cable and set the
audio output on the player to Bitstream output.
DSur (Dolby Audio - Surr)
(Firmware version before supporting DSur 2.0, etc.)
This listening mode expands actual channels to more channels for playback
according to the conguration of the connected speakers by expanding the input
signals from 2ch or 5.1ch to 5.1ch, 7.1ch or 5.1.2ch.
• This mode cannot be selected when DTS signal is input.
DSur (Dolby Audio - Surr)
(Firmware version supporting DSur 2.0, etc.)
This listening mode expands 2ch or 5.1ch input signals to 5.1ch, 7.1ch or 5.1.2ch.
This mode expands actual channels to more channels for playback according to
the conguration of the connected speakers. Also, even if there is no speaker for
expansion, for example when only front speakers are connected, audio of surround
channel or height channel is virtually created for expansion playback.
• This mode cannot be selected when DTS signal is input.
According to the speaker layout, the following listening modes are displayed.
DSur 2.0/2.1: When only front speakers are installed
–
–
DSur 3.0/3.1: When front speakers and center speaker are installed
–
DSur 4.0/4.1: When front speakers and surround speakers are installed
–
DSur 5.0/5.1: When front speakers, center speaker and surround
speakers are installed
–
DSur 6.0/6.1: When front speakers, surround speakers and surround back
speakers are installed
–
DSur 7.0/7.1: When front speakers, center speaker, surround speakers
and surround back speakers are installed
–
DSur 2.0.2/2.1.2: When front speakers and height speakers are installed
–
DSur 3.0.2/3.1.2When front speakers, center speaker and height speakers
are installed
–
DSur: Selectable in the "4.1.2ch" or "5.1.2ch" setting with surround
speakers and height speakers installed.
• When "Speaker Virtualizer" ( p123) is set to "O" (Default: On), modes
other than DSur cannot be selected.
DTHD (Dolby Audio - TrueHD)
This mode faithfully reproduces the sound design recorded in the Dolby TrueHD
audio format.
The Dolby TrueHD audio format is a "lossless" format expanded based on the
lossless compression technology referred to as MLP, and it faithfully reproduces
the master audio recorded in the studio. Dolby TrueHD is an optional audio
format based on 5.1ch for Blu-ray Discs. It is possible to record a maximum of 7.1
channels with additional channels such as the surround back channel. 7.1ch is
recorded at 96 kHz/24 bit, and 5.1ch is recorded at 192 kHz/24 bit.
• To enable transfer of this audio format, connect via an HDMI cable and set the
audio output on the player to Bitstream output.
DSD
This mode is suitable for playing sources recorded in DSD.
• This unit supports the DSD signal input from the HDMI input terminal.
However, depending on the connected player, better sound may be obtained
91
Front Panel≫ Rear Panel≫ Remote≫

Contents ≫ Connections ≫ Playback ≫ Setup
≫
by setting the output on the player side to the PCM output.
• This listening mode cannot be selected if the output setting on your Blu-ray
Disc/DVD player is not set to DSD.
DTS
This mode faithfully reproduces the sound design recorded in the DTS audio
format.
The DTS audio format is a multi-channel digital format developed by DTS, Inc.
This format is an optional audio format for DVD-Video and a standard format for
Blu-ray Discs.It enables recording of 5.1 channels; two front channels, one center
channel, two surround channels, and the LFE channel dedicated to the bass
region (sound elements for the subwoofer). The content is recorded with a rich
volume of data, with a maximum sampling rate of 48 kHz, at a resolution of 24
bits and a bit rate of 1.5 Mbps.
• To enable transfer of this audio format, connect via a digital cable and set the
audio output on the player to Bitstream output.
DTS 96/24
This mode faithfully reproduces the sound design recorded in the DTS 96/24
audio format.
The DTS 96/24 format is an optional audio format for DVD-Video and Blu-ray
Discs. It enables recording of 5.1 channels; two front channels, one center
channel, two surround channels, and the LFE channel dedicated to the bass
region (sound elements for the subwoofer). Detailed reproduction is achieved by
recording the content at a sampling rate of 96 kHz and at a resolution of 24 bits.
• To enable transfer of this audio format, connect via a digital cable and set the
audio output on the player to Bitstream output.
DTS Express
This mode faithfully reproduces the sound design recorded in the DTS Express
audio format.
DTS Express is an optional audio format based on 5.1ch for Blu-ray Discs. It is
possible to record a maximum of 7.1 channels with additional channels such as
the surround back channel. It also supports low bit rates.
• To enable transfer of this audio format, connect via an HDMI cable and set the
audio output on the player to Bitstream output.
DTS-HD HR (DTS-HD High Resolution)
This mode faithfully reproduces the sound design recorded in the DTS-HD High
Resolution Audio audio format.
DTS-HD High Resolution Audio is an optional audio format based on 5.1ch for
Blu-ray Discs. It is possible to record a maximum of 7.1 channels with additional
channels such as the surround back channel at a sampling rate of 96 kHz and at
a resolution of 24 bits.
• To enable transfer of this audio format, connect via an HDMI cable and set the
audio output on the player to Bitstream output.
DTS-HD MSTR (DTS-HD Master Audio)
This mode faithfully reproduces the sound design recorded in the DTS-HD
Master Audio audio format.
DTS-HD Master Audio is an optional audio format based on 5.1ch for Bluray Discs. It is possible to record a maximum of 7.1 channels with additional
channels such as the surround back channel using the lossless audio
reproduction technology. 96 kHz/24 bit is supported for 7.1ch, and 192 kHz/24 bit
is supported for 5.1ch.
• To enable transfer of this audio format, connect via an HDMI cable and set the
audio output on the player to Bitstream output.
DTS Neural:X
This listening mode expands actual channels to more channels for playback to
suit the conguration of the connected speakers by expanding the input signals
from 2 channels or 5.1 channels to 5.1 channels or 7.1 channels respectively.
• This mode cannot be selected when Dolby signal is input.
DTS Virtual:X
(Firmware version supporting DTS Virtual:X)
DTS Virtual:X listening mode uses the proprietary audio processing technology
to create spacious 3D sound including audio from up above without connecting
height speakers.
This mode can be selected in any speaker layout such as front speakers-only
connection. You can enjoy your favorite movies or TV programs with a more
immersive audio experience.
• This mode cannot be selected when Dolby signal is input. Also, this mode
92
Front Panel≫ Rear Panel≫ Remote≫

Contents ≫ Connections ≫ Playback ≫ Setup
≫
cannot be selected when height speakers are connected.
• This mode cannot be selected when "Speaker Virtualizer" ( p123) is set to
"O" (Default: On).
DTS:X
This mode faithfully reproduces the sound design recorded in the DTS:X audio
format.
The DTS:X audio format is a combination of the mixing method based on
traditional channel based formats (5.1ch and 7.1ch) and object based dynamic
audio mixing, and it is characterized by the precise positioning of sounds and the
ability to express sound movement.
• To enable transfer of this audio format, connect via an HDMI cable and set the
audio output on the player to Bitstream output.
ES Discrete (DTS-ES Discrete)
This mode faithfully reproduces the sound design recorded in the DTS-ES
Discrete audio format.
DTS-ES Discrete is an optional audio format based on 5.1ch for DVD-Video and
Blu-ray Discs. It is possible to record a maximum of 6.1 channels with a monaural
surround back channel added.
• To enable transfer of this audio format, connect via a digital cable and set the
audio output on the player to Bitstream output.
ES Matrix (DTS-ES Matrix)
This mode faithfully reproduces the sound design recorded in the DTS-ES Matrix
audio format.
DTS-ES Matrix is an optional audio format based on 5.1ch for DVD-Video and
Blu-ray Discs. A monaural surround back channel is inserted to this format by
matrix encoding. During playback, 6.1 channel-playback is achieved by the matrix
decoder on this unit.
• To enable transfer of this audio format, connect via a digital cable and set the
audio output on the player to Bitstream output.
Full Mono
In this mode, all speakers output the same sound in mono, so the sound you hear
is the same regardless of where you are within the listening room.
Game-Action
This mode is suitable for games with a lot of action.
Game-Rock
This mode is suitable for games with rock content.
Game-RPG
This mode is suitable for role-playing games.
Game-Sports
This mode is suitable for sports games.
Mono
In this mode, monaural audio is played from the center speaker at the time of
inputting an analog signal or PCM signal. If there is no center speaker connected,
monaural audio is played from the front speakers.
Multich (Multichannel)
This mode is suitable to play sources recorded in multichannel PCM.
Orchestra
This mode is suitable for classical or operatic music. This mode emphasizes the
surround channels in order to widen the sound image, and simulates the natural
reverberation of a large hall.
Pure Audio (European, Australian, Taiwanese
and Asian models)
This mode reproduces the original sound more faithfully. The display and analog
video circuit are turned o to provide purer sound.
Note that the sound adjustment is not available when this mode is selected.
• Selecting this mode turns o the analog video circuit, so the video signals input
through jacks other than the HDMI IN jack cannot be displayed on the TV.
• This cannot be selected when using the Multi-zone function. Activating the
Multi-zone function while this mode is selected will automatically switch the
listening mode to Direct.
93
Front Panel≫ Rear Panel≫ Remote≫

Contents ≫ Connections ≫ Playback ≫ Setup
≫
Stereo
In this mode, sound is output from the right and left front speakers and
subwoofer.
Studio-Mix
This mode is suitable for rock or pop music. This mode creates a lively sound
eld with a powerful acoustic image as if you are at a club or rock concert.
T-D (Theater-Dimensional)
In this mode, you can enjoy a virtual playback of multichannel surround sound
even with only two or three speakers. This works by controlling how sounds
reach the listener’s left and right ears.
• This mode cannot be selected when "Speaker Virtualizer" ( p123) is set to
"O" (Default: On).
THX
THX is a series of specications for the accurate reproduction of movies
propounded by the lm director George Lucas. THX listening modes include
the THX Cinema mode, etc. Using technology such as THX Loudness Plus and
Timbre Matching, the sound of a movie theater is reproduced accurately.
THX technology:
A movie soundtrack is mixed in a large-scale theater specially made for mixing
that is called a dubbing stage on the assumption that the soundtrack is played
in such theaters with similar equipment and conditions. These soundtracks
are recorded as is, even when recording to a DVD-Video, for example, without
making any modications to suit a home theater environment. THX technology
is able to reproduce the movie theater sound accurately in a home theater
environment by minimizing acoustic and spatial deviation.
• THX Loudness Plus
THX Loudness Plus is a new volume control technology mounted on THX Ultra
and THX Select-certied AV receivers. With THX Loudness Plus, home theater
audience can experience the rich details of surround sound at any volume level.
If the volume is turned down below the reference level, elements of sound in a
certain range are lost, or the sound is perceived dierently by audience. THX
Loudness Plus compensates for the tonal and spatial shifts that occur when the
volume is reduced, by intelligently adjusting ambient surround channel levels and
frequency response.
• Re-EQ
The speakers for the front channel in a movie theater are installed behind the
screen. For this reason the high range is enhanced in the sound track of the front
channel in view of acoustic characteristics such as the necessity to penetrate the
screen. Re-EQ adjusts the soundtrack with the enhanced high range to make it
suitable for a home theater.
• Timbre Matching
The perception of human ears diers depending on the sound direction. Movie
theaters have many surround speakers installed, so they are excellent at
surrounding the viewers with natural sound, but home theaters have only two
surround speakers installed. The Timbre Matching function lters the signals sent
to the surround speakers, and adjusts the tonal characteristics of front speakers
and surround speakers to create smooth sound movement from front speakers to
surround speakers.
• Adaptive Decorrelation
While movie theaters have many surround speakers to enable the experience
where viewers are surrounded with sound, home theaters normally have only two
surround speakers. Such two surround speakers give a headphone-like sound,
not a broad and embracing surround sound. If a listener moves away from the
middle position between the surround speakers, the sound from the surround
speakers is absorbed into the sound from the nearby speakers, and cannot be
distinguished any more. Adaptive Decorrelation changes the time axis and phase
between the surround channels so that you can enjoy the same spatial sound
with two surround speakers as in a movie theater .
• ASA (Advanced Speaker Array)
ASA is a technology patented by THX to provide a broad surround sound
experience by adjusting the sounds of two surround speakers on the sides and
two surround speakers at the back. When installing the surround back speakers,
be sure to select the distance between the two surround back speakers in the
THX Audio settings. This setting optimizes the surround sound environment.
THX listening modes:
– THX Cinema: Use this mode in a home theater environment to play the
soundtrack that was recorded on the assumption that it is played in a movie
94
Front Panel≫ Rear Panel≫ Remote≫

Contents ≫ Connections ≫ Playback ≫ Setup
theater or similar large area. In this mode, THX Loudness Plus is set to the
theater level, and Re-EQ, Timbre Matching and Adaptive Decorrelation are all
enabled.
– THX Games: Use this mode for high-delity spatial reproduction of game
sound. THX Loudness Plus is set to a level suited to the audio level of the
game, and Timbre Matching is enabled.
– THX Music: This mode mainly adjusts the playback of music sources that are
mastered to a much higher quality obviously than movie audio. In this mode,
THX Loudness Plus is set to a level suited to the playback of music, and
Timbre Matching is enabled.
– THX Sel Cin (THX Select Cinema): The THX Select Cinema mode provides a
high-quality surround sound experience by expanding movie sources recorded
in 5.1ch for 7.1ch playback. In this mode, the THX ASA processing technology
gives smooth transition between side and back surround sounds, creating the
best atmosphere and directional sense of surround sound.
– THX Sel Gam (THX Select Games): Select the THX Select Games mode
to play game sound recorded in a multichannel format. In this mode, the
THX ASA processing technology enables the playback of game sound in a
360-degree sound eld which was recorded in PCM, DTS, Dolby Digital and
other 5.1ch formats.
– THX Sel Mus (THX Select Music): Select THX Select Music to play music
sources recorded in a multichannel format. In this mode, the THX ASA
processing technology creates a broad and stable back sound eld when
playing music sources recorded in 5.1ch, such as DTS, Dolby Digital, and
DVD-Audio.
≫
TV Logic
Suitable for TV shows produced in a TV studio. This mode gives clarity to voices
by enhancing the entire surround sounds, and creates a realistic acoustic image.
Unplugged
Suitable for acoustic instruments, vocals and jazz. This mode emphasizes the
front sound eld image, giving the impression of being in front of the stage.
95
Front Panel≫ Rear Panel≫ Remote≫

Contents ≫ Connections ≫ Playback ≫ Setup
Input Formats and Selectable Listening Modes
≫
You can select a variety of listening modes
according to the audio format of the signal to be
input.
• List of listening modes selectable with the
MOVIE/TV button ( p96)
• List of listening modes selectable with the MUSIC
button ( p100)
• List of listening modes selectable with the GAME
button ( p105)
• Selectable listening modes when headphones
are connected are Pure Audio, Mono, Direct, and
Stereo only.
MOVIE/TV button
Input Format Listening Mode
Analog Direct
Mono
DSur
DTS Neural:X
DTS Virtual:X
THX Cinema
TV Logic
AllCh Stereo
Full Mono
*1
*1
Cannot be selected when "Speaker Virtualizer" is set to "O".
*2
Cannot be selected when height speakers are installed.
*3
Surround speakers need to be installed.
*4
Surround speakers or height speakers need to be installed.
*5
A center speaker, surround speakers, or height speakers need to be
installed.
T-D
*1 *2
*3
*4
*5
*5
Input Format Listening Mode
PCM
Music les (except DSD)
Direct
Mono
DSur
DTS Neural:X
DTS Virtual:X
THX Cinema
TV Logic
AllCh Stereo
Full Mono
*2
*1
Cannot be selected when the input format is monaural.
*2
Cannot be selected when "Speaker Virtualizer" is set to "O".
*3
Cannot be selected when height speakers are installed.
*4
Surround speakers need to be installed.
*5
Surround speakers or height speakers need to be installed.
*6
A center speaker, surround speakers, or height speakers need to be
installed.
T-D
*1
*2 *3
*4
*5
*6
*6
96
❏ Speaker Layouts and
Selectable Listening Modes
( p87)
Front Panel≫ Rear Panel≫ Remote≫

Contents ≫ Connections ≫ Playback ≫ Setup
≫
Input Format Listening Mode
Multich PCM Direct
*1
Multich
DSur
DTS Neural:X
DTS Virtual:X
THX Cinema
THX Sel Cin
TV Logic
AllCh Stereo
Full Mono
*2
*1
A center speaker or surround speakers need to be installed.
*2
Cannot be selected when "Speaker Virtualizer" is set to "O".
*3
Cannot be selected when height speakers are installed.
*4
Surround speakers need to be installed.
*5
Surround back speakers need to be installed. Can be selected when the
input format is 5.1 ch.
*6
Surround speakers or height speakers need to be installed.
*7
A center speaker, surround speakers, or height speakers need to be
installed.
T-D
*2 *3
*4
*5
*6
*7
*7
Input Format Listening Mode
DSD
• You cannot select any
mode other than Direct,
AllCh Stereo and Full
Mono if the sampling
rate is 5.6/11.2 MHz.
*1
Cannot be selected when the input format is monaural or 2 ch.
*2
A center speaker or surround speakers need to be installed.
*3
Cannot be selected when "Speaker Virtualizer" is set to "O".
*4
Cannot be selected when height speakers are installed.
*5
Surround speakers need to be installed.
*6
Surround back speakers need to be installed. Can be selected when the
input format is 5.1 ch.
*7
Surround speakers or height speakers need to be installed.
*8
A center speaker, surround speakers, or height speakers need to be
installed.
Direct
*1 *2
DSD
DSur
DTS Neural:X
DTS Virtual:X
THX Cinema
THX Sel Cin
TV Logic
*7
AllCh Stereo
Full Mono
T-D
*8
*3
*3 *4
*5
*6
*8
Input Format Listening Mode
*1
Atmos
Direct
Atmos
TV Logic
AllCh Stereo
Full Mono
*2
T-D
*1
With the rmware version before supporting Atmos 2.0, etc., you can
select the DD+ or DTHD listening mode when surround back
speakers or height speakers are not connected.
*2
Cannot be selected when "Speaker Virtualizer" is set to "O".
Input Format Listening Mode
DD Direct
*1 *2
DD
DSur
THX Cinema
THX Sel Cin
TV Logic
AllCh Stereo
Full Mono
*7
*1
Cannot be selected when the input format is 2 ch.
*2
A center speaker or surround speakers need to be installed.
*3
Surround speakers need to be installed.
*4
Surround back speakers need to be installed. Can be selected when the
input format is 5.1 ch.
*5
Surround speakers or height speakers need to be installed.
*6
A center speaker, surround speakers, or height speakers need to be
installed.
*7
Cannot be selected when "Speaker Virtualizer" is set to "O".
T-D
*3
*4
*5
*6
*6
97
❏ Speaker Layouts and
Selectable Listening Modes
( p87)
Front Panel≫ Rear Panel≫ Remote≫

Contents ≫ Connections ≫ Playback ≫ Setup
≫
Input Format Listening Mode
DD+ Direct
*1 *2 *3
DD+
DSur
THX Cinema
TV Logic
AllCh Stereo
Full Mono
*7
*1
Cannot be selected when the input format is 2 ch.
*2
A center speaker or surround speakers need to be installed.
*3
If the input source is Blu-ray Disc and the speaker layout is 5.1ch or less,
DD+ cannot be selected. Instead, the listening mode for DD can
be selected.
*4
Surround speakers need to be installed.
*5
Surround speakers or height speakers need to be installed.
*6
A center speaker, surround speakers, or height speakers need to be
installed.
*7
Cannot be selected when "Speaker Virtualizer" is set to "O".
T-D
*4
*5
*6
*6
Input Format Listening Mode
DTHD Direct
*1 *2
DTHD
DSur
THX Cinema
THX Sel Cin
TV Logic
AllCh Stereo
Full Mono
*7
*1
Cannot be selected when the input format is 2 ch.
*2
A center speaker or surround speakers need to be installed.
*3
Surround speakers need to be installed.
*4
Surround back speakers need to be installed. Can be selected when the
input format is 5.1 ch.
*5
Surround speakers or height speakers need to be installed.
*6
A center speaker, surround speakers, or height speakers need to be
installed.
*7
Cannot be selected when "Speaker Virtualizer" is set to "O".
T-D
*3
*4
*5
*6
*6
Input Format Listening Mode
DTS Direct
*1 *2
DTS
DTS Neural:X
DTS Virtual:X
THX Cinema
THX Sel Cin
TV Logic
AllCh Stereo
Full Mono
*4
*1
Cannot be selected when the input format is 2 ch.
*2
A center speaker or surround speakers need to be installed.
*3
Cannot be selected when the input format is monaural.
*4
Cannot be selected when "Speaker Virtualizer" is set to "O".
*5
Cannot be selected when height speakers are installed.
*6
Surround speakers need to be installed.
*7
Surround back speakers need to be installed. Can be selected when the
input format is 5.1 ch.
*8
Surround speakers or height speakers need to be installed.
*9
A center speaker, surround speakers, or height speakers need to be
installed.
T-D
*3
*4 *5
*6
*7
*8
*9
*9
98
❏ Speaker Layouts and
Selectable Listening Modes
( p87)
Front Panel≫ Rear Panel≫ Remote≫

Contents ≫ Connections ≫ Playback ≫ Setup
≫
Input Format Listening Mode
DTS 96/24 Direct
DTS 96/24
DTS Neural:X
DTS Virtual:X
THX Cinema
THX Sel Cin
TV Logic
AllCh Stereo
Full Mono
T-D
*1
Cannot be selected when the input format is 2 ch.
*2
A center speaker or surround speakers need to be installed.
*3
Cannot be selected when the input format is monaural.
*4
Cannot be selected when "Speaker Virtualizer" is set to "O".
*5
Cannot be selected when height speakers are installed.
*6
Surround speakers need to be installed.
*7
Surround back speakers need to be installed. Can be selected when the
input format is 5.1 ch.
*8
Surround speakers or height speakers need to be installed.
*9
A center speaker, surround speakers, or height speakers need to be
installed.
*1 *2
*3
*4 *5
*6
*7
*8
*9
*9
*4
Input Format Listening Mode
DTS Express Direct
DTS Express
DTS Neural:X
DTS Virtual:X
THX Cinema
THX Sel Cin
TV Logic
AllCh Stereo
Full Mono
*4
*1
Cannot be selected when the input format is 2 ch.
*2
A center speaker or surround speakers need to be installed.
*3
Cannot be selected when the input format is monaural.
*4
Cannot be selected when "Speaker Virtualizer" is set to "O".
*5
Cannot be selected when height speakers are installed.
*6
Surround speakers need to be installed.
*7
Surround back speakers need to be installed. Can be selected when the
input format is 5.1 ch.
*8
Surround speakers or height speakers need to be installed.
*9
A center speaker, surround speakers, or height speakers need to be
installed.
T-D
*1 *2
*3
*4 *5
*6
*7
*8
*9
*9
Input Format Listening Mode
DTS-HD HR Direct
DTS-HD HR
DTS Neural:X
DTS Virtual:X
THX Cinema
THX Sel Cin
TV Logic
AllCh Stereo
Full Mono
*4
*1
Cannot be selected when the input format is 2 ch.
*2
A center speaker or surround speakers need to be installed.
*3
Cannot be selected when the input format is monaural.
*4
Cannot be selected when "Speaker Virtualizer" is set to "O".
*5
Cannot be selected when height speakers are installed.
*6
Surround speakers need to be installed.
*7
Surround back speakers need to be installed. Can be selected when the
input format is 5.1 ch.
*8
Surround speakers or height speakers need to be installed.
*9
A center speaker, surround speakers, or height speakers need to be
installed.
T-D
*1 *2
*3
*4 *5
*6
*7
*8
*9
*9
99
❏ Speaker Layouts and
Selectable Listening Modes
( p87)
Front Panel≫ Rear Panel≫ Remote≫

Contents ≫ Connections ≫ Playback ≫ Setup
≫
Input Format Listening Mode
DTS-HD MSTR Direct
DTS-HD MSTR
DTS Neural:X
DTS Virtual:X
THX Cinema
THX Sel Cin
TV Logic
AllCh Stereo
Full Mono
*4
*1
Cannot be selected when the input format is 2 ch.
*2
A center speaker or surround speakers need to be installed.
*3
Cannot be selected when the input format is monaural.
*4
Cannot be selected when "Speaker Virtualizer" is set to "O".
*5
Cannot be selected when height speakers are installed.
*6
Surround speakers need to be installed.
*7
Surround back speakers need to be installed. Can be selected when the
input format is 5.1 ch.
*8
Surround speakers or height speakers need to be installed.
*9
A center speaker, surround speakers, or height speakers need to be
installed.
T-D
*1 *2
*3
*4 *5
*6
*7
*8
*9
*9
Input Format Listening Mode
DTS-ES Direct
*1
DTS
ES Matrix
ES Discrete
*2
*2
DTS Neural:X
DTS Virtual:X
THX Cinema
TV Logic
AllCh Stereo
Full Mono
*3
*1
This can only be selected when no surround back speaker is connected.
*2
Surround back speakers need to be installed.
*3
Cannot be selected when "Speaker Virtualizer" is set to "O".
*4
Cannot be selected when height speakers are installed.
*5
Surround speakers need to be installed.
*6
Surround speakers or height speakers need to be installed.
*7
A center speaker, surround speakers, or height speakers need to be
installed.
T-D
*3 *4
*5
*6
*7
*7
Input Format Listening Mode
DTS:X Direct
DTS:X
DTS Virtual:X
TV Logic
AllCh Stereo
Full Mono
*1
*1
Cannot be selected when "Speaker Virtualizer" is set to "O".
*2
Cannot be selected when height speakers are installed.
*3
Surround speakers or height speakers need to be installed.
*4
A center speaker, surround speakers, or height speakers need to be
installed.
T-D
*1 *2
*3
*4
*4
MUSIC button
Input Format Listening Mode
Analog Pure Audio
Direct
Stereo
DSur
DTS Neural:X
DTS Virtual:X
THX Music
Orchestra
Unplugged
Studio-Mix
AllCh Stereo
Full Mono
*1
Cannot be selected when "Speaker Virtualizer" is set to "O".
*2
Cannot be selected when height speakers are installed.
*3
Surround speakers need to be installed.
*4
Surround speakers or height speakers need to be installed.
*5
A center speaker, surround speakers, or height speakers need to be
installed.
*1 *2
*3
*4
*4
*4
*5
*5
100
❏ Speaker Layouts and
Selectable Listening Modes
( p87)
Front Panel≫ Rear Panel≫ Remote≫
 Loading...
Loading...