Page 1

VR-360/D-760
VR-350/D-755
VR-340/D-750
DIGITALE CAMERA
VR-360/D-760
VR-350/D-755
VR-340/D-750
Handleiding
● Wij danken u voor de aanschaf van deze digitale Olympus-camera. Lees voordat u uw nieuwe camera gaat gebruiken
deze handleiding aandachtig door om u van optimale prestaties en van een lange gebruiksduur van de camera te
verzekeren. Bewaar deze handleiding op een veilige plaats zodat u hem ook later nog eens kunt raadplegen.
● Voordat u belangrijke opnamen gaat maken, doet u er goed aan eerst enkele proefopnamen te maken teneinde
u met uw camera vertrouwd te maken.
● In het belang van de voortdurende verbetering van onze producten, behoudt Olympus zich het recht voor de in
deze handleiding gepubliceerde informatie bij te werken of aan te passen.
●
De scherm- en camera-illustraties in deze handleiding werden gemaakt tijdens de ontwikkelingsfase en kunnen bijgevolg
afwijken van het eigenlijke product. Tenzij anders vermeld geldt de uitleg bij deze illustraties voor de VR-360/D-760.
Registreer uw product op www.olympus.eu/register-product en ontvang extra voordelen van Olympus!
Page 2
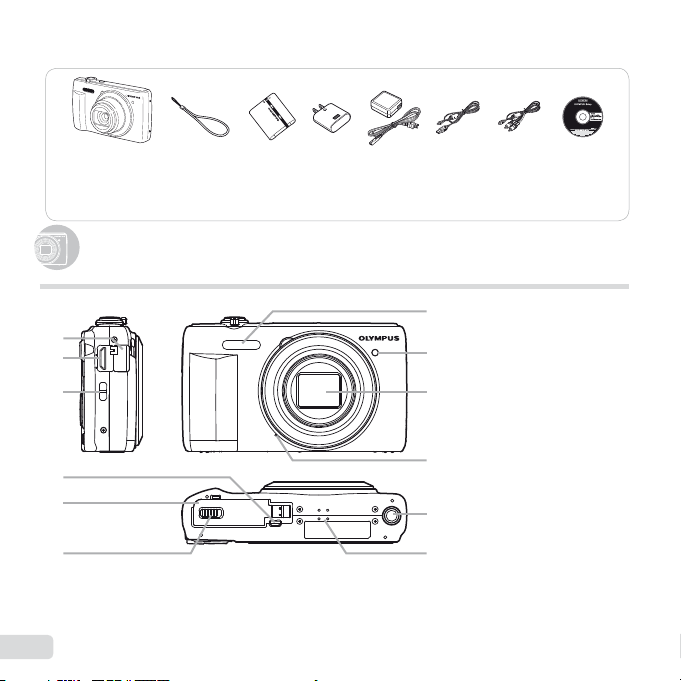
De inhoud van de doos controleren
Namen van onderdelen
De inhoud van de doos controleren
of
Digitale camera
Andere niet afgebeelde accessoires: garantiekaart
De inhoud kan variëren naar plaats van aankoop.
Namen van onderdelen
Camerariem
LI-50B-lithium-
ionbatterij
Camera
1
2
3
4
5
6
2
NL
F-2AC
USB-lichtnetadapter
USB-kabel
(CB-USB7)
7
8
9
10
11
12
AV-kabel
(CB-AVC5)
1 Klepje over de connector
2 HDMI-miniconnector
3 Oogje voor de riem
4 Multiconnector
5 Klepje van het
batterijcompartiment/
het kaartje
6 Vergrendeling van het
batterij-/kaartcompartiment
7 Flitser
8 Zelfontspanner-LED
AF-hulpverlichting
9 Lens
10 Microfoon
11
Statiefaansluiting
12 Luidspreker
*1
Alleen VR-360/D-760
OLYMPUS
Setup-cd-rom
*1
*1
Page 3

1 4
De camerariem bevestigen
2
3
De camerariem bevestigen
Trek de camerariem zo strak dat deze niet los kan raken.
1 n-knop
2 Ontspanknop
3 Monitor
4 Zoomknop
5 R-knop (videobeelden
maken)
6 q-knop (schakelen tussen
fotograferen en weergeven)
7 Indicatorlampje
8 Pendelknop
5
6
7
8
9
10
INFO-knop
(informatiedisplay wijzigen)
D-knop (wissen)
9 Q-knop (OK)
E
10
-knop (cameragids)
11
m-knop
11
NL
3
Page 4
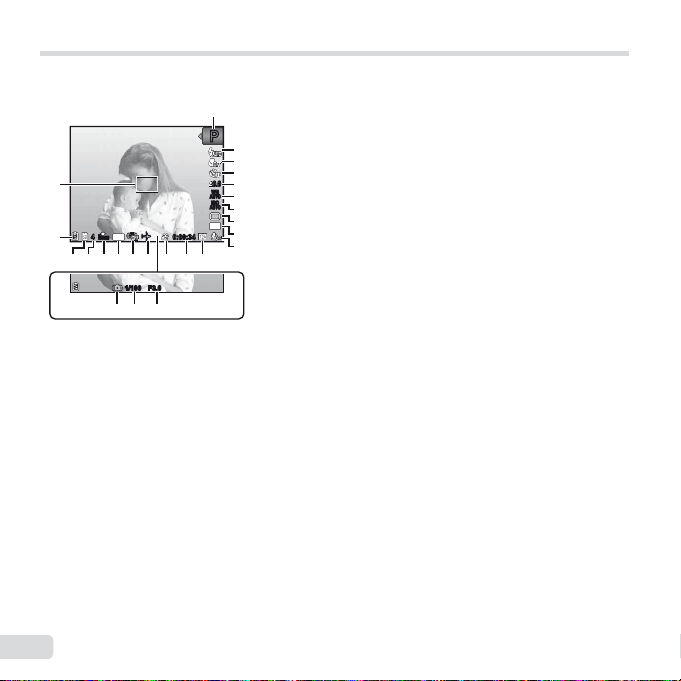
Monitor
Weergave stand fotograferen
Weergave stand fotograferen
1
PP
0:00:340:00:34
12
0.00.0
WB
AUTOWBAUTO
ISO
ISO
AUTO
AUTO
16
M
21
Date
44
ORM
N
20
zz
1517181916 1114 13
F3.0F3.01/1001/100
222324
1 Stand
Fotograferen ......Blz. 16, 24
2 Flitser ......................... Blz. 19
2
Flitser stand-by/opladen
3
fl itser ........................ Blz. 55
4
3 Macro ........................ Blz. 30
5
6
4 Zelfontspanner .......... Blz. 30
7
5 Belichtingscorrectie ...Blz. 31
8
6 Witbalans ................... Blz. 31
9
7 ISO ............................Blz. 32
10
8 Drive ..........................Blz. 32
9
Resolutie (stilstaande
beelden) ................... Blz. 33
10
Opnemen met geluid
(videobeelden) ......... Blz. 36
11
Resolutie
(videobeelden) ......... Blz. 34
12
Opnametijd
(videobeelden) ......... Blz. 63
13
Opnamepictogram
videobeelden ........... Blz. 17
14
Wereldtijd...................Blz. 48
15
Image Stabilizer (stilstaande
beelden) ................... Blz. 35
16
Datumstempel ...........Blz. 37
17
Compressiefactor
(stilstaande
beelden) ................... Blz. 34
18
Aantal beelden dat kan
worden opgeslagen
(stilstaande
beelden) ................... Blz. 16
19
Actueel geheugen ..... Blz. 61
20
Batterijcontrole .......... Blz. 12
21
Autofocusteken .......... Blz. 17
22
Diafragmawaarde ...... Blz. 17
23
Sluitertijd .................... Blz. 17
24
Waarschuwing cameratrilling
4
NL
Page 5
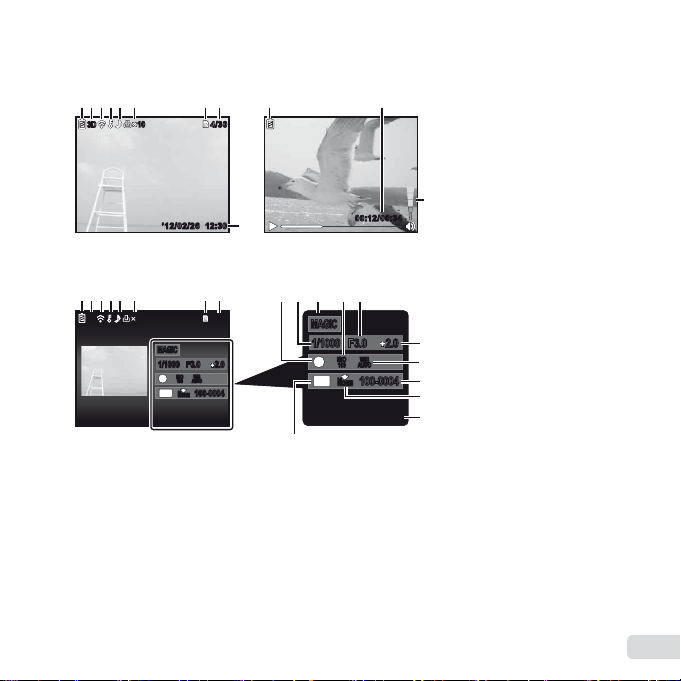
Scherm stand Weergave
16
M
2.02.0F3.0F3.01/10001/1000
100-0004
100-0004
AUTOWBAUTOWB100
ISO
100
ISO
1
MAGICMAGIC
’12/ 0 2/26 12:30
N
ORM
7
Scherm stand Weergave
● Normale weergave
1 8732 4 5 6
1010
3D3D
Stilstaand beeld Videobeelden
● Gedetailleerde weergave
32 4 5 61 87
1010
3D
3D
MAGICMAGIC
ISO
ISO
WB
1
100
100
AUTOWBAUTO
16
M
100-0004
100-0004
ORM
N
’12/02/26 12:30
4/304/30
12:30’12/02/26’12/02/26 12:30
4/304/30
1 Batterijcontrole ..........Blz. 12
1
18
1110 129
2.02.0F3.0F3.01/10001/1000
8
00:1
2/00:3400:12/00:34
13
19
2 3D-beeld*1 ................Blz. 23
3 Overgezet
met Eye-Fi ...............Blz. 42
4 Beveiligen ..................Blz. 41
5 Geluid toevoegen ......Blz. 39
6 Printreservering/aantal
prints .............Blz. 53/Blz. 52
7 Actueel geheugen .....Blz. 61
20
8 Beeldnummer /totaal
aantal beelden ........ Blz. 20
Verstreken tijd /
totale opnametijd
(videobeelden) ......... Blz. 21
9 P .........................Blz. 27
10 Sluitertijd .................... Blz. 17
11 Stand
Fotograferen ....... Blz. 16,24
12 ISO ............................ Blz. 32
14
13 Diafragmawaarde ...... Blz. 17
15
14 Belichtingscorrectie ... Blz. 31
16
15 Witbalans ................... Blz. 31
1
16 Bestandsnummer
17 Compressiefactor
18
(stilstaande
beelden) ................... Blz. 34
Beeldherhalingsfactor
(videobeelden) ......... Blz. 34
18 Datum en tijd .............Blz. 15
19 Resolutie ................... Blz. 33
20 Volume ......................Blz. 44
*1
Alleen VR-360/D-760
5
NL
Page 6
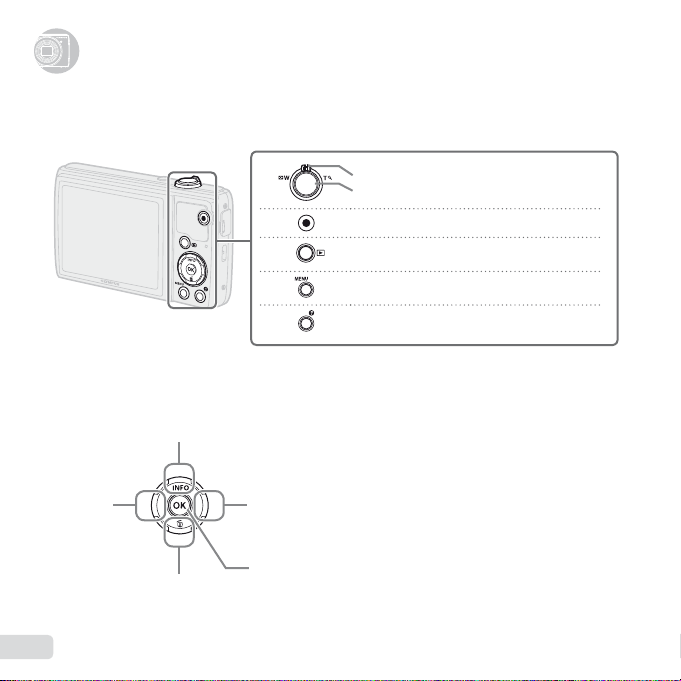
Camera-instellingen
Directe knoppen gebruiken
Camera-instellingen
Directe knoppen gebruiken
Vaak gebruikte functies kunnen worden opgeroepen met de directe knoppen.
Zoomknop (Blz. 18 , 22 )
Ontspanknop (Blz. 17 )
R-knop (videobeelden maken) (Blz. 17)
q-knop (schakelen tussen fotograferen
en weergeven) (Blz. 20)
m-knop (Blz. 9)
E-knop (cameragids) (Blz. 23)
Pendelknop
F (op) /
INFO-knop (wijzigen
informatiedisplay) (Blz. 19, 22 )
H (links)
G (neer) /
D-knop (wissen) (Blz. 21)
NL
6
I (rechts)
Q-knop
Page 7
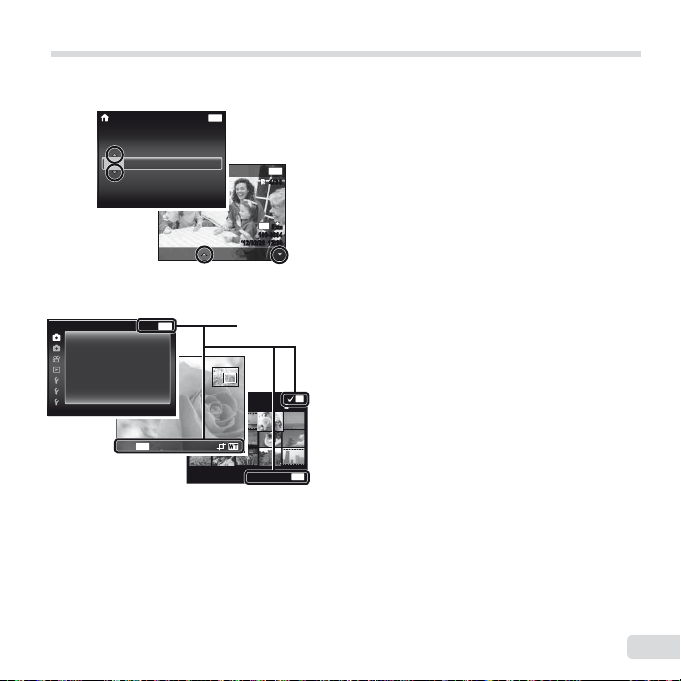
Bedieningsaanwijzingen
De symbolen FGHI die worden weergegeven
voor beeldselecties en instellingen geven aan dat
de pendelknop moet worden gebruikt.
X
Y M D Time
02 26 12 30:..
2012
De bedieningsaanwijzingen onderaan het scherm geven
aan dat de knop m, de knop Q of de zoomknop kan
worden gebruikt.
Back
Back
Normal
Face/iESP
MENU
Camera Menu 1
ResetReset
Compression
AF Mode
Digital Zoom
Image Stabilizer
AF Illuminat.
Icon Guide
MENU
Back
Y/M/D
Sel. Image Back
‘12/02/26 12:30
Sel. Image
(1)
‘12/02/26 12:30
Bedieningsaanwijzingen
Erase/Cancel
Single Print More
MENU
Off
On
On
On
MENU
4/30
4/30
14
M
100-0004
100-0004
N
ORM
N
ORM
OK
4/30
MENU
NL
7
Page 8
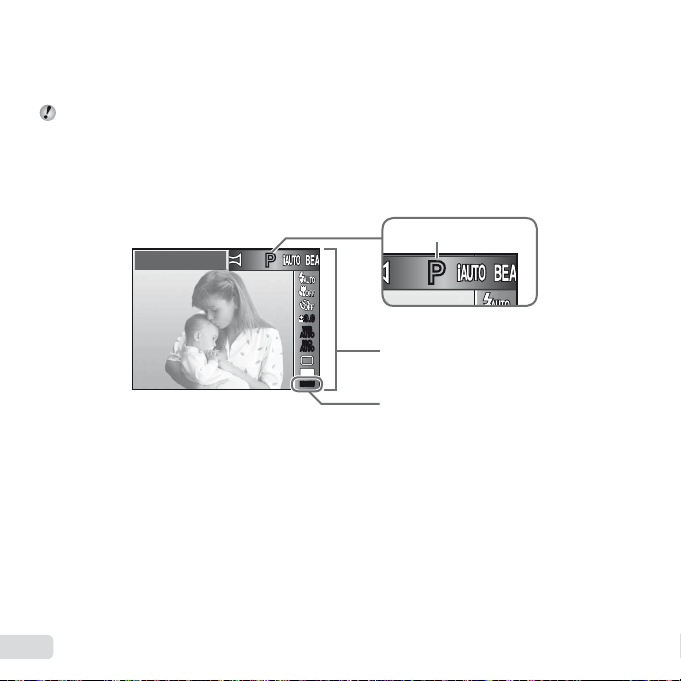
Het menu gebruiken
Functiemenu
PP
Het menu gebruiken
Gebruik het menu om camera-instellingen zoals de stand Fotograferen te wijzigen.
Bepaalde menu's zijn mogelijk niet beschikbaar, afhankelijk van andere instellingen of de s-stand (Blz. 26).
Functiemenu
Druk tijdens het fotograferen op H om het functiemenu weer te geven. Het functiemenu wordt gebruikt om
de opnamestand te kiezen en biedt toegang tot vaak gebruikte opname-instellingen.
Stand Fotograferen
Geselecteerde optie
Program Auto
Fotograferen
De fotostand selecteren
Gebruik HI om een fotostand te selecteren en druk op de knop Q.
Het functiemenu selecteren
Gebruik FG om een menu te selecteren, en gebruik HI om een menuoptie
te selecteren. Druk op de knop Q om het functiemenu in te stellen.
PP
0.00.0
WB
AUTOWBAUTO
ISO
ISO
AUTO
AUTO
16
MENUMENU
M
Functiemenu
Instelmenu
8
NL
Page 9
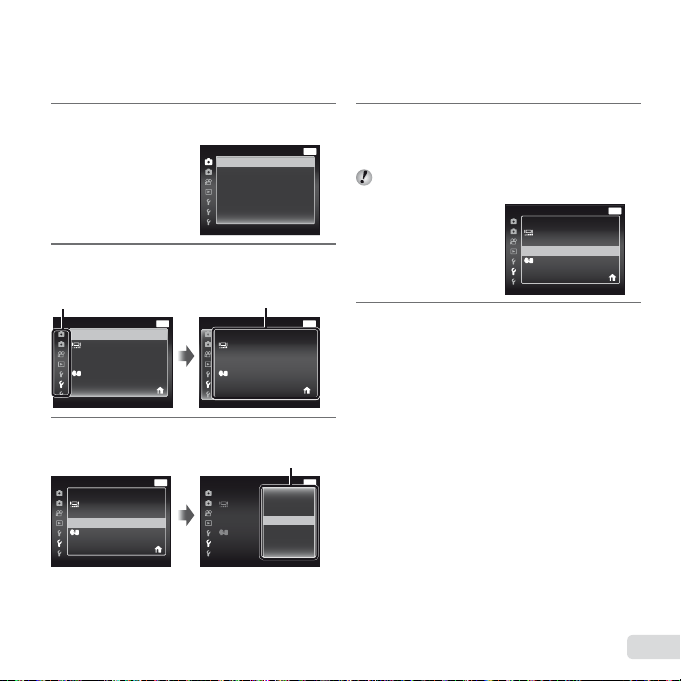
Instelmenu
Instelmenu
Druk tijdens fotograferen of weergave op de knop m om het instelmenu weer te geven. Het instelmenu omvat
diverse camera-instellingen, waaronder opties die niet vermeld zijn in het functiemenu, weergave-opties en de tijd en
datum.
1 Druk op de knop m.
● Het instelmenu verschijnt.
2 Druk op H om de paginatabs te markeren.
Gebruik FG om de gewenste paginatab
te selecteren en druk op I.
Paginatab
Settings Menu 2
Pixel Mapping
TV Out
Power SavePower Save
X
World TimeWorld Time
3 Gebruik FG om het gewenste submenu 1 te
selecteren en druk vervolgens op de knop Q.
Settings Menu 2
Pixel Mapping
TV Out
Power SavePower Save
X
World TimeWorld Time
Back
Bright
English
’12.02.26 12:30
Back
Bright
English
’12.02.26 12:30
MENU
Off
MENU
Off
Camera Menu 1 Back
ResetReset
Compression
AF Mode
Digital Zoom
Image Stabilizer
AF Illuminat.
Icon Guide
Face/iESP
Submenu 1
Settings Menu 2
Pixel Mapping
TV Out
Power SavePower Save
X
World TimeWorld Time
Back
’12.02.26 12:30
Submenu 2
Settings Menu 2 Back
Pixel Mapping
TV Out
Power SavePower Save
X
World TimeWorld Time
Off
On
Normal
Bright
English
4 Gebruik FG om het gewenste submenu 2 te
selecteren en druk vervolgens op de knop Q.
MENU
Off
On
On
On
MENU
Off
MENU
● Als u een instelling hebt geselecteerd, verschijnt
het vorige scherm opnieuw.
Er zijn eventueel nog andere bewerkingen mogelijk.
“Menu-instellingen“ (Blz. 34 tot 49)
5 Druk op de knop m om de instelling
te voltooien.
Settings Menu 2
Pixel Mapping
TV Out
Power SavePower Save
X
World TimeWorld Time
Back
Bright
English
’12.02.26 12:30
On
MENU
NL
9
Page 10
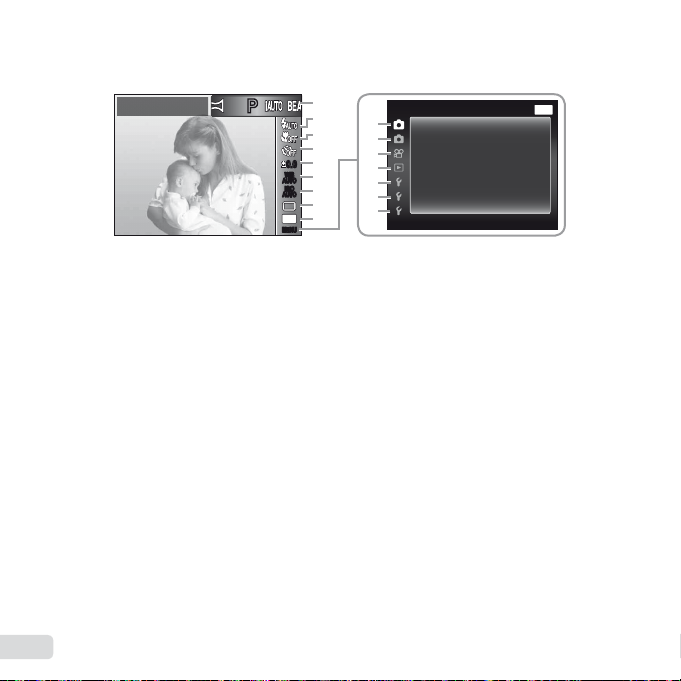
Menu-index
Program Auto
1 Stand
Fotograferen ............Blz. 16 , 24
P (automatisch programma)
M (iAUTO)
Q (Beauty)
s (motiefprogramma)
P (Magic Filter)
~ (Panorama)
2 Flitser .............................Blz. 19
3 Macro ............................Blz. 30
4 Zelfontspanner ..............Blz. 30
5 Belichtingscorrectie .......Blz. 31
6 Witbalans .......................Blz. 31
7 ISO ................................Blz. 32
8 Drive ..............................Blz. 32
9 Resolutie .......................Blz. 33
*1
Alleen VR-360/D-760
*2
Alleen VR-350/D-755 en VR-340/D-750
10
NL
PP
0 K (Cameramenu 1) .....Blz. 34
a K (Cameramenu 2) .....Blz. 37
b A (Menu
c q (Weergavemenu) .....Blz. 38
1
2
3
4
5
0.00.0
WB
6
AUTOWBAUTO
ISO
ISO
7
AUTO
AUTO
8
16
M
9
MENUMENU
Reset
Compressiefactor
AF Mode
Digital Zoom
Image Stabilizer
AF Illuminat.
Pictogramgids
0
a
b
c
d
e
f
Camera Menu 1
Date Stamp
Videobeelden) ...............Blz. 34
Beeldherhalingsfactor
IS Movie Mode
R (Filmgeluid opnemen)
Slideshow
Edit
Erase
Print Order
R (Beveiligen)
y (Draaien)
MENU
ResetReset
Compression
AF Mode
Digital Zoom
Image Stabilizer
AF Illuminat.
Icon Guide
d d (Instellingenmenu 1) ...Blz. 42
e d (Instellingenmenu 2) ...Blz. 44
f d (Instellingenmenu 3) ...Blz.49
Back
Normal
Face/iESP
Off
On
On
On
Memory Format/Format
Backup
Eye-Fi
USB Connection
q Power On
Keep K Settings
Sound Settings
Pixel Mapping
s (Monitor)
*1
TV Out
*2
NTSC/PAL
Power Save
W (Taal)
X (Datum/tijd)
World Time
Beauty Settings
Page 11
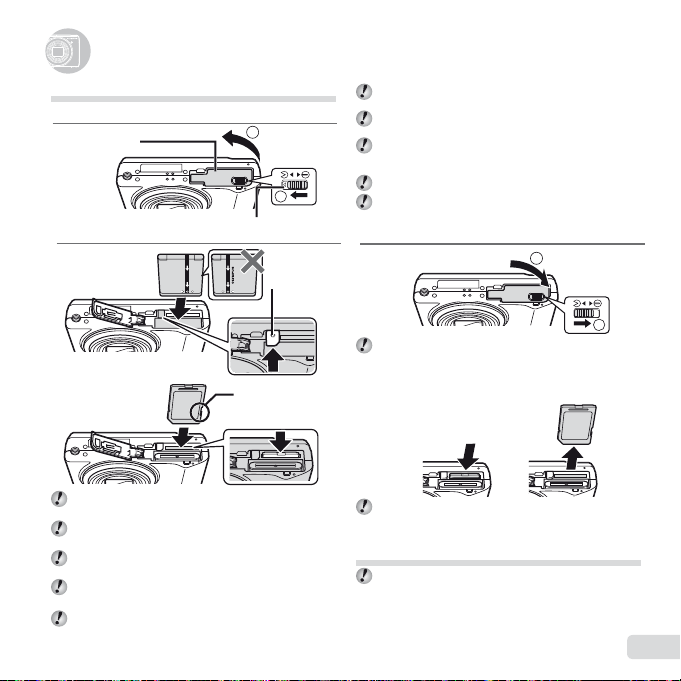
De camera gereedmaken
Het kaartje verwijderen
De camera gereedmaken
De batterij en het kaartje plaatsen
Klepje van het
1
batterijcompartiment / het kaartje
Vergrendeling van het batterij-/kaartcompartiment
2
Plaats de batterij zoals aangegeven, zodat de C-markering
naar het vergrendelknopje van de batterij gericht is.
Beschadigingen aan de buitenzijde van de batterij (krassen,
enz.) kunnen warmte of een ontploffi ng veroorzaken.
Schuif het vergrendelknopje voor de batterij in de
richting van de pijl om de batterij te plaatsen.
Steek het kaartje recht in de kaartsleuf totdat het op
zijn plaats vastklikt.
Zorg ervoor dat het klepje van het batterijcompartiment/
het kaartje gesloten is wanneer u de camera gebruikt.
2
1
Vergrendelknopje
voor batterij
Schrijfbeveiliging
Schuif het vergrendelknopje voor de batterij in de richting van
de pijl om de batterij te ontgrendelen, en haal de batterij eruit.
Schakel de camera uit voor u het klepje van het
batterijcompartiment/het kaartje opent.
Gebruik altijd SD/SDHC/SDXC-kaartjes of Eye-Fi-kaartjes in
deze camera. Plaats geen andere soorten geheugenkaartjes
in het toestel. “Het kaartje gebruiken“ (Blz. 61)
Raak de contactpunten van het kaartje niet direct aan.
Deze camera kan worden gebruikt zonder kaartje,
waarbij de beelden worden opgeslagen in het interne
geheugen van de camera.
3
“Aantal foto's dat kan worden opgeslagen (stilstaande
beelden) / Opnametijd (videobeelden) in het interne
geheugen en op kaartjes“ (Blz. 62 )
Het kaartje verwijderen
11
2
21
Duw het kaartje in tot u een klik hoort, waarna het kaartje een
stukje uitspringt, zodat u het kaartje kunt vastnemen en uittrekken.
De batterij laden met de
meegeleverde USB-lichtnetadapter
De meegeleverde F-2AC USB-lichtnetadapter (hierna
de USB-lichtnetadapter genoemd) is afhankelijk van
de regio waar u de camera heeft gekocht. Als u een
USB-lichtnetadapter met rechtstreekse stekker heeft
ontvangen, steekt u deze rechtstreeks in het stopcontact.
NL
11
Page 12
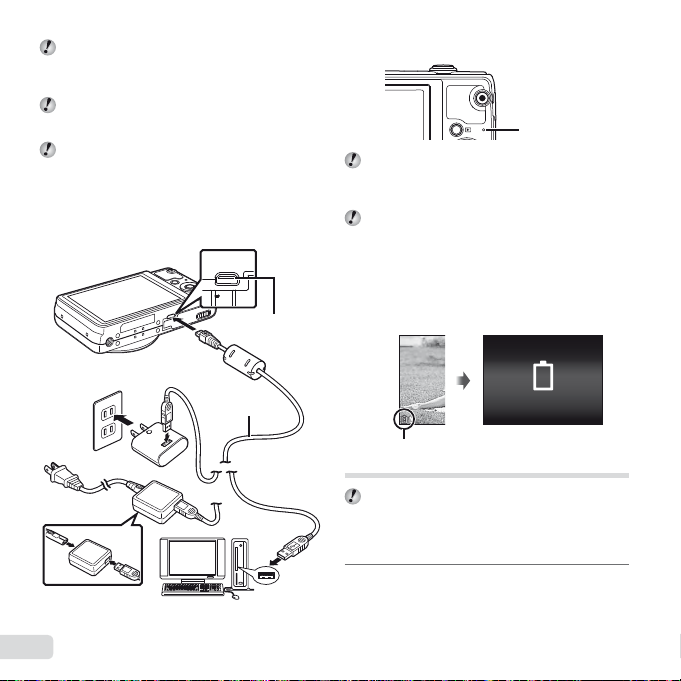
De meegeleverde USB-lichtnetadapter is bedoeld
De camera aansluiten
Indicatorlampje
Wanneer moeten de batterijen worden
opgeladen
Windows
om op te laden en weer te geven. Maak geen
opnames terwijl de lichtnetadapter aangesloten
is op de camera.
Vergeet niet de stekker van de USB-lichtnetadapter
uit het stopcontact te halen wanneer het opladen
voltooid is of de weergave eindigt.
De batterij in de camera kan worden geladen
terwijl de camera aangesloten is op een computer.
De laadtijd is afhankelijk van de prestaties van de
computer. (In sommige gevallen kan het ongeveer
10 uur duren om de batterij op te laden.)
De camera aansluiten
Multiconnector
Indicatorlampje
Indicatorlampje
Aan: laden bezig
Op het moment van aanschaf is de batterij niet
volledig opgeladen. Voor u de camera gebruikt, dient
u de batterij op te laden tot het indicatorlampje uitgaat
(maximaal 4 uur).
Als het indicatorlampje niet oplicht, is de camera niet
correct aangesloten of is het mogelijk dat de batterij,
de camera of de USB-lichtnetadapter niet goed
werken.
Wanneer moeten de batterijen worden
opgeladen
Laad de batterij op als de volgende foutmelding verschijnt.
Uit: geladen
Stopcontact
12
NL
USB-connector
(meegeleverd)
Knippert rood
of
Instellen met de meegeleverde cd
De installatie van de [ib]-computersoftware met
behulp van de meegeleverde cd is alleen beschikbaar
op Windows-computers.
Windows
Plaats de meegeleverde CD in een CD-ROM-
1
station.
Battery Empty
Page 13
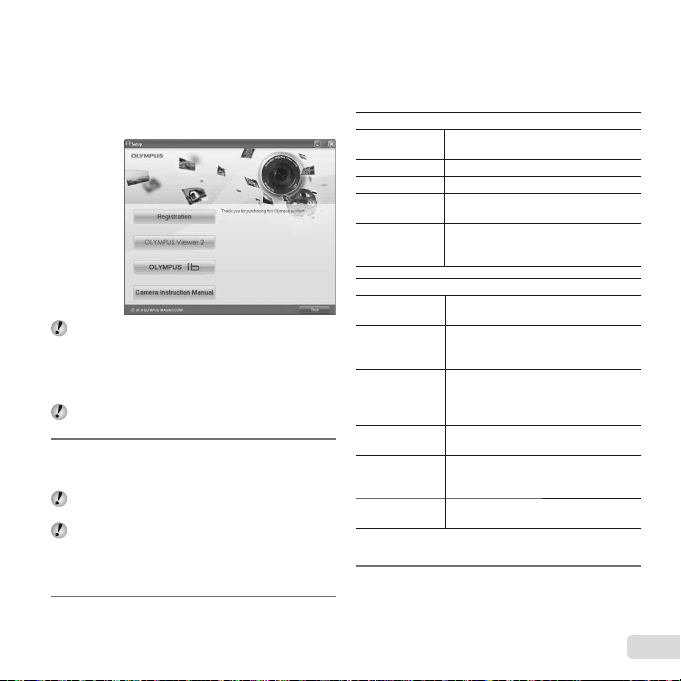
Windows XP
● Er verschijnt een dialoogvenster “Setup“.
Windows Vista/Windows 7
● Er verschijnt een Autorun-dialoogvenster. Klik op
“OLYMPUS Setup“ om het dialoogvenster “Setup“
weer te geven.
Als het dialoogvenster “Setup“ niet verschijnt, selecteert
u “Deze Computer“ (Windows XP) of “Computer“
(Windows Vista/Windows 7) in het startmenu.
Dubbelklik op het CD-ROM-pictogram (OLYMPUS
Setup) om het venster “OLYMPUS Setup“ te openen,
en dubbelklik vervolgens op “Launcher.exe“.
Als een dialoogvenster “User Account Control“
verschijnt, klikt u op “Yes“ of “Continue“.
Registreer uw Olympus-product.
2
● Klik op de knop “Registration“ en volg de instructies
op het scherm.
Om de camera te registreren, moet deze aangesloten
zijn op de computer. “De camera aansluiten“ (Blz. 12 )
Als er niets op het scherm van de camera verschijnt
nadat u de camera heeft aangesloten op de computer,
kan de batterij leeg zijn. Laat de camera aangesloten
op de computer tot de batterij opgeladen is, koppel de
camera dan los en sluit hem opnieuw aan.
Installeer OLYMPUS Viewer 2 en de
3
[ib]- computersoftware.
● Controleer de systeemvereisten voor u met de
installatie begint.
● Klik op de knop “OLYMPUS Viewer 2“ of
“OLYMPUS ib“ en volg de instructies op het
scherm om de software te installeren.
OLYMPUS Viewer 2
Besturingssysteem
Processor Pentium 4 1,3 GHz of sneller
RAM
Vrije ruimte op
de harde schijf
Monitorinstellingen
[ib]
Besturingssysteem
Processor
RAM
Vrije ruimte op
de harde schijf
Monitorinstellingen
Videokaart
* Zie online-help voor informatie over het gebruik van
de software.
Installeer de camerahandleiding.
4
● Klik op “Camera Instruction Manual“ en volg
Windows XP (Service Pack 2 of later)/
Windows Vista/Windows 7
1 GB of meer (2 GB of meer aanbevolen)
1 GB of meer
1024 × 768 pixels of meer
Minimum 65.536 kleuren
(16.770.000 kleuren aanbevolen)
Windows XP (Service Pack 2 of later)/
Windows Vista/Windows 7
Pentium 4 1,3 GHz of sneller
(Pentium D 3,0 GHz of sneller vereist
voor fi lms)
512 MB of meer (1 GB of meer wordt
aanbevolen)
(1 GB of meer vereist voor fi lms – 2 GB
of meer aanbevolen)
1 GB of meer
1024 × 768 pixels of meer
Minimaal 65.536 kleuren
(16.770.000 kleuren aanbevolen)
Minstens 64 MB video-RAM met
DirectX 9 of later.
de instructies op het scherm.
NL
13
Page 14
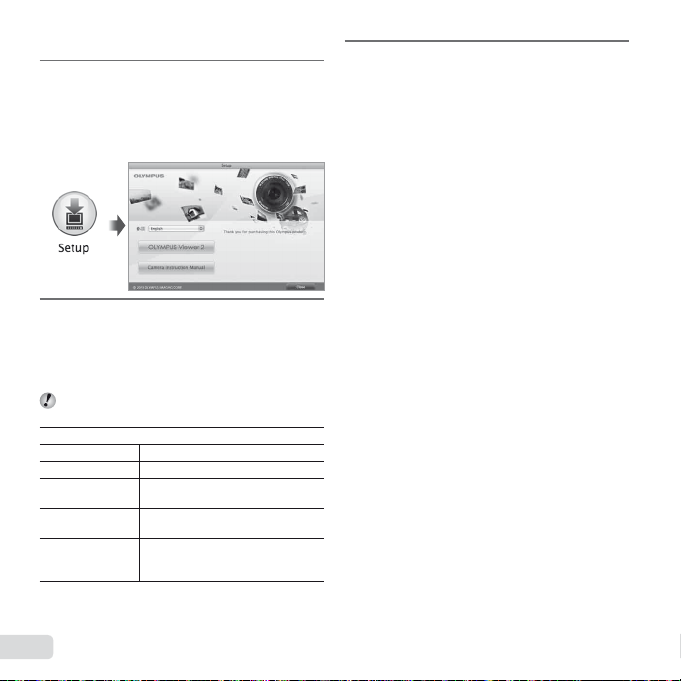
Macintosh
Macintosh
Plaats de meegeleverde CD in een CD-ROM-
1
station.
●
Dubbelklik op het cd-pictogram (OLYMPUS Setup)
op het bureaublad.
● Dubbelklik op het pictogram “Setup“ om het
dialoogvenster “Setup“ weer te geven.
Installeer OLYMPUS Viewer 2.
2
Controleer de systeemvereisten voor u met de
●
installatie begint.
● Klik op de knop “OLYMPUS Viewer 2“ en volg
de instructies op het scherm om de software te
installeren.
U kunt zich registreren via “Registration“ in
OLYMPUS Viewer 2 “Help“.
OLYMPUS Viewer 2
Besturingssysteem Mac OS X v10.4.11–v10.6
Processor Intel Core Solo/Duo 1,5 GHz of sneller
RAM
Vrije ruimte op de
harde schijf
Monitorinstellingen
* Andere talen kunt u kiezen in het taalkeuzevak. Voor
meer informatie over het gebruik van de software,
raadpleegt u de online-help.
14
NL
1 GB of meer (2 GB of meer
aanbevolen)
1 GB of meer
1024 × 768 pixels of meer
Minimaal 32.000 kleuren
(16.770.000 kleuren aanbevolen)
Kopieer de camerahandleiding.
3
●
Klik op de knop “Camera Instruction Manual“ om
de map met de camerahandleidingen te openen.
Kopieer de handleiding voor uw taal naar de
computer.
Page 15
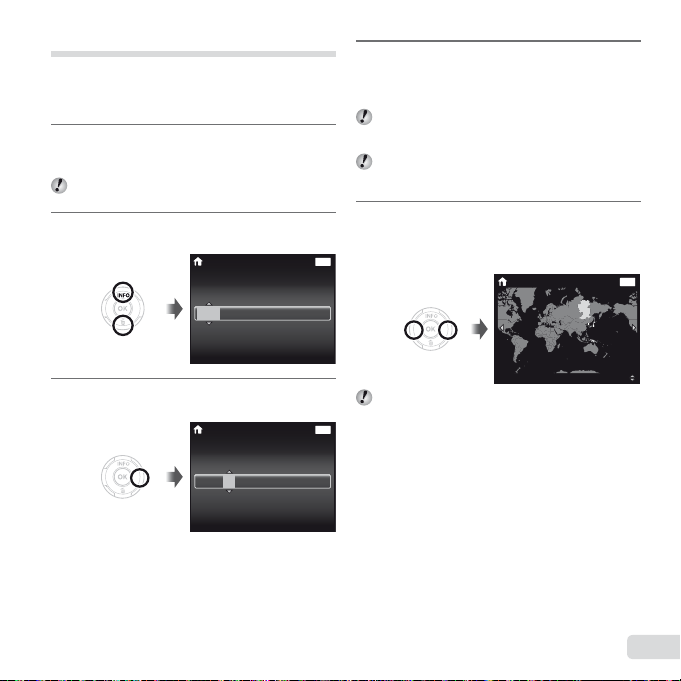
Taal, datum, tijd en tijdzone
U kunt de taal voor het menu en de meldingen op de
monitor instellen. De datum en tijd die u hier instelt, wordt
ook gebruikt voor bestandsnamen, om de datum af te
drukken en andere toepassingen.
Druk op de n-knop om de camera in te
1
schakelen. Gebruik vervolgens FGHI om
uw taal te selecteren en druk op de knop A.
De menu's kunnen worden gebruikt om de
geselecteerde taal te wijzigen. [W] (Taal) (Blz. 48)
Gebruik FG om het jaar te selecteren voor
2
[Y] in het datum- en tijdinstelscherm.
X
Y M D Time
-- --
--
MENU
Back
:..2012
Y/M/D
--
Zoals in stappen 2 en 3 gebruikt u FGHI
4
om [M] (maand), [D] (dag), [Time] (uren en
minuten) en [Y/M/D] (volgorde datum) in te
stellen, waarna u op de A-knop drukt.
Voor een nauwkeurigere instelling drukt u op de knop
Q als het tijdsignaal 00 seconden aangeeft wanneer
u de minuten instelt.
De menu's kunnen worden gebruikt om de
geselecteerde datum en tijd te wijzigen.
[X] (Datum/tijd) (Blz. 48 )
Gebruik HI om uw eigen tijdzone
5
te selecteren en druk op de knop Q.
● Gebruik FG om de zomertijd ([Summer]) in of uit
te schakelen.
’12.02.26 12:30
Seoul
Tokyo
Back
MENU
Druk op I om de instelling voor [Y] op te
3
slaan.
X
Y M D Time
:..2012
-- --
--
Summer
De menu's kunnen worden gebruikt om
de geselecteerde tijdzone te wijzigen. [World
MENU
Back
Y/M/D
--
Time] (Blz. 48)
NL
15
Page 16
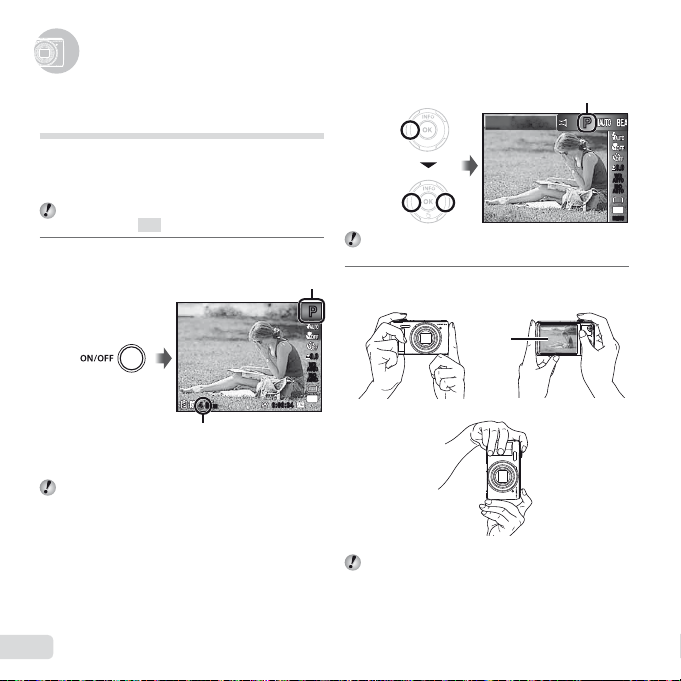
Fotograferen, weergeven en wissen
Fotograferen, weergeven en wissen
Fotograferen met de optimale
diafragmawaarde en sluitertijd
[Program Auto]
In deze stand worden de automatische opnameinstellingen geactiveerd en kunt u naar wens diverse
andere fotofuncties aanpassen, zoals belichtingscorrectie,
witbalans enz.
De standaardinstellingen van de functie zijn
aangegeven in
Druk op de n-knop om de camera in te
1
schakelen.
Als de indicator [Program Auto] niet wordt
weergegeven, drukt u op H om het functiemenu
op te roepen, waarna u de fotostand instelt op P.
“Het menu gebruiken“ (Blz. 8 )
16
NL
.
[Program Auto]-indicator
44
ORM
N
Aantal stilstaande beelden dat kan
worden opgeslagen (Blz. 62)
Monitor (scherm stand stand-by)
0:00:340:00:34
Weergave huidige stand Fotograferen
Program Auto
Druk nogmaals op de n-knop om de camera uit
te schakelen.
Houd de camera goed vast en kadreer
2
de foto.
PP
0.00.0
WB
AUTOWBAUTO
ISO
ISO
AUTO
AUTO
16
M
Zorg ervoor dat u de fl itser en de microfoon niet
afdekt met uw vingers enz. wanneer u de camera
vasthoudt.
Monitor
Horizontale stand
Verticale stand
PP
0.00.0
WB
AUTOWBAUTO
ISO
ISO
AUTO
AUTO
16
M
MENUMENU
Page 17
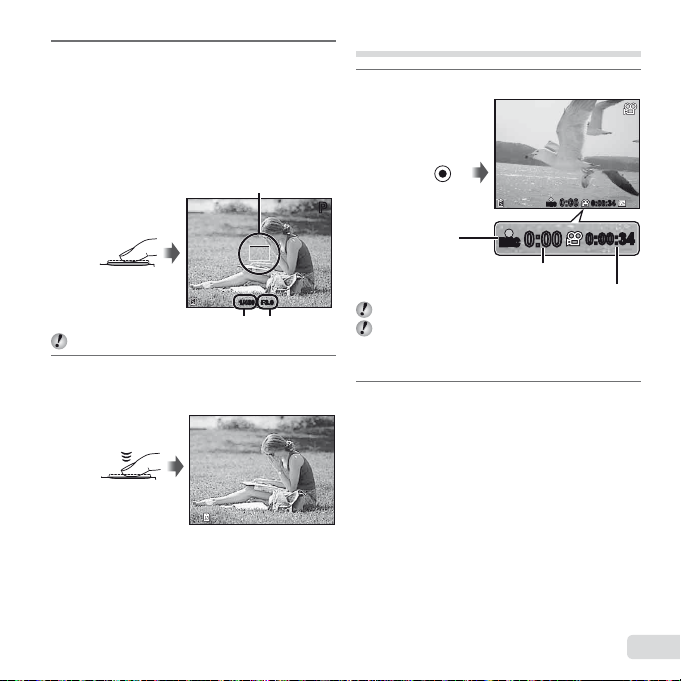
Druk de ontspanknop half in om scherp
Foto's bekijken tijdens fotograferen
3
te stellen op het onderwerp.
●
Als de camera zich scherpstelt op het onderwerp,
wordt de belichting vastgehouden (sluitertijd en
diafragmawaarde worden weergegeven) en het
autofocusteken wordt groen.
● De camera kan niet scherpstellen als het
autofocusteken rood knippert. Probeer opnieuw
scherp te stellen.
Autofocusteken
PP
Half indrukken
F3.0F3.01/4001/400
“Scherpstellen“ (Blz. 57 )
Om de foto te maken drukt u de ontspanknop
4
voorzichtig volledig in zonder de camera
te bewegen.
Helemaal
indrukken
Scherm voor beeldcontrole
Foto's bekijken tijdens fotograferen
Door op de knop q te drukken, kunt u beelden
weergeven. Om terug te keren naar de stand fotograferen,
drukt u op de knop q of drukt u de ontspanknop half in.
Sluitertijd Diafragmawaarde
Videobeelden maken
Druk op de knop R om de opname te starten.
1
RECREC
0:00
0:00
Brandt rood
tijdens opname
Geluiden worden ook opgenomen.
De geselecteerde fotostand voor het opnemen
van stilstaande beelden is ook van toepassing
voor videobeelden (sommige fotostanden hebben
geen effect).
Druk opnieuw op de knop R om de opname
2
te stoppen.
RECREC
0:000:00
Huidige lengte
0:00:340:00:34
Continue opnametijd
0:00:340:00:34
NL
17
Page 18
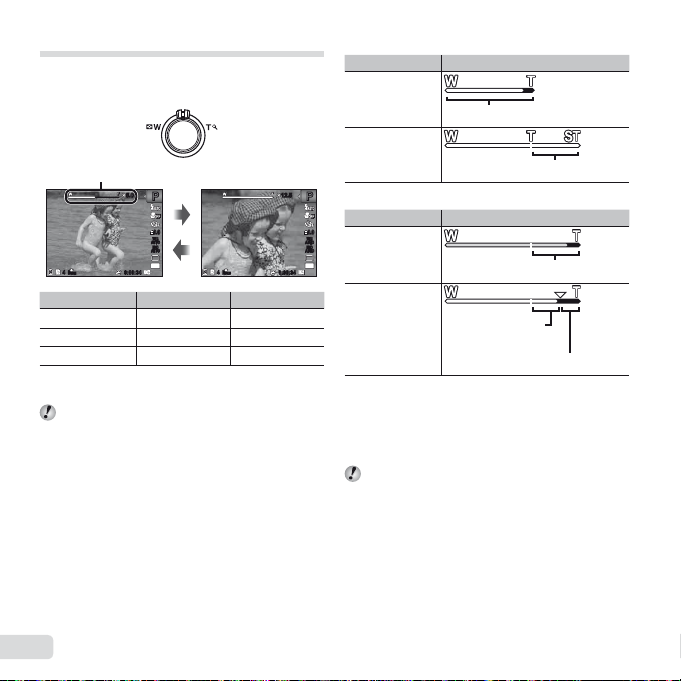
Gebruik van de zoomfunctie
Grotere foto's maken [Digital Zoom]
Met de zoomknop kunt u het opnamebereik aanpassen.
W-kant T-kant
[Off] geselecteerd voor [Digital Zoom]:
Resolutie Zoombalk
16M
Optisch zoombereik
Zoombalk
5.05.0
PP PP
0.00.0
WB
AUTOWBAUTO
ISO
ISO
AUTO
AUTO
16
44
ORM
N
0:00:340:00:34
M
44
ORM
N
Modelnr. Optische zoom Digitaal zoomen
VR-360/D-760
VR-350/D-755
VR-340/D-750
Grotere foto's maken [Digital Zoom]
Het type en het niveau van de zoom kunnen worden
gecontroleerd aan de hand van het uitzicht van de
zoombalk. De weergave is afhankelijk van de opties
die werden geselecteerd voor [Digital Zoom] (Blz. 36)
en [Image Size] (Blz. 33).
18
NL
12,5 × 4 ×
10 × 4 ×
10 × 4 ×
12.512.5
0:00:340:00:34
Overige
Beeld ingezoomd en uitgesneden.
[On] geselecteerd voor [Digital Zoom]:
0.00.0
WB
AUTOWBAUTO
ISO
ISO
AUTO
AUTO
16
Resolutie Zoombalk
16M
M
Overige
*1
Als de resolutie minder bedraagt dan de volledige
resolutie na het bereiken van de maximale optische
zoom, zal de camera automatisch het beeld verkleinen
en bijsnijden tot aan de geselecteerde resolutie en
overschakelen naar de digitale zoomfunctie als [Digital
Zoom] ingesteld is op [On].
Foto's die werden gemaakt terwijl de zoombalk rood
wordt weergegeven, kunnen er “korrelig“ uitzien.
Beeld ingezoomd
en uitgesneden.
*1
Digitaal zoombereik
*1
Digitaal zoombereik
Page 19
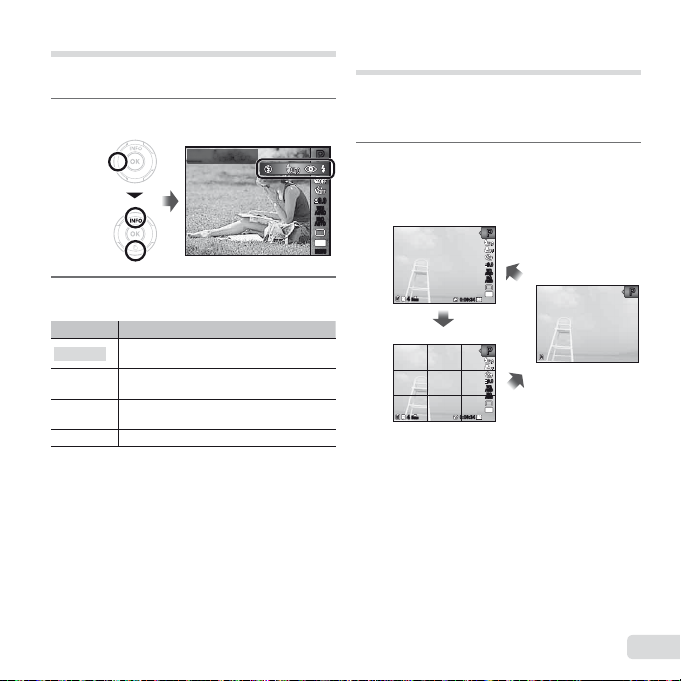
Gebruik van de fl itser
De fl itserfuncties kunnen worden gekozen overeenkomstig
de lichtomstandigheden.
Selecteer de fl itseroptie in het menu met
1
fotofuncties.
Flash Auto
Gebruik HI om de optie te selecteren en
2
druk op de knop Q om in te stellen.
Optie Beschrijving
Flash Auto
Redeye
Fill In
Bij weinig licht of tegenlicht ontsteekt de
fl itser automatisch.
Inleidende fl itsen worden gebruikt om rode
ogen in uw foto's te voorkomen.
De fl itser ontsteekt altijd, ongeacht het
beschikbare licht.
Flash Off De fl itser ontsteekt niet.
PP
0.00.0
WB
AUTOWBAUTO
ISO
ISO
AUTO
AUTO
16
MENUMENU
De weergave van de foto-informatie
wijzigen
De weergave van de scherminformatie kan worden
aangepast aan de situatie, bijvoorbeeld om het scherm
goed te kunnen zien of om een nauwkeurige compositie
te maken met behulp van de rasterweergave.
Druk op F (INFO).
1
De weergegeven foto-informatie wijzigt in
●
onderstaande volgorde telkens als u op de knop
drukt. “Weergave stand fotograferen“ (Blz. 4)
Normaal
M
ORM
N
44
Gedetailleerd
ORM
N
44
0:00:340:00:34
0:00:340:00:34
PP
0.00.0
WB
AUTOWBAUTO
ISO
ISO
AUTO
AUTO
16
M
PP
0.00.0
WB
AUTOWBAUTO
ISO
ISO
AUTO
AUTO
16
M
Geen informatie
PP
NL
19
Page 20
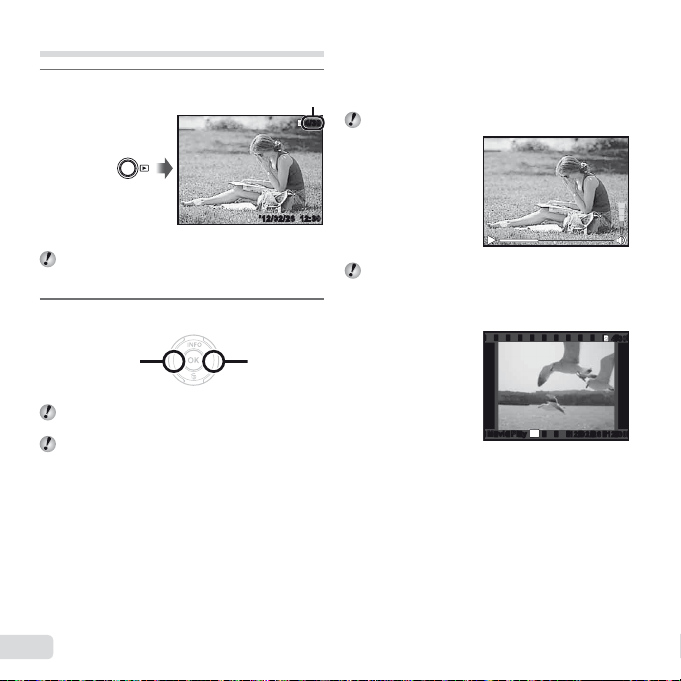
Beelden bekijken
Geluidsopnamen weergeven
Videobeelden afspelen
Druk op de knop q.
1
Aantal beelden/Totaal aantal beelden
4/30
4/30
Geluidsopnamen weergeven
Om geluid weer te geven dat bij een beeld werd
opgenomen, selecteert u het beeld en drukt u op de
knop Q. Er verschijnt een pictogram bij beelden
waarbij geluid werd opgenomen.
[R] (stilstaande beelden) (Blz. 39)
Weergegeven beeld
Foto's die werden gemaakt met Q worden als
groep weergegeven. Draai de zoomknop naar de
T-zijde om het beeld in de groep weer te geven.
Gebruik HI om een beeld te kiezen.
2
Toont het vorige
beeld
Houd I ingedrukt om snel vooruit te gaan,
en houd H ingedrukt om snel achteruit te gaan.
De weergavegrootte van de beelden kan worden
gewijzigd. “Indexweergave en close-upweergave“
(Blz. 22 )
20
NL
12:30’12/02/26’12/02/26 12:30
Toont het
volgende beeld
Druk op FG om het volume aan te passen.
Videobeelden afspelen
Selecteer een video en druk op de knop Q.
Tijdens geluidsweergave
OK
Movie PlayMovie Play
Videobeelden
’12/02/26 12:30’12/02/26 12:30
4/30
4/30
Page 21
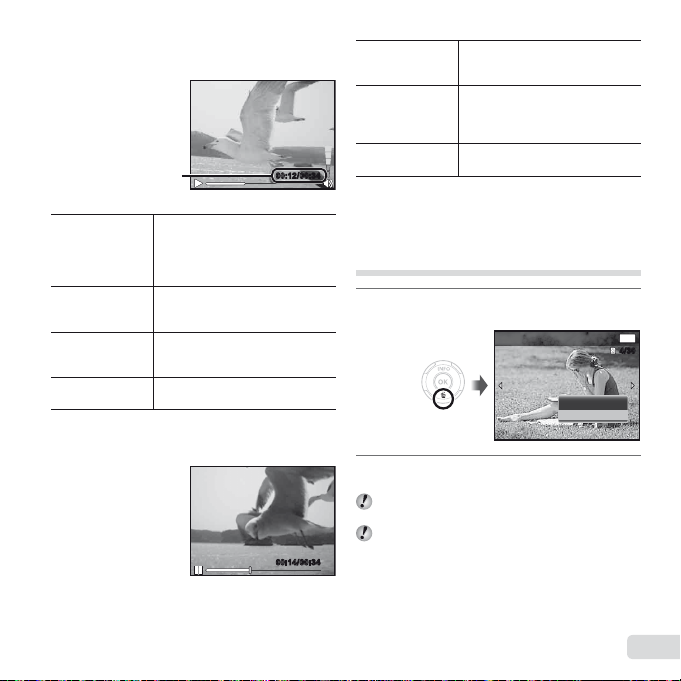
Bedieningen tijdens het weergeven van
videobeelden.
Bedieningen tijdens
gepauzeerde weergave
Afspelen van videobeelden stoppen
Bedieningen tijdens het weergeven van
videobeelden.
Verstreken tijd /
Totale opnametijd
Weergave
pauzeren en
hernemen
Snel vooruit
Achteruit gaan
Het volume
aanpassen
Bedieningen tijdens
gepauzeerde weergave
Druk op de knop Q om de
weergave te pauzeren. Om de
weergave te hernemen vanuit
pauze, snel vooruit of snel achteruit,
drukt u op de knop Q.
Druk op I om snel vooruit te
gaan. Druk nogmaals op I om
de snelheid te verhogen.
Druk op H om achteruit te gaan.
De terugkeersnelheid neemt toe
telkens u op H drukt.
Gebruik FG om het volume aan
te passen.
00:12/00:3400:12/00:34
Tijdens afspelen
00:14/00:3400:14/00:34
Tijdens pauze
Snel verspringen
Eén beeld
tegelijk vooruit of
achteruit gaan
Weergave
hernemen
Afspelen van videobeelden stoppen
Druk op de knop m.
Druk op F om het eerste beeld
weer te geven of druk op G om het
laatste beeld weer te geven.
Druk op I of H om één beeld
tegelijk vooruit of achteruit te gaan.
Houd I of H ingedrukt om continu
vooruit of achteruit te gaan.
Druk op de knop Q om het
afspelen te hernemen.
Beelden wissen tijdens afspelen
(één beeld wissen)
Geef het beeld weer dat u wenst te wissen
1
en druk op G (D).
Erase Back
Erase
Cancel
Druk op FG om [Erase] te selecteren
2
en druk op de knop Q.
Raadpleeg “Beelden wissen [Erase]“ om meerdere
beelden tegelijk te wissen (Blz. 40).
Wanneer een groepskader wordt gewist, worden alle
beelden in die groep tegelijk gewist. Als de groep
beelden bevat die u wilt bewaren, klapt u de groep
uit en beveiligt u ze.
MENU
4/304/30
NL
21
Page 22
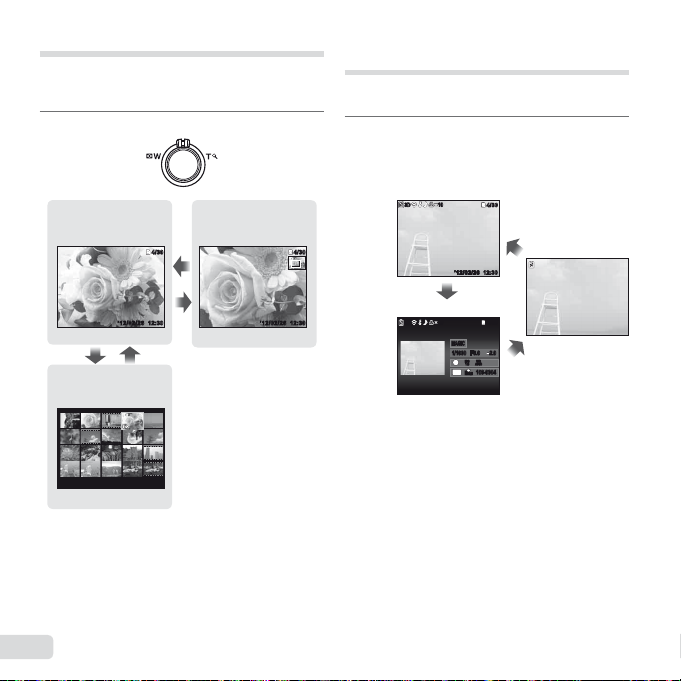
Indexweergave en close-upweergave
Een afbeelding in indexweergave selecteren
Een afbeelding in close-upweergave verschuiven
Met indexweergave kunt u snel het gewenste beeld
selecteren. Met close-upweergave (tot 10× vergroting)
kunt u beelddetails controleren.
Draai aan de zoomknop.
1
Enkel beeld Close-upweergave
4/30
4/30
W
4/30
4/30
De weergave van de beeldinformatie
wijzigen
De foto-informatie die op het scherm wordt weergegeven,
kan worden gewijzigd.
Druk op F (INFO).
1
●
De weergegeven beeldinformatie wijzigt in
onderstaande volgorde telkens als u op de
knop drukt.
Normaal
1010
3D3D
’12/02/26’12/02/2 6 12:3012:30
4/30
4/30
Geen informatie
12:30’12/02/26’12/02/26 12:30
T
’12/02/26’12/02/26 12:30
12:30
WT
Indexweergave
’12/02/26 12:30
Een afbeelding in indexweergave selecteren
Gebruik FGHI om een beeld te selecteren, en druk
op de knop Q om het geselecteerde beeld weer te geven
op het volledige scherm.
Een afbeelding in close-upweergave verschuiven
Gebruik FGHI om de weergavezone te verplaatsen.
22
NL
Gedetailleerd
3D3D
1010
MAGICMAGIC
WB
ISO
ISO
1
AUTOWBAUTO
100
100
16
M
100-0004
100-0004
N
ORM
’12/02/2 6 12:30
4/30
4/30
2.02.0F3.0F3.01/10001/1000
Page 23
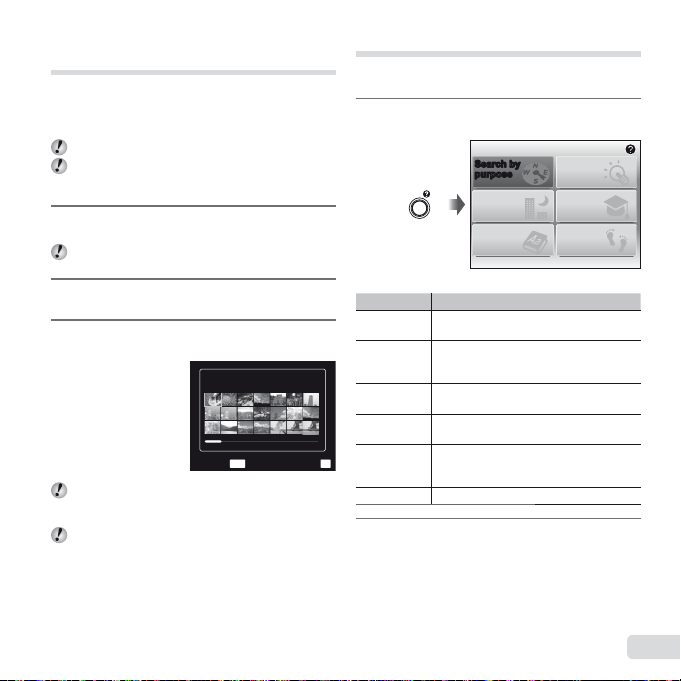
3D-beelden weergeven
(VR-360/D-760)
3D-beelden die gemaakt werden met deze camera
kunnen weergegeven worden op apparaten die 3D
ondersteunen en aangesloten zijn op deze camera via
een HDMI-kabel (afzonderlijk verkocht).
“3D-beelden opnemen (stand W)“ (Blz. 27)
Lees bij het weergeven van 3D-beelden zorgvuldig
de waarschuwingen in de gebruiksaanwijzing van het
apparaat dat 3D ondersteunt.
Sluit het apparaat dat 3D ondersteunt aan
1
op de camera met behulp van een HDMI-kabel.
Zie “Een HDMI-kabel gebruiken“ voor meer informatie
over de aansluitings- en instelmethode (Blz. 46 )
Gebruik FG om [3D Show] te selecteren,
2
en druk vervolgens op de knop Q.
Gebruik HI om het weer te geven 3D-beeld te
3
selecteren en druk vervolgens op de knop Q.
MENU
Om een diashow te starten, drukt u op de knop m.
Om de diashow te stoppen, drukt u op de knop m
of op Q.
3D-beelden zijn samengesteld uit JPEG- en MPO-
bestanden. Als er bepaalde bestanden met een
computer worden gewist, is het mogelijk dat de
3D-beelden niet langer kunnen worden weergegeven.
De cameragids gebruiken
Gebruik de cameragids om informatie over
camerahandelingen op te zoeken.
Druk op de knop E in het scherm voor de
1
stand stand-by of in het weergavescherm.
Search by
Search by
purpose
purpose
Search by
situation
Search by
keyword
Submenu 2 Toepassing
Search by
purpose
Search for a
solution
Search by
situation
Search by
keyword
Learn about
SetSlideshow
OK
the camera
History U kunt in de zoekgeschiedenis zoeken.
Gebruik FGHI om het gewenste item
2
U kunt zoeken naar functies of
bedieningsmethoden.
U kunt zoeken naar een oplossing
wanneer u problemen ervaart tijdens
de bediening.
U kunt zoeken naar een opname-/
weergavescène.
U kunt zoeken op trefwoord.
Er wordt informatie weergegeven over
aanbevolen functies en fundamentele
bedieningsmethoden voor de camera.
te selecteren.
● Volg de instructies op het scherm om de gewenste
informatie te zoeken.
Exit
Search for a
solution
Learn about the
camera
History
NL
23
Page 24

De fotostand wijzigen
Fotostanden gebruiken
Fotostanden gebruiken
De fotostand wijzigen
De fotostand (P, M, Q, s, P, ~)
kan worden gewijzigd met het functiemenu.
“Het menu gebruiken“ (Blz. 8 )
De standaardinstellingen van de functie zijn
aangegeven in
.
Fotograferen met automatische
instellingen (stand M)
De camera selecteert automatisch de optimale fotostand
voor de scène. De opnameomstandigheden worden
bepaald door de camera en de meeste instellingen
kunnen niet worden gewijzigd.
Stel de fotostand in op M.
1
Het pictogram wijzigt afhankelijk van het motiefprogramma
dat automatisch door de camera wordt geselecteerd.
Fotograferen met Beauty Fix-effecten
(stand
Q
)
Afhankelijk van de foto is het mogelijk dat het
bewerken niet effi ciënt verloopt.
Stel de fotostand in op Q.
1
Druk op G om naar het submenu te gaan.
2
16
M
Beauty
Recommended
5
M
MENUMENU
5
M
44
ORM
In sommige gevallen kiest de camera niet
de gewenste stand om te fotograferen.
Wanneer de camera niet kan vaststellen wat de
optimale stand is, wordt [Program Auto] geselecteerd.
24
NL
N
0:00:340:00:34
MENUMENU
Page 25

Gebruik HI om de retoucheerinstelling
3
te selecteren en druk op de knop Q om in
te stellen.
44
ORM
● [Set 1], [Set 2] of [Set 3] retoucheert het beeld
overeenkomstig de Beauty Settings. [Beauty
Settings] (Blz. 49)
Richt de camera op het onderwerp.
4
Controleer het kader dat rond het door de
camera gedetecteerde gezicht verschijnt,
en druk vervolgens op de ontspanknop
om de foto te maken.
Zowel het onbewerkte beeld als het bewerkte beeld
worden opgeslagen.
Als het beeld niet kan worden geretoucheerd,
wordt alleen het onbewerkte beeld opgeslagen.
De [Image Size] van het geretoucheerde beeld
is vastgezet op [n].
N
Retoucheerinstelling
0:00:340:00:34
Selecteer [OK] of [Beauty Fix] in het scherm
5
voor beeldcontrole en druk vervolgens op de
knop Q om het beeld op te slaan of verder
te retoucheren.
5
M
● Beauty Fix
1 Selecteer een retoucheeritem en druk op de knop
Eye Color Back
2 Druk op de knop Q in het scherm voor
beeldcontrole.
● De instellingen voor Beauty Fix kunnen worden
geregistreerd.
OK
Beauty Fix
Q.
MENU
Off
NL
25
Page 26

De beste stand gebruiken om de
Foto's nemen van een bewegend
onderwerp zoals een huisdier ([
Pet])
scène te fotograferen (stand s)
Stel de fotostand in op s.
1
Druk op G om naar het submenu te gaan.
2
Gebruik HI om de beste fotostand voor het
3
motief te selecteren, en druk op de knop Q.
Scene Mode
Portrait
44
ORM
N
Pictogram dat de huidige
s-stand aangeeft
0:00:340:00:34
In de stand s zijn de optimale instellingen
voorgeprogrammeerd voor specifi eke
motiefprogramma's. Daarom kunnen bepaalde
instellingen in bepaalde standen niet worden
gewijzigd.
Optie Toepassing
B Portrait/F Landscape/
G Night Scene
C Sport/N Indoor/W Candle
16
M
R Self Portrait/S Sunset
X Fireworks
d Documents/K Beach & Snow/
MENUMENU
Pet/W 3D Photo
*1
Als het onderwerp donker is, wordt ruisonderdrukking
automatisch geactiveerd. Dit verdubbelt ongeveer de
tijd voor het maken van een foto, waarbinnen geen
volgende foto kan worden gemaakt.
*2
Alleen VR-360/D-760 en VR-350/D-755
Foto's nemen van een bewegend
16
M
onderwerp zoals een huisdier ([
1 Gebruik HI om [ Pet] te selecteren en druk op de
knop Q om deze instelling te activeren.
MENUMENU
MENUMENU
2 Beweeg de camera tot het autofocusteken op het
onderwerp is gericht en druk op de knop Q.
16
M
*1
/M Night+Portrait/
*1
/V Cuisine/
● Wanneer de camera het onderwerp herkent,
volgt het autofocusteken de bewegingen van het
onderwerp automatisch zodat er voortdurend op
wordt scherpgesteld. “Blijven scherpstellen op een
bewegend onderwerp (AF Tracking)“ (Blz. 35).
*1
/
*1
/
*2
De camera
maakt een foto
met de beste
instellingen voor
de te fotograferen
scène.
Pet])
26
NL
Page 27

3D-beelden opnemen (stand
(VR-360/D-760, VR-350/D-755)
3D-beelden opnemen (stand W))
(VR-360/D-760, VR-350/D-755)
1 Gebruik HI om [Auto] of [Manual] te selecteren en
druk vervolgens op de knop Q om in te stellen.
Submenu 1 Beschrijving
De gebruiker dient de foto's
enkel zo te kadreren, dat de
Auto
Manual
Afhankelijk van het onderwerp of de situatie
(als de afstand tussen de camera en het onderwerp
te klein is) is het mogelijk dat het beeld er niet
driedimensionaal uitziet.
De 3D-weergavehoek varieert afhankelijk van het
onderwerp enz.
Als u de 3D-opnamestand wenst af te sluiten zonder
een beeld op te slaan, drukt u op de knop m.
focustekens en aanwijzers
over elkaar liggen; de
camera ontspant de sluiter
automatisch.
Na het opnemen van het eerste
beeld beweegt u de camera
om het onderwerp te laten
overlappen met het beeld op
het scherm. Druk vervolgens
handmatig op de ontspanknop.
De [Image Size] (Blz. 33) is vast ingesteld op [0].
De zoomverhouding is vast ingesteld.
De scherpstelling, de belichting en de witbalans
worden vastgelegd wanneer het eerste beeld wordt
gemaakt.
De fl itser is vast ingesteld op [$Flash Off].
Beelden die opgenomen zijn met de stand 3D kunnen
niet in 3D worden weergegeven op het scherm van
deze camera. (Alleen VR-360/D-760)
Fotograferen met speciale effecten
(P modus)
Voeg een mooi effect toe aan uw foto door de gewenste
magische fi lter te selecteren.
Stel de fotostand in op P.
1
Druk op G om naar het submenu te gaan.
2
Magic Filter
Pop Art
9
1
2 3
0.00.0
WB
AUTOWBAUTO
16
M
MENUMENU
0.00.0
WB
AUTOWBAUTO
16
M
MENUMENU
NL
27
Page 28

Gebruik HI om het gewenste effect te
PP
3
selecteren en druk vervolgens op de knop Q
om in te stellen.
44
ORM
N
Pictogram dat de huidige
0:00:340:00:34
P-stand aangeeft
Stand Fotograferen Optie
1 Pop Art
2 Pin Hole
3 Fish Eye
*1
Magic Filter
*1
Er worden twee beelden opgeslagen: een ongewijzigd
beeld en een beeld waarop het effect werd toegepast.
*2
Alleen VR-360/D-760 en VR-350/D-755
In de stand P zijn de optimale instellingen
voorgeprogrammeerd voor elk effect. Daarom kunnen
bepaalde instellingen in bepaalde standen niet
worden gewijzigd.
4 Drawing
5 Soft Focus
6 Punk
7 Sparkle
8 Watercolor
9 Refl ection
*2
*2
Panoramabeelden maken (stand ~)
Maak foto's die met behulp van de meegeleverde software
kunnen worden samengevoegd tot een panorama.
De scherpstelling, de belichting, de zoomstand
(Blz. 18) en de witbalans (Blz. 31) worden vastgezet
1
bij het eerste beeld.
De fl itser (Blz. 19) is vast ingesteld op de stand $
0.00.0
WB
AUTOWBAUTO
16
(Flash Off).
M
Stel de fotostand in op ~ en druk op de knop Q.
1
Gebruik FGHI om de panrichting
2
te selecteren.
Panorama
0.00.0
WB
AUTOWBAUTO
16
M
MENUMENU
28
NL
Page 29

Druk op de ontspanknop om het eerste beeld
3
te maken en kadreer dan de tweede opname.
Voor de eerste opname
OK
Set
Na de eerste opname
1 212
MENU
Exit
● Na de eerste foto verschijnt het gedeelte
in het witte kader opnieuw aan de zijkant van
het display in tegengestelde richting van de
panrichting. Kadreer de volgende foto's zo dat
ze het beeld op de monitor overlappen.
Herhaal stap 3 tot u het gewenste aantal
4
beelden hebt genomen, en druk op de knop
m als u klaar bent.
U kunt panoramabeelden maken voor maximaal
10 beelden.
Voor meer informatie over het maken van
panoramabeelden, raadpleegt u de online-help
bij de meegeleverde software.
NL
29
Page 30

De zelfontspanner annuleren nadat hij
werd gestart.
Fotofuncties gebruiken
Fotofuncties gebruiken
“Het menu gebruiken“ (Blz. 8)
De standaardinstellingen van de functie zijn
aangegeven in
.
Close-upopnames maken
(stand Macro)
Met deze functie kan de camera scherpstellen
op onderwerpen die zich zeer dichtbij bevinden.
Selecteer de macro-optie in het menu met
1
fotofuncties.
Off
Gebruik HI om de optie te selecteren
2
en druk op de knop Q om in te stellen.
Optie Beschrijving
Off Stand Macro is gedeactiveerd.
Macro
Super Macro
*1
Als de zoom in de uiterste groothoekstand staat (W).
*2
Als de zoom in de uiterste telestand staat (T).
*3
De zoom wordt automatisch vast ingesteld.
De fl itser (Blz. 19) en de zoom (Blz. 18 ) kunnen niet
worden ingesteld tijdens opnamen met supermacro.
30
NL
Hiermee kunt u fotograferen op een
afstand van 20 cm
onderwerp.
Hiermee kunt u fotograferen op een
*3
afstand van 1 cm tot uw onderwerp.
*1
(90 cm*2) tot uw
Gebruik van de zelfontspanner
Nadat de ontspanknop volledig werd ingedrukt, wordt de
foto met een korte vertraging genomen.
Selecteer de optie zelfontspanner in het menu
1
met fotofuncties.
Y
Off
PP
0.00.0
WB
AUTOWBAUTO
ISO
ISO
AUTO
AUTO
16
M
MENUMENU
Gebruik HI om de optie te selecteren
2
en druk op de knop Q om in te stellen.
Optie Beschrijving
Y Off
Y 12 sec.
Y 2 sec.
De zelfontspanner annuleren nadat hij
werd gestart.
Druk op de knop m
De zelfontspanner is gedeactiveerd.
De zelfontspanner-LED brandt eerst
ongeveer 10 seconden continu,
knippert dan ongeveer 2 seconden
en daarna wordt de foto gemaakt.
De zelfontspanner-LED knippert
ongeveer 2 seconden, waarna
de foto wordt gemaakt.
PP
1212
22
0.00.0
WB
AUTOWBAUTO
ISO
ISO
AUTO
AUTO
16
M
MENUMENU
Page 31

De helderheid aanpassen
De one touch-witbalans gebruiken
(belichtingscorrectie)
De standaard helderheid (juiste belichting) die door
de camera wordt ingesteld op basis van de fotostand
(behalve M, Q en s) kan helderder of
donkerder worden ingesteld om een bepaald effect
te verkrijgen.
Selecteer de optie belichtingscorrectie in het
1
menu met fotofuncties.
Exposure Comp.
± 0.0
00
Gebruik HI om de gewenste helderheid
2
te selecteren, en druk op de knop Q.
Afregelen op een natuurlijk
kleurenschema (witbalans)
Voor meer natuurlijke kleuren kiest u een witbalans
die afgestemd is op het motief.
Selecteer de optie witbalans in het menu met
1
fotofuncties.
WB WB Auto
WB
AUTOWBAUTO
Gebruik HI om de optie te selecteren
2
en druk op de knop Q om in te stellen.
Optie Beschrijving
WB Auto
Sunny Voor buitenopnamen bij heldere lucht.
5
Cloudy
3
Incandescent Voor fotograferen bij gloeilamplicht.
1
PP
11 2222 11
WB
AUTOWBAUTO
ISO
ISO
AUTO
AUTO
16
M
MENUMENU
Fluorescent
>
X
One Touch 1
Y
One Touch 2
De one touch-witbalans gebruiken
1 Selecteer de optie witbalans in het functiemenu.
2 Gebruik HI om [X] of [Y] te selecteren en richt de
camera op wit papier.
3 Druk op de knop m.
PP
0.00.0
ISO
ISO
AUTO
AUTO
16
M
MENUMENU
De camera stelt automatisch de
witbalans in overeenkomstig de te
fotograferen scène.
Voor buitenopnamen bij bewolkte lucht.
Voor fotograferen bij wit TL-licht
(kantoren, enz.).
Om subtiele kleurtinten in te
stellen die niet kunnen worden
aangepast met Auto, Sunny, Cloudy,
Incandescent of Fluorescent.
● Plaats het papier dusdanig, dat het scherm
volledig wordt gevuld en zorg ervoor dat er
geen schaduwen zijn.
● Het is aan te bevelen de zoom in te stellen
op tele (T).
● Voer deze procedure uit bij het licht waarmee
de foto's effectief zullen worden gemaakt.
● De camera ontspant de sluiter en de witbalans
wordt geregistreerd.
● De geregistreerde witbalans wordt opgeslagen
in de camera. De gegevens worden niet
gewist door de camera uit te zetten.
X
● Wanneer [
reeds werd geregistreerd, wordt geselecteerd
in stap 2, wordt de nieuwe witbalans
geregistreerd.
] of [Y] waarvan de witbalans
NL
31
Page 32

Wanneer de witte zone niet groot genoeg is of
wanneer de kleur te helder, te donker of te fel is,
kan de witbalans niet worden geregistreerd. Keer
terug naar stap 2. Of stel de andere witbalans in.
De ISO-gevoeligheid selecteren
Selecteer de optie ISO-instelling in het menu
1
met fotofuncties.
ISO Auto
1/400 F3.0
Gebruik HI om de optie te selecteren
2
en druk op de knop Q om in te stellen.
Optie Beschrijving
ISO Auto
High ISO Auto
Waarde
32
NL
De camera stelt de gevoeligheid
automatisch in overeenkomstig de
te fotograferen scène.
De camera gebruikt een hogere
gevoeligheid dan [ISO Auto] om
onscherpte te beperken ten gevolge
van een bewegend onderwerp of
cameratrilling.
De ISO-gevoeligheid is vastgezet
op de geselecteerde waarde.
1/400 F3.0
Hoewel kleine waarden voor de ISO-instelling tot een
lagere gevoeligheid leiden, kunnen scherpe beelden
worden gemaakt bij vol licht. Grotere waarden zorgen
voor een hogere gevoeligheid, zodat beelden ook bij
zwakke lichtomstandigheden met een korte sluitertijd
kunnen worden gemaakt. Een grote gevoeligheid
veroorzaakt echter beeldruis in de uiteindelijke
opname, wat een korrelig beeld tot gevolg kan hebben.
Repeterende opnamen (Drive)
Foto's worden na elkaar genomen zolang de ontspanknop
PP
ingedrukt blijft.
Selecteer de drive-optie in het menu met
1
0.00.0
WB
AUTOWBAUTO
ISO
ISO
ISOISO
ISOISO
HIGH
HIGH
1600
1600
AUTO
AUTO
16
MENUMENU
fotofuncties.
ISOISO
100
100
M
Single
Optie Beschrijving
Telkens wanneer de ontspanknop wordt
Single
o
*1
j
c
d
*1
De opnamesnelheid is afhankelijk van de instellingen
voor [Image Size/Compression] (Blz. 33 /Blz. 34 ).
ingedrukt, wordt één beeld gemaakt.
Maak repeterende opnamen met de
scherpstelling, helderheid (belichting)
Sequential
en witbalans die werden ingesteld voor
het eerste beeld.
De camera maakt repeterende opnamen
HighSpeed1
met een hogere snelheid dan in [j].
De camera maakt repeterende
High-
opnamen met een hogere snelheid
Speed2
dan in [c].
PP
0.00.0
WB
AUTOWBAUTO
ISO
ISO
AUTO
AUTO
22
16
M
MENUMENU
Page 33

Als [j] ingesteld is, kan de fl itser (Blz. 19) niet
worden ingesteld op [Redeye]. Als bovendien
[c] of [d] ingesteld is, is de fl itser vastgezet op
[Flash Off].
Wanneer [c] of [d] ingesteld is, is [Image Size]
beperkt tot [3] of minder en is de ISO-gevoeligheid
vastgezet op [ISO Auto].
Verticale lijnen kunnen optreden in foto's die met
[d] werden gemaakt wanneer de camera wordt
gericht op een zeer helder onderwerp bij heldere
hemel en dergelijke.
De resolutie voor stilstaande beelden
selecteren (Image Size)
Selecteer de resolutieoptie in het menu met
1
fotofuncties.
16M
Gebruik HI om de gewenste resolutie
2
te selecteren, en druk op de knop Q.
44
16:9S
PP
0.00.0
WB
AUTOWBAUTO
ISO
ISO
AUTO
AUTO
5M8
M
16
M
MENUMENU
Optie Beschrijving
16M (4608×3456)
8M (3264×2448)
5M (2560×1920)
3M (2048×1536)
2M (1600×1200)
1M (1280×960)
VGA (640×480)
16:9L (4608×2592)
16:9S (1920×1080)
*1
Alleen VR-360/D-760
Geschikt voor het printen van foto's
op A3-formaat.
Geschikt voor het printen van foto's
tot A3-formaat.
Geschikt voor het printen van foto's
op A4-formaat.
Geschikt voor het printen van foto's
tot A4-formaat.
Geschikt voor het printen van foto's
op A5-formaat.
Geschikt voor het printen van foto's
op ansichtkaartformaat.
Geschikt voor het bekijken van
foto's op een televisie of het
gebruiken van foto's in e-mails
en op websites.
Geschikt voor het bekijken van foto's
*1
op een breedbeeldtelevisie en om
foto's te printen op A3.
Geschikt om beelden weer te
geven op een breedbeeldtelevisie
en voor het printen van foto's op
A5-formaat.
NL
33
Page 34

Menu's voor fotofuncties
De standaardinstellingen van fotografeerfuncties herstellen [Reset]
De compressie voor stilstaande
beelden selecteren [Compression]
De beeldkwaliteit voor fi lms selecteren
[Image Size/Frame Rate]
Menu's voor fotofuncties
De standaardinstellingen van de functie zijn aangegeven in .
Voor informatie over het gebruik van de menu's, zie “Het menu gebruiken“ (Blz. 8)
De standaardinstellingen van fotografeerfuncties herstellen [Reset]
K (Cameramenu 1) Reset
Submenu 2 Toepassing
Yes
No De huidige instellingen worden niet gewijzigd.
De compressie voor stilstaande
beelden selecteren [Compression]
K (Cameramenu 1) Compression
Submenu 2 Toepassing
Fine Fotograferen met hoge kwaliteit.
Normaal Fotograferen met normale kwaliteit.
“Aantal foto's dat kan worden opgeslagen (stilstaande
beelden) / Opnametijd (videobeelden) in het interne
geheugen en op kaartjes“ (Blz. 62)
Herstelt de volgende menufuncties naar de standaardinstellingen.
• Stand Fotograferen
(Blz. 24)
• Flitser (Blz. 19)
• Macro (Blz. 30)
• Zelfontspanner (Blz. 30)
• Belichtingscorrectie (Blz. 31)
• Witbalans (Blz. 31)
• ISO (Blz. 32 )
• Drive (Blz. 32)
De beeldkwaliteit voor fi lms selecteren
[Image Size/Frame Rate]
• Image size (stilstaande beelden)
• Menufuncties in z (Fotomenu)/A
A (Menu Videobeelden) Image Size/Frame Rate
Submenu 1 Submenu 2 Toepassing
720P (1280×720)/
Image Size
Beeldherha–
lingsfactor
*1
beelden per seconde
VGA (640×480)/
QVGA (320×240)
30fps*1/
15fps
“Aantal foto's dat kan worden opgeslagen (stilstaande
beelden) / Opnametijd (videobeelden) in het interne
geheugen en op kaartjes“ (Blz. 63)
(Blz. 33)
(Menu Videobeelden) (Blz. 34 tot 37 )
Selecteer de
beeldkwaliteit
op basis van de
resolutie en de
beeldherhalingsfactor.
Hoe hoger de
*1
beeldherhalingsfactor,
hoe vloeiender de
videobeelden.
34
NL
Page 35

Onscherpte beperken ten gevolge van
cameratrilling tijdens het fotograferen.
[Image Stabilizer] (stilstaande beelden) /
[IS Movie Mode] (videobeelden)
Selectie van het scherpstelgebied [AF Mode]
Blijven scherpstellen op een bewegend
onderwerp (AF Tracking)
Onscherpte beperken ten gevolge van
cameratrilling tijdens het fotograferen.
[Image Stabilizer] (stilstaande beelden) /
[IS Movie Mode] (videobeelden)
K
(Cameramenu 1) Image Stabilizer
(stilstaande beelden)/
IS Movie Mode (videobeelden)
Submenu 2 Toepassing
Off
On De beeldstabilisator is geactiveerd.
De standaardinstellingen van de camera zijn [On]
voor [Image Stabilizer] (stilstaande beelden) en [Off]
voor [IS Movie Mode] (videobeelden).
Het is mogelijk dat u geluid hoort in de camera
wanneer de ontspanknop wordt ingedrukt en [Image
Stabilizer] (stilstaande beelden) is ingesteld op [On].
De beelden kunnen mogelijk niet worden
gestabiliseerd als de camera te veel trilt.
Als de sluitertijd uiterst lang is, bijv. wanneer
u 's nachts foto's maakt, werkt [Image Stabilizer]
(stilstaande beelden) niet zo goed.
Wanneer u fotografeert terwijl [IS Movie Mode]
(videobeelden) is ingesteld op [On], wordt het beeld
iets vergroot voor het wordt opgeslagen.
A
(Menu Videobeelden)
De beeldstabilisator is uitgeschakeld.
Dit is aan te bevelen wanneer
u fotografeert terwijl de camera
vastgezet is op een statief of op een
ander stabiel oppervlak.
Selectie van het scherpstelgebied [AF Mode]
K (Cameramenu 1) AF Mode
Submenu 2 Toepassing
Face/iESP
Spot
AF Tracking
*1
Voor sommige onderwerpen verschijnt het kader niet
of niet onmiddellijk.
*2
Als het kader rood knippert, kan de camera niet
scherpstellen. Probeer de ontspanknop nogmaals half
in te drukken.
Blijven scherpstellen op een bewegend
onderwerp (AF Tracking)
1 Beweeg de camera tot het autofocusteken op het
2 Wanneer de camera het onderwerp herkent,
3 Om de volgfunctie te annuleren, drukt u op de knop Q.
De camera stelt automatisch scherp. (Als
een gezicht wordt gedetecteerd, wordt dit
aangegeven met een wit kader
de ontspanknop half wordt ingedrukt en de
camera kan scherpstellen, wordt het kader
*2
groen
als de camera kan scherpstellen.
Als geen gezicht wordt gedetecteerd, kiest
de camera een onderwerp in het kader en
stelt hij automatisch scherp.)
De camera stelt scherp op het onderwerp
dat zich in het autofocusteken bevindt.
De camera volgt automatisch de
bewegingen van het onderwerp zodat er
voortdurend op wordt scherpgesteld.
onderwerp is gericht en druk op de knop Q.
volgt het autofocusteken de bewegingen van het
onderwerp automatisch zodat er voortdurend op wordt
scherpgesteld.
Afhankelijk van het onderwerp of de
opnameomstandigheden, is het mogelijk dat de
camera de focus niet kan vergrendelen of er niet in
slaagt de bewegingen van het onderwerp te volgen.
Als de camera er niet in slaagt de bewegingen van
het onderwerp te volgen, licht het autofocusteken
rood op.
*1
; wanneer
NL
35
Page 36

Fotograferen met sterkere vergrotingen
dan de optische zoom [Digital Zoom]
Geluid opnemen tijdens het maken van
videobeelden [
De AF-hulpverlichting gebruiken om
scherp te stellen op een onderwerp
in de schaduw [AF Illuminat.]
Fotograferen met sterkere vergrotingen
dan de optische zoom [Digital Zoom]
K (Cameramenu 1) Digital Zoom
Submenu 2 Toepassing
Off Digitale zoom uitschakelen.
On Digitale zoom inschakelen.
[Digital Zoom] is niet beschikbaar als
[% Super Macro] (Blz. 30) geselecteerd is.
De optie die voor [Digital Zoom] is geselecteerd,
beïnvloedt het uitzicht van de zoombalk.
“Grotere foto's maken [Digital Zoom]“ (Blz. 18 )
Geluid opnemen tijdens het maken van
videobeelden [RR]]
A (Menu Videobeelden) R
Submenu 2 Toepassing
Off Er wordt geen geluid opgenomen.
On Er wordt geluid opgenomen.
De AF-hulpverlichting gebruiken om
scherp te stellen op een onderwerp
in de schaduw [AF Illuminat.]
K (Cameramenu 1) AF Illuminat.
Submenu 2 Toepassing
Off
On
De AF-hulpverlichting wordt niet
gebruikt.
Wanneer de ontspanknop half
wordt ingedrukt, wordt de AFhulpverlichting ingeschakeld om
beter te kunnen scherpstellen.
AF-hulpverlichting
36
NL
Page 37

Pictogramgidsen weergeven
[Icon Guide]
De opnamedatum afdrukken
[Date Stamp]
Pictogramgidsen weergeven
[Icon Guide]
K (Cameramenu 1) Icon Guide
Submenu 2 Toepassing
Off
On
Er wordt geen pictogramgids
weergegeven.
De beschrijving van het
geselecteerde pictogram wordt
weergegeven als het pictogram van
een fotostand of van een menu met
fotofuncties wordt geselecteerd (als
u de cursor op het pictogram plaatst,
verschijnt de verklaring na enkele
ogenblikken).
Pictogramgids
Program Auto
Functions can be
changed manually.
PP
De opnamedatum afdrukken
[Date Stamp]
K (Cameramenu 2) Date Stamp
Submenu 2 Toepassing
Off De datum niet afdrukken.
On
Nieuwe foto's voorzien van de opnamedatum.
[Date Stamp] is niet beschikbaar als de klok niet
ingesteld is. “Taal, datum, tijd en tijdzone“ (Blz. 15)
De datumstempel kan niet worden gewist.
[Date Stamp] is niet beschikbaar in de stand ~, in de
3D-stand of tijdens repeterende opnamen.
0.00.0
WB
AUTOWBAUTO
ISO
ISO
AUTO
AUTO
16
M
MENUMENU
37
NL
Page 38

Menu's voor weergave-, bewerkings- en printfuncties
Beelden automatisch afspelen
[Slideshow]
Een diashow starten
Een beeld vooruit/achteruit
De diashow stoppen
De resolutie wijzigen [
Uitsnede [
Menu's voor weergave-, bewerkings- en printfuncties
De standaardinstellingen van de functie zijn aangegeven in .
Beelden automatisch afspelen
[Slideshow]
q (Weergavemenu) Slideshow
Een diashow starten
Submenu 2 Submenu 3 Toepassing
BGM
Type
Start ― Start de diashow.
1 Selecteer de gewenste instelling voor [BGM] en [Type].
2 Selecteer [Start] en druk op de knop Q.
Een beeld vooruit/achteruit
Tijdens een diashow drukt u op I om één beeld vooruit
te springen, of op H om één beeld terug te keren.
De diashow stoppen
Druk op de knop Q of m.
Off/On
Normal/Fader/
Zoom
Selecteert de
opties voor de
achtergrondmuziek.
Selecteert het soort
overgangseffect tussen
de dia's.
De resolutie wijzigen [QQ]]
q (Weergavemenu) Edit Q
Submenu 2 Toepassing
7 640 × 480
320 × 240
1 Gebruik HI om een beeld te kiezen.
2 Gebruik FG om de grootte te selecteren,
en druk op de knop Q.
Uitsnede [PP]]
Hiermee kunt u een beeld van
hoge resolutie opslaan als een
nieuw beeld met een kleinere
resolutie, zodat u het kunt gebruiken
in e-mailbijlagen en andere
toepassingen.
q (Weergavemenu) Edit P
1 Gebruik HI om een beeld te selecteren,
en druk op de knop Q.
2 Gebruik de zoomknop om de uitsnijdgrootte te
bepalen en gebruik FGHI om de uitsnijding te
positioneren.
MENU
Back
3 Druk op de knop Q.
● Het bewerkte beeld wordt opgeslagen als een nieuw
beeld.
38
NL
Page 39

Geluid toevoegen aan stilstaande
beelden [
Gezichten in stilstaande beelden
retoucheren [Beauty Fix]
Beauty Fix
Gedeelten oplichten die te donker zijn
wegens tegenlicht, onvoldoende licht
of een andere reden [Lighting Fix]
Geluid toevoegen aan stilstaande
beelden [RR]]
q (Weergavemenu) Edit R
1 Gebruik HI om een beeld te kiezen.
2 Richt de microfoon op de geluidsbron.
Microfoon
3 Druk op de knop Q.
● De opname start.
● De camera voegt geluid gedurende ongeveer
4 seconden toe terwijl het beeld wordt
weergegeven.
Gezichten in stilstaande beelden
retoucheren [Beauty Fix]
q (Weergavemenu) Edit Beauty Fix
Afhankelijk van de foto is het mogelijk dat het
bewerken niet effi ciënt verloopt.
1 Gebruik HI om een beeld te selecteren,
en druk op de knop Q.
2 Gebruik FG om een retoucheeritem te selecteren,
en druk op de knop Q.
3 Selecteer [OK] of [Beauty Fix] in het scherm voor
beeldcontrole en druk vervolgens op de knop Q om
het beeld op te slaan of verder te retoucheren.
● Het geretoucheerde beeld wordt opgeslagen als
een nieuw beeld.
OK
Beauty Fix
De [Image Size] van het geretoucheerde beeld
is vastgezet op [n].
Beauty Fix
1 Selecteer een retoucheeritem en druk op de knop Q.
Eye Color Back
Off
2 Druk op de knop Q in het scherm voor beeldcontrole.
Gedeelten oplichten die te donker zijn
wegens tegenlicht, onvoldoende licht
of een andere reden [Lighting Fix]
MENU
q (Weergavemenu) Edit Lighting Fix
Afhankelijk van de foto is het mogelijk dat het
bewerken niet effi ciënt verloopt.
Het retoucheren kan de beeldresolutie verlagen.
1 Gebruik HI om een beeld te selecteren, en druk
op de knop A.
● Het bewerkte beeld wordt opgeslagen als een
nieuw beeld.
NL
39
Page 40

Rode ogen bij fl itsopname retoucheren
[Redeye Fix]
Beelden wissen [Erase]
Alle beelden wissen [All Erase]
Beelden één voor één selecteren en
wissen [Sel. Image]
Rode ogen bij fl itsopname retoucheren
[Redeye Fix]
q (Weergavemenu) Edit Redeye Fix
Afhankelijk van de foto is het mogelijk dat het
bewerken niet effi ciënt verloopt.
Het retoucheren kan de beeldresolutie verlagen.
1 Gebruik HI om een beeld te selecteren, en druk op
de knop A.
● Het bewerkte beeld wordt opgeslagen als een
nieuw beeld.
Beelden wissen [Erase]
q (Weergavemenu) Erase
Submenu 1 Toepassing
All Erase
Sel. Image
Erase Verwijdert het weergegeven beeld.
Als u beelden in het interne geheugen wenst te
wissen, mag er geen kaartje in de camera zitten.
Alle beelden wissen [All Erase]
1 Gebruik FG om [All Erase] te selecteren en druk
op de knop Q.
2 Gebruik FG om [Yes] te selecteren en druk
op de knop Q.
Alle beelden in het interne geheugen
of op het kaartje worden gewist.
De beelden worden individueel
geselecteerd en gewist.
Beelden één voor één selecteren en
wissen [Sel. Image]
1 Gebruik FG om [Sel. Image] te selecteren en druk
op de knop Q.
2 Gebruik HI om het beeld te selecteren dat u wenst
te wissen, en druk op de knop Q om een teken R
toe te voegen aan het beeld.
● Draai de zoomknop naar de W-kant om een
indexweergave weer te geven. Beelden kunnen
snel worden geselecteerd met de knoppen
FGHI. Draai naar de T-kant om terug te keren
naar enkel beeld.
(1)
Sel. Image
Teken R
3 Herhaal stap 2 om de beelden te selecteren die
u wenst te wissen, en druk op de knop m om
de geselecteerde beelden te wissen.
4 Gebruik FG om [Yes] te selecteren en druk
op de knop Q.
● De beelden met het teken R worden gewist.
Erase/Cancel
4/30
MENU
OK
40
NL
Page 41

Printinstellingen opslaan bij de
beeldgegevens [Print Order]
Beelden beveiligen [
Beelden roteren [
Printinstellingen opslaan bij de
beeldgegevens [Print Order]
q (Weergavemenu) Print Order
“Printreserveringen (DPOF)“ (Blz. 53 )
Beelden beveiligen [RR]]
q (Weergavemenu) R
Beveiligde beelden kunnen niet worden gewist met
[Erase] (Blz. 21, 40), [Sel. Image] of [All Erase]
(Blz. 40 ), maar alle beelden worden gewist met
[Memory Format]/[Format] (Blz. 42).
1 Gebruik HI om een beeld te kiezen.
2 Druk op de knop Q.
● Druk nogmaals op de knop Q om de instellingen
te annuleren.
3 Indien nodig herhaalt u stap 1 en 2 om andere
beelden te beveiligen, waarna u op de knop m
drukt.
Beelden roteren [yy]]
q (Weergavemenu) y
1 Gebruik HI om een beeld te kiezen.
2 Druk op de knop Q om het beeld te draaien.
3 Indien nodig herhaalt u stap 1 en 2 om instellingen
uit te voeren voor andere beelden, waarna u op de
knop m drukt.
Gedraaide beelden blijven in hun nieuwe stand
opgeslagen, ook als de camera wordt uitgeschakeld.
NL
41
Page 42

Menu's voor andere camera-instellingen
Gegevens volledig wissen
[Memory Format]/[Format]
Beelden vanuit het interne geheugen
naar het kaartje kopiëren [Backup]
Een Eye-Fi-kaartje gebruiken [Eye-Fi]
Menu's voor andere camera-instellingen
De standaardinstellingen van de functie zijn aangegeven in .
Gegevens volledig wissen
[Memory Format]/[Format]
d (Instellingenmenu 1) Memory Format/Format
Voor het formatteren gaat u na of er geen belangrijke
gegevens in het interne geheugen of op het kaartje
staan.
Kaartjes moeten met deze camera worden
geformatteerd voor ze voor het eerst worden gebruikt,
of nadat ze met een andere camera of computer
werden gebruikt.
Submenu 2 Toepassing
Yes
No Annuleert het formatteren.
*1
Vergeet niet het kaartje uit te halen voor u het interne
geheugen formatteert.
Beelden vanuit het interne geheugen
naar het kaartje kopiëren [Backup]
Wist de beeldgegevens in het interne
*1
of op het kaartje volledig
geheugen
(ook beveiligde beelden).
Een Eye-Fi-kaartje gebruiken [Eye-Fi]
d (Instellingenmenu 1) Eye-Fi
Submenu 2 Toepassing
All Verstuurt alle beelden automatisch.
Sel. Image
Off Eye-Fi-communicatie uitschakelen.
Wanneer u een Eye-Fi-kaartje gebruikt, dient u eerst
de gebruiksaanwijzing van het kaartje zorgvuldig te
lezen en de instructies te volgen.
Gebruik het Eye-Fi-kaartje in overeenstemming met
de geldende wetgeving en regelgevingen van het
land waar u de camera gebruikt.
Op plaatsen zoals in een vliegtuig, waar Eye-Fi-
communicatie verboden is, dient u het Eye-Fi-kaartje
uit de camera te verwijderen of [Eye-Fi] in te stellen
op [Off].
Deze camera ondersteunt de stand Endless van het
Eye-Fi-kaartje niet.
Verstuurt de geselecteerde beelden
automatisch.
d (Instellingenmenu 1) Backup
Submenu 2 Toepassing
Yes
No Annuleert de reservekopie.
Maakt een reservekopie van
beeldgegevens in het interne
geheugen naar het kaartje.
42
NL
Page 43

Een methode selecteren om de camera
aan te sluiten op andere apparaten
[USB Connection]
Systeemeisen
De camera aanzetten met de
-knop
[[qq Power On]
De stand opslaan als de camera wordt
uitgeschakeld [Keep
K
Settings]
Een methode selecteren om de camera
aan te sluiten op andere apparaten
[USB Connection]
d (Instellingenmenu 1) USB Connection
Submenu 2 Toepassing
Auto
Opslag
MTP
Print
Systeemeisen
Windows
Macintosh Mac OS X v10.3 of een latere versie
Zelfs als een computer USB-poorten heeft, wordt
de goede werking in de volgende gevallen toch niet
gewaarborgd.
Wanneer de camera aangesloten is
op een ander apparaat, verschijnt het
instelkeuzescherm.
Selecteer deze optie wanneer
beelden worden overgezet naar
een computer of wanneer de
meegeleverde software wordt
gebruikt terwijl de camera
aangesloten is op een computer.
Selecteer deze optie wanneer
beelden worden overgezet naar
een computer die onder Windows
Vista of Windows 7 draait zonder de
meegeleverde software te gebruiken.
Selecteer deze optie wanneer de
camera is aangesloten op een
PictBridge-compatibele printer.
Windows XP (Service Pack 1 of later) /
Windows Vista / Windows 7
● computers met USB-poorten die geïnstalleerd
zijn met behulp van een uitbreidingskaart enz.
● computers zonder een af fabriek geïnstalleerd
besturingssysteem en zelfgebouwde
computers.
De camera aanzetten met de qq
Power On]
-knop
d (Instellingenmenu 1) q Power On
Submenu 2 Toepassing
No
Yes
De stand opslaan als de camera wordt
uitgeschakeld [Keep
De camera wordt niet ingeschakeld.
Om de camera in te schakelen, drukt
u op de n-knop.
Houd de knop q ingedrukt om de
camera in te schakelen in de stand
Weergeven.
K
Settings]
d (Instellingenmenu 1) Keep K Settings
Submenu 2 Toepassing
Yes
No
De opnamestand wordt opgeslagen
als de camera wordt uitgeschakeld;
deze opnamestand wordt opnieuw
gebruikt als de camera de volgende
keer wordt ingeschakeld.
De opnamestand is ingesteld op P
als de camera wordt ingeschakeld.
NL
43
Page 44

Het camerageluid en -volume
selecteren [Sound Settings]
De CCD en de beeldverwerkingsfunctie
afregelen [Pixel Mapping]
De CCD en de beeldverwerkingsfunctie
afregelen
Helderheid van de monitor
aanpassen [
Het camerageluid en -volume
selecteren [Sound Settings]
d (Instellingenmenu 1) Sound Settings
Submenu 2 Submenu 3 Toepassing
Sound Type
Volume
q Volume
1/2/3
OFF (geen
geluid) of
5 volumeniveaus
OFF (geen
geluid) of
5 volumeniveaus
Hiermee selecteert
u het geluid dat wordt
geproduceerd door de
bedieningselementen
van de camera.
Hiermee selecteert
u het volume van
het geluid dat wordt
geproduceerd door de
bedieningselementen
van de camera.
Stelt het
weergavevolume
voor beelden in.
De CCD en de beeldverwerkingsfunctie
afregelen [Pixel Mapping]
d (Instellingenmenu 2) Pixel Mapping
Deze functie werd reeds ingesteld in de fabriek en
hoeft onmiddellijk na de aankoop niet te worden
bijgeregeld. Wij raden u aan dit één keer per jaar
te doen.
Voor de beste resultaten wacht u minstens één
minuut nadat u foto's heeft gemaakt of bekeken voor
u pixel mapping uitvoert. Als u tijdens pixel mapping
de camera uitschakelt, dient u de procedure opnieuw
uit te voeren.
De CCD en de beeldverwerkingsfunctie
afregelen
Druk op de knop Q wanneer [Start] (submenu 2) wordt
weergegeven.
● De camera controleert de CCD en de
beeldverwerkingsfunctie tegelijk en past
ze indien nodig aan.
Helderheid van de monitor
aanpassen [ss]]
d (Instellingenmenu 2) s
Submenu 2 Toepassing
Bright/Normal
Selecteert de helderheid van
de monitor overeenkomstig de
lichtomstandigheden.
44
NL
Page 45

Beelden bekijken op een televisie [TV Out] (VR-360/D-760)
Beelden bekijken op een televisie
Beelden bekijken op een televisie [TV Out] (VR-360/D-760)
d (Instellingenmenu 2) TV Out
Submenu 2 Submenu 3 Toepassing
NTSC/PAL
HDMI Out
HDMI Control
De standaardwaarden van de camera variëren naargelang het land of de regio van aankoop.
Beelden bekijken op een televisie
Een AV-kabel gebruiken
1 Stem het type videosignaal van de camera ([NTSC]/[PAL]) af op het signaal van de tv.
2 Sluit de camera aan op de tv.
NTSC
PAL
480p/576p/720p/1080i Voor het kiezen van een HDMI-uitvoerformaat.
Off
On
Kies deze optie wanneer u de camera aansluit op een tv in landen en regio's
waar NTSC gebruikt wordt (bv. Noord-Amerika, Taiwan, Korea en Japan).
Kies deze optie wanneer u de camera aansluit op een tv in landen en regio's
waar PAL gebruikt wordt (bv. Europa en China).
Weergavebewerkingen worden uitgevoerd met behulp van de
bedieningselementen van de camera.
Weergavebewerkingen worden uitgevoerd met behulp van de
afstandsbediening van de tv.
Multiconnector
Sluit de AV-kabel aan op de
(gele) video-ingang en de
(witte) audio-ingang.
AV-kabel (meegeleverd)
NL
45
Page 46

Een HDMI-kabel gebruiken
Een afstandsbediening gebruiken
1 Stem het digitale signaaltype van de camera ([480p/576p]/[720p]/[1080i]) af op het signaal van de tv.
2 Sluit de camera aan op de tv.
3 Schakel de tv in en selecteer de HDMI-ingang waarop de camera aangesloten is.
4 Schakel de camera in en gebruik FGHI om beelden te bekijken.
Verschillende landen en regio's maken gebruik van verschillende videosignaalindelingen. Voor u de camera aansluit,
kiest u een videosignaalindeling die aansluit bij het signaal dat door de tv wordt gebruikt.
Sluit de HDMI-kabel niet aan wanneer de camera aangesloten is op een computer of een ander apparaat via de
USB-kabel.
Klepje over de connector
HDMI-kabel
HDMI-miniconnector
Raadpleeg de gebruiksaanwijzing van uw tv voor meer informatie.
Als de camera en de televisie verbonden zijn met zowel een AV-kabel als een HDMI-kabel, heeft de HDMI-kabel
voorrang.
Beelden en andere informatie worden mogelijk bijgesneden voor weergave op de tv.
Een afstandsbediening gebruiken
1 Selecteer [On] voor [HDMI Control] en schakel de camera uit.
2 Sluit de camera op de televisie aan met behulp van een HDMI-kabel. “Een HDMI-kabel gebruiken“ (Blz. 46 )
3 Schakel eerst de televisie en daarna de camera in.
● Volg de instructies die op het scherm van de tv worden weergegeven om de camera te bedienen.
Bij bepaalde televisies kunnen geen bedieningen worden uitgevoerd met de afstandsbediening van de televisie,
zelfs als de bedieningsaanwijzingen op het scherm worden weergegeven.
Als er geen handelingen kunnen worden uitgevoerd met de afstandsbediening van de tv, stelt u [HDMI Control] in op
[Off] en gebruikt u de bedieningselementen op de camera.
Aansluiten op de HDMIconnector op de televisie.
46
NL
Page 47

Het videosignaal selecteren dat overeenkomt met uw televisie [NTSC/PAL]
(VR-350/D-755, VR-340/D-750)
Camerabeelden weergeven op een televisie
Het videosignaal selecteren dat overeenkomt met uw televisie [NTSC/PAL]
(VR-350/D-755, VR-340/D-750)
d (Instellingenmenu 2) NTSC/PAL
Submenu 2 Toepassing
NTSC De camera aansluiten op een televisie in Noord-Amerika, Taiwan, Korea, Japan enz.
PAL De camera aansluiten op een televisie in Europese landen, China enz.
De standaardinstellingen af fabriek verschillen afhankelijk van de regio waar de camera is gekocht.
Camerabeelden weergeven op een televisie
1 Selecteer op de camera hetzelfde videosignaal als het videosignaal van de aangesloten televisie ([NTSC]/[PAL]).
2 Sluit de televisie en de camera aan.
Multiconnector
Sluit de AV-kabel aan op de
(gele) video-ingang en de (witte)
audio-ingang.
AV-kabel
(meegeleverd)
3 Schakel de televisie in en wijzig “INPUT“ in “VIDEO (een ingang die met de camera verbonden is)“.
4 Druk op de knop q en gebruik HI om het weer te geven beeld te selecteren.
Het videosignaal van uw televisie is afhankelijk van uw land of regio. Voor u camerabeelden op uw televisie bekijkt,
dient u de video-uitgang te kiezen overeenkomstig het type videosignaal van uw televisie.
Voor meer details over het wijzigen van de ingangsbron van de televisie raadpleegt u de handleiding van de
televisie.
Afhankelijk van de instellingen van uw televisie kunnen de weergegeven beelden en de informatie uitgesneden zijn.
NL
47
Page 48

Batterijvermogen sparen tussen
opnames [Power Save]
Stand stand-by hernemen
Taal voor de monitor wijzigen [
Datum en tijd instellen [
De eigen en alternatieve tijdzone kiezen [World Time]
Batterijvermogen sparen tussen
opnames [Power Save]
d (Instellingenmenu 2) Power Save
Submenu 2 Toepassing
Off Annuleert [Power Save].
On
Stand stand-by hernemen
Druk op een willekeurige knop.
De eigen en alternatieve tijdzone kiezen [World Time]
Als de camera gedurende ongeveer
10 seconden niet wordt gebruikt,
schakelt de monitor automatisch uit
om de batterij te sparen.
Taal voor de monitor wijzigen [WW]]
d (Instellingenmenu 2) W
Submenu 2 Toepassing
Talen
1 Gebruik FGHI om uw taal te selecteren en druk
op de knop Q.
Datum en tijd instellen [XX]]
De taal voor de menu's en de
foutmeldingen op de monitor wordt
geselecteerd.
d (Instellingenmenu 2) X
“Taal, datum, tijd en tijdzone“ (Blz. 15)
d (Instellingenmenu 2) World Time
U kunt geen tijdzone selecteren met [World Time] als de klok van de camera voordien niet werd ingesteld met [X].
Submenu 2 Submenu 3 Toepassing
Home/Alternate
*1
x
*1, 2
z
*1
In regio's waar de zomertijd wordt gebruikt, gebruikt u FG om de zomertijd ([Summer]) in te schakelen.
*2
Wanneer u een tijdzone selecteert, berekent de camera automatisch het tijdverschil tussen de geselecteerde tijdzone
en de eigen tijdzone (x) om de tijd in de tijdzone van uw reisbestemming aan te geven (z).
x De tijd in de eigen tijdzone (de tijdzone geselecteerd voor x in submenu 2).
z
De tijd in de tijdzone van uw reisbestemming (de tijdzone die geselecteerd is
voor z in submenu 2).
—
Selecteer de eigen tijdzone (x).
—
Selecteer de tijdzone van uw reisbestemming (z).
48
NL
Page 49

De instellingen voor Beauty Fix
registreren [Beauty Settings]
De instellingen voor Beauty Fix
registreren [Beauty Settings]
d (Instellingenmenu 3) Beauty Settings
Afhankelijk van de foto is het mogelijk dat het
bewerken niet effi ciënt verloopt.
1 Gebruik FG om een retoucheerinstelling
te selecteren, en druk op de knop Q.
2 Druk op de ontspanknop om een portretfoto te maken.
Take a portrait picture.
Het beeld wordt niet opgeslagen.
3 Selecteer een retoucheeritem en druk op de knop Q.
Eye Color Back
Off
4 Druk op de knop Q in het scherm voor beeldcontrole
om het beeld op te slaan.
● De registratie is voltooid.
MENU
NL
49
Page 50

Printen
Stoppen met printen
Printen
Direct printen (PictBridge*1)
Sluit u de camera aan op een voor PictBridge geschikte
printer, dan kunt u beelden rechtstreeks printen zonder
een computer te gebruiken.
Om vast te stellen of uw printer wel of niet geschikt is voor
PictBridge, raadpleegt u de handleiding van de printer.
*1
PictBridge is een norm voor het aansluiten van digitale
camera's en printers van verschillende fabrikanten en
voor het direct printen van foto's.
De printstanden, het papierformaat en andere
parameters die u met de camera kunt instellen,
zijn afhankelijk van de gebruikte printer. Voor meer
informatie raadpleegt u de handleiding van de printer.
Voor meer details over de beschikbare papiertypes,
het plaatsen van papier en het installeren van
inktcassettes raadpleegt u de handleiding van
de printer.
Beelden printen met de
standaardinstellingen van
de printer [Easy Print]
In het instelmenu zet u [USB Connection] (Blz. 43)
op [Print].
Geef het beeld dat u wenst te printen weer
1
op de monitor.
“Beelden bekijken“ (Blz. 20)
50
NL
Schakel de printer in en verbind de printer
2
met de camera.
Y-knop
Multiconnector
USB-kabel (meegeleverd)
Easy Print Back
Easy Print Start
Custom Print
Druk op I om het printen te starten.
3
Om een ander beeld te printen, gebruikt
4
u HI om een beeld te selecteren, waarna
u op de knop Q drukt.
Stoppen met printen
Als een geselecteerd beeld wordt weergegeven op de monitor,
koppelt u de USB-kabel los van de camera en de printer.
MENU
OK
Page 51

De printerinstellingen wijzigen
[Custom Print]
Voer stap 1 en 2 voor [Easy Print] (Blz. 50)
1
uit en druk op de knop Q.
Gebruik FG om de printfunctie
2
te selecteren, en druk op de knop Q.
Submenu 2 Toepassing
Print
All Print
Multi Print
All Index
Print Order
*1
[Print Order] is enkel beschikbaar als printreserveringen
werden uitgevoerd. “Printreserveringen (DPOF)“ (Blz. 53)
Gebruik FG om [Size] (submenu 3)
3
te selecteren en druk op I.
Als het scherm [Printpaper] niet wordt weergegeven,
dan zijn de opties [Size], [Borderless] en [Pics/Sheet]
ingesteld op de standaardinstellingen van de printer.
Hiermee wordt het beeld geprint dat
in stap 5 werd gekozen.
Hiermee worden alle beelden geprint
die opgeslagen zijn in het interne
geheugen of op het kaartje.
Hiermee wordt één beeld in
meervoudige bladindeling geprint.
Hiermee wordt een index geprint
van alle beelden die opgeslagen
zijn in het interne geheugen of op
het kaartje.
Hiermee worden beelden geprint op
*1
basis van de printreserveringen op
het kaartje.
Printpaper
Size Borderless
Standard Standard
Back
Gebruik FG om de instelling [Borderless]
4
of [Pics/Sheet] te selecteren en druk
op de knop Q.
Submenu 4 Toepassing
*1
Off/On
(Het aantal
beelden per blad
is afhankelijk van
de printer.)
*1
De beschikbare instellingen voor [Borderless] zijn
afhankelijk van de printer.
Als [Standard] wordt geselecteerd in stap 3 en 4,
wordt het beeld geprint met de standaardinstellingen
van de printer.
Gebruik HI om een beeld te kiezen.
5
Druk op F om een printreservering voor
6
het huidige beeld te maken. Druk op G om
de gedetailleerde printerinstellingen voor
het huidige beeld in te stellen.
MENU
Het beeld wordt geprint met een
rand ([Off]).
Het beeld wordt op het volledige
papier geprint ([On]).
Het aantal beelden per blad ([Pics/
Sheet]) kan enkel worden gekozen
als [Multi Print] werd geselecteerd
in stap 2.
NL
51
Page 52

Gedetailleerde printerinstellingen instellen
Een beeld uitsnijden [
Printen annuleren
Gedetailleerde printerinstellingen instellen
1 Gebruik FGHI om een beeld te selecteren, en
druk op de knop Q.
Submenu 5 Submenu 6 Toepassing
<×
Date
File Name
P
Een beeld uitsnijden [PP]]
1 Gebruik de zoomknop om de grootte van het
2 Gebruik FG om [OK] te selecteren en druk
7
52
0 tot 10
With/Without
With/Without
(Gaat naar het
instelscherm.)
uitsnijkader te bepalen, gebruik FGHI om het
kader te verplaatsen en druk dan op de knop Q.
Uitsnijkader
op de knop Q.
Herhaal indien nodig stap 5 en 6 om het te
printen beeld te selecteren, voer de gewenste
instellingen uit en kies [Single Print].
NL
Hiermee stelt u het aantal
prints in.
Als u [With] selecteert,
worden de beelden met de
datum geprint.
Als u [Without] selecteert,
worden de beelden zonder
de datum geselecteerd.
Als u [With] selecteert, wordt
de bestandsnaam op het
beeld geprint.
Als u [Without] selecteert,
wordt de bestandsnaam niet
op het beeld geprint.
Hiermee wordt een deel van
het beeld geselecteerd dat
u wenst te printen.
MENU
Back
Druk op de knop Q.
8
Print Back
Print
Cancel
Gebruik FG om [Print] te selecteren en druk
9
op de knop Q.
Het printen begint.
●
● Als [Option Set] is geselecteerd in de modus [All
Print], wordt het scherm [Print Info] weergegeven.
● Als het printen voltooid is, wordt het scherm [Print
Mode Select] weergegeven.
Print Mode Select Back
PrintPrint
All Print
Multi Print
All Index
Print Order
Printen annuleren
1 Wanneer [Do Not Remove USB Cable] wordt
weergegeven, drukt u op de knop m, gebruikt
u daarna FG om [Cancel] te selecteren en drukt
op de knop Q.
Druk op de knop m.
10
Als de melding [Remove USB Cable]
11
verschijnt, koppelt u de USB-kabel los tussen
de camera en de printer.
MENU
MENU
Page 53

Printreserveringen (DPOF *1)
Bij printreserveringen worden het aantal prints en de
instelling voor het afdrukken van de datum opgeslagen
in het beeld op het kaartje. De prints kunnen op die
manier eenvoudig worden gemaakt op een printer of in
een fotospeciaalzaak die DPOF ondersteunt, want de
printreserveringen op het kaartje kunnen zonder computer
of camera worden gebruikt.
*1
DPOF is een standaard om automatische
printinformatie van digitale camera's op te slaan.
Printreserveringen kunnen enkel worden ingesteld
voor de beelden op het kaartje. Plaats een kaartje
met opgenomen beelden in de camera voor
u printreserveringen maakt.
Het is mogelijk dat DPOF-reserveringen die werden
ingesteld met een andere DPOF-camera, met deze
camera niet gewijzigd kunnen worden. Eventuele
wijzigingen moet u dan aanbrengen met het
oorspronkelijke apparaat. Als u nieuwe DPOFreserveringen met deze camera maakt, worden de
reserveringen gewist die met het andere apparaat
werden gemaakt.
DPOF-printreserveringen zijn mogelijk voor maximaal
999 beelden per kaartje.
Enkel beeld reserveren [<]
Roep het instelmenu op.
1
“Het menu gebruiken“ (Blz. 8)
In het weergavemenu q selecteert u [Print
2
Order], waarna u op de knop Q drukt.
Gebruik FG om [<] te selecteren en druk
3
op de knop Q.
Print Order
0
‘12/02/26 12:30
‘12/02/26 12:30
Gebruik HI om het beeld te selecteren
4
waarvoor u printreserveringen wenst
in te stellen. Gebruik FG om het aantal
te selecteren. Druk op de knop Q.
Gebruik FG om de schermoptie [X]
5
(datumafdruk) te selecteren en druk op
de knop Q.
Submenu 2 Toepassing
No Hiermee wordt enkel het beeld geprint.
Date
Time
6
Hiermee wordt het beeld samen met de
datum van fotograferen geprint.
Hiermee wordt het beeld samen met het
tijdstip van fotograferen geprint.
Gebruik FG om [Set] te selecteren en druk
op de knop Q.
Back
MENU
4/30
4/30
N
N
16
M
100-0004
100-0004
ORM
ORM
NL
53
Page 54

Eén print reserveren voor elk beeld
op het kaartje [U]
Voer stap 1 en 2 uit bij [<] (Blz. 53).
1
Gebruik FG om [U] te selecteren en druk
2
op de knop Q.
Voer stap 5 en 6 uit bij [<].
3
Annuleren van alle
printreserveringsgegevens
Voer stap 1 en 2 uit bij [<] (Blz. 53 ).
1
Gebruik FG om [<] of [U] te selecteren
2
en druk op de knop Q.
Gebruik FG om [Reset] te selecteren
3
en druk op de knop Q.
Annuleren van de
printreserveringsgegevens
van geselecteerde foto's
Voer stap 1 en 2 uit bij [<] (Blz. 53).
1
Gebruik FG om [<] te selecteren en druk
2
op de knop Q.
Gebruik FG om [Keep] te selecteren
3
en druk op de knop Q.
Gebruik HI om het beeld te selecteren met
4
de printreservering die u wenst te annuleren.
Gebruik FG om het aantal prints op “0“ te
zetten.
Herhaal indien nodig stap 4 en druk
5
op de knop Q als u klaar bent.
Gebruik FG om de schermoptie [X]
6
(datumafdruk) te selecteren en druk
op de knop Q.
● De instellingen worden toegepast op de resterende
beelden met printreserveringen.
Gebruik FG om [Set] te selecteren en druk
7
op de knop Q.
54
NL
Page 55

Handige tips
Batterij
Kaart / intern geheugen
Ontspanknop
Monitor
Functie Datum en tijd
Varia
Handige tips
Als de camera niet werkt zoals verwacht of als er een
foutmelding op het scherm verschijnt en u niet zeker weet
wat u moet doen, raadpleegt u de volgende informatie om
het probleem te verhelpen.
Problemen oplossen
Batterij
“De camera werkt niet, zelfs als de batterijen
geplaatst zijn.“
● Plaats opgeladen batterijen in de juiste richting.
“De batterij en het kaartje plaatsen“ (Blz. 11),
“De batterij laden met de meegeleverde USBlichtnetadapter“ (Blz. 11 )
● De prestaties van de batterij kunnen tijdelijk lager
liggen wegens de lage temperatuur. Neem de
batterijen uit de camera en warm deze op door
deze een tijdje in uw zak te houden.
Kaart / intern geheugen
“Er verschijnt een foutmelding.“
“Foutmelding“ (Blz. 56)
Ontspanknop
“Er wordt geen opname gemaakt als de ontspanknop
wordt ingedrukt.“
● Sluimerstand annuleren.
Om de batterij te sparen gaat de camera
automatisch naar de sluimerstand en wordt de
monitor uitgeschakeld als de camera gedurende
3 minuten niet wordt bediend terwijl hij ingeschakeld
is Er wordt geen opname gemaakt in deze stand,
zelfs niet als de ontspanknop helemaal wordt
ingedrukt. Bedien de zoomknop of een andere knop
om de camera uit de sluimerstand te halen, voordat
u een foto maakt. Als er 12 minuten niks gebeurt
met de camera, gaat deze automatisch uit. Druk op
de n-knop om de camera in te schakelen.
● Druk op de knop q om naar de stand
Fotograferen te gaan.
● Wacht tot #(fl itser wordt opgeladen) niet meer
knippert voordat u foto's maakt.
Monitor
“Onduidelijk beeld.“
● Er kan zich condensatie gevormd hebben. Schakel
de camera uit, wacht tot de camera zich aangepast
heeft aan de omgevingstemperatuur en droog is
voor u foto's neemt.
“Verticale lijnen op de monitor.“
● Dit kan voorkomen als de camera op een zeer
helder onderwerp bij heldere hemel wordt gericht.
De lijnen kunnen in de opgenomen fi lm voorkomen.
“Het licht wordt in de foto gevangen.“
● Als u een foto neemt in donkere situaties, kunnen
er weerkaatsingen van de fl itser zichtbaar zijn
op het stof in de lucht.
Functie Datum en tijd
“De instellingen voor datum en tijd keren terug naar
de standaardinstelling.“
● Als de batterijen gedurende ongeveer één dag
*1
uit de camera worden gehaald, keren de
instellingen voor de datum en de tijd terug naar
de standaardinstellingen en moet u deze informatie
dus opnieuw instellen.
*1
De tijdsduur voor de instelling voor datum
en tijd terugkeert naar de standaardinstelling,
is afhankelijk van de oplaadtoestand van
de batterijen.
“Taal, datum, tijd en tijdzone“ (Blz. 15)
Varia
“De camera maakt geluid bij het nemen van foto's.“
● Het is mogelijk dat de camera de lens activeert
en geluid maakt, zelfs wanneer u geen
handelingen uitvoert. Dit betekent dat de camera
automatisch aan het scherpstellen is om klaar
te zijn om een foto te nemen.
NL
55
Page 56

Foutmelding
Als één van de volgende meldingen op de monitor
verschijnt, probeert u de aangegeven oplossing uit.
Foutmelding Oplossing
Card Error
Write Protect
Memory Full
Card Full
Card Setup Back
Power Off
Memory Setup Back
Power OffPower Off
Memory Format
No Picture
Picture Error
56
NL
Probleem met het kaartje
Steek een nieuw kaartje in de
camera.
Probleem met het kaartje
De schrijfbeveiliging van het kaartje
staat op “LOCK“. Verschuif de
schakelaar.
Probleem met het interne
geheugen
• Plaats een geheugenkaart.
• Wis ongewenste beelden.
Probleem met het kaartje
• Vervang het kaartje.
• Wis ongewenste beelden.
MENU
Probleem met het kaartje
Gebruik FG om [Format] te
selecteren en druk op de knop Q.
Format
Gebruik daarna FG om [Yes] te
selecteren en druk op de knop Q.
Probleem met het interne
MENU
geheugen
Gebruik FG om [Memory Format]
te selecteren en druk op de knop Q.
Gebruik daarna FG om [Yes] te
selecteren en druk op de knop Q.
Probleem met het interne
geheugen / kaartje
Neem foto's voor u ze bekijkt.
Probleem met het geselecteerde
beeld
Gebruik retoucheringssoftware
om het beeld op een computer
te bekijken. Als u het beeld nog
steeds niet kunt bekijken, is het
beeldbestand beschadigd.
Foutmelding Oplossing
Probleem met het geselecteerde
beeld
The Image Cannot
Be Edited
Battery Empty
No Connection
No Paper
*1
No Ink
*1
Jammed
Settings
Changed
*2
Print Error
*2
Cannot Print
*1
Breng belangrijke beelden over naar een computer
voordat u beelden gaat wissen.
*2
Alle gegevens worden gewist.
*3
Dit bericht verschijnt bijvoorbeeld als de papierlade van
de printer werd verwijderd. Bedien de printer niet terwijl
u printinstellingen op de camera maakt.
*4
Deze camera kan beelden die met een andere camera
werden gemaakt, niet altijd printen.
Gebruik retoucheringssoftware om het
beeld op een computer te bewerken.
Probleem met de batterij
Laad de batterij op.
Verbindingsprobleem
Sluit de camera op de juiste wijze
aan op de computer of printer.
Printerprobleem
Leg papier in de printer.
Printerprobleem
Plaats een verse inktpatroon in
de printer.
Printerprobleem
Haal het papier dat de printer
blokkeert uit de printer.
Printerprobleem
Keer terug naar een toestand waarin
*3
de printer kan worden gebruikt.
Printerprobleem
Schakel de camera en de printer
uit, controleer of er problemen
met de printer zijn en schakel de
stroomtoevoer weer in.
Probleem met het geselecteerde
beeld
Gebruik een computer om de foto's
*4
te printen.
Page 57

Fotografeertips
Als u niet zeker weet hoe u de gewenste foto kunt maken,
raadpleegt u de volgende informatie.
Scherpstellen
“Scherpstellen op het onderwerp“
● Een foto maken van een onderwerp dat niet in
het midden van de monitor staat.
Nadat u heeft scherpgesteld op een object dat zich
op dezelfde afstand als het onderwerp bevindt,
kadreert u de opname en maakt u de foto.
Druk de ontspanknop half in (Blz. 17 )
● Zet [AF Mode] (Blz. 35 ) op [Face/iESP]
● Een foto maken in de stand [AF Tracking] (Blz. 35)
De camera volgt automatisch de bewegingen van
het onderwerp zodat er voortdurend op wordt
scherpgesteld.
● Een foto nemen van een onderwerp in de schaduw
Met de AF-hulpverlichting verloopt het
scherpstellen gemakkelijker.
[AF Illuminat.] (Blz. 36 )
● Een foto maken van onderwerpen waarop
moeilijk automatisch kan worden scherpgesteld.
In de volgende gevallen stelt u scherp op een
object (door de ontspanknop half in te drukken)
met hoog contrast op dezelfde afstand van het
onderwerp, waarna u de foto kadreert en de
opname maakt.
Onderwerpen met weinig contrast
Als zeer heldere onderwerpen in
het midden van de monitor staan
Object zonder verticale lijnen
*1
U kunt de opname ook kadreren door de camera
verticaal te houden om scherp te stellen, waarna
u terugkeert naar de horizontale positie om de foto
te nemen.
Objecten op verschillende afstand
Snel bewegend onderwerp
Het onderwerp staat niet in het
midden van het beeld
*1
NL
57
Page 58

Cameratrilling
“Foto's nemen zonder cameratrilling“
● Foto's maken met [Image Stabilizer] (Blz. 35)
● Selecteer C (Sport) in de stand s (Blz. 26)
De stand C (Sport) werkt met een korte sluitertijd
en kan de cameraonscherpte van een bewegend
onderwerp verminderen.
● Foto's maken met hoge ISO-gevoeligheid
Als u een hoge ISO-gevoeligheid selecteert, kunt
u foto's nemen met een hoge sluitertijd, zelfs
op plaatsen waar u geen fl itser mag gebruiken.
“De ISO-gevoeligheid selecteren“ (Blz. 32)
Belichting (helderheid)
“Beelden maken met de juiste helderheid“
● Beelden nemen met de fl itser [Fill In] (Blz. 19 )
Een onderwerp dat zich in tegenlicht bevindt, wordt
opgehelderd.
● Foto's maken met belichtingscorrectie (Blz. 31 )
Regel de helderheid bij terwijl u het scherm bekijkt
om de foto te maken. Als u foto's maakt van witte
onderwerpen (bijv. sneeuw), zijn de beelden
meestal donkerder dan het eigenlijke onderwerp.
Gebruik de belichtingscorrectie om in de positieve
(+) richting bij te regelen, zodat de witte tinten
overeenkomen met de realiteit. Als u daarentegen
foto's neemt van zwarte onderwerpen, regelt u bij
in de negatieve (-) richting.
Kleurschakering
“Foto's maken met kleuren in dezelfde schakering
als in de realiteit“
● Foto's maken door witbalans te selecteren
(Blz. 31)
In de meeste omgevingen kunt u normaal
gesproken de beste resultaten verkrijgen in
de instelling [WB Auto], maar voor sommige
onderwerpen kunt u experimenteren met andere
instellingen. (Dit geldt bijvoorbeeld voor een
zonnescherm bij heldere hemel, gemengde
natuurlijke en kunstmatige lichtinstellingen enz.)
Beeldkwaliteit
“Scherpere foto's maken“
● Foto's maken met de optische zoom
Gebruik de digitale zoom (Blz. 18) niet om foto's
te maken.
● Foto's maken met lage ISO-gevoeligheid
Als de foto met een hoge ISO-gevoeligheid wordt
gemaakt, kan er ruis optreden (kleine gekleurde
punten en ongelijkmatige kleuren die niet in het
oorspronkelijk beeld voorkomen) en kan het beeld
er korrelig uitzien. Het resulterende beeld is ook
korreliger dan met een lage ISO-gevoeligheid.
“De ISO-gevoeligheid selecteren“ (Blz. 32 )
Batterijen
“Batterijen langer laten meegaan“
● Zet [Power Save] (Blz. 48) op [On]
58
NL
Page 59

Tips voor weergave / bewerking
Beelden weergeven
“Beelden in het interne geheugen en op het kaartje
weergeven“
● Haal het kaartje uit de camera als u foto's in het
interne geheugen wenst weer te geven
“Het kaartje verwijderen“ (Blz. 11 )
Bewerken
“Het geluid wissen dat bij een stilstaand beeld werd
opgenomen“
● Neem stilte op in plaats van het geluid wanneer
u het beeld weergeeft
“Geluid toevoegen aan stilstaande beelden [R]“
(Blz. 39 )
NL
59
Page 60

Appendix
Appendix
Onderhoud van de camera
Camerahuis
• Wrijf deze voorzichtig schoon met een zachte doek.
Is de camera erg vuil, dan dompelt u de doek in een mild
sopje en wringt u de doek goed uit. Wrijf de camera met
de vochtige doek goed af en droog hem vervolgens met
een droge doek. Als u de camera op het strand heeft
gebruikt, dan wrijft u hem schoon met een in schoon
water gedompelde en goed uitgewrongen doek.
Monitor
• Wrijf deze voorzichtig schoon met een zachte doek.
Lens
• Verwijder stof van de lens met een in de handel
verkrijgbaar blaaskwastje en wrijf de lens vervolgens
met een lensreinigingsmiddel voorzichtig schoon.
Gebruik geen sterke oplosmiddelen zoals benzeen
of alcohol of met chemicaliën behandelde
reinigingsdoekjes.
Laat u de camera met een vuile lens liggen,
dan kan schimmelvorming op de lens optreden.
Batterij/USB-lichtnetadapter
• Wrijf deze voorzichtig schoon met een zachte,
droge doek.
Opslag
• Indien de camera voor langere tijd opgeborgen wordt,
haalt u de batterij, de USB-lichtnetadapter en het
kaartje uit de camera en bergt u de camera op in een
koele, droge ruimte die goed geventileerd is.
• Plaats de batterij van tijd tot tijd in de camera en
controleer de functies van de camera.
Laat de camera niet achter op plaatsen waar met
chemicaliën wordt gewerkt, omdat dan corrosie kan
ontstaan.
60
NL
Een afzonderlijk verkochte
USB-lichtnetadapter gebruiken
De USB-lichtnetadapter F-3AC (afzonderlijk verkocht) kan
met deze camera worden gebruikt. Gebruik geen andere
USB-lichtnetadapter dan dit specifi eke model. Wanneer
u de F-3AC gebruikt, dient u de bij deze camera geleverde
USB-kabel te gebruiken.
Gebruik geen andere USB-lichtnetadapter met deze
camera.
Opnemen is niet mogelijk wanneer u de F-3AC gebruikt.
Een afzonderlijk verkochte lader
gebruiken
Een lader (UC-50: afzonderlijk verkocht) kan worden
gebruikt om de batterij op te laden.
Uw laadapparaat en
USB-lichtnetadapter in het
buitenland gebruiken
• Het laadapparaat en de USB-lichtnetadapter kunnen
in de meeste elektrische bronnen thuis worden gebruikt
binnen het bereik van 100 V tot 240 V AC (50 / 60 Hz),
over de hele wereld. Afhankelijk van uw land of regio
kan het stopcontact echter anders gevormd zijn
waardoor het laadapparaat en de USB-lichtnetadapter
een verloopstuk nodig hebben. Vraag naar de details bij
uw plaatselijke elektriciteitszaak of reisagentschap.
• Gebruik geen spanningsomvormers voor op reis, omdat
deze uw laadapparaat en USB-lichtnetadapter kunnen
beschadigen.
Page 61

Het kaartje gebruiken
Kaartjes die geschikt zijn voor deze camera
Schrijfbeveiliging van SD/SDHC/SDXCkaartje
De opslaglocatie voor de beelden
controleren
Lezen van en opnemen op het kaartje
Kaartjes die geschikt zijn voor deze camera
SD/SDHC/SDXC/Eye-Fi-kaartjes (in de handel
verkrijgbaar) (bezoek de Olympus-website voor
ondersteunde kaartjes)
• Tijdens het gebruik kan het Eye-Fi-kaartje heet worden.
• Bij het gebruik van een Eye-Fi-kaartje kan de batterij
sneller leeg raken.
• Bij het gebruik van een Eye-Fi-kaartje werkt de camera
mogelijk trager.
Schrijfbeveiliging van SD/SDHC/SDXCkaartje
Het SD/SDHC/SDXC-geheugenkaartje is voorzien van
een schakelaar als schrijfbeveiliging.
Als u deze schakelaar naar “LOCK“ zet, kunt u geen
gegevens naar het kaartje schrijven of ervan wissen
en kunt u het kaartje niet formatteren. Verschuif de
schakelaar om op het kaartje te kunnen schrijven.
LOCK
De opslaglocatie voor de beelden
controleren
De indicator voor het geheugen geeft aan of het interne
geheugen dan wel het kaartje wordt gebruikt voor
fotograferen en weergeven.
Indicator voor actueel geheugen
v: Het interne geheugen wordt gebruikt
w: Het kaartje wordt gebruikt
Zelfs als [Memory Format]/[Format], [Erase], [Sel.
Image] of [All Erase] wordt uitgevoerd, worden de
gegevens op het kaartje niet volledig gewist. Als u het
kaartje wenst weg te gooien, dient u het kaartje te
beschadigen, zodat uw persoonlijke gegevens niet
kunnen worden misbruikt.
Lezen van en opnemen op het kaartje
Tijdens het fotograferen licht de huidige
geheugenindicator rood op terwijl de camera gegevens
wegschrijft. Open het klepje van het batterijcompartiment
/ het kaartje nooit en trek de USB-kabel nooit uit. Hierdoor
worden niet alleen de beeldgegevens beschadigd, maar
kan het interne geheugen of het kaartje ook onbruikbaar
worden.
NL
61
Page 62

Aantal foto's dat kan worden opgeslagen (stilstaande beelden)/Opnametijd
(videobeelden) in het interne geheugen en op kaartjes
Stilstaande beelden
Aantal foto's dat kan worden opgeslagen (stilstaande beelden)/Opnametijd
(videobeelden) in het interne geheugen en op kaartjes
De waarden voor het aantal stilstaande beelden dat kan worden opgeslagen en voor de opnametijd gelden bij
benadering. De effectieve capaciteit is afhankelijk van de opnameomstandigheden en van het gebruikte kaartje.
Stilstaande beelden
Image Size Compressiefactor
( 4608×3456
4 3264×2448
n 2560×1920
3 2048×1536
2 1600×1200
1 1280×960
7 640×480
K 4608x2592
0 1920×1080
*1
Alleen VR-360/D-760
*1
L
M
L
M
L
M
L
M
L
M
L
M
L
M
L
M
L
M
Aantal stilstaande beelden dat kan worden opgeslagen
Intern geheugen SD/SDHC/SDXC-kaartje (4 GB)
3 438
7 867
7 867
15 1.700
12 1.394
24 2.697
20 2.216
39 4.432
32 3.650
65 7.299
50 5.640
101 11.280
202 20.677
371 41.341
5 590
10 1.181
30 3.354
60 6.531
62
NL
Page 63

Videobeelden
Het aantal foto's dat gemaakt kan worden, verhogen
Videobeelden
Image Size
1280×720
8 640×480
9 320×240
Eén fi lm is maximaal 2 GB groot, ongeacht de capaciteit van het kaartje.
Het aantal foto's dat gemaakt kan worden, verhogen
Wis ongewenste beelden of sluit de camera aan op een computer of een ander apparaat om de beelden op te slaan,
en wis de beelden dan in het interne geheugen of op het kaartje.
[Erase] (Blz. 21 , 40), [Sel. Image] (Blz. 40), [All Erase] (Blz. 40 ), [Memory Format]/[Format] (Blz. 42 )
Beeldherha–
lingsfactor
30fps
15fps
30fps
15fps
30fps
15fps
Intern geheugen SD/SDHC/SDXC-kaartje (4 GB)
Met geluid Zonder geluid Met geluid Zonder geluid
10 sec. 10 sec. 18 min. 53 sec. 19 min. 22 sec.
19 sec. 20 sec. 36 min. 52 sec. 38 min. 44 sec.
18 sec. 18 sec. 33 min. 40 sec. 35 min. 13 sec.
34 sec. 37 sec. 64 min. 30 sec. 70 min. 26 sec.
47 sec. 53 sec. 87 min. 21 sec. 98 min. 37 sec.
1 min. 24 sec. 1 min. 46 sec. 156 min. 48 sec. 197 min. 14 sec.
Opnametijd
NL
63
Page 64

VEILIGHEIDSMAATREGELEN
Algemene voorzorgsmaatregelen
Hanteren van de camera
LET OP
GEVAAR VOOR ELEKTRISCHE
SCHOKNIET OPENEN
LET OP: OM HET GEVAAR VOOR ELEKTRISCHE
SCHOKKEN TE VOORKOMEN, MAG DE BEHUIZING
(OF ACHTERKANT) NIET VERWIJDERD WORDEN.
IN DE CAMERA BEVINDEN ZICH GEEN ONDERDELEN
WAARAAN U ONDERHOUD KUNT VERRICHTEN.
LAAT DAT OVER AAN ERKENDE SERVICETECHNICI
GEVAAR Gebruikt u deze camera zonder acht te
WAARS–
CHUWING
LET OP
WAARSCHUWING!
STEL DE CAMERA, OM GEVAAR VOOR BRAND OF
ELEKTRISCHE SCHOK TE VOORKOMEN, NOOIT BLOOT AAN
WATER, GEBRUIK DE CAMERA OOK NIET IN OMGEVINGEN
MET ZEER HOGE VOCHTIGHEID EN DEMONTEER HEM NIET.
Algemene voorzorgsmaatregelen
Lees alle gebruiksaanwijzingen – Lees, voordat u het
apparaat gaat gebruiken, alle gebruiksaanwijzingen. Bewaar
alle gebruiksaanwijzingen en documentatie om deze later
nog eens te kunnen raadplegen.
Reinigen — Trek voordat u het apparaat gaat reinigen altijd eerst
de stekker uit het stopcontact. Gebruik uitsluitend een vochtige
doek om het apparaat te reinigen. Gebruik nooit vloeibare
of aërosole reinigingsmiddelen, of welk soort organische
oplosmiddel dan ook, om het apparaat te reinigen.
Accessoires – Gebruik voor uw veiligheid en om
beschadigingen aan dit product te voorkomen, uitsluitend de
door Olympus aanbevolen accessoires.
64
NL
VAN OLYMPUS.
Een driehoek met daarin een uitroepteken
vestigt uw aandacht op belangrijke
aanwijzingen in de bij deze camera
geleverde documentatie ten aanzien van
de bediening en het onderhoud ervan.
slaan op de onder dit symbool verstrekte
informatie, dan kan dat ernstige letsels of
de dood tot gevolg hebben.
Gebruikt u deze camera zonder acht te
slaan op de onder dit symbool verstrekte
informatie, dan kan dat letsels of de dood
tot gevolg hebben.
Gebruikt u deze camera zonder acht te slaan
op de onder dit symbool verstrekte informatie,
dan kan dat lichte persoonlijke letsels,
schade aan apparatuur, of het verlies van
waardevolle gegevens tot gevolg hebben.
Water en vocht – Voor de voorzorgsmaatregelen bij het gebruik
van weerbestendig uitgevoerde producten raadpleegt u de
desbetreffende paragrafen over de weerbestendigheid.
Plaats van opstelling – Bevestig het product op een statief,
standaard of beugel om beschadigingen te voorkomen.
Elektrische voedingsbron – Sluit de camera uitsluitend aan op de
in de technische gegevens beschreven elektrische voedingsbron.
Onweer — Als er een onweer losbarst terwijl u een USB-
lichtnetadapter gebruikt, dient u de USB-lichtnetadapter
onmiddellijk uit het stopcontact te halen.
Vreemde voorwerpen – Steek om persoonlijke letsel te
voorkomen, nooit een metalen voorwerp in de camera.
Hitte – Gebruik of berg de camera nooit op in de buurt van een
warmtebron zoals een radiator, verwarmingsrooster, kachel
of enig ander apparaat of toestel dat warmte ontwikkelt, met
inbegrip van stereo-versterkers.
Hanteren van de camera
WAARSCHUWING
• Gebruik de camera niet in de buurt van brandbare
of explosieve gassen.
• Gebruik de fl itser en LED (inclusief de AF-hulpverlichting)
nooit bij personen (zuigelingen, kleine kinderen, enz.)
die zich dichtbij bevinden.
• U moet zich minimaal op 1 m afstand van de gezichten van de te
fotograferen personen bevinden. Het te dicht bij de ogen van de te
fotograferen personen fl itsen kan tijdelijk gezichtsverlies veroorzaken.
• Houd de camera uit de buurt van kleine kinderen en zuigelingen.
• Gebruik en berg de camera altijd op buiten het bereik van kleine
kinderen en zuigelingen omdat anders de volgende gevaarlijke
situaties kunnen ontstaan die ernstig letsel kunnen veroorzaken:
• Verward raken in de riem van de camera, wat verstikking tot
gevolg kan hebben.
• Per ongeluk inslikken van de batterijen, kaartjes of andere
kleine onderdelen.
• Per ongeluk ontsteken van de fl itser terwijl ze in de fl itser
kijken of vlak voor de ogen van andere kinderen.
• Per ongeluk een letsel oplopen door bewegende delen van
de camera.
• Kijk met de camera niet recht in de zon of in het licht van
sterke lichtbronnen.
• Gebruik en berg de camera niet op in stoffi ge of vochtige ruimten.
• Dek de fl itser, op het moment dat die ontsteekt, niet af met uw hand.
• Gebruik uitsluitend SD/SDHC/SDXC-geheugenkaartjes of
Eye-Fi-kaartjes. Gebruik nooit andere soorten kaartjes.
Als u per vergissing een ander soort kaartje in de camera plaatst,
dient u contact op te nemen met een geautoriseerde verdeler of
servicedienst. Probeer het kaartje niet met geweld te verwijderen.
• Als u vaststelt dat de USB-lichtnetadapter zeer heet is of als u
een ongewone geur, geluid of rook vaststelt, haalt u de stekker
onmiddellijk uit het stopcontact en stopt u onmiddellijk met het
gebruik van de camera. Neem vervolgens contact op met een
geautoriseerde verdeler of servicedienst.
Page 65

LET OP
Voorzorgsmaatregelen bij de omgang met
batterijen
• Bespeurt u in de buurt van de camera ongewone geuren,
vreemde geluiden of rook, gebruik de camera dan
onmiddellijk niet meer.
• Haal de batterijen nooit met blote handen uit de camera
omdat u zich dan kunt branden.
• Gebruik de camera niet met natte handen.
• Laat de camera nooit achter op plaatsen waar deze aan
extreem hoge temperaturen kan worden blootgesteld.
• Doet u dat toch, dan kan daardoor de kwaliteit van bepaalde
onderdelen achteruit gaan en in sommige gevallen zelfs brand
worden veroorzaakt. Gebruik het laadapparaat of de USBlichtnetadapter niet als deze is bedekt (bijvoorbeeld een deken).
Hierdoor kan oververhitting en uiteindelijk zelfs brand ontstaan.
• Behandel de camera met zorg om te voorkomen dat u
verbrandingen oploopt.
• Omdat de camera metalen onderdelen bevat, kan oververhitting
ontstaan en kunt u zich branden. Let daarom op het volgende:
• Gebruikt u de camera lang achtereen, dan kan hij heet
worden. Hanteert u de camera in deze toestand, dan kan
dat een verbranding veroorzaken.
• Op plaatsen waar extreem lage temperaturen kunnen optreden,
kan de temperatuur van het camerahuis lager worden dan de
omgevingstemperatuur. Draag waar mogelijk handschoenen
als u de camera bij lage temperaturen hanteert.
• Wees voorzichtig met de camerariem.
• Let op de camerariem terwijl u de camera met u meedraagt.
De riem kan achter een vreemd voorwerp blijven haken en zo
ernstige schade veroorzaken.
• Laat de camera, ter bescherming van de hoge-precisietechnologie
die er aan ten grondslag ligt, nooit achter op de hieronder
genoemde plaatsen, niet tijdens gebruik en niet tijdens opslag:
• Plaatsen met hoge temperaturen en/of relatieve vochtigheid of
plaatsen waar extreme fl uctuaties in de temperatuur optreden. Direct
zonlicht, aan het strand, in een afgesloten auto, of in de buurt van
warmtebronnen (kachels, radiatoren, enzovoort) of luchtbevochtigers.
• In zanderige of stoffi ge omgevingen.
• In de buurt van brandbare stoffen of explosieven.
• In natte ruimten, zoals in de badkamer of in de regen. Lees, ook als
u een weerbestendig product gebruikt, de handleiding aandachtig door.
• In ruimten waar sterke trillingen kunnen optreden.
• Laat de camera niet vallen en stel hem niet bloot aan zware
schokken of trillingen.
• Wanneer u de camera bevestigt op of verwijdert van een
statief, draait u aan de statiefschroef, niet aan de camera.
• Verwijder voor u de camera transporteert het statief en alle
andere niet-OLYMPUS-accessoires.
• Laat de elektrische contacten van de camera ongemoeid.
• Laat de camera niet achter met de lens op de zon gericht.
Daardoor kan de lens of het sluitergordijn beschadigd
raken, kunnen kleurvervalsing of nevenbeelden op het
beeldopneemelement optreden en kan zelfs brand ontstaan.
• Druk of trek niet met grote kracht aan de lens.
• Haal de batterijen uit de camera als u denkt de camera lange
tijd niet te zullen gebruiken. Kies een koele, droge plaats om de
camera op te bergen om condensvorming of schimmelvorming
in de camera te voorkomen. Is de camera lange tijd opgeborgen
geweest, schakel de camera dan in en controleer of deze nog
goed werkt door de ontspanknop in te drukken.
• De camera kan een storing vertonen als hij wordt gebruikt
in een omgeving waar hij blootstaat aan een magnetisch/
elektromagnetisch veld, radiogolven of hoogspanning,
bijvoorbeeld nabij een televisie, magnetron, videogame,
luidsprekers, groot scherm, televisie-/radiomast of
zendmasten. In dergelijke gevallen dient u de camera uit en
weer in te schakelen voor u hem verder gebruikt.
• Houd u altijd aan de beperkingen die gesteld zijn aan
de omgevingscondities zoals die zijn beschreven in de
handleiding van de camera.
Voorzorgsmaatregelen bij de omgang met
batterijen
Volg onderstaande belangrijke richtlijnen op om te
voorkomen dat batterijen gaan lekken, oververhit raken,
ontbranden, exploderen of elektrische schokken of
verbrandingen veroorzaken.
GEVAAR
• De camera gebruikt een door Olympus voorgeschreven
lithium-ionbatterij. Laad de batterij met de voorgeschreven
USB-lichtnetadapter of het voorgeschreven laadapparaat.
Gebruik geen andere USB-lichtnetadapters of laadapparaten.
• Probeer nooit batterijen te verhitten en gooi ze ook niet in het vuur.
• Tref voorzorgsmaatregelen bij het vervoeren of opbergen van
batterijen om te voorkomen dat ze in aanraking komen met
metalen objecten, zoals sieraden, pennen, paperclips, enzovoort.
• Bewaar batterijen nooit op een plaats waar ze zullen
blootstaan aan felle zon of aan hoge temperaturen, zoals in
een warme wagen, nabij een warmtebron enz.
• Volg altijd alle aanwijzingen met betrekking tot het gebruik van
batterijen zorgvuldig op, om te voorkomen dat de batterijen
gaan lekken of de contacten ervan beschadigd raken. Probeer
nooit batterijen te demonteren, te veranderen, te solderen, enz.
• Is batterijvloeistof in uw ogen terecht gekomen, spoel uw ogen
dan onmiddellijk overvloedig met schoon, stromend water en
raadpleeg onmiddellijk een arts.
• Berg batterijen altijd op buiten het bereik van kleine kinderen.
Heeft een kind per ongeluk een batterij doorgeslikt, raadpleeg
dan onmiddellijk een arts.
• Als u de batterij niet uit de camera kunt halen, dient u contact
op te nemen met een geautoriseerde verdeler of servicedienst.
Probeer de batterij niet met geweld te verwijderen.
Beschadigingen aan de buitenzijde van de batterij (krassen,
enz.) kunnen warmte of een ontploffi ng veroorzaken.
NL
65
Page 66

WAARSCHUWING
USB-lichtnetadapter
Gebruik uitsluitend een toepassingsgerichte
oplaadbare batterij, batterijlader en USBlichtnetadapter
Monitor
• Houd batterijen altijd droog.
• Gebruik om te voorkomen dat batterijen gaan lekken,
oververhit raken, brand veroorzaken of exploderen, uitsluitend
het voor dit product aanbevolen type batterijen.
• Plaats de batterijen voorzichtig, zoals beschreven in de
gebruiksaanwijzing, in de camera.
• Indien de oplaadbare batterijen niet binnen de vastgestelde
tijd opgeladen zijn, laad de batterijen dan niet verder op en
gebruik ze niet meer.
• Gebruik geen batterij die gebarsten of gebroken is.
• Is een batterij gaan lekken, verkleurd of vervormd, of gedraagt
de batterij zich op een of andere manier afwijkend, gebruik de
camera dan niet meer.
• Als er batterijvloeistof op uw kleding terecht is gekomen, trek
het kledingstuk dan uit en spoel het onmiddellijk met schoon,
stromend, koud water. Raadpleeg onmiddellijk een arts
wanneer de vloeistof met uw huid in aanraking is gekomen.
• Stel batterijen nooit bloot aan zware schokken of
ononderbroken trillingen.
LET OP
• Controleer de batterij voor het opladen altijd op lekkage,
verkleuringen, vervormingen of andere afwijkingen.
• Tijdens langdurig gebruik kunnen de batterijen heet worden.
Verwijder de batterij nooit onmiddellijk na gebruik van de
camera om kleine brandwonden te voorkomen.
• Denkt u de camera langere tijd achtereen niet te gebruiken,
haal de batterijen er dan uit.
• Deze camera gebruikt één lithium-ionbatterij van Olympus
(LI-50B). Er kunnen geen andere typen batterijen gebruikt
worden. Er bestaat ontploffi ngsgevaar als de batterij wordt
vervangen door een verkeerd type batterij.
• De door de camera verbruikte hoeveelheid energie is sterk
afhankelijk van de gebruikte functies.
• Bij omstandigheden zoals die hieronder beschreven zijn, wordt
continu energie verbruikt en raakt de batterij snel leeg.
• Door veelvuldig te zoomen.
• Door in de stand Fotograferen herhaaldelijk automatisch
scherp te stellen door de ontspanknop half in te drukken.
• Door gedurende lange tijd een foto weer te geven op het scherm.
• Als de camera aangesloten is op een printer.
• Als een lege batterij gebruikt wordt, bestaat het gevaar dat de
camera uitgeschakeld wordt zonder dat een waarschuwing
voor de ladingstoestand gegeven wordt.
• De lithium-ionbatterij van Olympus is uitsluitend bedoeld voor
de digitale camera van Olympus. Gebruik de batterij niet voor
andere toestellen.
• Er kan een storing in het contact optreden als de polen van de
batterij nat of vettig zijn. Droog de batterij voor gebruik goed
met een droge doek.
66
NL
• Laad de batterij altijd op als deze voor het eerst wordt gebruikt
of als deze langere tijd niet gebruikt is.
• Probeer de camera en de reservebatterij zo warm mogelijk te
houden, indien de camera wordt gebruikt met batterijvoeding
bij een lage temperatuur. Het is mogelijk dat een batterij die is
leeg geraakt bij lage temperaturen, weer herstelt als deze de
kamertemperatuur aanneemt.
• Schaf voldoende reservebatterijen aan, voordat u een lange
reis maakt, met name als u naar het buitenland gaat. Het is
mogelijk dat het aanbevolen type batterij in het buitenland niet
verkrijgbaar is.
• Leg de batterij op een koele plaats als u deze gedurende een
lange periode opbergt.
• Zorg ervoor dat de batterijen gerecycled worden om de
natuurlijke hulpbronnen te ontzien. Zorg er bij de afvoer van
lege batterijen voor, dat de polen zijn afgedekt en neem altijd
de plaatselijke voorschriften en regelgeving in acht.
USB-lichtnetadapter
• De meegeleverde USB-lichtnetadapter F-2AC mag enkel met
deze camera worden gebruikt. Andere camera's kunnen niet
worden geladen met deze USB-lichtnetadapter.
• Sluit de meegeleverde USB-lichtnetadapter F-2AC niet aan
op andere toestellen dan deze camera.
• Voor een USB-lichtnetadapter met rechtstreekse stekker:
De meegeleverde USB-lichtnetadapter F-2AC moet correct
geplaatst zijn in verticale positie of op een vloersteun.
Gebruik uitsluitend een toepassingsgerichte
oplaadbare batterij, batterijlader en USBlichtnetadapter
We adviseren u om uitsluitend de originele toepassingsgerichte
oplaadbare batterijen, batterijlader en USB-lichtnetadapter
van Olympus bij deze camera te gebruiken. Het gebruik van
oplaadbare batterijen, batterijlader en/of USB-lichtnetadapter die
niet authentiek zijn, kan brand of persoonlijk letsel veroorzaken
als gevolg van lekken, verhitting, ontbranding of beschadiging
van de batterij. Olympus stelt zich niet aansprakelijk voor
ongelukken of beschadigingen die voortkomen uit het gebruik
van batterijen, batterijlader en/of USB-lichtnetadapter die geen
origineel Olympus-accessoire zijn.
Monitor
• Oefen geen overmatige kracht uit op de monitor. Hierdoor
kan het beeld vaag worden, waardoor een storing in de
weergave of beschadigingen aan de monitor veroorzaakt
kunnen worden.
• Langs de onder- en bovenrand van het monitorbeeld kan een
heldere band verschijnen, maar dat wijst niet op een defect.
Page 67

• Kijkt u met de camera schuin naar een object, dan kunnen
Wettelijke en andere bepalingen
Beperkte aansprakelijkheid
Waarschuwing
Betreffende het copyright
FCC-voorschriften
de contouren van het beeld er op de monitor gerafeld uitzien,
maar dat wijst niet op een defect. Met de camera in de stand
Weergeven is dit verschijnsel minder opvallend.
• Op plaatsen waar lage temperaturen kunnen optreden kan het
enkele momenten duren voordat de monitor oplicht of kunnen
tijdelijke kleurverschuivingen optreden. Gebruikt u de camera op
extreem koude plaatsen, dan is het goed om de camera tussen
de opnamen op een warme plaats op te bergen. Een monitor die
slecht presteert als gevolg van lage temperaturen herstelt zich
weer zodra de temperatuur weer normale waarden aanneemt.
• De monitor van dit product is gebouwd met een zeer hoge
nauwkeurigheid, maar er kan een vaste of dode pixel in de
monitor voorkomen. Deze pixels hebben geen invloed op
het beeld dat u opslaat. Als gevolg van de karakteristieke
eigenschappen kan de ongelijkmatigheid in kleur of helderheid
ook afhankelijk zijn van de hoek, maar dit is te wijten aan de
structuur van de monitor. Dit wijst echter niet op een defect.
Wettelijke en andere bepalingen
• Olympus geeft geen enkele garantie of waarborg ten aanzien
van mogelijke kosten of van winstverwachtingen door rechtmatig
gebruik van dit apparaat, of van aanspraken van derden, die
voortvloeien uit ondeskundig gebruik van dit apparaat.
• Olympus geeft geen enkele garantie of waarborg ten aanzien
van mogelijke kosten of van winstverwachtingen door
rechtmatig gebruik van dit apparaat die voortvloeien uit het
verloren gaan van beeldgegevens.
Beperkte aansprakelijkheid
• Olympus geeft geen enkele garantie of waarborg, noch
uitdrukkelijk noch stilzwijgend aanvaard, ten aanzien van of met
betrekking tot de inhoud van dit geschreven materiaal of van
de software en kan in geen enkel opzicht aansprakelijk worden
gesteld voor enige stilzwijgende waarborg met betrekking tot de
verkoopbaarheid of de geschiktheid voor enige specifi ek doel
of voor enige directe, indirecte, zwaarwegende, bijkomstige of
andere schade (met inbegrip van en niet beperkt tot schade
door derving van inkomsten of verlies van zakelijke winsten,
onderbreking van zakelijke activiteiten en verlies van zakelijke
informatie) die voortvloeien uit het gebruik van of niet kunnen
gebruiken van het geschreven materiaal of van de software of
van de apparatuur. Sommige landen accepteren een dergelijke
uitsluiting of beperking op de aansprakelijkheid voor directe of
indirecte schade of van de stilzwijgende waarborg niet, zodat de
hierboven opgesomde beperkingen mogelijk op uw situatie niet
van toepassing zijn.
• Olympus behoudt zich alle rechten van deze handleiding voor.
Waarschuwing
Fotograferen of gebruik van materiaal waarop het auteursrecht
van toepassing is kan schending van het auteursrecht
betekenen. Olympus aanvaardt geen enkele aansprakelijkheid
voor ongeautoriseerd fotograferen, voor het gebruik van de
apparatuur of voor handelingen die in strijd zijn met de rechten
van belanghebbenden.
Betreffende het copyright
Alle rechten voorbehouden. Niets van dit geschreven materiaal
of van deze software mag zonder vooraf verkregen schriftelijke
toestemming van Olympus op geen enkele wijze of langs welke
elektronische of mechanische weg dan ook, met inbegrip van
fotokopiëren, het langs elektronische weg vastleggen en het
gebruik van informatieopslag en informatiezoeksystemen,
worden gebruikt of gereproduceerd. Olympus aanvaardt
geen enkele aansprakelijkheid voor de in deze handleiding
of in de software besloten informatie, of voor schade die kan
voortvloeien uit het gebruik van de in deze handleiding of in
de software besloten informatie. Olympus behoudt zich het
recht voor de uitvoering en de inhoud van deze handleiding
te wijzigen zonder voorafgaande kennisgeving of enige
verplichting.
FCC-voorschriften
• Storing in radio- en televisieontvangst
• Wijzigingen of aanpassingen waarvoor de fabrikant niet
uitdrukkelijk toestemming heeft verleend, kunnen het recht
van de gebruiker om dit apparaat te bedienen ongeldig
maken. Dit apparaat werd getest en voldoet aan de eisen
voor digitale apparatuur van klasse B conform Deel 15 van de
FCC-richtlijnen. Deze beperkingen zijn opgesteld om redelijke
bescherming te bieden tegen schadelijke interferentie bij een
residentiële installatie.
• Dit apparaat produceert, gebruikt en straalt mogelijk
radiofrequentie-energie uit. Indien het apparaat niet wordt
geïnstalleerd en gebruikt volgens de instructies, kan dit
storende effecten veroorzaken voor radiocommunicatie.
• Er wordt echter geen enkele garantie gegeven dat er bij een
bepaalde installatie geen storingen optreden. Als dit apparaat
radio- en televisieontvangst hinderlijk stoort, wat kan worden
bepaald door het apparaat uit en weer in te schakelen, wordt
de gebruiker geadviseerd te trachten de storing op te heffen
door een of meer van de volgende maatregelen te treffen:
• Richt de ontvangstantenne anders of verplaats deze.
• Vergroot de afstand tussen apparaat en ontvanger.
• Sluit het apparaat aan op een stopcontact van een andere
groep dan die waarop de ontvanger is aangesloten.
• Raadpleeg voor hulp de dealer of een ervaren radio /
televisie-technicus. Voor het aansluiten van de camera
op een personal computer (PC) mag uitsluitend het door
OLYMPUS bij de camera geleverde USB-kabeltje worden
gebruikt.
U dient zich er wel van bewust te zijn dat eventuele
onoordeelkundig aangebrachte wijzigingen of modifi caties van
het apparaat, het recht van de gebruiker om dit apparaat te
gebruiken ongeldig maken.
NL
67
Page 68

Voor klanten in Noord- en Zuid-Amerika
Voor klanten in Noord- en Zuid-Amerika
Voor klanten in de VS
Conformiteitsverklaring
Modelnummer: VR-360/D-760
VR-350/D-755
VR-340/D-750
Handelsnaam: OLYMPUS
Verantwoordelijke partij:
Adres: 3500 Corporate Parkway, P.O. Box 610,
Telefoonnummer: 484-896-5000
Getest op naleving van FCC-normen
VOOR THUIS- OF KANTOORGEBRUIK
Dit apparaat is conform Deel 15 van de FCC-richtlijnen.
Bediening is afhankelijk van de volgende twee voorwaarden:
(1) Dit apparaat mag geen hinderlijke storingen veroorzaken.
(2) Dit apparaat moet elke ontvangen storing accepteren,
inclusief storing die onbedoelde bediening kan veroorzaken.
Voor klanten in CANADA
Dit digitale apparaat van klasse B voldoet aan Canadian
ICES-003.
Center Valley, PA 18034-0610, VS
OLYMPUS WERELDWIJDE BEPERKTE
GARANTIE - BEELDAPPARATUUR
Olympus garandeert dat de bijgeleverde Olympus®beeldapparatuur en Olympus®-accessoires (individueel een
“product“ genoemd en samen de “producten“) vrij zijn van
defecten bij normaal gebruik voor een periode van een (1) jaar
vanaf de datum van aankoop.
Als een product defect zou raken binnen de garantieperiode
van een jaar, dient de klant het defecte product in te leveren
bij een servicedienst van Olympus in overeenstemming met
de hieronder beschreven procedure (zie “WAT U MOET DOEN
WANNEER SERVICE BENODIGD IS“).
Olympus zal naar eigen goeddunken het defecte product
herstellen, vervangen of aanpassen, gesteld dat het onderzoek
gevoerd door Olympus uitwijst dat (a) het defect zich heeft
voorgedaan bij een normaal en correct gebruik en (b) het
product nog wordt gedekt door de beperkte garantie.
Herstelling, vervanging of aanpassing van defecte producten
is de enige verplichting van Olympus en de enige oplossing
voor de klant binnen deze garantie.
De klant is aansprakelijk en betaalt voor de verzending van de
producten naar de servicedienst van Olympus.
Olympus kan niet verplicht worden om preventief onderhoud,
noch installatie, deïnstallatie of gewoon onderhoud uit te
voeren.
Olympus behoudt zich het recht voor om (i) herstelde en/
of geschikte gebruikte onderdelen (die voldoen aan de
kwaliteitseisen van Olympus) te gebruiken voor reparaties
binnen de garantie of enige andere reparaties en (ii) eventuele
interne of externe veranderingen door te voeren aan het
ontwerp en/of de functies van de producten zonder hiervoor
aansprakelijk te kunnen worden gesteld.
68
NL
Page 69

ZAKEN DIE NIET DOOR DEZE BEPERKTE GARANTIE
WORDEN GEDEKT
Volgende zaken worden niet door deze beperkte garantie of op
enige andere manier door Olympus gedekt, expliciet, impliciet
of statutair:
(a) producten en accessoires die niet door Olympus werden
geproduceerd en/of niet de “OLYMPUS“-merknaam dragen
(de garantiedekking voor apparaten en accessoires van
andere fabrikanten, die door Olympus kunnen worden
verdeeld, valt onder de verantwoordelijkheid van de
fabrikanten van deze producten en accessoires in
overeenstemming met de voorwaarden en duur van de
garanties van deze fabrikanten);
(b) producten die uit elkaar werden gehaald, werden hersteld,
werden gewijzigd of aangepast door andere personen
dan geautoriseerd servicepersoneel van Olympus, tenzij
deze herstellingen door anderen werden uitgevoerd na
schriftelijke toestemming van Olympus;
(c) defecten of schade aan de producten ten gevolge van
slijtage, verkeerd gebruik, misbruik, nalatigheid, zand,
vloeistoffen, schokken, verkeerde bewaring, niet uitvoeren
van gepland onderhoud, batterijlekken, gebruik van
accessoires of verbruiksgoederen van andere producenten
dan “OLYMPUS“, of gebruik van de producten in combinatie
met apparaten die niet compatibel zijn;
(d) softwareprogramma's;
(e) verbruiksgoederen (met inbegrip van maar niet beperkt
tot lampen, inkt, papier, fi lms, afdrukken, negatieven,
kabels en batterijen); en/of
(f) Producten die geen geldig geplaatst en geregistreerd
Olympus-serienummer hebben, tenzij het om een model
gaat waarop Olympus geen serienummers plaatst en
registreert.
BEHALVE WAT BETREFT DE HIERBOVEN BESCHREVEN
BEPERKTE GARANTIE, VERWERPT OLYMPUS ALLE
GARANTIES, VOORWAARDEN EN WAARBORGEN
BETREFFENDE DE PRODUCTEN, ZEI HET DIRECT OF
INDIRECT, EXPLICIET OF IMPLICIET, OF VOORTVLOEIEND UIT
OM HET EVEN WELK STATUUT, VOORSCHRIFT, COMMERCIEEL
GEBRUIK OF ANDERS, MET INBEGRIP VAN MAAR NIET
BEPERKT TOT OM HET EVEN WELKE GARANTIE OF
WAARBORG INZAKE DE GESCHIKTHEID, DE DUURZAAMHEID,
HET ONTWERP, DE WERKING OF STAAT VAN DE PRODUCTEN
(OF EEN ONDERDEEL ERVAN) OF DE VERKOOPBAARHEID
VAN DE PRODUCTEN OF HUN GESCHIKTHEID VOOR EEN
SPECIFIEK DOEL, OF INZAKE DE INBREUK OP OM HET EVEN
WELK PATENT EN OM HET EVEN WELKE AUTEURSRECHTEN
OF ANDERE EIGENDOMSRECHTEN HIERVOOR GEBRUIKT OF
HIERIN VERVAT.
ALS BEPAALDE IMPLICIETE GARANTIES GELDEN TEN
GEVOLGE VAN EEN BEPAALDE WETGEVING, WORDEN
DEZE QUA DUUR BEPERKT TOT DE DUUR VAN DE
BEPERKTE GARANTIE.
HET IS MOGELIJK DAT SOMMIGE STATEN EEN VERWERPING
VAN AANSPRAKELIJKHEID OF EEN BEPERKING VAN
DE GARANTIES EN/OF EEN BEPERKING INZAKE
AANSPRAKELIJKHEID NIET ERKENNEN. IN VOORKOMEND
GEVAL ZIJN DE BOVENSTAANDE VERWERPINGEN VAN
AANSPRAKELIJKHEID EN UITSLUITINGEN MOGELIJK NIET
VAN TOEPASSING.
HET IS BOVENDIEN MOGELIJK DAT DE GEBRUIKER BEROEP
KAN DOEN OP ANDERE EN/OF BIJKOMENDE RECHTEN EN
MIDDELEN DIE VARIËREN VAN STAAT TOT STAAT.
DE KLANT ERKENT EN GAAT ERMEE AKKOORD DAT
OLYMPUS NIET AANSPRAKELIJK KAN WORDEN GESTELD
VOOR EVENTUELE SCHADE DIE DE GEBRUIKER
OPLOOPT TEN GEVOLGE VAN EEN VERTRAAGDE
LEVERING, FALEN VAN HET PRODUCT, HET ONTWERP,
DE SELECTIE OF DE PRODUCTIE VAN HET PRODUCT,
BEELD- OF GEGEVENSVERLIES OF BESCHADIGING,
OF TEN GEVOLGE VAN ENIGE ANDERE OORZAAK,
OM HET EVEN OF ER AANSPRAKELIJKHEID WORDT
AANGEHAALD TEN GEVOLGE VAN CONTRACTBREUK,
ONGELDIGHEID (MET INBEGRIP VAN NALATIGHEID EN
STRIKTE PRODUCTAANSPRAKELIJKHEID) OF ANDERS.
OLYMPUS KAN IN GEEN GEVAL AANSPRAKELIJK WORDEN
GESTELD VOOR ENIGE INDIRECTE, TOEVALLIGE,
GEVOLG- OF SPECIALE SCHADE (MET INBEGRIP VAN
MAAR NIET BEPERKT TOT WINSTDERVING OF VERLIES
VAN GEBRUIK), LOSSTAAND VAN HET FEIT OF OLYMPUS
AL DAN NIET OP DE HOOGTE IS OF ZOU MOETEN ZIJN
VAN DE MOGELIJKHEID TOT DERGELIJK VERLIES OF
DERGELIJKE SCHADE.
NL
69
Page 70

Garanties en waarborgen die door om het even welke persoon
Voor klanten in Europa
werden gegeven, met inbegrip van maar niet beperkt tot dealers,
vertegenwoordigers, verkopers of agenten van Olympus, die niet
overeenstemmen of in tegenstrijd zijn met de bepalingen van
deze beperkte garantie, zijn niet bindend voor Olympus tenzij
deze schriftelijk werden opgesteld en goedgekeurd door een
gemachtigde vertegenwoordiger van Olympus.
Deze beperkte garantie is de volledige en exclusieve
garantieverklaring waartoe Olympus zich verbindt met
betrekking tot de producten en zal alle voorafgaande en
gelijktijdige mondelinge of schriftelijke overeenkomsten,
akkoorden, voorstellen en communicaties inzake dit onderwerp
vervangen.
Deze beperkte garantie geldt uitsluitend voor de oorspronkelijke
klant en kan niet worden overgedragen of doorverwezen.
WAT U MOET DOEN WANNEER SERVICE BENODIGD IS
De gebruiker moet eventuele beeld- of andere opgeslagen
gegevens op het product overdragen naar een ander beeld- of
gegevensopslagmedium en/of eventuele fi lms verwijderen
uit het product vooraleer dit naar Olympus te verzenden voor
service.
O
LYMPUS IS IN GEEN GEVAL VERANTWOORDELIJK
VOOR HET OPSLAAN, BEWAREN OF ONDERHOUDEN VAN
EVENTUELE BEELD- OF ANDERE GEGEVENS OPGESLAGEN
OP EEN PRODUCT DAT WERD ONTVANGEN VOOR
SERVICE OF OP EEN FILM DIE IS ACHTERGEBLEVEN IN
EEN PRODUCT DAT WERD ONTVANGEN VOOR SERVICE,
NOCH KAN OLYMPUS AANSPRAKELIJK WORDEN
GESTELD VOOR ENIGE SCHADE IN HET GEVAL VAN
BEELD- OF GEGEVENSVERLIES TIJDENS DE SERVICE
(INCLUSIEF MAAR NIET BEPERKT TOT DIRECTE,
INDIRECTE, TOEVALLIGE, GEVOLG- OF SPECIALE SCHADE,
WINSTDERVING OF VERLIES VAN GEBRUIK), LOSSTAAND
VAN HET FEIT OF OLYMPUS AL DAN NIET OP DE HOOGTE
IS OF ZOU MOETEN ZIJN VAN DE MOGELIJKHEID TOT
DERGELIJK VERLIES OF DERGELIJKE SCHADE.
Verpak het product zorgvuldig en gebruik hiervoor voldoende
opvulling om schade tijdens de verzending te vermijden, en
bezorg het product aan de geautoriseerde Olympus-dealer die
u het product heeft verkocht of verzend het product gefrankeerd
en verzekerd naar een van de servicediensten van Olympus.
Wanneer u producten terugzendt voor service, moet het pakket
de volgende zaken bevatten:
1 De originele bon met de datum en plaats van aankoop.
2 Een kopie van deze beperkte garantie waarop het
serienummer staat vermeld dat overeenstemt met het
70
NL
serienummer op het product (tenzij het om een model gaat
waarop Olympus geen serienummers plaatst en registreert).
3 Een gedetailleerde omschrijving van het probleem.
4 Voorbeeldafdrukken, negatieven, digitale afdrukken (of
bestanden op een schijf) indien beschikbaar en indien deze
verband houden met het probleem.
Wanneer de service voltooid is, wordt het product gefrankeerd
naar u teruggestuurd.
WAARHEEN KUNT U HET PRODUCT VERZENDEN
VOOR SERVICE
Zie “WERELDWIJDE GARANTIE“ voor de dichtstbijzijnde
servicedienst.
INTERNATIONALE GARANTIESERVICE
Een internationale garantieservice is beschikbaar onder deze
garantie.
Voor klanten in Europa
Het waarmerk “CE“ garandeert dat dit product
voldoet aan de richtlijnen van de EU (Europese
Unie) wat betreft veiligheid, gezondheid,
milieubehoud en persoonlijke veiligheid van de
gebruiker. Apparaten met het keurmerk “CE“
zijn bedoeld voor de Europese markt.
Dit symbool [een doorgekruiste rolcontainer
WEEE Annex IV] geeft aan dat oude elektrische
en elektronische apparatuur apart wordt
ingezameld in landen die zijn aangesloten
bij de EU.
Gooi uw oude apparatuur niet bij het huisvuil.
Volg de in uw land geldende afvalrichtlijnen
wanneer u dit product weggooit.
Dit symbool [een doorgekruiste rolcontainer
volgens Richtlijn 2006/66/EG bijlage II] geeft
aan dat in de EU-landen afgedankte batterijen
apart moeten worden ingezameld.
Gooi oude batterijen niet bij het huisvuil. Volg
de in uw land geldende afvalrichtlijnen wanneer
u oude batterijen weggooit.
Page 71

Waarborgbepalingen
1 Indien dit product gebreken vertoont, hoewel het op de
juiste wijze gebruikt wordt (in overeenstemming met
de meegeleverde documentatie Voorzichtig gebruik en
gebruiksaanwijzingen), tijdens de geldende nationale
garantieperiode en als het werd aangeschaft bij een
geautoriseerde Olympus-dealer binnen het zakengebied
van Olympus Europa Holding GmbH zoals bepaald op
de website: http://www.olympus.com, wordt dit product
gerepareerd of, naar Olympus’ keuze, kosteloos vervangen.
Voor aanspraak op deze garantie dient de klant, voor het
einde van de geldende nationale garantieperiode, het product
binnen te brengen bij de dealer waar het product aangeschaft
is of iedere andere servicedienst van Olympus binnen het
zakengebied van Olympus Europa Holding GmbH zoals
bepaald op de website: http://www.olympus.com. Tijdens
de wereldwijde garantieperiode van één jaar kan de klant
het product terugbrengen naar iedere servicedienst van
Olympus. Let erop dat niet in alle landen een dergelijke
servicedienst van Olympus gevestigd is.
2 De klant dient het product op eigen risico naar de dealer of
de geautoriseerde servicedienst van Olympus te brengen en
hij draagt zelf de kosten die ontstaan bij het transport van het
product.
Garantiebepalingen
1 “OLYMPUS IMAGING CORP., Shinjuku Monolith, 2-3-1 Nishi-
Shinjuku, Shinjuku-ku, Tokyo 163-0914, Japan verleent een
wereldwijde garantie van 1 jaar. Deze wereldwijde garantie moet
worden aangeboden bij een geautoriseerde servicedienst van
Olympus voor een herstelling onder deze garantievoorwaarden
kan worden uitgevoerd. Deze garantie is enkel geldig als het
Garantiecertifi caat en het aankoopbewijs worden aangeboden
aan de servicedienst van Olympus. Merk op dat deze garantie
een aanvulling vormt op en geen invloed heeft op de hierboven
vermelde wettelijke rechten van de klant.“
2
Deze garantie geldt niet in onderstaande gevallen. De klant is
zelf verantwoordelijk voor de reparatiekosten, zelfs indien deze
gebreken optreden tijdens de hierboven vermelde garantieperiode.
a. Elk gebrek dat optreedt wegens onoordeelkundig gebruik
(zoals handelingen die niet worden genoemd in Voorzichtig
gebruik of andere delen van de gebruiksaanwijzing, etc.)
b. Elk gebrek dat optreedt wegens een reparatie, wijziging,
reiniging, etc. die niet is uitgevoerd door Olympus of een
geautoriseerde servicedienst van Olympus.
c. Gebreken of beschadigingen die ontstaan bij het transporteren,
door vallen, stoten, etc. na aankoop van het product.
d. Gebreken of beschadigingen die ontstaan door een brand,
aardbeving, overstroming, blikseminslag, andere natuurrampen,
milieuvervuiling en onregelmatige spanningsbronnen.
e. Elk gebrek dat optreedt wegens onzorgvuldige of ongeschikte
opslag (zoals opbergen op een plaats die is blootgesteld
aan hoge temperaturen en relatieve vochtigheid, nabij
insectenwerende middelen zoals naftaleen of schadelijke
stoffen, etc.), ondeskundig onderhoud, etc.
f. Elk gebrek dat optreedt wegens lege batterijen, etc.
g. Elk gebrek dat ontstaat doordat zand, modder, etc. in de
behuizing van het product is gekomen.
h. Indien de garantieverklaring niet wordt meegeleverd met
het product.
i. Indien de garantieverklaring op een of andere wijze
gewijzigd wordt met betrekking tot het jaar, de maand en
de datum van aankoop, de naam van de klant, de naam
van de dealer, en het serienummer.
j. Indien geen bewijs van aankoop bij deze garantieverklaring
gevoegd wordt.
3 Deze garantie is uitsluitend op het product van toepassing; de
garantie is niet van toepassing op ieder ander toebehoren, zoals
de behuizing, de camerariem, het lenskapje en de batterijen.
4 Olympus’ enige verplichting onder deze garantie is beperkt tot
het repareren of vervangen van het product. Iedere verplichting
onder de garantie voor verlies of beschadiging, indirect of
voortvloeiend, op enigerlei wijze opgelopen door de klant
vanwege een gebrek in het product, en met name alle soorten
verlies of schade veroorzaakt in lenzen, fotorolletjes, andere
uitrusting of toebehoren dat bij het product hoort of ieder soort
verlies dat het resultaat is van een vertraagde reparatie of
gegevensverlies, is uitgesloten. Deze bepalingen hebben geen
invloed op de wettelijke dwingende regelgeving.
Opmerkingen met betrekking tot het onderhoud onder
garantie
1 Deze garantie geldt uitsluitend, indien de garantieverklaring
naar behoren is ingevuld door Olympus of een geautoriseerde
dealer of indien andere documenten voldoende bewijskrachtig
zijn. Controleer daarom of uw naam, de naam van de
dealer, het serienummer en het jaar, de maand en datum
van aankoop volledig zijn ingevuld, of dat de originele
factuur of de bon (met vermelding van de naam van de
dealer, de datum van aankoop en het producttype) aan deze
garantieverklaring is toegevoegd. Olympus behoudt zich
het recht voor om kostenloze dienstverlening te weigeren,
indien noch de garantieverklaring volledig is ingevuld, noch
het bovengenoemde document toegevoegd is of indien de
informatie die daar in staat onvolledig of niet leesbaar is.
2 Aangezien deze garantieverklaring niet nogmaals verstrekt
wordt, dient deze op een veilige plek bewaard te worden.
* Raadpleeg de lijst op de website: http://www.olympus.com voor
het geautoriseerde, internationale servicenetwerk van Olympus.
NL
71
Page 72

Voor klanten in Azië
Voor klanten in Azië
Waarborgbepalingen
1 Indien dit product gebreken vertoont, hoewel het op de
juiste wijze gebruikt wordt (in overeenstemming met
de meegeleverde documentatie Voorzichtig gebruik en
gebruiksaanwijzingen), wordt dit product tijdens een periode
van één jaar nadat het werd aangeschaft, gerepareerd
of, naar Olympus' keuze, kosteloos vervangen. Voor
aanspraak op deze garantie dient de klant, voor het einde
van de garantieperiode van één jaar, het product en dit
garantiecertifi caat binnen te brengen bij de dealer waar het
product aangeschaft is of iedere andere geautoriseerde
servicedienst van Olympus die vermeld is in de instructies,
en de nodige herstellingen aanvragen.
2
De klant dient het product op eigen risico naar de dealer of de
geautoriseerde servicedienst van Olympus te brengen en hij draagt
zelf de kosten die ontstaan bij het transport van het product.
3 Deze garantie geldt niet in onderstaande gevallen. De klant
is zelf verantwoordelijk voor de reparatiekosten, zelfs indien
deze gebreken optreden tijdens de hierboven vermelde
garantieperiode van één jaar.
a. Elk gebrek dat optreedt wegens onoordeelkundig gebruik
(zoals handelingen die niet worden genoemd in Voorzichtig
gebruik of andere delen van de gebruiksaanwijzing, etc.)
b. Elk gebrek dat optreedt wegens een reparatie, wijziging,
reiniging, etc. die niet is uitgevoerd door Olympus of een
geautoriseerde servicedienst van Olympus.
c. Gebreken of beschadigingen die ontstaan bij het transporteren,
door vallen, stoten, etc. na aankoop van het product.
d. Gebreken of beschadigingen die ontstaan door een
brand, aardbeving, overstroming, blikseminslag, andere
natuurrampen, milieuvervuiling en onregelmatige
spanningsbronnen.
e. Elk gebrek dat optreedt wegens onzorgvuldige of ongeschikte
opslag (zoals opbergen op een plaats die is blootgesteld
aan hoge temperaturen en relatieve vochtigheid, nabij
insectenwerende middelen zoals naftaleen of schadelijke
stoffen, etc.), ondeskundig onderhoud, etc.
f. Elk gebrek dat optreedt wegens lege batterijen, etc.
g. Elk gebrek dat ontstaat doordat zand, modder, etc. in
de behuizing van het product is gekomen.
h. Indien de garantieverklaring niet wordt meegeleverd met
het product.
i. Indien de garantieverklaring op een of andere wijze
gewijzigd wordt met betrekking tot het jaar, de maand
en de datum van aankoop, de naam van de klant, de naam
van de dealer en het serienummer.
j. Indien geen bewijs van aankoop bij deze garantieverklaring
gevoegd wordt.
4 Deze garantie is uitsluitend op het product van toepassing; de
garantie is niet van toepassing op ieder ander toebehoren, zoals
de behuizing, de camerariem, het lenskapje en de batterijen.
72
NL
5 De verplichting van Olympus onder deze garantie is
beperkt tot het repareren of vervangen van het product en
iedere verplichting voor verlies of beschadiging, indirect of
voortvloeiend, op enigerlei wijze opgelopen door de klant
vanwege een gebrek in het product, en met name alle
soorten verlies of schade veroorzaakt in fotorolletjes of
lenzen of andere uitrusting of toebehoren dat bij het product
wordt gebruikt, of ieder soort verlies dat het resultaat is van
een vertraagde reparatie, is uitgesloten.
Opmerkingen:
1 Deze garantie vormt een aanvulling op en heeft geen invloed
op de wettelijke rechten van de klant.
2 Als u vragen over deze garantie heeft, kunt u contact
opnemen met een van de servicediensten van Olympus
die vermeld zijn in de instructies.
Opmerkingen met betrekking tot het onderhoud onder
garantie
1 Deze garantie geldt uitsluitend indien de garantieverklaring
naar behoren is ingevuld door Olympus of de dealer.
Zorg ervoor dat uw naam, de naam van de dealer, het
serienummer en het jaar, de maand en de datum van
aankoop ingevuld zijn.
2 Aangezien deze garantieverklaring niet nogmaals verstrekt
wordt, dient deze op een veilige plek bewaard te worden.
3 Elke aanvraag om reparatie door een klant in hetzelfde land
waar het product werd aangeschaft, is onderworpen aan de
garantievoorwaarden van de Olympus-verdeler in dat land. Als
de lokale Olympus-verdeler geen afzonderlijke garantie geeft of
als de klant zich niet in het land bevindt waar het product werd
gekocht, gelden de voorwaarden van deze wereldwijde garantie.
4 Waar deze van toepassing is, geldt deze garantie wereldwijd.
De geautoriseerde servicedienst van Olympus die in deze
garantie vermeld is, zal de garantie aannemen.
* Raadpleeg de lijst in bijlage voor het geautoriseerde,
internationale servicenetwerk van Olympus.
Beperkte aansprakelijkheid
Olympus geeft geen enkele garantie of waarborg, noch
uitdrukkelijk noch stilzwijgend aanvaard, ten aanzien van of met
betrekking tot de inhoud van dit geschreven materiaal of van
de software en kan in geen enkel opzicht aansprakelijk worden
gesteld voor enige stilzwijgende waarborg met betrekking tot de
verkoopbaarheid of de geschiktheid voor enige specifi ek doel
of voor enige directe, indirecte, zwaarwegende, bijkomstige of
andere schade (met inbegrip van en niet beperkt tot schade
door derving van inkomsten of verlies van zakelijke winsten,
onderbreking van zakelijke activiteiten en verlies van zakelijke
informatie) die voortvloeien uit het gebruik van of niet kunnen
gebruiken van het geschreven materiaal of van de software.
Sommige landen accepteren een dergelijke uitsluiting of
beperking op de aansprakelijkheid voor directe of indirecte
schade niet, zodat de hierboven opgesomde beperkingen
mogelijk op uw situatie niet van toepassing zijn.
Page 73

Handelsmerken
Handelsmerken
• IBM is een gedeponeerd handelsmerk van International
Business Machines Corporation.
• Microsoft en Windows zijn gedeponeerde handelsmerken van
Microsoft Corporation.
• Macintosh is een handelsmerk van Apple Inc.
• Het SDHC/SDXC-logo is een handelsmerk.
• Eye-Fi is een gedeponeerd handelsmerk van Eye-Fi, Inc.
• Alle andere genoemde bedrijfs- en productnamen zijn
gedeponeerde handelsmerken en/of handelsmerken van de
betreffende rechthebbenden.
• De in deze handleiding vermelde normen voor
opslagsystemen van camerabestanden zijn de door de JEITA
(Japan Electronics and Information Technology Industries
Association) opgestelde DCF-normen (Design Rule for
Camera File System).
De software in deze camera kan software van derden
bevatten. Software van derden is onderhevig aan de algemene
voorwaarden, opgelegd door de eigenaars of licentienemers
van de betreffende software, waaronder deze software aan
u wordt verstrekt.
Deze voorwaarden en andere softwarebepalingen van derden,
indien van toepassing, vindt u terug in het PDF-bestand met
de softwareverklaring die opgeslagen is op de meegeleverde
cd-rom of op
http://www.olympus.co.jp/en/support/imsg/digicamera/download/
notice/notice.cfm
Powered by ARCSOFT.
NL
73
Page 74

TECHNISCHE GEGEVENS
Camera
Camera
Soort camera : Digitale camera (voor het fotograferen en weergeven van beelden)
Opslagsysteem
Stilstaande beelden : Digitaal opslagsysteem, JPEG (in overeenstemming met Design Rule for Camera
Compatibel met de
normen
Stilstaand 3D-beeld : MP-formaat wordt
Geluid bij stilstaande
beelden
Videobeelden : AVI Motion JPEG
Opslagmedium : Intern geheugen, SD/SDHC/SDXC/Eye-Fi-kaartje
Aantal effectieve pixels : 16.000.000 pixels
Beeldopneemelement : 1/2,3” CCD (fi lter voor primaire kleuren)
Lens : Olympus-lens 4,2 tot 52,5
Equivalent met
kleinbeeldcamera
Lichtmeetsysteem : Digitaal ESP-meetsysteem
Sluitertijd : 4 tot 1/2.000 sec.
Scherpstelbereik : 0,6 m tot
Monitor : 3,0" TFT LCD-kleurenmonitor, 460.800 pixels
Connector : Multiconnector (USB-
Automatisch kalendersysteem : van 2000 tot 2099
Gebruiksomgeving
Temperatuur : 0–40 °C (tijdens bedrijf)/-20 °C tot 60 °C (tijdens opslag)
Relatieve vochtigheid : 30–90 % (tijdens bedrijf) /10 % tot 90 % (tijdens opslag)
VR-360/D-760 VR-350/D-755 VR-340/D-750
File system (DCF))
: Exif 2,3, Digital Print Order Format (DPOF), PRINT Image Matching III en
PictBridge
ondersteund
: Bestandstype WAVE
mm, f3.0 tot 5.9
: Equivalent met 24 - 300 mm
(W), 1,0 m tot (T) (normaal)
0,2 m tot
(W), 0,9 m tot (T) (stand macro)
0,01 m tot
connector, A/V OUT-plug),
HDMI-miniconnector
(type C)
(stand supermacro)
Anaglyph –
Olympus-lens 4,2 tot 42,0 mm, f3.0 tot 5,7
Equivalent met 24 - 240 mm
Multiconnector (USB-connector, A/V OUT-plug)
74
NL
Page 75

Voeding : Eén Olympus lithium-ionbatterij (LI-50B)
Lithium-ionbatterij (LI-50B)
USB-lichtnetadapter (F-2AC)
Afmetingen : 104,3 mm (B) × 60,2 mm (H) × 28,3 mm (D)
Gewicht : 172 g (inclusief batterij
Lithium-ionbatterij (LI-50B)
Soort camera : Oplaadbare lithium-ionbatterij
Modelnr. : LI-50BA/LI-50BB
Nominale uitgangsspanning : 3,7 V gelijkspanning
Standaardcapaciteit : 925 mAh
Levensduur van de batterij : Circa 300 volledige ontlaad/oplaadcycli (afhankelijk van gebruik)
Gebruiksomgeving
Temperatuur : 0–40°C (tijdens opladen)
USB-lichtnetadapter (F-2AC)
Modelnr. : F-2AC-2B/F-2AC-1C/F-2AC-3C/F-2AC-4C/F-2AC-5C/F-2AC-1D/
Netspanning : 100 V tot 240 V wisselstroom (50/60 Hz)
Uitgangsvermogen : F-2AC-2B: 5 V gelijkspanning, 500 mA
Gebruiksomgeving
Temperatuur : 0–40 °C (tijdens bedrijf)/
Wijzigingen in technische gegevens en uitvoering voorbehouden zonder voorafgaande kennisgeving.
HDMI, het HDMI-logo en High-Defi nition Multimedia
Interface zijn handelsmerken of gedeponeerde
handelsmerken van HDMI Licensing LLC.
VR-360/D-760 VR-350/D-755 VR-340/D-750
(niet gemeten over uitstekende delen)
en kaartje)
F-2AC-3D/F-2AC-4D/F-2AC-5D/F-2AC-6D
F-2AC-1C/F-2AC-3C/F-2AC-4C/F-2AC-5C/F-2AC-1D/F-2AC-3D/F-2AC-4D/
F-2AC-5D/F-2AC-6D: 5 V gelijkspanning, 550 mA
-20–60 °C (tijdens opslag)
170 g (inclusief batterij en kaartje)
NL
75
Page 76

http://www.olympus.com/
OLYMPUS EUROPA HOLDING GMBH
Vestiging: Consumer Product Division
Afl everadres goederen: Bredowstrasse 20, 22113 Hamburg, Duitsland
Brieven: Postfach 10 49 08, 20034 Hamburg, Duitsland
Europese Technische klantendienst:
Bezoek ook onze homepage http://www.olympus-europa.com
of bel ons GRATIS NUMMER*: 00800 – 67 10 83 00
voor België, Denemarken, Duitsland, Finland, Frankrijk, Luxemburg, Nederland,
Noorwegen, Oostenrijk, Portugal, Spanje, Verenigd Koninkrijk, Zweden, Zwitserland.
* Sommige (mobiele) telefoonservices / -providers geven geen toegang
of hebben een extra voorvoegsel voor +800 nummers nodig.
Voor alle Europese landen die niet vermeld werden en als u ons niet kunt bereiken
op de hierboven vermelde nummers, a.u.b. gebruik maken van de volgende
BETALENDE NUMMERS: +49 180 5 – 67 10 83 of +49 40 – 237 73 48 99.
Onze technische klantendienst is van maandag tot en met vrijdag
bereikbaar tussen 09.00 uur en 18.00 uur (MET).
Geautoriseerde dealers
Netherlands: Olympus Nederland B.V.
© 2012
VM176301
Industrieweg 44
2382 NW Zoeterwoude
Tel: 0031 (0)71-5821888
www.olympus.nl
Wendenstrasse 14 – 18, 20097 Hamburg, Duitsland
Tel.: +49 40 – 23 77 3-0/Fax: +49 40 – 23 07 61
Belgium:
Luxemburg:
Olympus Belgium N.V.
Boomsesteenweg 77
2630 Aartselaar
Tel: (03) 870 99 99
 Loading...
Loading...