Page 1
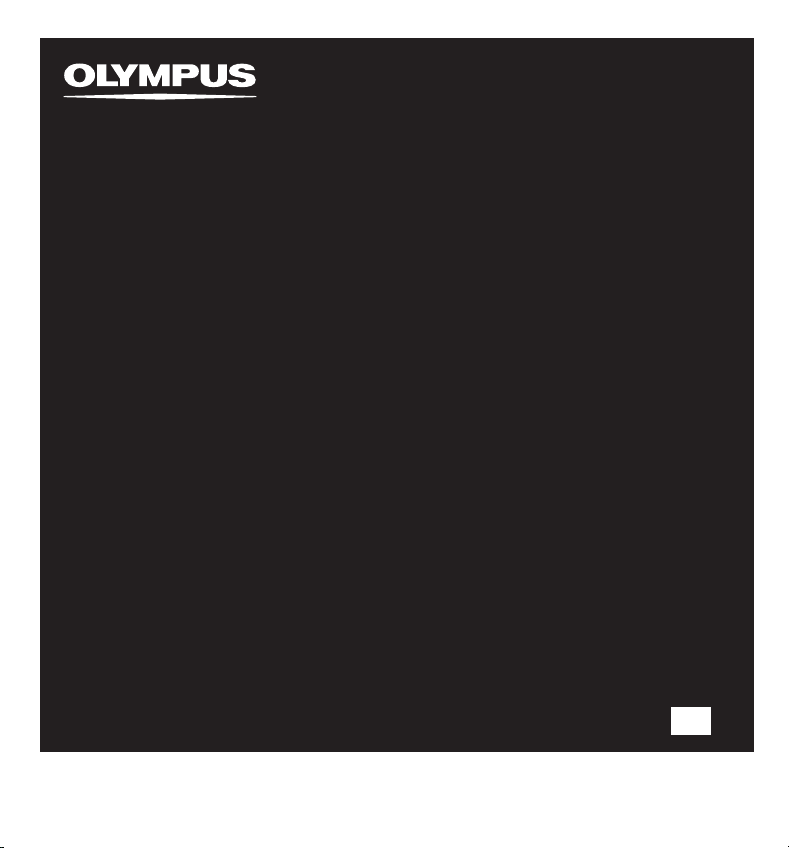
LINEAR PCM RECORDER
LS-11
Linear PCM Recorder
INSTRUCTIONS
EN
Thank you for purchasing an Olympus Digital Voice Recorder. Please read these instructions for information
about using the product correctly and safely. Keep the instructions handy for future reference.
To ensure successf ul recordings, we recommend that you test the record function and volume
before use.
Page 2
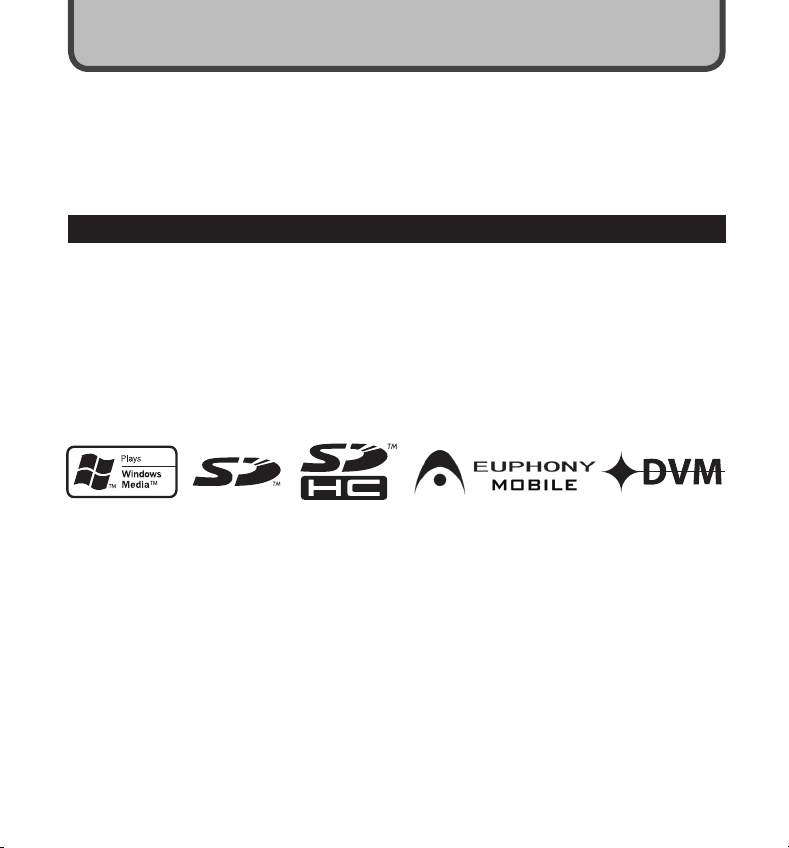
Introduction
• The contents of this document may be changed in the future without advanced notice. Contact our
Customer Support Center for the latest information relating to product names and model numbers.
• The utmost care has been taken to ensure the integrity of the contents of this document. In the unlikely
event that a questionable item, error, or omission is found, please contact our Customer Support
Center.
• Any liability for passive damages or damage of any kind occurred due to data loss incurred by a defect
of the product, repair performed by the third party other than Olympus or an Olympus authorized service
station, or any other reason is excluded.
Trademarks and registered trademarks
• IBM and PC/AT are the trademarks or registered trademarks of International Business Machines
Corporation.
• Microsoft, Windows and Windows Media are registered trademarks of Microsoft Corporation.
• Macintosh and iTunes are the trademarks of Apple Inc.
• The SD logo is a trademark.
• The SDHC logo is a trademark.
• MPEG Layer-3 audio coding technology licensed from Fraunhofer IIS and Thomson.
• EUPHONY MOBILETM is a trademark of DiMAGIC Corporation.
• DVMTM is a trademark of DiMAGIC Corporation.
Other product and brand names mentioned herein may be the trademarks or registered trademarks of
their respective owners.
2
Page 3
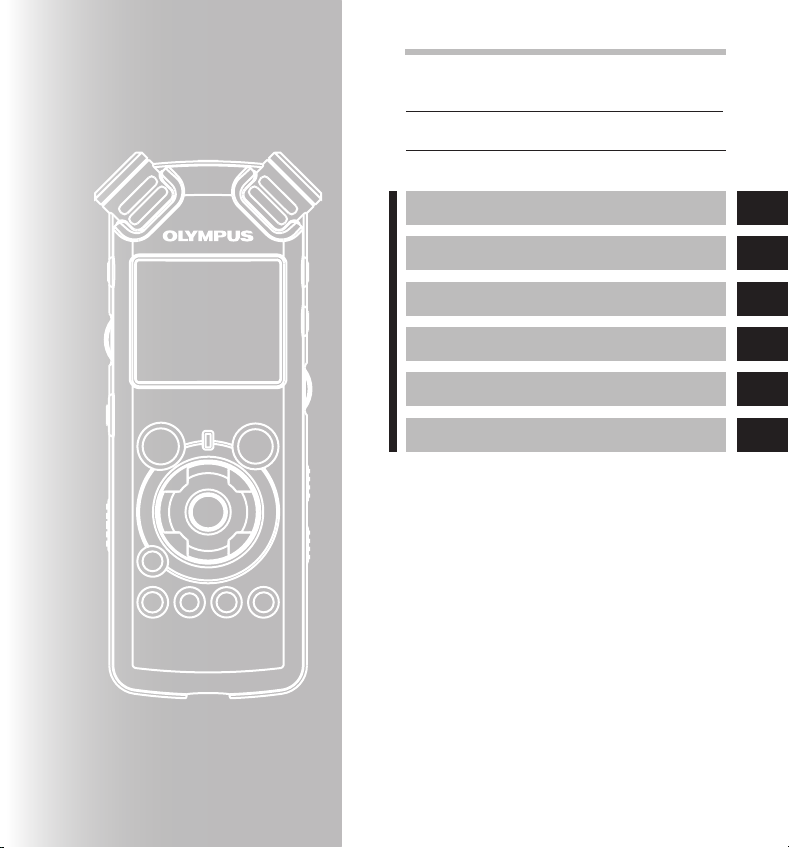
INDEX
Table of Con tents P.4
Safe an d Proper Usage P.6
Getti ng Started P.8
About Re cording P.22
About Pl ayback P.32
Menu Set ting P.41
Using th e Recorder on Your P C P.61
Other I nformation P.77
1
2
3
4
5
6
3
Page 4
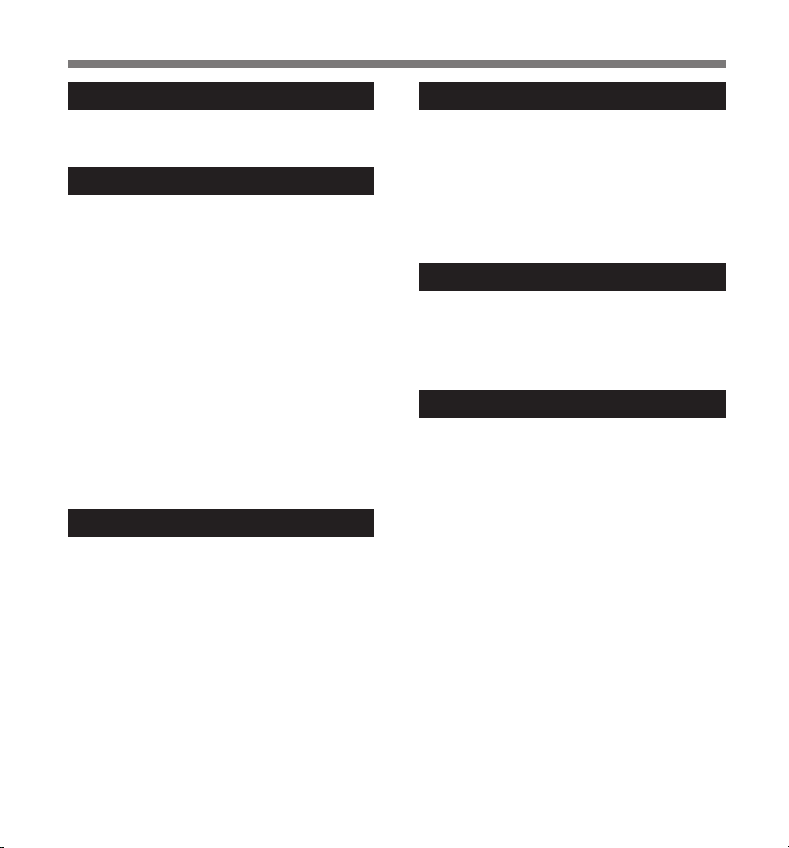
Table of Contents
Introduction
Table of Contents .....................................................4
Safe and Proper Usage ...........................................6
Getting Started
1
Main Features ..........................................................8
Identification of Parts .............................................9
Display (LCD Panel) .........................................10
Inserting Batteries .................................................11
Using the AC Adapter .......................................12
Power Supply .........................................................13
HOLD .......................................................................13
Setting Time and Date [Time & Date] ..................15
Changing the Time and Date ............................16
Inserting and Ejecting a Card ..............................17
Inserting a Card ................................................ 17
Ejecting a Card .................................................18
Notes on the Folders .............................................19
About the Folders for Voice Recordings ..........19
About the Folder for Music Playback ...............20
Selecting the Folders and Files ...........................21
About Recording
2
Before Recording ...................................................22
Turn the Microphone Toward the Original Sound
Source ....................................................... 22
Recording ...............................................................23
Listening While Audio is Recorded .................27
Set the Low Cut Filter .......................................27
Microphone Sensitivity .....................................27
Adjusting the voice sync level for recording .... 28
Recording from External Microphone or Other
Devices .....................................................30
About Playback
3
Playback ..................................................................32
Playback Through Earphone ...........................35
Setting an index mark or a temp mark ...........35
How to begin segment repeat playback ...........36
Erasing ....................................................................38
Erasing One File at a Time ............................... 38
Erase All Files from a Folder ...........................38
Partially erase a file .........................................39
Menu Setting
4
Menu Setting Method ............................................41
Formatting the Recorder [Format] .................... 51
Rearranging files [Replace] ............................. 54
Moving Files [File Move] .................................. 56
Splitting Files [File Divide] ...............................59
Using the Recorder on Your PC
5
Operating Environment.........................................61
Connecting to Your PC ..........................................62
Connecting to Your PC .....................................62
Disconnecting from Your PC ............................63
Transfer the Voice Files to Your PC .....................64
Using Windows Media Player ...............................65
Window Names .................................................65
Copying Music from CD ....................................66
Transferring Music File to the Recorder ........... 67
Copying Voice File to the CD ...........................70
Using iTunes ...........................................................72
Window Names ................................................. 72
Copying Music from CD ....................................73
Transferring Music File to the Recorder ........... 74
Copying Voice File to the CD ...........................75
Using as External Memory of the PC ..................76
4
Page 5
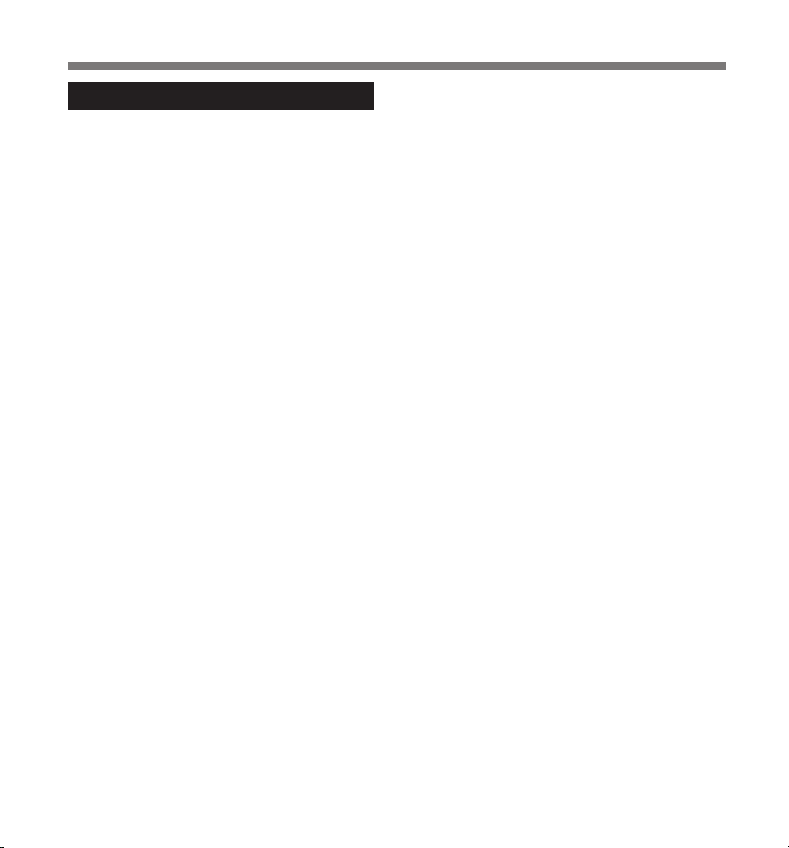
Other Information
6
Alarm Message List ...............................................77
Troubleshooting .....................................................78
Technical Assistance and Support ....................80
Accessories (optional) .........................................81
Specifications ........................................................82
Table of Contents
5
Page 6
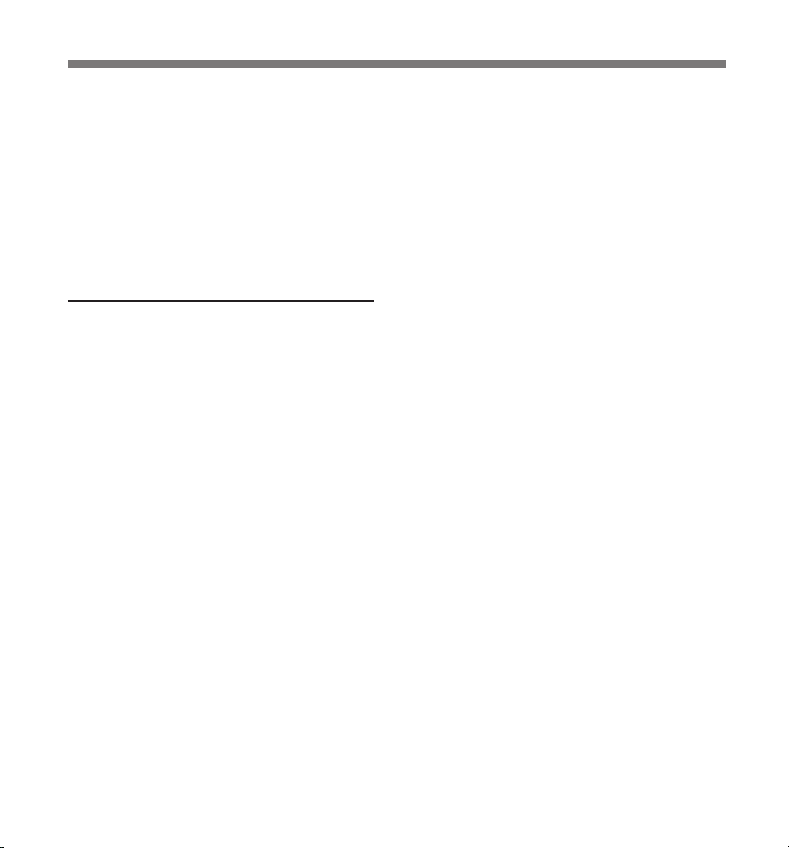
Safe and Proper Usage
Before using your new recorder, read
this manu al carefully to ensure that
yo u kno w ho w to opera t e it safel y
and correctly. Keep this manual in an
easily accessible location for future
reference.
• Th e warnin g symbo l s indic a te impor t ant
safety related information. To protect yourself
and others from personal injury or damage to
property, it is essential that you always read
the warnings and information provided.
General Precautions
• Do not leave the recorder in hot,
humid locations such as inside a
closed automobile under direct
sunlight or on the beach in the
summer.
• Do not sto r e the recorder in
pl aces ex p osed to excessive
moisture or dust.
• Do not use organic solvents such
as alcohol and lacquer thinner to
clean the unit.
• Do not place the recorder on top
of or near electric appliances
such as TVs or refrigerators.
• Avoid recording or playing back
near cellular phones or other
wireless equipment, as they may
cause interference and noise.
If you experience noise, move
to another place, or move the
recorder further away from such
equipment.
• Avoid sand or dirt. These can
cause irreparable damage.
• A v oi d s t ro ng vi br at io n s o r
shocks.
6
• Do not disassemble, repair or
modify the unit yourself.
• Do not operate the unit while
operating a vehicle (such as a
bicycle, motorcycle, or go-cart).
• Keep the unit out of the reach of
children.
• When mounting the recorder to
a tripod, turn the screws on the
tripod side without turning the
recorder itself.
<Warning regarding data loss>
Recorded content in memory may be destroyed or
erased by operating mistakes, unit ma lfunction,
or during repair work.
It is recommended to back up and save important
content to other media such as a com puter hard
disk.
Any l iability for pas sive damages or damag e of
any kind occurred due to dat a loss incurred by a
defec t of the pr oduct, repair performed by t he
third party other than Olympus or an Olympus
authorized s ervice stat ion, or any other reasons
is exclu ded from the Oly mpus’s liability.
Page 7
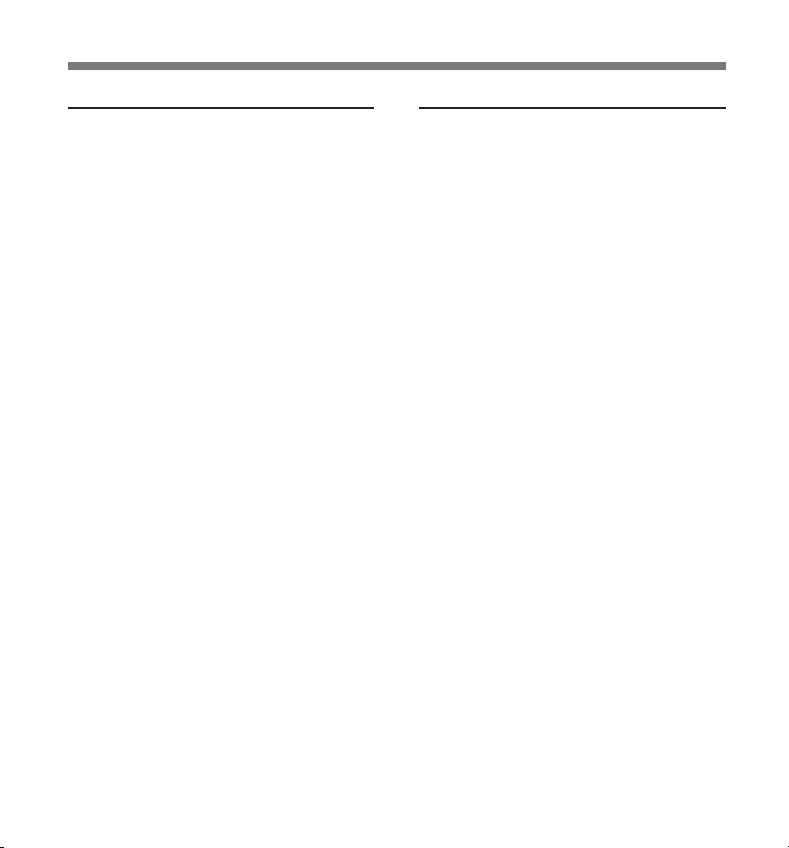
Safe and Proper Usage
Batteries
Warning
f
• Batteries should never be exposed to flame, heated, shortcircuited or disassembled.
• Do not at t empt to re c ha rge
alkaline, lithium or any ot her
non-rechargeable batteries.
• Never use any battery with a torn
or cracked outer cover.
• Keep batteries out of the reach
of children.
• If you notice anything unusual
when using this product such as
abnormal noise, heat, smoke, or
a burning odor:
1 remove the batteries immediately while
being careful not to burn yourself, and;
2 call your dealer or local Olympus represen-
tative for service.
AC Adapter
Warning
f
• Do not attempt to disassemble,
repair or modify the AC adapter
in any way.
• Keep foreign objects including
water, metal, or flammable substances from getting inside the
product.
• Do not moisten the AC adapter or
touch it with a wet hand.
• Do not use the AC adapter in the
vicinity of flammable gas (including gasoline, benzine and lacquer
thinner).
In case
• ... the internal parts of the AC
adapter are exposed because it
has been dropped or otherwise
damaged:
• ... the AC adapter is dropped in
water, or if water, metal flammable substances or other foreign
objects get inside it:
• ... you notice anything unusual
when using the AC adapter such
as abnormal noise, heat, smoke,
or a burning odour:
1 do not touch any of the exposed parts;
2 immediately disconnect the power supply
plug from the power outlet, and;
3 call your dealer or local Olympus represen-
tative for servicing. Continued use of the AC
adapter under these circumstances could
result in electric shock, fire or injury.
7
Page 8
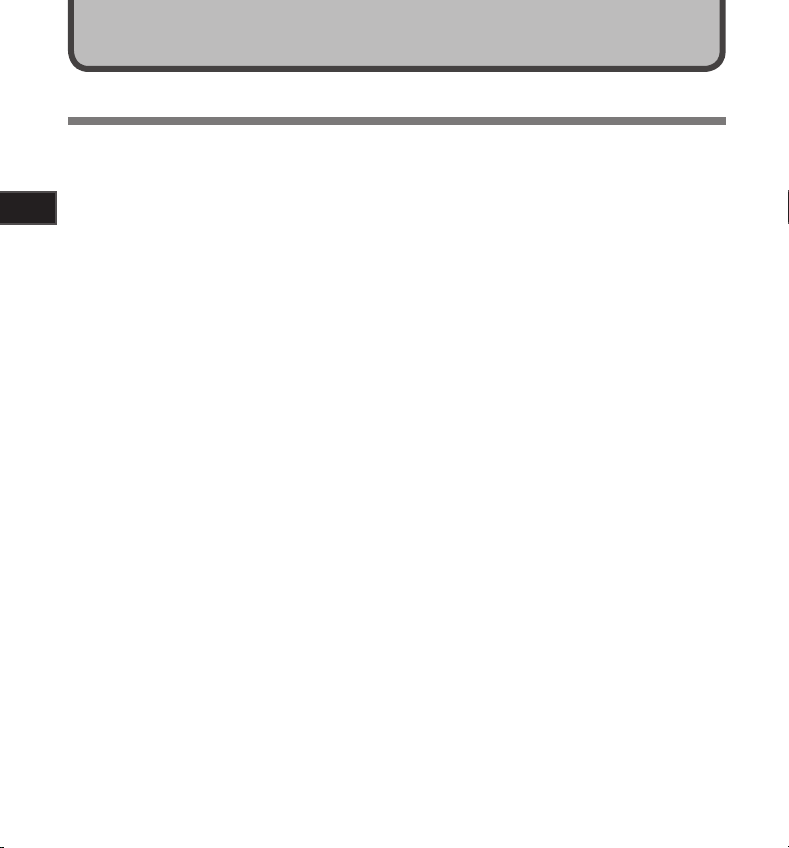
Main Features
Getting Started
● Utilizes a high sen sitivi ty, l ow no ise stereo
micr ophone capab le of faithfully capturi ng
the orig inal sound..
Machined metal components are utilized in
the housing for the built-in stereo microphone,
1
resulting in a design built with special features
Gett ing Start ed
in mind while also achieving a construction
which is resistant to vibration. Furthermore,
by turning the microphone itself 90° outwards
you can produce recordings with a natural and
expansive stereo feel to them.
● Equipp ed with a high sound quali ty amplifier
circuit.
Utilizes a low noise amplifier circuit, allowing
you to produce high sound quality recordings
with low noise.
● Supp orts the l inea r P CM for mat, which is
capable of recording sound quality equivalent
to or surpassing CD-l evel..
Capable of realistic ally recording variou s
diffe rent soun d sourc es. High reso lut ion
recording at a high sampling frequency and bit
count equivalent or superior to that of a music
CD (Sampling frequency 44.1 kHz, Bit count
16bit) is possible (☞ P.41, P.43).
● Suppor ts a wi de range of recording format s.
Can handl e the MP3 format (MPEG -1/ MPEG-2
Audio Layer 3), and the Windows Media Audio
(WMA) for mat.
In supporting the MP3 and WMA formats, this
device can save files in a highly compressed
ma n n e r, th e r e by allow i n g fo r ex t ended
recording times (☞ P.41, P.43). In addition,
when connected to an external device, the
recorder can encode incoming analog audio
signals without a PC (☞ P.30).
● Su ppor ts hi gh cap acit y rec ordi ng medi a.
Start ing with its 8 GB built-i n flash memory,
can also record onto an SD Card (commercially
availab le) (☞ P.17)..
Check the Olympus website regarding SD
cards which are confirmed operation with this
recorder (☞ P.80).
● Eq uip ped w ith a v ari ety o f fea tur es th at
support audi o recording.
With this recorder you can customize a variety
of recording functions such as the recording
level and microphone sensitivity to suit the
recording conditions and personal preferences
(☞ P.41, P.44).
● A ll ow s f or s ys te m u pg ra d es t hr ou gh
enh anced optio ns and equipme nt. Furt her
e nh an c es t he p l ea s ur e o f r e co rd in g
(☞ P. 81)..
● Can pl aybac k WAV, WMA , and MP3 fo rmat
fi les se nt from a co mpu ter in a dditi on to
fil es rec or de d by the devi ce its el f. C an
be en joye d a s a m usic play er at any ti me.
Can hold approximately 2000 music files (WMA
128 kbps/ 4 minutes per song conversion) (☞
P.32, P.33, P.65, P.72).
● Supp orts USB 2.0. Hi-S peed, which enable s
high-speed data transmissi on as an external
memor y device for your computer.
By connecting the computer with the USB,
pictures, text data, etc. can be saved, and
utilized to carry data (☞ P.64, P.76).
● You can move or copy files between the built-in
memor y an d SD card, and within the folders in
the memory (☞ P. 56).
● You can split files (☞ P. 59), or delet e a part of
a fil e (☞ P. 39) recorded in PCM format in this
record er.
8
Page 9
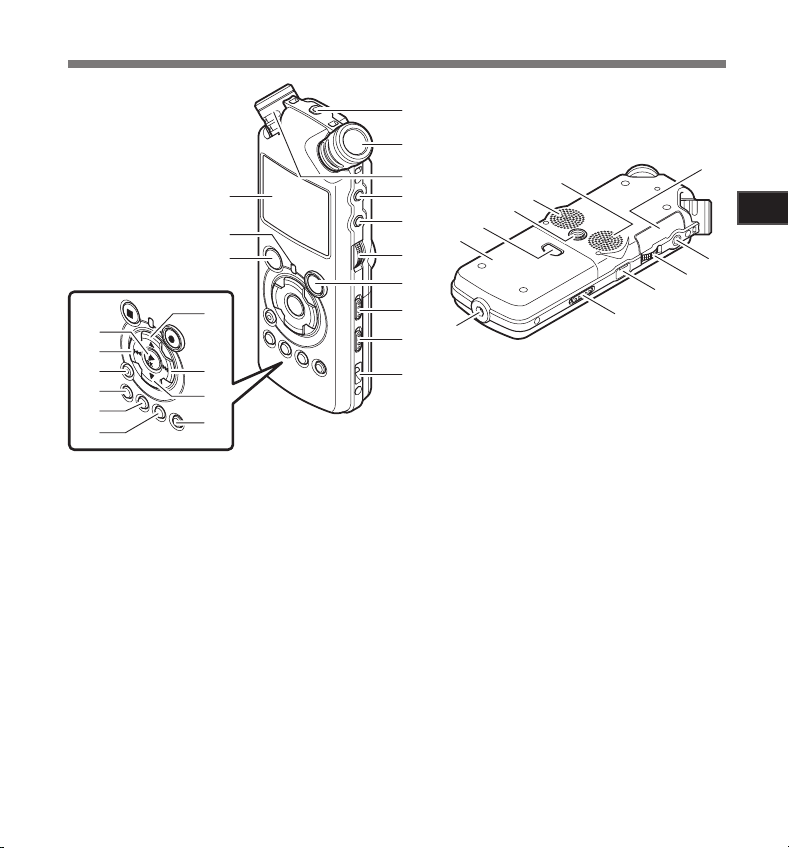
1
2
4
5
6
7
8
9
0
!
#
@
(
)
-
=
q
[
i
r
u
t
y
$
%
^
&
*
e
w
]
o
p
3
Identification of Parts
1
REMOTE
Connect the receiver for the exclusive remote control
2 Built-in stereo microphone (R)
3 Built-in stereo microphone (L)
4
5
6
7
Recording indicator light (LED)
8
9
0 Strap hole
! Display (LCD panel)
@
#
$ 2 button
% 9 button
jack
set RS30W (optional). This enables operation of the
main unit’s record and stop functions through the
remote control.
LINE IN
MIC
REC LEVEL
REC
MIC SENSE HIG H/LOW
LOW CUT ON/OFF
PEAK
STOP
jack
jack
dial
s button
switch
switch
indicator light (LED)
4 button
^ 3 button
&
LIST
button
*
MENU
button
(
A-B REPEAT
) Fn button
-
ERASE
= 0 button
q ` /OK button
w Card cover
e
EAR
r
VOLUME
t
USB
y
POWER/HOLD
u Power jack
i Batter y cover
o Batter y cover release button
p Tripod socket
[ Built-in stereo speaker (R)
] Built-in stereo speaker (L)
button
jack
terminal
button
dial
switch
1
Gett ing Start ed
9
Page 10
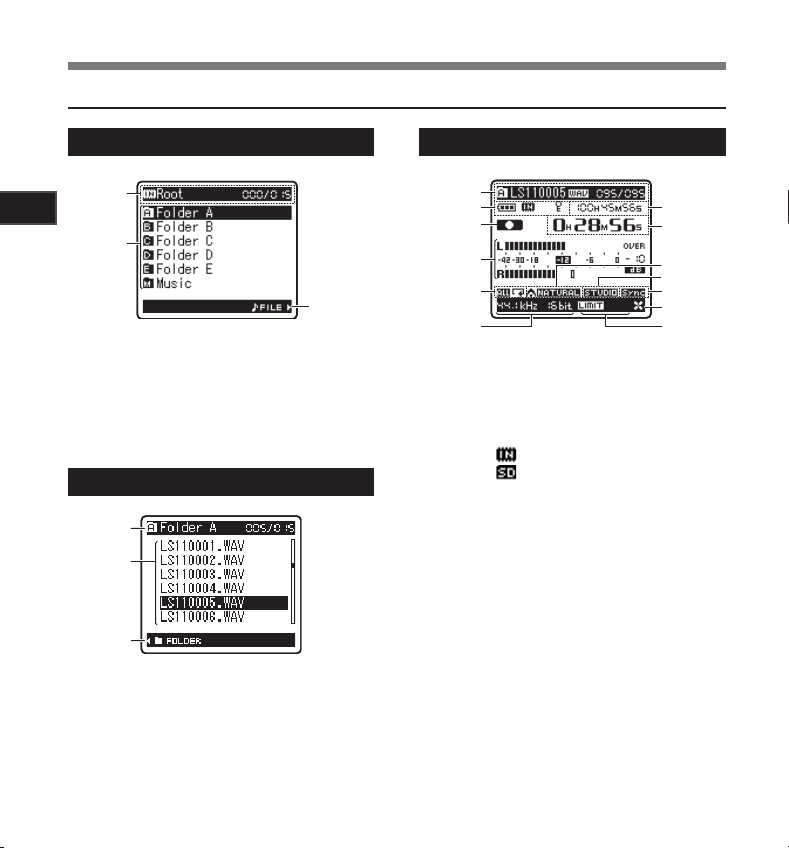
1
2
4
3
5
6
7
8
0
@
#
9
!
1
2
3
1
2
3
Display (LCD Panel)
1
Gett ing Start ed
Identification of Parts
File DisplayFolder List Display
1 Root folder indicator
Folder indicator
Recording media indicator or folder indicator/
Root folder name/ Current file number/ Total
number of recorded files in the folder
2 Folder name
3 Guide indicator
File List Display
1 Folder/ File indicator
Folder name/ Current file number/ Total number
of recorded files in the folder
2 File name
3 Guide indicator
10
1 Folder/ File indicator
Folder name/ File name/ File format/ Current
file number/ Total number of recorded files in
the folder
2 Bat tery indicator
Recording media indicator
[ ] Built-in flash memory
[ ] SD card
Eras e lock indicato r
3 Record/ Playback status indicator
4 Level meter
5 Playback Mo de indicator
6 Recording mode in dicator
7 During recording mode:
Remaining recording time
During playback or stop mode:
File length
8 During recordin g mode:
Elapsed recording time
During playback mode:
Elapsed playback time
9 [
EUPHONY
0 [
Reverb
! [
V-Sync. Re c
@ [
LowCutFi lter
#[
Limite r
[
Zoom Mi c
] indicator
] indicator
] indicator
] indicator
] indicator
] indicator
Page 11
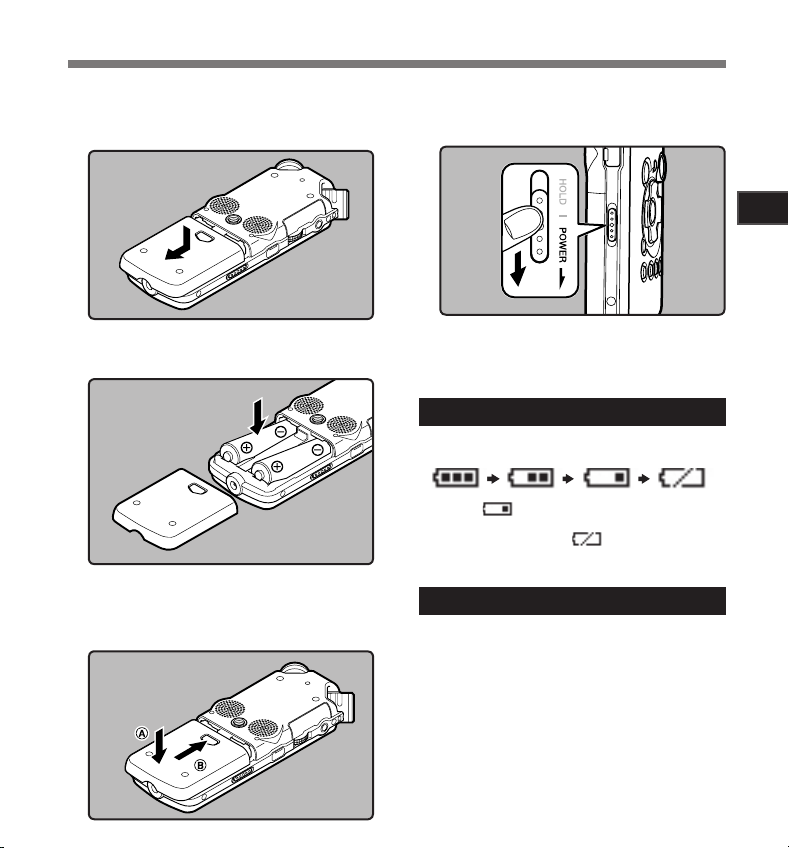
Inserting Batteries
Press the battery cover release button,
1
and then slide the battery cover open
while lightly pressing down on it.
Insert two AA batteries with the cor-
2
rect = and - polarities.
Close the battery cover completely
3
by pressing to the direction A, then
sliding to the direction B.
Slide the
4
direction indicated by the arrow, and
turn the power on.
• If the “hour” indicator flashes in the display,
Replacing batteries
The battery indicator on the display changes as
the batteries lose power.
• When [ ] appears on the display, replace
the batteries as soon as possible. When the
battery is too weak, [ ] and [Battery Low]
appears on the display and the recorder shuts
down.
Ni-MH Rechargeable Battery
Ni-MH rechargeable batteries B-01 4PE (optional)
from Olympus can be used in the recorder. Use
them with the Olympus Ni-MH Rechargeable
Battery Charger B-90SU (optional) (For U.S.A.
and Canada) or BU-90SE (optional) (For Europe)
(☞ P.81).
POWER/HOLD
see “Set ting Time and Date [Tim e & Date]”
(☞ P.15).
switch in the
1
Gett ing Start ed
11
Page 12
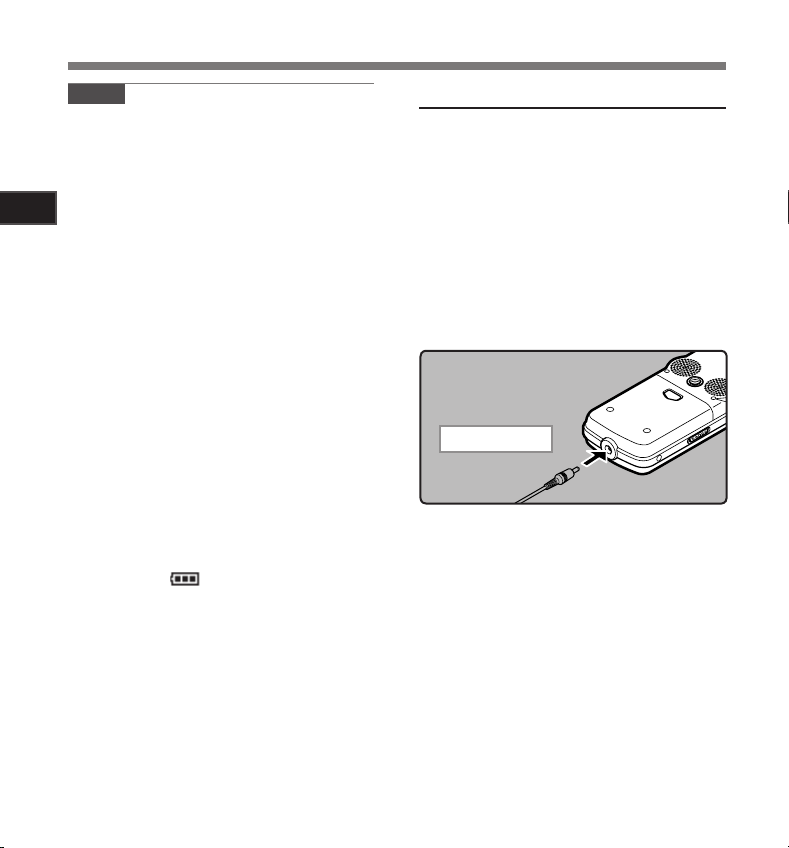
Inserting Batteries
Notes
• This recorder cannot charge rechargeable
batteries.
• Manganese battery may not be used in this
recorder.
• When changing batteries, AA alkaline batteries
or Olympus Ni-MH Rechargeable Batteries are
1
recommended.
Gett ing Start ed
• Be sure to turn off power of the recorder before
replacing the batteries (☞ P.13). Unloading the
batteries while the recorder is in use may cause
a malfunction such as corrupting the file, etc. If
you are recording into a file and the batteries
run out, you will loose your currently recorded
file because the file header will not be able to
close. It is crucial to change the batteries once
you see only one Hash mark in the battery
indicator.
• If it takes longer than 15 minutes to replace the
dead batter y or if you take the batter y in and
out repeatedly at short intervals, you may have
to reset the time when you have loaded a fresh
battery (☞ P.15).
• Remove the batteries if you are not going to use
the recorder for an extended period of time.
• When playing a voice/music file, the recorder
may be reset due to the reduction of the voltage
output of the battery depending on the volume
level even if [ ] is displayed in the battery
indicator. In this case, lower the volume of the
recorder.
Using the AC Adapter
Plug the AC adapter (optional) into a
household power outlet and connect the
power plug to the recorder’s power connector (DC 5V). Always turn the recorder’s
power off before connecting.
If the AC adapter is plugged in while
recording using batteries, it may not be
possible to play back the voice data being
recorded.
• Ch eck t h e Olympus website re g a r d i n g
AC adapte rs whic h can be used with this
recorder.
To the power jack
Warning
f
• Always turn the recorder’s power
off before connection or disconnection.
• When the AC adapter is not in use,
disconnect the power supply plug
from the power outlet.
• Use only the correct power sup-
ply voltage as indicated on the
adapter.
• Do not use the AC adapter when
connecting the recorder to the
USB port.
12
Page 13
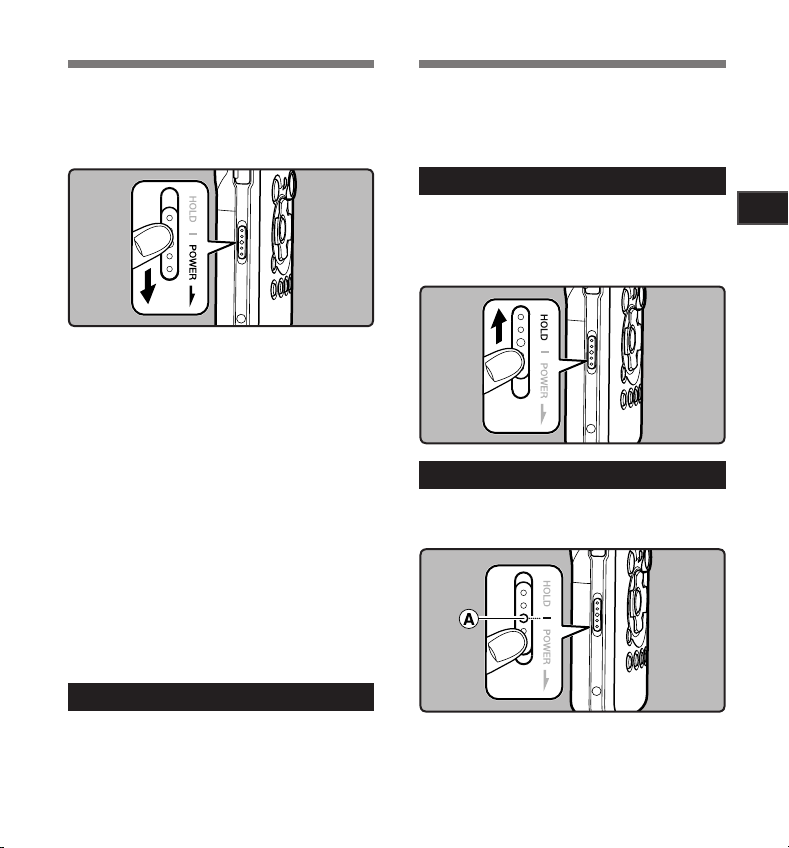
Power Supply
HOLD
When the recorder is not being used, turn the
power off to reduce battery consumption to a
minimum. Even if the power is turned off, existing
data, mode settings, and clock settings will be
maintained.
Turning On the Power:
While the recorder’s power is off, slide
the
POWER/HOLD
indicated by the arrow.
• The display will turn on, and the power will be
turned on.
• The resume function will bring the recorder
back to the stop position in memory before
power was turned off.
• When the batteries are removed from the
recorder the resume function’s stopped position
will be erased.
switch in the direction
Turning Off the Power:
Slide the
POWER/HOLD
switch in the direc-
tion indicated by the arrow for 1 second
or longer.
• The display shuts off and the power will be
turned of f.
• The resume function remembers the stop
position before the power is turned off.
If you bring the recorder is set to HOLD mode,
the current conditions will be preserved, and all
buttons will be disabled. This feature is useful
when the recorder has to be carried in a bag or
pocket.
Set the recorder to HOLD mode
Slide the
position.
• Af ter [H old] appe ars on the displ ay, the
POWER/HOLD
recorder is set to HOLD mode.
switch to the [
HOLD
Exit HOLD mode
Slide the
POWER/HOLD
switch to the A
position.
]
1
Gett ing Start ed
Power save mode [AutoPowerOff]
If the recorder is stopped/not used for over 10
minutes (initial setting) while the power is turned
on, the power will be turned off (☞ P.41, P.47).
• If any button is pressed prior to the battery
turning of f, the elapsed time count will start
over again until this function takes effect.
13
Page 14
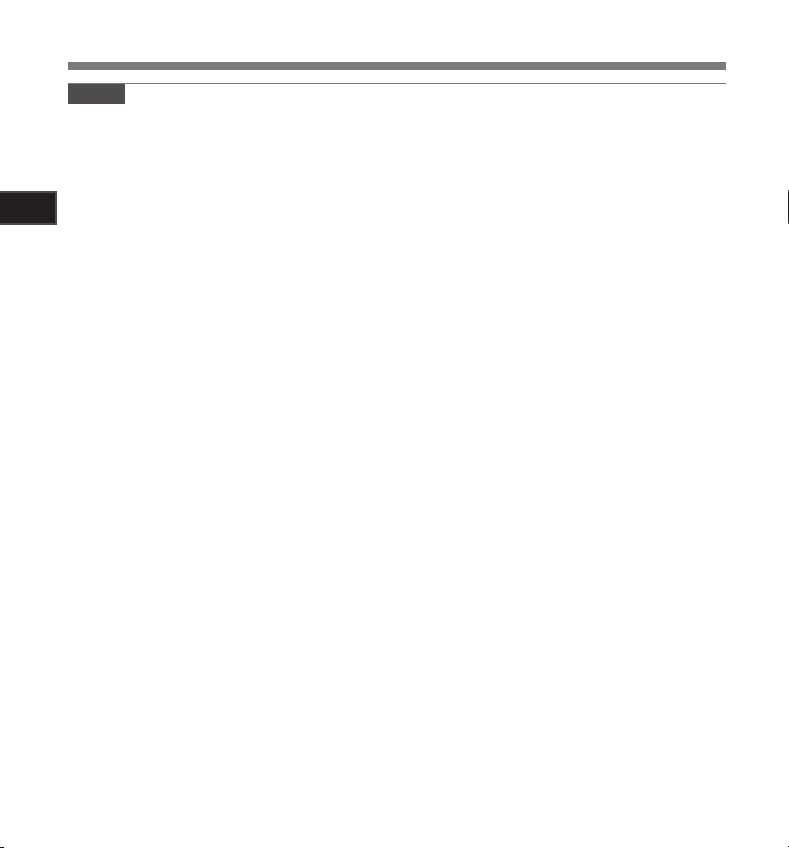
Notes
• If you press any button in HOLD mode, the
clock display flashes for 2 seconds, but it will
not operate the recorder.
• If HOLD is applied during playback (recording), operation is disabled with the playback
(recording) state unchanged (When playback
1
has ended and the recording has ended due
to the remaining memory being used up, it will
Gett ing Start ed
stop).
HOLD
• The recorder can be effectively operated via
its switch and dial, as well as the connected
exclusive remote control set RS30W (optional),
even when it is in HOLD mode.
14
Page 15
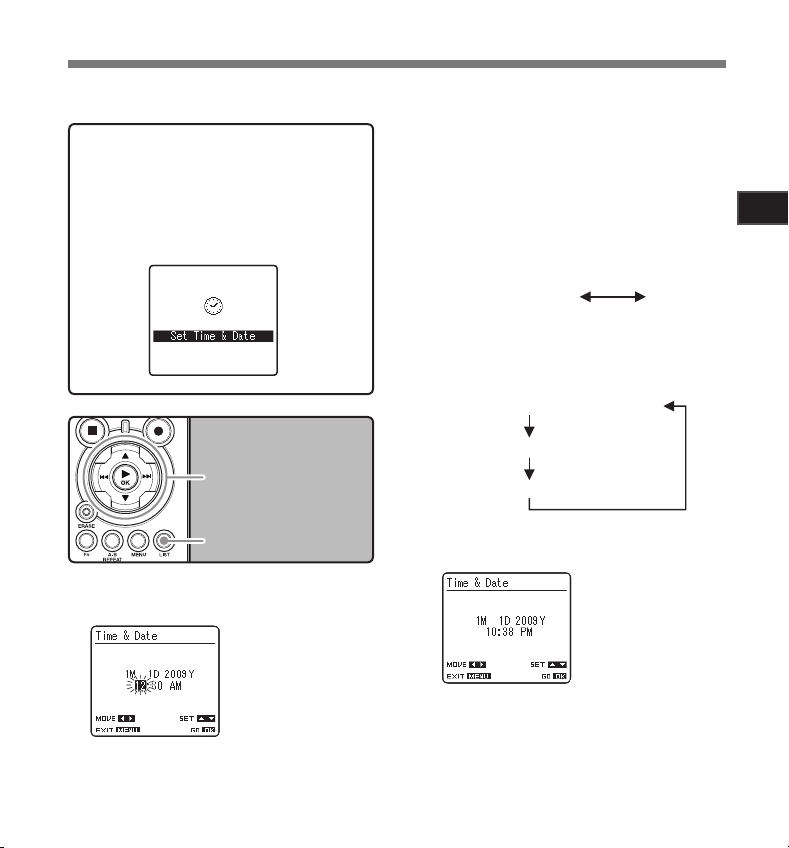
Setting Time and Date [Time & Date]
10:38 PM
(Initial setting)
22:38
1M 1D 2009Y (Initial setting)
1D 1M 2009Y
2009Y 1M 1D
If you set the time and date beforehand, the information when the file is recorded is automatically stored
for each file. Setting the time and date beforehand enables easier file management.
When you use the recorder for the first time
after purchasing it, or w hen the batteries
have been inserted without the device having been used in a long time, the [Set Time &
Date] will appear. When the “
ing, con duct the setup from Ste p 1.
Press the 9 or 0 button to select
1
the item to set.
hour
” is flash-
2 3 button
9 0 button
`/OK button
LIST
button
Select the item from the
“hour ”, “minute”, “year
“mont h” and “day” with a
flashing point
Press the 2 or 3 button to set.
2
• Follow the same steps by pressing the 9
or 0 button to select the next item, and
press the 2 or 3 button to set.
• You can select between 12 and 24 hour
display by pressing the LIST button while
setting the hour and minute.
Example: 10:38 P.M
• You can select the order of the “year”,
“month”, “day” by pressing the LIST button
while setting them.
Example: January 1, 2009
Press the `/OK button to complete the
3
setting.
• The clock will star t from the set date and
time. Press the `/OK button according to
the time signal.
1
Gett ing Start ed
15
Page 16
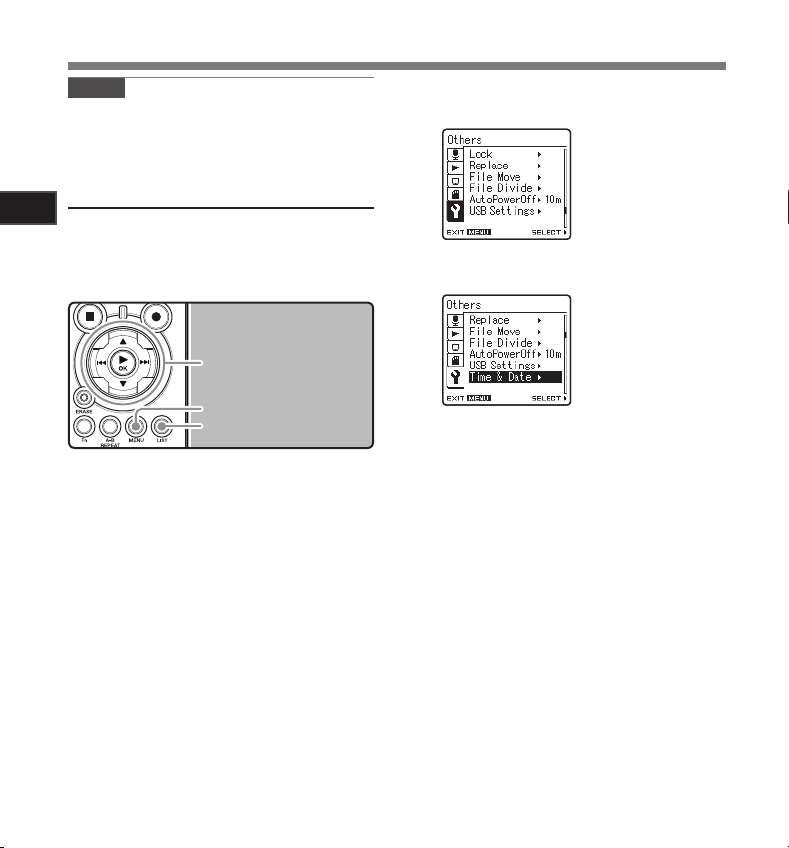
Setting Time and Date [Time & Date]
Note
• If you press the `/OK button during the setup
operation, the recorder will save the items that
were set to that point.
Changing the Time and Date
1
While the recorder is during stop mode, press and
Gett ing Start ed
hold the STOP 4 button to display the Time and
Date, Remaining Memory and File Format.
If the Time and Date is not correct, set it using the
procedure below.
2 3 button
9 0 button
`/OK button
MENU
button
LIST
button
While the recorder is during stop
1
mode, press the
• The menu will appear on the display (☞
P.41).
Press the 2 or 3 button to select
2
[
Other s
] tab.
• You can change the menu display by moving the settings tab cursor.
MENU
button.
Press the `/OK or 9 button to move
3
the cursor to the item to set.
[Othe rs] will appear on
the display
Press the 2 or 3 button to select [
4
& Date
].
Press the `/OK or 9 button.
5
• The “hour” will flash on the display, indicating the start of the Time and Date setup
process.
The following steps are the same as Step 1
through Step 3 of “Setting Time and Date [Time
& Date]” (☞ P.15).
Press the
6
menu screen.
MENU
[Tim e & Date] will appear
on the display
button to close the
Time
16
Page 17
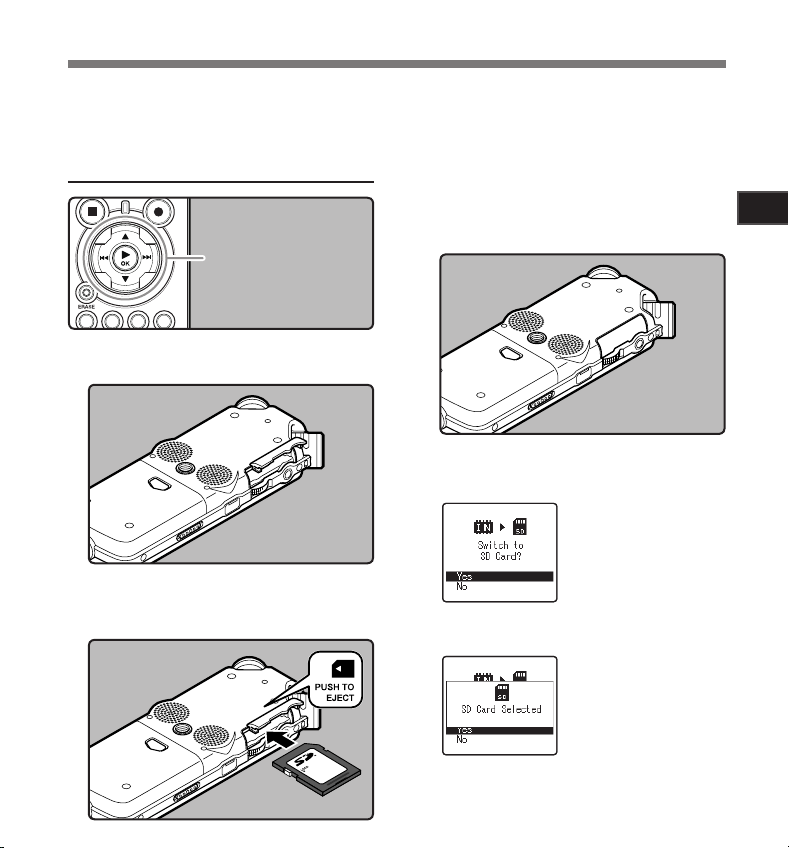
Inserting and Ejecting a Card
This recorder can be used with commercially
available SD Cards as well as the built-in flash
memory.
Inserting a Card
2 3 button
`/OK button
While the recorder is during stop mode,
1
open the card cover.
Face the card the correct way and
2
insert it into the card slot as shown
in the diagram.
• Insert the card keeping it straight.
• The card stops with a click when it i s
inserted all the way.
• Inserting the card the wrong way or at an
angle could damage the contact area or
cause the card to jam.
• If the card is not inserted all the way, data
may not be written to the card.
Close the card cover securely.
3
When you are recording to a card,
4
press the 2 or 3 button and select
[
Yes
].
When you insert the
card, the recording
media changeover
display will appear.
Press the `/OK button to complete the
5
setting.
1
Gett ing Start ed
17
Page 18
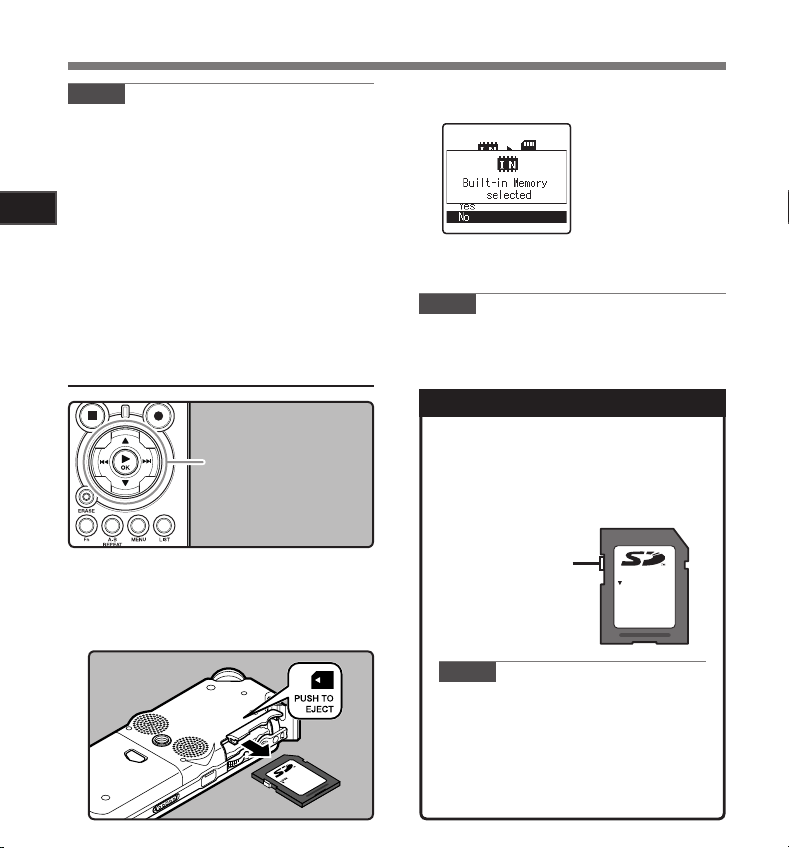
LOCK
Inserting and Ejecting a Card
Notes
• It is possible to switch the recording media over
to the built-in flash memory (☞ P.41, P.46).
• In some cases cards which have been formatted (initialized) by another device, such as a
computer, cannot be recognized. Be sure to
format them with this recorder before using (☞
P.51).
1
• When attempting to perform operations such as
Gett ing Start ed
rewriting the contents of an SD Card in cases
where the card has been write protected, [SD
Card Locked] will appear. The playback operation can be performed, but the write protection
must first be turned off when over writing the
contents on the card.
• Cards that are not to SD standards, such as
multimedia cards, may not be used.
Ejecting a Card
2 3 button
`/OK button
While the recorder is during stop mode,
1
open the card cover.
Push the card inward to unlock it, and
2
let it eject partially.
• The card is visibly out of the slot and can
be removed safely.
When [Me morySel ect] is
set to [SD Ca rd], [Buil t-in
Memor y selecte d] will
appear
Close the card cover securely.
3
Note
• Releasing your finger quickly after pushing the
card inward may cause it to eject forcefully out
of the slot.
About the SD Card
When the SD Card is write protected, there will
be a display reading [SD Card Locked ]. Before
inserting the card, turn off the write protection
function. Check the Olympus website regarding SD cards which are confirmed operation
with this recorder (☞ P.80).
If the write protection
switch is facing the
[LOCK ] direction,
recording and other
functions cannot be
carried out
Notes
• The recorder may not recognize correctly
on some SD cards. In this case, remove
the card then put it again to see if the
recorder recognizes the card.
• The processing performance reduces in
a SD card when you repeat writing and
delete. In this case, format the SD card
(☞ P.51).).
18
Page 19
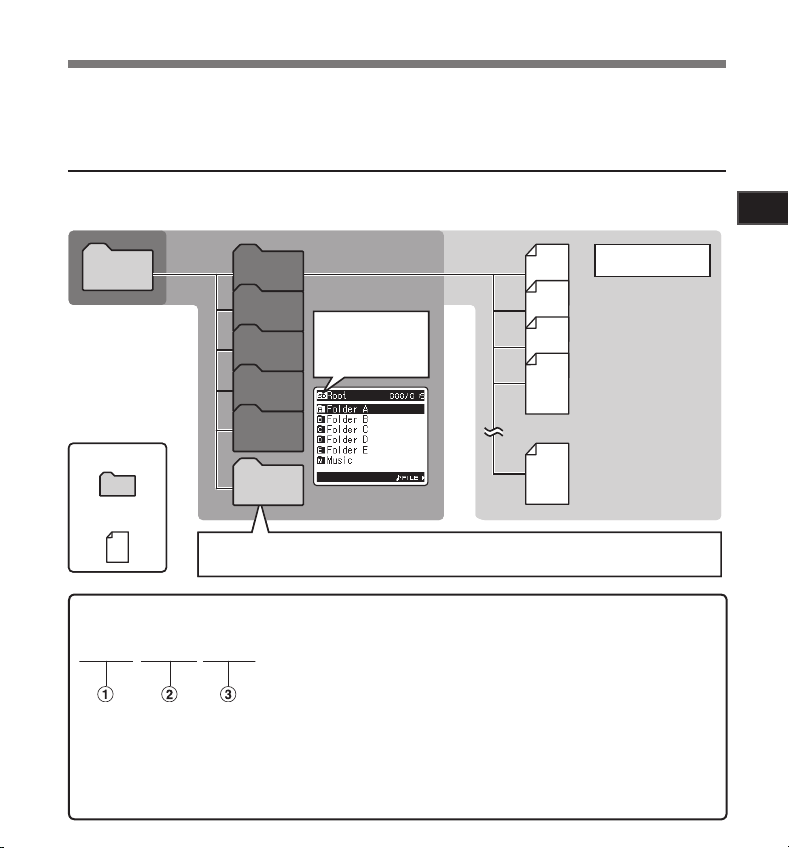
001
002
001
003
200
Folder A
Folder B
Folder C
Folder D
Folder E
Root
Folder
File
When music files have been transferred to the [Music] folder from a computer, the recorder can be
used as a music player (� P.32, P.65, P.72)
Save up to 200 files
Music
Folder list display for
when the [SD Card]
has been selected as
the recording media
001
002
001
003
200
Folder A
Folder B
Folder C
Folder D
Folder E
Root
Folder
File
When music files have been transferred to the [Music] folder from a computer, the recorder can be
used as a music player (� P.32, P.65, P.72)
Save up to 200 files
Music
Folder list display for
when the [SD Card]
has been selected as
the recording media
Notes on the Folders
LS11 0001 .WA
V
The built-in flash memory or the SD Card can be used for the recording media. Regardless of the recording
media, voice files and music files are separated into folders for voice recordings and folders for music
playback that are organized in a branching tree-style and saved.
About the Folders for Voice Recordings
[Folde r A] - [Folder E] are the folders for voice recordings. When recording with the recorder, select any
one of the five folders and then record.
File names will be automatically created for files recorded by this recorder.
1 User ID:
The name that has been set on the Digital Voice Recorder.
2 File numb er:
A file number is consecutively assigned regardless of the
changes in the recording media.
3 Exte nsion:
These are the file name extensions for the recording format when
recording with this device.
• Linear PCM format .WAV
• MP3 format .MP3
• WMA format .WMA
1
Gett ing Start ed
19
Page 20
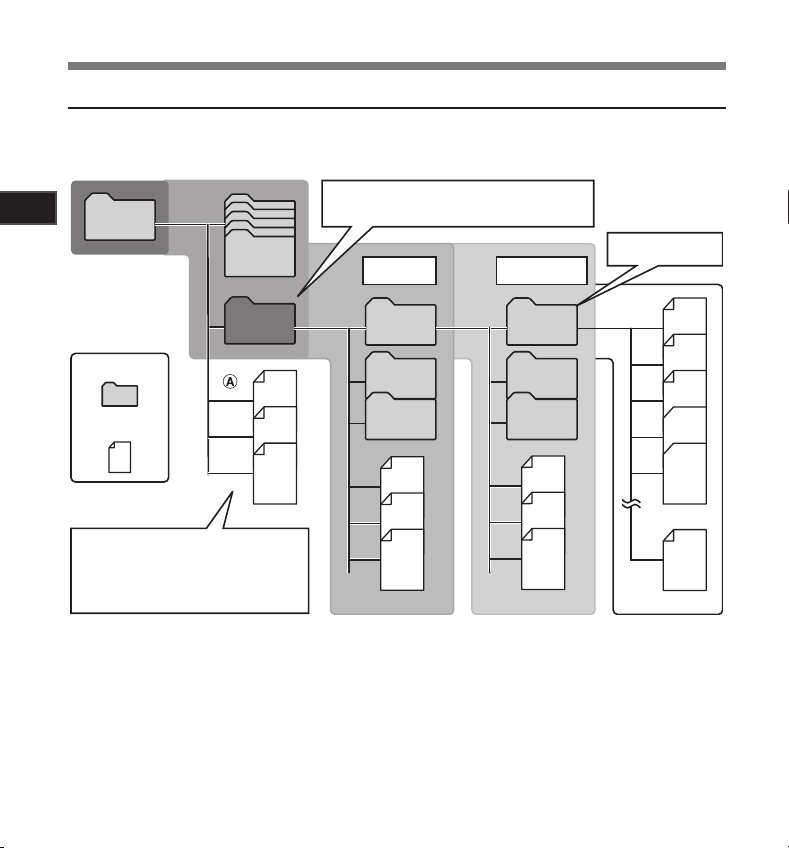
001
002
003
004
005
200
Music
Root
Folder
File
Artist 01
Artist 02
Artist 03
Album 01
Album 02
Album 03
Precautions for transferring music files:
When using Windows Media Player 10,
click [Start Sync] instead of setting the
synchronization options. All the files will be
transferred to the part A above (� P.69)
Folder E
First layer Second layer
Save up to 200 files
Up to 128 folders can be created under the
[
Music
]
folder, including
[
Music
]
Notes on the Folders
About the Folder for Music Playback
When transferring music files to the device using Windows Media Player, a folder is automatically created
within the music playback folder which has a layered structure as shown in the diagram below. Music files
that are in the same folder can be rearranged in preferential order and replayed (☞ P.54).
1
Gett ing Start ed
20
Page 21
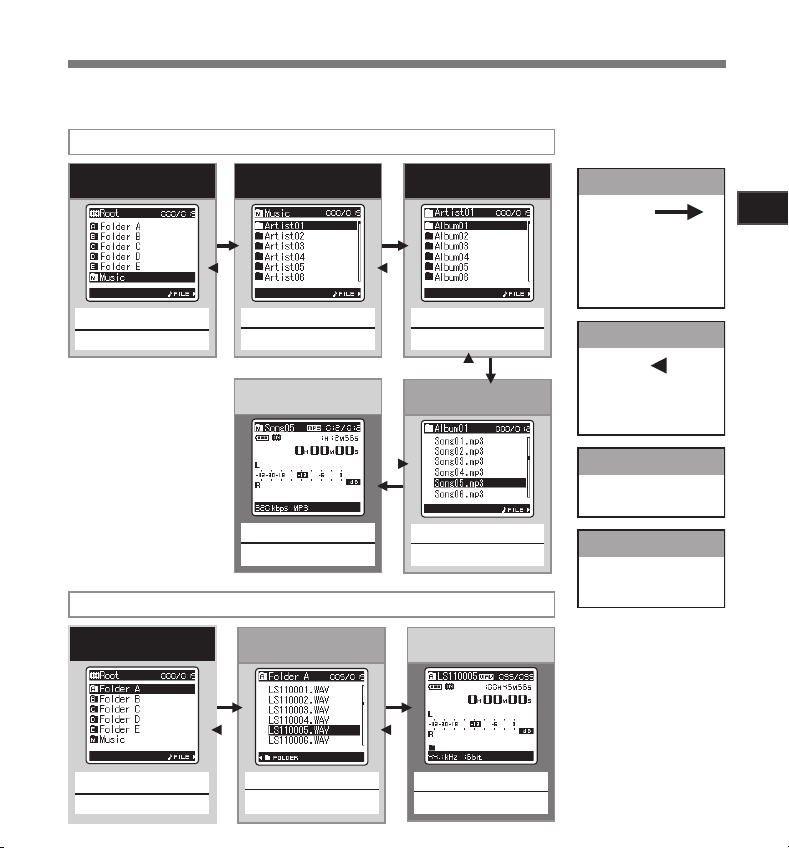
2 or 3 button
Select the artist folder
Folder list display
(First layer)
2 or 3 button
Select the file
File list display
LIST
button
`/OK button
Return
4
Moving through the
levels
Each t ime you pr ess this i t
returns up one level. The list
display can be operated by the
0 button
Proceed
Each time you press this it
opens the folder or file selected
in the list display and proceeds
down one level. The list display
screen can be operated by the
9 button
`/OK button
Begin playback
File display
2 or 3 button
Select the file
File list display
`/OK button
Begin playback
File display
Operation of the folders for voice recordings
Operation of the folders for music playback
2 or 3 button
Folder list display
(Second layer)
2 or 3 button
Select the folder
Folder list display
2 or 3 button
Select the folder
Folder list display
Select the album folder
Information of the selected file
is displayed. Enters in
playback standby mode
File display
List display
The folders and files recorded
in this recorder are displayed
Selecting the Folders and Files
Change folders while the operation is stopped. For information on the layered structure of the folders, see
the section entitled “Notes on the Fold ers” (☞ P.19, P.20).
1
Gett ing Start ed
21
Page 22
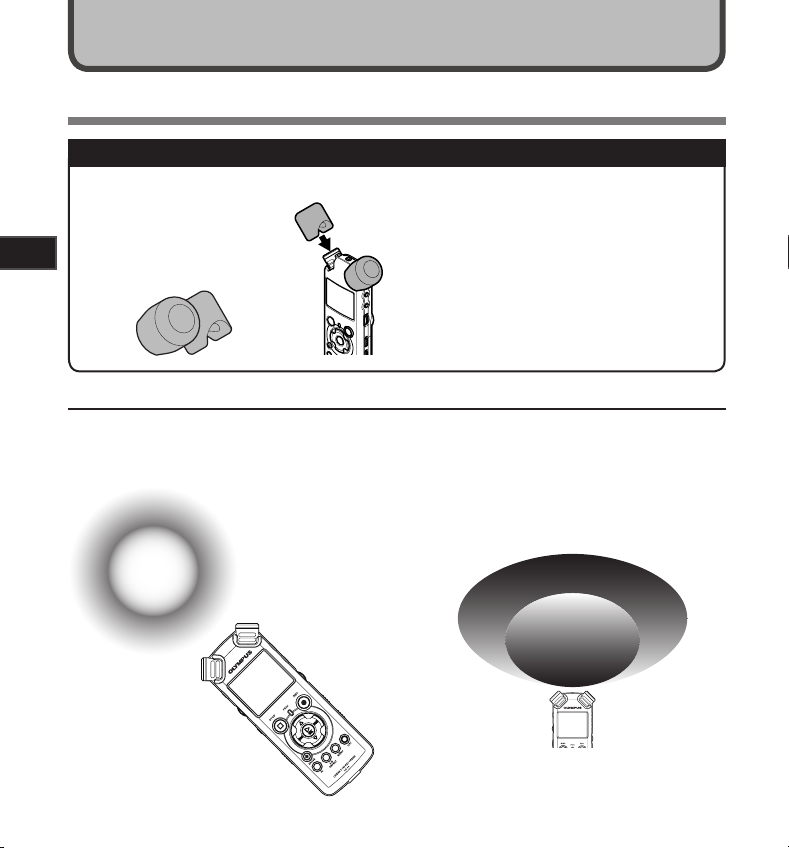
MIC SENSE HIGH
MIC SENSE
LOW
About Recording
Before Recording
Getting Ready
Afx the windscreen:
Start recording after attach the
windscreen (included within) to
the microphone. The noise may
occur even if a windscreen is at-
2
tached when forcing wind blows
against a microphone.
Abou t Recording
Turn the Microphone Toward the Original Sound Source
Turn the built-in stereo microphone in the direction that you would like to record. Placing the built-in stereo
microphone over the display is the proper position for performing stereo recording. If it is below the display
when recording then proper stereo recording cannot be performed because the position of the original
sound will be recorded in reverse phase.
Origi nal
sound
source
Select the media for recording:
The built-in flash memory as well as an SD
Card can be used (☞ P.17, P.41, P.46).
Select the recording format:
Recording can be performed through the
linear PCM format, as well as the WAV, MP3
and WMA formats (☞ P.41, P.43).
About the built-in stereo microphone:
The direction of c apturing sound by the microphone
can be changed with the MI C SENSE HIG H/LOW switch
(☞ P.27).
When recording with the
built-in microphone:
Turn the microphone in the direction
of the source to be recorded.
22
L R
Key map
On mounting:
Accurate adjustm ents of t he micro phone’s angle and
the like can be made when the devic e is affixed to a
commercially available tripod used for cameras.
Page 23
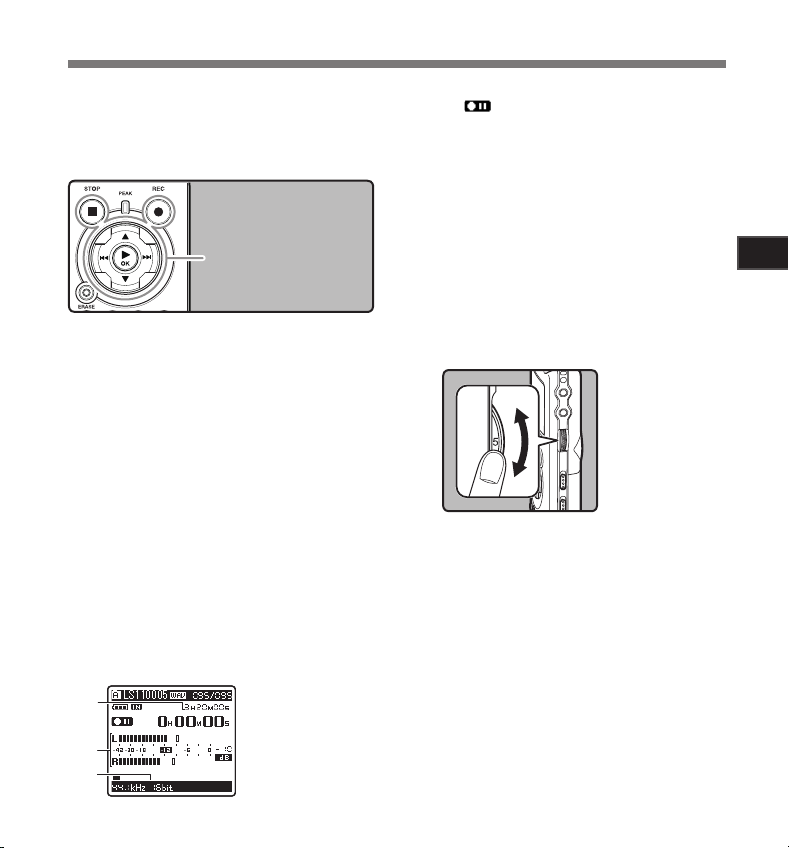
a
b
c
Recording
Before starting recording, select a folder between
[A] to [E]. These five folders can be selectively
used to distinguish the kind of recording; for example, Folder [A] might be used to store private
information, while Folder [B] might be dedicated
to holding business information.
REC
s button
STOP
4 button
`/OK button
Select the recording folder (☞ P.19 to
1
P.21).
How to change folders:
1 Pressing the LIST button at the file display
while stopped will return you back one layer
above.
Pressing the LIST button repeatedly will
bring you to the folder list display.
2 Pressing button 2 or 3 at the folder list
display will select the folders for voice
recordings.
• Newly recorded audio will be saved as the
last file in the selected folder.
Press the
2
record.
• Turn the microphone in the direction of the
a Remaining recording time
b Leve l meter (change acc ordin g to the
c Recording mode
REC
s button and prepare to
source to be recorded.
recording level and recording function
settings)
• The recording indicator light will flash and
[ ] will appear on the display.
• The voice sync level can be set when voice
sync recording is on.
• [R ec Mode] cann ot be change d in the
recording standby mode or while recording.
Configure this while the recorder is stopped
(☞ P.41, P.43).
• The various functions related to recording
can be configured to suit the recording
conditions (☞ P.41, P.43, P.44).
• The level indicator position of the level
meter will change in accordance with the
switching of the various settings related
to recording. Confirm the recording level
through the level meter after switching the
settings.
Use the
3
recording level.
• This recorder is designed to be able to
• If too big sound is input, the noise may
• When [Rec Level] is set to [Auto] the record-
REC LEVEL
record cleanly and evenly, even in recording conditions such as when the volume
of the source sound changes significantly.
However, even higher sound quality recording s can be achieved by adjusting the
recording level manually.
occur even if [Rec Level] is set to [Auto]
or [Limiter On]. Also, in certain cases the
[PEAK ] indicator light, which notifies large
input, may not light. To ensure successful
recordings, we recommend that you test the
record function and volume before use.
ing level will be adjusted automatically.
Set [Rec Level] to [Manual ] when using the
recording level adjustment function and the
limiter function (☞ P.41, P.43).
dial to adjust the
This can be adjusted
in a range from [0]
to [10]. The larger
the number on the
dial is the higher the
recording level will
be, and the indicator
position of the level
meter will grow
larger as well
2
Abou t Recording
23
Page 24
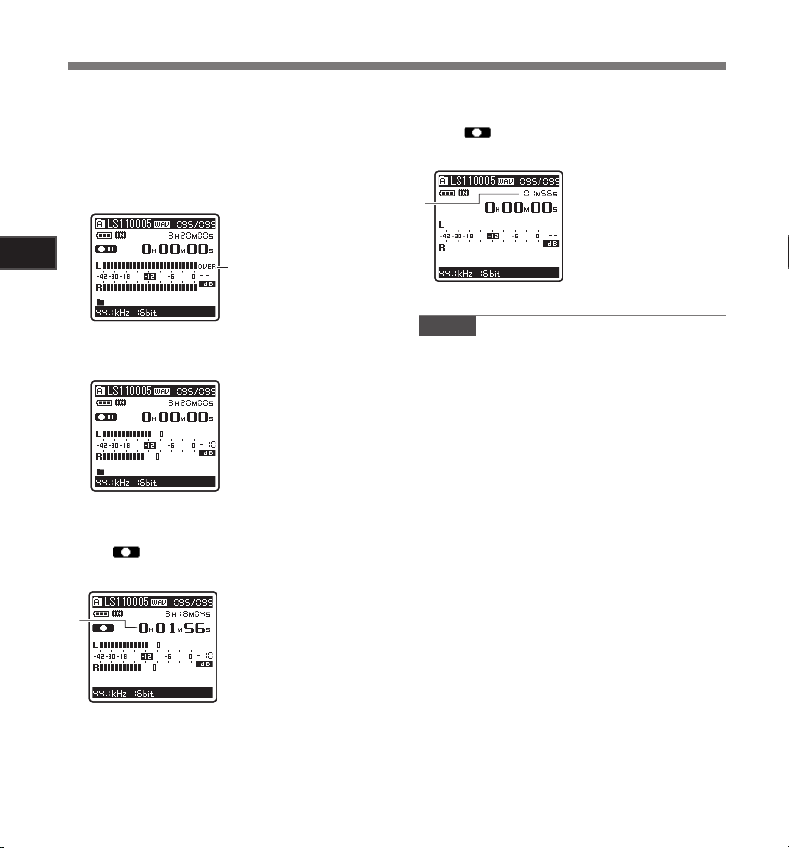
e
d
Recording
Actually producing the sound you
would like to record:
• When a loud sound is produced the level
meter will swing all the way over to the right
while recording and the [PEAK] indicator
light will turn on. When this happens the
sound will be recorded in a distorted manner since the recording level is too high.
When the level meter is
2
Abou t Recording
• When a loud noise is produced, adjust
the recording level so that the level meter
remains in the vicinity of [– 6].
Press the
4
begin recording.
• [ ] will appear on the display.
d Elapsed recording time
REC
maxed out (the recorded
sounds will be distorted)
Ex am ple of con di tion s
where the recording level
has been lowered and the
exc es s input has been
adjusted
s button again will
Press the
5
cording.
• [ ] will go out on the display.
e File length
Notes
• The recording will continue even if the volume
of a single file exceeds 2 GB in the linear PCM
format recording (☞ P.43).
1 The file is saved every 2 GB in separate
files. It will be treated as multiple files when
playing back.
2 When the recording exceeds 2 GB, the
number of files in the folder may exceed
200 files. The 201st file and later will not
be recognized by the recorder, so check by
connecting the recorder to a PC.
• When an SD Card is inserted in the recorder,
be sure to confirm the recording media as either
[Buil t-in Memory] or [SD Card] so that there is
no mistake (☞ P.41, P.46).
• When attempting to perform operations such as
rewriting the contents of an SD Card in cases
where the card has been write protected, [SD
Card Locked] will appear. The playback operation can be performed, but the write protection
must first be turned off when over writing the
contents on the card (☞ P.18).
• If you select a folder other than [A] through [E]
and press the R EC s button, an [Can't record
in this folder] message will flash. Select a
folder from [A] through [E] and start recording
again.
STOP
4 button to stop re-
24
Page 25
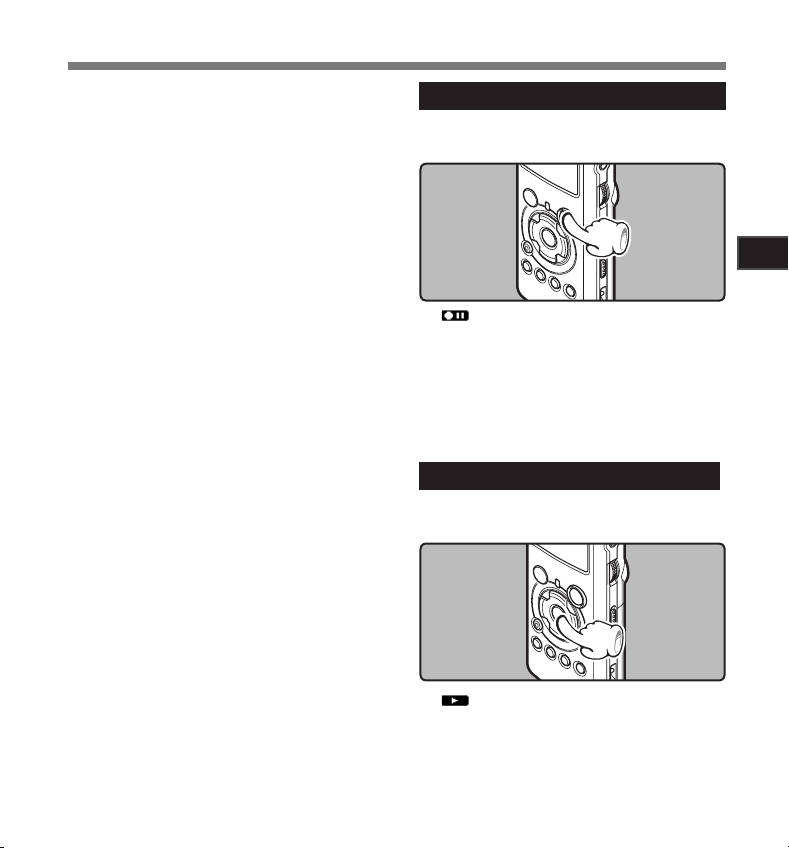
Recording
• When remaining recording time is less than
60 seconds, the [PEAK] indicator light starts
flashing in amber. When the recording time
is decreasing to 30 or 10 seconds, the light
flashes faster.
• [Fol der Fu ll] will appear when the folder
capacity is full. Delete any unnecessary files
before recording any further (☞ P.38).
• [Memory Full] will appear when the memory
is full. Change the recordable media or delete any unnecessary files before recording
any further (☞ P.38, P.41, P.46).
• When the recording button of the exclusive
remote control RS30W (optional) is pressed
once, recording will star t immediately.
• Depending on the sound recording mode
and the status of record media, the data
transfer to the media cannot be done in time
during recording and the skipped sound may
be recorded. In this case, [Data Write Error]
will appear during recording or when the
recording is finished. After transferring the
data to the PC, format the record media.
• We recommend the media to be formatted
before recording.
Pause
While the recorder is during recording
mode, press the
• [ ] will appear on the display.
• The recorder will time out after 60 minutes
when left in "Rec Pause".
REC
s button.
Resume Recording:
Press the
• Re c ordi ng will re sume at th e point of
REC
interruption.
s button again.
To quickly check on the recorded contents
While the recorder is during recording
mode, press the `/OK button.
2
Abou t Recording
• [ ] will appear on the display.
• Stop recor ding and the file that was jus t
recorded will be played back.
25
Page 26
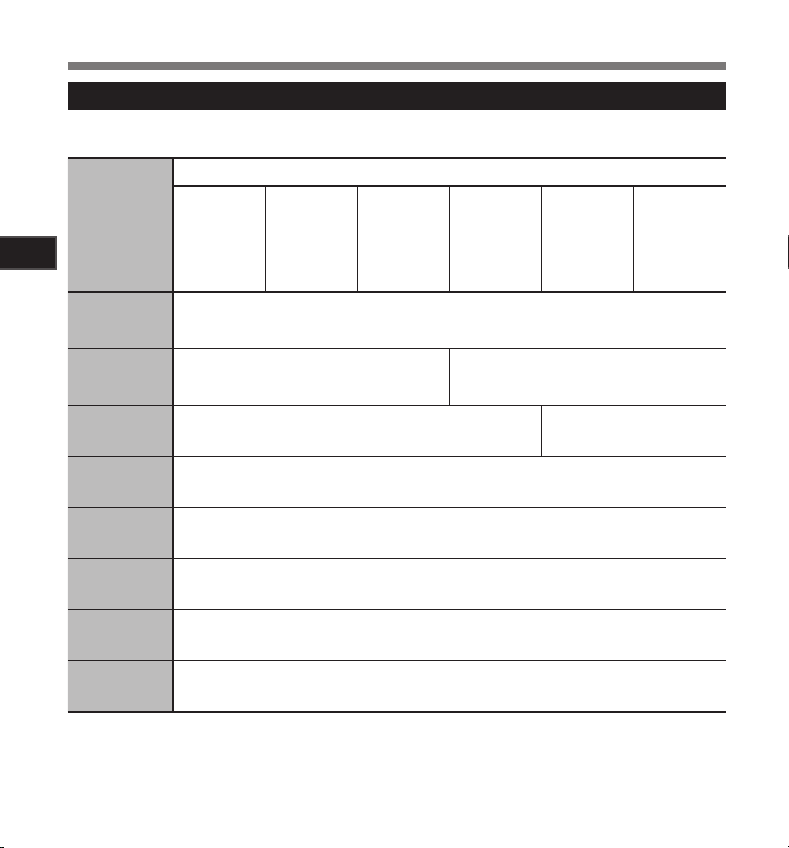
Recording
Recommended settings by recording condition
The recorder is set up so that it can perform high quality recording equivalent to that of a music CD right away.
The various functions relating to recording can be configured in detail to suit the recording conditions.
Recording condition
Outdoor
2
Abou t Recording
Recording
settings
Recor ding level*
(☞ P.23)
Micro phone
sensi tivity
(☞ P.27)
Low Cut Fil ter
(☞ P.27)
Indoor musical
performance
When the [Rec Lev el] is set to [Man ual] you can adjust the recording level.
Adjust while looking at the level meter
Band
performance
in a practice
studio
[LOW] [HIG H]
Performance
in a vast hall,
etc.
[OFF] [ON]
environment
sounds like
wild birds
singing,
railroad
noises, etc.
Conferences
with large
crowds in
vast meeting
venues
Conferences
with a few
people
indoors
[Rec Mo de]
(☞ P.41, P.43)
[Rec Le vel]
(☞ P.41, P.43)
[Zoom M ic]
(☞ P.41, P.43)
[Rec Mo nitor]
(☞ P.41, P.44)
[Plug -inPower]
(☞ P.41, P.44)
*
When [Rec Level] is set to [Auto] the recording level will be adjusted automatically. When this happens,
the recording level adjustment function and limiter function will not work (☞ P.23, P.41, P.43).
The recording level can be adjusted to suit the volume of the original sound
You can configure whether to adjust the recording level automatically or to adjust it manually.
When [R ec Level] is set to [Manua l] you can configure the limiter function
The directivity of the built-in stereo microphone can be set according to the source to be recorded
Select whether or not to output the recording monitor sound from the EAR jack
Select whether or not to use the plug-in power function according to the external microphone
connected to the MIC jack
26
Page 27

Recording
Listening While Audio is Recorded
If you start recording after inserting the earphone
into the EAR jack on the recorder, you can hear
the sound being recorded. The recording monitor
volume can be adjusted by using the VOLUME
dial.
Connect the earphone to the
the recorder.
To EAR jack
• After recording has started, you can hear
the soun d being reco rded through the
earphone. If the earphone is connected,
no sound will come from the speaker.
Notes
• Recording level cannot be controlled using the
volume button.
• When using the earphones, do NOT set the
volume too high. Listening at very high volume
may lead to hearing loss.
• Do not place earphones near a microphone as
this may cause feedback.
• When the external speaker is connected while
recording, there is a risk that audio feedback
will occur. It is recommended that you use
earphones for the recording monitor, or turn
[Rec Mon itor] to [Off] while recording (☞ P.41,
P.44).
• When [Rec Monitor] is set to [Of f] no sound
will come out of the earphones while you are
recording (☞ P.41, P.44).
EAR
jack on
Set the Low Cut Filter
The recorder has a Low Cut Filter function to
mini mize low- fre quency sounds and reco rd
voices more clearly. This function can reduce
noise from air conditioners, projectors and other
similar noises.
Slide the
[ON] or [
LOW CUT ON /OFF
OFF
].
[ON]:
Enables the Low Cut Filter function.
[OFF]:
Disables this function.
switch and select
Microphone Sensitivity
Microphone sensitivity is adjustable to meet
recording needs.
Slide the
select [
MIC SENSE HIGH /LOW
HIGH
] or [
LOW
].
switch and
2
Abou t Recording
27
Page 28

Recording
[HIGH]:
This is a highly sensitive mode which can
record surrounding noises.
[LOW]:
This is the standard level of microphone
sensi tivity. Select this mode for cases
where the volume of the source sound is
high, such as a band performance.
Note
2
• Wh en you wou ld like to cle arly rec ord a
speaker’s voice, set the recorder to [LOW ] and
Abou t Recording
hold its built-in stereo microphone close to the
speaker’s mouth (5-10 cm) before recording.
Adjusting the voice sync level for
recording
Voice sync recording allows you to start
recording when voice louder than the
voice sync level (detection level) is detected, and automatically stop recording
when the voice becomes quiet. When
voice sync recording is on (☞P.44) and the
voice is below the voice sync level (detection level) for longer than the specified
detection time, the recorder stops.
REC
s button
STOP
4 button
9 0 button
Select the recording folder (☞ P.19 to
1
P.21).
How to change folders:
1 Pressing the LIST button at the file display
while stopped will return you back one layer
above.
Pressing the LIST button repeatedly will
bring you to the folder list display.
2 Pressing button 2 or 3 at the folder list
display will select the folders for voice
recordings.
• Newly recorded audio will be saved as the
last file in the selected folder.
28
Page 29

a
Recording
Press the
2
record.
• To use voice sync recording, set [V-Sync.
Press the 9 or 0 button to adjust
3
the voice sync level.
• The higher the value, the more sensitive
a Voice sync level (moves to the right/left
REC
s button and prepare to
[Level Fi xed?] will flash
on the display.
Rec] on and set the detection time (☞
P.44).
Appears the voice sync
level in 23 steps ([01] to
[38]) on the display.
the recorders gets to sounds. At the highest
value, even the faintest sound will activate
recording.
according to the set level)
Press the
4
• Re c ordi n g ent ers st a ndby. [Sta ndb y]
If input meets or exceeds the voice sync
Recording stops automatically.
5
• If the volume is equal to or less than voice
• To manually stop recording, press STOP 4
REC
s button again.
flashes on the display and the recording
indicator light flashes.
level, recording starts automatically. At this
time, the recording indicator light glows.
sync level for longer than the specified time,
recording stops automatically. At this time,
the recording indicator light turns off.
button.
2
Abou t Recording
29
Page 30

Recording
Recording from External
Microphone or Other Devices
The external microphone and other devices can
be connected and the sound can be recorded.
Connect as follows by the device to be used.
• Do not plug and unplug dev ices into the
recorder’s jack while it is recording.
Recording with External Microphone:
2
Connect an external microphone to the
Abou t Recording
MIC
jack of the recorder.
• When recording while an external monaural
microphone is connected, sound will only be
recorded by the L-channel.
To MIC jack
Applicable External Microphones
(optional) (☞ P.81)
Stere o microphon e: ME51S
Th e built- in larg e- diameter micr oph one enables
sensitive stereo recording.
2 channel microphone (omni-directional): ME30W
T hese ar e high ly se nsi tiv e omn i - dir ecti ona l
microphones supported by plug-in power which are
well-suited to recording musical per formances.
Highly sensitive noise-cancellation monaural microphone
(unidirectional): ME52W
This micr op ho ne is us ed to record sound at a
distance while minimizing surrounding noise.
Compact Gun Microphone (unidirectional): ME31
The directional microphones is useful for recordings
such as outdoor recording of wild birds singing. The
metal -cut body provides a sturdiness to the high
rigidity.
Tie cli p microphon e (omni-directional): ME15
Small concealing microphone with a tie- clip.
Telephon e pickup: TP7
Earphone type microphone can be plugged into your
ear while phoning. The voice or conversation over
the phone can be clearly recorded.
Notes
• The built-in microphone will become inoperable
when an external microphone is plugged into
the recorder’s MIC jack.
• Microphones supported by plug-in power can
also be used. When the plug-in power function
is set to [On] power will be supplied by the
device to the microphone (☞ P.41, P.44).
• Turn the plug-in power function to [Of f] when
an exter na l micro phone not suppor ted by
plug-in power is connected, as there is the risk
that noise may be generated while recording
(☞ P.41, P.44).
• Do not connect the connecting cord to the
LIN E IN jack when recording from external
microphone with this recorder.
30
Page 31

Recording
Recording the Sound of Other Devices with
This Recorder:
The sound can be recorded when connecting to
the audio output terminal (earphone jack) of the
other device, and the LINE IN jack of the recorder
with the connecting cord KA334 (included within)
for dubbing.
To audio output
terminal of other
To LINE IN
jack
Notes
• If you are unable to produce a clear recording
with this recorder even after adjusting the
recording level (☞ P.23), this could potentially
be because the output level for the connected
devices is too high or too low. When external
devices are connected, perform a test recording and then adjust the output level for the
external devices.
• Do not connect the connecting cord to the MIC
jack when recording sound from other device
with this recorder.
devices
Recording the Sound of This Recorder with
Other Devices:
The sound of this recorder can be recorded to
other devices when connected to the audio input
terminal (line jack) of other devices and the EAR
jack of this recorder, with the connecting cord
KA334 (included within) for dubbing.
To audio input
terminal of
other devices
To EAR
jack
Notes
• When you adjust the various sound quality
settings related to playback on the recorder,
the audio output signal sent out from the EAR
jack will change as well (☞ P.41, P.45).
• In case of recording on other devices without
a line input, the input may be too large to control when the audio is input to the microphone
jack. In this case, use the connecting cord
KA333 (optional) with attenuation resistance
(☞ P.81).
2
Abou t Recording
31
Page 32

3
c
b
a
d
About Playback
32
About Playback
Playback
The recorder can playback WAV, MP3 and WMA
format files. To playback a file recorded with
other machines, you need to transfer (copy) it
from a computer.
STOP
4 button
2 3 button
9 0 button
`/OK button
Select the folder which contains the
1
files to be played back (☞ P.19 to
P.21).
How to change folders:
1 Pressing the LIST button at the file display
while stopped will return you back one layer
above.
Pressing the LIST button repeatedly will
bring you to the folder list display.
2 Pressing button 2 or 3 at the folder list
display will select the folders for voice
recordings and press the 9 button.
In the File list display, press the 2 or 3
2
button to select the file that you want
to playback.
• In the File display, press the 9 or 0
button to select a file.
Press the `/OK button to start play-
3
back.
• [ ] will appear on the display.
a Folder name/ File name/ File format/
Current file number/ Total number of
recorded files in the folder
b File length
c Elapsed playback time
d Level meter
Use the
4
comfortable listening volume.
Press the
5
point you want to stop the playback.
• [ ] will go out on the display.
• This will stop the file being played back
• When the batteries are removed from the
VOLUME
dial to adjust to a
The volume can be
adjusted within a range
from [0] to [10]. The
larger the number on
the dial is the higher the
volume will be
STOP
4 or `/OK button at any
midway. When the resume funct ion is
acti vated the stopped locat ion will be
registered, even if the power is turne d
off. The next time the power is turned
on, playback may be resumed from the
registered stopped location.
recorder the resume function’s stopped
position will be erased.
Page 33

Playback
Settings relating to playback
Segment
repeat
(☞ P.36)
[Play Mod e]
(☞ P.41, 45)
[Reverb]
(☞ P.41, 45)
[EUPHONY]
(☞ P.41, 45)
[Repl ace]
(☞ P.54)
[File Move]
(☞ P.56)
[File Di vide]
(☞ P.59)
This allows you to repeatedly playback part of a file
during playback.
[File] [File Repeat] [Fol der]
[Folde r Repeat] [All]
[All Repeat]
[Normal] [Stu dio] [Club]
[Hall ] [Dome]
[Normal] [Natural ] [Wide]
[Power]
This changes the order
of the files in the selected
folder. It is useful for playing
back files in a preferred order while in normal playback
mode etc.
Selected files can be moved
or copied within or between
memory storages.
PCM files recorded by this
recorder can be divided.
About music file
In cases where the recorder is unable to playback
music files that have been transferred to it, check
to make sure that the sampling rate and bit rate
are in the range where playback is possible.
Combinations of sampling rates and bit rates for
music files which the recorder can playback are
given below.
File
Sampli ng frequency Bi t rate
format
WAV
44.1 kHz, 48 kHz,
format
88.2 kHz, 96 kHz
MPEG1 Layer3:
32 kHz, 44.1 kHz,
48 kHz
MP3
format
MPEG2 Laye r3:
16 kHz, 22.05 kHz,
24 kHz
16 kHz, 22 kHz
WMA
32 kHz, 44.1 kHz
format
48 kHz
• Variable bitrate MP3 files (in which conversion
bitrates can vary) may not play properly.
• For WAV files, this recorder can only play back
those in the linear PCM format. WAV files other
than these cannot be played back.
• This recorder is compatible with Microsoft
Corporation DRM9, but not with DRM10.
• It is possible to playback the WMA files which
are created by the Olympus Digit al Voice
Recorder.
,
,
16 bit or 24 bit
From 8 kbps
up to 320 kbps
From 16 kbps
up to 256 kbps
3
About Playback
33
Page 34

Playback
Forwarding
While the recorder is during stop mode
in the file display, press and hold the
9 button.
3
About Playback
• [ ] will appear on the display.
• If you release the 9 button, it will stop. Press
the `/OK button to start playback from where it
was stopped.
While the recorder is during playback
mode, press and hold the 9 button.
• When you release the 9 button the recorder
will resume normal playback.
• If there is an index mark or temp mark in the middle
of the file, the recorder will stop at that location (☞
P. 35).
• The recorder stops when it reaches the end of the
file. Continue pressing the 9 button to proceed
with the cue from the beginning of the next file.
Rewinding
While the recorder is during stop mode
in the file display, press and hold the
0 button.
34
• [ ] will appear on the display.
• If you release the 0 button, it will stop. Press
the `/O K button to start playback from where
it was stopped.
While the recorder is during playback
mode, press and hold the 0 button.
• When you release the 0 button the recorder
will resume normal playback.
• If there is an index mark or temp mark in the middle
of the file, the recorder will stop at that location (☞
P. 35).
• Th e rec orde r sto ps wh en it rea ches the
beginning of the file. Continue pressing the 0
button to proceed with the review from the end
of the previous file.
Locating the Beginning of the File
While the recorder is during stop mode or
playback mode, press the 9 button.
• The recorder skips to the beginning of the next
file.
While the recorder is during playback
mode, press the 0 button.
• The recorder skips to the beginning of the
current file.
While the recorder is during stop mode,
press the 0 button.
• The recorder skips to the beginning of the
previous file. If the recorder stop the midway
of the file, return to the beginning of the file.
While the recorder is during playback
mode, press the 0 button twice.
• The recorder skips to the beginning of the
previous file.
Page 35

Playback
Playback Through Earphone
An earphone can be connected to the EAR jack of
the recorder for listening.
• When the ear ph one is used, the recorder
speaker will be switched-off.
To EAR
jack
Notes
• When you skip to the beginning of the file during
playback, the recorder will stop at the position
of the index mark and temp mark. The index
mark and temp mark will be skipped when you
perform the operation in stop mode (☞ P. 35).
• To avoid irritation to the ear, insert the earphone
after turning down the volume level.
• When you listen with the earphone during
playback, do not raise the volume too much. It
may cause hearing impairment and decrease in
hearing ability.
Setting an index mark or a temp
mark
If index marks and temp marks are placed, you can
quickly find a location you want to listen to in fast
forward and fast rewind and when cuing a file.
Index and temp marks can be added only during
PCM recording with this recorder or to PCM files
recorded using this recorder. Index marks cannot
be added to WMA files, MP3 files or files made
by recorders other than Olympus IC recorders.
However, temp marks can be added to temporarily
mark locations to which you wish to listen.
To add index marks, the index function must be
registered to the Fn button (☞ P.48).
9 0 button
`/OK button
Fn
button
ERASE
button
Press the Fn button during file re-
1
cording, recording pause, playing, or
playback pause.
• A number appears on the display and an
index mark or temp mark will be placed.
• Even after an index or temp mark is placed,
recording or playback will continue so you
can place index or temp marks in other
locations in a similar manner.
3
About Playback
35
Page 36

Playback
Clearing an index mark or a temp mark:
Locate the index or temp mark you
1
want to clear.
Press the 9 or 0 button to select
2
the index or temp mark to erase.
3
About Playback
While the index or temp number ap-
3
pears for approximately 2 seconds on
the display, Press the
• The index or temp mark is erased.
• Index or temp numbers after the erased index
or temp number will automatically move up.
Notes
• Index marks can be added during PCM record-
ing with this recorder or to PCM files recorded
using this recorder.
ERASE
button.
• Temp marks are temporar y markings, so if you
move to another file, switch to the list screen,
or connect the recorder to a computer, they will
be automatically erased.
• Up to 16 index and temp marks can be set in
a file. If you try to place more than 16 index
or temp marks, the [I ndex Full] message will
appear for index marks, and [Temp Ma rk Full]
for temp marks.
• Index or temp marks cannot be set or erased
in a locked file (☞ P.47).
How to begin segment repeat
playback
This function enables repeated playback of part
of the file being played.
2 3 button
9 0 button
`/OK button
A-B REPEAT button
Select a file that has a segment you
1
would like to play back repeatedly (☞
P.19 to P.21).
In the File list display, press the 2 or
2
3 button to select the file.
• In the File display, press the 9 or 0
button to select a file.
Press the `/OK button to start play-
3
back.
36
Page 37

Playback
Press the
4
point you want to start segment repeat
A-B REPE AT
button at the
playback.
[ ] will flash on the
display
• Fast forwarding and rewinding (☞ P.29) can
be conducted when [ ] is flashing in the
same manner as during normal playback,
and you can quickly proceed as far as the end
position (☞ P.34).
• When it reaches to the end of the file while
[ ] is flashing, the point will become the end
position, and repeat playback will start.
Press the
5
the position where you want to end
A-B RE PEAT
button again at
segment repeat playback.
• The recorder repeatedly plays back the
segment until the segment repeat playback
is cancelled.
Cance l the segment r epeat play back function
Pressing any of the following buttons will
release the segment repeat playback.
a Press the
Pressing the STOP 4 button will release segment repeat playback, and stop playback.
b Press the `/
Pressing the `/OK button will release segment
repeat playback, and stop playback.
STOP
OK
4 button
button
c Press the 9 button
Pressing the 9 button will release segment
repeat playback, and cue to the beginning of
the next file.
d Press the 0 button
Pressing the 0 button will release segment
repeat playback, and reverse to the beginning
of the current file.
e Press the
Pressing the A-B REPEAT button will release
segm ent repea t play back, and playb ack
continues without repeating.
A-B REPEAT
button
3
About Playback
37
Page 38

Erasing
Erasing One File at a Time
A selected file can be erased from a folder.
2 3 button
9 0 button
`/OK button
ERASE
button
Select the folder which contains the
3
1
files you want to erase (☞ P.19 to
About Playback
P.21).
In the File list display, press the 2 or
2
3 button to select the file you want to
erase.
• In the File display, press theIn the File display, press the 9 or 0
button to select a file.
While the recorder is during stop
3
mode, press the
Press the 2 button to select [
4
Erase
].
ERASE
[Cance l] will flash on the
display
button.
File
Press the `/OK button.
5
• The display changes to [File Erase !] and
erasing will start.
• [Erase Done] is displayed when the file is
erased. File numbers will be reassigned
automatically.
Erase All Files from a Folder
All files in a folder can be erased simultaneously.
The locked files (☞ P.41, P.47) and the files set to
read-only on the PC will not be erased.
2 button
`/OK button
ERASE
button
Select the folder that you want to
1
erase (☞ P.19 to P.21).
While the recorder is during stop mode,
2
press the
ERASE
button twice.
[Cance l] will flash on the
display
38
Page 39

Erasing
Pre ss the 2 button to select [
3
Erase
].
Press the `/OK button.
4
• The display changes to [All Eras e!] and
erasing will star t. [Erase Done] is displayed
when the files are erased.
Al l
Partially erase a file
Only a PCM file recorded in the recorder can be
partially erased.
2 button
`/OK button
ERASE
button
Select the folder which contains the
1
files you want to partial erase (☞ P.19
to P.21).
In the File list display, press the 2 or
2
3 button to select the file you want to
partial erase.
• In the File display, press the 9 or 0
button to select a file.
Play the file you want to partial erase.
3
• Forward a file to the position that shall be
erased. If the file is long, use the 9 button
to move to the position you want to delete.
At the starting position of the partial
4
erase, press the
ERASE
button.
[Part ial Erase] will flash
on the display.
3
About Playback
39
Page 40

Erasing
Press the
5
• [Part ial Erase Start Position] and [Partial
ERASE
button again.
Eras e End Position] on the display flash
alternately. When the lights are flashing,
playback continues and you can rewind or
fast-forward as usual and fast-forward to
the end of erase. If the file reaches the end
during the flashing of the lights, that will be
the position where erase ends.
3
About Playback
At the position you want to end partial
6
erase, press the
• The display will switch to [Partial Erasi ng !]
and start the partial erase. The deletion is
completed when [Parti al erase comp leted]
is displayed.
• Playback will stop at the end location of the
partial erase.
ERASE
button again.
Notes
• Partial erase is not applicable to files recorded
in the WMA or MP3 formats.
• The File Created Date will not change even if
the file is partially erased.
• An erased file cannot be restored. When an
SD Card is inser ted in the recorder, be sure to
confirm the recording media as either [Built-
in Memory] or [SD Card] so that there is no
mistake (☞ P.41, P.46).
• When attempting to perform operations such as
rewriting the contents of an SD Card in cases
where the card has been write protected, [SD
Card Locked] will appear. The playback operation can be performed, but the write protection
must first be turned off when over writing the
contents on the card (☞ P.18).
• The locked files and files set as read- only
cannot be erased (☞ P.41, P.47).
• If an action is not selected within 8 seconds,
the recorder will return to stop status.
• Never perform operations such as the following
while processing, as they may damage the
data. In addition, replace the batteries with two
new ones in order to ensure that the batteries
will not run out while processing.
1 Turning off the power while processing.
2 Removing the batteries while processing.
3 Remove the SD Card during processing
when [SD Card] is being used as the recording media.
Performing any of these operations may dam-
age the data.
• You cann ot delete folder s through the recorder.
40
Page 41

Menu Setting
Menu Setting Method
Items in menus are categorized by tabs, so select
a tab first and move to a desired item to quickly set
it. You can set each menu item as follows.
2 3 button
9 0 button
`/OK button
MENU
button
While the recorder is during stop
1
mode, press the
• Menu items can be set during a recording
or playback (☞ P.50).
Press the 2 or 3 button to move to the
2
tab that contains the item you want to
set.
MENU
button.
The menu will appear on
the display
Press the `/OK or 9 button to move
3
the cursor to the item to set.
Press the 2 or 3 button to move to
4
the item you want to set.
Press the `/OK or 9 button.
5
• Moves to the setting of the selected item
4
Menu Setting
• You can change the menu display by
moving the settings tab cursor.
41
Page 42

Menu Setting Method
Press the 2 or 3 button to change the
6
setting.
Press the `/OK button to complete the
7
setting.
4
Menu Setting
• You will be informed that the settings have been
established via the screen.
• Pressing the 0 button without pressing the
`/OK button will cancel the settings and return
you to the previous screen.
Press the
8
menu screen.
• When in the menu screen during recording
or playback, pressing the 0 or MENU button will allow you to return to the playback
screen without interrupting recording or
playback.
MENU
button to close the
Notes
• The recorder will stop if you leave it idle for 3
minutes during a menu setup operation, when
a selected item is not applied.
• When entering menu settings during recording
or playback, the menu settings will be cancelled
if 8 seconds elapse with no buttons being
pressed.
42
Page 43

4 Rec Menu
Menu Setting Method
Rec Mode
Rec Level
Zoom Mic
The recorder can record in the linear PCM format. High resolution recording at a high
sampling rate and high bit rate equivalent or superior to that of a music CD is possible.
Moreover, it also supports the MP3 and WMA formats.
1. Select the recording format.
Sett ing:
[PCM]:
This is an uncompressed audio format which is used for music CDs and the like.
[MP3]: MPEG is the international standard established by a working group of the
ISO (International Organization for Standardization).
[WMA]: This is an audio compression encoding method that was developed by
the Microsoft Corporation in the US.
2. Select the recording rate.
Sett ing:
[PCM]: [96kH z/24bit] to [4 4.1kHz/mono]
[MP3]: [32 0kbps] to [mon o]
[WMA]: [160kbp s] to [mono]
• When the recording format is set to the MP3 or WMA formats, the sampling rate will
be encoded and processed at 44.1 kHz.
• When a high recording rate setting is used the file capacity will increase. Make sure
that the amount of memory remaining is sufficient before recording (☞ P.46).
• Ifthe directionalmicrophone functionis used,you cannot change [If the directional microphone function is used, you cannot change [PCM] setting in [Rec Mode]
other than [44.1kHz/16 bit]. You use the all modes in [MP3] or [WMA] of [Rec Mode].
• When [mon o] of [MP3] is selected, the recording rate will be set to 64kbps.
• When [When [mo no] of [WMA] is selected, the recording rate will be set to 32kbps.
You can configure whether to adjust the recording level automatically or to adjust it manually.
1. Select the Recording level setting.
Sett ing:
[Manu al]:
Recording is performed by manually adjusting the recording level.
[Rec Le vel] is set to [Man ual] you can configure the limiter function.
[Auto]: Recording is performed by automatically adjusting the recording level. This is
useful for when you will be recording right away.
2. Select the Limiter setting.
This recorder is equipped with a limiter function that corrects the recording level
down to an appropriate range in cases where a loud noise is suddenly picked up.
This prevents distortion caused by an excessive recording level.
Sett ing:
[Limiter On]: Enables the limiter function, thus preventing distortion when recording.
[Limiter Off]: Disables this function.
•
When [Rec Level] is set to [Auto] the recording level will be adjusted automatically. Set [Rec Level]
to [Manual] when using the recording level adjustment function and the limiter function.
The directional microphone function utilizes DiMAGIC’s (DiMAGIC Co., Ltd.) DiMAGIC
Virtual Microphone (DVM) technology. DVM is an audio pickup system which allows you
to rec ord by focusing on sound from any direction. From expansive stereo recording
to high directivity recording, DVM represents the latest in directional control methods
that allow you to switch to a single exclusive microphone.
Sett ing:
[Off ]: Disables this function. Disables this function.Disables this function.
[Wid e]: Recording by an expansive stereo sound. Recording by an expansive stereo sound.
[Standard]:
Recording by the natural stereo sound which has no medium getting away.
[Narr ow]: Recording by a directivity stereo sound. Recording by a directivity stereo sound.Recording by a directivity stereo sound.
[Zoom]: Recording with monaural, however you can record highdirectivity sound. Recording with monaural, however youcan record highdirectivity sound.Recording with monaural, however you can record high directivity sound.
• The directional microphone function has been designed so that this capability will be
elicited only with the built-in stereo microphone. Please note that the recorder will become
unable to record normally when using other commercially available microphones.
• You can use directional microphone only when [PCM] setting in [Rec Mode] is set to
[44.1kHz/16 bit].
When
4
Menu Setting
43
Page 44

4 Rec Menu (Continued)
Menu Setting Method
Rec Monitor
Plug-inPower
4
Menu Setting
V-Sync. Rec
Select whether or not to output audio while recording from the earphone jack.
Sett ing:
[On]: Enables the recording monitor function. Sound will be output from the
EAR jack.
[Off ]: Disables this function. Sound will not be output from the EAR jack.
• When the external speaker is connected while recording, there is a risk that audio
feedback will occur. It is recommended that you use earphones for the recording
monitor, or turn [Rec Monitor] to [Off ] while recording (☞ P.27).
• When [Rec Monitor] is set to [Off ] no sound will come out of the earphones while you are
recording (☞ P.27).
External microphones which are supported by plug in power can also be used. Whether
or not to supply power to external microphones can be configured.
Sett ing:
[On]: When the plug-in power function is activated, power will be supplied to
the connected external microphone. Select this when external microphones
suppor ted by plug-in power are connected (☞ P.30).
[Off ]: Disables this function. Select this when external microphones not supported
by plug-in power are connected.
• Turn the plug-in power function to [Off] when an external microphone not supported
by plug-in power is connected, as there is the risk that noise may be generated while
recording.
•
Phantom power cannot be supplied, even when the plug in power function is set to [On].
Voice sync recording starts when a voice louder than the voice sync level (detection
level) is detected. When the voice becomes quiet, recording is automatically stopped.
When voice sync recording is on and the voice is below the voice sync level (detection
level) for longer than the specified detection time, the rec order stops.
Sett ing:
[On]: [1 s econd] [2 sec onds] [3 seconds] [4 seconds] [5 s econds] [10 seconds]:
Sets the detection time. If the input (recording level) is equal to or below
the specified level for longer than the specified detection time, the recorder
stops.
[Off ]: Disables this function.
44
Page 45

4 Play Menu
Menu Setting Method
Play Mode
Reverb
EUPHONY
There are six play modes. You can select whether to play by file or folder, or all files
stored in the recorder.
Sett ing:
[File]: Stop after playing back the current file.
[File Re peat]: Play the current file repeatedly.
[Fold er]: Play files continuously in the current folder until the last file and stop.
[Fold er Repeat]: Play all files in the current folder continuously.
[All]: Play all files in the selected memory continuously and stop.
[All Repeat]: Play all files in the selected memory continuously and repeatedly.
• In [File] mode, when the recorder comes to the end of the last file in the folder, [End] flashes
for two seconds on the display and the recorder stops at the start of the last file.
• In [Folder] mode, when the recorder comes to the end of the last file in the folder, [End]
flashes for two seconds on the display and the recorder stops at the start of the first file
in the folder.
• In [All] mode, after playing the last file in the folder, the recorder will start playing from the
first file in the next folder. When it comes to the end of the last file in the recorder, [End]
flashes for two seconds on the display and the recorder stops at the start of the first file
in the recorder.
You can enjoy the reverberant sound of various space sizes such as from
the recording studio to the dome.
Sett ing:
[Norm al]: Disables the reverb function. Select this when playing back original
sounds as they are.
[Studi o] [Club] [Hall] [Dome]: Select the preferred acoustic al environment.
• When playing back WAV format files using these playback results, the sampling rate
and bit rate will be converted downward from 96 kHz to 48 kHz and 24 bit to 16 bit,
respectively.
• T his function is only available during playbac k. This recorder cannot perform
recording by using the playback results.
• When you adjust the various sound quality settings related to playback on the
recorder, the audio output signal sent out from the EAR jack will change as well.
This recorder is equipped with “EUPHONY MOBI LE”, the latest in surround sound systems
which combines bandwidth correction, expansion technology, and vir tual acoustical
source processing technology. In addition to its natural, expansive feel, the recorder is
equipped with the exceptional feature wherein listeners are less prone to developing
an compressed or closed-in feel, or to growing tired over extended listening. On top of
this, listeners are less prone to developing an oppressed or closed-in feel, or to growing
tired over extended listening. Level adjustments of the [E UPHONY] setting can be set
to four stages acc ording to preference.
Sett ing:
[Norm al]: Disables this function. Select this when playing back original sounds
as they are.
[Nat ural]: This mode achieves natural bandw idth correction and acoustic alThis mode achieves natural bandwidth correctio n and acoustical
field expansion.
[Wid e]: This mode has an even more expansive feel. This mode has an even more expansive feel.
[Power]: This mode focuses more on lower sound registers. This mode focuses more on lower sound registers.
• When playing back WAV format files using these playback results, the sampling rate and
bit rate will be converted downward from 96 kHz to 48 kHz, 88.2kHz to 44.1kHz and 24 bit
to 16 bit, respectively.
• T his function is only available during playbac k. This recorder cannot perform
recording by using the playback results.
• When you adjust the various sound quality settings related to playback on the
recorder, the audio output signal sent out from the EAR jack will change as well.
4
Menu Setting
45
Page 46

4 LCD/Sound Menu
Menu Setting Method
Backlight
Contrast
LED
Language
4
Menu Setting
4 Memory Menu
MemorySelect
Memory Info.
Format
The display will remain lit for about 10 (Initial setting) seconds when a button on the
recorder is pressed.
Sett ing:
[5 secon ds] [10 seconds] [30 s econds] [60 se conds] [Always on]:
Set the length of time that the backlight will remain lit.
[Off ]: Disables this function. The backlight will not light up.
Display c ontrast can be adjusted in 12 levels.
Sett ing:
You can adjust the LCD display contrast level from [01] to [12].
You can set it so the LED indicator light does not turn on.
Sett ing:
[On]: LED light will be set.
[Off ]: Disables this function. LED light will be cancelled.
You can select the display language for this recorder.
Sett ing
[Engl ish] [Françai s] [Deutsch] [Itali ano] [Españo l] [Русски й]
• The selectable language differs depending on the region.
When an SD Card is inserted you can select to record to either the built-in flash memory
or to the SD Card (☞ P.14).
Sett ing:
[Buil t-in Memor y]: Built-in flash memory.
[SD Card ]: SD Card.
• When attempting to perform operations such as rewriting the contents of an SD Card
in cases where the card has been write protected, [SD Card Locked] will appear. The
playback operation can be per formed, but the write protection must first be tur ned
off when overwriting the contents on the card (☞ P.18).
The recordable capacity remaining and overall capacity of the recording media c an
seen from the menu screen.
• When no SD Card is inser ted only information for the built-in flash memor y will
seen.
• The domain area which uses the administrative files which the recorder uses is
included in the remaining capacity for the recording media. For SD cards in particular,
in addition to this administrative domain the administrative domain area for the SD
card is added in as well. Owing to this, the remaining capacity will be displayed as
less than the card’s specified capacity, yet this is not abnormal.
(☞ P.51)
46
Page 47

4 Others
Menu Setting Method
Lock
Replace
File Move
File Divide
AutoPowerOff
USB Settings
Time & Date
Locking a file keeps important data from being accidentally erased. Locked files are
not erased when you select to erase all files from a folder (☞ P.38).
Sett ing:
[On]: Locks the file and prevents it from being erased.
[Off ]: Disables this function. Unlocks the file and allows it to be erased.
• Select the files to be locked in advance before operating the menu.
• When attempting to perform operations such as rewriting the contents of an SD Card
in cases where the card has been write protected, [SD Card Locked] will appear. The
playback operation can be per formed, but the write protection must first be tur ned
off when overwriting the contents on the card (☞ P.18).
(☞ P.54)
(☞ P.56)
(☞ P.59)
Forgetting to turn the power off can be prevented. If the recorder remains in stop
mode for over 10 minutes (Initial setting) while the power is turned on, the power will
be turned off.
Sett ing:
[5 minute s] [10 minutes] [30 mi nutes] [60 minutes]: Set the length of time before
the power will be tur ned off.
[Off ]: Disables this function.
• If any button is pressed, the elapsed time count before the power turns off will start
over again.
There are two USB settings when connecting the recorder to a computer using the supplied USB cable. [Storage Class] is used when using the recorder as an external storage
device. [A udio Class] is used when using the recorder as a USB microphone.
Sett ing:
[Storage Class]: The recorder is recognized as an external storage
device by the computer.
[Audio Class]: Use this setting when connecting the recorder to a
computer as a USB microphone.
(☞ P.15)
4
Menu Setting
47
Page 48

4 Others (Continued)
Menu Setting Method
Fn Setting
4
Menu Setting
When functions are registered in the Fn button, each time the Fn button is pressed, you
can set or change the menu of registered function.
Sett ing:
[Off ]: No functions will be allocated to the button.
[Inde x] (☞ P.35) [Rec Mo de] (☞ P.43)
[Rec Le vel]: (☞ P.43) [Zoom Mic] (☞ P.43)
[Play Mo de] (☞ P.45) [Rever b] (☞ P.4 5)
[EUPH ONY] (☞ P.45) [MemorySelect] (☞ P.46)
[Property] (☞ P.49) [Ligh t] (☞ P.4 6)
To call up a registered function:
When the Fn b utton is p ressed, menu set ting display of registe red f unctio n
will ap pear:
[Rec Mo de]: [PCM] [MP3] [ WMA]: The recording rate can be configured
[Rec Le vel]: [Manua l] [Aut o]: You can configure whether to adjust the
[Zoom M ic]: [Off] [ Wide] [Stand ard] [Narro w] [Zoom]
[Play Mo de]: [ Fi le] [F il e R ep eat ] [ Fo ld er] [F ol de r R ep ea t] [Al l]
[All Rep eat]
[Rever b]: [Norm al] [Studio] [Cl ub] [Hall] [D ome]
[EUPH ONY]: [Norm al] [Natura l] [Wide] [Po wer]
[MemorySelect]: [Buil t-in Memor y] [SD card]
[Property]: File and folder information can be confirmed from the menu
Each time the Fn button is pressed, the setting of registered function is changed:
[Ligh t]: [On] [Off]: Sel ect backlight on or off by pressing the Fn
If the Fn button is pressed during reco rding or playback, the regist ered function
is per formed:
[Inde x]: With each press of the Fn button, an index mark or temp
• When the registered function is [R ec Mode], [M emorySe lect], or [Prop erty], these
will not function if the Fn button is pressed during recording or playback. While the
recorder is during stop mode, press the Fn but ton.
for each f ile for mat.
recording level automatically or to adjust it manually. When
the [Rec Level] is set to [Manual] you can configure the limiter
function.
screen.
button.
mark is added.
48
Page 49

4 Others (Continued)
Menu Setting Method
Menu Reset
System Info.
Property
This returns the functions back to their initial settings (factor y default).
Sett ing:
[Star t]: Returns the settings to their initial values.
[Cance l]: Takes you back to the [O thers].
• After resetting the settings, the time settings and file numbers will be preserved from
before the reset and will not return to their initial set tings.
Menu se ttings aft er setting r eset (initi al setting s):
4 Rec Men u
[Rec Mo de]
Recording format [
Recording rate [
[Rec Le vel]
Recording level [
Limiter function [
[Zoom M ic] [O ff]
[Rec Mo nitor] [On]
[Plug -inPower] [On]
[V-Syn c. Rec] [Off ]
4 Play Menu u
[Play Mo de] [File]
[Rever b] [Norma l]
[EUPH ONY] [Normal ]
You can check the recorder ’s information on the menu screen. [Mode l Name], [Versi on]
and [Ser ial Number] appears on the display.
File and folder information can be confirmed from the menu screen.
When the f ile is select ed: [Name] [Date] [Siz e] [Len gth] and [Fil e Format] will
appear on the display.
When th e folder is se lected: [N ame] and [Date] will appear on the display.
• Select the files for which you would like to conf irm information in advance before
operating the menu.
PCM]
44.1kHz/16 bit]
Manua l]
Limite r On]
4 LCD/Soun d Menuu
[Back light] [10 second s]
[Contra st] [06]
[LED] [On]
4 Memor y Menuu
[Memo rySelec t] [Buil t-in Memor y]
4 Other s
[AutoPow erOff ] [10 minutes]
[USB Se ttings] [St orage]
[Fn Set ting] [O ff]
4
Menu Setting
49
Page 50

Rec
Menu
SettingTab Function SettingTab Function
Rec Level
Zoom Mic
Rec Monitor
Plug-inPower
LCD/
Sound
Menu
LED
Backlight
To menu item
options
Play
Menu
LED
Backlight
To menu item
options
Rec Menu Play Menu
hSetting menu during recording hSetting menu during playback
Play Mode
Reverb
EUPHONY
LCD/
Sound
Menu
Menu Setting Method
4
Menu Setting
50
Page 51

Menu Setting Method
Formatting the Recorder [Format]
If you format the recorder, all files will be removed
and all function settings will return to defaults
except date and tim e set tings. Transfe r any
important files to a computer before formatting
the recorder.
2 3 button
9 0 button
`/OK button
MENU
button
While the recorder is during stop
1
mode, press the
• The menu will appear on the display (☞
P.41).
Press the 2 or 3 button to select
2
[
Memor y Menu
• You can change the menu display by
moving the settings tab cursor.
MENU
] tab.
button.
Press the `/OK or 9 button to move
3
the cursor to the item to set.
[Memo ry Menu] will
appear on the display
Press the 2 or 3 button to select
4
[
Format
].
Press the `/OK or 9 button.
5
Press the 2 or 3 button to select the
6
recording media to format.
• When formatting an SD Card, cancel the
write protection function before inserting
the card into the recorder (☞ P.18).
[Forma t] will appear
on the display
4
Menu Setting
51
Page 52

Menu Setting Method
Press the `/OK button.
7
Press the 2 button to select [
8
Press the `/OK button.
9
4
Menu Setting
• After the [D ata will be cleared] message is
on for two seconds, [Cance l] will turn on.
Press the 2 button again to select
10
[
Start
].
[Cance l] will appear on
the display
Start
].
Press the `/OK button.
11
• Formatting begins and [Format !] flashes
on the display.
• [Format Done] appears when formatting
ends.
Notes
• When an SD Card is inserted in the recorder,
be sure to confirm the recording media as either
[Buil t-in Memory] or [SD Card] so that there is
no mistake (☞ P.41, P.46).
• When attempting to perform operations such as
rewriting the contents of an SD Card in cases
where the card has been write protected, [SD
Card Locked] will appear. The playback operation can be performed, but the write protection
must first be turned off when over writing the
contents on the card (☞ P.18).
• Never perform operations such as the following
while processing, as they may damage the
data. In addition, replace the batteries with two
new ones in order to ensure that the batteries
will not run out while processing.
1 Turning off the power while processing.
2 Removing the batteries while processing.
3 Remove the SD Card during processing
when [SD Card] is being used as the recording media.
Performing any of these operations may dam-
age the data.
• Never format the recorder from a PC.
• Once the recorder is formatted, the music files
with DRM may not be transferred to the recorder
again.
52
Page 53

• When the recorder is formatted, all the saved
data, including locked files and read-only files,
are erased.
• After formatting, recorded audio file names may
start from [0001].
• When returning the settings for the functions
to their initial set tin gs, use [Menu Re set]
(☞ P.41, P.49).
• Format tin g on the rec order will be Quick
Format. If you format the SD card, information
of file management is refreshed and the data
inside the SD card is not deleted completely.
When handing over and disposing the SD card,
be careful about the data leakage from the
SD card. We recommend the SD card to be
destroyed when you dispose the SD card.
Menu Setting Method
4
Menu Setting
53
Page 54

Menu Setting Method
Rearranging files [Replace]
You can move a file in a folder to change the order
of playback. First select the folder (file) for which
you want to change the playback order.
2 3 button
9 0 button
`/OK button
MENU
button
Select the folder for which you would
1
like to rearrange the song order (☞
P.17 to P.21).
4
Menu Setting
While the recorder is during stop
2
mode, press the
• The menu will appear on the display (☞
P.41).
Press the 2 or 3 button to select
3
[
Other s
] tab.
• You can change the menu display by moving the settings tab cursor.
MENU
button.
Press the `/OK or 9 button to move
4
the cursor to the item to set.
[Othe rs] will appear on
the display.
Press the 2 or 3 button to select
5
[
Replac e
].
Press the `/OK or 9 button.
6
Press the 2 or 3 button to select the
7
file you want to move.
54
Page 55

Menu Setting Method
Press the `/OK or 9 button.
8
• The cursor will flash to confirm that the file
can be moved.
Press the 2 or 3 button to select the
9
location to move it to.
Press the `/OK button to complete the
10
setting.
• If there are more files to move, repeat Steps
7 through 10.
• Pressing the 0 button without pressing
the `/OK button will cancel the settings and
return you to the previous screen.
Press the
11
menu screen.
MENU
button to close the
Note
• When attempting to perform operations such as
rewriting the contents of an SD Card in cases
where the card has been write protected, [SD
Card Locked] will appear. The playback operation can be performed, but the write protection
must first be turned off when over writing the
contents on the card (☞ P.18).
4
Menu Setting
55
Page 56

Menu Setting Method]
Moving Files [File Move]
Files saved in the built-in memory or the SD card
can be moved or copied within the memory. Files
can also be moved or copied between memory.
2 3 button
9 0 button
`/
OK
button
MENU
button
Select the folder where the file you
1
want to move or copy is saved.
4
Menu Setting
In the File list display, press the 2 or
2
3 button to select the file you want to
move or copy.
• In the File display, press theIn the File display, press the 9 or 0
button to select a file.
While the recorder is during stop
3
mode, press the
• The menu will appear on the display (☞
P.41).
MENU
button.
Press the 2 or 3 button to select
4
[
Other s
] tab.
• You can change the menu display by moving the settings tab cursor.
Press the `/OK or 9 button to move
5
the cursor to the item to set.
[Othe rs] will appear on
the display
Press the 2 or 3 button to select
6
[
File Move
].
56
Page 57

Menu Setting Method
Press the `/OK or 9 button.
7
Press the 2 or 3 button to choose the
8
position to move or copy the file to.
[Move to Built-in]:
Move a file in the built-in memory or SD card to
another folder within the built-in memory.
[Copy to Built-in]:
Copy a file in the built-in memory or SD
card to another folder within the built-in
memory.
[Move to SD Ca rd]:
Move a file in the built-in memory or SD card
to another folder in the SD card.
[Copy to SD Card]:
Copy a file in the built-in memory or SD card
to another folder in the SD card.
Press the `/OK or 9 button.
9
[File Mo ve] will appear
on the display
A Move or Copy folder
selection screen is
displayed.
Press the 2 or 3 button to select the
10
folder you want to move or copy the
file to.
Press the `/OK button to complete the
11
setting.
• [Moving!] or [Copying!] will appear on the
display and moving or copying will start.
During the process, the progress status
will be shown in percentage. The process
is completed when [File move completed]
or [File copy completed] is displayed.
Press the
12
menu screen.
MENU
button to close the
4
Menu Setting
57
Page 58

Notes
• The recorder cannot copy when the memory
capacity is not sufficient.
• The recorder cannot move or copy when the
number of file exceeds 199.
• Do not remove the batteries during moving or
copying. This may damage the datas.
• A file cannot be moved or copied to the same
folder.
• If there is a file with the same name in the
move/copy destination folder, [Cannot move.
Same na me file exis ts] or [Cannot copy. Same
name f ile exists] is displayed. The file will not
be overwritten.
• When the operation is cancelled during moving
or copying, the move or copy is cancelled.
• Files which are locked will remain so even after
4
they are moved or copied.
Menu Setting
• If you attempt to rewrite the contents in the SD
card when the SD card is write protected, [SD
Card Locked] will appear. The playback operation can be performed, but the write protection
must first be turned off when over writing the
contents on the card (☞ P.18).
• DRM files cannot be moved or copied.
• Files cannot be moved or copied directly under
the [Root] folder.
Menu Setting Method
58
Page 59

a
Menu Setting Method
Splitting Files [File Divide]
PCM files recorded in this recorder can be split.
Files with large capacities and long recording
times c an be split so that they are easier to
manage and edit.
2 3 button
9 0 button
`/OK button
MENU
button
Select the PCM file you want to split,
1
play or fast-forward the file and stop
at where you want to split the file.
• Files with the rec ording mode of [Files with the recording mode of [96kH z],
[88.2kHz], [48kHz] or [44.1kHz] are files recorded
in the PCM format.
a Recording mode
While the recorder is during stop
2
mode, press the
• The menu will appear on the display (☞
P.41).
MENU
button.
Press the 2 or 3 button to select
3
[
Other s
] tab.
• You can change the menu display by moving the settings tab cursor.
Press the `/OK or 9 button to move
4
the cursor to the item to set.
[Othe rs] will appear on
the display
Press the 2 or 3 button to select [
5
Divid e
].
4
Menu Setting
File
59
Page 60

Menu Setting Method
Press the `/OK or 9 button.
6
Press the 2 or 3 button to select [
7
Divid e
].
4
Menu Setting
Press the `/OK or 9 button.
8
• [Dividing !] will be displayed and file splitting
will start. Splitting is completed when [Fil e
divide c ompleted] is displayed.
Press the
9
menu screen.
MENU
button to close the
[File D ivide] will
appear on the display.
File
Notes
• The file split cannot be done when the file list
is displayed.
• The recorder cannot split files when the number
of files in the folder exceeds 199.
• Locked files (☞ P.41, P.47) cannot be split.
• After a file has been split, the original file will
be renamed [File name_1.WAV] and the new
file will be named [File name_2.WAV].
• After a file has been split, the resulting files
retain the same creation date and modification
date as the original file.
• If a file has an extremely short recording time,
it may not be split even if it is a PCM file.
• Do not remove the batteries during splitting file.
This may damage the data.
60
Page 61

Using the Recorder on Your PC
By being connec ted to a PC, the recorder enable s
you to do the following:
• You can transfe r files rec ord ed with this
recorder to a computer, play them back, and
manage them by using Windows Media Player
or iTunes (☞ P.65, P.72).
• In addition to its uses as an IC recorder and a
music player, this recorder can also be used
as external memory for a computer by storing
data from a computer and reading it back out
(☞ P.64, P.76).
Operating Environment
Windows
Operating System:
Mic ros o f t Wi n d ows XP/ Vista (S t a n dard
Installation)
Compatible PC’s:
Windows PC’s equipped with more than one
free USB port
Macintosh
Operating System:
Mac OS X 10.4.11 ~ 10.5 (Standard Installation)
Compatible PC’s:
Apple Macintosh series equipped with more
than one free USB port
Notes
• This is an operational environment for saving
the files recorded by this recorder to your PC
with USB connection.
• To check the ope rational envir onm ent of
[Steinberg CUBASE LE4] software, see a supplied separate sheet.
• Even if operational environment is satisfied, we
do not suppor t such as 64-bits OS, the multiboot environment and self-modified PC’s.
• Even if operational environment is satisfied, we
do not support such as upgraded OS, the multiboot environment and self-modified PC’s.
Precautions on using the recorder
connected to a PC
• When you are downloading a file from the
recorder or uploading a file to the recorder, do
not remove the USB cable even if the screen is
indicating you can. Data is still being transferred
while the [PEAK ] indicator light is blinking. When
removing the USB cable, be sure to follow
the description in ☞ P.63. If the USB cable is
removed before the drive is stopped, data may
not be successfully transferred.
• On a PC, do not format the drive of the recorder.
Initialization is not successfully achieved on
a PC. For initialization, follow the instructions in the [Format] screen of the recorder
(☞ P.51).
• Folder (director y) names appeared by file
management tools such as Explorer attached
to Microsoft Windows is different from the folder
names that can be set with the recorder.
• If folders or files stored on the recorder are
moved or renamed by using a file management
tool such as Explorer, the order of files may be
changed or files may become unrecognizable
•
Data can be written or uploaded to the recorder even
though the attribute of the recorder drive is shown
as Read-only by the operating system of the PC.
• As the noise may cause adverse effects on
electronics devices nearby the recorder, unplug
the earphone when you connect the recorder to
a PC.
5
Using t he Recorder on Your PC
61
Page 62

Operating Environment
Connecting to Your PC
Copyright and Copyright Protection
Feature (DRM)
By the Copyright Act, any voice/music files and
music CDs downloaded from the Internet without
the copyr ight holder ’s permission may not be
reproduced, distributed, publicized/re-publicized
on the Internet, or converted into WMA or MP3
files for the purpose of commercial business
or sale.
A WMA file may be provided with DRM (Digital
Right Management) for c opyr ight protect io n.
DRM limits the file to copy or distribute music
files that are converted (ripped) from a music CD
or downloaded from music distribution ser vices.
To transfer a WMA file with DRM to the recorder,
you need to use appropriate methods such as
Windows Media Player. Copying the music files
with DRM purchased from online music distribu-
5
tion service to a portable device such as this
Using t he Recorder on Your PC
recorder may be restricted.
Note
• This recorder is compatible with Microsoft
Corporation DRM9, but not with DRM10.
62
Connecting to Your PC
Boot the PC.
1
Connect the USB connecting cable to
2
the USB port of the PC.
Confirm that the recorder has stopped
3
and connect a USB connection cable
to the connection port on the side of
recorder.
Windows:
When you open [My Computer], it will be recog-
nized by the drive name [LS _11] (Built-in flash
memory) and [Removable D isk] (SD card).
Macint osh:
When you connect the recorder to a Mac OS, it
will be recognized by the drive name [LS_11] on
the desktop. When an SD card is inserted it will
be recognized by the drive name [Untitled].
Page 63

Connecting to Your PC
[Connec t (Storage)]
is appeared on
recorder if the USB
cable is connected
Note
• Be sure to use the attached dedicated cable
for the USB connection cable. If any other
company’s cable is used, it cause problems.
Also, please do not connect this dedicated
cable to any other company’s product.
Disconnecting from Your PC
Windows
Click [ ] on the task bar located at
1
the lower-right corner of the screen.
Click [
Safel y remove USB Mass Storage
Device
].
• The drive letter will differ depending on the
PC being used.
When the safe to remove hardware
2
window appears, click [OK].
Di s c o n n ec t the USB connection
3
cable.
Macintosh
Move the drive icon for this recorder that
1
is appear on the desktop to the garbage
bin by Drag & Drop it.
• When you connect the recorder to a Mac
OS, it will be recognized by the drive name
[LS_11] on the desktop. When an SD card
is inserted it will be recognized by the drive
name [Untitle d].
Disconnect the USB cable.
2
Notes
• NEVER disconnect the USB while the [PEAK ]
indicator light is flashing. If you do, the data will
be destroyed.
• When the recorder is connected to a PC, the
power will be supplied from the USB cable.
• Refer to the user’s manual for your PC regarding the USB port on your PC.
• Be sure that you connect the USB cable either
directly to the USB port on your PC.
• Be sure to push the cable connector all the way
in. Otherwise, the recorder may not operate
properly.
• When connecting the recorder through an USB
hub the operation may become unstable. In
such cases, refrain from using a USB hub.
5
Using t he Recorder on Your PC
63
Page 64

Transfer the Voice Files to Your PC
Built-in flash memory
Drive name Folder name
Windows
Macintosh
DSS_FLDA
LS_11
Folder A
DSS_FLDB
Folder B
DSS_FLDC
Folder C
DSS_FLDD
Folder D
DSS_FLDE
Music
Folder E
Folder name
Folder A
Folder B
Folder C
Folder D
Folder E
SD card
Drive name
Removable
Disk
Untitled
DSS_FLDA
DSS_FLDB
DSS_FLDC
DSS_FLDD
DSS_FLDE
Music
The 5 voice folders of this recorder are appeared
as [ D SS_FL DA] , [DSS _F LDB ], [DSS _F LDC ],
[DSS_ FLDD] and [DSS _FLDE], and the recorded
voice files are saved in these folders.
Windows
Connecting the recorder to your PC
1
(☞ P.62).
Open the Explorer window.
2
Open the [
3
• When you open [My Com pute r], it will
be recognized by the drive name [LS _11]
(Built-in flash memory) and [R emovable
Disk] (SD card) (The drive letter will differ
depending on the PC being used).
5
Copy the data.
4
Using t he Recorder on Your PC
Disconnecting the recorder to your PC
5
(☞ P.63).
Macintosh
Connecting the recorder to your PC
1
(☞ P.62).
• When you connect the recorder to a Mac
OS, it will be recognized by the drive name
[LS_11] on the desktop. When an SD card
is inserted it will be recognized by the drive
name [Untitle d].
Double-click on [
2
desktop.
Copy the data.
3
Disconnecting the recorder to your PC
4
(☞ P.63).
64
LS_11
] folder.
LS_11
] icon on the
4 Drive name and folder name when a
personal computer is connected:
Notes
• While transmitting data, [Busy] is appeared,
and the [PEAK] indicator light flashes. NEVER
disconnect the USB while the [PEAK] indicator
light is flashing. If you do, the data will be
destroyed.
• In the Windows operational environment 24 bit
WAV format files cannot be played back.
• When a sound board of your PC does not
support to 24 bit, the recorder cannot play the
software supporting to 24 bit correctly.
• In the Mac OS operational environment, WMA
format files cannot be played back.
Page 65

1 2
5
4
3
7
6 8 0
9
@
!5 7 9
6 8 04
32
1
1 2
5
4
3
7
6 8 0
9
@
!5 7 9
Using Windows Media Player
By using Windows Media Player, music files from music CDs or language study CDs can be impor ted
to your PC (☞P.66) and music files that you have bought from any music distribution sites can be easily
transferred to the recorder to play (☞P.67).The files recorded on the recorder can be transferred to your
PC and can be copied to CD (☞P.70). It supports WAV, MP3, and WMA format music files.
Window Names
Windows Media Player 11
Windows Media Player 10
5
Using t he Recorder on Your PC
1 Features taskbar
2 Seek slider
3 Shuffle button
4 Repeat button
5 Stop button
6 Previous button
7 Play button
8 Next button
9 Mute button
0 Volume slider
1 Features taskbar
2 Quick Access Panel button
3 Seek slider
4 Rewind button
5 Play button
6 Stop button
7 Previous button
8 Next button
9 Mute button
0 Volume slide
! Shuffle/ Repeat button
@ Fast For ward button
65
Page 66

Copying Music from CD
Using Windows Media Player
Insert CD into the CD-ROM drive, and
1
start Windows Media Player.
From the Features taskbar, click [
2
menu.
• After clicking [Rip] menu, click [View Album
Inf o] for Windows Media Playe r 10 as
necessary.
• If Internet connectivity is available, CD
information is searched.
Put a check mark on the music file that
3
you want to copy.
Click [
4
5
Using t he Recorder on Your PC
Start R ip
• For Windows Media Player 10 Click [Rip
Music].
• Files copied to a PC are stored in WMA
format. Music files copied are categorized
by artist, album, genre, etc. and added to
the play list.
].
Rip
Windows Media Player 11
]
2
3
4
Windows Media Player 10
2
4
3
66
Page 67

Using Windows Media Player
Transferring Music File to the Recorder
You can transfer the music files saved in your PC to this recorder. For how to copy the music files from
the CD to your PC, see “Copying Music from C D” (☞ P.66).
Windows Media Player 11
Connect the recorder to a PC, and
1
start Windows Media Player.
From the Fea t ures ta skbar, click
2
[
Sync
].
Click [
Sync
3
{ [
and set as follows.
• Click on the [Creat e fol der hier archy on
• The folder with artist name or album name
*1 If [Create fol der hiera rchy on device] is
*2 After the synchronous tran sfe r to the
] menu again to select [
Advanc ed Options
device] to check. *1 *2
is automatically created. This will make
you find the file you want to listen to more
easily.
checked by default, click to uncheck the
box once, and click it again to check.
recorder, a file named “ WMPInfo.xml” is
created. If you delete this file, the *1 may
need to be set again.
] { [
Set Up Syn c
DVR
]
],
2, 3
3
5
Using t he Recorder on Your PC
67
Page 68

Select the desired categor y from
4
[
Library
] on the left, and select music
files or albums to transfer to the
recorder, and Drag & Drop them in
[
Sync List
Click [
5
• The file is transferred to the recorder.
Windows Media Player 10
] on the right.
Start Sy nc
].
Using Windows Media Player
4
5
Connect the recorder to a PC, and
5
1
start Windows Media Player.
Using t he Recorder on Your PC
From the Features taskbar, click
2
[
Sync
].
From the pull down menu on the left
3
side window, select the play list to be
transferred to the recorder, and put
the check marks on the music file that
you want to transfer.
• The order of music pieces can be changed
by Drag & Drop of the music file in the play
list displayed.
From the pull down menu on the right side window, select the drive correspond-
4
ing to the recorder.
• The recorder is recognized as a Removable Disk.
2
68
3
4
Page 69

Click [ ] on the upper right corner,
5
and set the synchronization options.
• Click on the [Creat e fol der hier archy on
device] to check. * 1 *2
• The folder with artist name or album name
is automatically created. This will make
you find the file you want to listen to more
easily.
*1 If [Create fol der hiera rchy on device] is
checked by default, click to uncheck the
box once, and click it again to check.
*2 After the synchronous tran sfe r to the
recorder, a file named “ WMPInfo.xml” is
created. If you delete this file, the *1 may
need to be set again.
Click [
6
Start Sy nc
• The file is transferred to the recorder. The
music file transferred to the recorder is
displayed in Item on Device.
].
Using Windows Media Player
5
6
6
5
Using t he Recorder on Your PC
Notes
• Copying the music files with DRM purchased online music distribution service to a portable device such
as this recorder may be restricted.
• To transfer the files by using Windows Media Player 9, check the Olympus website.
• If the music files are transferred to the recorder until it reaches to the maximum memory, the message
[Cannot make the system file. Connect to PC and delete unnecessary file] may appear on this recorder’s
display. In such a case, erase the files to make free space (hundreds of KB to dozens of MB depending
on the music file sizes) for the management file (The more capacity for the management file will be
necessary as the number of the music files increases).
69
Page 70

Using Windows Media Player
Copying Voice File to the CD
You can transfer the voice files in the recorder to your PC and copy them to CD. For how to copy the voice
files from the recorder to your PC, see “Transfer the Voice Files to Your PC ” (☞ P.64).
Windows Media Player 11
Insert the blank CD-R/RW into
1
the CD-R/RW drive, and start
Windows Media Player.
From the Features taskbar, click
2
the [
Burn
] menu.
5
Using t he Recorder on Your PC
Select the desired category from
3
[
Library
] on the left, and select
voice files or albums to copy to
the CD-R/RW, and Drag & Drop
them in [
Click [
4
When [
• A file is conver ted and copied in CD in order to play it by the audio equipment which can play
When [
• Copying files with the format to be recorded.
Burn
Audio CD
CD-R/RW.
Data CD
Burn List
] on the right.
] menu again, and select [
] is selected:
] is selected:
Audio CD
] or [
2, 4
Data CD
].
3
5
70
5
Click [
Start Burn
].
Page 71

Windows Media Player 10
Insert the blank CD-R/RW into
1
the CD-R/RW drive, and start
Windows Media Player.
From the Features taskbar, click
2
[
Burn
] menu.
• Click [Burn] as needed after clicking [Edit
Playlist] menu.
• You can change the order of tracks by
Drag & Drop files.
Using Windows Media Player
5 4
2
Put a check mark on the voice
3
files that you want to copy.
Select format of CD before clicking [
4
When [
Audio CD
• A file is conver ted and copied in CD in order to play it by the audio equipment which can play
CD-R/RW.
When [
• Copying files with the format to be recorded.
Click [
] is selected:
Data CD
] is selected:
Start Burn
].
Start Burn
].
3
5
Notes
• Copying the music files with DRM purchased online music distribution service to a portable device such
as this recorder may be restricted.
• Refer to the online help of Windows Media Player for details.
5
Using t he Recorder on Your PC
71
Page 72

4 5 67
8 9
2
1
3
0
Using iTunes
By using iTunes, music files from music CDs or language study CDs can be imported to your PC (☞P.73) and
music files that you have bought from any music distribution sites can be easily transferred to the recorder to
play (☞P.74).The files recorded on the recorder can be transferred to your PC and can be copied to CD (☞P.75).
Window Names
5
Using t he Recorder on Your PC
1 Features taskbar
2 Rewind button/ Playback, Pause button/
Fast Forward button
3 Volume slide
4 Playlist addition button
5 Shuffle button
72
6 Repeat button
7 Display change button
8 Disc create button
9 Genius button
0Genius side button
Page 73

Copying Music from CD
Insert the CD into the CD-ROM
1
drive, and start iTunes.
Click [
iTunes
] { [
Preferences
].
1
2
Click [
Advanced
] tag.
3
Click [
Importing
4
format and bit rate for copying
music files to your PC, and click
[OK].
• This recorder is compatible with music files in the MP3 and WAV formats (☞ P.33).
[Impor t Using]:
Set the file format for copying music file from a CD. Please select [MP3] or [WAV].
[Setti ng]:
Set the bit rate for copying music file from
a CD. You can select a bit rate between
[128], [160] and [192].
Put a check mark on the music
5
files that you want to copy.
Click [
Import CD
] to set the file
].
6
Using iTunes
3 4
4
5
Using t he Recorder on Your PC
5
6
73
Page 74

Using iTunes
Transferring Music File to the Recorder
You can transfer the music files saved in your PC to this recorder. For how to copy the music files from
the CD to your PC, see “Copying Music from C D” (☞ P.73).
Connect the recorder to a PC, and
1
start iTunes.
Select the play list to be transferred
2
to the recorder, and put the check
marks on the music files that you
want to transfer.
• The order of music pieces can be changed
by Drag & Drop of the music file in the play
list displayed.
5
Using t he Recorder on Your PC
Double-click the corresponding
3
drive with the recorder, and
open [
Music
] folder.
• When you connect the recorder to a Mac
OS, it will be recognized by the drive
name [LS_11] on the desktop. When an
SD card is inserted it will be recognized
by the drive name [Unt itled].
• Copy to [Music] folder of the recorder
when transferring the music file.
• You can create up to 2 hierarchies in the
[Music] folder. And up to 128 folders can
be made including [M usic] folder.
• Up to 200 files can be stored in each
folder.
Select the desired files, and Drag & Drop them to [
Music
Drag & Drop
files here
] folder.
4
2
74
Page 75

Using iTunes
Copying Voice File to the CD
You can transfer the voice files in the recorder to your PC and copy them to CD. For how to copy the voice
files from the recorder to your PC, see “Transfer the Voice Files to Your PC ” (☞ P.64).
Insert the CD-R/RW into the CD-
1
R/RW drive, and start iTunes.
Select the desired playlist, and
2
put a check mark on the voice
files to copy to the CD-R/RW.
Click [
Burn Disc
].
3
2 3
To set the CD format for copying
4
voice files to CD-R/RW, and click
[OK].
When [Audio CD] is selected:
• A file is converted and copied in music CD
in order to play it by the audio equipment
which can play CD-R/RW.
When [MP3 CD] is selected:
• Copying in MP3 format.
When [D ata CD] is selected:
• Co pyin g fil e s wit h the forma t to be
recorded.
4
5
Using t he Recorder on Your PC
75
Page 76

Using as External Memory of the PC
In addition to its uses as an IC recorder and a
music player, this recorder can also be used as
external memory for a computer by storing data
from a computer and reading it back out.
With the recorder connected to your PC, you can
download data from the memory to your PC and
upload data stored on your PC to the memory.
Windows
Connecting the recorder to your PC
1
(☞ P.62).
Open the Explorer window.
2
Open the [
3
• When you open [My Com pute r], it will
be recognized by the drive name [LS _11]
5
Using t he Recorder on Your PC
(Built-in flash memory) and [R emovable
Disk] (SD card) (The drive letter will differ
depending on the PC being used).
Copy the data.
4
Disconnect the USB connection cable
5
(☞ P.63).
Macintosh
Connecting the recorder to your PC
1
(☞ P.62).
• When you connect the recorder to a Mac
OS, it will be recognized by the drive name
[
is inserted it will be recognized by the drive
name [Untitle d].
LS_11
] folder.
LS_11
] on the desktop. When an SD card
Note
• While transmitting data, [Busy] is displayed,
and the [PEAK] indicator light flashes. NEVER
disconnect the USB while the [PEAK] indicator
light is flashing. If you do, the data will be
destroyed.
Double-click on [
2
desktop.
Copy the data.
3
Disconnect the USB connection cable
4
(☞ P.63).
76
LS_11
] icon on the
Page 77

Other Information
Alarm Message List
Message Meanin g Explanatio n Action
Battery Low Low batter y power.
File Protected Erase -locked. Tried to delete a locked file.
Can't record in this
folder
Folder Full Folder full.
Memory Error Error in the memory.
Licence Mismatch Illegally copied file.
Memory Full
No File No file.
SD Card Locked Card Locked.
Format Error Formatting error.
Can’t make the
system file. Connect
to PC and delete
unnecessary file
Data Write Error
Not an audio-recording
folder.
Zero remaining
memor y.
The management file
cannot be created.
The data is not
written correctly in the
memor y.
Batter y power is getting
low.
Recording has been
attempted with a [Music ]
folder.
The folder is full of files
(maximum of 200 files).
Error in the memory.
SD card is not recognized
correctly.
The music files copied
illegally.
No remaining memory.
No files were found in the
folder.
The SD Card is set to wr ite
protection.
There was an error while
format ting the recorder’s
memor y.
The file for management
cannot be created due to
a shortage of capacit y for
remaining memory.
Data writing to memory
cannot be done in time and
the recorded sound skips.
Replace with new batteries (☞ P.11).
Unlock the file (☞ P.41, P.47).
Select a folder from [A] through to
[E] and try recording again (☞ P.19
to P.21, P.23).
Erase unnecessary files (☞ P.38).
This is a malfunction, so go to the
store where you purchased the
recorder or an Olympus service
station for repair (☞ P.80).
Remove the SD card then put it
again
(☞ P.17 to P.18).
Erase the f ile (☞ P.38).
Erase unnecessary files (☞ P.38).
Select another folder (☞ P.19 to
P.21).
Undo the SD Card’s write protection
setting and then try again (☞ P.18).
Reformat the memory (☞ P.51).
Connect the recorder to a computer
and delete any unnecessar y files.
Format the memor y (☞ P.51).
6
Other Information
77
Page 78

Troubleshooting
Symptom Probable cause Action
N ot hi ng a pp ea rs o n t he
displ ay
Won’t sta rt
Unable t o record
No sou nd pick ed up b y t he
6
built- in microph one
Other Information
Unable t o record thr ough an
exte rnal microp hone
No playb ack tone hear d
Recor ding level too l ow
Recor ding level too h igh
78
The batteries are not loaded properly.
Batter y power is getting low.
The power is off.
Batter y power is getting low.
The power is off.
The recorder is in HOLD mode.
Low remaining memory.
Th e maxim um nu mbe r of f iles ha s
be en r eac he d.
The SD Card is set to wr ite protection.
An exter nal microphone or external
device is connected.
An external dev ice is connected to the
LIN E IN j ack.
An exter nal microphone supported by
plug-in power is connected but [ Plug -in
Power] is set to [Off ].
The earphone is connected.
The volume level is set to [0].
The recordin g level has not been adjusted.
The microphone sensitivity is too low.
This could potentially be because the
recording level and output level for the
connected external devices are too low.
The recordin g level has not been adjusted.
This could pote nti ally be becaus e the
recording level and output level for connected ex ternal devices are too high.
Verify that the batteries’ polarities = and
- are correct (☞ P.11).
Replace with new batteries (☞ P.11).
Turn the power on (☞ P.13).
Replace with new batteries (☞ P.11).
Turn the power on (☞ P.13).
Release the recorder from HOLD (☞ P.13).
Erase unnecessary files (☞ P.38).
Change to the another folder
(☞ P.19 to P.21, P.23).
Undo the SD Card’s write protection setting
and then try again (☞ P.18).
Detach all external microphones and
external devices connected to the LIN E IN
jack and the MIC jack (☞ P.30, P.31).
Detach the connecting cord from the
recorder.
Set [P lug- inPow er] to [O n] when an
external micro phone suppo rted by p lug-in
power i s c onnec ted
Unplug the earphones to use the internal
speaker.
Adjust the volume level (☞ P.32).
Adjust the recording level and then try
recording once more (☞ P.26).
Set the microphone sensitivit y to [HI GH]
mode and try again (☞ P.27).
If you cannot record clearly even after
adjusting the rec ording level, then adjust the
output level for the connec ted devices
(☞ P.23).
Adjust the recording level and then try
recording once more (☞ P.23).
If you cannot record clearly even after
adjusting the rec ording level, then adjust the
output level for the connec ted devices
(☞ P.23).
(☞ P.41, P.44).
Page 79

Symptom Probable cause Action
Voice fil es a re no t re corded
in ster eo
Ca nno t fi nd t he r ec ord ed
Voice File
Noise h eard during p layback
Unable t o erase
Un abl e to he ar an y sou nd
from the ear phone thro ugh
the rec ording moni tor
Noise is audi ble thro ugh the
recor ding monito r
The connected ex ternal microphone is
monaural.
Wron g re cordi ng m edia or f ol der.
The recorder was shaken during recording.
The recorder was pla ce d nea r a cell
phone or fluorescent lamp while recording
or during playback.
The settings of the connected external
microphone do not correspond to those
of the recorder.
The file is locked.
The file is read-only.
The [Re c Monitor] is set to [Off ].
Acoustic feedback is occurring.
When rec ording while an ex ternal monaural
microphone is connected, sound will only be
recorded by the L-channel.
Switch to the cor rect recording media or
folder (☞ P.19 to P.20, P.23, P.41, P.46).
Move the recorder.
When a microphone not supported by the
plug-in power function is connected, turn
the [Plu g-inPower] setting to [Off ] (☞ P.41,
P.44).
Unlock the file (☞ P.41, P.47).
Cancel the read-only setting of the file on
the PC.
Turn the [Re c Monitor] setting to [O n]
(☞ P.41, P.44).
When the buil t- in speaker amps and the
like are connected there is a risk that audio
fee db ac k will occu r while rec or ding. It is
recommended that you use earphones for the
recording monitor, or turn the [Rec Moni tor] to
[Off ] while recording (☞ P.41, P.44).
Conduct adjustments like separating the
earphones from the microphone farther, do
not point the microphone at the earphones,
lower the volume on the recording monitor,
and so on.
Troubleshooting
--------
6
Other Information
79
Page 80

Technical Assistance and Support
The following are contact information for technical suppor t for Olympus recorders and sof tware only.
s Technical Hot line Number in th e U.S. and Canada
1- 888-553-4448
s User Suppo rt E-mail add ress in the U.S. an d Canada
distec@olympus.com
s Technical Hot line Number in Eur ope
Toll free number: 00800 67 10 83 00
available for Austria, Belgium, Denmark, Finland,
France, Germany, Italy, Luxemburg, Netherlands,
Nor way, P or tug al, Spain, Swed en, Switzerl and,
United Kingdom
Charged numbers for the Rest of Europe
+ 49 180 567 1083
+ 49 40 23773 4899
s User Suppo rt E-mail add ress in Europe
dss.support@olympus-europa.com
6
Other Information
80
Page 81

Accessories (optional)
Accessories exclusive to the Olympus IC recorder can be purchased directly from Online Shop on our company ’s website.
Sales of ac cessories are different according to the c ountr y.
Stereo microphone: ME51S
The ME51S stereo microphone comes in a set
with an extension cord and a clip.The built-in
large-diameter microphone enables sensitive
stereo recording.
2 channel microphone (omni-directional):
ME30W
Two ME30 monaural microphones come in a
set with a miniature tripod and a connection
adapter. These are highly sensitive omnidirectional microphones supported by plug-in
power which are well-suit ed to recording
musical performances.
Compact Gun Microphone (unidirectional): ME31
The directional microphones is useful for
recordings such as outdoor recording of wild
birds singing. The metal-cut body provides a
sturdiness to the high rigidity.
Highly sensitive noise-cancellation
monaural microphone (unidirectional):
ME52W
This microphone is used to record sound at a
distance while minimizing surrounding noise.
Tie clip microphone (omni-directional):
ME15
Small concealing microphone with a tie-clip.
Telephone pickup: TP7
Earphone type microphone can be plugged into
your ear while phoning. The voice or conversation
over the phone can be clearly recorded.
Ni-MH rechargeable battery and charger set:
B-90SU (For U.S.A. and Canada)
BU-90SE (For Europe)
B-90SU or BU-90SE comes with an Ni-MH
rechargeable battery charger and 4 Ni-MH
rechargeable batteries B-01 4PE as a pack.
This charger can quick charge Olympus AA or
AAA Ni-MH rechargeable batteries.
Ni-MH rechargeable battery:
B-01 4PE (Europe only)
4 Ni- MH rechargeable batteries B-01 4PE
as a pack. High-efficiency rechargeable long
life batteries.
Connecting cord: KA333
Connecting cord which has stereo mini-plugs
(ø3.5) with resistance at both ends. Use to
connect from the earphone jack output of
the recorder to the microphone input jack
when recording. Converting plug adapters
(PA331/PA231) which convert to the monaural
mini plug (ø3.5) or monaural mini plug (ø2.5)
are also enclosed.
Exclusive remote control set: RS30W
When the receiver is plugged into the REMOTE
jack the recorder’s recording and stop functions can be operated through the remote
control. The receiving position can be adjusted,
thereby allowing you to operate the recorder
from various different angles.
AC adapter: A513
6
Other Information
81
Page 82

Specifications
General points
4 Recor ding format:
Linear PCM (Pulse Code Modulation)
MP3 (MPEG-1/MPEG-2 Audio Layer3)
WMA (Windows Media Audio)
4 Input l evel:
MIC SENSE HIGH/LOW switch is set to [HIGH]:
- 59 dBv
MIC SENSE HIGH/LOW switch is set to [LOW]:
- 39 dBv
LINE IN jack input:
- 6 dBv
4 Maximum headphone o utput:
6.7mW+6.7mW(atloadof16Ω)
≤
_
150 mV (According to EN 50332-2)
4 Recor ding medium:
Built-in NAND FLASH memory (8 GB)
SD card (512 MB to 32 GB)
4 Speaker:
6
Other Information
Built-in ø 16 mm round dynamic speaker
4 MIC jack:
ø3.5mmmini -jack,impedance2kΩ
4 LINE IN jack:
ø3.5mmmini-jack,impedance78kΩ
(approx.)
4 EAR jac k:
ø3.5mmmini-jack,impedance8Ωormore
4 Maximum work ing output:
200mW+200mW(8Ωspeaker)
4 Input p ower requirem ent:
Batteries: Two AA batteries (LR6) or Two
External power supply: AC adapter 5 V
4 External dimensions:
131.5 mm × 48 mm × 22.4 mm
(without protrusions)
4 Weight:
165 g (including alkaline batteries)
Ni-MH rechargeable batteries
Overall frequency response:
4 LI NE I N Ja ck (During record ing or playb ack
mode):
Linear PCM format
Recor ding mode Over all frequen cy respons e
96 kHz 20 Hz to 44 kHz
88.2 kHz 20 Hz to 42 kHz
48 kHz 20 Hz to 23 kHz
44.1 kHz 20 Hz to 21 kHz
44.1 kHz/mono 20 Hz to 21 kHz
M P3 format
Recor ding mode Over all frequen cy respons e
320 kbps 50 Hz to 20 kHz
256 kbps 50 Hz to 20 kHz
128 kbps 50 Hz to 17 kHz
mono 50 Hz to 13 kHz
WMA format
Recor ding mode Over all frequen cy respons e
160 kbps 50 Hz to 19 kHz
128 kbps 50 Hz to 19 kHz
64 kbps 50 Hz to 15 kHz
mono 50 Hz to 13 kHz
4 Built-in stereo microphone (Du ring
record ing mode):
60 Hz to 20 kHz
• However, when recording by the MP3
format or the WMA format, the upper
limit value of the frequency response
depends on each recording mode (see
above diagram).
82
Page 83

Specifications
Guide to recording times
4 Linear P CM format:
Record ing
mode
96 kHz 24 bit 3 h. 50 min. 10 min. 25 min. 55 min. 1 h. 50 min. 3 h. 45 min. 7 h. 30 min. 15 h. 25 min.
96 kHz 16 bit 5 h. 50 min. 20 min. 40 min. 1 h. 2 0 min. 2 h. 50 min. 5 h. 45 min. 11 h. 30 min. 23 h. 10 min.
88.2 kHz 24 bit 4 h. 10 min. 15 min. 3 0 min. 1 h. 2 h. 4 h. 10 min. 8 h. 15 min. 16 h. 45 min.
88.2 kHz 16 bit 6 h. 2 0 min. 20 min. 4 5 min. 1 h. 30 min. 3 h. 5 min. 6 h. 15 min. 12 h. 30 min. 25 h. 15 min.
48 kHz 24 bit 7 h. 45 min. 25 min. 55 min. 1 h. 5 0 min. 3 h. 50 min. 7 h. 40 min. 15 h. 31 h.
48 kHz 16 bit 11 h. 45 min. 40 min. 1 h. 25 min. 2 h. 50 min. 5 h. 45 m in. 11 h. 30 min. 23 h. 46 h. 30 min.
44.1 kHz 24 bit 8 h. 30 min. 30 min. 1 h. 2 h. 4 h. 10 min. 8 h. 20 min. 16 h. 30 min. 33 h. 45 min.
44.1 kHz 16 bit 12 h. 45 min. 45 min. 1 h. 30 min. 3 h. 5 min. 6 h. 15 min. 12 h. 35 min. 25 h. 50 h. 40 min.
44.1 kHz mono 25 h. 40 min. 1 h. 25 min. 3 h. 4 h. 50 min. 12 h. 10 min. 24h. 55 min. 50h. 50 min. 101 h.
Built- in flash
memor y (8 GB)
512 MB 1 GB 2 GB 4 G B 8 GB 16 GB 32 GB
4 MP3 fo rmat:
Record ing
mode
320 kbps
256 kbps
128 kbps 142 h. 8 h. 50 min. 17 h. 40 min. 34 h. 50 min. 70 h. 10 min.
mono
Built- in flash
memor y (8 GB)
56 h. 50 min. 3 h. 30 min. 7 h. 13 h. 50 min. 28 h. 55 h. 40 min. 110 h. 224 h.
71 h. 05 min. 4 h. 20 min. 8 h. 50 min. 17 h. 20 min. 35 h. 69 h. 40 min. 137 h. 28 0 h.
284 h. 17 h. 3 4 h. 10 min. 54 h. 50 min. 136 h.
512 MB 1 GB 2 G B 4 GB 8 GB 16 GB
4 WMA format:
Record ing
mode
160 kbps
128 kbps 139 h. 8 h. 30 min. 17 h. 20 min. 34 h. 68 h. 40 min. 136 h. 269 h. 547 h.
64 kbps 278 h. 17 h. 20 min. 34 h. 50 min. 68 h. 10 min. 137 h. 272 h. 538 h. 1095 h.
mono
Built- in flash
memor y (8 GB)
111 h. 6 h. 5 0 min. 13 h. 50 min. 27 h. 10 min. 54 h. 50 min. 109 h. 215 h. 438 h.
556 h. 33 h. 20 min. 66 h. 55 min. 107 h. 266 h. 539 h. 1098 h. 2189 h.
512 MB 1 GB 2 GB 4 G B 8 GB 16 GB 32 GB
SD card
SD card
SD card
139 h.
276 h.
275 h. 560 h.
562 h. 1120 h.
32 GB
6
Other Information
83
Page 84

Specifications
Notes
• The above values are strictly rough guides.
• Variations in the available recording time will arise as there may be differences in the available memory
depending on the card.
• Caution is required, since the differences in the available recording time will increase when the bit count
and bit rate are low.
• Available recording time may be shorter if many short recordings are made (The displayed available
recording time and recorded time are approximate indications).
• The maximum capacity for a single file is limited to approx. 4 GB for WMA and MP3, and approx. 2 GB
for Linear PCM format (WAV).
• For WMA format files, the file length for a single file is limited to a maximum length of approx. 26 hours
and 40 minutes. For this reason, it will differ from the continuous recording time for a single file.
Guide to battery life
4 Alkali ne batteries:
6
Other Information
Linear P CM format
Recor ding mode
Built- in stereo mi crophone
(Durin g recording m ode)
96 kHz 24 bit 13 h. 30 min. 29 h.
44.1 kH 16 bit 23 h. 52 h.
Built- in stereo sp eakers
(Durin g playback mo de)
4 Ni- MH Rechargeable batteries:
Recor ding mode
Linear P CM format
Built- in stereo mi crophone
(Durin g recording m ode)
96 kHz 24 bit 13 h. 24 h.
44.1 kHz 16 bit 22 h. 30 min. 42 h.
Built- in stereo sp eakers
(Durin g playback mo de)
Notes
• The above values are strictly rough guides.
• Battery life is measured by Olympus. It varies greatly according to the type of batteries used and the
conditions of use.
Specifications and design are subject to
change without notice.
84
Page 85

Declaration of Conformity
Model Number : LS-11
Trade Name : DIGITAL VOICE RECORDER
Responsible Par ty : OLYMPUS IMAGING AMERICA INC.
Address : 3500 Corporate Parkway, P.O. Box 610, Center Valley, PA 18034-0610, U.S. A.
Telephone Number :1-888-553- 4448
This device Complies with Par t 15 of the FCC Rules. Operation is subject to the following two conditions: (1) This
device may not cause harmful interference, and (2) this device must accept any interferenc e received, including
interference that may cause undesired operation.
Tested To Comply
With FCC Standards
FOR HOME OR OFFICE USE
Canadian RFI
This digital apparatus does not exceed the Class B limits for radio noise emissions from digital apparatus as set out in the Radio
Interference Regulations of the Canadian D epartment of Communic ations.
Cet appareil numérique ne dépasse pas les limites de la Catégorie B pour les émissions de bruit radio émanant d’appareils numériques,
tel que prévu dans les Règlements sur l’Interférence Radio du Département Canadien des Communications.
For customers in Europe
“CE” mark indicates that this product complies with the
European requirements for safety, health,environment
and customer protection.
T his symb ol [cros sed- ou t whee led bin WEEE
Annex IV] indicates separate collection of waste
ele ct ri ca l and electr onic equi pment in the EU
countries. Please do not throw the equipment into
the domestic refuse. Please use the return and
collec tion systems available in your countr y for the
disposal of this product.
Applicable Product : LS-11
L’indication “CE” signifie que ce pr oduit est conforme
aux ex igen ce s c once rnant la séc ur ité, la santé ,
l’environnement et la pr otection du consommateur.
Le symbole [poubelle sur roue barrée d’une croix WEEE
annexe IV] indique une collecte séparée des déchets
d’équipements électrique s et électroniques dans
les pays de L’UE. Veuillez ne pas jeter l’équipement
dans les ordures domestiques. A utiliser pour la mise
en rebut de ces types d’équipements conformément
aux systèmes de traitement et de collecte disponibles
dans votre pays.
Produit applicabl e: LS-11
La marca “ CE” indica que este producto cumple con
los requisitos europeos en materia de seguridad, salud,
medio ambiente y protecció n al consumidor.
Este símbolo [un contenedor de basura tachado
con una X en el Anexo IV de WEEE] indica que
la reco gid a de bas ura de e quipos eléctr icos y
electrónicos deberá t ratarse por separado en los
países de la Unión Europea. No tire este equipo
a la basura doméstica. Para el desecho de este
tipo de equipos utilic e los sistemas de devolución
al vendedo r y de reco gida que se encuen tren
disponibles.
Producto ap licable: LS-11
Das „CE“ Zeichen best atigt die Ubereinstimmung mit
den Europaischen Bestimmungen fur Betriebssicherheit
und Umwelt schut z.
D iese s Sy mbol [du rc hges trich ene Müll to nne
nach WEEE Anhang IV] weist auf die get rennte
Rücknahme elektrischer und elektronischer Geräte
in EU-Ländern hin. Bitte werfen Sie das Gerät nicht
in den Hausmüll. Informieren Sie sich über das in
Ihrem Land gültige Rücknahmesystem und nutzen
dieses zur Entsorgung.
Anwendbare Produkte : LS-11
З н а к " C E " о бо зн а ча е т , ч т о э т о т п p о д у к т
со о тв е тс т ву е т ев pо п ей с к им т p еб о ва н ия м п о
без оп асн ос ти, охpан е з доp ов ья, э ко лог иче ск ой
безо пасн ост иибезо пас ност иполь зов ател я.
Э тот си мво л [п еpе че pкн ут ая мус оpн ая уpна
WEEEн ак олеса х, пpиложение IV ] обозна чает
pаздельныйсб оpэлектpичес кихи электpонных
отходоввPоссии.Пожалуйста,невыбpасывайте
изделиявбыто воймусоpопpовод. Используйте
системывозвpатаисбоpа(еслитаковыеимеются)
дляутилизацииотходоввышеуказанныхтипов.
Пp имен имоеи здел ие:LS-11
Il marchio “CE” indica che questo prodotto è conforme
alle norme della comunità europea per quanto riguarda
la sicurezza, la salute, l’ambiente e la protezione del
consumatore.
Questo simbolo [contenitore di spazzatura barrato
come illustrato nell’allegat o I V della di rett iv a
WEEE] indica una racc olta separata dei rifiuti di
apparecchiature elettriche ed elettroniche nei paesi
dell’Unione Europea. Si prega di non gettare questo
dispositivo tra i rif iuti domestici. Si prega di utilizzare
i sistemi di raccolta e di recupero disponibili per lo
smaltimento di questo tipo di dispositivi.
Prodotto applicabile : LS-11
Page 86

Shinjuku Monolith, 3-1 Nishi-Shinjuku 2-chome, Shinjyuku-ku, Tokyo 163-0914, Japan. Tel. +81 (0)3-3340-2111
http://www.olympus.com
3500 Corporate Parkway, P.O. Box 610, Center Valley, PA 18034-0610, U.S.A. Tel. 1-888-553-4448
http://www.olympusamerica.com
(Premises/Goods delivery) Wendenstrasse 14-18, 20097 Hamburg, Germany. Tel. +49 (0)40-237730
(Letters) Postfach 10 49 08. 20034 Hamburg, Germany.
http://www.olympus-europa.com
KeyMed House, Stock Road, Southend-on-Sea, Essex, SS2 5QH, UK Tel. 0800-111-4777
http://www.olympus.co.uk
U1-BS0378- 01
AP09 07
 Loading...
Loading...