Page 1

DIGITAL
VOICE RECORDER
DS-9500
DS-9000
INSTRUCTIONS
EN
Thank you for purchasing an Olympus digital voice recorder.
Please read these instructions for information about using the product correctly and safely.
Keep the instructions handy for future reference.
To ensure successful recording, we recommend that you test the record function and volume before use.
Page 2
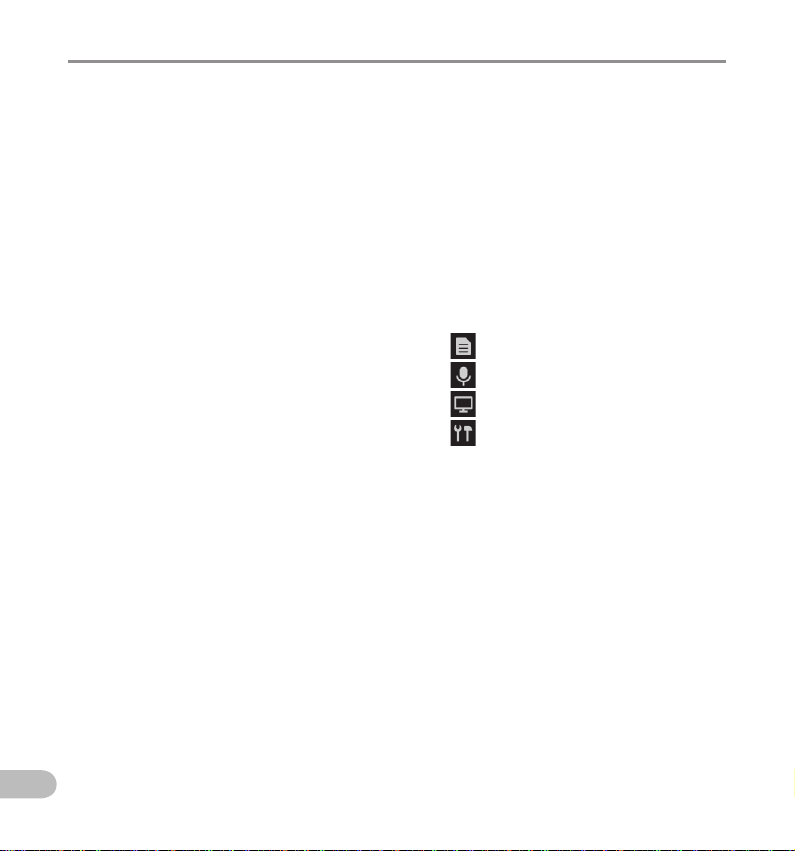
Table of contents
1 Getting started
Main features ....................................4
Names of parts ..................................5
Recorder/ Docking station ........................... 5
Display ................................................................. 6
Inserting the battery ........................8
Charge the battery ...........................9
Charge using the docking station ............. 9
Charging directly via USB cable ................. 9
Using the lithium ion battery ....................10
Power supply from AC adapter or
USB cable .........................................11
Turn the power on ..........................12
Memory card ...................................12
Compatible memory cards ........................12
Inserting and ejecting a memory card ....13
Setting time and date
[Time & date] ...................................14
Changing the time and date .....................15
Selecting folders and files ..............16
Operate the slide switch .................17
2 Basic operations
Recording ........................................18
New recording ................................................19
Overwrite recording .....................................20
Insert recording..............................................21
Hands-free recording .....................22
Recording monitor..........................22
Playback ..........................................23
Erasing .............................................25
EN
Erasing files ......................................................25
Partially erasing a file ...................................27
2
3 Advanced operations
Displaying file information ............28
Device lock function .......................29
Setting the Author ID and
Worktype .........................................30
Verbal Comment .............................31
Share the dictation file via Wi-Fi
(DS-9500 only) ................................32
Index marks .....................................35
How to use the menu ......................36
Menu items ......................................38
File menu .................................................38
Recording menu ....................................38
LCD/ Sound menu ................................40
Device menu ...........................................40
Editing the Worktype information ..........42
Formatting the memory card
[Format] ...........................................44
Customizing the recorder ..............46
4 Managing files on your PC
Olympus Dictation Management
System (ODMS) ...............................49
Operating environment ..............................50
Using online help ..........................................50
Connecting to your PC ....................51
Connecting to your PC
using the USB cable ......................................51
Connecting to your PC
using the docking station ..........................51
Disconnecting from your PC .....................52
Page 3
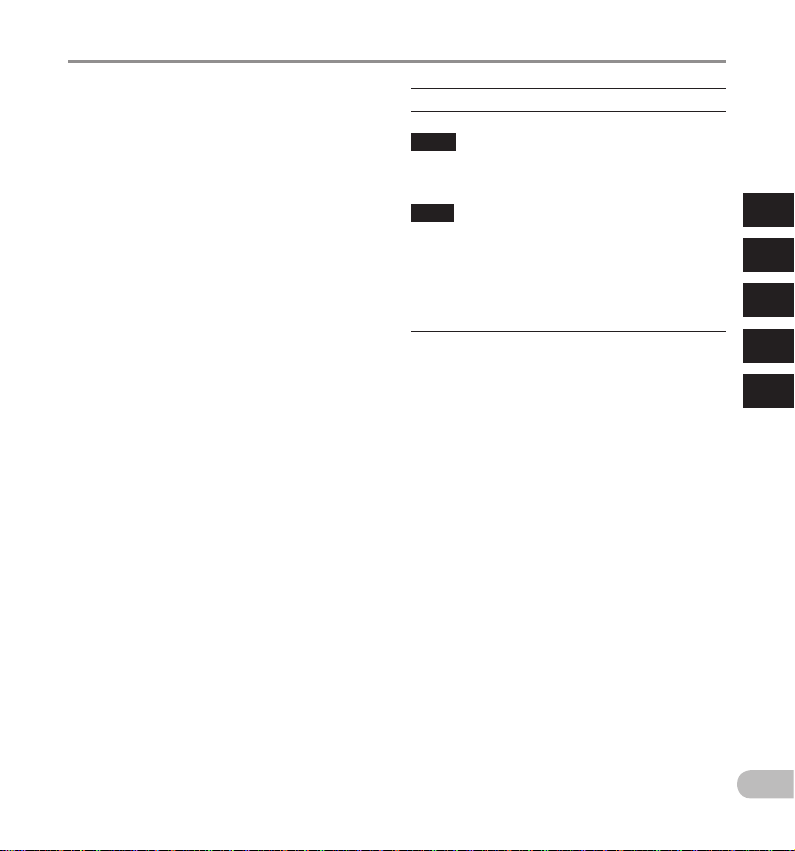
Table of contents
5 Other information
Device care ......................................53
Alarm message list ..........................54
Troubleshooting .............................55
Accessories (optional) ....................57
Copyright and trademark
information .....................................58
Safety precautions ..........................59
Specifications ..................................65
Indications used in this manual
NOTE
Describes precautions and operations that should be
absolutely avoided in using the voice recorder.
TIP
Describes useful information and hints that will help
you getting the most out of your voice recorder.
☞
Indicates reference pages describing details or
related information.
This manual is the advanced version. Additionally,
the basic version (Quick User Guide), which
summarizes basic operation, is also included with
this product.
1
2
3
4
5
EN
3
Page 4

Main features
Getting started
s Slide switch operation for ease of use
1
Main features
and fast response.
s Three Programmable smart buttons
F1,F2 and F3 (☞ P.47).
s Three recording modes are available
for selection: DSS, PCM, and MP3
(☞ P. 39) .
s Three microphone modes are provided.
Select the one that is the best match
for your purpose or usage environment
(☞ P. 38).
s Data encryption function for securing
recordings on the device.*
It is possible to set the Encryption level to [High]
(256 bit), [Standard] (128 bit) or [No] (deactivates
the function).
s Lithium ion battery rechargeable via
USB cable or AC adapter.*
1
2
s This recorder is compatible with USB
2.0, enabling fast data transfer to a
computer.
s Five folders and up to 200 files per
folder, for a maximum of 1,000
recordings (☞ P.18 ).
When using ODMS (Olympus Dictation
Management System) software, it is possible
to create up to seven folders (max. 1,400 f iles)
(☞ P.47, P.4 9) .
s Device Lock function to prevent
unauthorized access to device
(☞ P. 29, P.4 6).
Authentication system via password.
EN
s Large color LCD display.
s Index mark function which is useful to
search particular points in the dictation
files (☞ P. 35 ).
s Verbal comment function which allows
transcriptionists to instantly search and
playback instructions on their computer
(☞ P. 31).
s Priority Setting (☞ P. 38 ).
You can set a priority level on each file recorded.
s This recorder has a drop resistance of
1.5 m.
s Rubbing alcohol can be used to keep
this recorder clean (☞ P. 53).
s A function is provided to resume
operation from sleep when you pick the
recorder up from your desk.*
s A Wi-Fi function is available
(☞ P.32, P.47).*
By using Wi-Fi, you can share dictation files
with transcriptionists at any time and from any
location without needing to return to the of fice.
3
3
s ODMS (Olympus Dictation Management
System) and DSS Player (DSS Player for
Mac) software included (☞ P.49).*
It is possible to customize the recorder in a
number of ways.
*1 PCM and MP3 files cannot be encrypted.
*2 An AC adapter is included with only the DS-9500.
*3 This function is available with only the DS-9500.
*4 Box co ntent differs d epending on the v ersion you
purchased.
4
4
Page 5
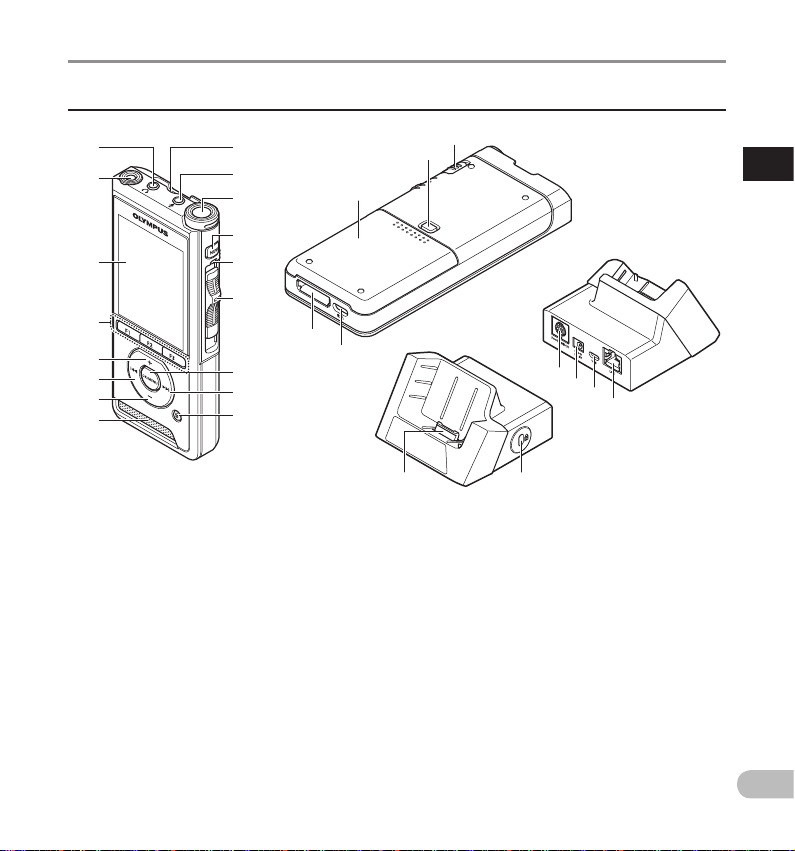
3
5
6
1
2
7
8
4
*
Names of parts
Recorder/ Docking station
9
0
!
@
#
$
%
^
&
1 q (earphone) jack
2 Built-in 2
nd
microphone (L)
)
=
3 Display
4 Programmable smart (F1,F2,F3) buttons
5 + (volume) button
0
(rewind) button
6
7 – (volume) button
8 Built-in speaker
9 SD card slot
0 m (microphone) jack
! Built-in main microphone (R)
@ NEW button
# LED indicator light
$ Slide (s REC/ 4 STOP/ `PL AY/
7
REV) switch
(
1
Names of parts
q
w
e
r
Docking station:
t
y
A docking station is included
with only the DS-9500.
% OK/MENU button
9
(fast forward) button
^
& k (erase) button
* POWER (ON/OFF) switch
( Battery cover release button
) Battery cover
- Docking station connector
= USB connector
q Foot switch connector
w AC adaptor jack
e USB connector (micro-B)
r Ethernet cable connector
To use Ethernet, connect the bundled AC
ada ptor t o CR21.
t Connector
y Security slot
EN
5
Page 6
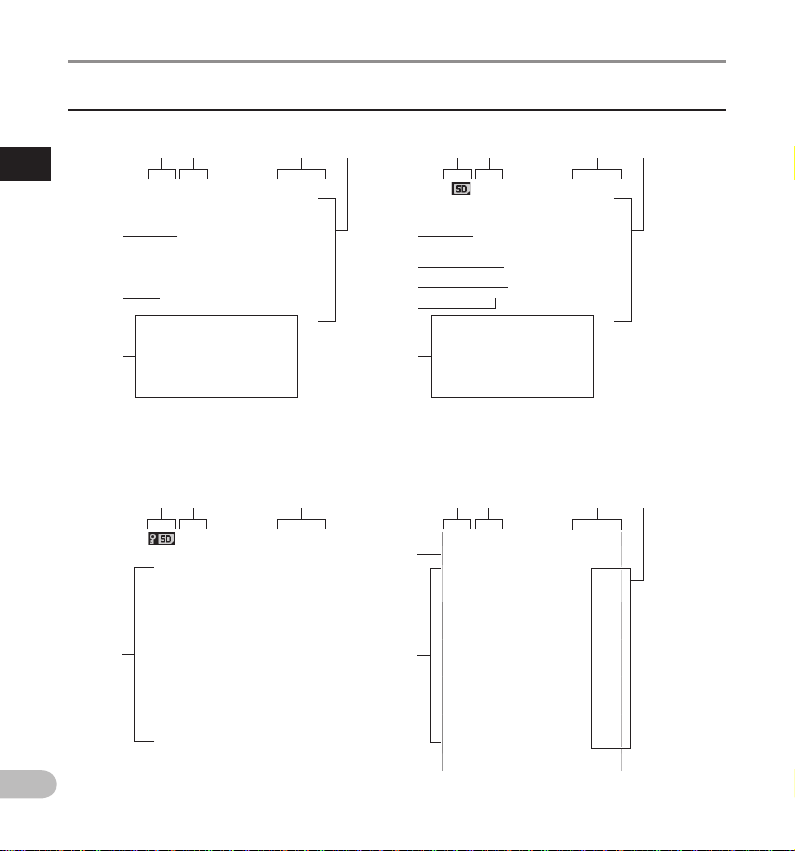
Names of parts
7
6
5
3 43 4
1 2
1 2
@
#
Display
1
Names of parts
EN
Display in the recording mode Display in the playback mode
1 2
Display in the device information
3
8
9
0
!
7
$
%
1 2
Display in the file list *
3
6
Page 7
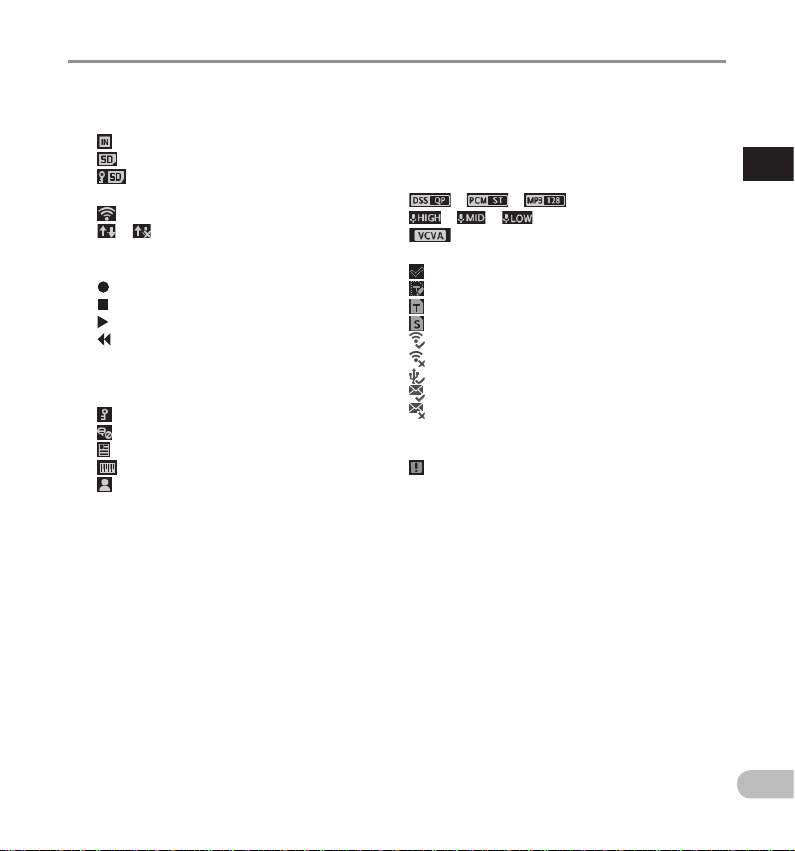
Names of parts
1 Recording media indicator
[ ]: Internal memory
[
]: SD card
[
]: SD card lock status
2 Wi-Fi status indicator *
[ ]: Signal strength
[
] [ ]: Communications status
3 Battery status indicator
4 Slide switch guide
[ ]: Recording indicator
[
]: Stop indicator
[
]: Playback indicator
[
]: Fast-rewind indicator
5 Current recording time
6 Recording level meter
7 File information area
[ ]: File lock
[
]: Speech recognition
[
]: Worktype
[
]: Option item
[
]: Author
8 Current playback time
9 File length
0 Current position
! Playback position bar
@ Device information area
[ ] [ ] [ ], etc.: Recording mode
[
] [ ] [ ]: Microphone sensitivity
[
]: VCVA (Variable Control Voice Actuator)
# File status *
[ ]: Recording pending
[
]: Transcription in progress
[
]: Transcription finished
[
]:
Speech recognition finished
[ ]: Wi-Fi transfer success
[
]: Wi-Fi transfer failed
[
]: USB transfer success
[
]: E-mail transfer success
[
]: E-mail transfer failed
$ Current folder *
% File name and recording date/time *
[ ]: Priority
* DS-9500 only
1
Names of parts
EN
7
Page 8
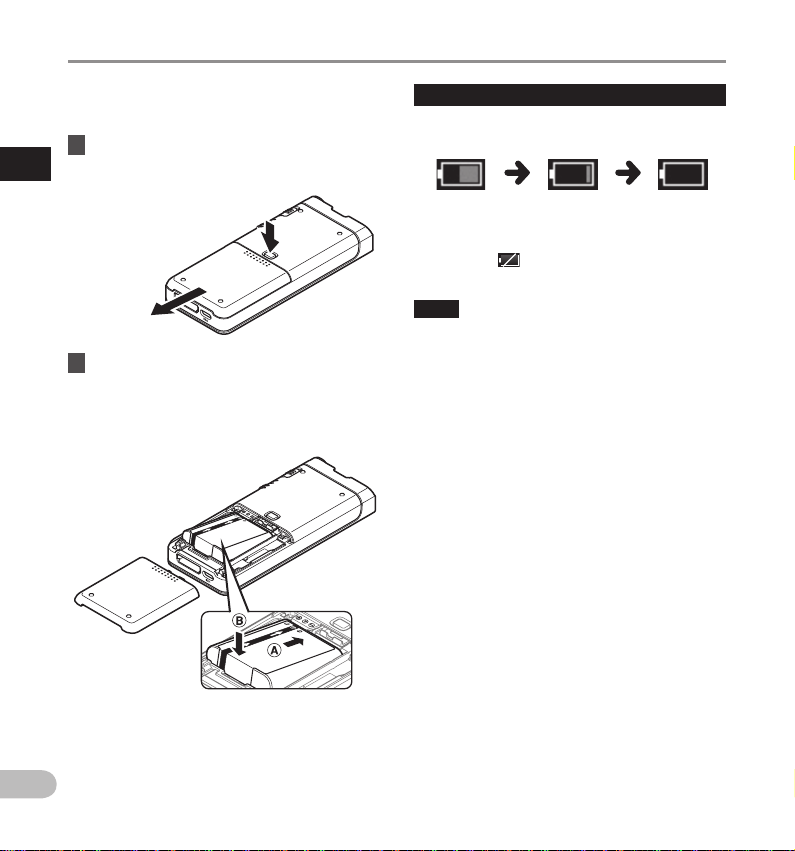
Inserting the battery
This recorder uses a lithium ion bat tery specified
by Olympus (Li-92B). Do not use any other type of
bat tery.
1 Lightly press down on the battery cover
1
Inserting the battery
release button, then open the battery
cover, as shown in the illustration below.
1
2
2 Insert the battery observing the correct
polarity as shown in the illustration,
then close the battery cover.
• Insert the battery by sliding in direc tion A
while pushing down in direction B.
Battery indicator
The battery indicator on the display will decrease as
the battery loses power.
(100-20% White) (19-1% Red) (0 %)
• When the battery indicator turns red, charge the
batter y as soon as possible. When the battery is
too weak, [
the display and the recorder will shut down.
NOTE
• Turn off the recorder before removing the
battery. Removing the battery while the recorder
is still in use may cause malfunctions, file
corruption or file loss.
• Remove the battery if you are not going to use
the recorder for an extended period of time.
• After removing the batter y, it may become
necessar y to re-set the time and date if you leave
the battery out of the recorder for more than
1minute or if you remove the battery right after
loading it into the recorder.
] and [Battery low] will appear on
• The supplied battery is not fully charged. It is
recommended to fully charge it before using the
recorder for the first time or after the battery has
been left unattended for a long time (☞ P.9) .
EN
8
Page 9
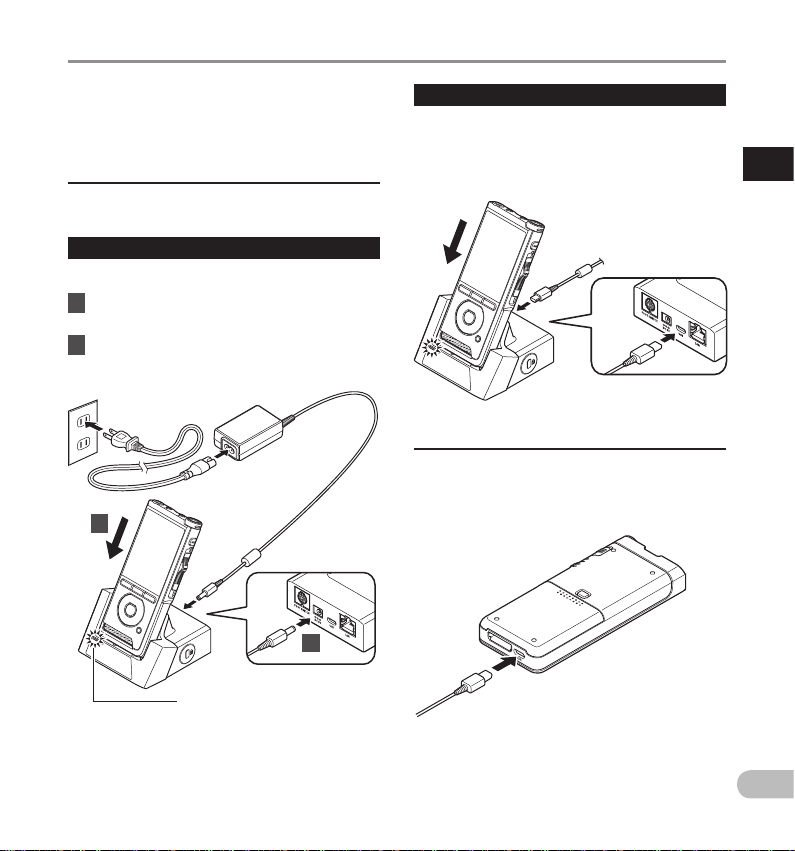
Charge the battery
After loading the battery into the recorder, you
can charge it by connecting the USB cable to
the recorder, or by using the docking station in
combination with the USB cable or the AC adapter.
Charge using the docking station
The docking station and AC adapter are included with
the DS-9500, and sold separately for the DS-9000.
Charge using docking station and AC adapter
Fully charge the battery (approx. 2 hours) before use.
1 Connect the AC adapter to the docking
station.
2 Firmly press the recorder all the way
into the docking station as shown in the
illustration.
2
1
Charge using docking station and USB cable
Fully charge the battery (approx. 4 hours) before use.
Verify that the recorder is in stop mode.
Connect the USB cable to the docking
station.
Charging directly via USB cable
After loading the battery into the recorder, you
can charge it by connecting the USB cable to the
recorder.
Connect the USB cable to the recorder.
1
Charge the battery
CHARGE indicator light
• The CHARGE indicator light turns on when
charging starts, and turns off when charging is
complete.
EN
9
Page 10
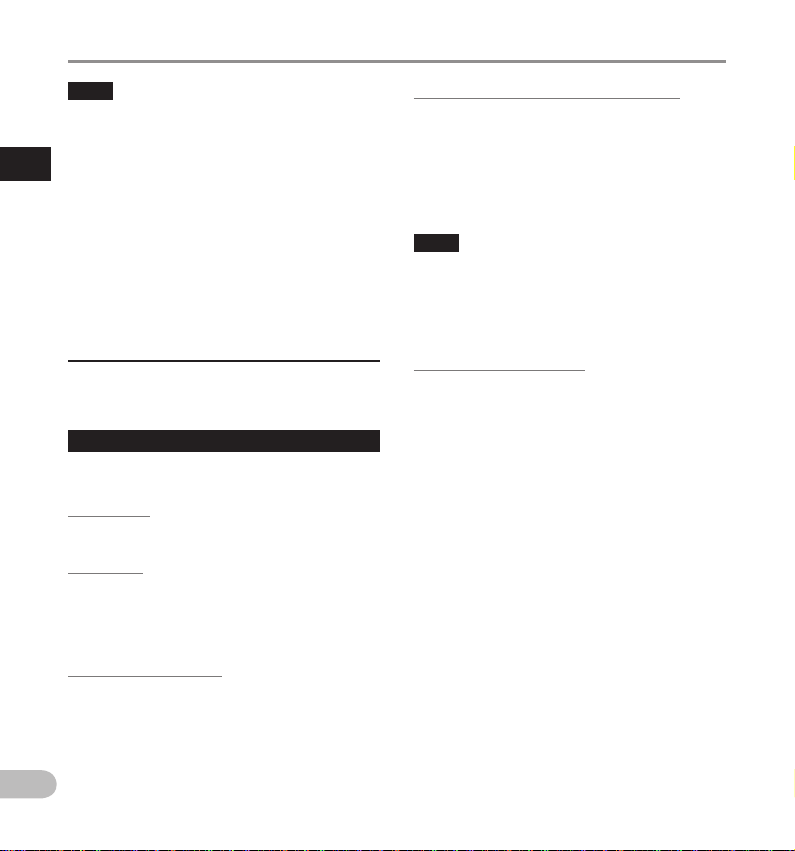
Charge the battery
NOTE
• Charge the battery frequently during the first
period of use. The battery will perform bet ter
after several charge/discharge cycles.
• Models of batteries which are different from the
1
included one may not be charged.
• Charging the batter y via the USB cable
Charge the battery
connection may not be successful depending on
the power capacity of the USB por t in your PC.
Use the AC adapter instead.
• Do not set or remove the recorder from the
docking station while operating.
• Do not charge the recorder through a USB hub.
• Do not attach or remove the battery if the USB
cable is connected.
Using the lithium ion battery
This recorder uses a lithium ion bat tery specified
by Olympus (Li-92B). Do not use any other type of
bat tery.
Cautions concerning the battery
Read the following instructions carefully when you
use the battery.
Discharging:
Rechargeable batteries self-discharge while not in
use. Charge it regularly before use.
Battery life:
Over time, the rechargeable battery may gradually
wear down. When the operating time becomes
shorter even if the rechargeable batter y is fully
charged under the specified condition, replace it
with a new one.
Operating temperature:
Rechargeable batteries are chemical products.
Battery efficiency may vary even when operating
within the recommended temperature range.
This is an inherent nature of these products.
Recommended temperature range of use:
During operation:
0°C - 42°C/ 32° F - 107.6°F
Charging:
5°C - 35°C/ 41°F - 95°F
Using the bat tery outside the above temperature
range may result in declining efficiency and shorter
battery life.
NOTE
• When disposing the batteries, always observe
the local laws and regulations. Contact your local
recycling center for proper disposal methods.
• If battery is not fully discharged, protect it
against short-circuiting (e.g. by taping the
contacts) before disposal.
For customers in Germany:
Olympus has a contract with the GRS (Joint Battery
Disposal Association) in Germany to ensure
environmentally friendly disposal.
EN
10
Page 11
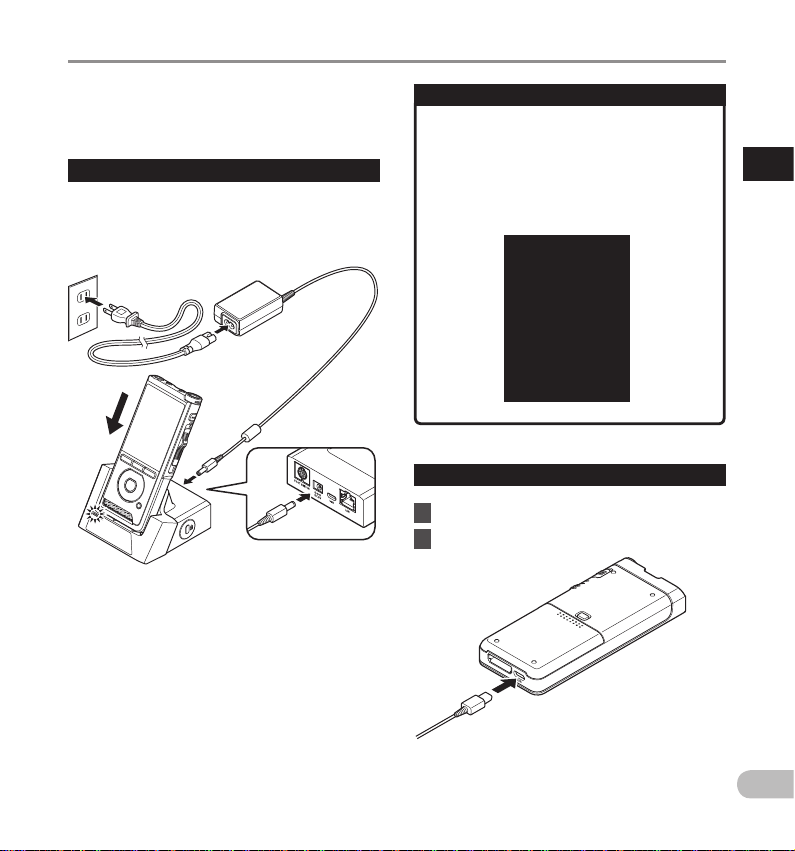
Power supply from AC adapter or USB cable
Use the AC adapter or USB cable when recording for
extended period of time.
The docking station and AC adapter are included with
the DS-9500, and sold separately for the DS-9000.
Use the AC a dapter
Plug the AC adapter into a household power outlet
and connec t the power plug to the recorder via the
docking station. Always turn off the recorder before
you connect power.
Detecting abnormal voltage
If the recorder detec ts a DC power voltage
outside the allowed voltage range (4.4-5.5V),
then [Power s upply error Remove power
plug] will appear on the display, and all
operation will stop. The recorder will not be
operable if abnormal voltage is detected. Use
the AC adapter.
Use the US B cable
1 Verify that the recorder is in stop mode.
2 Connect the USB cable to the recorder.
1
Power supply from AC adapter or USB cable
EN
11
Page 12
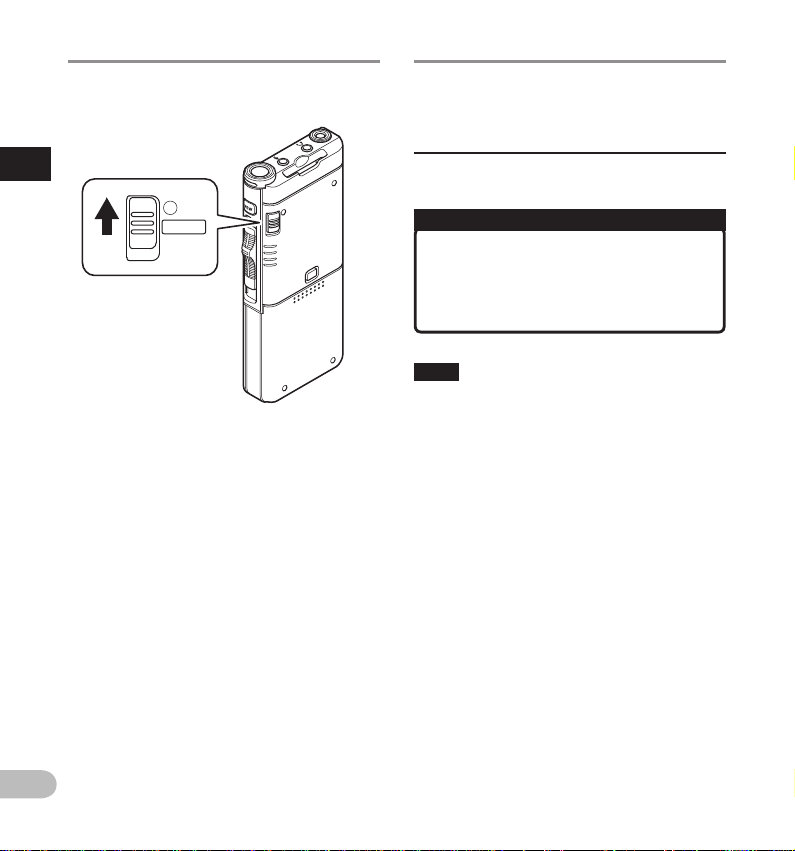
Turn the power on
Memory card
Move the POWER switch to ON position to activate
the recorder.
1
Turn the power on/Memory card
ON
POWER
OFF
The recorder has its own internal memory, and also
supports standard SD/SDHC cards sold separately.
Compatible memory cards
The recorder supports memory card capacity from
4 GB up to 32 GB.
Memory cards compatibility
For a list of memory card compatible with the
recorder, please visit the product homepage
at the Olympus website applicable to your
region or contact your Olympus reseller where
you purchased the product.
NOTE
• When initializing (formatting) a memory card,
confirm that no necessary data is stored on
the memory card beforehand. Initialization
completely erases the existing data on the
memory card.
• Memory cards formatted (initialized) by another
device, like a computer, may not be recognized.
Be sure to format them with this recorder before
use.
• The memory card has a service life. When
reaching the end of its life, writing or erasing data
on the memory card will be disabled. In this case,
replace the memory card.
• If you use a PC card adapter compatible with the
memory card to save or delete some data on the
memory card, the maximum recording time on
the memor y card may be decreased. To recover
the original recording time, initialize/format the
memory card in the recorder.
EN
12
Page 13
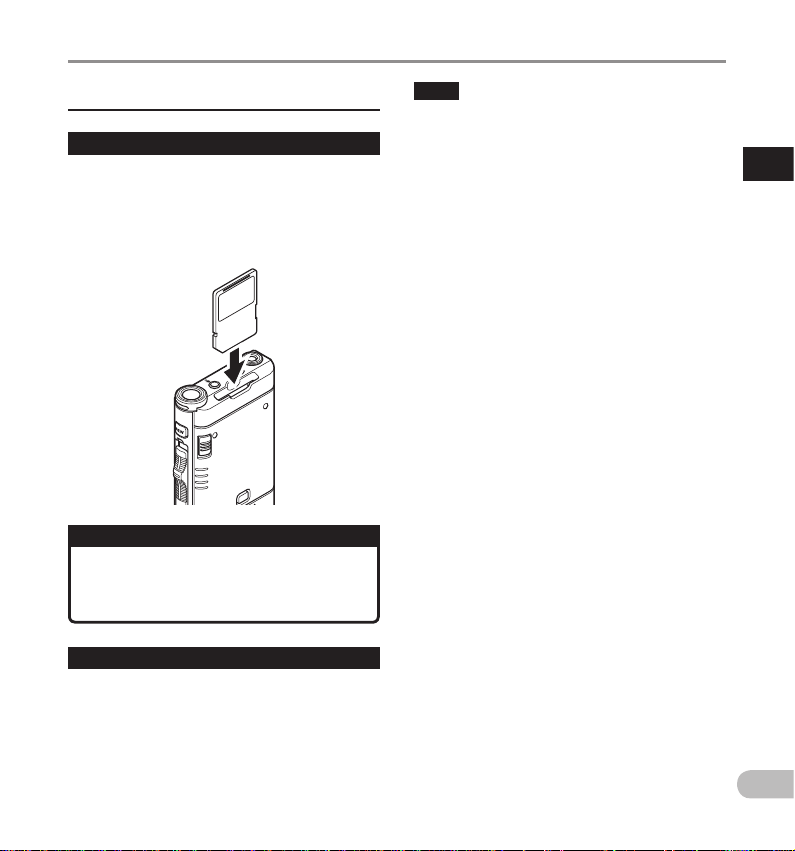
Memory card
Inserting and ejecting a memory card
Inser ting a mem ory card
Insert the memory card fully into the card
slot with the card facing the direction
shown in the illustration below, until it
clicks into place.
• Insert the memory card keeping it straight.
Memory card recognition
After inserting memory card, the message [SD
card selected] will flash on the display while
the recorder recognizes the memory card.
Ejec ting a memo ry card
Push the memory card inward to unlock it
and let it come out of the slot.
• Hold the memory card straight and pull it out.
NOTE
• Inserting the memory card the wrong way or
at an angle could damage the contact area or
cause the memory card to jam.
• If the memory card is not inserted all the
way into the slot, d ata may not be written
properly.
• When an unformatted memor y card is inserted
into the card slot, the recorder will automatically
display the format menu options (☞ P. 44 ).
• Use only memory cards format ted with the
recorder (☞ P.4 4) .
• Never remove the memor y card while the
recorder is operating, as this may damage the
data.
• After pushing the memory card inward to eject it,
releasing your finger too quickly may cause the
memory card to be ejected unexpec tedly.
• The recorder may not properly recognize the
memory card even when that memory card is
compatible with it.
• The processing per formance reduces in a
memory card when you repeat writing and
deleting. In this case, format the memory card
(☞ P.4 4).
1
Memory card
EN
13
Page 14
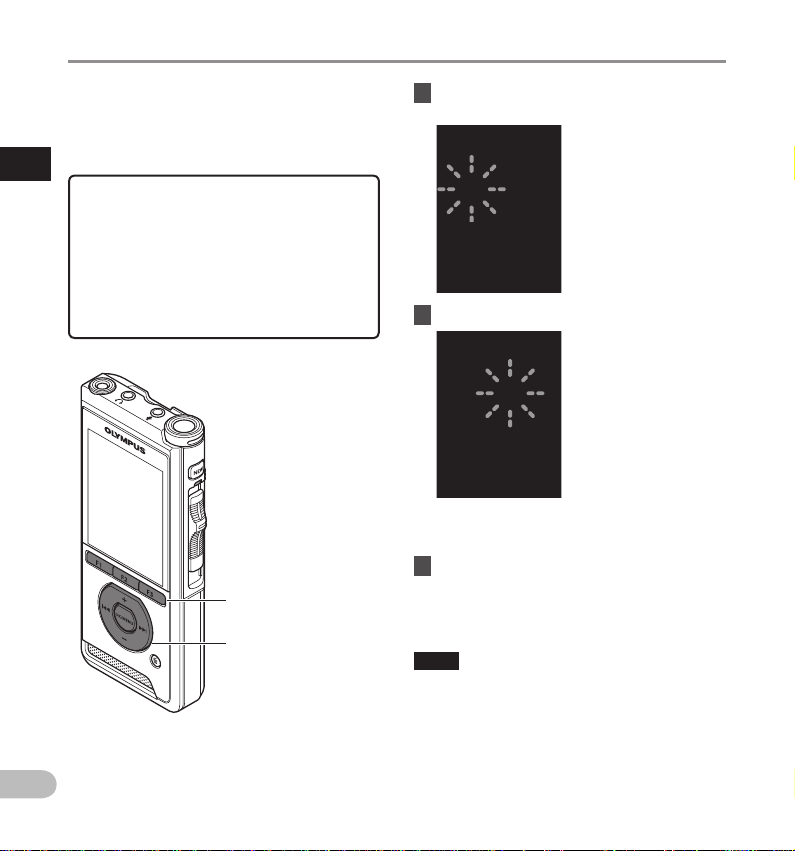
Setting time and date [Time & date]
If you set the time and date beforehand,
the information when the file is recorded is
automatically stored for each file. Setting the
time and date beforehand enables easier file
management.
1
Setting time and date [Time & date]
When you use the recorder for the first time
after purchasing it, or when the battery
has been inserted without the device being
used for a long time, the [Set t ime & date]
will appear.
However, when a Password has been set
as the device lock function (☞ P.29), the
recorder will go to the time and date set
screen after verification (unlocking).
F1, F2, F3 button
OK/MENU button
+, − button
9, 0
EN
button
1 Press the 9 or 0 button to select
the item to set.
Selec t the item from the
“hour”, “ minute”, “month”,
“day” and “ye ar” with a
flashing point.
2 Press the + or − button to set.
You can selec t between
12 and 24 hour displa y
by pressin g the F2 (24H)
button w hile setting th e
hour and mi nute.
• You can select the order of the “Month”,
“Day” and “Ye ar” by pressing the F2 (M/D/Y )
button while setting them.
3 Press the OK/MENU button to complete
the setting.
• The clock will star t from the set date and
time. Press the OK/MENU button according
to the time signal.
TIP
• Moving the slide switch to a position other than
STOP (4) while setting the time and date will
cancel the time and date setting. The recorder
will return to the previous time and date.
• You can set the time and date from your PC using
ODMS and DSS Player software (☞ P. 46 ).
14
Page 15
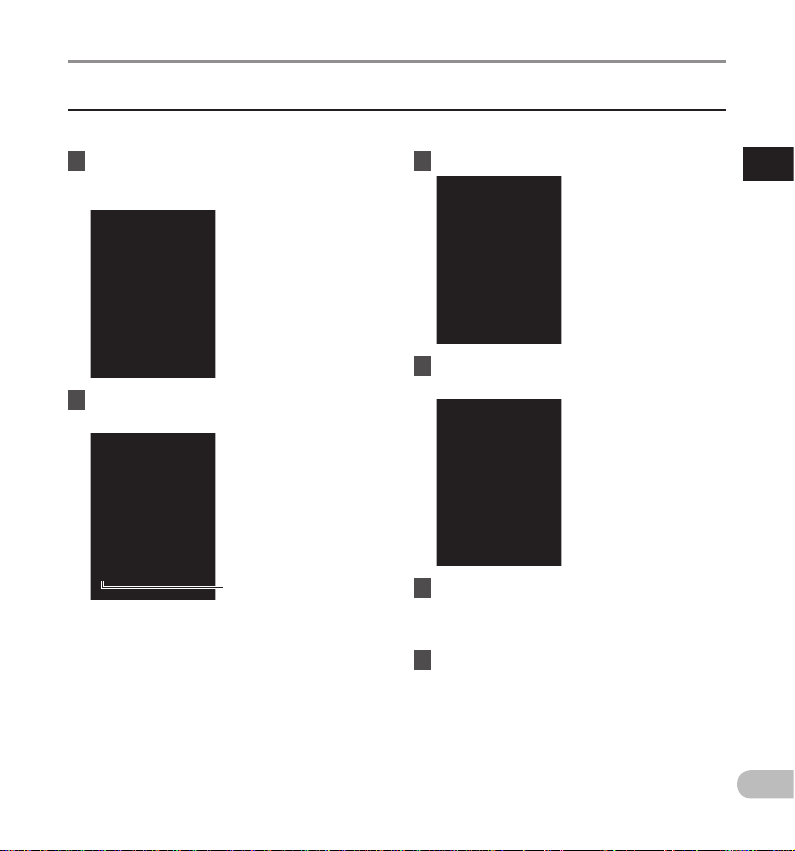
Setting time and date [Time & date]
Changing the time and date
If the current time and date is not correct, set it using the procedure below.
1 When the file display screen appears,
press the OK/MENU button while the
voice recorder is in stop mode.
2 Press the + or − button to select [Device
menu] tab.
3 Press the OK/MENU or 9 button.
4 Press the + or − button to select
[Time & date].
1
Setting time and date [Time & date]
[Device menu] tab
• You can change the menu display by moving
the settings tab cursor.
5 Press the OK/MENU button.
• The following steps are the same as Step 1
through Step 3 of “Setting time and date
[Time & date]” (☞ P.1 4).
6 Press the F3 (EXIT) button to exit the
menu screen.
EN
15
Page 16
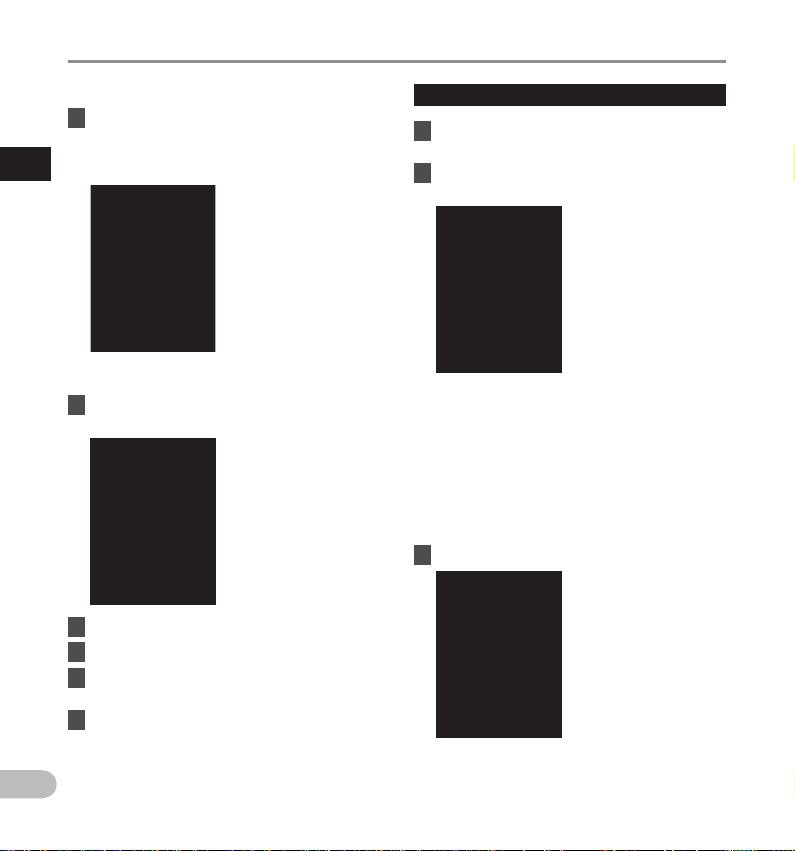
Selecting folders and files
For DS-9500:
1 When the file display screen appears,
press the F1 (LIST) button while the
1
voice recorder is in stop mode.
• A list of the files stored in the folder appears.
Selecting folders and les
• Go to step 2 if the desired file is in another
folder, and to step 5 if it is in the f ile list.
2 Press the F1 (LIST) or 0 button.
• The folder list screen will be displayed.
3 Press the + or – to select the folder.
4 Press the OK/MENU or 9 button.
5 Press the + or – button to select the
desired file.
6 Press the OK/MENU or
9
EN
16
button.
Selec t a file us ing the fil ter func tion
1 When the file list display screen appears,
press the F2 (FI LTER ) button.
2 Press the + or – button to select the
filtering method.
[All]:
Displays all of the files.
[Status]:
Filters the f iles by file status.
[Work type ID]:
Filters the f iles by Worktype ID.
• Pressing the F1 (BACK) button will return
to the previous screen, and pressing the F2
(CLOSE) button will close the popup and
display the f ile list screen.
3 Press the OK/MENU or 9 button.
When [Statu s] is selected.
• If you selected [Status] or [Wor ktype ID],
you can narrow down the files even further.
Select an item and then press the OK/MENU
or
9
button.
Page 17
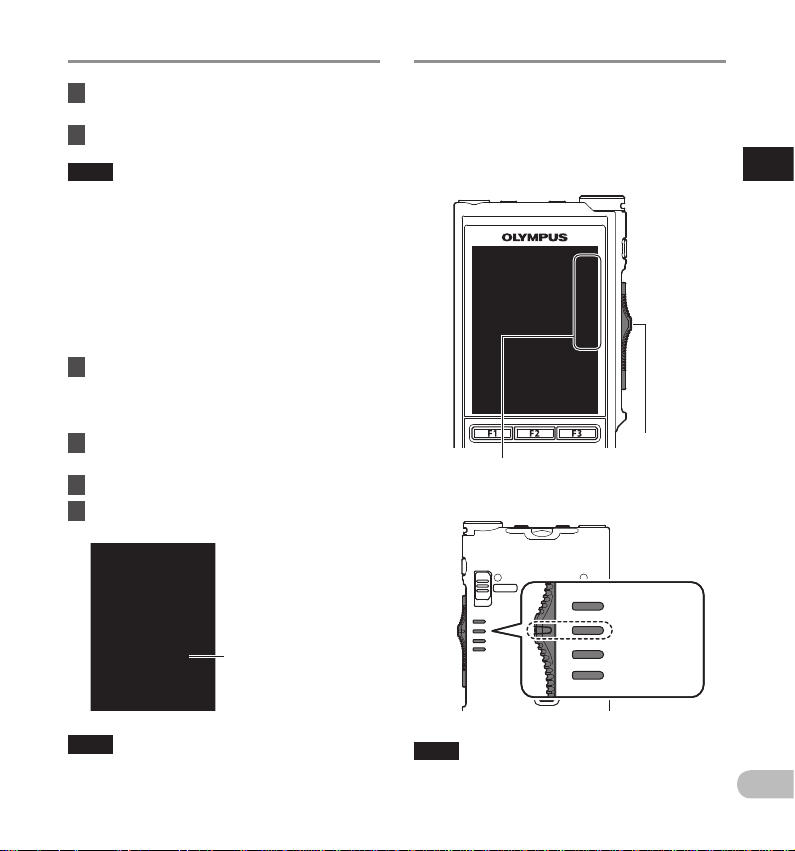
Selecting folders and files
Operate the slide switch
4 Press the + or – button to select the
desired file.
5 Press the OK/MENU or
TIP
• If you move the slide switch to the PL AY (`)
position while a file is selec ted in the file list,
playback begins immediately.
9
button.
For DS-9000:
If the desired file is in the same folder, selec t it by
performing the operation of step 4*.
* A file can be selected with the op eration of step 4
on the DS-9500 as well.
1 When the file display screen appears,
press the F1 (FOLDER) button while the
voice recorder is in stop mode.
• The folder list screen will be displayed.
2 Press the +, – or F1 (FOLDER) button to
select the folder.
3 Press the OK/MENU or
4 While the file is being displayed, press
the
9
or 0 button.
9
button.
Current fo lder and file nam e
Slide the slide switch on the side of the recorder up
or down to perform the recording, stop, playback,
and fast-rewind operations.
You can determine the current position at a glance
even from the front because the slide switch works in
conjunction with the slide switch guide on the screen.
Slide switch
The place indicated large in the slide switch guide is
the current slide switch position.
The figure shows
ON
POWER
OFF
the stop position.
Recording
Stop
Playback
Fast-rewind
1
Operate the slide switch
NOTE
• There is no file list display function for the DS-9000.
TIP
• If you use the ODMS software, you can change the
assignments of the NEW button and slide switch
(☞ P.47 ).
EN
17
Page 18
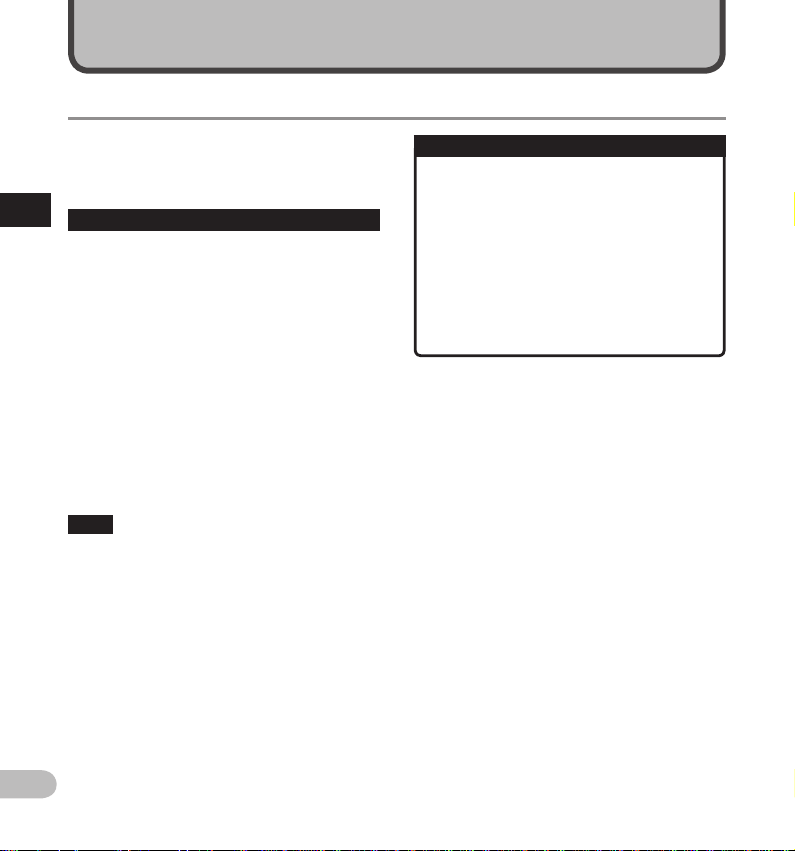
Recording
Basic operations
By default, the recorder has five folders, [A], [B],
[C], [D], [E]. These five folders can be selectively
used to distinguish the kind of recording. Up to 200
messages can be recorded per folder.
2
Record function
Recording
Before starting recording over a previously
recorded file, the RECORD func tion can be set to the
following:
• Append: Attaches the new recording to the end
of the previously recorded file (☞ P.1 9).
• Overwrite (default): Overwrites and deletes part
of the previously recorded file starting from the
chosen position (☞ P. 20).
• Insert: The recorded file will be inserted in the
middle of the previously recorded file, starting
from the chosen recording position. The original
file will be kept (☞ P. 21) .
By default, the RECORD function is configured to
record using the overwrite option.
Recording will star t from the current position of the
existing file.
NOTE
• Append recording, overwrite recording, and
insert recording are not available for MP3 files.
• Insert recording is not available for PCM files
(DS-9500 only).
Recording related settings
Recording related settings can be configured
to provide a suitable recording environment.
• Hands-free recording (☞ P. 22 ).
• Recording monitor (☞ P.2 2).
• Verbal Comment (☞ P. 31) .
• Microphone mode [Mic mode] (☞ P.3 8) .
• Microphone sensitivity [Mic sense] (☞ P.38).
• Recording modes [R ec mode] (☞ P. 39) .
• Using the Variable Control Voice Actuator
[VC VA] (☞ P.3 9).
EN
18
Page 19
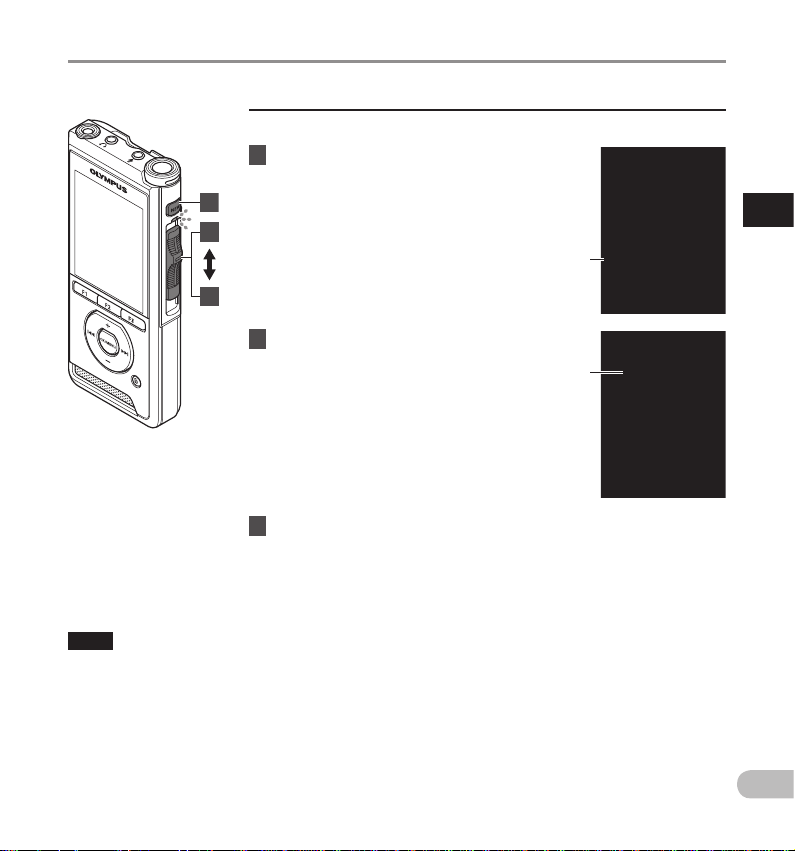
Recording
New recording
Create a new file to record in.
1 Press the NEW button to create a new
file.
1
2
3
• [New fil e] appears in the display.
• It is possible to select the Work type from
the Workt ype list uploaded using the ODMS
software (☞ P. 46 ).
a New file name
2 Move the slide switch to the REC ( s)
position to start recording.
• The LED indicator lights in red. Turn the
microphone in the direction of the source to
be recorded.
b Recording elapsed time
3 Move the slide switch to the STOP ( 4)
position to stop recording.
• If you want to append additional recordings
to the same f ile, move the slide switch to the
REC (s ) position again.
2
Recording
a
b
NOTE
• During recording, a beep will sound whenever the remaining recording time reaches 60, 30, and 10
seconds.
• When the remaining recording time reaches 60 seconds, the record indicator light will start flashing. The
light will flash faster when the remaining recording time decreases from 30 to 10 seconds.
• [Memory full] or [Folder full] will be displayed when the memory or folder capacity is full.
Delete un necessary fil es before recordin g any further (☞ P.25) or transfer di ctation files t o your PC.
−
− Change the recording media at [Memory select] setting (☞ P.40) or change to a memory card with
free space.
EN
19
Page 20
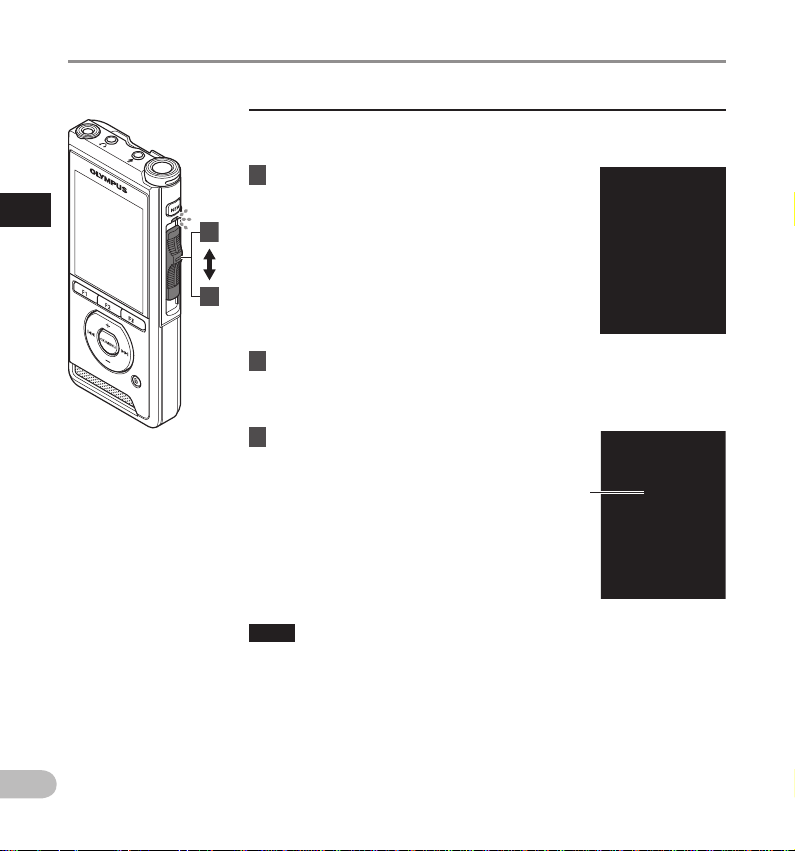
Recording
2
Recording
Overwrite recording
You can overwrite a previously recorded file starting from any point within the
file. When using overwriting, the overwritten part will be erased.
1 Select and play the file you want to
overwrite.
• Stop the playback at the point you want to
2
3
start overwriting.
2 Move the slide switch to the REC ( s)
position to start overwriting.
• The LED indicator lights in red.
3 Move the slide switch to the STOP ( 4)
position to stop overwriting.
a Total recording time of the file
a
EN
20
NOTE
• A file’s creation time and date will be updated to the time and date the file
was last edited.
• You cannot select a recording mode different from the one set onto the
original file.
• Overwrite recording is not available for MP3 files.
Page 21
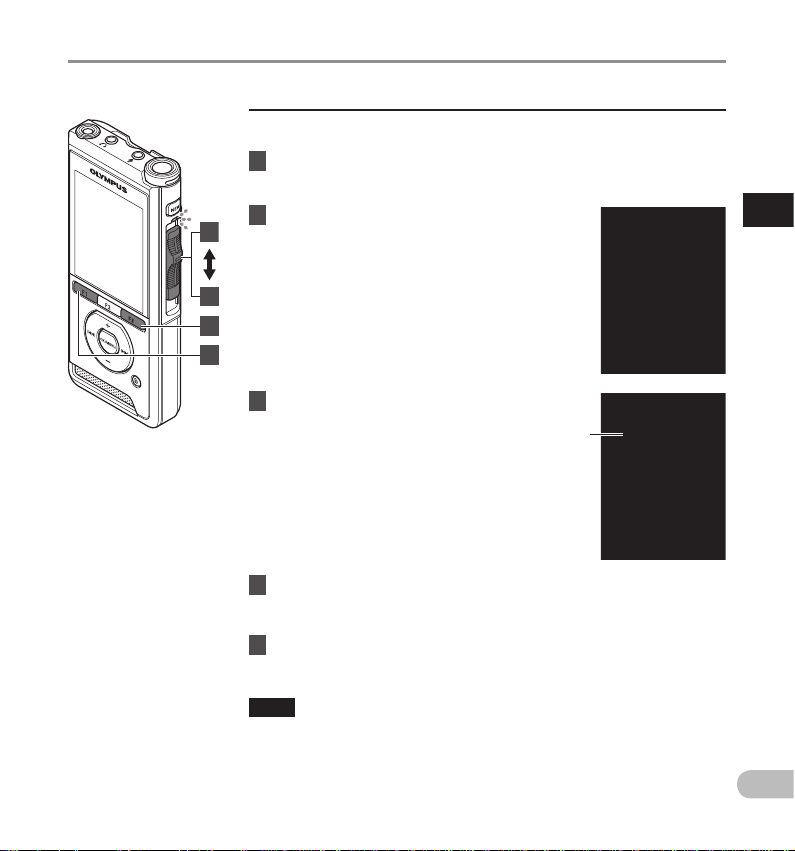
Recording
Insert recording
Additional recording can be inserted into previously recorded file.
1 Select and play the file you want to
insert an additional recording into.
2 While playing the file, press the
3
F1 (INSERT) button to insert an
additional recording.
• [Insert Rec?] will appear on the display.
4
5
2
3 Move the slide switch to the REC ( s)
position to start inserting the
additional recording.
• [Insert rec] will appear on the display. The
LED indicator lights in blue.
a Elapsed time during insert recording
4 Move the slide switch to the STOP ( 4)
position to stop inserting the
additional recording.
5 Press the F3 (EXIT) button to stop insert
recording.
NOTE
• The recording’s time and date will be updated to the one of the latest
recording inserted.
• You cannot select a recording mode different from the one set onto the
original file.
• Insert recording is not available for MP3 files.
• Insert recording is not available for PCM files (DS-9500 only).
a
2
Recording
EN
21
Page 22
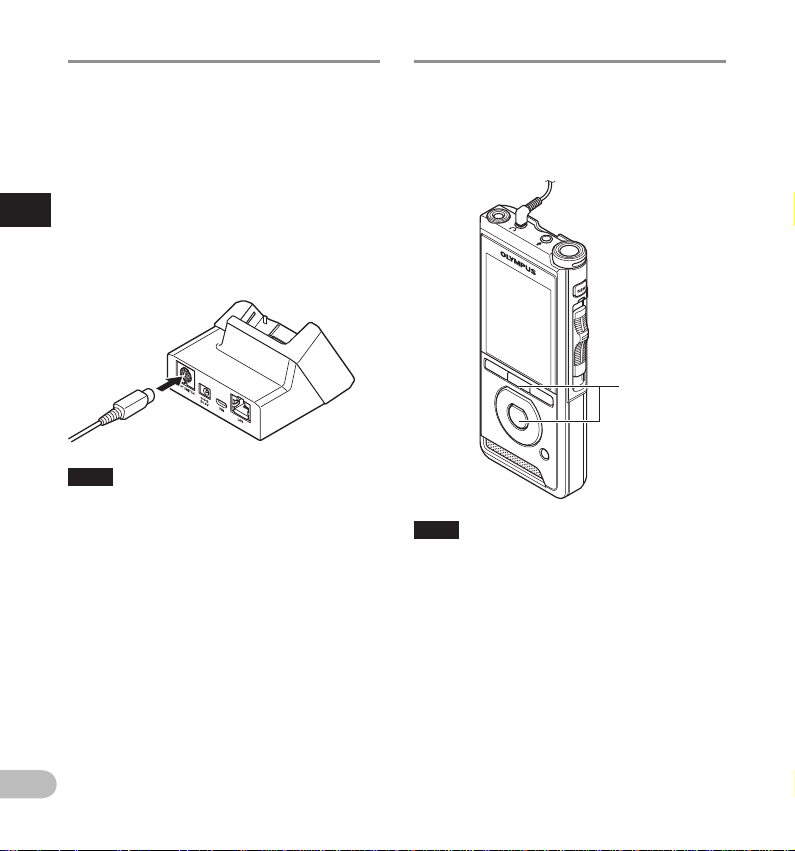
Hands-free recording Recording monitor
The recorder can be used as a hands-free recording
device. To set up the recorder for hands-free
operation, connec t the optional Olympus Foot
Switch to the back of the docking station and place
the recorder in the dock ing station as shown in the
illustration below.
You can set the Hands-free function of the recorder
to [Dictation] (default) or [ Transcription] by using
2
the customize functions of the ODMS software
(☞ P.47). Using the ODMS sof tware you can also
Hands-free recording/Recording monitor
change the functions of the foot pedals.
For more details, refer to the online help for ODMS
software (☞ P. 50 ).
NOTE
• Move the slide switch to the STOP (4 ) position
before connecting it to the docking station for
hands-free recording.
• To record with better quality using the handsfree recording function, set the microphone
sensitivity to [High] (☞ P. 38 ), or use an external
microphone.
It is possible to monitor your recording by listening
to it even while the recording is in progress. In
order to do so, insert the earphone plug into the q
(earphone) jack and use the + or – buttons to control
the volume level.
+, − (Volume)
button
NOTE
• When connecting an earphone or an external
microphone’s plug, insert the plug all the way in
as shown in the illustration above.
• To avoid irritation to the ear, inser t the earphone
after turning down the volume level.
• Do not place earphones near a microphone as
this may cause feedback.
• The monitored audio may differ from the actually
recorded audio.
EN
22
Page 23

Playback
You can playback a f ile starting from any point.
1 Select the file, then move the slide
switch to the PLAY (`) position to start
playback.
• The LED indicator lights in green.
a Elapsed playback time
3
1
2 Press the + or – button to adjust the
2
volume.
• The volume can be adjusted within a range
from [00] to [30].
3 Move the slide switch to the STOP ( 4)
position at any point you want to stop
the playback.
a
2
Playback
EN
23
Page 24

Playback
Playback functions Operation How to cancel
Fast Forward
(FF)
Rewind
(REW)
Cue
(Cue)
2
Review
Playback
(Rev)
Playback Speed
NOTE
• If you press the 9 button once while fast-forwarding or twice while in stop mode, the recorder will stop at
the end of the f ile (F.Skip).
• If you press the
the beginning of the file (B.Skip). If the
beginning of the previous file.
• If you press and hold the
• If you press and hold the
• The Cue and Review speed can be set from [Spe ed 1] to [Speed 5] (☞ P.41). Cue and Review playback
sound can be set to [On] or [Off] (☞ P. 41).
Press the
9
button once while in stop mode. Move the sli de switch to a positi on other
Press the
0
button once while in stop mode.
Press and ho ld the 9 button while in stop or
playback mode.
Press and ho ld the
playback mode.
Move the sli de switch to the RE V (7) position. Release the slide switch.
Press the F2 (SPEED) butto n during playback .
• T he playback spe ed will change at eac h press
of the F2 (SPEED) button.
Play (playback):
Playback a t normal speed.
Slow play (slow playback):
Playback s peed slows down (-50 %), and
“Slow pla y” will be displaye d.
Fast play (fast playback):
Playback s peed becomes f aster (+50%), and
“Fast play ” will be displayed .
0
button once while rewinding or twice while in stop mode, the recorder will stop at
9
0
0
button while in stop or
0
button is pressed within 2 seconds, the recorder skips to the
button while fast forwarding (FF), the recorder will continue to skip forward.
button while rewinding (REW), the recorder will continue to skip backward.
than the STOP ( 4) position.
• T he recorder sta rts the operat ion of
the set position.
Press the OK /MENU button.
Release the button.
Release the button.
———
EN
24
Page 25

Erasing
Erasing files
A selected file can be erased from a folder. Also, all
files in a folder can be erased simultaneously.
For DS-9500:
1 Select the file you want to erase.
2 Press the k (erase) button.
Erasi ng a file fr om the file l ist disp lay screen
1 When the file list display screen appears,
press the k (erase) button.
2 Select the file you want to erase, then
press the OK/MENU button.
2
Erasing
3 Press the + button to select [Start],
then press the OK/MENU button.
• The display changes to [Erasing] and erasing
will star t.
• [Erased] is displayed when the file is erased.
• A check mark is added to the selec ted file.
Pressing the OK/MENU button again clears
the check mark.
• If you press the F1 (ALL) button, check marks
are added to all of the files stored in the
folder. Pressing the F1 (ALL) button again
clears all of the check marks.
3 Press the F2 (EXEC) button.
EN
25
Page 26

Erasing
4 Press the + button to select [Start],
then press the OK/MENU button.
• The display changes to [Erasing] and erasing
will star t.
• [Erased] is displayed when the file is erased.
2
Erasing
For DS-9000:
1 Select the file you want to erase.
2 Press the k (erase) button.
3 Press the + button to select
[Erase all] or [Erase one file].
[Erase all]:
All files in a folder can be erased
simultaneously.
[Erase one file]:
Erase one file.
4 Press the OK/MENU button.
5 Press the + button to select [Start],
then press the OK/MENU button.
• The display changes to [Erasing] and erasing
will star t.
• [Erased] is displayed when the file is erased.
NOTE
• An erased file cannot be restored.
• The erasing process may take up to 10 seconds.
Do not interrupt this process or data may be
damaged.
• Files cannot be erased in the following cases.
- Files are locked (☞ P. 38 ).
- Files stored on a locked memory card.
EN
26
Page 27

Erasing
Partially erasing a file
Any unnecessary par t of a file can be erased.
1 Playback the file you would like to
partially erase.
2 Press the k (erase) button at the point
you want to start erasing.
• While playback continues, [Start point] will
appear on the display.
3 In the position you want to end partial
erase, press the k (erase) button again.
• The erase starting point (time) set in step 2
and the ending point (time) set in this step
will be displayed alternatively for 8 seconds.
• If you let the playback continue until the end
of the file, or in case of a Verbal comment
(☞ P.31) before it, that will be considered
the ending point of the partial erase.
4 Press the k (erase) button to confirm
the erasure.
• The display changes to [Partial erasing] and
erasing will start.
• When [Partial erase completed] appears on
the display, par tial erase is complete.
NOTE
• If the k (erase) button is not pressed within 8
seconds af ter the [Start point] and [End point]
are alternately displayed, the recorder will revert
to play back status.
• MP3 files cannot be partially erased.
• PCM files cannot be partially erased (DS-9500
only).
• An erased file cannot be restored.
• The erasing process may take up to 10 seconds.
Do not interrupt this process or data may be
damaged.
• Files cannot be partially erased in the following
cases.
- Files are locked (☞ P. 38 ).
- Partial erasing is not possible on parts of f iles
with a Verbal comment on them (☞ P. 31).
- Files are inside a locked memory card.
2
Erasing
EN
27
Page 28

Advanced operations
Displaying file information
The recorder can display a variet y of information
related to the current file.
1 Select the file containing the
information to display.
3
Displaying le information
[INFO]
• The F3 button becomes [INFO] when in stop
mode in the case of the DS-9000 and when
the New file screen is displayed in the case of
the DS-9500.
2 Press the F3 (INFO) button.
• The following information will be displayed:
[Date] [Author ID] [Worktype]
[Option item]
3 Press the F3 (EXIT) button to exit the
information screen.
EN
28
Page 29

Device lock function
Access to the recorder can be restricted by using the
Device Lock function. Password authentication can
be safer for your data in case the recorder is lost.
The password can be set by using the ODMS
software (☞ P. 46 ).
When the password has been registered, you will be
asked for it on start-up.
1 Use the +, –, 9 or 0 buttons to select
a nu mber.
2 Press the OK/MENU button to set a
number.
• A [
s
] will appear in the selected first digit
and the flashing cursor will move to the next
one over (to the right). Repeat steps 1 and 2
to enter all four digits.
• Pressing the k (erase) button at any time will
erase the last entry and move the cursor to
the previous entry (to the left).
3 After all four digits have been entered,
press the F2 (ENTER) button.
• If the 4 digit number entered matches the
registered password then the start-up
message will appear and the recorder will
start-up.
• The default password when using the ODMS
software to set the password for the first time
is “0000”.
Authentication halt mode
If the password does not match after five
consecutive tries, the recorder will enter into
authentication halt mode for ten minutes.
After ten minutes the password history will
be deleted, and the recorder will return to the
password input screen.
3
Device lock function
EN
29
Page 30

Setting the Author ID and Worktype
Every file recorded on the recorder will include
the Author ID and Workt ype as part of its header
information. To create multiple Author IDs and
Worktypes on the recorder, use the bundled ODMS
software to create and upload a data list (list of
Author IDs and Worktypes) to the recorder. For more
details, refer to the online help for ODMS sof tware
(☞ P.46).
By default the Author ID is set to “DS9500” or
“DS9000”.
3
Setting an Author ID
Setting the Author ID and Worktype
1 Turn ON the recorder.
• When [Prompt for author ID at Poweron.] has been set through ODMS software
(☞P.46), the registered Author ID list will
appear.
2 Press the + or – button to select the
Author ID that you want to assign to the
recorder from the ID list.
3 Press the OK/MENU button to set the
ID.
• When more than one Author ID exists/ is
registered on the recorder, the ID list will be
displayed.
NOTE
• Up to 10 Author ID entries can be registered (up
to a maximum of 16 characters).
EN
Setting the Worktype
Up to 20 Worktypes can be registered and uploaded
to the recorder using the ODMS software. Each
Worktype can have up to 10 optional items
associated with it. Worktyp es and Optional Items
can be used on the recorder to populate the file
header information. Refer to the ODMS sof tware
online help (☞ P. 50) for registering/setting up
Optional Items through the ODMS software.
The Worktype information of the recorded or
uploaded files can be edited with the menu settings
of the recorder (☞ P. 42) .
1 While the recorder is in stop mode,
press the NEW button.
• When [Prompt for Worktype ID on new
recordings.] has been set through ODMS
software (☞ P. 46), the Work types uploaded
to the recorder will appear in a list.
2 Press the + or – button to select a
Worktype from the Worktype list.
3 Press the OK/MENU button to set the
Worktype.
• The selected Worktype and a maximum of
20 Optional Items associated to it can be
recorded as file header information.
• It is possible to add an extra Value to the
Optional Items list of the selected Worktype.
In order to do so, go to the Worktype
information screen (☞ P. 42). For more
details, refer to the online help for ODMS
software (☞ P. 50).
30
Page 31

Verbal Comment
Verbal comments are useful to append vocal
instructions while recording.
It is possible to search and playback Verbal
comments using the ODMS and DSS Player sof tware.
Verbal comments are also useful to give instructions
to transcriptionists.
Setting a Verbal Comment
1 While the recorder is in recording
mode, press and hold the F1 (VERBAL)
button.
• Data recorded while pressing the F1 (VE RBAL)
button will be recorded as Verbal Comment.
Locat ing a Verbal Co mment
2 When playing back a file, press and
hold the
• The recorder stops for 1 second when it
• The verbal comment part has a dif ferent
9
or 0 button.
reaches the Verbal Comment.
color.
Clearing a Verbal Comment
1 When playing a Verbal Comment, press
the k (erase) button.
2 Press the + button to select [Delete],
then press the OK/MENU button.
NOTE
• Up to 32 Verbal comments can be set within a
file.
• When a file is locked or set to read -only, or when
the memor y card is locked, Verbal comments
cannot be erased.
• When the recorder has been set to DSS Classic
mode, it is not possible to record Verbal
Comments.
3
Verbal Comment
Verbal Comment part
EN
31
Page 32

Share the dictation file via Wi-Fi (DS-9500 only)
By using Wi-Fi, you can share dictation files with transcriptionists at any time and from any location without
needing to return to the office.
By connec ting to a wireless LAN access point in your office, you can send dictation files to the local folder on
your own PC.
Wireless
3
Share the dictation le via Wi-Fi (DS-9500 only)
When you are traveling outside of your office, you can connect to your smartphone via tethering and send
your dictation files as an attached file to your email.
Access Point
ODMS Dictation Module ODMS Transcription Module
Internet
Smartphone
Network settings
In order to connect the recorder to a wireless LAN access point or smartphone, you will need to configure
the network information in ODMS software (☞ P. 47). Follow the directions in the ODMS Setup Wizard to
configure the setting information.
EN
ODMS Transcription Module
32
Page 33

Share the dictation file via Wi-Fi (DS-9500 only)
Send dictation file
1 Select [Wi-Fi] at the [Device menu]
screen, then press the OK/MENU or
button.
2 Press the + or – button to select [On/
Off], then press the OK/MENU or
button.
3 Press the + or – button to select [On],
then press the OK/MENU or
9
9
button.
9
4 Press the + or – button to select [Select
a network], then press the OK/MENU or
9
button.
• Access points configured in ODMS, and
detected access points available for
connection are displayed.
5 Press the + or – button to select the
access point to connect to.
• Enter the password in case the password for
selected access point had not been set.
• For connections to smartphones, ensure that
tethering is first enabled on the smartphone.
Enter the password configured from your
smartphone.
6 Press the OK/MENU or 9 button.
3
Share the dictation le via Wi-Fi (DS-9500 only)
EN
33
Page 34

Share the dictation file via Wi-Fi (DS-9500 only)
7 After dictation is completed, press F3
(SEND) button.
8 Press the + or – button to select [to
Folder] or [by E-mail].
3
Share the dictation le via Wi-Fi (DS-9500 only)
[to Folder]:
The dictation file will be sent to the folder
specified in ODMS.
[by E-mail]:
Addresses which had been previously
registered will be displayed. Select the
address which you wish to send to. E-mail
addresses can be registered in ODMS, or from
the recorder by selecting [Device Menu] >
[by E-mail] > [Delivery address] > [Add].
9 Press the OK/MENU button.
10 Press the + or – button to select [Ye s],
then press the OK/MENU button.
EN
34
Page 35

Index marks
Index marks can be placed into a f ile during
recording or playback. Index marks are used to
provide a quick and easy way to identify important
or significant parts within the file.
Sett ing an index m ark
1 While the recorder is in recording mode
or in playback mode, press the
F3 (INDEX) button.
Locat ing an inde x mark
2 While playing back a file, press and
hold the
9
or 0 button.
2: index mar k
Clearing an index mark
1 Select a file in which index marks you
want to erase are contained.
2 Press the
9
or 0 button to select
the index mark to erase.
3 While the index number appears
for approximately 2 seconds on the
display, press the k (erase) button.
• The index mark is erased.
NOTE
• Up to 32 index marks can be set within a f ile.
• When a file is locked or set to read -only, or when
the memor y card is locked, index mark cannot be
erased.
• If the recorder has been set to DSS Classic mode,
index marks are limited to a maximum of 16 for
each file.
3
Index marks
• The recorder stops for 1 second when it
reaches the index mark.
EN
35
Page 36

How to use the menu
Items in menus are categorized by tabs, so select a
tab first and move to a desired item to quickly set it.
You can set each menu item as follows.
3
How to use the menu
F1, F3 button
OK/MENU button
+, − button
9, 0
1 When the file display screen appears,
press the OK/MENU button while the
voice recorder is in stop mode.
• The menu will appear on the display.
button
2 Press the + or − button to select the tab
containing the item you want to set.
• You can change the menu display by moving
the settings tab cursor.
3 Press the OK/MENU or 9 button to move
the cursor to the desired setting item.
• You can change the menu display by moving
the settings tab cursor.
4 Press the + or − button to select the
desired setting item.
• Move to the menu item you want to set.
EN
36
Page 37

How to use the menu
5 Press the OK/MENU or 9 button.
• Move to the setting of the selec ted item.
6 Press the + or – button to change the
setting.
7 Press the OK/MENU button to finalize
the setting.
• You will be informed that the settings have
been established via the screen.
• You can cancel the setting and return to the
previous screen by pressing the F1 (BACK) or
0
button instead of the O K/MENU button.
8 Press the F3 (EXIT) button to exit the
menu screen.
Menu list
File menu [File information]
[Priority]
[Status]
[File lock]
[Work type]
Recording menu
LCD/ sound menu
Device menu
[Mic mode]
[Mic sense]
[Rec m ode]
[VC VA]
[Backlight]
[LED]
[Beep]
[Language]
[Device Information]
[Wi-Fi]
[E-mail]
[Memory select]
[Cue/ R ev]
[Rev s kip]
[Power save]
[Time & date]
[USB class]
[Reset settings]
[Format]
3
How to use the menu
EN
37
Page 38

Menu items
File menu
File information
The recorder can display a variet y of information
related to the current file.
Priority
By default, the F2 button is programmed with the
3
Priority function. The setting can also be performed
from the menu.
Menu items
You can set a priority level on each file recorded.
You can select “high” or “normal”. The default is
normal level.
[Set]:
High level.
[Cancel]:
Normal level.
• Each time the F2 (PRIORITY) button is pressed
the Priority level will change (high/normal).
Status
When you set [Pending] to the file, the file becomes
“Pending f ile”. If “Download f ile” is set to “Finished
file” by ODMS software, the [Pending] file is not
transferred and only [Finished] file (edited file) will
be transferred to your PC.
[Pending]:
Sets to a file of “editing” and [
the information display.
[Finished]:
Sets to a file of “already edited”.
File loc k
The File lock function allows you to prevent
important files from being accidentally erased.
[Lock]:
Locks the file and prevents it from being erased.
[
] will appear on the display.
[Unlock]:
Unlocks the file and allows it to be erased.
EN
] will appear on
Workt ype
The Worktype information of the recorded or
uploaded files can be edited with the menu settings
of the recorder.
For details, see “Editing the Worktype information”
(☞ P.42).
Recording menu
Mic mode
To achieve high-quality audio recordings, select
from the three microphone modes which best
matches to your usage or environment.
[Dictation 1]:
Recommended for recording in quiet
environment.
[Dictation 2]:
Narrows the directionality of the recording in
order to capture the voice of the speaker. This is
effective when recording in noisy environment.
[Conference]:
Records in high quality stereo which is useful
when recording multiple number of users in a
conference room.
Mic sense will be fixed to the Intelligent Auto
Mode. In this mode, recording levels are
automatically adjusted to match the volume of
the sound source.
Mic sense
You can select from the three microphone
sensitivities to meet recording needs.
[High]:
The highest recording sensitivity. Suited to
recording conferences.
[Mid]:
Suited to recording dictation.
[Low]:
The lowest recording sensitivity. Suited to
recording close-talk.
38
Page 39

Menu items
Rec mode
Three recording formats are available for selection:
DS2, WAV, and MP3.
1 Select [DSS], [PCM] or [MP3].
2 Select the options.
When [DSS] is selected:
[DSS Pro QP] [DSS Pro SP]:
The recorded file will be DS2 format.
When [PCM] is selected:
[22.05kHz Stereo] [22.05kHz Mono]*:
The recorded file will be WAV format.
When [MP3] is selected:
[128kbps Stereo] [64kbps Mono]*:
The recorded file will be MP3 format.
* Mono recording
• If you use the ODMS software, you can select
[DSS SP].
VCVA
The VCVA feature extends recording time and
conserves memory by stopping recording during
silent periods, which helps the playback to be more
efficient. When the microphone senses that sounds
have reached a preset threshold volume level, the
built-in Variable Control Voice Actuator ( VCVA)
starts recording automatically, and stops when the
volume drops below the threshold level.
1 Select [On].
2 Move the slide switch to the REC ( s)
position to start recording.
• When the sound volume is lower than the
preset actuation sound level, recording
automatically stops after 1 second
approximately, and [Standby] flashes on
the display. The record indicator light turns
on when recording starts and flashes when
recording pauses.
Level mete r (varies
accordin g to the sound
volume being recorded)
Adjust the start/stop actuation
level:
While the recorder is in recording mode,
press the
actuation level.
• The VCVA level can be set to any of 15 different
• The higher the value is, the more sensitive the
• The VCVA actuation level can be adjusted
• The start/stop actuation level also varies
• To ensure successful recordings, prior testing and
9
or 0 button to adjust the
values.
recorder can react to sounds. At the highest
value, even the faintest sound will activate
recording.
according to the ambient (background) noise.
Start le vel (moves to the
right/ left accordin g to the
set level)
depending on the selected microphone
sensitivity mode (☞ P.38) .
adjustment of the start/stop actuation level is
recommended.
3
Menu items
EN
39
Page 40

Menu items
LCD/ Sound menu
Backlight
By default, the display will remain lit for about
10 seconds when a button on the recorder is
pressed.
1 Select [Lighting time], [Dim light time]
3
Menu items
or [Brightness].
2 Select the options.
When [Lighting time] is selected:
[5 seconds] [10 seconds] [30 seconds]
[1minute] [2mi nutes] [5minutes]:
Set the backlight duration.
When [Dim light time] is selected:
[30 seconds] [1 minute] [2 minutes]
[5 minutes] [Always On]:
Set the time after which the backlight dims.
When [Brightness] is selected:
[01] [02] [03]:
Sets the brightness of the backlight when lit.
LED
You can set it so the record indicator light does not
turn on.
[On]:
LED light will be set.
[Off]:
LED light will be canceled.
Beep
When the Beep is set to other than [Off], the
recorder will beep in case of error.
[Volume 3] [Volume 2] [Volume 1]:
Beep is enabled. The higher the number is, the
louder the volume.
[Off]:
Beep is disabled.
EN
Language
You can set the language for the recorder ’s user
interface.
[Čeština] [Dansk] [Deutsch] [English] [Español]
[Français] [Italiano] [Nederlands] [Polski]
[Русский] [Svenska]:
• The languages available may vary depending
on the countr y/region where the product is
purchased.
Device menu
Device Information
The currently set recording mode, microphone
sensitivity, and VCVA are indicated by icons, and
you can also check [Mic mode], [Internal memory],
[SD card] (when a SD card is inserted), [Model],
[Version], and [Serial No.].
Wi-Fi (DS -9500 only)
By using Wi-Fi, you can share dictation files with
transcriptionists at any time and from any location
without needing to return to the of fice.
For details, see “Share the dictation file via Wi-Fi
(DS-9500 only)” (☞ P.3 2).
E-mail (DS-9500 only)
When you are traveling outside of your office, you
can connec t to your smartphone via tethering and
send your dictation files as an attached file to your
email.
For details, see “Send dictation file” (☞ P. 33 ).
Memory select
When there is a SD card (sold separately) in the voice
recorder, you can select whether to record on the
internal memory or on the SD card.
• The recording media ([
on the display.
] or [
]) will appear
40
Page 41

Menu items
Cue/ Rev
The playback sound of Cue and Review operation
and Cue and Review speed can be set.
1 Select [Sound] or [Speed].
[Sound]:
Set the playback sound of Cue and Review to
On or Off.
[Speed]:
Set the Cue and Review speed.
2 Select the options.
When [Sound] is selected:
[On]:
Activate the playback sound of Cue and
Review.
[Off]:
Disables this function.
When [Speed] is selected:
You can adjust the Cue and Review speed
level from [Speed 1] to [Spee d 5].
• Cue and Review speed level becomes faster
as the numerical value becomes larger.
Rev skip
This function reverse skips (rewinds) the file being
played back for a set amount of time and it is a
convenient way to move the playback position or
repeat playing a shor t phrase.
[1 second] [2 seconds] [5 seconds]
Rewinds the set amount of time and starts
playback .
Power save
By default, the recorder will enter into Power Save
mode if not used for more than 10 minutes.
[5 minutes] [10 minutes] [30 minutes] [1 hour]:
Set the length of time before the recorder will
enter into Power Save mode.
[Off]:
Disables this function.
• If any button is pressed, time count will restart.
Time & da te
Setting the time and date beforehand enables
easier file management.
For details, see “Setting time and date [Time & date]”
(☞ P.14).
USB cla ss
You can set the USB class of this recorder with a USB
connection to [Composite] or [Storage Class].
[Composite]:
In the 3 classes of Storage, USB audio and human
interface device, USB connection is possible.
While connected via USB in [Composite], the
recorder can be used as the USB speaker and the
USB microphone in addition to storage class.
[Storage Class]:
USB connection is possible in only storage class.
Reset settings
To reset the menu settings to their default values
use [Reset settings] under [Device menu], or use
the ODMS and DSS Player software.
Format
Memory cards that have been used in non-Olympus
devices, or memory cards that are not recognized by
the recorder, must be formatted before they can be
used with the recorder.
• Formatting the memory card will erase all the
stored data, including locked files.
For details, see “Formatting the memory card
[Format]” (☞ P. 44 ).
3
Menu items
EN
41
Page 42

Menu items
Editing the Worktype information
1 Select the file for which you want
to edit the Worktype information
(☞ P.16).
2 Select [Work type] at the [File menu]
screen, then press the OK/MENU or
button.
3
Menu items
3 Press the F2 (EDIT) button.
4 Press the + or – button to select [Type
Worktype] or [Select from Worktype
list], then press the OK/MENU or
button.
9
9
[Select from Worktype list]:
You can re-select Work type from the
Worktype list.
1 Press the + or − button to select the
Worktype.
2 Press the OK/MENU button.
5 Press the + or – button on the Worktype
information screen to select the Option
Item, then press the OK/MENU or
button.
• The Option Item name input screen will be
displayed.
• When inputting or editing an Option Item
name, only characters recognized by the
ODMS software can be used.
Worktype information
screen
Option Item name
input screen
6 Entering characters.
a Inp ut name display
area
a
c
b Cursor
c Inp ut position
d Keyb oard window
9
EN
42
[Type Worktype]:
This will take you to the Work type
information screen and allow you to modify
the Workt ype information that has been
registered for the file.
b
d
Page 43

Menu items
s Character selection:
0, 9
+, –,
select the charac ter you want to input on the
Keyboard window.
s Character confirmation:
OK/MENU button: Use this button to
confirm your selection.
s Character deletion:
ERASE button: Use this but ton to delete a
character.
s Moving the entry column:
When pressing the + button if the cursor is on
top of the Keyboard window, the cursor will
disappear. An Input position within the input
name display area will change from flashing
to lighting.
9
the input position moves one space to the
right. The Input position can be moved up to
the space next (right) to the last character.
0
the input position moves one space to the
left. The Input position can be moved up to
the first character.
– button: The Input position changes from
lighting to flashing. The cursor is lit on the
“0” string within the Keyboard window, and
makes character selection available.
Entry is performed by inser t entry. When the
character in the Input position has already
been finalized, the charac ter after the cursor
will move one column to the right.
s Maximum entered character count:
The Option item name can be entered up to
the number of characters specified below.
Preset default values can also be set for the
option items to simplif y data entry process.
Option item name: 20 characters
button: Use these buttons to
button: Each time the button is pressed,
button: Each time the button is pressed,
s Canceling the entered contents:
Press the F1 (BACK) button, and selec t
[Yes], then press the OK/ME NU button
when inputting characters: This will delete
the entered content for the selected item
and return you to the Worktype information
screen.
Press the F3 (EXIT) button , and select
[Yes], then press the OK/ME NU button
when inputting characters: This will delete
the entered content for the selected item and
return the recorder to stop mode.
7 Press the F2 (FINISH) button.
• The recorder will return to the Work type
information screen.
• When you create a new file and input a
Worktype, press the F2 (FINISH) but ton again
in the File information screen to get entered
into the stop state in the New File.
3
Menu items
EN
43
Page 44

Formatting the memory card [Format]
Memory cards that have been used in non-Olympus
devices, or memory cards that are not recognized by
the recorder, must be formatted before they can be
used with the recorder.
1 Select [Format] at the [Device menu]
screen.
3
Formatting the memory card [Format]
2 Press the OK/MENU or 9 button.
3 Press the + or – button to select [SD
card] option.
4 Press the OK/MENU or 9 button.
5 Press the + button to select [Start]
option.
6 Press the OK/MENU button.
EN
44
Page 45

Formatting the memory card [Format]
7 Press the + button again to select
[Start] option.
8 Press the OK/MENU button again to
initiate the formatting process.
• [Formatting!] displays when format ting
ends.
NOTE
• The time required to format a memory card
varies according to the capacity of the memory
card to be formatted.
Do not interrupt the formatting process with the
following actions. Doing so may damage the data
or the memory card.
- Remove the memory card.
- Remove the battery.
• Formatting the memory card will erase all the
stored data, including locked files.
• When an unformatted memor y card is inserted,
the format menu will be displayed automatically.
• Locked memory cards cannot be initialized.
• Memor y cards will be formatted using quick
format. Formatting the memor y card will reset
the information in file management, but the
data inside the memor y card may not be deleted
completely. Be careful of data leakage when
disposing or handing of the memor y card. We
recommend that you physically destroy the
memory card when disposing of it.
3
Formatting the memory card [Format]
EN
45
Page 46

Customizing the recorder
You can customize various settings of the recorder
using the ODMS software (☞ P. 49).
For more details, refer to the online help for ODMS
software (☞ P. 50).
Common settings
You can set the default values for each of the
recorder’s menu items.
Administrative settings
3
Customizing the recorder
General
❏
Accessibility:
• You can disable the k (erase), OK/MENU, and
0
(rewind) buttons.
Splash Message:
• You can set the contents that appear in the
message which is displayed during start-up.
Alarm:
• You can set an alarm to not sound for errors,
button operations, etc.
Disp lay
❏
Information Area in Rec Mode:
• You can split the information display area for file
display into an upper area and lower area, and set
the Blank, Author ID, Work type, and Option Item
display items.
File Information in List View (DS-9500 only):
• You can set the time and date, Work type, and
Option Item display items for the information
display area for file list display.
LED Color:
• You can set the LED lighting colors for when new,
overwrite, append, and insert recording and for
when playback to any of of f, red, green, blue,
orange, and yellow.
EN
Device Se curity
❏
You can customize / adjust / set / configure various
settings related to the recorder’s device lock function.
PIN Code:
• You can set the password for startup.
Device Lock:
• Device lock function Enable/ Disable.
• Settings related to the timing for setting the
device lock.
• Changing the number of allowable input errors
(mismatches) for the password.
Author List
❏
You can customize / adjust / set / configure settings
related to the Author.
Author List:
• Register multiple Author IDs (up to max. 10
item s).
• Set the priority level for each Author ID.
• Selec t the Author ID you want to be used by
default.
Author Selection:
• Choose to Enable/ Disable the Author ID
selection at the recorder start-up.
• Display only the files of the selected author on
the recorder.
Worktype List
❏
You can customize / adjust / set / configure settings
related to the Worktype.
Worktype List:
• Register Worktypes (up to max. 20 items).
• Set the option items for each Worktype (up to
max.10 options).
• Selec t the Worktype you want to be used by
default.
Worktype Selection:
• Choose to activate/deactivate the Worktype
selection when the recorder is in New mode.
46
Page 47

Customizing the recorder
Device Folders
❏
You can customize / adjust / set / configure various
settings related to the recorder’s folders.
Enabled:
• Change the number of usable folders.
Folder Name:
• Change the folder name.
Workt ype:
• Set the folder's Worktype.
AutoLock:
• Set the Auto Lock on a file to Yes/No.
Encryption:
• Select a folder’s Encryption level.
It is possible to set the Encryption level to [High]
(256 bit), [Standard] (128 bit) or [No] (deactivates
the function).
Password:
• Set the folder's Encryption Password.
Speech Recognition:
• You can specif y whether or not to automatically
add files downloaded from the recorder to the
speech recognition queue.
Recording
❏
You can customize / adjust / set / configure various
settings related to the recorder’s Dictation files.
DSS Format:
• Selec t the recording format (DSS Classic/DSS Pro).
Record function:
• Select the recording mode (Overwrite/Append/
Inser t).
File download:
• Selec t the files you want to be transferred to the
PC (All files/Finished files).
Programmable Buttons
❏
You can change the allocated functions for the
Programmable Smart Buttons (F1, F2, F3 buttons),
the NEW button, and the Slide Switch.
New and Slide Switch functions:
• Selec t a combination of functions.
Programmable Buttons:
• Selec t the function to associate to the
Programmable buttons (F1, F2, F3 buttons)
for each mode (New, Stop, File list*, Recording,
Playback mo de).
* DS-9500 only
Hands Free
❏
You can customize / adjust / set / configure settings
related to the Hands-Free operation with the Foot
Switch (optional).
Wireless Network (DS-9500 only)
❏
You can customize / adjust / set / configure various
settings related to the recorder’s wireless network.
Wi-Fi
• Set Wi- Fi to ON/OFF.
Quick Send
• You can switch the mode to file transfer mode
when a new file is created.
Network List
• Configure the settings for the network.
• Set the lists for each Network (up to max.10 lists).
Wireless Download (DS-9500 only)
❏
You can customize / adjust / set / configure various
settings related to the recorder’s wireless download.
Wireless Download
• You can set the use of Wireless Communication
Service (WCS) to Enable/Disable.
Wireless Communication Service
• Set the IP address and port number.
3
Customizing the recorder
EN
47
Page 48

Customizing the recorder
Download Path
• Set the download destination for files.
Clock Synchronization
• Set Clock Synchronization to Enable/Disable.
Delete
• Set automatic deletion of sent f iles and the
number of days for file deletion.
Rename
• Set the naming rules for when files are
3
downloaded.
Customizing the recorder
WAV Conversion
• You can set whether or not to convert files from
DSS to WAV when downloading.
E-mail Profile (DS-9500 only)
❏
You can customize / adjust / set / configure various
settings related to the recorder’s E-mail.
E-mail Profile List
• You can configure the settings for email.
• Set the lists for each E-mail Prof ile (up to max.10
lists).
• When configuring the authentication settings for
the SMTP ser ver, you can set the user name and
other settings of the login account.
Mail Template
• Set the subject and body tex t for email to be
sent.
Delete
• Set automatic deletion of sent f iles and the
number of days for file deletion.
EN
48
Page 49

Managing files on your PC
Olympus Dictation Management System (ODMS)
ODMS* is a fully featured software that provides a simple to use but sophisticated method for managing
your recordings. This software can be downloaded from each local Olympus Websites. Main features of the
software is the following.
* Box content differs depending on the version you purchased.
1. Instant File Sharing
• Share dictated file via a shared folder, email or FTP.
• Prioritize important files to be transcribed for a quicker turnaround.
• Identify your dictations throughout the workflow with Author ID, Worktypes and Option Item.
2. Efficient Document Creation
• Various playback functionality for efficient transcription.
• Support background/ real-time speech recognition by Dragon.
• Combination of above provides further efficiency.
3. Secure Workflow
• Dictated / transcribed files are protected with automatic 256-bit AES file encryption.
4
Olympus Dictation Management System (ODMS)
In order to download the software, please access the website in your respective region.
(Europe, Middle east and Africa) http://www.olympus.eu/sds-downloads/
(The Americas) https://www.olympusamericaprodictation.com/odms-r7
(Oceania) https://www.olympus.com.au/support/
EN
49
Page 50

Olympus Dictation Management System (ODMS)
Operating environment
Windows
Operating System:
Microsoft Windows 7/8.1/10
(Standard installation)
PC:
Windows PC with at least one available USB port
Macintosh
4
Operating System:
Mac OS X 10.10 to 10.13
Olympus Dictation Management System (ODMS)
(Standard installation)
PC:
Apple Macintosh series PC with at least one
available USB port
NOTE
• Even when the requirements for the operating
environment are satisfied, updated versions,
multiboot environments, self-modified PCs and
other compatible machines will not be covered
under the operational warranty.
• Macintosh version does not support voice
recognition software.
• For information on the latest OS upgrades
compatibility, visit the Olympus Web page at
http://www.olympus-global.com
Using online help
For information on the ODMS and DSS Player
soft ware usage and features, refer to th e online help.
To start online Help:
ODMS software (Windows)
1 While ODMS software is running, select
the [Help] menu, [Contents].
2 While ODMS software is running, press
F1 on the keyboard.
DSS Playe r softwa re (Macinto sh)
While DSS Player software is running,
select [DSS Player Help] from the [Help]
menu.
NOTE
• The Online help will be available after ODMS and
DSS Player software installation.
EN
50
Page 51

Connecting to your PC
Connecting to your PC using the USB cable
1 Boot the PC.
2 Connect the USB cable to the USB port
of the PC.
3 Connect the USB cable to the
connecting terminal on the bottom of
the recorder.
• [Remote (Composite)] is displayed on the
recorder if the USB cable is connected.
After connecting the recorder to your PC, it will be
powered through the USB cable.
When connected to a PC , the memory card will be
recognized by the PC as separate removable disk
drives.
NOTE
• NEVER remove the memory card or disconnect
the USB cable while the record indicator light is
flashing. If you do, the data will be destroyed.
• Some PC’s may not supply suf ficient power and
the recorder fails to connect. Refer to your PC
user’s manual regarding the USB port on your PC.
• Do not connect the recorder to a PC by using a
USB hub. Make sure to connect to a USB port on
your PC.
• Make sure to push the cable connector all the
way in. Otherwise, the recorder may not operate
properly.
Connecting to your PC using the docking station
The docking station is included with the DS -9500,
and sold separately for the DS-9000.
Place t he record er in the doc king stat ion
1 Connect the USB cable to the USB port
of the PC.
2 Connect the USB cable to the docking
station as shown in the illustration.
3 Set the recorder in the docking station.
3
2
• [Remote (Composite)] is displayed on the
recorder if the USB cable is connected.
• If the AC adapter is connec ted as well, power
will be supplied from the AC adapter.
4
Connecting to your PC
EN
51
Page 52

Connecting to your PC
Disconnecting from your PC
Windows
1 Click [
2 Confirm that the record indicator light
4
Connecting to your PC
1 Drag and drop the recorder’s drive
2 Confirm that the record indicator light
lower-right corner of the screen. Click
[Eject DIGITAL VOICE RECORDER].
• The drive letter will differ depending on the
turns off before disconnecting the USB
cable.
Macintosh
icon for this recorder displayed on the
desktop to the Recycle Bin icon.
turns off before disconnecting the USB
cable.
] on the task bar located at the
PC being used.
NOTE
• NEVER remove the memory card or disconnect
the USB cable while the record indicator light is
flashing. If you do, the data will be destroyed.
• Never touch the contac t points at the bottom
of the docking station, as this may cause a bad
connection.
• With a PC connected, the recorder cannot be
operated with the Foot Switch. When connecting
the recorder to a PC via the docking station,
remove the Foot Switch.
EN
52
Page 53

Device care
Other information
s Exterior
Wipe gently with a sof t cloth. If the device is very
dirty, soak the cloth in mild soapy water and
wring well. Wipe the device with the damp cloth
and then wipe it with a dr y cloth.
s Display
Wipe gently with a sof t cloth.
Using alcohol disinfectant solution
NOTE
• Make sure that your device is turned OFF.
• Do not use other than ethanol for disinfection
(76.9 to 81.4 v/v%) and isopropanol for
disinfection (70 v/v%).
• The docking station cannot be cleaned with
alcohol disinfectant solution.
1 Soak a soft cloth in the disinfectant
solution and then wring the cloth to
prevent dripping.
2 Wipe the device gently.
5
Device care
3 Wipe the device well with a soft dry
cloth so that no solution remains.
f Caution
• Do not use disinfectant solution to clean
the LED and each sensor.
• Do not rub the device strongly when using
disinfectant solution. The paint or print
may peel off.
• Do not spray disinfectant solution directly
onto the device. The device does not have
a waterproof design so solution may enter
inside the device and affect the electronic
parts.
EN
53
Page 54

Alarm message list
Message Explanation Action
[Bat tery lo w] The rema ining batter y power is low.
[
Power sup ply error
Remove po wer plug
[File locked] Editing or d eleting the fi le is not possible.
[Further marking not
possible]
[Verbal Comment full]
5
Alarm message list
[Memory full] No remaining memory.
[Folder ful l]
[Erasing error] An error occurred while erasing.
[Card error] T he memory card w as not recognize d correctly.
[Format error] A formatting problem occurred.
[Memory error] An internal memory error occurred.
[Inser t SD card] The recorder cannot find the memor y card.
[Switch position error] The posit ion of the slide sw itch is incorrect .
Voltage ou tside of the allow able limit has bee n
]
detected.
The max imum number of Inde x marks has bee n
reached (m ax 32 Index marks p er file).
If the reco rder has been set t o DSS Classic mode,
index ma rks are limited to a m aximum of 16 for
each fil e.
The max imum number of Verba l comments
has been r eached (max 32 Verbal com ments
per f ile).
The max imum number of fil es has been reach ed
(max 200 f iles per folder).
Charge th e battery (☞ P. 9).
Use the ded icated AC Adapter (☞ P. 11).
Unlock th e file (☞ P. 38).
Erase index marks that are no longer required
(☞ P. 35).
Erase unn ecessary Verba l comments (☞ P. 31).
Erase unn ecessary fi les or insert ano ther
memor y card (☞ P.13, P.25).
Erase unn ecessary fi les (☞ P.25).
Erase once a gain. When an era se error occurs,
format th e memory card (☞ P. 44).
Remove an d insert the memo ry card again
(☞ P.13).
Format aga in (☞ P.44).
Contac t the Olympus Custo mer Support Ce nter
(☞ back cove r).
Inser t a memory card (☞ P. 13).
Align the sl ide switch with th e correct posit ion
(☞ P.17 ).
[Can't create the system
file. Erase unnecessary
file via PC.]
EN
54
The mana gement file can not be created due to
insuff icient space on t he memory card .
Connec t the recorder to a com puter and delete
unnecessary files.
Page 55

Troubleshooting
Symptom Probable cause Action
Nothing appears on
the display.
Unable to record.
No playb ack tone
heard.
Unable to erase.
The rema ining batter y power is low.
The reco rder is turned of f.
The reco rder is currently i n Power Save mode. Press any butto n.
The memo ry card does not h ave enough
memory.
The memo ry card is unfor matted.
The max imum number of fi les has been reach ed.
The fil e is locked.
The memo ry card is locke d. Unlock the memory card.
The earphone is connected.
The volum e level is set to [00].
The fil e is locked.
The memo ry card is locke d. Unlock the memory card.
Charge th e battery (☞ P. 9).
Turn the power o n (☞ P.12).
Erase unn ecessary fi les or insert ano ther
memor y card (☞ P.13, P.25).
Format th e memory card (☞ P. 44).
Change to any o ther folder (☞ P. 16).
Unlock th e file from the f ile menu (☞ P. 38).
Unplug th e earphones to use t he internal
speaker.
Adjust th e volume level (☞ P. 23).
Unlock th e file from the f ile menu (☞ P. 38).
5
Troubleshooting
Noise heard during
playback.
Recording level too
low.
Objec ts brushed agai nst the voice record er
while recording.
The reco rder was placed ne ar a mobile phone
or fluorescent lamp while recording or during
playback.
The micro phone sensiti vity is too low.
———
Avoid using t he recorder near ce ll phones or
fluorescent lamps.
Set the mic rophone sensi tivity to the con ference
mode and t ry again (☞ P. 38).
EN
55
Page 56

Troubleshooting
Symptom Probable cause Action
The max imum number of inde x marks has bee n
reached.
Unable to set index
marks.
Unable to set verbal
comments.
Cannot find the
recorded file.
Cannot connect to
5
a PC.
Troubleshooting
Cannot connect to a
Wi-Fi network.
The fil e is locked.
The memo ry card is locke d. Unlock the memory card.
The max imum number of verb al comments has
been reached.
Wrong recording media or folder.
Someti mes a connectio n cannot be made wit h
some PCs r unning Windows XP, Vista , 7, 8 or 8.1.
The Wi- Fi function is s et to [Off].
The conne ction setti ngs of the W-Fi net work
are incorrect.
The voice r ecorder is in a loca tion that radio
signals cannot reach.
Erase unn ecessary inde x marks (☞ P. 35).
Unlock th e file from the f ile menu (☞ P. 38).
Erase unn ecessary verb al comments (☞ P. 31).
Switch to the co rrect record ing media or fold er
(☞ P.16, P.18, P.40).
You need to chan ge the PC’s USB settin gs.
See ODMS s oftware onli ne help for detai ls
(☞P. 50).
Change th e [Wi-Fi] set ting to [On] (☞ P.33).
Check the s ettings of the Wi -Fi functio n.
Check for o bstacles bet ween the voice reco rder
and access p oint.
EN
56
Page 57

Accessories (optional)
s External microphone: ME15
A lavalier omni-directional microphone that clips
to clothing. Used to record your own voice or
people near you.
s PC transcription kit: AS-9000
The AS-9000 transcription kit provides you with
a Foot Switch, a headset and ODMS and DSS
Player software for easy transcription of DSS
recordings.
In order to use the AS-9000 transcription kit,
the docking station (CR21) will be necessar y
(optional).
s Foot switch: RS31H
Connect to the USB docking station with
DS-9500/DS-9000 for hands-free transcription.
s Telephone pickup: TP8
Earphone type microphone can be plugged
into your ear while phoning. The voice or
conversation over the phone can be clearly
recorded.
s Lithium ion battery: LI-92B
This lithium ion rechargeable battery is
manufactured by Olympus. It is best paired with
the UC90 battery charger.
s AC adapter (5V): A517 & F-5AC
In order to charge the battery, the docking
station (CR21) will be necessary (optional).
s Docking station: CR21 & CR15
The CR21/CR15 is designed for Olympus
DS-9500/DS-9000/DS-2600.
Use with only compatible Olympus products.
5
Accessories (optional)
EN
57
Page 58

Copyright and trademark information
• The contents of this document may be changed in the future without advanced notice. Contact our
Customer Support Center for the latest information relating to product names and model numbers.
• The illustration of the screen and the recorder shown in this manual may differ from the actual product. The
utmost care has been taken to ensure the integrity of this document, but if you find a questionable item,
error or omission, please contact our Customer Support Center.
• Any liability for passive damages or damage of any kind occurred due to data loss incurred by a defect of
the product, repair performed by the third party other than Olympus or an Olympus authorized service
station, or any other reason is excluded.
Trademarks and registered trademarks
• SD and SDHC are trademarks of SD Card Association.
• Wi-Fi is a registered trademark of the Wi-Fi Alliance. The Wi-Fi CERTIFIED logo is a certification mark of the
Wi-Fi Alliance.
• This product incorporates an MP3 audio codec developed by Institute of Super Compression Technologies, Inc.
5
All other brand or product names in this manual are the trademarks or registered trademarks of their
Copyright and trademark information
respective owners.
The software in DS-9500 and DS-9000 may include third party software.
Any third par ty software is subject to the terms and conditions, imposed by the owners or licensors of that
software, under which software is provided to you.
Those terms and other third part y software notices, if any, may be found in the sof tware notice PDF file
stored at
http://www.olympus.co.jp/en/support/imsg/digicamera/download/notice/notice.cfm
EN
58
Page 59

Safety precautions
Before using your new recorder, read this
manual c arefully to ensure that you know how
to operate it safely and correctly. Keep this
manual in an easily accessible location for future
reference.
The warning symbols indicate important safet y
related information. To protect yourself and others
from personal injur y or damage to proper ty, it is
essential that you always read the warnings and
information provided.
f Danger
If the product is used without observing
the information given under this
symbol, serious injury or death may
result.
f Warning
If the product is used without
observing the information given under
this symbol, injury or death may result.
f Caution
If the product is used without observing
the information given under this
symbol, minor personal injury, damage
to the equipment, or loss of valuable
data may result.
Convention used in this manual
• In this manual, SD and SDHC cards are
generally referred to as a “memory card”.
• The word “ODMS” is used to refer to the
Olympus Dictation Management System in
Windows environment.
• The word “DSS Player” is used to refer to
the DSS Player for Mac in Apple Macintosh
environment.
• This manual shows the English on
screen display in the illustrations and
explanations.
You can select the display language for this
recorder. For details, see “Language” (☞ P.4 0).
Caution for usage environment
• To protect the high-precision technology
contained in this product, never leave the
recorder in the places listed below, no
matter if in use or storage:
• Places where temperatures and/ or
humidity are high or go through extreme
changes. Direct sunlight, beaches, locked
cars, or near other heat sources (stove,
radiator, etc.) or humidifiers.
• Near flammable items or explosives.
• In wet places, such as bathrooms or in the
rain.
• In places prone to strong vibrations.
• Never drop the recorder or subject it to
severe shocks or vibrations.
• The recorder may malfunction if it is used in
a location where it is subject to a magnetic/
electromagnetic field, radio waves, or high
voltage, such as near a TV set, microwave,
video game, loud speakers, large monitor
unit, TV/radio tower, or transmission
towers. In such cases, turn the recorder off
and on again before further operation.
5
Safety precautions
EN
59
Page 60

Safety precautions
• Avoid recording or playing back near
cellular phones or other wireless
equipment, as they may cause interference
and noise. If you experience noise, move to
another place, or move the recorder further
away from such equipment.
• Do not use organic solvents such as alcohol
and lacquer thinner to clean the unit.
Warning regarding data loss
• Recorded content in memory may be
destroyed or erased by operating mistakes,
unit malfunction, or during repair work.
It is recommended to back up and save
important content to other media such as a
5
computer hard disk.
Safety precautions
• Any liability for passive damages or
damage of any kind occurred due to data
loss incurred by a defect of the product,
repair performed by the third party other
than Olympus, an Olympus authorized
service station or any other reason is
excluded from the Olympus liability.
Handling the recorder
f Warning
• Keep the recorder out of the reach of
children and infants to prevent the
following dangerous situation that could
cause serious injury:
1. Accidentally swallowing the battery,
memory cards or other small parts.
2. Accidentally being injured by the
moving parts of the recorder.
• Do not disassemble, repair or modif y the
unit yourself.
EN
• Use SD and SDHC memory cards only.
Never use other types of memory cards.
If you accidentally insert another type of
memory card into the recorder, contact an
authorized distributor or service center.
Do not try to remove the memory card by
force.
• Do not operate the unit while operating a
vehicle.
f Caution
• Stop using the recorder immediately if you
notice any unusual odors, noise, or smoke
around it.
• Never remove the battery with bare hands,
which may cause a fire or burn your hands.
• Do not leave the recorder in places where
it may be subject to extremely high
temperatures. Doing so may cause parts
to deteriorate and, in some circumstances,
cause the recorder to catch fire. Do not use
the charger or AC adapter if it is covered. This
could cause overheating, resulting in fire.
• Handle the recorder with care to avoid
getting a low-temperature burn.
• When the recorder contains metal
parts, overheating can result in a lowtemperature burn. Pay attention to the
following:
• When used for a long period, the recorder
will get hot. If you hold on to the recorder
in this state, a low-temperature burn may
be caused.
• In places subject to extremely cold
temperatures, the temperature of the
recorder’s body may be lower than the
environmental temperature. If possible,
wear gloves when handling the recorder in
cold temperatures.
60
Page 61

Safety precautions
Battery handling precautions
f Danger
• The recorder uses a special lithium ion
battery from Olympus. Charge the battery
with the specified AC adapter or charger.
Do not use any other AC adapters or
chargers.
• The battery should never be exposed
to flame, heated, short-circuited or
disassembled.
• Never heat or incinerate battery.
• Take precautions when carrying or storing
batteries to prevent them from coming
into contact with any metal objects such as
jewelry, pins, fasteners, etc.
• To prevent causing battery leaks or
damaging their terminals, carefully follow
all instructions regarding the use of
batteries. Never attempt to disassemble a
battery or modify it in any way, solder, etc.
• If battery fluid gets into your eyes, flush
your eyes immediately with clear, cold
running water and seek medical attention
immediately.
f Warning
• Keep batteries dry at all times.
• If rechargeable batteries have not been
recharged within the specified time, stop
charging them and do not use them.
• Do not use a battery if it is cracked or
broken.
• Never subject batteries to strong shocks or
continuous vibration.
• If a battery leaks, becomes discolored or
deformed, or becomes abnormal in any
other way during operation, stop using the
recorder.
• If a battery leaks fluid onto your clothing
or skin, remove the clothing and flush the
affected area with clean, running cold
water immediately. If the fluid burns your
skin, seek medical attention immediately.
• Keep batteries out of the reach of children.
• If you notice anything unusual when using
this product such as abnormal noise, heat,
smoke, or a burning odor:
1. Remove the battery immediately while
being careful not to burn yourself, and;
2. Call your dealer or local Olympus
representative for service.
• Do not use the USB power supply via
the car cigarette lighter socket or the
self-modified power supply. It may
cause overheating, fire, electric shock or
malfunctions.
f Caution
• The bundled/included rechargeable
battery is exclusively for use with Olympus
digital voice recorder DS-9500/DS-9000.
• There is a risk of explosion if the battery is
replaced with the incorrect battery type.
• Dispose of the used battery following the
instructions.
• Please recycle batteries to help save our
planet’s resources. When you throw away
dead batteries, be sure to cover their
terminals and always observe local laws
and regulations.
• Always charge a rechargeable battery
when using it for the first time, or if it has
not been used for a long period.
• Rechargeable batteries have limited
lifetime. When the operating time becomes
shorter even if the rechargeable battery is
fully charged, replace it with a new one.
5
Safety precautions
EN
61
Page 62

Safety precautions
Docking station
f Danger
• Never disconnect the AC adapter or power
cord with a wet hand. This may cause
electric shock or injury.
• Only use the dedicated AC adapter with the
docking station. Using it in combination
with other AC adapters may cause
overheating, fire, or malfunction.
f Warning
• Never disassemble, modify, or repair the
docking station yourself. This may cause
5
fire, electric shock, or injury.
• Never use the docking station in locations
Safety precautions
where it might come into contact with
liquids. Getting the docking station wet
may cause fire or electric shock.
• Do not drop the docking station or allow it
to suffer extreme shocks. This may cause
damage, or fire or electric shock.
• Do not touch the connector or insert the
metal wires or similar object into any of
the plugs. This may cause fire, or electric
shock..
f Caution
• Unplug the AC adapter or power cord from
the docking station and AC outlet when not
using for extended periods of time. If this
precaution is not followed and the docking
station is damaged then fire may occur.
• The docking station (CR21) is designed
specifically for Olympus DS-9500/DS-9000.
Do not use with other products.
AC adapter
f Danger
• The supplied power cord is specific for the
AC adapter only. Do not use the power cord
for other product. Also, do not use a power
cord of other product for the AC adapter.
• Be sure to use the AC adapter with the
proper voltage (AC 100 - 240 V). Using it
with other voltage levels may cause fire,
explosion, overheating, electric shock or
injury.
• For safety, be sure to unplug the AC
adapter from the outlet before performing
maintenance or cleaning. Also, never plug
in or disconnect the power plug with a
wet hand. This may cause electric shock or
injury.
• Use only Olympus’ special AC adapter.
Attempting to use other equipment could
cause fire or electric shock due to heating,
deformation, etc.
f Warning
• Do not attempt to disassemble, repair or
modify the AC adapter in any way.
• Keep foreign objects including water,
metal, or flammable substances from
getting inside the product.
• Do not moisten the AC adapter or touch it
with a wet hand.
• Do not use the AC adapter in the vicinity of
flammable gas (including gasoline, benzine
and lacquer thinner).
• Always stop recording before connecting
or disconnecting the power supply plug.
EN
62
Page 63

Safety precautions
• When the AC adapter is not in use,
disconnect the power supply plug from the
power outlet.
• Use only power supply of the correct
voltage, as indicated on the adapter.
In case:
➤ ... the internal parts of the AC adapter
are exposed because it has been
dropped or otherwise damaged:
➤ ... the AC adapter is dropped in water, or
if water, metal flammable substances or
other foreign objects get inside it:
➤ ... you notice anything unusual when
using the AC adapter such as abnormal
noise, heat, smoke, or a burning odor:
1. do not touch any of the exposed parts;
2. immediately disconnect the power
supply plug from the power outlet, and;
3. call your dealer or local Olympus
representative for servicing. Continued
use of the AC adapter under these
circumstances could result in electric
shock, fire or injury.
f Caution:
• Do not use the AC adapter if the power
plug is damaged or the plug is not
completely connected to the outlet. This
may cause fire, overheating, electric shock,
short circuit or damage.
• Unplug the AC Adapter from AC outlet
when not using. If this precaution is not
followed, fire, overheating or electric shock
may occur.
• Make sure to hold the plug when removing
the power plug from the outlet. Do
not bend the cord excessively or put
heavy objects on it. This may cause fire,
overheating, electric shock or damage.
LCD monitor
• The LCD used for the monitor is made
with high-precision technology. However,
black spots or bright spots of light may
appear on the LCD monitor. Due to its
characteristics or the angle at which you
are viewing the monitor, the spot may not
be uniform in color and brightness. This is
not a malfunction.
Memory card
f Warning:
• Do not touch the memory card contacts.
This may damage the memory card.
• Do not place the memory card in locations
with static electricity.
• Store the memory card in a location that
is out of the reach of children. In case of
accidental ingestion, consult a physician
immediately.
• Even when formatting or erasing are
performed, only the file management
information of the internal memory and/
or memory card is updated and the
recorded data is not completely erased.
When disposing of the voice recorder or a
memory card, be sure to destroy it, format
and record silence until the recording time
runs out, or perform a similar operation in
order to prevent the leakage of personal
information.
5
Safety precautions
EN
63
Page 64

Safety precautions
Wi-Fi Function (For DS-9500)
• When using the recorder in a medical
institution, follow the instructions of that
medical institution.
• Turn OFF the power of the recorder when
near electronic equipment that handles
high-precision control or weak signals. The
electronic equipment may malfunction or
otherwise be adversely affected.
• Keep a distance of at least 22 cm from the
location where a pacemaker is implanted.
Electric waves from this recorder could affect the
operation of a pacemaker.
• Turn OFF the recorder power when on
airplane.
5
Securit y of the service could be affected.
Safety precautions
• The Wi-Fi function of the device is designed
to be used in the following regions.
➤ America:
United states, Canada
➤ Europe:
Austria, Belgium, Bulgaria, Croatia, Cyprus, C zech
Republic, Denmark, Estonia, Finland, France,
Germany, Greece, Hungar y, Ireland, Italy, Lat via,
Lithuania, Luxemburg, Malta, Netherlands,
Poland, Portugal, Romania, Slovakia, Slovenia,
Spain, Sweden, United Kingdom
➤ Oceania:
Australia, New Zealand
Do not use the Wi-Fi function of the device in
regions other than those mentioned above. Also do
not use the Wi-Fi function outside of the country
or region of purchase. Using the function could
violate the radio signal restric tions in that country.
We will assume no responsibility whatsoever for the
use of this technology.
• Communication may be affected if there
are reinforced structures, metal or concrete
between the device and the Wi-Fi access
EN
point.
64
• Communication performance may be
affected if the device is used near a
microwave, cordless telephone set, or
device that uses the 2.4GHz frequency
band at the same time. When using the
device, keep a sufficient distance away
from such equipment.
• To the extent possible, try not to use the
device near mobile phones, televisions,
or radios. Mobile phones, PHS, TV sets,
and radios use different frequencies than
the device but electromagnetic waves
generated from Wi-Fi products including
this device could generate noise in audio or
video images.
Notes on security when using Wi-Fi
products
• With a Wi-Fi connection, information is
exchanged wirelessly and as long as radio
signals reach the unit, flexible connection
is possible. However, because radio signals
can penetrate through obstacles (wood,
glass, etc.), if there is no security-related
setting, the following problems could
occur.
• A malicious third party intentionally
intercepts radio signals to spy on
communication content.
• Unauthorized intrusion causes the leaking
of important information.
• Intercepted communication contents are
rewritten and transmitted.
• Destructive computer viruses are released
that can destroy data or systems.
• Should a problem occur for an inevitable
reason due to the specifications of the WiFi connection, we assume no responsibility
whatsoever for any damage incurred.
Page 65

Specifications
General points
4 Recording format
DS2 (Digital Speech Standard Pro)
Linear PCM (Pulse Code Modulation)
MP3 (MPEG-1 Audio Layer3)
4 Storage
Internal NAND FLASH memory: 2 GB
SD/SDHC card: Supports 4 GB to 32 GB
* S ome recording me dia memory ca pacity is used as a
managem ent area, so the ac tual usable cap acity will
always be s lightly less than th e displayed capac ity.
4 Sampling frequency
DSS format
DSS Pro QP 16 kH z
DSS Pro SP 12 k Hz
PCM format
22.05kHz Stereo 22.05 kHz
22.05kHz Mono 22.05 kHz
MP3 format
128kbps Stereo 44.1 kHz
64kbps Mono 44.1 kHz
4 Display
Size: 2.4 inches
Resolution: 240 × 320 pixels
Type: TFT color LCD
4 Speaker
Built-in 11 × 15 mm dynamic speaker
4 Maximum working output
320 mW (8 Ω speaker)
4 Maximum headphone output
â 150 mV (conforms to EN 50332-2)
4 Wireless standards
(DS-9500 only)
IEEE802.11 b/g/n/a/ac
56 mW or less
Firmware Ver.1.0 or later
• Th e communication s peed and dista nce may vary
depending on ambient conditions such as the radio
environment, obstacles and installation environment.
Security
WEP, WPA/WPA2 Personal,
WPA/WPA2 Enterprise
For customers in Europe
2412 - 2472 MHz
5180 - 5320 MHz
5500 - 5580 MHz
5660 - 5700 MHz
5745 - 5825 MHz
25 mW or less (5745-5825 MHz)
for indoor use only (5180 - 5320 MHz)
For customers in Oceania
2412 - 2472 MHz
5180 - 5320 MHz
5500 - 5580 MHz
5660 - 5700 MHz
5745 - 5825 MHz
25 mW or less (5745-5825 MHz)
for indoor use only (5180 - 5320 MHz)
For customers in North America
For customers in Canada
2412 - 2462 MHz
5180 - 5320 MHz
5500 - 5580 MHz
5660 - 5700 MHz
5745 - 5825 MHz
for indoor use only (5180 - 5240 MHz)
4 MIC jack
ø 3.5 mm impedance 2 kΩ
4 MIC jack
ø 3.5 mm impedance 8 Ω or more
5
Specications
EN
65
Page 66

Specifications
4 Power source
Standard voltage: 3.6 V
Batter y: Lithium-ion battery (LI-92B)
External power supply: USB connection,
AC adapter (A517, F-5AC) (DC5V)
4 External dimensions
120.8 mm × 49.8 mm × 18.6 mm
(Not including largest projection)
4 Weight
116.5 g (including battery)
4 Operating temperature
During operation: 0 °C to 42 °C (32 °F to 107.6 °F)
Charging: 5 °C to 35 °C (41 °F to 95 °F)
Overall frequency response
5
4 When recording from microphonejack
Specications
DSS format
DSS Pro QP 200 Hz to 7000 Hz
DSS Pro SP 200 Hz to 5000 Hz
PCM format
22.05kHz Stereo 50 Hz to 8000 Hz
22.05kHz Mono 50 Hz to 8000 Hz
MP3 format
128kbps Stereo 50 Hz to 15000 Hz
64kbps Mono 50 Hz to 13000 Hz
4 When recording with built-in microphone
50 Hz to 15000 Hz
(The upper and lower limit values of the frequency
response depend on each recording format and
microphone mode.)
EN
66
Guide to battery life
The following values are for reference only.
4 During recording mode
(Built-in microphone):
For DS-9500:
DSS format
DSS Pro QP Approx. 9 h
DSS Pro SP Approx. 9.5 h
PCM format
22.05kHz Stereo Approx. 10.5 h
22.05kHz Mono Approx. 10.5 h
MP3 format
128kbps Stereo Approx. 10 h
64kbps Mono Approx. 10 h
For DS-9000:
DSS format
DSS Pro QP Approx. 48 h
DSS Pro SP Approx. 52 h
PCM format
22.05kHz Stereo Approx. 54 h
22.05kHz Mono Approx. 56 h
MP3 format
128kbps Stereo Approx. 52 h
64kbps Mono Approx. 55 h
4 During playback mode
(Earphone playback):
For DS-9500:
All mode: Approx. 10 h
For DS-9000:
All mode: Approx. 50 h
Page 67

Specifications
Guide to recording times
The following values are for reference only.
DSS format
Recording media DSS Pro QP DSS Pro SP
Internal memory
2 GB
32 GB 2350 h 4810 h
SD card
16 GB 1170 h 2410 h
8 GB 585 h 120 0 h
PCM format
Recording media
Internal memory
2 GB
32 GB 94 h 188 h
SD card
16 GB 47 h 94 h
8 GB 23.5 h 47 h
MP3 format
Recording media
Internal memory
2 GB
32 GB 520 h 1040 h
SD card
16 GB 260 h 520 h
8 GB 130 h 260 h
• The above are the standard times, and the
available recording time will vary depending on
the card.
• Available recording time may be shorter if many
short recordings are made.
• Total recording time of several files. The
maximum recording time per file is 99 hours 59
minutes.
163 h 334 h
22.05kHz
Stereo
6.5 h 13 h
128kbps Stereo
36 h 72 h
22.05kHz
Mono
64kbps Mono
Specifications and design are subject to change
without notice.
Batter y life is measured by Olympus. It varies
greatly according to the conditions of use.
5
Specications
EN
67
Page 68

For customers in North America
The DS-9500/DS-9000 is part of the Olympus
Professional Dictation System. Your certified
professional dealer has been fully trained on
the entire Olympus Professional Dictation
range, including dictation, transcription
devices and software. For technical assistance
and guidance relating to installation and set
up, please contact your professional dealer
from whom you purchased the system.
FCC Notice
• This equipment has been tested and found
to comply with the limits for a Class B digital
device, pursuant to Part 15 of the FCC
Rules. These limits are designed to provide
reasonable protection against harmful
interference in a residential installation.
• This equipment generates, uses, and
can radiate radio frequency energy and,
if not installed and used in accordance
with the instructions, may cause harmful
interference to radio communications.
• However, there is no guarantee that
interference will not occur in a particular
installation. If this equipment does cause
harmful interference to radio or television
reception, which can be determined
by turning the equipment off and on,
the user is encouraged to try to correct
the interference by one or more of the
following measures:
➤ Reorient or relocate the receiving
antenna.
➤ Increase the separation between the
equipment and receiver.
➤ Connect the equipment into an outlet
on a circuit different from that to which
EN
the receiver is connected.
➤ Consult the dealer or an experienced
radio/TV technician for help.
➤ Use only Olympus’ supplied cable or
AC adapter when you connect the
applicable equipment to an external
device or a power outlet.
• Any unauthorized changes or modifications
to this equipment would void the user’s
authority to operate it.
DS-9500 is equipped with wlan device with
IC and FCC ID:
➤ FCC ID: YSKW80
➤ IC: 4763E-W80
• The available scientific evidence does
not show that any health problems are
associated with using low power wireless
devices. There is no proof, however,
that these low power wireless devices
are absolutely safe. Low power Wireless
devices emit low levels of radio frequency
energy (RF) in the microwave range while
being used. Whereas high levels of RF can
produce health effects (by heating tissue),
exposure of low-level RF that does not
produce heating effects causes no known
adverse health effects. Many studies of
low-level RF exposures have not found
any biological effects. Some studies have
suggested that some biological effects
might occur, but such findings have not
been confirmed by additional research. DS9500 has been tested and found to comply
with FCC/ IC radiation exposure limits set
forth for an uncontrolled environment
and meets the FCC radio frequency (RF)
Exposure Guidelines in Supplement C
to OET65 and RSS-102 of the IC radio
frequency (RF) Exposure rules. SAR testing
has been done at a distance of 0 cm from
the body and the head.
68
Page 69

FCC Caution
Changes or modifications not expressly
approved by the party responsible for
compliance could void the user’s authority to
operate the equipment.
This transmitter must not be co-located
or operated in conjunction with any other
antenna or transmitter.
To maintain compliance with FCC’s RF
exposure guidelines, use only the supplied
antenna.
Unauthorized antenna, modification, or
attachments could damage the transmitter
and may violate FCC regulations.
For customers in USA
Declaration of Conformity
Model Number: DS-9500/DS-9000
Trade Name: OLYMPUS
Responsible Party: OLYMPUS AMERICA INC.
Address: 3500 Corporate Parkway, P.O. Box
610, Center Valley, PA 18034-0610, U.S.A.
Telephone Number: 484-896-5000
Tested To Comply With FCC Standards
FOR HOME OR OFFICE USE
This device complies with Part 15 of FCC Rules
and Industry Canada license-exempt RSS
standard(s).
Operation is subject to the following two
conditions:
(1) This device may not cause harmful
interference, and
(2) This device must accept any interference
received, including interference that may
cause undesired operation of this device.
For customers in Canada
CAN ICES-3 (B)/NMB-3 (B)
EN
69
Page 70

For customers in Europe
Professional dictation devices from Olympus
are distributed via specially trained and
educated partners.
Therefore please contact your local Certified
Olympus Partner for Professional Audio
Systems to get highly qualified support in
your language.
Find your local partner with our Dealer
Locator on www.olympus-europa.com/voice
Telephone support (only English speaking):
United Kingdom: 0845 521 8588
(Monday - Friday 8 am - 5 pm GMT)
Republic of Ireland: 00 44 1582 483320
(Monday - Friday 8 am - 5 pm GMT)
Europe, Middle East, Russia & Africa:
00 800 7000 1000*
(Monday - Friday 9 am - 6 pm CET)
E-mail (only English speaking)
help@opdsupport.com
Hardware repair
Please contact our customer support
center below
audio.repair.uk@olympus.eu
Free number: 00 800 - 67 10 84 00*
Charged number +49 40-237 73 899
(Monday – Thursday 8 am - 5 pm, /
Friday 8 am - 3:30 pm GMT)
* 00800-calls are free of charge.
Only valid for Germany, Austria, Netherlands,
Belgium, France, Italy, Denmark, Switzerland,
Portugal, Norway, Sweden, Finland, Spain, Czech,
Republic, Hungary, Poland, Iceland, Bulgaria, Israel,
Latvia, Lithuania, Estonia, Russia, South Africa.
Some phone service providers do not permit
access to 00800 numbers or require an additional
prefix. Charges may apply here. Please contact
your service provider directly for more details.
The “CE” mark indicates that this
product complies with the European
requirements for safety, health,
environment and customer
protection. CE-mark products are for
sale in Europe.
This symbol [crossed-out wheeled
bin WEEE Annex IV ] indicates
separate collection of waste
electrical and electronic equipment
in the EU countries. Please do not
throw the equipment into the
domestic refuse. Please use the
return and collection systems
available in your country for the
disposal of this product.
This symbol [crossed-out wheeled
bin Directive 2006/66/EC Annex II]
indicates separate collection of
waste batteries in the EU countries.
Please do not throw the batteries
into the domestic refuse. Please use
the return and collection systems
available in your country for the
disposal of the waste batteries.
EN
70
Page 71

(For DS-9500)
To prevent possible hearing
damage, do not listen at high
volume levels for long periods.
Hereby, Olympus Corporation declares
that the radio equipment type DS-9500 is
in compliance with Directive 2014/53/EU.
The full text of the EU declaration of
conformity is available at the following
internet address:
http://www.olympus-europa.com/
SAR testing has been done at a distance of
0 cm from the body and the head.
This product supports wlan.
Radio function of this equipment is not
allowed to use in the geographical area
within a radius of 20 km from the centre of
Ny-Alesund on Svalbard.
EN
71
Page 72

2951 Ishikawa-machi, Hachioji-shi, Tokyo 192-8507, Japan
http://www.olympus.com
OLYMPUS AMERICA INC.
OLYMPUS CORPORATION
3500 Corporate Parkway, P.O. Box 610, Center Valley, PA 18034-0610, U.S.A.
E-mail: Audio@olympus.com
http://www.olympusamerica.com
OLYMPUS EUROPA SE & CO. KG
(Premises) Wendenstrasse 14 – 18, 20097 Hamburg, Germany
(Goods delivery) Modul H, Willi-Bleicher Str. 36, 52353 Düren, Germany
(Letters) Postfach 10 49 08, 20034 Hamburg, Germany
Tel. +49 40 - 23 77 3-0
http://www.olympus-europa.com
OLYMPUS AUSTRALIA PTY LTD.
Level 4, 97 Waterloo Road,Macquarie Park NSW 2113
EN-BS1871-02 date of issu e 2018.06 . AP
Tel: +61 2 9886 3992
http://www.olympus.com.au
 Loading...
Loading...