Olympus CAMEDIA D-540ZOOM, CAMEDIA C-310ZOOM, CAMEDIA X-100 REFERENCE MANUAL
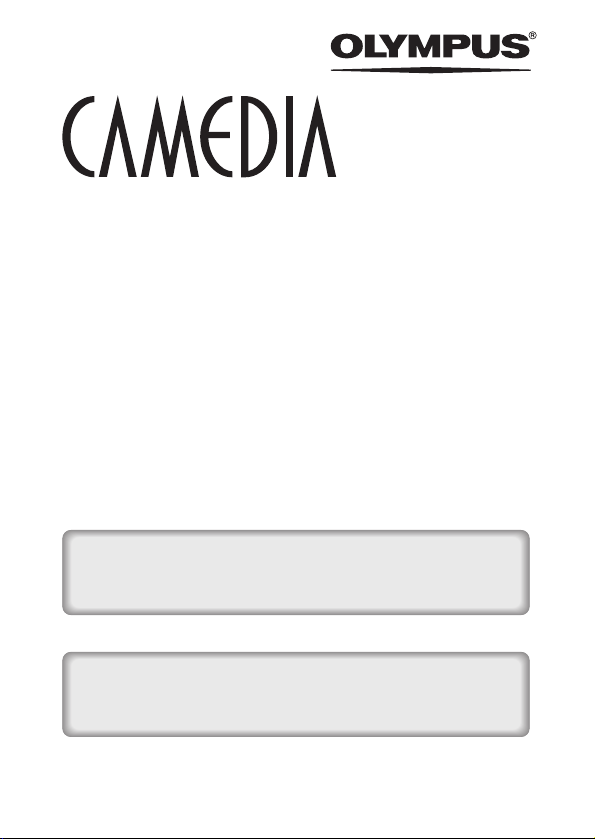
DIGITAL CAMERA
D-540ZOOM
C-310ZOOM
X-100
REFERENCE MANUAL
<Click Here>
CAMERA OPERATION MANUAL
Explanation of digital camera functions and operating instructions.
DIGITAL CAMERA - PC CONNECTION
OPERATION MANUAL
Explanation of how to download images between your digital camera and PC.
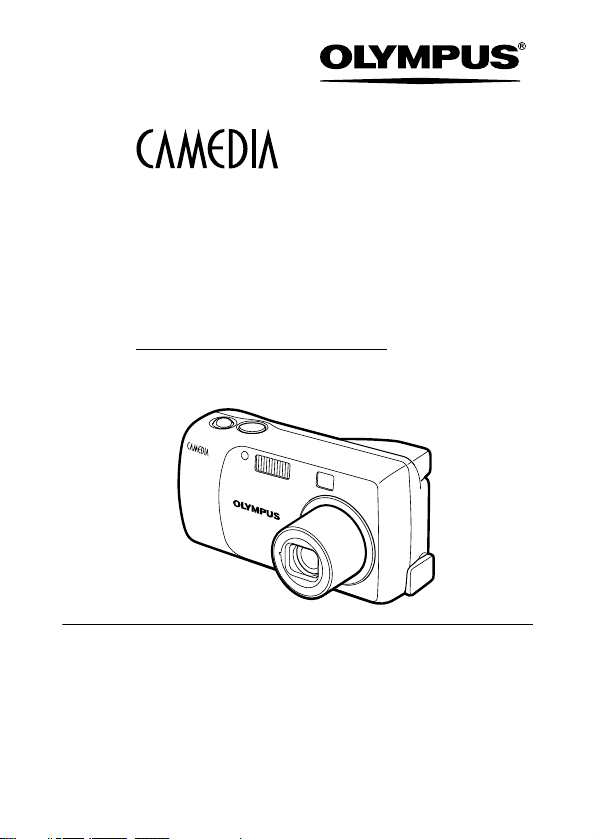
DIGITAL CAMERA
D-540ZOOM
C-310ZOOM
X-100
REFERENCE MANUAL
Thank you for purchasing an Olympus digital camera. Before you
start to use your new camera, please read these instructions carefully to enjoy optimum performance and a longer service life. Keep
this manual in a safe place for future reference.
We recommend that you take test shots to get accustomed to your
camera before taking important photographs.
Screen and camera illustrations shown in this manual may differ
from those of the actual product.
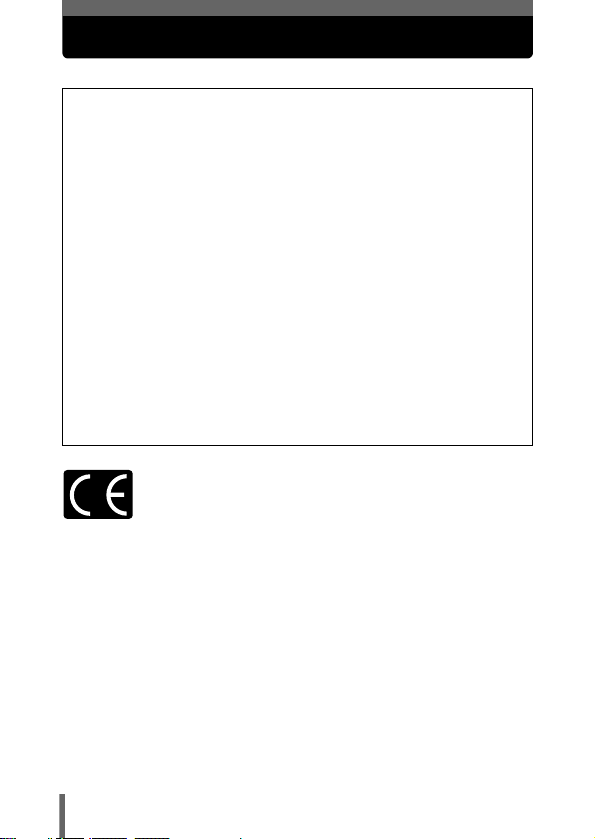
For customers in North and South America
For customers in USA
Declaration of Conformity
Model Number : D-540ZOOM/C-310ZOOM/X-100
Trade Name : OLYMPUS
Responsible Party : Olympus America Inc.
Address : 2 Corporate Center Drive, Melville, New York
Telephone Number :1-631-844-5000
Tested To Comply With FCC Standards
FOR HOME OR OFFICE USE
This device complies with Part 15 of the FCC rules. Operation is subject to
the following two conditions:
(1) This device may not cause harmful interference.
(2) This device must accept any interference received, including
interference that may cause undesired operation.
11747-3157 U.S.A.
For customers in Canada
This Class B digital apparatus meets all requirements of the Canadian
Interference-Causing Equipment Regulations.
For customers in Europe
“CE” mark indicates that this product complies with the European
requirements for safety, health, environment and customer protection.
“CE” mark cameras are intended for sales in Europe.
Trademarks
• IBM is a registered trademark of International Business Machines Corporation.
• Microsoft and Windows are registered trademarks of Microsoft Corporation.
• Macintosh is a trademark of Apple Computer Inc.
• All other company and product names are registered trademarks and/or
trademarks of their respective owners.
• The standards for camera file systems referred to in this manual are the “Design
Rule for Camera File System/DCF” standards stipulated by the Japan Electronics
and Information Technology Industries Association (JEITA).
2
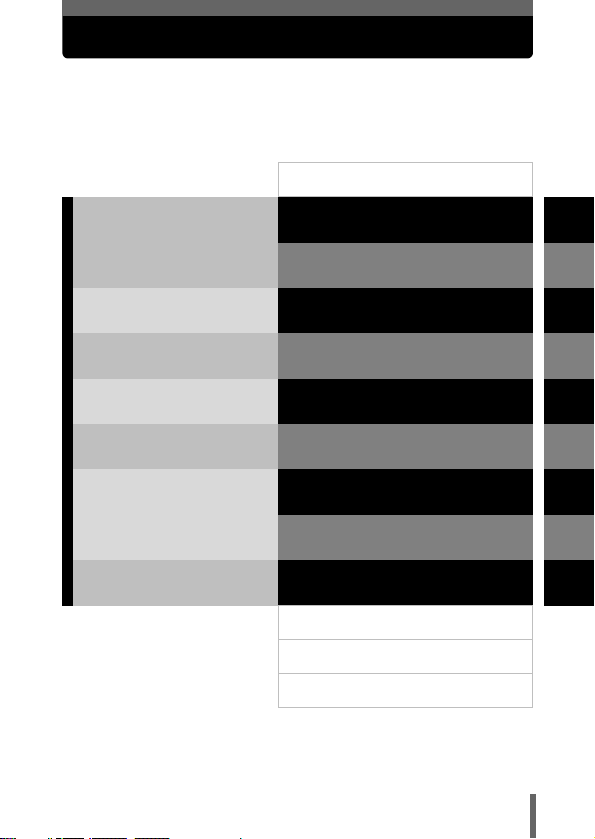
Composition of the manual
Introduction of the camera’s
functions.
For shooting and learning the
basic operations.
For fine- tuning the settings
to get that particular shot.
For playing back and
arranging pictures.
Settings that make the
camera easier to operate.
Printing pictures.
Troubleshooting and other
information.
Contents
Getting started
About the menus
Shooting basics
Advanced shooting
Playback
Useful functions
Print setting (DPOF)
Direct printing (PictBridge)
Miscellaneous
Specifications
Glossary of terms
Index
P.4
P.8
P.31
P.40
P.59
P.73
P.89
P.98
P.107
P.121
P.135
P.137
P.139
1
2
3
4
5
6
7
8
9
10
11
3
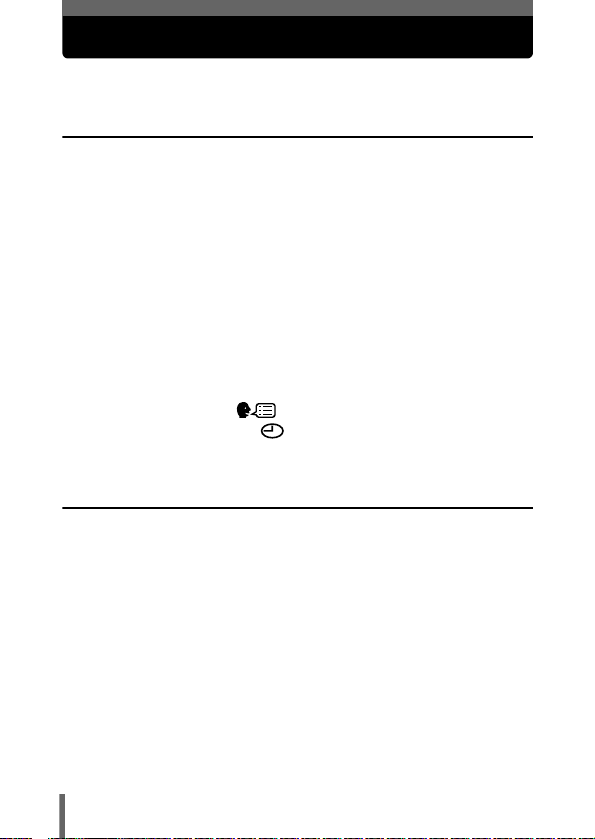
Contents
Composition of the manual . . . . . . . . . . . . . . . . . . . . . . . . . . . . 3
1 Getting started 8
Names of parts . . . . . . . . . . . . . . . . . . . . . . . . . . . . . . . . . . . . . 8
Camera . . . . . . . . . . . . . . . . . . . . . . . . . . . . . . . . . . . . . . . . 8
Monitor indications . . . . . . . . . . . . . . . . . . . . . . . . . . . . . . 10
How to use this manual . . . . . . . . . . . . . . . . . . . . . . . . . . . . . . 13
Attaching the strap. . . . . . . . . . . . . . . . . . . . . . . . . . . . . . . . . . 14
Loading the batteries . . . . . . . . . . . . . . . . . . . . . . . . . . . . . . . . 15
Selecting optional batteries or an AC adapter. . . . . . . . . . 17
Inserting a card . . . . . . . . . . . . . . . . . . . . . . . . . . . . . . . . . . . . 19
Card basics . . . . . . . . . . . . . . . . . . . . . . . . . . . . . . . . . . . . 19
Removing the card . . . . . . . . . . . . . . . . . . . . . . . . . . . . . . 21
Power on/off . . . . . . . . . . . . . . . . . . . . . . . . . . . . . . . . . . . . . . 22
If the card is not recognized (card check) . . . . . . . . . . . . . 24
Selecting a language . . . . . . . . . . . . . . . . . . . . . . . . . . 25
Setting the date and time . . . . . . . . . . . . . . . . . . . . . . . . . 27
Holding the camera . . . . . . . . . . . . . . . . . . . . . . . . . . . . . . . . . 30
2 About the menus 31
Types of menus . . . . . . . . . . . . . . . . . . . . . . . . . . . . . . . . . . . . 31
How to use the menus. . . . . . . . . . . . . . . . . . . . . . . . . . . . . . . 32
Shortcut menus . . . . . . . . . . . . . . . . . . . . . . . . . . . . . . . . . . . . 34
Shooting mode . . . . . . . . . . . . . . . . . . . . . . . . . . . . . . . . . 34
Playback mode . . . . . . . . . . . . . . . . . . . . . . . . . . . . . . . . . 35
Mode Menus . . . . . . . . . . . . . . . . . . . . . . . . . . . . . . . . . . . . . . 36
Shooting mode . . . . . . . . . . . . . . . . . . . . . . . . . . . . . . . . . 36
Playback mode . . . . . . . . . . . . . . . . . . . . . . . . . . . . . . . . . 38
4
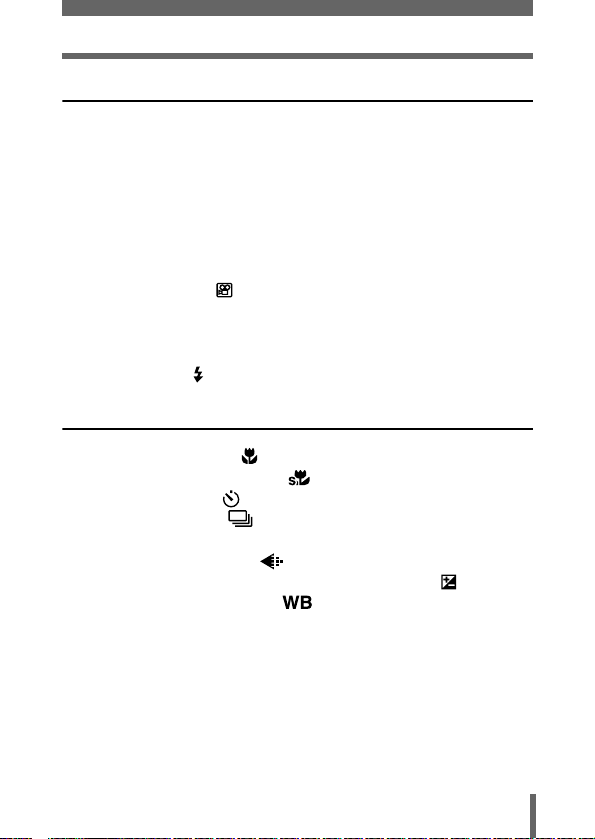
Contents
3 Shooting basics 40
Shooting mode . . . . . . . . . . . . . . . . . . . . . . . . . . . . . . . . . . . . 40
Taking still pictures . . . . . . . . . . . . . . . . . . . . . . . . . . . . . . . . . 44
Comparison of the viewfinder & monitor . . . . . . . . . . . . . . 46
Turning off the monitor . . . . . . . . . . . . . . . . . . . . . . . . . . . 47
If correct focus cannot be obtained . . . . . . . . . . . . . . . . . . . . . 48
Determine the position of the subject after focusing
Subjects that are difficult to focus on . . . . . . . . . . . . . . . . 50
Recording movies . . . . . . . . . . . . . . . . . . . . . . . . . . . . . . . 51
Zoom . . . . . . . . . . . . . . . . . . . . . . . . . . . . . . . . . . . . . . . . . . . . 53
Using the optical zoom . . . . . . . . . . . . . . . . . . . . . . . . . . . 53
Using the digital zoom. . . . . . . . . . . . . . . . . . . . . . . . . . . . 54
Using the flash . . . . . . . . . . . . . . . . . . . . . . . . . . . . . . . . . . 56
(Focus Lock) . . . . . . . . . . . . . . . . . . . . 48
4 Advanced shooting 59
Macro mode shooting . . . . . . . . . . . . . . . . . . . . . . . . . . . . 59
Super macro mode shooting . . . . . . . . . . . . . . . . . . . . . . 61
Self-timer shooting . . . . . . . . . . . . . . . . . . . . . . . . . . . . . . 62
Sequential shooting . . . . . . . . . . . . . . . . . . . . . . . . . . . . 63
PANORAMA . . . . . . . . . . . . . . . . . . . . . . . . . . . . . . . . . . . . . . 64
Selecting a record mode . . . . . . . . . . . . . . . . . . . . . . . . . 66
Varying the image brightness (Exposure compensation) . . . . . . 69
Adjusting the white balance . . . . . . . . . . . . . . . . . . . . . . 71
5
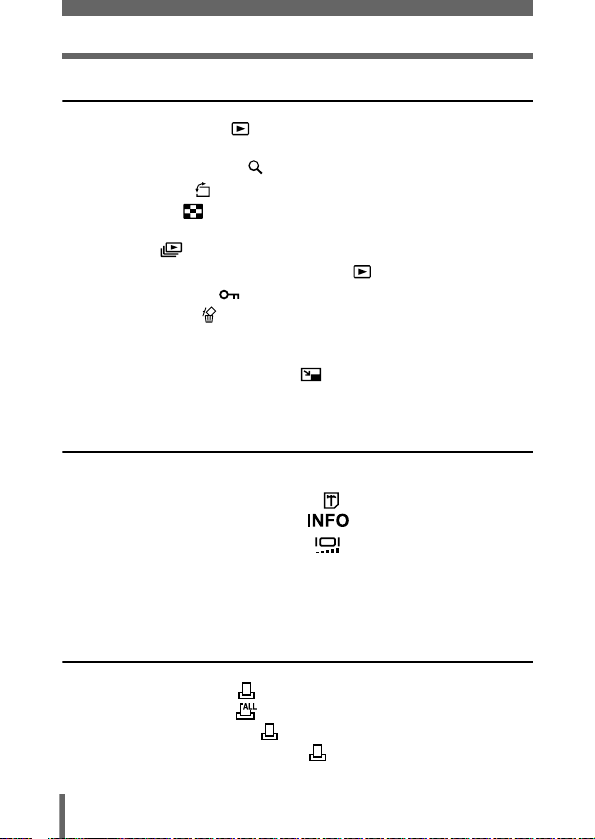
Contents
5 Playback 73
Viewing still pictures . . . . . . . . . . . . . . . . . . . . . . . . . . . . . 73
QUICK VIEW. . . . . . . . . . . . . . . . . . . . . . . . . . . . . . . . . . . 74
Close-up playback . . . . . . . . . . . . . . . . . . . . . . . . . . . 75
Picture rotation . . . . . . . . . . . . . . . . . . . . . . . . . . . . . . . . 76
Index display . . . . . . . . . . . . . . . . . . . . . . . . . . . . . . . . . . 77
Selecting the number of pictures. . . . . . . . . . . . . . . . . . . . 78
Slideshow . . . . . . . . . . . . . . . . . . . . . . . . . . . . . . . . . . . . . 79
MOVIE PLAYBACK - Viewing movies . . . . . . . . . . . . . . . 80
Protecting pictures . . . . . . . . . . . . . . . . . . . . . . . . . . . . . . 82
Erasing pictures . . . . . . . . . . . . . . . . . . . . . . . . . . . . . . . . . 83
Single-frame erase . . . . . . . . . . . . . . . . . . . . . . . . . . . . . . 83
All-frame erase . . . . . . . . . . . . . . . . . . . . . . . . . . . . . . . . . 84
Editing still pictures (Resizing) . . . . . . . . . . . . . . . . . . . . . 85
Editing movies (INDEX-Creating an index) . . . . . . . . . . . . . . . 87
6 Useful functions 89
ALL RESET - Saving the camera's settings . . . . . . . . . . . . . . 89
CARD SETUP - Formatting cards . . . . . . . . . . . . . . . . . . . 91
Displaying shooting information . . . . . . . . . . . . . . . . . . 93
Adjusting the monitor brightness . . . . . . . . . . . . . . . . . . . 94
REC VIEW. . . . . . . . . . . . . . . . . . . . . . . . . . . . . . . . . . . . . . . . 95
FILE NAME . . . . . . . . . . . . . . . . . . . . . . . . . . . . . . . . . . . . . . . 96
PIXEL MAPPING. . . . . . . . . . . . . . . . . . . . . . . . . . . . . . . . . . . 97
7 Print setting (DPOF) 98
With print reservation . . . . . . . . . . . . . . . . . . . . . . . . . . . . 98
All-frame reservation . . . . . . . . . . . . . . . . . . . . . . . . . . . 100
Single-frame reservation . . . . . . . . . . . . . . . . . . . . . . . . . 102
Resetting print reservation data . . . . . . . . . . . . . . . . . . . 105
6
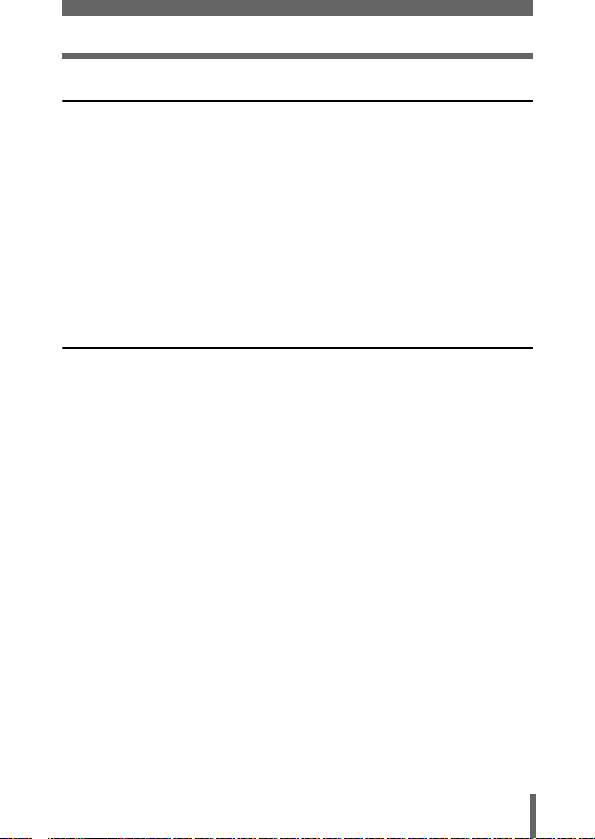
Contents
8 Direct printing (PictBridge) 107
Using the direct printing function . . . . . . . . . . . . . . . . . . . . . . 107
Connecting the camera to a printer . . . . . . . . . . . . . . . . . . . . 108
Printing pictures. . . . . . . . . . . . . . . . . . . . . . . . . . . . . . . . . . . 109
Using the simple print method. . . . . . . . . . . . . . . . . . . . . 110
PRINT mode/MULTI PRINT mode . . . . . . . . . . . . . . . . . 111
ALL PRINT mode . . . . . . . . . . . . . . . . . . . . . . . . . . . . . . 115
ALL INDEX mode/PRINT ORDER mode . . . . . . . . . . . . 117
Exiting direct printing . . . . . . . . . . . . . . . . . . . . . . . . . . . . . . . 119
If an error code is displayed . . . . . . . . . . . . . . . . . . . . . . . . . 120
9 Miscellaneous 121
Error codes . . . . . . . . . . . . . . . . . . . . . . . . . . . . . . . . . . . . . . 121
Troubleshooting. . . . . . . . . . . . . . . . . . . . . . . . . . . . . . . . . . . 122
The camera does not work . . . . . . . . . . . . . . . . . . . . . . . 122
The image quality is poor . . . . . . . . . . . . . . . . . . . . . . . . 125
Miscellaneous . . . . . . . . . . . . . . . . . . . . . . . . . . . . . . . . . 127
List of menus . . . . . . . . . . . . . . . . . . . . . . . . . . . . . . . . . . . . . 128
List of factory default settings . . . . . . . . . . . . . . . . . . . . . . . . 132
List of items by shooting mode . . . . . . . . . . . . . . . . . . . . . . . 133
Camera maintenance . . . . . . . . . . . . . . . . . . . . . . . . . . . . . . 134
Specifications . . . . . . . . . . . . . . . . . . . . . . . . . . . . . . . . . . . . 135
Glossary of terms . . . . . . . . . . . . . . . . . . . . . . . . . . . . . . . . . 137
Index . . . . . . . . . . . . . . . . . . . . . . . . . . . . . . . . . . . . . . . . . . . 139
7
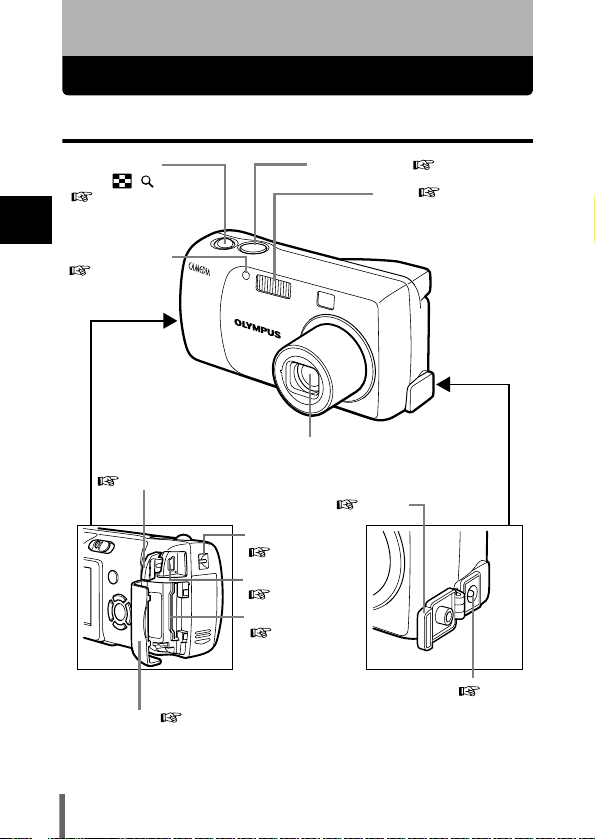
1 Getting started
Names of parts
Camera
Zoom lever
(W/T• )
P.53, P.75, P.77
1
Getting started
Self-timer lamp
P.62, P.108
USB connector cover
Card cover P.20
P.108
Shutter button P.45
Flash P.56
Lens
Extends automatically when you set
the shooting mode.
DC-IN jack cover P.17
Strap eyelet
P.14
USB connector
P.108
Card slot
P.20
DC-IN jack P.17
8
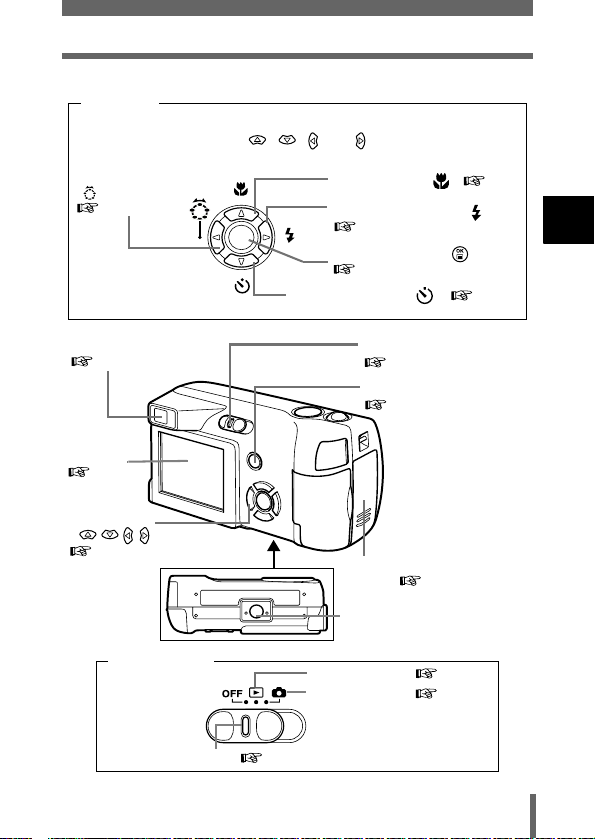
Names of parts
Arrow pad
Buttons on the arrow pad have their respective functions. They are also
used as direction buttons. , , and indicate which button to
be pressed.
Shooting mode button
( : Virtual Dial)
P.40
Macro button ( ) P.59
Flash mode button ( )
P.56
OK/Menu button ( )
P.31
Self-timer button ( ) P.62
1
Getting started
Viewfinder
P.44
Monitor
P.10
Arrow pad
()
P.25, P.31
Power switch
Lock button P.22, P.40
Power switch
P.22, P.40, P.73
QUICK VIEW button
P.74
Battery compartment
cover P.15
Tripod socket
Playback mode P.73
Shooting mode P.40
9

Names of parts
Monitor indications
Shooting mode
1
2
3
4
5
6
1
7
8
Getting started
9
10
1 Shooting mode , , , , , , P.40
2 Battery check , P.12
3 Green lamp P.44
4 Flash standby
5 Macro mode , P.59
6 Flash mode , , P.56
7 Sequential shooting , P.63
8 Self-timer P.62
9 Record mode SHQ, HQ, SQ1, SQ2 P.66
10 Resolution 2048×1536, 1600×1200, 640×480,
11 Exposure compensation
12 White balance , , , P.71
13 AF target mark [ ] P.44
14 Memory gauge , , , P.12
15 Number of storable still pictures
Still picture Movie
Items Indications Ref. Page
Camera movement warning/ Flash charge
Remaining recording time
1
11
2
12
5
6
13
8
14
9
15
(lit)
(Blinks)
etc.
-2.0, -1.5, -1.0, -0.5, +0.5, +1.0, +1.5, +2.0
15
00:36
P.44
P.66
P.69
P.44
P.51
11
12
13
15
10
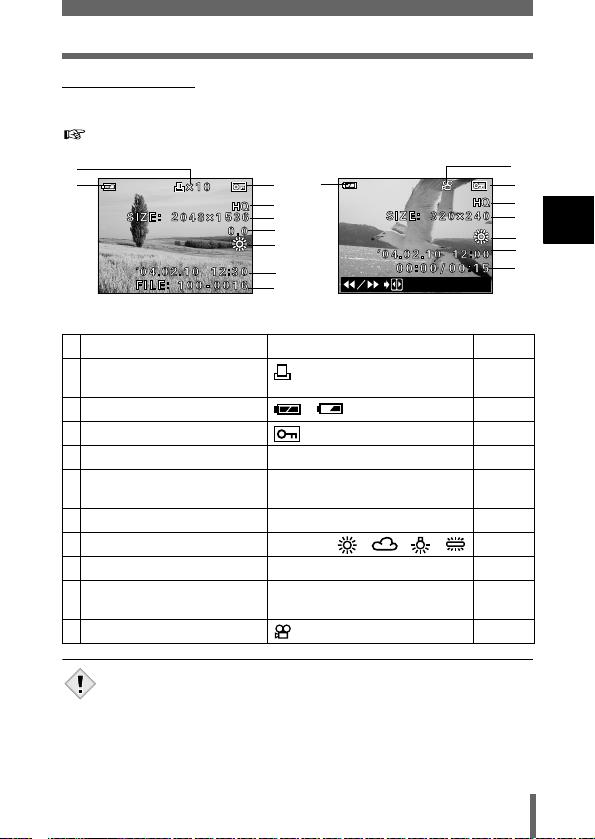
Names of parts
Playback mode
INFO setting allows you to select how much information to display on the
monitor. Screens when the information display is set to ON are shown below.
"Displaying shooting information" (P.93)
P.100
P.66
P.69
-
10
3
4
5
7
8
9
1
2
2
3
4
5
6
7
8
9
Still picture Movie
Items Indications Ref. Page
1 Print reservation,
Number of prints
2 Battery check , P.12
3Protect P.82
4 Record mode SHQ, HQ, SQ1, SQ2 P.66
5 Resolution 2048×1536, 1600×1200, 640×480,
6 Exposure compensation
7 White balance WB AUTO, , , , P.71
8 Date and time 04.02.10 12:30 P.27
9
File number (still picture), Number of frames
Elapsed time/Total recording time (movie)
10 Movie P.80
x
10
etc.
-2.0, -1.5, -1.0, -0.5, +0.5, +1.0, +1.5, +2.0
100-0016
, 16
00:00/00:15
1
Getting started
• The indications that appear on a movie picture that has been selected
and displayed from the index display are different from those that appear
when the movie picture is displayed using the movie playback function.
Note
11
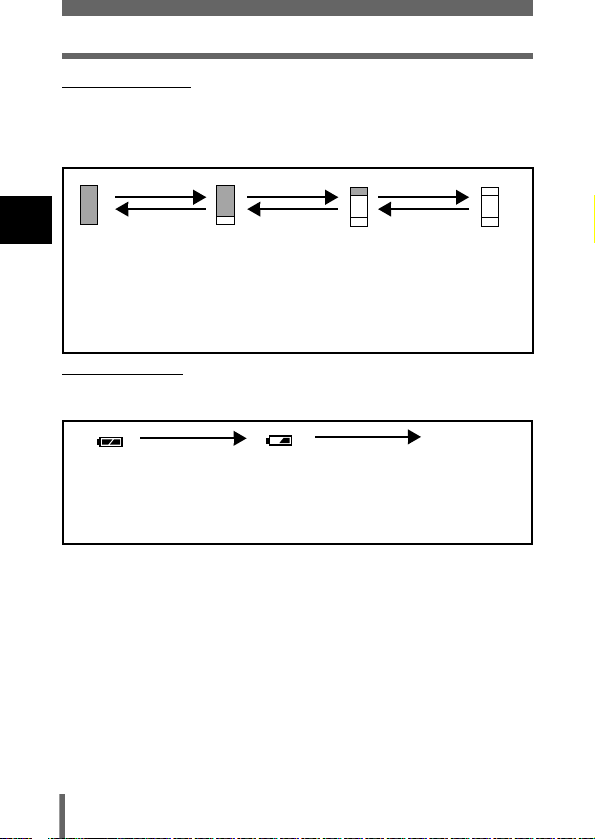
Names of parts
Memory gauge
The memory gauge lights up when you take a still picture. While the gauge is
lit, the camera is storing the picture on the card. The memory gauge indication changes as shown below depending on the shooting status.
The indication is not displayed during movie recording.
Shoot * Shoot * Shoot
1
Before
Getting started
shooting
(Gauge is off)
* The memory gauge indication may not be displayed depending on the record
mode you selected.
One picture
taken
(Lit)
Two or more taken
(Lit)
Wait
No more pictures can be
taken (Fully lit).
Wait until the gauge returns
to the status on the left to
take the next shot.
Battery check
If the remaining battery power is low, the battery check indication on the
monitor changes as follows while the camera is turned on.
"BATTERY
Lit (Green)
(The indicator turns
off after a while)
Remaining power
level: high.
Blinks (Red)
Remaining power level: low.
Prepare new batteries.
Remaining power level: exhausted.
Replace with new batteries.
EMPTY" is
displayed.
12
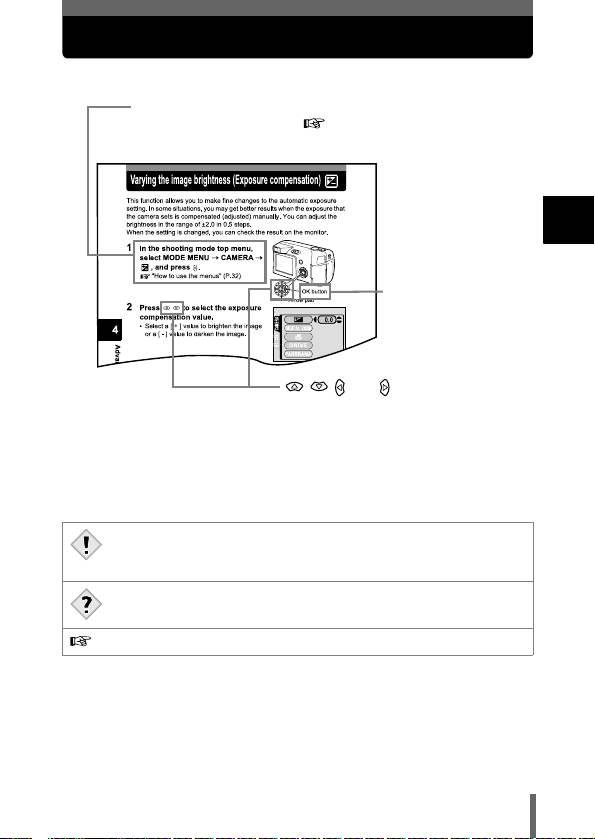
How to use this manual
Follow the arrows to perform menu operations. For details on
operating procedures, see "How to use the menus" (P.32).
The buttons for various
functions and their
location are clearly
illustrated.
and indicate which button
to press on the arrow pad. (The up or
down buttons are used in this example.)
This sample page is only for your reference. It may differ from the actual page
in this manual.
Indications used in this manual
Important information on factors which may lead to malfunctions or
operational problems. Also warns of operations that should be
Note
absolutely avoided.
Useful information and hints that will help you get the most out of
your camera.
Reference pages describing details or associated information.
1
Getting started
13
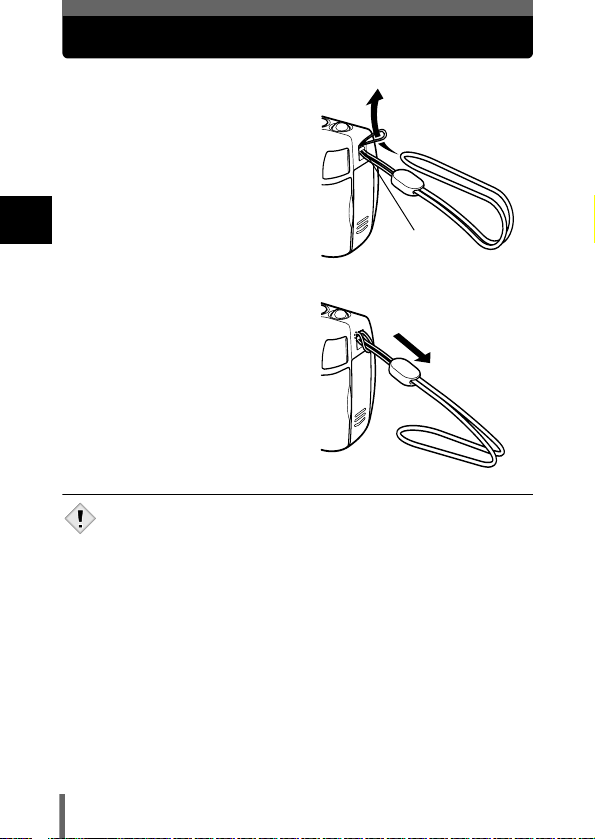
Attaching the strap
1 Thread the short end of the
strap through the strap
eyelet.
2 Thread the long end of the
strap through the loop that
has already gone through
the eyelet.
1
Getting started
3 Pull the strap tight, making
sure that it is securely
fastened and does not come
loose.
• Be careful with the strap when you carry the camera, as it can easily
catch on stray objects, causing serious damage.
• Attach the strap correctly following the procedure so that the camera
Note
does not fall off. If the strap is attached incorrectly and the camera falls
off, Olympus is not responsible for any damages.
Strap eyelet
14
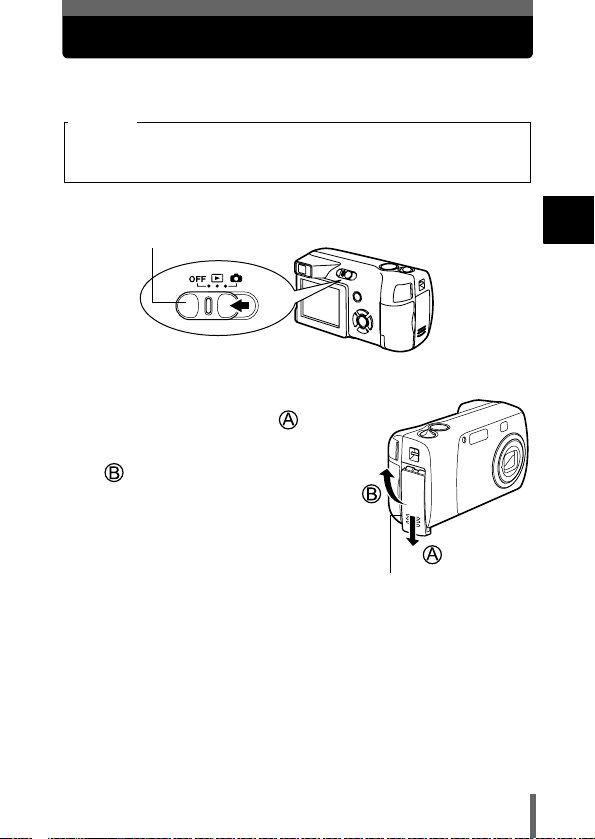
Loading the batteries
This camera uses 1 CR-V3 lithium battery pack, 2 AA (R6) alkaline batteries
or NiMH batteries.
Important
• CR-V3 lithium battery cannot be recharged.
• Do not peel off the label from a CR-V3 lithium battery pack.
• Manganese (zinc-carbon) batteries cannot be used.
1 Make sure that the power switch is located at OFF.
Power switch
2 Slide the battery compartment
cover in the direction of .
• The battery compartment cover is
unlocked and opened in the direction of
.
• Use the ball of your finger to slide the
cover. Do not use your fingernail as this
could result in injury.
Battery compartment
cover
1
Getting started
15
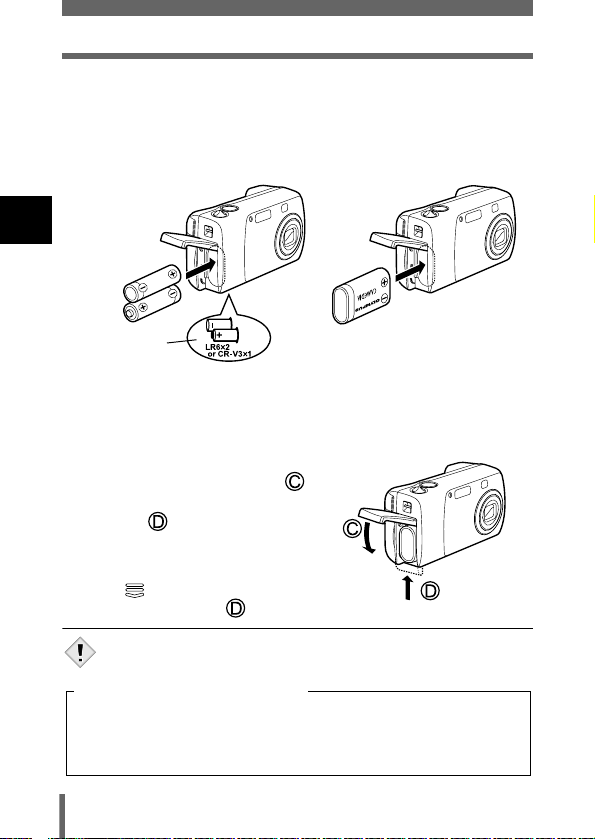
Loading the batteries
3 Insert the batteries, making sure that they are correctly
oriented as shown in the illustration.
The battery insertion direction mark is provided inside of the battery
compartment.
When using AA (R6) batteries
When using a CR-V3 lithium
battery pack
1
Getting started
Battery insertion
direction mark
There is a mark showing the
correct way to insert the AA
batteries on the bottom of the
camera.
When using a CR-V3 lithium
battery pack, insert it in the
direction as shown in the
illustration.
4 Close the battery compartment
cover, and press it down
and slide it in the direction
shown .
• If the battery compartment cover seems
hard to close, do not force it. With the
battery compartment cover shut, press
the mark firmly and push it in the
direction indicated by .
• If the camera is left for about 3 days with the batteries removed, the date
and time setting will revert to the factory default setting.
Note
Precautions when using batteries
The amount of power consumed varies considerably depending on the
operations performed on the digital camera. If you use exhausted
batteries or alkaline batteries, the camera may turn off without displaying
the battery level warning (P.12).
16
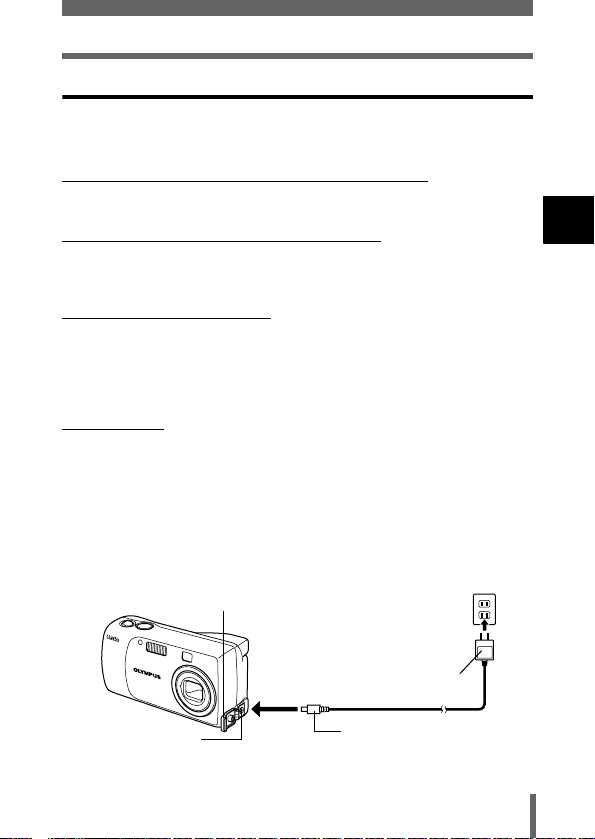
Loading the batteries
Selecting optional batteries or an AC adapter
In addition to the batteries provided with the camera, the following types of
battery or AC adapter can be used. Choose the power source best suited to
the situation.
CR-V3 lithium battery pack (Not rechargeable)
Since the CR-V3 lithium battery pack has a long service life, it is convenient
when traveling.
NiMH batteries (Rechargeable batteries)
Olympus NiMH batteries are rechargeable and economical. However,
charging the batteries repeatedly before using up their capacity will shorten
the life of the batteries per charge gradually.
AA (R6) alkaline batteries
When you need batteries in a hurry, you can use AA (R6) alkaline batteries,
which are easy to obtain anywhere. However, the number of pictures that you
can take may vary considerably depending on the battery manufacturer,
shooting conditions, etc. Turn off the monitor whenever possible to save
power.
AC adapter
An optional Olympus CAMEDIA-brand AC adapter allows you to power your
digital camera from a common AC wall outlet. Be sure to use the specified AC
adapter. An AC adapter is useful for time-consuming tasks such as
downloading or printing out of images.
Use an AC adapter designed to operate on the AC voltage in the area the
camera is being used.
Consult your nearest Olympus dealer or Service center for details.
DC-IN jack cover
AC wall outlet
1
Getting started
DC-IN jack (black)
Power plug
AC adaptor
Connection cord plug
17
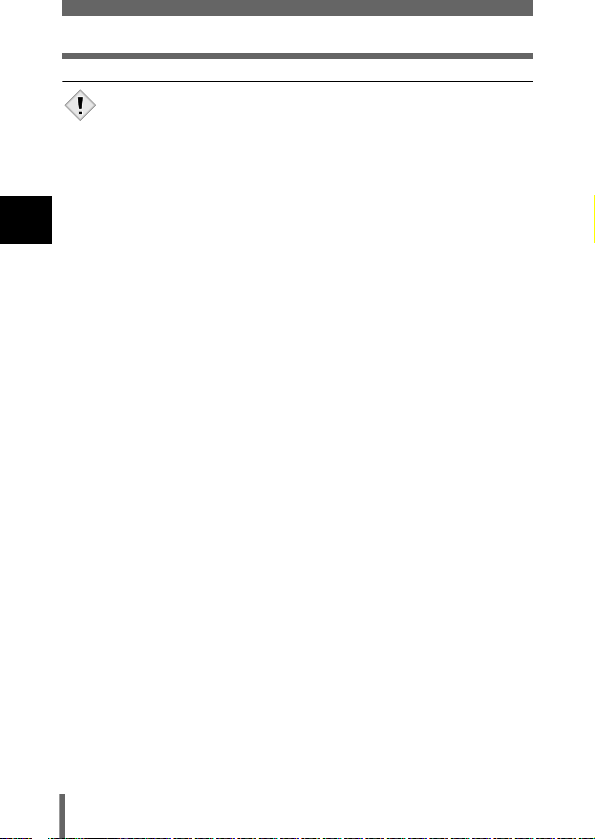
Loading the batteries
• Manganese (zinc-carbon) batteries cannot be used.
• If the battery power runs out while the camera is connected to a PC or
Note
• Do not remove or load the batteries or connect or disconnect the AC
1
Getting started
• The life of battery packs may vary according to the type of battery,
• Power is consumed continuously during the conditions below. This
• Carefully read the AC adapter’s instructions before use.
• When using an AC adapter, the AC adapter supplies power to the
printer, the image data may be lost or damaged. You are recommended
to use the AC adapter when transferring images to a P C. Do not connect
or disconnect the AC adapter while the camera is communicating with
the PC or printer.
adapter while the camera is turned on. Doing so could affect the
camera’s internal settings or functions.
manufacturer, shooting conditions, etc.
could shorten the life of the batteries.
• When the monitor is in the playback mode for an extended period
of time.
• Repeated zoom adjustments.
• Repeated auto-focus by depressing the shutter button halfway.
• When the camera is connected to a PC or printer.
camera even if batteries are loaded in the camera. The AC adapter does
not charge batteries in the camera.
18
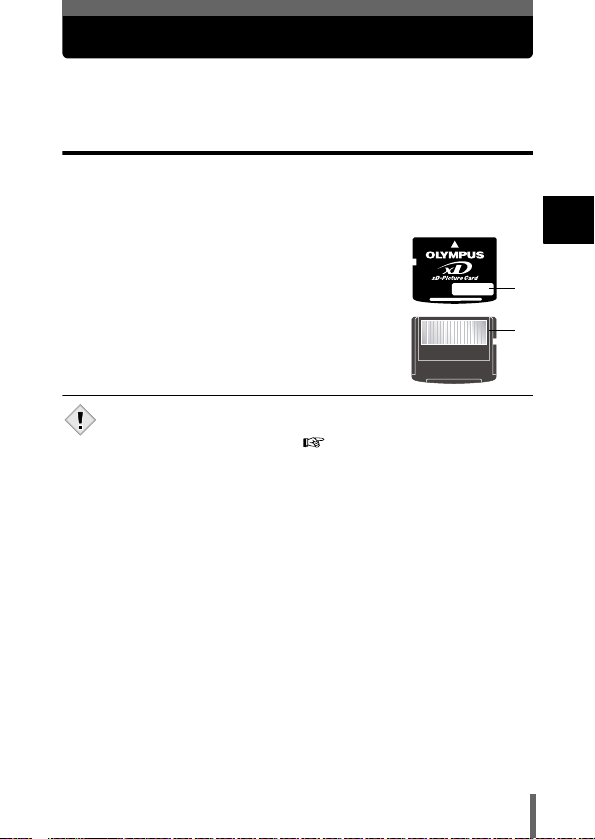
Inserting a card
"Card" in this manual refers to the xD-Picture Card. The camera uses the card
to record pictures.
Card basics
The card corresponds to normal camera film for recording the pictures you
have taken.
Pictures recorded and stored on the card can easily be erased, overwritten,
and/or edited on a PC.
1 Index area
You can write down the card’s contents.
2 Contact area
Comes into contact with the camera’s signal read
contacts.
Compatible cards
• xD-Picture Card (16 to 512 MB)
• This camera may not recognize a non-Olympus card or a card that was
formatted on another device (such as a PC, etc.). Before use, be sure to
format the card on this camera. "CARD SETUP - Formatting cards"
Note
(P.91)
1
2
1
Getting started
19
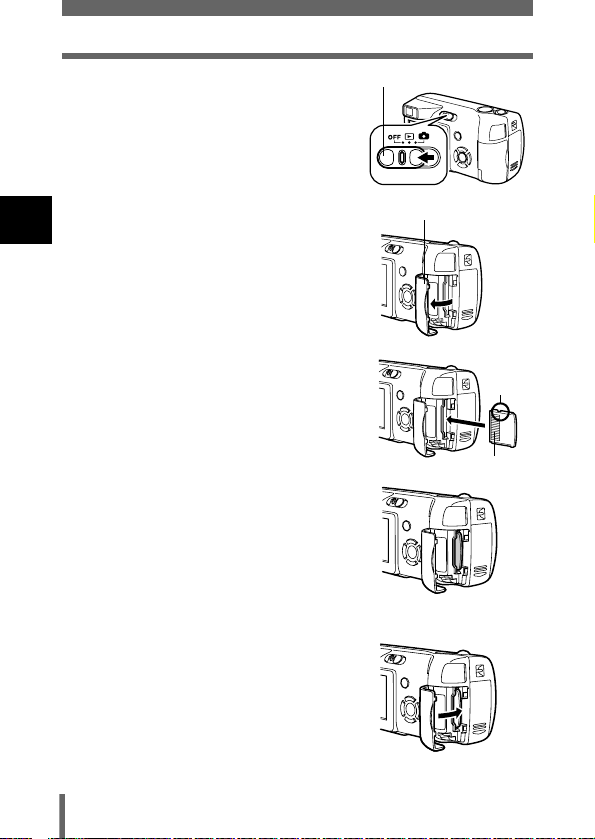
Inserting a card
1 Make sure that the power switch
is located at OFF.
2 Open the card cover.
1
Getting started
3 Face the card the correct way and
insert it into the card slot as
shown in the illustration.
• Insert the card while keeping it straight.
• The card stops with a click when it is
inserted all the way.
• Inserting the card the wrong way or at an
angle could damage the contact area or
cause the card to jam.
• If the card is not inserted all the way,
data may not be written to the card.
4 Close the card cover securely.
Power switch
Card cover
Contact area
The position of the card
inserted correctly
Notch
20
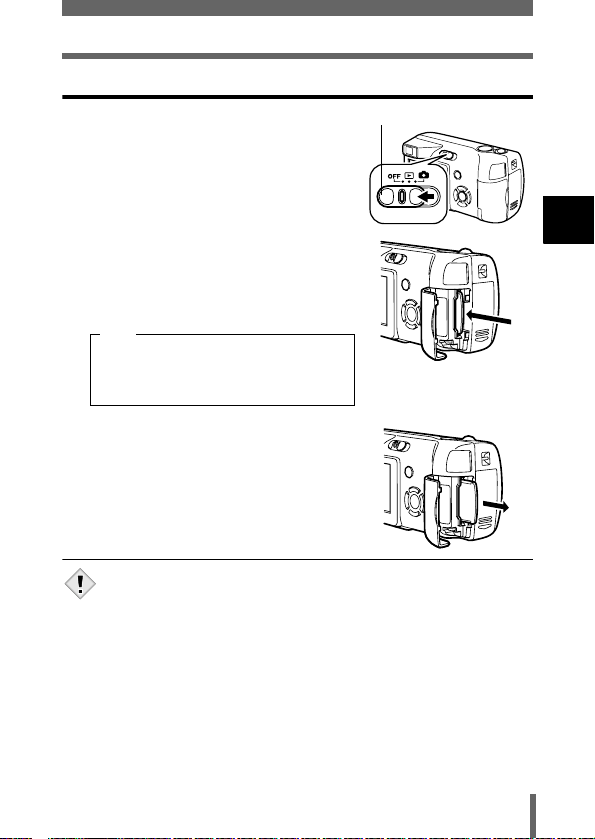
Removing the card
Inserting a card
1 Make sure that the power switch
Power switch
is located at OFF.
2 Open the card cover.
3 Push the card all the way in to
unlock it, and let it return slowly.
• The card is ejected a short way and then
stops.
Note
Releasing your finger quickly after
pushing the card all the way in may
cause it to eject forcefully out of the slot.
4 Hold the card straight and pull it
out.
• Do not press on the card with hard or pointed items such as ballpoint
pens.
• Never open the card cover, or remove the card or the batteries while the
Note
camera is turned on. Doing so could destroy the data on the card. Once
destroyed, data cannot be restored.
• Do not place a sticker or label on the card as this could prevent the card
from being ejected.
1
Getting started
21
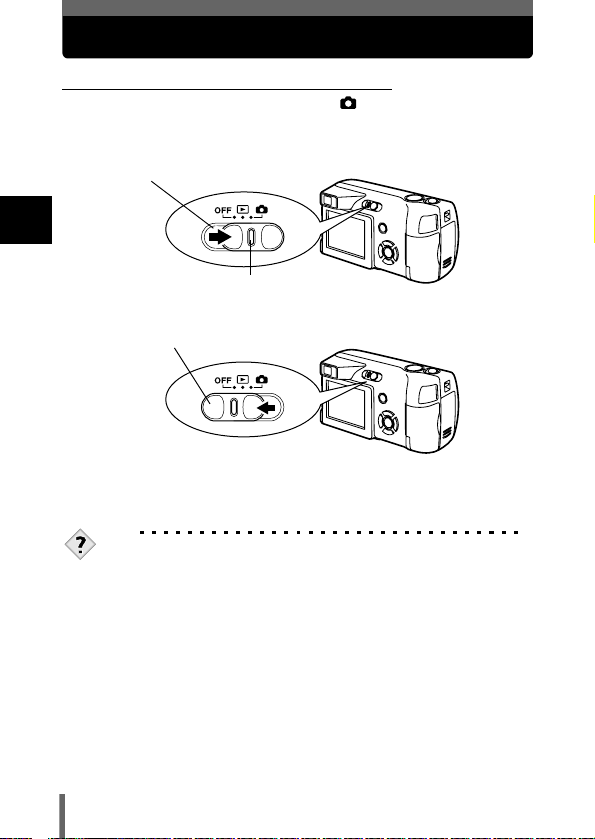
Power on/off
When shooting pictures (Shooting mode)
Power on: Slide the power switch to , pressing and holding the
Power switch
1
Getting started
Power off: Slide the power switch to OFF.
TIPS
• To save battery power, the camera automatically enters the sleep mode
lock button.
The camera turns on in the shooting mode. The lens
extends and the subject is displayed on the monitor.
Lock button
The camera turns off. (The monitor also turns off.)
Power switch
• Even if the monitor is turned off, the battery power is
consumed unless the power switch is located at OFF.
and stops operating if not used for 3 minutes. If the monitor is on, it will
automatically turn off. The camera activates again as soon as you lightly
press the shutter button or zoom lever. Whenever possible, turn the
camera off when you do not intend to take any pictures for a while.
22
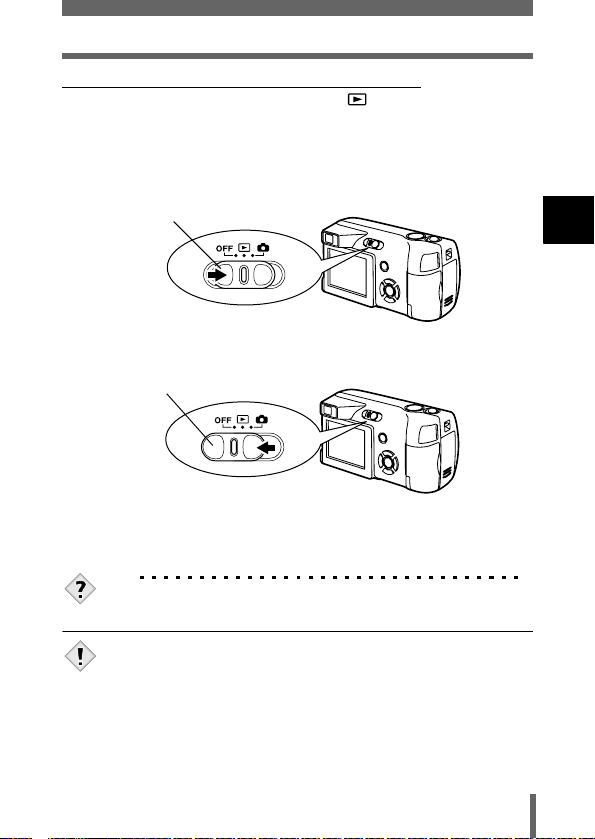
When playing back pictures (Playback mode)
Power on: Slide the power switch to .
The camera turns on in the playback mode. The monitor
turns on and the last picture taken is displayed.
If no pictures have been taken yet, or the xD-Picture card is
empty, the message “NO PICTURE” is displayed on the
monitor.
Power switch
Power on/off
1
Getting started
Power off: Slide the power switch to OFF.
TIPS
• When the camera turns on, the monitor may light up momentarily and a
• Never open the card cover, remove the card or the batteries, or connect
Note
The monitor and the camera turn off.
Power switch
• Even if the monitor is turned off, the battery power is
consumed unless the power switch is located at OFF.
picture may be displayed briefly. This is not a malfunction.
or disconnect the AC adapter while the camera is turned on. Doing so
could destroy all data on the card. Destroyed data cannot be restored.
When changing the card, be sure to turn the camera off before opening
the card cover.
23
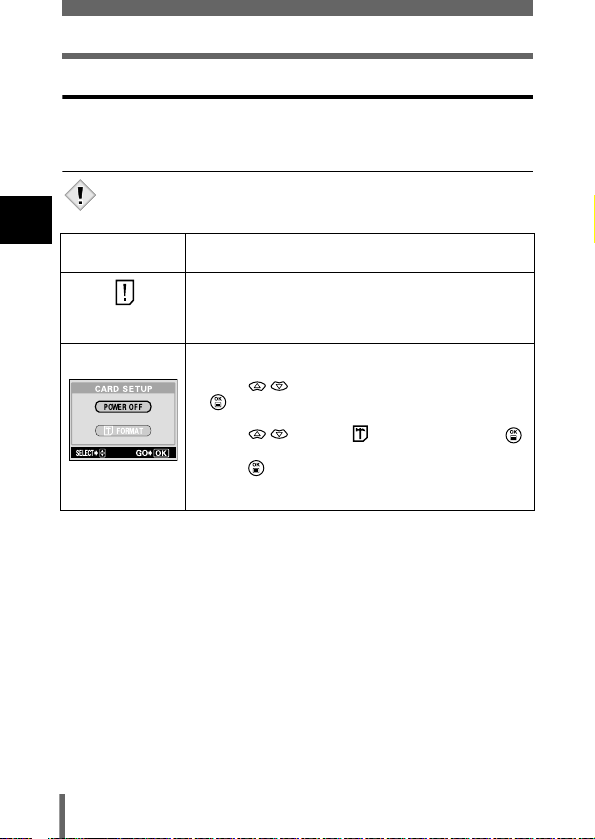
Power on/off
If the card is not recognized (card check)
When the power is turned on, the camera checks the card automatically.
If there is no card in the camera or a card that is not supported by this camera
is inserted, one of the following screens will be displayed.
• All data stored on the card is erased when the card is formatted.
Note
1
Monitor
Getting started
indication
NO CARD
Corrective action
There is no card in the camera or the card is not
inserted properly.
→ Insert a card. If a card is already inserted, remove it
and insert it again correctly.
The card cannot record, play back or erase pictures.
Replace with a new card, or format the card.
→ Press to select POWER OFF, and press
. Replace it with a new one.
→ Format the card.
Press to select FORMAT, and press
to display the confirmation screen. Select YES and
press .
Formatting starts. If the card was successfully
formatted, the camera is ready to take pictures.
24
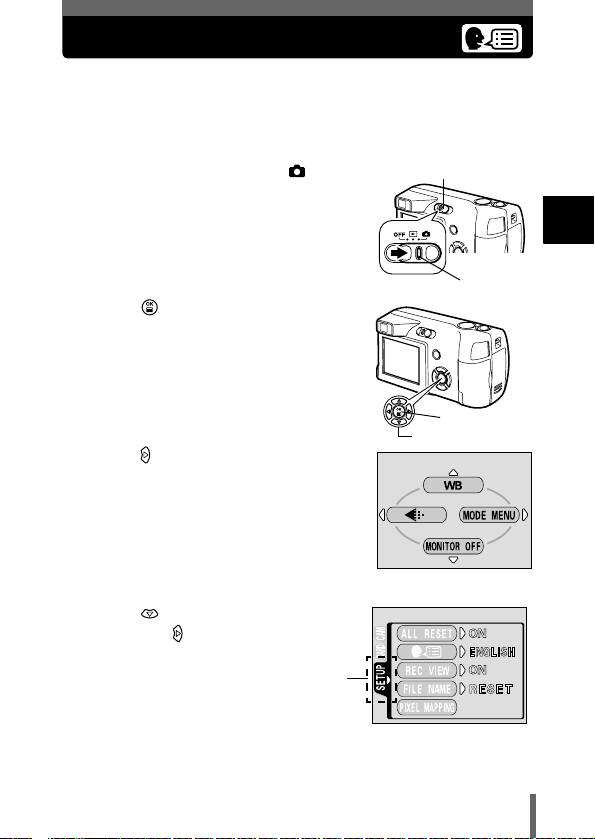
Selecting a language
You can select a language for on-screen display. This reference manual
shows the English on-screen display in the illustrations and explanations.
Available languages vary depending on the area where you purchased this
camera.
1 Slide the power switch to ,
pressing and holding the lock
button.
• The camera turns on in the shooting
mode.
• The lens extends and the monitor turns
on.
2 Press .
• The top menu is displayed.
3 Press on the arrow pad to select
MODE MENU.
4 Press to select the SETUP tab,
and press .
SETUP tab
Power switch
1
Getting started
Lock button
OK button
Arrow pad
Top menu
25
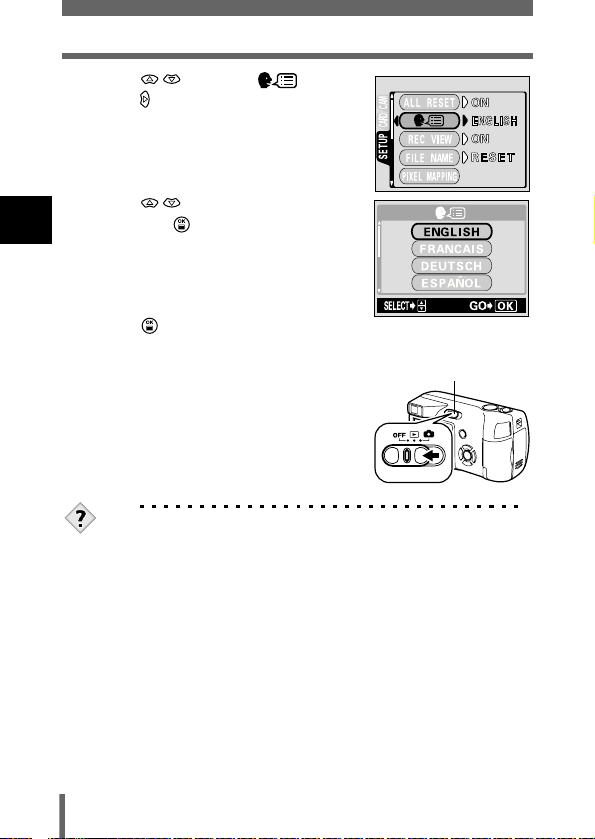
Selecting a language
5 Press to select , and
press .
• The green frame moves to the selected
item.
6 Press to select a language,
and press .
1
Getting started
7 Press again to exit the menu.
8 Slide the power switch to OFF.
TIPS
• The language can also be set from the playback mode.
26
Power switch
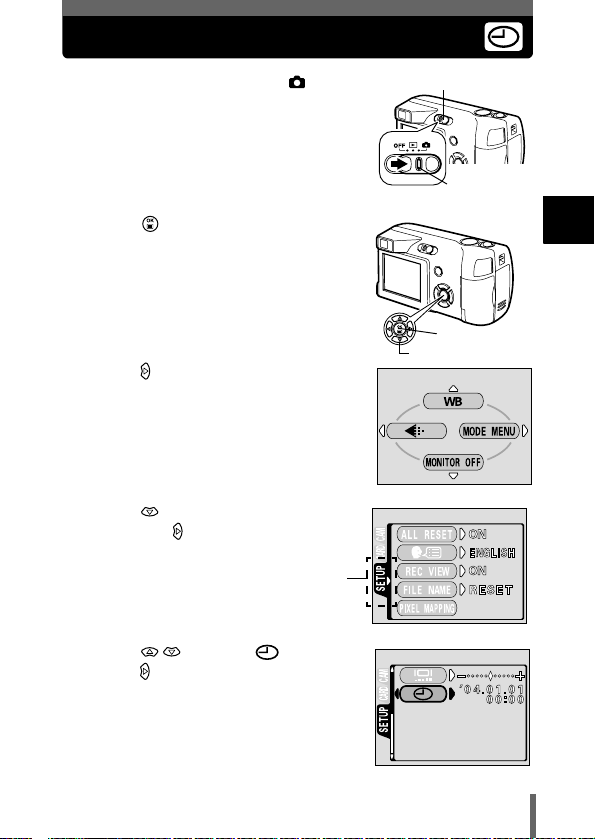
Setting the date and time
1 Slide the power switch to ,
pressing and holding the lock
button.
• The camera turns on in the shooting
mode.
• The lens extends and the monitor turns
on.
2 Press .
• The top menu is displayed.
3 Press on the arrow pad to select
MODE MENU.
4 Press to select the SETUP tab,
and press .
SETUP tab
5 Press to select , and
press .
• The green frame moves to the selected
item.
Power switch
Lock button
1
Getting started
OK button
Arrow pad
Top menu
27
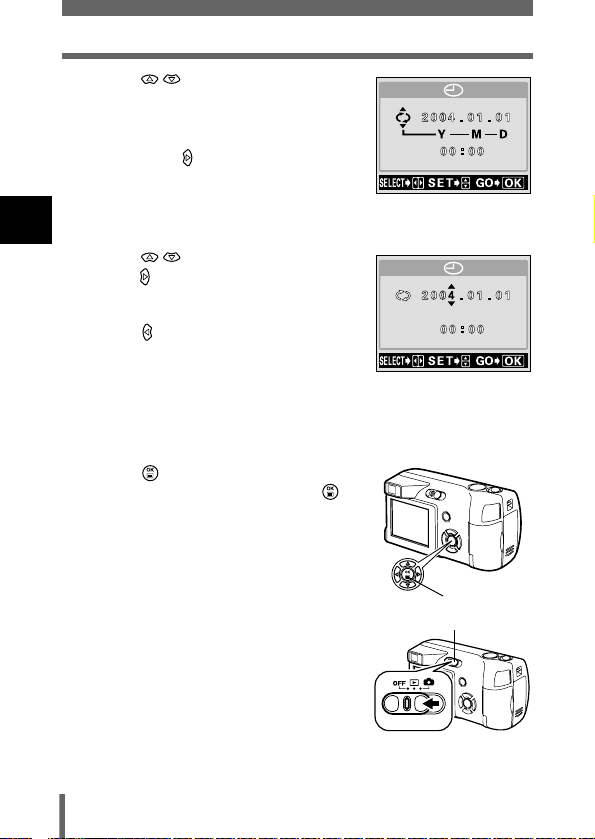
Setting the date and time
6 Press to select one of the
following date formats: Y-M-D
(Year/Month/Day), M-D-Y (Month/
Day/Year), D-M-Y (Day/Month/Year).
Then press .
• Move to the year setting.
• The following steps show the procedure
1
Getting started
used when the date and time settings are
set to Y-M-D.
7 Press to set the year, and
press to move to the month
setting.
• To move back to the previous setting,
press .
• The first two digits of the year are fixed.
8 Repeat this procedure until the
date and time are completely set.
• The camera only displays the time in 24-hour time system ("2. p.m."
would be "14:00").
9 Press .
• For a more accurate setting, press
when the time signal hits 00 seconds.
The clock starts when you press the
button.
10 Slide the power switch to OFF.
OK button
Power switch
28
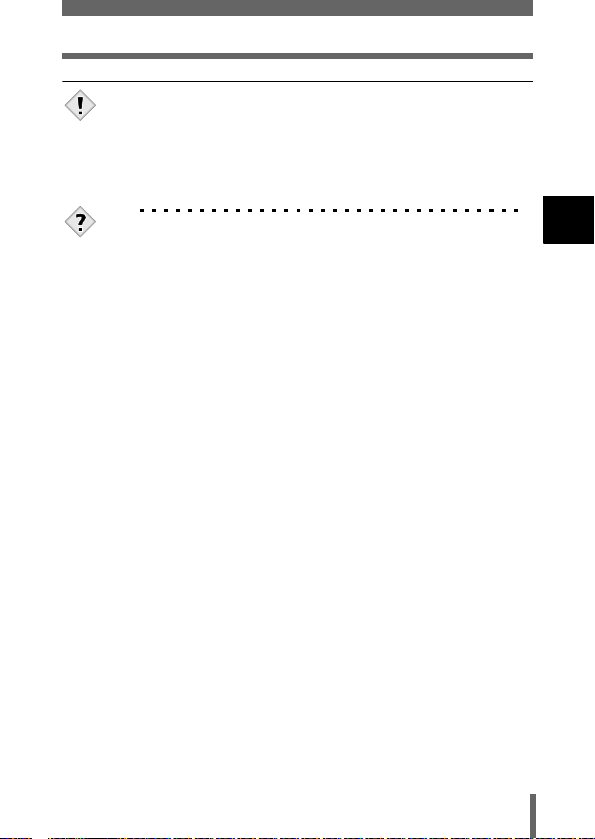
Setting the date and time
• The current settings are retained even when the power is turned off,
unless they are readjusted.
• The date and time settings will be returned to the factory default settings
Note
if the camera is left without the battery for approximately 3 days. The
settings will be canceled more quickly if the batteries were only loaded
in the camera for a short time before being removed. Before taking
important pictures, check that the date and time settings are correct.
TIPS
• The date and time can also be set from the playback mode.
1
Getting started
29
 Loading...
Loading...