Page 1

Copier Operation Guide
d-Copia 25
d-Copia 35
d-Copia 40
Please read the operation guide before using the copier.
Keep it close to the copier for easy reference.
Page 2
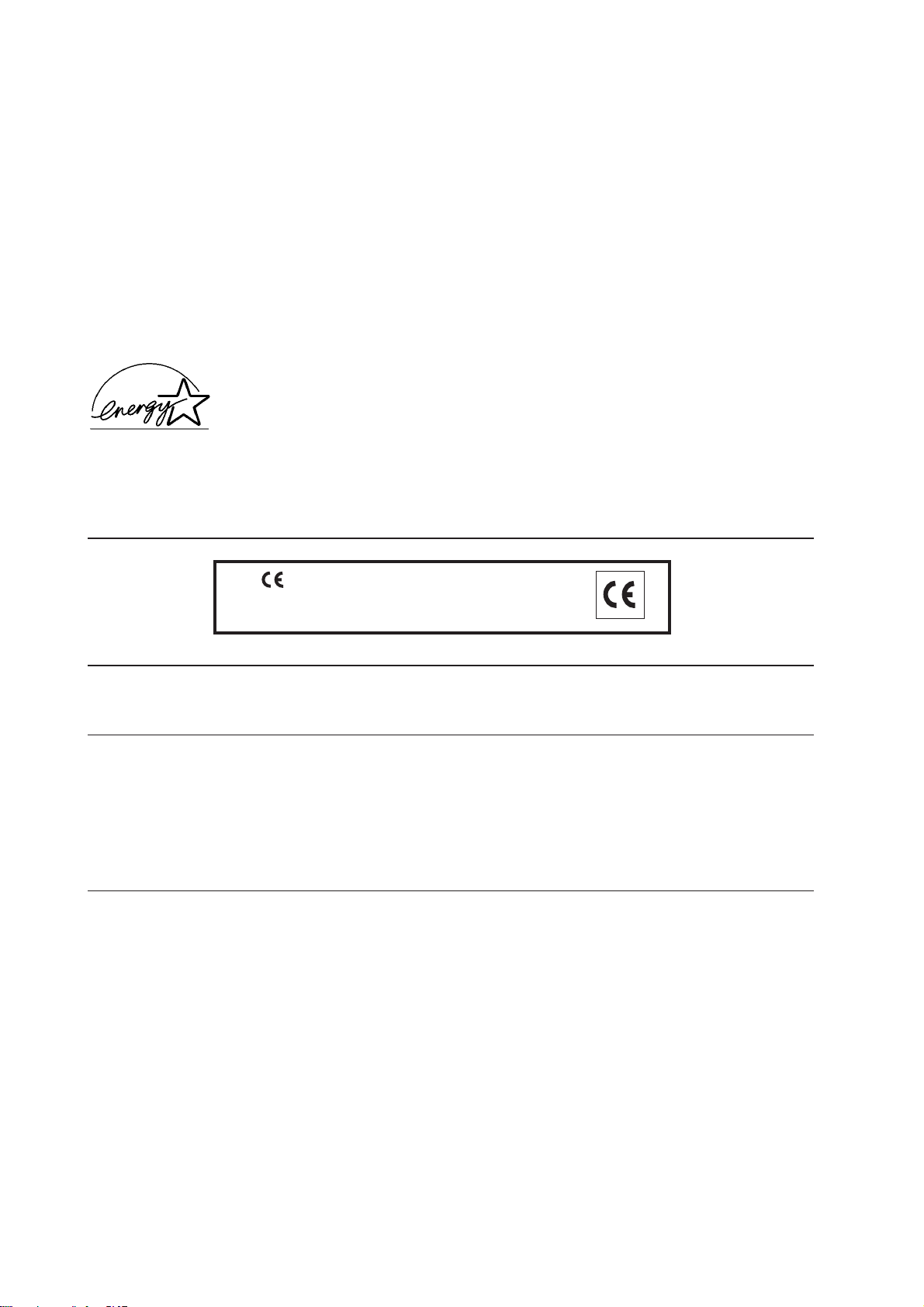
PUBLICATION ISSUED BY:
Olivetti Tecnost, S.p.A.
Divisione Business Prodotti Office
Via Jervis, 77 - 10015 Ivrea (ITALY)
www.olivettitecnost.com
Copyright © 2002, Olivetti
All rights reserved
November 2002
The manufacturer reserves the right to carry out modifications to the product described in this manual at any time
and without any notice.
ENERGY STAR is a U.S. registered mark.
The ENERGY STAR program is an energy reduction plan introduced by theUnited States Environmental Protection
Agency in response to environmental issues and for the purpose of advancing the development and utilization of
more energy efficient office equipment.
The mark affixed to the product certifies that
the product satisfies the basic quality
requirements.
The auto-shut-off time setting is between 15 and 120 minutes in the areas corresponding to the Swiss Energy 2000
Program area.
Your attention is drawn to the following actions which could compromise the conformity attested to above, as well
as the characteristics of the product:
• incorrect electrical power supply;
• incorrect installation, incorrect or improper use or use not in compliance with the warnings provided in the
User’s Manual supplied with the product;
• replacement of original components or accessories with others of a type not approved by the manufacturer, or
performed by unauthorised personnel.
Page 3
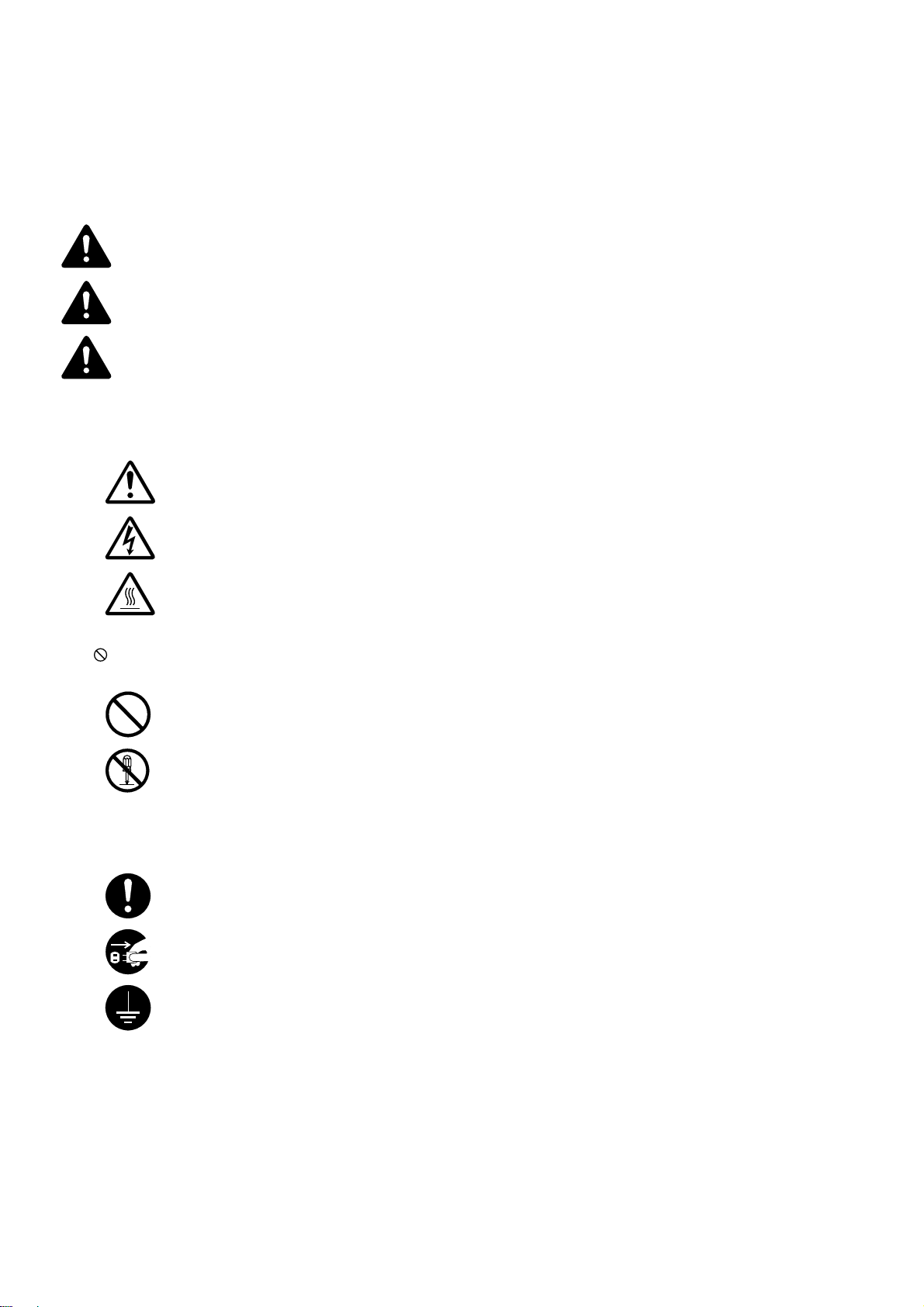
Please read this Operation Guide before using the copier. Keep it close to the copier for easy reference.
The sections of this guide and parts of the copier marked with symbols are safety warnings meant to protect the user, other
individuals and surrounding objects, and ensure correct and safe usage of the copier. The symbols and their meanings are
indicated below.
DANGER: Indicates that serious injury or even death will very possibly result from insufficient attention to or
incorrect compliance with the related points.
WARNING: Indicates that serious injury or even death may result from insufficient attention to or incorrect compliance
with the related points.
CAUTION: Indicates that personal injury or mechanical damage may result from insufficient attention to or incorrect
compliance with the related points.
Symbols
The m symbol indicates that the related section includes safety warnings. Specific points of attention are indicated inside
the symbol.
................. [General warning]
................. [Warning of danger of electrical shock]
................. [Warning of high temperature]
The symbol indicates that the related section includes information on prohibited actions. Specifics of the prohibited
action are indicated inside the symbol.
.................. [Warning of prohibited action]
................... [Disassembly prohibited]
The ● symbol indicates that the related section includes information on actions which must be performed. Specifics of the
required action are indicated inside the symbol.
.................. [Alert of required action]
.................. [Remove the power plug from the outlet]
.................. [Always connect the copier to an outlet with a ground connection]
Please contact your service representative to order a replacement if the safety warnings in this Operation Guide are
illegible or if the guide itself is missing. (fee required)
Page 4
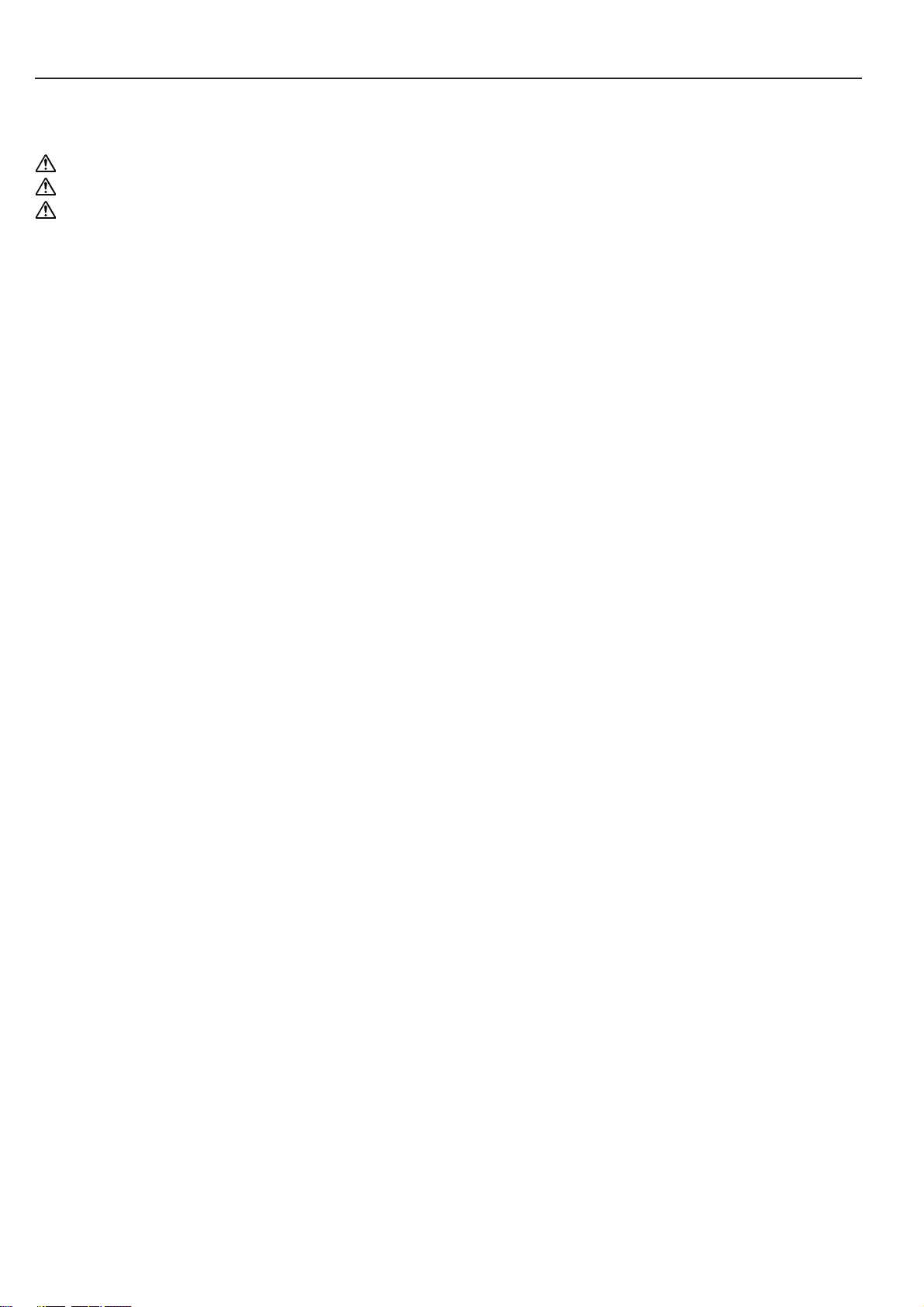
CONTENTS
CHAPTER 1
IMPORTANT! PLEASE READ FIRST ...
CAUTION LABELS............................................... 1-1
INSTALLATION PRECAUTIONS .......................... 1-2
PRECAUTIONS FOR USE .................................. 1-3
1-1
CHAPTER 2
NAMES OF PARTS.......................... 2-1
(1) Main body .................................................... 2-1
(2) Operation panel ........................................... 2-3
(3) Touch panel ................................................. 2-4
CHAPTER 3
HOW TO LOAD PAPER ................... 3-1
1. How to load paper ............................................... 3-1
(1) Precautions for loading paper ...................... 3-1
(2) Loading paper into the drawer ..................... 3-1
(3) Loading paper into the multi-bypass ............ 3-2
2. Replacing the toner container and
waste toner box ................................................... 3-4
CHAPTER 4
BASIC OPERATION ........................ 4-1
1. Basic copying procedure ..................................... 4-1
2. Enlargement/reduction ........................................ 4-4
(1) Auto magnification selection mode .............. 4-4
(2) Zoom copy mode ......................................... 4-5
(3) Standard zoom mode .................................. 4-6
(4) XY zoom mode ............................................ 4-6
3. Interrupt copying .................................................. 4-7
4. Energy saver (preheat) function .......................... 4-8
5. Auto shut-off function ........................................... 4-8
CHAPTER 5
FUNCTIONS..................................... 5-1
1. Duplex copying from various originals
[Duplex copy] ....................................................... 5-1
(1) Duplex copying from two-sided originals ..... 5-1
(2) Duplex copying from a book original ............ 5-1
(3) Duplex copying from one-sided originals ..... 5-2
2. Copying two-page originals as separate pages
[Page separation copy mode] .............................. 5-4
(1) Page separation copies from
book originals ............................................... 5-4
(2) Page separation copies from two-sided
originals ....................................................... 5-4
3. Making a margin space for binding
[Margin mode] ..................................................... 5-6
(1) Margin .......................................................... 5-6
(2) Front & back margin ..................................... 5-6
4. Making copies with clean edges
[Border erase mode] ............................................ 5-8
(1) Erasing blemishes from edges of copies
(Sheet Erase) ............................................... 5-8
(2) Erasing blemishes from the edges and middle
of copies made from books (Book Erase) .... 5-8
5. One copy from two or four originals
[Layout copy] ..................................................... 5-10
(1) 2 in 1 .......................................................... 5-10
(2) 4 in 1 .......................................................... 5-10
6. Printing page numbers on the copies
[Print page numbers function] ........................... 5-12
7. Overlaying images [Form overlay mode] ...........5-15
8. Making a booklet (sheet originals)
[Booklet copy mode] .......................................... 5-16
9. Making a booklet (two-page [open-face] originals)
[Booklet + cover copy mode] ............................. 5-18
10. Sorting without document finisher [Sort copy] ... 5-20
11. Rotate sort copy mode ...................................... 5-21
12. Auto selection mode .......................................... 5-22
13. Adding covers for copies ................................... 5-23
14. Original size selection ....................................... 5-25
15. Feeding paper as a backing sheet for transparencies
[Transparency + backing sheet modes] .............5-26
16. Inverting black and white [Invert copy mode] ..... 5-28
17. Making mirror-image copies
[Mirror copy mode]............................................. 5-29
18. Copying large number of originals in one batch
[Batch scanning] ................................................ 5-30
19. Reducing toner consumption
[Toner economy mode] ...................................... 5-31
20. Original set direction .......................................... 5-32
21. Memorizing frequently used settings
[Program mode] ................................................ 5-33
(1) Registering various settings as a single
program...................................................... 5-33
(2) Copying with a registered program ............ 5-34
(3) Changing the name of
the program button..................................... 5-35
(4) Deleting the program ................................. 5-36
(5) Entering the program name ....................... 5-37
22. Using the [Register] key .................................... 5-39
23. Deleting the [Register] key ................................ 5-41
i
Page 5
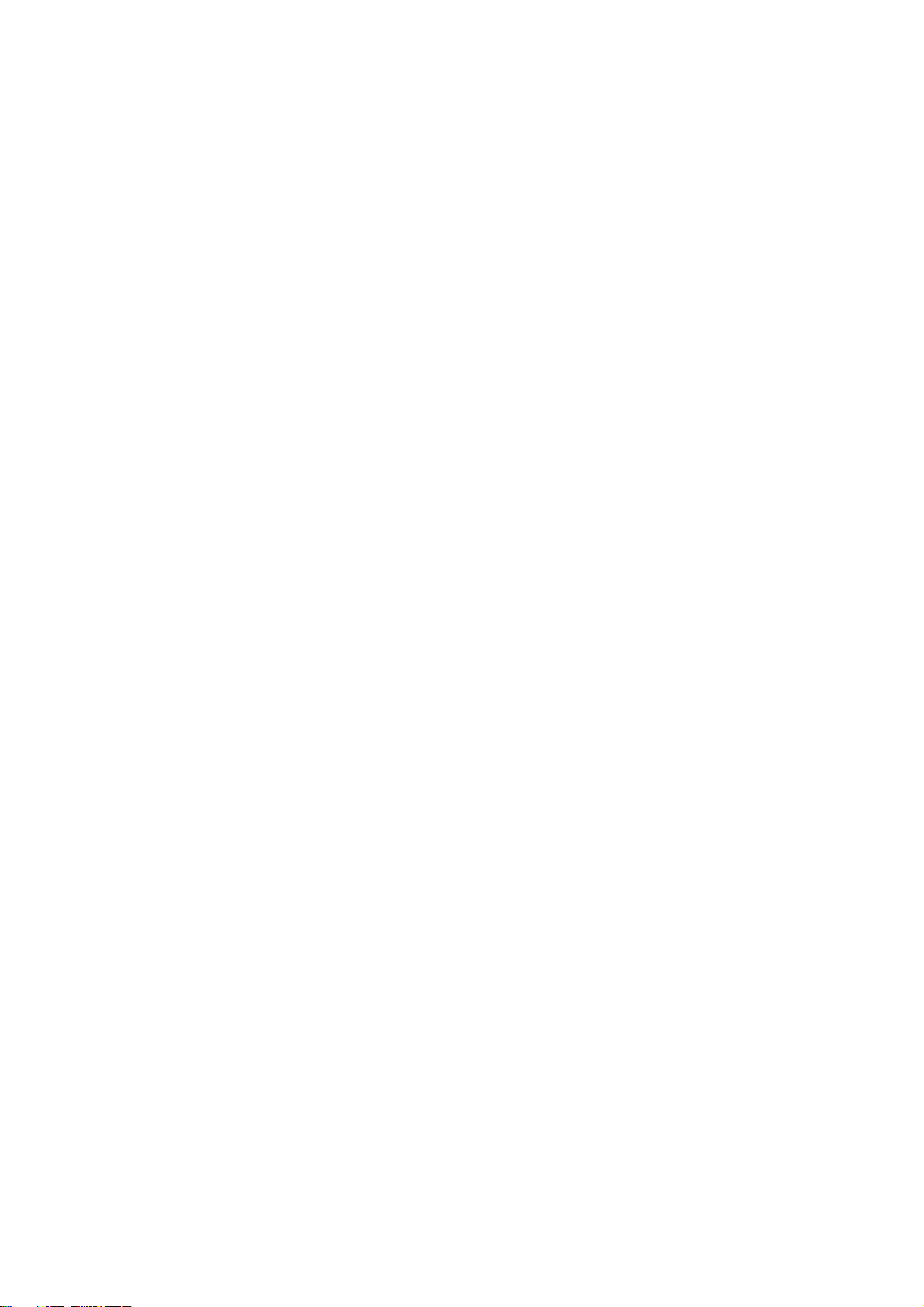
CHAPTER 6
COPIER MANAGEMENT ................. 6-1
1. Copy management mode .................................... 6-1
(1) Copy management mode ............................. 6-1
(2) How to display the “Management code menu”
screen ..........................................................6-3
(3) How to make various settings ...................... 6-3
(4) Making copies when the copier is in the copy
management mode ...................................... 6-9
2. Default settings .................................................. 6-11
(1) “Machine default” settings .......................... 6-11
(2) Accessing the machine default setting
mode .......................................................... 6-13
(3) Changing the default settings .................... 6-13
(4) Copy default settings ................................. 6-23
(5) Accessing the copy default setting mode .. 6-24
(6) Changing the copy default settings ............ 6-25
3. Print Form ..........................................................6-35
4. Selection of language ........................................ 6-37
5. Drum refreshing .................................................6-38
CHAPTER 9
CLEANING AND
SPECIFICATIONS ............................ 9-1
1. Cleaning the copier ............................................. 9-1
2. Specifications ...................................................... 9-3
3. Optional units ...................................................... 9-4
CHAPTER 7
OPTIONAL EQUIPMENT................. 7-1
(1) Duplex Document Processor ....................... 7-1
(2) Document Processor ................................... 7-2
(3) Paper Feeder ............................................... 7-3
(4) Paper Feeder ............................................... 7-3
(5) Document Finisher ....................................... 7-3
(6) Document Finisher ....................................... 7-6
(7) Built-in Finisher ............................................7-6
(8) Duplex unit ................................................... 7-7
(9) Job separator ...............................................7-8
(10) Key counter ..................................................7-8
(11) Printer board ................................................7-8
(12) Printer/scanner kit ........................................ 7-8
(13) Fax kit ..........................................................7-8
CHAPTER 8
WHEN A PROBLEM OCCURS ....... 8-1
1. Error messages ...................................................8-1
2. When an indicator lights or blinks orange ............8-3
3. When paper misfeeds ..........................................8-3
(1) Cautions .......................................................8-4
(2) Removal procedures ....................................8-4
4. Troubleshooting ................................................. 8-11
ii
Page 6
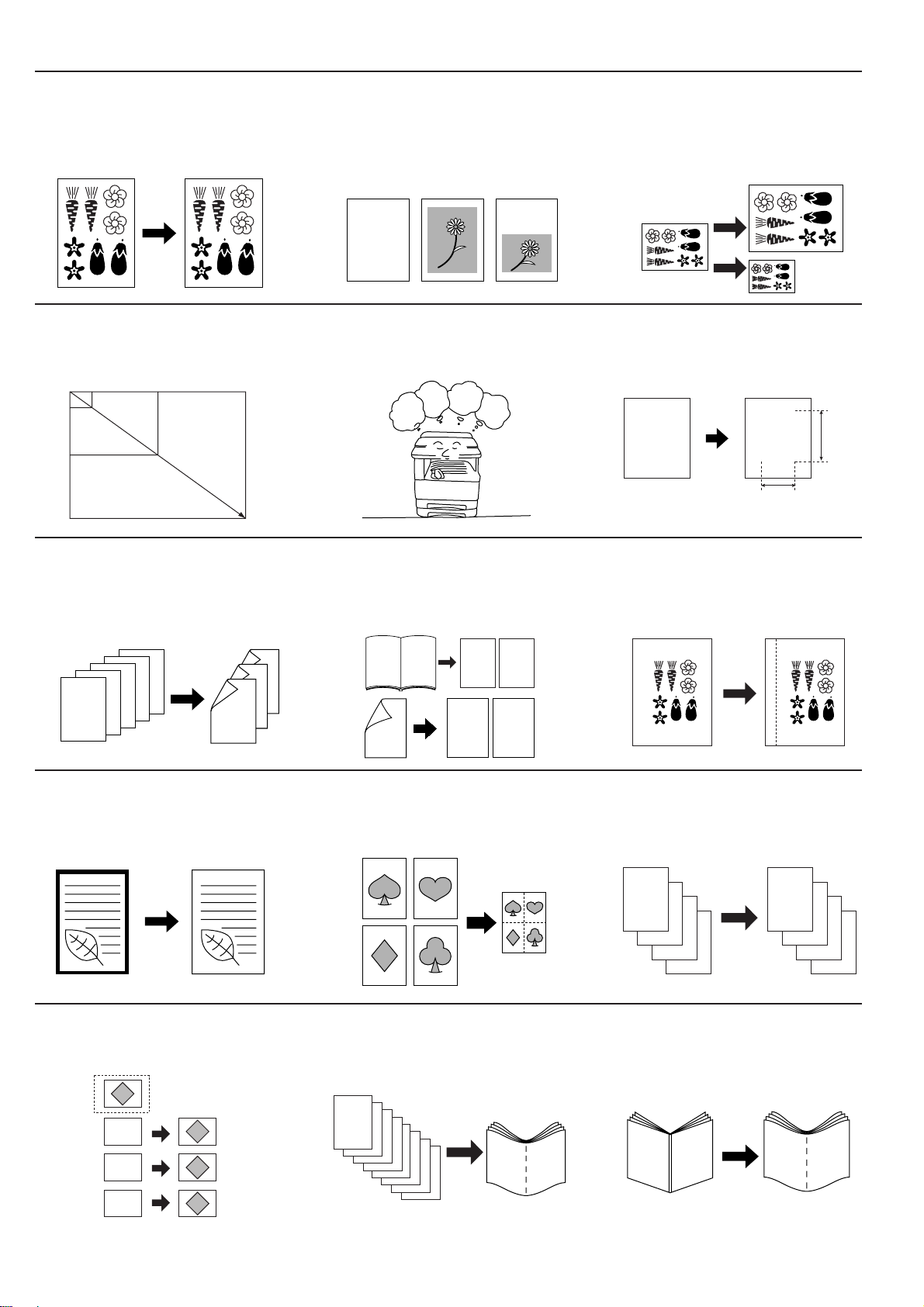
●MAKING FULL USE OF THE MACHINE’S ADVANCED FUNCTIONS
D
C
B
A
D
C
B
A
-4-
-3-
-2-
-1-
M
M
Y %
X %
64% (70%)5 1/2"✕8 1/2" (A5)
8 1/2"✕11" (A4)
11"✕17" (A3)
129% (141%)
1 Having the machine automatically select
paper of the same size as the original
<Paper size selection> (page 4-2)
䡵 Enlarging/reducing copies to any desired
size in the 25 – 400% range (in 25 – 200%
range when using the Document Processor)
<Zoom copy mode> (page 4-5)
25%
400%
2 Making clear reproductions of photo-
graphs
<Copy quality selection> (Page 4-3)
abcdefghijk
abcdefghijk
abcdefghijk
abcdefghijk
abcdefghijk
abcdefghijk
abcdefghijk
abcdefghijk
abcdefghijk
䡵 Selecting the zoom ratio with one touch
<Standard zoom mode> (page 4-6)
70%
50%
141%
400%
abc
defghi
jkmn
3 Various functions for making enlarged
and reduced copies
䡵 Enlarging/reducing copies to fit the
size of paper in a specified drawer
<
Auto magnification selection mode
(page 4-4)
䡵 Selecting the zoom ratio for the length and
the width of the copy independently
<XY zoom mode> (page 4-6)
>
4 Duplex copying from various originals
<Duplex copy> (page 5-1)
* When optional duplex unit is installed.
5
4
3
2
1
4
3
2
1
7 Making copies with clean edges
<Border erase mode> (page 5-8)
5 Copying two-page originals as separate
pages <Page separation copy mode>
(page 5-4)
* When optional duplex document pro-
cessor is installed.
5
12
1
2
12
12
8 Making one copy from two or four origi-
nals
<Layout copy> (page 5-10)
6 Making a margin on copies
<Margin mode> (page 5-6)
9 Printing page numbers on the copies
<Print page numbers function>
(page 5-12)
10 Overlaying images
<Form overlay mode> (page 5-15)
iii
A
B
C
A
B
C
11 Making a booklet (sheet originals)
<Booklet copy mode> (page 5-16)
a
b
b
a
12 Making a booklet (two-page [open-face]
originals) <Booklet + cover copy
mode> (page 5-18)
A
B
A
B
Page 7
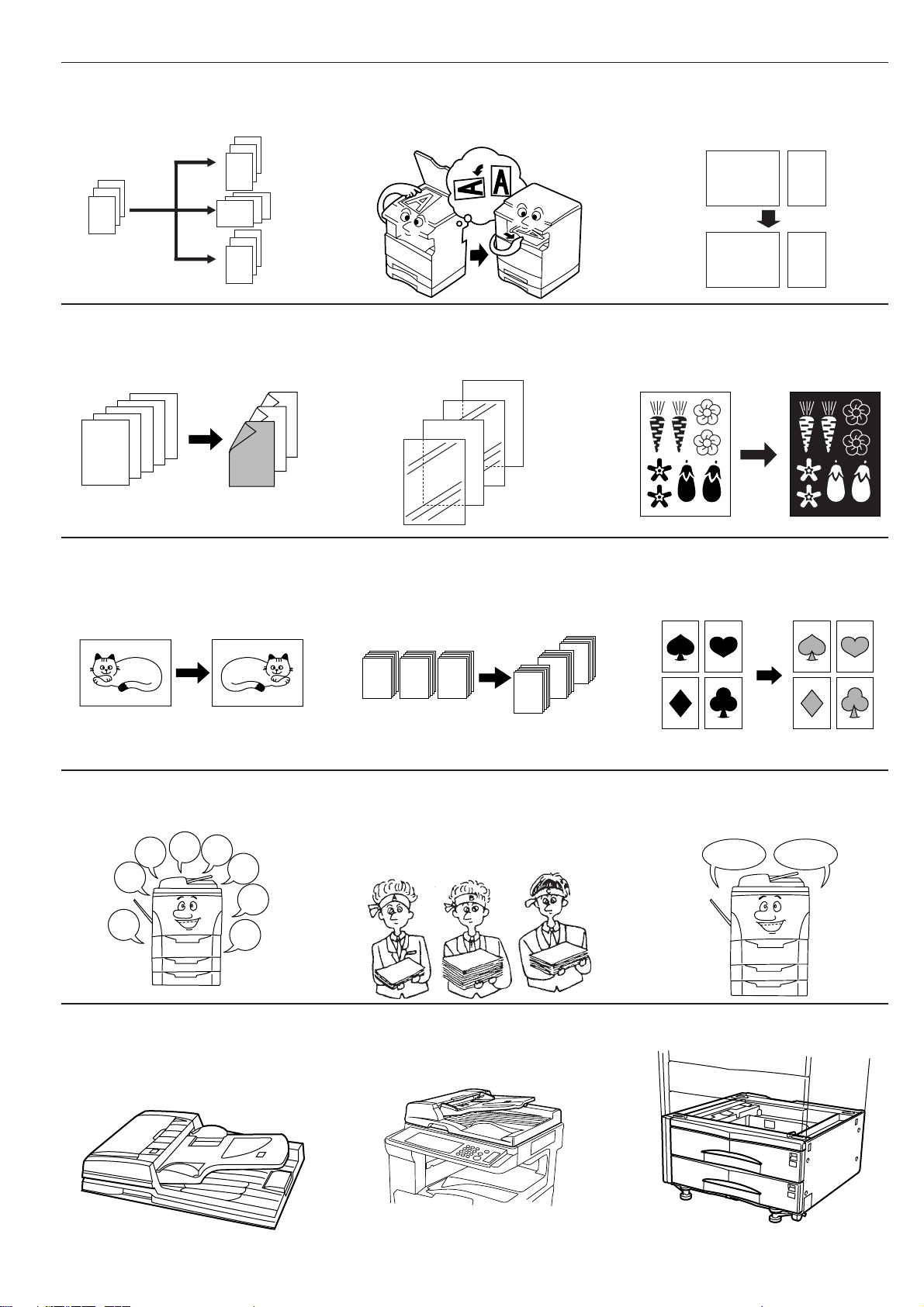
● MAKING FULL USE OF THE MACHINE’S ADVANCED FUNCTIONS
13 Sorting automatically
<Sort copy> (page 5-20)
3
2
1
3
2
1
3
2
1
3
2
1
16 Adding a front cover at the top for copies
<Adding a front cover> (page 5-23)
5
4
3
2
1
1
2
5
4
3
1
14 Changing copy orientation for easy sort-
ing
<Rotate sort copy mode> (page 5-21)
17 Feeding paper as a backing sheet for
transparencies <Transparency + backing sheet modes> (page 5-26)
B
A
15 Making copies from originals of different
sizes at a time
<Auto selection mode> (page 5-22)
AB 1
AB 1
18 Inverting black and white <Invert copy
mode> (page 5-28)
19 Making mirror-image copies
<Mirror image mode> (page 5-29)
22 Memorizing frequently used settings
<Program mode> (page 5-33)
4
3
2
5
6
7
1
8
20 Copying large number of originals in one
batch <Batch scanning> (page 5-30)
C
A B C
B
A
23 Using department codes to manage the
number of copies made by each department <Copy management mode>
(page 6-1)
21 Reducing the toner consumption
<Toner economy mode> (page 5-31)
24 Changing the language used on the
touch panel <Touch panel language
selection> (page 6-37)
English Español
25 A full range of optional equipment is
available
䡵 Duplex Document Processor
(page 7-1)
䡵 Document Processor (only for Copiers
with a copy speed of 25 copies per
minute) (page 7-2)
䡵 Paper Feeder (page 7-3)
iv
Page 8
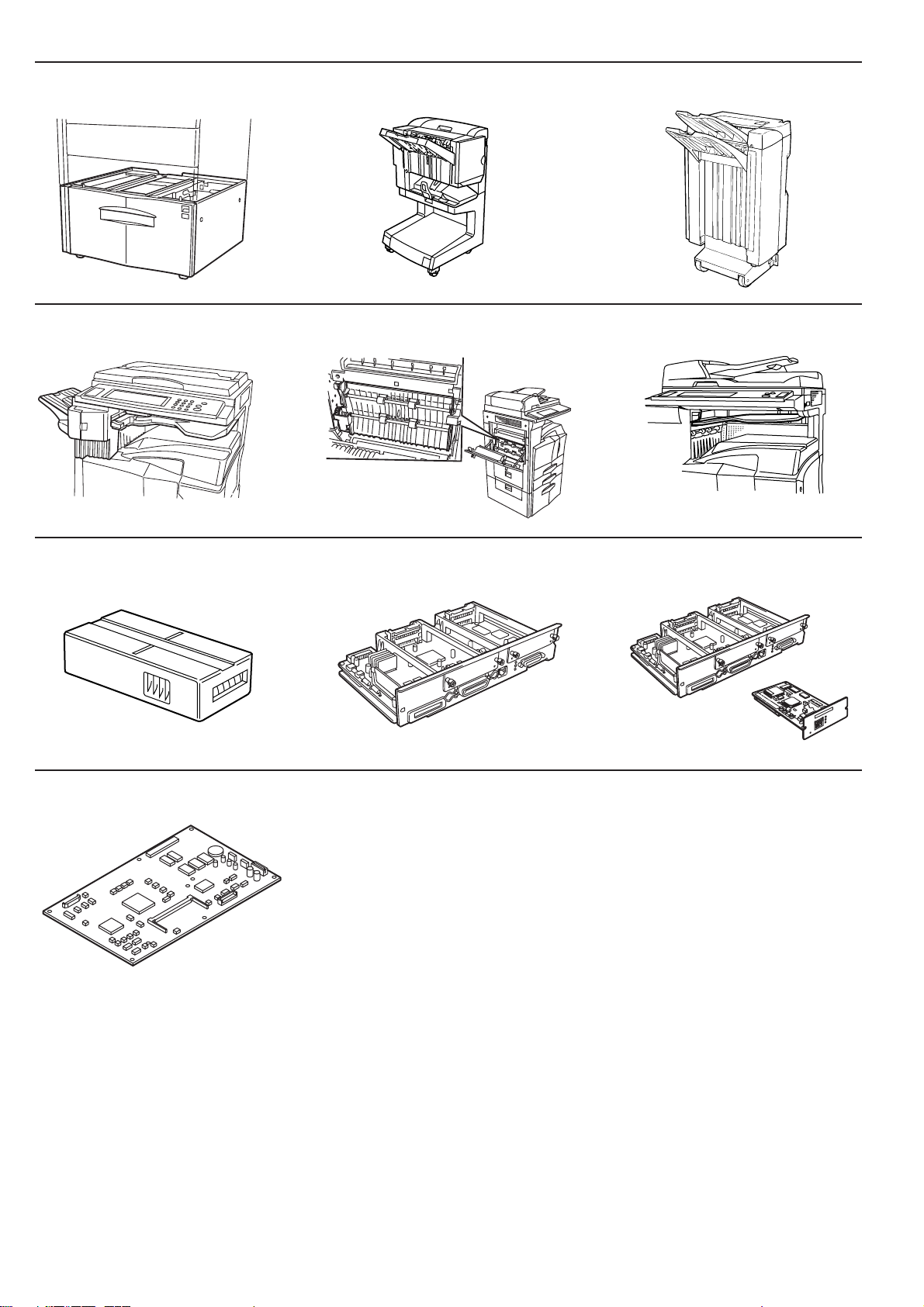
● MAKING FULL USE OF THE MACHINE’S ADVANCED FUNCTIONS
䡵 Document Finisher (page 7-3) 䡵 Document Finisher (page 7-6)䡵 Paper Feeder (page 7-3)
䡵 Duplex unit (page 7-7)䡵 Built-in Finisher (page 7-6)
䡵 Printer board (page 7-8)
䡵 Job separator (page 7-8)
䡵 Printer/scanner kit (page 7-8)䡵 Key counter (page 7-8)
䡵 Fax kit (page 7-8)
v
Page 9
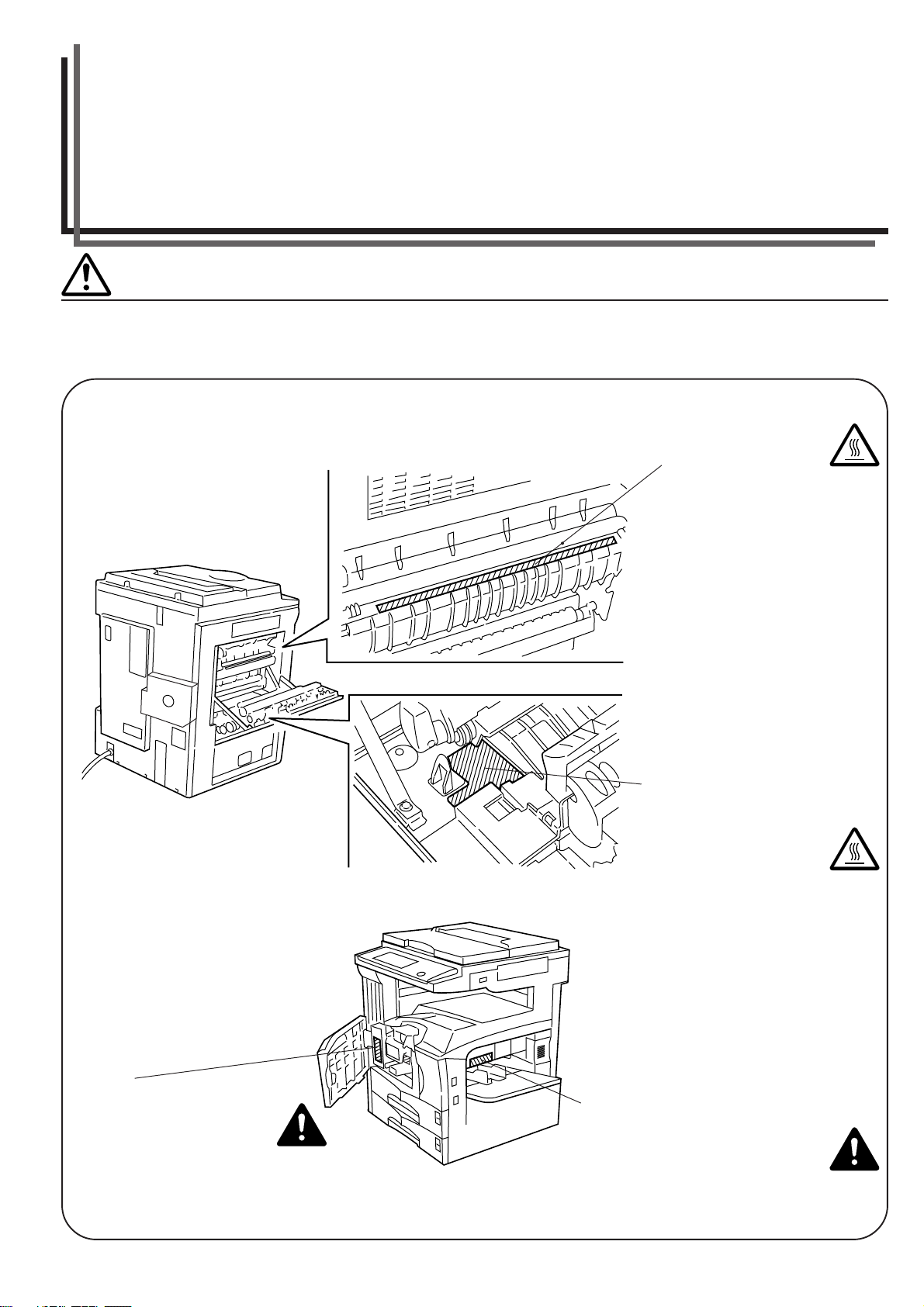
CHAPTER 1 IMPORTANT! PLEASE READ FIRST
CAUTION LABELS
Caution labels have been attached to the copier at the following locations for safety purposes.
BE SUFFICIENTLY CAREFUL to avoid fire or electric shock when removing a paper jam or when replacing toner.
Label 1
High temperature inside. Do not
touch parts in this area, because
there is a danger of getting burned.
Label 2
Do not incinerate toner and
toner containers. Dangerous
sparks may cause burn. ......
Label 4
High temperature inside.
Do not touch parts in this
area, because there is a
danger of getting burned.
Label 3
Moving parts inside. May cause
personal injury. Do not touch
moving parts..................................
NOTE: DO NOT remove these labels.
1-1
Page 10
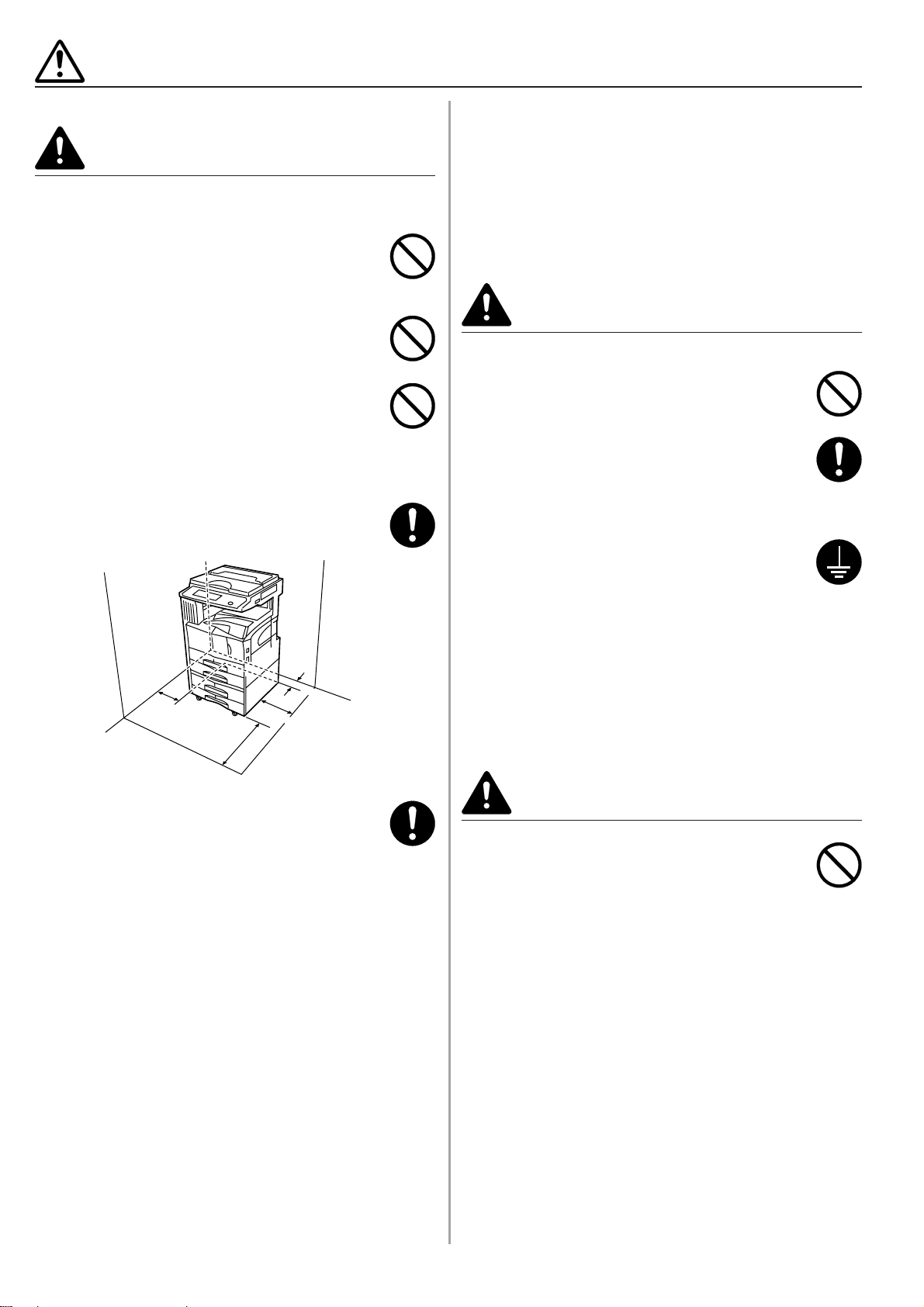
INSTALLATION PRECAUTIONS
■ Environmment
CAUTION
• Avoid placing the copier on or in locations which
are unstable or not level. Such locations may
cause the copier to fall down or fall over. This
type of situation presents a danger of personal
injury or damage to the copier...............................
• Avoid locations with humidity or dust and dirt. If
dust or dirt become attached to the power plug,
clean the plug to avoid the danger of fire or
electrical shock......................................................
• Avoid locations near radiators, heaters, or other
heat sources, or locations near flammable items,
to avoid the danger of fire. ....................................
• To keep the copier cool and facilitate changing of
parts and maintenance, allow access space as
shown below.
Leave adequate space, especially around the
rear cover, to allow air to be properly ventilated
out of the copier.....................................................
• During copying, some ozone is released, but the amount
does not cause any ill effect to one's health. If, however,
the copier is used over a long period of time in a poorly
ventilated room or when making an extremely large
number of copies, the smell may become unpleasant. To
maintain the appropriate environment for copy work, it is
suggested that the room be properly ventilated.
■ Power supply/Grounding the copier
WARNING
• DO NOT use a power supply with a voltage other
than that specified. Avoid multiple connections in
the same outlet. These types of situations present
a danger of fire or electrical shock. .......................
• Plug the power cord securely into the outlet. If
metallic objects come in contact with the prongs
on the plug, it may cause a fire or electric shock. .
• Always connect the copier to an outlet with a
ground connection to avoid the danger of fire or
electrical shock in case of an electric short. If an
earth connection is not possible, contact your
service representative. ..........................................
Rear: 11
>
=
1
3
30cm
>
11
=
Left:
13
/
16
"/
Front:
>
39
=
100cm
Right: 11
3
/
8
"/
/
1
6
"/30cm
>
=
1
3
/
1
6
"/30cm
• Always use the caster stoppers to stabilize the
copier once it is in place to keep it from moving
and/or falling over and causing injury. ...................
Other precautions
• Adverse environmental conditions may affect the safe
operation and performance of the copier. Install in an airconditioned room (recommended room temperature:
around 68°F (20°C), humidity: around 65%RH) and
avoid the following locations when selecting a site for the
copier.
.
Avoid locations near a window or with exposure to
direct sunlight.
.
Avoid locations with vibrations.
.
Avoid locations with drastic temperature fluctuations.
.
Avoid locations with direct exposure to hot or cold air.
.
Avoid poorly ventilated locations.
Other precautions
• Connect the power plug to the closest outlet possible to
the copier.
• The power supply cord is used as the main disconnect
device. Ensure that the socket/outlet is located/installed
near the equipment and is easily accessible.
■ Handling of plastic bags
WARNING
• Keep the plastic bags that are used with the
copier away from children. The plastic may cling
to their nose and mouth causing suffocation.........
• If the copier is moved after installation, the flooring may
be damaged by the casters depending on the flooring
material.
1-2
Page 11
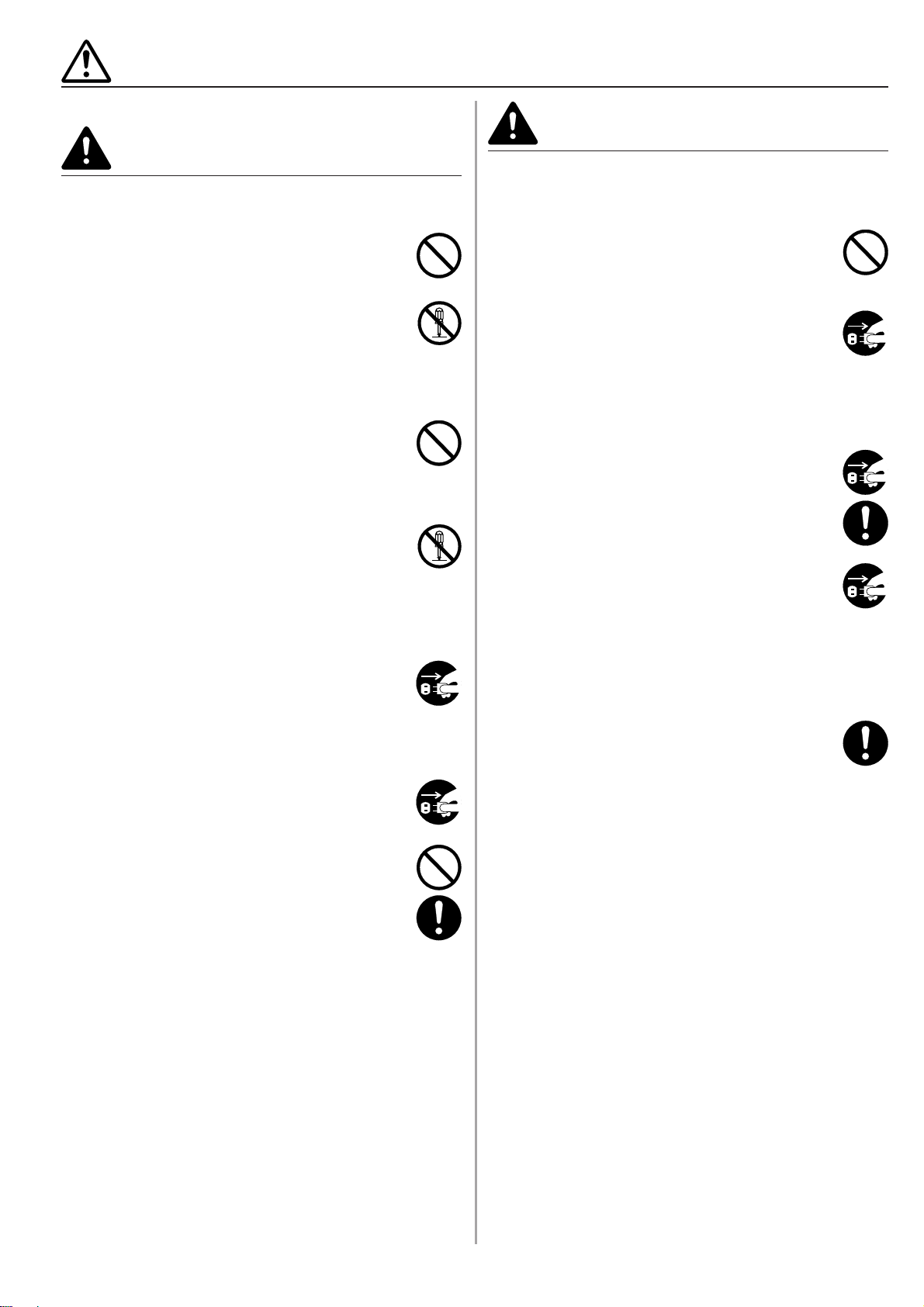
PRECAUTIONS FOR USE
■ Cautions when using the copier
WARNING
• DO NOT place metallic objects or containers with
water (flower vases, flower pots, cups, etc.) on or
near the copier. This of situation presents a
danger of fire or electrical shock should they fall
inside. ....................................................................
• DO NOT remove any of the covers from the
copier as there is a danger of electrical shock
from high voltage parts inside the copier. .............
• DO NOT damage, break or attempt to repair the
power cord. DO NOT place heavy objects on the
cord, pull it, bend it unnecessarily or cause any
other type of damage.
These types of situations present a danger of fire
or electrical shock. ................................................
• NEVER attempt to repair or disassemble the
copier or its parts as there is a danger of fire,
electrical shock or damage to the laser. If the
laser beam escapes, there is a danger of it
causing blindness..................................................
• If the copier becomes excessively hot, smoke
appears from the copier, there is an odd smell, or
any other abnormal situation occurs, there is a
danger of fire or electrical shock. Turn the main
switch OFF (嘷) immediately, remove the power
plug from the outlet and contact your service
representative. ......................................................
• If anything harmful (paper clips, water, other
fluids, etc.) falls into the copier, turn the main
switch OFF (嘷) immediately. Next, remove the
power plug from the outlet to avoid the danger of
fire or electrical shock. Then contact your service
representative. ......................................................
CAUTION
• DO NOT pull the power cord when removing it
from the outlet. If the power cord is pulled, the
wires may become broken and there is a danger
of fire or electrical shock. (ALWAYS grasp the
power plug when removing the power cord from
the outlet.) .............................................................
• ALWAYS remove the power plug from the outlet
when moving the copier. If the power cord is
damaged, there is a danger of fire or electrical
shock. ....................................................................
• If the copier will not be used for a short period of
time (overnight, etc.), turn the main switch OFF
(嘷).
If it will not be used for an extended period of time
(vacations, etc.), remove the power plug from the
outlet for safety purposes during the time the
copier is not in use. ...............................................
• ALWAYS hold the designated parts only when
lifting or moving the copier. ...................................
• For safety purposes, ALWAYS remove the power
plug from the outlet when performing cleaning
operations. ............................................................
• If dust accumulates within the copier, there is a
danger of fire or other trouble. It is therefore
recommended that you consult with your service
representative in regard to cleaning of internal
parts. This is particularly effective if accomplished
prior to seasons of high humidity. Consult with
your service representative in regard to the cost
of cleaning the internal parts of the copier. ...........
• DO NOT remove or connect the power plug with
wet hands, as there is a danger of electrical
shock. ....................................................................
• ALWAYS contact your service representative for
maintenance or repair of internal parts. ................
1-3
Page 12
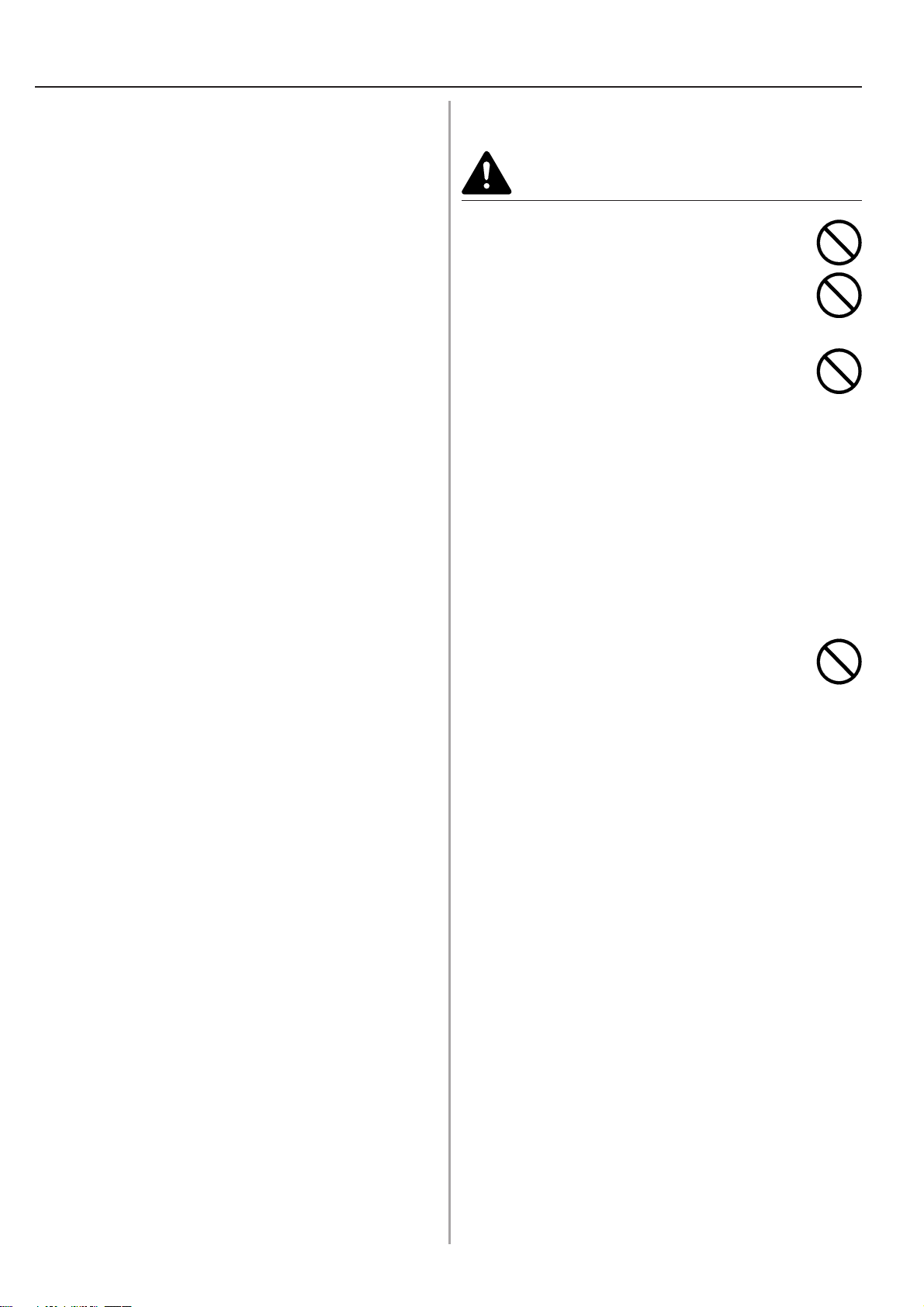
PRECAUTIONS FOR USE
Other precautions
• DO NOT place heavy objects on the copier or cause
other damage to the copier.
• DO NOT open the front cover, turn off the main switch,
or pull out the power plug during copying.
• When lifting or moving the copier, contact your service
representative.
• Do not touch electrical parts, such as connectors or
printed circuit boards. They could be damaged by static
electricity.
• DO NOT attempt to perform any operations not
explained in this handbook.
• CAUTION : Use of controls or adjustments or
performance of procedures other than those specified
herein may result in hazardous radiation exposure.
• Do not look directly at the light from the scanning lamp
as it may cause your eyes to feel tired or painful.
■ Cautions when handling
consumables
CAUTION
• DO NOT attempt to incinerate the toner
containers or the waste toner box. Dangerous
sparks may cause burns. ......................................
• Keep the toner containers and the waste toner
box out of the reach of children. ............................
• If toner happens to spill from the toner containers
or the waste toner box, avoid inhalation and
ingestion, as well as contact with your eyes and
skin. .......................................................................
.
If you do happen to inhale toner, move to a place with
fresh air and gargle thoroughly with a large amount of
water. If coughing develops, contact a physician.
.
If you do happen to ingest toner, rinse your mouth out
with water and drink 1 or 2 cups of water to dilute the
contents of your stomach. If necessary, contact a
physician.
.
If you do happen to get toner in your eyes, flush them
thoroughly with water. If there is any remaining
tenderness, contact a physician.
.
If toner does happen to get on your skin, wash with
soap and water.
• DO NOT attempt to force open or destroy the
toner containers or the waste toner box. ...............
Other precautions
• After use, ALWAYS dispose of the toner containers and
the waste toner box in accordance with Federal, State
and Local rules and regulations.
• Store all consumables in a cool, dark location.
• If you will not be using the copier for a prolonged period
of time, remove all paper from the drawer(s) and the
multi-bypass tray and seal in its original packaging.
1-4
Page 13
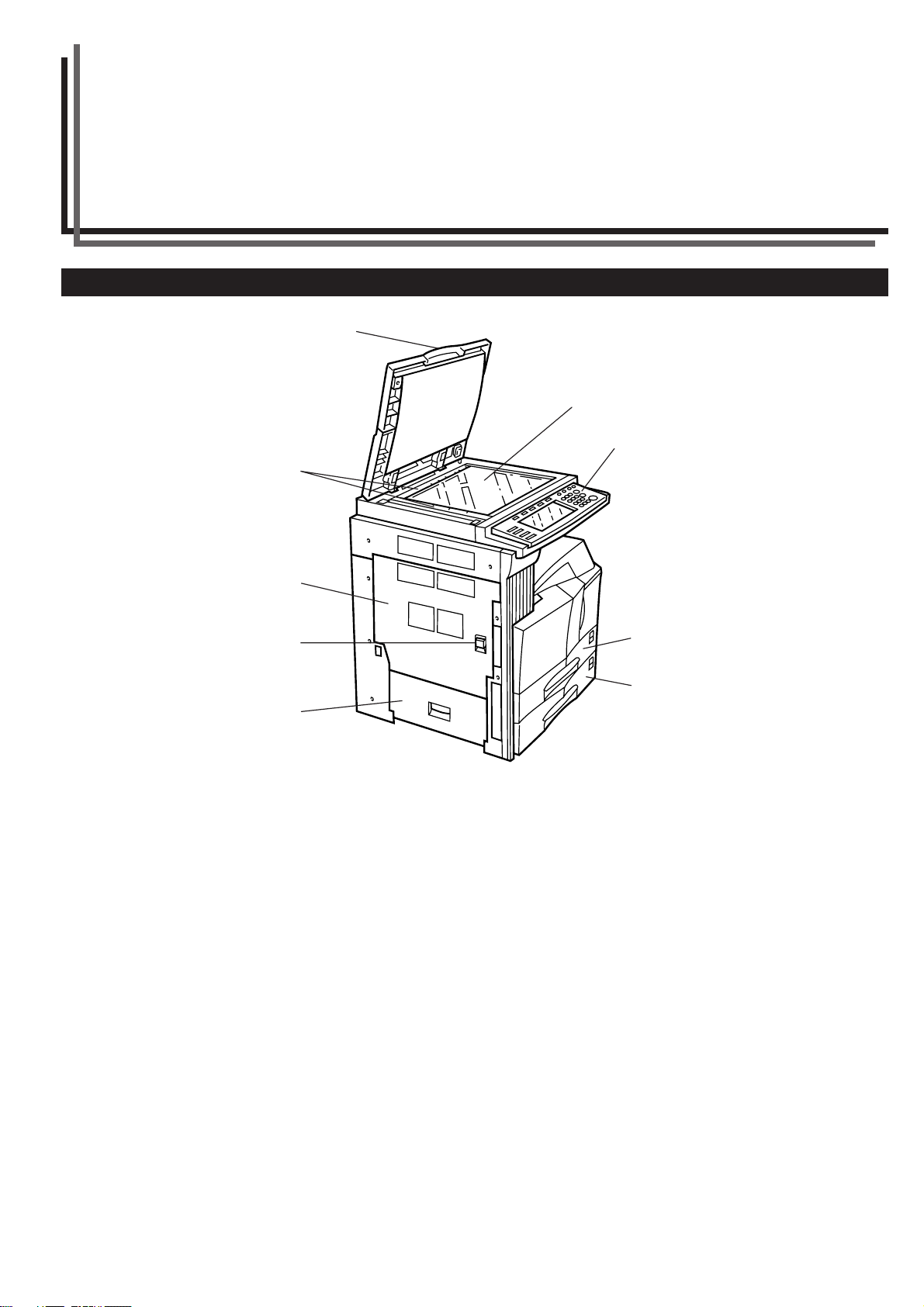
CHAPTER 2 NAMES OF PARTS
(1) Main body
1
5
2
6
4
3
7
8
9
1 Original cover (Option)
(Open/close to set the original on the platen.)
2 Operation panel
(Contains the keys and indicators for operating the copier.)
3 Left cover 1 handle
(Pull up to open the left cover 1.)
4 Left cover 1
(Open when a paper misfeed occurs.)
5 Platen
(Set originals here for copying. Place originals face-down with the edges aligned with the size scales on the left and rear sides of the
platen.)
6 Original size scales
(Be sure to align the original with these when setting the original on the platen.)
7 Drawer 1
(Holds up to 500 sheets of standard paper [standard paper specified by our company].)
8 Drawer 2
(Holds up to 500 sheets of standard paper [standard paper specified by our company].)
9 Left cover 2
(Open when a paper misfeed occurs inside the left cover 2.)
2-1
Page 14
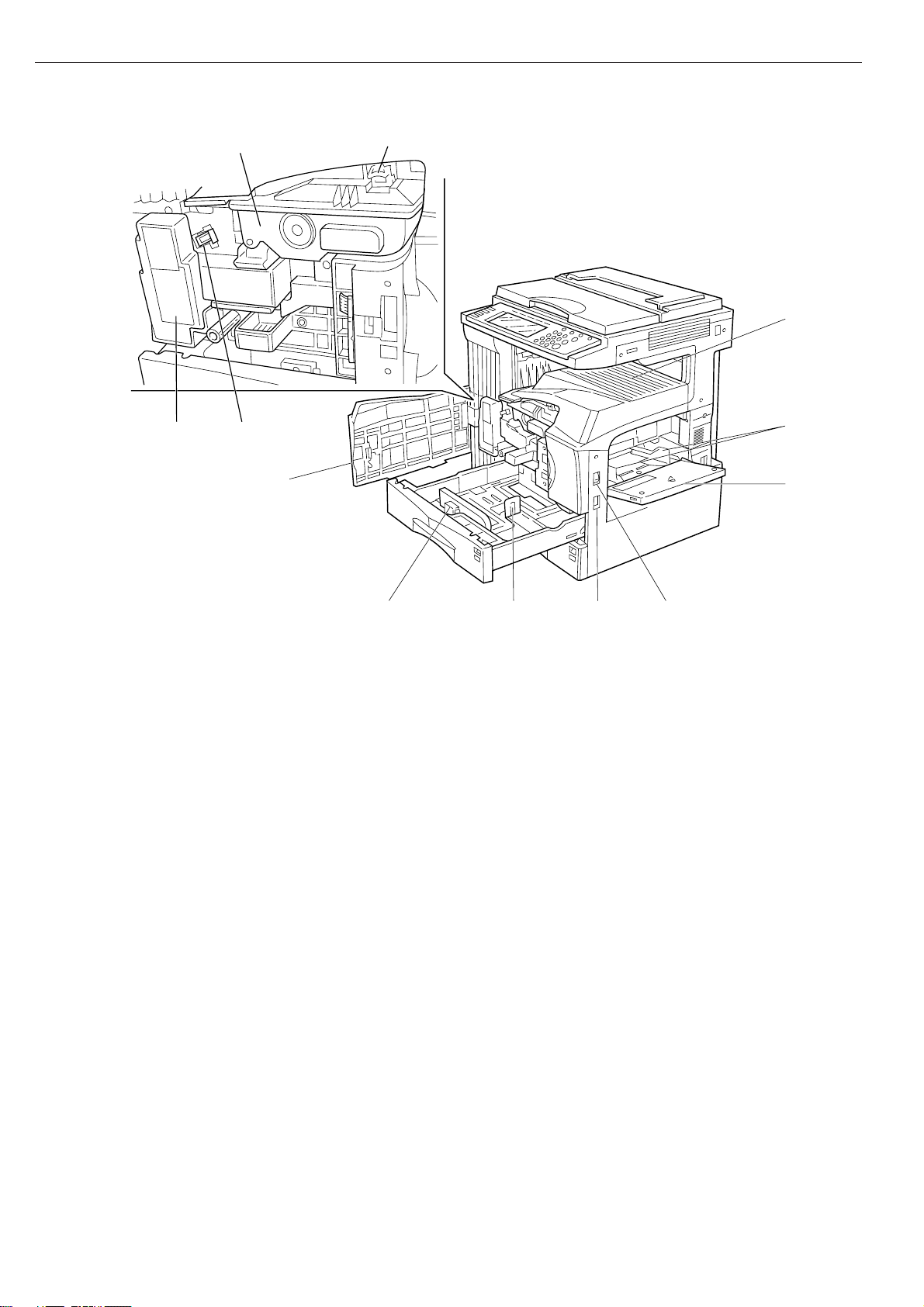
CHAPTER 2 NAMES OF PARTS
B
09 ED
F
87C
H
A
0
0 Multi-Bypass
(Load paper here when copying onto small-size or special paper.)
A Insert guides
(Be sure to set the paper width when loading paper on the multi-bypass.)
B Toner container
C Toner container release lever
(Operate to replace the toner container.)
D Waste toner box
E Cleaning shaft
(Pull and push back in after toner container replacement or when copy images become soiled with toner.)
F Front cover
(Open to replace the toner container or waste toner box.)
G Main switch
(Turn ON (I) before starting to make copies.)
H Copy store section
(Copied paper is stored here.)
I Length adjustment plate
(Adjust to the length of the paper to be set in the drawer.)
J Width adjustment lever
(Hold the lever and adjust the width guide to the width of the paper to be set in the drawer.)
K Handles for transport
(Become handles when pulled out.)
GKIJ
2-2
Page 15
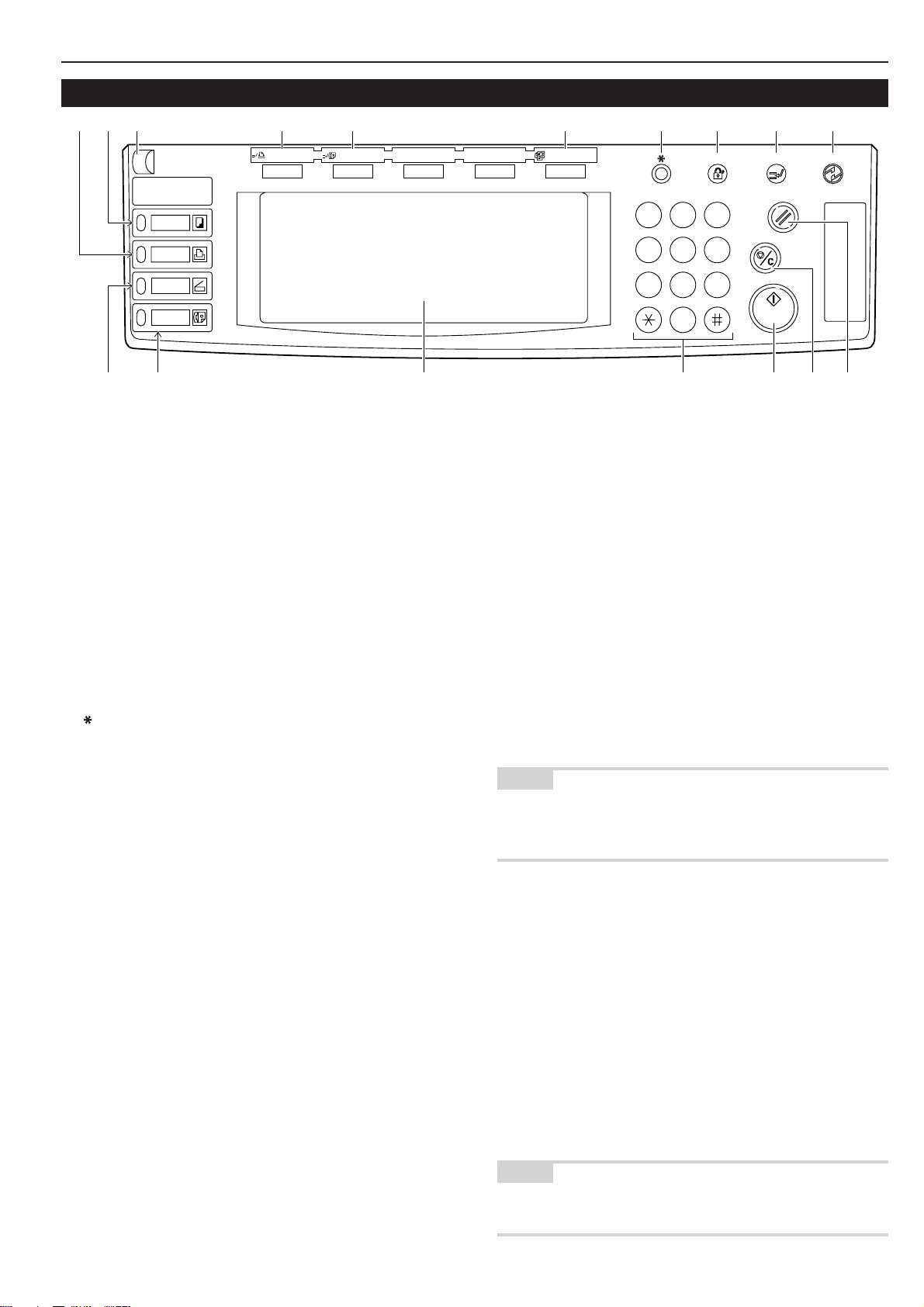
(2) Operation panel
Printer
Priority Output
Facsimile
Priority Output
Auto Selection
CHAPTER 2 NAMES OF PARTS
45670ABCDE
Management Energy Saver
Interrupt
Copier
Printer
Scanner
Fax
1 [Start] key (Indicator)
(When the indicator is lit green, press to start copying.)
2 [Stop/Clear] key
(Press to stop copying or to change the number of copies to
be made.)
3 [Reset] key
(See the “Initial mode” on this page.)
4 [Energy Saver] (preheat) key
(Press to select the energy saver mode. Press again to cancel
the energy saver mode.)
5 [Interrupt] key (Indicator)
(Press to interrupt copying. The indicator will light when the
key is pressed. See page 4-7.)
6 [Management] key
(While the copy management mode is ON, press to enter the
department code after copying is finished.)
7 [
] (Default) key
(Press to change the default settings as appropriate to your
desired copying conditions.)
8 Numeric keys
(Press to set the number of copies or enter a desired value.)
9 Touch panel
(Displays messages on how to operate the copier as well as
trouble. Each function key is also displayed.)
0 [Auto Selection] key (Indicator)
(Press to select the auto selection mode. The indicator is lit
while the auto selection mode is ON. Optional Document Processor or Duplex Document Processor is required for this function. See page 5-22.)
A [Facsimile Priority Output] key (Indicator)
(Press to select the fax priority output mode. The indicator is lit
when the fax priority mode is available. For detailed information, refer to the operation guide for the optional fax kit.)
B [Printer Priority Output] key (Indicator)
(Press to select the printer priority output mode. The indicator
is lit when the printer priority mode is available. For detailed
information, refer to the operation guide for the optional printer
board or printer/scanner kit.)
C Brightness adjustment control dial
(Turn this dial when you want to adjust the brightness of the
touch panel.)
D [Copier] key (Indicator)
(Press to use the copier functions. The indicator lights or blinks
green or orange according to the state of the machine.)
1 2 3
4 5 6
Reset
Stop/
Clear
7 8 9
0
E [Printer] key (Indicator)
(Press to use the optional printer functions. The indicator lights
or blinks green or orange according to the state of the machine.)
F [Scanner] key (Indicator)
(Press to use the optional scanner functions. The indicator
lights or blinks green or orange according to the state of the
machine.)
G [Fax] key (Indicator)
(Press to switch to the fax mode when using the optional fax
function. The indicator will light while the copier is in the fax
mode.)
Initial mode (at the end of warm-up or when the Reset key
•
is pressed)
In the initial mode, paper of the same size as the original is selected automatically (“auto paper selection mode”), the number
of copies is set to “1” and copy quality is set to “Text + Photo”.
NOTE
• It is also possible to change the default setting for copy exposure adjustment to “auto exposure mode” in the initial mode.
(See “Exposure mode” on page 6-25.)
Auto clear function
•
A specified time (about 10 to 270 seconds) after copying stops,
the copier will automatically return to the same settings as those
after warm up. (However, the exposure mode and image quality
will not change.) Copying can be performed at the same settings
(copy mode, number of copies and exposure mode) if copying is
started before the auto clear function operates.
Automatic drawer switching function
•
If two drawers contain paper of the same size in the same orientation and the paper in one drawer runs out during copying, this
function switches paper feed from the empty drawer to the full
drawer.
NOTE
• The automatic drawer switching function can be disabled. (See
“Auto casette switching ON/OFF” on page 6-13.)
Start
19GF 8 2 3
2-3
Page 16
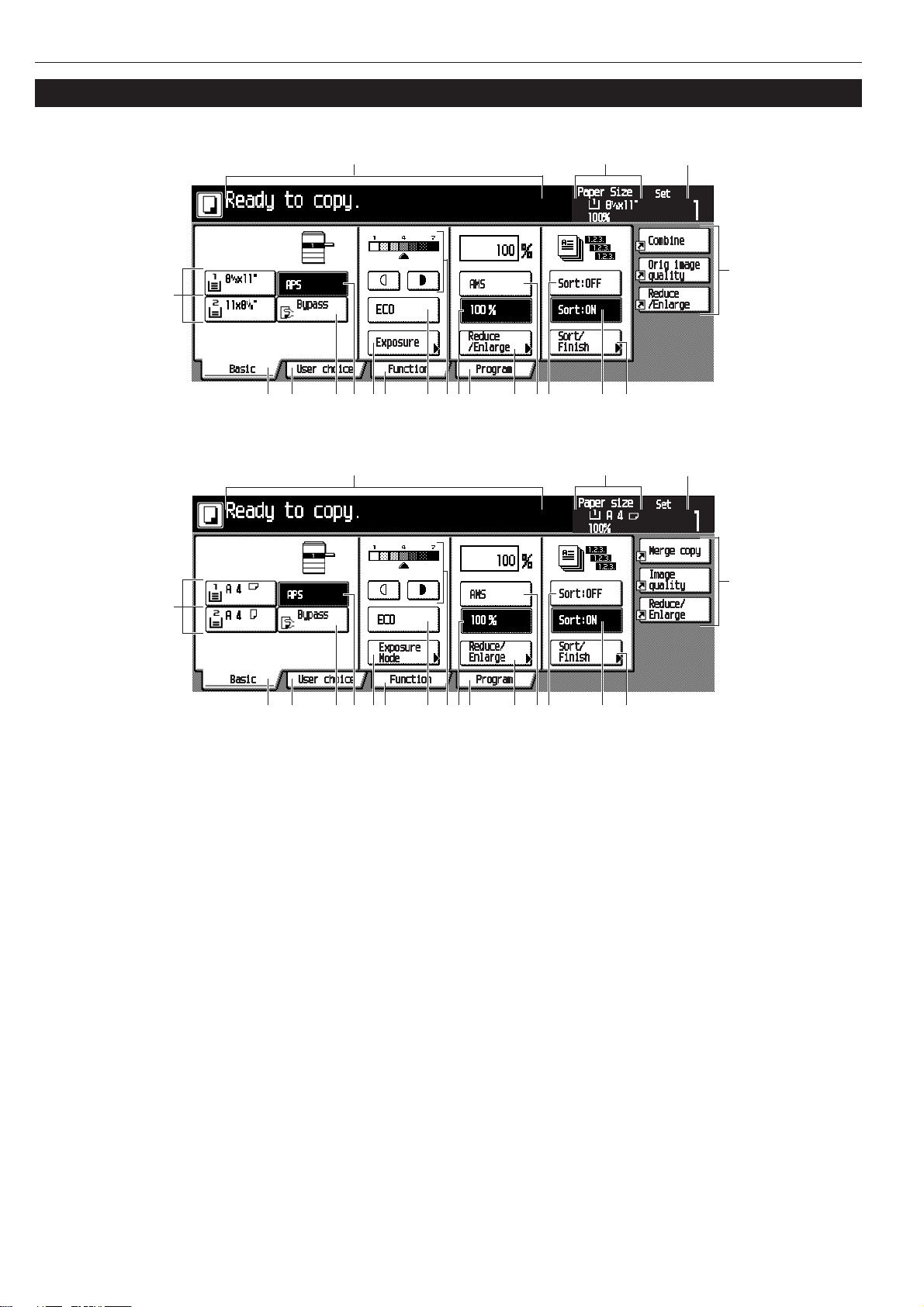
CHAPTER 2 NAMES OF PARTS
(3) Touch panel
4
Inch specifications
21
3
F
GH
65 C
A
Metric specifications
1
4
5CDE
A
GH
6
1 Displays messages regarding the machine status and required
operations.
2 Displays the size and magnification ratio of the paper set in
each drawer.
3 Displays the number of copies to be made.
4 Paper size keys (Indicator icon)
(Displays the size of paper that is set in each of the drawers.
When selecting the drawer from which paper will be fed, touch
the appropriate key to highlight that key. The [*] key is displsyed
when the special paper is set. Drawers 3 and 4 are displayed
when the optional cassette/paper feeder is attached.)
5 [APS] key
(Touch this key to automatically select the paper size.)
6 [Bypass] key
(Touch this key to copy onto paper set in the multi-bypass tray.)
7 [AMS] key
(Touch this key to automatically select the magnification ratio.)
8 [Reduce/Enlarge] key
(Touch this key to manually select the magnification ratio.)
9 100% key
(Touch this key to set the magnification ratio to 100%.)
0 Copy exposure adjustment key/Copy exposure indicator
(Touch the appropriate key to manually adjust the copy exposure. The current setting is displayed on the copy exposure
indicator.)
I87
BJ0
9
I
BJ
9
0
A [Exposure] key
(Touch this key to display the exposure setting screen.)
B [Eco] key
(Touch this key to highlight it to enter the toner economy mode
where the exposure level will be lowered and toner consumption reduced. Use this mode as well for test printing and the
like when high quality printing is not required. For information
on how to select whether you want the toner economy mode
to be automatically selected or not each time the copier is
turned on, see “Eco print” on page 6-27.)
C [Sort: OFF] key
(Touch this key when the sort function is not used.)
D [Sort: ON] key
(Touch this key when the sort function is used.)
E [Sort/Finish] key
(Touch this key when displaying the Sort/Finish function selection screen.)
F Registration keys
(Touch this key to recall the registered settings. Each function
on the Function screen can be registered to the registration
keys.)
G [Basic] key
(Touch this key to return to the Basic screen.)
87
D
E
2
3
F
2-4
Page 17
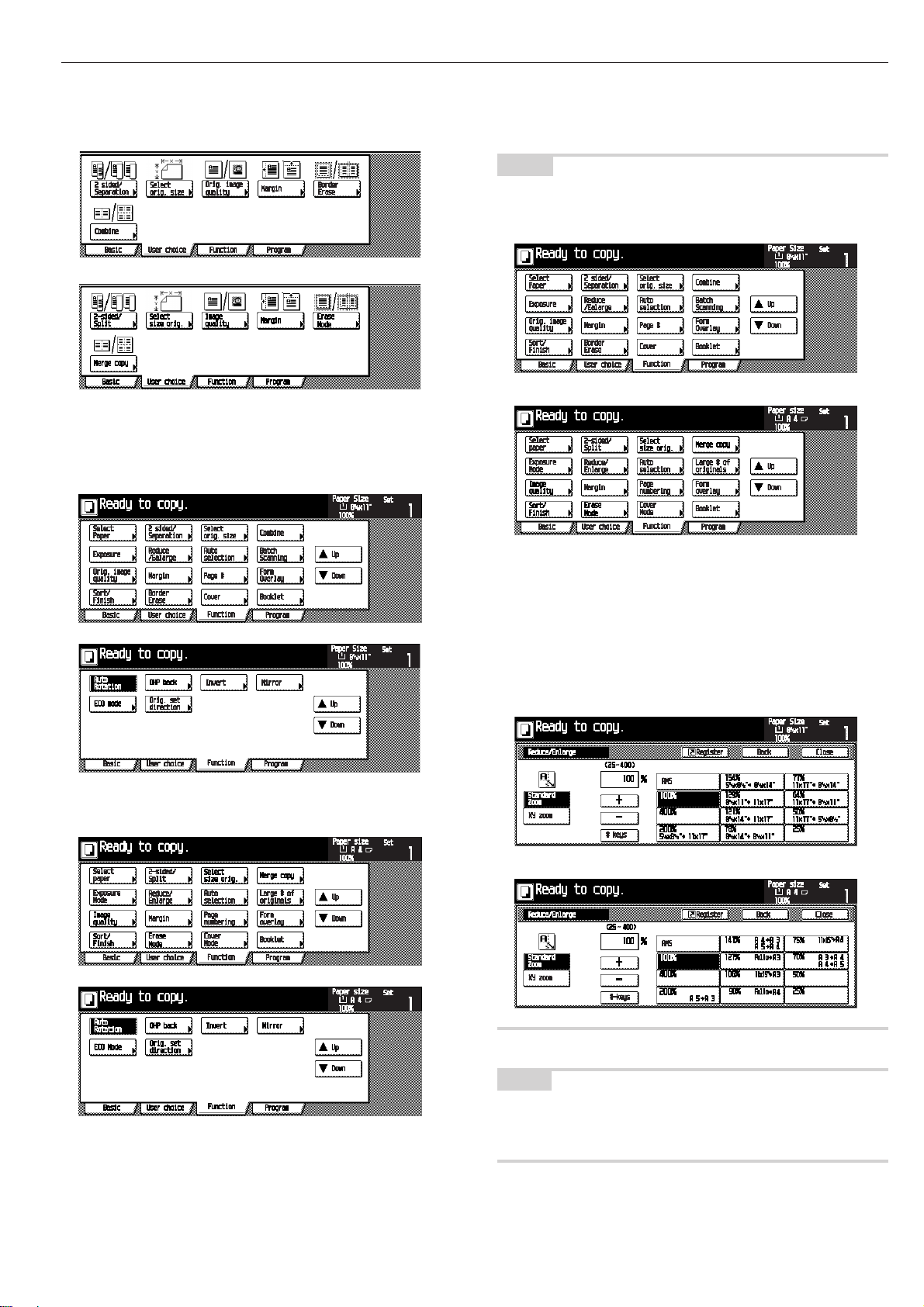
CHAPTER 2 NAMES OF PARTS
H [User choice] key
(Touch this key to display the User choice screen.)
Inch specifications
Metric specifications
I [Function] key
(Touch this key to display the Function screen.)
Inch specifications
J [Program] key
(Touch this key to register the current settings as a single program, or to delete a registered program.)
NOTE
When touching the key with the “ ” mark at the lorwer-right corner, the setting screen will be displayed.
Inch specifications
Metric specifications
Metric specifications
[Resister] key
(Touch this key to register the settings to a registration key.)
[Back] key
(Touch this key to return to the initial screen of the current
mode.)
[Close] key
(Touch this key to return to the previous screen.)
Inch specifications
Metric specifications
NOTE
• Displayed keys on the Basic, User choice screen can be changed
or added using Customize (Main function) or Customize (Add
function) on page 6-34.
2-5
Page 18
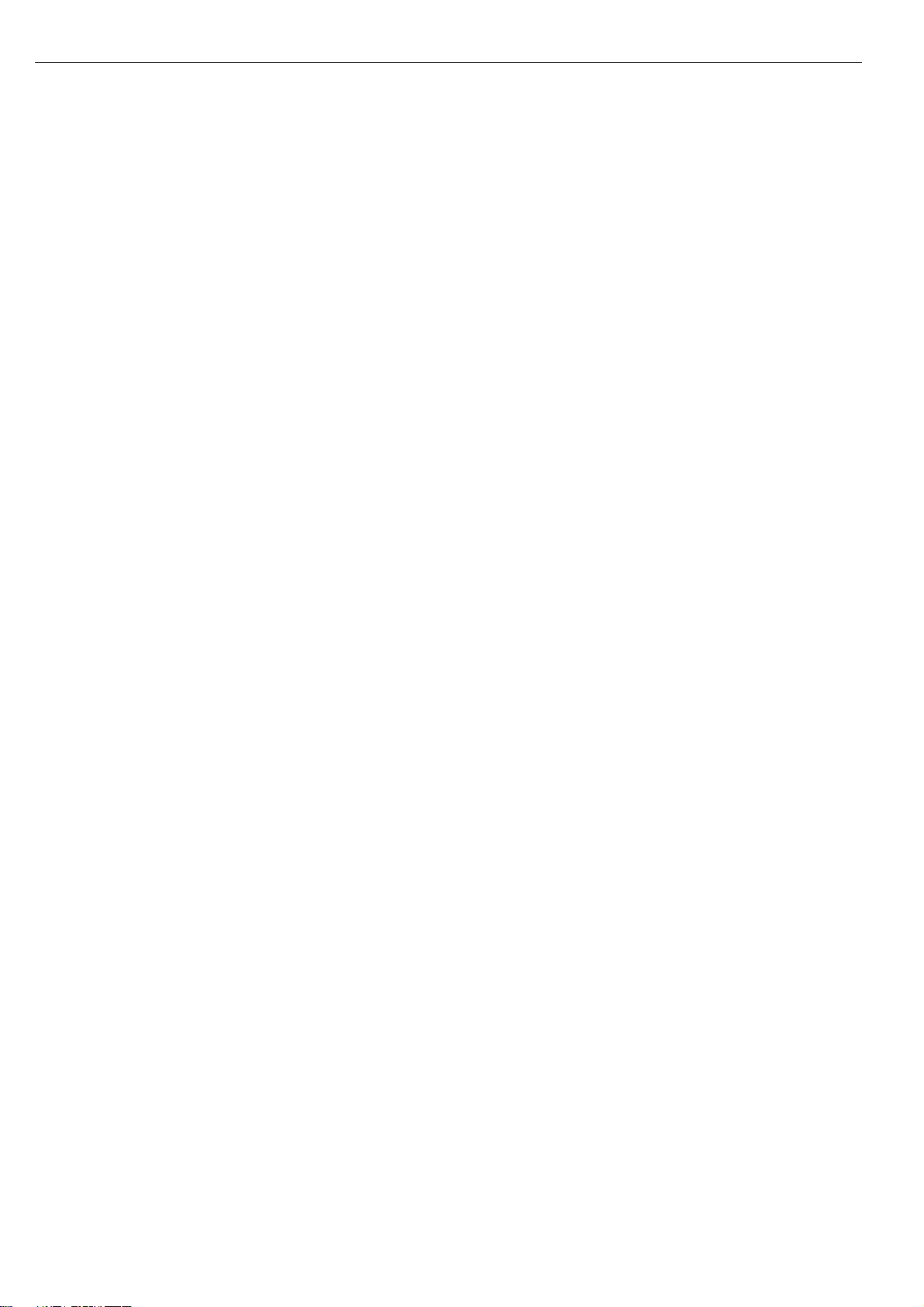
CHAPTER 2 NAMES OF PARTS
2-6
Page 19
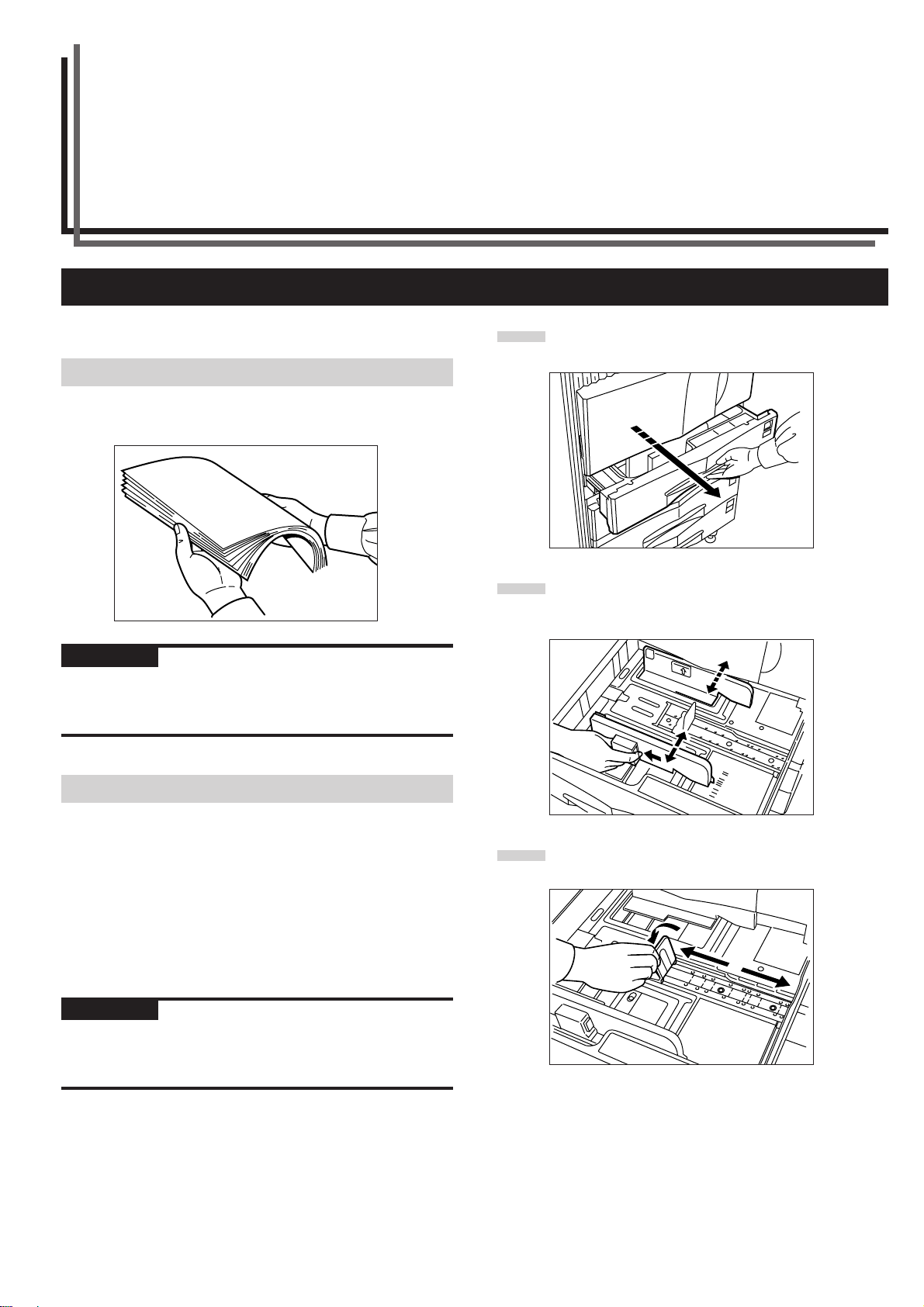
CHAPTER 3 HOW TO LOAD PAPER
1. How to load paper
Paper can be loaded into the two drawers and the multi-bypass.
(1) Precautions for loading paper
After unpacking the paper, fan it several times and then load into
the tray.
IMPORTANT
• Loading paper into the standard drawer, optional paper feeder
or multi-bypass when some paper is still remaining in each of
them may cause paper misfeeds.
Pull the drawer out toward you as far as it will go.
1
* Do not pull more than one drawer out at a time.
Hold the width adjustment lever and move it to align the
2
width guide with the required paper width.
Paper sizes are marked inside the drawer.
(2) Loading paper into the drawer
Up to 500 sheets of standard paper (75 or 80 g/m2/standard paper as specified by our company) or colored paper can be loaded
into the each drawer.
(Inch specifications)
• The each drawer can be set to hold paper of any desired size
from 11" ✕ 17" to 5 1/2" ✕ 8 1/2".
(Metric specifications)
• The each drawer can be set to hold paper of any desired size
from A3 to A5R and Folio.
IMPORTANT
• Set the type of paper (standard paper, recycled paper, letterheads or colored paper) to be loaded in the drawer in “Paper
type (1st to 2nd cassette)” on page 6-16.
Hold the length adjustment plate and move it to align
3
with the required paper length.
3-1
Page 20
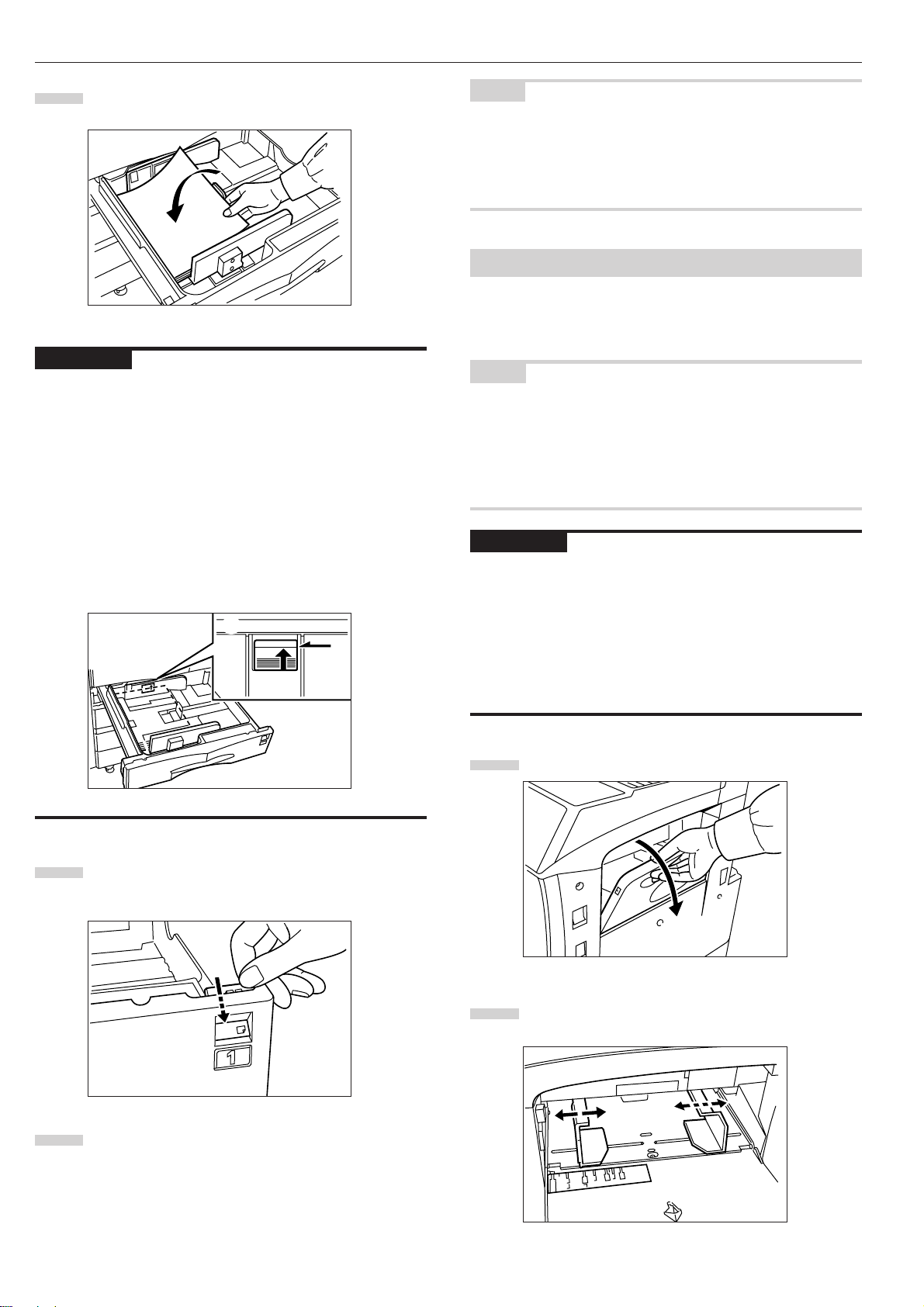
CHAPTER 3 HOW TO LOAD PAPER
Set the paper flush against the left-hand wall of the
4
drawer.
IMPORTANT
• There is a sticker (1 in the illustration) indicating paper capac-
ity attached to the inside of the drawer. Do not load paper above
this limit.
• When loading paper into the drawer, make sure that the copy
side is facing upward. (The copy side is the side facing upward
when the package is opened.)
• Check that the length adjustment plate makes secure contact
with the paper. If there is a gap, adjust the position of the length
adjustment plate.
• If small-size paper jams frequently under high temperature and
high humidity conditions, reduce the number of sheets to the
level of the black line indicated on the sticker 1.
1
NOTE
• Before leaving the copier in disuse for a prolonged period of
time, remove the paper from the drawer(s) and seal it in its original packaging to protect from moisture. Also, when storing paper in a high temperature and high humidity environment, seal
it in a moisture-proof bag.
(3) Loading paper into the multi-bypass
Special paper as well as standard paper can be loaded into the
multi-bypass. When copying onto transparencies or thick paper,
be sure to use the multi-bypass.
NOTE
• Up to 200 sheets of standard paper, colored paper and letterheads can be loaded into the multi-bypass.
• The types of special paper and the number of sheets that can
be loaded in the multi-bypass are:
- Transparencies: 25 sheets
- Standard paper (120g/m
IMPORTANT
• When setting special paper, such as transparencies and thick
paper, into the multi-bypass, select the type of paper by referring to “Check bypass sizing” on page 6-16.
• For the copier with Inch Specifications:
When loading the transparency on the multi-bypass, put a same
size paper under the transparency and set together on the multibypass.
Otherwise, a last transparency would not be fed.
2
, 160g/m2): 100 sheets
Set the supplied paper size sheet so that the size of the
5
paper loaded can be checked by looking at the front of
the drawer.
Gently push the drawer back in.
6
* Check that the paper is kept under the claws of the
drawer. If not, reload the paper.
Open the multi-bypass.
1
Adjust the insert guides to the size of the paper to be
2
loaded.
3-2
Page 21
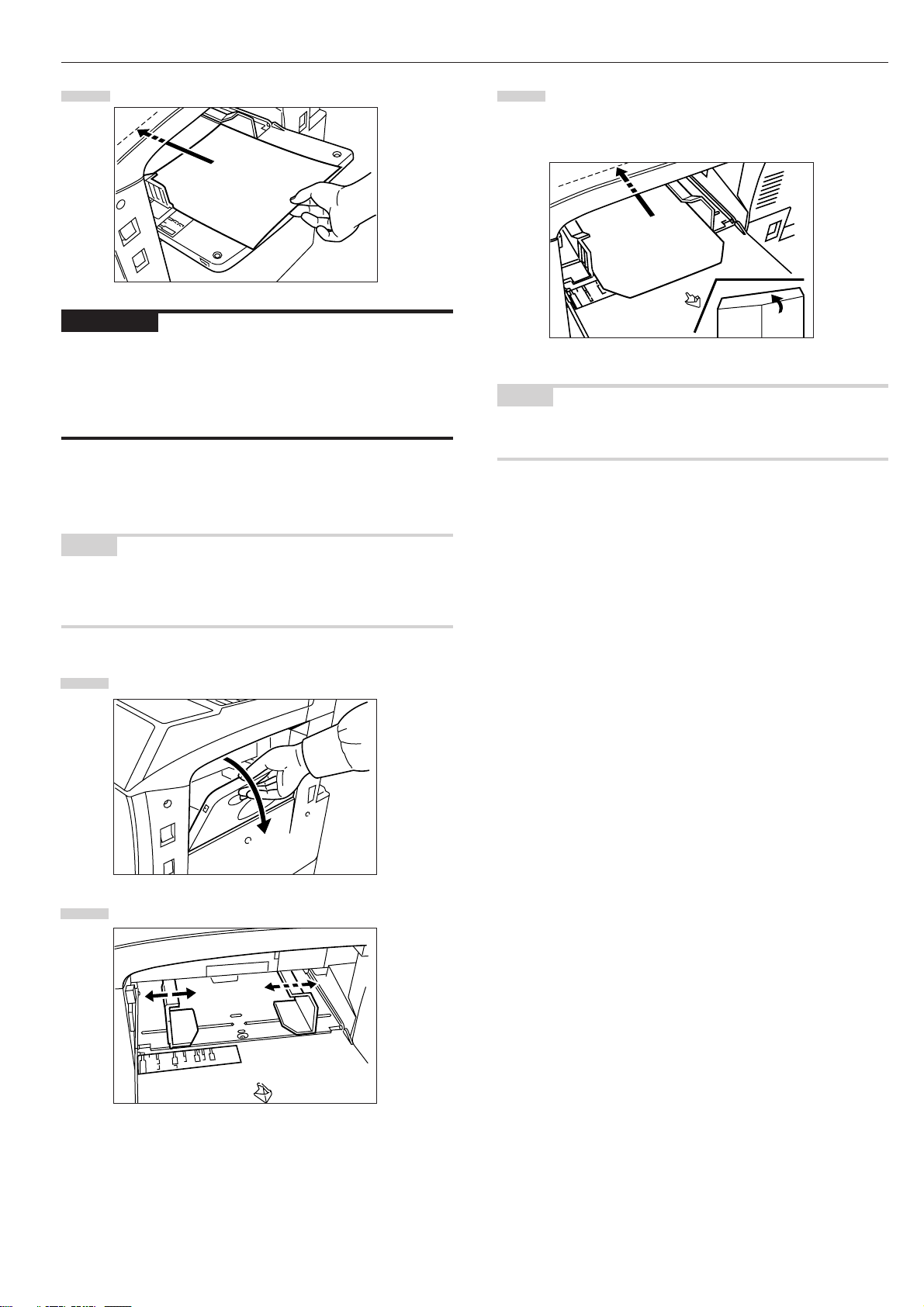
CHAPTER 3 HOW TO LOAD PAPER
Insert the paper along the guides as far as it will go.
3
IMPORTANT
• When loading paper into the multi-bypass, make sure that the
copy side is facing upward. (The copy side is the side facing
upward when the package is opened.) If the leading edge of the
paper is curled, straighten it out before loading the paper in the
multi-bypass.
• Setting envelopes
When using the optional printer function, envelopes can be set in
the multi-bypass.
Open the flap of the envelope and set it with the copy
3
side facing up ward. With the flap facing the outside, insert the envelope into the slot along the insert guides as
far as it will go.
NOTE
• Incorrectly loading envelopes can result in printing in the wrong
orientation or on the wrong side.
NOTE
• The types of envelopes that can be used are COM-10, Monarch, DL and C5. Up to 20 envelopes can be loaded in the multibypass at a time.
Open the multi-bypass.
1
Align the insert guides with the envelope size.
2
3-3
Page 22
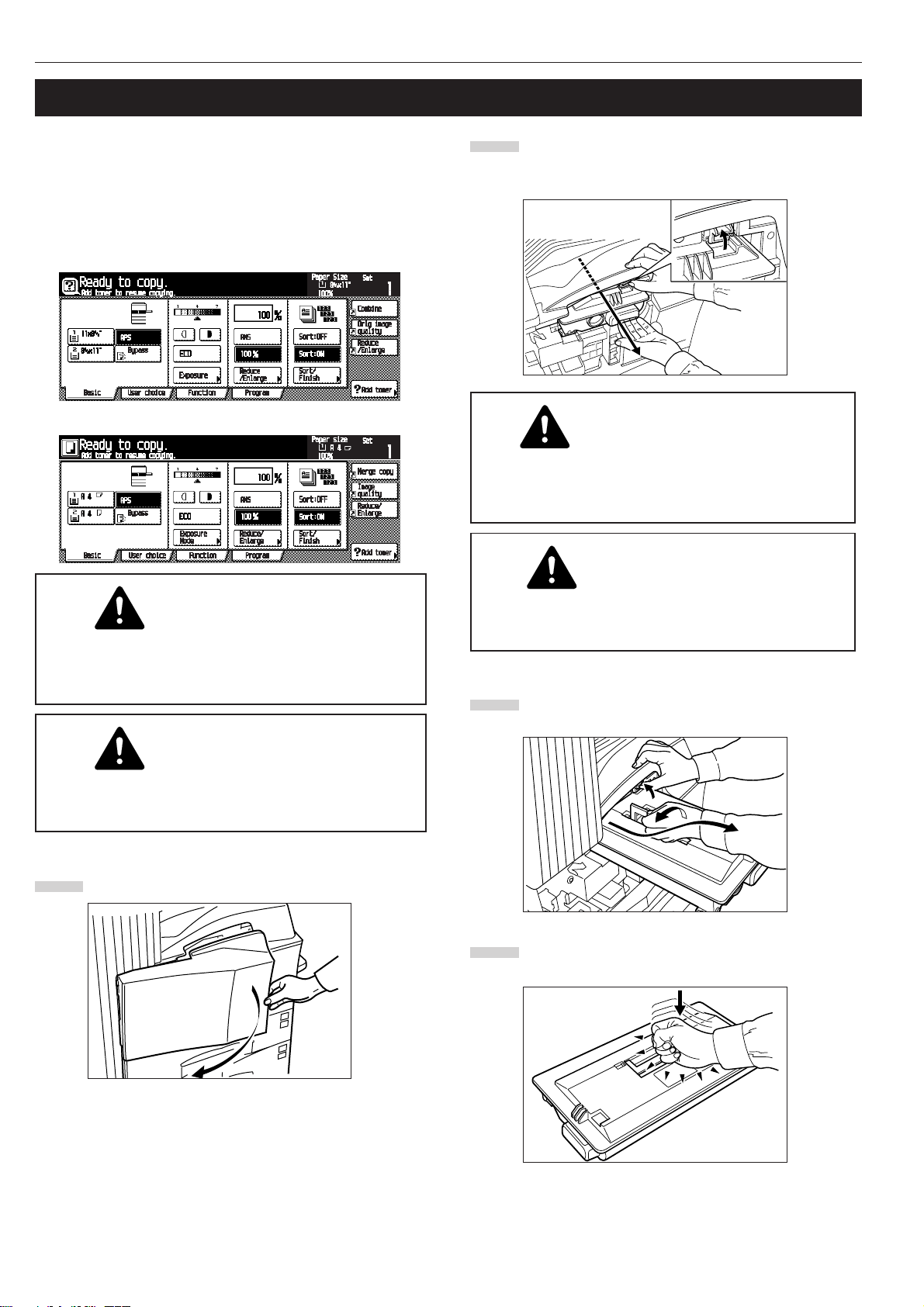
CHAPTER 3 HOW TO LOAD PAPER
2. Replacing the toner container and waste toner box
If “Add toner to resume copying.” appears on the message display, replenish the toner. Although several copies can be made
after the message appears, it is recommended to replace the
toner container immediately. After replacing the toner container,
be sure to also replace the waste toner box.
* Replenish toner only when the message is displayed.
Inch specification
Metric specification
Push up the toner container release lever and slowly
2
pull the old toner container out until the handle can be
seen.
WARNING
High voltage is present in the charger section. Take
sufficient care when working in this area, as there is
a danger of electrical shock.
CAUTION
CAUTION
DO NOT attempt to incinerate the toner containers or
the waste toner box. Dangerous sparks may cause
burns.
CAUTION
DO NOT attempt to force open or destroy the toner
containers or the waste toner box.
Open the front cover.
1
Do not pull the toner container all the way as it can
fall off.
Grasp the handle on the toner container, push the lock
3
lever up again and gently lift the toner container.
Take out the new toner container from the bag, and then
4
tap it on the top 5 to 6 times.
3-4
Page 23
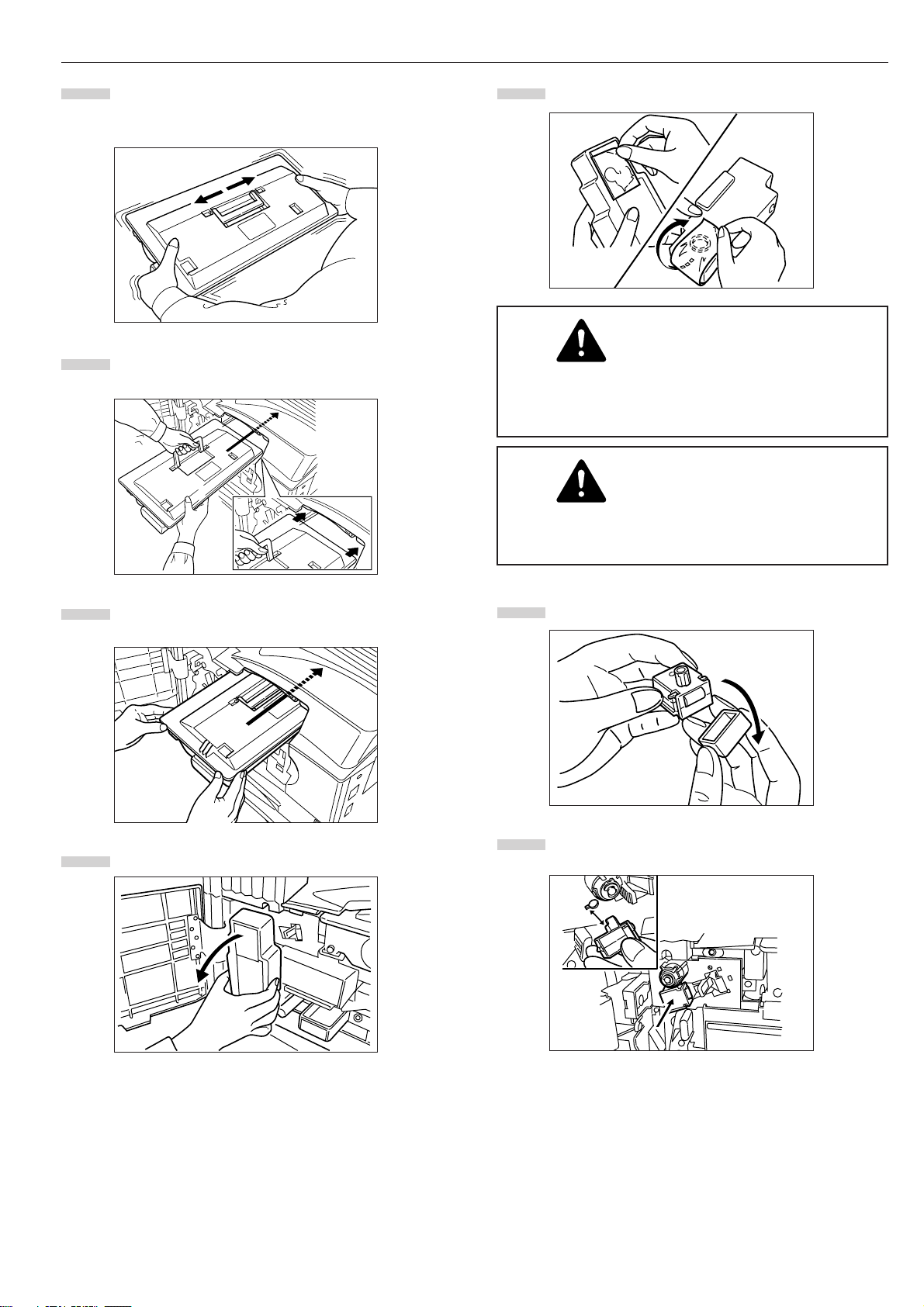
CHAPTER 3 HOW TO LOAD PAPER
Thoroughly shake the toner container (in the direction of
5
the arrow) ten times or more to loosen and mix the toner
inside.
Grasp the handle on the toner container and insert the
6
toner container along the rail of the printer.
Close the opening of the waste toner box with its seal.
9
CAUTION
DO NOT attempt to incinerate the toner containers or
the waste toner box. Dangerous sparks may cause
burns.
CAUTION
DO NOT attempt to force open or destroy the toner
containers or the waste toner box.
Hold the toner container by hands and fully insert it into
7
the printer.
Remove the waste toner box.
8
Remove the cap from the grid cleaner.
10
Attach the grid cleaner to the machine body aligning with
11
the notches.
3-5
Page 24
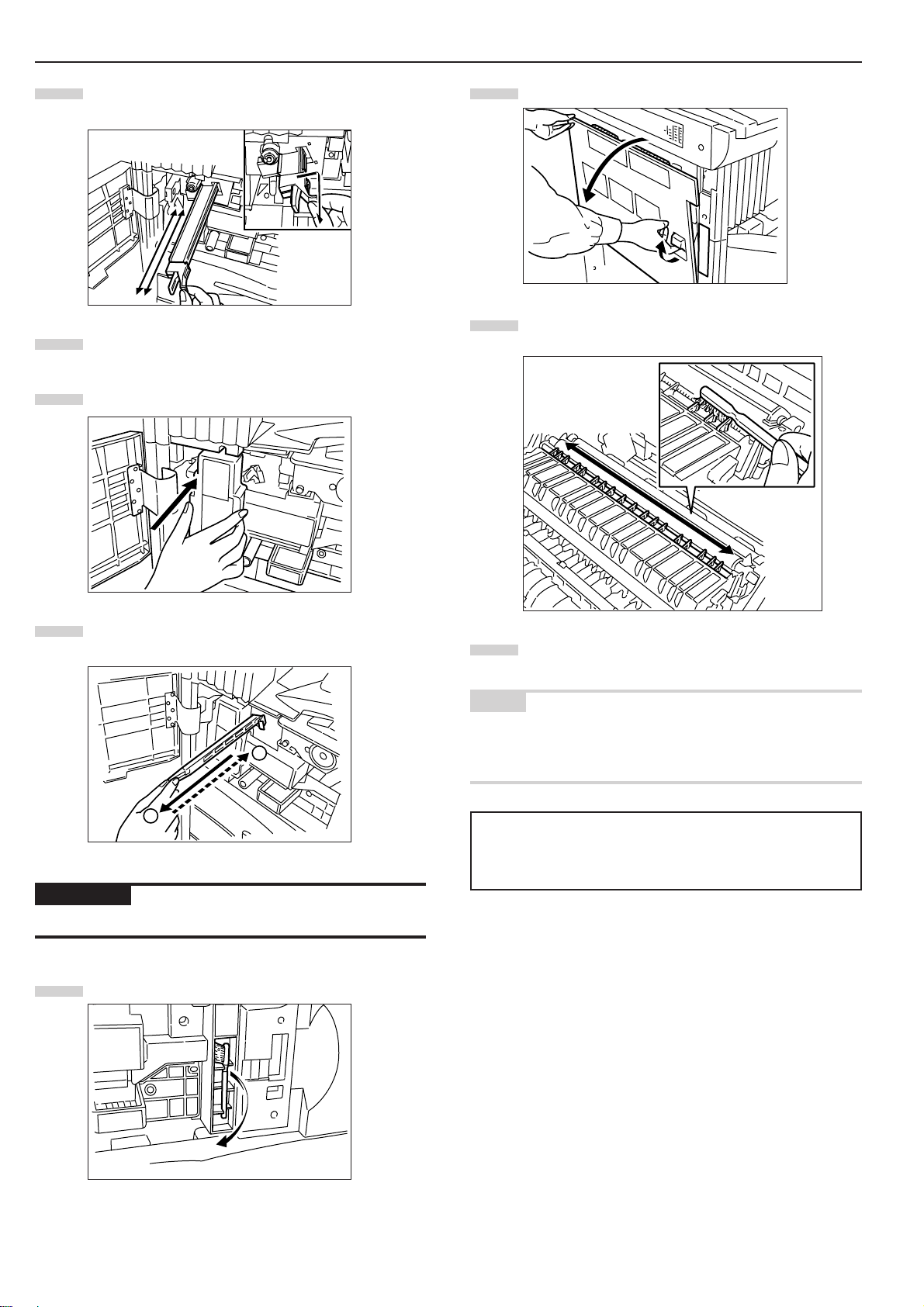
CHAPTER 3 HOW TO LOAD PAPER
Gently pull the electrostatic section as far as it will go,
12
push and pull it several times, and then push it back in.
Remove the grid cleaner and replace the cap.
13
Fit the new waste toner box into the copier.
14
Pull up the lock lever to open the left cover 1.
17
Clean the separator by moving the cleaning brush from
18
left to right several times along with the separator.
Gently pull the cleaning shaft as far as it will go, push
15
and pull it several times, and then push it back in.
2
1
IMPORTANT
• Do not pull the cleaning shaft with force or pull it out completely.
Remove the cleaning brush.
16
Close the front cover and left cover 1.
19
NOTE
• To keep the best copying quality, perform cleaning of steps 15
and 18 described above periodically (approximately once a
month) in addition to the time of toner container replacement.
● After use, ALWAYS dispose of the toner containers
and the waste toner box in accordance with
Federal, State and Local rules and regulations.
3-6
Page 25
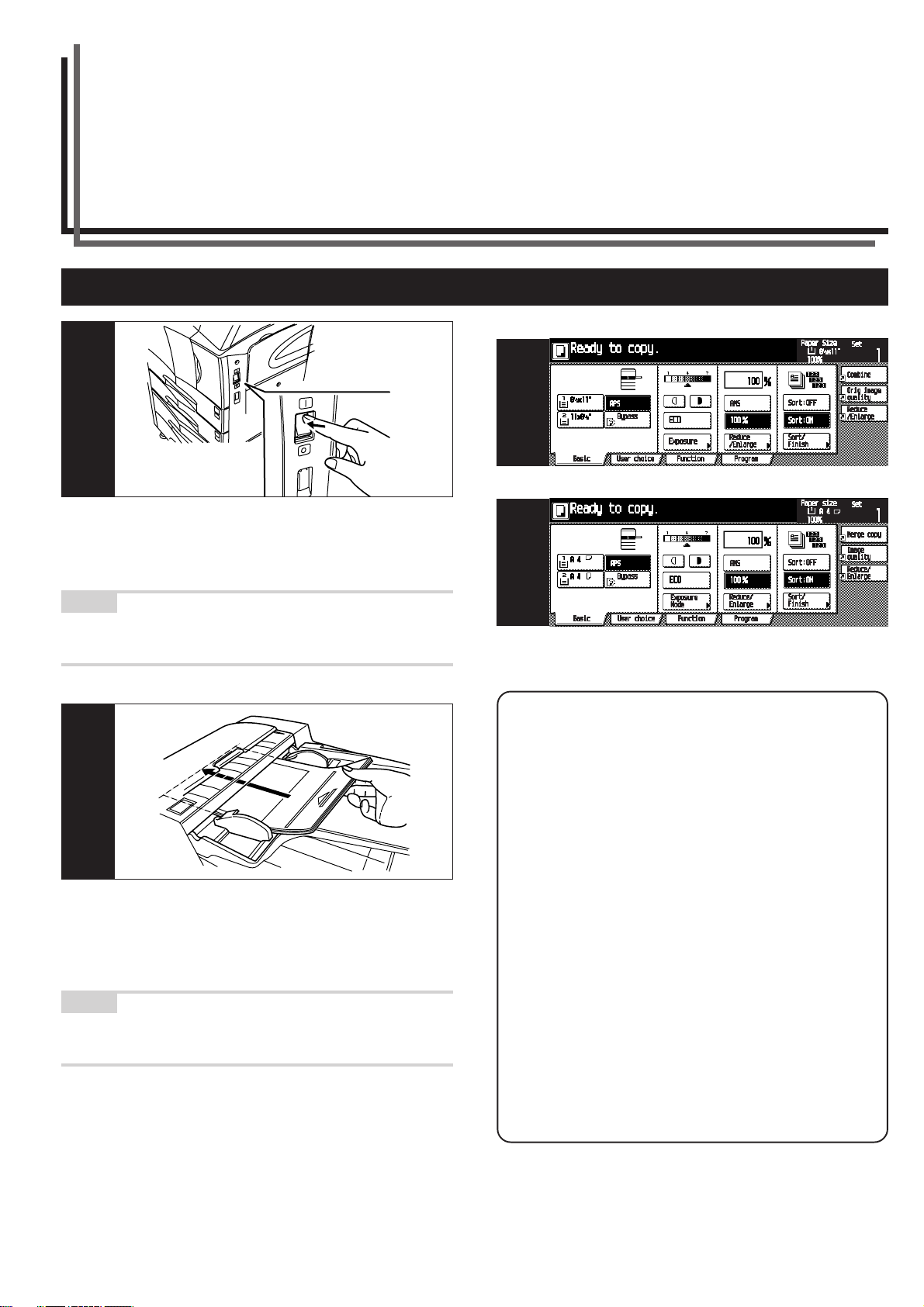
CHAPTER 4 BASIC OPERATION
1. Basic copying procedure
1
Inch specifications
3
Metric specifications
1. Warm-up
Turn the main switch ON (|). At the end of warm-up, “Ready to
copy.” will appear on the message display.
NOTE
• If originals are set and the Start key is pressed while the copier
is still warming up, copying will begin as soon as warm-up ends.
2
2. Setting originals
Set originals on the platen or in the Document Processor.
When setting the original on the platen, adjust it with the original
size scales based on the left rear position.
NOTE
• See page 7-1 for how to set originals in the Document Processor.
3
3. Function selection
Select from the copier’s various functions.
• Enlargement/reduction (see page 4-4)
• Interrupt copying (see page 4-7)
• Duplex copying from various originals (see page 5-1)
• Copying two-page originals as separate pages (see page
5-4)
• Making a margin space for binding (see page 5-6)
• Making copies with clean edges (see page 5-8)
• One copy from two or four originals (see page 5-10)
• Printing page numbers on the copies (see page 5-12)
• Overlaying images (see page 5-15)
• Making a booklet (sheet originals) (see page 5-16)
• Making a booklet (two-page [open-face] originals) (see
page 5-18)
• Sorting without document finisher (see page 5-20)
• Rotate copy (see page 5-21)
• Auto selection mode (see page 5-22)
• Adding covers for copies (see page 5-23)
• Feeding a paper as a backing sheet for transparencies
(see page 5-26)
• Inverting black and white (see page 5-28)
• Making mirror-image copies (see page 5-29)
• Copying large number of originals in one batch (see page
5-30)
4-1
Page 26
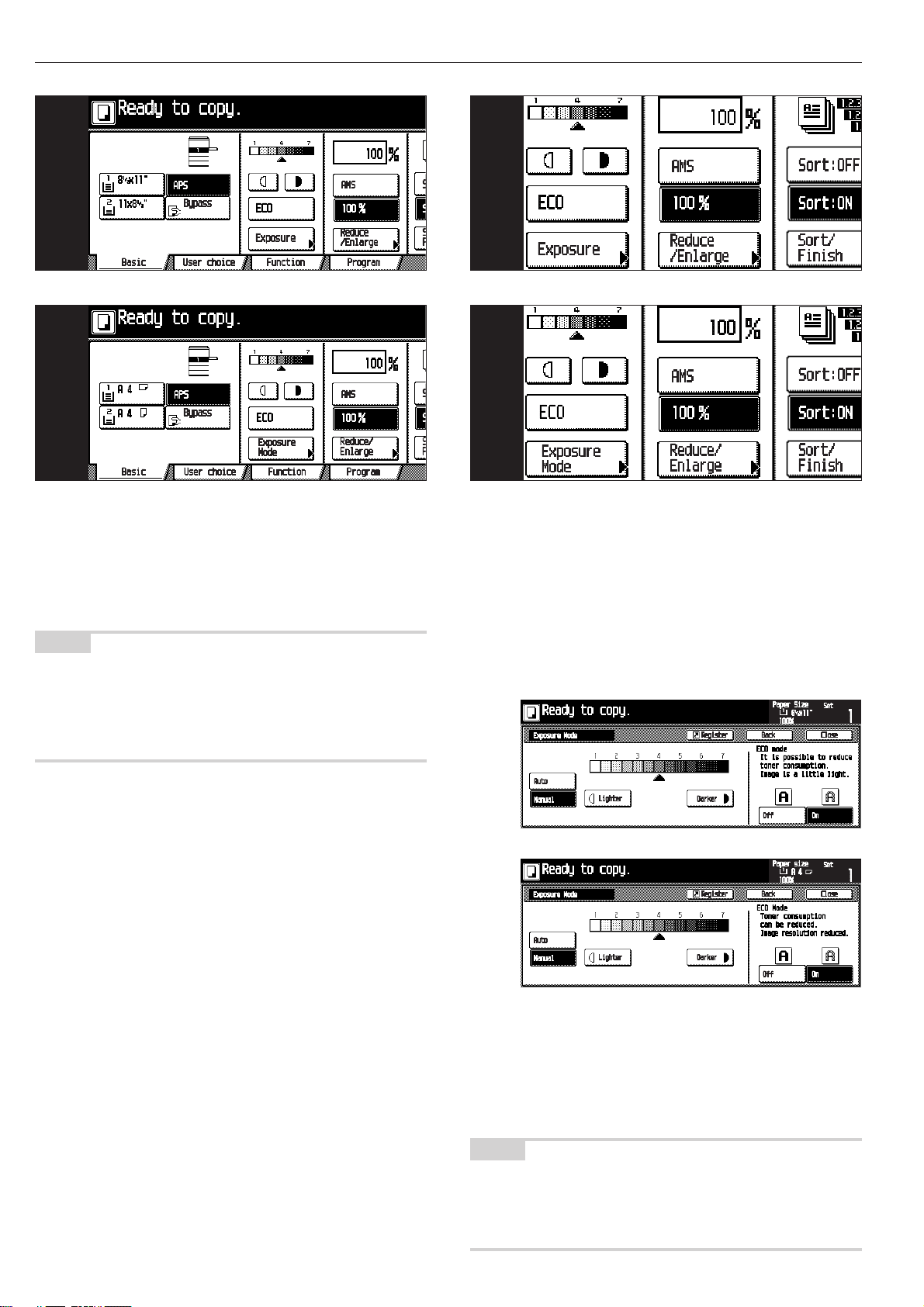
CHAPTER 4 BASIC OPERATION
Inch specifications
4
Metric specifications
4
4. Paper size selection
When “APS” highlights on the message display, paper of the same
size as the original is automatically selected. To copy the original’s
image onto a desired size of paper without changing the size of
the image, press the Paper selection key for the desired size of
paper.
NOTE
• Automatic paper selection can also be turned off. (See “Paper
selection” on page 6-28.)
• The most frequently used cassette (paper feed drawer) to be
selected automatically can be specified. (See “Default cassette”
on page 6-28.)
Inch specifications
5
Metric specifications
5
5. Copy exposure adjustment
The copy exposure can be adjusted manually. By moving the cursor on the exposure scale to the right, copies become darker. By
moving it to the left, copies become lighter.
When adjusting the copy exposure automatically, touch the [Exposure mode] key and then the [Auto] key to set the Auto Exposure mode. In the Auto Exposure mode, copy exposure is automatically adjusted to an appropriate level based on the exposure
of the original.
Inch specifications
4-2
Metric specifications
When touching the [ECO] key to highlight it, the copier turns into
the toner economy mode. In the toner economy mode, the exposure level will be lowered to reduce toner consumption.
The toner economy mode can also be selected by touching the
[On] key for “ECO mode” at the right side of the “Exposure Mode”
screen.
NOTE
• When the copies are too dark/light overall, exposure will be adjusted. (See “Auto exposure adjustment” on page 6-29.)
• The default setting of the copy exposure adjustment can be set
to auto exposure. (See “Exposure mode” on page 6-25.)
Page 27
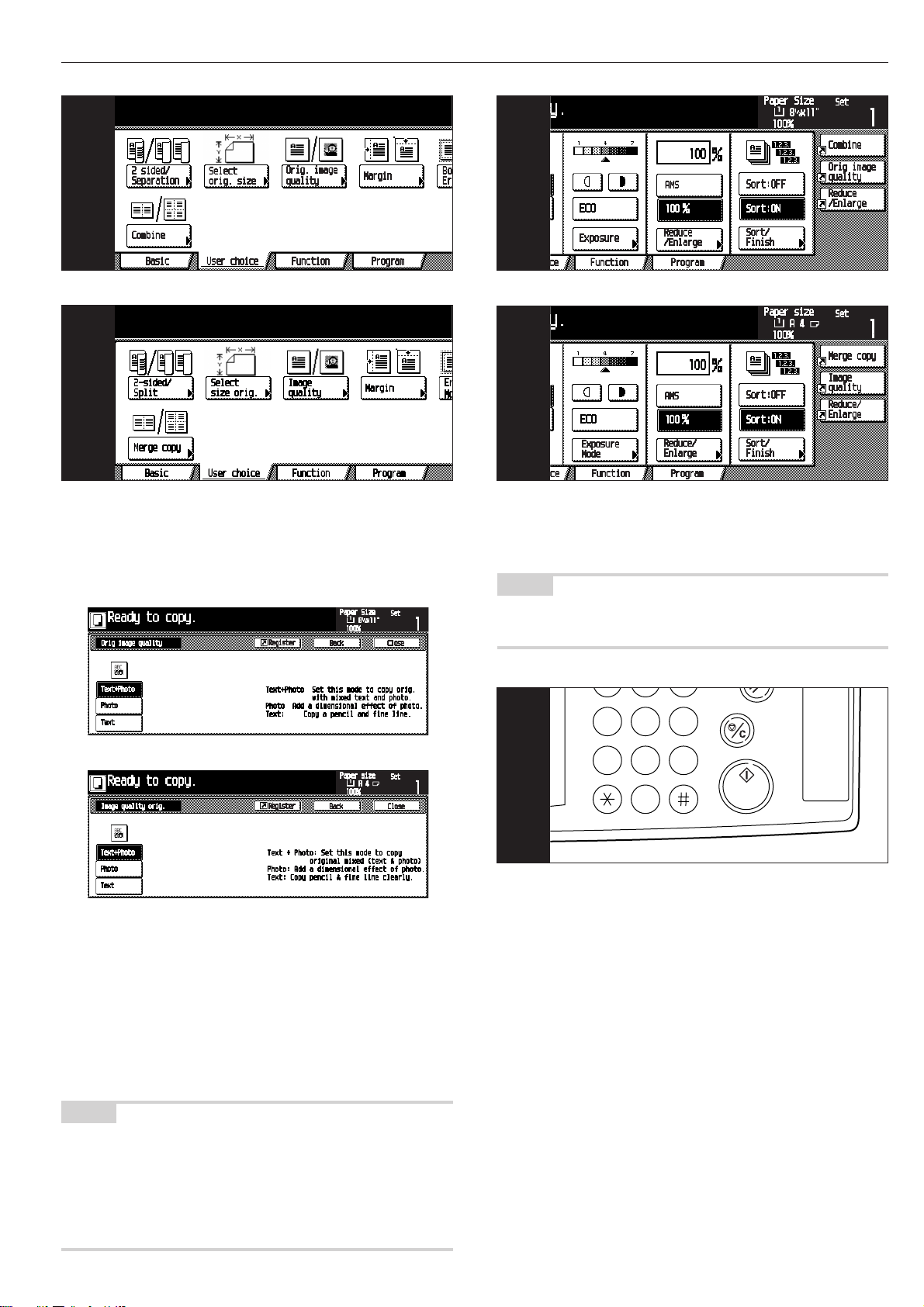
CHAPTER 4 BASIC OPERATION
Reset
1 2 3
Inch specifications
6
Metric specifications
6
6. Copy quality selection
Copy quality is selected according to the original. Touch the [User
choice] key and [Orig image quality] key to open the “Orig. image
quality” screen.
Inch specifications
Inch specifications
7
Metric specifications
7
7. Setting the number of copies
Use the numeric keys to enter the desired number of copies on
the message display. Up to 999 copies can be set.
NOTE
• It is possible to lower the limit on the number of copies that can
be set at a time. (See “Preset limit” on page 6-33.)
Metric specifications
Text+Photo mode:
Touch the [Text+Photo] key to highlight it. Set this mode to copy
originals with mixed text and photo.
Photo mode:
Touch the [Photo] key to highlight it. With this mode, a dimentional
effect of photo is added.
Text mode:
Touch the [Text] key to highlight it. With this mode, pencil and fine
lines are clearly copied.
NOTE
• The default copy quality mode used in the initial mode can be
selected. (See “Exposure mode” on page 6-25.)
• The copy exposure can be adjusted in all copy quality modes.
(See “Manual exposure adjustment (Mixed)” on page 6-30, and
“Manual exposure adjustment (Text)” and “Manual exposure adjustment (Photo)” on page 6-31.)
8
4 5 6
Stop/
Clear
7 8 9
0
8. Starting copying
Press the [Start] key. If the Start indicator is lit green and “Ready
to copy.” is displayed on the message display, copying is possible.
Start
4-3
Page 28
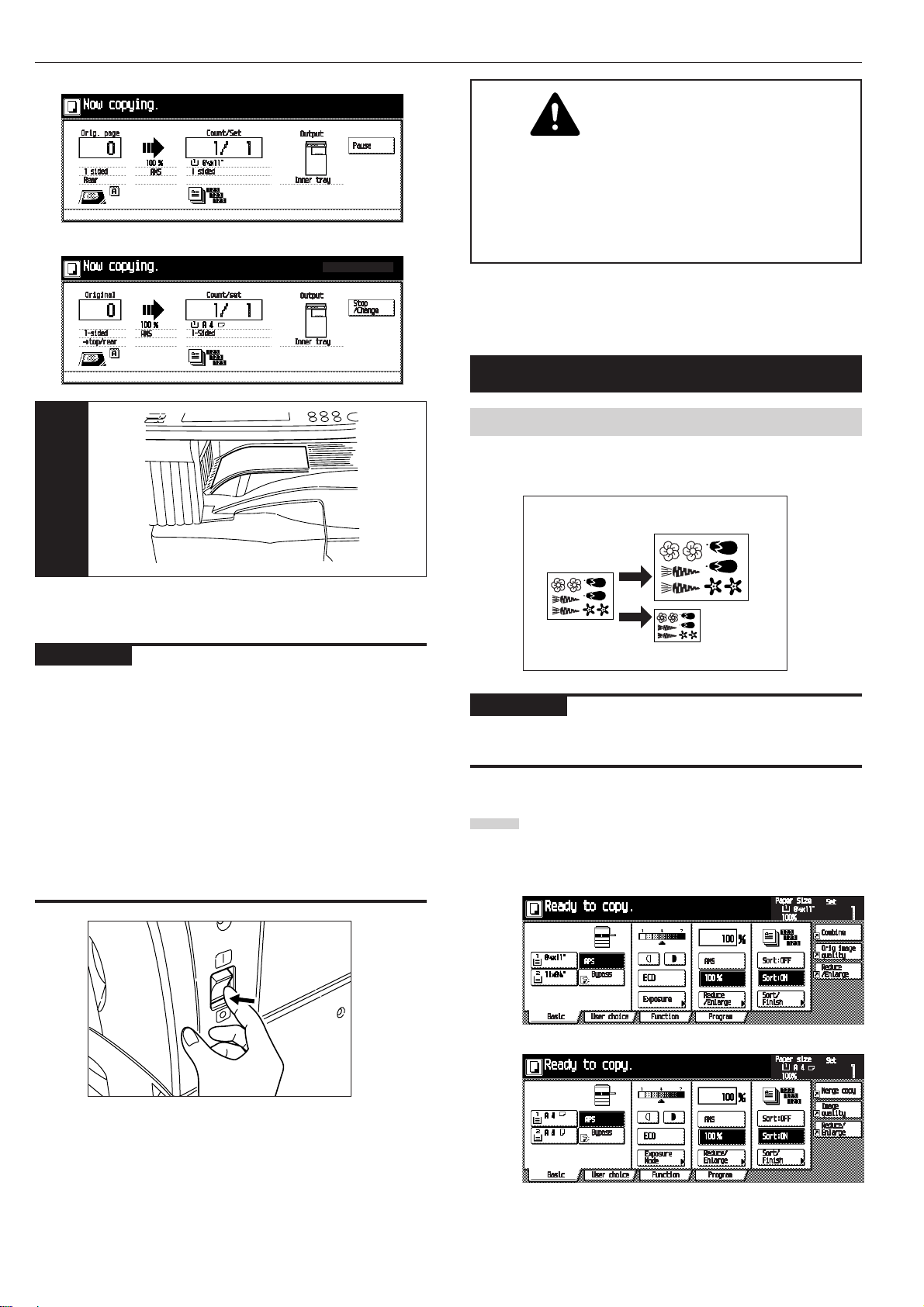
CHAPTER 4 BASIC OPERATION
Inch specifications
Metric specifications
CAUTION
If the copier will not be used for a short period of time
(overnight, etc.), turn the main switch OFF (嘷).
If it will not be used for an extended period of time
(vacations, etc.), remove the power plug from the
outlet for safety purposes during the time the copier is
not in use.
2. Enlargement/reduction
9
9. At the end of copying
Finished copies are ejected onto the copy store section.
IMPORTANT
• Up to 250 sheets can be stored. Note that the number of sheets
that can be stored varies depending on the condition of the paper used.
• If “Paper capacity exceeded. Remove paper from Inner.” appears,
the copy store section is full. Remove paper from the copy store
section and press the [Start] key to resume copying.
If “Paper capacity exceeded. Remove paper from Job sep.” appears, the optional job separator is full. Copying will automatically resume when paper is removed from the job separator.
• If copied sheets are not stored tidily due to curls or other paper
conditions, remove the paper from the drawer or multi-bypass
used and turn the paper upside down.
(1) Auto magnification selection mode
The original image is enlarged/reduced automatically according
to the paper size of the selected drawer.
11"✕17" (A3)
8 1/2"✕11" (A4)
129% (141%)
64% (70%)5 1/2"✕8 1/2" (A5)
IMPORTANT
• When using this mode regularly, select “AMS” in “Default magnification” on page 6-29.
Set the original(s).
1
The size of the original will be automatically detected
and the same size paper as the original will be selected.
Inch specifications
4-4
Metric specifications
Page 29
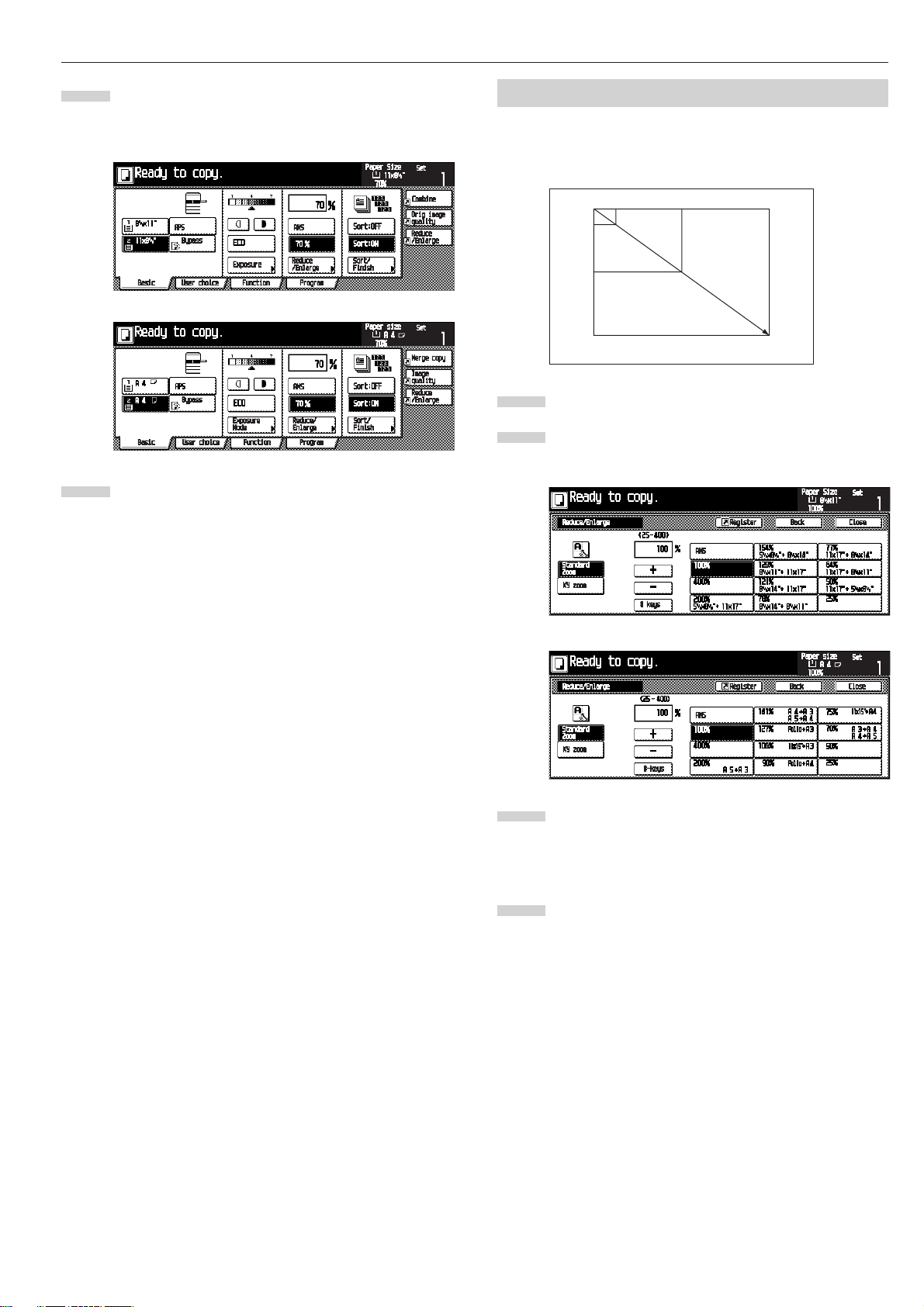
CHAPTER 4 BASIC OPERATION
Touch the Paper size key to specify the paper size, and
2
then touch the [AMS] key. The magnification ratio will be
displayed.
Inch specifications
Metric specifications
Copying will start when the [Start] key is pressed.
3
(2) Zoom copy mode
The zoom ratio can be set to any 1% increment between 25%
and 400% (between 25% and 200% when using the Document
Processor).
25%
400%
Set the original(s).
1
Touch the [Reduce/Enlarge] key. The “Zoom mode”
2
screen will appear.
Inch specifications
Metric specifications
Touch the [+] key or [–] key to change the displayed mag-
3
nification ratio.
The numeric keys can also be used by touching the
[# keys] key.
Copying will start when the [Start] key is pressed.
4
4-5
Page 30
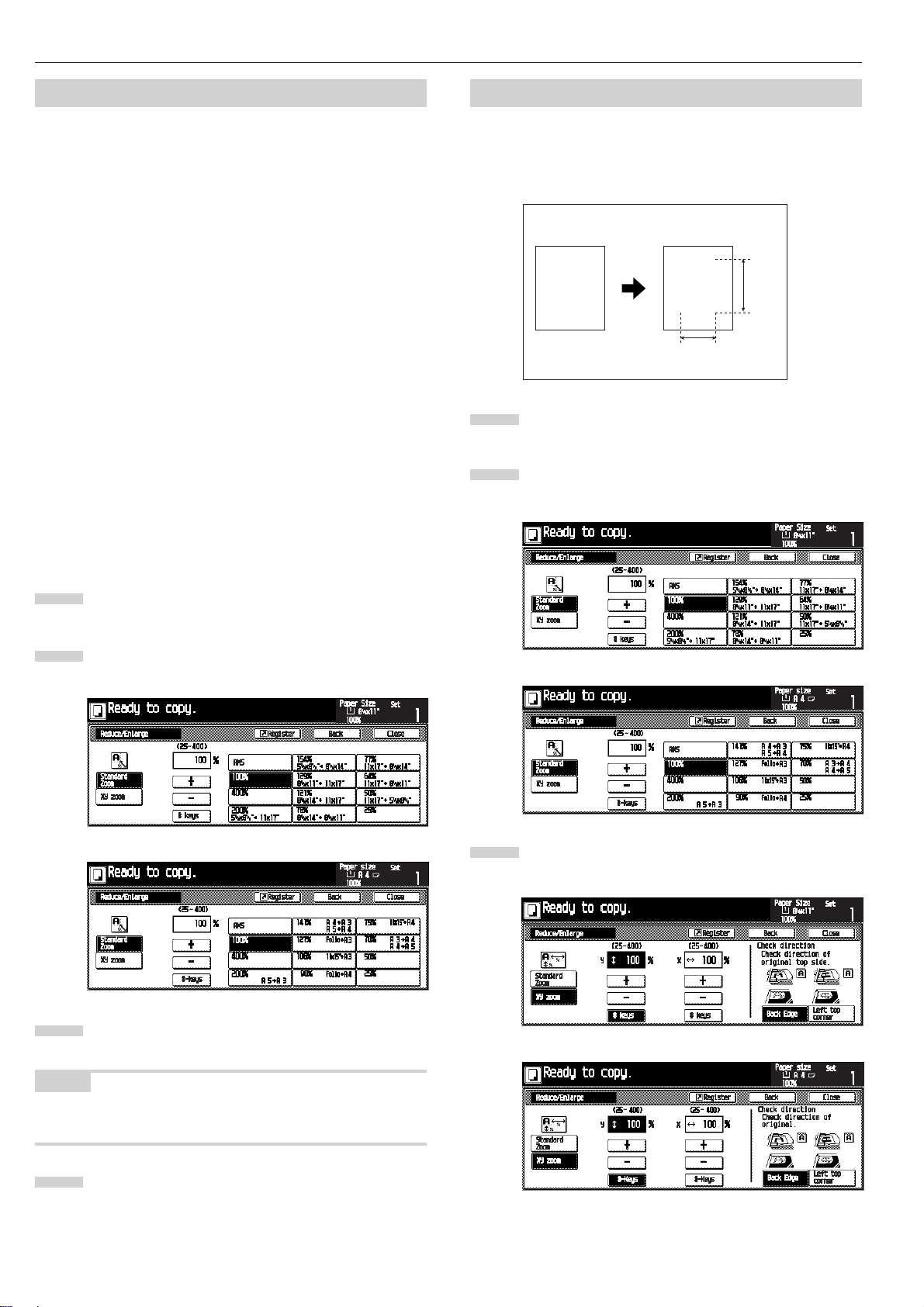
CHAPTER 4 BASIC OPERATION
(3) Standard zoom mode
Enlargement/reduction copying is possible using the ratios preset in the copier.
Available ratios in Inch specification
Reduction 25%
50% : 11" ✕ 17"
64% : 11" ✕ 17"
77% : 11" ✕ 17"
78% : 8 1/2" ✕ 14"
Enlargement 121% : 8 1/2" ✕ 14"
129% : 8 1/2" ✕ 11"
154% : 5 1/2" ✕ 8 1/2"
200% : 5 1/2" ✕ 8 1/2"
400%
Available ratios in Metric specification
Reduction 25%
50%
70% : A3
75% : 11" ✕ 15"
90% : Folio
Enlargement 106% : 11" ✕ 15"
127% : Folio
141% : A4
200% : A5
400%
–
–> 5 1/2" ✕ 8 1/2"
–
–> 8 1/2" ✕ 11"
–
–> 8 1/2" ✕ 14"
–
–> 8 1/2" ✕ 11"
–
–> 11" ✕ 17"
–
–> 11" ✕ 17"
–
–
–
–> A4, A4 ––> A5
–
–> A4
–
–> A4
–
–> A3
–
–> A3
–
–> A3, A5 ––> A4
–
–> A3
–> 8 1/2" ✕ 14"
–> 11" ✕ 17"
(4) XY zoom mode
It is possible to set the zoom ratio for the length and the width of
the copy independently. The zoom ratio can be set to any 1%
increment between 25% and 400% (between 25% and 200%
when using the Document Processor).
Y %
M
Set the originals.
1
Touch the [Reduce/Enlarge] key.
2
The “Reduce/Enlarge” screen will appear.
Inch specifications
M
X %
Set the original(s).
1
Touch the [Reduce/Enlarge] key.
2
The “Reduce/Enlarge” screen will appear.
Inch specifications
Metric specifications
Touch the key corresponding to the desired zoom ratio.
3
Metric specifications
Touch the [XY zoom] key.
3
The XY zoom mode set-up screen will appear.
Inch specifications
Metric specifications
NOTE
• The zoom ratio can be changed in increments of 1% from the
selected ratio by pressing the [+] key or [–] key.
Copying will start when the [Start] key is pressed.
4
4-6
Page 31

Touch the [+] key or [–] key to set the zoom ratio for the
A321
A 321
→→
→→
4
vertical and/or horizontal direction.
The numeric keys can also be used by touching the
[# keys] key.
Inch specifications
Metric specifications
Check the direction of the original top side.
5
CHAPTER 4 BASIC OPERATION
3. Interrupt copying
Interrupt copying is useful if, during one copy job, other originals
need to be copied at different settings. The interrupted copy job
can be resumed at the same settings as before after the rush job
is finished.
Press the [Interrupt] key to light the indicator. The “Inter-
1
rupt mode OK.” screen will appear.
InterruptManagement Energy Saver
Copying will start when the [Start] key is pressed.
6
2 3
5 6
Remove the present original(s) and put it (them) aside.
Reset
Stop/
Clear
2
Set the new original(s) and execute copying.
3
When copying ends, press the [Interrupt] key again, and
4
replace the newly copied original(s) with the one(s) removed before. Then, press the [Start] key.
The interrupted copy job will be resumed.
InterruptManagement Energy Saver
2 3
5 6
Reset
Stop/
Clear
4-7
Page 32

CHAPTER 4 BASIC OPERATION
4. Energy saver (preheat) function
This function turns the machine off to save energy by pressing
the [Energy Saver] (preheat) key, while leaving the main switch
turned ON.
When this function is activated, the Energy Saver (preheat) indicator is the only indicator lit on the operation panel.
To resume copying after the energy saver (preheat) function has
been activated, press the [Energy Saver] key again. It takes about
30 seconds for the copier to recover from the energy saver (preheat) function.
Energy Saver
Energy Saver
Interrupt
nt
e
anagem
M
*
1
NOTE
• The auto energy saver function can be set to trigger after no
copying has been done for a certain period of time. (See “Auto
preheat time” on page 6-17.)
Reset
top/
S
lear
3
2
5
4
7
C
6
tart
S
9
8
#
0
*
5. Auto shut-off function
This function automatically turns the main switch OFF
copying operation is performed for a certain period (15 to 240
minutes). To make copies again, set the main switch to the ON
(I)
position.
Auto shut-off function
•
The auto shut-off function is a power saving feature which automatically turns the main switch OFF
(嘷)
when a certain time
elapses with out copying being performed.
Copiers are generally in the standby mode more than operation
mode, and power consumption in the standby mode accounts for
a large part of overall consumption. Having the copier turn OFF
(嘷)
automatically reduces unnecessary power consumption in
the standby mode or at night if the copier is left on. The result is a
lower electricity bill.
(嘷)
if no
NOTE
• To change the time remaining until the auto shut off function
operates, see “Auto shut-off time” on page 6-17. To cancel the
auto shut-off function, see “Auto shut-off ON/OFF” on page 6-
22.
• If the optional printer board or printer/scanner kit is installed in
your copier, the copier will enter the energy-saving preheat mode
whenever the auto shut-off function engages. In this state, when
the copier detects data for a print job, it will automatically recover to a print-ready state and printout of the corresponding
information will begin.
• If the optional fax kit is installed in your copier, the copier will be
automatically turned OFF (嘷) whenever the auto shut-off function engages. In this state, when the copier receives an incoming fax, it will automatically recover to a print-ready state and
printout of the corresponding information will begin.
4-8
Page 33

CHAPTER 5 FUNCTIONS
1. Duplex copying from various originals [Duplex copy]
Duplex copies can be made from two-page originals or one-sided
originals with the optional duplex unit.
(1) Duplex copying from two-sided originals
A two-sided original is copied onto both the front and back side
of the paper.
The copy looks just like the original.
Original
Left/Right
1
2
Left/Right Top
1
2
Finish
Left/Right
1
2
1
2
Top Left/Right
1
1
2
2
To p To p
1
2
IMPORTANT
(Inch specifications)
• The paper sizes that can be used are 11" ✕ 17" to 5 1/2" ✕ 8 1/2"
(Metric specifications)
• The paper sizes that can be used are A3 to A5R.
1
2
(2) Duplex copying from a book original
Facing pages of a magazine or book are copied on both sides of
the paper by a single press of the [Start] key.
Original
Left
12
Left
12
Right
21
Right
21
IMPORTANT
(Inch specifications)
• The original size that can be used in this mode is limited to
11" ✕ 17" and 8 1/2" ✕ 11".
(Metric specifications)
• The original size that can be used in this mode is limited to A3,
A4R and A5R.
Finish
Book➝
Duplex
1
2
Book➝Book
0
3
2
1
Book➝
Duplex
1
2
Book➝Book
3
0
1
2
5-1
Page 34

CHAPTER 5 FUNCTIONS
(3) Duplex copying from one-sided originals
The one-sided original is copied on both sides (back and front) of
the paper.
When an odd number of originals are copied, the back side of
the last page is blank.
5
4
3
2
1
NOTE
• The back side copy can also be rotated 180 degrees.
1 Oringinal Left/Right → Finished Left/Right:
The back side comes out in the same direction as the original.
2 Oringinal Left/Right → Finished Top:
The back side is rotated 180 degrees with rspect to the original. When bound at the top, the copies are oriented in the
same direction.
ghi
def
abc
abc
abc
5
4
3
2
1
ghi
def
ghi
Set the original(s).
1
Touch the [2 sided/Separation] key.
2
The “2 sided/Separation” screen will appear.
Inch specifications
Metric specifications
Touch the [2 sided➝2 sided] key for 2-sided originals,
3
[Book➝2 sided] key for 2-page (open-face) originals, or
[1 sided➝2 sided] key for 1-sided originals.
If you touch the [2 sided➝2 sided] key or [Book➝2 sided]
key, go to the next step.
If you touch the [1 sided➝2 sided] key, go to step 5.
Specify the binding orientation of the originals.
4
Inch specifications
2-sided originals
2-page (open-face) originals
def
Metric specifications
2-sided originals
2-page (open-face) originals
5-2
Page 35

CHAPTER 5 FUNCTIONS
→→
Specify the binding orientation of finished copies.
5
Inch specifications
1-sided or 2-sided originals 2-page (open-face) originals
Metric specifications
1-sided or 2-sided originals 2-page (open-face) originals
Check the orientation of originals according to the mes-
6
sage.
Press the [Start] key.
7
Scanning will start.
When originals are set in the Document Processor, copying will start after scanning the set originals.
When an original is set on the platen, a message for
scanning the next original appears. Go to the next step.
5 6
Stop/
Clear
8 9
0
Replace the original and then press the [Start] key.
8
Scanning will start.
When all originals are scanned, touch the [Scanning fin-
9
ished] key. Copying will start.
Start
IMPORTANT
• If the orientation of the originals is incorrect, it may result in
wrong finished copies.
Inch specifications
1-sided or 2-sided originals 2-page (open-face) originals
Metric specifications
1-sided or 2-sided originals 2-page (open-face) originals
Inch specifications
Metric specifications
5-3
Page 36

CHAPTER 5 FUNCTIONS
2. Copying two-page originals as separate pages [Page separation copy mode]
(1) Page separation copies from book originals
Facing two-page of a magazine, book or the like is divided down
the middle and copied onto two separate sheets of paper.
12
21
IMPORTANT
(Inch specifications)
• The available size of originals is limited to 11" ✕ 17" and 8 1/2" ✕
11", and paper size is limited to 11" ✕ 8 1/2".
(Metric specifications)
• The available size of originals is limited to A3, A4R and A5R,
and paper size is limited to A4.
12
12
Set the original(s).
1
Touch the [Function] key.
2
The Function screen will appear.
Inch specifications
(2) Page separation copies from two-sided originals
Each face of a two-sided originals is copied onto a separate sheet
of paper.
1
2
1
2
12
12
Metric specifications
Touch the [2 sided/Separation] key.
3
The “2 sided/Separation” screen will appear.
Inch specifications
Metric specifications
5-4
Page 37

CHAPTER 5 FUNCTIONS
Reset
2 3
→→
Specify the type of the originals.
4
The original selection keys will appear.
Touch the [2 sided➝1 sided] or [Book➝1 sided] key ac-
5
cording to the type of the originals.
Specify the binding orientation of the originals.
6
Inch specifications
2-sided originals
Metric specifications
2-sided originals
2-page (open-face) originals
2-page (open-face) originals
Press the [Start] key.
8
Scanning will start.
When originals are set in the Document Processor, copying will start after scanning the set originals.
When an original is set on the platen, a message for
scanning the next original appears. Go to the next step.
5 6
Stop/
Clear
8 9
0
Replace the original and then press the [Start] key.
9
Scanning will start.
When all originals are scanned, touch the [Scanning fin-
10
ished] key. Copying will start.
Start
Check the orientation of originals according to the mes-
7
sage.
IMPORTANT
• If the orientation of the originals is incorrect, it may result in
wrong finished copies.
Inch specifications
2-sided originals
Metric specifications
2-sided originals
2-page (open-face) originals
2-page (open-face) originals
Inch specifications
Metric specifications
5-5
Page 38

CHAPTER 5 FUNCTIONS
3. Making a margin space for binding [Margin mode]
(1) Margin
The image of the original is shifted leftward, rightward, upward or
downward to make a margin for binding on the left side of the
copy paper.
(Inch specifications)
• The margin width can be set to 0", 1/8", 1/4", 3/8", 1/2", 5/8" or
3/4".
(Metric specifications)
• The margin width can be set between 0 mm and 18 mm in increments of 1 mm.
• Be sure to set the originals so that the top (left) side of the
Set the original(s).
1
IMPORTANT
original is at the rear side. Setting them in the wrong direction
may cause the failure of making margin in the correct position.
A
B
B
A
NOTE
• The initial value of the left margin width can be set. (See “Default margin width” on page 6-32.)
• For example, when left margin is specified while duplex copy
setting has been set, the same right margin width as the front
side is automatically set to the back side if the back page margin is set to “Auto”.
Touch the [Function] key.
2
The Function screen will appear.
Inch specifications
Metric specifications
Touch the [Margin] key.
3
The “Margin” screen will appear.
Inch specifications
(2) Front & back margin
When making two-sided copies, the margin positions and margin width can be selected separately for the front and back sides
of the copies.
(Inch specifications)
• The margin width can be set to 0, 1/8", 1/4", 3/8", 1/2", 5/8" or
3/4".
(Metric specifications)
• The margin width can be set to 0 mm or between 1 mm and
18 mm in increments of 1 mm.
5-6
Metric specifications
Page 39

CHAPTER 5 FUNCTIONS
Touch the [Margin] key.
4
The front page margin set-up screen will appear.
Inch specifications
Metric specifications
Set the desired margin by touching the [쑿], [쑼], [쑿] or
5
[씰] key.
Inch specifications
When setting a same margin for both the front and back
7
sides, touch the [Auto] key.
When the back-side margin is different from the frontside margin, touch the [Front/Back margin] key.
The “Back page margin” screen will appear.
Inch specifications
Metric specifications
Set the desired margin by touching the [쑿], [쑼], [쑿] or
8
[씰] key.
Metric specifications
When making two-sided copies, touch the [Back page
6
margin] key.
The “Back page margin” screen will appear.
Inch specifications
Inch specifications
Metric specifications
Check the orientation of originals according to the mes-
9
sage.
IMPORTANT
• If the orientation of the originals is incorrect, it may result in
wrong finished copies.
Metric specifications
Copying will start when the [Start] key is pressed.
10
5-7
Page 40

CHAPTER 5 FUNCTIONS
4. Making copies with clean edges [Border erase mode]
(1) Erasing blemishes from edges of copies (Sheet
Erase)
Use for erasing shadows, lines, etc., that occur around the edges
of copies made from sheet originals. (The a in the illustration
indicates the erasing border.)
(Inch specifications)
• The erasing border width can be selected from 0", 1/8", 1/4",
3/8", 1/2", 5/8" and 3/4".
(Metric specifications)
• The erasing border width can be selected between 0 mm and
18 mm.
a
a
NOTE
• The initial value of the erasing border width can be set. (See
“Default erase width” on page 6-32.)
NOTE
• The initial value of the erasing border width can be set. (See
“Default erase width” on page 6-32.)
Set the original(s).
1
Touch the [Function] key.
2
The Function screen will appear.
Inch specifications
(2) Erasing blemishes from the edges and middle
of copies made from books (Book Erase)
Use for making neat copies from thick books.
(The a in the illustration indicates the outer border (Border) and
the b indicates the center border (Center).)
(Inch specifications)
• The Border width can be selected from 0", 1/8", 1/4", 3/8", 1/2",
5/8" and 3/4".
• The Center width can be selected between 1/8" and 1 1/2" in
increments of 1/8.
(Metric specifications)
• The Border width can be selected between 0 mm and 18 mm.
• The Cener width can be selected between 0 mm and 36 mm.
abcdefghijk
abcdefghijk
abcdefghijk
abcdefghijk
abcdefghijk
abcdefghijk
abcdefghijk
abcdefghijk
ba
abcdefghijk
abcdefghijk
abcdefghijk
a
abcdefghijk
abcdefghijk
abcdefghijk
abcdefghijk
abcdefghijk
abcdefghijk
Metric specifications
Touch the [Border erase] key.
3
The “Border Erase” screen will appear.
Inch specifications
Metric specifications
5-8
Page 41

Touch the [Sheet Erase] or [Book Erase] key.
4
The Border and Center (when the book erase is selected)
set-up screen will appear.
Inch specifications
Metric specifications
Touch the [+] key or [–] key to set the width of border.
5
The numeric keys can also be used by touching the
[# keys] key.
CHAPTER 5 FUNCTIONS
Copying will start when the [Start] key is pressed.
6
5-9
Page 42

CHAPTER 5 FUNCTIONS
5. One copy from two or four originals [Layout copy]
2 or 4 originals can be combined into a single copy.
The borderline of each original can also be marked with a solid
line or dotted line.
NOTE
• The original and copy paper must be the standard size.
(1) 2 in 1
Use this mode to copy two originals onto one sheet. It can be
used in conjunction with the duplex copy mode to copy four originals onto one sheet, though this will require the optional duplex
unit.
(When setting the originals on the platen, originals are arranged
in the order from 1 to 2.)
(2) 4 in 1
Use this mode to copy four originals onto one sheet. It can be
used in conjunction with the duplex copy mode to copy eight originals onto one sheet, though this will require the optional duplex
unit.
(When setting originals on the platen, originals are arranged in
the order from 1,2,3 and 4.)
132
4
241
4
3
2
1
3
123
4
341
2
12
21
2
1
1
2
2
1
5-10
Page 43

CHAPTER 5 FUNCTIONS
→→
Set the original(s).
1
Touch the [Function] key.
2
The Function screen will appear.
Inch specifications
Metric specifications
Touch the [Combine] key.
3
The [Combine] screen will appear.
Inch specifications
Touch the key corresponding to the desired layout.
5
Select the type of borderline by touching the [Solid], [Dot-
6
ted] or [Borders] key. If a borderline is not necessary,
touch the [None] key.
IMPORTANT
• If the message “Select drawer” appears, close the Combine
screen and select the drawer.
Press the [Start] key.
7
Scanning will start.
When originals are set in the Document Processor, copying will start after scanning the set originals.
When an original is set on the platen, a message for
scanning the next original appears. Go to the next step.
5 6
Stop/
Clear
8 9
0
Start
Metric specifications
Select the combination style by touching the [2 in 1] or
4
[4 in 1] key.
The layout set-up screen will appear.
Inch specifications
Metric specifications
Replace the original and then press the [Start] key.
8
Scanning will start.
When all originals are scanned, touch the [Scanning fin-
9
ished] key. Copying will start.
5-11
Page 44

CHAPTER 5 FUNCTIONS
6. Printing page numbers on the copies [Print page numbers function]
This function can be used to assign page numbers in sequence
from the top original first whenever you make copies from multiple originals.
There are three types of numbering styles: “-1-”, “P.1” and “1/5”.
* If you select “1/n”, the actual number of total pages will be dis-
played in the denominator (in place of the “n”).
A
B
C
D
E
-1-
-2-
-3-
-4-
-5-
A
B
C
D
E
-1-
A
B
C
D
E
-2-
A
B
C
D
E
-1-
-2-
-3-
A
B
C
D
E
P.1
P.2
P.3
P.4
P.5
A
B
C
D
E
1/5
2/5
3/5
4/5
5/5
Set the originals.
1
Press the [Function] key.
2
The Function screen will appear.
Inch specifications
Metric specifications
Touch the [Page #] key.
3
The “Page #” screen will appear.
Inch specifications
* The page number is printed on the bottom-center of the copy.
(The arrow in the illustration indicates the direction that the originals are being fed.)
Original top side: Back edge
Abcde
-1-
Original top side: Left
-1-
Abcde
Abcde
-1-
Abcde
-1-
Metric specifications
5-12
Page 45

CHAPTER 5 FUNCTIONS
Select the numbering style from among “-1-”, “P. 1 ” and
4
“1/n”.
The numbering style set-up screen will appear.
The [set denominator #] key will appear only when the
[1/n] key is touched.
Inch specifications
Metric specifications
When changing the first page of numbering, touch the
5
[1st page] key.
The “Setting 1st page” screen will appear.
Inch specifications
When the start number is not “1”, touch the [Setting start
8
#] key.
Then “Setting start #” screen will appear.
Inch specifications
Metric specifications
Specify the start number by touching the [+] key or [–] key.
9
The numeric keys can also be used by touching the
[# keys] key.
Press the [Close] key.
10
The touch panel will return to the numbering style setup screen.
Metric specifications
Specify the first page by touching the [+] key or [–] key.
6
Touch the [Close] key.
7
The touch panel will return to the numbering style setup screen.
If the page numbering is to be stopped before the last
11
original, touch the [Last page] key.
The “Setting Last page” screen will appear.
Inch specifications
Metric specifications
5-13
Page 46

CHAPTER 5 FUNCTIONS
Touch the [Manual] key.
12
The last page set-up screen will appear.
Inch specifications
Metric specifications
Specify the last page by touching the [+] key or [–] key.
13
Press the [Close] key.
14
The touch panel will return to the numbering style setup screen.
When the “1/n” is selected, the [set denominator #] key
will appear.
Touch the [Manual] key.
16
The denominator number set-up screen will appear.
Inch specifications
Metric specifications
Specify the denominator number by touching the [+] key
17
or [–] key.
The numeric keys can also be used by touching the
[# keys] key.
Check the orientation of the originals according to the
18
message.
When setting the denominator number manually, touch
15
the [set denominator #] key.
The “Setting denominator #” screen will appear.
Inch specifications
Metric specifications
Inch specifications
1-sided or 2-sided originals 2-page (open-face) originals
Metric specifications
1-sided or 2-sided originals 2-page (open-face) originals
Copying will start when the [Start] key is pressed.
19
5-14
Page 47

7. Overlaying images [Form overlay mode]
CHAPTER 5 FUNCTIONS
This mode can be used to read the first original into memory and
have its image overlaid onto copies made from subsequent originals. The shading level of the overlay image can be adjusted.
A
B
C
Touch the [Function] key.
1
The Function selection screen will appear.
Inch specifications
A
B
C
Touch the [On] key.
3
The exposure set-up screen will appear.
Inch specifications
Metric specifications
Specify the shading level of the overlay image by touch-
4
ing the [+] key or [–] key.
The shading level can be set to any 10% increments
between 10% and 100%.
The preview will appear to the right side.
Metric specifications
Touch the [Form overlay] key.
2
The “Form Overlay” screen will appear.
Inch specifications
Metric specifications
When the originals are set in the Document Processor,
5
set the original of the overlay image onto the top of originals.
When the originals are set on the platen, set the original
of the overlay image.
Press the [Start] key.
6
Scanning will start.
When the originals are set on the platen, go to the next
step.
Replace the original and press the [Start] key.
7
Scanning will be performed.
When all originals are scanned, touch the [Scanning fin-
8
ished] key.
Copying will start.
5-15
Page 48

CHAPTER 5 FUNCTIONS
8. Making a booklet (sheet originals) [Booklet copy mode]
This mode can be used to copy one-sided or two-sided originals
onto two-page [open-face], two-sided copies in such a way that
the finished copies can be stacked and folded into a booklet format.
IMPORTANT
(Inch specifications)
• The size of originals that can be used in this mode is limited to
11" ✕ 8 1/2" and the paper size is limited to 11" ✕ 17", 8 1/2" ✕
14" and 8 1/2" ✕ 11R".
(Metric specifications)
• The size of originals that can be used in this mode is limited to
A4 and the paper size is limited to A3, B4 and A4R.
a
b
b
a
Set the originals in the Document Processor.
1
IMPORTANT
• Set the sheet originals with the top edge (short edge) facing the
rear side.
When the originals are set on the platen, set the first original.
Touch the [Function] key.
2
The Function screen will appear.
Inch specifications
Metric specifications
11
1 Finish: Right
11
The order of copying will be performed so that the stacked and
folded pages of the finished copies will read from right to left.
22
2 Finish: Left
22
The order of copying will be performed so that the stacked and
folded pages of the finished copies will read from left to right.
1
8
2
6
7
5
1
3
2
4
1
2
3
4
5
6
7
8
1
3
2
4
8
6
7
5
Touch the [Booklet] key.
3
The “Booklet” screen will appear.
Inch specifications
Metric specifications
5-16
Page 49

Touch the [Booklet] key.
→→
4
The original/finish set-up screen will appear.
Inch specifications
Metric specifications
Select the type of original and finishing.
5
When the optional document finisher with the center
staple function is installed, the [Center Staple] key is displayed, allowing the center staple of up to 10 sheets (40
pages).
CHAPTER 5 FUNCTIONS
6
Press the [Start] key.
Scanning will start.
When originals are set in the Document Processor, copying will start after scanning the set originals.
When an original is set on the platen, a message for
scanning the next original appears. Go to the next step.
Reset
5 6
Stop/
Clear
8 9
0
Replace the original and then press the [Start] key.
7
Scanning will start.
When all originals are scanned, touch the [Scanning fin-
8
ished] key. Copying will start.
Start
5-17
Page 50

CHAPTER 5 FUNCTIONS
9. Making a booklet (two-page [open-face] originals) [Booklet + cover copy mode]
This mode can be used to have covers, either blank or with an
image copied onto the front cover, included on the copy sets so
that they can be bound in a booklet format.
IMPORTANT
(Inch specifications)
• The size of originals that can be used in this mode is limited to
11" ✕ 17" and 8 1/2" ✕ 11R", and the paper size is limited to 11"
✕ 17" and 8 1/2" ✕ 11".
(Metric specifications)
• The size of originals that can be used in this mode is limited to
A3, B4, A4R and B5R, and the paper size is limited to A3, B4,
A4 and B5R.
A
B
A
B
Set the two-page (open-face) original.
1
Touch the [Function] key.
2
The Function screen will appear.
Inch specifications
Metric specifications
Copy onto the cover
•
If the original that will be copied onto the front cover is scanned in
first, the paper onto which it is copied will be in the front cover
position after the copies are finished and folded in the center.
3
2
1
4
5
6
A
B
Do not copy onto the cover
•
When the finished copies are folded in the center, both the front
and back covers will be blank.
3
2
1
4
5
6
3
2
1
A
3
2
1
B
6
4
5
6
4
5
Touch the [Booklet] key.
3
The “Booklet” screen will appear.
Inch specifications
Metric specifications
5-18
A
B
Page 51

CHAPTER 5 FUNCTIONS
→→
Touch the [Book → Booklet] key.
4
The original/finish set-up screen will appear.
Inch specifications
Metric specifications
Select the type of original and finishing by touching the
5
desired key.
When the optional document finisher with the center
staple function is installed, the [Center Staple] key is displayed, allowing the center staple of up to 10 sheets (40
pages).
Press the [Start] key.
8
Scanning will start.
When a message for scanning the next original appears,
go to the next step.
Reset
5 6
Stop/
Clear
8 9
0
Replace the original and then press the [Start] key.
9
Scanning will start.
When all originals are scanned, touch the [Scanning fin-
10
ished] key. Copying will start.
Start
When copying the cover, touch the [Copy on front cov.]
6
key. The “Copy on front cover” screen will appear.
Inch specifications
Metric specifications
Touch the [Cover] key.
7
IMPORTANT
• When copying the cover, set the cover first.
5-19
Page 52

CHAPTER 5 FUNCTIONS
10. Sorting without document finisher [Sort copy]
Since copying is performed after memorizing multiple originals,
copies can be sorted into the required number of sets even without an optional document finisher.
1 set (when the paper of the same size
but different orientation is set in the other
drawer)
3
2
1
When the paper of the same size but different orientation is not
set in the other drawer, the 1-set sort function does not work.
Set the original(s).
1
Touch the [Function] key.
2
The Function screen will appear.
Inch specifications
3
2
1
3
2
1
3
2
1
Touch the [Sort/Finish] key.
3
The “Sort/Finished” screen will appear.
Inch specifications
Metric specifications
Touch the [Sort: ON] key.
4
Touch the [1 set] key.
5
Copying will start when the [Start] key is pressed.
6
Metric specifications
5-20
Page 53

11. Rotate sort copy mode
CHAPTER 5 FUNCTIONS
Even when the orientation of original is different from that of paper in the drawer, the image will be turned 90 degrees counterclockwise for copying. For this function, no setting is required.
IMPORTANT
(Inch specifications)
• The paper size available for rotate copy is limited to 11" ✕ 8 1/2"
and 5 1/2" ✕ 8 1/2".
(Metric specifications)
• The paper size available for rotate copy is limited to A4 and
A5R.
When the rotate copy function is not used, perform the following
procedure.
Touch the [Auto Rotation] key.
2
The “Auto Rotation” screen will appear.
Inch specifications
Metric specifications
Touch the [No rotate] key.
3
Touch the [Function] key and then the [▼Down] key.
1
The next Function screen will appear.
Inch specifications
Metric specifications
5-21
Page 54

CHAPTER 5 FUNCTIONS
a
12. Auto selection mode
When the optional Document Processor is used, if the paper size
is not selected with the Paper Select key the Document Processor automatically detects the size of every original. Copies are
then made onto paper of the same size as the originals.
11"✕17"
(A3)
8 1/2"✕14"
(Folio)
IMPORTANT
• Up to 30 sheets of paper can be set in the Document Processor
in this mode.
(Inch specifications)
• Originals used in this mode are limited to 11" ✕ 17" and 8 1/2" ✕11"
or 8 1/2" ✕ 14" and 8 1/2" ✕ 11", and the width of all original
must be the same.
(Metric specifications)
• Originals used in this mode are limited to A3 and A4 or Folio
and A4R, and the width of all original must be the same.
Set originals in the Document Processor.
1
11"✕8 1/2"
(A4)
8 1/2"✕11"
(A4R)
Touch the [Auto Selection] key.
2
The Auto Selection indicator will light.
Auto Selection
1 2
4 5
7 8
Copying will start when the [Start] key is pressed.
3
M
5-22
Page 55

CHAPTER 5 FUNCTIONS
13. Adding covers for copies
Special paper set in the multi-bypass is fed as a front cover, or as both a front and back cover, to the copy sets. With this mode, “2-sided”,
“Front” or “Blank” can be selected for the front cover. For the back cover, “Front”, “Blank” or “No” can be selected.
Back Front Blank No
2-sided
Front
Blank
*1
7
5
6
3
4
1
2
5
4
3
2
1
4
3
2
1
5
6
3
4
1
2
5
4
3
2
1
4
3
2
1
5
6
3
4
1
2
5
4
3
2
1
4
3
2
1
*1: An example of two-sided copying is illustrated.
5-23
Page 56

CHAPTER 5 FUNCTIONS
→→
Set the original.
1
Touch the [Function] key.
2
The Function screen will appear.
Inch specifications
Metric specifications
Touch the [Cover] key.
3
The “Cover Mode” screen will appear.
Inch specifications
Select the copying condition of the front cover.
5
Touch the [Cover] or [No cover] key for the back cover.
6
When the [Cover] key is touched, the selection screen
of the back cover will appear.
Inch specifications
Metric specifications
Select the copying condition of the back cover.
7
Metric specifications
Touch the [Cover] key.
4
The front cover set-up screen will appear.
Inch specifications
Press the [Start] key.
8
Scanning will start.
When originals are set in the Document Processor, copying will start after scanning the set originals.
When an original is set on the platen, a message for
scanning the next original appears. Go to the next step.
1 2 3
4 5 6
Reset
Stop/
Clear
7 8 9
0
Replace the original and then press the [Start] key.
9
Scanning will start.
When all originals are scanned, touch the [Scanning fin-
10
ished] key. Copying will start.
Start
5-24
Metric specifications
Page 57

14. Original size selection
CHAPTER 5 FUNCTIONS
When setting the size of the original manually, only the specified
size will be scanned regardless of the size of the original.
11"✕8 1/2" (A4)11"✕17" (A3)
Specify the original size by touching the desired key.
1
Touch the [Function] key.
2
The Function screen will appear.
Inch specifications
Metric specifications
Specify the original size by touching the desired key.
4
When specifying the scanning area, touch the [Input size]
5
key.
The scanning area set-up screen will appear.
Inch specifications
Metric specifications
Specify the scanning area based on the left rear corner
6
by touching the [+] key or [–] key for the Y and X directions.
The numeric keys can also be used by touching the [#
keys] key.
Touch the [Select orig. size] key.
3
The “Select original size” screen will appear.
Inch specifications
Metric specifications
Copying will start when the [Start] key is pressed.
7
5-25
Page 58

CHAPTER 5 FUNCTIONS
15. Feeding paper as a backing sheet for transparencies
[Transparency + backing sheet modes]
When 2 or 3 transparencies are stacked on top of one another,
static electricity can cause problems. This mode automatically
place a backing sheet between the transparencies during copying for easy handling. Copying onto the backing sheet from the
same original and multiple copies are possible.
IMPORTANT
• Transparecies must be fed from the multi-bypass tray.
B
A
Copying onto the backing sheet
•
The originals will be copied onto the transparencies and then the
same originals will be copied onto the backing sheets as well.
(The asterisks in the illustration indicate the transeparencies.)
Set the originals.
1
Set the transparencies in the multi-bypass tray.
2
IMPORTANT
• Fan out the transparencies at least once before setting them.
• Up to 25 transparencies can be loaded into the multi-bypass
tray at one time.
• Make sure that paper of the same size and orientation as the
transparencies is loaded in one of the drawers or decks.
Touch the [Function] key, and then the [ Down] key.
3
The next page of the Function screen will appear.
Inch specifications
1
2
3
Leaving the backing sheet blank
•
The originals will be copied onto the transparencies and the backing sheet will be left blank. (The asterisks in the illustration indicate the transparencies.)
1
2
3
1
1
2
2
3
3
1
2
3
Metric specifications
5-26
Page 59

Touch the [OHP back] key.
4
The “OHP back” screen will appear.
Inch specifications
Metric specifications
Touch the [Copy] key or [Blank] key.
5
CHAPTER 5 FUNCTIONS
Copying will start when the [Start] key is pressed.
6
5-27
Page 60

CHAPTER 5 FUNCTIONS
16. Inverting black and white [Invert copy mode]
The black and white areas of the image are inverted (reversed)
on the copy.
* When multiple inverted copies are made, “Please wait. Image
cycle.” may appear in the message display.
Set the originals.
1
Touch the [Function] key.
2
The Function screen will appear.
Touch the [ Down] key.
3
The next page will appear.
Inch specifications
Touch the [Invert] key.
4
The invert copy set-up screen will appear.
Inch specifications
Metric specifications
Touch the [On] key.
5
Inch specifications
Metric specifications
Metric specifications
Copying will start when the [Start] key is pressed.
6
5-28
Page 61

17. Making mirror-image copies [Mirror copy mode]
CHAPTER 5 FUNCTIONS
This mode can be used to make mirror-image copies.
Set the original.
1
Touch the [Function] key.
2
The Function screen will appear.
Touch the [왔 Down] key.
3
The next page will appear.
Inch specifications
Touch the [On] key.
5
Inch specifications
Metric specifications
Copying will start when the [Start] key is pressed.
6
Metric specifications
Touch the [Mirror] key.
4
The “Mirror” screen will appear.
Inch specifications
Metric specifications
5-29
Page 62

CHAPTER 5 FUNCTIONS
→→
18. Copying large number of originals in one batch [Batch scanning]
This function enables you to scan different sets of originals into
memory at different times and then copy them all at one time. A
large number of originals can be copied at one time by scanning
all of the originals of the same size or type as an individual job
and then storing each of those jobs.
A B C
C
B
A
Set the original.
1
Touch the [Function] key.
2
The Function screen will appear.
Inch specifications
Touch the [On] key.
4
Inch specifications
Metric specifications
Press the [Start] key.
5
Scanning will start.
When originals are set in the Document Processor, copying will start after scanning the set originals.
When an original is set on the platen, a message for
scanning the next original appears. Go to the next step.
Metric specifications
Touch the [Batch Scanning] key.
3
The “Batch scanning” screen will appear.
Inch specifications
Metric specifications
1 2 3
4 5 6
Reset
Stop/
Clear
7 8 9
0
Replace the original and then press the [Start] key.
6
Scanning will start.
When all originals are scanned, touch the [Scanning fin-
7
ished] key. Copying will start.
Start
5-30
Page 63

19. Reducing toner consumption [Toner economy mode]
CHAPTER 5 FUNCTIONS
In the toner economy mode, toner consumption will be reduced.
Use this mode when high-quality copies are not necessary. For
information on how to select whether you want the toner economy
mode to be automatically selected or not each time the copier is
turned on, see “ECO print” on page 6-27.)
*The exposure level will be lowered.
ECO: OFF ECO: ON
Set the original.
1
Touch the [Function] key.
2
The Function screen will appear.
Touch the [왔 Down] key.
3
The next page will appear.
Touch the [ECO mode] key.
4
The “ECO mode” screen will appear.
Inch specifications
Metric specifications
Touch the [On] key or [Off] key.
5
Copying will start when the [Start] key is pressed.
6
Inch specifications
Metric specifications
5-31
Page 64

CHAPTER 5 FUNCTIONS
20. Original set direction
When the Duplex, Page separation, Margin, Border erase, Layout, Print page numbers, Booklet, Staple (optional) or Punch (optional) function is used, setting of the orientation of originals is
required.
Touch the [Function] key.
1
The Function screen will appear.
Touch the [▼Down] key.
2
The next page will appear.
Inch specifications
Metric specifications
Touch the [Orig, set direction] key.
3
The “Orig. set direction” screen will appear.
Inch specifications
Metric specifications
Touch the [Back Edge] or [Left top corner] key.
4
5-32
Page 65

21. Memorizing frequently used settings [Program mode]
CHAPTER 5 FUNCTIONS
Up to eight combinations of copy mode settings and functions
displayed on the operation panel can be registered as a single
program.
(1) Registering various settings as a single program
Select the copy mode settings and functions that you
1
want to register on the operation panel.
Touch the [Basic] key.
2
The Basic screen will appear.
Inch specifications
Metric specifications
Touch the [Register] key.
4
The “Register present setting” screen will appear.
Inch specifications
Metric specifications
Select the number (1 to 8) of the program to be regis-
5
tered. The “Enter name” screen will appear.
Inch specifications
Touch the [Program] key.
3
The Program screen will appear.
Inch specifications
Metric specifications
Metric specifications
5-33
Page 66

CHAPTER 5 FUNCTIONS
Touch any keys to enter the desired name, and then touch
6
the [End] key.
Inch specifications
olivetti
Metric specifications
olivetti
NOTE
• For details of the character entry, see “(5) Entering the program
name”.
(2) Copying with a registered program
On the Basic screen, touch the [Program] key to display
1
the Program screen.
Inch specifications
olivetti
Metric specifications
olivetti
Select the button of the registered program.
2
Inch specifications
When the message “The set program is registered. Is it
7
correct?” is displayed, check the name, and then touch
the [Yes] key.
The “Register program” screen will appear.
Inch specifications
olivetti
Metric specifications
olivetti
olivetti
Metric specifications
olivetti
Set the original, and then press the [Start] key.
3
Copying will start with the registered program.
Inch specifications
olivetti
5-34
Metric specifications
olivetti
Page 67

(3) Changing the name of the program button
On the Basic screen, touch the [Program] key.
1
The Program screen will appear.
Inch specifications
olivetti
CHAPTER 5 FUNCTIONS
–
–
–
Touch the [<
4
button name, and enter the new button name, and then
touch the [End] key.
olivetti
–
], [
>], [Back], or [Del.] key to delete the old
Inch specifications
Metric specifications
olivetti
Touch the [Change name] key.
2
The “Register present setting” screen will appear.
Inch specifications
olivetti
Metric specifications
olivetti
Metric specifications
olivetti
NOTE
• For details of the character entry, see “(5) Entering the program
name”.
When the message “The set program is registered. Is it
5
correct?” is displayed, check the name, and then touch
the [Yes] key.
Inch specifications
olivetti
Select the program button (1 to 8) whose name you want
3
to change.
The “Enter name” screen will appear.
Inch specifications
olivetti
Metric specifications
olivetti
Metric specifications
olivetti
5-35
Page 68

CHAPTER 5 FUNCTIONS
Control returns to the “Registation name change” screen,
and the button with the entered program name will appear.
Inch specifications
olivetti
Metric specifications
olivetti
(4) Deleting the program
On the Basic screen, touch the [Program] key.
1
The “Program” screen will appear.
Inch specifications
Touch the [Delete] key. The “Delete registration” screen
2
will appear.
Inch specifications
olivetti
Metric specifications
olivetti
Select the program button (1 to 8) you want to delete.
3
Inch specifications
olivetti
olivetti
olivetti
Metric specifications
Metric specifications
olivetti
When the message “This program will be deleted. Are
4
you sure?” is displayed, touch the [Yes] key.
The Program screen will appear.
Inch specifications
Metric specifications
5-36
Page 69

(5) Entering the program name
Enter the program name by using the following steps.
Character entry screen
•
CHAPTER 5 FUNCTIONS
Inch specifications
Metric specifications
No. Part Functions
Display box
1
[<––], [––>] keys
2
[Back] key
3
[Cancel] key
4
[Del.] key
5
[End] key
6
[Space] key
7
Character entry
8
keys
* To enter the numerals, use the numeral keys.
The entered character is displayed in this box.
Touch these keys to move the cursor in the Display box toward right-hand or lefthand side.
Touch this key to delete the entered characters one-by-one toward left-hand side.
Touch this key to cancel the character entry and return to the previous screen.
Touch this key to delete the entered characters one-by-one from the cursor
position to the right-hand side.
When the entry is complete, touch this key. The entry is enabled and the display
will return to the previous screen.
Touch this key to enter 1 space.
Touch these keys to enter the character. Before the character entry, you can select
the upper case keyboard layout by touching the [Space] key. To return to the lower
case keyboard layout, touch the [Space] key again.
5-37
Page 70

CHAPTER 5 FUNCTIONS
Example of character entry
•
Touch the [o], [l], [i], [v], [e], [t], [t], [i] [Space] and [1] keys
1
in this order.
“olivetti 1” will appear in the display box.
Inch specifications
Metric specifications
NOTE
• To enter the upper-case characters, touch the [Shift] key to display the upper-case character keyboard.
Touch the [End] key.
2
The message “The set program is registered. Is it correct?” is displayed.
Inch specifications
olivetti
Metric specifications
olivetti
Check the name, and then touch the [Yes] key.
3
The entry is enabled, and the display will return to the
previous screen.
olivetti
olivetti
Inch specifications
Metric specifications
5-38
Page 71

22. Using the [Register] key
CHAPTER 5 FUNCTIONS
Up to three frequently used functions displayed in the Function
screen can be registered to the [Register] key. Some functions in
the Basic and the User choice screens can also be registered to
the key. Use the following steps to register.
Touch the [Function] key.
1
The Function screen will appear.
Inch specifications
Metric specifications
Touch the [4 in 1] key, and then touch the [Register] key.
3
Inch specifications
Metric specifications
The “Register” screen will appear.
Inch specifications
Touch the [Combine] key.
2
The “Combine” screen will appear.
Inch specifications
Metric specifications
Metric specifications
5-39
Page 72

CHAPTER 5 FUNCTIONS
Touch the [Register] key, and then touch the [End] key.
4
The “Register present setting” screen will appear.
Inch specifications
Metric specifications
Touch the [End] key.
5
The “Register this function.” screen will appear and confirmation message will be displayed.
Inch specifications
Confirm the registration No., and then touch the [Yes]
6
key.
The [Combine] key will appear at the right-hand side of
the Function screen.
Inch specifications
Metric specifications
NOTE
•Some functions in the Basic and the User choice screens can
also be registered. The [Register] key will be active with these
functions.
• Whether the [Register] key is displayed or not in the operation
screen can be set beforehand in the “Display register key” screen
in the “Copy default” menu. (See “Display register key” on page
6-33.)
Metric specifications
NOTE
• When selecting the key to which to function is already assigned
“This number is already registered.” is displayed in the top of
the screen.
5-40
Page 73

23. Deleting the [Register] key
CHAPTER 5 FUNCTIONS
Delete the [Register] key by using the following steps.
Touch the [Combine] key (for example) at the right-hand
1
side of the Function screen.
Inch specifications
Metric specifications
The “Combine” screen will appear.
Inch specifications
Touch the [Register] key.
2
The “Register” screen will appear.
Inch specifications
Metric specifications
Touch the [Delete] key.
3
The “Delete registration” screen will appear.
Inch specifications
Metric specifications
Metric specifications
5-41
Page 74

CHAPTER 5 FUNCTIONS
Touch the [Combine] key.
4
The confirmation message will appear.
Inch specifications
Metric specifications
Confirm the key name, and then touch the [Yes] key.
5
Control returns to the “Combine” screen.
Inch specifications
Metric specifications
5-42
Page 75

CHAPTER 6 COPIER MANAGEMENT
1. Copy management mode
The total number of copies made by each department can be managed using up to 8-digit codes for up to 500 departments. Limits for the
number of copies can be set on a department-by-department basis.
(1) Copy management mode
Inch specifications
185
4
Metric specifications
12 85
2
367
4
367
6-1
Page 76

CHAPTER 6 COPIER MANAGEMENT
Copy management mode Copy management mode content
1
2
3
4
5
6
Registering/deleting new ID codes
Altering limits
Clearing copy counts
Viewing copy counts by each department
Printing a copy management list
Turning copy management ON/
OFF
“Registering new ID codes”
Assigns an up to 8-digit ID codes and a maximum number of copies to
the departments in your organization. Up to 500 departments can be
assigned. Limits are set in units of 1,000 sheets, up to a maximum of
999,000.
Entering “0” enables unlimited copying.
When a department reaches its limit, the copier will not make any more
copies.
“Deleting new ID codes”
Deletes registered ID codes.
Alters limits for the copies of respective departments without deleting
or re-registering the ID codes.
Clears all the copy counts for the various departments after a suitable
period of time. Copy counts cannot be cleared individually.
Follow this procedure to view copy totals. It is possible to view the
number of copies made on the machine by each department.
Follow this procedure to print out the number of copies made in each
department in report form.
Turn ON copy management to apply the management settings that
you registered. When not using the management settings, turn it OFF
to disable the management settings.
Page
6-3
6-5
6-6
6-7
6-8
6-8
6-9
7
8
Turning printer management ON/
OFF (optional)
[Close] key
Turn ON printer management to apply the management settings that
you registered. When not using the management settings, turn it OFF
to disable the management settings.
* This mode is not displayed when the copier is not equipped with the
optional printer board or printer/scanner kit.
Closes the “Management” screen. Control returns to the “Default setting menu” screen.
(See the
Instruction
manual for the
optional
printer.)
–
6-2
Page 77

CHAPTER 6 COPIER MANAGEMENT
E
(2) How to display the “Management code menu”
screen
Display the “M anagement code menu” screen.
1
Press the [
Selection
] (Default setting) key on the control panel.
InterruptManagement
1 2 3
4 5 6
Reset
Stop/
Clear
7 8 9
The “Default setting menu” screen will appear.
2
Inch specifications
Enter the 4-digit management pin code “嘷嘷嘷嘷” with
4
the numeric keys. “2500” for Copiers with a copy speed
of 25 copies per minute, “3500” for Copiers with a copy
speed of 35 copies per minute or “4000” for Copiers with
a copy speed of 40 copies per minute is set at the shipment.
The “Management code menu” screen will appear.
Inch specifications
Metric specifications
Metric specifications
Touch the [Management] key.
3
The “Enter the administrator number” screen will appear.
Inch specifications
Metric specifications
Select any of the management setting items. The se-
5
lected setting screen will appear.
NOTE
• The 4-digit management pin code can be changed. (See “Management code change” on page 6-21.)
• See the following “(3) How to make various settings” and make
settings.
(3) How to make various settings
Registering new ID codes
•
Register a new 8-digit (Max.) ID code, and then set the maximum number of copies.
Display the “Management code menu” screen. (See (2)
1
How to display the “Management code menu” screen.)
Inch specifications
Metric specifications
6-3
Page 78

CHAPTER 6 COPIER MANAGEMENT
Touch the [ID-code Reg./Del.] key.
2
The “Register/Delete” screen will appear.
Inch specifications
Metric specifications
Touch the [Register] key.
3
The “New register” screen will appear.
Inch specifications
Touch the lower-side [# keys] key, and then enter the
5
maximum number of copies (1,000 to 999,000) with the
numeric keys.
Inch specifications
Metric specifications
NOTE
• Entering “0” enables unlimited copying.
• Touch the [Back] key to display the “Register/Delete” screen.
Re-enter the ID code and the maximum number of copies.
Metric specifications
Touch the upper-side [# keys] key, and then enter ID
4
code(8-digit: 0 to 99999999) with the numeric keys.
Inch specifications
Metric specifications
Touch the [Close] key.
6
“Register/Delete” screen will appear.
Inch specifications
Metric specifications
NOTE
• To register a new ID code, touch the [Next Register] key, and
then repeat steps 4 to 6.
6-4
Page 79

CHAPTER 6 COPIER MANAGEMENT
Touch the [Close] key .
7
The “Management code menu” screen will appear.
Inch specifications
Metric specifications
Touch the [On] key below “Copy”, and then touch the
8
[Close] key.
The selected management code is becomes valid. “Enter ID- code” screen will appear every time you start up
the copier.
Inch specifications
Touch the [ID-code Reg./Del.] key.
2
The “Register/Delete” screen will appear.
Inch specifications
Metric specifications
Select the ID code to be deleted, and then touch the
3
[Delete] key.
The message “Are you sure you want to delete this IDcode?” will appear.
Inch specifications
Metric specifications
Deleting ID codes
•
Delete the ID codes already registered.
Display the “Management code menu” screen. (See (2)
1
How to display the “Management code menu” screen.)
Inch specifications
Metric specifications
Metric specifications
Make sure to check the code to be deleted, and then
4
touch the [Yes] key.
The “Register/Delete” screen will appear.
NOTE
• To delete other ID code, repeat steps 2 to 4.
6-5
Page 80

CHAPTER 6 COPIER MANAGEMENT
Touch the [Close] key.
5
The “Management code menu” screen will appear.
Inch specifications
Metric specifications
Touch the [On] key below “Copy”, and then touch the
6
[Close] key.
The selected management code is turned ON, and then
the display will return to the “Default setting menu”
screen.
Touch the [# of copy correct] key.
2
The “Amend the number of copy” screen will appear.
Inch specifications
Metric specifications
Select the ID code to be altered, and then touch the [Cor-
3
rection] key.
The Correction screen will appear.
Inch specifications
Altering limits
•
Alter limits for the copies of respective departments without deleting or re-registering the ID codes.
1
Display the “Management code menu” screen. (See (2)
How to display the “Management code menu” screen.)
Inch specifications
Metric specifications
Metric specifications
Enter a new limit with the numeric key.
4
Limits are set in units of 100’s, up to maximum of 999,000.
NOTE
• Entering “0” enables unlimited copying.
• Touch the [Back] key to display the “Amend the number of copy”
screen. Touch the [Correction] key, and then re-enter the maximum number of copies.
• To alter the copy limit of another department, repeat steps 2 to
4.
6-6
Page 81

CHAPTER 6 COPIER MANAGEMENT
Touch the [Close] key.
5
“Amend the number of copy” screen will appear.
Inch specifications
Metric specifications
Touch the [Close] key.
6
The “Management code menu” screen will appear.
Inch specifications
Display the “Management code menu” screen. (See (2)
1
How to display the “Management code menu” screen.)
Inch specifications
Metric specifications
Touch the [Counter clear] key.
2
A message asking you to confirm the deletion of the copy
counts will appear.
Inch specifications
Metric specifications
Touch the [On] key below “Copy”, and then touch the
7
[Close] key.
The selected management code is turned ON, and then
the display will return to the “Default setting menu”
screen.
Clearing copy counts
•
Clear all the copy counts for the various departments after a suitable period of time. Copy counts cannot be cleared individually.
Metric specifications
To clear the codes, touch the [Yes] key. To cancel, touch
3
the [No] key.
The copy counts are cleared, and the control returns to
4
the “Management code menu” screen.
Inch specifications
Metric specifications
6-7
Page 82

CHAPTER 6 COPIER MANAGEMENT
Touch the [Close] key.
5
The control returns to the “Default setting menu” screen.
Viewing copy counts by each department
•
View copy totals made on the machine by each department.
Display the “Management code menu” screen. (See (2)
1
How to display the “Management code menu” screen.)
Inch specifications
Metric specifications
Touch the [Close] key.
3
The “Management code menu” screen will appear.
Inch specifications
Metric specifications
Touch the [Close] key.
4
The display will return to the “Default setting menu”
screen.
Touch the [Counter by ID-code] key.
2
The “Overview by department” screen will appear.
Inch specifications
Metric specifications
NOTE
• If there are more than 15 entries, touch the [왔 Down] key to
scroll down the list. To scroll up the list, touch the [Up] key.
Printing a copy management list
•
Print out the number of copies made in each department in report form.
Display the “Management code menu” screen. (See (2)
1
How to display the “Management code menu” screen.)
Inch specifications
Metric specifications
NOTE
• Make sure 11" ✕ 8 1/2" or A4 size paper is set in the drawer. If
not, set it. When the wrong paper is set, the paper selection
screen will appear before the start of copy.
6-8
Page 83

CHAPTER 6 COPIER MANAGEMENT
n
Touch the [Print the list] key.
2
The “Now copying” screen will appear, and then printing
will start.
Inch specifications
Metric specifications
NOTE
• To cancel printing, touch the [Cancel] key.
Turning copy management ON/OFF
•
Turn ON copy management to apply the management settings
that you registered.
Make settings for each mode.
1
When the display returns to the “Management code
2
menu” screen, touch the [On] key below “COPY” to enable the settings or touch the [Off] key to disable it.
Inch specifications
Metric specifications
When list print completes, the “Management code menu”
3
screen will appear.
Inch specifications
Metric specifications
Touch the [Close] key.
4
The display will return to the “Default setting menu”
screen.
The selected settings are turned ON, and the display
3
will return to the “Default setting menu” screen.
Turning printer management ON/OFF (optional)
•
Turn ON printer management to apply the management settings
that you registered.
(See the Instruction manual for the optional printer.)
(4) Making copies when the copier is in the copy
management mode
When the copier is in the copy management mode, the 4-digit
“Enter ID-code” screen will appear when you press the [Management] key on the operation panel after the copy. To make copies,
use the numeric keys to enter the management pin code in your
department.
election
InterruptManagement E
1 2 3
4 5 6
Reset
Stop/
Clear
7 8 9
6-9
Page 84

CHAPTER 6 COPIER MANAGEMENT
In the “Enter ID-code” screen, enter the management
1
pin code in your department by using the numeric keys.
Inch specifications
Metric specifications
NOTE
• When entering a wrong code, touch the [Clear] key, and then
re-enter the code by using the numeric keys.
• When a wrong code is antered, the error sound is issued. Reenter the correct code.
The Basic screen will appear and you can copy.
2
Inch specifications
Metric specifications
After copying, press the [Management] key.
3
6-10
Page 85

CHAPTER 6 COPIER MANAGEMENT
2. Default settings
The state the copier is at the end of warm-up or after the [Reset] key has been pressed is called “initial mode”. The function and values
that are automatically preset for the initial mode are called “default settings”. “COPY DEFAULT” and “MACHINE DEFAULT” are set in the
default settings. They can be changed as desired to suit the copying needs.
(1) “Machine default” settings
The following 15 types of settings can be changed in the machine default setting mode. Set them as desired to gain full use of your
“Machine default”
settings
Auto cassette switching
ON/OFF
Special paper
APS for special paper
Paper size (1st cassette)
Paper size (2nd cassette)
Paper type (1st cassette)
Content of machine default settings
Selects whether the Auto cassette switching
function is used or not.
Selects the cassette for such special paper as
colored paper or recycled paper. multiple selection is available.
Selects whether paper in the cassette set in the
“Special paper” is used or not in the auto paper
selection mode or in the auto cassette switching mode.
Select what paper size will be displayed on the
touch panel for 1st cassette.
Select what paper size will be displayed on the
touch panel for 2nd cassette.
Select the type (standard or special) of paper
to be loaded in the 1st cassette.
*“Custom 1 to 8” is not displayed when the copier
is not equipped with the optional printer board
or printer/scanner kit.
Setting range
ON/OFF
1st cassette to 4th cassette
ON/OFF
AUTO/A4 (Y direction)/A4
(X direction)/11" ✕ 8.5"/
8.5" ✕ 11"
AUTO/A4 (Y direction)/A4
(X direction)/11" ✕ 8.5"/
8.5" ✕ 11"
ON/OFF
Plain,
Preprinted,
Recycled,
Letterhead, Color,
Prepunched,
Rough, Bond,
Custom 1 to 8
Default
settings
ON
None
OFF
AUTO
AUTO
OFF
Plain
Page
6-13
6-14
6-14
6-15
6-15
6-16
Paper type (2nd cassette)
Check bypass sizing
Select the type (standard or special) of paper
to be loaded in the 2nd cassette.
*“Custom 1 to 8” is not displayed when the copier
is not equipped with the optional printer board
or printer/scanner kit.
When copying with the multi-bypass, select
whether or not you want to confirm the paper
size key of the basic screen in regard to those
cassettes that contain such special paper or recycled paper.
ON/OFF
Plain,
Preprinted,
Recycled,
Letterhead, Color,
Prepunched,
Rough, Bond,
Custom 1 to 8
ON/OFF
OFF
Plain
ON
6-16
6-16
6-11
Page 86

CHAPTER 6 COPIER MANAGEMENT
“Machine default”
settings
Auto shut-off time
Auto preheat time
Select copy output
mode (optional)
Content of machine default settings
Selects the length of time that you want to elapse
when the copier is not used. The auto shut-off
function automatically turns the power to the
copier OFF. It is possible to set this time to any
15 minute increment between 15 and 240 minutes. It is also possible to deactivate the auto
shut-off function.
The factory default setting is 60 minutes.
*It is recommended that you extend the time
before the auto shut-off function engages if the
copier is used relatively frequently, and shorten
that time when it is used infrequently.
Select the length of time that you want to elapse
– after copying ends – before the energy-saving auto preheat function is engaged. It is possible to set this time to any 5 minute increment
between 1 and 45 minutes.
Selects whether to eject copied paper to copier
or either the document finisher or job separator.
*This setting is not displayed when the copier is
not equipped with the optional document finisher
or job separator.
15 to 240 (min)
1 to 45 (min)
Inner tray, Job separator, Finisher main
tray, Finisher sub
tray
Default settingsSetting range
60 (min)
15 (min)
Inner tray
Page
6-17
6-17
6-18
Select FAX output mode
(optional)
Select the main mode
(optional)
Key sound ON/OFF
Silent mode
Date/Time
Time difference
Management code
change
Auto shut-off ON/OFF
Selects where to eject facsimile paper: the inner tray, job separator, document finisher or mailbox.
*This setting is not displayed when the copier is
not equipped with the optional document finisher
or job separator.
Selects the initial screen displayed when the
power is turned ON.
Selects whether you want the “beep” that sounds
when you touch the touch panel to be turned
ON or OFF.
The copier can be switched to the silent mode,
which stops the motor inside the copy machine
immediately after copying has been finished.
When “ON” is selected, the motor stops immediately after copying has been finished.
Sets the current time for using the optional scanner function.
Sets the time difference for using the optional
scanner function.
Changes the pin code that gives you access to
the various default settings and management.
*If you do change the management pin code,
however, be sure to keep a note of the new code.
If you do happen to forget the pin code, consult
your service representation.
Selects whether you want the auto shut-off time
function to be turned ON or OFF.
Inner tray, Job separator, Finisher sub
tray, Mailbox 1
Copy mode, FAX
mode
ON/OFF
ON/OFF
Year: 2000 to 2099
Month: 1 to 12
Day: 1 to 31
Time: 00:00 to 23:59
+12:00 to –12:00
0000 to 9999
ON/OFF
Inner tray
Copy mode
ON
OFF
Year: ‘00
Month: 01
Day: 01
Time: 00:00
00:00
2500 (For Copiers
with a copy speed of
25 copies per minute)
3500 (For Copiers
with a copy speed of
35 copies per minute)
4000 (For Copiers
with a copy speed of
40 copies per minute)
ON
6-18
6-19
6-19
6-20
6-20
6-21
6-21
6-22
6-12
Page 87

CHAPTER 6 COPIER MANAGEMENT
E
copier.
(2) Accessing the machine default setting mode
Display the “Machine default” screen.
1
Press the [
Selection
] (Default setting) key on the control panel.
InterruptManagement
1 2 3
4 5 6
Reset
Stop/
Clear
7 8 9
The “Default setting menu” screen will appear.
2
Inch specifications
Enter the 4-digit management pin code “嘷嘷嘷嘷” with
4
the numeric keys. “2500” for Copiers with a copy speed
of 25 copies per minute, “3500” for Copiers with a copy
speed of 35 copies per minute or “4000” for Copiers with
a copy speed of 40 copies per minute is set at the shipment.
The “Machine default” screen will appear.
Inch specifications
Metric specifications
Metric specifications
Touch the [Machine default] key in the “Default setting
3
menu” screen.
The “Enter the administrator number” screen will appear.
Inch specifications
NOTE
• The 4-digit management pin code can be changed. (See “Management code change” on page 6-21.)
Select the item and then perform the settings by follow-
5
ing “(3) Changing the default settings”.
(3) Changing the default settings
Auto cassette switching ON/OFF
•
Selects whether the Auto cassette switching function is used or
not.
Display the “Machine default” screen. (See (2) Access-
1
ing the machine default setting mode.)
Inch specifications
Metric specifications
Metric specifications
6-13
Page 88

CHAPTER 6 COPIER MANAGEMENT
Select “Auto cassette switching” in the setting item list
2
at the left-hand side of the screen, and then touch the
[Change #] key.
The “Auto cassette switching” screen will appear.
Inch specifications
Metric specifications
To use the auto cassette switching function, touch the
3
[On] key.
Select “Special paper” in the setting item list at the left-
2
hand side of the screen, and then touch the [Change #]
key.
The “Special paper” screen will appear.
Inch specifications
Metric specifications
Select the cassette for such special paper as colored
3
paper or recycled paper.
NOTE
• To cancel the settings, touch [Back] key. The display will return
to the “Machine default” screen.
Touch the [Close] key.
4
The display will return to the “Machine default” screen.
Touch the [Close] key.
5
The display will return to the “Default setting menu”
screen.
Special paper
•
Selects the cassette for such special paper as colored paper or
recycled paper. Multiple selection is available.
Display the “Machine default” screen. (See (2) Access-
1
ing the machine default setting mode.)
Inch specifications
NOTE
• To cancel the settings, touch [Back] key. The display will return
to the “Machine default” screen.
Touch the [Close] key.
4
The display will return to the “Machine default” screen.
Touch the [Close] key.
5
The display will return to the “Default setting menu”
screen.
APS for special paper
•
Selects whether paper in the cassette set in the “Special paper”
is used or not in the auto paper selection mode or in the auto
cassette switching mode.
Display the “Machine default” screen. (See (2) Access-
1
ing the machine default setting mode.)
Inch specifications
6-14
Metric specifications
Metric specifications
Page 89

CHAPTER 6 COPIER MANAGEMENT
Select “APS for special paper” in the setting item list at
2
the left-hand side of the screen, and then touch the
[Change #] key.
The “APS for special paper” screen will appear.
Inch specifications
Metric specifications
To use the paper in the cassette set in the “Special pa-
3
per”, touch the [On] key.
NOTE
• To cancel the settings, touch [Back] key. The display will return
to the “Machine default” screen.
Select “Paper size (1st cassette)” in the setting item list
2
at the left-hand side of the screen, and then touch the
[Change #] key.
The “Paper size (1st cassette)” screen will appear.
Inch specifications
Metric specifications
Select the paper size as 1st cassette to be displayed on
3
the touch panel. To use the auto selection mode, touch
the [Auto] key.
NOTE
• To cancel the settings, touch [Back] key. The display will return
to the “Machine default” screen.
Touch the [Close] key.
4
The display will return to the “Machine default” screen.
Touch the [Close] key.
5
The display will return to the “Default setting menu”
screen.
Paper size (1st cassette)
•
Select what paper size will be displayed on the touch panel for
1st cassette.
Display the “Machine default” screen. (See (2) Access-
1
ing the machine default setting mode.)
Inch specifications
Metric specifications
Touch the [Close] key.
4
The display will return to the “Machine default” screen.
Touch the [Close] key.
5
The display will return to the “Default setting menu”
screen.
Paper size (2nd cassette)
•
Select what paper size will be displayed on the touch panel for
2nd cassette. (See “Paper size (1st cassette)”.)
6-15
Page 90

CHAPTER 6 COPIER MANAGEMENT
Paper type (1st cassette)
•
Select the type (standard or special) of paper to be loaded in the
1st cassette.
Display the “Machine default” screen. (See (2) Access-
1
ing the machine default setting mode.)
Inch specifications
Metric specifications
Select “Paper type (1st cassette)” in the setting item list
2
at the left-hand side of the screen, and then touch the
[Change #] key.
The “Paper type (1st cassette)” screen will appear.
Inch specifications
Check bypass sizing
•
When copying with the multi-bypass, select whether or not you
want to confirm the paper size key of the basic screen in regard
to those cassettes that contain such special paper or recycled
paper.
Display the “Machine default” screen. (See (2) Access-
1
ing the machine default setting mode.)
Inch specifications
Metric specifications
Select “Check bypass size express” in the setting item
2
list at the left-hand side of the screen, and then touch
the [Change #] key.
The “Check bypass size express” screen will appear.
Metric specifications
Select the paper type as 1st cassette to be displayed on
3
the touch panel, and then touch the [On] key.
NOTE
• To cancel the settings, touch [Back] key. The display will return
to the “Machine default” screen.
Touch the [Close] key.
4
The display will return to the “Machine default” screen.
Inch specifications
Metric specifications
Touch the [On] key when using custom size or changing
3
paper type.
NOTE
• To cancel the settings, touch [Back] key. The display will return
to the “Machine default” screen.
Touch the [Close] key.
5
The display will return to the “Default setting menu”
screen.
Paper type (2nd cassette)
•
Select the type (standard or special) of paper to be loaded in the
2nd cassette. (See “Paper type (1st cassette)”.)
6-16
Touch the [Close] key.
4
The display will return to the “Machine default” screen.
Touch the [Close] key.
5
The display will return to the “Default setting menu”
screen.
Page 91

CHAPTER 6 COPIER MANAGEMENT
Auto shut-off time
•
Select the length of time that you want to elapse - when the copier
is not used -before the auto shut-off function automatically turns
the power to the copier OFF.
Display the “Machine default” screen. (See (2) Access-
1
ing the machine default setting mode.)
Inch specifications
Metric specifications
Auto preheat time
•
Select the length of time that you want to elapse – after copying
ends – before the energy-saving auto preheat function is engaged.
Display the “Machine default” screen. (See (2) Access-
1
ing the machine default setting mode.)
Inch specifications
Metric specifications
Select “Auto shut-off time” in the setting item list at the
2
left-hand side of the screen, and then touch the [Change
#] key.
The “Auto shut-off time” screen will appear.
Inch specifications
Metric specifications
Touch the [+] key or [–] key to select auto shut-off time
3
after done copying or last settings.
NOTE
• To cancel the settings, touch [Back] key. The display will return
to the “Machine default” screen.
Select “Auto preheat time” in the setting item list at the
2
left-hand side of the screen, and then touch the [Change
#] key.
The “Auto preheat time” screen will appear.
Inch specifications
Metric specifications
Touch the [+] key or [–] key to select auto preheat time
3
after done copying or last settings.
NOTE
• To cancel the settings, touch [Back] key. The display will return
to the “Machine default” screen.
Touch the [Close] key.
4
The display will return to the “Machine default” screen.
Touch the [Close] key.
5
The display will return to the “Default setting menu”
screen.
Touch the [Close] key.
4
The display will return to the “Machine default” screen.
Touch the [Close] key.
5
The display will return to the “Default setting menu”
screen.
6-17
Page 92

CHAPTER 6 COPIER MANAGEMENT
Select copy output mode (optional)
•
Select whether to eject copied paper to copier or either the document finisher or job separator.
Display the “Machine default” screen. (See (2) Access-
1
ing the machine default setting mode.)
Inch specifications
Metric specifications
Select FAX output mode (optional)
•
Select where to eject facsimile paper: the inner tray, job separator, document finisher or mailbox.
Display the “Machine default” screen. (See (2) Access-
1
ing the machine default setting mode.)
Inch specifications
Metric specifications
Select “Select Copy output mode” in the setting item list
2
at the left-hand side of the screen, and then touch the
[Change #] key.
The “Select copy output mode” screen will appear.
Inch specifications
Metric specifications
Select which to eject copied paper: the inner tray, job
3
separator, document finisher main tray or document finisher sub tray.
NOTE
• To cancel the settings, touch [Back] key. The display will return
to the “Machine default” screen.
Select “Select FAX output mode” in the setting item list
2
at the left-hand side of the screen, and then touch the
[Change #] key.
The “Select FAX output mode” screen will appear.
Inch specifications
Metric specifications
Select where to eject facsimile paper: the inner tray, job
3
separator, document finisher or mailbox.
NOTE
• To cancel the settings, touch [Back] key. The display will return
to the “Machine default” screen.
4
5
6-18
Touch the [Close] key.
The display will return to the “Machine default” screen.
Touch the [Close] key.
The display will return to the “Default setting menu”
screen.
Touch the [Close] key.
4
The display will return to the “Machine default” screen.
Touch the [Close] key.
5
The display will return to the “Default setting menu”
screen.
Page 93

CHAPTER 6 COPIER MANAGEMENT
Select the main mode (optional)
•
Select the screen displayed when the power is turned ON.
Display the “Machine default” screen. (See (2) Access-
1
ing the machine default setting mode.)
Inch specifications
Metric specifications
Select “Select the main mode” in the setting item list at
2
the left-hand side of the screen, and then touch the
[Change #] key.
The “Select the main mode” screen will appear.
Key sound ON/OFF
•
Select whether you want the “beep” that sounds when you touch
the touch panel to be turned ON or OFF.
Display the “Machine default” screen. (See (2) Access-
1
ing the machine default setting mode.)
Inch specifications
Metric specifications
Select “Key sound” in the setting item list at the left-hand
2
side of the screen, and then touch the [Change #] key.
The “Key sound ON/OFF” screen will appear.
Inch specifications
Metric specifications
Select the screen displayed when the power is turned
3
ON.
NOTE
• To cancel the settings, touch [Back] key. The display will return
to the “Machine default” screen.
Inch specifications
Metric specifications
Select panel key sound mode ON or OFF.
3
NOTE
• To cancel the settings, touch [Back] key. The display will return
to the “Machine default” screen.
Touch the [Close] key.
4
The display will return to the “Machine default” screen.
Touch the [Close] key.
5
The display will return to the “Default setting menu”
screen.
Touch the [Close] key.
4
The display will return to the “Machine default” screen.
Touch the [Close] key.
5
The display will return to the “Default setting menu”
screen.
6-19
Page 94

CHAPTER 6 COPIER MANAGEMENT
Silent mode
•
The copier can be switched to the silent mode, which stops the
motor inside the copy machine immediately after copying has
been finished.
When “On” is selected, the motor stops immediately after copying has been finished.
Display the “Machine default” screen. (See (2) Access-
1
ing the machine default setting mode.)
Inch specifications
Metric specifications
Date/Time (optional)
•
Set the date and time.
NOTE
• BE SURE to perform the “Time difference” setting prior to setting the day and time.
Display the “Machine default” screen. (See (2) Access-
1
ing the machine default setting mode.)
Inch specifications
Metric specifications
Select “Silent mode” in the setting item list at the left-
2
hand side of the screen, and then touch the [Change #]
key.
The “Silent Mode” screen will appear.
Inch specifications
Metric specifications
To use the silent mode, touch the [On] key.
3
Select “Date/Time” in the setting item list at the left-hand
2
side of the screen, and then touch the [Change #] key.
The “Date/Time” screen will appear.
Inch specifications
Metric specifications
Touch the [+] or [-] key to set the items of “Year”, “Month”,
3
“Date”, and “Time”. To set the summer time, touch the
[On] key of “Summertime”.
NOTE
• To cancel the settings, touch [Back] key. The display will return
to the “Machine default” screen.
Touch the [Close] key.
4
The display will return to the “Machine default” screen.
Touch the [Close] key.
5
The display will return to the “Default setting menu”
screen.
6-20
NOTE
• To cancel the settings, touch [Back] key. The display will return
to the “Machine default” screen.
Touch the [Close] key.
4
The display will return to the “Machine default” screen.
Touch the [Close] key.
5
The display will return to the “Default setting menu”
screen.
Page 95

CHAPTER 6 COPIER MANAGEMENT
Time difference (optional)
•
Set the time difference.
Display the “Machine default” screen. (See (2) Access-
1
ing the machine default setting mode.)
Select “Time difference” in the setting item list at the left-
2
hand side of the screen, and then touch the [Change #]
key.
The “Time difference” screen will appear.
Inch specifications
Metric specifications
Management code change
•
Change the pin code that gives you access to the various default
settings and management.
IMPORTANT
• If you do change the management pin code, however, be sure
to keep a note of the new code. If you do happen to forget the
pin code, consult your sevice representation.
Display the “Machine default” screen. (See (2) Access-
1
ing the machine default setting mode.)
Inch specifications
Metric specifications
Inch specifications
Metric specifications
Touch the [+] or [-] key to set the time difference.
3
NOTE
• To cancel the settings, touch [Back] key. The display will return
to the “Machine default” screen.
Touch the [Close] key.
4
The display will return to the “Machine default” screen.
Touch the [Close] key.
5
The display will return to the “Default setting menu”
screen.
Select “Management code change” in the setting item
2
list at the left-hand side of the screen, and then touch
the [Change #] key.
The “Management code change” screen will appear.
Inch specifications
Metric specifications
Enter the new management code by using the numeral
3
keys.
NOTE
• To cancel the settings, touch [Back] key. The display will return
to the “Machine default” screen.
6-21
Page 96

CHAPTER 6 COPIER MANAGEMENT
Touch the [Close] key.
4
The display will return to the “Machine default” screen.
Touch the [Close] key.
5
The display will return to the “Default setting menu”
screen.
Auto shut-off ON/OFF
•
Select whether you want the auto shut-off time function to be
turned ON or OFF.
Display the “Machine default” screen. (See (2) Access-
1
ing the machine default setting mode.)
Inch specifications
Metric specifications
Touch the [Close] key.
4
The display will return to the “Machine default” screen.
Touch the [Close] key.
5
The display will return to the “Default setting menu”
screen.
Select “Auto shut-off” in the setting item list at the left-
2
hand side of the screen, and then touch the [Change #]
key.
The “Auto shut-off” screen will appear.
Inch specifications
Metric specifications
To use the Auto shut-off function, touch the [ON] key.
3
NOTE
• To cancel the settings, touch [Back] key. The display will return
to the “Machine default” screen.
6-22
Page 97

CHAPTER 6 COPIER MANAGEMENT
(4) Copy default settings
The following settings can be changed in the copy default setting mode. Set them as desired to gain full use of your copier.
Copy default
settings
Exposure mode
Exposure steps
Original type
ECO print
Background exp. adj.
Paper selection
Content of copy default settings
Specifies which copy exposure mode you want
to be automatically selected each time the copier
is turned on, the auto exposure mode or the
manual exposure mode.
Selects how many exposure levels you want
there to be in the manual exposure mode.
Specify the copy quality mode that you want be
automatically selected each time the copier is
turned on.
Specifies whether you want the toner economy
mode to be automatically selected or not each
time the copier is turned on. It is also possible to
disable selection of the toner economy mode.
When ECO print is turned ON, a copy density
level becomes low, but the toner consumption
will be reduced.
Adjusts the ground color of the copied paper.
Specifies whether you want paper of the same
size as the originals to be automatically selected
each time originals are set, or whether you want
to manually select the paper size.
Setting range
Manual/Auto
1step/0.5step
Text + Photo/ Text / Photo
OFF/ON
-2 to +2
APS/Default cassette
Default
settings
Manual
1step
Text + Photo
OFF
0
APS
Page
6-25
6-26
6-26
6-27
6-27
6-28
Default cassette
Default magnification
Auto exposure adjustment
Auto exposure adjustment (OCR)
Manual exposure adjustment
(Mixed)
Manual exposure adjustment
(Text)
Manual exposure adjustment
(Photo)
Sets the most frequently used cassette to be
automatically selected before any other cassette.
*The multi-bypass tray cannot be selected as
the default cassette.
Specifies which mode you want to be automatically selected for enlargement/
reduction(zoom)copying: the fixed-size zoom
mode or the standard zoom mode.
Adjusts the overall exposure level for the auto
exposure mode.
Adjusts the overall exposure level for scanning
with the OCR in the optional scanner mode.
Adjusts the overall exposure level for the manual
exposure mode The exposure level can be set
separately for each copy quality mode: “Text +
Photo”.
Adjusts the overall exposure level for the manual
exposure mode. The exposure level can be set
for copy quality mode: “Text”.
Adjusts the overall exposure level for the manual
exposure mode. The exposure level can be set
for copy quality mode: “Photo”.
1st paper to 4th paper
Manual/AMS
-3 to +3
-3 to +3
-3 to +3
-3 to +3
-3 to +3
1st paper
Manual
0
0
0
0
0
6-28
6-29
6-29
6-30
6-30
6-31
6-31
6-23
Page 98

CHAPTER 6 COPIER MANAGEMENT
n
Copy default
settings
Default margin width
Default erase width
Preset limit
Display register key
Customize
(Main function)
Content of copy default settings
Sets the initial value of the margin width for the
left margin in the margin copy mode.
Sets the initial value of the erasing border width
for the sheet erase or the outer erasing border
for the book erase in the border erase mode.
Limits the number of copies that can be made
at a time.
Sets whether or not to display the Register key
in the copy operation screen. The settings can
be done by touching the Register key in each
screen.
Selects the layout of the main functions in the
“Basic” screen.
Setting range
0" to 3/4"
0 mm to 18 mm
0" to 3/4"
0 mm to 18 mm
1 to 999
ON/OFF
• Reduce/Enlarge
• Exposure Mode
• 1/2 sided
• Sort/Finish
• Original quality
• Original size
Default
settings
1/4" left-side
0" upper-side
6 mm left-side
0 mm upper-side
1/4"
6 mm
999
ON
Exposure Mode
1.
2. Reduce/
Enlarge
3. Sort/Finish
4. 1/2 sided
5. Original size
6. Original
quality
Page
6-32
6-32
6-33
6-33
6-34
Customize
(Add function)
Selects the layout of the functions except the
main functions in the copy operating screens.
(5) Accessing the copy default setting mode
Display the “Copy default” screen.
1
Press the [
election
] (Default setting) key on the control panel.
InterruptManagement E
1 2 3
4 5 6
Reset
Stop/
Clear
7 8 9
Other functions than
main functions
The “Default setting menu” screen will appear.
2
7. Margin
8. Erase
9. Combine
10. None
11. None
12. None
Inch specifications
Metric specifications
6-34
6-24
Page 99

CHAPTER 6 COPIER MANAGEMENT
Touch the [Copy default] key in the “Default setting menu”
3
screen.
The “Enter the administrator number” screen will appear.
Inch specifications
Metric specifications
Enter the 4-digit management pin code “嘷嘷嘷嘷” with
4
the numeric keys. “2500” for Copiers with a copy speed
of 25 copies per minute, “3500” for Copiers with a copy
speed of 35 copies per minute or “4000” for Copiers with
a copy speed of 40 copies per minute is set at the shipment.
The “Copy default” screen will appear.
Inch specifications
(6) Changing the copy default settings
Exposure mode
•
Specify which copy exposure mode you want to be automatically
selected each time the copier is turned on, the auto exposure
mode or the manual exposure mode.
Display the “Copy default” screen. (See (5) Accessing
1
the copy default setting mode.)
Inch specifications
Metric specifications
Select “Exposure mode” in the setting item list at the
2
left-hand side of the screen, and then touch the [Change
#] key.
The “Exposure mode” screen will appear.
Metric specifications
NOTE
• The 4-digit management pin code can be changed. (See “Management code change” on page 6-21.)
Select the item and then perform the settings by follow-
5
ing “(3) Changing the default settings”.
Inch specifications
Metric specifications
Select default mode of copy exposure, auto or manual.
3
NOTE
• To cancel the settings, touch [Back] key. The display will return
to the “Copy default” screen.
Touch the [Close] key.
4
The display will return to the “Copy default” screen.
Touch the [Close] key.
5
The display will return to the “Default setting menu”
screen.
6-25
Page 100

CHAPTER 6 COPIER MANAGEMENT
Exposure steps
•
Selects how many exposure levels you want there to be in the
manual exposure mode.
Display the “Copy default” screen. (See (5) Accessing
1
the copy default setting mode.)
Inch specifications
Metric specifications
Original type
•
Specify the copy quality mode that you want be automatically
selected each time the copier is turned on.
Display the “Copy default” screen. (See (5) Accessing
1
the copy default setting mode.)
Inch specifications
Metric specifications
Select “Exposure steps” in the setting item list at the left-
2
hand side of the screen, and then touch the [Change #]
key.
The “Exposure steps” screen will appear.
Inch specifications
Metric specifications
Select adjust step for copy exposure, 1 step or 0.5 step.
3
Select “Original image quality” in the setting item list at
2
the left-hand side of the screen, and then touch the
[Change #] key.
The “Original type” screen will appear.
Inch specifications
Metric specifications
Select default mode of original image quality, “Text”,
3
“Photo” or “Text + Photo”.
NOTE
• To cancel the settings, touch [Back] key. The display will return
to the “Copy default” screen.
Touch the [Close] key.
4
The display will return to the “Copy default” screen.
Touch the [Close] key.
5
The display will return to the “Default setting menu”
screen.
6-26
NOTE
• To cancel the settings, touch [Back] key. The display will return
to the “Copy default” screen.
Touch the [Close] key.
4
The display will return to the “Copy default” screen.
Touch the [Close] key.
5
The display will return to the “Default setting menu”
screen.
 Loading...
Loading...