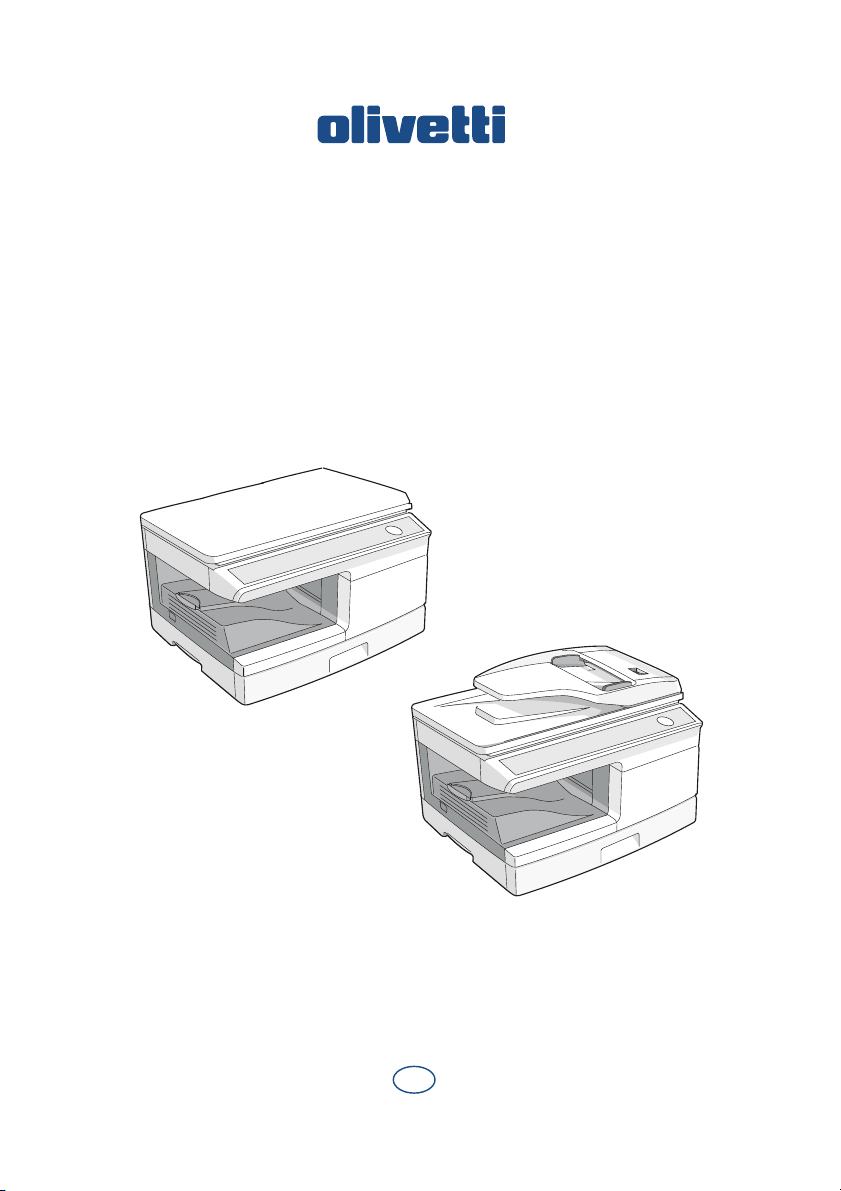
d-Copia 200D
d-Copia 201D
SISTEMA MULTIFUNÇÕES
DIGITAL
MANUAL DO UTILIZADOR
PT
Code 546106pt
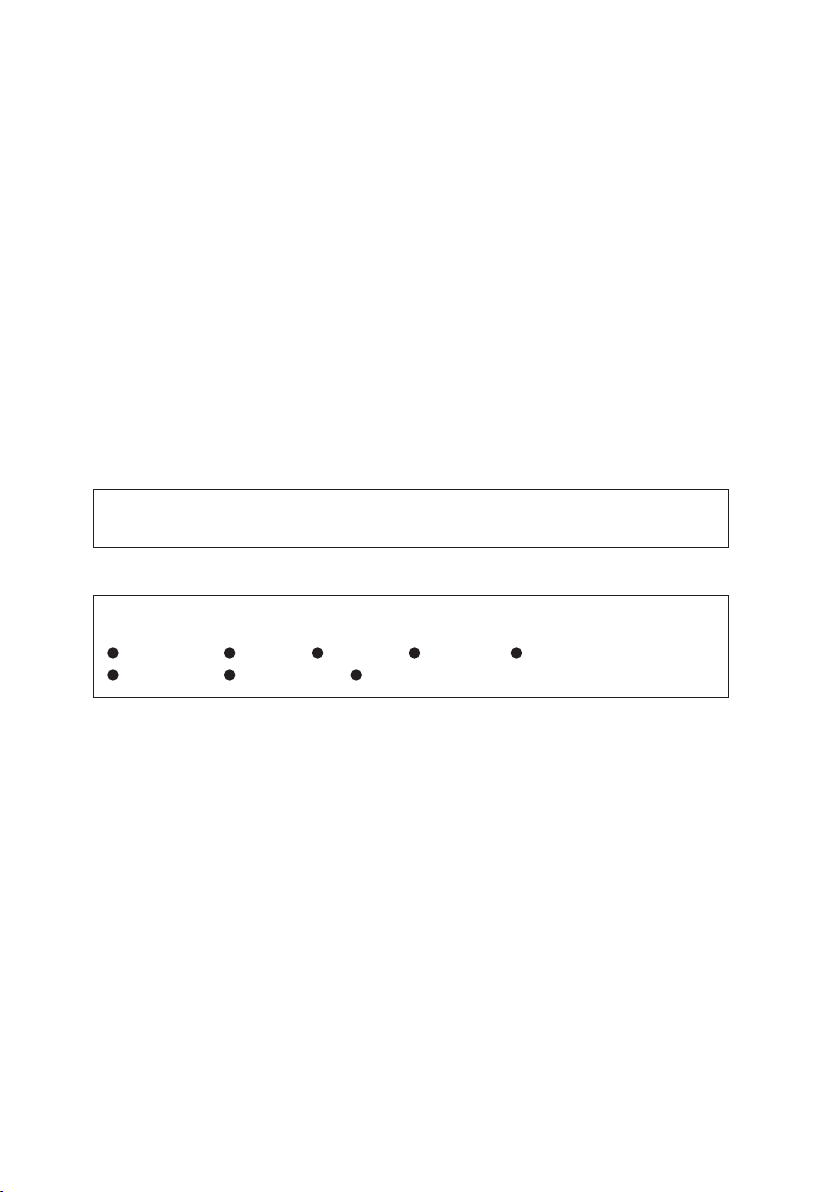
PUBLICAÇÃO EMITIDA POR:
Olivetti S.p.A.
Gruppo Telecom Italia
Via Jervis, 77 - 10015 Ivrea (ITALY)
www.olivetti.com
Copyright © 2008, Olivetti Todos os direitos reservados
O fabricante reserva-se o direito de realizar modificações ao produto descrito neste manual em qualquer
momentoe sem aviso prévio.
Em conformidade com os regulamentos EMC, devem ser utilizados cabos de
interface blindados com este equipamento.
Não faça cópias ilegais. Aimpressão dos seguintes itens é normalmente
proibida pelas leis nacionais. Outros itens podem ser proibidos por leis locais.
Dinheiro Selos Títulos Acções Ordens de pagamento
Cheques Passaportes Cartas de condução
Em algumas áreas, as posições do interruptor "POWER" estão marcadas com "I"
e "O" na fotocopiadora em vez de "ON" e "OFF".
O símbolo "O" indica que a fotocopiadora se encontra em espera em vez de estar
completamente desligada nesta posição do interruptor "POWER". Se a
fotocopiadora apresentar estas marcas, leia "I" como "ON" e "O" como "OFF".
Advertência!
Para desligar por completo a alimentação eléctrica desligue a tomada
principal.
A tomada deve ser instalada perto do equipamento e deve ser de fácil
acesso.

ADVERTÊNCIAS
A unidade possui etiquetas de advertência
A etiqueta (,) na área de fusão da unidade indica o seguinte:
: Advertência, risco de perigo : Advertência, superfície quente
Advertências relativas à utilização
Siga as seguintes precauções quando utilizar a unidade.
Aviso:
•
A área de fusão está quente. Proceda com cuidado nesta área sempre que remover
papel encravado.
•
Não olhe directamente para a fonte de luz. Se o fizer, poderá ferir os seus olhos.
• A alimentação da unidade deve ser desligada antes da instalação de quaisquer
consumíveis.
Advertência:
•
Coloque a unidade numa superfície firme e estável.
•
Não coloque a unidade num local húmido ou com poeiras.
•
Quando a unidade não é utilizada durante muito tempo, por exemplo durante umas férias,
desligue-a e retire o cabo de alimentação da tomada.
•
Ao deslocar a unidade, certifique-se de desligar a unidade e retirar o cabo de alimentação
da tomada.
•
Não ligue e desligue a unidade demasiado rápido. Depois de desligar a unidade, aguarde
10 a 15 segundos antes de voltar a ligá-la.
•
Enquanto a unidade estiver ligada, não a tape com uma protecção com pó, um pano ou
uma película de plástico. Se o fizer estará a obstruir a saída de calor, danificando a unidade.
•
A utilização de controlos ou ajustes ou a realização de procedimentos que não os
especificados neste documento, pode provocar uma exposição perigosa à radiação.
•
A tomada deve ser instalada perto do equipamento e deve ser de fácil acesso.
Questões a serem consideradas na selecção do local de
instalação
Não instalar a unidade em áreas que estejam:
• húmidas ou muito empoeiradas
• expostas aos raios solares
• mal ventiladas
Certifique-se de que deixa o espaço necessário à
volta da máquina, de modo a facilitar os trabalhos
de manutenção e permitir uma boa ventilação.
•
sujeitas a elevadas temperaturas ou a
alterações de humidade, por exemplo, junto
a um aparelho de ar condicionado ou
aquecedor.
20 cm
10 cm
10 cm
Advertências relativas ao manuseamento
De modo a manter o desempenho da unidade proceda com cuidado quando manusear a
unidade nos seguintes casos.
Não deixe cair a unidade, não a submeta a choques ou embata em objectos.
Não exponha o cartucho do tambor a luz solar directa.
• Se o fizer, danificará a superfície (parte verde) do cartucho do tambor, gerando
manchas nas cópias.
Armazene os consumíveis de reserva, tais como cartuchos do tambor e
cartuchos TD em local escuro e sem retirar da embalagem antes da utilização
• Se estes estiverem expostos a luz solar directa, poderão gerar manchas nas cópias.
Não toque na superfície (parte verde) do cartucho do tambor.
• Se o fizer, danificará a superfície do cartucho, gerando manchas nas cópias.
1
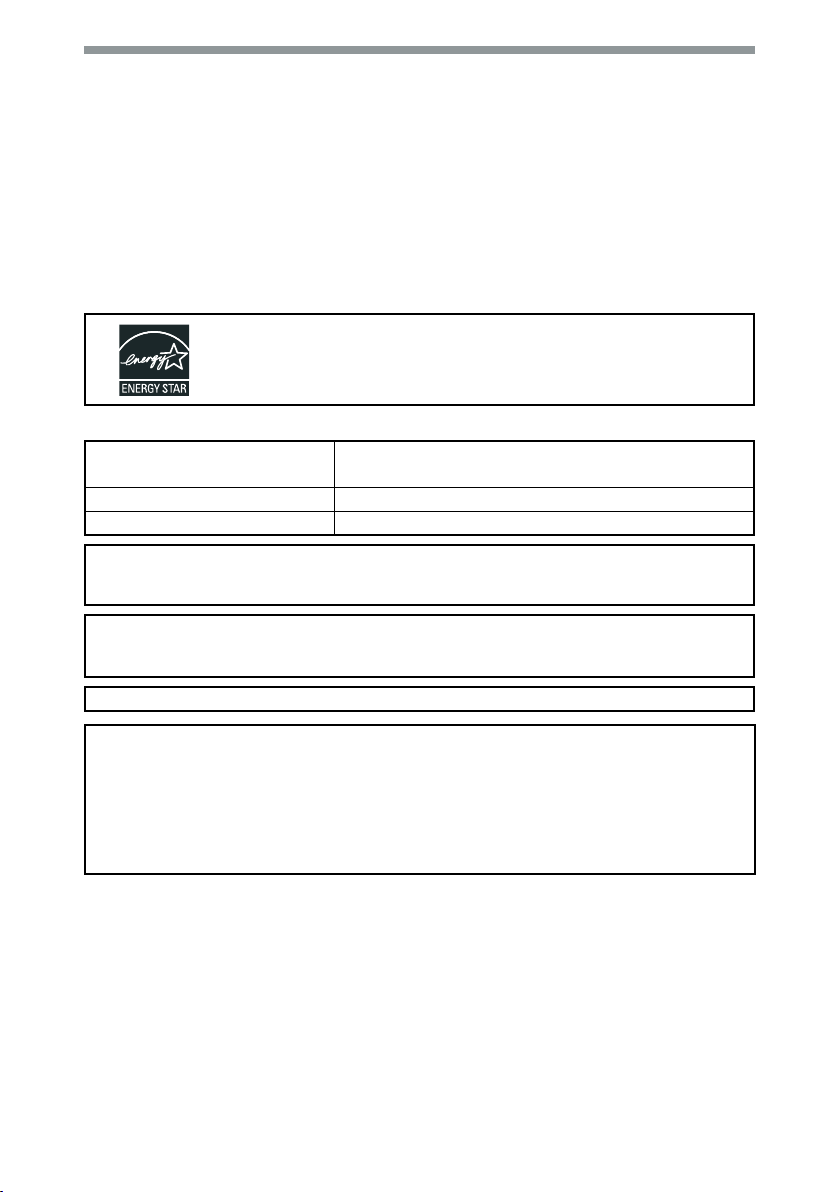
Reconhecimento de marcas comerciais
•Microsoft®, Windows®, Windows® 98, Windows® Me, Windows® 2000, Windows
XP, Windows® Vista e Internet Explorer® são marcas comerciais registadas ou
marcas comerciais da Microsoft Corporation nos E.U.A. e noutros países.
• Adobe®, the Adobe® logo, Acrobat®, the Adobe® PDF logo, and ReaderTM ão
marcas comerciais registadas ou marcas comerciais da Adobe Systems
Incorporated nos E.U.A. e noutros países..
• IBM, PC/AT e PowerPC são marcas comerciais da International Business Machines
Corporation.
• Desktop Document Manager é uma marca comercial da Sharp Corporation.
• Todas as outras marcas comerciais e direitos de cópia são propriedade dos
respectivos proprietários
Os produtos merecedores da ENERGY STAR® estão
concebidos para proteger o ambiente através de uma eficiência
energética superior.
Informações acerca do laser
Comprimento de onda
Duração dos impulsos
Potência de saída
Na linha de produção, a potência de saída da unidade do scanner é ajustada para
0,18 MILIVOLTS (Potência Total) MAIS 5% e é mantida constante através do
funcionamento do Controlo de Potência Automático (APC).
Advertência
A utilização de controlos ou ajustes ou a realização de procedimentos que não os
especificados neste documento, pode provocar uma exposição perigosa à radiação.
Este equipamento digital é um PRODUTO LASER DE CLASSE 1 (IEC 60825-1 Edição 1.2-2001)
780 nm +15 nm
-10 nm
12.88 μs ±12.88 ns/7 mm
Max 0.2 mW
®
É produzida uma pequena quantidade de ozono durante o funcionamento da unidade.
O nível de emissão é insuficiente para causar perigos para a saúde.
Nota:
O limite de exposição prolongada actualmente recomendado para o ozono é de 0,1
ppm (0,2 mg/m
8 horas. No entanto, uma vez que a pequena quantidade emitida possui um odor
desagradável, é aconselhada a colocação da unidade numa área ventilada.
3
) calculado como uma concentração média ponderada no tempo para
CONTRATO DE LICENÇA
O CONTRATO DE LICENÇA irá aparecer quando instalar o software a partir do CD-ROM.
Ao utilizar o software completo, ou uma parte do mesmo, tanto no CD-ROM como na
unidade, está a concordar em ser regido pelos termos do CONTRATO DE LICENÇA.
2
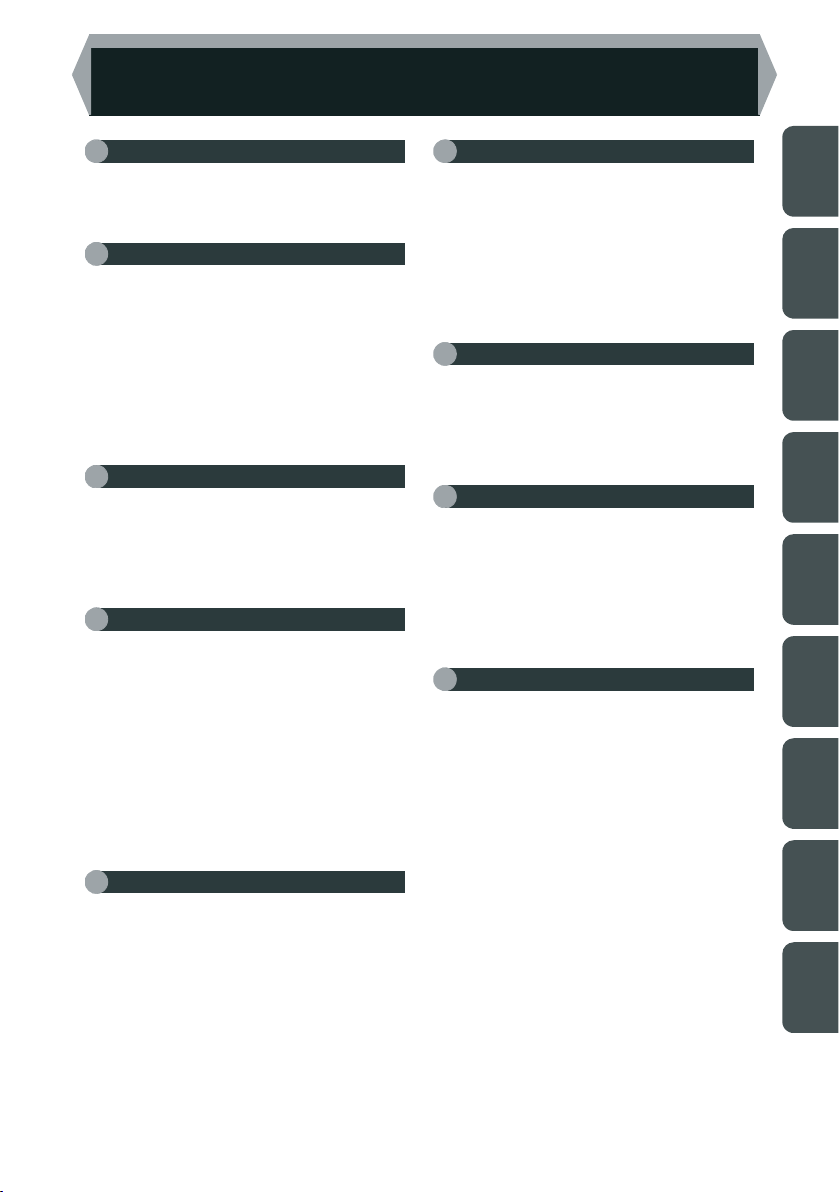
ÍNDICE
1 INTRODUÇÃO
USAR OS MANUAIS
NOMES DAS PEÇAS.................... 5
PAINEL DE OPERAÇÕES ............ 6
2 PROGRAMAR A UNIDADE
PROGRAMAR ...............................7
VERIFICAR OS COMPONENTES
E ACESSÓRIOS NA
EMBALAGEM................................8
PREPARAR A UNIDADE PARA
INSTALAÇÃO................................8
INSTALAR O CARTUCHO TD .... 10
LIGAR O CABO DE
ALIMENTAÇÃO........................... 12
3 COLOCAR O PAPEL
PAPEL .........................................14
COLOCAR O TABULEIRO DE
PAPEL .........................................15
ALIMENTAÇÃO MANUAL
(incluindo papel especial) ............17
4 INSTALAR O SOFTWARE
SOFTWARE ................................19
ANTES DA INSTALAÇÃO........... 20
INSTALAR O SOFTWARE.......... 21
INDICADORES NO PAINEL DE
OPERAÇÕES.............................. 33
UTILIZAR O MODO DA
IMPRESSORA............................. 34
UTILIZAR O MODO DO
SCANNER ...................................36
COMO UTILIZAR O MANUAL
ONLINE .......................................45
.................4
6 FUNÇÕES ESPECIAIS
CÓPIA EM 2 FACES ...................52
DESCRIÇÃO DAS FUNÇÕES
ESPECIAIS ..................................54
MODO DE POUPANÇA DE
TONER ........................................54
PROGRAMAS DO UTILIZADOR
APRESENTAÇÃO DO NÚMERO
TOTAL DE CÓPIAS.....................56
7 MANUTENÇÃO
SUBSTITUIÇÃO DO
CARTUCHO.................................57
SUBSTITUIÇÃO DO
CARTUCHO DO TAMBOR..........58
LIMPAR A UNIDADE...................60
8
RESOLUÇÃO PROBLEMAS UNIDADE
RESOLUÇÃO DE PROBLEMAS
INDICADORES DE ESTADO ......63
REMOÇÃO DE PAPEL
BLOQUEADO ..............................64
SE O PAPEL BLOQUEAR NA
UNIDADE PRINCIPAL QUANDO
USA O SPF (d-Copia 201D) ........69
9 APÊNDICE
ESPECIFICAÇÕES .....................70
ACERCA DOS CONSUMÍVEIS
E OPÇÕES ..................................72
DESLOCAR E ARMAZENAR A
UNIDADE.....................................73
ÍNDICE REMISSIVO....................74
....55
....62
1
2
3
4
5
6
7
5 FAZER CÓPIAS
FLUXO DE CÓPIAS ....................46
COLOCAÇÃO DOS ORIGINAIS
DEFINIR A QUANTIDADE DE
CÓPIAS .......................................49
AJUSTE DA EXPOSIÇÃO/
CÓPIA DE FOTOGRAFIAS.........49
REDUÇÃO/AMPLIAÇÃO/ZOOM
SELECCIONAR O TABULEIRO
DE PAPEL ...................................51
8
.... 47
9
.... 51
3
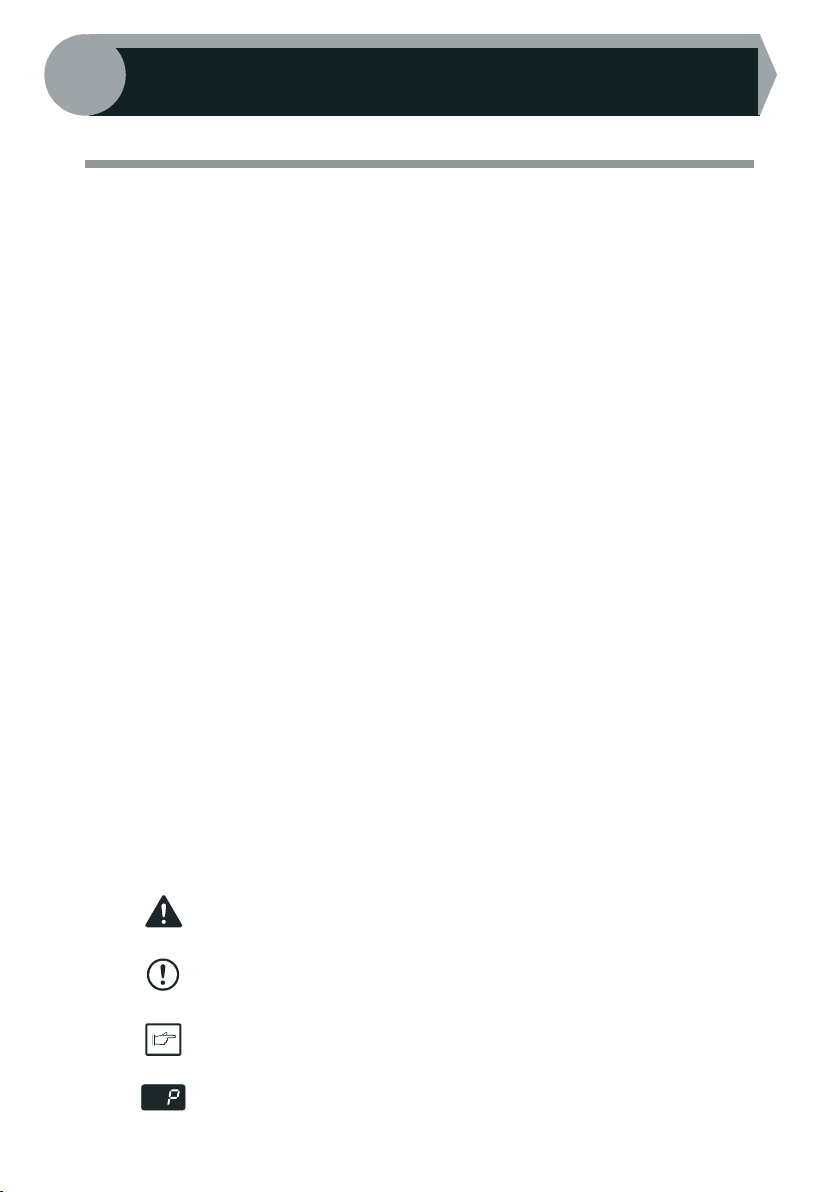
1
Este capítulo disponibiliza informações essenciais sobre a utilização da unidade.
INTRODUÇÃO
USAR OS MANUAIS
P
ara além deste manual impresso, é também fornecido um manual online. Para tirar o
máximo partido de todas as características e funções deste produto, é conveniente que
se familiarize com ambos os manuais. Este manual impresso inclui todas as instruções
de instalação e programação, bem como instruções sobre a utilização de todas as
funções do copiador. O manual online contém a seguinte informação.
Manual Online
Fornece-lhe informação sobre o modo de definir preferências e resolver problemas.
Consulte o manual online quando utilizar esta unidade após ter completado toda a
programação inicial.
Como usar o manual online
Explica como usar o manual online.
Impressão
Fornece informação sobre o modo de imprimir um documento.
Digitalização
Explica como digitalizar usando o driver do scanner e como ajustar as definições
do Button Manager.
Resolução de Problemas
Fornece instruções sobre o modo de resolver problemas com o driver ou o
software.
Convenções usadas neste manual e no manual online
• Este manual de operação explcia a operação nos modelos d-Copia 200D e d-Copia
201D. Nos casos onde a operação é igual, será usado o modelo d-Copia 201D.
• As ilustrações deste manual, referem-se geralmente ao modelo d-Copia 201D.
•
As ilustrações dos ecrãs do controlador e outros ecrãs de computador mostram os
ecrãs que aparecem no Windows XP Home Edition. Alguns dos nomes que surgem
nestas ilustrações podem ser ligeiramente diferentes dos ecrãs que surgem no seu
sistema operativo.
• Este manual do utilizador refere-se à tecnologia Single-Pass Feeder (alimentação
de uma só passagem) como "SPF".
• Neste manual, são usados os ícones seguintes, de modo a fornecer informações
importantes ao utilizador sobre a utilização da unidade.
Avisa o utilizador da possibilidade de ocorrência de ferimentos,
Aviso
Advertência
Nota
caso os avisos não sejam respeitados.
Alerta o utilizador para a possibilidade de ocorrência de danos na
unidade ou num dos seus componentes, caso os alertas não
sejam respeitados.
As notas fornecem informações úteis ao utilizador sobre a
unidade, relativamente às especificações, funções, desempenho,
funcionamento e afins.
Indica uma letra visualizada no monitor.
4
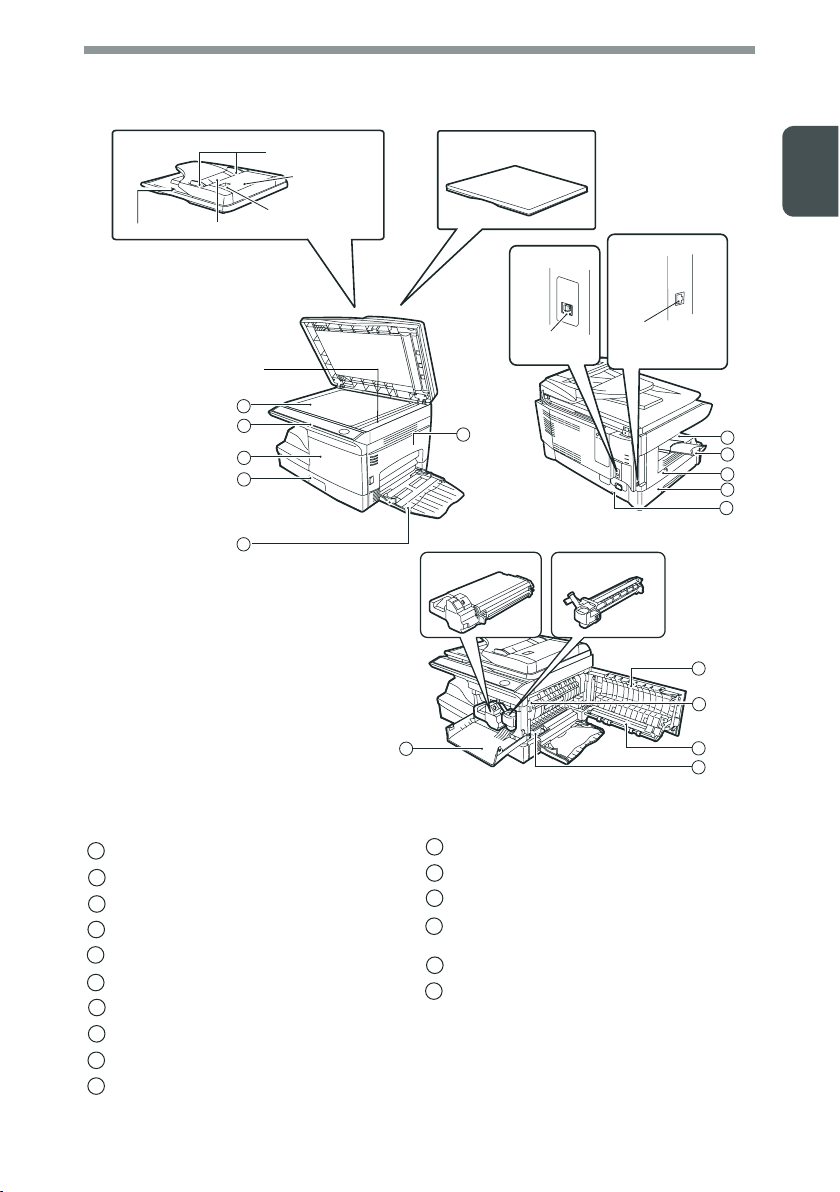
NOMES DAS PEÇAS
SPF (d-Copia 201D)
Bandeja do alimentadorÁrea de saída
Área de digitalização SPF
(d-Copia 201D)
1
2
3
4
5
Guia de originais
Tampa do
alimentador
Óculo
Tampa dos originais
(
d-Copia 200D
Interface
Porta
USB
6
Cartucho TD
)
Cartucho do
tambor
Interface
Porta
LAN (apenas
d-Copia 201D)
1
9
10
11
12
13
6
14
Vidro de Exposição
1
Painel de operações
2
Painel frontal
3
Tabuleiro de papel
4
Tabuleiro múltiplo manual
5
Painel lateral
6
Botão de abertura do painel lateral
7
Guias do tabuleiro de papel manual
8
Tabuleiro de saída do papel
9
Extensão do tabuleiro de saída do
10
papel
3
Interruptor de ligação
11
Manípulo
12
Tomada do cabo de alimentação
13
Alavanca de abertura da unidade de
14
fusão
Carregador de transferência
15
Dispositivo de limpeza do
16
carregador
15
16
5
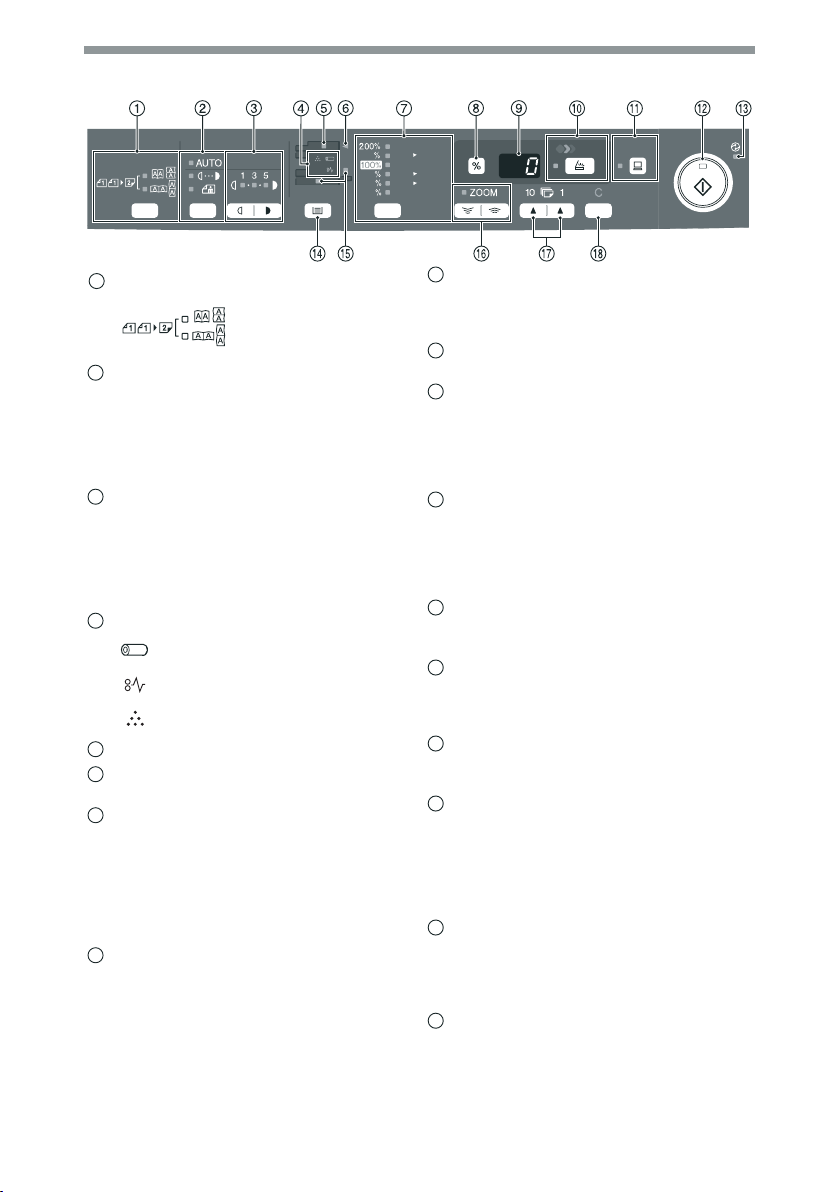
PAINEL DE OPERAÇÕES
A5
141
A4
86
A4
70
50
Tecla e indicadores Original para cópia
1
Tecla de selecção do modo de exposição
2
e indicadores
Utilizado para seleccionar
sequencialmente os modos de exposição:
AUTOMÁTICO, MANUAL ou
FOTOGRAFIA. O modo seleccionado é
indicado por um indicador aceso. (p.49)
Teclas claro e escuro e indicadores
3
Utilize-o para regular o nível de exposição
MANUAL ou FOTOGRAFIA. O nível de
exposição seleccionado é indicado por
um indicador aceso.
iniciar e terminar a definição do programa
do utilizador.
Indicadores de alarme
4
Indicador de substituição de
tambor (p.58)
Indicador de bloqueio (p.64)
Tndicador de substituição cartucho
TD (p.57)
Indicador de SPF
5
Indicador de bloqueio SPF
6
(d-Copia 201D)
Tecla de selecção de proporção de cópia e
7
indicadores
Utilize-o para seleccionar,
sequencialmente, as proporções de
cópias de redução/ampliação,
predefinidas. A proporção da cópia
seleccionada é indicada por um indicador
(p.51)
aceso.
Tecla de visualização de proporção de
8
cópia (%)
• Use para verificar uma definição de
proporção sem sem alterar a sua
percentagem. (p.51)
• Use para verificar o número de originais que
devem ser colocados de novo no
alimentador, caso ocorra um encravamento
no equipamento ao usar o SPF
)
. (p.69)
201D
Cópias duas faces a
partir de originais de uma
face. Pode activar Lado
Maior ou Lado Menor.
(p.49)
Utilize-o para
(p.55)
(p.48)
(d-Copia 201D)
(p.68)
(
d-Copia
A4
B5
A5
Visor
9
Apresenta a quantidade de cópias, a proporção
da cópia ampliada, o código do programa do
utilizador e o código de erro especificados.
Tecla DIGITALIZAR e indicador (p.33),
10
(p.41).
Tecla ONLINE e indicador
11
Acende quando a unidade é utilizada como
impressora e scanner. Para obter uma
descrição do indicador ONLINE, consulte
"INDICADORES NO PAINEL DE
OPERAÇÕES" (p.33).
Tecla e indicador iniciar
12
• É possível efectuar cópias quando o
indicador está acesso.
• Prima para iniciar a cópia.
• Utilizada para definir um programa do
utilizador. (p.55)
Indicador de poupança de energia
13
Acende quando a unidade está num modo
de poupança de energia. (p.54), (p.55)
Tecla de selecção de tabuleiro
14
Utilizada para seleccionar uma estação de
alimentação de papel (tabuleiro de papel ou
tabuleiro múltiplo manual)
Indicadores do local de alimentação do papel
15
(p.51)
Acende para mostrar a estação de
alimentação do papel seleccionada.
Teclas ZOOM e indicador
16
Utilizados para seleccionar as proporções
de cópia de ampliação ou redução de 25%
a 400% em incrementos de 1%. (Quando o
SPF está a ser utilizado, a proporção de
cópia de zoom situa-se entre os 50% e os
200%.) (d-Copia 201D)) (p.51)
Teclas de quantidade de cópias
17
• Utilizadas para seleccionar a quantidade
de cópias pretendidas (1 a 99). (p.49)
• Utilizadas para efectuar entradas de
programas do utilizador. (p.55)
Tecla Eliminar
18
• Prima para limpar o visor ou prima para
terminar a execução de uma cópia. (p.49)
• Prima e mantenha premido durante o modo
de espera para apresentar o número total de
cópias efectuadas até ao momento. (p.56)
6
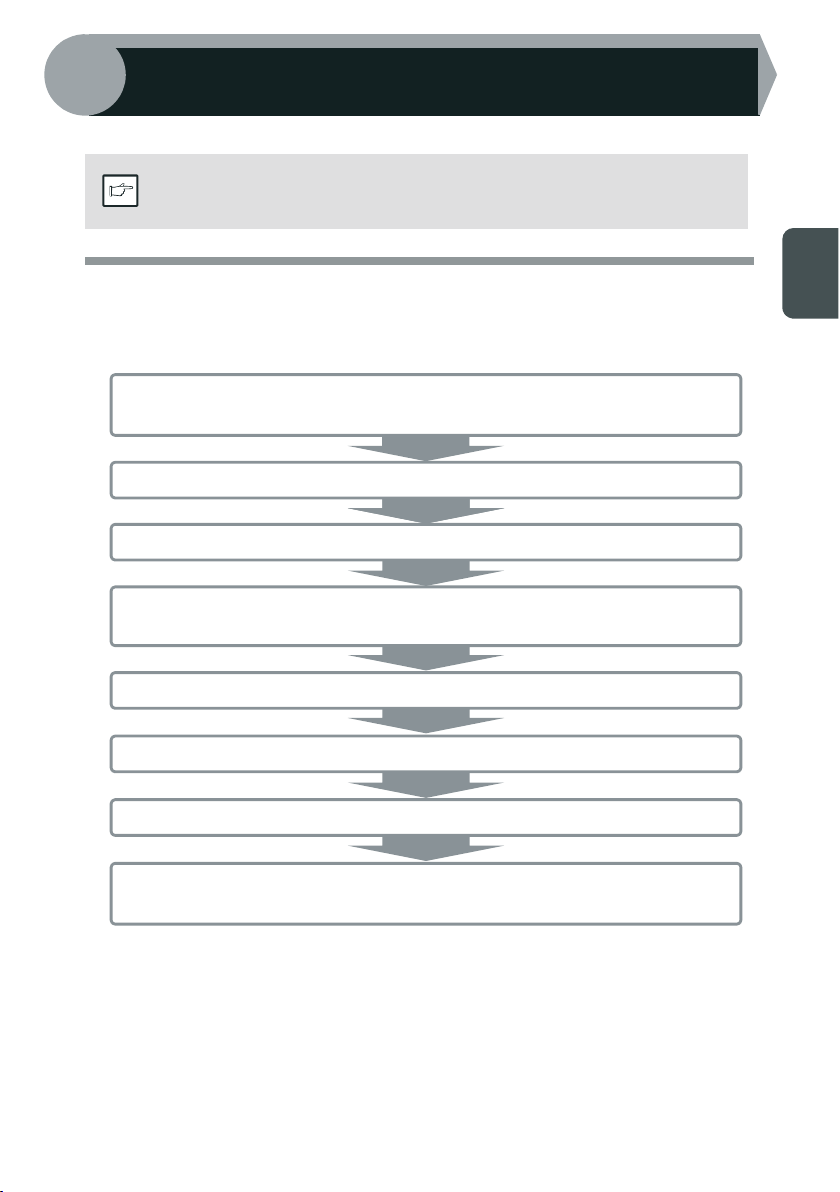
2
Siga os procedimentos de instalação abaixo para usar a unidade correctamente.
Nota
PROGRAMAR A UNIDADE
Se a unidade não funcionar devidamente durante a programação ou
utilização, ou se uma função não poder ser usada, consulte
"RESOLUÇÃO DE PROBLEMAS DA UNIDADE" (p.62).
PROGRAMAR
Quando utiliza a unidade pela primeira vez, programe-a seguindo o procedimento
abaixo.
Abra a embalagem e certifique-se que todos os acessórios foram entregues
1
com a unidade. (p.8)
Retire o material de protecção. (p.9)
2
Instale o cartucho TD. (p.10)
3
Coloque papel no tabuleiro (p.15) ou no tabuleiro
4
múltiplo manual. (p.17)
5 Ligue a outra extremidade do cabo de alimentação à tomada mais próxima. (p12)
6
Instale o software * (p. 19)
7
Ligue o cabo de interface* (p.25) e ligue a unidade. (p.12)
2
8
Agora pode copiar (p.46), imprimir (p.35) ou digitalizar (p.36)
o seu documento.
* Se estiver a usar a unidade apenas para copiar, ignore este passo.
7
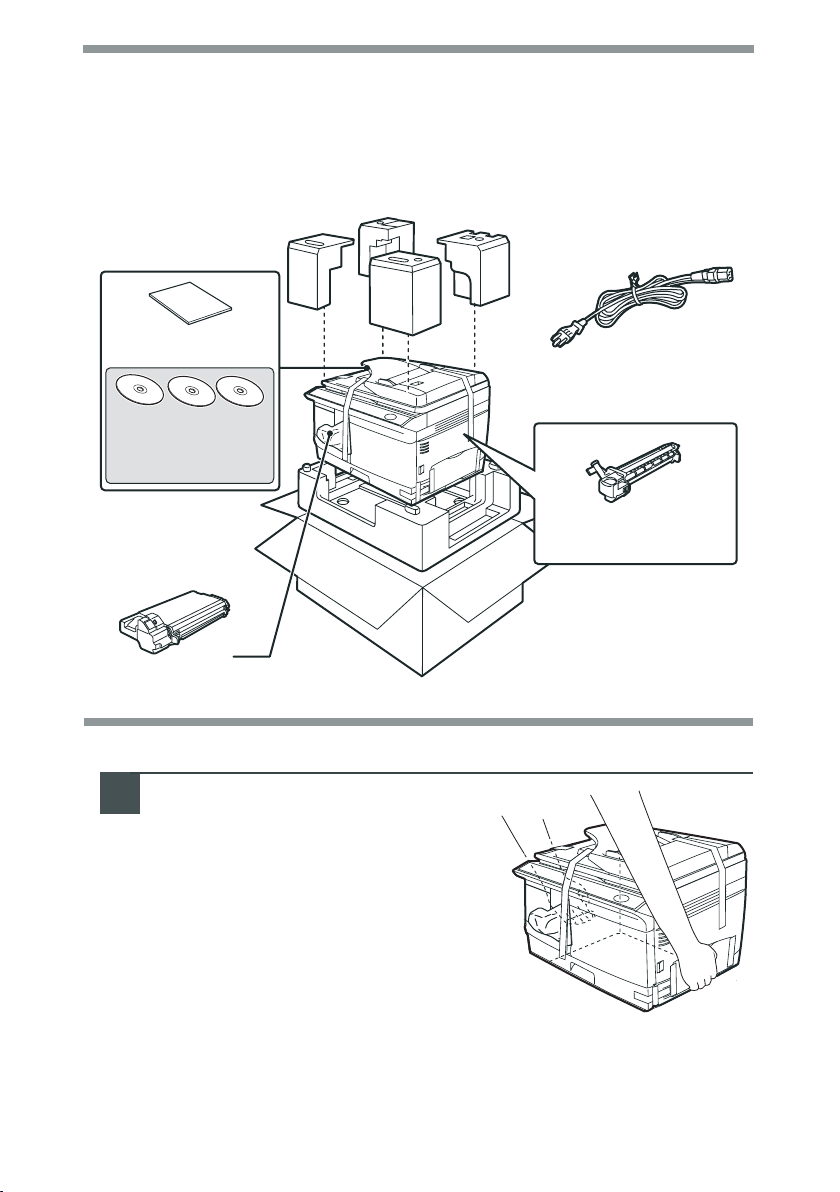
VERIFICAR OS COMPONENTES E ACESSÓRIOS NA EMBALAGEM
Abra a embalagem e verifique se nela estão incluídos os seguintes componentes e
acessórios.
Se houver algo em falta ou danificado, contacte o representante técnico autorizado.
Folheto de precauções
CD_ROM com
software
CD_ROM com
manual de operação
Cartucho do tambor
(instalado na unidade)
Cartucho TD
PREPARAR A UNIDADE PARA INSTALAÇÃO
Certifique-se que segura nas
1
pegas de ambos os lados da
unidade, para a retirar da
embalagem e transportar até ao
local onde vai ser instalada.
8
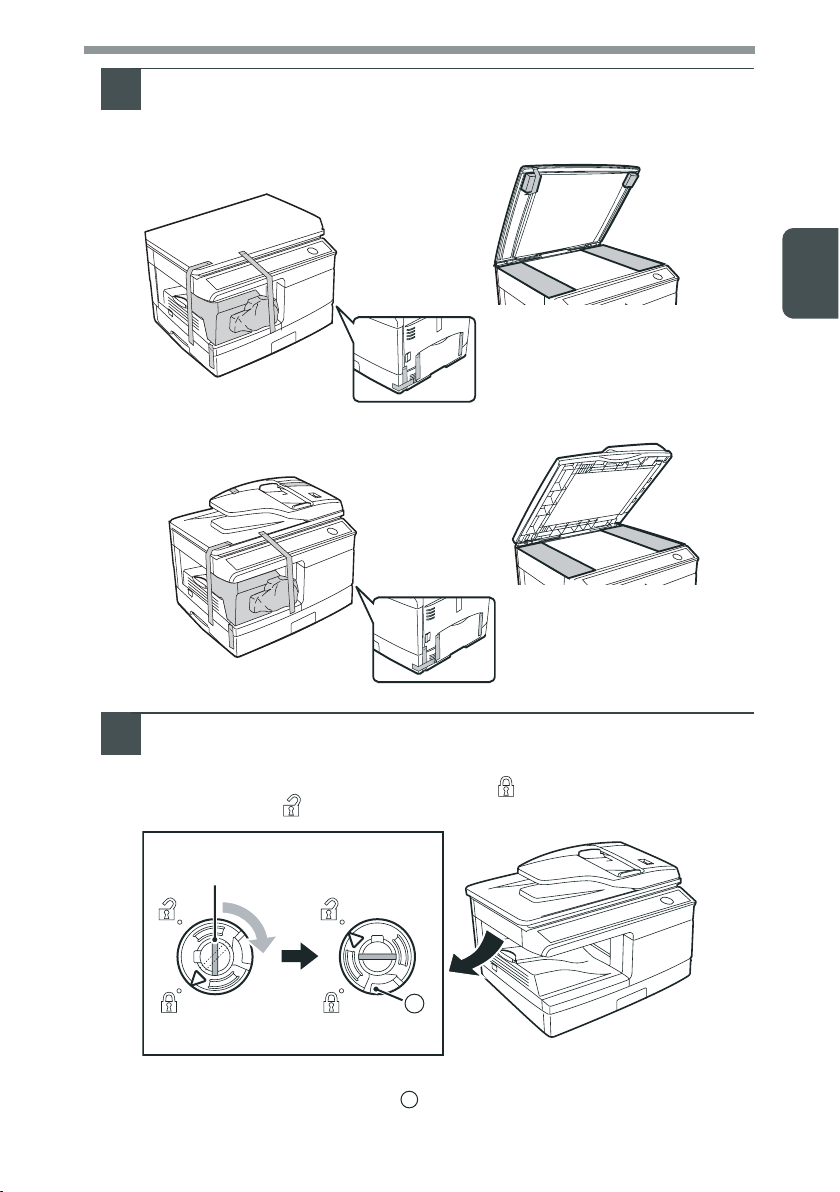
Retire todos os pedaços de fita adesiva como se mostra na figura
2
abaixo. Depois abra o vidro de exposição/SPF e retire o material de
protecção. Por fim, retire o saco que contém o cartucho TD.
d-Copia 200D
d-Copia 201D
2
Soltar a patilha de bloqueio da cabeça de digitalização.
3
A patilha de bloqueio da cabeça de digitalização encontra-se sob o vidro de
exposição. Se a patilha estiver fechada ( ), a unidade não funcionará.
Solte a patilha ( ) conforme indicado.
Agarre aqui e rode na
direcção da seta
A
Prender
Para fechar a patilha de bloqueio da cabeça de digitalização, segure na
vertical o engate da ilustração e rode o botão central 90 graus, no
sentido contrário ao dos ponteiros do relógio, até ouvir um clique.
Soltar
A
9
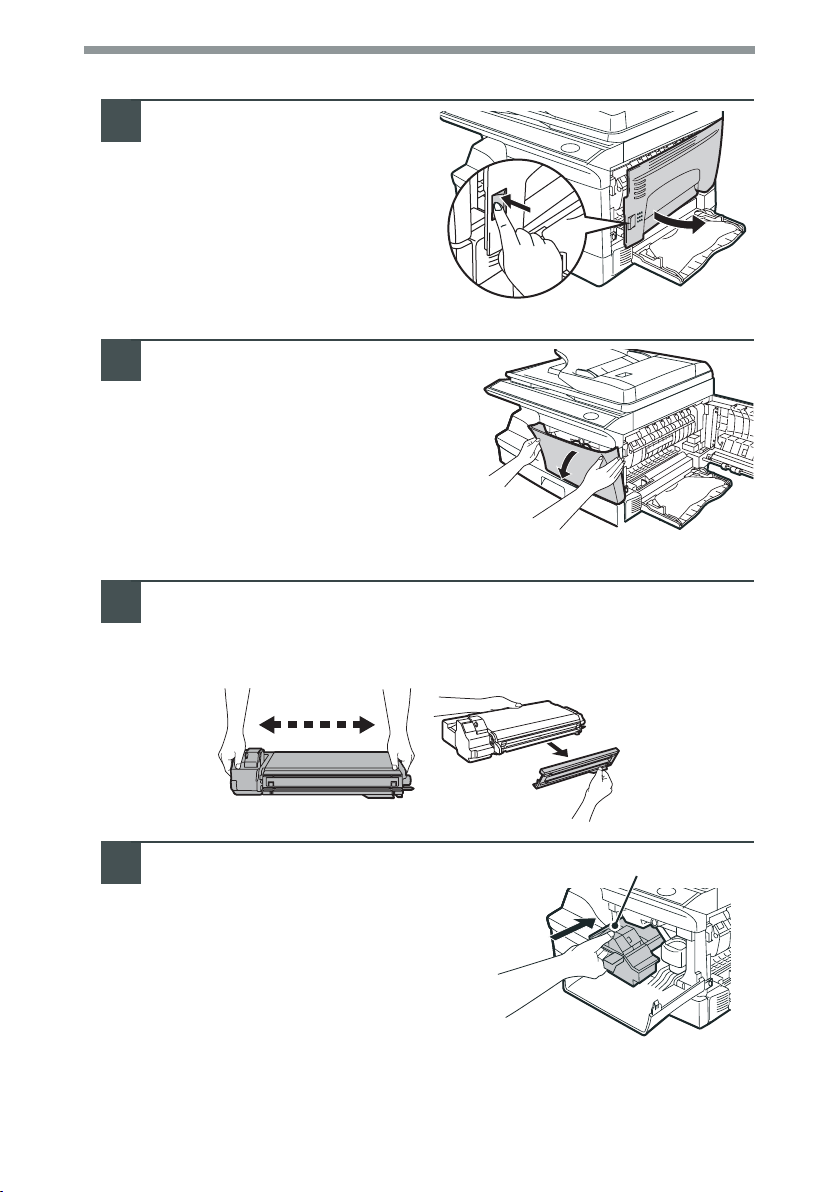
INSTALAR O CARTUCHO TD
Abra o tabuleiro manual
1
múltiplo e depois a porta
lateral.
Empurre ligeiramente ambos os
2
lados da tampa frontal para a
abrir.
Retire o cartucho TD do saco. Retire o papel protector.
3
Segurando o cartucho de ambos os lados, agite-o na horizontal
umas quatro a cinco vezes. Segure na patilha da fita protectora
e puxe-a para o lado para a retirar.
10
4 ou 5 vezes
Insira suavemente o cartucho
4
TD até prender na sua posição
ao mesmo tempo que carrega no
botão de libertação.
Botão para soltar
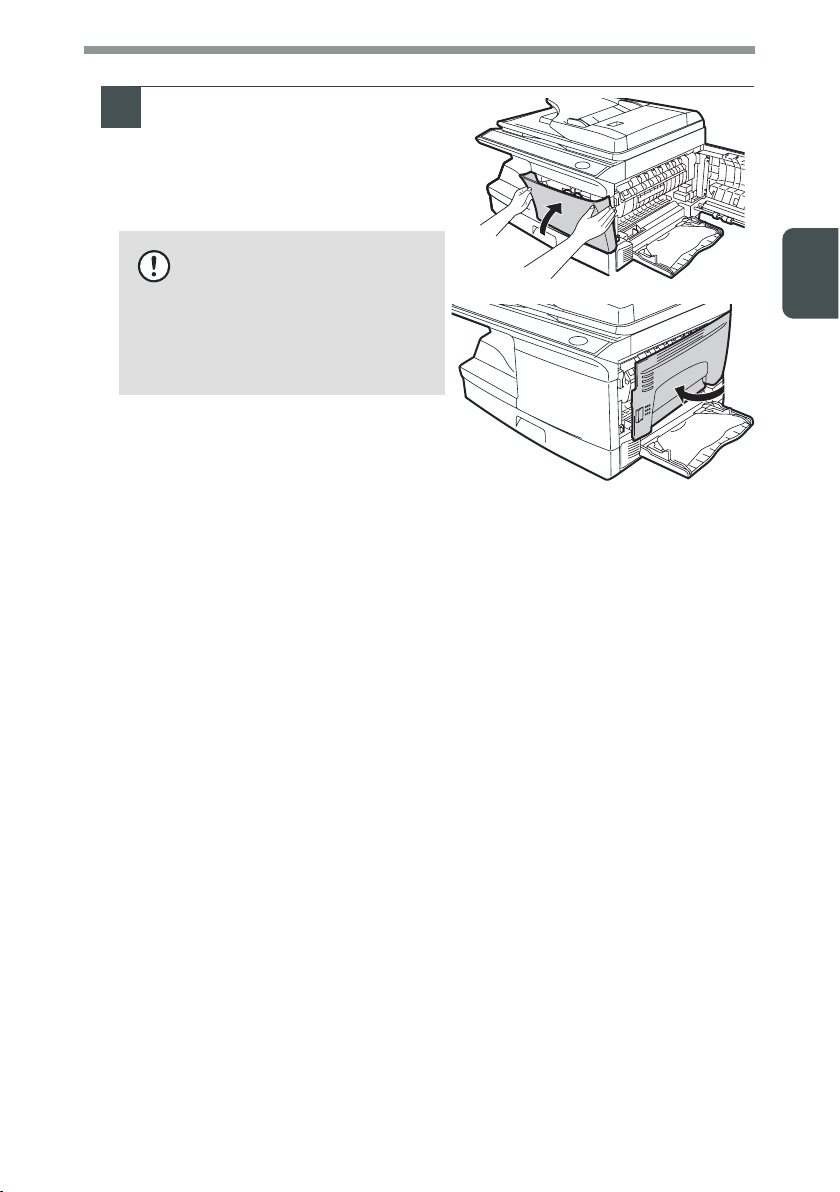
Feche a tampa frontal e
5
depois a tampa lateral,
carregando nas saliências
redondas perto do botão que
serve para abrir a tampa
lateral.
Quando fechar as tampas,
Advertência
certifique-se que fecha bem a
tampa frontal e depois feche
a tampa lateral. Se as
tampas forem fechadas pela
ordem errada, poderão ficar
danificadas.
2
11
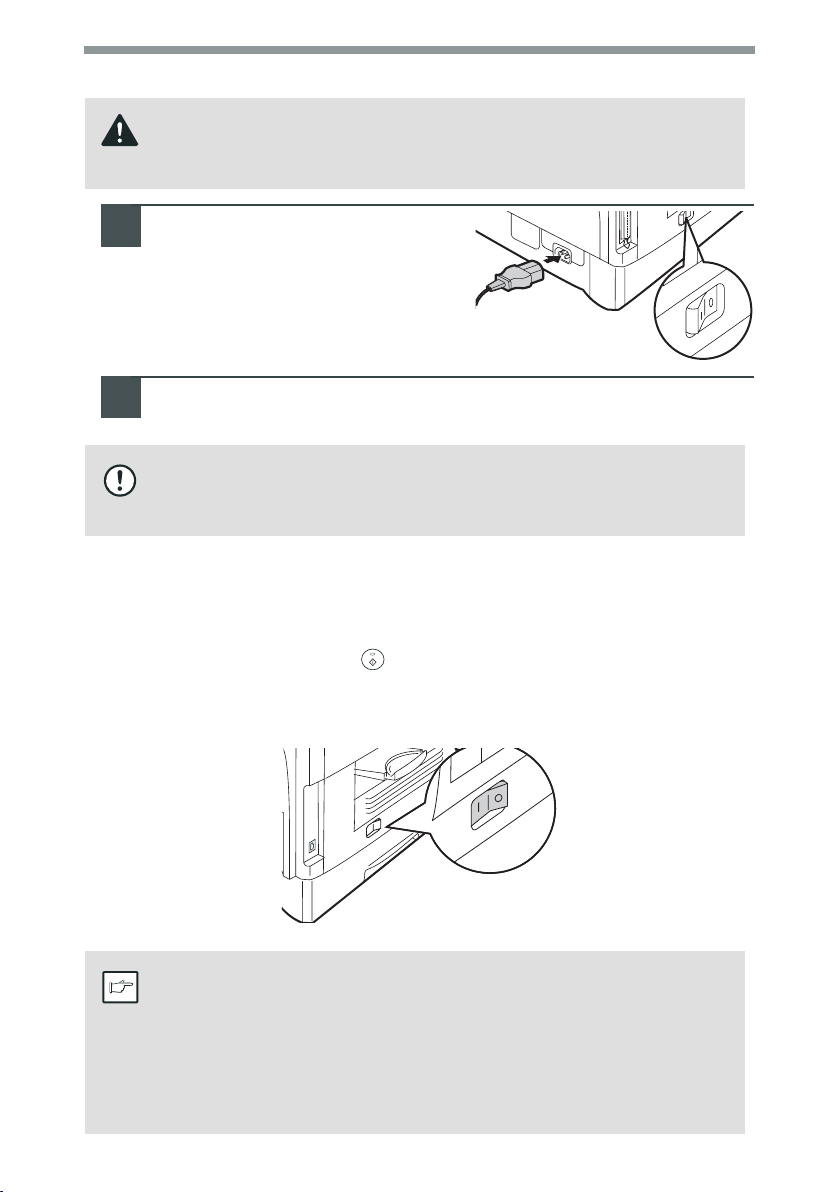
LIGAR O CABO DE ALIMENTAÇÃO
Se utilizar a unidade num país, excepto no país onde a unidade foi
adquirida, precisará certificar-se de que o fornecimento de energia local
Aviso
seja compatível com o seu modelo. Se ligar a unidade a uma fonte de
alimentação não compatível, podem ocorrer danos irreparáveis na unidade.
Certifique-se de que o
1
interruptor de ligação da
unidade está na posição OFF
(desligada). Introduza o cabo de
alimentação anexo na tomada
do cabo de alimentação situada
na parte posterior da unidade.
Ligue a outra extremidade do cabo de alimentação à tomada
2
mais próxima.
•
Advertência
Ligar a unidade
Certifique-se de que o interruptor de ligação da unidade está na posição OFF
(desligada). Ligue a outra extremidade do cabo de alimentação à tomada mais
próxima. Gire o interruptor de ligação, na parte esquerda da unidade, para a posição
"ON" (Ligada). O indicador iniciar ( ) acende-se, bem como os outros indicadores
que mostram as definições iniciais do painel de operações, de modo a indicar que a
unidade está pronta. Para obter informações acerca das definições iniciais, consulte
a secção "Definições iniciais do painel de operações" descrita na próxima página.
Introduza o cabo de alimentação numa tomada devidamente ligada à terra.
• Não utilize extensões ou fios de alimentação.
12
• A unidade entrará em modo de poupança de energia quando o tempo
definido tiver passado, sem a unidade ter funcionado. As definições
Nota
dos modos de poupança de energia podem ser alteradas. Consulte
"PROGRAMAS DO UTILIZADOR" (p.55)
• A unidade retomará as definições iniciais algum tempo depois de
concluídas as tarefas de cópia ou de digitalização. O tempo
predefinido (tempo de cancelamento automático) pode ser alterado.
Consulte "PROGRAMAS DO UTILIZADOR" (p.55)
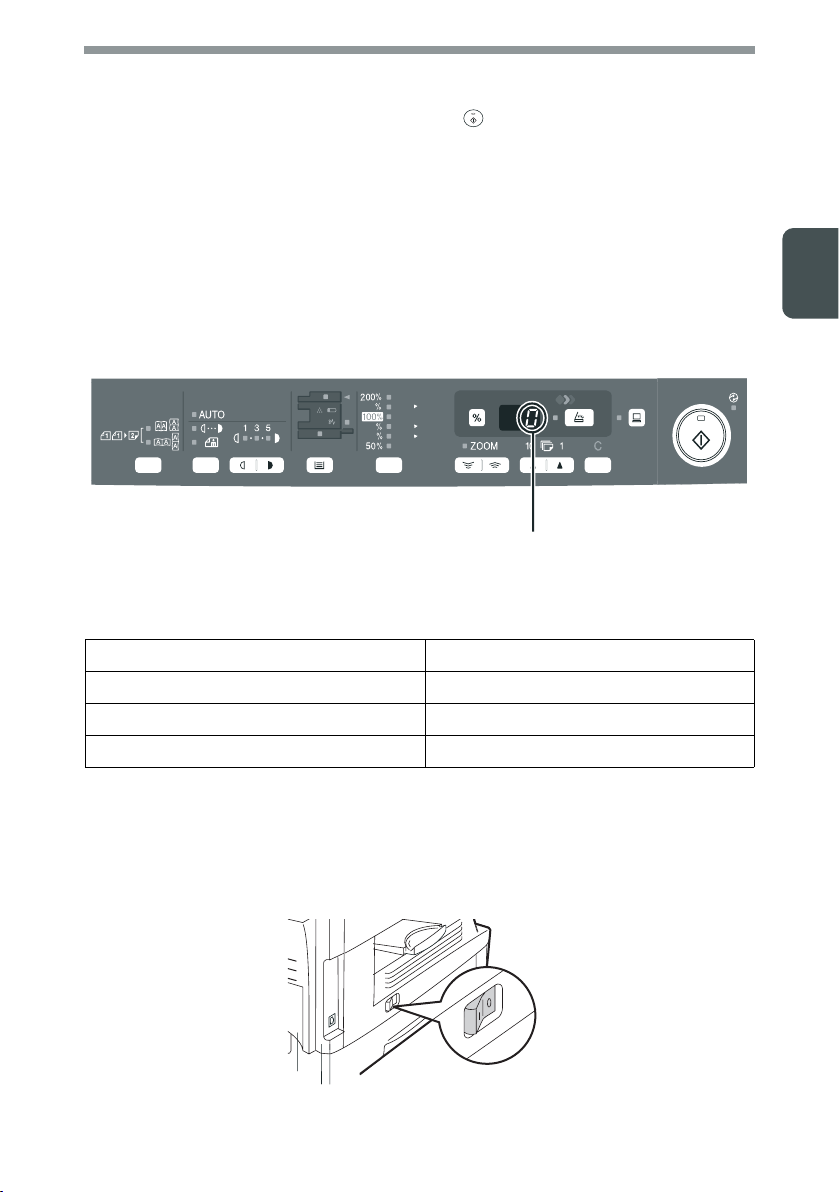
Sobre a cabeça de digitalização
A lâmpada da cabeça de digitalização permanece ligada, quando a unidade está na
posição preparada (quando o indicador iniciar ( ) está aceso).
A unidade regula, periodicamente, a lâmpada da cabeça de digitalização de modo a
manter a qualidade da cópia. Nesse momento, a cabeça de digitalização desloca-se
automaticamente. Esta situação é normal e não indica uma avaria na unidade.
Definições iniciais do painel de operações
Quando a unidade for ligada, o painel de operações retomará as definições iniciais
quando o tempo definido em "Tempo de cancelamento automático" (p.55) passar
depois de concluída a tarefa de cópia ou scanner ou quando a tecla cancelar for
premida duas vezes.
As definições iniciais do painel de operações são indicadas em seguida.
A5
A4
141
A4
B5
86
A4
A5
70
O visor indica "0".
Quando se iniciar a cópia neste estado, são utilizadas as definições indicadas no
quadro seguinte.
2
Quantidade de cópias 1 cópia
Ajuste da exposição AUTOMÁTICO
Zoom 100%
Tabuleiro Tabuleiro de papel
Métodos para desligar a unidade
Se a unidade não for utilizada durante um determinado período, a unidade entrará
automaticamente no modo de desligar automático (p.54), de modo a minimizar o
consumo de energia. Nos casos em que a máquina não é utilizada durante um
longo período, desligue a máquina e retire o cabo de alimentação da tomada.
13
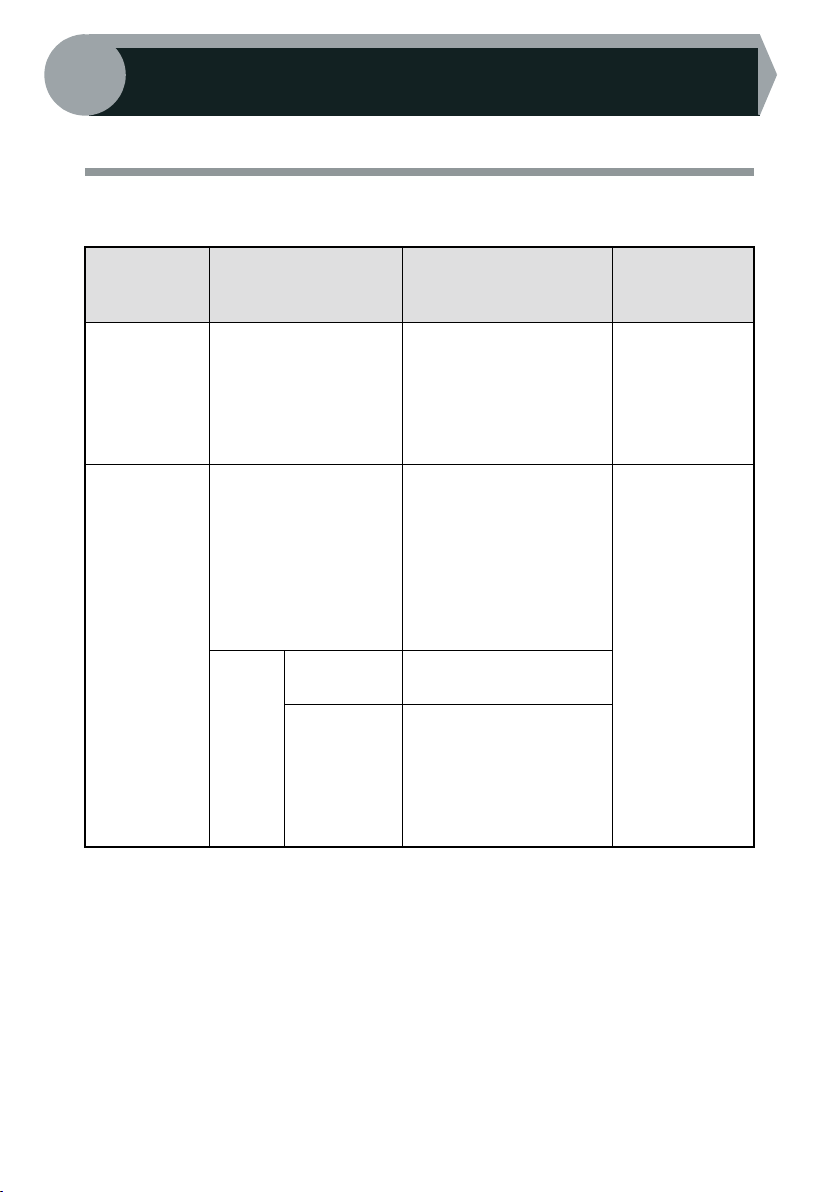
3
Siga os passos seguintes para colocar o papel no tabuleiro.
COLOCAR O PAPEL
PAPEL
Para obter melhores resultados, utilize apenas papel recomendado pela OLIVETTI.
Tipo de
alimentação
de papel
Tabuleiro de
papel
Tabuleiro
múltiplo
manual
Tipo de suporte Tamanho Peso
Papel normal A4
A5
B5
Letter
Legal
Factura
Papel normal e papel
grosso
Suporte
especial
Papel de
acetato
Envelope* Commercial 10
A4
A5
A6
B5
B6
Letter (8-1/2" x 11")
Legal (8-1/2" x 14")
Factura (5-1/2" x 8-1/2")
A4
Letter (8-1/2" x 11")
(4-1/8" x 9-1/2")
Monarch
(3-7/8" x 7-1/2")
DL
C5
56g/m
80g/m
56g/m
128g/m
2
2
2
to
to
2*2
14
*1 Não utilize envelopes que não sejam padrão e envelopes que possuam fivelas
metálicas, fechos de plástico, fios, janelas, revestimentos, autocolantes,
remendos ou materiais sintéticos. Não utilize envelopes com ar ou com etiquetas
ou selos colados. Este tipo de envelopes pode causar danos físicos na unidade.
*2 Para papel que pese entre 105g/m
máximo que pode ser colocado no tabuleiro múltiplo manual.
• Devem ser colocado um papel especial de cada vez, como papel de acetato,
etiquetas e envelopes, no tabuleiro múltiplo manual.
2
a 128g/m2, o tamanho A4 é o tamanho
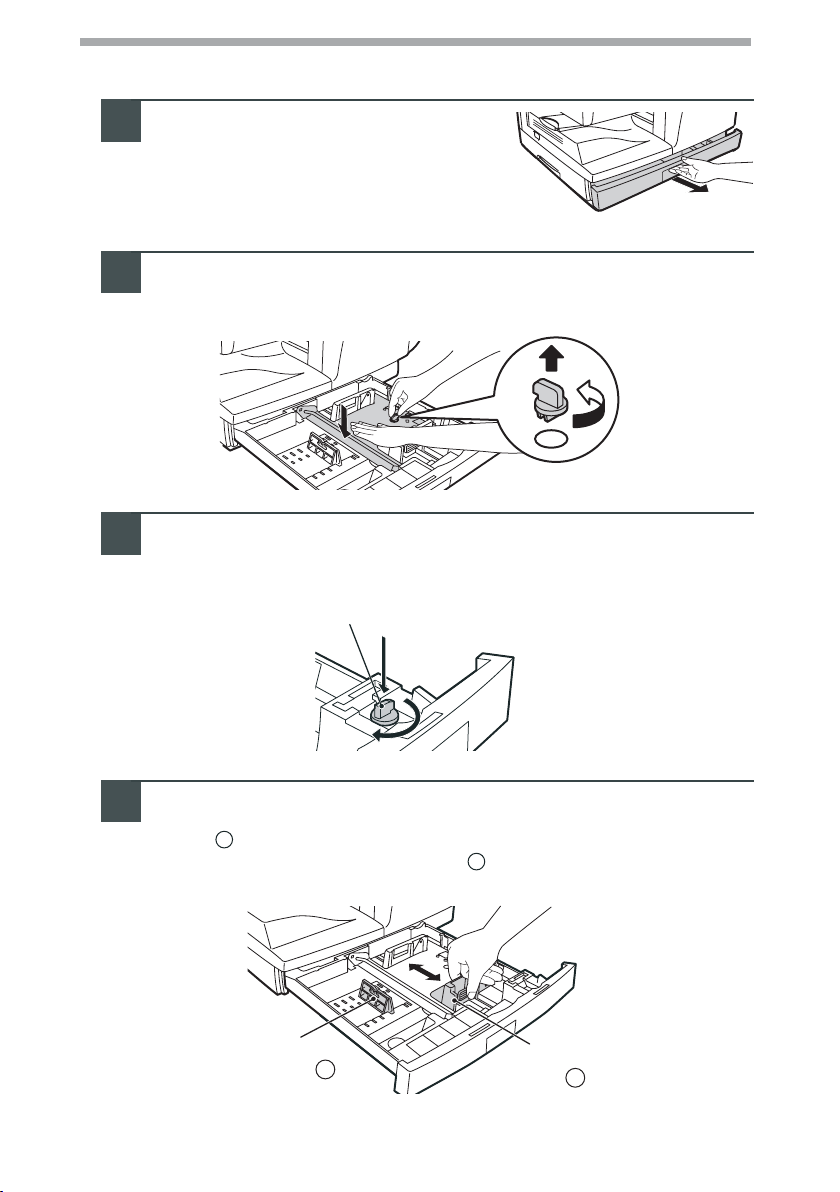
COLOCAR O TABULEIRO DE PAPEL
Levante o manípulo do tabuleiro de
1
papel e puxe o tabuleiro de papel
até parar.
Retire a placa de pressão. Rode a placa de pressão na direcção
2
da seta e retire-a enquanto carrega na placa e a retira do
tabuleiro.
Guarde a placa de pressão que foi retirada no passo 2. Para
3
guardar a placa de pressão, rode a fechadura para prender na
posição adequada.
Bloqueio da placa de pressão
Ajuste as guias do papel do tabuleiro do papel, à largura e
4
comprimento do papel de cópia. Aperte a alavanca da guia do
papel e deslize a guia de modo a corresponder à largura do
papel. Desloque a guia do papel para a ranhura correcta,
conforme indicado no tabuleiro.
A
Guia do
papel B
B
Guia do
papel A
15
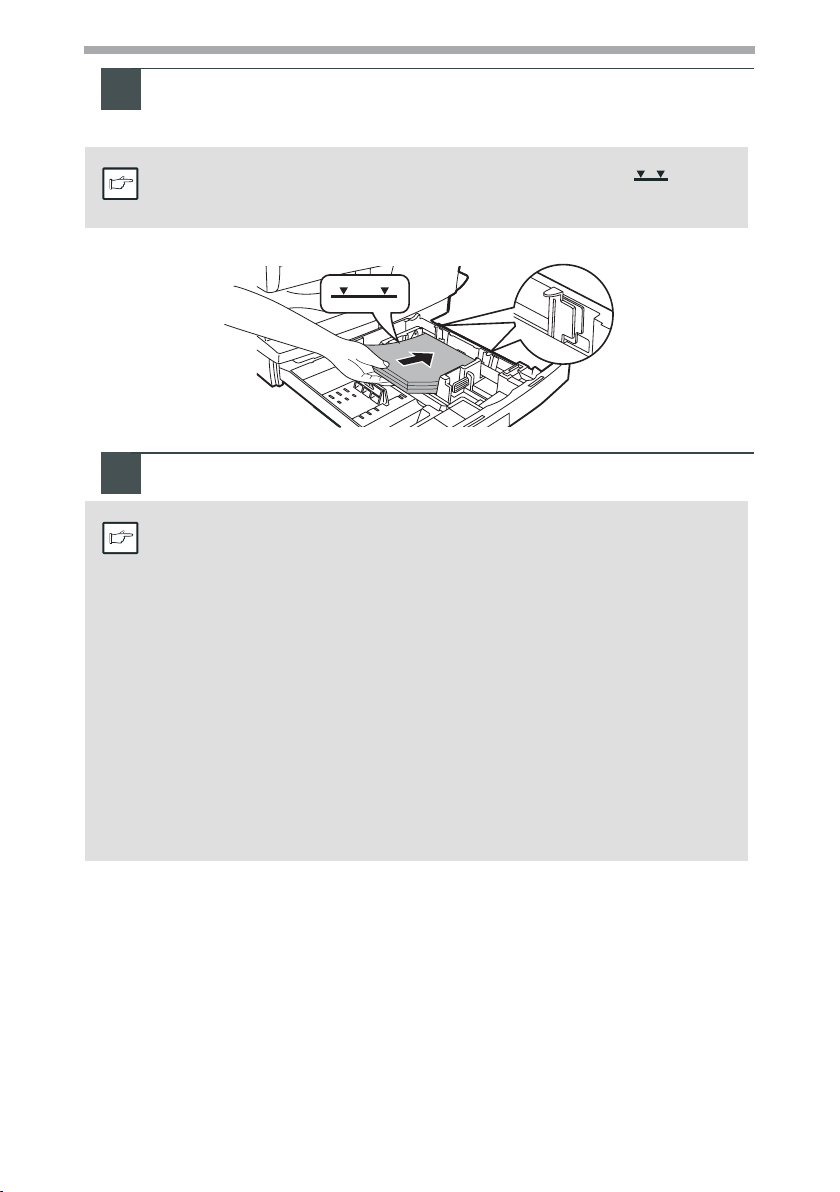
Separe o papel e introduza-o no tabuleiro. Certifique-se de que
5
as extremidades ficam encaixadas por baixo dos ganchos dos
cantos.
Não coloque o papel por cima da linha da altura máxima ( ). Se a
linha for excedida o papel poderá encravar.
Nota
Volte a empurrar lentamente o tabuleiro do papel da unidade.
6
•
Certifique-se de que o papel não tem dobras, pó, rugas ou extremidades
enroladas.
Nota
• Certifique-se de que o papel empilhado é do mesmo tipo e tamanho.
• Ao colocar o papel, certifique-se de que não existe espaço entre o
papel e a guia e verifique se a guia não está demasiado apertada,
dobrando o papel. Ao colocar o papel desta forma provocará a
distorção e encravamento do documento.
• Se não utilizar a unidade durante um longo período, retire o papel do
tabuleiro e guarde-o num local seco. Se o papel for deixado na
unidade durante um longo período, irá absorver a humidade do ar,
provocando encravamentos do papel.
Quando colocar papel novo no tabuleiro de papel, retire o papel antigo
•
existente no tabuleiro. Ao colocar papel novo por cima do já existente no
tabuleiro pode provocar a alimentação de duas folhas ao mesmo tempo.
•
Se o papel sair enrugado, pode experimentar virar o papel ao contrário
quando o colocar no tabuleiro.
16
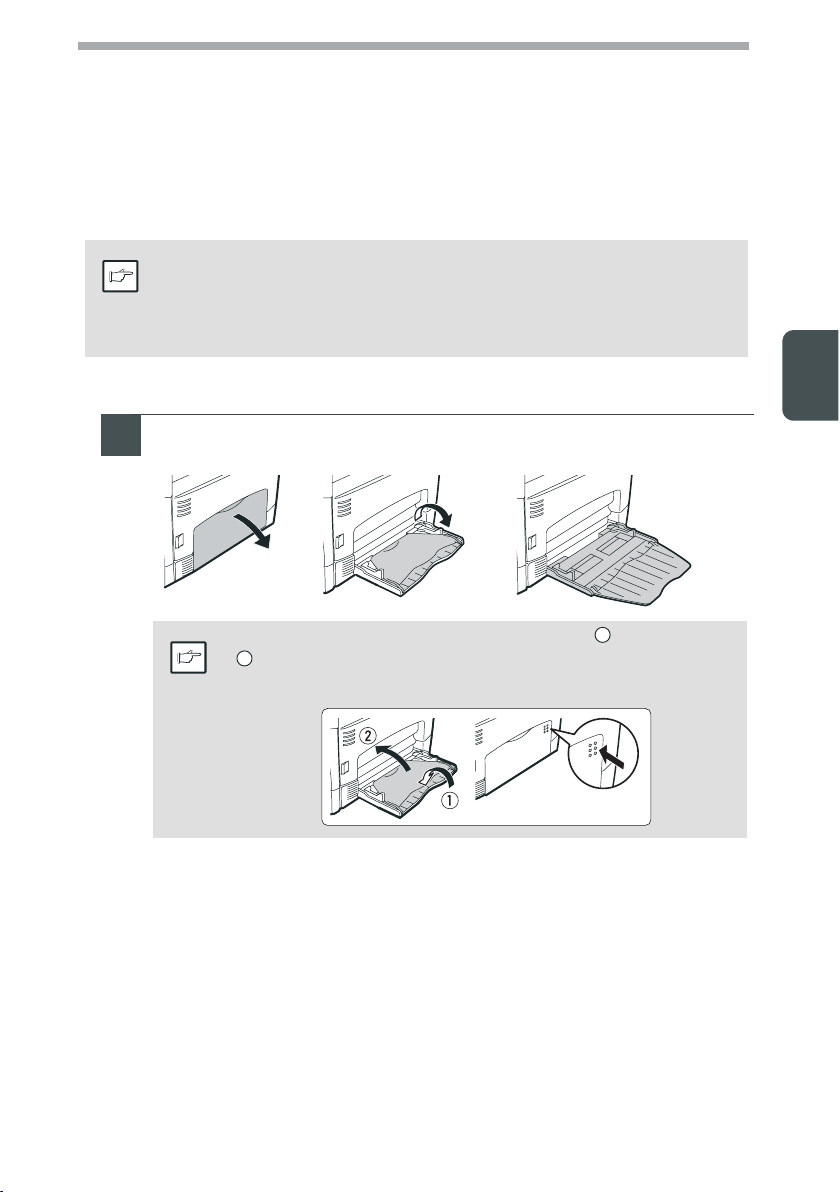
ALIMENTAÇÃO MANUAL (incluindo papel especial)
O tabuleiro múltiplo manual pode ser utilizado para alimentar papel normal, papel de
acetato, etiquetas, envelopes e papéis para fins especiais. Papel com medidas entre
A6 e A4 e no intervalo de peso de 56 a 128g/m
(Para papel com um peso entre 105 e 128g/m
máximo.)
• O tabuleiro múltiplo manual tem uma capacidade máxima de 50 folhas
de papel. (A capacidade varia consoante o tipo de papel colocado.)
Nota
• A imagem original deve ser mais pequena do que o papel ou suporte
para fotocópias. Se a imagem original for maior do que o papel ou
suporte, poderá fazer manchas nas extremidades das cópias.
2
pode ser utilizado neste tabuleiro.
2
, o tamanho A4 é o tamanho
O tabuleiro múltiplo manual
Abra o tabuleiro múltiplo manual e estenda o tabuleiro.
1
Para fechar o tabuleiro múltiplo manual, siga o passo e depois o passo
da ilustração e empurre as saliências redondas, situadas à direita do
2
Nota
tabuleiro até encaixarem.
3
1
17
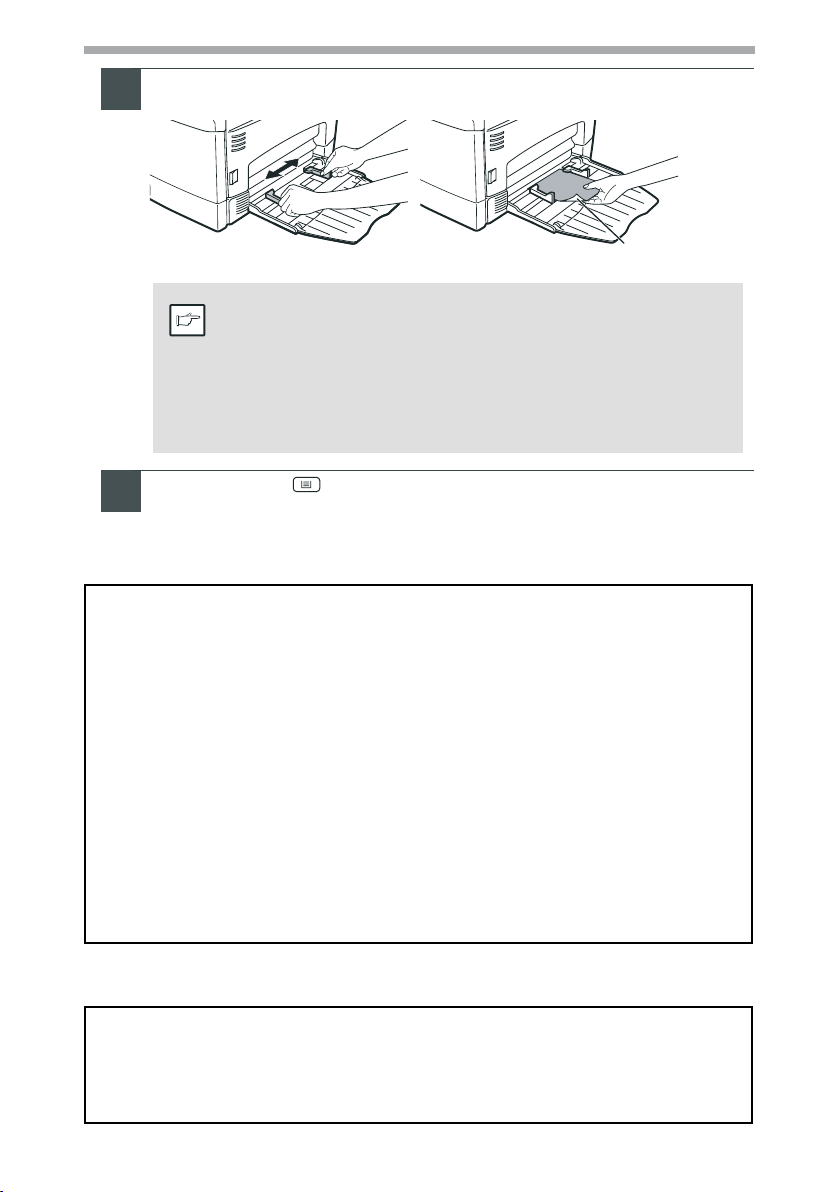
Ajuste as guias do papel à largura do papel. Introduza o papel (lado da
2
impressão virado para baixo) no tabuleiro múltiplo manual.
Lado da impressão
• O papel deve ser colocado na ranhura de alimentação pelo
lado mais estreito.
•
Nota
Prima a tecla ( ) de selecção do tabuleiro para seleccionar o
3
Papel especial tal como acetato, etiquetas e envelopes, devem
ser alimentados uma folha de cada vez através do tabuleiro
múltiplo manual.
• Ao copiar para acetato, retire imediatamente cada cópia
efectuada. Não deixe as cópias amontoaram-se. Quando
colocar um envelope, certifique-se de que está direito e liso.
tabuleiro múltiplo manual.
Nota acerca da colocação de envelopes
• Os envelopes devem ser colocados na ranhura de alimentação, um de cada vez,
pelo lado mais estreito.
• Não utilize envelopes que não sejam padrão e envelopes que possuam fivelas
metálicas, fechos de plástico, fios, janelas, revestimentos, autocolantes,
remendos ou materiais sintéticos. Não utilize envelopes com ar ou com etiquetas
ou selos colados.
• As cópias/impressões de envelopes cuja superfície não seja lisa devido a uma
gravação podem ficar com manchas.
• As abas de cola de alguns envelopes podem ficar pegajosas e fechar depois de
copiadas/impressas, quando expostas a elevadas temperaturas e humidade.
• Utilize apenas envelopes lisos e com as dobras bem vincadas. Os envelopes
enrolados ou deformados podem originar uma impressão/cópia de má qualidade
ou encravar.
• Certifique-se de que selecciona Com10, DL, C5 ou Monarch na definição do
tamanho de papel do controlador da impressora. (Para obter informações sobre o
controlador da impressora, consulte o manual online.)
• É recomendada a realização de um teste de cópia antes de efectuar o trabalho de
cópia/impressão em questão.
18
Como colocar papel grosso
A cópia para papel grosso exige uma maior definição de temperatura de fusão.
Configure o programa do utilizador 29 para "2 (Elevado)" quando utilizar papel
grosso. (Consultar a página 55 e 56 .)
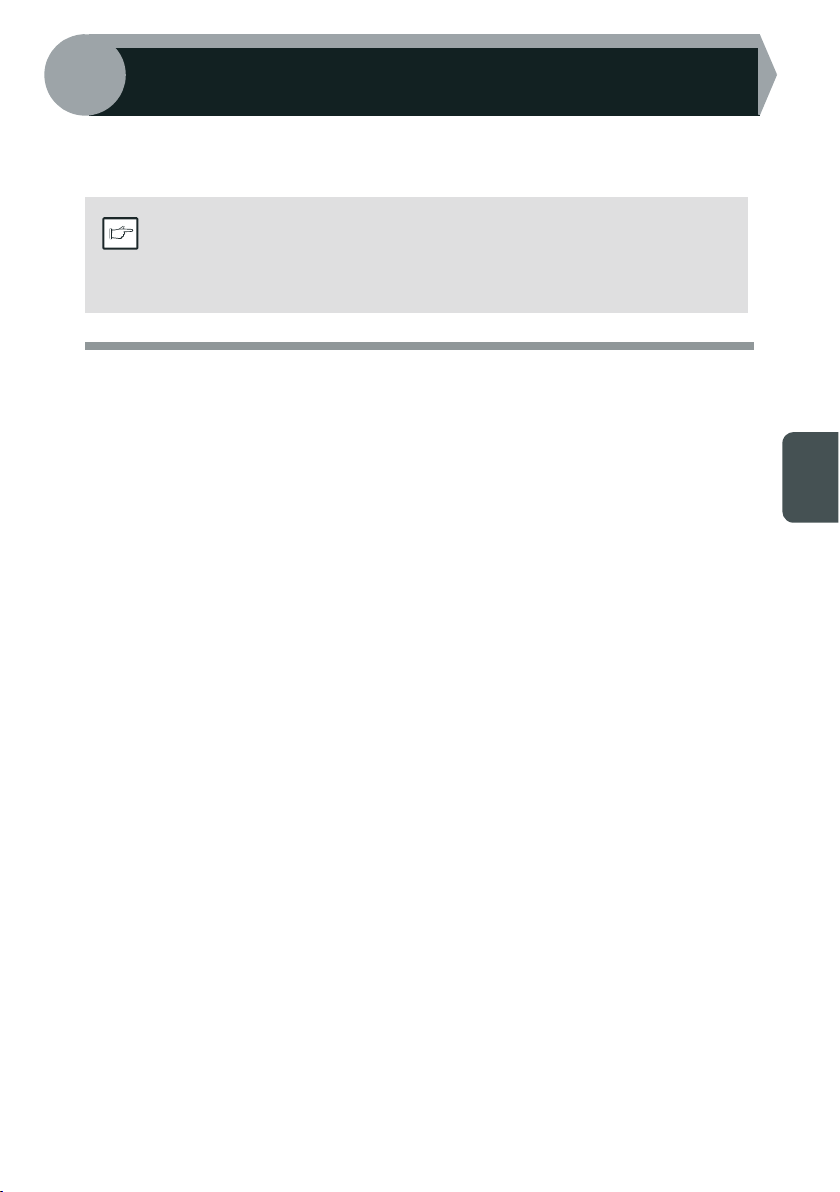
4
Este capítulo explica como instalar e configurar o software necessário para as
funções de impressão e digitalização da máquina. O procedimento para visualizar o
Manual Online é igualmente explicado.
Nota
INSTALAR O SOFTWARE
• Neste manual, as imagens do ecrã referem-se principalmente ao
Windows XP. Com outras versões do Windows, algumas imagens de
ecrãs podem ser diferentes das visualizadas neste manual.
• Este manual refere-se ao CD-ROM, que acompanha a máquina,
simplesmente como "CD-ROM".
SOFTWARE
O CD-ROM que acompanha a máquina, contém o seguinte software:
Controlador do MFP
Controlador de impressora
O controlador de impressora permite-lhe utilizar a função de impressão da
máquina. O controlador de impressora inclui a Janela de estado de impressão.
Esta é uma utilidade que monitoriza a máquina e informa o utilizador do estado da
impressão, o nome do documento em impressão e mensagens de erro.
Note que a Janela de estado de impressão não funciona quando a máquina é
usada como impressora de rede.
Controlador do Scanner*
O controlador do scanner permite-lhe utilizar a função de digitalização da máquina
com aplicações compatíveis com TWAIN e WIA.
4
Desktop Document Manager*
Desktop Document Manager é um ambiente de software integrado que facilita a
gestão de documentos e de ficheiros de imagem e inicia aplicações.
Button Manager*
O Button Manager permite-lhe utilizar os menus do scanner na máquina para
digitalizar um documento.
*A função de digitalização apenas pode ser utilizada com computadores que estão
ligados à máquina através de um cabo USB. Se estiver ligado à máquina através
de uma ligação LAN, apenas poderá usar a função de impressão.
19
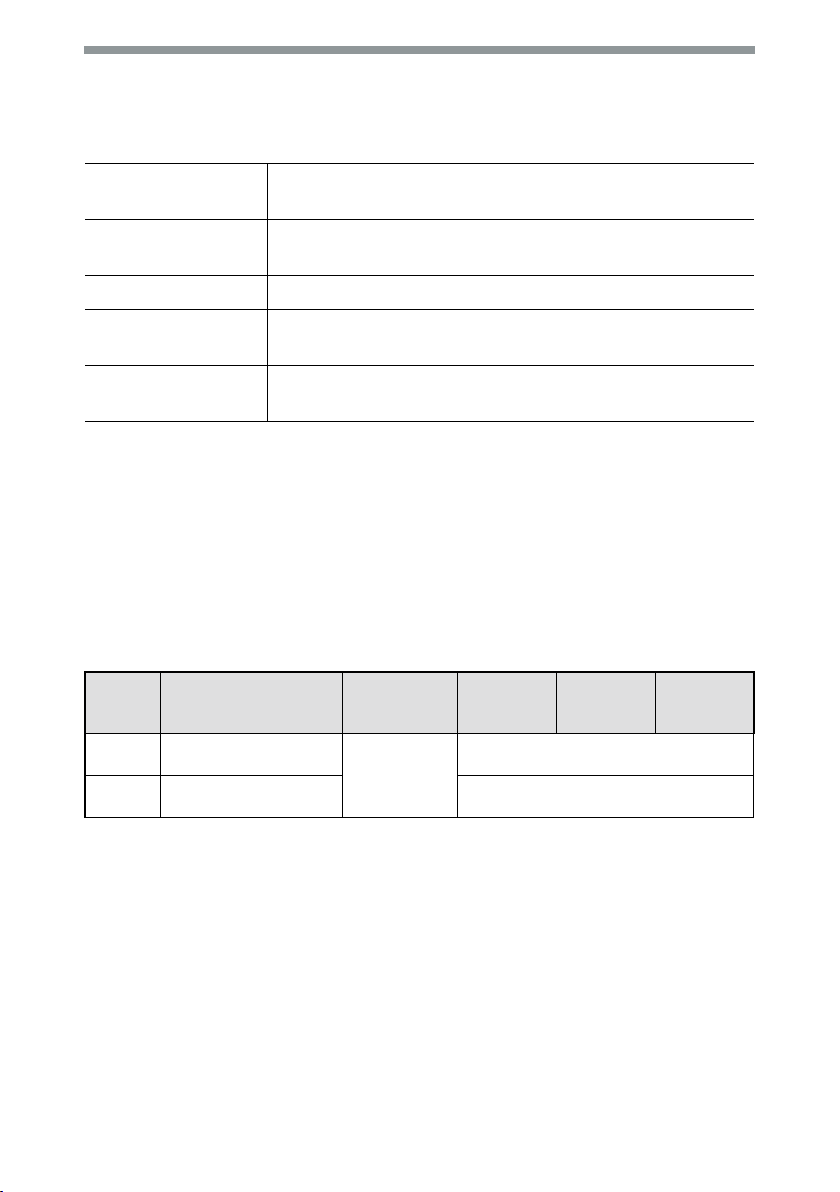
ANTES DA INSTALAÇÃO
Requisitos de hardware e software
Verifique os seguintes requisitos de hardware e software de modo a instalar o software.
Tipo de computador PC/AT IBM ou computador compatível equipado com
USB 2.0*
3
Sistema operativo*2*
Visor Visor de 800 x 600 (SVGA) com 256 cores (ou superior)
Espaço disponível
em disco
Outros requisitos de
hardware
*1 Compatível com Windows 98, Windows Me, Windows 2000 Professional,
Windows XP ou Windows Vista, modelo pré-instalado equipado de origem com
uma porta USB.
*2 A impressão não está disponível no modo MS-DOS.
*3 A máquina não suporta a impressão a partir de um ambiente Macintosh.
*4 São necessários direitos de administrador para instalar o software utilizando o
instalador.
Windows 98, Windows Me, Windows 2000 Professional*4,
Windows XP*
150 MB ou superior
Um ambiente no qual um dos sistemas operativos indicados
anteriormente pode funcionar na íntegra
1
ou interface 10Base-T LAN
4
, Windows Vista*4*
Ambiente de instalação e software utilizável
O quadro seguinte mostra os controladores e o software que podem ser instalados
em cada versão do Windows e o método de ligação da interface.
Controlador
Cabo Sistema operativo
USB Windows 98/Me/
2000/XP/Vista
LAN Windows 98/Me/
2000/XP/Vista
*1 O controlador de impressora instalado irá variar dependendo do tipo de ligação
existente entre a máquina e o computador.
*2 Embora seja possível instalar o Button Manager e Desktop Document Manager
em Windows 98/Me/2000/XP/Vista, nem o Button Manager nem a função de
digitalização do Desktop Document Manager podem ser realmente usadas.
de
impressora
Disponível*
Controlador
do
Scanner
1
Button
Manager
Disponíve
Não disponível*
Desktop
Document
Manager
2
20
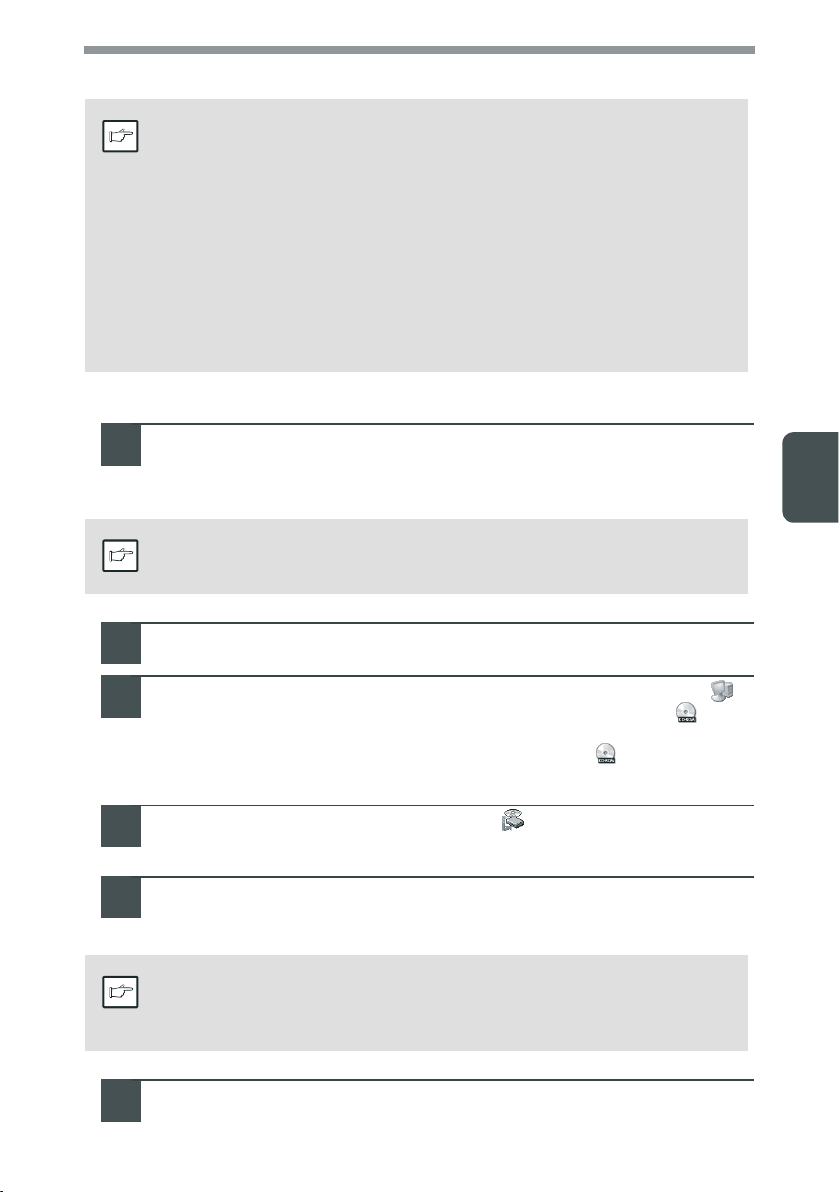
INSTALAR O SOFTWARE
•
Se precisar usar um método diferente de ligação após ter instalado o
software usando uma ligação USB ou de rede, deve desinstalar primeiro
Nota
Utilizar a máquina com uma ligação USB
1
Nota
2
o software e depois instalá-lo usando o novo método de ligação.
• Nas explicações seguintes assume-se que o rato está configurado
para ser utilizado com a mão direita.
A função de scanner funciona apenas quando é utilizado um cabo USB.
•
• No caso de ser visualizada uma mensagem de erro, siga as
instruções no ecrã para resolver o problema. Depois de solucionar o
problema, o procedimento de instalação continuará. Dependendo do
problema, poderá ser necessário clicar no botão "Cancelar" para sair
do instalador. Neste caso, reinstale o software desde o início depois
de resolver o problema.
O cabo USB não deverá estar ligado à máquina. Antes de
continuar, certifique-se de que o cabo não está ligado.
Se o cabo estiver ligado, irá surgir uma janela Plug and Play. Se isto acontecer,
clique no botão "Cancelar" para fechar a janela e desligar o cabo.
O cabo será ligado no passo 13.
Introduza o CR-ROM na unidade de CD-ROM do computador.
4
Clique no botão "iniciar", clique em "O meu computador" ( ),
3
e, de seguida, faça duplo clique no ícone do CD-ROM ( ).
• No Windows Vista, clique no botão "Iniciar", clique em "Computador" e,
de seguida, faça duplo clique no ícone do CD-ROM ( ).
• No Windows 98/Me/2000, faça duplo clique em "O meu computador", e,
de seguida, faça duplo clique no ícone do CD-ROM.
Faça duplo clique no ícone "setup" ( ).
4
No Windows Vista, se surgir um ecrã de mensagem a solicitar confirmação,
clique em "Permitir".
Será visualizada a janela "CONTRATO DE LICENÇA".
5
Certifique-se de que entende o conteúdo do contrato de licença
e depois clique no botão "Sim".
Poderá visualizar o "CONTRATO DE LICENÇA" num idioma diferente,
seleccionando o idioma pretendido no menu idioma. Para instalar o
Nota
software no idioma pretendido, continue a instalação com o idioma
seleccionado.
Leia "Leiame Primeiro" na janela "Bem vindo" e depois clique
6
no botão "Seguinte".
21
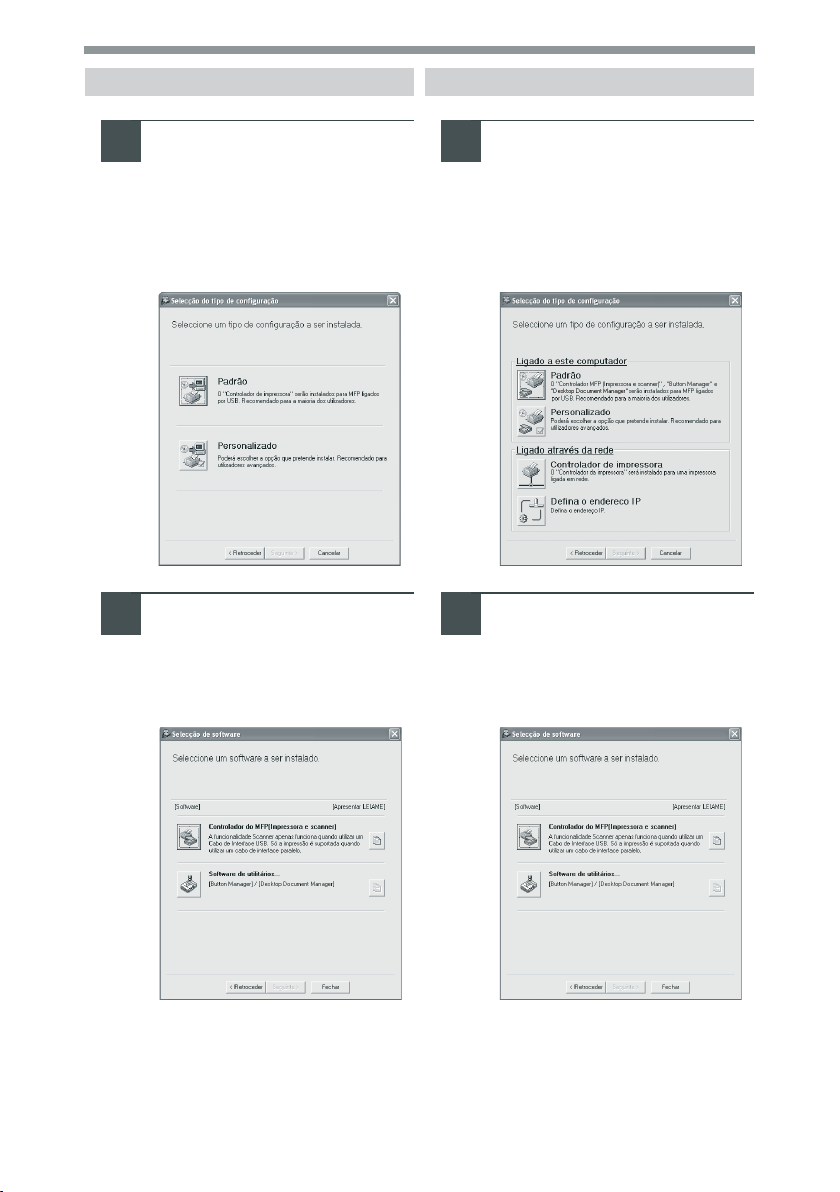
d-Copia 200D d-Copia 201D
Para instalar todo o software,
7
clique no botão "Padrão" e
continue até ao passo 12.
Para instalar pacotes
específicos, clique no botão
"Personalizado" e avance
para o passo seguinte.
Clique no botão
8
"Controlador do MFP".
Clique no botão "Apresentar
LEIAME" de modo a visualizar
informações sobre os pacotes
seleccionados.
Para instalar todo o software,
7
clique no botão "Padrão" e
continue até ao passo 12.
Para instalar pacotes
específicos, clique no botão
"Personalizado" e avance
para o passo seguinte.
Clique no botão
8
"Controlador do MFP".
Clique no botão "Apresentar
LEIAME" de modo a visualizar
informações sobre os pacotes
seleccionados.
22
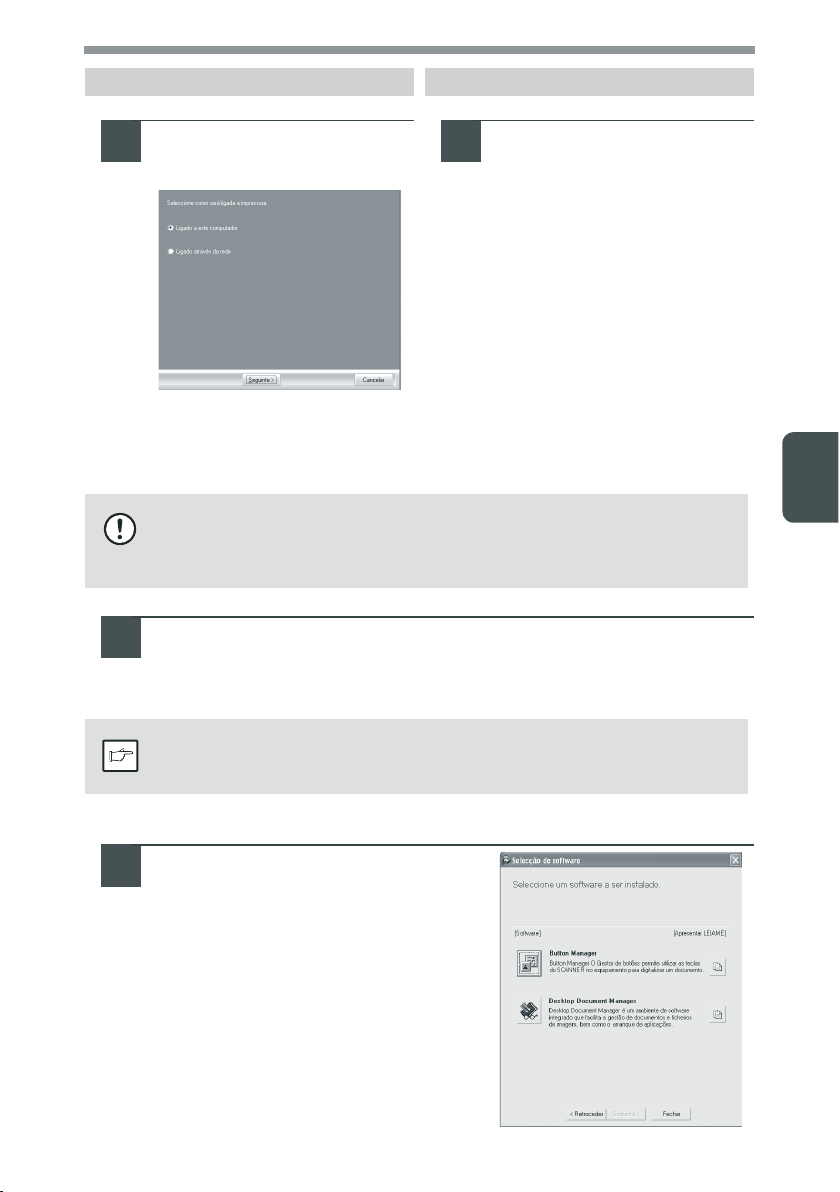
d-Copia 200D d-Copia 201D
Seleccione "Ligado a este
9
computador" e clique no
botão "Seguinte".
Siga as instruções no ecrã.
Quando visualizar a mensagem "A
instalação do software OLIVETTI está
terminada.", clique no botão "OK" e
continue até ao passo 12.
•
Se estiver a utilizar o Windows Vista e surgir uma janela de segurança, certifique-se de
clicar em "Instalar este software de controlador mesmo assim".
Advertência
10
• Se estiver a utilizar o Windows 2000/XP e surgir uma mensagem de
aviso acerca do teste do logótipo do Windows ou da assinatura
digital, certifique-se de que clica em "Continuar na mesma" ou "Sim".
Regressará à janela do passo 8. Se pretender instalar o Button
Manager ou o Desktop Document Manager, clique no botão
"Software de utilitários".
Se não pretende instalar o Software de utilitários, clique no botão "Fechar"
e continue até ao passo 12.
Os ficheiros necessários
9
para instalar o driver MFP
são copiados.
Siga as instruções no ecrã.
Quando visualizar a mensagem: "A
instalação do software OLIVETTI está
terminada." clique no botão "OK".
4
Concluída a instalação, pode surgir uma mensagem para reiniciar o computador. Neste
caso, faça clique no botão "Sim" para reiniciar o computador.
Nota
Instalar o Software de utilitários
Cliq
11
ue no botão "Button Manager"
ou no botão "Desktop Document
Manager".
Clique no botão "Apresentar LEIAME" de modo
a visualizar informações sobre os pacotes
seleccionados. Siga as instruções no ecrã.
23

No
Window
s 98/ME/2000, se surgir o seguinte ecrã, clique no botão "Skip" ou no
botão "Continue" para continuar a instalação Desktop Document Manager.
Advertência
Se "Skip" estiver seleccionado, a instalação do
Desktop Document Manager irá continuar sem
instalar o Desktop Document Manager
Imaging. Se "Continue" estiver seleccionado,
o Desktop Document Manager Imaging será
instalado. Se o Imaging para Windows estiver
instalado no seu computador, o Desktop
Document Manager Imaging irá substituir o
Imaging no Windows.
Quando a instalação estiver terminada, clique no botão "Fechar".
12
•
Se e
s
tiver
a utilizar o Windows Vista e surgir uma janela de segurança,
certifique-se de clicar em "Instalar este software de controlador mesmo assim
Advertência
• Se estiver a utilizar o Windows 2000/XP e surgir uma mensagem de
aviso acerca do teste do logótipo do Windows ou da assinatura
digital, certifique-se de que clica em "Continuar na mesma" ou "Sim".
Surgirá uma mensagem que explica como deverá ligar a máquina ao
computador. Clique no botão "OK".
".
24
Concluída a instalaçã
Neste caso, faça clique no botão "Sim" para reiniciar o computador.
Nota
Certifique-se de que a máquina está ligada e depois ligue o
13
o, pode surgir uma mensagem para reiniciar o computador.
cabo USB (p.25).
O Windows irá detectar a máquina e surgirá um ecrã Plug and Play.
Siga as instruções na janela Plug and Play para instalar o controlador.
14
Siga as instruções no ecrã.
•
Se estiver a utiliz
ar o Windows Vista e surgir uma janela de segurança,
certifique-se de clicar em "Instalar este software de controlador mesmo assim".
Advertência
• Se estiver a utilizar o Windows 2000/XP e surgir uma mensagem de
aviso acerca do teste do logótipo do Windows ou da assinatura
digital, certifique-se de que clica em "Continuar na mesma" ou "Sim".
Poderá ser visualizada uma janela de instalação "Dispositivo composto
USB 2.0" antes deste procedimento. Neste caso, siga as instruções na
janela para instalar o Dispos
Nota
itivo composto USB 2.0.
Este procedimento completa a instalação do software.
• Se instalou o Button Manager, defina o Button Manager conforme explicado em
"UTILIZAR O MODO DO SCANNER" (p.36).
• Se instalou o Desktop Document Manager, irá surgir o ecrã de instalação do Desktop
Document Manager. Siga as instruções no ecrã de instalação do Desktop Document
Manager.

Ligar um cabo USB
Siga o procedimento seguinte para ligar a máquina ao computador.
O cabo USB para ligar a máquina ao computador não vem incluído. Adquira o cabo
adequado para o computador.
• A ligação USB está disponível num computador compatível com
PC/AT que foi equipado originalmente com portas USB e em que o
Advertência
1
2
Windows 98, Windows Me, Windows 2000 Professional, Windows XP
Professional ou o Windows Vista foram previamente instalados.
•
Não ligue o cabo USB antes de instalar o controlador de impressora. O cabo
USB deverá estar ligado durante a instalação do controlador de impressora.
Introduza o cabo na ligação USB da
máquina.
Introduza a outra extremidade do cabo
na porta USB do computador.
Usar a máquina como impressora de rede (apenas d-Copia
201D)
•
Os cabos de interface para ligar a máquina ao seu computador não são
fornecidos com a máquina. Adquira o cabo adequado para o seu computador.
• Se pretender usar a máquina como scanner, ela deve ser ligada ao
Nota
computador através de um cabo USB. A função de digitalização não
pode ser usada se a máquina estiver ligada com um cabo LAN.
4
Insira o cabo LAN na ligação LAN da
1
máquina.
Use um cabo de rede blindado.
Ligue o equipamento.
2
Introduza o CR-ROM na unidade de CD-ROM do computador.
3
Clique no botão "iniciar", clique em "O meu computador" ( ),
4
e, de seguida, faça duplo clique no ícone do CD-ROM ( ).
• No Windows Vista, clique no botão "Iniciar", clique em "Computador" e,
de seguida, faça duplo clique no ícone do CD-ROM ( ).
• No Windows 98/Me/2000, faça duplo clique em "O meu computador", e,
de seguida, faça duplo clique no ícone do CD-ROM.
25

Faça duplo clique no ícone "setup" ( ).
5
No Windows Vista, se surgir um ecrã de mensagem a solicitar confirmação,
clique em "Permitir".
Será visualizada a janela "CONTRATO DE LICENÇA".
6
Certifique-se de que entende o conteúdo do contrato de licença
e depois clique no botão "Sim".
Poderá visualizar o "CONTRATO DE LICENÇA" num idioma diferente,
seleccionando o idioma pretendido no menu idioma. Para instalar o
Nota
software no idioma pretendido, continue a instalação com o idioma
seleccionado.
Leia "Leiame Primeiro" na janela "Bem vindo" e depois clique
7
no botão "Seguinte".
Para programar o endereço IP da máquina, siga os passos abaixo. Se a
máquina já estiver igada á rede e o seu endereço IP já foi programado,
Nota
salte para "Impressão directa LPR (TCP/IP)" (p.27).
Programar o Endereço IP
Esta programação apenas é necessária uma vez quando utiliza a máquina em rede.
Clique no botão "Defina o
8
endereco IP".
26
A impressora ou impressoras
9
ligadas à rede serão detectadas.
Clique na impressora a ser
configurada (a máquina) e depois
clique no botão "Next" (Seguinte).
d-Copia 200D/201D

• O "Endereço Ethernet" é indicado do lado esquerdo da máquina perto
da ligação LAN.
Nota
10
Se a máquina não for reconhecida, digite o Endereço Ethernet e clique
•
no botão "Inicializar" para inicializar o endereço IP. Siga as instruções
no ecrã para clicar no boão "OK" e depois no botão "Procurar". Se
mesmo assim a máquina não for reconhecida, desactive a firewall do
seu computador e depois repita a instalação do princípio.
Digite o endereço IP, subnet
mask e default gateway.
As definições na figura são exemplos.
Pergunte ao administrador de rede o
endereço IP correcto, subnet mask e
default gateway a digitar.
Quando selecciona "Obter Endereço IP Automaticamente", o endereço
IP pode ser por vezes alterado automaticamente. Isto impedirá a
Nota
impressão. Neste caso, seleccione "Atribuir Endereço IP" e digite o
endereço IP.
Clique no botão "Seguinte".
11
Clique no botão
12
confirmação.
Vá para o passo 11 na página 28.
Impressão directa LPR (TCP/IP)
Após passo 1-7 na página 25-26
Clique no botão "Controlador de
8
impressora".
Caso não tenha programado o
Endereço IP, clique primeiro no botão
"Defina o endereco IP" e vá para o
passo 8 na página 26.
"Sim"
quando aparecer uma caixa de diálogo para
4
27

Leia a mensagem na janela "Bem Vindo" e depois clique no
9
botão "Seguinte".
Seleccione "Impressão Directa
10
LPR" e clique no botão "Seguinte".
A impressora ou impressoras
11
ligadas à rede serão dectadas.
Clique na impressora a ser
configurada (a máquina) e clique
no botão "Next" (Seguinte).
Se o endereço IP da máquina não for encontrado, certifique-se que a
máquina está ligada à corrente e que o cabo de rede está bem ligado.
Nota
Por fim clique no botão "Procurar".
INa janela onde deve definir o nome
12
da porta de destino da impressão,
certifique-se que aparece ":lp" no
final do endereço IP e clique no
botão "
Next
" (Seguinte).
d-Copia 200D/201D
28
Pode digitar qualquer nome em "Nome da Porta da Impressora"
(máximo de 38 caracteres).
Nota
Aparece uma janela onde pode
13
verificar as suas entradas.
Verifique se as entradas estão
correctas e depois clique no
botão "Finish" (Terminar).
Se qualquer uma das entradas estiver
errada, clique no botão "Back" (Anterior)
para voltar a janela adequada e corrigir
a entrada.

Seleccione a porta que pretende usar com a máquina e depois
14
clique no botão "Seguinte".
Seleccione se pretende que a impressora seja a sua
15
impressora por defeito e clique no botão "Seguinte".
Siga as instruções no ecrã.
•
Se estiver a usar Windows Vista e aparecer uma janela de aviso de
segurança, seleccione "Instalar este software driver de qualquer modo".
Advertência
16
17
Termina assim a instalação do software.
• Se estiver a usar Windows 2000/XP e aparecer uma mensagem de
aviso relativamente ao teste de logo do Windows ou assinatura
digital, seleccione "Continuar de qualquer modo" ou "Sim".
Quando visualizar "A instalação do software OLIVETTI está
terminada.", clique no botão "OK".
Quando aparecer o ecrã "Terminar", clique no botão "Fechar".
Após a instalação, poderá visualizar uma mensagem a pedir-lhe para
reiniciar o computador. Neste caso, clique no botão "Sim" para reiniciar
o seu computador.
Nota
Utilizar a máquina como impressora partilhada
(apenas d-Copia 201D)
Se a máquina for utilizada como impressora partilhada numa rede, siga os passos
seguintes para instalar o controlador de impressora no computador cliente.
4
Para configurar as definições apropriadas no servidor da impressora,
consulte o manual de funcionamento ou o ficheiro de ajuda do sistema
Nota
operativo.
Siga os passos 2 a 6 descritos em "Utilizar a máquina com uma
1
ligação USB" (p.21).
Clique no botão "Personalizado".
2
29
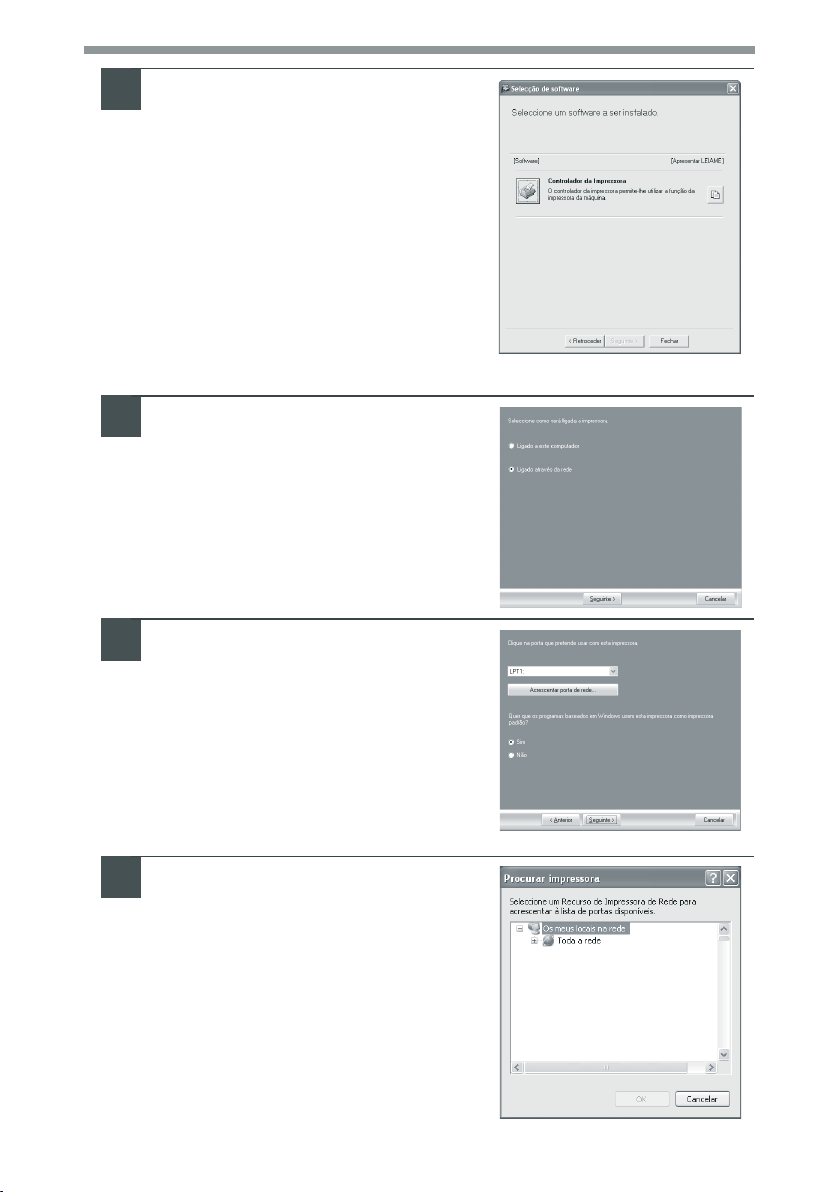
Clique no botão "Controlador de
3
impressora".
Clique no botão "Apresentar LEIAME"
de modo a visualizar informações sobre
os pacotes seleccionados.
Seleccione "Ligado através da
4
rede" e clique no botão
"Seguinte".
Clique no botão "Acrescentar
5
porta de rede".
Se estiver a utilizar o Windows
98/ME/2000/XP, poderá também clicar no
botão "Acrescentar porta de rede" e
seleccionar, na janela visualizada, a
impressora que será partilhada na rede.
(No Windows Vista, o botão "Acrescentar
porta de rede" não aparece.)
30
Seleccione a impressora de rede
6
partilhada e clique no botão "OK"
Solicite ao seu administrador de rede o
nome do servidor e o nome da
impressora na rede.
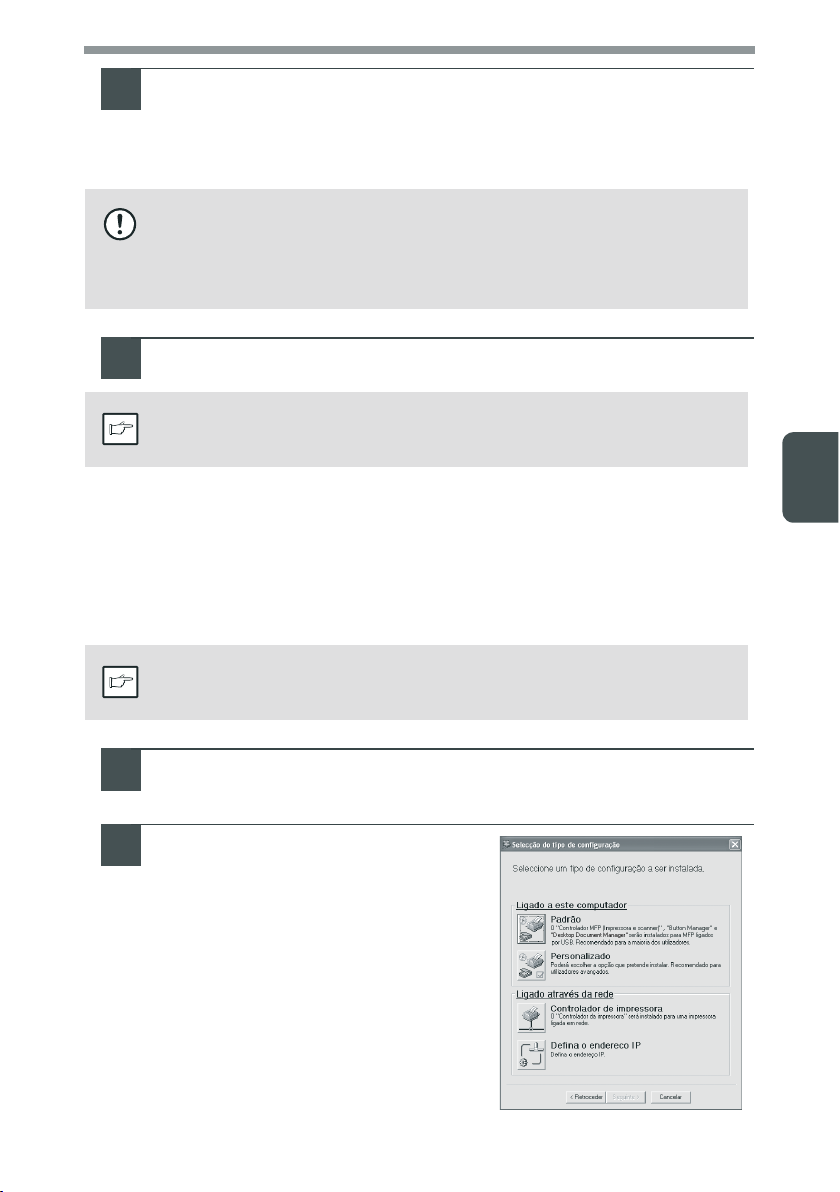
Na janela de selecção da porta de impressão, verifique a
7
impressora de rede partilhada e se a máquina será utilizada
como impressora predefinida, faça as selecções que pretender
e clique no botão "Seguinte".
Siga as instruções no ecrã.
• Se estiver a utilizar o Windows Vista e surgir uma janela de
segurança, certifique-se de clicar em "Instalar este software de
Advertência
8
Nota
controlador mesmo assim".
• Se estiver a utilizar o Windows 2000/XP e surgir uma mensagem de
aviso acerca do teste do logótipo do Windows ou da assinatura
digital, certifique-se de que clica em "Continuar na mesma" ou "Sim".
Irá regressar à janela do passo 3. Clique no botão "Fechar".
Concluída a instalação, pode surgir uma mensagem para reiniciar o
computador. Neste caso, faça clique no botão "Sim" para reiniciar o
computador.
Este procedimento completa a instalação do software.
Partilhar a impressora usando rede windows
(d-Copia 201D)
Se vai usar a máquina como impressora partilhada numa rede, siga os passos
seguintes para instalar o controlador da impressora no computador cliente.
Para configurar as definições apropriadas no servidor da impressora,
consulte o manual de funcionamento ou o ficheiro de ajuda do sistema
Nota
operativo.
Siga os passos 3 a 7 em "Usar a máquina como impressora de
1
rede" (p.25), (p.26).
Clique no botão "Controlador de
2
impressora".
4
31
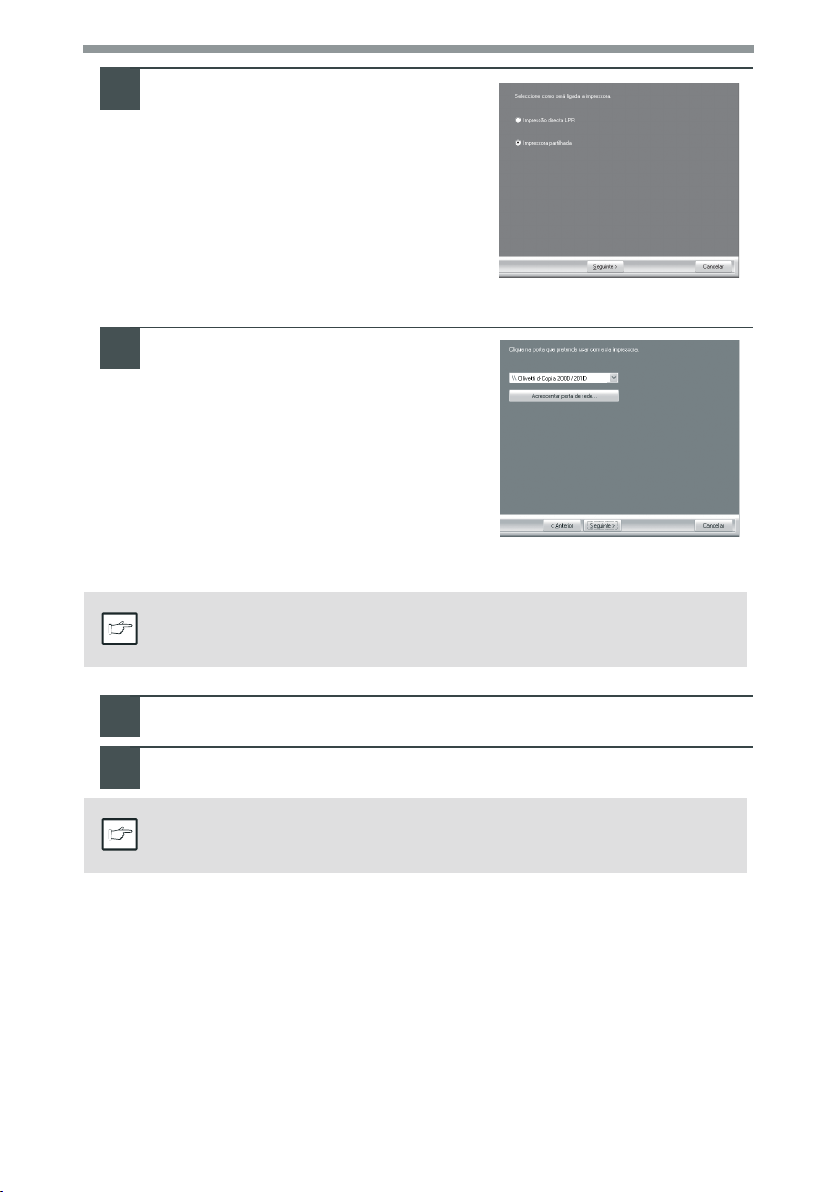
Seleccione "Impressora
3
Partilhada" e clique no botão
"Seguinte".
Na porta a ser usada, seleccione
4
a máquina configurada como
impressora partilhada e clique no
botão "Seguinte"
Se estiver a utilizar o Windows
98/Me/2000/XP, poderá também clicar no
botão "Acrescentar porta de rede" e
seleccionar, na janela visualizada, a
impressora que será partilhada na rede.
(No Windows Vista, o botão "Acrescentar
porta de rede" não aparece.)
Se a impressora partilhada não aparecer na lista, verifique as definições
no servidor da impressora.
Nota
32
Follow the on-screen instructions.
5
Quando aparecer o ecrã "Terminar", clique no botão "Fechar
6
Após a instalação, poderá visualizar uma mensagem a pedir-lhe para
reiniciar o computador. Neste caso, clique no botão "Sim" para reiniciar
Nota
o seu computador.
Termina assim a instalação do software.
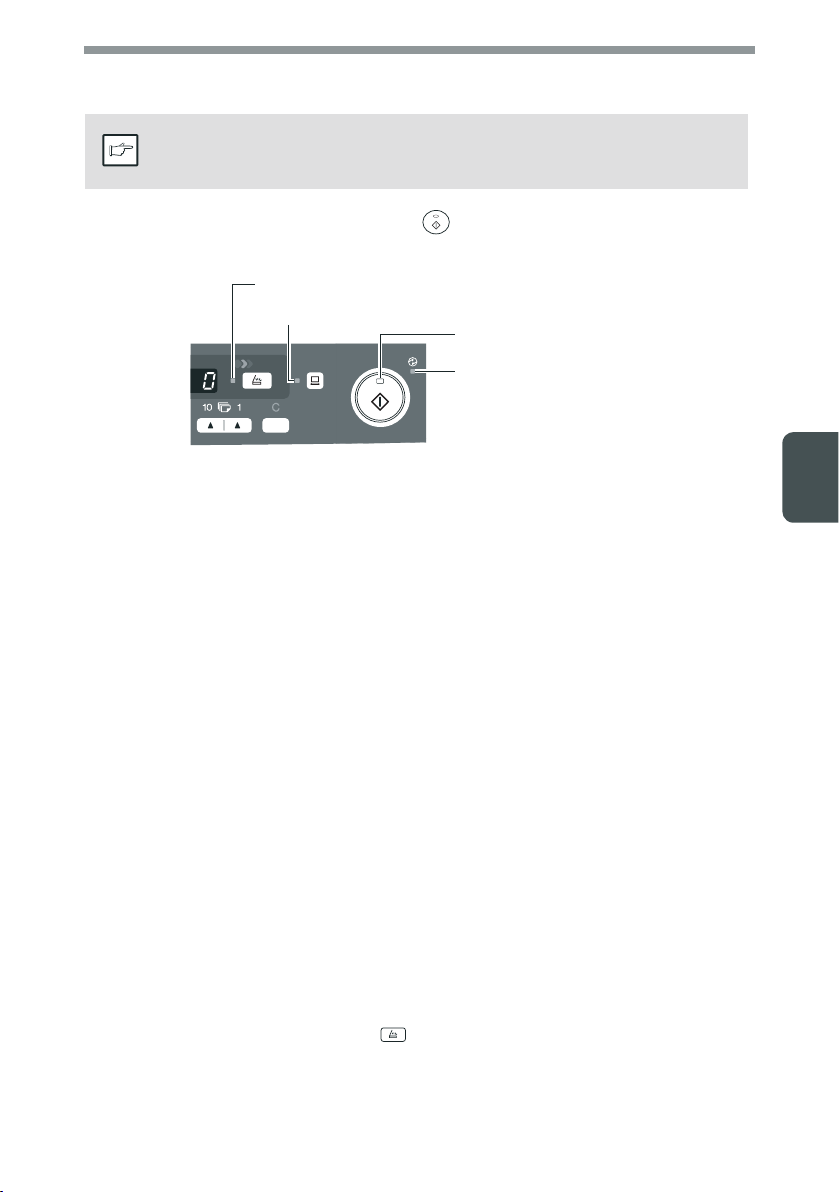
INDICADORES NO PAINEL DE OPERAÇÕES
Para configurar as definições apropriadas no servidor da impressora,
consulte o manual de funcionamento ou o ficheiro de ajuda do sistema
Nota
operativo.
O indicador ONLINE e o indicador iniciar ( ) indicam o estado da impressora ou
do scanner.
Indicador SCANNER
Indicador ONLINE
Indicador iniciar
Indicador de poupança
de energia
Indicador iniciar
Ligado: Indica que a unidade está preparada para copiar ou que está a ser
realizada uma digitalização.
Intermitente: O indicador fica intermitente nas seguintes situações:
•Quando é interrompido um trabalho de impressão.
• Quando é reservada uma cópia.
• Quando o toner está a ser enchido durante um trabalho de
impressão ou cópia.
Desligado:O indicador fica intermitente nas seguintes situações:
•Durante a execução de uma cópia ou digitalização.
•A unidade está no modo de desligar automático.
•Quando ocorre um encravamento ou erro.
•Durante a impressão online.
Indicador ONLINE
A tecla ONLINE é premida alterando o estado de on line e off line
(activado/desactivado).
Ligado: Indica que a unidade está preparada para imprimir ou que está a
ser realizada uma digitalização. (On line)
Intermitente: Está a receber-se impressões ou informações de um computador.
Desligado: Está a ser efectuada uma cópia. (Off line)
Indicador de poupança de energia
Ligado: Indica que a unidade está num modo de poupança de energia.
Intermitente: Indica que a unidade está a ser inicializada (quando o painel lateral
é aberto e fechado ou a unidade é ligada ou desligada).
Indicador DIGITALIZAR
Ligado: A tecla DIGITALIZAR ( ) foi premida e a unidade encontra-se no
modo scanner.
Intermitente: Encontra-se em execução um trabalho de digitalização a partir do computador
ou estão a ser guardados dados de digitalização na memória da unidade.
Desligado: A unidade está no modo cópia.
4
33
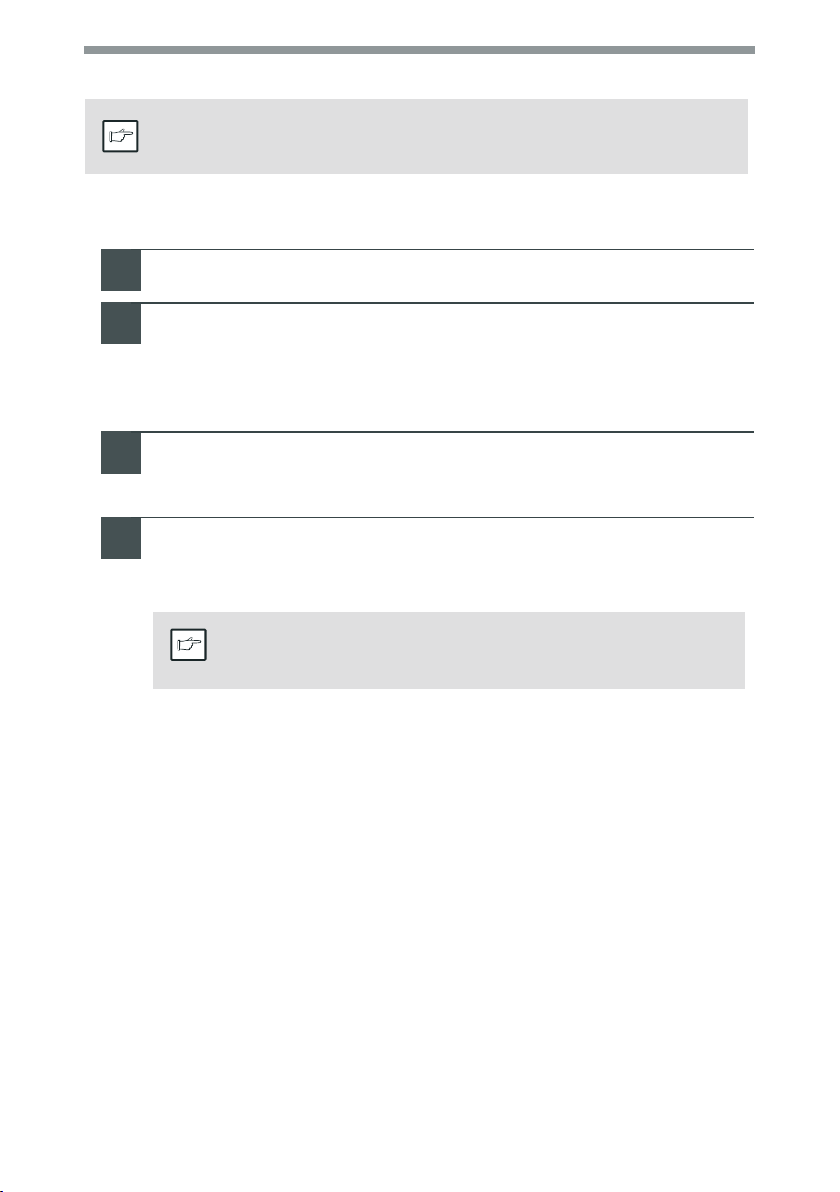
UTILIZAR O MODO DA IMPRESSORA
Em caso de problemas com a função de impressão, consulte o manual
online ou o ficheiro de ajuda para o controlador.
Nota
Abrir o controlador de impressora a partir do menu iniciar
Abra o ecrã de configuração do controlador de impressora da seguinte forma.
Clique no botão "iniciar".
1
Clique em "Painel de controlo", seleccione "Impressoras e
2
outro hardware" e depois clique em "Impressoras e faxes".
• No Windows Vista, clique em "Painel de controlo" e depois clique em
"Impressora".
• No Windows 98/Me/2000, seleccione "Definições" e clique em
"Impressoras".
Clique no ícone do controlador de impressora "Olivetti d-Copia
3
200D/201D" e seleccione "Propriedades" no menu "Ficheiro".
No Windows Vista, seleccione "Propriedades" no menu "Organizar".
4
Clique no botão "Preferências de impressão" no separador
4
"Geral".
No Windows 98/Me, clique no separador "Setup".
Aparece o ecrã de configuração do controlador de impressora.
Para obter mais informações, consulte o manual do Windows
ou o ficheiro de ajuda no separador "Geral", "Detalhes",
Nota
"Gestão de cores" e "Partilhar".
34
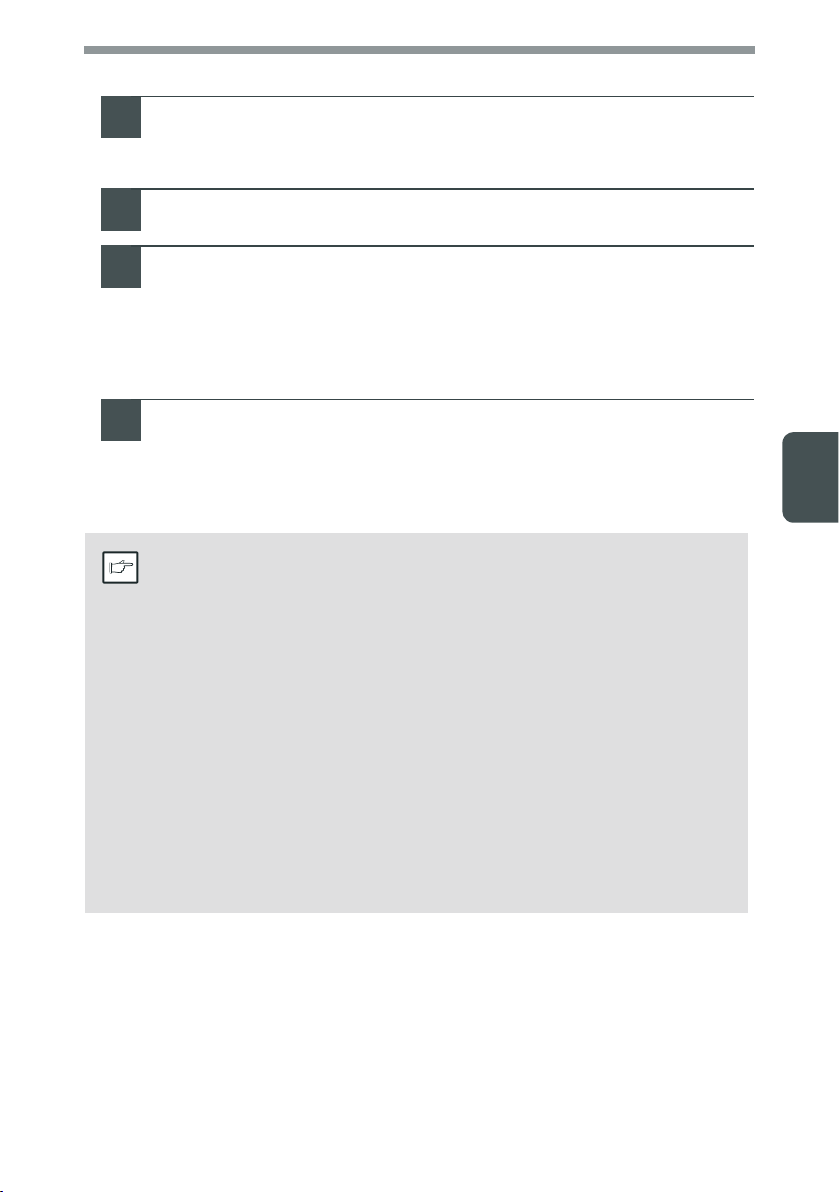
Como imprimir
Certifique-se de que o tabuleiro possui papel do tamanho e tipo
1
adequados.
O procedimento para colocar o papel é idêntico ao papel de fotocópia.
Consulte "COLOCAR O PAPEL" (p.14).
Abra o documento que pretende imprimir e seleccione
2
"Imprimir" no menu "Ficheiro" da aplicação.
Certifique-se de que "Olivetti d-Copia 200D/201D" é
3
seleccionada como a impressora utilizada. Se pretender alterar
alguma definição de impressão, clique no botão "Preferências"
para abrir a caixa de diálogo de definição.
No Windows 98/Me, clique no botão "Propriedades".
No Windows 2000, o botão "Propriedades" não aparece. Defina as
preferências alternando o separador na caixa de diálogo "Imprimir".
Especifique as definições de impressão incluindo o número de
4
cópias, tipo de suporte e qualidade de impressão e, de
seguida, clique no botão "Imprimir" para iniciar a impressão.
No Windows 98/Me, clique no botão "OK" para iniciar a impressão.
Para obter mais informações sobre as definições de impressão, consulte o
manual online ou o ficheiro de ajuda para o controlador de impressora.
•
Se estiver a ser efectuada uma cópia quando for iniciada a impressão, a
cópia continuará. Quando a cópia estiver concluída, a impressão será
Nota
executada quando a tecla cancelar for premida duas vezes, a tecla
ONLINE for premida para colocar a unidade online ou após terem
passado cerca de 60 segundos (tempo de cancelamento automático)*.
* O tempo de cancelamento automático varia de acordo com uma
definição do programa do utilizador. Consulte
UTILIZADOR" (p.55)
• O modo de pré-aquecimento e o modo de desligar automático são
cancelados quando a impressão é iniciada.
• Se o tamanho do papel especificado na aplicação de software for
maior do que o tamanho do papel na impressora, a parte da imagem
que não for transferida para o papel pode permanecer na superfície do
tambor. Neste caso, a parte posterior do papel pode ficar suja. Se isto
ocorrer, mude para o tamanho do papel correcto e imprima duas ou
três páginas para limpar a imagem.
• Se iniciar uma tarefa de impressão enquanto está a ser efectuada uma
tarefa de digitalização, os dados da impressão serão guardados na
memória da unidade. Quando a tarefa de digitalização ou cópia estiver
concluída, a impressão será iniciada.
4
"PROGRAMAS DO
35
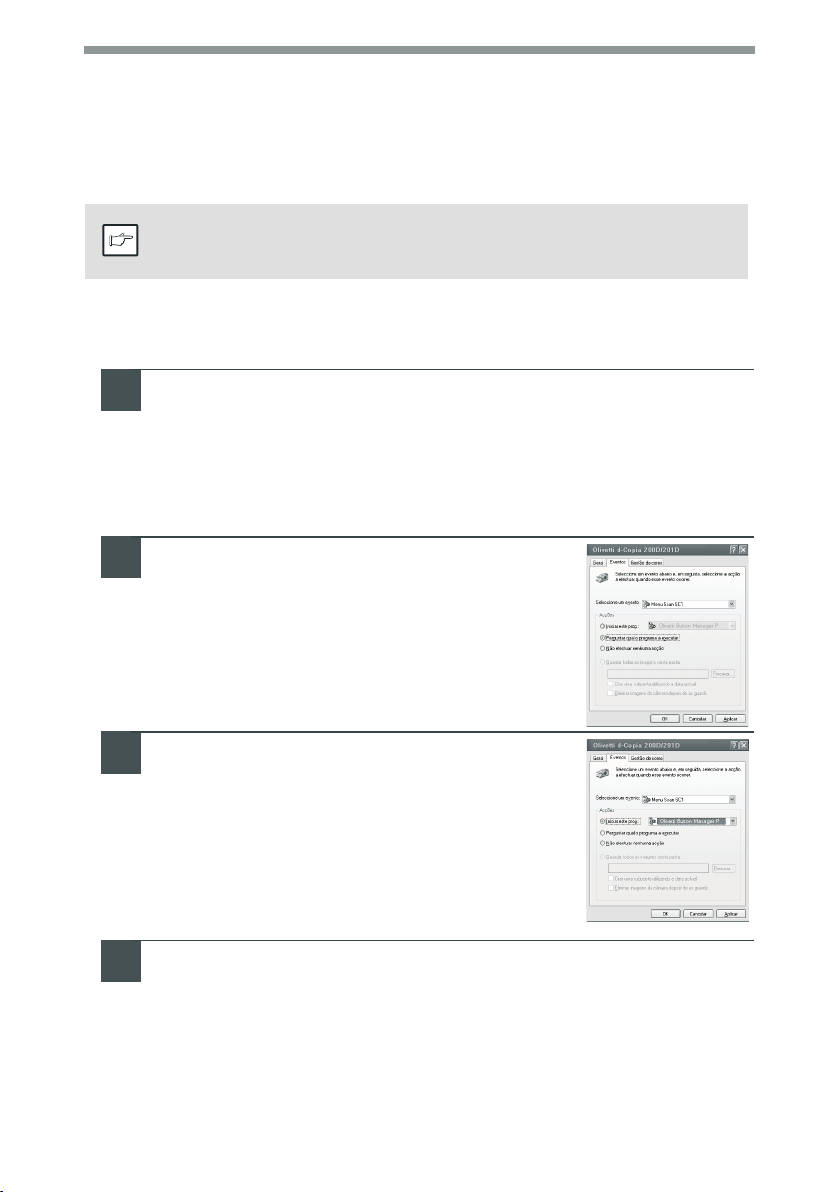
UTILIZAR O MODO DO SCANNER
O Button Manager é um programa de software que funciona com o controlador do
scanner para permitir a realização de digitalizações a partir da máquina. Para
realizar uma digitalização a partir da máquina, o Button Manager deve estar ligado
ao menu de digitalização da máquina.
Siga os passos seguintes para ligar o Button Manager aos eventos do scanner.
Em caso de problemas com a função de scanner, consulte o manual
online ou o ficheiro de ajuda para o controlador.
Nota
Utilizar o Button Manager
Configurar o Button Manager
Windows XP/Vista
Clique no botão "iniciar", seleccione "Painel de controlo" e
1
clique em "Impressoras e outro hardware", e, de seguida, em
"Scanners e Câmaras" no menu iniciar. Clique com o botão
direito no ícone "Olivetti d-Copia 200D/201D" e clique em
"Propriedades" no menu que é apresentado.
No Windows Vista, clique no botão "Iniciar", seleccione "Painel de controlo"
e clique em "Hadware e Som", e, em seguida, clique em "Scanners e
câmaras de vídeo".
No ecrã "Propriedades", clique no
2
separador "Eventos".
36
Clique no botão "Seleccione um evento" e
3
seleccione "Menu Scan SC1" no menu
pendente. Seleccione "Olivetti Button
Manager S" em "Iniciar este prog." e clique
em "Aplicar".
Repita o passo 3 para definir "Menu Scan SC2" até "Menu Scan SC6".
4
Clique no botão "Seleccione um evento" e seleccione "Menu Scan SC2" no
menu pendente. Seleccione "Olivetti Button Manager S" em "Iniciar este prog."
e clique em "Aplicar". Faça o mesmo em cada ScanMenu até "Menu Scan
SC6". Quando as definições tiverem sido concluídas, clique no botão "OK" para
fechar o ecrã. Quando as definições tiverem sido concluídas no Windows, inicie
o Button Manager. Ajuste as definições pormenorizadas e, de seguida,
digitalize uma imagem a partir da unidade. Para conhecer os procedimentos
para iniciar o Button Manager e ajustar as definições, consulte "Caixa de
Diálogo das Definições do Destino do Botão de Digitalização" (p.38).

Windows 98/Me/2000
Para digitalizar directamente para uma aplicação utilizando o Button Manager no
Windows 98, Windows Me e Windows 2000. Configure as propriedades do Gestor
de Eventos para enviar apenas para o Button Manager, tal como indicado em baixo.
Clique no botão "Iniciar" seleccione "Painel de controlo" em
1
"Definições", e abra "Scanners e Câmaras" no menu iniciar.
No Windows Me, por vezes acontece que o ícone "Scanners e
Câmaras" não é imediatamente apresentado após o fim da instalação
Nota
do controlador do MFP. Se o ícone não for apresentado, clique em
"Visualize todas as opções do Painel de controle" no Painel de Controlo
e apresente o ícone "Scanner e Câmaras".
Seleccione "Olivetti d-Copia 200D/201D" e clique no botão
2
"Propriedades".
No Windows Me, clique com o botão direito em "Olivetti d-Copia
200D/201D" e clique em "Propriedades" no menu que é apresentado.
No ecrã "Propriedades", clique no
3
separador "Eventos".
4
Clique no botão "Eventos de scanner" e
4
seleccione "Menu Scan SC1" no menu
pendente. Seleccione "Olivetti Button
Manager S" em "Enviar para esta aplicação"
e clique em "Aplicar".
Se forem apresentadas outras
aplicações, desmarque as caixas de
Nota
verificação para as outras aplicações
e deixe apenas seleccionada a caixa
de verificação do Button Manager.
Repita o passo 4 para definir "Menu Scan SC2" até "Menu Scan SC6".
5
Clique no botão "Eventos de scanner" e seleccione "Menu Scan SC2" no
menu pendente. Seleccione "Olivetti Button Manager P" em "Iniciar este
prog." e clique em "Aplicar". Faça o mesmo em cada ScanMenu até "Menu
Scan SC6". Quando as definições tiverem sido concluídas, clique no botão
"OK" para fechar o ecrã. Quando as definições tiverem sido concluídas no
Windows, inicie o Button Manager. Ajuste as definições pormenorizadas e,
de seguida, digitalize uma imagem a partir da unidade. Para conhecer os
procedimentos para iniciar o Button Manager e ajustar as definições,
consulte "Caixa de Diálogo das Definições do Destino do Botão de
Digitalização" (página seguinte).
37
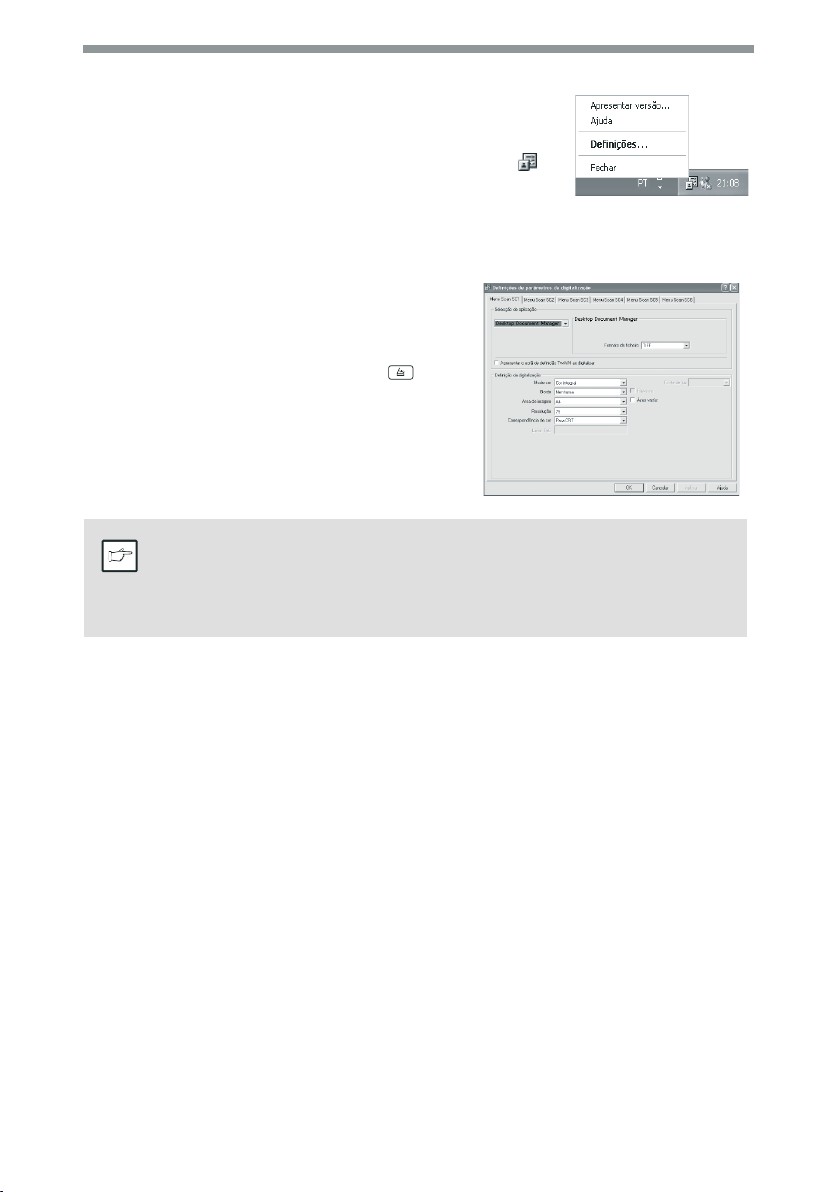
Caixa de Diálogo das Definições do Destino do Botão de Digitalização
Após concluir as definições do Button Manager no
Windows, configure as definições de digitalização no Button
Manager. Para configurar as definições de digitalização no
Button Manager, clique com o botão direito no ícone ( )
na Barra de tarefas e seleccione "Definições" no menu que
é apresentado.
Para mais informações sobre a configuração da digitalização no Button Manager,
consulte o manual online ou o ficheiro de ajuda.
Esta é a definição correspondente no Button
Manager para enviar automaticamente
múltiplas imagens do SPF a 75 dpi para o
Desktop Document Manager utilizando a tecla
de selecção "SC1" DIGITALIZAÇÃO ( ).
Este diálogo mostra o evento SC1 configurado para ir directamente
para o Button Manager. Com o Button Manager configurado para enviar
Nota
a imagem para o Desktop Document Manager (predefinição), o Desktop
Document Manager será aberto depois de adquirir automaticamente a
imagem.
38

Definição do fluxo do Button Manager
O Button Manager pode controlar directamente um evento do dispositivo da série
d-Copia 200D/201D e iniciar a aplicação seleccionada de acordo com a definição de
digitalização efectuada no painel de operações da unidade d-Copia 200D/201D
(SC1, SC2, SC3, SC4, SC5, SC6).
Isto efectuará a digitalização directamente para aplicação a partir do dispositivo.
Scanner
Tecla
DIGITALIZAÇÃO
premida
Gestor de
Eventos
SO Windows
Button
Manager
Não é
apresentado
nenhum diálogo
de Selecção.
As definições para o Gestor de Eventos do
Windows para o dispositivo Olivetti d-Copia
200D/201D permite ao utilizador utilizar o Olivetti
Button Manager para controlar os eventos a
partir do Windows e enviar imagens digitalizadas
para qualquer aplicação que possa ser
seleccionada no Button Manager.
Isto apenas pode ser efectuado no SO Windows
que apresente o diálogo de selecção do Gestor
de Eventos ou directamente para uma aplicação
seleccionada se o Button Manager for único
controlador permitido para os eventos de
dispositivo a partir do Olivetti d-Copia
200D/201D.
Isto pode ser realizado alterando as definições
do dispositivo Windows para a unidade Olivetti
d-Copia 200D/201D nas definições do
dispositivo de Scanner e Câmaras no Painel de
controlo.
Aplicação
seleccionada
pelo utilizador
A aplicação
do utilizador
é aberta.
Olivetti
d-Copia 200D/201D
Este é o diálogo do Painel de
controlo Propriedades para
"Scanners e Câmaras".
O d-Copia 200D/201D é
apresentado seleccionado.
4
39

Tudo Acerca do Gestor de Eventos Windows e eventos do scanner no
Windows 98, Windows Me, Windows 2000, Windows XP e Windows
Vista
As plataformas Windows proporcionam um mecanismo para que o software possa
controlar eventos externos para um scanner como o da série de produtos Olivetti
d-Copia 200D/201D. Este mecanismo é controlado pelo gestor de dispositivos com
base no dispositivo. As aplicações que podem controlar eventos a partir de um
dispositivo de scanner/câmara registam-se com o Gestor de Dispositivos Windows e
são apresentados como disponíveis nas aplicações registadas. O caminho
percorrido por um evento para chegar à aplicação seleccionada pelo utilizador
depende das definições de eventos para o dispositivo.
Scanner
Tecla
DIGITALIZAÇÃO
premida
Gestor de
Eventos
SO Windows
Diálogo de
selecção do
Gestor de
Eventos
Apresentado
no ecrã
O utilizador
selecciona
uma aplicação.
A aplicação
do utilizador
é aberta.
40

Utilizar a tecla DIGITALIZAR para iniciar a digitalização
• A digitalização não é possível durante uma tarefa de cópia.
ISe a tecla DIGITALIZAR ( ) for premida durante uma tarefa de
•
Nota
1
2
3
4
impressão, a tarefa de digitalização será armazenada.
•
Ao digitalizar um original colocado no SPF, só poderá colocar um original,
excepto se estiver a utilizar o Desktop Document Manager.
Prima a tecla DIGITALIZAR
().
A unidade entra no modo de
digitalização.
Coloque o original que pretende digitalizar no vidro de
exposição/SPF.
Para conhecer o procedimento para colocar o original, consulte
"COLOCAÇÃO DOS ORIGINAIS" (p.47).
Prima a tecla de quantidade de
cópias para apresentar o
número da aplicação que
deseja utilizar para a
digitalização.
Os números das aplicações são
inicialmente os seguintes.
4
Número da
aplicação
SC1 Desktop Document Manager
SC2 Correio electrónico
SC3 Fax
SC4 OCR
SC5 Microsoft Word
SC6 Ficheiro
Para verificar as definições, consulte "Caixa de Diálogo das Definições do
Destino do Botão de Digitalização" (p.38) e, de seguida, abra a janela das
definições do Button Manager.
Aplicação executada
41

Prima a tecla iniciar ( ).
4
A digitalização terá início e os dados digitalizados serão transferidos para a
aplicação.
• Se surgir o seguinte ecrã, seleccione
Button Manager e clique em "OK". O
Nota
Button Manager é executado e a
aplicação associada ao Button Manager é
iniciada. Se deseja que apenas o Button
Manager seja executado neste caso,
configure o Button Manager para ser
utilizado em Windows, tal como explicado
em "Configurar o Button Manager" (p.36).
• Se o passo 4 é efectuado com a caixa de
verificação "Apresentar o ecrã de definição TWAIN ao digitalizar"
seleccionada na Caixa de Diálogo das Definições do Destino do
Botão de Digitalização (p.38), o ecrã de definições TWAIN (p.43)
será automaticamente apresentado. Verifique as definições e, de
seguida, prima novamente a tecla iniciar ( ) ou clique no botão
"Digitalização" no ecrã de definições TWAIN para iniciar a
digitalização. Os dados digitalizados serão transferidos para a
aplicação.
Abrir o controlador do scanner e digitalizar a partir do
computador
Siga os passos seguintes para abrir o ecrã de configuração do controlador do
scanner. Por exemplo, esta instrução é dada utilizando o Desktop Document
Manager como uma aplicação de captura de imagens.
42
• A digitalização não é possível durante uma tarefa de cópia e
impressão.
Nota
• O método para iniciar o controlador do scanner é diferente consoante
o tipo de aplicação. Consulte o manual ou o ficheiro de ajuda da
aplicação.
• Quando utilizar o controlador do scanner para digitalizar um original
que foi colocado no SPF. Se executar "Pré-visualização" (consulte o
manual online ou o ficheiro de ajuda para o controlador do scanner), o
original no SPF será enviado para a área de saída depois da
pré-visualização. Para digitalizar o original depois da
pré-visualização, coloque o original novamente no SPF.

Utilizar o OLIVETTI TWAIN
Coloque o original que pretende digitalizar no vidro de
1
exposição/SPF.
Para conhecer o procedimento para colocar o original, consulte
"COLOCAÇÃO DOS ORIGINAIS" (p.47).
Após iniciar o Desktop Document Manager,
2
clique no menu "File" e seleccione "Select
Scanner".
Seleccione "Olivetti MFP TWAIN S" e
3
clique no botão "Seleccionar".
Se utilizar mais do que um dispositivo de digitalização,
seleccione o scanner que deseja utilizar através da aplicação.
Nota
O método de acesso para a opção "Select Scanner" depende
da aplicação. Para mais informações, consulte o manual online
ou o ficheiro de ajuda da aplicação.
4
Seleccione "Acquire
4
Image" no menu
"Ficheiro" ou clique no
botão "Acquire" ( ) .
Efectue a configuração para digitalizar (consulte o manual
5
online e o ficheiro de ajuda) e clique no botão "Digitalização".
A digitalização é iniciada.
43
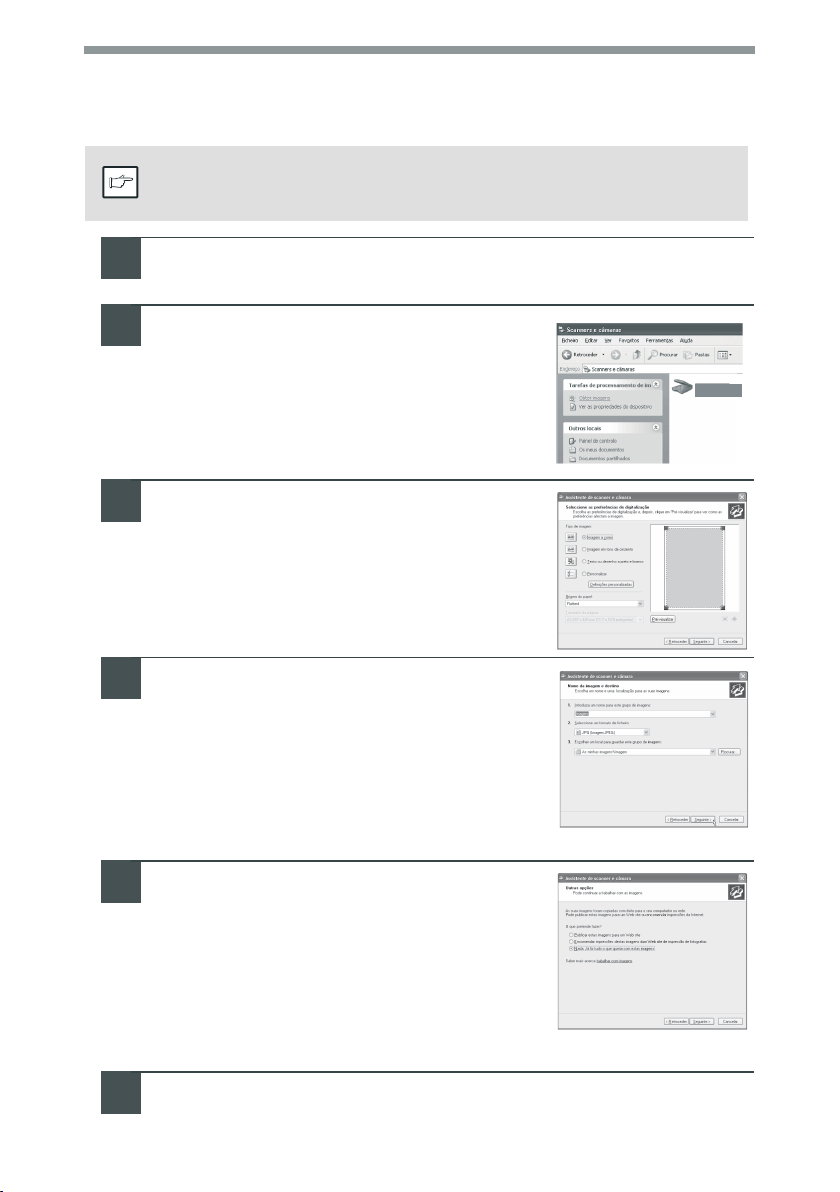
Digitalizar com o "Assistente de scanner e câmara" no Windows XP
O Windows XP inclui como uma funcionalidade standard uma função de
digitalização de imagens. O procedimento para a digitalização com o "Assistente de
scanner e câmara" é explicado a seguir.
De modo a cancelar a digitalização, clique no botão "Cancelar" no ecrã
visualizado.
Nota
Coloque o original que pretende digitalizar no vidro de exposição/SPF.
1
Para conhecer o procedimento para colocar o original, consulte
"COLOCAÇÃO DOS ORIGINAIS" (p.47).
Clique no botão "iniciar", seleccione "Painel
2
de controlo" e clique em "Impressoras e
outro hardware" e, de seguida, clique em
"Scanners e Câmaras" no menu iniciar.
Clique no ícone "Olivetti d-Copia
200D/201D" e clique em "Obter imagens" em
"Tarefas de processamento de im".
Surge o "Assistente de scanner e câmara". Clique
3
em "Seguinte" e estabeleça as definições básicas
para a digitalização.
Para obter informações sobre as definições, consulte
4
o ficheiro de ajuda do Windows XP. Após completar
cada definição, clique em "Seguinte".
Olivetti
d-Copia 200D/201D
44
Seleccione um nome, formato e pasta para a
4
imagem digitalizada.
Para obter informações sobre o nome da
5
imagem, formato do ficheiro e pasta, consulte o
ficheiro de ajuda do Windows XP.
A digitalização é iniciada. Quando a
5
digitalização terminar, seleccione a
próxima tarefa que deseja efectuar.
Para obter informações sobre cada selecção,
consulte o ficheiro de ajuda do Windows XP. Para
sair do "Assistente de scanner e câmara",
seleccione "Nada. Já fiz tudo o que queria com
estas imagens" e clique em "Seguinte".
Clique em "Concluir" no ecrã que é apresentado.
6
O "Assistente de scanner e câmara" fecha e a imagem digitalizada é guardada.

COMO UTILIZAR O MANUAL ONLINE
O manual online proporciona instruções detalhadas sobre o funcionamento da
unidade como impressora ou scanner e uma lista de métodos para resolver
problemas de impressão ou de digitalização.
Para visualizar o manual online, o computador deve ter o Acrobat Reader 6.0 ou
uma versão superior.
Ligue o computador.
1
Introduza o CD-ROM fornecido na unidade do CD-ROM.
2
Clique no botão "iniciar", clique em "O meu computador" ( ),
3
e, de seguida, faça duplo clique no ícone do CD-ROM ( ).
• No Windows Vista, clique no botão "Iniciar", clique em "Computador" e,
de seguida, faça duplo clique no ícone do CD-ROM ( ).
• No Windows 98/Me/2000, faça duplo clique em "O meu computador"
( ), e, de seguida, faça duplo clique no ícone do CD-ROM ( ).
Faça duplo clique na pasta "Manual", clique em "d-Copia
4
200D/201D", faça duplo clique na pasta "Online", faça duplo
clique na pasta "Portuguese" e duplo clique no ícone "d-Copia
200D/201D.pdf".
Clique em para ler o manual online.
5
Para fechar o manual online, clique no botão ( ) que se encontra no canto
superior direito da janela.
• O manual online pode ser impresso utilizando o Acrobat Reader. A
OLIVETTI recomenda a impressão das secções que consulta
Nota
frequentemente.
• Consulte "Ajuda" do Acrobat Reader de modo a obter mais
informações sobre como utilizar o Acrobat Reader.
4
VISUALIZAR O MANUAL ONLINE
O "Software CD-ROM" fornecido com a máquina contém um manual online em
formato PDF. Para visualizar o manual em formato PDF, é necessário o Acrobat
Reader ou Adobe Reader da Adobe Systems Incorporated. Se nenhum destes
programas estiver instalado no computador, os programas poderão ser obtidos
através do URL:
http://www.adobe.com/
45

5
Este capítulo explica as funções básicas e outras funções de cópia.
A unidade está equipada com uma memória intermédia de uma página. Esta memória
permite que a unidade digitalize um original apenas uma vez e faça 99 cópias. Esta
função melhora o fluxo de trabalho, reduz o ruído de funcionamento da fotocopiadora e
aumenta a fiabilidade reduzindo o desgaste no mecanismo de digitalização.
Se a unidade não funcionar correctamente durante a utilização ou se
uma função não puder ser utilizada, consulte "RESOLUÇÃO DE
Nota
PROBLEMAS DA UNIDADE" (p.62).
FAZER CÓPIAS
FLUXO DE CÓPIAS
1 Certifique-se que colocou papel no tabuleiro (p.15) ou no tabuleiro
múltiplo manual (p.17) e verifique o formato do papel (p.14).
Se não tiver papel carregado, consulte a página 15.
2 Coloque o original.
Se estiver a usar o vidro de exposição, consulte “Usar o vidro de exposição” (p.47).
Se estiver a usar o SPF, consulte “Usar o SPF (d-Copia 200D)” (p.48).
Quando copiar para papel maior que A4, puxe a extensão do tabuleiro de
saída.
46
3 Seleccione as definições de cópia.
Para indicar o número de cópias, consulte a página 49.
Para ajustar os valores de resolução e contraste, consulte a página 49.
Para ampliar ou reduzir a cópia, consulte a página 51.
Para alterar o tabuleiro usado, consulte a página 51.
Para imprimir em ambas as faces do papel, consulte a página 52.
4 Começar a copiar.
Prima a tecla Iniciar ( ).
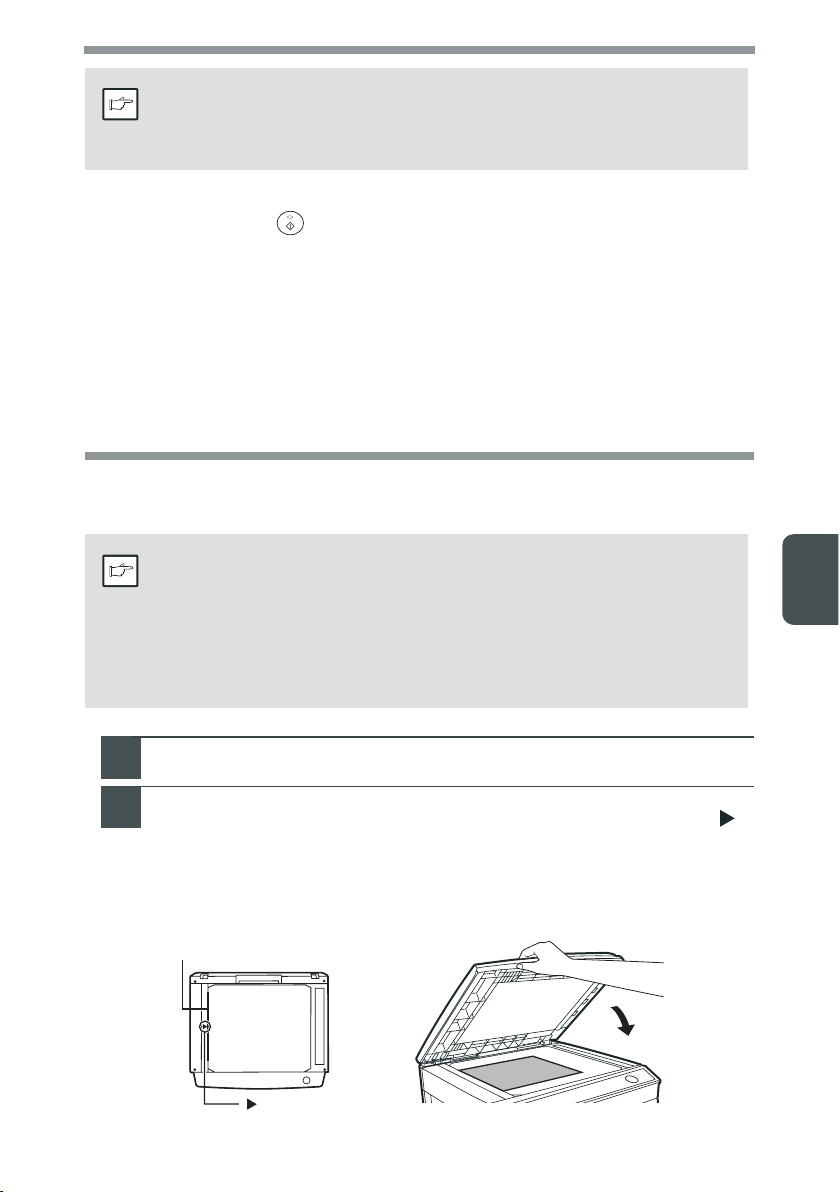
• Se começar um trabalho de impressão enquanto estiver a ser
realizado um trabalho de cópia, o trabalho de impressão será iniciado
Nota
quando a cópia terminar.
• A função de digitalização não pode ser usada enquanto estiver a ser
realizado um trabalho de cópia.
Acerca de Cópias de Interrupção
Se premir a tecla iniciar ( ) para começar um trabalho de cópia enquanto está a ser
realizado um trabalho de impressão usando o tabuleiro de papel ou tabuleiro múltiplo
manual, o trabalho de cópia começa automaticamente após os dados de impressão na
memória da unidade serem impressos (cópia de interrupção). Quando isto é feito, os
dados de impressão que ainda estão no computador, não são enviados para a unidade.
Quando o trabalho de cópia estiver concluído, prima duas vezes a tecla apagar, ou prima
uma vez a tecla ONLINE para passar a unidade para o estado online (p.33), ou espere
até se esgotar o tempo auto para apagar (p.55). Os restantes dados de impressão serão
enviados para a unidade e a impressão é retomada.
* Não é possível cópia de interrupção durante a imrpessão de duas faces até que o
trabalho de impressão seja terminado.
COLOCAÇÃO DOS ORIGINAIS
Usar o vidro de exposição
• O vidro de exposição pode ler originais até ao tamanho A4.
• Pode ocorrer uma perda de imagem de 4 mm no início e no fim das
Nota
margens das cópias. Também pode ocorrer uma perda total de
imagem de 4,5 mm nas outras margens das cópias.
•
Em caso de cópia de um livro ou de um original que esteja dobrado ou enrugado,
pressione ligeiramente a tampa de originais/SPF Se a tampa de originais/SPF não
estiver bem fechada, as cópias poderão ficar com riscas ou manchadas.
• Ao utilizar o vidro de exposição para digitalizar um original, certifiquese de que não é colocado um original no SPF (d-Copia 200D).
5
Abra a tampa de originais/SPF e coloque o original.
1
Coloque o original voltado para baixo no vidro de exposição.
2
Alinhe-o com a régua de originais e a marca de centragem
Feche com cuidado a tampa de originais/SPF.
Após colocar o original, não se esqueça de fechar o SPF. Se este ficar aberto,
as partes fora doo original serão copiadas a preto, provocando uma utilização
excessiva de toner. Para além disso, o toner pode espalhar-se no interior da
máquina ou o cartucho do tambor poderá danificar-se.
Régua de originais
marca
().
47
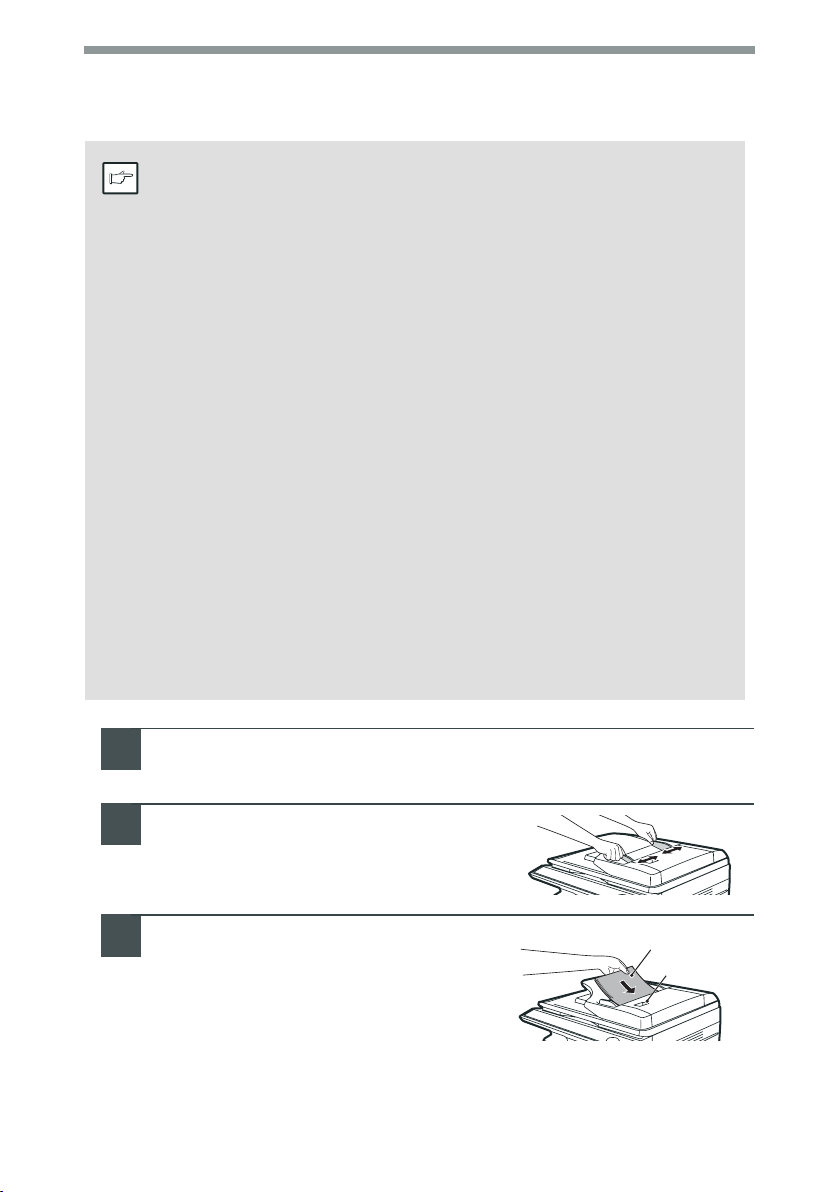
Utilizar o SPF (d-Copia 200D)
O SPF está concebido para suportar até 50 originais com tamanhos entre A5 e A4 e
com um peso entre 56 e 90 g/m
• Antes de colocar os originais no tabuleiro de alimentação de originais,
certifique-se de que retira todos os agrafos ou clipes.
Nota
• Antes de colocar originais dobrados ou enrolados no tabuleiro de
alimentação de originais, alise-os bem. Caso contrário, poderá
causar bloqueios na alimentação.
• Se o original for colocado correctamente no SPF, o indicador do SPF
acende-se. Se os originais não forem colocados correctamente, o
indicador SPF não se acende. Se o SPF não for fechado
correctamente, o indicador pisca.
• Os originais muito danificados poderão causar bloqueios no SPF. É
recomendado que estes originais sejam copiados a partir do vidro de
exposição.
• Os originais especiais como papel de acetato, não deverão ser
introduzidos através do SPF, mas antes colocados directamente no
vidro de exposição.
• Pode ocorrer uma perda de imagem (máximo de 4 mm) no início e no
fim das margens das cópias. Também pode ocorrer uma perda total
de imagem (máximo total de 4,5 mm) nas outras margens das cópias.
Poderá ser de 6mm (máx.) no rebordo posteriro da segunda cópia em
trabalhos de duas faces.
• Para parar as cópias contínuas utilizando o SPF, prima a tecla
cancelar.
• Copiar usando o modo uma fece para uma face:
Certifique-se que nenhum indicador está aceso nos indicadores
original para cópia.
2
.
48
Certifique-se de que nenhum original é deixado no vidro de
1
exposição.
Ajuste as guias de originais ao
2
tamanho dos originais.
Coloque os originais virados para
3
cima no tabuleiro de alimentação
Original voltado para cima
de documentos.
Utilize o óculo (consulte a ilustração à
direita) para verificar a posição do original.
Existe uma marca no canto superior do
original ▲ no óculo. Alinhe o canto
superior do original com esta marca.
Óculo
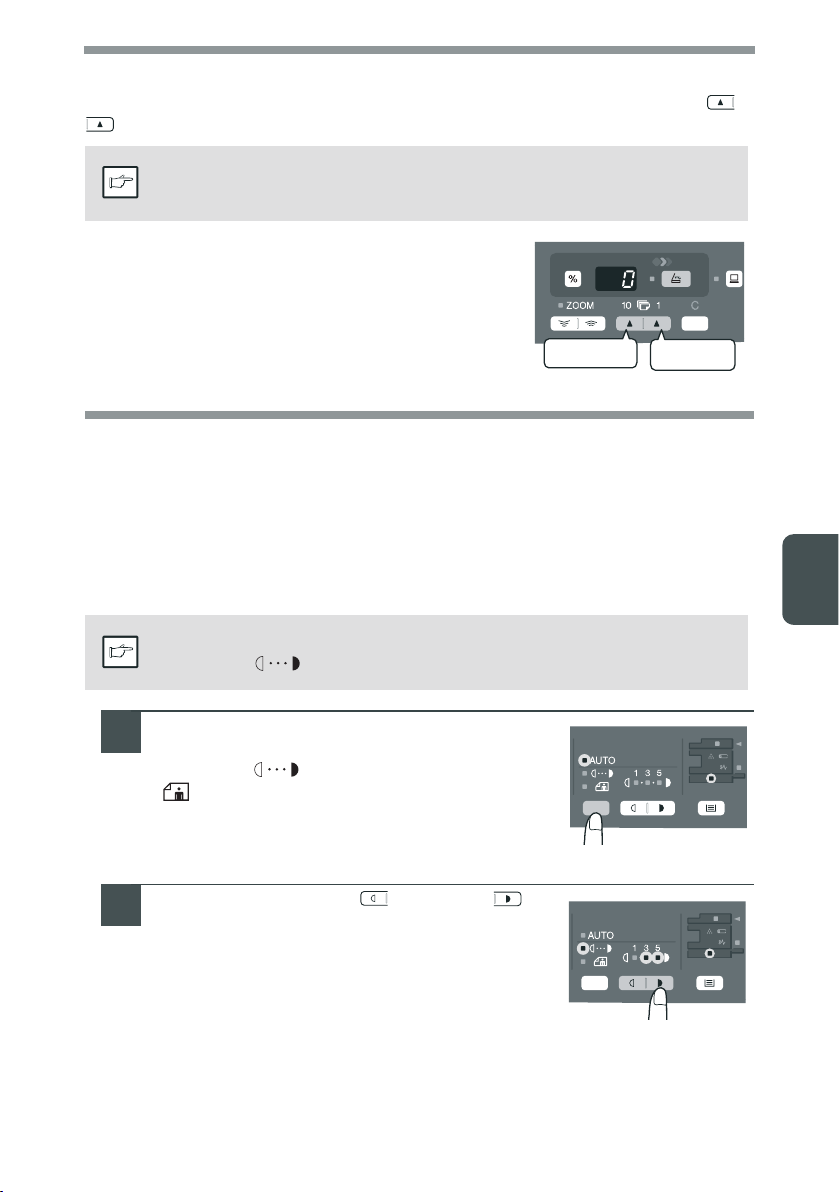
DEFINIR A QUANTIDADE DE CÓPIAS
Defina o número de cópias através das duas teclas de quantidade de cópias ( ,
) quando copia a partir do vidro de exposição ou do SPF, se instalado.
• Prima a tecla cancelar para cancelar uma entrada em caso de erro.
• Pode ser feita uma única cópia com a definição inicial, isto é, quando
Nota
• Prima a tecla de quantidade de cópias direita para
definir o dígito das unidades de 0 a 9. Esta tecla
não altera o dígito das dezenas.
• Prima a tecla esquerda de quantidade de cópias
para definir o dígito das dezenas de 1 a 9.
"0" é apresentado.
A4
B5
A5
Dígito das
dezenas
Dígito das
unidades
AJUSTE DA EXPOSIÇÃO/CÓPIA DE FOTOGRAFIAS
Ajuste da exposição
O ajuste da densidade da cópia não é necessário para a maior parte dos originais
no modo de exposição automática. Para ajustar manualmente a densidade das
cópias ou para copiar fotografias, o nível de exposição pode ser ajustado
manualmente em dois passos.
A resolução das cópias utilizada para os modos AUTOMÁTICO e
MANUAL ( ) pode ser alterada. (p.55)
Nota
5
Prima a tecla de selecção do modo de
1
exposição para seleccionar o modo
MANUAL ( ) ou o modo FOTOGRAFIA
().
Utilize as teclas claro ( ) e escuro ( )
2
para ajustar o nível de exposição. Se for
seleccionado o nível de exposição 2, os
dois indicadores mais à esquerda para esse
nível acender-se-ão simultaneamente. Da
mesma forma, se for seleccionado o nível
de exposição 4, os dois indicadores mais à
direita para esse nível acender-se-ão simultaneamente.
49
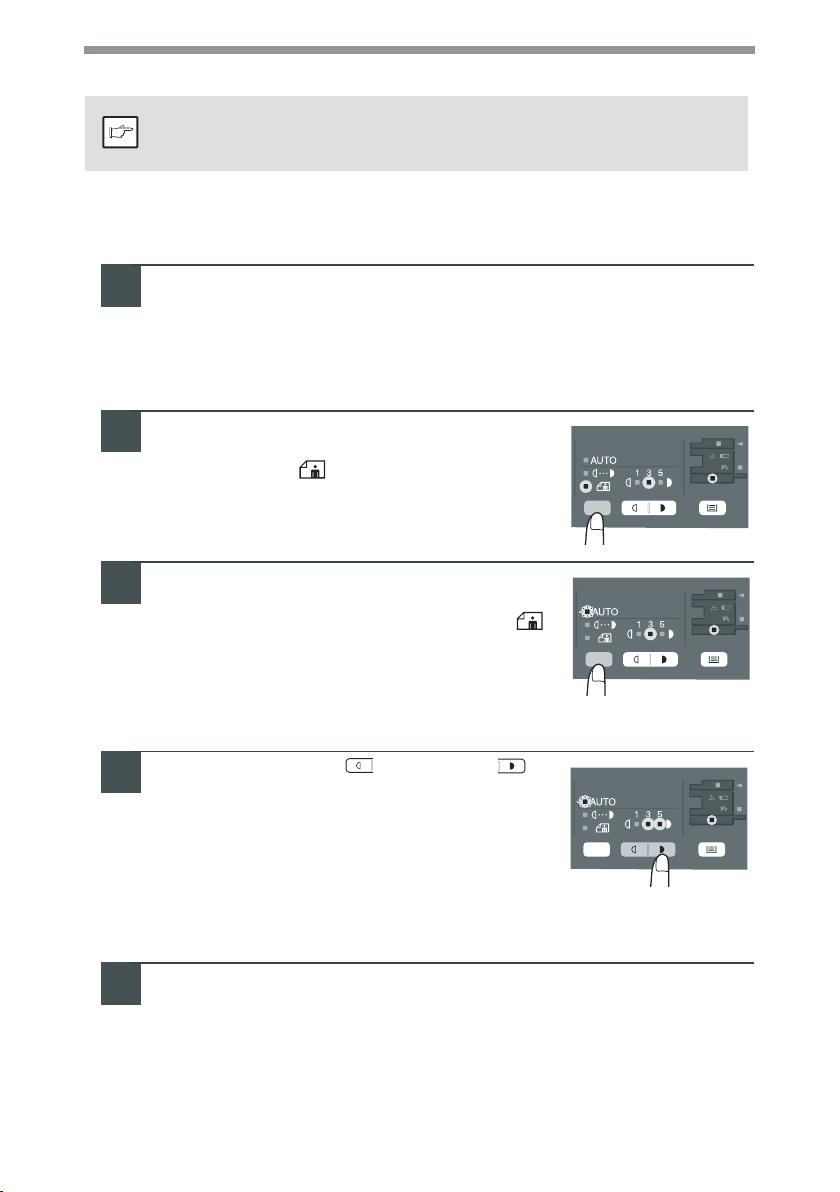
Ajuste da exposição automática
Este nível de exposição automática permanecerá em funcionamento
até que o altere novamente através deste procedimento.
Nota
O nível de exposição automática pode ser ajustado para se adequar às
necessidades de cópia. Este nível está definido para copiar a partir do vidro de
exposição e do SPF respectivamente.
Quando ajusta o nível de exposição automática para copiar
1
através do SPF, coloque um original no tabuleiro de
alimentação de originais e certifique-se de que o indicador do
SPF acende. Quando é ajustado o nível para copiar a partir do
vidro de exposição, certifique-se de que nenhum original é
deixado no tabuleiro de alimentação de originais.
Prima a tecla de selecção do modo de
2
exposição para seleccionar o modo
FOTOGRAFIA ( ).
Mantenha premida a tecla de selecção do
3
modo de exposição durante cerca de 5
segundos. O indicador FOTOGRAFIA ( )
apagar-se-á e o indicador AUTOMÁTICA
começará a piscar. Um ou dois
indicadores claro e escuro, que
correspondem ao nível de exposição
automática que foi seleccionado, acender-se-ão.
50
Prima a tecla claro ( ) ou escuro ( )
4
para clarear ou escurecer o nível de
exposição automática conforme
desejado. Se for seleccionado o nível de
exposição 2, os dois indicadores mais à
esquerda para esse nível acender-se-ão
simultaneamente. Da mesma forma, se for
seleccionado o nível de exposição 4, os dois indicadores mais
à direita para esse nível acender-se-ão simultaneamente.
Prima a tecla de selecção da exposição. O indicador
5
AUTOMÁTICA parará de piscar e ficará aceso
permanentemente.
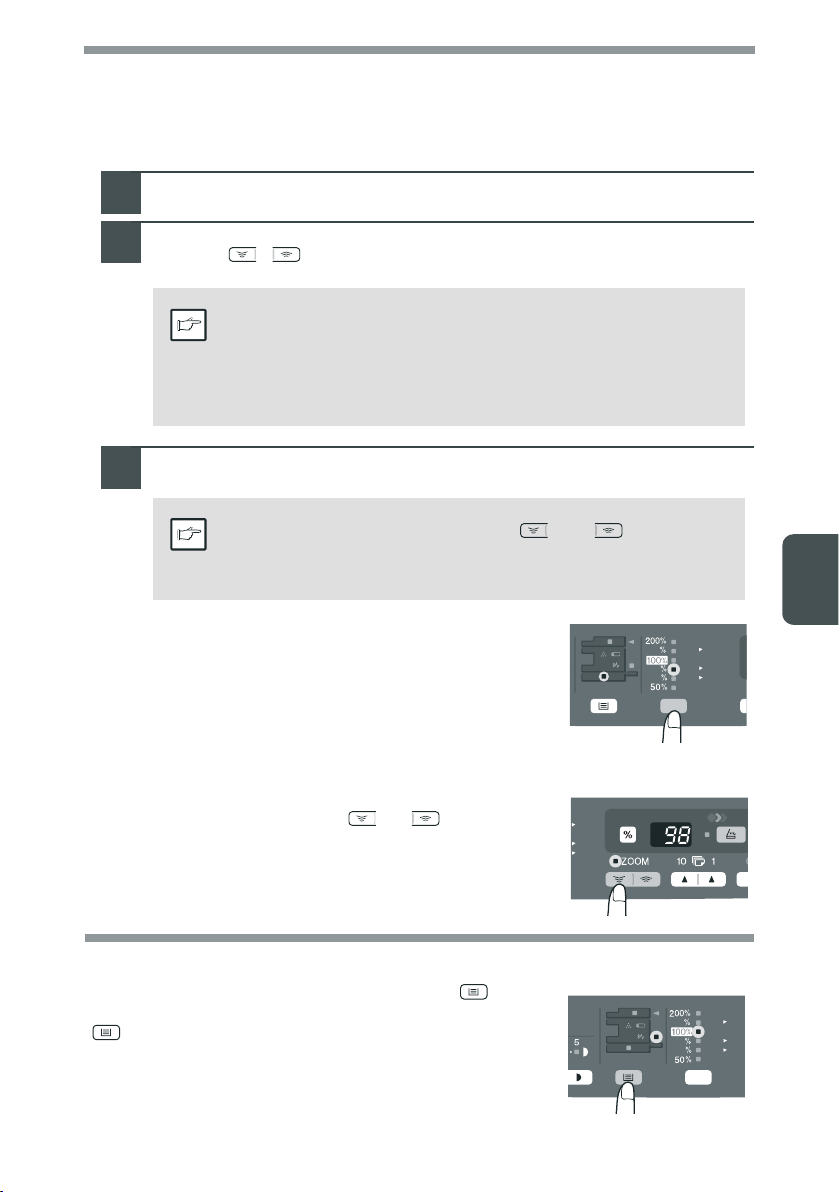
REDUÇÃO/AMPLIAÇÃO/ZOOM
Podem ser seleccionadas três proporções de redução predefinidas e duas de
ampliação. A função de zoom permite a selecção da proporção de cópia de 25% a
400% em incrementos de 1%. (Quando utiliza o SPF, a percentagem de zoom da
cópia varia entre 50% e 200%).
Coloque o original e verifique o tamanho do papel.
1
Utilize a tecla de selecção da proporção de cópia e/ou as teclas
2
ZOOM ( , ) para seleccionar a proporção de cópia
desejada.
• Para verificar uma definição de zoom sem alterar a proporção
de zoom, mantenha premida a tecla de visualização da
Nota
Regule a proporção de redução/ampliação.
3
Nota
Para seleccionar uma proporção de cópia
predefinida:
As proporções de redução e ampliação
predefinidas são: 50%, 70%, 86%, 141% e 200%.
proporção de cópia (%). Quando deixar de premir a tecla, o
visor volta à apresentação da quantidade de cópias.
• Para repor a proporção a 100%, prima repetidamente a tecla
de selecção da proporção das cópias até que o indicador
100% acenda.
Para diminuir ou aumentar rapidamente a proporção de zoom,
mantenha premida a tecla ZOOM ( ) ou ( ). No entanto,
o valor parará nas proporções de redução ou ampliação
predefinidas. Para ultrapassar estas proporções, solte a tecla e
mantenha-a premida novamente.
A5
A4
141
A4
B5
86
A4
A5
70
5
Para seleccionar uma proporção de zoom:
Quando a tecla ZOOM (
indicador ZOOM acender-se-á e a proporção de
zoom será apresentada no visor.
ou ) é premida, o
A4
B5
A5
SELECCIONAR O TABULEIRO DE PAPEL
Prima a tecla de selecção de tabuleiro ( ).
Cada vez que premir a tecla de selecção de tabuleiro
()
o local indicado pelo indicador do local de
alimentação de papel muda na seguinte ordem: tabuleiro
de papel,tabuleiro múltiplo manual.
A5
A4
141
A4
B5
86
A4
A5
70
51
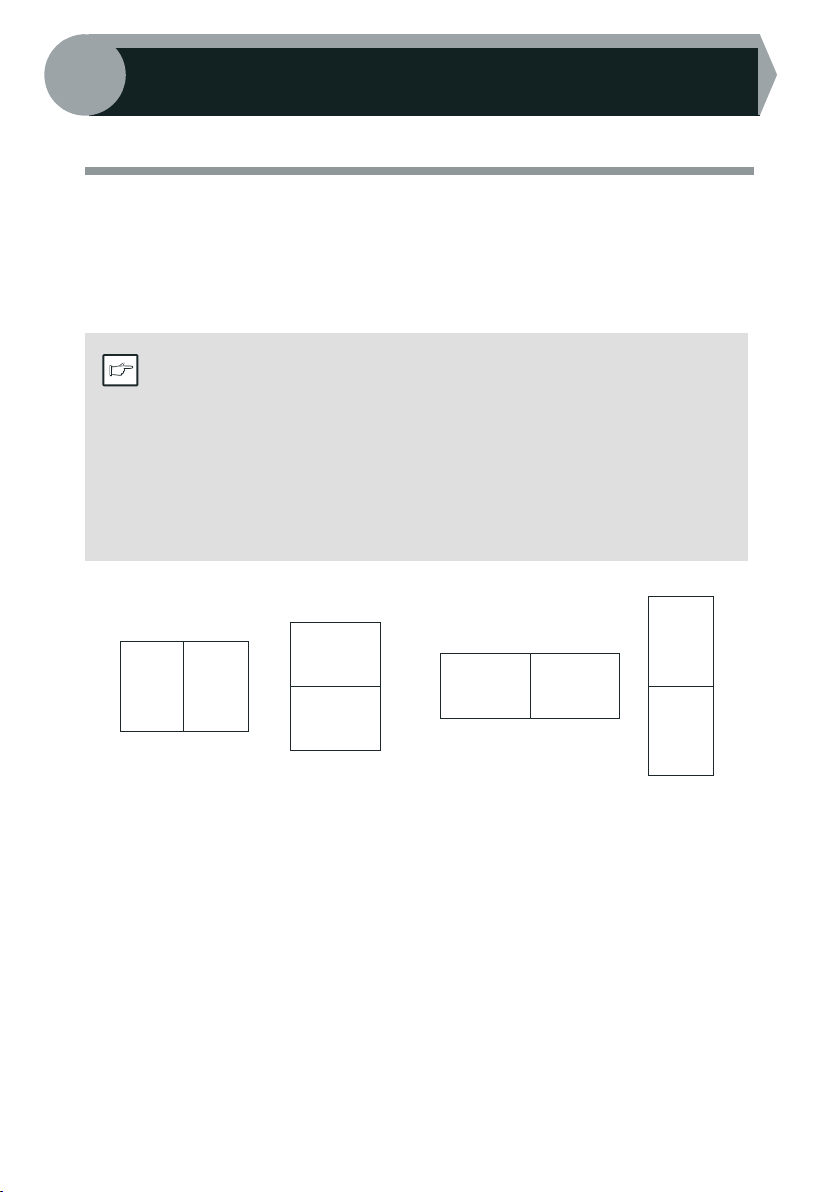
6
Este capítulo descreve as funções especiais desta unidade. Utilize estas funções consoante o necessário.
CÓPIA EM 2 FACES
Quando copia usando o SPF, pode copiar automaticamente originais de duas faces
sem ter que os virar manualmente. A cópia automática em duas faces pode ser
também realizada sem usar o SPF. Quando copia originais de uma face para criar
cópias de duas faces, a orientação da cópia pode ser seleccionada entre Rodar pelo
ado Maior e Rodar pelo Lado Menor.
• Quando faz cópias em duas faces a partir do vidro de exposição, o
Nota
• Quando faz cópias em duas faces, não pode usar a bandeja múltipla
• Quando utiliza originais de tamanho invoice de duas faces a partir do
FUNÇÕES ESPECIAIS
tamanho do papel deve ser A4, ketter. Quando faz cópias em duas
faces a partir do SPF (d-Copia 201D), pode usar tamanhosA4, B5,
A5, letter, legal, e invoice Não pode usar tamanho de papel não
standard.
manual..
SPF (d-Copia 201D), não se esqueça de os colocar na horizontal. Se
não o fizer os oriiginais serão mal alimentados.
52
A A
A
A
A
A A
A
Rodar pelo Lado MenorRodar pelo Lado Maior

Fazer cópias em duas faces
Coloque o(s) original(is) no vidro de exposição ou no SPF.
1
(consulte "COLOCAÇÃO DOS ORIGINAIS" (p.47))
Seleccione o modo de cópia duas faces.
2
Quando copiar usando o modo uma face para duas faces:
Use a tecla original para cópia para seleccionar o modo desejado uma
face ou duas faces (Rodar pelo Lado Maior ou Rodar pelo Lado Menor).
Veja as figuras na p.52 .
Seleccione as definições de cópia. Consulte "DEFINIR A
3
QUANTIDADE DE CÓPIAS" (p.49), "AJUSTE DA EXPOSIÇÃO/
CÓPIA DE FOTOGRAFIAS" (p.49), e "REDUÇÃO/AMPLIAÇÃO/
ZOOM" (p.51).
Usar o vidro de exposição
Prima a tecla Iniciar ( ).
1
O original é digitalizado para a memória da unidade e o número de
quantidade de cópias pisca no visor.
coloque o original que pretende coiar na parte de trás do papel e
2
prima de novo a tecla Iniciar ( ).
A cópia começa.
Usar o SPF (d-Copia 201D)
Prima a tecla Iniciar ( ). A cópia começa usando o modo de cópia duas faces
seleccionado.
6
53
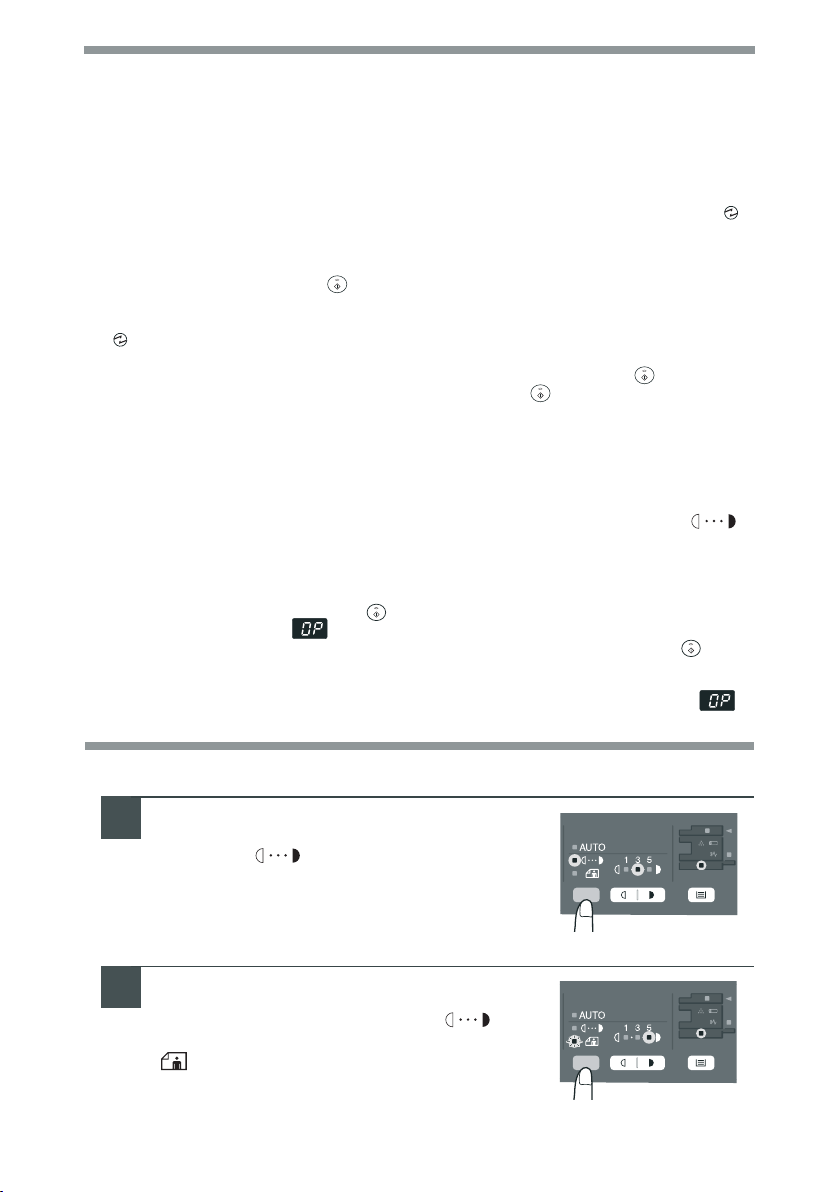
DESCRIÇÃO DAS FUNÇÕES ESPECIAIS
Modo de poupança de toner
Reduz o consumo do toner em aproximadamente 10%.
Modos de poupança de energia
A unidade dispõe de dois modos de funcionamento de poupança de energia: o modo de préaquecimento e o modo de desligar automático.
Modo de pré-aquecimento
Quando a unidade entrar no modo de pré-aquecimento, o indicador de poupança de energia
acender-se-á e os outros indicadores permanecerão acesos ou apagados como anteriormente.
Nesta condição, o dispositivo de fusão é mantido a um baixo nível de aquecimento, poupando
assim, energia. Para copiar no modo de pré-aquecimento, efectue as selecções de cópia
desejadas e prima a tecla iniciar
()
utilizando o procedimento normal de cópia.
Modo de desligar automático
Quando a unidade entrar no modo de desligar automático, o indicador de poupança de energia
()
acender-se-á e os outros indicadores apagar-se-ão. O modo de desligar automático poupa
mais energia do que o modo de pré-aquecimento mas necessita de mais tempo antes de poder
iniciar a cópia. Para copiar no modo de desligar automático, prima a tecla iniciar
efectue as selecções de cópia desejadas e prima a tecla iniciar
normal de cópia.
()
().
utilizando o procedimento
Cancelamento automático
A unidade retomará as definições iniciais algum tempo depois de concluídas as
tarefas de cópia ou de digitalização. Este período de tempo predefinido (tempo de
cancelamento automático) pode ser alterado.
Resolução do modo AUTOMÁTICA e MANUAL
Pode definir a resolução de cópia utilizada no modo de exposição AUTOMÁTICA e MANUAL
Impedir cópias a partir do vidro de exposição quando a função activa é SPF
(d-Copia 201D)
Quando activada, está função poderá ajudar a evitar a utilização indevida de toner que ocorre
quando a tampa do vidro de exposição não está totalmente fechada.
No caso de ser premida a tecla iniciar
totalmente fechada, surgirá
ser possível copiar, a cópia pode ser realizada premindo novamente a tecla iniciar
entanto, será utilizado o tamanho de digitalização definido em "Função de definição de cópias
com largura de papel efectiva" (números de programas 25 e 26).
Se a tampa do vidro de exposição estiver totalmente fechada depois de se visualizar
poderá copiar-se em tamanho normal.
"" no visor e poderá não ser possível copiar. No caso de não
() quando a tampa do vidro de exposição não está
()
De seguida,
().
() no
""
54
MODO DE POUPANÇA DE TONER
Prima a tecla de selecção do modo de
1
exposição para seleccionar o modo
MANUAL ( )
Mantenha premida a tecla de selecção do
2
modo de exposição durante cerca de 5
segundos. O indicador MANUAL ( )
apagar-se-á e o indicador FOTOGRAFIA
( ) começará a piscar. O indicador claro e
escuro com a marcação "5" acender-se-á,
indicando que o modo padrão do toner está
activo.
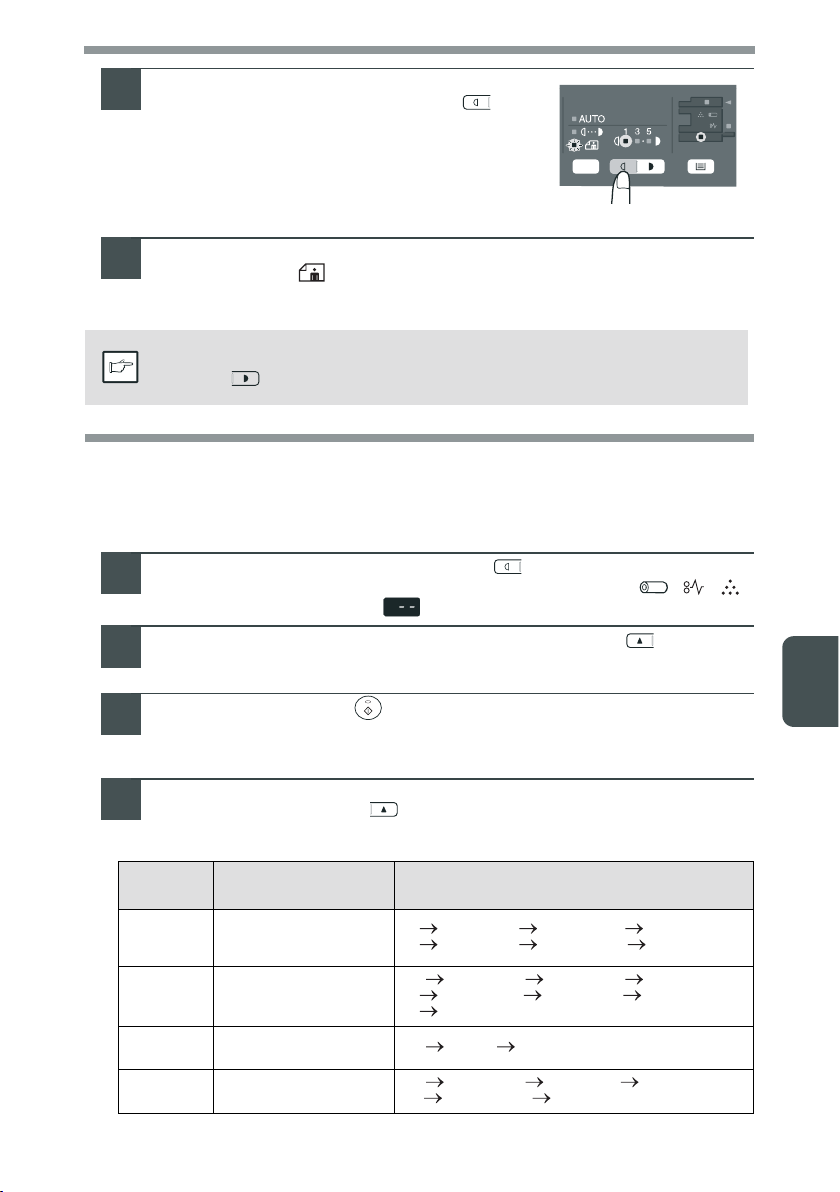
Para seleccionar o modo de poupança
3
do toner, prima a tecla de claro ( ). O
indicador claro e escuro com a
marcação "1" acender-se-á, indicando
que o modo de poupança do toner está
seleccionado.
Prima a tecla do modo de selecção da exposição. O indicador
4
FOTOGRAFIA
permanentemente. O indicador de claro e escuro com a marca
"3" acender-se-á. O modo de poupança do toner está activo.
Para voltar ao modo padrão, repita o procedimento, mas utilize a tecla
escuro ( ) para seleccionar o nível "5" no passo 3.
Nota
()
parará de piscar e acender-se-á
PROGRAMAS DO UTILIZADOR
Os programas do utilizador permitem que os parâmetros de certas funções sejam
configurados, modificados ou cancelados.
Definir os programas do utilizador
Mantenha premida a tecla de claro ( ) durante mais de 5
1
segundos até que todos os indicadores de alarme ( , , )
fiquem intermitentes e " " seja visualizado no visor.
Utilize a tecla esquerda de quantidade de cópias
2
seleccionar um número de programa de utilizador. O número
seleccionado começará a piscar no lado esquerdo do visor.
Prima a tecla iniciar ( ). O número de programa introduzido
3
ficará permanente aceso e o número de parâmetro actualmente
seleccionado para o programa começará a piscar no lado
direito do visor.
Seleccione o parâmetro desejado utilizando a tecla direita de
4
quantidade de cópias
a piscar à direita do visor.
( ).
O parâmetro introduzido começará
()
para
6
N.º do
programa
1
2
3
4
Modo Parâmetros
Tempo de
cancelamento
automático
Modo de
pré-aquecimento
Modo de desligar
automático
Temporizador de
desligar automático
1 10 seg., 2 30 seg., *3 60 seg.,
4 90 seg., 5 120 seg., 6 OFF
*1 30 seg., 2 60 seg., 3 5 min.,
4 30 min., 5 60 min., 6 120 min.,
7 240 min.
*1 ON, 2 OFF
*1 5 min., 2 30min., 3 60 min.,
4 120 min., 5 240 min.
55

N.º do
programa
6
10
21
24
25
26
28
29
Modo Parâmetros
Tempo automático de
execução de originais
SPF (d-Copia 201D)
Resolução do modo
AUTOMÁTICA e
MANUAL
Repor definições de
origem
Impedir cópias a partir
do vidro de exposição
quando a função
activa é SPF
Função de definição de
cópias com largura de
papel efectiva
(Tabuleiro manual)
Função de definição de
cópias com largura de
papel efectiva
Seleccionar estado de
início da cópia (Rotação
total activada/
desactivada)
Definição de
temperatura de fusão
quando é utilizado o
tabuleiro manual
1 5 min., *2 30 min.,
3 60 min., 4 120 min.,
5 240 min., 6 OFF
*1 300dpi, 2 600dpi
1 SIM, *2 NÃO
*1 ON, 2 OFF
*1 Grande (largura A4),
2 Pequeno (largura B5R)
*1 Grande (largura A4),
2 Pequeno (largura B5R)
*1 ON, 2 OFF
1 Baixo, *2 Elevado
* As predefinições são indicadas com um asterisco (*).
56
Prima a tecla iniciar
5
().
O número da direita no visor ficará
permanentemente aceso e o valor introduzido será armazenado.
Para modificar a definição ou para seleccionar outro modo,
prima a tecla eliminar A unidade voltará ao passo 2.
Nota
Prima a tecla apagar
6
()
para regressar ao modo de cópia normal.
APRESENTAÇÃO DO NÚMERO TOTAL DE CÓPIAS
Utilize o seguinte procedimento para apresentar o número total de cópias.
Mantenha premida a tecla eliminar durante cerca de 5 segundos. O
número total de cópias surgirá em dois passos, cada um com três dígitos.
Exemplo: O número total de cópias é 1.234.

7
Este capítulo descreve como substituir o toner e limpar a unidade.
Certifique-se de que apenas utiliza peças e consumíveis originais da
OLIVETTI.
Nota
MANUTENÇÃO
SUBSTITUIÇÃO DO CARTUCHO TD
O indicador de necessidade de substituição do cartucho TD ( ) acende-se
quando é necessário toner. Para obter mais informação sobre aquisição do cartucho
TD, consulte "ACERCA DOS CONSUMÍVEIS E OPÇÕES" (p.72). Se continuar a
copiar enquanto o indicador está aceso, as cópias tornam-se gradualmente ais
claras até que a unidade pára e o indicador começa a piscar. Substitua o cartucho
TD usado seguindo os procedimentos abaixo.
• Após a unidade parar, poderá ser possível fazer mais algumas cópias se
retirar o cartucho TD da unidade, o agitar na horizontal e o tornar a instalar.
Nota
1
Se após esta operação não for possível copiar, substitua o cartucho TD.
• Durante a cópia de grandes quantidades de originais escuros, o
indicador de necessidade de substituição do cartucho TD ( ) pode
acender-se, o indicador Iniciar ( ) pisca e a unidade pára, mesmo
quando ainda tem toner. A unidade irá alimentar toner durante dois
minutos e depois o indicador Iniciar ( ) acende-se. Prima a tecla
Iniciar ( ) para recomeçar a cópia.
Abra o tabuleiro múltiplo manual, o painel lateral e o painel
frontal, por essa ordem.
Para abrir o tabuleiro múltiplo manual, consulte "O tabuleiro múltiplo
manual" (p.17). Para abrir a tampa lateral e a tampa frontal, consulte
"INSTALAR O CARTUCHO TD" (p.10).
Pressione suavemente nos dois lados
2
do painel frontal para abrir a tampa.
Deite fora o cartucho TD usado de acordo com os regulamentos locais.
Nota
Instale um novo cartucho TD. Para instalar o novo cartucho,
3
consulte "INSTALAR O CARTUCHO TD" (p.10).
Botão para soltar
7
57

Feche o painel frontal e depois o painel lateral premindo as
r
4
saliências redondas junto ao botão de abertura do painel
lateral. O indicador
()
apagar-se-á e o indicador iniciar
()
acender-se-á.
Ao fechar os painéis, certifique-se de que fecha bem o painel e depois
Advertência
feche o painel lateral. Se os painéis forem fechados de modo errado,
podem ficar danificados.
SUBSTITUIÇÃO DO CARTUCHO DO TAMBOR
A vída útil do cartucho do tambor é de cerca de 18.000 cópias*. Quando o contador
interno atinge cerca de 17.000 cópias, o indicador
cartucho do tambor
cartucho em breve. Para mais informação sobre a aquisição do cartucho do tambor,
consulte "ACERCA DOS CONSUMÍVEIS E OPÇÕES" (p.72). Quando o inciador
começar a piscar, a unidade pára de funcionar até que o cartucho seja substituído.
Substitua o cartucho nessa altura.
*Baseado em cópia para papel de tamanho A4 com 5% de área com toner.
Não retire a protecção (papel preto) de um novo cartucho de tambor antes de
precisar de o usar. A protecção protege o tambor contra a luz externa.
Nota
Retire o cartucho TD (consulte o passo 1 e 2 em
1
( ) acende-se indicando que será necessário substituir o
"SUBSTITUIÇÃO DO CARTUCHO TD" (p.57)).
de necessidade de substituição do
58
Segure na pega do cartucho do
2
tambor e puxe-o com cuidado para
Pega do cartucho do tambo
fora. Deite fora o cartucho do tambor
usado de acordo com os
regulamentos locais.
Deite fora o cartucho do tambor usado de acordo com os regulamentos
locais.
Nota

Retire o novo cartucho do tambor do saco protector e retire a
3
protecção do cartucho. Depois instale cuidosamente o novo
cartucho do tambor.
Não toque na superfície do tambor (parte verde) do cartucho.
Se o fizer poderá provocar manchas nas cópias.
Nota
Instale cuidadosamente o cartucho TD. Para instalar o
4
cartucho TD, consulte o passo 5 em ("INSTALAR O CARTUCHO
TD" (p.10)).
Feche a tampa frontal e depois a tampa lateral premindo nas
5
saliências redondas perto do botão que abre a tampa lateral.
indicador
apaga-se e o indicador Iniciar ( ) acende-se.
Quando fechar as tampas, certifique-se que fecha bem a tampa frontal
Advertência
e depois a tampa lateral. Se as tampas forem fechadas pela ordem
errada, estas poderão ficar danificadas.
de necessidade de substituição do cartucho do tambor
O
()
7
59

LIMPAR A UNIDADE
É necessário um cuidado adequado de forma a obter cópias limpas e nítidas.
Certifique-se de gastar alguns minutos a limpar regularmente a unidade.
Não utilize gás de limpeza inflamável. Os gases do spray podem entrar
em contacto com os componentes eléctricos internos ou peças de alta
Aviso
temperatura da unidade de fusão, criando o risco de incêndio ou
choque eléctrico.
• Antes de limpar, certifique-se de que desliga a unidade e retira o cabo
Advertência
Armário
Limpe o armário com um pano macio e limpo.
Vidro de exposição e parte posterior do SPF (se instalado)
As manchas que existirem no vidro, janela de digitalização, tampa ou rolo do SPF
serão também copiadas. Limpe o vidro, a janela de digitalização, a tampa ou o rolo
do SPF com um pano macio e limpo. Caso seja necessário, humedeça o pano com
um produto para vidros.
de alimentação da tomada.
• Não utilize diluente, benzina ou outros agentes de limpeza voláteis.
Se o fizer pode provocar deformações, descolorações, deteriorações
ou avarias.
60
Vidro de exposição/janela de
digitalização SPF
Janela de digitalização SPF
Tampa dos originais/SPF
Rolo SPF

Carregador de transferência
Se as cópias começarem a ficar com riscos ou esborratadas, o carregador de
transferência ficará sujo. Limpe o carregador utilizando o seguinte procedimento.
Desligue a máquina no interruptor de ligação. (p.13)
1
Abra o tabuleiro múltiplo manual e depois o painel lateral
2
enquanto pressiona o botão de abertura do painel lateral.
Retire o dispositivo de limpeza do carregador segurando na
3
aba. Coloque o dispositivo de limpeza do carregador na
extremidade direita do carregador de transferência, deslize
com cuidado o dispositivo de limpeza para a extremidade
esquerda e depois retire-o. Repita este procedimento duas ou
três vezes.
Deslize o dispositivo de limpeza do carregador da extremidade
direita para a esquerda ao longo da ranhura do carregador de
Nota
transferência. Se o dispositivo de limpeza parar a meio, podem
ocorrer manchas nas cópias.
Volte a colocar o dispositivo
4
de limpeza do carregador na
posição original. Feche o
painel lateral premindo as
saliências redondas perto
do botão de abertura do
painel lateral.
Ligue a máquina no interruptor de ligação. (p.12)
5
7
61

RESOLUÇÃO DE PROBLEMAS DA UNIDADE
8
Este capítulo descreve a remoção de bloqueios de papel e a resolução de problemas.
Para problemas relacionados com o funcionamento da impressora ou do scanner,
consulte o manual online ou o ficheiro de ajuda do controlador da impressora/scanner.
RESOLUÇÃO DE PROBLEMAS
Se ocorrer algum problema, verifique a lista seguinte antes de contactar o nosso
representante de assistência autorizado.
Problema Causa possível Solução
Ligue a unidade a uma tomada com ligação
à terra.
Feche com cuidado o painel lateral. 10
Feche com cuidado o painel frontal e, de
seguida, feche o painel lateral.
Coloque o original voltado para baixo no
vidro de exposição ou voltado para cima no
SPF.
Solte a patilha de bloqueio da cabeça de
digitalização.
Ajuste manualmente a exposição. 49
Ajuste o nível de exposição automática. 50
Cancele o modo de exposição de fotografia. 49
Limpe com regularidade. 60
Utilize um original limpo. –
Limpe o carregador de transferência. 61
Utilize papel padrão. Se utilizar papéis
especiais, coloque o papel através do
tabuleiro múltiplo manual.
Armazene o papel na horizontal dentro da
embalagem num local seco.
Retire todos os pedaços de papel
bloqueado.
Defina correctamente as guias consoante o
tamanho do papel.
Retire o papel em excesso do tabuleiro.
Utilize o papel no intervalo especificado.
Nos programas do utilizador, defina "Definição de
temperatura de fusão quando é utilizado o tabuleiro
manual" (programa 29) para "2 (elevado)".
for utilizada durante muito tempo, retire o
papel do tabuleiro do papel e guarde-o na
embalagem num local seco.
Nos programas do utilizador, defina
"Definição de temperatura de fusão quando é
utilizado o tabuleiro manual" (programa 29)
para "1 (baixa)".
A unidade não
funciona.
Cópias em branco
As cópias são
demasiado escuras
ou demasiado claras.
Aparece pó, sujidade
ou manchas nas
cópias.
Cópias com riscos
O papel bloqueia
frequentemente.
As imagens
esborratam-se
facilmente das
cópias.
A impressão não é
uniforme entre as
margens do papel e o
centro.
A unidade está ligada?
A máquina está ligada? Ligue a máquina no interruptor de ligação. 12
O painel lateral está bem
fechado?
O painel frontal está fechado?
O original está voltado para baixo
no vidro de exposição ou voltado
para cima no SPF?
A patilha de bloqueio da cabeça
de digitalização está bloqueada?
A imagem original é demasiado
escura ou demasiado clara?
A unidade está em modo de
exposição automática?
A unidade está em modo de
exposição de fotografia?
O vidro de exposição ou a tampa
do vidro de exposição estão
sujos?
O original está manchado ou
esborratado?
O carregador de transferência
está limpo?
Foi utilizado um papel diferente
do tipo normal?
O papel está enrugado ou
húmido?
Existem pedaços de papel dentro
da unidade?
As guias de orientação no
tabuleiro do papel não estão
definidas adequadamente?
Existe demasiado papel no
tabuleiro do papel ou no tabuleiro
múltiplo manual?
A gramagem do papel é
demasiado elevada?
A temperatura de fusão não é
apropriada.
O papel está húmido? Substitua por papel seco. Se a unidade não
A temperatura de fusão não é
apropriada.
Página
12
10
47, 48
9
14
–
64
15, 18
15, 17
14
56
73
56
62
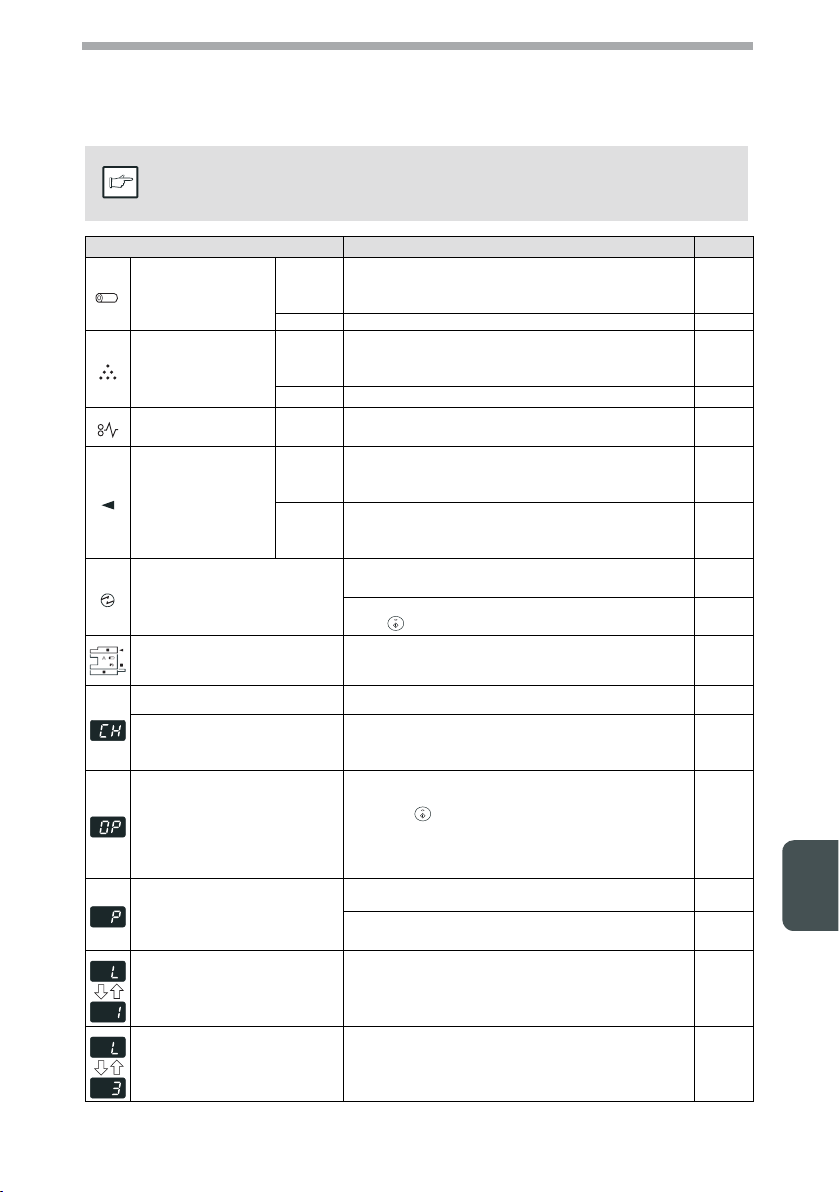
INDICADORES DE ESTADO
Quando os seguintes indicadores se acendem ou piscam no painel de operações ou os
seguintes códigos alfanuméricos aparecem no visor, resolva o problema imediatamente
consultando a tabela em baixo e a respectiva página.
Certifique-se de que apenas utiliza peças e consumíveis originais da
OLIVETTI.
Nota
Indicação Causa e solução Página
Indicador de necessidade
de substituição do
revelador
Cartucho TD Indicador de
necessidade de
substituição
Indicador de bloqueio
Indicador SPF de bloqueio
de alimentação
O indicador de poupança de energia
está permanentemente aceso.
O indicador do tabuleiro de papel está a
piscar.
"CH" está a piscar no visor.
"CH" está aceso permanentemente no
visor.
"OP" está a piscar no visor.
"P" está a piscar no visor.
São apresentados alternadamente uma
letra e um número.
São apresentados alternadamente uma
letra e um número.
Aceso
permanentemente
A piscar
Aceso
permanentemente
A piscar
A piscar
Aceso
permanentemente
A piscar
Será necessário substituir em breve o cartucho do tambor.
Prepare um novo cartucho.
O cartucho do Tambor porecisa ser substituído. Substitua-o por um novo. .
Será necessário substituir em breve o cartucho TD.
Prepare um novo cartucho.
O toner deve ser substituído. Substitua-o por um novo.
Ocorreu um bloqueio. Retire o papel bloqueado consultando a
descrição de "REMOÇÃO DE PAPEL BLOQUEADO".
Quando a tampa do alimentador está aberta.
Ocorreu um bloqueio de originais no SPF. Retire os originais
bloqueados de acordo com a descrição em "D: Bloqueio de
alimentação no SPF (d-Copia 201D)".
A unidade está no modo de pré-aquecimento. Prima qualquer
tecla para cancelar o modo de pré-aquecimento.
A unidade está no modo de desligar automático. Prima a tecla
iniciar ( ) para cancelar o modo de desligar automático.
O tabuleiro de papel não está bem encaixado, ou não tem
papel.Empurre o tabuleiro todo para dentro ou abasteça o
tabuleiro com papel.
O cartucho TD não está instalado. Verifique se o cartucho está
instalado.
O painel lateral está aberto. Feche bem o painel lateral premindo
as saliências redondas perto do botão de abertura do painel
lateral.
Isto parece se for detectado que o OC cobertura é aberta quando
cópia é iniciada. OC fechar completamente a tampa ou prima a
tecla iniciar ( ) novamente.
Dependendo da cor e da densidade do original, "OP" piscando
pode aparecer mesmo quando a tampa está fechada OC. Nesse
caso, pressione a tecla novamente começar a fazer uma cópia.
O tabuleiro de papel ou o tabuleiro múltiplo manual está vazio.
Coloque papel.
Ocorreu um bloqueio no tabuleiro de papel, no tabuleiro do SPF
ou no tabuleiro múltiplo manual. Retire o papel bloqueado.
A patilha de bloqueio da cabeça de digitalização está bloqueada.
Solte a patilha de bloqueio da cabeça de digitalização e desligue/
ligue o interruptor de ligação.
A unidade não funcionará. Desligue o interruptor de ligação e
depois volte a ligá-lo e, se ocorrer novamente um erro, retire o
cabo de alimentação da tomada e contacte um representante de
assistência autorizado.
72
58
72
57
64
–
68
54
54
–
57
–
–
15, 17
64
9
–
8
63

REMOÇÃO DE PAPEL BLOQUEADO
Quando o indicador de bloqueio ( ) pisca ou pisca no visor, a unidade parará
devido a um bloqueio. Se ocorrer um bloqueio ao utilizar o SPF, pode surgir um
número no visor precedido de um sinal de menos. Isto indica o número de originais
que devem ser colocados novamente no tabuleiro de alimentação de originais após
um bloqueio Volte a colocar o número de originais necessário. Este número irá
depois desaparecer quando a cópia for retomada ou quando a tecla eliminar ( )
for premida. Quando o SPF bloquear um original, a unidade parará e o indicador de
bloqueio do SPF ( ) piscará, enquanto o indicador de bloqueio ( ) permanece
desligado. Para um bloqueio de originais no SPF, consulte "D: Bloqueio de
alimentação no SPF (d-Copia 201D)" (p.68).
Abra o tabuleiro múltiplo
1
manual e depois abra a
tampa lateral.
Verifique o local do bloqueio. Retire o papel bloqueado
2
seguindo as instruções para cada local na ilustração em baixo.
Se o indicador de bloqueio ( ) piscar, avance para "A:
Bloqueio na área de alimentação de papel" (p.65).
64
Se o papel bloqueado for visto deste
lado, prossiga para "C: Bloqueio na
área de transporte". (p. 67)
Se o papel estiver bloqueado nesta área,
prossiga para "B: Bloqueio na área de fusão".
(p.66)
Se o papel estiver bloqueado nesta área,
prossiga para "A: Bloqueio na área de
alimentação de papel". (p. 65)

A: Bloqueio na área de alimentação de papel
Retire com cuidado o papel bloqueado da área de alimentação
1
de papel, tal como indicado na ilustração. Quando o indicador
de bloqueio ( ) piscar, e o papel bloqueado não é visto a
partir da área de alimentação do papel, retire o tabuleiro do
papel e retire o papel bloqueado. Se o papel não puder ser
retirado, avance para "B: Bloqueio na área de fusão".
A unidade de fusão está quente. Não toque na unidade de
Aviso
Advertência
fusão quando retirar o papel bloqueado. Ao fazê-lo pode
provocar uma queimadura ou outros ferimentos.
• Não toque no tambor fotocondutivo (parte verde) quando
retirar o papel bloqueado. Isso poderá causar manchas nas
cópias.
• Se o papel foi alimentado através do tabuleiro múltiplo
manual, não retire o papel mal alimentado através desse
tabuleiro. O toner no papel pode sujar a área de transporte,
resultando em manchas nas cópias.
Feche o painel lateral premindo as saliências redondas perto
2
do botão de abertura do painel lateral. O indicador de bloqueio
( ) apagar-se-á e o indicador iniciar ( ) acender-se-á.
8
65
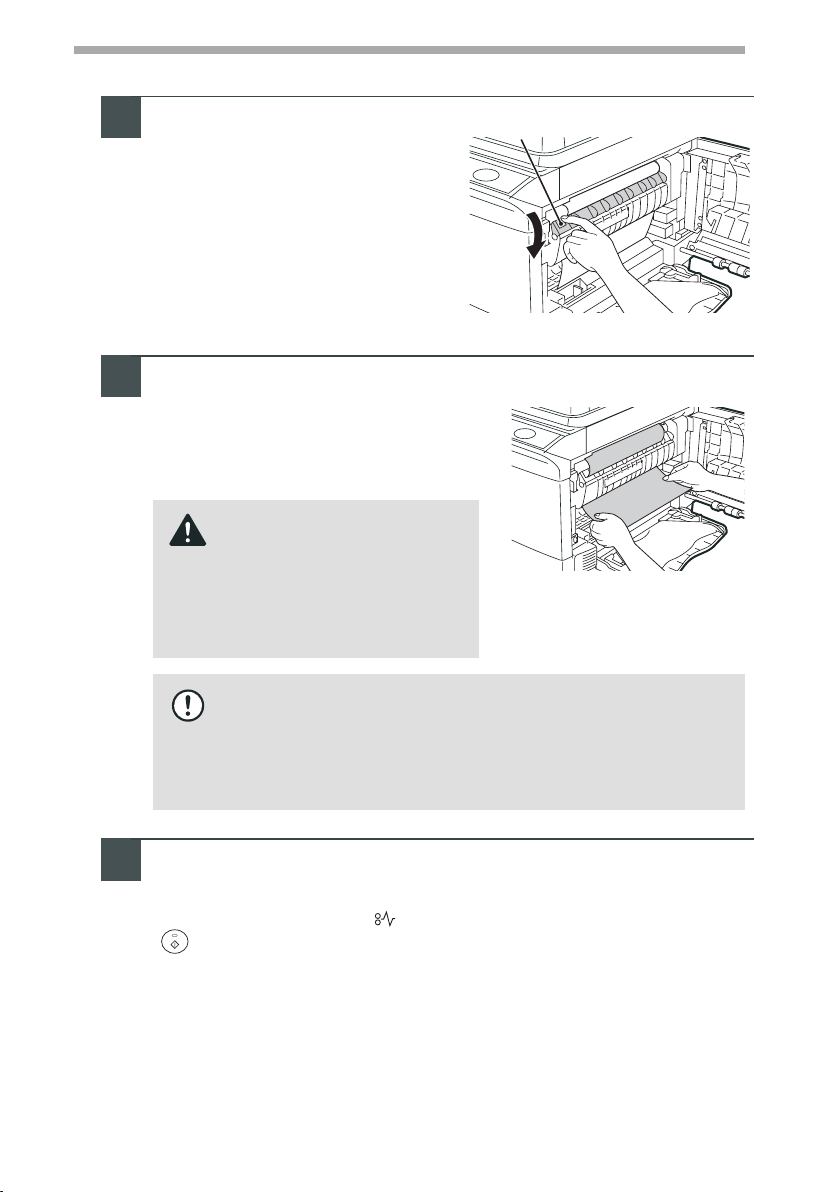
B: Bloqueio na área de fusão
Baixe a alavanca de
1
desbloqueio da unidade de
fusão.
Retire com cuidado o papel
2
bloqueado debaixo da unidade de
fusão, tal como indicado na
ilustração. Se o papel não puder
ser retirado, avance para "C:
Bloqueio na área de transporte".
A unidade de fusão está
Aviso
quente. Não toque na unidade
de fusão quando retirar o
papel bloqueado. Ao fazê-lo
pode provocar uma
queimadura ou outros
ferimentos.
Alavanca de abertura da unidade de fusão
66
• Não toque no tambor fotocondutivo (parte verde) quando
Advertência
Levante a alavanca de desbloqueio da unidade de fusão e, de
3
retirar o papel bloqueado. Isso poderá causar manchas nas
cópias.
• Não retire o papel bloqueado por cima da unidade de fusão.
Se o toner estiver solto no papel pode manchar a área de
transporte de papel, provocando manchas nas cópias.
seguida, feche o painel lateral premindo as saliências
redondas perto do botão de abertura do painel lateral. O
indicador de bloqueio ( ) apagar-se-á e o indicador iniciar
( ) acender-se-á.
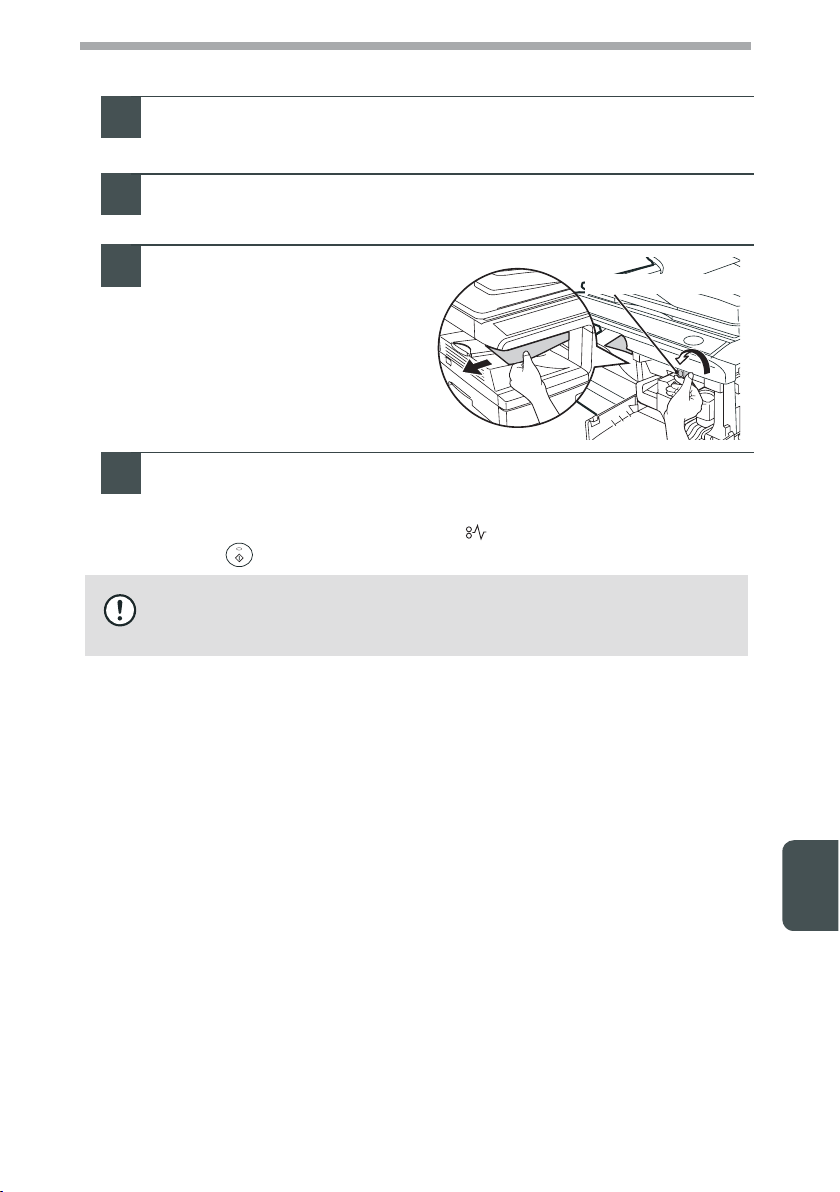
C: Bloqueio na área de transporte
Baixe a alavanca de desbloqueio da unidade de fusão.
1
Consulte "B: Bloqueio na área de fusão" (p.66).
Abra o painel frontal.
2
Para abrir o painel frontal, consulte "INSTALAR O CARTUCHO TD" (p.10).
Gire o rolo de alimentação
3
na direcção da seta e retire
com cuidado o papel da
área de saída.
Levante a alavanca de desbloqueio da unidade de fusão, feche
4
o painel frontal e, de seguida, feche o painel lateral premindo
as saliências redondas perto do botão de abertura do painel
lateral. O indicador de bloqueio ( ) apagar-se-á e o indicador
iniciar ( ) acender-se-á.
Ao fechar os painéis, certifique-se de fechar firmemente o painel frontal
Advertência
e depois fechar o painel lateral. Se os painéis forem fechados de modo
errado, podem ficar danificados.
Botão giratório do rolo
8
67
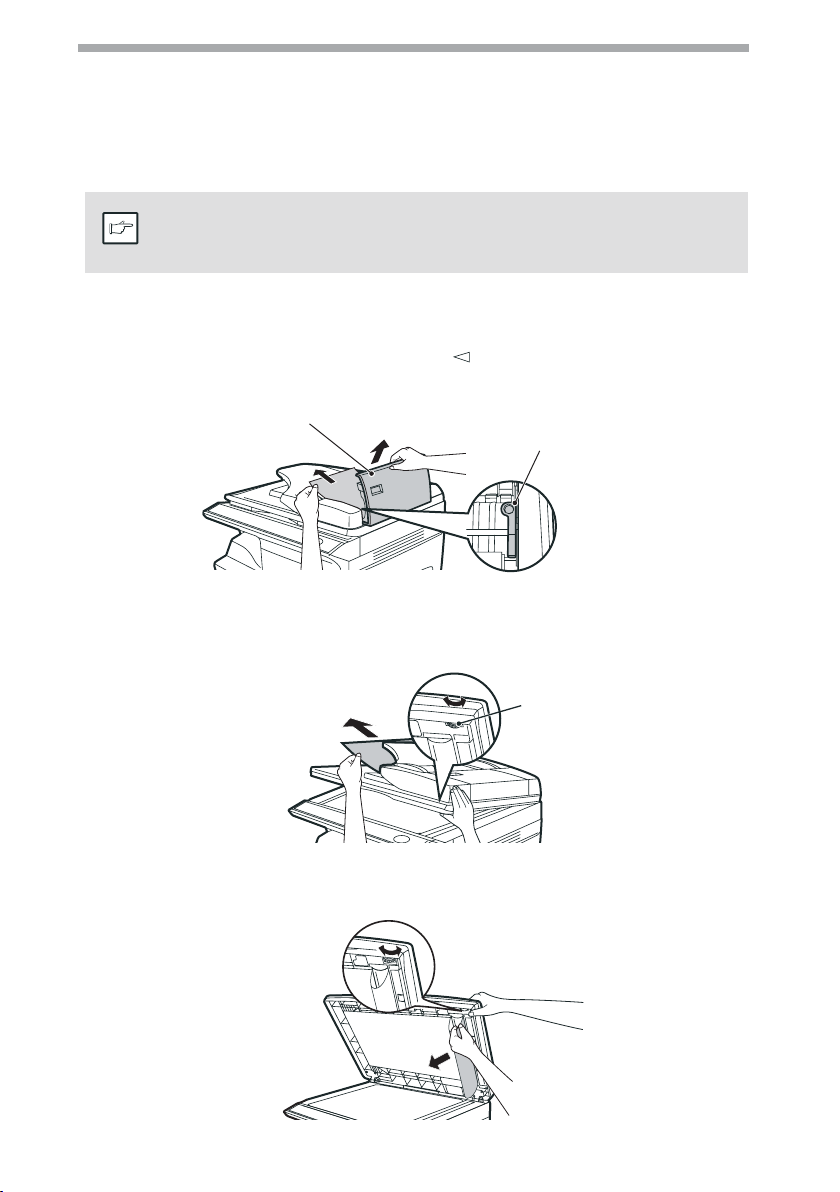
D: Bloqueio de alimentação no SPF (d-Copia 201D)
Poderá acontecer um bloqueio de originais num dos três locais: se o original
bloqueado for visto a partir da tabuleiro de alimentação de originais, (A) no tabuleiro
de alimentação de originais, se o original bloqueado não for visto a partir do tabuleiro
de alimentação de originais, (B) na área de saída ou (C) por baixo do rolo de
alimentação. Retire o original bloqueado seguindo as instruções relativas a cada local.
Após retirar o papel bloqueado, não se esqueça de premir a tecla
Apagar para eliminar o estado de erro.
Nota
(A) Abra a tampa do rolo de alimentação e puxe cuidadosamente o original
para a esquerda e para fora do tabuleiro de alimentação de originais. Feche
a tampa do rolo de alimentação. Abra e feche o vidro de exposição para
cancelar o indicador de bloqueio SPF ( ). Se o original encravado não
puder ser retirado facilmente, avance para (C).
Tampa do alimentador
de documentos
(B) Abra o vidro de exposição e rode o botão giratório do rolo para retirar o
original bloqueado da área de saída. Se o original encravado não puder ser
retirado facilmente, avance para (C).
(C) Se o original não se mover facilmente para a área de saída, retire-o na
direcção da seta enquanto roda o botão.
Alavanca de desbloqueio de
encravamento no SPF
Rolo
68

SE O PAPEL BLOQUEAR NA UNIDADE PRINCIPAL QUANDO USA O SPF (d-Copia 201D)
No caso de ocorrer um bloqueio na trajectória do papel da unidade principal quando
se fazem cópias de originais através do SPF, o SPF deixará automaticamente de
digitalizar. Remova o papel bloqueado manualmente da unidade principal. Poderá
verificar no visor no painel de funcionamento o número de originais que devem
regressar ao alimentador de documentos. Siga as etapas a seguir para visualizar o
número de originais a repor.
O procedimento seguinte omite a remoção do bloqueio. Certifique-se de
que remove o bloqueio antes de visualizar o número de originais a serem
repostos. Para o procedimento de remoção de bloqueio, consulte
Nota
"REMOÇÃO DE PAPEL BLOQUEADO" (p.64).
Quando ocorre um bloqueio de papel
1
na unidade principal, o SPF pára e o
indicador de ZOOM fica intermitente.
O número disponível de conjuntos ficará
intermitente no visor.
Remova primeiro o papel bloqueado da
trajectória do papel da unidade principal. Em
seguida, siga do passo 2 para a frente.
Remova os originais do tabuleiro de
2
alimentação de documentos que ainda
não foram digitalizados.
Os originais presos no SPF não devem ser
removidos manualmente. Isto pode provocar
uma avaria na máquina. Consulte o passo 3.
A5
A4
A4
B5
A4
A5
Prima a tecla de visualização de
3
proporção de cópia (%).
Os originais que estavam a ser digitalizados no SPF
serão libertados e o número de folhas de originais a
A5
A4
A4
B5
A4
A5
serem repostas ficará intermitente no visor.
Coloque o número de folhas de originais
visualizado no tabuleiro de alimentação de
documentos, juntamente com as folhas
originais removidas no passo 2.
A4
B5
A5
Apresentação do número de
folhas de originais a repor
Se "Tempo automático de execução de originais SPF" estiver activado
nos programas de utilizador, os originais no SPF serão
Nota
automaticamente libertados depois de decorrido o tempo definido.
("PROGRAMAS DO UTILIZADOR" (p.55))
8
69
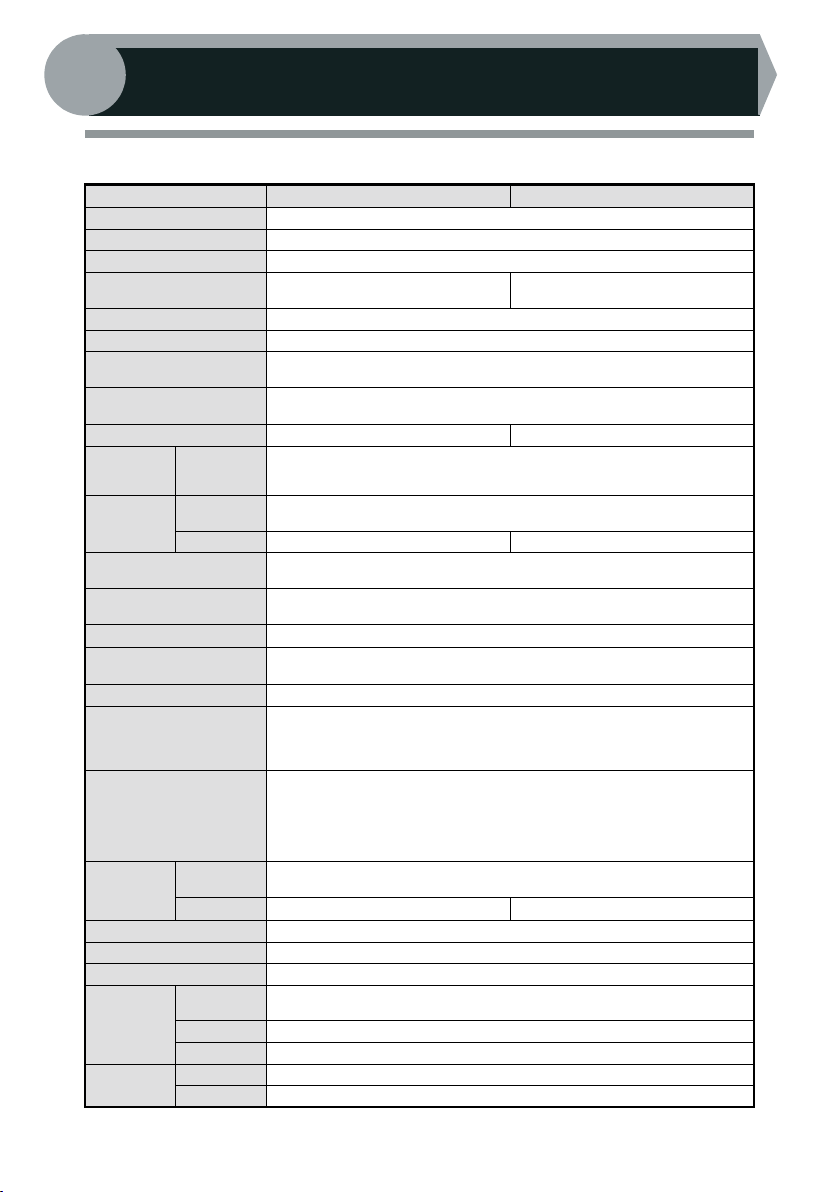
9
APÊNDICE
ESPECIFICAÇÕES
d-Copia 200D d-Copia 201D
Tipo Sistema multifunções digital, tipo desktop
Sistema de cópia Transferência seca, electrostática
Originais Folhas, documentos ligados
Função de impressora
Função de scanner Disponível – Cabo necessário (USB)
Tabuleiro de papel 250 folhas x 1
Tabuleiro múltiplo
manual
Tabuleiro de saída do
papel
SPF
Tamanho
dos
originais
Alimentação
do original
Tamanho de cópia/
impressão
Perda de imagem
Velocidade de cópia *
Velocidade de
impressão
Cópia contínua Máx. 99 páginas contador decrescente
Tempo para a primeira
cópia *
(aproximadamente)
Proporção de cópia
Sistema de
exposição
Sistema de fusão Rolos de aquecimento
Sistema de revelação Revelação de escova magnética
Fonte de luz Lâmpada fluorescente catódica fria
Resolução
Gradação
Vidro de
exposição/
SPF
Vidro de
exposição
SPF -
6
*
7
Vidro de
exposição
SPF
Copiadora
Impressora
Scanner 600 x 1200dpi
Digitalização
Saída
Disponível – Cabo necessário (USB) Disponível - Necessita cabo (USB
50 folhas
200 folhas *
Max. A4
1 folhas
A6 a A4 *
Max. 4mm*
Max. 4,5mm *
5
20 páginas/min.(A4)
16 páginas/min.(A4)
8,0 segundos (Quando o programa do utilizador 24 estiver desactivado
(OFF))
10,7 segundos (Quando o programa do utilizador 24 estiver activado (ON))
(papel: A4, modo de exposição: AUTOMÁTICO, proporção de cópia:100% )
Vidro de exposição:
Variável: 25% a 400% em incrementos de 1% (total 376 passos)
Fixo: 50%, 70%, 86%, 100%, 141%, 200%
SPF:
Variável: 50% a 200% em incrementos de 1% (total 151 passos)
Fixo: 50%, 70%, 86%, 100%, 141%, 200%
Fonte óptica móvel, exposição de ranhura (platina estática) com exposição
automática
1
- SPF
2
3
4
-
600 x 300dpi (Modo Auto/Manual)
600 x 600dpi (Modo de fotografia)
600dpi
256 níveis
2 níveis
ou LAN)
Até 50 folhas
Deslocar original
70
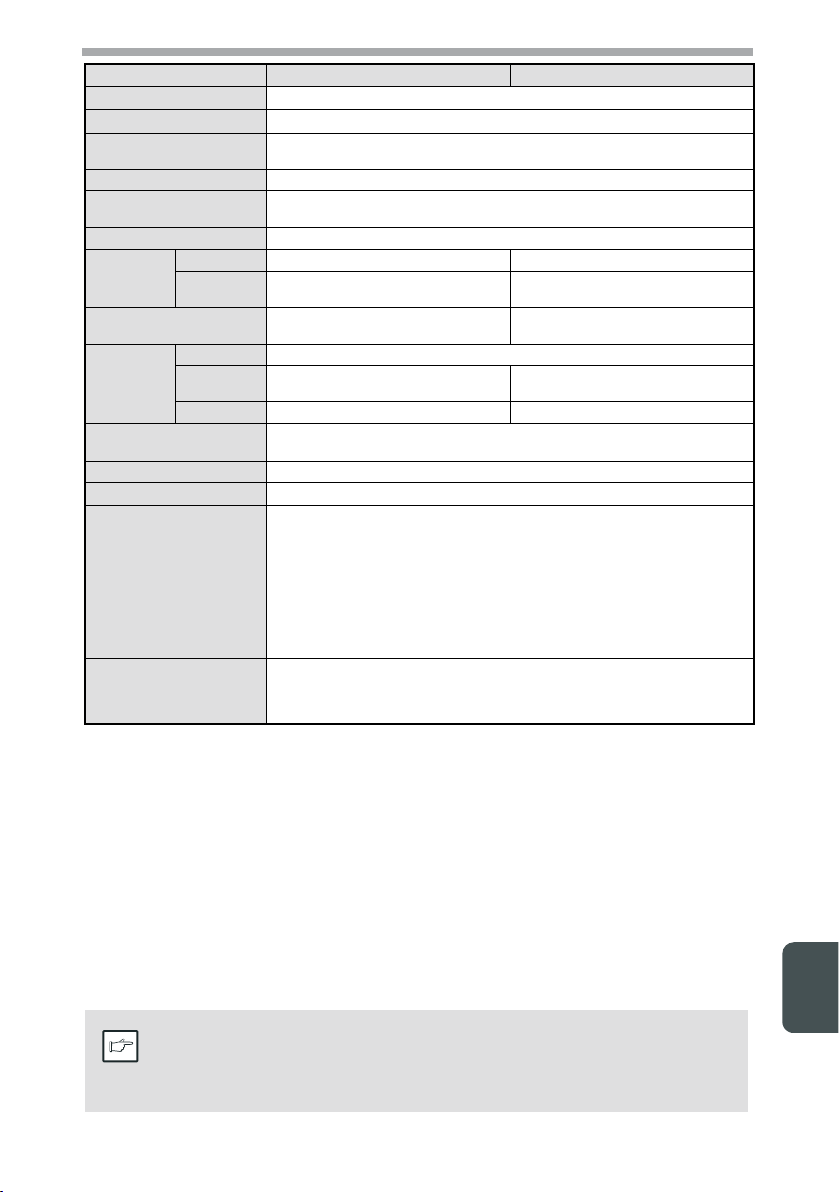
d-Copia 200D d-Copia 201D
Profundidade de bit
Sensor
Velocidade de
digitalização
Memória 16 MB
Fonte de alimentação
Consumo de energia Max. 1,0kW
Dimensões
gerais
Peso
(Aproximadamente)
Dimensões
da unidade
Condições de
funcionamento
Emulação GDI
Porta de interface
Nível de ruído
Concentração de
emissões
(medição de acordo com
RAL-UZ 62)
Largura 607,6mm 809mm
Profundida
de
Largura 518,0mm
Profundida
de
Altura
1 bit ou 8 bits/pixel
CCD a cores
Máx. 2,88ms/linha
Tensão local
a placa sinalética localizada na traseira da unidade)
462,5mm 492,5mm
16,0kg
8
*
462,5mm 492,5mm
295,6mm
Temperatura: 10°C a 30°C
Humidade: 20% a 85%
Interface USB (Velocidade total USB 2.0)
Nível de potência do som LwA (1B=10dB)
Cópia: 6,4 [B]
Modo de espera: 3,3 [B]
Nível de pressão do som LpA (posições de observador)
Cópia: 48 [dB (A)]
Modo de espera: 17 [dB (A)]
Nível de pressão do som LpA (posição de operador)
Cópia: 52 [dB (A)]
Modo de espera: 17 [dB (A)]
Medição de emissão de ruídos de acordo com a norma ISO 7779.
Ozono: inferior a 0,02 mg/m
Pó: inferior a 0,075 mg/m
Estireno: inferior a 0,07 mg/m
±10% (Para a fonte de alimentação desta fotocopiadora, veja
23,0kg
465,4mm
3
3
3
*1 Quando é usado papel standard A4 em condições normais de operação.
*2 Apenas papel alimentado no sentido do comprimento.
*3 LRebordos anterior e posterio.
*4 Juntamente com os outros rebordos no total.
*5 Quando faz várias cópias duplex, a velocidade de cópia pode variar de acordo com as condições
ambientais.
*6 A velocidade durante a impressãod a segunda folha e folhas seguintes quando usa papel A4
normal no tabuleiro 1 e realiza impressão contínua de uma face da mesma página.
*7 O tempo de saída da primeira cópia é medido após o indicador de poupança de energia se
desligar a seguir ao arranque, usando o vidro de exposição com o polígono rotativo no estado
pronto a copiar e "Selecção de estado de arranque de cópia" definido como ON nos
programas do utilizador (A4), papel alimentado da bandeja de papel).
O tempo de saída da primeira cópia pode variar de acordo com as condições de operação
da máquina e condições ambientais tais como a temperatura.
*8 Não incluindo cartucho TD e cartucho do tambor.
Como parte da nossa política de melhoria contínua dos produtos, a
OLIVETTI reserva-se o direito de alterar o design ou as especificações
sem aviso prévio. Os valores das especificações de desempenho
Nota
indicados são valores nominais de unidades de produção. Poderá haver
variações destes valores nas unidades individuais.
9
71

ACERCA DOS CONSUMÍVEIS E OPÇÕES
Certifique-se de que apenas utiliza peças e consumíveis originais da
OLIVETTI.
Nota
Para obter os melhores resultados de cópia, assegure-se de que
utiliza apenas produtos OLIVETTI. Procure a etiqueta de Acessórios
Originais na embalagem do toner.
Lista de consumíveis
Consumível Vida útil
Cartucho TD Cerca de 3.500 folhas *
Cartucho do tambor Cerca de 18.000 folhas
* Com base nas cópias para papel tipo A4 numa área de 5% com toner.
(A duração do cartucho TD que vem incluído na unidade de origem, é de cerca de
2.000 folhas.)
Cabo de interface
Adquira o cabo adequado para o computador.
Cabo de interface USB
Utilize um cabo blindado.
Cabo interface LAN (apenas d-Copia 201D)
Use um cabo de tipo blindado.
72

DESLOCAR E ARMAZENAR A UNIDADE
Instruções para deslocação
Quando deslocar a unidade, siga o procedimento abaixo.
Quando deslocar esta unidade, não se esqueça de retirar primeiro o
cartucho TD.
Nota
Desligue o interruptor e desligue o cabo de alimentação da
1
tomada.
Abra a tampa lateral e frontal, por essa ordem. Retire o
2
cartucho TD e feche a tampa frontal e a tampa lateral por esta
ordem.
Para abrir e fechar a tampa lateral e frontal, e para retirar o cartucho TD,
consulte "SUBSTITUIÇÃO DO CARTUCHO TD" (p.57).
Levante a pega do tabuleiro de papel e puxe-o para fora até
3
parar.
Carregue no centro da placa de pressão até esta prender e fixe-
4
a usando o bloqueio da placa que está guardado na frente do
tabuleiro de papel.
Empurre o tabuleiro de papel de novo para dentro da unidade.
5
Prenda o botão de bloqueio da cabeça de digitalização (p.9).
6
Quando desloca a unidade, o botão de bloqueio da cabeça de
digitalização deve estar bloqueado para evitar danos durante o
Nota
transporte.
Feche o tabuleiro múltiplo manual e a extensão do tabuleiro de
7
saída de papel, e prenda o material de embalabem e a fita
autocolante que foram retirados durante a instalação da
unidade. Consulte "PREPARAR A UNIDADE PARA
INSTALAÇÃO" (p.8).
Coloque a unidade na embalagem. Consulte "VERIFICAR OS
8
COMPONENTES E ACESSÓRIOS NA EMBALAGEM" (p.8).
Armazenamento adequado
Armazene os consumíveis num local:
• limpo e seco,
• com uma temperatura estável,
• não exposto a luz solar directa
Guarde o papel na embalagem original e sobre uma superfície plana.
• Papel armazenado fora da embalagem ou com a embalagem colocada na vertical,
podem ganhar curvatura, humidade e resultar em problemas na alimentação.
9
73

ÍNDICE REMISSIVO
A
Abrir o controlador da impressora .....34
Abrir o controlador do scanner ..........42
Acrobat Reader .................................45
Advertências
- Etiqueta ..........................................1
- Manuseamento...............................1
- Utilização........................................1
Ajuste automático de exposição........ 50
Ajuste de exposição .........................49
Alavanca libertação unidade de
fusão..............................................5, 66
Alimentação manual.......................... 17
Antes da Instalação...........................20
Apêndce ............................................ 70
Armazenamento apropriado.............. 73
B
Botão para abertura do painel lateral .. 5
Button Manager...........................19, 36
C
Cabo de alimentação ..........................5
Cabo de interface .............................. 72
Cabo de interface USB................ 25, 72
Cartucho do tambor....................... 5, 58
Cartucho TD ............................ 5, 10, 57
Carregador de transferência ......... 5, 61
Colocação dos originais
- SPF ..............................................48
- Vidro de exposição.......................47
Colocar o papel .................................14
Colocar o tabuleiro de papel .............15
Como imprimir ................................... 35
Como usar o manual online .............. 45
Consumíveis e opções ......................72
Controlador da impressora................ 19
Controlador do MFP
- Controlador da impressora........... 19
- Controlador do Scanner ...............19
- Janela Estado da Impressão........ 19
Controlador do Scanner .................... 19
Convenções usadas neste manual e no
manual online ......................................4
Cópia de interrupção .........................47
Copiar fotos .......................................49
D
Definições iniciais do painel de
operações..........................................13
Deitar fora o cartucho TD.................. 57
Desktop Document Manager............. 19
Desligar .............................................13
Digitalizar a partir do seu
computador .......................................42
Digitalizar com o "Scanner
and Camera Wizard" .........................44
E
Especificações ..................................70
Extensão do tabuleiro de saída
do papel......................................... 5, 46
F
Fazer cópias...................................... 46
Fluxo de cópia................................... 46
Fluxo de instalação ........................... 21
G
Guias de papel do tabuleiro
manual .......................................... 5, 18
I
Impedir cópias a partir do vidro de
exposição quando a função activa
é SPF
........................................... 54, 56
Indicador de Alarme
- Indicador de bloqueio ........ 6, 63, 64
- Indicador de substituição
de cartucho TD.................. 6, 57, 63
- Indicador de substituição
de tambor ...........................6, 58, 63
Indicador claro e escuro................ 6, 49
Indicador de bloqueio .............. 6, 63, 64
Indicador de Digitalização .............6, 33
Indicador de selecção de
proporção de cópia........................ 6, 51
Indicador de substituição do
cartucho TD ............................6, 57, 63
Indicador de substituição do
tambor .....................................6, 58, 63
Indicador do local de
alimentação do pape
Indicadores de estado....................... 63
l ....................6, 51
74

Indicadores no painel de operação ...33
Indicador de bloqueio no SPF ....... 6, 68
Indicador Iniciar ............................. 6, 33
Indicador de ZOOM.......................6, 51
Indicador do modo de exposição .. 6, 49
Indicador ONLINE .........................6, 33
Indicador poupança de energia..... 6, 33
Indicador SPF................................6, 48
Instalar o cartucho TD .......................10
Instalar o software .......................19, 21
Instruções para deslocação ..............73
Interface
- Interface LAN ............................... 25
- Interface USB ............................... 25
Interruptor de ligação .................... 5, 12
Introdução ...........................................4
L
Ligação interface LAN ................. 25, 72
Ligar ..................................................12
Limpar a unidade
- Armário.........................................60
- Carregador de transferência ........ 61
- Janela digitalização SPF ..............60
- SPF ..............................................60
- Vidro de exposição.......................60
Limpar o carregador ......................5, 61
Lista de consumíveis
- Cartucho do tambor...................... 72
- Cartucho TD .................................72
M
Manual Online ...............................4, 45
Modo desligar automático ...........54, 55
Modo pré-aquecimento ............... 54, 55
N
Nome
- Nomes das peças...........................5
- Painel de operação ........................6
O
ONLINE, Indicador .......................6, 33
ONLINE, tecla ...............................6, 33
P
Painel de operação .........................5, 6
Papel ................................................. 14
Patilha de bloqueio da cabeça de
digitalização.........................................9
Pega....................................................5
Preparar a unidade para instalação .... 8
Programar ...........................................7
Programar a unidade...........................7
Q
Quantidade de cópias ....................... 49
R
Redução/ampliação/zoom................. 51
Remoção de papel bloqueadol
- Área de alimentação de papel...... 65
- Área de fusão............................... 66
- Área de transporte........................67
- SPF ..............................................68
Requisitos de Hardware e software .. 20
Resolução de problemas................... 62
Resolução de problemas na unidade 62
Resolução em modo AUTO e
MANUAL ..................................... 54, 56
S
SPF ..............................................5, 48
Substituição do cartucho do tambor.. 58
Substituir cartucho TD....................... 57
T
Tabuleiro de papel.........................5, 15
Tampa frontal ......................................5
Tampa lateral ......................................5
Tabuleiro de saída de papel................ 5
Tabuleiro múltiplo manual ................. 17
Tecla apagar ........................... 6, 49, 56
Tecla claro..................................... 6, 49
Tecla de quantidade
de cópias................................. 6, 49, 55
Tecla de selecção de
proporção de cópia........................ 6, 51
Tecla de visualização de
proporção de cópia........................ 6, 51
Tecla Digitalização ........................ 6, 41
Tecla escuro..................................6, 49
Tecla Iniciar............................. 6, 46, 56
Tecla ONLINE ...............................6, 33
Tecla original para cópia ............... 6, 53
Tecla selecção de tabuleiro........... 6, 51
Tecla selectora modo
de exposiçao ................................6, 49
Tecla ZOOM.................................. 6, 51
75

Tempo de cancelamento
automático.................................. 54, 55
U
Usar Olivetti TWAIN ..........................42
Usar o modo de impressora ..............34
Usar o modo do scanner ...................36
Usar os manuais ................................. 4
INDEX POR TEMAS
V
Ver número total de cópias ............... 56
Verificar componentes e acessórios
na embalagem.....................................8
Vidro de exposição........................5, 47
Visor ....................................................6
Z
ZOOM, indicador........................... 6, 51
ZOOM, tecla.................................. 6, 51
Abrir o controlador da impressora .....34
Ampliar/reduzir cópias....................... 51
Armazenar a unidade ........................73
Colocar o original
- SPF ..............................................48
- Vidro de exposição.......................47
Colocar papel
- Tabuleiro de papel........................ 15
- Tabuleiro múltiplo manual ............17
Copiar................................................ 46
Cópias 2 faces...................................52
Definir a quantidade de cópias.......... 49
Definir programa do utilizador ...........55
Definir qualidade de cópia
- AUTO ...........................................50
- FOTO ...........................................49
- MANUAL ......................................49
Desligar ............................................. 13
Deslocar a unidade ...........................73
Digitalização
- Button Manager............................ 39
- Olivetti TWAIN..............................42
- Scanner and Camera Wizard ....... 44
Imprimir .............................................35
Instalar o cartucho TD .......................10
Instalar o software
- Acrobat .........................................45
- Button Manager............................ 19
- Controlador de impressão ............19
- Controlador do MFP ..................... 19
- Desktop Document Manager........ 19
Ligar ..................................................12
Ligar o cabo de interface
- Cabo inteface LAN ....................... 25
- Cabo interface USB......................25
Limpar a unidade
- Armário......................................... 60
- Carregador de transferência ........60
- SPF ..............................................60
- Vidro de exposição....................... 60
Preparar para instalação..................... 8
Programar o Button Manager............ 36
Programar modo poupança de toner 54
Remoção de papel bloqueado
- Área de alimentação de papel...... 65
- Área de fusão............................... 66
- Área de transporte........................67
- SPF ..............................................68
Seleccionar o tabuleiro de papel....... 51
Substituir o cartucho do tambor ....... 58
Substituir o cartucho TD....................57
Usar o manual online ........................ 45
Ver número total de cópias ...............56
Verificar a embalagem ........................8
76

CLASS 3B INVISIBLE LASER
CAUTION
RADIATION WHEN OPEN AND
INTERLOCKS DEFEATED.
AVOID EXPOSURE TO BEAM.
VORSICHT
UNSICHTBARE
LASERSTRAHLUNG DER
KLASSE 3B, WENN
ABDECKUNG GEÖFFNET UND
SICHERHEITSVERRIEGELUNG
ÜBERBRÜCKT. NICHT DEM
STRAHL AUSSETZEN.
ADVARSEL
USYNLIG LASERSTRÅLING AF
KLASSE 3B VED ÅBNING, NÅR
SIKKERHEDSBRYDERE ER
UDE AF FUNKTION. UNDGÅ
UDSÆTTELSE FOR STRÅLING.
ADVARSEL
USYNLIG KLASSE 3B
LASERSTRÅLING NÅR DEKSEL
ÅPNES OG SIKKERHEDSLÅS
BRYTES. UNNGÅ
EKSPONERING FOR STRÅLEN.
VARNING
O
SYNLIG LASERSTRÅLNING
KLASS 3B NÄR DENNA DEL ÄR
ÖPPNAD OCH SPÄRRAR ÄR
URKOPPLADE. UNDVIK
EXPONERING FÖR STRÅLEN.
VAR O!
AVATTAESSA JA
SUOJALUKITUS OHITETTAESSA
OLET ALTTIINA NÄKYMÄTÖNTÄ
LUOKAN 3B LASERSÄTEILYLLE.
ÄLÄ KATSO SÄTEESEEN.
Laserstrahl
CLASS 3B INVISIBLE LASER RADIATION WHEN OPEN AND INTERLOCKS DEFEATED.
CAUTION
AVOID EXPOSURE TO BEAM.
UNSICHTBARE LASERSTRAHLUNG DER KLASSE 3B, WENN ABDECKUNG GEÖFFNET UND
VORSICHT
SICHERHEITSVERRIEGELUNG ÜBERERÜCKT. NICHT DEM STRAHL AUSSETZEN.
SYNLIG LASERSTRÅLING AF KLASSE 3B VED ÅBNING, NÅR SIKKERHEDSAFBRYDERE ER
U
ADVARSEL
UDE AF FUNKTION. UNDGA UDSAETTELSE FOR STRÅLING.
USYNLIG KLASSE 3B LASERSTRÅLING NÅR DEKSEL ÅPNES
OG SIKKERHEDSLÅS BRYTES. UNNGÅ EKSPONERING FOR STRÅLEN.
ADVERSEL
OSYNLIG LASERSTRÅLNING KLASS 3B NÄR DENNA DEL ÄR ÖPPNAD OCH
VARNING
SPÄRRAR ÄR URKOPPLADE. UNDVIK FÖR STRÅLEN
AVATTAESSA JA SUOJALUKITUS OHITETTAESSA OLET ALTTIINA NÄKYMÄTÖNTÄ
VARO!
LUOKAN 3 B LASERSÄTEILYLLE. ÄLÄ KATSO SÄTEESEEN.
CLASS 1 LASER PRODUCT
LASER KLASSE 1
LUOKAN 1 LASERLAITE
KLASS 1 LASERAPPARAT
CLASS 1
LASER PRODUCT
LASER KLASSE 1
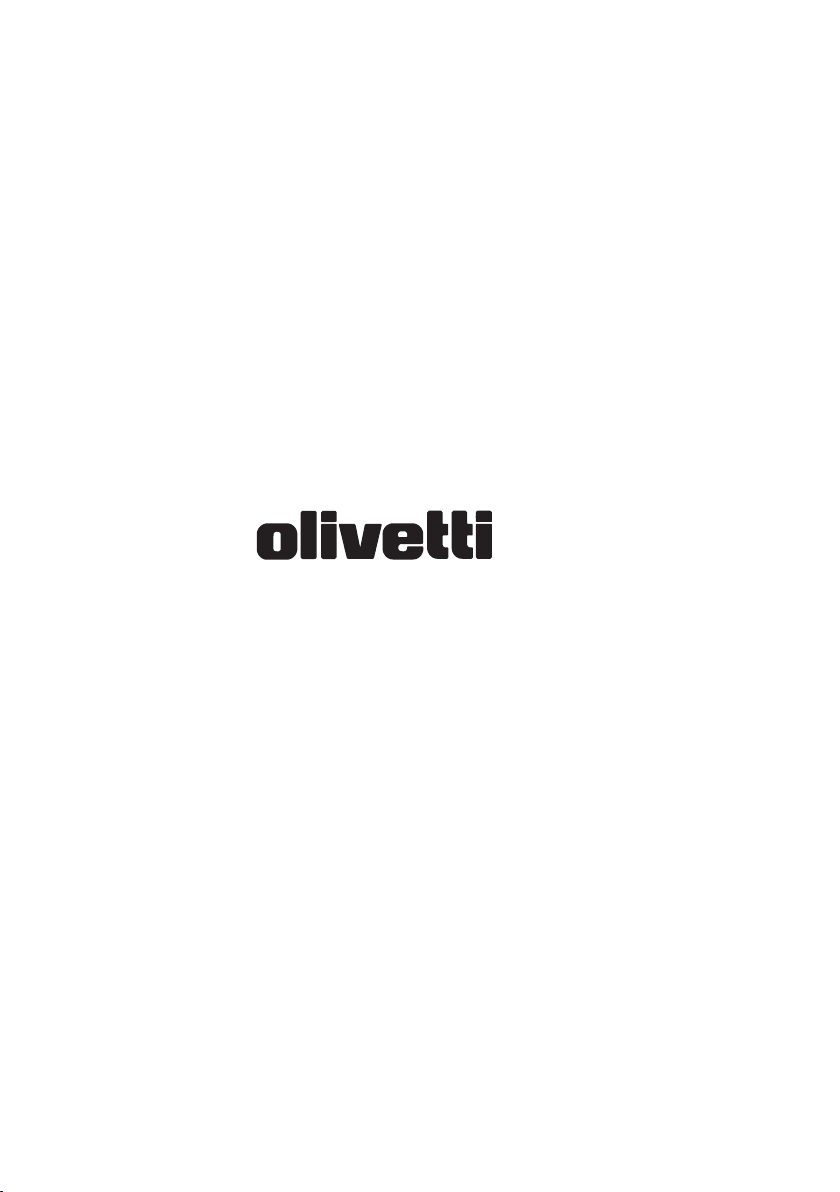
d-Copia 200D_d-Copia 201D
MANUAL DO UTILIZADOR
d-Copia 200D_d-Copia 201D_v1
 Loading...
Loading...