Olivetti D-COPIA 1800MF, D-COPIA 2200MF OPERATION GUIDE [it]

d-Copia 1800MF
d-Copia 2200MF
SCAN SYSTEM F (B)
OPERATION GUIDE
GB
552002en
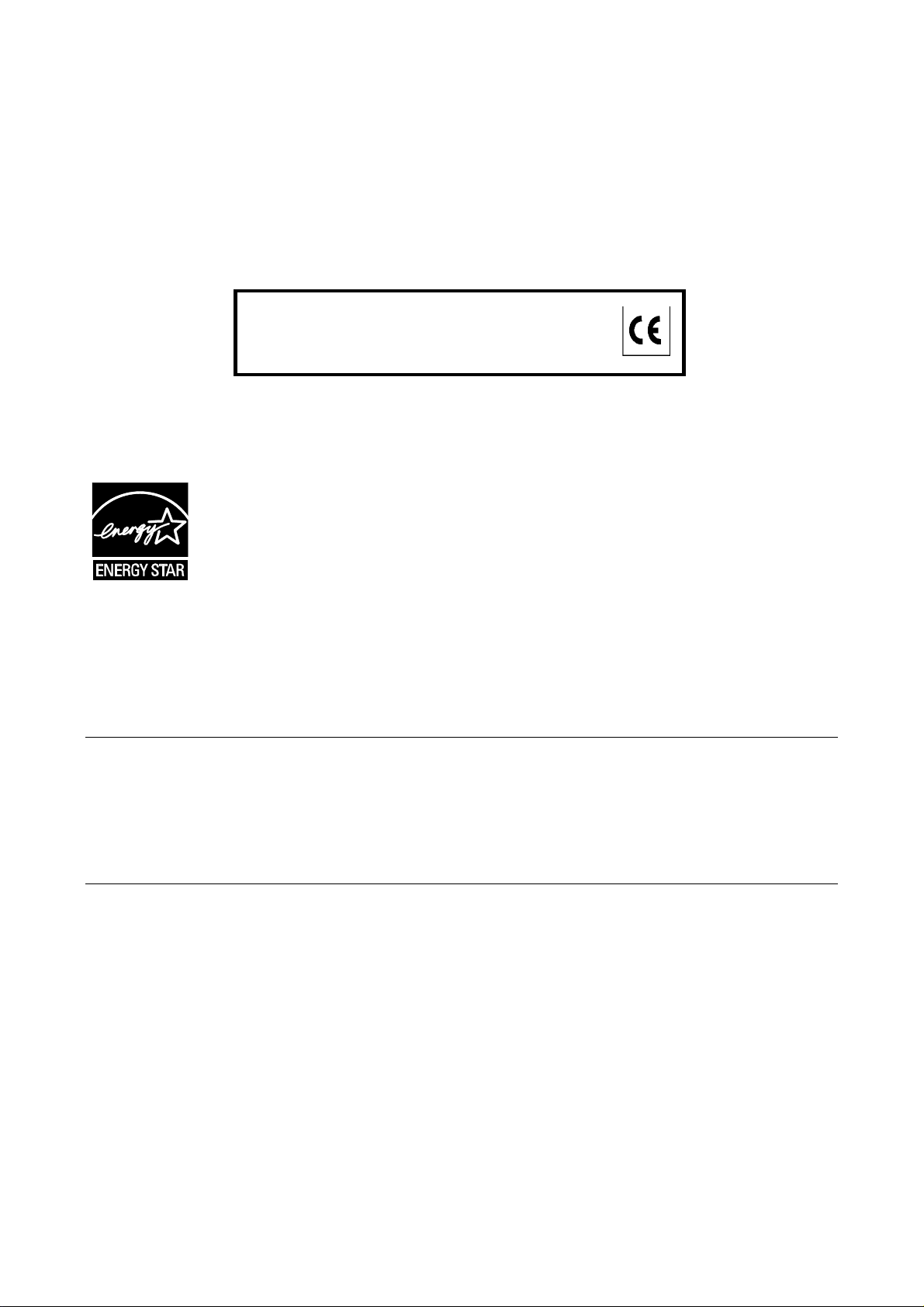
PUBLICATION ISSUED BY:
Olivetti S.p.A.
Gruppo Telecom Italia
Via Jervis, 77 - 10015 Ivrea (ITALY)
www.olivetti.com
Copyright © 2009, Olivetti
All rights reserved
The mark affixed to the product certifies that the
product satisfies the basic quality requirements.
The manufacturer reserves the right to carry out modifications to the product described in this manual at any time
and without any notice.
ENERGY STAR is a U.S. registered mark.
The ENERGY STAR program is an energy reduction plan introduced by theUnited States Environmental Protection
Agency in response to environmental issues and for the purpose of advancing the development and utilization of
more energy efficient office equipment.
Your attention is drawn to the following actions which could compromise the conformity attested to above, as well as
the characteristics of the product:
• incorrect electrical power supply;
• incorrect installation, incorrect or improper use or use not in compliance with the warnings provided in the
User’s Manual supplied with the product;
• replacement of original components or accessories with others of a type not approved by the manufacturer, or
performed by unauthorised personnel.
All rights reserved. No part of this material may be reproduced or transmitted in any form or by any means,
electronic or mechanical, including photocopying, recording or by any information storage and retrieval
system, without permission in writing from the Publisher.
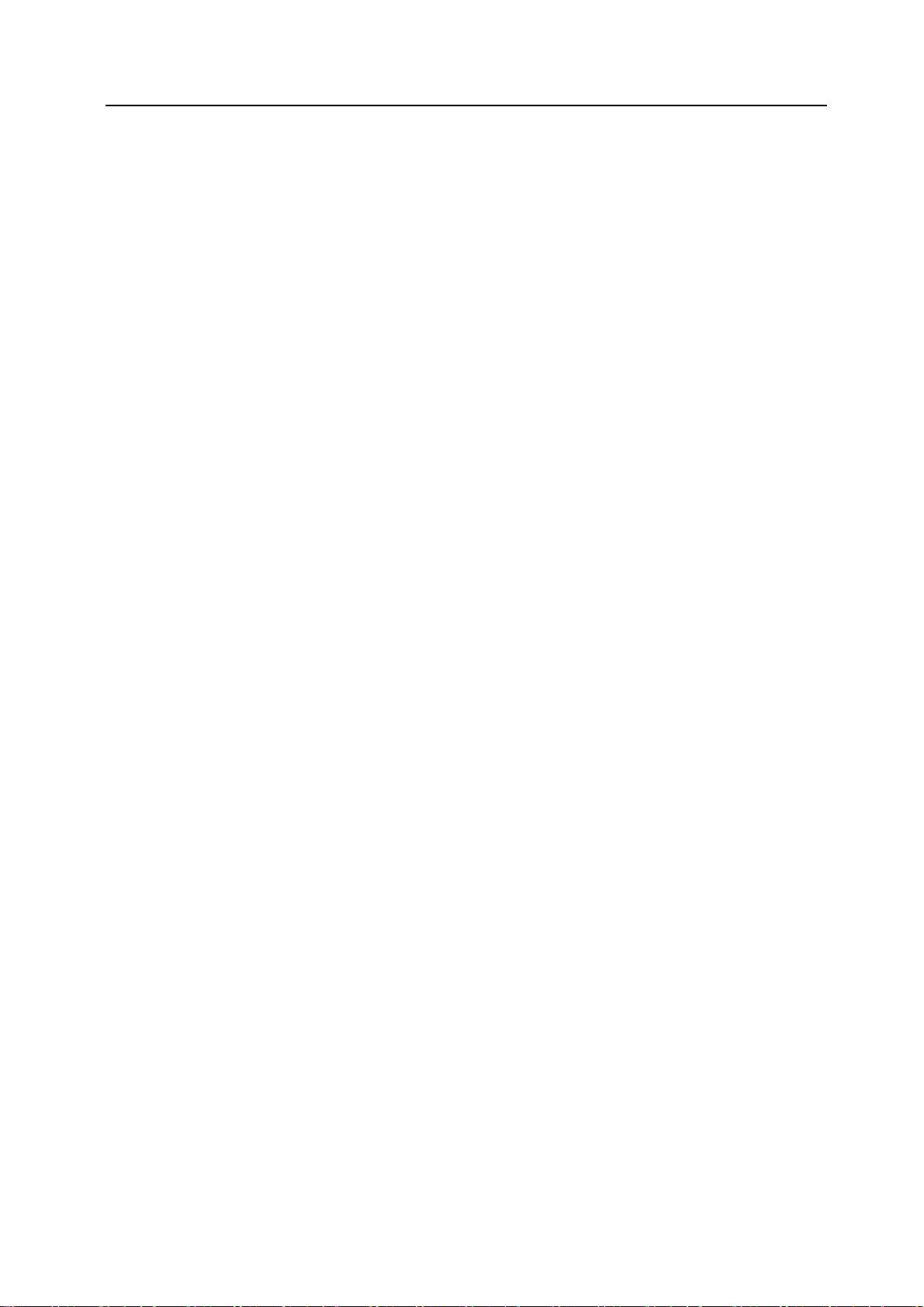
Legal and Safety Information
Please read this information before using your machine.
Regarding Tradenames
• Microsoft, Windows, Windows NT and Internet Explorer are registered trademarks of
Microsoft Corporationof America and other countries.
• Windows Me, Windows Server and Windows XP is a trademark of Microsoft Corporation.
• Ethernet is a registered trademark of Xerox Corporation.
• IBM and IBM PC/AT are trademarks of International Business Machines Corporation of
America.
• Adobe, Adobe Acrobat and Adobe Reader are registered trademarks of Adobe Systems
Inc.
All other brand and product names are registered trademarks or trademarks of their respective
companies. The designations ™ and ® will not be used in this Operation Guide.
i
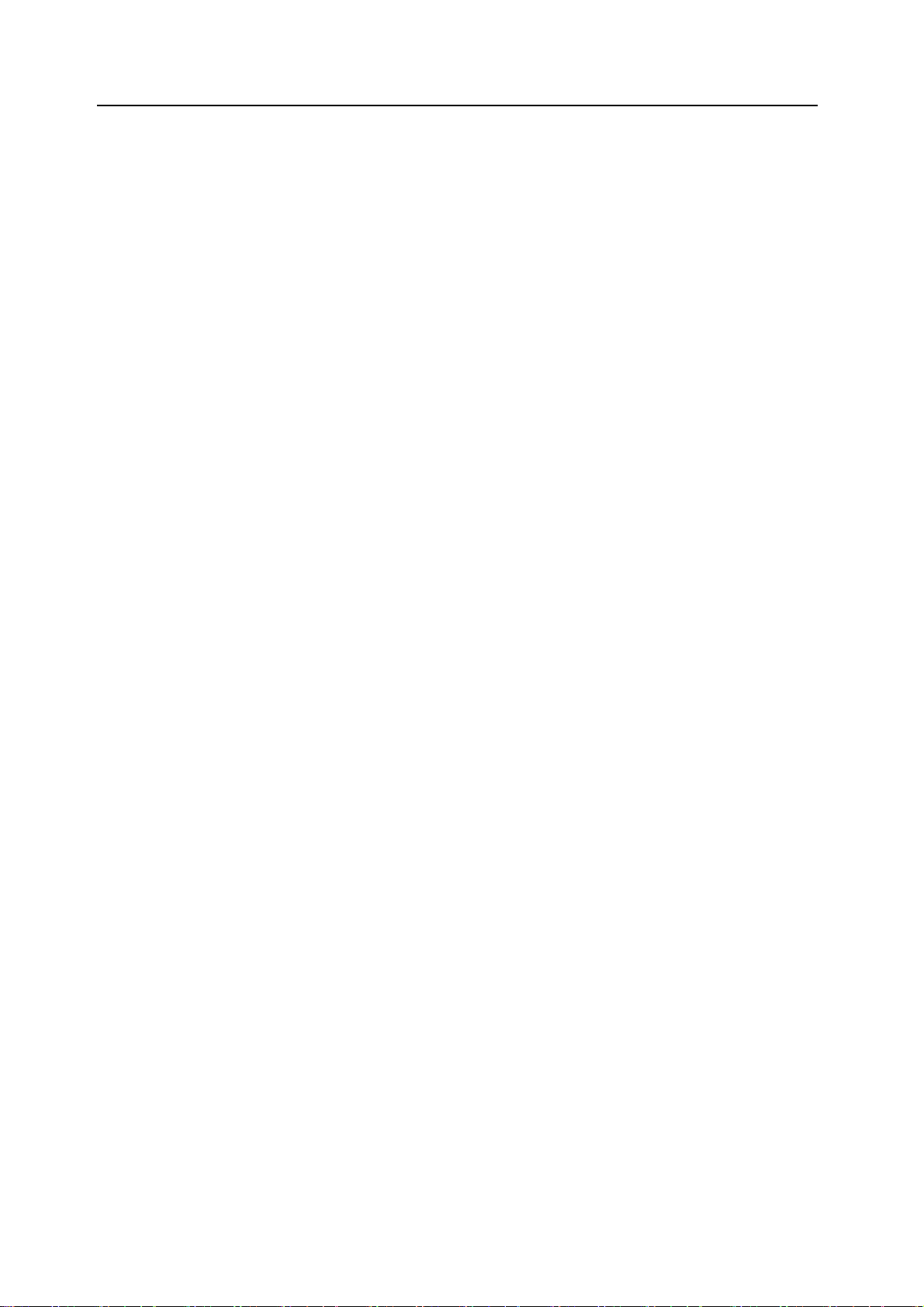
About this Operation Guide
This Operation Guide contains the following chapters:
1 Scanner Settings
Explains the scanner functions and settings that can be configured from the machine touch
panel.
2 Setting Scanner from a Web Browser
Explains the scanner settings that can be configured from a web browser.
3 Included Scanner Utilities
Introduces the scanner utilities.
4 Troubleshooting
Explains how to solve problems when they occur.
Appendix
Includes a glossary.
ii
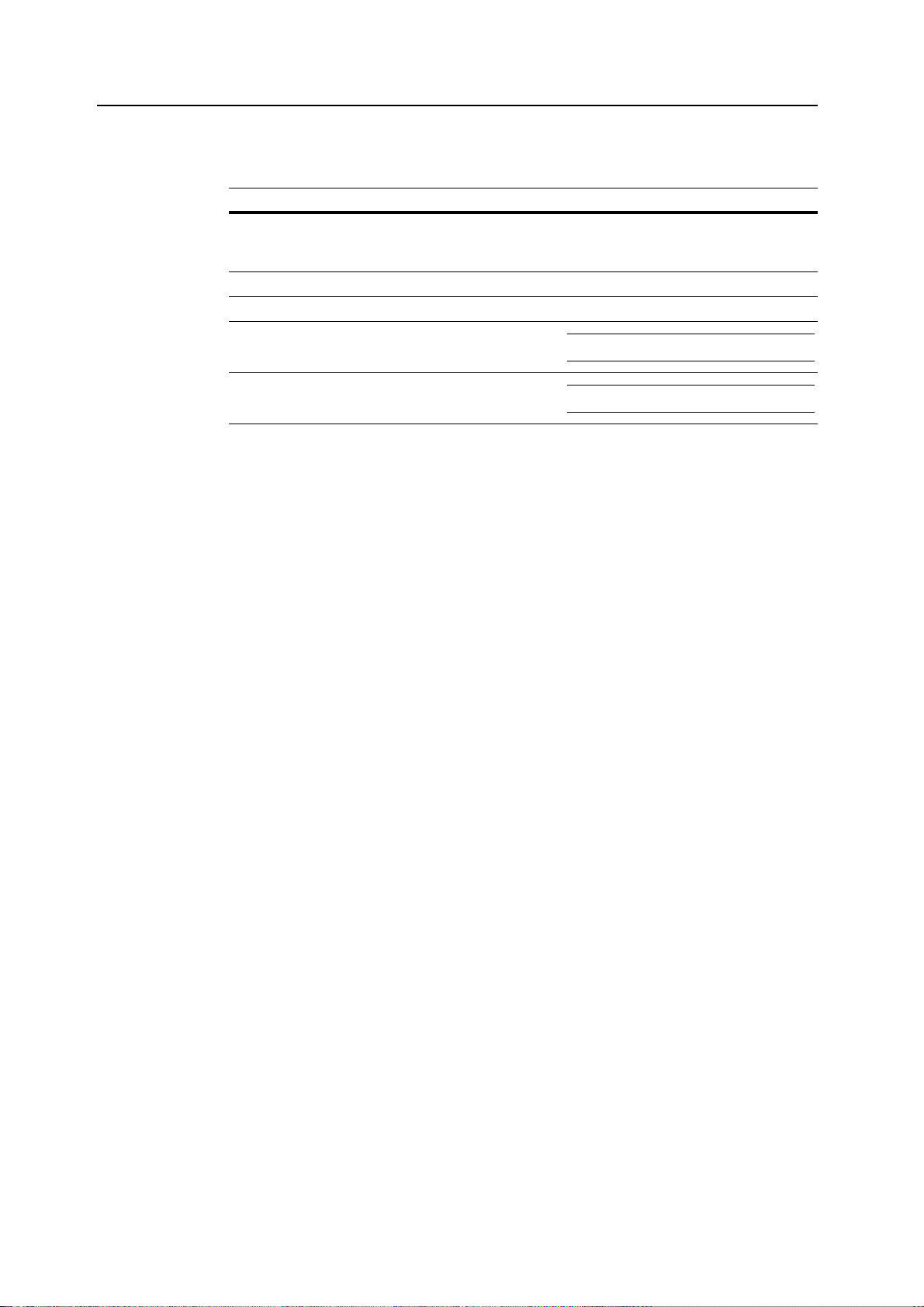
Conventions in This Guide
The following conventions are used depending on the nature of the description.
Convention Description Example
Bold Indicates a message or button
displayed on the machine’s operation
panel key or a computer screen.
[Regular] Indicates touch panel keys. Press [Basic].
Italic Indicates touch panel messages. Ready to copy is displayed.
Note Indicates supplemental information or
operations for reference.
Press the Start key.
NOTE: -
Important Indicates items that are required or
prohibited so as to avoid problems.
IMPORTANT: -
iii
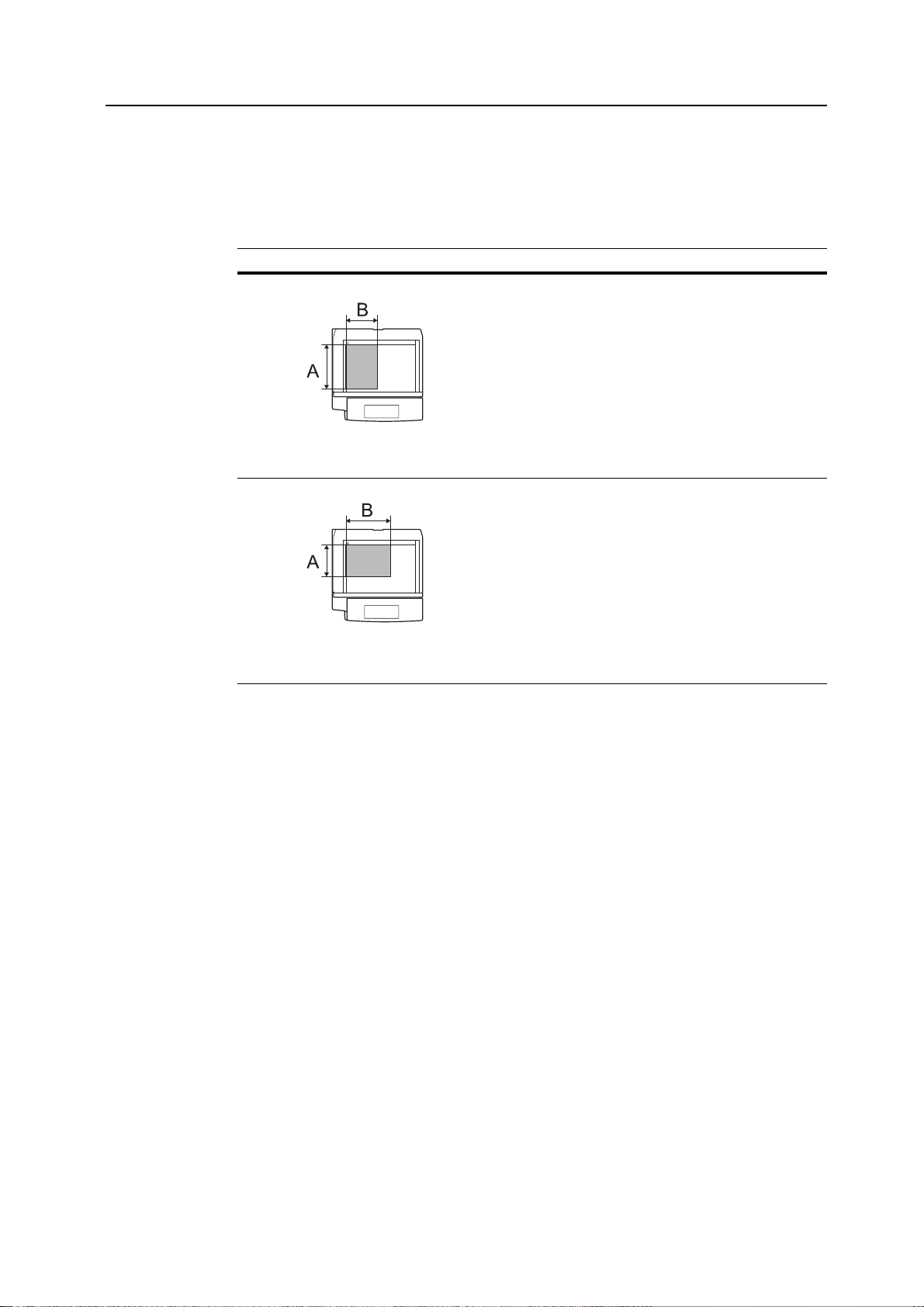
Originals Sizes
Original
Original
This section explains the notation used in this guide when referring to sizes of originals.
As in A4 and B5, which may be used either in the horizontal or vertical direction, in order to
indicate the orientation of the original, horizontal orientation is indicated by an additional R
character.
Set direction Indicated size
Vertical direction
For original, dimension A is longer than B.
Horizontal direction
A4, B5, A5, B6, A6, 16K
A4R, B5R, A5R, B6R, A6R, 16KR
†
For original, dimension A is shorter than B.
† The size of original that can be used depends on the function. For further details, refer to
the page detailing that function.
iv
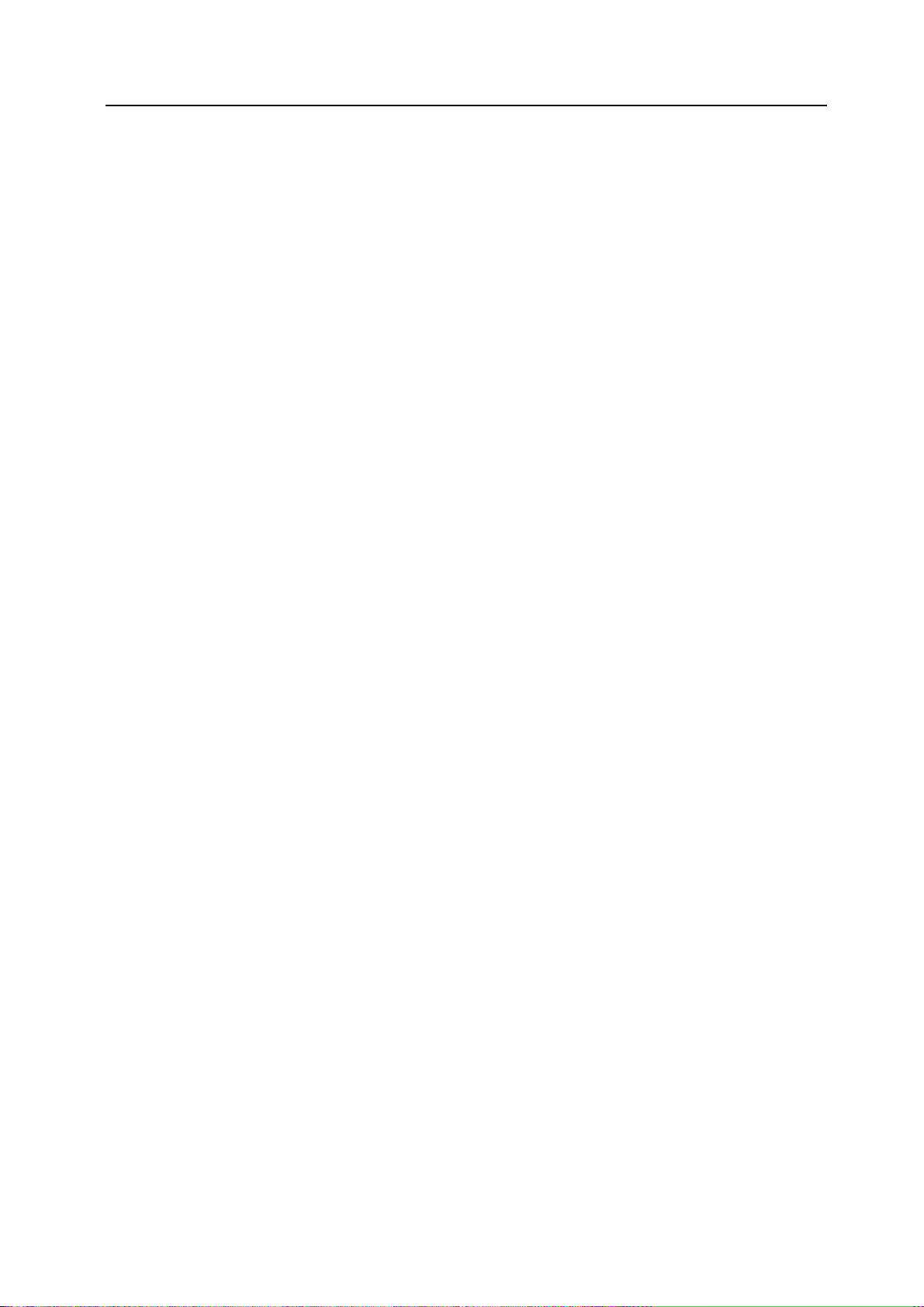
Contents
Legal and Safety Information .......................................................................................................................... i
Regarding Tradenames ............................................................................................................... i
About this Operation Guide ........................................................................................................................... ii
Conventions in This Guide ........................................................................................................ iii
Originals Sizes .......................................................................................................................... iv
1 Scanner Settings ........................................................................................... 1-1
Basic Functions ....................................................................................................................... 1-2
Setting Scanner Functions ...................................................................................................... 1-4
Scanner Default Settings ........................................................................................................ 1-9
Confirming Sending History .................................................................................................. 1-12
2 Setting Scanner from a Web Browser ......................................................... 2-1
Web Page Feature ................................................................................................................. 2-2
System Setting ........................................................................................................................ 2-6
Scan to PC Setting ................................................................................................................ 2-15
Send E-mail Setting .............................................................................................................. 2-19
3 Included Scanner Utilities ............................................................................ 3-1
Introducing the Scanner Utilities ............................................................................................. 3-2
Scanner File Utility .................................................................................................................. 3-3
Address Editor ....................................................................................................................... 3-13
Address Book for Scanner .................................................................................................... 3-31
TWAIN Source ...................................................................................................................... 3-41
4 Troubleshooting ............................................................................................ 4-1
Solving Malfunctions ............................................................................................................... 4-2
Scanner Error Messages ....................................................................................................... 4-3
Appendix ..................................................................................................... Appendix-1
Specifications ............................................................................................................. Appendix-2
Glossary ..................................................................................................................... Appendix-3
Index ................................................................................................................... Index-1
v
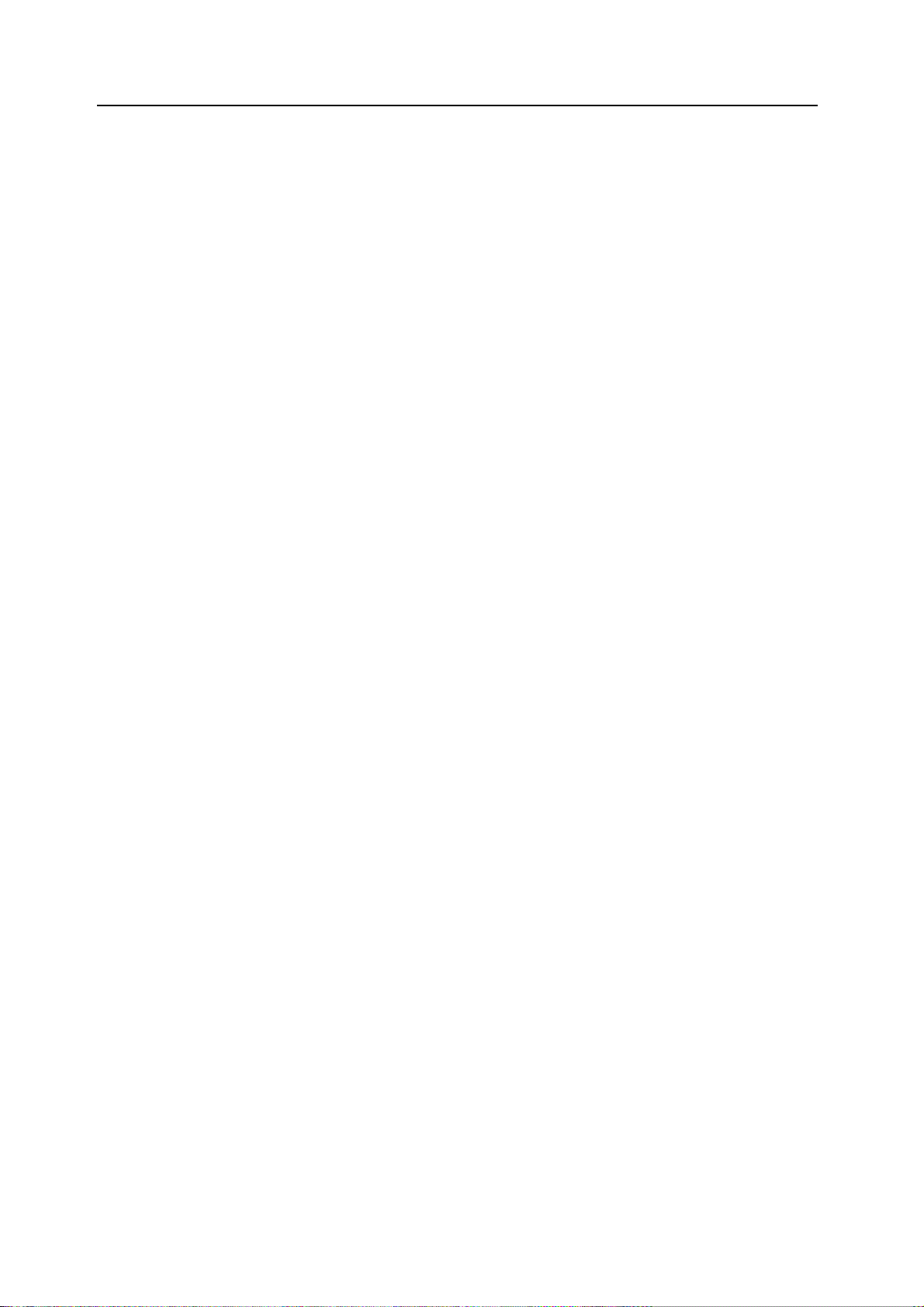
vi
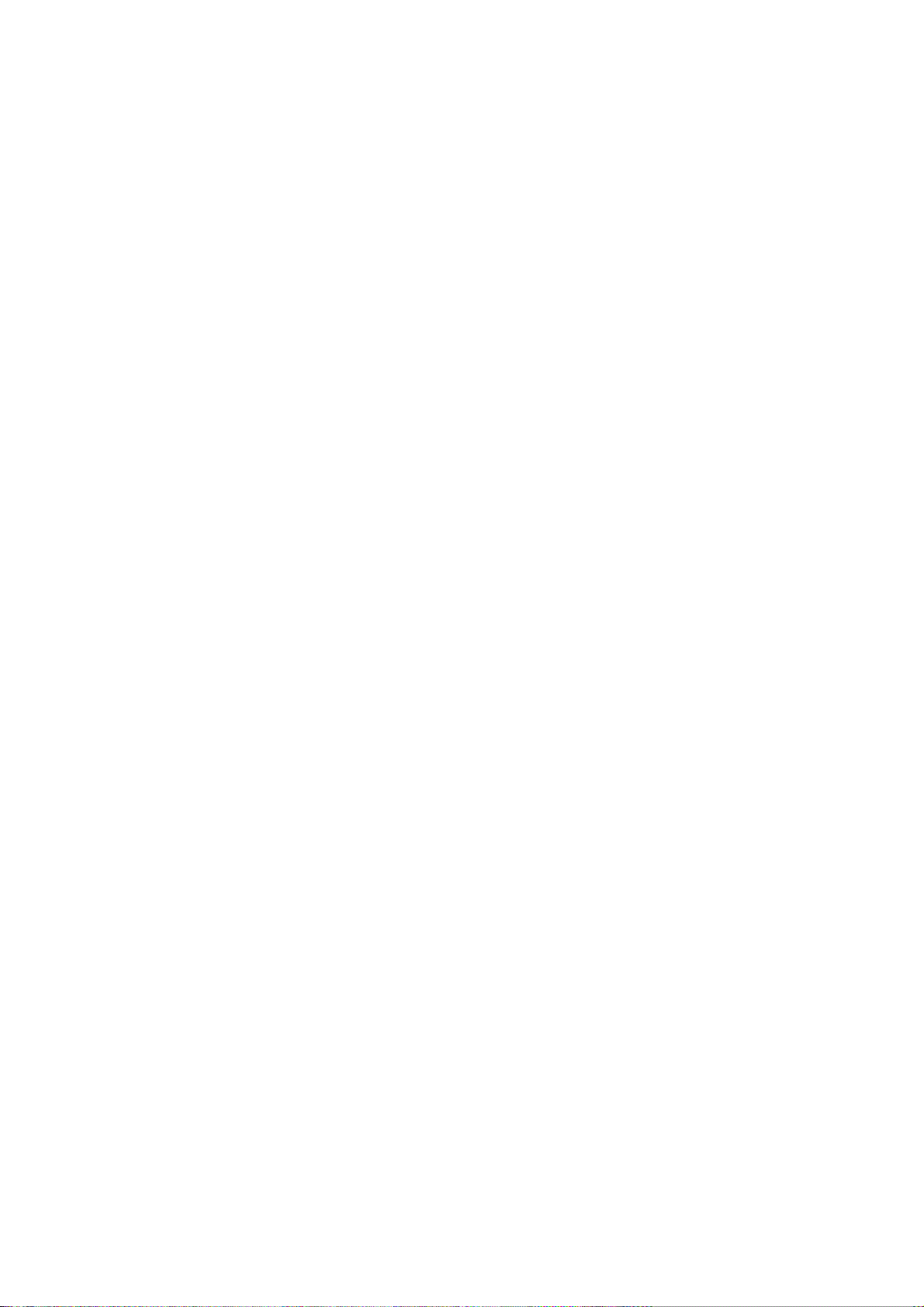
1 Scanner Settings
This chapter explains the scanner functions and settings that can be configured from the machine
touch panel. For basic scanner operation, refer to the Operation Guide Setup Edition.
• Basic Functions...1-2
• Setting Scanner Functions...1-4
• Scanner Default Settings...1-9
• Confirming Sending History...1-12
1-1
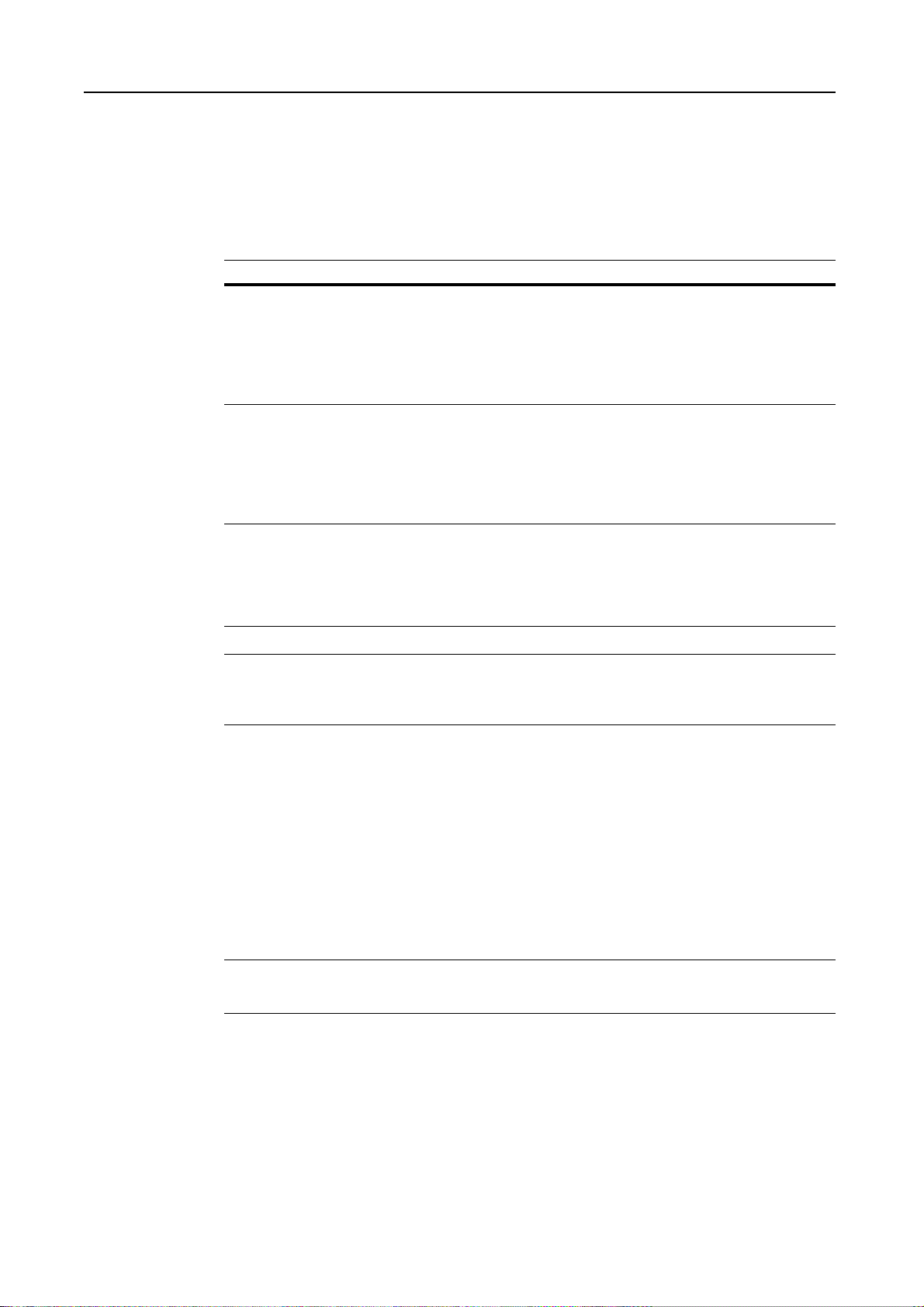
Scanner Settings
Basic Functions
The original size, sending size, scan resolution, and file type can be adjusted using the keys on the
operation panel.
Selecting Original Size
Select the original size (scanning area).
Item Original Size
Select size Inch models
Input size Inch models
Other Regular Size Inch models
Auto, 11 × 17", 11 × 15", 8
8 1/2 ×51/2 ", 5 1/2 ×81/2 ",A4, A4R
Metric models
Auto, A3, B4, A4, A4R, B5, B5R, A5, A5R, B6, B6R, 11 × 15", 11 × 8
8 1/2 × 11", Folio
Vertical (Y): 2 - 11 5/8"
Horizontal (X): 2 - 17"
Metric models
Vertical (Y): 50 - 297 mm
Horizontal (X): 50 - 432 mm
A3, B4, B5, B5R, A5, A5R, B6, B6R, Folio, 8K, 16K, and 16KR
1/2 ×14", 81/2 × 13", 11 × 8 1/2", 8 1/2 ×11",
1/2",
NOTE: For manual size input, place the original flush against the top left of the platen and set the
area to be scanned.
For scanning resolution, refer to Resolution on page 1-4.
Press the Original Size key.
1
Press [S] or [T] to select Auto Detection, Input Size, or original sizes, and then press the OK key.
2
Select Sending Size
Select the sending size (size of image to send).
The following send sizes are available.
Auto size, 11 × 17", 11 × 15", 8 1/2 ×14", 81/2 ×13", 81/2 ×11", 51/2 ×81/2", A3, B4, A4, B5, A5, B6,
Folio, 8K, 16K
NOTE: Not available when an custom original size has been specified.
For scanning resolution, refer to Resolution on page 1-4.
Metric models
11 × 17", 8
16K, and 16KR
1/2 ×14", 51/2 ×81/2", 8 1/2 ×51/2", 8 1/2 ×131/2", 8 1/2 × 13", 8K,
1-2
Press the Paper Select key
1
Press [S] or [T] to select Auto or sending sizes and press the OK key.
2
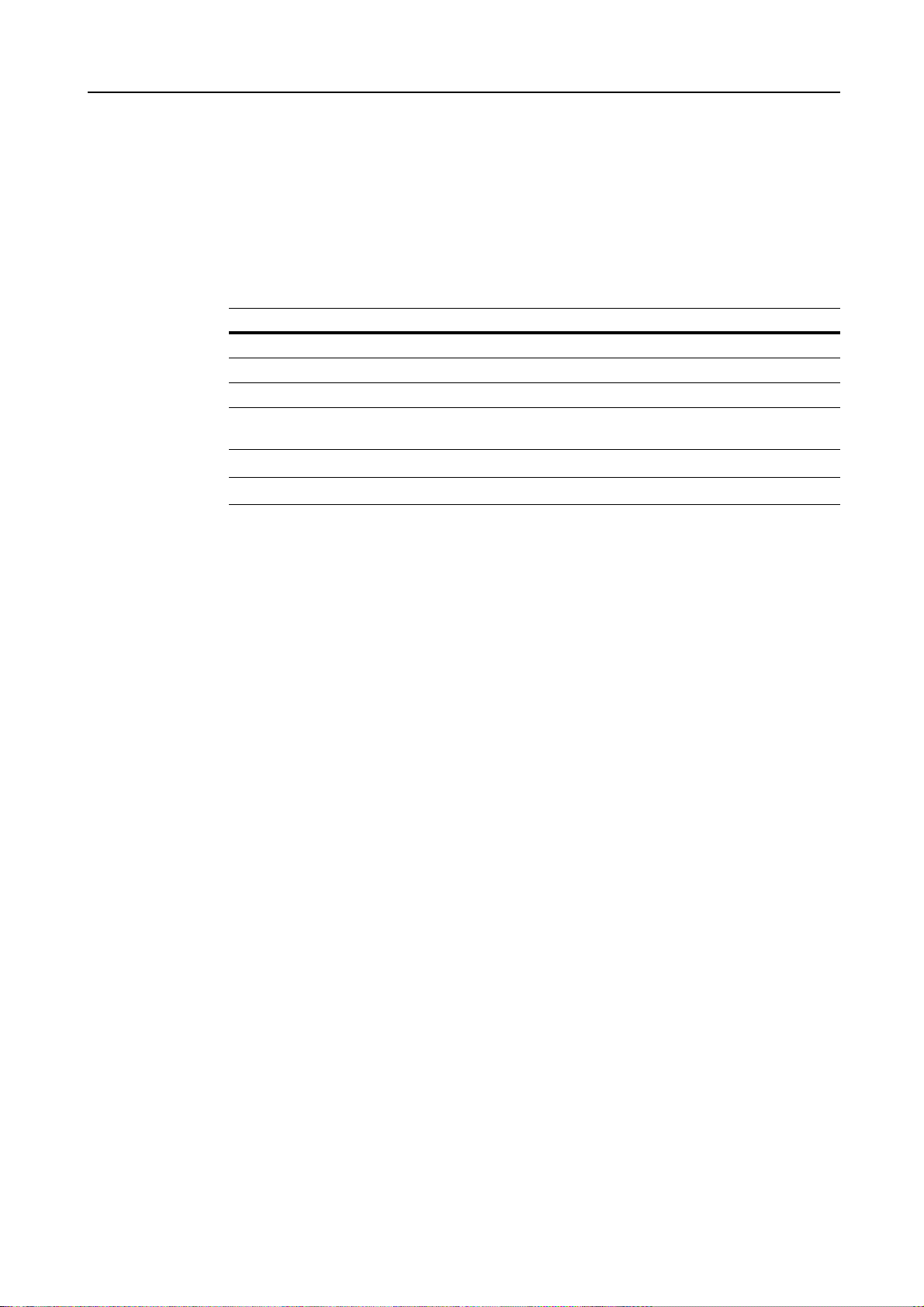
Density Level
Adjust the scanned image density.
Press the Auto key to set the appropriate density by detecting the density of the original.
Press the Lighter or Darker key to manually adjust the scanned image density. Density can be
adjusted in 7 steps.
Original Image Quality
Press original image quality key to select the image quality suited to the type of original.
Item Description
Text+Photo When scanning originals with mixed text and photos.
Photo To reproduce depth of photo originals.
Text To clearly reproduce penciled or fine lines.
OCR For use with OCR applications (software to convert optical characters to text
NOTE: For Send E-mail, Photo is not available.
Scanner Settings
data).
1-3
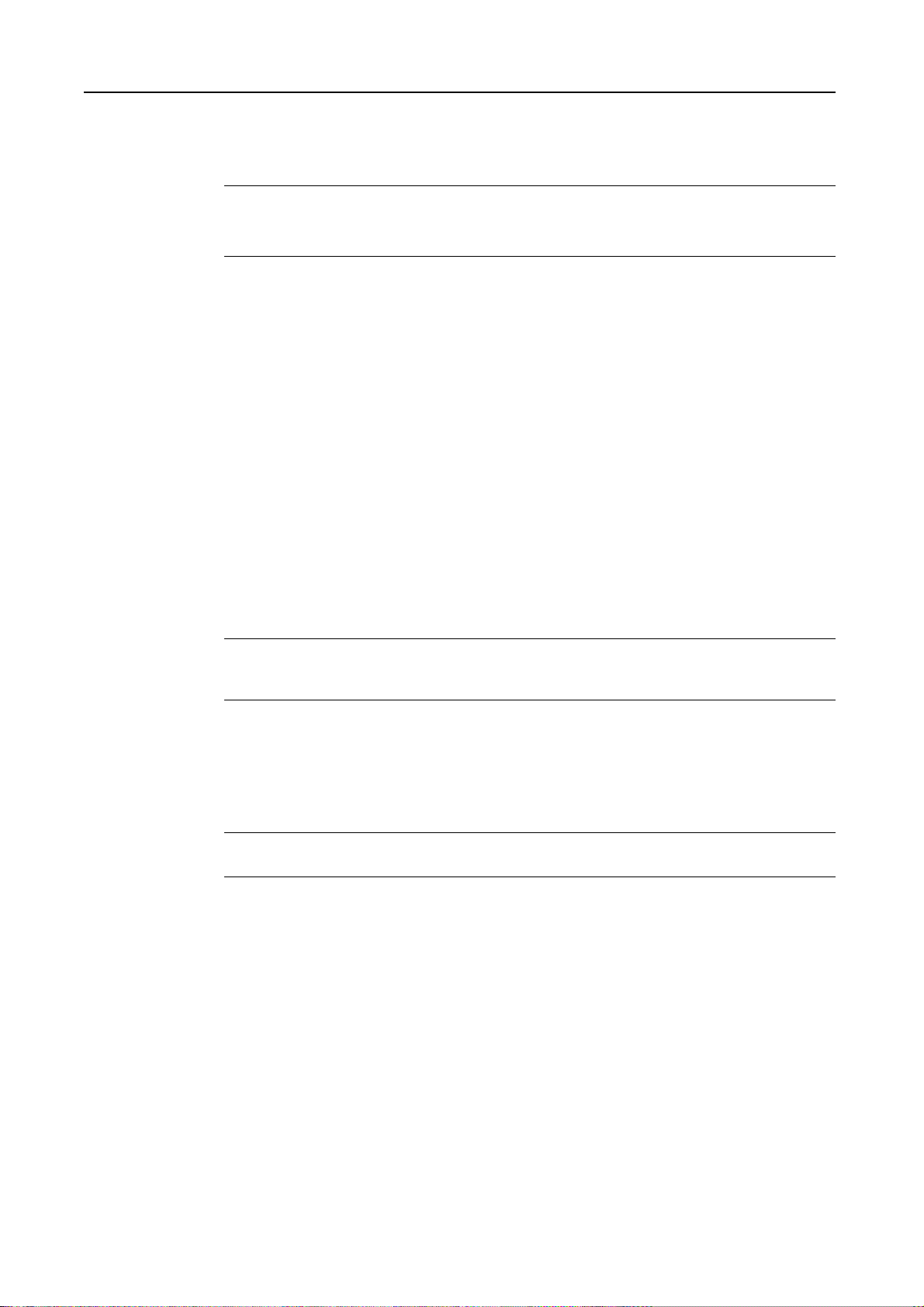
Scanner Settings
Setting Scanner Functions
This section explains how to configure the scanner functions from the machine.
NOTE: Refer to each scanner function operation procedure as explained in Operation Guide (Setup
Edition) for information how to display the scanner function settings screen.
The available settings may vary depending on the sending method.
The following settings are available by pressing the Sanner Function key.
• Resolution...1-4
• File Format...1-4
• Original Type...1-5
• Mixed Size Originals...1-5
• Border Erase...1-6
• Original Orientation...1-6
• Continuous Scan...1-7
• Output Per Page...1-7
Resolution
File Format
Specify the degree of scanning detail. The larger the dpi value, the more details are captured, but
file sizes and sending time are also increased. Specify scan resolutions of 200 dpi, 300 dpi, 400 dpi
or 600 dpi.
NOTE: Typical computers display images on the screen at 96 dpi (for Windows), and printers
typically print at between 150 - 600 dpi. Scan images at higher resolutions if they will be later
enlarged or printed.
Press the Scanner Function key.
1
Press [S] or [T] to select Resolution, and press the OK key.
2
Press [S] or [T] to select 200dpi, 300dpi, 400dpi,or 600dpi, and then press the OK key.
3
NOTE: When selecting 200dpi or Book Rease, press [S] or [T] to enter the border erase width and
press the OK key.
Press [S] or [T] to select End, and then press the OK key.
4
Select TIFF or PDF as the image file format.
1-4
Press the Scanner Function key.
1
Press [S] or [T] to select File Format, and then press the OK key.
2
Press [S] or [T] to select TIFF or PDF, and then press the OK key.
3
Press [S] or [T] to select End, and then press the OK key.
4
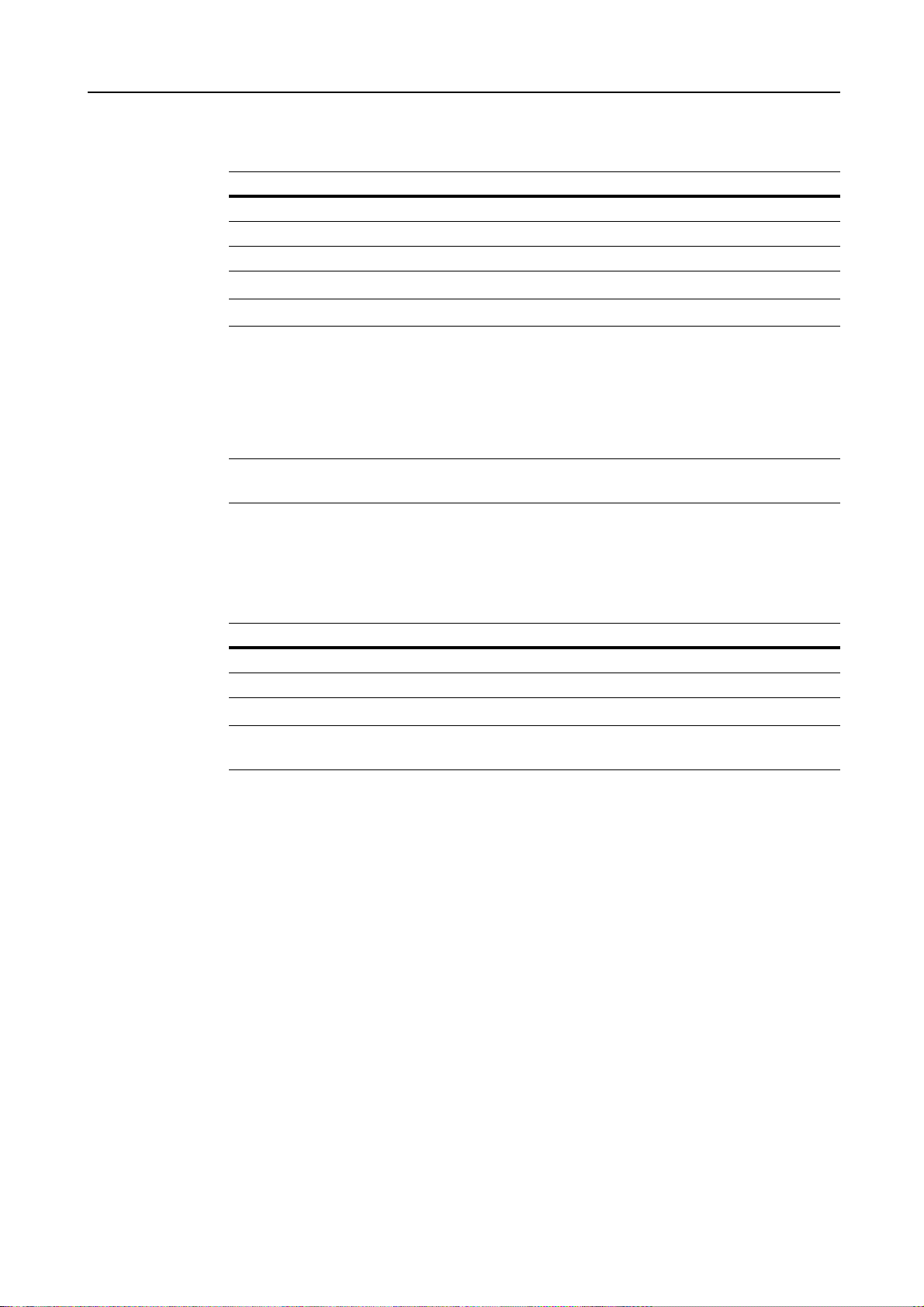
Original Type
Scanner Settings
Select the original type according to type of original being scanned.
Item Bind Direction Description
1 sided (1-sided) – Single sided sheet original.
2 sided (2-sided) Left Side, Top Side 2-sided sheet original.
Book Original – Magazine or book originals with facing pages.
NOTE: [2 sided] ([2-sided]) is displayed when the optional document processor is installed.
Press the Scanner Function key.
1
Press [S] or [T] to select Original Type, and then press the OK key.
2
Press [S] or [T] to select 1-sided, 2-sided, or Book, and then press the OK key.
3
NOTE: When selecting 2-sided, press [S] or [T] to select Left Side or Top Side, and then press the
OK key.
Press [S] or [T] to select End, and then press the OK key.
4
Mixed Size Originals
Scan differently sized originals in one operation when placed in the optional document processor.
Item Description
On Enables Auto Selection.
Off Disables Auto Selection.
NOTE: For Mixed Sized Originals operation, refer to Chapter 4 (Copying Functions) of machine’s
Operation Guide.
Press the Scanner Function key.
1
Press [S] or [T] to select Mixed Size Originals, and then press the OK key.
2
Press [S] or [T] to select On or Off, and then press the OK key.
3
Press [S] or [T] to select End, and then press the OK key.
4
1-5
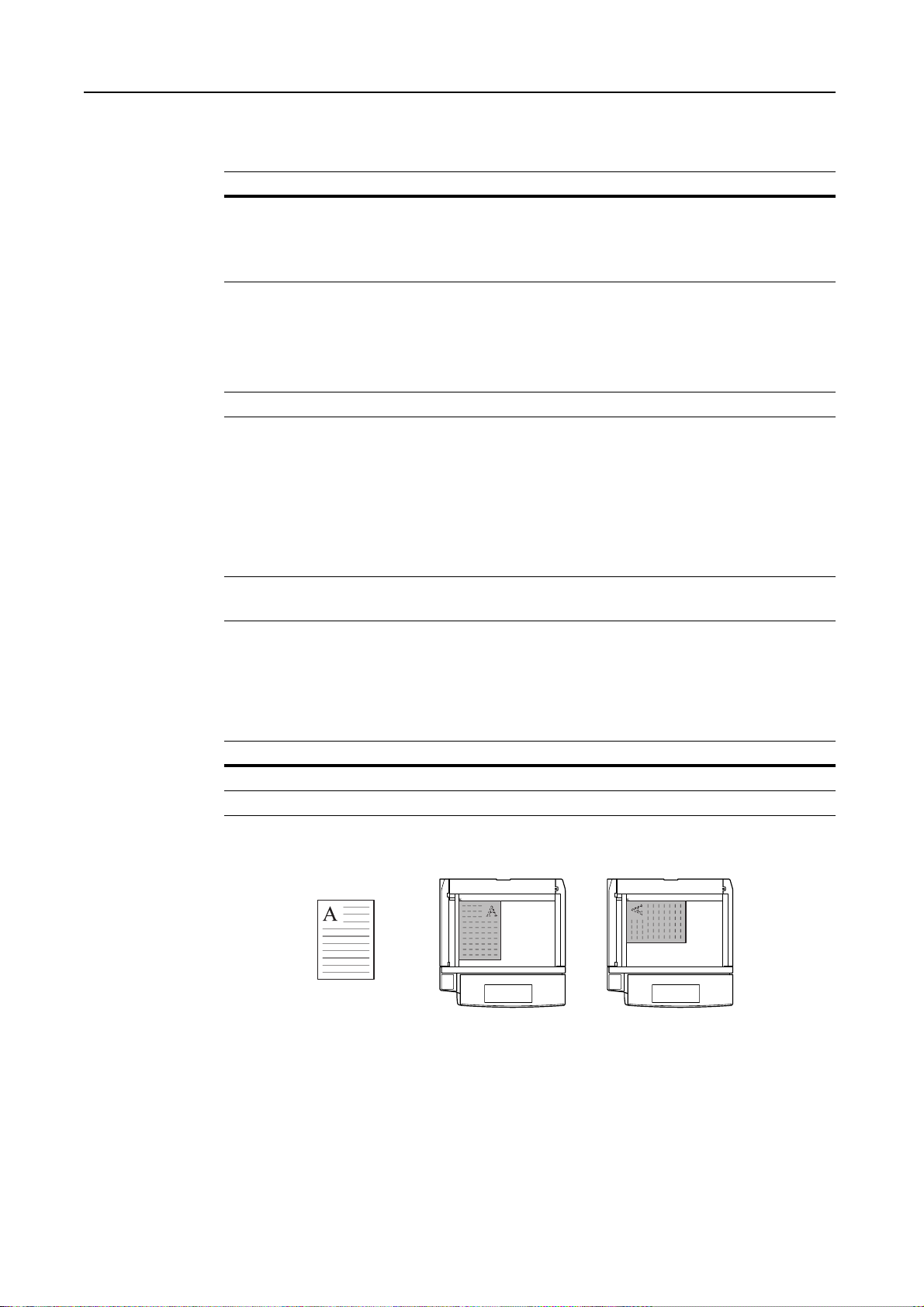
Scanner Settings
Original [Top Edge Top][Top Edge Left]
Border Erase
1
2
Removes black borders from around the edges of originals.
Function Value Description
Sheet Erase
(Border Erase)
Book Erase Inch models
None Do not erase borders.
Follow the steps below to configure the border erase.
Press the Scanner Function key.
Press [S] or [T] to select Border Erase, and then press the OK key.
Inch models
Border: 1/8 - 3/4" (1/8" increments)
Metric models
Border: 1 - 18 mm
1/8 - 3/4" (1/8" increments)
Metric models
1 - 18 mm
Use this mode to erase black borders
around single sheet originals.
Use this mode to erase black borders that
develop around the edges and in the
middle when scanning originals such as
thick books. You can specify the widths
individually to erase the borders around
the edges and in the center of the book.
Press [S] or [T] to select Sheet Erase, Book Erase, or None, and then press the OK key.
3
NOTE: When selecting Sheet Erase or Book Rease, press [S] or [T] to enter the border erase
width, and then press the OK key.
Press [S] or [T] to select End, and then press the OK key.
4
Original Orientation
Specify the top edge of the placed original.
Item Description
Top Edge Top Sets the top edge as the original's upper edge.
Top Edge Left Sets the left edge as the original's upper edge.
Placing originals on the platen
1-6
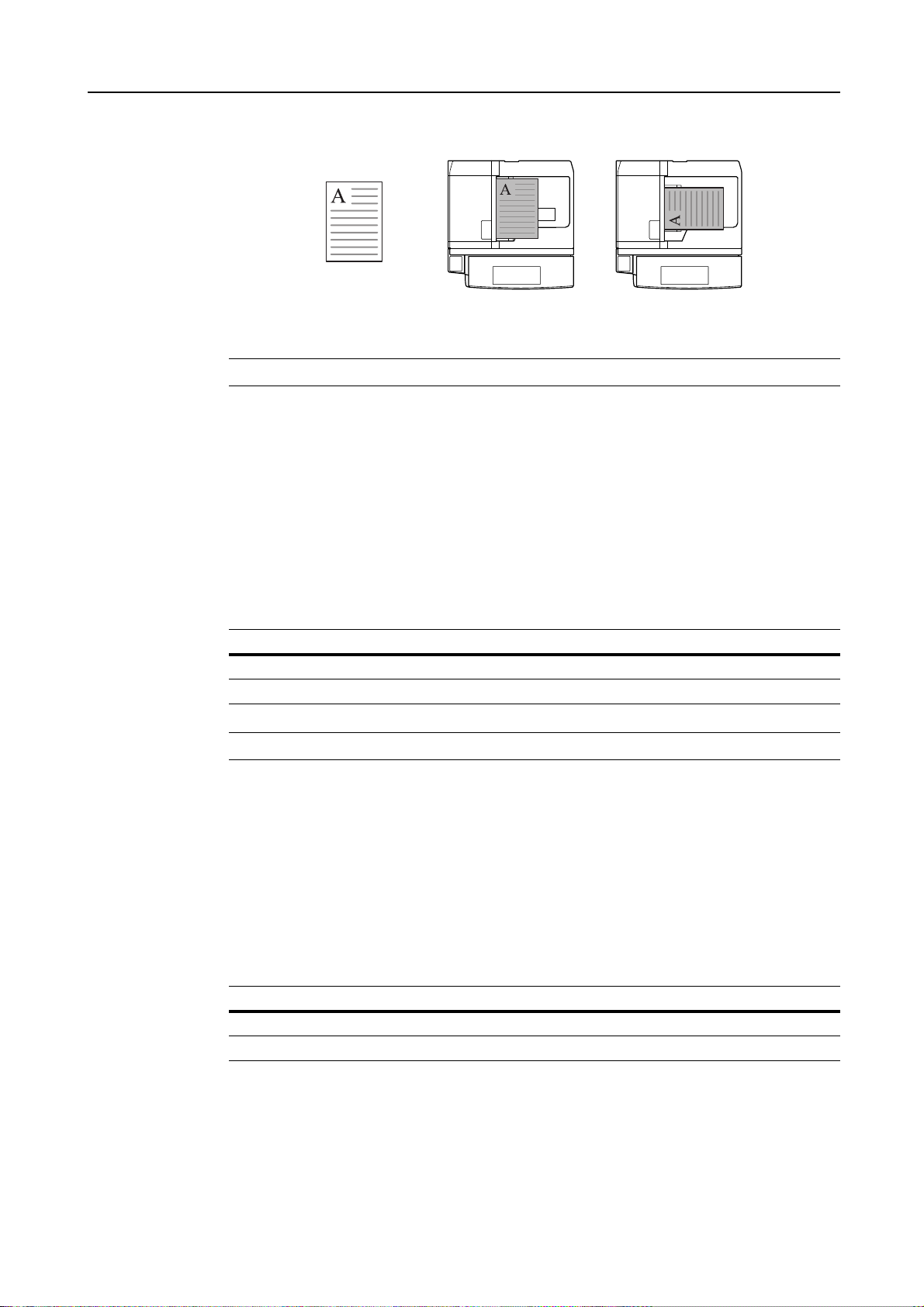
Placing originals in the optional document processor
Original [Top E d g e To p]
[
Top Edge Left]
NOTE: The original may not be scanned correctly if original set direction is not specified.
Press the Scanner Function key.
1
Press [S] or [T] to select Orig. Direction, and then press the OK key.
2
Press [S] or [T] to select Top Edge Top or Top Edge Left, and then press the OK key.
3
Press [S] or [T] to select End, and then press the OK key.
4
Scanner Settings
Continuous Scan
1
2
3
4
Output Per Page
After scanning an original, you can continue scanning a new original. When this feature is enabled,
after an original is scanned, a selection screen prompts whether to continue scanning originals.
Item Description
On Enables continuous scan.
Off Disables continuous scan.
NOTE: For TWAIN image scanning, batch scanning is available when Wait for Scan is enabled.
Press the Scanner Function key.
Press [S] or [T] to select Continuous Scan, and then press the OK key.
Press [S] or [T] to select On or Off, and then press the OK key.
Press [S] or [T] to select End, and then press the OK key.
Creates and sends a separate file for each page of a scanned original.
Item Description
On Enables Output Per Page.
Off Disables Output Per Page.
Press the Scanner Function key.
1
Press [S] or [T] to select Output Per Page, and press the OK key.
2
Press [S] or [T] to select On or Off, and then press the OK key.
3
1-7
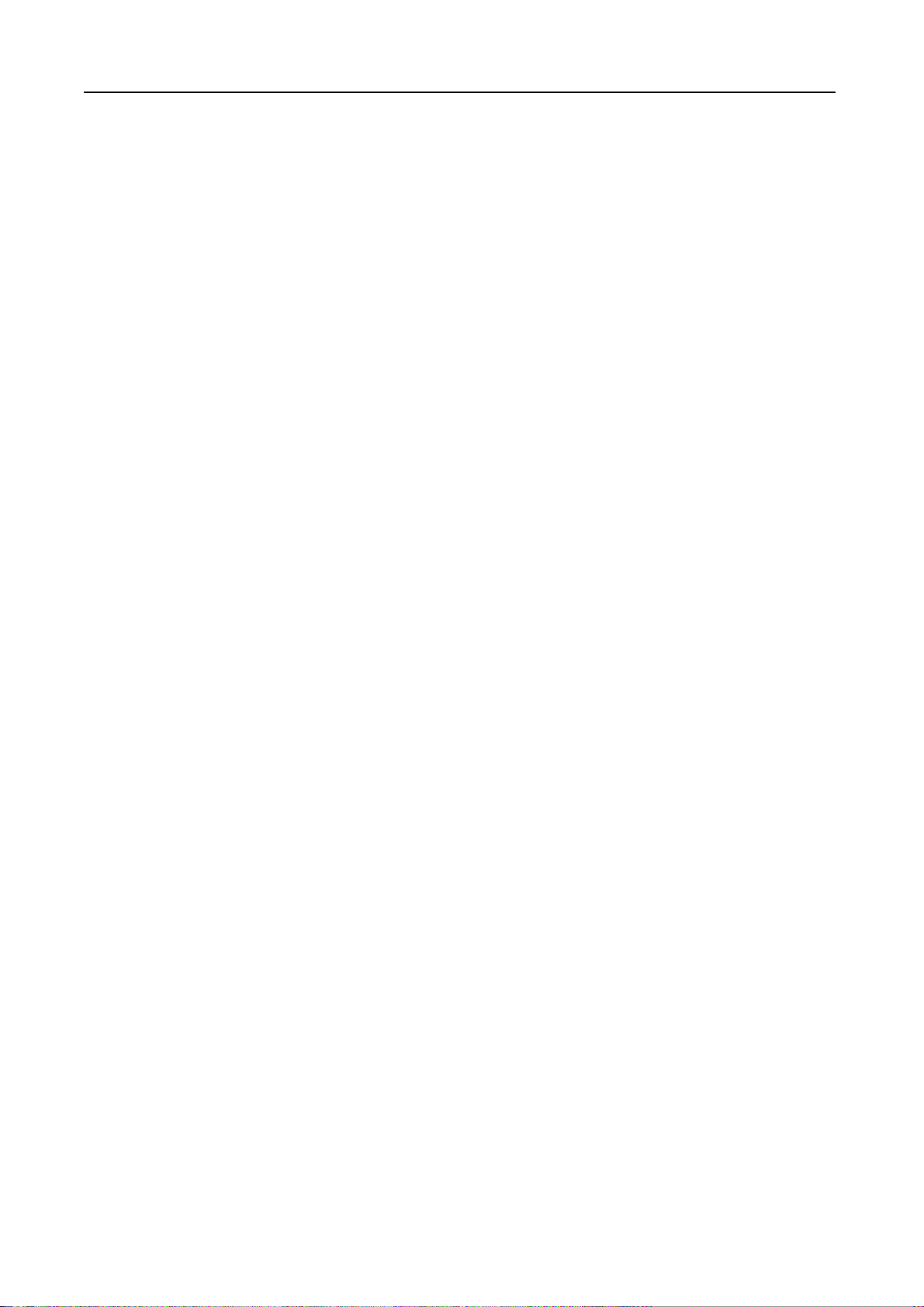
Scanner Settings
4
Press [S] or [T] to select End, and then press the OK key.
1-8
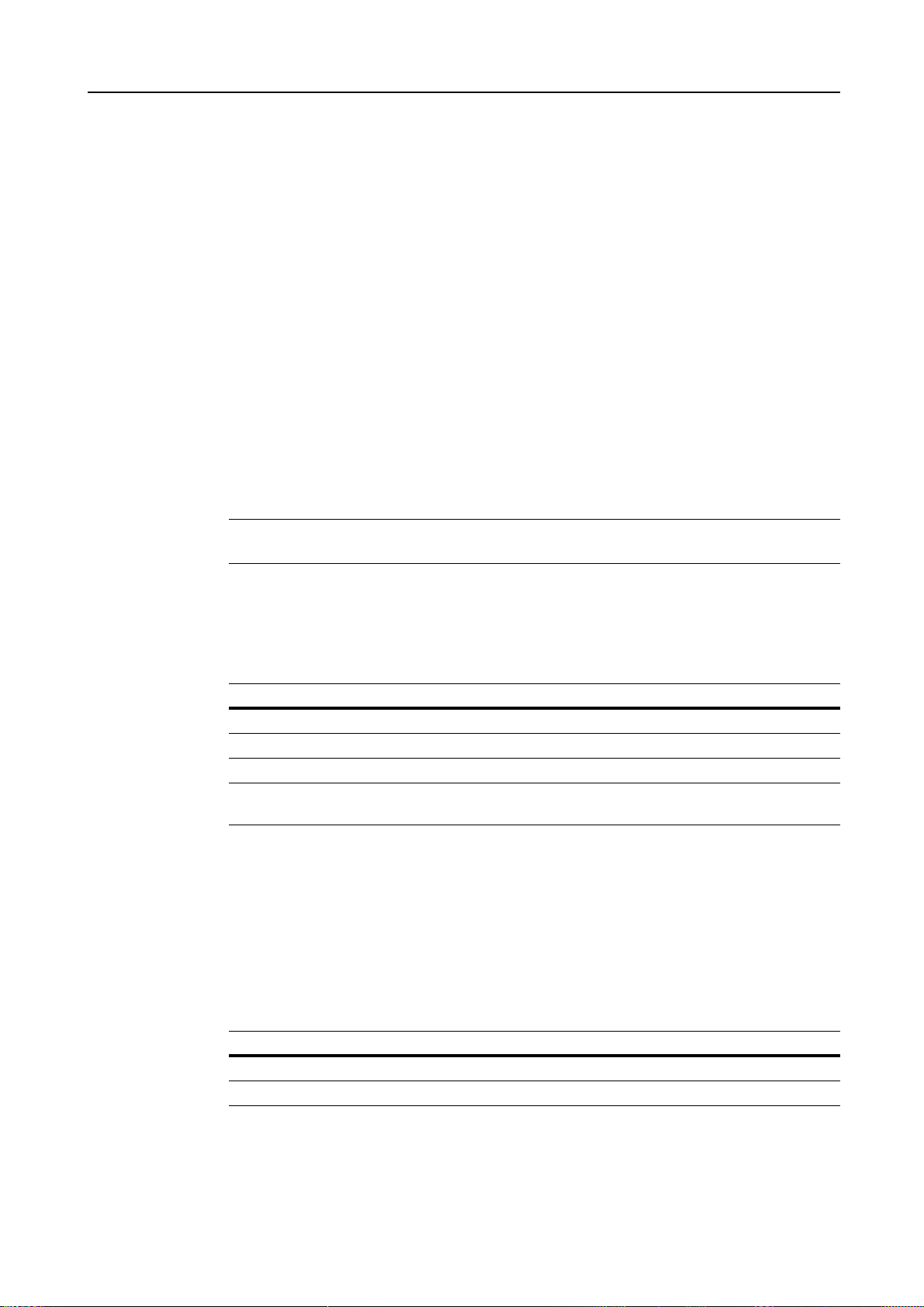
Scanner Default Settings
Change the default settings for the scanner function.
Default Settings
This section explains how to change default settings which are applied when the machine is
powered up or the Reset key is pressed. Automatically configured details set in default setting
mode are called default settings. You can change the default settings as desired to meet your usage
patterns.
Accessing the Scan Default Screen
Follow the steps below to display the Scan Default screen.
Press the System Menu/Counter key.
1
Press [S] or [T] to select Scan Default, and then press the OK key.
2
Use the numeric keys to enter the 4 digit management code. The default setting is 1800 for the 18
3
ppm model and 2200 for the 22 ppm model.
If the correct management code has been entered, the Scanner setting menu screen is displayed.
Scanner Settings
4
Original Image
1
2
3
NOTE: For security, it is recommended to change the management code. For further details, refer
to Chapter 6 (System Menu) of the machine’s Operation Guide.
Refer to the following configuration items to configure the default settings.
Set the image quality for default settings mode. The setting items are as follows.
Item Description
Text+Photo When scanning originals with mixed text and photos.
Photo To reproduce depth of photo originals.
Text To clearly reproduce penciled or fine lines.
OCR For use with OCR applications (software to convert optical characters to text
data).
Referring to Accessing the Scan Default Screen on page 1-9, access the Scan Default screen.
Press [S] or [T] to select Original Image, and then press the OK key.
Select Text +Ph ot o, Photo, Tex t or OCR, and then press the OK key.
The display returns to the Scan Default screen.
File Format
Configure the file type for default settings mode. The setting items are as follows.
Item Description
PDF Configures PDF.
TIFF Configures TIFF.
Referring to Accessing the Scan Default Screen on page 1-9, access the Scan Default screen.
1
Press [S] or [T] to select File Type and press the OK key.
2
1-9
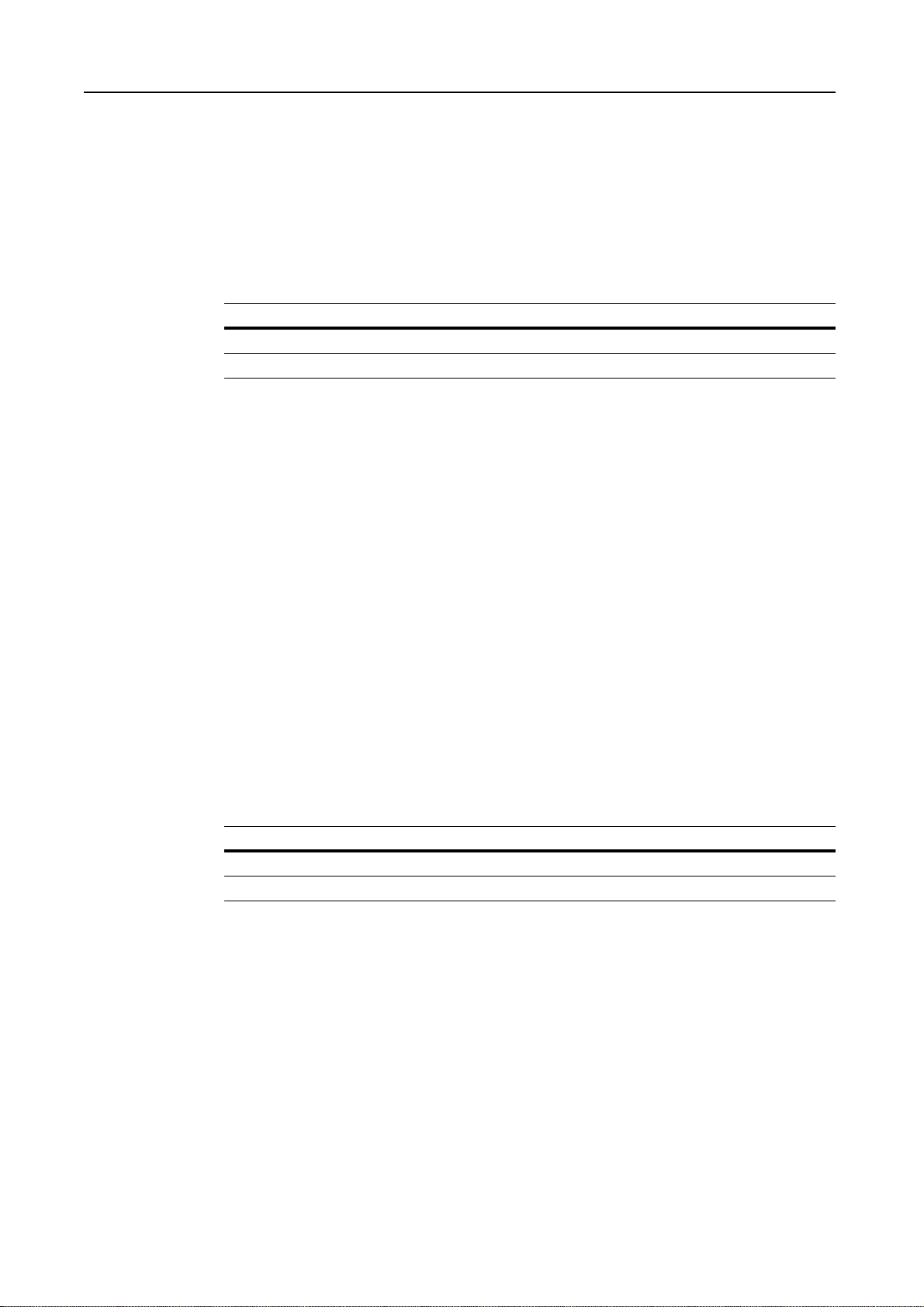
Scanner Settings
Press [S] or [T] to select PDF or TIFF, and then press the OK key.
3
The display returns to the Scan Default screen.
Uncompress Scanning
This scan system uses MMR compression when scanning image data. In this case, when
compressing the dots such as in photographs, the resulting data volume may actually be greater
than before it was compressed. You can select whether or not to have compression performed
automatically in cases such as these when the compressed data is greater that the original data.
The setting items are as follows.
Item Description
On Enables uncompress scanning setting.
Off Disables uncompress scanning setting.
Referring to Accessing the Scan Default Screen on page 1-9, access the Scan Default screen.
1
Press [S] or [T] to select Uncompress Scanning, and then press the OK key.
2
Press [S] or [T] to select On or Off, and then press the OK key.
3
The display returns to the Scan Default screen.
Resolution
1
2
3
Continuous Scan
1
Set the scan resolution for default settings mode. Specify scan resolutions of 200 dpi, 300 dpi,
400 dpi or 600 dpi.
For further details on scanning resolution, refer to page 1-4.
Referring to Accessing the Scan Default Screen on page 1-9, access the Scan Default screen.
Press [S] or [T] to select Resolution, and then press the OK key.
Press [S] or [T] to select 200dpi, 300dpi, 400dpi or 600dpi, and then press the OK key.
The display returns to the Scan Default screen.
Configure batch scanning for default settings mode. The setting items are as follows.
Item Description
On Enables continuous scan.
Off Disables continuous scan.
For further details on continuous scan, refer to page 1-7.
Referring to Accessing the Scan Default Screen on page 1-9, access the Scan Default screen.
1-10
Press [S] or [T] to select Continuous Scan, and then press the OK key.
2
Press [S] or [T] to select On or Off, and then press the OK key.
3
The display returns to the Scan Default screen.
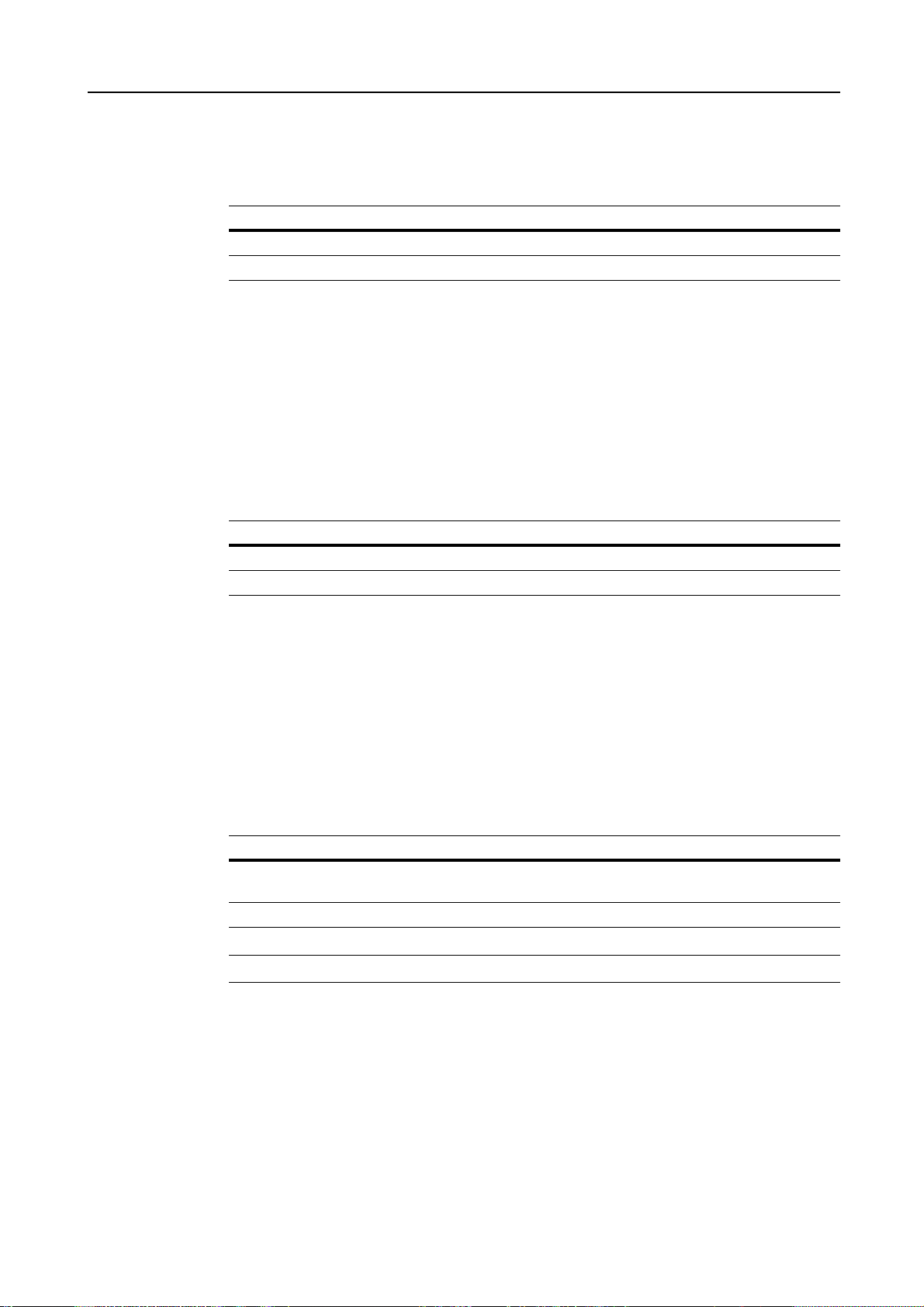
Full Scan
You scan the original that is filled its corner with the contents, a photo and so on. If this function is
set to On in the initial mode, all of the originals will be scanned with Full scanning.The setting items
are as follows.
Item Description
On Scans the entire area of the selected original size as image.
Off Scans the original to one size smaller.
Referring to Accessing the Scan Default Screen on page 1-9, access the Scan Default screen.
1
Press [S] or [T] to select Full Scan, and then press the OK key.
2
Press [S] or [T] to select On or Off, and then press the OK key.
3
The display returns to the Scan Default screen.
Continuous Sending
Use the same settings from a previously completed transmission for the next transmission. The
scan function screen is returned with the sender (user), destination and other settings remaining
from the previous operation.
Scanner Settings
Item Description
On Enables Continuous Sending.
Off Disables Continuous Sending.
Referring to Accessing the Scan Default Screen on page 1-9, access the Scan Default screen.
1
Press [S] or [T] to select Continuous Sending, and then press the OK key.
2
Press [S] or [T] to select On or Off, and then press the OK key.
3
The display returns to the Scan Default screen.
Bypass Sender Selection
When using this scanner, a sender (user) must be first selected. Set Bypass Sender Selection to set
the sender (user) to User No. 001 and skip the sender (user) selection step. Use this setting to limit
scanner usage to certain users or to skip this operation step.
Item Description
On Skips sender user selection and transmits as the user registered to User No.
Off Displays the sender (user) selection screen.
NOTE: When enabling Bypass Sender Selection, be sure to register a user to User No. 001.
001.
Referring to Accessing the Scan Default Screen on page 1-9, access the Scan Default screen.
1
Press [S] or [T] to select Bypass Sender Selection, and then press the OK key.
2
Press [S] or [T] to select On or Off, and then press the OK key.
3
The display returns to the Scan Default screen.
1-11
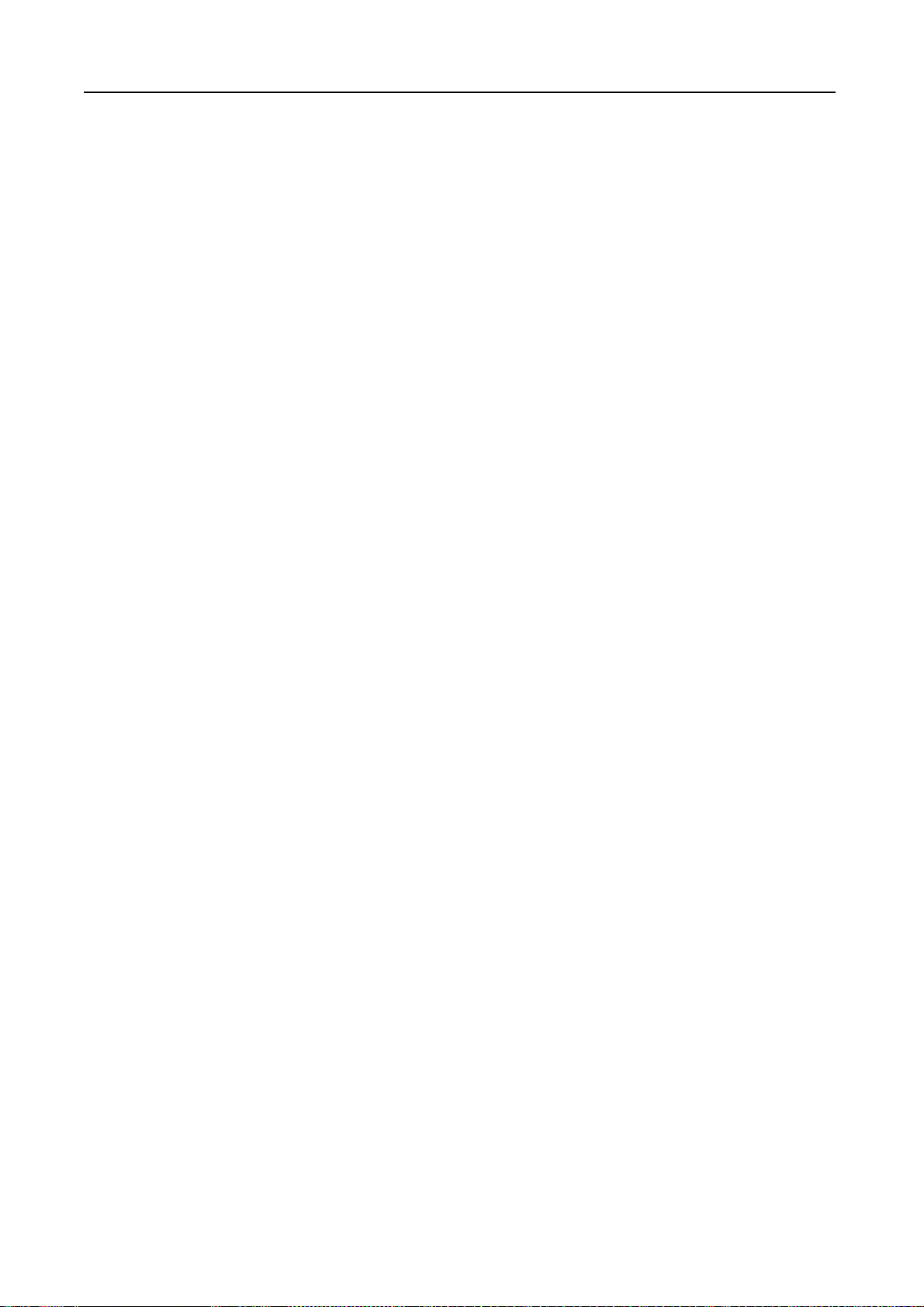
Scanner Settings
Confirming Sending History
Confirm the sending history from the operation panel.
Press the Scanner key.
1
Press [S] or [T] to select Send Confirmation List, and then press the OK key.
2
The Send Confirmation List is displayed.
Press [S] or [T] to scroll the screen to show the next page.
3
Press [S] or [T] to select End, and then press the OK key.
4
1-12
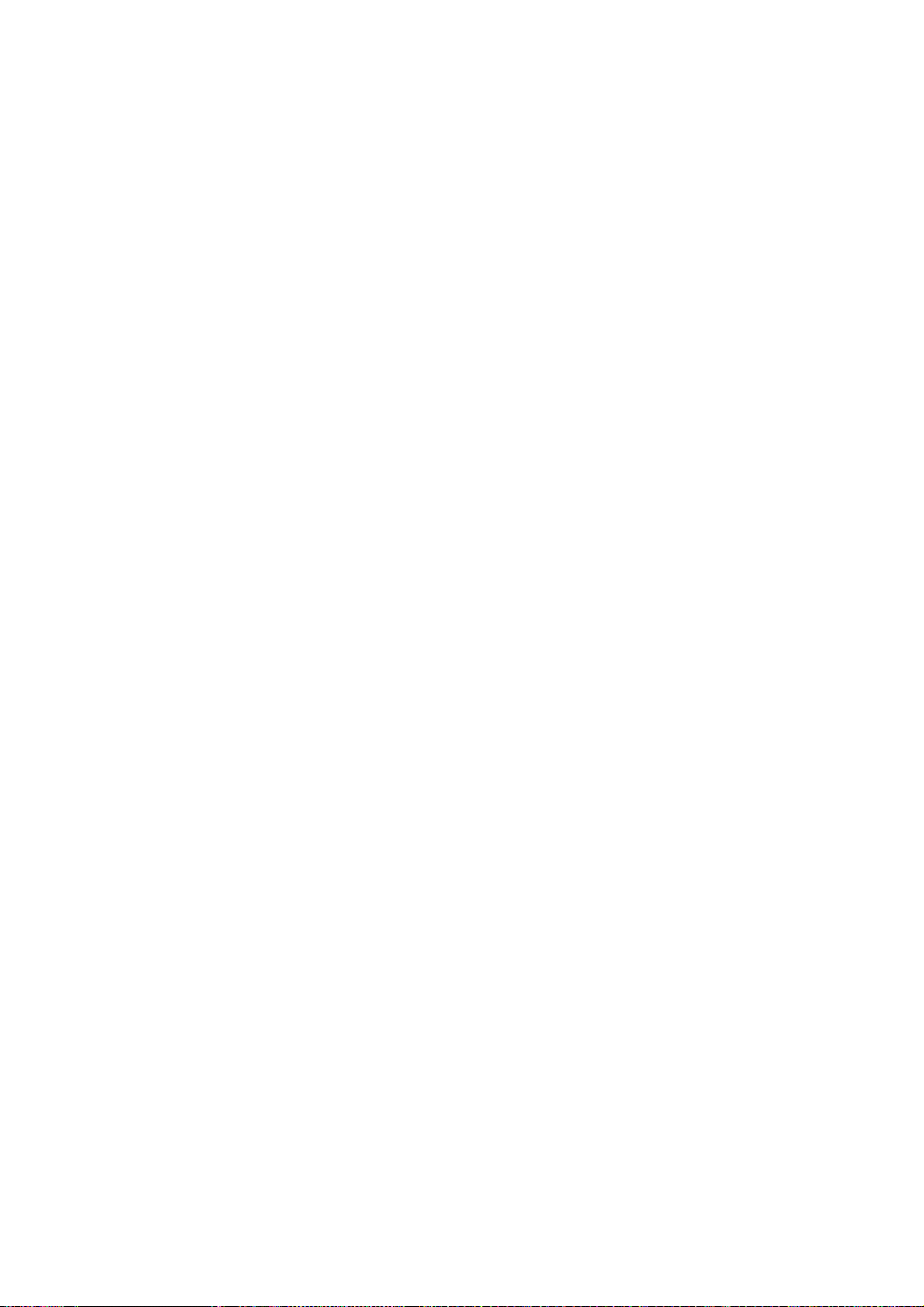
2 Setting Scanner from a Web Browser
This chapter explains the scanner settings that can be configured from a web browser.
The main configurable settings are as follows.
• Web Page Feature...2-2
• System Setting...2-6
• Scan to PC Setting...2-15
• Send E-mail Setting...2-19
2-1
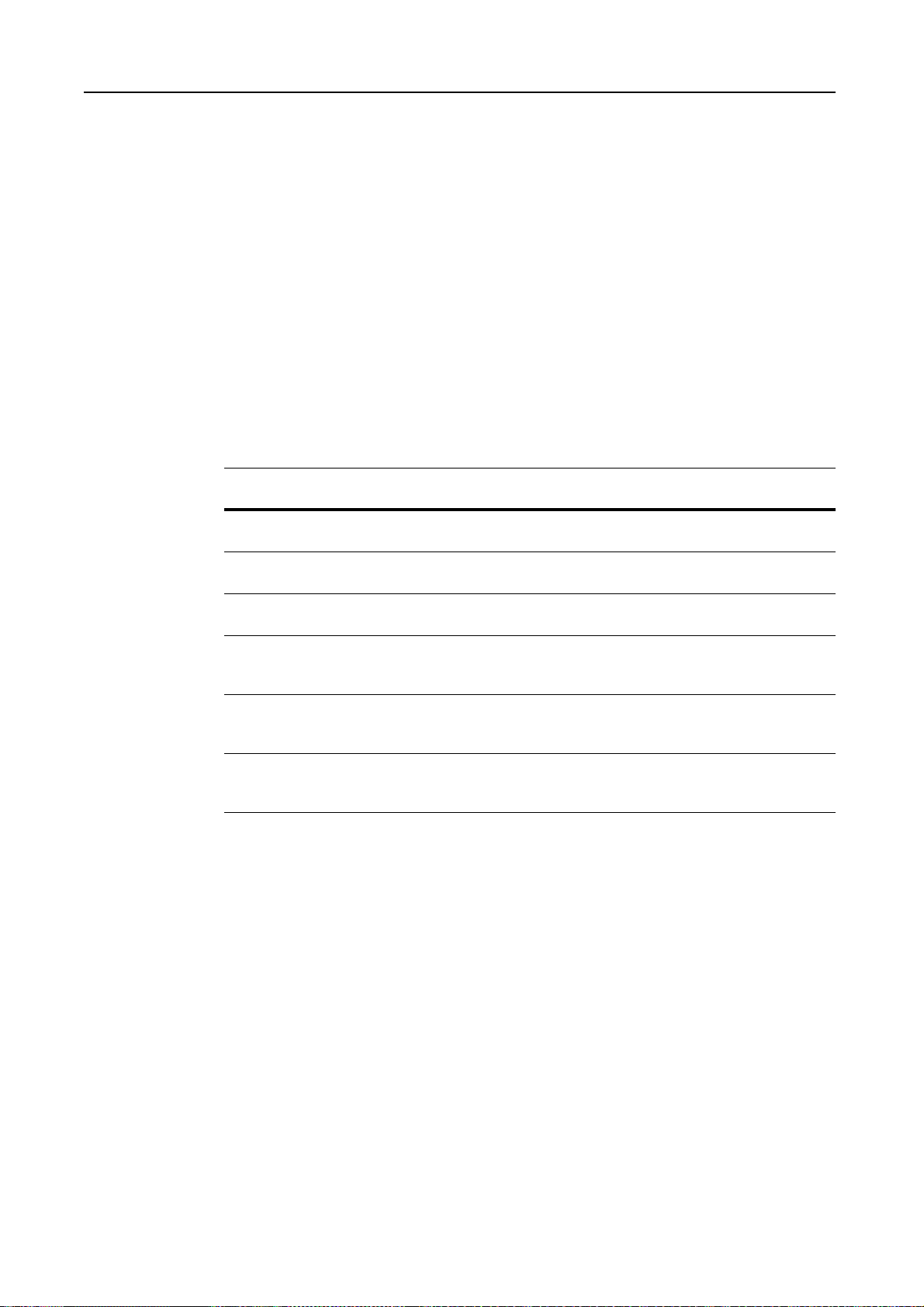
Setting Scanner from a Web Browser
Web Page Feature
Use the web page feature to manage the scanner functions from a web browser. Modifications to
network settings, scanner default settings, and Scan to PC, Send E-mail can be easily made over
the network.
Confirm the following before using the web page feature.
• This feature requires a web browser software to be installed. Netscape Navigator 4.0 or newer,
or Internet Explorer 4.0 or newer is recommended.
• Before using the web page feature, an IP address must be configured in the machine's scanner
setting. (For further details, refer to Operation Guide Setup Edition.)
• Scanning operations may not work properly if text entered from a computer is not correctly
entered. The maximum allowable text input size and other text limitations are noted in this guide
and on the web page. Refer to them when entering text.
Task Based Index
The following table is a task-based summary of the main items that can be configured from the web
page feature. Use this table as an index guide when configuring settings.
Purpose Description Reference
Configuring the Network. This section explains network-related scanner
Set the administrator's password. This section explains the administrative password
Change default scanner image
scan settings.
Register sender address. This section explains how to register the sender
Register a destination PC. This section explains how to register a
Register destination address. This section explains how to register the
settings.
when using the web page feature.
This section explains image scan settings such
as original type and scan resolution.
address used when sending mail from the
scanner to a computer.
destination computer when sending images from
the scanner.
destination address used when sending mail from
the scanner to a computer.
Page
page 2-6
page 2-7
page 2-10
page 2-12
page 2-15
page 2-20
Precautions
2-2
Unstable web browser operation
When using a web browser to configure the scanner or utility settings and if settings made in the
browser are not correctly reflected to the scanner, even though the scanner network settings have
been correctly configured, switch the scanner off and back on again. The scanner will be rebooted.
Please wait as the reboot may take a few minutes.
Cannot find Internet site XXXXXXX or other connection errors
• The machine startup screen is not showing Ready to copy.
If not at startup screen, go back to the startup screen (Ready to copy).
Page not found. error is displayed
• The machine has not finished booting or rebooting.
Please try again later.
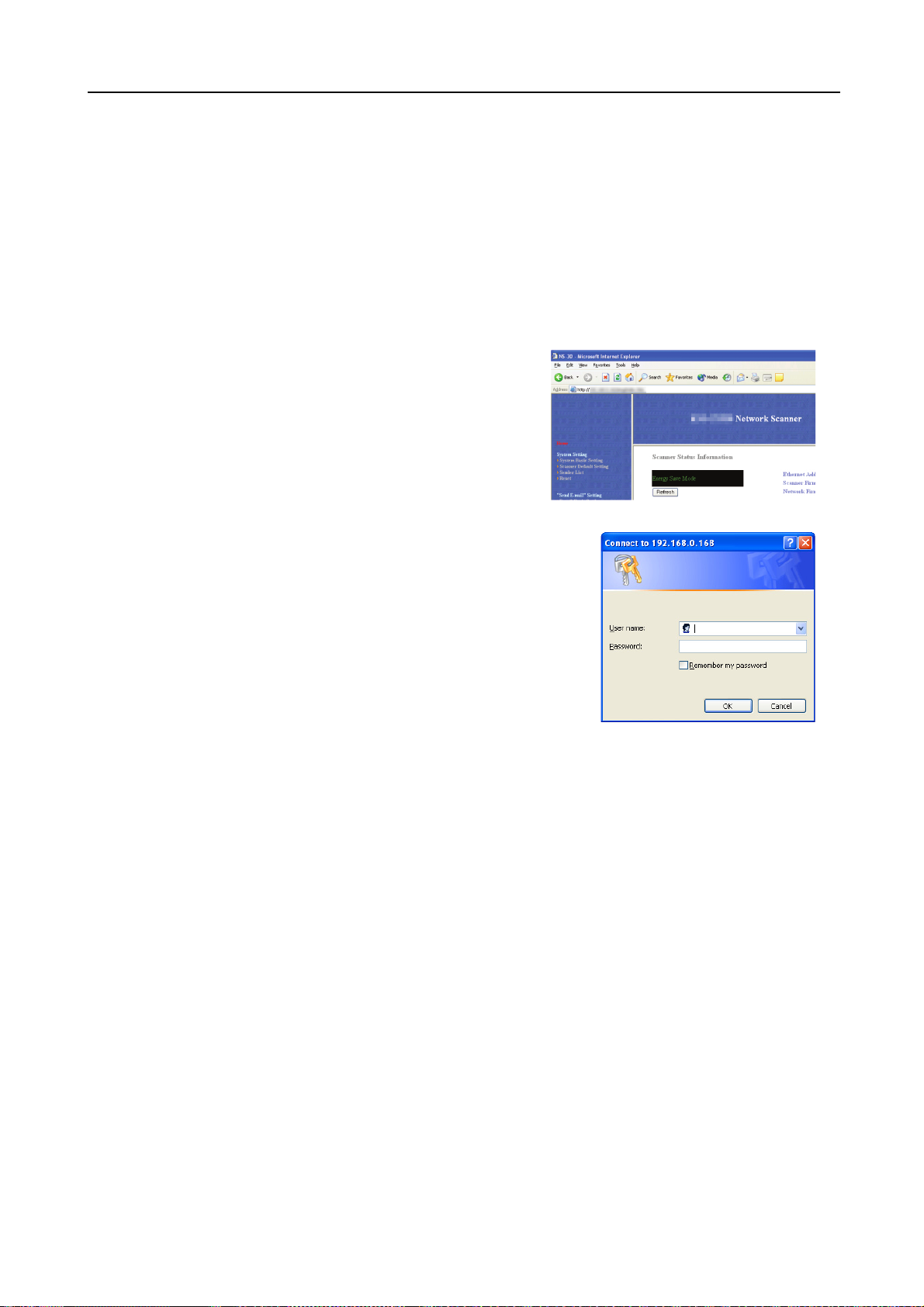
Access forbidden XXX error is displayed
• The machine is in use.
Try again after verifying that the scanner operation is complete and the display has returned to
the startup screen.
Using the Web Page Feature
Launch the Web browser software.
1
Enter the scanner IP address or hostname into the address bar and press the Enter key on the
2
keyboard.
The Web page feature top page is displayed.
3
Setting Scanner from a Web Browser
If a password has been set, a dialog box appears when
4
clicking on System Basic Settings on the left side of
the page. Enter the password and press the OK button.
2-3
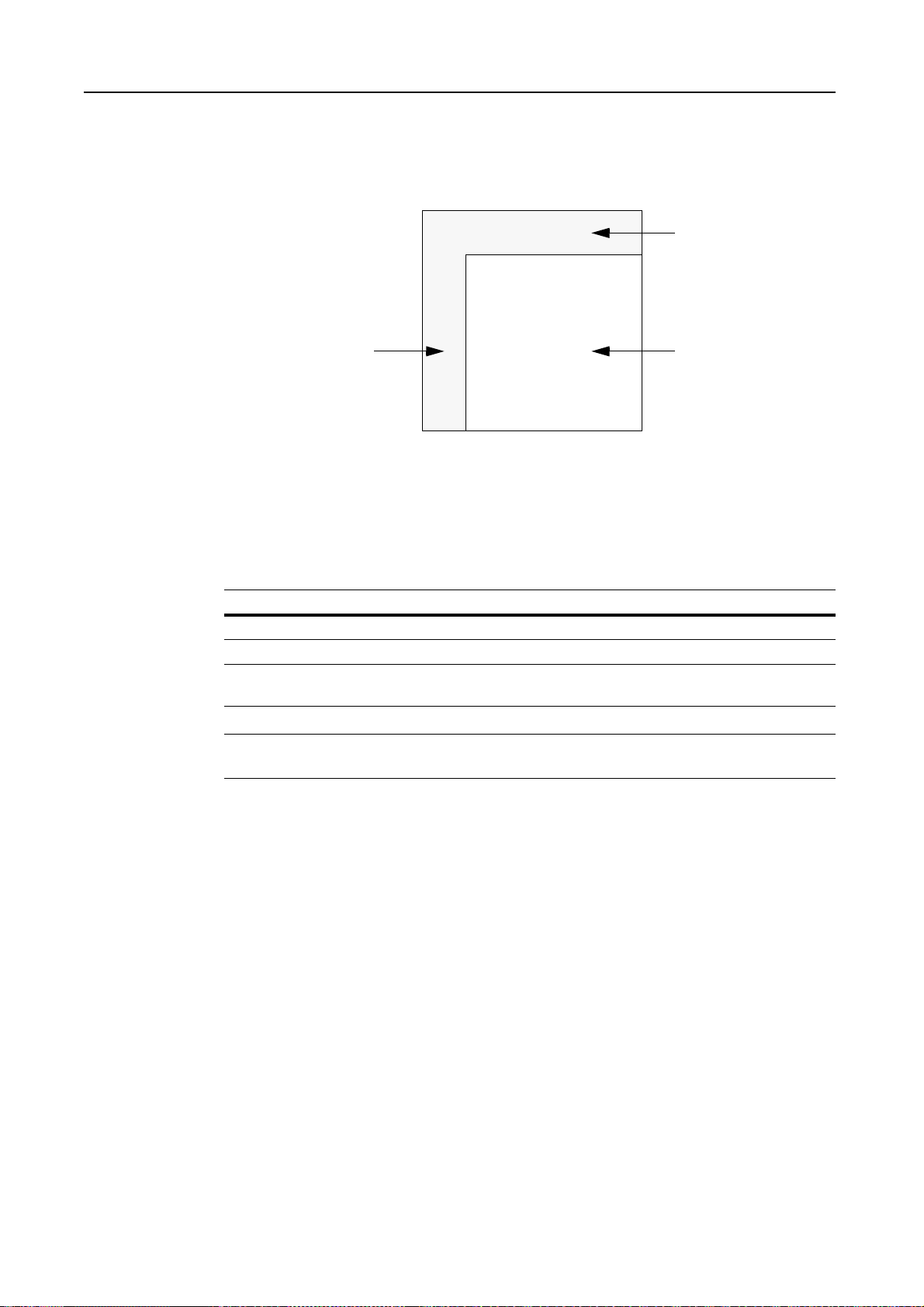
Setting Scanner from a Web Browser
1 Top Frame
3 Main Frame2 Menu Frame
Screen Layout
The top page consists of 3 frames.
1 Top Frame: Displays the scanner IP address and scanner status. (See page 2-4)
2 Menu Frame: Select the desired configuration items for the scanner. (See page 2-5)
3 Main Frame: Displays the scanner system information. (See page 2-5)
Top Frame
Scanner information is displayed in the top frame.
Display Description
Host Name Displays the hostname registered to the scanner.
IP Address Displays the IP address being used by the scanner.
Scanner Status If the scanner is in ready status, z OK is shown in scanner status. If not
ready, z OTHER is shown.
NOTE: When z OTHER is displayed for scanner status, verify the status in Scanner status
information. The scanner status refreshes automatically once every minute.
2-4
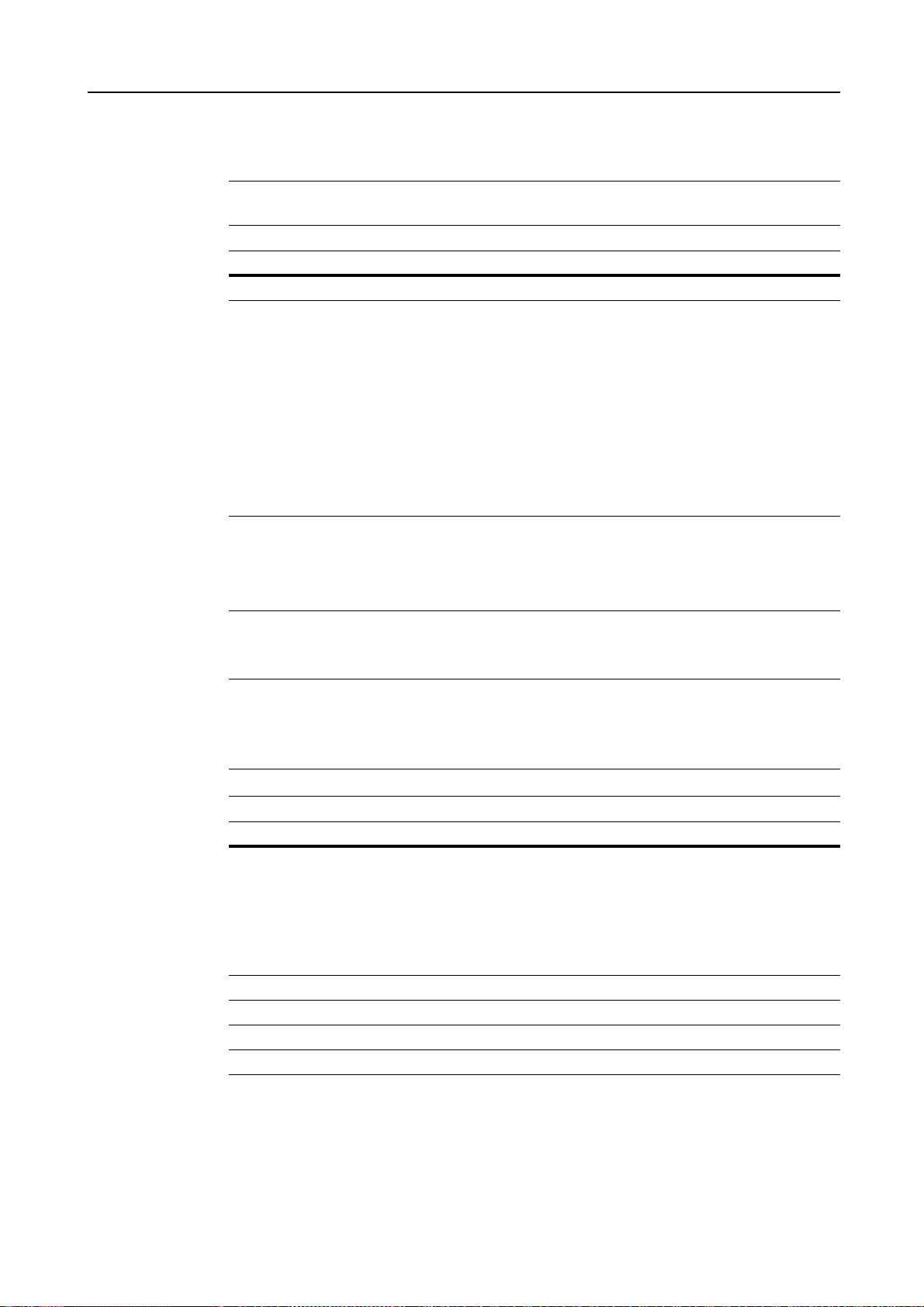
Setting Scanner from a Web Browser
Menu Frame
From the menu frame, select the desired configuration items for the scanner.
NOTE: Each item in the menu frame can be configured in succession. However, if the same item is
selected during configuration, settings made until then are lost.
Display Description
Home Select Home to return the browser to the top page for accessing the scanner.
System Setting System Setting is used to configure scanner related settings, and contains
the following items.
• System Basic Setting: Configure settings related to the scanner's
network interface.
• Scanner Default Setting: Configure default values for main scanner
functions.
• Sender List: Configure the Sender (User) List for use with scanner
functions (Send E-mail, Scan to PC, Database Connection).
• Reset: Reset the scanner or restore settings to their factory default
settings.
“Send E-mail”
Setting
“Send E-mail” Setting is used to configure basic settings required for Send
E-mail.
• E-mail Basic Setting: Configure basic items related to Send E-mail.
• Destination List: Register addresses for e-mail destinations.
“Scan to PC”
Setting
Use “Scan to PC” Setting to configure various settings for sending files to a
computer (PC) for saving.
• Destination List: Register addresses for destination computers (PCs).
Main Frame
Displays the scanner system information. You can also change the display language.
NOTE: When launched, the default values are shown.
Display Description
Scanner Status
Information
Ethernet Address The scanner’s MAC address will be displayed.
Scanner Firmware The scanner’s firmware version will be displayed.
Network Firmware The scanner’s network firmware version will be displayed.
Language You can switch the language shown in the Web Page.
When the top page scanner status changes to z OTHER, click the
Refresh button to verify the status of the system. When the scanner
status is z OK, Ready to Scan is displayed.
The following 6 status results can be obtained from the scanner device.
Ready to Scan/Using Scanner/DP (Document Processor) Paper
Jam/System Error/Processing/Energy Save Mode
2-5
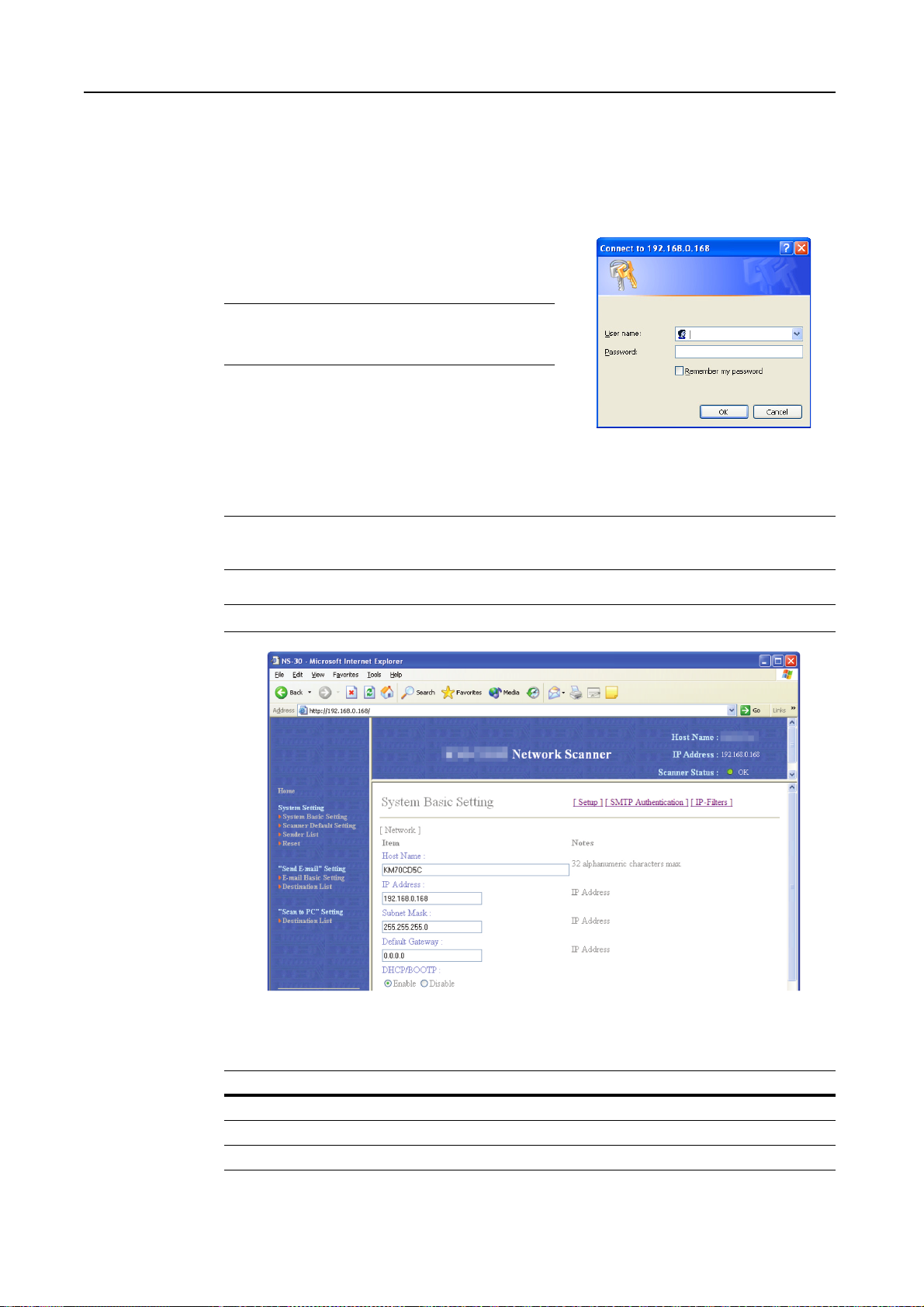
Setting Scanner from a Web Browser
System Setting
Configure the scanner settings under System Setting. Each item may only be configured when the
scanner is in Ready to Scan status.
Setting Method
The administrator password is required to configure the
scanner network interface and scanner related
settings.
NOTE: Change the password under System Basic
Setting using the Administrator item. No password
is set by default.
System Basic Setting
From here, set Administrator and scanner network interface basic setting Network under Setup.
NOTE: To configure SMTP Authentication, click SMTP Authentication. (See page 2-8)
To configure IP-Filters, click IP-Filters. (See page 2-8)
IMPORTANT: Always click the Registration button after making changes.
2-6
Setup - Network
The setting items are as follows.
Display Description
Host Name Input a scanner host name no longer than 32 characters.
IP Address Enter the scanner interface IP address in ‘XXX.XXX.XXX.XXX’ notation.
Subnet Mask Enter the scanner subnet mask in ‘XXX.XXX.XXX.XXX’ notation.
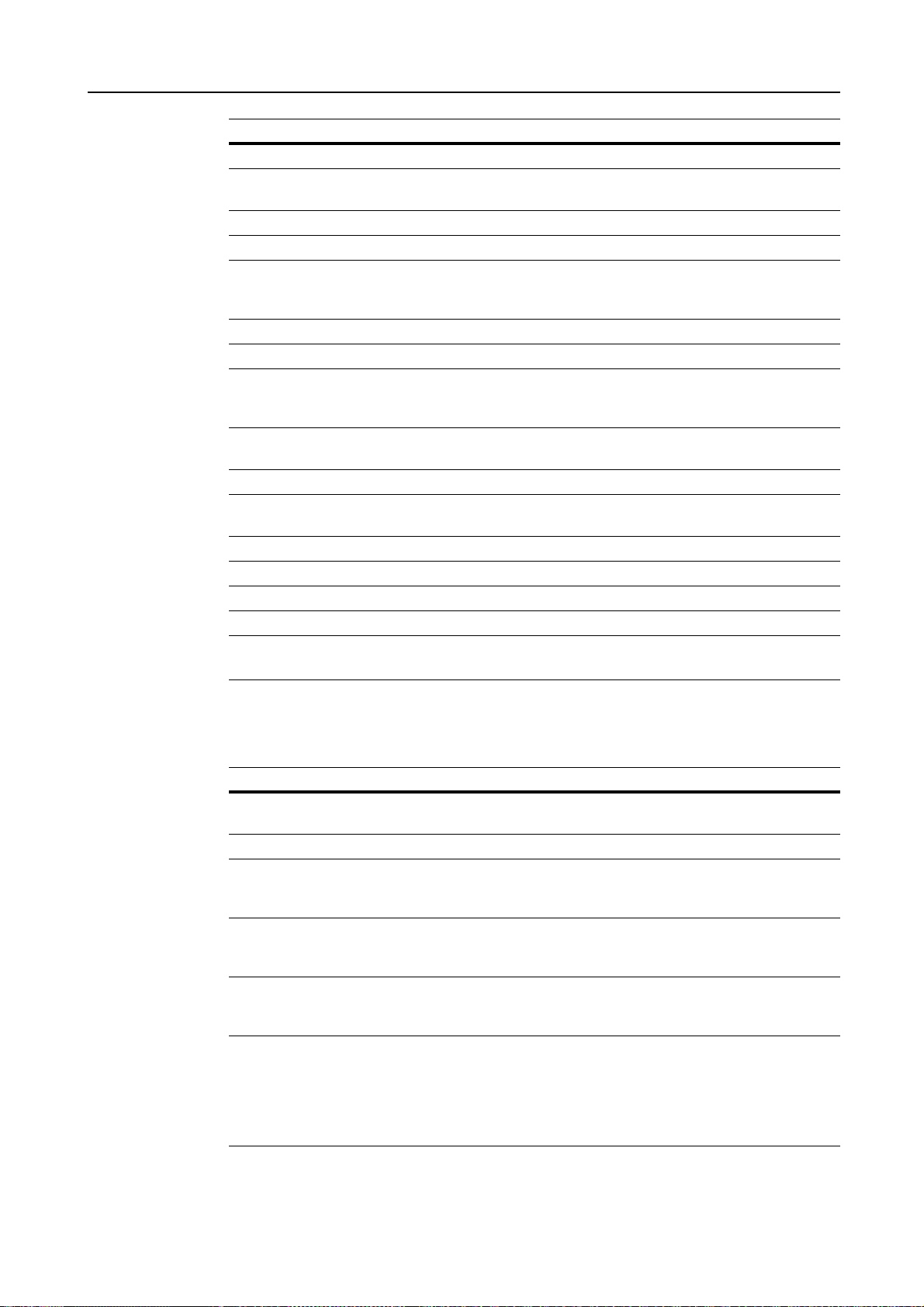
Setting Scanner from a Web Browser
Display Description
Default Gateway Enter the scanner default gateway in ‘XXX.XXX.XXX.XXX’ notation.
DHCP/BOOTP Set DHCP and BOOTP to either Enabled or Disabled. The default setting is
Enabled.
RARP Set RARP to either Enabled or Disabled. The default setting is Enabled.
ARP/PING Set ARP/PING to either Enabled or Disabled. The default setting is Enabled.
DNS Server (Pri.) For sending data using host names in environments that have DNS servers
available, enter the primary DNS server IP address in this field in
‘XXX.XXX.XXX.XXX’ notation.
DNS Server (Sec.) Enter the secondary DNS server IP address in ‘XXX.XXX.XXX.XXX’ notation.
DNS Domain Name Enter the domain name in less than 254 characters.
WINS Server (Pri.) To use WINS (Windows Internet Name Service) to resolve computer names
from IP addresses, enter the primary WINS server IP address in
‘XXX.XXX.XXX.XXX’ notation.
WINS Server (Sec.) Enter the secondary WINS server IP address in this field in
‘XXX.XXX.XXX.XXX’ notation.
Scope ID Enter the Scope ID in this field.
SMTP Server Name Enter into this field the SMTP server hostname or IP address in
‘XXX.XXX.XXX.XXX’ notation.
SMTP Port Number Enter the SMTP port number in this field. The default port is 25.
Registration Button Click the Registration button to save the changes to the scanner device.
Reset Button Click the Reset button to reset any changes to the setting options.
IMPORTANT: If Registration button is not pressed when browsing to another window, configured
settings will be lost without being saved to the scanner device.
Setup - Administrator
The setting items are as follows.
Display Description
E-Mail Address Enter the administrator e-mail address. Scanner status log files and error
reports will be sent via e-mail to this address.
Change Password Set to Yes to change the password or No to leave unchanged.
Old Password If a password is currently set, enter that old password here. This password is
not linked to the 4 digit administrator password used to access the physical
scanner's network screen.
New Password To change the password, enter the new password here using less than 15
characters. This password is not linked to the 4 digit administrator password
used to access the physical scanner's network screen.
Confirm New
Password
Firmware update There is a great security risk if anyone could be allowed to update the
Enter again the text typed in the New Password field above. This ensures
that no mistakes were made when entering the new password text when
changing the password.
firmware without administrator permission. Network instability may occur if
someone other than the network were to intentionally or accidentally replace
the firmware with an inappropriate firmware version. To address this concern,
a security feature is provided to prevent unauthorized firmware upgrades. To
allow firmware upgrades, set to Enable; to deny, set to Disable.
2-7
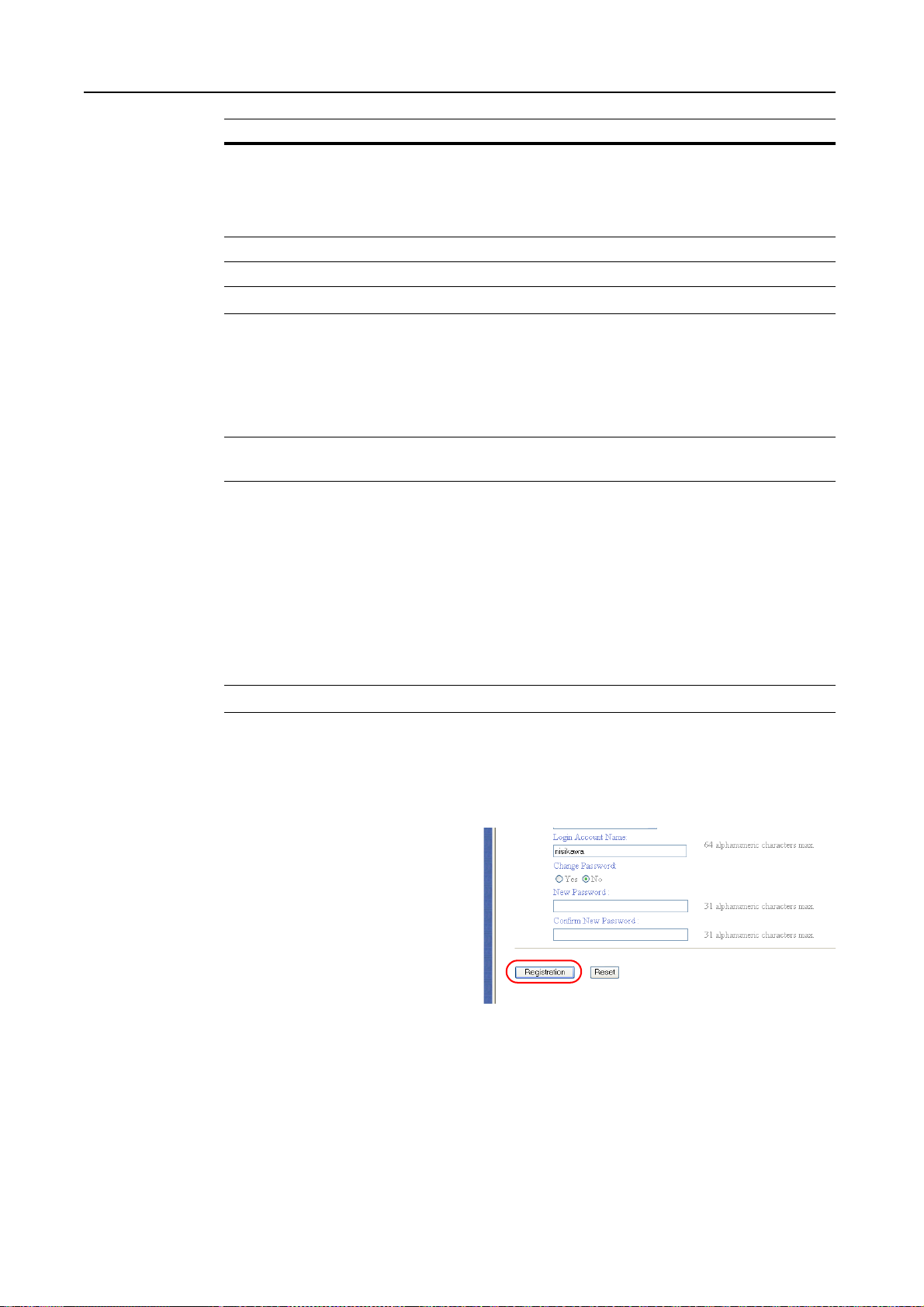
Setting Scanner from a Web Browser
Display Description
Registration Button After entering New Password and Confirm New Password, click the
Reset Button Click the Reset button to reset any changes to the setting options.
IMPORTANT: Always press the Registration button after making changes.
SMTP Authentication
When sending e-mail, sends an account name and password to the SMTP server for authentication.
The SMTP Authentication settings process is as follows.
NOTE: Once SMTP authentication (for administrators) has been configured, each user (up to 40)
can be added to SMTP authentication. (See page 2-12)
Enter the scanner's IP address into the Web browser to show the scanner home page.
1
Registration button to save the new password to the scanner. After clicking
the Registration button, an error is displayed if the entry under Confirm New
Password does not match the entry under New Password, or if the entry is
blank.
Click System Basic Setting at the left side of the screen.
2
Click Enable.
3
Enter the Login Account Name to use in SMTP authentication.
4
To enter a new password or change a password, set Change Password to Yes.
5
NOTE: To skip changing the password, set to No and proceed to Step 8.
Enter the new password in the New Password field.
6
Verify the new password. Re-enter the password from Step 7 into the Confirm New Password
7
field.
Click the Registration button.
8
2-8
IP-Filters
This scanner includes a filtering feature to limit the IP addresses that can connect to each protocol,
restricting access to specific profiles to only specified IP addresses. For example, by setting HTTP
in IP-Filters, it is possible to only allow a specific IP address to connect to the scanner home page or
Address Editor.
Up to 4 IP address ranges can be filtered for each of the following protocols.
HTTP/Address Editor, TELNET, AdminManager, TWAIN
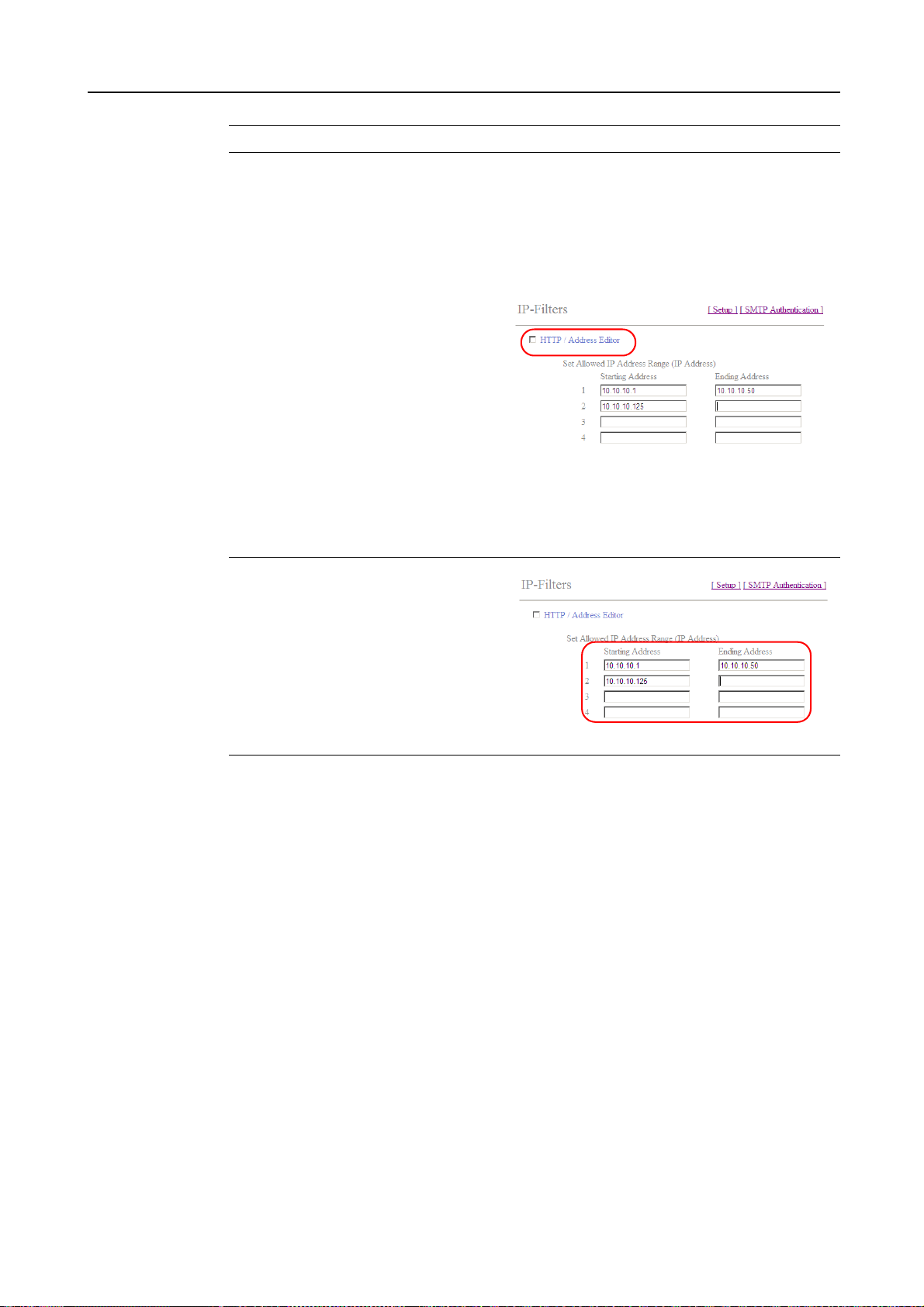
Setting Scanner from a Web Browser
NOTE: IP-Filters can be configured for Address Editor as well.
Enter the scanner's IP address into the Web browser to show the scanner home page.
1
Click System Basic Setting at the left side of the screen.
2
Click IP-Filters.
3
Check the box to the left of the protocol
4
name to enable filtering for that protocol.
Up to 4 IP address ranges can be enabled for filtering. To filter a single IP address, only enter the
5
Starting Address.
Click the Registration button.
6
NOTE: The setting shown in the screen
only allows access from the IP address
range 10.10.10.1 - 50 and from IP
address 10.10.10.125 to the scanner's
home page (HTTP) and Address Editor.
2-9
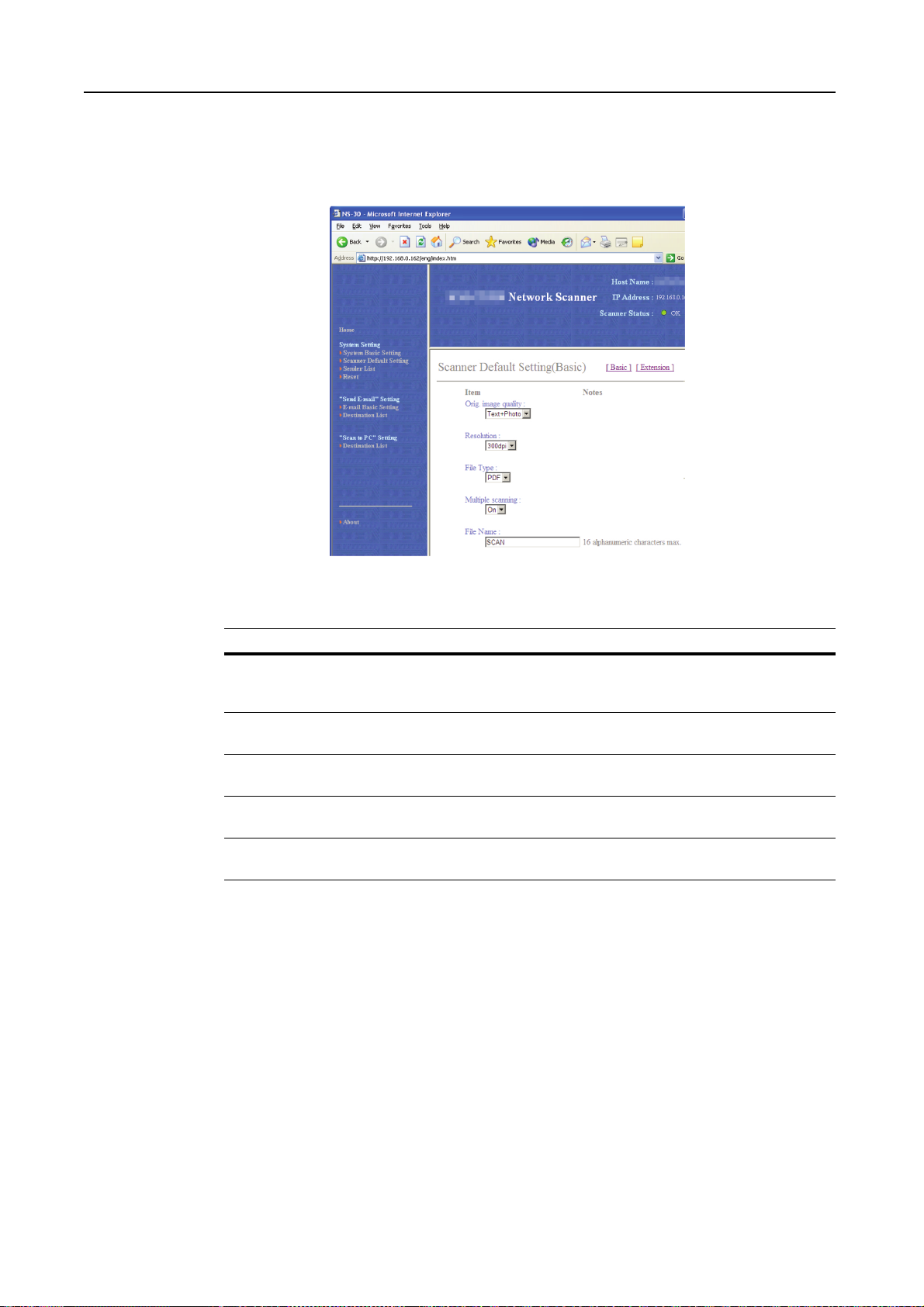
Setting Scanner from a Web Browser
Scanner Default Setting
Configure image scanning related default settings for the scanner. The settings items are Basic
Setting and Extension Setting. Click Extension button to show Scanner Default Setting
(Extension).
Basic
The setting items are as follows.
Setting Item Value Description
Orig. image
quality
Resolution 600dpi, 400dpi, 300dpi, 200dpi Select from the following four
File Type TIFF, PDF Specify the file type when saving a
Multiple scanning On, Off Select whether to scan originals in a
File Name Enter the filename using less than 16
Photo, Text, Text+Photo, OCR Select from the following four modes
depending on the type of original being
scanned.
resolutions to scan an original.
scanned image.
continuous operation.
Specify the name used when saving
characters.
scanned images.
2-10
 Loading...
Loading...