
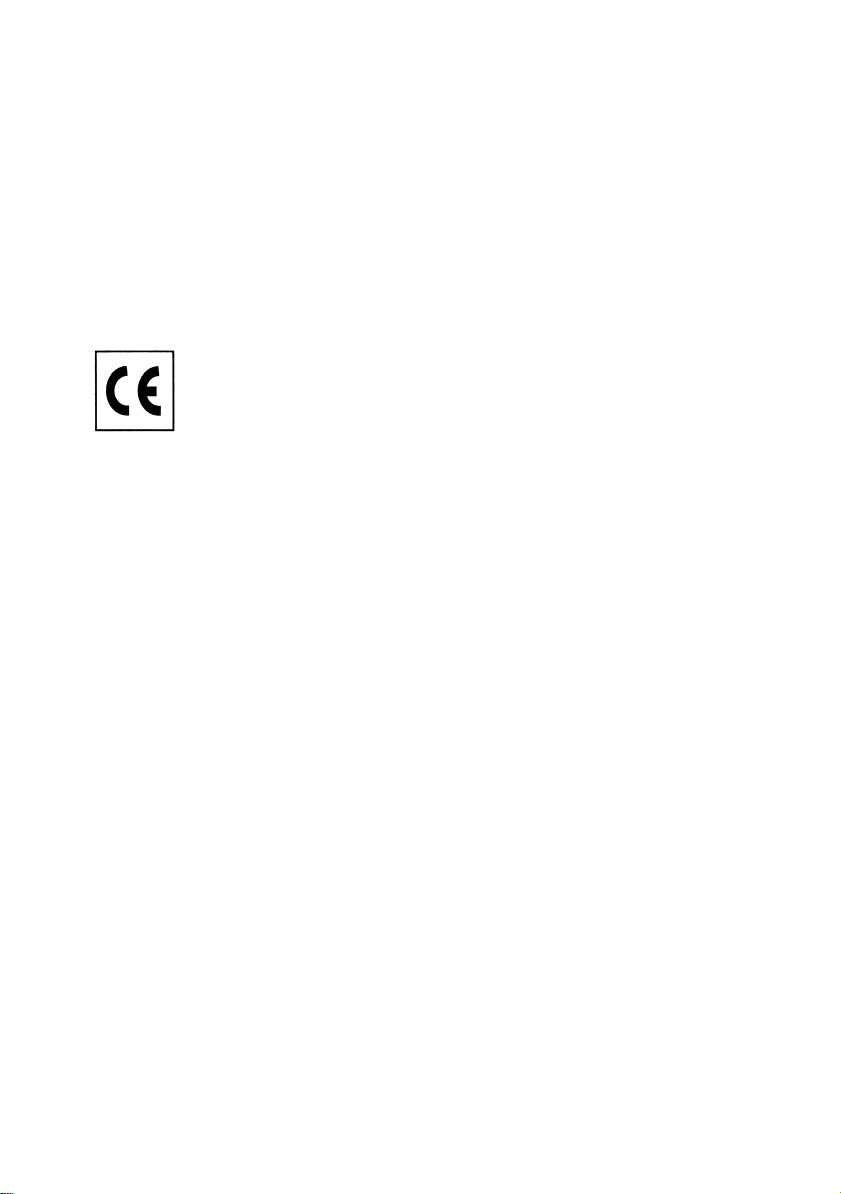
PUBLICATION ISSUED BY:
Olivetti Tecnost S.p.A.
Divisione Business Prodotti Office
Via Jervis, 77 -10015 Ivrea (TO)
www.olivettitecnost.com
Copyright © 2003, Olivetti
Tutti i diritti riservati
All rights reserved
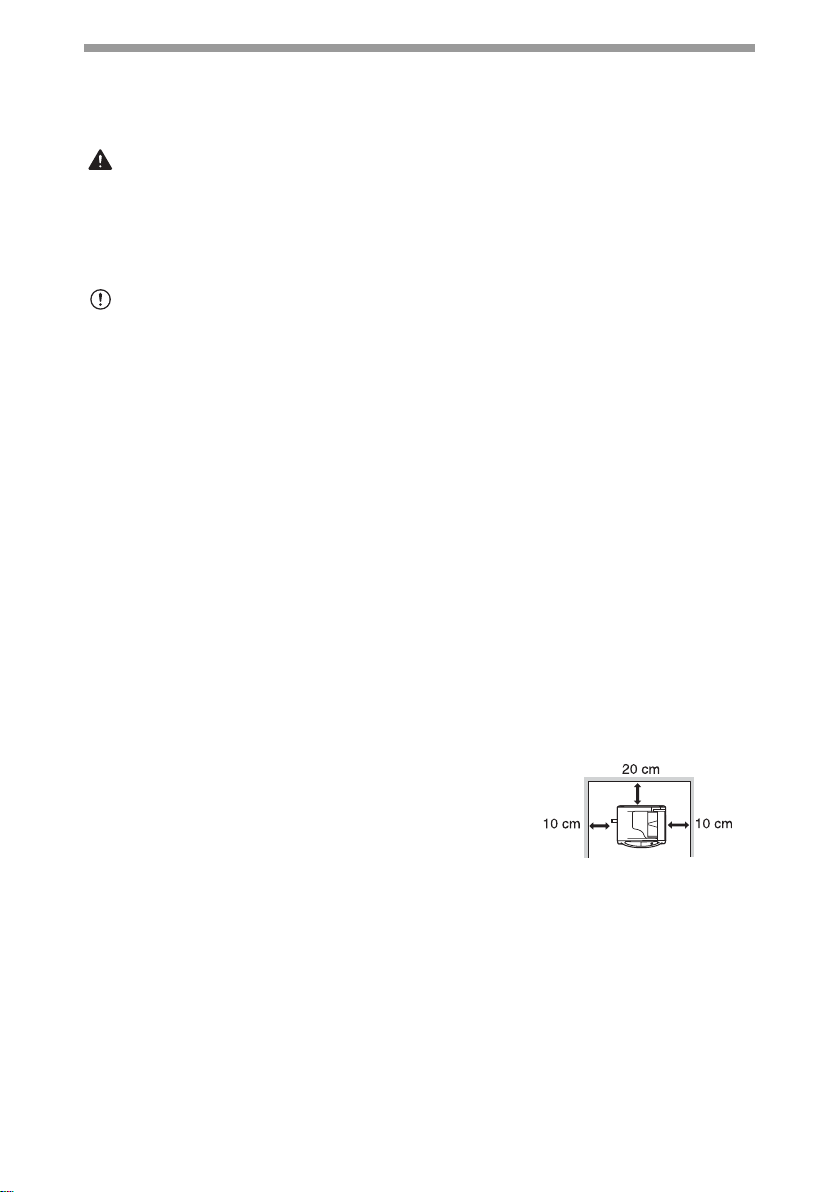
CUIDADOS
Cuidados na utilização
Ao utilizar este equipamento siga as precauções abaixo:
Atenção:
• A área do fusor é quente. Cuidado ao remover o papel atolado nesta área.
• Não olhe diretamente para as fontes de luz, isto poderá prejudicar seus olhos.
• Não desligue e ligue rapidamente o equipamento. Após desligá-lo, aguarde de 10
a 15 segundos antes de ligá-lo novamente.
• A fonte de alimentação deve ser desligada antes de instalar qualquer suprimento.
Cuidado:
• Coloque o equipamento em uma superfície nivelada e firme.
• Não instale o equipamento em um local úmido ou empoeirado.
• Quando o equipamento não for utilizado por um longo período de tempo (ex:
feriados prolongados), desligue-o e remova o cabo de alimentação da tomada.
• Ao movimentar o equipamento, certifique-se de desligar a chave de energia e
remover o cabo de alimentação da tomada.
• Não cubra o equipamento com uma cobertura contra pó, tecido ou plástico
enquanto a energia estiver ligada. Isto evitará a irradiação de calor e danificará o
equipamento.
• A utilização de controles e ajustes ou procedimentos outros que aqueles aqui
especificados podem resultar em uma exposição perigosa à radiação.
• A tomada elétrica deve estar próxima ao equipamento e facilmente acessível.
Pontos importantes na seleção do local de instalação
Não instale seu equipamento em áreas:
• com vapor, umidade ou muito empoeiradas
• expostas diretamente à luz do sol
• pouco ventiladas
• sujeitas a variações extremas de temperatura ou umidade, por exemplo, próximo
a um condicionador de ar ou aquecedor.
Certifique-se de deixar espaço suficiente ao redor
do equipamento para manutenção e ventilação
adequadas.
Uma pequena quantidade de ozônio é produzida dentro do equipamento durante a
operação. O nível de emissão é insuficiente para causar qualquer dano à saúde.
Nota:
O limite atual recomendado para a longa exposição ao ozônio é de 0.1ppm
(0.2mg/m
que uma pequena quantidade emitida pode ter um odor desagradável,
recomendamos que o equipamento seja instalado em um local bem ventilado.
3
) calculado como uma média de concentração de 8h. Entretanto, uma vez
1
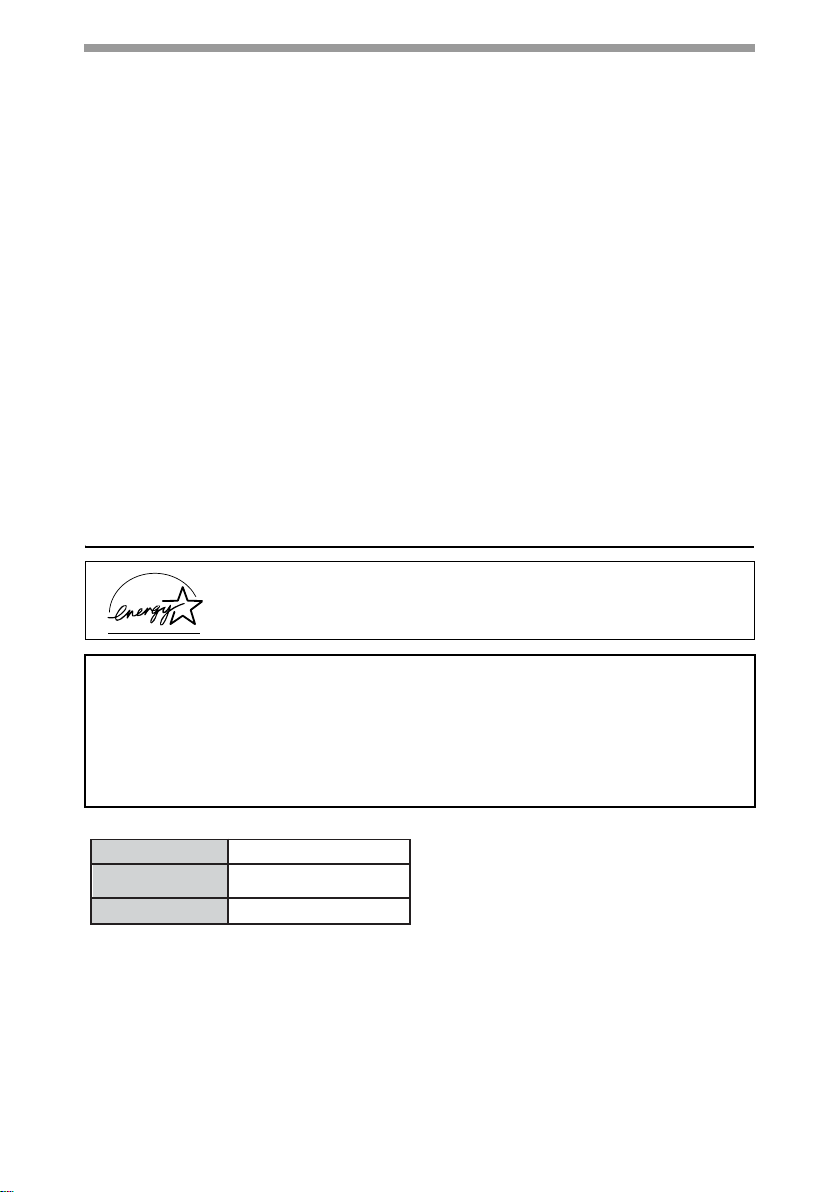
Cuidados no manuseio
Para manter o bom desempenho, manuseie o equipamento como segue.
Não derrube-o, não submeta-o a choques ou pancadas contra outros objetos.
Não exponha a unidade do cilindro à luz solar direta.
• Ao fazê-lo, a superfície do cilindro será danificada (parte verde), causando
manchas nas cópias.
Armazene os suprimentos, (unidades do cilindro e toner+revelador) em um
local escuro, sem removê-los de sua embalagem original antes da utilização.
• Se estes forem expostos à luz solar direta, poderão ocorrer manchas nas cópias.
Não toque a superfície da unidade do cilindro (parte verde).
• Ao fazê-lo, a superfície do cilindro será danificada, manchando as cópias ou
impressões.
Marcas registradas
• Microsoft e Windows são marcas registradas da Microsoft Corporation nos E.U.A.
e em outros países.
• IBM e PC/AT são marcas registradas da International Business Machines Co.
• Adobe e Acrobat são marcas registradas da Adobe Systems Incorporated.
• Todas as outras marcas registradas e direitos autorais são de propriedade de
seus respectivos proprietários.
®
Como um parceiro da ENERGY STAR
determinou que este produto atende as orientações da
ENERGY STAR® para economia de energia.
, a OLIVETTI
Precauções de segurança:
Esta Copiadora Digital está classificada como Classe 1 e concordante com a 21 CFR
1040.10 e 1040.11 dos padrões CDRH. Isto significa que este equipamento não produz
radiação laser perigosa. Para sua segurança, observe as precauções abaixo:
• Não remova a tampa, painel de operações ou quaisquer outras tampas.
• As tampas externas do equipamento contém várias chaves de segurança. Não desabilite
qualquer chave, não inserindo objetos ou outros itens nas aberturas.
Cuidados com o laser
Compr. de onda
Tempo do pulso
Potência de saída
770 nm - 795 nm
11.82 µs/7 mm
0.17 mW 0.01 mW
Em algumas áreas, as posições da chave
"Liga/Desliga" estão marcadas como "I" e
"O" ao invés de "ON" e "OFF". O símbolo
"O" significa que a copiadora não está
completamente sem energia, porém na condição de espera com a chave "Liga/
Desliga" nesta posição. Se sua copiadora estiver marcada desta forma, leia "I" para
"LIGADA" e "O" para "DESLIGADA".
Cuidado!
Para desconectá-la completamente da eletricidade, remova o cabo de energia
da tomada. A tomada elétrica deve estar próxima ao equipamento e facilmente
acessível.
2
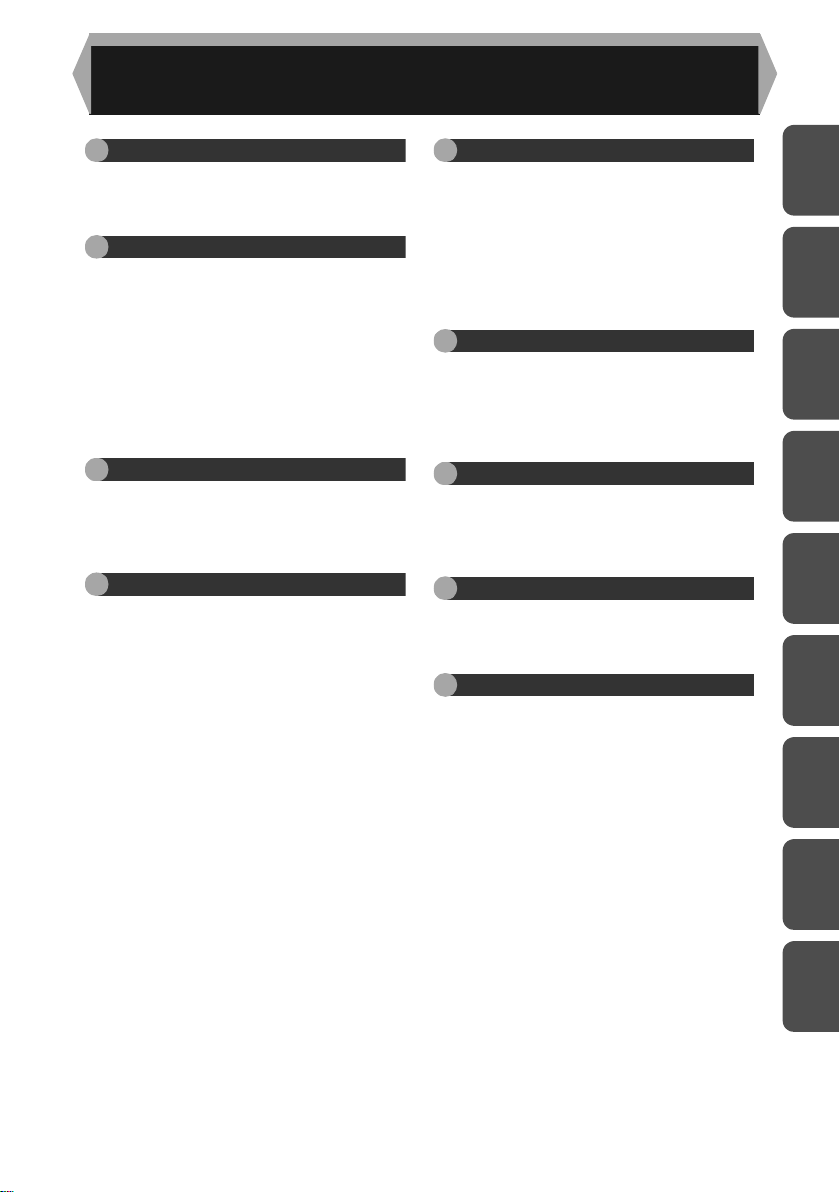
ÍNDICE
1 INTRODUÇÃO
Utilizando os manuais....................4
Nome das partes ...........................5
Painel de operações ...................... 6
2 INSTALANDO O EQUIPAMENTO
Procedimento de instalação ..........7
Verificando os componentes e
acessórios da embalagem.............8
Preparando o equipamento para
instalação.......................................8
Chave de travamento da unidade
de leitura........................................9
Instalando a unidade do toner+
revelador ......................................10
Ligando........................................12
3 CARREGANDO O PAPEL
Papel............................................ 14
Carregando a bandeja de papel .. 15
Alimentação pela bandeja de
alimentação lateral (Bypass) .......17
4
INSTALANDO O SOFTWARE
Software Olivetti Personal MFP
Series........................................... 19
Exigências de hardware e
software ....................................... 19
Antes da instalação .....................20
Instalando o software................... 21
Indicadores no painel de
operações....................................31
Utilizando o modo impressora ..... 32
Utilizando o modo scanner ............... 34
Como utilizar o manual
online (CD)...................................43
Utilizando outros drivers
instalados.....................................44
Conectando o cabo de interface.. 45
5 FAZENDO CÓPIAS
Digitalizar uma vez / imprimir
várias ...........................................46
Seqüência de cópia .....................46
Disposição dos originais ..............47
Ajuste da quantidade de cópias... 49
Ajuste de exposição/cópia
de fotos ........................................49
Redução/Ampliação/Zoom...........51
6 FUNÇÕES ESPECIAIS
Descrição das funções especiais.52
Modo economia de toner .............52
Programação do usuário..............53
Exibindo o número total de
cópias/impressões .......................54
7 MANUTENÇÃO
Substituição do toner+revelador ..55
Substituição da unidade do
cilindro..........................................56
Limpando o equipamento ............57
8
SOLUCIONANDO PROBLEMAS
Solucionando problemas..............59
Indicadores de estado..................60
Removendo papel atolado ...........61
9 APÊNDICE
Especificações.............................66
Info nos materiais de consumo e
seus cabos de interface ...............68
Transportando e armazenando....69
GLOSSÁRIO................................70
LICENÇA DE SOFTWARE ..........73
1
2
3
4
5
6
7
8
9
3
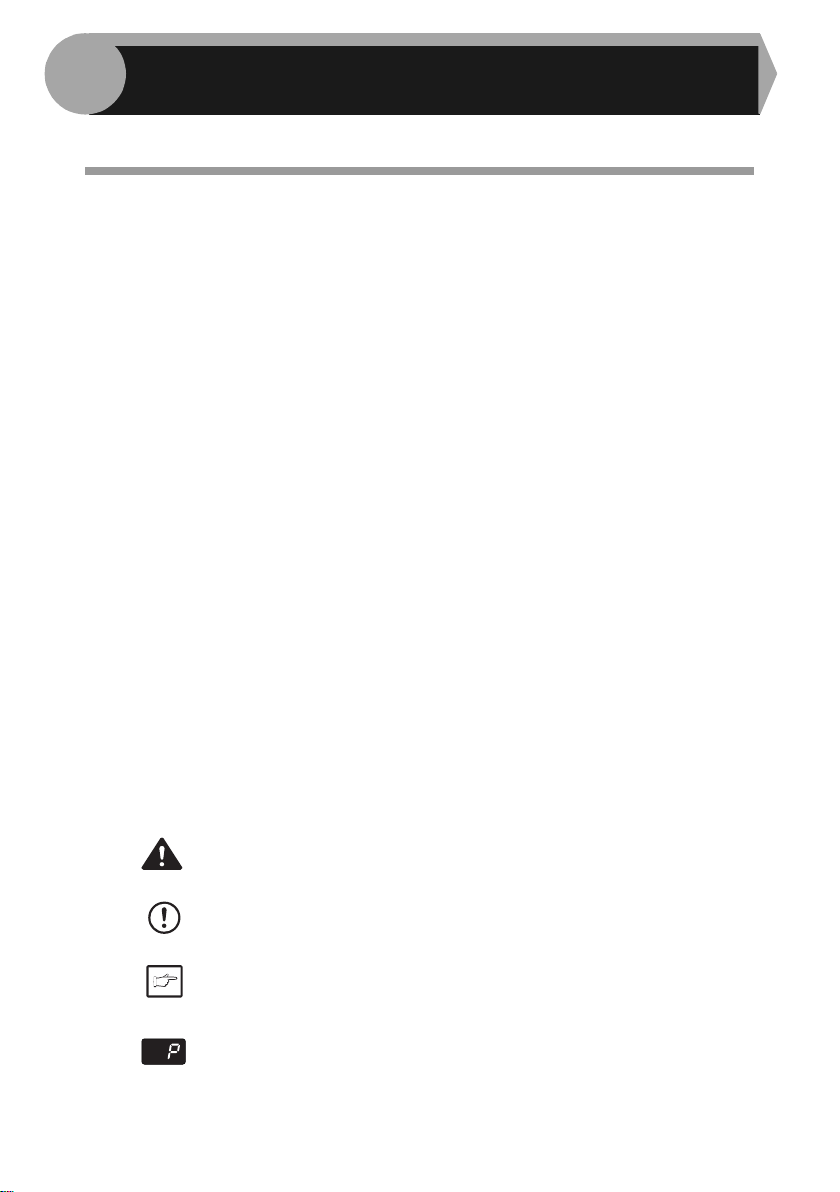
1
Este capítulo contém as informações básicas para a utilização do equipamento.
INTRODUÇÃO
UTILIZANDO OS MANUAIS
Complementando este manual impresso, um manual online multilingüe também é
fornecido. Para utilizar todas as funções e recursos deste produto, certifique-se de
familiarizar-se com ambos os manuais. Este manual impresso contém todas as
instruções de configuração e instalação, assim como as instruções para a utilização de
todas as funções do equipamento. O manual online contém as seguintes informações:
Manual online
Contém informações de como especificar as preferências e pesquisa de defeitos.
Consulte o manual online quando você utilizar este
inicial ter sido concluída.
How to use to online manual - Explica como utilizar o manual online.
Print - Contém informações sobre como imprimir um documento.
Scan - Explica como digitalizar utilizando o driver do scanner e como ajustar as
seleções para o gerenciador de botão (button manager).
Troubleshooting
Contém informações de como solucionar problemas com o driver ou o software.
equipamento
Convenções utilizadas neste manual e manual online
• Este manual de operação explica a operação para os modelos com e sem o ADF.
Em casos onde a operação é a mesma, o modelo ADF é utilizado.
• As ilustrações das telas de driver e outras telas de computador exibem as telas que
aparecem no Windows XP Home Edition. Alguns dos nomes que aparecem nestas
ilustrações podem diferenciar ligeiramente das telas que aparecem em outros
sistemas operacionais.
• Este manual refere-se ao Alimentador Automático de Originais como ADF.
• Neste manual, os ícones abaixo são utilizados para fornecer ao usuário
informações relacionadas ao uso deste equipamento.
e após a configuração
Alerta o usuário que poderão ser causados ferimentos caso o
Alerta
Cuidado
Nota
conteúdo do alerta não seja seguido corretamente.
Alerta ao usuário que danos ao equipamento ou a um de seus
componentes podem ser causados caso o conteúdo do alerta não
seja seguido corretamente.
As notas contém informações importantes e úteis relacionadas às
especificações, funções, desempenho, operação e outros.
Indica a letra exibida no display.
4
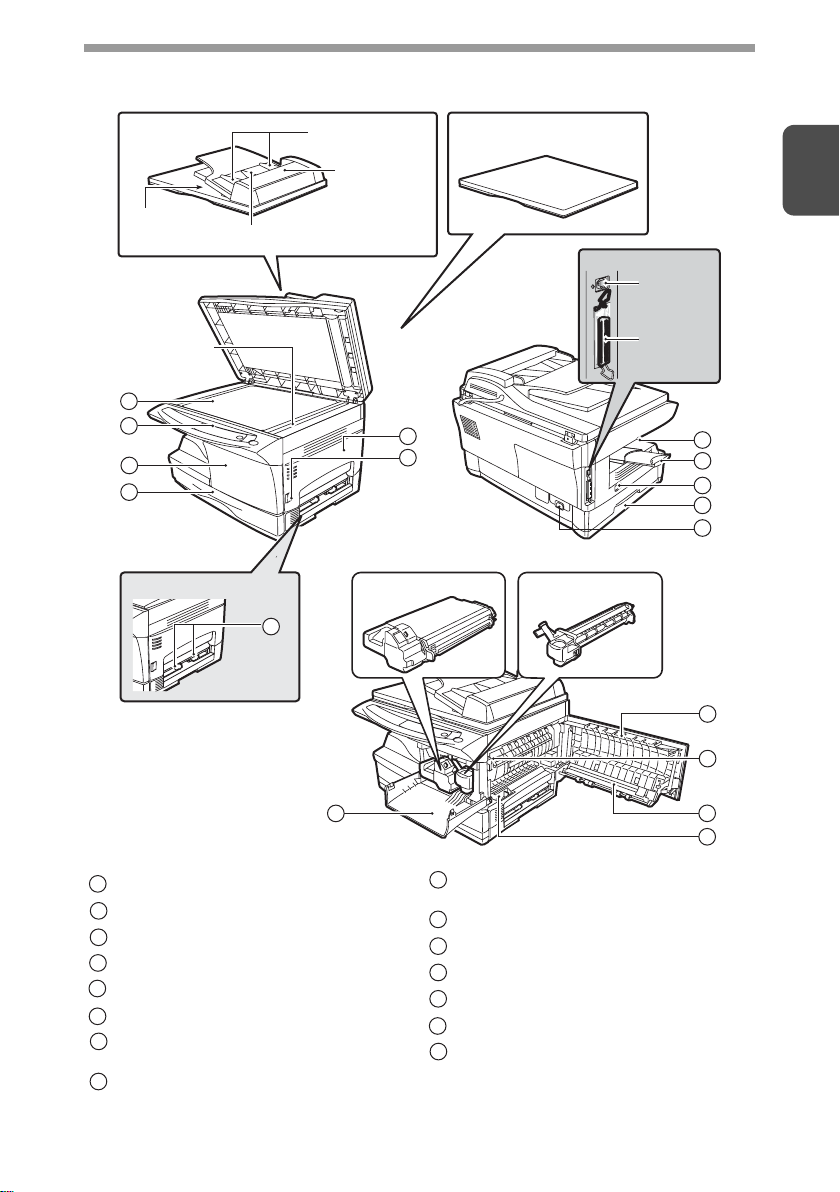
NOME DAS PARTES
ADF
Área de saída
dos originais
Área de
leitura
do ADF
1
2
3
4
Bandeja lateral (bypass)
Bandeja de Alimentação
de originais
7
Guias dos
originais
Cobertura
do rolete
alimentador
Unidade de toner +
revelador
Tampa de originais
5
6
1
Interface
Interface
USB
Interface
Paralela
8
9
10
11
12
Unidade do cilindro
3
Mesa de originais
1
Painel de operações
2
Tampa frontal
3
Bandeja de papel
4
Tam p a l at e ra l
5
Botão de abertura da tampa lateral
6
Guias do papel da bandeja lateral
7
(bypass)
Bandeja de saída do papel
8
Extensão da bandeja de saída do
9
papel
Chave liga/desliga
10
Alça
11
Tomada do cabo de alimentação
12
Alavanca de liberação do fusor
13
Transferidor de carga
14
Limpador de carga
15
5
13
14
15
5
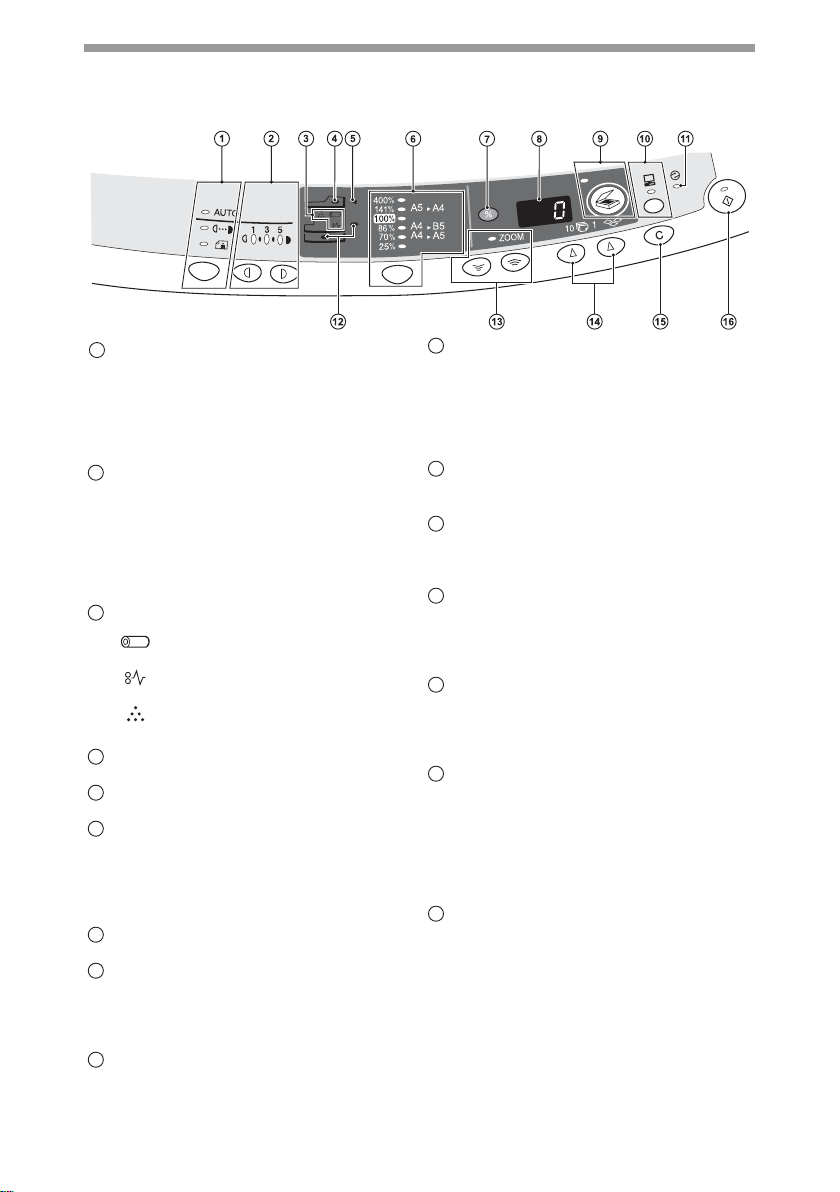
PAI NEL DE OPERAÇÕES
Tecla seletora do modo de exposição
1
e indicadores
Utilizada para selecionar seqüencialmente os modos de exposição: AUTO,
MANUAL ou PHOTO. O modo
selecionado é exibido pelo indicador
aceso. (p.49)
Teclas claro e escuro e indicadores
2
de exposição
Utilizadas para ajustar o nível de
exposição dos modos MANUAL ou
PHOTO. O nível de exposição selecionado
é exibido pelo indicador aceso (p.49).
Utilizada para iniciar e encerrar a seleção
de programação do usuário. (p.53)
Indicadores de alarme
3
4
5
6
7
8
9
Indicador de substituição do
cilindro (p.56)
Indicador de má alimentação
(p.61)
Indicador de substituição da
unidade de toner+revelador
(p.55)
Indicador ADF (p.48)
(somente modelo 15 cpm)
Indicador de papel atolado no ADF
(p.64) (somente modelo 15 cpm)
Tecla seletora de escala de cópia e
indicadores
Utilizada para selecionar seqüencialmente as escalas de redução/
ampliação pré-selecionadas das cópias
(p.51).
Tecla (%) do display da escala de
cópia (p.51)
Display
Exibe a quantidade de cópias
especificada, escala de zoom da cópia,
código de programa do usuário e
código de erro.
Tecla e indicador do scanner (p.31,
p.38)
Tecla e indicador ONLINE
10
Acende quando o equipamento é
utilizado como uma impressora e
scanner. Para uma descrição do
indicador ONLINE consulte a seção
"INDICADORES NO PAINEL DE
OPERAÇÕES" (p.31).
Indicador de economia de energia
11
Acende quando o equipamento está no
modo economia de energia (p.52, p.53)
Indicadores do local de alimentação
12
de papel
Acende para exibir o local de
alimentação de papel.
Indicador e teclas de zoom
13
Utilize para selecionar qualquer escala
de cópia de redução ou ampliação a
partir de 25% até 400% em
incrementos de 1% (p.51).
Teclas de quantidade de cópia
14
• Utilizadas para selecionar a
quantidade de cópias (1 a 99). (p.49)
• Utilizada para entrar com a
programação do usuário (p.53)
Tecla limpar
15
• Pressione para limpar o display ou
pressione durante a execução de
cópia para encerrar a cópia (p.49)
• Pressione e segure quando no
estado "em espera" para exibir o
número total de cópias feitas até o
momento (p.54)
Indicador e tecla início
16
• A cópia é possível quando o
indicador está aceso.
• Pressione para iniciar a cópia.
• Utilizada para entrar com a
programação do usuário (p.53).
6
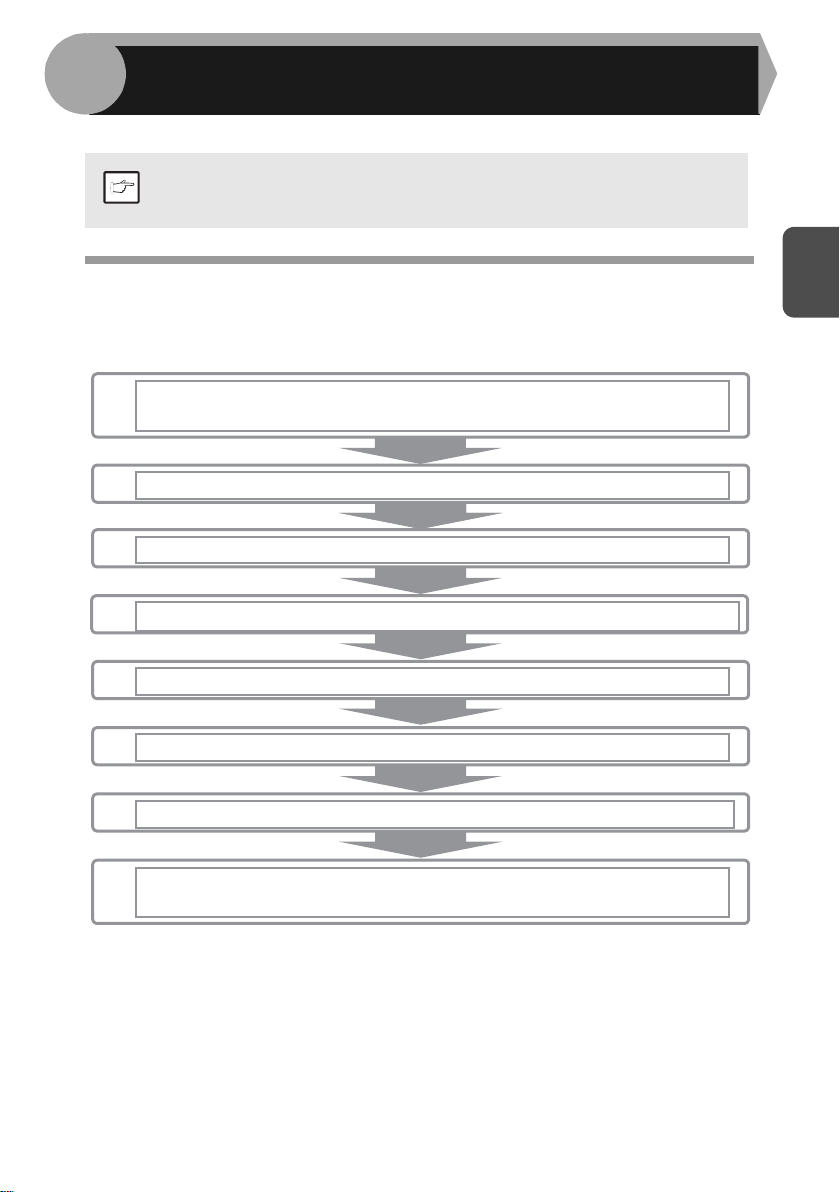
2
Siga o procedimento de instalação abaixo para utilizar o equipamento corretamente.
INSTALANDO O EQUIPAMENTO
Se o equipamento não funcionar corretamente durante a instalação ou
utilização, ou se uma função não puder ser utilizada, consulte a seção
Nota
"SOLUCIONANDO PROBLEMAS" (p.59).
PROCEDIMENTO DE INSTALAÇÃO
Ao utilizar o equipamento pela primeira vez, instale o equipamento utilizando o
procedimento abaixo.
1
Abra a embalagem e certifique-se de que todos os
acessórios acompanham o equipamento (p.8)
2
Remova os materiais de proteção (p.9)
3
Instale a unidade de toner+revelador (p.10)
4
Carregue papel na bandeja de papel (p.15)
5
Conecte o cabo de alim. na tomada elétrica mais próxima (p.12)
6
Instale o software* (p.19)
7
Conecte o cabo de interface* (p.45) e ligue o equip. (p.12)
1
1
2
8
Agora você pode copiar (p.46), imprimir (p.32) ou
digitalizar (p.34) seus documentos.
1
Se você estiver utilizando este equipamento somente como copiadora, ignore
*
este passo.
7
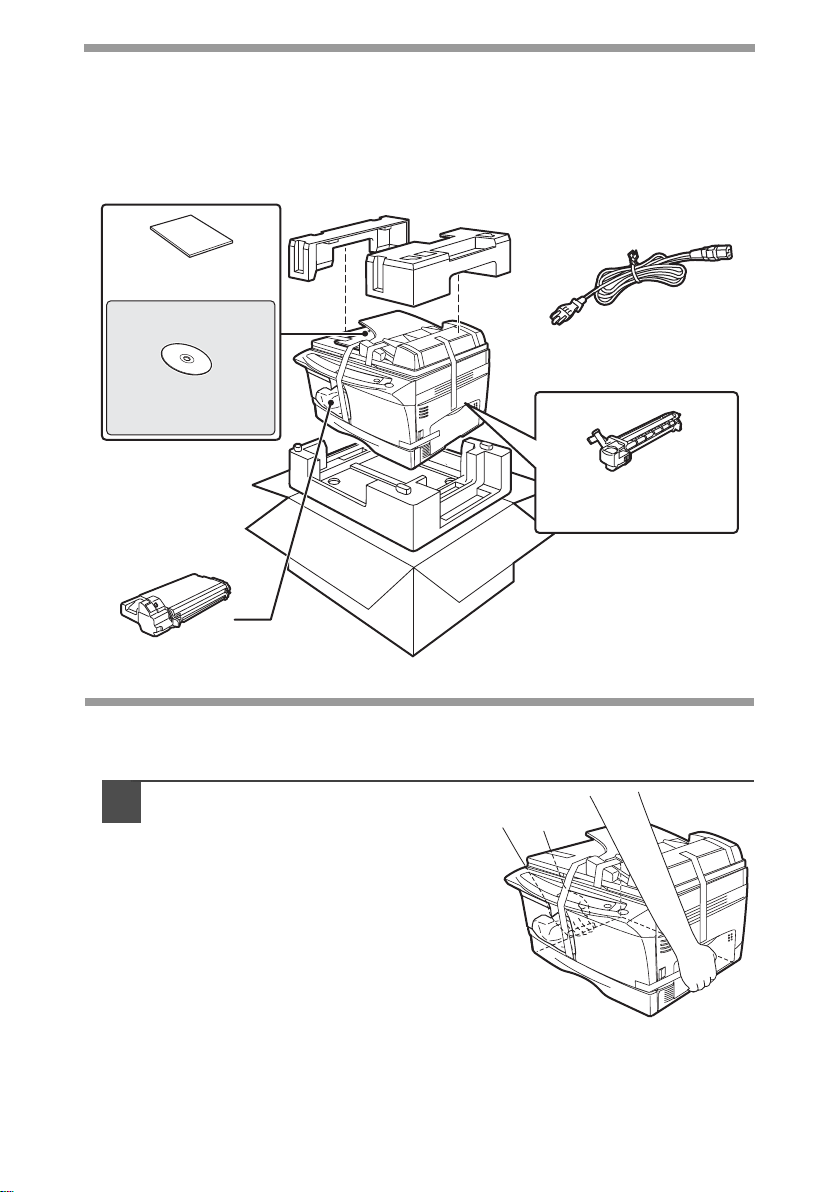
VERIFICANDO OS COMPONENTES E ACESSÓRIOS DA EMBALAGEM
Abra a embalagem de papelão e verifique se os seguintes componentes e
acessórios estão inclusos. Se qualquer item não estiver incluso ou estiver
danificado, entre em contato com o seu representante de serviços autorizado.
Manual de operação
Cabo de alimentação
CD-ROM de Software
Manual Online
Unidade do cilindro
(instalada no equipamento)
Unidade do toner+revelador
PREPARANDO O EQUIPAMENTO PARA INSTALAÇÃO
Certifique-se de segurar nas alças
1
em ambos os lados do
equipamento para desembalá-lo e
transportá-lo para o local de
instalação.
8
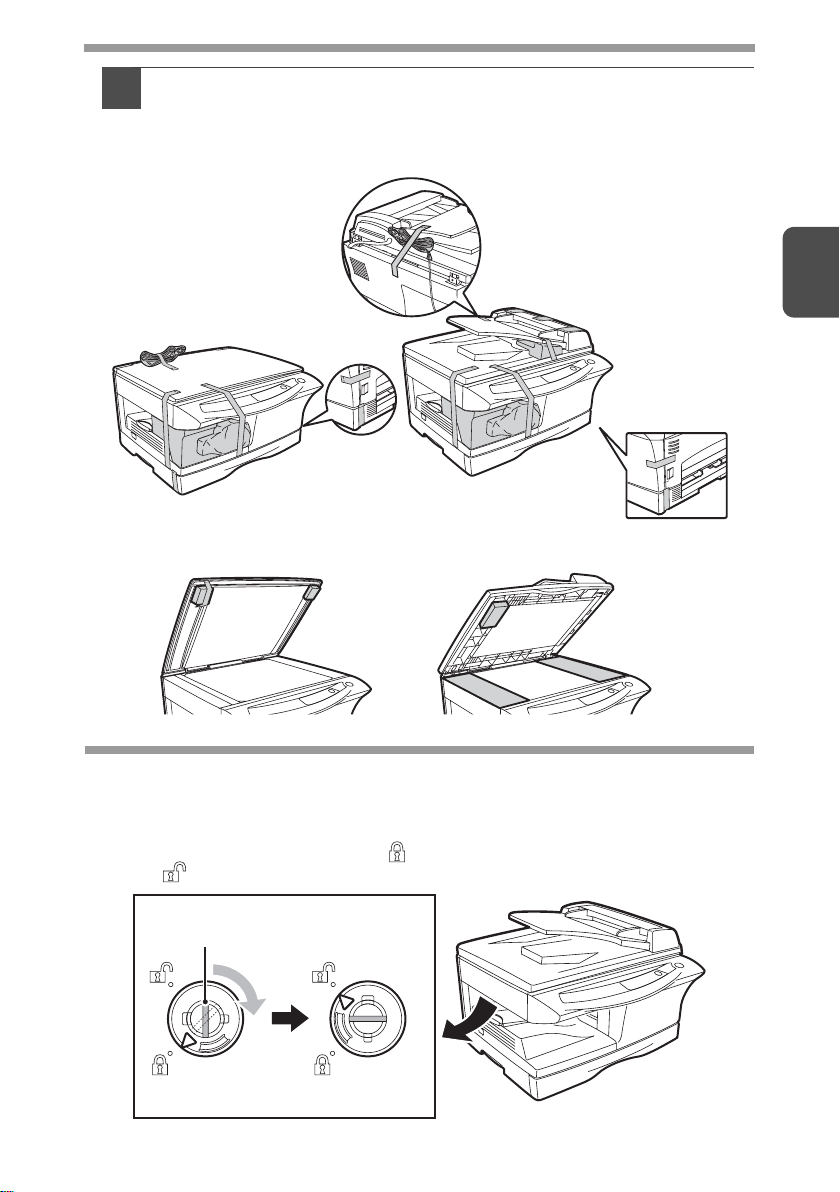
Remova todas as fitas adesivas exibidas na figura abaixo. Abra
2
a tampa de originais/ADF e remova os materiais de proteção.
Após isto, remova a embalagem que contém o cabo de
alimentação e a unidade de toner+revelador.
Modelo de 12 cpm Modelo de 15 cpm
2
CHAVE DE TRAVAMENTO DA UNIDADE DE LEITURA
A chave de travamento da unidade de leitura está localizada sob a mesa de
originais. Se a chave estiver travada ( ), o equipamento não funcionará. Destrave
a chave
() como mostrado abaixo.
Segure aqui e gire
na direção da seta.
TRAVADA
DESTRAVADA
9
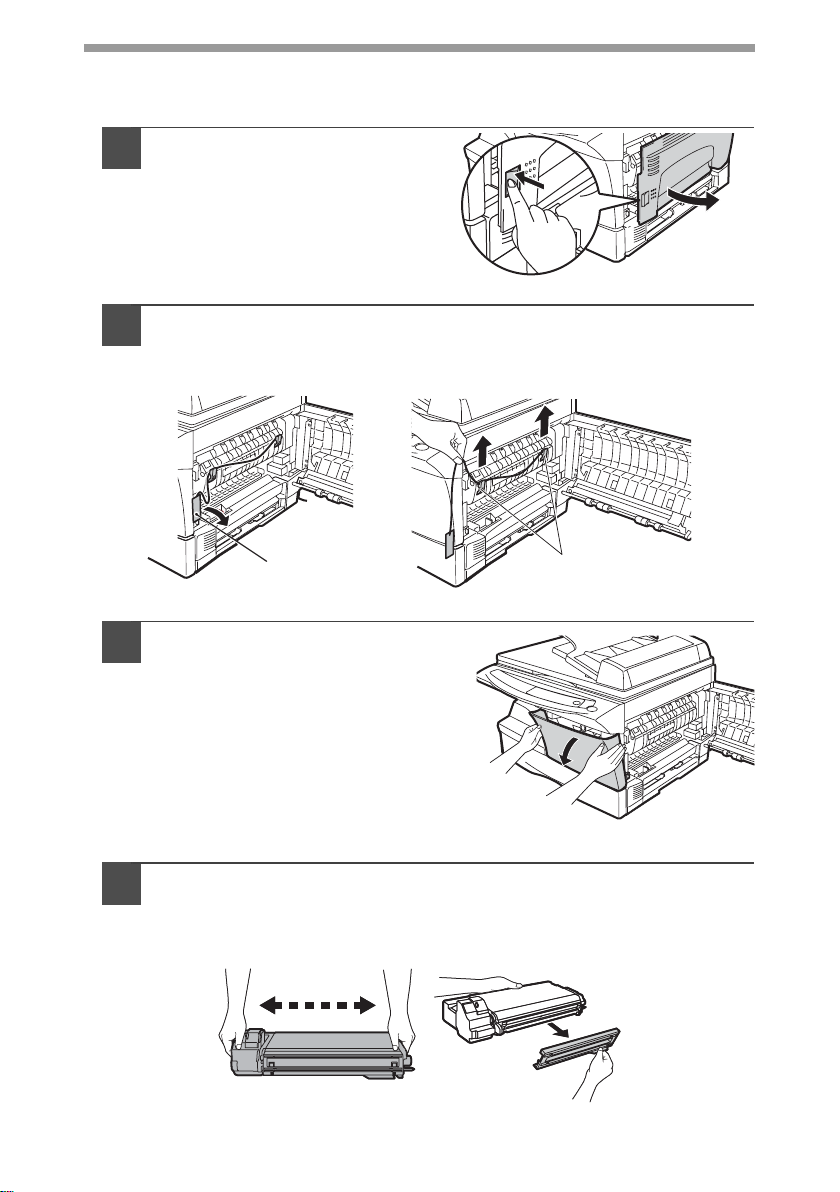
INSTALANDO A UNIDADE DO TONER+REVELADOR
Abra a tampa lateral.
1
Remova a etiqueta do painel frontal e remova os dois pinos
2
protetores do equipamento do fusor puxando a cinta para
cima, uma por vez.
Etiqueta
Cuidadosamente pressione
3
ambos os lados da tampa frontal
para abri-la.
Remova a unidade de toner+revelador da embalagem. Remova
4
o papel protetor. Segure a unidade pelas extremidades e agitea horizontalmente por quatro ou cinco vezes. Segure na aba da
cobertura protetora e puxe-a para você para removê-la.
4 ou 5 vezes4 ou 5 vezes
Pinos protetores
10
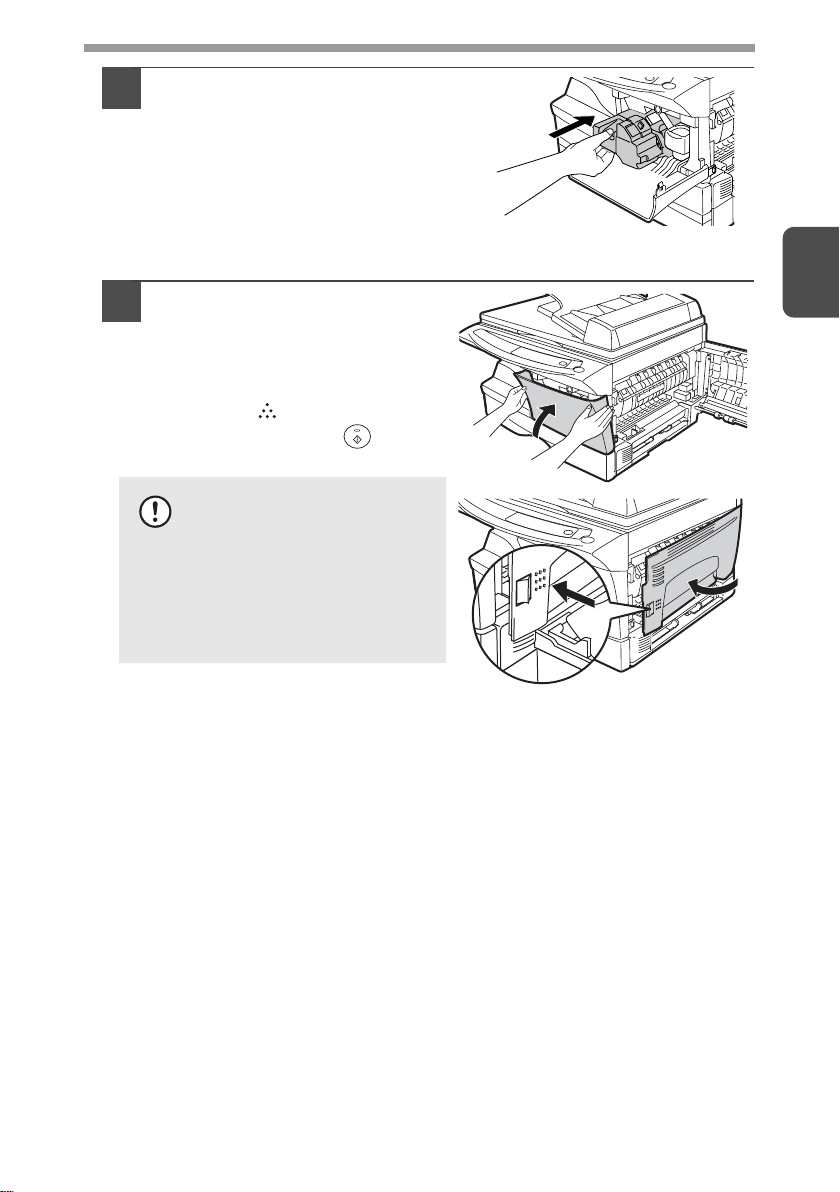
Cuidadosamente insira a
5
unidade de toner+revelador até
que este trave em seu local,
mantendo pressionado o botão
de liberação da trava.
Feche a tampa frontal e então
6
a tampa lateral pressionando
os pontos arredondados
próximos ao botão de
abertura da tampa lateral. O
indicador ( ) apagará e o
indicador de início ( )
acenderá.
Ao fechar as tampas,
certifique-se de fechar a
Cuidado
tampa frontal firmemente e
então feche a tampa lateral.
Se as tampas forem
fechadas na ordem incorreta,
estas poderão ser
danificadas.
2
11
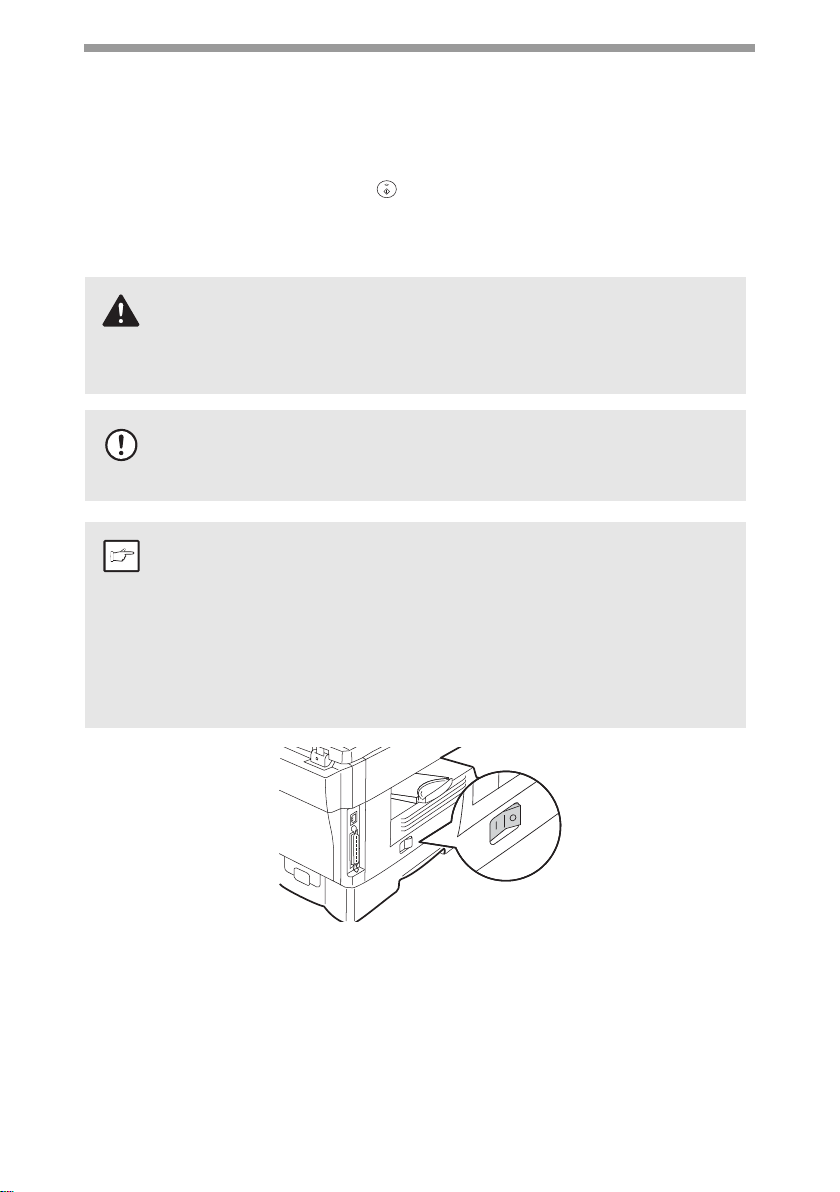
LIGANDO
Certifique-se de que a chave liga/desliga do equipamento esteja na posição
DESLIGADA. Insira o cabo de energia no conector de energia na parte traseira do
equipamento. Conecte a outra extremidade do cabo de energia na tomada elétrica
mais próxima. Ligue a chave liga/desliga localizada na lateral esquerda do
equipamento. O indicador de início ( ) acenderá e os outros indicadores que
exibem as configurações iniciais do painel de operações também acenderão para
indicar a condição "pronta". Para as configurações iniciais, consulte a seção
"Configurações iniciais do painel de operações" descritas na próxima página.
Se você utilizar o equipamento em um país diferente do qual este foi
adquirido, você deve se certificar de que rede elétrica local é compatível
Alerta
com o seu modelo. Se você conectar o equipamento em uma rede de
energia elétrica incompatível, resultará em danos irreparáveis para o
equipamento.
Conecte o cabo de alimentação somente em uma tomada elétrica
Cuidado
devidamente aterrada. Não utilize extensões ou réguas elétricas.
•
O equipamento entrará no modo economia de energia assim que
decorrer o tempo determinado sem qualquer operação no
Nota
equipamento. As seleções dos modos de economia de energia
podem ser modificadas. Consulte a seção "PROGRAMAÇÃO DO
USUÁRIO" (p.53).
•
O equipamento retornará para as configurações iniciais para um
tempo pré-determinado após o final da cópia ou scanner. O tempo
pré-selecionado (tempo de auto-limpeza) pode ser alterado. Consulte
a seção "PROGRAMAÇÃO DO USUÁRIO" (p.53).
12
Sobre a unidade de leitura
A lâmpada da unidade de leitura permanece acesa constantemente quando o
equipamento está na condição "pronta" (quando o indicador de Início está aceso).
O equipamento ajusta a lâmpada da unidade de leitura periodicamente para manter
a qualidade das cópias. Neste momento, a unidade de leitura move-se
automaticamente. Isto é normal e não indica problemas no equipamento.
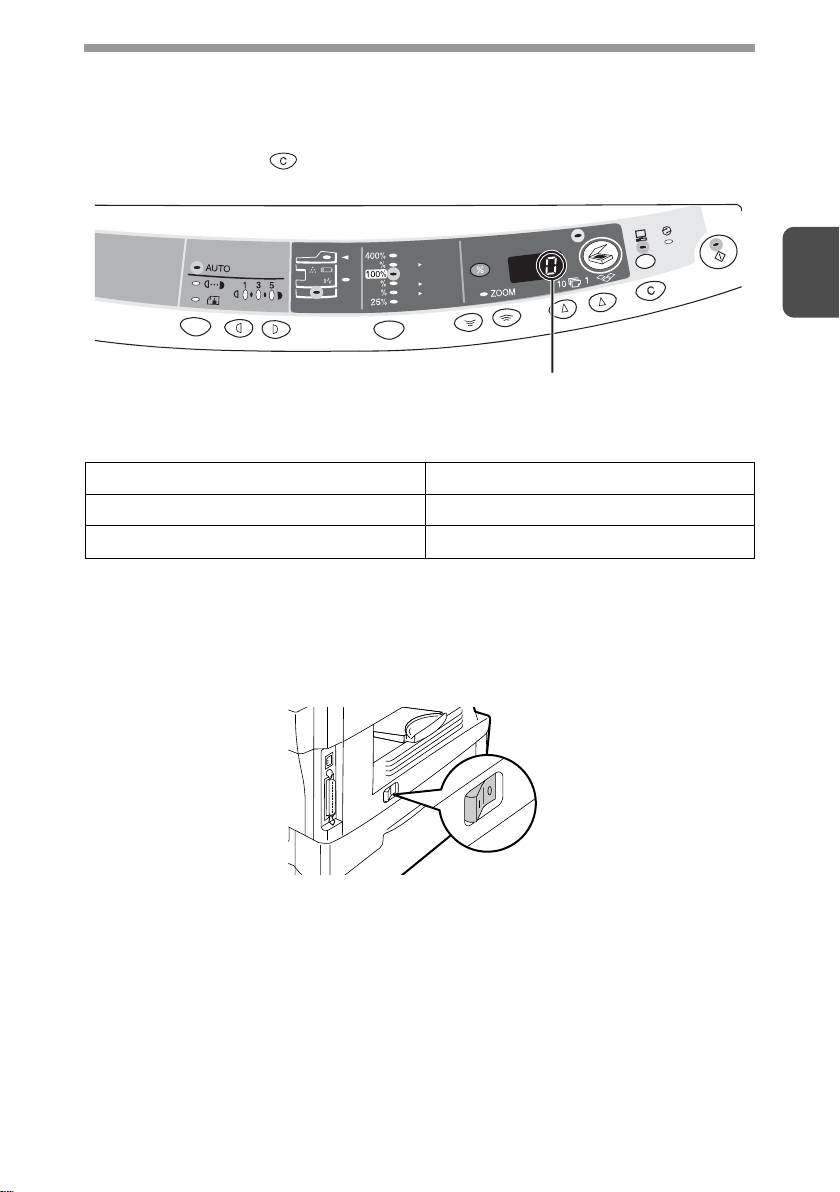
Configurações iniciais do painel de operações
Quando a energia do equipamento está ligada, o painel de operações retornará
para as configurações iniciais quando o tempo selecionado na seleção "Período de
auto-limpeza" (p.52) decorrer ao final de um trabalho de cópia ou de scanner, ou
quando a tecla limpar ( ) for pressionada duas vezes.
As configurações iniciais do painel de operações estão exibidas abaixo.
A5 A4
141
A4
B5
86
A4
A5
70
"0" é exibido no display.
Quando a cópia é iniciada neste estado, as seleções abaixo são utilizadas.
Quantidade de cópias 1 cópia
Ajuste de exposição Auto
Zoom 100%
Modos de desligamento
Se não utilizada durante um período de tempo determinado, o equipamento entrará
automaticamente no modo de auto-desligamento (p.52) para minimizar o consumo
de energia. Caso o equipamento não seja utilizado por um longo período de tempo,
desligue a chave liga/desliga e remova o cabo de alimentação da tomada.
2
13
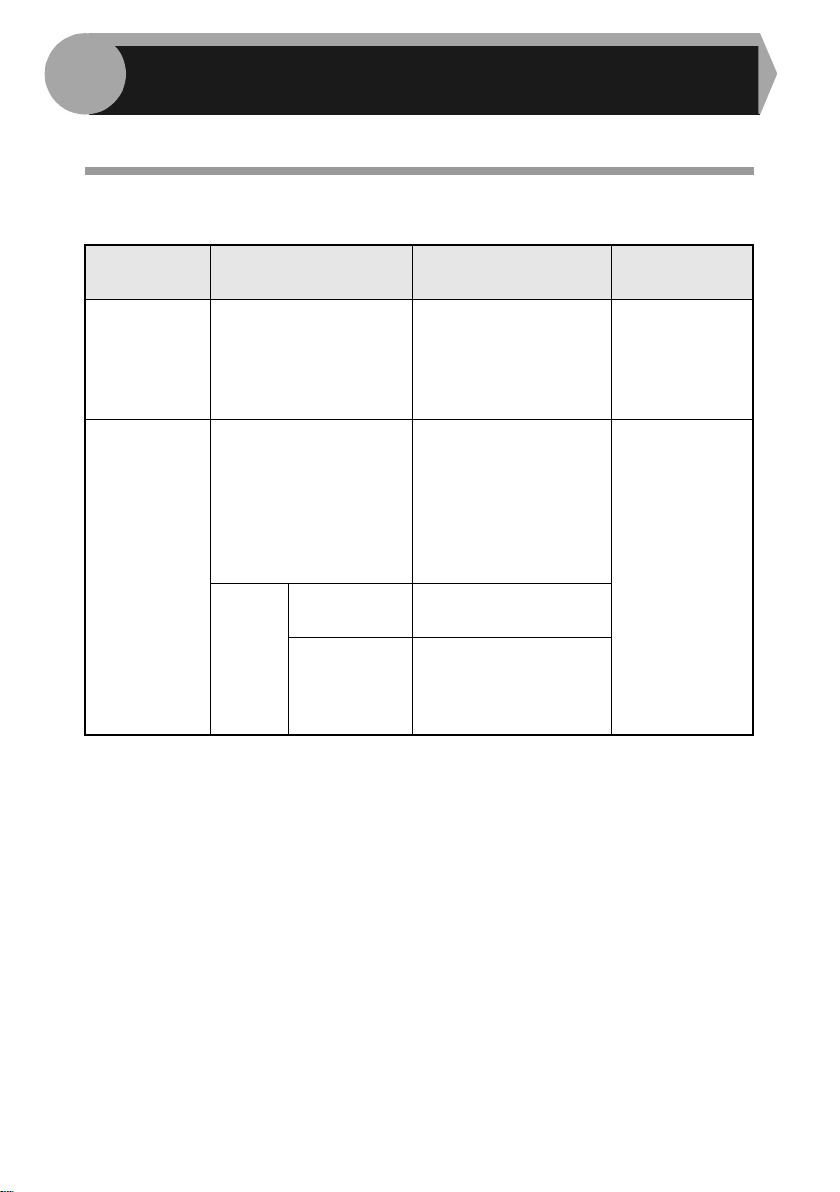
3
Siga os passos abaixo para carregar o papel na bandeja.
CARREGANDO O PAPEL
PAPEL
Para melhores resultados, utilize somente papel recomendado pela OLIVETTI.
Tipo de alim.
do papel
Bandeja de
papel
Bandeja de
alimentação
lateral
(bypass)
* Não utilize envelopes fora do padrão, envelopes que tenham fechos de metal,
plástico ou cordão, janelas, revestimentos, auto-adesivos, remendos ou materiais
sintéticos. Não utilize envelopes que estejam preenchidos com ar ou envelopes
que tenham etiquetas ou selos colados. Estes causarão danos ao equipamento.
** Para papéis com gramatura de 104 a 128g/m
alimentado pela bandeja de alimentação lateral é A4.
• Papéis especiais como transparências, etiquetas e envelopes devem ser
alimentados, um a um, pela bandeja de alimentação lateral.
Tipo de mídia Tamanho Gramatura
Papel padrão A4
B5
A5
Carta
Ofício
Papel padrão e papel
grosso
Mídia
especial
Transparência A4
Envelope* International DL
A4
B5
A5
B6
A6
Carta
Ofício
Carta
International C5
Commercial 10
Monarch
2
, o tamanho máximo que pode ser
56 a 80g/m
52 a 128g/m
2
2
**
14
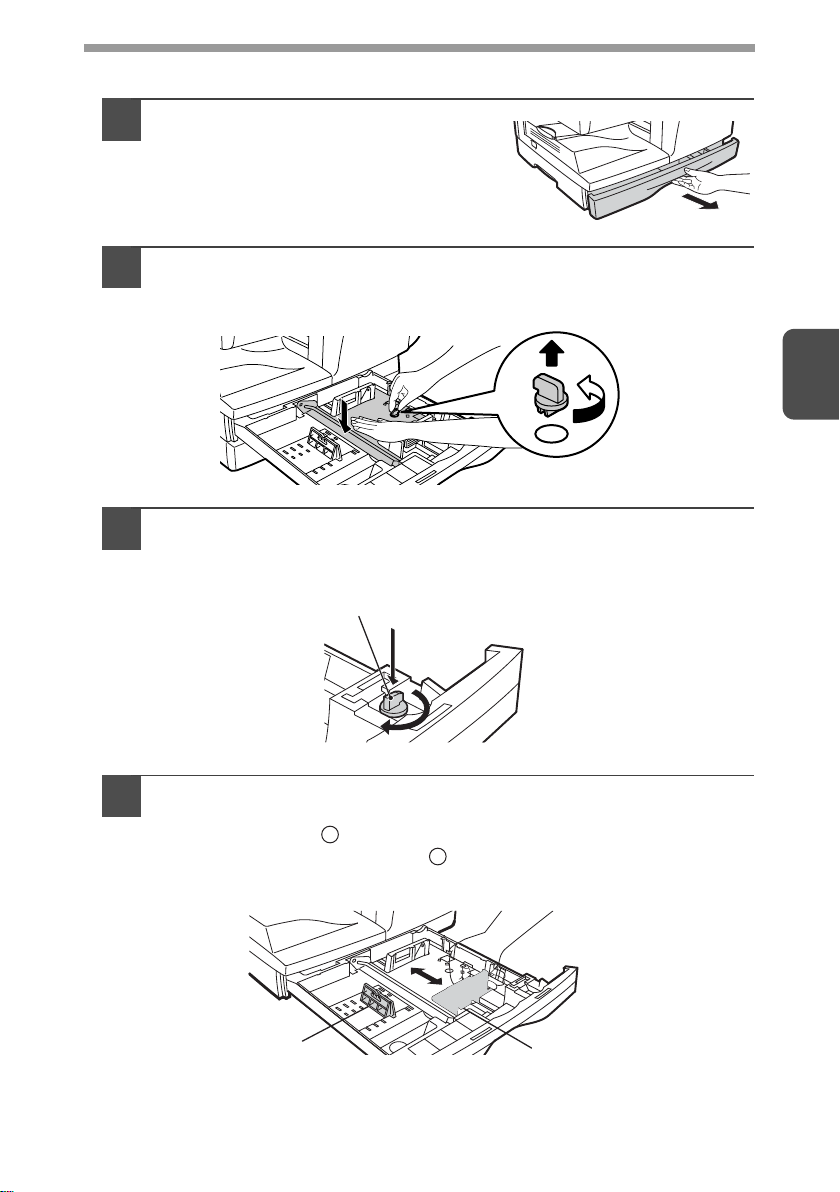
CARREGANDO A BANDEJA DE PAPEL
Levante a alça da bandeja de papel
1
e puxe-a para fora até que pare.
Remova a trava da placa de pressão. Gire a trava da placa de
2
pressão na direção da seta e remova-a, mantendo a placa de
pressão pressionada para baixo.
Guarde a trava da placa de pressão que foi removida no passo
3
acima. Para armazenar a trava da placa de pressão, gire-a para
travá-la no local apropriado.
Trava da placa de pressão
3
Ajuste as guias do papel na bandeja de papel para o
4
comprimento e largura do papel de cópia. Pressione a alavanca
da guia do papel e deslize-a para a marca com a largura do
papel. Mova a guia do papel para a abertura apropriada
conforme marcado na bandeja.
Guia do
papel B
A
B
Guia do
papel A
15
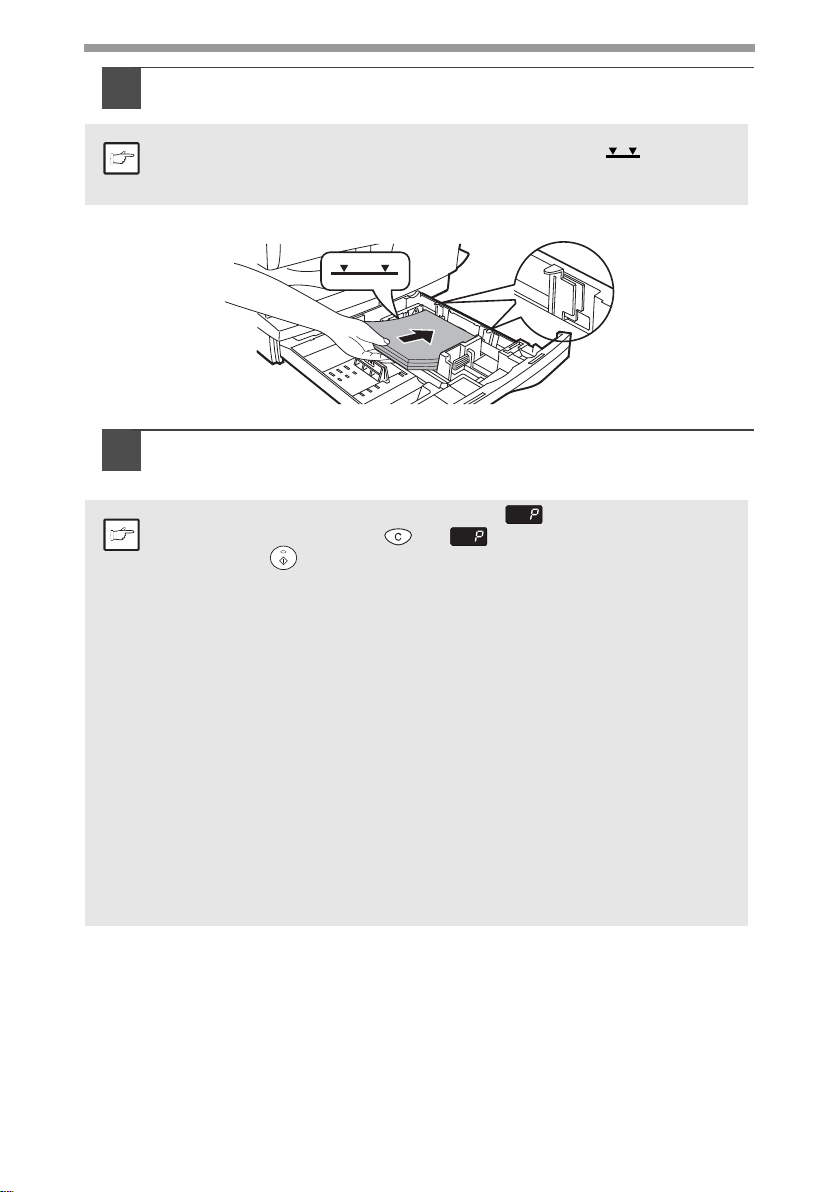
Ventile o papel e coloque-o na bandeja. Certifique-se de que as
5
bordas do papel entrem sob os ganchos nos cantos.
Não carregue papel acima da linha de altura máxima ( ), caso
contrário ocorrerá atolamentos de papel.
Nota
Cuidadosamente, empurre a bandeja de papel de volta para o
6
equipamento.
•
Após carregar o papel, para cancelar o piscante sem reiniciar a
cópia, pressione a tecla ( ). O no display apagará e o
Nota
indicador ( ) acenderá.
•
Certifique-se de que o papel esteja livre de rasgos, poeira, vincos e rugas,
ou bordas dobradas.
•
Certifique-se de que todo o papel da pilha seja do mesmo tamanho e
tipo.
•
Ao carregar o papel, certifique-se de que não haja espaço entre o
papel e a guia. Certifique-se de que a guia não esteja muito apertada,
fazendo com que o papel dobre. Carregando o papel desta maneira
resultará em documentos inclinados ou atolamentos de papel.
•
Quando o equipamento não for utilizado por um longo período de
tempo, remova todo o papel da bandeja e armazene-o em um local
seco. Se o papel for deixado no equipamento por um longo período de
tempo, o papel absorverá a umidade do ar, resultando em atolamentos
de papel.
•
Ao adicionar papel novo na bandeja de papel, remova o papel já presente
na bandeja. Ao colocar papel novo sobre o papel já presente na bandeja
poderá resultar na alimentação de folhas duplas.
16
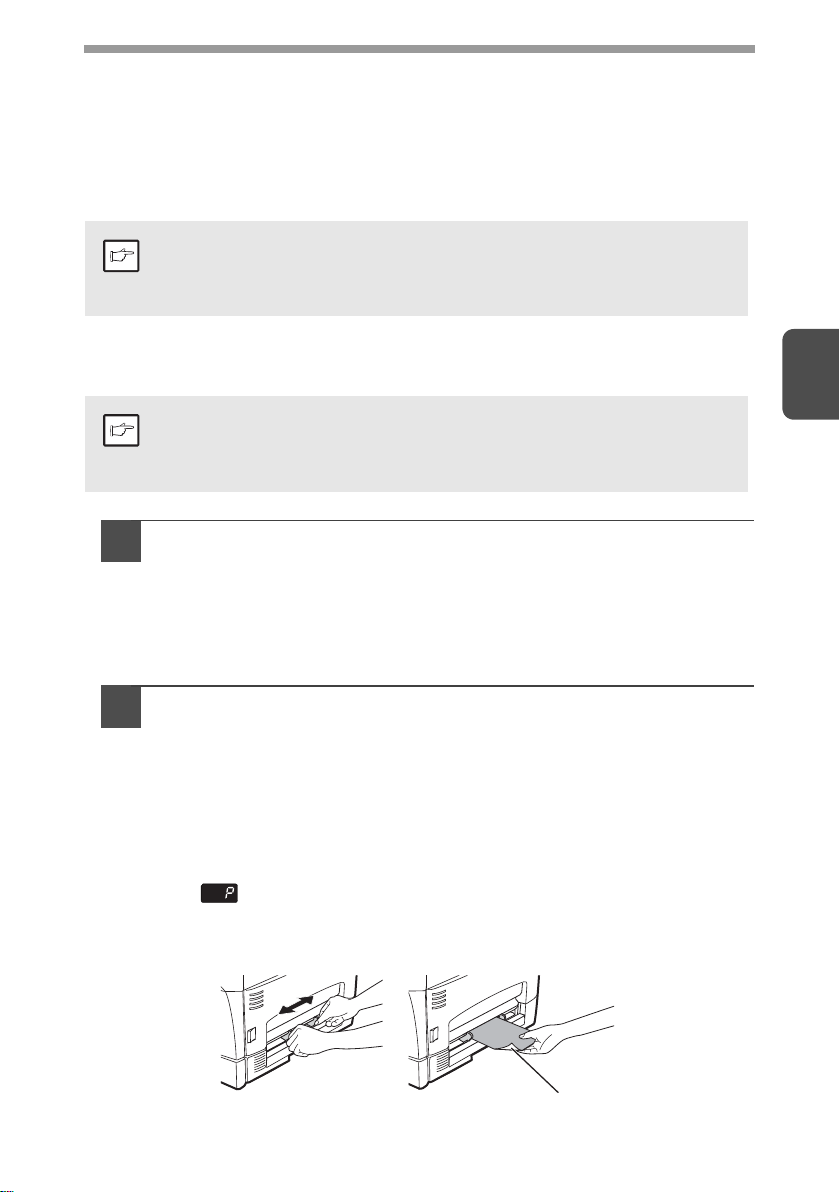
ALIMENTAÇÃO PELA BANDEJA DE ALIMENTAÇÃO LATERAL (BYPASS) (incluindo papel especial)
A bandeja de alimentação lateral pode ser utilizada para alimentar papel padrão,transparências,
ício
etiquetas, envelopes e papéis especiais. Podem ser utilizados papéis de A6 a A4/Of
gramatura entre 52 a 128g/m
•
A bandeja de alimentação lateral acomoda apenas uma folha de papel.
•
A imagem original deve ser menor que o papel ou mídia para cópia. Se
Nota
a imagem original for maior que o papel ou mídia, isto poderá causar
manchas nas bordas das cópias.
2
. Para papéis de 104 a 128g/m2, o tamanho máximo é A4.
, com
A bandeja de alimentação lateral (bypass)
Ao inserir uma folha na bandeja de alimentação lateral quando múltiplas
cópias tiverem sido selecionadas pela seleção de quantidade de cópias
Nota
(p.49), a seleção de quantidade de cópias mudará para "0" e somente
uma cópia será feita.
Selecione as configurações de cópia e impressão antes de
1
iniciar o trabalho de cópia ou impressão.
Para informações sobre as configurações de cópia consulte a seção
"FAZENDO CÓPIAS" (p.46)". Para informações sobre as seleções de
impressão, consulte o manual online (CD) ou o arquivo de ajuda para o
driver da impressora e então inicie a impressão a partir da bandeja de
alimentação lateral.
Ajuste as guias do papel para a largura do papel. Insira uma
2
única folha de papel de cópia ou de impressão (face de
impressão para baixo) dentro da abertura de alimentação da
bandeja de alimentação lateral.
Utilizando o modo cópia
Ao inserir o papel, o equipamento puxará o papel automaticamente e
iniciará a cópia.
Utilizando o modo impressora
Após ser exibido no display, aguarde até que o indicador de local de
alimentação para a bandeja de alim. lateral acenda e insira o papel. O
equipamento puxará o papel automaticamente e iniciará a impressão.
3
Face de impressão
17
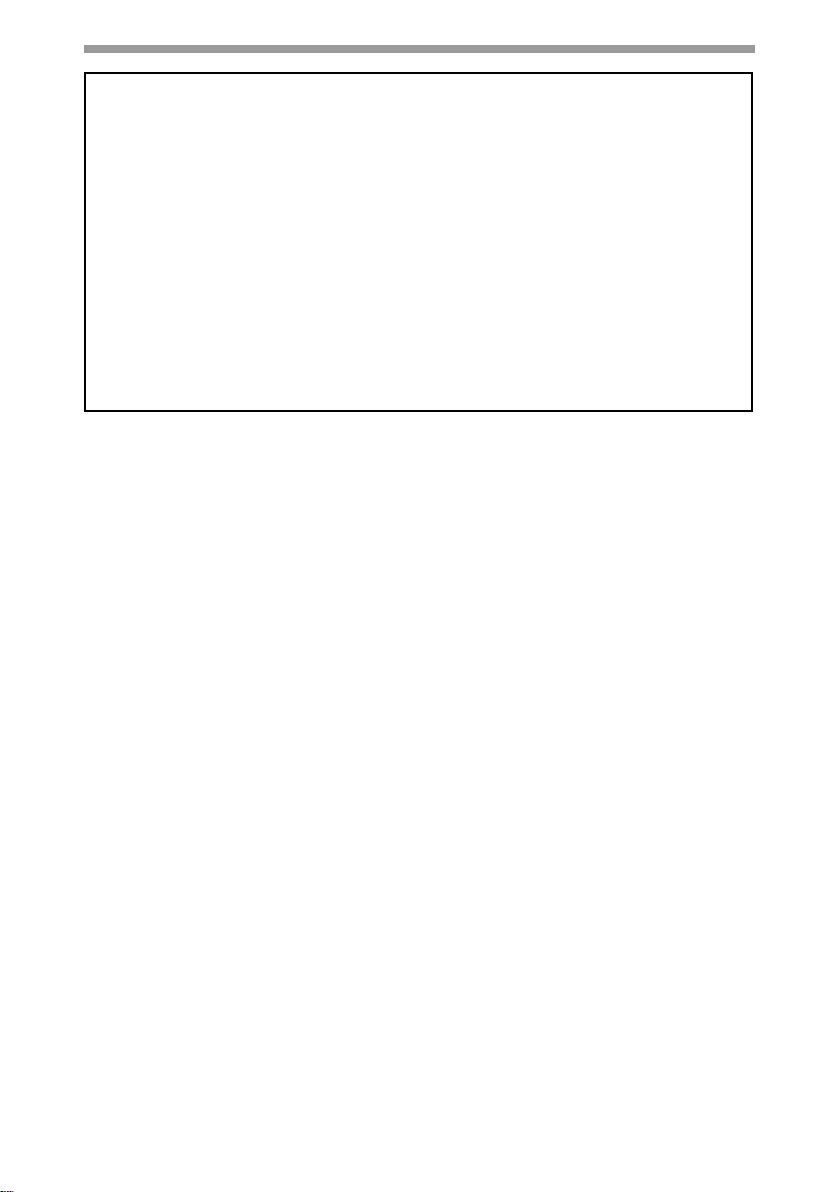
Notas para carregar envelopes
• Os envelopes devem ser alimentados na abertura de alimentação pelo lado mais
estreito, um por vez.
• Não utilize envelopes fora do padrão, envelopes que tenham fechos de metal,
plástico ou cordão, janelas, revestimentos, auto-adesivos, remendos ou
materiais sintéticos. Não utilize envelopes que estejam preenchidos com ar ou
envelopes que tenham etiquetas ou selos colados.
• Envelopes os quais a superfície não esteja lisa, uma vez que o auto-relevo
tornará a impressão manchada.
• Sob condições de alta umidade e temperatura, as abas auto-colantes em alguns
envelopes podem se tornar grudentas e totalmente seladas após a impressão.
• Utilize somente envelopes lisos e bem vincados. A impressão em envelopes
enrolados ou mal dobrados será prejudicada ou causarão atolamentos.
• Certifique-se de selecionar Com10, DL, C5 ou Monarch na seleção de tamanho
de papel no driver da impressora. Para informações detalhadas sobre o driver da
impressora, consulte o manual online (CD).
• Recomendamos que você execute um teste de impressão antes de executar o
trabalho de impressão.
18
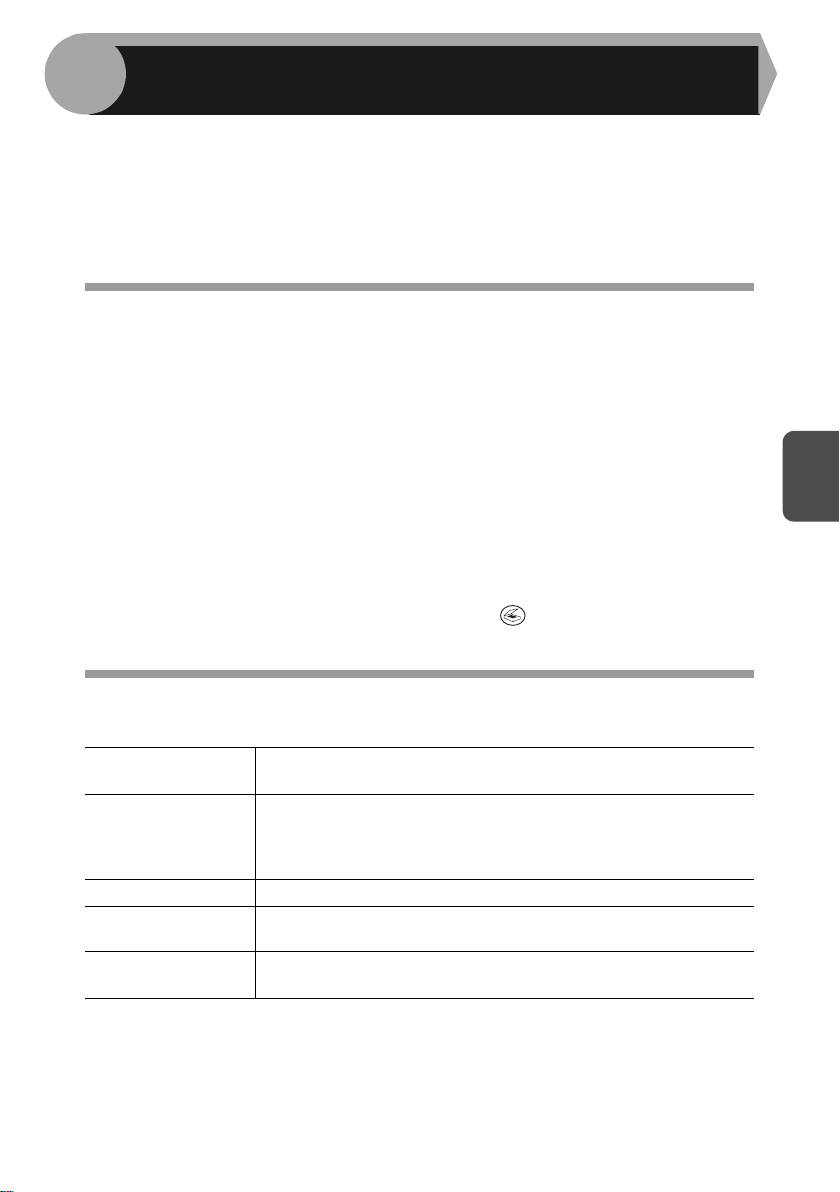
4
Este capítulo contém informações de como instalar o software necessário para
utilizar este equipamento com seu computador. Informações de como utilizar o
manual online (CD) também são fornecidas. O seguinte termo é utilizado neste
capítulo.
CD-ROM
É o CD-ROM fornecido com o software OLIVETTI Personal MFP Series.
INSTALANDO O SOFTWARE
SOFTWARE OLIVETTI PERSONAL MFP SERIES
O CD-ROM fornecido inclui o software para este equipamento.
Driver MFP
Driver do scanner
Permite que você opere a função scanner deste equipamento com aplicativos
compatíveis TWAIN e WIA.
Driver da impressora
Permite que você utilize a função impressora deste equipamento em seu
computador.
Janela de status (estado) da impressão
Um ambiente de software integrado que facilita o gerenciamento de documentos e
arquivos de imagem e abrir aplicativos.
Gerenciador de botão (Button Manager)
O gerenciador de botão habilita a tecla SCANNER ( ), localizada no
equipamento.
4
EXIGÊNCIAS DE HARDWARE E SOFTWARE
Verifique as seguintes exigências de hardware e software para instalar o software.
Tipo do computador IBM PC/AT ou compatível equipado com uma interface
USB1.1*1 ou paralela bidirecional (IEEE 1284)
Sistema
operacional*
Placa de vídeo 800 x 600 pontos (SVGA) com 256 cores (ou superior)
Espaço livre em
disco
Outras exigências
de hardware
*1Compatível com modelos de Windows 98, Windows Me, Windows 2000 Professional,
Windows XP Professional ou Windows XP Home Edition e interface USB de série.
2
Impressão não disponível no modo MS-DOS.
*
3
É necessário direitos de administrador para instalar o software utilizando este
*
instalador.
2
Windows 95, Windows 98, Windows Me, Windows NT
Workstation 4.0 (ServicePack 5 ou superior)*
2000 Professional, Windows XP Professional*3, Windows XP
Home Edition*
150MB ou mais
Um ambiente no qual qualquer um dos sistemas operacionais
listados acima operem completamente.
3
3
, Windows
19
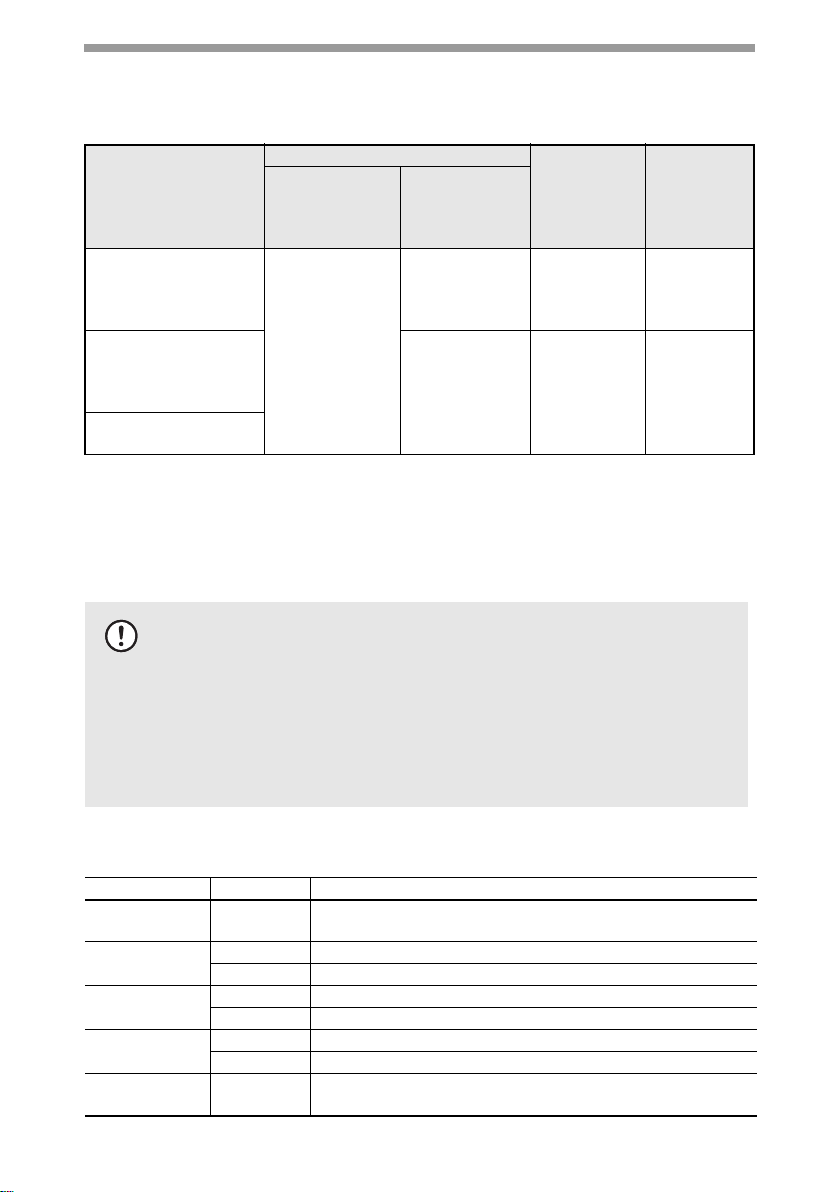
ANTES DA INSTALAÇÃO
A tabela abaixo mostra os drivers e software que podem ser instalados para cada
versão de Windows e o método de conexão de interface.
Driver MFP
Driver de
impressora/
Janela estado
de impressão
Usuários Windows
98/Me/2000/XP que
utilizarão a conexão
de interface USB.
Usuários Windows
98/Me/2000/XP que
utilizarão a conexão
de interface paralela.
Usuários Windows
95/NT 4.0.
*1Quando o equipamento está conectado através da porta paralela, a janela de estado
de impressão somente pode ser utilizado quando a porta paralela estiver selecionada
para o modo ECP. Para configurar o modo da porta paralela, consulte o manual de seu
computador ou solicite ao fabricante.
2
O gerenciador de documentos desktop pode ser instalado quando é utilizada uma
*
conexão de interface paralela, no entanto, a função scanner do equipamento não
poderá ser utilizada.
•
Se você estiver utilizando uma parte da memória de seu computador
Disponível*
Driver de
scanner
Disponível Disponível Disponível
1
Não disponível
Gerenciador
de botão
Não
disponível
como um disco RAM, o driver da impressora poderá não ter a quantidade
CuidadoCuidado
correta de memória alocada. Neste caso, reduza o tamanho de seu disco
RAM ou não utilize-o. Por favor, consulte a documentação do Windows
para mais informações.
•
Existe outro driver de impressora GDI ou um driver de impressora de
Sistema de Impressão Windows já instalado? Se instalado, altere a
seleção da porta de impressora. Para alterar esta seleção, consulte a
seção "UTILIZANDO OUTROS DRIVERS INSTALADOS" (p.44).
Gerenciador
de docum.
desktop
Disponível*
2
20
Seqüência de instalação
Consulte a tabela abaixo e então inicie a instalação.
Sist. oper. Interface Páginas de referência de como instalar
Windows XP
Windows 98
Windows Me
Windows 2000
Windows 95/
NT4.0
USB/
Paralela
USB
Paralela Win95/98/Me/NT4.0/2000 (interface paralela) (p.28)
USB
Paralela Win95/98/Me/NT4.0/2000 (interface paralela) (p.28)
USB
Paralela Win95/98/Me/NT4.0/2000 (interface paralela) (p.28)
Paralela Win95/98/Me/NT4.0/2000 (interface paralela) (p.28)
Windows XP (interface USB/paralela) (p.21)
Windows 98/Me/2000 (interface USB) (p.25)
Windows 98/Me/2000 (interface USB) (p.25)
Windows 98/Me/2000 (interface USB) (p.25)
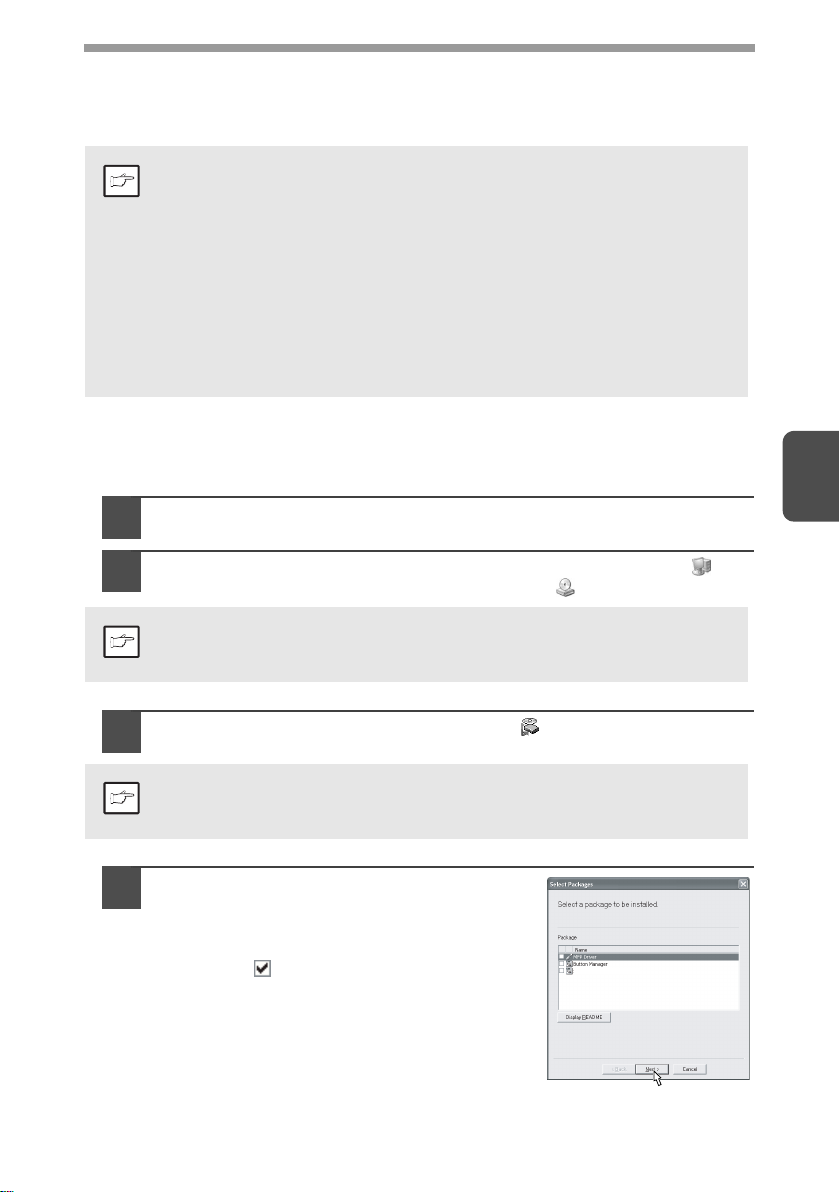
INSTALANDO O SOFTWARE
O seguinte termo é utilizado nesta seção.
MFP: Significa o equipamento como impressora e scanner.
•
Para esta descrição, assume-se que o mouse esteja configurado para
operação com a mão direita.
Nota
•
Para imprimir ou digitalizar, o MFP deve estar no estado online.
•
O recurso de scanner funciona somente quando se utiliza o cabo de
interface USB.
•
Se qualquer mensagem de erro aparecer, solucione o problema
seguindo as instruções da tela. Após o problema ser resolvido, o
procedimento de instalação continuará. Dependendo do seu
problema, você pode ter que sair do Instalador. Neste caso, clique no
botão "Cancel" (cancelar) para sair do instalador. Após resolver o
problema, reinstale o software desde o início.
Instalando em Windows XP (interface USB/paralela)
Antes de iniciar a instalação, certifique-se de que o cabo de interface USB ou
paralela não esteja conectado ao MFP.
Insira o CD-ROM fornecido no leitor de CD-ROM.
1
Clique no botão "Iniciar", clique em "Meu computador" ( ) e
2
dê um duplo clique no ícone do CD-ROM ( ).
Quando a mensagem "Assistente de Novo Hardware Encontrado"
aparecer durante a instalação do software, certifique-se de clicar no
Nota
botão "Cancelar".
4
Dê um duplo clique no ícone "Setup" ( ).
3
Se a tela de seleção de idioma aparecer após o duplo clique no ícone
"Setup", selecione o idioma desejado e clique no botão "Avançar".
Nota
Normalmente, o idioma correto é selecionado automaticamente.
Selecione os pacotes de software a
4
serem instalados e então clique no
botão "Next" (avançar).
Os pacotes de software com a marca de
verificação ( ) na lista da tela serão
instalados.
Clique no botão "Display README" para exibir
informações sobre o pacote selecionado.
Desktop Document Manager
21
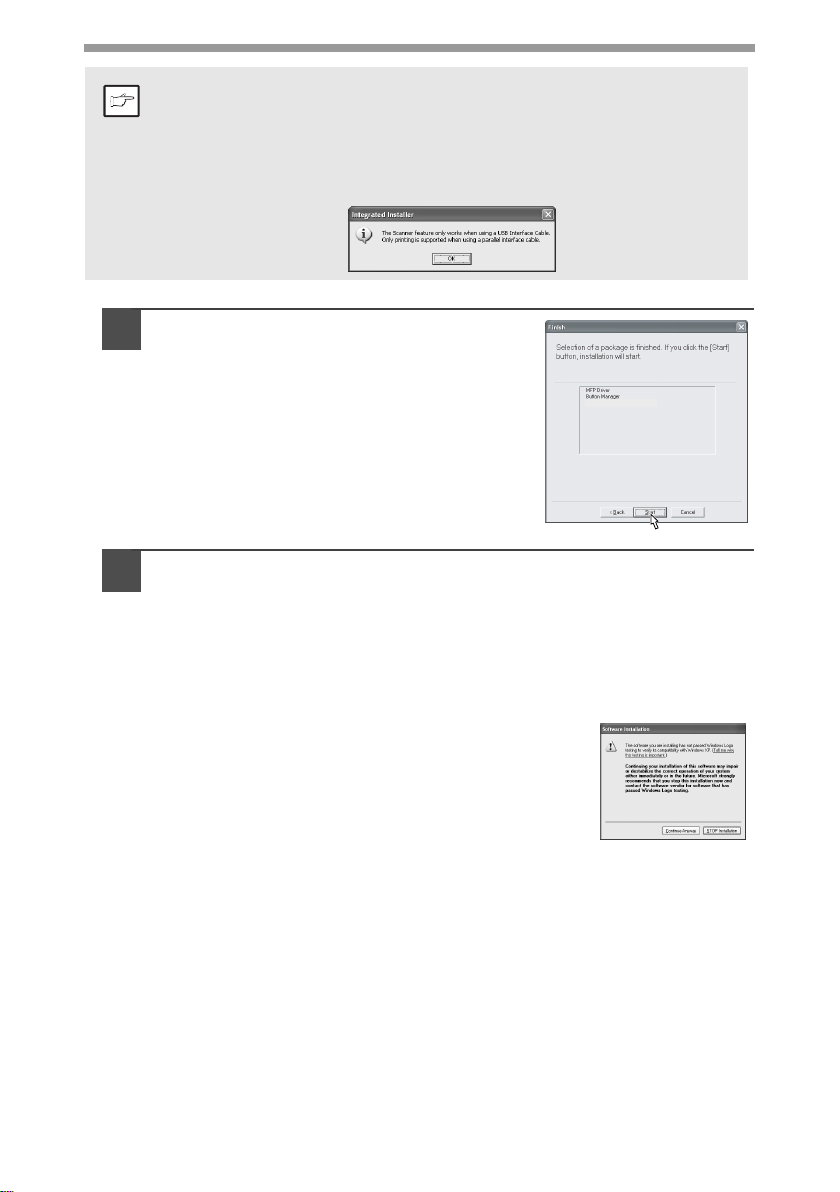
•
Se você estiver utilizando a conexão de interface paralela, não
selecione a caixa de verificação Button Manager (gerenciador de
Nota
5
botão) porque este recurso não é suportado com a interface paralela.
•
Se a tela abaixo for exibida, clique no botão "OK". Revise o conteúdo
da seção "ANTES DA INSTALAÇÃO" (p.20) e então selecione
somente os pacotes de software apropriados a serem instalados.
Revise os pacotes de software a serem
instalados e clique no botão "Start"
(iniciar).
Os pacotes de software a serem instalados
serão exibidos na tela. Se algum pacote
indesejado for exibido, clique no botão "Back"
(voltar) para selecionar os pacotes corretos
novamente.
Copiando os arquivos para a instalação do driver MFP (este
6
Desktop Document Manager
passo iniciará se este foi selecionado no passo 4).
Após confirmar a mensagem da janela "Welcome", clique no
1
botão "Next" (avançar).
Uma caixa de diálogo será exibida solicitando que você confirme
2
que o cabo de interface USB ou paralela não está conectado ao
MFP. Certifique-se de que o cabo de interface não esteja
conectado e clique no botão "Next" (avançar).
Clique no botão "Next" (avançar) na caixa de
3
diálogo para instalar o driver MFP ou
"Cancel" (cancelar) para sair da instalação.
O programa de configuração iniciará a cópia dos
arquivos.
Se a janela ao lado aparecer enquanto os
arquivos estão sendo copiados (a mensagem
pode aparecer mais de uma vez), clique em
"Continue Anyway" (continue).
Quando a caixa de diálogo "The MFP driver installation is
4
complete" (a instalação do driver MFP está completa) for exibida,
clique no botão "OK".
O instalador do gerenciador de botão (Button Manager) será iniciado.
22

Inicie a instalação do Button Manager (gerenciador de botão)
7
(este passo iniciará se este foi selecionado no passo 4).
Após confirmar a mensagem da janela "Welcome", clique no
1
botão "Next" (avançar).
Leia a mensagem da janela "Please read the following
2
information" (por favor leia a seguinte informação) e clique no
botão "Next" (avançar).
Quando uma mensagem for exibida, permitindo que você
3
especifique o local para a instalação do software, clique no botão
"Next" (avançar).
Se o programa exibir "Do you want the Button Manager added to
4
Windows Startup?" (Deseja adicionar o gerenciador de botão no
menu Iniciar do Windows?), selecione "Yes" (Sim) e clique no
botão "OK".
O programa de instalação iniciará a cópia dos arquivos.
Clique no botão "Finish" (terminar) quando a mensagem informar
5
que a instalação foi bem sucedida.
O instalador do Desktop Document Manager (gerenciador de
documentos desktop) iniciará.
Inicie a instalação do Desktop Document Manager (este passo
8
iniciará se este foi selecionado no passo 4).
Após confirmar a mensagem da janela "Welcome to Desktop
1
Document Manager installation", clique no botão "Next" (avançar).
Leia a mensagem da janela "Information." e clique no botão "Next"
2
(avançar).
Quando a janela "Choose Destination Location" (escolha o local
3
de destino) for exibida, clique no botão "Next" (avançar).
Quando a janela "Select Program Folder" (selecione a pasta
4
Programa) for exibida, clique no botão "Next" (avançar).
Clique no botão "Finish" (terminar) quando a mensagem informar
5
que a instalação foi concluída.
4
Clique no botão "Close" (fechar)
9
quando a mensagem "Setup has
finished" (setup terminado) for exibida.
Quando a caixa de diálogo "Now
connect the MFP interface cable to the
PC" (
agora conecte o cabo de interface
MFP no PC
botão "OK".
Nota
) for exibida, clique no
Após a instalação, será exibida uma
mensagem para que você reinicie o
computador. Neste caso, clique no
botão "Yes" (Sim) para reiniciar o
computador.
Desktop Document Manager
23

Certifique-se de que o equipamento (d-Copia) esteja ligado e
10
então conecte o cabo de interface USB ou paralela (p.45).
O Windows detectará o equipamento (d-Copia) e então a tela Plug & Play
será exibida. Se você estiver utilizando o Windows XP com a interface
paralela, continue a partir do passo 12.
Inicie a instalação do driver do scanner.
11
12
Nota
"OLIVETTI d-Copia 150" será exibido na caixa de diálogo
1
"Assistente de Novo Hardware Encontrado". Selecione "Instalar o
Software Automaticamente (recomendado)" e clique no botão
"Avançar".
A caixa de diálogo "Install hardware" será exibida. Clique no botão
2
"Continue Anyway" ou (continue).
Quando a instalação do driver for concluída, clique no botão
3
"Finish" (terminar) para finalizar a instalação do driver do scanner.
Inicie a instalação do driver da impressora.
"OLIVETTI d-Copia 150" será exibido na caixa de diálogo
1
"Assistente de Novo Hardware Encontrado". Selecione "Instalar o
Software Automaticamente (recomendado)" e clique no botão
"Avançar.
A caixa de diálogo "Install hardware" (instalar driver) será exibida.
2
Clique no botão "Continue Anyway" (continue).
Quando a instalação do driver for concluída, clique no botão
3
"Finish" (terminar) para finalizar a instalação do driver do scanner.
Você completou a instalação de todo o software.
O driver com nome “Olivetti d-Copia 150” é comum a todos os modelos
da série Olivetti Personal MFP.
24

Instalando em Windows 98/Me/2000 (interface USB)
Antes de iniciar a instalação, certifique-se de que a interface USB não esteja
conectada ao equipamento (d-Copia).
NOTA: Alguns termos em inglês podem aparecer durante a instalação do software.
Para mais detalhes, consulte a seção respectiva (em inglês) deste manual.
Insira o CD-ROM fornecido no leitor de CD-ROM.
1
Dê um duplo clique em "Meu Computador" ( ) e então um
2
duplo clique no ícone do CD-ROM ( ).
Quando qualquer uma das janelas "Hardware Encontrado", ou
"Assistente de Novo Hardware Encontrado" for exibida durante a
Nota
instalação do software, certifique-se de clicar no botão "Cancelar".
Dê um duplo clique no ícone "Setup" ( ).
3
Se a tela de seleção de idioma aparecer após o duplo clique no ícone
"Setup", selecione o idioma desejado e clique no botão "Avançar".
Nota
Normalmente, o idioma correto é selecionado automaticamente.
Selecione os pacotes de software a
4
serem instalados e então clique no
botão "Next" (avançar).
Os pacotes de software com a marca de
verificação ( ) na lista da tela serão
instalados. Clique no botão "Display README"
para exibir informações sobre o pacote
selecionado.
Desktop Document Manager
4
Se a tela abaixo for exibida, clique no botão "OK". Revise o conteúdo da
seção "ANTES DA INSTALAÇÃO" (p.20) e então selecione somente os
Nota
pacotes de software apropriados a serem instalados.
Revise os pacotes de software a serem instalados e clique no
5
botão "Start" (iniciar).
Os pacotes de software a serem instalados serão exibidos na tela. Se
algum pacote indesejado for exibido, clique no botão "Back" (voltar) para
selecionar os pacotes corretos novamente.
25

Copiando os arquivos para instalação do driver MFP.
6
Após confirmar a mensagem da janela "Welcome", clique no
1
botão "Next" (avançar).
Uma caixa de diálogo será exibida solicitando que você confirme
2
que o cabo de interface não está conectado ao equipamento (dCopia). Certifique-se de que o cabo de interface não esteja
conectado e clique no botão "Next" (avançar).
Clique no botão "Next" (avançar) na caixa de
3
diálogo que exibe os arquivos a serem
copiados para a instalação do driver MFP.
O programa de instalação iniciará a cópia dos
arquivos. No Windows 2000, se a seguinte tela
for exibida enquanto os arquivos estão sendo
copiados (a mensagem pode ser exibida mais
que uma vez), clique em "Yes" (Sim) no Windows
2000.
A tela a seguir será exibida quando todos os
4
arquivos para a conexão de interface USB
forem copiados. Se você não estiver
utilizando o cabo de interface paralela para
conexão com o equipamento (d-Copia), por
favor clique no botão "No" (Não).
Quando a caixa de diálogo "The MFP driver installation is
5
complete" (a instalação do driver MFP está completa) for exibida,
clique no botão "OK".
O instalador do Button Manager (gerenciador de botão) iniciará.
Inicie a instalação do Button Manager (gerenciador de botão)
7
Desktop Imaging Setup
(este passo iniciará se este foi selecionado no passo 4).
Após confirmar a mensagem da janela "Welcome", clique no
1
botão "Next" (avançar).
Leia a mensagem da janela "Please read the following
2
information" (por favor leia a seguinte informação) e clique no
botão "Next" (avançar).
Quando uma mensagem for exibida, permitindo que você
3
especifique o local para a instalação do software, clique no botão
"Next" (avançar).
Se o programa exibir "Do you want the Button Manager added to
4
Windows Startup?" (Deseja adicionar o gerenciador de botão no
menu Iniciar do Windows?), selecione "Yes" (Sim) e clique no
botão "OK".
O programa de instalação iniciará a cópia dos arquivos.
Clique no botão "Finish" (terminar) quando a mensagem informar
5
que a instalação foi bem sucedida.
O instalador do Desktop Document Manager (gerenciador de
documentos desktop) iniciará.
26

Inicie a instalação do Desktop Document Manager (este passo
8
iniciará se este foi selecionado no passo 4).
Após confirmar a mensagem da janela "Welcome to Desktop
1
Document Manager installation", clique no botão "Next" (avançar).
Leia a mensagem da janela "Information" (informação) e clique no
2
botão "Next" (avançar).
Quando a janela "Choose Destination Location" (escolha o local
3
de destino) for exibida, clique no botão "Next" (avançar).
Quando a janela "Select Program Folder" (selecione a pasta
4
Programa) for exibida, clique no botão "Next" (avançar).
O programa de instalação iniciará a cópia dos arquivos.
Se a caixa de diálogo "This program is about
to install Desktop imaging, which does not
support LZW compression" (
instalar o Desktop imaging, que não suporta
compressão LZW
pergunta para continuar a instalação do
Desktop Document Manager.
Clique no botão "Finish" (terminar) quando for exibida a
5
mensagem informando que a instalação foi concluída.
Clique no botão "Close" (fechar)
9
) for exibida, responda a
Este programa irá
Desktop Imaging Setup
quando for exibida uma mensagem
informando a conclusão da instalação.
Quando a caixa de diálogo "Now
Desktop Document Manager
connect the MFP interface cable to the
PC" (conecte o cabo de interface do
equipamento (d-Copia) ao PC) ou
"After Windows system restarts..."
(reiniciar o Windows depois) for
exibida, clique no botão "OK".
Desktop Imaging,
4
Após a instalação, será exibida uma
mensagem para que você reinicie o
Nota
computador. Neste caso, clique no
botão "Yes" (Sim) para reiniciar o
computador.
Certifique-se de que o equipamento (d-Copia) esteja ligado e
10
então conecte o cabo de interface USB (p.45).
O Windows detectará o equipamento e a janela Plug & Play será exibida.
Siga as instruções da tela Plug & Play que aparece na sua
11
versão de Windows e inicie a instalação.
Você completou a instalação do software.
27

Instalando o Windows 95/98/Me/NT4.0/2000
(interface paralela)
Antes de iniciar a instalação, certifique-se de que o cabo de interface USB ou
paralela não esteja conectado ao equipamento (d-Copia).
Insira o CD-ROM fornecido no leitor de CD-ROM.
1
Dê um duplo clique em "Meu Computador" ( ) e dê um duplo
2
clique no ícone do CD-ROM ( ).
Quando qualquer uma das janelas "Hardware Encontrado", ou
"Assistente de Novo Hardware Encontrado" for exibida durante a
Nota
instalação do software, certifique-se de clicar no botão "Cancelar".
Dê um duplo clique no ícone "Setup" ( ).
3
Se a tela de seleção de idioma aparecer após o duplo clique no ícone
"Setup", selecione o idioma desejado e clique no botão "Avançar".
Nota
Normalmente, o idioma correto é selecionado automaticamente.
Selecione os pacotes de software a
4
serem instalados e então clique no
botão "Next" (avançar).
Os pacotes de software com a marca de
verificação ( ) na lista da tela serão
instalados. Clique no botão "Display README"
para exibir informações sobre o pacote
selecionado.
No Windows 95/NT 4.0, o pacote
"Button Manager" não será exibido.
Nota
No Windows 98/Me/2000, não
marque a caixa "Button Manager"
porque este não é suportado quando
utilizando a interface paralela.
Desktop Document Manager
28
A próxima tela será exibida. Certifique-se de que o cabo de
5
interface paralela não esteja conectado e clique em "OK".
Windows 95/NT 4.0 Windows 98/Me/2000
Verifique o conteúdo do pacote na tela e clique no botão
6
"Start" (iniciar).
Os pacotes de software a serem instalados serão exibidos na tela. Se
algum pacote indesejado for exibido, clique no botão "Back" (voltar) para
selecionar os pacotes corretos novamente.

Copiando os arquivos para instalação do driver MFP e
7
configuração da interface paralela (este passo iniciará se este
foi selecionado no passo 4).
Após confirmar a mensagem da janela "Welcome", clique no
1
botão "Next" (avançar).
Uma caixa de diálogo será exibida solicitando que você confirme
2
que o cabo de interface USB ou paralela não está conectado ao
equipamento (d-Copia). Certifique-se de que o cabo de interface
não esteja conectado e clique no botão "Next" (avançar).
Clique no botão "Next" (avançar) na caixa de
3
diálogo que exibe os arquivos a serem
copiados para a instalação do driver MFP ou
"Cancel" (cancelar) para sair da instalação.
O programa de instalação iniciará a cópia dos
arquivos. No Windows 2000, se a seguinte tela
for exibida enquanto os arquivos estão sendo
copiados (a mensagem pode ser exibida mais
que uma vez), clique em "Yes" (Sim) no Windows 2000.
As telas a seguir serão exibidas. Clique no botão "Yes" (Sim) e a
4
tela Model (modelo) será exibida. Selecione o número do modelo
que é o mesmo nome do modelo de seu equipamento (d-Copia) e
clique no botão "Next" (avançar).
Certifique-se de selecionar o número do modelo exibido que seja igual
ao nome do modelo do equipamento (d-Copia). Se estes não forem
iguais, o driver não será instalado corretamente.
OLIVETTI MFP Driver
OLIVETTI MFP Driver
d-Copia 150
4
OLIVETTI MFP Driver
Selecione as configurações da impressora e
5
clique no botão "Next" (avançar).
Selecione "LPT1" como a porta a ser utilizada. Se
"LPT1" não for exibida, é provável que outra
impressora ou periférico esteja utilizando "LPT1".
Verifique suas outras impressoras e periféricos e
altere a seleção das portas conforme necessário
de modo que nenhum dispositivo esteja
utilizando a "LPT1". Se você deseja que o equipamento (d-Copia) seja
sua impressora padrão, selecione "Yes" (Sim), caso contrário,
selecione "No" (Não).
Quando a caixa de diálogo "Setup has completed gathering all
6
necessary installation information" for exibida, clique no botão "Yes"
(Sim).
O driver de interface paralela está instalado.
Quando a caixa de diálogo "The MFP driver installation is
7
complete" (a instalação do driver MFP está completa) for exibida,
clique no botão "OK".
O instalador do Desktop Document Manager iniciará.
29

Inicie a instalação do Desktop Document Manager (este passo
8
iniciará se este foi selecionado no passo 4).
Após confirmar a mensagem da janela "Welcome to Desktop
1
Document Manager installation", clique no botão "Next" (avançar).
Leia a mensagem na janela "Information" (informação) e clique no
2
botão "Next" (avançar).
Quando a janela "Choose Destination Location" (escolha o local
3
de destino) for exibida, clique no botão "Next" (avançar).
Quando a janela "Select Program Folder" (selecione a pasta
4
Programa) for exibida, clique no botão "Next" (avançar).
O programa de instalação iniciará a cópia dos arquivos.
Se a caixa de diálogo "This program is about
to install Desktop imaging, which does not
support LZW compression" ((
irá instalar o Desktop Imaging, que não
suporta compressão LZW
responda a pergunta para continuar a
instalação do Desktop Document Manager.
Clique no botão "Finish" (terminar) quando for exibida a
5
mensagem informando que a instalação foi concluída.
Clique no botão "Close" (fechar)
9
Este programa
)) for exibida,
Desktop Imaging Setup
quando for exibida uma mensagem
informando a conclusão da instalação.
Quando a caixa de diálogo "Now
Desktop Document Manager
connect the MFP interface cable to the
PC" (conecte o cabo de interface do
equipamento (d-Copia) ao PC) ou
"After Windows system restarts..."
(reiniciar o Windows depois) for
exibida, clique no botão "OK".
Desktop Imaging,
30
Após a instalação, será exibida uma
mensagem para que você reinicie o
Nota
computador. Neste caso, clique no
botão "Yes" (Sim) para reiniciar o
computador.
Certifique-se de que o equipamento (d-Copia) esteja ligado e
10
então conecte o cabo de interface paralela.
Você concluiu a instalação de todo o software.

INDICADORES NO PAINEL DE OPERAÇÕES
O indicador ONLINE e o indicador Início ( ) indicam o estado da impressora ou
scanner.
Indicador Início
Aceso: Indica que o
equipamento está
pronto para cópia ou
está operando o
scanner.
Piscando:Indica que um trabalho
de impressão interrompido está em progresso
ou que o equipamento
está inicializando
(reservan-do um
trabalho de cópia ou
quando o toner está
sendo reposto durante uma cópia ou trabalho de impressão).
Apagado:Indica que uma cópia ou scanner está sendo executado ou que o
equipamento está no modo de auto-desligamento.
Indicador ONLINE
A tecla ONLINE é pressionada e o estado online e offline é alterado.
Aceso: Indica que o equipamento está pronto para impressão ou o scanner
está sendo executado (Online).
Piscando:Imprimindo ou recebendo dados do computador.
Desligado:A cópia está sendo executada (Offline).
Indicador economia de energia
Ligado: Indica que o equipamento está no modo economia de energia.
Piscando:Indica que o equipamento está inicializando (quando a tampa lateral é
aberta e fechada, ou a energia é desligada e ligada).
Indicador scanner
Ligado: A tecla SCANNER ( ) foi pressionada e o equipamento está no modo
scanner.
Piscando:Um trabalho de scanner está sendo executado pelo computador ou os
dados do scanner estão armazenados na memória do equipamento.
Desligado:O equipamento está no modo cópia.
Indicador do scanner
Indicador Online
Indicador Início
Indicador de
Economia de energia
4
31

UTILIZANDO O MODO IMPRESSORA
Caso ocorram problemas com a função impressora, consulte o Manual
Online (CD) ou o arquivo de ajuda do driver.
Nota
Abrindo o driver da impressora a partir do menu iniciar
Abra a tela de configuração do driver da impressora por qualquer um dos modos
mostrados abaixo.
Clique no botão "iniciar".
1
Clique em "Painel de Controle", selecione "Impressoras e
2
outros dispositivos" e clique em "Impressoras e Faxes".
No Windows 95/98/Me/NT4.0/2000, selecione "Configurações" e clique em
"Impressoras".
Clique no ícone do driver da impressora "Olivetti d-Copia 150"
3
na janela "Impressoras" e, a partir do menu "Arquivo",
selecione "Propriedades".
No Windows NT 4.0, selecione "Padrões do documento" para
abrir a tela de configuração do driver da impressora.
Nota
Clique no botão "Preferências de impressão" na aba "Geral".
4
No Windows 95/98/Me, clique na aba "Configuração".
A tela de configuração do driver de impressora será exibida.
Consulte o manual do Windows para mais informações sobre
as abas "Geral", "Detalhes", "Gerenciamento de cores" e
Nota
"Compartilhamento".
32

Como imprimir
•
Se a cópia estiver em andamento quando a impressão iniciar, a cópia
continuará. Ao final da cópia, a impressão será iniciada quando a tecla
Nota
limpar ( ) for pressionada duas vezes. A tecla ONLINE é pressionada para alternar o equipamento para online ou quando decorrer
aproximadamente 60 segundos (período de limpeza automática)*.
* O período de limpeza automática varia de acordo com a seleção de
programação. Consulte "PROGRAMAÇÃO DO USUÁRIO" (p.53).
•
O modo de pré-aquecimento e o modo de auto-desligamento são
cancelados quando a impressão for iniciada.
•
Se o tamanho de papel especificado no aplicativo for maior que o
tamanho de papel da impressora, parte da imagem não transferida
para o papel permanecerá na superfície do cilindro, podendo sujar o
verso do papel. Caso isto ocorra, altere para o tamanho correto do
papel e imprima duas ou três páginas para limpar a imagem.
•
Se você iniciar um trabalho de impressão enquanto um trabalho de
scanner está sendo executado, os dados de impressão serão
armazenados na memória do equipamento. Quando o trabalho de
scanner estiver completado, a impressão iniciará.
Certifique-se de que o papel do tamanho e tipo desejados
1
esteja carregado na bandeja.
O procedimento para carregamento de papel é o mesmo para a carga de
papel na copiadora. Consulte a seção "CARREGANDO O PAPEL" (p.14).
Quando imprimir a partir da bandeja de alimentação lateral (bypass),
primeiro configure as seleções no driver da impressora, execute a
Nota
impressão e então carregue o papel.
Abra o documento a ser impresso e selecione "Imprimir" a
2
partir do menu "Arquivo" do aplicativo.
Certifique-se de que "Olivetti d-Copia 150" esteja selecionado
3
como a impressora atual. Se você deseja alterar qualquer
seleção da impressora, clique no botão "Preferences"
(preferências) para abrir a caixa de diálogo de configuração.
No Windows 95/98/Me/NT 4.0, clique no botão "Propriedades".
No Windows 2000 o botão "Propriedades" não será exibido. Configure suas
preferências trocando as abas na caixa de diálogo "Imprimir".
Especifique as seleções de impressão incluindo o número de
4
cópias, tipo de mídia e qualidade de impressão e então clique
no botão "Imprimir" para iniciar a impressão.
No Windows 95/98/Me/NT 4.0, clique no botão "OK" para iniciar a
impressão. Para detalhes sobre as configurações de impressão, consulte o
manual online (CD) ou o arquivo de ajuda do driver da impressora.
Utilizando a bandeja de alimentação lateral (bypass)
Após ser exibido no display, aguarde até que o indicador de local de
alimentação da bandeja de alimentação lateral acenda para inserir o papel.
O papel será puxado automaticamente e a impressão será iniciada.
4
33

UTILIZANDO O MODO SCANNER
Utilizando o gerenciador de botão
Configurando o gerenciador de botão
O driver do scanner para este equipamento inclui um driver STI (Still image) e um
driver WIA (Windows Image Acquisition). Você pode instalar um software que
suporte o driver STI e driver WIA para habilitar a digitalização (scanner) utilizando o
painel de operações do equipamento.
O software acessório Button Manager (gerenciador de botão) suporta os drivers STI e
WIA. A configuração que é exibida no Windows para utilizar o Button Manager está
explicada abaixo.
Windows XP
Clique no botão "iniciar", selecione "Painel de controle", clique
1
em "Impressoras e outros dispositivos" e então clique em
"Scanners e Câmeras". Clique com o botão direito no ícone
"Olivetti d-Copia 150" e clique em "Propriedades" no menu
exibido.
Na tela "Propriedades", clique na aba "Eventos".
2
Clique no botão "Selecione um evento" e selecione "ScanMenu
3
SC1" a partir do menu. Selecione "Button Manager (OLIVETTI
Personal MFP Series)" em "Iniciar este programa" e clique em
"Aplicar".
34
Repita o passo 3 para selecionar "ScanMenu SC2" até "ScanMenu
4
SC6".
Clique no botão "Selecionar um evento" e selecione "ScanMenu2" a partir
do menu de cortina. Selecione "Button Manager (Olivetti Personal MFP
Series") em "Iniciar este programa" e clique em "Aplicar". Faça o mesmo
para cada ScanMenu até "ScanMenu6".
Quando as configurações estiverem concluídas, clique no botão "Fechar"
para fechar a tela.
Quando as seleções forem concluídas no Windows, inicie o gerenciador de
botão (Button Manager). Ajuste as configurações detalhadas e então
execute o scanner de uma imagem a partir do equipamento. Para os
procedimentos para inicialização do gerenciador de botão e ajuste de
configurações, consulte o manual online (CD) ou o arquivo de ajuda para o
gerenciador de botão.

Windows 98/Me/2000
Para digitalizar diretamente a partir de um aplicativo utilizando o botão de
gerenciamento no Windows 98/Me/2000, configure as propriedades do Gerenciador
de Eventos para enviar somente para o gerenciador de botão como exibido abaixo.
Clique no botão "Iniciar", selecione "Painel de controle" a
1
partir de "Configurações" e então abra "Scanners e Câmeras".
No Windows Me, ocorre ocasionalmente a não exibição do
ícone "Scanners e Câmeras" imediatamente após a instalação
Nota
do driver MFP ser concluída. Caso isto ocorra, clique em
"Visualizar todas as opções do painel de controle" no painel de
controle e selecione o ícone "Scanner e Câmeras".
Selecione "Olivetti d-Copia 150" e clique em "Propriedades".
2
No Windows Me, clique com o botão direito em "Olivetti d-Copia 150" e
clique em "Propriedades" no menu exibido.
Olivetti d-Copia 150 Properties
Na tela "Propriedades", clique na aba
3
"Eventos".
Clique no botão "Evento scanner" e
4
selecione "ScanMenu SC1" no menu de
SHARP xx-xxxx Properties
Olivetti d-Copia 150
Olivetti Personal MFP Series
SHARP XX-xxxx Properties
Olivetti d-Copia 150 Properties
Olivetti d-Copia 150
cortina. Selecione "Button Manager
(OLIVETTI Personal MFP Series)" em
Olivetti Personal MFP Series
"Enviar para este aplicativo" e clique em
"Aplicar".
Se outros aplicativos forem exibidos,
desmarque as caixas de seleção dos outros
Nota
aplicativos e deixe selecionado somente a
caixa de seleção do Button Manager.
4
Repita o passo 4 para selecionar "ScanMenu SC2" até "ScanMenu
5
SC6".
Clique em "Selecionar um evento" e selecione "ScanMenu SC2" a partir do
menu de cortina. Selecione "Button Manager (OLIVETTI Personal MFP
Series)" em "Iniciar este programa" e clique em "Aplicar". Faça o mesmo
para cada ScanMenu até "Scanmenu SC6".
Quando as configurações forem completadas, clique no botão "OK" para
fechar a tela. Quando as seleções forem concluídas no Windows, inicie o
Gerenciador de Botão (Button Manager). Ajuste as configurações
detalhadas e então execute o scanner de uma imagem a partir do
equipamento. Para os procedimentos para inicialização do gerenciador de
botão e ajuste de configurações, consulte a seção abaixo.
35

Caixa de diálogo "Scan Parameter Settings"
Após completar as configurações do gerenciador de botão no Windows, configure
as seleções do scanner no Button Manager.
Para configurar as seleções do scanner no Button Manager, clique com o botão
direito no ícone na barra de tarefas e selecione "Configurações" no menu exibido.
Para detalhes sobre a configuração das seleções de scanner no gerenciador de
botão, consulte o manual online (CD) ou o arquivo de ajuda.
Esta é a configuração correspondente
no Button Manager para enviar
múltiplas imagens automaticamente a
partir do ADF colorido a 75 dpi para o
Desktop Document Manager utilizando
a seleção de tecla de scanner "SC1"
do painel de operações.
Esta caixa de diálogo exibe o evento SC1 para enviar diretamente para
o Button Manager. Com o Button Manager configurado para enviar a
Nota
imagem para o Desktop Document Manager (seleção padrão de
fábrica), o Desktop Document Manager será aberto somente após
adquirir a imagem automaticamente.
36

Seqüência de configuração do gerenciador de botão
O gerenciador de botão pode manusear diretamente um evento de dispositivo
d-Copia 150 e iniciar seu aplicativo selecionado de acordo com as configurações de
scanner feitas no painel frontal da d-Copia 150 (SC1, SC2, SC3, SC4, SC5, SC6).
Este irá digitalizar diretamente para seu aplicativo a partir de seu dispositivo.
Scanner xxx
(onde xxx é o
nome do modelo
de sua unidade)
A tecla
SCANNER é
pressionada.
Gerenciador
de eventos
Versão de
ws
Windo
Button Manager
Nenhuma caixa
de diálogo de
seleção é
ibida.
ex
As configurações para o dispositivo "Olivetti
d-Copia 150" permite ao usuário obter as
vantagens do gerenciador de botão Olivetti para
tomar o controle dos eventos a partir do Windows e
enviar as imagens digitalizadas para qualquer
aplicativo que possa estar selecionado no
gerenciador de botão.
Isto pode ser feito com o Windows exibindo a caixa
de diálogo de seleção do gerenciador de eventos
ou diretamente para um aplicativo selecionado se o
gerenciador de botão for o único manuseador
permitido para os eventos de dispositivos a partir
da Olivetti d-Copia 150.
Isto pode ser feito alterando-se as seleções de
dispositivo Windows para a d-Copia 150 nas
configurações de dispositivo Scanner e Câmera no
painel de controle.
Aplicativo
selecionado
pelo usuário.
O aplicativo do
usuário é aberto
Olivetti d-Copia 150
SHARP AL-1555
Esta é a caixa de diálogo “Propriedades”
do “Painel de controle” para “Scanners e
Câmeras”.
.
4
37

Tudo sobre o Gerenciador de Eventos do Windows e eventos de
scanner no Windows 98, Windows Me, Windows 2000 e Windows XP.
As plataformas Windows proporcionam um mecanismo para o software manusear
eventos externos para um dispositivo de scanner como os produtos da série "Olivetti
d-Copia 150". Este mecanismo é controlado pelo gerenciador de dispositivos com
base no dispositivo. Os aplicativos que podem manusear os eventos a partir de um
dispositivo scanner/câmera registrados no gerenciador de eventos do Windows e
exibidos como disponível nos aplicativos registrados. O caminho que um evento
toma para obter o aplicativo selecionado pelo usuário depende das seleções de
evento para o dispositivo.
Scanner xxx
(onde xxx é o
nome do modelo
de sua unidade)
A tecla
SCANNER é
pressionada.
Olivetti d-Copia 150
Olivetti Personal MFP Series
Olivetti Personal MFP Series
Gerenciador
de eventos
Versão de
ws
Windo
Cx. de diálogo
de seleção do
Gerenciador
de eventos.
Exibido na
.
tela
Esta é a caixa de diálogo de seleção
do Gerenciador de Eventos do Windows.
Estão exibidos dois aplicativos
registrados para manusear o evento
de scanner a partir da d-Copia 150.
O usuário
seleciona
um aplicativo
O aplicativo do
usuário é aberto
Utilizando a tecla SCANNER para iniciar a digitalização
•
Não é possível digitalizar durante um trabalho de cópia.
•
Se a tecla SCANNER ( ) for pressionada durante um trabalho de
NotaNota
impressão, o trabalho de scanner será armazenado.
•
Na digitalização de um original que foi colocado no ADF, somente um
original pode ser colocado, a menos que você esteja utilizando o Desktop
Document Manager.
Pressione a tecla SCANNER
1
().
.
38
O equipamento entrará no modo
scanner.

Coloque o original a ser digitalizado na mesa de originais/ADF.
2
Para o procedimento da disposição do original, consulte a seção
"DISPOSIÇÃO DOS ORIGINAIS" (p.47).
Pressione a tecla direita da quantidade de
3
cópias para exibir o número do aplicativo
que você deseja utilizar para
digitalização.
O número dos aplicativos inicialmente são como
segue.
Número do
aplicativo
SC1 Desktop Document Manager (colorido) (se instalado)
SC2
SC3
SC4 Fax (se um programa de fax estiver instalado)
SC5 OCR (se um programa OCR estiver instalado)
SC6 Microsoft Word (se instalado)
Para verificar estas seleções, consulte a seção "Caixa de diálogo Scan
Parameter Setting" (p.36) e então abra a janela de seleção do gerenciador
de botão.
Desktop Document Manager (monocromático) (se
instalado)
E-mail (seu programa padrão de e-mail na versão de
Windows utilizada)
Aplicativo inicializado
4
39

Pressione a tecla Início ( ).
4
A digitalização será iniciada e os dados digitalizados serão transferidos
para o aplicativo.
•
Se a tela ao lado for exibida, selecione
Olivetti d-Copia 150
Button Manager e clique em "OK". O
Nota
gerenciador de botão iniciará e o aplicativo
associado a este iniciará. Se você deseja
Olivetti Personal MFP Series
Olivetti Personal MFP Series
somente que o gerenciador de botão inicie,
neste caso, configure o gerenciador de
botão para uso no Windows como
explicado na seção "Configurando o
gerenciador de botão" (p.34).
•
Se o passo 4 foi executado com a opção "Exibir tela de seleção
TWAIN quando digitalizando" selecionada, na caixa de diálogo
Scan Parameter Setting (p.36), a tela de seleção TWAIN (p.41)
será exibida automaticamente. Verifique as seleções e
pressione a tecla Início ( ) novamente ou clique no botão
"Scan" na tela de seleção TWAIN para iniciar a digitalização. Os
dados digitalizados serão transferidos para o aplicativo.
Abrindo o driver do scanner e digitalizando a partir do
computador
Siga os passos abaixo para abrir a tela de configuração do driver do scanner. Como
exemplo, estas instruções são dadas utilizando o Desktop Document Manager
como um aplicativo de captura de imagem.
•
Não é possível digitalizar durante um trabalho de cópia.
•
O método para iniciar o driver do scanner difere dependendo do tipo
Nota
de aplicativo. Consulte o manual ou o arquivo de ajuda de seu
aplicativo.
•
Quando utilizando o driver do scanner para digitalizar um original que
foi colocado no ADF, você pode executar uma pré-digitalização
(consulte o manual online (CD) ou o arquivo de ajuda do driver do
scanner), o original no ADF será ejetado para a área de saída após a
digitalização. Para digitalizar o original após a pré-digitalização,
coloque o original no ADF novamente.
40

Utilizando o OLIVETTI TWAIN
Coloque o original a ser digitalizado na mesa de originais/ADF
1
Para o procedimento para colocação do original, consulte a seção
"DISPOSIÇÃO DOS ORIGINAIS" (p.47).
Após inicializar o Desktop
2
Document Manager, clique no menu
"File" (arquivo) e selecione "Select
Scanner" (selecione scanner).
Selecione "OLIVETTI Personal MFP
3
Series" e clique no botão "Select"
(selecionar).
Desktop Document Manager
Olivetti Personal MFP series 1.0 (32-32)
Olivetti d-Copia 150 1.0 (32-32)
WIA-SHARPSN-1555 1.0(32-32)
Clique aqui
Clique aqui
Se você estiver utilizando mais que um dispositivo de
digitalização, selecione o scanner que você deseja utilizar
NotaNota
através do aplicativo. O método para acessar a opção "Select
Scanner" depende do aplicativo. Para mais informações,
consulte o manual online (CD) ou o arquivo de ajuda de seu
aplicativo.
Selecione "Acquire Image"
4
(adquirir imagem) a partir do
menu "File" (arquivo) ou clique
no botão "Acquire" (adquirir)
() .
Selecione a configuração para digitalização (consulte o manual
5
online (CD) e o arquivo de ajuda) e clique no botão "Scanning"
(digitalizando).
A digitalização é iniciada.
Olivetti d-Copia 150
4
41

Digitalizando com o "Assistente Scanner e Câmera" no Windows XP
O Windows XP inclui como um recurso padrão a função de digitalização de imagem.
O procedimento para digitalização com o "Assistente Scanner e Câmera" é
explicado aqui.
Para cancelar a digitalização, clique no botão "Cancel" (cancelar) na
tela exibida.
Nota
Clique no botão "iniciar", selecione
1
"Painel de controle", clique em
"Impressoras e outros dispositivos" e
Olivetti d-Copia 150
então clique em "Scanners e Câmeras".
Clique no ícone "Olivetti d-Copia 150" e
clique em "Get picture" (capturar) em
"Imaging Tasks".
O "Assistente Scanner e Câmera" será
2
exibido. Clique em "Avançar" e
determine as configurações básicas
para digitalização.
Para informações sobre as seleções, consulte o
arquivo de ajuda do Windows XP. Após
completar cada seleção, clique em "Avançar".
42
Selecione um nome, formato e pasta
3
para a imagem digitalizada.
Para informações sobre nome de imagem,
formato de arquivo e pasta, consulte o arquivo
de ajuda do Windows XP.
A digitalização é iniciada. Ao encerrar a
4
digitalização, selecione a próxima tarefa
que você deseja executar.
Para informações sobre cada seleção, consulte
o arquivo de ajuda do Windows XP. Para
encerrar o "Assistente Scanner e Câmera",
selecione "Nada. Terminei de trabalhar com
estas figuras" (nothing, I"m finished working
whith these pictures) clique em "Avançar".
Clique em "Finalizar" na tela exibida.
5
O "Assistente Scanner e Câmera" é fechado e a imagem é salva.

COMO UTILIZAR O MANUAL ONLINE (CD)
O manual online contém instruções detalhadas para operar o equipamento como
impressora ou scanner e uma lista de modos para tratar os problemas com
impressão ou digitalização. Para acessar o manual, você deve ter o Acrobat Reader
5.0 ou superior instalado. Se este não estiver instalado, consulte a seção abaixo.
Ligue seu computador.
1
Insira o CD-ROM fornecido no leitor de CD-ROM.
2
Clique no botão "Iniciar", clique em "Meu computador" ( ) e
3
dê um duplo clique no ícone do CD-ROM ( ).
No Windows 95/98/Me/NT 4.0/2000, dê um duplo clique em "Meu
computador" ( ) e um duplo clique no ícone do CD-ROM ( ).
Dê um duplo clique nas pastas
4
"MANUAL" e no "Idioma" e um duplo
clique no ícone "d-Copia 120, 150
Setup EN.pdf".
A tela ao lado será exibida.
Clique em para ler o manual online.
5
Para fechar este manual, clique no botão ( ) localizado no canto superior
direito da janela.
•
O manual online (CD) pode ser impresso utilizando o Acrobat Reader.
Recomendamos que você imprima as seções consultadas com mais
Nota
freqüência.
•
Consulte a seção "Help" do Acrobat Reader para mais detalhes sobre
a operação e funcionamento do Acrobat Reader.
4
Instalando o Acrobat Reader
Ligue seu computador.
1
Insira o CD-ROM fornecido no leitor de CD-ROM.
2
Clique no botão "Iniciar", clique no botão "Meu computador" ( ) e dê
3
um duplo clique no ícone do CD-ROM ( ).
No Windows 95/98/Me/NT 4.0/2000, dê um duplo clique em "Meu computador" ( )
e um duplo clique no ícone do CD-ROM ( ).
Dê um duplo clique na pasta "Acrobat" e um duplo clique no ícone
4
"ar500xxx.exe".
Siga as instruções da tela para instalar o Acrobat Reader.
43

UTILIZANDO OUTROS DRIVERS INSTALADOS
Se você utiliza outra impressora GDI ou uma impressora do Sistema de Impressão
Windows, podem ocorrer interferências entre as impressoras e a impressão poderá
não ser executada corretamente. Para utilizar outra impressora GDI ou uma
impressora do Sistema de Impressão Windows, você deve alterar a seleção de
porta do driver de impressora utilizando o procedimento abaixo.
Se outra impressora não operar corretamente quando o driver da
impressora Olivetti Personal MFP Series estiver configurado para
Nota
"ARQUIVO" (file) como descrito abaixo, remova o driver Olivetti
Personal MFP Series. Para remover o driver da impressora, consulte o
manual online (CD).
Clique no botão "Iniciar".
1
Clique em "Painel de controle", "Impressoras e outros
2
dispositivos" e então clique em "Impressoras e Faxes".
No Windows 95/98/Me/NT4.0/2000, selecione "Configurações" e clique em
"Impressoras".
Clique com o botão direito no ícone
3
"Olivetti d-Copia 150" na caixa de diálogo
"Impressoras" e então em "Propriedades".
Olivetti d-Copia 150
44
Clique na aba "Portas" (aba "Detalhes" no
4
Windows 95/98/Me) na caixa de diálogo "Propriedades",
selecione "ARQUIVO:" na lista da caixa "Imprimir para a
seguinte porta" e clique no botão "OK".
Com o botão direito clique no ícone da impressora a ser
5
utilizada e clique em "Propriedades".
Clique na aba "Portas" (aba "Detalhes" no Windows 95/98/Me)
6
na caixa de diálogo "Propriedades", selecione "LPT1" (ou a
porta atualmente utilizada) e clique no botão "OK".
Para utilizar a Olivetti Personal MFP Series novamente, execute o
mesmo procedimento, porém selecione a porta a ser utilizada (por
Nota
exemplo, LPT1) no passo 4.

CONECTANDO O CABO DE INTERFACE
Este equipamento inclui os conectores de interface USB e paralela. Os cabos de
interface para conectá-lo ao seu computador não estão inclusos com este
equipamento. Por favor, adquira os cabos adequados para o seu computador.
•
Se você deseja utilizar o equipamento como um scanner, este
deve ser conectado ao computador com o cabo de interface
Cuidado
Conectando o cabo de interface USB
1
2
USB. A função de scanner não pode ser utilizada se o
equipamento estiver conectado com um cabo paralelo.
•
A interface USB está disponível em computadores compatíveis PC/
AT originalmente equipados com USB, com um dos sistemas
operacionais instalados: Win 98, Win Me, Win 2000 Professional, Win
XP Professional ou Win XP Home Edition.
•
Não conecte o cabo de interface antes de instalar o driver MFP, este
deve ser conectado durante a instalação do driver MFP (p.21).
Adquira um cabo de interface USB blindado.
Insira o cabo no conector de
interface USB localizado na parte
traseira do equipamento.
4
Insira a outra extremidade do cabo no conector de interface de
3
seu computador ou no hub USB conectado ao computador.
Conectando o cabo de interface paralela
Adquira um cabo de interface paralela IEEE1284 blindado.
1
Assegure-se de que seu computador e o equipamento estejam
2
desligados.
Insira o cabo no conector de
3
interface paralela localizado na parte
traseira do equipamento e prenda as
presilhas.
Insira a outra extremidade do cabo
4
no conector de interface de seu computador.
45

5
Este capítulo descreve as funções básicas de cópia e outras funções.
FAZENDO CÓPIAS
DIGITALIZAR UMA VEZ / IMPRIMIR VÁRIAS
A copiadora está equipada com um buffer de memória de 1 página. Esta memória
permite que a copiadora rastreie um original e faça até 99 cópias. Este recurso
permite um melhor fluxo de trabalho, reduz o ruído de operação da copiadora e o
desgaste do mecanismo de leitura, proporcionando uma alta confiabilidade.
SEQÜÊNCIA DE CÓPIA
1
Certifique-se de que o papel foi carregado na bandeja (p.15) e
verifique o tamanho do papel (p. 14).
Se o papel não foi carregado, consulte a página 15. Se você estiver
utilizando a bandeja de alimentação lateral (bypass), verifique o tamanho
do papel e continue com o próximo passo sem carregar o papel.
2
Coloque o original.
Se você estiver utilizando a mesa de originais, consulte a seção
"Utilizando a mesa de originais” (p.47). Se você estiver utilizando o ADF,
consulte a seção "Utilizando o ADF” (p.48).
Quando copiando em papel A4 ou maior, puxe a extensão da bandeja
de saída do papel para fora.
46
3
Selecione as configurações de cópia.
Se você deseja copiar utilizando as seleções iniciais (p.13), prossiga com
o próximo passo.
Para selecionar o número de cópias e ajustar as seleções de resolução e
contraste, consulte pg. 49. Para ampliar ou reduzir a cópia, consulte pg.
4 Iniciando a cópia.
Pressione a tecla Início ( ).
Se você está utilizando o bypass.
Não pressione a tecla Início ( ).
Insira uma folha de papel na bandeja
de alimentação lateral (bypass) (pg. 17).
Múltiplas cópias não são possíveis
quando utilizando o bypass
Nota
51.
.

Não insira o papel no bypass quando um trabalho de cópia, a partir das
CuidadoCuidado
bandejas, estiver em andamento. Isto causará atolamentos.
•
Ao iniciar um trabalho de impressão enquanto uma cópia está em
andamento, a impressão terá início após a conclusão da cópia.
NotaNota
•
A digitalização não pode ser feita durante um trabalho de cópia.
Sobre a interrupção de cópias
Ao pressionar a tecla Início ( ) para iniciar uma cópia durante um trabalho de
impressão utilizando as bandejas de papel, a cópia começará automaticamente
após os dados de impressão na memória do equipamento serem impressos (cópia
interrompida). Os dados de impressão permanecem no PC e não são enviados para
o equipamento. Ao final da cópia, pressione a tecla Limpar ( ) duas vezes ou a
tecla ONLINE uma vez para colocar o equipamento em online (p.31), ou aguarde
até que decorra o período de limpeza automática (p.53). Os dados de impressão
remanescentes serão enviados para o equipamento e a impressão será concluída.
A cópia interrompida não é possível durante a impressão pelo bypass.
DISPOSIÇÃO DOS ORIGINAIS
Utilizando a mesa de originais
•
A mesa de originais pode ler originais até tamanho A4/Ofício.
•
Pode ocorrer uma perda de imagem de 4 mm nas bordas de entrada
NotaNota
e saída das cópias. Também uma perda de imagem de 4.5 mm no
total pode ocorrer ao longo das outras bordas das cópias.
•
Ao copiar um original que foi dobrado ou em uma espiral, pressione
levemente para baixo a tampa de originais. Se a tampa não for
firmemente fechada, as cópias podem ficar riscadas ou manchadas.
•
A tampa de originais pode ser retirada e recolocada para permitir a
cópia de originais grandes (somente modelo 12 cpm)
5
Abra a tampa de originais/ADF e coloque o original.
1
Coloque o original com a face voltada para baixo na mesa de
2
originais. Alinhe-o com a escala de originais e com a marca ( )
de centro. Cuidadosamente feche a tampa de originais/ADF.
Escala de originais
marca
47

Utilizando o ADF
O ADF foi projetado para acomodar até 30 originais de tamanho A5 até A4/Ofício e
gramatura de 52 a 90 g/m
•
Antes de acomodar os originais na bandeja de originais, certifique-se
de remover quaisquer grampos ou clipes de papel.
Nota
•
Antes de colocar originais enrolados ou ondulados na bandeja do
alimentador de originais, certifique-se de alisá-los. Caso contrário,
poderá ocorrer atolamento dos originais.
•
O indicador ADF ( ) no painel de operações acenderá. Se o
indicador não acender, os originais não estão corretamente
posicionados ou o ADF não foi fechado corretamente.
•
Originais danificados podem atolar no ADF. Recomendamos que
estes sejam copiados a partir da mesa de originais.
•
Originais especiais como transparências não devem ser alimentados
pelo ADF, estes devem ser colocados sobre a mesa de originais.
•
Pode ocorrer uma perda de imagem de 4 mm nas bordas de entrada
e saída das cópias. Também uma perda de imagem de 4.5 mm no
total pode ocorrer ao longo das outras bordas das cópias.
•
Para parar a cópia contínua utilizando o ADF, pressione a tecla
limpar ( ).
Certifique-se de que nenhum original foi deixado na mesa de
1
originais.
Ajuste as guias de originais para o
2
tamanho dos originais.
2
.
48
Coloque os originais na bandeja
3
do alimentador de originais com
a face de impressão voltada
Original com a
face para cima
para cima.
Modo de alimentação contínua
O modo de alimentação contínua permite uma fácil operação de cópias contínuas a partir do
ADF. Se o modo de alimentação contínua tiver sido habilitado utilizando a programação do
usuário No.4, o indicador ADF ( ) piscará por aproximada-mente 5 segundos após o
último original ter sido alimentado pelo ADF. Enquanto este indicador estiver piscando,
qualquer novo original colocado na bandeja do alimentador de originais será alimentado e
copiado automaticamente. Se o modo de alimentação contínua tiver sido desabilitado, a tecla
início ( ) deve ser pressionada cada vez que os originais forem posicionados, mesmo
imediatamente após o encerramento de uma cópia a partir do ADF. A seleção padrão do
modo de alimentação contínua é "ON". Consulte a seção "PROGRAMAÇÃO DO USUÁRIO"
(p.53).

AJUSTE DA QUANTIDADE DE CÓPIAS
Ajuste o número de cópias utilizando as duas teclas de quantidade de cópia ( ,
) quando copiando a partir da mesa de originais ou a partir do ADF, se instalado.
•
Pressione a tecla limpar ( ) para limpar uma entrada incorreta.
•
Uma única cópia pode ser executada com a seleção inicial, isto é,
Nota
• Pressione a tecla de quantidade de cópias direita
para selecionar o dígito de unidades de 0 a 9.
Esta tecla não alterará o dígito de dezenas.
• Pressione a tecla de quantidade de cópias
esquerda para selecionar o dígito de dezenas de
1 a 9.
quando "0" é exibido.
Dezena
Unidade
AJUSTE DE EXPOSIÇÃO / CÓPIA DE FOTOS
Ajuste de exposição
O ajuste de densidade de cópia não é necessário para a maioria dos originais no
modo de exposição automática. Para ajustar a densidade de cópia manualmente ou
para copiar fotografias, o nível de exposição pode ser ajustado manualmente em
cinco passos.
A resolução de cópia utilizada para o modo AUTO e manual ( )
pode ser alterado (p.53).
Nota
5
Pressione a tecla de seleção de modo de
1
exposição para selecionar o modo
manual ( ) ou o modo foto ( ).
Utilize as teclas claro ( ) e escuro ( )
2
para ajustar o nível de exposição. Se o nível
de exposição 2 estiver selecionado, os dois
indicadores mais à esquerda para este nível
acenderão simultaneamente. Do mesmo
modo, se o nível 4 estiver selecionado, os
dois indicadores mais à direita acenderão
simultaneamente.
49

Ajuste automático de exposição
O nível de ajuste automático de exposição terá validade até que você o
altere através deste procedimento.
Nota
O nível automático de exposição pode ser ajustado para adequar-se as suas
necessidades de cópia. Este nível é selecionado para cópia a partir da mesa de originais
e cópia a partir do ADF respectivamente.
Quando ajustando o nível automático de exposição para cópia
1
a partir do ADF, coloque um original na bandeja do alimentador
de originais e certifique-se de que o indicador ADF ( ) esteja
aceso. Quando ajustando o nível para cópia a partir da mesa de
originais, certifique-se de que nenhum original foi deixado
sobre a bandeja de alimentador de originais.
Pressione a tecla de seleção de modo de
2
exposição para selecionar o modo foto
().
Pressione e segure a tecla do seletor de
3
modo de exposição por aproximadamente
5 segundos. O indicador foto ( )
apagará e o indicador AUTO começará a
piscar. Um ou dois indicadores de
exposição correspondentes ao nível
automático de exposição que foi
selecionado acenderá.
50
Pressione a tecla claro ( ) ou escuro
4
( ) para clarear ou escurecer o nível
automático de exposição conforme
desejado.
selecionado, os dois indicadores mais à
esquerda para este nível acenderão
simultaneamente. Do mesmo modo, se o
nível 4 estiver selecionado, os dois indicadores mais à direita
acenderão simultaneamente
Pressione a tecla do seletor de exposição. O indicador AUTO
5
irá parar de piscar e permanecerá aceso.
Se o nível de exposição 2 estiver
.

REDUÇÃO / AMPLIAÇÃO / ZOOM
Três escalas de redução e duas escalas de ampliação pré-selecionadas podem ser
selecionadas. A função zoom possibilita a seleção da escala de cópia de 25% a
400% em incrementos de 1%.
Posicione o original e verifique o tamanho do papel.
1
Utilize a tecla do seletor de escala de cópia e/ou teclas zoom
2
( , ) para selecionar a escala de cópia desejada.
•
Para verificar a seleção de zoom sem alterar a escala de
zoom, pressione e segure a tecla de exibição de escala de
Nota
Selecione a escala de redução / ampliação.
3
Nota
Para selecionar uma escala de cópia préselecionada:
As escalas de ampliação e redução préselecionadas são: 25%, 70%, 86%, 141% e
400%.
cópia (%). Quando a tecla for liberada, o display retornará
para a exibição da quantidade de cópias.
•
Para retornar a escala para 100%, pressione a tecla do
seletor de escala de cópia repetidamente até que o indicador
100% acenda.
Para diminuir ou aumentar a escala de zoom rapidamente,
pressione e segure a tecla ( ) ou ( ). No entanto, o valor
marcará as escalas de ampliação ou redução pré-selecionadas.
Para mover além destas escalas, solte a tecla e pressione-a e
segure-a novamente.
A5
A4
141
A4
B5
86
A4
A5
70
5
Para selecionar a escala de zoom:
Quando a tecla zoom (
ou ) for
pressionada, o indicador de Zoom acenderá e a
escala de zoom será exibida no display.
A4
B5
A4
A5
51

6
Este capítulo descreve as funções especiais deste equipamento. Utilize estas
funções de acordo com suas necessidades.
FUNÇÕES ESPECIAIS
DESCRIÇÃO DAS FUNÇÕES ESPECIAIS
Modo economia de toner (página 52)
Reduz o consumo de toner em aproximadamente 10%.
Modo economia de energia (página 53)
O equipamento tem dois modos de economia de energia: modo pré-aquecimento e
modo auto-desligamento.
Modo pré-aquecimento
Quando o equipamento entra no modo pré-aquecimento, o indicador economia de
energia ( ) acenderá e os outros indicadores permanecerão desligados.
Nesta condição, a unidade do fusor é mantida a um nível de calor reduzido,
economizando energia. Para copiar a partir deste modo, execute as seleções
desejadas na copiadora e pressione a tecla início ( ) utilizando o procedimento
normal de cópia.
Modo auto-desligamento
Quando o equipamento entra no modo auto-desligamento, o indicador de
economia de energia ( ) acenderá e os outros indicadores apagarão. O modo
auto-desligamento economiza mais energia do que o modo pré-aquecimento,
porém exige um período maior para iniciar a cópia. Para copiar a partir deste
modo, pressione a tecla início ( ). Faça as seleções desejadas na copiadora e
pressione a tecla início ( ) utilizando o procedimento normal de cópia.
Auto-limpeza (página 53)
O equipamento retorna para as seleções iniciais após um período pré-selecionado a
partir do final da cópia ou operação do scanner. Este período (período de autolimpeza) pode ser alterado.
Modo de alimentação contínua (página 53)
Para descrição do modo de alimentação contínua, consulte a seção "Modo de
alimentação contínua" (p.48).
Resolução dos modos AUTO & MANUAL (página 53)
Você pode selecionar a resolução de cópia utilizada para os modos de exposição
AUTO e MANUAL ( ).
52
MODO ECONOMIA DE TONER
Pressione a tecla do seletor de
1
exposição para selecionar o modo
manual ( ).

Pressione e segure a tecla do seletor de
2
exposição por aprox. 5 segundos. O
indicador manual ( ) apagará e o
indicador foto ( ) piscará. O indicador
de exposição "5" acenderá, indicando
que o modo padrão de toner está ativo.
Para entrar no modo economia de
3
toner, pressione a tecla claro ( ).
O indicador "1" acenderá, indicando
que o modo economia de toner foi
selecionado.
Pressione a tecla do seletor de exposição. O indicador foto
4
( ) pára de piscar e o indicador de exposição "3" acenderá.
O modo de economia de toner está ativo.
Para retornar ao modo padrão, repita o procedimento, porém utilize a
tecla escuro ( ) para selecionar o nível de exposição "5" no passo 3.
Nota
PROGRAMAÇÃO DO USUÁRIO
A programação do usuário permite que os parâmetros para certas funções sejam
selecionados, alterados ou cancelados conforme a necessidade.
Selecionando os modos economia de energia, período de
auto-limpeza, modo de alimentação contínua e resolução
dos modos AUTO & MANUAL.
6
Pressione e segure as teclas claro ( ) e escuro ( )
1
simultaneamente por mais de 5 segundos até que todos os
indicadores de alarme ( , , ) pisquem e " " seja
exibido no display.
Utilize a tecla de quantidade de cópia esquerda ( ) para
2
selecionar um número de programação de usuário - 1: período
de auto-limpeza, 2: modo pré-aquecimento, 3: temporizador do
auto-desligamento, 4: modo alimentação contínua, 5: modo
auto-desligamento, 6: resolução dos modos AUTO & MANUAL.
O número selecionado piscará no lado esquerdo do display.
Pressione a tecla início ( ). O número da programação entra-
3
da permanecerá aceso e o número do parâmetro atualmente
selecionado para o programa piscará à direita do display.
Selecione o parâmetro desejado utilizando a tecla de
4
quantidade de cópia direita ( ). O número do parâmetro
selecionado piscará à direita do display.
53

Progr. Nº. Modo Parâmetros
1
2
3
4
5
6
* As seleções padrão de fábrica estão indicadas com um asterisco (*).
Pressione a tecla início ( ). O número exibido à direita no
5
Período de autolimpeza
Modo préaquecimento
Temporizador do
auto-desligamento
Modo alimentação
contínua
Modo autodesligamento
Resolução dos
modos AUTO &
MANUAL
0 OFF, 1 10seg., 2 30seg.
*3 60seg., 4 90seg., 5 120seg.
*0 30seg., 1 60seg., 2 90seg.
0 2min., *1 5min., 2 15min.
3 30min. 4 60 min. 5 120min.
0 OFF, *1 ON
0 OFF, *1 ON
*0 300dpi, 1 600dpi
display permanecerá aceso e o valor selecionado será
armazenado.
Para alterar a seleção ou selecionar outro modo, pressione a
tecla limpar ( ). O equipamento retornará para o passo 2.
Nota
54
Pressione a tecla claro ( ) ou escuro ( ) para retornar para
6
o modo normal de cópia.
EXIBINDO O NÚMERO TOTAL DE CÓPIAS/ IMPRESSÕES
Utilize o procedimento a seguir para exibir o número total de cópias e/ou
impressões.
Pressione e segure a tecla limpar ( ) por aproximadamente 5
segundos. O número total de cópias e/ou impressões será exibido
em dois passos, cada um com três dígitos.
Exemplo: O número total de cópias é 1.234.

7
Este capítulo descreve como substituir as unidades do toner+revelador e do cilindro.
Certifique-se de utilizar somente peças e suprimentos genuínos Olivetti.
A durabilidade e especificações dos suprimentos podem variar,
Nota
dependendo do país.
MANUTENÇÃO
SUBSTITUIÇÃO DO TONER+REVELADOR
A substituição da unidade do toner+revelador é necessária quando o indicador ( ) acender.
Para informações sobre a aquisição da unidade do toner+revelador, consulte a seção "INFO
NOS MATERIAIS DE CONSUMO E SEUS CABOS DE INTERFACE" (p.68). Se o processo
de cópia continuar enquanto este indicador estiver aceso, as cópias gradualmente se
tornarão mais claras até que o equipamento pare e o indicador comece a piscar. Substitua a
unidade do toner+revelador usada seguindo o procedimento abaixo.
• Algumas cópias podem ser feitas após o equipamento ter parado.
Remova a unidade do toner+revelador, agite-a horizontalmente e
Nota
reinstale-a. Se não for possível copiar após esta operação, substitua a
unidade do toner+revelador.
• Durante um longo trabalho de cópia de um original escuro, o indicador
início ( ) pode piscar, o indicador acende e o equipamento pára,
mesmo que haja toner. O equipamento carregará o toner por até 2
minutos e então o indicador início ( ) acenderá. Pressione a tecla
início ( ) para reiniciar a cópia.
Abra as tampas lateral e depois a frontal, nesta ordem.
1
Para abrir a tampa lateral e a tampa frontal, consulte a seção
"INSTALANDO A UNIDADE DO TONER+REVELADOR" (p.10).
Cuidadosamente puxe a unidade
2
do toner+revelador para fora
mantendo o botão de liberação da
trava pressionado.
Para auxiliar na preservação do meio-ambiente, reciclamos as unidades
Cuidado
de toner+revelador usadas. Por favor leia o folheto "COPIER TONER
CARTRIDGE RECYCLING", incluso juntamente com a nova unidade.
Instale a nova unidade do toner+revelador. Para instalar a nova
3
unidade, consulte a seção "INSTALANDO A UNIDADE DO
TONER+REVELADOR" (p.10).
Botão de liberação da trava
7
55

Feche as tampas frontal e lateral pressionando os ressaltos
4
arredondados próximos ao botão de abertura da tampa lateral.
O indicador de toner apagará e o de início ( ) acenderá.
Ao fechar as tampas, certifique-se de fechar a tampa frontal
firmemente, e então fechar a tampa lateral. Se as tampas forem
Cuidado
fechadas na ordem incorreta, estas poderão ser danificadas.
SUBSTITUIÇÃO DA UNIDADE DO CILINDRO
A vida útil da unidade do cilindro é especificada pelo fabricante. Quando o contador
interno atingir aproximadamente 1.000 cópias/impressões antes do término da vida útil
do suprimento, o indicador de substituição da unidade do cilindro ( ) acenderá
indicando que a troca da unidade será necessária em breve.
Sobre a aquisição desta unidade, consulte a seção "INFO NOS MATERIAIS DE
CONSUMO E SEUS CABOS DE INTERFACE" (p.68). Quando o indicador começar a
piscar, o equipamento irá parar até que a unidade seja substituída. Substitua a unidade
do cilindro neste momento.
Não remova a cobertura protetora da parte do cilindro (papel preto) da
nova unidade do cilindro antes de utilizá-la. Esta cobertura protege o
Cuidado
cilindro contra a luz externa.
Remova a unidade do toner+revelador. Consulte a seção
1
"SUBSTITUIÇÃO DO TONER+REVELADOR" (p.55).
56
Segure no puxador da unidade
2
Puxador da unidade do cilindro
do cilindro e puxe-a
cuidadosamente para fora.
Disponha da unidade usada de
acordo com as regulamentações
locais.
Remova a unidade do cilindro nova de sua embalagem
3
protetora e remova a cobertura protetora da unidade.
Cuidadosamente instale a nova unidade do cilindro.
• Não toque a superfície do cilindro (parte verde). Ao fazê-lo,
Cuidado
causará manchas nas cópias/impressões.

Cuidadosamente instale a unidade do toner+revelador.
4
Consulte a seção "INSTALANDO A UNIDADE DO
TONER+REVELADOR" (p.10).
Feche as tampas frontal e lateral pressionando os ressaltos
5
arredondados próximos ao botão de abertura da tampa lateral.
O indicador de substituição do cilindro apagará ( ) e o
indicador início ( ) acenderá.
Ao fechar as tampas, certifique-se de fechar a tampa frontal
Cuidado
firmemente, e então fechar a tampa lateral. Se as tampas forem
fechadas na ordem incorreta, estas poderão ser danificadas.
LIMPANDO O EQUIPAMENTO
O cuidado apropriado é essencial a fim de se obter cópias nítidas de sua Olivetti.
Dedique alguns minutos para limpar regularmente o equipamento.
• Antes de limpar, certifique-se de desligar a chave liga/desliga e
remover o cabo de alimentação da tomada.
Alerta
• Não utilize removedor, benzina ou outros agentes voláteis. Ao fazê-lo,
poderá causar a deformação, descoloração, deterioração ou mau
funcionamento.
Gabinete
Limpe o gabinete com um pano macio e limpo.
Mesa de originais e parte inferior da tampa de originais/
ADF
Manchas no vidro, na janela de leitura, na tampa ou no rolete do ADF também serão
copiadas. Limpe-os com um pano macio e seco. Se necessário, umedeça o tecido
com um limpador de vidros.
Mesa de originais/unidade de leitura Cobertura de originais/ADF
7
Unidade de leitura
Roletes
do ADF
57

Transferidor de carga
Se as cópias começarem a se tornar irregulares ou borradas, o transferidor de carga
pode estar sujo. Limpe-o utilizando o seguinte procedimento.
Desligue a chave liga/desliga (p.12).
1
Abra a tampa lateral mantendo pressionado o botão de
2
abertura da tampa lateral.
Retire o limpador do carregador segurando-o pela aba.
3
Coloque o limpador do carregador na extremidade direita do
transferidor de carga e deslize-o cuidadosamente para a
extremidade esquerda e remova-o. Repita esta operação duas
ou três vezes.
Deslize o limpador do carregador da extremidade direita para a
extremidade esquerda, ao longo da abertura do transferidor de
Nota
cargas. Se o limpador for parado no meio do caminho, poderão
ocorrer manchas nas cópias.
58
Retorne o limpador do
4
carregador para sua posição
original. Feche a tampa
lateral pressionando os
ressaltos arredondados
próximos ao botão de
abertura da tampa lateral.
Ligue a chave liga/desliga (p.12).
5

8
SOLUCIONANDO PROBLEMAS
Este capítulo descreve a remoção de atolamentos e pesquisa de defeitos.
Para problemas relacionados com as funções de impressora ou scanner, consulte o
manual online ou o arquivo de ajuda do driver da impressora/scanner.
SOLUCIONANDO PROBLEMAS
Se ocorrer qualquer problema, consulte a lista abaixo antes de entrar em contato
com a Assistência Técnica Autorizada.
Problema Possível causa Solução Pg.
O equipamento
não funciona.
Cópias em
branco.
As cópias estão
muito escuras ou
muitos claras.
Poeira, sujeira e
manchas
aparecem nas
cópias.
Cópias listradas.
Freqüente
atolamentos de
papel.
A imagem da
cópia é apagada
facilmente.
O equipamento está
conectado?
A chave liga/desliga está
ligada?
A tampa lateral está
fechada firmemente?
A tampa frontal está
fechada?
O original está colocado
com a face para baixo na
mesa de originais ou com a
face para cima no ADF?
A imagem do original é
muito escura/muito clara?
O equipamento está no
modo de exposição
automática?
O equipamento está no
modo de exposição foto?
A mesa ou a tampa de
originais está suja?
O original está embaçado
ou manchado?
O transferidor de carga está
limpo?
Está sendo utilizado papel
fora de padrão?
Papel enrolado ou úmido? Armazene o papel em superfície
Pedaços de papel no
interior do equipamento?
As guias do papel na
bandeja não estão posicionadas corretamente?
Existe muito papel na
bandeja de papel?
O papel é muito grosso? Utilize papel dentro da faixa
Papel úmido? Substitua por papel seco. Se o
Conecte-o em uma tomada elétrica
aterrada.
Ligue a chave liga/desliga.
Cuidadosamente feche a tampa
lateral.
Cuidadosamente feche a tampa
frontal e então a tampa lateral.
Coloque o original com a face para
baixo sobre a mesa de originais e
com a face para cima no ADF.
Ajuste a exposição manualmente.
Ajuste o nível de exposição
automática. 50
Cancele o modo de exposição foto.
Limpe regularmente.
Use um original nítido.
Limpe o transferidor de carga.
Utilize papel padrão. Alimente papéis
especiais pela band. de alim. lateral.
plana, dentro da embalagem e em
um local seco.
Remova todos os pedaços de papel
atolado.
Posicione as guias corretamente de
acordo com o tamanho do papel. 15
Remova o excesso de papel da
bandeja.
especificada.
equipamento não for utilizado por um
longo período, remova o papel da
bandeja e armazene-o em sua
embalagem, em um local seco.
12
12
11
11
47,48
49
49
57
–
58
14
–
61
16
14
69
8
59

INDICADORES DE ESTADO
Quando os seguintes indicadores acenderem ou piscarem no painel de operações
ou os seguintes códigos alfanuméricos forem exibidos no display. solucione o
problema imediatamente consultando a tabela abaixo e a página relacionada.
Certifique-se de utilizar somente peças e suprimentos genuínos Olivetti.
CuidadoCuidado
Indicação Causa e solução Pg.
Indicador de
substituição da
unidade do
cilindro.
Indicador de
substituição da
unidade de
toner+revelador.
indicador de
atolamento
Indicador de
atolamento no
ADF
O indicador de economia de
energia está aceso.
O indicador da bandeja de
papel está piscando.
"CH" está piscando no
display.
"CH" permanece aceso no
display.
"P" está piscando no display.
Uma letra e um número
aparecem alternadamente.
Uma letra e um número
aparecem alternadamente.
Aceso
Piscando
Aceso
Piscando A unidade do toner+revelador deve ser
Piscando
Piscando
Em breve a substituição da unidade do cilindro
será necessária. Providencie uma nova unidade.
A unidade do cilindro deve ser substituída.
Substitua-a por uma nova unidade.
Em breve a substituição desta unidade será
necessária. Providencie uma nova unidade.
substituída. Substitua-a por uma nova unidade.
Ocorreu um atolamento. Remova o papel
atolado como descrito da seção "REMOVENDO
PAPEL ATOLADO".
A parte inferior da tampa pode estar aberta. Se
estiver, feche-a.
Ocorreu um atolamento do original no ADF.
Remova os originais atolados de acordo com a
seção "D: Atolamento no ADF".
O equipamento está no modo pré-aquecimento.
Pressione qualquer tecla para cancelar este
modo.
O equipamento está no modo autodesligamento. Pressione a tecla início ( ) para
cancelar este modo.
A bandeja de papel não está corretamente
posicionada. Empurre a bandeja para dentro do
equipamento para travá-la.
A unidade do toner+revelador não está
instalada. Verifique se a unidade está instalada.
A tampa lateral está aberta. Feche a tampa
lateral firmemente, pressionando os ressaltos
arredondados próximos ao botão de abertura da
tampa lateral.
A bandeja de papel ou bandeja de alimentação
lateral estão vazias, ou bandeja de alimentação
lateral foi selecionado na função impressora.
Carregue papel.
Ocorreu um atolamento na bandeja de papel ou
bandeja de alimentação lateral (bypass).
Remova o papel atolado.
A chave de travamento da unidade de leitura
está travada. Destrave a unidade de leitura e
desligue e ligue a chave liga/desliga.
O equipamento não funcionará. Desligue a
chave liga/desliga e ligue-a novamente. Se
ocorrer um erro novamente, remova o cabo de
energia da tomada e entre em contato com a
Assistência Técnica Autorizada.
68
56
68
55
61
64
64
52
52
–
55
–
15, 17
61
9
–
60

REMOVENDO PAPEL ATOLADO
Quando o indicador de atolamento ( ) piscar ou piscar no display, o
equipamento irá parar por causa de um atolamento. Se ocorrer um atolamento
quando utilizando o ADF, um número poderá ser exibido no display após um sinal
negativo. Isto indica o número de originais que devem ser retornados para a
bandeja de alimentação de originais após o atolamento. Retorne o número de
originais necessários. Este número será removido quando a cópia for continuada ou
a tecla limpar ( ) for pressionada. Quando o ADF alimenta incorretamente um
original, o equipamento irá parar e o indicador de atolamento no ADF ( ) piscará,
enquanto que o indicador de atolamento ( ) permanecerá apagado. Para
informações de atolamento de originais no ADF, consulte a seção "D: Atolamento no
ADF" (p.64).
Se o equipamento for ligado com a tampa lateral inferior aberta, o
indicador de atolamento ( ) piscará. Neste caso, feche a tampa lateral
Nota
inferior. O indicador de atolamento ( ) apagará.
Abra a tampa lateral.
1
Para abrir a tampa lateral, consulte a seção "INSTALANDO A UNIDADE
DO TONER+REVELADOR" (p.10).
Verifique o local do atolamento. Remova o papel atolado
2
seguindo as instruções da figura abaixo. Se
display, vá para o passo "A: Atolamento na área de
alimentação de papel" (p.62).
piscar no
Se você visualizar o papel atolado
neste lado, vá para o passo
“C: Atolamento na área de
transporte (pg. 63).
Se o papel estiver atolado aqui,
vá para o passo “B: Atolamento
na área do fusor (pg. 62).
8
Se o papel atolar aqui, vá para o
passo “A: Atolamento na área
de alimentação de papel (pg. 62).
61

A: Atolamento na área de alimentação de papel
Cuidadosamente remova o papel atolado a partir da área de
1
alimentação de papel como mostrado na figura. Quando
piscar no display e o papel atolado não for visualizado a partir
da área de alimentação de papel, puxe a bandeja de papel para
fora e remova o papel atolado. Se o papel não puder ser
removido, vá para o passo "B: Atolamento na área do fusor".
A unidade do fusor é quente. Não toque na unidade do fusor
quando removendo um papel atolado. Caso contrário, poderá
Alerta
causar queimaduras ou outros ferimentos.
• Não toque na superfície do cilindro (parte verde) quando
removendo o papel atolado. Caso contrário, poderá danificar
Cuidado
o cilindro e causar manchas nas cópias.
• O toner no papel pode contaminar a área de transporte do
papel, resultando em manchas nas cópias.
62
Feche a tampa lateral pressionando os ressaltos arredondados
2
próximos ao botão de abertura da tampa lateral. O indicador de
atolamento ( ) apagará e o indicador início ( ) acenderá.
B: Atolamento na área do fusor
Abaixe a alavanca de
1
liberação da unidade do
fusor.
Alavanca de liberação do fusor

Cuidadosamente remova o papel
2
atolado por baixo da unidade do
fusor como mostrado na figura ao
lado. Se o papel não puder ser
removido, vá para o passo "C:
Atolamento na área de transporte".
A unidade do fusor é quente.
Não toque na unidade do
Alerta
fusor quando removendo um
papel atolado. Caso contrário,
poderá causar queimaduras
ou outros ferimentos.
• Não toque na superfície do cilindro (parte verde) quando
removendo o papel atolado. Caso contrário, poderá danificar
Cuidado
Levante a alavanca de liberação da unidade do fusor e feche a
3
tampa lateral pressionando os ressaltos arredondados
próximos ao botão de abertura da tampa lateral.
O indicador de atolamento ( ) apagará e o indicador início
( ) acenderá.
o cilindro e causar manchas nas cópias.
• Não remova o papel atolado por cima da unidade do fusor. O
toner não fixado no papel pode contaminar a área de
transporte, resultando em manchas nas cópias.
C: Atolamento na área de transporte
Abaixe a alavanca de liberação da unidade do fusor.
1
Consulte a seção "B: Atolamento na área do fusor" (p.62).
Abra a tampa frontal.
2
Para abrir a tampa frontal, consulte a seção "INSTALANDO A UNIDADE
DO TONER+REVELADOR" (p.10).
Gire o rolete de alimentação
3
na direção da seta e
cuidadosamente remova o
papel atolado a partir da
área de saída.
Rolete de alimentação
8
63

Levante a alavanca de liberação da unidade do fusor, feche a
4
tampa frontal e então feche a tampa lateral pressionando os
ressaltos arredondados próximos ao botão de abertura da
tampa lateral. O indicador de atolamento ( ) apagará e o
indicador início ( ) acenderá.
Levante a alavanca de liberação da unidade do fusor, feche a
tampa frontal e então feche a tampa lateral pressionando os
Cuidado
ressaltos arredondados próximos ao botão de abertura da
tampa lateral. O indicador de atolamento ( ) apagará e o
indicador início ( ) acenderá.
D: Atolamento no ADF
Um atolamento de originais ocorre nos seguintes locais: se o original atolado for
visualizado a partir da bandeja de originais, (A) na bandeja de alimentação de
originais; se o original atolado não for visualizado a partir da bandeja de originais,
(B) na área de saída ou (C) sob o rolete de alimentação. Remova o original atolado
seguindo as instruções para cada local.
(A) Abra a cobertura do rolete de alimentação e cuidadosamente puxe o
original para a esquerda e para fora da bandeja de alimentação de
originais. Feche a cobertura do rolete de alimentação. Abra e feche a tampa
de originais para limpar o indicador de atolamento do ADF ( ). Se o
original não puder ser removido facilmente, vá para o passo (C).
64
Cobertura do
rolete de
alimentação

(B) Abra a tampa de originais e gire o botão de rotação do rolete para remover
o original atolado a partir da área de saída. Se o original não puder ser
removido facilmente, vá para o passo (C).
Botão de rotação
do rolete
(C) Se o original não se mover facilmente para a área de saída, remova-o na
direção da seta enquanto gira o botão de rotação do rolete.
Um número poderá ser exibido no display após um sinal negativo,
indicando o número de originais que devem ser retornados para a
Nota
bandeja de alimentação de originais.
()
Abra e feche o ADF para limpar o indicador de atolamento do ADF
e retorne o número necessário de originais. Pressione o botão início
( ) para continuar a cópia.
8
65

9
APÊNDICE
ESPECIFICAÇÕES
Modelo Modelo 12 cpm Modelo 15 cpm
Tipo Sistema multifuncional digital de mesa.
Sistema de impressão/cópia Seco, transferência eletrostática
Originais Folhas, documentos encadernados
Função copiadora Disponível (P&B)
Função impressora Disponível (P&B)
Função scanner Disponível (colorido / P&B)
Bandeja de papel 250 folhas
Bandeja de saída de papel 100 folhas
Alimentador automático de
originais (ADF)
Tamanho dos
originais
Alimentação de
originais
Tamanho de cópia/impressão A4 até A6 *
Perda de
imagem
Velocidade de cópia 12 páginas/min. 15 páginas/min.
Velocidade de impressão Máximo de 12 páginas/min. (A4)
Impressão/cópia contínua Máximo de 99 páginas (contador decrescente)
Tempo para a primeira cópia/
impressão (aproximado)
Escala de cópia
Sistema de
exposição
Sistema de fusão Roletes aquecidos
Sistema de desenvolvimento Revelação por escova magnética
Fonte de luz Lâmpada fluorescente de cátodo fria
Resolução
Mesa de
originais
ADF — Máximo A4/Ofício
Mesa de
originais
ADF — Até 30 folhas
Bordo superior 1 - 4 mm
Bordo inferior Máximo 4 mm
Bordos SX + DX Máximo 4.5 mm
9.6 segundos *
Variável:25% a 400% em incrementos de 1% (total de 376
Mesa de
originais
ADF — Movimento de original.
Scanner 600 x 1200dpi
Copiadora
Impressora 600dpi
Fonte óptica móvel abertura de exposição (mesa
— Disponível (P&B)
Máximo A4/Ofício
1 folha
1
2
(papel: A4, modo de exposição: AUTO,
escala de cópia:100% )
Fixo: 25%, 70% 86%, 100%, 141%, 400%
estacionária)com exposição automática.
600 x 300dpi (modo Auto/Manual)
600 x 600dpi (modo Foto)
passos)
66

Modelo Modelo 12 cpm Modelo 15 cpm
Escala
Profundidade do ponto 1 bit ou 8 bits/pixel
Sensor CCD colorido
Velocidade de rastreamento Máximo de 2.88 ms/linha
Memória 8 MB
Fonte de alimentação
Consumo de energia 1000 W
Dimensões
gerais
Peso (aproximado) *
Dimensões do
equipamento
Condições operacionais
Emulação GDI
Interface
Nível de ruído
Concentração de emissão
(medições de acordo com a
RAL-UZ 62)
*1Alimente o papel somente pelo comprimento.
2
Tempo de transmissão dados não inclusos.
*
3
*
Não incluindo a unidade do toner+revelador e unidade do cilindro.
Digitalização 256 níveis
Saída 2 níveis
Voltagem local de
consulte a etiqueta nominal localizada na traseira do
Largura (mm) 607.6 607.6
Profundidade
(mm)
3
Largura (mm) 518 518
Profundidade
(mm)
Altura (mm) 295.6 380.4
Interface paralela bidirecional IEEE1284/interface USB
Nível de Potência de Som L
Copiando: 6.0 [B], Em espera: 3.7 [B]
Nível de Pressão de Som L
Copiando: 46 [dB (A)], Em espera: 23 [dB (A)]
Medições de emissão de ruído de acordo com a ISO 7779.
±10% (para a fonte desta copiadora,
equipamento)
462.5 492.5
16 kg 19 kg
462.5 492.5
Temperatura: 10°C a 30°C
Umidade: 20% a 85%
(padrão USB1.1)
wA (1B=10dB)
pA (posição de assistente)
Ozônio: menor que 0.02 mg/m
Poeira: menor que 0.075 mg/m
Estireno: menor que 0.07 mg/m
3
3
3
O tempo para a primeira cópia pode variar dependendo das condições operacionais, como tensão de
alimentação e temperatura ambiente. Os valores para velocidade de cópia estão aproximados para o
número inteiro mais próximo.
Como parte de nossa política de melhoria contínua, a OLIVETTI se
reserva o direito de fazer alterações de projeto e especificações para a
Nota
melhoria do produto sem prévio aviso. As especificações de
desempenho exibidas indicam os valores nominais dos equipamentos
de produção. Pode haver algumas variações destes valores em
equipamentos individuais.
9
67

INFO NOS MATERIAIS DE CONSUMO E SEUS
CABOS DE INTERFACE
Certifique-se de utilizar somente peças e suprimentos genuínos Olivetti.
Nota
Para obter a melhor cópia, certifique-se de utilizar suprimentos
genuínos Olivetti, que foram projetados, fabricados e testados para
aumentar a vida e desempenho dos produtos Olivetti. Procure pela
etiqueta de suprimentos genuínos na embalagem do toner.
Lista de suprimentos
Suprimento
Unidade do toner+revelador
Unidade do cilindro
Com referência a cópias formato A4 e cobertura toner de 5%.
O cartucho TD em dotação possui uma vida útil de cerca 2.000 folhas.
Nota
Cabo de interface
Por favor adquira o cabo apropriado para seu computador.
Cabo de interface paralela
Cabo de interface paralela bidirecional blindado IEEE 1284 (máximo de 2 metros).
Cabo de interface USB
Cabo de par trançado blindado, compatível USB 1.0 (máximo de 2 metros).
68

TRANSPORTANDO E ARMAZENANDO
Instruções de transporte
Ao transportar o equipamento, siga o procedimento abaixo.
Antes de transportar o equipamento, certifique-se de remover a unidade
Cuidado
do toner+revelador.
Desligue a chave liga/des. e retire o cabo de energia da tomada.
1
Abra as tampas lateral e frontal, nesta ordem. Remova a
2
unidade do toner+revelador e feche as tampas frontal e lateral,
nesta ordem.
Para abrir e fechar as tampas lateral e frontal e para remover a unidade do
toner+revelador, consulte a seção "SUBSTITUIÇÃO DO
TONER+REVELADOR" (p.55).
Levante a alavanca da bandeja de papel e puxe a bandeja para
3
fora até que pare.
Empurre o centro da placa pressionadora para baixo até que
4
trave. Trave a placa utilizando a trava da placa pressionadora
que foi armazenada na parte frontal da bandeja de papel.
Empurre a bandeja de papel de volta para o equipamento.
5
Trave a chave de travamento da unidade de leitura (p.9).
6
Ao despachar o equipamento, a chave de travamento da unidade de
leitura deve estar travada para evitar danos no transporte.
Nota
Feche a extensão da bandeja de saída de papel e prenda os
7
materiais de embalagem e as fitas que foram removidas
durante a instalação do equipamento. Consulte a seção
"PREPARANDO O EQUIPAMENTO PARA INSTALAÇÃO" (p.8).
Coloque o equipamento na caixa de papelão. Consulte a seção
8
"VERIFICANDO OS COMPONENTES E ACESSÓRIOS DA
EMBALAGEM" (p.8).
Armazenamento adequado
Armazene os suprimentos em um local:
• limpo e seco,
• em temperatura estável,
• não exposto à luz solar direta.
Armazene o papel na horizontal e em sua embalagem.
• O papel armazenado fora da embalagem ou com a embalagem em pé ou de lado
pode curvar-se ou umedecer, resultando em atolamentos.
9
69

GLOSSÁRIO
A
Abrindo o driver de impressora
- Aplicativo .............................................33
- Menu iniciar .........................................32
Abrindo o driver do scanner ......................40
Acrobat reader........................................... 43
ADF ...........................................................48
Ajuste de exposição ..................................49
Ajuste de exposição automática................ 50
Alavanca de liberação da unidade
do fusor .....................................................63
Alça .............................................................5
Alimentação pela bandeja de alimentação
lateral.........................................................17
Antes da instalação...................................20
Apêndice ................................................... 66
Armazenamento adequado .......................69
B
Bandeja de alimentação lateral ........... 17, 18
Bandeja de papel ..................................5, 15
Bandeja de saída de papel.......................... 5
Botão de abertura da tampa lateral............. 5
Button Manager (gerenciador de botão)19, 35
C
Cabo de alimentação ..................................5
Cabo de interface paralela ..................45, 68
Cabo de interface USB........................ 45, 58
Cabo de interface...................................... 68
Carregando a bandeja de papel................ 15
Carregando o papel................................... 14
Chave de travamento da cabeça de leitura. 9
Chave liga/desliga.................................5, 12
Como imprimir........................................... 34
Como utilizar o manual online...................43
Conectando o cabo de interface
- Cabo de interface paralela ..................45
- Cabo de interface USB........................ 45
Configurando a unidade..............................7
Convenções utilizadas neste manual e
manual online ..............................................4
Cópia interrompida.................................... 47
Copiando fotos .......................................... 49
Cuidados
- Manuseio ............................................... 2
- Utilização...............................................1
-
D
Desktop document manager (gerenciador de
documentos desktop) ................................19
Desligando.................................................13
Digitalizando a partir do computador .........40
Digitalizando com o "Assistente de
scanner e câmera".....................................42
Display.........................................................6
Dispondo da unidade de toner+revelador..55
Disposição dos originais
- ADF......................................................48
- Mesa de originais.................................47
Driver de impressora .................................19
Driver do scanner ......................................19
Driver MFP
- Driver de impressora............................19
- Driver do scanner.................................19
- Janela de estado da impressão ...........19
E
Especificações...........................................66
Exibindo o número total de cópias.............54
Exigências de hardware e software ...........19
Extensão da bandeja de saída de papel .....5
F
Fazendo cópias .........................................46
G
Guias do papel do bypass ...............5, 17, 18
I
Indicador ADF .......................................6, 48
Indicador de atolamento ..................6, 60, 61
Indicador de economia de energia ........6, 31
Indicador de exposição..........................6, 49
Indicador de localização de atolamentos ....6
Indicador de substituição da unidade
do cilindro ........................................6, 56, 60
Indicador de substituição da unidade
do toner+revelador...........................6, 55, 60
Indicador do scanner .............................6, 31
Indicador início.......................................6, 31
Indicador ONLINE..................................6, 31
Indicador Zoom..........................................51
Indicadores de alarme
- Indicador de atolamento.............6, 60, 61
- Indicador de substituição da unidade
do toner+revelador.....................6, 55, 60
- Indicador de substituição do
cilindro .......................................6, 56, 60
70

Indicadores de estado ............................... 60
Indicadores de modo de exposição ...... 6, 49
Indicadores de seleção da escala
de cópia.................................................6, 51
Indicadores do painel de operações .........31
Instalando a unidade do toner+revelador.. 10
Instalando o software ..........................19, 21
Interface
- Interface paralela.................................45
- Interface USB ......................................45
Instruções de transporte............................69
Introdução ...................................................4
L
Ligando...................................................... 12
Limpando a unidade
- ADF .....................................................57
- Gabinete..............................................57
- Janela de leitura ..................................57
- Mesa de originais ................................ 57
- Tampa de originais .............................. 57
- Transferidor de cargas ........................58
Limpador de carga ................................5, 58
Lista de suprimentos
- Unidade do cilindro..............................68
- Unidade do toner+revelador ................ 68
M
Manual online ........................................4, 43
Materiais de consumo e cabos de
interface.....................................................68
Mesa de originais..................................5, 47
Modo de alimentação contínua ..... 48, 52, 53
Modo de auto-desligamento................52, 53
Modo pré-aquecimento .............................53
N
Nome
- Nome das partes ...................................5
- Painel de operações.............................. 6
P
Painel de operações................................5, 6
Papel .........................................................14
Período de auto-limpeza .....................52, 53
Preparando o equipamento para
instalação ....................................................8
Procedimento de instalação........................7
R
Redução/Ampliação/zoom.........................51
Removendo atolamento
- ADF......................................................64
- Área de alimentação de papel .............62
- Área do fusor........................................62
- Área de transporte ...............................63
S
Seleções iniciais do painel de operações ..13
Seqüência de cópia ...................................46
Seqüência de instalação............................20
Software OLIVETTI MFP Personal Series.19
Solucionando problemas ...........................59
Substituindo a unidade do cilindro.............56
Substituindo a unidade do toner+
revelador....................................................55
T
Tampa frontal...............................................5
Tampa lateral...............................................5
Tecla claro .............................................6, 49
Tecla de escala de cópia.......................6, 51
Tecla de quantidade de cópia..........6, 49, 53
Tecla de seleção de escala de cópia.....6, 51
Tecla de seleção do modo de
exposição ..............................................6, 49
Tecla escuro..........................................6, 49
Tecla início.......................................6, 46, 56
Tecla limpar .....................................6, 49, 54
Tecla ONLINE........................................6, 31
Tecla SCANNER ...................................6, 39
Tecla Zoom............................................6, 51
Transferidor de cargas...........................5, 58
U
Unidade do cilindro....................................56
Unidade do toner+revelador ................10, 55
Utilizando o modo impressora ...................32
Utilizando o modo scanner ........................35
Utilizando o TWAIN ...................................41
Utilizando os manuais..................................4
Utilizando outros drivers instalados ...........44
V
Verificando os componentes e acessórios
da embalagem .............................................8
Q
Quantidade de cópias ...............................49
71

GLOSSÁRIO POR ASSUNTO
Abrindo o driver da impressora ................. 32
Ajustando a quantidade de cópias ............ 49
Ampliando/reduzindo as cópias ................51
Armazenando o equipamento ...................69
Carregando o papel
- Bandeja de papel................................. 15
- Bandeja de alimentação lateral
(bypass)............................................... 17
Carregando os originais
- Mesa de originais ................................ 47
- ADF .....................................................48
Conectando o cabo de interface
- Cabo de interface paralela ..................45
- Cabo de interface USB........................ 45
Configurando o gerenciador de botão (button
manager) ................................................... 35
Copiando...................................................46
Desligando ................................................13
Digitalizando
- Button Manager ...................................35
- Assistente Scanner e Câmera............. 42
- TWAIN.................................................41
Exibindo o número total de cópias/
impressões................................................56
Imprimindo.................................................34
Instalando a unidade do toner+revelador.. 10
Instalando o software
- Acrobat ................................................43
- Button Manager ...................................19
- Driver MFP ..........................................19
- Desktop document manager ............... 19
Ligando ......................................................12
Limpando a unidade
- Gabinete...............................................57
- Tampa de originais...............................57
- Mesa de originais.................................57
- ADF......................................................57
- Transferidor de cargas.........................58
Preparando para a instalação......................8
Removendo atolamentos
- Área do fusor........................................62
- Área de alimentação de papel .............62
- ADF......................................................64
- Área de transporte ...............................63
Selecionado a programação do usuário ....53
Selecionado o modo economia de toner ...52
Selecionando a qualidade de cópia
- Auto......................................................50
- Manual .................................................49
- Foto......................................................49
Substituindo a unidade do cilindro.............56
Substituindo a unidade do toner+revelador55
Transportando o equipamento...................69
Utilizando o manual online.........................43
Utilizando outros drivers instalados ...........44
Verificando a embalagem ............................8
72

LICENÇA DE SOFTWARE
POR FAVOR LEIA ESTA LICENÇA CUIDADOSAMENTE ANTES DE UTILIZAR O
SOFTWARE. AO UTILIZAR O SOFTWARE, VOCÊ CONCORDA EM SER
RESPONSABILIZADO PELOS TERMOS DESTA LICENÇA.
1. Licença.
A aplicação, demonstração, sistema e outros softwares que acompanham esta licença, estejam em disco
ou memória de somente leitura ou em qualquer outra mídia (o "Software") e documentação relacionada
estão licenciadas para você pela OLIVETTI. Você possui o disco no qual o Software foi gravado, porém
a OLIVETTI e/ou licenciados da OLIVETTI retém a titularidade do Software e a documentação
relacionada. Esta licença permite que você utilize o Software em um ou mais computadores conectados a
uma única impressora e a fazer cópia deste Software no formato de leitura de máquina somente para
propósito de cópia de segurança. Você deve reproduzir nestas cópias a nota de direitos autorais da
OLIVETTI, nota de direitos autorais dos licenciados da OLIVETTI e quaisquer outras legendas de
propriedade da OLIVETTI e/ou seus licenciados que estiverem na cópia original do Software. Você
também pode transferir todos os seus direitos de licença no software, as cópias de segurança do Software,
a documentação relacionada e uma cópia da Licença para a outra parte, desde que a outra parte leia e
concorde com os termos e condições desta Licença.
2. Restrições.
O Software contém material protegido por direitos autorais, segredos comerciais e outros materiais
proprietários que são de propriedade da OLIVETTI e/ou seus licenciados e, a fim de protegê-los, você
não deve descompilar, fazer engenharia reversa, desmontar ou de qualquer outro modo, reduzir o
Software para um formato compreensível pelo homem. Você não pode modificar, distribuir pela rede,
alugar, arrendar, emprestar, distribuir ou criar trabalhos derivados baseados no Software, no total ou em
parte. Você não pode transmitir eletronicamente o Software a partir de um computador para outro ou pela
rede.
3. Término.
Esta licença tem efeito até seu término. Você pode encerrar esta Licença a qualquer momento através da
destruição do Software, documentação relacionada e todas as cópias deste. Esta Licença terminará
imediatamente sem prévio aviso pela OLIVETTI e/ou seus licenciados se você falhar no cumprimento de
qualquer uma das provisões desta licença. Ao encerramento você deve destruir o Software,
documentação relacionada e todas as cópias deste.
4. Garantias da lei de exportação.
Você concorda e certifica que nem o Software nem qualquer outro dado técnico recebido a partir da
OLIVETTI, nem o produto direto deste será exportado para fora dos Estados Unidos exceto quando
autorizado e conforme permitido pelas leis e regulamentações dos Estados Unidos. Se o Software foi
adquirido por você, com todos os direitos, dos Estados Unidos, você concorda em não reexportar o
Software ou qualquer outro dado técnico recebido da OLIVETTI, nem o produto direto deste, exceto
quando autorizado e conforme permitido pelas leis e regulamentações dos Estados Unidos e as leis e
regulamentações da jurisdição na qual você adquiriu o Software.
5. Garantia limitada da mídia.
A OLIVETTI garante que os discos em que o Software foi gravado estão livres de defeitos nos materiais
e mão de obra, sob utilização normal, por um período de noventa (90) dias a partir da data de compra
conforme comprovado através da cópia da nota fiscal. A totalidade da responsabilidade da OLIVETTI e/
ou seus licenciados e sua solução exclusiva será a substituição do disco que falhar no atendimento da
garantia limitada fornecida por esta Cláusula. O disco será substituído quando este for enviado para a
OLIVETTI ou um representante autorizado OLIVETTI juntamente com a cópia da nota fiscal. A
OLIVETTI não tem responsabilidade de substituir o disco danificado por acidente, abuso ou uso
indevido.
QUAISQUER GARANTIAS IMPLÍCITAS NO DISCO, INCLUINDO AS GARANTIAS IMPLÍCITAS
DE MERCANTILIDADE E ADEQUAÇÃO PARA UM PROPÓSITO EM PARTICULAR, ESTÃO
LIMITADAS AO PERÍODO DE NOVENTA (90) DIAS A PARTIR DA DATA DE ENTREGA. ESTA
GARANTIA LHE FORNECE DIREITOS LEGAIS ESPECÍFICOS E VOCÊ TAMBÉM PODE TER
OUTROS DIREITOS QUE VARIAM DE JURISDIÇÃO PARA JURISDIÇÃO.
73

6. Retratação da Garantia no Software.
Você reconhece expressamente e concorda que o uso do Software é de sua total responsabilidade. O
software e documentação relacionada são fornecidos "COMO ESTÃO" e sem garantia de qualquer tipo e
a OLIVETTI e seus licenciados (para o propósito das provisões 6 e 7, a OLIVETTI e seus licenciados
devem ser referenciados coletivamente como "OLIVETTI") EXPRESSAMENTE RETRATAM TODAS
AS GARANTIAS, EXPRESSAS OU IMPLÍCITAS, INCLUINDO AS GARANTIAS IMPLÍCITAS DE
MERCANTILIDADE E ADEQUAÇÃO PARA UM PROPÓSITO EM PARTICULAR. A OLIVETTI
NÃO GARANTE QUE AS FUNÇÕES CONTIDAS NO SOFTWARE ATENDERÃO SUAS
EXIGÊNCIAS, OU QUE A OPERAÇÃO DO SOFTWARE SERÁ ININTERRUPTA OU LIVRE DE
ERROS, OU QUE OS DEFEITOS NO SOFTWARE SERÃO CORRIGIDOS. ALÉM DISSO, A
OLIVETTI NÃO GARANTE OU FAZ QUAISQUER REPRESENTAÇÕES RELACIONADAS AO
USO OU AO RESULTADO DO USO DO SOFTWARE OU DOCUMENTAÇÃO RELACIONADA
NOS TERMOS DE SUA JUSTEZA, PRECISÃO, CONFIABILIDADE OU QUALQUER OUTRA.
NENHUMA INFORMAÇÃO VERBAL OU ESCRITA OU AVISO FORNECIDO PELA OLIVETTI
OU UM REPRESENTANTE AUTORIZADO OLIVETTI DEVERÁ CRIAR UMA GARANTIA OU
DE QUALQUER MODO AUMENTAR A ABRANGÊNCIA DESTA GARANTIA. CASO SEJA
PROVADO QUE O SOFTWARE ESTA DEFEITUOSO, VOCÊ (E NÃO A OLIVETTI OU UM
REPRESENTANTE AUTORIZADO OLIVETTI) ASSUME A TOTALIDADE DE CUSTOS DE
TODOS OS SERVIÇOS, REPAROS OU CORREÇÕES NECESSÁRIAS. ALGUMAS JURISDIÇÕES
NÃO PERMITEM A EXCLUSÃO DE GARANTIAS IMPLÍCITAS, PORTANTO A EXCLUSÃO
ACIMA NÃO SE APLICA À VOCÊ.
7. Limitações de responsabilidade.
SOB NENHUMA CIRCUNSTÂNCIA, INCLUINDO NEGLIGÊNCIA, A OLIVETTI DEVERÁ SER
RESPONSABILIZADA POR QUAISQUER DANOS INCIDENTES, ESPECIAIS OU
CONSEQÜENTES QUE RESULTEM DO USO OU DA INABILIDADE DE UTILIZAR O
SOFTWARE OU DOCUMENTAÇÃO RELACIONADA, MESMO QUE A OLIVETTI OU O
REPRESENTANTE AUTORIZADO OLIVETTI TENHA SIDO ALERTADO DA POSSIBILIDADE
DE TAIS DANOS. ALGUMAS JURISDIÇÕES NÃO PERMITEM A LIMITAÇÃO OU A
EXCLUSÃO DE RESPONSABILIDADES POR DANOS INCIDENTAIS OU CONSEQÜENTES,
DESTE MODO AS LIMITAÇÕES E EXCLUSÕES NÃO SE APLICAM À VOCÊ.
Em nenhum evento a responsabilidade total da OLIVETTI deverá ser por todos os danos, perdas e causas
de ação (contrato, delito (incluindo negligência) ou qualquer outro) maior que a quantia paga pelo
Software.
8. Leis de controle e severidade.
Para a parte do Software relacionada com Apple Macintosh e Microsoft Windows, esta licença deverá ser
governada por e construída de acordo com as leis do estado da Califórnia e Washington, respectivamente.
Se por qualquer razão uma corte de jurisdição competente encontrar qualquer provisão nesta Licença, ou
parte desta, não esteja vigente, esta provisão da Licença deve estar vigente para até a extensão máxima
permissível de modo a efetuar a intenção das partes e o restante desta Licença deve continuar plena com
efeito.
9. Contrato completo.
Esta Licença constitui o contrato total entre as partes com relação a utilização do Software e documentação
relacionada, e sobrepõe todos os contratos ou acordos anteriores ou contemporâneos, escritos ou verbais,
relacionados a tal questão. Nenhuma emenda a este ou modificação desta Licença será validada a menos que
por escrito e autorizado por um representante legal autorizado da OLIVETTI.
74


Code: 506604C-01-POR
 Loading...
Loading...