Page 1

Digital Color Printer
Olivetti d-Color P26
MANUALE d'USO
Page 2
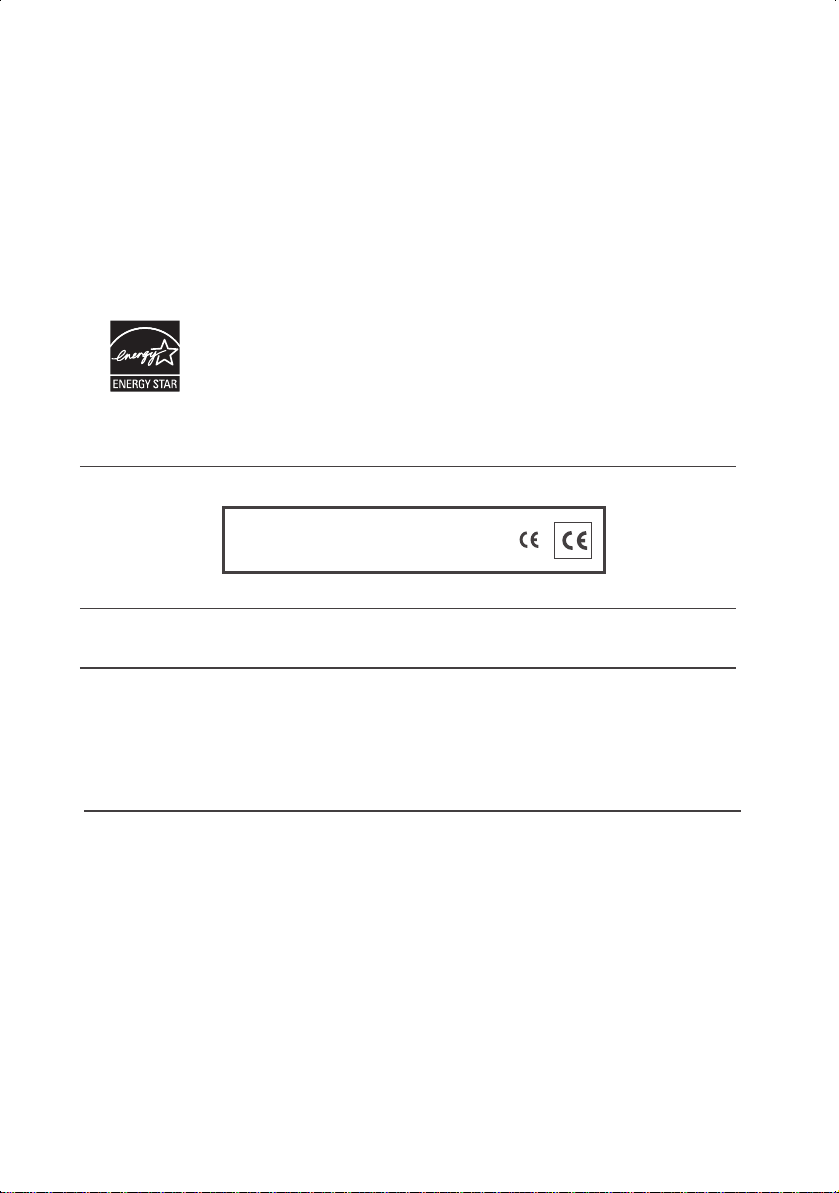
PUBBLICAZIONE EMESSA DA:
Olivetti S.p.A.
Gruppo Telecom Italia
Via Jervis, 77 -10015 Ivrea (TO)
www.olivetti.com
Copyright © 2006, Olivetti
Tutti i diritti riservati
Settembre 2006
Il produttore si riserva il diritto di apportare modifiche al prodotto descritto in questo manuale in qualsiasi momento e senza alcun preavviso.
ENERGY STAR è un marchio di fabbrica registrato in U.S.A.
Il programma ENERGY STAR è stato istituito dal ministero per la protezionedell’ambiente degli Stati Uniti per la
riduzione del consumo di energia, in risposta alle esigenze di salvaguardia ambientale per promuovere la progettazione e l’utilizzo di apparecchiature per l’ufficio a più alto rendimento per energia assorbita.
I requisiti qualitativi di questo prodotto sono
attestati dall’apposizione della marcatura
sul prodotto.
Si richiama l’attenzione sulle seguenti azioni che possono compromettere la conformità sopra attestata, oltre,
naturalmente, le caratteristiche del prodotto:
• errata alimentazione elettrica;
• errata installazione o uso errato o improprio o comunque difforme dalle avvertenze riportate sul manuale
d’uso fornito col prodotto;
• sostituzione di componenti o accessori originali con altri di tipo non approvato dal costruttore, o effettuata da
personale non autorizzato.
Page 3
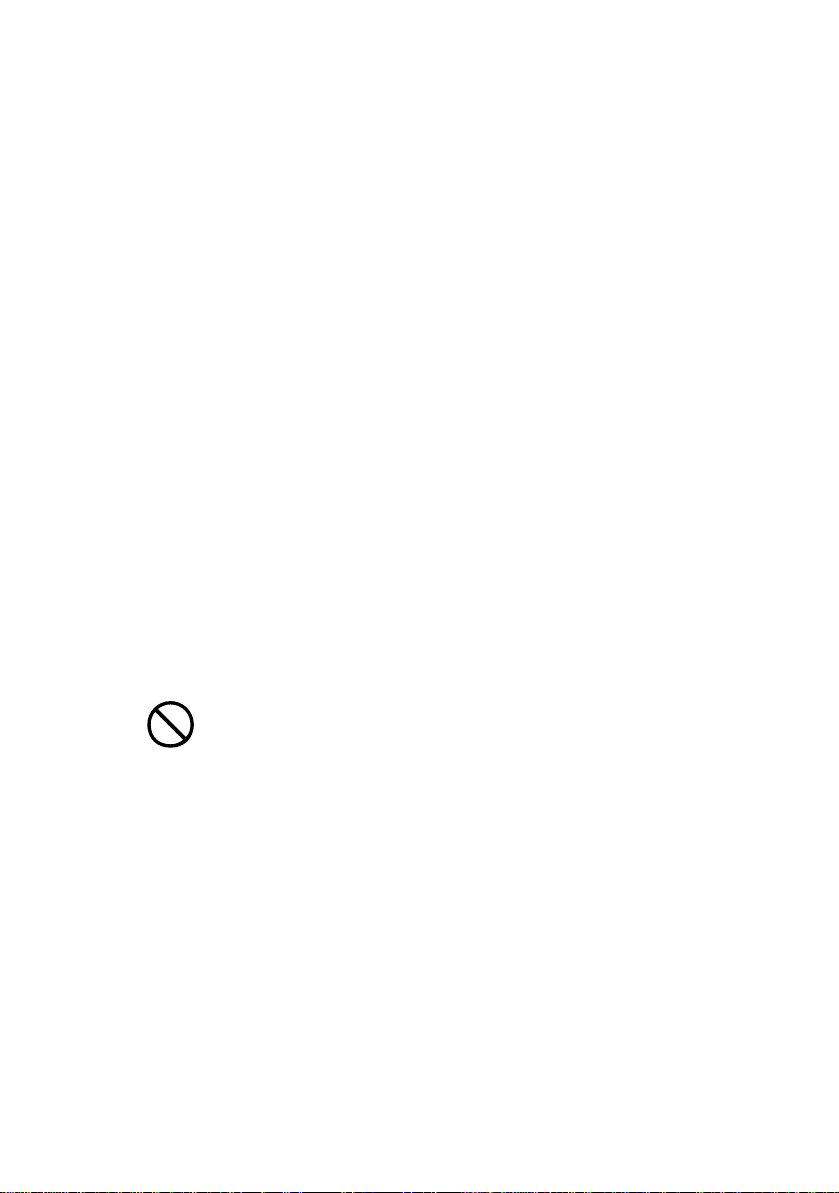
P
REFAZIONE
Nella stesura di questo manuale è stato fatto il possibile per fornire
informazioni complete, precise ed aggiornate. Il costruttore non si
assume alcuna responsabilità per le conseguenze di eventuali errori
causati da fattori sui quali non ha controllo. Inoltre il costruttore non
assicura la validità e correttezza delle informazioni fornite se al
software ed all'apparecchiatura citati in questo manuale sono state
apportate modifiche da parte di terze persone. La menzione di
prodotti software di altri produttori non implica necessariamente la
relativa approvazione del costruttore.
Nella stesura di questo documento è stato fatto il possibile per fornire
informazioni accurate e utili. Tuttavia non si garant isce in alcun modo,
espresso o implicito, la validità e correttezza delle informazioni qui
riportate.
Copyright © 2006. Tutti i diritti riservati.
Hewlett-Packard, HP e LaserJet sono marchi registrati di Hewlett-
Packard Company.
Microsoft, MS-DOS e Windows sono marchi registrati di Microsoft
Corporation.
Apple, Macintosh, Mac e Mac OS sono marchi registrati di Apple
Computer.
Gli altri nomi di prodotto e marchi di fabbrica sono marchi o marchi
registrati dei rispettivi proprietari.
P
RIMO AIUTO D'EMERGENZA
Fare attenzione alla polvere del toner.
Se ingoiata, provocare il vomito e richiedere assistenza
medica. Non tentare in nessun caso di provocare il vomito
se la persona è svenuta.
Se inalata, portare la persona in uno spazio aperto per
respirare aria fresca e consultare un medico.
Se viene a contatto con gli occhi, lavare con acqua
abbondante per almeno 15 minuti mantenendo le
palpebre aperte e consultare un medico.
In caso di fuoriuscita, pulire la parte interessata con
acqua fredda e sapone per ridurre il rischio di macchie
sulla pelle o sugli indumenti.
Prefazione> 3
Page 4
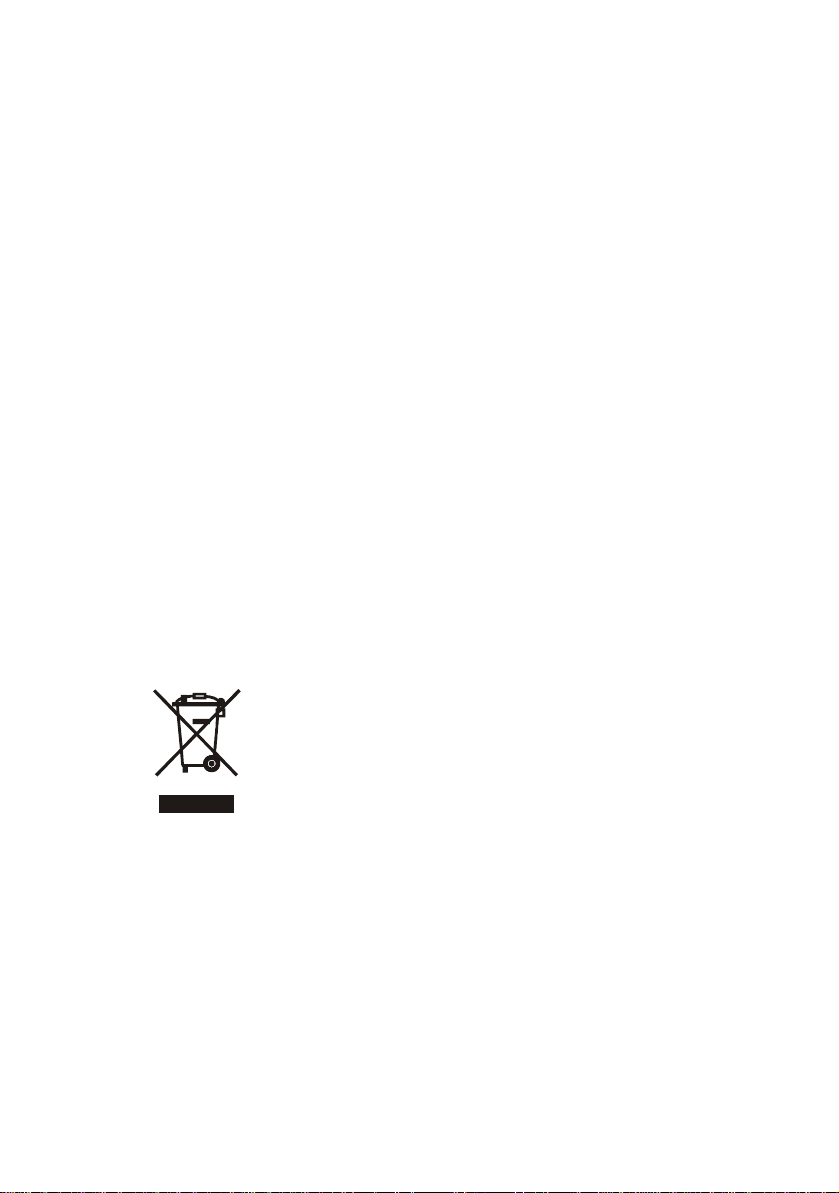
D
IRETTIVA
ACCOLTA
R
PPARECCHIATURE ELETTRONICHE E LORO
A
C
OMPONENTI
1. PER I PAESI DELL'UNIONE EUROPEA (UE)
È vietato smaltire qualsiasi apparecchiatura elettrica ed elettronica come
rifiuto solido urbano: è obbligatorio effettuare una sua raccolta separata.
L'abbandono di tali apparecchiature in luoghi non specificatamente
predisposti ed autorizzati, può avere effetti pericolosi sull'ambiente e
sulla salute.
I trasgressori sono soggetti alle sanzioni ed ai provvedimenti a norma di
Legge.
PER SMALTIRE CORRETTAMENTE LE NOSTRE APPARECCHIATURE
POTETE:
smaltimento della apparecchiatura in conformità alla Direttiva 2002/
96/CE (e succ.mod.).
2002/96/CE
, R
ICICLAGGIO E SMALTIMENTO DI
SUL TRATTAMENTO
(a) Rivolgervi alle Autorità Locali che vi forniranno indicazioni
e informazioni pratiche sulla corretta gestione dei rifiuti, ad
esempio: luogo e orario delle stazioni di conferimento, ecc.
(b) All'acquisto di una nostra nuova apparecchiatura,
riconsegnare al nostro Rivenditore un'apparecchiatura
usata, analoga a quella acquistata.
l simbolo del contenitore barrato, riportato
sull'apparecchiatura, significa che:
• L'apparecchiatura, quando sarà giunta a fine vita, deve
essere portata in centri di raccolta attrezzati e deve
essere trattata separatamente dai rifiuti urbani;
• Olivetti garantisce l'attivazione delle procedure in
materia di trattamento, raccolta, riciclaggio e
,
2. PER GLI ALTRI PAESI (NON UE)
Il trattamento, la raccolta, il riciclaggio e lo smaltimento di
apparecchiature elettriche ed elettroniche dovrà essere effettuato in
conformità alle Leggi in vigore in ciascun Paese.
Direttiva 2002/96/CE sul trattamento, Raccolta, Riciclaggio e smaltimento di
Page 5
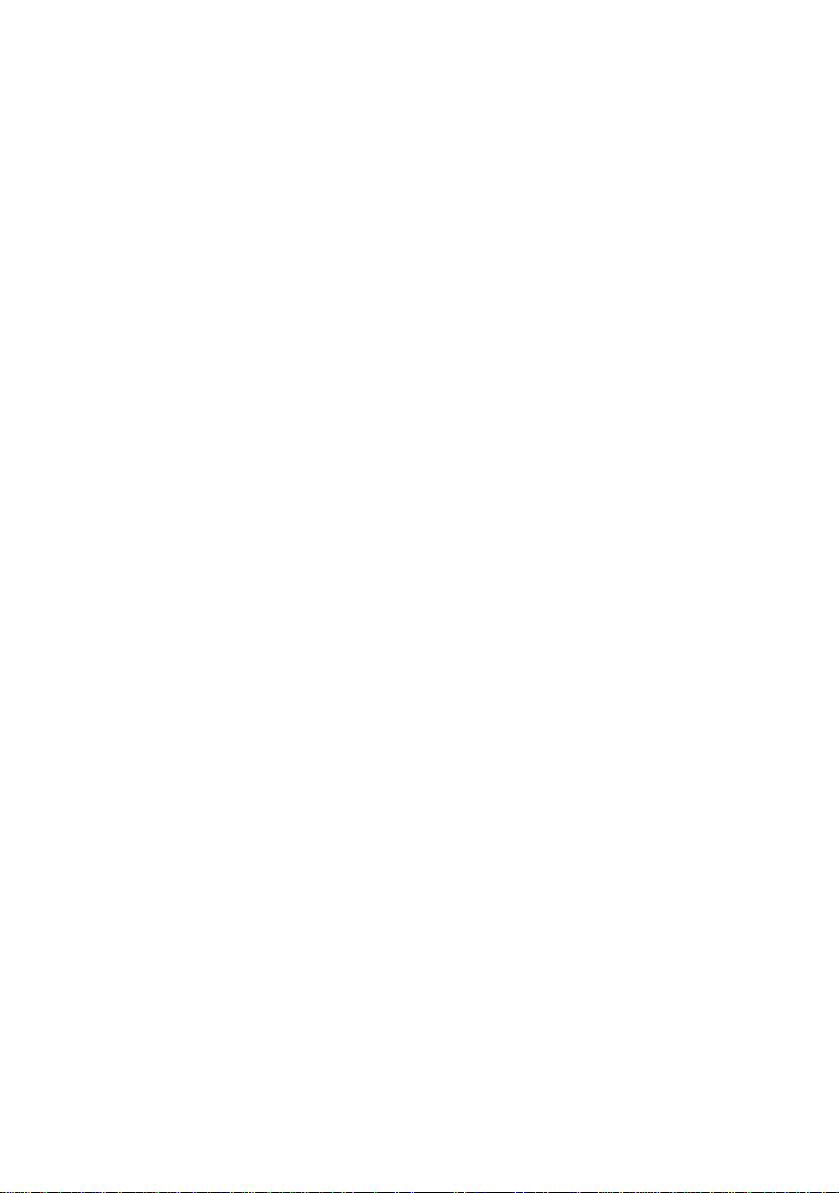
S
OMMARIO
Prefazione. . . . . . . . . . . . . . . . . . . . . . . . . . . . . . . . 3
Primo aiuto d'emergenza . . . . . . . . . . . . . . . . . . . . 3
Direttiva 2002/96/CE. . . . . . . . . . . . . . . . . . . . . . . 4
Note, Avvertenze ed Attenzione . . . . . . . . . . . . . . . 7
Introduzione. . . . . . . . . . . . . . . . . . . . . . . . . . . . . . 8
Panoramica della stampante . . . . . . . . . . . . . . . . 10
Modifica della lingua del display . . . . . . . . . . . . . . 12
Consigli per la scelta della carta. . . . . . . . . . . . . . 13
Cassetti carta . . . . . . . . . . . . . . . . . . . . . . . . . . 14
Cassetto multiuso. . . . . . . . . . . . . . . . . . . . . . . . 14
Raccoglitore verso il basso . . . . . . . . . . . . . . . . . 15
Raccoglitore verso l'alto . . . . . . . . . . . . . . . . . . . 15
Unità duplex . . . . . . . . . . . . . . . . . . . . . . . . . . . 15
Caricamento della carta . . . . . . . . . . . . . . . . . . . . 16
Cassetti carta . . . . . . . . . . . . . . . . . . . . . . . . . . 16
Impostazioni della stampante in Windows . . . . . 21
PCL o PostScript. . . . . . . . . . . . . . . . . . . . . . . . . 21
Preferenze di stampa nelle applicazioni Windows . . 21
Stampa sicura . . . . . . . . . . . . . . . . . . . . . . . . . . 24
Memorizzazione su disco rigido . . . . . . . . . . . . . . 27
Guida alla stampa. . . . . . . . . . . . . . . . . . . . . . . . . 30
Accesso alle schermate del driver. . . . . . . . . . . . . 30
Modifica delle impostazioni predefinite del driver . . 31
Modifica delle impostazioni del driver dell'applicazione31
Salvataggio delle impostazioni del driver PCL. . . . . 32
Impostazione delle opzioni del dispositivo driver . . 33
Neri e grigi . . . . . . . . . . . . . . . . . . . . . . . . . . . . 34
Stampa in nero (generazione del nero). . . . . . . . . 36
Miglioramento delle linee sottili . . . . . . . . . . . . . . 39
Stampa in scala di grigi. . . . . . . . . . . . . . . . . . . . 40
Corrispondenza colori. . . . . . . . . . . . . . . . . . . . . . 43
Argomento trattato nel presente manuale. . . . . . . 44
Gestione colori della stampante . . . . . . . . . . . . . . 45
Informazioni sui colori RGB e CMYK . . . . . . . . . . . 46
Colore uso ufficio . . . . . . . . . . . . . . . . . . . . . . . . 47
Colore uso ufficio - opzioni RGB . . . . . . . . . . . . . . 48
Grafica professionale . . . . . . . . . . . . . . . . . . . . . 51
Tipi di profili ICC supportati. . . . . . . . . . . . . . . . . 52
Descrizione del flusso di lavoro di Grafica
professione . . . . . . . . . . . . . . . . . . . . . . . . . . . 54
Sommario> 5
Page 6
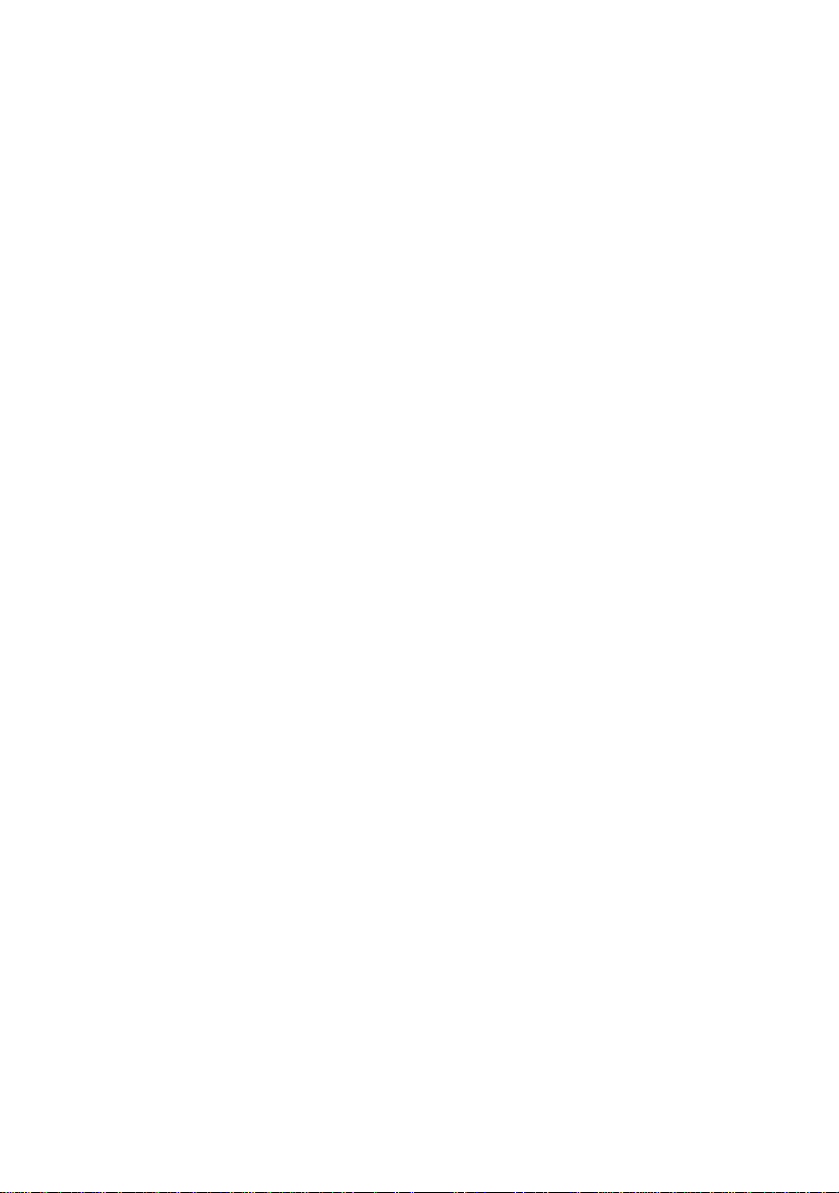
Corrispondenza colori di monitor, scanner o
fotocamera . . . . . . . . . . . . . . . . . . . . . . . . . . . 57
Simulazione di un'altra stampante – dati
Sorgente RGB . . . . . . . . . . . . . . . . . . . . . . . . . 62
Simulazioni degli inchiostri CMYK – dati
sorgente CMYK . . . . . . . . . . . . . . . . . . . . . . . . . 67
Intenti di rendering . . . . . . . . . . . . . . . . . . . . . . 71
Grafica/testo nero puro . . . . . . . . . . . . . . . . . . . . 72
Precisione della corrispondenza colore . . . . . . . . . 73
Impostazioni del driver di stampa per la creazione
del profilo ICC o nessuna corrispondenza colori . . 73
Opzioni di finitura. . . . . . . . . . . . . . . . . . . . . . . . 76
Fascicolazione . . . . . . . . . . . . . . . . . . . . . . . . . . 80
Separazione dei colori. . . . . . . . . . . . . . . . . . . . . 83
Separazione dei processi di stampa in coda. . . . . . 85
Stampa della copertina . . . . . . . . . . . . . . . . . . . . 86
Dimensioni pagina personalizzate. . . . . . . . . . . . . 88
Stampa duplex (fronte retro). . . . . . . . . . . . . . . . 92
Stampa di più pagine su un foglio (pagine multiple) 95
Stampa di poster . . . . . . . . . . . . . . . . . . . . . . . . 97
Adattamento alla pagina . . . . . . . . . . . . . . . . . . . 98
Filigrane . . . . . . . . . . . . . . . . . . . . . . . . . . . . . .100
Funzioni dei menu . . . . . . . . . . . . . . . . . . . . . . . 102
Print Jobs Menu (Menu lavori) . . . . . . . . . . . . . . .103
Informazioni, menu . . . . . . . . . . . . . . . . . . . . . .103
Shutdown menu (Menu chiusura). . . . . . . . . . . . .104
Menu Stampa . . . . . . . . . . . . . . . . . . . . . . . . . .105
Supporti stampa, menu . . . . . . . . . . . . . . . . . . .109
Menu Colore . . . . . . . . . . . . . . . . . . . . . . . . . . .112
Sistema, menu . . . . . . . . . . . . . . . . . . . . . . . . .115
Emulazione PCL . . . . . . . . . . . . . . . . . . . . . . . . .117
Emulazione PPR . . . . . . . . . . . . . . . . . . . . . . . . .119
Emulazione FX. . . . . . . . . . . . . . . . . . . . . . . . . .121
USB, menu . . . . . . . . . . . . . . . . . . . . . . . . . . . .122
Network Menu (Menu rete) . . . . . . . . . . . . . . . . .122
Manutenzione, menu . . . . . . . . . . . . . . . . . . . . .124
Utilizzo, menu . . . . . . . . . . . . . . . . . . . . . . . . . .125
Menu registro processi . . . . . . . . . . . . . . . . . . . .125
Sovrimpressioni e macro (solo Windows) . . . . . 126
Cosa sono le sovrimpressioni e le macro? . . . . . . .126
Creazione delle sovrimpressioni PostScript . . . . . .127
Stampa con le sovrimpressioni PostScript . . . . . . .132
Creazione delle sovrimpressioni PCL. . . . . . . . . . .133
Sommario> 6
Page 7
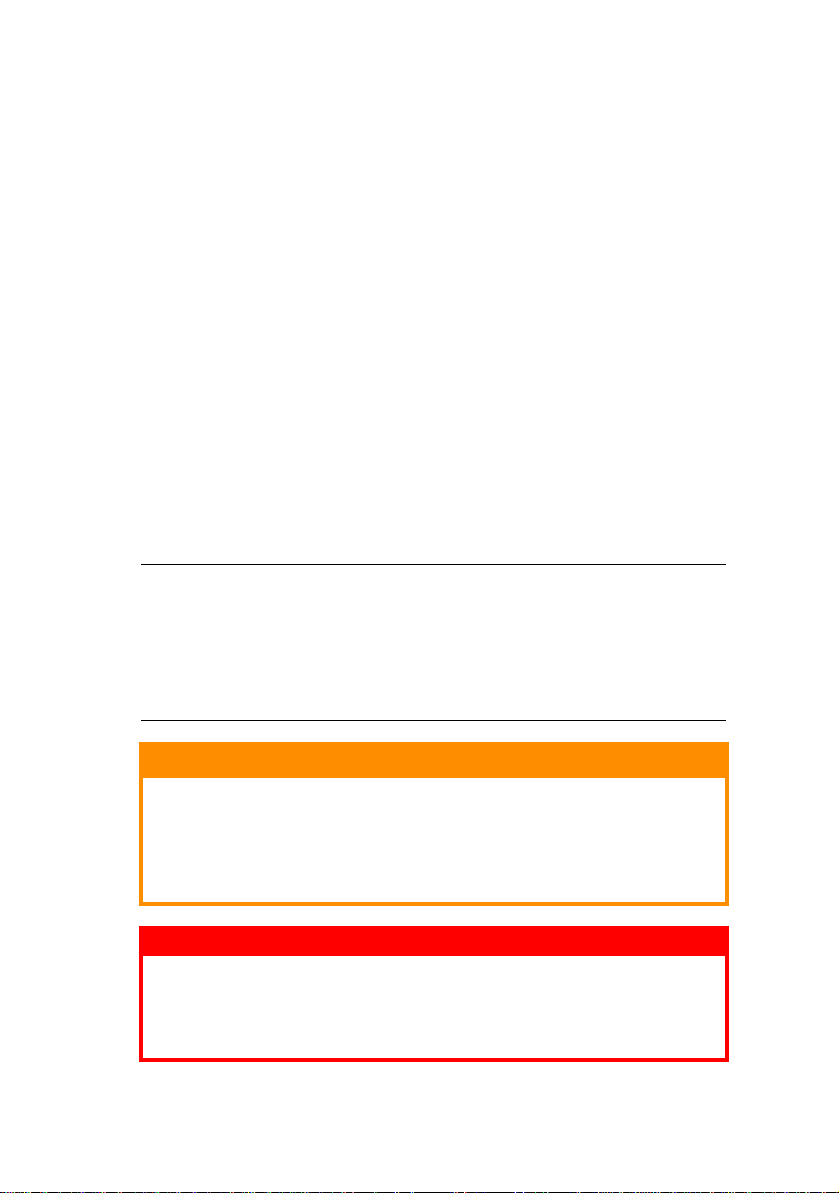
Stampa con le sovrimpressioni PCL . . . . . . . . . . .137
Sostituzione dei materiali di consumo . . . . . . . . 139
Dettagli per l'ordinazione dei materiali di consumo.14 0
Sostituzione della cartuccia del toner . . . . . . . . . .141
Sostituzione del tamburo di stampa . . . . . . . . . . .146
Sostituzione della cinghia di trasferimento. . . . . . .151
Sostituzione del fusore . . . . . . . . . . . . . . . . . . . .154
Pulizia della testina LED . . . . . . . . . . . . . . . . . . .157
Installazione degli accessori opzionali. . . . . . . . 158
Unità duplex . . . . . . . . . . . . . . . . . . . . . . . . . . .158
Aggiornamento della memoria . . . . . . . . . . . . . . .160
Unità disco rigido . . . . . . . . . . . . . . . . . . . . . . . .165
Cassetto carta aggiuntivo . . . . . . . . . . . . . . . . . .168
Impostazione dei driver di stampa di Windows. . . .169
Eliminazione degli inceppamenti della carta . . . 171
Specifiche tecniche. . . . . . . . . . . . . . . . . . . . . . . 181
Indice analitico. . . . . . . . . . . . . . . . . . . . . . . . . . 184
N
OTE
, A
VVERTENZE ED ATTENZIONE
NOTA:
Nel presente manuale le note appaiono con questo aspetto.
Una nota fornisce informazioni aggiuntive per integrare le
informazioni del testo principale e semplificare la
comprensione del prodotto.
AVVERTENZA!
Nel presente manuale le Avvertenze appaiono con
questo aspetto. Un messaggio di avvertenza fornisce
ulteriori informazioni che, se ignorate, possono
provocare malfunzionamenti o danni
all'apparecchiatura.
ATTENZIONE!
Nel presente manuale gli avvisi appaiono con questo
aspetto. Un avviso di attenzione fornisce ulteriori
informazioni che, se ignorate, possono determinare
rischi di lesioni personali.
Note, Avvertenze ed Attenzione> 7
Page 8
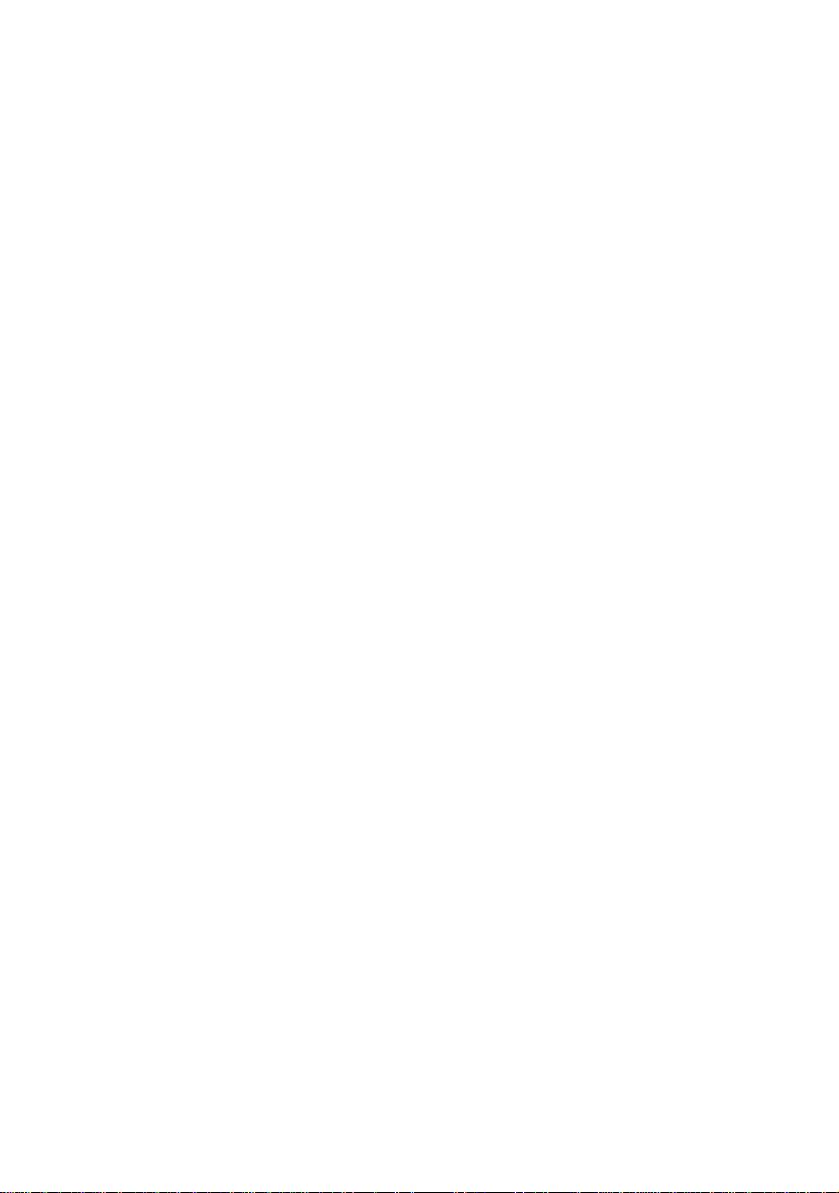
I
NTRODUZIONE
Congratulazioni per aver acquistato questa stampante a colori. La
nuova stampante è stata progettata con funzioni avanzate per la
produzione ad alta velocità di stampe a colori chiari e vivaci e di
pagine molto nitide in bianco e nero su una vasta gamma di
supporti di stampa per uso ufficio.
La stampante ha le caratteristiche riportate di seguito:
> La tecnologia multilivello produce colori dai toni più tenui
e gradazioni colore più uniformi per conferire qualità
fotografica ai documenti;
> velocità di stampa fino a 26 pagine al minuto a pieno
colore per stampare con rapidità presentazioni a colori di
grande impatto e documenti di altro tipo;
> velocità di stampa fino a 32 pagine al minuto in bianco e
nero per stampare con rapidità ed efficacia tutti i
documenti di carattere generale che non richiedono il
colore;
> 600 x 600, 1200 x 600 dpi (punti per pollice) e risoluzione
di stampa a 600 x 600 x 2 bit per la produzione di
immagini di alta qualità ed elevata definizione;
> tecnologia LED digitale a colori a singolo passaggio per
elaborazioni ad alta velocità delle pagine stampate;
> La nuova utilità Profile Assistant consente di scaricare i
profili ICC sul disco rigido (è richiesta l'unità Disco rigido);
> emulazioni PostScript 3, PCL 5C ed Epson FX per il
funzionamento di standard industriale ed ampia
compatibilità con la maggior parte dei programmi
software per computer;
> la connessione di rete 10Base-T e 100Base-TX consente
agli utenti in rete di condividere questa preziosa risorsa.
> La modalità Ottimizzazione fotografica consente di
migliorare le stampe delle immagini fotografiche (solo
l'unità PCL di Windows);
Introduzione> 8
Page 9
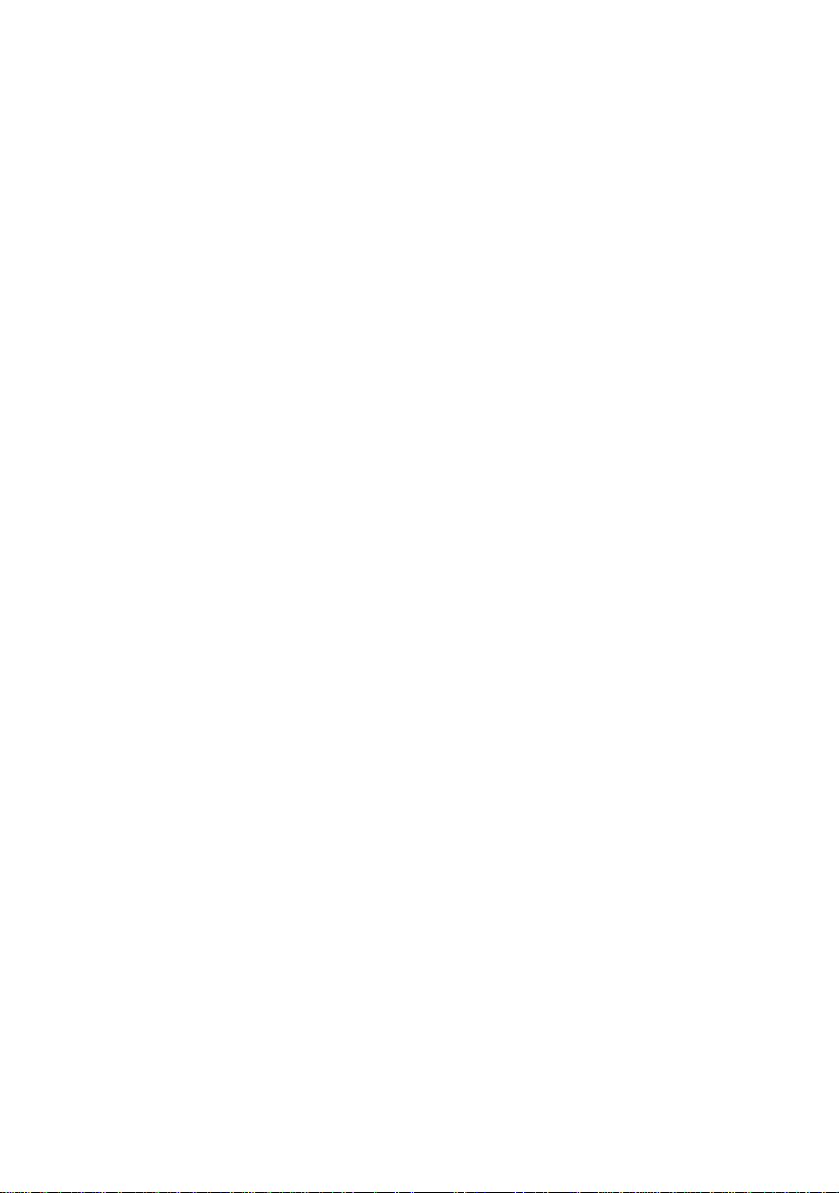
Sono, inoltre, disponibili le caratteristiche opzionali riportate di
seguito:
> stampa fronte/retro automatica (duplex) per ridurre il
consumo di carta e le dimensioni delle stampe di
documenti voluminosi;
> cassetto carta aggiuntivo per caricare altri 530 fogli in
modo da ridurre al minimo l'intervento dell'operatore
oppure per utilizzare carta di diverso tipo (carta intestata,
formati carta alternativi o supporti di stampa di altro
tipo);
> memoria aggiuntiva che consente la stampa di pagine più
complesse. Ad esempio, la stampa di striscioni ad alta
risoluzione;
> unità disco rigido interno per la memorizzazione di
sovrimpressioni, macro e font scaricabili e per la
fascicolazione automatica di più copie per documenti a più
pagine.
Introduzione> 9
Page 10
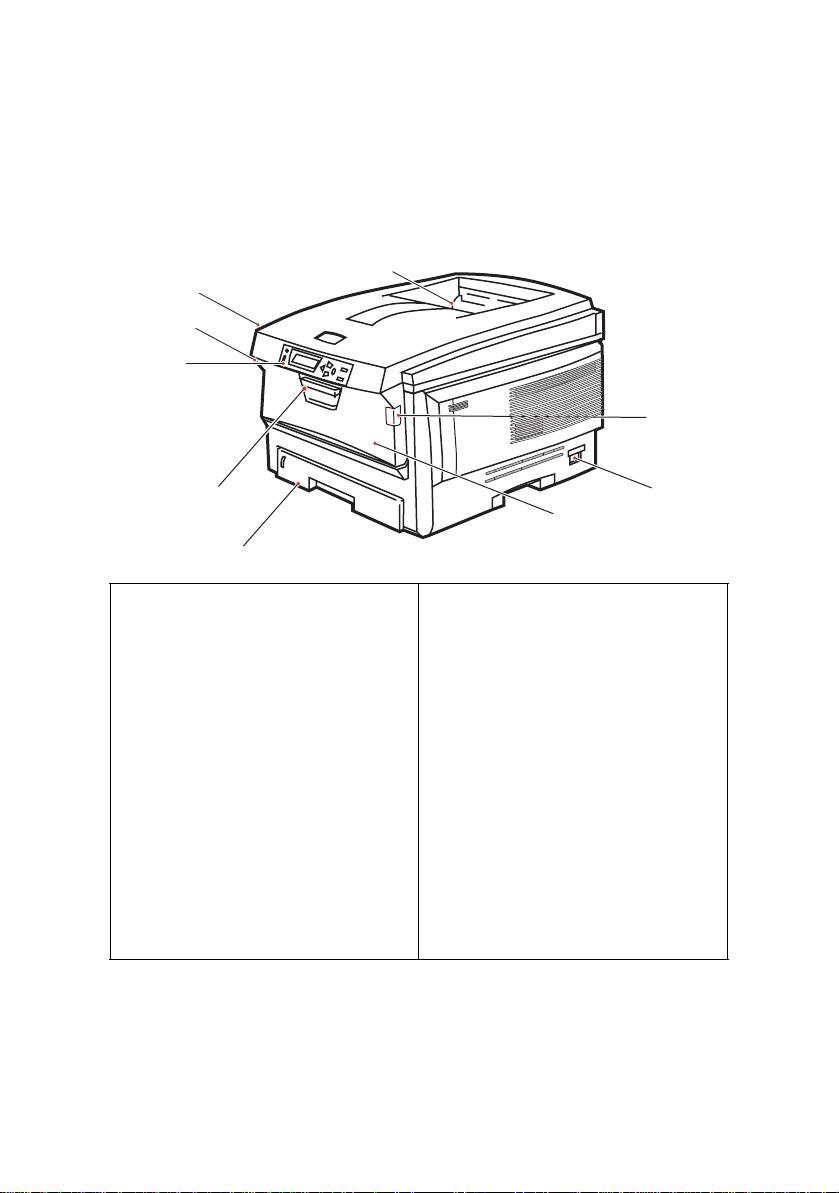
P
ANORAMICA DELLA STAMPANTE
V
ISTA ANTERIORE
1
8
8
7
2
7
6
3
1. Raccoglitore di output verso il
basso.
Punto standard di raccolta delle
copie stampate. Raccoglie fino
a 250 fogli di grammatura
80g/m².
2. Pannello operatore.
Comandi dell'operatore
controllati da menu e pannello
con display LCD.
3. Cassetto carta.
Cassetto carta comune
standard. Contiene fino a 300
fogli di grammatura 80g/m².
4
4. Alimentatore multiuso
(80g/m²).
Utilizzato per introdurre carta di
grammatura più alta, buste ed
altri supporti speciali. Quando
necessario, anche per
l'inserimento manuale di fogli
singoli.
5. Interruttore ON/OFF (ACCESO/
SPENTO).
6. Levetta di sblocco del coperchio
anteriore.
7. Levetta di sblocco
dell'alimentatore multiuso
8. Pulsante di rilascio del
coperchio superiore.
5
La lingua del display LCD può essere modificata scegliendone una
qualsiasi tra diverse lingue disponibili. (Vedere “Modifica della
lingua del display” a pagina 12).
Introduzione> 10
Page 11
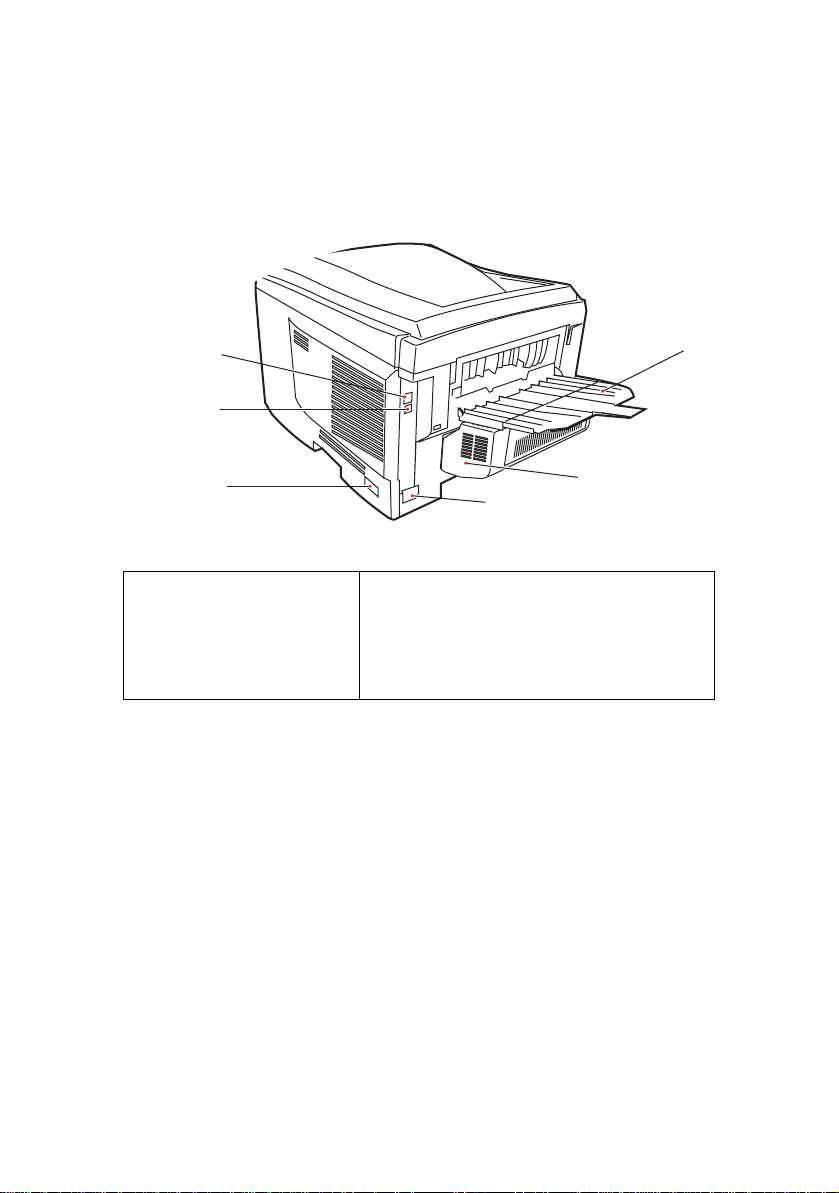
V
5
10
11
ISTA POSTERIORE
Questa illustrazione mostra il pannello dei collegamenti, il
raccoglitore di output posteriore e la sede dell'unità duplex
(stampa fronte/retro) opzionale.
12
9
13
5. Interruttore ON/OFF
(ACCESO/SPENTO).
9. Presa di alimentazione
CA.
10. Interfaccia USB.
* L'interfaccia di rete è dotata di una protezione che deve essere
rimossa prima della connessione.
11. Interfaccia di rete.*
12. Unità Duplex (se installata).
13. Raccoglitore verso l'alto, posteriore,
per 100 fogli.
Quando il raccoglitore di carta posteriore viene capovolto verso il
basso, la carta esce dalla parte posteriore della stampante e qui
viene raccolta con il lato stampato verso l'alto. Questo utilizzo è
destinato soprattutto a supporti di stampa di elevata
grammatura. Quando il raccoglitore viene utilizzato insieme
all'alimentatore multiuso, il percorso carta attraverso la
stampante è diretto. In questo modo, si evita che la carta si
pieghi nelle parti curve del percorso carta e si rende possibile
l'utilizzo di supporti di stampa fino a 203g/m² di grammatura.
Introduzione> 11
Page 12
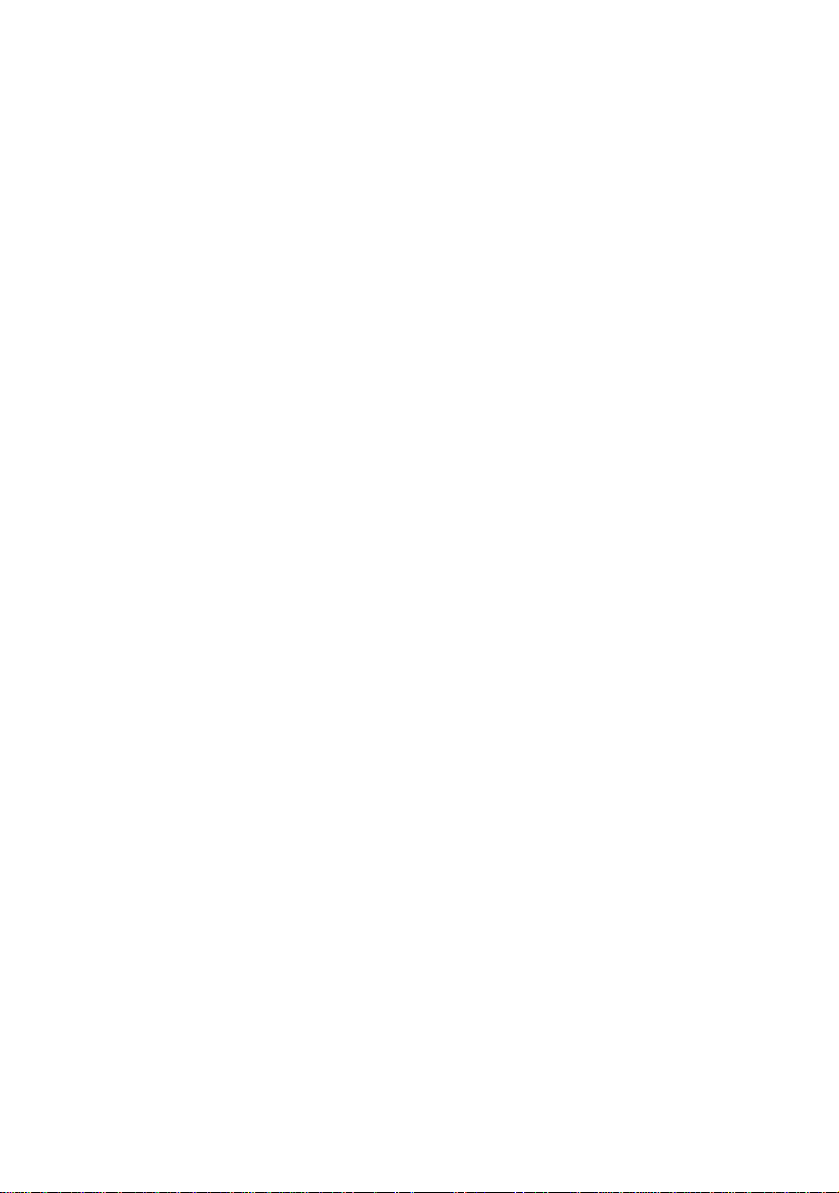
M
ODIFICA DELLA LINGUA DEL DISPLAY
La lingua predefinita utilizzata dalla stampante per visualizzare i
messaggi e per la stampa dei rapporti è l'inglese. Se necessario,
è possibile modificare tale impostazione in:
Tedesco Danese
Francese Olandese
Italiano Turco
Spagnolo Portoghese
Svedese Polacco
Russo Greco
Finlandese Ceco
Ungherese Norvegese
Vedere le istruzioni sulla modifica delle impostazioni di lingua nel file
readme.html contenuto nel CD del driver.
Introduzione> 12
Page 13
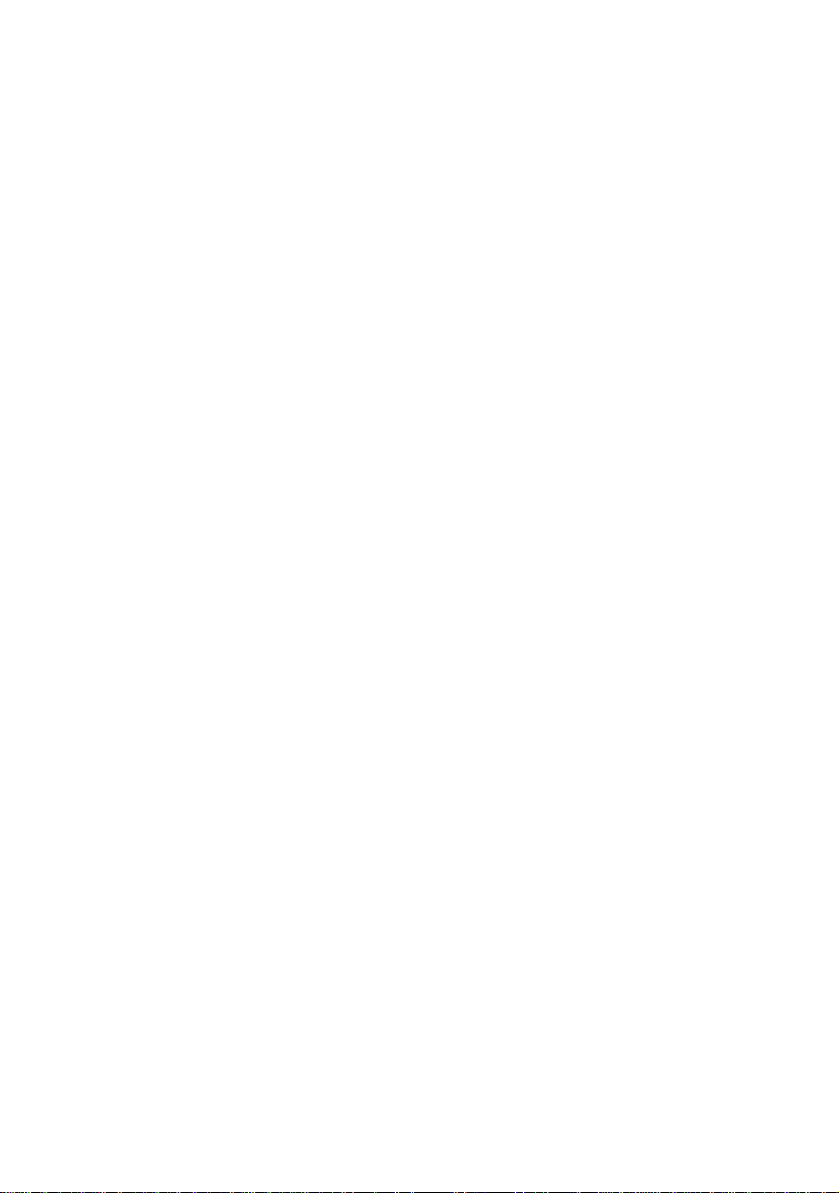
C
ONSIGLI PER LA SCELTA DELLA CARTA
La stampante può gestire una notevole varietà di supporti di
stampa, che includono una vasta gamma di grammature e di
formati di carta, lucidi e buste. Questa sezione fornisce i consigli
generali sulla scelta dei supporti di stampa e illustra come
utilizzare ciascun tipo.
Le migliori prestazioni si ottengono utilizzando carta standard di
grammatura 75~90 g/m² realizzata per l'utilizzo con fotocopiatrici
e stampanti laser. I tipi consigliati sono:
• Arjo Wiggins Conqueror Colour Solutions 90 g/m²;
• Colour Copy by Neuisedlier.
Non è consigliato l'utilizzo di carta goffrata o molto ruvida.
È possibile utilizzare la carta prestampata, purché l'inchiostro
non produca sbavature quando esposto alle alte temperature del
fusore utilizzato nel processo di stampa.
Le buste devono essere perfettamente lisce, prive di pieghe,
arricciature o altre deformazioni. Devono anche essere di tipo
rettangolare con lembo, con una colla che si conservi inalterata
quando sottoposta all'alta temperatura e alla pressione del rullo
fusore utilizzato in questo tipo di stampante. Le buste con
finestra non sono adatte.
I lucidi devono essere del tipo appositamente realizzato per
l'utilizzo con fotocopiatrici e stampanti laser. In particolare,
evitare i lucidi per uso ufficio appositamente creati per essere
scritti a mano con pennarelli, in quanto si scioglierebbero nel
fusore causando danni.
Le etichette devono essere del tipo consigliato per l'utilizzo con
fotocopiatrici e stampanti laser, poiché in questo caso le etichette
coprono interamente il foglio di supporto. Altri tipi di etichette
possono danneggiare la stampante, perché si possono staccare
durante il processo di stampa. I tipi consigliati sono:
• Tipi Avery White Laser Label 7162, 7664, 7666 (A4) o
5161 (Letter)
Consigli per la scelta della carta> 13
Page 14
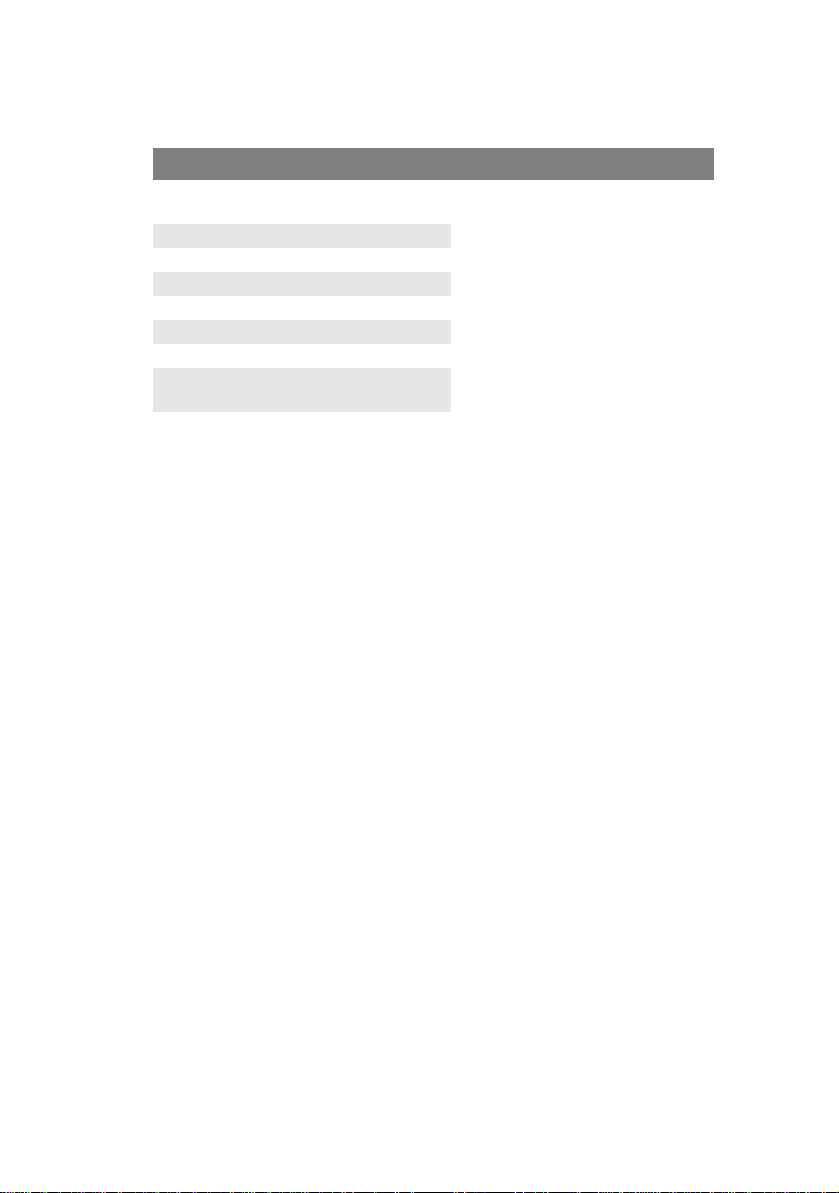
C
ASSETTI CARTA
FORMATO DIMENSIONI GRAMMATURA (G/M²)
A6 (solo
cassetto 1)
A5 148 x 210mm
B5 182 x 257mm
Executive 184.2 x 266.7mm
A4 210 x 297mm
LETTER 215.9 x 279.4mm
Legal 13 poll. 216 x 330mm
Legal 13,5
poll.
Legal 14 poll. 216 x 356mm
105 x 148mm
Leggera 64-74 g/m²
Media 75-90 g/m²
Pesante 91-120 g/m²
Ultra
pesante 121-176 g/m²
(solo cassetto 2)
216 x 343mm
Se è stata caricata carta dello stesso tipo in un altro cassetto (il
secondo cassetto se se ne dispone di uno o il cassetto multiuso),
è possibile che la stampante passi automaticamente all'altro
cassetto per l'alimentazione della carta quando il cassetto in uso
ha terminato la carta. Quando si esegue la stamp a da applicazioni
Windows, questa funzione viene abilitata ne lle impostazioni del
driver. Per ulteriori informazioni, consultare la sezione
"Impostazioni della stampante in Windows" nella presente guida.
Quando si esegue la stampa da altri sistemi, questa funzione
viene abilitata nel menu di stampa. Per ulteriori informazioni,
consultare la sezione "Funzioni dei menu" nella presente guida.
C
ASSETTO MULTIUSO
Il cassetto multiuso può gestire gli stessi formati dei cassetti
carta, ma con grammatura fino a 203 g/m². Per grammature di
carta molto pesanti, utilizzare il raccoglitore carta verso l'alto
(posteriore). In questo modo, viene garantito un percorso carta
attraverso la stampante pressoché diretto.
Il cassetto multiuso può gestire larghezze della carta fino a un
minimo di 100mm e lunghezze della carta fino a un massimo di
1200 mm (stampa di striscioni).
Per lunghezze che superano i 356 mm (Legal 14 poll.) utilizzare
grammature comprese tra 90 g/m² e 128 g/m² e il raccoglitore
carta verso l'alto (posteriore).
Utilizzare il cassetto multiuso per stampare su buste e lucidi. È
possibile caricare in una volta sola fino a 50 fogli di lucidi o 10
Consigli per la scelta della carta> 14
Page 15
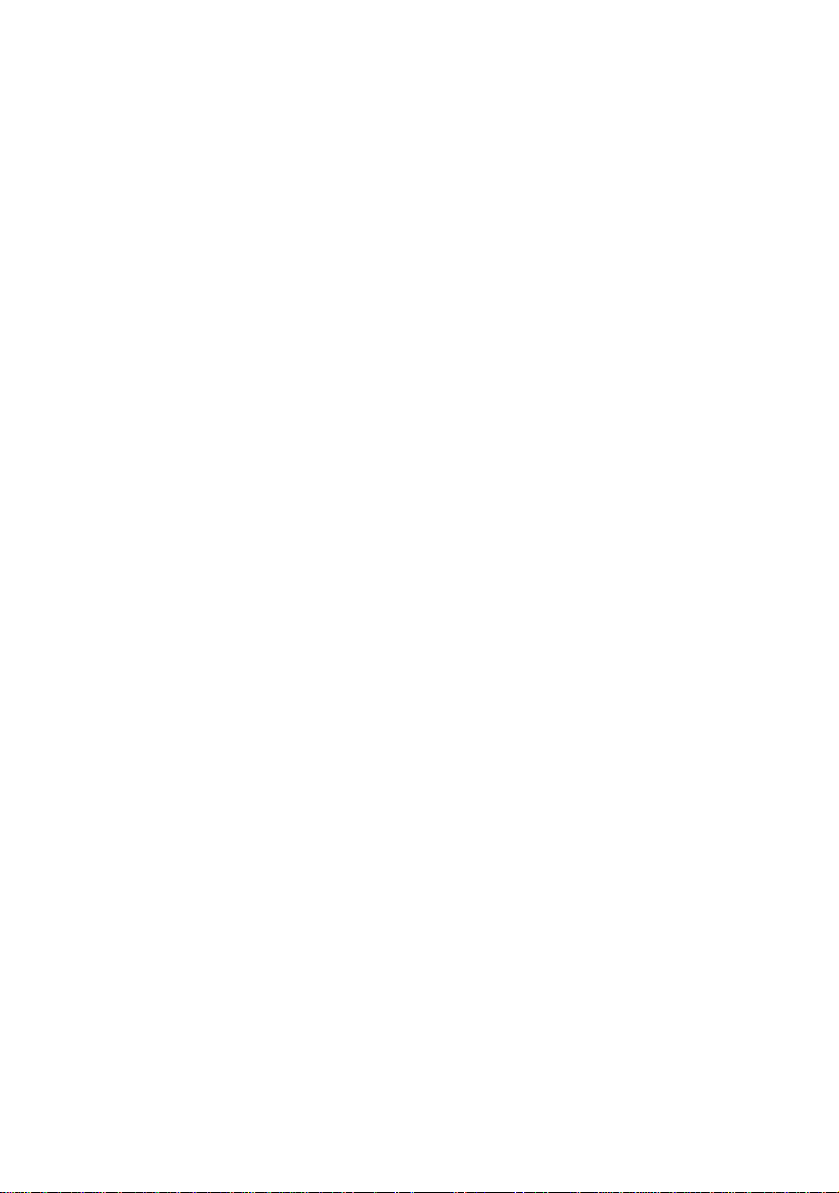
buste, fino a una capacità massima di raccolta equivalente a 10
mm di altezza.
La carta o i lucidi dovrebbero essere caricati con il lato di stampa
rivolto verso l'alto e il bordo superiore verso la stampante. Non
utilizzare la funzione duplex (stampa fronte/retro).
R
ACCOGLITORE VERSO IL BASSO
Il raccoglitore verso il basso nella parte superiore della
stampante può contenere fino a 250 fogli di carta standard di 80
g/m² e può gestire grammature di carta fino a 176 g/m². Le
pagine vengono stampate in ordine di lettura (pagina 1 per
prima) e raccolte in ordine di lettura (l'ultima pagina in cima, con
la parte stampata rivolta verso il basso).
R
ACCOGLITORE VERSO L'ALTO
Il raccoglitore verso l'alto nella parte posteriore della stampante
deve essere aperto e l'estensione del cassetto estratta quando è
necessaria per l'uso. In questa condizione, la carta esce lungo
questo percorso, ignorando le impostazioni del driver
Il raccoglitore rivolto verso l'alto può contenere fino a 100 fogli di
carta standard di 80 g/m² e può gestire grammature di carta fino
a 203 g/m².
Utilizzare sempre questo raccoglitore e l'alimentatore multiuso
per tipi di carta di peso superiore a 176g/m².
U
NITÀ DUPLEX
Questa opzione consente la stampa automatica sui due lati nella
stessa gamma di formati di carta del cassetto 2 (cioè tutti i
formati dei cassetti ad eccezione di A6), utilizzando grammature
di carta di 75-105 g/m².
Consigli per la scelta della carta> 15
Page 16
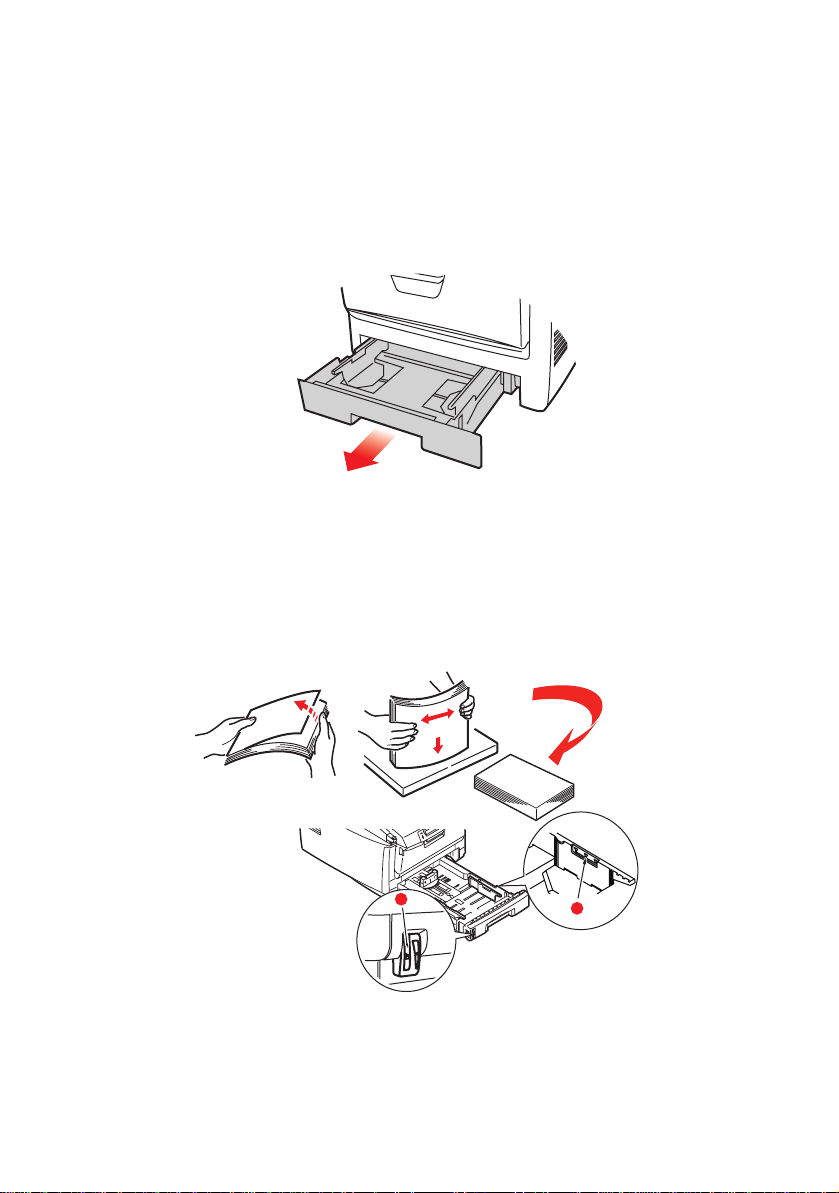
C
ARICAMENTO DELLA CARTA
C
ASSETTI CARTA
1. Estrarre il cassetto carta dalla stampante.
2.
Smazzare la carta da caricare ai lati (1) e nel mezzo (2) in
modo che tutti i fogli siano ben separati, poi picchiettare i
bordi della carta su una superficie piana in modo che questi
siano di nuovo livellati (3).
Caricamento della carta> 16
Page 17
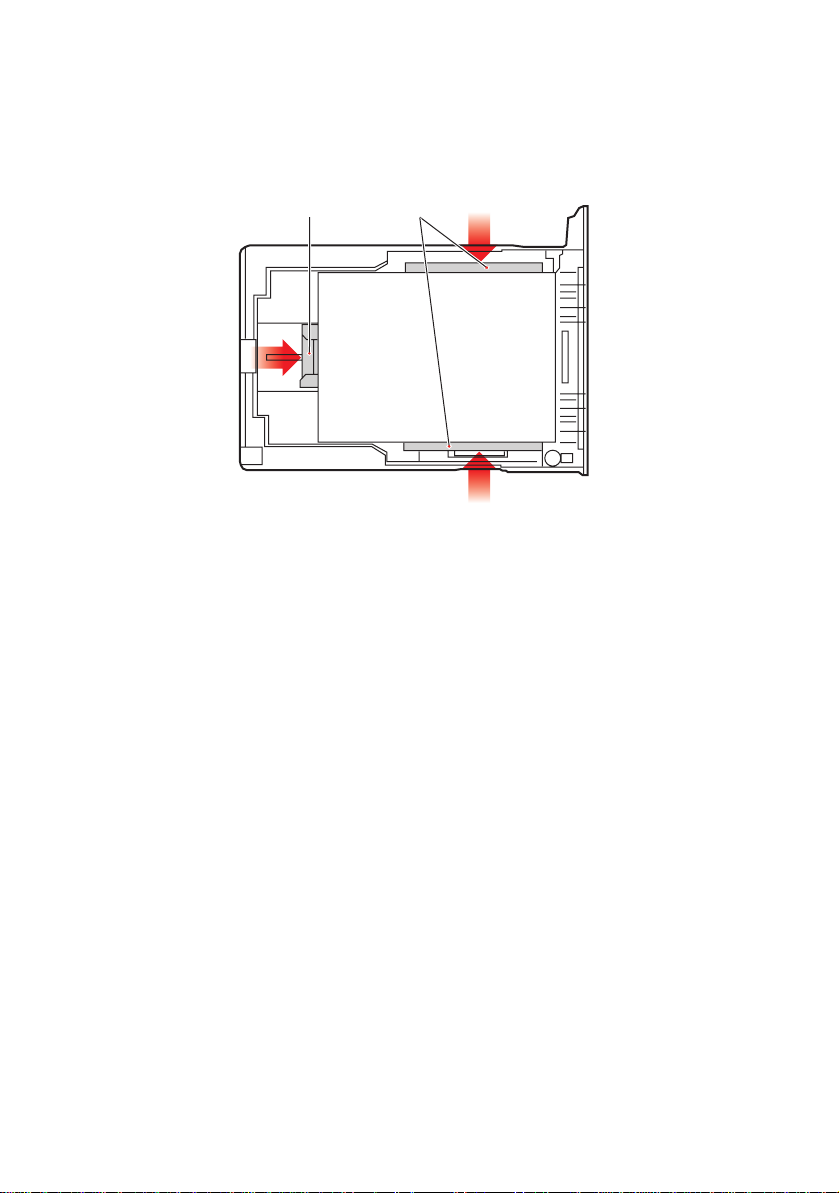
3. Caricare la carta intestata con il lato di stampa rivolto
verso il basso e il bordo superiore verso l'interno della
stampante, come mostrato nell'illustrazione.
21
4. Spostare il regolatore della lunghezza del foglio (1) e i
regolatori della larghezza del foglio (2) fino a raggiungere
il formato della carta da utilizzare.
Per impedire gli inceppamenti della carta:
• Non lasciare spazio tra la carta e le guide e il fermo
posteriore.
• Non riempire eccessivamente il cassetto carta. La
capacità dipende dal tipo di grammatura della carta.
• Non caricare carta danneggiata.
• Non caricare contemporaneamente carta di formati o
tipi diversi.
• Non estrarre il cassetto carta durante la stampa (ad
eccezione di quanto descritto successivamente per il
secondo cassetto).
• Richiudere con delicatezza il cassetto carta.
5. Se si dispone di due cassetti e si stampa dal primo
cassetto (superiore), è possibile estrarre il secondo
cassetto (inferiore) durante la stampa per ricaricarlo.
Tuttavia, se si stampa dal secondo cassetto (inferiore),
non estrarre il primo cassetto (superiore), poiché la carta
potrebbe incepparsi.
Caricamento della carta> 17
Page 18
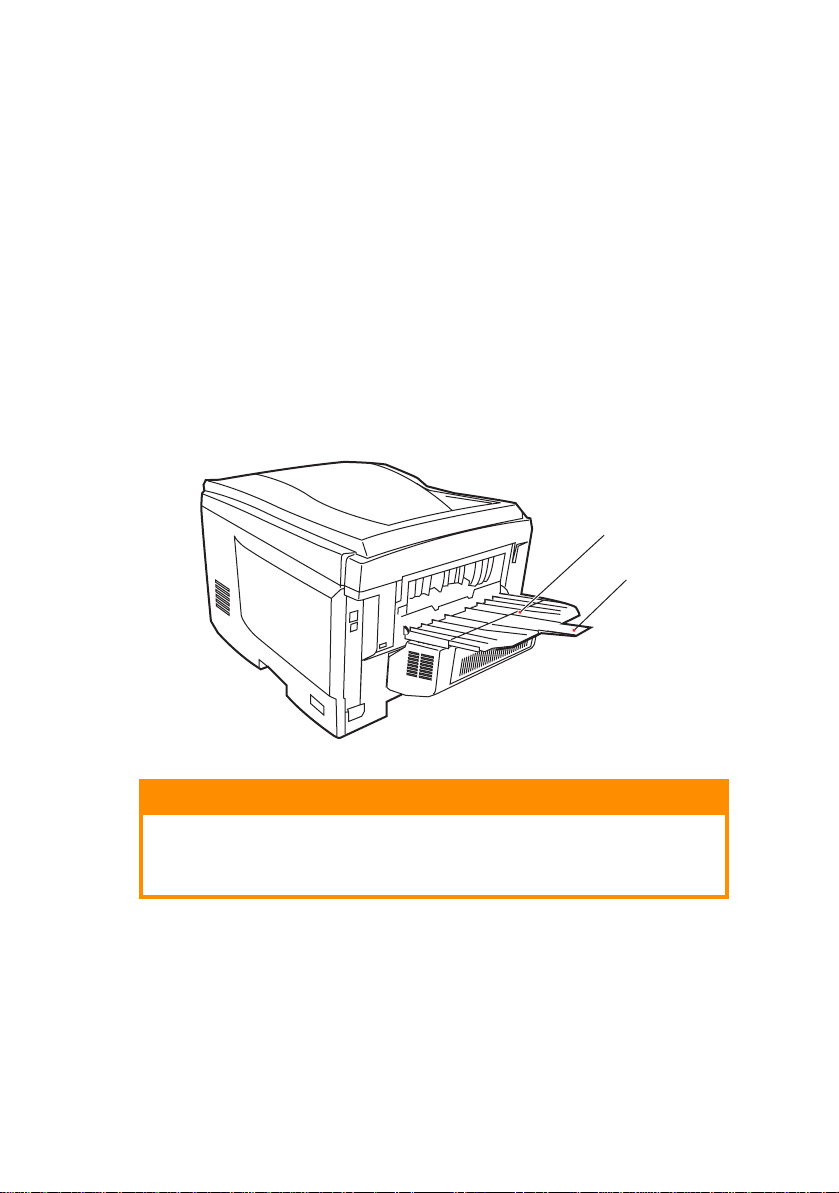
6. Per stampare sul lato di stampa rivolto verso il basso,
assicurarsi che il raccoglitore verso l'alto (posteriore) (3)
sia chiuso (la carta esce dalla parte superiore della
stampante). La capacità di raccolta è di circa 250 fogli, a
seconda della grammatura della carta.
7. Per stampare sul lato di stampa rivolto verso l'alto,
assicurarsi che il raccoglitore verso l'alto (posteriore) (3)
sia aperto e che il supporto carta (4) sia esteso. La carta
viene raccolta in ordine inverso e la capacità del cassetto
è di circa 100 fogli, a seconda della grammatura della
carta.
8. Utilizzare sempre il raccoglitore rivolto verso l'alto
(posteriore) per carta pesante (cartoncino, ecc.).
3
4
AVVERTENZA!
Non aprire o chiudere l'uscita carta posteriore durante la
stampa in quanto può verificarsi un inceppamento della
carta.
Caricamento della carta> 18
Page 19
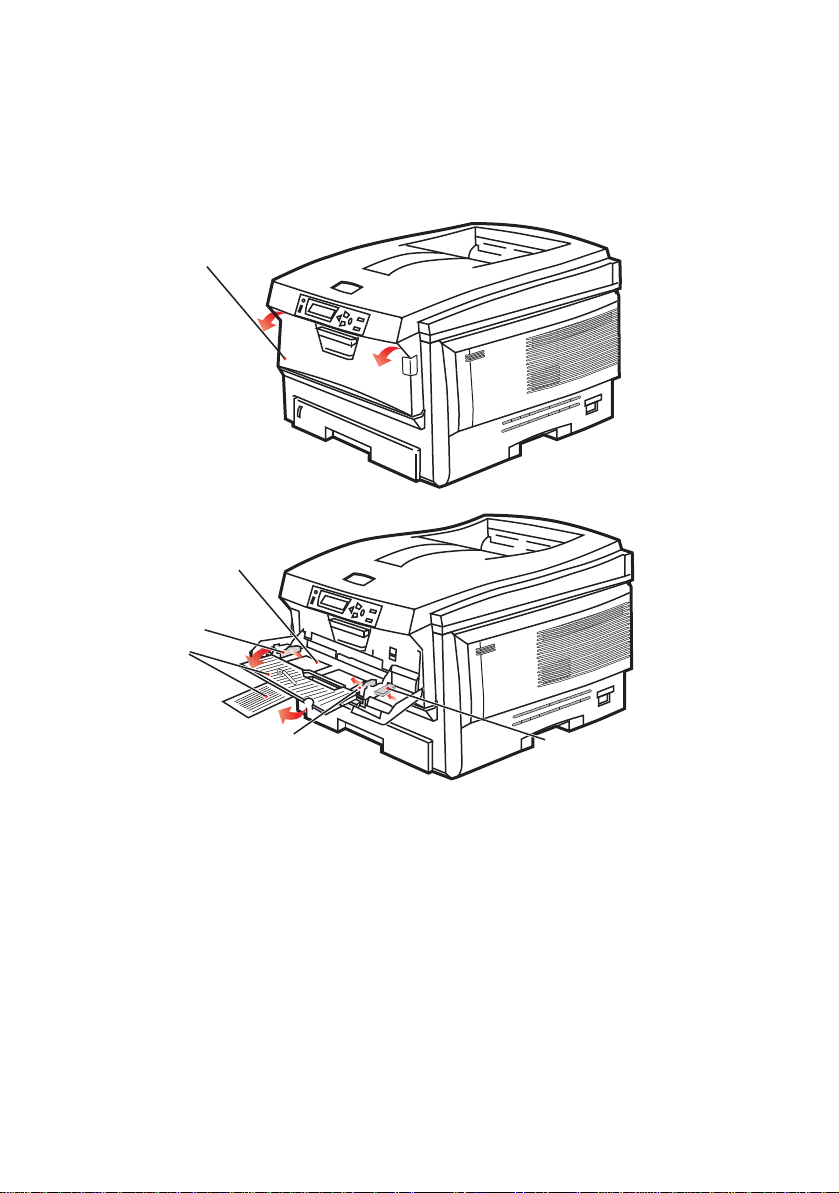
C
ASSETTO MULTIUSO
1. Aprire il cassetto multiuso (1).
2. Ripiegare i supporti carta (2).
1
3
4
2
4
5
3. Premere con delicatezza verso il basso sul ripiano della
carta (3) per assicurarsi che sia bloccato in sede.
4. Caricare la carta e spostare i regolatori della larghezza del
foglio (4) fino a raggiungere il formato della carta da
utilizzare.
•Per stampare la -carta intestata su un solo lato,
caricare la carta nel cassetto multiuso con
l'intestazione rivolta verso l'alto e il bosrdo superiore
verso l'interno della stampante.
Caricamento della carta> 19
Page 20
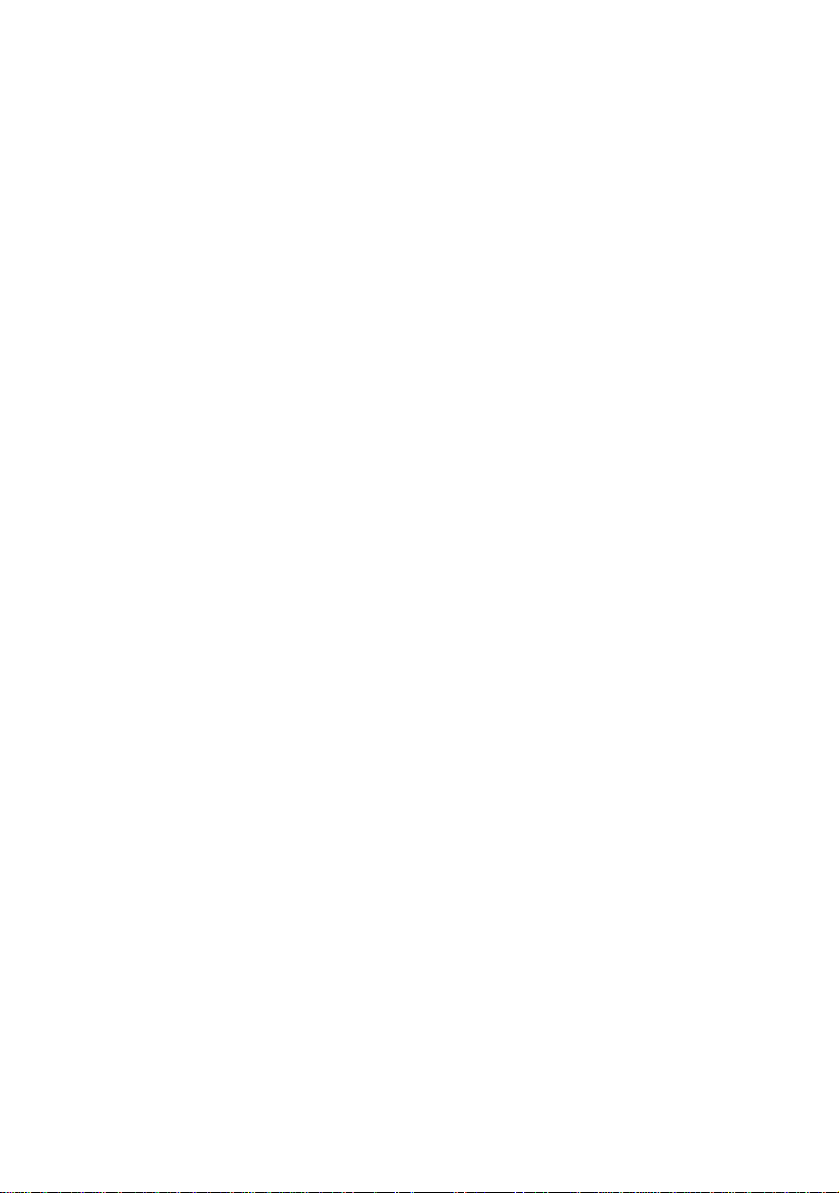
• Per stampare la carta intestata su due lati, vale a dire
fronte/retro (duplex), caricare la carta con
l'intestazione rivolta verso il basso e il bordo superiore
verso l'esterno rispetto alla stampante. Questa
funzione richiede l'installazione di un'unità duplex
opzionale.
• Le buste dovrebbero essere caricate con il lato di
stampa rivolto verso l'alto, con il bordo superiore a
sinistra ed il lato corto verso la stampante. Non
selezionare la stampa duplex con le buste.
• Non superare la capacità carta, che è di circa 50 fogli o
10 buste, equivalente ad un'altezza massima di
10 mm.
5. Premere verso l'interno il meccanismo di blocco del
cassetto (5) per sbloccare il ripiano della carta, in modo
tale che la carta venga sollevata e bloccata in sede.
Impostare il formato di carta corretto per il cassetto multiuso in
Media Menu (Menu supporti), (consultare il capitolo "Funzioni dei
menu".
Caricamento della carta> 20
Page 21
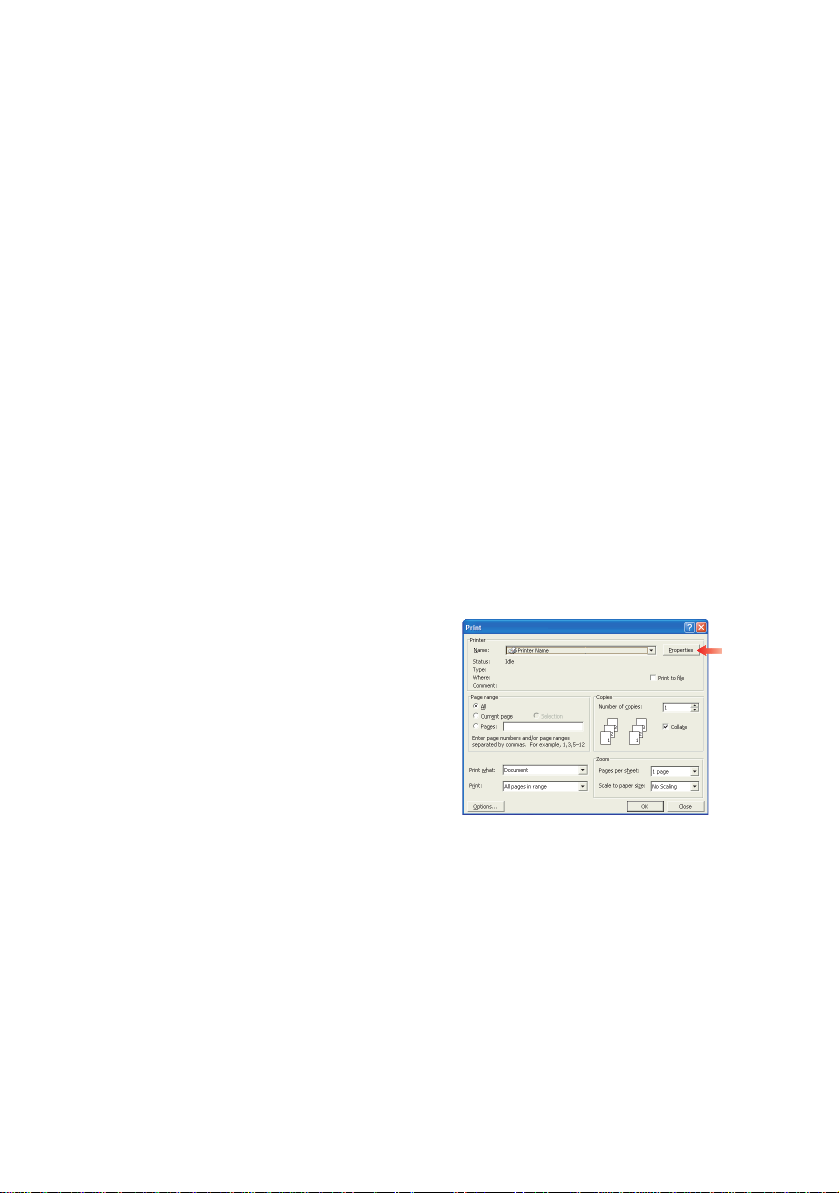
I
MPOSTAZIONI DELLA STAMPANTE IN
I menu del pannello operatore della stampante consentono
l'accesso a molte opzioni. Il driver di stampa di Windows contiene
anche le impostazioni per molte di queste opzioni. Laddove le
opzioni del driver di stampa sono identiche a quelle dei menu del
pannello operatore e se si stampano documenti da Windows, le
impostazioni del driver di stampa di Windows avranno la priorità
su quelle dei menu del pannello operatore.
Le illustrazioni di questo capitolo si riferiscono a Windows XP. Le
versioni per Windows 2000 possono apparire leggermente diverse,
ma i principi sono gli stessi.
W
INDOWS
PCL O P
P
REFERENZE DI STAMPA NELLE APPLICAZIONI WINDOWS
OSTSCRIPT
Se si eseguono stampe principalmente da applicazioni generiche
"Office", scegliere uno dei driver PCL. Per la stamp a più veloce di
documenti PDF, scegliere PostScript. Scegliere PostScript a n c h e
se si eseguono stampe principalmente da applicazioni per grafica
e DTP professionali.
Quando si sceglie di stampare il
documento da un programma
applicativo Windows, viene
visualizzata una finestra di dialogo
Stampa. Questa finestra di
dialogo generalmente specifica il
nome della stampante sulla quale
sarà stampato il documento.
Accanto al nome della stampante
si trova il pulsante Proprietà..
Quando si fa clic su Proprietà, si apre una nuova finestra
contenente un breve elenco delle impostazioni della stampante
disponibili nel driver, tra le quali è possibile effettuare le proprie
scelte per il documento.
La finestra che si apre quando si fa clic su Proprietà dipende dal
driver di stampa installato. Il driver PostScript offre scelte diverse
rispetto al driver PCL.
Impostazioni della stampante in Windows> 21
Page 22
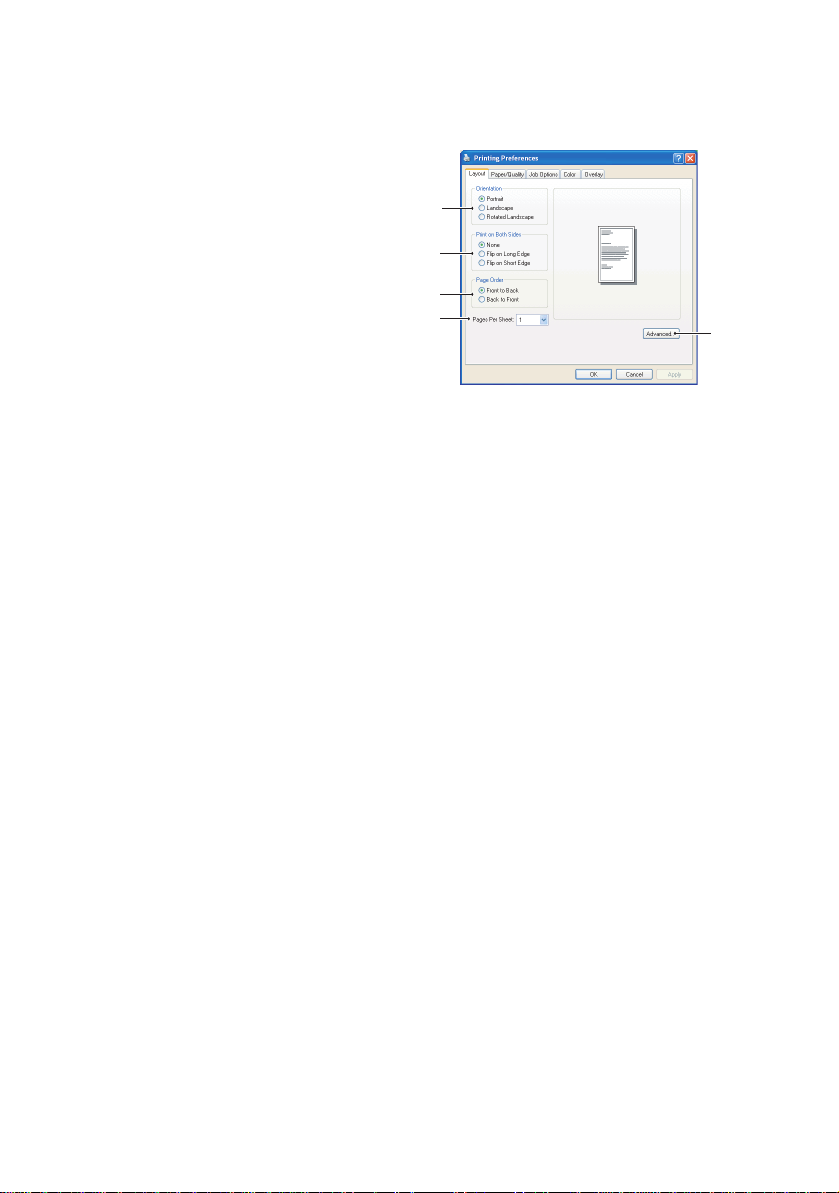
E
MULAZIONE POSTSCRIPT
1. L'orientamento della
pagina può essere
impostato in verticale
(in altezza) oppure in
orizzontale (in
larghezza). L'opzione di
rotazione fa ruotare il
foglio di 90 gradi in
1
2
3
4
senso antiorario.
2. Nella stampa di pagine
su due lati, in cui si
richiede l'unità duplex, è possibile capovolgere il foglio
lungo il lato lungo oppure lungo quello corto.
3. Le pagine possono essere stampate in ordine crescente
oppure decrescente. Se si utilizza il raccoglitore carta
verso il basso (superiore), generalmente è opportuno
utilizzare l'ordine crescente per raccogliere le pagine in
ordine numerico crescente. Se si utilizza il raccoglitore
carta verso l'alto (posteriore), selezionare l'ordine
decrescente per raccogliere le pagine in ordine numerico
decrescente.
4. È possibile specificare quante pagine stampare su un
foglio. In base al numero scelto, le pagine vengono ridotte
quanto necessario per adattarsi al foglio. Se si sceglie la
stampa di opuscoli per la quale è necessaria l'unità
duplex, vengono impostate automaticamente due pagine
che saranno stampate affiancate in modo da ottenere un
opuscolo piegando i fogli in due.
5. Sono disponibili anche opzioni avanzate, ad esempio
l'impostazione della modalità di scaricamento dei font
TrueType e l'impostazione relativa alla disponibilità di
opzioni avanzate, quali la stampa di opuscoli.
5
Il driver di stampa contiene una guida in linea molto esauriente
che consente all'utente di selezionare le impostazioni più
appropriate per queste opzioni.
Impostazioni della stampante in Windows> 22
Page 23
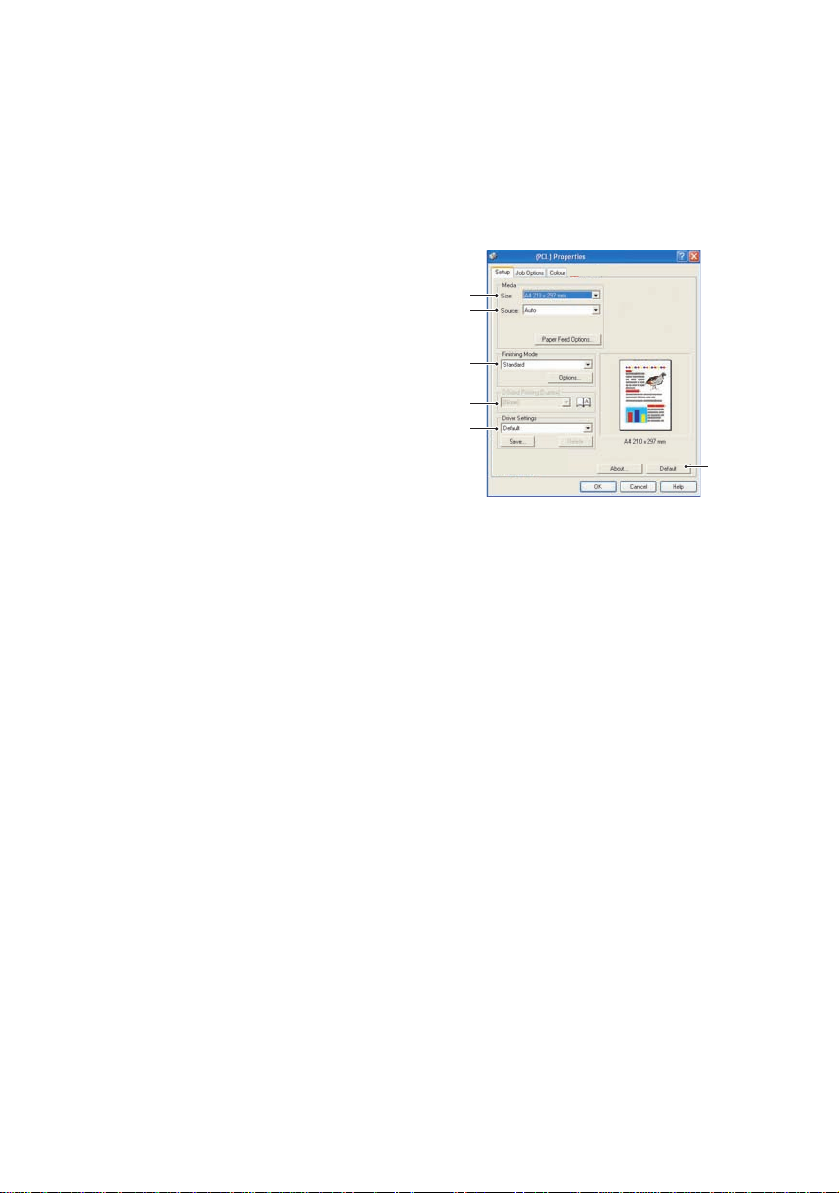
E
MULAZIONE
PCL
Quando si fa clic sul pulsante Proprietà nella finestra di dialogo
Stampa dell'applicazione, la finestra del driver si apre
consentendo di specificare le preferenze di stampa per il
documento corrente.
Il formato carta deve avere
1.
le stesse dimensioni della
pagina del documento, a
meno che non si desideri
1
2
regolare la stampa affinché
si adatti ad un altro
formato, e deve anche
avere le stesse dimensioni
della carta con la quale si
3
4
5
alimenterà la stampante.
2.
È possibile scegliere
l'origine di alimentazione della carta, che può essere
Cassetto 1 (il cassetto con la carta standard), Cassetto 2 (se
è stato installato il secondo cassetto carta opzionale)
oppure l'alimentatore multiuso. È anche possibile
selezionare il cassetto preferito facendo clic sull'elemento
appropriato visualizzato sullo schermo.
3. È possibile selezionare una varietà di opzioni per la finitura
dei documenti, come una normale stampa di una pagina
per foglio oppure la stampa di un numero qualsiasi di
pagine ridotte su un foglio fino a un massimo di 16. La
funzione di stampa di opuscoli consente di stampare due
pagine affiancate su ciascun foglio in modo da formare un
opuscolo una volta ripiegato il foglio. La stampa di
opuscoli richiede l'installazione dell'unità duplex nella
stampante.
La funzione di stampa di poster produce pagine di grandi
dimensioni composte da più fogli, come tasselli di un
grande mosaico.
4. Per la stampa su due lati, è possibile scegliere di
capovolgere la pagina lungo il lato lungo oppure lungo
quello corto. Naturalmente, anche questo tipo di stampa
richiede l'installazione di un'unità duplex nella stampante.
6
Impostazioni della stampante in Windows> 23
Page 24
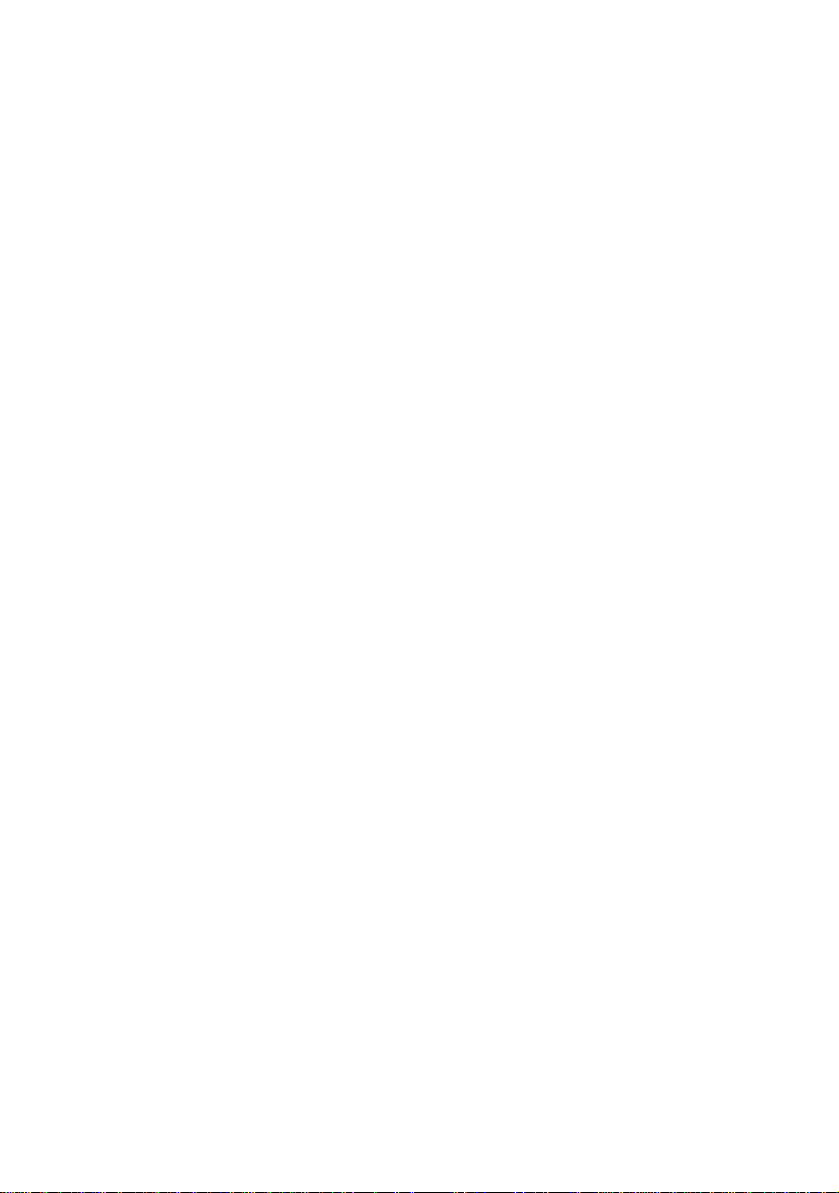
5. Se, in precedenza, sono state modificate alcune
preferenze di stampa salvandole come serie di
impostazioni, è possibile richiamarle nella serie salvata
per evitare di doverle impostare individualmente ogni
volta che se ne presenta la necessità
6. Un singolo pulsante visualizzato sullo schermo ripristina le
impostazioni predefinite.
S
TAMPA SICURA
La stampa sicura consente di stampare documenti riservati su
stampanti condivise con altri utenti in un ambiente di rete.
Il documento non viene stampato finché non viene immesso un
PIN (Personal Identification Number) tramite il Pannello di
controllo della stampante. È necessario immettere il PIN nella
stampante.
Questa funzione richiede l'installazione dell'unità disco rigido
nella stampante da abilitare nel driver di stampa (vedere
“Impostazione delle opzioni del dispositivo driver” a pagina 33).
La funzione di stampa sicura non è disponibile per Mac OS X.
Nel caso in cui sul disco rigido non sia disponibile spazio
sufficiente per i dati sottoposti allo spooling, viene visualizzato il
messaggio "Disco pieno" e viene stampata solo una copia.
In alcune applicazioni PC, la funzione di stampa sicura potrebbe
non essere disponibile.
Se il software dell'applicazione dispone di un'opzione di
fascicolazione della stampa, disattivarla. In caso contrario la
stampa sicura non funzionerà.
La stampa sicura è composta da tre operazioni:
invio del documento alla stampante (Windows pagina 25,
Mac pagina 26);
stampa del documento (pagina 26);
eliminazione del documento quando non viene richiesto
(pagina 27).
Impostazioni della stampante in Windows> 24
Page 25
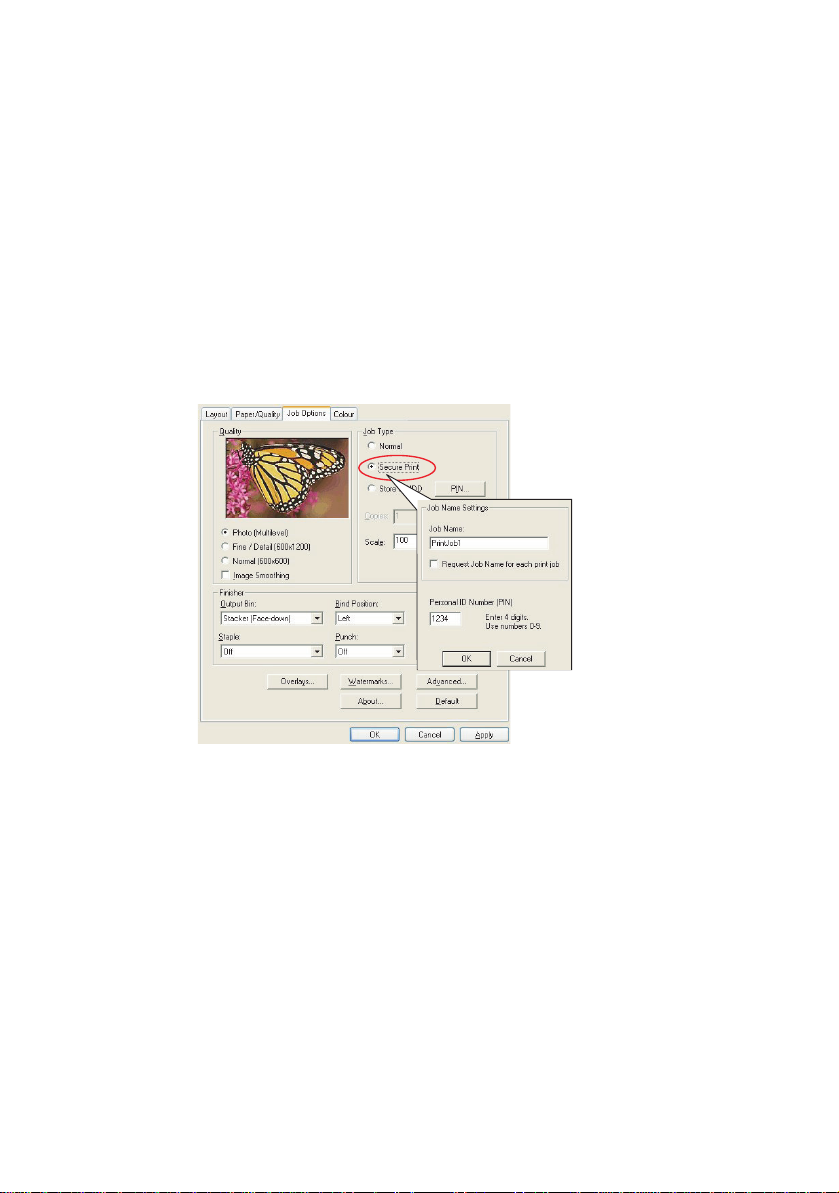
I
NVIO DEL DOCUMENTO
Windows
1. Se si utilizza il driver PCL, nella scheda [Impostazione],
scegliere le impostazioni driver salvate che si desidera
utilizzare. Vedere “Richiamo delle impostazioni del driver
salvate” a pagina 32.
2. Nella scheda [Opzioni processo] del driver, fare clic su
[Stampa sicura].
3. Si apre la finestra PIN (Personal Identification Number)
del processo.
4. Se la finestra PIN non viene visualizzata, fare clic sul
pulsante [PIN].
5. Nella finestra PIN processo, immettere un [nome] per il
processo di stampa corrente.
6. Il nome può essere composto da massimo 16 caratteri
alfanumerici. Per avviare la stampa, se si dispone di più
processi di stampa memorizzati sulla stampante, sarà
necessario un nome identificativo per distinguere ciascuno
dei processi di stampa personali.
7. Per impostare sulla stampante la visualizzazione della
richiesta del nome del processo, fare clic sulla casella di
controllo [Richiedi…] sotto al nome.
Impostazioni della stampante in Windows> 25
Page 26

8. Immettere un numero compreso tra 0000 e 9999 nella
casella [PIN].
9. Il PIN deve essere univoco sulla stampante. È necessario
che ad ogni utente venga assegnato un PIN
dall'amministratore di sistema.
10. Fare clic su [OK] per accettare le modifiche apportate.
11. Fare clic su [OK] per chiudere la finestra relativa alle
proprietà del documento.
12. Stampare il documento.
13. Il processo di stampa verrà inviato alla stampante e non
verrà ancora stampato.
S
TAMPA DEL DOCUMENTO
Il processo di stampa sicura viene stampato utilizzando il
Pannello di controllo Stampante posto nella parte anteriore della
stampante.
READY
ATTENTION
BACK
MENU
ENTER
ON LINE
CANCEL
1. Quando la stampante è inattiva, sul display è indicato
“ONLINE”, utilizzare i pulsanti +/- per selezionare il menu
STAMPA PROCESSO, quindi premere [INVIO].
2. Selezionare “PROCESSO CRITTOGRAFATO/
MEMORIZZATO”.
3. Utilizzare i pulsanti +/- per immettere la prima cifra del
PIN, quindi premere [INVIO].
4. Ripetere l'operazione 3 per immettere le tre cifre
rimanenti.
5. Se si dispone di più di un documento memorizzato, sul
display viene visualizzato un elenco.
Impostazioni della stampante in Windows> 26
Page 27
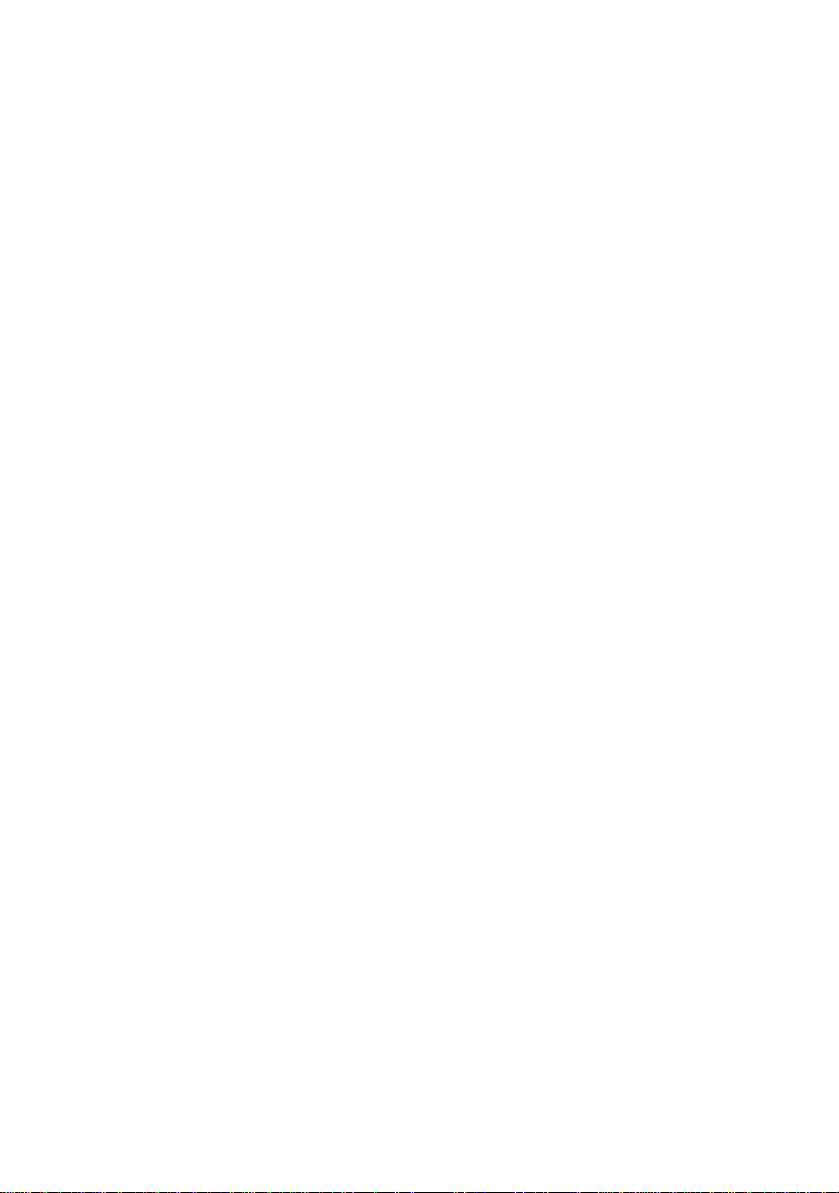
6. Utilizzare i pulsanti +/- per selezionare il nome del
processo di stampa che si desidera stampare, quindi
premere [INVIO] per selezionarlo.
7. Se necessario, utilizzare i pulsanti +/- per evidenziare
l'opzione STAMPA.
8. Premere [INVIO] per confermare la stampa del
documento.
9. Utilizzare i pulsanti +/- per selezionare il numero di copie
comprese nella fascicolazione richiesto.
10. Premere [INVIO] per stampare il documento.
Una volta stampate tutte le copie richieste, il documento
viene automaticamente eliminato dal disco rigido della
stampante.
È inoltre possibile eseguire la stampa e l'eliminazione remote dei
documenti sicuri dal PC utilizzando l'utility Gestione periferiche di
archiviazione.
E
LIMINAZIONE DI UN DOCUMENTO DI STAMPA SICURO
Se la stampa di un documento sicuro non è più necessario, è
possibile eliminare il documento dal disco rigido della stampante
senza stamparlo.
1. Eseguire le operazioni da 1 a 4 nella procedura
precedente per stampare il documento.
2. Utilizzare i pulsanti +/- per evidenziare l'opzione ELIMINA
e premere [INVIO].
3. Se necessario, utilizzare i pulsanti +/- per evidenziare
l'opzione SÌ e premere [INVIO] per confermare
l'eliminazione.
Il documento verrà eliminato dal disco rigido della
stampante senza essere stampato.
M
EMORIZZAZIONE SU DISCO RIGIDO
Questa funzione consente la creazione sul PC di processi di
stampa e la relativa memorizzazione sul disco rigido della
stampante per la stampa su richiesta. È una funzione che si rivela
Impostazioni della stampante in Windows> 27
Page 28
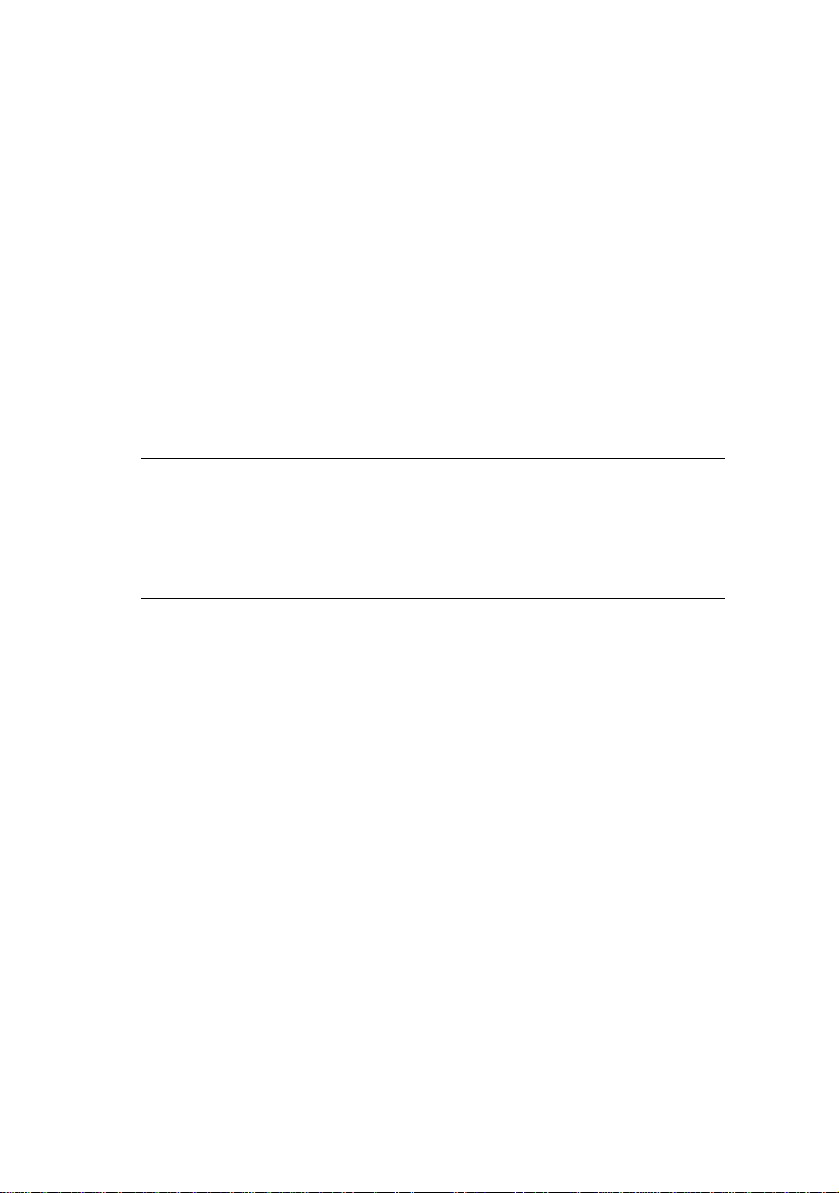
utile per i moduli, i promemoria generici, la carta intestata,
prestampata, ecc.
Se si utilizza questa funzione per i moduli standard, è possibile,
ad esempio, disattivare la stampa dei moduli dalla stampante
senza doverli reinviare dal PC.
Questa funzione è identica alla funzione di stampa sicura
descritta in questo capitolo ed è disponibile solo nei driver
PostScript e PCL di Windows. Questa funzione differisce dallo
spooling del processo in quanto il documento non viene eliminato
automaticamente dal disco rigido della stampante dopo
l'esecuzione della stampa. Rimane sul disco rigido per un utilizzo
futuro finché non viene eliminato dal Pannello di controllo
Stampante o dal PC utilizzando l'utility Gestione periferiche di
archiviazione.
NOTA:
Se questa opzione non viene visualizzata nelle schermate del
driver oppure è disattivata, nel driver di stampa, assicurarsi
che il disco rigido sia abilitato (vedere “Impostazione delle
opzioni del dispositivo driver” a pagina 33).
Come per la funzione di stampa sicura, nello spooling del
processo sono comprese tre operazioni:
1. invio del documento
2. stampa del documento
3. eliminazione di un documento memorizzato
Impostazioni della stampante in Windows> 28
Page 29
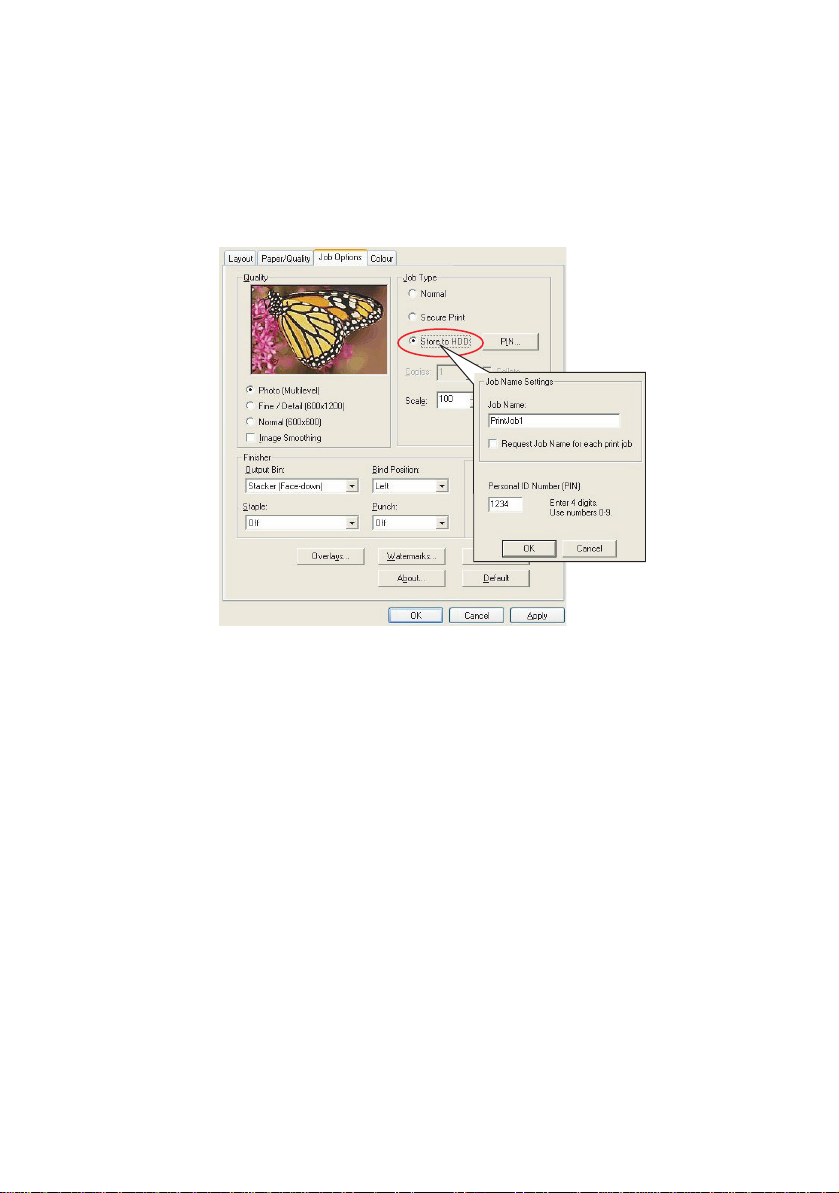
I
NVIO DEL DOCUMENTO
Seguire le stesse procedure nella sezione “Invio del documento”
a pagina 25 relativa all'invio di un documento sicuro con la
seguente eccezione: nella scheda [Opzioni processo] nel passo 2,
fare clic su [Memorizza su disco rigido].
S
TAMPA DEL DOCUMENTO
Seguire le stesse procedure descritte nella sezione “Stampa del
documento” a pagina 26 relativa alla stampa di un documento
sicuro. In questo caso il documento, una volta stampato, non
verrà eliminato dal disco rigido.
E
LIMINAZIONE DI UN DOCUMENTO MEMORIZZATO
Seguire le procedure descritte nella sezione “Eliminazione di un
documento di stampa sicuro” a pagina 27 relativa
all'eliminazione di un documento di stampa sicuro.
Come per i documenti di stampa sicuri, è possibile eseguire
l'eliminazione remota di qualsiasi altro documento memorizzato
sul disco rigido dal PC utilizzando l'utility Gestione periferiche di
archiviazione.
Impostazioni della stampante in Windows> 29
Page 30
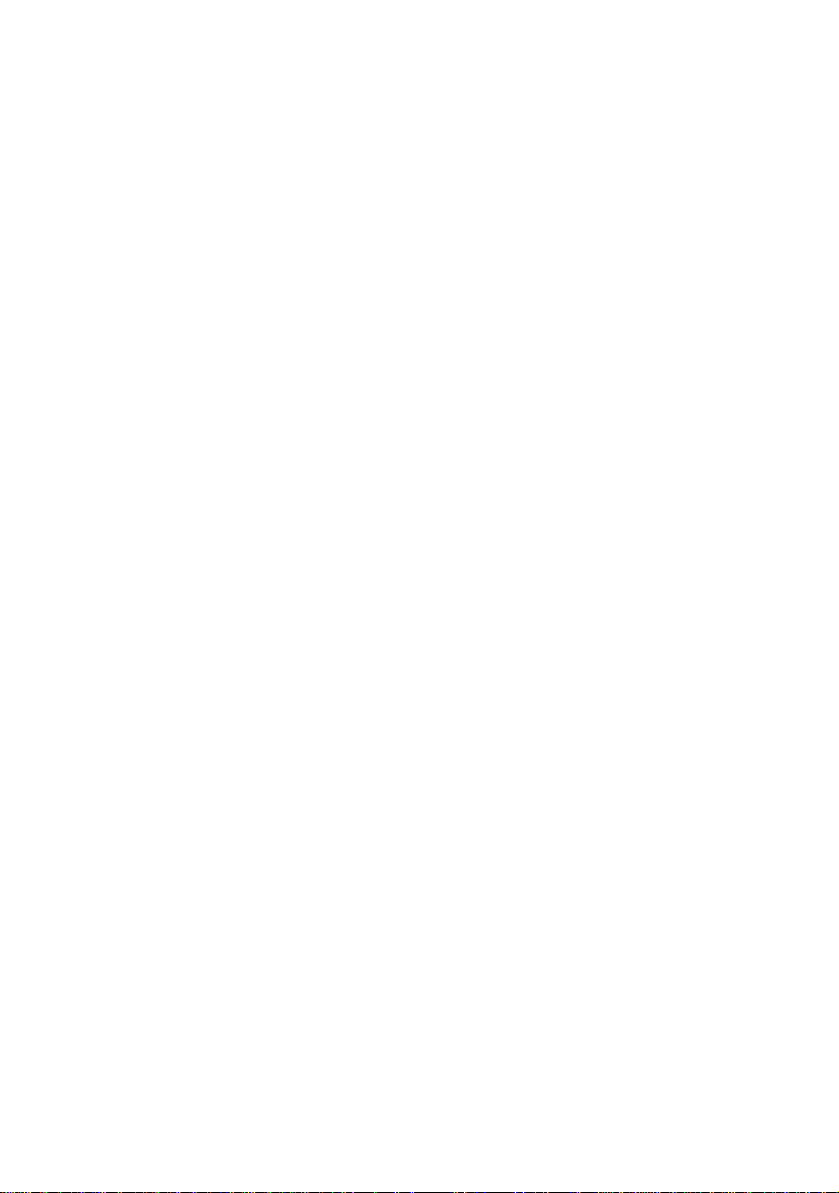
G
UIDA ALLA STAMPA
Questo capitolo rappresenta un comodo riferimento visualizzato
su schermo per le varie funzioni del driver fornito con la
stampante.
A
CCESSO ALLE SCHERMATE DEL DRIVER
L'accesso alla maggior parte delle funzioni descritte viene
eseguito tramite le schermate del driver di stampa. Le modalità
di accesso dipendono dal computer e dal sistema operativo in
uso.
D
RIVER DI WINDOWS
Le finestre del driver sono finestre di dialogo a schede che offrono
un'ampia gamma di opzioni per la stampa dei documenti.
Da Windows è possibile accedere alle funzioni del driver in base
a due modalità differenti.
1. Direttamente dalla cartella "Stampanti" di Windows
("Stampanti e fax" in Windows XP).
Se si utilizza questo metodo, qualsiasi modifica apportata
diventeràimpostazione predefinita del driver che
rimarrà attiva per tutte le applicazioni a meno che non
venga modificata specificamente dall'interno della finestra
di dialogo Stampa dell'applicazione.
2. Dalla finestra di dialogo Stampa dell'applicazione.
Se si sceglie questo metodo, qualsiasi modifica apportata
sarà valida solo per la durata di esecuzione della specifica
applicazione oppure finché non viene modificata
nuovamente. Nella maggior parte dei casi, una volta chiusa
l'applicazione, verranno ripristinate le impostazioni
predefinite del driver.
Guida alla stampa> 30
Page 31

NOTA:
Le impostazioni effettuate dal pannello di controllo della
stampante sono le impostazioni predefinite della
stampante che ne determinano il comportamento a meno
che non si specifichi diversamente dal computer.
Le impostazioni predefinite del driver sostituiscono le
impostazioni predefinite della stampante.
Le impostazioni di stampa dell'applicazione
sostituiscono le impostazioni predefinite della stampante e
del driver.
M
ODIFICA DELLE IMPOSTAZIONI PREDEFINITE DEL DRIVER
W
INDOWS
XP/2000/S
ERVER
2003
1. Per aprire la finestra Stampanti e fax, fare clic su [Start]
→ [Stampanti e fax].
2. Nella finestra Stampanti e fax, fare clic con il pulsante
destro del mouse sull'icona relativa alla stampante
appropriata e scegliere [Preferenze stampa] dal menu di
scelta rapida.
M
ODIFICA DELLE IMPOSTAZIONI DEL DRIVER DELL'APPLICAZIONE
W
INDOWS
1. Nell'applicazione, aprire il file da stampare.
2. Nel menu [File], scegliere [Stampa…].
3. Nella finestra di dialogo Stampa dell'applicazione,
assicurarsi che la stampante visualizzata sia quella
appropriata e fare clic su [Proprietà].
M
ACINTOSH
L'interfaccia utente Mac è molto differente da quella Windows. In
particolare, OS X differisce considerevolmente dalle versioni
precedenti. Per ciascuna procedura verranno quindi incluse le
istruzioni complete.
Guida alla stampa> 31
Page 32

S
ALVATAGGIO DELLE IMPOSTAZIONI DEL DRIVER
Questa funzione, esclusiva dei driver PCL di Windows, consente
di salvare le impostazioni del driver di stampa e di riutilizzarle
successivamente. Questa funzione può rivelarsi utile quando si
esegue con frequenza la stampa di diversi tipi di documenti che
richiedono impostazioni differenti del driver di stampa.
Il richiamo delle impostazioni salvate nei driver PCL è
un'operazione semplice che è necessario eseguire prima che
vengano apportate modifiche specifiche del processo. La
procedura, anziché ripeterla nelle varie sezioni del manuale,
viene descritta di seguito.
S
ALVATAGGIO DI UNA SERIE DI IMPOSTAZIONI DEL DRIVER
1. Apportare le modifiche necessarie alle impostazioni del
driver, come descritto nella sezione relativa del presente
manuale.
2. Nella scheda [Impostazione] del driver, fare clic su [Salva.
PCL
3. Digitare un nome significativo per le impostazioni da
salvare e fare clic su [OK].
R
ICHIAMO DELLE IMPOSTAZIONI DEL DRIVER SALVATE
1. Nella scheda [Impostazione] del driver, scegliere le
necessarie [impostazioni driver] precedentemente
salvate.
Guida alla stampa> 32
Page 33

2. Eseguire tutte le impostazioni relative al processo
corrente, come descritto nella sezione relativa del
presente manuale.
I
MPOSTAZIONE DELLE OPZIONI DEL DISPOSITIVO DRIVER
In questa sezione viene descritto come garantire l'utilizzo da
parte del driver di stampa di tutte le funzioni hardware installate
nella stampante.
Gli accessori, quali il disco rigido, l'unità duplex (stampa fronte
retro), i cassetti carta aggiuntivi, ecc., sono utilizzabili solo se
supportati dal driver di stampa installato.
In determinati casi la configurazione hardware della stampante
viene rilevata automaticamente nel momento in cui viene
installato il driver. Pertanto, è preferibile controllare se tutte le
funzioni hardware disponibili sono elencate nel driver.
Questa procedura è fondamentale quando si aggiungono
successivamente altre funzioni hardware alla stampante, una
volta eseguite l'installazione e la configurazione dei driver.
W
INDOWS
1. Accedere alla finestra [Proprietà] del driver (Vedere
“Modifica delle impostazioni predefinite del driver” a
pagina 31.)
2. Selezionare la scheda [Opzioni dispositivo].
3. È possibile che nel driver PostScript di Windows XP la
scheda sia denominata "Impostazioni periferica".
4. Impostare le opzioni per ciascuna periferica installata,
incluso il numero corretto dei cassetti carta, l'alimentatore
ad alta capacità, l'unità duplex, ecc.
5. Per chiudere la finestra e salvare le modifiche apportate,
fare clic su [OK].
Guida alla stampa> 33
Page 34

MACOS X
1. Aprire l'utility Impostazioni stampante (OS X 10.3) o
Centro di stampa (versioni precedenti a OS X) e
assicurarsi che il modello della stampante sia selezionato.
2. Scegliere [Stampanti] → [Mostra Info] → [Opzioni
Installabili].
3. Selezionare tutte le opzioni hardware appropriate per la
stampante in uso e fare clic su [Applica modifiche].
N
ERI E GRIGI
S
OVRASTAMPA NERO
La funzione Sovrastampa nero consente di eliminare il bordo
bianco tra i font stampati e lo sfondo colorato
Questa funzione può essere utilizzata solo per la stampa di testo
nero al 100% su un colore di sfondo.
Con alcune applicazioni software la funzione Sovrastampa nero
potrebbe non essere disponibile.
NOTE:
Quando il colore di sfondo è molto scuro, la fusione del toner
potrebbe non essere eseguita correttamente. Modificare lo
sfondo utilizzando un colore più chiaro.
Guida alla stampa> 34
Page 35

Windows
1. Nella scheda [Opzioni processo], fare clic su [Avanzate].
2. Selezionare [Sovrastampa nero].
Mac OS X
1. Selezionare [File] → [Stampa].
1
2
3
4
2. Dal menu [Stampante] (1), selezionare il modello della
stampante.
3. Selezionare [Caratteristiche Stampante] (2).
4. Dal menu [Tipo di configurazione] (3), selezionare
[Opzioni Colori].
5. Selezionare la casella di controllo [Sovrastampa nero] (4).
Guida alla stampa> 35
Page 36

S
TAMPA IN NERO (GENERAZIONE DEL NERO
)
Per utilizzare la generazione del nero, è necessario selezionare
Colore uso ufficio o Grafica professionale come modalità di
stampa.
La stampante consente la stampa del colore nero in base a due modalità: Nero composito o Nero mono.
N
ERO COMPOSITO
Per creare il nero composito vengono combinati i toner ciano,
magenta, giallo e nero.
Questo utilizzo combinato talvolta fornisce una finitura più lucida
per l'aumentata quantità di toner che può anche apparire con un
nero leggermente tendente al marrone.
Utilizzare il nero composito per la stampa di fotografie.
N
ERO MONO (PURO
)
Per stampare il nero mono, viene utilizzato solo il toner nero.
Utilizzare Nero mono per la stampa di una combinazione di testo
ed elaborati grafici. Quando si utilizza nero mono per la stampa
di fotografie, le sezioni scure delle foto potrebbero apparire di
colore nero.
Windows (Colore uso ufficio)
1. Nella scheda [Colore] del driver, selezionare [Colore uso
ufficio] (1) e fare clic sul pulsante [Opzioni].
1
2
Guida alla stampa> 36
Page 37

2. In [Finitura nero] (2), effettuare le selezioni necessarie:
[Auto] (per consentire la selezione automatica del metodo
migliore in base al contenuto della pagina), [Nero mono] o
[Nero composito].
Windows (Grafica professionale)
1. Nella scheda [Colore] del driver, selezionare [Grafica
professionale] (1) e fare clic sul pulsante [Opzioni].
1
2
2. Dal menu [Finitura nero] (2), scegliere l'impostazione
preferita.
Mac OS X (Colore uso ufficio)
1. Dal menu [File], selezionare [Stampa].
1
2
3
4
2. Dal menu [Stampante] (1), selezionare la stampante in
uso.
3. Nel menu successivo (2), selezionare [Caratteristiche
Stampante].
Guida alla stampa> 37
Page 38

4. Dal menu [Tipo di configurazione] (3), selezionare [Colore
– Colore uso ufficio].
5. Per il menu [Finitura nero] (4), scegliere l'impostazione
preferita.
Mac OS X (Grafica professionale)
1. Dal menu [File], selezionare [Stampa].
1
2
3
4
2. Dal menu [Stampante] (1), selezionare la stampante in
uso.
3. Nel menu successivo (2), selezionare [Caratteristiche
Stampante].
4. Dal menu [Tipo di configurazione] (3), selezionare [Colore
– Grafica professionale 3].
5. Per il menu [Finitura nero] (4), scegliere l'impostazione
preferita.
Guida alla stampa> 38
Page 39

M
IGLIORAMENTO DELLE LINEE SOTTILI
È possibile utilizzare questa funzione per enfatizzare la larghezza
penna delle linee molto sottili (larghezza minima della linea).
Con determinate applicazioni software, se questa funzione è
attivata, gli spazi nei codici a barre potrebbero diventare troppo
stretti. In tal caso, disattivare l'opzione [Regola linee ultrasottili].
1. Nella scheda [Opzioni processo] del driver, fare clic su
[Avanzate].
2. Fare clic sulla casella di controllo per attivare l'opzione
[Regola linee ultrasottili].
Se l'opzione è disattivata, nella casella è riportato un segno
di spunta.
Guida alla stampa> 39
Page 40

S
TAMPA IN SCALA DI GRIGI
Se si seleziona Scala di grigi, tutti i colori vengono convertiti in
gradazioni di grigio e la stampa viene eseguita utilizzando solo il
toner nero.
Utilizzare Scala di grigi per velocizzare la stampa di copie di prova
oppure quando non è necessaria la stampa a colori di un
documento colorato.
W
INDOWS
1. Se si utilizza il driver PCL, nella scheda [Impostazione],
scegliere le necessarie [impostazioni driver]
precedentemente salvate. Consultare la sezione
“Richiamo delle impostazioni del driver salvate” a
pagina 32
2. Nella scheda [Colore] del driver, fare clic su [Scala di
grigi] quindi su [Avanzate].
Alcune applicazioni tenteranno di impostare le informazioni
sul retino della stampante. Se l'opzione relativa all'[utilizzo
delle mezzetinte della stampante] viene lasciata attiva, il
valore del retino viene impostato automaticamente con un
risultato più lineare. Si consiglia di lasciare questa opzione
attivata.
Guida alla stampa> 40
Page 41

La stampa delle [mezzetinte della scala di grigi
ottimizzate], anche se potrebbe richiedere un tempo
leggermente maggiore, fornisce la qualità migliore.
3. Se si utilizza il driver PS, nella scheda [Colore], fare clic
[Scala di grigi], quindi fare clic su [Avanzate] se si
desidera regolare la luminosità e il contrasto.
MACOS X
1. Dal programma applicativo, scegliere [File] → [Stampa].
1
2
3
4
5
6
Guida alla stampa> 41
Page 42

2. Dal menu [Stampante] (1), selezionare la stampante in
uso.
3. Dal menu successivo (2), selezionare [Caratteristiche
Stampante].
4. Dal menu [Tipo di configurazione] (3), selezionare
[Opzioni Colori].
5. Dal menu [Modalità colore] (4), selezionare [Scala di
grigi].
6. Selezionare la casella di controllo [Utilizza sempre
mezzetinte della stampante] (5)
Con questa selezione viene assicurata la qualità migliore
quando si utilizza la stampa in scala di grigi.
7. Selezionare la casella di controllo [Utilizza mezzetinte
della scala di grigi ottimizzate] (6).
Con questa selezione, anche se il processo di stampa
potrebbe risultare leggermente più lento, verranno
prodotti risultati superiori.
Guida alla stampa> 42
Page 43

C
ORRISPONDENZA COLORI
I
NFORMAZIONI PRINCIPALI
È possibile gestire e regolare il colore dei documenti in base a tre
modalità differenti:
1
3
2
Windows /
Macintosh
1. Gestione colori dell'applicazione (1).
Alcuni programmi grafici e di desktop publishing, quali
Adobe Photoshop, Adobe Illustrator e Quark Xpress, sono
dotati di sistemi di gestione colori incorporati. Vedere
“Impostazioni del driver di stampa per la creazione del
profilo ICC o nessuna corrispondenza colori” a pagina 73.
La maggior parte delle applicazioni non presenta funzioni
di gestione colori di questo tipo e utilizza le impostazioni
della stampante o del sistema operativo.
2. Gestione colori del sistema operativo (2).
In Windows 98, Me, 2000 e XP è disponibile la gestione
colori ICM di Windows.
In Mac OS e Mac OS X è disponibile Apple ColorS ync.
Corrispondenza colori> 43
Page 44

3. Gestione colori della stampante (3).
Quando si stampa un documento e si modificano le
impostazioni nel driver di stampa, la stampante effettua le
regolazioni dei colori.
NOTA:
Per ottenere i risultati migliori dalla stampante, utilizzare solo
un sistema di gestione colori.
Per utilizzare il sistema di gestione colori della stampante,
assicurarsi che la gestione colori del sistema operativo o
dell'applicazione sia disattivata.
L'applicazione di più sistemi di gestione colori fornirà risultati
non previsti.
A
RGOMENTO TRATTATO NEL PRESENTE MANUALE
Il presente capitolo descrive il sistema di gestione dei colori della
stampante.
1
3
2
Windows /
Macintosh
Per ulteriori informazioni sulla gestione colori del sistema
operativo o del programma applicativo, consultare la
documentazione fornita con il software dell'applicazione o con il
computer.
Corrispondenza colori> 44
Page 45

G
ESTIONE COLORI DELLA STAMPANTE
I
NTRODUZIONE
La stampante è dotata di due sistemi di gestione colori differenti:
Colore uso ufficio e Grafica professionale.
1
3
2
Windows /
Macintosh
3a
3b
> Colore uso ufficio (3a) –“Colore uso ufficio” a pagina 47
> Un sistema di gestione colori particolarmente facile
progettato per semplificarne l'utilizzo. Il sistema Colore
uso ufficio è consigliato per gli utenti che non hanno
esperienza nell'utilizzo dei colori e desiderano risultati
ottimali per la stampa da programmi quale Microsoft
Office.
> Grafica professionale (3b) – “Grafica professionale” a
pagina 51
Un sistema di gestione colori potente che si basa sui profili
del colore ICC.
È possibile scaricare i profili sul disco rigido della
stampante utilizzando un'utility speciale e quindi applicare
la corrispondenza colori a tutti i processi di stampa in
entrata.
Il sistema di gestione colori Grafica professionale è
consigliato per gli utenti che hanno esperienza nella
corrispondenza colori basata sui profili ICC e che
richiedono un maggiore controllo sui colori.
Corrispondenza colori> 45
Page 46

I
NFORMAZIONI SUI COLORI
Alcuni programmi applicativi offrono la possibilità di creare e
modificare i documenti utilizzando i colori RGB e CMYK.
Generalmente, solo i software per la grafica professionale e il
desktop publishing supportano il colore CMYK. La maggior parte
dei programmi applicativi supporta solo il colore RGB, ad esempio
i programmi Microsoft Office o i browser Web.
Se il programma applicativo utilizzato non consente la scelta tra
le opzioni di colore RGB e colore CMYK, è supportato solo il colore
RGB.
Il modello colore RGB si basa sui tre colori primari della luce:
Rosso, Verde e Blu. È il modello utilizzato da scanner,
fotocamere digitali e monitor per computer.
Il modello colore CMYK si basa sugli inchiostri o toner delle
stampanti di colore Ciano, Magenta, Giallo e Nero.
I
NFORMAZIONI SUI DRIVER DI STAMPA
A seconda del sistema operativo, è possibile che sia disponibile
una scelta di driver differenti da utilizzare con la stampante. Il
criterio di scelta potrebbe basarsi sull'eventuale supporto dei dati
CMYK da parte del driver.
RGB E CMYK
Corrispondenza colori> 46
Page 47

C
OLORE USO UFFICIO
In questa sezione vengono descritte le funzioni disponibili nel
driver di stampa per la gestione dei colori della stampante
"Colore uso ufficio".
In Colore uso ufficio sono disponibili due serie di opzioni
differenti:
OPZIONI RGB
Monitor (6500 K) –
automatico
Monitor (6500 K) – percettivo EuroScale
Monitor (6500 K) – vivido JapanColor
Monitor (9300 K)
Digital Camera (Fotocamera
digitale)
sRGB
NOTA:
Le opzioni relative ai dati CMYK non sono presenti nei driver
di stampa PCL 5c di Windows, in quanto questi driver di
stampa supportano solo i dati del colore RGB.
OPZIONI CMYK
(
SOLO POSTSCRIPT)
SWOP
Sebbene nelle opzioni di Colore uso ufficio siano compresi i
controlli relativi ai dati CMYK, si raccomanda di utilizzare le
opzioni di Grafica professionale. Per la stampa dei dati CMYK, le
opzioni di Grafica professionale forniscono una maggiore potenza
e flessibilità.
Corrispondenza colori> 47
Page 48

C
OLORE USO UFFICIO
-
OPZIONI
RGB
Per i dati RGB, Colore uso ufficio offre un insieme di varie
preimpostazioni di diverse corrispondenze colori.
Ciascuna di queste preimpostazioni forniscono una stampa
leggermente diversa.
Le opzioni della corrispondenza colori RGB sono disponibili in tutti
i driver di stampa.
PREIMPOSTAZIONE SPIEGAZIONE
Monitor (6500 K) –
automatico
Monitor (6500 K) –
percettivo
Monitor (6500 K) –
vivido
Monitor (9300 K) I colori vengono stampati accentuando la Luminosità.
Digital Camera
(Fotocamera digitale)
sRGB La stampante tenta di riprodurre lo spazio colore
La preimpostazione della migliore corrispondenza
colori sarà selezionata in base al tipo di documento.
6500 K – percettivo per la stampa di fotografie.
6500 K – vivido per la stampa di elaborati grafici e
testo.
Ottimizzata per la stampa di fotografie. I colori
vengono stampati accentuando la saturazione.
Ottimizzata per la stampa di fotografie e della grafica
per uso ufficio. La stampante utilizza una maggiore
saturazione rispetto all'impostazione Monitor (6500 K)
- percettivo.
Utilizzare questa impostazione nel caso in cui non si
riesca a ottenere il colore corretto quando si stampa
dalle applicazioni di Microsoft Office.
Ottimizzata per stampare fotografie scattate con una
fotocamera digitale. I risultati possono variare a
seconda del soggetto e delle condizioni in cui è stata
scattata la fotografia.
sRGB. Ciò può essere utile se la corrispondenza colori
avviene da un dispositivo di input sRGB, ad esempio
uno scanner o una fotocamera digitale.
Corrispondenza colori> 48
Page 49

W
INDOWS
Queste informazioni sono valide per i driver PCL 5c e PostScript
di Windows.
1. Nella scheda [Colore], selezionare [Colore uso ufficio] (1)
e fare clic sul pulsante [Opzioni].
1
2
2. Da [Opzioni di corrispondenza colore] (2), selezionare una
preimpostazione.
Corrispondenza colori> 49
Page 50

MACOS X
NOTA:
Quando si esegue la stampa da determinate applicazioni di
Mac OS X, è possibile che queste opzioni di corrispondenza
colori RGB non influenzino il colore della stampa. Se non si
rileva alcun cambiamento di colore della stampa dopo aver
applicato una preimpostazione della corrispondenza Colore
uso ufficio, l'applicazione non è compatibile con questo tipo di
corrispondenza colori della stampante.
Come alternativa, gli utenti di Mac OS X 10.3.x/10.4.x
possono regolare il colore dei documenti utilizzando i filtri di
ColorSync Quartz.
1. Dal programma applicativo, scegliere [File] → [Stampa].
1
2
3
4
2. Dal menu [Stampante] (1), selezionare il modello della
stampante.
3. Selezionare [Caratteristiche Stampante] (2).
4. Dal menu [Tipo di configurazione] (3), selezionare
[Opzioni Colori].
5. Dal menu [Modalità colore] (4), selezionare [Colore uso
ufficio].
Corrispondenza colori> 50
Page 51

6. Dal menu [Tipo di configurazione] (5), selezionare [Colore
– Colore uso ufficio].
5
6
7. Selezionare la preimpostazione di [Colore uso ufficio] (6)
che si desidera utilizzare.
G
RAFICA PROFESSIONALE
In questa sezione vengono descritte le opzioni di corrispondenza
colori per Grafica professionale..
Il sistema di corrispondenza colori Grafica professionale si basa
sui profili ICC che vengono scaricati sulla stampante utilizzando
l'utility Profile Assistant e quindi selezionati nel driver di stampa.
Quando viene inviato un processo alla stampante, i profili ICC
vengono applicati al processo di stampa sulla stampante.
NOTA:
Alcune funzioni della corrispondenza colori Grafica
professionale possono essere utilizzate solo se la stampante
è dotata di un disco rigido. Il disco rigido della stampante è
necessario se si desidera scaricare e utilizzare profili ICC
personali sulla stampante.
Per alcuni modelli, il disco rigido interno alla stampante è un
accessorio opzionale.
Se la stampante non dispone di un disco rigido installato, sarà
possibile selezionare solo i profili predefiniti in fabbrica
incorporati nella stampante.
Corrispondenza colori> 51
Page 52

C
ARATTERISTICHE DELLA CORRISPONDENZA COLORI GRAFICA
PROFESSIONALE
Il sistema di corrispondenza colori Grafica professionale è
potente e flessibile. Di seguito vengono riportati alcuni esempi di
utilizzo del sistema di corrispondenza colori Grafica
professionale.
C
ORRISPONDENZA DEL COLORE DELLA STAMPANTE A UN DISPOSITIVO
DI INPUT
Utilizzando i profili ICC di uno scanner, di una fotocamera digitale
o del monitor, è possibile creare una corrispondenza tra il colore
della stampante e il dispositivo di input.
S
IMULAZIONE STAMPANTE
È possibile utilizzare la stampante per simulare il colore prodotto
da un'altra stampante anche per la stampa di documenti RGB.
Per ottenere i risultati migliori nella simulazione dei colori prodotti
da altre stampanti, utilizzare i documenti CMYK.
S
IMULAZIONE INCHIOSTRI
È possibile utilizzare la stampante per simulare il colore prodotto
da una macchina tipografica commerciale (inchiostri SWOP,
EuroScale o Japan Color).
M
AGGIORE PRECISIONE DEL COLORE PRODOTTO DALLA STAMPANTE
Se si creano profili utilizzando un software per la creazione di
profili ICC di altri produttori, è possibile scaricare i profili sulla
stampante e utilizzarla quando si esegue la stampa.
RGB
CMYK
T
IPI DI PROFILI
Sono disponibili quattro classi di profili ICC supportate dal
sistema di corrispondenza colori Grafica professionale:
TIPO DI
PROFILO
Sorgente RGB
(Input RGB)
ICC
SUPPORTATI
DESCRIZIONE
Questi profili descrivono il dispositivo utilizzato per
catturare i dati RGB (es. scanner o fotocamera digitale).
Se si tenta di creare una corrispondenza allo schermo, è
possibile utilizzare il profilo del monitor come profilo di
input RGB.
Corrispondenza colori> 52
Page 53

TIPO DI
PROFILO
DESCRIZIONE
Simulazione
CMYK
(Input CMYK)
Stampante
(Output CMYK)
Profilo di
collegamento
Questi profili descrivono il dispositivo CMYK i cui colori si
tenta di simulare. Generalmente una stampante o una
macchina tipografica offset di un costruttore diverso.
I profili per gli inchiostri delle macchine tipografiche
commerciali, quali SWOP o EuroScale, sono già incorporati
nella stampante.
Questo profilo descrive le caratteristiche colore della
stampante in uso.
La stampante dispone di profili predefiniti in fabbrica
incorporati che, se necessario, è possibile sostituire con
profili personalizzati.
Si tratta di un tipo speciale di profilo ICC che consente la
conversione diretta da CMYK a CMYK.
Ad esempio, è possibile convertire un profilo di
collegamento dallo spazio CMYK di un'altra stampante
direttamente nello spazio CMYK della stampante in uso.
Corrispondenza colori> 53
Page 54

D
ESCRIZIONE DEL FLUSSO DI LAVORO DI GRAFICA PROFESSIONE
È possibile utilizzare il sistema di corrispondenza colori Grafica
eseguendo le tre operazioni riportate di seguito.
1. Raccogliere o creare i profili ICC (vedere di seguito).
2. Scaricare i profili ICC sul disco rigido della stampante
(pagina 55).
3. Per eseguire la stampa, selezionare i profili ICC nel driver
di stampa (pagina 56).
P
ASSO
1 – R
ACCOGLIERE O CREARE I PROFILI
ICC
Dove reperire i profili necessari?
TIPO DI
PROFILO
Sorgente RGB
(Input RGB)
Simulazione
CMYK
(Input CMYK)
Stampante
(Output CMYK)
Profilo di
collegamento
DOVE REPERIRE I PROFILI
Reperire i profili della sorgente RGB dello scanner, della
fotocamera o del costruttore del monitor.
Richiedere il profilo di simulazione al costruttore della
stampante che si desidera simulare.
I profili predefiniti in fabbrica per la stampante sono
incorporati. Se è necessaria una maggiore precisione, è
possibile creare un profilo della stampante utilizzando il
software per la creazione di profili ICC di altri produttori.
È possibile creare profili di collegamento utilizzando il
software per la creazione di profili ICC di altri produttori.
T enere presente che non tutti i software per la creazione di
profili ICC consentono la creazione di profili di
collegamento.
Corrispondenza colori> 54
Page 55

P
ASSO
2 – S
CARICAMENTO DEI PROFILI
DELLA STAMPANTE
È possibile scaricare profili sul disco rigido della stampante
utilizzando l'utility Profile Assistant.
Utilizzo di Profile Assistant
1. Avviare Profile Assistant.
2. Selezionare una stampante.
Se è la prima volta che si utilizza Profile Assistant,
consentire all'utility di ricercare automaticamente le
stampanti compatibili.
Selezionare i tipi di connessione che si desidera ricercare:
USB o Rete (TCP/IP) e fare clic su [Start].
Se si conosce l'indirizzo IP della stampante, è possibile
immetterlo manualmente.
3. Nella schermata principale di Profile Assistant vengono
visualizzati i profili residenti sul disco rigido della
stampante selezionata. Per scaricare un nuovo profilo
sulla stampante procedere come illustrato di seguito:
(a) Fare clic su [Aggiungi].
(b) Selezionare un profilo ICC dal disco rigido del
computer.
(c) Una volta selezionato un profilo, sarà possibile
aggiungerlo alla stampante come uno dei quattro tipi
di profili: Sorgente RGB, Simulazione CMYK,
Stampante o Collegato.
(d) Le opzioni disponibili dipendono dal profilo ICC che è
stato selezionato. Ad esempio, se è stato selezionato
un profilo CMYK, potrebbe essere possibile
aggiungerlo alla stampante solo come profilo
Simulazione CMYK o Output stampante.
ICC
SUL DISCO RIGIDO
Corrispondenza colori> 55
Page 56

(e) Selezionare un numero compreso tra 1 e 12 che
verrà utilizzato per identificare il profilo nel driver di
stampa.
1
(f) Per scaricare il profilo ICC sulla stampante, fare clic
su [OK].
P
ASSO
3 – S
ELEZIONARE I PROFILI
La selezione da effettuare nel driver di stampa dipende da quale
attività di corrispondenza colori si desidera eseguire.
Esempi di selezione dei profili ICC per le diverse attività di
corrispondenza colori sono riportati nelle successive sezioni del
presente manuale.
ICC
NEL DRIVER DI STAMPA
2
Corrispondenza colori> 56
Page 57

C
ORRISPONDENZA COLORI DI MONITOR, SCANNER O FOTOCAMERA
È possibile utilizzare il sistema di corrispondenza colori Grafica
professionale per creare una corrispondenza colori della
stampante a un dispositivo di input RGB, ad esempio un monitor,
uno scanner o una fotocamera digitale.
1 2
3
4
5 6
1. Dati RGB 2. Documento stampato
3. Profilo Sorgente RGB 4. Sc anner, m onitor, f oto cam era, ecc .
5. Profilo di output
della stampante
Per creare una corrispondenza colori di un dispositivo di input
RGB, scaricare prima il profilo Sorgente RGB e il profilo della
stampante (opzionale) sul disco rigido utilizzando Profile
Assistant. Vedere “Utilizzo di Profile Assistant” a pagina 55.
Una volta scaricati i profili, effettuare le selezioni appropriate nel
driver di stampa. Le selezioni appropriate vengono descritte nella
sezione successiva (Windows pagina 58, Mac OS X pagina 59).
6. Lasciare attivata l'impostazione Auto oppure
selezionare il profilo personalizzato
Corrispondenza colori> 57
Page 58

W
INDOWS
Queste informazioni sono valide per i driver PCL 5c, PCL 6 e
PostScript di Windows.
Per far corrispondere il colore di un dispositivo di input RGB, ad
esempio un monitor, uno scanner o una fotocamera digitale,
effettuare le seguenti selezioni nel driver di stampa.
1. Nella scheda [Colore] del driver di stampa, selezionare
[Grafica professionale] (1) e fare clic su [Opzioni].
1
2
3
4
2. Selezionare [Corrispondenza colore profilo ICC] (2).
3. Selezionare il profilo ICC corrispondente al dispositivo per
il quale si desidera creare una corrispondenza, ad esempio
il monitor, lo scanner o la fotocamera digitale (3).
Tenere presente che i nomi "Sorgente RGB 1", "Sorgente
RGB 2" e così via si riferiscono al numero assegnato al
profilo utilizzando Profile Assistant. Vedere “Utilizzo di
Profile Assistant” a pagina 55.
Corrispondenza colori> 58
Page 59

4. Selezionare un profilo di output della stampante (4).
Se è selezionata l'opzione [Auto], verranno utilizzati i
profili predefiniti in fabbrica che sono incorporati nella
stampante. Se è stato creato un profilo di stampante
personalizzato utilizzando il software per la creazione dei
profili, selezionare questo profilo.
NOTA:
Suggerimento: se si seleziona il profilo di output
personalizzato della stampante (4), sarà possibile anche
regolare l'intento di rendering. Vedere “Intenti di rendering”
a pagina 71.
MACOS X
1. Scegliere [File] → [Stampa].
1
2
3
4
2. Dal menu [Stampante] (1), selezionare il modello della
stampante.
3. Selezionare [Caratteristiche Stampante] (2).
4. Dal menu [Tipo di configurazione] (3), selezionare
[Opzioni Colori].
5. Dal menu [Modalità colore] (4), selezionare [Grafica
professionale].
Corrispondenza colori> 59
Page 60

6. Dal menu [Tipo di configurazione] (5), selezionare
[(Colore – Grafica professionale 1].
5
6
7. Dal menu [Attività corrispondenza colori] (6), selezionare
[Corrispondenza colore profilo ICC].
8. Dal menu [Tipo di configurazione] (7), selezionare
[(Colore – Grafica professionale 2].
7
8
9. Da [Sorgente profilo RGB] (8), selezionare il profilo ICC
corrispondente al dispositivo per il quale si desidera creare
la corrispondenza, ad esempio il monitor, lo scanner o la
fotocamera digitale.
Corrispondenza colori> 60
Page 61

Tenere presente che i nomi "Sorgente RGB 1", "Sorgente
RGB 2" e così via si riferiscono al numero assegnato al
profilo utilizzando Profile Assistant. Vedere “Utilizzo di
Profile Assistant” a pagina 55.
10. Dal menu [Tipo di configurazione], selezionare [Colore –
Grafica professionale 3] (9).
9
10
11. Dal menu [Profilo di output stampante], selezionare il
profilo della stampante in uso (10).
12. Se è selezionata l'opzione Auto, verranno utilizzati i profili
predefiniti in fabbrica che sono incorporati nella
stampante. Se è stato creato un profilo di stampante
personalizzato utilizzando il software per la creazione dei
profili, selezionarlo e scegliere un intento di rendering
(consultare “Intenti di rendering” a pagina 71).
Corrispondenza colori> 61
Page 62

S
IMULAZIONE DI UN'ALTRA STAMPANTE
È possibile utilizzare il sistema di corrispondenza colori Grafica
professionale per simulare il colore prodotto da un'altra
stampante.
–
DATI SORGENTE
RGB
1 2
3
5 6
1. Dati RGB 2. Documento stampato
3. Profilo Sorgente RGB 4. Sc anner, m onitor, f oto cam era, ecc .
5. Profilo di output
della stampante
NOTA:
Tenere presente che nel caso in cui il dispositivo che si tenta
di simulare presenta funzioni colore differenti dalla stampante
in uso, non sarà possibile una simulazione precisa del colore.
Ad esempio, è possibile che sia difficile riprodurre con
precisione i colori di una stampante a getto di inchiostro su
una stampante basata su toner.
Inoltre, le differenze nella gamma dei colori stampabili tra i
diversi dispositivi possono rendere imprecisa la simulazione
effettuata utilizzando i dati Sorgente RGB. Per ottenere i
risultati migliori nella simulazione del colore prodotto da altre
stampanti, si raccomanda di utilizzare i dati CMYK come
sorgente. Vedere ““Simulazioni degli inchiostri CMYK – dati
sorgente CMYK” a pagina 67.
6. Lasciare attivata l'impostazione Auto oppure
selezionare il profilo personalizzato
4
Per simulare il colore prodotto da un'altra stampante, è
necessario scaricare almeno 2 profili sulla stampante utilizzando
Profile Assistant:
> Profilo Sorgente RGB
> Profilo di destinazione simulato
> Profilo di output della stampante (opzionale)
Corrispondenza colori> 62
Page 63

Una volta scaricati i profili, effettuare le selezioni appropriate nel
driver di stampa. Le selezioni appropriate vengono descritte nella
sezione successiva (Windows pagina 63, Mac OS X pagina 59).
W
INDOWS
Se si utilizza un documento Sorgente RGB, simulare il colore
prodotto da un'altra stampante effettuando le seguenti selezioni
nel driver di stampa.
1. Nella scheda [Colore] del driver di stampa, selezionare
[Grafica professionale] (1) e fare clic su [Opzioni].
1
2
3
4
5
2. Selezionare [Simulazione stampante] (2).
3. Selezionare il profilo ICC corrispondente al dispositivo
utilizzato per catturare o visualizzare il documento
sorgente, ad esempio un monitor, uno scanner o una
fotocamera digitale (3).
4. Tenere presente che i nomi "Sorgente RGB 1", "Sorgente
RGB 2" e così via si riferiscono al numero assegnato al
Corrispondenza colori> 63
Page 64

profilo utilizzando Profile Assistant. Vedere “Utilizzo di
Profile Assistant” a pagina 55.
5. Selezionare un profilo di destinazione simulato (4).
6. Questo profilo corrisponde alla stampante da simulare.
7. Per produrre i colori nero e grigio che vengono stampati
utilizzando solo il toner nero, abilitare l'opzione [Conserva
nero]. Sebbene venga prodotta una migliore qualità di
stampa, i colori nero e grigio non verranno simulati con
precisione.
8. Selezionare il profilo di output della stampante (5).
9. Se è selezionata l'opzione [Auto], verranno utilizzati i
profili predefiniti in fabbrica che sono incorporati nella
stampante. Se è stato creato un profilo di stampante
personalizzato utilizzando il software per la creazioni dei
profili, selezionarlo e scegliere un intento di rendering.
Vedere “Intenti di rendering” a pagina 71.
MACOS X
1. Scegliere [File] → [Stampa].
2. Dal menu [Stampante] (1), selezionare il modello della
stampante.
1
2
3
4
3. Selezionare [Caratteristiche Stampante] (2).
4. Dal menu [Tipo di configurazione] (3), [Opzioni Colori].
5. Dal menu [Modalità colore] (4), selezionare [Grafica
professionale].
Corrispondenza colori> 64
Page 65

6. Dal menu [Tipo di configurazione] (5), selezionare [Colore
– Grafica professionale 1].
5
6
7. Dal menu [Attività corrispondenza colori] (6), selezionare
[Simulazione stampante].
Per produrre i colori nero e grigio che vengono stampati
utilizzando solo il toner nero, abilitare l'opzione [Conserva
nero]. Sebbene venga prodotta una migliore qualità di
stampa, i colori nero e grigio non verranno simulati con
precisione.
8. Dal menu [Tipo di configurazione] (7), selezionare [Colore
– Grafica professionale 2].
7
8
9
9. Da [Sorgente profilo RGB] (8), selezionare il profilo ICC
corrispondente al dispositivo per il quale si desidera creare
la corrispondenza, ad esempio il monitor, lo scanner o la
fotocamera digitale.
Corrispondenza colori> 65
Page 66

Tenere presente che i nomi "Sorgente RGB 1", "Sorgente
RGB 2" e così via si riferiscono al numero assegnato al
profilo utilizzando Profile Assistant. Vedere “Utilizzo di
Profile Assistant” a pagina 55.
10. Dal menu Profilo di destinazione simulato] (9), selezionare
il profilo del dispositivo da simulare.
Tenere presente che i nomi "Sorgen te CMYK 1", "Sorgente
CMYK 2" e così via si riferiscono al numero assegnato al
profilo utilizzando Profile Assistant. Vedere “Utilizzo di
Profile Assistant” a pagina 55.
11. Dal menu [Tipo di configurazione] (10), selezionare
[Colore – Grafica professionale 3].
10
11
12. Dal menu [Profilo di output stampante] (11), selezionare il
profilo della stampante in uso.
Se è selezionata l'opzione [Auto], verranno utilizzati i
profili predefiniti in fabbrica che sono incorporati nella
stampante. Se è stato creato un profilo di stampante
personalizzato utilizzando il software per la creazione dei
profili, selezionarlo e scegliere un intento di rendering
(consultare “Intenti di rendering” a pagina 71).
Corrispondenza colori> 66
Page 67

S
IMULAZIONI DEGLI INCHIOSTRI
È possibile utilizzare il sistema di corrispondenza colori basato su
ICC per simulare il colore prodotto da un'altra macchina
tipografica commerciale.
Viene offerta una scelta tra i principali tipi di inchiostro utilizzati
nelle diverse aree del mondo:
> EuroScale – Europa
> Swop – America del nord
> Toyo – Giappone
Per stampare le simulazioni di inchiostro CMYK, è necessario
utilizzare il driver di stampa PostScript fornito.
CMYK –
DATI SORGENTE
CMYK
1 2
3
4
5 6
1. Dati CMYK 2. Documento stampato
3. Profilo di input CMYK 4. Dispositivo CMYK da simulare (es. macchina
5. Profilo di output
della stampante
Sebbene sia possibile utilizzare le opzioni di Colore uso ufficio del
driver di stampa per effettuare le simulazioni di inchiostro CMYK,
è preferibile utilizzare il sistema di corrispondenza colori Grafica
professionale che fornisce controlli aggiuntivi, ad esempio
l'utilizzo della funzione "Conserva Nero" oppure specificando un
profilo di output della stampante alternativo.
Le istruzioni sulle modalità di applicazione delle simulazioni di
inchiostro vengono descritte nella sezione successiva (Windows
pagina 68, Mac OS X pagina 69).
tipografica SWOP)
6. Lasciare attivata l'impostazione Auto oppure
selezionare il profilo personalizzato
Corrispondenza colori> 67
Page 68

W
INDOWS
NOTA:
Queste informazioni sono valide solo per il driver PostScript di
Windows.
Se si utilizza un documento sorgente CMYK, per effettuare una
simulazione di inchiostro CMYK, utilizzare le seguenti
impostazioni del driver di stampa.
1
2
4
3
5
1. Nella scheda [Colore] del driver di stampa, selezionare
[Grafica professionale] (1) e fare clic su [Opzioni].
2. Selezionare [Corrispondenza colore profilo ICC] (2).
3. Selezionare il [Profilo di input CMYK] (3) corrispondente al
dispositivo per il quale si desidera creare una
corrispondenza, ad esempio una macchina tipografica
SWOP o EuroScale. Nel caso si desideri utilizzare un
profilo di inchiostro CMYK diverso, selezionarlo in questo
campo come profilo "Sorgente CMYK x" appropriato.
Tenere presente che i nomi "Sorgen te CMYK 1", "Sorgente
CMYK 2" e così via si riferiscono al numero assegnato al
profilo utilizzando Profile Assistant. Vedere “Utilizzo di
Profile Assistant” a pagina 55.
Corrispondenza colori> 68
Page 69

Utilizzare l'opzione [Conserva nero] per conservare le
informazioni sul componente grigio (canale K). Se
l'opzione [Conserva nero] è disabilitata, è possibile che
venga utilizzata una miscela del toner CMYK anziché solo il
toner K (nero).
4. Selezionare un profilo di output della stampante (4).
Se è selezionata l'opzione [Auto], verranno utilizzati i
profili predefiniti in fabbrica che sono incorporati nella
stampante. Se è stato creato un profilo di stampante
personalizzato utilizzando il software per la creazione dei
profili, selezionare questo profilo.
Se è stato selezionato un profilo diverso da [Auto],
selezionare l'[Intento di rendering] (5) (Vedere “Intenti di
rendering” a pagina 71.)
MACOS X
Se si utilizza un documento sorgente CMYK, per effettuare una
simulazione di inchiostro CMYK, utilizzare le seguenti
impostazioni del driver di stampa:
1. Selezionare [File] → [Stampa].
1
2
3
4
2. Dal menu [Stampante] (1), selezionare il modello della
stampante.
3. Selezionare [Caratteristiche Stampante] (2).
4. Dal menu [Tipo di configurazione] (3), selezionare
[Opzioni Colori].
5. Dal menu [Modalità colore] (4), selezionare [Grafica
professionale].
Corrispondenza colori> 69
Page 70

6. Dal menu [Tipo di configurazione] (5), selezionare [Colore
– Grafica professionale 1].
5
6
7. Dal menu [Attività corrispondenza colori] (6), selezionare
[Corrispondenza colore profilo ICC].
Utilizzare l'opzione [Conserva nero] per conservare le
informazioni sul componente grigio (canale K). Se
l'opzione [Conserva nero] è disabilitata, è possibile che
venga utilizzata una miscela del toner CMYK anziché solo il
toner K (nero).
8. Dal menu [Tipo di configurazione] (7), selezionare [Colore
– Grafica professionale 2].
7
8
9
9. Dal menu [Tipo profilo CMKY] (8), selezionare [Profilo di
input CMYK].
10. Dalla [sorgente del Profilo di input CMYK] (9), selezionare
il profilo di input CMYK corrispondente al dispositivo per il
quale si desidera creare la corrispondenza, ad esempio
una macchina tipografica SWOP o EuroScale. Nel caso si
desideri utilizzare un profilo di inchiostro CMYK diverso,
selezionarlo in questo campo come profilo "Sorgente
CMYK x" appropriato.
Corrispondenza colori> 70
Page 71

Tenere presente che i nomi "Sorgente CMYK 1", ecc., si
riferiscono al numero assegnato al profilo utilizzando
Profile Assistant. Vedere “Utilizzo di Profile Assistant” a
pagina 55.
11. Dal menu [Tipo di configurazione], selezionare [Colore –
Grafica professionale 3] (10).
10
11
12. Dal menu [Profilo di output stampante] (11), selezionare il
profilo della stampante in uso.
Se è selezionata l'opzione [Auto], verranno utilizzati i
profili predefiniti in fabbrica che sono incorporati nella
stampante. Se è stato creato un profilo di stampante
personalizzato utilizzando il software per la creazione dei
profili, selezionarlo e scegliere un intento di rendering
(consultare “Intenti di rendering” a pagina 71).
I
NTENTI DI RENDERING
Se quando si seleziona il profilo di output della stampante, si
sceglie qualsiasi altro profilo diverso da [Auto], è possibile
selezionare l'intento di rendering. Gli intenti di rendering
costituiscono essenzialmente una serie di regole che
determinano la modalità di utilizzo dei colori che non rientrano
nei colori stampabili.
Selezionare l'intento di rendering che si adatta meglio al
documento da stampare.
P
ERCETTIVO
Si consiglia questa opzione per la stampa di fotografie.
Generalmente il rendering percettivo elimina la saturazione di
tutti i colori in fase di stampa. Questa operazione consente di
comprendere i colori non stampabili nella gamma della
stampante, lasciando, allo stesso tempo, invariate le relazioni tra
i colori.
Corrispondenza colori> 71
Page 72

S
ATURATION
Si consiglia questa opzione per la stampa di elaborati grafici per
uso commerciale per i quali si desiderano colori vividi. Questa
opzione non comporta la produzione di colori precisi ma favorisce
la gestione della saturazione.
C
OLORIMETRICO RELATIVO
Questa opzione è ideale per la stampa di colori e tinte solide.
Utilizzare Colorimetrico relativo per la stampa da un programma
di disegno quale Adobe Illustrator o Macromedia Freehand.
C
OLORIMETRICO ASSOLUTO
Si consiglia questa opzione per eseguire, con la stampante locale,
le prove di stampa delle immagini la cui stampa finale verrà
eseguita con una macchina tipografica. Il risultato prodotto può
essere una sfumatura di colore visibile in quanto viene tentata la
simulazione del bianco della carta del dispositivo di destinazione.
G
RAFICA/TESTO NERO PURO
Quando si esegue la stampa di un documento, spesso i colori con
nero puro non vengono prodotti utilizzando il toner nero al 100%.
I colori con nero puro vengono infatti talvolta convertiti e
stampanti utilizzando una miscela del toner CMYK.
Utilizzando la funzione Grafica/testo nero puro viene garantito
l'utilizzo del toner nero puro per la stampa di testo o elaborati
grafici di colore nero al 100%.
(S
ATURAZIONE
)
La selezione di questa opzione comporta l'utilizzo del toner nero
al 100% per la stampa dei documenti che presentano i seguenti
colori:
RGB Rosso = 0, Verde = 0, Blu = 0
CMYK Ciano = 0%, Giallo = 0%, Magenta = 0%,
Nero = 100%
Corrispondenza colori> 72
Page 73

P
RECISIONE DELLA CORRISPONDENZA COLORE
Quando la stampante effettua la corrispondenza colori, per
convertire i vari formati colore (RGB, CMYK, ecc) sono necessari
alcun calcoli. L'elaborazione di questi calcoli potrebbe richiedere
alcuni minuti.
L'opzione [Precisione della corrispondenza colore] consente di
scegliere tra la corrispondenza colori di qualità superiore (tempo
di elaborazione maggiore) e la corrispondenza colori più rapida
ma meno precisa.
I
MPOSTAZIONI DEL DRIVER DI STAMPA PER LA CREAZIONE DEL
PROFILO
ICC O
Se si desidera creare profili ICC utilizzando un software di altri
produttori, selezionare [Disattivare la corrispondenza colori per
la creazione del profilo ICC]. Questa opzione consente la
disattivazione di tutti i sistemi di gestione colori della stampante
e impedisce la limitazione dello spessore dello strato di toner.
Se si utilizza la corrispondenza colori dell'applicazione,
selezionare [Utilizza corrispondenza colori dell'applicazione].
Questa opzione consente la disattivazione di tutti i sistemi di
gestione colori della stampante (Mac OS X pagina 74).
NESSUNA CORRISPONDENZA COLORI
Corrispondenza colori> 73
Page 74

PCL DI W
INDOWS
1. Nella scheda [Colore] del driver di stampa, selezionare
[Grafica professionale] (1) e fare clic su [Opzioni].
2. Se si desidera creare profili ICC utilizzando un software
per la creazione di profili di altri produttori, selezionare
[Disattivare la corrispondenza colore per la creazione del
profilo] (2). Per disattivare tutti i sistemi di gestione colori
della stampante e utilizzare la corrispondenza colori
dell'applicazione in uso, selezionare [Utilizza
corrispondenza colori dell'applicazione] (3)..
1
2
3
MACOS X
1. Selezionare [File] → [Stampa].
1
2
3
4
2. Dal menu [Stampante] (1), selezionare il modello della
stampante.
Corrispondenza colori> 74
Page 75

3. Selezionare [Caratteristiche Stampante] (2).
4. Dal menu [Tipo di configurazione] (3), selezionare
[Opzioni Colori].
5. Dal menu [Modalità colore] (4), selezionare [Grafica
professionale].
6. Dal menu [Tipo di configurazione] (5), selezionare [Colore
– Grafica professionale 1].
5
6
7. Se si desidera creare un profilo ICC utilizzando un
software per la creazione di profili di altri produttori, dal
menu [Attività corrispondenza colori] (6), selezionare
[Disattivare la corrispondenza colore per la creazione del
profilo]. Per disattivare tutti i sistemi di gestione colori
della stampante e utilizzare la corrispondenza colori
dell'applicazione in uso, selezionare [Utilizza
corrispondenza colori dell'applicazione].
Corrispondenza colori> 75
Page 76

O
PZIONI DI FINITURA
La stampante offre un'ampia scelta di opzioni di finitura
documenti che consentono di controllare l'aspetto finale del
documento stampato.
A seconda dell'hardware installato, come aggiornamento
opzionale o incluso come standard, e del modello di cui si
dispone, il sistema può offrire una serie di opzioni.
Per informazioni dettagliate su queste opzioni, consultare:
> “Stampa di opuscoli (impostazione)” a pagina 76
> “Fascicolazione” a pagina 80
> “Separazione dei colori” a pagina 83
> “Separazione dei processi di stampa in coda” a pagina 85
> “Stampa della copertina” a pagina 86
> “Dimensioni pagina personalizzate” a pagina 88
> “Stampa duplex (fronte retro)” a pagina 92
> “Stampa di più pagine su un foglio (pagine multiple)” a
pagina 95
> “Stampa di poster” a pagina 97
> “Adattamento alla pagina” a pagina 98
> “Filigrane” a pagina 100
S
TAMPA DI OPUSCOLI (IMPOSTAZIONE
La stampa degli opuscoli nei driver di stampa di Windows
consente di stampare documenti a più pagine con le pagine
ordinate e disposte in modo che la stampa finale possa essere
ripiegata per formare un opuscolo. Generalmente, le pagine A4
vengono ridotte al formato A5 e stampate una accanto all'altra su
entrambi i lati del foglio A4, in modo che sia possibile ripiegarlo
per formare un opuscolo.
Corrispondenza colori> 76
)
Page 77

Poiché questa funzione consente la stampa su entrambi i lati della
pagina, è necessario installare un'unità duplex nella stampante e
256 MB di memoria aggiuntiva (512 MB totali).
NOTE:
1. Per rilevare la quantità di memoria correntemente
installata, stampare una pagina di configurazione dal
pannello di controllo della stampante.
2. Alcune applicazioni non supportano la stampa di opuscoli,
che è tuttavia supportata dalla maggior parte di esse.
3. Questa funzione non è disponibile nei driver di Macintosh.
Quando si utilizza il driver PostScript, per la stampa di un
documento lungo composto da più di 16 pagine, procedere alla
stampa suddividendola in sezioni di 8 o 16 pagine alla volta.
Questa procedura è denominata "segnatura" e serve per evitare
di piegare troppi fogli per la creazione dell'opuscolo. Il documento
verrà quindi stampato in una serie di opuscoli che è possibile
impilare uno sull'altro. Questo tipo di disposizione è quello
considerato il più lineare.
Le considerazioni formulate non si riferiscono all'utilizzo del
driver PCL in quanto, in tal caso, è possibile impostare la
procedura Segnatura all'interno del driver ed è possibile
stampare un documento lungo direttamente come una serie di
opuscoli.
Tenere presente che il numero delle pagine di un opuscolo è
sempre un multiplo di quattro, poiché su ciascun lato di ciascun
foglio vengono stampate due pagine. Se il documento non
comprende un numero di pagine multiplo di quattro, l'ultima
pagina, o le ultime due o tre pagine, dell'opuscolo ripiegato
rimarranno vuote.
Corrispondenza colori> 77
Page 78

P
OSTSCRIPT DI WINDOWS
(solo Windows 2000/XP/Server 2003)
1. Nella scheda [Layout] del driver, scegliere [Opuscolo]
dall'elenco a discesa [Pagine per foglio].
2. Controllare che l'opzione duplex sia impostata su
[Capovolgi su bordo corto].
NOTA:
Se l'opzione Opuscolo non è visualizzata, controllare nel
driver che l'opzione Duplex sia abilitata (“Impostazione delle
opzioni del dispositivo driver” a pagina 33)
Corrispondenza colori> 78
Page 79

PCL DI W
INDOWS
1. Nella scheda [Impostazione] del driver, richiamare le
[impostazioni driver] salvate che si desidera utilizzare.
2. Scegliere [Opuscolo] dall'elenco a discesa [Modalità
finitura] e fare clic su [Opzioni].
3. Nella finestra Opzioni è possibile impostare la dimensione
di [segnatura], il numero delle [pagine] su ciascun lato del
foglio e il [margine rilegatura] nel caso in cui il documento
sia composto da diverse pagine. Nel grafico riportato in
questa finestra viene visualizzato l'effetto di ciascuna
scelta effettuata.
NOTA:
Se l'opzione Opuscolo non è visualizzata, controllare nel
driver che l'opzione Duplex sia abilitata (Vedere
“Impostazione delle opzioni del dispositivo driver” a
pagina 33.)
Corrispondenza colori> 79
Page 80

F
ASCICOLAZIONE
Questa funzione consente la stampa di più copie di un documento
a più pagine con le pagine di ciascuna copia in sequenza.
Le pagine per le quali non si esegue la fascicolazione vengono
stampate come illustrato di seguito:
1
1
1
2
2
2
3
3
3
Le pagine per le quali si esegue la fascicolazione vengono
stampate come illustrato di seguito:
1
2
3
1
2
3
1
2
3
Funzione di fascicolazione delle applicazioni: alcuni
programmi applicativi dispongono di una funzione di
fascicolazione nelle relative opzioni di stampa. In questo caso
l'applicazione consente l'esecuzione della fascicolazione del
documento e l'invio ripetuto del processo alla stampante.
Generalmente, questo metodo è più lento ma offre una maggiore
affidabilità.
Funzione di fascicolazione della stampante: in questa
sezione viene descritta la funzione di fascicolazione incorporata
nel driver di stampa. In questo caso il processo viene
temporaneamente memorizzato nella memoria della stampante
oppure sul disco rigido della stampante (se installato) e la
stampante esegue la fascicolazione. Questo metodo è
Corrispondenza colori> 80
Page 81

normalmente più veloce, tuttavia è possibile che non sia
disponibile su tutte le applicazioni.
In caso di problemi durante l'utilizzo della funzione di
fascicolazione della stampante, utilizzare l'opzione di
fascicolazione disponibile nelle opzioni di stampa
dell'applicazione in uso.
W
INDOWS
1. Se si utilizza il driver PCL, nella scheda [Impostazione],
scegliere le [impostazioni driver] salvate che si desidera
utilizzare. Vedere “Richiamo delle impostazioni del driver
salvate” a pagina 32.
2. Nella scheda [Opzioni processo], dall'elenco a
scorrimento, scegliere il numero di [copie] da stampare.
3. Fare clic sulla casella di controllo [Fasci cola].
Corrispondenza colori> 81
Page 82

MACOS X
1. Selezionare [File] → [Stampa].
1
2
3
2. Dal menu della stampante (1), selezionare il modello della
stampante.
3. Selezionare [Copie Pagine] (2).
L'opzione [Fascicola] contenuta nella finestra di dialogo
[Copie Pagine] è relativa alla funzione di fascicolazione
dell'applicazione. Vedere “Fascicolazione” a pagina 80..
4
5
6
4. Immettere il numero di [copie] (3) da stampare.
5. Selezionare [Caratteristiche Stampante] (4).
6. Dal menu [Tipo di configurazione] (5), selezionare
[Opzioni processo].
7. Selezionare la casella di controllo [Fascicola] (6) per
abilitare la funzione di fascicolazione della stampante.
Corrispondenza colori> 82
Page 83

S
EPARAZIONE DEI COLORI
La funzione di separazione dei colori consente la stampa di
ciascuno dei quattro colori primari come immagini separate in
scala di grigi. Si tratta di una funzione di prova che indica la
densità relativa di ciascuno dei quattro colori del toner nel
documento da stampare. A un'area maggiormente scura
corrisponde una maggiore quantità di colore del toner utilizzata
per la stampa a pieno colore.
P
OSTSCRIPT DI WINDOWS
1. Nella scheda [Colore] del driver, fare clic su [Avanzate].
2. Dall'elenco a discesa, selezionare le [separazioni] da
stampare.
Corrispondenza colori> 83
Page 84

MACOS X
1. Selezionare [File] → [Stampa].
1
2
3
4
2. Dal menu della stampante (1), selezionare il modello della
stampante.
3. Selezionare [Caratteristiche Stampante] (2).
4. Dal menu [Tipo di configurazione] (3), selezionare
[Opzioni Colori].
5. Dal menu [Separazioni] (4), selezionare le separazioni da
stampare.
Corrispondenza colori> 84
Page 85

S
EPARAZIONE DEI PROCESSI DI STAMPA IN CODA
Quando si condivide una stampante con altri utenti potrebbe
essere utile la stampa di una pagina speciale tra i processi di
stampa per semplificare l'individuazione dei processi dei singoli
utenti nella risma di carta presso la stampante. In Windows
questa pagina è denominata "Separatore di pagina". Su Mac è
denominata "Copertina".
NOTA:
Non confondere la Copertina con la "Stampa della copertina".
L'opzione Stampa della copertina si riferisce alla prima pagina
(copertina) di un processo di stampa che viene alimentata da
un cassetto carta mentre le pagine rimanenti del processo di
stampa vengono alimentate da un altro cassetto carta.
Consultare la sezione “Stampa della copertina” a pagina 86
S
EPARATORE DI PAGINA DI WINDOWS
Il separatore di pagina viene impostato nella finestra delle
proprietà predefinite del driver di stampa. Accedere a questa
finestra direttamente da Windows e non dall'interno di un
programma applicativo. Vedere “Modifica delle impostazioni
predefinite del driver” a pagina 31
2
1
1. Nella scheda Avanzate del driver fare clic sul pulsante
[Separatore di pagina] (1).
2. Fare clic su [Sfoglia] (2) e ricercare il file contenente
l'immagine da utilizzare per il separatore pagina, quindi
fare clic su [OK].
Corrispondenza colori> 85
Page 86

C
OPERTINA DI MAC
OS X
È possibile accedere alla copertina dalla finestra di dialogo di
stampa dell'applicazione.
1
2
3
1. Scegliere [File] → [Stampa].
2. Dal menu [Stampante] (1), selezionare il modello della
stampante.
3. Selezionare [Copertina] (2).
4. Selezionare le opzioni necessarie per la copertina (3).
S
TAMPA DELLA COPERTINA
L'opzione Stampa copertina si riferisce alla prima pagina
(copertina) di un processo di stampa che viene alimentata da un
cassetto carta mentre le pagine rimanenti del processo di stampa
vengono alimentate da un altro cassetto carta.
Questa funzione non è disponibile nei driver PostScript di
Windows.
Non confondere l'opzione Copertina con la "Stampa della
copertina". La Copertina è un foglio di identificazione inserito tra
i processi di stampa di una stampante di rete. Vedere
“Separazione dei processi di stampa in coda” a pagina 85.
PCL DI W
INDOWS
1. Nella scheda Impostazione, scegliere le impostazioni
driver salvate che si desidera utilizzare. V e dere “Richiamo
delle impostazioni del driver salvate” a pagina 32
Corrispondenza colori> 86
Page 87

2. Fare clic su [Opzioni alimentazione carta].
3. Selezionare la casella di controllo [Alimentazione diversa
per la prima pagina].
4. Scegliere il cassetto da cui si desidera alimentare la
copertina e il tipo di carta negli elenchi a discesa
[Alimentazione] e [Peso].
MACOS X
1. Selezionare [File] → [Stampa].
1
2
3
4
2. Dal menu [Stampante] (1), selezionare il modello della
stampante.
3. Selezionare [Alimentazione carta] (2).
4. Selezionare i cassetti o i tipi di carta da utilizzare per la
prima pagina e le pagine rimanenti (3).
Corrispondenza colori> 87
Page 88

D
IMENSIONI PAGINA PERSONALIZZATE
Questa funzione consente di stampare su supporti di stampa con
dimensioni non standard. Il cassetto multiuso viene utilizzato per
l'alimentazione di supporti con dimensioni non standard. La
larghezza del supporto di stampa può essere compresa tra 76
mm e 328 mm circa e la lunghezza tra 90 mm e 1200 mm. I limiti
effettivi variano leggermente a seconda del driver di stampa
utilizzato e del sistema operativo del computer.
Alcune applicazioni software potrebbero non produrre i risultati
desiderati con supporti di stampa con dimensioni non standard e
per ottenere i risultati richiesti potrebbe essere necessario
effettuare alcune prove.
P
OSTSCRIPT DI WINDOWS
1. Nella scheda [Layout] del driver, fare clic su [Avanzate].
XP/2000
2. Nella finestra Opzioni avanzate, in [Carta/Output],
scegliere [PostScript - Dimensioni pagina personalizzate]
dall'elenco a discesa [Formato carta].
Corrispondenza colori> 88
Page 89

3. Nella finestra PostScript
– Definizione dimensioni
pagina personalizzate,
dall'elenco a discesa
scegliere la [direzione di
alimentazione carta].
Le opzioni disponibili
sono:
Prima bordo
corto
Prima bordo
lungo
Prima bordo
corto
capovolto
Prima bordo
lungo
capovolto
Il formato della pagina è verticale (in
altezza) e nella stampante verrà alimentata
la parte superiore della pagina.
Il formato della pagina è orizzontale (in
larghezza) e nella stampante verrà
alimentata la parte superiore della pagina.
Il formato della pagina è verticale (in
altezza) e nella stampante verrà alimentata
la parte inferiore della pagina.
Il formato della pagina è orizzontale (in
larghezza) e nella stampante verrà
alimentata la parte inferiore della pagina.
Tenere presente che i valori delle dimensioni disponibili
cambiano di posto quando si cambiano le direzioni,
orizzontale e verticale, per l'alimentazione carta.
Ricordarsi che la larghezza del cassetto multiuso è limitata
alla larghezza di un foglio A4 (297 mm), quindi se il foglio
è più lungo sarà necessario alimentarlo inserendo prima il
bordo corto.
4. È inoltre possibile regolare la posizione dell'immagine
della pagina sulla carta in modo da evitare una stampa
troppo ravvicinata al bordo selezionando un tipo di
[Scostamento].
Lo scostamento relativo a una direzione [perpendicolare]
viene aggiunto al margine sinistro.
Corrispondenza colori> 89
Page 90

Lo scostamento relativo a una direzione [parallela] viene
aggiunto al margine superiore (alimentazione normale) o
al margine inferiore (alimentazione capovolta).
5. Fare clic su [OK] per chiudere la finestra PostScript –
Definizione dimensioni pagina personalizzate.
6. Fare di nuovo clic su [OK] per chiudere la finestra Opzioni
avanzate.
7. Nella finestra del driver, scegliere [Cassetto multiuso]
come [Alimentazione carta].
PCL DI W
INDOWS
1. Nella scheda [Impostazione] del driver, selezionare le
impostazioni precedentemente salvate che si desidera
utilizzare.
2. Fare clic sul pulsante [Opzioni alimentazione carta].
3. Nella finestra Opzioni alimentazione carta, fare clic su
[Formato carta personalizzato].
Corrispondenza colori> 90
Page 91

4. Eventuali speciali formati carta personalizzati
precedentemente salvati verranno elencati nella finestra
Formato carta personalizzato.
5. Per utilizzare un formato carta personalizzato
precedentemente salvato, fare clic sul relativo nome
riportato nell'elenco.
Per creare un nuovo formato carta personalizzato
procedere come illustrato di seguito.
(a) Specificare le relative dimensioni nelle caselle
[Larghezza] e [Lunghezza].
(b) Nella casella [Nome], immettere un nome per la
nuova dimensione e fare clic su [Aggiungi] per
salvarla nell'elenco.
6. Fare clic su [OK] per accettare il formato scelto e chiudere
la finestra Formato carta personalizzato.
7. Se il formato corrisponde a quello del documento e si
desidera regolarlo in modo che si adatti a un formato
carta standard, fare clic su [Adatta dimensioni documento
alla pagina stampante] nella finestra Opzioni
alimentazione carta e, nell'elenco a discesa
[Conversione], scegliere il formato carta effettivo della
stampante.
MACOS X
1. Dal programma applicativo, scegliere [File] → [Imposta
pagina].
1
2
3
Corrispondenza colori> 91
4
Page 92

2. Selezionare [Dimensioni pagina personalizzate] (1).
3. Fare clic sul pulsante [Nuovo] (2) per definire un nuovo
formato carta e immettere il relativo nome.
4. Immettere la [Larghezza] e l'[Altezza] (3) della carta
utilizzata.
5. Specificare i [margini] della carta (4) secondo le
necessità_
6. Fare clic su [OK] per salvare il nuovo formato carta.
S
TAMPA DUPLEX (FRONTE RETRO
Se la stampante dispone di un'unità duplex installata è possibile
stampare su entrambi i lati del foglio, in modo da evitare sprechi
di carta, peso, volumi e costi.
> Per la stampa duplex è possibile utilizzare solo la carta,
non è possibile utilizzare lucidi o altri supporti.
> Utilizzare carta con grammatura compresa tra 75 e
120 g/m². In caso di arricciature eccessive con una carta
di dimensioni comprese tra 75 e 90 g/m² utilizzare una
carta con grammatura di 105 g/m²
> Utilizzare solo carta con formati standard, ad esempio A4,
Letter, ecc.
> Caricare la carta con il lato di stampa rivolto verso l'alto.
La direzione degli avvolgimenti della carta viene
generalmente contrassegnata da una freccia, fornendo
l'indicazione del lato di stampa.
)
> È possibile alimentare la carta dai cassetti carta standard,
incluso l'alimentatore ad alta capacità se presente, e non
dal cassetto multiuso.
> Non impostare la grammatura della carta su Ultra-
pesante.
> Non abilitare la funzione Salto pagina vuota.
Corrispondenza colori> 92
Page 93

P
OSTSCRIPT DI WINDOWS
1. Nella scheda Impostazione del driver, in [Stampa fronte
retro], selezionare il lato di rilegatura.
WINDOWS XP
Per il layout di pagina verticale (in altezza) l'opzione
consueta è [Bordo lungo]. Per il layout di pagina
orizzontale (in larghezza) l'opzione consueta è [Bordo
corto]. Scegliendo [Disattivata] viene disattivata la stampa
duplex e il documento verrà stampato su un solo lato.
PCL DI W
INDOWS
1. Nella scheda Impostazione del driver, in [Stampa fronte
retro], selezionare il lato di rilegatura.
WINDOWS XP
WINDOWS 98
Per il layout di pagina verticale (in altezza) l'opzione
consueta è [Bordo lungo]. Per il layout di pagina
Corrispondenza colori> 93
Page 94

orizzontale (in larghezza) l'opzione consueta è [Bordo
corto].
Scegliendo [Disattivata] viene disattivata la stampa duplex
e il documento verrà stampato su un solo lato.
MACOS X
1. Dal programma applicativo, scegliere [File] → [Stampa].
1
2
3
2. Dal menu [Stampante] (1), selezionare il modello della
stampante.
3. Selezionare [Layout] (2).
4. Dalle opzioni di [Stampa fronte-retro] (3), selezionare
[Rilegatura bordo lungo] o [Rilegatura bordo corto].
La scelta da effettuare generalmente dipende dal formato
pagina, verticale (in altezza) oppure orizzontale (in
larghezza), e da come si desidera girare la carta per
leggere il secondo lato.
Corrispondenza colori> 94
Page 95

S
TAMPA DI PIÙ PAGINE SU UN FOGLIO (PAGINE MULTIPLE
)
Questa funzione consente di modificare in scala la dimensione
della pagina del documento da stampare e di riprodurre più
pagine per foglio.
Questa funzione è utile per provare il layout di pagina o per
distribuire il documento in un formato più compatto,
risparmiando consumi di carta, peso, volume e costi.
Se si dispone di un'unità duplex installata, è possibile anche
combinare questa funzione con la stampa duplex a favore di un
risparmio ulteriore.
1 2
1
P
OSTSCRIPT DI WINDOWS
2
3
4
3 4
1. Nella scheda Layout del driver, scegliere il numero delle
pagine ("N") da stampare su ciascun foglio. 1
l'impostazione normale, 16 l'impostazione massima.
Corrispondenza colori> 95
Page 96

PCL DI W
INDOWS
1. Nella scheda Layout (Windows XP) o Impostazione
(Windows 98) del driver, scegliere il numero delle pagine
("N") da stampare su ciascun foglio. 1 l'impostazione
normale, 16 l'impostazione massima.
2. Fare clic su [Opzioni] per scegliere dalle opzioni disponibili
per questa funzione.
In questo campo è possibile scegliere l'ordine di stampa
delle pagine, il layout di pagina, la stampa con i bordi e, se
necessario, un margine di rilegatura.
MACOS X
1. Dal programma applicativo, scegliere [File] → [Stampa].
1
2
3
4
5
Corrispondenza colori> 96
Page 97

2. Dal menu [Stampante] (1), selezionare il modello della
stampante.
3. Selezionare [Layout] (2).
4. Dal menu [Pagine per foglio] (3), selezionare il numero di
pagine da adattare in un singolo foglio di carta.
5. Se necessario, modificare l'orientamento (4) del layout
delle pagine del documento su ciascun foglio di carta.
6. Se necessario, è possibile impostare la stampa di un
bordo su ciascuna pagina (5).
S
TAMPA DI POSTER
Questa opzione consente di stampare i poster dividendo in più
parti (anche denominate 'tasselli') una singola pagina di
documento. Ciascuna parte viene stampata, ingrandita, su un
foglio separato. Per creare il poster, verranno combinati i fogli
separati.
La stampa di poster è disponibile solo con i driver di stampa PCL
di Windows.
Corrispondenza colori> 97
Page 98

PCL DI W
1. Nella scheda Impostazione del driver, in [Modalità
2. Fare clic su [Opzioni] per aprire la relativa finestra.
INDOWS
finitura], scegliere [Stampa di poster].
(a) Scegliere l'[ingrandimento] del documento
necessario per la composizione del poster.
(b) Se necessario, è possibile stampare i [crocini di
registro] in modo che le pagine stampate (tasselli)
possano essere tagliate esattamente sul bordo
dell'immagine.
(c) Una [sovrapposizione] potrebbe semplificare la
corrispondenza adiacente dei tasselli nella
composizione del poster finale.
A
DATTAMENTO ALLA PAGINA
Adattamento alla pagina consente di stampare i dati formattati
per una specifica dimensione di pagina su una pagina di
dimensioni differenti, senza modificare i dati di stampa.
Questa funzione è disponibile solo con i driver PCL di Windows.
Corrispondenza colori> 98
Page 99

1. Nella scheda [Impostazione] del driver, fare clic sul
pulsante [Opzioni].
2. Selezionare la casella di controllo [Adatta alla pagina].
3. Dall'elenco a discesa [Conversioni], selezionare il fattore
di adattamento.
Corrispondenza colori> 99
Page 100

F
ILIGRANE
Una filigrana è generalmente un testo sottile che viene
sovrapposto a un documento stampato. Può essere utilizzata per
indicare che il documento è una "Bozza" o "Riservato".
Questa funzione non è disponibile su Mac OS X. Nella figura
riportata di seguito viene illustrato il driver PostScript di
Windows. Il driver PCL è molto simile.
W
INDOWS
La funzione Filigrane è disponibile nella scheda [Opzioni
processo] del driver. Fare clic sul pulsante [Filigrane].
Corrispondenza colori> 100
 Loading...
Loading...