Page 1

Digital Color Printer
Olivetti d-Color P20W/P26W
MANUALE d'USO
Page 2

PUBBLICAZIONE EMESSA DA:
Olivetti S.p.A.
Gruppo Telecom Italia
Via Jervis, 77 -10015 Ivrea (TO)
www.olivetti.com
Copyright © 2006, Olivetti
Tutti i diritti riservati
Settembre 2006
Il produttore si riserva il diritto di apportare modifiche al prodotto descritto in questo manuale in qualsiasi momento e senza alcun preavviso.
ENERGY STAR è un marchio di fabbrica registrato in U.S.A.
Il programma ENERGY STAR è stato istituito dal ministero per la protezionedell’ambiente degli Stati Uniti per la
riduzione del consumo di energia, in risposta alle esigenze di salvaguardia ambientale per promuovere la progettazione e l’utilizzo di apparecchiature per l’ufficio a più alto rendimento per energia assorbita.
I requisiti qualitativi di questo prodotto sono
attestati dall’apposizione della marcatura
sul prodotto.
Si richiama l’attenzione sulle seguenti azioni che possono compromettere la conformità sopra attestata, oltre,
naturalmente, le caratteristiche del prodotto:
• errata alimentazione elettrica;
• errata installazione o uso errato o improprio o comunque difforme dalle avvertenze riportate sul manuale
d’uso fornito col prodotto;
• sostituzione di componenti o accessori originali con altri di tipo non approvato dal costruttore, o effettuata da
personale non autorizzato.
Page 3
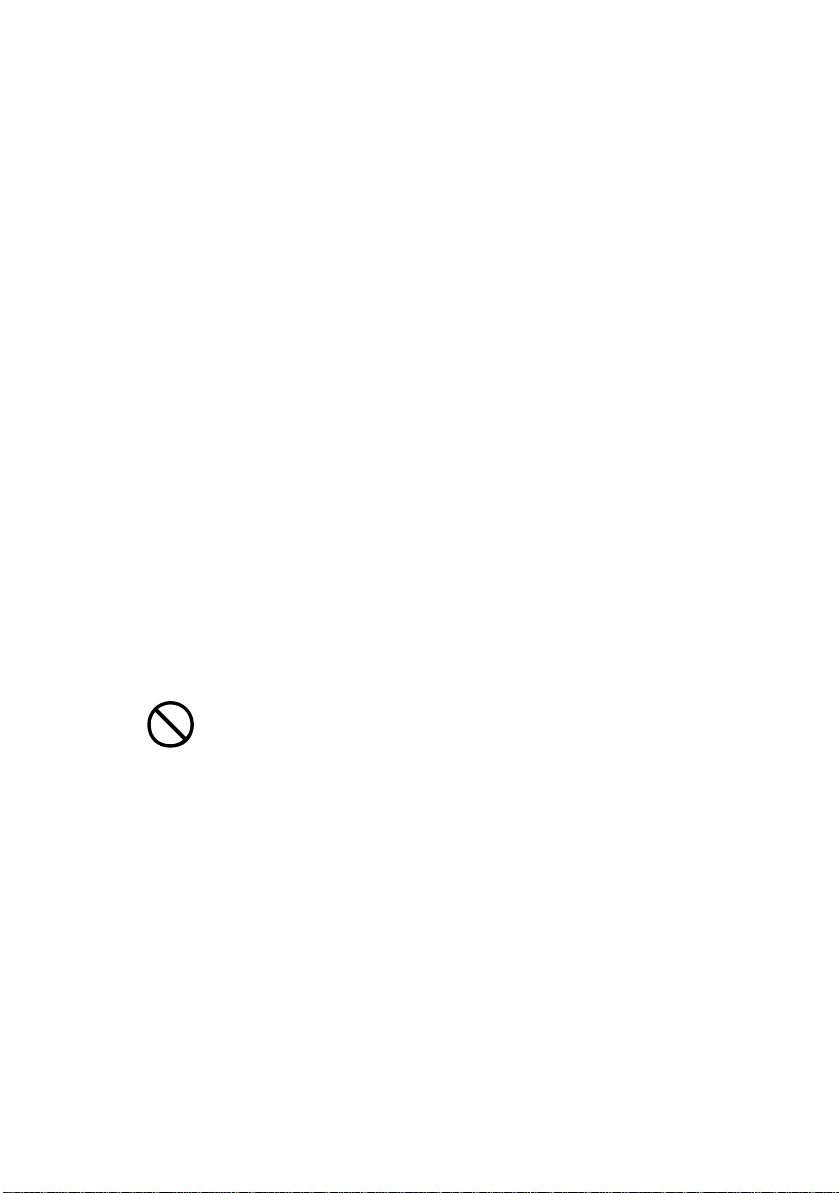
P
REFAZIONE
Nella stesura di questo manuale è stato fatto il possibile per fornire
informazioni complete, precise ed aggiornate. Il costruttore non si
assume alcuna responsabilità per le conseguenze di eventuali errori
causati da fattori sui quali non ha controllo. Inoltre il costruttore non
assicura la validità e correttezza delle informazioni fornite se al
software ed all'apparecchiatura citati in questo manuale sono state
apportate modifiche da parte di terze persone. La menzione di
prodotti software di altri produttori non implica necessariamente la
relativa approvazione del costruttore.
Nella stesura di questo documento è stato fatto il possibile per fornire
informazioni accurate e utili. Tuttavia non si garant isce in alcun modo,
espresso o implicito, la validità e correttezza delle informazioni qui
riportate.
Copyright © 2006. Tutti i diritti riservati.
Hewlett-Packard, HP e LaserJet sono marchi registrati di Hewlett-
Packard Company.
Microsoft, MS-DOS e Windows sono marchi registrati di Microsoft
Corporation.
Apple, Macintosh, Mac e Mac OS sono marchi registrati di Apple
Computer.
Gli altri nomi di prodotto e marchi di fabbrica sono marchi o marchi
registrati dei rispettivi proprietari.
P
RIMO AIUTO D'EMERGENZA
Fare attenzione alla polvere del toner.
Se ingoiata, provocare il vomito e richiedere assistenza
medica. Non tentare in nessun caso di provocare il vomito
se la persona è svenuta.
Se inalata, portare la persona in uno spazio aperto per
respirare aria fresca e consultare un medico.
Se viene a contatto con gli occhi, lavare con acqua
abbondante per almeno 15 minuti mantenendo le
palpebre aperte e consultare un medico.
In caso di fuoriuscita, pulire la parte interessata con
acqua fredda e sapone per ridurre il rischio di macchie
sulla pelle o sugli indumenti.
Prefazione> 3
Page 4
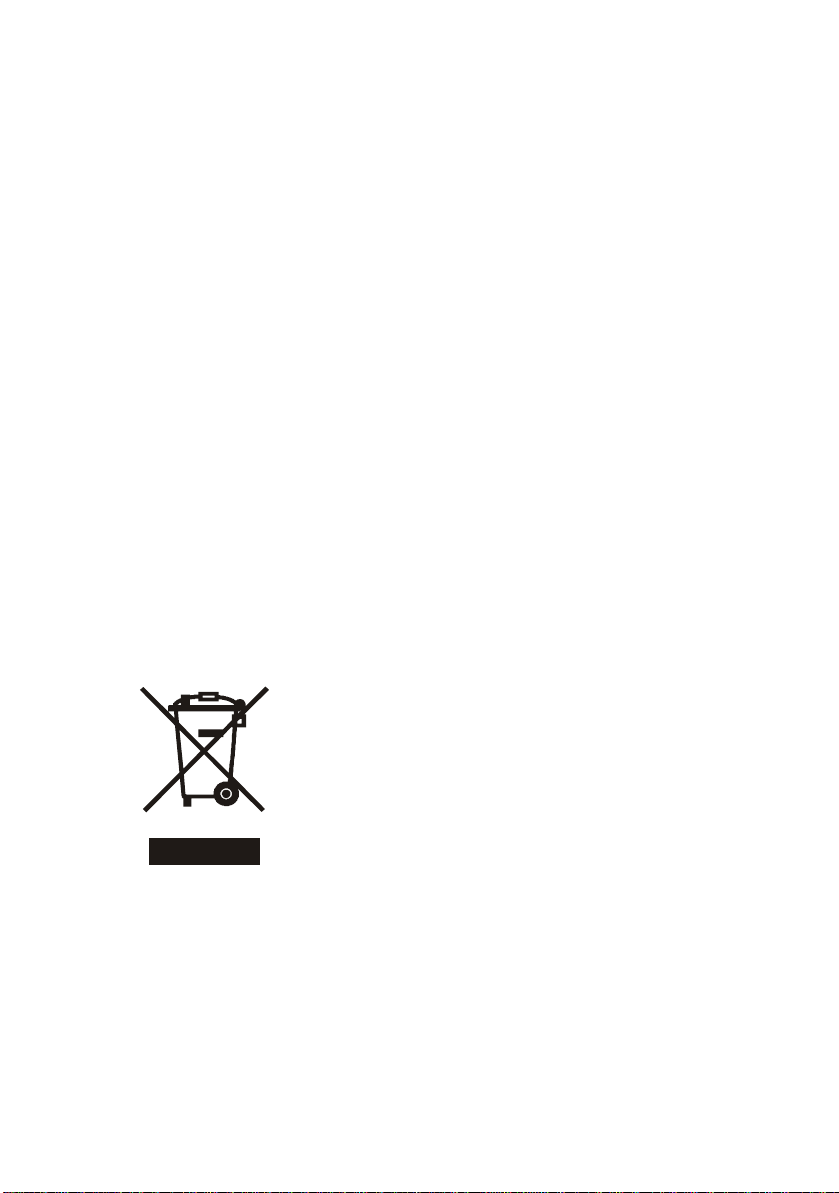
DIRETTIVA 2002/96/CE SUL TRATTAMENTO, RACCOLTA, RICICLAGGIO E SMALTIMENTO DI APPARECCHIATURE ELETTRICHE ED ELETTRONICHE E LORO COMPONENTI
1. PER I PAESI DELL'UNIONE EUROPEA (UE)
È vietato smaltire qualsiasi apparecchiatura elettrica ed elettronica come
rifiuto solido urbano: è obbligatorio effettuare una sua raccolta separata.
L'abbandono di tali apparecchiature in luoghi non specificatamente
predisposti ed autorizzati, può avere effetti pericolosi sull'ambiente e
sulla salute.
I trasgressori sono soggetti alle sanzioni ed ai provvedimenti a norma di
Legge.
PER SMALTIRE CORRETTAMENTE LE NOSTRE APPARECCHIATURE
POTETE:
(a) Rivolgervi alle Autorità Locali che vi forniranno indicazioni
e informazioni pratiche sulla corretta gestione dei rifiuti, ad
esempio: luogo e orario delle stazioni di conferimento, ecc.
(b) All'acquisto di una nostra nuova apparecchiatura,
riconsegnare al nostro Rivenditore un'apparecchiatura
usata, analoga a quella acquistata.
l simbolo del contenitore barrato, riportato sull'apparecchiatura, significa
che:
• L'apparecchiatura, quando sarà giunta a fine vita,
deve essere portata in centri di raccolta attrezzati e
deve essere trattata separatamente dai rifiuti
urbani;
• Olivetti garantisce l'attivazione delle procedure in
materia di trattamento, raccolta, riciclaggio e
smaltimento della apparecchiatura in conformità
alla Direttiva 2002/96/CE (e succ.mod.).
2. PER GLI ALTRI PAESI (NON UE)
Il trattamento, la raccolta, il riciclaggio e lo smaltimento di
apparecchiature elettriche ed elettroniche dovrà essere effettuato in
conformità alle Leggi in vigore in ciascun Paese.
Primo aiuto d'emergenza> 4
Page 5
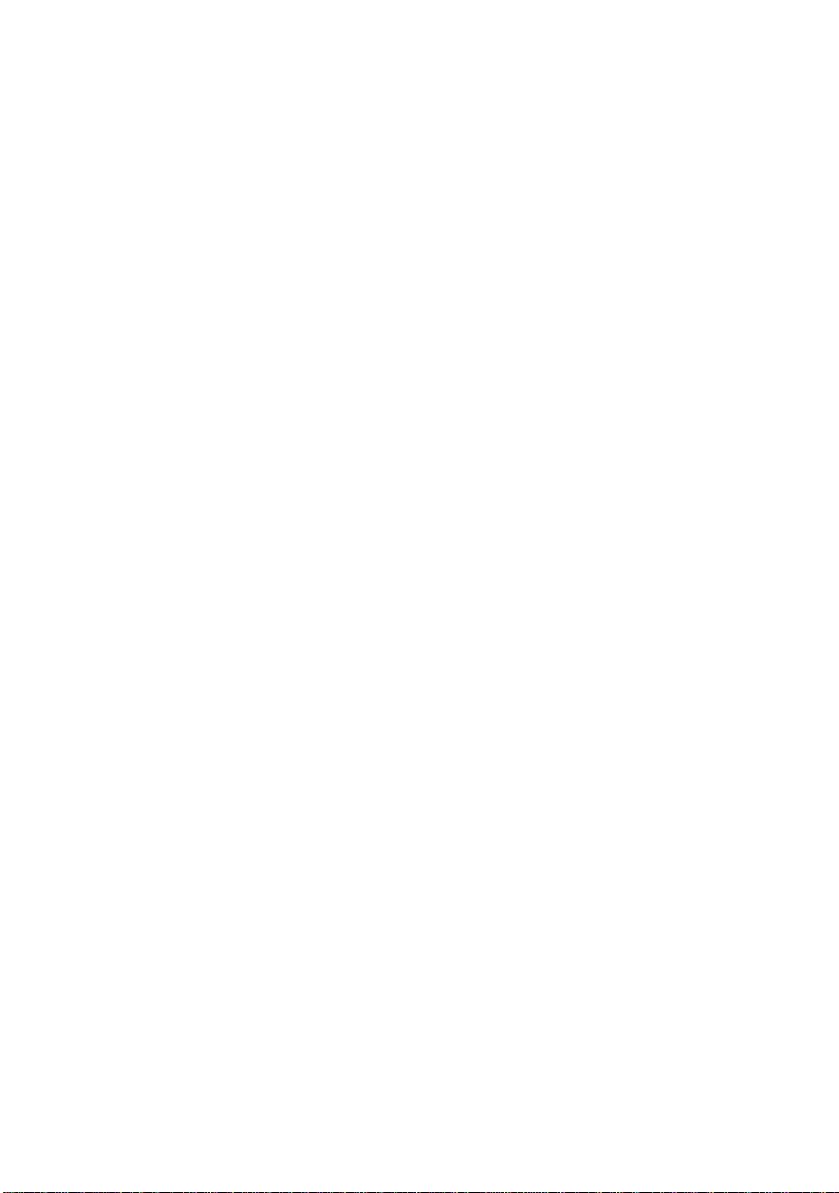
S
OMMARIO
Prefazione. . . . . . . . . . . . . . . . . . . . . . . . . . . . . . . . 3
Primo aiuto d'emergenza . . . . . . . . . . . . . . . . . . . . 3
DIRETTIVA 2002/96/CE . . . . . . . . . . . . . . . . . . . . 4
Sommario . . . . . . . . . . . . . . . . . . . . . . . . . . . . . . . . 5
Note, Avvertenze ed Attenzione . . . . . . . . . . . . . . . 6
Introduzione. . . . . . . . . . . . . . . . . . . . . . . . . . . . . . 7
Panoramica della stampante . . . . . . . . . . . . . . . . . 9
Modifica della lingua del display . . . . . . . . . . . . . . 11
Consigli per la scelta della carta. . . . . . . . . . . . . . 12
Cassetti carta . . . . . . . . . . . . . . . . . . . . . . . . . . 13
Cassetto multiuso. . . . . . . . . . . . . . . . . . . . . . . . 13
R
ACCOGLITORE VERSO IL BASSO. . . . . . . . . . . . . . . . . 14
RACCOGLITORE VERSO L'ALTO . . . . . . . . . . . . . . . . . . 14
Unità duplex . . . . . . . . . . . . . . . . . . . . . . . . . . . 14
Caricamento della carta . . . . . . . . . . . . . . . . . . . . 15
Cassetti carta . . . . . . . . . . . . . . . . . . . . . . . . . . 15
Impostazioni della stampante in Windows . . . . . 20
Preferenze di stampa nelle applicazioni Windows . . 20
Impostazione dal Pannello di controllo di Windows . 25
Impostazioni della stampante in Mac. . . . . . . . . . 29
Stampa a colori. . . . . . . . . . . . . . . . . . . . . . . . . . . 46
Fattori che influenzano l'aspetto delle stampe . . . . 46
Suggerimenti per la stampa a colori . . . . . . . . . . . 48
Accesso alle opzioni di corrispondenza colore. . . . . 49
Impostazione delle opzioni di corrispondenza colori 50
Utilizzo della funzione Colour Swatch
(Campione colori). . . . . . . . . . . . . . . . . . . . . . . 51
Funzioni dei menu . . . . . . . . . . . . . . . . . . . . . . . . 52
Print Jobs Menu (Menu lavori) . . . . . . . . . . . . . . . 53
Informazioni, menu . . . . . . . . . . . . . . . . . . . . . . 53
Menu Stampa . . . . . . . . . . . . . . . . . . . . . . . . . . 54
Supporti stampa, menu . . . . . . . . . . . . . . . . . . . 56
Menu Colore . . . . . . . . . . . . . . . . . . . . . . . . . . . 59
Sistema, menu . . . . . . . . . . . . . . . . . . . . . . . . . 60
Menu USB . . . . . . . . . . . . . . . . . . . . . . . . . . . . . 61
Network Menu (Menu rete) . . . . . . . . . . . . . . . . . 61
Manutenzione, menu . . . . . . . . . . . . . . . . . . . . . 63
Utilizzo, menu . . . . . . . . . . . . . . . . . . . . . . . . . . 64
Sommario> 5
Page 6
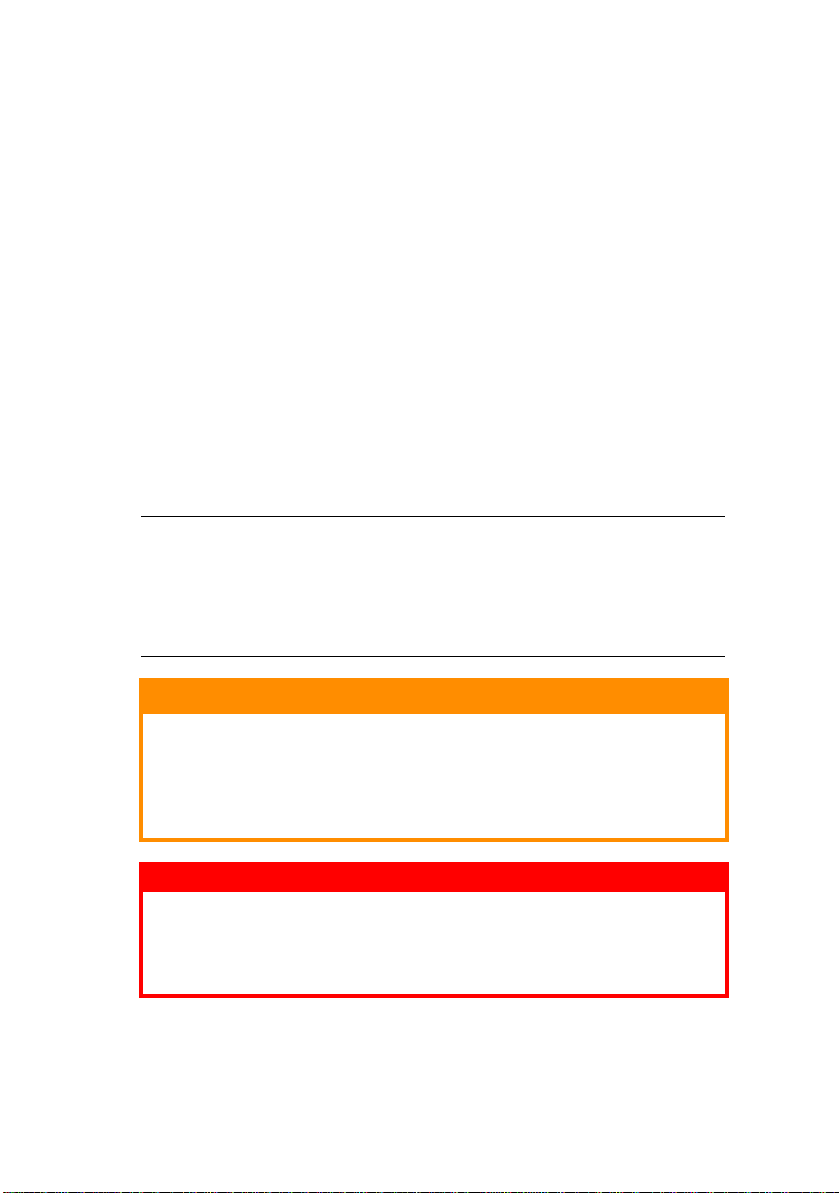
‘Sostituzione dei materiali di consumo . . . . . . . . 65
Dettagli per l'ordinazione dei materiali di consumo. 66
Sostituzione della cartuccia di toner . . . . . . . . . . . 67
Sostituzione del tamburo di stampa . . . . . . . . . . . 72
Sostituzione della cinghia di trasferimento. . . . . . . 76
Sostituzione del fusore . . . . . . . . . . . . . . . . . . . . 79
Pulizia della testina LED . . . . . . . . . . . . . . . . . . . 82
Installazione degli accessori opzionali. . . . . . . . . 83
Unità duplex . . . . . . . . . . . . . . . . . . . . . . . . . . . 83
Aggiornamento della memoria . . . . . . . . . . . . . . . 85
Cassetto carta aggiuntivo . . . . . . . . . . . . . . . . . . 89
Impostazione dei driver di stampa di Windows. . . . 90
Eliminazione degli inceppamenti della carta . . . . 91
Indice analitico. . . . . . . . . . . . . . . . . . . . . . . . . . 104
N
OTE
, A
VVERTENZE ED ATTENZIONE
NOTA:
Nel presente manuale le note appaiono con questo aspetto.
Una nota fornisce informazioni aggiuntive per integrare le
informazioni del testo principale e semplificare la
comprensione del prodotto.
AVVERTENZA!
Nel presente manuale le Avvertenze appaiono con
questo aspetto. Un messaggio di avvertenza fornisce
ulteriori informazioni che, se ignorate, possono
provocare malfunzionamenti o danni
all'apparecchiatura.
ATTENZIONE!
Nel presente manuale gli avvisi appaiono con questo
aspetto. Un avviso di attenzione fornisce ulteriori
informazioni che, se ignorate, possono determinare
rischi di lesioni personali.
Note, Avvertenze ed Attenzione> 6
Page 7
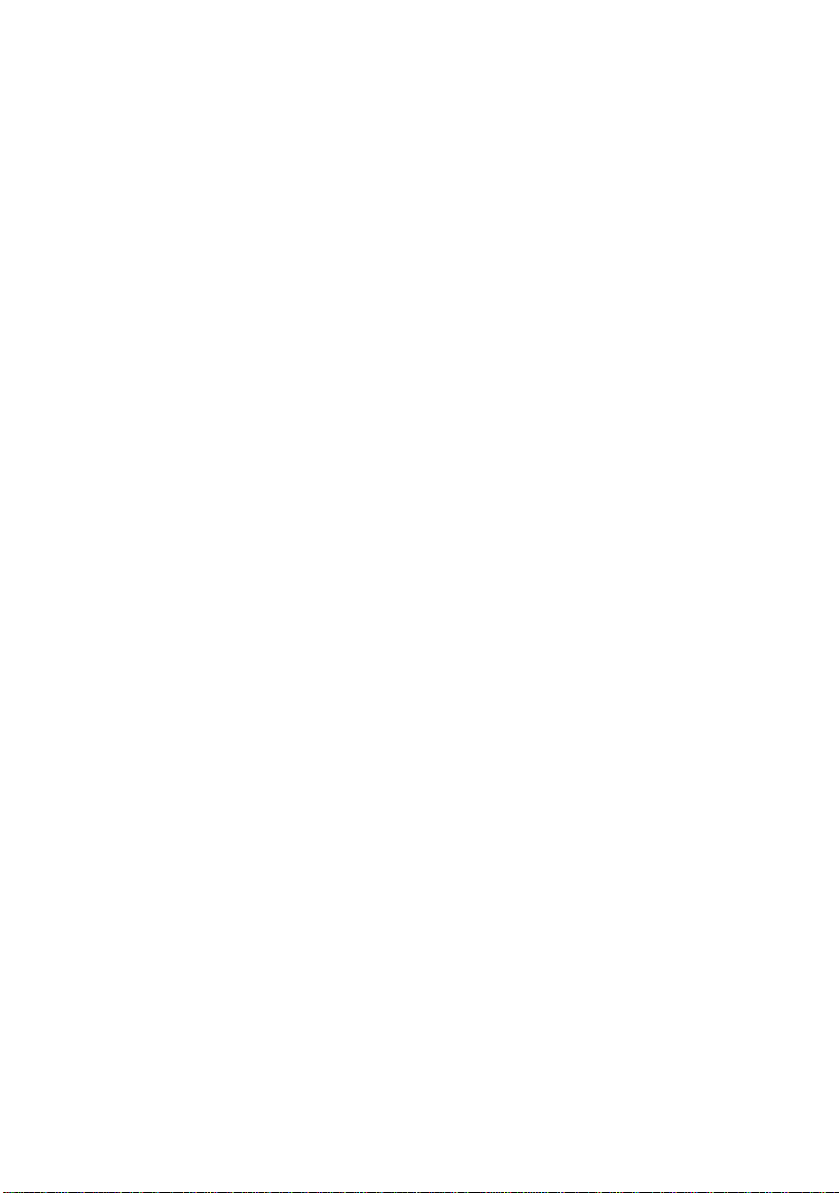
I
NTRODUZIONE
Congratulazioni per aver acquistato questa stampante a colori di.
La nuova stampante è stata progettata con funzioni avanzate per
la produzione ad alta velocità di stampe a colori chiari e vivaci e
di pagine molto nitide in bianco e nero su una vasta gamma di
supporti di stampa per uso ufficio.
La stampante ha le caratteristiche riportate di seguito:
> La tecnologia multilivello produce colori dai toni più tenui
e gradazioni colour più uniformi per conferire qualità
fotografica ai documenti;
> velocità di stampa fino a 20 (P20W) o 26 (P26W) pagine
al minuto a pieno colore per stampare con rapidità
presentazioni a colori di grande impatto e documenti di
altro tipo;
> velocità di stampa fino a 32 pagine al minuto in bianco e
nero per stampare con rapidità ed efficacia tutti i
documenti di carattere generale che non richiedono il
colore;
> 600 x 600, 1200 x 600 dpi (punti per pollice) e risoluzione
di stampa a 600 x 600 x 2 bit per la produzione di
immagini di alta qualità ed elevata definizione;
> tecnologia LED digitale a colori a singolo passaggio per
elaborazioni ad alta velocità delle pagine stampate;
> la connessione di rete 10Base-T e 100Base-TX consente
agli utenti in rete di condividere questa preziosa risorsa.
> La modalità Ottimizzazione fotografica consente di
migliorare le stampe delle immagini fotografiche;
Introduzione> 7
Page 8
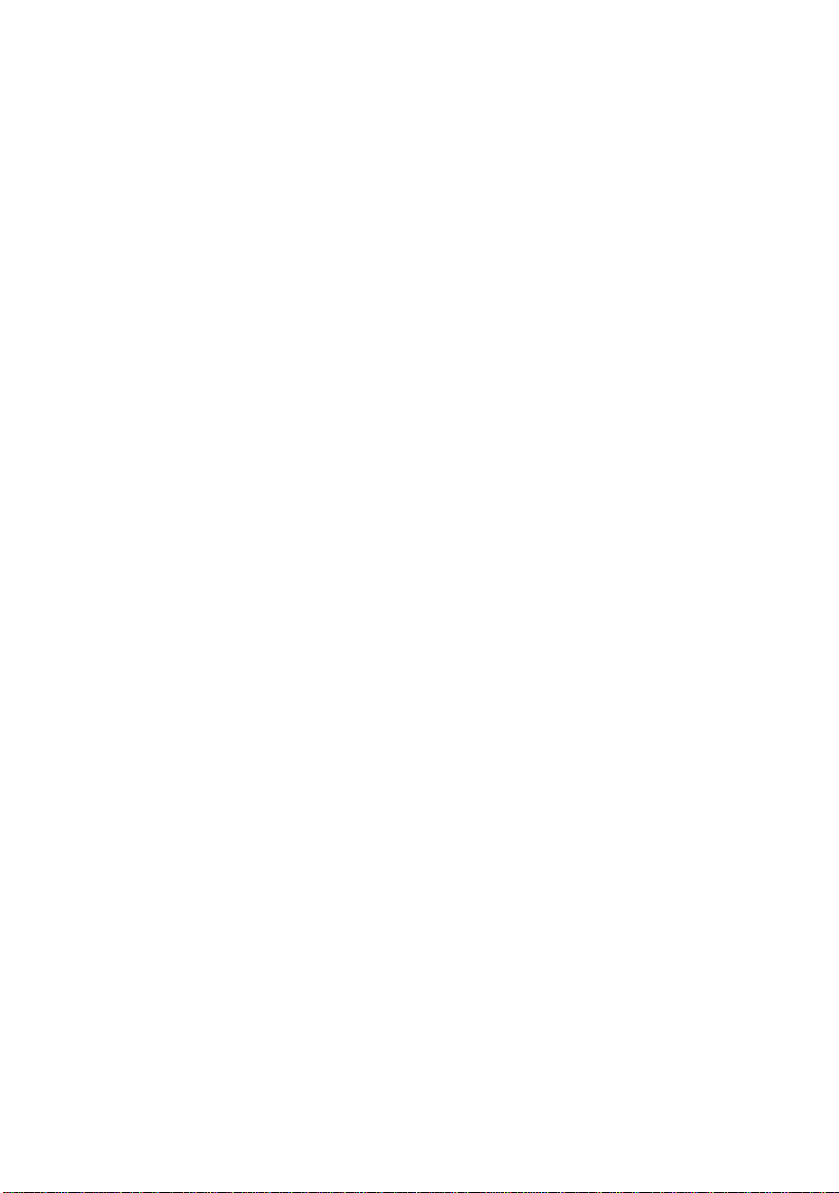
Sono, inoltre, disponibili le caratteristiche opzionali riportate di
seguito:
> stampa fronte/retro automatica (duplex) per ridurre il
consumo di carta e le dimensioni delle stampe di
documenti voluminosi;
> cassetto carta aggiuntivo per caricare altri 530 fogli in
modo da ridurre al minimo l'intervento dell'operatore
oppure per utilizzare carta di diverso tipo (carta intestata,
formati carta alternativi o supporti di stampa di altro
tipo);
> memoria aggiuntiva che consente la stampa di pagine più
complesse. Ad esempio, la stampa di striscioni ad alta
risoluzione;
Introduzione> 8
Page 9
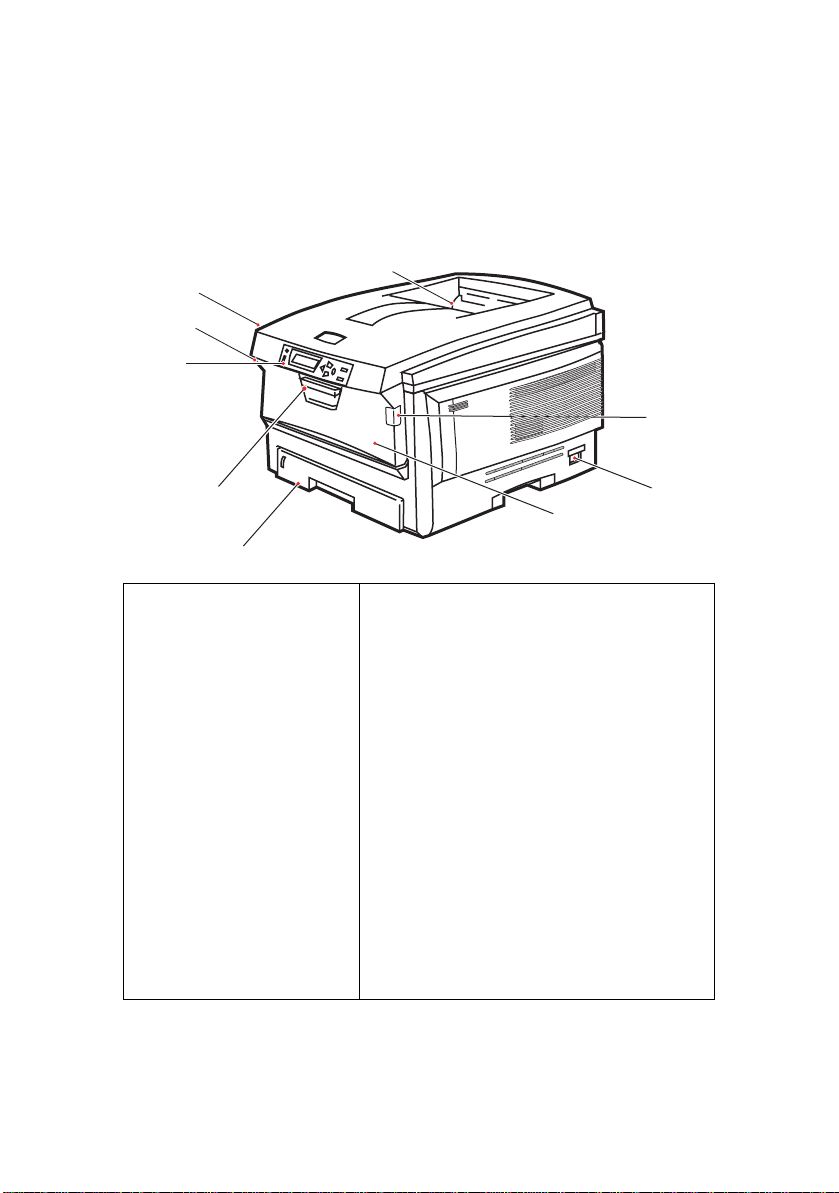
P
ANORAMICA DELLA STAMPANTE
V
ISTA ANTERIORE
1
8
8
7
2
7
6
3
1. Raccoglitore di output
verso il basso.
Punto standard di
raccolta delle copie
stampate. Raccoglie
fino a 250 fogli di
grammatura 80g/m².
2. Pannello operatore.
Comandi
dell'operatore
controllati da menu e
pannello con display
LCD.
3. Cassetto carta.
Cassetto carta comune
standard. Contiene
fino a 300 fogli di
grammatura 80g/m².
4
4. Alimentatore multiuso (80g/m²).
Utilizzato per introdurre carta di
grammatura più alta, buste ed altri
supporti speciali. Quando necessario ,
anche per l'inserimento manuale di
fogli singoli.
5. Interruttore ON/OFF (ACCESO/
SPENTO).
6. Levetta di sblocco del coperchio
anteriore.
7. Levetta di sblocco dell'alimentatore
multiuso
8. Pulsante di rilascio del coperchio
superiore.
5
La lingua del display LCD può essere modificata scegliendone una
qualsiasi tra diverse lingue disponibili. (Vedere “Modifica della
lingua del display” a pagina 11.)
Introduzione> 9
Page 10
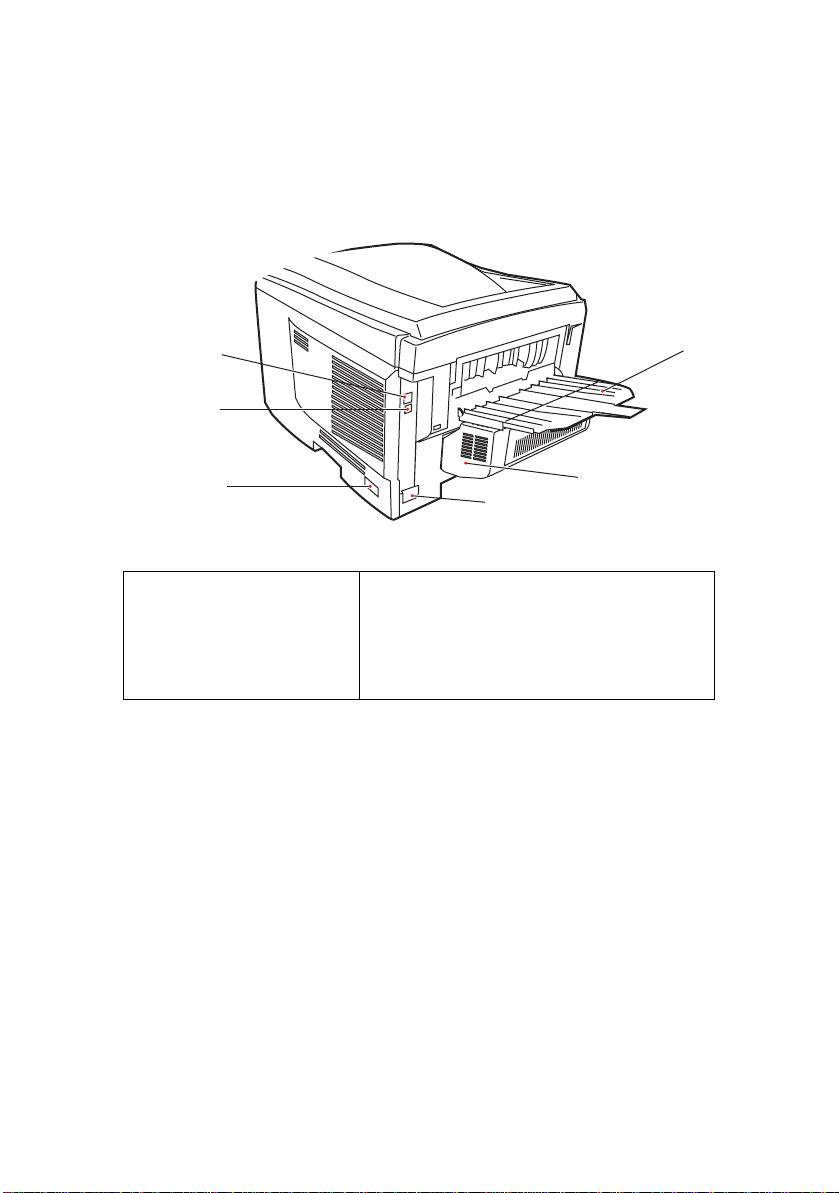
V
5
10
9
ISTA POSTERIORE
Questa illustrazione mostra il pannello dei collegamenti, il
raccoglitore di output posteriore e la sede dell'unità duplex
(stampa fronte/retro) opzionale.
11
12
13
5. Interruttore ON/OFF
(ACCESO/SPENTO).
9. Presa di alimentazione
CA.
10. Interfaccia USB.
* L'interfaccia di rete è dotata di una protezione che deve essere
rimossa prima della connessione.
11. Interfaccia di rete.*
12. Unità Duplex (se installata).
13. Raccoglitore verso l'alto, posteriore,
per 100 fogli.
Quando il raccoglitore di carta posteriore viene capovolto verso il
basso, la carta esce dalla parte posteriore della stampante e qui
viene raccolta con il lato stampato verso l'alto. Questo utilizzo è
destinato soprattutto a supporti di stampa di elevata
grammatura. Quando il raccoglitore viene utilizzato insieme
all'alimentatore multiuso, il percorso carta attraverso la
stampante è diretto. In questo modo, si evita che la carta si
pieghi nelle parti curve del percorso carta e si rende possibile
l'utilizzo di supporti di stampa fino a 203g/m² di grammatura.
Introduzione> 10
Page 11
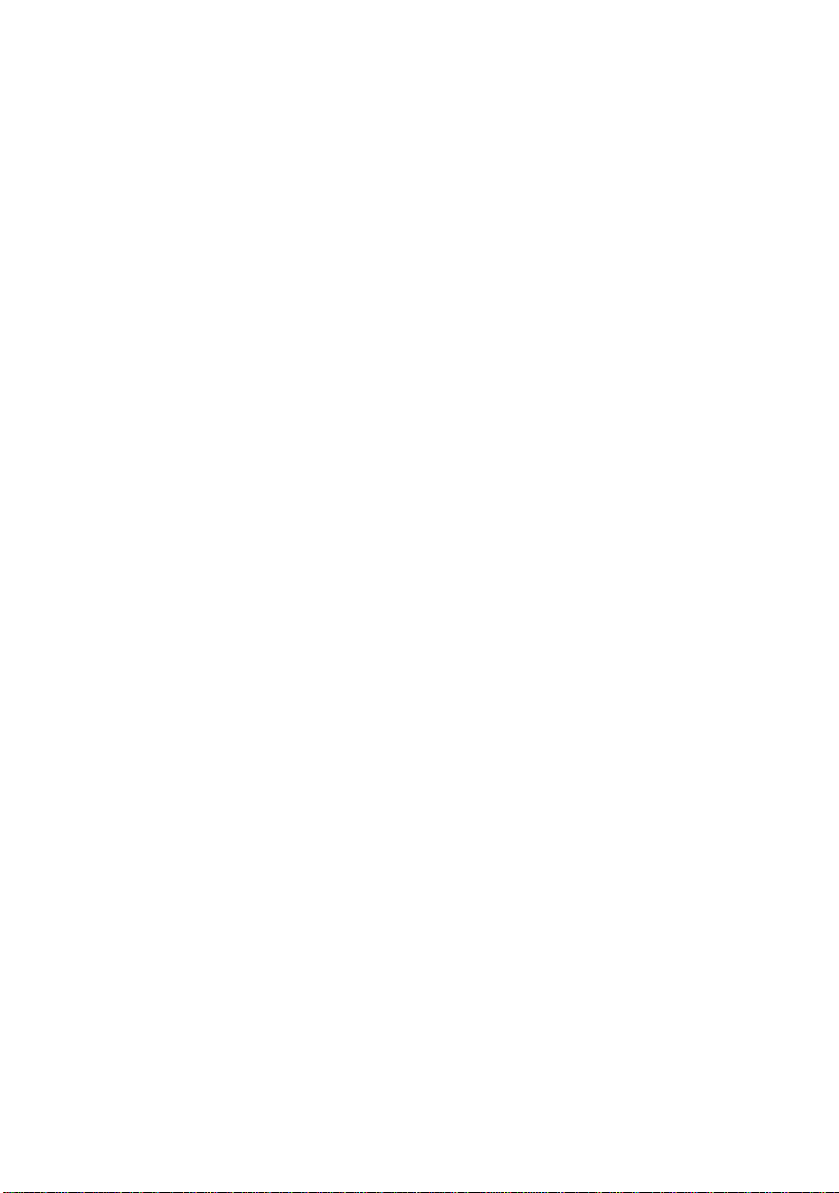
M
ODIFICA DELLA LINGUA DEL DISPLAY
La lingua predefinita utilizzata dalla stampante per visualizzare i
messaggi e per la stampa dei rapporti è l'inglese. Se necessario,
è possibile modificare tale impostazione in:
Tedesco Danese
Francese Olandese
Italiano Turco
Spagnolo Portoghese
Svedese Polacco
Russo Greco
Finlandese Ceco
Ungherese Norvegese
Vedere le istruzioni sulla modifica delle impostazioni di lingua nel file
readme.html contenuto nel CD del driver.
Introduzione> 11
Page 12
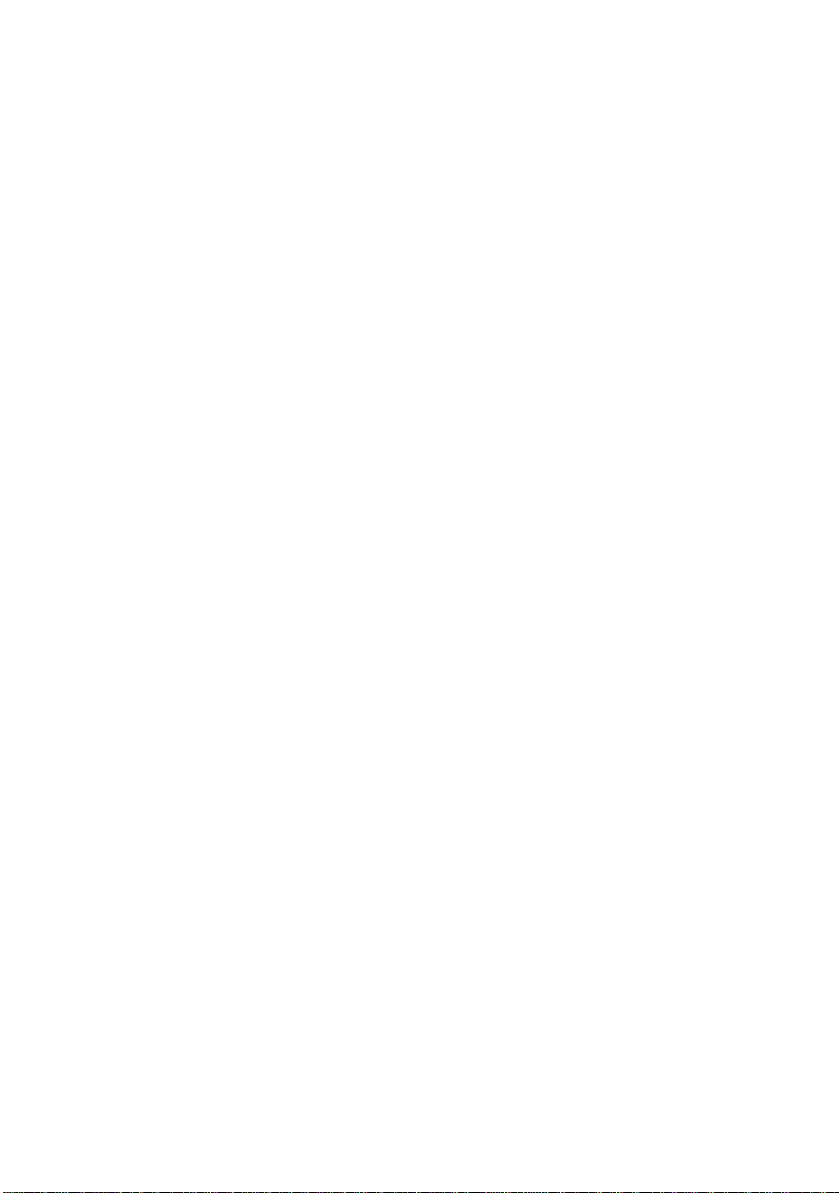
C
ONSIGLI PER LA SCELTA DELLA CARTA
La stampante può gestire una notevole varietà di supporti di
stampa, che includono una vasta gamma di grammature e di
formati di carta, lucidi e buste. Questa sezione fornisce i consigli
generali sulla scelta dei supporti di stampa e illustra come
utilizzare ciascun tipo.
Le migliori prestazioni si ottengono utilizzando carta standard di
grammatura 75~90 g/m² realizzata per l'utilizzo con fotocopiatrici
e stampanti laser. I tipi consigliati sono:
• Arjo Wiggins Conqueror Colour Solutions 90 g/m²;
• Colour Copy by Neuisedlier.
Non è consigliato l'utilizzo di carta goffrata o molto ruvida.
È possibile utilizzare la carta prestampata, purché l'inchiostro
non produca sbavature quando esposto alle alte temperature del
fusore utilizzato nel processo di stampa.
Le buste devono essere perfettamente lisce, prive di pieghe,
arricciature o altre deformazioni. Devono anche essere di tipo
rettangolare con lembo, con una colla che si conservi inalterata
quando sottoposta all'alta temperatura e alla pressione del rullo
fusore utilizzato in questo tipo di stampante. Le buste con
finestra non sono adatte.
I lucidi devono essere del tipo appositamente realizzato per
l'utilizzo con fotocopiatrici e stampanti laser. In particolare,
evitare i lucidi per uso ufficio appositamente creati per essere
scritti a mano con pennarelli, in quanto si scioglierebbero nel
fusore causando danni.
Le etichette devono essere del tipo consigliato per l'utilizzo con
fotocopiatrici e stampanti laser, poiché in questo caso le etichette
coprono interamente il foglio di supporto. Altri tipi di etichette
possono danneggiare la stampante, perché si possono staccare
durante il processo di stampa. I tipi consigliati sono:
• Tipi Avery White Laser Label 7162, 7664, 7666 (A4) o
5161 (Letter)
Consigli per la scelta della carta> 12
Page 13
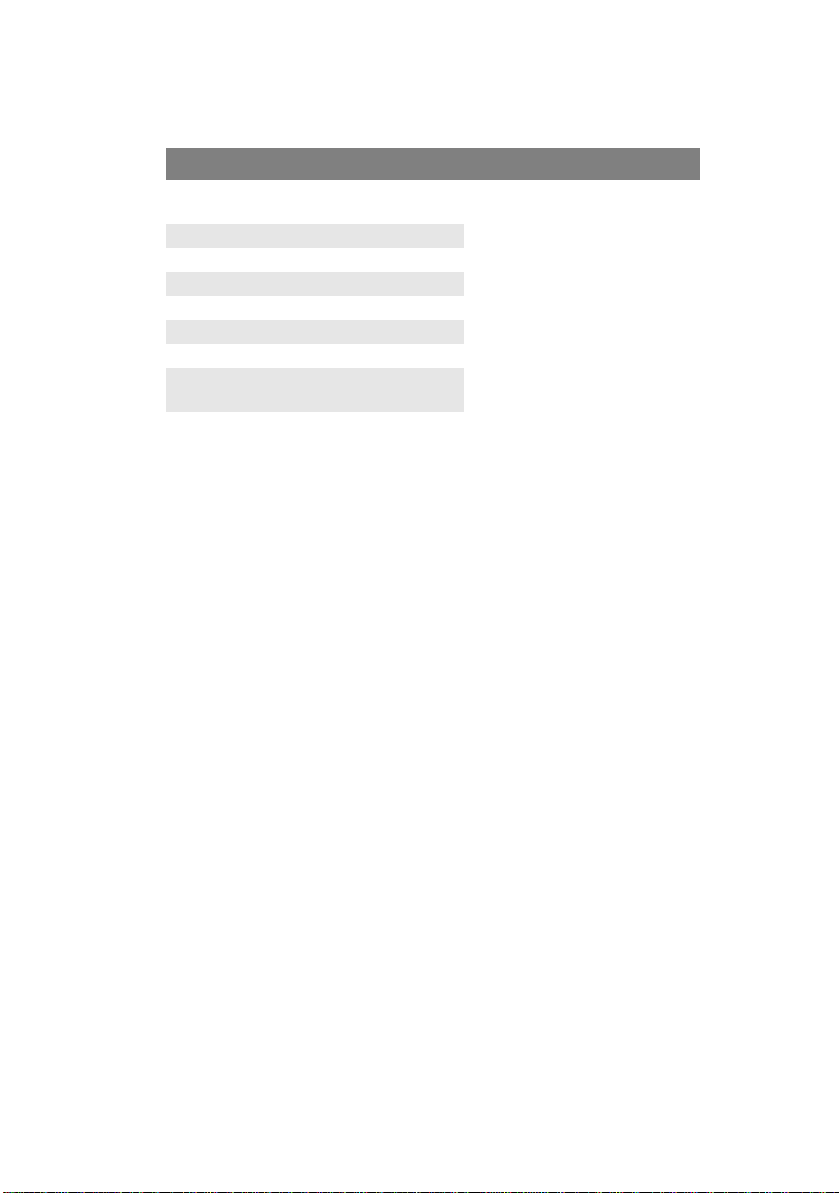
C
ASSETTI CARTA
FORMATO DIMENSIONI GRAMMATURA (G/M²)
A6 (solo
cassetto 1)
A5 148 x 210mm
B5 182 x 257mm
Executive 184.2 x 266.7mm
A4 210 x 297mm
LETTER 215.9 x 279.4mm
Legal 13 poll. 216 x 330mm
Legal 13,5
poll.
Legal 14 poll. 216 x 356mm
105 x 148mm
Leggera 64-74 g/m²
Media 75-90 g/m²
Pesante 91-120 g/m²
Ultra
pesante 121-176 g/m²
(solo cassetto 2)
216 x 343mm
Se è stata caricata carta dello stesso tipo in un altro cassetto (il
secondo cassetto se se ne dispone di uno o il cassetto multiuso),
è possibile che la stampante passi automaticamente all'altro
cassetto per l'alimentazione della carta quando il cassetto in uso
ha terminato la carta. Quando si esegue la stamp a da applicazioni
Windows, questa funzione viene abilitata ne lle impostazioni del
driver. Per ulteriori informazioni, consultare la sezione
"Impostazioni della stampante in Windows" nella presente guida.
Quando si esegue la stampa da altri sistemi, questa funzione
viene abilitata nel menu di stampa. Per ulteriori informazioni,
consultare la sezione "Funzioni dei menu" nella presente guida.
C
ASSETTO MULTIUSO
Il cassetto multiuso può gestire gli stessi formati dei cassetti
carta, ma con grammatura fino a 203 g/m². Per grammature di
carta molto pesanti, utilizzare il raccoglitore carta verso l'alto
(posteriore). In questo modo, viene garantito un percorso carta
attraverso la stampante pressoché diretto.
Il cassetto multiuso può gestire larghezze della carta fino a un
minimo di 100mm e lunghezze della carta fino a un massimo di
1200 mm (stampa di striscioni).
Per lunghezze che superano i 356 mm (Legal 14 poll.) utilizzare
grammature comprese tra 90 g/m² e 128 g/m² e il raccoglitore
carta verso l'alto (posteriore).
Utilizzare il cassetto multiuso per stampare su buste e lucidi. È
possibile caricare in una volta sola fino a 50 fogli di lucidi o 10
Consigli per la scelta della carta> 13
Page 14
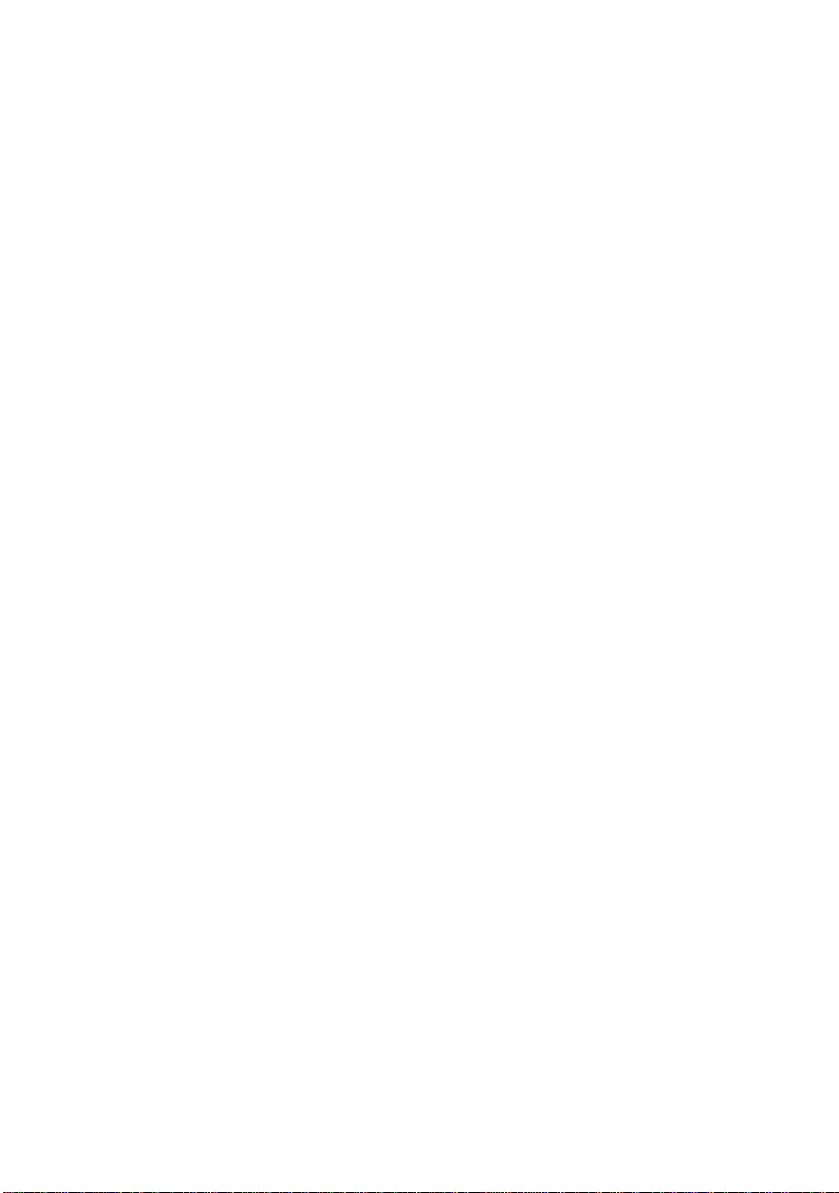
buste, fino a una capacità massima di raccolta equivalente a 10
mm di altezza.
La carta o i lucidi dovrebbero essere caricati con il lato di stampa
rivolto verso l'alto e il bordo superiore verso la stampante. Non
utilizzare la funzione duplex (stampa fronte/retro).
R
ACCOGLITORE VERSO IL BASSO
Il raccoglitore verso il basso nella parte superiore della
stampante può contenere fino a 250 fogli di carta standard di 80
g/m² e può gestire grammature di carta fino a 176 g/m². Le
pagine vengono stampate in ordine di lettura (pagina 1 per
prima) e raccolte in ordine di lettura (l'ultima pagina in cima, con
la parte stampata rivolta verso il basso).
R
ACCOGLITORE VERSO L'ALTO
Il raccoglitore verso l'alto nella parte posteriore della stampante
deve essere aperto e l'estensione del cassetto estratta quando è
necessaria per l'uso. In questa condizione, la carta esce lungo
questo percorso, ignorando le impostazioni del driver
Il raccoglitore rivolto verso l'alto può contenere fino a 100 fogli di
carta standard di 80 g/m² e può gestire grammature di carta fino
a 203 g/m².
Utilizzare sempre questo raccoglitore e l'alimentatore multiuso
per tipi di carta di peso superiore a 176g/m².
U
NITÀ DUPLEX
Questa opzione consente la stampa automatica sui due lati nella
stessa gamma di formati di carta del cassetto 2 (cioè tutti i
formati dei cassetti ad eccezione di A6), utilizzando grammature
di carta di 75-105 g/m².
Consigli per la scelta della carta> 14
Page 15
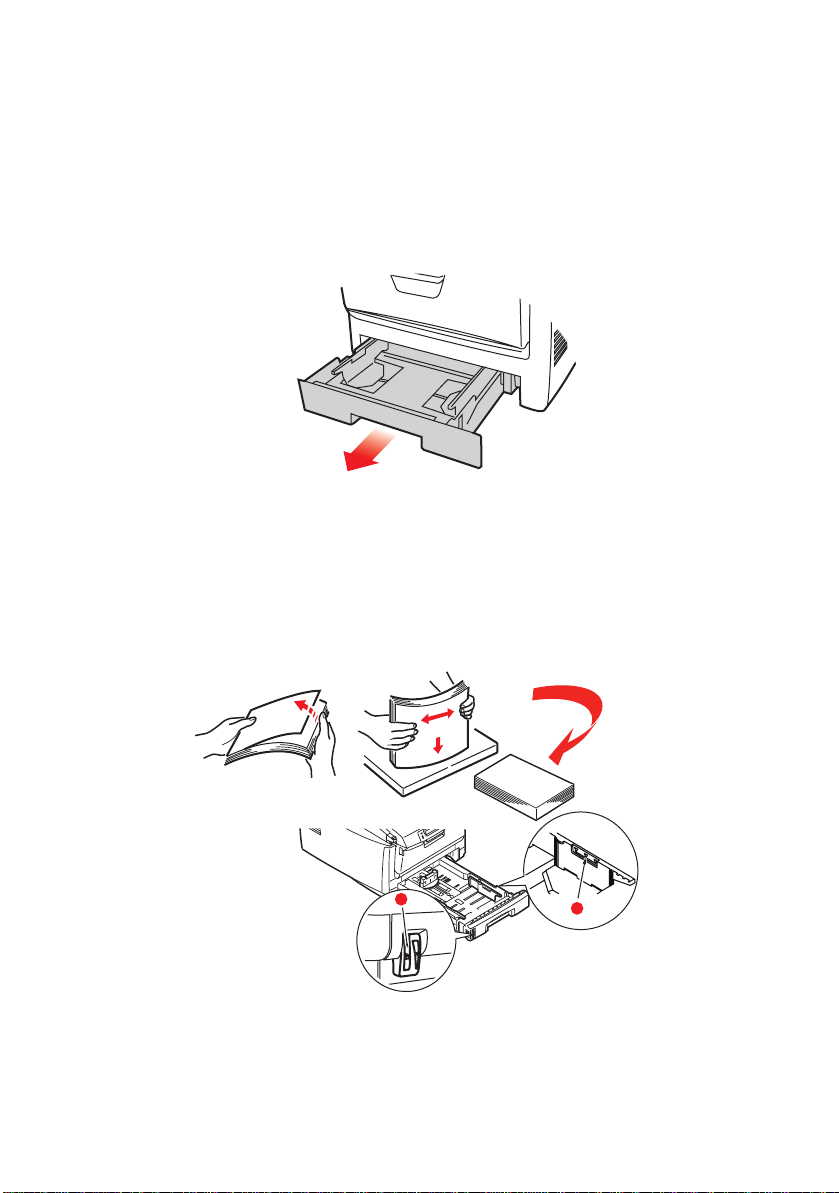
C
ARICAMENTO DELLA CARTA
C
ASSETTI CARTA
1. Estrarre il cassetto carta dalla stampante.
2.
Smazzare la carta da caricare ai lati e nel mezzo in modo
che tutti i fogli siano ben separati, poi picchiettare i bordi
della carta su una superficie piana in modo che questi siano
di nuovo livellat.
Caricamento della carta> 15
Page 16
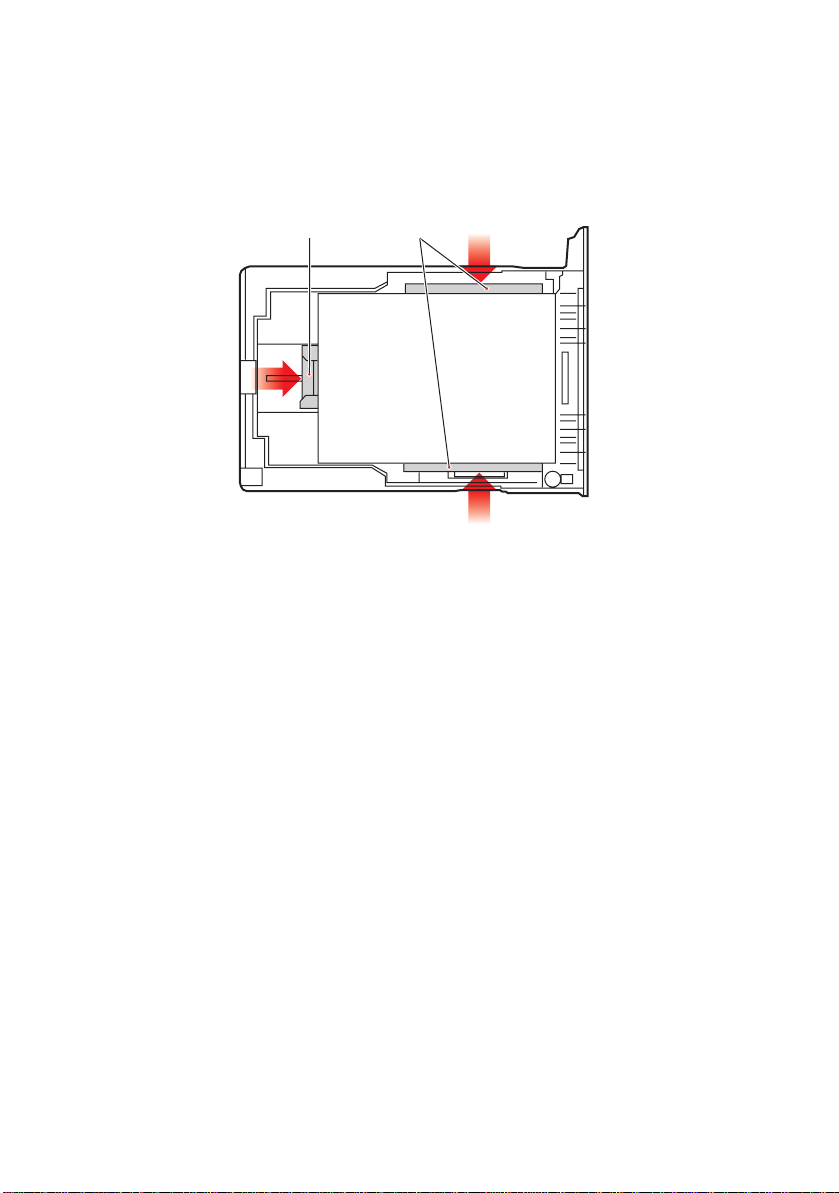
3. Caricare la carta intestata con il lato di stampa rivolto
verso il basso e il bordo superiore verso l'interno della
stampante, come mostrato nell'illustrazione.
21
4. Spostare il regolatore della lunghezza del foglio (1) e i
regolatori della larghezza del foglio (2) fino a raggiungere
il formato della carta da utilizzare.
Per impedire gli inceppamenti della carta:
• Non lasciare spazio tra la carta e le guide e il fermo
posteriore.
• Non riempire eccessivamente il cassetto carta. La
capacità dipende dal tipo di grammatura della carta.
• Non caricare carta danneggiata.
• Non caricare contemporaneamente carta di formati o
tipi diversi.
• Non estrarre il cassetto carta durante la stampa (ad
eccezione di quanto descritto successivamente per il
secondo cassetto).
• Richiudere con delicatezza il cassetto carta.
5. Se si dispone di due cassetti e si stampa dal primo
cassetto (superiore), è possibile estrarre il secondo
cassetto (inferiore) durante la stampa per ricaricarlo.
Tuttavia, se si stampa dal secondo cassetto (inferiore),
Caricamento della carta> 16
Page 17
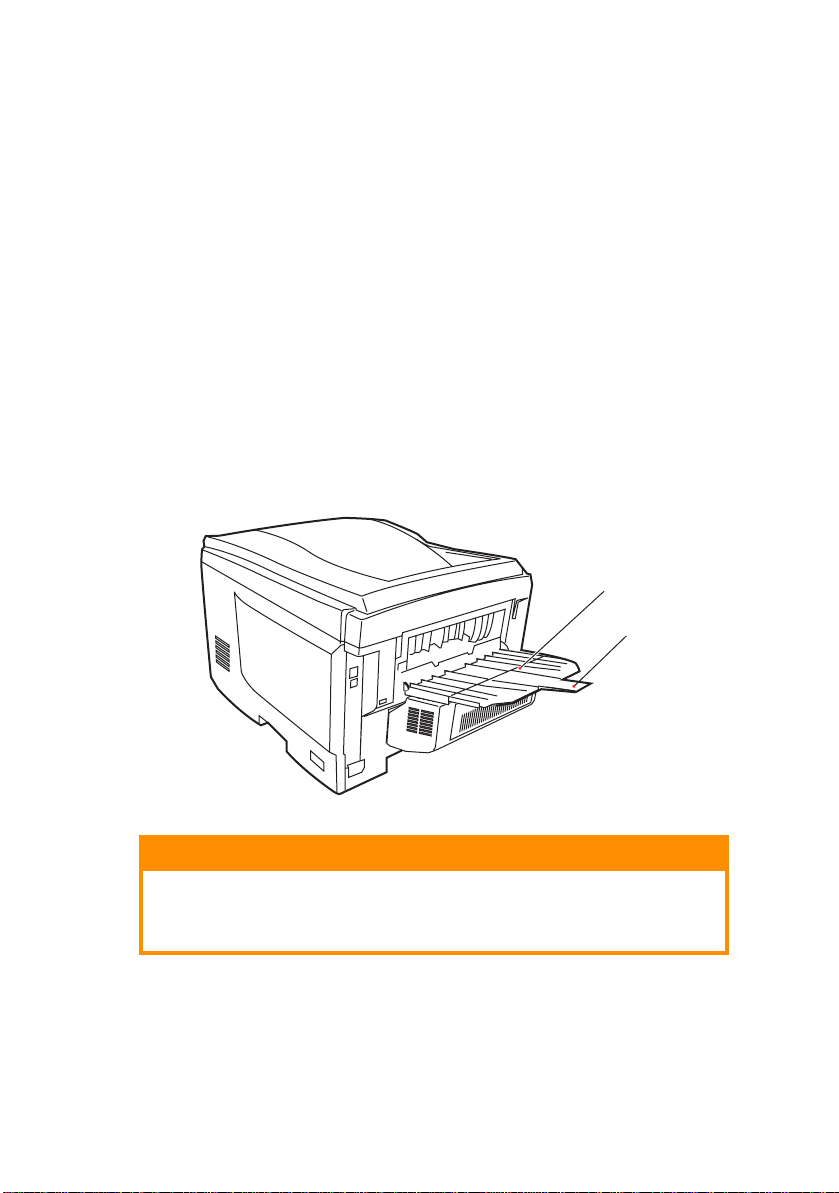
non estrarre il primo cassetto (superiore), poiché la carta
potrebbe incepparsi.
6. Per stampare sul lato di stampa rivolto verso il basso,
assicurarsi che il raccoglitore verso l'alto (posteriore) (3)
sia chiuso (la carta esce dalla parte superiore della
stampante). La capacità di raccolta è di circa 250 fogli, a
seconda della grammatura della carta.
7. Per stampare sul lato di stampa rivolto verso l'alto,
assicurarsi che il raccoglitore verso l'alto (posteriore) (3)
sia aperto e che il supporto carta (4) sia esteso. La carta
viene raccolta in ordine inverso e la capacità del cassetto
è di circa 100 fogli, a seconda della grammatura della
carta.
8. Utilizzare sempre il raccoglitore rivolto verso l'alto
(posteriore) per carta pesante (cartoncino, ecc.).
3
4
AVVERTENZA!
Non aprire o chiudere l'uscita carta posteriore durante la
stampa in quanto può verificarsi un inceppamento della
carta.
Caricamento della carta> 17
Page 18
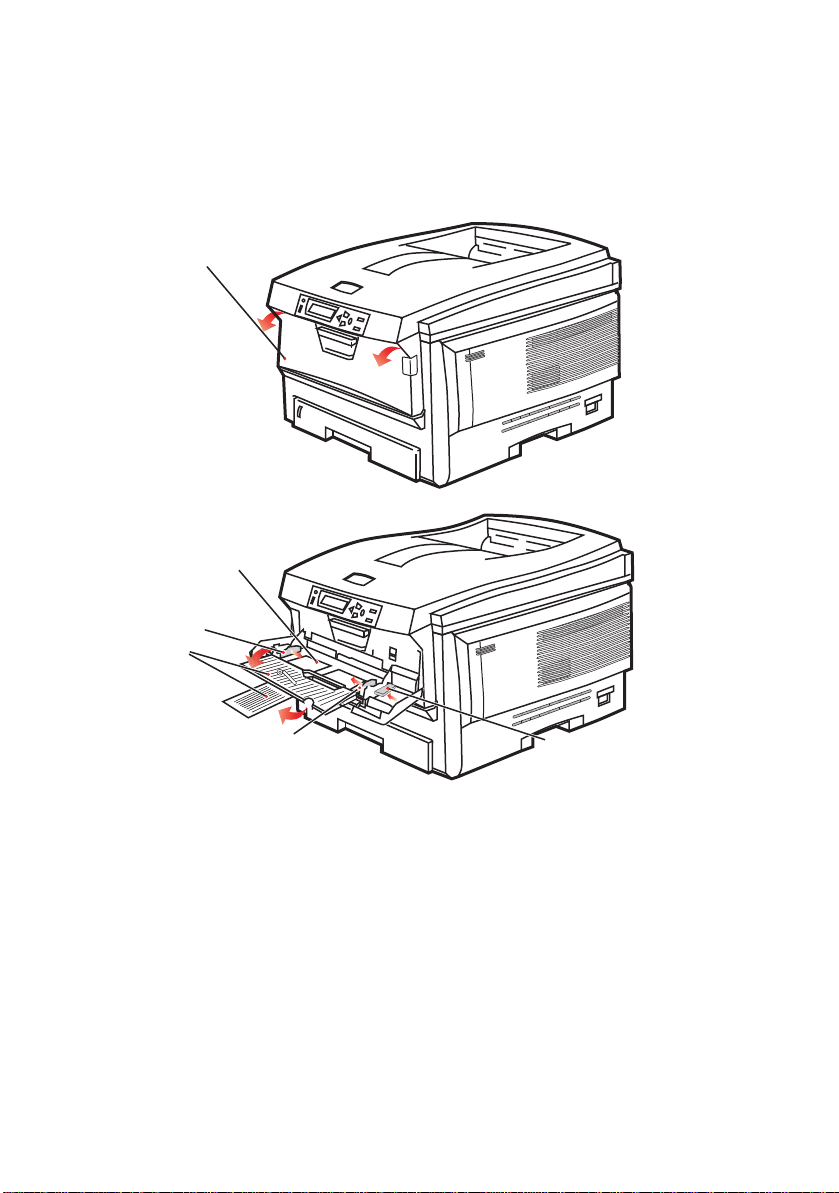
C
ASSETTO MULTIUSO
1. Aprire il cassetto multiuso (1).
2. Ripiegare i supporti carta (2).
1
3
4
2
4
5
3. Premere con delicatezza verso il basso sul ripiano della
carta (3) per assicurarsi che sia bloccato in sede.
4. Caricare la carta e spostare i regolatori della larghezza del
foglio (4) fino a raggiungere il formato della carta da
utilizzare.
• Per stampare la carta intestata su un solo lato, caricare
la carta nel cassetto multiuso con l'intestazione rivolta
verso l'alto e il bosrdo superiore verso l'interno della
stampante.
Caricamento della carta> 18
Page 19
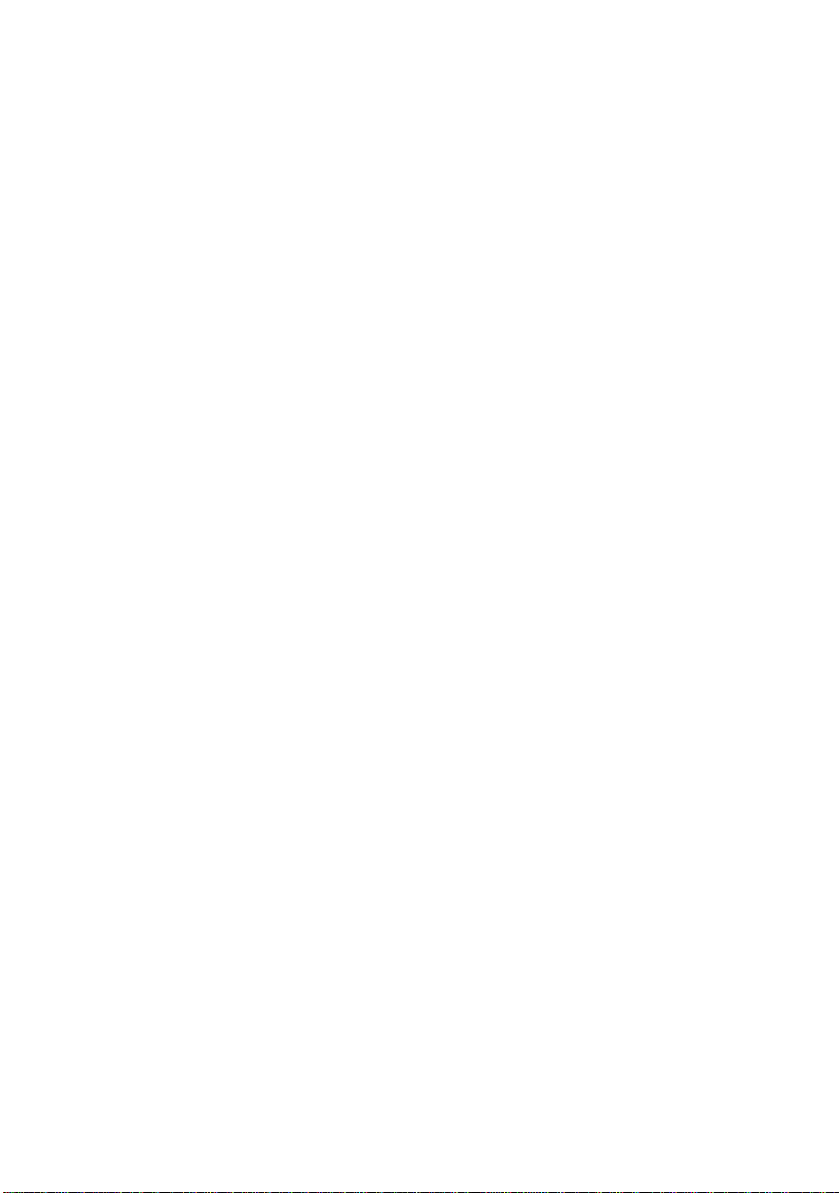
• Per stampare la carta intestata su due lati, vale a dire
fronte/retro (duplex), caricare la carta con
l'intestazione rivolta verso il basso e il bordo superiore
verso l'esterno rispetto alla stampante. Questa
funzione richiede l'installazione di un'unità duplex
opzionale.
• Le buste dovrebbero essere caricate con il lato di
stampa rivolto verso l'alto, con il bordo superiore a
sinistra ed il lato corto verso la stampante. Non
selezionare la stampa duplex con le buste.
• Non superare la capacità carta, che è di circa 50 fogli o
10 buste, equivalente ad un'altezza massima di 10
mm.
5. Premere verso l'interno il meccanismo di blocco del
cassetto (5) per sbloccare il ripiano della carta, in modo
tale che la carta venga sollevata e bloccata in sede.
Impostare il formato di carta corretto per il cassetto multiuso in
Media Menu (Menu supporti), (consultare il capitolo "Funzioni dei
menu".
Caricamento della carta> 19
Page 20
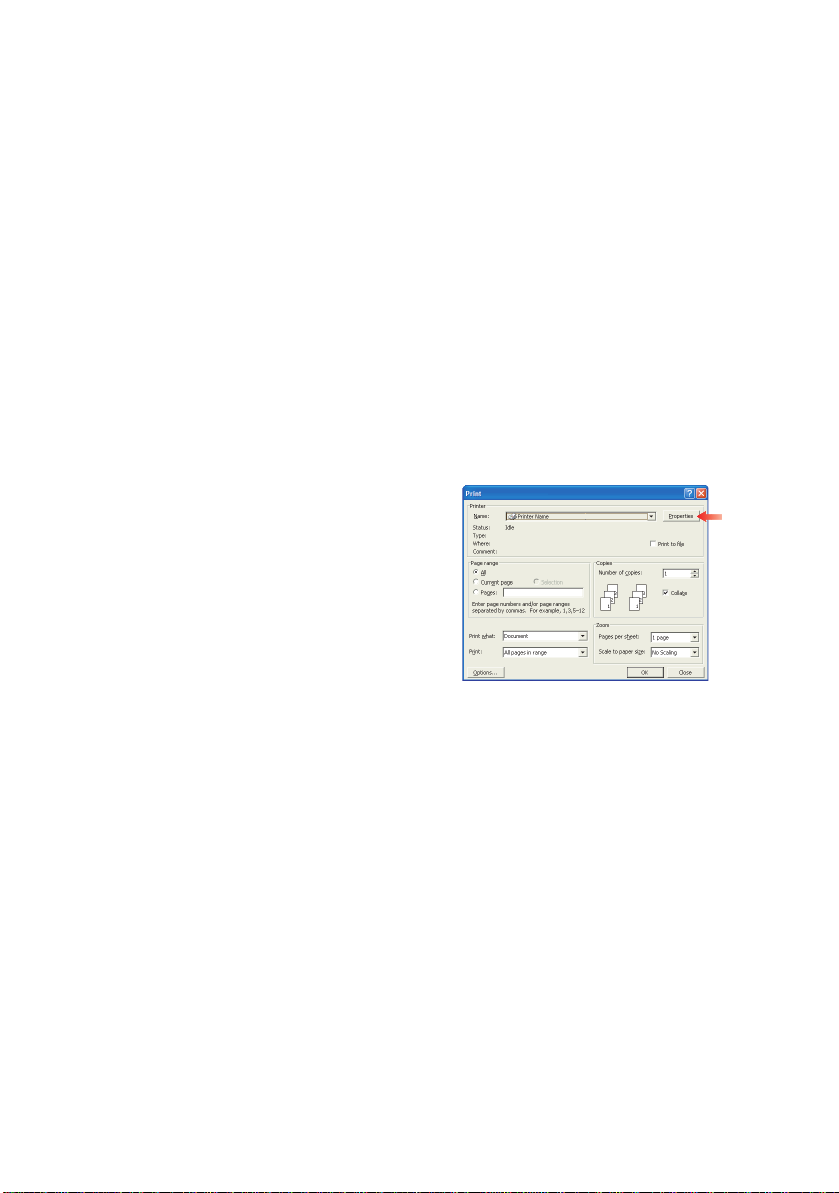
I
MPOSTAZIONI DELLA STAMPANTE IN
I menu del pannello operatore della stampante consentono
l'accesso a molte opzioni.
Il driver di stampa di Windows contiene anche le impostazioni per
molte di queste opzioni. Laddove le opzioni del driver di stampa
sono identiche a quelle dei menu del pannello operatore e se si
stampano documenti da Windows, le impostazioni del driver di
stampa di Windows avranno la priorità su quelle dei menu del
pannello operatore.
Le illustrazioni di questo capitolo si riferiscono a Windows XP. Le
altre versioni di Windows possono apparire leggermente diverse,
ma i principi sono gli stessi.
P
REFERENZE DI STAMPA NELLE APPLICAZIONI WINDOWS
Quando si sceglie di stampare il
documento da un programma
applicativo Windows, viene
visualizzata una finestra di dialogo
Stampa. Questa finestra di
dialogo generalmente specifica il
nome della stampante sulla quale
sarà stampato il documento.
Accanto al nome della stampante
si trova il pulsante Proprietà..
W
INDOWS
Quando si fa clic su Proprietà, si apre una nuova finestra
contenente un breve elenco delle impostazioni della stampante
disponibili nel driver, tra le quali è possibile effettuare le proprie
scelte per il documento.
Le impostazioni disponibili nell'applicazione sono solo quelle che
si desidera modificare per applicazioni o documenti specifici. Le
impostazioni modificate in questo punto generalmente
rimangono attive solo per il periodo di esecuzione del programma
applicativo.
Impostazioni della stampante in Windows> 20
Page 21
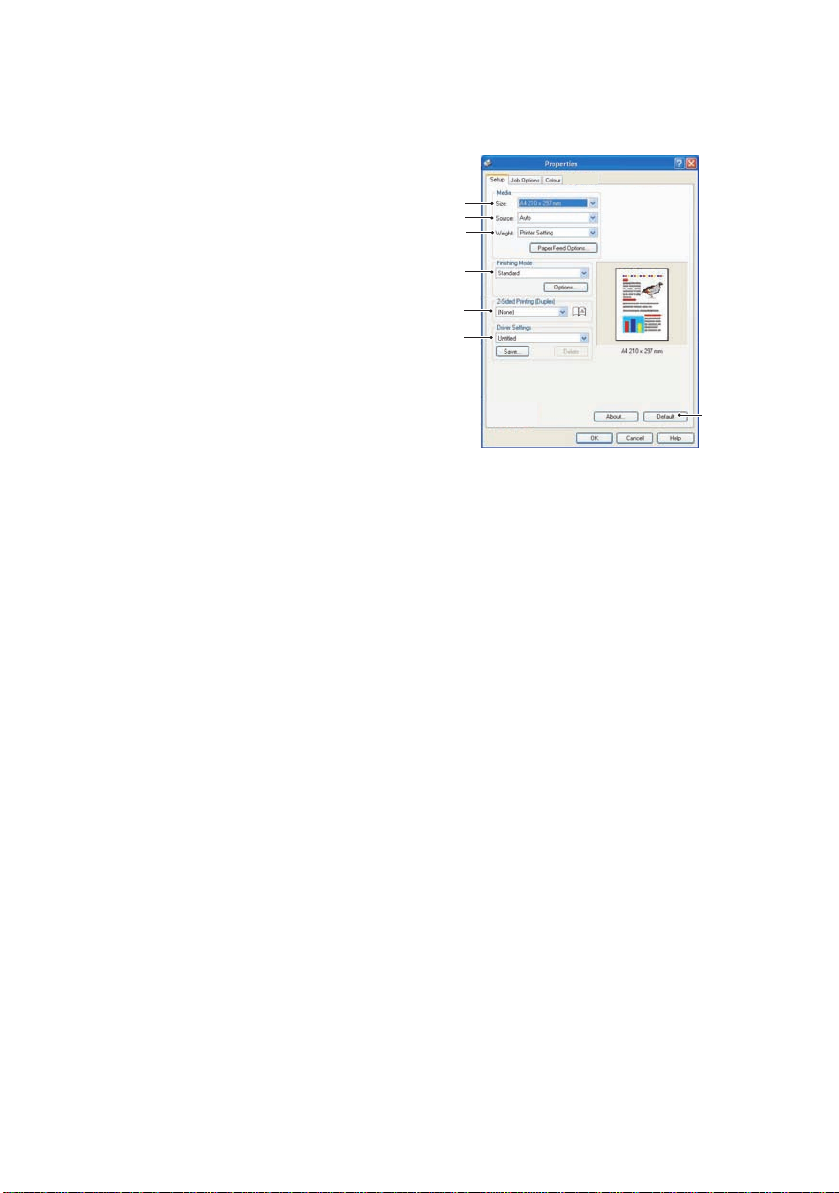
S
CHEDA IMPOSTAZIONE
Quando si fa clic sul pulsante
Proprietà nella finestra di
dialogo Stampa
dell'applicazione, la finestra del
driver si apre consentendo di
specificare le preferenze di
1
2
3
4
stampa per il documento
corrente.
1. Il formato carta deve
5
6
avere le stesse
dimensioni della pagina
del documento, a meno
che non si desideri
regolare la stampa
affinché si adatti ad un altro formato, e deve anche avere
le stesse dimensioni della carta con la quale si alimenterà
la stampante.
2. È possibile scegliere l'origine di alimentazione della carta,
che può essere Cassetto 1 (il cassetto con la carta
standard), Cassetto 2 (se è stato installato il secondo
cassetto carta opzionale) oppure l'alimentatore multiuso.
È anche possibile selezionare il cassetto preferito facendo
clic sull'elemento appropriato visualizzato sullo schermo.
3. L'impostazione del peso della carta deve corrispondere al
tipo di carta sul quale si desidera stampare.
4. È possibile selezionare una varietà di opzioni per la finitura
dei documenti, come una normale stampa di una pagina
per foglio oppure la stampa di un numero qualsiasi di
pagine ridotte su un foglio fino a un massimo di 16. La
funzione di stampa di opuscoli consente di stampare due
pagine affiancate su ciascun foglio in modo da formare un
opuscolo una volta ripiegato il foglio. La stampa di
opuscoli richiede l'installazione dell'unità duplex nella
stampante.
La funzione di stampa di poster produce pagine di grandi
dimensioni composte da più fogli, come tasselli di un
grande mosaico.
7
Impostazioni della stampante in Windows> 21
Page 22
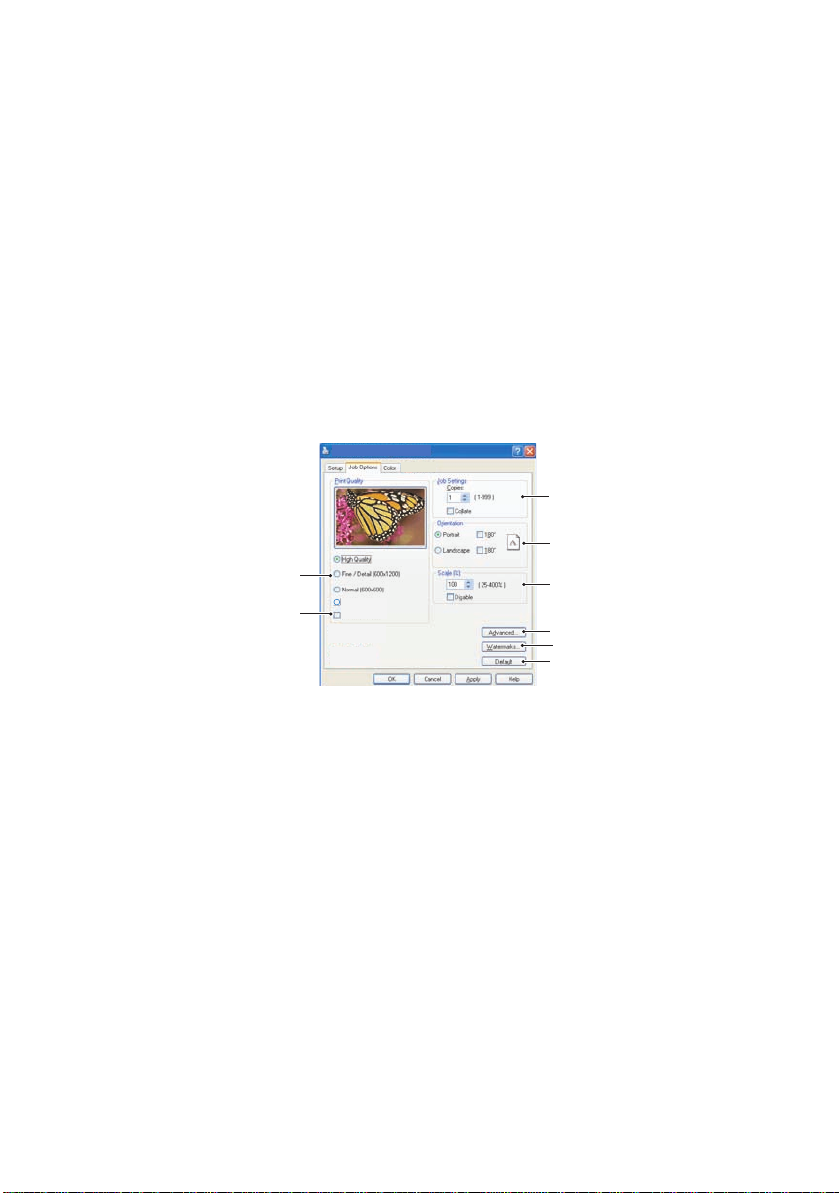
5. Per la stampa su due lati, è possibile scegliere di
capovolgere la pagina lungo il lato lungo oppure lungo
quello corto. Naturalmente, anche questo tipo di stampa
richiede l'installazione di un'unità duplex nella stampante.
6. Se, in precedenza, sono state modificate alcune
preferenze di stampa salvandole come serie di
impostazioni, è possibile richiamarle nella serie salvata
per evitare di doverle impostare individualmente ogni
volta che se ne presenta la necessità
7. Un singolo pulsante visualizzato sullo schermo ripristina le
impostazioni predefinite.
S
CHEDA OPZIONI PROCESSO
3
4
1
Draft
8
Photo mode
5
6
2
7
1. La risoluzione di stampa della pagina stampata può essere
impostata come riportato di seguito:
• L'impostazione High Quality (Alta qualità) stampa a
600 x 600 dpi x 2 bit. Quest'opzione richiede la più alta
quantità di memoria della stampante e impiega un
periodo di tempo più lungo per stampare.
• L'impostazione Fine/Detail (Fine/Dettaglio) stampa a
1200 x 600 dpi ed è adeguata per tutte le applicazioni
di uso ricorrente che richiedono comunque una buona
qualità di stampa.
• L'impostazione Normal (Normale) stampa a 600 x 600
dpi ed è indicata per la maggior parte dei documenti in
bozza, dove la qualità di stampa è meno importante.
Impostazioni della stampante in Windows> 22
Page 23
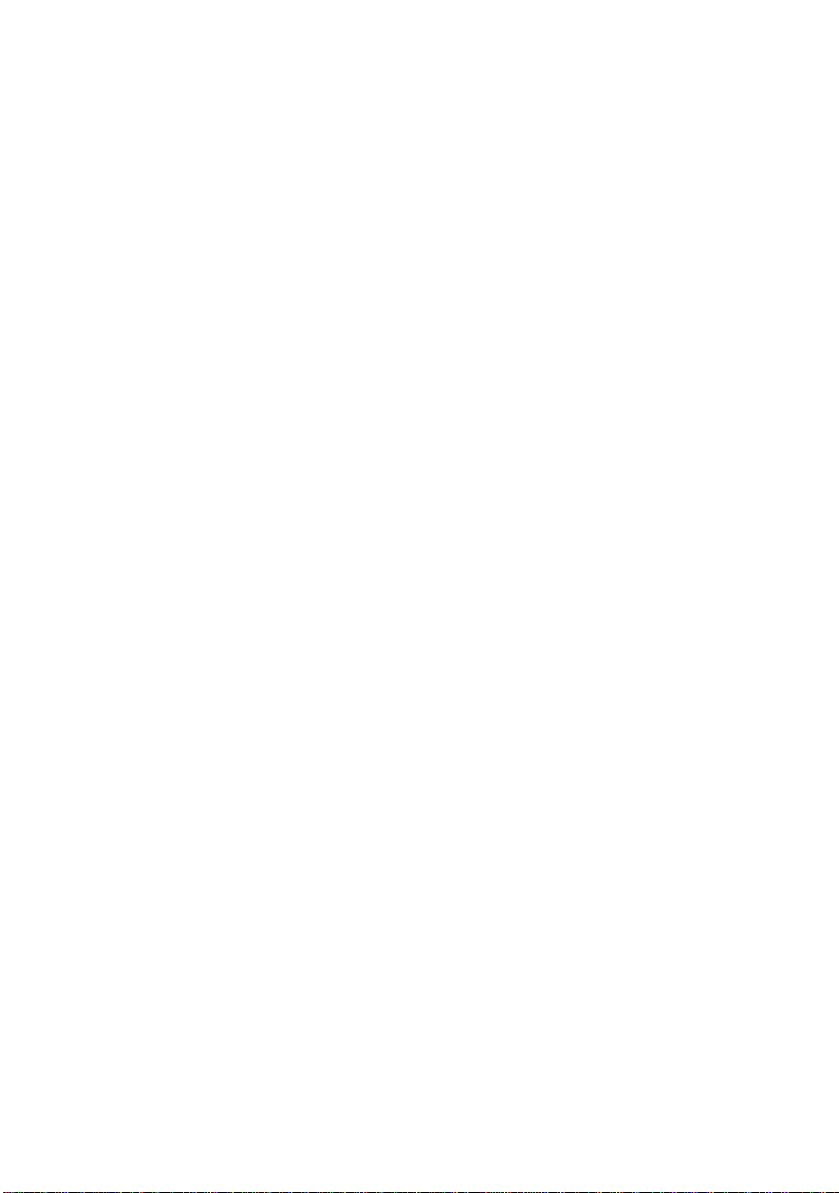
2. È possibile stampare il testo di sfondo dietro l'immagine
della pagina principale. Questo tipo di stampa si rivela
utile per contrassegnare i documenti come bozza,
confidenziali, ecc.
3. È possibile selezionare fino a 999 copie da stampare di
seguito, sebbene in caso di stampe così lunghe occorrerà
riempire il cassetto carta quanto possibile.
4. L'orientamento della pagina può essere impostato in
verticale (in altezza) oppure in orizzontale (in larghezza).
5. Le pagine stampate possono essere ridotte o ingrandite
per essere adattate a fogli di dimensioni più piccole o più
grandi.
6. È possibile accedere ad ulteriori impostazioni facendo clic
sul pulsante Avanzate. Ad esempio, è possibile decidere di
stampare le aree nere utilizzando il toner 100%K (per un
aspetto più opaco).
7. Un singolo pulsante visualizzato sullo schermo ripristina le
impostazioni predefinite.
8. La qualità delle immagini fotografiche può essere
migliorata.
Impostazioni della stampante in Windows> 23
Page 24
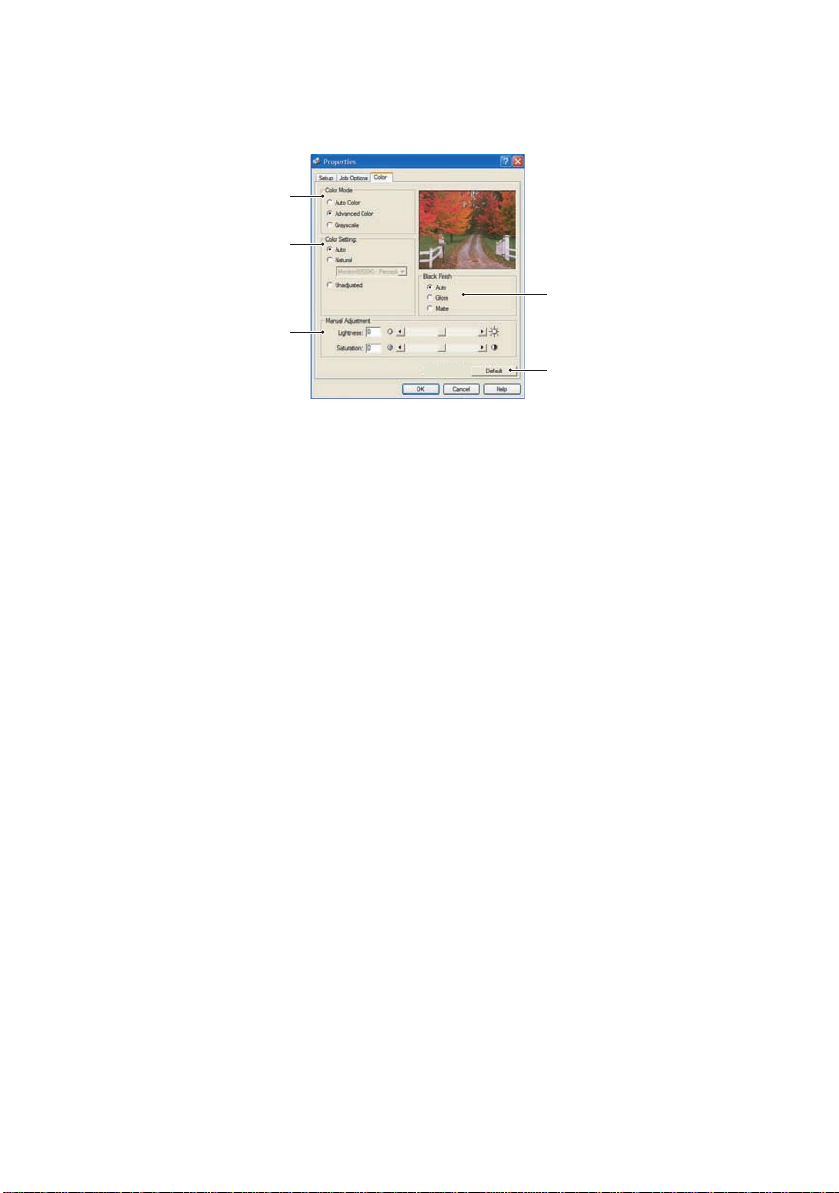
S
CHEDA COLORE
1
2
4
3
5
1. Il controllo dei colori prodotti dalla stampante può essere
eseguito automaticamente o, per un controllo avanzato,
utilizzando la regolazione manuale. Nella maggior parte
dei casi, l'impostazione automatica risulterà appropriata.
Le altre opzioni di questa finestra diventano visibili solo
quando viene selezionata un'opzione diversa da Auto. Per
la stampa in scale di grigi, la stampante opera a 24 ppm e
tutte le pagine vengono stampate in bianco e nero.
2. È possibile scegliere fra una gamma di opzioni di
corrispondenza colori, a seconda dell'origine
dell'immagine del documento. Ad esempio, una fotografia
scattata con una macchina fotografica digitale potrebbe
richiedere una diversa corrispondenza colori rispetto a un
grafico professionale creato con un'applicazione di fogli
elettronici. Per la maggior parte degli utilizzi generici, la
scelta migliore è ancora quella automatica.
3. È possibile ottenere stampe più chiare o più scure oppure
rendere i colori più saturi e vivaci a seconda delle
necessità.
4. Le aree nere possono essere stampate utilizzando il 100%
di colore ciano, magenta e giallo (nero composito),
ottenendo un aspetto più lucido oppure utilizzando solo il
toner nero (nero monocomposito), ottenendo un aspetto
più opaco. Scegliendo l'impostazione Automatic
(Automatica), il driver potrà effettuare le scelte più
appropriate a seconda del contenuto dell'immagine.
5. Un singolo pulsante visualizzato sullo schermo ripristina le
impostazioni predefinite.
Impostazioni della stampante in Windows> 24
Page 25
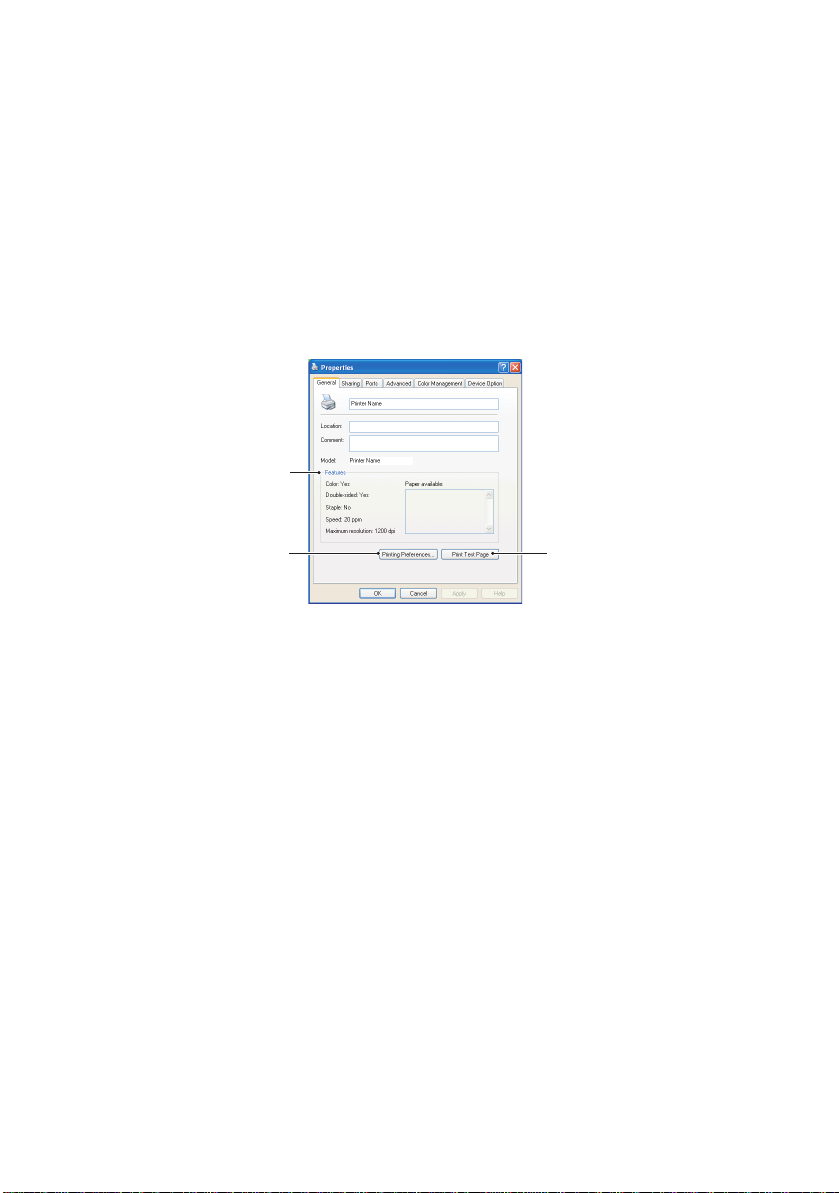
I
MPOSTAZIONE DAL PANNELLO DI CONTROLLO DI WINDOWS
Quando si apre la finestra relativa alle proprietà del driver
direttamente da Windows invece che da un programma
applicativo, viene fornita una gamma di impostazioni più
completa. Le modifiche apportate in questo punto influenzeranno
tutti i documenti stampati dalle applicazioni Windows e saranno
conservate da una sessione all'altra di Windows.
S
CHEDA GENERALE
1
23
1. Quest'area elenca alcune delle principali caratteristiche
della stampante, comprese le voci opzionali, come la
stampa duplex (su due lati).
2. Questo pulsante apre le stesse finestre come descritto in
precedenza per le voci che possono essere impostate dai
programmi applicativi. Le modifiche apportate in questo
punto, tuttavia, diventeranno le nuove impostazioni
predefinite per tutte le applicazioni Windows.
3. Questo pulsante stampa una pagina di prova per verificare
se la stampante è in funzione.
Impostazioni della stampante in Windows> 25
Page 26
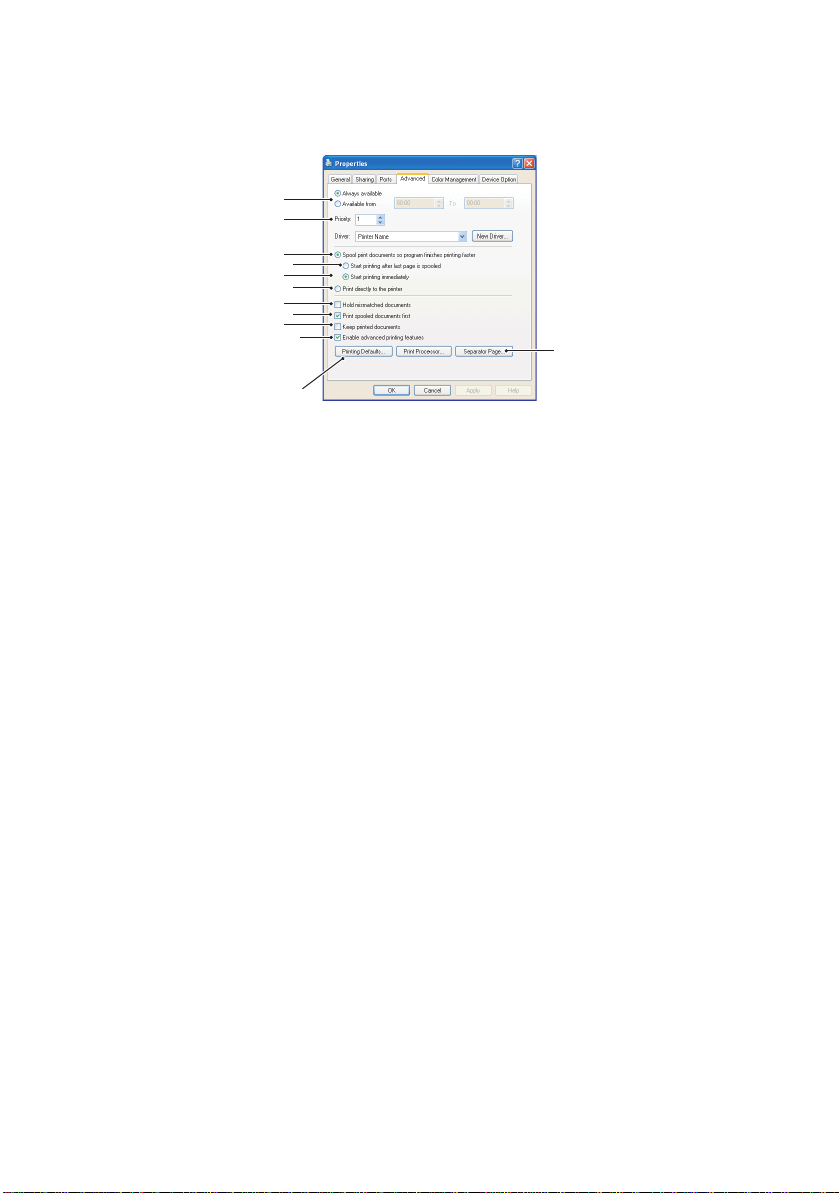
S
CHEDA AVANZATE
1
2
3
4
5
6
7
8
9
10
11
12
1. È possibile specificare in quali orari del giorno la
stampante sarà disponibile.
2. Indica la priorità corrente, da 1 (la più bassa) a 99 (la più
alta). I documenti con la priorità più alta verranno
stampati per primi.
3. Specifica che i documenti dovrebbero essere sottoposti
allo spooling, ovvero memorizzati in un file di stampa
speciale, prima di essere stampati. Il documento viene
quindi stampato in background, consentendo al
programma applicativo di diventare disponibile il più
velocemente possibile.
4. Questo specifica che la stampa non dovrebbe iniziare
finché non è stato effettuato lo spooling dell'ultima
pagina. Se il programma applicativo necessita di molto
tempo per ulteriori elaborazioni durante la stampa,
mettendo in pausa il processo di stampa per più di un
breve periodo, la stampante potrebbe interpretare che il
documento sia terminato prima del previsto. Selezionando
questa opzione si impedisce che si verifichi tale situazione,
ma la stampa verrà completata un po' più tardi, in quanto
l'avvio è stato ritardato.
5. Questa scelta è opposta a quella descritta in precedenza.
La stampa inizia non appena possibile, subito dopo l'inizio
dello spooling del documento.
6. Questo specifica che il documento non dovrebbe essere
sottoposto allo spooling, ma stampato direttamente.
Impostazioni della stampante in Windows> 26
Page 27
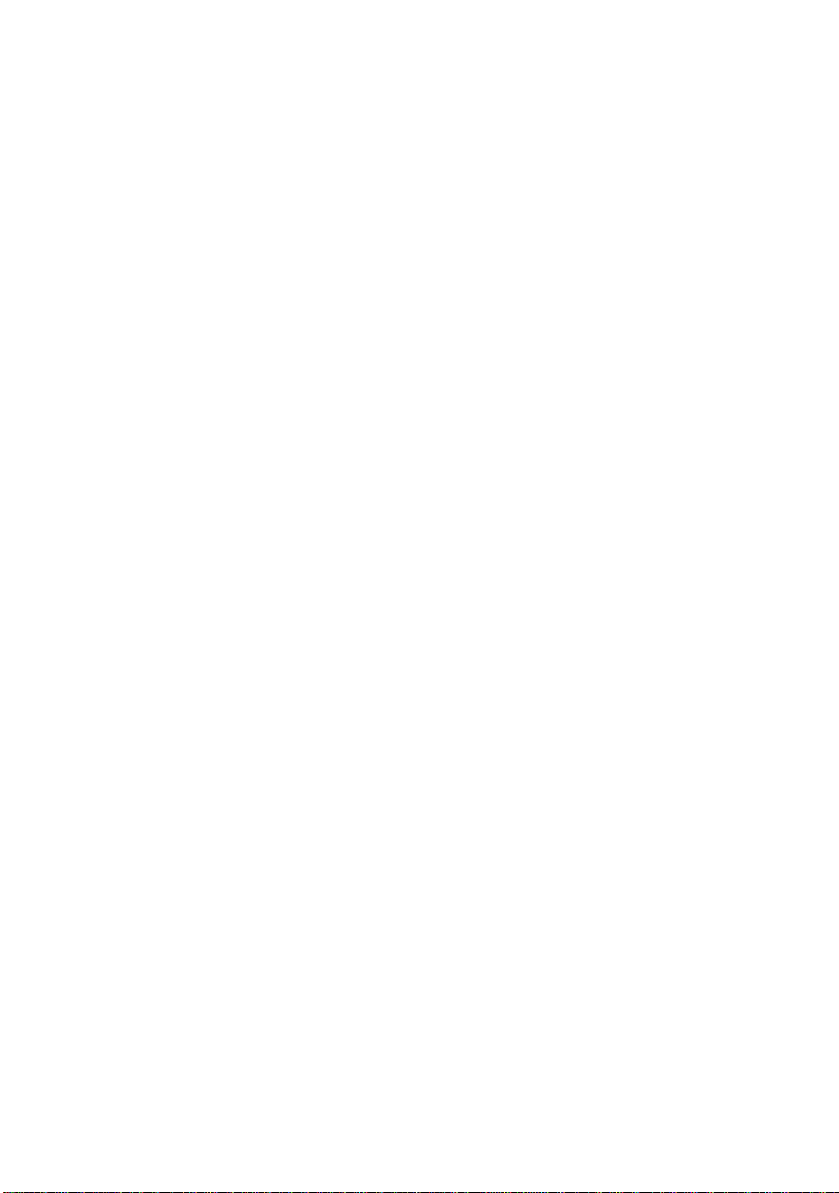
L'applicazione non è normalmente pronta per un ulteriore
utilizzo, finché non viene completato il processo di
stampa. In questo caso, è richiesto meno spazio sul disco
del computer, poiché non esiste il file di spooling.
7. Guida lo spooler al controllo dell'impostazione del
documento e alla corrispondenza del documento con
l'impostazione della stampante prima di inviarlo alla
stampa. Se viene rilevata una mancata corrispondenza, il
documento viene tenuto in attesa nella coda di stampa e
non viene stampato finché non viene modificata
l'impostazione della stampante e viene riavviato il
documento dalla coda di stampa. I documenti per i quali
viene rilevata una mancata corrispondenza che si trovano
nella coda di stampa non impediscono di stampare i
documenti perfettamente corrispondenti.
8. Specifica che lo spooler dovrebbe dare precedenza ai
documenti per i quali è stato completato lo spooling,
quando si decide quale documento stampare
successivamente, anche se i documenti completati hanno
una priorità inferiore rispetto a quelli che sono ancora in
fase di spooling. Se non è stato completato lo spooling di
alcun documento, lo spooler darà la precedenza ai
documenti di spooling di dimensioni superiori rispetto a
quelli di dimensioni inferiori. Utilizzare questa opzione se
si desidera ottimizzare l'efficienza della stampante.
Quando questa opzione è disattivata, lo spooler sceglie i
documenti esclusivamente in base alle impostazioni di
priorità.
9. Specifica che lo spooler non dovrebbe eliminare i
documenti dopo essere stati completati. Ciò consente di
eseguire di nuovo la stampa dei documenti dallo spooler
invece che dall'applicazione. Se si utilizza questa opzione
frequentemente, sarà necessario un maggiore spazio sul
disco del computer.
10. Specifica se sono disponibili le caratteristiche avanzate,
come la stampa di opuscoli, l'ordinamento delle pagine e
la stampa di più pagine per foglio, a seconda della
stampante. Per una stampa normale, mantenere attivata
questa opzione. Se si verificano problemi di compatibilità,
è necessario disattivare la caratteristica. Tuttavia, queste
opzioni avanzate potrebbero non essere disponibili in
Impostazioni della stampante in Windows> 27
Page 28
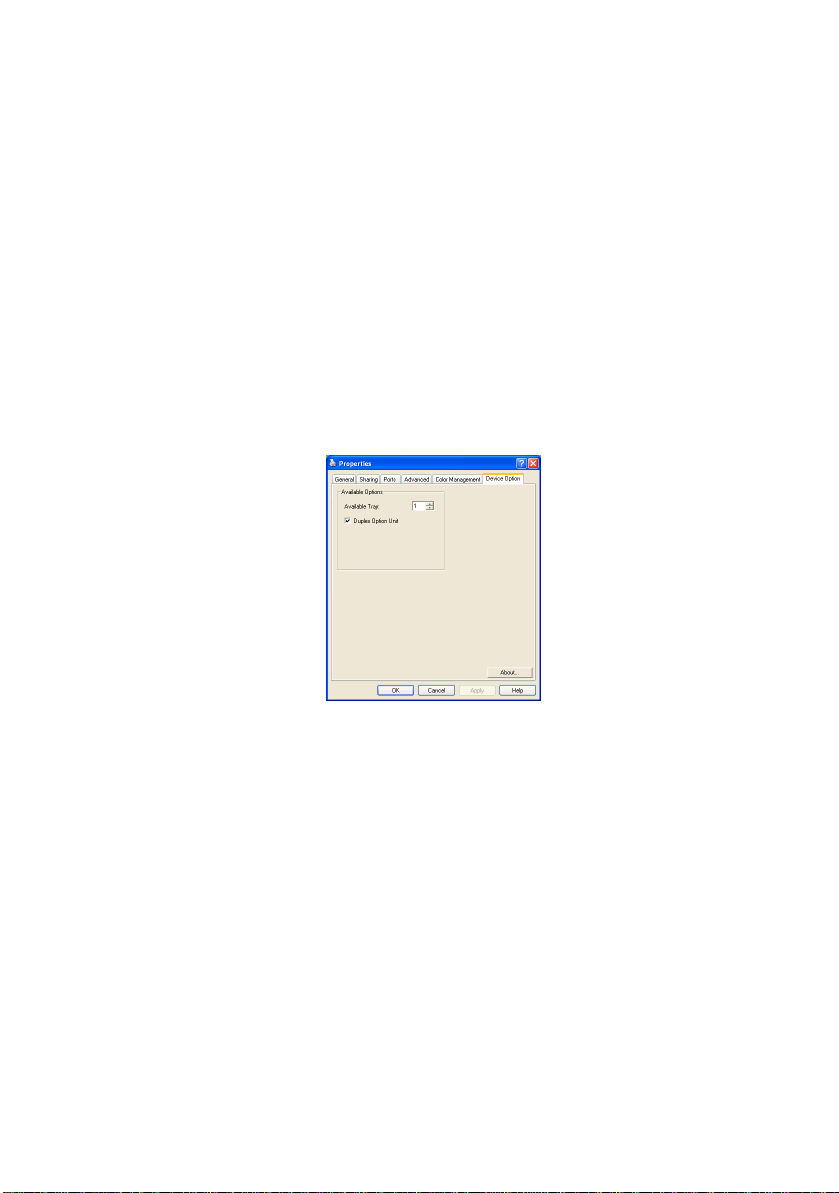
seguito, anche nel caso in cui fossero supportate
dall'hardware.
11. Questo pulsante consente l'accesso alle stesse finestre di
impostazione attivate quando si stampa dalle applicazioni.
Le modifiche apportate tramite il Pannello di controllo di
Windows diventano le impostazioni predefinite di
Windows.
12. È possibile ideare e impostare una pagina di separazione
che viene stampata fra i documenti. Questa pagina si
rivela particolarmente utile in una stampante condivisa in
modo tale che ciascun utente possa trovare i propri
documenti nel raccoglitore di output.
S
CHEDA
(D
EVICE OPTIONS
) O
PZIONI PERIFERICA
In questa finestra, è possibile selezionare quali accessori
opzionali sono installati sulla stampante. Questo argomento
viene trattato in maggior dettaglio nella sezione relativa
all'installazione degli accessori opzionali contenuta in questa
guida.
Impostazioni della stampante in Windows> 28
Page 29
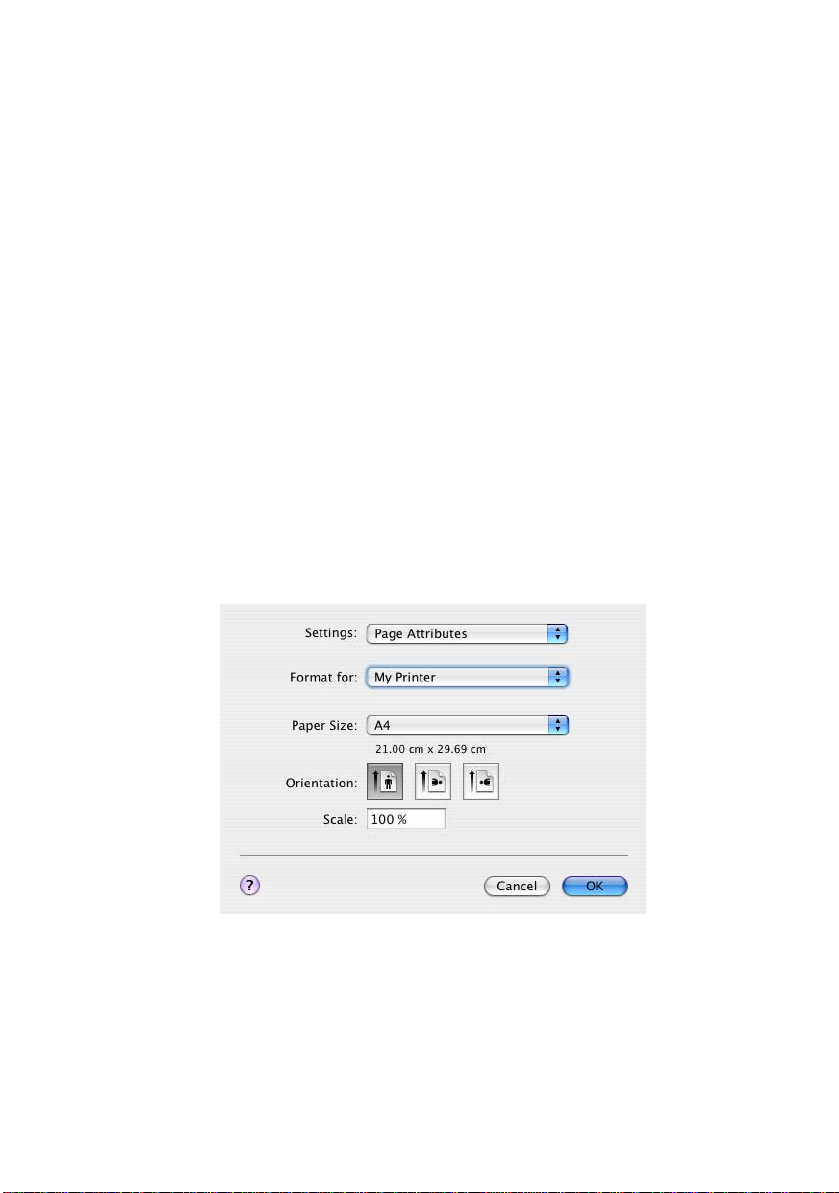
I
MPOSTAZIONI DELLA STAMPANTE IN
Le informazioni contenute in questa sezione sono basate su Mac
OS X Tiger (10.4). Altre versioni quali Panther (10.3) e
Jaguar(10.2) possono apparire leggermente diverse, ma i principi
sono gli stessi.
I
MPOSTAZIONE DELLE OPZIONI DI STAMPA
Dalla finestra di dialogo Stampa è possibile scegliere la
stampante e selezionare le opzioni per stabilire come deve essere
stampato il documento.
Per impostare le opzioni della stampante:
1. Aprire il documento da stampare.
2. Per modificare il formato carta o l'orientamento della
pagina, selezionare Archivio > Formato di Stampa. Per
una descrizione di ciascuna opzione, vedere “Opzioni del
formato di stampa” a pagina 32.
M
AC
3. Chiudere la finestra di dialogo Formato di stampa.
4. Selezionare Archivio > Stampa.
Impostazioni della stampante in Mac> 29
Page 30
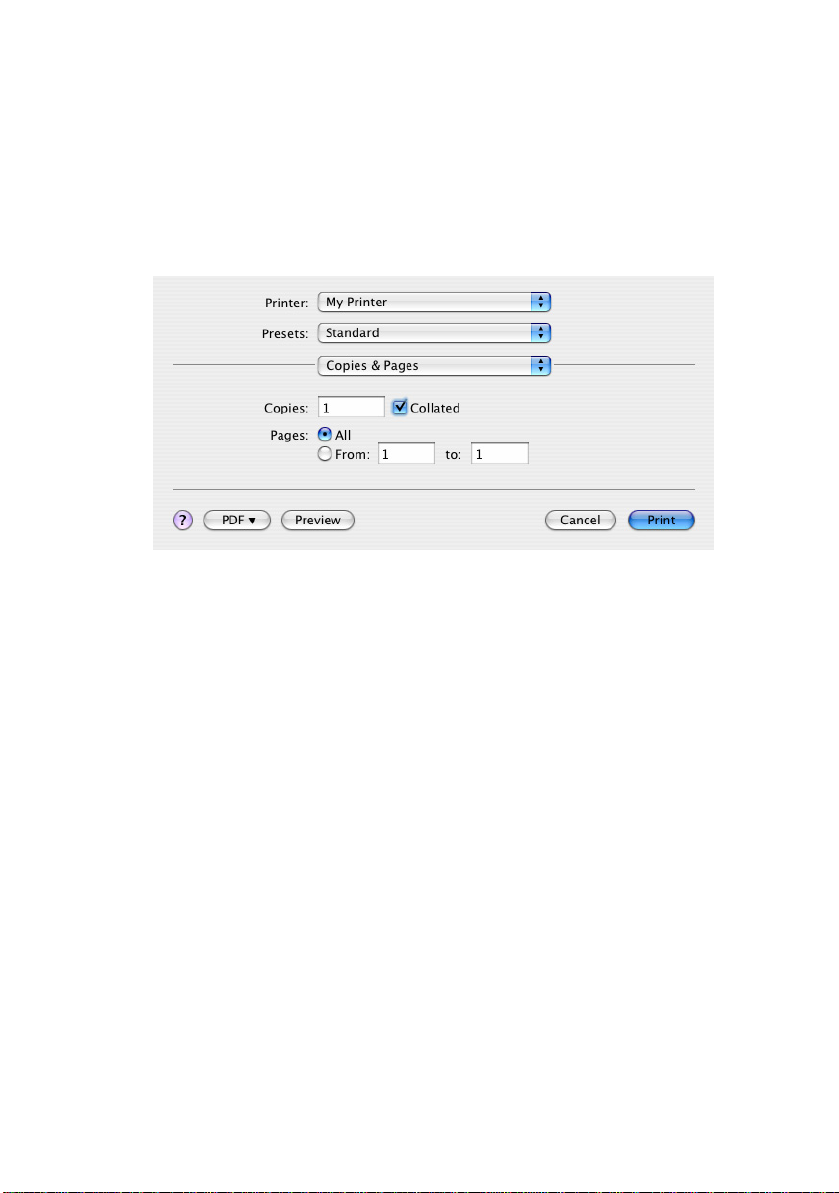
5. Selezionare la stampante dal menu a discesa Stampante.
6. Per modificare qualsiasi impostazione del driver della
stampante, selezionare le opzioni richieste dal menu a
discesa "Impostazioni". È possibile selezionare più opzioni
dal menu Copie Pagine. Per una descrizione di queste
opzioni, vedere “Opzioni distampa” a pagina 33.
7. Fare clic sul pulsante Stampa.
Impostazioni della stampante in Mac> 30
Page 31

I
MPOSTAZIONE DELLE OPZIONI DI STAMPA
IMPOSTAZIONI DEL DRIVER
- R
EGISTRAZIONE DELLE
È possibile registrare un set di opzioni del driver della stampante
da utilizzare per documenti futuri.
1. Aprire il documento da stampare.
2. Per modificare il formato carta o l'orientamento della
pagina, selezionare Archivio > Formato di Stampa.
3. Selezionare Registra come default dal menu a discesa
Impostazioni.
4. Per registrare le impostazioni correnti del driver della
stampante come preimpostate, selezionare Registra col
nome dal menu Preset (Preimposta).
5. Immettere un nome per le opzioni preimpostate, quindi
fare clic su OK.
M
ODIFICA DELLA STAMPANTE DI DEFAULT E DEL FORMATO CARTA
I passaggi seguenti descrivono come modificare la stampante di
default e le opzioni del formato carta.
1. Selezionare menu Apple > Preferenze di sistema.
2. Fare clic sull'icona Stampa e Fax.
3. Selezionare la stampante nel menu a discesa "Stampante
selez. nella finestra di stampa".
4. Selezionare il formato carta richiesto nel menu a discesa
"Formato di default in formato di stampa".
Impostazioni della stampante in Mac> 31
Page 32

O
PZIONI DEL FORMATO DI STAMPA
Questa sezione fornisce una descrizione delle opzioni del formato
di stampa disponibili per l'utente.
Opzioni del formato di stampa
Attributi di pagina
È possibile selezionare "Registra come default" per
utilizzare le impostazioni del formato di stampa come
standard per tutti i documenti.
Formato per
Consente di selezionare il modello della stampante prima
di modificare opzioni quali Dimensioni carta e
Orientamento.
Formato supporto
Scegliere il formato carta corrispondente al documento e la
carta da caricare nella stampante. Il margine carta è 4,2
mm su tutti i lati. Per specificare formati carta personali,
selezionare "Gestisci dimensioni ad hoc".
Modifica in scala
È possibile ingrandire o ridurre in scala i documenti in
modo che si adattino a diversi formati carta. Per adattare
un documento a uno specifico formato carta, selezionare
Opzioni nel menu a discesa Gestione carta della finestra di
dialogo Opzioni di Stampa (vedere “Opzioni distampa” a
pagina 33).
Impostazioni della stampante in Mac> 32
Page 33

Orientamento
È possibile selezionare l'opzione per l'orientamento
verticale oppure orizzontale. Se si utilizza l'orientamento
orizzontale, è possibile ruotare il documento di 180 gradi.
O
PZIONI DISTAMPA
Copie Pagine
Copie
Questa opzione consente di immettere il numero di copie
da stampare. Se viene selezionata l'opzione Fascicola,
tutte le pagine del documento vengono stampate prima
che venga stampata la copia successiva.
Pagine
È possibile scegliere se stampare tutte le pagine del
documento o solamente una sezione di quest'ultimo.
Impostazioni della stampante in Mac> 33
Page 34

Layout
Pagine per foglio
Le pagine multiple possono essere rimpicciolite e stampate
su un singolo foglio di carta. Ad esempio, se si utilizza la
freccia per scegliere il valore corrispondente a 4 pagine, in
un singolo foglio di carta verranno affiancate quattro
pagine del documento.
È possibile controllare l'ordine in cui vengono affiancati i
documenti e scegliere di applicare un bordo a ciascuna
pagina del documento.
Fronte-retro
In questo pannello non è possibile utilizzare le opzioni di
stampa Fronte-retro. Utilizzare invece le opzioni nel
pannello Duplex.
Impostazioni della stampante in Mac> 34
Page 35

Stampa programmata
Questa opzione consente di scegliere se stampare i documenti
immediatamente o posporre la stampa a un momento
successivo. È anche possibile assegnare una priorità a un lavoro
di stampa.
Queste funzioni si rivelano utili quando si stampano documenti di
grandi dimensioni che richiedono molto tempo per la stampa.
Impostazioni della stampante in Mac> 35
Page 36

Gestione carta
Ordine pagine
È possibile scegliere di stampare il documento seguendo
l'ordine normale delle pagine (1,2,3..) oppure in ordine
inverso (..3,2,1).
Stampa
Questa opzione consente di scegliere se stampare solo le
pagine con numeri pari o solo quelle con numeri dispari.
L'opzione è utile se si utilizza la stampa duplex manuale
per cui si stampano prima tutte le pagine dispari, quindi si
inserisce nuovamente la carta nella stampante e si
stampano tutte le pagine pari.
Dim. foglio di stampa
Consente di scalare i documenti in modo che si adattino al
formato della carta inserita nella stampante. Ad esempio,
è possibile prendere un documento formattato per A3 e
stamparlo su foglio A4 tramite una stampante A4.
Impostazioni della stampante in Mac> 36
Page 37

ColorSync
Conversione colore
Per Conversione colore, Standard è l'unica opzione
disponibile per il modello di stampante.
Filtro Quartz
Scegliere un filtro Quartz se si desidera applicare un effetto
speciale al lavoro di stampa, ad esempio Seppia o Tono
blu. Questa opzione è disponibile soltanto su Mac OS X
10.3 (Panther) o versioni successive.
Impostazioni della stampante in Mac> 37
Page 38

Copertina
L'uso di una copertina può aiutare a identificare il documento
stampato in una pila di carta di grandi dimensioni. Ciò è utile nel
caso di uffici in cui vi siano molte persone che condividono la
stessa stampante.
Fronte/retro
Se si dispone di un'unità duplex opzionale per la stampante, è
possibile stampare su entrambi i lati del foglio di carta.
Impostazioni della stampante in Mac> 38
Page 39

Stampe con rilegatura con taglio largo che si leggono come un
normale libro. Stampe con rilegatura con taglio stretto che si
leggono come un blocchetto per appunti.
Alimentazione
Questa opzione consente di selezionare il cassetto della carta da
utilizzare per il lavoro di stampa.
Impostazioni della stampante in Mac> 39
Page 40

Qualità di stampa
Qualità di stampa
Utilizzare questa opzione per selezionare la risoluzione di
stampa. L'impostazione High Quality (Multilevel) Alta
qualità (Multilivello) consente di ottenere le migliori
immagini grafiche, tuttavia queste immagini possono
richiedere più tempo per la stampa.
Ottimizzazione fotografica
Utilizzare l'ottimizzazione fotografica per migliorare
significativamente la qualità durante la stampa di
immagini. Il driver della stampante analizza qualsiasi
immagine fotografica e la elabora per migliorare l'aspetto
complessivo dell'immagine. Questa impostazione non può
essere utilizzata insieme all'impostazione della qualità di
stampa "High Quality (Multilevel) Alta qualità
(Multilivello)".
Risparmio toner
L'opzione Risparmio toner consente di utilizzare il toner in
maniera limitata durante la stampa del documento. Questa
opzione è maggiormente adatta per documenti di testo in
bozza perché schiarisce significativamente la stampa.
Impostazioni della stampante in Mac> 40
Page 41

Colore
Modalità colore
MODALITÀ
COLORE
Colore avanzato Il driver seleziona le impostazioni più
Manuale Consente di selezionare o regolare
Scala di grigi Converte tutti i colori in tonalità di
Impostazioni della stampante in Mac> 41
DESCRIZIONE
appropriate per il colore.
manualmente le impostazioni di
colore e bianco e nero.
grigio.
Page 42

Corrispondenza colori
COLORE DESCRIZIONE
Monitor (6500k) percettivo Ottimizzata per la stampa di
Monitor (6500k) vivido Ottimizzata per la stampa di
Monitor (9300 K) Ottimizzata per la stampa di
Digital Camera
(Fotocamera digitale)
sRGB La stampante riproduce lo
fotografie. I colori vengono
stampati accentuando la
saturazione.
foto ma con colori ancor più
saturati.
elaborati grafici da applicazioni
di Microsoft Office. I colori
vengono stampati accentuando
la luminosità.
I risultati possono variare a
seconda del soggetto e delle
condizioni in cui è stata scattata
la fotografia.
spazio colore sRGB. Ciò può
essere utile se la
corrispondenza colori avviene
da un dispositivo di input sRGB,
ad esempio uno scanner o una
fotocamera digitale.
Finitura nero
Utilizzare questa opzione per controllare come viene
stampato il nero nei documenti a colori. Selezionare Nero
composito (CMYK) per utilizzare tutti e 4 i colori del toner
per rappresentare il nero. Si consiglia questa opzione per
la stampa di foto. Selezionare Nero monocomposito (K) per
utilizzare il 100% del toner nero per rappresentare il nero.
Questa opzione è consigliata per testo e grafici.
Impostazioni della stampante in Mac> 42
Page 43

Luminosità/Saturazione
Questa opzione consente di aumentare la luminosità per
una stampa più chiara. Modificare la saturazione per
cambiare la forza o la purezza di un colore.
Se i colori stampati sono troppo forti, ridurre la saturazione
e aumentare la luminosità. Come regola generale, la
saturazione dovrebbe essere ridotta di una quantità pari a
quella dell'aumento della luminosità. Ad esempio, se si
riduce la saturazione di 10, per compensare è necessario
aumentare la luminosità di 10.
O
PZIONI DI CONFIGURAZIONE DELLA STAMPANTE
Opzioni della stampante
Peso supporto
Selezionare lo spessore o il tipo di carta caricato nella
stampante. È importante impostare correttamente questa
opzione perché influisce sulla temperatura utilizzata per la
fusione del toner sulla carta. Ad esempio, se si sta stampa
su carta normale A4, non selezionare Etichette o Lucido,
per evitare di macchiare il foglio con il toner o di inceppare
la carta.
Impostazioni della stampante in Mac> 43
Page 44

Cass. auto.
Se la carta nel cassetto attualmente utilizzato si esaurisce,
Cassetto autom. passa automaticamente a un cassetto con
lo stesso tipo di carta e la stampa continua.
Controllo formato carta
Selezionare Controllo formato carta se si desidera che la
stampante avvisi l'utente quando il formato carta del
documento è diverso dalla carta che si trova nella
stampante.
Viene visualizzato un messaggio d'avviso e la stampa
continua quando si carica il formato carta corretto nel
cassetto carta e si preme ON-LINE. Se questa opzione è
deselezionata, la stampante utilizza la carta inserita nel
cassetto selezionato, indipendentemente dal formato del
documento.
Alimentare manualmente da cassetto universale
Selezionare questa opzione se si desidera che la stampante
attenda che venga premuto il pulsante ON-LINE per
prelevare la carta dal cassetto multiuso. Questa funzione si
rivela utile in caso di stampa su buste.
Crea sempre 100% toner nero (K)
Selezionare questa opzione se si desidera che la stampante
utilizzi sempre il toner nero (K) nella stampa di nero puro
(RGB = 0,0,0). Ciò ha effetto anche quanto viene
selezionato Nero composito (CMYK) nelle opzioni del
colore.
Esegui ciclo di manutenzione prima di stampare
A seconda delle abitudini di stampa e dell'uso di motivi,
l'esecuzione del ciclo di manutenzione prima della stampa
può assicurare di ottenere la qualità di stampa ottimale.
Questa funzione utilizza i tamburi di stampa e la cinghia di
trasferimento della stampante. Se il ciclo di manutenzione
viene eseguito di frequente, la durata di queste parti della
stampante può risultare più breve.
Impostazioni della stampante in Mac> 44
Page 45

Sommario
Questa opzione visualizza un sommario di tutte le opzioni di
stampa selezionate per il lavoro di stampa corrente.
Impostazioni della stampante in Mac> 45
Page 46

S
TAMPA A COLORI
I driver di stampa forniti con questa stampante consentono
l'utilizzo di alcuni controlli per modificare i risultati della stampa
a colori. Per applicazioni generali, è sufficiente utilizzare le
impostazioni automatiche, in quanto forniscono le impostazioni
predefinite più idonee a produrre buoni risultati per la maggior
parte dei documenti.
Molte applicazioni dispongono delle proprie impostazioni dei
colori, che possono sostituire quelle del driver di stampa. Per
informazioni dettagliate sulle modalità di funzionamento della
gestione dei colori di un particolare programma, consultare la
documentazione fornita con l'applicazione software.
F
ATTORI CHE INFLUENZANO L'ASPETTO DELLE STAMPE
Se si desidera regolare manualmente le impostazioni dei colori
nel driver di stampa, occorre sapere che la riproduzione del
colore è un argomento complesso ed è necessario prendere in
considerazione molti fattori. Alcuni dei più importanti fattori sono
elencati di seguito.
Differenze nella gamma dei colori
che può riprodurre un monitor o una stampante
> Né una stampante né un monitor sono in grado di
riprodurre la piena gamma di colori visibili all'occhio
umano. Ciascuna periferica si limita a riprodurre una certa
gamma di colori. Inoltre, una stampante non può
riprodurre tutti i colori visualizzati sul monitor e viceversa.
> Entrambe le periferiche utilizzano tecnologie molto diverse
per rappresentare i colori. Un monitor utilizza i fosfori
rossi, verdi e blu (RGB) o l'equivalente LCD, una
stampante utilizza toner o inchiostro ciano, magenta,
giallo e nero (CMYK).
> Un monitor può visualizzare colori molto vividi, come rossi
e blu intensi, che non possono essere facilmente riprodotti
su qualsiasi stampante che utilizza toner o inchiostro. Allo
stesso modo, ci sono determinati colori (alcuni gialli, ad
esempio) che possono essere stampati, ma non
visualizzati con precisione su un monitor. Tale differenza
tra monitor e stampante è spesso la ragione principale per
Stampa a colori> 46
Page 47

cui i colori stampati non corrispondono ai colori
visualizzati sullo schermo.
Condizioni di visualizzazione
L'aspetto di una stampa può variare a seconda delle condizioni di
illuminazione. Ad esempio, i colori di una stampa possono
apparire diversi in prossimità di una finestra dalla quale entra la
luce del sole, se confrontati a come appaiono con l'illuminazione
a fluorescenza di un ufficio.
Impostazioni dei colori del driver di stampa
Le impostazioni manuali del driver relative ai colori possono
cambiare l'aspetto di una stampa. Sono disponibili alcune opzioni
che consentono di regolare la corrispondenza dei colori stampati
con quelli visualizzati sullo schermo.
Impostazioni del monitor
I controlli della luminosità e del contrasto del monitor possono
cambiare l'aspetto del documento visualizzato sullo schermo.
Inoltre, la temperatura di colore del monitor influenza il modo in
cui i colori appaiono "caldi" o "freddi".
Un monitor standard presenta le diverse impostazioni riportate di
seguito:
> 5000k La più calda; illuminazione tendente al giallo,
tipicamente utilizzata in ambienti di arti
grafiche.
> 6500k La più fredda; si avvicina alle condizioni della
luce del sole.
> 9300k Fredda; l'impostazione predefinita per molti
monitor e televisori.
(k = gradi Kelvin, una misura della temperatura di colore)
Come l'applicazione software visualizza i colori
Alcune applicazioni grafiche, come Corel Draw o Adobe
Photoshop, possono visualizzare i colori in modo diverso rispetto
alle applicazioni "Office", come Microsoft Word. Per ulteriori
informazioni, consultare la guida in linea dell'applicazione o il
manuale dell'utente.
Stampa a colori> 47
Page 48

T
IPO DI CARTA
Anche il tipo di carta utilizzato può influenzare significativamente
i colori della stampa. Ad esempio, una stampa su carta riciclata
può apparire più opaca rispetto a una effettuata su carta lucida.
S
UGGERIMENTI PER LA STAMPA A COLORI
È possibile utilizzare le seguenti linee guida per ottenere buoni
risultati di stampa a colori con la stampante.
S
TAMPA DI IMMAGINI FOTOGRAFICHE
Utilizzare l'impostazione Monitor (6500k) Perceptual (Monitor
(6500k) - percettivo).
Se i colori visualizzati sono troppo spenti, riprovare utilizzando le
impostazioni the Monitor (6500k) Vivid (Monitor (6500k) - vivido)
o Digital Camera (Fotocamera digitale).
S
TAMPA DA APPLICAZIONI OFFICE
Utilizzare l'impostazione del monitor (9300k). Questa
impostazione può aiutare a risolvere eventuali problemi con
colori specifici da applicazioni quali Microsoft Excel o Microsoft
PowerPoint.
R
EGOLAZIONE DELLA LUMINOSITÀ O DELL'INTENSITÀ DI UNA STAMPA
Se la stampa è troppo chiara/scura, è possibile regolare la
luminosità utilizzando il controllo Luminosità.
Se i colori sono troppo intensi/non abbastanza intensi, utilizzare
il controllo Saturazione.
Stampa a colori> 48
Page 49

A
CCESSO ALLE OPZIONI DI CORRISPONDENZA COLORE
Le opzioni di corrispondenza colori nel driver di stampa possono
essere utilizzate per consentire la corrispondenza dei colori
stampati con quelli visualizzati sul monitor o da qualche altro
strumento, come una fotocamera digitale.
Per aprire le opzioni di
corrispondenza colori dal Pannello
di controllo di Windows:
1. Aprire la finestra Stampanti
(chiamata "Stampanti e fax"
in Windows XP).
2. Fare clic con il pulsante
destro del mouse sul nome
della stampante e scegliere
Proprietà.
3. Fare clic sul pulsante
Preferenze stampa (1).
Per aprire le opzioni di corrispondenza colori da un'applicazione
di Windows:
1. Scegliere File - Stampa… dalla barra dei menu
dell'applicazione.
2. Fare clic sul pulsante Proprietà accanto al nome della
stampante.
1
Stampa a colori> 49
Page 50

I
MPOSTAZIONE DELLE OPZIONI DI CORRISPONDENZA COLORI
1. Nella scheda Colour (Colore) selezionare Colore
avanzato per la corrispondenza colori.
2. Scegliere l'impostazione per i colori naturali, quindi
effettuare la selezione desiderata tra le opzioni riportate di
seguito:
1
2
a
b
c
d
e
(a) Monitor (6500k) Perceptual (Monitor (6500k) –
percettivo)
Ottimizzata per la stampa di fotografie. I colori
vengono stampati accentuando la saturazione.
(b) Monitor (6500k) Vivid (Monitor (6500k) - vivido)
Ottimizzata per la stampa di fotografie, ma con una
maggiore saturazione dei colori rispetto
all'impostazione Monitor (6500k) Perceptual
(Monitor (6500k) - percettivo).
Stampa a colori> 50
Page 51

(c) Monitor (9300k)
Ottimizzata per la stampa di elaborati grafici da
applicazioni di Microsoft Office. I colori vengono
stampati accentuando la Luminosità.
(d) Digital Camera (Fotocamera digitale)
Ottimizzata per stampare fotografie scattate con
una macchina fotografica digitale.
I risultati possono variare a seconda del soggetto e
delle condizioni in cui è stata scattata la fotografia.
(e) sRGB
La stampante tenta di riprodurre lo spazio colore
sRGB. Ciò può essere utile se la corrispondenza
colori avviene da un dispositivo di input sRGB, ad
esempio uno scanner o una fotocamera digitale.
U
TILIZZO DELLA FUNZIONE COLOUR SWATCH
Per utilizzare la funzione Colour Swatch, è necessario installare
Colour Swatch Utility. L'utility è inclusa nel CD-ROM fornito
insieme alla stampante.
La funzione Colour Swatch (Campione colori) consente di
stampare grafici contenenti una gamma di colori campione.
Notare che non si tratta dell'intera gamma di colori che la
stampante può produrre. Sotto ciascun colore campione sono
elencati i valori RGB (rosso, verde, blu) corrispondenti. Questo
elenco può essere utilizzato per selezionare colori specifici in
applicazioni che consentono di scegliere i propri valori RGB. Fare
semplicemente clic sul pulsante Colour Swatch (Campione
colori) (1) e scegliere tra le opzioni disponibili.
(C
AMPIONE COLORI
)
1
Stampa a colori> 51
Page 52

F
UNZIONI DEI MENU
Questa sezione elenca i menu accessibili attraverso i controlli del
pannello operatore della stampante e visualizzati nella finestra
LCD.
È possibile notare che molte di queste impostazioni possono
essere sostituite, e spesso lo sono, dalle impostazioni del driver
di stampa di Windows. È comunque possibile lasciare diverse
impostazioni dei driver come impostazioni della stampante; in
questo modo assumeranno i valori immessi nei menu della
stampante.
Dove applicabile, le impostazioni predefinite in fabbrica vengono
mostrate in grassetto nelle seguenti tabelle.
Nella normale condizione operativa, conosciuta come "standby"
(attesa), la finestra LCD della stampante visualizza "ON LINE".
Per accedere al sistema di menu in questa condizione, premere i
tasti +/– sul pannello operatore per scorrere l’elenco dei menu
verso l'alto e verso il basso finché non viene visualizzato il menu
desiderato. Quindi, procedere come riportato di seguito:
1. Premere ENTER per accedere al menu.
2. Utilizzare i tasti +/– per scorrere le voci del menu verso
l'alto e verso il basso. Quando viene visualizzata la voce
da modificare, premere ENTER per apportare la modifica.
Un asterisco (*) viene visualizzato accanto
all’impostazione attiva.
3. Utilizzare i tasti +/– per scorrere verso l'alto e verso il
basso le impostazioni disponibili per la voce corrente,
quindi premere ENTER quando viene visualizzata
l’impostazione desiderata. Accanto all’impostazione viene
visualizzato un asterisco (*) ad indicare che
l’impostazione è attiva.
4. Premere BACK per ritornare all'elenco delle voci del
menu.
5. Effettuare una delle seguenti azioni:
• Premere di nuovo BACK per ritornare all’elenco dei
menu;
oppure…
• Premere ON LINE per uscire dal sistema di menu e
ritornare alla modalità di attesa.
Funzioni dei menu> 52
Page 53

I
NFORMAZIONI, MENU
Questo menu consente di elencare velocemente i vari
componenti memorizzati all'interno della stampante.
VOCE AZIONE SPIEGAZIONE
STAMPA MENU ESEGUI Stampa il menu completo che elenca le
impostazioni correnti visualizzate.
RETE ESEGUI Stampa le informazioni sulla configurazione
Demo 1 ESEGUI Stampa una pagina di dimostrazione
della rete.
contenente grafica e testo a colori e in
monocromia.
Funzioni dei menu> 53
Page 54

M
ENU STAMPA
Questo menu consente la regolazione delle funzioni relative ai
vari processi di stampa.
VOCE IMPOSTAZIONI SPIEGAZIONE
COPIE 1-9 99 Immettere il numero di copie per un
documento da stampare da 1 a 999.
DUPLEX ON/OFF Attiva/disattiva la funzione di stampa
ALIMENTAZIONE
CARTA
CAMBIO
AUTOMATICO
CASSETTO
SEQUENZA
CASSETTI
UTILIZZO
CASSETTO
MULTIUSO
CONTROLLO
SUPPORTO
CASSETTO 1
TRAY2
(CASSETTO 2)
CASSETTO
MULTIUSO
Sì
No
DOWN
(VERSO IL
BASSO)
UP (VERSO
L’ALTO)
PAPER FEED
TRAY
(ALIMENTAZ.
CARTA)
NON
UTILIZZARE
CON FORMATO
DISSIMILE
ATTIVA
DISATTIVA
fronte/retro (su due lati), se questa
opzione è installata.
Consente di selezionare il cassetto
predefinito per l’alimentazione della
carta, Cassetto 1 (superiore),
Cassetto 2 (inferiore, se installato) o
MP Tray (cassetto multiuso).
Se due cassetti contengono la stessa
carta, la stampante può commutare
su un'origine alternativa quando il
cassetto corrente rimane senza carta
nel corso di un processo di stampa.
Determina l’ordine di sequenza dei
cassetti nella commutazione
automatica.
Se un documento da stampare
richiede un formato carta non
installato nel cassetto selezionato, la
stampante si alimenta
automaticamente dal cassetto
multiuso. Se questa funzione non è
abilitata, la stampante si ferma e
richiede di caricare il formato carta
corretto.
Determina se la stampante deve
controllare che il formato carta
caricato corrisponda a quello
richiesto per il documento inviato per
la stampa.
Funzioni dei menu> 54
Page 55

VOCE IMPOSTAZIONI SPIEGAZIONE
VELOCITÀ
STAMPA MONO
VELOCITÁ
AUTOMATICA
Se la prima pagina di un processo di
stampa è in bianco e nero, la
stampante stampa a una velocità di
32 ppm (pagine al minuto). Se la
stampante rileva una pagina a colori,
la velocità della stampante si riduce
a 20 ppm (P20W) o 26 ppm (P26W)
per la restante parte del processo di
stampa.
VELOCITÀ
NORMALE
Questa impostazione funziona come
l'impostazione VELOCITÁ
AUTOMATICA, fatta eccezione per il
fatto che la stampante stampa a una
velocità di 32ppm fino a quando non
rileva una pagina a colori. Per
raggiungere questa velocità, nel
passaggio a 20 ppm (P20W) o 26
ppm (P26W) per le pagine a colori, la
stampante impiegherà ulteriori 10 20 secondi per riscaldarsi e 30 - 60
secondi per raffreddarsi. Tuttavia,
tale impostazione risulta più
appropriata quando la maggior parte
dei processi di stampa sono
interamente in bianco e nero.
COLOR
SPEED
(VELOCITÀ
COLORE)
La stampante stampa a una velocità
di 20 ppm (P20W), 26 ppm (P26W)
per tutti i processi di stampa. Questa
impostazione risulta più appropriata
se la maggior parte dei processi di
stampa sono a colori.
Funzioni dei menu> 55
Page 56

S
UPPORTI STAMPA, MENU
Questo menu consente di utilizzare un'ampia gamma di supporti
di stampa.
VOCE IMPOSTAZIONI SPIEGAZIONE
TRAY1
PAPERSIZE
(F.TO CARTA
CASS1)
TIPO DI
SUPPORTO
CASSETTO 1
PESO
SUPPORTO
CASSETTO 1
/ A5 / A6 /
A4
B5
LEGAL 14
LEGAL 13.5
LEGAL 13
LETTER
EXECUTIVE
PERSONALIZZATO
CARTA
COMUNE
CARTA
INTESTATA
USO BOLLO
CARTA
RICICLATA
RUVIDA
GLOSSY
(CARTA
LUCIDA)
LIGHT
(64~74g/m²)
(LEGGERO
(64~74g/m²))
MEDIUM
(75~90g/m²)
(MEDIO (75~
90g/m²))
HEAVY
(91~105g/m²)
(PESANTE
(91~105g/m²))
Consente di selezionare il formato
carta caricato nel Cassetto 1
(cassetto superiore se entrambi i
cassetti sono stati installati). Per
l’impostazione PERSONALIZZATO,
vedere DIMENSIONE X e
DIMENSIONE Y più avanti in questa
tabella.
Consente di selezionare il tipo di
supporto di stampa caricato in
questo cassetto. In questo modo, la
stampante può regolare i propri
parametri operativi interni, quali la
velocità del motore e la temperatura
del fusore, per stampare al meglio il
supporto che deve essere utilizzato.
Ad esempio, la carta intestata può
beneficiare di una temperatura
leggermente più bassa per
assicurare che il suo inchiostro non
sbavi.
Regola la stampante sulla
grammatura della carta comune
caricata in questo cassetto.
Funzioni dei menu> 56
Page 57

VOCE IMPOSTAZIONI SPIEGAZIONE
TRAY2
PAPERSIZE
(F.TO CARTA
CASS 2)
A4 / A5 / B5 /
LEGAL 14
LEGAL 13.5
LEGAL 13
LETTER
EXECUTIVE
PERSONALIZZA
Consente di selezionare il formato
carta caricato nel cassetto 2
(inferiore), se installato. Per
l’impostazione PERSONALIZZATO,
vedere DIMENSIONE X e
DIMENSIONE Y più avanti in questa
tabella.
TO
TRAY2
MEDIATYPE
(TIPO
CASSETTO 2)
CARTA
COMUNE
CARTA
INTESTATA
Consente di selezionare il tipo di
supporto di stampa caricato in
questo cassetto (se installato).
USO BOLLO
CARTA
RICICLATA
RUVIDA
TRAY2
MEDIAWEIGHT
(PESO
CASSETTO 2)
LEGGERA (6474g/m²)
MEDIA (7590g/m²)
Regola la stampante sulla
grammatura della carta comune
caricata in questo cassetto (se
installato).
PESANTE (91176g/m²)
FORMATO
CARTA
CASSETTO
MULTIUSO
LETTER
EXECUTIVE
LEGAL 14
LEGAL 13.5
LEGAL 13
A4 / A5 / A6 /
Consente di selezionare il formato
carta da utilizzare nel cassetto
multiuso. Per l’impostazione
PERSONALIZZATO, vedere
DIMENSIONE X e DIMENSIONE Y più
avanti in questa tabella.
B5
PERSONALIZZA
TO
BUSTA COM-9
BUSTA COM-10
BUSTA
MONARCH
BUSTA DL
BUSTA C5
Funzioni dei menu> 57
Page 58

VOCE IMPOSTAZIONI SPIEGAZIONE
TIPO SUPPORTO
CASSETTO
MULTIUSO
CARTA
COMUNE
CARTA
INTESTATA
LUCIDO
ETICHETTE
USO BOLLO
Consente di selezionare il tipo di
supporto di stampa da utilizzare nel
cassetto multiuso, in modo che la
stampante possa regolare i propri
parametri interni per stampare al
meglio il tipo di supporto di stampa
selezionato.
CARTA
RICICLATA
CARTONCINO
RUVIDA
GLOSSY
(CARTA
LUCIDA)
PESO
SUPPORTO
CASSETTO
MULTIUSO
MEDIA (7590g/m²)
PESANTE (91120g/m²)
Consente di selezionare il peso del
supporto di stampa da utilizzare nel
cassetto multiuso.
ULTRAPESANTE
(122-203g/m²)
UNITÀ DI
MISURA
DIMENSIONE X 100-210-216
MILLIMETRI
POLLICI
MILLIMETRI
Consente di selezionare l’unità di
misura per le due voci successive.
Consente di selezionare la larghezza
della carta definita dalle impostazioni
"PERSONALIZZATO" riferite alle
precedenti impostazioni FORMATO
CARTA.
DIMENSIONE Y 148-297-1200
MILLIMETRI
Consente di selezionare la lunghezza
della carta definita dalle impostazioni
"PERSONALIZZATO" riferite alle
precedenti impostazioni FORMATO
CARTA. Notare che nel cassetto
multiuso è possibile utilizzare
supporti di stampa fino a 1200 mm
di lunghezza per la stampa di
striscioni.
Funzioni dei menu> 58
Page 59

M
ENU COLORE
La stampante regola automaticamente il bilanciamento e la
densità del colore ad intervalli appropriati, ottimizzando le
stampe su carta bianca lucida esaminate in condizioni di luce del
giorno naturale. Le voci di questo menu forniscono la possibilità
di variare le impostazioni predefinite per processi di stampa
speciali o particolarmente difficili. Le impostazioni ritornano ai
loro valori predefiniti quando viene completato il successivo
processo di stampa.
VOCE IMPOSTAZIONI SPIEGAZIONE
DENSITY
CONTROL
(CONTR.
DENSITÀ)
REGOLA.
DENSITÀ
REGOLA
REGISTRAZIONE
AUTO
MANUALE
ESEGUI La selezione di questa impostazione
ESEGUI Effettua automaticamente la
Se impostato su AUTO, la densità
dell’immagine viene regolata
automaticamente all’accensione,
quando viene installato un nuovo
tamburo di stampa o una nuova
cartuccia di toner e ad intervalli di
100, 300 e 500 conteggi del
tamburo. Se si verifica un intervallo
di 500 conteggi del tamburo durante
un processo di stampa, questo viene
eseguito alla fine del processo di
stampa e dura fino a 55 secondi. Se
impostato su MANUAL (MANUALE),
questa regolazione viene effettuata
solo quando attivata dalla voce
seguente del menu.
consente di regolare la densità del
colore.
regolazione della calibrazione del
colore. Normalmente viene
effettuata all’accensione della
stampante e quando il coperchio
superiore viene aperto e poi richiuso.
Questo processo allinea
accuratamente le immagini ciano,
magenta e giallo all’immagine del
nero.
Funzioni dei menu> 59
Page 60

VOCE IMPOSTAZIONI SPIEGAZIONE
REGISTRAZ.
FINE C
REGISTRAZ.
FINE M
REGISTRAZ.
FINE Y
S
ISTEMA, MENU
-3~0~+3
-3~0~+3
-3~0~+3
Effettua la regolazione fine della
temporizzazione dell’immagine in
relazione al componente
dell’immagine del nero.
Questo menu consente di regolare le impostazioni generali della
stampante in base alle proprie necessità.
ELEMENTI IMPOSTAZIONI SPIEGAZIONE
RITARDO
ECONOM.
CONTROLLO
AVVISI
TIMEOUT
MANUALE
TIMEOUT
ATTESA
5
15
30
60
240
Sì
PROCESSO
OFF
30
60
5~40~300 Specifica quanti secondi la
Regola il tempo di inattività prima
che la stampante si commuti
automaticamente in modalità di
risparmio energetico. In questa
modalità, i consumi di energia sono
ridotti ad un livello basso, richiesto
solo per mantenere la stampante
operativa e pronta a ricevere dati.
Quando viene inviato un processo, la
stampante richiede un tempo di
riscaldamento fino ad 1 minuto
prima che possa iniziare la stampa.
Quando è impostato su ON, è
possibile cancellare gli errori non
critici, come le richieste di un
formato carta differente, premendo
il pulsante
impostato su PROCESSO, possono
essere cancellati quando riprende il
processo di stampa.
Specifica quanti secondi la
stampante deve aspettare
l’alimentazione della carta prima di
annullare il processo.
stampante deve aspettare prima di
forzare l’espulsione della pagina
quando non riceve dati. In modalità
di emulazione PostScript, il processo
viene annullato se si verifica un
superamento del timeout.
ON LINE. Quando è
Funzioni dei menu> 60
Page 61

ELEMENTI IMPOSTAZIONI SPIEGAZIONE
AVV. TONER
ESAURITO
RECUPERO
STAMPA
RAPPORTO
ERRORI
M
ENU
USB
CONTINUA
ARRESTO
Sì
No
ON
OFF
Specifica se la stampante deve
continuare a stampare anche dopo il
rilevamento di una condizione di
toner esaurito.
Specifica se la stampante deve
effettuare un recupero della stampa
dopo che si è verificato un
inceppamento della carta. Se su ON,
la stampante cercherà di stampare
di nuovo qualsiasi pagina persa per
un inceppamento della carta una
volta che l’inceppamento è stato
rimosso.
Se su ON (SÌ), la stampante stampa
i dettagli di errore quando avviene
un errore di emulazione PostScript.
Questo menu consente di controllare il funzionamento
dell'interfaccia dati USB della stampante.
VOCE IMPOSTAZIONI SPIEGAZIONE
RESET
SOFTWARE
NUMERO DI
SERIE
STAMPANTE
VELOCITÀ 12 / 480 Mps Seleziona la velocità dell'interfaccia
ATTIVA /
DISATTIVA
ATTIVA /
DISATTIVA
Attiva o disattiva il comando RESET
SOFT.
N
ETWORK MENU
(M
ENU RETE
)
Questo menu controlla il funzionamento dell'interfaccia di rete
10Base-T/100Base-TX della stampante.
VOCE IMPOSTAZIONI SPIEGAZIONE
TCP/IP ATTIVA /
DISATTIVA
NETBEUI ATTIVA /
DISATTIVA
IMPOSTAZIONE IPAUTO / MANUAL
(AUTOMATICO /
MANUALE)
Funzioni dei menu> 61
Attiva o disattiva questo protocollo
di rete.
Attiva o disattiva questo protocollo
di rete.
Specifica se l’allocazione
dell’indirizzo IP è assegnata
dinamicamente (DHCP) o
manualmente.
Page 62

VOCE IMPOSTAZIONI SPIEGAZIONE
IP ADDRESS
(INDIRIZZO IP)
xxx.xxx.xxx.xxx Indirizzo IP assegnato
correntemente. Per cambiarlo
premere ENTER e utilizzare i tasti
+/– per incrementare il 1° ottetto,
quindi premere di nuovo ENTER per
spostarsi sull’ottetto successivo.
Quando è stato impostato il 4°
ottetto, premere ancora ENTER per
registrare il nuovo indirizzo.
SUBNET MASK
(MASCHERA
SUBNET)
GATEWAY
ADDRESS
(INDIRIZZO
GATEWAY)
DEFAULT
FABBRICA
WEB ATTIVA /
TELNET ATTIVA /
FTP ATTIVA /
SNMP ATTIVA /
DIMENSIONE
RETE
HUB LINK
SETTING
xxx.xxx.xxx.xxx La maschera subnet assegnata
xxx.xxx.xxx.xxx Indirizzo del gateway assegnato
ESEGUI Ricarica le impostazioni presenti nel
DISATTIVA
DISATTIVA
DEFAULT
DISATTIVA
NORMAL /
SMALL
(NORMALE /
PICCOLA)
AUTO NEGOZ.
100BASE-TX
FULL
100BASE-TX
HALF
10BASE-T FULL
10BASE-T HALF
correntemente. Per cambiarlo,
procedere come sopra.
correntemente. Per cambiarlo,
procedere come sopra.
momento in cui l'unità è stata
impostata dal produttore.
Attiva o disattiva la possibilità di
configurazione Web.
Attiva o disattiva la possibilità di
configurare il Telnet.
Attiva o disattiva la comunicazione
via FTP.
Attiva o disattiva il protocollo SNMP.
Consente di selezionare il formato
della rete.
Imposta full o half duplex per la
comunicazione attraverso un hub di
rete.
Funzioni dei menu> 62
Page 63

M
ANUTENZIONE, MENU
Questo menu consente di accedere alle varie funzioni di
manutenzione della stampante.
VOCE IMPOSTAZIONI SPIEGAZIONE
MENU RESET
(RIPRISTINO
MENU)
SAVE MENU
(MENU SALVA)
POWER SAVE
(ECONOMIZZAT
ORE)
PAPER BLACK
SETTING (NERO
SU CARTA)
PAPER COLOR
SETTING
(COLORE SU
CARTA)
TRANSPR
BLACK SETTING
(NERO SU
LUCIDO)
TRANSPR
COLOR SETTING
(COLORE SU
LUCIDO)
ESEGUI Ripristina i menu sulle impostazioni
predefinite.
ESEGUI Salva le impostazioni del menu
corrente come valori predefiniti. Alla
richiesta di conferma, premere
ENTER per confermare il
salvataggio o ANNULLA per
annullarlo.
ATTIVA /
DISATTIVA
–2~0~+2 Utilizzato per piccole regolazioni
–2~0~+2 Come sopra per la stampa a colori.
–2~0~+2 Come sopra per la stampa
–2~0~+2 Come sopra per la stampa a colori
Attiva o disattiva la modalità di
risparmio energetico. Il ritardo
prima di entrare in questa modalità
è impostato nel menu di
configurazione del sistema.
quando si rilevano delle stampe
sbiadite o puntini bianchi/striature
nelle stampe monocromatiche su
carta bianca. Selezionare un valore
più alto per ridurre lo sbiadimento,
oppure un valore più basso per
ridurre i puntini o le striature nelle
aree di stampa ad alta densità.
monocromatica su lucidi.
su lucidi.
Funzioni dei menu> 63
Page 64

U
TILIZZO, MENU
Questo menu è solo a scopo informativo e fornisce indicazioni
sull'utilizzo della stampante e sulla durata prevista dei relativi
materiali di consumo. È utile soprattutto quando non si dispone
di un set completo di materiali di consumo pronto da sostituire ed
è necessario sapere quando questi materiali dovranno essere
disponibili.
VOCE SPIEGAZIONE
TRAYn PAGE COUNT
(CONT. PAG. CASS.
NO.)
CONTEGGIO PAGINE
CASSETTO
MULTIUSO
COLOR PAGE COUNT
(CONT. PAG.
COLORE)
CONTEGGIO PAGINE
MONO
DURATA TAMBURO K
DURATA TAMBURO C
DURATA TAMBURO M
DURATA TAMBURO Y
DURATA CINGHIA Percentuale di durata della vita residua della
DURATA DEL FUSORE Percentuale di durata della vita residua del
TONER K
TONER C
TONER M
TONER Y
Numero totale delle pagine alimentate dal
cassetto n.
Numero totale delle pagine alimentate dal
cassetto multiuso.
Numero totale delle pagine stampate a colori.
Numero totale delle pagine stampate in
monocromia.
Percentuale di durata della vita residua dei
materiali di consumo.
cinghia.
fusore.
Formato cartuccia e livello toner corrente.
Funzioni dei menu> 64
Page 65

‘S
OSTITUZIONE DEI MATERIALI DI CONSUMO
Questa sezione illustra come sostituire i materiali di consumo,
quando necessario. La durata prevista per questi materiali è
riportata di seguito:
> Toner:
COPERTURA PAGINA
A4 (DI QUESTO
COLORE)
Nero P20W 12,000 6,000 3,000
P26W 12,000 6,000 3,000
Ciano P20W 4,000 2,000 1,000
P26W 10,000 5,000 2,500
Magenta P20W 4,000 2,000 1,000
P26W 10,000 5,000 2,500
Giallo P20W 4,000 2,000 1,000
P26W 10,000 5,000 2,500
2.5% 5.0% 10%
La stampante P20W viene fornita con cartucce di toner
Ciano, Magenta e Giallo sufficiente per 2.000 pagine A4. Di
queste cartucce la quantità di toner equivalente a 800
pagine A4 viene utilizzata per caricare il tamburo di stampa
(1.200 pagine A4 rimanenti).
La stampante
P26W viene fornita con cartucce di toner
Ciano, Magenta e Giallo sufficiente per 5.000 pagine A4. Di
queste cartucce la quantità di toner equivalente a 800
pagine A4 viene utilizzata per caricare il tamburo di stampa
(4.200 pagine A4 rimanenti).
Entrambi i modelli vengono forniti con cartucce di toner
Nero sufficienti per 6.000 pagine A4. Di queste cartucce la
quantità di toner equivalente a 800 pagine A4 viene
utilizzata per caricare il tamburo di stampa (5.200 pagine
A4 rimanenti).
> Tamburo di stampa: Circa 20.000 pagine (calcolate in
base al tipico uso d'ufficio in cui il 20% della stampa
equivale a 1 sola pagina, il 30% a documenti di 3 pagine e
il 50% a sequenze di stampa di 15 pagine o anche più).
> Cinghia di trasferimento: Circa 60.000 pagine A4.
> Unità fusore: Circa 60.000 pagine A4.
‘Sostituzione dei materiali di consumo> 65
Page 66

D
ETTAGLI PER L'ORDINAZIONE DEI MATERIALI DI CONSUMO
VOCE DURATA
(PAGINE)
Toner, P26W, nero 6.000 A4 @ 5%* B0613
Toner, P26W, ciano 5.000 A4 @ 5%* B0614
Toner, P26W, magenta 5.000 A4 @ 5%* B0615
Toner, P26W, giallo 5.000 A4 @ 5%* B0616
Toner, P20W, nero 6.000 A4 @ 5%* B0609
Toner, P20W, ciano 2,000 A4 @ 5%* B0610
Toner, P20W, magenta 2,000 A4 @ 5%* B0611
Toner, P20W, giallo 2,000 A4 @ 5%* B0612
Tamburo di stampa, P26W, nero 20.000 pagine A4 * B0621
Tamburo di stampa, P26W, ciano 20.000 pagine A4 * B0622
Tamburo di stampa, P26W,
magenta
Tamburo di stampa, P26W, giallo 20.000 pagine A4 * B0624
Tamburo di stampa, P20W, nero 20.000 pagine A4 * B0617
Tamburo di stampa, P20W, ciano 20.000 pagine A4 * B0618
20.000 pagine A4 * B0623
N.
ORDINE
Tamburo di stampa, P20W,
magenta
Tamburo di stampa, P20W, giallo 20.000 pagine A4 * B0620
Unità fusore 60,000 pagine A4 * B0625
Cinghia di trasferimento 60,000 A4 @ 3pag./
* Durata media: 20% pagine a stampa continua, 50% pagine a
3 pagine per processo e 30% pagine a 1 pagina per processo.
‘Sostituzione dei materiali di consumo> 66
20.000 pagine A4 * B0619
B0626
processo di stampa
Page 67

Si raccomanda di utilizzare sempre i materiali di consumo
originali. L'utilizzo di materiali di consumo "compatibili" e
contraffatti possono fornire prestazioni inferiori e possono
danneggiare il prodotto, invalidando la garanzia.
S
OSTITUZIONE DELLA CARTUCCIA DI TONER
AVVERTENZA!
Per evitare il consumo di toner e possibili errori nel
sensore del toner, non cambiare la cartuccia di toner
fino a quando non viene visualizzato il messaggio
"TONER ESAURITO".
Il toner utilizzato in questa stampante è una polvere secca molto
fine, contenuto in quattro cartucce, una per ciascun colore: ciano,
magenta, giallo e nero.
Durante l'installazione di una nuova cartuccia, tenere a portata di
mano un foglio di carta per potervi appoggiare la cartuccia usata.
Smaltire responsabilmente la vecchia cartuccia, riponendola
nell'involucro di quella nuova. Seguire qualsiasi normativa,
raccomandazione ecc. in vigore in materia di riciclaggio dei
materiali.
Se si dovesse versare della polvere di toner, rimuoverla con una
spazzola. Se, in questo modo, la polvere non viene rimossa
completamente, utilizzare un panno umido e freddo per eliminare
eventuali residui.
Non utilizzare acqua calda e non ricorrere mai a solventi di
qualsiasi tipo, poiché questi ultimi potrebbero macchiare in modo
permanente.
ATTENZIONE!
Se il toner viene inalato o entra in contatto con gli occhi,
bere acqua o sciacquare gli occhi con acqua fredda.
Consultare immediatamente un medico.
Prima di aprire il coperchio, spegnere la stampante e lasciare
raffreddare il fusore per circa 10 minuti.
‘Sostituzione dei materiali di consumo> 67
Page 68

1. Premere il dispositivo di rilascio del coperchio ed aprire
completamente il coperchio superiore della stampante.
ATTENZIONE!
Se la stampante è stata accesa, il fusore potrebbe essere
caldo. Questa zona è contraddistinta da un'etichetta ben
evidente. Non toccare.
2. Prendere nota delle posizioni delle quattro cartucce.
1
2
3
4
1. Cartuccia ciano 2. Cartuccia magenta
3. Cartuccia giallo 4. Cartuccia nero
(a) Tirare completamente la levetta colorata di
sblocco (1) sulla cartuccia di toner da sostituire
verso la parte anteriore della stampante.
‘Sostituzione dei materiali di consumo> 68
1
Page 69

3. Sollevare l'estremità destra della cartuccia, tirare la
cartuccia verso destra per sbloccare l'estremità sinistra
come mostrato nell'illustrazione, quindi rimuovere la
cartuccia di toner dalla stampante.
1
2
4. Posizionare con delicatezza la cartuccia su un pezzo di
carta per evitare che il toner macchi i mobili.
5. Rimuovere la nuova cartuccia dal proprio contenitore e,
per il momento, conservare l'involucro.
6. Agitare diverse volte con delicatezza la nuova cartuccia in
senso orizzontale per staccare e distribuire il toner
uniformemente all'interno della cartuccia.
‘Sostituzione dei materiali di consumo> 69
Page 70

7. Rimuovere l'involucro e togliere il nastro adesivo dalla
parte inferiore della cartuccia.
8. Tenendola nel punto centrale della parte superiore con la
levetta colorata sulla destra, inserire la cartuccia nella
stampante sopra il tamburo di stampa dal quale è stata
tolta la vecchia cartuccia.
9. Inserire per prima l'estremità sinistra della cartuccia nella
parte superiore del tamburo di stampa, premendola
contro la molla dell'unità, quindi abbassare l'estremità
destra della cartuccia sul tamburo di stampa.
1
2
10. Premendo con delicatezza sulla cartuccia per assicurarsi
che sia posizionata correttamente, spingere la levetta
colorata (1) verso la parte posteriore della stampante. In
‘Sostituzione dei materiali di consumo> 70
Page 71

questo modo, la cartuccia verrà bloccata in sede e il toner
verrà introdotto nel tamburo di stampa.
1
11. Richiudere, infine, il coperchio superiore e premere in
modo deciso su entrambi i lati per bloccarlo in sede.
‘Sostituzione dei materiali di consumo> 71
Page 72

S
OSTITUZIONE DEL TAMBURO DI STAMPA
Prima di aprire il coperchio, spegnere la stampante e lasciare
raffreddare il fusore per circa 10 minuti.
AVVERTENZA!
Dispositivi sensibili alle cariche elettrostatiche.
Maneggiare con cura.
La stampante contiene quattro tamburi di stampa: ciano,
magenta, giallo e nero.
1. Premere il dispositivo di rilascio del coperchio ed aprire
completamente il coperchio superiore della stampante.
ATTENZIONE!
Se la stampante è stata accesa, il fusore è caldo. Questa
zona è contraddistinta da un'etichetta ben evidente. Non
toccare.
2. Prendere nota delle posizioni delle quattro cartucce.
1
2
3
4
1. Cartuccia ciano 2. Cartuccia magenta
3. Cartuccia giallo 4. Cartuccia nero
‘Sostituzione dei materiali di consumo> 72
Page 73

3. Tenendolo nel punto centrale della parte superiore, tirare
ed estrarre dalla stampante il tamburo di stampa
completo della cartuccia di toner.
4. Posizionare con delicatezza la cartuccia su un pezzo di
carta per evitare che il toner macchi i mobili e per evitare
danni alla superficie verde del tamburo.
AVVERTENZA!
La superficie verde del tamburo alla base della cartuccia
è molto delicata e fotosensibile. Non toccarla e non
esporla alla normale luce ambiente per più di 5 minuti.
Se è necessario tenere il tamburo di stampa fuori dalla
stampante per più tempo, avvolgere la cartuccia in una
busta di plastica nera per proteggerla dalla luce. Non
esporre mai il tamburo alla luce diretta del sole o ad una
luce ambiente molto intensa.
5. Con la levetta colorata di sblocco (1) del toner sulla
destra, tirare la levetta verso se stessi. In questo modo, la
cartuccia di toner si separa da quella del tamburo di
stampa.
1
‘Sostituzione dei materiali di consumo> 73
Page 74

6. Sollevare l'estremità destra della cartuccia, tirare la
cartuccia verso destra per sbloccare l'estremità sinistra
come mostrato nell'illustrazione, quindi rimuovere la
cartuccia di toner dal tamburo di stampa. Posizionare la
cartuccia su un pezzo di carta per evitare di macchiare i
mobili.
2
1
7. Estrarre la nuova cartuccia del tamburo di stampa dal suo
involucro e posizionarla sul pezzo di carta dove è stata
collocata la vecchia cartuccia. Tenerla orientata nello
stesso modo di quella vecchia. Riporre la vecchia cartuccia
nell'involucro per lo smaltimento.
8. Installare la cartuccia di toner sulla nuova cartuccia del
tamburo di stampa come mostrato nell'illustrazione.
Inserire per prima l'estremità sinistra, quindi abbassare
l'estremità destra. In questo momento, non è necessario
installare una nuova cartuccia di toner a meno che il livello
del toner non sia al minimo).
1
‘Sostituzione dei materiali di consumo> 74
2
Page 75

9. Spingere la levetta di sblocco colorata (1) allontanandola
da se stessi per bloccare la cartuccia di toner nella nuova
unità e introdurvi il toner.
1
10. Tenendolo nel punto centrale della parte superiore,
posizionare tutto l'assieme nell'apposito alloggiamento
all'interno della stampante, inserendo i piedini di ogni
estremità nei relativi fori ai lati della cavità della
stampante.
11. Richiudere, infine, il coperchio superiore e premere in
modo deciso su entrambi i lati per bloccarlo in sede.
NOTA:
Qualora fosse necessario, restituire o trasportare la
stampante, provvedere a rimuovere anticipatamente il
tamburo di stampa e riporlo nel sacchetto fornito. Ciò
consente di evitare perdite di toner.
‘Sostituzione dei materiali di consumo> 75
Page 76

S
OSTITUZIONE DELLA CINGHIA DI TRASFERIMENTO
La cinghia di trasferimento si trova al di sotto dei quattro tamburi
di stampa. Questa unità deve essere sostituita indicativamente
ogni 60,000 pagine.
Prima di aprire il coperchio, spegnere la stampante e lasciare
raffreddare il fusore per circa 10 minuti.
1. Premere il dispositivo di rilascio del coperchio ed aprire
completamente il coperchio superiore della stampante.
ATTENZIONE!
Se la stampante è stata accesa, il fusore è caldo. Questa
zona è contraddistinta da un'etichetta ben evidente. Non
toccare.
2. Prendere nota delle posizioni delle quattro cartucce. È di
fondamentale importanza che queste cartucce vengano
rimesse nel proprio alloggiamento nello stesso ordine.
1
2
3
4
1. Cartuccia ciano 2. Cartuccia magenta
3. Cartuccia giallo 4. Cartuccia nero
‘Sostituzione dei materiali di consumo> 76
Page 77

3. Estrarre dalla stampante ciascuna cartuccia del tamburo
di stampa e collocarle in un posto sicuro lontano da fonti
dirette di calore e di luce.
AVVERTENZA!
La superficie verde del tamburo alla base di ciascuna
cartuccia è molto delicata e fotosensibile. Non toccarla e
non esporla alla normale luce ambiente per più di
5 minuti. Se è necessario tenere il tamburo di stampa
fuori dalla stampante per più tempo, avvolgere la
cartuccia in una busta di plastica nera per proteggerla
dalla luce. Non esporre mai il tamburo alla luce diretta
del sole o ad una luce ambiente molto intensa.
4. Individuare i due elementi di fissaggio (5) che si trovano
su ciascun lato della cinghia e la barra di sollevamento (6)
all'estremità anteriore.
5
6
5. Ruotare di 90 gradi verso sinistra i due elementi di
fissaggio. Questa manovra consente il rilascio della
cinghia dal telaio della stampante.
6. Tirare verso l'alto la barra di sollevamento (6) in modo
che la cinghia ruoti verso la parte anteriore ed estrarre la
cinghia di trasferimento dalla stampante.
‘Sostituzione dei materiali di consumo> 77
Page 78

7. Collocare in sede la nuova cinghia di trasferimento, con la
barra di sollevamento rivolta verso la parte anteriore e
l'ingranaggio di guida verso la parte posteriore della
stampante. Collocare l'ingranaggio di guida nell'apposito
dispositivo all'interno della stampante in prossimità
dell'angolo posteriore sinistro dell'unità ed abbassare la
cinghia di trasferimento all'interno della stampante per
portarla in posizione orizzontale.
8. Ruotare di 90 gradi verso destra i due elementi di
fissaggio (5) fino a bloccarli. Questa manovra consente di
fissare in sede la cinghia di trasferimento.
9. Ricollocare nella stampante i quattro tamburi di stampa,
completi delle loro cartucce di toner , nella stessa sequenza
in cui sono stati estratti: ciano (il più vicino alla parte
posteriore), magenta, giallo e nero (il più vicino alla parte
anteriore).
10. Richiudere, infine, il coperchio superiore e premere in
modo deciso su entrambi i lati per bloccarlo in sede.
‘Sostituzione dei materiali di consumo> 78
Page 79

S
OSTITUZIONE DEL FUSORE
Il fusore si trova all'interno della stampante, subito dietro i
quattro tamburi di stampa.
ATTENZIONE!
Se la stampante è stata accesa da poco tempo, alcuni
componenti del fusore saranno molto caldi. Maneggiare
il fusore con estrema cautela, tenendolo soltanto per
l'impugnatura, che sarà solo moderatamente calda al
tatto. L'area è chiaramente indicata da un'etichetta di
avvertimento. In caso di dubbi, prima di aprire il
coperchio della stampante, spegnere la stampante ed
attendere almeno 10 minuti affinché il fusore si
raffreddi.
Prima di aprire il coperchio, spegnere la stampante e lasciare
raffreddare il fusore per circa 10 minuti.
1. Premere il dispositivo di rilascio del coperchio ed aprire
completamente il coperchio superiore della stampante.
2. Identificare l'impugnatura (1) del fusore sulla parte
superiore dell'unità fusore.
1
2
‘Sostituzione dei materiali di consumo> 79
C
M
Y
K
Page 80

3. Tirare le due levette di fissaggio (2) del fusore verso la
parte anteriore della stampante in modo da trovarsi in
posizione verticale.
4. Tenendo il fusore con l'apposita impugnatura (1 ),
sollevare il fusore ed estrarlo dalla stampante. Se il fusore
è ancora caldo, posizionarlo su una superficie piana che
non venga danneggiata dal calore.
5. Estrarre il nuovo fusore dalla confezione e rimuovere il
materiale di imballaggio.
6. Tenendo il nuovo fusore con l'apposita impugnatura,
assicurarsi che venga posizionato nel modo corretto. Le
levette di fissaggio (2) dovranno trovarsi in posizione
verticale e le due alette di riscontro (3) dovranno essere
rivolte verso l'utente.
3
22
7. Inserire il fusore nella stampante, collocando le due alette
(3) negli appositi alloggiamenti nel divisorio metallico che
separa l'area fusore dai tamburi di stampa.
‘Sostituzione dei materiali di consumo> 80
Page 81

8. Spingere le due levette di fissaggio (2) verso la parte
posteriore della stampante per bloccare il fusore in sede.
2
C
M
Y
K
Richiudere, infine, il coperchio superiore e premere in modo
deciso su entrambi i lati per bloccarlo in sede.
‘Sostituzione dei materiali di consumo> 81
Page 82

P
ULIZIA DELLA TESTINA
Pulire la testina LED quando la stampa non è chiara, presenta
linee bianche oppure il testo è sfocato.
1. Spegnere la stampante e aprire il coperchio superiore.
2. Pulire delicatamente la superficie della testina LED con un
detergente per lenti o con un panno morbido.
LED
ATTENZIONE
Non utilizzare alcool metilico o altri solventi per la
pulizia della testina LED poiché danneggerebbero la
superficie della lente.
3. Chiudere il coperchio superiore.
‘Sostituzione dei materiali di consumo> 82
Page 83

I
NSTALLAZIONE DEGLI ACCESSORI OPZIONALI
Questa sezione illustra come installare nella stampante gli
accessori opzionali riportati di seguito :
> unità duplex (stampa fronte/retro);
> memoria RAM aggiuntiva;
> cassetto carta aggiuntivo;
U
NITÀ DUPLEX
L'unità duplex apporta non solo la funzione di stampa fronteretro, riducendo il consumo di carta e rendendo più maneggevoli
i documenti di più grandi dimensioni, ma anche la funzione di
stampa di opuscoli, che utilizza ancor meno carta e rende ancora
più maneggevoli i documenti più voluminosi.
L'unità duplex viene installata facendola semplicemente scorrere
all'interno dell'apposito alloggiamento nella parte posteriore della
stampante senza l'ausilio di alcuno strumento.
1. Disimballare la nuova unità e rimuovere tutto il materiale
di imballaggio.
2. Spegnere la stampante. Non è comunque necessario
scollegare il cavo di alimentazione CA.
3. Assicurarsi che l'unità sia rivolta verso l'alto, come mostrato
nell'illustrazione, quindi inserirla nell'apposito alloggiamento
dietro il pannello posteriore. Dopo l'inserimento dell'unità, il
pannello ruota verso l'interno. Spingere l'unità fino in fondo,
finché si ferma e si blocca in sede.
4. Accendere la stampante e attendere che si riscaldi
(1 minuto circa).
Installazione degli accessori opzionali> 83
Page 84

5. Stampare una mappa dei menu come riportato di seguito:
(a) Premere il tasto + per accedere a Information Menu
(Menu informazioni).
(b) Premere una volta ENTER per la mappa dei menu.
(c) Premere di nuovo ENTER per stampare la mappa dei
menu.
(d) Una volta stampata la mappa dei menu, premereON
LINE per uscire dal sistema di menu.
6. Esaminare la prima pagina della mappa dei menu.
Nella parte superiore della pagina, tra le due linee
orizzontali, è illustrata la configurazione corrente della
stampante. Questo elenco dovrebbe indicare che l'unità
duplex è stata installata.
Resta solo da impostare il driver di stampa di Windows per
utilizzare al meglio le nuove funzioni.
Installazione degli accessori opzionali> 84
Page 85

A
GGIORNAMENTO DELLA MEMORIA
Il modello base della stampante viene fornito con una memoria
principale di 64 MB, che può essere aggiornata con una scheda di
memoria aggiuntiva da 64 MB o 256 MB, ottenendo così una
capacità massima di memoria totale di 320 MB.
AVVERTENZA!
Dispositivi sensibili allelettricità statica.
Maneggiare con cura.
L'installazione richiede solo alcuni minuti e l'unico strumento
necessario per l'esecuzione è un cacciavite tipo Philips di media
grandezza, adatto per viti con testa a croce.
1. Spegnere la stampante e scollegare il cavo di
alimentazione CA.
2. Premere il dispositivo di rilascio del coperchio ed aprire
completamente il coperchio superiore della stampante.
ATTENZIONE!
Se la stampante è stata accesa da poco tempo, il fusore è
caldo. Questa zona è contraddistinta da un'etichetta ben
evidente. Non toccare.
3. Sollevare il meccanismo di blocco del coperchio frontale e
tirare il coperchio frontale per aprirlo.
Installazione degli accessori opzionali> 85
Page 86

4. Rimuovere la vite (1) che fissa il coperchio laterale destro.
1
5. Sollevare leggermente il bordo del coperchio laterale nei
due punti mostrati nell'illustrazione, quindi tirare il
coperchio dalla parte alta della stampante. Sollevare
leggermente il coperchio per staccarlo completamente
dalla stampante. Posizionarlo su un lato in un luogo
sicuro.
6. Rimuovere con molta attenzione l'involucro che avvolge la
nuova scheda di memoria. Cercare di tenere la scheda
solo dai lati più corti, evitando per quanto possibile di
metterla a contatto con qualsiasi parte metallica. In
particolare, evitare di toccare il connettore.
7. Notare che la scheda di memoria ha una piccola rientranza
in prossimità del connettore, più vicina ad uno dei due
estremi.
Installazione degli accessori opzionali> 86
Page 87

8. Individuare nella stampante l'alloggiamento per
l'espansione della RAM (1).
2
1
2
9. Se l'alloggiamento di espansione della RAM contiene già
una scheda di memoria aggiuntiva, tale scheda deve
essere rimossa prima di installare quella nuova. Per
rimuoverla, procedere come riportato di seguito,
altrimenti andare al punto 10.
(a) Individuare i fermi di fissaggio (2) alle estremità
dell'alloggiamento di espansione della RAM (1).
(b) Spingere i fermi verso l'esterno e, quindi, di nuovo
verso la stampante. La scheda uscirà leggermente
verso l'esterno.
(c) Afferrare saldamente la scheda dai lati più corti ed
estrarla dall'alloggiamento.
(d) Collocare la scheda di memoria rimossa nel
sacchetto antistatico che, in origine, conteneva la
nuova scheda di memoria.
10. T enere la nuo va scheda di memoria per i lati corti in modo
tale che il connettore sia rivolto verso l'alloggiamento di
espansione della RAM e la piccola rientranza sia più vicina
alla parte posteriore della stampante.
Installazione degli accessori opzionali> 87
Page 88

11. Spingere delicatamente la scheda nell'alloggiamento di
espansione della RAM fino a quando si blocca in posizione.
12. Posizionare i tre fermi di fissaggio, che si trovano nella
parte inferiore del coperchio laterale, nei relativi fori
rettangolari in prossimità della parte inferiore della
stampante.
13. Chiudere la parte superiore del coperchio laterale verso la
stampante e inserire nuovamente la vite di sicurezza
rimossa al punto 4.
14. Chiudere il coperchio frontale e quello superiore,
spingendoli verso il basso con decisione su entrambi i lati
per chiuderli e bloccarli.
15. Collegare di nuovo il cavo di alimentazione CA ed
accendere la stampante.
16. Quando la stampante è pronta, stampare una mappa dei
menu come riportato di seguito:
(a) Premere il tasto + per accedere a Information Menu
(Menu informazioni).
(b) Premere una volta ENTER per la mappa dei menu.
(c) Premere di nuovo ENTER per stampare la mappa dei
menu.
(d) Una volta stampata la mappa dei menu, premereON
LINE per uscire dal sistema di menu.
17. Esaminare la prima pagina della mappa dei menu.
Nella parte superiore della pagina, tra le due linee
orizzontali, è illustrata la configurazione corrente della
stampante. Questo elenco mostra la quantità totale della
memoria installata.
In questo modo si dovrebbe indicare la memoria totale
appena installata.
Installazione degli accessori opzionali> 88
Page 89

C
ASSETTO CARTA AGGIUNTIVO
1. Spegnere la stampante e scollegare il cavo di
alimentazione CA.
2. Mettere un altro cassetto per la carta nella posizione
desiderata.
3. Osservando le regole sulla sicurezza per il sollevamento e
utilizzando le istruzioni sul posizionamento, posizionare la
stampante nella parte superiore del cassetto per la carta.
4. Collegare di nuovo il cavo di alimentazione CA ed
accendere la stampante.
Installazione degli accessori opzionali> 89
Page 90

I
MPOSTAZIONE DEI DRIVER DI STAMPA DI WINDOWS
Una volta eseguito il nuovo aggiornamento, potrebbe essere
necessario aggiornare il driver di stampa di Windows in modo che
le funzioni supplementari diventino disponibili per le applicazioni
Windows.
È importante ricordare che se la stampante è condivisa tra utenti
di computer diversi, il driver deve essere impostato su ciascuna
postazione.
Le illustrazioni mostrate si riferiscono a Windows XP. Le altre
versioni di Windows possono apparire leggermente diverse, ma i
principi sono gli stessi.
Se è stato installato un aggiornamento della memoria, non è
necessario cambiare il driver di stampa ed è possibile ignorare
questa sezione.
1. Aprire la finestra Stampanti
(denominata "Stampanti e fax"
in Windows XP) attraverso il
menu Start o dal Pannello di
controllo di Windows.
2. Fare clic con il pulsante destro
del mouse sull'icona relativa alla
stampante, quindi scegliere
Proprietà dal menu di scelta
rapida.
3. Nella scheda Opzioni
periferica, selezionare la
casella relativa all'aggiornamento appena installato.
4. Fare clic su OK per chiudere la finestra delle proprietà,
quindi chiudere la finestra Stampanti.
Installazione degli accessori opzionali> 90
Page 91

E
LIMINAZIONE DEGLI INCEPPAMENTI DELLA CARTA
Se i supporti di stampa vengono utilizzati secondo le
raccomandazioni suggerite in questa guida e conservati in buone
condizioni prima dell'utilizzo, la stampante dovrebbe assicurare
anni di funzionamento affidabile. Tuttavia, occasionalmente
possono verificarsi condizioni che provocano inceppamenti della
carta. Questa sezione illustra come eliminare gli inceppamenti in
modo semplice e veloce.
Gli inceppamenti sono causati da difetti di alimentazione che si
verificano nel cassetto della carta o in un punto qualsiasi del
percorso della carta nella stampante. Quando si verifica un
inceppamento, la stampante si blocca immediatamente e il LED
di allarme sul Pannello di stato (insieme al Monitor di stato)
riporta il problema. Quando si stampano più pagine (o copie),
sbloccare un foglio inceppato non significa necessariamente che
altri fogli non verranno bloccati lungo il percorso all'interno della
stampante. È necessario rimuovere anche questi altri fogli in
modo da eliminare completamente l'inceppamento e ripristinare
il normale funzionamento della stampante.
Eliminazione degli inceppamenti della carta> 91
Page 92

C
OMPONENTI PRINCIPALI DELLA STAMPANTE E PERCORSO DELLA CARTA
1. Unità Duplex (se
6. Pannello operatore.
installata).
2. Raccoglitore verso
7. Coperchio anteriore.
l'alto.
3. Uscita carta. 8. Cassetto carta.
4. Unità fusore 9. Cassetto carta aggiuntivo
5. Coperchio superiore
(se installato)
Eliminazione degli inceppamenti della carta> 92
Page 93

C
ODICI DI ERRORE DEL SENSORE CARTA
CODE # POSIZIONE CODE # POSIZIONE
370 Unità duplex * 382 Uscita carta
371 Unità duplex * 383 Unità duplex *
372 Unità duplex * 390 Cassetto
multiuso
373 Unità duplex * 391 Paper Tray
(Vassoio carta)
380 Alimentazione
carta
381 Percorso della
392 2 Cassetto della
carta *
400 Formato carta
carta
* (se installato).
1. Se un foglio è uscito quasi completamente dalla parte
superiore della stampante, semplicemente afferrarlo e
tirarlo con delicatezza per estrarlo del tutto. Se non si
riesce a rimuoverlo con facilità, non esercitare forza
eccessiva. Il foglio può essere rimosso in seguito dalla
parte posteriore.
Eliminazione degli inceppamenti della carta> 93
Page 94

2. Premere il dispositivo di rilascio del coperchio ed aprire
completamente il coperchio superiore della stampante.
ATTENZIONE!
Se la stampante è stata accesa, il fusore è caldo. Questa
zona è contraddistinta da un'etichetta ben evidente. Non
toccare.
3. Prendere nota delle posizioni delle quattro cartucce.
1
2
3
4
1. Cartuccia ciano 2. Cartuccia magenta
3. Cartuccia giallo 4. Cartuccia nero
È necessario rimuovere i quattro tamburi di stampa per accedere
al percorso carta.
4. Tenendolo nel punto centrale della parte superiore, tirare
ed estrarre dalla stampante il tamburo di stampa del
colore ciano completo della cartuccia di toner.
Eliminazione degli inceppamenti della carta> 94
Page 95

5. Posizionare con delicatezza la cartuccia su un pezzo di
carta per evitare che il toner macchi i mobili e per evitare
danni alla superficie verde del tamburo.
AVVERTENZA!
La superficie verde del tamburo alla base della cartuccia
è molto delicata e fotosensibile. Non toccarla e non
esporla alla normale luce ambiente per più di 5 minuti.
6. Ripetere questa procedura di rimozione per ciascuna delle
quattro unità rimanenti.
7. Ispezionare l'interno della stampante per verificare se
sono visibili fogli di carta in qualche punto della cinghia di
trasferimento.
3
2
1
4
• Per rimuovere un foglio con il bordo d'entrata verso la
parte anteriore della cinghia di trasferimento (1),
sollevare con delicatezza il foglio dalla cinghia e tirarlo
in avanti verso la cavità interna del tamburo, quindi
estrarlo.
Eliminazione degli inceppamenti della carta> 95
Page 96

AVVERTENZA!
Non utilizzare oggetti taglienti o abrasivi per separare i
fogli dalla cinghia, poiché in questo modo è possibile
danneggiare la superficie della cinghia.
• Per rimuovere un foglio dall'area centrale della
cinghia (2), separare con delicatezza il foglio dalla
superficie della cinghia ed estrarlo.
3
2
1
4
• Per rimuovere un foglio appena entrato nel fusore (3),
separare il bordo d'uscita del foglio dalla cinghia,
premere sulla levetta di sblocco a pressione del
fusore (4) spingendola in avanti e verso il basso per
sbloccare il foglio dal fusore ed estrarlo dalla cavità del
tamburo. Quindi rilasciare la levetta di sblocco a
pressione.
NOTA:
Se il foglio è già entrato nel fusore e ne è rimasta fuori solo
una piccola parte, non tentare di tirarlo indietro. Seguire il
punto successivo per rimuoverlo dalla parte posteriore della
stampante.
Eliminazione degli inceppamenti della carta> 96
Page 97
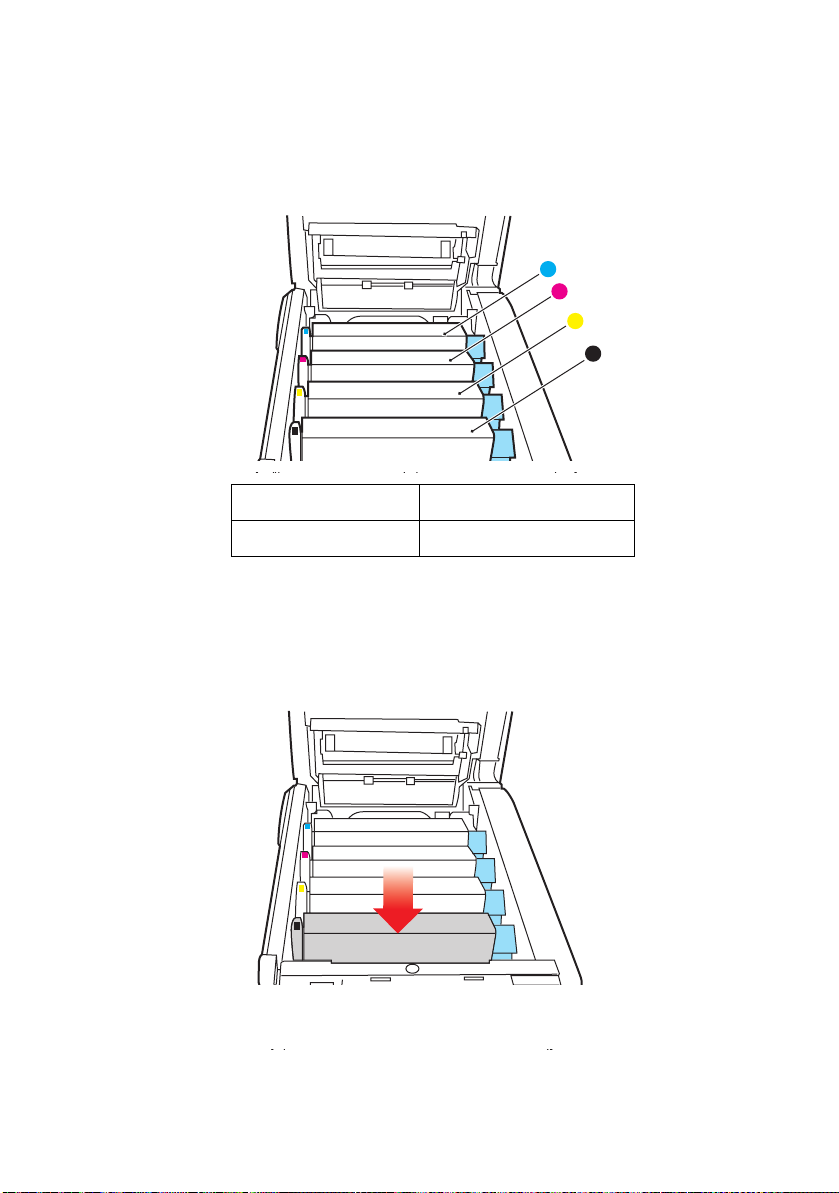
8. Iniziando con l'unità del colore ciano, la più vicina al
fusore, ricollocare i quattro tamburi di stampa
nell'apposito alloggiamento, assicurandosi di posizionarli
nel corretto ordine.
1
2
3
4
1. Cartuccia ciano 2. Cartuccia magenta
3. Cartuccia giallo 4. Cartuccia nero
• Tenendolo nel punto centrale della parte superiore,
posizionare tutto l'assieme nell'apposito alloggiamento
all'interno della stampante, inserendo i piedini di ogni
estremità nei relativi fori ai lati della cavità della
stampante.
Eliminazione degli inceppamenti della carta> 97
Page 98

9. Abbassare il coperchio superiore, ma per ora non
premerlo a fondo per chiuderlo. In questo modo, si
proteggono i tamburi da un'esposizione eccessiva alla luce
ambiente mentre si verifica se in altre parti si sono
verificati inceppamenti di carta.
10. Aprire il cassetto d'uscita posteriore (5) e controllare se ci
sono fogli nella zona posteriore del percorso carta (6).
6
5
• Rimuovere gli eventuali fogli trovati in questa zona.
• Se il foglio è nella parte inferiore di questa zona ed è
difficile da rimuovere, probabilmente è ancora bloccato
dal fusore. In questo caso, sollevare il coperchio
superiore, quindi premere la levetta di sblocco a
pressione del fusore (4).
4
11. Se non si utilizza il cassetto d'uscita posteriore, chiuderlo
una volta rimossa la carta da questa zona.
Eliminazione degli inceppamenti della carta> 98
Page 99

12. Sollevare il meccanismo di sblocco del coperchio frontale e
tirare il coperchio frontale per aprirlo.
13. Controllare all'interno del coperchio se ci sono fogli in
questa zona e rimuovere quelli eventualmente trovati,
quindi richiudere il coperchio.
14. Estrarre il cassetto carta ed assicurarsi che tutta la carta
sia raccolta correttamente, sia intatta e che i regolatori
della larghezza della carta aderiscano ai bordi della risma
di carta. Quando tutto è in ordine, inserire il cassetto.
Eliminazione degli inceppamenti della carta> 99
Page 100
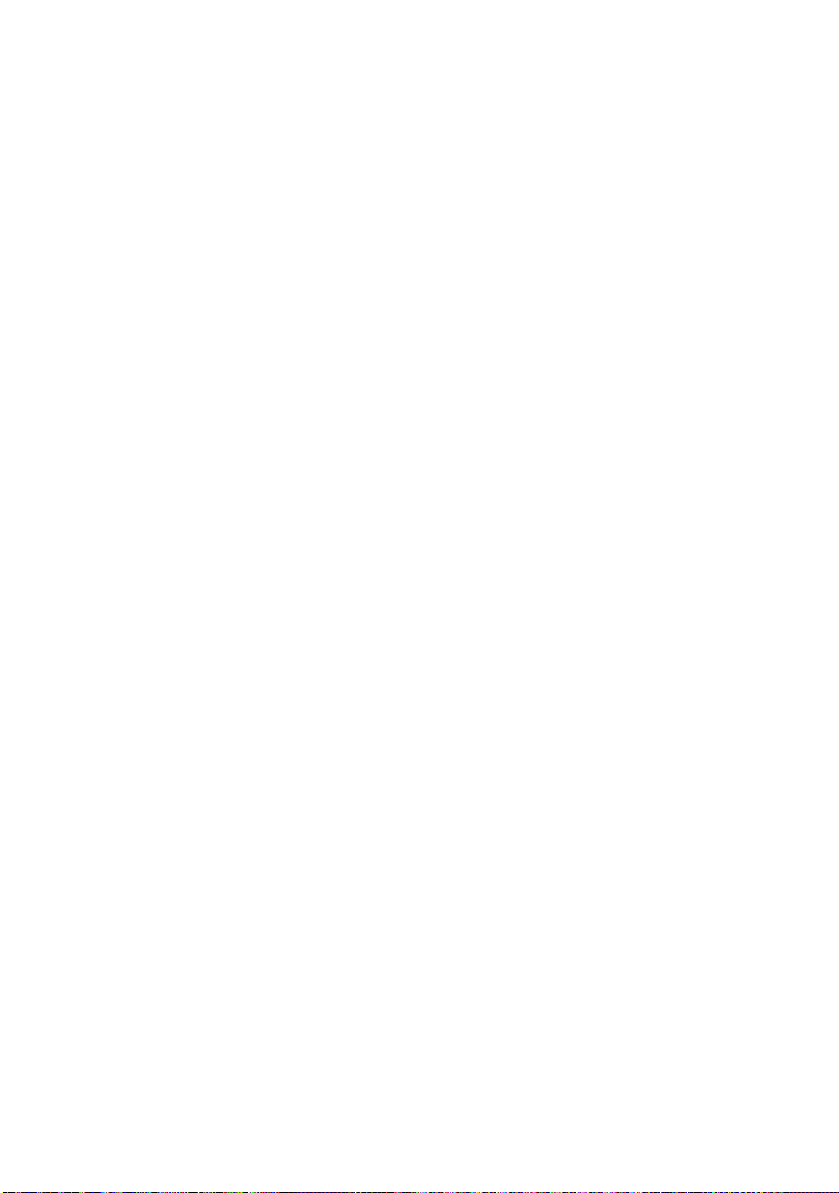
15. Richiudere, infine, il coperchio superiore e premere in
modo deciso su entrambi i lati per bloccarlo in sede.
Quando l'inceppamento è stato eliminato, se l'opzione Recupero
stampa è impostata su ON nel menu di configurazione del
sistema, la stampante cerca di ristampare le eventuali pagine
perse a causa dell'inceppamento della carta.
Eliminazione degli inceppamenti della carta> 100
 Loading...
Loading...