Oki OKIPAGE 24N, OKIPAGE 24DX, OKIPAGE 24TN, OKIPAGE 18, OKIPAGE 24DXN ACCESSORY INSTRUCTION GUIDE
...
English
User’s Guide E-1
|
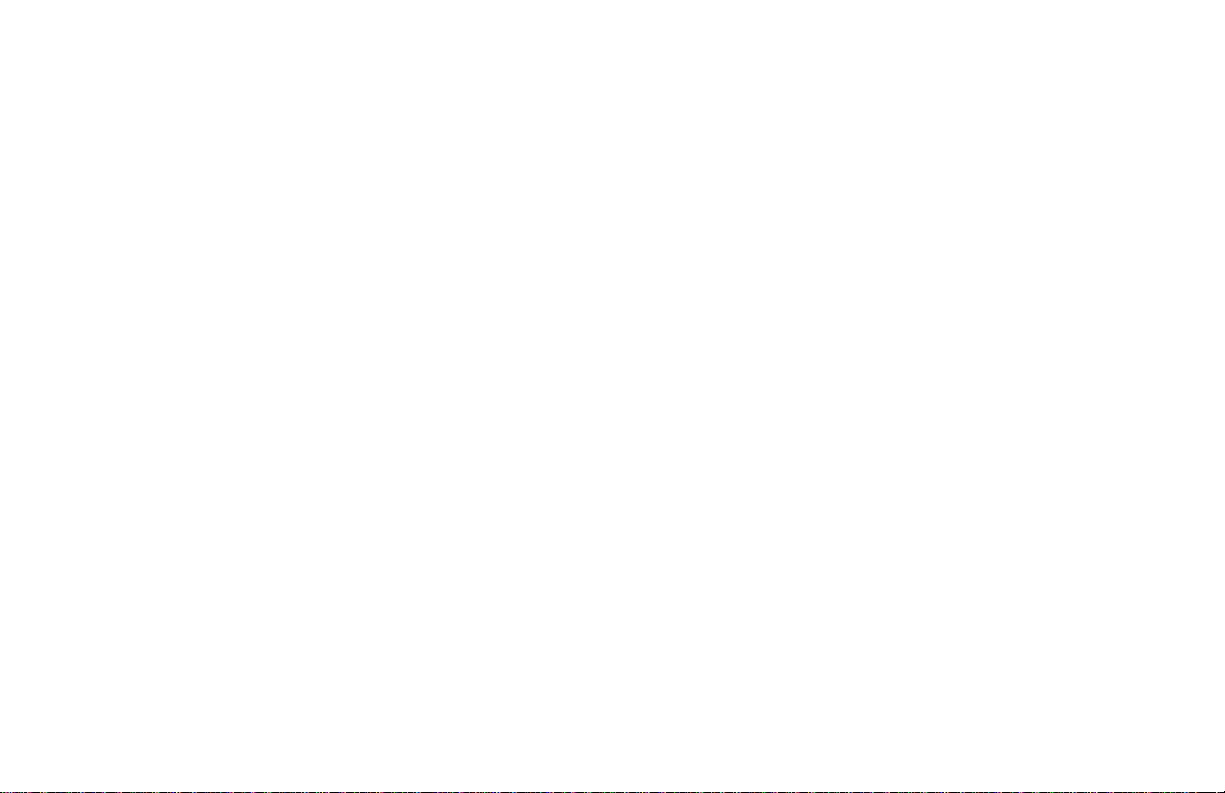
Every effort has been made to ensure that the information in
this document is complete, accurate, and up-to-date. Okidata
assumes no responsibility for the results of errors beyond its
control. Okidata also cannot guarantee that changes in
software and equipment made by other manufacturers and
referred to in this guide will not affect the applicability of the
information in it. Mention of software products manufactured
by other companies does not necessarily constitute
endorsement by Okidata.
Copyright 1999 by Okidata. All rights reserved.
Written and produced by the Okidata Training &
Publications Department. Please address any comments on
this publication
• by mail to:
Training & Publications Department
Okidata
2000 Bishops Gate Blvd.
Mount Laurel, New Jersey 08054-4620
• or by email to:
pubs@okidata.com
Okidata and OKIPAGE are re gistered trademarks and
OKILAN is a trademark of Oki Electric Industry Company,
Ltd. Okidata marque désposés de Oki Electric Industry
Company, Ltd.; marca registrada, Oki Electric Industry
Company , Ltd. He wlett-P ackard, HP, LaserJet, and PCL5e ar e
registered trademarks of Hewlett-Packard Compan y.
PostScript and Adobe are trademarks of Adobe Systems Inc.
which may be registered in certain jurisdictions. IBM is a
registered trademark of International Business Machines
Corp. Epson is a registered trademark of Epson America, Inc.
Microsoft and W indows are either registered trademarks or
trademarks of Microsoft Corporation in the United States
and/or other countries. Intellifont is a registered trademark of
Compugraphic Corporation. Zip Code is a registered
trademark of the United States Postal Service. ENERGY STAR is a
registered trademark of the United States Environmental
Protection Agency. Portions of software 1994-1995 Adobe
Systems Incorporated. All Rights Reserved.
We welcome you to visit our multilingual web site:
http://www.okidata.com
E-2|OKIPAGE 18/24DX
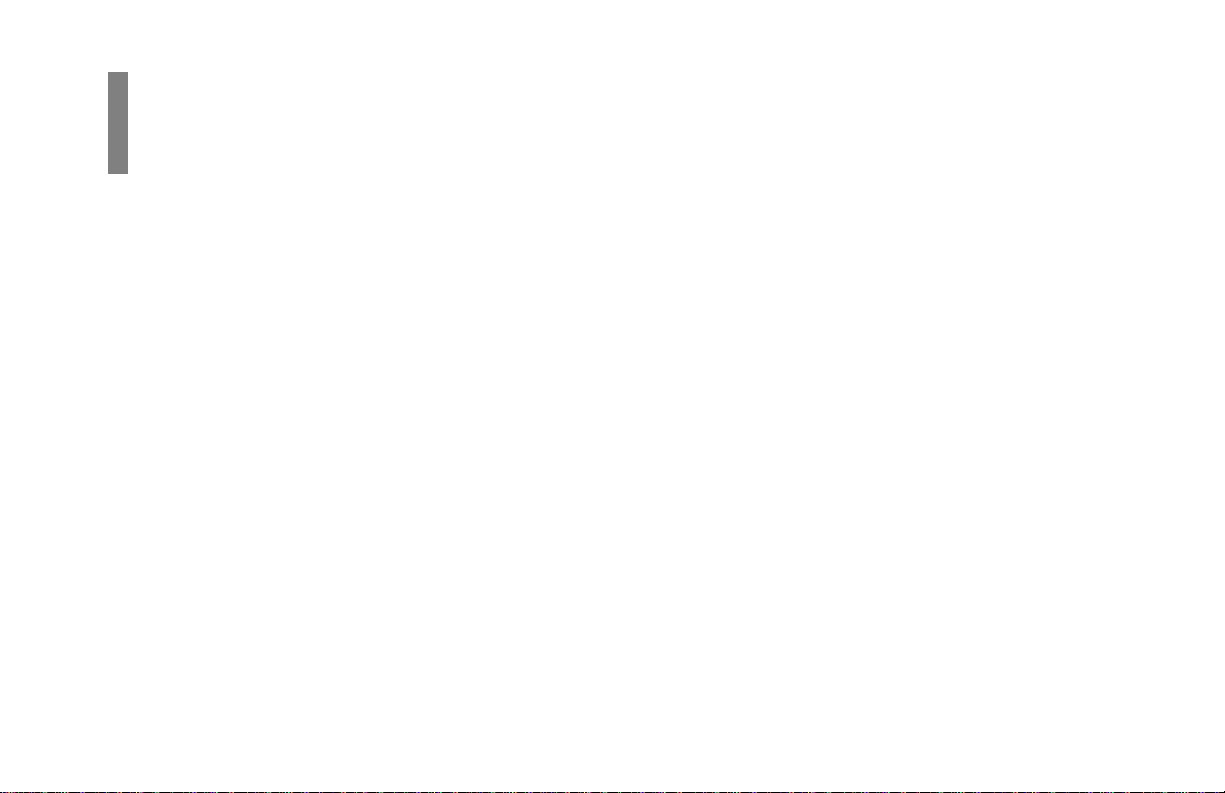
Contents
Overview
Print Media ............................................................... 7
Information on Paper ...................................................... 7
Storing Paper .................................................................. 9
Feed Paths ....................................................................... 9
Exit Paths...................................................................... 1 1
Paper Tray ..................................................................... 13
Front Feeder .................................................................. 15
General Information...................................................... 15
Loading Multiple Media Pieces ................................... 1 7
Using the Front Feeder to Print Multiple Pieces of Media
17
Loading Single Sheets (Manual Feed) ......................... 20
Manual Feed: Standard Paper....................................... 20
Manual Feed: Envelopes .............................................. 22
Manual Feed: Labels .................................................... 25
Manual Feed: Transparencies....................................... 27
Manual Feed: Heavy (Card) Stock ............................... 30
Duplex Printing ............................................................ 33
Duplex Printing: Windows 3.1x ................................... 33
Duplex Printing: Windows 95 ...................................... 34
Duplex Printing: Windows NT 4.0 ............................... 34
Duplex Printing: Windows 98 ...................................... 35
Duplex Printing: Macintosh ......................................... 3 6
OKIP A GE 18 ................................................................. 36
OKIP AGE 24DX............................................................ 36
Selecting Duplex in Your Application
(OKIP A GE 18 & 24DX) ................................................ 36
Automatic Tray Switching ........................................... 37
Problem Solving ..................................................... 3 8
Paper Jams..................................................................... 38
Paper Jam Messages...................................................... 39
Why Paper Jams Occur ................................................. 39
Clearing a Paper Input Jam........................................... 40
Clearing a Paper Feed Jam............................................ 42
Clearing a Paper Exit Jam............................................. 44
Duplex Feeder Paper Jams ............................................ 45
Clearing Duplex Feeder Input Jams ............................. 45
Clearing a Duplex Feeder Open Jam ............................ 46
User’s Guide E-3
|
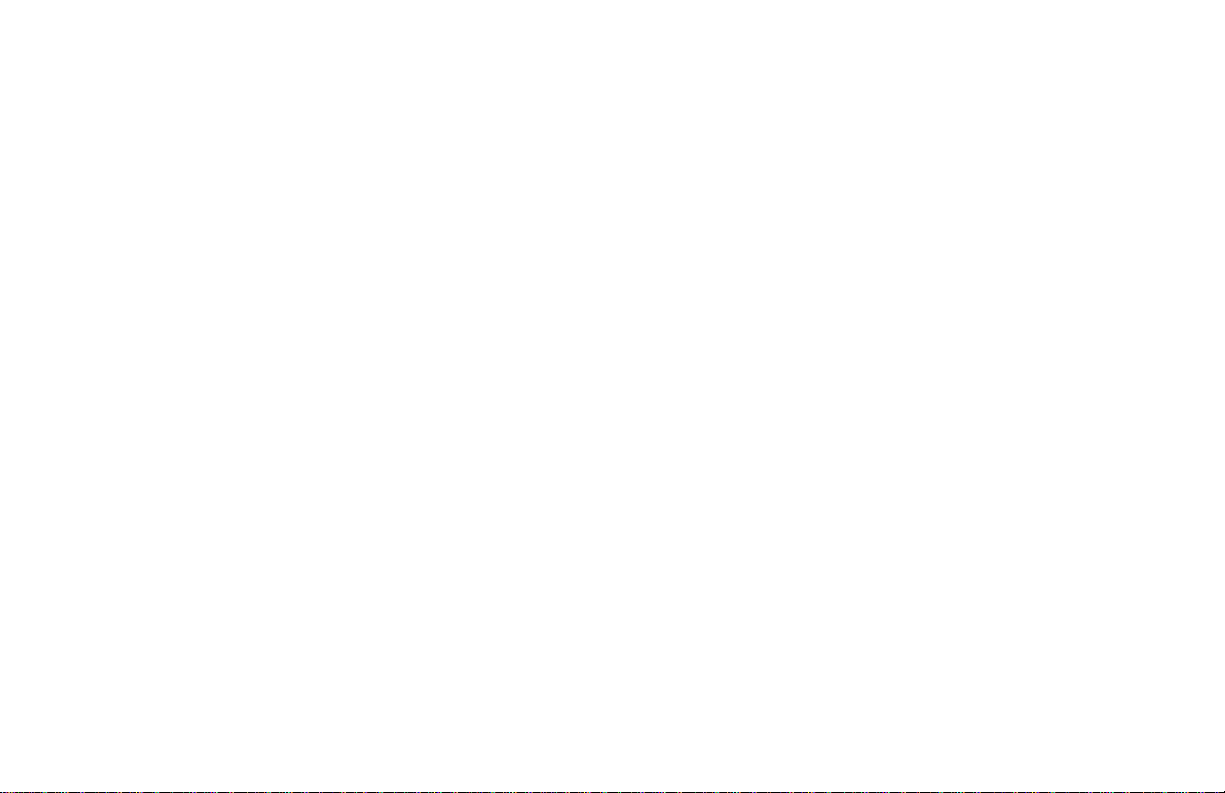
Clearing Duplex Feeder Jams 1 & 2 ............................. 47
Clearing Duplex Feeder Jam 3 ..................................... 48
Print Quality Problems ................................................. 50
Adjusting Print Quality ................................................ 5 4
Software Problems ........................................................ 55
Hardware Problems ....................................................... 57
Display Messages ......................................................... 5 9
Purchasing Supplies ............................................... 6 5
Ways to Purchase .......................................................... 65
Supply Order Numbers: Consumables ......................... 65
Supply Order Numbers: Accessories............................. 66
Maintenance ........................................................... 67
Replacing the Toner Cartridge ..................................... 67
Replacing the Image Drum........................................... 73
Cleaning the LED Array ............................................... 80
Generating a Drum Cleaning Page ............................... 81
Printer Control ...................................................... 84
Control Panel................................................................ 8 4
Control Panel Button Functions .................................. 85
Printer Menus ............................................................... 87
Using the Level-1 Menu............................................... 9 0
Using the Level-2 Menu............................................. 10 2
The User Maintenance Menu ..................................... 10 8
Changing Parallel Interface Menu Settings ............... 1 12
Changing Serial Interface Menu Settings .................. 11 3
Selecting an Emulation .............................................. 113
Adjusting the Warm-up Cycle .................................... 115
Changing the ECP Setting ......................................... 1 16
Changing the Media Type for Tray 1......................... 11 6
Changing the Paper Size and/or Media Type for the Front
Feeder .........................................................................117
Test Pages ................................................................... 118
Specifications........................................................ 120
General........................................................................ 120
Typefaces – HP Mode .................................................121
Typefaces – Epson, IBM Modes................................. 121
Typefaces – PostScript Mode ..................................... 12 1
Paper Handling Specifications ................................... 122
Physical ...................................................................... 1 2 2
Environmental ............................................................ 123
Electrical..................................................................... 12 3
Interface ...................................................................... 124
Network Print Server................................................... 128
Print Media ................................................................. 128
Fonts ........................................................................... 13 0
Toner ........................................................................... 131
Image Drum ................................................................ 131
E-4|OKIPAGE 18/24DX
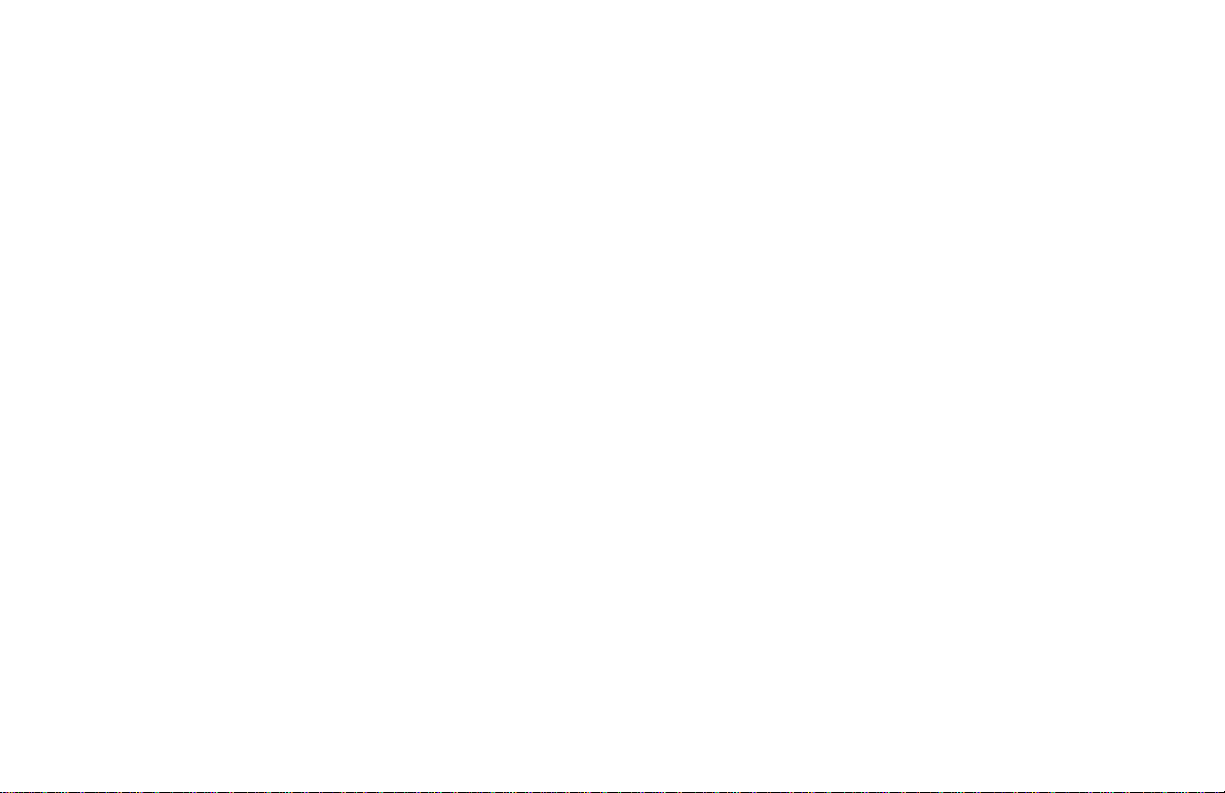
Options .................................................................. 132
Installing SIMMs........................................................ 132
Installing the Second/Third Paper Feeder .................. 140
Installing the Multi-Purpose Feeder........................... 14 3
Uninstalling the Printer Software ..................... 1 46
Windo ws 95, 98 and NT 4.0 ....................................... 146
Windows 3.1x ............................................................. 147
Macintosh ...................................................................147
Re-packing the Printer ....................................... 1 48
Index ...................................................................... 1 52
User’s Guide E-5
|
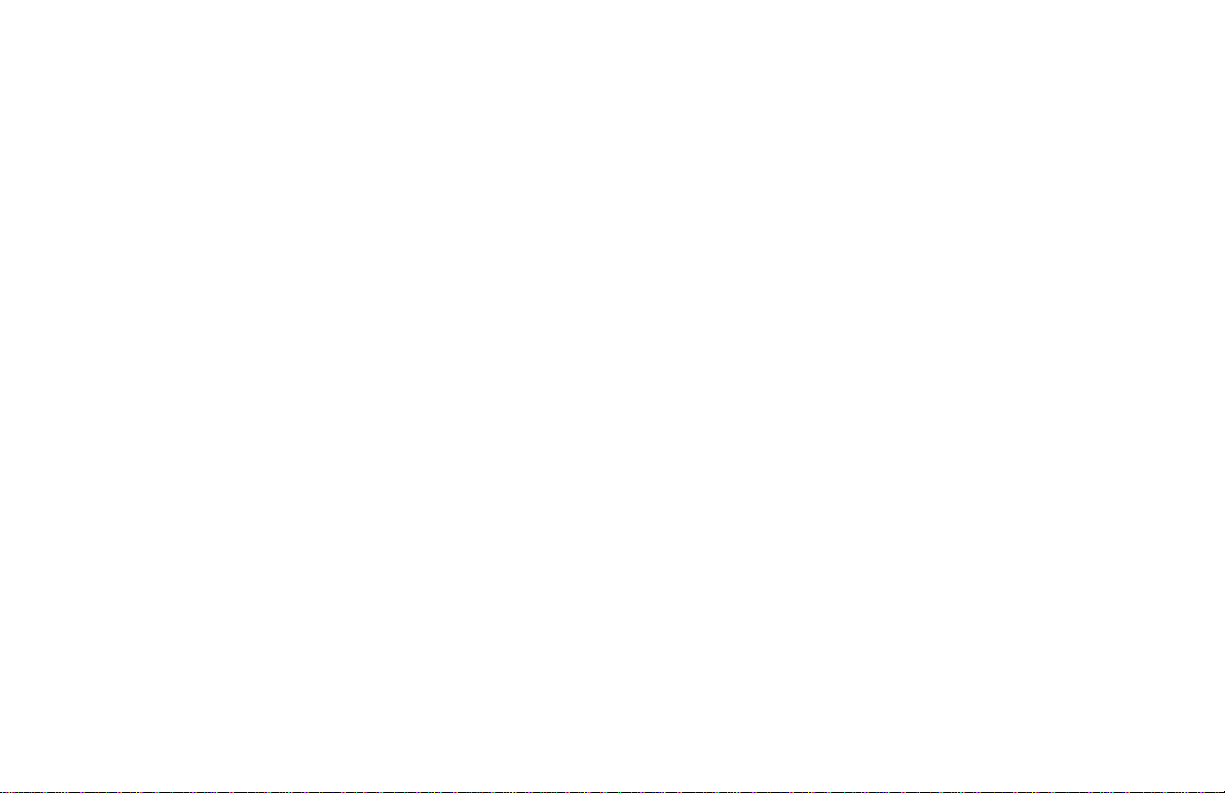
E-6|OKIPAGE 18/24DX
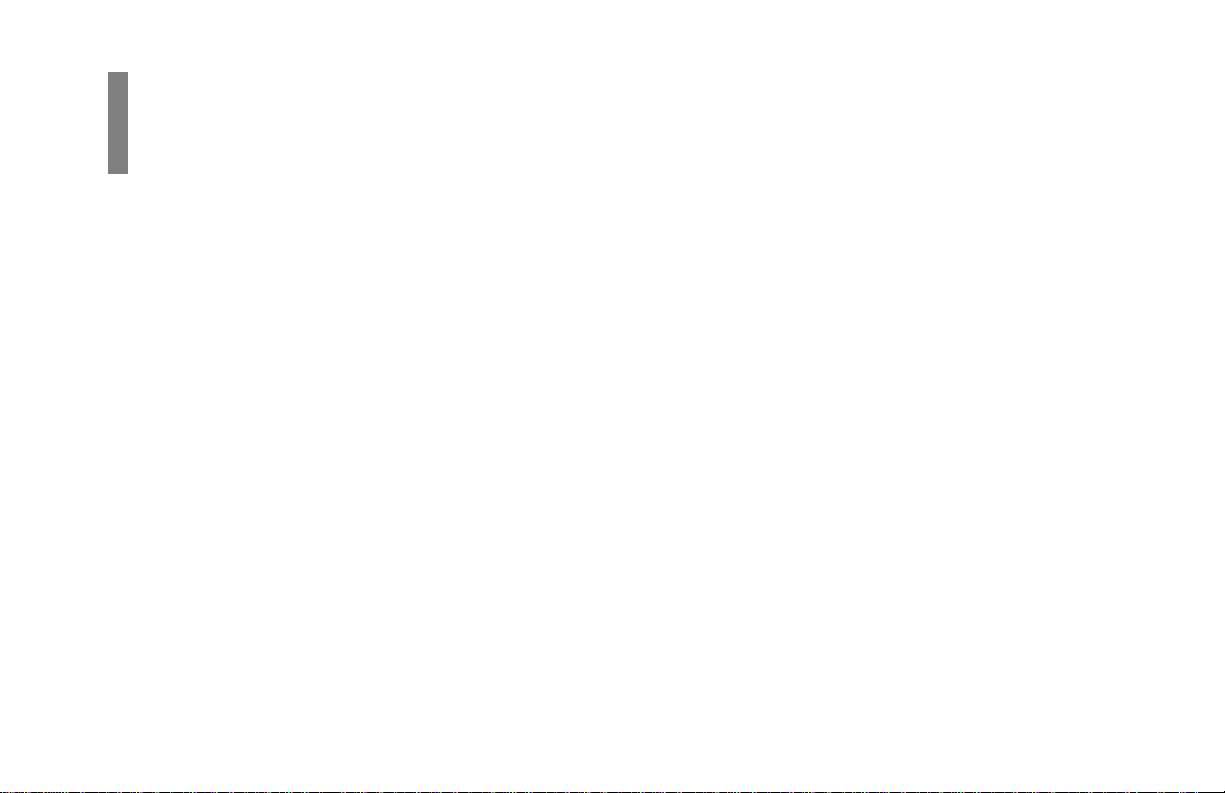
Print Media
Overview
Information on Paper
When you buy paper, keep in mind that page printers require
a smooth finish paper. For most everyday applications, paper
rated for copiers and laser printers should work well with
your printer. Before buying any large quantity of a particular
paper, always test a sample first.
Print media (including ink on preprinted forms) must be
!
able to withstand 392 F (200 C) for 0.1 second.
User’s Guide E-7
|
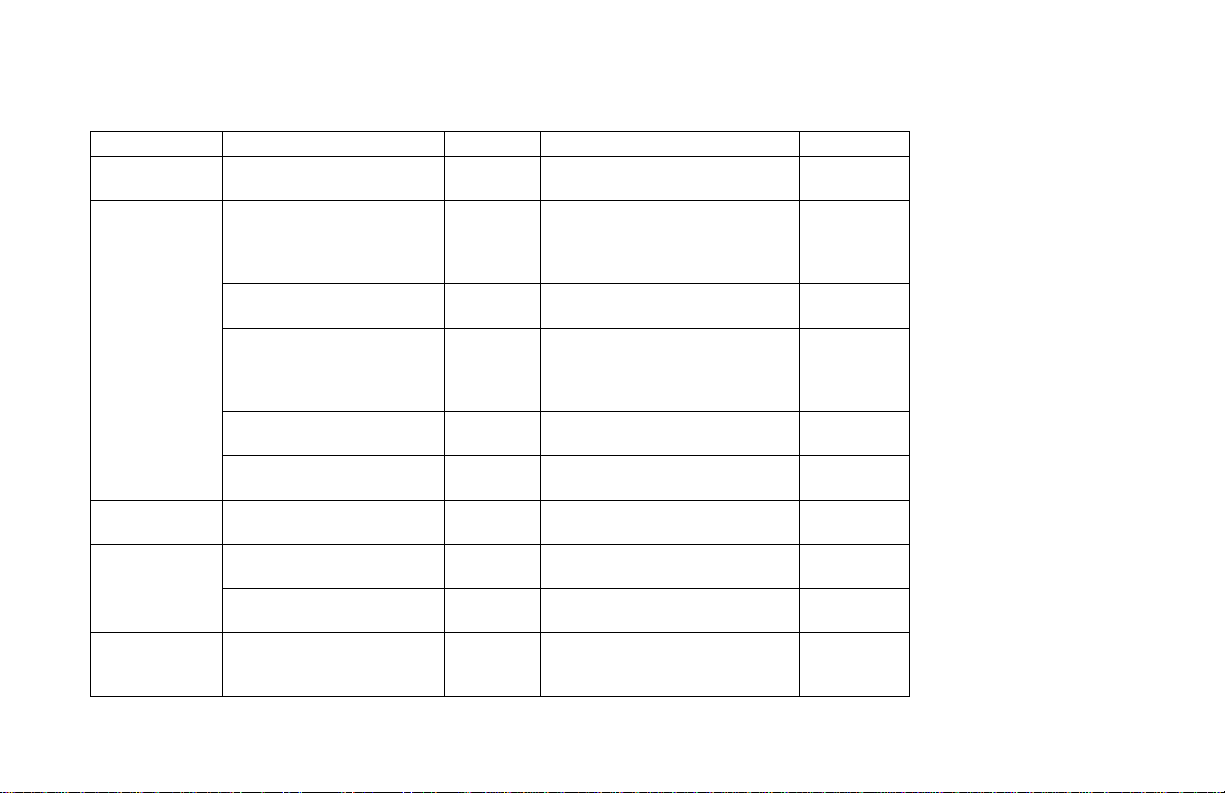
Path Media: Qty Weight Sizes Exit Path
Paper Tray Paper: 530 sheets 20-lb. 16-28 lb. Width: 5.8 to 8.5 inches
Front Feeder
Paper Expansion
Tray
Feeder
Paper: 100 sheets 20-lb. 16-28 lb. Letter, 13 or 14 inch
Envelopes: 10 16-28 lb. Com 10, Com 9,
Transparencies:
Transparencies must
withstand 392
0.1 second
Labels:
°°°°
F (200
392
Card Stock Up to 36 lb. Letter, 13 or 14 inch
Paper: 530 sheets 20 lb. 16-28 lb. Width: 5.8 to 8.5 inches
Paper: 100 sheets 20 lb. 16-28 lb. Width: 3.4 to 8.5 inches
Envelopes: 50 16-28 lb. Com 10, Com 9, Monarch, DL, C4,C5Rear Only
°°°°
F (200
°°°°
C) for
Labels must withstan d
°°°°
C) for 0.1 second
N.A. Letter or A4 Rear Only
N.A. Letter or A4 Rear Only
Length: 8.3 to 14 inches
Legal, Executive, A4,
A5, B5, C5
3.4 x 5.5 inches
Monarch, DL, C4, C5
Legal, Executive, A4, A5, B5, C5
Length: 8.3 to 14 inches
Length: 5.5 to 14 inches
Top or Rear
Top or Rear
Rear Only
Rear Only
Top or Rear
Top or RearMulti-Purpose
Duplex 16-24 lb. Legal, letter, A4
Executive
(7.25 x 10.5 inches)
E-8|OKIPAGE 18/24DX
Top or Rear
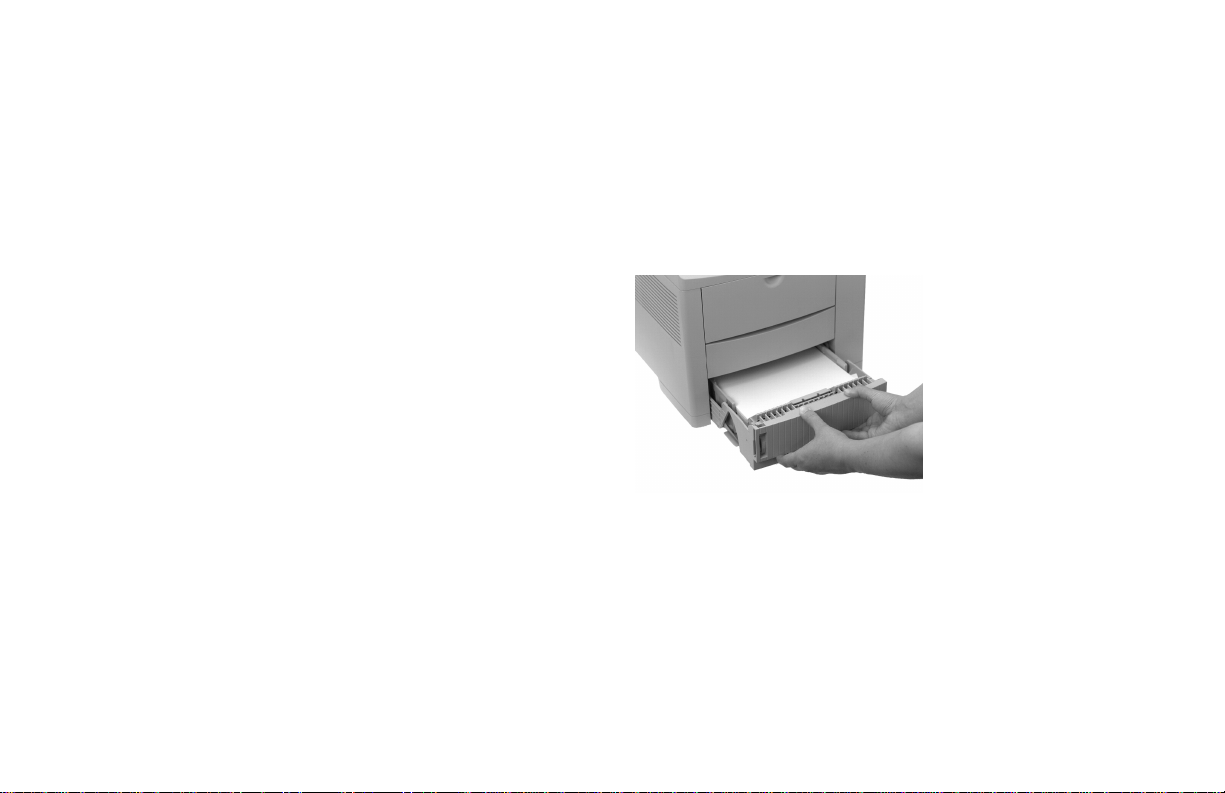
Storing Paper
Feed Paths
If paper is stored improperly, print quality could be affected.
• Store paper in a dark, dry place such as a closet or a
cabinet.
• Don’t open the package until you are ready to use it.
• Always store paper lying flat or it may curl.
• Store your paper in a static-free environment.
• Ideally, store paper at a constant temperature of 70°F
(21.1°C) with less than 50% humidity.
• Discard the top sheet from each ream of paper before
loading it into the paper tray – it may be contaminated
with glue or dust.
Paper can be supplied to the printer in four ways:
• From the paper tray, which holds up to 530 sheets of 20-lb.
paper
User’s Guide E-9
|

• From the 100-sheet Front Feeder
• From the optional 100-sheet/50 envelope multipurpose
feeder
• From the optional paper expansion tray which holds up to
530 sheets of 20-lb. paper
The paper tray will accommodate 16 to 28 lb. paper within
the following size ranges:
• Width: 3.4 to 8.5 inches (86.4 to 216 mm)
• Length: 5.5 to 14 inches (140 to 355.6 mm)
E-10|OKIPAGE 18/24DX
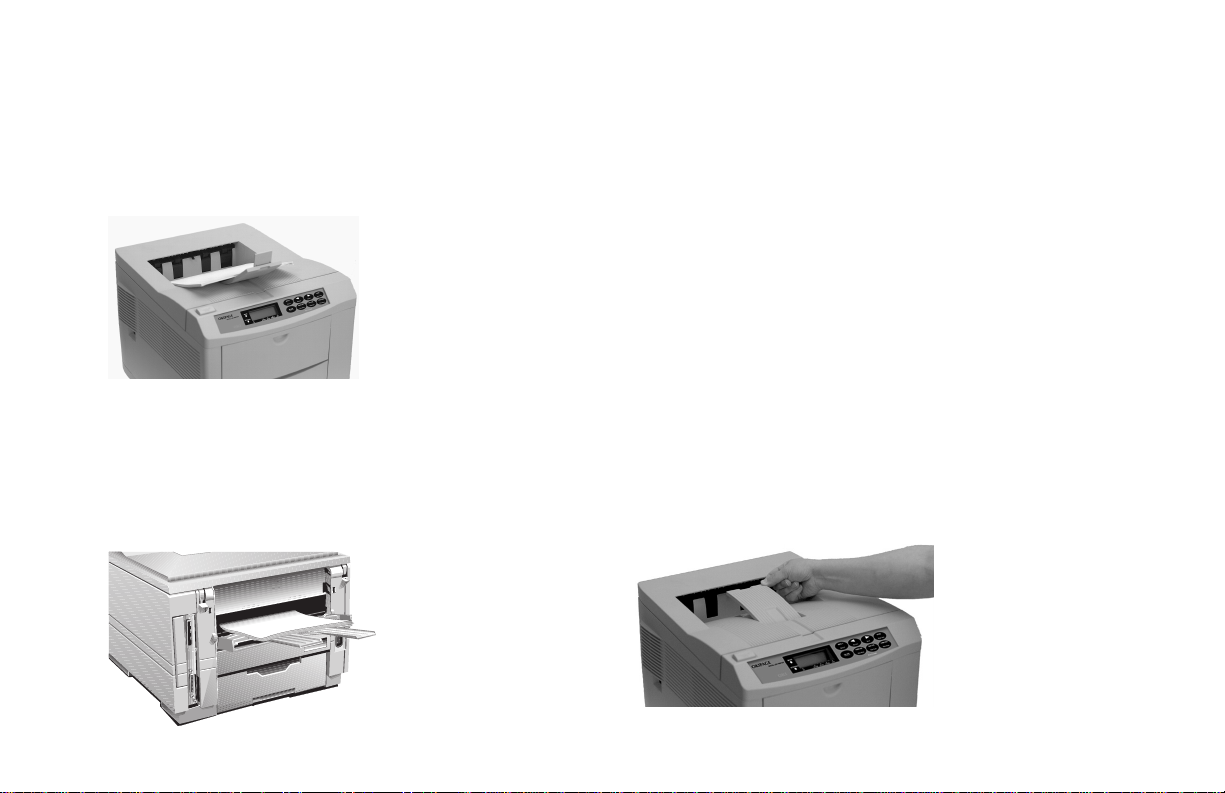
Exit Paths
The OKIPAGE 18/24DX has two paper e xit paths:
••
• Top Exit: the normal exit used for routine printing
••
••
• Rear Exit: used for special types of print media such as
••
envelopes, labels,
transparencies, etc.
Top Paper Exit
The top paper exit is the one normally used for routine
printing.
• Printed pages feed face down into the bin on top of the
printer.
• The bin holds 250 sheets of 20 lb. paper.
• Pages stack in the correct order.
• When the bin is full, STACKER FULL REMOVE THE
PAPER displays in the control panel window and
printing will stop until the paper is removed.
To use the top paper exit:
1 Lift out the paper catcher and pull it toward the front of
the printer until it stops.
User’s Guide E-11
|
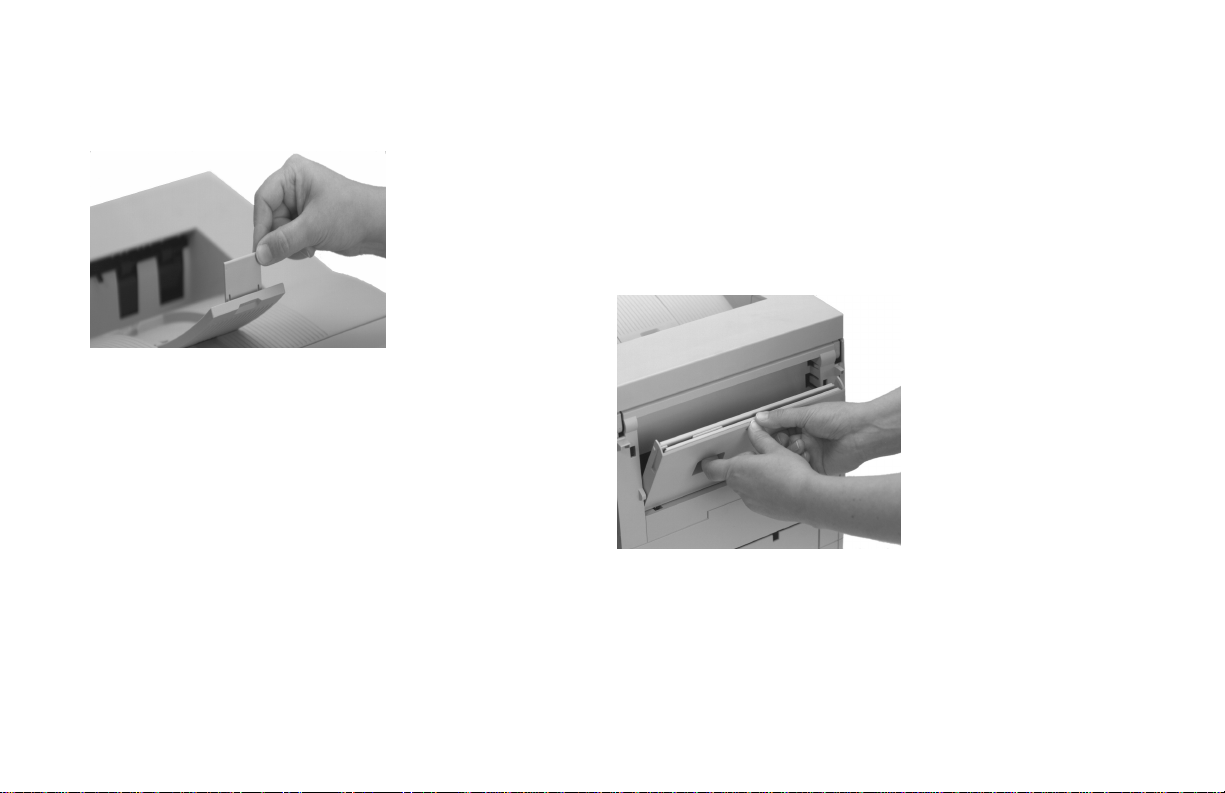
2 Flip up the extender.
Rear Paper Exit
Use rear exit when printing on heavy paper, envelopes, labels,
and transparencies.
• Printed pages feed face up into the rear tray.
• The tray holds a maximum of 100 sheets of 20 lb. paper or
10 envelopes.
• Pages stack in reverse order.
• To avoid paper jams, remove paper when rear exit tray is
full.
To use rear paper exit:
Caution: Do not extend the rear exit tray while
!
printing: a paper jam may occur .
1 Pull the tray down.
E-12|OKIPAGE 18/24DX
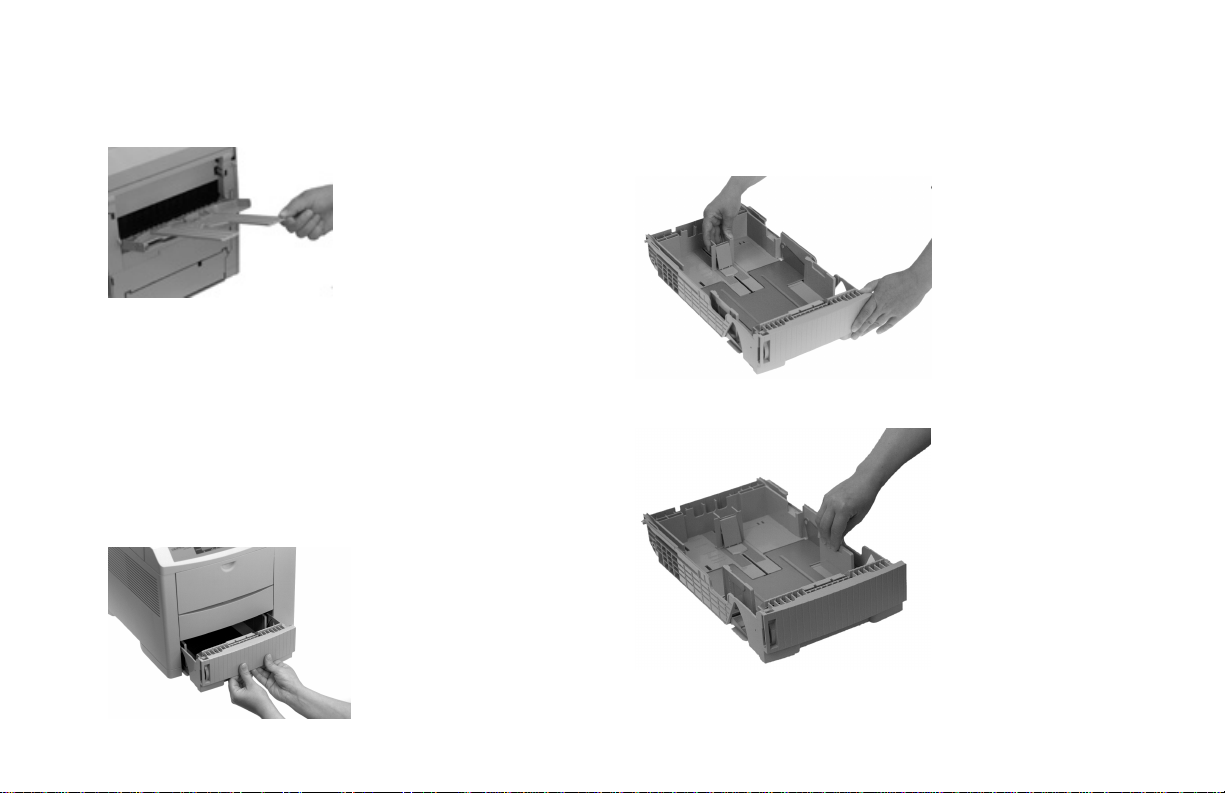
2 Pivot out the extenders.
Paper Tray
Load the Paper Tray
1 Pull out the paper tray.
2 Adjust the rear and side paper guides before loading paper.
This will help to avoid paper jams.
User’s Guide E-13
|
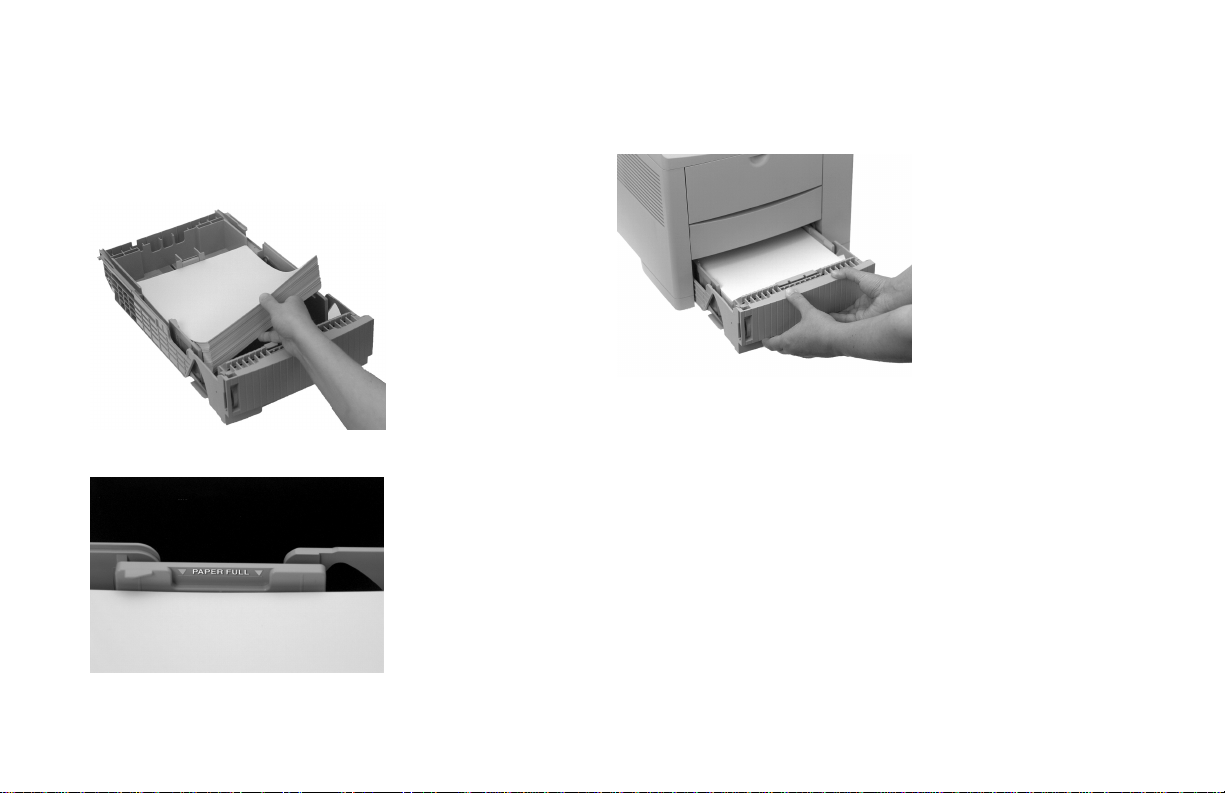
3 Fan a stack of paper (up to 530 sheets of 20-lb. paper) and
place it in the tray under the tabs.
Do not fill above the PAPER FULL marks.
4 Push the tray into the printer until it locks.
E-14|OKIPAGE 18/24DX
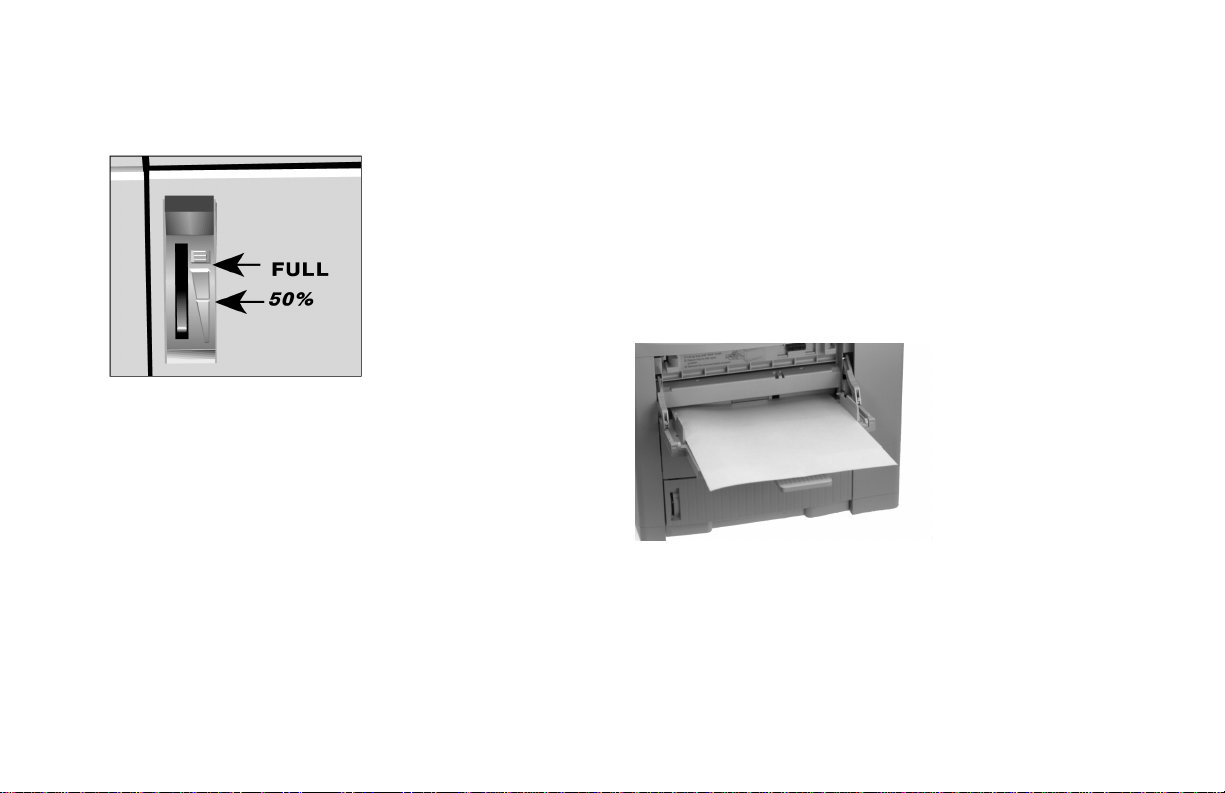
The Paper Tray Gauge
The paper tray gauge indicates the amount of paper left in the
tray. This eliminates having to open the tray to check how
much paper remains.
Front Feeder
General Information
Use the front feeder to print on special media without having
to change the paper you have loaded in the tray(s). You can
print up to 100 pieces of media or you can use the front
feeder as a manual feed unit to print individual pieces of
media “on-the-fly.”
For media other than standard paper, you must use the rear
paper exit. This eliminates curling, and for labels, it
eliminates peeling.
User’s Guide E-15
|
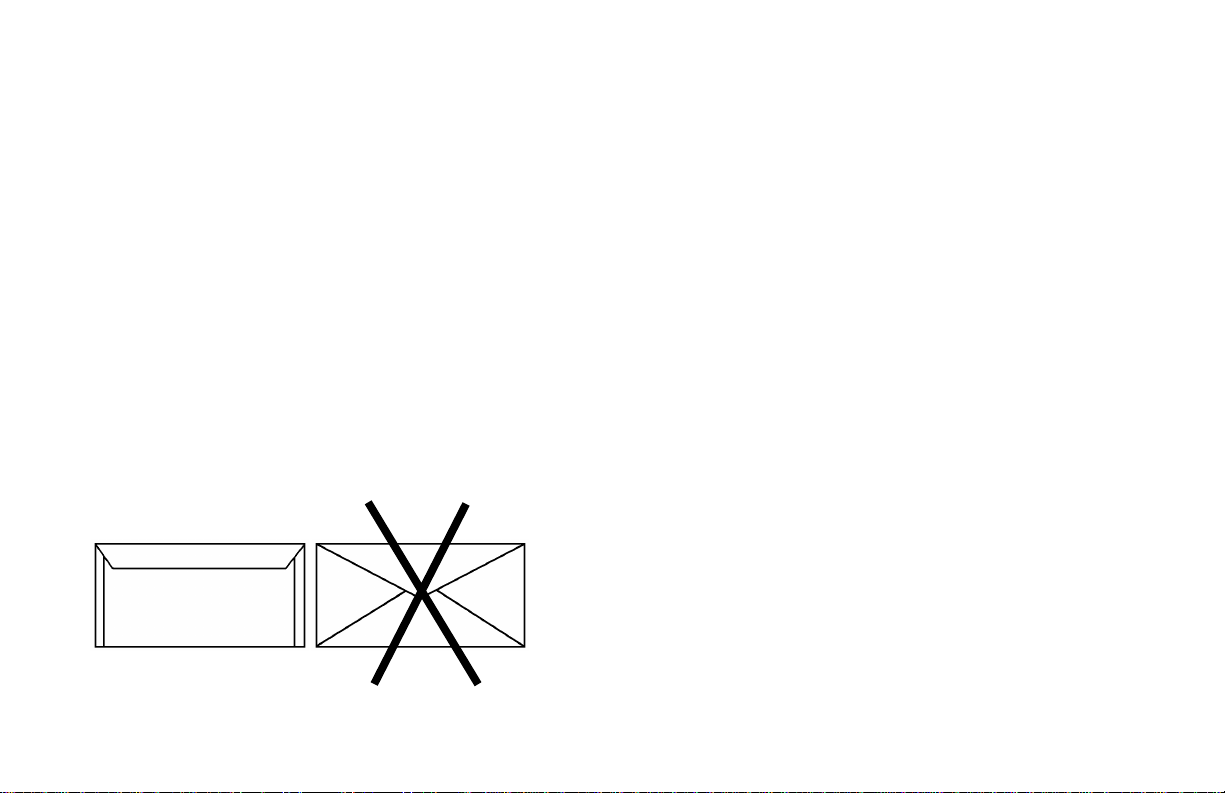
You can use the front feeder to print on the following media:
••
• Standard weight paper that is different from the paper
••
loaded in the paper tray: e.g., letterhead, different size
- Up to 100 sheets
- 16 to 28 lb.
- Letter, 13" & 14" Leg al, Executive, A4, A5, B5, C5
(minimum 3.4" x 2.8"; maximum 8.5" x 14")
- Use either top or rear paper exit path
••
• Envelopes
••
- Up to 10 envelopes
- 16 to 28 lb.
- Com 10, Com 9, Monarch, DL, C4, C5
- Use envelopes that have seams that run down the sides
and squared-off flaps: envelopes with v-type flap are
not recommended.
- Use envelopes with a smooth, even surface that are
designed for laser printers: no metal clasps, snaps,
windows, or self-adhesive flaps
- Use rear paper exit only
••
• Labels
••
Important: Carrier sheet and label adhesive must
!
withstand the fusing process heat of 392
for 1 second. Label adhesive must not be exposed; if
it is, it will cause jamming in the printer.
- Up to 100 sheets
- Letter or A4
- Use label sheets designed for laser printers
- Labels must cover the entire carrier sheet.
- Use rear paper exit only
••
• Transparencies (up to 100 sheets)
••
Important: T ranspar encies must withstand the
!
fusing process heat of 392
without wrinkling or gumming up.
- Letter or A4
- Use transparencies designed for laser printers
- Use rear paper exit only
°°
° F (200
°°
°°
° F (200
°°
°°
°C) for 1 second
°°
°°
°C)
°°
E-16|OKIPAGE 18/24DX

••
• Heavy weight paper such as index or card stock
••
- Up to 100 sheets
- Up to 36-lb.
- Letter, 13" & 14" Leg al, Executive, A4, A5, B5, C5
(minimum 3.4" x 2.8"; maximum 14")
- Use rear paper exit only
Loading Multiple Media Pieces
Using the Front Feeder to Print Multiple Pieces of
Media
To set up the printer for multiple-piece print jobs using the
front feeder:
1 In your software program:
a. Enter the printer setup menu.
b . Select front feeder .
c. Select the media type, size and orientation.
2 Lo wer the printer’ s front feeder .
User’s Guide E-17
|
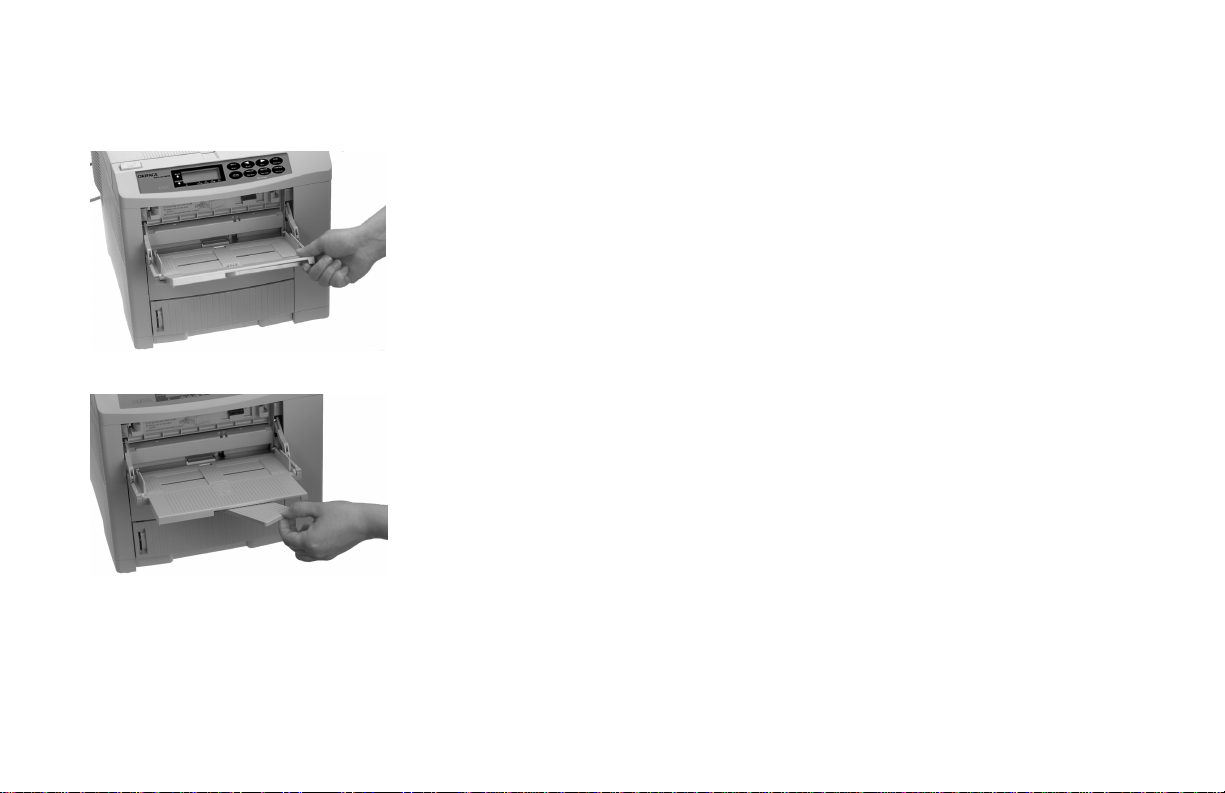
3 Flip out the tray, then pivot out the extender. 4 Enter the Level-1 menu and make changes:
a. Press the ON LINE button (printer goes off line).
b. Press MENU 1/Menu 2 until TRAY SELECT displays.
c. Press ENTER.
d. Make sur e that MANUAL FEED is set to OFF (the
factory default), then press ENTER.
e. Press MENU 1/Menu 2 (display reads PAPER FEED).
f. Press ©/Reset until the display reads FRONT TRAY,
then press ENTER to engage the setting (an asterisk
appears next to FRONT TRAY).
g. Press ON LINE to return the printer to on-line status.
When you are done printing using the Front Feeder,
!
reenter the Level-1 menu and change the PAPER FEED
setting back to its former setting (normally TRAY 1).
E-18|OKIPAGE 18/24DX
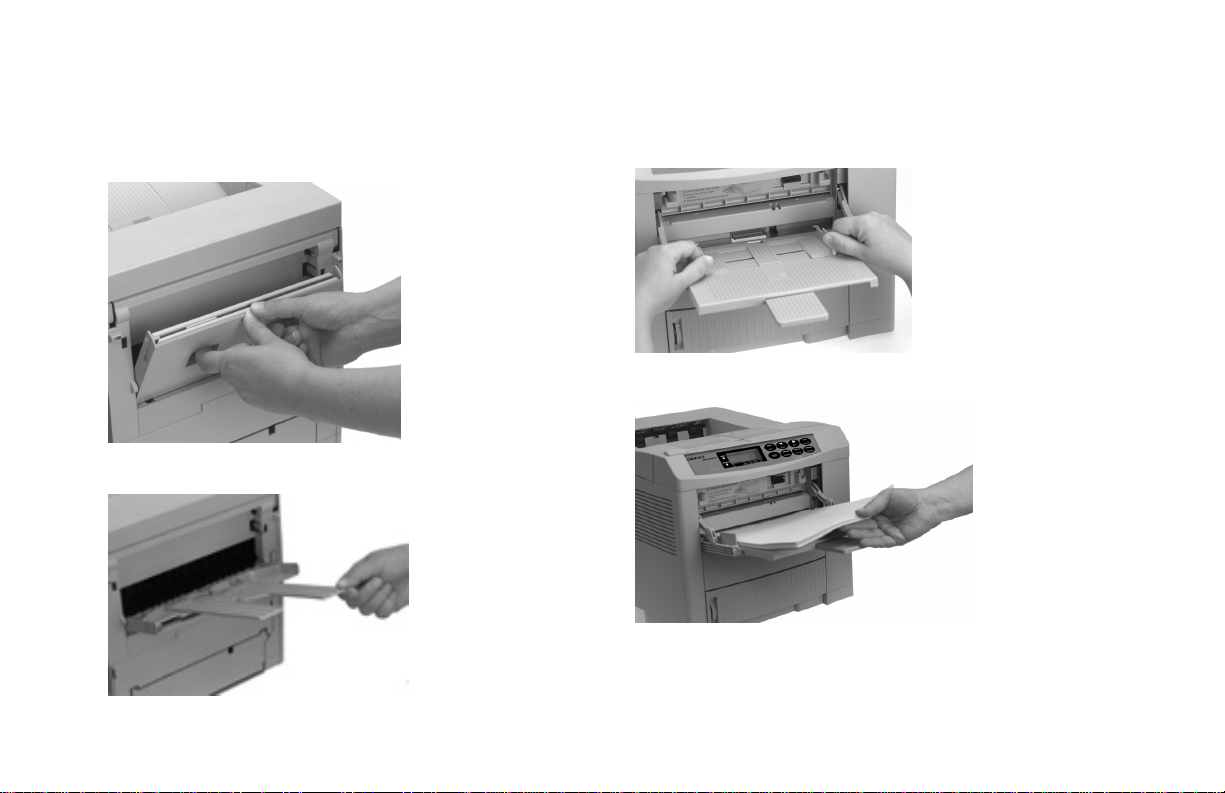
5 Open the rear paper exit path (not required for standard
weight paper).
6 Adjust the front feeder paper width guides for the media
you are using and load the print media.
Insert letterhead paper face-up, with the top edge of
!
the paper pointed into the printer.
User’s Guide E-19
|

7 Send the print job.
The software application will override the printer menu
!
settings.
Loading Single Sheets (Manual Feed)
You can open up the Front Feeder and use it as a manual
feeder to print an individual piece of standard paper, an
envelope, or specialty print media, without having to change
any of the menu settings.
Manual Feed: Standard Paper
Setting up Manual Feed for Standard Weight Paper
1 In your software program:
a. Enter the printer setup menu.
b. Select Manual Feed.
c. Select the paper size and orientation.
2 Lower the printer’s Manual Feeder.
E-20|OKIPAGE 18/24DX
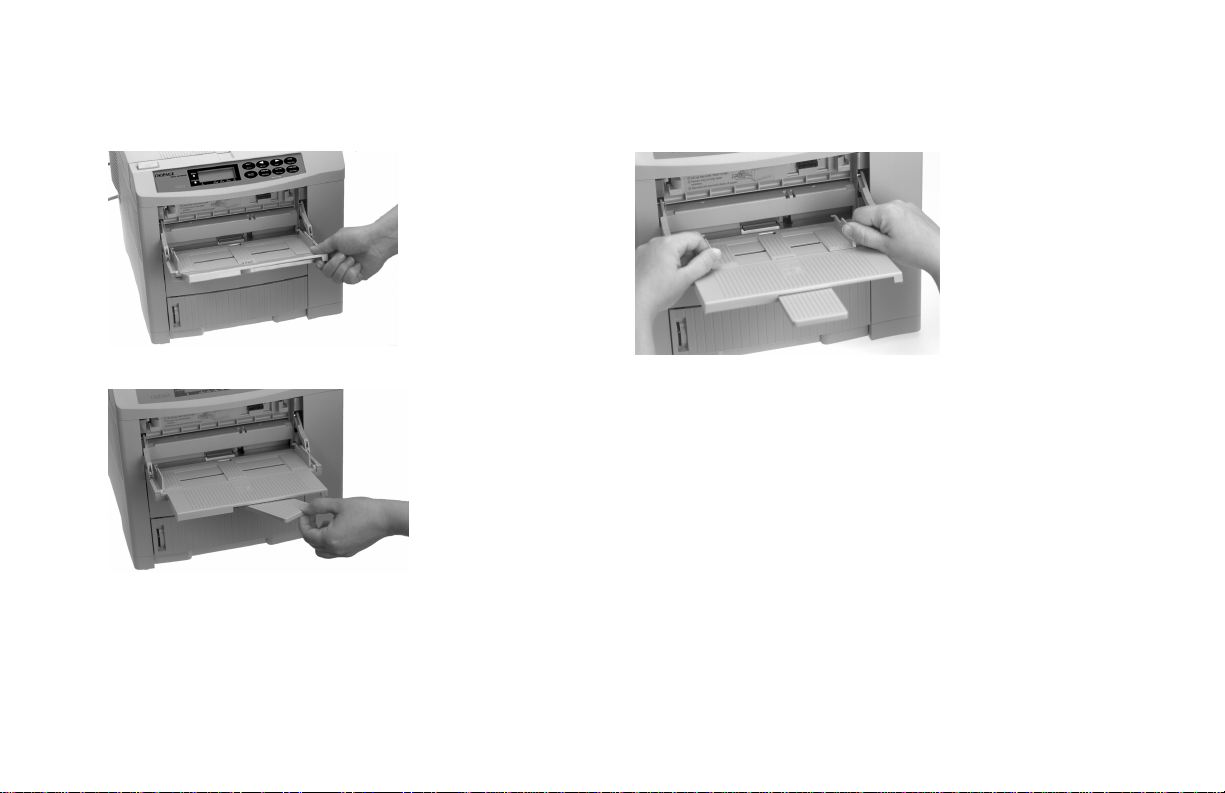
3 Flip out the tray, then pivot out the extender. 4 Adjust the paper width guides.
User’s Guide E-21
|
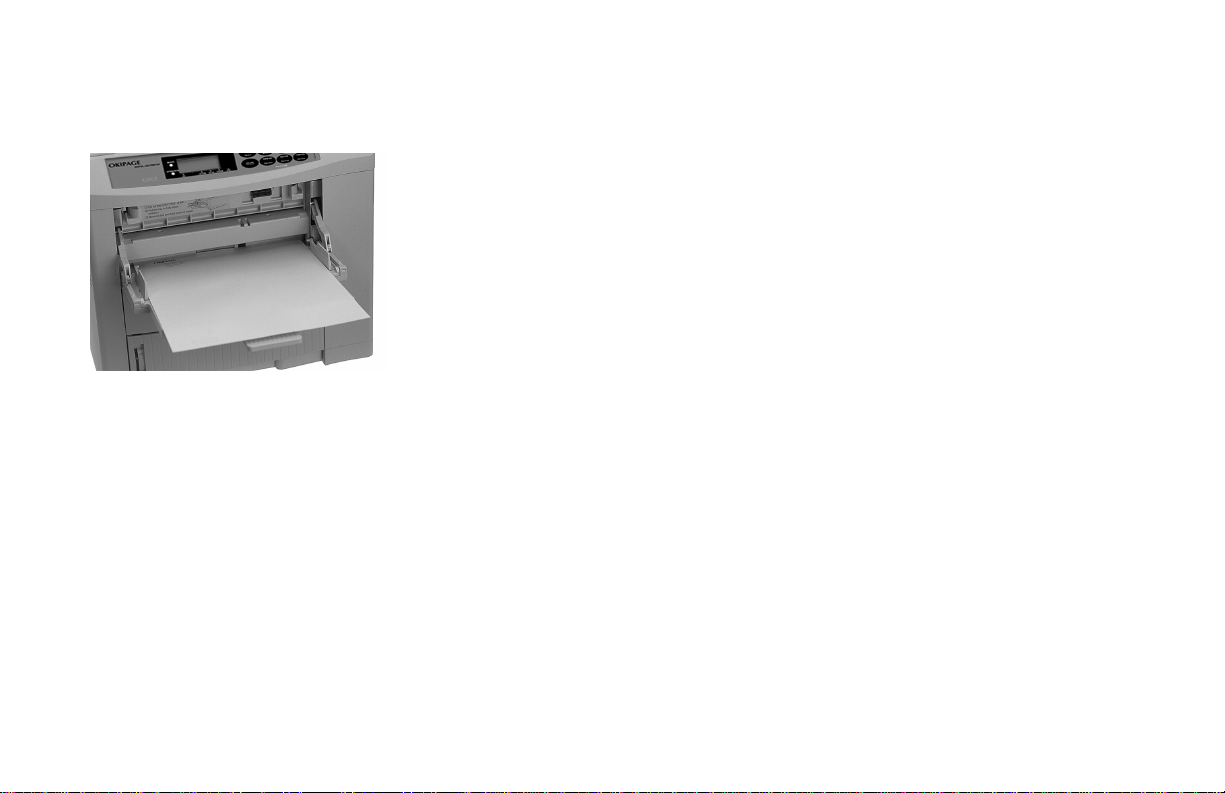
5 Load a sheet of paper.
Insert letterhead paper face-up, top edge of paper in first.
!
6 Send the print command from your software.
7 When prompted by the printer’s display, press the FORM
FEED button on the printer
control panel.
The page prints.
Manual Feed: Envelopes
Use rear paper exit to avoid curling
!
Do not use v-flap type en v elopes (see “General
!
Information”)
To print an envelope:
1 In your software program:
a. Enter the printer setup menu.
b. Select Manual Feed.
c. Select the envelope size.
d. Select landscape orientation.
E-22|OKIPAGE 18/24DX

2 Lower the rear paper exit tray and pull out the rear exit
extender.
3 Lower the front feeder.
User’s Guide E-23
|
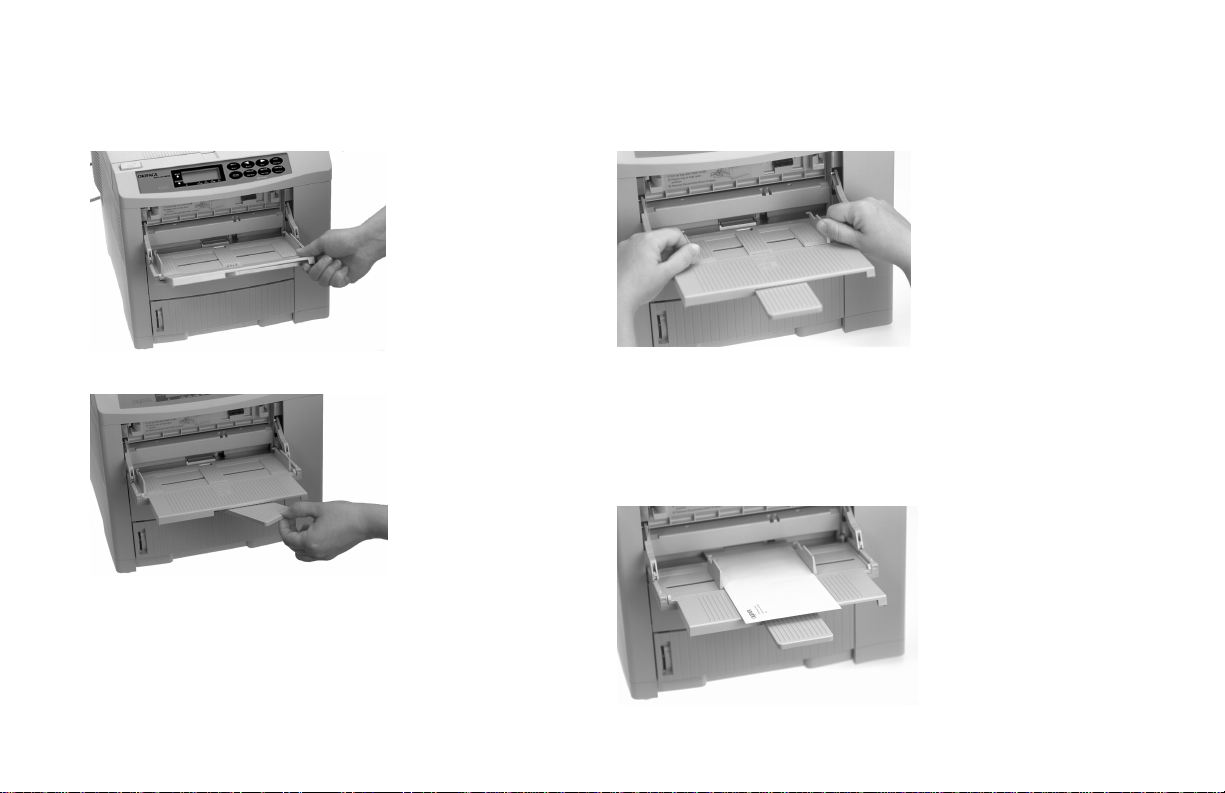
4 Flip out the manual feed tray, then pivot out the extender. 5 Adjust the paper width guides.
6 Insert the envelope with return address on lower left side
and flap underneath.
E-24|OKIPAGE 18/24DX
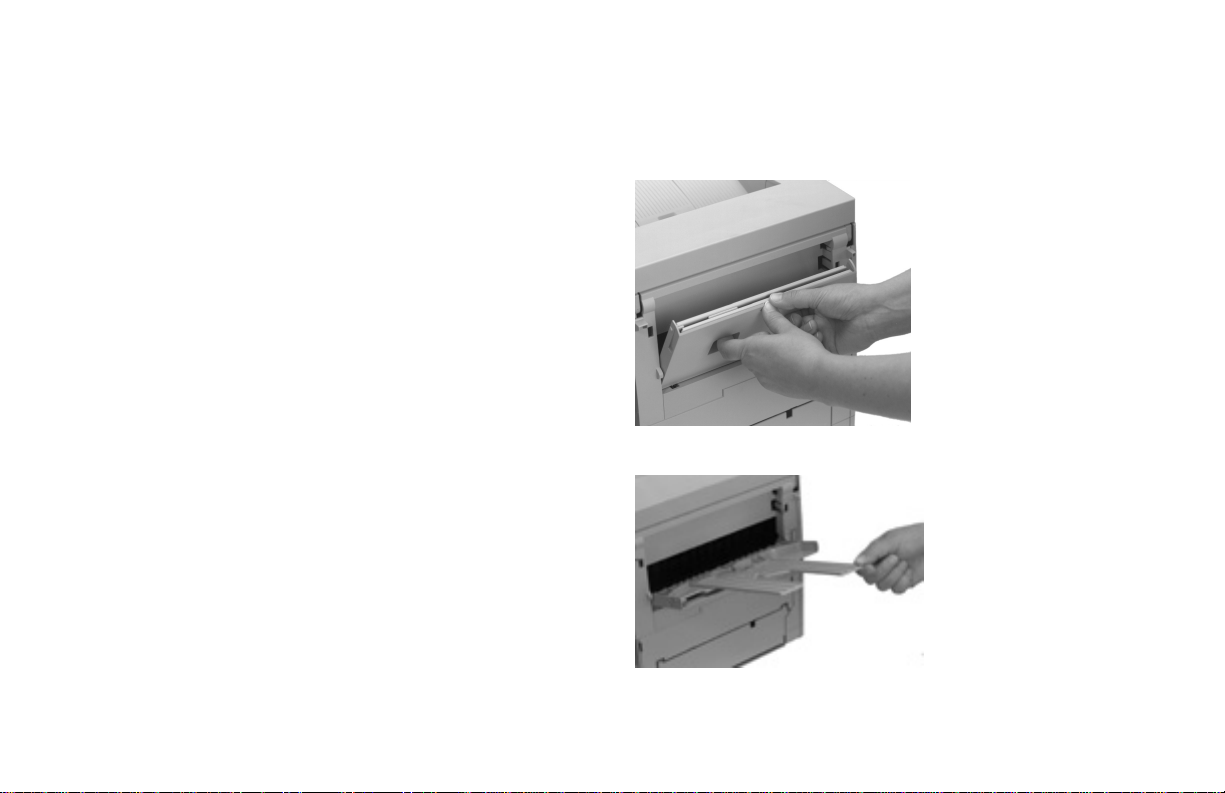
7 Send the print command from your software.
8 When prompted by the printer’s display, press the FORM
FEED button on the printer
control panel.
The printed envelope will exit at the rear.
Manual Feed: Labels
Sheet and label adhesive must withstand the fusing
!
process heat of 392
Label adhesive must not be exposed; if it is, it will cause
jamming in the printer.
• Labels must cover the entire carrier sheet.
• Use rear paper exit to avoid peeling.
To print labels:
1 In your software program:
a. Enter the printer setup menu.
b. Select Manual Feed.
c. Select the label sheet size.
°°
°
°°
F (200
°°
°
C) for 1 second.
°°
2 Lower the rear paper exit tray and pull out the rear exit
extender.
User’s Guide E-25
|

3 Lower the front feeder. 4 Flip out the tray, then pivot out the extender.
E-26|OKIPAGE 18/24DX
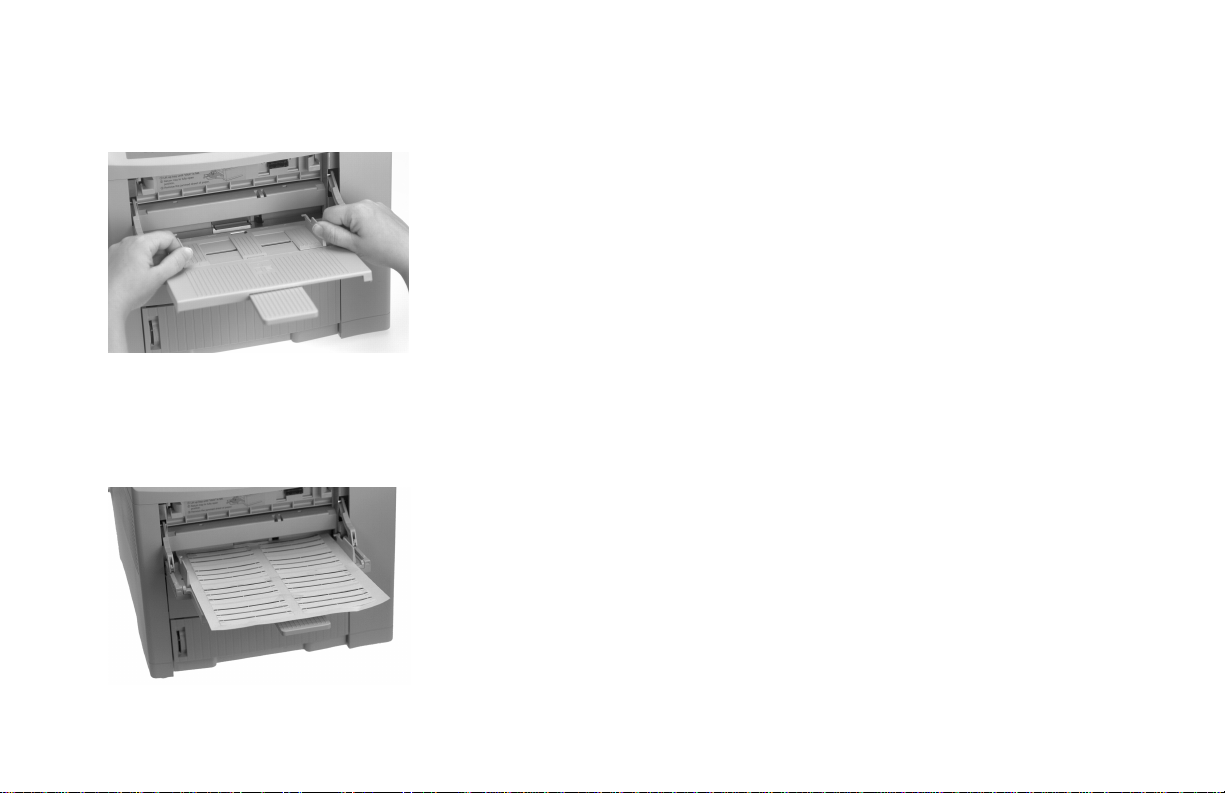
5 Adjust the paper width guides.
6 Insert the label sheet face up.
7 Send the print command from your software.
8 When prompted by the printer’s display, press the FORM
FEED button on the printer
control panel.
The printed label sheet will exit at the rear.
Manual Feed: Transparencies
Transparency must withstand the fusing process heat of
!
• Use transparencies designed for laser printers.
• Use rear paper exit to avoid curling.
To print a transparency:
1 In your software program:
°°
392
°
°°
gumming up.
a. Enter the printer setup menu.
b. Select Manual Feed.
c. Select the transparency size.
F (200
°°
°
C) for 1 second without wrinkling or
°°
User’s Guide E-27
|
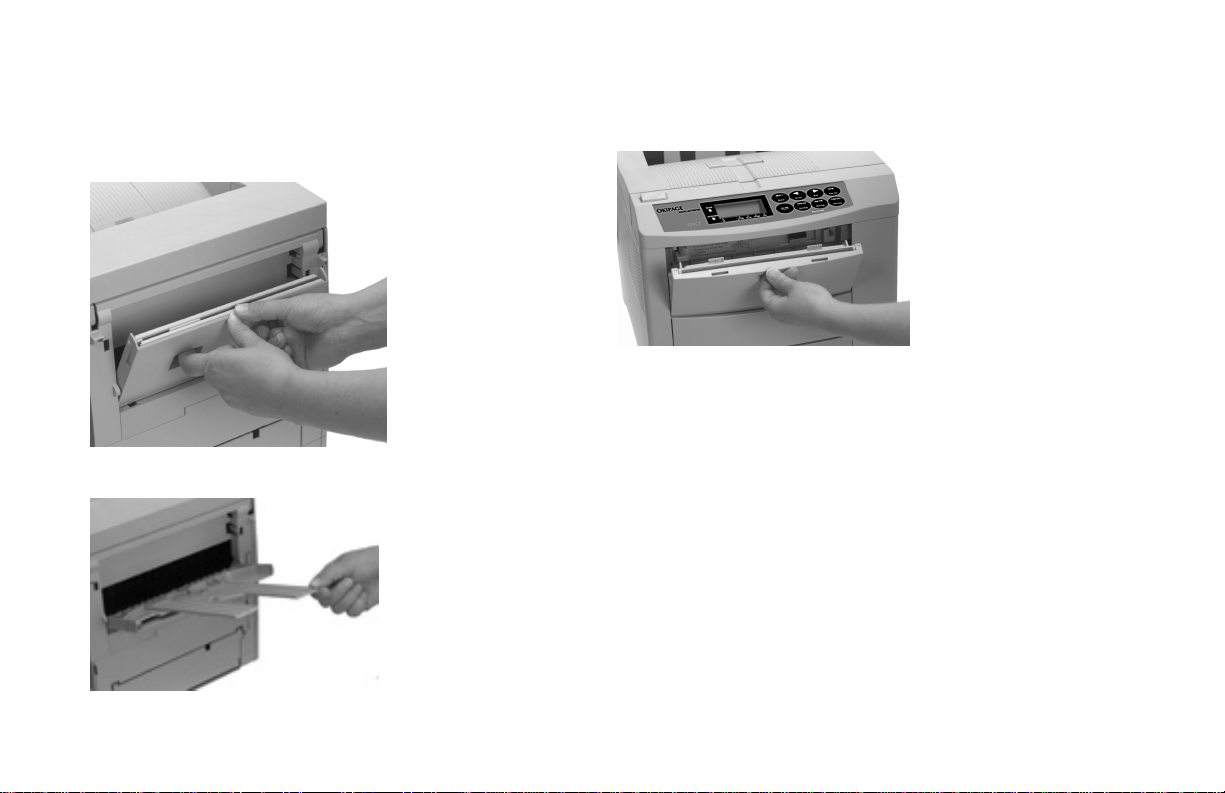
2 Lower the rear paper exit tray and pull out the rear exit
extender.
3 Lower the Front Feeder.
E-28|OKIPAGE 18/24DX
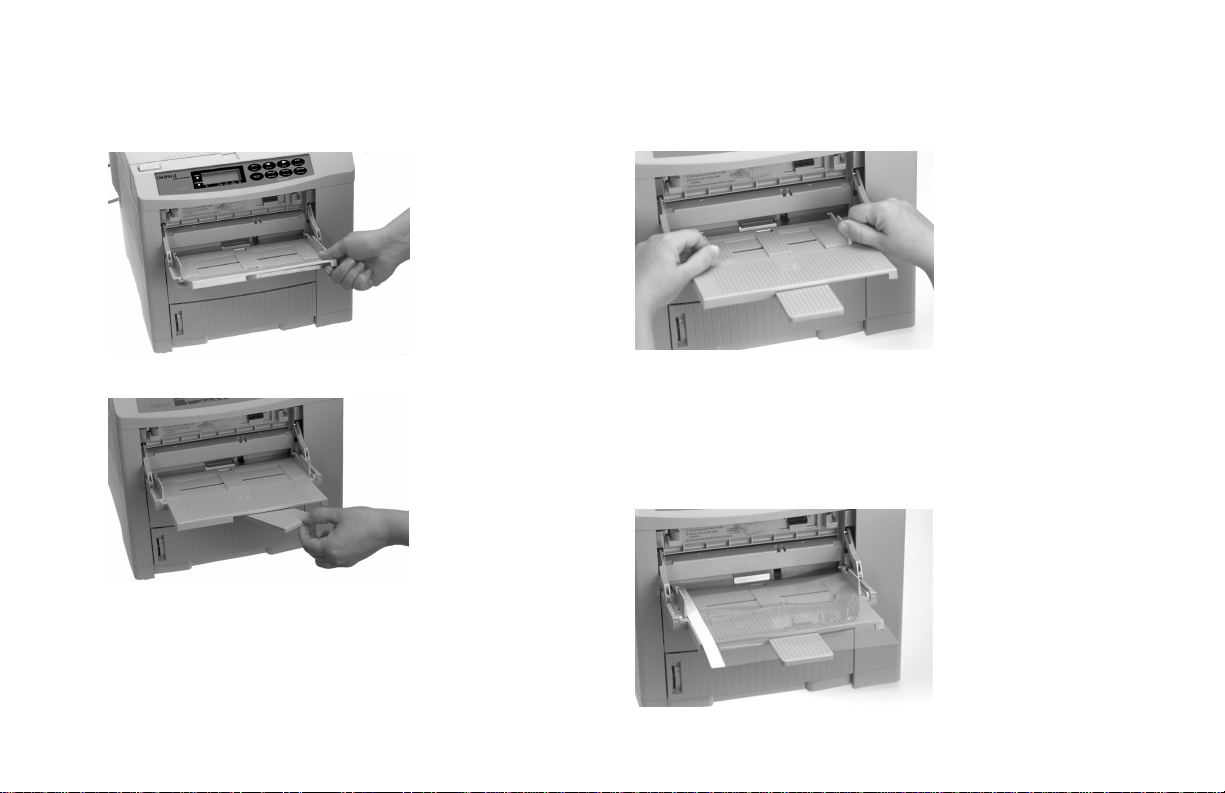
4 Flip out the tray, then pivot out the extender. 5 Adjust the paper width guides.
6 Insert the transparency with the side to be printed facing
up.
User’s Guide E-29
|
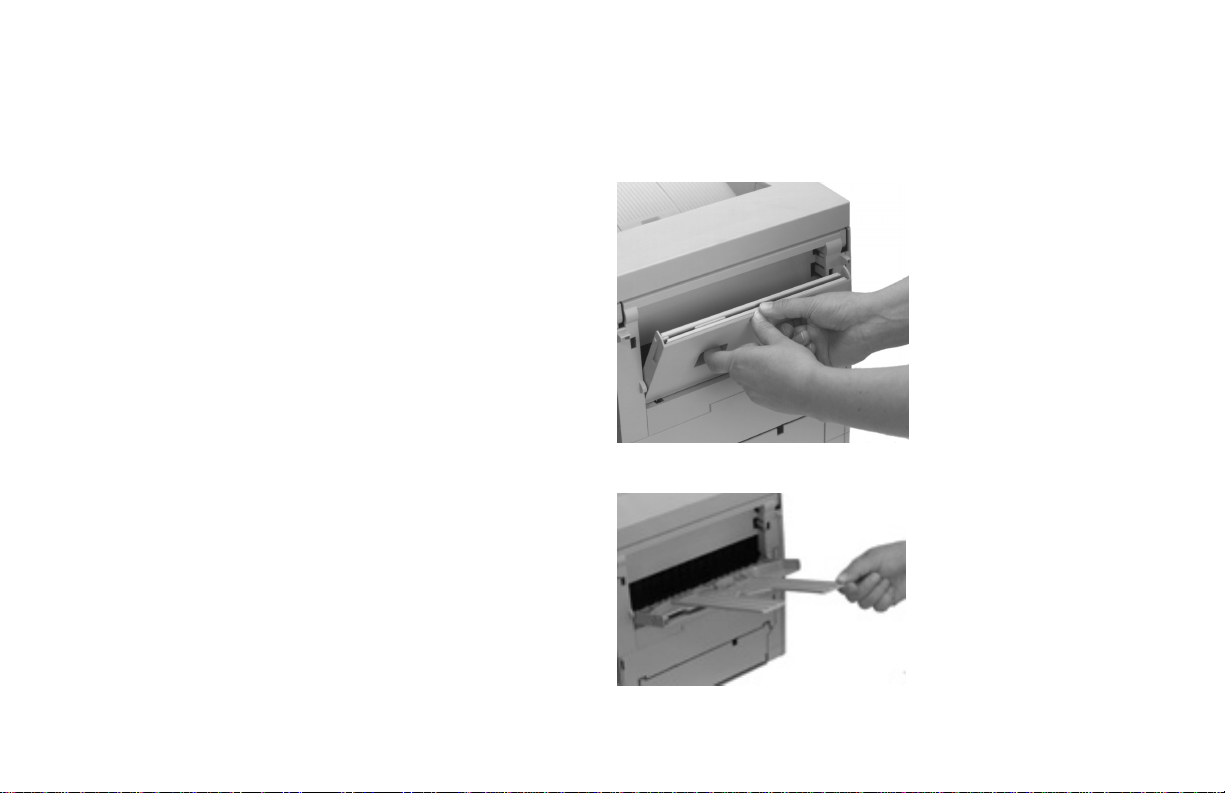
7 Send the print command from your software.
8 When prompted by the printer’s display, press the FORM
FEED button on the printer
control panel.
The printed transparency will exit at the rear.
Manual Feed: Heavy (Card) Stock
Heavy (Card) Stock Specifications
• Weight range : 28 - 36 lb.
• Use rear paper exit to avoid curling
To maximize print quality, see Adjusting Print Quality
!
for the proper printer menu settings.
To print heavy stock:
1 In your software program:
a. Enter the printer setup menu.
b. Select Manual Feed.
c. Select the media size.
2 Lower the rear paper exit tray and pull out the rear exit
extender.
E-30|OKIPAGE 18/24DX

3 Lower the front feeder. 4 Flip out the tray, then pivot out the extender.
User’s Guide E-31
|
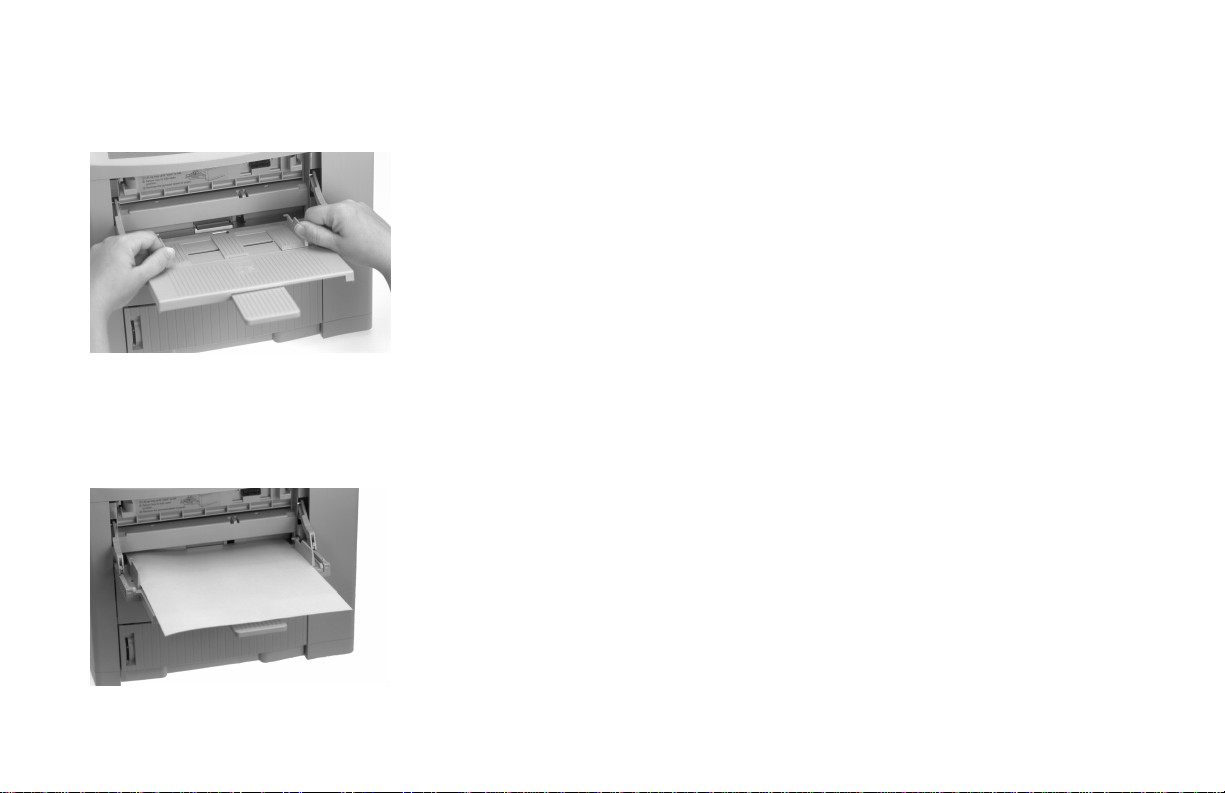
5 Adjust the paper width guides.
6 Insert the sheet of heavy stock.
7 Send the print command from your software.
8 When prompted by the printer’s display , press the FORM
FEED button on the printer control panel.
The printed sheet will exit at the rear.
E-32|OKIPAGE 18/24DX

Duplex Printing
This section applies only to the OKIPAGE 24DX/
!
24DXn, or OKIPAGE 18 with the optional duplex feeder
factory installed.
Duplex Printing: Windows
The duplex print options are in the Document Properties
dialog box.
Example:
3.1x
Portrait Versus Landscape
Portrait Landscape
In Windows 3.1x, to select duplex printing in Microsoft
Word:
1 Select Print from the File menu.
2 Click Printer.
3 Click Options.
4 Select the Paper Input tab.
5 Click Duplex.
6 Select the duplex print method:
Join top to bottom (landscape printing)
Join left to right (portrait printing)
7 Click OK.
8 Click OK.
9 Click Close and send the print job.
User’s Guide E-33
|

Duplex Printing: Windows 95
The duplex print options are in the Document Properties
dialog box.
Example:
5 Click Duplex.
6 Select the duplex method you wish to use as the default.
7 Click OK.
8 Click OK.
In Windows 95, to select duplex printing in Microsoft Word:
1 Select Print from the File menu.
2 Click Properties.
3 Select the Paper tab.
4 Click Duplex.
5 Select the duplex print method:
Join top to bottom (landscape printing)
Join left to right (portrait printing)
6 Click OK.
7 Click OK and send the print job.
Setting Duplex Printing as the Default in Windows 95:
1 Click Start, Settings, Printers.
2 Click the right mouse button on the driver icon.
3 Click Properties.
4 Select the Paper tab.
E-34|OKIPAGE 18/24DX
Duplex Printing: Windows NT 4.0
The duplex print options are in the Document Properties
dialog box.
Example:
In Windows NT 4.0, to select duplex printing in Microsoft
Word:
1 Select Print from the File menu.
2 Click Properties.
3 Select the Advanced tab.
4 Click Paper/Output in the box.
5 Click Print on Both Sides (Duplex Printing).
6 Select the duplex print method:
Short Side (landscape printing)
Long Side (portrait printing)

7 Click OK.
8 Click OK and send the print job.
Setting Duplex Printing as the Default in Windows NT 4.0:
1 Click Start, Settings, Printers.
2 Click the right mouse button on the driver icon.
3 Click Document Defaults.
4 Select the duplex method you wish to use as the default.
5 Click OK.
6 Click OK.
Duplex Printing: Windows 98
The duplex print options are in the Document Properties
dialog box.
Example:
In Windows 98, to select duplex printing in Microsoft Word:
1 Select Print from the File menu.
2 Click Properties.
3 Select the Paper tab.
4 Click Duplex.
5 Select the duplex print method:
Join top to bottom (landscape printing)
Join left to right (portrait printing)
6 Click OK.
7 Click OK and send the print job.
Setting Duplex Printing as the Default in Windows 98:
1 Click Start, Settings, Printers.
2 Click the right mouse button on the driver icon.
3 Click Properties.
4 Select the Paper tab.
5 Click Duplex.
6 Select the duplex method you wish to use as the default.
7 Click OK.
8 Click OK.
User’s Guide E-35
|

Duplex Printing: Macintosh
OKIPAGE 18
Duplex printing is optional for the OKIPAGE 18. You cannot
select duplex printing unless the optional duplex unit is
installed. Once installed, activate the duplex option using
the following procedure:
1 Select Chooser from the Apple menu.
2 In the Chooser screen, select the AdobePS icon.
3 Highlight the OKI Printer from the printer list and select
setup.
4 In the setup screen, select the PostScript Printer
Description (PPD) for OKI OKIP A GE 18 PS and click
Select.
5 In the Configure menu, set the Duplex option to Installed.
6 Follow the instructions on your screen to exit the Chooser.
To select layout and binding:
1 Select File and Print desktop.
2 Click General and select Layout.
3 Check Print on both sides and select Binding. The default
is none.
4 Save settings.
OKIPAGE 24DX
Duplex printing is a default feature of the OKIPA GE 24DX.
To select layout and binding:
1 Select File and Print desktop.
2 Click General and select Layout.
3 Check Print on both sides and select Binding. The default
is none.
4 Save settings.
Selecting Duplex in Your Application
(OKIPAGE 18 & 24DX)
In applications like Microsoft Word, do the following:
1 Select File and Print.
2 Select Layout.
3 Click Print on both sides.
4 Select Binding.
5 Select Print.
E-36|OKIPAGE 18/24DX

Automatic Tray Switching
To increase the paper feed capacity, you can set the printer to
automatically feed paper from the front feeder when the paper
tray empties (or from any of the optional accessories).
Paper tray size settings in your application software
!
override the printer’s front operator panel settings.
If all paper sources have the same paper size selected, the
printer will normally feed paper in the following sequence:
To do this:
1 Press ON LINE.
The printer goes off-line.
2 Press MENU 1/Menu 2 to enter the Menu Mode.
3 Press MENU 1/Menu 2 again to move to the TRAY
SELECT category .
4 Press ENTER.
5 Press MENU 1/Menu 2 twice to move to the A UT O TRAY
SWITCH item.
6 Press ©/Reset once to get to the ON selection.
7 Press ENTER to engage the ON selection.
An asterisk appears next to ON.
8 Press ON LINE to exit the Menu Mode.
(1) the first tray
(2) the paper expansion tray (if installed)
(3) the second paper expansion tray (if installed)
(4) the front feeder
(5) the multipurpose feeder (if installed).
If any paper tray has a different size paper selected, it will be
skipped.
If you wish to change the sequence, use the Maintenance
Menu (see “The User Maintenance Menu” in the Printer
Control chapter).
User’s Guide E-37
|

Problem Solving
Overview
Most of the printing difficulties you might encounter have a
simple solution. This chapter can help you troubleshoot
problems concerning:
• Paper jams
• Printer messages
• Print quality
• Software
• Hardware
If you are unable to solve your printer problem, see Appendix
A for Service and Support information.
E-38|OKIPAGE 18/24DX
Paper Jams
If a paper jam occurs, a message displays that indicates the
location of the jam. Once the jam is cleared, the top cover is
closed and warming up is complete, the printer reprints the
page affected by the jam, then continues to print the
remaining pages.

Paper Jam Messages
DUPLEX FEED JAM 2
PAPER INPUT JAM
Paper jammed as it was being fed in from the paper tray or
other source.
PAPER FEED JAM
Paper jammed somewhere between the input and the paper
exit.
PAPER EXIT JAM
Paper jammed as it was exiting the printer.
DUPLEX INPUT JAM
Paper jammed as it was being handled in the duplex unit.
DUPLEX OPEN JAM
Paper tray was opened as the paper was being fed through the
duplex feeder.
DUPLEX FEED JAM 1
Paper jammed as it was being fed to the reverse roller in the
duplex feeder.
Paper jammed as it was being reversed in the duplex feeder.
DUPLEX FEED JAM 3
Paper jammed as it was being fed through the duplex feeder.
Why Paper Jams Occur
Reason: The paper tray is overloaded.
Corrective Action: Do not fill the tray above the PAPER
FULL mark.
Reason: Paper is too heavy, too light, or contains excess
cotton content.
Corrective Action: Switch papers and use the recommended
stock.
Reason: Paper is too moist or too dry, causing missfeeds and
imaging problems.
Corrective Action: Store paper in average humidity, reseal
opened reams. In areas of extreme dryness or humidity, do
not leave paper in the tray overnight.
User’s Guide E-39
|

Reason: Rear paper exit tray may not be fully extended.
Corrective Action: Check to be sure that the rear exit tray is
fully extended.
Reason: Rear exit tray was lowered while a job was printing.
Corrective Action: Resend the print job after lowering the
rear exit tray.
Reason: Paper tray was opened while paper was feeding
through the duplex feeder (optional on OKIPAGE 18).
Corrective Action: Remove the jammed sheet from the duplex
feeder, then reinstall the paper tray and resend the print job.
Clearing a Paper Input Jam
PAPER INPUT JAM
CHECK TRAY1
1 Slide out the paper tray.
E-40|OKIPAGE 18/24DX

2 Remove the sheet that did not feed, then inspect the
remaining sheets to see that they are not wrinkled or stuck
together.
3 Close the paper tray.
4 Press the OPEN button, then open and close the top cover
to clear the paper jam message.
User’s Guide E-41
|
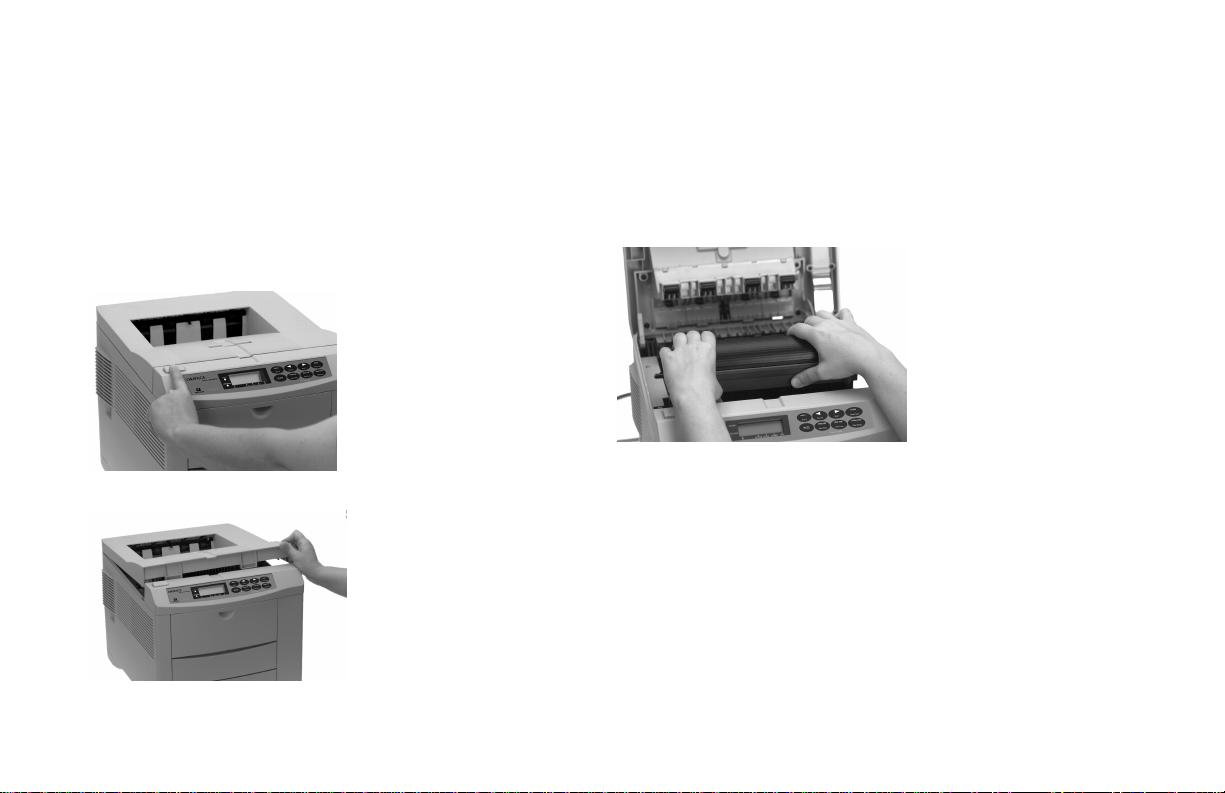
Clearing a Paper Feed Jam
PAPER FEED JAM
CHECK TRAY1
1 Press OPEN and lift the cover.
2 Lift out the image drum cartridge (Careful! Avoid
touching the shiny green drum area!) and place it on a
smooth, flat surface.
Caution: The fusing unit may be HOT!
!
E-42|OKIPAGE 18/24DX

3 Carefully remove the jammed paper.
4 Put the image drum car tridge back into the printer.
5 Close the cover.
User’s Guide E-43
|

Clearing a Paper Exit Jam
2 Pull the jammed paper out from the rear exit.
PAPER EXIT JAM
REMOVE THE PAPER
1 Press OPEN and lift the top cover to release roller pressure.
Caution: The fusing unit may be HOT!
!
E-44|OKIPAGE 18/24DX
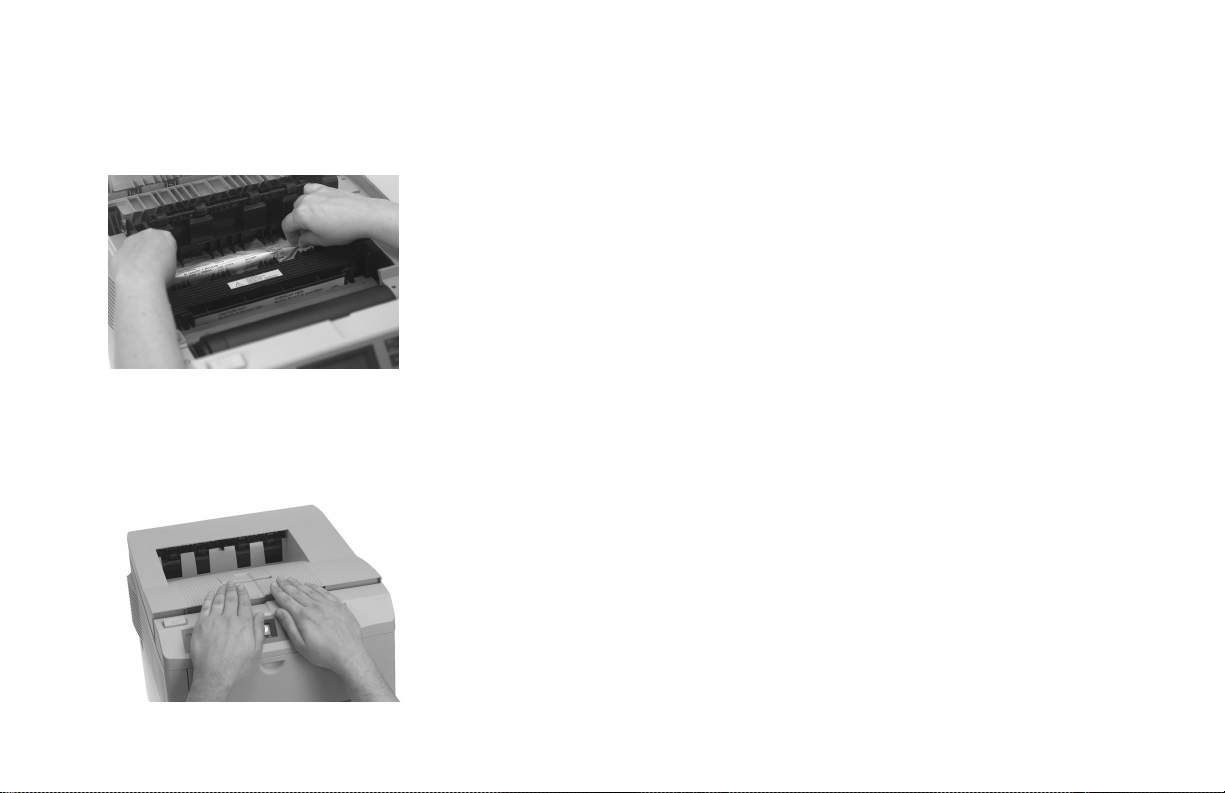
3 If the paper will not release, try carefully pulling it out
from inside the printer.
4 Close the printer cover.
Duplex Feeder Paper Jams
Clearing Duplex Feeder Input Jams
DUPLEX INPUT JAM
REMOVE THE PAPER
To clear a Duplex Feeder Input paper jam, follow steps 1
through 4 under “Clearing a Paper Input Jam” earlier in this
chapter.
User’s Guide E-45
|
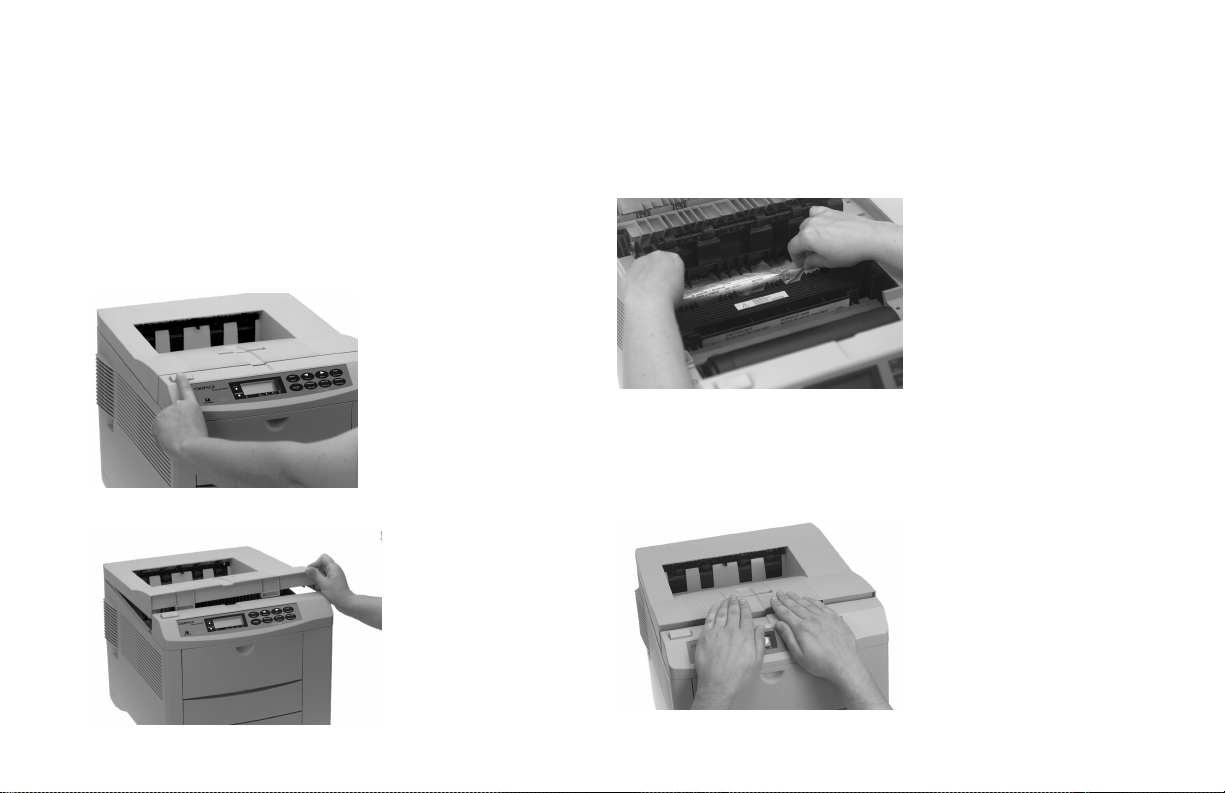
Clearing a Duplex Feeder Open Jam
2 Carefully pull the sheet from inside the printer.
DUPLEX OPEN JAM
REMOVE THE PAPER
1 Press the OPEN button and open the top cover.
Caution: The fusing unit may be hot!
!
3 Close the printer cover.
E-46|OKIPAGE 18/24DX
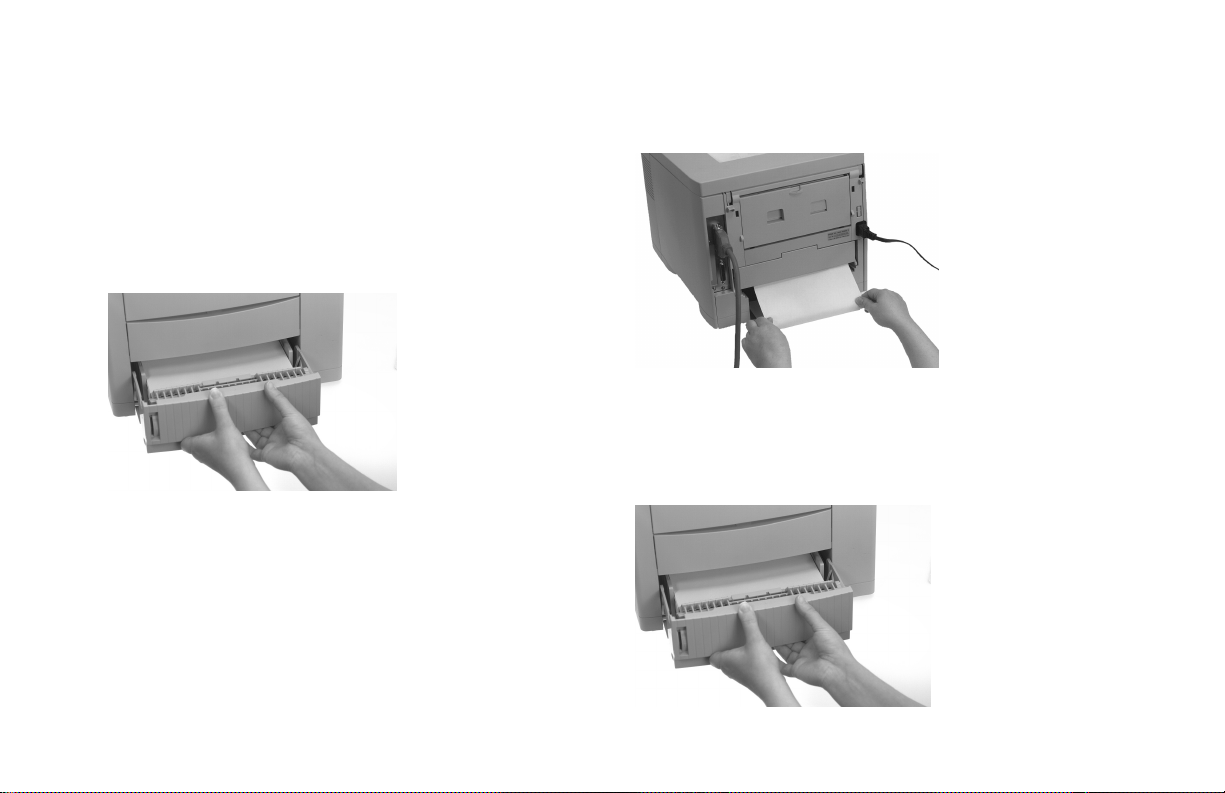
Clearing Duplex Feeder Jams 1 & 2
DUPLEX FEED JAM1 DUPLEX FEED JAM2
REMOVE THE PAPER REMOVE THE PAPER
1 Remove the paper tray.
2 Remove the jammed sheet from the back of the printer.
3 Replace the paper tray.
User’s Guide E-47
|

4 Press the OPEN button, then open and close the top cover
to clear the paper jam message.
Clearing Duplex Feeder Jam 3
DUPLEX FEED JAM3
REMOVE THE PAPER
1 Remove the paper tray.
E-48|OKIPAGE 18/24DX

2 Reach in the front of the printer and pull the jammed sheet
out of the Duplex Feeder.
3 Replace the paper tray.
4 Press the OPEN button, then open and close the top cover
to clear the paper jam message.
User’s Guide E-49
|
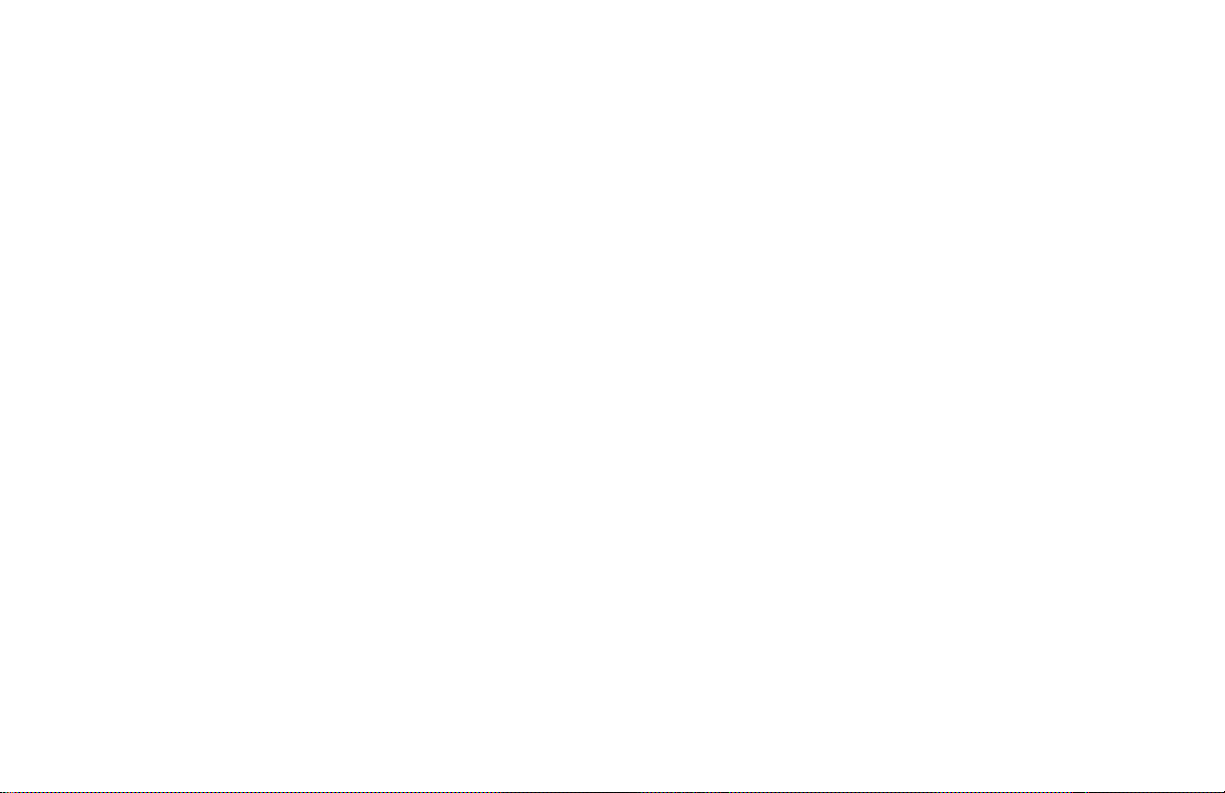
Print Quality Problems
Before consulting a service representative regarding a print
quality problem, check the problems listed below to see if
there is a solution or something you might have overlooked.
Blank sheets printed.
Reason: Image drum cartridge may have been exposed to
light, or LED array or image drum contacts may have
failed.
Solution: Leave image drum cartridge in total darkness for
several hours. If this fails to restore it, install a new image
drum cartridge.
Reason: Empty or missing toner cartridge.
Solution: Install new toner cartridge.
Entire page prints faintly.
Reason: Empty toner cartridge. Pages get fainter after toner is
used up.
Solution: Install new toner cartridge.
Reason: LED array is dirty .
Solution: Clean the LED array .
Page has gray background.
Reason: Static electricity causes toner to stick to background
Solutions: Change papers to an acceptable laser bond and
use a humidifier . If this does not wor k, generate a drum
cleaning page. See “Generating a Drum Cleaning Page”
for details.
Reason: Image drum has been exposed to light.
Solution: Leave image drum cartridge in total darkness for
several hours. If this fails to restore it, install a new image
drum cartridge.
E-50|OKIPAGE 18/24DX

Page prints all black.
Reason: Hardware problem
Solution: Contact your service representative.
Page has repeating marks.
Reason: Excess toner in paper path.
Solution: Generate a drum cleaning page. See “Generating a
Drum Cleaning Page” for details.
Reason: Damaged image drum cartridge causes repetitive
marks due to surface nicks and scratches.
Solution: Install new image drum cartridge.
An oblong area of faint print appears on
each page.
Reason: “Dropout” caused by using cotton bond paper in
high humidity. Moisture has affected paper.
Solution: Change to a different type of paper or use a
dehumidifier; check toner.
Vertical white streaking or faint areas on
page.
Reason: Toner is low and does not distribute properly or the
drum is worn out.
Solutions: Replace the toner cartridge. If this does not work,
check the drum and replace if necessary.
Reason: LED array is dirty .
Solutions: Clean LED array .
Faded vertical stripes
Reason: LED array is dirty.
Solution: Clean the LED array.
User’s Guide E-51
|

Vertical black lines
Reason: Toner is lo w.
Solution: Replace toner cartridge.
Reason: Scratched image drum.
Solution: Replace the image drum cartridge.
White blotches or faded gray areas and
temperature or humidity is high or low.
Reason: Difficult environment.
Solution: Check toner. If okay, adjust settings in
Maintenance Menu.
Reason: Hardware problem.
Solution: Contact service representative.
Fuzzy print
Reason: LED array is dirty .
Solution: Clean the LED array.
Distorted print
Reason: Paper path lamp assembly or fusing unit problem.
Solutions: Generate a drum cleaning page. If this does not
work, contact your service representative.
E-52|OKIPAGE 18/24DX
Faded print after installation.
Reason: Toner cartridge is not correctly installed.
Solution: Install toner cartridge correctly.
Print is smeared or blotched.
Reason: Dirty or defective fuser assembly or other hardware
problem.
Solutions: Generate the drum cleaning page. If this does not
work, contact your service representative.
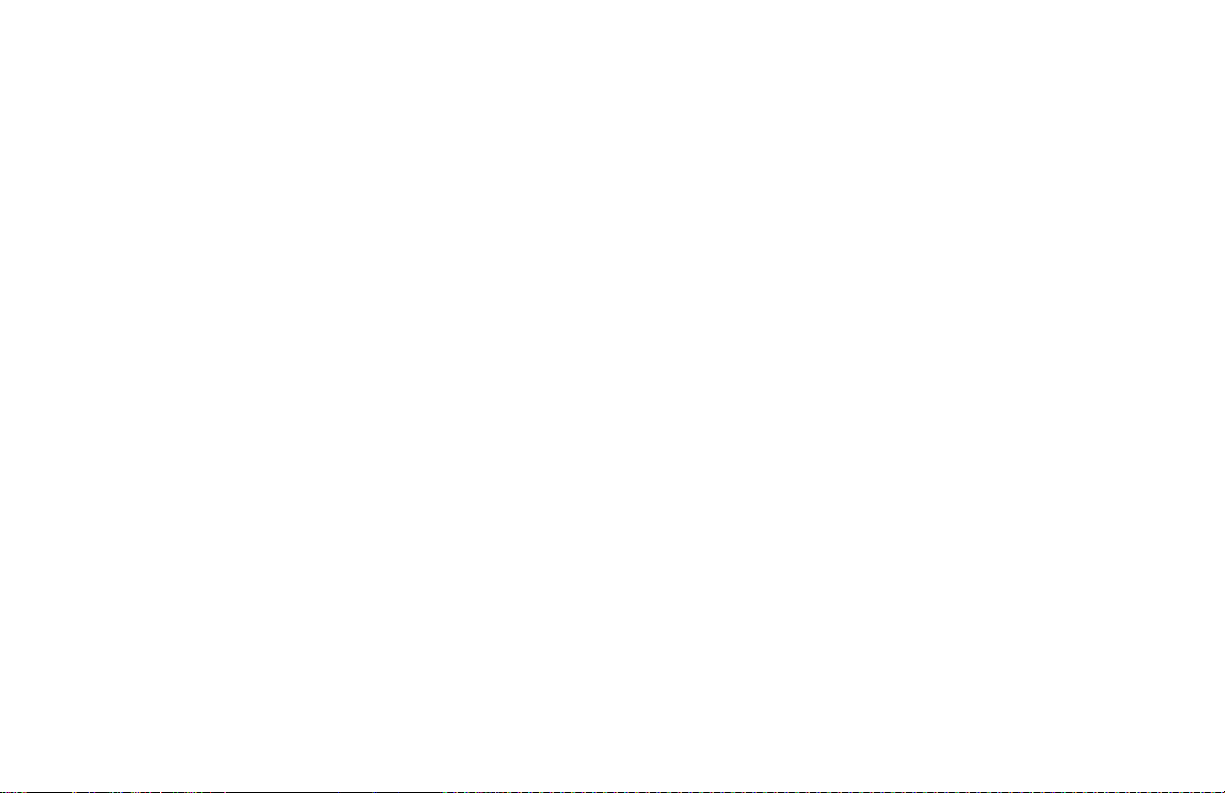
Printed page is light or blurred.
Reason: Toner is lo w.
Solution: Replace toner cartridge.
Reason: Paper used is not designed for laser printers.
Solution: Switch to a recommended paper .
Reason: LED array is dirty .
Solution: Clean LED array .
Bold characters and dark lines are
smeared.
Reason: T oner is lo w.
Solution: Replace toner cartridge.
Print is darker than usual.
Reason: Darkness setting is too high.
Solution: Change Darkness setting in Menu.
Pages curl excessively
Reason: Printing on wrong side of paper.
Solutions: Turn paper over in tray. When installing paper,
make a note of the print side arrow on the paper package,
then install the paper “print side down” in the paper tray.
Reason: Moisture in paper. Improper storage.
Solution: Avoid storing paper in areas of excessive
temperature changes and humidity.
Reason: High humidity.
Solution: Recommended operating humidity is 20-80%.
User’s Guide E-53
|

Adjusting Print Quality
The following items in the printer menus can be set to adjust
print quality. See the Printer Control chapter for more
information.
Level-1 Menu
MEDIA TYPE
TRA Y1
TRAY2 (appear s only if paper expansion tray option is
installed)
TRAY3 (appears only if second paper expansion tray
option is installed)
FRONT/MANUAL
MULTIFEEDER (appears only if optional multipurpose
feeder is installed)
Specify a paper weight of Light, Medium Light, Medium,
Medium Heavy, or Heavy for the appropriate paper feed
source to improve print quality and toner fusing.
E-54|OKIPAGE 18/24DX
Level-2 Menu
PRINT MODE
RESOLUTION
Set resolution in dots per inch.
DARKNESS CONTR OL
DARKNESS
Set darkness of characters.
TONER SAVING
Lower print quality to reduce toner consumption: engage
only for proofs and rough drafts.
Maintenance Menu
SETTING
Make adjustments for difficult environment or rough/thick
paper.

Software Problems
Most printer features are controlled by your software
application. For more information, see your software
documentation or contact your software vendor.
Here are solutions to common problems related to software:
Control codes not operating correctly
Reason: Incorrectly entered control codes.
Solution: Check for confusion of the lower case letter l with
the number 1, the upper case letter O with the number 0;
make sure you are using upper/lower case correctly; make
sure font is specified correctly and is available.
Blank pages appear between printed pages
Reason: Number of lines per page in software is not equal to
number of lines per page of printer.
Solution: Many software packages assume 66 lines per page;
your printer default is 60. Adjust software accordingly or
set LINES/Pg in Menu 1 to equal lines per page in
software.
Cannot get justified right margin with a
proportionally spaced font
Reason: Right justification with proportional fonts is a
software feature.
Solution: Check your software manual to see if this feature is
supported.
Data sent to printer does not print but DATA message
appears
Reason: A form feed has not been sent.
Solution: Press the ON LINE button to take the printer off-
line, then press FORM FEED to eject the final page, or
send a FF command (decimal character 12). If desired, set
A UTO EJECT in MENU 2.
Last page of document is not printed
Reason: No form feed provided at end of document.
Solution: Press ON LINE to take the printer off-line, then
press FORM FEED to eject the final page or send the form
feed code (decimal character 12). If desired set AUTO
EJECT in MENU 2.
User’s Guide E-55
|

First line on page won’t print
Reason: Tops of letters extend into unprintable area so they
don’t print.
Solution: Set your margins in software to print within the
printable area. (1/4" from physical edge of paper.)
Graphics won’t position properly
Reason: Wrong reference point being used.
Solution: Take measurements from the printable area, not
from the physical edges of the page.
Parts of documents are missing at the edges of the
printed page
Reason: Software is attempting to print beyond the printer’s
maximum image area.
Solution: Adjust software page margins to printer’ s maximum
margins (8.25", x 10 .75" for standard sheets).
Parts of control codes are printed at the beginning of
documents
Reason: Command sent is not a true printer command
generally because the ESC character was not sent.
Solution: Before sending control codes through an
application, make sure the ESC character can be entered
and is entered
properly.
Print job started with italics changed to bold but
italics still output
Reason: Font selection is by priority bold and italic is higher
than bold.
Solution: Turn italics off before turning bold on.
Printer ignores control codes sent prior to printing a
document
Reason: The application software automatically sends a reset
command before printing.
Solution: Embed the control codes in the text to be printed.
E-56|OKIPAGE 18/24DX

‘’Garbage’’ prints
Reason: Incorrect driver is installed.
Solution: Install the appropriate driver (See the Quick Start
Guide)
Strange symbols appear during normal printing
Reason: Wrong symbol set.
Solution: Make sure the symbol set selected corresponds to
symbol set resident, or soft font.
Printer’s output is below rated speed
Reason: Delays are caused by software formatting routines
graphics downloads, and other application-specific factors.
Solution: Add RAM, reduce resolution, or set host computer’s
ECP parallel port to on. For maximum speed, output plain
text.
Size of top margin increases with each page printed
Reason: “Creeping text.” Number of lines per page in
software is not equal to number of lines per page of printer.
Solution: Many software packages assume 66 lines per page
but printer’s default is 60. Adjust software accordingly or
set LINES/PG in Menu 1 to equal lines per page in
software.
Hardware Problems
Certain error messages (See “Printer Messages” at the
beginning of this chapter) indicate a hardware problem. Other
possible hardware problems are listed below:
Graphic image prints partly on one page partly on the
next
Reason: Insufficient printer memory for image at set
resolution.
Solution: Change the resolution, reduce the image size, or
install more memory .
User’s Guide E-57
|

Nothing happens but printer indicates it is ready to
receive data
Reason: Configuration error.
Solution: Check cable connection. If more than one printer is
available, make sure your printer is selected. Make sure
printer is on-line.
‘’Garbage’’ prints
Reason: Incorrect cable configuration. (Also see “Software
Problems”.)
Solution: Check cable signal continuity and length.
Printer freezes or displays error message when
computer is rebooted
Reason: Booting the computer while the printer is on can
cause a communications error.
Solution: Take printer off-line before rebooting computer.
Odors
Reason: Gases are given off by forms or adhesives passing
through the printer’s fusing unit.
Solution: Make sure the forms you use can withstand
heating; provide adequate ventilation.
Change Drum message appears after only 4000 to
5000 pages are printed
Reason: Drum counter was not reset when the drum was
replaced.
Solution: Reset the drum counter (see “Replacing the Image
Drum Cartridge” in the Maintenance chapter). Always reset
the drum counter when replacing the image drum.
E-58|OKIPAGE 18/24DX

Display Messages
The control panel window displays messages about your
printer’s operating conditions.
CHANGE DRUM
Appears on second line of display to indicate that the drum
is near 90% of life. Change drum and reset drum counter .
If the drum counter is not reset when you replace the
!
drum, the CHANGE DRUM message will appear at the
next “toner low” condition. See “Replacing the Image
Drum Cartridge” in the Maintenance chapter.
COPY nnn/mmm
Indicates number of copies being printed.
nnn = page being printed.
mmm = total copies requested.
COVER OPEN
Close cover.
DATA PRESENT .xxx
Print data is in buffer. xxx = emulation
DRUM CLEANING
Drum cleaning page is printing.
DUPLEX INPUT JAM
REMOVE THE PAPER
Paper has jammed when entering duplex feeder. Remove
jammed paper, then open and close cover.
DUPLEX INPUT JAM1
REMOVE THE PAPER
Paper has jammed when being fed to reverse roller in
duplex feeder. Remove jammed paper, then open and close
cover.
User’s Guide E-59
|

DUPLEX INPUT JAM2
REMOVE THE PAPER
ERROR
nn
Paper has jammed in the duplex feeder. Remove jammed
paper, then open and close cover.
DUPLEX INPUT JAM3
REMOVE THE PAPER
Paper has jammed in the duplex feeder. Remove jammed
paper, then open and close cover.
DUPLEX OPEN JAM
REMOVE THE PAPER
Paper jammed as it entered the duplex feeder. Remove
jammed paper, then open and close cover.
EEPROM RESETTING
EEPROM resetting to factory defaults. Returns to online.
Printer error. Try turning the printer off, then on again. If
this doesn’t clear the error, write down the error number nn
and contact your service provider.
ERROR CONTROLLER
nn -aaaaaaaa
Controller error. Try turning the printer off, then on again.
If this doesn’t clear the error , write do wn the error number nn
and contact your service provider.
ERROR HOST I/F
RS232C
Serial interface error . Press RECO VER to continue. Check
the protocol of both the PC and the printer. Resend job.
E-60|OKIPAGE 18/24DX
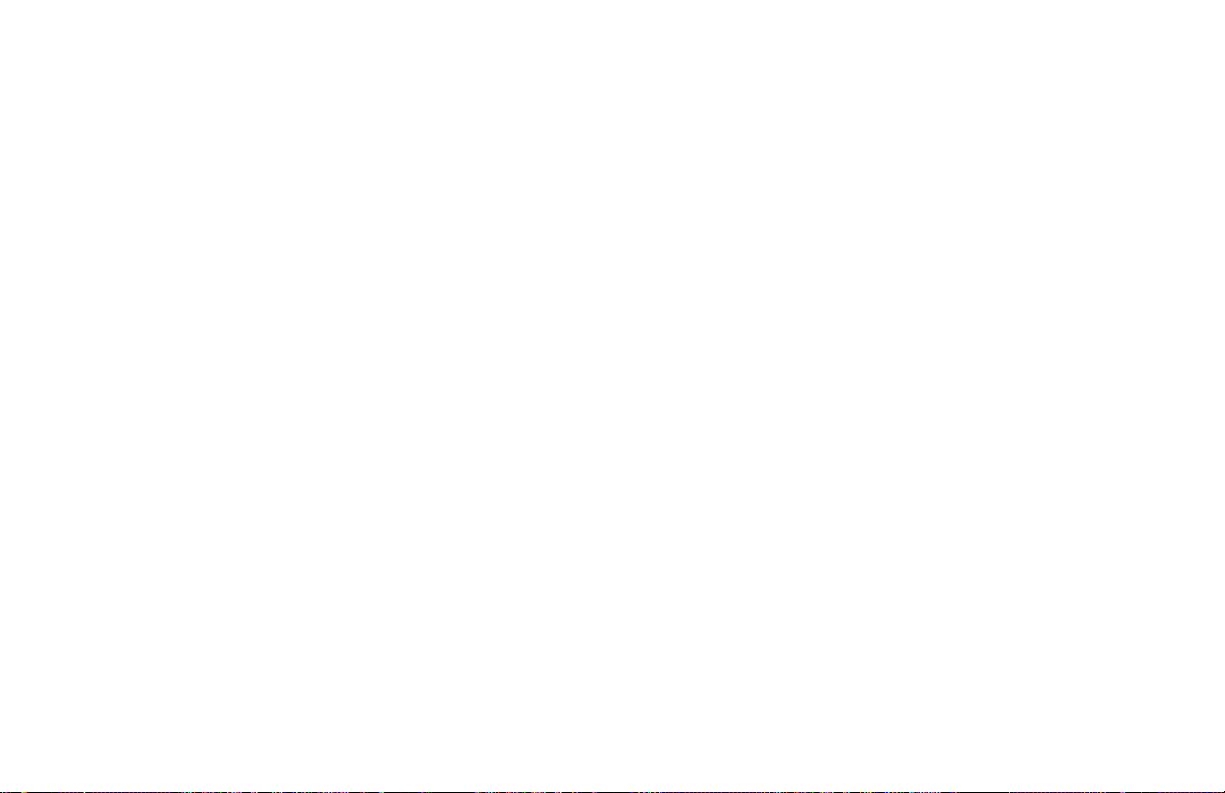
ERROR MEMORY
OVERFLOW
ERROR RECEIVE
BUFFER OVERFLOW
Page data exceeds av ailab le memory. Press RECOVER to
continue. Adjust RASTER B UFFER, RECEIVE BUFFER,
and/or FONT PRO TECT in Menu and resend job.
ERROR PAPER SIZE
CHECK tttttttt
Incorrect paper size detected for tray tttttttt. Provide correct
paper size in tray. Open and close cover to continue.
ERROR PRINT
OVERRUN
Data too complex for current RASTER BUFFER Setting.
Increase RASTER BUFFER value and resend job, or add
memory . Press RECO VER to continue.
Receive b uf fer overflo w. Data was lost. Press RECOVER to
continue. Resend job.
FLUSHING JOB
Data is being discarded as a result of command received.
FRONT TRAY ERROR
PRESS RECOVERKEY
Error in manual feeder . Press RECO VER to correct.
FUSER LIFE
Appears on second line of display to indicate that the fuser
is near end of life. Contact your service dealer.
User’s Guide E-61
|

INITIALIZING
Controller is being initialized at power on.
Mmmmm MANUAL
yyyyyyyy REQUEST
ON-LINE .xxx
Mmmmm ttttt
Ready to receive data. xxx = emulation. Mmmmm =
SIMPLEX or DUPLEX (on OKIP A GE 18, appears only if
optional duplex feeder is installed). ttttt = paper tray selected
Insert requested paper. Printing is stopped until paper is
provided or RECO VER is pressed.
Mmmmm = requested size
yyyyyyyy = requested paper media (paper, envelope, etc.)
Mmmmm tttttttt
PAPER REQUEST
Paper size mmmmm requested at tray tttttttt. Printing is
stopped until paper is provided or RECOVER is pressed.
OFF-LINE .xxx
Mmmmm ttttt
Not ready to receive data. xxx = emulation. Mmmmm =
SIMPLEX or DUPLEX (on OKIP A GE 18, appears only if
optional duplex feeder is installed). ttttt = paper tray selected
E-62|OKIPAGE 18/24DX
PAPER EXIT JAM
REMOVE THE PAPER
Paper jammed during exit. Clear jam and open/close top
cover.
PAPER FEED JAM
CHECK tttttttt
Paper jammed during feeding from tray tttttttt. Clear jam
and open/close top cover.
PAPER INPUT JAM
CHECK tttttttt
Paper jammed while being supplied from tray tttttttt. Clear
jam and open/close top cover.
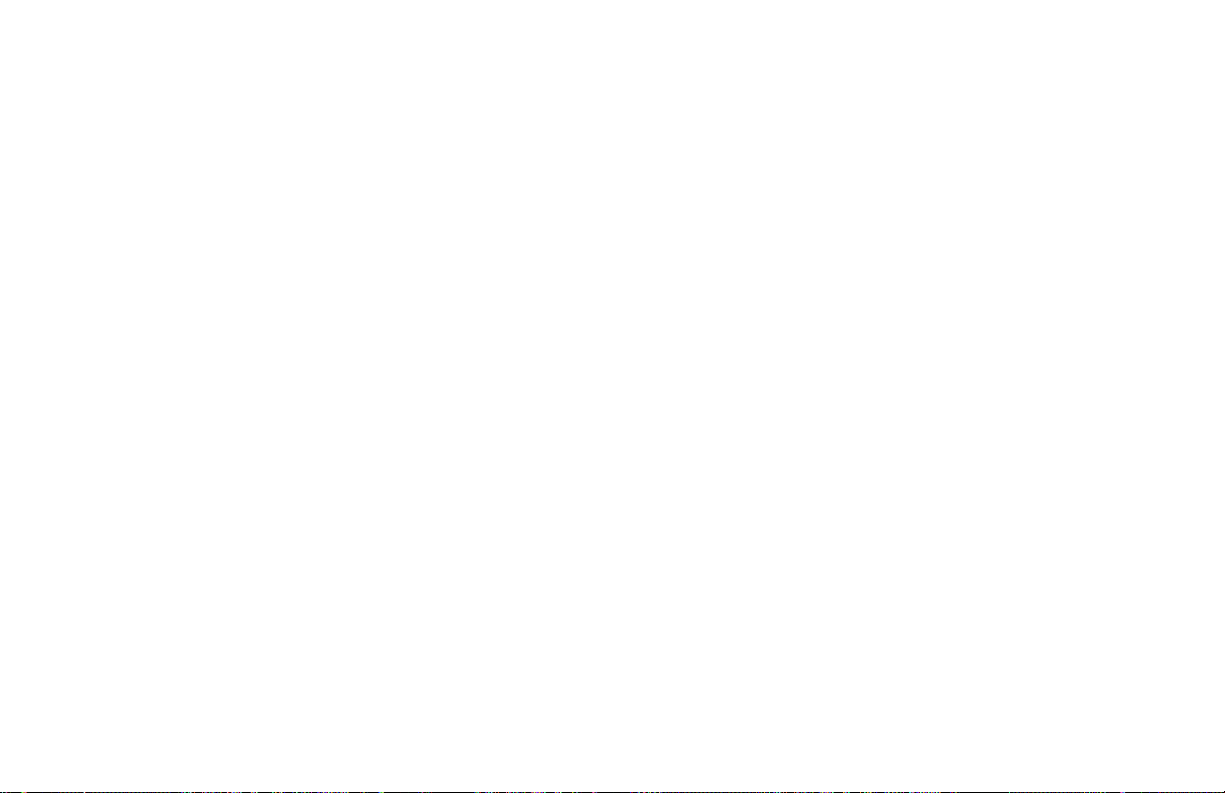
PAPER NEAREND Tn
PRINT DEMO PAGE
Indicates only about 20 sheets left in tray Tn.
PAPER OUT
mmmmm tttttttt
Paper size mmmmm is out at tray tttttttt. Printing is
stopped until paper is loaded.
POWER SAVING
Flashes on second line of display to indicate that printer is
in power saving mode.
PRESS FORM FEED
TO EJ ECT
Memory overflow has occurred. Press FORM FEED to eject
paper.
Demo page is printing.
PRINT FONTS
Typeface List page is printing.
PRINT MENU
Menu page is printing.
PRINTING
Data is being received and printed.
PROCESSING .xxx
Data being received or processed. xxx = emulation
User’s Guide E-63
|

RESET
Manual reset was initiated. All temporary fonts and macros
are deleted.
RESET TO FLUSH
Printer was switched to off-line with data in buf fer. Press
RESET to delete data.
RESET TO SAVE
TONER EMPTY
REPLACE TNR CART.
Toner cartridge is virtually empty and must be changed to
avoid print deterioration.
TONER LOW
Appears on second line of display to indicate that toner is
running out. About 100 more pages can be printed after this
message first appears.
Press ©/Reset to save menu changes. Menu changes
cannot be reset automatically because data is present in
buffer.
STACKER FULL
REMOVE THE PAPER
Rear paper exit bin is full. Printing is stopped until paper is
removed.
E-64|OKIPAGE 18/24DX
TONER SENSOR
Appears in second line of display to indicate that a
malfunction of toner sensor has been detected.
tttttt INSTALL
Tray tttttt is pulled out: reinsert tray.

Purchasing Supplies
Overview
Before you order, kno w your printer model number (see the
front of the printer) and have the correct part number and
description of the item.
Ways to Purchase
• Consult the dealer where you purchased your printer.
• Consult an Okidata Authorized Sales or Service Dealer.
• Call 1-800-OKIDATA for the nearest Authorized Sales and
Service location. Have your ZIP code ready for our
Customer Support Representatives.
• Order toll-free by phone at 1-800-OKIDAT A (1-800-654-
3282), using VISA, MasterCard or American Express.
- $10.00 minimum purchase required.
• Order on the Internet at http://www.okidata.com. Click on
the “where to buy” link.
• Check office supply catalogs or your local stationery
store. Most carry Okidata brand supplies.
In Canada, call 905-602-6400 to order parts: VISA and
American Express are accepted.
Supply Order Numbers: Consumables
Toner Cartridge, “Type 7” (Oki P/N 40468801)
Image Drum, “T ype 7” (Oki P/N 40468701)
User’s Guide E-65
|
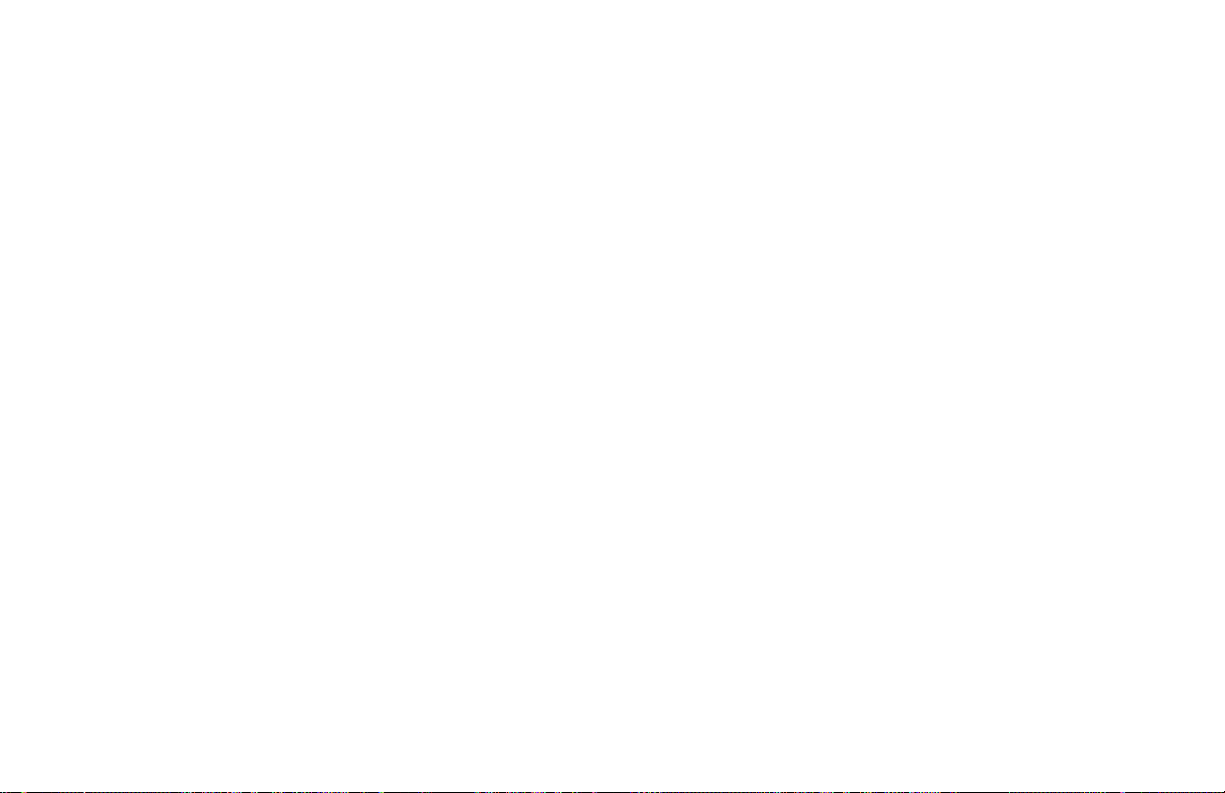
Supply Order Numbers: Accessories
Multi-Purpose Tray (Oki P/N 40352801)
2nd and 3rd Paper Trays (Oki P/N 40346401)
Duplex Tray (OKIPAGE 18) (Oki P/N 70033301)
4MB SIMM Memory Card (Oki P/N 70032601)
8MB SIMM Memory Card (Oki P/N 70033201)
16MB SIMM Memory Card (Oki P/N 70035001)
32MB SIMM Memory Card (Oki P/N 70035101)
E-66|OKIPAGE 18/24DX
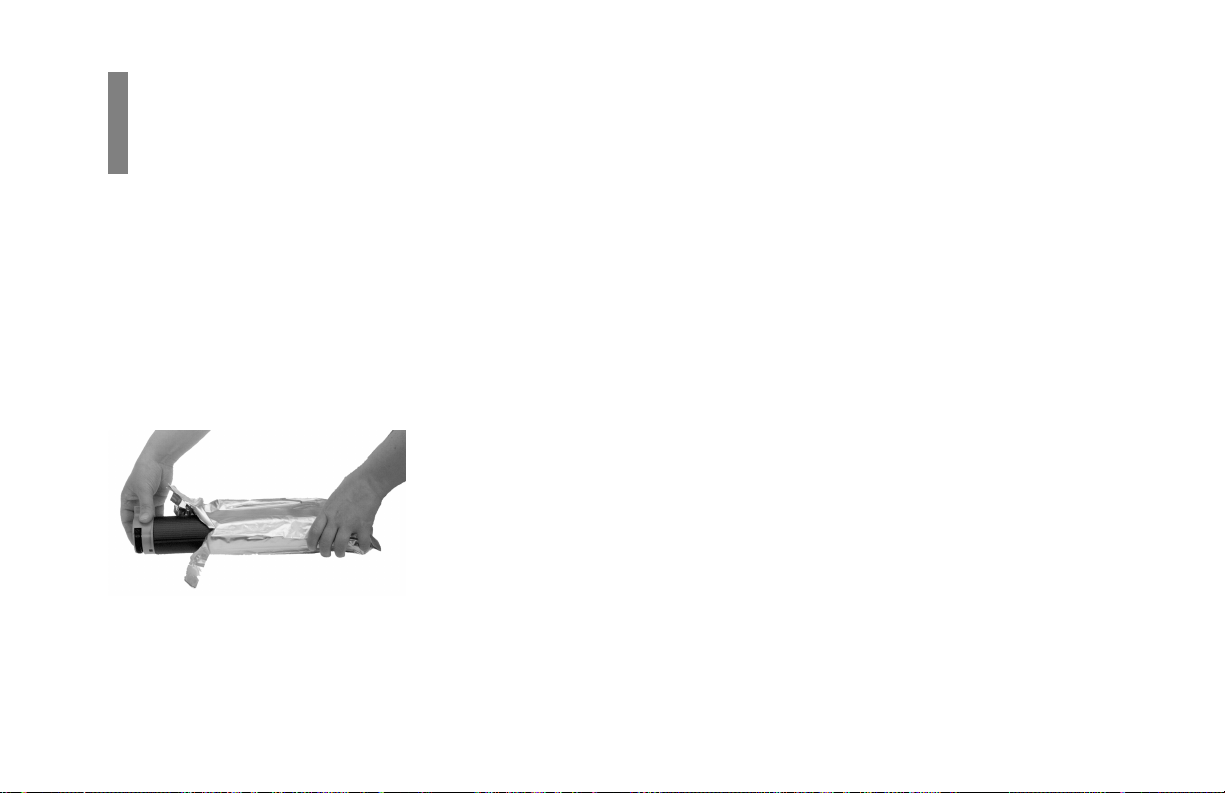
Maintenance
Overview
This chapter explains how to replace the toner and image
drum cartridges, and clean the LED array.
Replacing the Toner Cartridge
The Toner Cartridge: Type 7 (P/N 40468801)
Lower Melting Toner
For the best results, we recommend that you use genuine Oki
toner, P/N 40468801, made specifically to provide the best
performance from your printer. T his is because the OKIPAGE
18 and 24DX printers require a special formulation toner
designed to melt at a lower temperature when applied in a
thin layer to the print media. Use of toners that do not have
this special lower melting feature can cause potential
malfunction or premature failure of the printer.
Toner Cartridge Life
Toner cartridge life depends on the page density, the
percentage of each page that is printed black. An average
business letter prints at between 3% and 5% density;
graphics density is usually higher. The higher the print
density, the more toner is used.
User’s Guide E-67
|

On the average, a toner cartridge will produce approximately
6000 sheets at 5% print density.
The first toner cartridge you place in your printer will
!
only produce between 2500 and 3500 sheets. This is
normal, as the new image drum reservoir and
developing roller system must saturate with toner.
Replace the toner cartridge after TONER LOW displays in
the control panel window. At this point, the printer will print
about 100 more sheets, then display TONER EMPTY and
stop printing. Printing will resume when a new toner
cartridge is installed.
To replace the toner cartridge:
1 Press the OPEN button and lift the cover.
E-68|OKIPAGE 18/24DX

2 Pull the gray lock lever toward the front of the printer
until it stops.
3 Lift out and discard the used toner cartridge in accordance
with local regulations.
4 Remove the new toner cartridge from the foil package and
shake it from side to side a few times to distribute the
toner evenly.
CAUTION: Use of toner that does not hav e the low
!
melting feature required by these printers can cause
potential malfunction or premature failure of the printer.
User’s Guide E-69
|
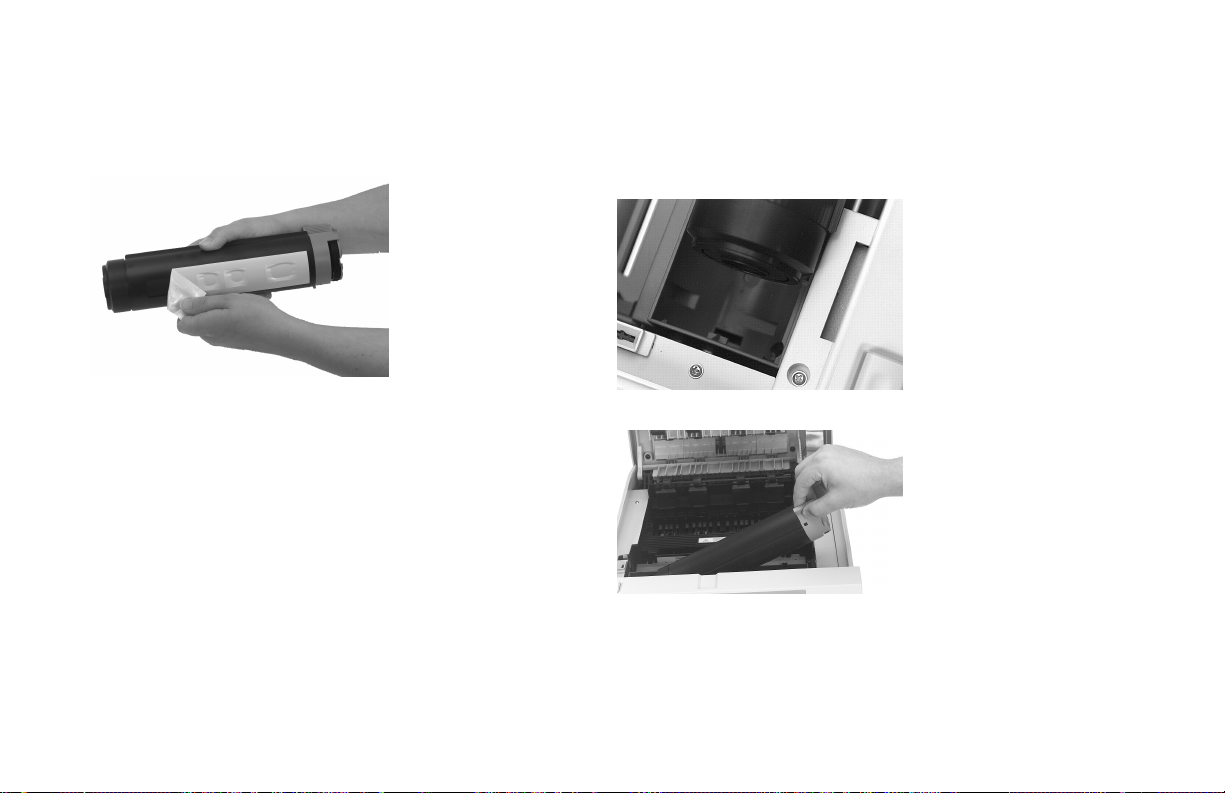
5 Carefully peel off the tape from the bottom of the
cartridge.
6 Place left end of the toner cartridge into the toner well at
an angle, aligning the recess in the end of the toner
cartridge with the tab on the image drum.
E-70|OKIPAGE 18/24DX

7 Lower the right side of the cartridge, aligning the slot with
the ridge in the image drum.
8 Push the gray lock lever toward the back of the printer
until it stops.
9 Lift out the image drum and put it on a smooth, flat
surface. Be sure to protect the drum from exposure to light
either by placing it in the light shield bag supplied with
the printer, or by placing a sheet of paper over it.
User’s Guide E-71
|

10 Use the lens cleaner supplied in the new toner kit to clean
the LED array .
11Locate the clear plastic film inside the front of the printer,
then fold the lens cleaner over and use it to wipe any
paper dust off the plastic film.
E-72|OKIPAGE 18/24DX

12Replace the image drum and close the cover.
Replacing the Image Drum
The Image Drum: Type 7 (P/N 40468701)
Image Drum Life
The life of the image drum depends on a number of factors,
including the operating temperature, humidity, the type of
paper you use, and the number of pages per job. Each time
you print or turn the printer on/off, the drum has to rotate to
start up and to wind down. Also, frequent one-page print jobs
will age your drum more quickly than multiple-page print
jobs.
User’s Guide E-73
|

The image drum cartridge should normally last up to 30,000
pages for continuous printing or up to 19,000 pages at 3
pages per job. These numbers are approximate since you
won’t print the same number of pages each time, and
environmental conditions and paper type used may vary.
When the image drum reaches 90% of its life, the CHANGE
DRUM message will display in the control panel window.
You should have a new image drum cartridge and a new toner
cartridge on hand at this point. Change the image drum
cartridge when the print becomes faint or begins to
deteriorate.
To replace the image drum, you need both a new image
!
drum cartridge and a new toner cartridge.
Precautions
The image drum is fragile. To avoid damage to the new drum,
take these precautions while handling the new image drum
cartridge:
• Avoid touching the green drum surface.
• Be careful not to set the cartridge down on anything that
might scratch the surface of the drum.
• Keep the drum from exposure to direct sunlight and don’t
let it sit in room light for more than 5 minutes.
• Leave it in the package until you are ready to install it in
the printer.
E-74|OKIPAGE 18/24DX

To replace the image drum cartridge:
1 Press the OPEN button and lift the printer cover all the
way back.
2 Lift out the used image drum cartridge with the toner
installed and discard both in accordance with local
regulations.
User’s Guide E-75
|
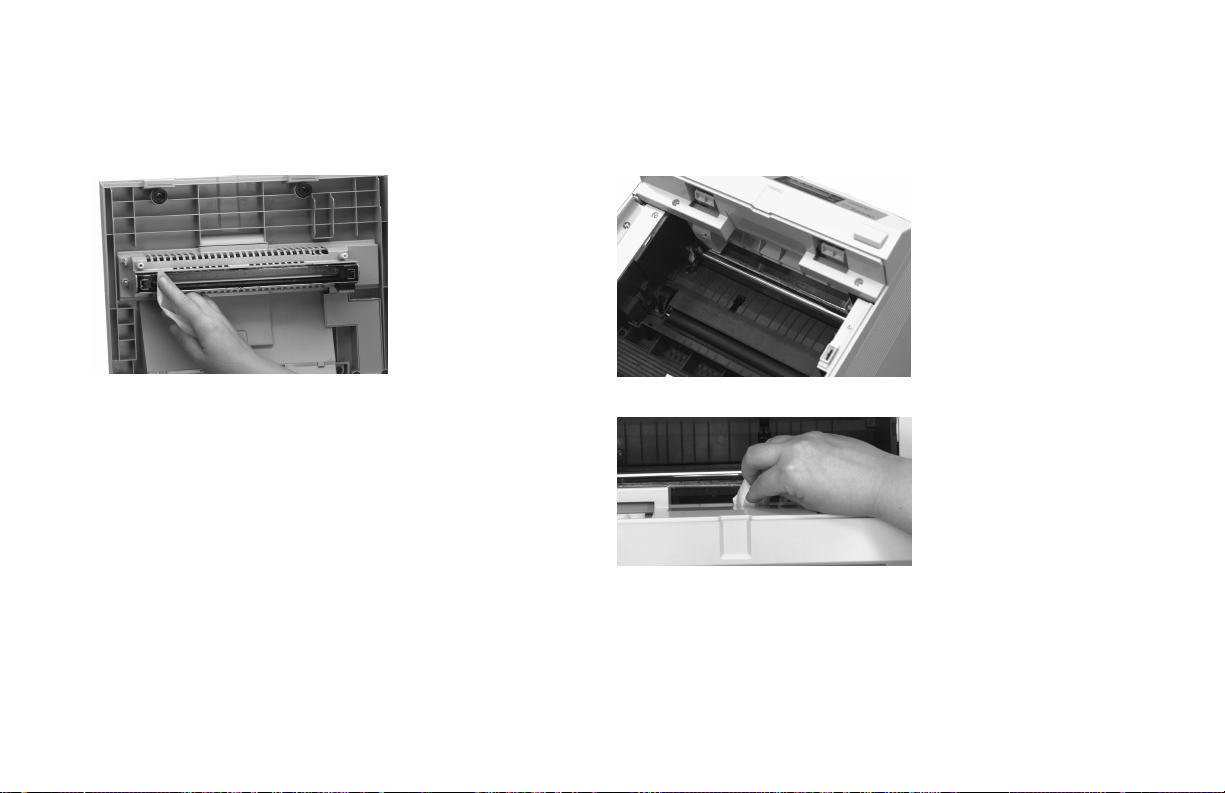
3 Open the LED lens cleaner (included with the replacement
toner cartridge) and wipe the LED lens assembly clean.
4 Fold over the lens cleaner and use it to wipe any paper
dust off the clear plastic film inside the front of the printer.
E-76|OKIPAGE 18/24DX

5 Open the new image drum package and remove the
protective paper, then remove the tape and shipping insert
from the toner well and discard them.
6 Install the new image drum in the printer, inserting the
alignment pins on each end into the slots in the printer.
User’s Guide E-77
|

7 Remove the new toner cartridge from its package and
shake it from side to side a few times to distribute the
toner evenly, then carefully peel off the tape from the
bottom of the cartridge.
8 Place the left end of toner cartridge into the toner well,
aligning the recess in the end of the toner cartridge with
the tab on the image drum, then lower the right side of the
toner cartridge, aligning the slot in the end of the toner
cartridge with the ridge in the image drum.
E-78|OKIPAGE 18/24DX

9 Push the gray lock lever toward back of the printer until it
stops.
10 Close the printer cover.
11 Reset the Drum Counter:
Important: If the drum counter is not reset when you
!
replace the drum, the CHANGE DRUM message will
appear at the next “toner low” condition, long before it
is actually necessary to change the drum.
a. Turn the printer on while holding the MENU 1/
Menu 2, button.
INITIALIZING, then USERMNT displays in the
control panel window.
b . Press MENU 1/Menu 2, 3 times.
DRUM CNT RESET displays.
c. Press ENTER.
The counter resets.
d. Press ON LINE.
User’s Guide E-79
|

Cleaning the LED Array
Clean the LED array every time you install a new toner
cartridge. A dirty LED array could cause faded vertical areas
or light printing down a page.
1 Press the OPEN button and lift the printer cover all the
way up.
2 Locate the LED array on the underside of the cover.
Remove the LED Lens Cleaner Pad (included with the
Toner Kit) from the package and carefully run it along the
LED array .
E-80|OKIPAGE 18/24DX

If you do not have a lens cleaner pad, you can use a lint-
!
free cloth with a little rubbing alcohol on it to clean the
LED array.
3 Close the printer cover.
An extra LED cleaning pad is provided with each toner
!
cartridge. Clean the LED array between toner changes
if faded vertical stripes appear.
Generating a Drum Cleaning Page
If you experience print quality problems, for example
repeating marks, blotching or shading, use the drum cleaning
feature. The cleaning process will remove residual impurities
from printing surfaces.
To generate a drum cleaning page:
1 Press ON LINE to set the printer off-line.
User’s Guide E-81
|

2 Lower and open the Front Feeder.
Press §/Recover and ©/Reset simultaneously and hold
for 2 seconds.
DRUM CLEANING
MANUAL LETTER REQUEST
or
DRUM CLEANING
MANUAL A4 REQUEST
displays.
E-82|OKIPAGE 18/24DX
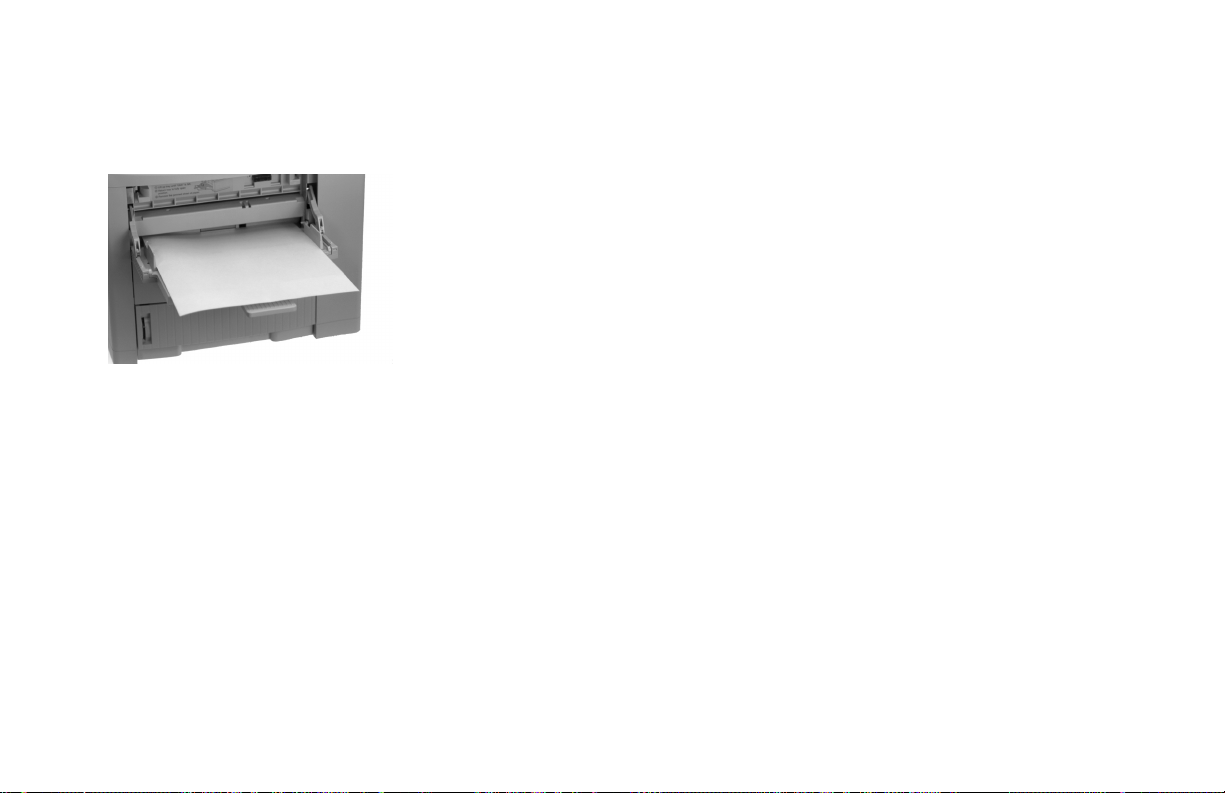
3 Insert a clean sheet of letter or A4 paper in the Front
Feeder.
4 Press FORM FEED.
The cleaning page prints.
5 Press ON LINE to return the printer to ready.
User’s Guide E-83
|

Printer Control
Overview
Control Panel
Select the Display Language
Printer messages can be displayed in the control panel
window in a number of languages. English is the default
language. To change the display language:
1 Press ON LINE to change the printer status to off-line.
2 Press MENU 1/Menu 2 and hold for 2 seconds.
PRINT MODE displays.
3 Press MENU 1/Menu 2 until LANGUAGE displays.
4 Press ENTER/Power Save.
ENGLISH displays.
E-84|OKIPAGE 18/24DX
5 Press ©/Reset until the desired language displays.
6 Press ENTER/Power Save to select the new language as
the default setting.
7 Press ON LINE to engage the change and place the printer
back on-line.

Control Panel Lights
The lights indicate the printer status:
READY Light (Amber)
On: Printer is on-line, ready to receive data
Off: Printer is off-line, unable to receive data; initializing;
warming up; error
Blinking: Printer is printing a menu, fonts, or demo page
A TTENTION Light (Red)
On: Warning—toner is low, change drum, near end of fuser
life
Off: Normal state
Blinking: Operator assistance required—paper jam, paper
out, paper request, service required
Paper Size Indicator
The flashing marker (1) in the printer display window
indicates the paper size installed in the paper tray. This
feature eliminates having to open the paper tray to see which
paper size is loaded.
Control Panel Button Functions
To access printer functions from the control panel, place the
printer off-line (press the ON LINE button: OFF-LINE appears
on the display).
• To access the top function of each button, press the button
briefly.
• To access the bottom function, press and hold the button
for 2 to 3 seconds.
User’s Guide E-85
|

Button Function Summary
Press: Enters Level-1 menu. Once in the Level-1 menu, press
this button to move to the next menu item, or press and
hold to cycle backwards through all the Level-1 menu
categories.
Press/hold: Enters Level-2 menu.
Press: In Menu Mode returns to previous item; press and
hold to cycle backwards through all the items within a
category. Also used with ©/Reset to generate a drum
cleaning page: see “Generating a Drum Cleaning Page” in
the Maintenance chapter.
Press/hold: Clears error condition and returns printer on-line.
E-86|OKIPAGE 18/24DX
Press: In Menu Mode advances to the next item. Also used
with §/Recover to generate a drum cleaning page: see
“Generating a Drum Cleaning Page” in the Maintenance
chapter.
Press/hold: Deletes data in buffer and executes internal reset.
Press: In Menu Mode: sets displayed Menu item as the user
default.
Press/hold: Enters the Power Saving quick menu.

Press: Changes printer status from receive data mode (on-
line) to local function mode (off-line).
Press: Ejects the current page. Any data held in the buffer is
printed.
Press/hold: Prints a Demo Page (HP PCL 6, IBM Proprinter
III XL, or Epson FX).
Printer Menus
Press: Enters the Paper Size Quick Menu
Press/hold: Prints a listing of the current and default menu
settings (HP PCL 6, IBM Proprinter III XL, or Epson FX).
Press: Enters the Tray Select Quick Menu.
Press/hold: Prints a sample of installed printer fonts (HP PCL
6, IBM Proprinter III XL, or Epson FX).
Most printer features are selected directly from your software
application. If you want to use the printer’s Menu to select
features, see Printer Menus below. Remember , features
selected in your software will override features selected in
the printer’s Menu.
Selecting Printer Features Using Your
Software
Most printer features like font, paper size, and page
orientation can be set in your software program. This is the
easiest way to control your printer. Check your software
documentation for information.
User’s Guide E-87
|
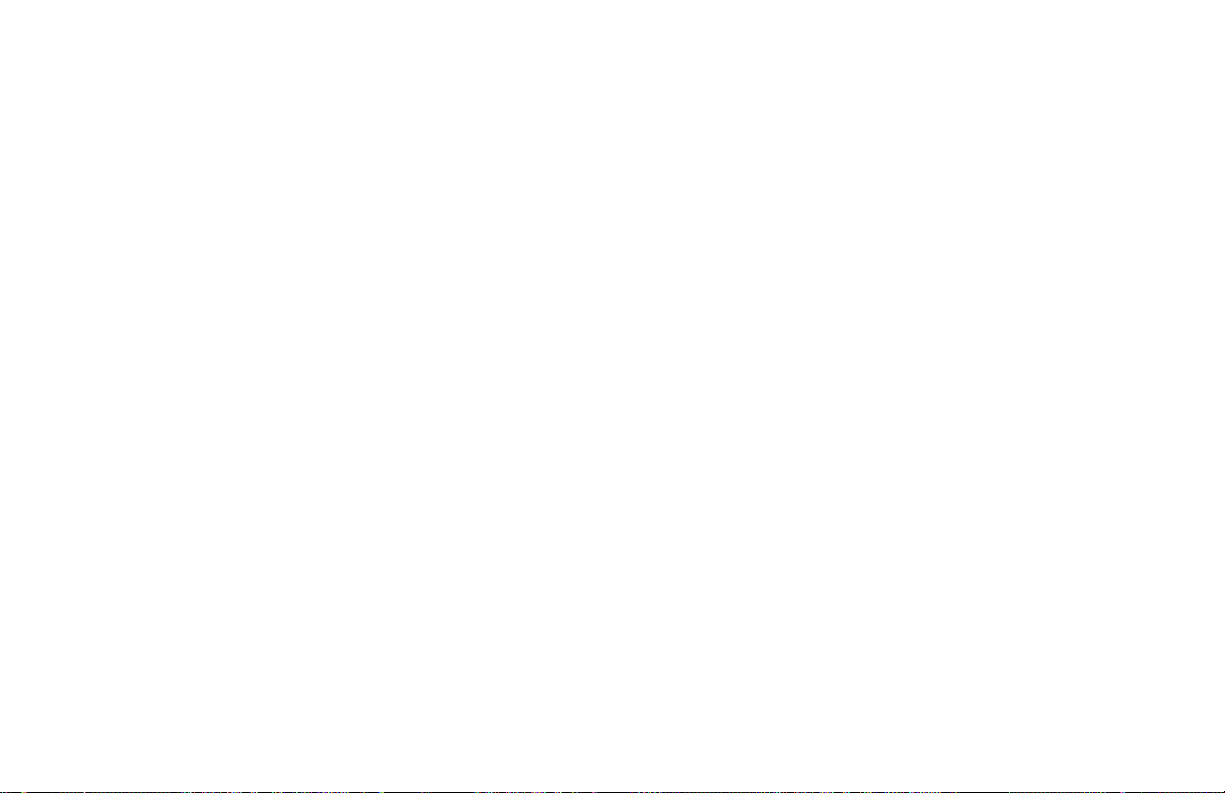
Selecting Printer Features Using Your
Printer Driver
Printer features can also be set using the Status Monitor
software included with your printer. However, these settings
will be overridden by any settings made within your software
package.
Selecting Printer Features Using the Printer
Main Menus
You can also select printer fea tures in the printer main menus
by using the control panel. However, features set in your
software program will override the same features selected in
the printer main menu.
Printing the Main Menus
To print a list of the menu items and settings currently
engaged:
1 Place the printer off-line (press ON LINE).
2 Press and hold PAPER SIZE/Print Menu until the display
reads PRINT MENU.
3 To print the menu for the HP PCL6 emulation, press
ENTER/Power Save. To print the menu for the IBM or
Epson emulation, press ©/Reset until the emulation you
want appears on the second line of the display, then press
ENTER/Power Save.
Important: Use the printer main menu only when your
!
software does not let you select features or when you are
setting printer features that your software does not
control.
E-88|OKIPAGE 18/24DX
4 The menu prints.
The printout shows the factory default settings, the current
user settings, and the amount of memory installed in your
printer.
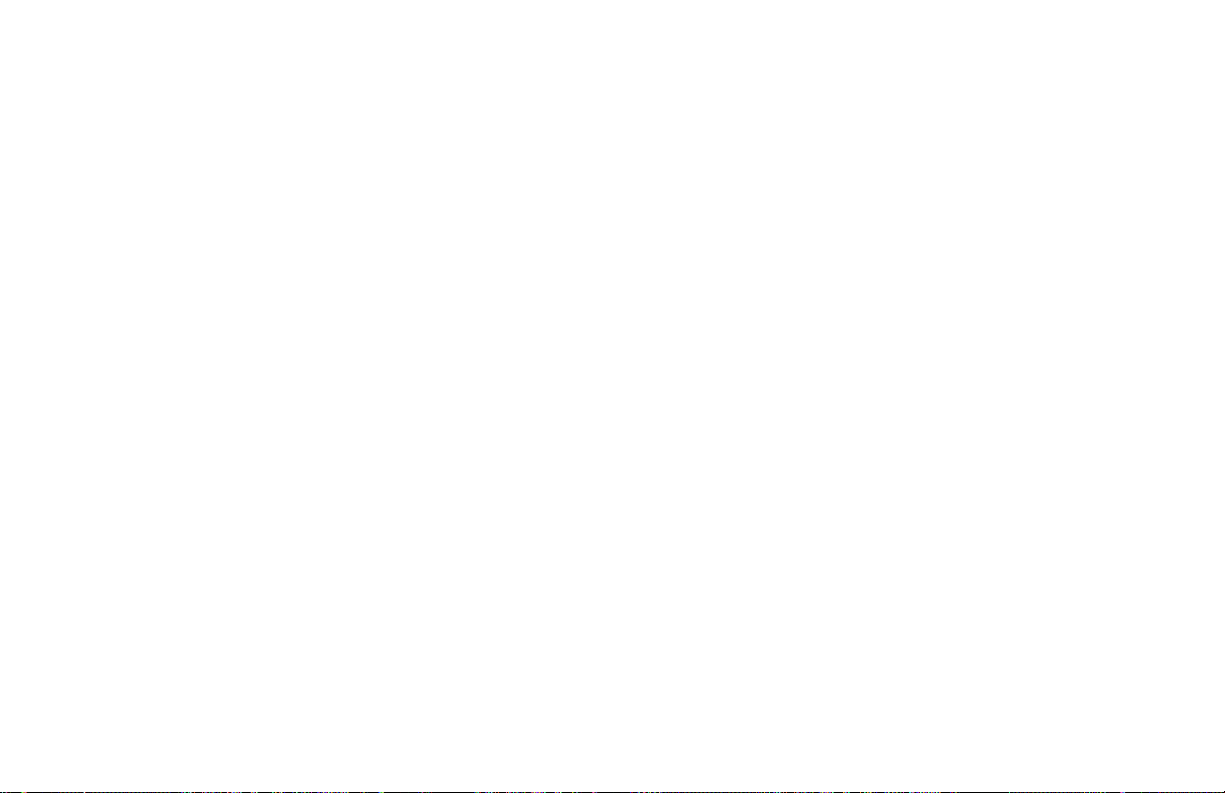
How to Use the Main Menus
Main menu features are:
• accessed using control panel buttons
• displayed in the control panel window
• organized by Categories → Items → Selections
There are two levels within the main printer menu: Level-1
and Level-2. To access the menus, place the printer off-line
(press ON LINE), then
• to access the Level-1 menu, press MENU 1/Menu 2
(the display will read PERSONALITY).
• to access the Level-2 menu, press and hold the MENU 1/
Menu 2 button until the display reads PRINT MODE).
Quick Access Menus
The P APER SIZE, TRAY TYPE, and POWER SAVING menu
features can be accessed directly without having to step
through the main menu.
To do this:
1 Place the printer off-line (press ON LINE).
2 Press and release PAPER SIZE, or
Press and release TRAY TYPE, or
Press POWER SAVE for two full seconds.
3 Press © repeatedly until you see the selection you want.
4 Press ENTER/Power Save to set the selection as the
default.
An asterisk (*) appears to indicate the new default
setting.
5 Press ON LINE to exit the menu and place the printer back
on-line.
User’s Guide E-89
|

Using the Level-1 Menu
1 Press ON LINE to place the printer off-line.
2 Press MENU 1/Menu 2 to enter the Level-1 menu.
3 Continue to press MENU 1/ Menu 2 repeatedly to advance
through the Level-1 menu categories.
4 Press ENTER/Power Save to select a category.
The current default setting displays.
Some categories include more than one item. In such
!
categories, after you press ENTER, press MENU 1/
Menu 2 to advance to the next item before proceeding
to step 5.
5 Press ©/Reset repeatedly to display the selections. Stop
when you see the selection you want.
6 Press ENTER/Power Save to set a selection as the default.
An asterisk (*) appears to indicate the new default
setting.
7 Repeat steps 3 through 6 until you have made all the
menu changes you wish to make, then press ON LINE to
exit the Menu Mode and place the printer back on-line.
Notes:
If the MENU 1/Menu 2 button is pressed and held while
!
in Menu Mode, the printer cycles through the categories
in reverse order .
If you enter the Level-1 menu and make a selection
!
while there is data present in the buffer, or while a DLL/
Macro is present, the RESET TO SAVE message
appears on the display. When you press the
button, all data in the buffer and any temporary soft
fonts or macros will be cleared.
©©
©
©©
/Reset
E-90|OKIPAGE 18/24DX

Example:
If you have one of the optional paper expansion trays
installed, and you want to set the printer to automatically
switch to another tray with the same size paper when the first
tray runs out of paper:
1 Press ON LINE.
2 Press MENU 1/Menu 2 to enter the Menu Mode.
3 Press MENU 1/Menu 2 again to move to the
TRA Y SELECT cate gory .
4 Press ENTER.
5 Press MENU 1/Menu 2 twice to move to the A UT O TRAY
SWITCH item.
6 Press © once to get to the ON selection.
7 Press ENTER to engage the ON selection (an asterisk will
appear next to ON).
8 Press ON LINE to exit the Menu Mode.
Level-1 Menu Settings
Summary of Level-1 Categories:
• PERSONALITY
• TRA Y SELECT
• DUPLEX PRINTING
• EDIT SIZE
• P APER SIZE
• MEDIA TYPE
• P APER SIZE CHECK
• COPIES
• EURO SIGN
• FONTS & SYMBOLS
• P A GE LA YOUT1
• P A GE LA YOUT2
• HOST INTERF ACE
Level-1 Menu Categories (e.g., PERSONALITY), Items (e.g.,
EMULA TION) and Selections (e.g., HP LaserJet 5, IBM PPR
II XL, Epson FX) are summarized below: default Selections
are in italic (e.g., AUT O Emulation).
User’s Guide E-91
|
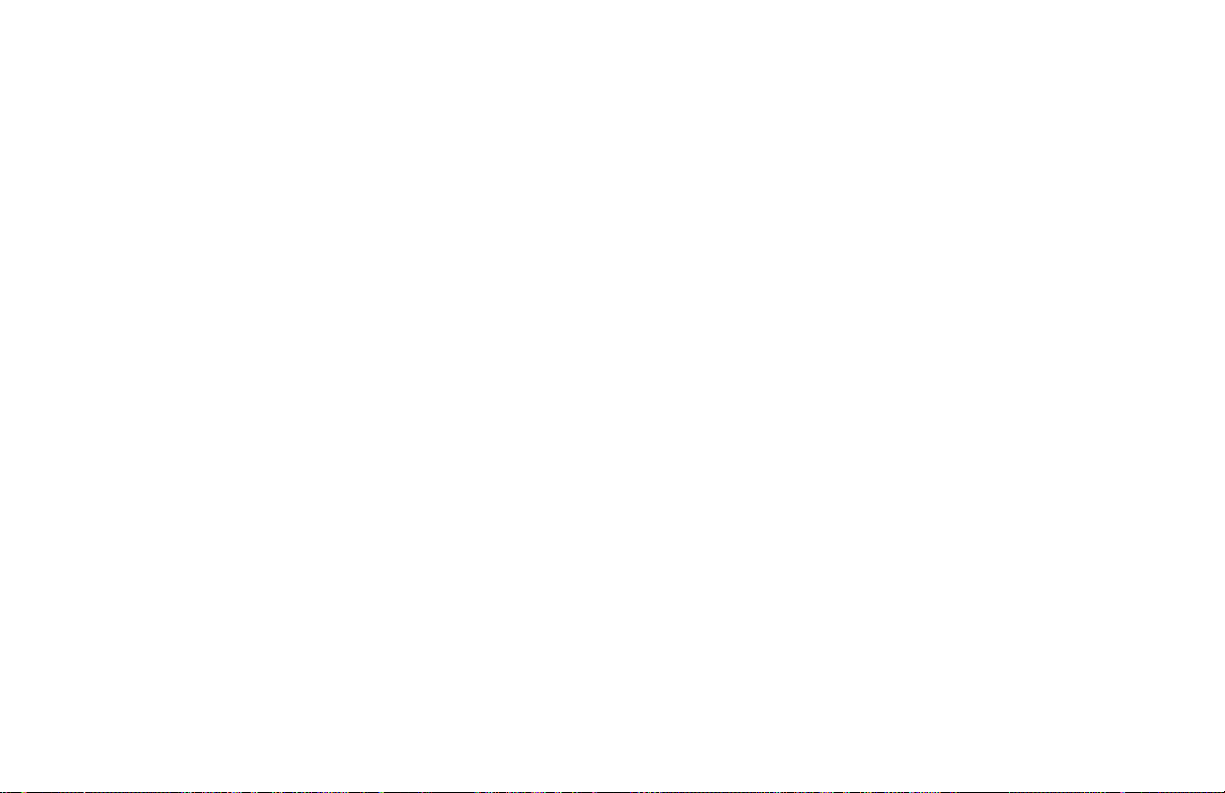
PERSONALITY
EMULATION
AU TO Emulation
HP PCL6
IBM PPR III XL
Epson FX
Adobe PostScript
Notes: Auto Emulation automatically switches
between HP PCL6 (LaserJet 5), IBM PPR III XL,
Epson FX and Adobe PostScript emulations.
TRA Y SELECT
MANUAL FEED
OFF
ON
Notes: Selects manual feed mode: paper is fed from the
Manual Feeder regardless of the PAPER FEED
setting. When the job is ready to print, MANUAL
REQUEST appears on the display; be sure to place
paper on Manual Feeder, then press FORM FEED
button to start printing.
P APER FEED
TRAY 1
TRAY 2*
TRAY 3*
FRONT TRAY (Manual Feeder)
MUL TI FEEDER*
Notes: * Selection only appears if appropriate optional
accessory is installed.
Select paper source.
AUT O TRA Y SWITCH
OFF
ON
Notes: ON = When paper tray is empty , printer
automatically switches to the optional paper
expansion tray, if installed, then to the manual
feeder, then to the optional multi-purpose feeder, if
installed.
E-92|OKIPAGE 18/24DX

PRIORITY TRA Y
NONE
FRONT
Notes: FRONT = Front T ray is selected if it has
paper.
DUPLEX PRINTING (appears in OKIP A GE 18 menu only if
Duplex Feeder is installed.)
DUPLEX
ON
OFF
Notes: Selects duplex printing (for OKIPAGE 18,
optional duplex feeder must be installed).
BIND
LONG EDGE
SHORT EDGE
Notes: Selects the orientation for duplex printing so
that the printing on the front and back is properly
aligned (Duplex Printing must be set to ON). Long
Edge sets the orientation for portrait printing. Short
Edge sets the orientation for landscape printing.
EDIT SIZE
CASSETTE SIZE
LETTER
EXECUTIVE
LEGAL14
LEGAL13
A4 SIZE
A5 SIZE
A6 SIZE
B5 SIZE
COM-9
COM-10
MONARCH
DL ENVELOPE
C5 ENVELOPE
C4 ENVELOPE
User’s Guide E-93
|

Notes: HP PCL6 mode: Sets the paper size when the software
does not. With the default Cassette Size selected, the paper
size will be whatever is detected in tray 1, tray 2 or tray 3.
If manual feed or front tray are being used, the paper size
will be the one selected in the Level-1 menu (default is
letter).
C5 ENVELOPE
C4 ENVELOPE
Notes: Selects paper size installed in manual feeder. If
paper size installed does not match setting, printer
will display message requesting the size set in menu.
PostScript mode: Ignored.
P APER SIZE
FRONT/MANU AL
LETTER
EXECUTIVE
LEGAL14
LEGAL13
A4 SIZE
A5 SIZE
A6 SIZE
B5 SIZE
COM-9
COM-10
MONARCH
DL ENVELOPE
E-94|OKIPAGE 18/24DX
MULTI FEEDER (appears if option is installed)
LETTER
EXECUTIVE
LEGAL14
LEGAL13
A4 SIZE
A5 SIZE
A6 SIZE
B5 SIZE
COM-9
COM-10
MONARCH
DL ENVELOPE
C5 ENVELOPE
Notes: Appears only if the optional Multi-Purpose
Feeder is installed.

MEDIA TYPE
TRA Y 1
LIGHT
MEDIUM LIGHT
MEDIUM
MEDIUM HEAVY
HEA VY
Notes: Improves print quality and toner fusing.
Light = 16 lb. (60 g/m2)
Medium Light = 18 lb. (68 g/m2)
Medium = 20 lb. (75 g/m2)
Medium Heavy = 24 lb . (90 g/m2)
Heavy = 28 lb. (105 g/m2)
TRAY 2 (appears if option is installed))
LIGHT
MEDIUM LIGHT
MEDIUM
MEDIUM HEAVY
HEA VY
Notes: Improves print quality and toner fusing. Only
appears in the menu when the optional paper expansion
tray is installed.
Light to Heavy weight values are same as specified for
Tray 1.
TRAY 3 (appears if option is installed))
LIGHT
MEDIUM LIGHT
MEDIUM
MEDIUM HEA VY
HEA VY
Notes: Improves print quality and toner fusing. Only
appears in the menu when two optional paper expansion
trays are installed.
Light to Heavy weight values are same as specified for
Tray 1.
User’s Guide E-95
|

FRONT/MANUAL
LIGHT
MEDIUM LIGHT
MEDIUM
MEDIUM HEA VY
HEA VY
TRANSP ARENCY
Notes: Specify print media weight/type to improve print
quality and toner fusing.
Light to Heavy weight values are same as specified for
Tray 1.
For overhead projector slides, set TRANSPARENCY.
MULTI FEEDER (appears if option is installed))
LIGHT
MEDIUM LIGHT
MEDIUM
MEDIUM HEA VY
HEA VY
TRANSP ARENCY
Notes: Specify print media weight/type to improve print
quality and toner fusing.
Light to Heavy weight values are same as specified for
Tray 1.
For overhead projector slides, set TRANSPARENCY.
P APER SIZE CHECK
P APER SIZE CHECK
ENABLE
DISABLE
Notes: ENABLE = printer only accepts paper size selected
in software which matches size of paper actually loaded
in tray.
DISABLE = printer will accept any paper size selected
in software.
E-96|OKIPAGE 18/24DX

COPIES
COPIES
1 to 999
Notes: Selects number of copies to print for each
document.
EURO SIGN
EURO SIGN
DISABLE
ENABLE
Notes: Selects switch to Euro Currency (Euro dollar
mark).
FONTS & SYMBOLS (HP emulation)
FONT SOURCE
RESIDENT
SIMM
DOWNLOADED
Notes: Select font source.
SIMM appears only if optional Flash ROM SIMM is
installed.
DOWNLOADED appears if a soft font is loaded.
FONT No.
1000
C000
S001
Notes: Prefix indicates font source:
I = internal (resident) - I000 = Courier;
C = Card Font (appears only if optional Flash ROM
SIMM is installed)
S = downloaded soft font (appears only if soft font is
loaded)
FONT PITCH
0.44 ~
10.00 ~
99.99
Notes: Displayed only when Font selected by Font No.
is Fixed Spacing Scalable Font.
FONT HEIGHT
12.00 POINT
4.00 to 999.75 points
Notes: Displayed only when Font selected by Font No.
is the proportional spacing scalable font.
User’s Guide E-97
|
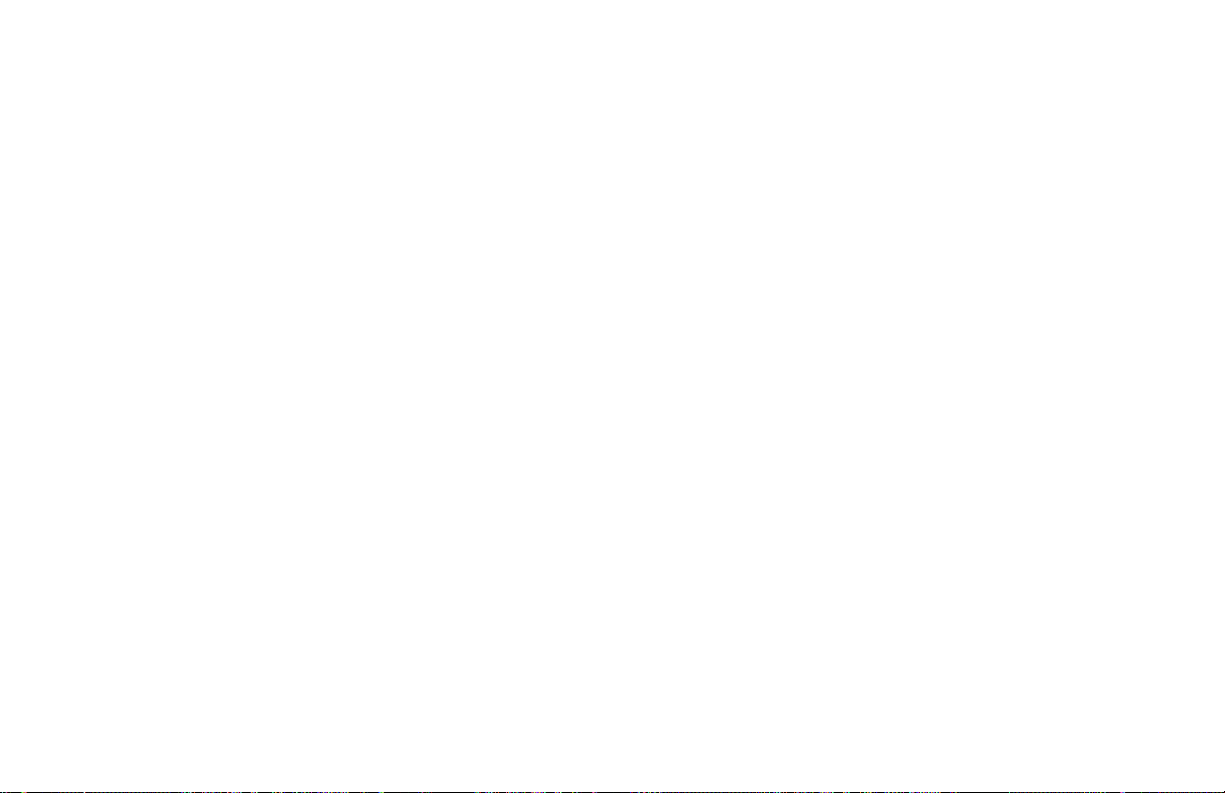
SYMBOL SET
PC-8, ROMAN-8, ISO L1, PC-8 Dan/Nor , PC-850, Legal,
ISO-2 IR V, ISO-4 UK, ISO-6 ASC, ISO-10 S/F , ISO-11
SWE, ISO-14, JASC, ISO-15 Ita, ISO-16 Por , ISO-17 Spa,
ISO-21 Ger, ISO-25 Fre, ISO-57 Chi, ISO-60 Nor , ISO-61
Nor, ISP-69 Fre, ISO-84 Por , ISO-85 Spa, German,
Spanish, ISO Dutch, Roman Ext, ISO Swedish1, ISO
Swedish2, ISO Swedish3, IBM-437, IBM-850, IBM-860,
IBM-863, IBM-865, PC Set1, PC Ext US, PC Ext D/N,
PC Set2 US, PC Set2 D/N, UN Math, UN Int’l, UN US, PS
Math, PS Text, Math-8, Pi Font, MS Publish, Win 3.0,
DeskTop, Win 3.1 L1, MC Text, PC-852, Win 3.1 L5,
Win 3.1 L2, CWI Hung, PC-857 TK, ISO L2, ISO L5, PC8 TK, Kamenicky , Hebre w NC, Hebrew OC, Plska
Mazvia, ISO L6, W in 3.1 Cyr , PC-866, W in 3.1 Grk, PC869, PC-855, Greek-437, Greek-437 Cy , Greek-928, Win
3.1 Heb, Serbo Croat2, Ukrainian, Bulgarian PC-1004,
WIN BALTIC, PC-775, Serbo Croat1, HP ZIP , USPSZIP,
USPSFIM, USPSSTP , Wingdings, Symbol, OCR-A,
OCR-B
FONTS & SYMBOLS (IBM and Epson emulations)
CHARACTER PITCH
10 CPI
12 CPI
17 CPI
20 CPI
PROPOR TION AL
Notes: Selects font and character pitch.
FONT CONDENSE (IBM emulation only)
12 CPI TO 20 CPI
12 CPI TO 12 CPI
Notes: Selects 12 CPI pitch when CONDENSE is
specified.
CHARACTER SET
SET -2
SET -1
Notes: Selects the character set.
SYMBOL SET
IBM-437, IBM-850, ~
Notes: Selects code page.
LETTER O STYLE
DISABLE
E-98|OKIPAGE 18/24DX

ENABLE
Notes: Selects style.
ZERO CHARA CTER
NORMAL
SLASHED
Notes: Selects style of 0 (zero). SLASHED = slash zero.
P A GE LAYOUT1 (HP emulation)
A4 PRINT WIDTH
78 COLUMN
80 COLUMN
Notes: HP only . When using A4 size paper, select 78
columns or condense to 80 columns so characters will fit
on a line.
WHITE P AGE SKIP
OFF
ON
Notes: HP only . ON = printer will ignore FF code when
buffer is empty. (Cancels printing a blank page at the end
of a print job.)
CR FUNCTION
CR
CR + LF
Notes: HP Mode only . CR + LF = add LF command to
each CR command.
LF FUNCTION
LF
LF + CR
Notes: HP Mode only . LF+CR= add CR command to
each LF command.
P AGE LAYOUT1 (IBM and Epson emulations)
LINE PITCH
6 LPI
8 LPI
Notes: Sets the line pitch.
User’s Guide E-99
|

WHITE P AGE SKIP
OFF
ON
Notes: Sets whether a blank page is to be ejected or not
(simplex printing only).
FORM LENGTH
11 INCH (LETTER)
11.7 INCH (A4)
12 INCH
Notes: Selects paper length.
CR FUNCTION
CR
CR + LF
Notes: Sets the function when CR code is received.
LF FUNCTION (IBM emulation only)
LF
LF + CR
Notes: Sets the function when LF code is received.
LINE LENGTH
80 COLUMN
136 COLUMN
Notes: Selects the number of characters in one line.
E-100|OKIPAGE 18/24DX
TOF POSITION
0.0 INCH
0.1 INCH
~
0.5 INCH
~
1.0 INCH
Notes: Selects initial printing position from top of paper
(T op of Form).
LEFT MARGIN
0.0 INCH
0.1 INCH
~
1.0 INCH
Notes: Shifts horizontal print start position to the right.
 Loading...
Loading...