Page 1
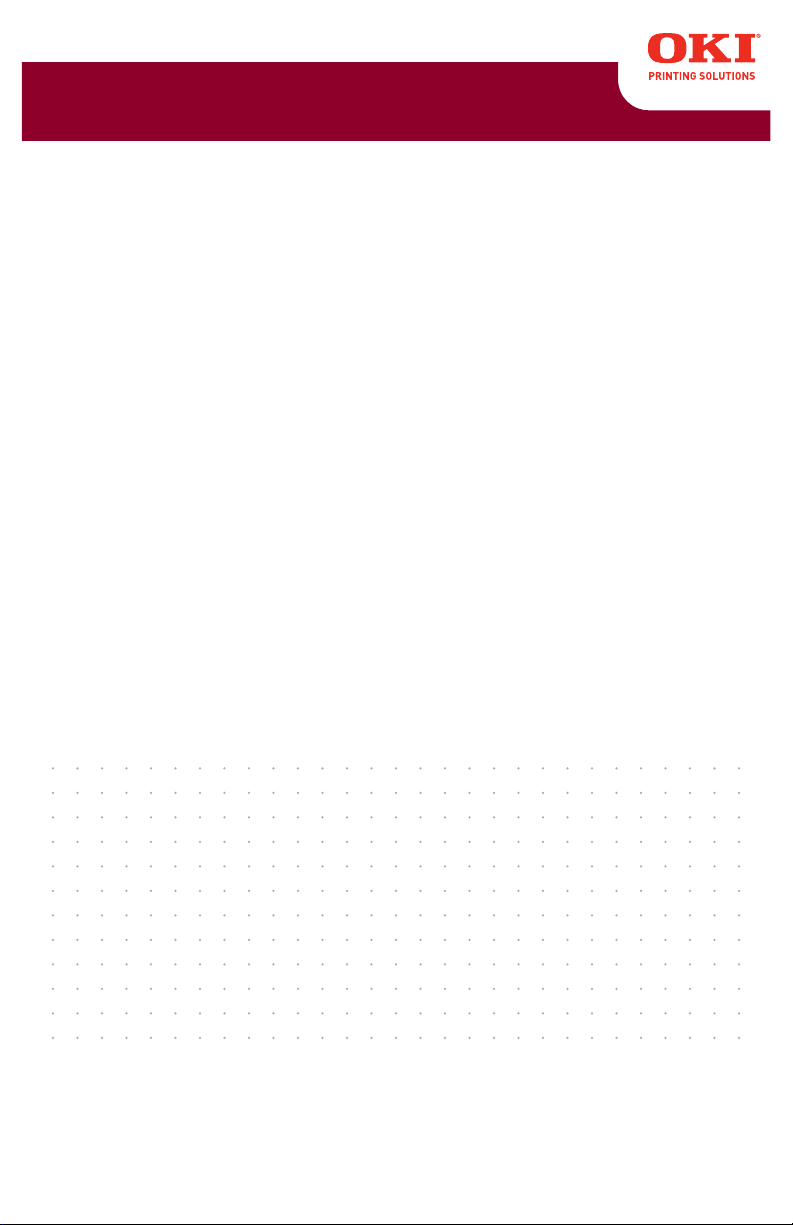
MC860 MFP
Handy Reference
Guide de référence pratique
Referencia Rápida
Guia de referência rápida
59398701 my.okidata.com
Page 2
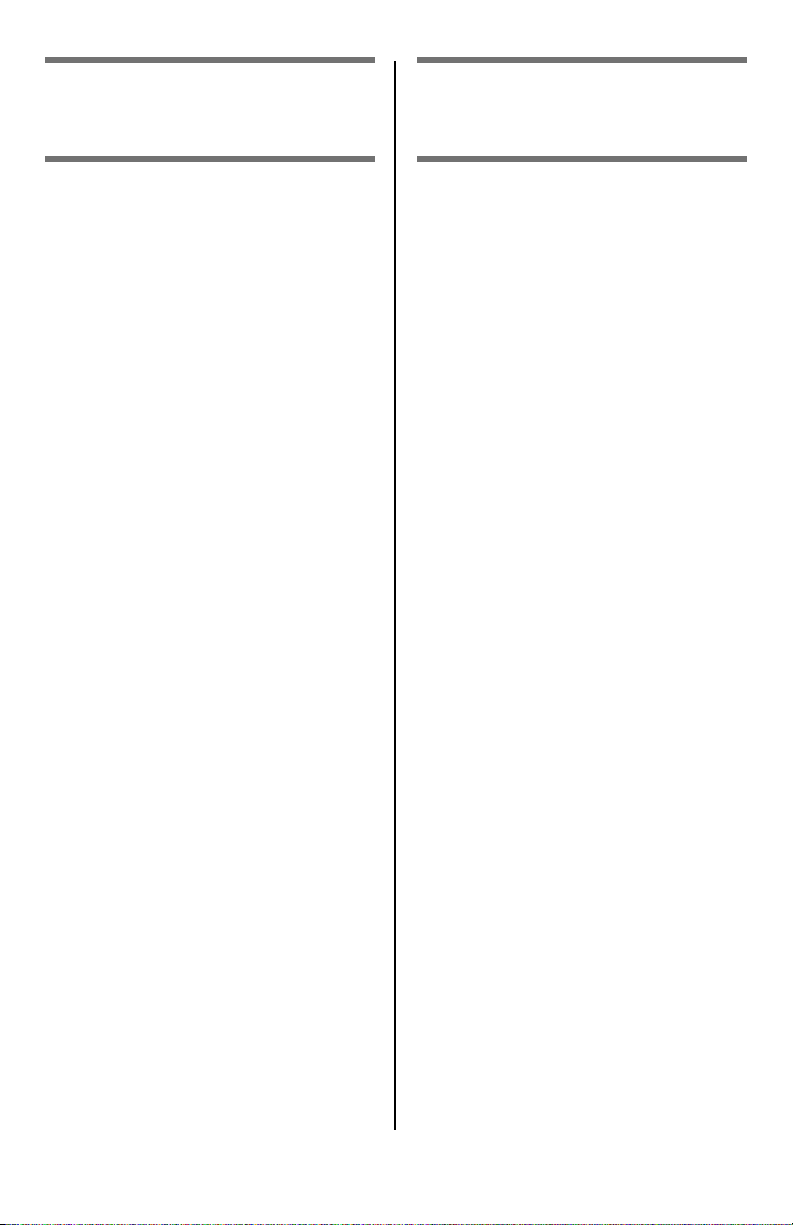
Contents Table des matières
Walk-up Operation . . . . . . . . . . 4
General Information . . . . . . . . . .4
Access Control . . . . . . . . . . . .4
Power Save Mode . . . . . . . . . .5
Loading Documents for Scanning .6
Copying . . . . . . . . . . . . . . . . . .8
Scanning. . . . . . . . . . . . . . . . .10
Faxing . . . . . . . . . . . . . . . . . .14
Exit Trays. . . . . . . . . . . . . . . . . 17
Print Media Settings . . . . . . . . 18
The Help System . . . . . . . . . . . 19
Maintenance . . . . . . . . . . . . . . 20
Ordering Replacement Supplies .
27
Service & Support . . . . . . . . . . 28
Fonctionnement en mode
autonome . . . . . . . . . . . . . . . . 29
Généralités. . . . . . . . . . . . . . . 29
Contrôle de l'accès . . . . . . . . 29
Mode Économie d'énergie . . . 30
Chargement de documents pour
numérisation . . . . . . . . . . . . . 31
Copie . . . . . . . . . . . . . . . . . . . 33
Numérisation . . . . . . . . . . . . . 35
Télécopie . . . . . . . . . . . . . . . . 39
Bacs de sortie . . . . . . . . . . . . . 42
Paramètres de support
d’impression. . . . . . . . . . . . . . 43
Système d'aide . . . . . . . . . . . . 44
Entretien . . . . . . . . . . . . . . . . . 45
Commande de fournitures . . . . 52
Service et soutien . . . . . . . . . . 53
2
59398701
Page 3
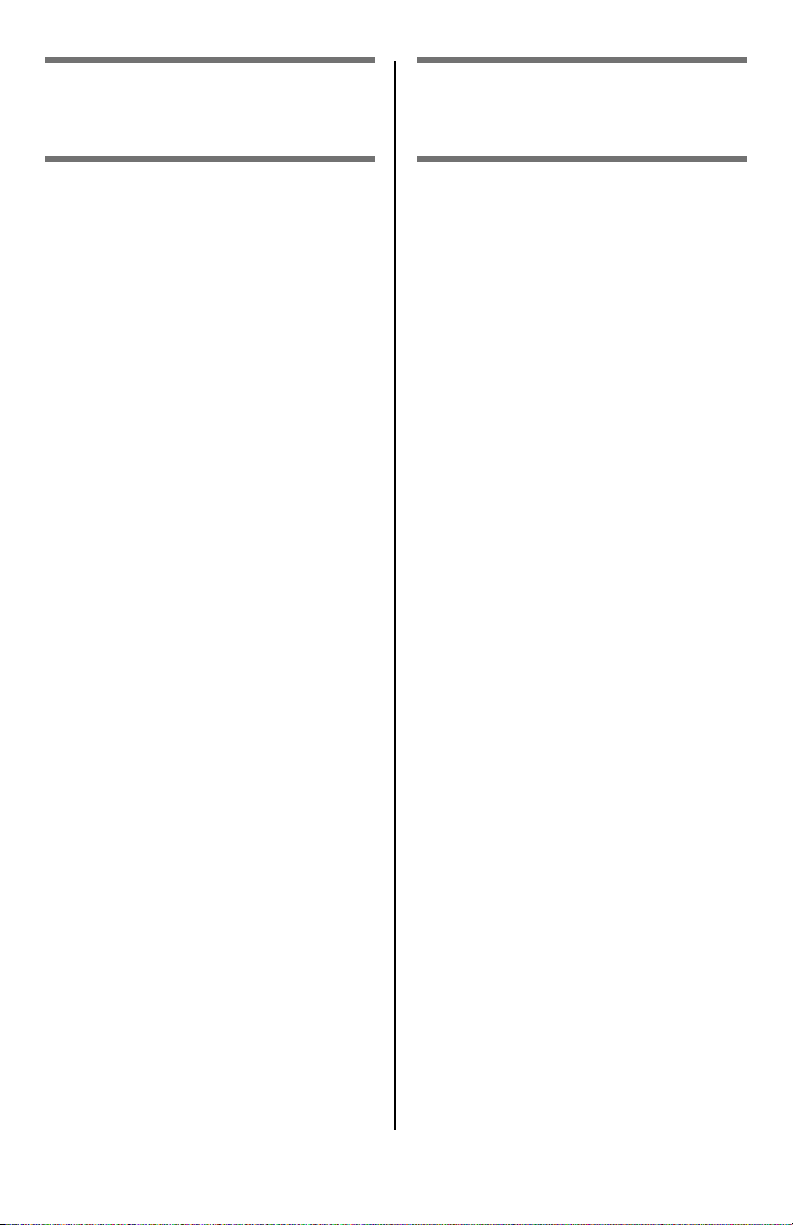
Contenido Sumário
Funcionamiento Walk-up. . . . . 54
Información general . . . . . . . . . 54
Acceso controlado . . . . . . . . .54
Modo de ahorro de energía. . .55
Cómo colocar documentos para
escanear . . . . . . . . . . . . . . . .56
Copiado . . . . . . . . . . . . . . . . .58
Escaneado. . . . . . . . . . . . . . . .60
Faxes . . . . . . . . . . . . . . . . . . .64
Bandejas de salida. . . . . . . . . . 67
Configuración de los medios de
impresión . . . . . . . . . . . . . . . . 68
El sistema de Ayuda . . . . . . . . 69
Mantenimiento. . . . . . . . . . . . . 70
Cómo colocar sus pedidos de
suministros . . . . . . . . . . . . . . 77
Servicio & Soporte. . . . . . . . . . 78
Operação direta. . . . . . . . . . . . 79
Informações gerais . . . . . . . . . 79
Controle de acesso . . . . . . . . 79
Modo de economia de energia 80
Colocação de documentos para
escanear. . . . . . . . . . . . . . . . 81
Copiar . . . . . . . . . . . . . . . . . . 83
Uso do scanner . . . . . . . . . . . . 85
Modo de fax . . . . . . . . . . . . . . 89
Escaninhos de saída . . . . . . . . 92
Configurações da mídia de
impressão. . . . . . . . . . . . . . . . 93
O sistema de ajuda . . . . . . . . . 94
Manutenção . . . . . . . . . . . . . . . 95
Pedidos de suprimentos de
reposição . . . . . . . . . . . . . . . 102
Assistência técnica e suporte 103
3
Page 4
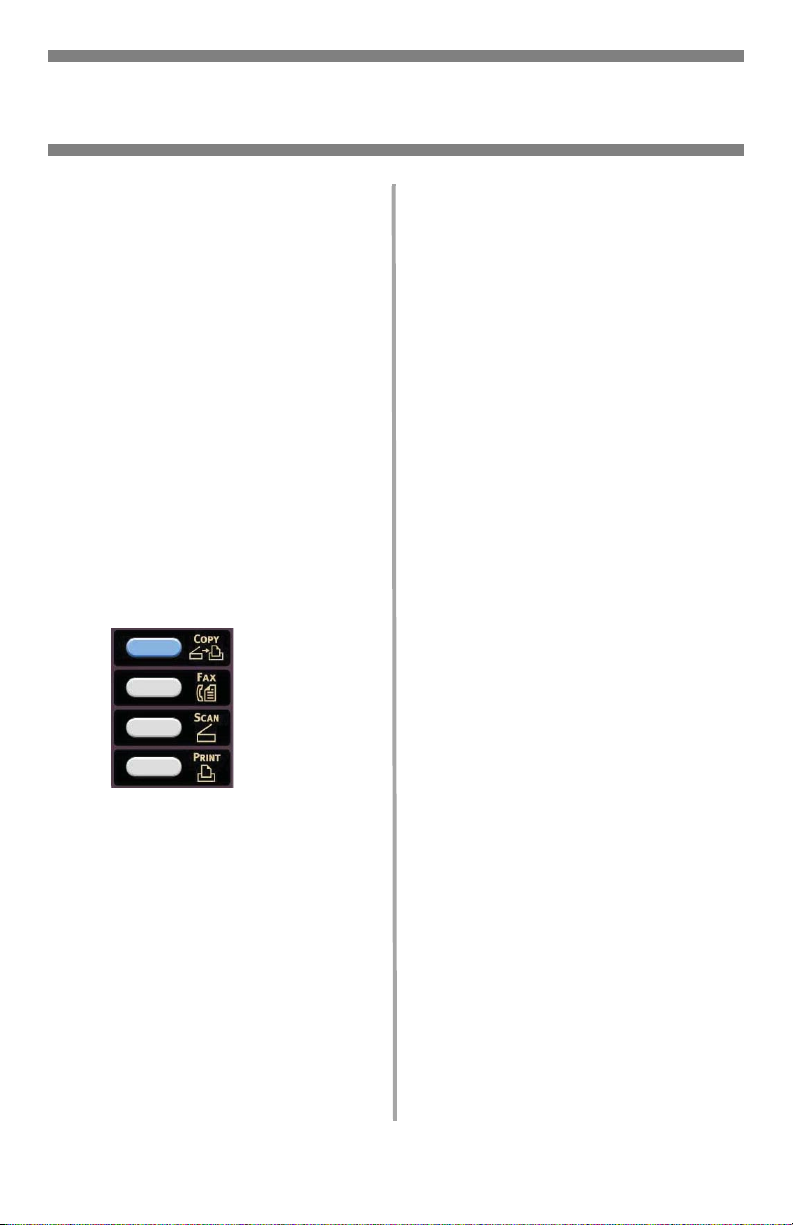
English
Walk-up Operation
General Information
These instructions assume that
all necessary configurable
parameters and profiles have
been set up and, where
applicable, password-protected
by your System Administrator. If
you have any questions, consult
your System Administrator.
1. If you do not have a System
Administrator, see the SetUp
Guide supplied with your
system or consult the on-line
User’s Guide provided on the
CD supplied with the system
for more information.
Available Walk-up
Options
•
Copy
(see page 8)
•Fax
•Scan
(see page 14)
(see page 10)
Access Control
If your Administrator has enabled
access control on your machine,
it will automatically start up in
access control mode.
If the PIN screen is
displayed
1. Press
numeric keys to enter your
PIN.
2. Press
3. Press
If the User/Password
screen is displayed
1. Press
touch screen keyboard to enter
your user name.
1. Press
1. Press
touch screen keyboard to enter
your password.
1. Press
1. Press
Logging Out
When you have finished using the
unit, select
return to the access control
screen.
PIN No.
Enter
Log in
and use the
.
.
User Name
Enter
to confirm.
Password
Enter
Log in
and use the
to confirm.
.
Others
>
and use the
Logout
to
4 • English
Page 5
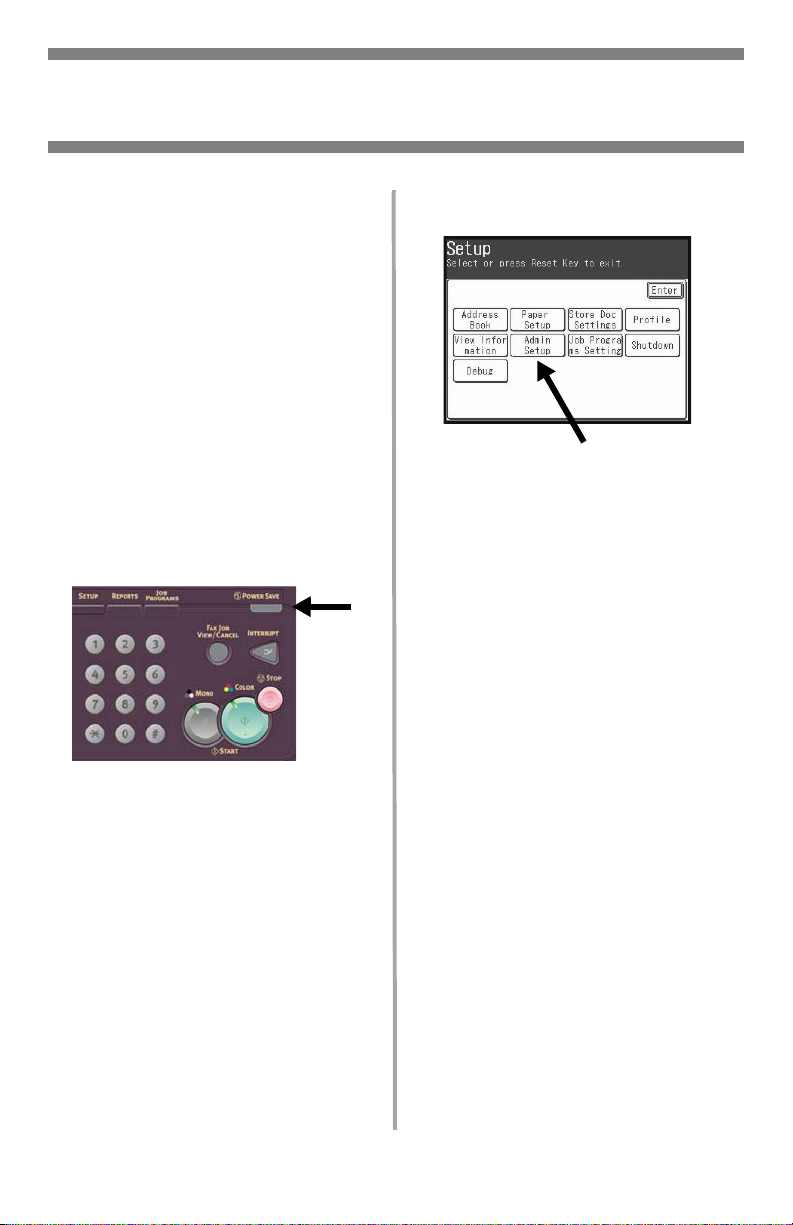
Walk-up Operation
General Information
Power Save Mode
Power Save sets how long the
printer waits before going into
standby mode. This saves energy,
but the printer requires time to
warm up when it receives a print
job.
The system comes from the
factory set for a 30-minute delay
before entering the Power Save
Mode.
When the system is in Power
Save mode, the Power Save
button is lit. To disengage the
Power Save mode, press the
Power Save button.
Changing the Power Save
Settings
1. Press the S
control panel.
ETUP
button on the
2. On the
Admin Setup
3. Type in your password (the
default password is aaaaaa),
then press
4. Press
5. Press
Save
6. To switch Power Save on of off:
a. Press
b. Press
c. Press
7. To change the time setting:
a. Press
b. Press the desired time (
c. Press
8. Press
9. Press the C
Setup
screen, press
.
Enter
.
Management
䊳
, then press
.
.
Power
Power Save Enable
OFF
or ON.
Enter
.
Power Save Time
15, 30, 60 , or 240
minutes)
Enter
.
Close
.
OPY
button.
.
.
5,
5 • English
Page 6
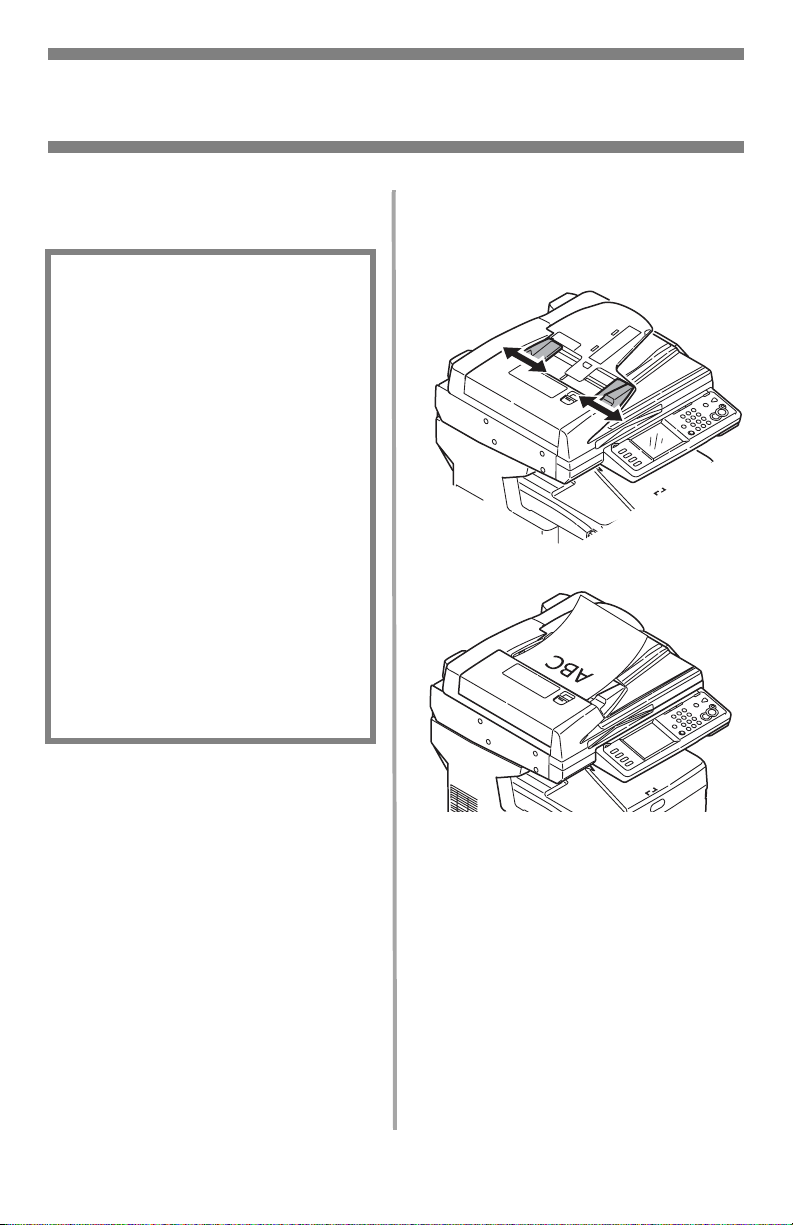
Walk-up Operation
Loading Documents for Scanning
Automatic Document
Feeder (ADF)
• Takes up to 50 sheets 20-lb.
(75 g/m
• No staples, clips, ragged
edges, wrinkles, punch holes,
sticky notes, etc.
• Min. 5" x 5.8"
(128 x 148 mm)
• Max. 11.7" x 18"(297 x 457
mm), plus banners up to
35.4 inches (900 mm) long,
hand fed
• Weight Range:
– Single sheets: 16 to 32 lb.
US Bond (60 to 128 g/m
– Multiple Sheets: 16 to 28 lb.
US Bond (60 to 105 g/n
– Banners: 16 to 24 lb. US
Bond (60 to 90 g/m
2
) paper
2
)
2
)
2
)
Adjust the guides for paper size
and load documents face up, with
the top edge entering the
scanner.
6 • English
Page 7
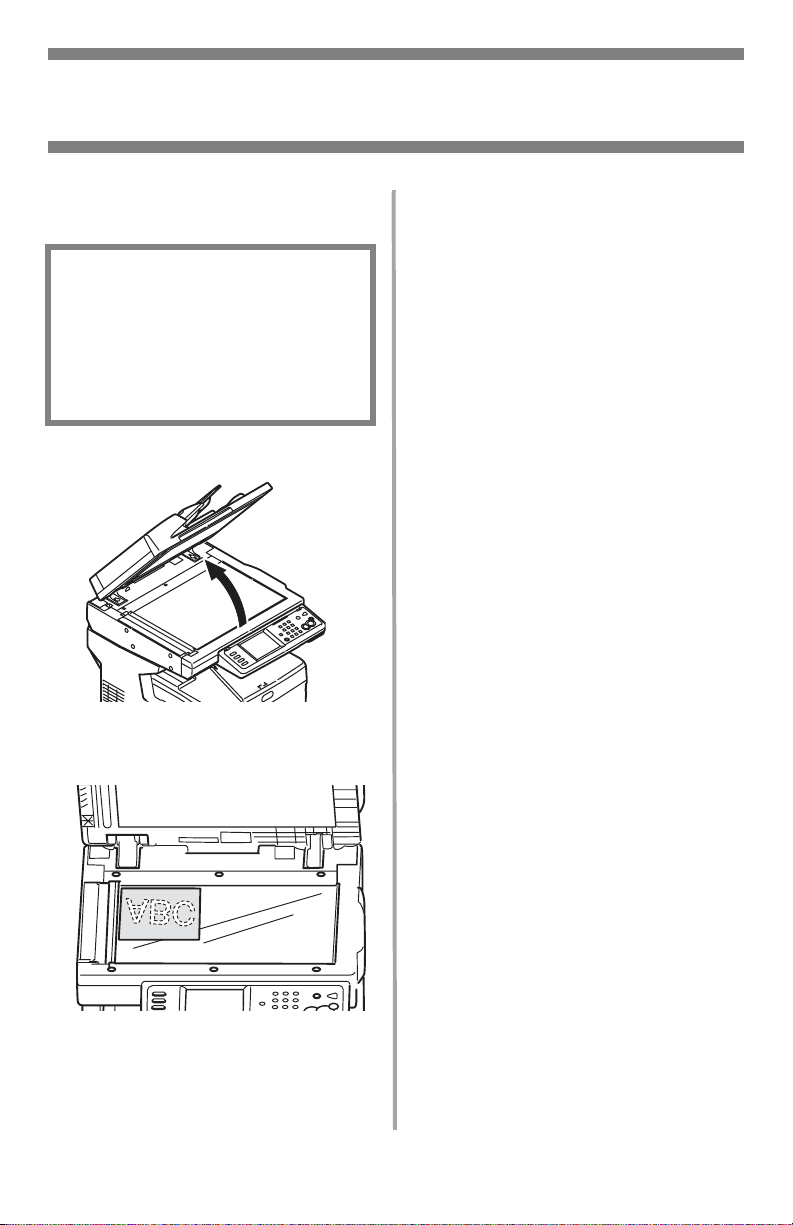
Walk-up Operation
Loading Documents for Scanning
Manual Feed: The
Scanner Glass
• Maximum document size
11.7" x 16.5" (297 x 420
mm)
•Maximum thickness
approximately 0.75" (20
mm)
1. Open the scanner lid.
2. Load the document face down,
with the top edge to the left.
3. Close the scanner lid.
7 • English
Page 8
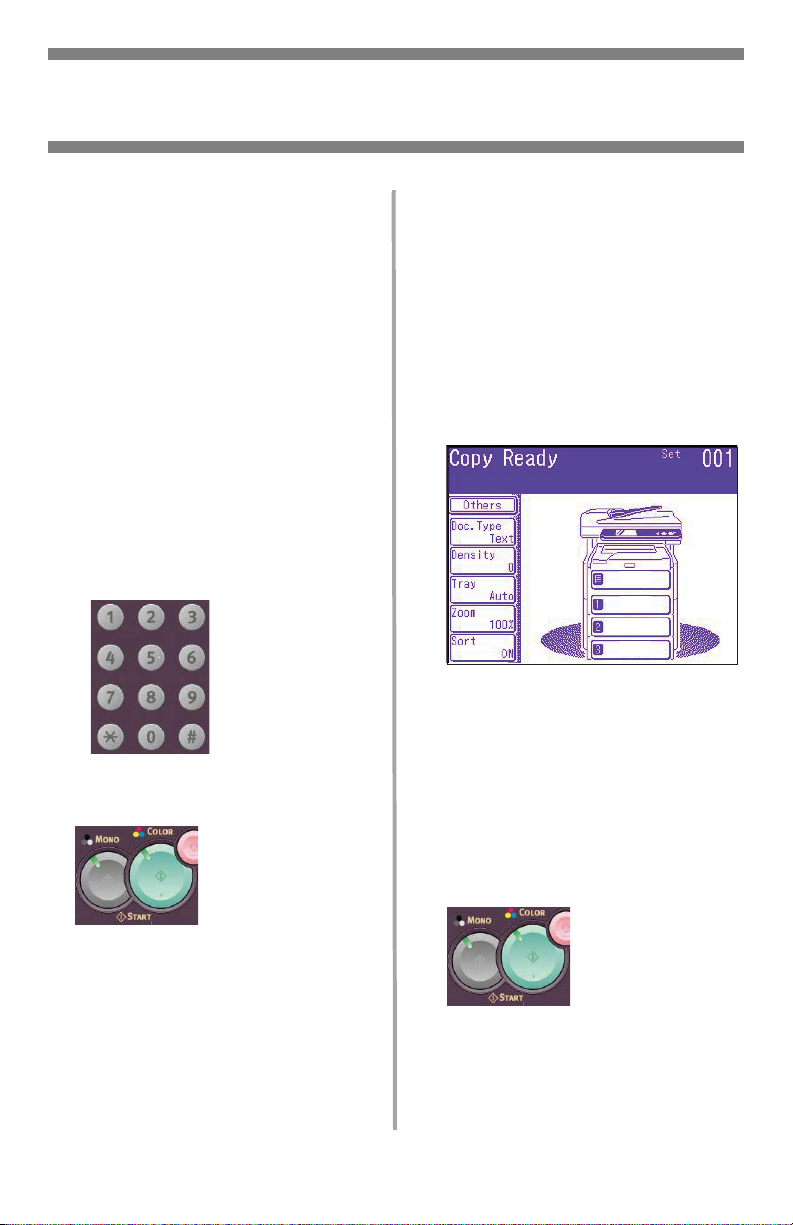
Walk-up Operation
Copying
For more information, check with
your System Administrator or see
the on-line User’s Guide provided
with your system.
Important
The system default is the Copy
mode and the C
illuminated. If it is not, press the
C
OPY
button.
OPY
button is
Using the Default
Settings
1. Load the document (see page
6).
2. Use the numeric keypad to set
the number of copies (up to
99).
3. Press the M
C
OLOR
ONO
button.
button or the
Using Special Settings
1. Load the document (see page
6).
2. Use the numeric keypad to set
the number of copies (up to
99).
3. Press the appropriate selection
on the left of the Copy screen
to change the settings.
Note
See the next page for a
summary of the setting tree in
the menu. For more
information, consult the on-line
Users Guide.
4. Press the M
8 • English
C
OLOR
ONO
button.
button or the
Page 9
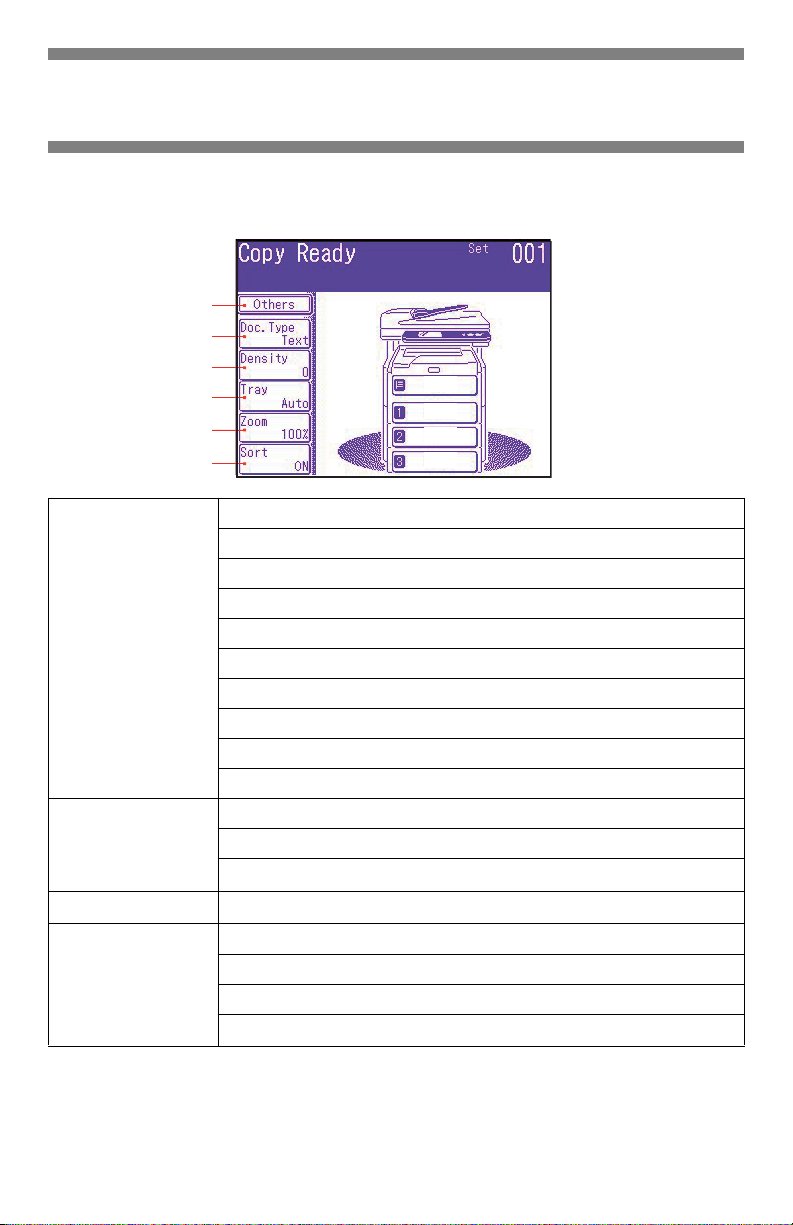
Walk-up Operation
Copyin (cont)
*Copy Settings Tree
The default setting is in
1
2
3
4
5
6
bold italic
.
1 Others
2 Doc. Type
3 Density
4 Tray
5 Zoom
6 Sort
EraseCenter
DuplexCopy
Mixed Size
Scan Size
Cont. Scan
Contrast
Hue
Saturation
RGB
Logout
Doc Type
Removal for Background and Show-Through (sTHR)
-3, -2, -1, 0, +1, +2, +3
Auto
, MPT, Tray 1
Auto
, 100%, Fit
Enlarge
Reduce
OFF,
ON
9 • English
Page 10
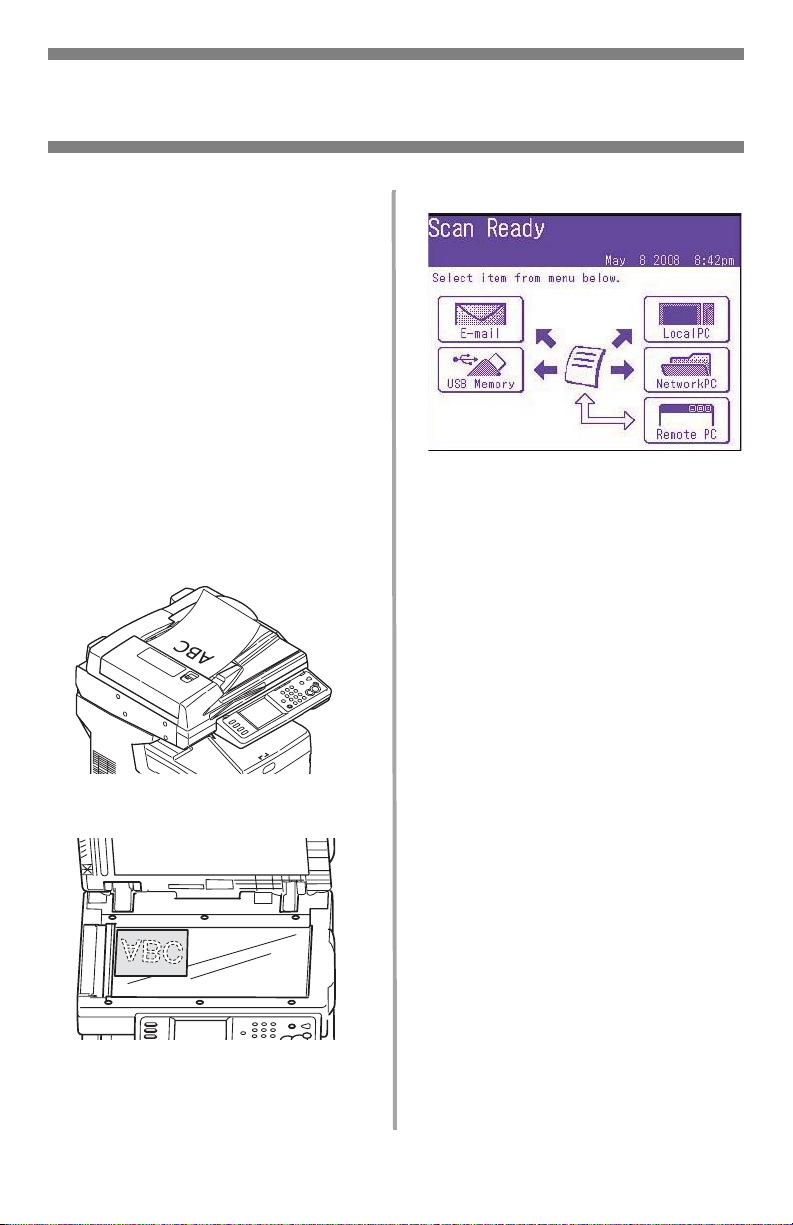
Walk-up Operation
Scanning
Scanning Options
• Scan to E-mail
• Scan to USB memory
• Scan to Local PC
• Scan to Network PC
• Scan to Remote PC
• Continuous Scan
Note
These instructions assume that
all needed basic data (e.g.,
e-mail addresses) is already
programmed in the system.
Scanning Overview
1. Load the document.
or
2. Press the S
3. Select the scan destination:
Email
•
to PSTN)
•
USB
device attached to the USB
port on the front of the unit)
•
Local PC
connection to local PC)
•
Network PC
Ethernet connection)
•
Remote PC
controlled from the PC.
requires a USB connection
and a scanning/organizing
software package such as
PaperPort
with your system)
4. Set your scanning options.
5. Press the M
black and white scanning, or
the C
scanning.
CAN
button.
(requires connection
(requires USB plug-in
(requires USB
(requires
(“pull scan”
®
which is supplied
ONO
button for
OLOR
button for color
10 • English
Page 11
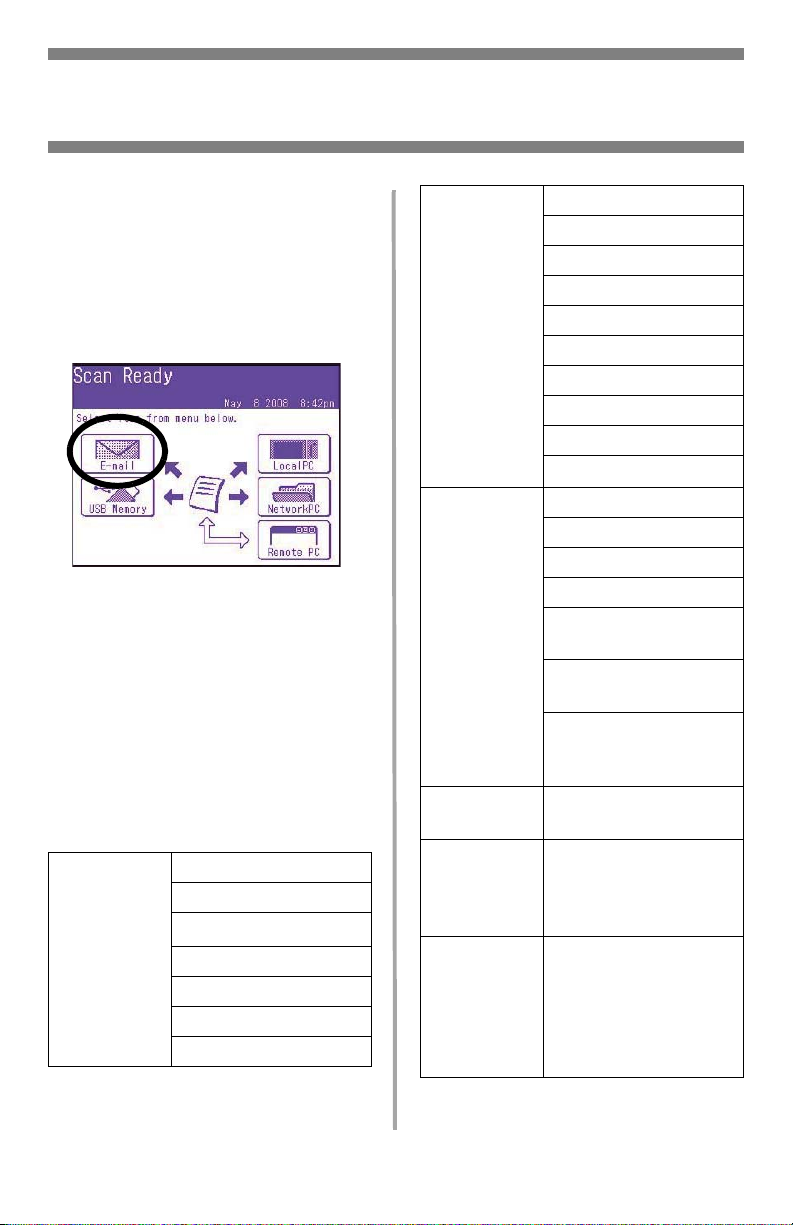
Walk-up Operation
Scanning
Scan to E-mail
1. Load the document (see pages
6-7).
2. Press the
3. On the touch screen, press
E-mail
4. Use the touch screen menu to
enter the e-mail address and
make any adjustments in
settings.
5. Press the M
C
OLOR
scanning.
Scan to Email Settings Tree
Where applicable, the default
setup is in
Other
S
CAN
button.
.
ONO
button or the
button to begin
bold italic
Reply To
DuplexCopy
E-mail S
File Name
DuplexScan
Cont. Scan
Directrion
.
ubject
Others
(cont.)
Destination
Doc. Type
Density
Resolution
Scan Size
Grayscale
FileFormat
ComprsRt
EdgeErase
EraseCentr
Contrast
Hye
Saturation
RGB
Logout
Address book
Enter Address
E-mail History
Group Tx
LDAP: Simple Search
or Advanced Search
Doc. Type: Text ,
Text&Photo
Removal for
Background & Show
Through (sTHR)
-3, -2, -1, 0, +1, +2,
+3
75dpi, 100dpi,
150dpi,
300dpi, 400dpi,
600dpi
Auto
, Letter(LEF),
Letter, Tabloid,
Legal14, H.LTR, A3,
B4, A4(LEF), A4,
B5(LEF), B5, A5(LEF),
A5
, Photo
200dpi
,
11 • English
Page 12

Walk-up Operation
Scanning (cont.)
Scan to USB Memory
Send scanned documents to a
USB device plugged into the unit.
1. Plug a USB device into the port
on the front of the unit.
2. Load the document (see pages
6-7).
3. Press the Scan button.
4. On the touch screen, press
Memory
5. Using the touch screen, enter a
file name and set any scanning
options you require.
6. Press the M
C
scanning.
Note
To cancel the process at any
time, press the S
7. Once the scan is complete, the
unit beeps and displays a
confirmation message.
8. Remove the USB device from
the port.
.
ONO
OLOR
button to begin
button or the
TOP
button.
USB
Scan to Local PC
Notes
•
The unit must be
connected to your PC via
USB.
•
The Actkey utility must be
installed and set up.
•
The scan is set up at the
MFP unit (push scan).
1. Load the document (see pages
6 and 7).
2. Press the Scan button.
3. On the touch screen, press
Local PC
4. On the touch screen, select
from the following options.
Your selection will activate the
appropriate portion of the
Actkey utility.
•Application
•Folder
•E-Mail
•PC-FAX
5. Press the M
C
OLOR
.
ONO
button.
button or the
12 • English
Page 13
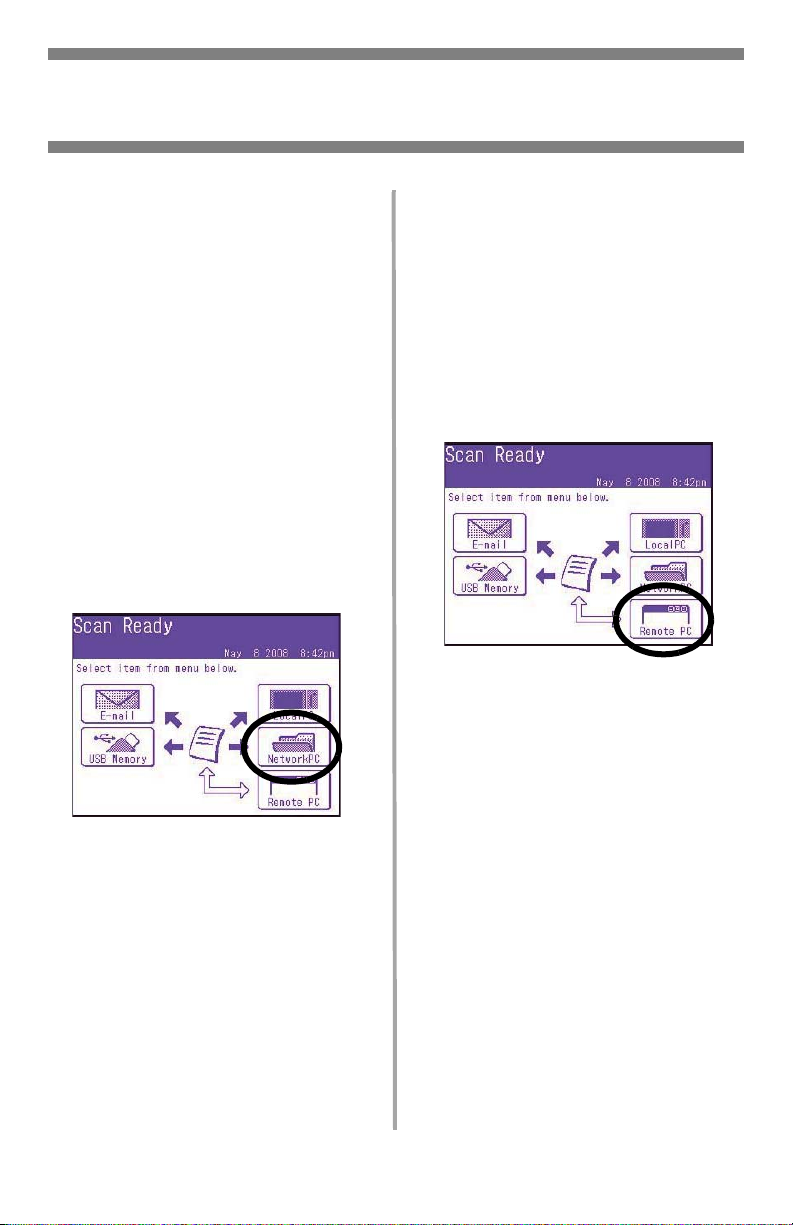
Walk-up Operation
Scanning (cont.)
Scan to Network PC
Before sending your document to
a file server, profiles should be set
up to speed the process. A profile
contains a list of filing parameters
such as your filing protocol,
directory, file name . and other
scanning parameters, up to 50
profiles can be set. See Managing
Profiles in y9our on-line User’s
Guide for more information.
1. Load the document (see pages
6-7).
2. Press the
3. On the touch screen, press
NetworkPC
S
.
CAN
button.
Scan to Remote PC
Use this feature to perform a pull
scan controlled from a Windows
PC connected to the MFP via USB.
1. Load the document (see pages
6-7).
2. Press the
3. On the touch screen, press
RemotePC
S
.
CAN
button.
4. Use the touch screen menu to
enter network information and
alter the scan output to suit
your needs.
5. Press the M
C
OLOR
scanning.
ONO
button or the
button to begin
13 • English
Page 14
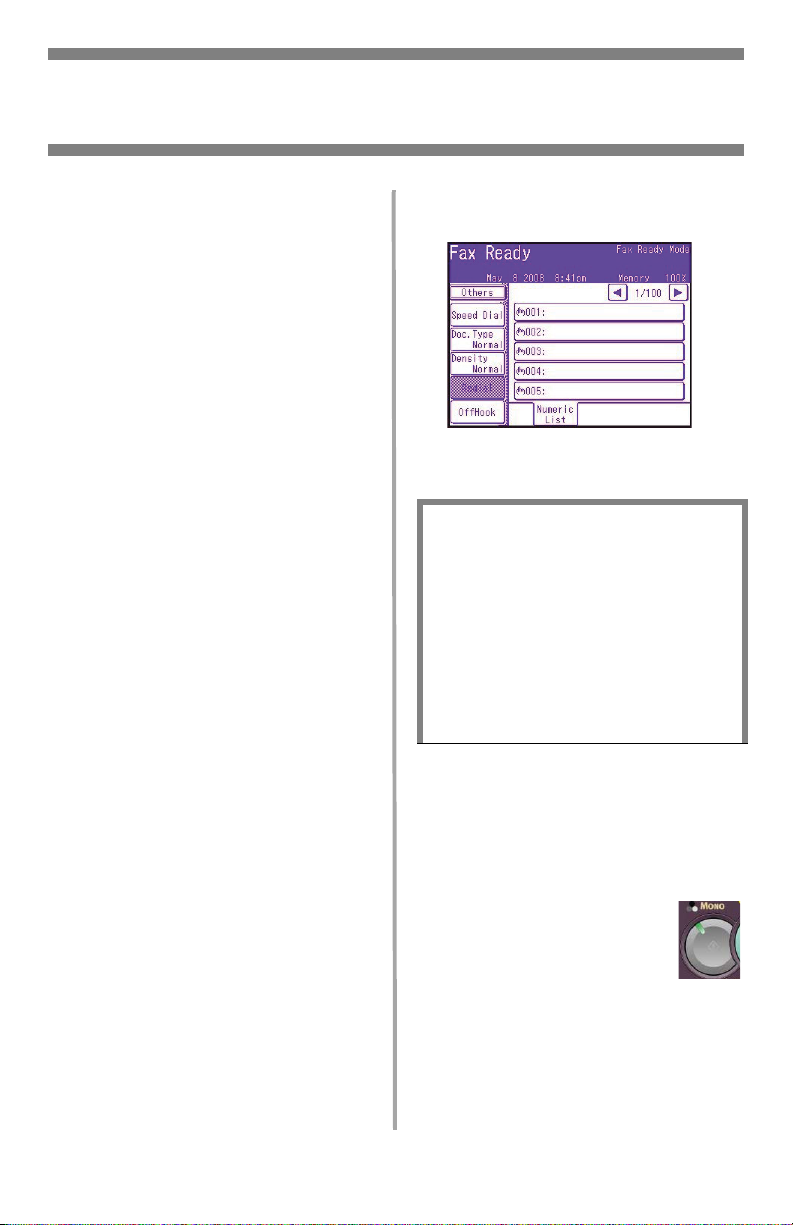
Walk-up Operation
Faxing
Your system can be used for
•Basic Faxing (see below)
• Manual Feed Faxing (see page
16)
• Broadcast Faxing (see page
16)
In addition, it conforms to the
ITU-T standard. By creating
F code boxes (up to 20 are
available), along with associated
sub addresses and passwords,
you can perform
• secure communication
• bulletin box communication
• polling communication
See your on-line User’s Guide for
information.
Basic Faxing
Note
These instructions assume that
all needed basic data (e.g.,
date and time) has already
been programmed into the
unit.
For more information, consult
the on-line User’s Guide on the
CD supplied with the unit.
1. Load the document (see pages
6 and 7).
2. Press the F
the Fax Ready screen.
3. Enter the destination fax
number(s):
• Use the numeric keypad to
type in the number, then
press Enter, or
• Select the number from the
speed dial list, or
• Press Others on the touch
screen, then press Group Tx
and select from the group
list.
4. Use the touch screen to set
parameters for sending the
fax. See the next page for a
summary of the Fax setting
tree in the menu.
5. Press the M
start scanning.
AX
key to bring up
ONO
key to
14 • English
Page 15
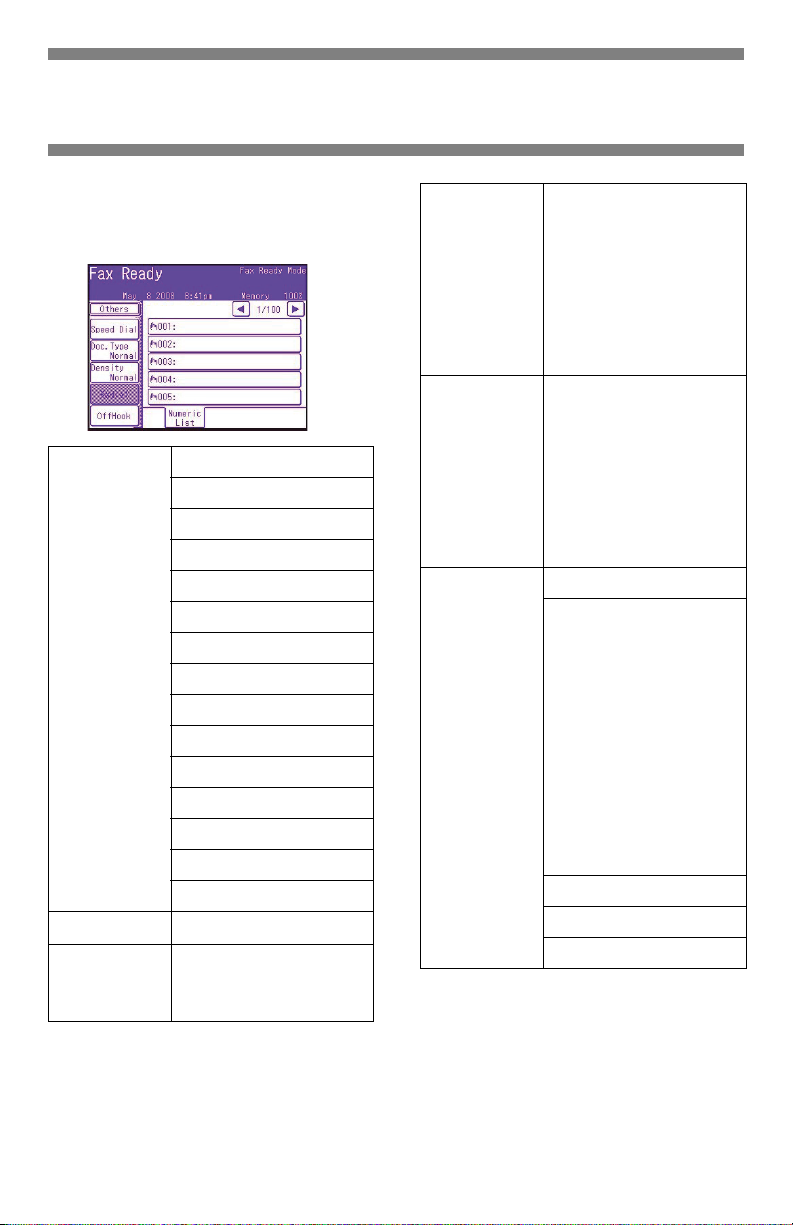
Walk-up Operation
Faxing (cont.)
Fax Setting Tree
Where applicable, the defaults
are in
bold italic
Others
Speed Dial
Doc Type
.
Duplex Scan
Scan Size
Group Tx
Cont. Scan
TTI
TTI Select
MCF Report
DelayedTx
Polling
FPolling
F-Code Tx
Memory Tx
Dialing Options
Auto Rx
Logout
001-500
Normal
Fine, Photo,
Background
, Fine, Ext-
Density
Redial
Offhook
Displays list of
previously dialled
numbers. Select
required number
from the list then
press the Start
button to manually
redial.
Displays list of
previously dialled
numbers. Select
required number
from the list then
press the Start
button to manually
redial.
OffHook
Others (for more
indofmation se
“Other” above)
•Doc,. Tytpe
•Density
•TTI
•TTI Select
•MCF Report
• Prefix (add prefix to
speed dial numbers
• Flash (add to access
outside line)
Speed Dial
Volume
Tone
, OnHook
15 • English
Page 16
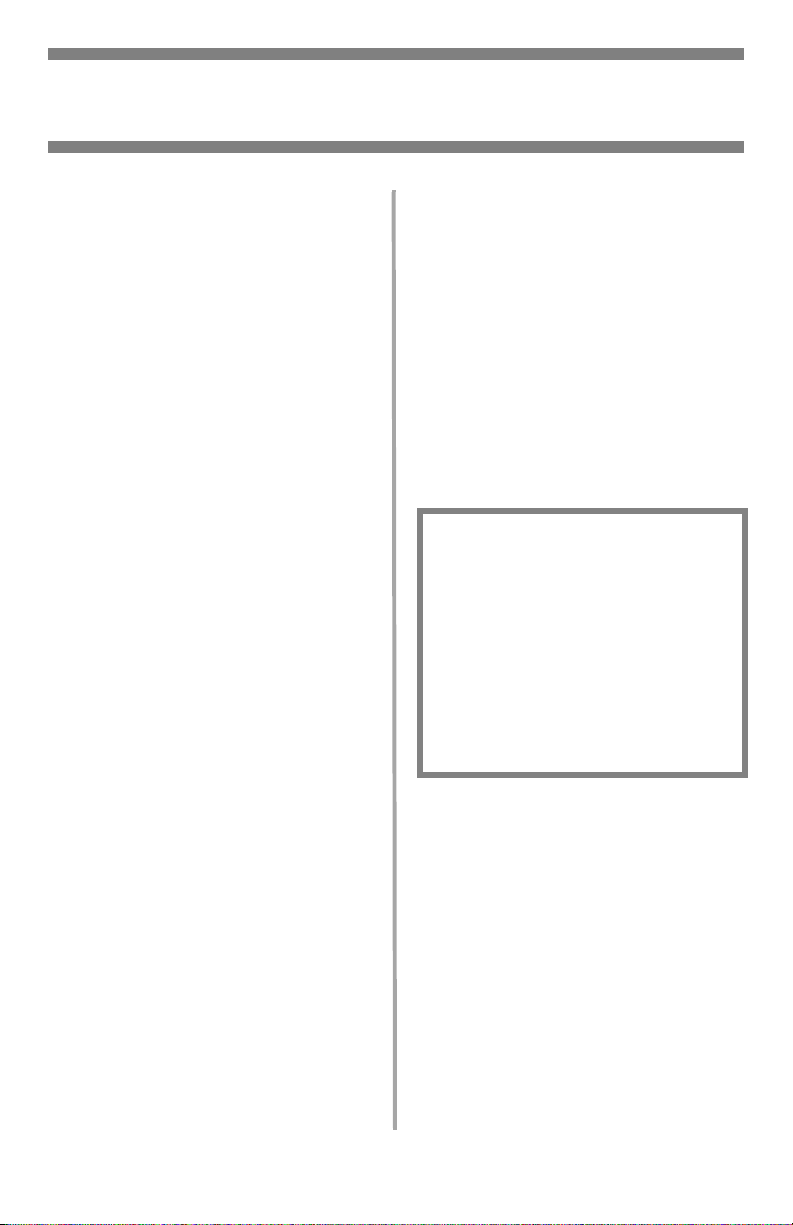
Walk-up Operation
Fax (cont.)
Manual Feed Faxing
If you need to send multiple sets
of documents from the ADF or
manual scanner glass:
1. Load the document (see pages
6 and 7).
2. Press the F
up the
3. Press
then press
4. Select
5. Press
Ready
6. Use the touch screen to set
send properties as required.
7. Enter the fax destination(s) as
described in the box to the
right.
8. Press the M
scanning.
9. Once the current scanning
operation is complete, “Set
next document” appears.
a. To scan in additional
documents, press
page
b. If you are done scanning,
press
AX
button to bring
Fax Ready
Others
on the screen,
Cont. Scan
ON
and press
Close
to return to the
screen.
ONO
button to start
.
Start sending
screen.
.
Enter
Scan next
.
.
Fax
Broadcast Faxing
You can send a fax to multiple
locations at the same time. By
combining abbreviation dials,
groups and using the numeric
keypad, you can specify up to
530 destinations.
1. Load the document (see pages
6 and 7).
2. Press the F
3. Enter the destination fax
numbers:
• Use the numeric keypad (up
to 30 numbers can be
entered this way), then press
Enter, or
• select numbers from the
speed dial list, or
• press Others on the touch
screen, then press Group Tx
and select from the group
list.
4. Use the touch screen to set any
desired parameters (e.g.,
delayed transmission time).
5. Press the
AX
button.
M
ONO
button.
16 • English
Page 17
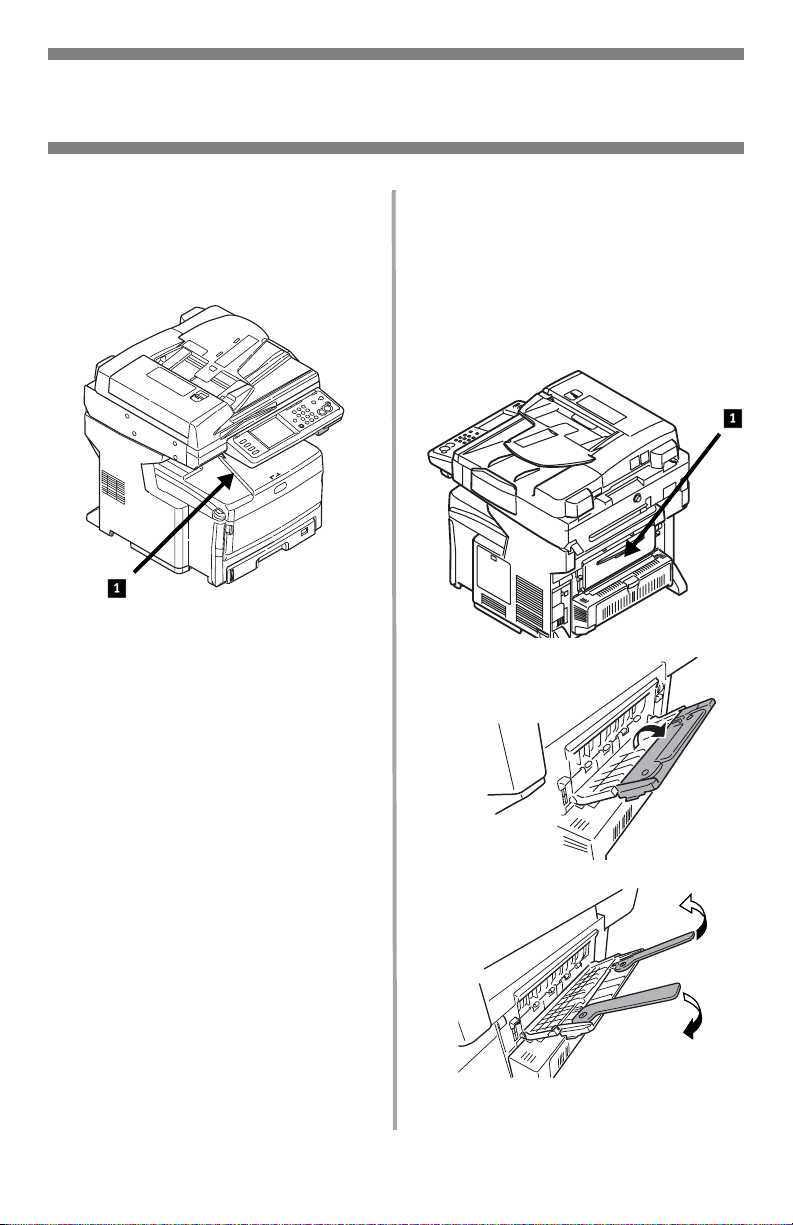
Exit Trays
Top (Face Down) Exit
Tray
This is the exit tray (1) that is
normally used.
• For papers up to 47 lb. US
Bond (176 g/m
• Holds up to 250 sheets of 20lb. US Bond (75 g/m
• Sheets exit face down.
2
).
2
) paper.
Rear (Face Up) Exit Tray
•Provides straight-through,
curl-free print path for
transparencies, envelopes,
labels and heavy paper.
• Handles paper up to 53 lb. US
Bond (200 g/m
• Holds up to 100 sheets of
20-lb. US Bond (75 g/m
paper.
• Sheets exit face up (for
multi-page documents, select
reverse order printing in your
application Print dialog box).
2
).
2
)
Note
If the rear tray is open, all
printed pages will exit there
regardless of the printer driver
setting.
Opening the Rear-Feed
Tray (1)
1.
2.
17 • English
Page 18
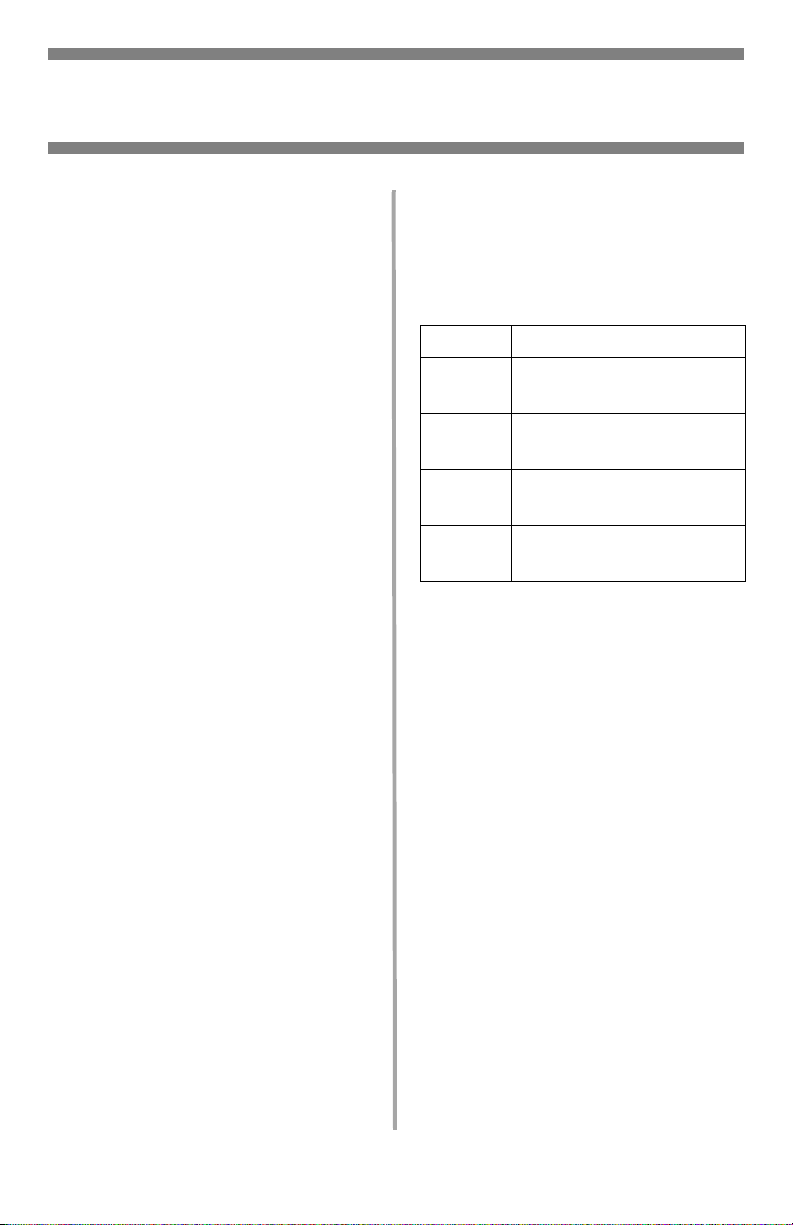
Print Media Settings
Always make sure the media
setting matches the print media
you are using.
Improper media settings:
• cause poor quality printing
• cause flaking
• can damage the printer
Printer Driver Versus
Printer Menu
Printer driver settings override
printer menu settings.
Default Settings
The default media weight setting
for all trays is Light.
Temporarily Changing
the Media Weight for an
Individual Print Job
If you are printing a job on
special media, you can
temporarily load the media in a
tray and change the media
settings for that tray in the driver
as you print the job.
Ranges for Printer Media
Weight
Media weight settings can be
made in the printer menu or the
printer driver.
Setting Media Weight
Light
Medium
Heavy
Ultra
Heavy
US Bond: 17 to 22 lb.
Metric: 64 to 82 g/m
US Bond: 24 to 28 lb.
Metric: 83 to 105 g/m
US Bond: 29 to 32 lb.
Metric: 106 to 128 g/m
US Bond: 35 to 53 lb.
Metric: 129 to 200 g/m
2
2
2
2
Changing Media
Settings: Example
If the MP Tray will normally be
loaded with labels:
1. Press the S
control panel.
2. On the touch screen:
a. Press
b. Press
ETUP
button on the
Paper Setup
MP Tray
.
.
3. Press the C
18 • English
c. Press
d. Press
e. Press E
control panel.
Media Type
Labels.
NTER
OPY
.
.
button on the
Page 19
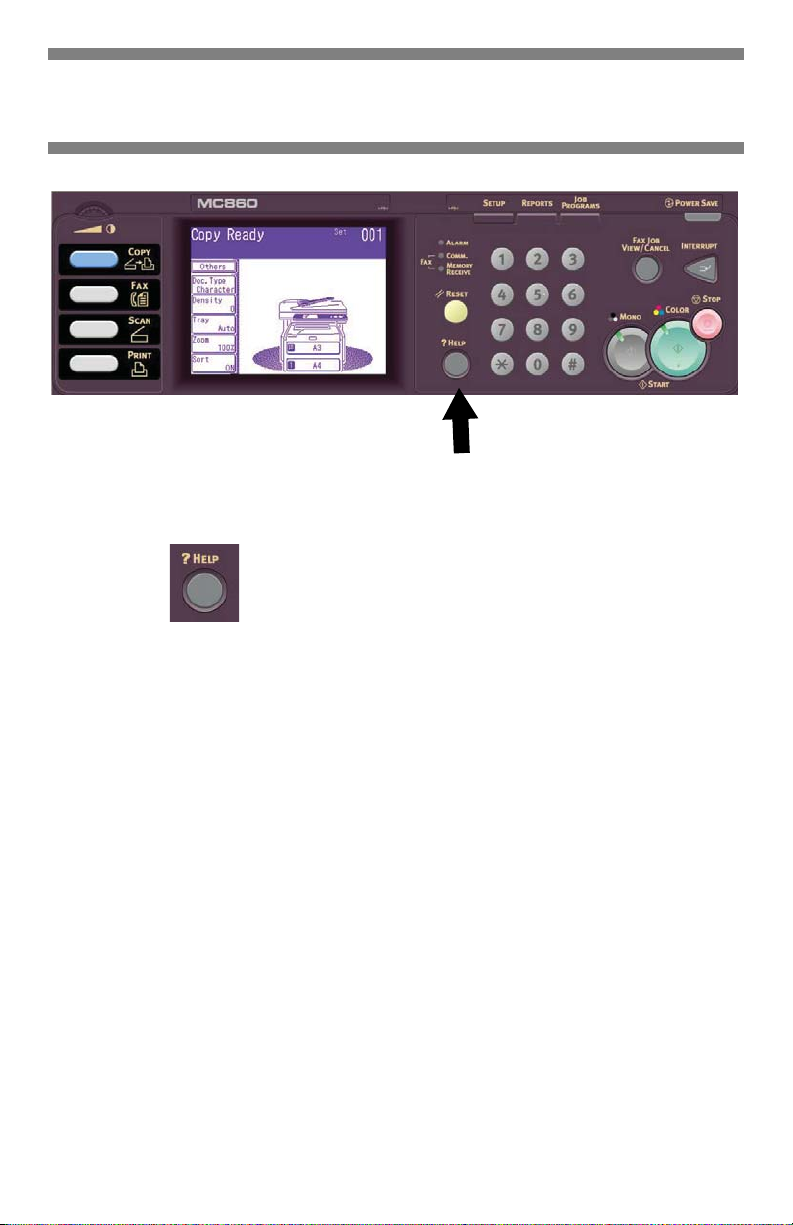
The Help System
Your printer has a built-in help
system.
When an error message appears
on the display, press
display shows information that
will help you correct the error,
including clearing paper jams.
Note
For more information on
clearing paper jams and on
error messages, see the online User's Guide on the Printer
Software CD provided with
your printer or at
http://my.okidata.com
HELP
. The
.
19 • English
Page 20
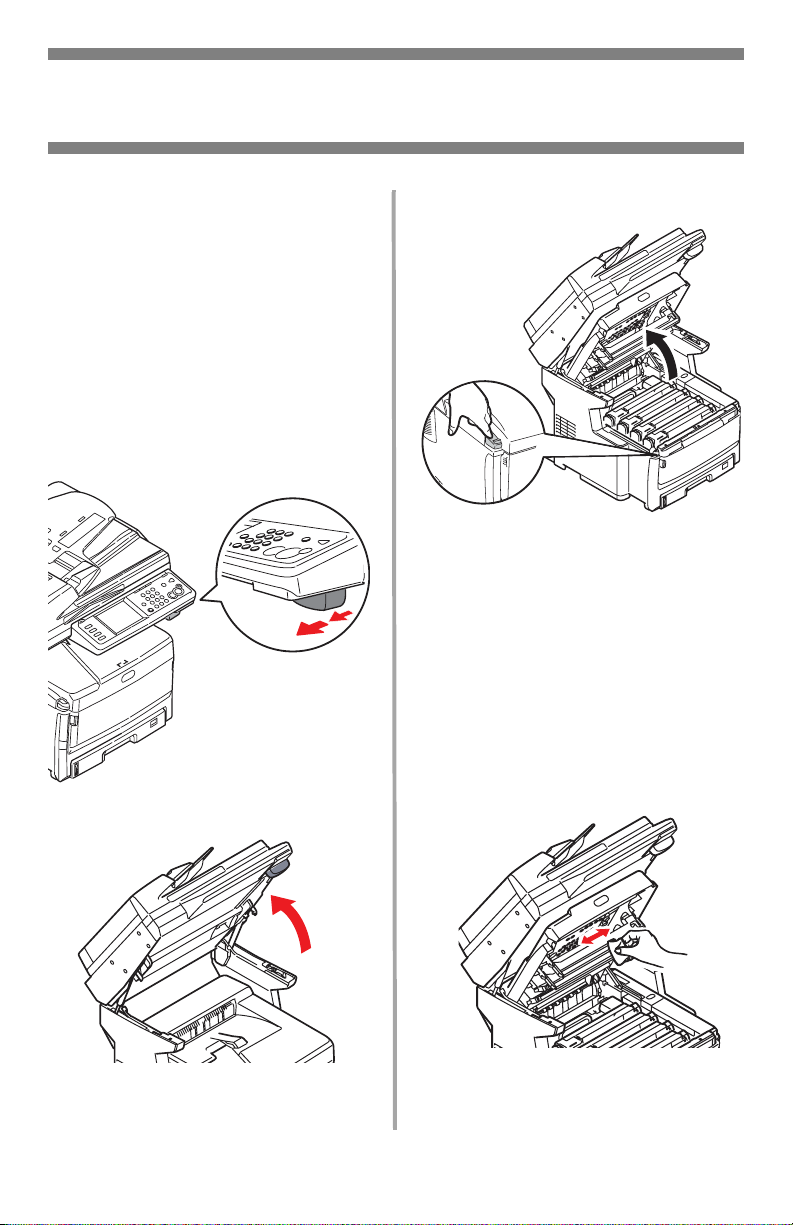
Maintenance
Cleaning the LED Heads
Clean the LED heads:
• any time you replace a toner
cartridge (an LED lens cleaner
is included with each
replacement toner cartridge)
• if printing is showing signs of
faded images, white stripes or
blurred letters
1. Pull the ADF release lever (1)
toward you until it clicks and
Cover Open
touch screen.
2. Lift up the ADF.
appears on the
3. Press the print unit cover
release and lift the cover.
Caution!
Do not use methyl alcohol or
other solvents on the LED
head as damage to the lens
surface will occur.
4. Use the LED cleaner provided
with the toner cartridges or a
soft, lint-free cloth to gently
wipe each of the four LED
heads. Use a fresh section for
each pass.
20 • English
Page 21
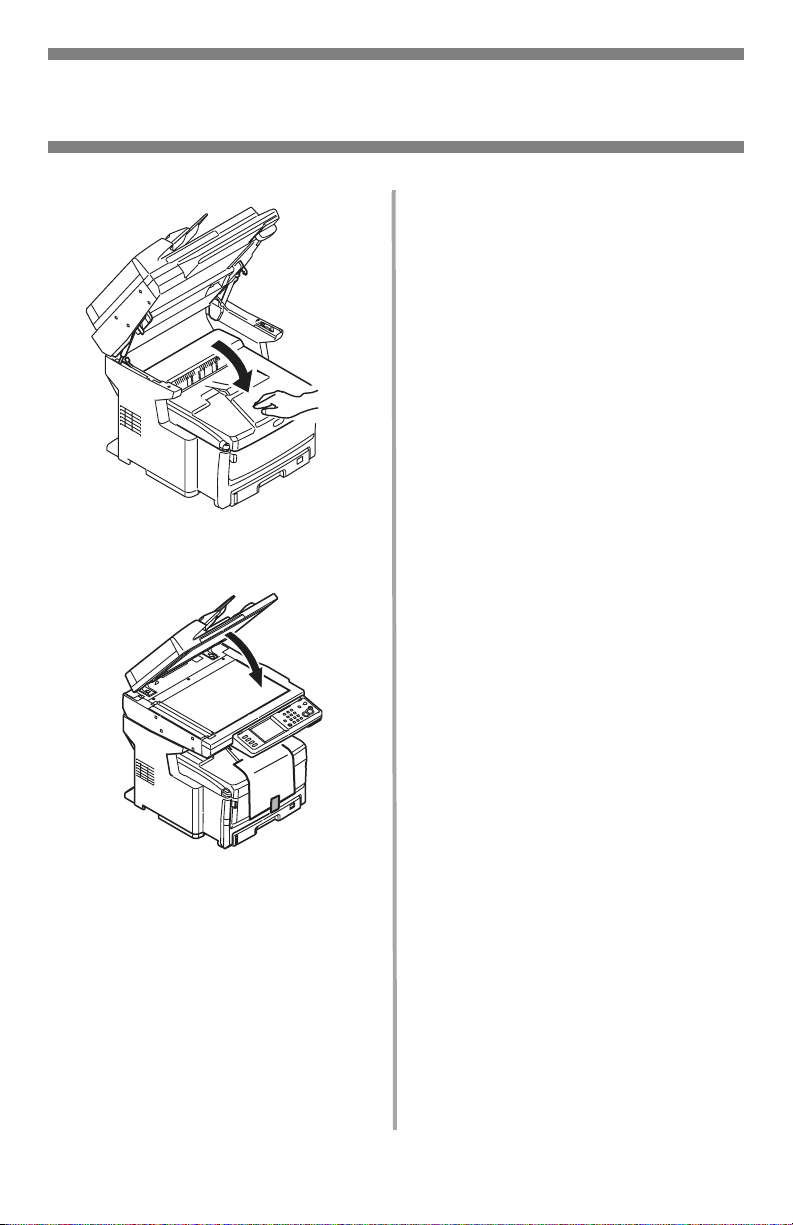
Maintenance
Cleaning the LED Heads (cont.)
5. Close the print unit cover.
6. Lower the scanner unit into
place.
21 • English
Page 22
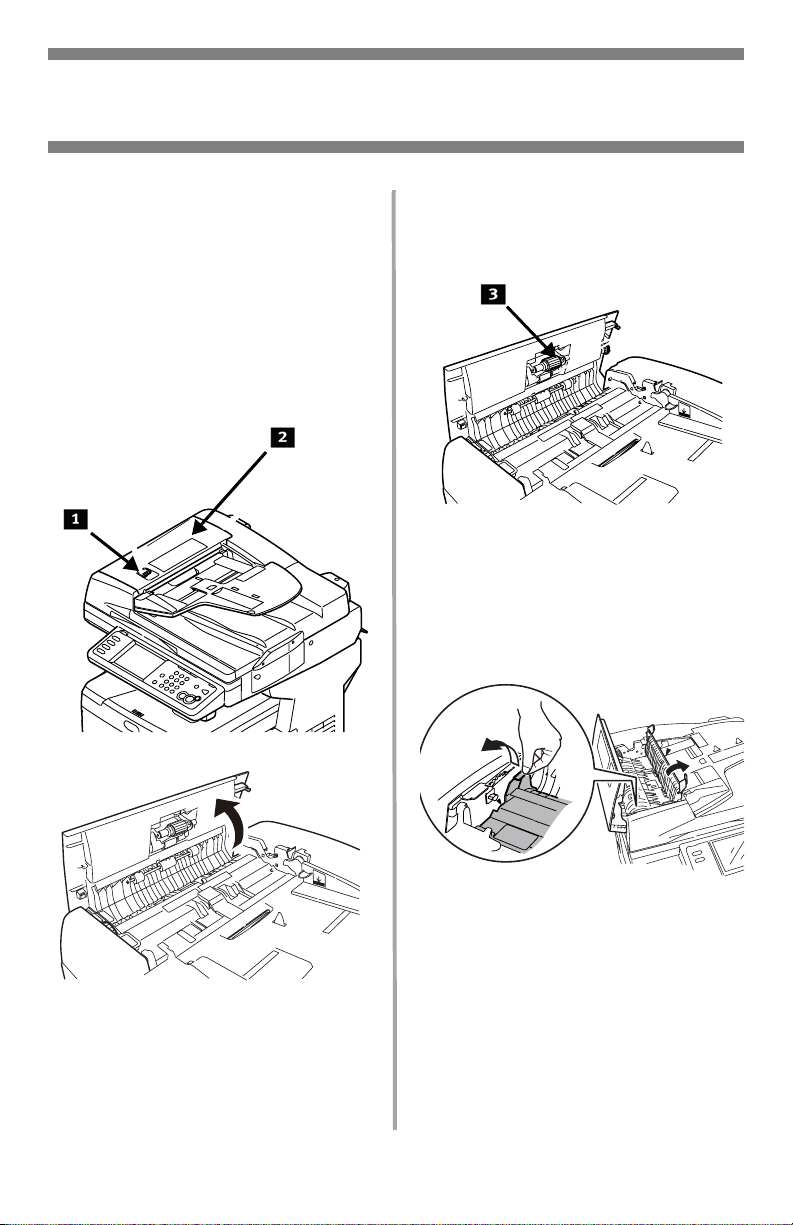
Maintenance
Cleaning the ADF
From time to time the Automatic
Document Feeder (ADF) pad
assembly and feed rollers may
become dirty. In this case the
ADF may not feed documents
smoothly.
To clea n t he ADF:”
1. Carefully pull lever (1) and
open the ADF top cover (2).
2. Moisten a soft, clean, lint-free
cloth and wipe the feed rollers
(3) by moving the cloth from
side to side.
3. Rotate the rollers forward with
your finger and repeat the
previous step until the rollers
are clean.
4. Carefully lift the inner ADF
cover (4).
22 • English
Page 23
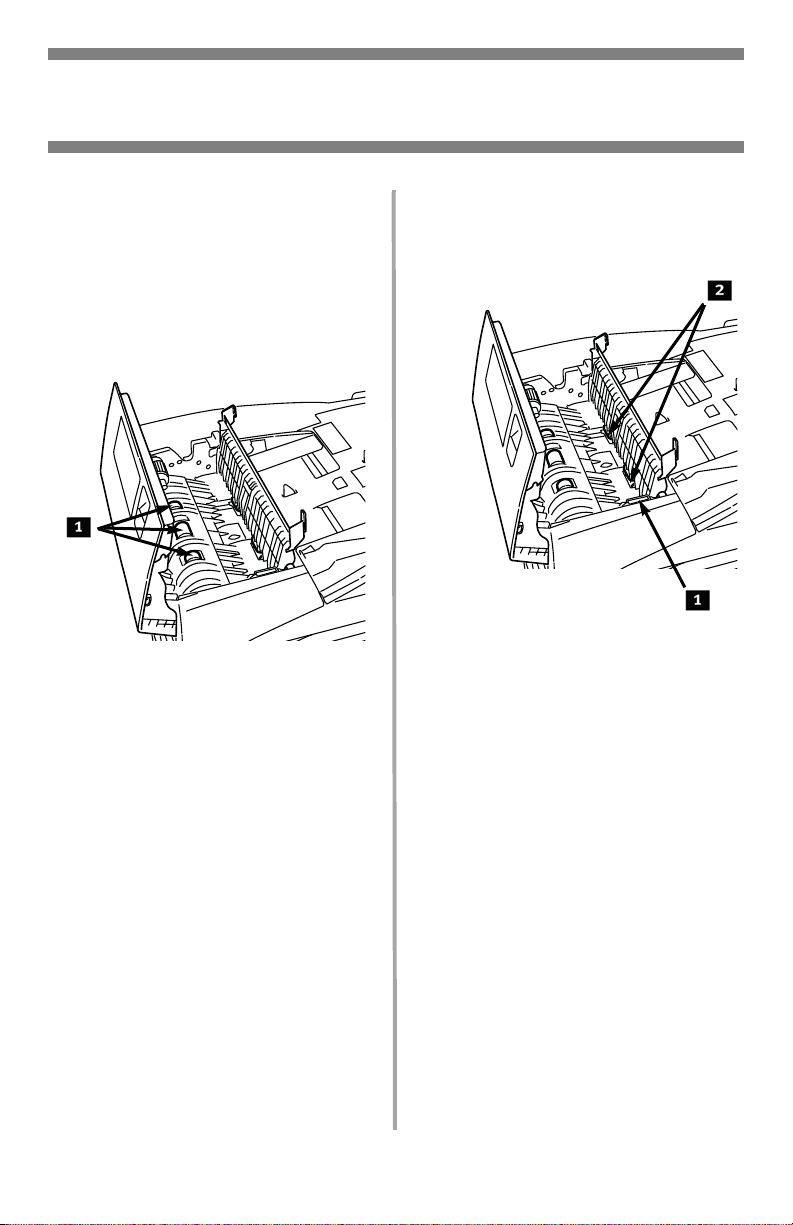
Maintenance
Cleaning the ADF (cont.)
5. Wipe the three back rollers (1)
by moving the cloth from side
to side. Then rotate them
forward with your fingertips
and rewipe them. Repeat this
process until they are fully
clean.
6.
Turn the wheel (1) to rotate
the two front rollers (2)as
you wipe them, until they are
clean.
7. Close the ADF inner cover and
top cover.
23 • English
Page 24
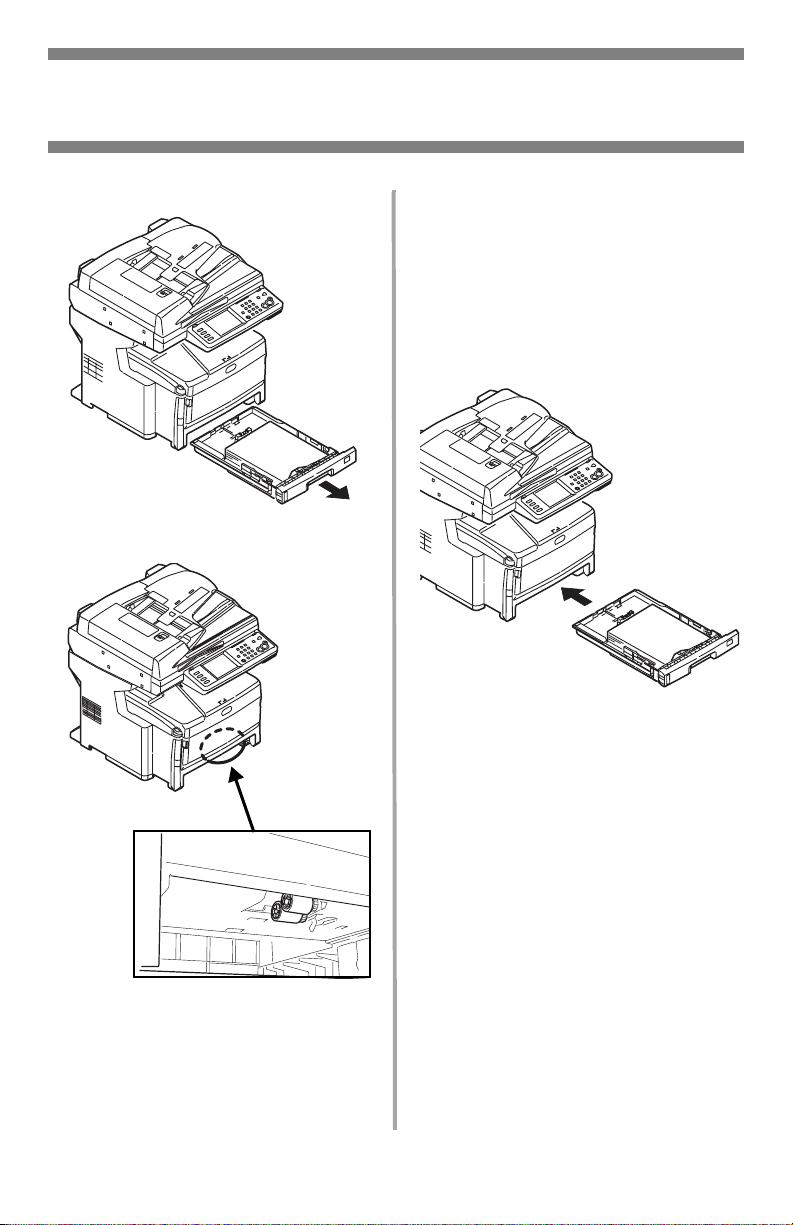
Maintenance
Cleaning the Tray Rollers
1. Remove Tray 1.
2. Locate the rollers.
3. Clean the rollers by moving a
soft cloth moistened with water
from side to side. Then rotate
them forward with your
fingertips and rewipe them.
Repeat this process until they
are fully clean.
4. Put Tray 1 back in the unit.
24 • English
Page 25
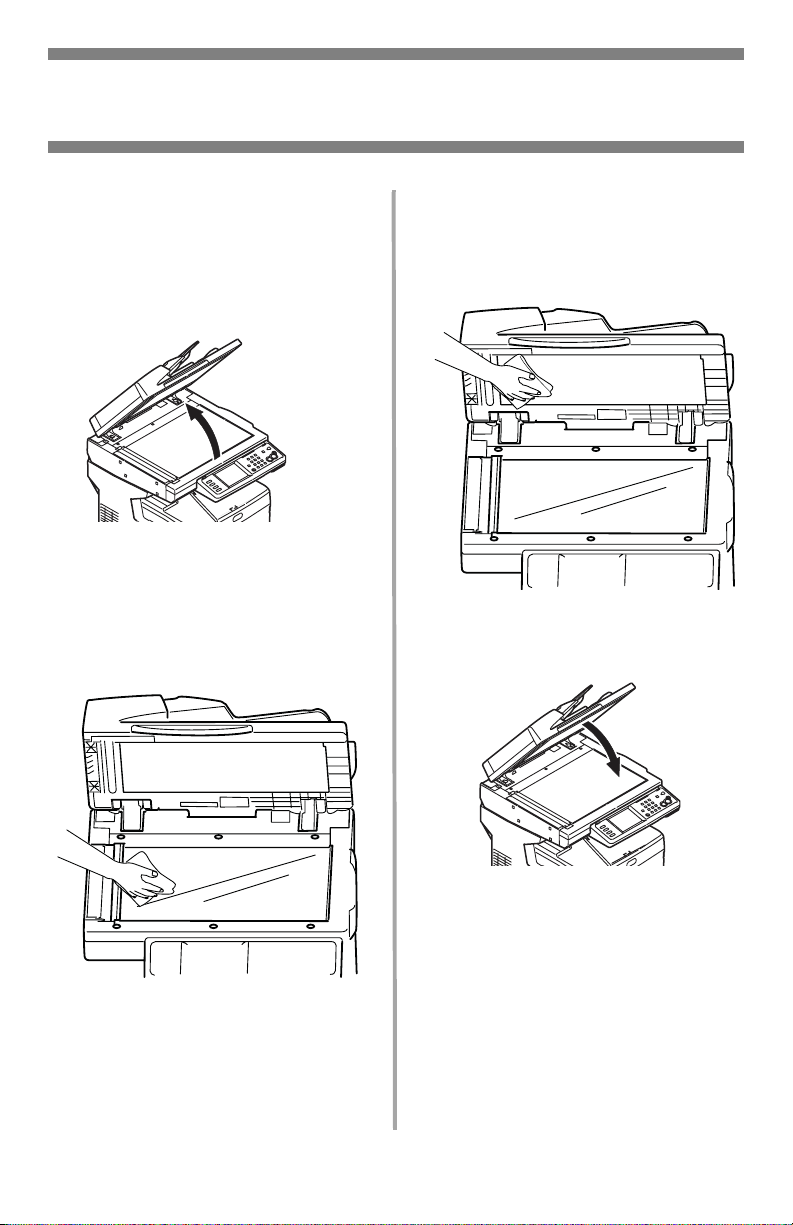
Maintenance
Cleaning the Scanner Glass
The document glass needs to be
cleaned occasionally to ensure
optimum image quality and
performance
1. Open the document scanner
cover.
2. Moisten a soft, clean, lint-free
cloth and gently wipe the
document glass. If necessary,
cleaners designed specifically
for lass can be used.
3. Moisten a soft, clean, lint-free
cloth and gently wipe the white
sheet on the under side of the
document cover to remove
dust or any toner particles.
4. Close the document scanner
glass cover.
25 • English
Page 26
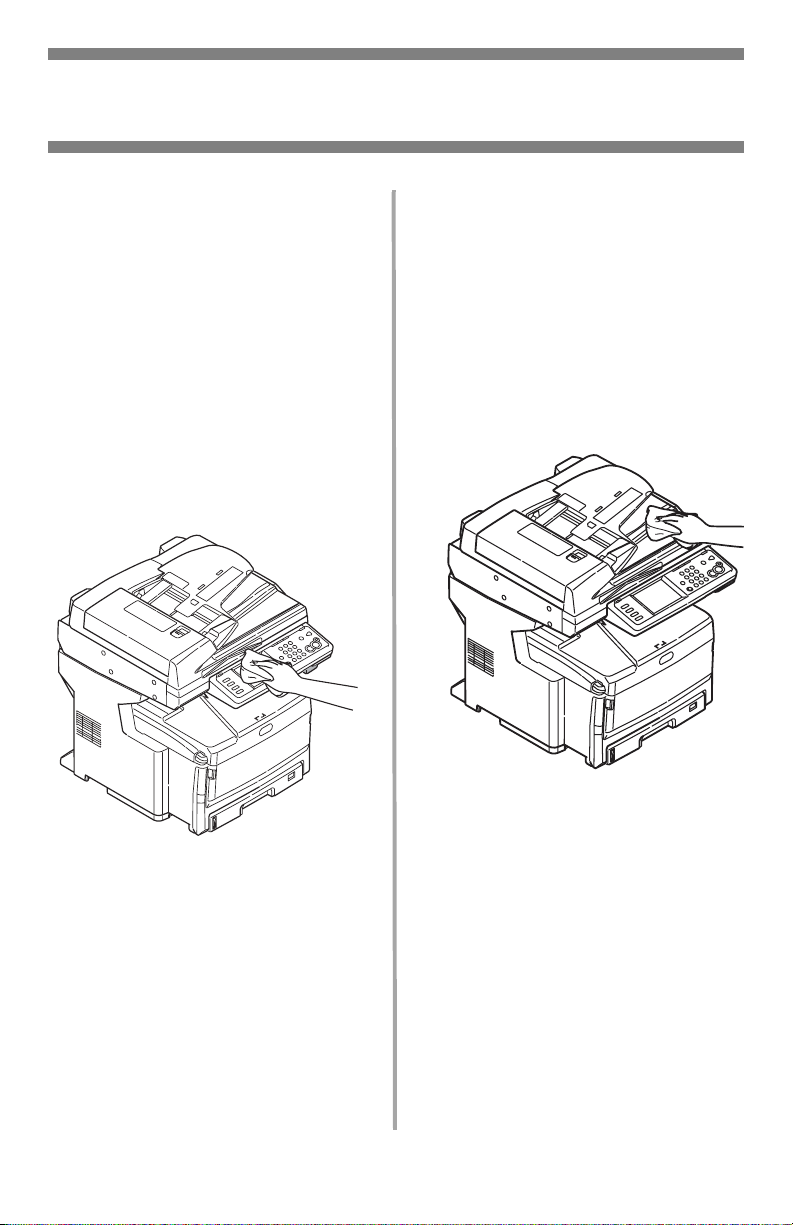
Maintenance
Cleaning the Touch Screen and Housing
Cleaning the Touch
Screen
Important!
Do not use any organic solvents, or
acidic or alkaline solutions.
Caution!
Be careful not to stress or
damage the touch screen
display.
Use a soft cloth or slightly
moistened with water, a neutral
detergent or ethanol to gently
clean the touch screen.
Cleaning the Housing
Important!
Never use solvents or strong
detergents on the cabinet: they
could cause damage.
1. Turn off the unit.
2. Use a soft cloth moistened
sparingly with water or a
neutral detergent to wipe the
housing clean.
3. Dry the housing with a soft dry
4. Turn the unit on.
26 • English
cloth.
Page 27
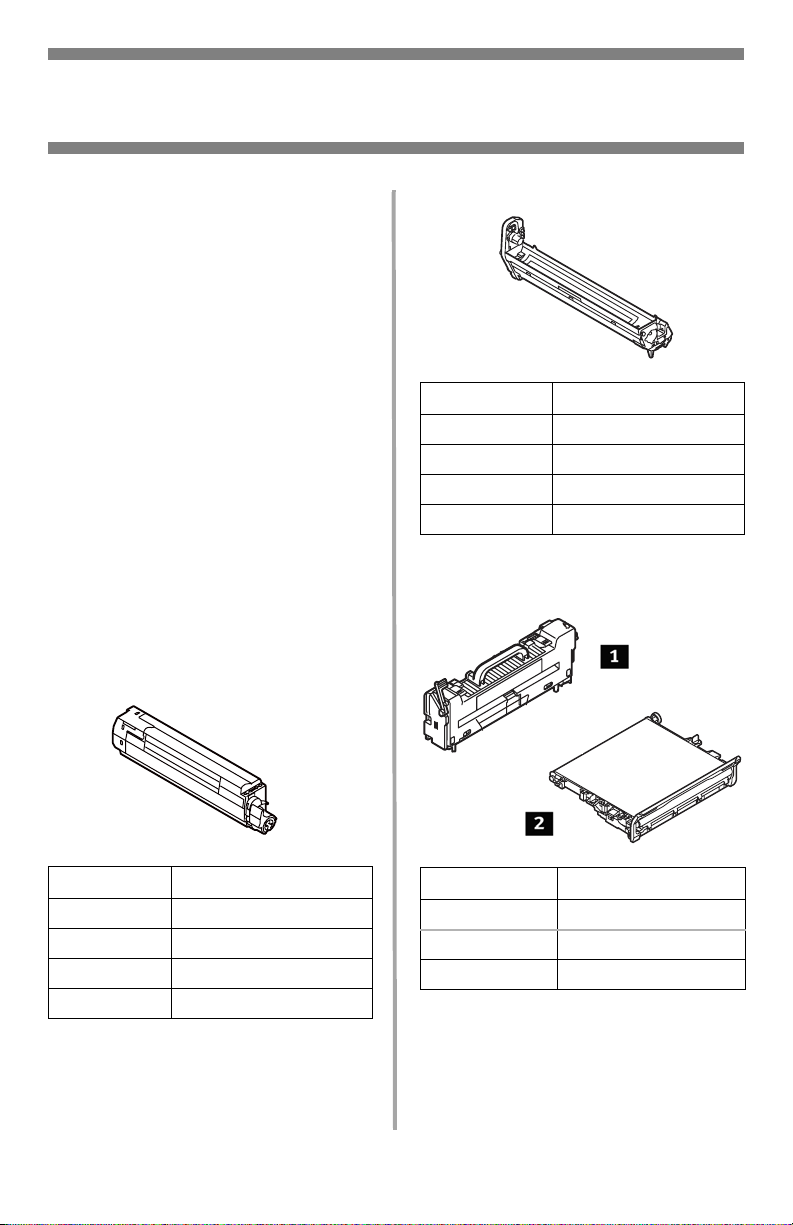
Ordering Replacement Supplies
How to Order
• Consult the dealer where you
purchased your printer.
• Consult an Oki Data Authorized
Sales or Service Dealer. For
your nearest dealer, call
1-800-654-3282.
• U.S., Puerto Rico, Guam,
U.S. Virgin Islands only: Order
on the Internet at
WWW.OKIPRINTINGSOLUTIONS.COM
• U.S. only: Order toll-free by
phone at 1-800-654-3282,
using VISA
AMEX
®
®
, MasterCard®, or
.
Order Numbers
Toners
Important!
Use only genuine OKI Toner
Cartridges.
Drums
Drum Oki Part No.
.
Black 44064016
Cyan 44064015
Magenta 44064014
Yellow 44064013
Fuser (1) & Transfer Belt
(2)
Toner Oki Part No.
Black 44059216
Cyan 44059215
Magenta 44059214
Yellow 44059213
Item Oki Part No.
Fuser, 120V 43529404
Fuser, 230V 43529409
Transfer Belt 43449704
Installation
These items include installation
instructions.
27 • English
Page 28
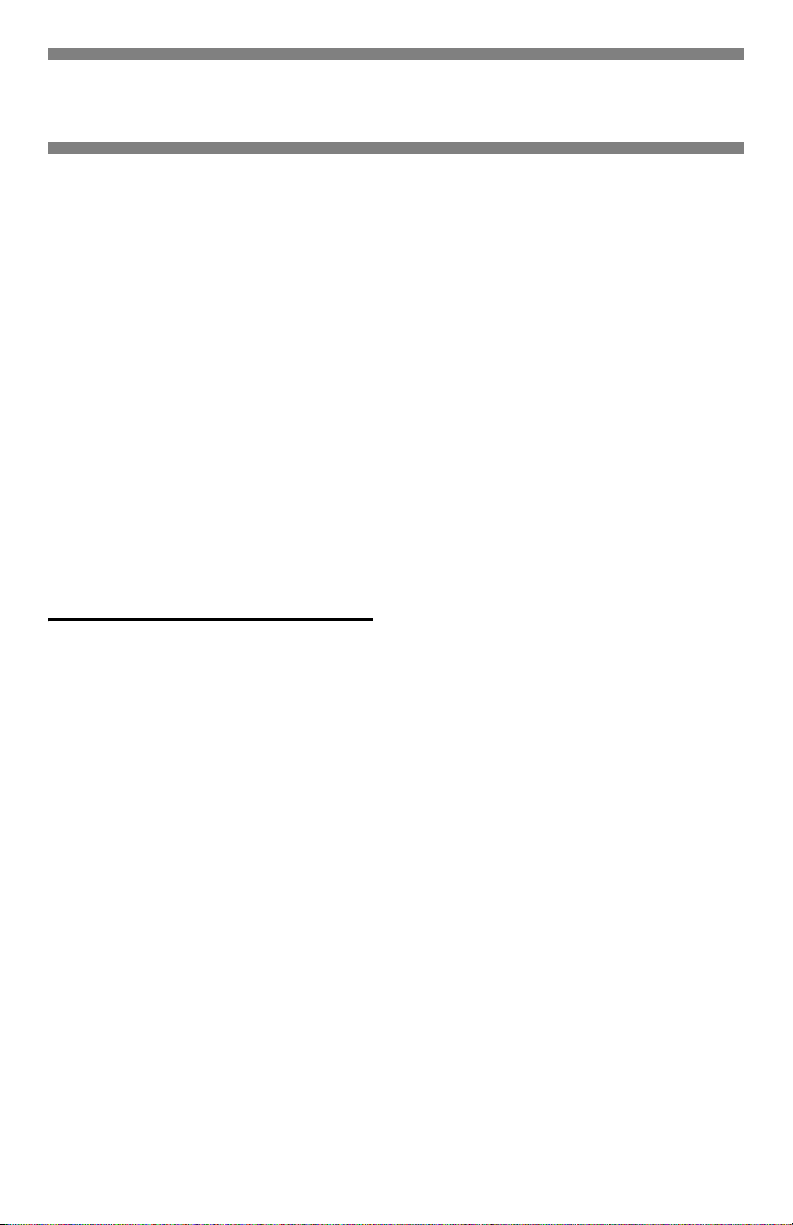
Service & Support
First …
Consult the store where you purchased your printer.
Additional OKI Resources
• Available 24 hours a day, 7 days a week
• Visit
• Call 1-800-654-3282.
MY.OKIDATA.COM
for the latest information on
– drivers and utilities
– troubleshooting
–Product news
–and much more!
OKI is a registered trademark of Oki Electric Industry Company, Ltd.
AmEx is a registered trademark of American Express Co.
MasterCard is a registered trademark of MasterCard International, Inc.
VISA is a registered trademark of Visa.
Windows is either a registered trademark or trademark of Microsoft Corporation
in the United States and other countries.
28 • English
Page 29
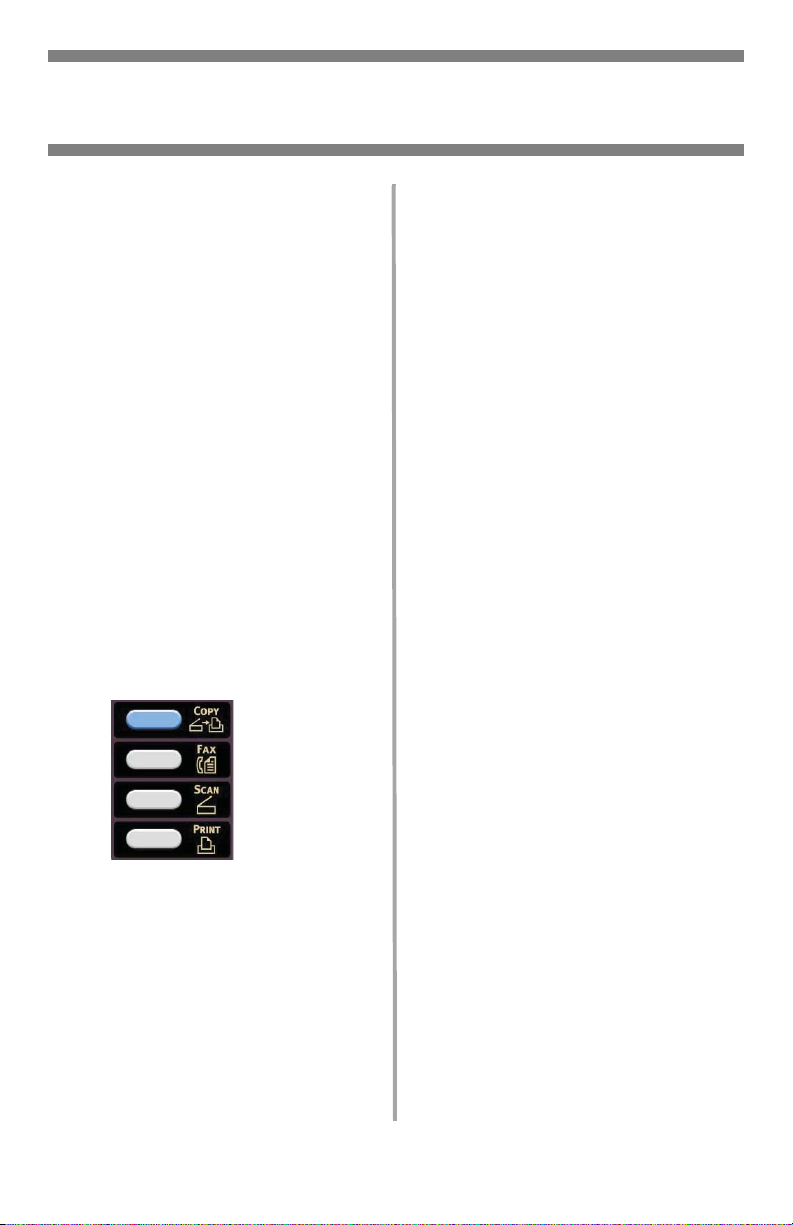
Français
Fonctionnement en mode autonome
Généralités
Les présentes directives
présument que tous les
paramètres et profils
configurables requis ont été
configurés et, le cas échéant,
protégés par mot de passe par
votre administrateur système.
Pour toute question,
communiquez avec votre
administrateur système.
1. Si vous n'avez pas
d'administrateur système,
consultez le Guide d'installation
fourni avec votre système ou le
Guide de l'utilisateur en ligne
fourni sur le CD livré avec
votre système pour plus de
renseignements.
Options offertes par le
mode autonome
•
Copie
(voyez la page 33)
• Télécopie
•Numérisation
page 35)
(voyez la page 39)
(voyez la
Contrôle de l'accès
Si votre administrateur système a
activé le contrôle des accès sur
votre appareil, le mode contrôle
d'accès sera automatiquement
activé à la mise en marche de
l'appareil.
Si l'écran PIN [NIP]
s'affiche
1. Appuyez sur PIN No. [NIP] et
utilisez le clavier numérique pour
saisir votre NIP.
2. Appuyez sur Enter [Entrée].
3. Appuyez sur Log in [Connexion].
Si l'écran User/Password
[Utilisateur/Mot de passe]
s'affiche
1. Appuyez sur User Name [Nom
d'utilisateur] et utilisez le clavier
affiché à l'écran tactile pour
saisir votre nom d'utilisateur.
1. Appuyez sur Enter [Entrée] pour
confirmer.
1. Appuyez sur Password [Mot de
passe] et utilisez le clavier
affiché à l'écran tactile pour
saisir votre mot de passe.
1. Appuyez sur Enter [Entrée] pour
confirmer.
1. Appuyez sur Log in [Connexion].
Déconnexion
Une fois que vous avez terminé
d'utiliser l'appareil, sélectionnez
Others [Autres]
[Déconnexion] pour retourner à
l'écran de contrôle d'accès.
>
Logout
29 • Français
Page 30
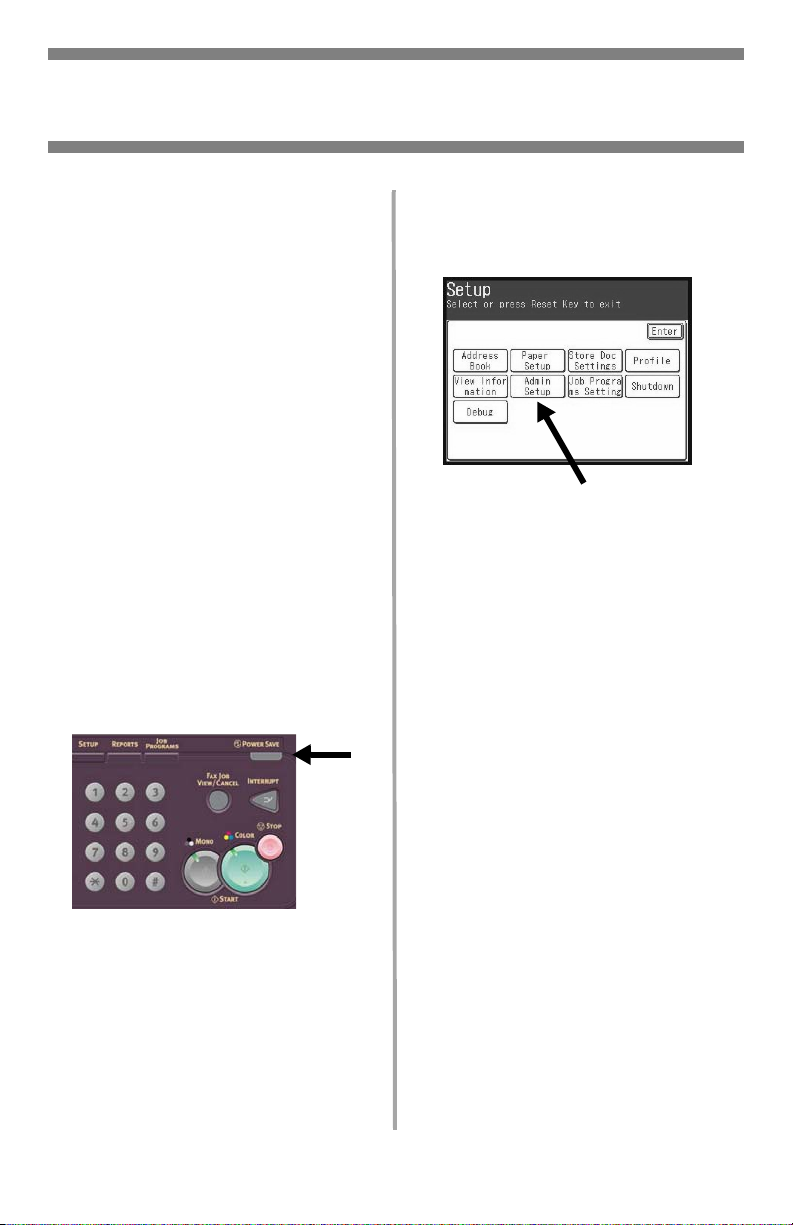
Fonctionnement en mode autonome
Généralités
Mode Économie
d'énergie
Le mode Économie d'énergie
permet de configurer le délai
requis par l'appareil avant de
passer en mode d’attente. Cela
permet d'économiser de
l'énergie, mais l'appareil
nécessite du temps de
préchauffage lorsqu'il reçoit un
travail d'impression.
Le système est configuré à l'usine
pour un délai de 30 minutes
avant l'activation du mode
Économie d'énergie.
Lorsque le système est en mode
Économie d'énergie, la touche
Power Save [Économie d'énergie]
est allumée. Pour désactiver le
mode Économie d'énergie,
appuyez sur la touche Power
Save [Économie d'énergie].
Modification des
paramètres du mode
Économie d'énergie
1. Appuyez sur la touche S
[Configuration] du panneau de
commande.
ETUP
30 • Français
2. Une fois l'écran Setup
[Configuration] affiché, appuyez
sur Admin Setup [Config.
admin.].
3. Saisissez le mot de passe (le mot
de passe par défaut est
« aaaaaa »), puis appuyez sur
Enter [Entrée].
4. Appuyez sur Management
[Gestion].
䊳
5. Appuyez sur
Save [Économie d'énergie].
6. Pour activer ou désactiver le
mode Économie d'énergie :
a. Appuyez sur Power Save
Enable [Activer Économie
d'énergie].
b. Appuyez sur OFF [NON] ou
ON [OUI].
c. Appuyez sur Enter [Entrée].
7. Pour modifier le délai :
a. Appuyez sur Power Save Time
[Délai économie d'énergie].
b. Saisissez le délai désiré (
15, 30, 60 ou 240 minutes)
c. Appuyez sur
8. Appuyez sur Close [Fermer].
9. Appuyez sur la touche C
[Copier].
, puis sur Power
5,
Enter
[Entrée].
OPY
.
Page 31

Fonctionnement en mode autonome
Chargement de documents pour numérisation
Chargeur automatique
de documents (CAD)
• Accepte jusqu'à 50 feuilles de
papier de 20 lb (75 g/m
• Aucune agrafe ou
perforation, et aucun
trombone, bord abimé, pli,
feuillet autocollant, etc.
• Min. 5 po x 5,8 po
(128 mm x 148 mm)
• Max. 11,7 po x 18 po
(297 mm x 457 mm), plus
bannières jusqu'à 35,4 po
(900 mm) de long, alimentés
manuellement
• Plage de grammages :
– Feuille à feuille : bond US de
16 à 32 lb (60 à 128 g/m
– Feuilles multiples : bond US
de 16 à 28 lb (60 à
105 g/m2)
– Bannières : bond US de 16
à 24 lb (60 à 90 g/m
2
)
2
)
2
)
Réglez les guide-papiers pour
convenir au format de papier et
chargez les documents face
imprimée vers le haut, avec le
haut de page orienté vers
l'intérieur du scanneur.
31 • Français
Page 32

Fonctionnement en mode autonome
Chargement de documents pour numérisation
Alimentation manuelle :
vitre du scanneur
• Format de document max. :
11,7 po x 16,5 po
(297 mm x 420 mm)
• Épaisseur max. approx. :
0,75 po (20 mm)
1. Ouvrez le capot du scanneur.
2. Chargez le document face
imprimée vers le bas, avec le
haut de page à gauche.
3. Fermez le capot du scanneur.
32 • Français
Page 33

Fonctionnement en mode autonome
Copie
Pour plus de renseignements,
consultez votre administrateur
système ou le Guide de
l'utilisateur en ligne fourni avec
votre système.
Important
Le mode Copie est sélectionné par
défaut et la touche
est allumée. Si elle n'est pas
allumée, appuyez sur la touche
C
OPY
[Copie].
C
OPY
[Copie]
Utilisation des
paramètres par défaut
1. Chargez le document (voyez la
page 31).
2. Utilisez le clavier numérique
pour sélectionner le nombre de
copies (jusqu’à 99).
3. Appuyez sur la touche M
la touche C
OLOR
[Couleur].
ONO
ou
Utilisation de paramètres
spéciaux
1. Chargez le document (voyez la
page 31).
2. Utilisez le clavier numérique
pour sélectionner le nombre de
copies (jusqu’à 99).
3. Appuyez sur les options
appropriées à gauche de
l'écran Copy [Copier] pour
modifier les paramètres.
Note
Voyez la page suivante pour
l'arborescence des paramètres.
Pour plus de renseignements,
consultez le Guide de
l'utilisateur en ligne.
4. Appuyez sur la touche M
la touche C
33 • Français
OLOR
[Couleur].
ONO
ou
Page 34

Fonctionnement en mode autonome
Copie (suite)
*Arborescence des paramètres de copie
L:es paramètres par défaut sont indiqués
en
caractères gras et italiques
1
2
3
4
5
6
.
1 Others
[Autres]
2 Doc. Type
[Type doc.]
3 Density
[Densité]
4 Tray [Bac]
5 Zoom [Zoom]
6 Sort [Trier]
EraseCenter [Effacer centre]
DuplexCopy [Copie r-v]
Mixed Size [Formats mixtes]
Scan Size [Format numér.]
Cont. Scan [Num. continue]
Contrast [Contraste]
Hue [Teinte]
Saturation [Saturation]
RGB [RVB]
Logout [Déconnexion]
Doc Type [Type doc.]
Removal for Background [Suppression de l'arrière-plan] et
sTHR [Transparence]
-3, -2, -1, 0, +1, +2, +3
Auto
, MPT [BMF], Tray 1 [Bac 1]
Auto
, 100%, Fit [Ajuster]
Enlarge [Agrandir]
Reduce [Réduire]
OFF [NON],
ON [OUI]
34 • Français
Page 35

Fonctionnement en mode autonome
Numérisation
Options de numérisation
Numérisation vers
•courriel
• clé mémoire USB
• ordinateur local
• ordinateur réseau
• ordinateur distant
• continue
Note
Les directives suivantes
présument que toutes les
données de base requises
(p. ex., adresses de courriel)
sont déjà programmées dans le
système.
Survol de la numérisation
1. Chargez le document.
ou
2. Appuyez sur la touche Scan
[Numériser].
3. Sélectionnez la destination du
fichier de numérisation :
•
E-mail
connexion au RTPC)
USB Memory
•
périphérique USB branché
dans le port USB à l'avant de
l'appareil)
LocalPC
•
(exige une connexion USB à
l'ordinateur local)
NetworkPC
•
réseau] (exige une connexion
Ethernet )
Remote PC
•
distant] (fonction « Pull
Scan » commandée par
l'ordinateur; exige une
connexion USB et un progiciel
de numérisation/organisation
comme PaperPort
avec votre système)
4. Sélectionnez les options de
numérisation.
5. Appuyez sur la touche M
pour une numérisation en noir et
blanc ou C
une numérisation en couleurs.
[Courriel] (exige une
(exige un
[Ordinateur local]
[Ordinateur
[Ordinateur
®
fourni
ONO
OLOR
[Couleur] pour
35 • Français
Page 36

Fonctionnement en mode autonome
Numérisation
Numérisation vers courriel
1. Chargez le document (voyez
les pages 31 et 32).
2. Appuyez sur la touche Scan
[Numériser].
3. Sur l'écran tactile, appuyez sur
E-mail [Courriel].
4. Utilisez le menu de l'écran
tactile pour saisir l'adresse de
courriel et effectuer toute
modification des paramètres.
5. Appuyez sur la touche M
sur la touche C
OLOR
pour lancer la numérisation.
Arborescence des para-
mètres de numérisation
vers courriel
Lorsque applicable, le paramètre
par défaut emst indiqué en
caractères gras et italiques
Others
[Autres]
Reply To [Répondre à]
DuplexCopy [Copie r-v]
E-mail Subject
[Sujet courriel]
File Name [Nom fichier]
DuplexScan [Numér. r-v]
Cont. Scan [Num. continue]
Directrion [Directrion]
ONO
ou
[Couleur]
.
Others
[Autres]
(suite)
Destination
Doc Type
[Type
doc.]
Density
[Densité]
Resolution
[Résolution]
Scan Size
[Format
numér.]
Grayscale [Échelle de gris]
FileFormat [Format fichier]
ComprsRt [ComprsRt]
EdgeErase [Eff. bord]
EraseCentr [Eff. centre]
Contrast [Contraste]
Hue [Teinte]
Saturation [Saturation]
RGB [RVB]
Logout [Déconnexion]
Address book [Carnet adr.]
Enter Address [Entrer
adresse]
E-mail History [Historique
des courriels]
Group Tx [Tx groupe]
LDAP: Simple Search
[Recherche simple] ou
Advanced Search
[Recherche avancée]
Doc Type [Type doc.] : Text
[Texte],
[Texte et photo]
Removal for Background
[Suppr. de l'arrière-plan] et
sTHR [Transparence]
-3, -2, -1, 0, +1, +2, +3
75dpi [75 ppp], 100dpi [100
ppp], 150dpi [150 ppp],
200dpi [200 ppp]
[300 ppp], 400dpi [400
ppp], 600dpi [600 ppp]
Auto
abloïde], Légal 14, H.LTR,
A3, B4, A4(LEF) [A4 (ACL],
A4, B5(LEF) [B5 (ACL)], B5,
A5(LEF) [A5 (ACL)], A5
Text&Photo
, Photo
, 300dpi
, Lttre(ACL), Lettre,
36 • Français
Page 37

Fonctionnement en mode autonome
Numérisation (suite)
Numérisation vers
mémoire USB
Acheminez les documents
numérisés vers un périphériuqe
USB branché dans l'appareil.
1. Branchez un périphérique USB
dans le port à l'avant de
l'appareil.
2. Chargez le document (voyez
les pages 31 et 32).
3. Appuyez sur la touche Scan
[Numériser].
4. Sur l'écran tactile, appuyez sur
USB Memory
5. Utilisez l'écran tactile pour
saisir un nom de fichier et
sélectionner toute option de
numérisation désirée.
6. Appuyez sur la touche M
C
OLOR
[Couleur] pour lancer la
numérisation.
Note
7. Une fois la numérisation
8. Retirez le périphérique USB du
Pour annuler le processus
en tout temps, appuyez sur la
touche S
terminée, l'appareil émet des
tonalités et affiche un message
de confirmation.
port.
[Mémoire USB].
TOP
[Arrêter].
ONO
ou
Numérisation vers
ordinateur local
Notes
•
L'appareil doit être
raccordé à votre ordinateur
via USB.
•
L'utilitaire Actkey doit être
installé et configuré.
•
La numérisation est
configurée sur l'appareil
(fonction « Push Scan »).
1. Chargez le document (voyez les
pages 31 et 32).
2. Appuyez sur la touche Scan
[Numériser].
3. Sur l'écran tactile, appuyez sur
Local PC
4. Sur l'écran tactile, sélectionnez
les options suivantes. Vos
sélections activeront la portion
appropriée de l'utilitaire Actkey.
• Application [Application]
• Folder [Dossier]
• E-Mail [Courriel]
•PC-FAX [Télécopieur PC]
5. Appuyez sur la touche M
la touche C
[Ordinateur local].
ONO
OLOR
[Couleur].
ou
37 • Français
Page 38

Fonctionnement en mode autonome
Numérisation (suite)
Numérisation vers
ordinateur réseau
Avant d'acheminer vos
documents à un serveur de
fichiers, des profils doivent avoir
été configurés pour accélérer le
processus. Un profil contient la
liste des paramètres d'archivage,
notamment protocole, dossier,
nom de fichier et autres
paramètres de numérisation; au
plus 50 profils peuvent être
créés. Voyez la section Gestion
des profils du Guide de
l’utilisateur en ligne pour plus de
renseignements.
1. Chargez le document (voyez
les pages 31 et 32).
2. Appuyez sur la touche Scan
[Numériser].
3. Sur l'écran tactile, appuyez sur
NetworkPC [Ordinateur
réseau].
Numérisation vers
ordinateur distant
Cette caractéristique permet
d'accéder à la fonction « Pull
Scan » commandée par un
ordinateur Windows branché à
l'appareil via USB.
1. Chargez le document (voyez
les pages
2. Appuyez sur la touche Scan
[Numériser].
3. Sur l'écran tactile, appuyez sur
RemotePC [Ordinateur
distant].
31 et 32
).
4. Utilisez le menu de l'écran
tactile pour saisir les
renseignements de réseau et
pour modifier la sortie de
numérisation pour répondre à
vos besoins.
5. Appuyez sur la touche M
C
OLOR
[Couleur] pour lancer la
numérisation.
ONO
ou
38 • Français
Page 39

Fonctionnement en mode autonome
Télécopie
Votre système peut être utilisé
pour
• des opérations de télécopie de
base (voyez ci-dessous)
• l'envoi de télécopies en
alimentant manuellement les
documents (voyez la page 41)
• la diffusion de télécopies
(voyez la page 41)
En outre, il est conforme à la
norme ITU-T. En créant des
boîtes aux lettres F code
(20 max.), ainsi que des sousadresses et mots de passe, vous
pouvez effectuer
• des communications sécurisées
• des communications de
bulletins
• des communications par
interrogation
Voyez le Guide de l’utilisateur en
ligne pour plus de
renseignements.
Opérations de télécopie
de base
Note
Les directives suivantes
présument que toutes les
données de base requises
(p. ex., date et heure) ont déjà
été programmées dans
l'appareil.
Pour plus de renseignements,
consultez le Guide de
l'utilisateur en ligne fourni sur
le CD livré avec l'appareil.
1. Chargez le document (voyez les
pages 31 et 32).
AX
2. Appuyez sur la touche F
[Télécopie] pour afficher l'écran
Fax Ready [Télécopieur prêt].
3. Saisissez le ou les numéros de
télécopieur de destination :
• Utilisez le clavier numérique
pour saisir le numéro, puis
appuyez sur Enter [Entrée],
ou
• Sélectionnez le numéro dans
la liste des numéros de
composition rapide, ou
• Appuyez sur Others [Autres]
sur l'écran tactile, puis
appuyez sur Group Tx [Tx
groupe] et sélectionnez un
groupe dans la liste.
4. Utilisez l'écran tactile pour
configurer les paramètres
d'envoi de la télécopie. Voyez la
page suivante pour
l'arborescence des paramètres.
5. Appuyez sur la touche
ONO
pour lancer la
M
numérisation.
39 • Français
Page 40

Fonctionnement en mode autonome
Télécopie (suite)
Arborescence des
paramètres
Lorsque applicable, le paramètre
par défaut est indiqué en
caractères gras et italiques
Others
[Autres]
Speed Dial
[Comp.
rapide]
Doc Type
[Type
doc.]
Duplex Scan [Num. r-v.]
Scan Size [Format numér.]
Group Tx [Tx groupe]
Cont. Scan [Num.
continue]
TTI [TTI]
TTI Select [Sélect. TTI]
MCF Report [Rapport MCF]
DelayedTx [Tx différée]
Polling [Appel sélectif]
FPolling [Appel sélectif F]
F-Code Tx [Tx F-Code]
Memory Tx [Tx mémoire]
Dialing Options [Options
compos.]
Auto Rx [Rx auto]
Logout [Déconnexion]
001-500
Normal [Normal]
[Fin], Ext-Fine [Extra-fin],
Photo [Photo],
Background [Arrière-plan]
.
, Fine
Density
[Densité]
Redial
[Recomposer]
Offhook
[Décroché]
Affiche la liste des
numéros antérieurement
composés. Sélectionnez
le numéro désiré dans la
liste et appuyez sur la
touche Start [Démarrer]
pour recomposer
manuellement le
numéro.
Affiche la liste des
numéros antérieurement
composés. Sélectionnez
le numéro désiré dans la
liste et appuyez sur la
touche Start [Démarrer]
pour recomposer
manuellement le
numéro.
OffHook [Décroché]
OnHook [Raccroché]
Others [Autres] (pour
plus de renseignements,
voyez Others [Autres] ciavant)
• Doc. Type [Type doc.]
•Density [Densité]
• TTI [TTI]
• TTI Select [Sélect. TTI]
• MCF Report [Rapport
Conf.]
• Prefix [Préfixe] (ajoute
un préfixe aux
numéros de
composition rapide)
• Flash (ajoute l'accès à
une ligne externe)
Speed Dial [Comp.
rapide]
Volume [Volume]
Tone [ To n alité]
,
40 • Français
Page 41

Fonctionnement en mode autonome
Télécopie (suite)
Envoi de télécopies en
alimentant manuelslement les documents
Si vous devez envoyer plusieurs
documents depuis le CAD ou la
vitre du scanneur :
1. Chargez le document (voyez les
pages 31 et 32).
2. Appuyez sur la touche F
[Télécopie] pour afficher l'écran
Fax Ready [Télécopieur prêt].
3. Appuyez sur la touche Others
[Autres] sur l'écran, puis
appuyez sur Cont. Scan [Num.
continue].
4. Sélectionnez ON [OUI] et
appuyez sur Enter [Entrée].
5. Appuyez sur Close (Fermer) pour
retourner à l'écran Fax Ready
[Télécopieur prêt].
6. Utilisez l'écran tactile pour
définir les propriétés d'envoi
selon vos besoins.
7. Entrez le ou les numéros de
télécopieur de destination
comme décrit dans la case à
droite.
8. Appuyez sur la touche M
pour lancer la numérisation.
9. Une fois la numérisation
courante terminée, Set next
document [Charger le document
suivant] s'affiche.
a. Pour numériser des
documents additionnels,
appuyez sur Scan next page
[Numériser page suivante].
b. Une fois la numérisation de
tous les documents terminée,
appuyez sur Start sending
[Envoyer].
AX
ONO
Diffusion
Vous pouvez envoyer une
télécopie à plusieurs destinataires
en même temps. En combinant
les numéros de composition
rapide, les groupes et en utilisant
le clavier numérique, vous
pouvez spécifier au plus 530
destinataires.
1. Chargez le document (voyez les
pages 31 et 32).
AX
2. Appuyez sur la touche F
[Télécopie].
3. Saisissez les numéros de
télécopieur de destination :
• Utilisez le clavier numérique
(au plus 30 numéros peuvent
être entrés en utilisant cette
méthode), puis appuyez sur
Enter [Entrée], ou
• Sélectionnez les numéros
dans la liste des numéros de
composition rapide, ou
• Appuyez sur Others [Autres]
sur l'écran tactile, puis
appuyez sur Group Tx [Tx
groupe] et sélectionnez un
groupe dans la liste.
4. Utilisez l'écran tactile pour
sélectionner les paramètres
désirés (p. ex., heure d'envoi
différé).
5. Appuyez sur la touche Mono
[Mono].
41 • Français
Page 42

Bacs de sortie
Bac de sortie supérieur
(face vers le bas)
Bac de sortie (1) normalement
utilisé.
• Pour les papiers bond US
jusqu'à 47 lb (176 g/m
• Peut contenir jusqu'à 250
feuilles de papier bond US de
20 lb (75 g/m
• Les feuilles sortent avec la face
imprimée vers le bas.
2
).
2
).
Bac de sortie arrière
(face vers le haut)
• Offre un chemin d’impression
sans courbure et direct pour
les transparents, les étiquettes
et le papier épais.
• Pour les papiers bond US
jusqu'à 53 lb (200 g/m
• Peut contenir jusqu'à 100
feuilles de papier bond US de
20 lb (75 g/m
• Les feuilles sortent la face
imprimée vers le haut (pour les
documents multipages,
sélectionnez l'impression en
ordre inversé dans la boîte de
dialogue d'impression de votre
application).
2
).
2
).
Note
Lorsque le bac arrière est
ouvert, toutes les pages
imprimées y seront
acheminées, peu importe le
paramètre sélectionné dans le
pilote d'impression.
Ouvrez le bac
d'alimentation arrière (1)
1.
2.
42 • Français
Page 43

Paramètres de support d’impression
Assurez-vous toujours que les
paramètres de support
sélectionnés conviennent au
support utilisé.
Des paramètres de support
erronés :
• entraînent une impression de
qualité médiocre
• provoquent un écaillement
• peuvent endommager
l’imprimante
Pilote d'imprimante c.
menu d'imprimante
Les paramètres de pilote
d'imprimante ont préséance sur
les paramètres de menu
d'imprimante.
Paramètres par défaut
Le paramètre par défaut de
grammage du support pour tous
les bacs est Light [Léger].
Modification provisoire
d'un grammage pour un
travail d'impression
Si vous effectuez un travail
d’impression sur un support
spécial, vous pouvez charger
provisoirement le support dans
un bac et modifier les paramètres
de support de ce bac dans le
pilote d’imprimante.
Plage de paramètres de
grammage des supports
pour l’imprimante
Les paramètres de grammage des
supports peuvent être configurés
dans le menu d'imprimante ou le
pilote d'imprimante.
Param. Grammage
Light
[Léger]
Medium
[Moyen]
Heavy
[Lourd]
Ultra Heavy
[Très lourd]
Bond US : 17 à 22 lb.
Métrique : 64 à 82 g/m
Bond US : 24 à 28 lb.
Métrique : 83 à 105 g/m
Bond US : 29 à 32 lb.
Métrique : 106 à 128 g/m
Bond US : 35 à 53 lb.
Métrique : 129 à 200 g/m
2
2
2
2
Modification des
paramètres de support :
Exemple
Si le bac MF contient des
étiquettes :
1. Appuyez sur la touche S
[Configuration] du panneau de
commande.
2. Sur l'écran tactile :
a. Appuyez sur Paper Setup
[Configuration papier].
b. Appuyez sur MP Tray [Bac MF].
c. Appuyez sur Media Type [Type
support].
d. Appuyez sur Labels
[Étiquettes].
e. Appuyez sur E
Appuyez sur la touche C
du panneau de commande.
NTER
ETUP
[Entrée].
OPY
[Copie]
43 • Français
Page 44
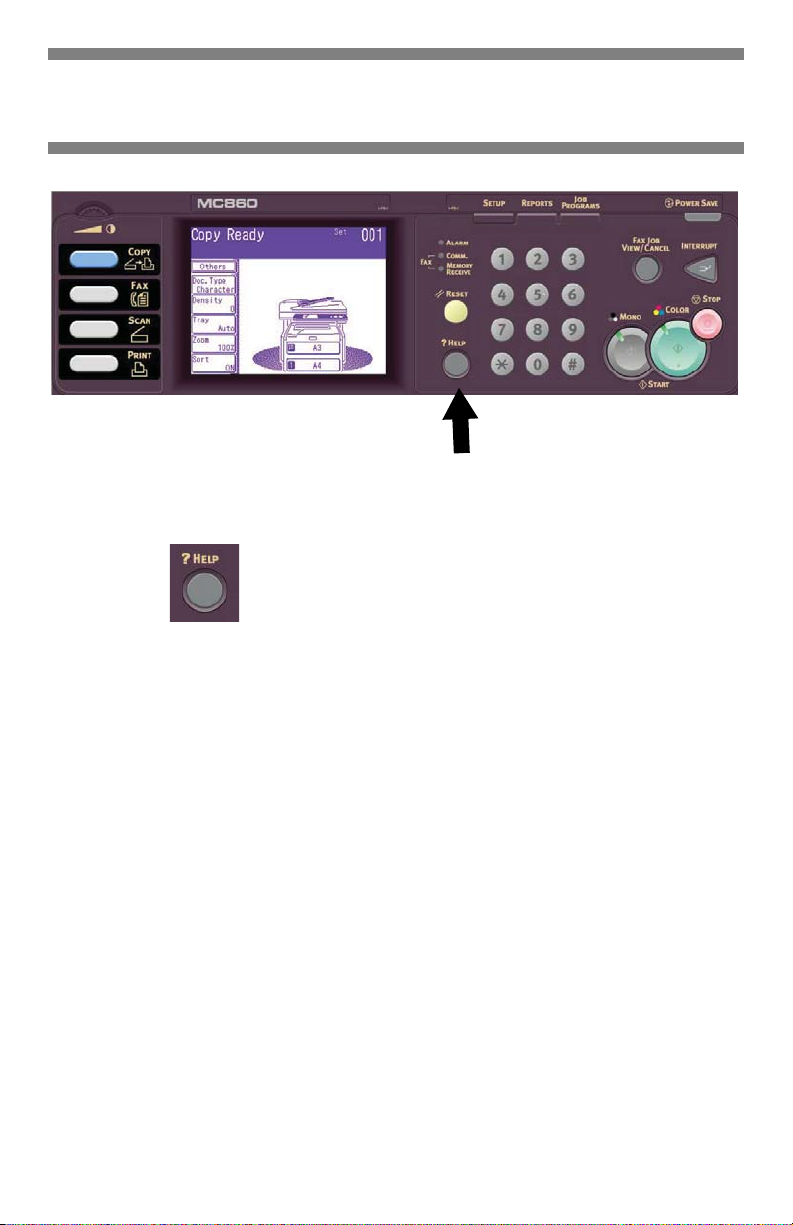
Système d'aide
Votre appareil est doté d'un
système d'aide intégré.
Lorsqu'un message d'erreur
s'affiche à l'écran, appuyez sur
HELP
[AIDE]. Des
renseignements s'affichent
ensuite pour vous aider à corriger
l'erreur, incluant la suppression
des bourrages papier.
Note
Pour plus de renseignements
sur la suppression des
bourrages papier et sur les
messages d'erreur
Guide de l'utilisateur en ligne sur
le CD
Printer Software
d'impression] fourni avec
l'appareil ou visitez
http://my.okidata.com
, consultez le
[Logiciels
.
44 • Français
Page 45

Entretien
Nettoyage des têtes d'impression à DEL
Nettoyez les têtes à DEL :
• chaque fois que vous
remplacez une cartouche de
toner (un nettoyant de lentille
à DEL est inclus avec chaque
cartouche de toner de
remplacement)
• si l'impression présente des
signes d'images estompées, de
bandes blanches ou de lettres
flous
1. Tirez le levier de déverrouillage
du CAD (1) vers vous jusqu'à ce
qu'un clic se fasse entendre;
Cover Open [Capot ouvert]
s'affiche à l'écran.
2. Soulevez ensuite le CAD.
3. Appuyez sur le levier de
déverrouillage du capot de
l'unité d'impression et soulevez
le capot.
Attention!
N'utilisez pas d'alcool
méthylique ou tout autre
solvant sur la tête à DEL, au
risque d'endommager la
surface de la lentille.
4. Utilisez le nettoyant pour lentille
à DEL fourni avec les cartouches
de toner ou un chiffon doux non
pelucheux pour essuyer
délicatement chacune des quatre
têtes à DEL. Utilisez une section
différente pour chaque passe.
45 • Français
Page 46
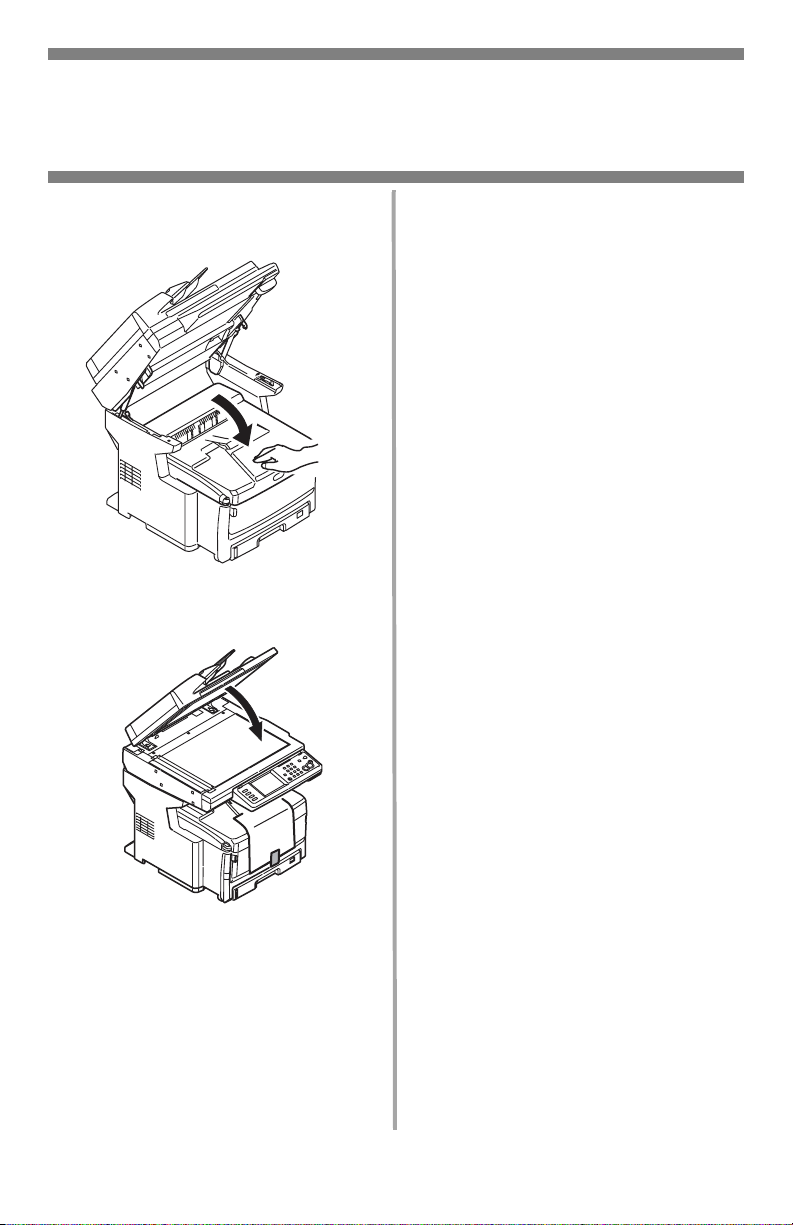
Entretien
Nettoyage des têtes d'impression à DEL
(suite)
5. Fermez le capot de l'unité
d'impression.
6. Abaissez l'unité de
numérisation en place.
46 • Français
Page 47

Entretien
Nettoyage du CAD
Au fil du temps, l'assemblage de
tampon du CAD et les rouleaux
d'alimentation peuvent se
souiller. Le cas échéant,
l'alimentation des documents
peut ne pas se faire normalement
dans le CAD.
Pour nettoyer le CAD :
1. Tirer doucement le levier (1) et
ouvrez le capot supérieur du
CAD (2).
2. Imbibez un chiffon sans
peluche propre et doux avec de
l'eau et essuyez les trois
rouleaux d'alimentation (3) en
déplaçant le chiffon d'un côté à
l'autre.
3. Tournez les rouleaux vers
l'avant avec les doigts et
répétez l'étape précédente
jusqu'à ce que les rouleaux
soient propres.
4. Soulevez doucement le capot
intérieur du CAD (4).
47 • Français
Page 48

Entretien
Nettoyage du CAD (suite)
5. Nettoyez les trois rouleaux
arrière (1) en déplaçant le
chiffon d'un côté à l'autre.
Tournez ensuite les rouleaux
vers l'avant avec les doigts et
essuyez-les à nouveau.
Répétez ce processus jusqu'à
ce que les rouleaux soient
propres.
6.
Tournez la roue (1) pour
tourner les deux rouleaux
avant (2) pendant que vous
les essuyez, jusqu'à ce qu'ils
soient propres.
7. Fermez le capot intérieur, puis
le capot supérieur du CAD.
48 • Français
Page 49

Entretien
Nettoyage des rouleaux de bac
1. Retirez le bac 1.
2. Repérez les rouleaux.
3. Nettoyez les rouleaux en
déplaçant un chiffon doux
imbibé d'eau d'un côté à
l'autre. Tournez ensuite les
rouleaux vers l'avant avec les
doigts et répétez l'étape
précédente. Répétez ce
processus jusqu'à ce que les
rouleaux soient propres.
4. Installez le bac 1 dans
l'appareil.
49 • Français
Page 50

Entretien
Nettoyage de la vitre du scanneur
La vitre de documents doit être
nettoyée de temps à autre pour
assurer une qualité d'image et un
rendement optimaux.
1. Ouvrez le capot du scanneur.
2. Imbibé un chiffon sans peluche
doux et propre avec de l'eau et
essuyez doucement la vitre de
documents. Au besoin, utilisez
un nettoyant conçu
spécifiquement pour le
nettoyage des vitres.
3. Imbibez un chiffon sans
peluche doux et propre d'eau
et essuyez doucement la feuille
blanche sur le dessus du capot
du scanneur pour retirer la
poussière et les particules de
toner.
4. Fermez le capot de la vitre de
documents du scanneur.
50 • Français
Page 51

Entretien
Nettoyage de l'écran tactile et du boîtier de
l'appareil
Nettoyage de l'écran
tactile
Important!
N'utilisez pas de solvant organique
ou de solutions acides ou alcalines.
Attention!
Veillez à ne pas endommager
l'écran tactile.
Utilisez un chiffon doux
légèrement imbibé d'eau, de
détergent neutre ou d'éthanol
pour nettoyer délicatement
l'écran tactile.
Nettoyage du boîtier de
l'appareil
Important!
N'utilisez pas de solvant ni de
détergents puissants pour nettoyer
le boîtier de l'appareil, au risque
de l'endommager.
1. Éteignez l'appareil.
2. Utilisez un chiffon doux
légèrement imbibé d'eau ou de
détergent neutre pour nettoyer
le boîtier.
3. Séchez le boîtier avec un
chiffon doux sec.
4. Allumez l'appareil.
51 • Français
Page 52

Commande de fournitures
Comment s’y prendre
• Voyez le revendeur qui vous a
vendu votre appareil.
• Voyez un revendeur ou un
service après-vente Oki Data
agréé. Pour connaître le
revendeur le plus proche,
composez le 1 800 654-3282.
• É.-U., Porto Rico, Guam, Îles
Vierges des É.-U. seulement :
Commandez sur Internet à
WWW.OKIPRINTINGSOLUTIONS.COM
.
• É.-U. seulement : Commande
sans frais par téléphone en
composant le 1 800 654-3282,
avec VISA
AMEX
®
, MasterCard® ou
®
.
Numéros de commande
Toners
Important!
Utilisez uniquement des cartouches
de toner OKI authentiques.
Tambours
Tambour N/P OKI
Noir 44064016
Cyan 44064015
Magenta 44064014
Jaune 44064013
Unité de fusion (1) et
courroie de transfert (2)
Toner N/P OKI
Noir 44059216
Cyan 44059215
Magenta 44059214
Jaune 44059213
Élément N/P OKI
Unité de fusion, 120 V 43529404
Unité de fusion, 230V 43529409
Courroie de transfert 43449704
Installation
Ces éléments comprennent des
directives d'installation.
52 • Français
Page 53

Service et soutien
D'abord …
Consultez le revendeur qui vous a vendu votre système.
Ressources Oki supplémentaires
• Offert 24 heures sur 24, 7 jours sur 7
• Visitez http://www.my.okidata.com (anglais seulemen) pour obtenir les plus
récentes informations
– pilotes et utilitaires
– dépannage
– nouvelles sur les produits
–et plus encore
• Composez le 1 800 654-3282 (1 800 OKI-DATA).
Oki est une marque déposée de Oki Electric Industry Company, Ltd.
AMEX est une marque déposée de American Express Co.
MasterCard est une marque déposée de MasterCard International, Inc.
VISA est une marque déposée de Visa.
Windows est une marque déposée ou une marque de commerce de Microsoft Corporation
aux États-Unis et/ou dans d'autres pays.
53 • Français
Page 54

Español
Funcionamiento Walk-up
Información general
En estas instrucciones se da por
hecho que todos los parámetros y
perfiles configurables han sido
realizados y, si es pertinente, los
mismos han sido protegidos por
el Administrador de Sistemas con
una contraseña. Si tiene alguna
pregunta, comuníquese con su
Administrador de Sistemas.
1. Si no cuenta con un
administrador de Sistemas,
vea la Guía de Instalación que
vino con su equipo o consulte
la Guía del Usuario en línea
que se encuentra en el CD
suministrado.
Opciones Walk-up
disponibles
•
Copias
•Fax
•Escaneado
(ver página 58)
(ver página 64)
(ver página 60)
Acceso controlado
Si su Administrador habilitó el
modo de acceso controlado del
equipo, el mismo se inicia en
dicho modo.
Si se muestra la pantalla de
PIN
1. Pulse
2. Pulse
3. Pulse
Si se muestra la pantalla de
User/Password (Usuario/
Contraseña)
1. Pulse
2. Para confirmar pulse
3. Pulse
4. Para confirmar pulse
5. Pulse
PIN No.
número para entrar su número
de PIN.
Enter
Log in (Iniciar sesión)
User Name (Nombre de
usuario)
pantalla táctil para entrar su
nombre de usuario.
Password (Contraseña)
use el teclado de la pantalla
táctil para entrar su
contraseña.
Log in (Iniciar sesión)
y use el teclado
.
.
y use el teclado de la
Enter
.
y
Enter
.
.
Cierre de sesión
Cuando termine de utilizar el
equipo, seleccione
>
Logout (Cerrar sesión)
volver a la pantalla de acceso
controlado.
54 • Español
Others (Otros)
para
Page 55

Funcionamiento Walk-up
Información general
Modo de ahorro de
energía
Esta característica controla el
tiempo que le toma a la
impresora para pasar al modo en
espera. De esta manera ahorra
energía, pero la impresora
necesitará tiempo para calentarse
cuando recibe una tarea de
impresión.
El equipo está configurado de
fábrica para pasar al modo en
espera al cabo de 30 minutos.
Cuando el equipo está en modo
de ahorro de energía, el botón
Power Save (Ahorro de energía)
está iluminado. Para cancelar el
modo de ahorro de energía, pulse
el botón
Cómo cambiar la
configuración del modo de
ahorro de energía
1. Pulse el botón S
Power Save
.
ETUP
(Configuración) en el panel de
control.
2. En la pantalla
Setup
(Config. Administrador).
Setup
pulse
Admin
3. Entre su contraseña (el valor
predeterminado es aaaaaa) y
luego pulse
4. Pulse
5. Pulse
Save
.
Enter
Management
䊳
y luego pulse
.
(Gestión).
Power
6. Para alternar los estados del
modo de ahorro de energía:
a. Pulse
Power Save Enable
(Activar Ahorro de energía).
b. Pulse
OFF
(Desactivar) o ON
(Activar).
c. Pulse
Enter
.
7. Para cambiar el tiempo para
pasar al modo de ahorro de
energía:
a. Pulse
Power Save Time
(Tiempo para Ahorro de
energía).
b. Pulse el tiempo deseado (
15, 30, 60, ó 240 minutos)
c. Pulse
8. Pulse
9. Pulse el botón C
Enter
Close
.
(Cerrar).
OPY
.
5,
55 • Español
Page 56

Funcionamiento Walk-up
Cómo colocar documentos para escanear
Alimentador de
documentos automático
(ADF)
• Hasta 50 hojas de papel de
20 lb. (75 g/m
• Sin grapas, clips, bordes
irregulares, arrugados,
perforaciones ni notas
adheridas, etc.
• Mín. 5" x 5,8"
(128 x 148 mm)
• Máx. 11,7" x 18" (297 x 457
mm), y pancartas de hasta
34,5 pulgadas (900 mm),
alimentadas manualmente
•Gramaje:
– Hojas sueltas: 16 a 32 lb.
US Bond (60 a 128 g/m
– Varias hojas: 16 a 28 lb. US
Bond (60 a 105 g/n
– Pancartas: 16 a 24 lb. US
Bond (60 a 90 g/m
2
)
2
2
)
2
)
)
Ajuste las guías de acuerdo al
tamaño del papel y cargue los
documentos cara arriba,
introduciendo el borde superior
en el escáner.
56 • Español
Page 57

Funcionamiento Walk-up
Cómo colocar documentos para escanear
Alimentación manual: El
cristal del escáner
• Tamaño máx. del documento
11,7" x 16,5"
(297 x 420 mm)
• Grosor máximo de aprox.
0,75” (20 mm).
1. Abra la tapa superior.
2. Coloque el documento cara
abajo, con el borde superior
hacia la izquierda.
3. Cierre la tapa del escáner.
57 • Español
Page 58

Funcionamiento Walk-up
Copiado
Para mayor información
comuníquese con su
Administrador de Sistemas o vea
la Guía del Usuario en línea que
se encuentra en el CD
suministrado con su equipo.
Importante
El valor predeterminado del
sistema es el modo
y la tecla Copy está encendida. Si
no está encendida, pulse la tecla
C
OPY
.
C
OPY
(Copiar)
Uso de las
configuraciones
predeterminadas
1. Coloque el documento (ver
página 56).
2. Use el teclado numérico para
indicar el número de copias
(hasta 99).
3. Pulse el botón M
ONO
oC
OLOR
.
Uso de configuraciones
especiales
1. Coloque el documento (ver
página 56).
2. Use el teclado numérico para
indicar el número de copias
(hasta 99).
3. Pulse la opción apropiada en el
lado izquierdo de la pantalla de
Copy para cambiar la
configuración.
Nota
Vea la página siguiente que
contiene un resumen del árbol
de configuración del menú.
Para mayor información, vea la
Guía del Usuario en línea.
4. Pulse el botón M
58 • Español
ONO
oC
OLOR
.
Page 59

Funcionamiento Walk-up
Copiado (cont.)
*Árbol de configuración de copiado
Los valores predeterminados aparecen en
1
2
3
4
5
6
itálicas y negrillas
.
1 Other (Otros)
2 Doc. Type
(Tipo de doc.)
3 Density
(Densidad)
4 Tray (Bandeja)
5 Zoom
6 Sort (Ordenar)
EraseCenter (Centro de borrado)
DuplexCopy (Copia por ambos lados)
Mixed Size (Tamaños mixtos)
Scan Size ((Tamaño del escaneado)
Cont. Scan (Escaneado continuo)
Contrast (Contraste)
Hue (Tono)
Saturation (Saturación)
RGB
Logout (Cierre de sesión)
Doc Type (Tipo de doc.)
Remoción para Background y Show-Through (sTHR) (Fondo
y Transparente)
-3, -2, -1, 0, +1, +2, +3
Auto
, MPT (Bandeja multifuncional), Tray 1 (Bandeja 1)
Auto
, 100%, Fit (Encuadrar)
Enlarge (Aumentar)
Reduce (Reducir)
Off (Apagado), On (Encendido)
59 • Español
Page 60

Funcionamiento Walk-up
Escaneado
Opciones de escaneado
• Escanear a correo electrónico
• Escanear a memoria USB
• Escanear a computadora local
• Escanear a computadora en la
red
• Escanear a computadora remota
• Escaneado continuo
Nota
Las instrucciones asumen que
ya se hizo la configuración
básica (por ejemplo,
direcciones de correo
electrónico) en el sistema.
Generalidaes sobre el
escaneado
1. Coloque el documento.
o bien,
2. Pulse el botón
3. Seleccione el destino del
escaneado:
•
Email
conexión al sistema PSTN)
•
USB
(necesita tener
conectado un dipositivo- al
puerto USB en la parte
delantera del equipo)
•
Local PC
conexion USB a una
computadora local)
•
Network PC
conectada la computadora a
la Ethernet)
•
Remote PC
(inicio de escaneado desde
la PC remota) a través de
una conexión USB y un software de escaneado/organi-
zación como PaperPort
vino con su equipo)
4. Configure las opciones de
escaneado.
5. Pulse el botón M
escanear en blanco y negro, o
el botón C
color.
Scan
.
(necesita una
(requiere una
(necesita tener
(“pull scan”
ONO
para
OLOR
para escanear a
®
que
60 • Español
Page 61

Funcionamiento Walk-up
Procedimiento de escaneado
Escanear a correo
electrónico
1. Cargue el documento (ver las
páginas 56-57).
2. Pulse el botón Scan.
3. En la pantalla táctil, pulse
E-mail.
4. Use el menú de la pantalla
táctil para entrar la dirección
electrónica y ajustar los
parámetros.
5. Pulse los botones M
para comenzar a escanear.
Arból de configuración del
modo Escanear a corrreo
electrónico
Si es pertinente, la configuración
predeterminada se indica en
itálicas y negrillas
Other
(Otros)
Reply to (Responder a)
DuplexCopy (Copia por
ambos lados)
E-mail Subject (Asunto del
correo)
File Name (Nombre de
archivo)
DuplexScan (Escaneado por
ambos lados)
Cont. Scan (Escaneado
continuo)
Directrion
ONO
o C
OLOR
.
Other
(Otros)
(cont.)
Destination (Destino)
Doc Type
(Tipo de
doc.)
Density
(Densidad)
Resolution
(Resolución)
Scan Size
(Tamaño
del escaneado)
Grayscale (Escala de
grises)
FileFormat (Formato de
archivos)
ComprsRt
EdgeErase (Borrado de
bordes)
EraseCentr (Centro de
borrado)
Contrast (Contraste)
Hue (Tono)
Saturation (Saturación)
RGB
Logout (Cierre de sesión)
Address book (Libreta
de direcciones)
Enter Address (Entrar
dirección)
E-mail Settings (Config.
de correo)
Group Tx (Grupo de
transmisión)
LDAP: Búsqueda senci-
lla o avanzada
Doc Type (Tipo de doc.)
Text (Texto),
(Texto&Foto), Photo
(Foto)
Remoción para Background & ShowThrough
(sTHR) (Fondo y Transparente)
-3, -2, -1, 0, +1, +2,
+3
75dpi, 100dpi, 150dpi,
200dpi
600dpi (dpi=ppp)
Auto
, Carta(LEF), Carta,
Tabloide, Legal14,
H.LTR, A3, B4, A4(LEF),
A4, B5(LEF), B5,
A5(LEF), A5
Text&Photo
, 300dpi, 400dpi,
61 • Español
Page 62

Funcionamiento Walk-up
Escaneado (cont.)
Escanear a memoria USB
Enviar los documentos
escaneados al dispositivo USB
conectado al equipo.
1. Conecte un dispositivo USB en
el puerto en la parte delantera
del equipo.
2. Cargue el documento (vea las
páginas 56-57).
3. Presione el botón S
4. En la pantalla táctil, pulse
Memory
5. Use la pantalla táctil para
entrar un nombre de archivo y
y configure las opciones de
escaneado que desea.
6. Pulse los botones M
C
escanear.
.
OLOR
para comenzar a
CAN
ONO
.
USB
o
Escanear a computadora
local
Notas
•
El equipo debe estar
conectado a la
computadora mediante el
puerto USB.
•
La utilidad Actkey debe
estar instalada y
configurada.
•
El escaneado es
configurado en el equipo
MFP (“push scan” - iniciar
el escaneado desde la
MFP).
1. Cargue el documento (vea las
páginas 56-57).
2. Presione el botón S
3. En la pantalla táctil, pulse
PC
.
4. Seleccione las siguientes
opciones en la pantalla táctil.
Su seleccion activará la porción
apropiada de la utilidad Actkey.
CAN
.
Local
Nota
7. Una vez que termina de
8. Retire el dispositivo USB del
Para cancelar el proceso en
cualquier momento, pulse
el botón Scan.
escanear, el equipo emite un
bip y muestra un mensaje de
confirmación.
puerto.
• Aplication (Aplicación)
• Folder (Carpeta)
•E-Mail
•PC-FAX
5. Pulse los botones M
C
62 • Español
OLOR
ONO
o
.
Page 63

Funcionamiento Walk-up
Escaneado (cont.)
Escanear a computadora
en la red
Antes de enviar los documentos a
un servidor de archivos, se
deberían configurar los perfiles
para acelerar el proceso. Un perfil
contiene una lista de varios
parámetros de archivado, como el
protocolo de archivado, el
directorio, el nombre del archivo
y otros parámetros del
escaneado; puede configurar
hasta 50 perfiles. Para mayor
información, vea la sección
Manejo de Perfiles en la Guía del
Usuario en línea.
1. Cargue el documento (vea las
páginas 56-57).
2. Pulse el botón Scan.
3. En la pantalla táctil, pulse
Network PC.
Escanear a computadora
remota
Use esta función para realizar un
escaneado desde una
computadora Windows conectada
a la MFP por medio del puerto
USB.
1. Cargue el documento (vea las
páginas 56-57).
2. Pulse el botón Scan.
3. En la pantalla táctil, pulse
RemotePC.
4. Use el menú de la pantalla tácil
para entrar la información
sobre la red y cambiar el
escaneado para ajustarlo a sus
necesidades.
5. Pulse los botones M
C
OLOR
para comenzar a
escanear.
ONO
o
63 • Español
Page 64

Funcionamiento Walk-up
Faxes
Puede utilizar su equipo para
• Envío básico de faxes (ver
abajo)
• Envío de faxes manualmente
(ver página 66)
• Difusión de faxes (ver la
página 66)
El mismo cumple con la norma
ITU-T. Al crear buzones Código F
(hasta 20 buzones) y crear las
subdirecciones y contraseñas,
puede establecer
• comunicaciones seguras
• comunicacines de buzón de
boletín
• comunicaciones de sondeo
Para mayor información vea la
Guía del Usuario en línea.
Envío de faxes básico
Nota
Las instrucciones asumen que
ya se hizo la configuración
básica (por ejemplo, fecha y
hora) en el equipo.
2. Pulse el botón F
pantalla Fax Ready (Fax listo).
3. Entre el número(s) de fax del
destinatario(s):
• Use el teclado numérico para
entrar un número, pulse
Enter, o bien
• Seleccione el número de la
lista de llamadas abreviadas,
o
• Pulse Others (Otros) en la
pantalla táctil, luego pulse
Group Tx (Transmisión
grupos) y seleccione de la
lista de grupos.
AX
para abrir la
Para mayor información, vea la
Guía del usuario en línea en el
CD suministrado que contiene
la documentación.
1. Cargue el documento (vea las
páginas 56-57).
64 • Español
4. Use la pantalla táctil para
configurar los parámetros para
enviar los faxes. Vea la págiina
siguiente que contiene un
resumen del árbol de
configuración del menú de
faxes.
5. Pulse la tecla M
para comenzar a
escanear.
ONO
Page 65

Funcionamiento Walk-up
Faxes (cont.)
Árbol de config. de faxes
Si es pertinente, la configuración
predeterminada se indica en
itálicas y negrillas
Other
(Otros)
.
Duplex Scan (Escaneado
por ambos lados)
Scan Size ((Tamaño del
escaneado)
Group Tx (Grupo de
transmisión)
Cont. Scan (Escaneado
continuo)
TTI
TTI Select (Selección TTI)
MCF Report (Informe
MCF)
DelayedTx (Transmisión
retardada)
Polling (Sondeo)
FPolling (SondeoF)
F-Code Tx (Transmisión
Código-F)
Memory Tx (Transmisión
Memoria)
Dialing Options (Opciones
discado)
Auto Rx (Recepcion
automática)
Logout (Cierre de sesión)
Speed
Dial
Doc Type
(Tipo de
doc.)
Density
(Densidad)
Redial
(Reintentos)
Offhook
(Descolgado)
(Llamada abreviada)
001-500
Normal
, Fine (Fina), ExtFine (Extra Fina), Photo
(Foto), Background (Fondo)
Muestra una lista de los
números discados
recientemente. Seleccione
el número necesario de la
lista y luego pulse el botón
Start para reintentar la
llamada manualmente.
Muestra una lista de los
números discados
recientemente. Seleccione
el número necesario de la
lista y luego pulse el botón
Start para reintentar la
llamada manualmente.
OffHook
OnHook (Colgado)
Others (Otros) (para mayor
informacion ver "Others"
más arriba)
•Doc. Type (Tipo)
• Density (Densidad)
•TTI
• TTI Select (Selección TTI)
•MCF Report (Informe
• Prefix (Prefijo) - agregar
•Flash - agregar para
Speed Dial (Llamada
abreviada)
Volume (Volumen)
Tone (Tono)
(Descolgado),
MCF)
prefijo a los números de
llamada abreviada
tener acceso a una línea
externa
65 • Español
Page 66

Funcionamiento Walk-up
Faxes (cont.)
Envío de faxes manual
Si desea enviar varios grupos de
documentos desde el ADF o
manualmente desde el tope de
vidrio:
1. Cargue el documento (vea las
páginas 56-57).
2. Pulse el botón F
pantalla Fax Ready (Fax listo).
3. Pulse Others en la pantalla, y
luego pulse Cont. Scan.
4. Seleccione ON (Activado) y
luego pulse Enter.
5. Presione Close (Cerrar) para
volver a la pantalla Fax Ready.
6. A través de la pantalla táctil,
ajuste sus propiedades de
envío según se requiera.
7. Entre los destinarios del fax
según se describe en el cuadro
a la derecha.
8. Pulse la tecla M
comenzar a escanear.
9. Una vez que la operación de
escanear actual haya
finalizado, en la pantalla se
mostrará "Set next document"
(Elegir documento siguiente).
a. Para escanear documentos
adicionales, pulse Scan next
page (Escanear la siguiente
página).
b. Cuando termine de
escanear, pulse Start
sending (Empezar la
transmisión).
AX
para abrir la
ONO
para
Difusión de faxes
Puede enviar un mismo fax a
varios destinatarios a la vez. La
combinación de llamadas
abreviadas, grupos y utilizando el
teclado numérico le permite
especificar hasta 530 destinos a
la vez.
1. Cargue el documento (vea las
páginas 56-57).
2. Pulse el botón F
3. Entre los números de fax de los
destinatarios:
• Use el teclado numérico
(puede entrar hasta 30
números de esta manera), y
luego pulse Enter, o bien,
• Seleccione el número de la
lista de llamadas abreviadas,
o
• Pulse Others (Otros) en la
pantalla táctil, luego pulse
Group Tx (Transmisión
grupos) y seleccione de la
lista de grupos.
4. Use la pantalla táctil para
configurar los parámetros
necesarios (por ejemplo, hora
de transmisión retardada).
5. Presione el botón Mono.
AX
.
66 • Español
Page 67

Bandejas de salida
Bandeja de salida
superior (cara abajo)
Esta es la bandeja de salida (1)
que se utiliza normalmente.
• Para papel US Bond de hasta
47 lb. (176 g/m2).
• Capacidad de hasta 250 hojas
de papel US Bond de 20-lb. (75
2
g/m
).
• Las hojas salen cara abajo.
Bandeja de salida
posterior (cara abajo)
• Esta salida proporciona un
trayecto recto que evita que se
ondulen los medios como las
transparencias, sobres,
etiquetas y el papel pesado.
• Para papel de hasta 53 lb. US
Bond (200 g/m
• Capacidad de hasta 100 hojas
de papel de 20-lb. US Bond (75
2
g/m
).
• El papel sale cara arriba (para
documentos de varias páginas,
seleccione la impresión en
orden inverso en el cuadro de
diálogo de Imprimir de su
aplicación).
2
).
Nota
Si la bandeja posterior está
abierta, las hojas saldrán por
esta salida
independientemente de la
configuración del controlador
de la impresora.
Cómo abrir la Bandeja de
salida posterior (1)
1.
2.
67 • Español
Page 68

Configuración de los medios de impresión
Asegúrese de que la
configuración de los medios
concuerda con el medio que está
utilizando.
Los valores de impresión
equivocados pueden:
• producir una calidad de
impresión inferior
• producir escamas en los
impresos
• dañar la impresora
Controlador de la
Impresora vs. Menú de
la Impresora
Los valores del controlador de la
impresora tienen precedencia
sobre los valores del menú de la
impresora.
Valores predeterminados
El ajuste predeterminado del
gramaje de los medios de
impresión para todas las
bandejas es Light (Ligero)
Cómo cambiar el
gramaje del medio para
una tarea en particular
Si va a imprimir en un medio
especial, puede cargar el medio
temporalmente en una bandeja y
cambiar la configuración del
medio de esa bandeja en el
controlador cuando lo vaya a
imprimir.
Valores para la
configuración del
gramaje de los medios
La configuración de los medios se
puede hacer con el menú de la
impresora o con el controlador de
la impresora.
Valor Gramaje del medio
Light
(Ligero)
Medium
(Mediano)
Heavy
(Pesado)
Ultra heavy
(Ultrapesado)
US Bond: 17 a 22 lb.
Métrico: 64 a 82 g/m
US Bond: 24 a 28 lb.
Métrico: 83 a 105 g/m
US Bond: 29 a 32 lb.
Métrico: 106 a 128 g/
2
m
US Bond: 35 a 53 lb.
Métrico: 129 a 200 g/
2
m
2
).
2
Cómo cambiar la
configuración de los
medios: Ejemplo
Si normalmente va a colocar
etiquetas en la bandeja MP:
1. Pulse el botón S
panel de control.
2. En la pantalla táctil:
a. Pulse
Paper Setup
Papel).
b. Pulse
c. Pulse
MP Tray
Media Type
Medio).
d. Pulse
Labels
e. Presione E
3. Pulse el botón C
de control.
ETUP
en el
(Config.
(Bandeja MP).
(Tipo de
(Etiquetas).
NTER
.
OPY
en el panel
68 • Español
Page 69

El sistema de Ayuda
La impresora cuenta con un
sistema de ayuda interno.
Cuando vea un mensaje de error
en la pantalla, pulse
pantalla muestra información
sobre cómo solucionar el error,
incluyendo los atascos de papel.
Nota
Para mayor información sobre
cómo solucionar los atascos de
papel y otros problemas
Guía del Usuario en línea, en el
Software de la impresora
CD suministrado, o en
http://my.okidata.com
HELP
.
. La
, vea la
en el
69 • Español
Page 70

Mantenimiento
Limpieza de los cabezales LED
Limpie los cabezales LED:
• cada vez que reemplace un
cartucho de tóner (los
cartuchos de tóner nuevos
traen un limpiador de lentes
LED)
• si los impresos contienen
imágenes desgastadas, barras
blancas o letras borrosas
1. Hale la palanca de liberación
del ADF (1) en dirección de la
unidad hasta que haga clic y el
mensaje
abierta) aparezca en la
pantalla.
2. Levante el ADF.
Cover Open
(Tapa
3. Presione la palanca de
liberación de la tapa y
levántela.
¡Precaución!
No utilice alcohol metilado u
otros solventes para limpiar el
cabezal LED ya que estos
solventes dañan la superficie
de los lentes.
4. Utilice el limpiador de LED que
viene con los cartuchos de
tóner o un paño suave sin
pelusas para limpiar los cuatro
cabezales. Use una parte
limpia del paño para cada
sección.
70 • Español
Page 71

Mantenimiento
Limpieza de los cabezales LED (cont.)
5. Cierre la tapa de la unidad.
6. Ahora baje el escáner para
colocarlo en su lugar.
71 • Español
Page 72

Mantenimiento
Limpieza del ADF
Cada tanto tiempo, la
almohadillas y los rodillos de
alimentación del Alimentador de
documentos automático (ADF) se
ensucian. Como consecuencia el
ADF no alimenta los documentos
con facilidad.
Para limpiar el ADF:
1. Con cuidado, hale la palanca
(1) y abra la tapa superior del
ADF (2).
2. Humedezca un paño limpio,
suave y sin pelusas, y limpie
los rodillos de alimentación (3)
pasando el paño de un lado a
otro.
3. Gire los rodillos hacia adelante
con el dedo y repita el paso
anterior hasta que el rodillo
quede limpio.
4. Con gran cuidado levante la
tapa interna del ADF (4).
72 • Español
Page 73

Mantenimiento
Limpieza del ADF (cont.)
5. Limpie los tres rodillos negros
(1) deslizando el paño de lado
a lado. Gire los rodillos hacia
usted con la punta de los dedos
y vuelva a limpiarlos. Repita el
proceso hasta que queden bien
limpios.
6.
Gire la rueda (1) para girar
los dos rodillos delanteros (2)
mientras los limpia hasta que
queden limpios.
7. Cierre la tapa interna y la
superior del ADF.
73 • Español
Page 74

Mantenimiento
Limpieza de los rodillos de la bandeja
1. Retire la Bandeja 1.
2. Ubique los rodillos.
3. Limpie los rodillos pasando un
paño suave humedecido en
agua de un lado a otro. Gire los
rodillos hacia usted con la
punta de los dedos y vuelva a
limpiarlos. Repita el proceso
hasta que queden bien limpios.
4. Vuelva colocar la Bandeja 1 en
la unidad.
74 • Español
Page 75

Mantenimiento
Limpieza del tope de vidrio del escáner
Debe limpiar el tope de vidrio de
vez en cuando para garantizar la
calidad optima de la imagen.
1. Abra la tapa superior del
escáner.
2. Humedezca un paño limpio,
suave y sin pelusas y limpie el
vidrio con cuidado. Si es
necesario, puede utilizar
productos de limpieza para
vidrio.
3. Humedezca un paño suave,
limpio y sin pelusas y limpie
con cuidado la hoja blanca
situada en la parte inferior de
la tapa para eliminar el polvo o
tóner que pueda haber.
4. Cierre la tapa del escáner.
75 • Español
Page 76

Mantenimiento
Limpieza de la Pantalla táctil y el Gabinete
Limpieza de la pantalla
táctil
¡Importante!
No utilice solventes orgánicos o
soluciones ácidas o alcalinas.
¡Precaución!
Tenga cuidado de no ejercer
demasiado presión sobre la
pantalla ya que puede
dañarla.
Utilice un paño suave que puede
humedecer con agua, un
detergente neutral o etanol para
limpiar suavemente la pantalla
táctil.
Limpieza del Gabinete
¡Importante!
Nunca utilice solventes o
detergentes fuertes para limpiar el
gabinete: los mismos pueden
causar daños.
1. Apague la impresora.
2. Utilice un paño bien
humedecido en agua o un
detergente neutral para limpiar
el gabinete.
3. Seque el gabinete con un paño
suave seco.
4. Encienda la impresora.
76 • Español
Page 77

Cómo colocar sus pedidos de
suministros
Cómo hacer pedidos
• Consulte el distribuidor donde
compró su impresora.
• Consulte un distribuidor
autorizado o un proveedor de
servicios de Oki Data. Para
averiguar cual es el distribuidor
más cercano, llame al
1-800-654-3282.
• Sólo en EE.UU., Puerto Rico,
Guam, Islas Vírgenes
(EE.UU.): Haga sus pedidos en
la Internet en el sitio
WWW.OKIPRINTINGSOLUTIONS.COM
• Sólo EE.UU.: Haga su llamada
sin cargo -por el teléfono
1-800-654-3282, y pague con
®
VISA
AMEX
, MasterCard®, o
®
.
Número de repuestos
Tóner
¡Importante!
Sólo utilice cartuchos de tóner
originales de OKI.
Cilindros
Cilindro No. de pieza
Negro 44064016
Cian 44064015
.
Magenta 44064014
Amarillo 44064013
Fusor (1) & Correa de
transporte (2)
Tóner No. de pieza
Negro 44059216
Cian 44059215
Magenta 44059214
Amarillo 44059213
Ítem No. de pieza
Fusor, 120V 43529404
Fusor, 230V 43529409
Correa de transporte 43449704
Instalación
Estos repuestos vienen con las
instrucciones para su instalación.
77 • Español
Page 78

Servicio & Soporte
Primero …
Consulte al comercio donde compró su Sistema MFP.
Otros Recursos OKI
• Disponible 24 horas al día, los 7 días de la semana:
• Visite http://my.okidata.com (Inglés solamente) para obtener la información
más reciente sobre
– controladores y utilidades
– Solución de problemas
– Noticias sobre productos
– ¡y mucho más!
• Favor llamar al 1-800-654-3282 (1-800-OKI-DATA).
OKI es una marca de fábrica registrada de Oki Electric Industry Company, Ltd.
AmEx es una marca de fábrica registrada de American Express Co.
MasterCard es una marca de fábrica registrada de MasterCard International, Inc.
VISA es una marca de fábrica registrada de Visa.
Windows es una marca de fábrica registrada o una marca de fábrica de Microsoft
Corporation en los Estados Unidos y en otros países.
78 • Español
Page 79

Português
Operação direta
Informações gerais
Estas instruções pressupõem que
todos os parâmetros e perfis
configuráveis foram configurados
e, onde aplicável, protegidos por
senha pelo administrador do
sistema. Se tiver alguma dúvida,
consulte o administrador do
sistema.
1. Caso não tenha um administrador de sistema, consulte o
Manual de Configuração fornecido com o sistema ou consulte
o Manual Eletrônico do Usuário
fornecido no CD que acompanha o sistema para obter
mais informações.
Opções de operação
direta
•
Copiar
•
Fax
•
Escanear
85)
(consulte a página 83)
(consulte a página 89)
(consulte a página
Controle de acesso
Se o administrador ativou o
controle de acesso na unidade,
ela começará a funcionar
automaticamente no modo de
controle de acesso.
Se a tela do NIP for exibida
1. Pressione
use o teclado numérico para
inserir seu NIP.
2. Pressione
3. Pressione
Se a tela de usuário/senha
for exibida
1. Pressione User Name (Nome
de usuário) e use o teclado
virtual para inserir seu nome
de usuário.
2. Pressione Enter para confirmar.
3. Pressione Password (Senha) e
use o teclado da tela sensível
ao toque para digitar sua
senha.
4. Pressione
5. Pressione
Procedimento de logout
Quando terminar de usar a
unidade, selecione
(Outros > Logout) para voltar
para a tela de controle de acesso.
PIN No.
Enter
Log in
Enter
Log in
(No do NIP) e
.
.
para confirmar.
.
Others > Logout
79 • Português
Page 80

Operação direta
Informações gerais
Modo de economia de
energia
O recurso de economia de
energia determina quanto tempo
a impressora aguardará antes de
entrar no modo de espera. Isso
poupa energia, mas a impressora
requer tempo para aquecer
quando recebe um trabalho de
impressão.
O sistema vem configurado de
fábrica para um atraso de
30 minutos antes de entrar no
modo de economia de energia.
O botão Power Save (Economia
de energia) fica aceso quando o
sistema está no modo de
economia de energia. Para
desativar o modo de economia de
energia, pressione o botão Power
Save.
Alteração das
configurações de
economia de energia
1. Pressione o botão S
painel de controle.
2. Na tela
pressione A
Setup
(Configurar),
DMIN SETUP
(Configuração administrativa).
ETUP
no
3. Digite sua senha (a senha
padrão é aaaaaa) e, em
seguida, pressione
4. Pressione
Management
Enter
.
(Geren-
ciamento).
5. Pressione
pressione
䊳
e, em seguida,
Power Save
(Econo-
mia de energia).
6. Para ativar ou desativar o
modo de economia de energia:
a. Pressione
Power Save Enable
(Habilitar economia de energia).
b. Pressione
ON
(Ativar).
c. Pressione
OFF
(Desativar) ou
Enter
.
7. Para mudar a configuração do
intervalo:
a. Pressione
Power Save Time
(Intervalo para ativação do
modo de economia de energia).
b. Selecione a opção desejada
(5, 15, 30, 60 ou 240 min)
c. Pressione
8. Pressione
9. Pressione o botão C
Enter
Close
.
(Fechar).
OPY
(Copiar).
80 • Português
Page 81

Operação direta
Colocação de documentos para escanear
Alimentador automático
de documentos (AAD)
• Capacidade para até 50
folhas de papel de 75 g/m
• Nenhum grampo, clipe,
bordas irregulares, rugas,
perfurações, notas adesivas,
etc.
• Mínimo de 128 x 148 mm
• Máximo de 297 x 457 mm,
mais faixas de até 900 mm
de comprimento, com
alimentação manual
• Faixa de gramatura:
– Folhas soltas:
apergaminhado de 60 a 128
2
g/m
(16 a 32 lb.)
– Folhas múltiplas:
apergaminhado de 60 a 105
2
g/m
(16 a 28 lb.)
– Faixas: apergaminhado de
2
60 a 90 g/m
(16 a 24 lb.)
2
Ajuste as guias segundo o
tamanho do papel e coloque os
documentos virados para cima,
com a borda superior inserida no
scanner.
81 • Português
Page 82

Operação direta
Colocação de documentos para escanear
Alimentação manual:
vidro do scanner
• Tamanho máximo do
documento: 297 x 420 mm
• Espessura máxima
aproximada de 20 mm
1. Abra a tampa do scanner.
2. Posicione o documento virado
para baixo, com a borda
superior à esquerda.
3. Feche a tampa do scanner.
82 • Português
Page 83

Operação direta
Copiar
Para obter mais informações,
consulte o administrador do
sistema ou o Manual Eletrônico
do Usuário fornecido com o
sistema.
Importante
O parâmetro padrão do sistema é o
modo Cópia e o botão C
iluminado. Se não estiver,
pressione o botão C
OPY
OPY
.
fica
Uso das configurações
padrão
1. Coloque o documento
(consulte a página 81)
2. Use o teclado numérico para
selecionar o número de cópias
(até 99).
3. Pressione o botão M
botão C
OLOR
.
ONO
ou o
Uso de configurações
especiais
1. Coloque o documento
(consulte a página 81)
2. Use o teclado numérico para
selecionar o número de cópias
(até 99).
3. Pressione a opção apropriada à
esquerda da tela Copy (Copiar)
para alterar as configurações.
Nota
Consulte o resumo da árvore
de configurações no menu na
próxima página. Para obter
mais informações, consulte o
Manual Eletrônico do Usuário.
4. Pressione o botão M
botão C
83 • Português
OLOR
ONO
ou o
.
Page 84

Operação direta
Copiar (cont)
*Árvore de configurações do modo de cópia
A configuração padrão está indicada em
1
2
3
4
5
6
itálico em negrito
.
1 Others
(Outros)
2 Doc. Type
(Tipo de
documento)
3 Density
(Densidade)
4 Tray (Bandeja)
5 Zoom
(Ampliar/
reduzir)
6 Sort
(Classificar)
EraseCenter (Apagar centro)
DuplexCopy (Cópia duplex)
Mixed Size (Tamanho misto)
Scan Size (Tamanho de escaneamento)
Cont. Scan (Escaneamento contínuo)
Contrast (Contraste)
Hue (Matiz)
Saturation (Saturação)
RGB
Logout
Doc Type (Tipo de documento)
Removal for Background and Show-Through (sTHR)
(Remoção do segundo plano e transparência)
-3, -2, -1, 0, +1, +2, +3
Auto
, MPT (Multifuncional), Tray 1 (Bandeja 1)
Auto
, 100%, Fit (Ajustar ao tamanho)
Enlarge (Ampliar)
Reduce (Reduzir)
OFF (Desativado), ON (Ativado)
84 • Português
Page 85

Operação direta
Uso do scanner
Opções de escaneamento
• Escanear para e-mail
• Escanear para memória USB
• Escanear para PC local
• Escanear para PC de rede
• Escanear para PC remoto
• Escaneamento contínuo
Nota
Estas instruções partem da
pressuposição de que todos os
dados básicos necessários (por
ex.: endereços de e-mail) já
estão programados no sistema.
Visão geral do processo de
escaneamento
1. Coloque o documento na
unidade.
ou
2. Pressione o botão S
3. Selecione o destino do escaneamento:
•
Email
(requer conexão a
PSTN)
•
USB
(requer dispositivo de
conexão USB à porta USB na
frente da unidade)
•
Local PC
conexão USB para PC local)
•
Network PC
(requer conexão Ethernet)
•
Remote PC
(“pull scan” - funções
controladas do PC. Requer
conexão USB e pacote de
software de escaneamento/
organização, como o
PaperPort
sistema).
4. Configure as opções de escaneamento.
5. Pressione o botão M
escanear em preto e branco ou
o botão C
em cores.
(PC local) (requer
®
OLOR
can
.
(PC de rede)
(PC remoto)
fornecido com o
ONO
para
para escanear
85 • Português
Page 86

Operação direta
Uso do scanner
Escanear para e-mail
1. Coloque o documento na
unidade (consulte as páginas
81-82).
2. Pressione o botão Scan.
3. Na tela sensível ao toque, pressione E-mail.
4. Use o menu da tela sensível ao
toque para inserir o endereço de
e-mail e fazer os ajustes necessários nas configurações.
5. Pressione o botão M
botão C
OLOR
para começar a
escanear.
Árvore de configurações do
modo escanear para e-mail
Onde aplicável, a configuração
padrão está indicada em
negrito
.
Others
(Outros)
Reply To (Responder para)
DuplexCopy (Cópia duplex)
E-mail S
e-mail)
File Name (Nome do
arquivo)
DuplexScan
(Escaneamento duplex)
Cont. Scan (Escaneamento
contínuo)
Directrion (Sentido)
ONO
ubject
ou o
itálico em
(Assunto do
Others
(Outros)
(cont.)
Destination (Destino)
Doc. Type
(Tipo de
documento)
Density
(Densidade)
Resolution
(Resolução)
Scan Size
(Tamanho
de escaneamento)
Grayscale (Escala de
cinza)
FileFormat (Formato do
arquivo)
ComprsRt (Taxa de
compressão)
EdgeErase (Apagar borda)
EraseCentr (Apagar
centro)
Contrast (Contraste)
Hue (Matiz)
Saturation (Saturação)
RGB
Logout
Address book (Catálogo
de endereços)
Enter Address (Digitar
endereço)
E-mail History (Histórico
de e-mails)
Group Tx (Transmissão
para grupo)
LDAP: busca simples ou
busca avançada
Doc. Type (Tipo de
documento): Text (Texto),
Text&Photo
Photo (Foto)
Removal for Background
& Show Through (sTHR)
(Remoção do segundo
plano e transparência)
-3, -2, -1, 0, +1, +2, +3
75dpi, 100dpi, 150dpi,
200dpi
600dpi
Auto
Tabloide, Legal14
(Ofício14), H.LTR, A3, B4,
A4(LEF), A4, B5(LEF), B5,
A5(LEF), A5
(Texto e foto),
, 300dpi, 400dpi,
, Carta(LEF) , Carta,
86 • Português
Page 87

Operação direta
Uso do scanner (cont.)
Escanear para memória
USB
Envie os documentos escaneados
para um dispositivo USB conectado
à unidade.
1. Conecte um dispositivo USB na
porta localizada na frente da
unidade.
2. Coloque o documento na unidade (consulte as p. 81-82).
3. Pressione o botão Scan.
4. Na tela sensível ao toque, pressione
USB Memory
USB).
5. Usando a tela sensível ao toque,
digite um nome de arquivo e
configure as opções de escaneamento desejadas.
6. Pressione o botão M
botão C
escanear.
Nota
7. Assim que o escaneamento terminar, a unidade emitirá um
aviso sonoro e exibirá uma mensagem de confirmação.
8. Retire o dispositivo USB da porta
da unidade.
OLOR
Para cancelar o processo a
qualquer momento,
presione o botão S
(Memória
ONO
ou o
para começar a
TOP
.
Escanear para PC local
Notas
•
A unidade deve estar
conectada ao PC através da
interface USB.
•
O utilitário Actkey deve
estar instalado e
configurado.
•
O escaneamento é
configurado na unidade
MFP (push scan).
1. Coloque o documento na
unidade (consulte as páginas
81 e 82).
2. Pressione o botão Scan.
3. Na tela sensível ao toque, pressione
Local PC
4. Na tela sensível ao toque, selecione uma das opções a seguir.
A seleção ativará a seção apropriada do utilitário Actkey.
• Application (Aplicativo)
• Folder (Pasta)
•E-Mail
•PC-FAX
5. Pressione o botão M
botão C
OLOR
(PC local).
.
ONO
ou o
87 • Português
Page 88

Operação direta
Uso do scanner (cont.)
Escanear para PC de rede
Antes de enviar o documento para
um servidor de arquivos, é preciso
primeiro configurar perfis para
agilizar o processo. Um perfil
contém uma lista de parâmetros
de arquivamento, como seu
protoloco de arquivamento,
diretório, nome de arquivo e outros
parâmetros de escaneamento. É
possível configurar até 50 perfis.
Consulte "Managing Profiles"
(Gerenciamento de perfis) no
Manual Eletrônico do Usuário para
obter mais informações.
1. Coloque o documento na
unidade (consulte as páginas
81-82).
2. Pressione o botão Scan.
3. Na tela sensível ao toque, pressione NetworkPC (PC de rede).
Escanear para PC remoto
Use este recurso para fazer um
escaneamento controlado a partir
de um PC com sistema operacional
Windows conectado ao MFP
através da interface USB.
1. Coloque o documento na
unidade (consulte as páginas
81-82).
2. Pressione o botão Scan.
3. Na tela sensível ao toque, pressione RemotePC (PC de
remoto).
4. Use o menu da tela sensível ao
toque para inserir as informações de rede e alterar a saída do
escaneamento para atender às
suas necessidades.
5. Pressione o botão M
botão C
escanear.
OLOR
para começar a
ONO
ou o
88 • Português
Page 89

Operação direta
Modo de fax
O sistema pode ser usado para
• Operações básicas de fax (ver
abaixo)
• Envio de fax com alimentação
manual (consulte a página 91)
• Transmissão de fax para vários
destinos (ver página 91)
Além disso, está em
conformidade com a norma
ITU-T. Ao criar caixas de código F
(até 20 estão disponíveis), junto
com subendereços e senhas
associados, é possível realizar:
• comunicação segura
• comunicação mediante caixa
de boletins
• comunicação mediante retirada
de documentos em outra
máquina
Consulte a versão eletrônica do
Manual do Usuário para obter
informações.
Operações básicas de fax
Nota
Estas instruções partem do
princípio de que todos os dados
básicos necessários (por
exemplo, data e hora) já foram
programados na unidade.
Para obter mais informações,
consulte a versão eletrônica do
Manual do Usuário no CD
fornecido com a unidade.
1. Coloque o documento na unidade (consulte as páginas 81 e
82).
2. Pressione o botão F
bir a tela Fax Ready (Pronta
para fax).
3. Digite o(s) número(s) de fax
do(s) destinatário(s):
• Use o teclado numérico para
digitar o número e, em
seguida, pressione Enter, ou
• Selecione o número na lista
de discagem rápida, ou
• Pressione o botão Others
(Outros) na tela sensível ao
toque e, em seguida,
pressione Group Tx
(Transmissão para grupo) e
selecione o grupo na lista.
4. Use a tela sensível ao toque
para configurar os parâmetros
para enviar o fax. Consulte na
próxima página o resumo da
árvore de configurações de fax
no menu.
5. Pressione o botão
M
ONO
para começar a
escanear.
AX
para exi-
89 • Português
Page 90

Operação direta
Modo de fax (cont.)
Árvore de configurações de
fax
Onde aplicável, as configurações
padrão estão indicadas em
em negrito
Others
(Outros)
Speed
Dial
.
Duplex scan
(Escaneamento duplex)
Scan Size (Tamanho de
escaneamento)
Group Tx (Transmissão
para grupo)
Cont. Scan (Escaneamento
contínuo)
TTI
TTI Select (Selecionar TTI)
MCF Report (Relatório
MCF)
DelayedTx (Transmissão
pré-programada)
Polling (Retirada)
FPolling (Retirada F)
F-Code Tx (Transmissão de
código F)
Memory Tx (Transmissão
de memória)
Dialing Options (Opções de
discagem)
Auto Rx (Recepção
automática)
Logout
(Discagem rápida)
001-500
itálico
Doc Type
(Tipo de
documento)
Density
(Densidade)
Redial
(Rediscar)
Offhook
(Fora do
gancho)
Normal
Fine (Extra fino), Photo
(Foto), Background
(Segundo plano)
Exibe a lista dos números
discados anteriormente.
Selecione o número
desejado na lista e
pressione o botão Start
para rediscar
manualmente.
Exibe a lista dos números
discados anteriormente.
Selecione o número
desejado na lista e
pressione o botão Start
para rediscar
manualmente.
OffHook
OnHook (No gancho)
Others (Outros) [para
obter mais informações,
consulte "Others" (Outros)
acima]
• Doc Type (Tipo de
• Density (Densidade)
•TTI
• TTI Select (Selecionar
•MCF Report (Relatório
• Prefix (Prefixo (Adiciona
• Flash (adicionar para
Speed Dial (Discagem
rápida)
Volume
Tone (Tom)
, Fine (Fino), Ext-
(Fora do gancho),
documento)
TTI)
MCF)
o prefixo de discagem
aos números de
discagem rápida)
acessar a linha externa)
90 • Português
Page 91

Operação direta
Modo de fax (cont.)
Envio de fax com
alimentação manual
Se precisar enviar vários conjuntos de documentos a partir do alimentador automático de documentos ou do vidro do scanner:
1. Coloque o documento na unidade (consulte as p. 81 e 82).
2. Pressione o botão F
bir a tela
para fax).
3. Pressione
tela e, em seguida, pressione
Cont. Scan
tínuo).
4. Selecione
one
5. Pressione
voltar para a tela
(Pronta para fax).
6. Use a tela sensível ao toque
para configurar as propriedades de envio desejadas.
7. Digite o(s) destino(s) do fax,
como descrito na caixa à
direita.
8. Pressione o botão M
começar a escanear.
9. A mensagem “Set next document” (Coloque o próximo
documento) aparecerá assim
que a operação de escaneamento atual terminar.
a. Para escanear outros docu-
mentos, pressione
page
página).
b. Quando terminar de esca-
near, pressione
(Iniciar transmissão).
Fax Ready
Others
(Escaneamento con-
ON
(Ativar) e pressi-
Enter
.
Close
(Escanear próxima
AX
para exi-
(Pronta
(Outros) na
(Fechar) para
Fax Ready
ONO
Start sending
para
Scan next
Retransmissão de faxes
É possível enviar um fax para
vários locais ao mesmo tempo.
Ao combinar discagens
abreviadas, grupos e especificar
os endereços usando o teclado
numérico, é possível especificar
até 530 destinos ao mesmo
tempo.
1. Coloque o documento na unidade (consulte as páginas 81 e
82).
2. Pressione o botão F
3. Digite os números de fax de
destino:
• Use o teclado numérico (até
30 números podem ser
digitados desta maneira) e
pressione Enter, ou
• selecione os números na lista
de discagem rápida, ou
• pressione o botão Others
(Outros) na tela sensível ao
toque e, em seguida,
pressione Group Tx
(Transmissão para grupo) e
selecione o grupo na lista.
4. Use a tela sensível ao toque
para configurar os parâmetros
desejados (por ex.: horário
pré-programado de transmissão).
5. Pressione o botão Mono.
AX
.
91 • Português
Page 92

Escaninhos de saída
Escaninho de saída supe-
rior (lado impresso para
baixo)
Este é o escaninho de saída (1)
normalmente usado.
2
• Para papéis de até 176 g/m
• Capacidade para até 250 folhas
de papel de 75 g/m
• As folhas saem com o lado
impresso para baixo.
2
).
.
Escaninho de saída tra-
seiro (lado impresso
para cima)
• Proporciona um percurso reto,
sem enrolamentos, para transparências, envelopes, etiquetas e papel de alta gramatura.
• Aceita papel de até 200 g/m
• Capacidade para até 100 folhas
de papel de 75 g/m
• As folhas saem com o lado
impresso para cima (no caso
de documentos com várias
páginas, selecione a ordem
inversa de impressão na caixa
de diálogo Imprimir do aplicativo).
2
).
2
.
Nota
Se o escaninho traseiro estiver
aberto, todas as páginas
impressas sairão por ele, independentemente da configuração no driver da impressora.
Como abrir o escaninho de
saída traseiro (1)
1.
2.
92 • Português
Page 93

Configurações da mídia de impressão
A configuração da mídia de
impressão deve sempre coincidir
com a mídia sendo utilizada.
Configurações incorretas da mídia
de impressão:
• resultam em impressões de
baixa qualidade
• causam desprendimento das
partículas de toner
• podem danificar a impressora
Driver da impressora
comparado com o menu
da impressora
As configurações do driver da
impressora substituem as
configurações do menu da
impressora.
Configurações padrão
A configuração padrão da
gramatura da mídia de impressão
para todas as bandejas é Light
(Leve).
Mudança temporária da
gramatura da mídia
para um trabalho de
impressão específico
Se for necessário imprimir um
trabalho em uma mídia de
impressão especial, é possível
colocar temporariamente a mídia
em uma bandeja e alterar as
configurações da mídia de
impressão para tal bandeja no
driver ao imprimir o trabalho.
Faixas de gramatura da
mídia de impressão
As configurações da gramatura da
mídia de impressão podem ser
feitas no driver da impressora ou
no menu da impressora.
Configuração
Light
(Leve)
Medium
(Médio)
Heavy
(Pesado)
Ultra
Heavy
(Ultra
pesado)
Gramatura da mídia
US Bond: 17 a 22 lb.
Métrico: 64 a 82 g/m
US Bond: 24 a 28 lb.
Métrico: 83 a 105 g/m
US Bond: 29 a 32 lb.
Métrico: 106 a 128 g/m
US Bond: 35 a 53 lb.
Métrico: 129 a 200 g/m
2
2
2
2
Alteração das
configurações da mídia
de impressão: exemplo
Se a bandeja multifuncional for
normalmente carregada com
etiquetas:
1. Pressione o botão S
painel de controle.
2. Na tela sensível ao toque:
a. Pressione
Paper Setup
(Configuração do papel).
b. Pressione
MP Tray
multifuncional).
c. Pressione
Media Type
mídia de impressão).
d. Pressione
Labels
e. Pressione E
3. Pressione o botão C
painel de controle.
ETUP
(Bandeja
(Etiquetas).
NTER
.
OPY
no
(Tipo de
no
93 • Português
Page 94

O sistema de ajuda
A impressora tem um sistema de
ajuda embutido.
Quando uma mensagem de erro
for exibida no display, pressione
HELP
. O display mostra
informações que ajudam a
corrigir o erro, incluindo como
eliminar atolamentos de papel.
Nota
Para obter mais informações
sobre como eliminar
atolamentos de papel e lidar
com mensagens de erro
consulte a versão eletrônica do
Manual do Usuário no CD que
contém o
impressora
impressora, ou visite o site
http://my.okidata.com
software da
, fornecido com a
,
.
94 • Português
Page 95

Manutenção
Limpeza do pente de LEDs
Limpe o pente de LEDs:
• sempre que um cartucho de
toner for trocado (um limpador
de pente de LEDs é fornecido
com cada cartucho de toner de
reposição)
• se as folhas impressas
exibirem sinais de imagens
esvanecidas, faixas brancas ou
letras borradas.
1. Puxe a alavanca de liberação
do AAD (1) na sua direção até
ouvir um clique e a mensagem
Cover Open
aparecer na tela sensível ao
toque.
2. Levante o AAD.
(Tampa aberta)
3. Pressione o mecanismo de
liberação da tampa da unidade
de impressão e levante a
tampa.
Cuidado!
Não use álcool metílico nem
outros tipos de solventes no
pente de LEDs, pois isto
danificará a superfície das
lentes.
4. Use o limpador de pente de
LEDs fornecido com os
cartuchos de toner ou um pano
macio sem fiapos para limpar
com cuidado os quatro LEDs
(1). Use uma seção nova do
pano para cada passada.
95 • Português
Page 96

Manutenção
Limpeza do pente de LEDs (cont.)
5. Feche a tampa da unidade de
impressão.
6. Abaixe o scanner para sua
posição normal.
96 • Português
Page 97

Manutenção
Limpeza do AAD
Periodicamente, o conjunto do
bloco separador e dos roletes de
alimentação do alimentador
automático de documentos (AAD)
pode ficar sujo. Quando isso
acontece, pode ser que o AAD
não alimente os documentos
corretamente.
Para limpar o AAD:
1. Puxe com cuidado a alavanca
(1) e abra a tampa superior do
AAD (2).
2. Umedeça um pano macio,
limpo e sem fiapos e limpe os
roletes de alimentação (3)
passando o pano de lado a
lado.
3. Gire os roletes para a frente
com os dedos e repita a etapa
anterior até que estejam
limpos.
4. Levante com cuidado a tampa
interna do AAD (4).
97 • Português
Page 98

Manutenção
Limpeza do AAD (cont.)
5. Limpe os três roletes traseiros
(1) movendo o pano
lateralmente. Em seguida,
gire-os para frente com os
dedos e limpe-os novamente.
Repita este processo até
estarem totalmente limpos.
6.
Gire o botão (1) para girar os
dois roletes frontais (2) à
medida que passa o pano, até
estarem limpos.
7. Feche a tampa interna e a
tampa superior do AAD.
98 • Português
Page 99

Manutenção
Limpeza dos roletes da bandeja
1. Retire a bandeja 1.
2. Localize os roletes.
3. Limpe os roletes passando um
pano macio umedecido com
água de lado a lado. Em
seguida, gire-os para frente
com os dedos e limpe-os
novamente. Repita este
processo até estarem
totalmente limpos.
4. Coloque a bandeja 1 de volta
na unidade.
99 • Português
Page 100

Manutenção
Limpeza do vidro do scanner
O vidro do scanner precisa ser
limpo periodicamente para
maximizar a qualidade das
imagens e o desempenho.
1. Abra a tampa do scanner.
2. Umedeça um pano macio,
limpo e sem fiapos e limpe com
cuidado o vidro do scanner. Se
necessário, use um produto de
limpeza destinado
especificamente para limpar
vidro.
3. Umedeça um pano macio,
limpo e sem fiapos e limpe com
cuidado a superfície branca
embaixo da tampa do scanner
para remover a poeira e as
partículas de toner.
4. Feche a tampa do vidro do
scanner de documentos.
100 • Português
 Loading...
Loading...