Page 1
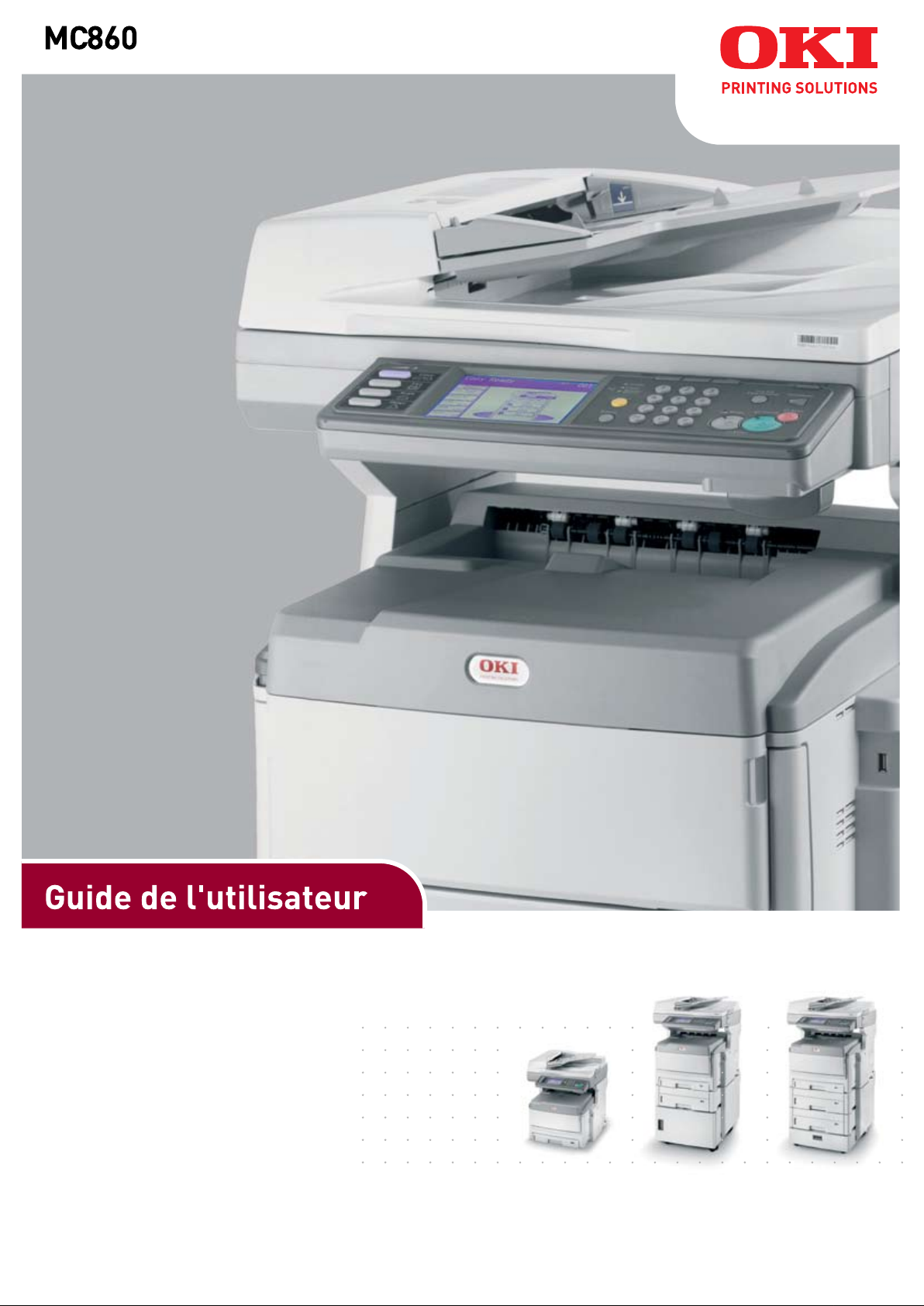
Page 2
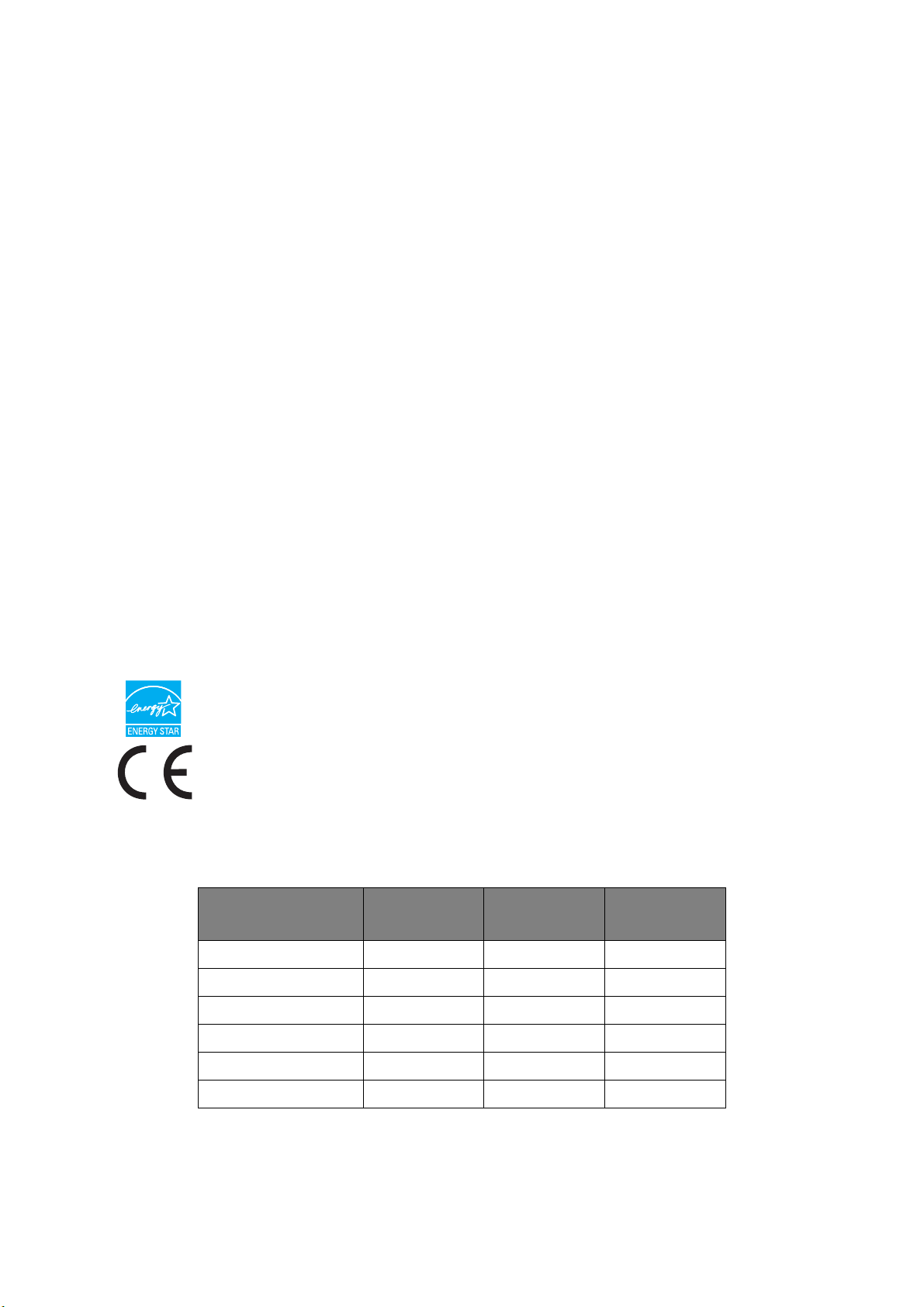
P
RÉFACE
Tout a été mis en oeuvre pour que les informations contenues dans ce document soient
complètes, précises et à jour. Le fabricant décline toute responsabilité quant aux
conséquences d’erreurs échappant à son contrôle. Le fabricant ne peut en outre garantir
que les changements éventuellement apportés aux logiciels et matériels mentionnés dans
ce guide par leurs fabricants respectifs n’affectent pas la validité de ces informations. Les
références faites dans ce document à des logiciels d’autre provenance ne constituent pas
un accord de la part du fabricant.
Toutes les mesures ont été prises pour que ce document vous apporte une aide précieuse,
toutefois nous ne pouvons garantir qu’il traite dans son intégralité toutes les informations
contenus.
Les derniers pilotes et manuels sont disponibles sur le site Web :
http://www.okiprintingsolutions.com
Copyright © 2009 OKI Europe Ltd. Tous droits réservés.
OKI est une marque déposée d'OKI Electric Industry Company, Ltd.
OKI Printing Solutions est une marque d'OKI Data Corporation.
Muratec, le logo Muratec et tous les noms de produits Muratec figurant dans le présent
document sont des marques commerciales de Murata Machinery, Ltd.
Energy Star est une marque de United States Environmental Protection Agency (Agence de
protection de l’environnement des Etats-Unis).
Microsoft, MS-DOS et Windows sont des marques déposées de Microsoft Corporation.
Apple, Macintosh, Mac et Mac OS sont des marques déposées d’Apple Computer.
D’autres noms de produits et noms de fabriques sont des marques déposées ou marques
déposées de leur propriétaire.
En tant que participant au programme Energy Star Program, le fabricant a
déterminé que son produit est conforme aux directives Energy Star relatives à
l’efficacité énergétique.
Ce produit est conforme aux exigences des directives du conseil 2004/108/EC
(EMC), 2006/95/EC (LVD) et 1999/5/EC (R&TTE) avec les amendements
éventuellement applicables par rapport aux lois des états membres relatives à
la compatibilité électromagnétique et à la basse tension.
Les câbles suivants ont été utilisés pour évaluer ce produit et obtenir la conformité avec la
directive EMC 2004/108/EC ; d'autres configurations peuvent avoir une incidence sur cette
conformité.
TYPE DE CÂBLE LONGUEUR
(MÈTRE)
Alimentation 1.8
USB 5
Parallèle 1.8
ÂME BLINDAGE
✘✘
✔ ✘
✔ ✘
LAN 15
Tél. 1.5
Modulaire 15
✘✘
✘✘
✘✘
Préface > 2
Page 3
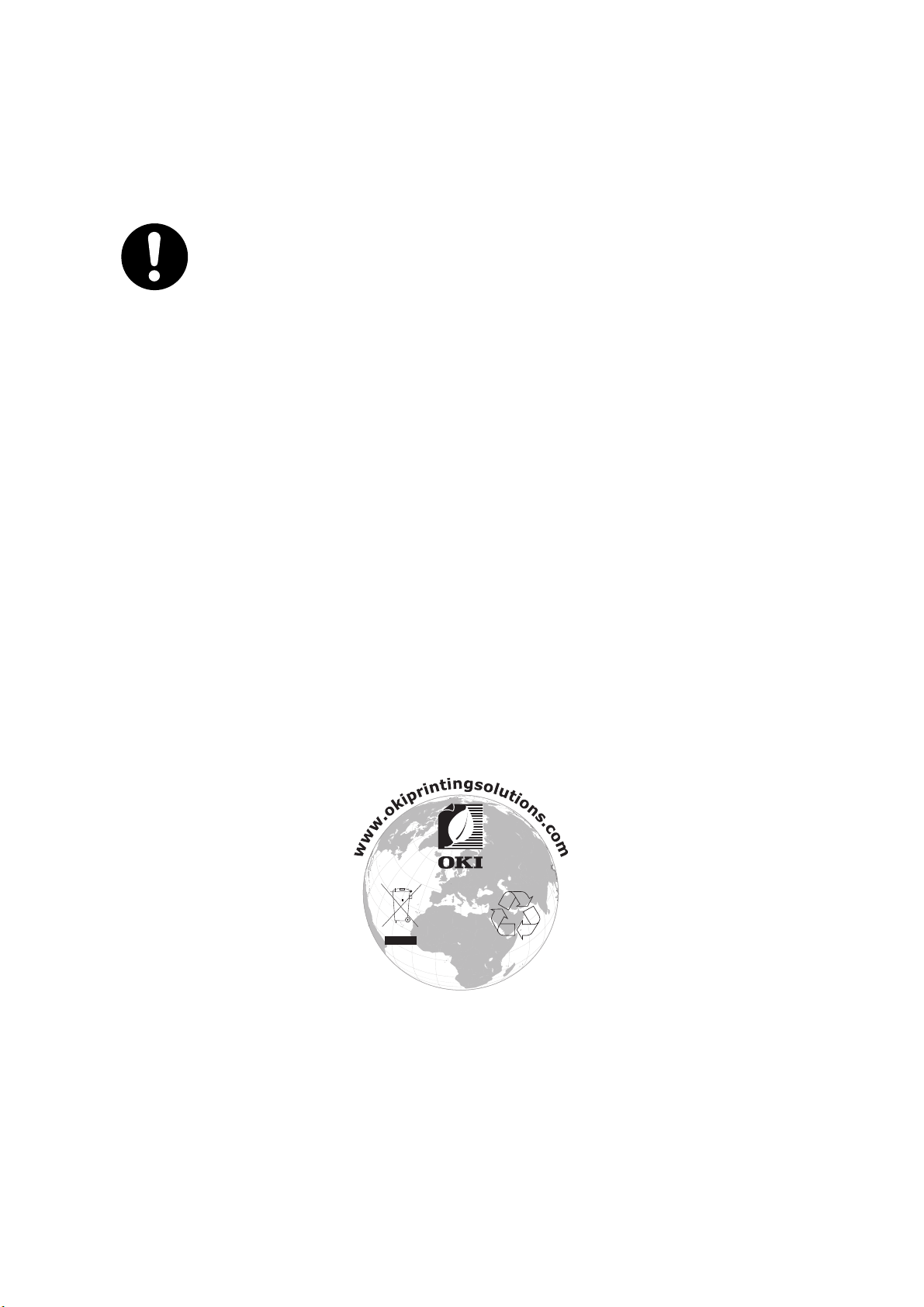
P
REMIERS SOINS D’URGENCE
Soyez prudent avec la poudre de toner :
En cas d’ingestion, administrer de petites quantités d’eau fraîche et
faire appel à un médecin. NE PAS tenter de faire vomir le patient.
En cas d’inhalation, emmener le patient au grand air. Faire appel à un
médecin.
En cas de contact avec les yeux, rincer abondamment les yeux à l’eau
froide pendant au moins 15 minutes, en maintenant les paupières
ouvertes avec les doigts. Faire appel à un médecin.
Les éclaboussures doivent être traitées avec de l’eau froide et du
savon pour éviter les taches sur la peau ou les vêtements.
F
ABRICANT
OKI Data Corporation,
4-11-22 Shibaura, Minato-ku,
Tokyo 108-8551,
Japon
I
MPORTATEUR VERS L
OKI Europe Limited (OKI Printing Solutions)
Blays House
Wick Road
Egham
Surrey TW20 0HJ
Royaume Uni
’UE/
REPRÉSENTANT AGRÉÉ
Pour toute question d’ordre général, sur les ventes et sur le support, contactez votre
distributeur local.
I
NFORMATIONS RELATIVES À L’ENVIRONNEMENT
Premiers soins d’urgence > 3
Page 4
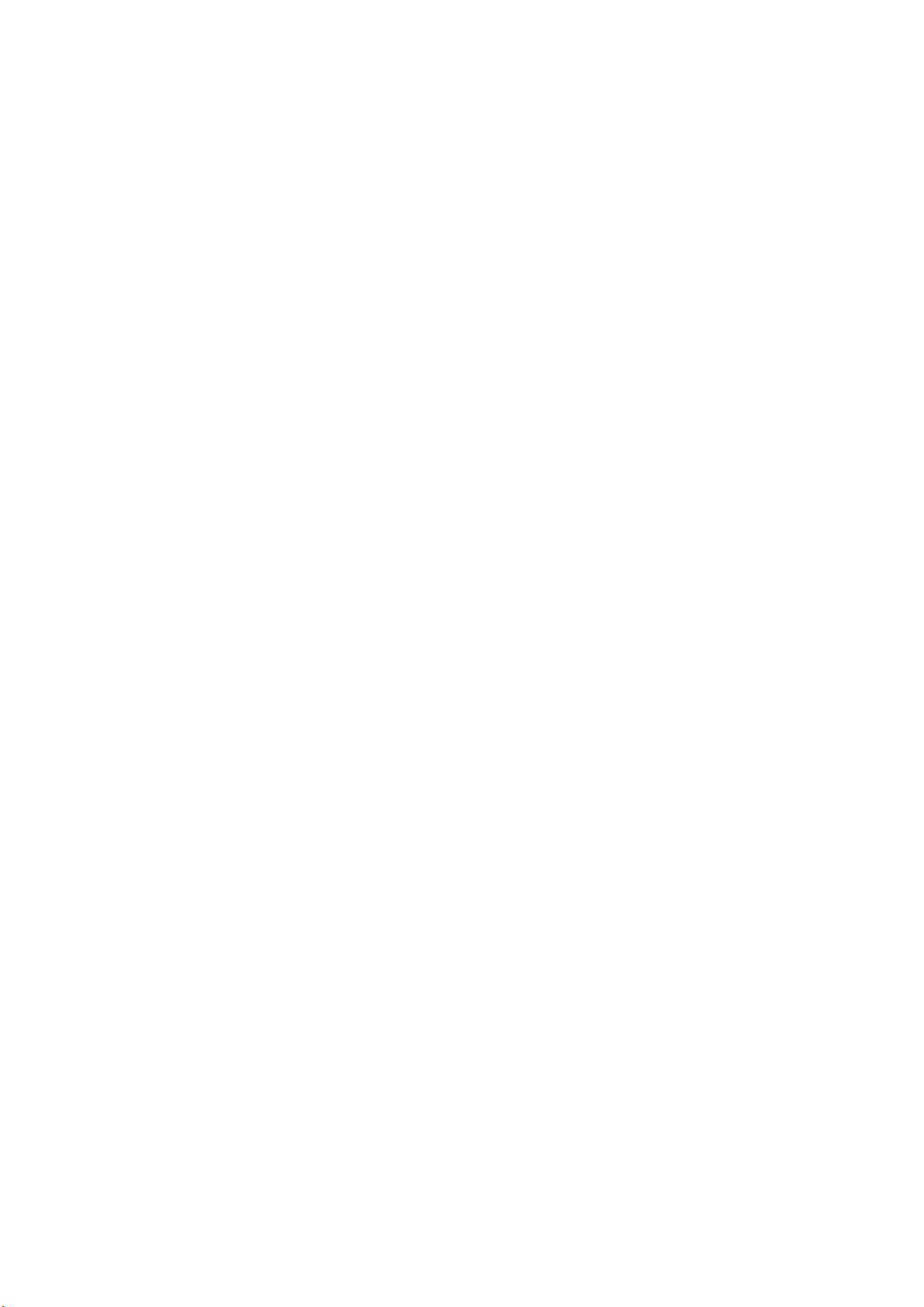
T
ABLE DES MATIÈRES
Préface . . . . . . . . . . . . . . . . . . . . . . . . . . . . . . . . . . . . . . . . . . . . . . . . . . .2
Premiers soins d’urgence . . . . . . . . . . . . . . . . . . . . . . . . . . . . . . . . . . . . .3
Fabricant . . . . . . . . . . . . . . . . . . . . . . . . . . . . . . . . . . . . . . . . . . . . . . . . . .3
Importateur vers l’UE/représentant agréé. . . . . . . . . . . . . . . . . . . . . . . .3
Informations relatives à l’environnement . . . . . . . . . . . . . . . . . . . . . . . .3
Table des matières . . . . . . . . . . . . . . . . . . . . . . . . . . . . . . . . . . . . . . . . . .4
Notes, mises en garde et avertissements . . . . . . . . . . . . . . . . . . . . . . . . .7
À propos de ce guide . . . . . . . . . . . . . . . . . . . . . . . . . . . . . . . . . . . . . . . . .8
Suite de documentation . . . . . . . . . . . . . . . . . . . . . . . . . . . . . . . . . . . . . 8
Utilisation en ligne. . . . . . . . . . . . . . . . . . . . . . . . . . . . . . . . . . . . . . . . . 9
Impression de pages . . . . . . . . . . . . . . . . . . . . . . . . . . . . . . . . . . . . . . . 9
Introduction . . . . . . . . . . . . . . . . . . . . . . . . . . . . . . . . . . . . . . . . . . . . . .10
Vue d’ensemble du système MFP . . . . . . . . . . . . . . . . . . . . . . . . . . . . . .12
Vue frontale . . . . . . . . . . . . . . . . . . . . . . . . . . . . . . . . . . . . . . . . . . . . .12
Vue arrière . . . . . . . . . . . . . . . . . . . . . . . . . . . . . . . . . . . . . . . . . . . . . .13
Panneau de commande . . . . . . . . . . . . . . . . . . . . . . . . . . . . . . . . . . . . .14
Changement de la langue d’affichage. . . . . . . . . . . . . . . . . . . . . . . . . . . .16
Mise en route. . . . . . . . . . . . . . . . . . . . . . . . . . . . . . . . . . . . . . . . . . . . . .17
Ouverture des verrous du scanner. . . . . . . . . . . . . . . . . . . . . . . . . . . . . .17
Mode économie d’énergie . . . . . . . . . . . . . . . . . . . . . . . . . . . . . . . . . . . .18
Mise hors tension . . . . . . . . . . . . . . . . . . . . . . . . . . . . . . . . . . . . . . . . .18
Installation de pilotes et d’utilitaires . . . . . . . . . . . . . . . . . . . . . . . . . . . .18
Pilotes TWAIN et d’imprimante . . . . . . . . . . . . . . . . . . . . . . . . . . . . . .19
Pilote de télécopieur . . . . . . . . . . . . . . . . . . . . . . . . . . . . . . . . . . . . .20
Outil de configuration . . . . . . . . . . . . . . . . . . . . . . . . . . . . . . . . . . . .21
Utilitaire Actkey. . . . . . . . . . . . . . . . . . . . . . . . . . . . . . . . . . . . . . . . .22
Recommandations concernant le papier . . . . . . . . . . . . . . . . . . . . . . . . . .24
Bacs . . . . . . . . . . . . . . . . . . . . . . . . . . . . . . . . . . . . . . . . . . . . . . . .25
Bac multifonction . . . . . . . . . . . . . . . . . . . . . . . . . . . . . . . . . . . . . . .25
Empileuse face en dessous . . . . . . . . . . . . . . . . . . . . . . . . . . . . . . . . .26
Empileuse face en dessus. . . . . . . . . . . . . . . . . . . . . . . . . . . . . . . . . .26
Unité duplex . . . . . . . . . . . . . . . . . . . . . . . . . . . . . . . . . . . . . . . . . . .26
Chargement du papier . . . . . . . . . . . . . . . . . . . . . . . . . . . . . . . . . . . . . .26
Bacs . . . . . . . . . . . . . . . . . . . . . . . . . . . . . . . . . . . . . . . . . . . . . . . .26
Bac multifonction . . . . . . . . . . . . . . . . . . . . . . . . . . . . . . . . . . . . . . .28
Configuration de votre appareil.... . . . . . . . . . . . . . . . . . . . . . . . . . . . . .30
Configuration minimale requise. . . . . . . . . . . . . . . . . . . . . . . . . . . . . . . .30
Informations de préconfiguration . . . . . . . . . . . . . . . . . . . . . . . . . . . . . .30
Généralité . . . . . . . . . . . . . . . . . . . . . . . . . . . . . . . . . . . . . . . . . . . .30
Configuration du télécopieur . . . . . . . . . . . . . . . . . . . . . . . . . . . . . . . .30
Configuration du réseau . . . . . . . . . . . . . . . . . . . . . . . . . . . . . . . . . . .31
Fonctionnalités de communication Internet. . . . . . . . . . . . . . . . . . . . . .32
Configuration . . . . . . . . . . . . . . . . . . . . . . . . . . . . . . . . . . . . . . . . . . . .34
...à partir de la page Web. . . . . . . . . . . . . . . . . . . . . . . . . . . . . . . . . .34
...À partir de l’utilitaire Configuration Tool . . . . . . . . . . . . . . . . . . . . . .35
...à partir du panneau de commande . . . . . . . . . . . . . . . . . . . . . . . . . .35
Description des protocoles d’archivage. . . . . . . . . . . . . . . . . . . . . . . . . . .68
Configuration de la fonction de télécopie . . . . . . . . . . . . . . . . . . . . . . . . .71
Configuration initiale . . . . . . . . . . . . . . . . . . . . . . . . . . . . . . . . . . . . .71
Configuration avancée . . . . . . . . . . . . . . . . . . . . . . . . . . . . . . . . . . . .72
Table des matières > 4
Page 5
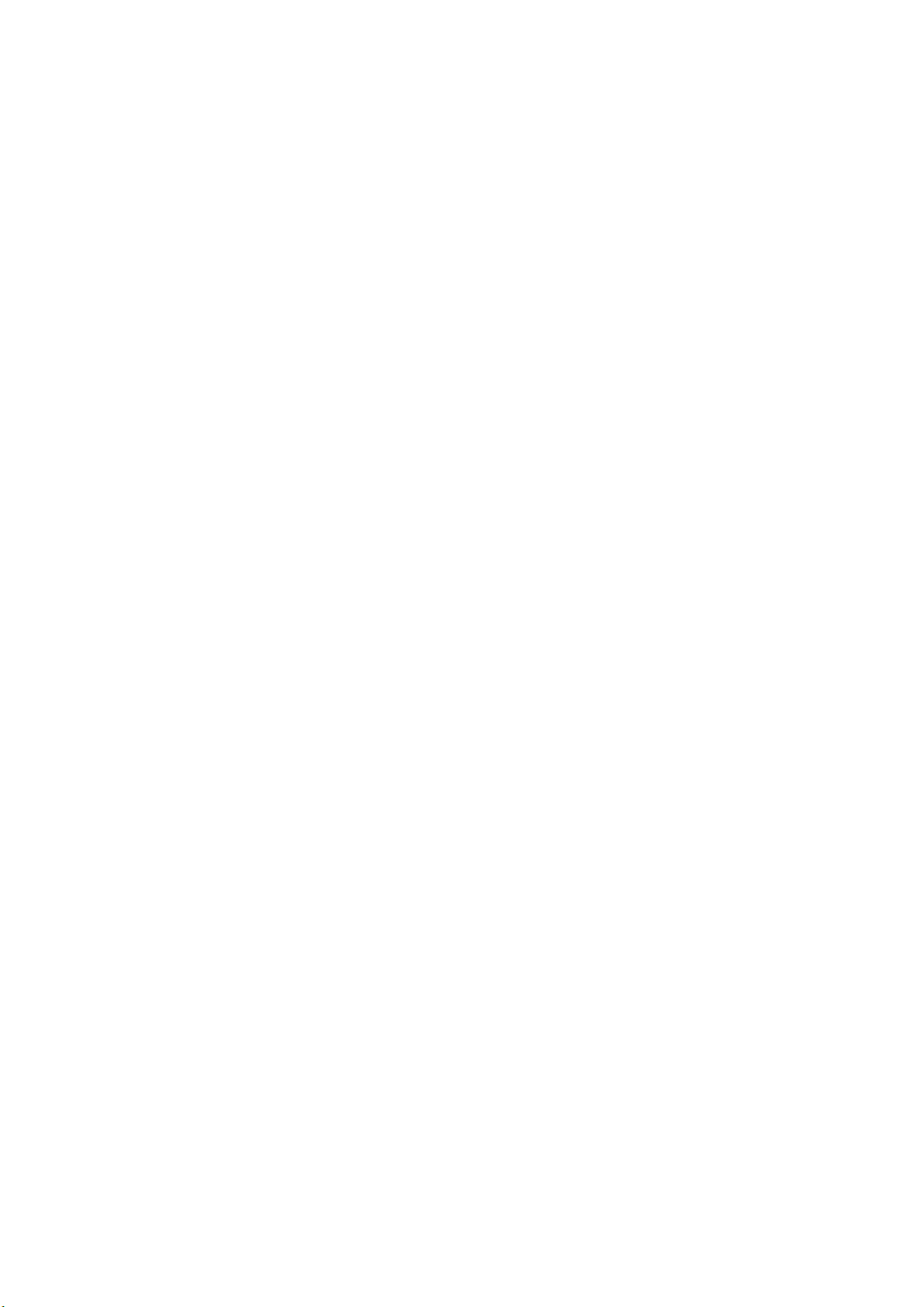
Contrôle d’accès . . . . . . . . . . . . . . . . . . . . . . . . . . . . . . . . . . . . . . . . . . .81
Ouverture de session. . . . . . . . . . . . . . . . . . . . . . . . . . . . . . . . . . . . . . .81
Fermeture de session. . . . . . . . . . . . . . . . . . . . . . . . . . . . . . . . . . . . . . .81
Fonctionnement . . . . . . . . . . . . . . . . . . . . . . . . . . . . . . . . . . . . . . . . . . .82
Chargement de documents. . . . . . . . . . . . . . . . . . . . . . . . . . . . . . . . . . .82
Positionnement des documents dans l’ADF . . . . . . . . . . . . . . . . . . . . . .82
Positionnement des documents sur la vitre. . . . . . . . . . . . . . . . . . . . . .83
Copie . . . . . . . . . . . . . . . . . . . . . . . . . . . . . . . . . . . . . . . . . . . . . . . . . .84
Fonctionnement de base . . . . . . . . . . . . . . . . . . . . . . . . . . . . . . . . . .84
Fonctionnement avancé . . . . . . . . . . . . . . . . . . . . . . . . . . . . . . . . . . .85
Envoi de fax . . . . . . . . . . . . . . . . . . . . . . . . . . . . . . . . . . . . . . . . . . . . .89
Fonctionnement de base . . . . . . . . . . . . . . . . . . . . . . . . . . . . . . . . . .89
Fonctionnement avancé . . . . . . . . . . . . . . . . . . . . . . . . . . . . . . . . . . .90
Réception de fax . . . . . . . . . . . . . . . . . . . . . . . . . . . . . . . . . . . . . . .101
Envoi d’un fax depuis votre PC . . . . . . . . . . . . . . . . . . . . . . . . . . . . .102
Importation et exportation de numéros de fax . . . . . . . . . . . . . . . . . .105
Numérisation . . . . . . . . . . . . . . . . . . . . . . . . . . . . . . . . . . . . . . . . . . .106
Fonctionnement de base . . . . . . . . . . . . . . . . . . . . . . . . . . . . . . . . .106
Numériser vers la messagerie électronique. . . . . . . . . . . . . . . . . . . . .107
Numérisation vers une mémoire USB. . . . . . . . . . . . . . . . . . . . . . . . .111
Numérisation vers un PC local. . . . . . . . . . . . . . . . . . . . . . . . . . . . . .112
Numérisation vers un serveur . . . . . . . . . . . . . . . . . . . . . . . . . . . . . .114
Numérisation vers un PC distant . . . . . . . . . . . . . . . . . . . . . . . . . . . .118
Fonctions communes aux opérations de copie, télécopie et numérisation . .120
Mode de numérisation continue. . . . . . . . . . . . . . . . . . . . . . . . . . . . .120
Travaux programmés. . . . . . . . . . . . . . . . . . . . . . . . . . . . . . . . . . . .121
Rapports et listes . . . . . . . . . . . . . . . . . . . . . . . . . . . . . . . . . . . . . .123
Maintenance . . . . . . . . . . . . . . . . . . . . . . . . . . . . . . . . . . . . . . . . . . . . .125
Usage prévu des consommables . . . . . . . . . . . . . . . . . . . . . . . . . . . . . .125
Éléments du bon de commande des consommables. . . . . . . . . . . . . . . . .126
Remplacement des consommables . . . . . . . . . . . . . . . . . . . . . . . . . . . .126
Remplacement de la cartouche de toner. . . . . . . . . . . . . . . . . . . . . . .126
Remplacement du tambour photoconducteur . . . . . . . . . . . . . . . . . . .131
Remplacement de la courroie de transfert . . . . . . . . . . . . . . . . . . . . .134
Remplacement de l’unité de fusion . . . . . . . . . . . . . . . . . . . . . . . . . .138
Nettoyage . . . . . . . . . . . . . . . . . . . . . . . . . . . . . . . . . . . . . . . . . . . . .141
...le boîtier . . . . . . . . . . . . . . . . . . . . . . . . . . . . . . . . . . . . . . . . . . .141
...l’ADF. . . . . . . . . . . . . . . . . . . . . . . . . . . . . . . . . . . . . . . . . . . . . .141
...la vitre de numérisation . . . . . . . . . . . . . . . . . . . . . . . . . . . . . . . .142
...l’écran tactile. . . . . . . . . . . . . . . . . . . . . . . . . . . . . . . . . . . . . . . .143
...la tête DEL . . . . . . . . . . . . . . . . . . . . . . . . . . . . . . . . . . . . . . . . .143
Procédures de mise à niveau . . . . . . . . . . . . . . . . . . . . . . . . . . . . . . . .145
Références . . . . . . . . . . . . . . . . . . . . . . . . . . . . . . . . . . . . . . . . . . . . .145
Mise à niveau de la mémoire . . . . . . . . . . . . . . . . . . . . . . . . . . . . . . . .145
Bacs à papier supplémentaires et armoire de stockage . . . . . . . . . . . . . .148
Inventaire . . . . . . . . . . . . . . . . . . . . . . . . . . . . . . . . . . . . . . . . . . .148
Installation . . . . . . . . . . . . . . . . . . . . . . . . . . . . . . . . . . . . . . . . . . .149
Définition des options de périphériques du pilote. . . . . . . . . . . . . . . . . . .153
Windows . . . . . . . . . . . . . . . . . . . . . . . . . . . . . . . . . . . . . . . . . . . .153
Mac OS X . . . . . . . . . . . . . . . . . . . . . . . . . . . . . . . . . . . . . . . . . . . .153
Table des matières > 5
Page 6
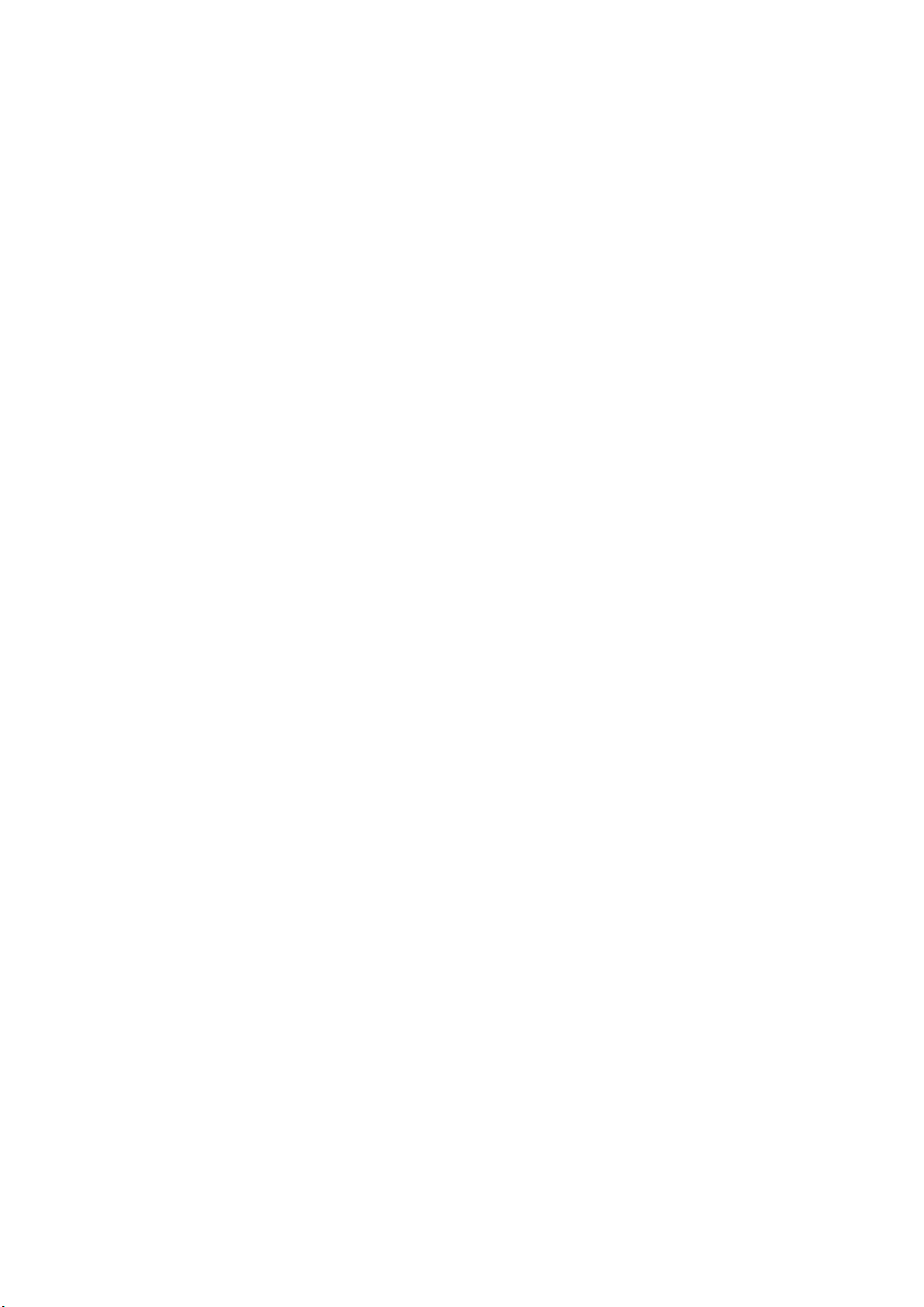
Résolution des problèmes . . . . . . . . . . . . . . . . . . . . . . . . . . . . . . . . . . .155
Suppression des bourrages de papier. . . . . . . . . . . . . . . . . . . . . . . . . . .155
Dans l’ADF.... . . . . . . . . . . . . . . . . . . . . . . . . . . . . . . . . . . . . . . . . .155
Dans l’imprimante... . . . . . . . . . . . . . . . . . . . . . . . . . . . . . . . . . . . .156
Que faire si la qualité de l’impression n’est pas satisfaisante. . . . . . . . . . .163
Que faire si la qualité de la copie n’est pas satisfaisante. . . . . . . . . . . . . .165
Liste de contrôle des problèmes liés au télécopieur . . . . . . . . . . . . . . . . .166
Messages d’information et d’erreur . . . . . . . . . . . . . . . . . . . . . . . . . . . .168
Caractéristiques . . . . . . . . . . . . . . . . . . . . . . . . . . . . . . . . . . . . . . . . . .182
Annexe A - Déplacement et transport. . . . . . . . . . . . . . . . . . . . . . . . . .188
Déplacement de votre MFP . . . . . . . . . . . . . . . . . . . . . . . . . . . . . . . . . .188
Transport de votre MFP . . . . . . . . . . . . . . . . . . . . . . . . . . . . . . . . . . . .190
Index. . . . . . . . . . . . . . . . . . . . . . . . . . . . . . . . . . . . . . . . . . . . . . . . . . .194
Coordonnées OKI . . . . . . . . . . . . . . . . . . . . . . . . . . . . . . . . . . . . . . . . .195
Table des matières > 6
Page 7
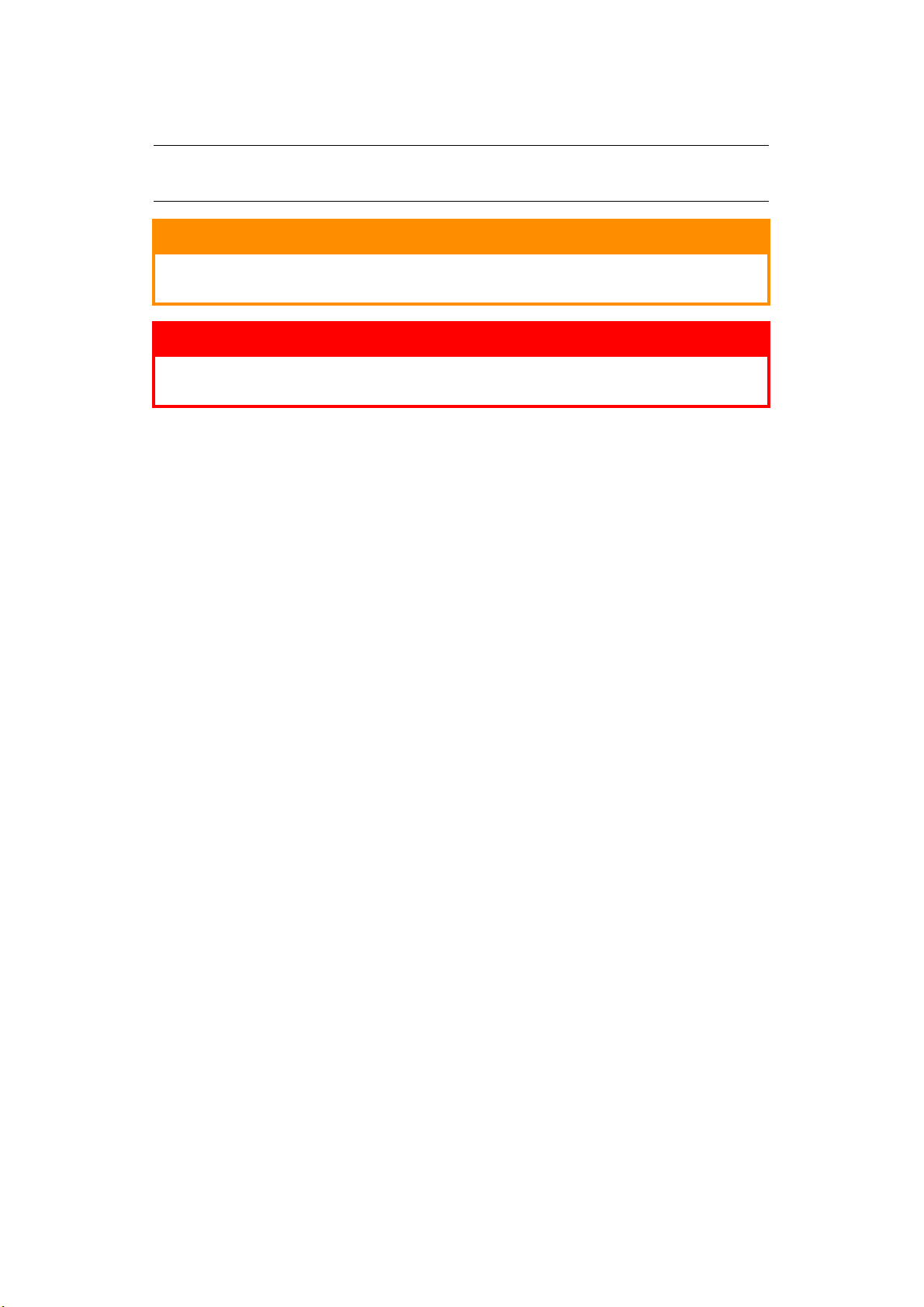
N
OTES, MISES EN GARDE ET AVERTISSEMENTS
NOTE
Cette indication donne des informations supplémentaires complétant le texte.
ATTENTION !
Cette indication donne des informations supplémentaires à
respecter pour éviter des dysfonctionnements de la machine.
AVERTISSEMENT !
Cette indication donne des informations supplémentaires à
respecter pour éviter tout risque d’accident corporel.
Pour garantir la protection de votre produit et vous assurer de bénéficier de toutes ses
fonctionnalités, ce modèle a été conçu pour fonctionner uniquement avec les cartouches de
toner d’origine. Toute autre cartouche de toner risque de ne pas fonctionner du tout, même
si elle est décrite comme étant « compatible ». Si elle fonctionne, les performances du
produit et la qualité de l’impression risquent d’être moindres.
L’utilisation de produits non authentiques pourrait annuler votre garantie.
Les spécifications pourront faire l’objet de modifications sans préavis. Toutes marques
déposées reconnues.
Notes, mises en garde et avertissements > 7
Page 8
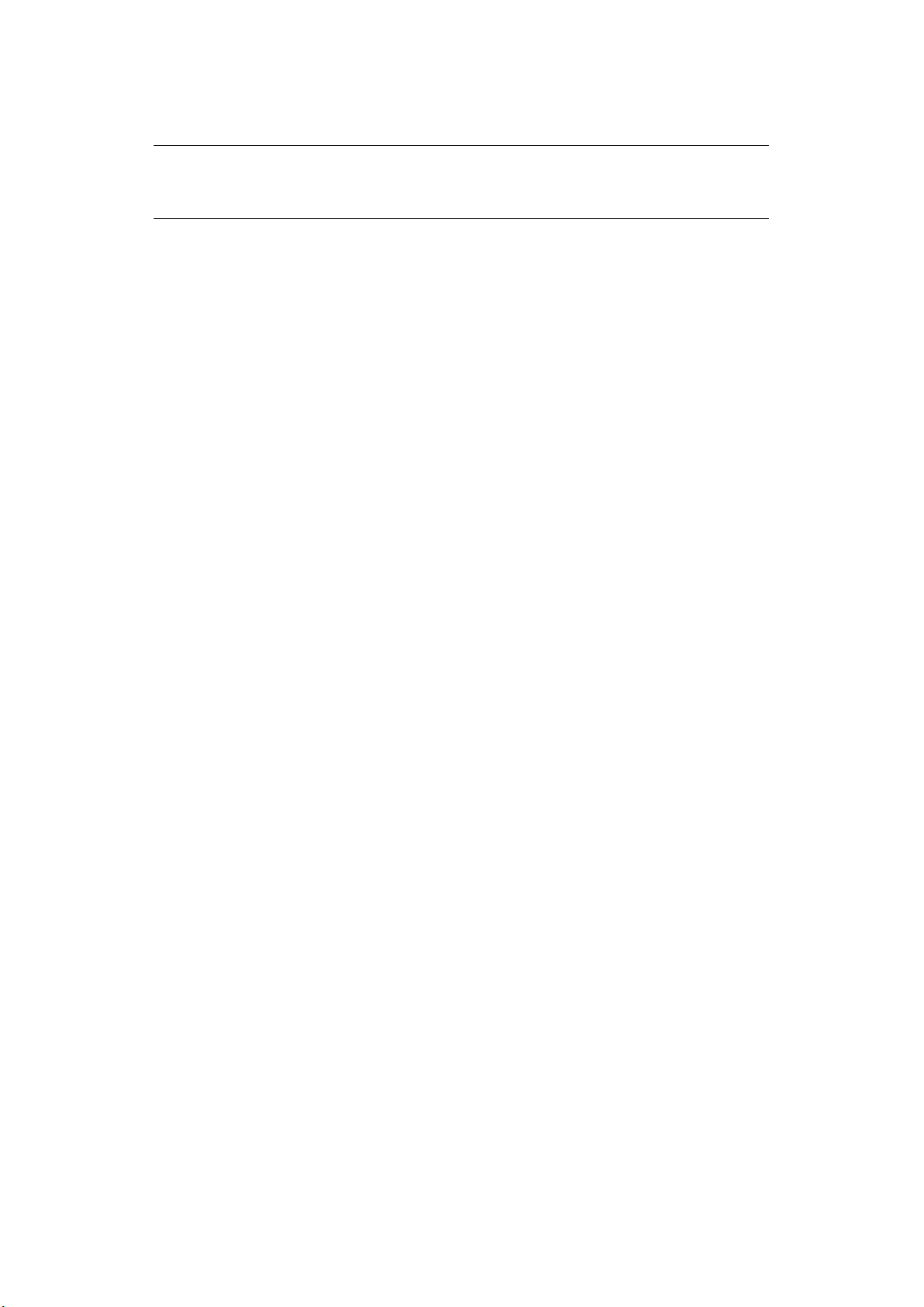
À
PROPOS DE CE GUIDE
NOTE
Les images figurant dans ce manuel peuvent inclure des fonctions optionnelles
qui ne sont pas présentes sur votre produit.
S
UITE DE DOCUMENTATION
Ce guide fait partie d’une suite de documentation en ligne et papier fournie pour vous aider
à vous familiariser avec votre produit et pour tirer parti au maximum de toutes ses
puissantes fonctions. Cette documentation est répertoriée ci-dessous pour référence et se
trouve sur le DVD des manuels sauf mention contraire:
> Brochure sur la sécurité de l’installation : fournit des informations pour utiliser
votre produit en toute sécurité.
Ce document papier fourni avec le produit doit être lu avant l’installation de l’appareil.
> Manuel d’installation : explique comment déballer le produit, le connecter et le
mettre sous tension.
Il s’agit d’un document papier fourni avec le produit.
> Guide de l’utilisateur : vous permet de vous familiariser avec votre produit et
d’exploiter au mieux ses multiples fonctionnalités. Il contient également des
instructions pour la résolution des problèmes et la maintenance permettant de
garantir un fonctionnement optimal de l’imprimante. En outre, il fournit des
informations sur l’ajout d’accessoires en option selon l’évolution de vos besoins en
impression.
> Guide réseau : vous permet de vous familiariser avec les fonctionnalités de la carte
réseau intégrée.
> Guide d’impression : vous permet de vous familiariser avec les multiples
fonctionnalités du pilote fourni avec votre produit.
> Guide d’impression de codes barres : vous permet de vous familiariser avec la
fonction intégrée d’impression de codes barres de votre produit.
> Guide de sécurité : vous permet de vous familiariser avec les fonctions de sécurité
de votre produit.
> Manuels d’installation : ils accompagnent les consommables et les accessoires en
option, et décrivent leur installation.
Il s’agit de documents papier fournis avec les consommables et les accessoires en
option.
> Aide en ligne : informations en ligne, accessibles à partir du pilote de l’imprimante
et de l’utilitaire.
À propos de ce guide > 8
Page 9
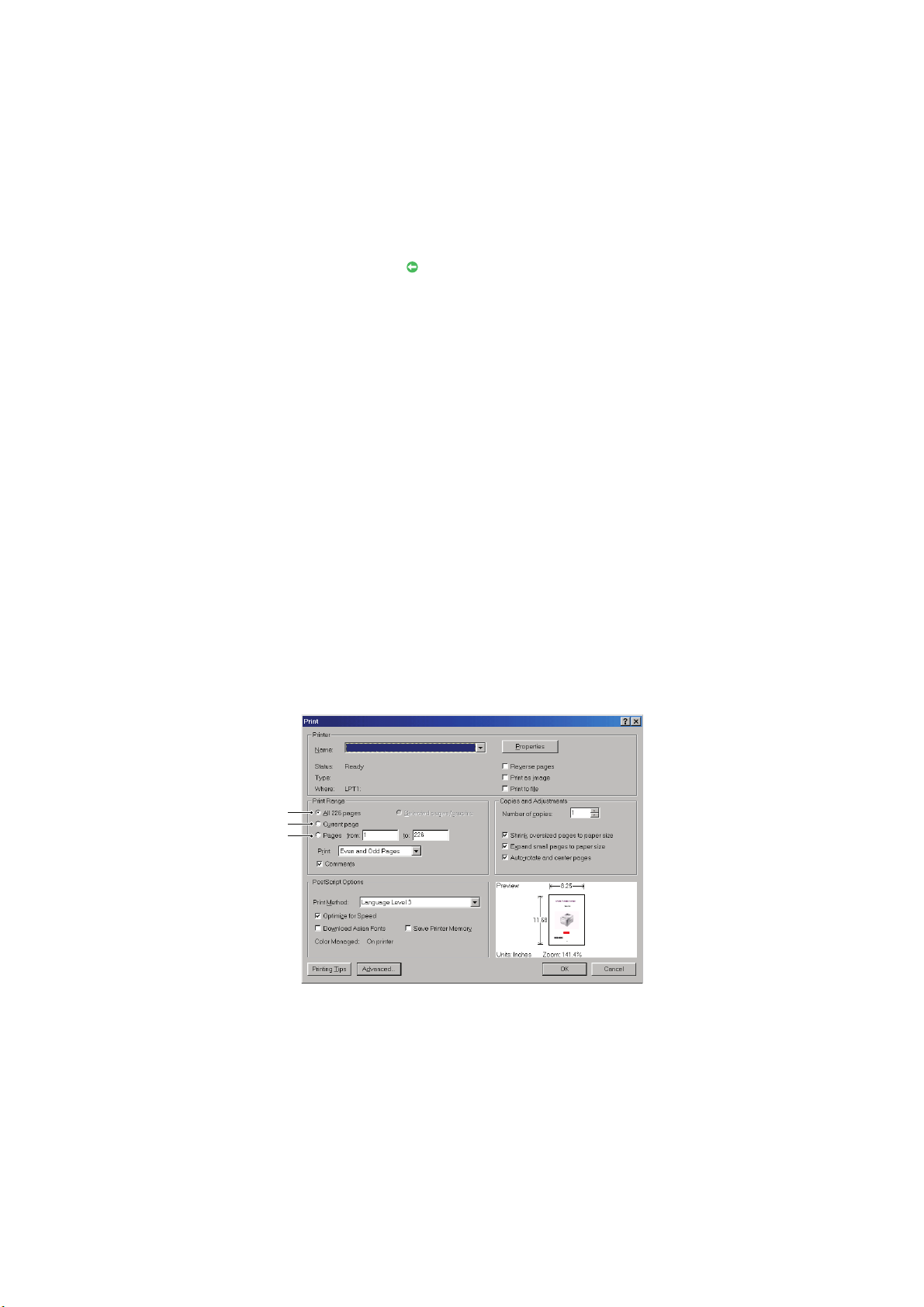
U
TILISATION EN LIGNE
Ce guide se lit à l’écran au moyen de l’application Adobe Reader. Pour ce faire, utilisez les
outils de navigation et d’affichage contenus dans Adobe Reader.
De nombreuses références croisées figurent dans ce guide. Elles sont mises en évidence en
bleu. Si vous cliquez sur une référence croisée, l’écran affiche instantanément la partie du
manuel contenant les informations de la référence.
Il vous suffit de cliquer sur le bouton dans Adobe Reader pour passer directement à
l’endroit où vous vous trouviez auparavant.
Vous pouvez accéder à des informations spécifiques des deux façons suivantes :
> Dans la liste des signets située à gauche de l’écran, cliquez sur la rubrique qui vous
intéresse pour y accéder directement. Si les signets ne sont pas disponibles, utilisez
la « Table des matières » à la page 4.
> Dans la liste des signets, cliquez sur Index pour accéder directement à l’index. Si les
signets ne sont pas disponibles, utilisez la « Table des matières » à la page 4.
Recherchez le terme qui vous intéresse dans l’index, classé par ordre alphabétique,
puis cliquez sur le numéro de page associé au terme pour y accéder directement.
I
MPRESSION DE PAGES
Il est possible d’imprimer tout le manuel, des pages ou des sections spécifiques. Pour
imprimer, procédez comme suit :
1. Dans la barre d’outils, sélectionnez Fichier > Imprimer (ou appuyez sur les
touches Ctrl + P).
2. Choisissez les pages à imprimer :
(a) Toutes les pages, (1), pour l’ensemble du manuel.
(b) Page active, (2), pour la page en cours d’affichage.
1
2
3
(c) Pages de et à, (3), pour spécifier les pages à imprimer en entrant leur numéro.
(d) Cliquez sur OK.
À propos de ce guide > 9
Page 10
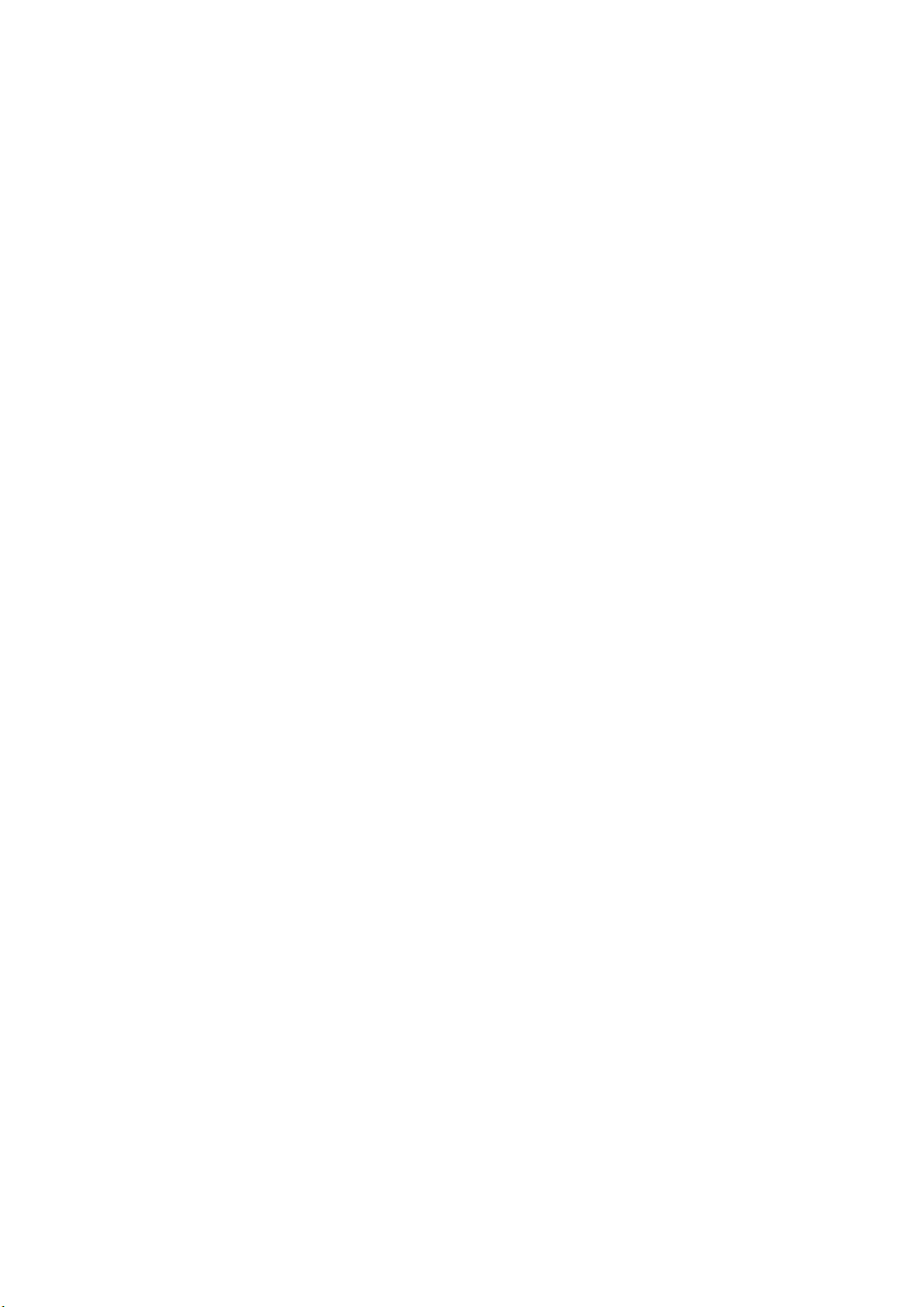
I
NTRODUCTION
Félicitations d’avoir choisi cet appareil multifonction (Multi Function Product, MFP). Sa
conception intègre des fonctionnalités avancées permettant de produire rapidement des
pages aux couleurs vives ou en noir et blanc, d’une grande netteté, sur une gamme de
supports d’impression pour le bureau.
Ce MFP vous permet de numériser instantanément des documents papier et d’envoyer
l’image électronique vers différentes destinations telles que des adresses électroniques,
des imprimantes, des serveurs FTP ou l’ordinateur d’un autre utilisateur du réseau. Il
possède également une fonction de télécopie en « libre service » qui vous permet
d’envoyer instantanément des documents vers un numéro de télécopieur.
Votre MFP comprend les fonctionnalités suivantes :
> Format compact A3
> Écran tactile couleur facile à utiliser sur le scanner
> Opérations multitâches pour permettre la numérisation d’un travail tout en en
imprimant un autre pour assurer une productivité optimale
> Copie numérique : un panneau de commande intuitif simplifie et optimise la copie
numérique.
> 26 copies couleur par minute (A4LEF) pour la copie rapide.
> 34 copies en noir et blanc par minute (A4LEF) pour une copie rapide et efficace de
tous les documents généraux.
> Résolution maximale de copie 600 x 600 ppp (points par pouce).
> Utilitaire Actkey qui permet au MPF de recevoir des commandes activées par une
seule touche à partir d’un ordinateur connecté en local (fonction « Pull Scan »).
> Numériser vers la messagerie électronique : connecté à un réseau Ethernet et un
serveur SMTP, le MFP vous permet de transmettre des documents par courrier
électronique via Internet. Il suffit d’appuyer sur la touche écran Courriel et de
sélectionner les adresses électroniques de vos destinataires, le ou les documents
sont d’abord numérisés et convertis en un fichier image, avant d’être transmis en
quelques minutes.
> Numériser vers un serveur : permet d’envoyer des documents numérisés vers un
serveur ou le dossier de fichiers d’un ordinateur personnel via un intranet avec le
protocole FTP (File Transfer Protocol), HTTP (Hypertext Transfer Protocol), CIFS
(Common Internet File System). La fonctionnalité de numérisation pour archivage
supprime le besoin de recourir au serveur de messagerie pour gérer les pièces
jointes volumineuses.
> Envoi de plusieurs pages : équipé du chargeur automatique de documents (ADF), le
MFP permet de numériser en continu une pile de documents pouvant atteindre
50 pages.
> Télécopie : un panneau de commande intuitif simplifie et accélère l’envoi direct de
télécopies.
> Fonctions avancées d’envoi et de réception de télécopies (possibilité de différer des
envois, envoi à plusieurs destinations, envoi et réception confidentielles,
interrogation, etc.).
> Gestion du carnet d’adresses/des profils : cette fonctionnalité offre un moyen
pratique de gérer l’ensemble des adresses électroniques et des profils (destinations
d’archivage). Il suffit de taper l’adresse IP de l’appareil dans le champ URL de votre
navigateur et la page Web du MFP s’affiche. Cette page Web permet de créer jusqu’à
500 adresses de courrier électronique, 500 numéros de télécopie et 50 destinations
d’archivage pour gérer vos documents.
Introduction > 10
Page 11
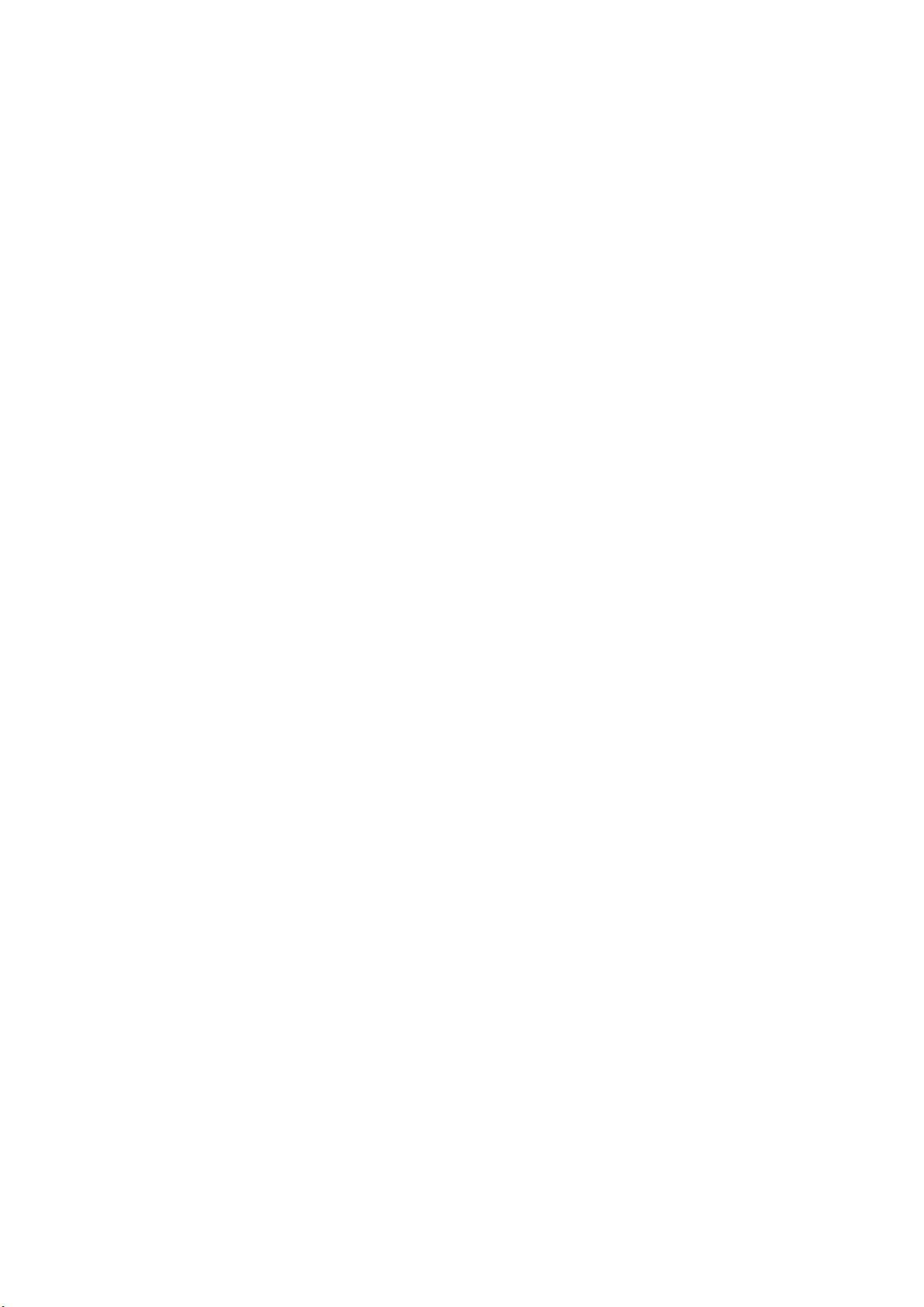
> La technologie multiniveaux ProQ2400 produit des tons plus subtils et des
transitions plus lisses des couleurs, et confère à vos documents la qualité photo.
> 26 pages couleur par minute pour l’impression rapide de présentations et d’autres
documents en couleur destinés à produire une forte impression.
> 34 pages en noir et blanc par minute pour l’impression rapide et efficace de tous les
documents généraux.
> Résolution d’impression de 1200 x 600 ppp (points par pouce) et ProQ2400
permettant de produire une image de haute qualité qui fait apparaître les détails les
plus fins.
> Technologie de traitement de la couleur, à DEL numérique, de type monopasse, pour
un traitement rapide de vos pages imprimées.
> Disque dur permettant l’enregistrement de superpositions, de macros de polices
téléchargeables et le classement automatique d’exemplaires multiples de documents
comportant de nombreuses pages.
> Fonction automatique d’impression (duplex) recto-verso assurant une faible
consommation de papier et l’impression des documents volumineux sur un support
compact.
> L’utilitaire Assistant profil vous permet de télécharger des profils ICC sur le disque
dur.
> Mode d’optimisation photo permettant d’améliorer l’impression d’images
photographiques (lecteur Windows PCL uniquement).
> Interface USB 2.0 à haute vitesse.
> Utilitaire Template Manager 2007 pour Windows permettant de concevoir et
d’imprimer facilement des cartes de visite, de bannières et des étiquettes.
> « Connexion OKI », fonction conviviale proposant un lien direct permettant
d’accéder, à partir de l’écran du pilote d’imprimante (pas toujours illustré dans ce
guide), à un site Web dédié spécifique du modèle exact que vous utilisez. Vous
y trouverez tous les conseils, l’assistance et le support nécessaires pour vous
permettre d’exploiter au mieux votre imprimante OKI.
Les fonctions optionnelles suivantes sont disponibles :
> De la mémoire supplémentaire permettant d’imprimer des pages plus complexes.
> Un ou plusieurs bacs à papier supplémentaires et une armoire de stockage
permettant de charger plus de supports pour minimiser l’intervention de l’opérateur,
ou divers types de papiers, comme du papier à lettre à en-tête, du papier d’autres
formats ou d’autres supports d’impression ; choisissez parmi deux configurations :
> Un bac de papier supplémentaire et une grande armoire de stockage pour charger
530 feuilles supplémentaires.
> Deux bacs à papier supplémentaires et une petite armoire de stockage pour
charger 1060 autres feuilles.
Introduction > 11
Page 12
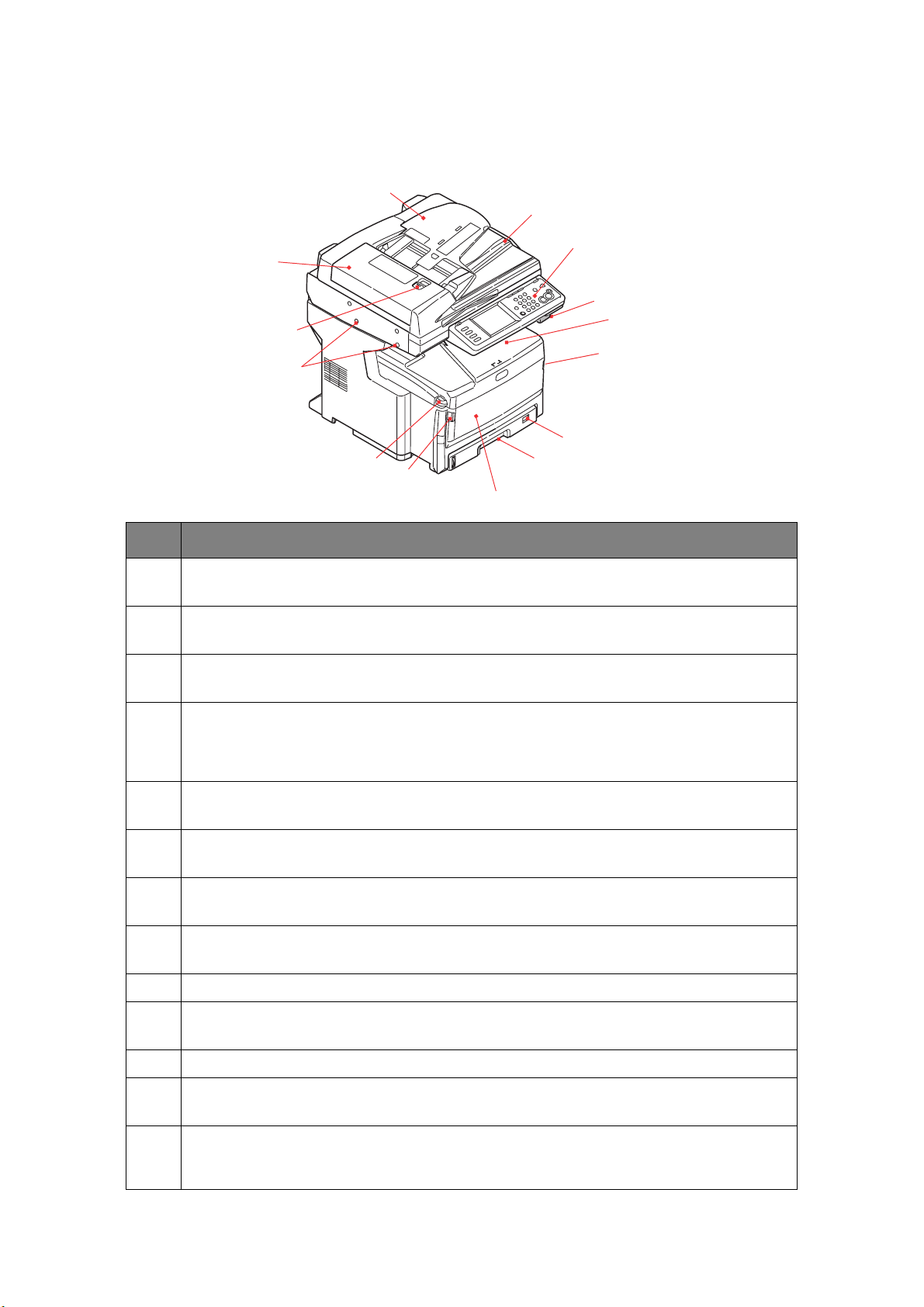
V
UE D’ENSEMBLE DU SYSTÈME
VUE
FRONTALE
9
8
7
2
RÉF. DESCRIPTION
1. Empileuse de sortie, face en dessous
Point de sortie de l’impression standard. Peut contenir jusqu’à 250 feuilles de 80g/m².
MFP
10
11
12
13
1
3
6
5
3
4
2. Bouton d’ouverture du capot supérieur
Appuyer sur ce bouton pour ouvrir le capot.
3. Poignées de déverrouillage du bac multifonction.
Tirer dessus pour ouvrir.
4. Dispositif d’alimentation multi-usages (fermé sur l’illustration)
Utilisé pour l’alimentation de papier à plus fort grammage, des enveloppes et d’autres supports
spéciaux. Également utilisé pour l’alimentation de feuilles simples si nécessaire. Peut contenir
jusqu’à 100 feuilles de 80g/m².
5. Bac à papier
Bac à papier standard. Peut contenir jusqu’à 300 feuilles de 80g/m².
6. Molette de réglage du format de papier
Régler au format du papier chargé dans le bac.
7. Verrouillages du scanner
Déverrouiller le scanner avant utilisation.
8. Bouton d’ouverture du capot de l’unité ADF (chargeur automatique de documents)
Soulever pour ouvrir.
9. Unité ADF
10. Bac à papier de l’ADF
Contient jusqu’à 50 feuilles de papier de format A4 ou 25 feuilles de papier de format A3.
11. Capot document
12. Panneau de commande
Avec écran tactile, voyants d’état et boutons de commande.
13. Manette de déverrouillage du scanner
Tirez la manette de déverrouillage vers vous jusqu’à ce que vous entendiez un clic, puis
soulevez délicatement le scanner.
Vue d’ensemble du système MFP > 12
Page 13
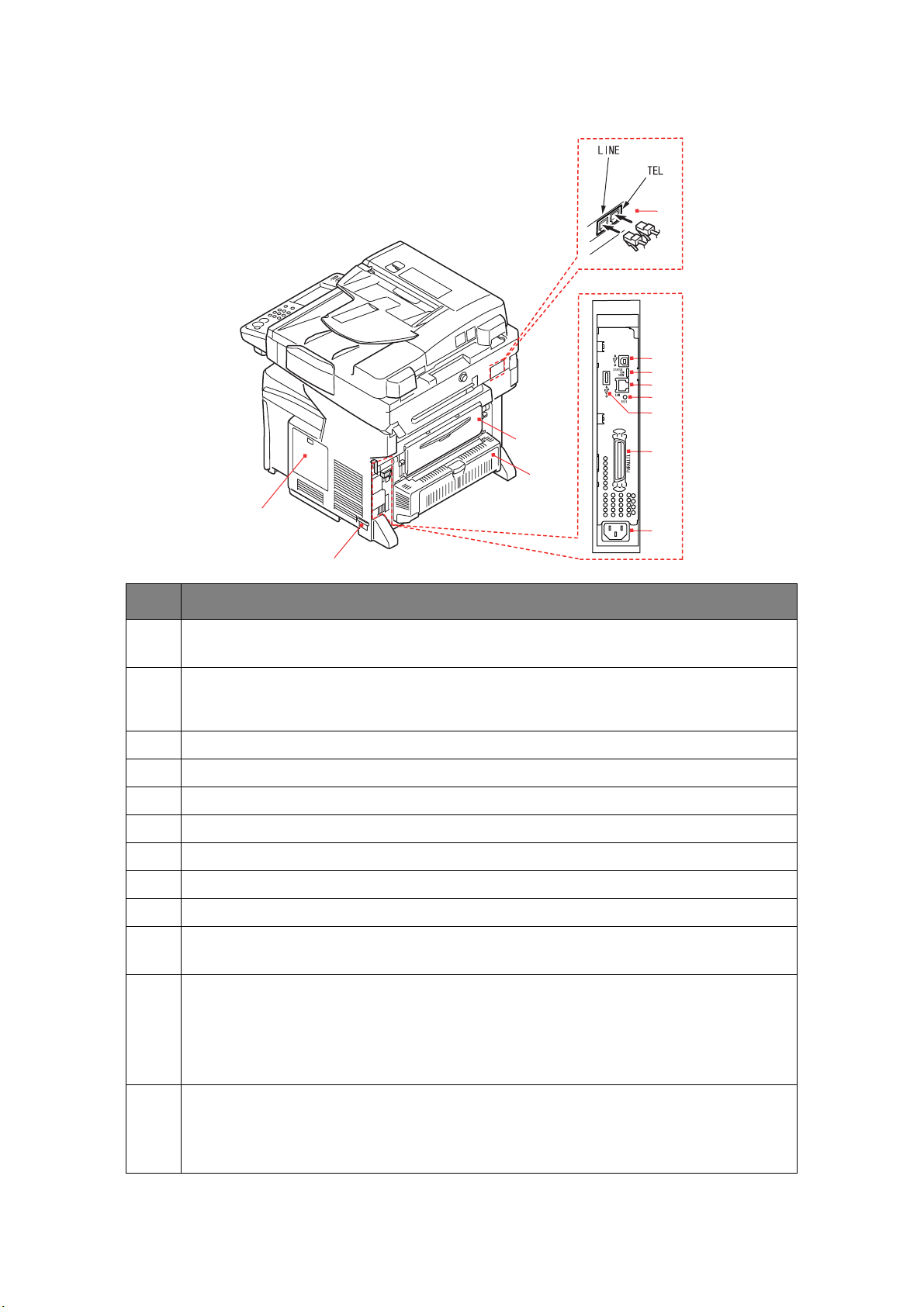
VUE
ARRIÈRE
25
22
21
20
19
18
24
23
14
15
RÉF. DESCRIPTION
14. Panneau d’accès
Permet d’accéder au disque dur (HDD) et d’installer la mémoire en option.
15. Interrupteur d’alimentation ON/OFF (MARCHE/ARRÊT).
Pour en savoir plus, reportez-vous à la section « Mise hors tension » à la page 18. Suivez
toujours la procédure appropriée pour garantir de ne pas perdre de données sur le disque dur.
16. Prise secteur
17. Connecteur parallèle
18. Connecteur USB (type A)
19. Bouton de test
20. Connexion réseau
21. Voyants d’état
17
16
22. Connexion USB (type B)
23. Unité recto-verso
Assure une impression recto-verso automatique.
24. Empileuse arrière face en dessus
Elle est utilisée essentiellement pour les supports d’impression épais. Lorsqu’elle est utilisée
avec le bac d’alimentation multifonction, le parcours du papier à travers le MFP est
essentiellement droit. Cela évite que le papier ne soit courbé le long de son parcours et permet
d’utiliser des supports d’impression dont le grammage peut être de 200 g/m². Peut contenir
jusqu’à 100 feuilles de 80g/m².
25. Connexion de la ligne
Prise de connexion de l’appareil à la ligne téléphonique.
Connexion téléphonique
Prise de connexion d’un combiné téléphonique (si nécessaire).
Vue d’ensemble du système MFP > 13
Page 14
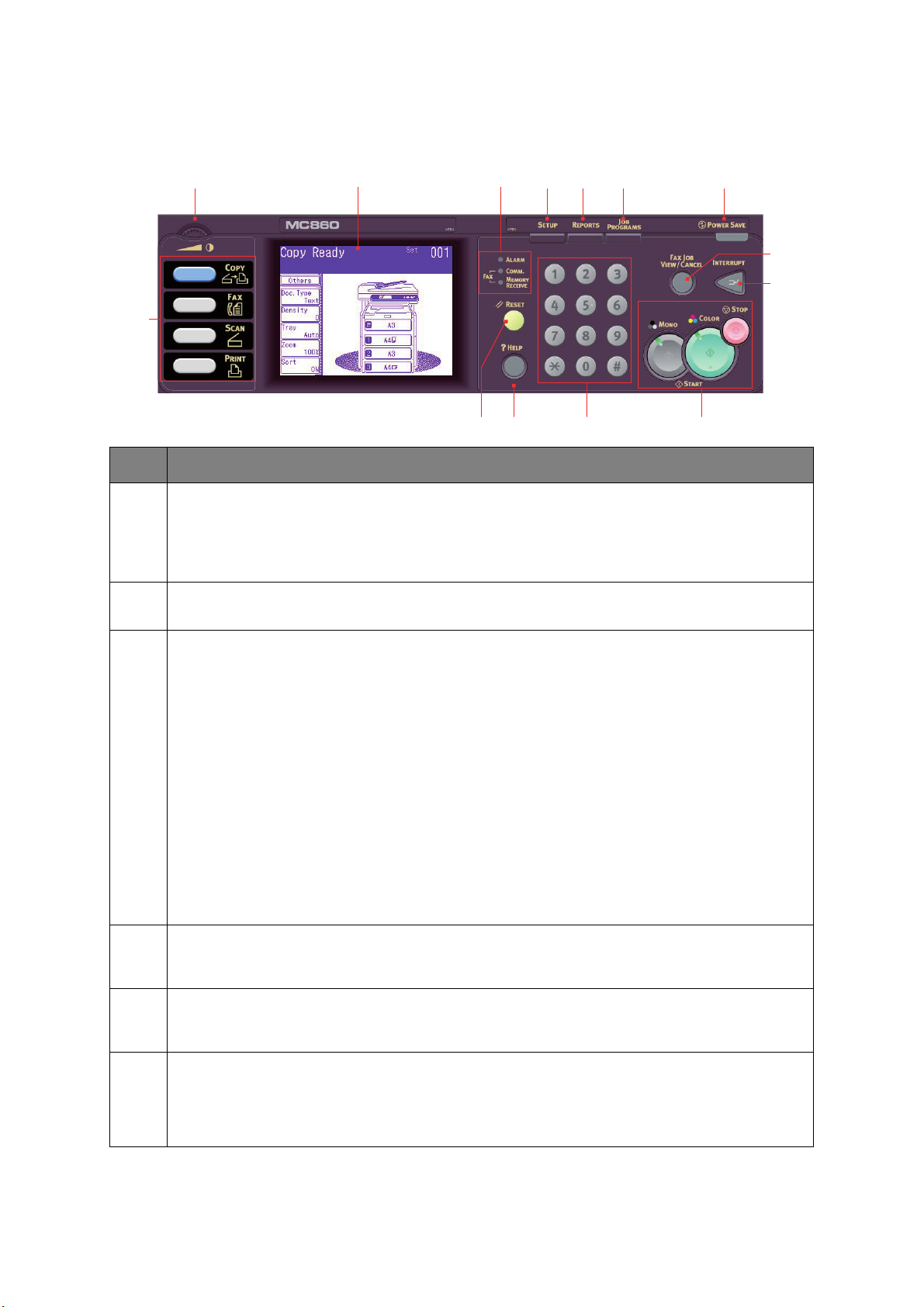
P
ANNEAU DE COMMANDE
3
RÉF. DESCRIPTION
1. Écran tactile
Vous permet d’effectuer des sélections relatives aux fonctions de copie, de télécopie et de
numérisation en touchant l’écran pour appuyer sur les boutons sélectionnés.
Faites attention de ne pas rayer l’écran avec des objets tranchants ou pointus, tels qu’un stylo à
bille, car ils pourraient endommager l’écran.
121314 11 102 1
9
8
54 6 7
2. Molette de contraste
Vous permet d’ajuster les niveaux de contraste de l’écran.
3. Principaux boutons de fonction
COPY (COPIE) : Appuyez sur ce bouton pour sélectionner le mode de copie sur l’écran tactile. Ce
bouton vous permet de contrôler le processus de copie selon lequel les documents à copier sont
numérisés dans le scanner (vitre ou ADF) et les copies sont imprimées automatiquement au niveau
de l’imprimante.
FAX (ENVOI DE FAX) : Appuyez sur ce bouton sur l’écran tactile pour sélectionner le mode Fax. Ce
bouton vous permet de contrôler le processus selon lequel un document est numérisé, puis les
données numérisées sont envoyées sous forme de fax.
SCAN (NUMÉRISER) : Appuyez sur ce bouton sur l’écran tactile pour avoir accès à plusieurs modes
d’envoi. Ce bouton vous permet de sélectionner et de contrôler le processus selon lequel un
document est numérisé et les données numérisées sont envoyées : par courrier électronique sous
forme de pièce jointe, à un ordinateur local, à un serveur, à une clé USB. Il vous permet aussi de
numériser un document à partir d’un ordinateur distant.
PRINT (IMPRIMER) : Appuyez sur ce bouton pour sélectionner le mode d’impression sur l’écran
tactile. Il vous permet de sélectionner et d’imprimer un travail stocké ou un travail d’impression
crypté. Il vous permet aussi d’imprimer une liste de travaux de toutes les impressions récentes, ou
de mettre la machine à l’état « hors ligne ».
4. Bouton RESET (RÉINITIALISER)
Appuyez sur ce bouton pour ramener tous les paramètres d’une fonction sélectionnée à leurs valeurs
par défaut, toute tâche déjà en cours n’est pas interrompue.
5. Bouton HELP (AIDE)
Appuyez sur ce bouton lorsque le voyant vert clignote pour afficher des informations d’aide sur
l’écran tactile.
6. Pavé numérique
Utilisez ces boutons numériques pour saisir, par exemple, un nombre de copies ou un numéro de
télécopieur. Les boutons * et # servent à naviguer dans les menus dans les systèmes commandés
par tonalités comme les messageries vocales (si un combiné téléphonique est connecté), ou dans
des codes de services verticaux.
Vue d’ensemble du système MFP > 14
Page 15
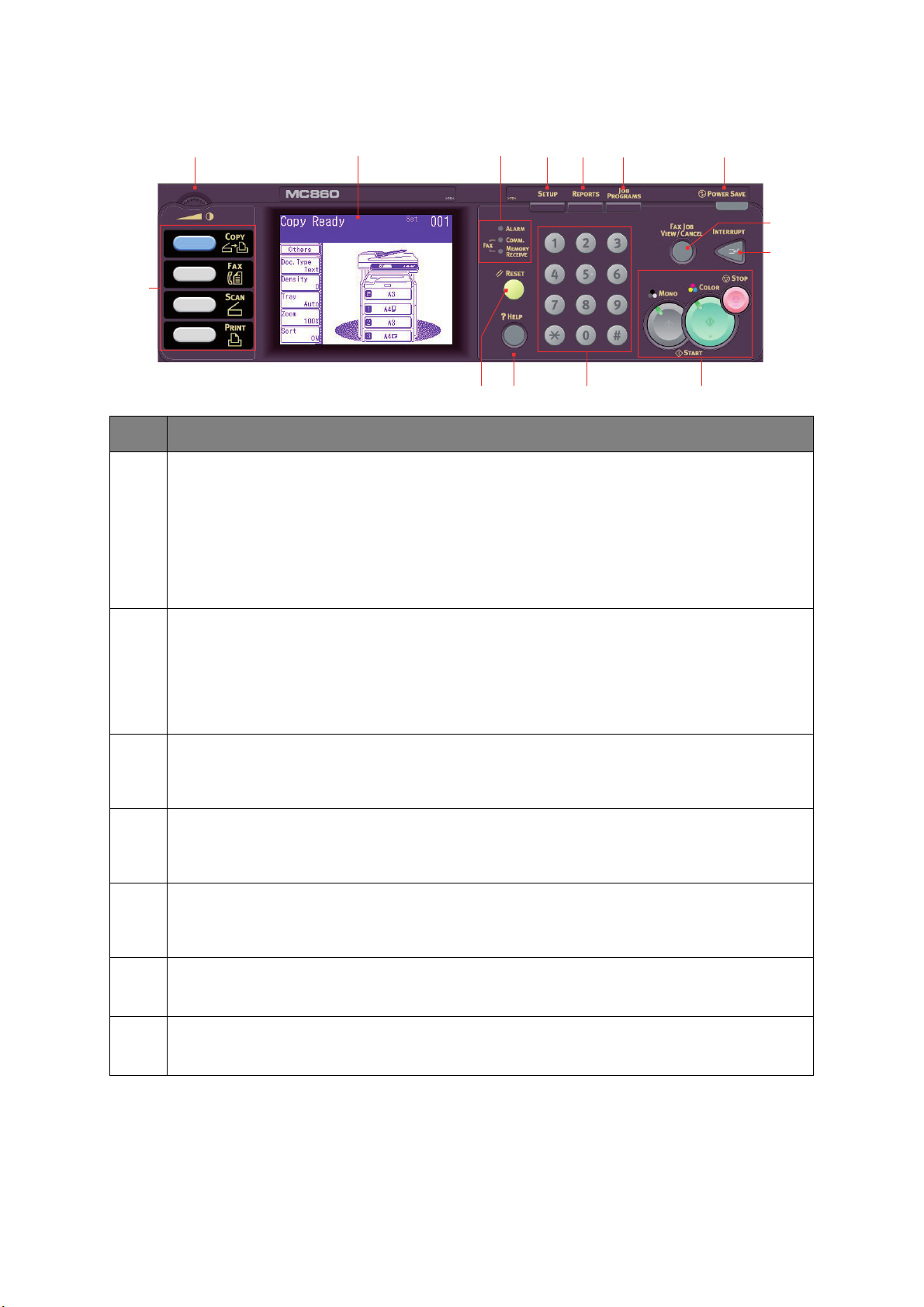
3
RÉF. DESCRIPTION
7. Boutons STOP/START (ARRÊTER/DÉMARRER)
STOP (ARRÊTER) : Appuyez sur ce bouton pour arrêter le processus de copie ou de numérisation.
START (DÉMARRER) :
> MONO - Ce bouton lance le processus de copie, télécopie ou numérisation en noir et blanc.
> COLOR (COULEUR) - Ce bouton lance le processus de copie ou de numérisation en couleur.
Le voyant vert s’allume lorsque la copie/numérisation est possible, si le voyant n’est pas allumé, la
fonction est impossible, par exemple seul le bouton Mono s’allume lors d’une télécopie (la télécopie
couleur est impossible).
121314 11 102 1
9
8
54 6 7
8. INTERRUPT (INTERRUPTION) : Ce bouton permet d’activer ou de désactiver le mode d’interruption,
son voyant étant allumé quand le mode d’interruption est actif. Si un long travail d’impression est en
cours et que vous avez besoin d’effectuer une copie, utilisez ce bouton pour lancer le mode
d’interruption. Une fois la copie effectuée, appuyez de nouveau sur le bouton d’interruption pour
reprendre le travail n’impression d’origine.
Remarque : vous pouvez interrompre un travail d’impression ou imprimer un rapport. Vous ne
pouvez pas interrompre un travail de copie ou l’impression d’une télécopie.
9. FAX JOB VIEW/CANCEL (FAX EN COURS/ANNULER) : Ce bouton permet d’afficher la liste des
envois de télécopies et d’annuler les télécopies qui ne sont plus nécessaires. Il permet également
d’afficher l’historique. Reportez-vous à « Affichage/annulation du travail de télécopie » à la
page 101.
10. POWER SAVE (ÉCONOMIE D’ÉNERGIE) : Ce bouton permet d’activer ou de désactiver le mode
d’économie d’énergie, son voyant étant allumé quand le mode d’économie d’énergie est actif. Si
l’appareil est passé en mode d’économie d’énergie comme l’indiquent l’écran tactile devenu noir et le
voyant allumé, vous pouvez repasser en mode normal en appuyant sur le bouton POWER SAVE.
11. JOB PROGRAMS (TRAVAUX PROGRAMMÉS) : Ce bouton permet de programmer des raccourcis
vers les opérations les plus utilisées. Par exemple, un numéro de télécopie utilisé tous les jours peut
être programmé de manière à effectuer cet envoi en appuyant simplement sur un bouton. Reportezvous à « Travaux programmés » à la page 121.
12. REPORTS (RAPPORTS) : Ce bouton donne accès à plusieurs options de rapport sur l’écran tactile,
notamment un rapport de configuration et un rapport d’informations. Reportez-vous à « Rapports et
listes » à la page 123.
13. SETUP (CONFIGURATION) : Ce bouton donne accès à plusieurs options de configuration sur l’écran
tactile, notamment le menu Administrateur, des options de profil et des paramètres de carnet
d’adresses.
Vue d’ensemble du système MFP > 15
Page 16
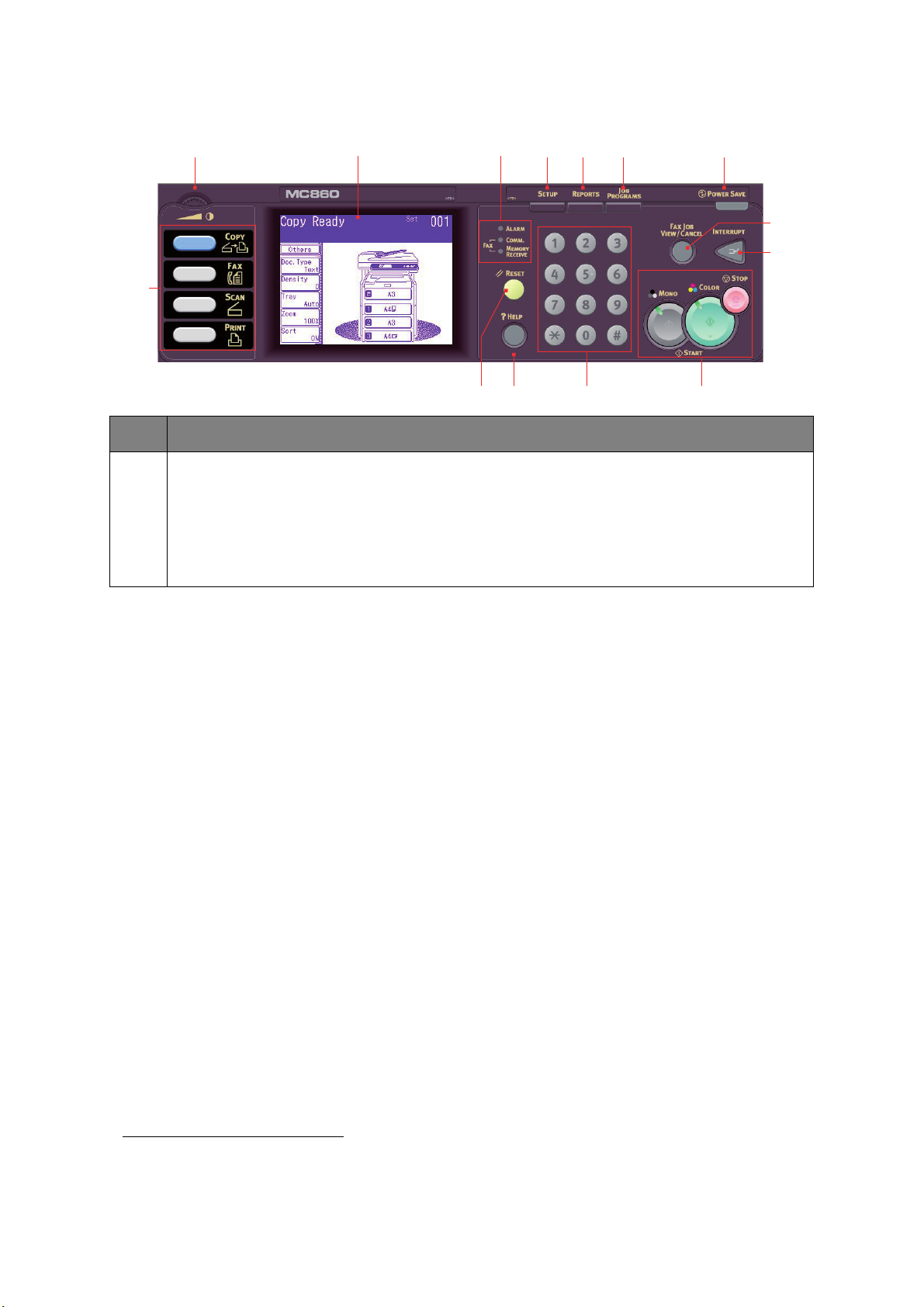
3
RÉF. DESCRIPTION
14. Voyants
ALARM (ALARME) : Un voyant rouge s’allume quand l’opérateur doit intervenir, par exemple en cas
de bourrage papier.
COMM. : Un voyant vert s’allume pour indiquer qu’une communication de télécopie est en cours et
que le MFP envoie actuellement une télécopie.
MEMORY RECEIVE (RÉCEPTION EN MÉMOIRE) : Un voyant vert s’allume pour indiquer qu’une
communication de télécopie est stockée dans la mémoire du MFP.
121314 11 102 1
9
8
54 6 7
C
HANGEMENT DE LA LANGUE D’AFFICHAGE
Par défaut, le MFP utilise l’anglais pour afficher des messages et imprimer des rapports.1
Si nécessaire, cela peut être changé à l’aide de l’utilitaire de configuration de la langue du
panneau (Panel Language Setup).
1. Pour vous assurer que le produit contient les toutes dernières mises à jour du microprogramme, il
convient de télécharger les fichiers de langue à partir de cet utilitaire pendant la configuration.
Vue d’ensemble du système MFP > 16
Page 17
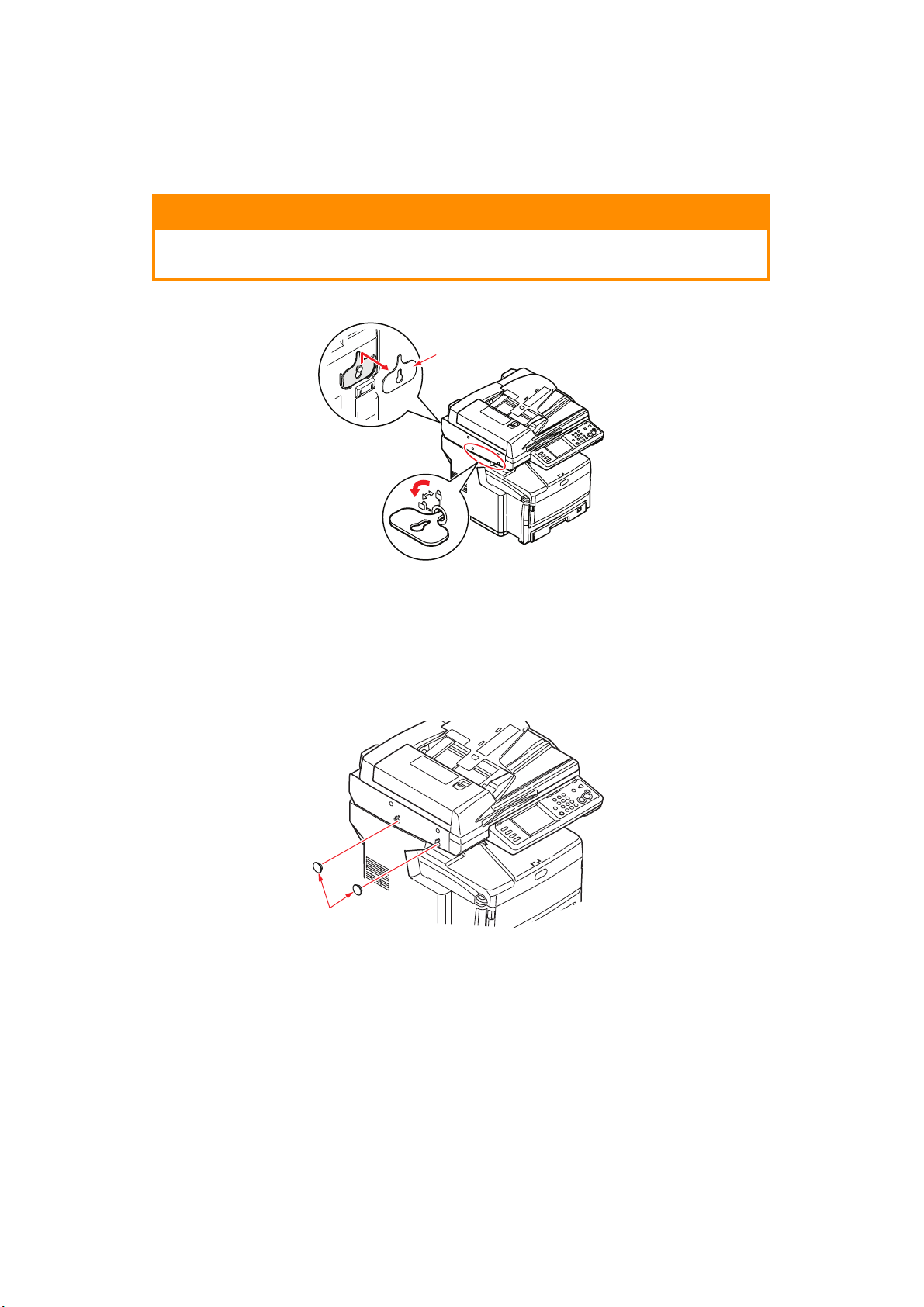
M
ISE EN ROUTE
O
UVERTURE DES VERROUS DU SCANNER
ATTENTION !
Assurez-vous que le scanner est en position DÉVERROUILLÉE avant
de l’utiliser.
1
1. À l’aide de la clé (1) fournie, mettez le verrou du scanner en position
DÉVERROUILLÉE.
2. Recommencez l’étape 1 pour le deuxième verrou du scanner.
3. Placez la clé (1) sur le crochet à l’arrière du scanner pour ne pas risquer de la
perdre.
4. Placez le bouchon (2) dans les emplacements de verrou du scanner comme illustré.
2
5. Mettez le MFP sous tension et désactivez le mode verrouillage miroir.
Mise en route > 17
Page 18
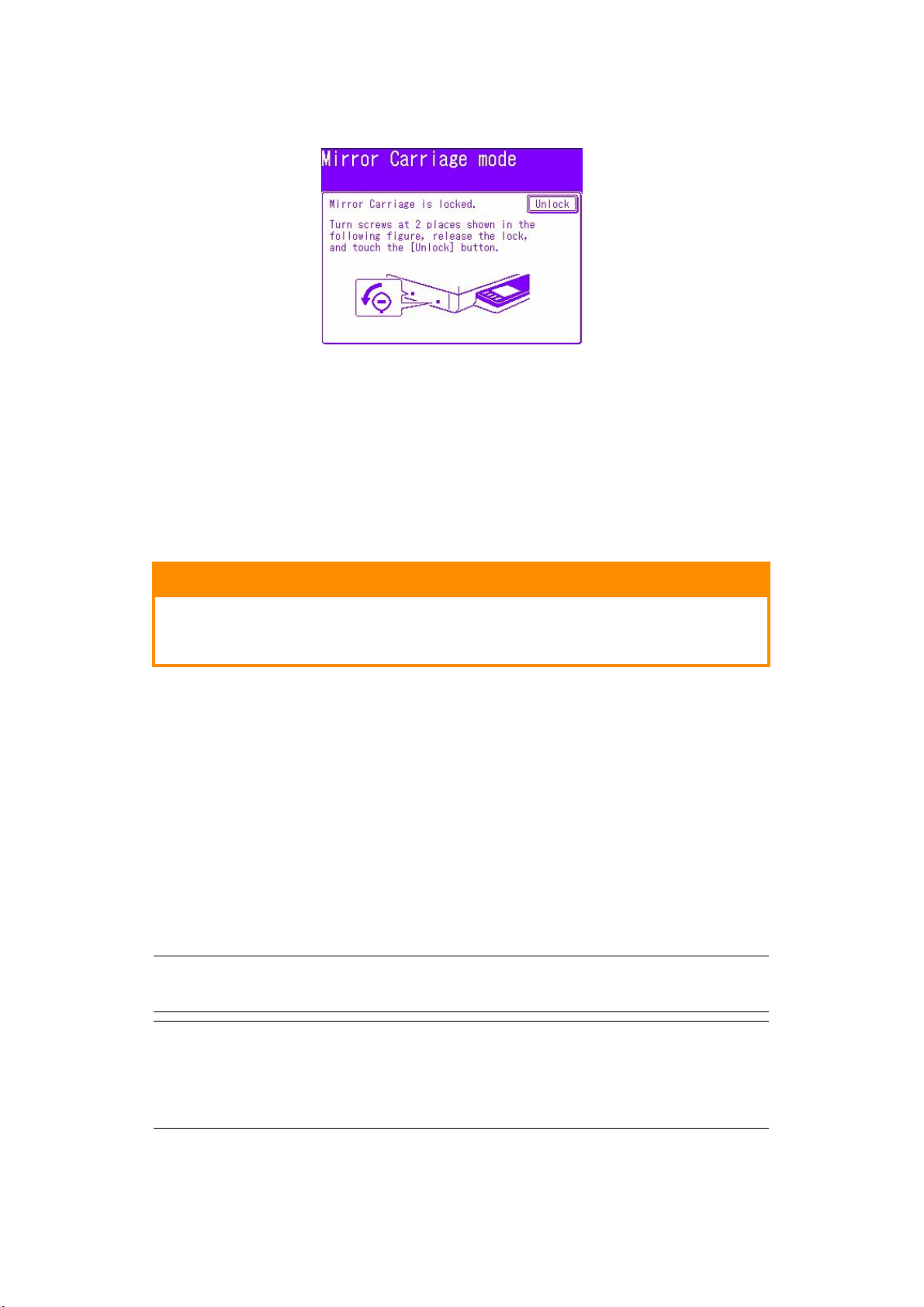
(a) Après la phase de préchauffage, l’écran « Mode verrouillage miroir » s’affiche.
Sur l’écran d’affichage, appuyez sur le bouton Débloq.
(b) En réponse à l’invite, appuyez sur Oui pour annuler le verrouillage miroir.
M
ODE ÉCONOMIE D’ÉNERGIE
Si vous n’utilisez pas le MFP pendant un moment, l’appareil passe en mode d’économie
d’énergie pour contrôler la consommation d’énergie du périphérique. Pour annuler ou
initialiser le mode d’économie d’énergie, appuyez sur le bouton Power Save (Économie
d’énergie) sur le panneau de commande.
M
ISE HORS TENSION
ATTENTION !
Ne mettez pas l’appareil hors tension soudainement, vous pourriez
endommager le MFP. Suivez toujours la procédure appropriée pour
éviter de perdre des données sur le disque dur.
1. Appuyez sur le bouton Setup (Configurer) sur le panneau de commande.
2. Appuyez sur le bouton Extinction.
3. Appuyez sur Oui pour continuer.
4. En réponse à l’invite, mettez l’interrupteur sur OFF (ARRÊT).
I
NSTALLATION DE PILOTES ET D’UTILITAIRES
Les pilotes suivants sont fournis avec l’appareil :
> Le pilote TWAIN (uniquement lors d’une connexion au MFP via le port USB).
> Pilote d’imprimante : PCL5c, PCL 6, PostScript3
> Pilote de télécopieur
NOTE
Mac OS X utilise uniquement le pilote PostScript3.
NOTE
Vous devez être connecté en tant qu’administrateur ou appartenir au groupe
des administrateurs pour exécuter cette procédure. Si votre ordinateur est
connecté à un réseau, les paramètres de stratégie du réseau peuvent
également vous empêcher d’effectuer cette procédure.
Mise en route > 18
Page 19
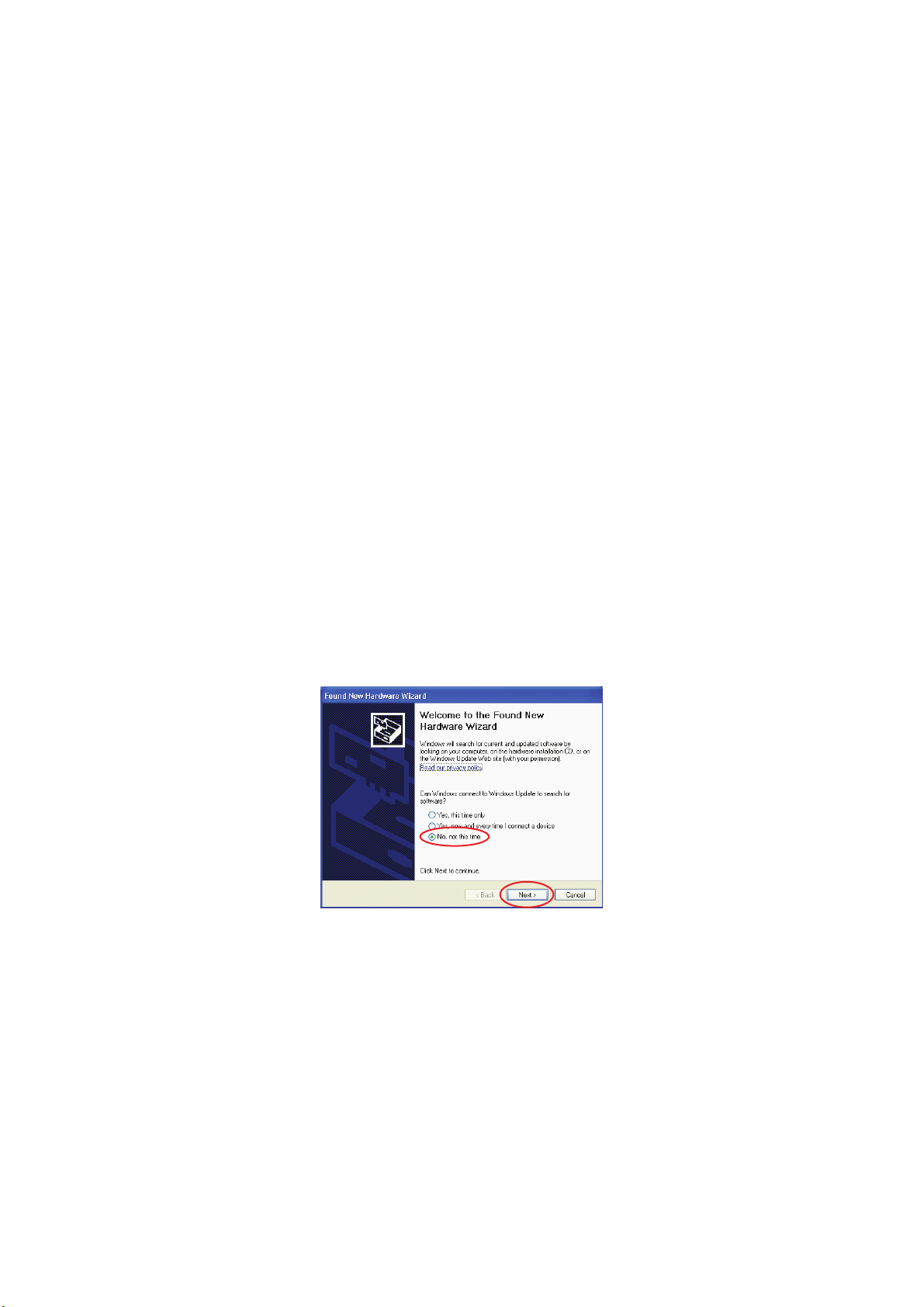
P
ILOTES
Le pilote TWAIN est utilisé pour la fonction « Pull Scanning », qui consiste à lancer une
numérisation à partir de votre ordinateur via un logiciel. Cette fonction s’oppose à la
fonction « Push Scanning » avec laquelle vous lancez la numérisation en appuyant sur un
bouton sur le panneau avant du MFP. Le pilote TWAIN fonctionne uniquement via des
connexions USB. Cela signifie qu’il n’est pas possible de contrôler le scanner via le réseau
à partir de votre ordinateur.
Vous pouvez installer les pilotes TWAIN et d’imprimante de deux manières :
1. Branchez d’abord l’imprimante et effectuez une installation « Plug and Play ». Dans
2. Ne branchez pas l’imprimante maintenant, mais exécutez le programme
TWAIN ET D’
ce cas, vous devez d’abord installer le pilote TWAIN.
d’installation du pilote OKI à partir du DVD-ROM. Les pilotes TWAIN (pilote de
scanner) et d’imprimante sont installés. Une fois que l’imprimante est connectée et
sous tension, l’installation est terminée.
IMPRIMANTE
Installation Plug and Play
Votre MFP est un « périphérique double » : Windows le considère comme un scanner et une
imprimante. Cela signifie que lorsque le MFP est connecté à un PC à l’aide d’un câble USB,
vous êtes invité à installer deux pilotes différents : d’abord le pilote TWAIN (scanner), puis
le pilote d’imprimante.
1. Connectez l’imprimante au port USB de votre ordinateur.
2. Mettez l’imprimante sous tension.
3. Insérez le DVD des pilotes et utilitaires.
Si le DVD démarre automatiquement, fermez la boîte de dialogue.
La boîte de dialogue « Nouveau matériel détecté » s’affiche à l’écran.
Si vous ne voyez pas cette boîte de dialogue, vérifiez que le cordon d’alimentation et
le câble USB sont correctement branchés et que l’imprimante est sous tension.
Mise en route > 19
Page 20
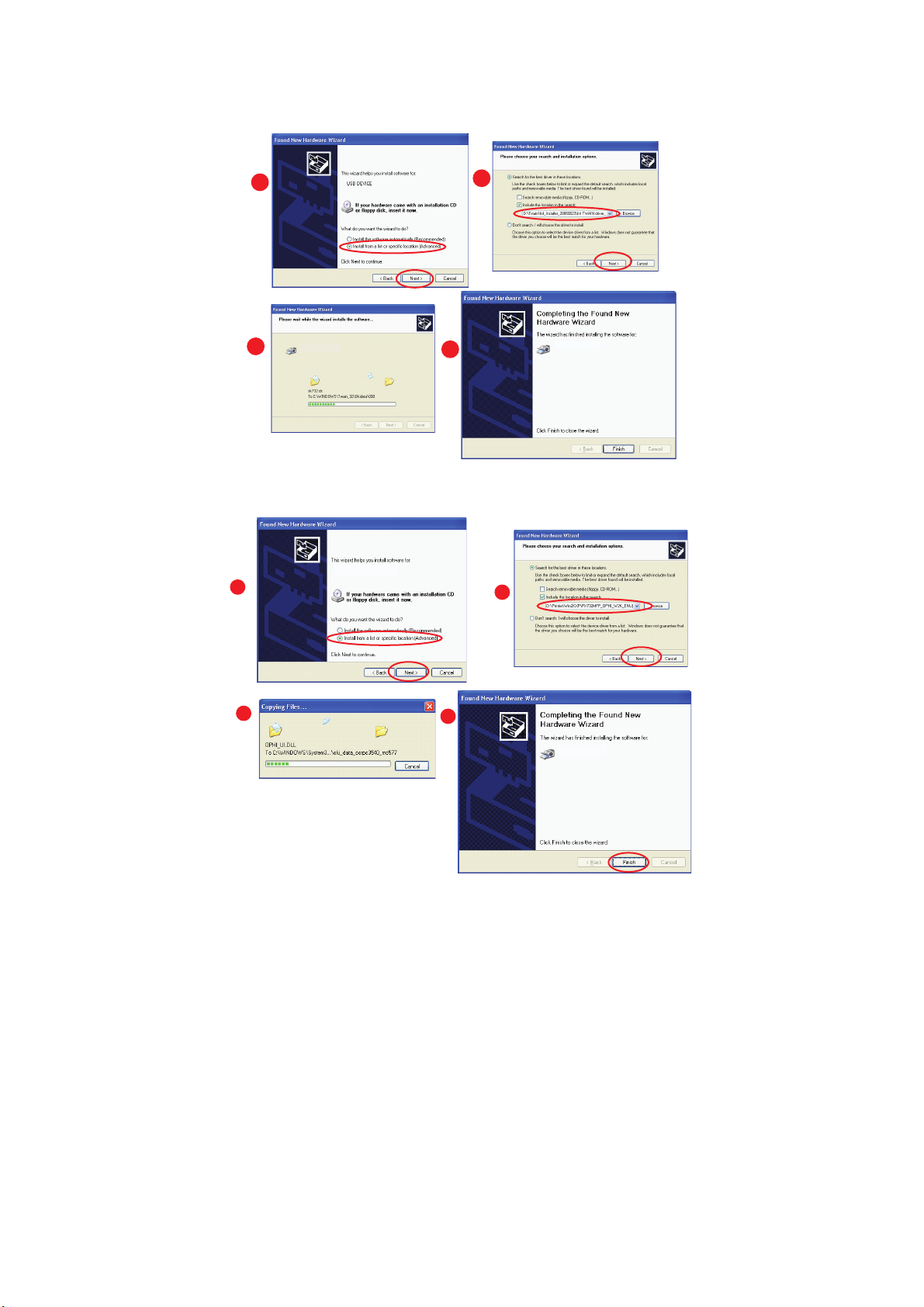
4. Installez d’abord le pilote TWAIN.
a
c
d
5. Installez ensuite le pilote d’imprimante.
a
b
b
c
P
ILOTE DE TÉLÉCOPIEUR
d
Le pilote de télécopieur permet d’envoyer des télécopies directement depuis l’ordinateur
sans imprimer les documents au préalable. Avec le pilote de télécopieur, vous envoyez des
données de fax directement de l’ordinateur au MPF, puis ce dernier envoie
automatiquement le document.
Installation du pilote du télécopieur
Ce pilote est installé dans le cadre de l’assistant d’installation de pilote OKI.
Mise en route > 20
Page 21
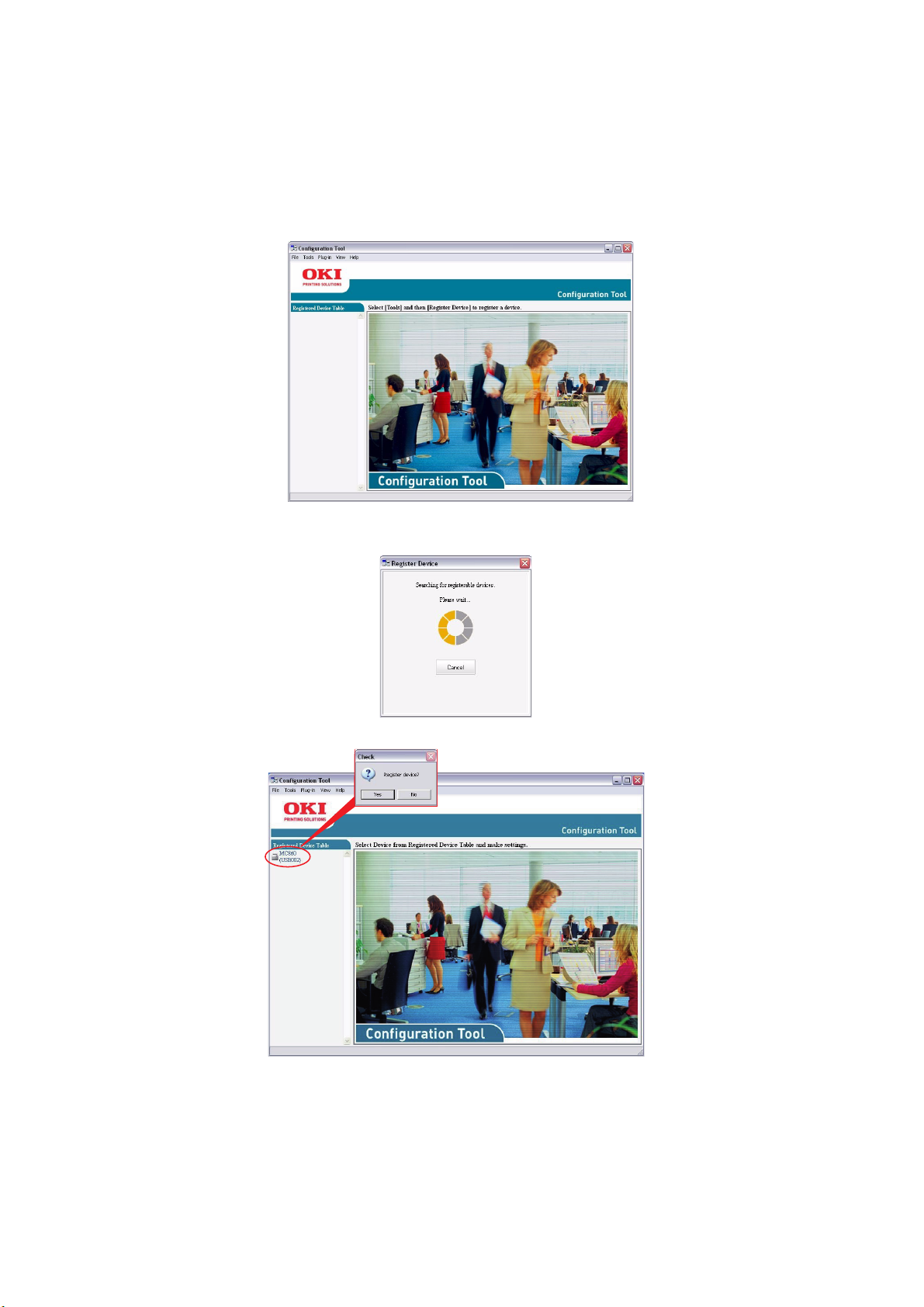
O
UTIL DE CONFIGURATION
L’installation de l’outil de configuration est facultative et peut être effectuée à partir du DVD
des pilotes et utilitaires (Driver/Utilities) sous le dossier des utilitaires (Utilities). Suivez les
instructions à l’écran pour effectuer l’installation de cet outil.
L’outil de configuration peut découvrir des périphériques via des connexions USB ou
réseau. Il détecte uniquement les périphériques MC860.
1. Pour rechercher et installer un périphérique, sélectionnez Outils > Enregistrer le
périphérique.
2. Sélectionnez le résultat de recherche requis et en réponse à l’invite cliquez sur Oui.
Mise en route > 21
Page 22
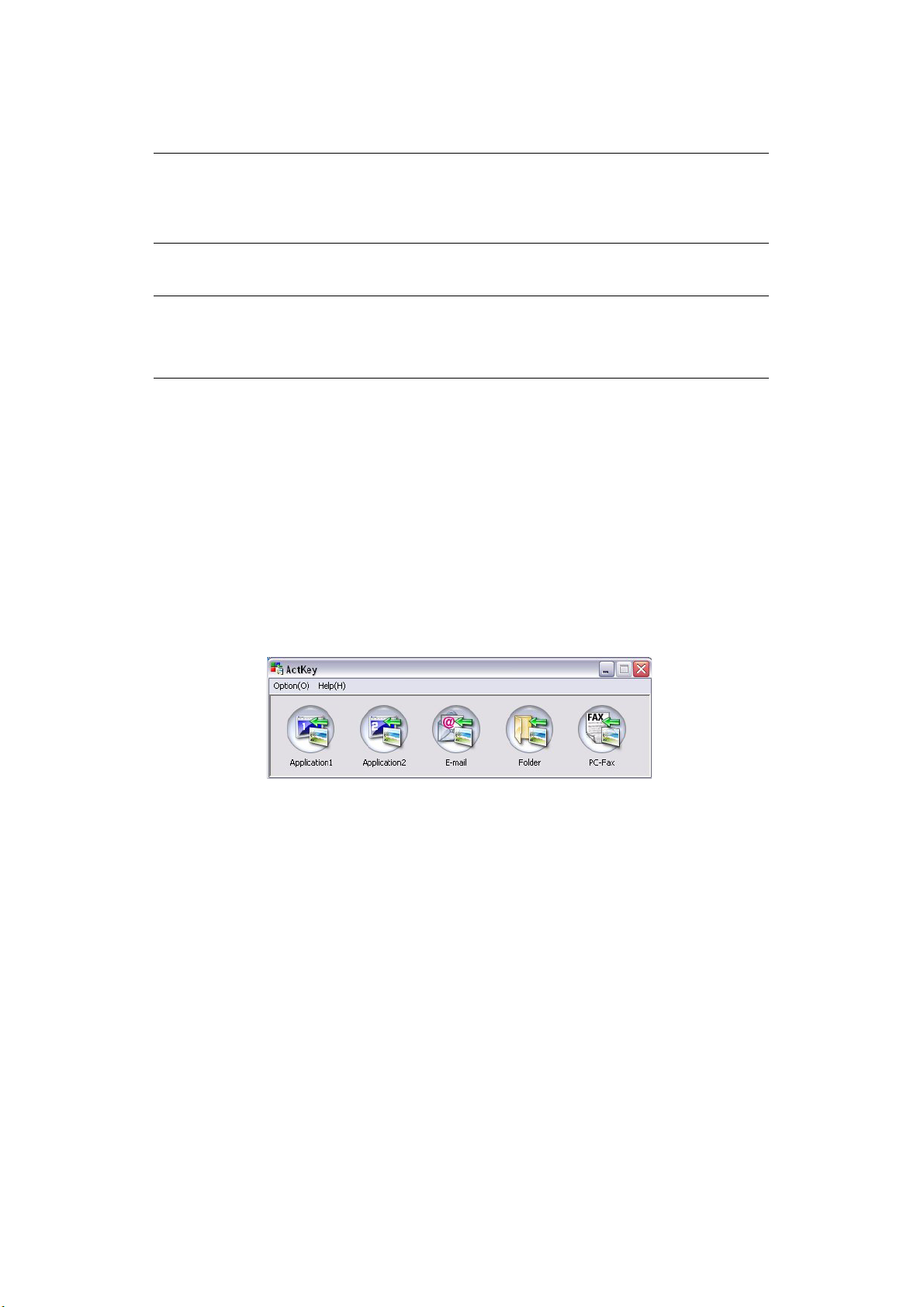
L’outil de configuration vous permet de configurer et de gérer votre MFP. Pour plus de
détails, voir « Informations de préconfiguration » à la page 30.
NOTE
Les paramètres de réseau, tels que la configuration LDAP, ne peuvent pas être
enregistrés sur le MFP à partir de l’outil de configuration. Pour de tels
paramètres, utilisez le panneau de commande du MFP ou la page Web du MFP.
U
TILITAIRE ACTKEY
NOTE
L’utilitaire Actkey fonctionne uniquement via des connexions USB.
Le pilote TWAIN doit être installé.
L’utilitaire Actkey permet au MPF de recevoir des commandes activées par une seule touche
à partir d’un ordinateur connecté.
L’installation de l’utilitaire Actkey est facultative et peut être effectuée à partir du DVD des
pilotes et utilitaires (Driver/Utilities) sous le dossier des utilitaires (Utilities).
Vous trouverez des informations sur l’emploi de l’utilitaire Actkey dans la section
« Numérisation vers un PC local » à la page 112.
Configuration de l’utilitaire Actkey
1. Installez l’utilitaire Actkey à partir du DVD :
Le programme d’installation place une icône « Actkey » sur votre bureau.
2. Double-cliquez sur cette icône pour ouvrir la console Actkey.
Mise en route > 22
Page 23
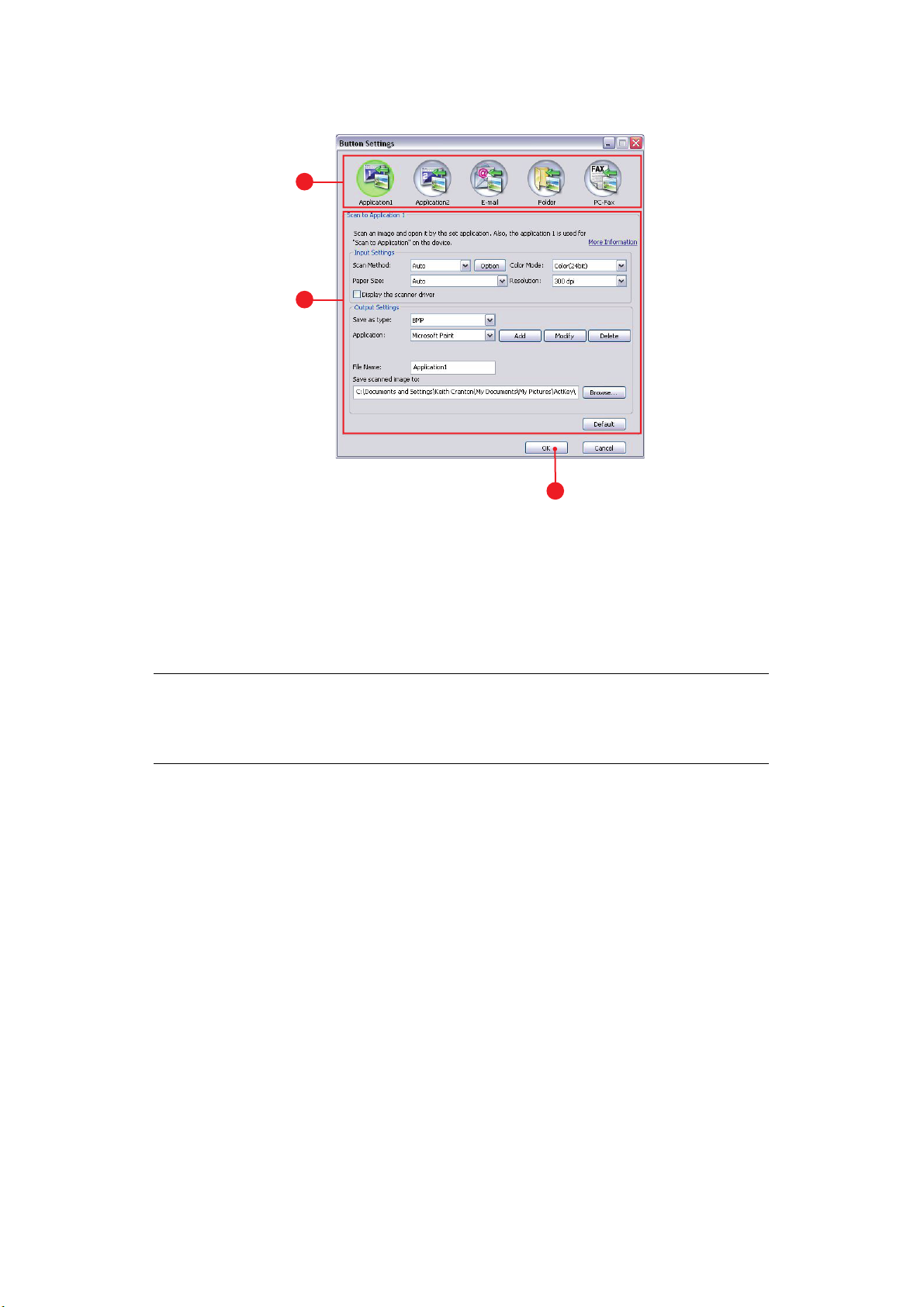
3. Sélectionnez Options > Paramètres du bouton. L’écran suivant s’affiche.
1
2
3
4. Sélectionnez la fonction que vous souhaitez définir dans la section (1).
5. Définissez les paramètres pour cette fonction dans la section (2).
6. Une fois que vous avez terminé la configuration des paramètres, cliquez sur OK (3).
L’utilitaire vous ramène à la console Actkey.
7. Pour utiliser Actkey en mode PC direct (c’est-à-dire « push scanning »), il doit être
configuré comme programme de gestion des événements du scanner :
NOTE
Windows XP est utilisé dans l’exemple suivant. Ces étapes peuvent varier si
vous utilisez un système d’exploitation différent, toutefois le principe est
identique.
(a) Sélectionnez Démarrer> Panneau de commande.
(b) Double-cliquez sur Scanners et appareils photo.
(c) Cliquez avec le bouton droit de la souris sur l’icône MFP et cliquez sur
Propriétés.
(d) Sélectionnez l’onglet Événements.
(e) Sélectionnez un événement dans le menu déroulant Sélectionner un
événement.
(f) Dans le champ Actions, cliquez sur Démarrer ce programme et choisissez
ActKey dans le menu déroulant.
(g) Cliquez sur Appliquer.
(h) Répétez les étapes e à g pour chaque événement, par exemple Numérisation
vers l’application, la messagerie électronique, un dossier et PC-Fax.
Mise en route > 23
Page 24
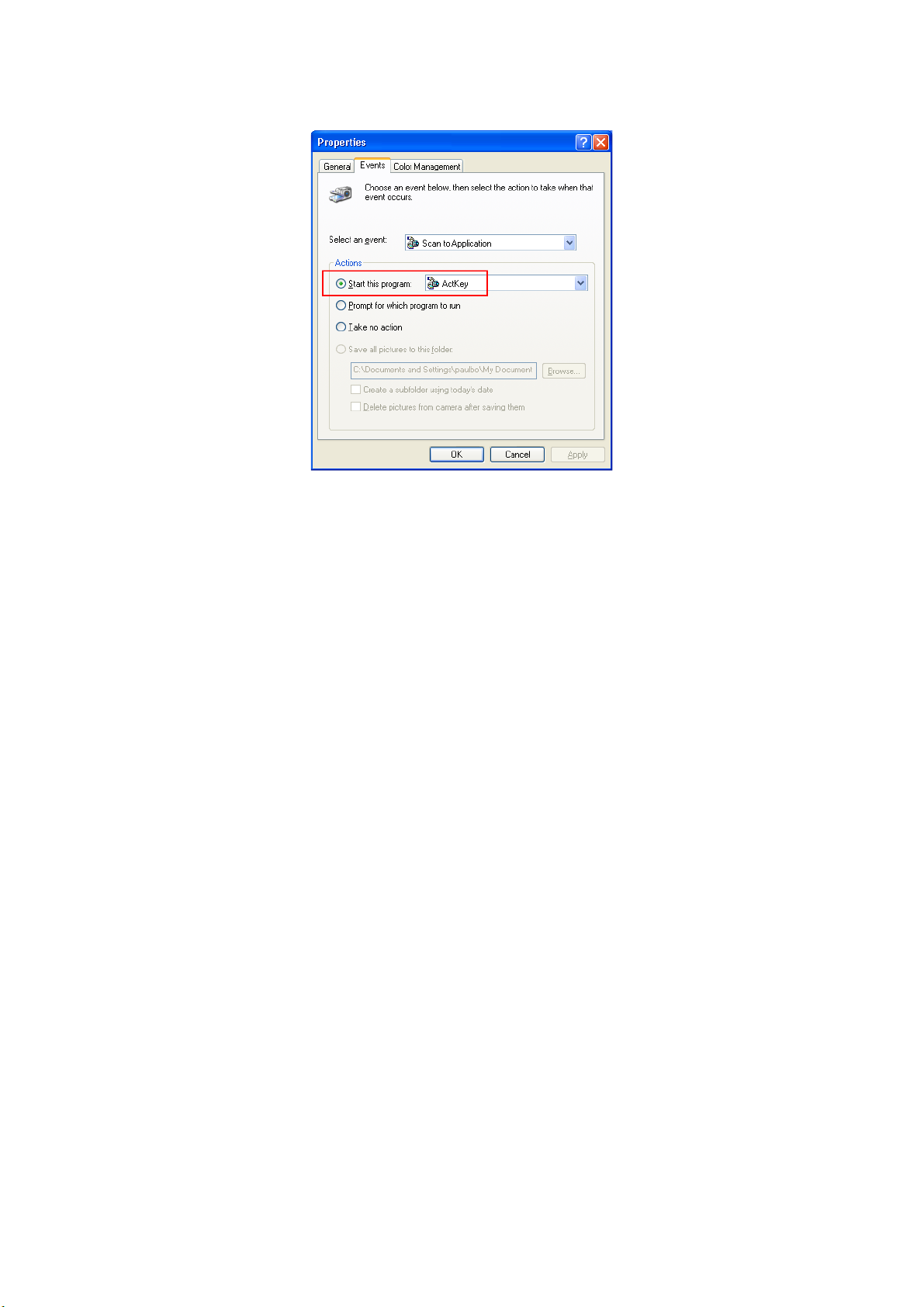
(i) Cliquez sur OK pour confirmer.
R
ECOMMANDATIONS CONCERNANT LE PAPIER
Votre MFP accepte une diversité de supports d’impression, y compris une gamme de
grammages et de formats de papier, de transparents et d’enveloppes. Cette section fournit
des conseils généraux sur un choix de supports et explique comment utiliser chaque type.
Vous obtiendrez des performances optimales en utilisant du papier standard 75~90 g/m²
conçu pour les photocopieurs et les imprimantes laser. Le papier Color Copy de Mondi est
approprié.
L’utilisation de papier très gaufré, ou de papier grenu, très rugueux n’est pas
recommandée.
Le papier pré-imprimé peut être utilisé mais l’encre ne doit pas causer de maculages lors
de son exposition à la haute température de l’unité de fusion lors de l’impression.
Les enveloppes ne doivent pas être tordues, enroulées ou avoir subi toute autre
déformation. Elles doivent comporter également des rabats rectangulaires dont la colle
reste intacte lorsqu’elle est soumise à la fusion par pression du cylindre chaud qu’utilise ce
type de MFP. Les enveloppes à fenêtre ne sont pas adaptées.
Les transparents doivent être conçus pour les photocopieurs et les imprimantes laser.
Évitez notamment les transparents de bureau conçus pour une utilisation manuelle avec
des feutres indélébiles. Ils fondraient dans l’unité de fusion et causeraient des dommages.
Les étiquettes doivent également être adaptées aux photocopieurs et imprimantes laser, la
feuille de support des étiquettes doit être entièrement couverte d’étiquettes. Les autres
types d’étiquettes risquent d’endommager l’imprimante, étant donné que les étiquettes se
décolleraient durant l’impression. Les étiquettes Avery blanches pour imprimante laser de
types 7162, 7664, 7666 (A4) ou 5161 (Letter) sont appropriées.
Les cartes de visite recommandées sont produites par OKI (référence 09002985).
Mise en route > 24
Page 25
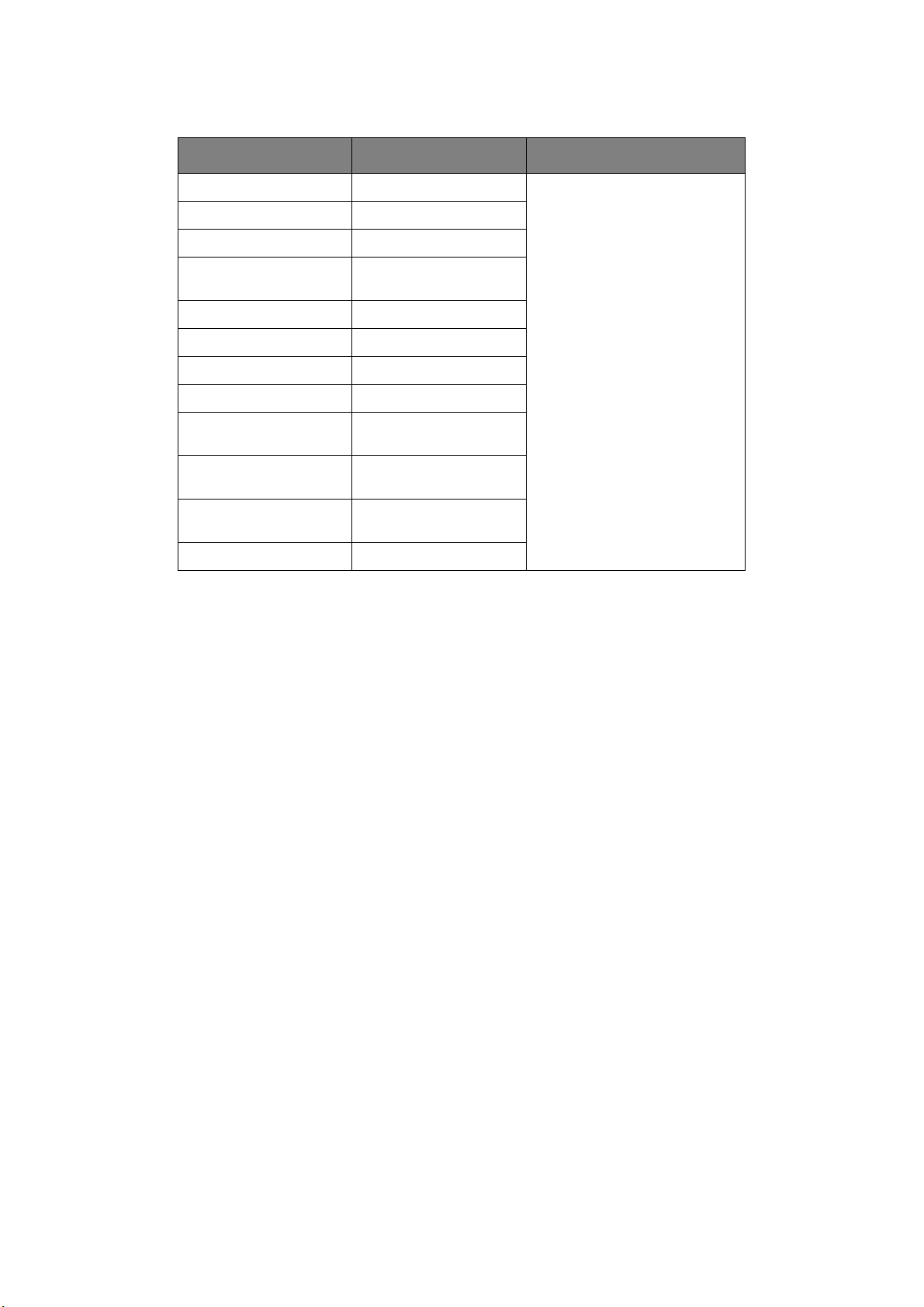
B
ACS
FORMAT DIMENSIONS GRAMMAGE (G/M²)
A6 (Bac 1 et Bac MF) 105 x 148 mm
A5 148 x 210 mm
B5 182 x 257 mm
Executive (Bac MF
uniquement)
A4 210 x 297 mm
B4 257 x 364 mm
A3 420 x 297 mm
Letter 216 x 279 mm
Legal 13in. (Bac MF
uniquement)
Legal 13.5in. (Bac MF
uniquement)
Legal 14in. (Bac MF
uniquement)
Tabloïd 279 x 432 mm
184,2 x 266,7 mm
216 x 330 mm
216 x 343 mm
216 x 356 mm
Léger 64-82 g/m²
Moyen 83-105 g/m²
Lourd 106-128 g/m²
Ultra-lourd 129-200 g/m²
Note :
Le bac 1 accepte jusqu’à
120 g/m².
Les bacs 2 et 3 acceptent
jusqu’à 176 g/m².
Le bac MF accepte jusqu’à
200 g/m².
Si vous avez du papier identique chargé dans un autre bac (2ème ou 3ième bac si vous en
avez un ou bac multifonction), vous pouvez commander au MFP de passer
automatiquement à un autre bac lorsque le bac actuel est épuisé. Lors d’une impression
depuis des applications Windows, cette fonction est activée dans les paramètres du pilote
(reportez-vous au Guide d’impression). Lors d’une impression depuis d’autres systèmes,
cette fonction est activée dans le menu Paramètres papier (voir « Paramètres papier » à la
page 37).
Si le bac 2 (ou 3) est installé, il peut être retiré et rempli lorsque l’appareil est alimenté par
le bac 1. Le bac 1 ne peut pas être retiré lorsque l’appareil est alimenté par le bac 2 (ou 3),
car certains éléments du bac 1 sont utilisés pour guider le papier provenant du bac 2
(ou 3).
BAC
MULTIFONCTION
Le bac multifonction peut accepter les mêmes formats de support que les bacs mais le
grammage du papier ne peut dépasser 200 g/m² (Ultra-lourd). Pour les papiers très lourds,
utilisez l’empileuse (arrière) face au-dessus. Ainsi, le parcours du papier dans le MFP est
pratiquement droit.
Le bac multifonction accepte du papier d’une largeur minimale de 100 mm et d’une
longueur maximale de 1200 mm (impression de bannières).
Pour le papier dont la longueur dépasse 431,8 mm, utilisez du papier d’un grammage
maximal de 128 g/m² et l’empileuse (arrière) face en dessus.
Utilisez le bac multifonction pour l’impression d’enveloppes et de transparents. Il est
possible de charger 50 feuilles de transparents ou 10 enveloppes à la fois, sous réserve
d’une profondeur d’empilage maximum de 10 mm.
Les transparents doivent être chargés face en dessus et bord long introduit dans le MFP.
N’utilisez pas la fonction duplex (impression recto-verso).
Mise en route > 25
Page 26
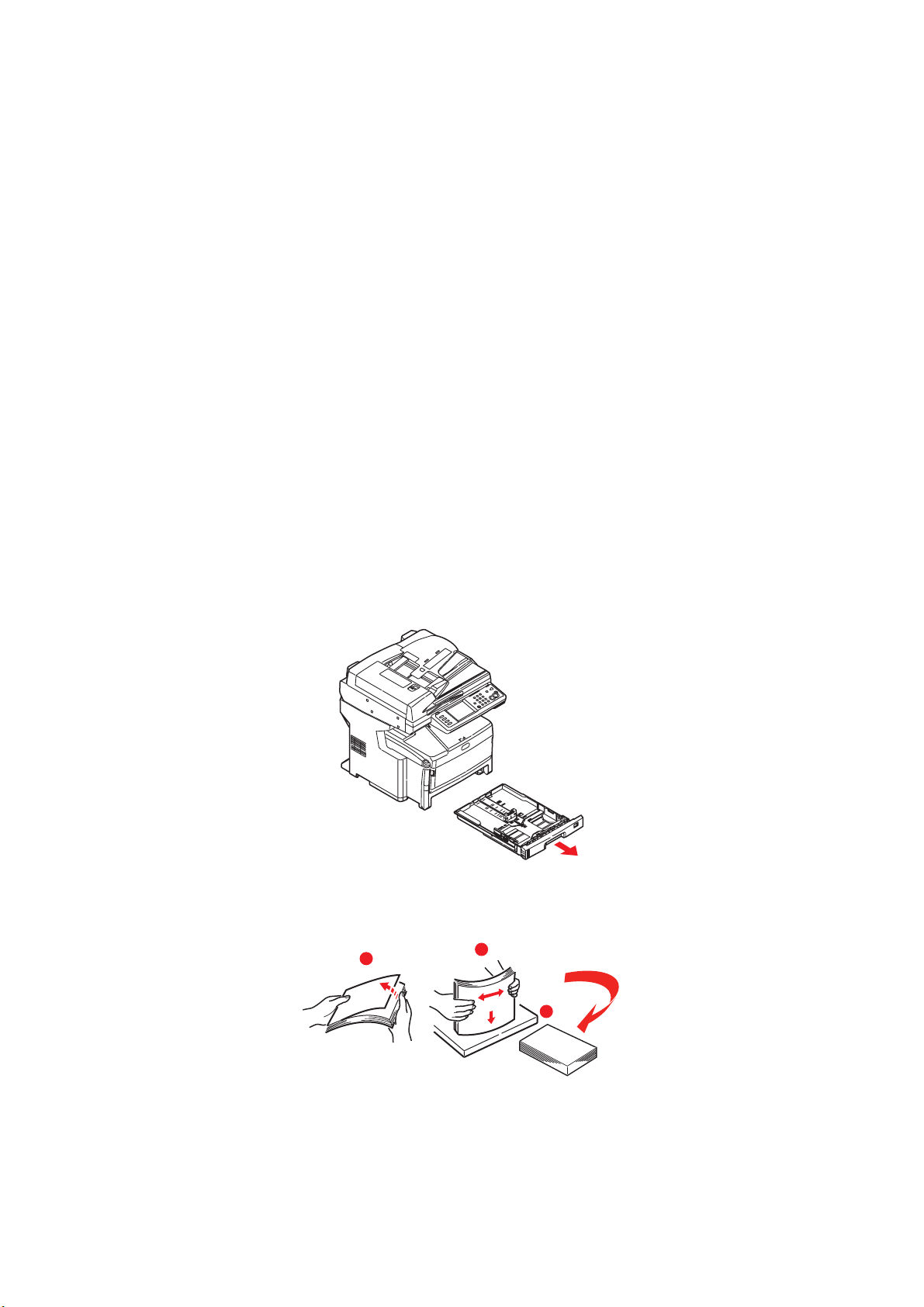
E
MPILEUSE FACE EN DESSOUS
L’empileuse face en dessous sur le MFP contient 250 feuilles de 80g/m² de papier standard
et accepte du papier de 128 g/m². Les pages imprimées dans l’ordre de lecture (page 1
d’abord) sont triées dans l’ordre de lecture (dernière page au-dessus, face en dessous).
E
MPILEUSE FACE EN DESSUS
L’empileuse face en dessus à l’arrière du MFP doit être ouverte et il convient de sortir la
rallonge du bac pour la mettre en service. C’est donc par là que le papier sort après avoir
suivi ce parcours, indépendamment des paramètres du pilote.
L’empileuse face en dessus contient 100 feuilles de 80 g/m² de papier standard et accepte
du papier de 200 g/m².
Utilisez toujours cette empileuse et le dispositif d’alimentation multi-usages pour le papier
dont le grammage dépasse 128 g/m².
U
NITÉ DUPLEX
L’unité duplex assure l’impression recto-verso automatique du papier dont la gamme de
formats est identique à celle du bac 2 (c’est-à-dire, tous les formats du bac sauf le format
A6), en utilisant du papier d’un grammage compris entre 64 et 105 g/m².
C
HARGEMENT DU PAPIER
B
ACS
1. Retirez le bac à papier du MFP.
2. Ventilez le papier à charger, sur les bords (1) et au milieu (2), pour vous assurer que
toutes les feuilles sont détachées les unes des autres, puis tapotez les bords de la
pile de papier sur une surface plane pour aligner les feuilles (3).
1
2
3
Mise en route > 26
Page 27
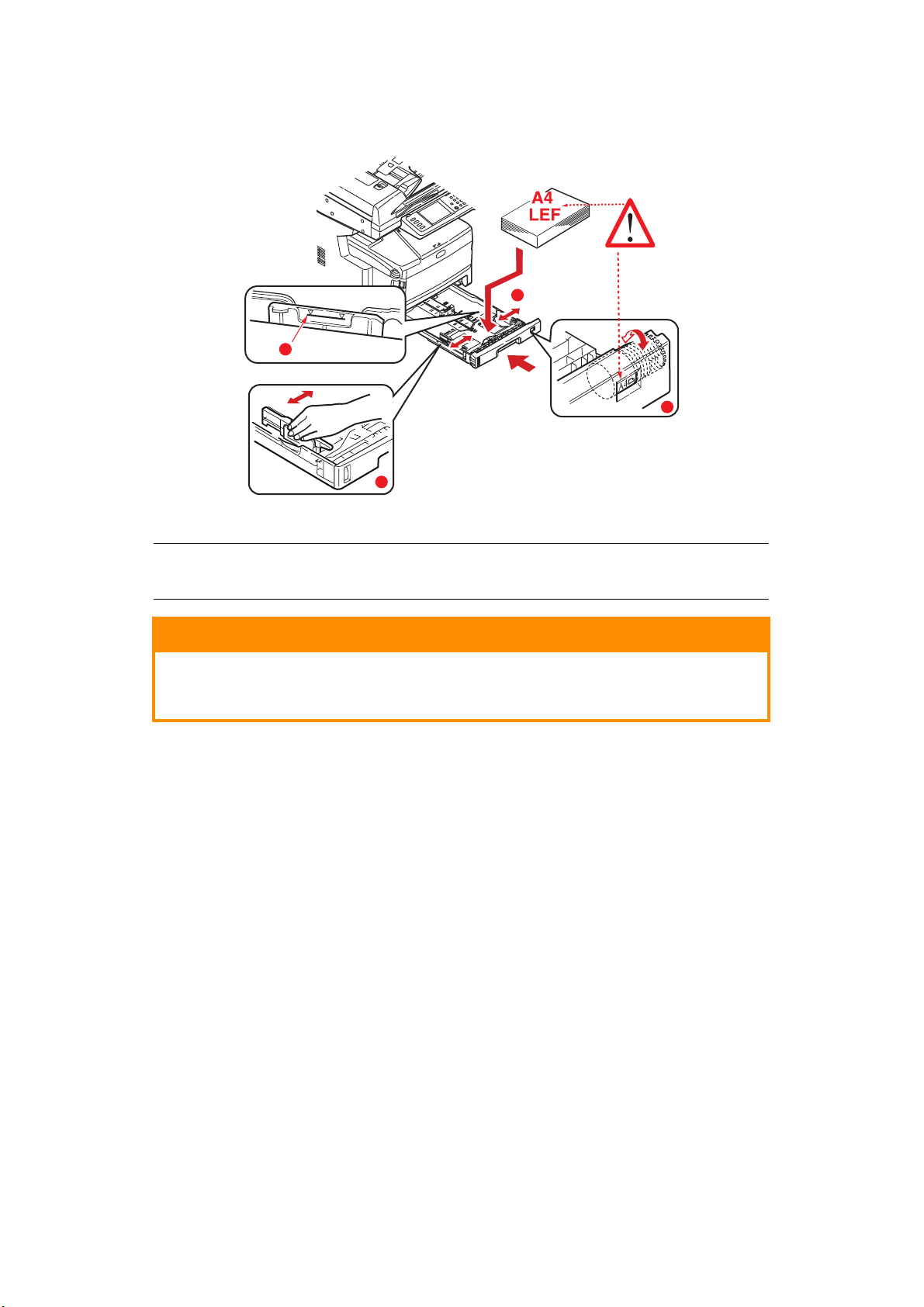
3. Chargez le papier Alimentation bord long (LEF) (pour le papier à en-tête, chargez la face
en dessous et le bord supérieur vers la droite du MFP (1) jusqu’à la marque (a)).
1
a
3
2
4. Ajustez la butée arrière et les guide-papier (2) au format du papier utilisé.
NOTE
Pour le papier A6, retirez la butée arrière et réinstallez en position A6.
ATTENTION !
IMPORTANT : Réglez la molette de format de papier (3) selon le
format et l’orientation du papier utilisé (A4 alimentation bord long
(LEF) dans l’exemple ci-dessus).
5. Au besoin, définissez le type de supports adapté dans le menu Paramètres papier.
Reportez-vous à « Paramètres papier » à la page 37.
Pour empêcher les bourrages de papier :
> Ne laissez aucun espace entre le papier, les guide-papier et la butée arrière.
> Ne remplissez pas trop le bac à papier. La capacité du bac dépend du type de
papier.
> N’y placez pas de papier abîmé.
> Ne chargez pas de papier de différents formats ou types.
> Fermez doucement le bac à papier.
Mise en route > 27
Page 28
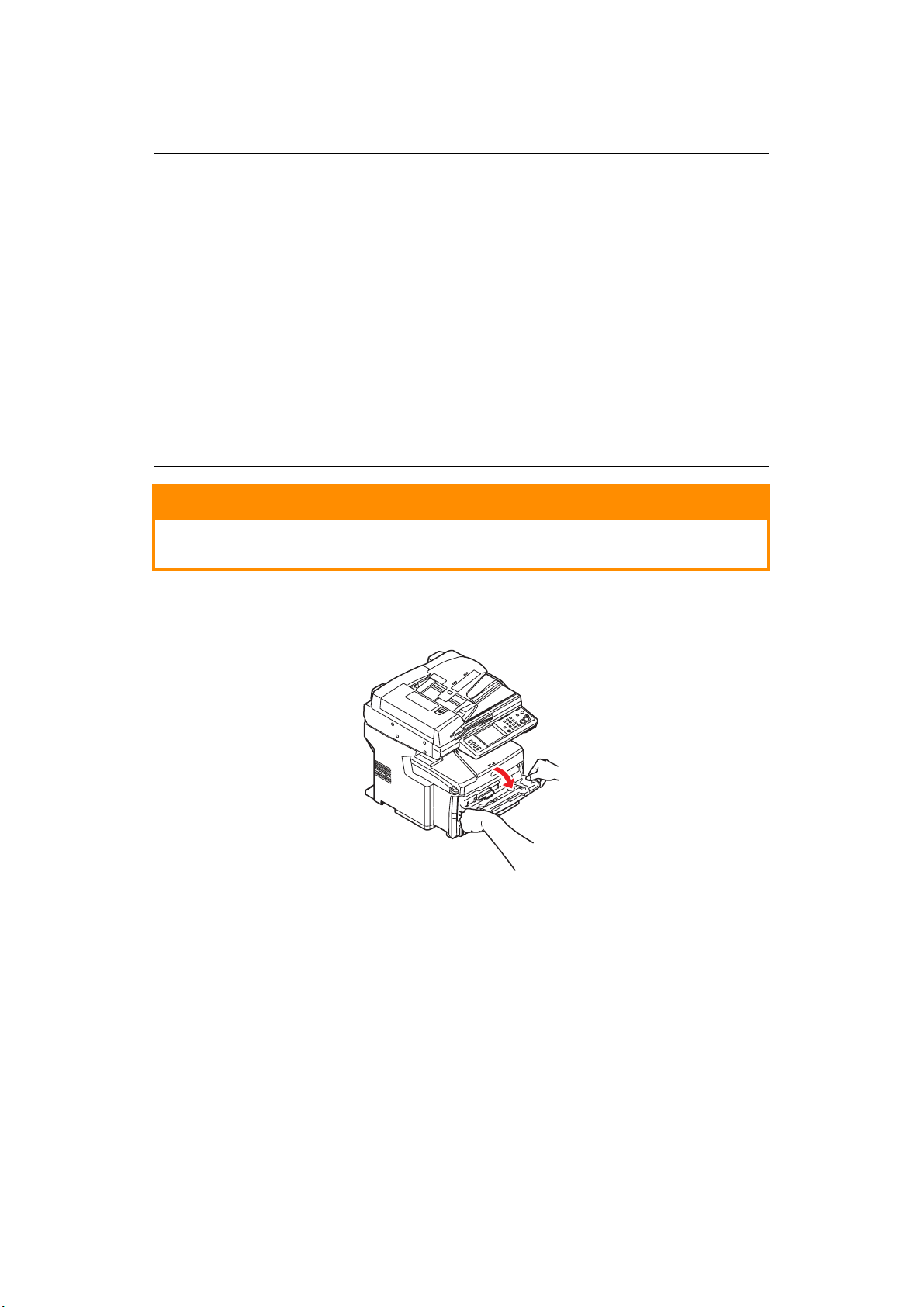
> Ne sortez pas le bac à papier durant l’impression (à l’exception du 2ème bac
conformément aux instructions données ci-dessous).
NOTE
> Si vous avez deux bacs et que le 1er bac (supérieur) est utilisé pour
l’impression, vous pouvez sortir le 2ème bac (inférieur) durant
l’impression pour le recharger. Cependant, si le 2ème bac est utilisé pour
l’impression, ne sortez pas le 1er bac. Cela provoquerait un bourrage
papier.
> Pour l’impression face en dessous, veillez à ce que l’empileuse (arrière)
face en dessus soit fermée (le papier sort par le haut du MFP). La capacité
d’empilement est d’environ de 250 feuilles, en fonction du grammage du
papier.
> Pour l’impression face en dessus, assurez-vous que l’empileuse (arrière)
face en dessus est ouverte et que le support du papier est complétement
sorti. Le papier est empilé dans l’ordre inverse d’impression et la capacité
du bac est d’environ 100 feuilles, en fonction du grammage.
> Utilisez toujours l’empileuse face en dessus (arrière) pour le papier lourd
(papier cartonné, etc.).
ATTENTION !
Ne pas ouvrir ou fermer la sortie arrière du papier durant
l’impression, cela entraînerait un bourrage papier.
BAC
MULTIFONCTION
1. Ouvrez le bac multifonction.
2. Ouvrez le support de papier (1).
3. Appuyez doucement sur la plateforme de support du papier (2) pour vous assurer
qu’elle est verrouillée.
Mise en route > 28
Page 29
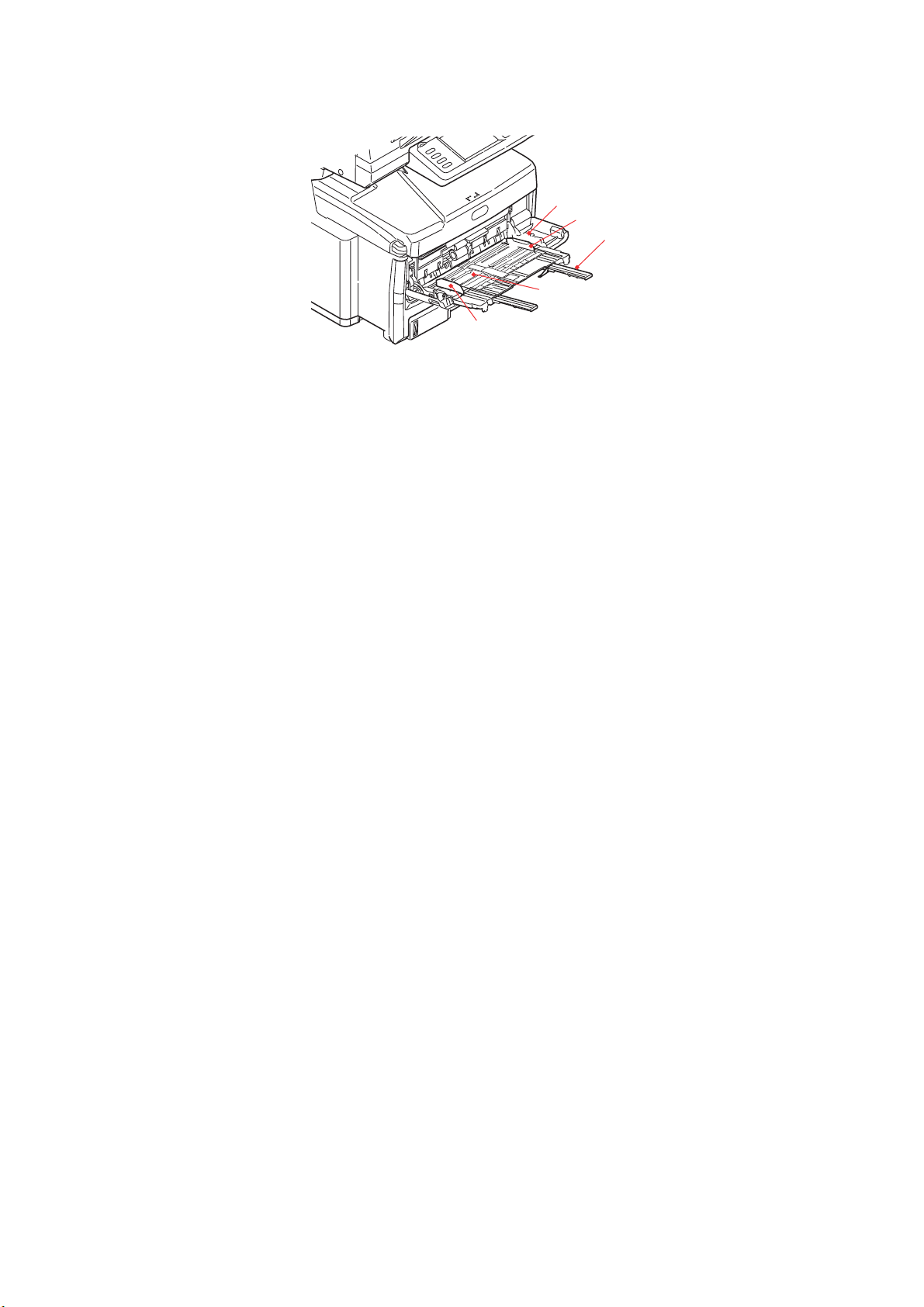
4. Chargez le papier et réglez les guide-papier (3) au format du papier utilisé.
4
3
1
2
3
> Pour l’impression recto sur du papier à en-tête, chargez le papier dans le bac
multifonction, face pré-imprimée en dessus, bord supérieur introduit en premier
dans le MFP.
> Pour l’impression recto-verso (duplex) sur du papier à en-tête, chargez le papier,
face préimprimée vers le bas, le bord supérieur du papier étant orienté du côté
opposé au MFP.
> Les enveloppes doivent être chargées face en dessus, bord supérieur à gauche et
bord court introduit dans le MFP. Ne sélectionnez pas l’impression duplex pour les
enveloppes.
> Ne dépassez pas la capacité de papier qui est d’environ 100 feuilles ou
10 enveloppes. L’épaisseur maximale de la pile de papier est de 10 mm.
5. Appuyez sur le bouton de verrouillage du bac (4) pour libérer la plateforme de
support du papier, de manière à soulever le papier et à assurer sa prise.
6. Définissez le format correct du papier pour le bac multifonction dans le menu
Paramètres papier. Reportez-vous à la section « Paramètres papier » à la page 37.
Mise en route > 29
Page 30
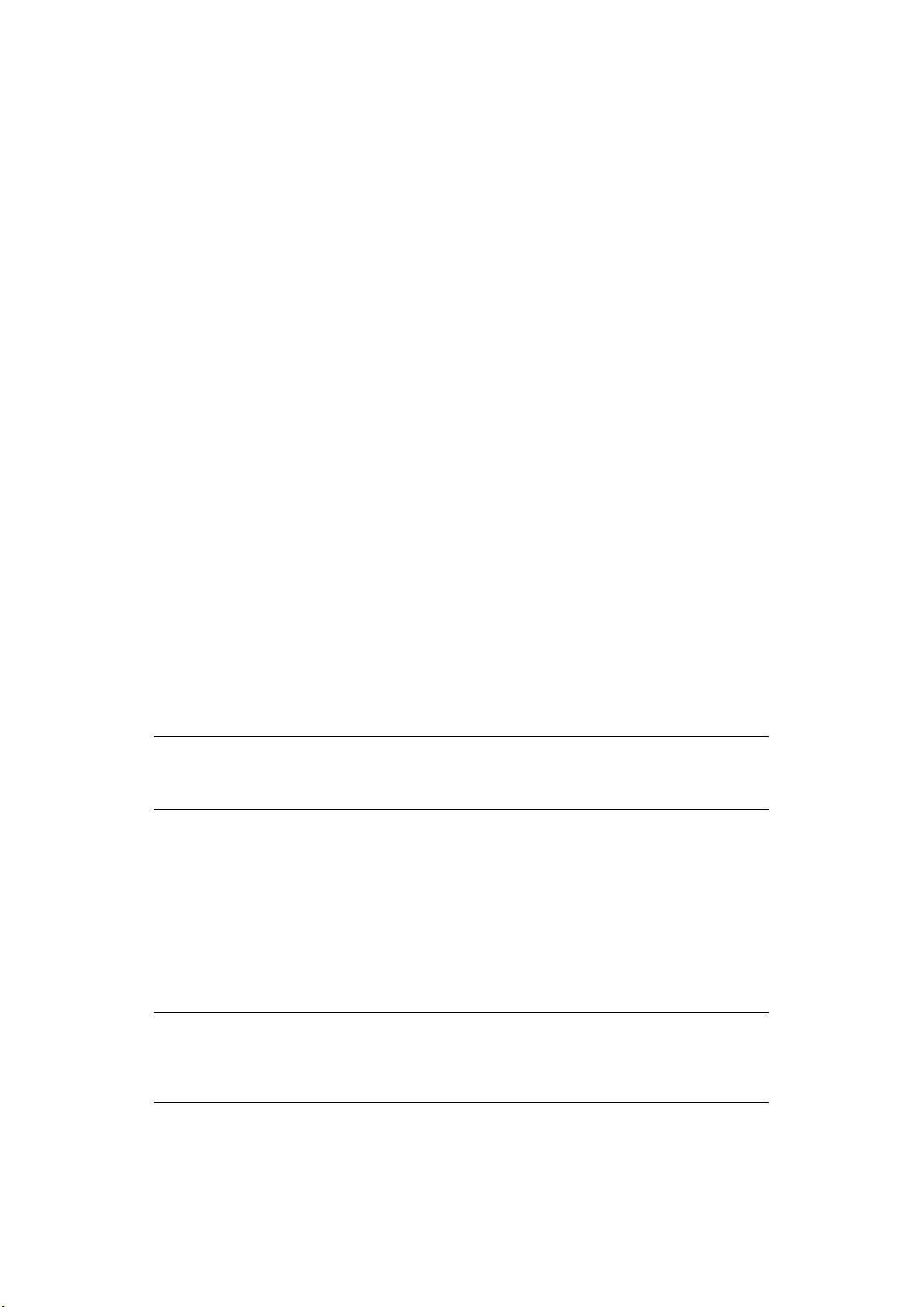
C
ONFIGURATION DE VOTRE APPAREIL
C
ONFIGURATION MINIMALE REQUISE
La configuration suivante permet d’optimiser l’utilisation de ce MFP :
....
Pour envoyer des télécopies :
Une ligne téléphonique RTPC.
Pour envoyer des courriers électroniques :
> Réseau TCP/IP
> Un serveur SMTP et un serveur POP3 facultatif
Pour archiver des documents via un intranet
> Environnement de protocole FTP, HTTP ou CIFS
> Windows 2000, Windows XP, Windows Vista, Mac OS X, HTTP ou serveur FTP.
I
NFORMATIONS DE PRÉCONFIGURATION
G
ÉNÉRALITÉ
Assurez-vous que vous disposez des droits/codes PIN appropriés avant de commencer.
Les mots de passe/code PIN définis en usine sont les suivants :
Administrateur aaaaaa
PIN 000000
Réseau (page Web) utilisateur : admin
mot de passe : aaaaaa
NOTE
Le mot de passe de l’administrateur et le code PIN doivent être changés et
maintenus par l’administrateur système.
C
ONFIGURATION DU TÉLÉCOPIEUR
Votre appareil multifonction (MFP) doit être correctement configuré pour permettre l’envoi
de télécopies directement à partir de l’imprimante. Les paramètres suivants doivent être
définis avant l’utilisation de la fonction de télécopie :
> Fuseau horaire
> Date et heure
Voir « Configuration initiale » à la page 71 pour plus de détails.
NOTE
Si vous lancez le programme d’installation du pilote OKI à partir du DVD-ROM,
vous avez peut-être déjà réglé le fuseau horaire, la date et l’heure au moyen
de l’utilitaire de configuration de la langue du panneau de commande.
Configuration de votre appareil.... > 30
Page 31

C
ONFIGURATION DU RÉSEAU
Le MFP doit également être correctement configuré sur votre réseau pour exécuter les
fonctions de numérisation vers messagerie et vers FTP. Pour que les autres périphériques
réseau trouvent le MFP sur le réseau, les paramètres ci-après doivent être définis.
1. Config adresse IP :
2. Adresse IP : . . .
3. Masque sous-réseau :. . .
4. Passerelle IP :. . .
5. Serveur DNS :. . .
6. Serveur SMTP :. . .
7. Port SMTP :25
8. Serveur POP3 : . . .
9. Port POP3 :110
Description :
1. Config adresse IP :
Choisir Auto pour obtenir les adresses IP/sous-réseau/passerelle automatiquement
du serveur DHCP. Après le changement de Manuel à Auto, le MFP redémarre
automatiquement la carte réseau.
2. Adresse IP :
Adresse IP (protocole Internet) affectée à votre appareil par l’administrateur réseau.
3. Masque sous-réseau :
Adresse de masque réseau affectée par votre administrateur réseau.
4. Passerelle IP :
Adresse IP de la passerelle, affectée par votre administrateur réseau.
5. Serveur SMTP :
Adresse IP de votre serveur de messagerie SMTP, affectée par l’administrateur
réseau.
6. Port SMTP :
Numéro de port de votre serveur de messagerie SMTP.
7. Serveur DNS :
Adresse IP du serveur DNS affectée par votre administrateur réseau.
8. Serveur POP3 :
Adresse IP du serveur POP3.
9. Port POP3
Numéro de port de votre serveur POP3.
Avant d’envoyer des courriers électroniques depuis votre appareil, indiquez le nom
DNS ou l’adresse IP et le numéro de port de votre serveur POP3 si le serveur de
messagerie requiert une authentification POP3.
NOTE
Vous devez également configurer les informations « De » pour permettre
l’envoi de courriers électroniques.
Configuration de votre appareil.... > 31
Page 32

NOTE
1. Serveur DHCP : Le protocole DHCP (Dynamic Host Configuration Protocol)
permet d’attribuer automatiquement une adresse IP unique à un hôte
chaque fois que celui-ci se connecte à un réseau, ce qui simplifie la
gestion des adresses IP pour les administrateurs réseau. Si le serveur
DHCP est accessible depuis votre réseau, vous n’avez pas besoin de saisir
les informations de TCP/IP, masque de sous-réseau, passerelle ou DNS.
Ces informations seront en effet automatiquement fournies par le MFP.
2. Adresse IP : Une adresse IP (Internet Protocol) identifie de manière
unique une connexion hôte à un réseau IP. L’administrateur système ou le
concepteur du réseau attribue l’adresse IP. Celle-ci se compose de
deux parties, l’une identifiant le réseau et l’autre votre nœud. L’adresse IP
est généralement écrite sous la forme de quatre nombres séparés par des
points. Chaque nombre peut prendre une valeur comprise entre 0 et 255.
Ainsi, 10.1.30.186 pourrait être une adresse IP.
3. SMTP : (Simple Mail Transfer Protocol) Ce protocole est le principal
protocole de communication utilisé pour envoyer et recevoir des courriers
électroniques sur Internet.
4. DNS : (Domain Name System, système de noms de domaine) Le serveur
DNS identifie les hôtes au moyen de noms plutôt que d’adresses IP. Si le
serveur DNS est accessible depuis votre réseau, vous pouvez indiquer le
nom du domaine plutôt que de saisir les chiffres de vos serveurs SMTP ou
POP3, par exemple Pegasus.com.tw à la place de 120.3.2.23.
5. POP3 : Il s’agit du dernier protocole Post Office Protocol ; ce service
stocke et met à disposition les courriers électroniques pour différents
ordinateurs clients qui ne sont pas connectés à Internet 24 heures sur 24.
Les courriers électroniques sont conservés sur le serveur POP3 jusqu’à
votre connexion.
F
ONCTIONNALITÉS DE COMMUNICATION INTERNET
Numériser vers la messagerie électronique
Le MFP vous permet d’envoyer vos documents numérisés à des adresses de courrier
électronique via le réseau. Le document est d’abord numérisé et converti dans un
format de fichier PDF, JPEG, TIFF ou XPS standard, puis est transmis simultanément
à des destinataires distants sous forme de pièce jointe.
Lorsque vous envoyez un courrier électronique à l’aide du MFP, ce dernier utilise le
protocole SMTP (Simple Mail Transfer Protocol) pour transférer vos courriers sortants
vers votre serveur de messagerie SMTP, puis envoie ces courriers à vos destinataires
via Internet.
Numérisation vers un serveur
Via l’intranet avec le protocole FTP (File Transfer Protocol), HTTP (Hypertext Transfer
Protocol) ou CIFS (Common Internet File System). Le MFP vous permet d’enregistrer
des documents numérisés directement sur un serveur désigné ou un ordinateur
personnel du réseau, dans un format de fichier PDF, JPEG, TIFF ou XPS standard.
CIFS est le système de partage de Microsoft Windows. Cette fonction d’archivage est
réellement unique : elle permet à tous les utilisateurs d’une entreprise de partager
un appareil pour envoyer des documents vers chaque dossier de fichiers d’un serveur
désigné ou d’un ordinateur individuel.
Configuration de votre appareil.... > 32
Page 33

Les destinations ou paramètres suivants doivent être définis par l’administrateur système
avant que le MFP ne soit utilisé pour distribuer des documents numérisés sur le réseau.
> Paramètres réseau et de messagerie : définissent les paramètres pour les protocoles
TCP/IP, SMTP et POP3 permettant d’envoyer vos documents numérisés à des
adresses de courrier électronique.
> Destinations d’archivage de fichiers : définissent les protocoles et destinations
permettant d’envoyer vos documents numérisés vers des serveurs FTP, sur le Web
ou tout ordinateur personnel du réseau.
Pour plus d’informations sur les protocoles d’archivage, voir la section « Description
des protocoles d’archivage » à la page 68.
NOTE
1. Si l’administrateur système a sélectionné le protocole DHCP, l’adresse
TCP/IP, la passerelle, le masque de sous-réseau et le serveur DNS sont
automatiquement fournis.
2. Lors d’une première installation du MFP, il est recommandé que
l’administrateur conserve les paramètres système par défaut. Ces
paramètres peuvent être personnalisés ultérieurement, une fois que vous
serez familiarisé avec le fonctionnement et les fonctionnalités de
l’appareil.
Configuration de votre appareil.... > 33
Page 34

C
ONFIGURATION
Vous disposez de plusieurs options de configuration pour modifier les paramètres du
scanner, du télécopieur et de l’imprimante en fonction de vos besoins. Il existe
trois méthodes pour configurer votre MFP :
1. Depuis la page Web du MFP
2. À partir de l’utilitaire Configuration Tool du MFP.
3. À partir du panneau de commande du MFP.
Dans les illustrations suivantes, les options de configuration affichées apparaissent telles
que lors d’un accès via le panneau de commande.
...À
PARTIR DE LA PAGE WEB
Tapez l’adresse IP du MFP dans le champ URL de votre navigateur et appuyez sur Entrée.
La page Web du MFP s’affiche. Par exemple : http://192.168.1.94
NOTE
Les paramètres d’administration (Administrative Settings) sont protégés par
un mot de passe. Reportez-vous à « Informations de préconfiguration » à la
page 30.
Configuration de votre appareil.... > 34
Page 35

...À
PARTIR DE L’UTILITAIRE CONFIGURATION TOOL
Si vous ne l’avez pas déjà fait, installez l’utilitaire Configuration Tool du MFP en suivant les
instructions de la section « Outil de configuration » à la page 21.
NOTE
Les paramètres d’administration (Administrative Settings) sont protégés par
un mot de passe. Reportez-vous à « Informations de préconfiguration » à la
page 30.
...À
PARTIR DU PANNEAU DE COMMANDE
Appuyez sur le bouton SETUP (CONFIGURER) du panneau de commande.
NOTE
L’option Config. admin. est protégée par un mot de passe. Reportez-vous à
« Informations de préconfiguration » à la page 30.
Configuration de votre appareil.... > 35
Page 36

Carnet d’adresses
FONCTION OPTION DESCRIPTION
Adresses courriel Editer Utiliser le clavier logiciel pour
entrer et affecter une adresse
électronique à la liste.
Remarque : maximum de 500
entrées d’adresses.
Eff. Sélectionner une adresse
électronique à supprimer de la
liste.
Effacer et trier Sélectionner une adresse
électronique à supprimer de la
liste.
Remarque : les numéros de la
liste se décalent vers le haut pour
remplacer l’élément supprimé.
Insérer Sélectionner un numéro. Cliquer
Groupe Sélectionner un numéro de groupe
Numérot. rapide Editer Utiliser le clavier logiciel pour
Eff. Sélectionner un numéro abrégé à
Effacer et trier Sélectionner un numéro abrégé à
Insérer Sélectionner un numéro. Cliquer
sur Oui pour insérer la nouvelle
adresse de courriel avant ce
numéro.
Remarque : l’insertion changera
le numéro de la liste.
à modifier.
Remarque : maximum de 32
groupes.
entrer et affecter un numéro
abrégé à la liste.
Remarque : maximum de 500
entrées de numéros abrégés.
supprimer de la liste.
supprimer de la liste.
Remarque : les numéros de la
liste se décalent vers le haut pour
remplacer l’élément supprimé.
sur Oui pour insérer la nouvelle
entrée à numérotation rapide
avant ce numéro.
Remarque : l’insertion changera
le numéro de la liste.
Groupe Sélectionner un numéro de groupe
Configuration de votre appareil.... > 36
à modifier.
Remarque : maximum de 32
groupes.
Page 37

Paramètres papier
NOTE
Dans le menu Types de support, n’utilisez pas le paramètre Recyclé. Si vous
chargez un support recyclé, choisissez le paramètre Ordinaire.
FONCTION OPTION DESCRIPTION
Bac n (où n
identifie le
bac)
Format papier Détecté par le bac,
Perso
Perso Bac 1 :
Largeur :
105~210~297mm
Longueur :
148~297~431mm
Bac 2 et 3 :
Largeur :
148~210~297mm
Longueur :
182~297~431mm
Type de papier Bac 1 :
Ordinaire , En-tête,
Velin, Recyclé, Mat,
Brillant
Bac 2 et 3 :
Ordinaire , En-tête,
Velin, Recyclé, Cartonné,
Mat, Brillant
Définit le papier dans le Bac n.
Entrer la largeur et la longueur
du papier.
Remarque : uniquement
disponible si Format papier est
réglé sur Perso.
Sélectionnez le type de support
chargé dans ce bac. Cette
option permet au MFP d’ajuster
ses paramètres d’exploitation
internes, tels que la vitesse du
moteur et la température de
fusion, pour mieux adapter
l’impression au support à
imprimer. Par exemple, une
température de fusion
légèrement inférieure peut être
favorable à l’impression d’une
lettre à en-tête pour éviter un
décalage d’impression.
Remarque : n’utilisez pas le
paramètre Recyclé. Si vous
chargez un support recyclé,
choisissez le paramètre
Standard.
Remarque : La copie et la
réception de fax ne se
produisent que lorsque le bac
sélectionné (ou un des bacs
lorsque la sélection de bac est
réglée sur « Auto ») est défini
comme contenant un type de
support ORDINAIRE.
Grammage papier Bac 1 :
Léger, Moyen, Lourd
Bac 2 et 3 :
Léger, Moyen, Lourd,
Ultra-lourd.
Configuration de votre appareil.... > 37
Règle le MFP en fonction du
grammage du papier chargé
dans le bac.
Page 38

FONCTION OPTION DESCRIPTION
Bac MF Format papier A3, A4, A4LEF, A5, A6,
B4, B5, B5LEF, Legal 14,
Legal 13.5, Legal 13,
Tabloïd, Letter,
LetterLEF, Executive,
Perso., COM-10, DL, C5,
C4
Perso Largeur :
64~210~297mm
Longueur :
105~297~1200mm
Type de papier Ordinaire , En-tête,
Transparent, Etiquettes,
Velin, Recyclé, Cartonné,
Mat, Brillant
Grammage papier Léger, Moyen, Lourd,
Ultra-lourd.
Sélectionnez le format du
papier utilisé dans le bac
multifonction.
Entrer la largeur et la longueur
du papier.
Noter que les supports dont la
longueur va jusqu’à 1200 mm
peuvent être chargés dans le
bac multifonction pour
l’impression de bannières.
Sélectionnez le type de support
à utiliser dans le bac
multifonction, de sorte que le
MFP puisse ajuster ses
paramètres internes en
fonction du type de support
sélectionné.
Remarque : n’utilisez pas le
paramètre Recyclé. Si vous
chargez un support recyclé,
choisissez le paramètre
Standard.
Sélectionner le grammage du
papier utilisé dans le bac
multifonction.
Attribuer un
bac
Fax Bac1, 2 et 3 :
Sans, Avec(*), Avec
Bac MF :
Sans, Avec(*), Avec
Copie Bac 1 :
Sans, Avec(*), Avec
Bac 2 et 3 :
Sans, Avec(*), Avec
Bac MF :
Sans, Avec(*), Avec
Fax : réglez le bac pour les fax
reçus.
Utilisation du bac, priorité
donnée aux bacs réglés sur
Avec (*), puis Avec. Si le bac
est réglé sur Sans, il ne sera
pas utilisé.
L’impression de télécopies n’est
effectuée que lorsque le bac
sélectionné est défini comme
type de support ORDINAIRE.
Copie : régler le bac pour les
travaux de photocopie.
Si la sélection de bac est réglée
sur « Auto » : utilisation du
bac, priorité donnée aux bacs
réglés sur Avec, puis Avec(*).
Si le bac est réglé sur Sans, il
ne sera pas utilisé.
La copie ne se produit que
lorsque le bac sélectionné (ou
un des bacs lorsque la sélection
de bac est réglée sur « Auto »)
est défini comme contenant un
type de support ORDINAIRE.
Configuration de votre appareil.... > 38
Page 39
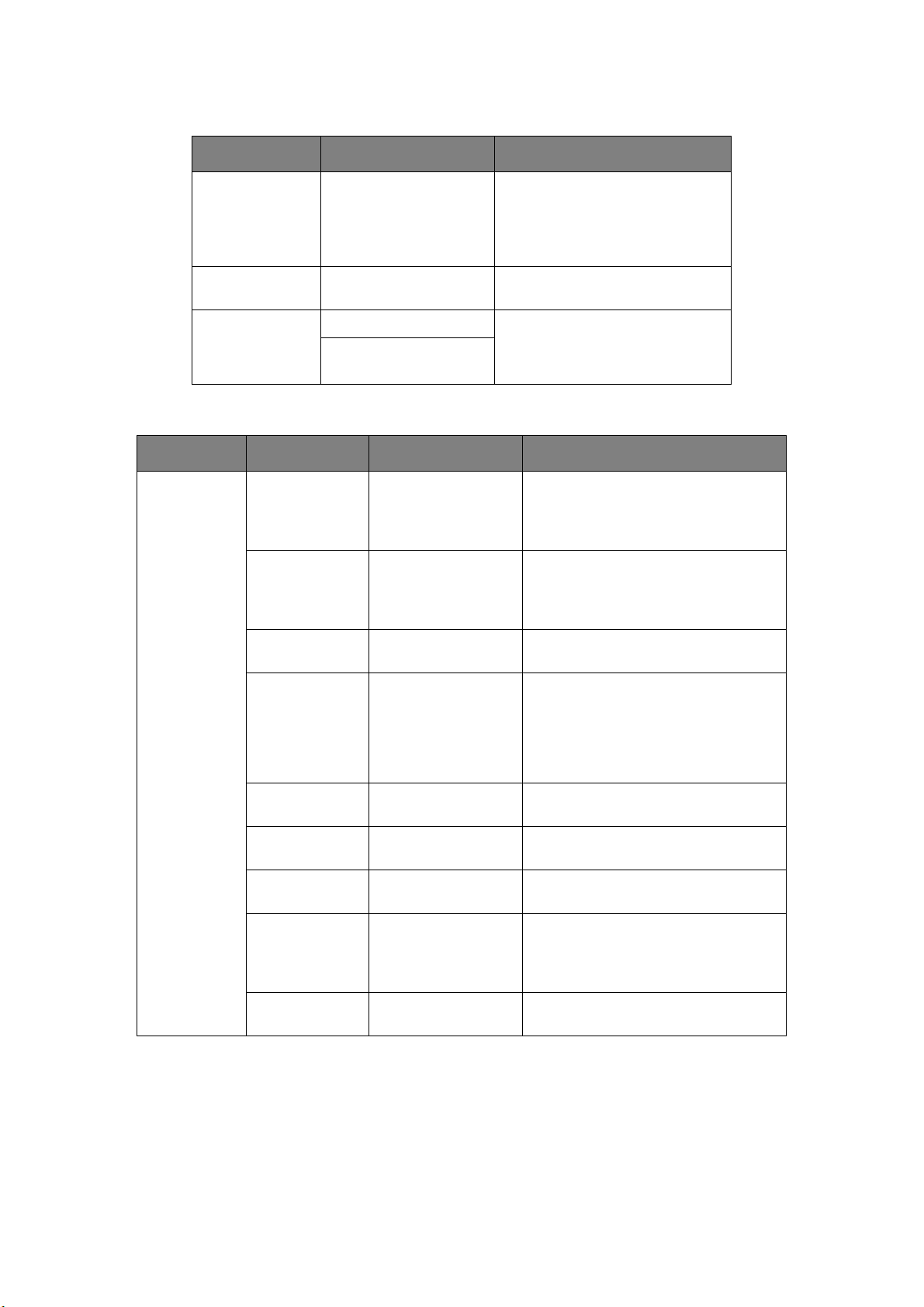
Documents stockés
FONCTION OPTION DESCRIPTION
Stocker Boîte doc. Bulletin Sélectionnez Boîte doc. Bulletin.
Eff. Boîte doc. Bulletin Sélectionnez la Boîte doc. Bulletin
Jusqu’à 20 Boîtes F-Code peuvent
être enregistrés. Jusqu’à 30
documents peuvent être
enregistrés dans une boîte.
à supprimer.
Imprimer F-Code Doc. Sélectionnez un document dans la
Documents TX réservés
liste, ou sélectionnez l’option
permettant d’imprimer tous les
documents enregistrés.
Profil
FONCTION OPTION DESCRIPTION
Editer Nom de profil Défini par
l’utilisateur
Protocole CIFS, FTP, HTTP Sélectionner le protocole requis.
URL cible Défini par
l’utilisateur
N° de port 00001 ~ 00445 ~
65535
Sélectionner un numéro de profil à
éditer.
Utiliser le clavier logiciel pour entrer le
nom de profil requis.
Remarque : si CIFS est sélectionné,
Encoder la communication est réglé à
Aucun par défaut.
Utiliser le clavier logiciel pour entrer
l’URL cible requise.
Utiliser les touches flèches pour
sélectionner le numéro de port
souhaité.
Remarque : le numéro de port est
mis à jour automatiquement lorsque le
type de protocole est sélectionné.
Mode passif Sans, Avec Uniquement disponible lors de
l’utilisation du protocole FTP.
Nom utilisateur Défini par
Mot de passe Défini par
Encoder la
communication
Nom de fichier Défini par
l’utilisateur
l’utilisateur
FTP : Aucun,
Implicite, Explicite
HTTP : Aucun,
HTTPS, STARTTLS
l’utilisateur
Configuration de votre appareil.... > 39
Utiliser le clavier logiciel pour entrer le
nom d’utilisateur requis.
Utiliser le clavier logiciel pour entrer le
mot de passe requis.
Non disponible lors de l’utilisation du
protocole CIFS.
Utiliser le clavier logiciel pour entrer le
nom de fichier approprié.
Page 40

FONCTION OPTION DESCRIPTION
Editer (suite) Type Doc. Type Doc. :
Text e, Text&Photo,
Photo
Seuil du fond et
transparence
(sTHR) :
Auto, Sans, 1(Bas),
2, 3, 4, 5(Haut),
sTHR
Densité -3, -2, -1, 0, +1, +2, +3Ajuster densité
Résolution 75ppp, 100ppp,
150ppp, 200ppp,
300ppp, 400ppp,
600ppp
TailleScan Auto, A3, B4, A4, A4
(SEF), B5, B5 (SEF),
A5, A5 (SEF), Letter,
Letter (SEF), Tabloid,
Legal 14, H.LTR
Vous permet de spécifier le type
d’images sur le document.
Vous permet de bloquer le fond en
couleur de l’image (en supposant que
le document ait un fond en couleur) de sorte que le fond en couleur ne soit
pas imprimé.
Utilisez Transparence lors de la
photocopie de documents imprimés
des deux côtés (par exemple un
journal). Cette fonction supprime
l’image et les caractères inverses.
foncé : Améliorer la netteté et les
couleurs de l’image.
clair : Reduire la teinte et la couleur.
Permet de sélectionner la résolution
appropriée.
Rappelons que plus la résolution est
élevée, plus le fichier est volumineux.
Permet de sélectionner le format de
numérisation.
Gris Sans, Avec Sélectionner Avec pour imprimer en
nuances de gris.
FormatFich Couleur :
Tau x de
compression
Suppression
bord
Effacer centre Sans, Avec Ajuster les paramètres de largeur à
PDF, TIFF, JPEG, XPS
Mono (niveaux de
gris) :
PDF, TIFF, JPEG, XPS
Mono (noir et
blanc) :
PDF, TIFF
Couleur :
Haut, Moyen, Bas
Mono (niveaux de
gris) :
Haut, Moyen, Bas
Mono (noir et
blanc) :
Haut (G4), Moyen
(G3), Raw
Sans, Avec Ajuster les paramètres de largeur à
Sélectionner le format de fichier
approprié.
Sélectionner le niveau de compression
approprié.
l’aide des boutons fléchés.
Etendue : 05-50mm
l’aide des boutons fléchés.
Etendue : 01-50mm
Contraste -3, -2, -1, 0, +1, +2, +3Ajuster le paramètre de contraste.
Haut : Augmenter la luminosité
Bas : Réduire la luminosité
Configuration de votre appareil.... > 40
Page 41

FONCTION OPTION DESCRIPTION
Editer (suite) Teinte [R] -3, -2, -1, 0, +1,
+2, +3 [G]
Régler les paramètres d’équilibre R/V.
[V] : Améliorer le vert
[R] : Améliorer le rouge
Saturation [Bas] -3, -2, -1, 0,
+1, +2, +3 [Haut]
Ajuster le paramètre de saturation.
Haut : Améliorer la netteté de l'image
Bas : Reduire la teinte
RVB [R] -3, -2,
Ajuster le paramètre de contraste RVB.
-1, 0, +1, +2, +3
[V] -3, -2,
-1, 0, +1, +2, +3
[B] -3, -2,
-1, 0, +1, +2, +3
Eff. Oui, Non Sélectionner un numéro de profil à
supprimer.
Appuyer sur Oui pour confirmer ou sur
Non pour annuler.
Voir info.
FONCTION DESCRIPTION
Compteur impressions Affiche le nombre d’impressions à partir de tous les bacs
disponibles.
Affiche le nombre d’impressions couleur et monochromes
A4/Letter.
Scanner Affiche le nombre de pages numérisées à partir du plateau
et de l’ADF.
Durée de vie consommables Affiche des informations d’état sur les consommables.
Système Affiche des informations système.
1. Numéro de série
2. N° compte imprimante
3. N° lot
4. CU version:
5. PU version:
6. Version SIP
7. Version scanner
8. Mémoire totale
9. Mémoire Flash
Réseau Affiche des informations réseau.
1. Adresse Ipv4
2. Masque sous-réseau
3. Adresse passerelle
a
a
a
4. Adresse MAC
5. Version FW réseau
6. Adresse IPv6 (locale)
7. Adresse IPv6 (globale)
b
b
a. S’affiche uniquement lorsque le paramètre « TCP/IP » est « Activer » et que le
paramètre « Version IP » est « IPv4 ».
b. S’affiche uniquement lorsque le paramètre « TCP/IP » est « Activer » et que le
paramètre « Version IP » est « IPv4+IPv6 ».
Configuration de votre appareil.... > 41
Page 42

Config. admin.
NOTE
L’option Config. admin. est protégée par un mot de passe. Reportez-vous à
« Informations de préconfiguration » à la page 30.
FONCTION OPTION DESCRIPTION
Config copie Paramètres
par défaut
Type Do c . Typ e Doc. :
Text e , Text&Photo,
Photo,Super Fin
Seuil du fond et
transparence
(sTHR) : Auto, Sans,
1(Bas), 2, 3, 4,
5(Haut), sTHR
Densité -3, -2, -1, 0, +1, +2, +3Ajuster densité
Zoom Auto, 100% Spécifier l’option de zoom.
Tri Sans , Avec Spécifier comment produire les
Marges Sans, Avec Ajuster les paramètres de marge
Permet de spécifier le type
d’images sur le document.
Permet de bloquer le fond en
couleur de l’image (en supposant
que le document ait un fond en
couleur) - de sorte que le fond en
couleur ne soit pas imprimé.
Utilisez Transparence lors de la
photocopie de documents
imprimés des deux côtés (par
exemple un journal). Cette
fonction supprime l’image et les
caractères inverses.
foncé : Améliorer la netteté et la
couleur de l'image.
clair : Reduire la teinte et la
couleur.
tâches multipage/multicopie.
supérieur et gauche à l’aide des
boutons fléchés.
Etendue Recto et Verso
-25~0~+25mm
Suppression
bord
Eff.Centre Sans, Avec Ajuster les paramètres de largeur
Copie R/V Methode de copie :
Dim mixtes Sans, Avec Permet de charger des originaux
Sans, Avec Ajuster les paramètres de largeur
Sans, 1->2 faces, 2-
>2 faces, 2->1 face
Orientation du
document
Reliure
A gauche, Haut
à l’aide des boutons fléchés.
Etendue : 05-50mm
à l’aide des boutons fléchés.
Etendue : 01-50mm
Permet de définir l’orientation
recto ou recto verso et
l’orientation de reliure.
de la même largeur mais d’une
longueur différente dans l’ADF.
Lorsqu’il est activé, le paramètre
de bac est automatique, vous ne
pouvez pas spécifier un bac
manuellement.
Configuration de votre appareil.... > 42
Page 43

FONCTION OPTION DESCRIPTION
Config copie
(suite)
Paramètres
par défaut
(suite)
TailleScan Auto, A3, B4, A4, A4
(SEF), B5, B5 (SEF),
A5, A5 (SEF), Letter,
Letter (SEF), Tabloid,
Legal 14, H.LTR
Scan cont. Sans, Avec Permet de continuer la
Contraste -3, -2, -1, 0, +1, +2, +3Ajuster le paramètre de
Teinte [R] -3, -2, -1, 0, +1,
+2, +3 [V]
Saturation [Bas] -3, -2, -1, 0,
+1, +2, +3 [Haut]
Vous permet de sélectionner le
format de numérisation.
numérisation d’autres
documents. Permet de créer une
seule tâche de numérisation à
partir de plusieurs originaux ou
feuilles individuelles.
contraste.
Haut : Améliorer la luminosité
Bas : Réduire la luminosité
Régler les paramètres d’équilibre
R/V.
[V] : Améliorer le vert
[R] : Améliorer le rouge
Ajuster le paramètre de
saturation.
Haut : Améliorer la netteté de
l'image
Bas : Reduire la teinte
Paramètres
Fax
Paramètres
par défaut
RVB [R] -3, -2,
-1, 0, +1, +2, +3
[V] -3, -2,
-1, 0, +1, +2, +3
[B] -3, -2,
-1, 0, +1, +2, +3
Type Do c . Normal, Fin,
ExtraFin, Photo,
Supp.Fond
Densité +clair, clair, Normal,
foncé, +foncé
TailleScan Auto, A3, B4, A4, A4
(SEF), B5 (SEF), A5
(SEF), Letter, Letter
(SEF), Tabloid, Legal
14, H.LTR
Scan cont. Sans, Avec Permet de continuer la
Ajuster le paramètre de
contraste RVB.
Permet de spécifier le type
d’images sur le document.
Ajuster densité
+foncé : Améliorer la netteté et
les couleurs de l’image.
+clair : Reduire la teinte et la
couleur.
Vous permet de sélectionner le
format de numérisation.
numérisation d’autres
documents. Permet de créer une
seule tâche de numérisation à
partir de plusieurs originaux ou
feuilles individuelles.
TTI Sans, Avec Avec ajoute l’identification de
terminal de transmission (TTI) à
l’en-tête du fax envoyé.
Rapport MCF Sans, Avec Si cette fonction est activée, le
Configuration de votre appareil.... > 43
résultat de l'envoi est imprimé à
chaque fois.
Page 44

FONCTION OPTION DESCRIPTION
Paramètres
Fax (suite)
Paramètres
par défaut
(suite)
Boîte FCode
Mémoire TX : Sans, Avec Cette option règle le mode de
transmission à Mémoire TX
(Avec) ou Envoi immédiat
(Sans).
Editer Boîte sécurisée Boîte sécurisée : Les données
reçues ne peuvent pas être
imprimées sans entrer de code
ID (pour les documents secrets).
Utilisez le pavé numérique pour
entrer la sous-adresse et le code
d’identification (entrez un code
d’identification à 4 chiffres).
Vous pouvez aussi entrer un Nom
de boîte, un Mot de passe et
spécifier la durée de stockage de
votre boîte sécurisée.
Boîte Bulletin Boîte Bulletin : Permettre
d’envoyer/recevoir des
documents au/depuis le Bulletin.
Vous pouvez aussi entrer un Nom
de boîte, un Mot de passe,
activer Protection en réception,
Impression auto., Ré-écrire,
Effacer le doc. envoyé et spécifer
un code ID à quatre chiffres.
Eff. Sélectionner le numéro de boîte
à supprimer et appuyer sur Oui
pour confirmer la suppression.
Si vous supprimez une entrée de
boîte sécurisée, entrez le code
d’identification à 4 chiffres et
appuyez sur Oui pour confirmer
la suppression.
Fonction de
sécurité
Imp auto
rap
transmission
Vérif ID TX Sans, Avec Vérifiez et faites correspondre les
quatre derniers chiffres des
numéros de télécopieur de
destination avec ceux enregistrés
dans la cible. Si Avec est choisi,
le MFP envoie seulement en cas
de correspondence.
Vérifier Dest.
Multi.
Confirmer
numérotation
Paramètre Sans, Avec Activez/désactivez l’impression
Heure
d’impression
Sans, Avec L’écran de confirmation de
numéro de télécopieur s’affiche
avant l’envoi de la télécopie.
Sans, Avec Si Avec est choisi, un message
vous demande d’entrer de
nouveau le numéro de
télécopieur de destination. La
télécopie est envoyée
uniquement si les deux numéros
correspondent.
automatique du rapport du
journal.
Sans, Avec Lorsque Avec est choisi, entrez
l’heure avec les touches fléchées
ou le pavé numérique.
Le rapport de journal est imprimé
à l’heure spécifiée chaque jour.
Configuration de votre appareil.... > 44
Page 45

FONCTION OPTION DESCRIPTION
Paramètres
Fax (suite)
Autres
paramètres
(suite)
Nombre d’essais 00~02~15 fois Définir le nombre de tentatives
de renumérotation.
Intervalle
renumérotation
Publicités
bloquées
0~1~5 Min Définir l’intervalle entre des
Paramètre :
Sans, Mode1,
Mode2, Mode3
Editer Sélectionner une liste et
tentatives de renumérotation.
Peut empêcher la réception de
télécopies non nécessaires.
Mode1 : Rejeter une télécopie
provenant d’un numéro qui n’est
pas enregistré dans le carnet
d’adresses.
Mode2 : Rejeter une télécopie
provenant d’un numéro
enregistré dans la liste de refus.
Mode3 : Rejeter une télécopie
provenant d’un numéro qui n’est
pas enregistré dans le carnet
d’adresses ou enregistré dans la
liste de refus.
enregistrer ou modifier un
numéro dans la liste de refus.
Remarque : entrer les quatre
derniers chiffres du numéro de
télécopieur.
Remarque : uniquement
disponible si le paramètre Mode2
ou Mode3 est sélectionné.
Remarque : maximum de 50
entrées.
Eff. Sélectionner un numéro dans la
Délais prise de
ligne
Durée pause
numérotation
Haute résolution 400ppp, 600ppp Sélectionner la résolution
Taux de réduct.
réception
Réduction de
marges
Rotation TX Sans, Avec Activer ou désactiver la rotation
Mode ECM Sans, Avec Le mode de correction d’erreur
00~02~10 fois Entrer le nombre de sonneries
00~02~10 Secondes Entrer la durée de la pause
Auto, 100 % Sélectionner le taux de réduction
00~24~85 mm Sélectionner la marge de
liste et supprimer.
devant précéder la réception
d’une télécopie entrante.
requise.
de réception.
réduction.
de l’image de télécopie.
Condition : uniquement
disponible lorsque A4 LEF ou
Letter LEF est sélectionné.
(ECM) détecte et corrige
automatiquement les erreurs
dans le processus d’envoi de
télécopies qui sont parfois
causées par du bruit sur la ligne
téléphonique.
Configuration de votre appareil.... > 45
Page 46

FONCTION OPTION DESCRIPTION
Paramètres
Fax (suite)
Paramètres
scanner
Autres
paramètres
(suite)
Paramètres
par défaut
Préfixe Défini par
l’utilisateur
Timbre horaire
reçu
Imprimer
message
d’erreur
Type Do c . Typ e Doc. :
Sans, Avec Choisir Avec si vous souhaitez
Sans, Avec Si cette fonction est activée,
Texte, Text&Photo,
Photo, Super Fin
Seuil du fond et
transparence
(sTHR) :
Auto, Sans, 1(Bas),
2, 3, 4, 5(Haut),
sTHR
Entrez le préfixe de numérotation
requis (si vous vous connectez
via un PBX, vous devez entrer un
préfix pour obtenir une
connexion à une ligne
extérieure).
Remarque : maximum de 40
chiffres.
qu’un horodatage s’imprime sur
les télécopies entrantes.
lorsqu’une erreur d’envoi se
produit, le contenu de l’erreur est
signalé.
Permet de spécifier le type
d’images sur le document.
Permet de bloquer le fond en
couleur de l’image (en supposant
que le document ait un fond en
couleur) - de sorte que le fond en
couleur ne soit pas imprimé.
Utiliser Transparence lors de la
photocopie de documents
imprimés des deux côtés (par
exemple un journal). Cette
fonction supprime l’image et les
caractères inverses.
Densité -3, -2, -1, 0, +1, +2, +3Ajuster densité
foncé : Améliorer la netteté et les
couleurs de l’image.
clair : Reduire la teinte et la
couleur.
Résolution 75ppp, 100ppp,
150ppp, 200ppp,
300ppp, 400ppp,
600ppp
TailleScan Auto, A3, B4,
A4(LEF), A4,
B5(LEF), B5,
A5(LEF), A5,
Letter(LEF), Letter,
Tabloid, Legal 14,
H.LTR
Scan cont Sans, Avec Permet de continuer la
Direction Bord court, Bord
long
Permet de sélectionner la
résolution appropriée.
Rappelons que plus la résolution
est élevée, plus le fichier est
volumineux.
Vous permet de sélectionner le
format papier en fonction de la
taille du document.
numérisation d’autres
documents. Permet de créer une
seule tâche de numérisation à
partir de plusieurs originaux ou
feuilles individuelles.
Spécifier l’orientation du bord
d’attaque du document dans
l’ADF ou sur la vitre de
numérisation.
Configuration de votre appareil.... > 46
Page 47
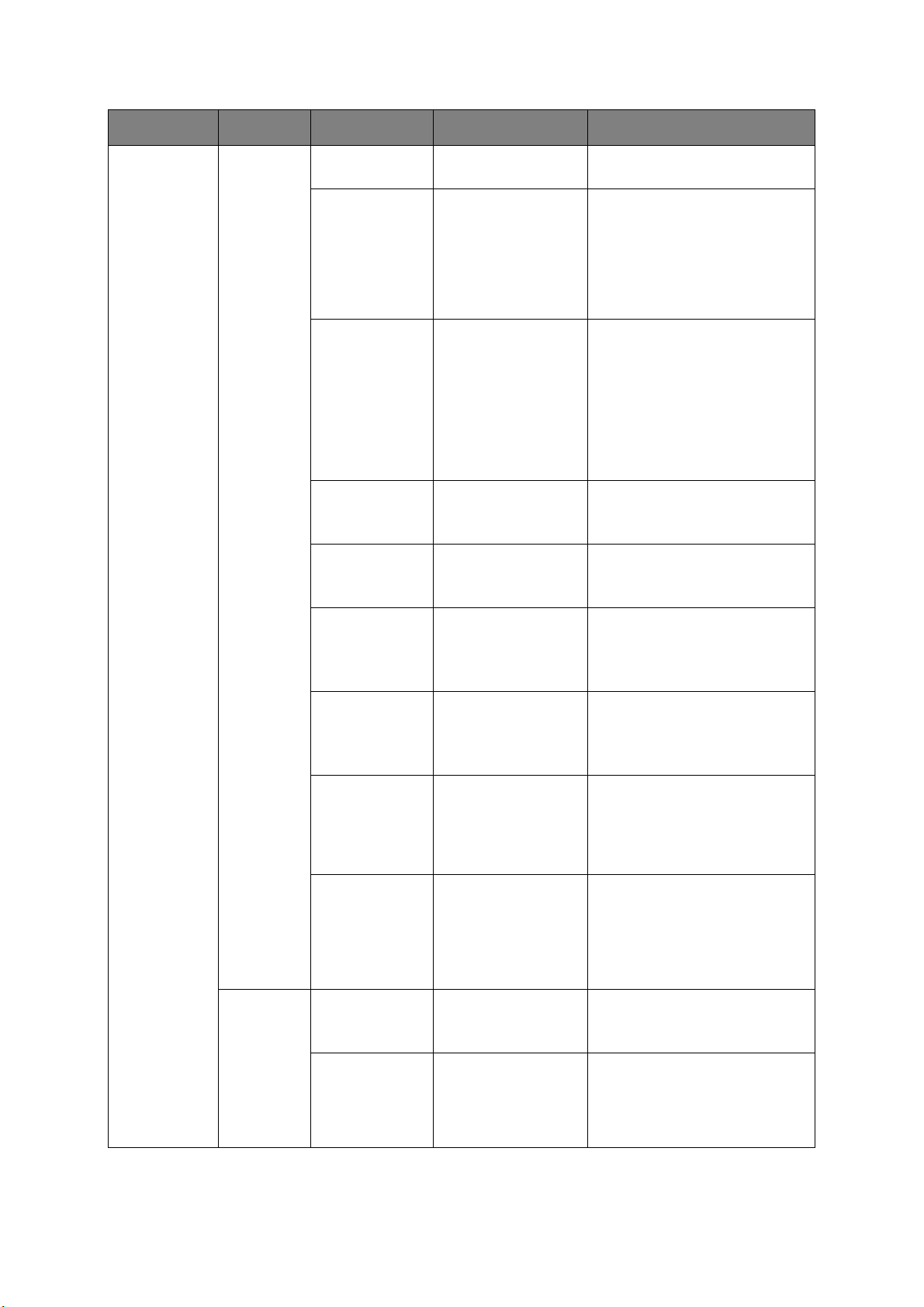
FONCTION OPTION DESCRIPTION
Paramètres
scanner
(suite)
Paramètres
par défaut
(suite)
Gris Sans, Avec Sélectionner Avec pour imprimer
en nuances de gris.
FormatFich Couleur :
PDF, TIFF, JPEG, XPS
Mono (niveaux de
gris) :
PDF, TIFF, JPEG, XPS
Mono (noir et blanc)
PDF, TIFF
Compression Couleur :
Haut, Moyen, Bas
Mono (niveaux de
gris) :
Haut, Moyen, Bas
Mono (noir et
blanc) :
Haut (G4), Moyen
(G3), Raw
Suppr bord Sans, Avec Ajuster les paramètres de largeur
Eff.Centre Sans, Avec Ajuster les paramètres de largeur
Sélectionner le format de fichier
approprié.
Sélectionner le niveau de
compression approprié.
à l’aide des boutons fléchés.
Etendue : 05-50mm
à l’aide des boutons fléchés.
Etendue : 01-50mm
Paramètres
courriel
Contraste -3, -2, -1, 0, +1, +2, +3Ajuster le paramètre de
Teinte [R] -3, -2, -1, 0, +1,
+2, +3 [V]
Saturation [Bas] -3, -2, -1, 0,
+1, +2, +3 [Haut]
RVB [R] -3, -2,
-1, 0, +1, +2, +3
[V] -3, -2,
-1, 0, +1, +2, +3
[B] -3, -2,
-1, 0, +1, +2, +3
NomFichier Défini par
l’utilisateur
Modèle Editer le sujet Entrer le texte du sujet de
contraste.
Haut : Améliorer la luminosité
Bas : Réduire la luminosité
Régler les paramètres d’équilibre
R/V.
[V] : Améliorer le vert
[R] : Améliorer le rouge
Ajuster le paramètre de
saturation.
Haut : Améliorer la netteté de
l’image
Bas : Reduire la teinte
Ajustez le paramètre de
contraste RVB.
Utiliser le clavier logiciel pour
entrer un nom de fichier.
Max. de 64 caractères.
courrier électronique standard.
Max. de 80 caractères.
Vous pouvez créer jusqu’à 5
modèles de courrier électronique
Configuration de votre appareil.... > 47
Page 48
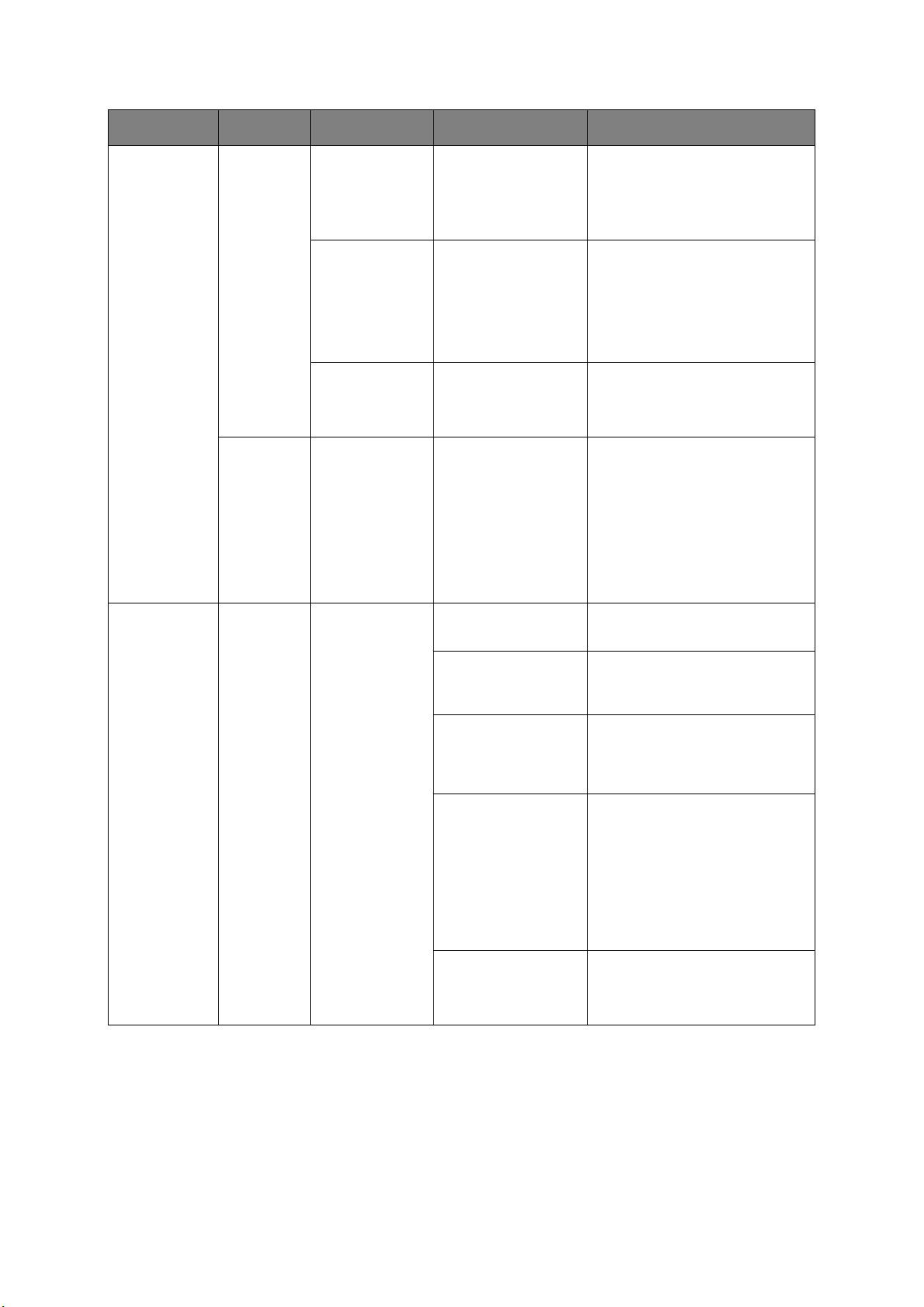
FONCTION OPTION DESCRIPTION
Paramètres
scanner
(suite)
Paramètres
courriel
(suite)
Param. clé
USB
Modèle (suite) Editer le texte Entrer le texte standard du corps
du courrier électronique. Max. de
256 caractères.
Vous pouvez créer jusqu’à 5
modèles de courrier électronique
De/Réponse à: De Entrer l’adresse électronique de
Réponse à Entrer l’adresse de réponse du
Vérifier Dest.
Multi.
NomFichier Défini par
Sans, Avec Si cette option est activée, un
l’utilisateur
l’expéditeur.
Max. de 80 caractères.
courrier électronique (pour une
notification d’erreur).
écran de confirmation d’adresse
électronique s’affiche avant
l’envoi du message électronique.
Utiliser le clavier logiciel pour
entrer un nom de fichier.
Max. de 64 caractères.
#n : affecte un numéro
consécutif comme nom de fichier.
#d : affecte une date et une
heure créées (au format
AAMMJJHHMMSS) comme nom
de fichier.
Paramètres
impr.
Menu
impression
Configuration
des bacs
Alimentation Papier :
Bac n, Bac MF
Changement bac
auto. :
Sans, Avec
Séquence bac :
Vers le bas, Vers le
haut, Bac alim.
papier
Utilisation bac MF :
Si erreur format, Ne
pas utiliser
Contrôle support :
Désactiver, Activer
Spécifie un bac d’alimentation
(où n identifie le bac).
Définit la fonction de
changement bac automatique.
Spécifie des priorités d’ordre
pour la sélection automatique de
bac/le changement automatique
de bac.
Si erreur format : Si le format ou
le type de papier dans un bac ne
correspond pas à ceux des
données à imprimer, utiliser le
papier de ce bac au lieu du bac
spécifié.
Ne pas utiliser : Rend le bac MF
indisponible pour la sélection/le
changement de bac automatique.
Détermine si l’appareil contrôle la
conformité du format du support
chargé au format requis pour le
document envoyé à l’impression.
Configuration de votre appareil.... > 48
Page 49

FONCTION OPTION DESCRIPTION
Paramètres
impr. (suite)
Menu
impression
(suite)
Paramètres
impr.
Copies :
001 - 999 copies
Duplex :
Sans, Avec
Reliure :
Bord Long, Bord
Court
Résolution :
600ppp,
600x1200ppp,
600ppp M-Niv.
Mode économie de
Tone r :
Sans, Avec
Vitesse Impression
mono :
Auto Speed, Mono
34PPM, Vitesse
mixte, Vitesse
couleur
Entrez le nombre d’exemplaires
d’un document à imprimer,
compris entre 1 et 999.
Active ou désactive la fonction
Duplex (recto verso).
Attribue la valeur LEF ou SEF à la
reliure par défaut.
Uniquement disponible lorsque
Duplex est sur Avec.
Définit la résolution par défaut de
l’impression (point par pouce).
L’option 600x1200ppp utilise
davantage de mémoire et
demande un traitement plus long
mais l’impression est de
meilleure qualité.
Réduit la quantité de toner
utilisée pour l’imagerie. Le mode
Économie de toner donne des
tirages plus clairs mais il est plus
économique.
Auto Speed: Si la première
page d’un travail d’impression
est en noir et blanc, la vitesse
d’impression est de 30 ppm
(pages par minute). Lorsqu’une
page couleur est détectée, la
vitesse d’impression passe à
26 ppm jusqu’à la fin du travail.
Mono 34PPM: Ce paramètre
fonctionne de la même manière
qu’AUTO SPEED, à la différence
que la vitesse d’impression est
de 34 ppm jusqu’à ce qu’une
page couleur soit détectée. Pour
parvenir à cette vitesse,
l’appareil a besoin de
10 à 20 secondes
supplémentaires pour
préchauffer et de
30 à 60 secondes pour refroidir
lorsque la vitesse passe à
26 ppm pour les pages couleur.
Ce paramètre convient donc
surtout lorsque la majorité des
travaux d’impression est
entièrement en noir et blanc.
Configuration de votre appareil.... > 49
Page 50

FONCTION OPTION DESCRIPTION
Paramètres
impr. (suite)
Menu
impression
(suite)
Paramètres
impr. (suite)
Vitesse Impression
mono (suite) :
Auto Speed, Mono
34PPM, Vitesse
mixte, Vitesse
couleur
Vitesse mixte : La machine
passe automatiquement de
26 ppm pour chaque page
couleur à 30 ppm pour chaque
page en noir et blanc. Lorsque
des pages sont imprimées en
noir et blanc, les trois tambours
couleur sont automatiquement
relevés afin de prolonger leur
durée de vie. Cette opération
nécessite un délai d’attente
chaque fois que l’appareil passe
du mode noir et blanc au mode
couleur en cours d’impression.
Cependant, le délai d’attente de
30 à 60 secondes décrit pour
Mono 34ppm est évité en limitant
la vitesse d’impression mono à
26ppm. Ce paramètre convient
surtout pour les impressions
majoritairement en noir et blanc
ne comportant que quelques
pages couleur, ou lorsque la
plupart des travaux d’impression
sont entièrement en couleur ou
entièrement en noir et blanc.
Vitesse couleur : La vitesse
d’impression est de 26 ppm pour
tous les travaux d’impression. Ce
paramètre est surtout approprié
lorsque la majorité des travaux
d’impression est en couleur.
Orientation :
Portrait, Paysage
Lignes par page :
005~064~128 lignes
Format d’édition :
Détecté par le Bac,
A3, A4, A4LEF, A5,
A6, B4, B5, B5LEF,
Legal 14, Legal 13.5,
Legal 13, Letter,
LetterLEF, Executive,
Perso., COM-10, DL,
C5, C4
Largeur :
064~210~297 mm
Sélectionne l’orientation de la
page par défaut : portrait (sens
de la hauteur) et paysage (sens
de la largeur). - (PCL, IBMPPR et
EPSON FX uniquement)
Définit le nombre de lignes de
texte par page lorsque le texte
brut provient de systèmes
d’exploitation autres que
Windows. Le paramètre par
défaut de A4 Portrait est 64 et
celui de Letter est 60. - (PCL
seulement)
Définit le format de la zone de la
page imprimable de façon à
correspondre au format du
papier utilisé. Il est différent du
format du papier physique, qui
est toujours légèrement plus
grand. Pour connaître les
dimensions des pages, reportezvous à la section «
Recommandations concernant le
papier » à la page 24.
Sélectionne la largeur du papier
définie par les paramètres
«Perso.».
Configuration de votre appareil.... > 50
Page 51

FONCTION OPTION DESCRIPTION
Paramètres
impr. (suite)
Menu
impression
(suite)
Paramètres
impr. (suite)
Ajustement
système
Longueur :
0105~0297~
1200 mm
Délai d’attente
manuel :
Désactiver, 30
secondes, 60
secondes
Attente Opérateur
(PS) :
Désactiver, 5, 10, 20,
30, 40 secondes,
50, 60, 90, 120, 150,
180, 210, 240, 270,
300 secondes
Sur message Toner
Bas :
Stop, Continue
Reprise sur
bourrage :
Désactiver, Activer
Sélectionne la longueur du papier
définie par les paramètres
«Perso.».
Notez que les supports dont la
longueur va jusqu’à 1200 mm
peuvent être chargés dans le bac
multifonction pour l’impression
de bannières.
Spécifie le nombre de secondes
d’attente d’alimentation en
papier par l’appareil avant
d’annuler le travail.
Spécifie le nombre de secondes
d’attente de l’appareil, lors de
pauses de données reçues, avant
de forcer l’éjection d’une page.
En mode d’émulation PostScript,
le travail sera annulé si le délai a
expiré.
Indique si la machine doit
poursuivre l’impression, même
après la détection d’un bas
niveau de toner.
Indique si l’appareil doit effectuer
une reprise sur bourrage, à la
suite d’un bourrage de papier. Si
cette option est activée,
l’imprimante essaie de
réimprimer les pages perdues en
raison d’un bourrage de papier,
une fois que le bourrage est
supprimé.
Règl. noir papier :
-2, -1, 0, +1, +2
Règl. coul. Papier :
-2, -1, 0, +1, +2
Règl. noir trans.
-2, -1, 0
, +1, +2
Utilisé pour des micro
ajustements en cas d’apparition
de traces plus claires très visibles
ou de traînées claires (ou de
taches) lorsque vous imprimez
avec le paramètre en Papier
ordinaire/Noir.
Diminuer la valeur si des traînées
(ou des taches) claires ou des
taches en forme de flocon
apparaissent dans les zones
d’impression à forte densité.
Utilisé pour des micro
ajustements en cas d’apparition
de traces plus claires très visibles
ou de traînées claires (ou de
taches) lorsque vous imprimez
avec le paramètre en Papier
ordinaire/Couleur.
Diminuer la valeur si des traînées
(ou des taches) claires ou des
taches en forme de flocon
apparaissent dans les zones
d’impression à forte densité.
Comme pour le paramètre Règl.
noir papier ci-dessus.
Configuration de votre appareil.... > 51
Page 52

FONCTION OPTION DESCRIPTION
Paramètres
impr. (suite)
Menu
impression
(suite)
Ajustement
système (suite)
Position de
l’impression
Règl. coul. trans. :
-2, -1, 0, +1, +2
Réduction des
traces :
-3, -2, -1, 0, +1, +2,
+3
Réduction du Fond :
-3, -2, -1, 0, +1, +2,
+3
Ajustement Recto X
-2.00~0~+2.00 mm
Ajustement Recto Y
-2.00~0~+2.00 mm
Ajustement Verso X :
-2.00~0~+2.00 mm
Ajustement Verso Y :
-2.00~0~+2.00 mm
Comme pour le paramètre Régl.
coul. papier ci-dessus.
Pour corriger les variations dans
les résultats d’impression
causées par les conditions de
température/humidité et la
différence de densité/fréquence
d’impression.
Modifier le réglage lorsque la
qualité d’impression est inégale.
Pour corriger les variations dans
les résultats d’impression
causées par les conditions de
température/humidité et la
différence de densité/fréquence
d’impression.
Modifier le réglage lorsque le
fond est sombre.
Ajuster X : Ajuste la position de
toute l’image d’impression
perpendiculairement à la
direction du papier (cest-à-dire
horizontalement).
Ajuster Y : Ajuste la position de
toute l’image d’impression
parallèlement à la direction du
papier (c’est-à-dire
verticalement).
Menu
couleur
Nettoyage
tambour
Hex Dump Sans, Avec Imprime les données reçues du
Contrôle de
densité
Ajuster densité Exécuter Appuyez sur
Sans, Avec Produit un délai d’inactivité du
tambour avant l’impression afin
de réduire les lignes blanches
horizontales. Cela réduit la durée
de vie du tambour.
PC hôte en code hexadécimal.
Manuel, Auto Si la densité de l’image est réglée
sur Auto, elle est ajustée
automatiquement au démarrage,
à l’installation d’un nouveau
tambour photoconducteur ou
d’une nouvelle cartouche de
toner et à intervalles de 100, 300
et 500 tours de tambours. Si un
intervalle de 500 tours se
termine durant un travail
d’impression, le réglage sera
effectué à la fin de ce travail et
demandera 55 secondes. Si cette
option est réglée sur Manuel,
l’ajustement ne sera effectué que
sur exécution de l’option suivante
du menu.
Oui pour exécuter
ou sur Non pour annuler.
La sélection de cette option
exécute immédiatement un
réglage automatique de la
densité.
Configuration de votre appareil.... > 52
Page 53

FONCTION OPTION DESCRIPTION
Paramètres
impr. (suite)
Menu
couleur
(suite)
Réglages
couleur/
Imprimer mire
C CLAIR -3, -2, -1, 0, +1, +2, +3Règle la densité de l’image pour
C MOYEN -3, -2, -1, 0, +1, +2,
C FONCÉ -3, -2, -1, 0, +1, +2,
M CLAIR -3, -2, -1, 0, +1, +2,
M MOYEN -3, -2, -1, 0, +1, +2,
M FONCÉ -3, -2, -1, 0, +1, +2,
J CLAIR -3, -2, -1, 0, +1, +2,
J MOYEN -3, -2, -1, 0, +1, +2,
Exécuter Appuyez sur Oui pour exécuter
ou sur Non pour annuler.
La sélection de cette option
imprime la configuration de
réglage des couleurs pour vous
aider à ajuster l’équilibrage des
couleurs.
chaque composante chromatique
(cyan, magenta, jaune et noir).
+3
+3
+3
+3
+3
+3
+3
Le réglage normal est 0.
J FONCÉ -3, -2, -1, 0, +1, +2,
+3
N CLAIR -3, -2, -1, 0, +1, +2,
+3
N MOYEN -3, -2, -1, 0, +1, +2,
N FONCÉ -3, -2, -1, 0, +1, +2,
Densité cyan -3, -2, -1, 0, +1, +2, +3Règle la teinte foncée de chaque
Densité
magenta
Densité jaune -3, -2, -1, 0, +1, +2,
Densité noir -3, -2, -1, 0, +1, +2,
Ajuster le
repérage
+3
+3
couleur (cyan, magenta, jaune et
-3, -2, -1, 0, +1, +2,
+3
+3
+3
Exécuter Appuyez sur Oui pour exécuter
noir). Le réglage normal est 0.
ou sur
Non pour annuler.
Effectue un ajustement
automatique du calage des
couleurs. En principe, cet
ajustement est réalisé à la mise
sous tension et lorsque le capot
supérieur est ouvert puis fermé.
Ce processus aligne avec
précision les composantes cyan,
magenta et jaune sur la
composante noire de l’image.
Configuration de votre appareil.... > 53
Page 54

FONCTION OPTION DESCRIPTION
Paramètres
impr. (suite)
Menu
couleur
(suite)
Ajustement
repérage Cyan
Ajust. repérage
Magenta
Ajustement
repérage Jaune
Simulation
encre
UCR Bas, Moyen, Haut Permet de limiter l’épaisseur des
Densité 100%
CMJ
Conversion
CMJN
-3, -2, -1, 0, +1, +2, +3Réalise un réglage précis de la
synchronisation des
-3, -2, -1, 0, +1, +2,
+3
-3, -2, -1, 0, +1, +2,
+3
Sans, SWOP,
EUROSCALE, JAPAN
Désactiver, Activer Si cette option est activée, les
Sans, Avec En définissant cette option sur
composantes chromatiques de
l’image par rapport à la
composante noire de l’image.
Sélectionne un nuancier de
couleurs dans une gamme de
nuanciers de référence.
couches de toner.
Si le papier gondole lors d’une
impression en teintes foncées,
sélectionner Moyen ou Bas peut
parfois aider à réduire cet effet.
zones noires sont produites en
utilisant les composantes C, M et
J à 100 % au lieu du noir. On
obtient donc une finition plus
brillante.
Sans, vous simplifiez le
processus de conversion des
données couleur CMJN, ce qui
permet de réduire le temps de
traitement.
Ce paramètre est ignoré lorsque
la fonction Simulation encre est
activé.
Menu
config
système
Emulation Emulation auto.,
PCL, IBM PPR, EPSON
FX, Emulation PS3
Annulation de
l’alarme
Continuation
auto.
Rapport
d’erreurs
Manuel, Auto Sur Manuel, les erreurs non
Sans, Avec Détermine si le MFP revient
Sans, Avec Si Avec est sélectionné, le MFP
Cette option sélectionne
l’émulation de référence que le
MFP doit utiliser. Lorsque cette
option est réglée sur Auto, les
données d’entrée sont examinées
et l’émulation correcte est
sélectionnée automatiquement à
chaque réception d’un travail
d’impression.
critiques telles que les demandes
de format différent de papier,
peuvent être corrigées en
appuyant sur le bouton RESET
(RÉINITIALISER). Lorsque Auto
est sélectionné, elles sont
corrigées lors de la reprise du
travail d’impression.
automatiquement à un
fonctionnement normal après un
dépassement de capacité de
mémoire.
imprime un relevé d’erreurs si
une erreur d’émulation PostScript
survient.
Configuration de votre appareil.... > 54
Page 55

FONCTION OPTION DESCRIPTION
Paramètres
impr. (suite)
Config PCL Source de la
police
N° Police 1|00~90 Définit le numéro de la police
Densité des
caractères
Hauteur de
police
Jeu de symboles PC-8 Jeu de symboles PCL. Si la
Largeur
impression A4
Résidente Spécifie l’emplacement de la
police PCL par défaut. En
principe, il sera interne sauf si
des polices supplémentaires sont
installées dans la POM
d’extension ou si des polices
supplémentaires ont été
téléchargées vers la mémoire
vive, en tant que polices
résidentes.
PCL.
0,44~10,00~99,99
CPP
4,00~12,00~999,75
Point
78 colonnes, 80
colonnes
Définit la largeur de la police PCL
par défaut.
Définit la hauteur de la police
PCL par défaut.
source de police et le nombre
sont remplacés par une police ne
prenant pas en charge le jeu de
symboles sélectionné, vous
devez remplacer ce-dernier par
un jeu de symboles
correspondant à cette police.
Définit le nombre de colonnes
pour la fonction automatique LF
réglée sur Format A4 en PCL.
C’est le paramètre utilisé lors
d’un tirage à 10 CPP, lorsque le
mode CR/LF Auto est désactivé.
Saut de pages
blanches
Fonction CR CR, CR+LF Indique si la réception d’un
Fonction LF LF, LF+CR Indique si la réception d’un
Marge
d’impression
Vrai noir Sans, Avec Ce paramètre indique que les
Sans, Avec Spécifie l’impression des pages
blanches.
caractère de retour du curseur
(0Dh) cause également un
changement de ligne.
caractère de changement de
ligne (0Dh) cause également un
retour du curseur.
Normal, 1/5 pouce,
1/6 pouce
Définit la zone non imprimable
de la page. Le paramètre Normal
prend en charge PCL.
données de couleur noire de
l’image sont imprimées avec un
toner noir (Vrai noir Avec) ou
CMY 100 %. (Valable en mode
d’émulation PCL uniquement.)
Configuration de votre appareil.... > 55
Page 56

FONCTION OPTION DESCRIPTION
Paramètres
impr. (suite)
Config PCL
(suite)
Config IBM
PPR
Ajust. largeur
stylo
ID Bac Bac 2 :
Densité
caractères
Polices
condensées
Jeu de
caractères
Sans, Avec La largeur de ligne la plus fine en
01~05~59
Bac 3 :
01~20~59
Bac MF :
01~04~59
10 CPP, 12 CPP, 17
CPP, 20 CPP,
PROPORTIONNEL
12CPP - 20CPP;
12CPP - 12CPP
Ensemble-1;
Ensemble-2
PCL, ligne 1 point, peut paraître
brisée.
Avec : lorsque la largeur la plus
fine est spécifiée, la largeur de la
ligne sera accentuée afin de de
paraître plus large.
Sans : la ligne apparaît telle que
spécifiée.
Définit le numéro pour spécifier
Bac 2, Bac 3 et Bac MF pour la
commande de destination
d’alimentation papier en
émulation PCL5e.
Indique l’espacement des
caractères en mode d’émulation
IBM PPR.
Indique un espacement de
12 CPP (ou CPI) pour le mode
condensé.
Indique un jeu de caractères.
Jeu de symboles IBM 437 Indique un jeu de symboles.
Style lettre O Désactiver, Activer Indique le style qui remplace
9BH par la lettre o et 9DH par un
zéro.
Caractère zéro Normal, Barré Indique si le zéro doit être barré
ou non barré.
Densité lignes 6 LPP, 8 LPP Spécifie l’interligne.
Saut de pages
blanches
Fonction CR CR, CR+LF Indique si la réception d’un
Fonction LF LF, LF+CR Indique si la réception d’un
Longueur ligne 80 colonnes, 136
Lignes par page 11 pouces,
Sans, Avec Spécifie l’impression des pages
blanches.
caractère de retour du curseur
(0Dh) cause également un
changement de ligne.
caractère de changement de
ligne (0Dh) cause également un
retour du curseur.
Indique le nombre de caractères
colonnes
11,7 pouces, 12
pouces
par ligne.
Indique la longueur du papier.
Position haut de
page
Marge gauche 0,0 pouce - 1,0
Configuration de votre appareil.... > 56
0,0 pouce - 1,0
pouce
pouce
Indique la distance d’impression
par rapport au bord supérieur de
la feuille.
Indique la distance d’impression
par rapport au bord gauche de la
feuille.
Page 57

FONCTION OPTION DESCRIPTION
Paramètres
impr. (suite)
Config IBM
PPR (suite)
Config
EPSON FX
Ajust. Letter Désactiver, Activer Règle le mode d’impression de
façon à pouvoir imprimer les
données, soit 11 pouces
(66 lignes), dans la zone
imprimable au format LETTER.
Hauteur texte Identique, Diff. Définit la hauteur des caractères.
Identique : quel que soit le CPP,
la hauteur est constante.
Diff. : hauteur variable en
fonction du CPP.
Mode pap. cont Sans, Avec Si plusieurs bacs installés
contiennent le même format et le
même type de support, vous
pouvez activer le mode de papier
continu. Lorsqu’un bac est vide,
le MFP passe à un autre bac.
Densité
caractères
Jeu de
caractères
Jeu de symboles IBM 437 Indique un jeu de symboles.
Style lettre O Désactiver, Activer Indique le style qui remplace
10 CPP, 12 CPP, 17
CPP, 20 CPP,
PROPORTIONNEL
Ensemble-1;
Ensemble-2
Indique la densité des caractères
dans cette émulation.
Indique un jeu de caractères.
9BH par la lettre o et 9DH par un
zéro.
Caractère zéro Normal, Barré Indique si le zéro doit être barré
ou non barré.
Densité lignes 6 LPP, 8 LPP Spécifie l’interligne.
Saut de pages
blanches
Fonction CR CR, CR+LF Indique si la réception d’un
Longueur ligne 80 colonnes, 136
Lignes par page 11 pouces,
Position haut de
page
Marge gauche 0,0 pouce - 1,0
Ajust. Letter Désactiver, Activer Règle le mode d’impression de
Sans, Avec Spécifie l’impression des pages
colonnes
11,7 pouces, 12
pouces
0,0 pouce - 1,0
pouce
pouce
blanches.
caractère de retour du curseur
(0Dh) cause également un
changement de ligne.
Indique le nombre de caractères
par ligne.
Indique la longueur du papier.
Indique la distance d’impression
par rapport au bord supérieur de
la feuille.
Indique la distance d’impression
par rapport au bord gauche de la
feuille.
façon à pouvoir imprimer les
données, soit 11 pouces
(66 lignes), dans la zone
imprimable au format LETTER.
Configuration de votre appareil.... > 57
Page 58

FONCTION OPTION DESCRIPTION
Paramètres
impr. (suite)
Menu Réseau Config.
Config
EPSON FX
(suite)
réseau
Hauteur texte Identique, Diff. Définit la hauteur des caractères.
Identique : quel que soit le CPP,
la hauteur est constante.
Diff. : hauteur variable en
fonction du CPP.
Mode pap. cont Sans, Avec Si plusieurs bacs installés
TCP/IP Désactiver, Activer Active ou désactive ce protocole
Version d’IP IPv4, IPv4 + IPv6 Définit la version d’IP.
NetBEUI Désactiver, Activer Active ou désactive ce protocole
NetBIOS sur
TCP
NetWare Désactiver, Activer Active ou désactive ce protocole
Désactiver, Activer Active ou désactive ce protocole
contiennent le même format et le
même type de support, vous
pouvez activer le mode de papier
continu. Lorsqu’un bac est vide,
le MFP passe à un autre bac.
de réseau.
Conditions d’affichage : le
protocole TCP/IP doit être activé.
de réseau.
de réseau.
Conditions d’affichage : le
protocole TCP/IP doit être activé.
de réseau.
EtherTalk Désactiver, Activer Active ou désactive ce protocole
de réseau.
Frame Type Auto, 802.2, 802.3,
ETHERNET II, SNAP
Config adresse IPManuel, Auto Indique si l’allocation de
Adresse Ipv4 xxx.xxx.xxx.xxx Adresse IP affectée actuellement.
Masque sousréseau
xxx.xxx.xxx.xxx Masque de sous-réseau affecté
Sélectionne le type de trame de
la couche de liaison MAC
Ethernet (commande d’accès au
support).
Conditions d’affichage : Netware
doit être activé.
l’adresse IP est automatique
(DHCP) ou manuelle.
Conditions d’affichage : le
protocole TCP/IP doit être activé.
Pour changer, entrer l’adresse au
moyen du pavé numérique.
Appuyer sur Sauver pour
enregistrer la nouvelle adresse.
Conditions d’affichage : le
protocole TCP/IP doit être activé.
actuellement. Pour la modifier,
procédez comme ci-dessus.
Conditions d’affichage : le
protocole TCP/IP doit être activé.
Adresse
passerelle
Configuration de votre appareil.... > 58
xxx.xxx.xxx.xxx Adresse de passerelle affectée
actuellement. Pour la modifier,
procédez comme ci-dessus.
Conditions d’affichage : le
protocole TCP/IP doit être activé.
Page 59

FONCTION OPTION DESCRIPTION
Menu Réseau
(suite)
Config.
réseau
(Suite)
Web Désactiver, Activer Active ou désactive la
configuration Internet.
Conditions d’affichage : le
protocole TCP/IP doit être activé.
Telne t Désactiver, Activer Active ou désactive la
configuration Telnet.
Conditions d’affichage : le
protocole TCP/IP doit être activé.
FTP Désactiver, Activer Active ou désactive la
communication via FTP.
Conditions d’affichage : le
protocole TCP/IP doit être activé.
IPSec Désactiver, Activer Activer avec la page Web ou
l’utilitaire Configuration Tool.
SNMP Désactiver, Activer Active ou désactive SNMP de FTP
Vitesse du
réseau
Petit, Normal Normal : L’appareil fonctionne de
(TCP/IP ou NetWare).
Conditions d’affichage : le
protocole TCP/IP doit être activé.
manière efficace, même lorsqu’il
est connecté à un concentrateur
fonctionnant selon un algorithme
STA. Toutefois, l’imprimante met
plus de temps à démarrer
lorsque les ordinateurs qui la
commandent sont connectés à
l’aide de deux ou trois petits
réseaux LAN.
Petit : Les ordinateurs peuvent
couvrir deux ou trois petits
réseaux locaux à un grand
réseau local, mais peuvent ne
pas fonctionner efficacement
lorsque le réseau est connecté à
un concentrateur à arborescence
étendue.
Param.
serveur
Mail
HUB Link
Setting
Protocole réseau PSASCII, RAW Sélectionner le format de
Retour aux
réglages d’usine
Serveur SMTP Définir le nom d’hôte pour le
Port SMTP 00000 ~ 00025 ~
Configuration de votre appareil.... > 59
Négotiation auto.,
100BASE-TX FULL,
100BASE-TX HALF,
10BASE-T FULL,
10BASE-T HALF
Exécuter Sélectionnez Oui pour recharger
65535
Définit la méthode de liaison
concentrateur.
données PostScript pour le port
du réseau.
les paramètres définis par le
fabricant.
serveur SMTP.
Définir le numéro de port.
Page 60

FONCTION OPTION DESCRIPTION
Menu Réseau
(suite)
Param.
serveur
Mail (suite)
Param.
serveur
LDAP
Sécurité SMTP Aucun, SMTPS,
STARTTLS
Serveur POP3 Définir l’adresse IP ou le nom
Port POP3 00000 ~ 00110 ~
65535
Sécurité POP3 Aucun, POP3S,
STARTTLS
Méthode
d’authentificatio
n
ID util. SMTP Défini par
MdP SMTP Défini par
ID util. POP Défini par
MdP POP Défini par
Paramètres
serveur
Aucun, SMTP, POP Définir la méthode
l’utilisateur
l’utilisateur
l’utilisateur
l’utilisateur
Serveur LDAP:
défini par
l’utilisateur
Sélectionner une méthode de
cryptage.
d’hôte pour le serveur POP3.
Définir le numéro de port.
Sélectionner une méthode de
cryptage.
d’authentification.
Définir une identification
d’utilisateur pour le serveur
SMTP.
Définir un mot de passe pour le
serveur SMTP.
Définir une identification
d’utilisateur pour le serveur POP3.
Définir un mot de passe pour le
serveur POP3.
Définir le nom d’hôte pour le
serveur LDAP.
N° de port :
00001 ~ 00389 ~
65535
Délais :
010 ~ 030 ~ 120
Max. entrées :
005 ~ 100
Racine rech. : Entrer la racine souhaitée.
Attr Nom1 :
cn
Nom2 :
sn
Nom3 :
nomAttribué
Adresse E-mail :
mail
Filtre add. :
Authentification Méthode :
Anonyme, Simple,
Digest-MD5,
Protocole sécurisé
Définir le numéro de port.
Entrer le délai d’attente du
serveur LDAP en secondes.
Définir le nombre maximal de
résultats de recherche du
serveur LDAP.
Éditer l’attribut de recherche
LDAP si requis.
Définir la méthode
d’authentification pour LDAP.
ID d’utilisateur :
défini par
l’utilisateur
Configuration de votre appareil.... > 60
Définir une identification
d’utilisateur pour le serveur
LDAP.
Page 61

FONCTION OPTION DESCRIPTION
Menu Réseau
(suite)
Gestion Paramètre
Param.
serveur
LDAP
(suite)
Param
Secur
ProtocServ
écran de
veille
Authentification
(suite)
Encodage Aucun, LDAPS,
Domaine Le domaine doit être enregistré
Ecran copie 1. Type Doc. :
Ecran fax 1. Numérot. rapide
Ecran scanner 1. Réseau PC
Mot de passe :
défini par
l’utilisateur
STARTTLS
2. Densité
3. Bac
4. Zoom
5. Tri
2. Type Doc.
3. Densité
4. Renuméroter
5. Décrocher
2. Courriel
3. Clé USB
Définir un mot de passe pour le
serveur LDAP.
Définir la méthode d’encodage.
dans le serveur DNS.
Paramètres par défaut
répertoriés, ceux-ci peuvent être
changés si nécessaire.
Param
onglets
carnt d'adr.
Délai auto
RAZ
Mode par défaut Copie, Fax, Scanner,
Imprimer
Fax Ne peut pas
enregistrer, Tous,
Groupe 01 - Groupe
32, Liste numéros,
ABC, DEF, GHI, JKL,
MNO, PQRS, TUV,
WXYZ, Symb.
Courriel Ne pas enregistrer,
Tous , Gro u pe 0 1 Groupe 32, Liste
numéros, ABC, DEF,
GHI, JKL, MNO,
PQRS, TUV, WXYZ,
Symb.
Ecran copie Délai RAZ
01~03~10 minutes
RAZ après scan :
Sans, Avec
Ecran fax Délai RAZ
01~03~10 minutes
Ecran scanner Délai RAZ :
01~05~10 minutes
Un maximum de trois onglets de
destination peuvent être
enregistrés pour affichage sur
l’écran de veille.
Un maximum de trois onglets de
destination peuvent être
enregistrés pour affichage sur
l’écran de veille.
Sélectionner l’intervalle de
remise à zéro de l’écran.
Spécifier s’il convient ou non de
remettre à zéro une fois un
travail terminé.
Sélectionner l’intervalle de
remise à zéro de l’écran.
Sélectionner l’intervalle de
remise à zéro de l’écran.
RAZ après scan :
Sans, Avec
Configuration de votre appareil.... > 61
Spécifier s’il convient ou non de
procéder à une remise à zéro une
fois un travail terminé.
Page 62

FONCTION OPTION DESCRIPTION
Gestion
(suite)
Paramètres
son
Volume Sans, Bas, Moyen,
Haut
Volume touches Sans, Bas, Moyen,
Tonalité touches Fax :
Sonnerie fax Sans, Avec Sélectionner Avec pour faire
VolumeSonOPTe
rminée
SonOPTerminée Copie terminée :
Haut
Haut, Moyen, Bas
Copie :
Haut, Moyen, Bas
Scanner :
Haut, Moyen, Bas
Sans, Bas, Moyen,
Haut
Sans, TYPE1, TYPE2,
TYPE3
Test
Transmission
terminée :
Sans, TYPE1, TYPE2,
TYPE3
Test
Sélectionner le niveau du
volume.
Sélectionner le niveau du volume
des touches.
Sélectionner une tonalité de
touche.
retentir la sonnerie du fax à la
réception d’une télécopie.
Sélectionner le niveau de volume
pour confirmer la fin d’une tâche.
Sélectionner une option sonore
confirmant la fin d’un type de
tâche particulier.
Appuyez sur Test pour entendre
une démonstration du son.
Réception terminée :
Sans, TYPE1, TYPE2,
TYPE3
Test
Réception : impr.
terminée :
Sans, TYPE1, TYPE2,
TYPE3, Voix
Test
Courriel envoyé :
Sans, TYPE1, TYPE2,
TYPE3
Test
Impr. du rapport
terminée :
Sans, TYPE1, TYPE2,
TYPE3
Test
Impression PC
terminée :
Sans, TYPE1, TYPE2,
TYPE3
Test
Scan à plat terminé :
Sans, TYPE1, TYPE2,
TYPE3
Test
Configuration de votre appareil.... > 62
Page 63

FONCTION OPTION DESCRIPTION
Gestion
(suite)
Paramètres
son (suite)
Interface
locale
Alerte bourrage Sans, Avec Sélectionner Avec pour produire
une alarme afin d’alerter
l’utilisateur en cas de bourrage
papier.
Menu USB USB :
Activer, Désactiver
Soft Reset
Désactiver, Activer
Vitesse :
480Mb/s, 12Mb/s
USB PS-Protocol :
ASCII, Raw
Réception horsligne :
Désactiver, Activer
Numéro de série :
Désactiver, Activer
Menu Parallèle Parallèle :
Désactiver, Activer
BI-Direction :
Désactiver, Activer
Activer/désactiver la
communication par l’interface
USB.
Activer ou désactiver la
commande Soft Reset.
Sélectionner la vitesse de
l’interface.
Sélectionner le format de
données.
Activer ou désactiver la réception
hors-ligne.
Activer/désactiver le numéro de
série.
Activer/désactiver la
communication par l’interface
parallèle.
Activer/désactiver les
communications
bidirectionnelles.
Paramètres
système
EPC :
Désactiver, Activer
ACK Width :
Narrow, Moyen,
Large
ACK/BUSY Timing :
ACK In Busy, ACK
While Busy
I-PRIME :
Désactiver, 3
Micro\nSec., 50
Micro\nSec.
Protocole PS
parallèle :
ASCII, Raw
Réception horsligne :
Désactiver, Activer
Contrôle d’accès Code PIN, Nom
utilisateur/Mdp,
Désactiver
Mode
d’authentification
Local, LDAP,
Protocole sécurisé
Activer/désactiver EPC.
Spécifier la largeur de la
confirmation.
Spécifier la synchronisation de la
confirmation.
Spécifier le paramètre I-PRIME.
Sélectionner le format de
données.
Activer ou désactiver la réception
hors-ligne.
Activer le contrôle d’accès pour
restreindre l’utilisation aux
utilisateurs autorisés.
Conditions d’affichage : le
contrôle d’accès doit être réglé
sur Nom utilisateur/Mdp.
Unité de mesure pouce, millimètre Sélectionner une unité de
mesure.
Configuration de votre appareil.... > 63
Page 64

FONCTION OPTION DESCRIPTION
Gestion
(suite)
Paramètres
système
(suite)
Power Save Mise en veille
Configuration
mémoire
Format de date mm/jj/aaaa,
Imprimer les
rapports
LED fin de vie Désactiver, Activer Activer ou désactiver le voyant
Délai de
vérouillage
Interface clé
USB
activée
Délai de mise en
veille
Taille tampon de
réception
Sauv.
ressources
Sélectionner le format de date
jj/mm/aaaa,
aaaa/mm/jj
Désactiver, Activer Activer ou désactiver l’impression
01~03~10 minutes Spécifier le délai d'attente..
Désactiver, Activer Sélectionner Désactiver pour
Sans, Avec Activer ou désactiver la fonction
5, 15, 30, 60, 240
minutes
Auto, 0,5 Mo, 1 Mo,
2 Mo, 4 Mo, 8 Mo, 16
Mo, 32 Mo
Auto, Sans, 0,5 Mo,
1 Mo, 2 Mo, 4 Mo, 8
Mo, 16 Mo, 32 Mo
souhaité.
de rapports.
fin de vie.
désactiver la fonction de
numérisation vers une mémoire
USB.
d’économie d’énergie.
Sélectionner le délai d’attente
avant le passage en mode
d’économie d’énergie.
Spécifier la taille de la mémoire
tampon à utiliser pour recevoir
des données.
Spécifier la taille de la mémoire
tampon à utiliser pour
sauvegarder les ressources.
Paramètres
mémoire
flash
Config.
HDD
Initialiser Toute modification provoque le
redémarrage automatique du
système. Appuyez sur Oui pour
continuer ou sur Non pour
annuler.
Conditions d’affichage :
Param maint stockage->
Vérouillage initial doit être
réglé sur Désactiver.
Initialiser Toute modification provoque le
redémarrage automatique du
système. Appuyez sur Oui pour
continuer ou sur Non pour
annuler.
Conditions d’affichage :
Param maint stockage->
Vérouillage initial doit être
réglé sur Désactiver.
Formater
Partition
PCL, Commun, PS Toute modification provoque le
redémarrage automatique du
système. Appuyez sur Oui pour
continuer ou sur Non pour
annuler.
Conditions d’affichage :
Param maint stockage->
Vérouillage initial doit être
réglé sur Désactiver.
Configuration de votre appareil.... > 64
Page 65

FONCTION OPTION DESCRIPTION
Gestion
(suite)
Param
maint
stockage
Param.
d’encodage
Param
maint
langage
MdP Admin. Défini par l’utilisateur Entrer un nouveau mot de passe.
Vérif. système
de fichiers
Vérifier les
secteurs
Effacer HDD Exécuter Toute modification provoque le
Vérouillage
initial
Job Limitation Désactiver, Travaux
Initialiser Toute modification provoque le
Exécuter Toute modification provoque le
redémarrage automatique du
système. Appuyez sur Oui pour
continuer ou sur Non pour
annuler.
Exécuter Toute modification provoque le
Désactiver, Activer Activer ou désactiver le
sécurisés
redémarrage automatique du
système. Appuyez sur Oui pour
continuer ou sur Non pour
annuler.
redémarrage automatique du
système. Appuyez sur Oui pour
continuer ou sur Non pour
annuler.
verrouillage initial.
Activer ou désactiver le
paramètre de limitation.
redémarrage automatique du
système. Appuyez sur Oui pour
continuer ou sur Non pour
annuler.
Retapez votre mot de passe en
réponse à l’invite pour le
confirmer.
Remarque : le mot de passe
doit comporter au moins six
caractères.
Réinit.
paramètres
Effacer
journal
trav.
Installation Réglage de
l’heure
Réglage de
l’heure
d’été
Fuseau
horaire
Type de
ligne
Exécuter La poursuite entraîne le
redémarrage automatique du
système. Appuyez sur Oui pour
continuer ou sur Non pour
annuler.
Exécuter Si vous poursuivez, le journal
sera effacé. Appuyez sur Oui
pour continuer ou sur Non pour
annuler.
Défini par l’utilisateur Entrer la date et l’heure actuelles
à l’aide du pavé numérique et
des flèches à l’écran.
Sans, Avec Activer ou désactiver le réglage
de l’heure d’été.
Défini par l’utilisateur Entrer le fuseau horaire du pays
par rapport à GMT, à l’aide du
pavé numérique et des flèches à
l’écran.
Tonalité, Impulsion Sélectionnez la méthode de
numérotation appropriée dans la
région où vous vous trouvez.
Configuration de votre appareil.... > 65
Page 66

FONCTION OPTION DESCRIPTION
Installation
(suite)
Mode
réception
Détection
de la
tonalité
Détection
tonalité
occupée
Contrôle
moniteur
Entrer/
éditer TTI
TTI
standard
Numéro TTI Utiliser le pavé numérique et les
Commuter
type cal.
TTI
Mode Fax
Mode Tél/Fax
Mode Fax/Tél
Mode Rép/Fax
Mode Tél
Sans, Avec Activer ou désactiver la détection
Sans, Avec Activer ou désactiver la détection
Sans, Type 1, Type 2 Spécifier le paramètre de
TTI 1, TTI 2, TTI 3 Entrer ou éditer les paramètres
TTI 1, TTI 2, TTI 3 Sélectionner TTI par défaut dans
aaaa/mm/jj
mm/jj/aaaa
jj/mm/aaaa
Spécifier le mode de réception.
de la tonalité.
de la tonalité occupée.
contrôle du moniteur.
TTI (Transmit Terminal
Identification).
la liste enregistrée.
boutons à l’écran pour entrer le
numéro de télécopieur.
Spécifier le format de date de
calendrier TTI.
Super G3 Sans, Avec Sans=G3, Avec=SuperG3
Mode
verrouillage
miroir
Eff.
données
privées
Oui, Non Si vous devez déplacer votre
appareil pour une raison
quelconque, activez le mode
verrouillage miroir pour éviter
d’endommager le miroir.
Reportez-vous à « Annexe A -
Déplacement et transport » à la
page 188 pour plus de détails.
Oui, Non Si vous continuez, tous les
paramètres et toutes les données
enregistrées seront supprimés.
Configuration de votre appareil.... > 66
Page 67

Travaux programmés
FONCTION OPTION DESCRIPTION
Enregistrer Utiliser le clavier logiciel pour
Eff. Sélectionner le numéro du
entrer et enregistrer un
programme de travaux.
Remarque : après l’enregistrement
du processus, appuyer sur le
bouton Job Programs
(Programme de travaux) sur le
panneau de commande pour
procéder à l'enregistrement.
Reportez-vous à « Travaux
programmés » à la page 121.
programme de travaux à
supprimer dans la liste.
Extinction
FONCTION OPTION DESCRIPTION
Extinction Oui, Non Sélectionner Oui pour effectuer un arrêt
Frappe Rapide, Moyenne,
Normal, Lente
Editer le titre Défini par l’utilisateur Sélectionner le numéro de macro
Modifier la vitesse d’exécution de
chaque étape.
et utiliser le clavier logiciel pour
modifier le titre.
NOTE
Cette option doit toujours être sélectionnée avant d’arrêter l’imprimante, de
sorte qu’aucune donnée du disque dur ne soit perdue.
contrôlé du MFP, en veillant à ce que tous les
fichiers du disque dur interne soient fermés
avant la mise hors tension. Ne mettre le MFP
hors tension que lorsque l’affichage indique que
la procédure d’arrêt est terminée.
Remarque : si vous arrêtez le MFP avant de le
déplacer, reportez-vous à la section « Annexe
A - Déplacement et transport » à la page 188
pour obtenir des instructions complètes.
Configuration de votre appareil.... > 67
Page 68

D
ESCRIPTION DES PROTOCOLES D’ARCHIVAGE
FTP
FTP est l’acronyme de « File Transfer Protocol ». Il s’agit d’une méthode courante de
transfert de fichiers via Internet entre deux ordinateurs. FTP utilise la spécification RFC
959[FTP] comme protocole. C’est pourquoi, avant d’utiliser FTP pour enregistrer des
documents, vous devez vous assurer que vous possédez un compte FTP légal doté des
droits en écriture sous le répertoire pour enregistrer les fichiers, ainsi qu’un mot de passe.
Pour ajouter un sous-répertoire à partir du MFP, vous devez disposer des droits requis pour
cette opération.
HTTP
HTTP utilise RFC 2616[HTTP 1.1] comme protocole et le port par défaut est généralement
80. Si vous n’utilisez pas le port HTTP pour enregistrer des fichiers, vous devez indiquer le
port du serveur Web à la place du port HTTP du MFP.
En règle générale, un serveur Web HTTP (Hyper Text Transfer Protocol) utilise un compte
anonyme pour l’authentification, afin que l’utilisateur puisse accéder directement à la page
Web sans devoir d’abord saisir ses nom d’utilisateur et mot de passe. De ce fait, si le
serveur HTTP utilise un compte anonyme pour l’authentification lorsque vous utilisez le MFP
pour enregistrer des fichiers, il n’est pas nécessaire de définir les champs du nom de
connexion et du mot de passe pour le MFP.
En revanche, si le serveur HTTP n’autorise pas de compte anonyme pour l’authentification
de la connexion à la page Web, l’utilisateur est invité à saisir ses nom d’utilisateur et mot
de passe lors de sa connexion au site Web. Dans ce mode, la fonction d’enregistrement de
fichier est accessible uniquement si la saisie des nom d’utilisateur et mot de passe est
autorisée par le serveur dans les champs du nom de connexion et du mot de passe du MFP.
C’est pourquoi vous devez vérifier le mode autorisé par votre serveur Web avant d’utiliser
HTTP pour l’enregistrement de fichier. Si le mode d’accès anonyme n’est pas autorisé, vous
devez disposer d’un compte et d’un mot de passe HTTP légaux.
Comme le MFP vérifie si le répertoire où enregistrer les fichiers existe réellement avant de
procéder à l’enregistrement et à l’écriture de fichier après numérisation dans le répertoire
spécifié, vous devez pouvoir « parcourir » ce répertoire pour l’enregistrement de fichiers et
autoriser l’écriture sur le serveur Web ; sinon, le MFP ne pourra pas écrire le fichier dans
le répertoire.
Si vous souhaitez utiliser le MFP pour enregistrer des fichiers, outre le paramétrage du
serveur Web, vous devrez confirmer que le compte est doté de droits en écriture pour la
connexion au serveur Web. Sinon, le MFP ne pourra pas « écrire » le fichier numérisé dans
le système de fichiers.
Définition de l’accès anonyme à IIS :
1. Démarrez le Gestionnaire des services Internet dans « Panneau de configuration ».
2. Sélectionnez le Site Web par défaut et cliquez avec le bouton droit sur
C:\Inetpub\wwwroot\fichier CAB X.
Configuration de votre appareil.... > 68
Page 69

3. Sélectionnez Propriétés.
4. Dans la boîte de dialogue des propriétés qui s’affiche, sélectionnez l’onglet Sécurité
de répertoire et cliquez sur le bouton Modifier pour « Connexions anonymes et
contrôle d’authentification ». Assurez-vous que l’option « Connexion anonyme » est
sélectionnée dans la boîte de dialogue « Méthodes d’authentification ».
5. Cliquez sur Modifier pour ouvrir « Account for anonymous access » (Compte
permettant l’accès anonyme).
NOTE
Assurez-vous que le compte stocké sur votre ordinateur, dans le fichier
« username » (nom_utilisateur), dispose de droits suffisants pour accéder au
système de fichiers.
Configuration de votre appareil.... > 69
Page 70

Définition de l’accès à IIS avec droits :
1. Comme pour la « Définition de l’accès anonyme à IIS », démarrez le « Gestionnaire
des services Internet » et sélectionnez le Site Web par défaut. Cliquez avec le
bouton droit sur C:\Inetpub\wwwroot\fichier CAB X et sélectionnez Propriétés.
2. Sélectionnez l’onglet Répertoire de la page Propriétés. Vérifiez que les droits en
«Lecture», «Écriture» et «Exploration de répertoire» sont sélectionnés.
NOTE
Si le système de gestion des fichiers de votre serveur est NTFS, pour
permettre à IIS d’utiliser un compte anonyme pour accéder aux fichiers du
répertoire C:\Inetpub\wwwroot\Fichier CAB X\Fichiers, vous devez vous
assurer que le compte anonyme dispose des droits appropriés. Vous devez
effectuer le paramétrage suivant :
1. Sélectionnez le répertoire C:\Inetpub\wwwroot\Fichier CAB X\Fichiers
dans l’Explorateur Windows et cliquez dessus avec le bouton droit pour
sélectionner Propriétés.
2. Sélectionnez l’onglet Sécurité dans la boîte de dialogue des propriétés qui
s’affiche, puis Tout le monde.
3. Sélectionnez les droits pour Lecture et exécution, Affichage du contenu du
dossier, Lecture et écriture.
Chaque utilisateur dispose alors des droits pour gérer tous les fichiers du répertoire pour
l’enregistrement de fichiers.
NOTE
1. Pour la sécurité des fichiers numérisés, « Tout le monde » ne doit pas
avoir tous les droits sur le répertoire de fichiers. C’est pourquoi, lors de la
définition des droits pour le système de fichiers, il est recommandé de
définir les droits du répertoire destiné à l’enregistrement de fichiers sur la
connexion anonyme à IIS ou sur des utilisateurs et groupes pouvant
uniquement utiliser ce répertoire.
2. Veuillez noter que HTTP ne peut pas ajouter de sous-répertoire de serveur
depuis ce MFP.
Lorsqu’un serveur Apache est utilisé comme serveur HTTP, conformément à la
documentation s’y rapportant, vous devez disposer d’un SCRIPT pour exécuter la méthode
PUT HTTP. Bien qu’un exemple Perl soit fourni, vous devrez modifier ce dernier avant de
l’appliquer car le MFP utilise l’encodage de transfert mémorisé en bloc. En outre, le serveur
Apache devra être configuré pour accepter ce MFP. Pour plus d’informations, consultez la
documentation Apache appropriée.
Configuration de votre appareil.... > 70
Page 71

CIFS
CIFS (Windows Network Share, partage réseau Windows) est un protocole
d’enregistrement de fichiers généralement utilisé pour le « partage des ressources » d’un
réseau sur les systèmes Microsoft Windows. Configurez le « répertoire partagé » en
fonction des paramètres réseau pour le partage dans MS Windows. En mode utilisateur
sous Windows NT/2000, utilisez les compte et mot de passe avec les droits en « écriture »
comme nom d’accès et mot de passe pour le dossier MFP.
C
ONFIGURATION DE LA FONCTION DE TÉLÉCOPIE
NOTE
Si vous lancez le programme d’installation du pilote OKI à partir du DVD-ROM,
vous avez peut-être déjà réglé le fuseau horaire, la date et l’heure au moyen
de l’utilitaire de configuration de la langue du panneau de commande.
C
ONFIGURATION INITIALE
Les paramètres suivants doivent être définis avant l’utilisation de la fonction de télécopie
sur le MFP :
> Fuseau horaire
> Date et heure
Vous pourrez régler d’autres paramètres ultérieurement en fonction de vos préférences.
Pour plus de détails, reportez-vous au tableau de configuration du télécopieur (Reportez-
vous à « Configuration avancée » à la page 72.).
Pour définir les paramètres de télécopie, procédez comme suit :
1. Appuyez sur le bouton Setup (Configurer) sur le panneau de commande.
2. Sur l’écran tactile, appuyez sur le bouton Config. admin..
3. À l’aide du clavier logiciel, entrez le mot de passe de l’administrateur et appuyez sur
Sauver.
4. Sur l’écran tactile, appuyez sur le bouton Installation.
5. Sélectionnez Fuseau horaire et à l’aide des flèches à l’écran ou du pavé numérique,
choisissez le décalage horaire approprié.
NOTE
00.00 est réglé à BST (British Summer Time), régler la zone requise par
rapport à BST.
6. Si nécessaire, appuyez sur Réglage de l’heure d’été et sélectionnez Avec.
7. Sélectionnez Réglage de l’heure et à l’aide des flèches à l’écran ou du pavé
numérique, réglez la date et l’heure.
8. Appuyez sur Sauver pour confirmer.
9. Appuyez sur Sauver pour procéder à l’activation.
NOTE
Au besoin, définissez la méthode de numérotation pour votre région
(impulsion ou tonalité). Reportez-vous à « Type de ligne » à la page 65.
Si l’imprimante est connectée via une ligne PBX, vous devez également
indiquer un préfixe de numérotation pour permettre à la machine d’accéder à
une ligne externe avant d’effectuer la numérotation. Reportez-vous à «
Connexion à une ligne PBX » à la page 74.
Configuration de votre appareil.... > 71
Page 72

C
ONFIGURATION AVANCÉE
L’imprimante offre une multitude de fonctionnalités qui réduisent le temps nécessaire à des
opérations manuelles et qui améliorent la qualité des télécopies.
Affectation de numéros de télécopieur au carnet d’adresses
L’appareil peut contenir jusqu’à 500 numéros abrégés et 32 paramètres de groupe dans le
carnet d’adresses. Pour ajouter un nouveau numéro au carnet d’adresses, procédez comme
suit :
Dans l’écran Configuration
Pour affecter un numéro de destination de télécopies à une entrée à numérotation rapide :
1. Appuyez sur le bouton Setup (Configurer) pour ouvrir l’écran Configuration.
2. Sur l’écran tactile, appuyez sur Carnet d’adresses.
3. Appuyez sur Numérot. rapide.
De là, modifiez, supprimez, triez, insérez et affectez des numéros de groupes de
numéros.
4. Appuyez sur le bouton Editer .
5. Sélectionnez le numéro de numérotation rapide souhaité.
6. À l’aide du pavé numérique, tapez le numéro de télécopieur de destination et
appuyez sur Sauver.
NOTE
> Si le numéro de destination de la télécopie porte une extension, appuyez
sur la touche Pause entre les numéros. Une pause sera alors observée
lors de la numérotation.
> Si votre MFP est connecté à un PBX (autocommutateur privé), vous
devrez ajouter un préfixe pour accéder à la ligne extérieure. Reportezvous à « Connexion à une ligne PBX » à la page 74.
> Si vous devez changer la méthode de numérotation pour la région,
appuyez sur le bouton Tonalité pour changer les paramètres d’appel pour
ce numéro particulier.
> Si vous faites une erreur pendant la saisie du numéro, appuyez sur le
bouton Eff. pour supprimer le dernier chiffre.
7. Si nécessaire, sélectionnez Nom et tapez le nom de destination du numéro de
télécopieur, puis appuyez sur Sauver.
8. Si nécessaire, sélectionnez N° Groupe, puis sélectionnez le numéro de groupe
auquel affecter le numéro de télécopieur. Appuyez sur Sauver.
NOTE
Chaque groupe peut comporter jusqu’à 500 entrées.
9. Appuyez sur Sauver pour enregistrer l’entrée de numérotation rapide ou appuyez
sur Annuler pour quitter sans enregistrer.
10. Appuyez sur Fermer (sur les quatre écrans) pour quitter le menu.
Configuration de votre appareil.... > 72
Page 73

Dans l’écran Fax prêt
Pour affecter un numéro de destination de télécopie à une entrée de numérotation rapide :
1. Appuyez sur le bouton Fax sur le panneau de commande pour ouvrir l’écran Fax
prêt.
2. Dans l’onglet Liste numéros, sélectionnez le numéro de numérotation rapide
souhaité.
3. À la suite de l’invite, sélectionnez Oui pour continuer et enregistrer votre numéro de
télécopieur de destination ou sélectionnez Non pour annuler l’opération.
4. À l’aide du pavé numérique, entrez le numéro de télécopieur de destination et
appuyez sur Sauver.
NOTE
> Si le numéro de destination de la télécopie porte une extension, appuyez
sur la touche Pause entre les numéros. Une pause sera alors observée
lors de la numérotation.
> Si votre MFP est connecté à un PBX (autocommutateur privé), vous
devrez ajouter un préfixe pour accéder à la ligne extérieure. Reportezvous à « Connexion à une ligne PBX » à la page 74.
> Si vous devez changer la méthode de numérotation pour la région,
appuyez sur le bouton Tonalité pour changer les paramètres d’appel pour
ce numéro particulier.
> Si vous faites une erreur pendant la saisie du numéro, appuyez sur le
bouton Eff. pour supprimer le dernier chiffre.
5. Si nécessaire, sélectionnez Nom et tapez le nom de destination du numéro de
télécopieur, puis appuyez sur Sauver.
6. Si nécessaire, sélectionnez N° Groupe puis sélectionnez le numéro de groupe
auquel affecter le numéro de télécopieur. Appuyez sur Sauver.
NOTE
Chaque groupe peut comporter jusqu’à 500 entrées.
7. Appuyez sur Sauver pour enregistrer l’entrée de numérotation rapide ou appuyez
sur Annuler pour quitter sans enregistrer.
Suppression d’une entrée du carnet d’adresses
Pour supprimer une entrée du carnet d’adresses :
1. Appuyez sur le bouton Setup (Configuration) pour ouvrir l’écran Configuration.
2. Sur l’écran tactile, appuyez sur Carnet d’adresses.
3. Appuyez sur Numérot. rapide.
De là, modifiez, supprimez, triez, insérez et affectez des numéros de groupes de
numéros.
4. Appuyez sur le bouton Supprimer.
Si vous souhaitez supprimer l’entrée et décaler les entrées vers le haut pour retirer
l’entrée supprimée, appuyez sur le bouton Effacer et trier.
5. Sélectionnez le numéro de numérotation rapide souhaité.
6. À la suite de l’invite, sélectionnez Oui pour confirmer que vous souhaitez supprimer
l’entrée ou sélectionnez Non pour annuler l’opération.
7. Appuyez sur Fermer (sur les quatre écrans) pour quitter le menu.
Configuration de votre appareil.... > 73
Page 74

Connexion à une ligne PBX
PBX (Private Branch Exchanges) désigne les systèmes téléphoniques privés utilisés pour
acheminer des appels internes, par exemple, au sein d’une entreprise. Lorsqu’un numéro
est composé, si un préfixe (accès) est nécessaire pour ouvrir une ligne externe, la ligne est
connectée au système PBX. Si le MFP doit être connecté à une ligne PBX, effectuez les
modifications suivantes pour lui permettre de reconnaître le préfixe utilisé pour accéder à
la ligne externe. Après la numérotation du préfixe, le MFP attend que la ligne externe soit
disponible (deuxième tonalité détectée) avant de composer le reste du numéro.
1. Appuyez sur le bouton Setup (Configurer) sur le panneau de commande.
2. Sur l’écran tactile, appuyez sur le bouton Config. admin..
3. À l’aide du clavier logiciel, entrez le mot de passe d’administrateur et appuyez sur
Sauver.
4. Sur l’écran tactile, appuyez sur le bouton Paramètres Fax.
5. Sur l’écran tactile, appuyez sur le bouton Autres paramètres.
6. Sur l’écran tactile, appuyez sur le bouton fléché pour passer à la page 2.
7. Sur l’écran tactile, appuyez sur le bouton Préfixe.
8. Utilisez le boutons fléchés à l’écran et le pavé numérique pour entrer les préfixes
requis et appuyez sur Sauver.
9. Appuyez sur Fermer (sur les quatre écrans) pour enregistrer le nouveau paramètre
et quitter le menu.
Recomposition automatique du numéro
Vous pouvez configurer le télécopieur pour qu’il recompose automatiquement le numéro si
la transmission initiale échoue. La recomposition aura lieu dans les conditions suivantes :
> Ligne occupée
> Pas de réponse
> Erreur de communication
Pour configurer ce paramètre, procédez comme suit :
1. Appuyer sur le bouton Setup (Configurer) sur le panneau de commande.
2. Sur l’écran tactile, appuyez sur le bouton Config. admin..
3. À l’aide du clavier logiciel, entrez le mot de passe d’administrateur et appuyez sur
Sauver.
4. Sur l’écran tactile, appuyez sur le bouton Paramètres Fax.
5. Sur l’écran tactile, appuyez sur le bouton Autres paramètres.
6. Sur l’écran tactile, appuyez sur le bouton Nombre d’essais.
7. Utilisez les boutons fléchés à l’écran et le pavé numérique pour entrer le nombre de
tentatives de renumérotation (entre 0 et 15), puis appuyez sur Sauver.
8. Sur l’écran tactile, appuyez sur le bouton Intervalle renumérotation.
9. Utilisez les boutons fléchés à l’écran et le pavé numérique pour entrer l’intervalle de
renumérotation requis (entre 0 et 5 minutes), puis appuyez sur Sauver.
10. Appuyez sur Fermer (sur les quatre écrans) pour enregistrer le nouveau paramètre
et quitter le menu.
Configuration de votre appareil.... > 74
Page 75

Mode réception
Vous pouvez changer le mode de traitement des envois de télécopies entrantes et des
appels téléphoniques par le MFP (si un combiné téléphonique est connecté) selon vos
besoins bureautiques. Choisissez l’une des options suivantes :
> Mode Fax
> Mode Tél/Fax
> Mode Fax/Tél
> Mode Rép/Fax
> Mode Tél
Pour changer le mode de réception :
1. Appuyer sur le bouton Setup (Configurer) sur le panneau de commande.
2. Sur l’écran tactile, appuyez sur le bouton Config. admin..
3. À l’aide du clavier logiciel, entrez le mot de passe d’administrateur et appuyez sur
Sauver.
4. Sur l’écran tactile, appuyez sur le bouton Installation.
5. Dans l’écran tactile, appuyez sur le bouton Mode réception.
6. Sélectionnez le mode de réception requis et appuyez sur Sauver.
7. Appuyez sur Fermer (sur les trois écrans) pour enregistrer le nouveau paramètre et
quitter le menu.
Ajout d’un combiné téléphonique
Si vous souhaitez ajouter un combiné téléphonique au MFP, connectez la ligne à la prise
téléphone (dans certains pays, il peut être nécessaire d’utiliser un adaptateur).
Vous devrez également mettre à jour les paramètres téléphoniques pour définir la
sonnerie :
1. Appuyer sur le bouton Setup (Configurer) sur le panneau de commande.
2. Sur l’écran tactile, appuyez sur le bouton Config. admin..
3. À l’aide du clavier logiciel, entrez le mot de passe d’administrateur et appuyez sur
Sauver.
4. Sur l’écran tactile, appuyez sur le bouton Paramètres Fax.
5. Sur l’écran tactile, appuyez sur le bouton Autres paramètres.
Configuration de votre appareil.... > 75
Page 76

6. Sur l’écran tactile, appuyez sur le bouton Délais prise de ligne.
7. À l’aide des touches fléchées, sélectionnez le paramètre de réponse requis (entre 0
et 10 fois) et appuyez sur Sauver.
8. Appuyez sur Fermer (sur les quatre écrans) pour enregistrer le nouveau paramètre
de configuration et quitter le menu.
NOTE
Vous devez également régler le mode de réception au paramètre approprié.
Reportez-vous à « Mode réception » à la page 75.
Configuration de votre appareil.... > 76
Page 77

Fax faire suivre vers la messagerie électronique
Les étapes suivantes expliquent comment faire suivre des télécopies entrantes vers une ou
plusieurs adresses de courriel. Ce processus suppose que votre machine est correctement
configurée sur le réseau pour la fonctionnalité de courrier électronique.
La possibilité de faire suivre des télécopies vers une messagerie électronique peut être
configurée via la page Web ou l’outil de configuration. Dans les illustrations suivantes, les
options de configuration affichées apparaissent telles que lors d’un accès via la page Web.
1. Tapez l’adresse IP du MFP dans le champ URL de votre navigateur et appuyez sur
Entrée. La page Web du MFP s’affiche. Par exemple : http://172.31.42.56
2. Cliquez sur Connexion de l’administrateur.
NOTE
Les paramètres d’administration (Administrative Settings) sont protégés par
un mot de passe. Reportez-vous à « Informations de préconfiguration » à la
page 30.
Configuration de votre appareil.... > 77
Page 78

3. Cliquez sur IGNORER.
4. Cliquez sur Paramètres de transmission (1)
5. Pour créer un Paramètre de livraison automatique, cliquez sur Nouveau (2) sur le
premier emplacement libre.
1
2
Configuration de votre appareil.... > 78
Page 79

6. Dans le champ de livraison automatique (3), entrez une description telle que : Faire
suivre les télécopies.
7. Dans le menu déroulant de livraison automatique (4), sélectionnez Avec.
8. Dans la section Champ de recherche (5), cochez la case Télécopie reçue.
9. Cliquez sur Modifier dans la section Livrer à (6).
3
4
5
6
10. Entrez un adresse de courriel (7) et cliquez sur Ajouter (8).
11. L’adresse s’affiche dans la liste d’adresses (9).
NOTE
Plusieurs adresses peuvent être ajoutées. Si un carnet d’adresses de courriel
a déjà été configuré, les adresses peuvent également être copiées à partir de
cette liste en cliquant sur Carnet d’adresses.
12. Cliquez sur OK (10).
7
9
10
8
Configuration de votre appareil.... > 79
Page 80

13. Dans le menu déroulant Imprimer, sélectionnez Avec ou Sans (11) pour indiquer si
les télécopies reçues doivent être imprimées.
14. Cliquez sur Soumettre (12).
11
12
Les nouveaux paramètres de livraison s’affichent dans la liste. Dans cet exemple,
toutes les télécopies entrantes seront automatiquement transmises à l’adresse de
courriel ajoutée à la liste d’adresses et ne seront pas imprimées.
Configuration de votre appareil.... > 80
Page 81

C
ONTRÔLE D’ACCÈS
Si votre Administrateur a activé le contrôle d’accès sur l’appareil, celle-ci démarrera
automatiquement en mode de contrôle d’accès. Vous ne pourrez pas l’utiliser tant que vous
n’aurez pas fourni des informations de connexion valides. Si le paramètre de contrôle
d’accès est :
> Code PIN ; vous devrez fournir un identificateur PIN (personal identification
number) valide.
> Utilisateur/Mot de passe ; vous devrez fournir une identification d’utilisateur et
un mot de passe valides.
Après avoir utilisé le scanner, vous devrez fermer votre session, en laissant le scanner en
mode de contrôle d’accès afin qu’il ne puisse pas être utilisé par des personnes non
autorisées.
O
UVERTURE DE SESSION
1. Si l’écran Code PIN est affiché sur l’écran tactile, utilisez le champ N° PIN et les
touches numériques pour entrer votre identificateur PIN, puis appuyez sur Sauver.
Appuyez sur le bouton Connex.
NOTE
Si vous avez ouvert la session à l’aide de l’identificateur de l’administrateur
(000000 par défaut), vous devez également entrer le mot de passe
d’administration. À l’aide du clavier logiciel, entrez le mot de passe et appuyez
sur Sauver pour confirmer.
Si l’écran Utilisateur/Mot de passe s’affiche sur l’écran tactile, appuyez sur le champ
Nom utilisateur et utilisez le clavier logiciel pour entrer votre nom d’utilisateur.
Appuyez sur Sauver pour confirmer. Appuyez sur le champ Mot de passe et utilisez
le clavier logiciel pour entrer votre mot de passe. Appuyez sur Sauver pour
confirmer. Appuyez sur le bouton Connex pour continuer.
2. L’appareil est maintenant prêt à être utilisé.
F
ERMETURE DE SESSION
Une fois que vous avez fini d’utiliser l’appareil, sélectionnez Autres > Sortir pour revenir
à l’écran de contrôle d’accès.
Contrôle d’accès > 81
Page 82

F
ONCTIONNEMENT
Grâce à son panneau de commande intuitif, cet appareil multifonction (MFP) est conçu pour
offrir une grande simplicité d’utilisation. Une fois l’appareil configuré, le fonctionnement en
est très simple.
NOTE
Si un écran de contrôle d’accès s’affiche sur l’écran tactile, entrez vos
informations d’ouverture de session pour afficher l’écran Copie par défaut.
Pour en savoir plus, reportez-vous à la section « Contrôle d’accès » à la
page 81.
Les sections suivantes indiquent comment copier, télécopier et numériser vos documents.
Pour tout savoir sur l’utilisation de l’appareil et de tous ses accessoires en option, et
imprimer vos documents efficacement, reportez-vous au Guide d’impression ainsi qu’au
Guide d’impression de codes barres.
Pour plus d’informations sur l’accès aux fonctions de sécurité ainsi que sur leur utilisation,
veuillez vous reporter au Guide de sécurité.
C
HARGEMENT DE DOCUMENTS
Ce MFP peut numériser/copier/envoyer/télécopier des documents se trouvant soit dans
l’ADF (Automatic Document Feeder, chargeur automatique de documents), soit sur la vitre.
Si vous devez envoyer plusieurs pages, chargez vos feuilles dans l’ADF ou activez la
fonction de numérisation continue et placez vos documents sur la vitre (reportez-vous à la
section « Mode de numérisation continue » à la page 120 pour plus de détails).
L’ADF peut traiter jusqu’à 50 feuilles de papier A4 ou 25 feuilles de papier A3, de
grammage
42 - 128 g/m2 à la fois. L’ADF peut traiter des supports d’une longueur maximale de
900 mm (assistance d’un opérateur requise).
Si vous devez numériser/copier/envoyer/télécopier des pages provenant de livres, de
coupures de journaux, ou des feuilles de papier tordues ou roulées, placez-les sur la vitre.
P
OSITIONNEMENT DES DOCUMENTS DANS L
Avant d’utiliser l’ADF, assurez-vous que votre papier respecte les spécifications suivantes :
> Les documents doivent être de forme carrée ou rectangulaire et en bon état (ni
fragiles ni déchirés).
> Les documents ne doivent pas être roulés, pliés, déchirés, maculés d’encre ou
perforés.
> Les documents ne doivent pas comporter d’agrafe, de trombone ou de note
autocollante.
> Gardez la vitre propre et ne laissez pas de document dessus.
NOTE
Pour transmettre des types de documents irréguliers, placez-les sur la vitre ou
faites d’abord une copie que vous utiliserez à la place des documents à
transmettre.
’ADF
Fonctionnement > 82
Page 83

1. Si vous avez plusieurs pages, déployez-les en éventail pour éviter les bourrages
papier. L’ADF peut contenir jusqu’à 50 pages à la fois.
1
2
3
2. Placez dans l’ADF le document côté texte EN DESSUS et assurez-vous que le haut de
chaque page est chargé en premier.
3. Ajustez les guides papier (1) de façon à centrer le document dans l’ADF.
P
OSITIONNEMENT DES DOCUMENTS SUR LA VITRE
1. Ouvrez le capot document.
2. Sur la vitre, placez votre document côté texte EN DESSOUS et alignez-le sur le coin
supérieur gauche.
3. Fermez le capot document.
Fonctionnement > 83
Page 84

C
OPIE
NOTE
La copie ne se produit que lorsque le bac sélectionné (ou un des bacs lorsque
la sélection de bac est réglée sur « Auto ») est défini comme contenant un
type de support ORDINAIRE. Reportez-vous à « Paramètres papier » à la
page 37.
F
ONCTIONNEMENT DE BASE
1
32
4
1. Placez vos documents côté texte tourné vers le HAUT dans l’ADF ou vers le BAS sur
la vitre.
2. Si nécessaire, appuyez sur la touche Copy (Copie) (1) du panneau de commande du
scanner pour afficher l’écran Copieur prêt.
NOTE
Le mode Copie est défini par défaut.
3. Appuyez sur Mono (2) pour copier vos documents en noir et blanc, ou sur Color
(Couleur) (3) pour copier vos documents en couleur.
NOTE
Pour annuler l’opération de copie, appuyez sur Stop (4).
Augmentation du nombre de photocopies
L’appareil est prédéfini sur 1. Si vous souhaitez augmenter le nombre de copies, indiquez
ce nombre à l’aide du pavé numérique.
Pour augmenter le nombre de copies :
1. Si nécessaire, appuyez sur la touche Copy (Copie) du panneau de commande pour
afficher l’écran Copieur prêt.
2. Entrez le nombre de copies requis à l’aide du pavé numérique. L’écran tactile
confirme le nombre de copies sélectionné.
Fonctionnement > 84
Page 85

F
ONCTIONNEMENT AVANCÉ
À l’aide des options de l’écran tactile, vous pouvez modifier la sortie de numérisation en
fonction de vos besoins :
1
2
3
4
5
6
N° FONCTION OPTION DESCRIPTION
1 Autres N en 1 Sans
2-en-1
4-en-1
8-en-1
Répéter Sans
x2
x4
x8
Mode Livre Sans, Gauche,
Droite
Vous permet d’imprimer plusieurs pages
d’un document sur une seule feuille de
papier.
L’orientation de la mise en page et l’ordre
des images 2-en-1 sont fixes. Si vous
spécifiez 4-en-1 ou 8-en-1, vous pouvez
spécifier une orientation horizontale ou
verticale. Si vous spécifiez 2-en-1, 4-en1 ou 8-en-1, placez vos documents
d’origine dans l’ADF, activez
éventuellement le mode Scan cont. et
utilisez la vitre de numérisation (voir
« Mode de numérisation continue » à la
page 120).
Vous permet d’imprimer plusieurs
images d’un document d’origine sur une
seule feuille de papier.
Vous permet de sélectionner la manière
dont les copies livre sont imprimées, la
page gauche ou la page droite étant
imprimée en premier. Si cette fonction
est activée, placez votre document
d’origine sur la vitre de numérisation.
Remarque : lorsque le mode livre est
activé, vérifiez que « Zoom » est réglé
sur Auto (voir page 88).
Marges Sans, Avec Permet de changer les zones des marges
supérieure et gauche du document.
Etendue : -25 à +25mm.
Suppr bord Sans, Avec Vous permet d’éliminer les zones
périphériques du document où des
ombres et des bordures faussées
peuvent apparaître en cas de copie de
document avec le capot ouvert (comme
c’est le cas avec les livres et les
magazines), ou pour d’autres usages.
Etendue : 5 à 50 mm.
Fonctionnement > 85
Page 86

1
2
3
4
5
6
N° FONCTION OPTION DESCRIPTION
1 Autres (suite) Eff.Centre Sans, Avec Vous permet de supprimer une zone
rectangulaire centrée sur le document où
des ombres et des bordures faussées
peuvent apparaître en cas de copie
d’originaux reliés (livres, magazines)
avec la mise en page centrée.
Etendue : 1 à 50 mm.
Copie R/V Méthode de copie :
Sélectionnez la méthode de copie.
Sans, 1->2 faces,
2->2 faces, 2->1
face
Orientation du
document : Reliure
A gauche, Haut
Si la copie recto-verso est spécifiée,
sélectionnez la méthode de reliure
requise.
Dim mixtes Sans, Avec Permet de charger des originaux de la
même largeur mais d’une longueur
différente dans l’ADF.
Les formats de document suivants
peuvent être choisis simultanément ; A3
et A4 LEF, B4 et B5 LEF, A4SEF et A5 LEF.
Lorsqu’il est activé, le paramètre de bac
est automatique, vous ne pouvez pas
spécifier un bac manuellement.
TailleScan. Auto, A3, B4, A4,
A4 (SEF), B5, B5
Vous permet de sélectionner le format du
document.
(SEF), A5, A5 (SEF),
Letter, Letter (SEF),
Tabloid, Legal 14,
H.LTR
Scan cont. Sans, Avec Vous permet de continuer la
numérisation d’autres documents. Vous
permet de créer une seule tâche de
numérisation à partir de plusieurs
originaux ou feuilles individuelles.
Contraste -3, -2, -1, 0, +1,
+2, +3
Réglage du contraste
Haut : améliorer la luminosité
Bas : réduire la luminosité
Teinte [R] -3, -2, -1, 0,
+1, +2, +3 [V]
Réglage de l’équilibre rouge / vert.
[R] : améliorer le rouge.
[V] : améliorer le vert.
Fonctionnement > 86
Page 87

1
2
3
4
5
6
N° FONCTION OPTION DESCRIPTION
1 Autres (suite) Saturation -3, -2, -1, 0, +1,
+2, +3
RVB [R] -3, -2,
-1, 0, +1, +2, +3
[V] -3, -2,
-1, 0, +1, +2, +3
[B] -3, -2,
-1, 0, +1, +2, +3
Sortir Si le contrôle d’accès est activé, sortez
2 Type Doc. Type Doc. Texte,
Text&Photo,
Photo, Super Fin
Seuil du fond
et
transparence
Auto, Sans, 1(Bas),
2, 3, 4, 5(Haut),
sTHR
Réglage de saturation.
Haut : améliorer la netteté de l’image
Bas : reduire la teinte
Ajuster le paramètre de contraste RVB.
une fois que vous avez terminé pour
éviter un accès non autorisé.
Vous permet de spécifier le type
d’images sur le document.
Vous permet de bloquer le fond en
couleur de l’image (en supposant que le
document ait un fond en couleur) - de
sorte que le fond en couleur ne soit pas
imprimé.
Utilisez Transparence lors de la
photocopie de documents imprimés des
deux côtés (par exemple un journal).
Cette fonction supprime l’image et les
caractères inverses.
3 Densité -3, -2, -1, 0, +1, +2, +3 Ajuster densité
foncé : Conserver l’intensité des couleurs
et une image foncée.
clair : réduire l’intensité des couleurs et
produire une image plus claire.
4Bac Auto
MPT, Bac 1
Vous permet de définir le bac à papier
pour l’impression.
Auto - Sélection automatique du bac en
fonction de la taille de l’image du
document et/ou du paramètre d’échelle
définis.
Fonctionnement > 87
Page 88
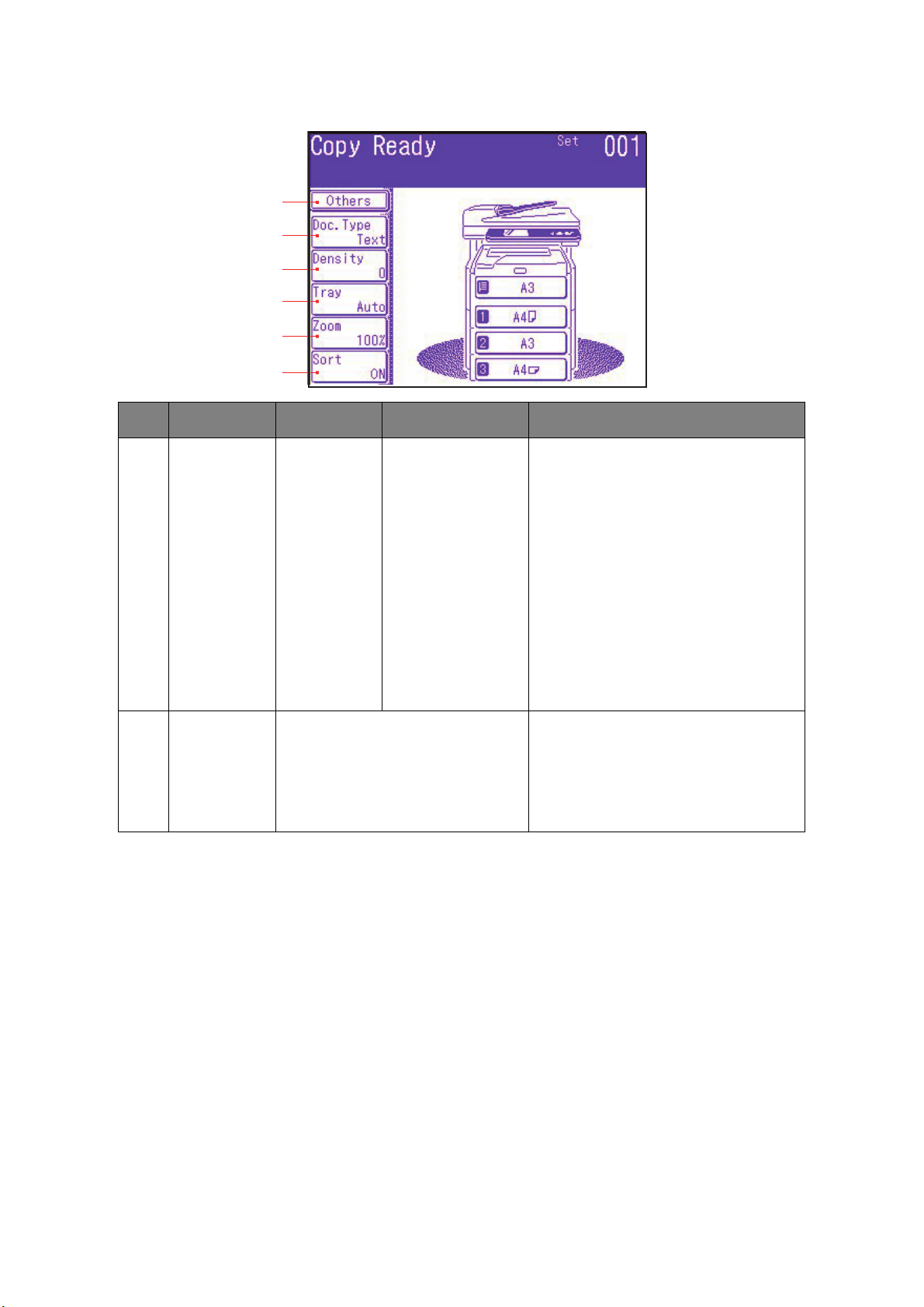
1
2
3
4
5
6
N° FONCTION OPTION DESCRIPTION
5 Zoom Auto, 100%,
Adapter
Zoomer, 141%
A4->A3, B5->B4
Permet de dimensionner la copie en
utilisant les valeurs prédéfinies ou en
dimensionnant par incréments de 1 %
entre 0 % et 400 % en appuyant sur les
boutons + et -.
122%
A4->B4, A5->B5
115%
B4->A3, B5->A4
Réduire 86%
A3->B4, A4->B5
81%
B4->A4, B5->A5
70%
A3->A4, B4->B5
6Tri Sans, Avec Avec imprime 1 copie entière/ensemble
de documents copiés plusieurs fois à la
fois (par exemple pages
1,2,3,1,2,3,1,2,3,…)
Sans imprime le document copié
plusieurs fois page par page (par
exemple pages 1,1,1,2,2,2,3,3,3,…)
Fonctionnement > 88
Page 89

E
NVOI DE FAX
F
ONCTIONNEMENT DE BASE
1
32
4
1. Placez vos documents côté texte tourné vers le HAUT dans l’ADF ou vers le BAS sur
la vitre.
2. Appuyez sur le bouton Fax (1) sur le panneau de commande pour ouvrir l’écran Fax
prêt.
3. Entrez le numéro de télécopie en procédant de l’une des façons suivantes :
> Saisie du numéro à l’aide du pavé numérique
> Sélection du numéro dans la liste de numérotation rapide. Pour en savoir plus,
reportez-vous à la section « Affectation de numéros de télécopieur au carnet
d’adresses » à la page 72.
> Pression sur le bouton Autres sur l’écran tactile, puis pression sur Groupes TX
et sélection dans la liste de groupes
4. À l’aide de l’écran tactile (2), définissez vos propriétés d’envoi requises. Pour en
savoir plus, reportez-vous à la section « Fonctionnement avancé » à la page 90.
5. Appuyez sur la touche Mono (3) pour commencer à envoyer votre ou vos
documents.
NOTE
Pour annuler l’opération de télécopie, appuyez sur Stop (4).
Les télécopies sont transmises en noir et blanc uniquement.
Fonctionnement > 89
Page 90

F
ONCTIONNEMENT AVANCÉ
À l’aide des options de l’écran tactile, vous pouvez modifier la sortie de télécopie en fonction
de vos besoins :
1
2
3
4
5
6
N° FONCTION OPTION DESCRIPTION
1Autres Scan R/V Sans, A gauche,
Haut
TailleScan. Auto, A3, B4, A4,
A4 (LEF), B5 (LEF),
A5 (LEF), Letter,
Letter (LEF),
Tabloid, Legal 14,
H.LTR
Groupes TX 01 - 32 Sélectionner le numéro de numérotation
Scan cont. Sans, Avec Sélectionner Avec pour continuer la
TTI Sans, Avec Imprime des informations TTI sur l’en-
Sélec. TTI défini par
l’utilisateur
Rapport MCF Sans, Avec Sélectionner Avec pour imprimer une
Sélectionner la position de reliure des
originaux reliés.
Permet de sélectionner le format papier
en fonction de la taille du document.
de groupe requis. Utiliser les flèches à
l’écran pour passer la page suivante.
numérisation d’autres pages. Permet de
créer une seule tâche de numérisation à
partir de plusieurs originaux ou feuilles
individuelles. Pour en savoir plus,
reportez-vous à la section «Mode de
numérisation continue » à la page 120.
tête de la télécopie envoyée.
Sélectionner l’en-tête TTI défini par
l’utilisateur.
Remarque : TTI doit être réglé sur Avec.
confirmation de télécopie après l’envoi.
TX différé défini par
l’utilisateur
L’envoi différé permet d’envoyer une
télécopie à une date et une heure
spécifiques.
Jusqu’à cent heures d’envoi peuvent être
programmées jusqu’à un mois d’avance.
Polling Sans, Avec La relève est un processus par lequel les
documents sont chargés dans un
appareil, lequel est défini pour attendre
un appel provenant d’un appareil distant
avant de lancer la télécopie.
Ce mode vous permet de récupérer des
documents à partir d’un télécopieur
distant.
Fonctionnement > 90
Page 91

1
2
3
4
5
6
N° FONCTION OPTION DESCRIPTION
1 Autres (suite) Fpolling Sans, Avec Pour choisir Avec, utilisez le pavé
numérique pour entrer la sous-adresse de
l’appareil distant.
Si nécessaire, utilisez le pavé numérique
pour entrer le mot de passe de l’appareil
distant.
F-Code TX Sans, Avec L’envoi F Code est une fonction permettant
de communiquer en utilisant une sousadresse ou des mots de passe
conformément au standard ITU-T. En créant
et en enregistrant des boîtes F Code, vous
pouvez effectuer des communications
confidentielles et des communications sur
tableau d’affichage.
Utilisez le pavé numérique pour entrer la
sous-adresse.
Si nécessaire, utilisez le pavé numérique
pour entrer le mot de passe de l’appareil
distant.
Remarque : jusqu’à 20 boîtes F-Code
peuvent être enregistrées, jusqu’à
30 documents peuvent être stockés dans
une boîte.
Remarque : Polling et FPolling doivent être
réglés sur Sans.
Mémoire TX : Sans, Avec Sélectionnez Sans pour activer l’envoi en
temps réel, c’est-à-dire la synchronisation
de l’envoi de télécopie avec la
numérisation.
Options de
numérotation
défini par
l’utilisateur
Utilisez le pavé numérique pour entrer le
numéro de télécopieur. Permet d’ajouter un
préfice, une pause, une tonalité, etc., par
exemple si vous composez un numéro de
poste, ajoutez une pause entre le numéro
de destination et le numéro de poste.
Appuyez sur le bouton Enreg. pour affecter
un numéro de télécopieur à la liste de
numéros rapides.
Auto Rx Sans, Avec Le MFP est défini pour recevoir des
télécopies automatiquement. Pour activer
la réception manuelle, sélectionnez Sans.
Sortir Si le contrôle d’accès est activé, sortez une
fois que vous avez terminé pour éviter un
accès non autorisé.
Fonctionnement > 91
Page 92

1
2
3
4
5
6
N° FONCTION OPTION DESCRIPTION
2Numérot.
rapide
001 - 500 Entrez le numéro de numérotation rapide
requis à l’aide du pavé numérique ou des
flèches à l’écran. Etendue 001-500.
Reportez-vous à la section « Affectation
de numéros de télécopieur au carnet
d’adresses » à la page 72 pour obtenir
des détails sur l’affectation d’une
destination de télécopie à un numéro de
numérotation rapide.
3Type Doc. Normal, Fin, ExtraFin, Photo,
Supp.Fond
Vous permet de spécifier le type
d’images sur le document.
4 Densité +clair, clair, Normal, foncé, +foncé Ajuster densité
Foncé : Conserver l’intensité des
couleurs et une image foncée.
Clair : réduire l’intensité des couleurs et
produire une image plus claire.
5 Renuméroter Affiche la liste des numéros
précédemment composés. Sélectionner
le numéro requis dans la liste, puis
appuyer sur le bouton Start (Démarrer)
pour recomposer manuellement.
Fonctionnement > 92
Page 93

1
2
3
4
5
6
N° FONCTION OPTION DESCRIPTION
6DécrocherDécrocher, Raccrocher Appuyer pour basculer à Raccrocher et
Autres Type Doc. Sélectionnez les options comme ci-
Densité
TTI
Sélec. TTI
Rapport MCF
Préfixe Ajouter un préfixe de numérotation à un
Flash Ajouter si nécessaire pour accéder à des
Numérot.
rapide
Volume Sans, Bas, Moyen,
Tonalité Changer le mode de numérotation pour
001 - 500 Entrer le numéro de numérotation rapide
Haut
utiliser un combiné téléphonique (s’il est
connecté).
dessus.
numéro de numérotation rapide
lignes extérieures.
requis à l’aide du pavé numérique ou des
flèches à l’écran.
Modifier le réglage du volume.
la région.
Alimentation manuelle
Si vous souhaitez envoyer plusieurs groupes de documents à partir de l’ADF ou du plateau,
activez l’option « Scan cont. » (numérisation continue). Reportez-vous à la section «Mode
de numérisation continue » à la page 120 pour plus de détails.
6.
Diffusion
Cette fonction permet d’envoyer une télécopie à plusieurs destinataires à la fois. En
combinant des numérotations abrégées et des groupes, et en entrant des adresses avec le
pavé numérique, vous pouvez spécifier jusqu’à 530 destinations à la fois.
NOTE
Vous pouvez entrer jusqu’à 30 adresses à l’aide des touches numériques.
Fonctionnement > 93
Page 94

NOTE
Lorsque l’envoi en temps réel (Mémoire TX réglé sur Sans) ou Polling est
exécuté pendant la diffusion de données, ils sont exécutés de préférence.
Dans le cas de la fonction Polling, elle est exécutée de préférence lorsqu’une
seule adresse est spécifiée.
Communication F-Code
L’envoi F-Code est une fonction permettant de communiquer, en utilisant des sousadresses ou des mots de passe conformément au standard ITU-T. En créant des boîtes/
sous-adresses/mots de passe F-code, vous pouvez effectuer des communications
sécurisées, des communications par Boîte Bulletin et des communications Polling.
NOTE
> Jusqu’à 20 boîtes F-Code peuvent être enregistrées.
> Jusqu’à 30 documents peuvent être enregistrés dans une boîte.
Sous-adresse, mot de passe et code d’identification
> Une sous-adresse est un numéro permettant de distinguer diverses boîtes F-Code
qui sont définies dans la mémoire.
> Un mot de passe est une clé permettant d’empêcher des envois et des réceptions
erronées.
> Un code d’identification est une clé donnant accès à une boîte sécurisée.
En utilisant une sous-adresse et un mot de passe, les fonctions suivantes peuvent être
utilisées :
> Communication sécurisée F-Code
Lorsqu’une boîte sécurisée F-Code est définie dans l’appareil destinataire, en
spécifiant la sous-adresse et le mot de passe (si nécessaire) de sa boîte, une
communication sécurisée peut être effectuée.
Côté réception de la communication sécurisée, un document reçu ne peut pas être
imprimé tant que le code d’identification spécifié n’est pas entré, par conséquent,
cette fonction est utile lors de l’envoi d’un document ayant besoin d’une protection
de sécurité. Reportez-vous à
> « Envoi à l’aide d’une sous-adresse (envoi F-Code) » à la page 98.
> « Impression de documents enregistrés » à la page 100.
> Communication avec boîte Bulletin F-Code
Lorsque la boîte Bulletin F-Code est définie dans l’appareil destinataire, en spécifiant
la sous-adresse de son tableau d’affichage, un document peut être envoyé dans la
boîte Bulletin ou un document stocké dans la boîte Bulletin peut être relevé (polling).
(Un mot de passe peut être spécifié, si nécessaire.) Reportez-vous à :
> « Envoi à l’aide d’une sous-adresse (envoi F-Code) » à la page 98.
> « Réception à l’aide d’une sous-adresse (Polling F-Code) » à la page 99.
> « Stockage de documents dans le tableau d’affichage » à la page 99.
Fonctionnement > 94
Page 95

Enregistrement d’une boîte F-Code
Pour utiliser la communication F-Code, enregistrez une boîte F-Code. Enregistrez une sousadresse et un mot de passe dans chaque boîte F-Code.
NOTE
Veillez à enregistrer une sous-adresse. Enregistrez un mot de passe, si
nécessaire.
Lorsqu’un code secret est défini, seule la personne spécifique peut utiliser la
boîte F-Code.
1. Appuyez sur le bouton SETUP (Configurer) du panneau de commande.
2. Appuyez sur Config admin..
3. Entrez le mot de passe d’un administrateur et appuyez sur Sauver.
4. Appuyez sur Paramètres Fax.
5. Appuyez sur Boîte F-Code.
6. Appuyez sur Editer.
7. Sélectionnez le numéro de boîte que vous souhaitez enregistrer.
8. Sélectionnez un type de boîte F-Code :
> Boîte sécurisée - reportez-vous à « Enregistrement d’une boîte sécurisée F-
Code » à la page 95.
> Boîte Bulletin - reportez-vous à « Enregistrement d’une boîte Bulletin F-Code » à
la page 96.
Enregistrement d’une boîte sécurisée F-Code
1. Appuyez sur Boîte sécurisée.
(a) Entrez une sous-adresse à l’aide du pavé numérique.
(b) Appuyez sur Sauver.
NOTE
Une sous-adresse peut être enregistrée en utilisant jusqu’à 20 chiffres. Les
chiffres, # et * peuvent être enregistrés.
Si vous faites une erreur lors de l’entrée des chiffres, appuyez sur le bouton
Eff. pour supprimer des chiffres, puis entrez le bon chiffre.
2. Enregistrez un code d’identification (4 chiffres) à l’aide du clavier numérique.
NOTE
Le code d’identification n’est pas affiché, notez-le et rangez-le en lieu sûr !
3. Appuyez sur Sauver.
4. Saisissez un nom de boîte :
(a) Appuyez sur Nom de boîte.
(b) Saisissez un nom de boîte à l’aide du clavier logiciel.
(c) Appuyez sur Sauver.
NOTE
En utilisant des caractères à simple octet, jusqu’à 16 caractères peuvent être
enregistrés. En utilisant des caractères à double octet, jusqu’à 8 caractères
peuvent être enregistrés.
Fonctionnement > 95
Page 96

5. Si nécessaire, entrez un mot de passe :
(a) Appuyez sur Mot de passe.
(b) À l’aide du pavé numérique, entrez un mot de passe.
(c) Appuyez sur Sauver.
REMARQUE :
> Jusqu’à 20 caractères de chiffres, * et # peuvent être utilisés pour un mot
de passe.
> L’enregistrement d’un mot de passe est facultatif.
> Le même mot de passe peut être enregistré dans plusieurs boîtes.
6. Si nécessaire, spécifiez une période de rétention :
(a) Appuyez sur Durée de stockage.
(b) À l’aide des fléchées à l’écran ou du pavé numérique, entrez le nombre de jours.
(c) Appuyez sur Sauver.
NOTE
La période de rétention est comprise entre 0 et 31 jours. Lorsque 0 est
indiqué, les documents sont conservés pendant une période indéfinie.
Enregistrement d’une boîte Bulletin F-Code
1. Appuyez sur Boîte Bulletin.
(a) Entrez une sous-adresse à l’aide du pavé numérique.
(b) Appuyez sur Sauver.
NOTE
Une sous-adresse peut être enregistrée en utilisant jusqu’à 20 chiffres. Les
chiffres, # et * peuvent être enregistrés.
Si vous faites une erreur lors de l’entrée des chiffres, appuyez sur le bouton
Eff. pour supprimer, puis entrez le bon chiffre.
2. Saisissez un nom de boîte.
(a) Appuyez sur Nom de boîte.
(b) Saisissez un nom de boîte à l’aide du clavier logiciel.
(c) Appuyez sur Sauver.
NOTE
Si des caractères à simple octet sont utilisés, jusqu’à 16 caractères peuvent
être enregistrés. Si des caractères à double octet sont utilisés, jusqu’à 8
caractères peuvent être enregistrés.
3. Si nécessaire, entrez un mot de passe :
(a) Appuyez sur Mot de passe.
(b) À l’aide du pavé numérique, entrez un mot de passe.
Fonctionnement > 96
Page 97

(c) Appuyez sur Sauver.
NOTE
> Jusqu’à 20 caractères de chiffres, * et # peuvent être utilisés pour un mot
de passe.
> L’enregistrement d’un mot de passe est facultatif.
> Le même mot de passe peut être enregistré dans plusieurs boîtes.
4. Si nécessaire, activez la protection en réception :
(a) Appuyez sur Protection en réception.
(b) Cliquez sur ON.
(c) Appuyez sur Sauver.
NOTE
Lorsque Protection en réception est réglé sur Avec, seul l’envoi avec relève
(Polling) est disponible.
Lorsque Protection en réception est réglé sur Avec, les fonctions Impression
auto et Ré-écrire sont désactivées.
5. Si nécessaire, activez l’impression simultanée :
(a) Appuyez sur Impression auto..
(b) Appuyez sur Avec.
(c) Appuyez sur Sauver.
NOTE
Lorsque Impression auto est réglée sur Avec, un document reçu dans le
tableau d’affichage est imprimé.
6. Si nécessaire, activez l’autorisation de réécriture :
(a) Appuyez sur Ré-écrire.
(b) Appuyez sur Avec.
(c) Appuyez sur Sauver.
NOTE
Lorsque Ré-écrire est réglé sur Avec, le document précédemment stocké est
remplacé par le document reçu.
7. Si nécessaire, activez la suppression du document après l’envoi:
(a) Appuyez sur Effacer le doc. envoyé.
(b) Cliquez sur Avec.
(c) Appuyez sur Sauver.
NOTE
Lorsque Effacer le doc. envoyé est réglé sur Avec, le document est supprimé
après un envoi avec relève.
Fonctionnement > 97
Page 98

8. Si nécessaire, enregistrez un code d’identification :
(a) Appuyez sur Code d’identification.
(b) Entrez un code d’identification (4 chiffres) à l’aide du pavé numérique.
NOTE
Le code d’identification n’est pas affiché, notez-le et rangez-le en lieu sûr !
(c) Appuyez sur Sauver.
Suppression d’une boîte F-Code
NOTE
Vous ne pouvez pas supprimer une boîte F-Code dans laquelle des documents
sont stockés, elle doit être vide.
1. Appuyez sur le bouton SETUP (Configurer) du panneau de commande.
2. Appuyez sur Config admin..
3. Entrez le mot de passe d’un administrateur et appuyez sur Sauver.
4. Appuyez sur Paramètres Fax.
5. Appuyez sur Boîte F-Code.
6. Appuyez sur Eff..
7. Sélectionnez la boîte F-Code que vous souhaitez supprimer.
8. Si un code d’identification est requis, entrez le code (4 chiffres) à l’aide du pavé
numérique.
9. Appuyez sur Oui pour confirmer la suppression ou sur Non pour annuler.
Envoi à l’aide d’une sous-adresse (envoi F-Code)
En entrant une sous-adresse et un mot de passe, un envoi sécurisé F-Code, un envoi
Bulletin F-Code et un envoi avec relève (Polling) F-Code peuvent être effectués.
NOTE
Avant de procéder, vérifiez que vous avez sous la main la sous-adresse et le
mot de passe nécessaires.
1. Placez vos documents côté texte tourné vers le HAUT dans l’ADF ou vers le BAS sur
la vitre.
2. Appuyez sur le bouton Fax sur le panneau de commande pour ouvrir l’écran Fax
prêt.
3. Appuyez sur Autres.
4. Appuyez sur F-Code TX.
5. À l’aide du pavé numérique, entrez la sous-adresse qui est enregistrée dans
l’appareil destinataire.
6. Appuyez sur Sauver.
7. À l’aide du pavé numérique, tapez le mot de passe et appuyez sur Sauver.
NOTE
Si aucun mot de passe n’est spécifié, laissez le champ vide et appuyez sur
Sauver.
8. Appuyez sur Fermer pour revenir à l’écran de veille.
Fonctionnement > 98
Page 99

9. Entrez le numéro de télécopieur de l’appareil destinataire et appuyez sur le bouton
Mono Start (Démarrer mono).
NOTE
Le pavé numérique, la numérotation rapide, la liste d’adresses et les groupes
peuvent être utilisés pour entrer des numéros.
Réception à l’aide d’une sous-adresse (Polling F-Code)
En entrant une sous-adresse et un mot de passe, un document dans la boîte Bulletin d’une
appareil de destinataire peut être relevé (Polling).
NOTE
Avant de procéder, vérifiez que vous avez sous la main la sous-adresse et le
mot de passe nécessaires.
1. Appuyez sur le bouton Fax sur le panneau de commande pour ouvrir l’écran Fax
prêt.
2. Appuyez sur Autres.
3. Appuyez sur Fpolling.
4. À l’aide du pavé numérique, entrez la sous-adresse du tableau d’affichage.
5. Appuyez sur Sauver.
6. À l’aide du pavé numérique, tapez le mot de passe et appuyez sur Sauver.
NOTE
Si aucun mot de passe n’est spécifié, laissez le champ vide et appuyez sur
Sauver.
7. Appuyez sur Fermer pour revenir à l’écran de veille.
8. Entrez le numéro de télécopieur de l’appareil destinataire et appuyez sur le bouton
Mono Start (Démarrer mono).
NOTE
Le pavé numérique, la numérotation rapide, la liste d’adresses et les groupes
peuvent être utilisés pour entrer des numéros.
Stockage de documents dans le tableau d’affichage
NOTE
Jusqu’à 30 documents peuvent être enregistrés dans une boîte.
Avant de procéder, vérifiez que vous avez enregistré la boîte Bulletin dans la
boîte F-Code.
1. Placez vos documents côté texte tourné vers le HAUT dans l’ADF ou vers le BAS sur
la vitre.
2. Appuyez sur le bouton SETUP (Configurer) du panneau de commande.
3. Appuyez sur Documents stockés.
4. Appuyez sur Stocker.
5. Appuyez sur Boîte Bulletin.
6. Sélectionnez la boîte F-Code dans laquelle vous souhaitez stocker le document.
7. Si un code d’identification est défini, entrez le code (4 chiffres) à l’aide du pavé
numérique.
Fonctionnement > 99
Page 100
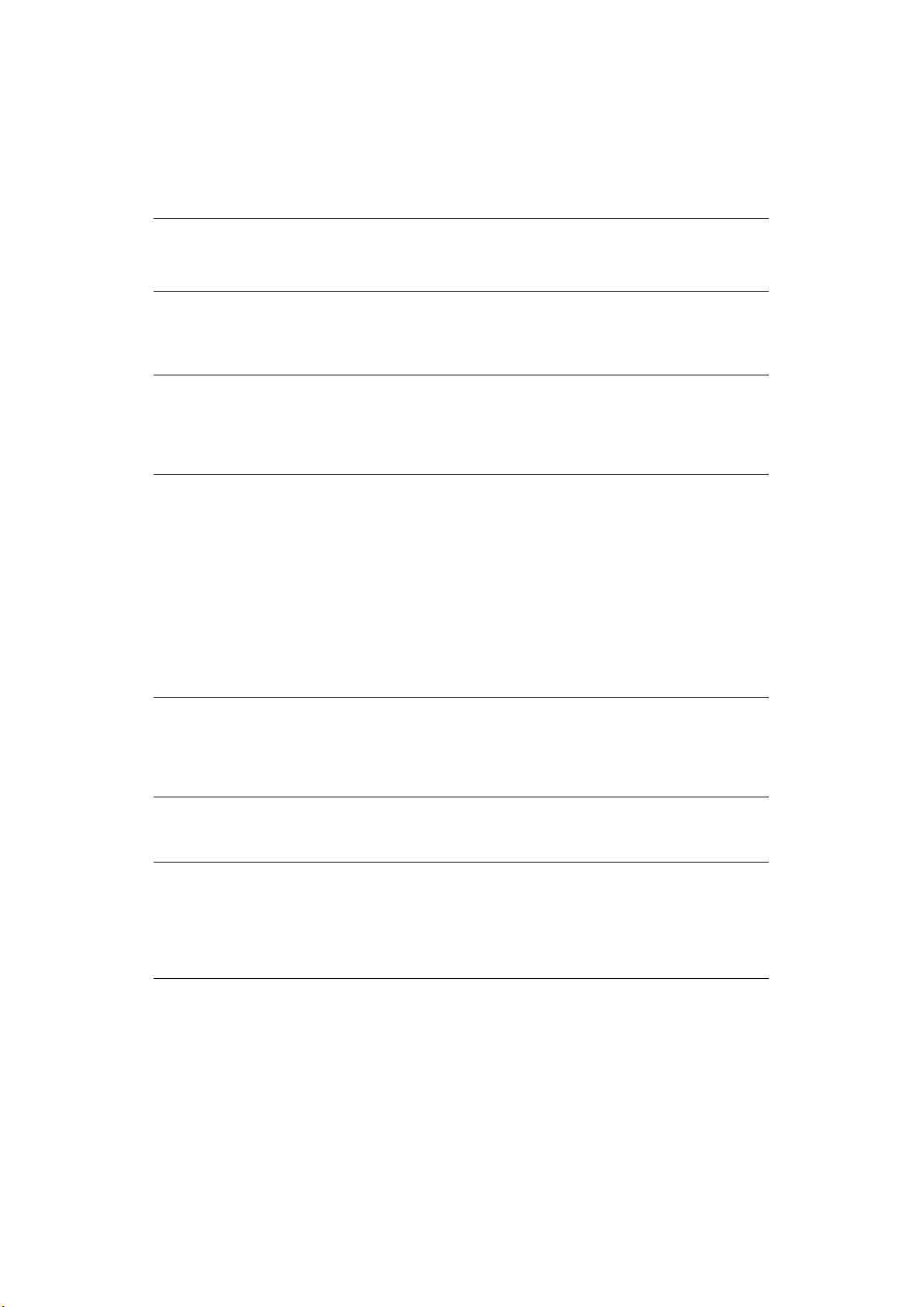
8. Sélectionnez une méthode de stockage des documents:
> Ré-écrire : remplacer un document dans la boîte.
> Ajouter : ajouter un nouveau document dans la boîte.
9. Appuyez sur Oui pour continuer ou sur Non pour annuler.
NOTE
Si 30 documents ont déjà été stockés, le message « Impossible de stocker le
Fax » s’affiche.
Impression de documents enregistrés
Imprimez les documents sécurisés reçus, les documents reçus dans la boîte Bulletin et les
documents stockés dans la boîte Bulletin.
NOTE
Lorsqu’un document est reçu dans la boîte F-Code, l’avertissement de
réception F-Code est imprimé.
Vérifiez le numéro de boîte F-Code et imprimez le document stocké.
1. Appuyez sur le bouton SETUP (Configurer) du panneau de commande.
2. Appuyez sur Documents stockés.
3. Appuyez sur Imprimer.
4. Appuyez sur F-Code Doc..
5. Sélectionnez la boîte F-Code stockant le document que vous souhaitez supprimer.
6. Si un code d’identification est défini, entrez le code (4 chiffres) à l’aide du pavé
numérique.
7. Sélectionnez le numéro de fichier du document que vous souhaitez supprimer.
NOTE
Lorsque Tous les documents stockés est sélectionné, tous les documents
stockés dans la boîte F-Code sont imprimés.
Dans le cas d’une réception sécurisée, ignorez cette étape.
8. Appuyez sur Oui pour continuer ou sur Non pour annuler.
Le document qui est stocké ou reçu est imprimé.
NOTE
Les documents sécurisés reçus sont automatiquement supprimés après
impression.
Les documents qui sont reçus ou stockés dans la boîte Bulletin ne sont pas
supprimés après impression.
Suppression des documents stockés
1. Appuyez sur le bouton SETUP (Configurer) du panneau de commande.
2. Appuyez sur Documents stockés.
3. Appuyez sur Supprimer.
4. Appuyez sur Boîte doc. Bulletin.
5. Sélectionnez la boîte F-Code stockant le document que vous souhaitez supprimer.
6. Si un code d’identification est défini, entrez le code (4 chiffres) à l’aide du pavé
numérique.
Fonctionnement > 100
 Loading...
Loading...