Oki MC351, MC361, MC561 User Guide [it]

MC351/MC361/MC561
Manuale d'uso
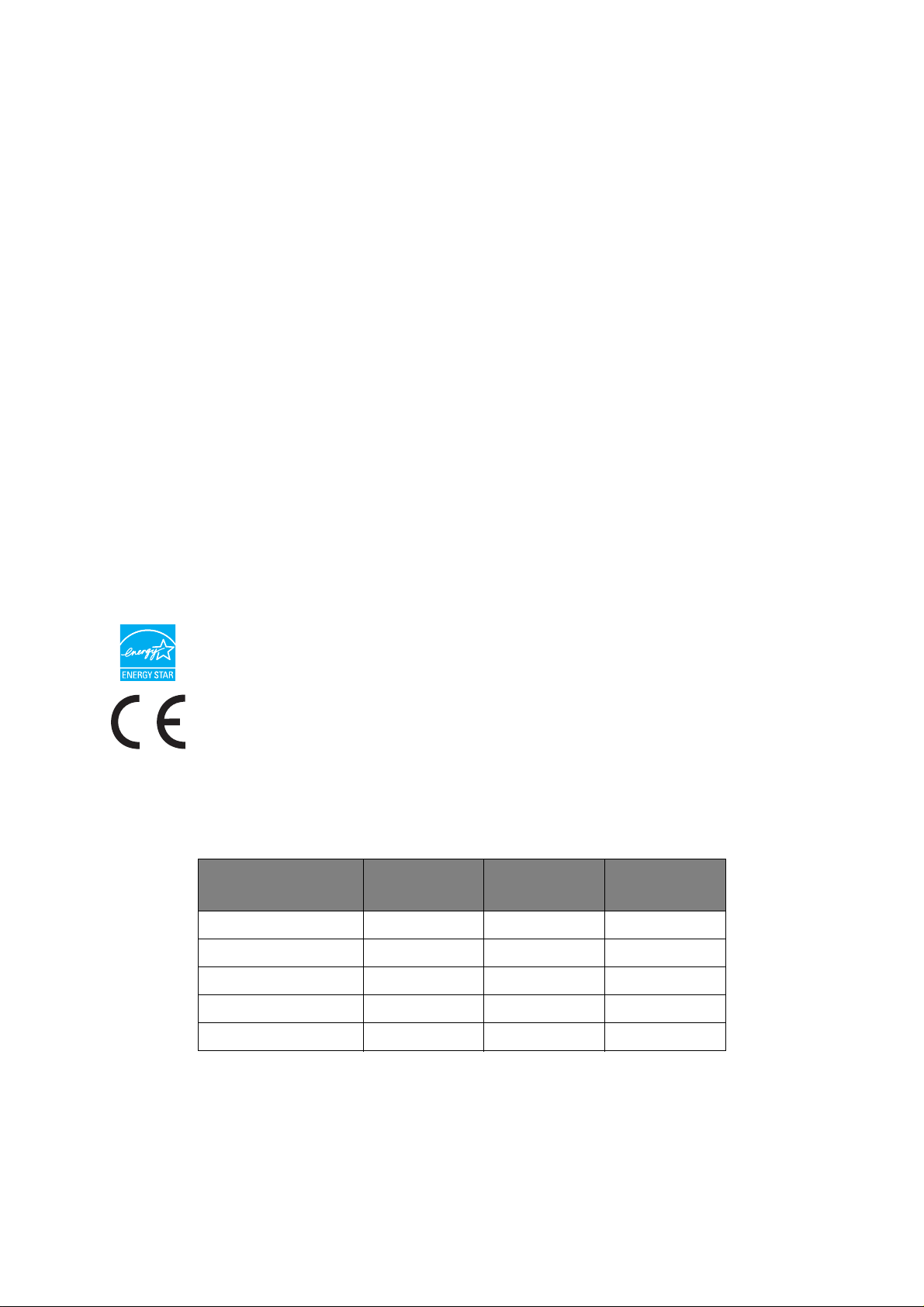
P
REFAZIONE
Nella stesura di questo manuale è stato fatto il possibile per fornire informazioni complete,
precise e aggiornate. Il costruttore non si assume alcuna responsabilità per le conseguenze
di eventuali errori causati da fattori sui quali non ha controllo. Inoltre il costruttore non
assicura la validità e correttezza delle informazioni fornite se al software ed
all'apparecchiatura citati in questo manuale sono state apportate modifiche da parte di
terze persone. La menzione di prodotti software di altri produttori non implica
necessariamente la relativa approvazione del costruttore.
Nella stesura di questo documento è stato fatto il possibile per fornire informazioni accurate
e utili. Tuttavia non si garantisce in alcun modo, espresso o implicito, la validità e
correttezza delle informazioni qui riportate.
I driver e i manuali più aggiornati sono disponibili presso il sito Web:
http://www.okiprintingsolutions.com
07110109 Iss. 1; Copyright © 2010. Tutti i diritti riservati.
OKI è un marchio registrato di OKI Electric Industry Company, Ltd.
OKI Printing Solutions è un marchio di OKI Data Corporation.
Energy Star è un marchio registrato dell'Agenzia di Protezione Ambientale degli Stati Uniti.
Microsoft, MS-DOS e Windows sono marchi registrati di Microsoft Corporation.
Apple, Macintosh, Mac e Mac OS sono marchi di Apple Inc.
Gli altri nomi di prodotto e marchi di fabbrica sono marchi o marchi registrati dei rispettivi
proprietari.
Quale partecipante al programma Energy Star, il costruttore ha determinato
che questo prodotto risponde alle direttive Energy Star relative al rendimento
energetico.
Questo prodotto è conforme ai requisiti delle Direttive del Consiglio 2004/108/
EC (EMC), 2006/95/EC (LVD), 1999/5/ EC (R&TTE) e 2009/125/EC (EuP), come
emendate dove applicabile, sull'approssimazione delle leggi degli stati membri
relative alla compatibilità elettromagnetica, alla bassa tensione e alle
apparecchiature terminali di radio e telecomunicazione.
.
I cavi seguenti sono stati utilizzati per valutare il prodotto e stabilirne la conformità alla
direttiva EMC 2004/108/EC. Configurazioni diverse da quelle indicate potrebbero
comprometterne la conformità.
TIPO DI CAVO LUNGHEZZA
(METRI)
Alimentazione 1.8
Protocollo 5.0
LAN 15.0
Tel 1.5
NUCLEO SCHERMATU
RA
✘✘
✔ ✘
✘✘
✘✘
Modulare 15.0
Prefazione > 2
✘✘
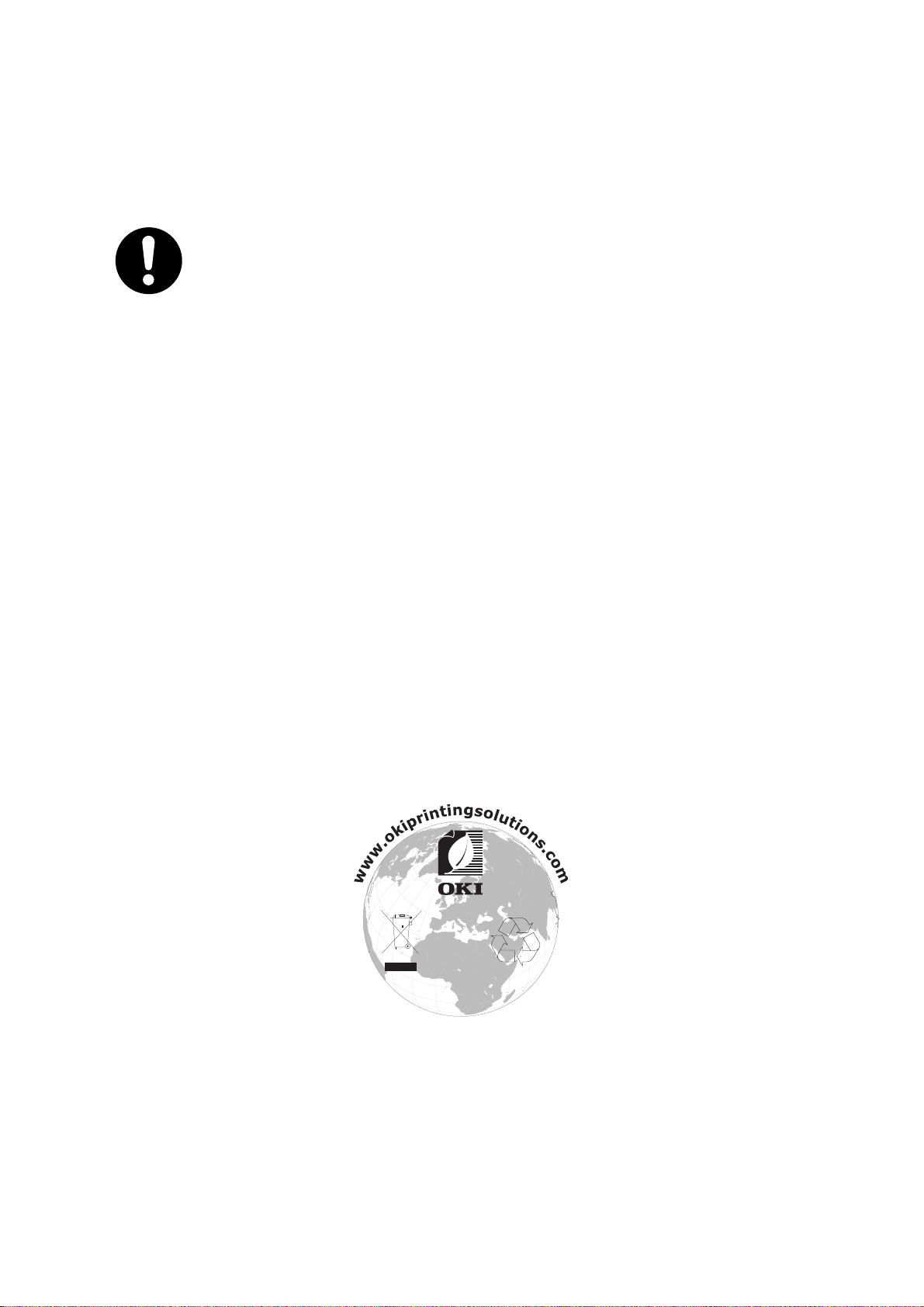
P
RIMO SOCCORSO D'EMERGENZA
Fare attenzione alla polvere del toner.
Se ingoiata, somministrare piccole quantità di acqua e richiedere
assistenza medica. NON tentare di provocare il vomito.
Se inalata, portare la persona in uno spazio aperto per respirare aria
fresca e consultare un medico.
Se viene a contatto con gli occhi, lavare con acqua abbondante per
almeno 15 minuti mantenendo le palpebre aperte e consultare un
medico.
In caso di fuoriuscita, pulire la parte interessata con acqua fredda e
sapone per ridurre il rischio di macchie sulla pelle o sugli indumenti.
P
RODUTTORE
OKI Data Corporation,
4-11-22 Shibaura, Minato-ku,
Tokyo 108-8551,
Giappone
I
MPORTATORE PER L'UNIONE EUROPEA
/R
APPRESENTANTE
AUTORIZZATO
OKI Europe Limited (che commercializza i prodotti sotto il nome di OKI Printing Solutions)
Blays House
Wick Road
Egham
Surrey, TW20 0HJ
Regno Unito.
Per informazioni sulla vendita e l'assistenza e qualsiasi altra domanda di carattere generale,
contattare il distributore locale.
I
NFORMAZIONI SULL'AMBIENTE
Primo soccorso d'emergenza > 3
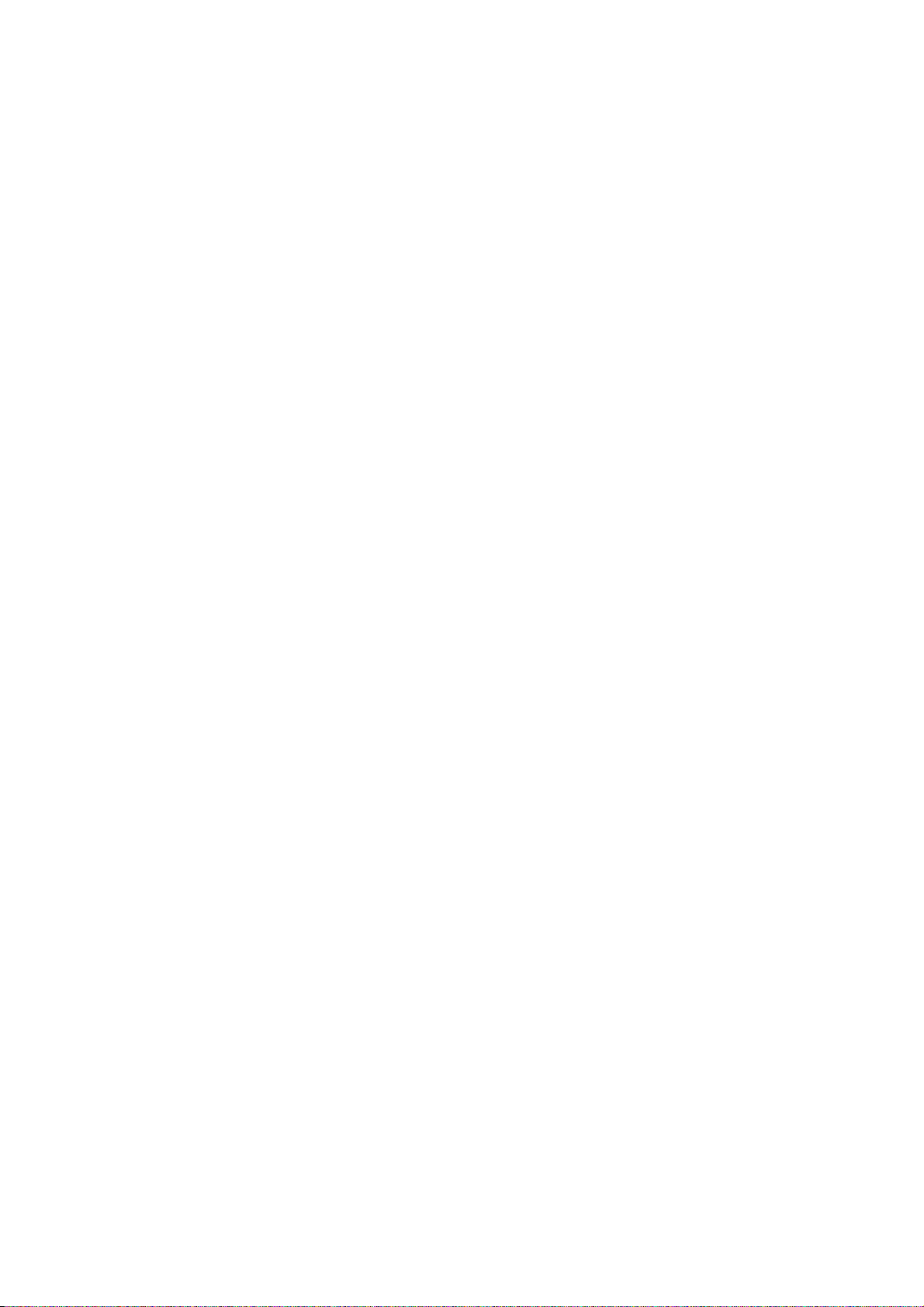
S
OMMARIO
Prefazione . . . . . . . . . . . . . . . . . . . . . . . . . . . . . . . . . . . . . . . . . . . . . . . . .2
Primo soccorso d'emergenza . . . . . . . . . . . . . . . . . . . . . . . . . . . . . . . . . .3
Produttore . . . . . . . . . . . . . . . . . . . . . . . . . . . . . . . . . . . . . . . . . . . . . . . . .3
Importatore per l'Unione Europea/Rappresentante autorizzato . . . . . . .3
Informazioni sull'ambiente . . . . . . . . . . . . . . . . . . . . . . . . . . . . . . . . . . . .3
Sommario . . . . . . . . . . . . . . . . . . . . . . . . . . . . . . . . . . . . . . . . . . . . . . . . .4
Note, Avvertenze ed Attenzione . . . . . . . . . . . . . . . . . . . . . . . . . . . . . . . .7
Informazioni sul manuale . . . . . . . . . . . . . . . . . . . . . . . . . . . . . . . . . . . . .8
Documentazione . . . . . . . . . . . . . . . . . . . . . . . . . . . . . . . . . . . . . . . . . . 8
Scopo del manuale . . . . . . . . . . . . . . . . . . . . . . . . . . . . . . . . . . . . . . . . 8
Utilizzo in linea . . . . . . . . . . . . . . . . . . . . . . . . . . . . . . . . . . . . . . . . . . . 9
Stampa delle pagine . . . . . . . . . . . . . . . . . . . . . . . . . . . . . . . . . . . . . . . 9
Introduzione . . . . . . . . . . . . . . . . . . . . . . . . . . . . . . . . . . . . . . . . . . . . . .10
Panoramica . . . . . . . . . . . . . . . . . . . . . . . . . . . . . . . . . . . . . . . . . . . . .12
Vista anteriore . . . . . . . . . . . . . . . . . . . . . . . . . . . . . . . . . . . . . . . . .12
Vista posteriore. . . . . . . . . . . . . . . . . . . . . . . . . . . . . . . . . . . . . . . . .13
Pannello di controllo . . . . . . . . . . . . . . . . . . . . . . . . . . . . . . . . . . . . . . .14
Selezione dei caratteri – tastierino numerico . . . . . . . . . . . . . . . . . . . . . .17
Tastiera qwerty (solo MC561) . . . . . . . . . . . . . . . . . . . . . . . . . . . . . . . . .18
Modifica della lingua del display . . . . . . . . . . . . . . . . . . . . . . . . . . . . . . .18
Informazioni preliminari . . . . . . . . . . . . . . . . . . . . . . . . . . . . . . . . . . . . .19
Accensione . . . . . . . . . . . . . . . . . . . . . . . . . . . . . . . . . . . . . . . . . . . . . .19
Spegnimento . . . . . . . . . . . . . . . . . . . . . . . . . . . . . . . . . . . . . . . . . . . .19
Modalità risparmio di energia.. . . . . . . . . . . . . . . . . . . . . . . . . . . . . . . . .20
Modalità sleep. . . . . . . . . . . . . . . . . . . . . . . . . . . . . . . . . . . . . . . . . . . .20
Installazione di driver e utility. . . . . . . . . . . . . . . . . . . . . . . . . . . . . . . . .21
Windows: driver dello scanner e della stampante . . . . . . . . . . . . . . . . .22
Mac: driver della stampante . . . . . . . . . . . . . . . . . . . . . . . . . . . . . . . .23
Driver del fax (MC361 e MC561) . . . . . . . . . . . . . . . . . . . . . . . . . . . . .24
Configuration tool . . . . . . . . . . . . . . . . . . . . . . . . . . . . . . . . . . . . . . .24
Utility ActKey . . . . . . . . . . . . . . . . . . . . . . . . . . . . . . . . . . . . . . . . . .25
Consigli per la scelta della carta . . . . . . . . . . . . . . . . . . . . . . . . . . . . . . .28
Cassetti carta . . . . . . . . . . . . . . . . . . . . . . . . . . . . . . . . . . . . . . . . . . . .28
Cassetto multiuso . . . . . . . . . . . . . . . . . . . . . . . . . . . . . . . . . . . . . . . . .29
Raccoglitore verso il basso . . . . . . . . . . . . . . . . . . . . . . . . . . . . . . . . . . .29
Raccoglitore verso l'alto . . . . . . . . . . . . . . . . . . . . . . . . . . . . . . . . . . . . .29
Fronte/retro . . . . . . . . . . . . . . . . . . . . . . . . . . . . . . . . . . . . . . . . . . . . .29
Caricamento della carta . . . . . . . . . . . . . . . . . . . . . . . . . . . . . . . . . . . . .30
Cassetti carta . . . . . . . . . . . . . . . . . . . . . . . . . . . . . . . . . . . . . . . . . . . .30
Cassetto multiuso . . . . . . . . . . . . . . . . . . . . . . . . . . . . . . . . . . . . . . . . .33
Configurazione delle impostazioni di cassetto . . . . . . . . . . . . . . . . . . . . . .33
Registrazione di formati personalizzati . . . . . . . . . . . . . . . . . . . . . . . . . . .34
Controllo dell'autenticazione e dell'accesso degli utenti . . . . . . . . . . . .35
Autenticazione tramite PIN . . . . . . . . . . . . . . . . . . . . . . . . . . . . . . . . . . .35
Accesso alla stampante . . . . . . . . . . . . . . . . . . . . . . . . . . . . . . . . . . .35
Disconnessione dalla stampante . . . . . . . . . . . . . . . . . . . . . . . . . . . . .35
Autenticazione di nome utente e password. . . . . . . . . . . . . . . . . . . . . . . .35
Accesso alla stampante . . . . . . . . . . . . . . . . . . . . . . . . . . . . . . . . . . .35
Disconnessione dalla stampante . . . . . . . . . . . . . . . . . . . . . . . . . . . . .36
Utilizzo dal computer . . . . . . . . . . . . . . . . . . . . . . . . . . . . . . . . . . . . .36
Sommario > 4
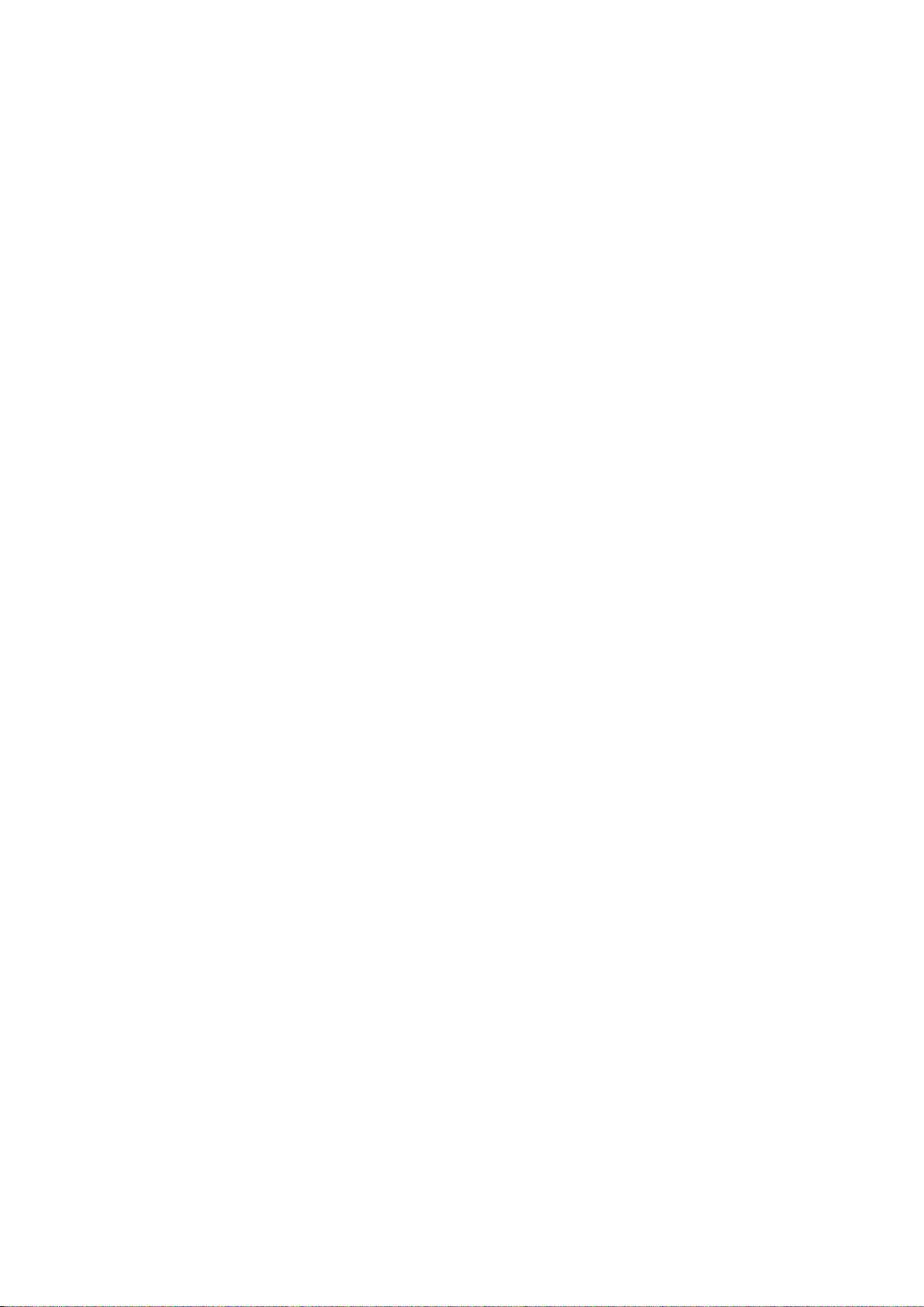
Funzionamento . . . . . . . . . . . . . . . . . . . . . . . . . . . . . . . . . . . . . . . . . . . .38
Multi-task. . . . . . . . . . . . . . . . . . . . . . . . . . . . . . . . . . . . . . . . . . . . . . .39
Caricamento dei documenti . . . . . . . . . . . . . . . . . . . . . . . . . . . . . . . . . .40
Requisiti di documento. . . . . . . . . . . . . . . . . . . . . . . . . . . . . . . . . . . .40
Area scansionabile. . . . . . . . . . . . . . . . . . . . . . . . . . . . . . . . . . . . . . .40
Inserimento dei documenti nell'ADF. . . . . . . . . . . . . . . . . . . . . . . . . . .41
Posizionamento dei documenti sulla lastra . . . . . . . . . . . . . . . . . . . . . .42
Copia . . . . . . . . . . . . . . . . . . . . . . . . . . . . . . . . . . . . . . . . . . . . . . . . . . . .43
Funzionamento di base . . . . . . . . . . . . . . . . . . . . . . . . . . . . . . . . . . . . .43
Aumento del numero di copie . . . . . . . . . . . . . . . . . . . . . . . . . . . . . . .43
Funzionamento avanzato . . . . . . . . . . . . . . . . . . . . . . . . . . . . . . . . . . . .44
Reimpostazione delle impostazioni di copia. . . . . . . . . . . . . . . . . . . . . . . .46
Reimpostazione automatica . . . . . . . . . . . . . . . . . . . . . . . . . . . . . . . .46
Utilizzo del pulsante di reimpostazione/uscita . . . . . . . . . . . . . . . . . . . .46
Scansione . . . . . . . . . . . . . . . . . . . . . . . . . . . . . . . . . . . . . . . . . . . . . . . .47
Scan to e-mail (Scans. verso Email) . . . . . . . . . . . . . . . . . . . . . . . . . . . .48
Scan to network PC (Scansione verso Rete) . . . . . . . . . . . . . . . . . . . . . . .52
Scan to USB memory (Scan verso mem. USB) . . . . . . . . . . . . . . . . . . . . .55
Scan to local PC (Invia documento digitalizzato al PC locale) . . . . . . . . . . .57
Interfaccia Actkey . . . . . . . . . . . . . . . . . . . . . . . . . . . . . . . . . . . . . . .58
Scan to remote PC (Invia documento digitalizzato al PC remoto). . . . . . . . .59
Gestione dei profili . . . . . . . . . . . . . . . . . . . . . . . . . . . . . . . . . . . . . . . .61
Aggiunta di un nuovo profilo di rete. . . . . . . . . . . . . . . . . . . . . . . . . . .61
Eliminazione di un profilo di rete . . . . . . . . . . . . . . . . . . . . . . . . . . . . .62
Gestione della rubrica indirizzi . . . . . . . . . . . . . . . . . . . . . . . . . . . . . . . .63
Impostazione degli indirizzi email di invio e di risposta (da/rispondi a). . .63
Creazione di modelli e-mail. . . . . . . . . . . . . . . . . . . . . . . . . . . . . . . . .64
Aggiunta di un indirizzo e-mail nella rubrica . . . . . . . . . . . . . . . . . . . . .65
Eliminazione di un indirizzo e-mail dalla rubrica indirizzi. . . . . . . . . . . . .65
Modifica di un indirizzo e-mail dalla rubrica indirizzi. . . . . . . . . . . . . . . .66
Aggiunta di una voce di gruppo alla rubrica indirizzi. . . . . . . . . . . . . . . .66
Eliminazione di un gruppo indirizzi dalla rubrica indirizzi. . . . . . . . . . . . .67
Modifica di un gruppo indirizzi dalla rubrica indirizzi. . . . . . . . . . . . . . . .67
Stampa . . . . . . . . . . . . . . . . . . . . . . . . . . . . . . . . . . . . . . . . . . . . . . . . . .68
Elenchi di processi. . . . . . . . . . . . . . . . . . . . . . . . . . . . . . . . . . . . . . . . .68
Stampa processo (solo MC561). . . . . . . . . . . . . . . . . . . . . . . . . . . . . . . .69
Stampa da una memoria USB . . . . . . . . . . . . . . . . . . . . . . . . . . . . . . . . .70
Funzionamento di base . . . . . . . . . . . . . . . . . . . . . . . . . . . . . . . . . . .70
Funzionamento avanzato . . . . . . . . . . . . . . . . . . . . . . . . . . . . . . . . . .71
Passaggio in modalità in linea/non in linea . . . . . . . . . . . . . . . . . . . . . . . .72
Fax: solo MC361 e MC561. . . . . . . . . . . . . . . . . . . . . . . . . . . . . . . . . . . .73
Invio di un fax dal prodotto multifunzione . . . . . . . . . . . . . . . . . . . . . . . .73
Funzionamento di base . . . . . . . . . . . . . . . . . . . . . . . . . . . . . . . . . . .73
Funzionamento avanzato . . . . . . . . . . . . . . . . . . . . . . . . . . . . . . . . . .74
Ricezione fax . . . . . . . . . . . . . . . . . . . . . . . . . . . . . . . . . . . . . . . . . .84
Gestione della Rubrica telefonica. . . . . . . . . . . . . . . . . . . . . . . . . . . . . . .86
Aggiunta di una voce di composizione veloce alla rubrica telefonica. . . . .86
Aggiunta di una voce di gruppo alla rubrica telefonica . . . . . . . . . . . . . .87
Eliminazione di una voce di composizione veloce dalla rubrica
telefonica . . . . . . . . . . . . . . . . . . . . . . . . . . . . . . . . . . . . . . . . . . . .88
Eliminazione di una voce di chiamata gruppi dalla rubrica telefonica . . . .88
Modifica di una voce di composizione veloce . . . . . . . . . . . . . . . . . . . . .88
Modifica di una voce di chiamata gruppi. . . . . . . . . . . . . . . . . . . . . . . .89
Registrazione di una voce dallo storico di ricezione o trasmissione. . . . . .89
Fax via Internet . . . . . . . . . . . . . . . . . . . . . . . . . . . . . . . . . . . . . . . . . .90
Invio di un fax dal PC. . . . . . . . . . . . . . . . . . . . . . . . . . . . . . . . . . . . .90
Ricezione di un fax via Internet. . . . . . . . . . . . . . . . . . . . . . . . . . . . . .94
Sommario > 5
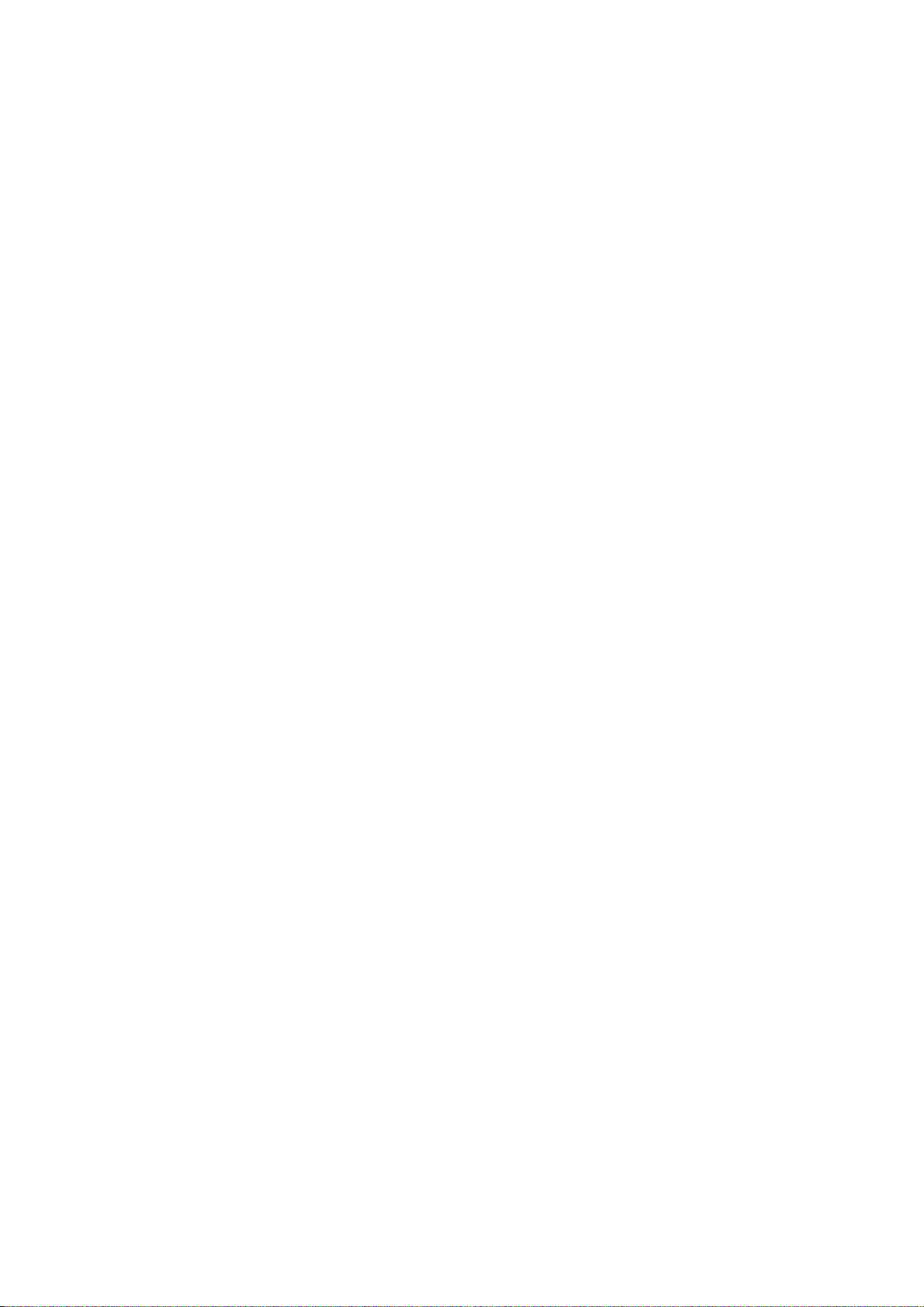
Aggiunta dei numeri fax alla rubrica telefonica . . . . . . . . . . . . . . . . . . .94
Aggiunta di nuovi gruppi alla rubrica telefonica . . . . . . . . . . . . . . . . . . .95
Importazione ed esportazione di numeri di fax . . . . . . . . . . . . . . . . . . .95
Funzioni comuni per le operazioni di copia, fax e scansione . . . . . . . . .97
Modalità scansione continua . . . . . . . . . . . . . . . . . . . . . . . . . . . . . . . . . .97
Macro (solo MC561). . . . . . . . . . . . . . . . . . . . . . . . . . . . . . . . . . . . . . . .98
Manutenzione . . . . . . . . . . . . . . . . . . . . . . . . . . . . . . . . . . . . . . . . . . . .100
Sostituzione dei materiali di consumo . . . . . . . . . . . . . . . . . . . . . . . . . .100
Sostituzione della cartuccia di toner. . . . . . . . . . . . . . . . . . . . . . . . . .100
Sostituzione del tamburo di stampa. . . . . . . . . . . . . . . . . . . . . . . . . .105
Sostituzione dell'unità cinghia di trasferimento . . . . . . . . . . . . . . . . . .105
Sostituzione del fusore. . . . . . . . . . . . . . . . . . . . . . . . . . . . . . . . . . .108
Pulizia . . . . . . . . . . . . . . . . . . . . . . . . . . . . . . . . . . . . . . . . . . . . . . . .111
...del telaio dell'unità . . . . . . . . . . . . . . . . . . . . . . . . . . . . . . . . . . . .111
...della testina LED . . . . . . . . . . . . . . . . . . . . . . . . . . . . . . . . . . . . .111
…del percorso della carta nell’ADF . . . . . . . . . . . . . . . . . . . . . . . . . . .113
...della parte inferiore dell’ADF . . . . . . . . . . . . . . . . . . . . . . . . . . . . .113
...della lastra di esposizione . . . . . . . . . . . . . . . . . . . . . . . . . . . . . . .114
Installazione degli accessori opzionali . . . . . . . . . . . . . . . . . . . . . . . . .115
Aggiornamento della memoria . . . . . . . . . . . . . . . . . . . . . . . . . . . . . . .115
SD Card (solo MC561) . . . . . . . . . . . . . . . . . . . . . . . . . . . . . . . . . . . . .118
Cassetto carta aggiuntivo. . . . . . . . . . . . . . . . . . . . . . . . . . . . . . . . . . .120
Impostazione delle opzioni del dispositivo driver . . . . . . . . . . . . . . . . . . .121
Windows . . . . . . . . . . . . . . . . . . . . . . . . . . . . . . . . . . . . . . . . . . . .121
Mac OS X . . . . . . . . . . . . . . . . . . . . . . . . . . . . . . . . . . . . . . . . . . . .121
Risoluzione dei problemi . . . . . . . . . . . . . . . . . . . . . . . . . . . . . . . . . . . .123
Verifica dello stato della stampante . . . . . . . . . . . . . . . . . . . . . . . . . . . .123
Verifica del dispositivo e dello stato del processo. . . . . . . . . . . . . . . . . . .123
Eliminazione degli inceppamenti della carta . . . . . . . . . . . . . . . . . . . . . .124
Nella sezione ADF dello scanner... . . . . . . . . . . . . . . . . . . . . . . . . . . .124
Nella sezione stampante... . . . . . . . . . . . . . . . . . . . . . . . . . . . . . . . .125
Gestione dei risultati di stampa non soddisfacenti . . . . . . . . . . . . . . . . . .132
Gestione dei risultati di copia non soddisfacenti . . . . . . . . . . . . . . . . . . .134
Lista di controllo dei problemi del fax (MC361 e MC561) . . . . . . . . . . . . .134
Specifiche tecniche . . . . . . . . . . . . . . . . . . . . . . . . . . . . . . . . . . . . . . . .136
Appendice A - Struttura di menu. . . . . . . . . . . . . . . . . . . . . . . . . . . . . .137
Reports (Rapporti). . . . . . . . . . . . . . . . . . . . . . . . . . . . . . . . . . . . . . . .138
Paper setup (Parametri Carta) . . . . . . . . . . . . . . . . . . . . . . . . . . . . . . .139
Rubrica indirizzi. . . . . . . . . . . . . . . . . . . . . . . . . . . . . . . . . . . . . . . . . .142
Rubrica telefonica . . . . . . . . . . . . . . . . . . . . . . . . . . . . . . . . . . . . . . . .143
Profilo . . . . . . . . . . . . . . . . . . . . . . . . . . . . . . . . . . . . . . . . . . . . . . . .144
Network Scan Destination (Destinazioni scansioni di rete) . . . . . . . . . . . .146
Store Document Settings (Storage documenti) . . . . . . . . . . . . . . . . . . . .146
View information (Mostra Info) . . . . . . . . . . . . . . . . . . . . . . . . . . . . . . .147
Chiusura sessione . . . . . . . . . . . . . . . . . . . . . . . . . . . . . . . . . . . . . . . .147
Easy Setup (Impostazione rapida). . . . . . . . . . . . . . . . . . . . . . . . . . . . .148
Admin setup (Parametri Amministrazione) . . . . . . . . . . . . . . . . . . . . . . .149
Indice analitico . . . . . . . . . . . . . . . . . . . . . . . . . . . . . . . . . . . . . . . . . . .175
Contatti OKI . . . . . . . . . . . . . . . . . . . . . . . . . . . . . . . . . . . . . . . . . . . . .176
Sommario > 6
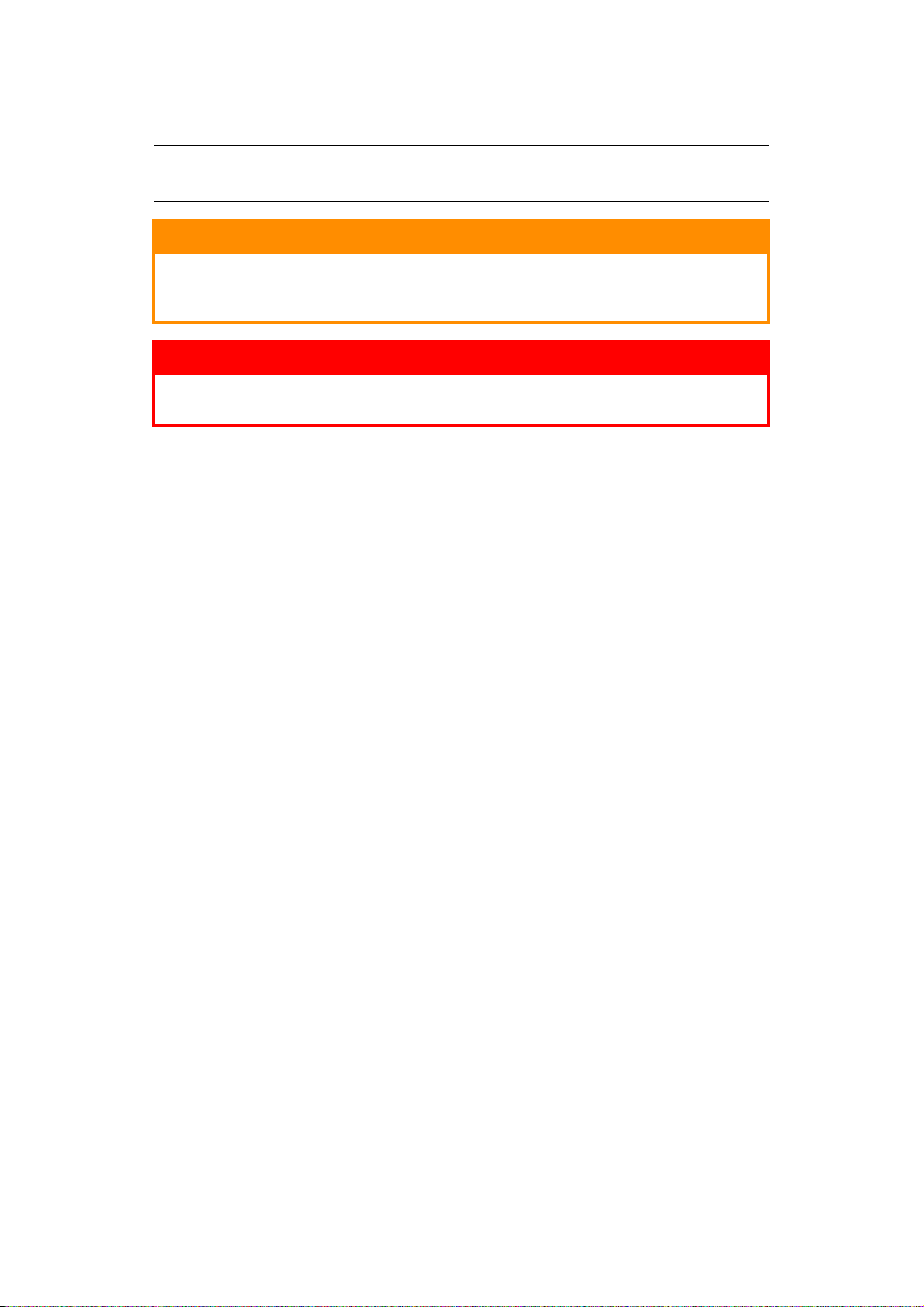
N
OTE
, A
VVERTENZE ED ATTENZIONE
NOTA
Una nota fornisce informazioni aggiuntive per integrare il testo principale.
AVVERTENZA!
Un messaggio di avvertenza fornisce ulteriori informazioni che, se
ignorate, possono provocare malfunzionamenti o danni
all'apparecchiatura.
ATTENZIONE!
Un avviso di attenzione fornisce ulteriori informazioni che, se
ignorate, possono determinare rischi di lesioni personali.
Al fine di assicurare la protezione del prodotto e ottenere i migliori risultati dalle funzionalità
disponibili, questo modello è stato progettato per funzionare solo con cartucce di toner
originali. Altri tipi di cartuccia di toner, anche se definiti compatibili, potrebbero non
funzionare oppure compromettere la qualità di stampa e il funzionamento della stampante.
L'utilizzo di prodotti non originali può invalidare la garanzia.
Le specifiche tecniche sono soggette a modifiche senza preavviso. Tutti i marchi sono
riconosciuti.
Note, Avvertenze ed Attenzione > 7
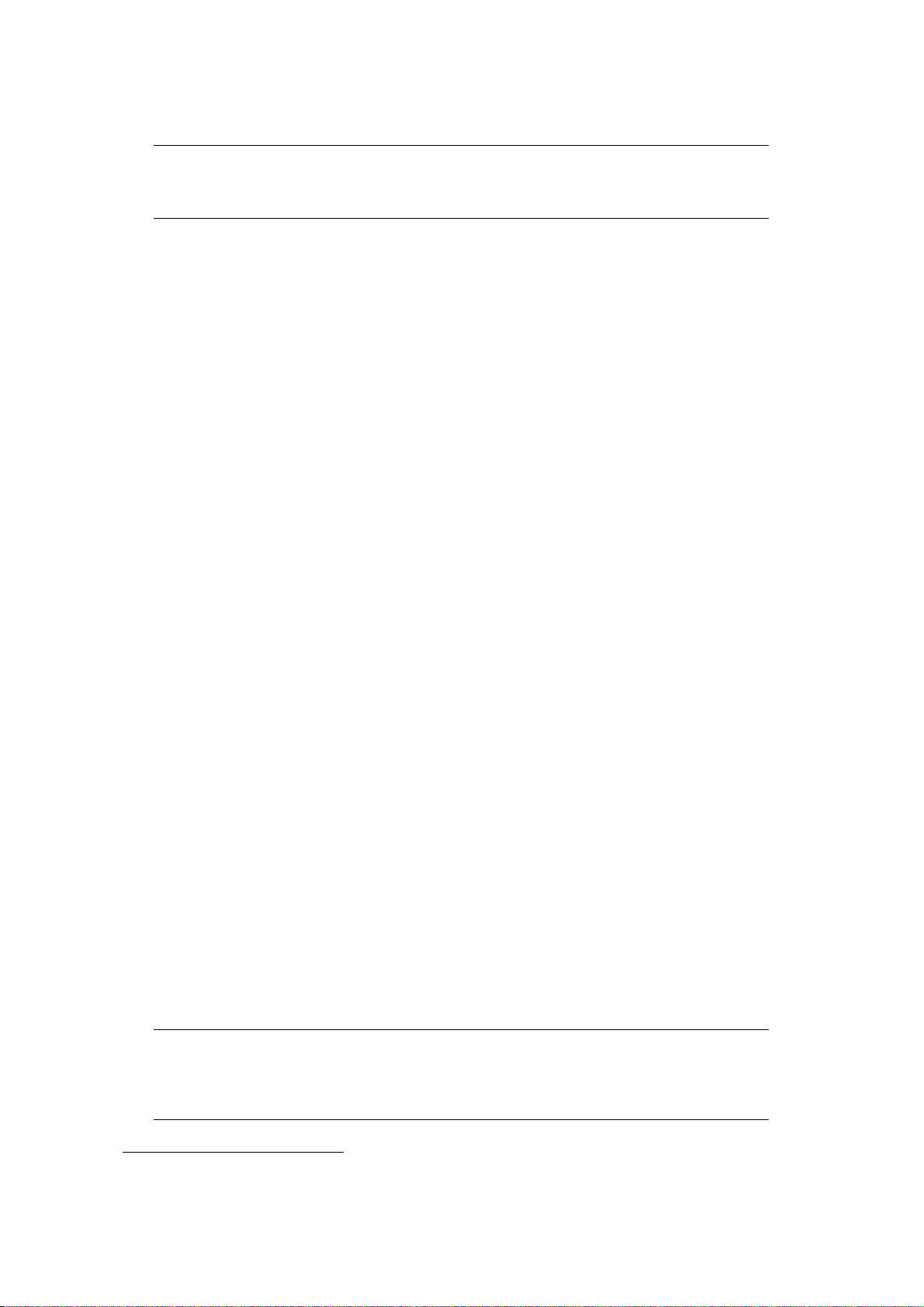
I
NFORMAZIONI SUL MANUALE
NOTA
Le immagini utilizzate nel presente manuale possono riguardare anche
caratteristiche opzionali non installate nel prodotto in uso.
D
OCUMENTAZIONE
Questo manuale fa parte della documentazione in linea e stampata fornita per acquisire
familiarità con il prodotto e ottimizzare l'utilizzo delle numerose funzioni avanzate. La
documentazione è riepilogata di seguito a scopo di riferimento ed è inclusa nel DVD dei
manuali, a meno che non sia indicato diversamente:
> Opuscolo sulla sicurezza durante l'installazione: fornisce informazioni sulle
modalità di utilizzo sicuro del prodotto.
Si tratta di un documento cartaceo in dotazione con il prodotto da leggere prima
dell'installazione del dispositivo.
> Manuale di installazione: descrive le modalità di disimballaggio, connessione e
accensione del prodotto.
Si tratta di un documento cartaceo fornito con il prodotto.
> Manuale d'uso: consente di acquistare familiarità con il prodotto e di ottimizzarne
l'utilizzo delle diverse funzioni. Sono incluse anche linee guida per la risoluzione dei
problemi e la manutenzione in modo da garantirne prestazioni ottimali. Vengono
fornite inoltre informazioni per l'aggiunta di accessori opzionali in base all'evoluzione
delle esigenze di stampa.
> Manuale di configurazione: fornisce informazioni sulla configurazione di
stampante, fax e rete.
> Manuale di stampa: consente di acquistare familiarità con il software del driver
fornito insieme al prodotto.
> Manuale per la stampa di codici a barre: consente di acquistare familiarità con la
funzionalità integrata per la stampa dei codici a barre.
> Guida alla sicurezza: consente di acquistare familiarità con le funzionalità per la
sicurezza del prodotto.
> Guide rapide di installazione: fornite con i materiali di consumo e gli accessori
opzionali, ne descrivono l'installazione.
Si tratta di documenti cartacei forniti con i materiali di consumo e gli accessori
opzionali.
> Guida in linea: informazioni in linea accessibili dal driver della stampante e dal
software delle utility.
S
COPO DEL MANUALE
Lo scopo del manuale è fornire informazioni approfondite su come utilizzare la stampante
in modo efficiente ed efficace per eseguire stampe, copie e scansioni nonché per inviare e
1
ricevere fax
1. Solo MC361 e MC561.
.
NOTA
Nel Manuale d'uso si presume che la stampante sia stata installata e
configurata in modo completo. Per ulteriori istruzioni, fare riferimento al
Manuale di installazione e al Manuale di configurazione.
Informazioni sul manuale > 8
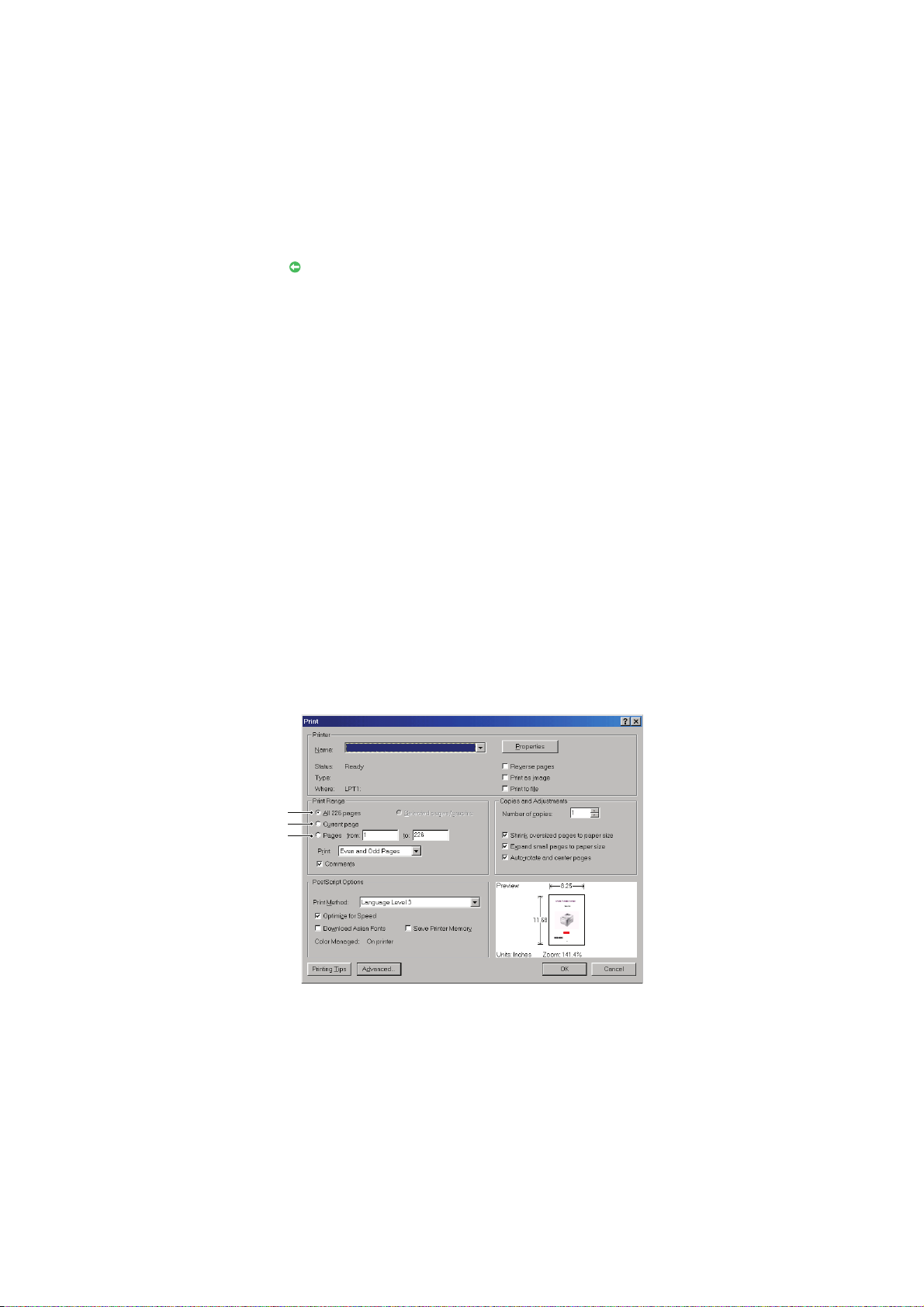
U
TILIZZO IN LINEA
Il presente manuale deve essere letto su schermo mediante Adobe Reader. Utilizzare gli
strumenti di spostamento e visualizzazione forniti in Adobe Reader.
Nel manuale sono presenti vari riferimenti incrociati evidenziati dal testo blu. Facendo clic
su un riferimento incrociato, verrà immediatamente visualizzata la sezione del manuale
contenente il materiale di riferimento.
Utilizzando il pulsante in Adobe Reader, è possibile ritornare direttamente alla pagina
precedentemente visualizzata.
È possibile accedere a informazioni specifiche in due diversi modi:
> Nell'elenco dei segnalibri situato in basso a sinistra dello schermo, fare clic
sull'argomento di interesse per passare ad esso (se i segnalibri non sono disponibili,
utilizzare “Sommario” a pagina 4).
> Nell'elenco dei segnalibri, fare clic su Indice analitico per passare ad esso (se i
segnalibri non sono disponibili, utilizzare “Sommario” a pagina 4). Nell'indice
strutturato in ordine alfabetico individuare il termine di interesse e fare clic sul
numero di pagina associato per passare alla pagina in cui è contenuto.
S
TAMPA DELLE PAGINE
È possibile stampare l'intero manuale, singole pagine o sezioni mediante la seguente
procedura:
1. Dalla barra degli strumenti, selezionare File > Stampa (oppure premere i tasti Ctrl
+ P ).
2. Scegliere le pagine da stampare:
(a) Tutte le pagine, (1), per stampare l'intero manuale.
(b) Pagina corrente, (2), per stampare solo la pagina visualizzata.
1
2
3
(c) Pagine da e a, (3), per specificare l'intervallo di pagine da stampare
immettendo i numeri delle pagine.
(d) Fare clic su OK.
Informazioni sul manuale > 9
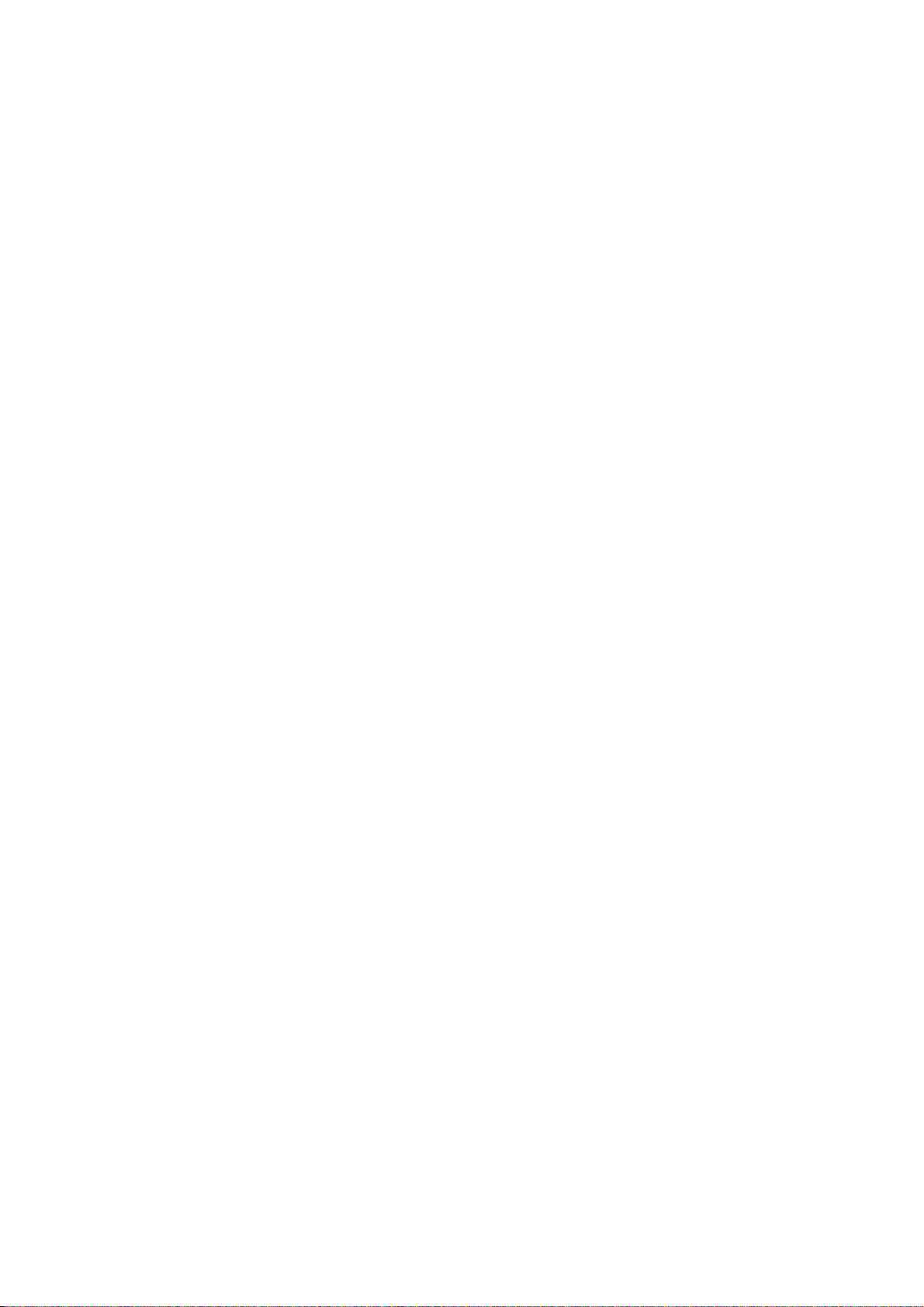
I
NTRODUZIONE
Congratulazioni per aver scelto questo prodotto multifunzione (MFP, Multi Function
Product). Questo prodotto è stato progettato con funzioni avanzate per la produzione ad
alta velocità di stampe a colori chiari e vivaci e di pagine molto nitide in bianco e nero su
una vasta gamma di supporti di stampa per ufficio.
Consente di eseguire la scansione di documenti cartacei e inviare un'immagine in formato
elettronico a diverse destinazioni, inclusi indirizzi e-mail, stampanti, server FTP o il
computer di un altro utente collegato in rete. Il prodotto dispone inoltre di una funzionalità
fax "walk-up" che consente di inviare i documenti a un numero di fax di destinazione in
modo istantaneo.
Il prodotto multifunzione ha le caratteristiche riportate di seguito:
> Multi-task per consentire la scansione di un processo durante la stampa di un altro e
garantire maggiore produttività.
> Copia digitale: un pannello di controllo intuitivo consente di eseguire copie digitali in
modo rapido e semplice.
> Risoluzione di copia fino a 600 x 600 dpi (punti per pollice)
> Utility Actkey: consente al dispositivo multifunzione di ricevere comandi mediante la
pressione di un singolo tasto da un computer collegato in locale (funzione Pull Scan).
> Scansione su e-mail: quando il prodotto multifunzione viene connesso ad una rete
Ethernet e ad un server SMTP, è possibile trasmettere i documenti su Internet via email. Premendo il tasto E-mail visualizzato sullo schermo e selezionando gli indirizzi
e-mail dei destinatari, i documenti vengono acquisiti e convertiti in un file di
immagine, quindi trasmessi ai destinatari remoti entro pochi minuti.
> Invio documento digitalizzato al PC di rete: consente di inviare i documenti acquisiti
ad un server o ad una cartella di file di un PC su una rete intranet tramite il
protocollo FTP (File Transfer Protocol), HTTP (Hypertext Transfer Protocol) o CIFS
(Common Internet File System). La funzione di scansione per l'archiviazione elimina
la necessità di gestire allegati di grandi dimensioni sul server di posta.
> Invio di più pagine: l'alimentatore automatico di documenti (ADF, Auto Document
Feeeder) disponibile in questo prodotto consente di eseguire la scansione continua di
una pila documenti costituiti da un massimo di 50 pagine.
> MC361 e MC561: Fax: un pannello di controllo intuitivo consente di inviare e
ricevere fax in modo rapido e semplice.
> MC361 e MC561: Trasmissione e ricezione fax avanzate, complete di trasmissione
ritardata, invio a più posizioni, trasmissione e ricezione confidenziali e polling.
> Gestione di rubriche/rubriche telefoniche/profili: questa caratteristica consente di
gestire in modo efficiente tutti gli indirizzi e-mail, i numeri di fax ed i profili
(destinazioni di archiviazione).
> La tecnologia multilivello ProQ2400 produce colori dai toni più tenui e gradazioni di
colore più uniformi per conferire qualità fotografica ai documenti.
> Risoluzione di stampa a 600 x 600, 1200 x 600 dpi (punti per pollice) e ProQ2400
per la produzione di immagini di alta qualità ed elevata definizione.
> Internet Protocol version 6 (IPv6).
> Tecnologia LED digitale a colori a singolo passaggio per elaborazioni ad alta velocità
delle pagine stampate.
> Emulazioni PostScript 3, PCL 5C, PCL 6 ed Epson FX per il funzionamento di standard
industriale ed ampia compatibilità con la maggior parte dei programmi software per
computer.
Introduzione > 10
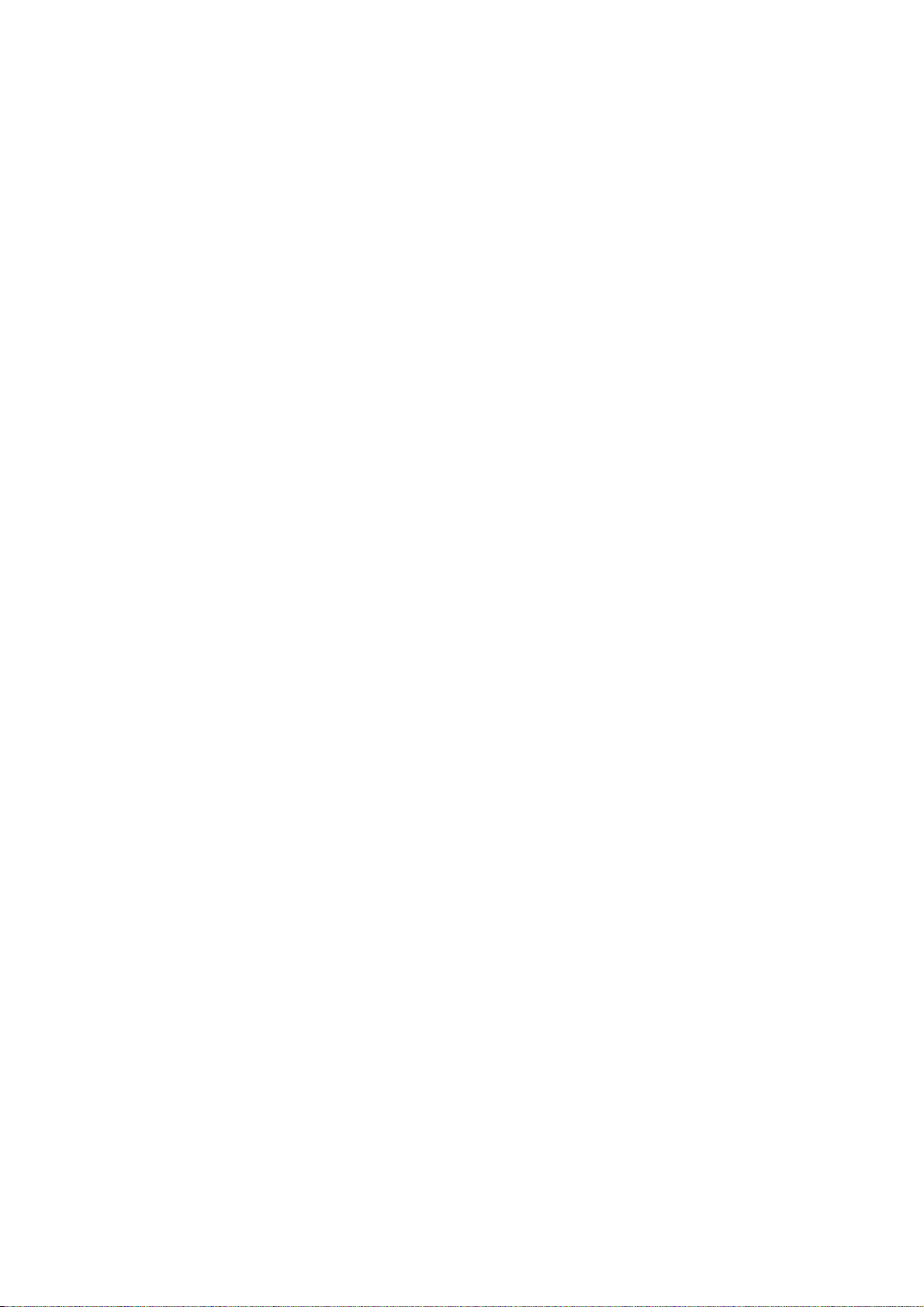
> Connessione di rete 10Base-T e 100Base-TX, che consente agli utenti di condividere
in rete questa preziosa risorsa.
> La modalità Ottimizzazione immagine consente di migliorare le stampe delle
immagini fotografiche (non disponibile su driver PS).
> Stampa fronte/retro automatica (duplex) per ridurre il consumo di carta e le
dimensioni delle stampe di documenti voluminosi.
> "Chiedi a OKI" – una funzione ideata per Windows che consente un accesso diretto
dallo schermo del driver di stampa a un sito web dedicato specifico per l'esatto
modello in uso. Qui è possibile trovare tutte le informazioni, l'assistenza e il supporto
necessari per ottenere i migliori risultati possibili con la stampante OKI.
> L'utilità Template Manager ideata per Windows che consente la semplice
progettazione e stampa di biglietti da visita, striscioni, etichette.
Sono, inoltre, disponibili le caratteristiche opzionali riportate di seguito:
> Cassetto carta aggiuntivo per caricare altri 530 fogli in modo da ridurre al minimo
l'intervento dell'operatore oppure per utilizzare carta di diverso tipo (carta intestata,
formati carta alternativi o supporti di stampa di altro tipo).
> memoria aggiuntiva che consente la stampa di pagine più complesse. Ad esempio, la
stampa di striscioni ad alta risoluzione.
> MC561: SD Card per la memorizzazione di sovrimpressioni, macro e font scaricabili
e per la fascicolazione automatica di più copie per documenti a più pagine e
download di profili ICC.
Introduzione > 11
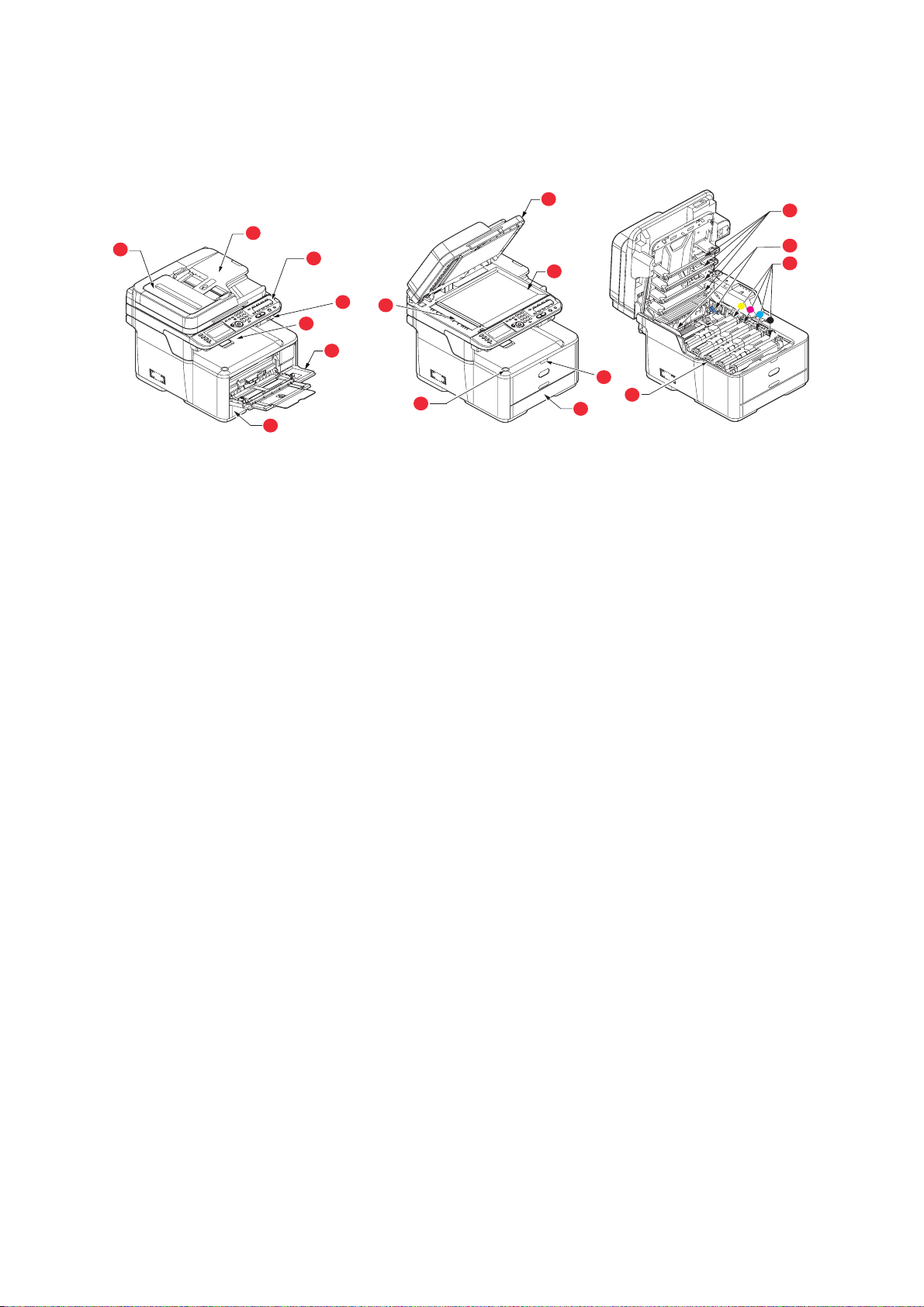
P
ANORAMICA
V
ISTA ANTERIORE
12
2
1
1. Unità ADF.
2. Cassetto carta dell'unità ADF.
3. Pannello operatore.
Comandi dell'operatore controllati da menu e
a
pannello LCD
.
4. Porta memoria USB.
5. Raccoglitore di output verso il basso.
Punto standard di raccolta delle copie stampate.
Raccoglie fino a 150 fogli di grammatura 80g/m².
3
4
11
5
7
9
6
10
8
16
6
8. Rilascio di sblocco dell'alimentatore multiuso.
9. Pulsante di rilascio del coperchio superiore.
10. Lastra di esposizione.
11. Lastra di esposizione ADF.
12. Coperchio documenti.
13. Testine LED.
14. Levette di sblocco del fusore.
15. Cartucce toner (C,M,Y,K).
16. Unità ID.
6. Cassetto carta.
Cassetto carta standard. Contiene fino a 250 fogli
di grammatura 80g/m².
7. Cassetto multiuso.
Utilizzato per introdurre carta di grammatura più
elevata, buste e altri supporti speciali. Quando
necessario, anche per l'inserimento manuale di
fogli singoli.
a. La lingua del display può essere modificata scegliendone una qualsiasi tra diverse lingue
disponibili. (vedere “Modifica della lingua del display” a pagina 18).
13
14
15
Introduzione > 12
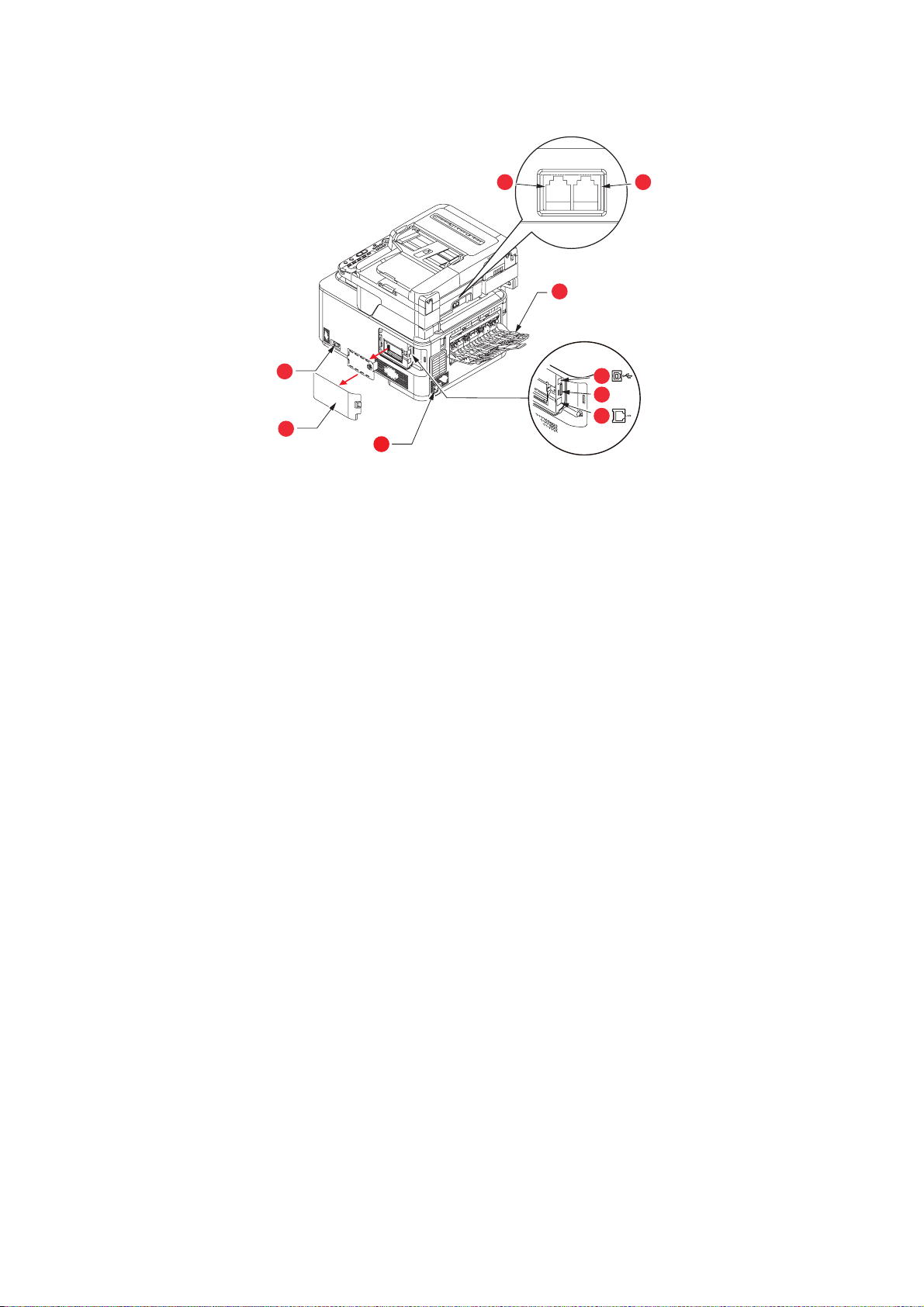
V
ISTA POSTERIORE
LINE TEL
98
7
1
4
5
6
2
3
1. Interruttore ON/OFF (ACCESO/
SPENTO).
2. Pannello di accesso.
3. Presa di alimentazione CA.
4. Interfaccia USB.
5. Alloggiamento SD Card (solo
MC561).
a. L'interfaccia di rete potrebbe essere dotata di una protezione
che deve essere rimossa prima della connessione.
6. Interfaccia di rete.
7. Raccoglitore verso l'alto
posteriore.
8. Connessione LINE.
9. Connessione TEL.
a
Quando il raccoglitore di carta posteriore viene capovolto verso il basso, la carta esce dalla
parte posteriore della stampante e qui viene raccolta con il lato stampato verso l'alto.
Questo utilizzo è destinato soprattutto a supporti di stampa di elevata grammatura.
Quando il raccoglitore viene utilizzato insieme all'alimentatore multiuso, il percorso carta
attraverso la stampante è diretto. In questo modo, si evita che la carta si pieghi nelle parti
curve del percorso carta e si rende possibile l'utilizzo di supporti di stampa fino a 220 g/m²
di grammatura.
Introduzione > 13
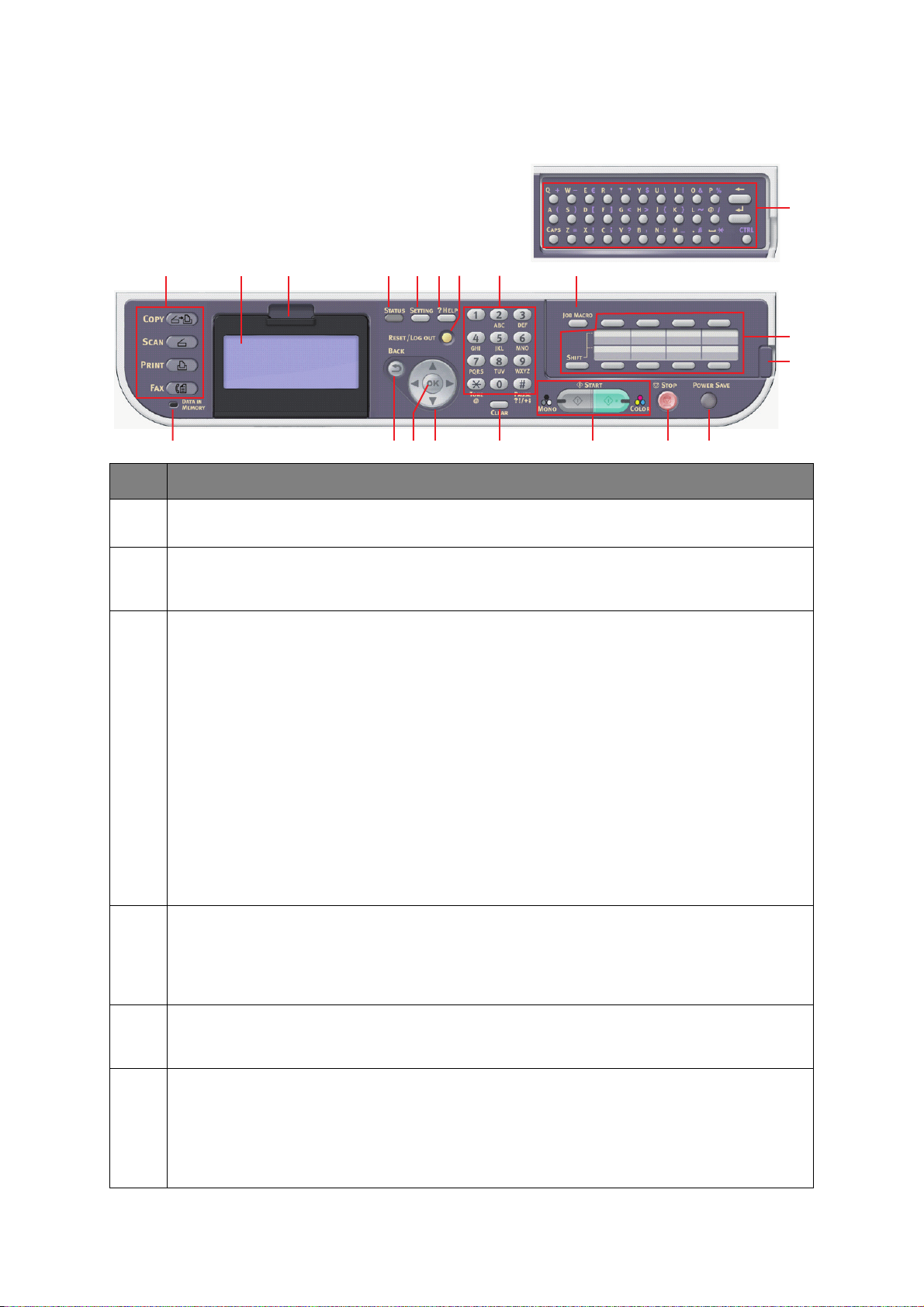
P
ANNELLO DI CONTROLLO
3 1 2 12 513 1146
RIF. DESCRIZIONE
1. Display a cristalli liquidi (LCD, Liquid Crystal Display)
Visualizza le istruzioni operative e lo stato della stampante.
2. Rientranza per la regolazione del pannello
Per garantirne un utilizzo più confortevole, il pannello LCD può ruotare verso l'alto dalla sua
posizione di base.
20
18
19
14 7 8 101617915
3. Pulsanti funzioni principali
COPY (Copia): Premere questo pulsante per selezionare la modalità di copia. In questo modo, è
possibile controllare il processo di copia in cui i documenti da copiare vengono sottoposti a scansione
nell'unità scanner (lastra di esposizione o ADF) e le copie vengono stampate automaticamente
nell'unità stampante.
SCAN (SCANSIONE): Premere questo pulsante per accedere a diverse modalità di invio. In questo
modo, è possibile selezionare e controllare il processo in cui un documento originale viene sottoposto
a scansione e i dati vengono inviati: tramite e-mail come allegato, a un PC locale, a un PC di rete o a
un'unità di memoria USB. Consente inoltre di pianificare la scansione dei documenti da un PC
remoto.
PRINT (STAMPA): Premere questo pulsante per selezionare la modalità di stampa. Questo
pulsante permette di selezionare e stampare un processo memorizzato, un processo di stampa
criptato o un processo archiviato in un'unità di memoria USB. Consente inoltre di stampare un
elenco di processi di tutte le stampe recenti oppure di passare allo stato non in linea.
FAX (MC361 e MC561): Premere questo pulsante per selezionare la modalità di invio fax. In
questo modo, è possibile controllare il processo in cui un documento originale viene sottoposto a
scansione e i relativi dati vengono inviati come fax.
4. RESET/LOG OUT (Ripristino/Disconnessione):
Premere questo pulsante per ripristinare i valori predefiniti di tutte le impostazioni di una funzione
selezionata, senza interrompere i processi in corso.
Nella schermata di livello superiore, se si preme questo pulsante l'utente viene disconnesso (se il
controllo dell'accesso è abilitato e attivo).
5. ?HELP (Guida):
Premere questo pulsante quando il LED verde sul pulsante START (Avvio) lampeggia per visualizzare
le informazioni della guida sullo schermo LCD.
6. Tastierino numerico
Utilizzare i pulsanti numerici per immettere, ad esempio, il numero di copie o un numero di fax.
MC361 e MC561: i pulsanti * e # vengono inoltre utilizzati per spostarsi all'interno dei menu nei
sistemi con composizione di numero a combinazione di frequenze, ad esempio la posta vocale (se è
collegato un microtelefono), oppure nei codici dei servizi verticali.
Vedere “Selezione dei caratteri – tastierino numerico” a pagina 17.
Introduzione > 14
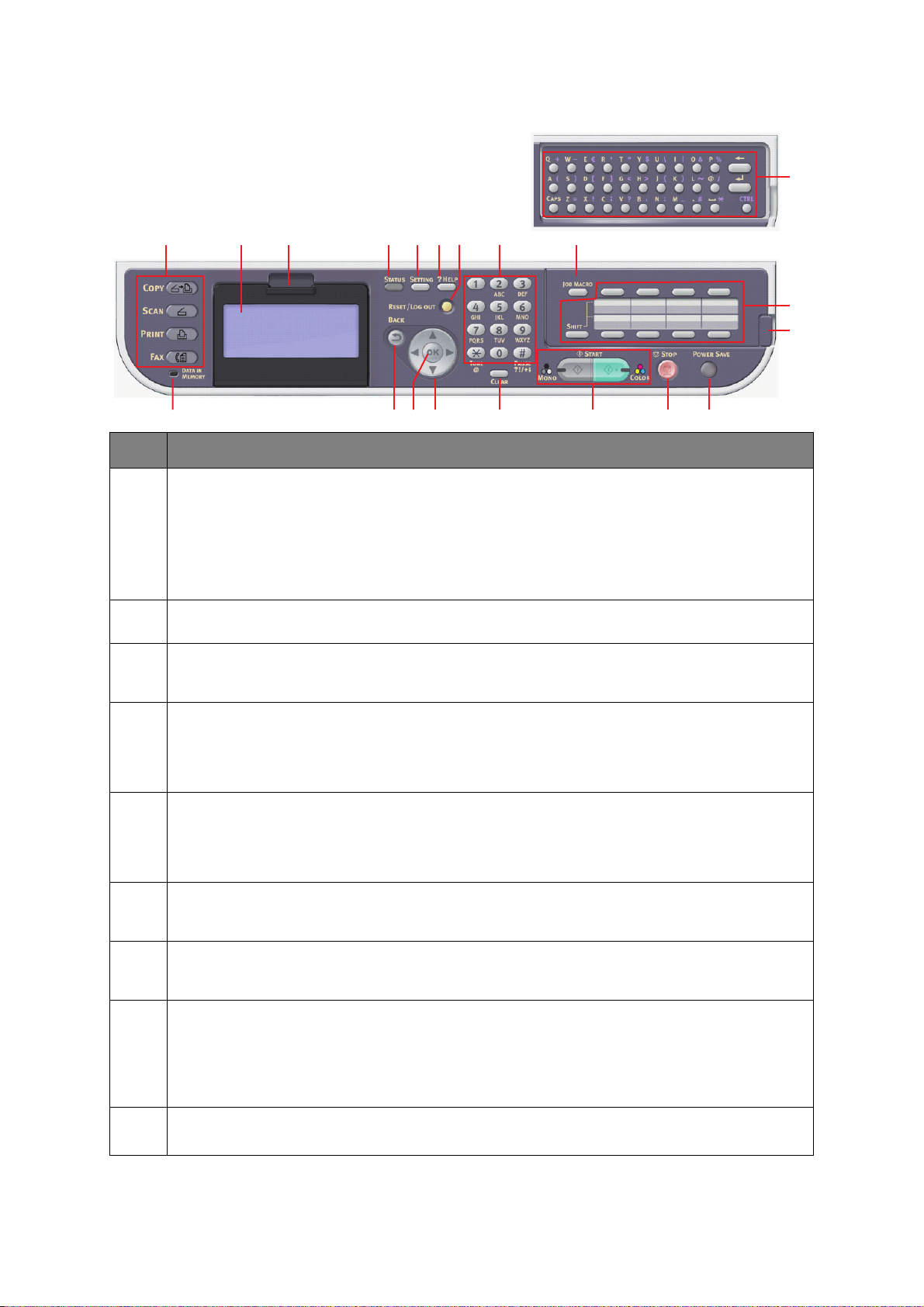
3 1 2 12 513 1146
14 7 8 101617915
RIF. DESCRIZIONE
7. START (AVVIA):
> MONO Premere questo pulsante per avviare il processo di copia o scansione in bianco e nero.
> COLOR (COLORE): Premere questo pulsante per avviare il processo di copia o scansione a
colori.
Il LED di colore verde si illumina quando è possibile effettuare le operazioni di copia/scansione; se il
LED rimane spento significa che la funzione non è disponibile; ad esempio, se durante l'invio di un
fax si illumina soltanto il LED del pulsante Mono, non è possibile inviare fax a colori.
8. STOP (INTERRUZIONE): Premere questo pulsante per interrompere il processo di copia o
scansione.
20
18
19
9. BACK (INDIETRO): Tasto utilizzato per annullare le selezioni e tornare al livello superiore
dell'impostazione. Questo tasto viene inoltre utilizzato per annullare le impostazioni immesse in
precedenza.
10. POWER SAVE (RISPARMIO ENERGETICO): Premere questo pulsante per attivare o disattivare la
modalità di risparmio energetico. Il relativo LED sarà illuminato quando la modalità di risparmio
energetico è attivata. Se nella stampante è stata attivata la modalità di risparmio energetico come
indicato dallo schermo nero e dal LED acceso, è possibile tornare alla modalità normale premendo il
pulsante POWER SAVE (RISPARMIO ENERGETICO).
11. JOB MACRO (MACRO PROCESSO, solo MC561): Questo pulsante consente di programmare
opzioni di scelta rapida per le operazioni eseguite più di frequente. Ad esempio, è possibile
programmare un numero a cui vengono inviati fax quotidianamente in modo tale che questa
operazione venga eseguita semplicemente premendo un pulsante. Vedere “Macro (solo MC561)” a
pagina 98.
12. STATUS (STATO): Premere questo pulsante per accedere alla schermata del menu di stato,
utilizzata per verificare informazioni dettagliate sullo stato della stampante. Lampeggia/si accende
se esistono voci di stato da visualizzare.
13. SETTING (IMPOSTAZIONE): Questo pulsante consente di accedere a varie opzioni di
configurazione nello schermo LCD, fra cui, il menu amministratore, le opzioni dei profili e le
impostazioni della rubrica.
14. CLEAR (CANCELLA): Esegue le azioni seguenti in base alle voci immesse quando viene premuto
una volta o quando viene tenuto premuto:
> Riduce al minimo un valore di impostazione.
> Immette zero per un valore di impostazione.
> Cancella quanto viene immesso.
> Annulla un elemento selezionato.
15. Indicatore DATA IN MEMORY (DATI IN MEMORIA)
Il LED si accende per indicare che esistono dati archiviati nel dispositivo multifunzione.
Introduzione > 15

3 1 2 12 513 1146
14 7 8 101617915
RIF. DESCRIZIONE
16. Tasti freccia
Su: sposta il cursore verso l'alto.
Giù: sposta il cursore verso il basso.
Sinistra: sposta il cursore verso sinistra. Può anche essere utilizzato per tornare alla schermata
precedente.
Destra: sposta il cursore verso destra. Può anche essere utilizzato per procedere alla schermata
successiva.
17. OK: Tasto utilizzato per selezionare e confermare le selezioni delle impostazioni correnti.
20
18
19
18. Tasti di composizione veloce "one-touch" (solo MC361 e MC561): consente la composizione
one-touch dei numeri fax o degli indirizzi di posta elettronica preferiti o utilizzati più di frequente.
Otto tasti x due gruppi (premere il tasto SHIFT (MAIUSC) per passare da un gruppo all'altro).
19. Impugnatura di sollevamento del pannello (solo MC561): sollevare il pannello per accedere
alla tastiera qwerty.
20. Tastiera qwerty (solo MC561): Vedere “Tastiera qwerty (solo MC561)” a pagina 18.
Introduzione > 16
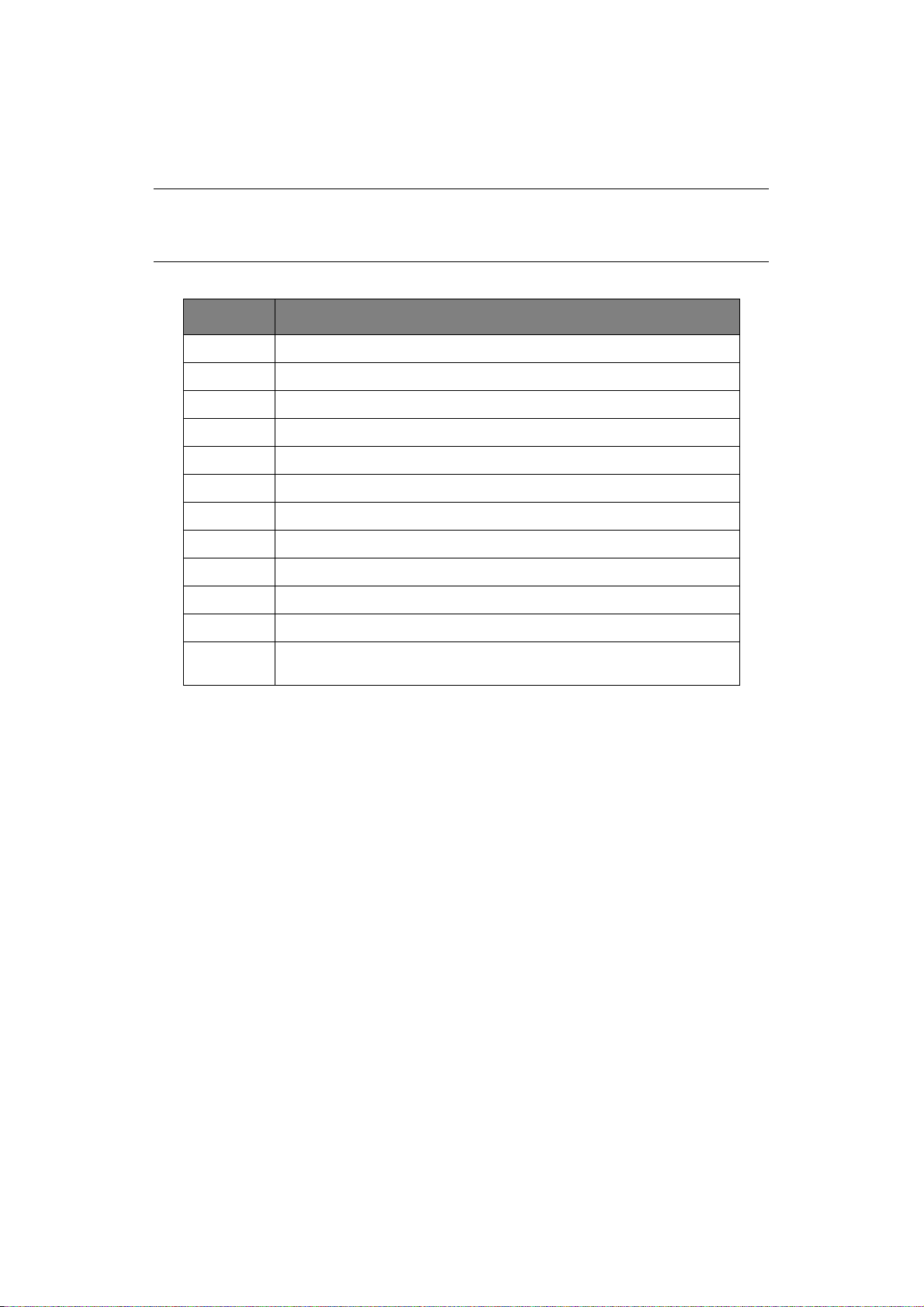
S
ELEZIONE DEI CARATTERI
–
TASTIERINO NUMERICO
Numeri, lettere maiuscole e minuscole e simboli possono essere inseriti utilizzando il
tastierino numerico. Premere più volte il tasto per passare da un carattere all’altro.
NOTA
Quando si preme più volte lo stesso tasto, è necessario premerlo nuovamente
entro 2 secondi dalla pressione precedente.
L’esempio che segue riporta la lingua inglese, che è la lingua visualizzata:
TASTO CARATTERE DISPONIBILE
11 -> 1
2 a -> b -> c -> 2 -> A -> B -> C
3 d -> e -> f -> 3 -> D -> E -> F
4 g -> h -> i -> 4 -> G -> H -> I
5 j -> k -> l -> 5 -> J -> K -> L
6 m -> n -> o -> 6 -> M -> N -> O
7 p -> q -> r -> s -> 7 -> P -> Q -> R -> S
8 t -> u -> v -> 8 -> T -> U -> V
9 w -> x -> y -> z -> 9 -> W -> X -> Y -> Z
0 SP (spazio) -> 0 -> SP (spazio)
*@ -> * -> @
# . -> _ -> - -> P -> SP (spazio) -> + -> ! -> “ -> $ -> % -> & -> ‘ -> (
-> ) ->, -> / -> : -> ; -> < -> = -> > -> ? -> [ -> L -> ] -> ^ -> #
Introduzione > 17
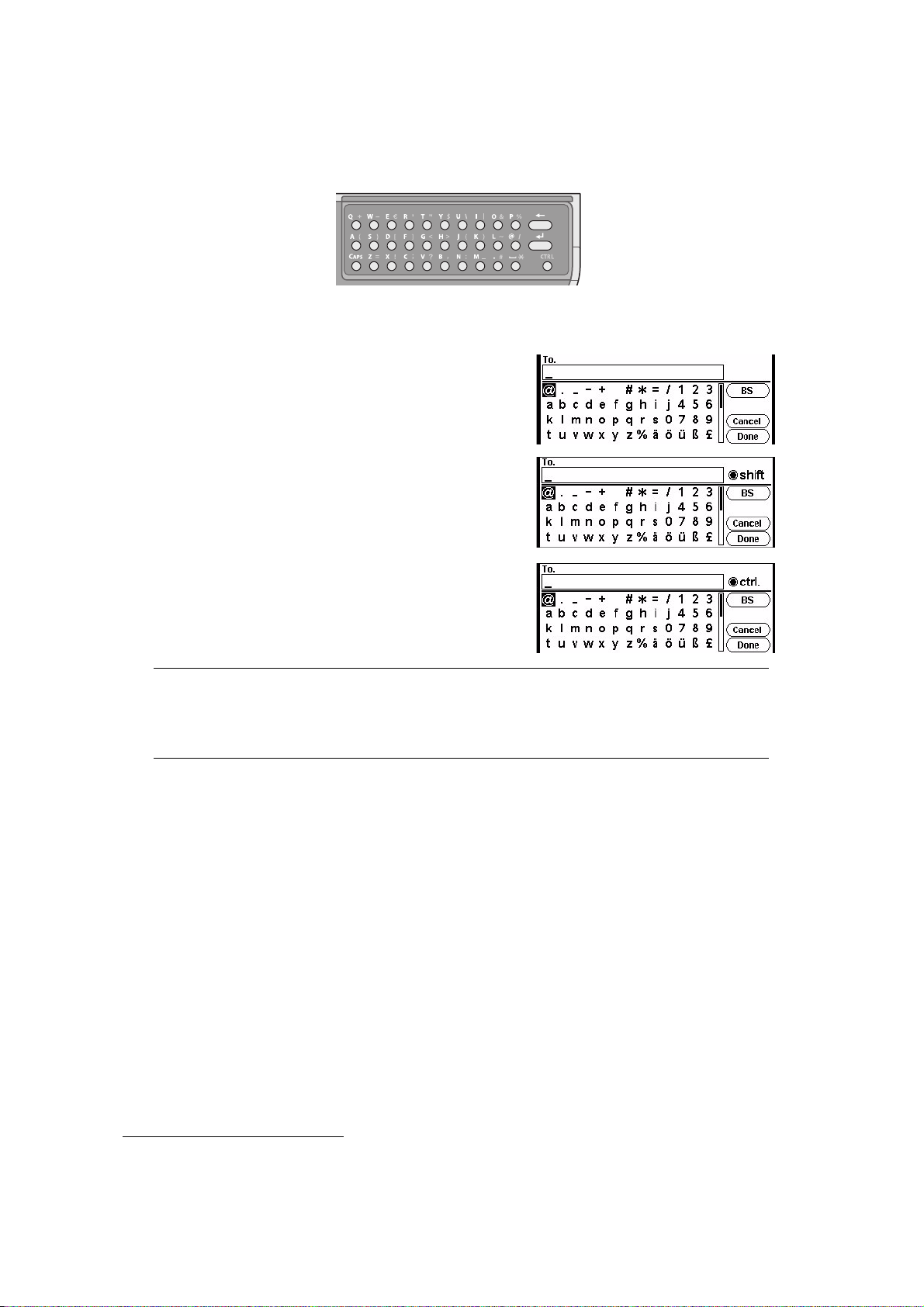
T
ASTIERA QWERTY (SOLO
Tramite la tastiera qwerty è inoltre possibile immettere lettere maiuscole e minuscole e
simboli.
È possibile commutare la modalità di immissione fra modalità normale, CAPS e CTRL. La
commutazione di modalità viene riflessa sulla tastiera visualizzata sullo schermo.
MC561)
Modalità
normale
Modalità CAPS Se si preme CAPS è possibile
Modalità CTRL Se si preme CTRL è possibile
NOTA
La tastiera qwerty non consente l'immissione di numeri e di determinati
caratteri. Per immetterli, utilizzare la tastiera visualizzata sullo schermo o il
tastierino numerico.
M
ODIFICA DELLA LINGUA DEL DISPLAY
È possibile immettere lettere
minuscole.
immettere lettere maiuscole.
immettere simboli.
La lingua predefinita utilizzata dal dispositivo multifunzione per visualizzare i messaggi e
1
per la stampa dei rapporti è l'inglese
utilizzando l’utility di impostazione della lingua del pannello.
1. Per essere sicuri che il prodotto disponga degli aggiornamenti firmware più recenti, è consigliabile
scaricare in fase di configurazione i file di lingua da tale utility.
. Se necessario, è possibile modificare la lingua
Introduzione > 18
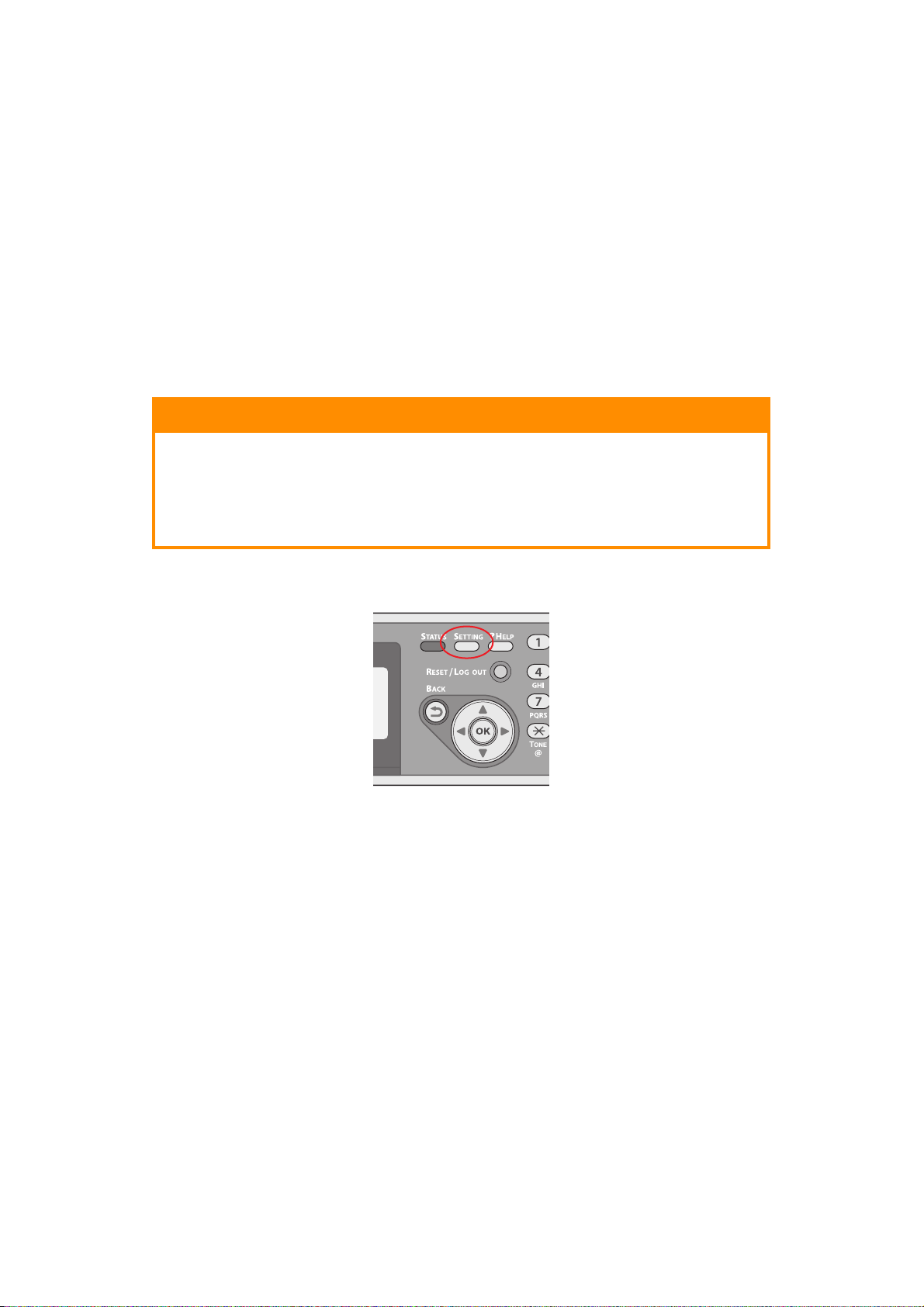
I
NFORMAZIONI PRELIMINARI
A
CCENSIONE
1. Assicurarsi che l'interruttore di alimentazione sia sulla posizione OFF (spento).
2. Inserire il cavo di alimentazione nella presa di alimentazione della stampante.
3. Inserire il cavo di alimentazione nella presa di alimentazione elettrica.
4. Assicurarsi che non vi siano documenti sulla lastra di esposizione o sull'ADF e che il
coperchio di quest'ultimo sia chiuso.
5. Posizionare l'interruttore di alimentazione sulla posizione ON (acceso).
S
PEGNIMENTO
ATTENZIONE!
Non spegnere improvvisamente l’interruttore di alimentazione
poiché il prodotto multifunzione potrebbe subire danni.
Se è installata una SD Card, seguire sempre la procedura di
spegnimento corretta per non perdere dati.
Non eseguire lo spegnimento durante la scansione.
1. Premere il pulsante SETTING (Impostazione) sul pannello di controllo per accedere
al menu.
2. Mediante i tasti freccia, scorrere fino al menu Shutdown (Arresto).
3. Premere il pulsante OK.
4. Mediante i tasti freccia, evidenziare Yes (Sì) per continuare o No per annullare
l'operazione.
5. Premere il pulsante OK per eseguire il comando.
6. Quando viene richiesto, spegnere l’interruttore di alimentazione.
Informazioni preliminari > 19
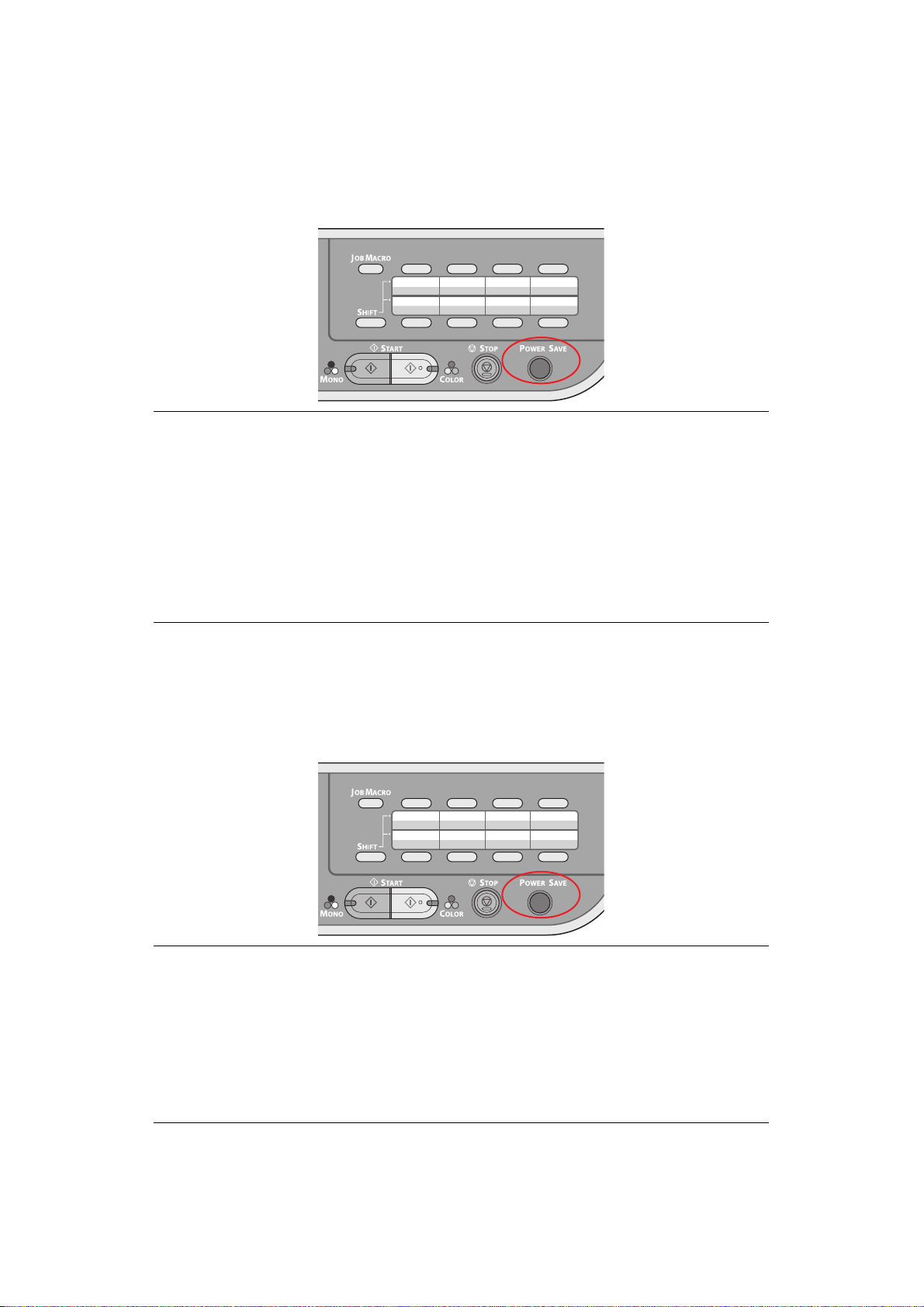
M
ODALITÀ RISPARMIO DI ENERGIA
.
Se la macchina non viene utilizzata per qualche tempo, entrerà in modalità risparmio di
energia per controllare il consumo energetico del dispositivo. Per annullare o avviare la
modalità di risparmio energetico, premere il pulsante Power Save (Economizzatore) sul
pannello di controllo.
NOTA
Se la macchina è collegata in locale (tramite USB), quando passa alla modalità
sleep il relativo stato viene visualizzato come non in linea. Per utilizzare la
stampante in questo stato, è necessario premere il pulsante Power Save
(Economizzatore) per uscire dalla modalità sleep.
Per impostazione predefinita, l'intervallo di tempo dopo cui attivare la
modalità di risparmio energetico è impostato su 30 minuti. Vedere
“Economizzatore” a pagina 171.
È possibile abilitare o disabilitare la modalità di risparmio energetico. Vedere
“Power Save Enable (Attivazione economizzatore)” a pagina 173.
M
ODALITÀ SLEEP
La stampante in uso passa dalla modalità di risparmio energetico alla modalità sleep dopo
un determinato periodo di tempo. Nella modalità sleep il consumo energetico della
stampante è minimo. Per annullare o avviare la modalità sleep, premere il pulsante Power
Save (Economizzatore) sul pannello di controllo.
NOTA
La stampante non passerà in modalità sleep se si verifica un errore ed è
necessario intervenire sulla stampante.
Per impostazione predefinita, l'intervallo di tempo dopo cui attivare la
modalità sleep è impostato su 10 minuti. Vedere “Sleep Time (Intervallo
Sleep)” a pagina 171.
La modalità sleep può essere abilitata o disabilitata. Vedere “Attesa” a
pagina 173.
Informazioni preliminari > 20
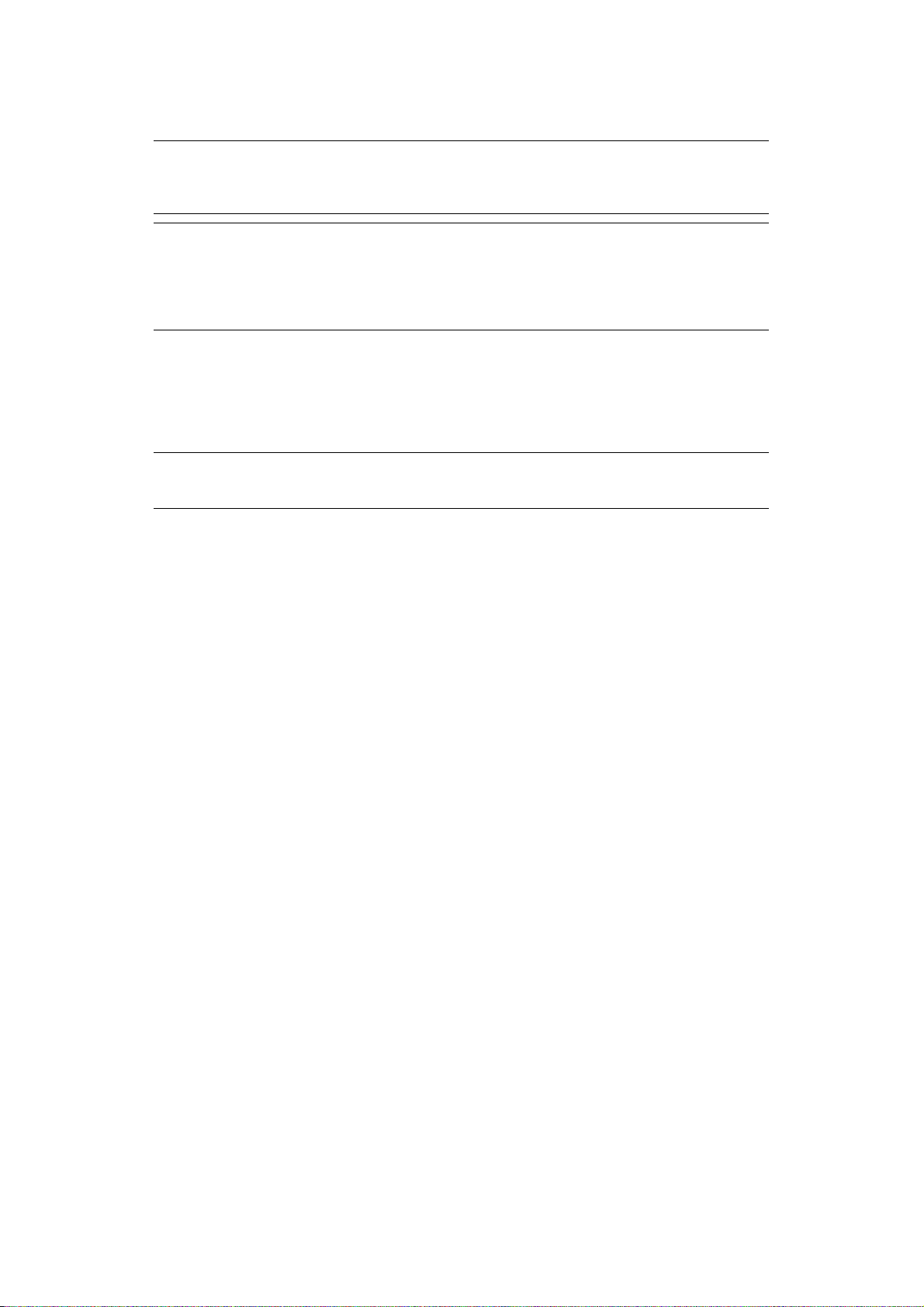
I
NSTALLAZIONE DI DRIVER E UTILITY
NOTA
Sono state utilizzate schermate di esempio che potrebbero non corrispondere
a quelle per la stampante in uso. Tuttavia, la procedura è la stessa.
NOTA
Per eseguire questa procedura è necessario accedere come amministratore o
come membro del gruppo amministratori. Se il computer è connesso a una
rete, le impostazioni relative ai criteri di rete potrebbero impedire il
completamento della procedura.
Le istruzioni di installazione che seguono si applicano in caso di connessione USB. Per
informazioni sulla connessione di rete, consultare il Manuale di configurazione.
Se si esegue Windows Server 2003 o Server 2008, può essere necessario seguire questi
passaggi per garantire che il servizio WIA si avvii quando vengono usati il driver dello
scanner e l'utility ActKey:
NOTA
Con Server 2008, è necessario installare Esperienza desktop.
1. Fare clic su Start (Start) > Administrative Tools (Strumenti di
amministrazione) > Services (Servizi).
2. Fare doppio clic su Services (Servizi).
3. Fare doppio clic su Windows Image Acquisition (WIA) (Acquisizione di
immagini di Windows (WIA)).
4. Dal menu Startup type (Tipo di avvio), selezionare Automatic (Automatico).
5. Sotto lo stato Service (Servizio), fare clic su Start (Start).
6. Fare clic su OK.
Informazioni preliminari > 21
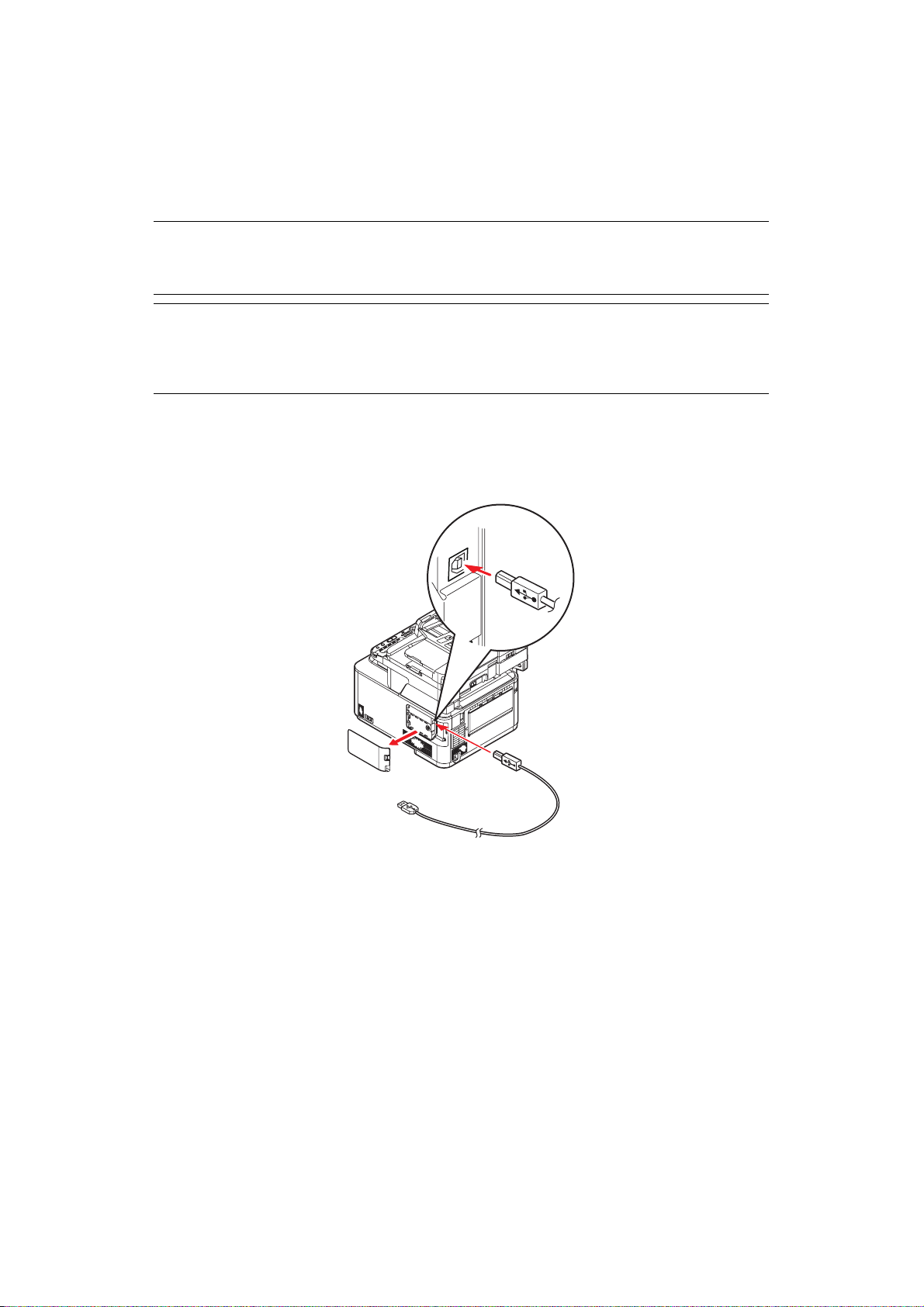
W
INDOWS: DRIVER DELLO SCANNER E DELLA STAMPANTE
Il driver dello scanner viene utilizzato per "Pull Scan" (Scansione Pull), ovvero l'avvio di una
scansione dal PC mediante software. La funzione di "Push Scan" (Scansione Push), invece,
consente di avviare la scansione premendo un tasto sul pannello anteriore dell'apparecchio
MFP.
NOTA
Il programma di installazione dei driver OKI è il metodo di installazione
consigliato.
NOTA
Non collegare il cavo USB ora. Quando si esegue il programma di installazione
del driver OKI, viene visualizzato un messaggio che indica quando collegare il
cavo USB.
1. Inserire il DVD-ROM e fare click su Easy Installation (Installazione semplice)
per avviare il programma di installazione dei driver OKI.
2. Seguire le istruzioni visualizzate sullo schermo per installare i driver.
3. Collegare la stampante a una porta USB del computer.
4. Accendere la stampante.
Informazioni preliminari > 22
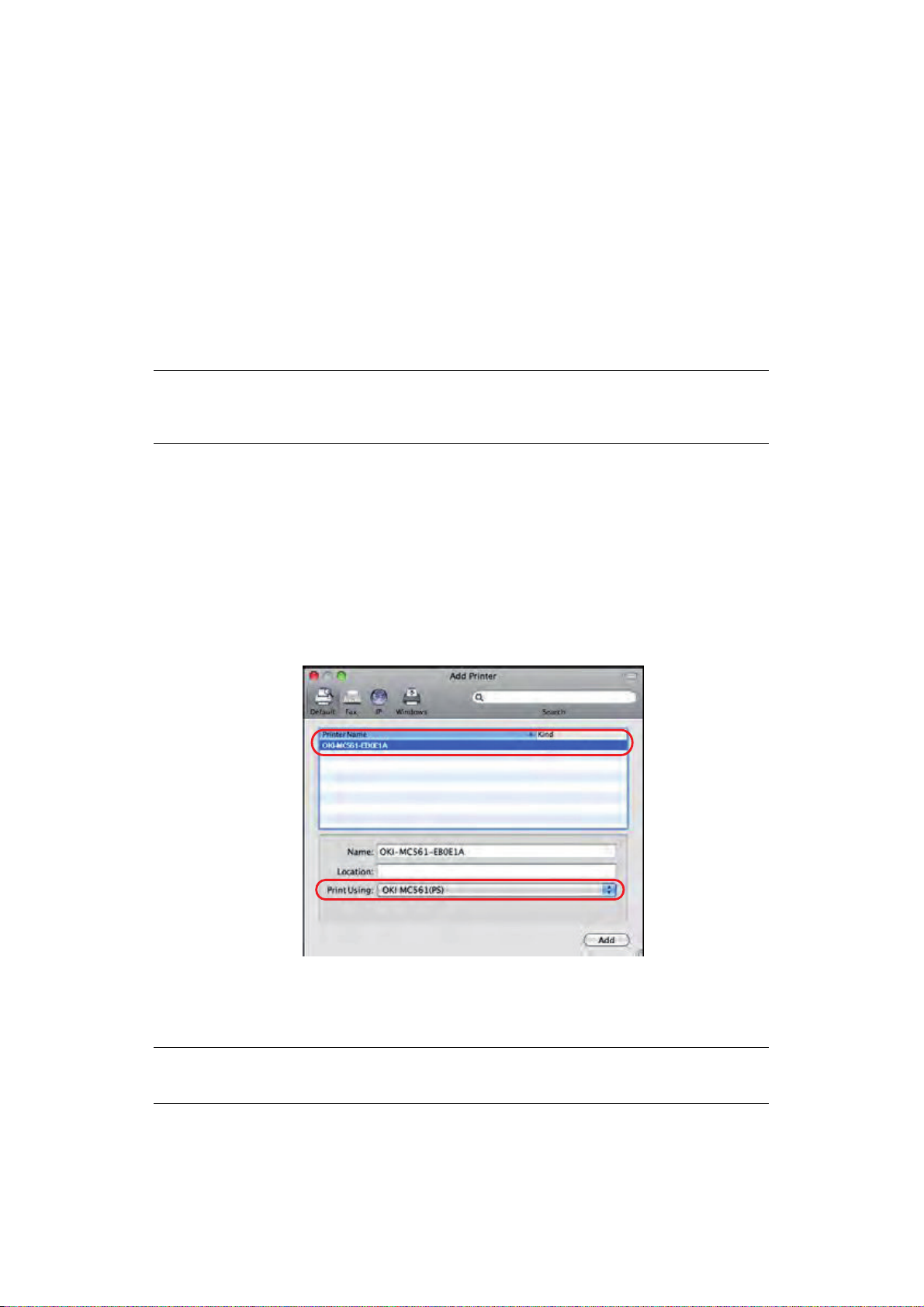
MAC:
DRIVER DELLA STAMPANTE
Le informazioni contenute in questa sezione sono basate su Mac OS X Leopard (10.5). Le
altre versioni possono apparire leggermente diverse, ma i principi sono gli stessi.
1. Inserire il DVD-ROM ed eseguire il programma di installazione dei driver OKI.
2. Seguire le istruzioni visualizzate sullo schermo per installare il driver della
stampante.
3. Collegare la stampante a una porta USB del computer.
4. Accendere la stampante.
5. Scegliere Menu Apple> Preferenze di Sistema > Stampa e Fax.
6. Se la stampante è già presente nella relativa lista, fare clic su “-” per rimuoverla.
NOTA
Questa operazione è necessaria poiché Leopard potrebbe utilizzare file del
driver della stampante OKI non corretti.
7. Fare clic su “+” per aggiungere una nuova stampante.
8. Garantire che:
> La scheda Default (Predefinita) sia selezionata e selezionare nell'elenco la
stampante in uso.
> La stampante in uso sia visualizzata come Kind (Tipo) "USB" nell'elenco delle
stampanti disponibili.
> La selezione Print Using: (Stampa tramite) corrisponda alla stampante in uso.
Se viene visualizzato "Generic PostScript Printer" (Stampante PostScript
generica), selezionare un driver corrispondente.
USB
9. Fare clic su Add.
10. Fare clic su Configure... (Configura) e assicurarsi che le opzioni hardware
visualizzate corrispondano alla stampante in uso.
NOTA
Le opzioni hardware non vengono configurate automaticamente.
11. La stampante viene aggiunta alla lista delle stampanti.
12. Riavviare il computer.
Informazioni preliminari > 23
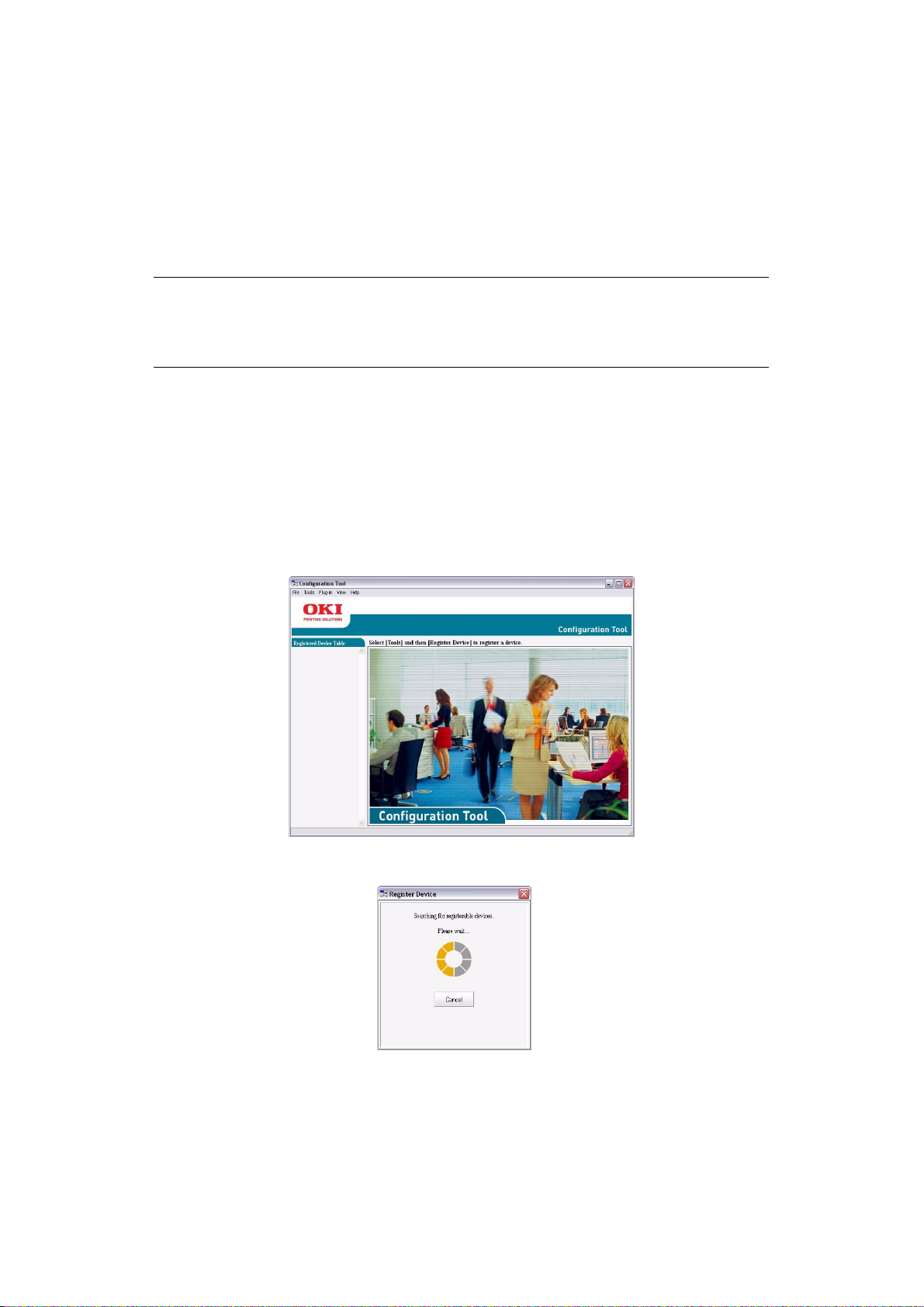
D
RIVER DEL FAX
Il driver del fax consente di inviare i fax direttamente dal computer senza prima stampare
il documento.
Windows XP dispone di un supporto fax incorporato che consente di utilizzare il modem del
computer per inviare i fax direttamente dal computer.
Il driver del fax OKI consente di inviare i fax direttamente dal computer al prodotto
multifunzione, quindi il dispositivo invia automaticamente il documento.
(MC361 E MC561)
NOTA
Prima di utilizzare la funzione fax via Internet occorre configurare le
impostazioni del server. Per ulteriori informazioni, fare riferimento al Manuale
di configurazione.
Installazione del driver del fax
Il driver viene installato durante la procedura guidata di installazione dei driver OKI.
C
ONFIGURATION TOOL
L'installazione di Configuration tool è facoltativa e il file di installazione si trova sul DVD
nella cartella delle utility. Seguire le istruzioni visualizzate per completare l'installazione di
Configuration tool.
Configuration tool è in grado di rilevare i dispositivi collegati in rete o tramite USB.
1. Per eseguire la ricerca e l'installazione, selezionare Strumenti> Registra
periferica.
Informazioni preliminari > 24
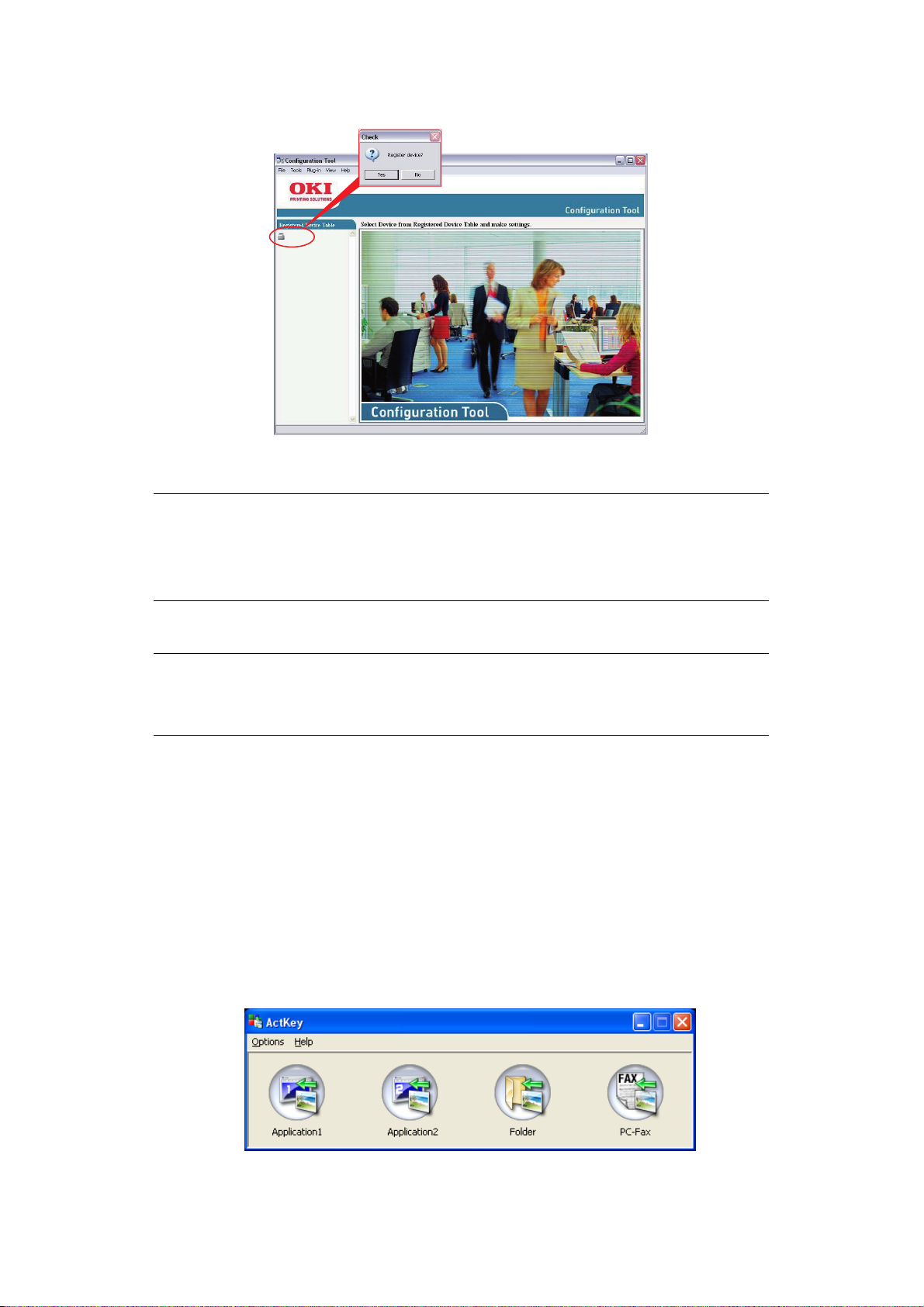
2. Evidenziare il risultato della ricerca richiesto e, quando necessario, fare clic su Sì..
MC561
(USB002)
Configuration tool consente di configurare e gestire l'apparecchio MFP. Per le istruzioni
dettagliate, fare riferimento al Manuale di configurazione.
NOTA
Le impostazioni di rete, quali la configurazione LDAP, non possono essere
salvate da Configuration Tool nel prodotto multifunzione. Per queste
impostazioni, utilizzare il pannello operatore o la pagina Web del prodotto
multifunzione.
U
TILITY ACTKEY
NOTA
L'utility ActKey supporta solo Windows.
È necessario che il driver dello scanner sia installato.
L’utility ActKey consente all'apparecchio MFP di ricevere comandi mediante la pressione di
un singolo tasto da un computer collegato.
L'installazione dell'utility ActKey è facoltativa e il file di installazione si trova sul DVD nella
cartella delle utility.
Per ulteriori informazioni sull'uso dell'utility ActKey, consultare la sezione “Scan to remote
PC (Invia documento digitalizzato al PC remoto)” a pagina 59.
Configurazione dell'utility ActKey
1. Installare l'utility ActKey dal DVD in dotazione:
L'installazione creerà un'icona "ActKey" sul desktop.
2. Fare doppio clic su questa icona per aprire la console di ActKey.
Informazioni preliminari > 25
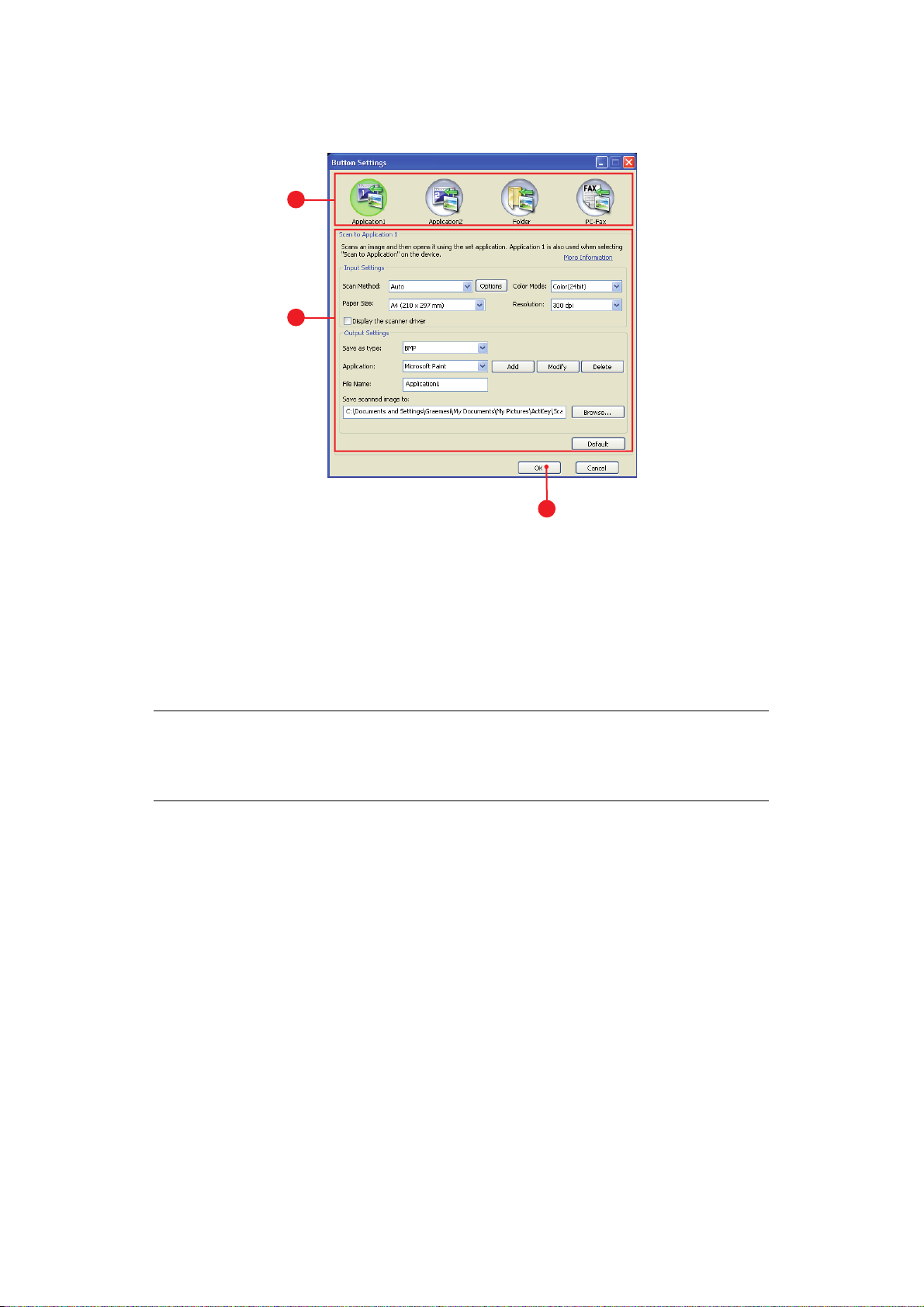
3. Selezionare Opzioni >Impostazioni pulsanti. Verrà visualizzata la schermata
seguente.
1
2
3
4. Selezionare la funzione da impostare nella sezione (1).
5. Nella sezione (2), impostare i parametri per questa funzione.
6. Dopo aver selezionato tutte le impostazioni, premere OK (3).
L’utility tornerà alla console di ActKey.
7. Per poter utilizzare l'utility ActKey nella modalità PC Locale (ovvero, per la
"Scansione Push"), tale utility deve essere impostata come il programma predefinito
per gestire le scansioni:
NOTA
Nell'esempio riportato di seguito viene utilizzato Windows XP. Se si utilizza un
altro sistema operativo, i passaggi possono variare, ma il principio di base
rimane lo stesso.
(a) Selezionare Start > Pannello di controllo.
(b) Fare doppio clic su Scanner e fotocamere digitali.
(c) Fare clic con il pulsante destro del mouse sull'icona MFP e quindi fare clic su
Proprietà.
(d) Selezionare la scheda Eventi.
(e) Selezionare un evento nel menu a discesa Select an event (Seleziona un
evento).
(f) Nel campo Actions (Azioni), fare clic su Start this program (Avvia questo
programma) e scegliere ActKey dal menu a discesa.
(g) Fare clic su Applica.
(h) Ripetere i passaggi da e a g per ogni evento, per esempio Scan to Application,
Folder e PC-Fax (Scansione verso applicazione, cartella e PC-Fax).
Informazioni preliminari > 26
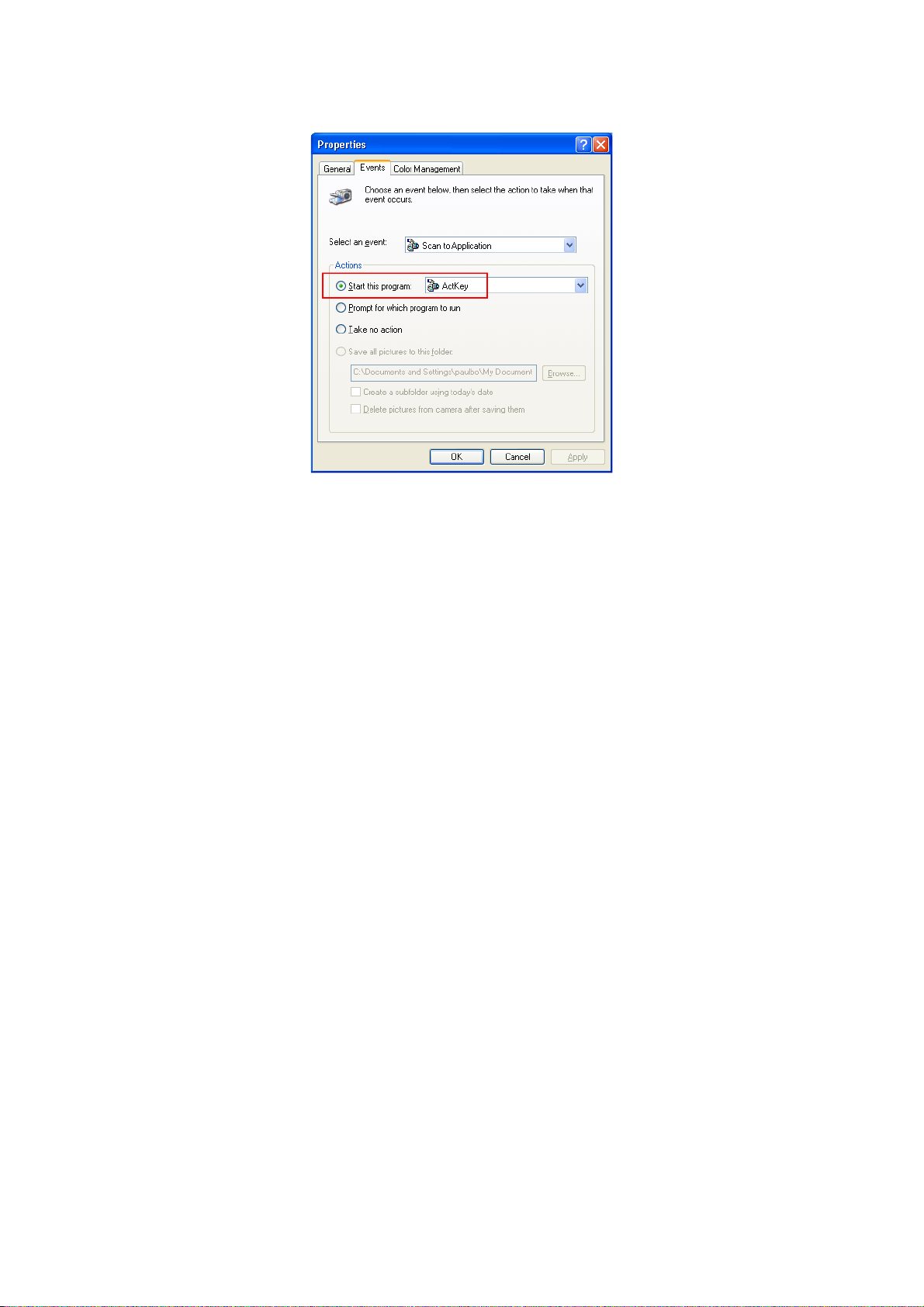
(i) Fare clic su OK per confermare.
Informazioni preliminari > 27
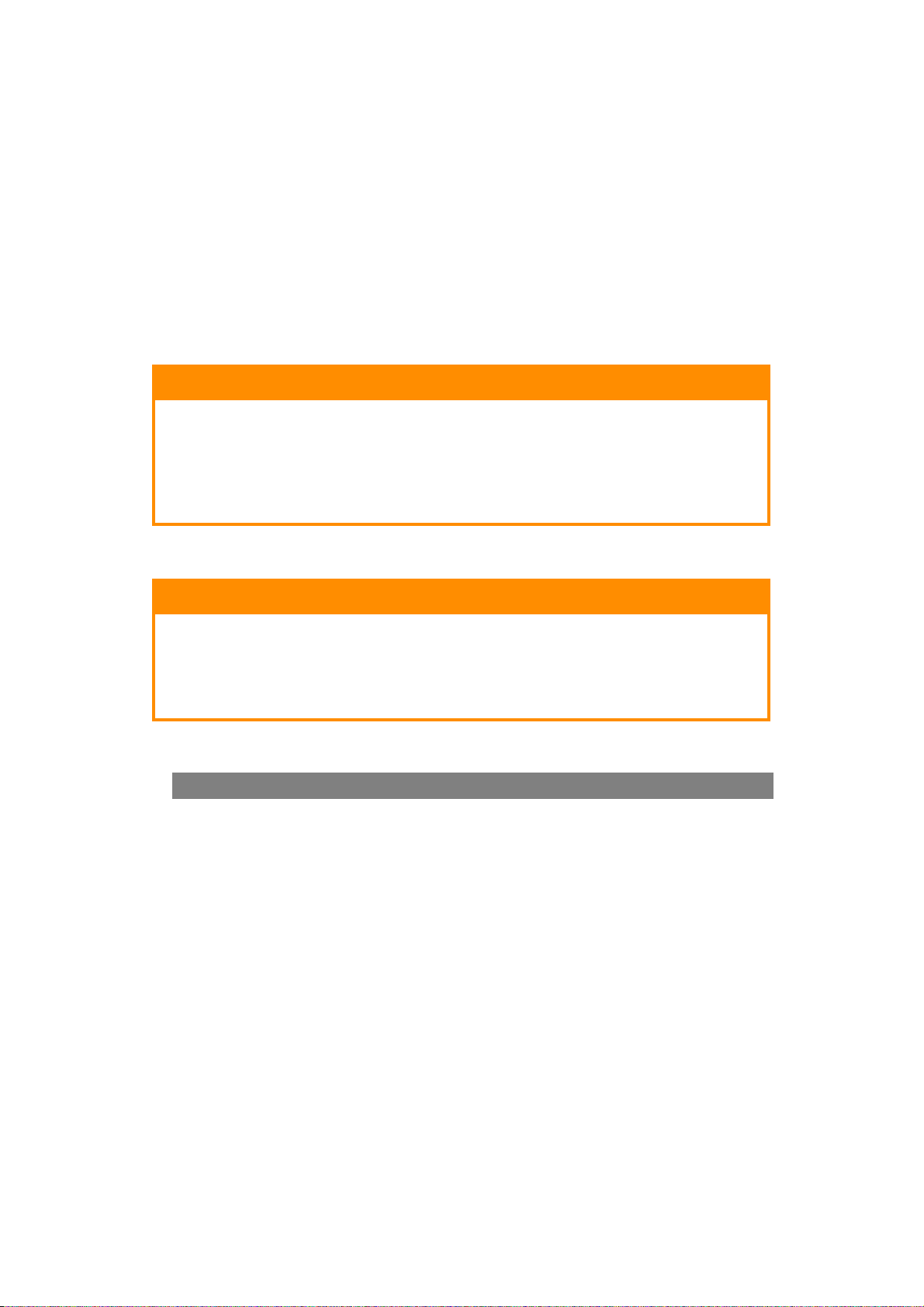
C
ONSIGLI PER LA SCELTA DELLA CARTA
Il prodotto multifunzione può gestire una notevole varietà di supporti di stampa, che
includono una vasta gamma di grammature e di formati di carta. Questa sezione fornisce i
consigli generali sulla scelta dei supporti di stampa e illustra come utilizzare ciascun tipo.
Le migliori prestazioni si ottengono utilizzando carta standard di grammatura 75~90 g/m²
realizzata per l'utilizzo con fotocopiatrici e stampanti laser.
Non è consigliato l'utilizzo di carta goffrata o molto ruvida.
È possibile utilizzare la carta prestampata, purché l'inchiostro non produca sbavature
quando esposto alle alte temperature del fusore utilizzato nel processo di stampa.
Buste
ATTENZIONE!
Le buste devono essere perfettamente lisce, prive di pieghe,
arricciature o altre deformazioni. Devono anche essere di tipo
rettangolare con lembo, con una colla che si conservi inalterata
quando sottoposta all'alta temperatura e alla pressione del rullo
fusore utilizzato in questo tipo di stampante. Le buste con finestra
non sono adatte.
Etichette
Le etichette devono essere del tipo consigliato per l'utilizzo con
fotocopiatrici e stampanti laser, poiché in questo caso le etichette
coprono interamente il foglio di supporto. Altri tipi di etichette
possono danneggiare la stampante, perché si possono staccare
durante il processo di stampa.
C
ASSETTI CARTA
FORMATO DIMENSIONI GRAMMATURA (G/M²)
a
A6
A5 148 x 210 mm
B5 182 x 257 mm
16K (184 x 260 mm) 184 x 260 mm
Executive 184,2 x 266,7 mm
16K (195 x 270 mm) 195 x 270 mm
16K (197 x 273 mm) 197 x 273 mm
A4 210 x 297 mm
Letter 215,9 x 279,4 mm
Legal 13 pollici 216 x 330 mm
Legal 13,5 pollici 216 x 343 mm
Legal 14 pollici 216 x 356 mm
a. Stampa in A6 solo dal cassetto 1 o dal cassetto multiuso.
ATTENZIONE!
105 x 148 mm Leggero 64 - 74 g/m²
Medio leggero 75 - 82 g/m²
Medio 83 - 104 g/m²
Pesante 105 - 120 g/m²
Molto pesante1 121 - 176g/m²
Molto pesante2 177 - 220g/m²
Cassetto 1/2: 64 - 176 g/m²
Cassetto multiuso:64 - 220 g/m²
Fronte/retro: 64 - 176 g/m²
Se è stata caricata carta dello stesso tipo in un altro cassetto (il secondo cassetto se se ne
dispone di uno o il cassetto multiuso), è possibile che la stampante passi automaticamente
all'altro cassetto per l'alimentazione della carta quando il cassetto in uso ha terminato la
carta. Quando si esegue la stampa da applicazioni Windows, questa funzione viene abilitata
nelle impostazioni del driver. Quando si esegue la stampa da altri sistemi, questa funzione
viene abilitata nel menu di stampa (vedere “Cassetto automatico:” a pagina 157).
Consigli per la scelta della carta > 28
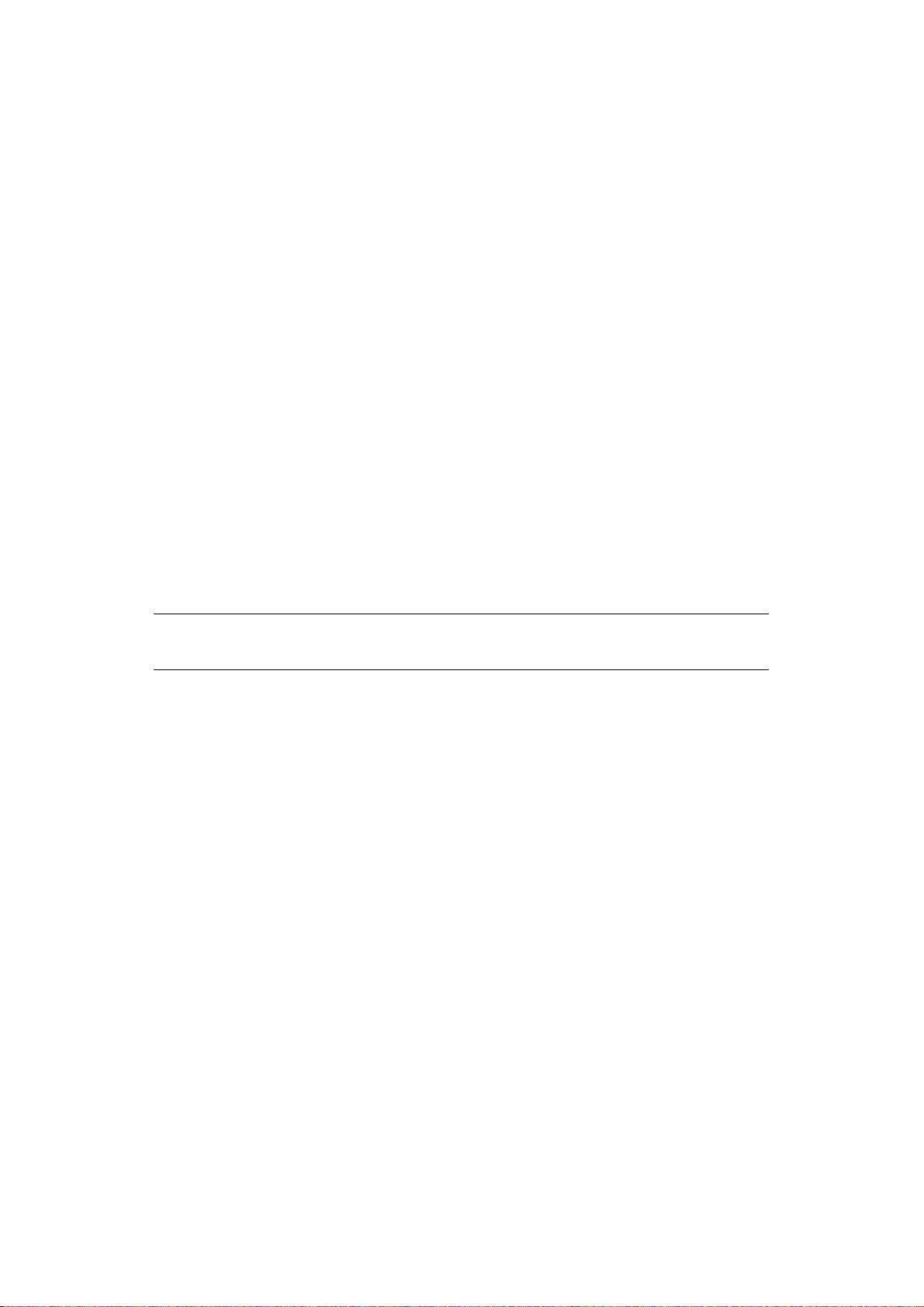
C
ASSETTO MULTIUSO
Il cassetto multiuso può gestire gli stessi formati dei cassetti carta, ma con grammatura
fino a 220
l'alto (posteriore). In questo modo, viene garantito un percorso carta attraverso la
stampante pressoché diretto.
Il cassetto multiuso può gestire larghezze della carta da 76 mm a 215,9 mm e lunghezze
della carta da 127 mm a 1320 mm (stampa di striscioni).
Per lunghezze che superano i 356 mm (Legal 14 pollici) utilizzare grammature comprese
tra 90 g/m² e 128 g/m² e il raccoglitore carta verso l'alto (posteriore).
Utilizzare il cassetto multiuso per stampare su buste. È possibile caricare in una volta sola
fino a 10 buste, fino a una capacità massima di raccolta equivalente a 10 mm di altezza.
R
ACCOGLITORE VERSO IL BASSO
Il raccoglitore verso il basso nella parte superiore della stampante può contenere fino a 150
fogli di carta standard di 80 g/m² e gestire grammature di carta fino a 176 g/m².
Le pagine vengono stampate in ordine di lettura (pagina 1 per prima) e raccolte in ordine
di lettura (l'ultima pagina in cima, con la parte stampata rivolta verso il basso).
R
ACCOGLITORE VERSO L'ALTO
Il raccoglitore verso l'alto nella parte posteriore della stampante deve essere aperto e
l'estensione del cassetto estratta quando è necessaria per l'uso. In questa condizione, la
carta esce lungo questo percorso, ignorando le impostazioni del driver.
g/m². Per grammature di carta molto pesanti, utilizzare il raccoglitore carta verso
NOTA
Il raccoglitore verso l'alto non può essere utilizzato per le stampe fronte/retro.
Il raccoglitore rivolto verso l'alto può contenere fino a 100 fogli di carta standard di 80 g/
m² e può gestire grammature di carta fino a 220
Utilizzare sempre questo raccoglitore e l'alimentatore multiuso per tipi di carta di peso
superiore a 176 g/m².
F
RONTE/RETRO
Questa opzione consente la stampa automatica sui due lati nella stessa gamma di formati
di carta del cassetto 2 (cioè tutti i formati dei cassetti ad eccezione di A6), utilizzando
grammature di carta comprese nell'intervallo 64 - 176g/m².
g/m².
Consigli per la scelta della carta > 29
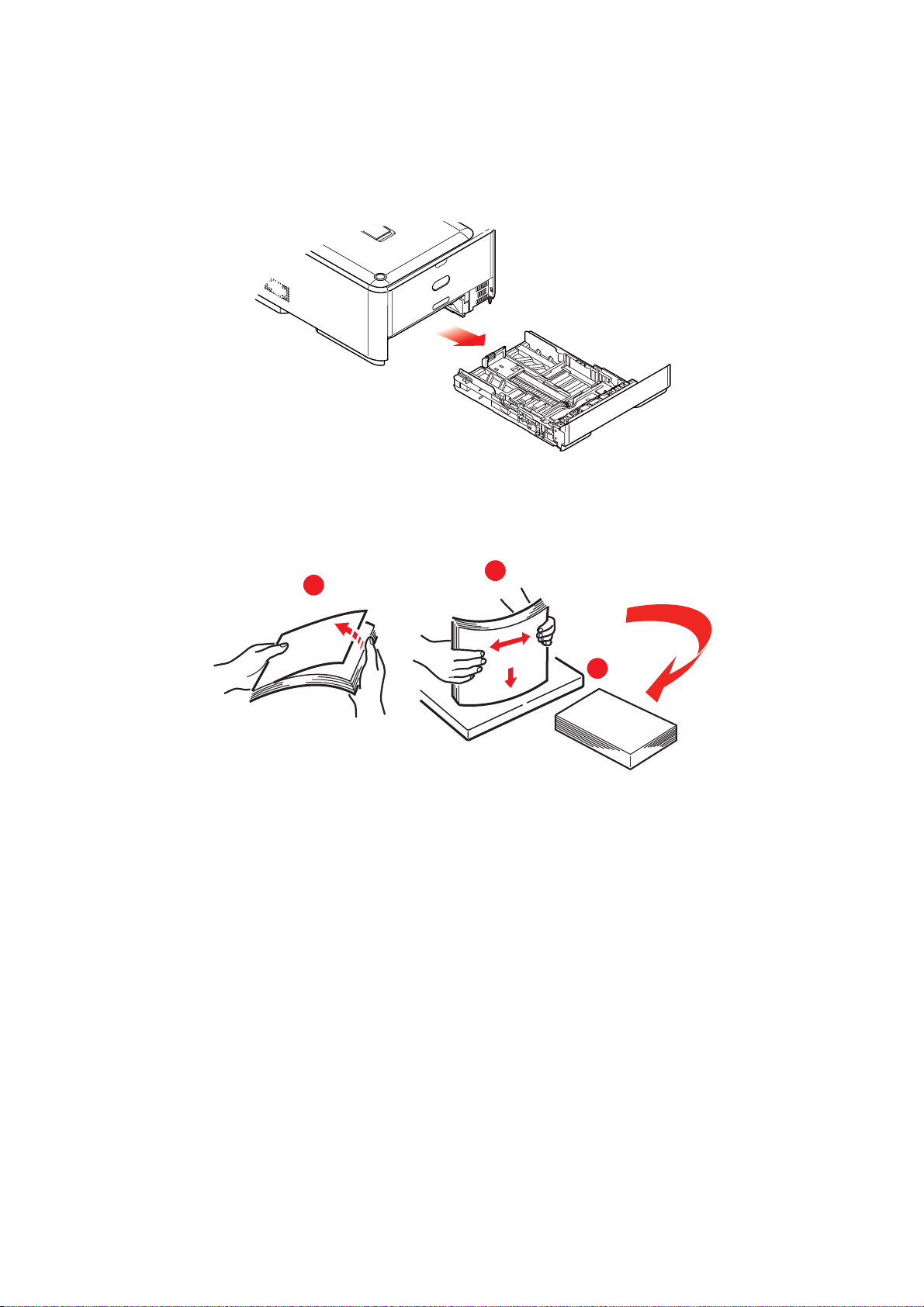
C
ARICAMENTO DELLA CARTA
C
ASSETTI CARTA
1. Rimuovere il cassetto della carta dalla stampante.
Smazzare la carta da caricare ai lati (1) e nel mezzo (2) in modo che tutti i fogli siano
2.
ben separati, poi picchiettare i bordi della carta su una superficie piana in modo che
questi siano di nuovo livellati (3).
1
2
3
Caricamento della carta > 30
 Loading...
Loading...