
MC351/MC361/MC561
Benutzerhandbuch
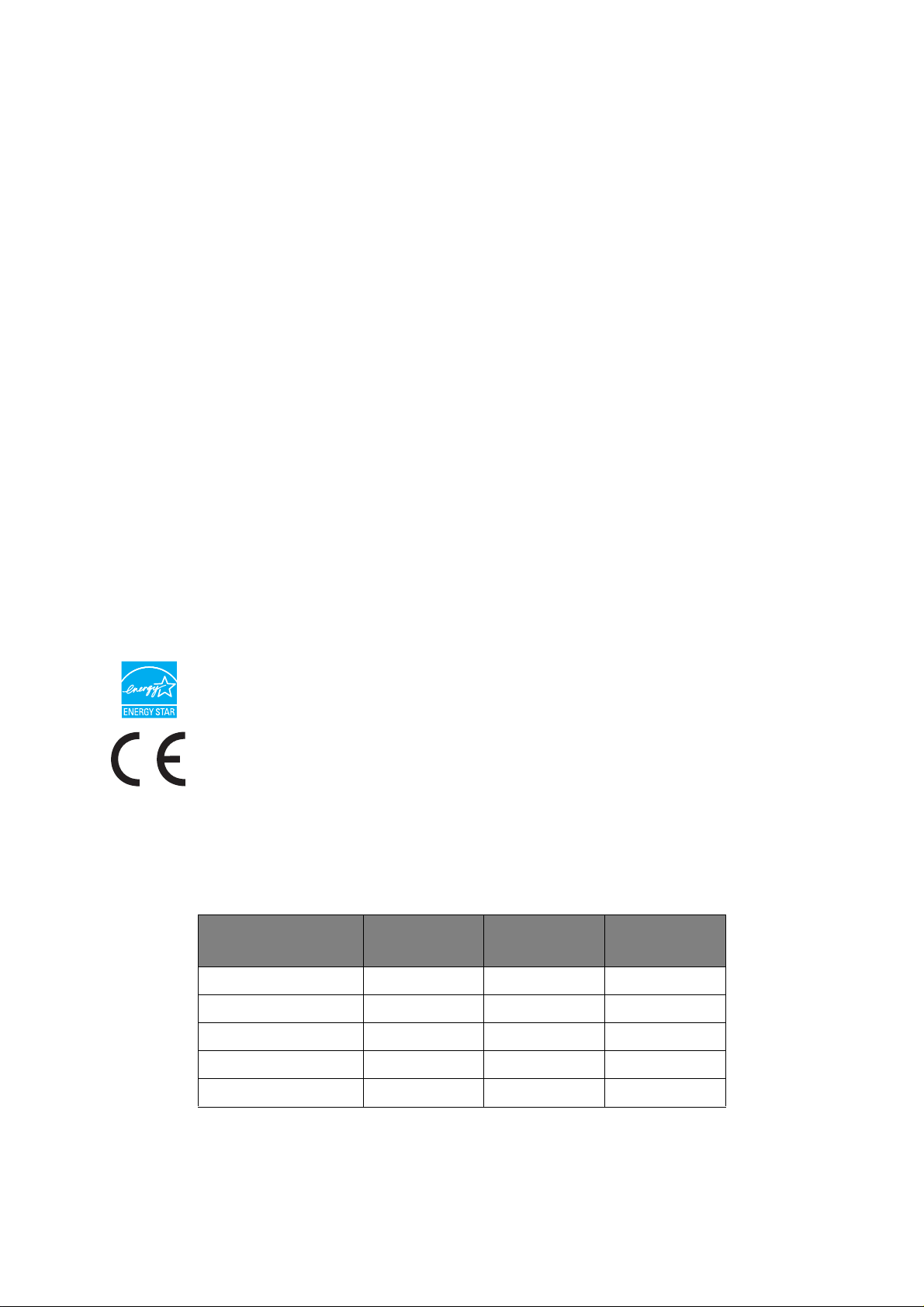
V
ORWORT
Es wurden alle Anstrengungen unternommen, um sicherzustellen, dass die in dieser
Veröffentlichung enthaltenen Informationen vollständig und richtig sind und dem
aktuellsten Stand entsprechen. Der Hersteller übernimmt keinerlei Verantwortung für die
Konsequenzen von Irrtümern außerhalb der Kontrolle des Unternehmens. Zudem kann der
Hersteller keine Garantie dafür übernehmen, dass durch andere Hersteller vorgenommene
Änderungen an Software und Geräten, die in diesem Handbuch erwähnt werden, die
Gültigkeit der hierin enthaltenen Informationen unbeeinträchtigt lassen. Die Erwähnung
von Software-Produkten von Drittherstellern lässt nicht notwendigerweise den Schluss zu,
dass sie vom Hersteller empfohlen werden.
Obwohl größte Sorgfalt darauf verwendet wurde, die hierin enthaltenen Informationen so
akkurat und hilfreich wie möglich weiterzugeben, übernehmen wir keinerlei Garantie
hinsichtlich ihrer Genauigkeit und Vollständigkeit.
Die aktuellsten Treiber und Handbücher finden Sie auf der Website:
http://www.okiprintingsolutions.com
07110104 Ausg. 1; Copyright © 2010. Alle Rechte vorbehalten.
OKI ist eine eingetragene Marke von OKI Electric Industry Company, Ltd.
OKI Printing Solutions ist eine Marke der OKI Data Corporation.
Energy Star ist eine Marke der United States Environmental Protection Agency.
Microsoft, MS-DOS und Windows sind eingetragene Marken der Microsoft Corporation.
Apple, Macintosh, Mac und Mac OS sind Marken von Apple Inc.
Andere Produkt- und Markennamen sind eingetragene Marken oder Marken der jeweiligen
Unternehmen.
Als Teilnehmer am Energy Star-Programm hat der Hersteller festgestellt, dass
dieses Gerät den Energy Star-Richtlinien zur Energieeinsparung entspricht.
Dieses Produkt entspricht den Anforderungen der Richtlinien des EU-Rates
2004/108/EC (EMV), 2006/95/EC (LVD), 1999/5/EC (R&TTE) und 2009/125/EC
(EuP), ggf. ergänzt, in der Angleichung der Rechtsvorschriften der
Mitgliedsstaaten in Bezug auf die elektromagnetische Verträglichkeit, die
Niederspannung, Funk- und Telekommunikationsendgeräte und
energieverbrauchende Produkte
.
Die folgenden Kabel wurden zum Bewerten dieses Produkts und Erreichen der Konformität
mit der EMV-Richtlinie 2004/108/EC verwendet. Andere Konfigurationen können die
Konformität beeinträchtigen.
KABELTYP LÄNGE
(METER)
Netz 1,8
USB 5,0
LAN 15,0
KABELSEELE SCHIRM
✘✘
✔ ✘
✘✘
Tel 1,5
Modular 15,0
Vorwort > 2
✘✘
✘✘
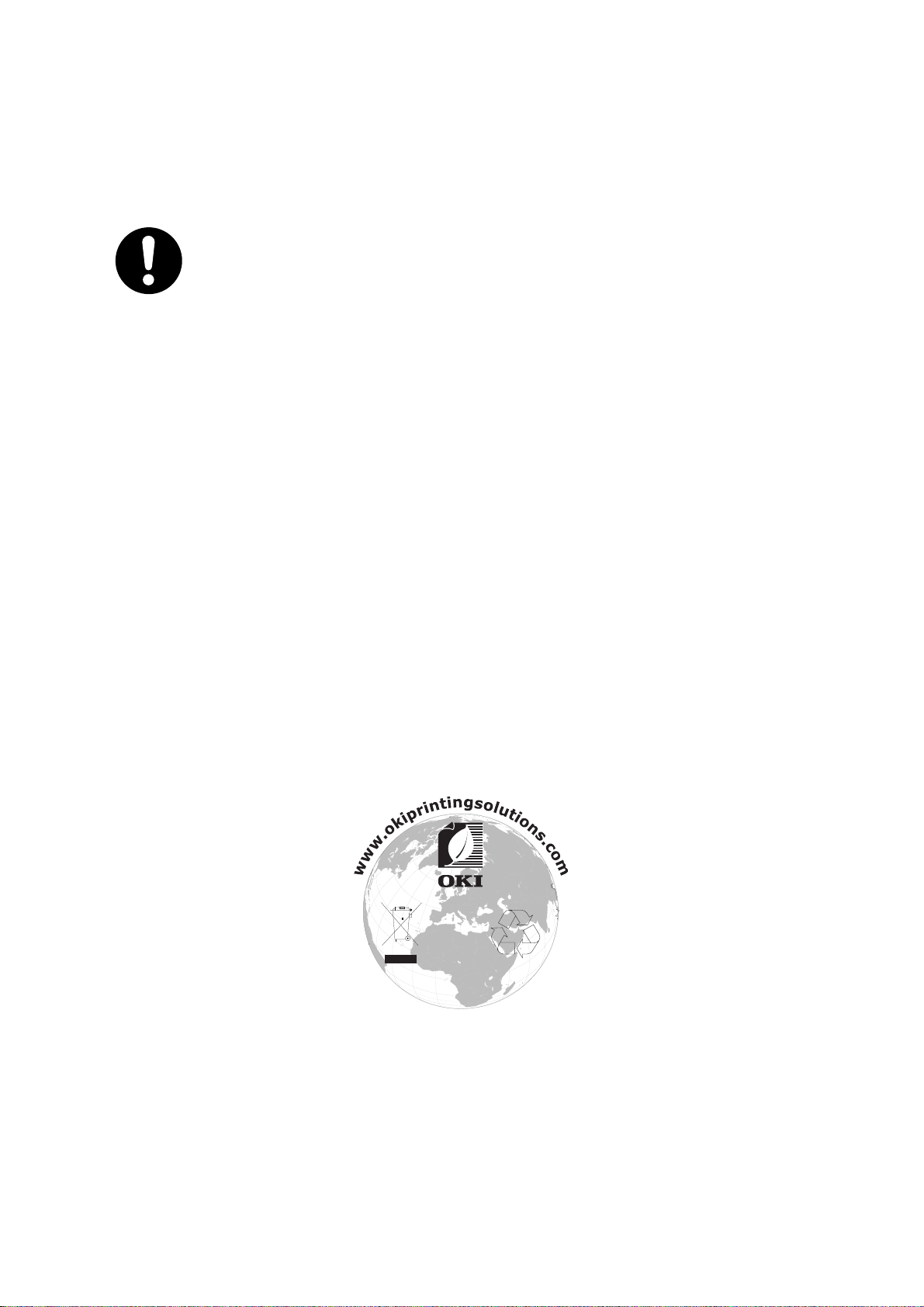
E
RSTE HILFE IM
Seien Sie beim Umgang mit dem Tonerpulver vorsichtig.
Bei Verschlucken lassen Sie die Person kleine Mengen Wasser trinken
und einen Arzt aufsuchen. Versuchen Sie NICHT, Erbrechen
herbeizuführen.
Wenn es eingeatmet wird, bringen Sie die Person an die frische Luft.
Begeben Sie sich unverzüglich in ärztliche Behandlung.
Sollte Tonerpulver in die Augen gelangen, spülen Sie es mindestens 15
Minuten mit viel Wasser aus. Schließen Sie die Augenlider nicht.
Begeben Sie sich unverzüglich in ärztliche Behandlung.
Verschütteter Toner kann mit kaltem Wasser und Seife abgewaschen
werden, damit keine Flecken auf der Haut oder Kleidung bleiben.
H
ERSTELLER
OKI Data Corporation,
4-11-22 Shibaura, Minato-ku,
Tokyo 108-8551
Japan
I
MPORT IN DIE
OKI Europe Limited (firmiert unter dem Namen OKI Printing Solutions)
N
OTFALL
EU/
AUTORISIERTER VERTRETER
Blays House
Wick Road
Egham
Surrey, TW20 0HJ
Großbritannien
Sollten Sie Fragen zu Vertrieb, Support oder allgemeiner Art haben, wenden Sie sich an
Ihren Händler vor Ort.
I
NFORMATIONEN ZUR UMWELT
Erste Hilfe im Notfall > 3
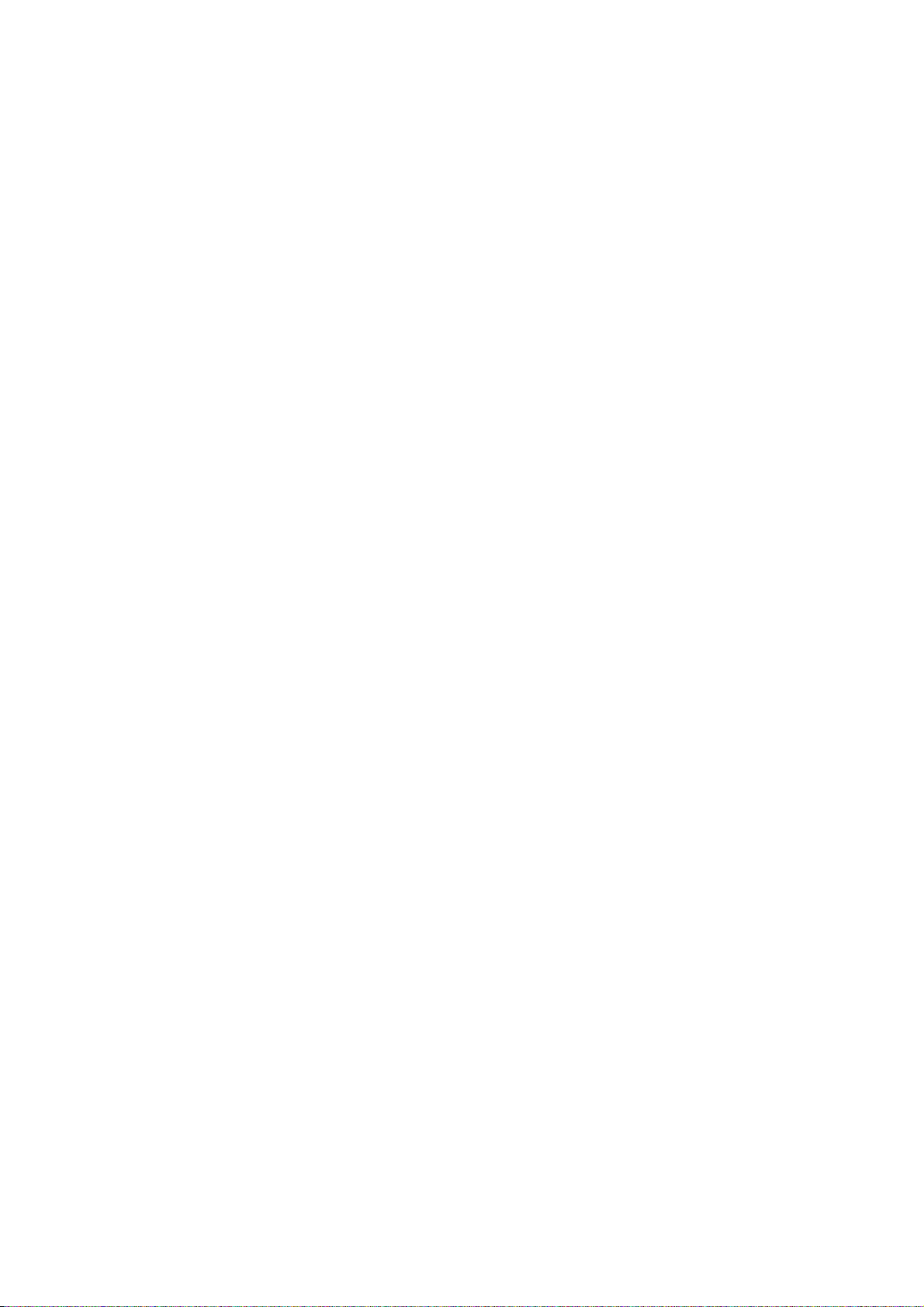
I
NHALT
Vorwort . . . . . . . . . . . . . . . . . . . . . . . . . . . . . . . . . . . . . . . . . . . . . . . . . . .2
Erste Hilfe im Notfall . . . . . . . . . . . . . . . . . . . . . . . . . . . . . . . . . . . . . . . . .3
Hersteller . . . . . . . . . . . . . . . . . . . . . . . . . . . . . . . . . . . . . . . . . . . . . . . . .3
Import in die EU/autorisierter Vertreter . . . . . . . . . . . . . . . . . . . . . . . . .3
Informationen zur Umwelt . . . . . . . . . . . . . . . . . . . . . . . . . . . . . . . . . . . .3
Inhalt. . . . . . . . . . . . . . . . . . . . . . . . . . . . . . . . . . . . . . . . . . . . . . . . . . . . .4
Hinweise, Achtung und Vorsicht . . . . . . . . . . . . . . . . . . . . . . . . . . . . . . . .7
Über dieses Handbuch. . . . . . . . . . . . . . . . . . . . . . . . . . . . . . . . . . . . . . . .8
Dokumentationsreihe. . . . . . . . . . . . . . . . . . . . . . . . . . . . . . . . . . . . . . . 8
Zweck dieses Handbuchs . . . . . . . . . . . . . . . . . . . . . . . . . . . . . . . . . . . . 8
Online-Verwendung . . . . . . . . . . . . . . . . . . . . . . . . . . . . . . . . . . . . . . . . 9
Drucken von Seiten . . . . . . . . . . . . . . . . . . . . . . . . . . . . . . . . . . . . . . . . 9
Einführung. . . . . . . . . . . . . . . . . . . . . . . . . . . . . . . . . . . . . . . . . . . . . . . .10
Überblick . . . . . . . . . . . . . . . . . . . . . . . . . . . . . . . . . . . . . . . . . . . . . . .12
Vorderansicht . . . . . . . . . . . . . . . . . . . . . . . . . . . . . . . . . . . . . . . . . .12
Rückansicht . . . . . . . . . . . . . . . . . . . . . . . . . . . . . . . . . . . . . . . . . . .13
Bedienfeld . . . . . . . . . . . . . . . . . . . . . . . . . . . . . . . . . . . . . . . . . . . . . .14
Tastenfeld: Umschalten der Zeichen . . . . . . . . . . . . . . . . . . . . . . . . . . . .17
QWERTY-Tastatur (nur MC561). . . . . . . . . . . . . . . . . . . . . . . . . . . . . . . .18
Ändern der Anzeigesprache . . . . . . . . . . . . . . . . . . . . . . . . . . . . . . . . . .18
Erste Schritte. . . . . . . . . . . . . . . . . . . . . . . . . . . . . . . . . . . . . . . . . . . . . .19
Einschalten. . . . . . . . . . . . . . . . . . . . . . . . . . . . . . . . . . . . . . . . . . . . . .19
Ausschalten . . . . . . . . . . . . . . . . . . . . . . . . . . . . . . . . . . . . . . . . . . . . .19
Energiesparmodus. . . . . . . . . . . . . . . . . . . . . . . . . . . . . . . . . . . . . . . . .20
Ruhezustandmodus . . . . . . . . . . . . . . . . . . . . . . . . . . . . . . . . . . . . . . . .20
Installieren der Treiber und Hilfsprogramme. . . . . . . . . . . . . . . . . . . . . . .21
Windows: Scanner- und Druckertreiber . . . . . . . . . . . . . . . . . . . . . . . .22
Mac: Druckertreiber. . . . . . . . . . . . . . . . . . . . . . . . . . . . . . . . . . . . . .23
Faxtreiber (MC361 und MC561). . . . . . . . . . . . . . . . . . . . . . . . . . . . . .24
Configuration Tool . . . . . . . . . . . . . . . . . . . . . . . . . . . . . . . . . . . . . . .24
Hilfsprogramm ActKey . . . . . . . . . . . . . . . . . . . . . . . . . . . . . . . . . . . .25
Empfehlungen für Papier . . . . . . . . . . . . . . . . . . . . . . . . . . . . . . . . . . . .28
Kassetten . . . . . . . . . . . . . . . . . . . . . . . . . . . . . . . . . . . . . . . . . . . . . . .28
Universalfach . . . . . . . . . . . . . . . . . . . . . . . . . . . . . . . . . . . . . . . . . . . .29
Ausgabefach (Face down). . . . . . . . . . . . . . . . . . . . . . . . . . . . . . . . . . . .29
Ausgabefach (Face up). . . . . . . . . . . . . . . . . . . . . . . . . . . . . . . . . . . . . .29
Duplex . . . . . . . . . . . . . . . . . . . . . . . . . . . . . . . . . . . . . . . . . . . . . . . . .29
Einlegen von Papier. . . . . . . . . . . . . . . . . . . . . . . . . . . . . . . . . . . . . . . . .30
Kassetten . . . . . . . . . . . . . . . . . . . . . . . . . . . . . . . . . . . . . . . . . . . . . . .30
Universalfach . . . . . . . . . . . . . . . . . . . . . . . . . . . . . . . . . . . . . . . . . . . .33
Konfigurieren der Facheinstellungen . . . . . . . . . . . . . . . . . . . . . . . . . . . .33
Registrieren benutzerdefinierter Größen. . . . . . . . . . . . . . . . . . . . . . . . . .34
Benutzerauthentifizierung und Zugangskontrolle . . . . . . . . . . . . . . . . .35
PIN-Authentifizierung. . . . . . . . . . . . . . . . . . . . . . . . . . . . . . . . . . . . . . .35
Anmelden beim Gerät . . . . . . . . . . . . . . . . . . . . . . . . . . . . . . . . . . . .35
Abmelden vom Gerät . . . . . . . . . . . . . . . . . . . . . . . . . . . . . . . . . . . . .35
Benutzername- und Kennwortauthentifizierung. . . . . . . . . . . . . . . . . . . . .35
Anmelden beim Gerät . . . . . . . . . . . . . . . . . . . . . . . . . . . . . . . . . . . .35
Abmelden vom Gerät . . . . . . . . . . . . . . . . . . . . . . . . . . . . . . . . . . . . .36
Betrieb vom Computer aus . . . . . . . . . . . . . . . . . . . . . . . . . . . . . . . . .36
Inhalt > 4
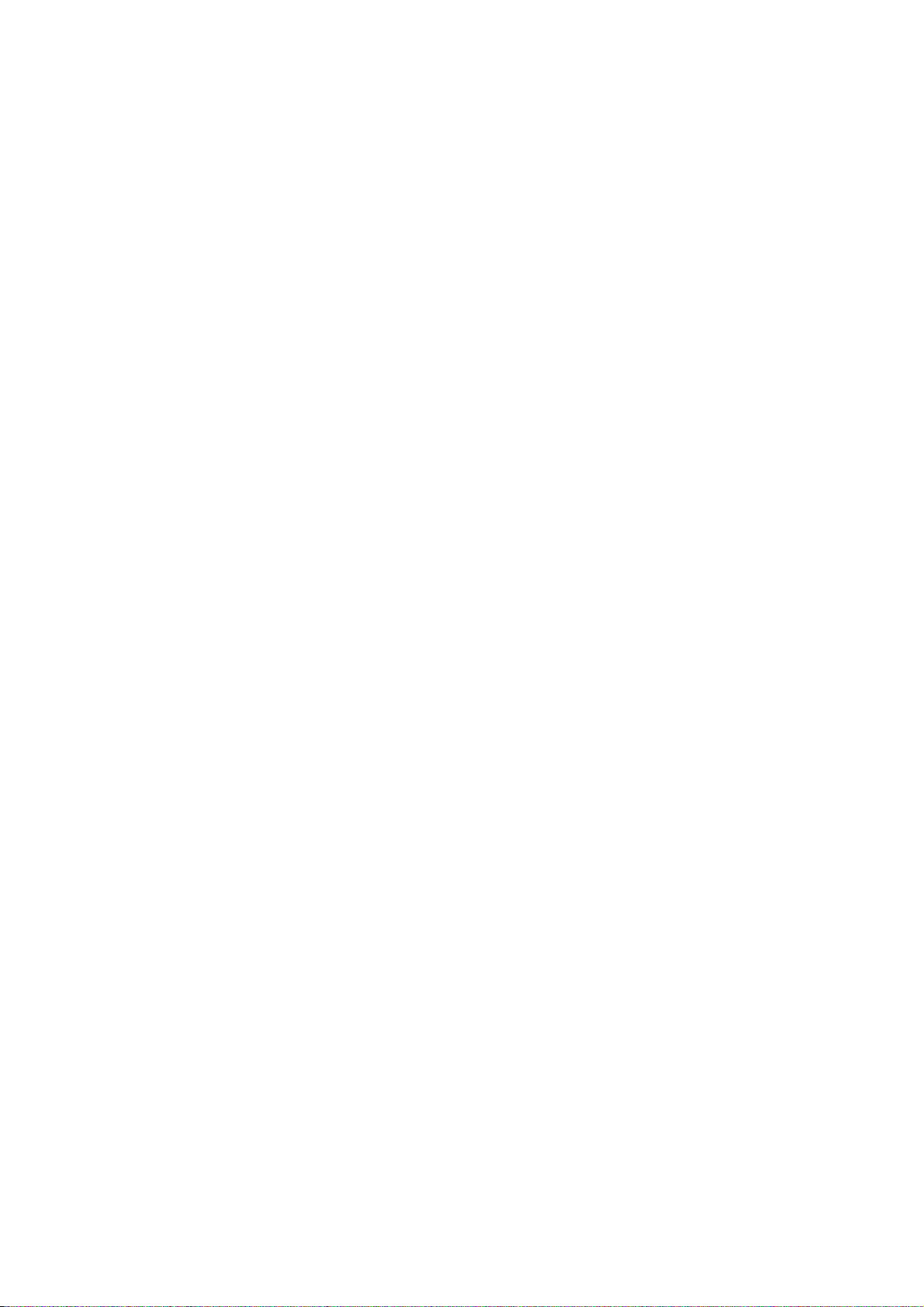
Betrieb. . . . . . . . . . . . . . . . . . . . . . . . . . . . . . . . . . . . . . . . . . . . . . . . . . .38
Multitasking . . . . . . . . . . . . . . . . . . . . . . . . . . . . . . . . . . . . . . . . . . . . .39
Einlegen eines oder mehrerer Dokumente . . . . . . . . . . . . . . . . . . . . . . . .40
Dokumentanforderungen . . . . . . . . . . . . . . . . . . . . . . . . . . . . . . . . . .40
Scanbarer Bereich . . . . . . . . . . . . . . . . . . . . . . . . . . . . . . . . . . . . . . .40
Dokument(e) in den ADF einlegen . . . . . . . . . . . . . . . . . . . . . . . . . . . .41
Platzieren eines oder mehrerer Dokumente auf dem Glas. . . . . . . . . . . .42
Kopieren . . . . . . . . . . . . . . . . . . . . . . . . . . . . . . . . . . . . . . . . . . . . . . . . .43
Grundlegender Betrieb. . . . . . . . . . . . . . . . . . . . . . . . . . . . . . . . . . . . . .43
Erhöhung der Kopienanzahl . . . . . . . . . . . . . . . . . . . . . . . . . . . . . . . .43
Erweiterter Betrieb . . . . . . . . . . . . . . . . . . . . . . . . . . . . . . . . . . . . . . . .44
Zurücksetzen der Kopiereinstellungen . . . . . . . . . . . . . . . . . . . . . . . . . . .47
Automatisch zurücksetzen . . . . . . . . . . . . . . . . . . . . . . . . . . . . . . . . .47
Verwenden der Taste „Reset/Logout (Zurücksetzen/Abmelden)“ . . . . . . .47
Scannen. . . . . . . . . . . . . . . . . . . . . . . . . . . . . . . . . . . . . . . . . . . . . . . . . .48
Scan-to-Email . . . . . . . . . . . . . . . . . . . . . . . . . . . . . . . . . . . . . . . . . . . .49
Scan-to-Server . . . . . . . . . . . . . . . . . . . . . . . . . . . . . . . . . . . . . . . . . . .53
Scan-to-Memory . . . . . . . . . . . . . . . . . . . . . . . . . . . . . . . . . . . . . . . . . .56
Scannen auf den lokalen PC . . . . . . . . . . . . . . . . . . . . . . . . . . . . . . . . . .59
Actkey-Schnittstelle. . . . . . . . . . . . . . . . . . . . . . . . . . . . . . . . . . . . . .60
Scan to remote PC (Remote Scan) . . . . . . . . . . . . . . . . . . . . . . . . . . . . .61
Verwalten von Profilen . . . . . . . . . . . . . . . . . . . . . . . . . . . . . . . . . . . . . .63
Hinzufügen eines Netzwerkprofils . . . . . . . . . . . . . . . . . . . . . . . . . . . .63
Löschen eines Netzwerkprofils . . . . . . . . . . . . . . . . . . . . . . . . . . . . . .64
Verwalten des Adressbuchs . . . . . . . . . . . . . . . . . . . . . . . . . . . . . . . . . .65
Einstellen der Absender- und Antwort-an-Adressen (From/reply to
(Von/Antwort an)) . . . . . . . . . . . . . . . . . . . . . . . . . . . . . . . . . . . . . .65
Erstellen von E-Mail-Vorlagen . . . . . . . . . . . . . . . . . . . . . . . . . . . . . . .66
Hinzufügen eines E-Mail-Adresseintrags zum Adressbuch. . . . . . . . . . . .67
Löschen eines E-Mail-Adresseintrags aus dem Adressbuch . . . . . . . . . . .67
Ändern eines E-Mail-Adresseintrags im Adressbuch . . . . . . . . . . . . . . . .68
Hinzufügen eines Gruppeneintrags zum Adressbuch . . . . . . . . . . . . . . .68
Löschen eines Gruppenadresseintrags aus dem Adressbuch . . . . . . . . . .69
Ändern eines Gruppenadresseintrags im Adressbuch . . . . . . . . . . . . . . .69
Drucken . . . . . . . . . . . . . . . . . . . . . . . . . . . . . . . . . . . . . . . . . . . . . . . . . .70
Job Lists (Auftragslisten) . . . . . . . . . . . . . . . . . . . . . . . . . . . . . . . . . . . .70
Print Job (Auftrag drucken) (nur MC561) . . . . . . . . . . . . . . . . . . . . . . . . .71
Print from USB memory (Aus dem USB Speicher drucken) . . . . . . . . . . . . .72
Grundlegender Betrieb . . . . . . . . . . . . . . . . . . . . . . . . . . . . . . . . . . . .72
Erweiterter Betrieb . . . . . . . . . . . . . . . . . . . . . . . . . . . . . . . . . . . . . .73
Switch Online/Offline (Online/Offline schalten) . . . . . . . . . . . . . . . . . . . . .74
Faxen: nur MC361 und MC561. . . . . . . . . . . . . . . . . . . . . . . . . . . . . . . . .75
Versenden einer Faxnachricht über das MFP-Gerät . . . . . . . . . . . . . . . . . .75
Grundlegender Betrieb . . . . . . . . . . . . . . . . . . . . . . . . . . . . . . . . . . . .75
Erweiterter Betrieb . . . . . . . . . . . . . . . . . . . . . . . . . . . . . . . . . . . . . .76
Empfangen von Faxnachrichten. . . . . . . . . . . . . . . . . . . . . . . . . . . . . .85
Verwalten des Telefonbuchs . . . . . . . . . . . . . . . . . . . . . . . . . . . . . . . . . .88
Hinzufügen eines Kurzwahleintrags zum Telefonbuch. . . . . . . . . . . . . . .88
Hinzufügen eines Gruppenwahleintrags zum Telefonbuch . . . . . . . . . . . .89
Löschen eines Kurzwahleintrags aus dem Telefonbuch . . . . . . . . . . . . . .90
Löschen eines Gruppenwahleintrags aus dem Telefonbuch . . . . . . . . . . .90
Ändern eines Kurzwahleintrags . . . . . . . . . . . . . . . . . . . . . . . . . . . . . .90
Ändern eines Gruppenwahleintrags . . . . . . . . . . . . . . . . . . . . . . . . . . .91
Registrieren eines Eintrags aus dem Empfangs- oder Sendebericht . . . . .91
Inhalt > 5
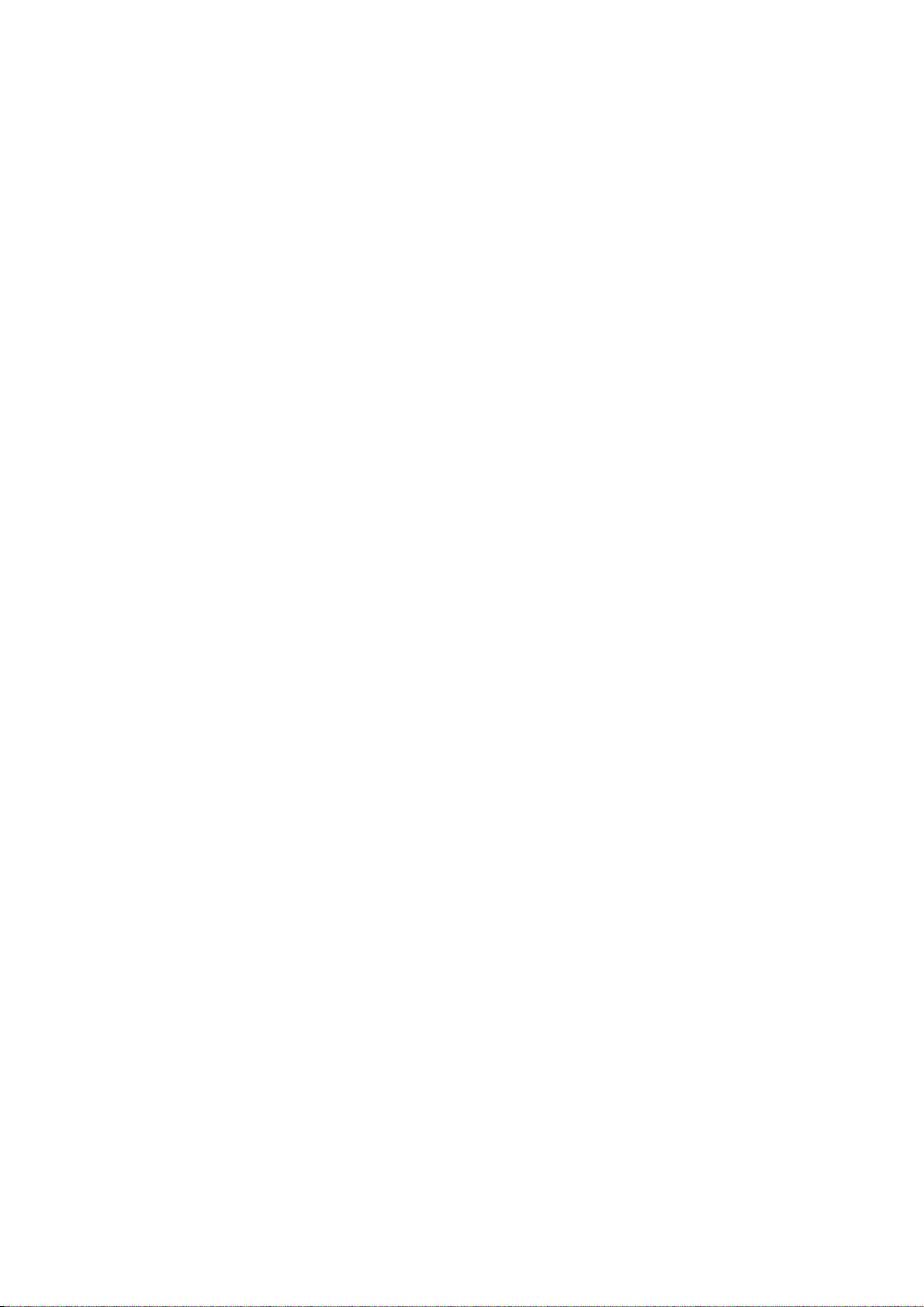
Internet Fax . . . . . . . . . . . . . . . . . . . . . . . . . . . . . . . . . . . . . . . . . . . . .92
Versenden einer Faxnachricht über den PC . . . . . . . . . . . . . . . . . . . . . .92
Empfangen eines Internetfaxes. . . . . . . . . . . . . . . . . . . . . . . . . . . . . .96
Hinzufügen von Faxnummern zum Telefonbuch . . . . . . . . . . . . . . . . . .97
Hinzufügen neuer Gruppen zum Telefonbuch . . . . . . . . . . . . . . . . . . . .97
Importieren und Exportieren von Faxnummern . . . . . . . . . . . . . . . . . . .98
Funktionen, die beim Kopier-, Fax- und Scan-Betrieb verwendet
werden. . . . . . . . . . . . . . . . . . . . . . . . . . . . . . . . . . . . . . . . . . . . . . . . .100
Modus „Scan fortsetzen“ . . . . . . . . . . . . . . . . . . . . . . . . . . . . . . . . . . .100
Auftragsmakros (nur MC561) . . . . . . . . . . . . . . . . . . . . . . . . . . . . . . . .101
Wartung . . . . . . . . . . . . . . . . . . . . . . . . . . . . . . . . . . . . . . . . . . . . . . . .104
Ersetzen der Verbrauchsmaterialien. . . . . . . . . . . . . . . . . . . . . . . . . . . .104
Ersetzen der Tonerpatrone . . . . . . . . . . . . . . . . . . . . . . . . . . . . . . . .104
Ersetzen der Bildtrommel . . . . . . . . . . . . . . . . . . . . . . . . . . . . . . . . .109
Ersetzen des Transportbands . . . . . . . . . . . . . . . . . . . . . . . . . . . . . .109
Ersetzen des Fixierers . . . . . . . . . . . . . . . . . . . . . . . . . . . . . . . . . . .112
Reinigen. . . . . . . . . . . . . . . . . . . . . . . . . . . . . . . . . . . . . . . . . . . . . . .115
...das Gehäuse . . . . . . . . . . . . . . . . . . . . . . . . . . . . . . . . . . . . . . . .115
...den LED-Kopf. . . . . . . . . . . . . . . . . . . . . . . . . . . . . . . . . . . . . . . .115
...den Papiertransportweg im ADF . . . . . . . . . . . . . . . . . . . . . . . . . . .117
...die Unterseite des ADF . . . . . . . . . . . . . . . . . . . . . . . . . . . . . . . . .117
...das Vorlagenglas . . . . . . . . . . . . . . . . . . . . . . . . . . . . . . . . . . . . .118
Installieren von Upgrades. . . . . . . . . . . . . . . . . . . . . . . . . . . . . . . . . . .119
Speicherupgrade . . . . . . . . . . . . . . . . . . . . . . . . . . . . . . . . . . . . . . . . .119
SD-Karte (nur MC561) . . . . . . . . . . . . . . . . . . . . . . . . . . . . . . . . . . . . .122
Weiteres Papierfach . . . . . . . . . . . . . . . . . . . . . . . . . . . . . . . . . . . . . . .124
Einstellen der Treibergeräteoptionen . . . . . . . . . . . . . . . . . . . . . . . . . . .125
Windows . . . . . . . . . . . . . . . . . . . . . . . . . . . . . . . . . . . . . . . . . . . .125
Mac OS X . . . . . . . . . . . . . . . . . . . . . . . . . . . . . . . . . . . . . . . . . . . .125
Fehlerbehebung . . . . . . . . . . . . . . . . . . . . . . . . . . . . . . . . . . . . . . . . . .127
Überprüfen des Status des Geräts . . . . . . . . . . . . . . . . . . . . . . . . . . . . .127
Überprüfen des Geräte- und Auftragsstatus . . . . . . . . . . . . . . . . . . . . . .127
Beseitigen von Papierstaus . . . . . . . . . . . . . . . . . . . . . . . . . . . . . . . . . .128
Im Bereich des Scanner-ADF... . . . . . . . . . . . . . . . . . . . . . . . . . . . . .128
Im Bereich des Druckers... . . . . . . . . . . . . . . . . . . . . . . . . . . . . . . . .129
Nicht zufrieden stellende Druckqualität . . . . . . . . . . . . . . . . . . . . . . . . .136
Nicht zufrieden stellende Kopierqualität . . . . . . . . . . . . . . . . . . . . . . . . .138
Checkliste für Faxprobleme (MC361 und MC561) . . . . . . . . . . . . . . . . . .139
Technische Daten . . . . . . . . . . . . . . . . . . . . . . . . . . . . . . . . . . . . . . . . .141
Anhang A: Menüsystem. . . . . . . . . . . . . . . . . . . . . . . . . . . . . . . . . . . . .142
Reports (Berichte). . . . . . . . . . . . . . . . . . . . . . . . . . . . . . . . . . . . . . . .143
Paper setup (Papiereinstellung). . . . . . . . . . . . . . . . . . . . . . . . . . . . . . .144
Adressbuch. . . . . . . . . . . . . . . . . . . . . . . . . . . . . . . . . . . . . . . . . . . . .147
Telefonbuch . . . . . . . . . . . . . . . . . . . . . . . . . . . . . . . . . . . . . . . . . . . .148
Profil . . . . . . . . . . . . . . . . . . . . . . . . . . . . . . . . . . . . . . . . . . . . . . . . .149
Network Scan Destination (Scan PC Liste) . . . . . . . . . . . . . . . . . . . . . . .151
Store Document Settings (Dokumenteinstellungen speichern) . . . . . . . . .151
View information (Konfiguration). . . . . . . . . . . . . . . . . . . . . . . . . . . . . .152
Shutdown. . . . . . . . . . . . . . . . . . . . . . . . . . . . . . . . . . . . . . . . . . . . . .152
Easy Setup (Netzwerkeinrichtung). . . . . . . . . . . . . . . . . . . . . . . . . . . . .153
Admin setup (Admin-/Grundeinstellung) . . . . . . . . . . . . . . . . . . . . . . . .154
Index . . . . . . . . . . . . . . . . . . . . . . . . . . . . . . . . . . . . . . . . . . . . . . . . . . .180
OKI-Kontaktinformationen . . . . . . . . . . . . . . . . . . . . . . . . . . . . . . . . . .181
Inhalt > 6
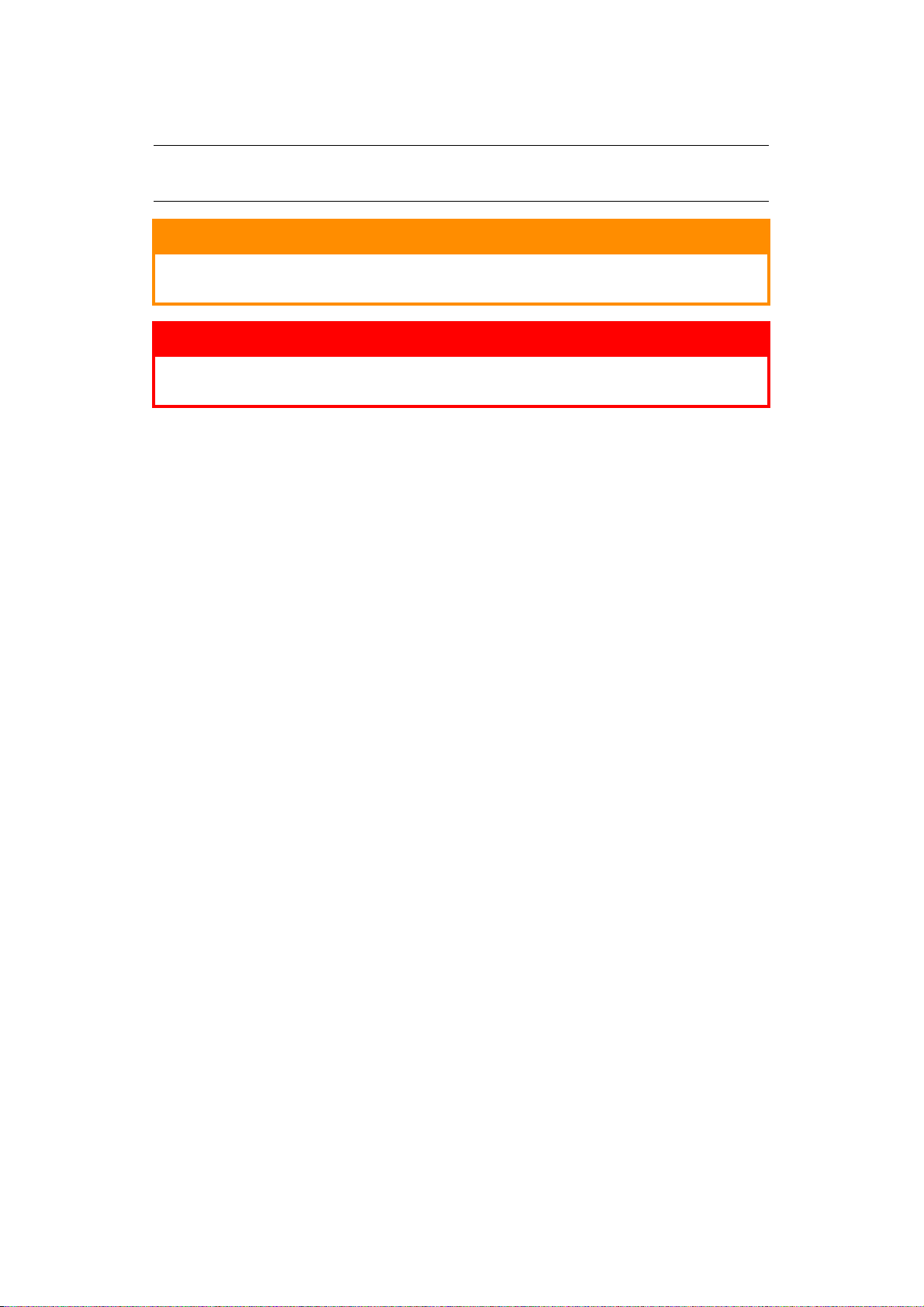
H
INWEISE
, A
CHTUNG UND VORSICHT
HINWEIS
Ein Hinweis enthält zusätzliche Informationen, die den Haupttext ergänzen.
ACHTUNG!
„Achtung“ bietet weitere Informationen, die bei Nichtbeachtung zu
Fehlfunktionen oder Geräteschäden führen können.
VORSICHT!
„Vorsicht“ bietet weitere Informationen, die bei Nichtbeachtung
Risiken bergen oder zu Körperverletzung führen können.
Dieses Modell arbeitet zum Schutz des Produkts und zur Gewährleistung einer
umfassenden Funktionsfähigkeit nur mit Originaltonerpatronen. Tonerpatronen anderer
Hersteller funktionieren möglicherweise nicht, und zwar auch dann nicht, wenn sie als
„kompatibel“ bezeichnet werden. Falls sie trotzdem eingesetzt werden, kann dadurch
jedoch die Leistung und Druckqualität des Produkts beeinträchtigt werden.
Beim Einsatz von Fremdprodukten kann Ihre Garantie nichtig werden.
Die Spezifikationen können ohne vorherige Ankündigung geändert werden. Alle Marken
bestätigt.
Hinweise, Achtung und Vorsicht > 7
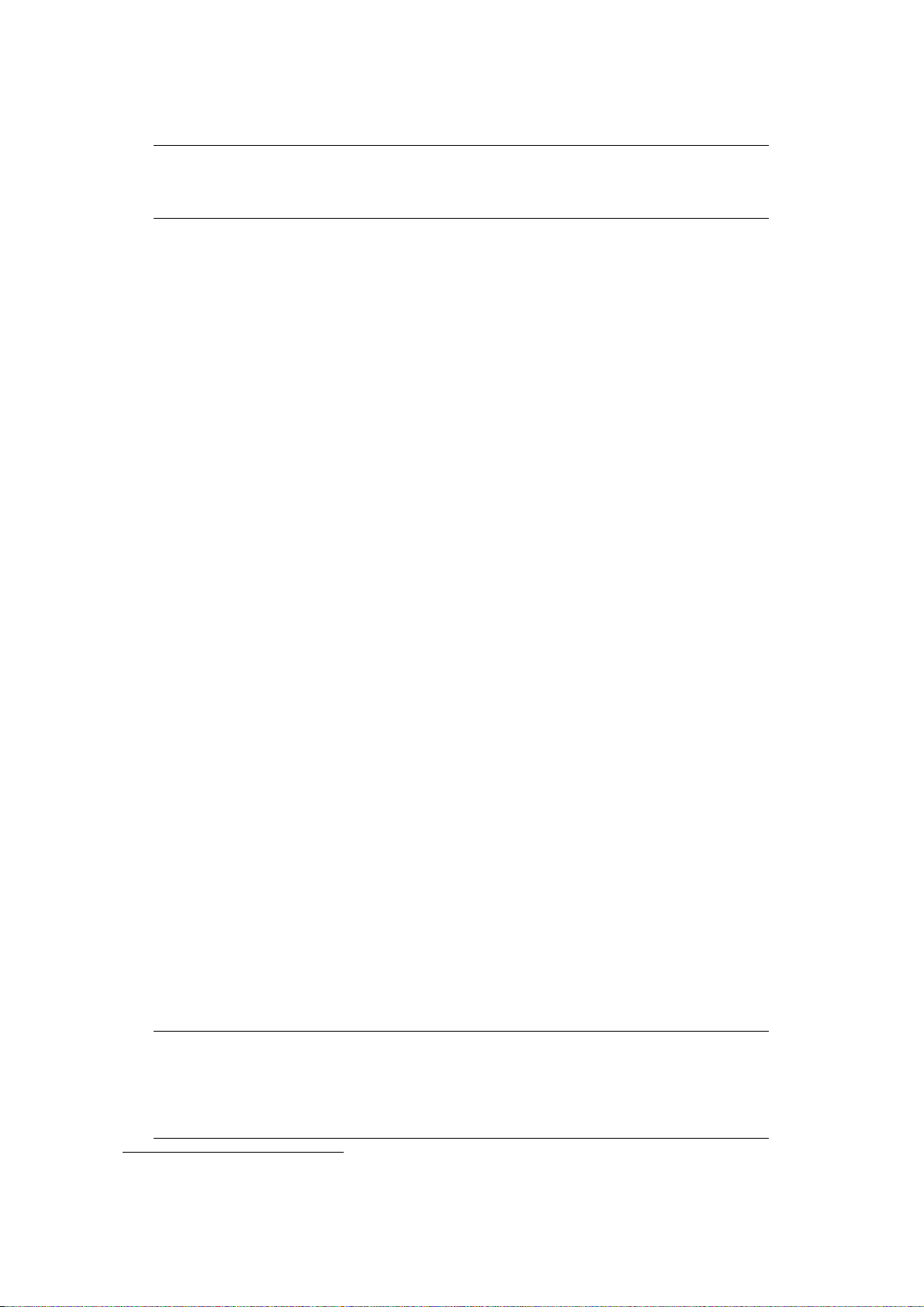
Ü
BER DIESES HANDBUCH
HINWEIS
Die in diesem Handbuch enthaltenen Abbildungen können optionale
Leistungsmerkmale enthalten, die nicht auf Ihrem Produkt installiert sind.
D
OKUMENTATIONSREIHE
Dieses Handbuch ist Bestandteil der Online- und Hardcopydokumentation, die Ihnen helfen
soll, sich mit Ihrem Produkt vertraut zu machen und seine zahlreichen leistungsstarken
Funktionen optimal zu nutzen. Die unten stehende Dokumentation steht zu
Referenzzwecken zur Verfügung. Sie finden sie, wenn nicht anders angegeben, auf der
Handbuch-DVD.
> Broschüre zur Installationssicherheit: enthält Informationen zur sicheren
Bedienung des Produkts.
Sie liegt dem Produkt als Ausdruck bei und sollte gelesen werden, bevor Sie
Einstellungen am Gerät vornehmen.
> Installationshandbuch: beschreibt, wie Sie das Produkt auspacken, anschließen
und einschalten.
Dieses Dokument liegt dem Produkt als Ausdruck bei.
> Benutzerhandbuch: hilft Ihnen dabei, sich mit dem Produkt vertraut zu machen
und seine zahlreichen Leistungsmerkmale bestmöglich zu nutzen. Es enthält
außerdem Anleitungen für die Fehlerbehebung und Wartung, die den optimalen
Betrieb des Geräts gewährleisten sollen. Darüber hinaus erhalten Sie Informationen
zum Hinzufügen optionalen Zubehörs, wenn Sie Ihre Druckerumgebung erweitern
möchten.
> Konfigurationshandbuch: enthält Informationen über die Geräte-, Fax- und
Netzwerkkonfiguration.
> Handbuch Drucken: hilft Ihnen dabei, sich mit den zahlreichen Funktionen der
Treibersoftware aus dem Lieferumfang des Produkts vertraut zu machen.
> Barcode-Handbuch: hilft Ihnen dabei, sich mit der integrierten Barcodefunktion
des Produkts vertraut zu machen.
> Sicherheitshandbuch: hilft Ihnen dabei, sich mit den Sicherheitsfunktionen des
Produkts vertraut zu machen.
> Installationsanleitungen: begleiten das Verbrauchsmaterial und das optionale
Zubehör und beschreiben deren Installation.
Diese als Ausdrucke vorliegenden Anleitungen sind im Lieferumfang der
Verbrauchsmaterialien und des optionalen Zubehörs enthalten.
> Onlinehilfe: Onlineinformationen, auf die Sie über den Druckertreiber und die
Hilfsprogramme zugreifen können.
Z
WECK DIESES HANDBUCHS
Dieses Handbuch soll Ihnen ausführliche Informationen über die effiziente und effektive
1
Verwendung des Geräts beim Drucken, Kopieren, Scannen und Faxen liefern
HINWEIS
Dieses Benutzerhandbuch setzt voraus, dass das Gerät installiert und
vollständig konfiguriert ist. Anleitungen entnehmen Sie dem
Installationshandbuch und dem Configuration Guide
(Konfigurationshandbuch).
1. Nur MC361 und MC561.
Über dieses Handbuch > 8
.
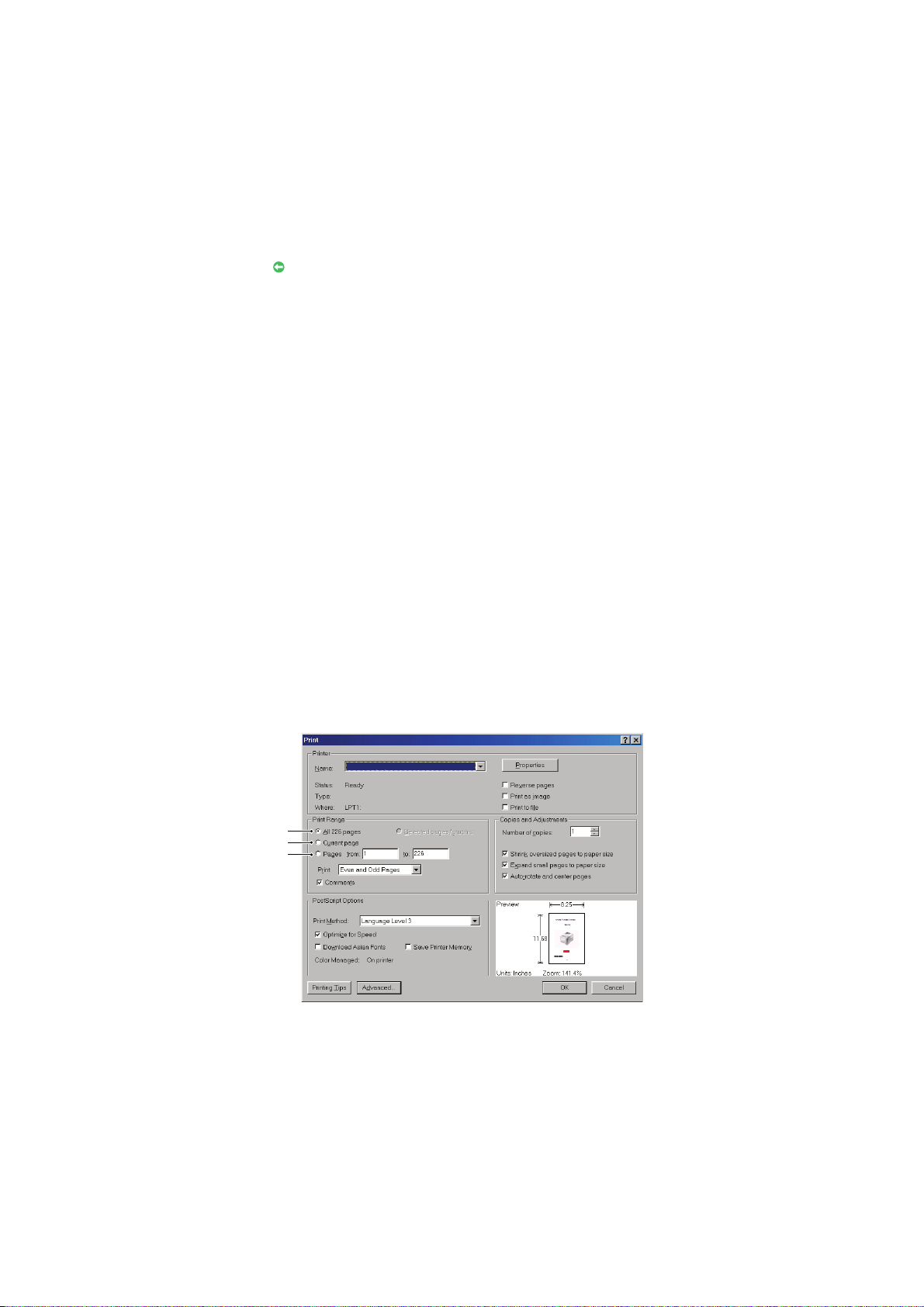
O
NLINE-VERWENDUNG
Dieses Handbuch kann mit Adobe Reader angezeigt und gelesen werden. Verwenden Sie
die Navigations- und Anzeigefunktionen von Acrobat Reader.
Das Buch enthält eine Reihe von Querverweisen, die als blauer Text hervorgehoben sind.
Wenn Sie auf einen Querverweis klicken, springt die Anzeige sofort zu dem Teil des
Handbuchs, der das entsprechende Material enthält.
Mit der Schaltfläche in Adobe Reader können Sie direkt zu dem Teil des Handbuchs
zurückkehren, den Sie zuvor angezeigt hatten.
Sie haben zwei Zugriffsmöglichkeiten auf bestimmte Informationen:
> Klicken Sie in der Liste der Lesezeichen auf der linken Seite des Bildschirms auf das
Thema, das Sie interessiert, um es aufzurufen. (Sind keine Lesezeichen vorhanden,
verwenden Sie den „Inhalt“ auf Seite 4.)
> In der Lesezeichenliste können Sie den Index aufrufen, indem Sie auf „Index“
klicken. (Sind keine Lesezeichen vorhanden, verwenden Sie den „Inhalt“ auf
Seite 4.) Suchen Sie den Begriff, der Sie interessiert, in dem alphabetisch
geordneten Index, und klicken Sie auf die dazugehörige Seitennummer, um die Seite
mit dem Begriff aufzurufen.
D
RUCKEN VON SEITEN
Sie können das gesamte Handbuch, einzelne Seiten oder Abschnitte drucken. So drucken
Sie das Handbuch ganz oder auszugsweise:
1. Wählen Sie in der Symbolleiste Datei > Drucken (oder drücken Sie die
Tastenkombination Strg + P).
2. Wählen Sie die Seiten aus, die Sie drucken möchten:
(a) Alle Seiten (1), um das gesamte Handbuch zu drucken.
(b) Aktuelle Seite (2), um die Seite zu drucken, die Sie gerade anzeigen.
1
2
3
(c) Seiten von bis (3), um den zu druckenden Seitenbereich durch Angabe der
Seitenzahlen festzulegen.
(d) Klicken Sie auf OK.
Über dieses Handbuch > 9
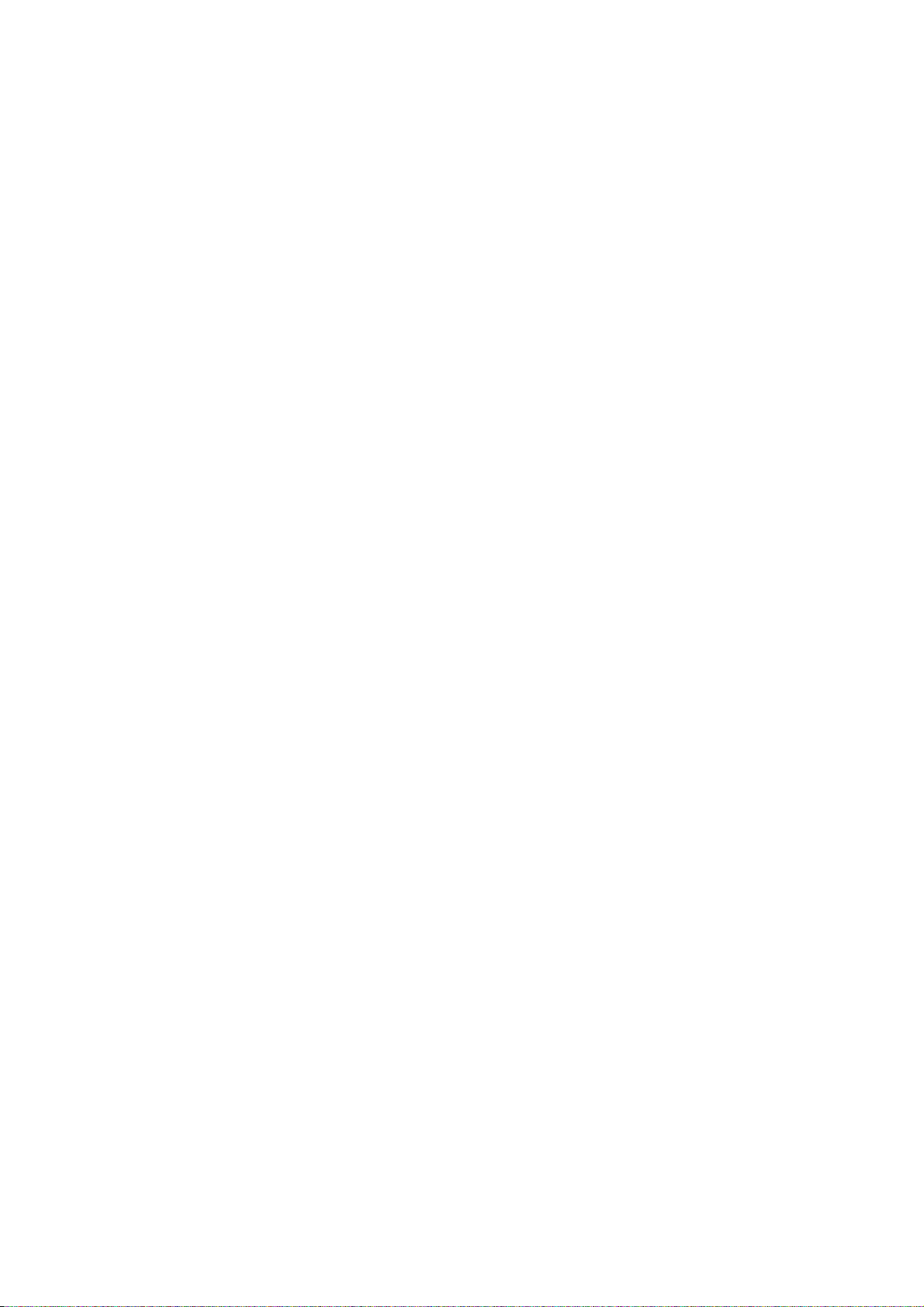
E
INFÜHRUNG
Herzlichen Glückwunsch, dass Sie sich für dieses Multifunktionsgerät (MFP) entschieden
haben. Es verfügt über fortschrittliche Funktionen und erstellt mit hoher Geschwindigkeit
lebendige Farbdrucke und gestochen scharfe Schwarzweißdrucke auf einer Reihe von BüroDruckmedien.
Mit diesem MFP-Gerät können Sie rasch Papierdokumente scannen und das Bild an
verschiedene Ziele, z. B. an E-Mail-Adressen, Drucker, FTP-Server oder an einen anderen
Computer im Netzwerk, senden. Außerdem bietet das MFP-Gerät eine bequeme
Faxfunktion, mit deren Hilfe Sie Dokumente umgehend an eine Zielfaxnummer senden
können.
Das MFP-Gerät weist die folgenden Leistungsmerkmale auf:
> Multitaskingfähigkeit, damit Sie einen Auftrag scannen können, während Sie einen
anderen drucken, und auf diese Weise die Produktivität steigern.
> Digitalkopien: Ein intuitives Bedienfeld ermöglicht, rasch und mühelos digitale
Kopien zu erstellen.
> Druckauflösung von bis zu 600 x 600 dpi (dots per inch = Punkte pro Zoll).
> Das Hilfsprogramm Actkey ermöglicht, das MFP-Gerät von einem lokal
angeschlossenen Computer aus per Tastendruck zu steuern („Pull-Scan”).
> „Scan to E-Mail“ (Scan-to-Email): Wenn dieses MFP-Gerät an ein Ethernetnetzwerk
und einen SMTP-Server angeschlossen ist, können Sie ein oder mehrere Dokumente
per E-Mail über das Internet versenden. Durch Berühren der E-Mail-Schaltfläche auf
dem Bildschirm und Auswahl der E-Mail-Adressen Ihrer Empfänger werden die
Dokumente zuerst gescannt und in eine Bilddatei konvertiert und danach binnen
weniger Minuten an Empfänger an anderen Standorten übermittelt.
> „ScanAnNetzwerk“: Sie können gescannte Dokumente über ein Intranet mit den
Protokollen FTP (File Transfer Protocol), HTTP (Hypertext Transfer Protocol) oder
CIFS (Common Internet File System) in den Dateiordner eines Servers oder eines
PCs senden. Dank dieser Funktion wird der Mailserver entlastet, da er keine großen
Anhänge bewältigen muss.
> Versand mehrerer Seiten: Dank des automatischen Dokumenteneinzugs (ADF)
ermöglicht das MFP-Gerät, einen Stapel von Dokumenten mit maximal 50 Seiten
ohne Unterbrechung zu scannen.
> MC361 und MC561: Faxen – Ein intuitives Bedienfeld ermöglicht, rasch und
mühelos direkt zu faxen.
> MC361 und MC561: Fortschrittlicher Faxübertragung und Faxempfang, einschl.
verzögerter Übertragungen, Versand an mehrere Zielorte, vertrauliche Übertragung
und Empfang und Abruf.
> Adressbuch/Telefonbuch/Profilmanagement: Ermöglicht Ihnen, bequem alle E-Mail-
Adressen, Faxnummern und Profile (Ablageziele) zu verwalten.
> Die ProQ2400-Mehrstufentechnologie verleiht Ihren Dokumenten Fotoqualität durch
subtile Farbtöne und Farbverläufe.
> Druckauflösung 600 x 600 dpi (dots per inch = Punkte pro Zoll), 1200 x 600 dpi und
ProQ2400 für Bildreproduktion hoher Qualität mit feinsten Details.
> Internet Protocol Version 6 (IPv6).
> Einzeldurchlauf-Farbdigital-LED-Technologie für
Hochgeschwindigkeitsdruckverarbeitung.
> Emulation von PostScript 3, PCL 5C, PCL 6 und Epson FX für Betrieb nach
Industriestandard und Kompatibilität mit den meisten Computerprogrammen.
Einführung > 10
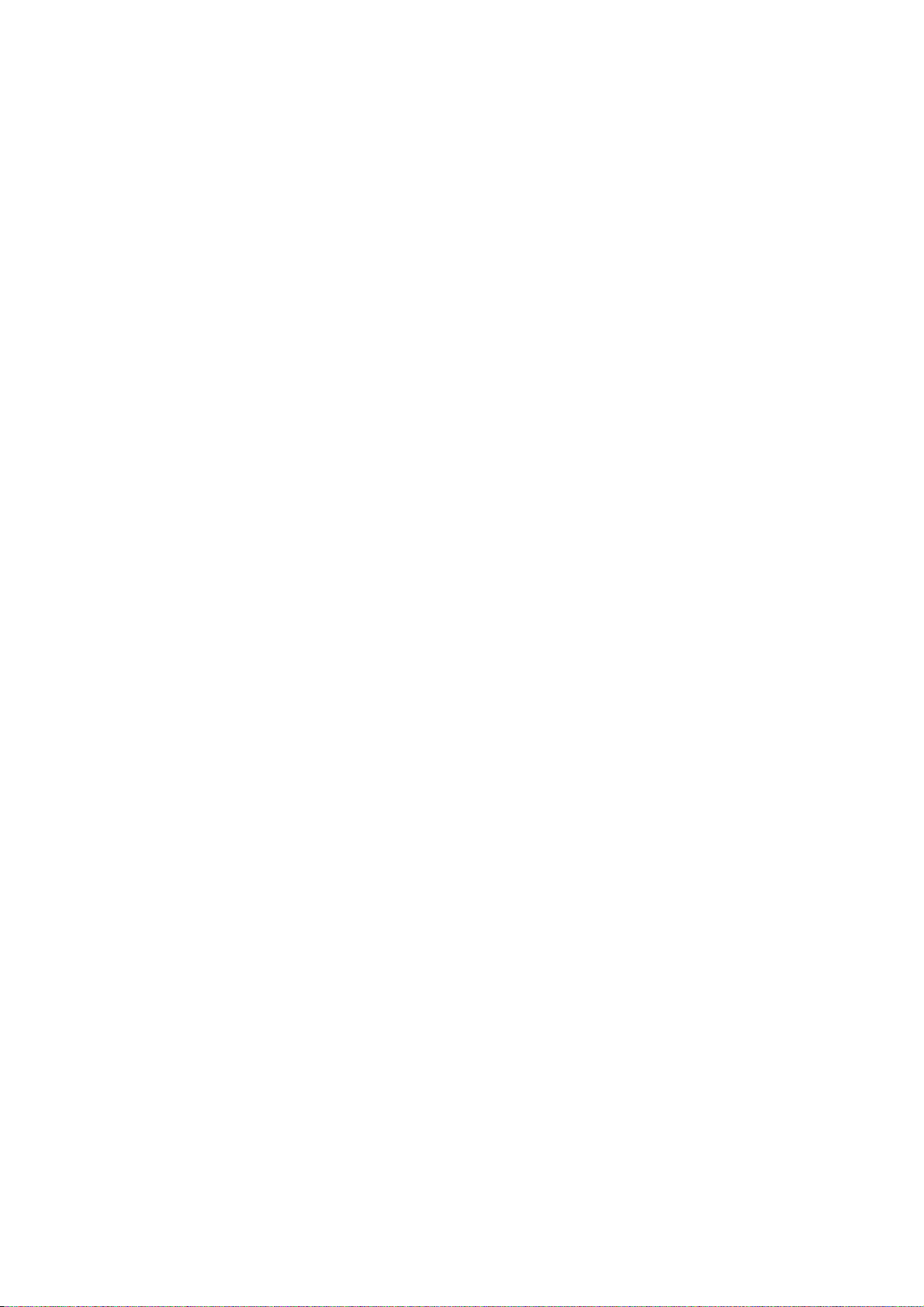
> Netzwerkanschluss über 10Base-T und 100Base-TX zur gemeinsamen Nutzung
dieses wertvollen Geräts mit anderen Anwendern im Büronetzwerk.
> Photo Enhance-Modus für optimalen Ausdruck fotografischer Bilder (bei PS-Treibern
nicht verfügbar).
> Automatischer Zweiseitendruck (Duplexdruck) für wirtschaftlichen Papierverbrauch
und das kompakte Drucken größerer Dokumente.
> „Fragen Sie OKI“: Diese benutzerfreundliche Funktion für Windows bietet eine
direkte Verknüpfung vom Druckertreiberbildschirm zu einer dedizierten Website mit
speziellen Informationen über das Druckermodell, mit dem Sie arbeiten. Dort finden
Sie alle Hinweise, Tipps und die Unterstützung, die Sie eventuell benötigen, um den
OKI-Drucker optimal einzusetzen.
> Mit dem Dienstprogramm Template Manager für Windows können Sie auf einfache
Weise Visitenkarten, Banner und Etiketten entwerfen und ausdrucken.
Die folgenden Funktionen sind als Sonderzubehör erhältlich:
> Zusätzliches Papierfach zum Einlegen von weiteren 530 Blatt, um Bedienvorgänge
einzusparen oder verschiedene Papiersorten wie Briefpapier, andere Papiergrößen
oder andere Druckmedien verfügbar zu haben.
> Zusätzlicher Speicher, der das Drucken komplexerer Seiten ermöglicht (z. B. Banner
in hoher Auflösung).
> MC561: SD-Karte zum Speichern von Overlays, Makros und ladbaren Schriftarten
sowie zum automatischen Sortieren von mehreren Exemplaren mehrseitiger
Dokumente und Download von ICC-Profilen.
Einführung > 11
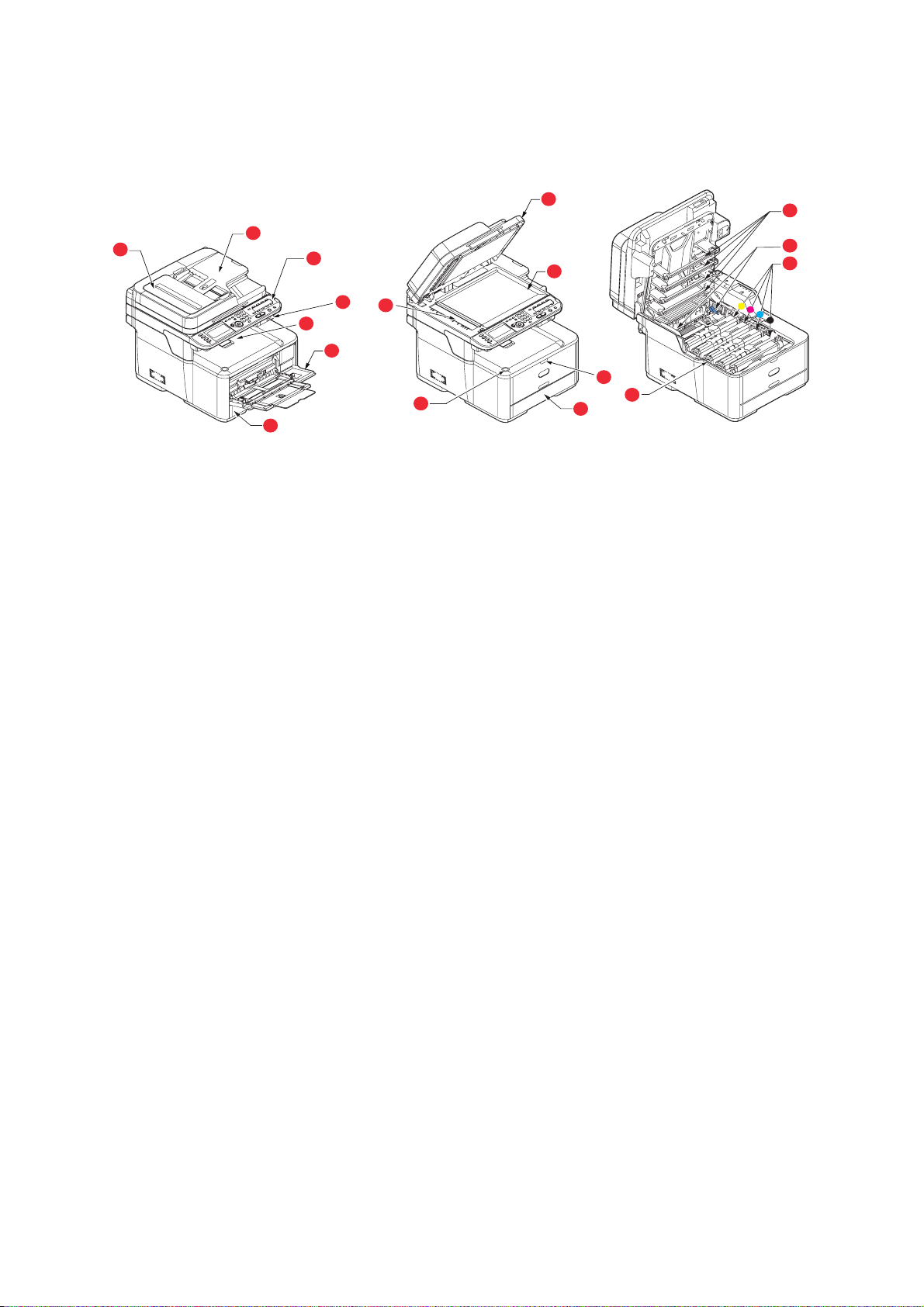
Ü
BERBLICK
V
ORDERANSICHT
12
2
1
1. ADF-Einheit
2. ADF-Papierfach
3. Bedienfeld
Menügesteuerte Bedienelemente und LCD-Panel
4. Anschluss für ein USB-Speichermedium
5. Ausgabefach (Face down)
Standardausgabebereich für gedruckte Seiten.
Nimmt bis zu 150 Blatt 80-g/m²-Papier auf.
6. Papierkassette
3
4
11
5
7
9
6
10
8
6
8. Aussparung für die Mehrzweckentriegelung
9. Entriegelungstaste der oberen Abdeckung
10. Vorlagenglas
a
11. ADF-Vorlagenglas
.
12. Vorlagenabdeckung
13. LED-Köpfe
14. Fixierer-Freigabehebel
15. Tonerpatronen (C, M, Y, K)
16. ID-Einheit.
Standardpapierkassette für leeres Papier. Nimmt
bis zu 250 Blatt 80-g/m²-Papier auf.
7. Mehrzweckfach
Dient zum Zuführen von schwerem Papier,
Briefumschlägen und anderen Spezialmedien.
Dient außerdem zum manuellen Zuführen von
Einzelblättern bei Bedarf.
a. Für die Anzeige können verschiedene Sprachen gewählt werden. (Siehe „Ändern der
Anzeigesprache“ auf Seite 18.)
13
14
15
16
Einführung > 12
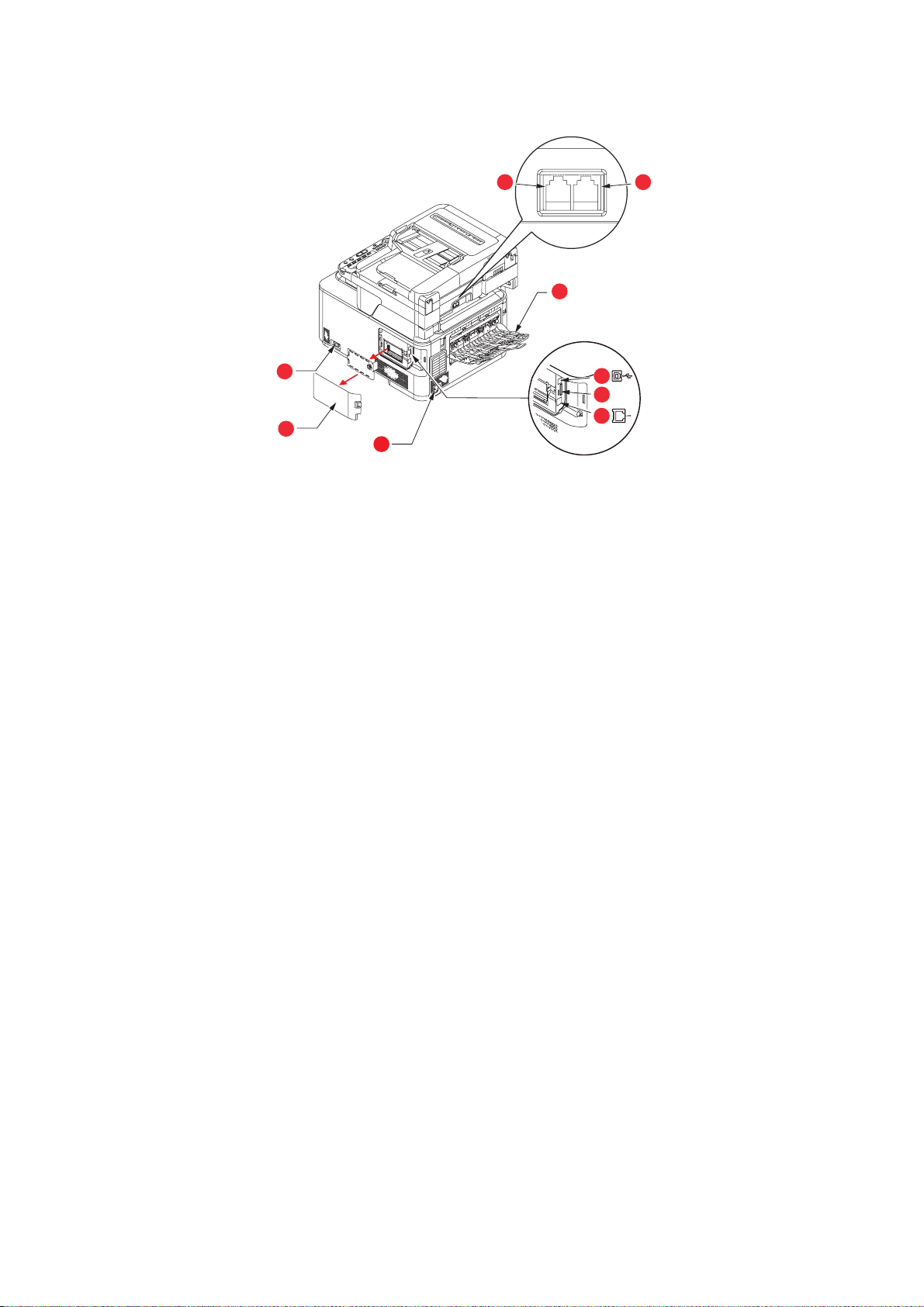
R
ÜCKANSICHT
LINE TEL
98
7
1
4
5
6
2
3
1. Ein/Aus-Schalter
2. Abdeckung
3. Wechselstrom-Netzanschluss
4. USB-Schnittstelle
5. SD-Kartensteckplatz (nur
MC561)
a. Die Netzwerkschnittstelle besitzt eventuell einen
Schutzstecker, der entfernt werden muss, damit eine
Verbindung hergestellt werden kann.
6. Netzwerkschnittstelle
7. Rückwärtiges Ausgabefach (Face
up)
8. LINE-Anschluss
9. TEL-Anschluss
a
Wenn das rückwärtige Ausgabefach aufgeklappt ist, wird das Papier hier ausgegeben und
mit der Vorderseite nach oben abgelegt. Dieses Ausgabefach dient hauptsächlich für
schwere Druckmedien. Bei Verwendung in Verbindung mit dem Mehrzweckeinzug wird das
Papier fast eben durch den Drucker transportiert. Dann wird das Papier im Transportweg
nicht mehr gebogen, so dass Medien bis zu 220 g/m² transportiert werden können.
Einführung > 13
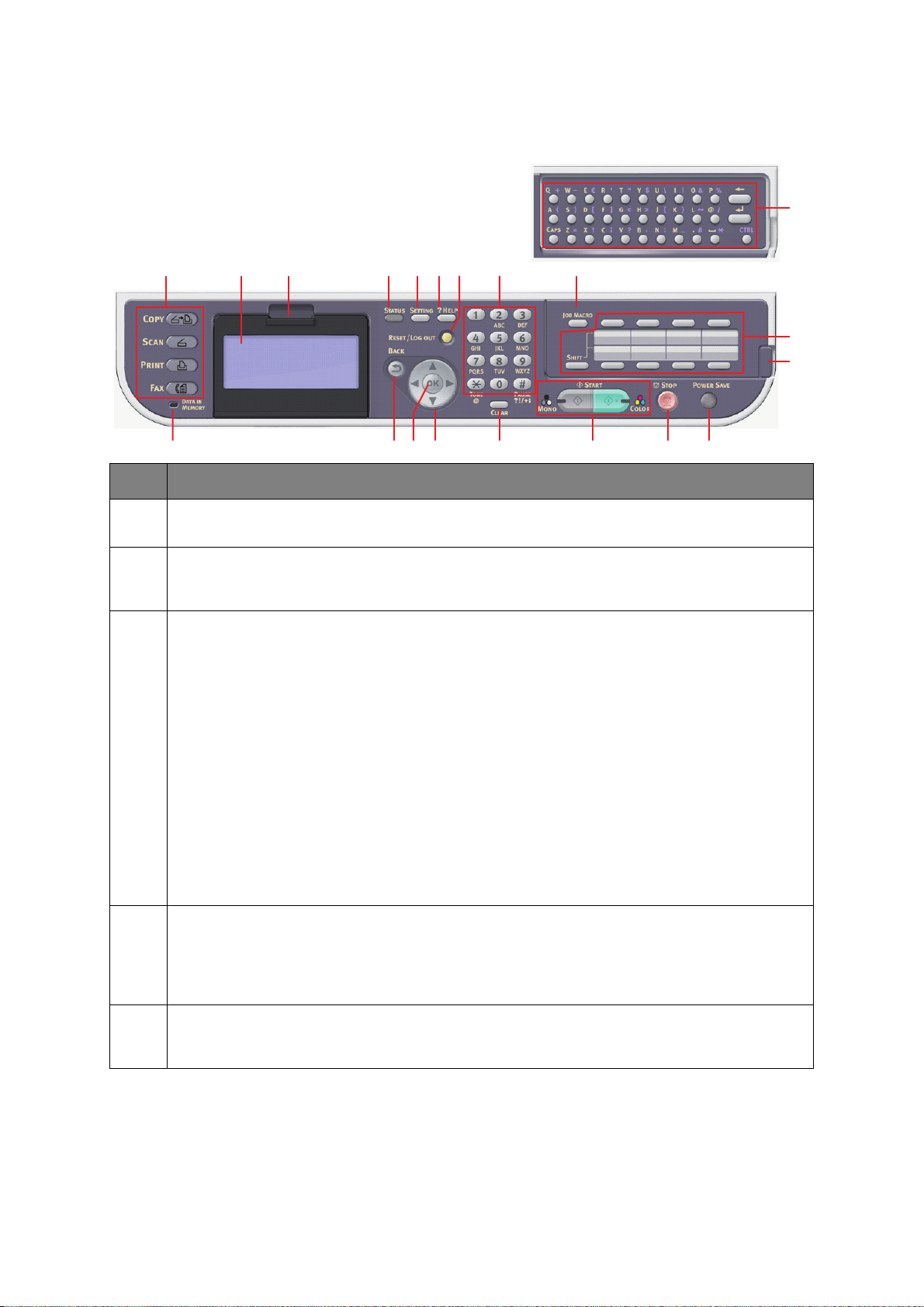
B
EDIENFELD
3 1 2 12 513 1146
REF. BESCHREIBUNG
1. LCD-Anzeige
Zeigt die Betriebsanleitungen und den Status des Geräts an.
2. Aussparung der LCD-Anzeige
Das LCD-Panel kann zur einfacheren Bedienung aus der Grundposition nach oben geschwenkt
werden.
20
18
19
14 7 8 101617915
3. Die wichtigsten Funktionstasten
COPY (KOPIEREN): Durch Drücken dieser Taste wird der Kopiermodus ausgewählt. Mit der Taste
können Sie den Kopiervorgang steuern. Dokumente, die kopiert werden sollen, werden in der
Scannereinheit (Vorlagenglas oder ADF) gescannt und die Kopien werden automatisch auf der
Druckereinheit gedruckt.
SCAN: Durch Drücken dieser Taste erhalten Sie Zugriff auf mehrere Versandmodi. Dadurch können
Sie den Vorgang auswählen und steuern, d. h. das Scannen des Dokuments und den Versand der
gescannten Daten: als Anhang per E-Mail, an einen PC, an einen Netzwerk-PC oder an einen USBSpeicherstick. Außerdem können Sie zulassen, dass ein Dokument von einem Remote-PC aus
gescannt wird.
PRINT (DRUCKEN): Durch Drücken dieser Taste wird der Druckmodus ausgewählt. Sie können
dann einen gespeicherten Auftrag, einen verschlüsselten Druckauftrag oder einen auf einem USBSpeicherstick gespeicherten Auftrag auswählen und drucken. Außerdem können Sie eine Liste der
letzten Druckaufträge drucken oder das Gerät in den Status „Offline“ schalten.
FAX (MC361 und MC561): Durch Drücken dieser Taste wird der Faxversandmodus ausgewählt.
Dadurch können Sie den Vorgang steuern, d. h. das Scannen des Dokuments und den
anschließenden Versand der gescannten Daten per Fax.
4. RESET/LOG OUT (ZURÜCKSETZEN/ABMELDEN):
Mit dieser Taste werden alle Einstellungen einer gewählten Funktion auf ihre Standardwerte
zurückgesetzt. Aufträge, die gerade ausgeführt werden, werden jedoch nicht angehalten.
Wenn diese Taste auf dem obersten Bildschirm gedrückt wird, wird der Benutzer abgemeldet (wenn
die Zugangskontrolle eingeschaltet und aktiv ist).
5. ?HELP (HILFE):
Wenn diese Taste gedrückt wird, während die grüne LED der Taste START blinkt, werden
Hilfeinformationen auf dem LCD-Bildschirm angezeigt.
Einführung > 14
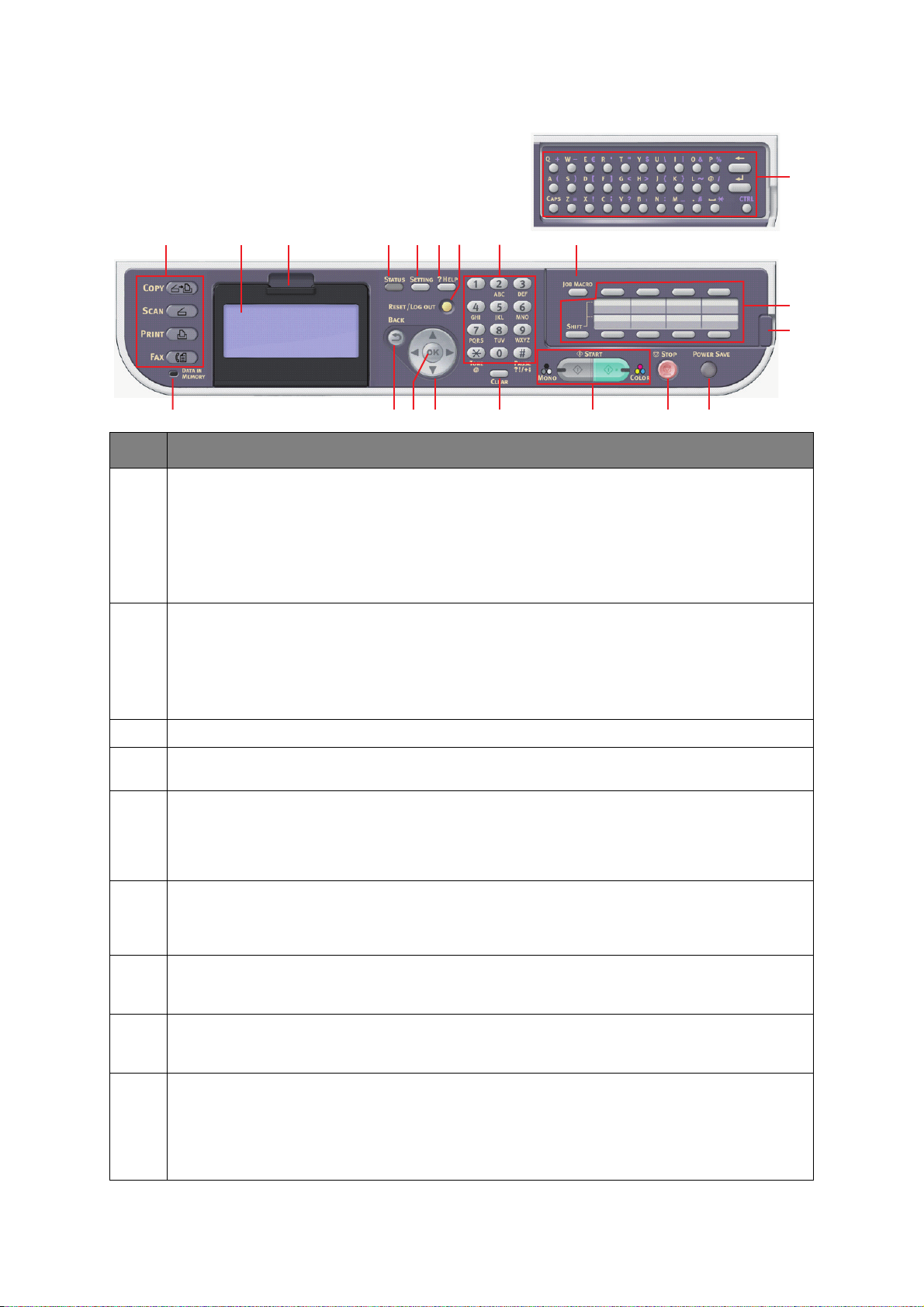
3 1 2 12 513 1146
REF. BESCHREIBUNG
6. Tastenfeld
Mit den numerischen Tasten geben Sie beispielsweise die Anzahl der Kopien oder eine Faxnummer
ein.
MC361 und MC561: Mit den Tasten * und # kann zudem in Menüs von Tonwahlsystemen wie
Voicemail (wenn Sie ein Telefonhandset angeschlossen haben) oder in vertikalen Servicecodes
navigiert werden.
Weitere Informationen finden Sie unter „Tastenfeld: Umschalten der Zeichen“ auf Seite 17.
7. START:
> MONO - Mit dieser Taste wird der Kopier-, Fax- oder Scanvorgang in Schwarzweiß gestartet.
> COLOR - Mit dieser Taste wird der Kopier- oder Scanvorgang in Farbe gestartet.
Die grüne LED leuchtet, wenn kopiert/gescannt werden kann. Wenn die LED ausgeschaltet ist, kann
die Funktion nicht ausgeführt werden, d. h. nur die LED der Taste „Mono (Schwarzweiß)“ leuchtet
beim Faxen (Faxen in Farbe wird nicht unterstützt).
20
18
19
14 7 8 101617915
8. STOP (STOPP): Mit dieser Taste wird der Kopier- oder Scanvorgang gestoppt.
9. BACK (ZURÜCK): Zum Abbrechen einer Auswahl und Zurückkehren zur höchsten Ebene der
Einstellung. Mit dieser Taste können außerdem alle früheren Eingaben storniert werden.
10. POWER SAVE (ENERGIESPARMODUS): Mit dieser Taste schalten Sie den Energiesparmodus der
Scannereinheit ein oder aus. Bei aktiviertem Energiesparmodus leuchtet die entsprechende LED.
Wenn das Gerät in den Energiesparmodus gewechselt ist, d. h. der Bildschirm ist schwarz und die
LED leuchtet, können Sie den normalen Modus wieder aktivieren, indem Sie die Taste POWER SAVE
(ENERGIESPARMODUS) drücken.
11. JOB MACRO (AUFTRAG MAKRO) (nur MC561): Mit dieser Taste können Sie den Schnellzugriff für
die gängigsten Arbeitsschritte programmieren. Wenn Sie beispielsweise täglich ein Fax an eine
bestimmte Nummer senden, können Sie diese programmieren und den Schritt einfach per
Schaltflächendruck ausführen. Siehe „Auftragsmakros (nur MC561)“ auf Seite 101.
12. STATUS: Durch Drücken dieser Taste erhalten Sie Zugriff auf den Statusmenübildschirm. Sie
können dort ausführliche Informationen über das Gerät nachlesen. Blinkt/leuchtet, wenn ein
anzuzeigendes Statuselement vorhanden ist.
13. SETTING (EINSTELLUNG): Durch Drücken dieser Taste erhalten Sie Zugriff auf mehrere
Einrichtungsoptionen auf dem LCD-Bildschirm, z. B. auf das Administratormenü, Profiloptionen und
Adressbucheinstellungen.
14. CLEAR (LÖSCHEN): Wenn diese Taste gedrückt oder gedrückt gehalten wird, werden abhängig von
den eingegebenen Elementen die folgenden Aktionen durchgeführt:
> Wert einer Einstellung minimieren
> Null als Wert einer Einstellung eingeben
> Eingaben löschen
> Ausgewähltes Element abbrechen
Einführung > 15

3 1 2 12 513 1146
14 7 8 101617915
REF. BESCHREIBUNG
15. Anzeige-LED „DATA IN MEMORY (DATEN IM SPEICHER)“
Diese LED leuchtet, wenn Daten im MFP-Speicher gespeichert sind.
16. Pfeiltasten
Pfeil oben: bewegt den Cursor nach oben.
Pfeil unten: bewegt den Cursor nach unten.
Pfeil links: bewegt den Cursor nach links. Kann auch verwendet werden, um zum vorherigen
Bildschirm zurückzukehren.
Pfeil rechts: bewegt den Cursor nach rechts. Kann auch verwendet werden, um zum nächsten
Bildschirm zu gelangen.
20
18
19
17. OK: Zum Auswählen und Bestätigen der aktuell ausgewählten Einstellungen.
18. Onetouch-Kurzwahltasten (nur MC361 und MC561): Die am häufigsten verwendeten oder
19. Griff zum Anheben der Abdeckung (nur MC561): Heben Sie die Abdeckung an, unter der sich
20. QWERTY-Tastatur (nur MC561): Weitere Informationen finden Sie unter „QWERTY-Tastatur (nur
wichtigsten Faxnummern oder E-Mailadressen können mit einem Tastendruck gewählt werden. Acht
Tasten x zwei Gruppen (drücken Sie die Taste SHIFT (UMSCHALT), um die Gruppe zu wechseln).
die QWERTY-Tastatur befindet.
MC561)“ auf Seite 18.
Einführung > 16
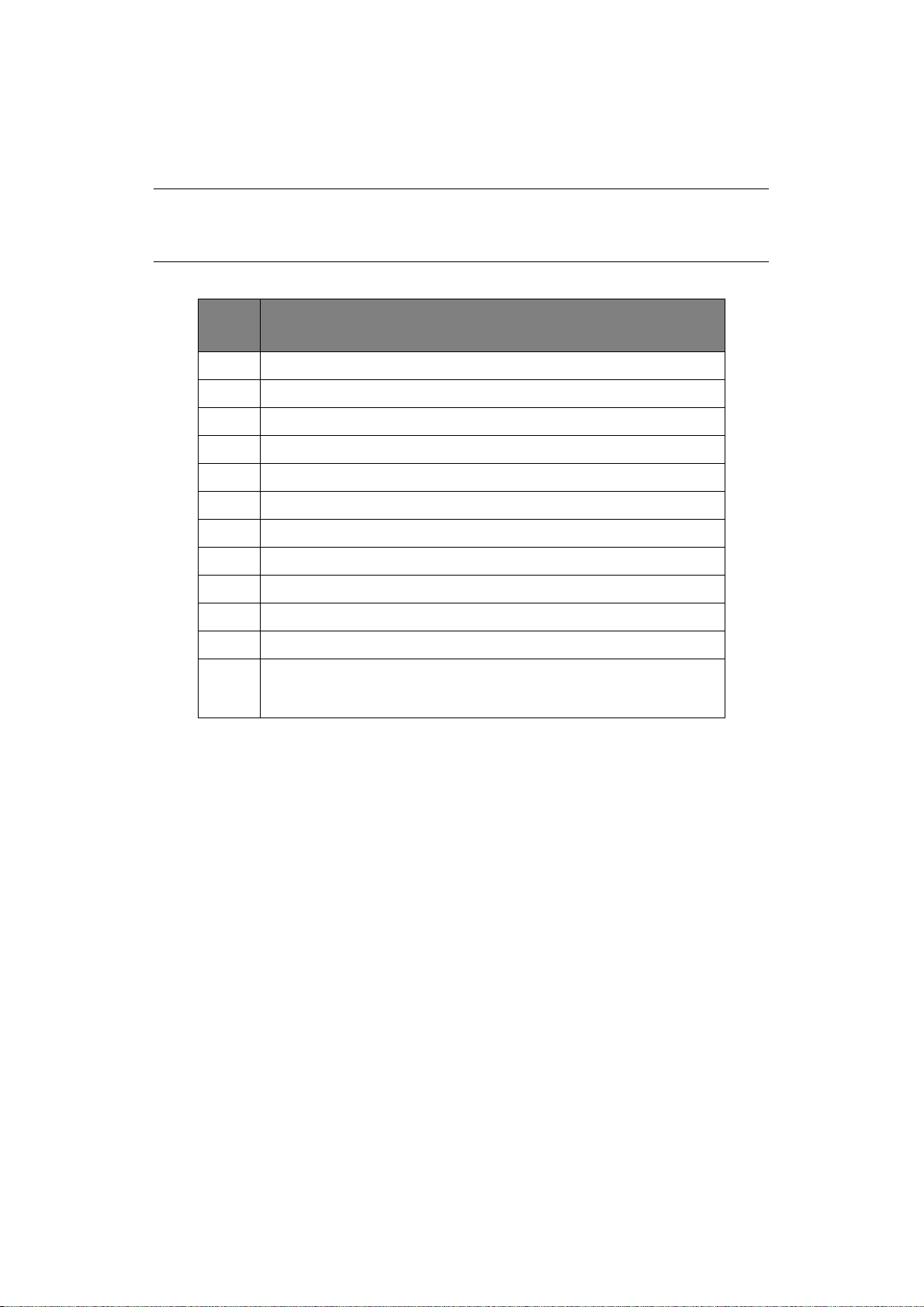
T
ASTENFELD
: U
MSCHALTEN DER ZEICHEN
Zahlen, Groß- und Kleinbuchstaben sowie Symbole können mithilfe des Tastenfelds
eingegeben werden. Drücken Sie die Taste mehrmals, um zwischen Zeichen umzuschalten.
HINWEIS
Die Umschaltung erfolgt aber nur, wenn Sie die Taste innerhalb von zwei
Sekunden erneut drücken.
Das folgende Beispiel basiert auf der Anzeigesprache Englisch:
TASTEVERFÜGBARES ZEICHEN
11 -> 1
2 a -> b -> c -> 2 -> A -> B -> C
3 d -> e -> f -> 3 -> D -> E -> F
4 g -> h -> i -> G -> 4 H -> I -> >
5 j -> k -> l -> 5 -> J -> K -> L
6 m -> n -> o -> 6 -> M -> N -> O
7 p -> q -> r -> s -> 7 -> P -> Q -> R -> S
8 t -> u -> v -> 8 -> T -> U -> V
9 w -> x -> y -> z -> 9 -> W -> X -> Y -> Z
0 SP (Leerzeichen) -> 0 -> SP (Leerzeichen)
* @ -> * -> @
# . -> _ -> - -> P -> SP (Leerzeichen) -> + -> ! -> “ -> $ -> % -> & ->
‘ -> ( -> ) -> , -> / -> : -> ; -> < -> = -> > -> ? -> [ -> L -> ] -> ^
-> #
Einführung > 17
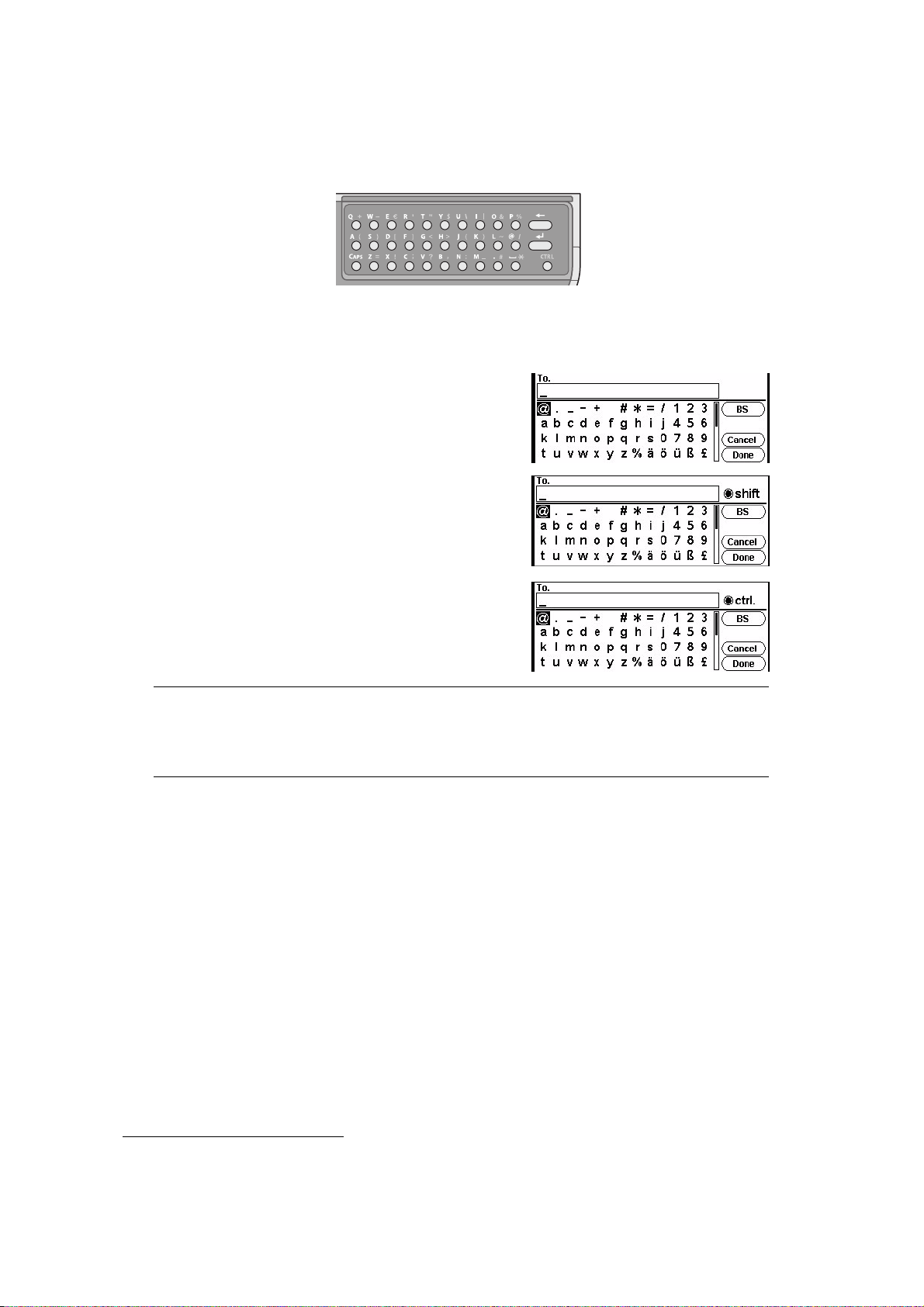
QWERTY-T
Mithilfe der QWERTY-Tastatur können Sie auch Groß- und Kleinbuchstaben sowie Symbole
eingeben.
Sie können den Eingabemodus ändern und in den normalen Modus, den CAPS (Gr./Kl.)Modus und den CTRL-Modus wechseln. Die Änderung des Modus wird auf der
Bildschirmtastaturanzeige eingeblendet.
ASTATUR (NUR
MC561)
Normaler
Modus
CAPS-Modus Wenn Sie die Taste CAPS (Gr./
CTRL-Modus Wenn Sie die Taste CTRL
HINWEIS
Zahlen und bestimmte Zeichen können nicht über die QWERTY-Tastatur
eingegeben werden. Verwenden Sie die Bildschirmtastatur oder das
Tastenfeld, um diese einzugeben.
Ä
NDERN DER ANZEIGESPRACHE
Sie können Kleinbuchstaben
eingeben.
Kl.) drücken, können Sie
Großbuchstaben eingeben.
drücken, können Sie Symbole
eingeben.
Die Standardsprache, in der das MFP-Gerät Meldungen anzeigt und Berichte druckt, ist
1
Englisch
geändert werden.
1. Damit die Firmware Ihres Produkts auf dem neuesten Stand ist, wird empfohlen, während des Setups
. Die Sprache kann bei Bedarf mithilfe des Hilfsprogramms Panel Language Setup
die Sprachdateien von diesem Hilfsprogramm herunterzuladen.
Einführung > 18
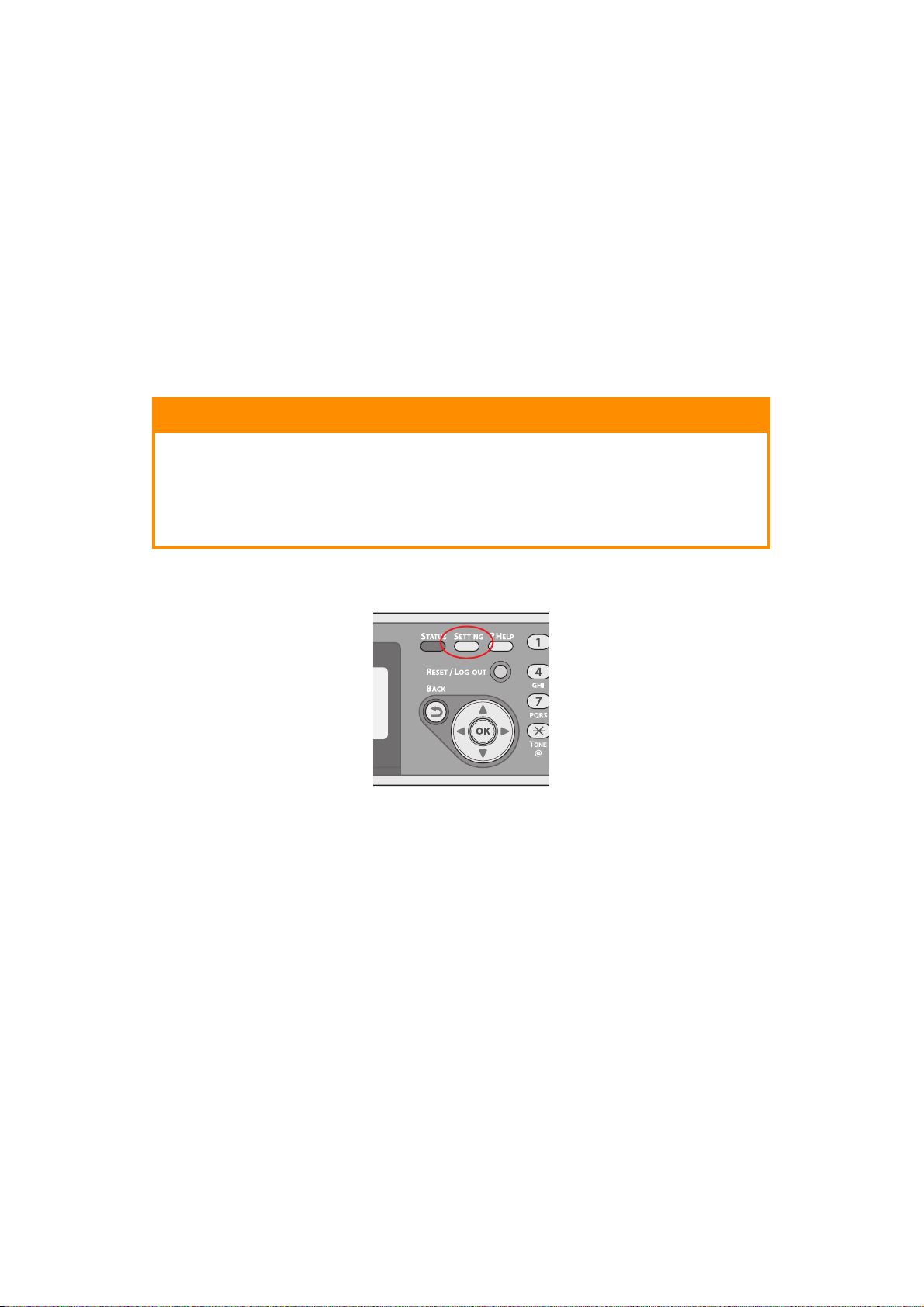
E
RSTE SCHRITTE
E
INSCHALTEN
1. Stellen Sie sicher, dass sich der Netzschalter in der Position OFF (AUS) befindet.
2. Stecken Sie das Netzkabel in den Netzanschluss des Geräts ein.
3. Stecken Sie das Netzkabel in die Steckdose ein.
4. Stellen Sie sicher, dass sich keine Vorlagen auf dem Vorlagenglas oder im ADF
befinden und die ADF-Abdeckung geschlossen ist.
5. Drücken Sie den Netzschalter in die Position ON (EIN).
A
USSCHALTEN
ACHTUNG!
Schalten Sie das MFP-Gerät nicht mithilfe des Netzschalters
unvermittelt aus, da es dadurch beschädigt werden kann.
Wenn Sie eine SD-Karte installiert haben, folgen Sie stets der
Herunterfahren-Prozedur, um einem Datenverlust vorzubeugen.
Schalten Sie das Gerät während eines Scanvorgangs nicht aus.
1. Drücken Sie die Taste SETTING (EINSTELLUNG) am Bedienfeld, um das Menü
aufzurufen.
2. Blättern Sie mithilfe der Pfeiltasten zum Menü Shutdown (Herunterfahren).
3. Drücken Sie die Taste OK.
4. Heben Sie mithilfe der Pfeiltasten Yes (Ja) hervor, um fortzufahren, oder No
(Nein), um abzubrechen.
5. Drücken Sie die Taste OK, um auszuführen.
6. Stellen Sie den Netzschalter in die Position OFF (AUS), wenn Sie dazu aufgefordert
werden.
Erste Schritte > 19
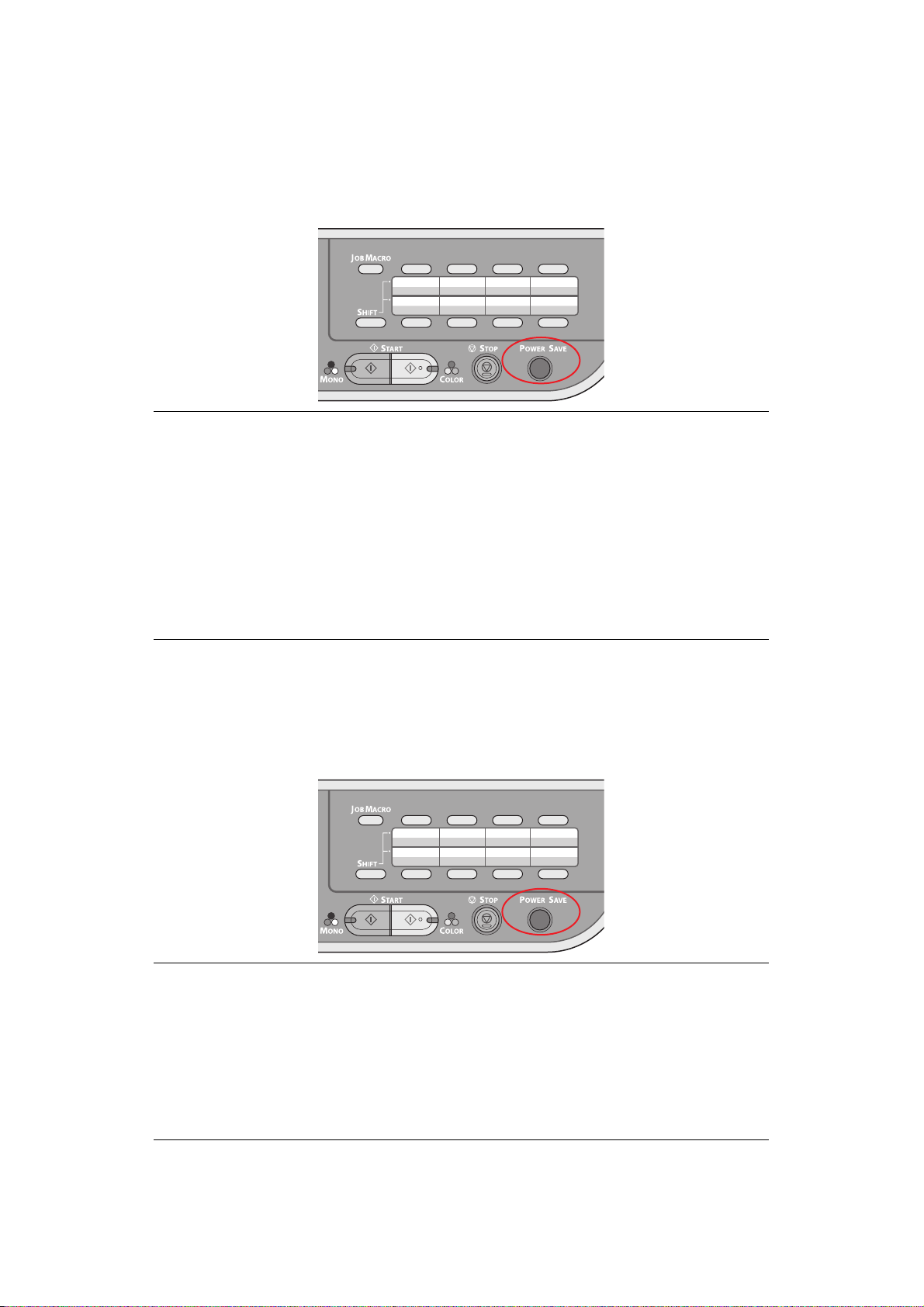
E
NERGIESPARMODUS
Wenn Sie das Gerät einige Zeit nicht nutzen, wird es in den Energiesparmodus geschaltet,
um den Stromverbrauch zu kontrollieren. Sie können den Energiesparmodus abbrechen
oder initiieren, indem Sie die Taste Power Save (Energiesparmodus) auf dem
Bedienfeld drücken.
HINWEIS
Wenn Ihr Gerät lokal (über USB) angeschlossen ist, wird sein Status beim
Übergang in den Ruhezustand als Offline angesehen. Damit Sie den Drucker
in diesem Zustand verwenden können, drücken Sie die Taste Power Save
(Energiesparmodus), um den Ruhezustand zu beenden.
Die Standardeinstellung des Zeitintervalls für den Wechsel in den
Energiesparmodus ist 30 Minuten. Weitere Informationen finden Sie unter
„Energiesparzeit“ auf Seite 176.
Sie können den Energiesparmodus aktivieren oder deaktivieren. Weitere
Informationen finden Sie unter „Power Save Enable (Energiesparmodus
aktivieren)“ auf Seite 178.
R
UHEZUSTANDMODUS
Nach einer eingestellten Zeitspanne wechselt das Gerät aus dem Energiesparmodus in den
Ruhezustandmodus. Im Ruhezustandmodus ist der Stromverbrauch des Geräts minimal.
Sie können den Ruhezustandmodus abbrechen oder initiieren, indem Sie die Taste Power
Save (Energiesparmodus) auf dem Bedienfeld drücken.
HINWEIS
Das Gerät wechselt nicht in den Ruhezustandmodus, wenn ein Fehler auftritt,
der einen Eingriff erfordert.
Die Standardeinstellung des Zeitintervalls für den Wechsel in den
Ruhezustandmodus ist 10 Minuten. Weitere Informationen finden Sie unter
„Sleep Time (Ruhezustand Aktivierungszeit)“ auf Seite 176.
Sie können den Ruhezustandmodus aktivieren oder deaktivieren. Weitere
Informationen finden Sie unter „Ruhemodus“ auf Seite 178.
Erste Schritte > 20
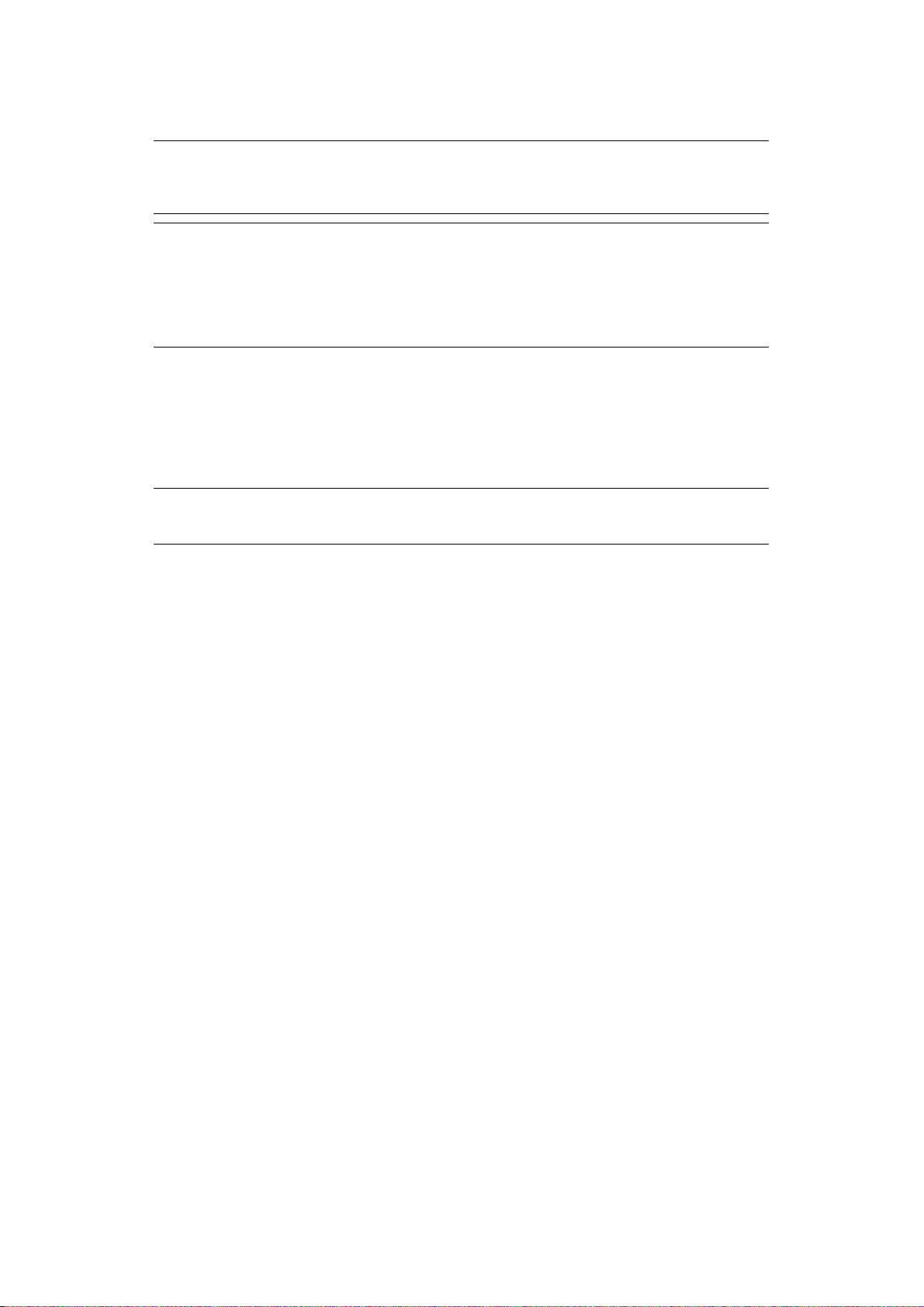
I
NSTALLIEREN DER TREIBER UND HILFSPROGRAMME
HINWEIS
Die verwendeten Bildschirmabbildungen sind Beispiele und stimmen eventuell
nicht mit Ihrem Gerät überein. Der Vorgehensweise ist jedoch identisch.
HINWEIS
Zur Ausführung dieses Vorgangs müssen Sie als Administrator oder als
Mitglied der Administratorgruppe angemeldet sein. Wenn der Computer mit
einem Netzwerk verbunden ist, ist es außerdem möglich, dass
Sicherheitseinstellungen des Netzwerks die Ausführung dieses Vorgangs
verhindern.
Die folgenden Installationsanleitungen sind für die USB-Verbindung maßgeblich.
Anleitungen zum Einrichten der Netzwerkverbindung finden Sie im Configuration Guide
(Konfigurationshandbuch).
Wenn Sie mit Windows Server 2003 oder Server 2008 arbeiten, müssen Sie eventuell den
unten stehenden Schritten folgen, um sicherzustellen, dass der WIA-Dienst gestartet wird,
wenn Sie den Scannertreiber und das Hilfsprogramm ActKey verwenden:
HINWEIS
Für Server 2008 muss Desktop Experience installiert sein.
1. Klicken Sie auf Start > Verwaltung > Dienste.
2. Doppelklicken Sie auf „Dienste“.
3. Doppelklicken Sie auf Windows-Bilderfassung.
4. Wählen Sie im Menü „Starttyp“ die Option Automatisch aus.
5. Klicken Sie unter „Dienststatus“ auf Start.
6. Klicken Sie auf OK.
Erste Schritte > 21
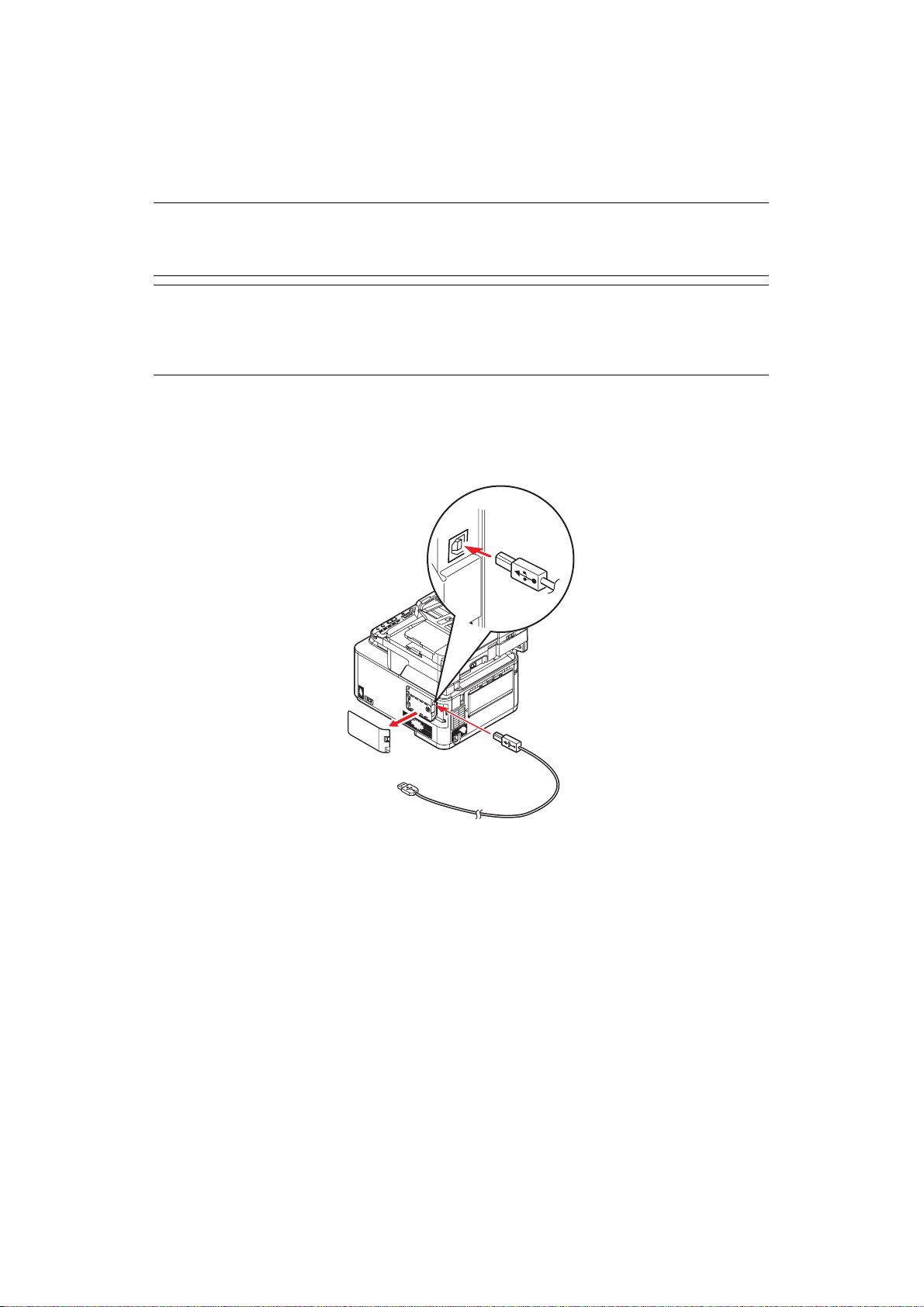
W
INDOWS
: S
CANNER- UND DRUCKERTREIBER
Der Scannertreiber wird für „Pull-Scans“ benötigt, d. h. für Scans, die per PC-Software
gestartet werden. Im Unterschied dazu werden so genannte „Druck-Scans“ mit einer Taste
am Bedienfeld des MFP-Geräts gestartet.
HINWEIS
Das OKI-Treiberinstallationsprogramm ist die empfohlene
Installationsmethode.
HINWEIS
Schließen Sie das USB-Kabel noch nicht an. Sie werden aufgefordert, das
USB-Kabel anzuschließen, wenn Sie das OKI-Treiberinstallationsprogramm
ausführen.
1. Legen Sie die DVD-ROM ein, und klicken Sie auf Easy Installation (Einfache
Installation), um das OKI-Treiberinstallationsprogramm zu starten.
2. Folgen Sie den Anleitungen auf dem Bildschirm, um die Treiber zu installieren.
3. Schließen Sie den Drucker an einen USB-Anschluss des Computers an.
4. Schalten Sie den Drucker ein.
Erste Schritte > 22
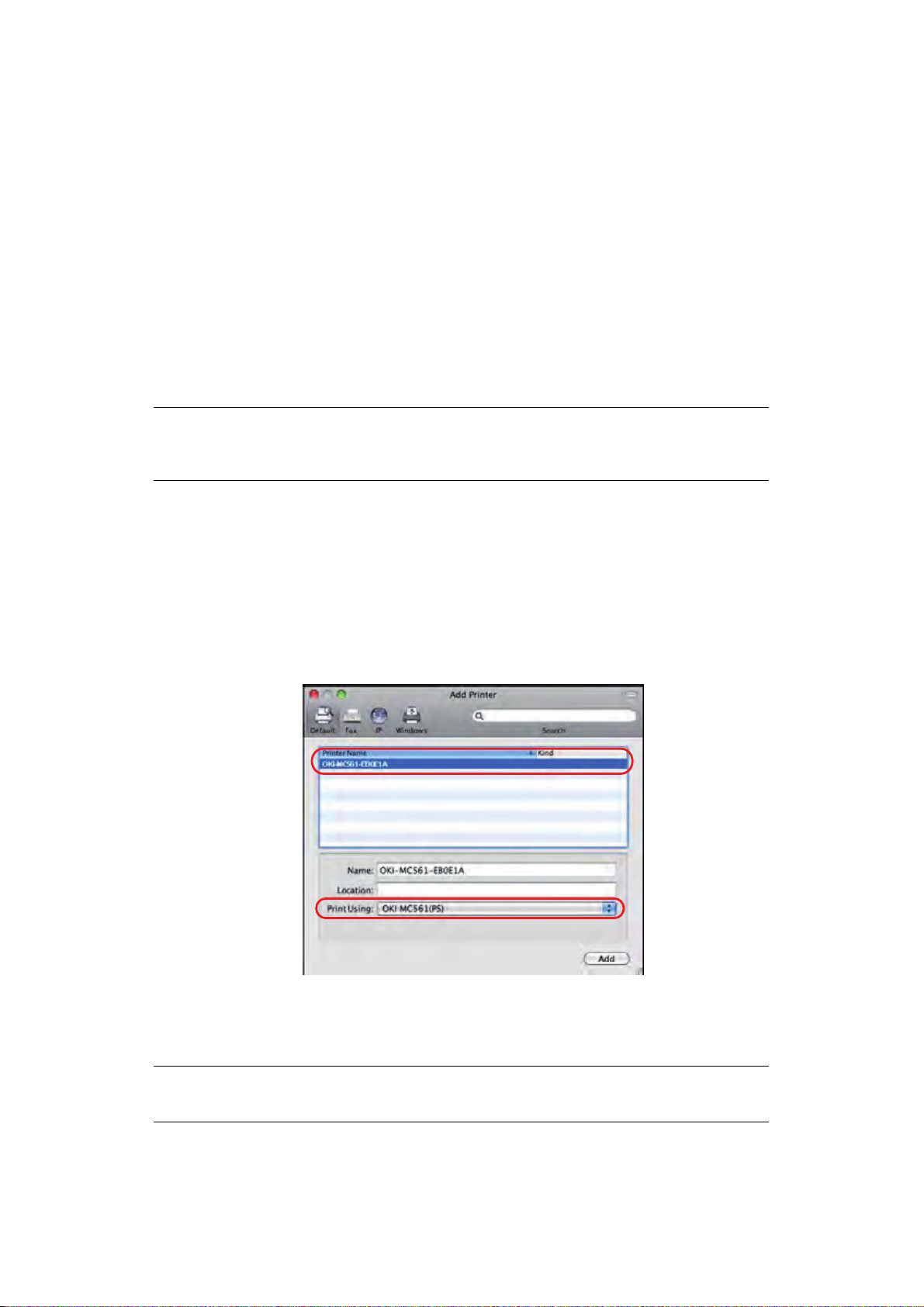
MAC: D
RUCKERTREIBER
Die Informationen in diesem Abschnitt beziehen sich auf Mac OS X Leopard (10.5). Andere
Versionen können sich optisch geringfügig unterscheiden, aber das Prinzip ist das gleiche.
1. Legen Sie die DVD-ROM ein und führen Sie das OKI-Treiberinstallationsprogramm
aus.
2. Folgen Sie den Anleitungen auf dem Bildschirm, um den Druckertreiber zu
installieren.
3. Schließen Sie den Drucker an einen USB-Anschluss des Computers an.
4. Schalten Sie den Drucker ein.
5. Wählen Sie Apple-Menü > Systemeinstellungen > Drucken & Faxen.
6. Ist der Drucker bereits in der Druckerliste enthalten, klicken Sie auf „-“, um ihn zu
entfernen.
HINWEIS
Dies ist erforderlich, da Leopard eventuell nicht die korrekten OKIDruckertreiberdateien verwendet.
7. Klicken Sie auf „+“, um einen neuen Drucker hinzuzufügen.
8. Stellen Sie Folgendes sicher:
> Die Registerkarte Standard muss ausgewählt sein. Wählen Sie das Gerät in der
Liste aus.
> Das Gerät wird als Typ „USB“ in der Liste der verfügbaren Drucker angezeigt.
> Die Auswahl unter Drucken mit: entspricht dem Gerät.
Wenn „Generischer PostScript-Drucker“ angezeigt wird, wählen Sie einen
passenden Treiber aus.
USB
9. Klicken Sie auf Hinzufügen.
10. Klicken Sie auf Konfigurieren..., und stellen Sie sicher, dass die angezeigten
Hardwareoptionen Ihrem Gerät entsprechen.
HINWEIS
Hardwareoptionen werden nicht automatisch konfiguriert.
11. Der Drucker wird zu der Druckerliste hinzugefügt.
12. Starten Sie Ihren Computer neu.
Erste Schritte > 23
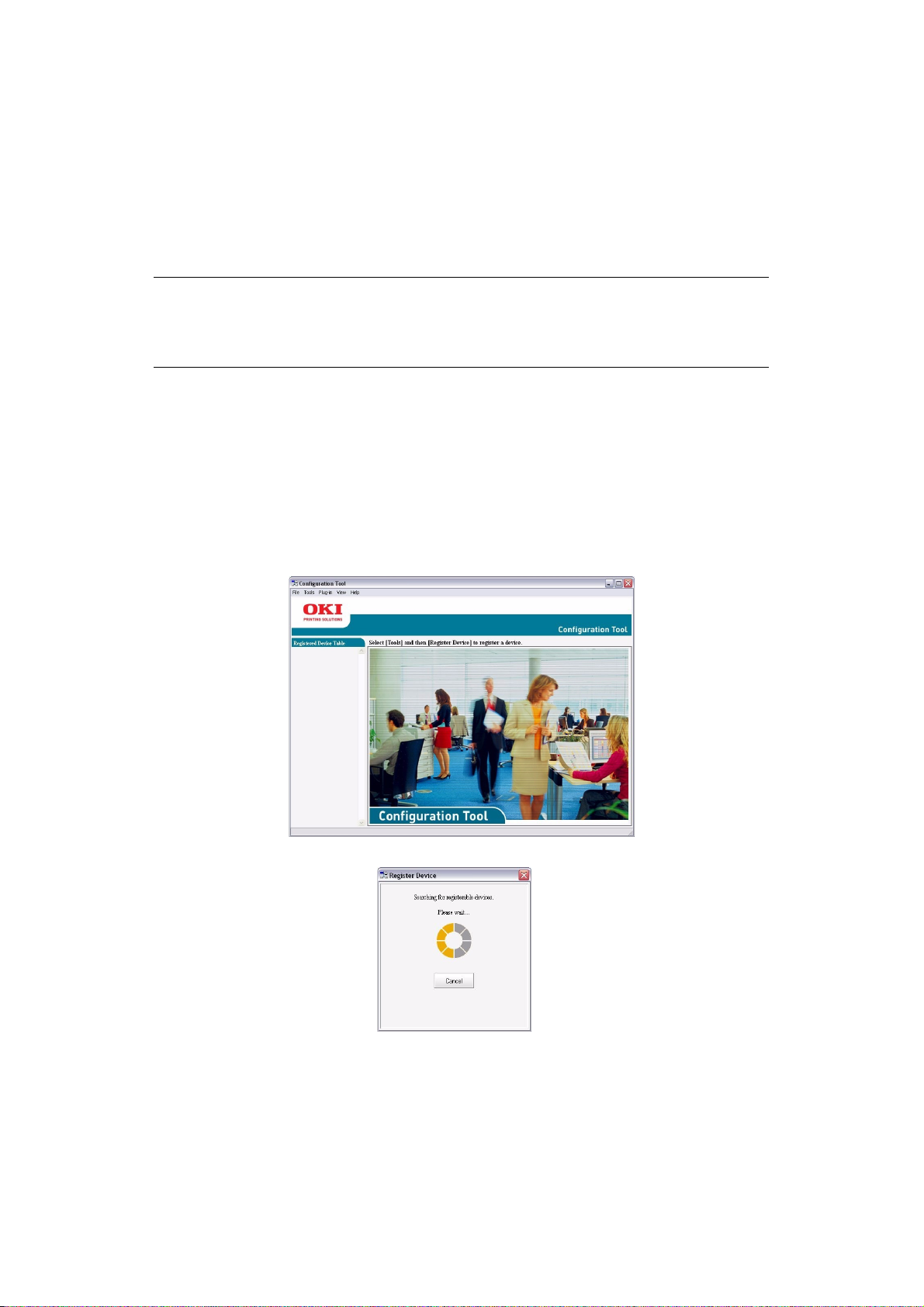
F
AXTREIBER
Der Faxtreiber ermöglicht es, Dokumente direkt vom Computer aus als Faxnachricht zu
versenden, ohne sie zuvor zu drucken.
Windows XP bietet eine integrierte Faxunterstützung. Über das Modem des Computers
können Sie Faxnachrichten ebenfalls direkt versenden.
Mit dem OKI-Faxtreiber senden Sie die Faxdaten vom Computer an das MFP-Gerät, das
anschließend automatisch den Versand übernimmt.
(MC361
HINWEIS
Bevor Sie die Internetfaxfunktion verwenden, müssen Sie die
Servereinstellungen konfigurieren. Einzelheiten finden Sie im Configuration
Guide (Konfigurationshandbuch).
UND
MC561)
Installieren des Faxtreibers
Dieser Treiber wird bei Ausführung des OKI-Treiberinstallationsassistenten installiert.
C
ONFIGURATION TOOL
Die Installation des Configuration Tools ist optional. Das Tool befindet sich im Ordner
„Utilities (Hilfsprogramme)“ der DVD. Folgen Sie den Anleitungen auf dem Bildschirm, um
die Installation des Configuration Tools abzuschließen.
Das Configuration Tool erkennt Geräte über USB- oder Netzwerkverbindungen.
1. Zum Suchen und Installieren wählen Sie Tools > Gerät registrieren aus.
Erste Schritte > 24
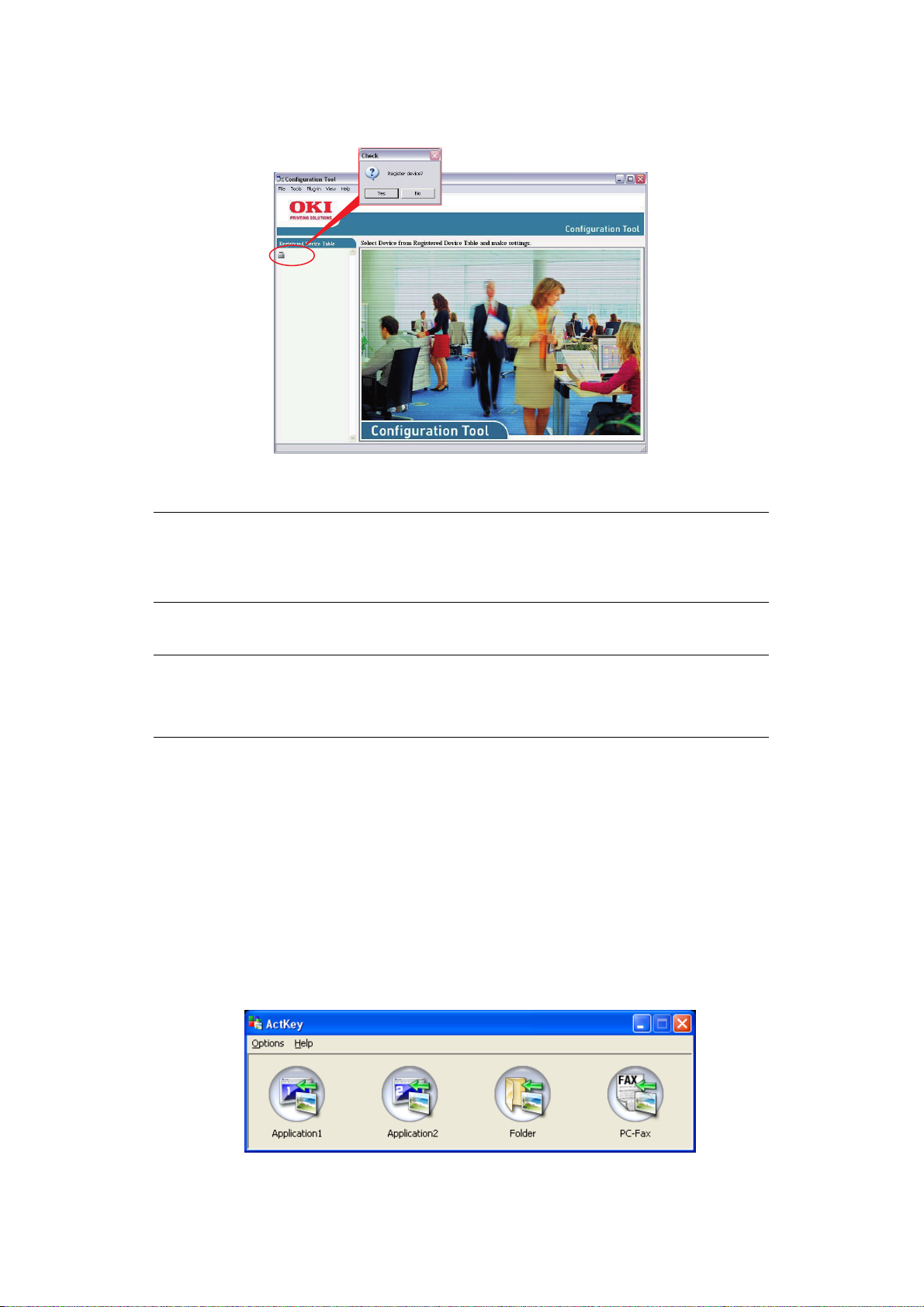
2. Markieren Sie das Sucherergebnis und klicken Sie auf Ja, wenn Sie dazu
aufgefordert werden..
MC561
(USB002)
Mit dem Configuration Tool können Sie das MFP-Gerät einrichten und verwalten.
Ausführliche Anleitungen finden Sie im Configuration Guide (Konfigurationshandbuch).
HINWEIS
Netzwerkeinstellungen, z. B. die LDAP-Konfiguration, können nicht mithilfe
des Configuration Tools auf dem MFP-Gerät gespeichert werden. Verwenden
Sie für diese Einstellungen das MFP-Bedienfeld oder die MFP-Webseite.
H
ILFSPROGRAMM ACTKEY
HINWEIS
Das Hilfsprogram ActKey unterstützt nur Windows.
Der Scannertreiber muss installiert sein.
Mithilfe des Hilfsprogramms ActKey kann das MFP-Gerät von einem angeschlossenen
Computer aus mit einem Tastendruck gesteuert werden.
Die Installation des Hilfsprogramms ActKey ist optional. Sie finden es im Ordner „Utilities
(Hilfsprogramme)“ der DVD.
Informationen über die Verwendung des Hilfsprogramms ActKey finden Sie im Abschnitt
„Scan to remote PC (Remote Scan)“ auf Seite 61.
Einrichten des Hilfsprogramms ActKey
1. Installieren Sie das Hilfsprogramm ActKey von der DVD:
Das Setupprogramm platziert ein „ActKey“-Symbol auf dem Desktop.
2. Doppelklicken Sie auf dieses Symbol, um die ActKey-Konsole zu öffnen.
Erste Schritte > 25

3. Wählen Sie Optionen > Tasteneinstellung aus. Der folgende Bildschirm wird
angezeigt.
1
2
3
4. Wählen Sie in dem mit (1) bezeichneten Bereich die Funktion, die konfiguriert
werden soll.
5. Legen Sie in dem mit (2) bezeichneten Bereich die Parameter für diese Funktion
fest.
6. Wenn Sie alle Einstellungen vorgenommen haben, klicken Sie auf OK (3).
Das Hilfsprogramm zeigt wieder die ActKey-Konsole an.
7. Damit Sie ActKey im Modus „Local PC“ (d. h. „Druck-Scan“) verwenden können,
muss es als das Programm definiert sein, das Scannerereignisse übernimmt:
HINWEIS
Im folgenden Beispiel wird Windows XP verwendet. Wenn Sie ein anderes
Betriebssystem verwenden, können sich die Schritte also unterscheiden. Das
Prinzip ist jedoch das gleiche.
(a) Wählen Sie Start > Systemsteuerung.
(b) Doppelklicken Sie auf Scanner und Kameras.
(c) Klicken Sie mit der rechten Maustaste auf das MFP-Symbol und danach auf
Eigenschaften.
(d) Wählen Sie die Registerkarte „Ereignisse“.
(e) Wählen Sie im Dropdownmenü Ereignis auswählen ein Ereignis aus.
(f) Klicken Sie im Feld „Aktionen“ auf Programm starten, und wählen Sie im
Dropdownmenü ActKey aus.
(g) Klicken Sie auf Anwenden.
(h) Wiederholen Sie die Schritte e bis g für jedes Ereignis, d. h. Scannen zu
Anwendung, E-Mail, Ordner und PC-Fax.
Erste Schritte > 26
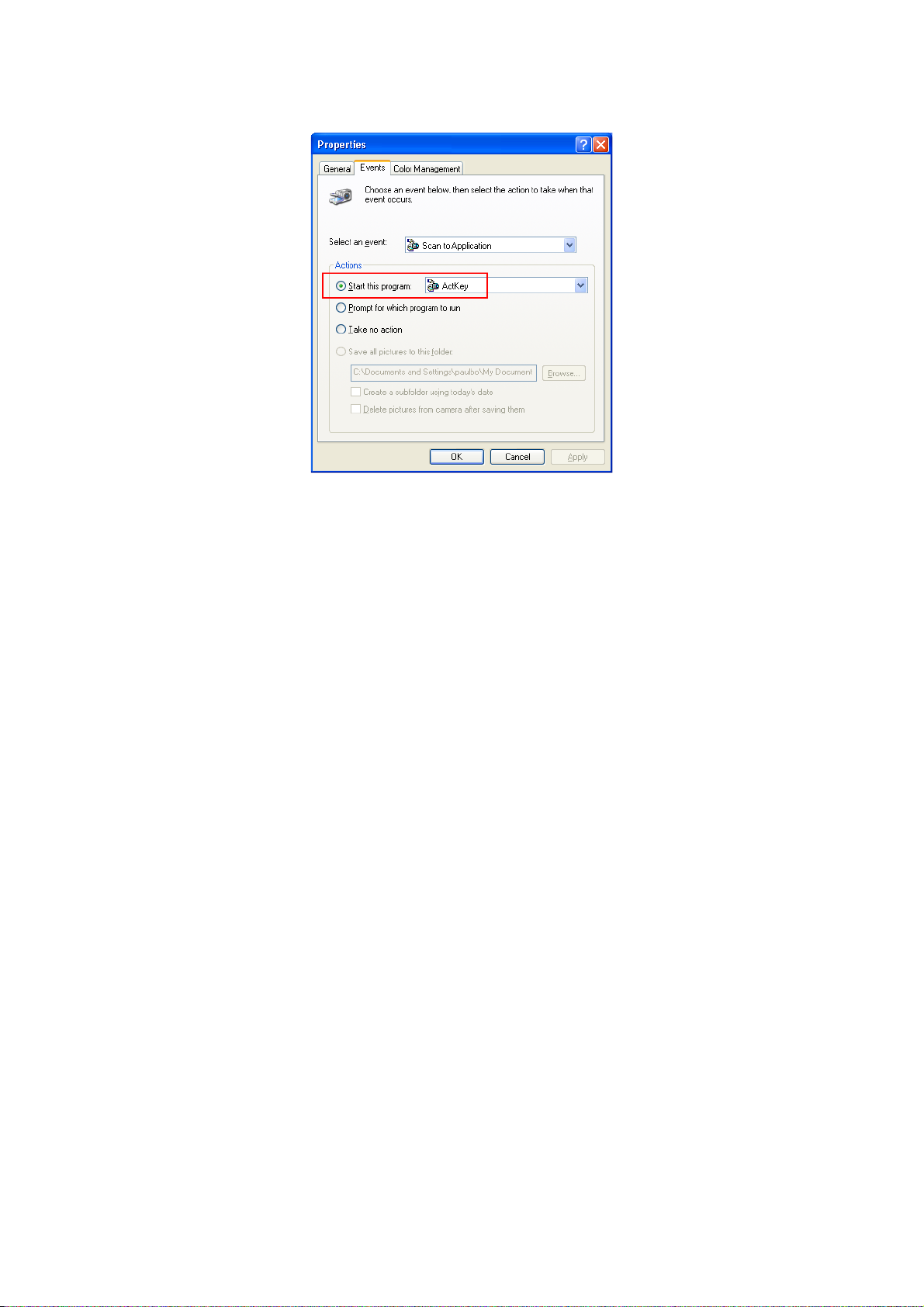
(i) Klicken Sie auf OK, um zu bestätigen.
Erste Schritte > 27
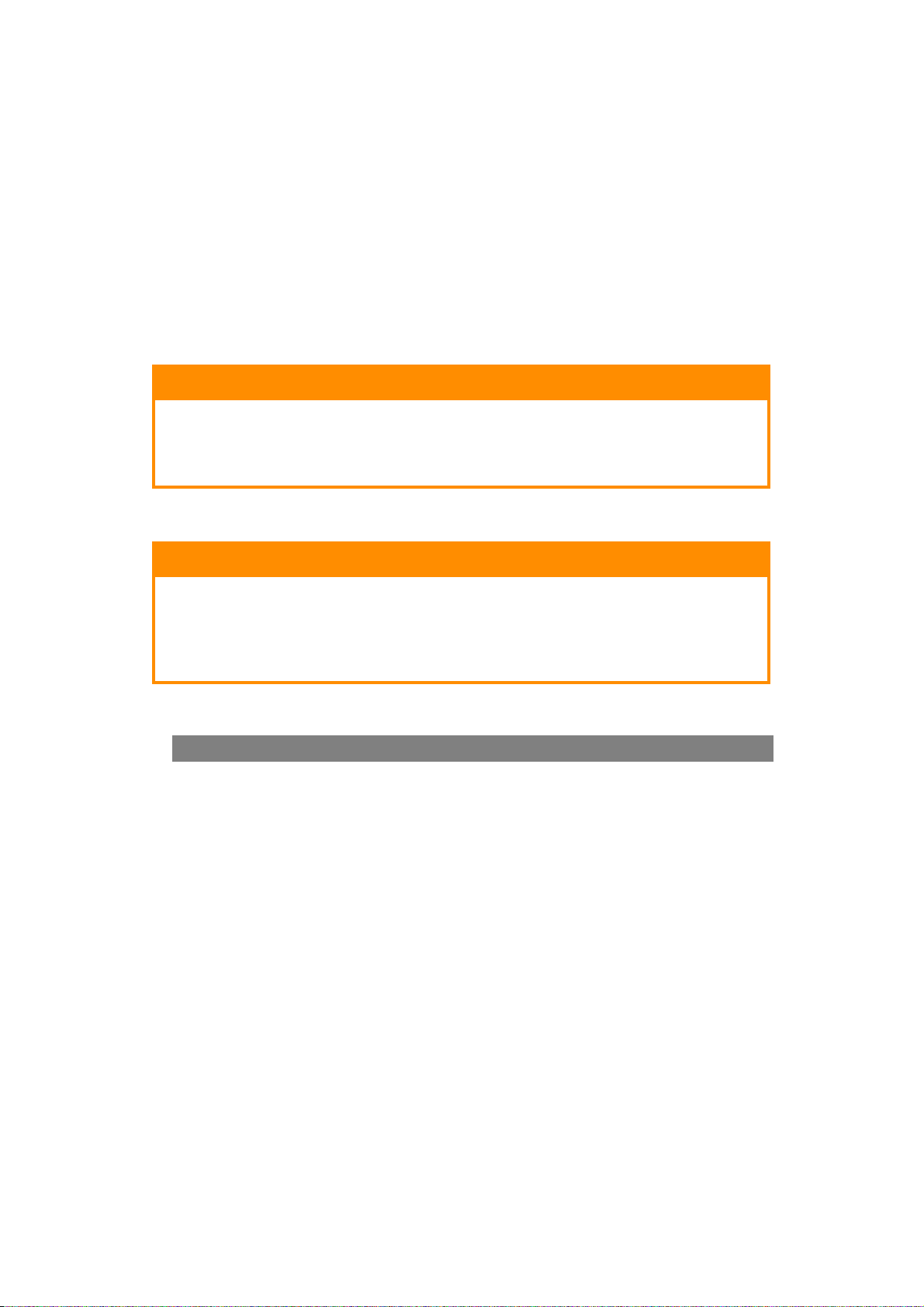
E
MPFEHLUNGEN FÜR PAPIER
Das MFP-Gerät ist für verschiedene Papiersorten mit einer Reihe von Papiergewichten und
-formaten ausgelegt. Dieser Abschnitt enthält allgemeine Empfehlungen zur Wahl der
Druckmedien und ihrer Verwendung.
Die beste Leistung wird mit Standardpapier mit einem Gewicht von 75 bis 90 g/m², das für
Verwendung in Kopierern und Laserdruckern vorgesehen ist, erzielt.
Stark geprägtes oder sehr grob strukturiertes Papier wird nicht empfohlen.
Vorbedrucktes Briefpapier kann verwendet werden, aber die Druckfarbe muss die
hohen Fixiertemperaturen, die beim Drucken zur Anwendung kommen, aushalten können.
Briefumschläge
ACHTUNG!
Briefumschläge dürfen nicht verzogen, wellig oder anderweitig
verformt sein. Die Verschlussklappe sollte rechteckig sein. Der
Kleber muss der hohen Fixiertemperatur im Drucker widerstehen
können. Fensterbriefumschläge sind nicht geeignet.
Etiketten
ACHTUNG!
Etiketten sollten für die Verwendung in Kopierern und
Laserdruckern vorgesehen sein. In diesem Fall ist das gesamte
Trägerblatt von Etiketten bedeckt. Der Drucker kann durch andere
Arten von Etiketten beschädigt werden, wenn sich Etiketten beim
Druckvorgang lösen.
K
ASSETTEN
GRÖßE ABMESSUNGEN GEWICHT (G/M²)
a
A6
A5 148 x 210 mm
B5 182 x 257 mm
16K(184x260mm) 184 x 260 mm
Executive 184,2 x 266,7 mm
16K(195x270mm) 195 x 270 mm
16K(197x273mm) 197 x 273 mm
A4 210 x 297 mm
Letter 215,9 x 279,4 mm
Legal 13 Zoll 216 x 330 mm
Legal 13,5 Zoll 216 x 343 mm
Legal 14 Zoll 216 x 356 mm
a. A6-Druck nur über Fach 1 oder das Mehrzweckfach.
105 x 148 mm Leicht 64 – 74 g/m²
Mittelleicht 75 – 82 g/m²
Mittel 83 – 104 g/m²
Schwer 105 – 120 g/m²
Sehr schwer 1 121 – 176 g/m²
Sehr schwer2 177 – 220 g/m²
Fach 1/2: 64 – 176 g/m²
Universalfach: 64 – 220 g/m²
Duplex: 64 – 176 g/m²
Wenn in einem weiteren Fach (2. Kassette, wenn vorhanden, oder Mehrzweckfach) das
gleiche Papier eingelegt ist, kann der Drucker automatisch zu diesem Fach umschalten,
sobald die verwendete Kassette leer wird. Beim Drucken aus Windows-Anwendungen ist
diese Funktion in den Treibereinstellungen deaktiviert. Beim Drucken aus anderen
Systemen ist diese Funktion im Menü „Drucken“ aktiviert. (Siehe „Auto-Wechsel:“ auf
Seite 162.)
Empfehlungen für Papier > 28
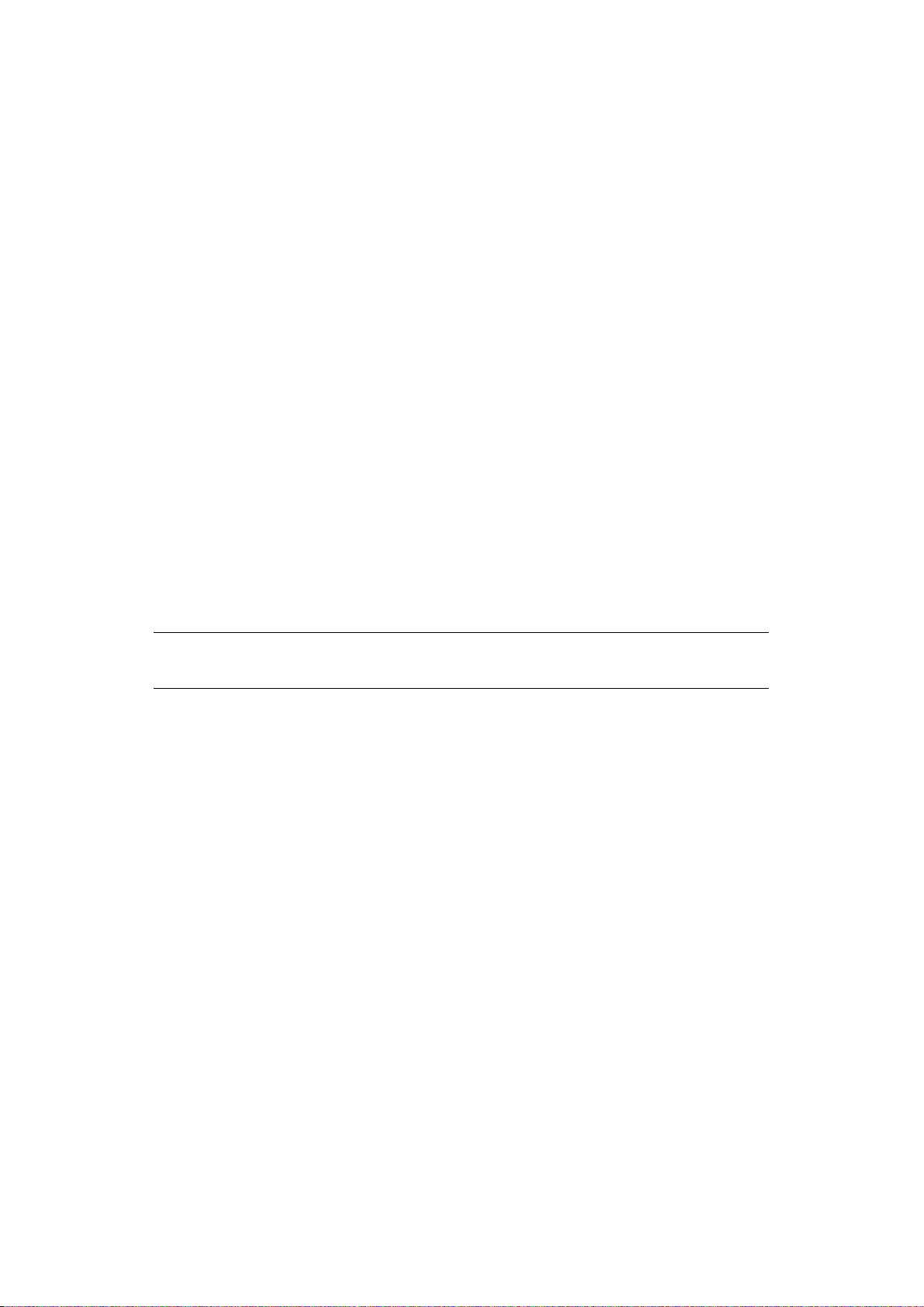
U
NIVERSALFACH
Das Universalfach ist für die gleichen Papiergrößen wie die Papierfächer ausgelegt,
unterstützt aber Papiergewichte bis 220
rückwärtige Papierablage für Vorderseite oben. Dann ist der Papiertransportweg durch den
Drucker fast gerade.
Über das Universalfach können Papierbreiten von 76 bis 215,9 mm und Längen von 127 bis
1.320 mm (Bannerdruck) zugeführt werden.
Verwenden Sie für Papierlängen über 356 mm (Legal 14 Zoll) Papier mit einem Gewicht
zwischen 90 und 128 g/m² sowie das rückwärtige Ausgabefach (Face up).
Verwenden Sie das Universalfach zum Bedrucken von Briefumschlägen. Bis zu 10
Briefumschläge können gleichzeitig eingelegt werden, wenn der Stapel nicht höher als
10 mm ist.
A
USGABEFACH
Das Ausgabefach (Face down) kann bis zu 150 Blatt Standardpapier von 80 g/m²
aufnehmen und eignet sich für Papiergewichte bis 176 g/m².
Seiten, die in aufsteigender Reihenfolge (Seite 1 zuerst) gedruckt werden, werden in
aufsteigender Reihenfolge abgelegt (letzte Seite oben, Vorderseite unten).
A
USGABEFACH
(F
ACE DOWN
(F
ACE UP
)
)
g/m². Verwenden Sie für dickes Papier immer die
Für den Gebrauch muss das Ausgabefach (Face up) an der Rückseite des Druckers geöffnet
und die Papierstütze herausgezogen werden. In diesem Zustand wird das Papier
unabhängig von der Einstellung des Treibers hier ausgegeben.
HINWEIS
Das Ausgabefach (Face up) kann beim Duplexdruck nicht genutzt werden.
Das Ausgabefach (Face up) kann bis zu 100 Blatt Standardpapier von 80 g/m² aufnehmen
und eignet sich für Papiergewichte bis 220
Verwenden Sie stets dieses Ablagefach und das Mehrzweckfach für Papiergewichte über
176 g/m².
D
UPLEX
Automatischer Zweiseitendruck auf den gleichen Papiersorten wie Fach 2 (d. h. alle
Fachpapiergrößen außer A6) und auf Papiergewichten von 64 bis 176 g/m².
g/m².
Empfehlungen für Papier > 29
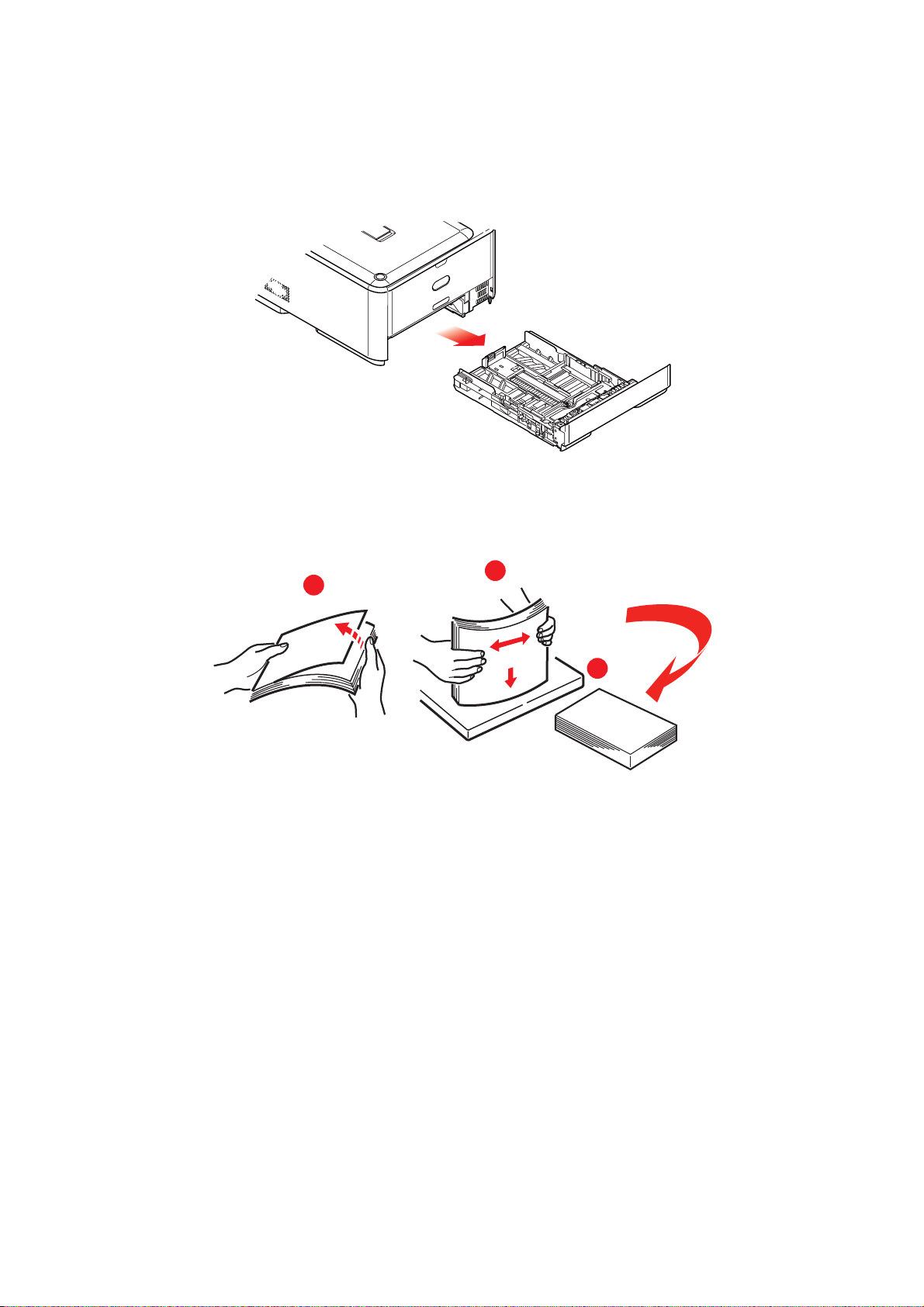
E
INLEGEN VON PAPIER
K
ASSETTEN
1. Nehmen Sie das Papierfach aus dem Gerät heraus.
Fächern Sie das einzulegende Papier an den Kanten (1) und in der Mitte (2) auf, damit
2.
keine Seiten aneinander haften, und stoßen Sie die Kanten des Papierstapels auf eine
ebene Fläche auf, um sie miteinander auszurichten (3).
1
2
3
Einlegen von Papier > 30

3. Legen Sie das Papier wie abgebildet ein (Papier mit Briefkopf mit der bedruckten
Seite nach unten und der Oberkante zur Vorderseite des Druckers weisend).
a
b
4. Stellen Sie den hinteren Papieranschlag (a) und die Papierführungen (b) auf das
Format des verwendeten Papiers ein.
5. Schließen Sie die Papierkassette vorsichtig.
6. Stellen Sie die korrekte Papiergröße ein. Weitere Informationen finden Sie unter
„Konfigurieren der Facheinstellungen“ auf Seite 33 und „Registrieren
benutzerdefinierter Größen“ auf Seite 34.
So verhindern Sie Papierstaus:
> Lassen Sie keinen Freiraum zwischen dem Papier und den Papierführungen und dem
hinteren Anschlag.
> Legen Sie nicht zu viel Papier in die Papierkassette ein. Die Kapazität ist abhängig
von der Papiersorte.
> Legen Sie kein beschädigtes Papier ein.
> Legen Sie nicht gleichzeitig Papier unterschiedlicher Größe ein.
> Schließen Sie die Papierkassette vorsichtig.
Einlegen von Papier > 31

> Ziehen Sie die Papierkassette nicht während des Druckvorgangs heraus (außer wie
unten für die zweite Kassette beschrieben).
HINWEIS
> Wenn der Drucker über zwei Papierkassetten verfügt und aus der ersten
(oberen) Kassette gedruckt wird, können Sie die zweite (untere) Kassette
während des Druckvorgangs herausziehen, um Papier einzulegen. Wenn
Sie jedoch aus der zweiten (unteren) Kassette drucken, ziehen Sie nicht
die erste (obere) Kassette heraus. Ansonsten verursachen Sie einen
Papierstau.
> Zum Drucken mit der Vorderseite nach unten muss das rückwärtige
Ausgabefach (Face up) (a) geschlossen sein (das Papier wird oben auf
dem Drucker ausgegeben). Die Kapazität beträgt, abhängig vom
Papiergewicht, etwa 150 Blatt.
> Zum Drucken mit der Vorderseite nach oben müssen die rückwärtige
Ausgabefach (Face up) (a) geöffnet und die Papierstütze (b)
herausgezogen sein. Das Papier wird in der umgekehrten Reihenfolge des
Drucks abgelegt. Die Kapazität des Ausgabefachs beträgt, abhängig vom
Papiergewicht, etwa 100 Blatt.
> Verwenden Sie für dickes Papier (Karton usw.) stets das rückwärtige
Ausgabefach (Face Up).
a
b
ACHTUNG!
Während des Druckens darf die rückwärtige Papierausgabe nicht
geöffnet oder geschlossen werden, weil dadurch ein Papierstau
verursacht werden kann.
Einlegen von Papier > 32

U
a
NIVERSALFACH
1. Öffnen Sie das Universalfach (a).
2. Klappen Sie die Papierstützen aus (b).
c
d
b
d
3. Drücken Sie die Papierauflagefläche (c) vorsichtig nach unten, damit sie einrastet.
4. Legen Sie Papier ein, und stellen Sie die Papierführungen (d) auf die Größe des
verwendeten Papiers ein.
> Für Einseitendruck auf Papier mit Briefkopf legen Sie das Papier mit dem Briefkopf
nach oben und der oberen Kante zum Drucker weisend in das Universalfach ein.
> Für Zweiseitendruck (Duplex) auf Papier mit Briefkopf legen Sie das Papier so ein,
dass sich der Briefkopf auf der Unterseite befindet und die obere Kante vom
Drucker weg zeigt.
> Briefumschläge müssen mit der Vorderseite nach oben, der oberen Kante nach
links und der kurzen Kante in den Drucker weisend eingelegt werden. Wählen Sie
für Drucken auf Briefumschläge nicht Duplexdruck.
> Die Papierkapazität darf etwa 100 Blatt bzw. 10 Briefumschläge nicht
überschreiten. Die maximale Stapelhöhe beträgt 10 mm.
5. Drücken Sie die Fachverriegelungstaste nach innen, um die Papierauflagefläche zu
lösen, so dass das Papier angehoben und gehalten wird.
6. Stellen Sie die korrekte Papiergröße ein. Weitere Informationen finden Sie unter
„Konfigurieren der Facheinstellungen“ auf Seite 33 und „Registrieren
benutzerdefinierter Größen“ auf Seite 34.
K
ONFIGURIEREN DER FACHEINSTELLUNGEN
Nachdem Sie Papier in Fach 1, Fach 2 (optional) oder das Universalfach eingelegt haben,
müssen Sie das eingelegte Papier auf dem Gerät registrieren.
1. Drücken Sie die Taste SETTING (EINSTELLUNG) auf dem Bedienfeld.
2. Blättern Sie mithilfe der Taste Pfeil unten zu Paper Setup (Papiereinstellung),
und drücken Sie OK.
3. Blättern Sie mithilfe der Pfeiltasten zu dem gewünschten Papierfach, und drücken
Sie OK.
4. Drücken Sie OK, um Paper Size (Papiergrösse) auszuwählen.
5. Blättern Sie mithilfe der Pfeiltasten zu der eingelegten Papiergröße, und drücken Sie
OK.
Einlegen von Papier > 33

6. Blättern Sie mithilfe der Taste Pfeil unten zu Media Type (Mediensorte), und
drücken Sie OK.
7. Blättern Sie mithilfe der Pfeiltasten zu der Sorte der eingelegten Medien, und
drücken Sie OK.
8. Blättern Sie mithilfe der Taste Pfeil unten zu Media Weight (Mediengewicht), und
drücken Sie OK.
9. Blättern Sie mithilfe der Pfeiltasten zu dem Gewicht des eingelegten Papiers, und
drücken Sie OK.
10. Drücken Sie die Pfeiltaste Links, um das Menü zu verlassen.
R
EGISTRIEREN BENUTZERDEFINIERTER GRÖßEN
Bevor Sie Papier mit benutzerdefinierter Größe verwenden können, müssen Sie vor dem
Drucken die Breite und Länge des Papiers registrieren.
Welche Größenbereiche Sie einstellen können, richtet sich nach dem Papierfach.
FACH VERFÜGBARER GRÖßENBEREICH
Fach 1 Breite: 105 bis 216 mm (4,1 bis 8,5 Zoll)
Länge: 148 bis 356 mm (5,8 bis 14,0 Zoll)
Fach 2 (optional) Breite: 148 bis 216 mm (5,8 bis 8,5 Zoll)
Länge: 148 bis 356 mm (8,3 bis 14,0 Zoll)
Universalfach Breite: 64 bis 216 mm (2,5 bis 8,5 Zoll)
Länge: 127 bis 1321 mm (5,0 bis 52,0 Zoll)
HINWEIS
Sie können die Einstellung Custom (Benutzerdefiniert) nur dann für die
Fächer 1 und 2 konfigurieren, wenn Paper Size (Papiergrösse) auf
Custom (Benutzerdefiniert) gesetzt ist.
Der für den Duplexdruck verfügbare Größenbereich entspricht dem von Fach
2.
1. Drücken Sie die Taste SETTING (EINSTELLUNG) auf dem Bedienfeld.
2. Blättern Sie mithilfe der Taste Pfeil unten zu Paper Setup (Papiereinstellung),
und drücken Sie OK.
3. Blättern Sie mithilfe der Pfeiltasten zu dem gewünschten Papierfach, und drücken
Sie OK.
4. Blättern Sie mithilfe der Taste Pfeil unten zu Custom (Benutzerdefiniert), und
drücken Sie OK.
5. Geben Sie mithilfe des Tastenfelds Width (Breite) und Length (Länge) des
eingelegten Papiers ein.
Drücken Sie die Taste Pfeil rechts, um von einer Ziffer zur nächsten zu gelangen.
6. Drücken Sie OK.
7. Drücken Sie die Taste Pfeil links, um das Menü zu verlassen.
Einlegen von Papier > 34

B
ENUTZERAUTHENTIFIZIERUNG
Wenn Ihr Administrator bei Ihrem Gerät die Zugriffskontrolle aktiviert hat, wird es
automatisch im Zugriffskontrollmodus gestartet. Sie können es erst dann verwenden, wenn
Sie die gültigen Anmeldeinformationen angegeben haben. Lautet die
Zugriffskontrolleinstellung:
> PIN, müssen Sie eine gültige PIN (persönliche Identifikationsnummer) angeben.
> User name and password (Benutzername und Kennwort), müssen Sie einen
gültigen Benutzernamen und ein Kennwort eingeben.
Nach der Verwendung des Geräts müssen Sie sich abmelden. Das Gerät bleibt im
Zugangskontrollmodus und kann von unbefugten Benutzern nicht verwendet werden.
UND ZUGANGSKONTROLLE
PIN-A
A
1. Geben Sie die PIN über das Tastenfeld des Bedienfelds ein.
2. Drücken Sie OK.
A
Melden Sie sich vom Gerät ab, wenn Sie fertig sind.
1. Drücken Sie die Taste BACK (ZURÜCK) oder Pfeil links, bis der oberste Bildschirm
2. Drücken Sie die Taste RESET/LOGOUT (ZURÜCKSETZEN/ABMELDEN) des
B
A
UTHENTIFIZIERUNG
NMELDEN BEIM GERÄT
Bei erfolgreicher Authentifizierung wird der oberste Bildschirm angezeigt.
BMELDEN VOM GERÄT
angezeigt wird.
Bedienfelds.
HINWEIS
Nach einer gewissen Zeit meldet das Gerät automatisch alle Benutzer ab.
ENUTZERNAME- UND KENNWORTAUTHENTIFIZIERUNG
NMELDEN BEIM GERÄT
1. Stellen Sie sicher, dass User Name (Benutzername) ausgewählt ist, und drücken Sie
danach die Taste Pfeil rechts.
2. Geben Sie Ihren Namen ein.
3. Heben Sie mithilfe der Pfeiltasten Done (Erledigt) hervor, und drücken Sie danach
OK.
4. Stellen Sie sicher, dass Password (Kennwort) ausgewählt ist, und drücken Sie
danach OK.
5. Geben Sie das Kennwort ein.
6. Heben Sie mithilfe der Pfeiltasten Done (Erledigt) hervor, und drücken Sie danach
OK.
7. Wenn der Bildschirm Login angezeigt wird, drücken Sie OK.
Bei erfolgreicher Authentifizierung wird der oberste Bildschirm angezeigt.
Benutzerauthentifizierung und Zugangskontrolle > 35

A
BMELDEN VOM GERÄT
Melden Sie sich vom Gerät ab, wenn Sie fertig sind.
1. Drücken Sie die Taste BACK (ZURÜCK) oder Pfeil links, bis der oberste Bildschirm
angezeigt wird.
2. Drücken Sie die Taste RESET/LOGOUT (ZURÜCKSETZEN/ABMELDEN) des
Bedienfelds.
HINWEIS
Nach einer gewissen Zeit meldet das Gerät automatisch alle Benutzer ab.
B
ETRIEB VOM COMPUTER AUS
HINWEIS
Der auf dem Computer angegebene Authentifizierungstyp setzt den auf dem
Gerät angegebenen außer Kraft.
Drucken unter Windows
HINWEIS
Sie können den PCL XPS-Druckertreiber nicht für diese Funktion verwenden.
In der folgenden Anleitung werden Windows 7 und Editor als Beispiel
verwendet. Die Abläufe und Menüs können sich je nach Betriebssystem
unterscheiden.
1. Öffnen Sie die zu druckende Datei.
2. Wählen Sie im Menü Datei die Option Drucken aus.
3. Wählen Sie den Druckertreiber, den Sie verwenden möchten, unter Drucker
auswählen aus, und klicken Sie auf Einstellungen.
4. Wählen Sie die Registerkarte Auftragsoptionen aus.
5. Klicken Sie auf Benutzerauthentifizierung....
6. Aktivieren Sie das Kontrollkästchen Benutzerauthentifizierung aktivieren.
7. Geben Sie den Benutzernamen unter Benutzername und das Kennwort unter
Kennwort ein.
Wenn Sie auf Windows-Login verwenden klicken, wird der Loginname
automatisch in Windows eingegeben.
8. Klicken Sie auf OK.
9. Klicken Sie auf OK und danach auf Drucken.
Drucken unter Mac OS X
HINWEIS
In der folgenden Anleitung wird Mac OS X 10.6 als Beispiel verwendet. Die
Abläufe und Menüs können sich je nach Betriebssystem unterscheiden.
1. Öffnen Sie die zu druckende Datei.
2. Wählen Sie im Menü Datei die Option Drucken aus.
3. Wählen Sie den Druckertreiber des Geräts aus.
Benutzerauthentifizierung und Zugangskontrolle > 36

4. Wählen Sie Benutzerauthentifizierung... in dem Menü unter den Menüs Drucker
und Voreinstellungen aus.
5. Aktivieren Sie das Kontrollkästchen Benutzerauthentifizierung aktivieren.
6. Geben Sie den Benutzernamen unter Benutzername und das Kennwort unter
Kennwort ein.
7. Klicken Sie auf Drucken.
Faxen (nur Windows)
HINWEIS
In der folgenden Anleitung werden Windows 7 und Editor als Beispiel
verwendet. Die Abläufe und Menüs können sich je nach Betriebssystem
unterscheiden.
1. Öffnen Sie die zu faxende Datei.
2. Wählen Sie im Menü Datei die Option Drucken aus.
3. Wählen Sie das Gerät (Faxtreiber) unter Drucker auswählen aus, und klicken Sie
auf Einstellungen.
4. Klicken Sie auf der Registerkarte Einrichten auf Benutzerauthentifizierung....
5. Aktivieren Sie das Kontrollkästchen Benutzerauthentifizierung aktivieren.
6. Geben Sie den Benutzernamen unter Benutzername und das Kennwort unter
Kennwort ein.
Wenn Sie auf Windows-Login verwenden klicken, wird der Loginname
automatisch in Windows eingegeben.
7. Klicken Sie auf OK.
8. Klicken Sie auf OK und danach auf Drucken.
Benutzerauthentifizierung und Zugangskontrolle > 37

B
ETRIEB
Bei der Entwicklung dieses Multifunktionsgeräts (MFP) und seines intuitiven Bedienfelds
stand die Bedienerfreundlichkeit im Vordergrund. Nachdem das Gerät konfiguriert wurde,
lässt es sich auf einfache Weise handhaben.
HINWEIS
Wenn Ihr Administrator bei Ihrem Gerät die Zugriffskontrolle aktiviert hat,
wird es automatisch im Zugriffskontrollmodus gestartet. Sie können es erst
dann verwenden, wenn Sie die gültigen Anmeldeinformationen angegeben
haben. Einzelheiten dazu finden Sie unter „Benutzerauthentifizierung und
Zugangskontrolle“ auf Seite 35.
Die folgenden Abschnitte beschreiben, wie Sie Dokumente kopieren, faxen und scannen.
HINWEIS
Die Faxfunktion ist nur auf dem MC361 und dem MC561 verfügbar.
Einzelheiten dazu, wie Sie die über das Bedienfeld verfügbaren Druckfunktionen
verwenden, finden Sie unter „Drucken“ auf Seite 70. Alle Einzelheiten zur Verwendung des
Geräts und anderer optionaler Zubehörteile und das effiziente und effektive Drucken von
Aufträgen entnehmen Sie dem Handbuch Drucken und dem Barcode Guide (BarcodeHandbuch).
Ausführliche Informationen darüber, wie Sie auf die Sicherheitsfunktionen zugreifen und
diese verwenden, entnehmen Sie dem Sicherheitshandbuch.
Betrieb > 38

M
ULTITASKING
Das Gerät kann mehrere Aufgaben gleichzeitig erledigen. Die folgende Tabelle
veranschaulicht, welche Kombinationen von Aufgaben durchgeführt werden können.
1.
Kopieren
Scan in
Email/an
Netzwerk
Internet
Fax (Übertragung)
Scan nach
USBSpeicher
Fax Tx
(Faxübertragung)
Fax Rx
(Faxempfang)
Aus USB
Speicher
drucken
(Direktdruck)
PC-Scan
(Remote
Scan)
E-Mail zu
drucken
Kop-
ieren
2
.
Nein Ja Ja Nein
Scan in
Email/an
Netzwerk
Internet
Fax
(Über-
tragung)
Scan
nach USB
Speicher
Fax Tx
(Faxüber-
tragung)
Fax Rx
(Faxempfang)
a
Ja
Aus
USB
Speicher
drucken
(Direkt-
druck)
b
Ja
PC-Scan
(Remote
Scan)
Ja
E-Mail zu
drucken
Internet
Fax
(Empfang)
a
Ja
Ja Ja Ja Nein Ja Ja Ja Ja Ja
Nein Nein Nein Nein Ja Nein Nein Ja Ja
Ja Ja Ja
d
Nein
Ja Ja
Nein Ja Ja Ja
c
Ja
c
Ja
Nein Ja Ja Ja Ja
Nein
a
Ja
b
Ja
b
Ja
Ja
Ja
a
Ja
Nein
e
Nein Nein Nein Nein Ja Nein Nein Ja Ja
Nein Ja Ja Ja Ja
b
Ja
Ja
Nein
e
Print
(Drucken)
Aus Web
drucken
(Direkt-
druck)
a
Ja
a
Ja
a
Ja
a
Ja
Internet
Fax
(Empfang)
Print
(Drucken)
Aus Web
drucken
(Direktdruck)
Nein
f
Ja Ja Ja
a
Ja
b
Ja
Ja
a
Ja
Ja
a. Daten werden akzeptiert, aber der Druckvorgang wird angehalten, bis die erste Aktion abgeschlossen ist.
b. Bei der ersten Aktion wird nur gedruckt (Scan ist abgeschlossen), aber die zweite Aktion kann die Dateien im USB-Speicher
durchsuchen.
c. Der Betrieb wird akzeptiert, aber der Vorgang wird angehalten, bis die erste Aktion abgeschlossen ist.
d. Kopieren wird erst vor dem Start des Druckvorgangs eines empfangenen Faxbilds aktiviert.
e. Die zweite Aktion kann nicht ausgeführt werden, da weniger Speicher verfügbar ist.
f. Kopieren wird nach dem Abschluss der ersten Druckaktion aktiviert.
a
Betrieb > 39

E
INLEGEN EINES ODER MEHRERER DOKUMENTE
Mit dem MFP-Gerät können Dokumente entweder über den automatischen
Dokumenteneinzug (ADF) oder über das Glas gescannt, kopiert und versendet werden.
Wenn Sie mehrere Seiten versenden möchten, legen Sie sie in den ADF ein. Der ADF kann
bis zu 50 Seiten gleichzeitig fassen.
Wenn Sie Buchseiten, Zeitungsausschnitte oder geknicktes bzw. welliges Papier scannen,
kopieren oder versenden möchten, legen Sie die Seiten auf das Glas.
D
OKUMENTANFORDERUNGEN
Stellen Sie vor der Verwendung des ADF sicher, dass Ihr Papier den folgenden
Spezifikationen entspricht:
> Dokumente können zwischen 114,3 x 139,7 mm bis 215,9 x 355,6 mm groß sein.
> Das Gewicht der Dokumente kann im Bereich 60 bis 120 g/m
²
liegen.
> Dokumente müssen vier- oder rechteckig und in einwandfreiem Zustand sein (nicht
brüchig oder abgenutzt).
> Dokumente dürfen nicht wellig, geknickt, zerrissen oder gelocht sein. Tinte darf
nicht mehr nass sein.
> Dokumente dürfen keine Heftklammern, Papierklemmen oder aufgeklebten Notizen
aufweisen.
> Achten Sie darauf, dass das Glas sauber ist und keine Dokumente auf ihm liegen.
HINWEIS
Um nicht unterstützte Dokumenttypen zu übertragen, legen Sie das oder die
Dokumente auf das Glas, kopieren Sie sie, und übertragen Sie die Kopie.
Für den Faxversand können Sie nur A4-, Letter- oder Legal-Dokumente in den
ADF einlegen bzw. A4- oder Letter-Dokumente auf das Vorlagenglas legen.
Dokumente unterschiedlicher Größe können nicht eingelegt werden.
S
CANBARER BEREICH
Text oder Bilder innerhalb des schattierten Bereichs werden nicht gescannt.
Betrieb > 40

D
OKUMENT(E) IN DEN
ADF
EINLEGEN
1. Wenn Sie mehrere Seiten haben, fächern Sie sie auf, um Papierstaus zu vermeiden.
In den ADF können maximal 50 Seiten auf einmal eingelegt werden.
a
b
c
2. Legen Sie das Dokument mit der Text nach OBEN in den ADF ein:
> Wenn das Dokument im Hochformat vorliegt, legen Sie es mit nach vorne
weisender oberer Kante ein.
> Wenn das Dokument im Querformat vorliegt, legen Sie es mit nach vorne
weisender linker Kante ein.
3. Stellen Sie die Papierführungen so ein, dass das Dokument mittig im ADF
ausgerichtet ist.
Betrieb > 41

P
LATZIEREN EINES ODER MEHRERER DOKUMENTE AUF DEM GLAS
1. Öffnen Sie die Dokumentenabdeckung.
2. Legen Sie das Dokument mit der Textseite nach UNTEN auf das Vorlagenglas.
> Wenn das Dokument im Querformat vorliegt, richten Sie seine obere Kante an der
oberen linken Ecke des Glases aus.
> Wenn das Dokument im Querformat vorliegt, richten Sie seine rechte Kante an
der oberen linken Ecke des Glases aus.
3. Schließen Sie die Dokumentenabdeckung.
Betrieb > 42

K
OPIEREN
HINWEIS
Wenn Ihr Administrator bei Ihrem Gerät die Zugriffskontrolle aktiviert hat,
wird es automatisch im Zugriffskontrollmodus gestartet. Sie können es erst
dann verwenden, wenn Sie die gültigen Anmeldeinformationen angegeben
haben. Einzelheiten dazu finden Sie unter „Benutzerauthentifizierung und
Zugangskontrolle“ auf Seite 35.
G
RUNDLEGENDER BETRIEB
1
2 3 4
1. Legen Sie das oder die Dokumente mit der beschrifteten Seite nach OBEN in den
ADF ein, oder legen Sie es/sie mit der beschrifteten Seite nach UNTEN auf das Glas.
2. Drücken Sie die Taste Copy (Kopieren) (1) auf dem Bedienfeld, um den Bildschirm
Copy (Kopie) aufzurufen.
Start ready.
HINWEIS
Die werkseitige Standardeinstellung ist der Kopiermodus.
3. Drücken Sie die Taste Mono, um das oder die Dokumente schwarzweiß oder die
Tas te Colour (Farbe) (3), um das oder die Dokumente in Farbe zu kopieren.
HINWEIS
Wenn Sie den Kopiervorgang abbrechen möchten, drücken Sie Stop (Stopp)
(4).
E
RHÖHUNG DER KOPIENANZAHL
Auf dem Gerät ist eine Kopienanzahl von 1 eingestellt. Wenn Sie die Anzahl der Kopien
erhöhen möchten, wählen Sie die gewünschte Zahl über das numerische Tastenfeld aus.
So erhöhen Sie die Kopienanzahl:
1. Drücken Sie die Taste Copy (Kopieren) auf dem Bedienfeld, um den Bildschirm
Copy (Kopie) aufzurufen.
Kopieren > 43

2. Geben Sie über das numerische Tastenfeld die gewünschte Anzahl Kopien ein. Die
ausgewählte Kopienanzahl wird auf dem Bildschirm angezeigt.
HINWEIS
Sie können bis zu 99 Kopien angeben.
E
RWEITERTER BETRIEB
Mit den verfügbaren Optionen können Sie die Kopierausgabe an Ihre Anforderungen
anpassen:
1. Drücken Sie die Taste Pfeil rechts.
2. Wählen Sie den benötigten Parameter mit der Taste Pfeil unten aus, und drücken
Sie die Taste OK oder Pfeil rechts, um die verfügbaren Optionen anzuzeigen.
3. Wählen Sie mit der Taste Pfeil oben oder Pfeil unten den Wert aus, und drücken
Sie OK.
Folgende Optionen sind verfügbar (die Standardeinstellungen werden fett angezeigt):
FUNKTION OPTION BESCHREIBUNG
Scan Size
(Scan-Größe)
Duplex Copy
(Duplexkopie)
Binden Long Edge Bind (Heftrand Lange Seite), Short
Papierzufuhr Auto, Tray 1 (Fach 1) (A4), Tray 2 (Fach 2)
Zoom Auto, 100%, Zoom (25-400%) (Vergrößerung
A4, A5, A6, B5, Letter, Legal 13, Legal 13,5,
Legal 14, Executive
OFF(Simplex) (AUS (Simplex)), Simplex ->
Duplex LE (Duplex Lange Seite),
Simplex -> Duplex SE (Duplex Kurze Seite),
Duplex -> Duplex,
Duplex LE (Duplex Lange Seite) -> Simplex,
Duplex SE (Duplex Kurze Seite) -> Simplex
Edge Bind (Heftrand Kurze Seite)
(A4)*, MP Tray (Universalfach) (A4)
(25-400%)), A4->A5(70%),
Leg14->Let(78%) (78% (Legal14-Letter)),
Leg13.5->Let(81%) (81% (Leg13.5-Letter),
Leg13->Let(84%) (84% (Leg13-Letter)), A4>B5(86%) (86%)A4-B5))
A4->Let(94%) (94%(A4-Letter)), Let>A4(97%) (97%(Letter-A4)),
Fit to page(98%) (98%(an Seite anpassen), B5>A4(115%) (115%(B5-A4)),
A5->A4(141%) (141%(A5-A4))
Hiermit wählen Sie die Größe des
Dokuments aus.
Schaltet die Funktion „Duplex“
(Beidseitiges Drucken) ein oder aus.
Setzt die Standardbindung auf LEF
(KURZE KANTE) oder SEF (LANGE
KANTE).
Bedingung für die Anzeige: Duplex
Copy (Duplexkopie) ist auf „Duplex->
Duplex“ gesetzt oder „Repeat
(Wiederholen)“ ist ON (EIN)
Hiermit legen Sie das Papierfach für
den Druckvorgang fest.
Auto – dient zur automatischen
Fachauswahl basierend auf der Größe
des Dokumentbildes und/oder der
festgelegten Skalierungseinstellung.
* Sofern installiert.
Sie können die Kopie skalieren: Mit
den voreingestellten Werten oder
durch Skalieren in Schritten von 1 %
– Aufwärtsskalierung bis 400 % oder
Abwärtsskalierung bis 0 –, indem Sie
die Werte mithilfe des Tastenfelds
eingeben.
Kopieren > 44

FUNKTION OPTION BESCHREIBUNG
Sortieren ON (EIN), OFF (AUS) EIN druckt einen kompletten
Kopiensatz eines Dokuments, von
dem mehrere Kopien erstellt werden,
auf einmal (z. B. die Seiten
1,2,3,1,2,3,1,2,3,…)
AUS druckt den Kopiensatz eines
Dokuments, von dem mehrere Kopien
erstellt werden, als Stapel seitenweise
(z. B. die Seiten 1,1,1,2,2,2,3,3,3,…)
Image
Settings
(Dokumenttyp)
Density (Dichte) -3, -2, -1, 0, +1,
+2, +3
Document Type
(Dokumenttyp)
Scan Resolution
(Scanauflösung)
Background Removal
(Hintergrundentfernung)
Kontrast -3, -2, -1, 0, +1,
Text, Text&Photo
(Text&Foto),
Photo (Foto), Photo
(Glossy) (Glanzfoto)
Normal, Extra Fine
(Extra fein)
OFF (AUS), 1, 2, 3,
4, 5, 6
+2, +3
Dichte anpassen
Dunkler: Farbintensität und dunkleres
Bild beibehalten.
Heller: Farbintensität verringern und
helleres Bild erhalten.
Hiermit legen Sie den Typ der Bilder
auf dem Dokument fest.
Hiermit wählen Sie die geeignete
Scanauflösung aus. Die Einstellung
„Extra Fine (Extra fein)“ erzeugt ein
Bild mit höherer Auflösung und
feineren Details, belegt aber auch
mehr Plattenplatz.
Hinweis: Im Kopiermodus „Mono
(Mono (S/W))“ ist die Auflösung auf
„Extra Fine (Extra fein)“ gesetzt.
Hiermit können Sie den
Farbhintergrund des Bildes
ausblenden (sofern das Dokument
einen Farbhintergrund hat), so dass
die Hintergrundfarbe nicht gedruckt
wird.
Kontrasteinstellung
Hoch: Helligkeit vergrößern
Low: Helligkeit verringern
Direction
(Richtung)
Hue (Farbton) -3, -2, -1, 0, +1,
+2, +3
Saturation (Sättigung) -3, -2, -1, 0, +1,
+2, +3
RGB Red (Rot): -3, -2, -
1, 0, +1, +2, +3
Green (Grün): -3, -
2, -1, 0, +1, +2, +3
Blue (Blau): -3, -2,
-1, 0, +1, +2, +3
Hochformat, Querformat Hiermit wählen Sie die
Kopieren > 45
R/G-Ausgleich-Einstellung.
Low: Rot erhöhen.
Hoch: Grün erhöhen.
Sättigungseinstellung
Hoch: Bildschärfe erhöhen.
Low: Farbton reduzieren
Stellen Sie den RGB-Kontrast ein.
Verwenden Sie die Pfeiltasten, um die
Werte zu erhöhen oder zu verringern
oder zur nächsten Farbeinstellung zu
gelangen.
Standardseitenausrichtung aus.

FUNKTION OPTION BESCHREIBUNG
N-In-1 (N auf 1)OFF (AUS)
2pro Blatt
4-in-1 (4pro Blatt): vertikal
4-in-1 (4pro Blatt): horizontal
Wiederholen OFF (AUS)
x2
x4
ID Card Copy
(ID
Kartenkopie)
Continue
Scan (Scan
fortsetzen)
ON (EIN), OFF (AUS) Hiermit können Sie ID Kartenkopie als
ON (EIN), OFF (AUS) Hiermit können Sie das Scannen
Ermöglicht es Ihnen, mehrere Seiten
des Dokuments auf einem Blatt Papier
zu drucken.
Die 2pro-Blatt-Ausrichtung des
Layouts und die Bildreihenfolge sind
festgelegt. Wenn Sie „4-in-1 (4pro
Blatt)“ angeben, können Sie die
horizontale oder vertikale Ausrichtung
festlegen. Wenn Sie „2-in-1 (2pro
Blatt)“ oder „4-in-1 (4pro Blatt)“
angeben, legen Sie die Originale in
den ADF, aktivieren Sie alternativ den
Modus „Continue Scan (Scan
fortsetzen)“, und verwenden Sie das
Vorlagenglas (siehe „Continue Scan
(Scan fortsetzen)“ auf Seite 46).
Ermöglicht es Ihnen, mehrere Bilder
eines Originaldokuments auf einem
Blatt Papier zu drucken.
Standardkopiermodus festlegen.
fortsetzen und weitere Dokumente
scannen. Sie können einen einzelnen
Scanauftrag aus mehreren
Einzelblättern oder Originalen
einrichten.
Größe
gemischt
Margin
(Rand)
Edge Erase
(Rand
löschen)
ON (EIN), OFF (AUS) Hiermit können Sie Originale der
gleichen Breite, aber unterschiedlicher
Länge in den ADF einlegen.
Die folgenden Dokumentformate
können gleichzeitig eingestellt
werden: A3 und A4 LEF, B4 und B5
LEF, A4SEF und A5 LEF.
Wenn diese Option aktiviert ist, wird
das Fach automatisch eingestellt. Sie
können dann kein Fach manuell
angeben.
ON (EIN), OFF (AUS) Ermöglicht es Ihnen, die oberen und
linken Randbereiche des Dokuments
zu ändern.
Eingabebereich: -25 bis +25 mm.
ON (EIN), OFF (AUS) Hiermit können Sie die Randbereiche
des Dokuments an Stellen
ausblenden, an denen beim Kopieren
mit geöffneter
Dokumentenabdeckung
(beispielsweise bei Büchern und
Magazinen) oder zu anderen Zwecken
Schatten und Ränder auftreten
können.
Eingabebereich: 5 bis 50 mm.
4. Drücken Sie die Taste Pfeil links oder Back (Zurück), um zum Startmenü
zurückzukehren.
5. Wenn die Zugriffskontrolle aktiviert ist, melden Sie sich ab, wenn Sie fertig sind.
Damit vermeiden Sie den Zugriff Unbefugter.
Kopieren > 46

Z
URÜCKSETZEN DER KOPIEREINSTELLUNGEN
A
UTOMATISCH ZURÜCKSETZEN
Alle Einstellungen, die Sie für den Kopierauftrag konfigurieren, werden auf die
Standardwerte zurückgesetzt, wenn während einer bestimmten Zeitspanne kein Vorgang
durchgeführt wird.
Die werkseitige Standardeinstellung ist 3 Minuten. Weitere Informationen finden Sie unter
„Operation Timeout (Rücksetzungszeit)“ auf Seite 175.
V
ERWENDEN DER TASTE
Durch Drücken der Taste RESET/LOGOUT (ZURÜCKSETZEN/ABMELDEN) werden die
von Ihnen für den Kopierauftrag konfigurierten Einstellungen auf ihre Standardwerte
zurückgesetzt.
Drücken Sie nach dem Kopieren die Taste RESET/LOGOUT (ZURÜCKSETZEN/
ABMELDEN), um die Standardwerte für den nächsten Benutzer zurückzusetzen.
„R
ESET/LOGOUT
(Z
URÜCKSETZEN/ABMELDEN
)“
Kopieren > 47

S
CANNEN
HINWEIS
Wenn Ihr Administrator bei Ihrem Gerät die Zugriffskontrolle aktiviert hat,
wird es automatisch im Zugriffskontrollmodus gestartet. Sie können es erst
dann verwenden, wenn Sie die gültigen Anmeldeinformationen angegeben
haben. Einzelheiten dazu finden Sie unter „Benutzerauthentifizierung und
Zugangskontrolle“ auf Seite 35.
1
2 3 4
1. Legen Sie das oder die Dokumente mit der beschrifteten Seite nach OBEN in den
ADF ein, oder legen Sie es/sie mit der beschrifteten Seite nach UNTEN auf das Glas.
2. Drücken Sie die Taste Scan (1) auf dem Bedienfeld, um den Bildschirm Scan Menu
(Scanmenü) aufzurufen.
3. Wählen Sie das Scanziel aus den folgenden Optionen aus:
> E-mail (E-Mail)
> Network PC (Server)
> USBSpeich.
> LokalPC
> Remote PC
HINWEIS
Local PC: Wählen Sie die Zielanwendung am Bedienfeld des MFP-Geräts aus.
Remote PC: Wählen Sie die Zielanwendung in Utility auf dem PC aus.
4. Legen Sie die Scanoptionen nach Bedarf fest. Weitere Informationen finden Sie in
den folgenden Abschnitten.
5. Drücken Sie die Taste Mono (2), um das oder die Dokumente schwarzweiß oder die
Tas te Colour (Farbe) (3), um das oder die Dokumente in Farbe zu scannen.
HINWEIS
Wenn Sie den Scanvorgang abbrechen möchten, drücken Sie Stop (Stopp)
(4).
Scannen > 48

S
CAN-TO-EMAIL
HINWEIS
Dient lediglich zur Veranschaulichung. Auf die abgebildeten Funktionen
greifen Sie über das Bedienfeld zu.
Mit den verfügbaren Optionen können Sie E-Mail-Informationen eingeben und die
Scanausgaben an Ihre Anforderungen anpassen:
1. Legen Sie das oder die Dokumente mit der beschrifteten Seite nach OBEN in den
ADF ein, oder legen Sie es/sie mit der beschrifteten Seite nach UNTEN auf das Glas.
2. Drücken Sie die Taste Scan auf dem Bedienfeld, um den Bildschirm Scan Menu
(Scanmenü) aufzurufen.
3. Blättern Sie ggf. mithilfe der Pfeiltasten zu E-mail (E-Mail), und drücken Sie OK.
Scan Menu
E-mail
Network PC
USB Memory
4. Mit den verfügbaren Optionen können Sie E-Mail-Ziele eingeben und die
Scanausgaben an Ihre Anforderungen anpassen.
FUNKTION OPTION BESCHREIBUNG
Ziel
Add Destination (Ziel
hinzufügen)
To (An ) :
Cc:
Bcc:
Adressbuch Wählen Sie eine E-Mail-
E-mail Group List (EMailgruppenliste)
E-mail Send History (EMailsendebericht)
Direct Input (Adresse eingeben) Geben Sie mithilfe der
LDAP Einfache Suche Geben Sie einen Suchwert
Erweiterte Suche
Search Method
(Suchverfahren):
User Name
(Benutzername):
E-mail Address
(E-Mail-Adresse):
Adresse im Adressbuch aus.
Eingabebereich: 001-100
Wählen Sie die Zielgruppe in
der Liste aus.
Eingabebereich: 01-20
Zeigt die Liste der
gesendeten
E-Mails an.
Bildschirm-Tastatur eine EMail-Adresse ein.
mithilfe der
Bildschirmtastatur ein.
Suchen Sie mit „Advanced
Search (Erweiterte Suche)“
nach Benutzernamen
und/oder E-Mail-Adresse im
LDAP-Adressbuch.
Kann bis zu 100 Adressen
anzeigen.
Scannen > 49

FUNKTION OPTION BESCHREIBUNG
Scan Setting
(Scaneinstellung)
Scan Size
(Scan-Größe)
Duplex Scan
(DuplexScan)
Image Settings
(Dokumenttyp)
A4, A5, A6, B5, Letter, Legal 13,
Legal 13,5, Legal 14, Executive
OFF (AUS), Long Edge Bind
(Heftrand Lange Seite), Short Edge
Bind (Heftrand Kurze Seite)
Density
(Dichte)
Document
Type
(Dokumentt
yp)
Resolution
(Auflösung)
Background
Removal
(Hintergrun
dentfernung)
-3, -2, -1, 0, +1,
+2, +3
Text, Text&Photo
(Text&Foto),
Photo (Foto), Photo
(Glossy)
(Glanzfoto)
75dpi, 100dpi,
150dpi, 200dpi,
300dpi, 400dpi,
600dpi
OFF (AUS), 1, 2, 3,
4, 5, 6
Hiermit wählen Sie die
Scangröße aus.
Wählen Sie die
Bindungsposition
gebundener Originale.
Dichte anpassen
Dunkler: Farbintensität und
dunkleres Bild beibehalten.
Heller: Farbintensität
verringern und helleres Bild
erhalten.
Hiermit legen Sie den Typ der
Bilder auf dem Dokument
fest.
Hiermit wählen Sie die
geeignete Auflösung aus.
Beachten Sie Folgendes: Je
höher die Auflösung, desto
größer die Datei!
Ermöglicht Ihnen,
unbeabsichtigte
Hintergrundfarben
auszuschließen.
Kontrast -3, -2, -1, 0, +1,
Hue
(Farbton)
Saturation
(Sättigung)
RGB Red (Rot): -3, -2, -
Antwort an Adressbuch Wählen Sie eine E-Mail-
Direct Input (Adresse eingeben) Geben Sie mithilfe der
+2, +3
-3, -2, -1, 0, +1,
+2, +3
-3, -2, -1, 0, +1,
+2, +3
1, 0, +1, +2, +3
Green (Grün): -3, -
2, -1, 0, +1, +2,
+3
Blue (Blau): -3, -2,
-1, 0, +1, +2, +3
Kontrasteinstellung
Hoch: Helligkeit vergrößern
Low: Helligkeit verringern
R/G-Ausgleich-Einstellung.
Low: Rot erhöhen.
Hoch: Grün erhöhen.
Sättigungseinstellung
Hoch: Bildschärfe erhöhen.
Low: Farbton reduzieren
Stellen Sie den RGB-Kontrast
ein. Verwenden Sie die
Pfeiltasten, um die Werte zu
erhöhen oder zu verringern
oder zur nächsten
Farbeinstellung zu gelangen.
Adresse im Adressbuch aus.
Eingabebereich: 001-100
Bildschirm-Tastatur eine EMail-Adresse ein.
Scannen > 50

FUNKTION OPTION BESCHREIBUNG
Scan Setting
(Scaneinstellung)
(Fortsetzung)
Antwort an
(Fortsetzung)
Edit E-mail
(Email Betreff)
Dateiname Benutzerdefiniert Geben Sie den
Continue Scan
(Scan
fortsetzen)
LDAP Einfache Suche Geben Sie einen Suchwert
mithilfe der
Bildschirmtastatur ein.
Erweiterte Suche
Search Method
(Suchverfahren):
User Name
(Benutzername):
E-mail Address
(E-Mail-Adresse):
Subject
(Betreff)
E-mail Body
(Text)
ON (EIN), OFF (AUS) Hiermit können Sie das
Select Subject
(Betreff wählen)
Direct Input
(Adresse eingeben)
Select Text (Text
wählen)
Direct Input
(Adresse eingeben)
Suchen Sie mit „Advanced
Search (Erweiterte Suche)“
nach Benutzernamen
und/oder E-Mail-Adresse im
LDAP-Adressbuch.
Kann bis zu 100 Adressen
anzeigen.
Geben Sie neue Standard-EMail-Betreff- und Textmuster ein oder
bearbeiten Sie sie.
Weitere Einzelheiten finden
Sie unter „Erstellen von E-
Mail-Vorlagen“ auf Seite 66.
entsprechenden Dateinamen
mithilfe der BildschirmTastatur ein.
Scannen fortsetzen und
weitere Dokumente scannen.
Sie können einen einzelnen
Scanauftrag aus mehreren
Einzelblättern oder
Originalen einrichten.
Einzelheiten dazu finden Sie
unter „Modus „Scan
fortsetzen““ auf Seite 100.
Greyscale
(Graustufe)
File Format
(Dateiformat)
Encrypted PDF
(Verschlüsseltes
PDF)
ON (EIN), OFF (AUS) Wählen Sie ON (EIN), um
Graustufen zu drucken.
Farbe:
PDF, TIFF, JPEG, XPS
S/W (Graustufe):
PDF, TIFF, JPEG, XPS
S/W (Binär):
PDF, TIFF, XPS
Not Encrypt
(Nicht
verschlüssel
n)
Encrypt
(Verschlüsse
ln)
Low, Medium,
Hoch
Wählen Sie das Dateiformat
aus.
Wählen Sie die
Verschlüsselungsstufe aus.
Scannen > 51

FUNKTION OPTION BESCHREIBUNG
Scan Setting
(Scaneinstellung)
(Fortsetzung)
E-mail Send History
(E-Mailsendebericht)
HINWEIS
> Wenn Sie das Adressbuch oder Gruppenlistenfunktionen verwenden
möchten, müssen Sie zuvor die E-Mail-Adressen registrieren. Weitere
Informationen finden Sie unter „Verwalten des Adressbuchs“ auf Seite 65.
> Das Gerät ermöglicht Ihnen auch, gescannte Dokumente an mehrere E-
Mail-Adressen zu versenden. Wählen Sie einfach das gewünschte Ziel, und
drücken Sie OK, und wiederholen Sie den Schritt, bis alle gewünschten
Ziele ausgewählt sind.
> In die Felder Destination (Ziel), Reply to (Antwort an) und Subject
(Betreff) können bis zu 48 Zeichen eingegeben werden.
> Wenn der Administrator die SMTP- oder POP3-Authentifizierung eingestellt
hat, wählen Sie nach dem Versand Ihrer gescannten Dokumente an EMail-Adressen bzw. wenn Sie keine weiteren Dokumente versenden
möchten, „Others Logout (Andere Abmelden)“ , um sich beim System
abzumelden. Auf diese Weise wird verhindert, dass andere Benutzer
dieses Konto missbräuchlich für den Versand von E-Mails verwenden.
Wenn innerhalb von 3 Minuten kein
weiterer Vorgang durchgeführt wird, meldet sich das System automatisch
ab.
Compression
Rate
(Kompressionsr
ate)
Edge Erase
(Rand löschen)
Farbe:
High (Hoch), Medium (Mittel), Low
(Niedrig)
S/W (Graustufe):
High (Hoch), Medium (Mittel), Low
(Niedrig)
S/W (Binär):
High (Hoch), Medium (Mittel),
Raw (Roh)
ON (EIN), OFF (AUS) Geben Sie die
Wählen Sie die
Kompressionsstufe aus.
Hinweis:
Mono S/W (Binär)
High (Hoch) = G4
Medium (Mittel) = G3
Breiteneinstellungen mit dem
Tastenfeld ein.
Eingabebereich: 5 bis 50 mm
Zeigt die Liste der
gesendeten
E-Mails an.
5. Drücken Sie die Taste Mono, um das oder die Dokumente schwarzweiß oder die
Tas te Colour (Farbe), um das oder die Dokumente in Farbe zu scannen.
HINWEIS
Wenn Sie den Scanvorgang abbrechen möchten, drücken Sie die Taste Stop
(Stopp), um den Vorgang abzubrechen.
Nach Abschluss gibt das Gerät einen Ton aus und zeigt eine Bestätigungsmeldung an.
HINWEIS
MDN (Message Disposition Notification) and DSN (Delivery Status Notification)
können vom Administrator aktiviert/deaktiviert werden. Weitere
Informationen finden Sie unter „MDN Response (Empfangs-bestätigung
(MDN))“ auf Seite 160.
6. Wenn die Zugriffskontrolle aktiviert ist, melden Sie sich ab, wenn Sie fertig sind.
Damit vermeiden Sie den Zugriff Unbefugter.
Scannen > 52

S
CAN-TO-SERVER
HINWEIS
Das MFP-Gerät muss an einen Netzwerkserver angeschlossen werden, damit
die Funktion „Scan to Network PC“ (Scan-to-Server) eingerichtet werden
kann. Einzelheiten finden Sie im Configuration Guide
(Konfigurationshandbuch).
Bevor Sie Ihr Dokument an einen Dateiserver senden, müssen Sie Profile einrichten, die
den Vorgang beschleunigen. Ein Profil enthält eine Liste von Ablageparametern, z. B.
Protokoll, Verzeichnis, Dateiname und andere Scanparameter.
HINWEIS
Profile können mithilfe der Webseite des Geräts oder des MFP Setup Tools
erstellt und verwaltet werden.
Sie können bis zu 50 Profile erstellen. Weitere Informationen finden Sie unter
„Verwalten von Profilen“ auf Seite 63.
1. Legen Sie das oder die Dokumente mit der beschrifteten Seite nach OBEN in den
ADF ein, oder legen Sie es/sie mit der beschrifteten Seite nach UNTEN auf das Glas.
2. Drücken Sie die Taste Scan auf dem Bedienfeld, um den Bildschirm Scan Menu
(Scanmenü) aufzurufen.
3. Blättern Sie mithilfe der Taste Pfeil unten zu Network PC (NetzwerkPC), und
drücken Sie OK.
Scan Menu
E-mail
Network PC
USB Memory
4. Blättern Sie mithilfe der Taste Pfeil unten zu Select Profile (Profil
auswählen), und drücken Sie OK.
Die Liste der registrierten Profile wird angezeigt.
5. Blättern Sie mithilfe der Taste Pfeil unten zu dem gewünschten Profil, und drücken
Sie OK.
6. Blättern Sie mithilfe der Taste Pfeil unten zu Scan Setting (Scaneinstellung),
und drücken Sie OK.
Mit den verfügbaren Optionen können Sie Netzwerkinformationen eingeben und die
Scanausgaben an Ihre Anforderungen anpassen:
FUNKTION OPTION BESCHREIBUNG
Scan Size
(Scan-Größe)
A4, A5, A6, B5, Letter, Legal 13, Legal 13,5,
Legal 14, Executive
Hiermit wählen Sie die Scangröße aus.
Duplex Scan
(DuplexScan)
OFF (AUS), Long Edge Bind (Heftrand Lange
Seite), Short Edge Bind (Heftrand Kurze Seite)
Scannen > 53
Wählen Sie die Bindungsposition
gebundener Originale.

FUNKTION OPTION BESCHREIBUNG
Image Settings
(Dokumenttyp)
Density (Dichte) -3, -2, -1, 0, +1, +2, +3 Dichte anpassen
Dunkler: Farbintensität und dunkleres
Bild beibehalten.
Heller: Farbintensität verringern und
helleres Bild erhalten.
Document Type
(Dokumenttyp)
Background
Removal
(Hintergrundentfe
rnung)
Auflösung 75dpi, 100dpi, 150dpi,
Kontrast -3, -2, -1, 0, +1, +2, +3 Kontrasteinstellung
Hue (Farbton) -3, -2, -1, 0, +1, +2, +3 R/G-Ausgleich-Einstellung.
Text, Text&Foto
(Text&Foto), Photo
(Foto), Photo (Glossy)
(Glanzfoto)
OFF (AUS), 1, 2, 3, 4, 5, 6Hiermit können Sie den Farbhintergrund
200dpi, 300dpi, 400dpi,
600dpi
Hiermit legen Sie den Typ der Bilder auf
dem Dokument fest.
des Bildes ausblenden (sofern das
Dokument einen Farbhintergrund hat),
so dass die Hintergrundfarbe nicht
gedruckt wird.
Hiermit wählen Sie die geeignete
Auflösung aus.
Beachten Sie Folgendes: Je höher die
Auflösung, desto größer die Datei!
Hoch: Helligkeit vergrößern
Low: Helligkeit verringern
Low: Rot erhöhen.
Hoch: Grün erhöhen.
Saturation
(Sättigung)
RGB Red (Rot): -3, -2, -1, 0,
Dateiname Benutzerdefiniert Geben Sie den entsprechenden
Subfolder
(Unterordner)
Continue Scan
(Scan
fortsetzen)
Greyscale
(Graustufe)
Benutzerdefiniert Geben Sie das Unterverzeichnis ein, in
ON (EIN), OFF (AUS) Hiermit können Sie das Scannen
ON (EIN), OFF (AUS) Wählen Sie ON (EIN), um Graustufen zu
-3, -2, -1, 0, +1, +2, +3 Sättigungseinstellung
Hoch: Bildschärfe erhöhen.
Low: Farbton reduzieren
Stellen Sie den RGB-Kontrast ein.
+1, +2, +3
Green (Grün): -3, -2, -1,
0, +1, +2, +3
Blue (Blau): -3, -2, -1, 0,
+1, +2, +3
Verwenden Sie die Pfeiltasten, um die
Werte zu erhöhen oder zu verringern
oder zur nächsten Farbeinstellung zu
gelangen.
Dateinamen mithilfe der BildschirmTastatur ein.
dem das gescannte Dokument
gespeichert wird.
fortsetzen und weitere Dokumente
scannen. Sie können einen einzelnen
Scanauftrag aus mehreren Einzelblättern
oder Originalen einrichten. Einzelheiten
dazu finden Sie unter „Modus „Scan
fortsetzen““ auf Seite 100.
drucken.
Scannen > 54

FUNKTION OPTION BESCHREIBUNG
File Format
(Dateiformat)
Encrypted PDF
(Verschlüsseltes
PDF)
Compression
Rate
(Kompressionsr
ate)
Edge Erase
(Rand löschen)
Farbe:
PDF, TIFF, JPEG, XPS
S/W (Graustufe):
PDF, TIFF, JPEG, XPS
S/W (Binär):
PDF, TIFF, XPS
Not Encrypt
(Nicht
verschlüsseln)
Encrypt
(Verschlüsseln)
Farbe:
High (Hoch), Medium (Mittel), Low (Niedrig)
S/W (Graustufe):
High (Hoch), Medium (Mittel), Low (Niedrig)
S/W (Binär):
High (Hoch), Medium (Mittel), Raw (Roh)
ON (EIN), OFF (AUS) Geben Sie die Breiteneinstellungen mit
High (Hoch), Medium
(Mittel), Low (Niedrig)
Wählen Sie das Dateiformat aus.
Wählen Sie die Verschlüsselungsstufe
aus.
Wählen Sie die Kompressionsstufe aus.
Hinweis:
Mono S/W (Binär)
High (Hoch) = G4
Medium (Mittel) = G3
dem Tastenfeld ein.
Eingabebereich: 5 bis 50 mm
7. Drücken Sie die Taste Mono, um das oder die Dokumente schwarzweiß oder die
Tas te Colour (Farbe), um das oder die Dokumente in Farbe zu scannen.
HINWEIS
Wenn Sie den Scanvorgang abbrechen möchten, drücken Sie die Taste Stop
(Stopp), um den Vorgang abzubrechen.
Nach Abschluss gibt das Gerät einen Ton aus und zeigt eine Bestätigungsmeldung an.
8. Wenn die Zugriffskontrolle aktiviert ist, melden Sie sich ab, wenn Sie fertig sind.
Damit vermeiden Sie den Zugriff Unbefugter.
Scannen > 55

S
CAN-TO
-M
EMORY
1. Stecken Sie den USB-Speicher in den USB-Anschluss an der Vorderseite des Geräts
ein.
2. Legen Sie das oder die Dokumente mit der beschrifteten Seite nach OBEN in den
ADF ein, oder legen Sie es/sie mit der beschrifteten Seite nach UNTEN auf das Glas.
3. Drücken Sie die Taste Scan auf dem Bedienfeld, um den Bildschirm Scan Menu
(Scanmenü) aufzurufen.
4. Blättern Sie mithilfe der Taste Pfeil unten zu USB Memory (USBSpeich.), und
drücken Sie OK.
Scan Menu
E-mail
Network PC
USB Memory
Mit den verfügbaren Optionen können Sie einen Dateinamen eingeben und die
Scanausgaben an Ihre Anforderungen anpassen:
FUNKTION OPTION BESCHREIBUNG
Scan Size
(Scan-Größe)
Duplex Scan
(DuplexScan)
A4, A5, A6, B5, Letter, Legal 13, Legal 13,5,
Legal 14, Executive
OFF (AUS), Long Edge Bind (Heftrand Lange
Seite), Short Edge Bind (Heftrand Kurze Seite)
Hiermit wählen Sie die Scangröße aus.
Wählen Sie die Bindungsposition
gebundener Originale.
Scannen > 56

FUNKTION OPTION BESCHREIBUNG
Image Settings
(Dokumenttyp)
Density (Dichte) -3, -2, -1, 0, +1, +2, +3 Dichte anpassen
Dunkler: Farbintensität und dunkleres
Bild beibehalten.
Heller: Farbintensität verringern und
helleres Bild erhalten.
Document Type
(Dokumenttyp)
Background
Removal
(Hintergrundentfernung)
Auflösung 75dpi, 100dpi, 150dpi,
Kontrast -3, -2, -1, 0, +1, +2, +3 Kontrasteinstellung
Hue (Farbton) -3, -2, -1, 0, +1, +2, +3 R/G-Ausgleich-Einstellung.
Text, Text&Foto
(Text&Foto), Photo
(Foto), Photo (Glossy)
(Glanzfoto)
OFF (AUS), 1, 2, 3, 4, 5, 6Hiermit können Sie den Farbhintergrund
200dpi, 300dpi, 400dpi,
600dpi
Hiermit legen Sie den Typ der Bilder auf
dem Dokument fest.
des Bildes ausblenden (sofern das
Dokument einen Farbhintergrund hat),
so dass die Hintergrundfarbe nicht
gedruckt wird.
Hiermit wählen Sie die geeignete
Auflösung aus.
Beachten Sie Folgendes: Je höher die
Auflösung, desto größer die Datei!
Hoch: Helligkeit vergrößern
Low: Helligkeit verringern
Low: Rot erhöhen.
Hoch: Grün erhöhen.
File Name
(Dateiname)
Continue Scan
(Scan
fortsetzen)
Greyscale
(Graustufe)
File Format
(Dateiformat)
Saturation
(Sättigung)
RGB Red (Rot): -3, -2, -1, 0,
Benutzerdefiniert Geben Sie den entsprechenden
ON (EIN), OFF (AUS) Hiermit können Sie das Scannen
ON (EIN), OFF (AUS) Wählen Sie ON (EIN), um Graustufen zu
Farbe:
PDF, TIFF, JPEG, XPS
Mono (Greyscale) (S/W (Grauwerte)):
PDF, TIFF, JPEG, XPS
S/W (Binär):
PDF, TIFF, XPS
-3, -2, -1, 0, +1, +2, +3 Sättigungseinstellung
Hoch: Bildschärfe erhöhen.
Low: Farbton reduzieren
Stellen Sie den RGB-Kontrast ein.
+1, +2, +3
Grün: -3, -2, -1, 0, +1,
+2, +3
Blue (Blau): -3, -2, -1, 0,
+1, +2, +3
Verwenden Sie die Pfeiltasten, um die
Werte zu erhöhen oder zu verringern
oder zur nächsten Farbeinstellung zu
gelangen.
Dateinamen mithilfe der BildschirmTastatur ein.
fortsetzen und weitere Dokumente
scannen. Sie können einen einzelnen
Scanauftrag aus mehreren Einzelblättern
oder Originalen einrichten. Einzelheiten
dazu finden Sie unter „Modus „Scan
fortsetzen““ auf Seite 100.
drucken.
Wählen Sie das Dateiformat aus.
Scannen > 57

FUNKTION OPTION BESCHREIBUNG
Encrypted PDF
(Verschlüsseltes
PDF)
Compression
Rate
(Kompressionsrate)
Edge Erase
(Rand löschen)
Not Encrypt
(Nicht
verschlüsseln)
Encrypt
(Verschlüsseln)
Farbe:
High (Hoch), Medium (Mittel), Low (Niedrig)
Mono (Greyscale) (S/W (Grauwerte)):
High (Hoch), Medium (Mittel), Low (Niedrig)
S/W (Binär):
High (Hoch), Medium (Mittel), Raw (Roh)
ON (EIN), OFF (AUS) Geben Sie die Breiteneinstellungen mit
High (Hoch), Medium
(Mittel), Low (Niedrig)
Wählen Sie die Verschlüsselungsstufe
aus.
Wählen Sie die Kompressionsstufe aus.
Hinweis:
Mono S/W (Binär)
High (Hoch) = G4
Medium (Mittel) = G3
dem Tastenfeld ein.
Eingabebereich: 5 bis 50 mm
5. Drücken Sie die Taste Mono, um das oder die Dokumente schwarzweiß oder die
Tas te Colour (Farbe), um das oder die Dokumente in Farbe zu scannen.
HINWEIS
Wenn Sie den Scanvorgang abbrechen möchten, drücken Sie die Taste Stop
(Stopp), um den Vorgang abzubrechen.
Nach Abschluss wird eine Bestätigungsmeldung angezeigt.
6. Entfernen Sie den USB-Speicher vom Gerät.
7. Wenn die Zugriffskontrolle aktiviert ist, melden Sie sich ab, wenn Sie fertig sind.
Damit vermeiden Sie den Zugriff Unbefugter.
Scannen > 58

S
CANNEN AUF DEN LOKALEN
Sie können gescannte Daten auf dem lokalen PC speichern. Wenn Sie die Taste START
drücken, wird der Scanauftrag gestartet, und das Hilfsprogramm ActKey und der
Scannertreiber werden automatisch gestartet. Sie können das gescannte Dokument an
eine angegeben Anwendung senden, es in einem angegebenen Ordner speichern oder per
Fax versenden. Das Gerät kann an die USB-Schnittstelle oder das Netzwerk angeschlossen
sein. Es kann jedoch immer nur ein Computer angeschlossen sein. Einzelheiten finden Sie
im Configuration Guide (Konfigurationshandbuch).
HINWEIS
> Die Funktion zum Scannen an den lokalen PC ist nur unter Windows
verfügbar.
> Installieren und konfigurieren Sie zuerst unbedingt das Hilfsprogramm
Actkey.
> Die Benutzeraktion wird am MFP-Gerät durchgeführt (Druck Scan).
1. Legen Sie das oder die Dokumente mit der beschrifteten Seite nach OBEN in den
ADF ein, oder legen Sie es/sie mit der beschrifteten Seite nach UNTEN auf das Glas.
2. Drücken Sie die Taste Scan auf dem Bedienfeld, um den Bildschirm Scan Menu
(Scanmenü) aufzurufen.
3. Blättern Sie mithilfe der Taste Pfeil unten zu Local PC, und drücken Sie OK.
Scan Menu
PC
USB Memory
Local PC
Remote PC
4. Markieren Sie ggf. mit den Pfeiltasten Select A Connecting PC (PC-Verbindung
auswählen), und drücken Sie OK.
5. Markieren Sie mit den Pfeiltasten die gewünschte Verbindungsoption, und drücken
Sie OK. Wählen Sie ein der beiden Optionen:
> From Network (Vom Netzwerk)
> From USB Interface (Von der USB Schnittstelle)
6. Markieren Sie mithilfe der Taste Pfeil unten die Option Select An Application
(Wählen Sie eine Anwendung), und drücken Sie OK.
Auf dem Bildschirm Select An Application (Wählen Sie eine Anwendung) werden
die folgenden Optionen angezeigt:
> Application (Anwendung)
> Folder (Ordner)
> PC-FAX
7. Wählen Sie die gewünschte Option und danach Colour/Mono aus, um mit dem
Scannen zu beginnen.
(a) Application (Anwendung)
Bei Auswahl dieser Option wird das Dokument entsprechend den Einstellungen
gescannt, die Sie im Hilfsprogramm Actkey des PCs unter „Scan to Application1“
(Scan in Anwendung 1) vorgenommen haben Die gescannten Bilddaten werden
Scannen > 59

in der im Hilfsprogramm Actkey für Anwendung 1 ausgewählten Anwendung
geöffnet.
(b) Folder (Ordner)
Bei Auswahl dieser Option wird das Dokument entsprechend den Einstellungen
gescannt, die Sie im Hilfsprogramm Actkey unter „Scan to Folder“ (Scan in
Ordner) festgelegt haben. Die gescannten Bilddaten werden im angegebenen
Ordner gespeichert.
(c) Fax
Bei Auswahl dieser Option wird das Dokument entsprechend den Einstellungen
gescannt, die Sie im Hilfsprogramm Actkey unter „Scan to PCFax“ (Scan zu
PCFax) festgelegt haben. Die gescannten Bilddaten werden im angegebenen
Ordner gespeichert und können als Anhang versendet werden. Geben Sie die
erforderlichen Informationen ein, und versenden Sie.
A
CTKEY-SCHNITTSTELLE
Doppelklicken Sie auf das Symbol Actkey auf dem Desktop. Die Actkey-Konsole (siehe
unten) wird angezeigt.
Sie können nun auf dem PC folgende Funktionen ausführen:
> Scan to Application1 (Scan-to-Anwendung1)
> Scan to Application2 (Scan-to-Anwendung2)
> Scan to Folder (Scan-to-Ordner)
> Scan to PCFax (Scan zu PCFax)
Wenn Sie den Cursor über ein Symbol bewegen, werden die für dieses Symbol definierten
Parameter in einem Textfeld angezeigt. Die Option kann einfach per Mausklick ausgewählt
werden.
„Scan to Application2“ (Scan-to-Anwendung2) ist mit „Scan to Application1“ (Scan-toAnwendung1) identisch und ermöglicht die Auswahl einer zweiten Anwendung.
Scannen > 60

S
CAN TO REMOTE
HINWEIS
Der PC Scanmodus ist standardmäßig auf „Simple (Einfach)“ gesetzt.
Informationen darüber, wie Sie den sichereren Scanmodus aktivieren, finden
Sie unter „PC Scan Mode (PC Scanmodus)“ auf Seite 161.
HINWEIS
Nach der Auswahl von Remote PC wird die Benutzeraktion am PC ausgeführt
(Pull-Scan).
HINWEIS
Das unten stehende Beispiel ist für ein über USB angeschlossenes Gerät
relevant.
> In den folgenden Anleitungen wird PaperPort
> Im Folgenden finden Sie nur grundlegende Informationen. Ausführliche
Das folgende Beispiel basiert auf einem über USB angeschlossenen Drucker.
PC (R
des Geräts enthalten) als Beispiel verwendet. Wenn Sie eine andere
Anwendung verwenden, sind Anleitungen und Benutzeroberfläche nicht
mit den unten stehenden identisch.
Anleitungen zur Verwendung von PaperPort
Begleitdokumentation des Hilfsprogramms.
EMOTE SCAN
)
®
11 SE (im Lieferumfang
®
11 SE finden Sie in der
1. Am MFP-Gerät: Legen Sie das oder die Dokumente mit der beschrifteten Seite nach
OBEN in den ADF ein, oder legen Sie es/sie mit der beschrifteten Seite nach UNTEN
auf das Glas.
2. Drücken Sie die Taste Scan auf dem Bedienfeld, um den Bildschirm Scan Menu
(Scanmenü) aufzurufen.
3. Blättern Sie mithilfe der Taste Pfeil unten zu Remote PC (Remote Scan), und
drücken Sie OK.
Scan Menu
USB Memory
Local PC
Remote PC
4. Am PC: Starten Sie die Scanneranwendung.
5. Wählen Sie das Menü File (Datei) und danach Scan or Get Photo (Scannen oder
Foto abrufen).
Ein Dialogfeld mit einer Liste der Scannerquellen wird angezeigt.
6. Wählen Sie TWAIN: OKI MC361_561 Twain.
Sie müssen die Quelle nur ein Mal auswählen, sofern Sie keinen anderen Scanner
wählen möchten.
7. Wählen Sie ein Profil. Zur Auswahl stehen:
(a) B&W Document.
(b) Grayscale Document.
(c) Color Document.
Scannen > 61

(d) Color Photograph.
8. Drücken Sie die Schaltfläche Scan, um die Scanoptionen anzuzeigen.
1
2 3 4
9. Drücken Sie die entsprechende Scan-Schaltfläche (1), um mit dem Scannen zu
beginnen.
10. Drücken Sie Quit (Beenden), um fortzufahren:
(a) Drücken Sie Scan More Pages (Weitere Seiten scannen) (2), um weitere
Dokumente zu scannen.
(b) Drücken Sie Scan Other Side (Andere Seite scannen) (3), um die Rückseite
des Originaldokuments zu scannen.
(c) Drücken Sie Done (Fertig) (4), um das Scannen zu beenden.
Scannen > 62

V
ERWALTEN VON PROFILEN
H
INZUFÜGEN EINES NETZWERKPROFILS
Registrieren Sie die auf dem Computer konfigurierten Informationen als Profil. Dies ist bei
einem ScanAnNetzwerk mit dem Computer erforderlich.
1. Drücken Sie die Taste SETTING (EINSTELLUNG) auf dem Bedienfeld, um den
Bildschirm Setting (Einstellung) aufzurufen.
2. Blättern Sie mithilfe der Taste Pfeil unten zu Profile (Profil), und drücken Sie
OK.
3. Wählen Sie die gewünschte Profilnummer aus.
4. Drücken Sie die Taste Pfeil rechts, um den Bildschirm Operation Menu
(Operation Menü) aufzurufen.
Von hier aus können Sie Profile registrieren oder sortieren.
5. Wenn Sie ein neues Profil registrieren, drücken Sie die Taste Pfeil rechts, um den
Bildschirm Profile (Profil) aufzurufen.
6. Stellen Sie sicher, dass Profile Name (Profilname): hervorgehoben ist, und
drücke sie die Taste Pfeil rechts.
7. Geben Sie mithilfe der Pfeiltasten und des Bildschirmtastenfelds einen Profilnamen
ein.
HINWEIS
Nur MC561: Sie können auch über die QWERTY-Tastatur Details eingeben.
8. Heben Sie mithilfe der Pfeiltasten Done (Erledigt) hervor, und drücken Sie danach
OK.
9. Blättern Sie mithilfe der Taste Pfeil unten zu Target URL (URL Ziel), und drücken
Sie dann die Taste Pfeil rechts.
10. Geben Sie mithilfe der Pfeiltasten und dem Bildschirmtastenfeld den Namen des
Zielcomputers und des freigegebenen Ordners als „\\name des
zielcomputers\name des freigegebenen ordners“ ein.
11. Heben Sie mithilfe der Pfeiltasten Done (Erledigt) hervor, und drücken Sie danach
OK.
12. Blättern Sie mithilfe der Taste Pfeil unten zu User Name (Benutzername), und
drücken Sie dann die Taste Pfeil rechts.
13. Geben Sie mithilfe der Pfeiltasten und des Bildschirmtastenfelds einen
Benutzernamen ein.
HINWEIS
Wenn das Domänenmanagement beendet ist, geben Sie
benutzername@domänenname ein.
14. Heben Sie mithilfe der Pfeiltasten Done (Erledigt) hervor, und drücken Sie danach
OK.
15. Blättern Sie mithilfe der Taste Pfeil unten zu Password (Kennwort), und drücken
Sie dann die Taste
16. Geben Sie mithilfe der Pfeiltasten und des Bildschirmtastenfelds ein Kennwort ein.
17. Heben Sie mithilfe der Pfeiltasten Done (Erledigt) hervor, und drücken Sie danach
OK.
Pfeil rechts.
Scannen > 63

18. Blättern Sie mithilfe der Taste Pfeil unten zu File Name (Dateiname), und drücken
Sie dann die Taste Pfeil rechts.
19. Geben Sie mithilfe der Pfeiltasten und des Bildschirmtastenfelds einen Dateinamen
ein.
HINWEIS
Sie können bis zu 64 Zeichen eingeben.
Wenn Sie „#n“ an dem Ende des Dateinamens hinzufügen, wird am Ende des
Namens gesendeter Dateien automatisch eine serielle Nummer zugeordnet.
Wenn Sie „#d“ an dem Ende des Dateinamens hinzufügen, wird am Ende des
Namens gesendeter Dateien automatisch ein Datum zugeordnet.
20. Heben Sie mithilfe der Pfeiltasten Done (Erledigt) hervor, und drücken Sie danach
OK.
21. Konfigurieren Sie ggf. andere Elemente, z. B.:
\\PC1\SalesDev
22. Drücken Sie OK, um die Einstellungen zu registrieren und den Profileintrag zu
speichern.
Der Setup für ScanAnNetzwerk ist abgeschlossen.
L
ÖSCHEN EINES NETZWERKPROFILS
So löschen Sie ein Netzwerkprofil:
1. Drücken Sie die Taste SETTING (EINSTELLUNG) auf dem Bedienfeld, um den
Bildschirm Setting (Einstellung) aufzurufen.
2. Blättern Sie mithilfe der Taste Pfeil unten zu Profile List (Profilliste), und
drücken Sie OK.
3. Wählen Sie die gewünschte Profilnummer aus.
4. Stellen Sie sicher, dass Delete (Löschen) hervorgehoben ist, und drücken Sie
danach die Taste Pfeil rechts.
5. Nach der Eingabeaufforderung:
> Drücken Sie OK, um das Löschen des Profileintrags fortzusetzen
oder...
> Markieren Sie mithilfe der Taste Pfeil rechts die Option No (Nein), und drücken
Sie OK, um abzubrechen.
Scannen > 64

V
ERWALTEN DES ADRESSBUCHS
E
INSTELLEN DER ABSENDER- UND ANTWORT-AN-ADRESSEN
AN
))
Sie können die E-Mail-Adresse angeben, von der E-Mails gesendet werden, und die
Adresse, an die Antworten gesendet werden.
1. Drücken Sie die Taste SETTING (EINSTELLUNG) auf dem Bedienfeld.
2. Blättern Sie mithilfe der Taste Pfeil unten zu Admin Setup (Admin-/
Grundeinstellung), und drücken Sie danach OK.
3. Geben Sie mithilfe der Pfeiltasten und der Bildschirmtastatur das
Administratorkennwort ein.
HINWEIS
Das Standardkennwort lautet „aaaaaa“.
Nur MC561: Sie können auch über die QWERTY-Tastatur Details eingeben.
4. Drücken Sie Done (Erledigt) und danach OK.
5. Blättern Sie mithilfe der Taste Pfeil unten zu Scanner Setup (Scanner
Einstellung), und drücken Sie danach OK.
6. Blättern Sie mithilfe der Taste Pfeil unten zu E-Mail Setup (E-Mail
Einstellungen), und drücken Sie danach OK.
(F
ROM/REPLY TO
(VON/A
NTWORT
7. Blättern Sie mithilfe der Taste Pfeil unten zu From/Reply to (Von/Antwort an,
und drücken Sie danach OK.
8. Blättern Sie mithilfe der Taste Pfeil unten zu From (Von) oder Reply to (Antwort
an), und drücken Sie danach OK.
9. Geben Sie die E-Mail-Adresse (max. 48 Zeichen) mithilfe der Bildschirmtastatur ein.
HINWEIS
Nur MC561: Sie können auch über die QWERTY-Tastatur Details eingeben.
10. Drücken Sie Done (Erledigt) und danach OK.
HINWEIS
Sie können E-Mail-Adressen im Adressbuch auswählen.
11. Blättern Sie mithilfe der Taste Pfeil unten zu Close (Schließen), und drücken Sie
OK.
12. Drücken Sie die Taste RESET/LOGOUT (ZURÜCKSETZEN/ABMELDEN)
Scannen > 65

E
RSTELLEN VON
E-M
AIL-VORLAGEN
Sie können bis zu fünf E-Mail-Vorlagen mit unterschiedlichen Betreffzeilen und Text
erstellen.
Registrieren eines Betreffs
1. Drücken Sie die Taste SETTING (EINSTELLUNG) auf dem Bedienfeld.
2. Blättern Sie mithilfe der Taste Pfeil unten zu Admin Setup (Admin-/
Grundeinstellung), und drücken Sie danach OK.
3. Geben Sie mithilfe der Pfeiltasten und der Bildschirmtastatur das
Administratorkennwort ein.
HINWEIS
Das Standardkennwort lautet „aaaaaa“.
Nur MC561: Sie können auch über die QWERTY-Tastatur Details eingeben.
4. Drücken Sie Done (Erledigt) und danach OK.
5. Blättern Sie mithilfe der Taste Pfeil unten zu Scanner Setup (Scanner
Einstellung), und drücken Sie danach OK.
6. Blättern Sie mithilfe der Taste Pfeil unten zu E-Mail Setup (E-Mail
Einstellungen), und drücken Sie danach OK.
7. Blättern Sie mithilfe der Taste Pfeil unten zu Template (Muster), und drücken Sie
OK.
8. Stellen Sie sicher, dass Edit subject (Betreff ändern) ausgewählt ist, und
drücken Sie danach OK.
9. Wählen Sie mithilfe der Taste Pfeil unten eine Mustereintragsnummer, und drücken
Sie die Taste OK.
10. Geben Sie einen Betreff (max. 80 Zeichen) mithilfe der Bildschirmtastatur ein.
HINWEIS
Nur MC561: Sie können auch über die QWERTY-Tastatur Details eingeben.
11. Drücken Sie Done (Erledigt) und danach OK.
Registrieren von Text
1. Folgen Sie den Schritten 1 bis 7 unter „Registrieren eines Betreffs“ auf Seite 66.
2. Blättern Sie mithilfe der Taste Pfeil unten zu Edit Body (Haupttext ändern), und
drücken Sie danach OK.
3. Geben Sie einen Haupttext (max. 256 Zeichen) mithilfe der Bildschirmtastatur ein.
HINWEIS
Nur MC561: Sie können auch über die QWERTY-Tastatur Details eingeben.
4. Drücken Sie Done (Erledigt) und danach OK.
Scannen > 66

H
INZUFÜGEN EINES
E-M
AIL-ADRESSEINTRAGS ZUM ADRESSBUCH
Das Gerät kann bis zu 100 E-Mail-Adressen im Adressbuch speichern. So fügen Sie eine
neue E-Mail-Adresse zum Adressbuch hinzu:
1. Drücken Sie die Taste SETTING (EINSTELLUNG) auf dem Bedienfeld.
2. Blättern Sie mithilfe der Taste Pfeil unten zu Address Book (Adressbuch), und
drücken Sie OK.
3. Drücken Sie OK, um E-mail Address (E-Mail Adresse) auszuwählen.
4. Blättern Sie mithilfe der Pfeiltasten zu der gewünschten Eingabeposition, und
drücken Sie OK.
5. Drücken Sie OK, um Register (Eingeben) auszuwählen.
6. Drücken Sie die Taste Pfeil rechts, um Name auszuwählen.
7. Geben Sie mithilfe des Tastenfelds oder der Pfeiltasten und des Bildschirmtastenfelds
den Namen ein.
HINWEIS
Der Name kann maximal 16 Zeichen lang sein.
Wenn Sie keinen Namen eingeben, bleibt diese Spalte leer.
8. Markieren Sie Done (Erledigt), und drücken Sie OK.
9. Blättern Sie mithilfe der Taste Pfeil unten zu E-mail Address (E-Mail Adresse),
und drücken Sie die Taste Pfeil rechts.
10. Geben Sie mithilfe des Tastenfelds oder der Pfeiltasten und des Bildschirmtastenfelds
die neue E-Mail-Adresse ein.
HINWEIS
Der Adresse kann maximal 80 Zeichen lang sein.
11. Markieren Sie Done (Erledigt), und drücken Sie OK.
12. Blättern Sie ggf. mithilfe der Pfeiltasten zu Group No. (Gruppennummer), und
drücken Sie die Taste Pfeil rechts.
13. Wählen Sie mithilfe der Pfeiltasten die Gruppennummer aus, der die E-Mail-Adresse
zugewiesen werden soll, und drücken Sie OK.
Das Kontrollkästchen wird aktiviert. Sie können mehrere Einträge auswählen.
14. Drücken Sie die Taste Pfeil rechts, um zu beenden.
15. Drücken Sie OK, um zu bestätigen.
16. Drücken Sie erneut OK, um den Eintrag zum Adressbuch hinzuzufügen.
17. Drücken Sie die Pfeiltaste Links, um das Menü zu verlassen.
L
ÖSCHEN EINES
E-M
AIL-ADRESSEINTRAGS AUS DEM ADRESSBUCH
So löschen Sie einen E-Mail-Adresseintrag aus dem Adressbuch:
1. Drücken Sie die Taste SETTING (EINSTELLUNG) auf dem Bedienfeld.
2. Blättern Sie mithilfe der Taste Pfeil unten zu Address Book (Adressbuch), und
drücken Sie OK.
3. Drücken Sie OK, um E-mail Address (E-Mail Adresse) auszuwählen.
4. Blättern Sie mithilfe der Pfeiltasten zu der gewünschten Eingabeposition, und
drücken Sie OK.
Scannen > 67

5. Blättern Sie mithilfe der Pfeiltasten zu Delete (Löschen), und drücken Sie danach
OK.
6. Wählen Sie nach der Eingabeaufforderung Yes (Ja), um fortzufahren, oder No
(Nein), um den Vorgang abzubrechen.
7. Drücken Sie OK.
8. Drücken Sie die Pfeiltaste Links, um das Menü zu verlassen.
Ä
NDERN EINES
So bearbeiten Sie einen E-Mail-Adresseintrag im Adressbuch:
1. Drücken Sie die Taste SETTING (EINSTELLUNG) auf dem Bedienfeld.
2. Blättern Sie mithilfe der Taste Pfeil unten zu Address Book (Adressbuch), und
drücken Sie OK.
3. Drücken Sie OK, um E-mail Address (E-Mail Adresse) auszuwählen.
4. Blättern Sie mithilfe der Pfeiltasten zu der gewünschten Eingabeposition, und
drücken Sie OK.
5. Drücken Sie OK, um Edit (Bearbeiten) auszuwählen.
6. Ändern Sie nach Bedarf Details von Name, E-mail Address (E-Mail Adresse) und/
oder Group No. (Gruppennummer), und drücken Sie danach OK.
7. Drücken Sie die Pfeiltaste Links, um das Menü zu verlassen.
E-M
AIL-ADRESSEINTRAGS IM ADRESSBUCH
H
INZUFÜGEN EINES GRUPPENEINTRAGS ZUM ADRESSBUCH
Das Gerät kann bis zu 20 Gruppenadressen speichern. So fügen Sie eine neue
Gruppenadresse zum Adressbuch hinzu:
1. Drücken Sie die Taste SETTING (EINSTELLUNG) auf dem Bedienfeld.
2. Blättern Sie mithilfe der Taste Pfeil unten zu Address Book (Adressbuch), und
drücken Sie OK.
3. Blättern Sie mithilfe der Taste Pfeil unten zu E-mail Group (E-Mail Gruppe), und
drücken Sie OK.
4. Blättern Sie mithilfe der Pfeiltasten zu der gewünschten Eingabeposition, und
drücken Sie OK.
5. Drücken Sie OK, um Register (Eingeben) auszuwählen.
6. Drücken Sie die Taste Pfeil rechts, um Name auszuwählen.
7. Geben Sie mithilfe des Tastenfelds oder der Pfeiltasten und des Bildschirmtastenfelds
den Namen ein.
HINWEIS
Der Name kann maximal 16 Zeichen lang sein.
8. Markieren Sie Done (Erledigt), und drücken Sie OK.
9. Blättern Sie mithilfe der Taste Pfeil unten zu Address No. (Adressnummer), und
drücken Sie die Taste Pfeil rechts.
10. Wählen Sie mithilfe der Pfeiltasten das Ziel aus, dem die E-Mail-Gruppe zugewiesen
werden soll, und drücken Sie OK.
Das Kontrollkästchen wird aktiviert. Sie können mehrere Einträge auswählen.
11. Drücken Sie die Taste Pfeil rechts, um zu beenden.
Scannen > 68

12. Drücken Sie OK, um zu bestätigen.
13. Drücken Sie erneut OK, um den Eintrag zum Adressbuch hinzuzufügen.
14. Drücken Sie die Pfeiltaste Links, um das Menü zu verlassen.
L
ÖSCHEN EINES GRUPPENADRESSEINTRAGS AUS DEM ADRESSBUCH
So löschen Sie einen Gruppenadresseintrag aus dem Adressbuch:
1. Drücken Sie die Taste SETTING (EINSTELLUNG) auf dem Bedienfeld.
2. Blättern Sie mithilfe der Taste Pfeil unten zu Address Book (Adressbuch), und
drücken Sie OK.
3. Blättern Sie mithilfe der Taste Pfeil unten zu E-mail Group (E-Mail Gruppe), und
drücken Sie OK.
4. Blättern Sie mithilfe der Pfeiltasten zu der gewünschten Eingabeposition, und
drücken Sie OK.
5. Blättern Sie mithilfe der Pfeiltasten zu Delete (Löschen), und drücken Sie danach
OK.
6. Wählen Sie nach der Eingabeaufforderung Yes (Ja), um fortzufahren, oder No
(Nein), um den Vorgang abzubrechen.
7. Drücken Sie OK.
8. Drücken Sie die Pfeiltaste Links, um das Menü zu verlassen.
Ä
NDERN EINES GRUPPENADRESSEINTRAGS IM ADRESSBUCH
So bearbeiten Sie einen Gruppenadresseintrag im Adressbuch:
1. Drücken Sie die Taste SETTING (EINSTELLUNG) auf dem Bedienfeld.
2. Blättern Sie mithilfe der Taste Pfeil unten zu Address Book (Adressbuch), und
drücken Sie OK.
3. Blättern Sie mithilfe der Taste Pfeil unten zu E-mail Group (E-Mail Gruppe), und
drücken Sie OK.
4. Blättern Sie mithilfe der Pfeiltasten zu der gewünschten Eingabeposition, und
drücken Sie OK.
5. Drücken Sie OK, um Edit (Bearbeiten) auszuwählen.
6. Ändern Sie nach Bedarf Details von Name und/oder Address No. (Adressnummer),
und drücken Sie danach OK.
7. Drücken Sie die Pfeiltaste Links, um das Menü zu verlassen.
Scannen > 69

D
RUCKEN
HINWEIS
Wenn Ihr Administrator bei Ihrem Gerät die Zugriffskontrolle aktiviert hat,
wird es automatisch im Zugriffskontrollmodus gestartet. Sie können es erst
dann verwenden, wenn Sie die gültigen Anmeldeinformationen angegeben
haben. Einzelheiten dazu finden Sie unter „Benutzerauthentifizierung und
Zugangskontrolle“ auf Seite 35.
Dieses Kapitel beschreibt, wie Sie die folgenden Druckoptionen über das Bedienfeld
verwenden:
> Job Lists (Auftragslisten)
> Print Job (Auftrag drucken) (nur MC561)
> Print from USB memory (Aus dem USB Speicher drucken)
> Switch Online/Offline (Online/Offline schalten)
Alle Einzelheiten zur Verwendung des Geräts und anderer optionaler Zubehörteile und das
effiziente und effektive Drucken von Aufträgen entnehmen Sie dem Handbuch Drucken und
dem Barcode Guide (Barcode-Handbuch).
Nur MC561: Ausführliche Informationen darüber, wie Sie auf die Sicherheitsfunktionen
zugreifen und diese verwenden, entnehmen Sie dem Sicherheitshandbuch.
JOB L
Sie können einen Druckauftrag abbrechen, indem Sie ihn in der Auftragsliste löschen:
1. Drücken Sie die Taste Print (Drucken) (1) auf dem Bedienfeld, um den Bildschirm
2. Drücken Sie OK, um Job Lists (Auftragslisten) auszuwählen.
ISTS
(A
UFTRAGSLISTEN
DRUCK-MENÜ aufzurufen.
1
)
2 3 4
Job Lists
Print Job
Print From USB Memory
3. Blättern Sie mithilfe der Pfeiltasten zu dem Auftrag, den Sie abbrechen möchten,
und drücken Sie danach OK.
Drucken > 70

P
RINT JOB
Dieser Abschnitt gibt einen kurzen Überblick darüber, wie Sie einen verschlüsselten Auftrag
oder einen auf dem Gerät gespeicherten Druckauftrag auswählen und drucken.
Ausführliche Informationen darüber, wie Sie auf die Sicherheitsfunktionen zugreifen und
diese verwenden, entnehmen Sie dem Sicherheitshandbuch.
1. Drücken Sie die Taste Print (Drucken) (1) auf dem Bedienfeld, um den Bildschirm
2. Blättern Sie mithilfe der Taste Pfeil unten zu Print Job (Auftrag drucken), und
(A
UFTRAG DRUCKEN
DRUCK-MENÜ aufzurufen.
1
drücken Sie OK.
) (
NUR
MC561)
2 3 4
Job Lists
Print Job
Print From USB Memory
3. Blättern Sie mithilfe der Pfeiltasten zu der Auftragsoption, die Sie benötigen, und
drücken Sie danach OK. Zur Auswahl stehen:
> Stored Job (Gespeicherter Auftrag)
> Encrypted Job (Verschlüsselter Auftrag)
4. Geben Sie nach Bedarf PIN oder Kennwort ein, und drücken Sie OK.
5. Blättern Sie mithilfe der Taste Pfeil unten zu Print (Drucken), und drücken Sie
OK.
HINWEIS
Wenn Sie
abbrechen. Denken Sie jedoch an Folgendes: Wenn Sie Delete (Löschen)
auswählen, um einen verschlüsselten Auftrag abzubrechen, werden alle
Aufträge mit dem gleichen Kennwort gelöscht.
Delete (Löschen) drücken, können Sie den Druckauftrag
Drucken > 71

P
RINT FROM
G
RUNDLEGENDER BETRIEB
1. Stecken Sie den USB-Speicher in den USB-Anschluss an der Vorderseite des Geräts
ein.
USB
HINWEIS
Unterstützte Dateisysteme: FAT12, FAT16, FAT32.
Unterstützte Dateiformate: JPEG, PDF (v1.7), M-TIFF (v6 Baseline), PRN
(PCL, PS).
Unterstützt: bis zu 32 GB USB-Speicher.
Nicht unterstützt: USB-Hubs, externe USB-Festplatten und verschlüsselte
PDF-Dateien
HINWEIS
In der Dateiliste werden bis zu 100 Dateien mit unterstützten Dateiformaten
im USB-Speicher angezeigt. Wenn mehr Dateien im USB-Speicher gespeichert
werden, wird die Liste der gespeicherten Dateien eventuell nicht
ordnungsgemäß angezeigt.
Sie können immer nur eine in dem USB-Speicher gespeicherte Datei
auswählen und drucken.
MEMORY
(AUS
DEM
USB S
PEICHER DRUCKEN
)
2. Drücken Sie die Taste Print (Drucken) (1) auf dem Bedienfeld, um den Bildschirm
DRUCK-MENÜ aufzurufen.
1
2 3 4
3. Blättern Sie mithilfe der Taste Pfeil unten zu Print from USB Memory (Aus USB
Speicher drucken), und drücken Sie OK.
Job Lists
Print Job
Print From USB Memory
Drucken > 72

4. Stellen Sie sicher, dass Select Print File (Druckdatei wählen) hervorgehoben
ist, und drücken Sie danach OK.
Die Liste der unterstützten Dateien auf dem USB-Stick wird angezeigt.
5. Wenn Ihre Datei in einem Ordner enthalten ist:
(a) Blättern Sie mithilfe der Pfeiltasten zu dem gewünschten Ordner, und drücken
Sie OK.
HINWEIS
Blättern Sie bei Bedarf zu „Folder Property (Prüfe Ordner)“, und drücken Sie
OK, um die Dateiinformationen zu prüfen.
(b) Drücken Sie OK, um Open Folder (Ordner öffnen) auszuwählen.
6. Blättern Sie mithilfe der Pfeiltasten zu der Datei, die Sie drucken möchten, und
drücken Sie danach OK.
HINWEIS
Blättern Sie bei Bedarf zu „File Property (Prüfe Datei)“, und drücken Sie OK,
um die Dateiinformationen zu prüfen.
7. Stellen Sie sicher, dass Select (Auswählen) hervorgehoben ist, und drücken Sie
danach OK.
8. Blättern Sie ggf. zu Print Setup (Drucken), konfigurieren Sie die
Druckeinstellungen, und drücken Sie danach OK. Einzelheiten dazu finden Sie unter
„Erweiterter Betrieb“ auf Seite 73.
9. Drücken Sie die Taste Mono (Mono (S/W)) (2), um das oder die Dokumente
schwarzweiß oder die Taste Colour (Farbe) (3), um das oder die Dokumente in
Farbe zu drucken.
HINWEIS
Wenn Sie den Druckvorgang abbrechen möchten, drücken Sie Stop (Stopp)
(4).
10. Entfernen Sie den USB-Speicher aus dem Anschluss, nachdem eine Meldung
angezeigt wird, die angibt, dass dieser sicher entfernt werden kann.
E
RWEITERTER BETRIEB
Mit den verfügbaren Optionen können Sie die Druckausgabe an Ihre Anforderungen
anpassen:
1. Wählen Sie den benötigten Parameter mit der Taste Pfeil unten aus, und drücken
Sie die Taste OK oder Pfeil rechts, um die verfügbaren Optionen anzuzeigen.
2. Wählen Sie mit der Taste Pfeil oben oder Pfeil unten den Wert aus, und drücken
Sie OK.
Folgende Optionen sind verfügbar (die Standardeinstellungen werden fett angezeigt):
PARAMETER WERT BESCHREIBUNG
Papierzufuhr Tray 1(A4) (Fach 1 (A4)), MP
Tray(A4) (Universalfach (A4))
Hiermit legen Sie das Papierfach für den
Druckvorgang fest.
Kopien 1 Diese Option dient zum Eingeben der Anzahl
der zu druckenden Exemplare eines
Dokuments (1 bis 999).
Drucken > 73

PARAMETER WERT BESCHREIBUNG
Duplex Copy
(Duplexkopie)
Binden Long Edge Bind (Heftrand Lange
Fit (Anpassen) ON (EIN), OFF (AUS) Passt die Seitengröße an die Papiergröße an.
ON (EIN), OFF (AUS) Wählen Sie die Kopiermethode aus.
Wenn Duplex-Kopie angegeben ist, wählen
Sie die geeignete Methode für die Bindung.
Setzt die Standardbindung auf LEF (KURZE
Seite), Short Edge Bind (Heftrand
Kurze Seite)
KANTE) oder SEF (LANGE KANTE).
Nur verfügbar, wenn „Duplex“ auf (ON) EIN
gesetzt ist.
Wenn die Seitengröße der Datei größer oder
kleiner als der Druckbereich ist, wird die
Größe der Seite geändert und an die
Papiergröße angepasst.
3. Drücken Sie die Taste Back (Zurück), um zum „Print Menu (DRUCK-MENÜ)“
zurückzukehren.
S
WITCH ONLINE
/O
FFLINE
(O
NLINE
/O
FFLINE SCHALTEN
)
Wenn Sie den Druckstatus des Geräts ändern möchten:
1. Drücken Sie die Taste Print (Drucken) (1) auf dem Bedienfeld, um den Bildschirm
DRUCK-MENÜ aufzurufen.
1
2 3 4
2. Blättern Sie mithilfe der Taste Pfeil unten zu Switch Online/Offline (Online/
Offline schalten), und drücken Sie die Taste OK.
Print Job
Print From USB Memory
Switch Online/Offline
3. Blättern Sie mithilfe der Pfeiltasten zu der gewünschten Option, und drücken Sie
OK.
HINWEIS
Wenn Sie das Gerät
Offline schalten, deaktiviert es auch die Kopierfunktion.
Drucken > 74

F
AXEN: NUR
V
ERSENDEN EINER FAXNACHRICHT ÜBER DAS
Dieser Abschnitt beschreibt, wie Sie ein Fax direkt vom MFP-Gerät aus versenden.
G
RUNDLEGENDER BETRIEB
1
MC361
HINWEIS
Wenn Ihr Administrator bei Ihrem Gerät die Zugriffskontrolle aktiviert hat,
wird es automatisch im Zugriffskontrollmodus gestartet. Sie können es erst
dann verwenden, wenn Sie die gültigen Anmeldeinformationen angegeben
haben. Einzelheiten dazu finden Sie unter „Benutzerauthentifizierung und
Zugangskontrolle“ auf Seite 35.
Für den Faxversand können Sie nur A4-, Letter- oder Legal-Dokumente in den
ADF einlegen bzw. A4- oder Letter-Dokumente auf das Vorlagenglas legen.
Dokumente unterschiedlicher Größe können nicht eingelegt werden.
UND
MC561
MFP-G
ERÄT
2 3 4
1. Legen Sie das oder die Dokumente mit der beschrifteten Seite nach OBEN in den
ADF ein, oder legen Sie es/sie mit der beschrifteten Seite nach UNTEN auf das Glas.
2. Drücken Sie auf dem Bedienfeld die Taste Fax (1), um den Bildschirm Fax Mode
(Faxmodus) aufzurufen.
3. Stellen Sie sicher, dass Fax hervorgehoben ist, und drücken Sie danach OK.
4. Legen Sie Ziel und Versandeigenschaften nach Bedarf fest. Einzelheiten dazu finden
Sie unter „Erweiterter Betrieb“ auf Seite 76.
5. Drücken Sie die Taste Mono, um das/die Dokument(e) zu senden.
HINWEIS
Wenn Sie den Faxvorgang abbrechen möchten, drücken Sie Stop (Stopp)
(4).
Sie können einen Auftrag, der übertragen wird, abbrechen, bis die Meldung,
die angibt, dass der Auftrag abgeschlossen wurde, angezeigt wird.
Einzelheiten über das Abbrechen eines reservierten Auftrags finden Sie unter
„Faxauftrag ansehen/Abbr.“ auf Seite 85.
Wenn Sie einen Rundsendungsauftrag auswählen, wird der Auftrag selbst
abgebrochen. Informationen darüber, wie Sie ein einzelnes Ziel innerhalb
eines Rundsendungsauftrags stornieren, finden Sie unter „Löschen
angegebener Ziele“ auf Seite 78.
Faxnachrichten werden nur schwarzweiß versendet.
Faxen: nur MC361 und MC561 > 75

E
RWEITERTER BETRIEB
Mit den verfügbaren Optionen können Sie die Faxausgabe an Ihre Anforderungen
anpassen:
FUNKTION OPTION BESCHREIBUNG
Fax
Add Destination
(Ziel
hinzufügen)
Kurzwahlliste Wählen Sie die Kurzwahlnummer aus.
Sie können mehrere Einträge auswählen.
Einträge müssen vorher registriert werden.
Siehe „Hinzufügen eines Kurzwahleintrags
zum Telefonbuch“ auf Seite 88.
Gruppenliste Wählen Sie die Gruppenwahlnummer aus.
Sie können mehrere Einträge auswählen.
Einträge müssen vorher registriert werden.
Siehe „Hinzufügen eines Gruppenwahleintrags
zum Telefonbuch“ auf Seite 89.
Direct Input (Adresse eingeben) Geben Sie die Zielfaxnummer mithilfe des
Tastenfelds ein. Wählen Sie mithilfe der
Pfeiltasten und der Taste OK die Wählfunktion
unter den Bildschirmoptionen aus:
> - (Bindestrich): Fügt einen Bindestrich in die
eingegebene Faxnummer ein.
> Pause: Legt eine Pause von zwei Sekunden
beim Wählen ein. Mehrere Pausen sind
möglich.
> Tone (Ton): Schaltet zur Tonwahl um, wenn
die Impulswahl eingestellt ist.
> PreFix (Vorwahl): Fügt eine zuvor
registrierte Vorwahlnummer ein.
Tx History (Sendebericht) Wählt ein Ziel aus den zehn letzten
Übertragungen aus.
Rx History (Empfangsbericht) Wählt ein Ziel aus den zehn letzten
Empfangsvorgängen aus.
Fax Functions
(Fax-
Funktionen)
(MC360)
Scan Size
(Scan-Größe)
Resolution
(Auflösung)
Density
(Dichte)
Duplex Scan
(DuplexScan)
Continue Scan
(Scan
fortsetzen)
A4, Letter, Legal 13,
Legal 13,5, Legal 14
Normal, Fine (Fein),
Extra-Fine (Extra
Fein), Photo (Foto)
-3, -2, -1, 0, +1, +2, +3Dichte anpassen
OFF (AUS), Long
Edge Bind (Heftrand
Lange Seite), Short
Edge Bind (Heftrand
Kurze Seite)
ON (EIN), OFF (AUS) Hiermit können Sie das Scannen fortsetzen
Hiermit können Sie die Papiergröße passend
zur Dokumentgröße auswählen.
Hiermit legen Sie den Typ der Bilder auf dem
Dokument fest.
Dunkler: Farbintensität und dunkleres Bild
beibehalten.
Heller: Farbintensität verringern und helleres
Bild erhalten.
Wählen Sie die Bindungsposition gebundener
Originale.
und weitere Dokumente scannen. Sie können
einen einzelnen Faxauftrag aus mehreren
Einzelblättern oder Originalen einrichten.
Einzelheiten dazu finden Sie unter „Modus
„Scan fortsetzen““ auf Seite 100.
Faxen: nur MC361 und MC561 > 76

FUNKTION OPTION BESCHREIBUNG
Fax Functions
(Fax-
Funktionen)
(Fortsetzung)
TTI ON (EIN), OFF (AUS) Druckt den Absendernamen in der Kopfzeile
des übertragenen Faxes. Der Name, den Sie
angeben, ist standardmäßig die „Sender ID“,
die ausgedruckt wird. Weitere Informationen
finden Sie unter „Sender ID“ auf Seite 153.
TTI wählen Benutzerdefiniert Wählen Sie die benutzerdefinierte Kopfzeile
Transmit
Confirmation
Report
(Sendebericht)
Delayed Tx
(Verzögerte
Übertragung)
Fcode Polling
(F-Code-Abruf)
Fcode Tx (FCodeÜbertragung)
ON (EIN), OFF (AUS) Wählen Sie EIN, um nach der Übertragung
OFF (AUS)
Date (Datum)
Time (Zeit)
ON (EIN), OFF (AUS) Zum Einschalten geben Sie die Subadresse
ON (EIN), OFF (AUS) Die F-Code-Übertragung ist eine Funktion
aus.
Hinweis: TTI muss auf EIN gesetzt sein.
eine Faxbestätigung zu drucken.
Mit der Funktion für den zeitverzögerten
Versand können Sie Dokumente an einem
bestimmten Tag und zu einer bestimmten
Uhrzeit als Fax versenden.
Bis zu 100 Übertragungen können einen
Monat im Voraus terminiert werden.
des Remote-Geräts über das numerische
Tastenfeld ein.
Geben Sie bei Bedarf das Kennwort des
Remote-Geräts über das numerische
Tastenfeld ein.
zum Kommunizieren von Subadressen in
Übereinstimmung mit dem ITU-T-Standard.
Durch Erstellen und Registrieren von F-CodeFächern sind die vertrauliche Kommunikation
und die Kommunikation über Bulletin Boards
möglich.
Geben Sie die Subadresse mithilfe des
numerischen Tastenfelds ein.
Geben Sie bei Bedarf das Kennwort des
Remote-Geräts über das numerische
Tastenfeld ein.
Hinweis: Bis zu 20 F-Code-Fächer können
registriert werden. In einem Fach können bis
zu 30 Dokumente gespeichert werden.
Hinweis: Abrufen und F-Abruf müssen auf
AUS gesetzt sein.
Fax Job View/
Cancel
(Faxauftrag
ansehen/
abbrechen)
Fax History
(Faxbericht)
Speicherübertragung
Tx History (Sendebericht) Zum Überprüfen des Übertragungs- oder
Rx History (Empfangsbericht)
ON (EIN), OFF (AUS) Wählen Sie AUS, um die Echtzeit-
Übertragung, d. h. FaxÜbertragungssynchronisierung mit Scannen,
zu aktivieren.
Hiermit können Sie einen reservierten
Faxauftrag aus der Liste anzeigen oder
abbrechen.
Empfangsberichts und der Ergebnisse eines
Faxauftrags.
Faxen: nur MC361 und MC561 > 77

MultiZF
Wenn Sie mehrere Dokumentensätze über den ADF oder das Flachbett versenden möchten,
aktivieren Sie die Option „Scan fortsetzen“. Alle Einzelheiten dazu finden Sie unter „Modus
„Scan fortsetzen““ auf Seite 100.
Rundruf
Mit dieser Funktion können Sie ein Fax an mehrere Empfänger auf einmal senden. Sie
können Kurzwahlen und Gruppen kombinieren und mit dem numerischen Tastenfeld
Adressen eingeben. Auf diese Weise können Sie bis zu 100 Ziele gleichzeitig angeben.
HINWEIS
Wenn die Echtzeitübertragung (Speicherübertragung ist auf AUS gesetzt) oder
Abrufe während des Rundrufs von Daten ausgeführt werden, werden sie
bevorzugt ausgeführt. Abrufe werden bevorzugt ausgeführt, wenn nur eine
Adresse angegeben ist.
Wenn Broadcast Destination (Rundsendungsziel) aktiviert ist, werden
die Zielnummern vor der Übertragung angezeigt. Weitere Informationen
finden Sie unter „Broadcast Destination (Rundsendungsziel prüfen)“ auf
Seite 156.
Löschen angegebener Ziele
Sie können ein einzelnes Ziel innerhalb eines Rundsendungsauftrags stornieren.
1. Stellen Sie sicher, dass das erforderliche Ziel auf dem Faxstandbybildschirm
ausgewählt ist, und drücken Sie danach OK.
2. Blättern Sie mithilfe der Pfeiltasten zu dem Ziel, das Sie löschen möchten, und
drücken Sie danach OK.
Ein Kontrollkästchen wird aktiviert. Sie können mehrere Einträge auswählen.
3. Wenn Sie alle zu löschenden Ziele ausgewählt haben, drücken Sie die Taste Pfeil
rechts.
4. Stellen Sie sicher, dass Delete this destination (Ziel löschen) ausgewählt ist,
und drücken Sie danach OK.
Manuelle Wahlwiederholung
Das Gerät ist für die automatische Wahlwiederholung eingestellt (siehe „Wahlwiederhol.-
Vers.“ auf Seite 156). Wenn Sie die Wahlwiederholung manuell durchführen möchten:
1. Drücken Sie die Taste FAX auf dem Bedienfeld.
2. Drücken Sie OK, um Fax auszuwählen.
3. Drücken Sie OK, um Add Destination (Ziel hinzufügen) auszuwählen.
4. Blättern Sie mithilfe der Taste Pfeil unten zu Tx History (Sendebericht), und
drücken Sie OK.
5. Blättern Sie mithilfe der Pfeiltasten zu dem gewünschten Ziel, und drücken Sie OK.
Das Kontrollkästchen wird aktiviert. Sie können mehrere Einträge auswählen.
6. Wenn Sie alle Ziele ausgewählt haben, drücken Sie die Taste Pfeil rechts.
7. Drücken Sie OK, um Finish Destination Selection (Zielauswahl beenden)
auszuwählen.
8. Drücken Sie die Taste Mono, um das/die Dokument(e) zu senden.
Faxen: nur MC361 und MC561 > 78

F Code-Kommunikation
Die F-Code-Übertragung ist eine Funktion, um mithilfe von Subadressen oder Kennwörtern
in Übereinstimmung mit dem ITU-T zu kommunizieren. Durch die Erstellung von F-CodeFächern/Subadressen/Kennwörtern können Sie die sichere Kommunikation, die BulletinBoard-Kommunikation und die Abrufkommunikation ausführen.
HINWEIS
Bis zu 16 F-Code-Fächer können registriert werden.
Sub-Address (Sub-Adresse) und ID code (ID-Code)
> Eine Subadresse unterscheidet mehrere F-Code-Fächer, die im Speicher eingestellt
sind.
> Ein Kennwort ist ein Schlüssel, der den unrechtmäßigen Versand und Empfang
verhindert.
> Ein ID-Code ist ein Schlüssel für den Zugriff auf ein sicheres Fach.
Bei Verwendung einer Sub-Adresse können die folgenden Funktionen genutzt werden:
> Vertrauliche F-Code-Kommunikation
Wenn „F code confidential (Vertraulich-Box FCODE)“ auf dem Empfängergerät
eingestellt ist, kann die vertrauliche Kommunikation durch Angabe der Subadresse
seines Fachs ausgeführt werden.
Auf der Empfängerseite der vertraulichen Kommunikation kann ein empfangenes
Dokument nur dann gedruckt werden, wenn der angegebene ID-Code eingegeben
wird. Diese Funktion ist daher beim Versand von Dokumenten, die einen
Sicherheitsschutz erfordern, hilfreich. Weitere Informationen finden Sie unter:
> „Übertragung mithilfe einer Subadresse (F-Code-Übertragung)“ auf Seite 82.
> „Gespeicherte Dokumente drucken“ auf Seite 84.
> F-Code-Bulletinfach-Kommunikation
Wenn das F-Code-Bulletinfach auf dem Empfängergerät eingestellt ist, ist es möglich,
ein Dokument an das Bulletinfach zu senden oder ein im Bulletinfach gespeichertes
Dokument abzurufen, sofern die Subadresse des Bulletin Boards des Bulletinfachs
angegeben wurde. (Bei Bedarf kann ein Kennwort angegeben werden.) Weitere
Informationen finden Sie unter:
> „Übertragung mithilfe einer Subadresse (F-Code-Übertragung)“ auf Seite 82.
> „Empfang mithilfe einer Subadresse (F-Code-Abruf)“ auf Seite 83.
> „Speichern von Dokumenten in einem Bulletinfach“ auf Seite 83.
Registrieren eines F-Code-Faches
Als Voraussetzung der Nutzung der F-Code-Kommunikation müssen Sie ein F-Code-Fach
registrieren. Pro F-Code-Fach müssen Sie eine Subadresse registrieren.
HINWEIS
Stellen Sie sicher, dass Sie eine Subadresse registrieren.
Wenn eine Geheimnummer definiert wurde, kann nur die spezifische Person
das F-Code-Fach bedienen.
1. Drücken Sie die Taste SETTING (EINSTELLUNG) auf dem Bedienfeld.
2. Blättern Sie mithilfe der Taste Pfeil unten zu Admin Setup (Admin-/
Grundeinstellung), und drücken Sie OK.
Faxen: nur MC361 und MC561 > 79

3. Geben Sie mithilfe der Pfeiltasten und des Bildschirmtastenfelds das
Administratorkennwort ein. Markieren Sie Done (Erledigt), und drücken Sie OK.
4. Blättern Sie mithilfe der Taste Pfeil unten zu Fax Setup (Faxeinstellung), und
drücken Sie OK.
5. Blättern Sie mithilfe der Taste Pfeil unten zu Fcode Box (F-Code Fach), und
drücken Sie OK.
6. Blättern Sie mithilfe der Pfeiltasten zu der gewünschten Eingabeposition, und
drücken Sie OK.
7. Drücken Sie OK, um Register (Eingeben) auszuwählen.
8. Wählen Sie den Typ des F-Code-Fachs aus:
> Bulletinfach: siehe „Registrieren eines F-Code-Bulletinfaches“ auf Seite 80.
> Vertraulich-Box: siehe „Registrieren vertraulichen F-Code-Box“ auf Seite 81.
Registrieren eines F-Code-Bulletinfaches
1. Drücken Sie OK, um Bulletin Box (Bulletinfach) auszuwählen.
2. Drücken Sie die Taste Pfeil rechts, um Box Name (Fachname) auszuwählen.
(a) Geben Sie mithilfe der Pfeiltasten und der Bildschirmtastatur einen Fachnamen
ein.
(b) Markieren Sie Done (Erledigt), und drücken Sie OK.
HINWEIS
Sie können bis zu 16 Einbyte-Zeichen eingeben.
3. Blättern Sie mithilfe der Taste „Pfeil unten“ zu Sub-Address (Sub-Adresse), und
drücken Sie die Taste Pfeil rechts.
(a) Geben Sie die Subadresse mithilfe des Tastenfelds ein.
(b) Markieren Sie Done (Erledigt), und drücken Sie OK.
HINWEIS
Eine Subadresse kann mit bis zu 20 Stellen eingegeben werden. Ziffern und
die Zeichen # und * sind zulässig.
Wenn Sie bei der Eingabe einen Fehler machen, berühren Sie die Schaltfläche
Lösche, um zu löschen. Geben Sie dann die korrekte Ziffer ein.
4. Blättern Sie mithilfe der Taste „Pfeil unten“ zu I.D.Code (ID-Code), und drücken
Sie die Taste Pfeil rechts.
(a) Registrieren Sie eine ID-Code-Nummer (4 Stellen) mithilfe des numerischen
Tastenfelds.
HINWEIS
Da der ID-Code nicht angezeigt wird, notieren Sie ihn und bewahren Sie ihn
an einem sicheren Ort auf!
(b) Drücken Sie OK.
5. Drücken Sie OK, um zu beenden.
Faxen: nur MC361 und MC561 > 80

Registrieren vertraulichen F-Code-Box
1. Drücken Sie OK, um Confidential Box (Vertraulich-Box).
2. Drücken Sie die Taste Pfeil rechts, um Box Name (Fachname) auszuwählen.
(a) Geben Sie mithilfe der Pfeiltasten und der Bildschirmtastatur einen Fachnamen
ein.
(b) Markieren Sie Done (Erledigt), und drücken Sie OK.
HINWEIS
Sie können bis zu 16 Einbyte-Zeichen eingeben. Wenn Sie DoppelbyteZeichen eingeben, können Sie bis zu 8 Zeichen registrieren.
3. Blättern Sie mithilfe der Taste „Pfeil unten“ zu Sub-Address (Sub-Adresse), und
drücken Sie die Taste Pfeil rechts.
(a) Geben Sie die Subadresse mithilfe des Tastenfelds ein.
(b) Markieren Sie Done (Erledigt), und drücken Sie OK.
HINWEIS
Eine Subadresse kann mit bis zu 20 Stellen eingegeben werden. Ziffern und
die Zeichen # und * sind zulässig.
Wenn Sie bei der Eingabe einen Fehler machen, berühren Sie die Schaltfläche
Lösche, um zu löschen. Geben Sie dann die korrekte Ziffer ein.
4. Blättern Sie mithilfe der Taste „Pfeil unten“ zu I.D.Code (ID-Code), und drücken
Sie die Taste Pfeil rechts.
(a) Registrieren Sie eine ID-Code-Nummer (4 Stellen) mithilfe des numerischen
Tastenfelds.
HINWEIS
Da der ID-Code nicht angezeigt wird, notieren Sie ihn und bewahren Sie ihn
an einem sicheren Ort auf!
(b) Drücken Sie OK.
5. Blättern Sie ggf. mithilfe der Taste Pfeil unten zu Hold Time (Haltezeit).
Drücken Sie die Taste Pfeil rechts:
(a) Geben Sie die Haltezeit (00 bis 31) mithilfe des numerischen Tastenfelds ein.
(b) Drücken Sie OK.
HINWEIS
Geben Sie eine Aufbewahrungszeit zwischen 0 und 31 Tagen an.
Wenn „00“ angegeben wird, werden die Daten während eines unbefristeten
Zeitraums aufbewahrt.
Der Eingabebereich für den Aufbewahrungszeitraum ist 0 bis 31 Tage. Wenn
0 eingestellt ist, werden die Dokumente während eines unbefristeten
Zeitraums aufbewahrt.
6. Drücken Sie OK, um zu beenden.
Faxen: nur MC361 und MC561 > 81

Löschen eines F-Code-Faches
HINWEIS
Sie können ein F-Code-Fach, in dem Dokumente gespeichert sind, nicht
löschen. Das Fach muss leer sein.
1. Drücken Sie die Taste SETTING (EINSTELLUNG) auf dem Bedienfeld.
2. Blättern Sie mithilfe der Taste Pfeil unten zu Admin Setup (Admin-/
Grundeinstellung), und drücken Sie OK.
3. Geben Sie mithilfe der Pfeiltasten und des Bildschirmtastenfelds das
Administratorkennwort ein. Markieren Sie Done (Erledigt), und drücken Sie OK.
4. Blättern Sie mithilfe der Taste Pfeil unten zu Fax Setup (Faxeinstellung), und
drücken Sie OK.
5. Blättern Sie mithilfe der Taste Pfeil unten zu Fcode Box (F-Code Fach), und
drücken Sie OK.
6. Blättern Sie mithilfe der Pfeiltasten zu der gewünschten Eingabeposition, und
drücken Sie OK.
7. Blättern Sie mithilfe der Taste Pfeil unten zu Delete (Löschen), und drücken Sie
OK.
8. Heben Sie mithilfe der Pfeiltasten Yes (Ja) hervor, um fortzufahren, oder No
(Nein), um abzubrechen.
9. Drücken Sie die Taste OK, um auszuführen.
Übertragung mithilfe einer Subadresse (F-Code-Übertragung)
Durch Eingabe einer Subadresse und eines ID-Codes können die vertrauliche F-CodeÜbertragung, die F-Code-Bulletinübertragung und die F-Code-Abrufübertragung
durchgeführt werden.
HINWEIS
Stellen Sie vor der Durchführung sicher, dass Sie die erforderliche Subadresse
und den ID-Code zur Hand haben.
1. Legen Sie das oder die Dokumente mit der beschrifteten Seite nach OBEN in den
ADF ein, oder legen Sie es/sie mit der beschrifteten Seite nach UNTEN auf das Glas.
2. Drücken Sie die Taste Fax auf dem Bedienfeld, um den Bildschirm Fax Ready
aufzurufen.
3. Drücken Sie OK, um Fax auszuwählen.
4. Blättern Sie mithilfe der Taste Pfeil unten zu Fax Functions (Fax-Funktionen),
und drücken Sie OK.
5. Blättern Sie mithilfe der Taste Pfeil unten
zu Fcode Tx (F-Code-Übertragung),
und drücken Sie OK.
6. Blättern Sie mithilfe der Pfeiltasten zu Yes (Ja), und drücken Sie OK.
7. Geben Sie mithilfe des numerischen Tastenfelds die Subadresse der Box ein, die auf
dem Empfängergerät registriert ist.
8. Markieren Sie Done (Erledigt), und drücken Sie OK.
9. Drücken Sie die Taste Pfeil links, um zu beenden.
10. Drücken Sie OK, um Add Destination (Ziel hinzufügen) auszuwählen.
11. Blättern Sie mithilfe der Pfeiltasten zu der gewünschten Zieleingabemethode, und
drücken Sie „OK“.
Faxen: nur MC361 und MC561 > 82

12. Geben Sie ein Ziel an.
13. Drücken Sie OK, um zu beenden.
14. Drücken Sie die Taste Mono (Mono (S/W)), um das/die Dokument(e) zu senden.
Empfang mithilfe einer Subadresse (F-Code-Abruf)
Durch Eingabe einer Subadresse und eines ID-Codes kann ein im Bulletinfach eines
Empfängergeräts gespeichertes Dokument entnommen (abgerufen) werden.
HINWEIS
Stellen Sie vor der Durchführung sicher, dass Sie die erforderliche Subadresse
und den ID-Code zur Hand haben.
1. Drücken Sie die Taste Fax auf dem Bedienfeld, um den Bildschirm Fax Ready
aufzurufen.
2. Drücken Sie OK, um Fax auszuwählen.
3. Blättern Sie mithilfe der Taste Pfeil unten zu Fax Functions (Fax-Funktionen),
und drücken Sie OK.
4. Blättern Sie mithilfe der Taste Pfeil unten zu Fcode Polling (F-Abruf), und
drücken Sie OK.
5. Blättern Sie mithilfe der Pfeiltasten zu ON (EIN), und drücken Sie OK.
6. Geben Sie mithilfe des numerischen Tastenfelds die Sub-Adresse der Box ein, die auf
dem Absendergerät registriert ist.
7. Markieren Sie Done (Erledigt), und drücken Sie OK.
8. Drücken Sie die Taste Pfeil links, um zu beenden.
9. Drücken Sie OK, um Add Destination (Ziel hinzufügen) auszuwählen.
10. Blättern Sie mithilfe der Pfeiltasten zu der gewünschten Zieleingabemethode, und
drücken Sie „OK“.
11. Geben Sie ein Ziel an.
12. Drücken Sie OK, um zu beenden.
13. Drücken Sie die Taste Mono (Mono (S/W)), um das/die Dokument(e) zu
empfangen.
Speichern von Dokumenten in einem Bulletinfach
HINWEIS
Stellen Sie vor der Durchführung sicher, dass Sie das Bulletinfach im F-CodeFach registriert haben.
1. Legen Sie das oder die Dokumente mit der beschrifteten Seite nach OBEN in den
ADF ein, oder legen Sie es/sie mit der beschrifteten Seite nach UNTEN auf das Glas.
2. Drücken Sie die Taste SETTING (EINSTELLUNG) auf dem Bedienfeld.
3. Blättern Sie mithilfe der Pfeiltaste Unten zu
Store Document Settings
(Dokumenteinstellungen speichern), und drücken Sie OK.
4. Drücken Sie OK, um Store (Speichern) auszuwählen.
5. Drücken Sie OK, um Fcode Bulletin Board (F-code Fach) auszuwählen.
6. Wählen Sie das F-Code-Fach aus, in dem das Dokument gespeichert werden soll.
7. Wenn ein ID-Code eingestellt ist, geben Sie die Nummer (4 Stellen) mithilfe des
numerischen Tastenfelds ein. Drücken Sie OK.
Faxen: nur MC361 und MC561 > 83

8. Wählen Sie eine Methode zum Speichern des Dokuments aus:
> Over Write (Überschreiben): Das Dokument im Fach wird ersetzt.
> Add (Hinzufügen): Das neue Dokument wird zum Fach hinzugefügt.
9. Heben Sie mithilfe der Pfeiltasten Yes (Ja) hervor, um fortzufahren, oder No
(Nein), um abzubrechen.
10. Drücken Sie die Taste OK, um auszuführen.
Gespeicherte Dokumente drucken
Sichere empfangene Dokumente, im Bulletinfach empfangene Dokumente und im
Bulletinfach gespeicherte Dokumente drucken.
HINWEIS
Wenn ein Dokument im F-Code-Fach eingeht, wird die F-CodeEmpfangsbenachrichtigung gedruckt.
Überprüfen Sie das F-Code-Fach und drucken Sie das gespeicherte Dokument.
1. Drücken Sie die Taste SETTING (EINSTELLUNG) auf dem Bedienfeld.
2. Blättern Sie mithilfe der Pfeiltaste Unten zu Store Document Settings
(Dokumenteinstellungen speichern), und drücken Sie OK.
3. Blättern Sie mithilfe der Taste Pfeil unten zu Print (Drucken), und drücken Sie
OK.
4. Drücken Sie OK, um Fcode Box (F-Code Fach) auszuwählen.
5. Wählen Sie das F-Code-Fach aus, in dem das Dokument gespeichert ist, das Sie
drucken möchten.
6. Wenn ein ID-Code eingestellt ist, geben Sie die Nummer (4 Stellen) mithilfe des
numerischen Tastenfelds ein. Drücken Sie OK.
7. Wählen Sie die Dateinummer des Dokuments aus, das Sie drucken möchten.
Drücken Sie OK.
8. Heben Sie mithilfe der Pfeiltasten Yes (Ja) hervor, um fortzufahren, oder No
(Nein), um abzubrechen.
9. Drücken Sie die Taste OK, um auszuführen.
Das gespeicherte oder empfangene Dokument wird gedruckt.
HINWEIS
Empfangene vertrauliche Dokumente werden automatisch nach dem Drucken
gelöscht.
Im Bulletinfach empfangene Dokumente oder gespeicherte Dokumente
werden nicht nach dem Drucken gelöscht.
Löschen gespeicherter Dokumente
1. Drücken Sie die Taste SETTING (EINSTELLUNG) auf dem Bedienfeld.
2. Blättern Sie mithilfe der Pfeiltaste Unten zu Store Document Settings
(Dokumenteinstellungen speichern), und drücken Sie OK.
3. Blättern Sie mithilfe der Taste Pfeil unten zu Delete (Löschen), und drücken Sie
OK.
4. Drücken Sie OK, um Fcode Bulletin Board (F-code Fach) auszuwählen.
5. Wählen Sie das F-Code-Fach aus, in dem das Dokument gespeichert ist, das Sie
löschen möchten. Drücken Sie OK.
Faxen: nur MC361 und MC561 > 84

6. Wenn ein ID-Code eingestellt ist, geben Sie die Nummer (4 Stellen) mithilfe des
numerischen Tastenfelds ein. Drücken Sie OK.
7. Wählen Sie die Dateinummer des Dokuments aus, das Sie löschen möchten.
Drücken Sie OK.
8. Heben Sie mithilfe der Pfeiltasten Yes (Ja) hervor, um fortzufahren, oder No
(Nein), um abzubrechen.
9. Drücken Sie die Taste OK, um auszuführen.
Faxauftrag ansehen/Abbr.
Wenn Sie einen gespeicherten Faxauftrag nicht mehr benötigen, können Sie ihn abbrechen
und aus dem Speicher des MFP-Geräts entfernen.
1. Drücken Sie auf dem Bedienfeld die Taste Fax, um den Bildschirm Fax Mode
(Faxmodus) aufzurufen.
2. Blättern Sie mithilfe der Pfeiltasten zu Fax, und drücken Sie OK.
3. Blättern Sie mithilfe der Taste Pfeil unten zu Fax Job View/Cancel (Faxauftrag
ansehen/abbrechen), und drücken Sie OK.
4. Blättern Sie mithilfe der Taste Pfeil unten zu dem Faxauftrag, den Sie löschen
möchten, und drücken Sie OK.
5. Prüfen Sie den Inhalt des Auftrags, und drücken Sie danach die Taste Pfeil rechts.
6. Blättern Sie mithilfe der Taste Pfeil unten zu Delete (Löschen), und drücken Sie
OK.
7. Wählen Sie mithilfe der Pfeiltasten Yes (Ja) aus, um fortzufahren, oder No (Nein),
um abzubrechen, und drücken Sie OK.
HINWEIS
Wenn Sie einen Rundsendungsauftrag auswählen, wird der Auftrag selbst
gelöscht. Informationen darüber, wie Sie ein einzelnes Ziel innerhalb eines
Rundsendungsauftrags stornieren, finden Sie unter „Löschen angegebener
Ziele“ auf Seite 78.
Faxauftragsberichte und -listen
Weitere Informationen finden Sie unter „Reports (Berichte)“ auf Seite 143.
E
MPFANGEN VON FAXNACHRICHTEN
Der automatische Faxempfang ist auf Ihrem MFP-Gerät eingestellt. Wenn Sie diese
Einstellung in den manuellen Empfang ändern möchten, lesen Sie „Forced Memory Rx
(Speicherempfang erzwungen)“ auf Seite 156.
Der Fax bereit-Empfangsmodus ist auf Ihrem MFP-Gerät eingestellt. Wenn Sie diese
Einstellung ändern möchten, lesen Sie „Empfangsmodus“ auf Seite 178.
HINWEIS
Wenn das MFP-Gerät aktiv ein Fax versendet oder empfängt, werden alle
eingehenden Fax-Nachrichten zurückgewiesen.
Das Verhalten des Geräts richtet sich nach dem angegebenen Empfangsmodus.
Faxen: nur MC361 und MC561 > 85

Wenn das Gerät Faxnachrichten empfängt, leuchtet die Anzeige DATA IN MEMORY
(DATEN IM SPEICHER), und die Absenderinformationen werden auf dem Bildschirm
angezeigt. Die Anzeige leuchtet so lange, wie Daten im Speicher gespeichert sind.
HINWEIS
> Der Absendername und die Faxnummer, die auf dem Absendergerät
gespeichert sind, werden auf dem Bildschirm angezeigt.
> Bei einem Speicherüberlauf während des Datenempfangs auf dem Gerät
wird der Empfang abgebrochen. Tritt dieser Fall ein, fordern Sie den
Absender auf, das Fax erneut zu senden.
Fax Ready Mode (Modus Fax bereit)
Dies ist die werkseitige Standardeinstellung. Ihr Gerät ist so eingestellt, dass es
Faxnachrichten automatisch empfängt.
Tel/Fax Ready Mode (Modus Tel./Fax bereit)
Wenn das Gerät auf Tel/Fax Ready Mode (Modus Tel./Fax bereit) gesetzt ist, können
Sie Anrufe und Faxnachrichten empfangen. Sie müssen vorher ein externes Telefon
anschließen, um Anrufe zu empfangen. Einzelheiten finden Sie im Configuration Guide
(Konfigurationshandbuch).
Empfangen von Faxnachrichten
Das Gerät startet den Faxempfang automatisch.
Empfangen von Anrufen
Das Telefon klingelt, wenn es Anrufe empfängt.
1. Nehmen Sie den Hörer ab, um zu sprechen, wenn das Gerät klingelt.
2. Drücken Sie die Taste START, und legen Sie dann den Hörer auf, um Faxnachrichten
zu empfangen.
Ans/Fax Ready Mode (Modus Antw./Fax bereit)
Wenn das Gerät auf Ans/Fax Ready Mode (Modus Antw./Fax bereit) gesetzt ist, können
Sie einen Anrufbeantworter verwenden und Faxnachrichten automatisch empfangen. Sie
müssen vorher einen externen Anrufbeantworter anschließen. Einzelheiten finden Sie im
Configuration Guide (Konfigurationshandbuch).
HINWEIS
Je nach Anrufbeantworter und Absendergerät arbeitet der
Mode (Modus Antw./Fax bereit)
vielleicht nicht ordnungsgemäß.
Empfangen von Faxnachrichten
Das Gerät startet den Faxempfang automatisch.
Empfangen von Anrufen
Der Anrufbeantworter klingelt, die Antwortnachricht wird gestartet und danach wird eine
Nachricht aufgezeichnet.
Ans/Fax Ready
Tel Ready Mode (Modus Tel. bereit)
Der Tel Ready Mode (Modus Tel. bereit) wird empfohlen, wenn Sie häufig ein an das
Gerät angeschlossenes externes Telefon verwenden. Sie müssen vorher ein externes
Telefon anschließen, um Anrufe zu empfangen. Einzelheiten finden Sie im Configuration
Guide (Konfigurationshandbuch).
Faxen: nur MC361 und MC561 > 86

Empfangen von Anrufen
Das Telefon klingelt, wenn es Anrufe empfängt.
Empfangen von Faxnachrichten
Das Telefon klingelt, wenn es ein Signal empfängt.
1. Nehmen Sie den Hörer ab, wenn das Gerät klingelt.
2. Drücken Sie die Taste START, und legen Sie dann den Hörer auf, um Faxnachrichten
zu empfangen.
Forward mode (Weiterleiten)
Wenn das Gerät auf Forward Mode (Weiterleiten) gesetzt ist, leitet es die empfangenen
Faxnachrichten automatisch an ein angegebenes Ziel weiter. Sie müssen das
Weiterleitungsziel vorher angeben.
HINWEIS
Sie können ein Weiterleitungsziel für diese Funktion registrieren.
DRD
In diesem Modus kann das Gerät einen bestimmten Anruf erkennen, wenn er auf der
Telefonleitung aktiviert wurde. Das Gerät unterscheidet in diesem Modus den DRD-Typ des
Absenders. Das Gerät antwortet nur, wenn der registrierte DRD-Typ übereinstimmt.
Sie können bis zu vier DRD-Typen registrieren:
Typ 1: kurz-lang
Typ 2: lang-lang
Typ 3: kurz-kurz-lang
Typ 4: kurz-lang-kurz
Weitere Informationen finden Sie unter „DRD Type (DRD Typ)“ auf Seite 178.
Drucken empfangener Faxnachrichten
Das Gerät druckt ein empfangenes Fax automatisch aus.
HINWEIS
> Verwenden Sie nur Normal- oder Recyclingpapier.
> Verfügbare Papiergrößen sind A4, Letter oder Legal.
Bilder, die größer als das angegebene Papier sind, werden je nach
Empfangsdruckeinstellungen verkleinert, verworfen oder auf mehreren Papierbögen
gedruckt. Weitere Informationen finden Sie unter „Rx Reduc. Rate (Verkleinerungs-
verhältnis für Rx Dok)“ auf Seite 157.
Wenn das Gerät empfangene Faxnachrichten nicht drucken kann, da kein Papier vorhanden
oder ein Papierstau aufgetreten ist, werden die empfangenen Faxdaten vorübergehend im
Faxen: nur MC361 und MC561 > 87

Speicher gespeichert. Wenn das Problem behoben ist, wird der Druck automatisch
gestartet.
HINWEIS
Einzelheiten zum Einlegen von Papier finden Sie unter „Einlegen von Papier“
auf Seite 30.
Einzelheiten zum Beheben von Papierstaus finden Sie unter „Beseitigen von
Papierstaus“ auf Seite 128.
Einzelheiten zum Überprüfen des Empfangsberichts finden Sie unter „Rx
History (Empfangsbericht)“ auf Seite 77.
V
ERWALTEN DES TELEFONBUCHS
In diesem Abschnitt wird beschrieben, wie Sie Kurzwahl- und Gruppeneinträge zum
Telefonbuch hinzufügen, aus ihm löschen oder dort ändern können.
H
INZUFÜGEN EINES KURZWAHLEINTRAGS ZUM TELEFONBUCH
Das Gerät kann bis zu 100 Kurzwahlnummern im Telefonbuch speichern. So fügen Sie eine
neue Kurzwahlnummer zum Telefonbuch hinzu:
1. Drücken Sie die Taste SETTING (EINSTELLUNG) auf dem Bedienfeld.
2. Blättern Sie mithilfe der Taste Pfeil unten zu Phone Book (Telefonbuch), und
drücken Sie OK.
3. Drücken Sie OK, um Speed Dial List (Kurzwahlliste) auszuwählen.
4. Blättern Sie mithilfe der Pfeiltasten zu der gewünschten Eingabeposition, und
drücken Sie OK.
5. Drücken Sie OK, um Register (Eingeben) auszuwählen.
6. Drücken Sie die Taste Pfeil rechts, um Name auszuwählen.
7. Geben Sie mithilfe des Tastenfelds oder der Pfeiltasten und des Bildschirmtastenfelds
den Namen ein.
HINWEIS
Der Name kann maximal 24 Zeichen lang sein.
8. Markieren Sie Done (Erledigt), und drücken Sie OK.
9. Blättern Sie mithilfe der Taste Pfeil unten zu Fax Number (Faxnummer), und
drücken Sie die Taste Pfeil rechts.
10. Geben Sie die Zielfaxnummer mithilfe des Tastenfelds ein.
HINWEIS
Die Nummer kann maximal 40 Stellen lang sein.
Wenn die Zielfaxnummer eine Durchwahl enthält, drücken Sie
zwischen den Ziffern. Das Gerät fügt dann beim Wählen eine Pause ein.
Wenn Ihr MFP-Gerät an eine Nebenstellenanlage angeschlossen ist, müssen
Sie für den Zugriff auf die externe Leitung eine Vorwahl hinzufügen.
Einzelheiten finden Sie im Configuration Guide (Konfigurationshandbuch).
Wenn Sie die Wählmethode für die Region ändern müssen, berühren Sie die
Schaltfläche
Ton, um die Anrufparameter für diese Nummer zu ändern.
Pause
Wenn Sie bei der Eingabe einen Fehler machen, berühren Sie die Schaltfläche
Lösche, um die letzte Ziffer zu löschen.
Faxen: nur MC361 und MC561 > 88

11. Markieren Sie Done (Erledigt), und drücken Sie OK.
12. Blättern Sie ggf. mithilfe der Pfeiltasten zu Group No. (Gruppennummer), und
drücken Sie die Taste Pfeil rechts.
13. Wählen Sie mithilfe der Pfeiltasten die Gruppennummer aus, der die Faxnummer
zugewiesen werden soll, und drücken Sie OK.
Das Kontrollkästchen wird aktiviert. Sie können mehrere Einträge auswählen.
HINWEIS
Für Gruppen über die Kurzwahlfunktion registrierte Nummern werden mit den
Nummern synchronisiert, die mit der Gruppennummerfunktion für Gruppen
registriert wurden.
14. Drücken Sie die Taste Pfeil rechts, um zu beenden.
15. Drücken Sie OK, um zu bestätigen.
16. Drücken Sie erneut OK, um den Eintrag zum Telefonbuch hinzuzufügen.
17. Drücken Sie die Pfeiltaste Links, um das Menü zu verlassen.
H
INZUFÜGEN EINES GRUPPENWAHLEINTRAGS ZUM TELEFONBUCH
Das Gerät kann bis zu 20 Gruppenwahleinträge speichern. So fügen Sie eine neue
Gruppenwahlnummer zum Telefonbuch hinzu:
1. Drücken Sie die Taste SETTING (EINSTELLUNG) auf dem Bedienfeld.
2. Blättern Sie mithilfe der Taste Pfeil unten zu Phone Book (Telefonbuch), und
drücken Sie OK.
3. Blättern Sie mithilfe der Taste Pfeil unten zu Group No. Book
(Gruppennummernbuch), und drücken Sie OK.
4. Blättern Sie mithilfe der Pfeiltasten zu der gewünschten Eingabeposition, und
drücken Sie OK.
5. Drücken Sie OK, um Register (Eingeben) auszuwählen.
6. Drücken Sie die Taste Pfeil rechts, um Name auszuwählen.
7. Geben Sie mithilfe des Tastenfelds oder der Pfeiltasten und des Bildschirmtastenfelds
den Namen ein.
HINWEIS
Der Name kann maximal 16 Zeichen lang sein.
8. Markieren Sie Done (Erledigt), und drücken Sie OK.
9. Blättern Sie mithilfe der Taste Pfeil unten zu Speed Dial (Kurzwahl), und drücken
Sie die Taste Pfeil rechts.
10. Wählen Sie mithilfe der Pfeiltasten die Kurzwahlnummer aus, die der Gruppe
zugewiesen werden soll, und drücken Sie OK.
Das Kontrollkästchen wird aktiviert. Sie können mehrere Einträge auswählen.
11. Drücken Sie die Taste Pfeil rechts, um zu beenden.
12. Drücken Sie OK, um zu bestätigen.
13. Drücken Sie erneut OK, um den Eintrag zum Telefonbuch hinzuzufügen.
14. Drücken Sie die Pfeiltaste Links, um das Menü zu verlassen.
Faxen: nur MC361 und MC561 > 89

L
ÖSCHEN EINES KURZWAHLEINTRAGS AUS DEM TELEFONBUCH
So löschen Sie einen Kurzwahleintrag aus dem Telefonbuch:
1. Drücken Sie die Taste SETTING (EINSTELLUNG) auf dem Bedienfeld.
2. Blättern Sie mithilfe der Taste Pfeil unten zu Phone Book (Telefonbuch), und
drücken Sie OK.
3. Drücken Sie OK, um Speed Dial List (Kurzwahlliste) auszuwählen.
4. Blättern Sie mithilfe der Pfeiltasten zu der gewünschten Eingabeposition, und
drücken Sie OK.
5. Blättern Sie mithilfe der Pfeiltasten zu Delete (Löschen), und drücken Sie danach
OK.
6. Wählen Sie nach der Eingabeaufforderung Yes (Ja), um fortzufahren, oder No
(Nein), um den Vorgang abzubrechen.
7. Drücken Sie OK.
8. Drücken Sie die Pfeiltaste Links, um das Menü zu verlassen.
L
ÖSCHEN EINES GRUPPENWAHLEINTRAGS AUS DEM TELEFONBUCH
So löschen Sie einen Gruppenwahleintrag aus dem Telefonbuch:
1. Drücken Sie die Taste SETTING (EINSTELLUNG) auf dem Bedienfeld.
2. Blättern Sie mithilfe der Taste Pfeil unten zu Phone Book (Telefonbuch), und
drücken Sie OK.
3. Blättern Sie mithilfe der Taste Pfeil unten zu Group No. Book
(Gruppennummernbuch), und drücken Sie OK.
4. Blättern Sie mithilfe der Pfeiltasten zu der gewünschten Eingabeposition, und
drücken Sie OK.
5. Blättern Sie mithilfe der Pfeiltasten zu Delete (Löschen), und drücken Sie danach
OK.
6. Wählen Sie nach der Eingabeaufforderung Yes (Ja), um fortzufahren, oder No
(Nein), um den Vorgang abzubrechen.
7. Drücken Sie OK.
8. Drücken Sie die Pfeiltaste Links, um das Menü zu verlassen.
Ä
NDERN EINES KURZWAHLEINTRAGS
So ändern Sie einen Kurzwahleintrag:
1. Drücken Sie die Taste SETTING (EINSTELLUNG) auf dem Bedienfeld.
2. Blättern Sie mithilfe der Taste Pfeil unten zu Phone Book (Telefonbuch), und
drücken Sie OK.
3. Drücken Sie OK, um Speed Dial List (Kurzwahlliste) auszuwählen.
4. Blättern Sie mithilfe der Pfeiltasten zu der gewünschten Eingabeposition, und
drücken Sie OK.
5. Drücken Sie OK, um Edit (Bearbeiten) auszuwählen.
6. Ändern Sie nach Bedarf Details von Name, Fax Number (Faxnummer) und/oder Group
No. (Gruppennummer), und drücken Sie danach OK.
7. Drücken Sie die Pfeiltaste Links, um das Menü zu verlassen.
Faxen: nur MC361 und MC561 > 90

Ä
NDERN EINES GRUPPENWAHLEINTRAGS
So ändern Sie einen Gruppenwahleintrag:
1. Drücken Sie die Taste SETTING (EINSTELLUNG) auf dem Bedienfeld.
2. Blättern Sie mithilfe der Taste Pfeil unten zu Phone Book (Telefonbuch), und
drücken Sie OK.
3. Blättern Sie mithilfe der Taste Pfeil unten zu Group No. Book
(Gruppennummernbuch), und drücken Sie OK.
4. Blättern Sie mithilfe der Pfeiltasten zu der gewünschten Eingabeposition, und
drücken Sie OK.
5. Drücken Sie OK, um Edit (Bearbeiten) auszuwählen.
6. Ändern Sie nach Bedarf Details von Name und/oder Speed Dial (Kurzwahl), und
drücken Sie danach OK.
7. Drücken Sie die Pfeiltaste Links, um das Menü zu verlassen.
R
EGISTRIEREN EINES EINTRAGS AUS DEM EMPFANGS- ODER SENDEBERICHT
1. Drücken Sie auf dem Bedienfeld die Taste Fax, um den Bildschirm Fax Mode
(Faxmodus) aufzurufen.
2. Stellen Sie sicher, dass Fax hervorgehoben ist, und drücken Sie danach OK.
3. Blättern Sie mithilfe der Taste Pfeil unten zu Fax History (Faxbericht), und
drücken Sie OK.
4. Markieren Sie mithilfe der Pfeiltasten Sendebericht oder Empfangsbericht, und
drücken Sie OK.
5. Blättern Sie mithilfe der Pfeiltasten zu dem gewünschten Eintrag, und drücken Sie
OK.
6. Prüfen Sie den Inhalt des Eintrags, und drücken Sie danach die Taste Pfeil rechts.
7. Drücken Sie OK, um Register To Speed Dial (Kurzwahlliste Registrierung)
auszuwählen.
8. Blättern Sie mithilfe der Pfeiltasten zu der gewünschten Eingabeposition, und
drücken Sie OK.
9. Setzen Sie den Registrierungsprozess wie unter „Hinzufügen eines Kurzwahleintrags
zum Telefonbuch“ auf Seite 88 beschrieben fort.
Die Faxnummer wird automatisch eingegeben. Sie müssen sie nicht manuell
eingeben.
Faxen: nur MC361 und MC561 > 91

I
NTERNET FAX
V
ERSENDEN EINER FAXNACHRICHT ÜBER DEN
HINWEIS
Der Faxtreiber muss auf dem PC installiert sein. Sie können den neuesten
Faxtreiber von der Supportwebsite herunterladen.
PC
Grundlegender Betrieb
1. Am MFP-Gerät: Legen Sie das oder die Dokumente mit der beschrifteten Seite nach
OBEN in den ADF ein, oder legen Sie es/sie mit der beschrifteten Seite nach UNTEN
auf das Glas.
2. Drücken Sie auf dem Bedienfeld die Taste Fax, um den Bildschirm Fax Mode
(Faxmodus) aufzurufen.
3. Blättern Sie mithilfe der Taste Pfeil unten zu Fax, und drücken Sie OK.
4. Legen Sie Ziel und Versandeigenschaften nach Bedarf fest. Einzelheiten dazu finden
Sie unter „Erweiterter Betrieb“ auf Seite 94.
5. Am PC: Wählen Sie im Menü „Datei“ der Anwendung Drucken aus.
6. Markieren Sie im Druckerauswahlfenster die Faxtreiberoption.
7. Drücken Sie die Schaltfläche Einstellungen, um das Faxtreiberfenster anzuzeigen.
8. Auf der Registerkarte „Einrichten“:
(a) Wählen Sie das geeignete Medienformat im Dropdownmenü aus.
(b) Setzen Sie die Auflösungsqualität auf Extra fine (Extra fein), Fine (Fein)
oder Standard.
(c) Setzen Sie die Ausrichtung auf Portrait (Hochformat) oder Landscape
(Querformat).
9. Auf der Registerkarte „Deckblatt“:
(a) Legen Sie die Deckblatt-Nutzungseinstellungen nach Bedarf fest.
(b) Wählen Sie ein Deckblattformat.
Faxen: nur MC361 und MC561 > 92

10. In der Registerkarte „Absender“:
(a) Geben Sie Ihren Namen ein.
(b) Geben Sie Ihre Faxnummer ein.
(c) Geben Sie ggf. Kommentare ein.
(d) Aktivieren Sie nach Bedarf das Kontrollkästchen Add an outside call number
(Eine externe FAX-Vorwahl hinzufügen), und geben Sie die externe FAXVorwahl ein.
11. Auf der Registerkarte „Empfänger“:
(a) Klicken Sie auf die Schaltfläche Recipient... (Empfänger...).
(b) Wählen Sie eine Faxnummer im Ausschnitt Phone book (Telefonbuch) auf
der rechten Seite aus. Weitere Informationen finden Sie unter „Hinzufügen von
Faxnummern zum Telefonbuch“ auf Seite 97.
(c) Drücken Sie die Schaltfläche Add (Hinzufügen), um diese Nummer zur
Empfängerliste hinzuzufügen.
(d) Wiederholen Sie (b) und (c) nach Bedarf, um die Empfängerliste zu erstellen.
(e) Wenn Sie eine Nummer aus der Empfängerliste entfernen müssen, markieren
Sie den entsprechenden Namen, und drücken Sie die Schaltfläche Delete
(Löschen).
(f) Nachdem Sie Ihre Liste erstellt haben, drücken Sie die Schaltfläche OK, um das
Fenster „Select Recipients (Empfänger auswählen)“ zu schließen.
12. Drücken Sie die Schaltfläche OK, um das Faxtreiberfenster zu schließen.
Faxen: nur MC361 und MC561 > 93

13. Drücken Sie OK, um den Faxversand zu starten.
HINWEIS
Wenn Sie die Faxübertragung an das MFP-Gerät abbrechen möchten.
1. Doppelklicken Sie auf das Druckersymbol im Benachrichtigungsbereich.
2. Wählen Sie den Auftrag aus der Druckwarteschlange aus.
3. Wählen Sie im Menü Document (Dokument) die Option Cancel
(Abbrechen).
Nachdem der Auftrag auf dem MFP-Gerät gespeichert wurde, können Sie ihn
nicht mehr vom PC aus abbrechen. Sie müssen ihn stattdessen direkt über das
Gerät abbrechen. Einzelheiten dazu finden Sie unter „Faxauftrag ansehen/
Abbr.“ auf Seite 85.
Erweiterter Betrieb
Mit den verfügbaren Optionen können Sie die Faxausgabe an Ihre Anforderungen
anpassen:
FUNKTION OPTION BESCHREIBUNG
Internet Fax
Add
Destination
(Ziel
hinzufügen)
To (An ) :
Cc:
Bcc:
Adressbuch Wählen Sie eine E-Mail-Adresse im
Adressbuch aus.
Eingabebereich: 001-100
Email Group List (E-Mailgruppenliste) Wählen Sie die Zielgruppe in der
Email Send History (EMailsendebericht)
Direct Input (Adresse eingeben) Geben Sie mithilfe der Bildschirm-
LDAP Einfache Suche Geben Sie einen Suchwert mithilfe
Erweiterte Suche
Search Method
(Suchverfahren):
User Name
(Benutzername):
Email Address (E-
Mail Adresse):
Liste aus.
Eingabebereich: 01-20
Zeigt die Liste der gesendeten EMails an.
Tastatur eine E-Mail-Adresse ein.
der Bildschirmtastatur ein.
Suchen Sie mit „Advanced Search
(Erweiterte Suche)“ nach
Benutzernamen und/oder E-MailAdresse im LDAP-Adressbuch.
Faxen: nur MC361 und MC561 > 94

FUNKTION OPTION BESCHREIBUNG
Scan Setting
(Scan-
einstellung)
Scan Size
(Scan-Größe)
Density
(Dichte)
Auflösung Normal, Fine (Fein), Extra-Fine (Extra
Hintergrundentfernung
Antwort an Adressbuch Wählen Sie eine E-Mail-Adresse im
A4, Letter, Legal 13, Legal 13,5,
Legal 14
-3, -2, -1, 0, +1, +2, +3 Dichte anpassen
Fein), Photo (Foto)
OFF (AUS), 1, 2, 3, 4, 5, 6 Hiermit können Sie den
Direct Input (Adresse eingeben) Geben Sie mithilfe der Bildschirm-
LDAP Einfache Suche Geben Sie einen Suchwert mithilfe
Hiermit können Sie die
Papiergröße passend zur
Dokumentgröße auswählen.
Dunkler: Farbintensität und
dunkleres Bild beibehalten.
Heller: Farbintensität verringern
und helleres Bild erhalten.
Hiermit legen Sie den Typ der
Bilder auf dem Dokument fest.
Farbhintergrund des Bildes
ausblenden (sofern das Dokument
einen Farbhintergrund hat), so
dass die Hintergrundfarbe nicht
gedruckt wird.
Adressbuch aus.
Eingabebereich: 001-100
Tastatur eine E-Mail-Adresse ein.
der Bildschirmtastatur ein.
Edit E-mail
(Email
Betreff)
Erweiterte Suche
Search Method
(Suchverfahren):
User Name
(Benutzername):
E-mail Address
(E-Mail-Adresse):
Betreff Select Subject
E-mail Body
(Text)
(Betreff wählen)
Direct Input
(Adresse
eingeben)
Select Text (Text
wählen)
Direct Input
(Adresse
eingeben)
Suchen Sie mit „Advanced Search
(Erweiterte Suche)“ nach
Benutzernamen und/oder E-MailAdresse im LDAP-Adressbuch.
Geben Sie neue Standard-E-MailBetreff- und -Textmuster ein oder
bearbeiten Sie sie.
Weitere Einzelheiten finden Sie
unter „Erstellen von E-Mail-
Vorlagen“ auf Seite 66.
Faxen: nur MC361 und MC561 > 95

FUNKTION OPTION BESCHREIBUNG
Scan Setting
(Scaneinstell
(Fortsetzung)
(Internet Fax
Sendebericht)
E
MPFANGEN EINES INTERNETFAXES
ung)
Internet Fax
Tx History
Dateiname Benutzerdefiniert Geben Sie den entsprechenden
Dateinamen mithilfe der
Bildschirm-Tastatur ein.
Duplex Scan
(DuplexScan)
Continue
Scan (Scan
fortsetzen)
Compression
Rate
(Kompression
srate)
ON (EIN), OFF (AUS) Schaltet die Funktion Duplex
(Beidseitiges Drucken) ein oder
aus.
ON (EIN), OFF (AUS) Hiermit können Sie das Scannen
High (Hoch), Medium (Mittel), Low
(Niedrig)
fortsetzen und weitere Dokumente
scannen. Sie können einen
einzelnen Faxauftrag aus
mehreren Einzelblättern oder
Originalen einrichten. Einzelheiten
dazu finden Sie unter „Modus
„Scan fortsetzen““ auf Seite 100.
Wählen Sie die Kompressionsstufe
aus.
Zum Überprüfen des
Übertragungsberichts und der
Ergebnisse eines
Internetfaxauftrags.
Das Gerät druckt ein empfangenes Internetfax automatisch aus. Ist das Dokument größer
als A4, verkleinert das Gerät es automatisch auf die Größe des Papiers in dem angegebenen
Papierfach.
Faxen: nur MC361 und MC561 > 96

H
INZUFÜGEN VON FAXNUMMERN ZUM TELEFONBUCH
HINWEIS
Sie können bis zu 1.000 Ziele registrieren.
So fügen Sie eine Zielfaxnummer zum Telefonbuch hinzu:
1. Wählen Sie im Menü „Datei“ der Anwendung Drucken aus.
2. Markieren Sie im Druckerauswahlfenster die Faxtreiberoption.
3. Drücken Sie die Schaltfläche Einstellungen, um das Faxtreiberfenster anzuzeigen.
4. Klicken Sie auf die Schaltfläche Telefonbuch... .
Der Bildschirm „Telefonbuch“ wird angezeigt.
5. Wählen Sie FAX-Nummer -> Neue (FAX-Nummer).
6. Geben Sie den Namen des Faxnummerziels ein.
7. Geben Sie die benötigte FAX-Nummer ein.
8. Geben Sie bei Bedarf einen Kommentar ein.
9. Drücken Sie die Schaltfläche OK, um zu speichern.
H
INZUFÜGEN NEUER GRUPPEN ZUM TELEFONBUCH
So fügen Sie eine neue Gruppe zum Telefonbuch hinzu:
1. Wählen Sie im Menü „Datei“ der Anwendung Drucken aus.
2. Markieren Sie im Druckerauswahlfenster die Faxtreiberoption.
3. Drücken Sie die Schaltfläche Einstellungen, um das Faxtreiberfenster anzuzeigen.
4. Klicken Sie auf die Schaltfläche Telefonbuch... .
Der Bildschirm „Telefonbuch“ wird angezeigt.
5. Wählen Sie FAX-Nummer -> Neue (Gruppe).
6. Geben Sie den Gruppennamen ein.
7. Geben Sie bei Bedarf einen Kommentar ein.
Faxen: nur MC361 und MC561 > 97

8. Fügen Sie Empfänger zu der Gruppenliste hinzu:
HINWEIS
Eine Gruppe kann maximal 100 Empfänger enthalten.
(a) Wählen Sie eine Faxnummer im Ausschnitt Telefonbuch auf der rechten Seite
aus.
HINWEIS
Sie können eine neue Faxnummer hinzufügen, indem Sie auf die Schaltfläche
Neue (FAX-Nummer)... klicken und einen neuen Eintrag im Ausschnitt
„Phone Book (Telefonbuch)“ hinzufügen.
(b) Drücken Sie die Schaltfläche Hinzufügen ->, um diese Nummer zur
Gruppenliste hinzuzufügen.
(c) Wiederholen Sie die Schritte (a) und (b) nach Bedarf, um die Gruppenliste zu
erstellen.
(d) Wenn Sie eine Nummer aus der Empfängerliste entfernen müssen, markieren
Sie den entsprechenden Namen, und drücken Sie die Schaltfläche <- Löschen.
9. Nachdem Sie die Liste erstellt haben, drücken Sie die Schaltfläche OK, um das
Fenster „Neue Gruppe“ zu schließen.
I
MPORTIEREN UND EXPORTIEREN VON FAXNUMMERN
Durch Verwendung der Import- und Exportfunktionen, können Sie Faxnummern in einem
Telefonbuch verwalten, das auf einem anderen Computer erstellt wurde.
1. Unter Windows:
Windows 7: Wählen Sie Start > Geräte und Drucker.
Vista: Wählen Sie Start > Systemsteuerung > Hardware und Sound > Drucker.
Server 2008: Wählen Sie Start > Systemsteuerung > Drucker.
XP: Wählen Sie Start > Systemsteuerung > Drucker und andere Hardware >
Drucker und Faxgeräte.
Server 2003: Wählen Sie Start > Drucker und Faxgeräte.
2000: Wählen Sie Start > Einstellungen > Drucker.
2. Klicken Sie mit der rechten Maustaste auf das Gerätesymbol, und wählen Sie
Druckeinstellungen.
3. Klicken Sie in der Registerkarte Einrichten auf die Schaltfläche Telefonbuch.
4. Klicken Sie im Pulldownmenü auf Extras > Exportieren.
5. Geben Sie im Bildschirm „In Datei exportieren“ einen Namen für die Datei ein, und
klicken Sie auf die Schaltfläche Speichern. Das Telefonbuch wird gespeichert.
Faxen: nur MC361 und MC561 > 98

6. Importieren Sie die gespeicherte Telefonbuchdatei auf dem anderen Computer:
(a) Starten Sie in dem auf dem Computer, auf dem die Telefonbuchdatei importiert
wurde, installierten Faxtreiber das Telefonbuch auf die gleiche Weise, und
klicken Sie im Menü auf Extras > Importieren.
(b) Wählen Sie im Bildschirm „Aus Datei importieren“ ein Telefonbuch aus, das
importiert werden soll. Wenn Sie auf die Schaltfläche Öffnen klicken, werden
die Daten in das Telefonbuch importiert.
HINWEIS
Die Registrierung von Gruppen kann nicht exportiert werden. (Die in der
Gruppe enthaltenen Ziele werden exportiert.)
Faxen: nur MC361 und MC561 > 99

F
UNKTIONEN, DIE BEIM KOPIER
-, F
AX- UND SCAN
-B
ETRIEB
VERWENDET WERDEN
M
ODUS
„S
CAN FORTSETZEN
Wenn Sie mehrere Dokumentensätze über den ADF oder das Vorlagenglas scannen,
kopieren oder faxen möchten, aktivieren Sie die Option „Continue Scan (Scan fortsetzen)“.
HINWEIS
Im unten stehenden Beispiel wird die Faxfunktion beschrieben. Die
Vorgehensweise für die Scan- und Kopieroption ist jedoch identisch.
So stellen Sie die Funktion Scan fortsetzen für die Faxfunktion ein:
1. Legen Sie das oder die Dokumente mit der beschrifteten Seite nach OBEN in den
ADF ein, oder legen Sie es/sie mit der beschrifteten Seite nach UNTEN auf das Glas.
2. Drücken Sie die Taste Fax auf dem Bedienfeld, um den Bildschirm Fax Ready
aufzurufen.
3. Stellen Sie sicher, dass Fax hervorgehoben ist, und drücken Sie danach OK.
4. Blättern Sie mithilfe der Taste Pfeil unten zu Fax Functions (Fax-Funktionen),
und drücken Sie OK.
5. Blättern Sie mithilfe der Taste Pfeil unten zu Continue Scan (Scan fortsetzen),
und drücken Sie OK.
“
6. Wählen Sie ON (EIN), und drücken Sie OK.
7. Drücken Sie die Taste BACK (ZURÜCK), um das Menü zu verlassen und zum
Bildschirm Fax Ready (Fax bereit) zurückzukehren.
8. Legen Sie die Versandeigenschaften nach Bedarf fest.
9. Drücken Sie Mono (Schwarzweiß), um das erste Dokument zu scannen.
Sobald der aktuelle Scanvorgang abgeschlossen ist, wird auf dem Bildschirm „Please set
next document (Nächstes Dokument)“ angezeigt. Wenn Sie weitere Dokumente scannen
möchten, stellen Sie sicher, dass Start Scan (Start) hervorgehoben ist, und drücken
Sie danach OK, um den Scanvorgang fortzusetzen, oder wählen Sie mithilfe der Taste
Pfeil unten die Option Scan Complete (Abgeschlossen).
Funktionen, die beim Kopier-, Fax- und Scan-Betrieb verwendet werden > 100
 Loading...
Loading...