
MC351/MC361/MC561
Felhasználói kézikönyv
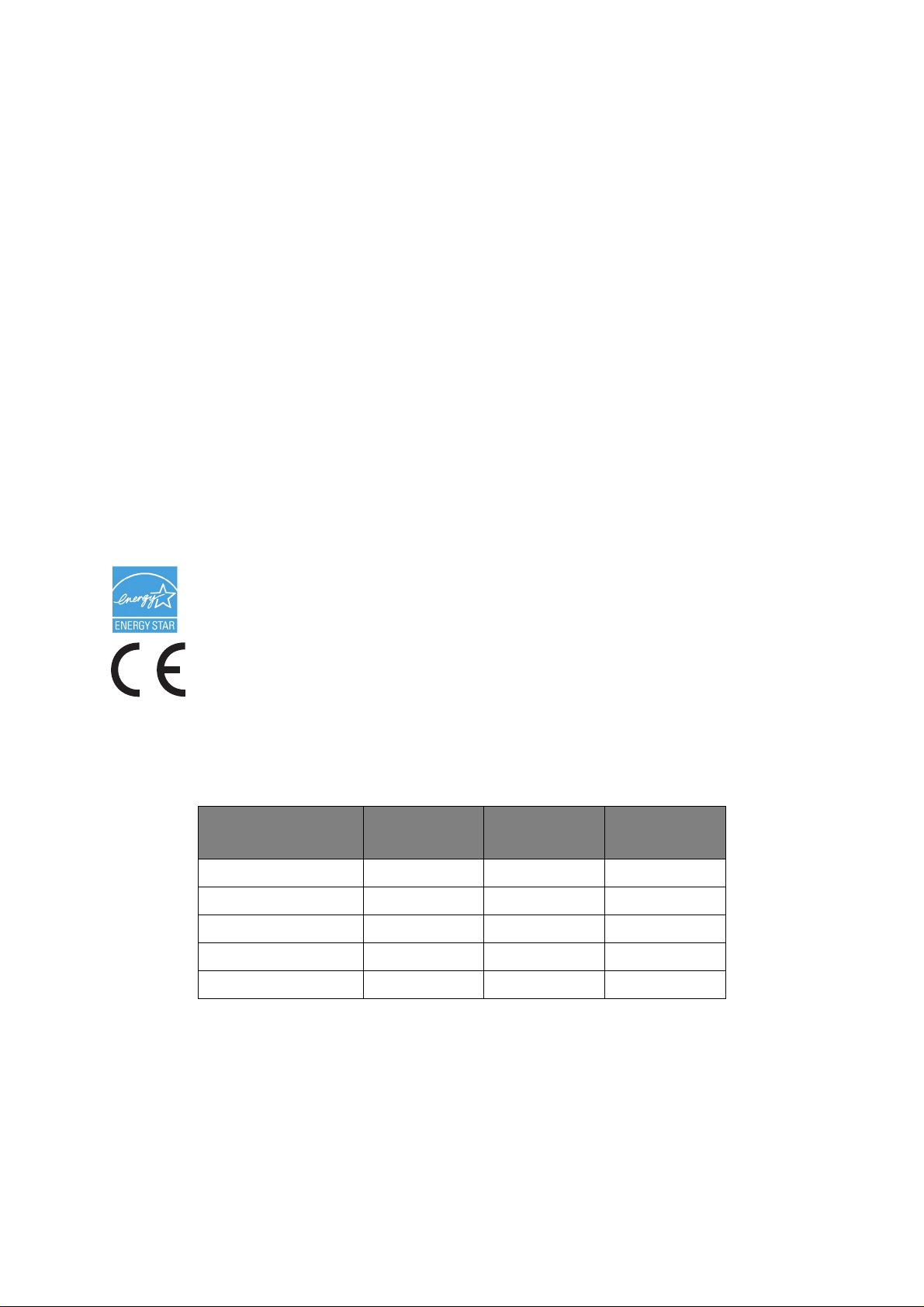
Előszó
Mindent megtettünk annak érdekében, hogy a kézikönyvben található adatok teljes körűek, pontosak
és naprakészek legyenek. A gyártó nem vállal felelősséget a hatáskörén kívül bekövetkező hibákért.
A gyártó nem garantálja, hogy a jelen kézikönyvben megemlített, más gyártók által gyártott szoftverekben
és eszközökben történt változások nem hatnak ki a kézikönyvben található információk használhatóságára.
Más cégek szoftvertermékeinek megemlítése nem jelenti azt, hogy azokat a gyártó ajánlja.
Bár mi megtettünk minden erőfeszítést, hogy ezt a dokumentumot a lehető legpontosabbá és jól
használhatóvá tegyük, nem tudunk garanciát vállalni arra, hogy a dokumentumban található adatok
pontosak és teljesek.
A legújabb illesztőprogramok és kézikönyvek letölthetők a következő webhelyről:
http://www.okiprintingsolutions.com
07110108 Iss. 1; Copyright © 2010. Minden jog fenntartva.
Az OKI az OKI Electric Industry Company, Ltd. bejegyzett védjegye.
Az OKI Printing Solutions az OKI Data Corporation bejegyzett védjegye.
Az Energy Star az Egyesült Államok Környezetvédelmi Hivatalának védjegye.
A Microsoft, az MS-DOS és a Windows a Microsoft Corporation bejegyzett védjegye.
Az Apple, a Macintosh, a Mac és a Mac OS az Apple Inc. védjegyei.
Az egyéb termék- és márkanevek tulajdonosuk védjegyei vagy bejegyzett védjegyei.
A gyártó az Energy Star program résztvevőjeként megállapította, hogy a termék megfelel
az Energy Star által előírt energiatakarékossági normáknak.
Ez a termék összhangban van a 2004/108/EC (EMC), a 2006/95/EC (LVD), az 1999/5/EC
(R&TTE) és a 2009/125/EC (EuP) számú irányelvekkel, amelyek a tagállamok jogszabálymegközelítése szerint korrigálva vannak a kisfeszültségű és telekommunikációs
végberendezések, valamint energiát felhasználó termékek elektromágneses
kompatibilitására vonatkozóan
.
A 2004/108/EK EMC-irányelv előírásainak való megfelelés értékelése során az alábbi kábeleket használták
a készülékkel. A bemutatottól eltérő konfigurációk esetén előfordulhat, hogy a készülék nem felel meg
az előírásoknak.
KÁBEL TÍPUSA HOSSZ
(MÉTER)
Tápkábel 1,8
USB 5,0
LAN 15,0
Telefon 1,5
Moduláris 15
KÁBELÉR ÁRNYÉKOLÁS
✘✘
✔ ✘
✘✘
✘✘
✘✘
Előszó > 2
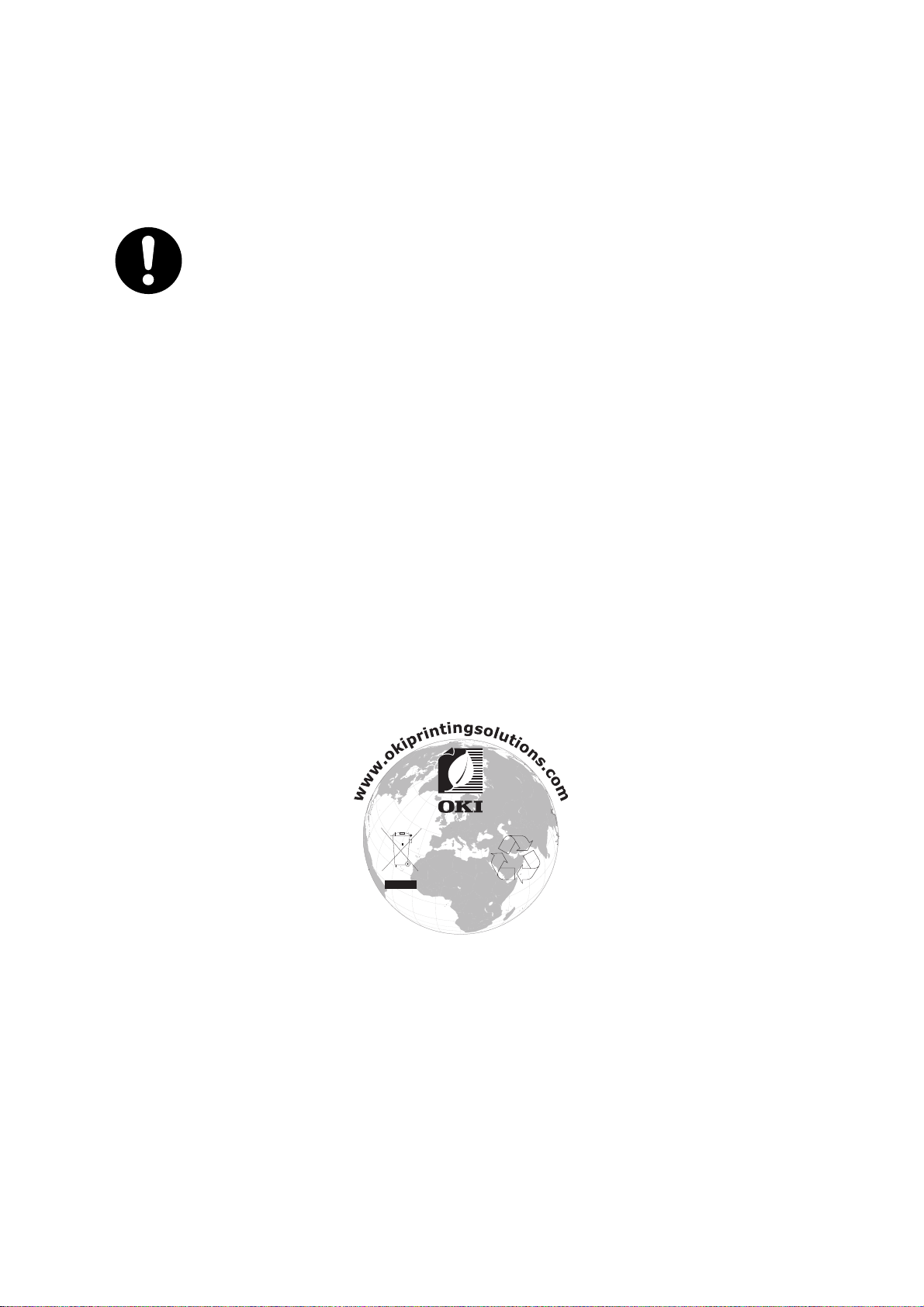
Elsősegélynyújtás vészhelyzet esetén
Óvatosan bánjon a festékporral:
Lenyelése esetén igyon kis mennyiségű hideg vizet, és forduljon orvoshoz.
NE próbálja meg kihányni.
Belélegzése esetén menjen szabad levegőre. Forduljon orvoshoz.
Szembe jutása esetén legalább 15 percen keresztül öblögesse a szemet bő vízzel,
és tartsa nyitva a szemhéjakat. Forduljon orvoshoz.
A kiszóródott port hideg vízzel és szappannal távolítsa el, hogy ne juthasson bőrre
vagy ruházatra.
Gyártó
OKI Data Corporation,
4-11-22 Shibaura, Minato-ku,
Tokió 108-8551,
Japán
Importőr az Európai Unióba/hivatalos képviselet
OKI Europe Limited (kereskedelmi tevékenységét OKI Printing Solutions néven végzi)
Blays House
Wick Road
Egham
Surrey, TW20 0HJ
Egyesült Királyság
Értékesítési, támogatási és általános kérdéseivel forduljon a helyi viszonteladóhoz.
Környezetvédelmi információ
Elsősegélynyújtás vészhelyzet esetén > 3
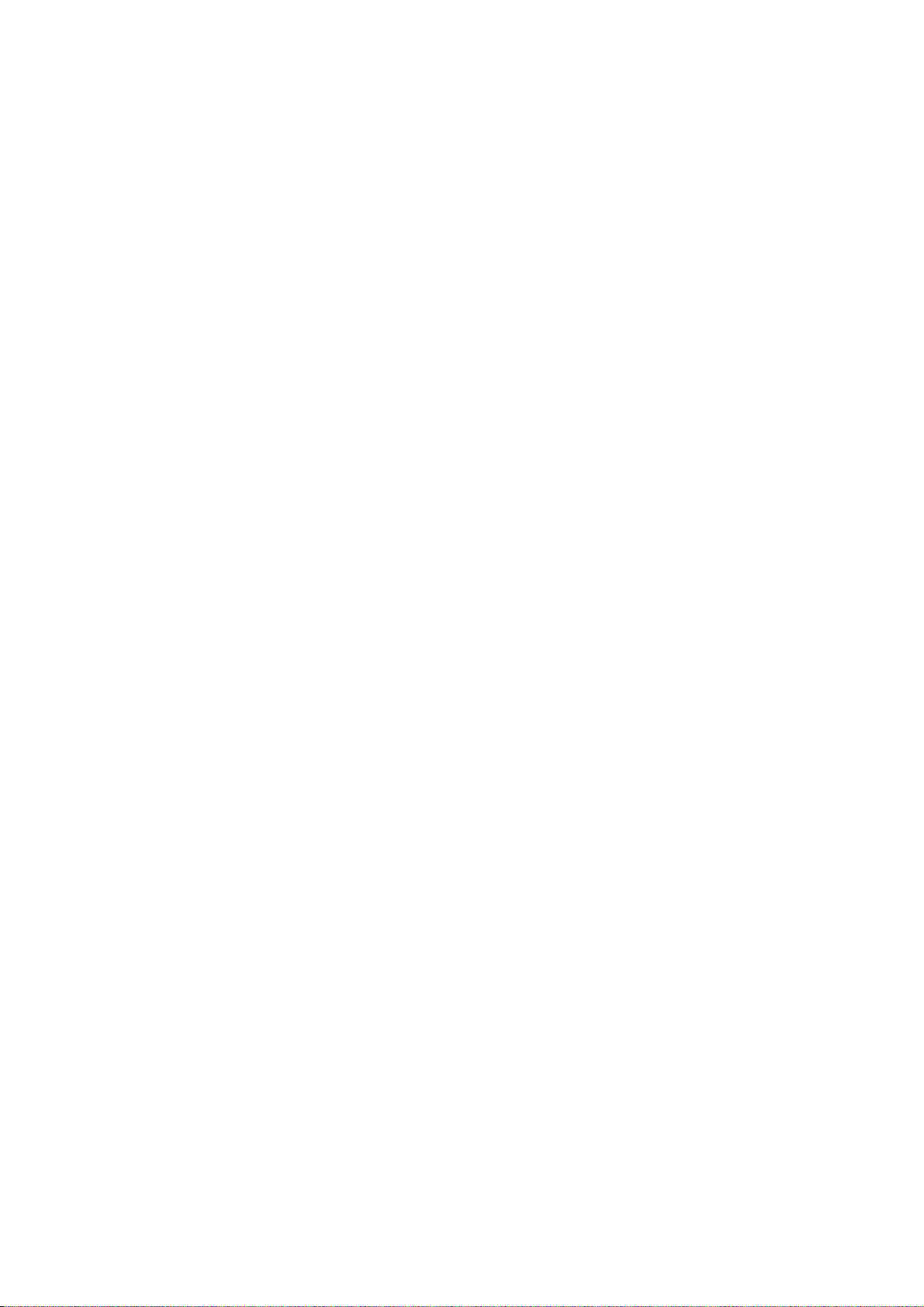
Tartalom
Előszó . . . . . . . . . . . . . . . . . . . . . . . . . . . . . . . . . . . . . . . . . . . . . . . . . . . . . . . . . . . . . . . . . . 2
Elsősegélynyújtás vészhelyzet esetén . . . . . . . . . . . . . . . . . . . . . . . . . . . . . . . . . . . . . . . . 3
Gyártó . . . . . . . . . . . . . . . . . . . . . . . . . . . . . . . . . . . . . . . . . . . . . . . . . . . . . . . . . . . . . . . . . . 3
Importőr az Európai Unióba/hivatalos képviselet . . . . . . . . . . . . . . . . . . . . . . . . . . . . . . . 3
Környezetvédelmi információ . . . . . . . . . . . . . . . . . . . . . . . . . . . . . . . . . . . . . . . . . . . . . . . 3
Tartalom. . . . . . . . . . . . . . . . . . . . . . . . . . . . . . . . . . . . . . . . . . . . . . . . . . . . . . . . . . . . . . . . . 4
Megjegyzés, figyelemfelhívás és figyelmeztetés. . . . . . . . . . . . . . . . . . . . . . . . . . . . . . . . 7
A kézikönyvről. . . . . . . . . . . . . . . . . . . . . . . . . . . . . . . . . . . . . . . . . . . . . . . . . . . . . . . . . . . . 8
Dokumentációcsomag . . . . . . . . . . . . . . . . . . . . . . . . . . . . . . . . . . . . . . . . . . . . . . . . . . . . 8
A kézikönyv célja . . . . . . . . . . . . . . . . . . . . . . . . . . . . . . . . . . . . . . . . . . . . . . . . . . . . . . . . 8
Online használat . . . . . . . . . . . . . . . . . . . . . . . . . . . . . . . . . . . . . . . . . . . . . . . . . . . . . . . . 9
Oldalak kinyomtatása . . . . . . . . . . . . . . . . . . . . . . . . . . . . . . . . . . . . . . . . . . . . . . . . . . . . 9
Bevezetés . . . . . . . . . . . . . . . . . . . . . . . . . . . . . . . . . . . . . . . . . . . . . . . . . . . . . . . . . . . . . . 10
Áttekintés . . . . . . . . . . . . . . . . . . . . . . . . . . . . . . . . . . . . . . . . . . . . . . . . . . . . . . . . . . . . . 12
Elölnézet. . . . . . . . . . . . . . . . . . . . . . . . . . . . . . . . . . . . . . . . . . . . . . . . . . . . . . . . . . . 12
Hátulnézet . . . . . . . . . . . . . . . . . . . . . . . . . . . . . . . . . . . . . . . . . . . . . . . . . . . . . . . . . 13
Kezelőpanel . . . . . . . . . . . . . . . . . . . . . . . . . . . . . . . . . . . . . . . . . . . . . . . . . . . . . . . . . . . 14
Billentyűzet – karakterváltás . . . . . . . . . . . . . . . . . . . . . . . . . . . . . . . . . . . . . . . . . . . . . . 16
QWERTY billentyűzet (csak az MC561 típusnál) . . . . . . . . . . . . . . . . . . . . . . . . . . . . . . 17
A kijelző nyelvének módosítása. . . . . . . . . . . . . . . . . . . . . . . . . . . . . . . . . . . . . . . . . . . . 17
Első lépések . . . . . . . . . . . . . . . . . . . . . . . . . . . . . . . . . . . . . . . . . . . . . . . . . . . . . . . . . . . . 18
Bekapcsolás . . . . . . . . . . . . . . . . . . . . . . . . . . . . . . . . . . . . . . . . . . . . . . . . . . . . . . . . . . 18
Kikapcsolás . . . . . . . . . . . . . . . . . . . . . . . . . . . . . . . . . . . . . . . . . . . . . . . . . . . . . . . . . . . 18
Energiatakarékos mód. . . . . . . . . . . . . . . . . . . . . . . . . . . . . . . . . . . . . . . . . . . . . . . . . . . 19
Alvó üzemmód . . . . . . . . . . . . . . . . . . . . . . . . . . . . . . . . . . . . . . . . . . . . . . . . . . . . . . . . . 19
Az illesztő- és segédprogramok telepítése . . . . . . . . . . . . . . . . . . . . . . . . . . . . . . . . . . . 20
Windows – lapolvasó- és nyomtató-illesztőprogramok. . . . . . . . . . . . . . . . . . . . . . . . 21
Mac – nyomtatóillesztő-program. . . . . . . . . . . . . . . . . . . . . . . . . . . . . . . . . . . . . . . . . 22
Faxillesztőprogram (MC361 és MC561). . . . . . . . . . . . . . . . . . . . . . . . . . . . . . . . . . . 23
Configuration tool segédprogram . . . . . . . . . . . . . . . . . . . . . . . . . . . . . . . . . . . . . . . . 24
ActKey segédprogram . . . . . . . . . . . . . . . . . . . . . . . . . . . . . . . . . . . . . . . . . . . . . . . . 25
Ajánlott papírfajták . . . . . . . . . . . . . . . . . . . . . . . . . . . . . . . . . . . . . . . . . . . . . . . . . . . . . . . 27
Kazettás tálcák . . . . . . . . . . . . . . . . . . . . . . . . . . . . . . . . . . . . . . . . . . . . . . . . . . . . . . . . 27
Többfunkciós papírtálca. . . . . . . . . . . . . . . . . . . . . . . . . . . . . . . . . . . . . . . . . . . . . . . . . . 28
Nyomtatott oldallal lefelé gyűjtő tálca . . . . . . . . . . . . . . . . . . . . . . . . . . . . . . . . . . . . . . . 28
Nyomtatott oldallal felfelé gyűjtő tálca . . . . . . . . . . . . . . . . . . . . . . . . . . . . . . . . . . . . . . . 28
Duplex egység . . . . . . . . . . . . . . . . . . . . . . . . . . . . . . . . . . . . . . . . . . . . . . . . . . . . . . . . . 28
Papír betöltése . . . . . . . . . . . . . . . . . . . . . . . . . . . . . . . . . . . . . . . . . . . . . . . . . . . . . . . . . . 29
Kazettás tálcák . . . . . . . . . . . . . . . . . . . . . . . . . . . . . . . . . . . . . . . . . . . . . . . . . . . . . . . . 29
Többfunkciós papírtálca. . . . . . . . . . . . . . . . . . . . . . . . . . . . . . . . . . . . . . . . . . . . . . . . . . 32
A tálcabeállítások konfigurálása . . . . . . . . . . . . . . . . . . . . . . . . . . . . . . . . . . . . . . . . . . . 32
Egyéni méretek regisztrálása . . . . . . . . . . . . . . . . . . . . . . . . . . . . . . . . . . . . . . . . . . . . . 33
Felhasználóhitelesítés és hozzáférés-felügyelet. . . . . . . . . . . . . . . . . . . . . . . . . . . . . . . 34
PIN-kódos hitelesítés. . . . . . . . . . . . . . . . . . . . . . . . . . . . . . . . . . . . . . . . . . . . . . . . . . . . 34
Bejelentkezés a készülék használatához . . . . . . . . . . . . . . . . . . . . . . . . . . . . . . . . . . 34
Kijelentkezés a készülékrő
Hitelesítés felhasználónév és jelszó alapján . . . . . . . . . . . . . . . . . . . . . . . . . . . . . . . . . . 34
Bejelentkezés a készülék használatához . . . . . . . . . . . . . . . . . . . . . . . . . . . . . . . . . . 34
Kijelentkezés a készülékről. . . . . . . . . . . . . . . . . . . . . . . . . . . . . . . . . . . . . . . . . . . . . 34
Használat számítógépről . . . . . . . . . . . . . . . . . . . . . . . . . . . . . . . . . . . . . . . . . . . . . . 35
Használat . . . . . . . . . . . . . . . . . . . . . . . . . . . . . . . . . . . . . . . . . . . . . . . . . . . . . . . . . . . . . . . 37
Több feladat egyidejű végrehajtása . . . . . . . . . . . . . . . . . . . . . . . . . . . . . . . . . . . . . . . . . 38
l. . . . . . . . . . . . . . . . . . . . . . . . . . . . . . . . . . . . . . . . . . . . . 34
Tartalom > 4
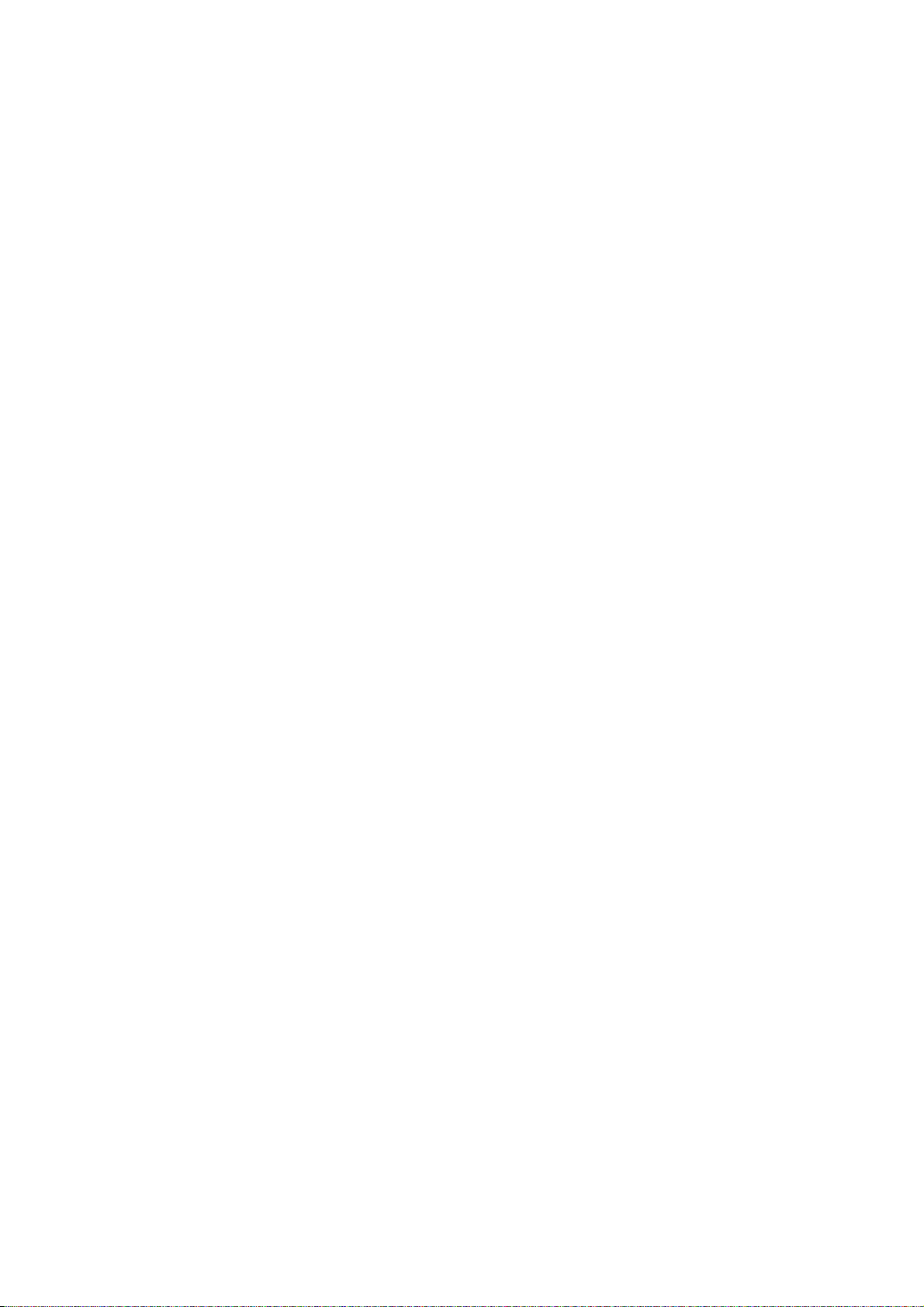
Dokumentum(ok) betöltése . . . . . . . . . . . . . . . . . . . . . . . . . . . . . . . . . . . . . . . . . . . . . . . 39
Dokumentumokkal kapcsolatos követelmények. . . . . . . . . . . . . . . . . . . . . . . . . . . . . 39
Lapolvasási terület . . . . . . . . . . . . . . . . . . . . . . . . . . . . . . . . . . . . . . . . . . . . . . . . . . . 39
Dokumentum(ok) behelyezése az automatikus dokumentumadagolóba . . . . . . . . . . 40
Dokumentum(ok) elhelyezése az üvegen. . . . . . . . . . . . . . . . . . . . . . . . . . . . . . . . . . 41
Másolás . . . . . . . . . . . . . . . . . . . . . . . . . . . . . . . . . . . . . . . . . . . . . . . . . . . . . . . . . . . . . . . . 42
Alapvető művelet . . . . . . . . . . . . . . . . . . . . . . . . . . . . . . . . . . . . . . . . . . . . . . . . . . . . . . . 42
A példányszám növelése . . . . . . . . . . . . . . . . . . . . . . . . . . . . . . . . . . . . . . . . . . . . . . 42
Speciális művelet. . . . . . . . . . . . . . . . . . . . . . . . . . . . . . . . . . . . . . . . . . . . . . . . . . . . . . . 43
A másolási beállítások visszaállítása. . . . . . . . . . . . . . . . . . . . . . . . . . . . . . . . . . . . . . . . 45
Automatikus visszaállítás . . . . . . . . . . . . . . . . . . . . . . . . . . . . . . . . . . . . . . . . . . . . . . 45
A reset/logout (visszaállítás/kijelentkezés) gomb használata. . . . . . . . . . . . . . . . . . . 45
Lapolvasás . . . . . . . . . . . . . . . . . . . . . . . . . . . . . . . . . . . . . . . . . . . . . . . . . . . . . . . . . . . . . 46
Lapolvasás e-mailbe . . . . . . . . . . . . . . . . . . . . . . . . . . . . . . . . . . . . . . . . . . . . . . . . . . . . 47
Lapolvasás hálózati számítógépre . . . . . . . . . . . . . . . . . . . . . . . . . . . . . . . . . . . . . . . . . 51
Lapolvasás USB-memóriára . . . . . . . . . . . . . . . . . . . . . . . . . . . . . . . . . . . . . . . . . . . . . . 54
Lapolvasás helyi számítógépre . . . . . . . . . . . . . . . . . . . . . . . . . . . . . . . . . . . . . . . . . . . . 56
Actkey interfész . . . . . . . . . . . . . . . . . . . . . . . . . . . . . . . . . . . . . . . . . . . . . . . . . . . . . 57
Scan to remote PC (Lapolvasás távoli számítógépre). . . . . . . . . . . . . . . . . . . . . . . . . . . 58
Profilok kezelése . . . . . . . . . . . . . . . . . . . . . . . . . . . . . . . . . . . . . . . . . . . . . . . . . . . . . . . 60
Új hálózati profil hozzáadása . . . . . . . . . . . . . . . . . . . . . . . . . . . . . . . . . . . . . . . . . . . 60
Hálózati profil törlése . . . . . . . . . . . . . . . . . . . . . . . . . . . . . . . . . . . . . . . . . . . . . . . . . 61
A címjegyzék kezelése . . . . . . . . . . . . . . . . . . . . . . . . . . . . . . . . . . . . . . . . . . . . . . . . . . 62
Feladó és e-mail üzenetek megválaszolásának beállítása (feladó/válasz) . . . . . . . . 62
E-mail sablonok létrehozása. . . . . . . . . . . . . . . . . . . . . . . . . . . . . . . . . . . . . . . . . . . . 63
E-mail cím felvétele a címjegyzékbe . . . . . . . . . . . . . . . . . . . . . . . . . . . . . . . . . . . . . 64
E-mail cím törlése a névjegyzékből . . . . . . . . . . . . . . . . . . . . . . . . . . . . . . . . . . . . . . 64
Címjegyzékben szereplő e-mail cím módosítása . . . . . . . . . . . . . . . . . . . . . . . . . . . . 65
Csoportbejegyzés felvétele a címjegyzékbe. . . . . . . . . . . . . . . . . . . . . . . . . . . . . . . . 65
Csoportos címbejegyzés törlése a címjegyzékből . . . . . . . . . . . . . . . . . . . . . . . . . . . 66
Csoportos címbejegyzés módosítása a címjegyzékben. . . . . . . . . . . . . . . . . . . . . . . 66
Nyomtatás . . . . . . . . . . . . . . . . . . . . . . . . . . . . . . . . . . . . . . . . . . . . . . . . . . . . . . . . . . . . . . 67
Feladat listák . . . . . . . . . . . . . . . . . . . . . . . . . . . . . . . . . . . . . . . . . . . . . . . . . . . . . . . . . . 67
Nyomtatási feladat (csak MC561 modell esetén) . . . . . . . . . . . . . . . . . . . . . . . . . . . . . . 68
Nyomtatás USB-memóriából . . . . . . . . . . . . . . . . . . . . . . . . . . . . . . . . . . . . . . . . . . . . . . 69
Alapvető művelet . . . . . . . . . . . . . . . . . . . . . . . . . . . . . . . . . . . . . . . . . . . . . . . . . . . . 69
Speciális művelet . . . . . . . . . . . . . . . . . . . . . . . . . . . . . . . . . . . . . . . . . . . . . . . . . . . . 70
Váltás az online és az offline üzemmód között . . . . . . . . . . . . . . . . . . . . . . . . . . . . . . . . 71
Faxolás – csak az MC361 és MC561 modellek esetén. . . . . . . . . . . . . . . . . . . . . . . . . . . 72
Fax küldése a többfunkciós készülékről . . . . . . . . . . . . . . . . . . . . . . . . . . . . . . . . . . . . . 72
Alapvető művelet . . . . . . . . . . . . . . . . . . . . . . . . . . . . . . . . . . . . . . . . . . . . . . . . . . . . 72
Speciális művelet . . . . . . . . . . . . . . . . . . . . . . . . . . . . . . . . . . . . . . . . . . . . . . . . . . . . 73
Fax fogadása . . . . . . . . . . . . . . . . . . . . . . . . . . . . . . . . . . . . . . . . . . . . . . . . . . . . . . . 82
Telefonkönyv kezelése . . . . . . . . . . . . . . . . . . . . . . . . . . . . . . . . . . . . . . . . . . . . . . . . . . 85
Gyorshívási bejegyzés felvétele a telefonkönyvbe. . . . . . . . . . . . . . . . . . . . . . . . . . . 85
Csoporthívási bejegyzés felvétele a telefonkönyvbe . . . . . . . . . . . . . . . . . . . . . . . . . 86
Gyorshívási bejegyzés törlése a telefonkönyvből. . . . . . . . . . . . . . . . . . . . . . . . . . . . 86
Csoporthívási bejegyzés törlése a telefonkönyvből . . . . . . . . . . . . . . . . . . . . . . . . . . 87
Gyorshívási bejegyzés módosítása . . . . . . . . . . . . . . . . . . . . . . . . . . . . . . . . . . . . . . 87
Csoporthívási bejegyzés módosítása. . . . . . . . . . . . . . . . . . . . . . . . . . . . . . . . . . . . . 87
A fogadási, illetve küldési előzmények egy elemének regisztrálása . . . . . . . . . . . . . 88
Internet fax. . . . . . . . . . . . . . . . . . . . . . . . . . . . . . . . . . . . . . . . . . . . . . . . . . . . . . . . . . . . 88
Fax küldése számítógéprő
l. . . . . . . . . . . . . . . . . . . . . . . . . . . . . . . . . . . . . . . . . . . . . 88
Internetes fax fogadása . . . . . . . . . . . . . . . . . . . . . . . . . . . . . . . . . . . . . . . . . . . . . . . 92
Faxszámok hozzáadása a telefonkönyvhöz. . . . . . . . . . . . . . . . . . . . . . . . . . . . . . . . 93
Új csoportok hozzáadása a telefonkönyvhöz . . . . . . . . . . . . . . . . . . . . . . . . . . . . . . . 93
Faxszámok importálása és exportálása . . . . . . . . . . . . . . . . . . . . . . . . . . . . . . . . . . . 94
Tartalom > 5
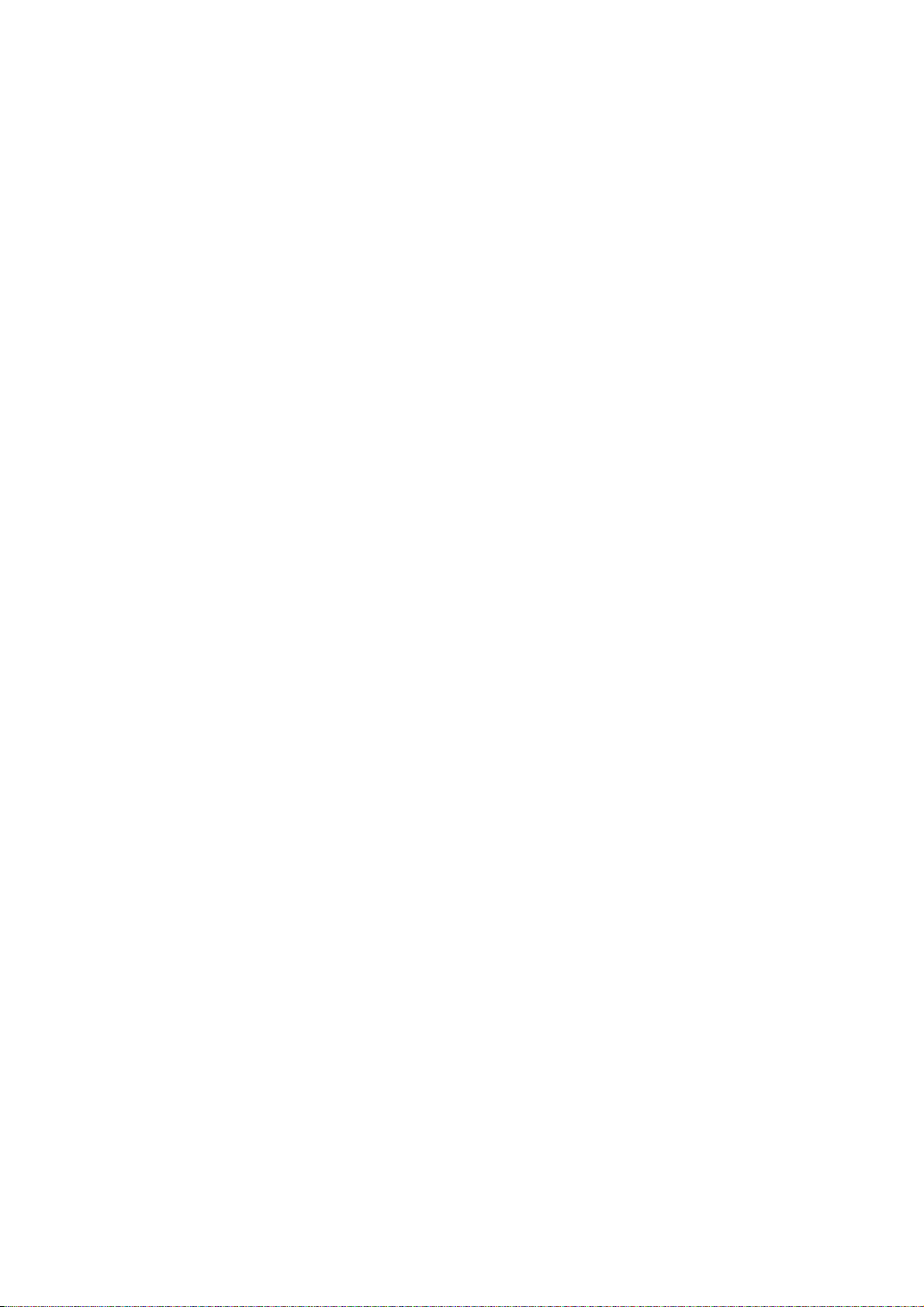
Gyakori másolási, faxolási és lapolvasási funkciók . . . . . . . . . . . . . . . . . . . . . . . . . . . . 95
Folyamatos lapolvasási mód . . . . . . . . . . . . . . . . . . . . . . . . . . . . . . . . . . . . . . . . . . . . . . 95
Feladat makrók (csak az MC561 modellhez) . . . . . . . . . . . . . . . . . . . . . . . . . . . . . . . . . 96
Karbantartás . . . . . . . . . . . . . . . . . . . . . . . . . . . . . . . . . . . . . . . . . . . . . . . . . . . . . . . . . . . . 98
Kellékek cseréje. . . . . . . . . . . . . . . . . . . . . . . . . . . . . . . . . . . . . . . . . . . . . . . . . . . . . . . . 98
A festékkazetta cseréje. . . . . . . . . . . . . . . . . . . . . . . . . . . . . . . . . . . . . . . . . . . . . . . . 98
Fényhenger cseréje . . . . . . . . . . . . . . . . . . . . . . . . . . . . . . . . . . . . . . . . . . . . . . . . . 103
A továbbító szalagos egység cseréje . . . . . . . . . . . . . . . . . . . . . . . . . . . . . . . . . . . . 103
A beégetőmű cseréje . . . . . . . . . . . . . . . . . . . . . . . . . . . . . . . . . . . . . . . . . . . . . . . . 106
Tisztítás . . . . . . . . . . . . . . . . . . . . . . . . . . . . . . . . . . . . . . . . . . . . . . . . . . . . . . . . . . . . . 108
...Az egység burkolatának tisztítása . . . . . . . . . . . . . . . . . . . . . . . . . . . . . . . . . . . . . 108
A LED-fej tisztítása . . . . . . . . . . . . . . . . . . . . . . . . . . . . . . . . . . . . . . . . . . . . . . . . . . 108
...Az automatikus dokumentumadagoló papírútjának megtisztítása. . . . . . . . . . . . . 110
...A dokumentumadagoló alsó részének tisztítása . . . . . . . . . . . . . . . . . . . . . . . . . . 110
A dokumentumüveg tisztítása. . . . . . . . . . . . . . . . . . . . . . . . . . . . . . . . . . . . . . . . . . 111
Tartozékok telepítése . . . . . . . . . . . . . . . . . . . . . . . . . . . . . . . . . . . . . . . . . . . . . . . . . . . . 112
Memóriabővítés . . . . . . . . . . . . . . . . . . . . . . . . . . . . . . . . . . . . . . . . . . . . . . . . . . . . . . . 112
SD-kártya (csak MC561) . . . . . . . . . . . . . . . . . . . . . . . . . . . . . . . . . . . . . . . . . . . . . . . . 115
Kiegészítő papírtálca . . . . . . . . . . . . . . . . . . . . . . . . . . . . . . . . . . . . . . . . . . . . . . . . . . . 117
Az illesztőprogram eszközbeállításainak megadása . . . . . . . . . . . . . . . . . . . . . . . . . . . 118
Windows . . . . . . . . . . . . . . . . . . . . . . . . . . . . . . . . . . . . . . . . . . . . . . . . . . . . . . . . . . 118
Mac OS X . . . . . . . . . . . . . . . . . . . . . . . . . . . . . . . . . . . . . . . . . . . . . . . . . . . . . . . . . 118
Hibaelhárítás . . . . . . . . . . . . . . . . . . . . . . . . . . . . . . . . . . . . . . . . . . . . . . . . . . . . . . . . . . . 120
A készülék állapotának ellenőrzése. . . . . . . . . . . . . . . . . . . . . . . . . . . . . . . . . . . . . . . . 120
A készülék és munka állapotának ellenőrzése . . . . . . . . . . . . . . . . . . . . . . . . . . . . . . . 120
Papírelakadások elhárítása . . . . . . . . . . . . . . . . . . . . . . . . . . . . . . . . . . . . . . . . . . . . . . 121
A lapolvasó automatikus dokumentumadagolójában... . . . . . . . . . . . . . . . . . . . . . . 121
A nyomtatóban... . . . . . . . . . . . . . . . . . . . . . . . . . . . . . . . . . . . . . . . . . . . . . . . . . . . 122
Teendők nem megfelelő nyomtatás esetén. . . . . . . . . . . . . . . . . . . . . . . . . . . . . . . . . . 129
Teendők nem megfelelő másolás esetén . . . . . . . . . . . . . . . . . . . . . . . . . . . . . . . . . . . 130
Ellenőrzőlista a faxolási problémák elhárításához (MC361 és MC561) . . . . . . . . . . . . 131
Műszaki adatok . . . . . . . . . . . . . . . . . . . . . . . . . . . . . . . . . . . . . . . . . . . . . . . . . . . . . . . . . 133
„A” függelék – a menürendszer . . . . . . . . . . . . . . . . . . . . . . . . . . . . . . . . . . . . . . . . . . . 134
Reports (Jelentések) . . . . . . . . . . . . . . . . . . . . . . . . . . . . . . . . . . . . . . . . . . . . . . . . . . . 135
Paper setup (Papírbeállítás) . . . . . . . . . . . . . . . . . . . . . . . . . . . . . . . . . . . . . . . . . . . . . 136
Címjegyzék . . . . . . . . . . . . . . . . . . . . . . . . . . . . . . . . . . . . . . . . . . . . . . . . . . . . . . . . . . 139
Telefonkönyv . . . . . . . . . . . . . . . . . . . . . . . . . . . . . . . . . . . . . . . . . . . . . . . . . . . . . . . . . 140
Profile (Profil) . . . . . . . . . . . . . . . . . . . . . . . . . . . . . . . . . . . . . . . . . . . . . . . . . . . . . . . . . 141
Network scan destination (Hálózati lapolvasás címzettje). . . . . . . . . . . . . . . . . . . . . . . 143
Store document settings (Dokumentum beállításainak tárolása) . . . . . . . . . . . . . . . . . 143
View information (Információk megtekintése) . . . . . . . . . . . . . . . . . . . . . . . . . . . . . . . . 144
Shutdown (Leállítás) . . . . . . . . . . . . . . . . . . . . . . . . . . . . . . . . . . . . . . . . . . . . . . . . . . . 144
Easy setup (Hálózat könnyű beállítás) . . . . . . . . . . . . . . . . . . . . . . . . . . . . . . . . . . . . . 145
Admin setup (Rendszergazdai beállítások) . . . . . . . . . . . . . . . . . . . . . . . . . . . . . . . . . . 146
Betűrendes tárgymutató . . . . . . . . . . . . . . . . . . . . . . . . . . . . . . . . . . . . . . . . . . . . . . . . . 168
OKI – kapcsolatfelvétel. . . . . . . . . . . . . . . . . . . . . . . . . . . . . . . . . . . . . . . . . . . . . . . . . . . 169
Tartalom > 6

Megjegyzés, figyelemfelhívás és figyelmeztetés
MEGJEGYZÉS
A megjegyzések a fő tartalmat kiegészítő tudnivalókat tartalmaznak.
FIGYELEM!
A figyelemfelhívások olyan kiegészítő tudnivalókat tartalmaznak, amelyek figyelmen
kívül hagyása a készülék meghibásodásához vagy károsodásához vezethet.
FIGYELMEZTETÉS!
A figyelmeztetések olyan fontos tudnivalókat tartalmaznak, amelyek figyelmen
kívül hagyása személyi sérüléshez vezethet.
A termék védelme és funkcióinak lehető legjobb kihasználása érdekében ez a típus kizárólag eredeti
festékkazettákkal használható. Bármely egyéb festékkazetta használata esetén előfordulhat, hogy a
készülék egyáltalán nem fog működni – még akkor sem, ha a kérdéses festékkazettát a „kompatibilis”
jelzővel látták el –, illetve ha működik is, a készülék teljesítménye és nyomtatási minősége romolhat.
A nem eredeti termékek használata érvénytelenítheti a jótállást.
A jellemzők előzetes figyelmeztetés nélkül is megváltozhatnak. Minden márkanév bejegyezve.
Megjegyzés, figyelemfelhívás és figyelmeztetés > 7
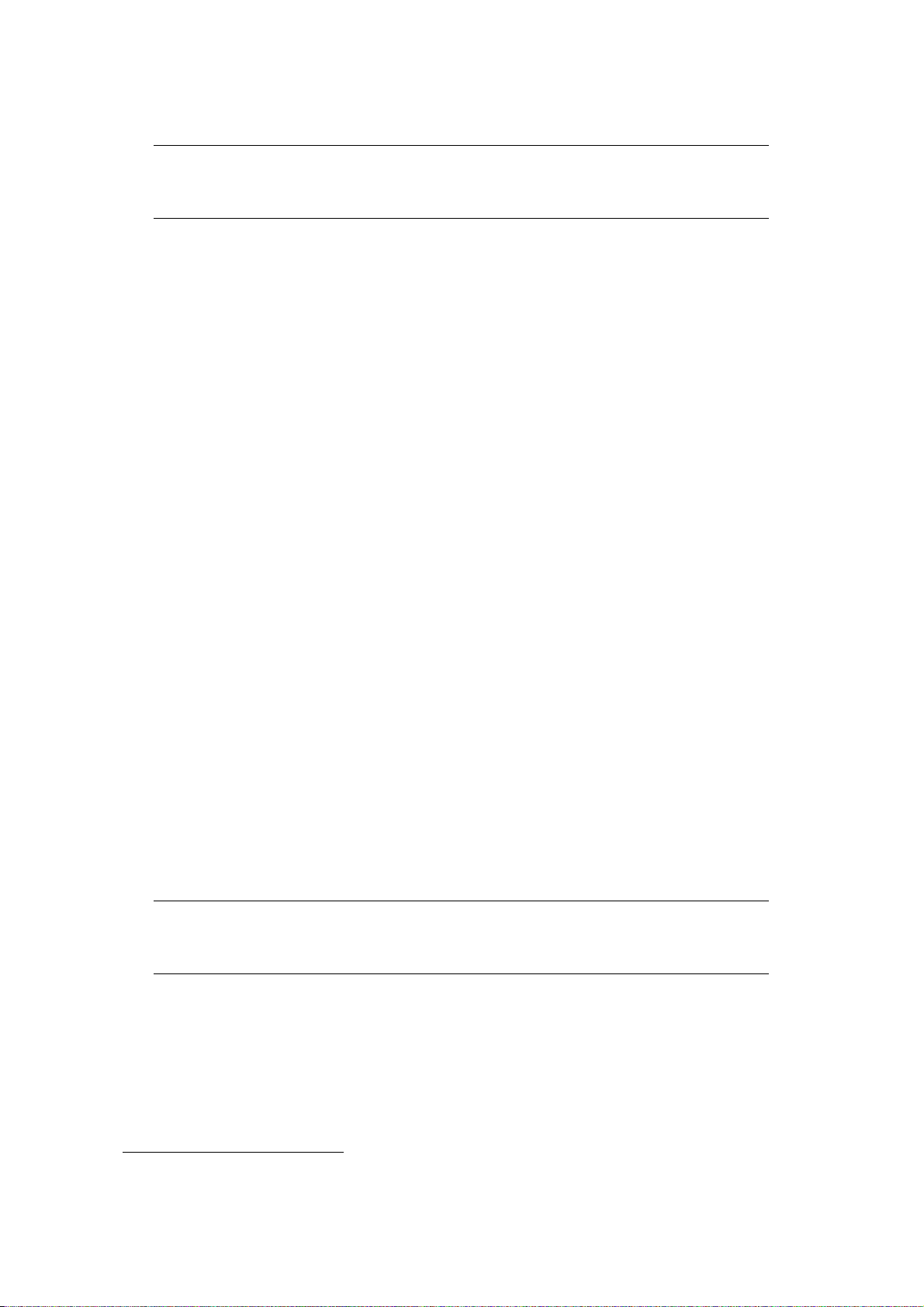
A kézikönyvről
MEGJEGYZÉS
A kézikönyvben használt ábrákon olyan külön rendelhető elemeket is láthat, amelyekkel
az Ön által vásárolt termék nincs felszerelve.
Dokumentációcsomag
Ez az útmutató a készülékhez tartozó nyomtatott és online dokumentációcsomag része, mely segítséget
nyújt a készülék és annak hatékony felhasználási lehetőségeinek megismerésében. Az alábbiakban
a készülékhez rendelkezésre álló dokumentációk ismertetését találja. Ezek a dokumentumok, ha másként
nincs feltüntetve, megtalálhatók a kézikönyvek DVD lemezén:
> Telepítési biztonság füzet: a termék biztonságos használatához nyújt segítséget.
Ezt a nyomtatott dokumentumot a termék dobozában találja meg, és még a készülék üzembe
helyezése előtt el kell olvasnia.
> Telepítési kézikönyv: a termék kicsomagolását, csatlakoztatását és bekapcsolását írja le.
Ezt a nyomtatott dokumentumot a termék dobozában találja meg.
> Felhasználói kézikönyv: bemutatja a terméket és számos szolgáltatásának használatát.
Hibaelhárítási és karbantartási tudnivalókat is tartalmaz, amelyek segítséget nyújtanak
a nyomtató teljesítményének megőrzéséhez. Ezenkívül bemutatja a külön rendelhető
tartozékokat is, ha bővíteni szeretné nyomtatóját.
> Konfigurációs kézikönyv:
> Nyomtatási útmutató: bemutatja a termékhez tartozó nyomtatóillesztő-program számos
szolgáltatását.
> Vonalkód nyomtatási útmutató
> Biztonsági útmutató: bemutatja a termék biztonsági szolgáltatásait.
> Telepítési útmutatók:
Ezek a kellékek és a tartozékok csomagolásában található nyomtatott dokumentumok.
> Online súgó: a nyomtatóillesztő-programból és a segédprogramokból elérhető online segítség.
tájékoztatást ad a készülék, a fax és a hálózat konfigurációs beállításairól.
bemutatja a termék beépített vonalkódnyomtatás szolgáltatását.
a kellékek és a külön rendelhető tartozékok üzembe helyezésének leírása.
A kézikönyv célja
A kézikönyv célja, hogy alapos tájékoztatást adjon a készülék hatékony és eredményes használatáról
nyomtatás, másolás, lapolvasás és faxolás során
MEGJEGYZÉS
A felhasználói kézikönyv leírásai feltételezik, hogy a készülék beállítása és konfigurálása
megtörtént. Útmutatást a telepítési és konfigurációs kézikönyvben olvashat.
1
.
1. Csak az MC361 és MC561 modellek esetén
A kézikönyvről > 8
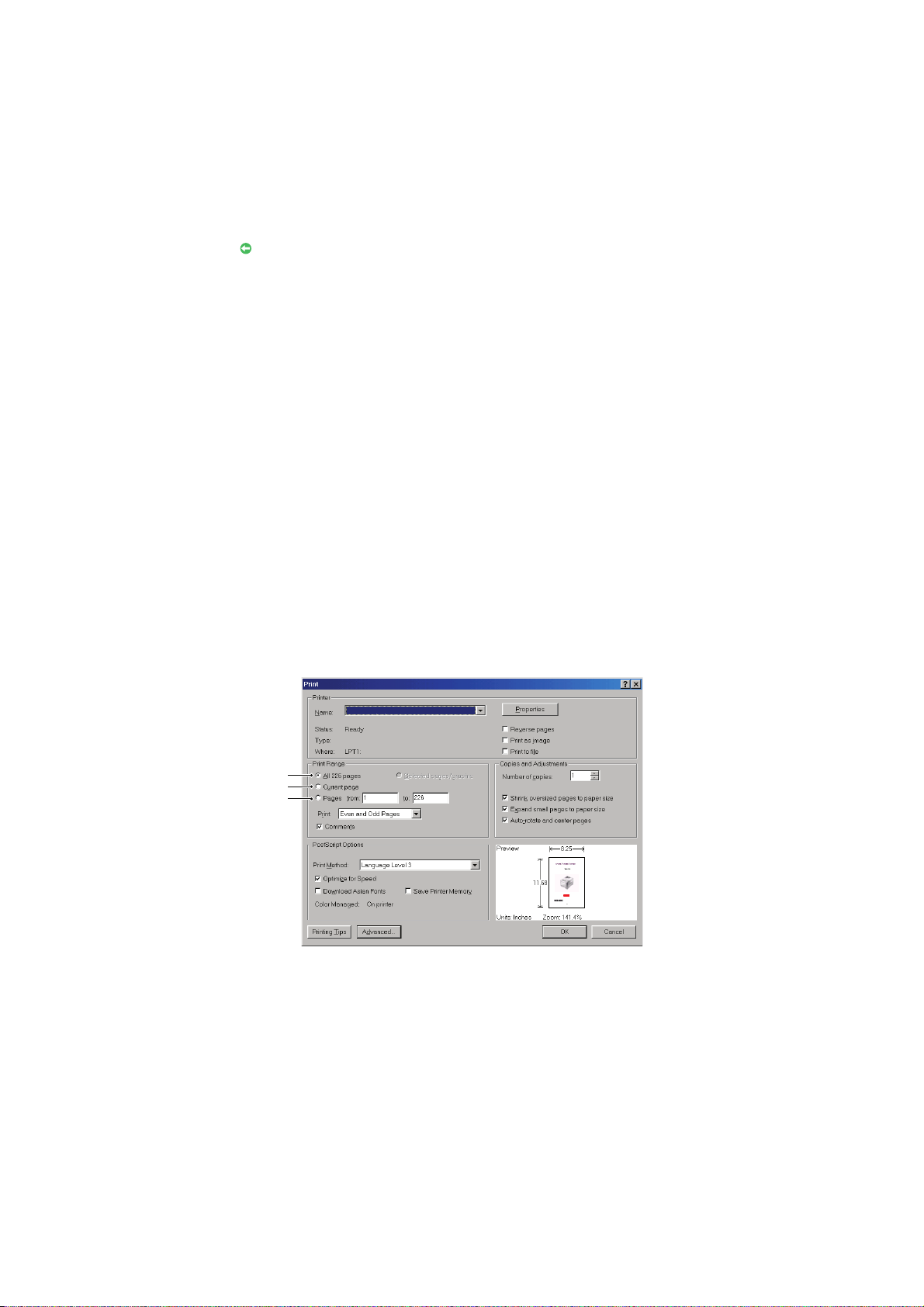
Online használat
Ezt a kézikönyvet a képernyőn érdemes olvasnia az Adobe Reader programmal. Használja az Adobe Reader
navigációs és megjelenítési eszközeit.
A kézikönyv számos kereszthivatkozást tartalmaz, amelyeket kék szöveg jelöl. Ha rákattint egy
kereszthivatkozásra, azonnal a kézikönyv hivatkozott részéhez ugrik.
Az Adobe Reader gombjával egyetlen kattintással visszatérhet a kereszthivatkozás megtekintése
előtti helyhez.
A kívánt információkat két módon érheti el:
A képernyő bal oldali ablaktáblájában, a könyvjelzők között kattintson a kívánt elemre, így az adott
>
témakörhöz juthat. (Ha a könyvjelzők nem jelennek meg, használja a következő helyen található
témakörlistát: „Tartalom”, 4. oldal.)
> A könyvjelzők listáján a tárgymutató megjelenítéséhez kattintson a Betűrendes tárgymutató
elemre. (Ha a könyvjelzők nem jelennek meg, használja a következő helyen található témakörlistát:
„Tartalom”, 4. oldal.) Keresse meg a kívánt elemet a betűrendbe szedett tárgymutatóban, majd
kattintson a mellette található oldalszámra.
Oldalak kinyomtatása
Kinyomtathatja a teljes kézikönyvet, egyes oldalakat vagy szakaszokat is. Ennek módja:
1.
Válassza az eszköztárról a
billentyűkombinációt).
2. Adja meg a nyomtatni kívánt oldalakat:
File (Fájl) > Print
(Nyomtatás) parancsot (vagy nyomja meg a
Ctrl
+ P
(a) All pages (Minden oldal), (1) a teljes kézikönyv nyomtatásához.
(b) Current page (Aktuális oldal), (2) az éppen megtekintett oldal nyomtatásához.
1
2
3
(c) Pages from (Oldalak ettől) és to (eddig) (3) az oldalszámok segítségével megadott
tartomány nyomtatásához.
(d) Kattintson az OK gombra.
A kézikönyvről > 9
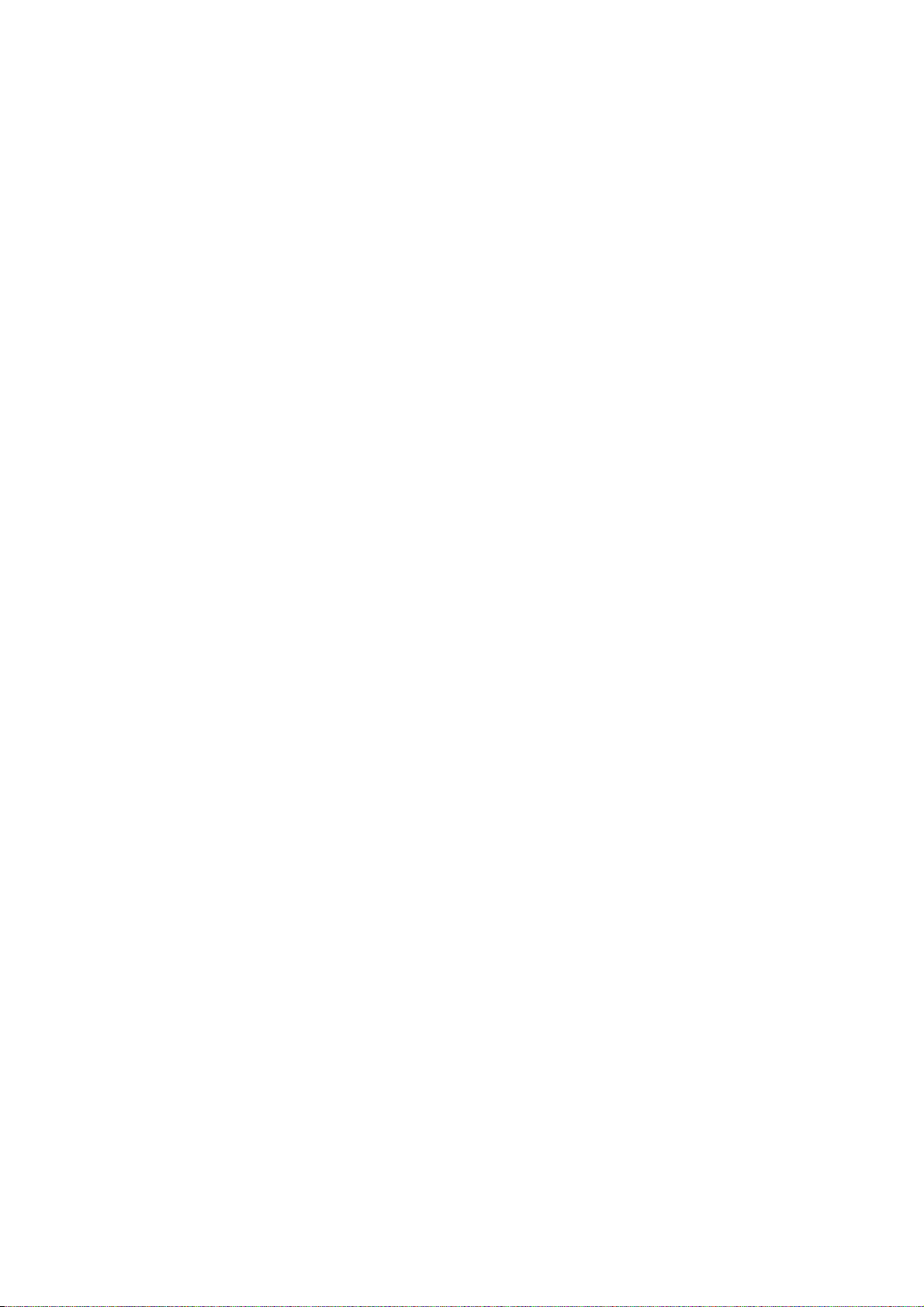
Bevezetés
Gratulálunk új többfunkciós készülékéhez! A készülék a legkorszerűbb műszaki megoldásoknak köszönhetően
élethű színes képeket és éles fekete-fehér oldalakat képes előállítani. Mindezeket nagy sebességgel,
az irodákban használt sokféle hordozó felhasználásával képes végrehajtani.
Ezzel a többfunkciós nyomtatóval azonnal beolvashat papírra nyomtatott dokumentumokat, majd az így
létrejött elektronikus képet elküldheti különféle célállomásokra, például e-mail címekre, nyomtatókra,
ftp-kiszolgálókra, illetve a hálózathoz csatlakozó másik számítógépre. A többfunkciós nyomtató faxfunkcióva
is rendelkezik, amely alkalmas arra, hogy a készülékről közvetlenül a célfaxszámra átlehessen küldeni
egy dokumentumot.
Többfunkciós készüléke a következő szolgáltatásokat kínálja:
> Többfeladatos üzemmód – Lapolvasási és nyomtatási feladatok egyszerre történő végrehajtása
a nagyobb termelékenység érdekében.
> Digitális másolás – A praktikus kezelőpanellel gyors és egyszerű a digitális másolás.
> Akár 600 x 600 dpi (képpont/hüvelyk) másolási felbontás is rendelkezésre áll.
> Actkey segédprogram – Lehetővé teszi, hogy a többfunkciós készülék gyorshívó parancsokat
fogadjon egy helyileg csatlakoztatott számítógépről („pull scan” – alkalmazásból
kezdeményezett lapolvasás).
> Lapolvasás e-mailbe – Ethernet-hálózathoz és SMTP-kiszolgálóhoz csatlakoztatva többfunkciós
készüléke képes dokumentumokat elküldeni e-mailben az interneten keresztül. A képernyőn
megjelenő e-mail gomb megnyomása és a címzettek e-mail címének megadása után a készülék
először beolvassa a dokumentumokat, átalakítja azokat képfájllá, majd néhány percen belül
eljuttatja őket a távoli címzetteknek.
l
> Lapolvasás hálózati számítógépre – A beolvasott dokumentumokat egy kiszolgálóra, vagy egy
személyi számítógép fájlmappájába küldheti intraneten keresztül, FTP (File Transfer Protocol),
HTTP (Hypertext Transfer Protocol), vagy CIFS (Common Internet File System) protokoll segítségével.
A fájlrendszerbe való beolvasás révén a levelezési kiszolgálót nem terhelik meg a nagyméretű
mellékletek.
> Több oldal küldése – Az automatikus dokumentumadagoló (ADF) segítségével a többfunkciós
készülékbe akár 50 oldalnyi dokumentum is behelyezhető folyamatos beolvasáshoz.
> MC361 és MC561: Faxolás – A praktikus kezelőpanellel gyors és egyszerű a közvetlen faxolás.
> MC361 és MC561: Faxok speciális küldése és fogadása, beleértve a késleltetett faxküldést,
az egyszerre több címzett részére történő faxküldést, a bizalmas dokumentumok küldését és
fogadását, valamint a faxlehívást.
> Address Book/Phone Book/Profiles Managing (Címjegyzék/Telefonkönyv/Profilok kezelése)
– Ezzel a funkcióval kényelmesen kezelhetők az e-mail címek, a faxszámok és a profilok
(fájlkezelési célállomások).
> A ProQ2400 többszintes technológia a finomabb árnyalatok és a tisztább színesátmenetek
révén fényképminőségű dokumentumokat biztosít.
> 600 x 600 vagy 1200 x 600 dpi (képpont/hüvelyk), illetve ProQ2400 nyomtatási felbontás
a legkisebb részleteket is megjelenítő, kitűnő minőségű képek előállításához.
> Internet Protokoll 6-os verzió (IPv6).
> Single Pass colour Digital LED technológia a nyomtatott oldalak nagy sebességű feldolgozása
érdekében.
> PostScript 3, PCL 5C, PCL 6 és Epson FX emulációk az ipari szabványok szerinti működtetéshez,
valamint a legtöbb számítógépes szoftverrel való kompatibilitáshoz.
> 10Base-T és 100Base-TX hálózati csatlakozók, hogy a nyomtatót az irodai hálózat többi
felhasználója is használhassa.
Bevezetés > 10
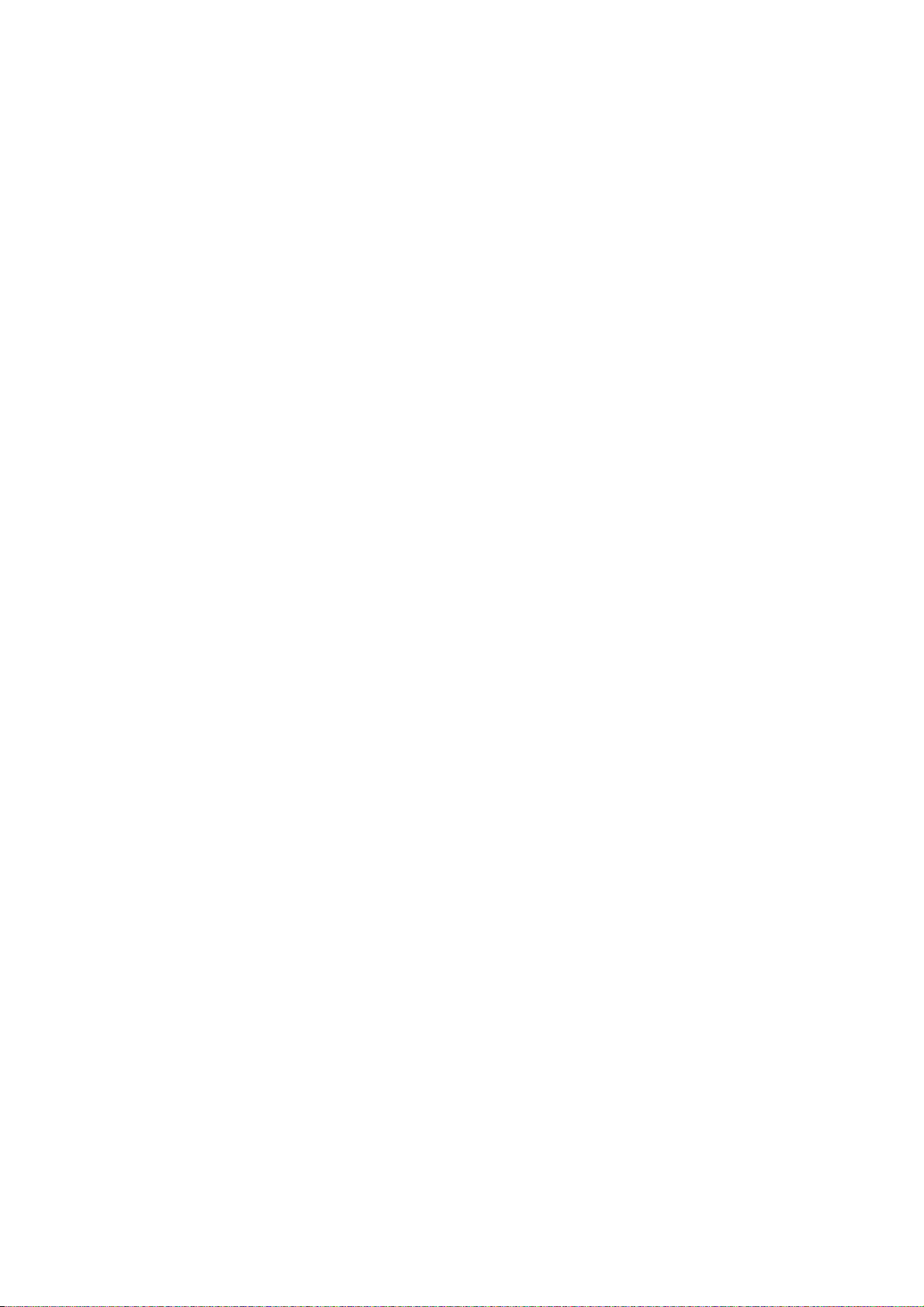
> Photo Enhance (Képkorrekció) üzemmód a fényképek nyomtatási minőségének javítására
(PS-illesztőprogram esetén nem áll rendelkezésre).
> Nagyméretű dokumentumok kevesebb lapra történő nyomtatásához, illetve a papír takarékos
használatához automatikus kétoldalas (duplex) nyomtatás.
> „Ask OKI” (Az OKI válaszol) – A Windows rendszer esetén elérhető felhasználóbarát funkcióval
a nyomtató illesztőprogramjából egy kattintással a nyomtatónak megfelelő weblapra léphet.
Ezen a helyen megtalálja a nyomtató leghatékonyabb működtetéséhez szükséges összes
segítséget.
> A Windows rendszerre készült Template Manager segédprogram lehetővé teszi névjegykártyák,
poszterek és címkék egyszerű tervezését és nyomtatását.
A fentieken kívül kívánság szerint a következő szolgáltatásokkal egészítheti ki a készüléket:
>
Kiegészítő papíradagoló tálca, amely 530 további lap, illetve különféle fejléces papírok, különleges
méretű papírok és egyéb hordozók befogadására képes, így a nyomtatáshoz lényegében nincs
szükség a kezelő beavatkozására.
>
További memória bonyolultabb oldalak nyomtatásához, például nagy felbontású poszternyomtatáshoz.
>
MC561:
SD-kártya a háttérképek, makrók és letölthető betűtípusok tárolásához, több példányban
készült többoldalas dokumentumok szétválogatásához, valamint ICC-profilok nyomtatóra történő
letöltéséhez.
Bevezetés > 11
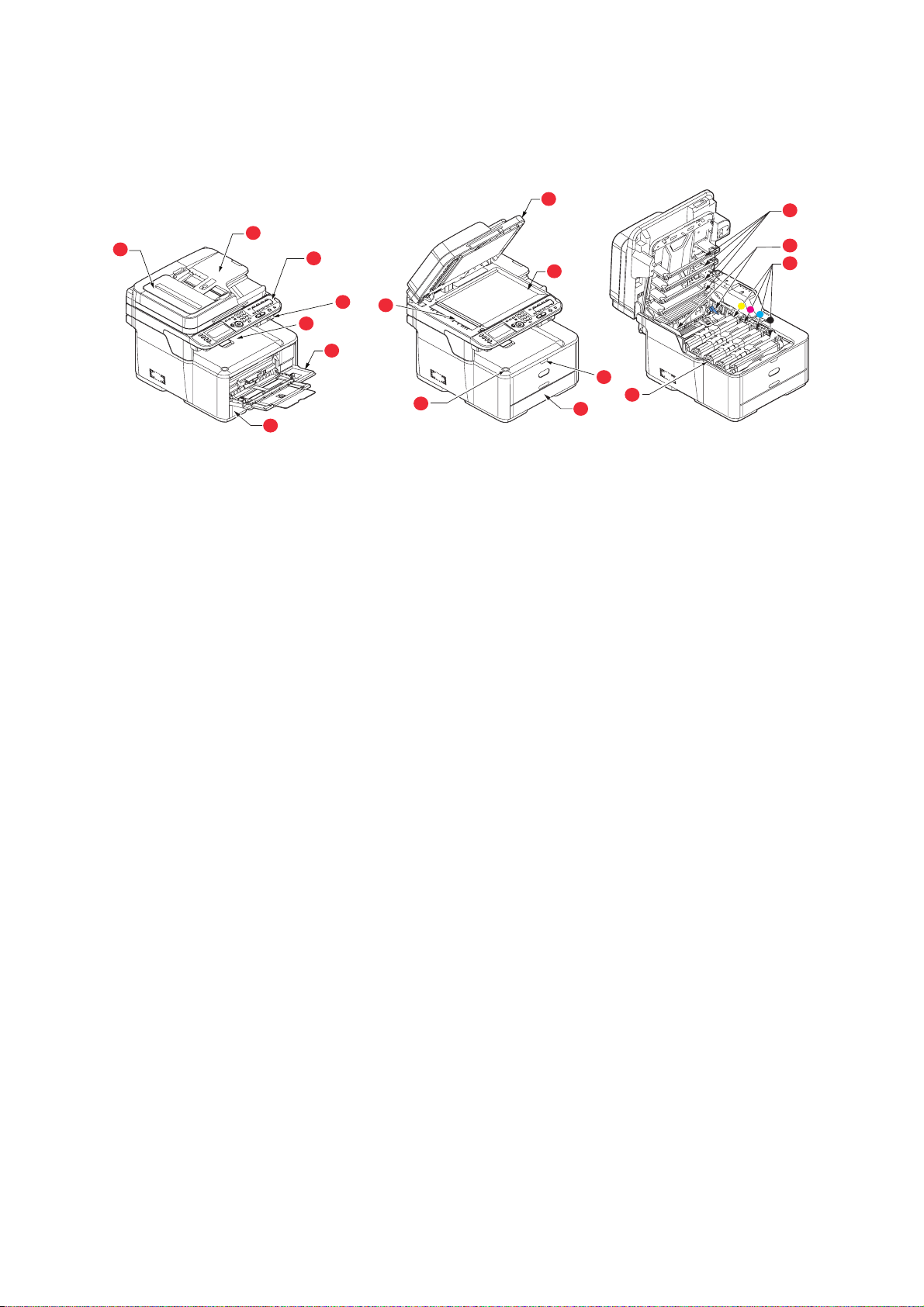
Áttekintés
Elölnézet
2
1
3
4
11
5
7
9
6
1. Automatikus dokumentumadagoló (ADF) egység
2. ADF papíradagoló tálca
3. Kezelőpanel
a
Menüvel ellátott kezelőszervek és LCD-kijelző
.
4. USB-port memóriaegység fogadásához
5. Kimeneti kötegelő, nyomtatott oldallal lefelé.
m²
Általános nyomatkiadó hely 80 g/
tömegű
papír esetén akár 150 ív tárolására alkalmas.
6. Papíradagoló tálca
m²
Szabványos lapok tárolásához. 80 g/
tömegű
papír esetén akár 250 ív tárolására alkalmas.
7. Többfunkciós papírtálca.
Nehezebb papírok, borítékok és egyéb különleges
hordozók adagolásához. Szükség esetén egyes lapok
kézi adagolásához is.
a. Az LCD-kijelzőn az üzenetek különböző nyelveken jeleníthetők meg.
(Lásd: „A kijelző nyelvének módosítása”, 17. oldal).
12
10
8
16
6
8. Többfunkciós tálca kioldókarja.
9. Felső fedél kioldógombja
10. Dokumentumüveg
11. ADF dokumentumüveg.
12. Dokumentumfedél
13. LED-nyomtatófejek.
14. Beégetőmű kioldókarja.
15. Festékkazetták (C,M,Y,K).
16. Fényhengeregység.
13
14
15
Bevezetés > 12
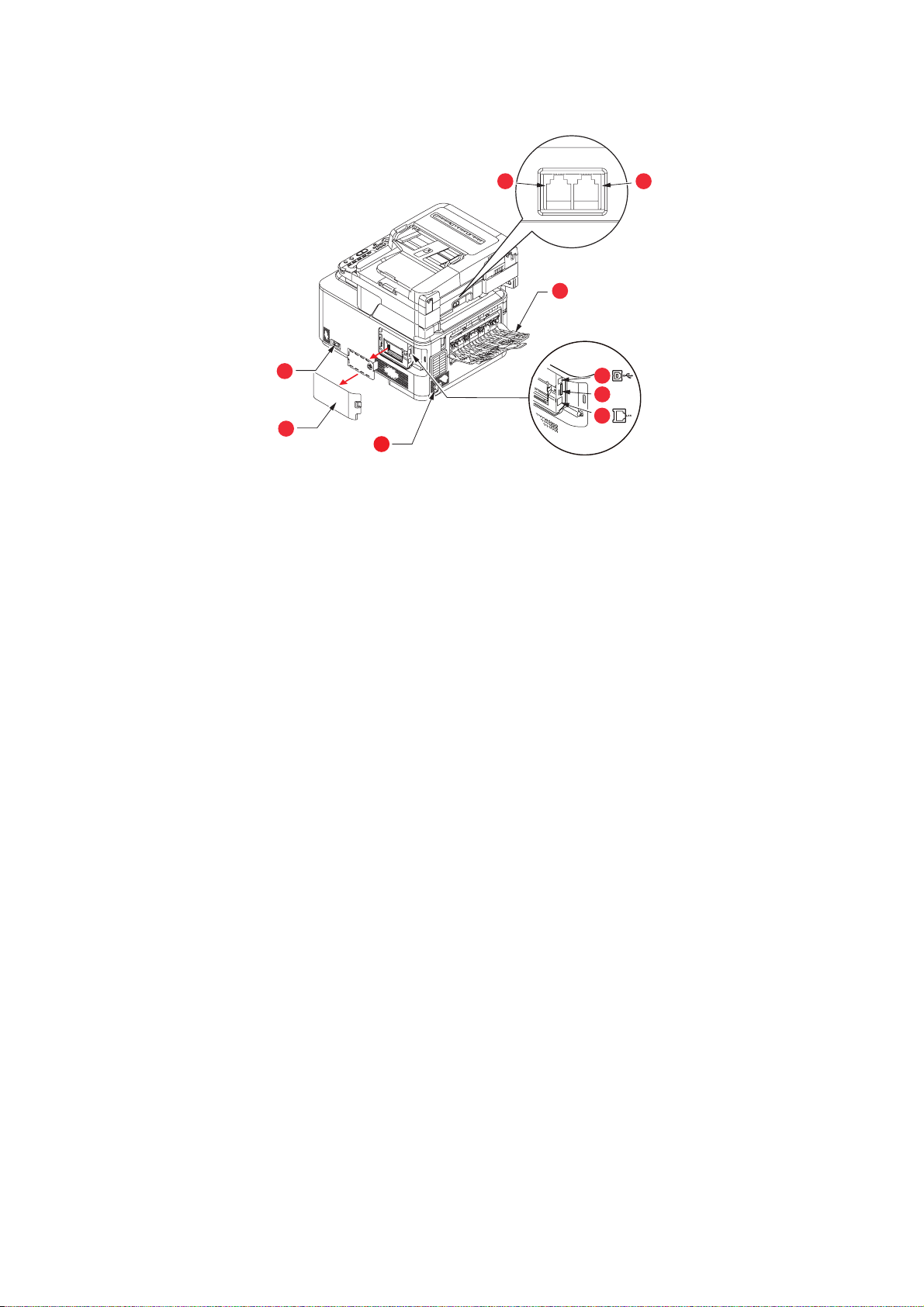
Hátulnézet
LINE TEL
98
7
1
4
5
6
2
3
1. BE/KI kapcsoló
2. Szerelőfedél
3. Tápkábel csatlakozóaljzata
4. USB-csatolófelület
5. SD-kártyanyílás
(csak MC561 esetén).
a. A hálózati csatlakozó védőkupakkal lehet ellátva, amelyet a kapcsolat
létrehozása előtt el kell távolítani.
6. Hálózati csatlakozó.
7. Hátsó, a lapokat nyomtatott oldalukkal
felfelé tároló kötegelő.
8. LINE-csatlakozó
9. TEL-csatlakozó
a
Amikor a hátsó papírkötegelő le van hajtva, a papír a nyomtató hátsó részén lép ki a nyomtatóból és a lapok
nyomtatott oldalukkal felfelé gyűlnek össze. Ez a funkció többnyire nehéz hordozók esetén használatos.
Amikor a többfunkciós adagolótálcával együtt használja, a papír útja a nyomtatóban alapvetően egyenes
vonalú. Így elkerülhető, hogy a papír a papírútvonal hajlataiban elakadjon, valamint akár 220 g/m² tömegű
hordozó használata is lehetővé válik.
Bevezetés > 13
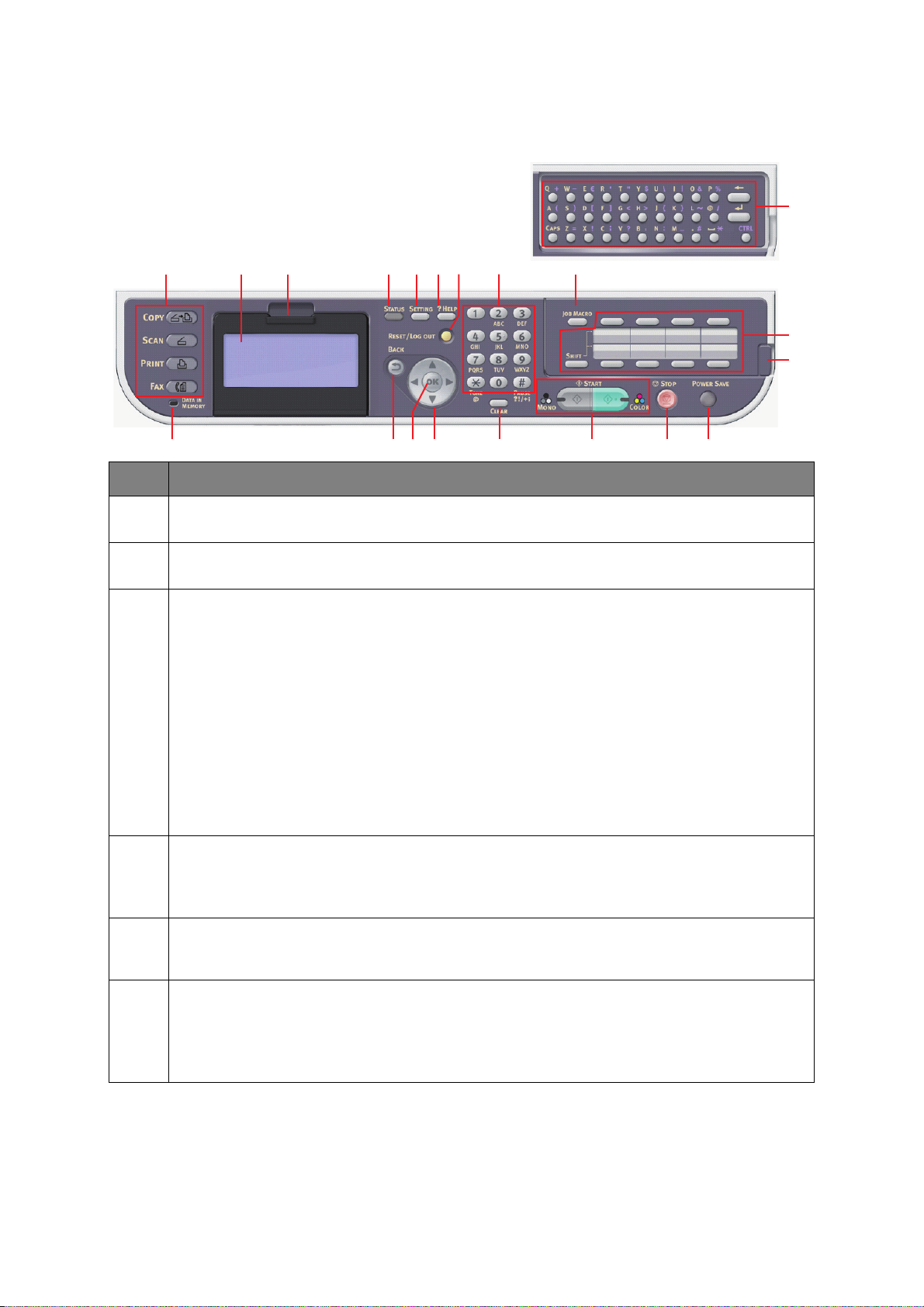
Kezelőpanel
3 1 2 12 513 1146
SZÁM LEÍRÁS
1. Folyadékkristályos kijelző (LCD)
Megjeleníti a működtetéshez szükséges utasításokat és a készülék állapotát.
2. Panelbeállítási vájat
Az LCD-panel dönthető felfelé az egyszerűbb használat érdekében.
3. Fő funkciógombok
COPY (MÁSOLÁS): A gomb megnyomásával kiválaszthatja a másolási üzemmódot. Ez lehetővé teszi a másolás
felügyeletét, mivel a másolandó dokumentumokat a készülék ekkor beolvassa a lapolvasó egységbe
(dokumentumüveg vagy ADF), és a beolvasott dokumentumok alapján nyomtat példányokat a nyomtató egységen.
SCAN (LAPOLVASÁS): Ezt a gombot megnyomva számos küldési módhoz fér hozzá. Ez lehetővé teszi a folyamat
kiválasztását és vezérlését, amikor a készülék beolvassa az eredeti dokumentumot és a beolvasott adatokat elküldi
e-mail üzenet mellékleteként egy helyi számítógépre, egy hálózati számítógépre vagy egy USB memóriakártyára.
Lehetővé teszi továbbá egy távoli számítógépről beolvasandó dokumentum kezelését is.
PRINT (NYOMTATÁS): A gomb megnyomásával kiválaszthatja a nyomtatási üzemmódot. Lehetővé teszi egy tárolt
feladat, egy titkosított nyomtatási feladat vagy egy USB-memórián tárolt feladat kiválasztását és kinyomtatását.
Továbbá lehetővé teszi az összes aktuális nyomtatási feladatot tartalmazó feladat lista kinyomtatását vagy a készülék
„offline” állapotba történő kapcsolását.
FAX
(FAXOLÁS) (MC361 és MC561): A gomb megnyomásával kiválaszthatja a faxküldési üzemmódot. Ez lehetővé tesz
a folyamat felügyeletét, amikor a készülék beolvassa az eredeti dokumentumot, és a beolvasott adatokat elfaxolja.
4. RESET/LOG OUT (VISSZAÁLLÍTÁS/KIJELENTKEZÉS):
Ezt a gombot megnyomva anélkül állíthatja alaphelyzetbe a kiválasztott funkció összes beállítását, hogy meg kellene
szakítania a már folyamatban lévő feladatokat.
A gombot a főképernyőn megnyomva kijelentkezhet (ha a hozzáférés-szabályozás engedélyezett és aktív).
20
18
19
14 7 8 101617915
i
5. ?HELP (SÚGÓ):
Amikor a zöld jelzőfény villog a START gombon, e gomb megnyomásával súgóinformációk jeleníthetők meg
az LCD kijelzőn.
6. Billentyűzet
A numerikus billentyűzet használatával beállíthatja például a példányszámot vagy a faxszámot.
MC361 és MC561:
csatlakoztatott telefonkészülék) vagy VSC (vertikális szolgáltatási kód) számokat tartalmazó menükben navigálhat.
Lásd: „Billentyűzet – karakterváltás”, 16. oldal.
A * és # gomb használatával hangkódos rendszerű menükben (mint amilyen a hangposta, ha van
Bevezetés > 14
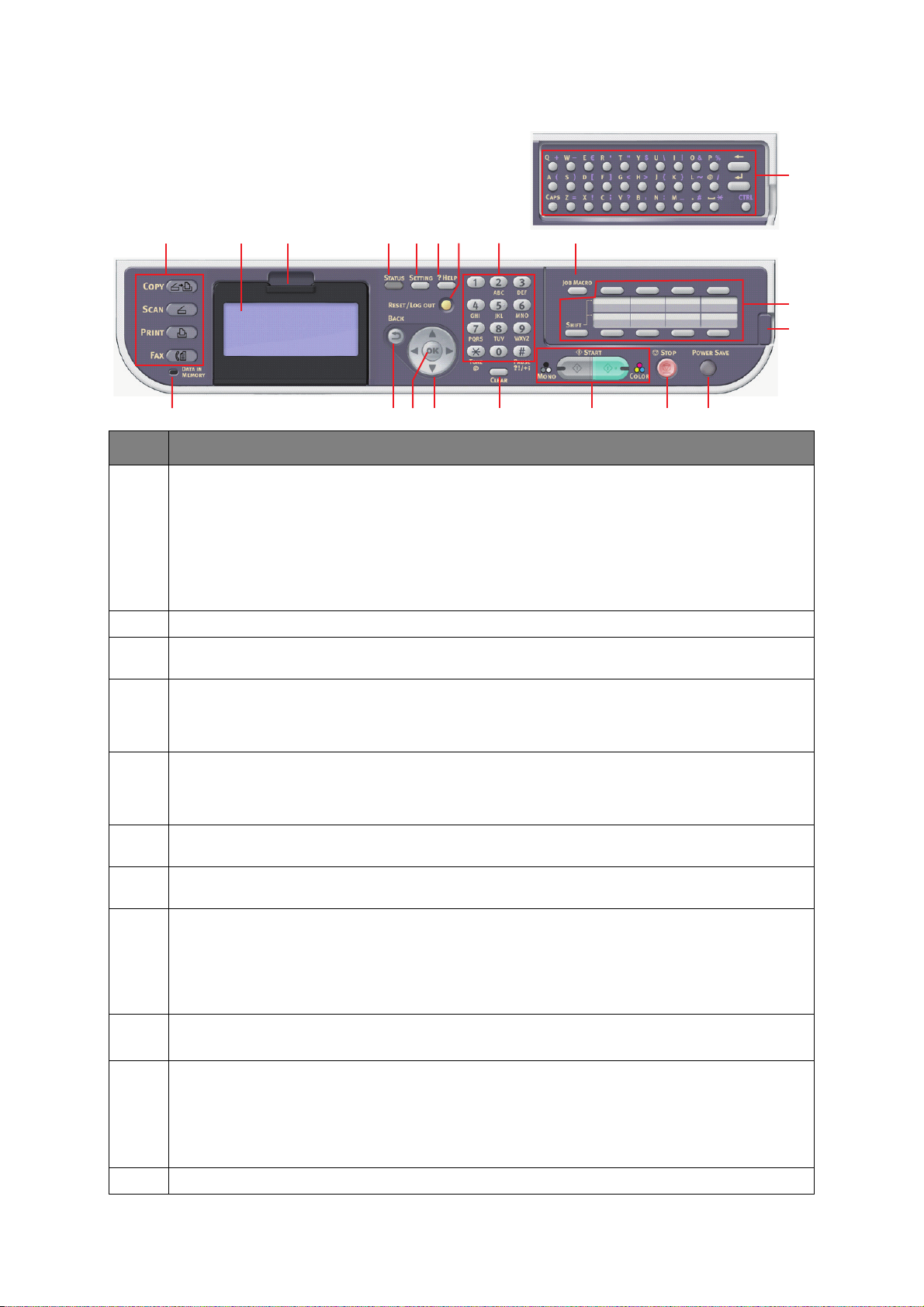
3 1 2 12 513 1146
14 7 8 101617915
SZÁM LEÍRÁS
7. START:
> MONO (EGYSZÍNŰ) – A gomb megnyomásával elindítható a fekete-fehér formátumú másolás, faxolás vagy
lapbeolvasás művelet.
> COLOR (SZÍNES) – A gomb megnyomásával elindítható a színes formátumú másolás, faxolás vagy
lapbeolvasási művelet.
Világít a zöld jelzőfény, ha a másolás/lapbeolvasás lehetséges. Ha a jelzőfény nem világít, akkor az adott szolgáltatás
nem érhető el – például csak a MONO (EGYSZÍNŰ) gomb jelzőfénye világít faxolás közben (a színes faxolás nem
lehetséges).
8. STOP: A gomb megnyomásával leállítható a másolási vagy beolvasási művelet.
20
18
19
9. BACK: (VISSZA): A kiválasztott értékek visszavonásához, illetve a beállítás legfelső szintjére való visszatéréshez.
A gomb a korábban bevitt adatok visszavonására is használható.
10. POWER SAVE (ENERGIATAKARÉKOS): A gomb megnyomásával be- vagy kikapcsolhatja az energiatakarékos
üzemmódot. A gomb jelzőfénye az energiatakarékos üzemmód bekapcsolt állapotában világít. Ha a készülék
energiatakarékos üzemmódra váltott – amit az üres kijelző és a világító jelzőfény jelez –, akkor a normál üzemmódba
a POWER SAVE (ENERGIATAKARÉKOS) gomb megnyomásával térhet vissza.
11.
JOB MACRO
(FELADAT MAKRÓ)
(csak MC561 modell esetén):
A gomb megnyomásával a leggyakrabban használt
műveletekhez gyorsgombokat programozhat be. Például beprogramozható egy faxküldésre mindennap használt faxszám,
így ezt a műveletet a továbbiakban egy gombnyomással végrehajthatja. Lásd: „Feladat makrók (csak az MC561
modellhez)”, 96. oldal.
12. STATUS: (ÁLLAPOT): Ezt a gombot megnyomva fér hozzá az állapotmenühöz. Itt áttekintheti a készülék részletes
állapotadatait. A gomb villog/világít, ha van megjeleníthető állapotadat.
13.
SETTING
(BEÁLLÍTÁS): A gomb megnyomásával az LCD kijelző több beállítási lehetőségéhez – köztük a rendszergazdai
menühöz, a profilbeállítási lehetőségekhez és a címjegyzék beállításaihoz – férhet hozzá.
14.
CLEAR
(TÖRLÉS): A gomb megnyomása vagy lenyomva tartása a következő műveleteket hajtja végre (az aktuális
beviteltől függően):
> A beállítást a minimumértékére állítja.
> A beállítást nullára állítja.
> Törli a bevitt értéket.
> Megszakítja vagy visszavonja a kiválasztott elemet.
15. DATA IN MEMORY (ADAT A MEMÓRIÁBAN) jelzőfény
A jelzőfény világít, amikor adatok tárolódnak a többfunkciós készülék memóriájába.
16. Nyílgombok
Fel: A kurzor mozgatása felfelé.
Le: A kurzor mozgatása lefelé.
Balra: A kurzor mozgatása balra. Használható az előző képernyőre való visszatéréshez is.
Jobbra: A kurzor mozgatása jobbra. Használható a következő képernyőre való előrelépéshez is.
17. OK: A beállítások kiválasztása, és az aktuális beállítások jóváhagyása.
Bevezetés > 15
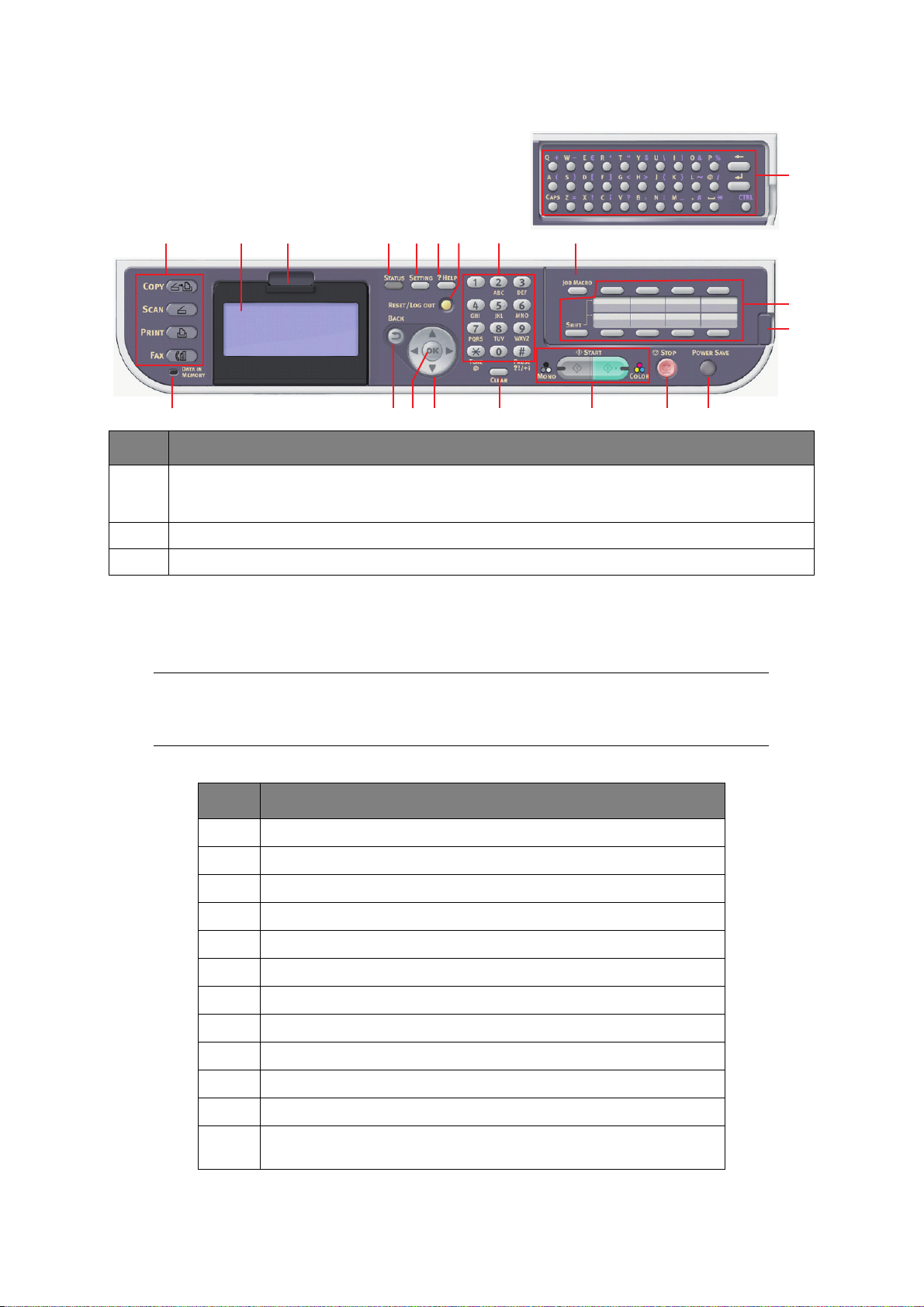
3 1 2 12 513 1146
SZÁM LEÍRÁS
20
18
19
14 7 8 101617915
18. Gyorshívó gombok (csak MC361 és MC561): Ezen gombok segítségével egyérintéses gyorshívó gombot állíthat
19. Panelemelő fogantyú (csak az MC561 típusnál): A panel felemelése a QWERTY billentyűzet eléréséhez.
20.
be a leggyakrabban használt vagy kedvenc faxszámokhoz, illetve e-mail címekhez. Nyolc gomb két csoportban
(a csoportok közötti váltáshoz nyomja meg a SHIFT gombot).
QWERTY billentyűzet (csak az MC561 típusnál):
Lásd: „QWERTY billentyűzet (csak az MC561 típusnál)”, 17. oldal.
Billentyűzet – karakterváltás
Számjegyek, kis- és nagybetűk, valamint szimbólumok vihetők be ezzel a billentyűzettel. A karakterek
közötti váltáshoz nyomja meg a megfelelő billentyűt többször egymás után.
MEGJEGYZÉS
Többszöri lenyomáskor a gombot az előző lenyomástól számított 2 másodpercen belül
ismét meg kell nyomnia.
Az alábbi példa angol nyelvű kijelző-beállítást feltételez:
GOMB ELÉRHETŐ KARAKTEREK
11 -> 1
2 a -> b -> c -> 2 -> A -> B -> C
3 d -> e -> f -> 3 -> D -> E -> F
4 g -> h -> i -> 4 -> G -> H -> I
5 j -> k -> l -> 5 -> J -> K -> L
6 m -> n -> o -> 6 -> M -> N -> O
7 p -> q -> r -> s -> 7 -> P -> Q -> R -> S
8 t -> u -> v -> 8 -> T -> U -> V
9 w -> x -> y -> z -> 9 -> W -> X -> Y -> Z
0 SP (szóköz) -> 0 -> SP (szóköz)
* @ -> * -> @
# . -> _ -> - -> P -> SP (szóköz) -> + -> ! -> “ -> $ -> % -> & -> ‘ -> ( -> ) -> , -> / -> :
-> ; -> < -> = -> > -> ? -> [ -> Ł -> ] -> ^ -> #
Bevezetés > 16
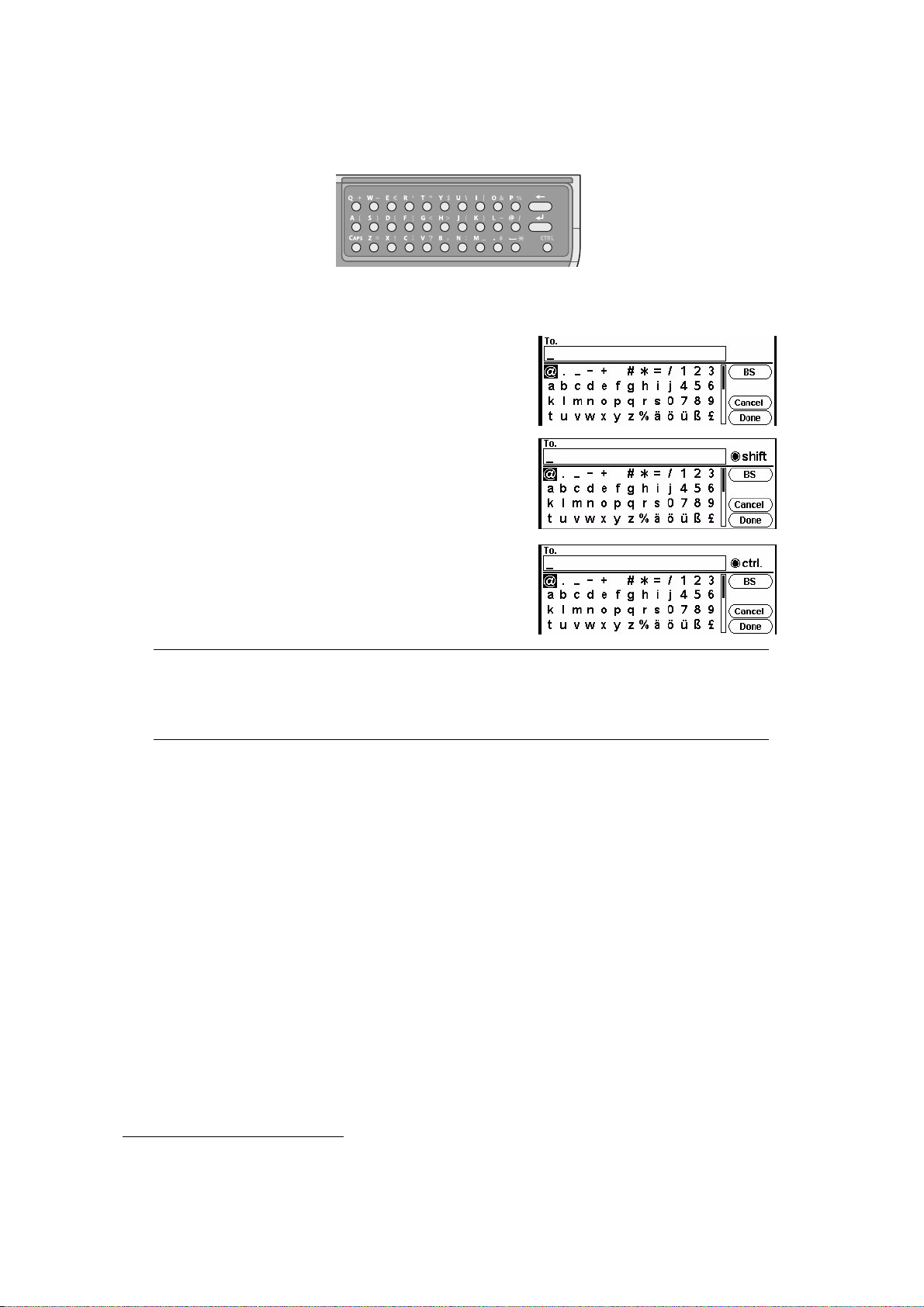
QWERTY billentyűzet (csak az MC561 típusnál)
A QWERTY billentyűzet használatával is bevihetők kis- és nagybetűk, valamint szimbólumok.
Válthat a normál, a CAPS és a CTRL bevitel mód között. A módváltást a készülék jelzi a képernyőn
megjelenő billentyűzeten.
Normal (Normál)
Kisbetűs beírás.
mód
CAPS mód A CAPS gomb megnyomásával
csupa nagybetűs beírásra válthat.
CTRL mód A CTRL gomb megnyomásával
szimbólumok bevitelére válthat.
MEGJEGYZÉS
A QWERTY billentyűzet nem teszi lehetővé számjegyek és bizonyos speciális karakterek
beírását. Ezek beírásához használja a képernyőn megjelenő billentyűzetet vagy a numerikus
billentyűzetet.
A kijelző nyelvének módosítása
Alapbeállításban az üzenetek megjelenítéséhez és a jelentések nyomtatásához használt nyelv az angol1.
Szükség szerint ez a Panel Language Setup (Kezelőpanel nyelvének beállítása) segédprogram
segítségével módosítható.
1. Ha biztos szeretne lenni abban, hogy a termék a legújabb firmverfrissítéseket tartalmazza, ajánlatos a nyelvi fájlokat
a telepítés közben a segédprogramról letölteni.
Bevezetés > 17
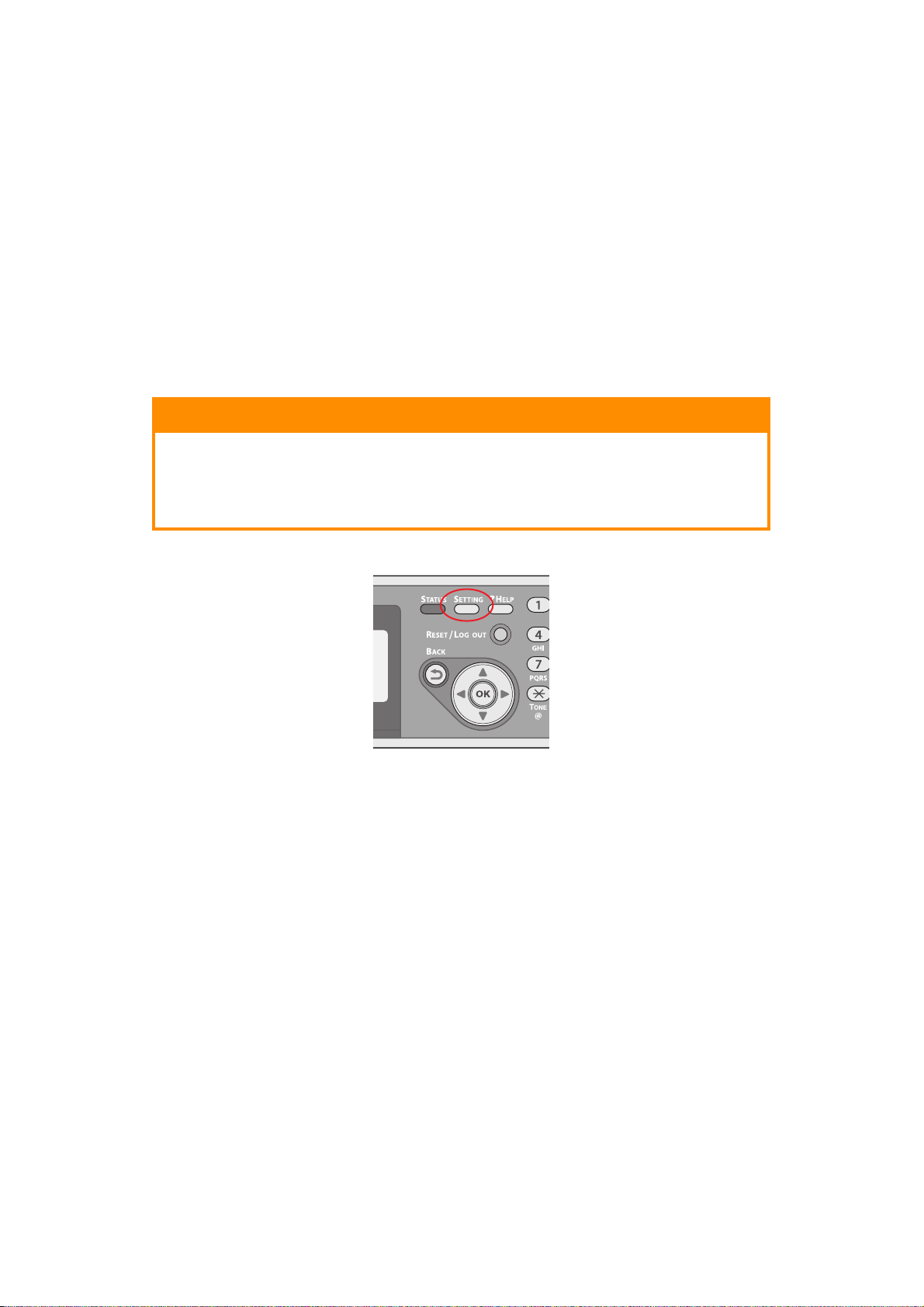
Első lépések
Bekapcsolás
1. Ellenőrizze, hogy a főkapcsoló OFF (KI) állásban van.
2. Csatlakoztassa a tápkábelt a készülék csatlakozóaljzatába.
3. Csatlakoztassa a tápkábelt a fali csatlakozóaljzatba.
4.
Ellenőrizze, hogy nincs dokumentum az üveglapon vagy az automatikus dokumentumadagolóban,
illetve az automatikus dokumentumadagoló fedele zárva van.
5. Állítsa a főkapcsolót ON (BE) állásba.
Kikapcsolás
FIGYELEM!
A főkapcsoló hirtelen kikapcsolása kárt okozhat a többfunkciós készülékben.
Ha a nyomtató rendelkezik SD-kártyával, az adatvesztés elkerülése érdekében
mindig kövesse a pontos leállítási folyamatot.
Lapolvasás közben ne kapcsolja ki a készüléket.
1. A menü megnyitásához nyomja meg a SETTING (BEÁLLÍTÁS) gombot a kezelőpanelen.
2. A nyílgombok segítségével lépjen a Shutdown (Kikapcsolás) menühöz.
3. Nyomja meg az OK gombot.
4. A nyílgombok segítségével jelölje ki a Yes (Igen) lehetőséget, ha folytatni kívánja a műveletet,
vagy a No (Nem) lehetőséget, ha meg szeretné szakítani azt.
5. A funkció végrehajtásához nyomja meg az OK gombot.
6. Amikor a készülék kéri, kapcsolja OFF (KI) állásba a főkapcsolót.
Első lépések > 18
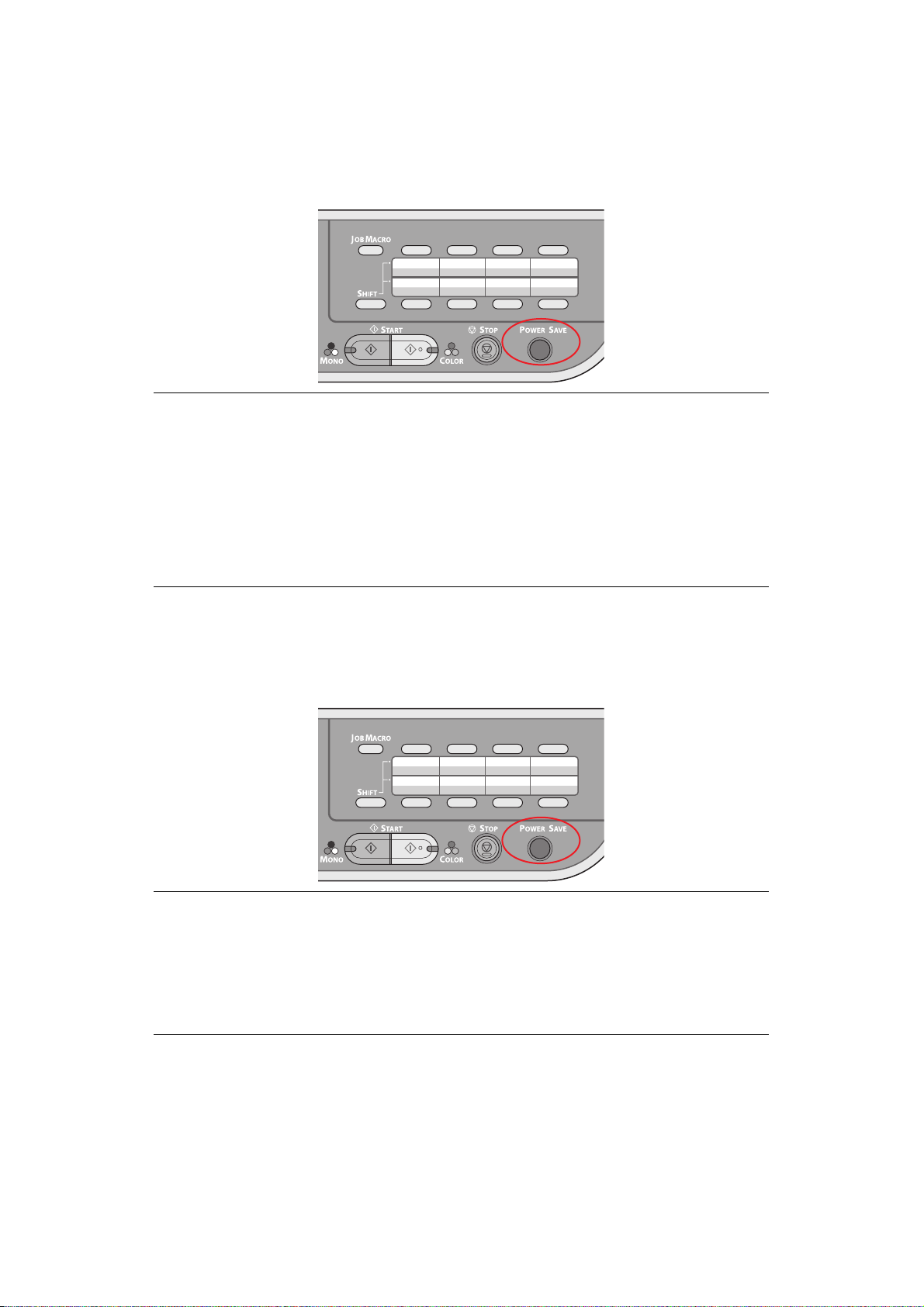
Energiatakarékos mód
Az energiafogyasztás korlátozása érdekében a készülék energiatakarékos üzemmódba vált, ha egy
ideig nincs használatban. Az energiatakarékos üzemmód törléséhez vagy elindításához nyomja meg
a Power Save (Energiatakarékos) gombot a kezelőpanelen.
MEGJEGYZÉS
Ha a készülék helyi számítógéphez csatlakozik (USB-porton keresztül), Sleep (Alvás)
üzemmódra váltáskor állapotaként offline állapot jelenik meg. Ha a nyomtatót használni
szeretné, először nyomja meg a Power Save (Energiatakarékos) gombot az alvó
üzemmódból való kilépéshez.
Alapbeállításban a készülék 30 perc leteltével vált energiatakarékos üzemmódba. Lásd:
„Power Save Time (Energiatakarékos üzemmódra váltáshoz szükséges időtartam)”, 165. oldal.
Engedélyezheti vagy letilthatja az energiatakarékos üzemmódot. Lásd: „Power Save
Enable (Energiatakarékos üzemmód engedélyezése)”, 166. oldal.
Alvó üzemmód
Egy bizonyos idő leteltével a készülék energiatakarékos üzemmódból alvó üzemmódba vált. Alvó
üzemmódban a készülék minimális mennyiségű energiát fogyaszt. Az alvó üzemmód törléséhez
vagy elindításához nyomja meg a Power Save (Energiatakarékos) gombot a kezelőpanelen.
MEGJEGYZÉS
A készülék nem lép alvó üzemmódba, ha valamilyen hiba történt, és az beavatkozást
igényel.
Alapbeállításban a készülék 10 perc leteltével vált alvó üzemmódba. Lásd: „Sleep Time
(Alvó üzemmódba kacsoláshoz szükséges időtartam)”, 165. oldal.
Engedélyezheti vagy letilthatja az alvó üzemmódot. Lásd: „Alvó üzemmód”, 166. oldal.
Első lépések > 19
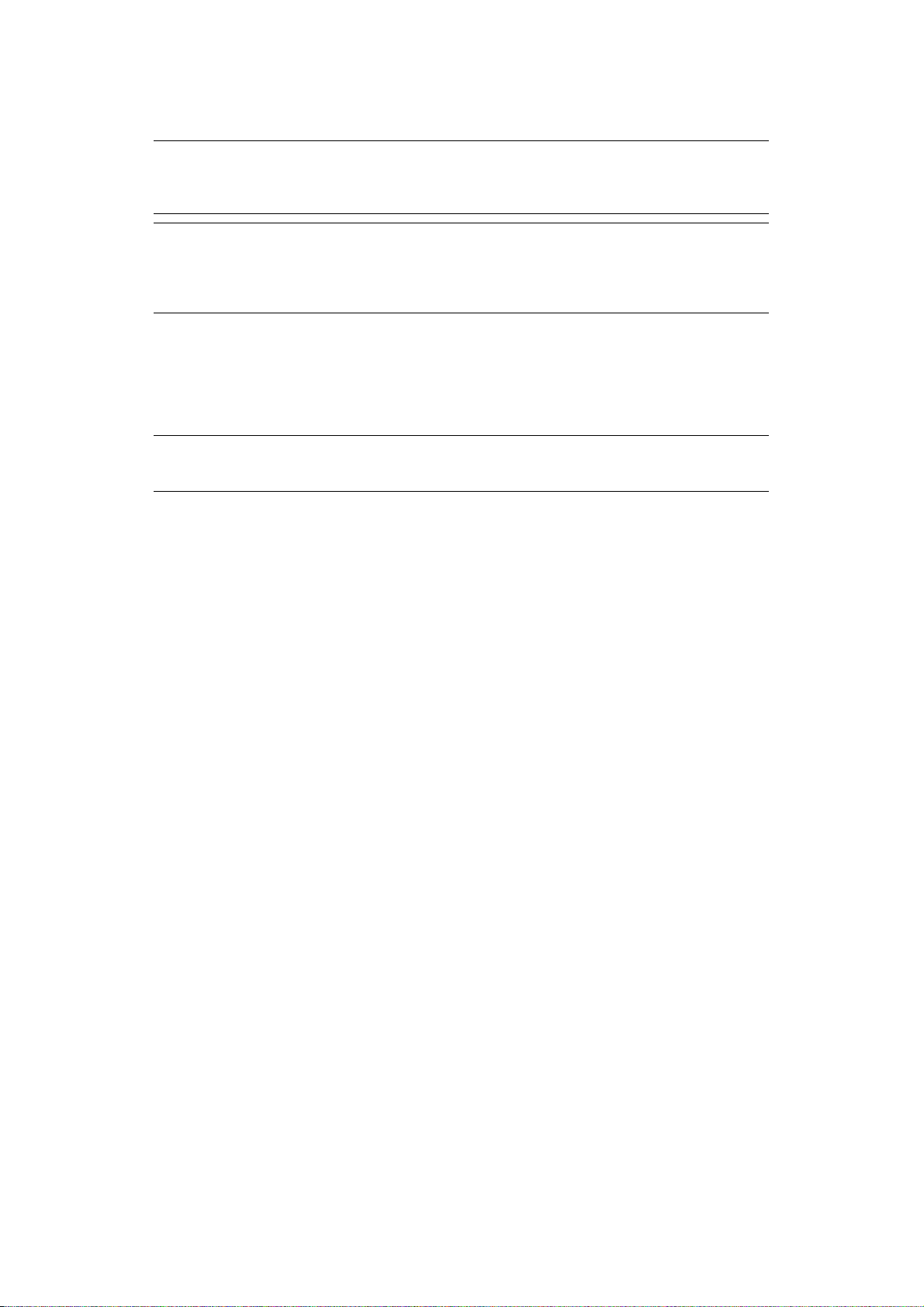
Az illesztő- és segédprogramok telepítése
MEGJEGYZÉS
A kézikönyvben található képernyőfotók csak illusztrációk, és előfordulhat, hogy eltérnek
az Ön nyomtatóján látható képernyőktől, a műveletek azonban ugyanazok.
MEGJEGYZÉS
A művelet végrehajtásához rendszergazdaként vagy a rendszergazdai csoport tagjaként
kell bejelentkeznie. Ha a számítógép hálózatra van csatlakoztatva, a hálózati házirend
beállításai akadályozhatják a művelet végrehajtását.
Az alábbiakban olvasható telepítési utasítások USB-csatlakozás esetén alkalmazandók. A hálózati
csatlakoztatásra vonatkozó részletes utasításokat a konfigurációs kézikönyvben olvashatja el.
Windows Server 2003 vagy Server 2008 rendszer esetén elképzelhető, hogy végre kell hajtania a következő
lépéseket annak érdekében, hogy a lapolvasó-illesztőprogram és az ActKey segédprogram használatakor
a WIA szolgáltatás elinduljon.
MEGJEGYZÉS
Server 2008 rendszer esetén telepíteni kell az Asztali élmény szolgáltatást.
1. Kattintson a Start > Felügyeleti eszközök > Szolgáltatások lehetőségre.
2. Kattintson duplán a Szolgáltatások elemre.
3. Kattintson duplán a Windows képbevitel (WIA) lehetőségre.
4. Az Indítási típus menüből válassza az Automatikus lehetőséget.
5. A Szolgáltatás állapota területen kattintson az Indítás lehetőségre.
6. Kattintson az OK gombra.
Első lépések > 20
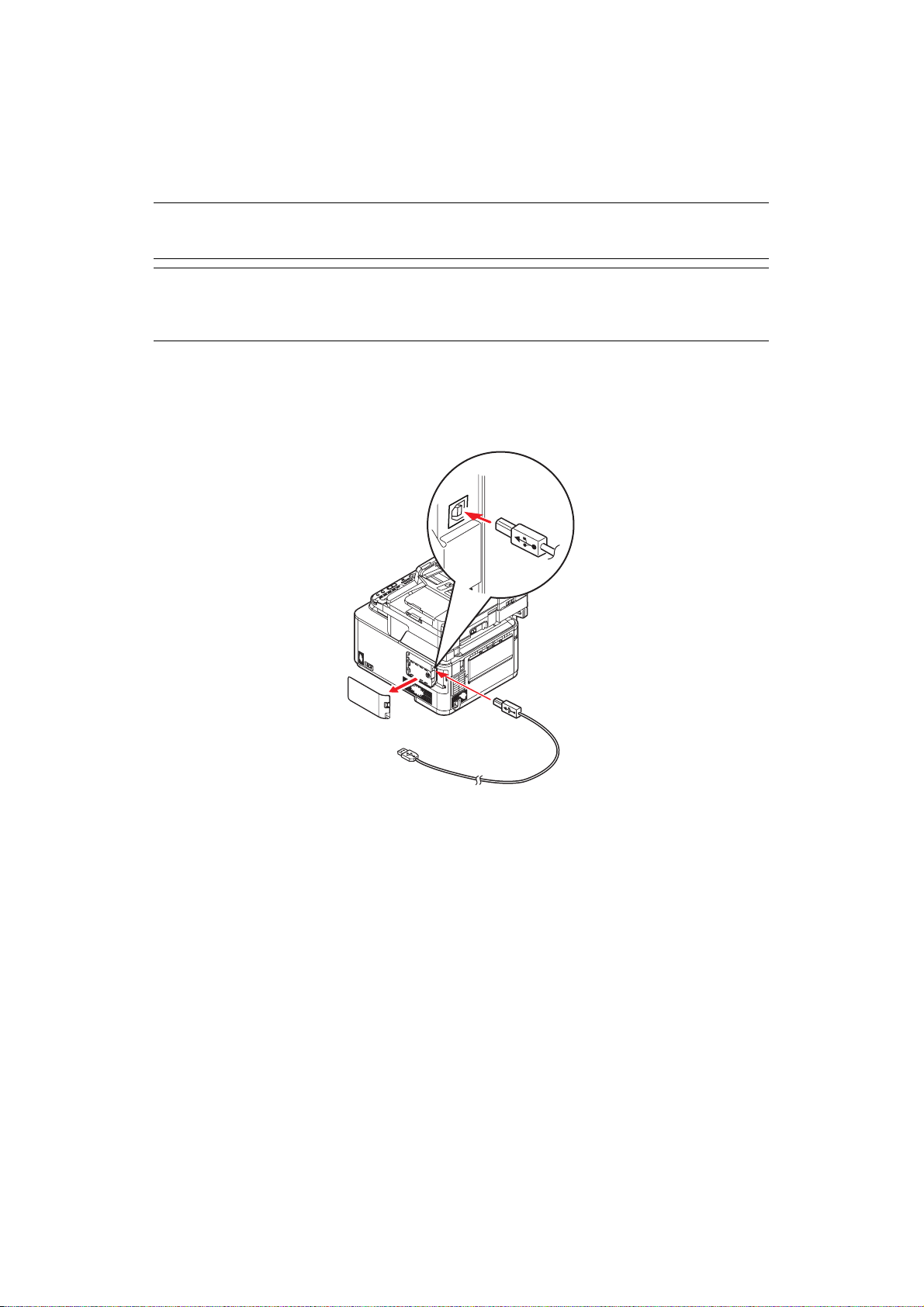
Windows – lapolvasó- és nyomtató-illesztőprogramok
A készülék a lapolvasó-illesztőprogramot használja a „távoli lapolvasás” szolgáltatáshoz, amelynek
során a lapolvasást számítógépes alkalmazásból lehet indítani. Ezzel szemben a „helyi lapolvasás”
során a többfunkciós készülék kezelőpaneljén található gomb megnyomásával indítja el a lapolvasást.
MEGJEGYZÉS
Az OKI illesztőprogram telepítőprogramjával történő telepítés az ajánlott módszer.
MEGJEGYZÉS
Ekkor ne csatlakoztassa az USB-kábelt. Az OKI illesztőprogram-telepítő futtatása közben
akkor csatlakoztassa az USB-kábelt, amikor ezt a program kéri.
1. Helyezze be a DVD lemezt, és kattintson az Easy Installation (Egyszerű telepítés) lehetőségre
az OKI illesztőprogram-telepítő indításához.
2. Az illesztőprogramok telepítéséhez kövesse a képernyőn megjelenő utasításokat.
3. Csatlakoztassa a nyomtatót a számítógép egyik USB-portjához.
4. Kapcsolja be a nyomtatót.
Első lépések > 21
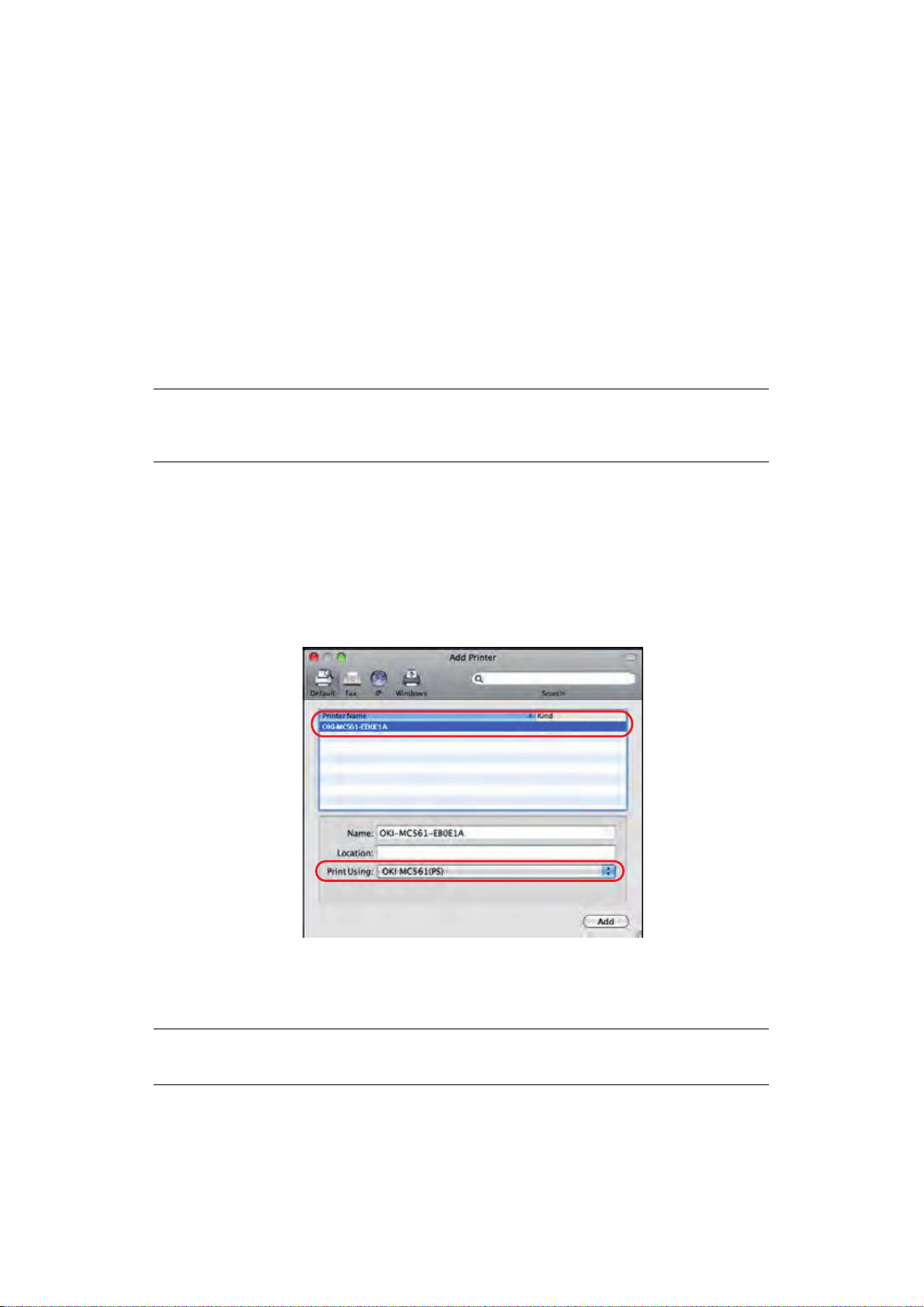
Mac – nyomtatóillesztő-program
Az ebben a szakaszban szereplő információt a Mac OS X Leopard (10.5) operációs rendszer alapján
állítottuk össze. A rendszer egyéb változatain az ablakok némileg másképp jelenhetnek meg, de elviekben
megegyeznek az alábbiakban bemutatottakkal.
1. Helyezze be a DVD lemezt, és futtassa az OKI illesztőprogram telepítőprogramját.
2. A nyomtatóillesztő-program telepítéséhez kövesse a képernyőn megjelenő utasításokat.
3. Csatlakoztassa a nyomtatót a számítógép egyik USB-portjához.
4. Kapcsolja be a nyomtatót.
5. Válassza az Apple (Alma) menü > System Preferences (Rendszerbeállítások) > Print & Fax
(Nyomtatás és faxolás) lehetőséget.
6. Ha a nyomtató már szerepel a nyomtatók listáján, az eltávolításhoz kattintson a „-” lehetőségre.
MEGJEGYZÉS
Erre azért van szükség, mert elképzelhető, hogy a Leopard rendszer nem a megfelelő
OKI nyomtatóillesztő-programot alkalmazza.
7. Kattintson a „+” jelre új nyomtató hozzáadásához.
8. Győződjön meg arról, hogy:
> A Default (Alapért.) lap van kiválasztva, és válassza ki a listából az ön készülékét.
> Az ön készülékénél a Kind (Fajta) beállítás értéke „USB” az elérhető nyomtatók listájában.
> A Print Using: (Nyomtatás ezzel a készülékkel) beállításban az ön készüléke szerepel.
Ha a „Generic PostScript Printer” (Általános PostScript nyomtató) felirat látható, akkor válasszon
ki egy megfelelő illesztőprogramot.
USB
9. Kattintson a Hozzáadás gombra.
10. Kattintson a Configure... (Beállítás) lehetőségre, és ellenőrizze, hogy a megjelenő
hardverbeállítások megfelelnek-e az ön készülékének.
MEGJEGYZÉS
A hardverbeállításokat a készülék nem végzi el automatikusan.
11. A nyomtató megjelenik a nyomtatók listáján.
12. Indítsa újra a számítógépet.
Első lépések > 22
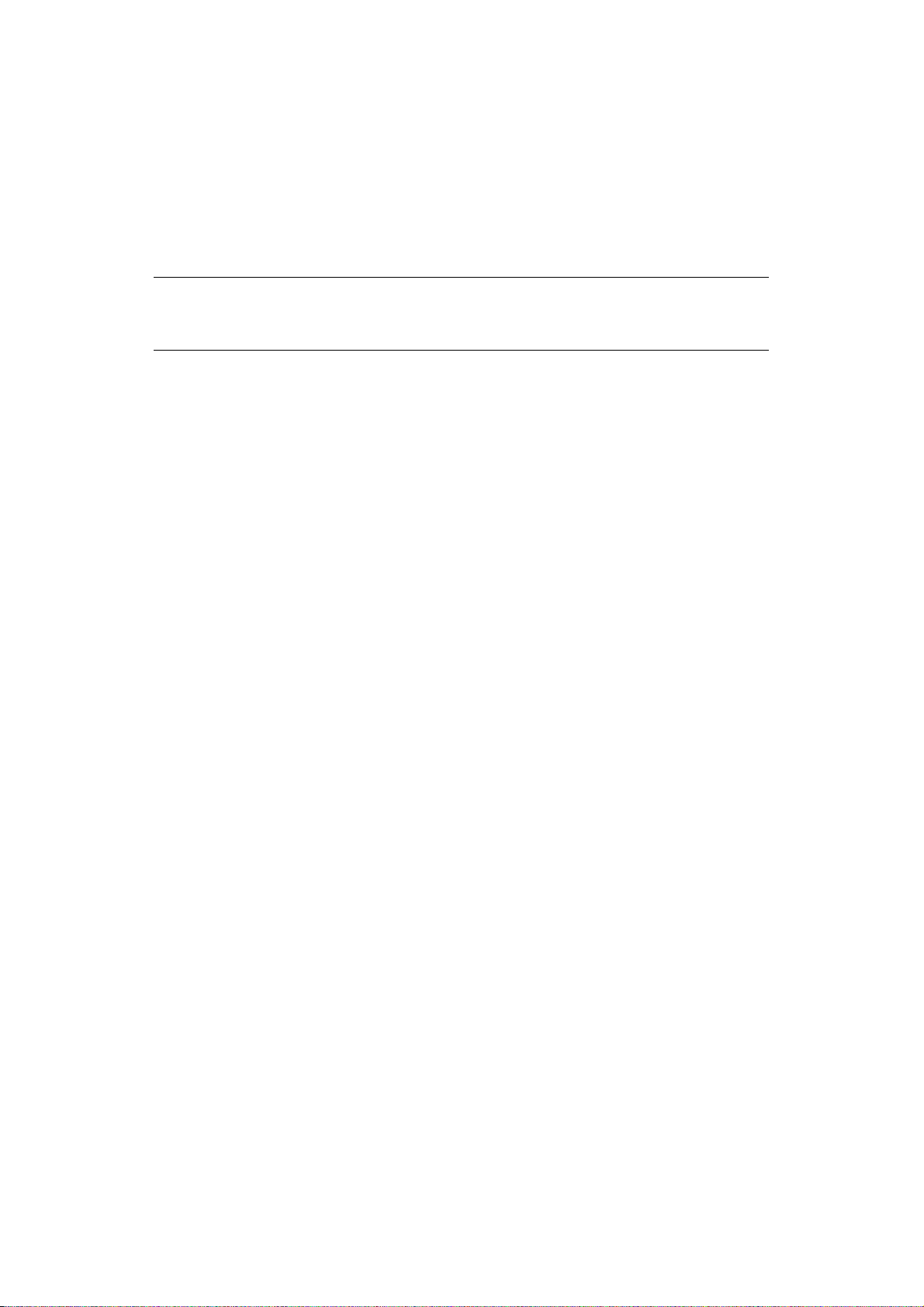
Faxillesztőprogram (MC361 és MC561)
A faxillesztőprogram használatával közvetlenül a számítógépről lehet faxot küldeni a dokumentum előzetes
kinyomtatása nélkül.
A Windows XP beépített faxtámogatással rendelkezik, így a számítógép modemének segítségével
közvetlenül a számítógépről küldhet faxokat.
Az OKI faxillesztőprogram segítségével a számítógép a többfunkciós készülékre küldi a faxadatokat,
majd a készülék automatikusan elküldi a dokumentumot.
MEGJEGYZÉS
A internet fax funkció használata előtt el kell végeznie a szerver beállítását. Erről részletesen
a konfigurációs kézikönyvben olvashat.
A faxillesztőprogram telepítése
A telepítést az OKI illesztőprogram-telepítő varázslója végzi.
Első lépések > 23
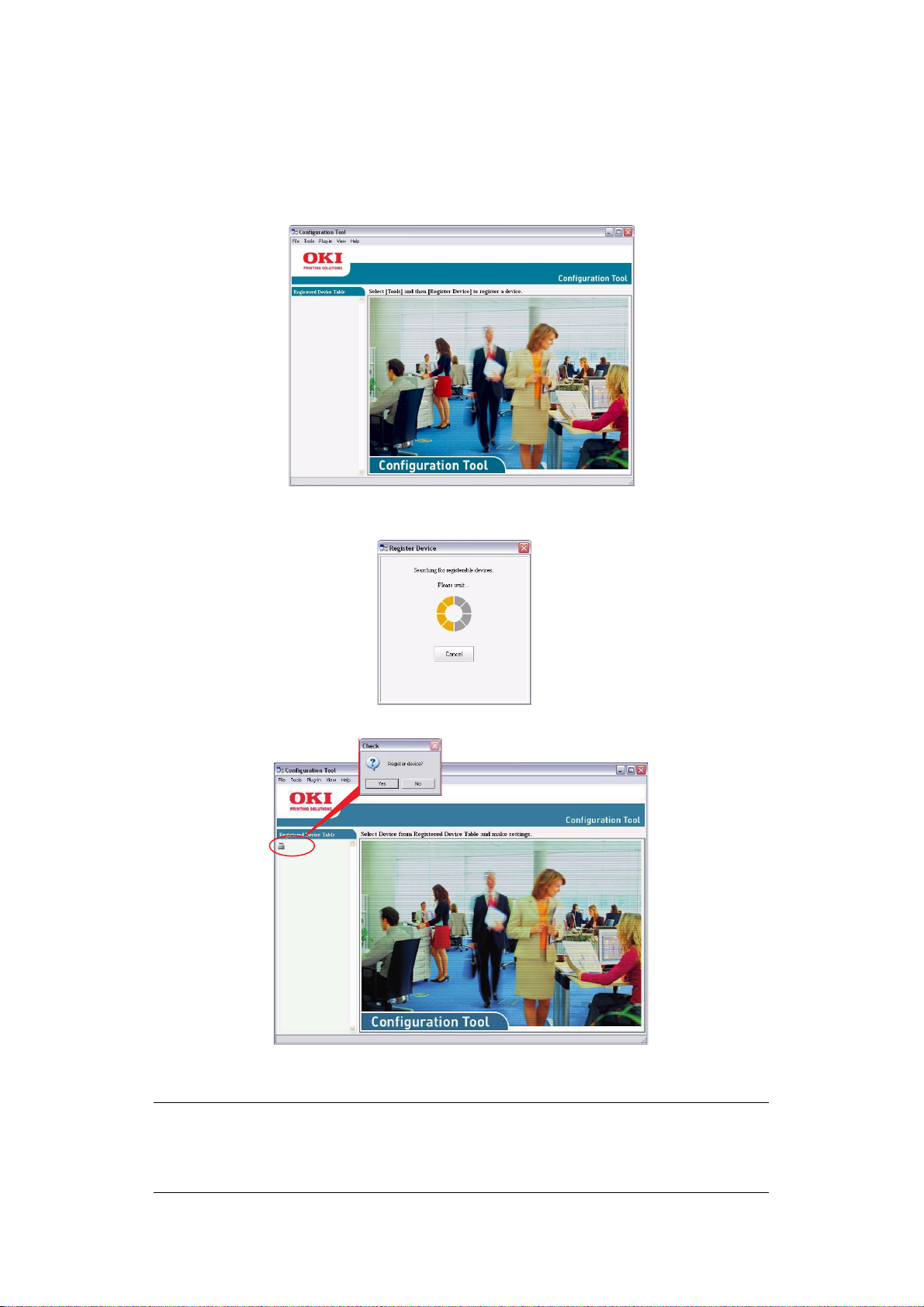
Configuration tool segédprogram
A Configuration Tool segédprogram telepítése opcionális. A program a DVD Utilities (Segédprogramok)
mappájában található. A Configuration Tool segédprogram telepítésének befejezéséhez kövesse a képernyőn
megjelenő utasításokat.
A Configuration Tool segédprogram észleli az USB-portra vagy a hálózatra csatlakoztatott készülékeket.
1. A készülék észleléséhez és telepítéséhez válassza a Tools (Eszközök) > Register Device
(Készülék regisztrálása) lehetőséget.
2.
Jelölje ki a kívánt elemet a találati listáról, majd amikor a rendszer kéri, kattintson a
MC561
(USB002)
Yes
(Igen) gombra
A Configuration Tool segédprogram használata lehetővé teszi a többfunkciós nyomtató beállítását
és kezelését. Erről részletesen a konfigurációs kézikönyvben olvashat.
MEGJEGYZÉS
Az LDAP konfigurációjú hálózati beállításokat nem lehet a Configuration Tool segédprogramból
a többfunkciós készülékre menteni. Az ilyen jellegű beállításokhoz használja a többfunkciós
nyomtató kezelőpaneljét vagy a készülék weboldalát.
.
Első lépések > 24
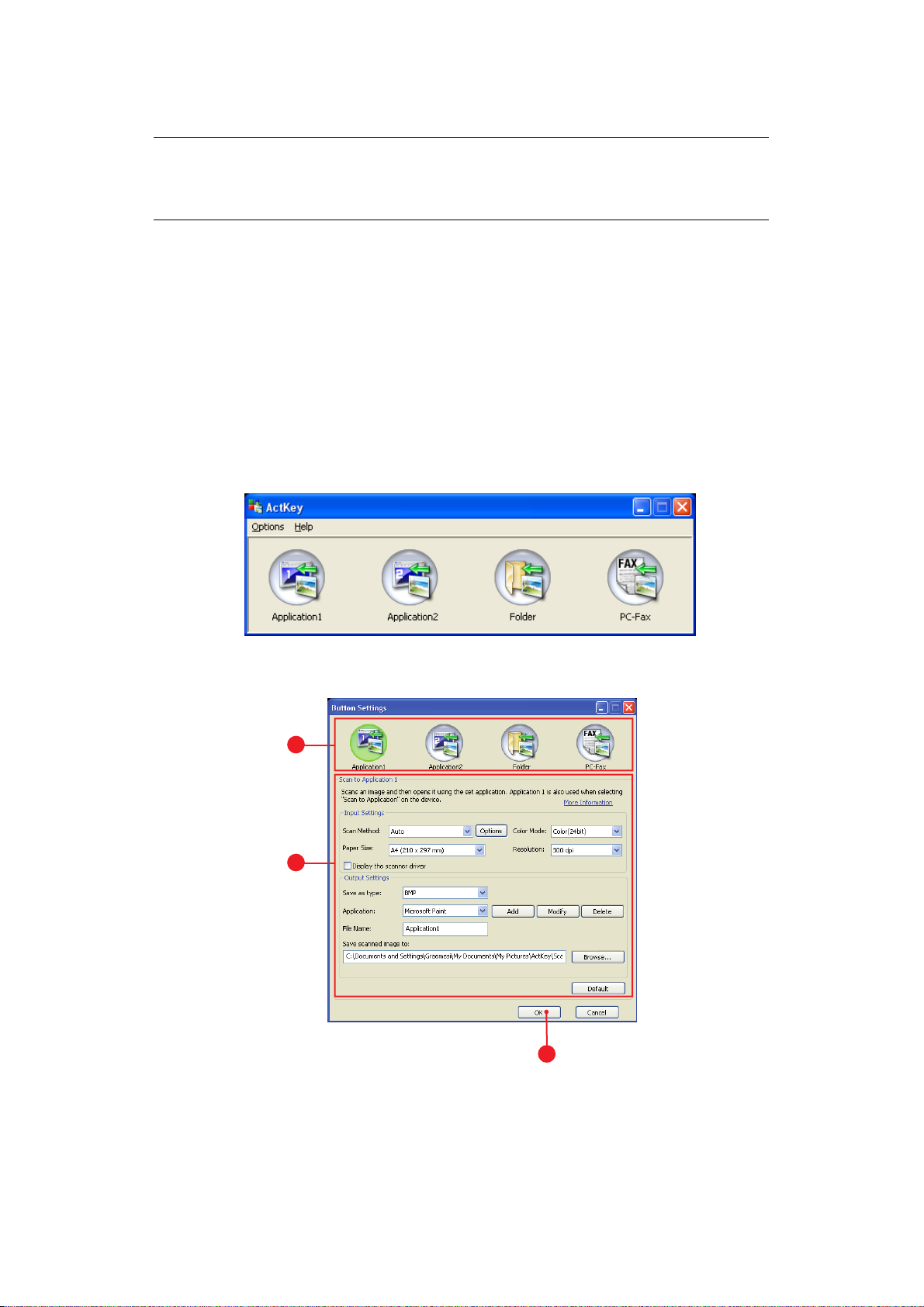
ActKey segédprogram
MEGJEGYZÉS
Az ActKey segédprogram csak a Windows rendszert támogatja.
A számítógépre telepítenie kell a lapolvasó-illesztőprogramot.
Az ActKey segédprogram lehetővé teszi, hogy a többfunkciós készülék gyorshívó parancsokat fogadjon
egy csatlakoztatott számítógépről.
Az ActKey segédprogram telepítése opcionális. A segédprogram a DVD Utilities (Segédprogramok)
mappájában található.
Az ActKey segédprogram használatával kapcsolatos további információkért lásd: „Scan to remote PC
(Lapolvasás távoli számítógépre)”, 58. oldal.
Az ActKey segédprogram beállítása
1. Telepítse az ActKey segédprogramot a DVD lemezről:
A telepítés során az asztalon megjelenik az „ActKey” ikon.
2. Az ActKey-kezelőpanel megnyitásához kattintson duplán az ikonra.
3. Válassza az Options (Beállítások) > Button Settings (Gombok beállítása) elemet. A következő
képernyő jelenik meg:
1
2
3
4. Válassza ki a beállítani kívánt funkciót az (1) területen.
5. Állítsa be a funkció paramétereit a (2) részen.
6. Ha végzett a beállításokkal, nyomja meg az OK gombot (3).
Az alkalmazás ekkor visszalép az ActKey-kezelőpanelre.
Első lépések > 25
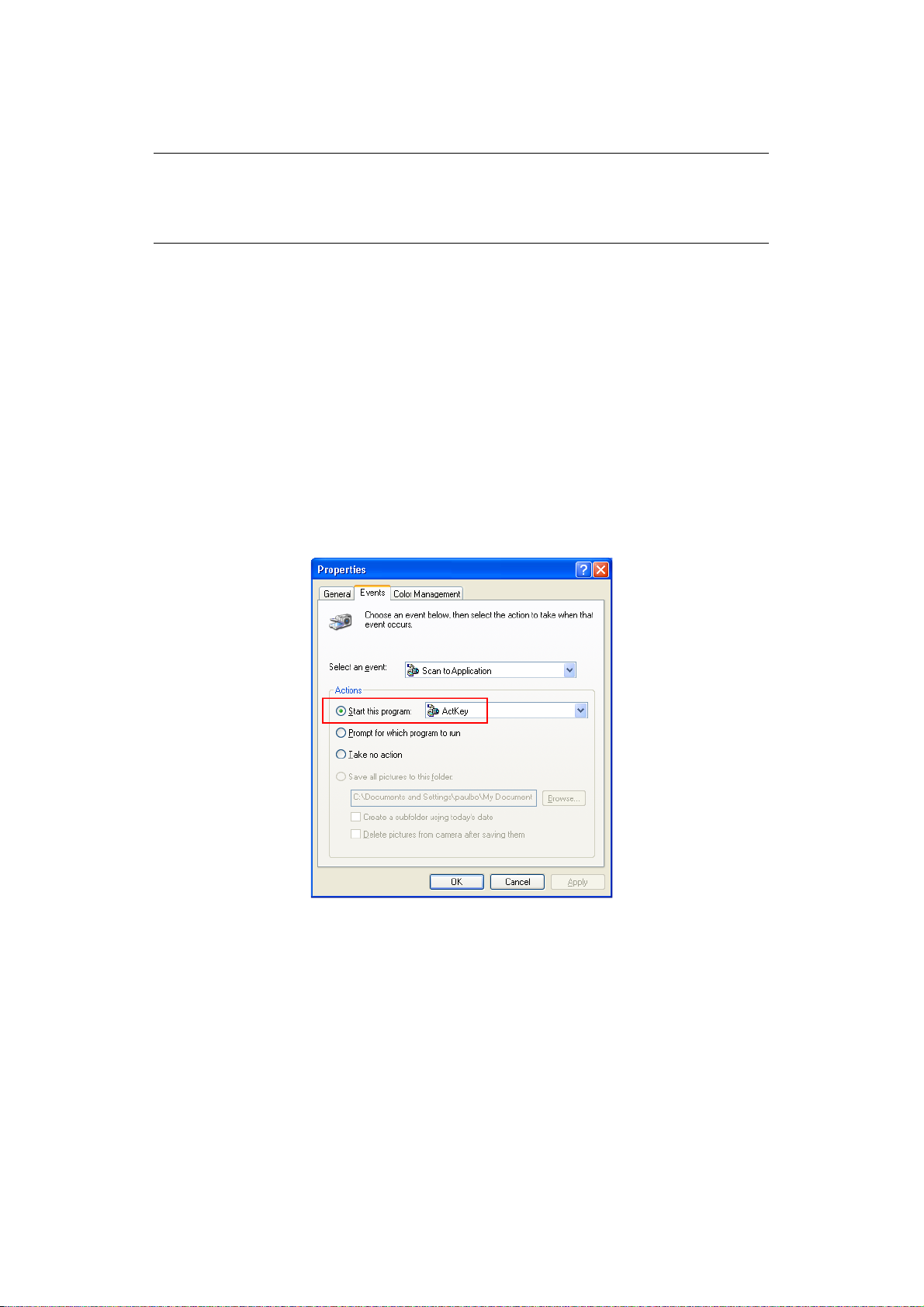
7. Az ActKey alkalmazás Helyi PC módban történő használatához (tehát helyi lapolvasáshoz) ezt
a programot kell beállítani a lapolvasó eseményeinek kezelésére:
MEGJEGYZÉS
Az alábbi példában Windows XP operációs rendszer szerepel. Az egyes lépések más
operációs rendszer használata esetén eltérőek lehetnek, a leírt műveletek végrehajtása
azonban alapvetően megegyezik.
(a) Válassza a Start > Vezérlőpult menüpontot.
(b) Kattintson duplán a Képolvasók és fényképezőgépek ikonra.
(c) A jobb oldali egérgombbal kattintson a többfunkciós készülék ikonjára, majd válassza
a Tulajdonságok lehetőséget.
(d) Válassza az Események lapot.
(e) Válasszon egy eseményt az Esemény kijelölése legördulő menüről.
(f) A Műveletek területen kattintson A megadott program indítása választógombra,
és válassza a legördülő menü ActKey elemét.
(g) Kattintson az Alkalmaz gombra.
(h) Ismételje meg az e-től g-ig terjedő lépéseket minden egyes eseményhez (pl. lapolvasás
alkalmazásba, e-mailbe, mappába, valamint PC-Fax).
(i) A jóváhagyáshoz kattintson az OK gombra.
Első lépések > 26
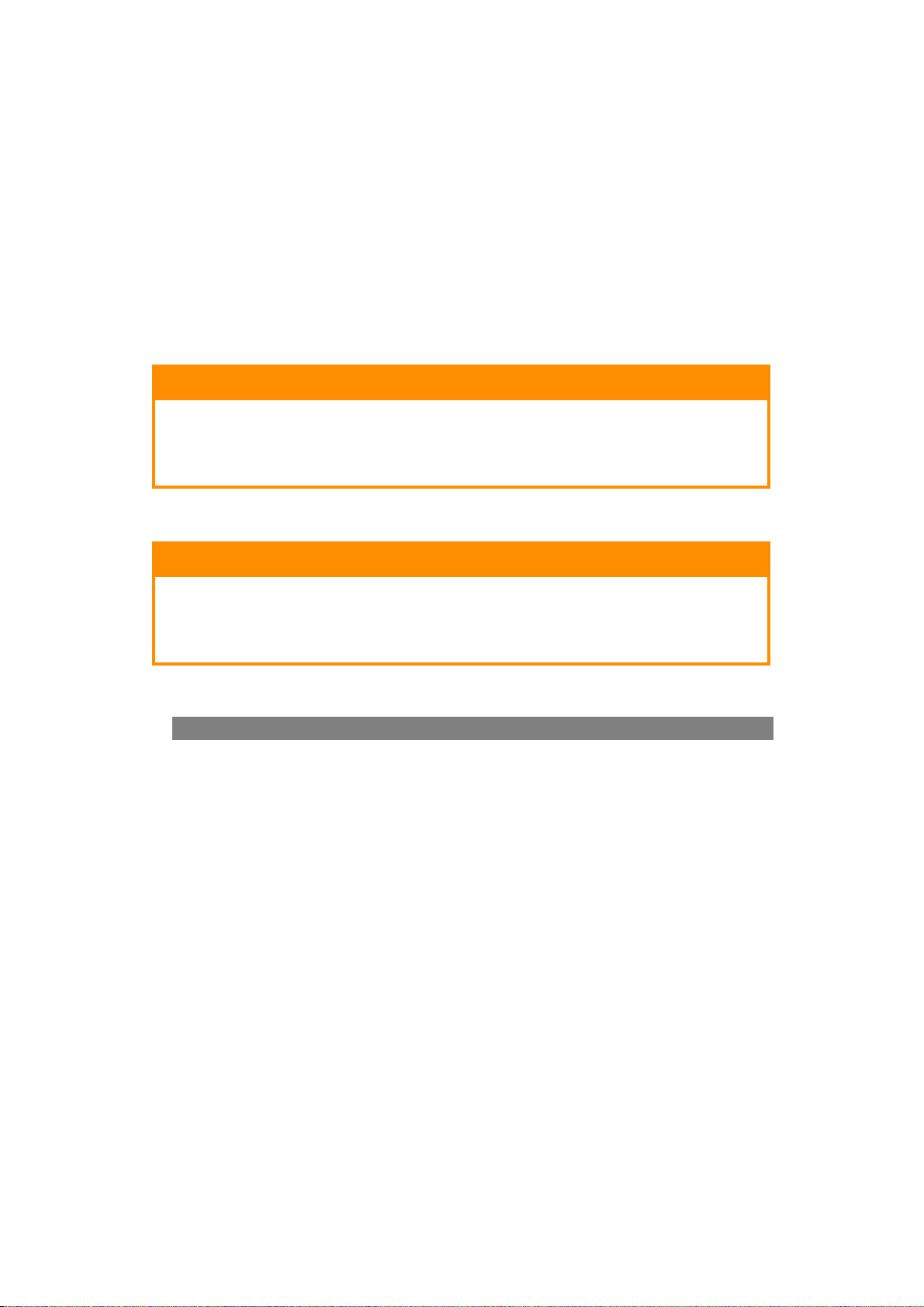
Ajánlott papírfajták
A többfunkciós készülék számos különböző hordozóval használható, többek között különféle méretű
és tömegű papírokkal. Ebben a szakaszban általános tudnivalókat olvashat a hordozók kiválasztásával,
továbbá az egyes papírtípusok használatával kapcsolatban.
m²
A legjobb eredmény a szabványos, fénymásolókhoz és lézernyomtatókhoz készült 75–90 g/
papír használatával érhető el.
Erősen mintázott vagy markáns dombornyomással ellátott papír használata nem ajánlott.
Előre nyomtatott papírt is használhat, ám ügyeljen rá, hogy a tinta ne mosódjon el, amikor nyomtatás
közben a papír magas hőmérsékletnek van kitéve.
Borítékok
FIGYELEM!
tömegű
A borítékoknak simáknak, egyeneseknek és épeknek kell lenniük. Emellett négyszög
alakú, borítékfüles típusú borítékok használata ajánlott, amelyeken a ragasztóréteg
a nyomtatási eljárás során használt magas hőmérséklet hatására nem károsodik.
Ablakos borítékok nem használhatók.
Címkék
Szintén kizárólag fénymásolóban és lézernyomtatóban használható címkéket
alkalmazzon, amelyekben az alap hordozóoldalt a címkék teljes egészében befedik
Ettől eltérő címkelapok használata a nyomtató károsodását okozhatja, mivel
a nyomtatási folyamat közben a címkék leválhatnak az alapról.
Kazettás tálcák
MÉRET MÉRETEK TÖMEG (G/M²)
a
A6
A5 148 x 210 mm Közepesen könnyű 75–82 g/
B5 182 x 257 mm Közepes 83–104 g/
16K (184x260 mm) 184 x 260 mm Nehéz 105–120 g/
Executive 184,2 x 266,7 mm Különösen nehéz 1 121–176 g/
16K (195x270 mm) 195 x 270 mm Különösen nehéz 2 177–220 g/
16K (197x273 mm) 197 x 273 mm 1/2. tálca: 64–176 g/
A4 210 x 297 mm Többfunkciós tálca: 64–220 g/
Letter 215,9 x 279,4 mm Kétoldalas: 64–176 g/
Legal 13 hüvelykes 216 x 330 mm
Legal 13,5 hüvelykes 216 x 343 mm
Legal 14 hüvelykes 216 x 356 mm
a. A6 méretű nyomtatás csak az 1. tálcáról és a többfunkciós tálcáról lehetséges.
FIGYELEM!
105 x 148 mm Könnyű 64–74 g/
.
m²
m²
m²
m²
m²
m²
m²
m²
m²
Amennyiben egy másik tálcában (a többfunkciós tálcában, vagy – ha az is rendelkezésre áll – a 2. tálcában)
azonos típusú papír van, akkor az éppen használt tálca papírkészletének kifogyása esetén a nyomtató
automatikusan átvált a teli tálcára. Windows alkalmazások esetében ezt a funkciót az illesztőprogram
beállításainál lehet életbe léptetni. Ha más rendszerekből nyomtat, akkor ezt a funkciót a Nyomtatás
menüben aktiválhatja. (Lásd: „Auto Tray Switch (Automatikus tálcaváltás):”, 152. oldal.)
Ajánlott papírfajták > 27
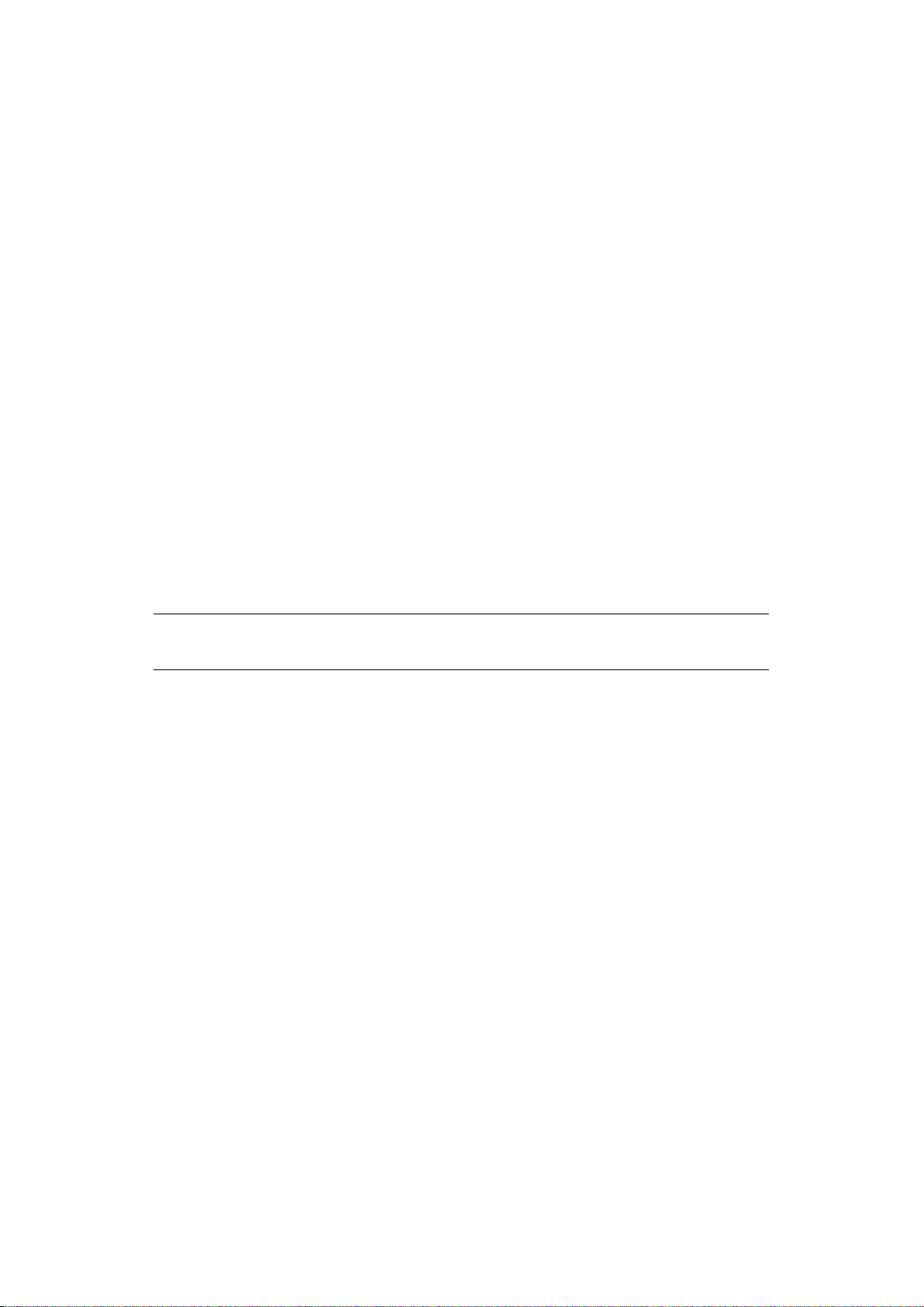
Többfunkciós papírtálca
A többfunkciós tálca ugyanolyan méretű papírok kezelésére alkalmas, mint a kazettás tálcák, de a papír
m²
akár 220 g/
kötegelőt használja. Ennek segítségével a papír útja a nyomtatón keresztül közel egyenes lesz.
A többfunkciós tálca különböző szélességű papírok adagolását teszi lehetővé, a 76 mm-es szélességűtől
a 215,9 mm-esig, a 127,0 mm hosszútól egészen az 1320 mm méretűig (poszterek nyomtatása).
tömegű is lehet. Nagyon nehéz papírok esetén a nyomtatott oldallal felfelé tároló (hátsó)
A 356 mm-nél (Legal 14 hüvelykes) hosszabb papír esetén 90–128 g/
oldallal felfelé tároló (hátsó) papírkötegelőt használja.
Borítékok nyomtatásához a többfunkciós tálcát használja. Egyszerre legfeljebb 10 boríték tölthető be,
legfeljebb 10 mm vastagságú kötegben.
m²
tömegű papírt és a nyomtatott
Nyomtatott oldallal lefelé gyűjtő tálca
A nyomtató tetején található, a papírokat nyomtatott oldalukkal lefelé tároló kötegelő egység a szabványos,
80 g/m² tömegű papírlapokból legfeljebb 150 ív tárolására képes. Az általa kezelt papír tömege legfeljebb
m²
176 g/
Az olvasási sorrendben nyomtatott oldalakat (az 1. oldal áll elöl) az olvasási sorrendnek megfelelően rendezi
a nyomtató (az utolsó oldal lesz legfelül, nyomtatott oldallal lefelé).
lehet.
Nyomtatott oldallal felfelé gyűjtő tálca
Ha a nyomtató hátsó részén található, nyomtatott oldallal felfelé gyűjtő kötegelő egységet kívánja használni,
nyissa ki, majd húzza ki a tálca meghosszabbítását. Ebben a helyzetben a papír itt fog kilépni a nyomtatóból,
függetlenül az illesztőprogram beállításaitól.
MEGJEGYZÉS
A nyomtatott oldallal felfelé gyűjtő kötegelő kétoldalas nyomtatáskor nem használható.
A nyomtatott oldallal felfelé gyűjtő fedél a szabványos, 80 g/m² tömegű papírból legfeljebb 100 ív tárolására
m²
alkalmas, az általa kezelt hordozók tömege pedig legfeljebb 220 g/
lehet.
Mindig ezt a tálcát és a többfunkciós adagolótálcát használja, ha a papír tömege nagyobb, mint 176 g/m².
Duplex egység
Automatikus kétoldalas nyomtatást tesz lehetővé a 2. tálcába helyezhető papírokkal megegyező méretű
m²
hordozókra (azaz az A6 kivételével minden kazettaméret), amelyek tömege 64–176 g/
lehet.
Ajánlott papírfajták > 28
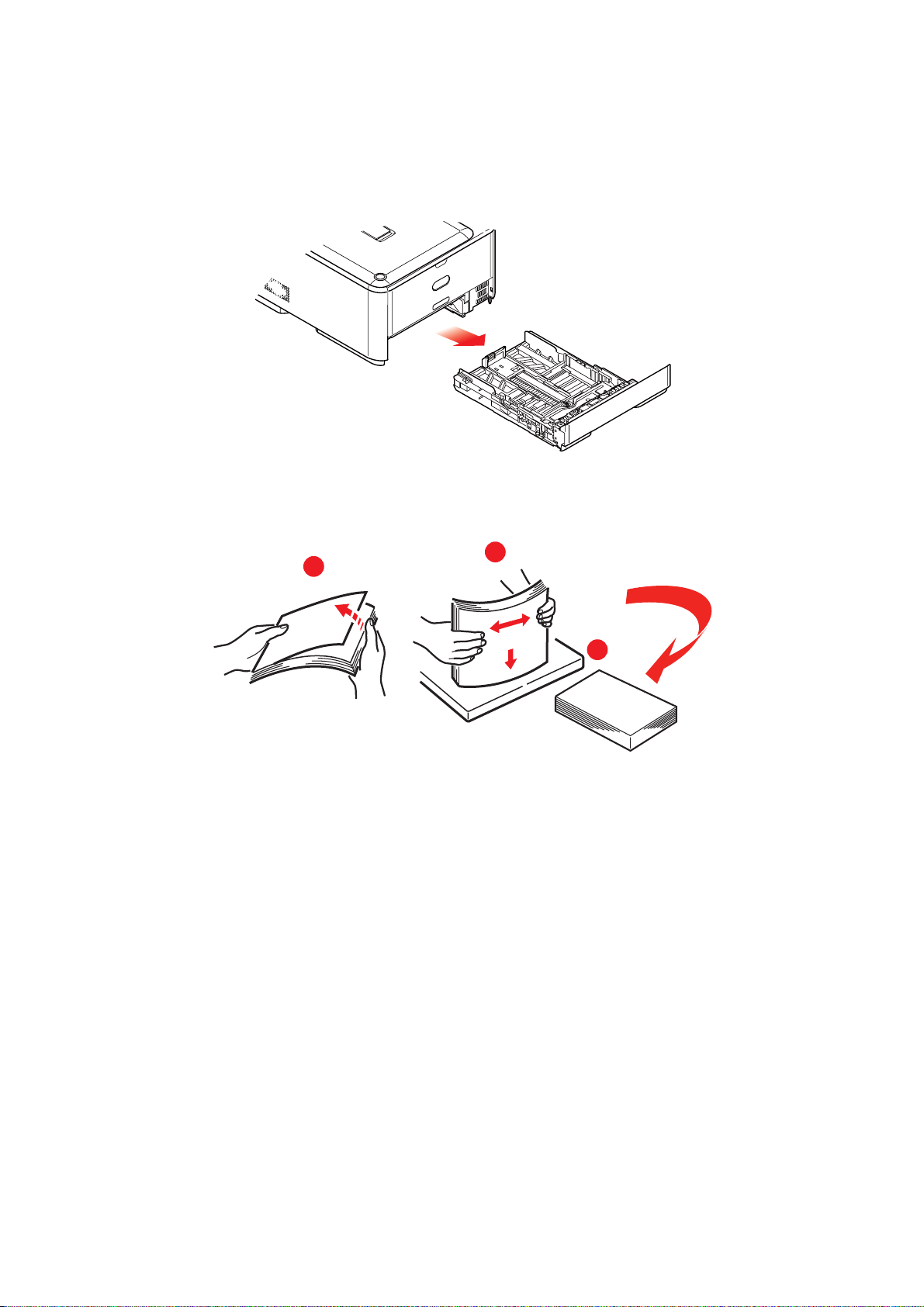
Papír betöltése
Kazettás tálcák
1. Vegye ki a papíradagoló tálcát a készülékből.
2. Pörgesse át a betöltendő papírköteget az élek (1) mentén, majd középen (2), hogy a lapok
ne tapadjanak
össze, ezután pedig sima felületen rázza egybe a papírköteget (3).
1
2
3
Papír betöltése > 29
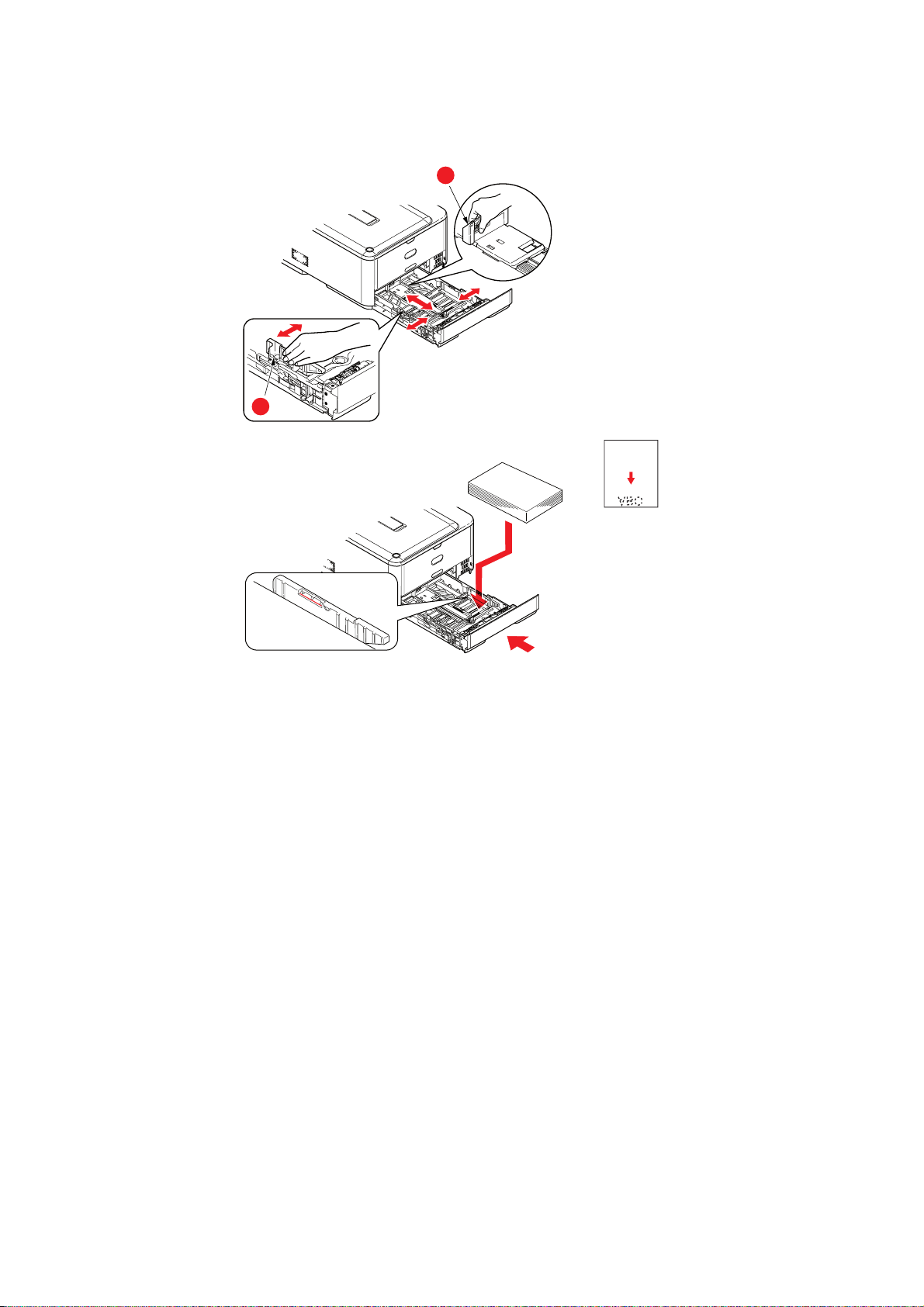
3.
Töltse be a papírt az ábrának megfelelően (a fejléces papírt nyomtatott oldalával lefelé, felső szélével
pedig a nyomtató eleje felé).
a
b
4. A hátsó ütközőt (a) és a papírvezetőket (b) a használt papírméretnek megfelelően igazítsa be.
5. A papíradagoló tálcát óvatosan zárja le.
6. Adja meg a helyes papírméretet. Lásd: „A tálcabeállítások konfigurálása”, 32. oldal és „Egyéni
méretek regisztrálása”, 33. oldal.
A papírelakadások elkerülése érdekében:
> A papír, valamint a papírvezetők és a hátsó ütköző között ne maradjon rés.
> A papíradagoló tálcába ne tegyen túl sok papírt. A befogadóképesség a papír típusától függ.
> Ne használjon sérült lapokat.
> Egyszerre ne tegyen be többféle méretű és típusú papírlapokat.
> A papíradagoló tálcát óvatosan zárja le.
Papír betöltése > 30

>
Nyomtatás közben ne húzza ki a papíradagoló tálcát (kivéve a 2. tálcát az alábbiakban ismertetett
módon)
.
MEGJEGYZÉS
>
Ha két tálcával rendelkezik, és az 1. (felső) tálcából nyomtat akkor nyomtatás közben
kiveheti a 2. (alsó) tálcát újratöltés céljából. Ha azonban a 2. (alsó) tálcából nyomtat,
akkor az 1. (felső) tálcát ne húzza ki. Ez ugyanis papírelakadáshoz vezet.
> Ha a lapok alsó oldalára szeretne nyomtatni, győződjön meg arról, hogy a lapokat
nyomtatott oldalukkal felfelé rendező (hátsó) kötegelő (a) zárva van (a papír a nyomtató
tetején jön ki a készülékből). A kötegelő befogadóképessége a papír tömegének
függvényében megközelítőleg 150 lap.
Ha a lapok felső oldalára szeretne nyomtatni, akkor győződjön meg arról, hogy a lapokat
>
nyomtatott oldalukkal felfelé rendező (hátsó) kötegelő (a) és a papírtámasz (b) nyitott
helyzetben van. A papír kötegelése fordított sorrendben történik, és a tálca
befogadóképessége a papír tömegének függvényében megközelítőleg 100 lap.
> Nehéz papírok (pl. karton) esetén mindig a nyomtatott oldallal felfelé tároló (hátsó)
tálcát használja.
a
b
FIGYELEM!
Nyomtatás közben ne nyissa ki és ne csukja be a hátsó papírkimeneti nyílást,
mivel ezzel papírelakadást okozhat.
Papír betöltése > 31

Többfunkciós papírtálca
a
1. Nyissa le a többfunkciós papírtálcát (a).
2. Hajtsa ki a papírtámasztókat (b).
c
d
b
d
3. Finoman nyomja le a papírtároló felületet (c), amíg az a helyére nem rögzül.
4. Töltse be a papírt, majd igazítsa a papírvezetőket (d) a papírmérethez.
> Ha fejléces papír egyik oldalára nyomtat, akkor a papírt az előre nyomtatott oldalával felfelé
és a lap tetejét a nyomtató felé fordítva töltse be a többfunkciós tálcába.
>
Fejléces papírra történő duplex (kétoldalas) nyomtatáshoz a lapot az előre nyomtatott oldalával
lefelé és a lap aljával a nyomtató felé fordítva töltse be.
>
A borítékokat címzési oldalukkal felfelé kell betölteni, úgy, hogy felső szélük a bal oldalon legyen
rövid oldaluk pedig a nyomtató felé essen. Borítékok használata esetén ne válasszon kétoldalas
nyomtatást.
>
Az 100 lapos vagy 10 borítékos papír-befogadóképességet ne lépje túl. A legnagyobb kötegelési
mélység 10 mm.
5.
A papírtároló felület kioldásához nyomja be a tálcarögzítő (5) gombot. Ezzel a papír megemelkedik
és rögzül a helyén.
6. Adja meg a helyes papírméretet. Lásd: „A tálcabeállítások konfigurálása”, 32. oldal és „Egyéni
méretek regisztrálása”, 33. oldal.
A tálcabeállítások konfigurálása
Miután papírt tölt az 1., 2. (választható) vagy a többfunkciós tálcába, regisztrálnia kell a betöltött papírt
a készüléken.
1. Nyomja meg a SETTING (BEÁLLÍTÁS) gombot a kezelőpanelen.
2. A lefelé mutató nyílgomb segítségével jelölje ki a Paper Setup (Papírbeállítás) lehetőséget,
majd nyomja meg az OK gombot.
3. A nyílgombok segítségével jelölje ki a kívánt papírtálcát, majd nyomja meg az OK gombot.
4. Az OK gombbal válassza ki a Paper Size (Papírméret) pontot.
,
5. A nyílgombok segítségével jelölje ki a betöltött papír méretét, majd nyomja meg az OK gombot.
6. A lefelé mutató nyílgomb segítségével jelölje ki a Media Type (Hordozótípus) lehetőséget,
majd nyomja meg az OK gombot.
Papír betöltése > 32

7.
A nyílgombok segítségével jelölje ki a betöltött hordozó típusát, majd nyomja meg az OK gombot.
8. A lefelé mutató nyílgomb segítségével jelölje ki a Media Weight (Hordozó súlya) lehetőséget,
majd nyomja meg az OK gombot.
9. A nyílgombok segítségével jelölje ki a betöltött papír súlyát, majd nyomja meg az OK gombot.
10. A menüből való kilépéshez nyomja meg a balra mutató nyílgombot.
Egyéni méretek regisztrálása
Egyéni méretű papír betöltésekor nyomtatás előtt regisztrálnia kell annak szélességét és hosszát.
A megadható mérettartomány a papírtálcától függ.
TÁLCA MEGADHATÓ MÉRETTARTOMÁNY
1. tálca Szélesség: 105–216 mm (4,1–8,5 hüvelyk)
Hossz: 148–356 mm (5,8–14,0 hüvelyk)
2. tálca (választható) Szélesség: 148–216 mm (5,8–8,5 hüvelyk)
Hossz: 148–356 mm (8,3–14,0 hüvelyk)
Többfunkciós tálca Szélesség: 64–216 mm (2,5–8,5 hüvelyk)
Hossz: 127–1321 mm (5,0–52,0 hüvelyk)
MEGJEGYZÉS
Az 1. és 2. tálcák esetén csak akkor konfigurálható a
ha a Paper Size (Papírméret) beállítása Custom (Egyedi).
A kétoldalas nyomtatáskor megadható papírméret-tartomány megegyezik a 2. tálcán
megadható tartománnyal.
Custom (Egyedi) beállítás,
1. Nyomja meg a SETTING (BEÁLLÍTÁS) gombot a kezelőpanelen.
2. A lefelé mutató nyílgomb segítségével jelölje ki a Paper Setup (Papírbeállítás) lehetőséget,
majd nyomja meg az OK gombot.
3. A nyílgombok segítségével jelölje ki a kívánt papírtálcát, majd nyomja meg az OK gombot.
4. A lefelé mutató nyílgomb segítségével lépjen a Custom (Egyedi) lehetőségre, majd nyomja
meg az OK gombot.
5. A billentyűzet segítségével adja meg a betöltött papír szélességét és hosszát.
A számjegyek között a jobbra mutató nyílgombokkal válthat.
6. Nyomja meg az OK gombot.
7. A menüből való kilépéshez nyomja meg a balra mutató nyílgombot.
Papír betöltése > 33

Felhasználóhitelesítés és hozzáférés-felügyelet
Ha a rendszergazda engedélyezte a készülékhez a hozzáférés-felügyeletet, az automatikusan ebben
az üzemmódban indul el. A készüléket csak az érvényes bejelentkezés után használhatja. Ha a hozzáférés
ellenőrzés beállítása:
> PIN, meg kell adnia az érvényes személyi azonosítószámot (PIN-kódot).
> User name and password (Név/jelszó), meg kell adnia az érvényes felhasználói azonosítót
és a jelszót.
A használat után ki kell jelentkeznie. Ekkor a készülék hozzáférés-felügyeleti üzemmódban marad,
így az arra nem jogosult felhasználók nem használhatják.
PIN-kódos hitelesítés
Bejelentkezés a készülék használatához
1. Adja meg PIN-kódját a kezelőpanelen található billentyűzet segítségével.
2. Nyomja meg az OK gombot.
A sikeres hitelesítést követően megjelenik a főmenü.
Kijelentkezés a készülékről
Ha befejezte a készülék használatát, jelentkezzen ki a készülékről.
1.
A főmenühöz való visszatéréshez nyomja meg (esetleg többször egymás után) a
gombot vagy a balra mutató nyílgombot.
2.
Nyomja meg a
MEGJEGYZÉS
Adott idő letelte után a készülék automatikusan kijelentkezteti a bejelentkezett felhasználót
RESET/LOGOUT
(VISSZAÁLLÍTÁS/KIJELENTKEZÉS) gombot a kezelőpanelen.
BACK
(VISSZA)
.
Hitelesítés felhasználónév és jelszó alapján
Bejelentkezés a készülék használatához
1. Bizonyosodjon meg róla, hogy a User Name (Felhaszn Név) pont ki van jelölve, majd nyomja
meg a jobbra mutató nyílgombot.
2. Írja be saját nevét.
3. A nyílgombok segítségével jelölje ki a Done (Kész) pontot, majd nyomja meg az OK gombot.
4. Bizonyosodjon meg róla, hogy a Password (Jelszó) pont ki van jelölve, majd nyomja meg az
OK gombot.
5. Adja meg a jelszavát.
6. A nyílgombok segítségével jelölje ki a Done (Kész) pontot, majd nyomja meg az OK gombot.
7. A megjelenő Login (Belép) képernyőn nyomja meg az OK gombot.
A sikeres hitelesítést követően megjelenik a főmenü.
Kijelentkezés a készülékről
Ha befejezte a készülék használatát, jelentkezzen ki a készülékről.
1.
A főmenühöz való visszatéréshez nyomja meg (esetleg többször egymás után) a
gombot vagy a balra mutató nyílgombot.
Felhasználóhitelesítés és hozzáférés-felügyelet > 34
BACK
(VISSZA)

2.
Nyomja meg a
MEGJEGYZÉS
Adott idő letelte után a készülék automatikusan kijelentkezteti a bejelentkezett felhasználót.
RESET/LOGOUT
(VISSZAÁLLÍTÁS/KIJELENTKEZÉS) gombot a kezelőpanelen.
Használat számítógépről
MEGJEGYZÉS
A számítógépen beállított azonosítási (hitelesítési) mód felülbírálja a készüléken beállított
azonosítási módot.
Nyomtatás Windows rendszerből
MEGJEGYZÉS
Ehhez a funkcióhoz nem használható a PCL XPS nyomtatóillesztő-program.
A példában Windows 7 alatt futó Jegyzettömb alkalmazás szerepel. A műveletek
és a kapcsolódó menüpontok eltérhetnek más operációs rendszernél.
1. Nyissa meg a nyomtatni kívánt fájlt.
2. Válassza a File (Fájl) menü Print (Nyomtatás) pontját.
3. Válassza ki a kívánt nyomtatóillesztő-programot a Select Printer (Nyomtató kiválasztása)
panelen, majd kattintson a Preferences (Beállítások) gombra.
4. Válassza a Job Options (Feladatbeállítások) lapot.
5. Kattintson a User Auth... (Felhasználóhitelesítés) elemre.
6. Jelölje be az Enable User Authentication (Felhasználóhitelesítés engedélyezése) négyzetet.
7. Adja meg felhasználónevét a Username (Felhasználónév), illetve jelszavát a Password (Jelszó)
mezőben.
A Use Windows Login (Windows bejelentkezés) opció kiválasztása esetén Windows
rendszerbeli felhasználóneve automatikusan bekerül a mezőbe.
8. Kattintson az OK gombra.
9. Kattintson az OK, majd a Print (Nyomtatás) gombra.
Nyomtatás Mac rendszerből
MEGJEGYZÉS
A példában Mac OS X 10.6 rendszer szerepel. A műveletek és a kapcsolódó menüpontok
eltérhetnek más operációs rendszernél.
1. Nyissa meg a nyomtatni kívánt fájlt.
2. Válassza a File (Állomány) menü Print (Nyomtasd) pontját.
3. Válassza ki a készülék nyomtatóillesztő-programját.
4.
Válassza a
és Presets (Alapbeállítások) menü).
User Auth...
(Felhasználóhitelesítés) lehetőséget a panel menüjéből (
Printer
(Nyomtató)
5. Jelölje be az Enable User Authentication (Felhasználóhitelesítés engedélyezése) négyzetet.
6. Adja meg felhasználónevét a User Name (Felhasználónév), illetve jelszavát a Password
(Jelszó) mezőben.
7. Kattintson a Print (Nyomtasd) gombra.
Felhasználóhitelesítés és hozzáférés-felügyelet > 35

Faxolás (csak Windows rendszer esetén)
MEGJEGYZÉS
A példában Windows 7 alatt futó Jegyzettömb alkalmazás szerepel. A műveletek
és a kapcsolódó menüpontok eltérhetnek más operációs rendszernél.
1. Nyissa meg a faxolni kívánt fájlt.
2. Válassza a File (Fájl) menü Print (Nyomtatás) pontját.
3.
Válassza ki a készüléket (a fax-illesztőprogramot)
majd kattintson a Preferences (Beállítások) gombra.
4.
A
Setup
(Beállítás) lapon kattintson a
User Authentication...
5. Jelölje be az Enable User Authentication (Felhasználóhitelesítés engedélyezése) négyzetet.
6. Adja meg felhasználónevét a Username (Felhasználónév), illetve jelszavát a Password (Jelszó)
mezőben.
A Use Windows Login (Windows bejelentkezés) opció kiválasztása esetén Windows
rendszerbeli felhasználóneve automatikusan bekerül a mezőbe.
7. Kattintson az OK gombra.
8. Kattintson az OK, majd a Print (Nyomtatás) gombra.
Select Printer
(Felhasználóhitelesítés) lehetőségre.
(Nyomtató kiválasztása) panelen,
Felhasználóhitelesítés és hozzáférés-felügyelet > 36

Használat
Intuitív kezelőpanelének köszönhetően a többfunkciós készülék használata egyszerű. A konfiguráció
után a készülék működtetése könnyen megérthető és követhető.
MEGJEGYZÉS
Ha a rendszergazda engedélyezte a készülékhez a hozzáférés-felügyeletet, az automatikusa
ebben az üzemmódban indul el. A készüléket csak az érvényes bejelentkezés után
használhatja. A részleteket lásd:
34. oldal.
„Felhasználóhitelesítés és hozzáférés-felügyelet”,
A következő fejezetek bemutatják, hogyan lehet a dokumentumokat másolni, faxolni és beolvasni.
MEGJEGYZÉS
Faxolást csak az MC361 és az MC561 típus kínál.
A kezelőpanelről elérhető nyomtatási beállítások használatáról lásd: „Nyomtatás”, 67. oldal. A készülék
és az esetleges tartozékok hatékony és eredményes használatának részletes leírásához tekintse meg
a Nyomtatási útmutatót és a Vonalkód-nyomtatási útmutatót.
A nyomtató biztonsági funkcióinak eléréséhez és használatához szükséges információkat a Biztonsági
útmutató tartalmazza.
n
Használat > 37

Több feladat egyidejű végrehajtása
A készülék képes egyszerre több feladatot végrehajtani. Az alábbi táblázat alapján megállapíthatja,
hogy mely feladatok hajthatók végre egyidejűleg.
1.
másolás
Lapolvasás
e-mailbe/
hálózati
számítógépre
Internetes
fax (küldés)
Lapolvasás
USBmemóriára
Faxküldés
Faxfogadás
Nyomtatás
USBmemóriáról
(közvetlen
nyomtatás)
máso-
lás
2.
Lapolvasás
e-mailbe/
hálózati
számító-
gépre
Lapolva-sás
USB-
memóriára
Faxkül-
dés
Fax-
fogadás
Nyomtatás
USB-memó-
riáról
(közvetlen
nyomtatás)
Lapolvasás
távoli
számító-
gépre
Küldés
e-mailben
nyo-
mtatásra
Internetes
Internetes
fax (küldés)
nem igen igen nem igen
a
igen
b
igen igen
fax
(fogadás)
a
igen igen igen nem igen igen igen igen igen
nem nem nem nem igen nem nem igen igen
igen igen igen igen
d
nem
igen igen igen
nem igen igen igen igen
c
nem igen igen igen igen
c
nem igen
a
igen
b
b
igen igen
igen nem
a
e
Print
(Nyomtatás)
Nyomtatás
webről
(közvetlen
nyomtatás)
a
igen
a
igen
a
igen
Lapolvasás
nem nem nem nem igen nem nem igen igen
távoli
számítógépre
Küldés
nem igen igen igen igen igen
b
igen nem
e-mailben
nyomtatásra
Internetes
fax (fogadás)
Print
nem
f
igen igen igen igen
a
igen
b
igen igen
(Nyomtatás)
Nyomtatás
webről
(közvetlen
nyomtatás)
a. A készülék fogadja az adatokat, ám az első művelet befejezéséig felfüggeszti a nyomtatást.
b. A második művelet képes az USB-memórián tárolt fájlok tallózására már az első nyomtatási feladat közben
(a beolvasás befejeződése után).
c. A készülék fogadja a műveletet, ám az első művelet befejezéséig felfüggeszti annak végrehajtását.
d. A másolást csak a fogadott faxkép nyomtatása előtt engedélyezi a készülék.
e. A második művelet nem tud elindulni a kevés szabad memória miatt.
f. A másolás az első nyomtatási művelet befejeződése után válik elérhetővé.
e
a
igen
igen
a
a
Használat > 38

Dokumentum(ok) betöltése
A többfunkciós készülékkel az automatikus dokumentumadagolóról és az üveglapról egyaránt beolvashatók,
másolhatók, illetve küldhetők dokumentumok. Több oldal küldéséhez helyezze a lapokat az automatikus
dokumentumadagolóba. Az automatikus dokumentumadagolóba egyszerre legfeljebb 50 lap tölthető be.
A könyvekből, magazinokból beolvasandó/másolandó/küldendő dokumentumok, illetve gyűrődött vagy
meghajlott papír esetén helyezze a dokumentumokat az üveglapra.
Dokumentumokkal kapcsolatos követelmények
Az automatikus dokumentumadagoló használata előtt győződjön meg arról, hogy a papír megfelel
az alábbi követelményeknek:
> A dokumentum(ok) mérete 114,3 x 139,7 mm és 215,9 x 355,6 mm közötti lehet.
> A dokumentum(ok) tömege négyzetméterenként 60 és 120 g/
m²
közötti lehet.
> A dokumentumok négyzet vagy téglalap alakúak, és jó állapotban vannak (nem szakadnak el,
nincsenek elhasználódva).
>
A dokumentumok nem gyűröttek, ráncosak, szakadtak, nincs rajtuk nedves tinta vagy lyukasztás.
> A dokumentumokban nincsenek tűzőkapcsok, gemkapcsok, vagy felragasztható jegyzetlapok.
> Tartsa az üveget tisztán, és ne hagyjon rajta dokumentumot.
MEGJEGYZÉS
Szabálytalan típusú dokumentum(ok) küldéséhez helyezze a dokumentumot az üvegre,
vagy készítsen előbb másolatot a dokumentumról, és a másolatot küldje el.
Faxoláskor csak A4, Letter és Legal méretű dokumentumot helyezhet az automatikus
dokumentumadagolóba, illetve A4 és Letter méretű dokumentumokat a dokumentumüvegre.
Ne töltsön a készülékbe egyszerre eltérő méretű dokumentumokat.
Lapolvasási terület
Az ábra csíkozott területén található szövegek és képek nem kerülnek beolvasásra.
Használat > 39

Dokumentum(ok) behelyezése az automatikus dokumentumadagolóba
1.
Több oldalas dokumentum esetében pörgesse át a lapokat a papírelakadás elkerülése érdekében.
Az automatikus dokumentumadagolóba egyszerre legfeljebb 50 lap tölthető be.
a
b
c
2. Helyezze a dokumentumot a nyomtatott oldalával FELFELÉ az automatikus
dokumentumadagolóba (ADF):
> Álló tájolású dokumentumot a felső szélével befelé töltsön be.
> Fekvő tájolású dokumentumot a bal oldalával befelé töltsön be.
3. Állítsa be a papírvezetőket az automatikus dokumentumadagolóba (ADF) helyezett
dokumentum középre igazításához.
Használat > 40

Dokumentum(ok) elhelyezése az üvegen
1. Nyissa fel a dokumentumfedelet.
2. Helyezze a dokumentumot a nyomtatott oldalával LEFELÉ az üvegre:
> Az álló tájolású dokumentum felső szélét igazítsa az üveg bal felső sarkához.
> A fekvő tájolású dokumentum jobb oldalát igazítsa az üveg bal felső sarkához.
3. Csukja le a dokumentumfedelet.
Használat > 41

Másolás
MEGJEGYZÉS
Ha a rendszergazda engedélyezte a készülékhez a hozzáférés-felügyeletet, az
automatikusan ebben az üzemmódban indul el. A készüléket csak az érvényes
bejelentkezés után használhatja. A részleteket lásd: „Felhasználóhitelesítés és
hozzáférés-felügyelet”, 34. oldal.
Alapvető művelet
1
2 3 4
1.
Helyezze a dokumentumo(ka)t nyomtatott oldallal FELFELÉ az automatikus dokumentumadagolóba
vagy LEFELÉ az üvegre.
2. Szükség esetén nyomja meg a Copy (Másolás) gombot (1) a kezelőpanelen a Copy (Másolás)
képernyő megjelenítéséhez.
Start ready.
MEGJEGYZÉS
A gyári alapértelmezett beállítás a Copy (Másolás) mód.
3. Nyomja meg a Mono (Egyszínű) gombot (2), ha a dokumentumokat fekete-fehérben, illetve
a Colour (Színes) gombot (3), ha a dokumentumokat színesben szeretné másolni.
MEGJEGYZÉS
Ha szeretné megszakítani a másolási műveletet, nyomja meg a Stop gombot (4).
A példányszám növelése
A készülék alapértelmezés szerint 1 másolatot készít. Ha több másolatot szeretne készíteni, adja meg
a kívánt példányszámot a számbillentyűzeten.
A példányszám növeléséhez:
1. Szükség esetén nyomja meg a Copy (Másolás) gombot a kezelőpanelen a Copy (Másolás)
képernyő megjelenítéséhez.
2. Adja meg a kívánt példányszámot a numerikus billentyűzet használatával. A kijelzőn megjelenik
a kiválasztott példányszám.
MEGJEGYZÉS
Akár 99 példányt is beállíthat.
Másolás > 42

Speciális művelet
A rendelkezésre álló beállítások segítségével az igényeinek megfelelően módosíthatja a másolatot:
1. Nyomja meg a jobbra mutató nyílgombot.
2. Válassza ki a kívánt paramétert a lefelé mutató nyílgombbal, és az elérhető lehetőségek
megjelenítéséhez nyomja meg az OK gombot vagy a jobbra mutató nyílgombot.
3.
A
felfelé
vagy a
Az elérhető lehetőségek (a gyári alapbeállítások félkövér betűtípussal szedve):
FUNKCIÓ LEHETŐSÉG LEÍRÁS
lefelé
mutató nyílgombbal jelölje ki a kívánt értéket, majd nyomja meg az OK gombot.
Scan Size
(Beolv. méret)
Duplex Copy
(Kétoldalas
másolat)
Binding (Kötés) Long Edge Bind (Hosszú él kötés), Short Edge Bind
Paper Feed
(Papír
behúzás)
Zoom
(Kicsinyítés,
nagyítás)
A4, A5, A6, B5, Letter, Legal 13, Legal 13,5, Legal 14,
Executive
OFF(Simplex) (Ki (egyold.), Simplex -> Duplex LE
(Egyoldalas/Kétoldalas LE),
Simplex -> Duplex SE (Egyoldalas/Kétoldalas SE),
Duplex -> Duplex (Kétoldalas/Kétoldalas),
Duplex LE -> Simplex (Kétoldalas LE/Egyoldalas),
Duplex SE -> Simplex (Kétoldalas SE/Egyoldalas)
(Rövid él kötés)
Auto, Tray 1(A4) (1. Tálca (A4)), Tray 2(A4) (2. Tálca
(A4))*, MP Tray(A4) (Többcélú adagoló (A4))
Auto, 100%, Zoom (25-400%) (Méretezés (25-400%)),
A4->A5(70%) (70% (A4->A5),
Leg14->Let(78%) (78% (Leg14->Let)), Leg13.5>Let(81%) (81% (Leg13.5->Let)),
Leg13->Let(84%) (84% (Leg13->Let)), A4->B5(86%)
(86% (A4->B5)),
A4->Let(94%) (94% (A4->Let)), Let->A4(97%) (97%
(Let->A4)),
Fit to page(98%) (98% (lapméretre)), B5->A4(115%)
(115% (B5->A4)),
A5->A4(141%) (141% (A5->A4))
Lehetővé teszi a dokumentum méretének
kiválasztását.
A kétoldalas nyomtatás funkciót kapcsolja
ki vagy be.
Az alapértelmezett fűzési módot LEF (rövid él)
vagy SEF (hosszú él) értékre állítja.
A megjelenítés feltétele: A kétoldalas
nyomtatás beállítása Duplex -> Duplex
(Kétoldalas/Kétoldalas), és be van
kapcsolva az N-up (Több oldal egy lapra)
vagy a Repeat (Ismétlés) beállítás.
A nyomtatási feladathoz használt
papírtálcát választhatja ki.
Auto – A tálca automatikus beállítása
a dokumentum képmérete és/vagy
a beállított nagyítás alapján.
* Ha fel van szerelve.
Lehetővé teszi a másolatok méretezését
az előre beállított értékek kiválasztásával,
illetve a dokumentum mérete 1%-os
léptékkel akár 400%-ra nagyítható vagy
le is nullázható a numerikus billentyűzetről
való értékbevitellel.
Sort (Rendez) ON (BE), OFF (KI) A rendezés aktiválása – ON (Be) – esetén
a több példányban másolt dokumentumokból
egyszerre egy teljes másolatot készít
(a lapok sorrendje például
1,2,3,1,2,3,1,2,3,…).
A rendezés kikapcsolt állapotában
– OFF (Ki) – a több példányban másolt
dokumentumokat oldalanként nyomtatja
ki (a lapok sorrendje például
1,1,1,2,2,2,3,3,3,…).
Másolás > 43

FUNKCIÓ LEHETŐSÉG LEÍRÁS
Image Settings
(Dokumentum
típus)
Density (Árnyalat) -3, -2, -1, 0, +1, +2, +3 Adjust density (Fényerő állítás)
Sötétebb: Színintenzitás megtartása mellett
sötétebb kép.
Világosabb: Színintenzitás csökkentésével
világosabb kép.
Document Type
(Dokumentum típus)
Scan Resolution
(Beolv. felbontás)
Background Removal
(Háttér eltávolítás)
Contrast (Kontraszt) -3, -2, -1, 0, +1, +2, +3 Contrast setting (Kontraszt beállítás)
Tex t (B et ű),
Text&Photo (Betű/
fotó), Photo (Fotó),
Photo (Glossy)
(Fényes fotó)
Normal (Normál),
Extra Fine (Extrafinom)
OFF (KI), 1, 2, 3, 4, 5, 6
Segítségével megadható a dokumentumban
szereplő képek típusa.
Lehetővé teszi a megfelelő beolvasási
felbontás kiválasztását. Az Extra Fine
(Extrafinom) beállítás részletgazdag,
nagyfelbontású képet eredményez,
azonban több lemezterületet igényel.
Megjegyzés: Mono (Egyszínű) másolási
módban csak az Extra Fine (Extrafinom)
felbontás érhető el.
Lehetővé teszi a kép színes hátterének
kizárását (feltételezve, hogy a dokumentum
rendelkezik ilyennel) – így a háttérszín nem
kerül nyomtatásra.
High (Magas): fényerősség növelése
Low (Alacsony): fényerősség csökkentése
Direction
(Irány)
N-In-1 (N-1-re,
N oldal 1 lapra)
Hue (Árnyalat) -3, -2, -1, 0, +1, +2, +3 Vörös/zöld egyensúly beállítása.
Low (Alacsony): piros szín erősítése.
High (Magas): zöld szín erősítése.
Saturation (Telítettség) -3, -2, -1, 0, +1, +2, +3 Telítettség beállítása
High (Magas): képélesség növelése
Low (Alacsony): színárnyalat csökkentése
RGB Red (Piros):
-3, -2, -1, 0, +1, +2, +3
Green (Zöld):
-3, -2, -1, 0, +1, +2, +3
Blue (Kék):
-3, -2, -1, 0, +1, +2, +3
Portrait (Függőleges), Landscape (Vízszintes) Az alapértelmezett laptájolás beállítása.
OFF (KI)
2-in-1 (2 oldal 1 lapra)
4-in-1 (4 oldal 1 lapra): Vertical (Függőleges)
4-in-1 (4 oldal 1 lapra): Horizontal (Vízszintes)
RGB-kontrasztbeállítás módosítása.
A nyílgombok segítségével növelheti/
csökkentheti az értékeket, és léphet
akövetkező színbeállításra.
Lehetővé teszi a dokumentum több oldalának
egyetlen lapra történő nyomtatását.
A 2-in-1 (2 oldal 1 lapra) elrendezés tájolása
és képsorrendje nem módosítható.
Amennyiben a 4-in-1 (4 oldal 1 lapra)
elrendezést választja, vízszintes vagy
függőleges tájolás állítható be. Amennyiben
a 2-in-1 (2 oldal 1 lapra) vagy a 4-in-1
(4 oldal 1 lapra) elrendezést adta meg,
helyezze be az eredeti dokumentumokat
az automatikus dokumentumadagolóba
(ADF), vagy aktiválja a Continue Scan
(Foly.beolv) üzemmódot, és használja az
üveget (lásd: „Continue Scan (Foly.beolv)”,
45. oldal).
Másolás > 44

FUNKCIÓ LEHETŐSÉG LEÍRÁS
Repeat
(Ismétlés)
ID Card Copy
(Igazolvány
másolás)
Continue Scan
(Foly.beolv)
Mixed Size
(Vegyes méretű
dokumentumok)
Margin
(Margó eltolás)
OFF (KI)
x2
x4
ON (BE), OFF (KI) Alapértelmezett másolási módként állíthatja
ON (BE), OFF (KI) Lehetővé teszi több dokumentum
ON (BE), OFF (KI) Lehetővé teszi az eredetivel azonos
ON (BE), OFF (KI) Lehetővé teszi a dokumentum felső és
Lehetővé teszi az eredeti dokumentum több
képoldalának egyetlen lapra történő
nyomtatását.
be az igazolványmásolási módot.
folyamatos beolvasását. Lehetővé teszi
több különálló lapokból vagy eredeti
dokumentumból egyetlen lapolvasási
feladat összeállítását.
szélességű, de eltérő hosszúságú
dokumentumok adagolását az automatikus
dokumentumadagolóban.
A következő dokumentum méretek
állíthatók be egyszerre; A3 és A4 LEF,
B4 és B5 LEF, A4SEF és A5 LEF.
Amennyiben aktiválva van, a tálcabeállítás
automatikus, kézzel nem lehet a tálcát
beállítani.
bal oldali margóterületének módosítását.
Megadható értékek tartománya: -25 és
+25 mm között.
Edge Erase
(Széltörlés)
ON (BE), OFF (KI) Kizárhatja a dokumentum szélén található
területeket például olyankor, amikor zavaró
árnyékok és sötét szegélyek képződhetnek
a nyitott dokumentumfedéllel való
másolásnál (például könyvek és magazinok
esetén).
Megadható értékek tartománya: 5 és 50 mm
között.
4. A főmenühöz való visszatéréshez nyomja meg a balra mutató nyílgombot vagy a Back (Vissza)
gombot.
5. Ha a hozzáférés-felügyelet aktiválva van, a készülék használatának befejezését követően
jelentkezzen ki, így elkerülhető a jogosulatlan hozzáférés.
A másolási beállítások visszaállítása
Automatikus visszaállítás
A másolási feladathoz beállított minden érték visszaáll az alapbeállítására, ha a megadott ideig nem
végez műveletet.
A gyári alapbeállítás 3 perc. Lásd: „Operation Timeout (Műveleti időkorlát)”, 164. oldal.
A reset/logout (visszaállítás/kijelentkezés) gomb használata
A másolási feladathoz beállított minden érték visszaáll az alapbeállítására, ha megnyomja a RESET/
LOGOUT (VISSZAÁLLÍTÁS/KIJELENTKEZÉS) gombot.
A másolás befejezése után nyomja meg a
RESET/LOGOUT
(VISSZAÁLLÍTÁS/KIJELENTKEZÉS) gombot,
hogy a következő felhasználó újra az alapbeállításokat használhassa.
Másolás > 45

Lapolvasás
MEGJEGYZÉS
Ha a rendszergazda engedélyezte a készülékhez a hozzáférés-felügyeletet, a lapolvasó
automatikusan ebben az üzemmódban indul el. A készüléket csak az érvényes
bejelentkezés után használhatja. A részleteket lásd: „Felhasználóhitelesítés és
hozzáférés-felügyelet”, 34. oldal.
1
2 3 4
1.
Helyezze a dokumentumo(ka)t nyomtatott oldallal FELFELÉ az automatikus dokumentumadagolóba
vagy LEFELÉ az üvegre.
2. Nyomja meg a Scan (Lapbeolvasás) (1) üzemmódgombot a kezelőpanelen a Scan Menu
(Lapbeolvasási menü) képernyő megjelenítéséhez.
3. Válassza ki a lapolvasás célhelyét a következő lehetőségek közül:
> E-mail
> Hálózati számítógép
> USB-memória
> Helyi számítógép
> Távoli számítógép
MEGJEGYZÉS
Local PC (Helyi számítógép); válasszon célalkalmazást a többfunkciós készülék
kezelpaneljéről.
Távoli számítógép; válasszon cél alkalmazást a helyi számítógépen található
segédprogramból.
4. Szükség szerint módosítsa a lapolvasás beállításait. További részletek a következő
szakaszokban állnak rendelkezésre.
5. Nyomja meg a Mono (Egyszínű) gombot (2), ha a dokumentumokat fekete-fehérben, illetve
a Colour (Színes) gombot (3), ha a dokumentumokat színesben szeretné beolvasni.
MEGJEGYZÉS
Ha szeretné megszakítani a beolvasási műveletet, nyomja meg a Stop gombot (4).
Lapolvasás > 46

Lapolvasás e-mailbe
MEGJEGYZÉS
Csak szemléltetés céljából a funkciók úgy kerülnek bemutatásra, ahogy a kezelőpanelről
elérhetők.
A lehetséges funkciók használatával megadhat e-mail adatokat és igényei szerint módosíthatja
a lapolvasó kimenetét:
1.
Helyezze a dokumentumo(ka)t nyomtatott oldallal FELFELÉ az automatikus dokumentumadagolóba
vagy LEFELÉ az üvegre.
2. Nyomja meg a Scan (Lapbeolvasás) üzemmódgombot a kezelőpanelen a Scan Menu
(Lapbeolvasási menü) képernyő megjelenítéséhez.
3. Ha szükséges, a nyílgombok segítségével jelölje ki az E-mail pontot, majd nyomja meg
az OK gombot.
Scan Menu
E-mail
Network PC
USB Memory
4. A lehetséges funkciók használatával e-mail címzette(ke)t adhat meg, és igényei szerint
módosíthatja a lapolvasó kimenetét.
FUNKCIÓ LEHETŐSÉG LEÍRÁS
Destination (Címzett)
Add Destination
(Címzett hozzáadása)
Scan Settings
(Lapolvasási beállítás)
To (Címzett):
(Másolatot kap):
(Titkos másolatot
Scan Size
(Beolv. méret)
Duplex Scan
(Kétoldalas
beolvasás)
Address Book (Címjegyzék)
Cc
Bcc
E-mail Group List (E-mail csoportlista) Címzett csoport kiválasztása
kap):
E-mail Send History
(E-mail küldési előzmény)
Direct Input (Közvetlen bevitel) A képernyőn megjelenő
LDAP Simple Search
(Egyszer keresés)
Advanced Search
(Speciális keresés)
Search Method
(Keresési mód):
User Name
(Felhasználónév):
E-mail Address
(E-mail cím):
A4, A5, A6, B5, Letter, Legal 13,
Legal 13,5, Legal 14, Executive
OFF (KI), Long Edge Bind (Hosszú él
kötés), Short Edge Bind (Rövid él kötés)
E-mail cím kijelölése
a címjegyzékből.
Megadható értékek tartománya:
001–100
alistából.
Megadható értékek tartománya:
01–20
Megjeleníti az elküldött
e-mailek listáját.
billentyűzet segítségével adja meg
az e-mail címet.
A keresési érték megadásához
használja a képernyőn megjelenő
billentyűzetet.
A speciális keresés segítségével
kereshet az LDAP-címjegyzékben
felhasználói név és/vagy
e-mail address (e-mail cím).
Maximum 100 cím jeleníthet meg.
Lehetővé teszi a lapolvasás
méretének kiválasztását.
A kötés eredeti kötési pozíciójának
kiválasztása.
Lapolvasás > 47

FUNKCIÓ LEHETŐSÉG LEÍRÁS
Scan Settings
(Lapolvasási beállítás,
Image Settings
(Dokumentum
folyt.)
típus)
Reply to
(Válasz címzettje)
Density
(Árnyalat)
Document
Type
(Dokumentum
típus)
Resolution
(Felbontás)
Background
Removal
(Háttér
eltávolítás)
Contrast
(Kontraszt)
Hue (Árnyalat) -3, -2, -1, 0, +1, +2, +3 Vörös/zöld egyensúly beállítása.
Saturation
(Telítettség)
RGB Red (Piros):
Address Book (Címjegyzék)
Direct Input (Közvetlen bevitel) A képernyőn megjelenő
LDAP Simple Search
-3, -2, -1, 0, +1, +2, +3 Adjust density (Fényerő állítás)
Sötétebb: Színintenzitás
megtartása mellett sötétebb kép.
Világosabb: Színintenzitás
csökkentésével világosabb kép.
Tex t (B et ű),
Text&Photo (Betű/
fotó), Photo (Fotó),
Photo (Glossy) (Fényes
fotó)
75 dpi, 100 dpi, 150
dpi, 200 dpi, 300 dpi,
400 dpi, 600 dpi
OFF (KI), 1, 2, 3, 4, 5, 6 Segítségével kikapcsolható
-3, -2, -1, 0, +1, +2, +3
-3, -2, -1, 0, +1, +2, +3 Telítettség beállítása
-3, -2, -1, 0, +1, +2, +3
Green (Zöld):
-3, -2, -1, 0, +1, +2, +3
Blue (Kék):
-3, -2, -1, 0, +1, +2, +3
(Egyszer keresés)
Advanced Search
(Speciális keresés)
Search Method
(Keresési mód):
User Name
(Felhasználónév):
E-mail Address
(E-mail cím):
Segítségével megadható
a dokumentumban szereplő
képek típusa.
Lehetővé teszi a megfelel
felbontás kiválasztását.
Ne feledje, minél nagyobb
a felbontás, annál nagyobb
a fájl mérete!
bármely nem kívánt háttérszín.
Contrast setting (Kontraszt beállítás)
High (Magas): fényerősség növelése
Low (Alacsony): fényerősség
csökkentése
Low (Alacsony): piros szín erősítése.
High (Magas): zöld szín erősítése.
High (Magas): képélesség növelése
Low (Alacsony): színárnyalat
csökkentése
RGB-kontrasztbeállítás módosítása.
A nyílgombok segítségével
növelheti/csökkentheti az
értékeket, és léphet a következő
színbeállításra.
E-mail cím kijelölése a
címjegyzékből.
Megadható értékek tartománya:
001–100
billentyűzet segítségével adja meg
az e-mail címet.
A keresési érték megadásához
használja a képernyőn megjelenő
billentyűzetet.
A speciális keresés segítségével
kereshet az LDAP-címjegyzékben
felhasználói név és/vagy
e-mail address (e-mail cím).
Maximum 100 cím jeleníthet meg.
Lapolvasás > 48

FUNKCIÓ LEHETŐSÉG LEÍRÁS
Scan Settings
(Lapolvasási beállítás,
E-mail Send History
(E-mail küldési
előzmény)
Edit E-mail (E-mail
szerkesztése)
folyt.)
File Name
(Fájlnév)
Continue Scan
(Foly.beolv)
Grayscale
(Szürkeskála)
File Format
(Fájlformátum)
Encrypted PDF
(Titkosított PDF)
Compression Rate
(Tömörítési arány)
Edge Erase
(Széltörlés)
Subject (Tárgy) Select Subject
(Tárgy kiválasztása)
Direct Input
(Közvetlen bevitel)
E-mail Body
(E-mail
szövege)
User defined (Felhasználói) A kívánt fájlnév megadásához
ON (BE), OFF (KI) Lehetővé teszi több dokumentum
ON (BE), OFF (KI) Szürkeárnyalatos nyomtatáshoz
Colour (Szín):
PDF, TIFF, JPEG, XPS
Mono (Grayscale) (Egyszínű,
szürkeárnyalat):
PDF, TIFF, JPEG, XPS
Mono (Binary) (Egyszínű, bináris):
PDF, TIFF, XPS
Not Encrypt
(Nem
titkosított)
Encrypt
(Titkosítás)
Color (Színes):
High (Magas), Medium (Közepes),
Low (Alacsony)
Mono (Grayscale) (Egyszínű,
szürkeárnyalat):
High (Magas), Medium (Közepes),
Low (Alacsony)
Mono (Binary) (Egyszínű, bináris):
(Magas), Medium (Közepes),
High
Raw (Nyers)
ON (BE), OFF (KI) A szélesség beállításához
Select Text
(Szöveg kiválasztása)
Direct Input
(Közvetlen bevitel)
Low (Alacsony),
Medium (Közepes),
High (Magas)
Adjon meg új e-mail tárgy és szöveg
sablonokat, vagy módosítsa
alapértelmezés szerintieket.
A további részletekről itt olvashat:
„E-mail sablonok létrehozása”,
63. oldal.
használja a képernyőn megjelenő
érintőbillentyűzetet.
folyamatos beolvasását. Lehetővé
teszi több különálló lapokból vagy
eredeti dokumentumból egyetlen
lapolvasási feladat összeállítását.
A részleteket lásd: „Folyamatos
lapolvasási mód”, 95. oldal.
válassza az ON (BE) lehetőséget.
Kiválasztja a megfelel
fájlformátumot.
Kiválasztja a megfelel titkosítási
szintet.
Kiválasztja a megfelel tömörítési
szintet.
Megjegyzés:
Mono (Binary) (Egyszínű, bináris);
High (Magas) = G4
Medium (Közepes) = G3
használja a billentyűzetet.
Megadható értékek tartománya:
5–50 mm
Megjeleníti az elküldött
e-mailek listáját.
az
Lapolvasás > 49

MEGJEGYZÉS
> Ha használni kívánja a címjegyzéket vagy a csoportlista funkciókat, ne felejtse
el előbb regisztrálni az e-mail címeket. Lásd: „A címjegyzék kezelése”, 62. oldal.
> A készülékkel a beolvasott dokumentum(ok) több e-mail címre is elküldhetők. Csak
válassza ki a kívánt címzettet, majd nyomja meg az OK gombot. Ezt addig ismételje,
amíg az összes kívánt e-mail címet ki nem választotta.
> Legfeljebb 48 karakter írható be a „Destination” (Rendeltetési hely), „Reply to”
(Válasz címzettje) és a „Subject” (Tárgy) mezőkbe.
> Ha a rendszergazda bekapcsolta az SMTP- vagy a POP3-hitelesítést, a beolvasott
dokumentum e-mail címekre való elküldése után, ha egyéb átviteli műveletet nem
kíván már végezni, lépjen ki a rendszerből. Ezzel megelőzhető a felhasználók e-mail
fiókjának illetéktelen használata. Amennyiben 3 percen keresztül nem csinál mást
a készülék, a rendszer automatikusan kijelentkezik.
5. Nyomja meg a Mono (Egyszínű) gombot, ha a dokumentumokat fekete-fehérben, illetve
a Colour (Színes) gombot, ha a dokumentumokat színesben szeretné beolvasni.
MEGJEGYZÉS
Ha szeretné megszakítani a beolvasási műveletet, nyomja meg a
gombot.
Stop
(Befejezés)
Amint a művelet befejeződött a készülék sípoló jelzőhangot ad ki és megjelenik egy igazoló
üzenet.
MEGJEGYZÉS
Az MDN (üzenet diszpozíció értesítés) és DSN (küldésállapot értesítés) funkciókat
a rendszergazda kapcsolhatja be/ki. Lásd: „MDN Response (MDN válasz)”, 151. oldal.
6. Ha a hozzáférés-felügyelet aktiválva van, a készülék használatának befejezését követen
jelentkezzen ki, így elkerülhet a jogosulatlan hozzáférés.
Lapolvasás > 50

Lapolvasás hálózati számítógépre
MEGJEGYZÉS
A többfunkciós készüléknek csatlakoznia kell a hálózati kiszolgálóhoz, hogy a hálózati
számítógépre történ lapbeolvasást telepíteni lehessen rá.
konfigurációs kézikönyvben olvashat.
Mielőtt a dokumentumot fájlkiszolgálóra küldené, profilokat kell beállítani a folyamat felgyorsításához.
A profil különféle fájlküldési paramétereket, többek között a fájlküldési protokollt, a könyvtárat, a fájlneve
és egyéb beolvasási paramétereket tartalmaz.
MEGJEGYZÉS
Profilokat a többfunkciós készülék weboldalának vagy telepítőeszközének segítségével
lehet létrehozni és kezelni.
Legfeljebb 50 profil hozható létre. Lásd: „Profilok kezelése”, 60. oldal.
1.
Helyezze a dokumentumo(ka)t nyomtatott oldallal FELFELÉ az automatikus dokumentumadagolóba
vagy LEFELÉ az üvegre.
2. Nyomja meg a Scan (Lapbeolvasás) üzemmódgombot a kezelőpanelen a Scan Menu
(Lapbeolvasási menü) képernyő megjelenítéséhez.
3.
A
lefelé
mutató nyílgomb segítségével jelölje ki a
Network PC
majd nyomja meg az OK gombot.
Scan Menu
Erről részletesen a
(Hálózati számítógép) lehetőséget,
t
E-mail
Network PC
USB Memory
A
lefelé
4.
mutató nyílgomb segítségével jelölje ki a
majd nyomja meg az OK gombot.
Megjelenik a regisztrált profilok listája.
5. A lefelé mutató nyílgomb segítségével jelölje ki a kívánt profilt, majd nyomja meg az OK gombot.
6. A lefelé mutató nyílgomb segítségével jelölje ki a Scan Setting (Lapolvasás beállítás)
lehetőséget, majd nyomja meg az OK gombot.
A lehetséges funkciók használatával hálózati információt adhat meg, és igényei szerint
módosíthatja a lapolvasó kimeneti beállításait.
FUNKCIÓ LEHETŐSÉG LEÍRÁS
Scan Size
(Beolv. méret)
Duplex Scan
(Kétoldalas
beolvasás)
A4, A5, A6, B5, Letter, Legal 13, Legal 13,5,
Legal 14, Executive
OFF (KI), Long Edge Bind (Hosszú él kötés),
Short Edge Bind (Rövid él kötés)
Select Profile
Lehetővé teszi a lapolvasás méretének
kiválasztását.
A kötés eredeti kötési pozíciójának
kiválasztása.
(Profilválasztás) lehetőséget,
Lapolvasás > 51

FUNKCIÓ LEHETŐSÉG LEÍRÁS
Image Settings
(Dokumentum
típus)
Density (Árnyalat) -3, -2, -1, 0, +1, +2, +3 Adjust density (Fényerő állítás)
Sötétebb: Színintenzitás megtartása mellett
sötétebb kép.
Világosabb: Színintenzitás csökkentésével
világosabb kép.
Document Type
(Dokumentum típus)
Background
Removal (Háttér
eltávolítás)
Resolution
(Felbontás)
Contrast (Kontraszt) -3, -2, -1, 0, +1, +2, +3 Contrast setting (Kontraszt beállítás)
Hue (Árnyalat) -3, -2, -1, 0, +1, +2, +3 Vörös/zöld egyensúly beállítása.
Saturation
(Telítettség)
Text (Szöveg), Text&Photo
(Szöveg&Fotó), Photo
(Fotó), Photo (Glossy)
(Fényes fotó)
OFF (KI), 1, 2, 3, 4, 5, 6
75 dpi, 100 dpi, 150 dpi,
200 dpi, 300 dpi, 400 dpi,
600 dpi
-3, -2, -1, 0, +1, +2, +3 Telítettség beállítása
Segítségével megadható a dokumentumban
szereplő képek típusa.
Lehetővé teszi a kép színes hátterének kizárását
(feltételezve, hogy a dokumentum rendelkezik
ilyennel) – így a háttérszín nem kerül nyomtatásra.
Lehetővé teszi a megfelel felbontás
kiválasztását.
Ne feledje, minél nagyobb a felbontás,
annál nagyobb a fájl mérete!
High (Magas): fényerősség növelése
Low (Alacsony): fényerősség csökkentése
Low (Alacsony): piros szín erősítése.
High (Magas): zöld szín erősítése.
High (Magas): képélesség növelése
Low (Alacsony): színárnyalat csökkentése
File Name
(Fájlnév)
Subfolder
(Almappa)
Continue Scan
(Foly.beolv)
Grayscale
(Szürkeskála)
File Format
(Fájlformátum)
RGB Red (Piros):
-3, -2, -1, 0, +1, +2, +3
Green (Zöld):
-3, -2, -1, 0, +1, +2, +3
Blue (Kék):
-3, -2, -1, 0, +1, +2, +3
User defined (Felhasználói) A kívánt fájlnév megadásához használja
User defined (Felhasználói) Annak az almappának a megadása, amelyben
ON (BE), OFF (KI) Lehetővé teszi több dokumentum folyamatos
ON (BE), OFF (KI) Szürkeárnyalatos nyomtatáshoz válassza
Colour (Szín):
PDF, TIFF, JPEG, XPS
Mono (Grayscale) (Egyszínű, szürkeárnyalat):
PDF, TIFF, JPEG, XPS
Mono (Binary) (Egyszínű, bináris):
PDF, TIFF, XPS
RGB-kontrasztbeállítás módosítása. A nyílgombok
segítségével növelheti/csökkentheti az értékeket,
és léphet a következő színbeállításra.
a képernyőn megjelenő érintőbillentyűzetet.
a beolvasott dokumentum tárolásra kerül.
beolvasását. Lehetővé teszi több különálló
lapokból vagy eredeti dokumentumból
egyetlen lapolvasási feladat összeállítását.
A részleteket lásd: „Folyamatos lapolvasási
mód”, 95. oldal.
az ON (BE) lehetőséget.
Kiválasztja a megfelel fájlformátumot.
Encrypted PDF
(Titkosított PDF)
Not Encrypt
(Nem titkosított)
Encrypt (Titkosítás)
Kiválasztja a megfelel titkosítási szintet.
Low (Alacsony), Medium
(Közepes), High (Magas)
Lapolvasás > 52

FUNKCIÓ LEHETŐSÉG LEÍRÁS
Compression
Rate
(Tömörítési arány)
Edge Erase
(Széltörlés)
Color (Színes):
High (Magas), Medium (Közepes), Low (Alacsony)
Mono (Grayscale) (Egyszínű, szürkeárnyalat):
High (Magas), Medium (Közepes), Low (Alacsony)
Mono (Binary) (Egyszínű, bináris):
High (Magas), Medium (Közepes), Raw (Nyers)
ON (BE), OFF (KI) A szélesség beállításához használja
Kiválasztja a megfelel tömörítési szintet.
Megjegyzés:
Mono (Binary) (Egyszínű, bináris);
High (Magas) = G4
Medium (Közepes) = G3
a billentyűzetet.
Megadható értékek tartománya: 5–50 mm
7. Nyomja meg a Mono (Egyszínű) gombot, ha a dokumentumokat fekete-fehérben, illetve
a Colour (Színes) gombot, ha a dokumentumokat színesben szeretné beolvasni.
MEGJEGYZÉS
Ha szeretné megszakítani a beolvasási műveletet, nyomja meg a
Stop
(Befejezés)
gombot.
Amint a művelet befejeződött a készülék sípoló jelzőhangot ad ki és megjelenik egy igazoló
üzenet.
8. Ha a hozzáférés-felügyelet aktiválva van, a készülék használatának befejezését követen
jelentkezzen ki, így elkerülhet a jogosulatlan hozzáférés.
Lapolvasás > 53

Lapolvasás USB-memóriára
1. Csatlakoztassa az USB-memóriaeszközt a készülék elején található USB-porthoz.
2.
Helyezze a dokumentumo(ka)t nyomtatott oldallal FELFELÉ az automatikus dokumentumadagolóba
vagy LEFELÉ az üvegre.
3. Nyomja meg a Scan (Lapbeolvasás) üzemmódgombot a kezelőpanelen a Scan Menu
(Lapbeolvasási menü) képernyő megjelenítéséhez.
4. A lefelé mutató nyílgomb segítségével jelölje ki az USB Memory (USB-memória) lehetőséget,
majd nyomja meg az OK gombot.
Scan Menu
E-mail
Network PC
USB Memory
A lehetséges funkciók használatával fájlnevet adhat meg, és igényei szerint módosíthatja
a lapolvasó kimenetét.
FUNKCIÓ LEHETŐSÉG LEÍRÁS
Scan Size
(Beolv. méret)
Duplex Scan
(Kétoldalas
beolvasás)
Image Settings
(Dokumentum
típus)
A4, A5, A6, B5, Letter, Legal 13, Legal 13,5,
Legal 14, Executive
OFF (KI), Long Edge Bind (Hosszú él kötés),
Short Edge Bind (Rövid él kötés)
Density (Árnyalat) -3, -2, -1, 0, +1, +2, +3 Adjust density (Fényerő állítás)
Document Type
(Dokumentum típus)
Background
Removal (Háttér
eltávolítás)
Text (Szöveg), Text&Photo
(Szöveg&Fotó), Photo
(Fotó), Photo (Glossy)
(Fényes fotó)
OFF (KI), 1, 2, 3, 4, 5, 6
Lehetővé teszi a lapolvasás méretének
kiválasztását.
A kötés eredeti kötési pozíciójának
kiválasztása.
Sötétebb: Színintenzitás megtartása mellett
sötétebb kép.
Világosabb: Színintenzitás csökkentésével
világosabb kép.
Segítségével megadható a dokumentumban
szereplő képek típusa.
Lehetővé teszi a kép színes hátterének kizárását
(feltételezve, hogy a dokumentum rendelkezik
ilyennel) – így a háttérszín nem kerül nyomtatásra.
Resolution
(Felbontás)
Contrast (Kontraszt) -3, -2, -1, 0, +1, +2, +3 Contrast setting (Kontraszt beállítás)
75 dpi, 100 dpi, 150 dpi,
200 dpi, 300 dpi, 400 dpi,
600 dpi
Lapolvasás > 54
Lehetővé teszi a megfelel felbontás
kiválasztását.
Ne feledje, minél nagyobb a felbontás, annál
nagyobb a fájl mérete!
High (Magas): fényerősség növelése
Low (Alacsony): fényerősség csökkentése

FUNKCIÓ LEHETŐSÉG LEÍRÁS
Image Settings
(Dokumentum
típus, folyt.)
File Name
(Fájlnév)
Continue Scan
(Foly.beolv)
Grayscale
(Szürkeskála)
File Format
(Fájlformátum)
Hue (Árnyalat) -3, -2, -1, 0, +1, +2, +3 Vörös/zöld egyensúly beállítása.
Low (Alacsony): piros szín erősítése.
High (Magas): zöld szín erősítése.
Saturation
(Telítettség)
RGB Red (Piros):
User defined (Felhasználói) A kívánt fájlnév megadásához használja
ON (BE), OFF (KI) Lehetővé teszi több dokumentum folyamatos
ON (BE), OFF (KI) Szürkeárnyalatos nyomtatáshoz válassza
Colour (Szín):
PDF, TIFF, JPEG, XPS
Mono (Greyscale) (Egyszínű, szürkeárnyalat):
PDF, TIFF, JPEG, XPS
Mono (Binary) (Egyszínű, bináris):
PDF, TIFF, XPS
-3, -2, -1, 0, +1, +2, +3 Telítettség beállítása
High (Magas): képélesség növelése
Low (Alacsony): színárnyalat csökkentése
RGB-kontrasztbeállítás módosítása. A nyílgombok
-3, -2, -1, 0, +1, +2, +3
Green (Zöld):
-3, -2, -1, 0, +1, +2, +3
Blue (Kék):
-3, -2, -1, 0, +1, +2, +3
segítségével növelheti/csökkentheti az értékeket,
és léphet a következő színbeállításra.
a képernyőn megjelenő érintőbillentyűzetet.
beolvasását. Lehetővé teszi több különálló
lapokból vagy eredeti dokumentumból
egyetlen lapolvasási feladat összeállítását.
A részleteket lásd: „Folyamatos lapolvasási
mód”, 95. oldal.
az ON (BE) lehetőséget.
Kiválasztja a megfelel fájlformátumot.
Encrypted PDF
(Titkosított PDF)
Compression
Rate (Tömörítési
arány)
Edge Erase
(Széltörlés)
Not Encrypt (Nem
titkosított)
Encrypt (Titkosítás)
Color (Színes):
High (Magas), Medium (Közepes), Low (Alacsony)
Mono (Greyscale) (Egyszínű, szürkeárnyalat):
High (Magas), Medium (Közepes), Low (Alacsony)
Mono (Binary) (Egyszínű, bináris):
High (Magas), Medium (Közepes), Raw (Nyers)
ON (BE), OFF (KI) A szélesség beállításához használja
Low (Alacsony), Medium
(Közepes), High (Magas)
Kiválasztja a megfelel titkosítási szintet.
Kiválasztja a megfelel tömörítési szintet.
Megjegyzés:
Mono (Binary) (Egyszínű, bináris);
High (Magas) = G4
Medium (Közepes) = G3
a billentyűzetet.
Megadható értékek tartománya: 5–50 mm
5. Nyomja meg a Mono (Egyszínű) gombot, ha a dokumentumokat fekete-fehérben, illetve
a Colour (Színes) gombot, ha a dokumentumokat színesben szeretné beolvasni.
MEGJEGYZÉS
Ha szeretné megszakítani a beolvasási műveletet, nyomja meg a
Stop
(Befejezés)
gombot.
Miután a művelet befejeződött, megjelenik egy igazoló üzenet.
6. Húzza ki az USB-memóriát a készülékből.
7. Ha a hozzáférés-felügyelet aktiválva van, a készülék használatának befejezését követen
jelentkezzen ki, így elkerülhet a jogosulatlan hozzáférés.
Lapolvasás > 55

Lapolvasás helyi számítógépre
Beolvasott adatait helyi számítógépére mentheti. Ha megnyomja a START gombot, beindul a beolvasás
és az ActKey program, a lapolvasó illesztőprogramja pedig automatikusan elindul. A beolvasott
dokumentumokat átküldheti egy meghatározott alkalmazásra, mentheti meghatározott mappába,
vagy elfaxolhatja. A készülék csatlakoztatható USB interfészhez vagy hálózathoz, de egyszerre
csak egy számítógép csatlakoztatható. Erről részletesen a konfigurációs kézikönyvben olvashat.
MEGJEGYZÉS
> A helyi számítógépre történ beolvasás csak Windows alatt érhet el.
> Ellenőrizze, hogy az Actkey segédprogram telepítése és beállítása megtörtént-e.
> A felhasználó a többfunkciós készüléken hajtja végre a műveleteket (Push Scan).
Helyezze a dokumentumo(ka)t nyomtatott oldallal FELFELÉ az automatikus dokumentumadagolóba
1.
vagy LEFELÉ az üvegre.
2. Nyomja meg a Scan (Lapbeolvasás) üzemmódgombot a kezelőpanelen a Scan Menu
(Lapbeolvasási menü) képernyő megjelenítéséhez.
3. A lefelé mutató nyílgomb segítségével jelölje ki a Local PC (Helyi számítógép) lehetőséget,
majd nyomja meg az OK gombot.
Scan Menu
USB Memory
Local PC
Remote PC
4. Ha szükséges, a nyílgombok segítségével jelölje ki az Select A Connecting PC
(Csatlakoztatott számítógép kiválasztása) pontot, majd nyomja meg az OK gombot.
5. A nyílgombok segítségével jelölje ki a kívánt csatlakozási lehetőséget, majd nyomja meg
az OK gombot. Az alábbi lehetőségek közül választhat:
> From Network (Hálózatról)
> From USB Interface (USB-interfészről)
6. A lefelé mutató nyílgomb segítségével jelölje ki a Select An Application (Alkalmazás
kiválasztása) lehetőséget, majd nyomja meg az OK gombot.
A Select An Application (Alkalmazás kiválasztása) képernyőn az alábbi lehetőségek
jelennek meg:
> Application (Alkalmazás)
> Folder (Mappa)
> PC-FAX (Fax számítógépről)
7. Válassza ki a kívánt funkciót, majd indítsa el a lapbeolvasást a Colour/Mono (Színes/Egyszínű)
gomb megnyomásával.
(a) Application (Alkalmazás)
Az Alkalmazás funkció kiválasztása esetén a számítógép Actkeys segédprogramja a „Scan
to Application1” (1-es alkalmazásba történ lapbeolvasás) beállításoknak megfelelően hajtja
végre a számítógépes lapbeolvasást. A beolvasott képadat abban az alkalmazásban nyílik
meg, amelyet az 1-es alkalmazásra vonatkozóan az Actkey segédprogram meghatározott.
Lapolvasás > 56

(b) Folder (Mappa)
A Folder (Mappa) funkció kiválasztása esetén a számítógép Actkey segédprogramja
a „Scan to Folder” (Mappába történ lapbeolvasás) beállításoknak megfelelően hajtja végre
a számítógépes lapbeolvasást. A beolvasott képadat a meghatározott mappában kerül
mentésre.
(c) Fax
A PC-FAX funkció kiválasztása esetén a számítógép Actkey segédprogramja a „Scan to
PC-FAX” (Számítógépes faxra történ lapbeolvasás) beállításoknak megfelelően hajtja
végre a számítógépes lapbeolvasást. A beolvasott képadat a meghatározott mappában
kerül elmentésre, ahonnan csatolmányként azonnal elküldhet. Töltse ki a képernyőn
megjelenő adatokat és küldje el.
Actkey interfész
Kattintson duplán az íróasztalon található Actkey ikonra. Megjelenik az Actkey-vezérlő (alul).
Az alábbi funkciók most a számítógépről vezérelhetők:
> Scan to Application1 (Lapolvasás az 1. alkalmazásba)
> Scan to Application2 (Lapolvasás a 2. alkalmazásba)
> Scan to Folder (Lapolvasás mappába)
> Scan to PC-FAX (Lapolvasás számítógépes faxra)
Ha ráhúzza a kurzort egy ikonra, egy szövegdobozban megjelennek az arra az ikonra beállított paraméterek.
Kattintással kiválasztható az adott beállítási lehetőség.
A „Scan to Application2” (Lapbeolvasás a 2. alkalmazásba) funkció ugyanúgy működik, mint az 1.
alkalmazásba
történ lapbeolvasás, egy további választási lehetőséget adva ezzel.
Lapolvasás > 57

Scan to remote PC (Lapolvasás távoli számítógépre)
MEGJEGYZÉS
A PC Scan (Lapolvasás távoli számítógépre) üzemmód alapbeállítása „Simple” (Egyszer).
A Secure Scan Mode (Biztonságos másolás üzemmód) bekapcsolását lásd itt: „PC Scan
Mode (PC lapbeolvasási mód)”, 152. oldal.
MEGJEGYZÉS
A lapolvasás távoli számítógépre funkció kiválasztásával a felhasználó a számítógépen
hajtja végre a műveleteket (Pull Scan).
MEGJEGYZÉS
Az alábbi példa USB-csatlakozású készülékekre vonatkozik.
Az alábbi utasítások PaperPort® 11 SE (készülékhez mellékelt) alkalmazást használnak
>
példaként. Más alkalmazás használata esetén az utasítások és kezeli interfészek
ettől eltérek lehetnek.
®
> Az alábbiakban csak az alaputasítások kerülnek ismertetésre, a PaperPort
alkalmazás használatával kapcsolatos teljes körű tájékoztatásért tekintse át
a segédprogram dokumentációját.
11 S E
Az alábbi példa USB-csatlakozású nyomtatót feltételez.
1. A többfunkciós készüléken: Helyezze a dokumentumo(ka)t nyomtatott oldallal FELFELÉ
az automatikus dokumentumadagolóba vagy LEFELÉ az üvegre.
2. Nyomja meg a Scan (Lapbeolvasás) üzemmódgombot a kezelőpanelen a Scan Menu
(Lapbeolvasási menü) képernyő megjelenítéséhez.
3. A lefelé mutató nyílgomb segítségével jelölje ki a Remote PC (Távoli számítógép) lehetőséget,
majd nyomja meg az OK gombot.
Scan Menu
USB Memory
Local PC
Remote PC
4. A számítógépen: Indítsa el a lapolvasó alkalmazást.
5. Válassza a File (Fájl) menüt, majd a Scan or Get Photo (Fotó beolvasása) parancsot.
Megjelenik a lapolvasási források listáját tartalmazó párbeszédpanel.
6. Válassza a TWAIN: OKI MC361_561 Twain lehetőséget.
A forrást csak egyszer kell kiválasztani, kivéve, ha másik lapolvasót szeretne használni.
7. Válasszon ki egy profilt. Az alábbiak közül választhat:
(a) B&W Document (Fekete-fehér dokumentum).
(b) Grayscale Document (Szürkeárnyalatos dokumentum).
(c) Color Document (Színes dokumentum).
(d) Color Photograph (Színes Fotó)
Lapolvasás > 58

8. Nyomja meg a Scan (Lapbeolvasás) gombot a lapbeolvasási beállítások képernyőjének
megjelenítéséhez.
1
2 3 4
9. A lapbeolvasás elindításához nyomja meg a kívánt lapbeolvasási gombot (1).
10. A folytatáshoz nyomja meg a Quit (Kilépés) gombot:
(a) További dokumentumok beolvasásának folytatásához nyomja meg a Scan More Pages
(Több oldal beolvasása) (2) lehetőséget.
(b) Az eredeti dokumentum túlsó oldalának beolvasásához nyomja meg a Scan Other Side
(Másik oldal beolvasása) (3) lehetőséget.
(c) A beolvasás befejezéséhez nyomja meg a Done (Kész) (4) gombot.
Lapolvasás > 59

Profilok kezelése
Új hálózati profil hozzáadása
A számítógépen profilként konfigurált információt regisztrálja. Ez Scan To Network PC (Lapolvasás
hálózati számítógépre) művelet végrehajtásakor szükséges.
1. Nyomja meg a SETTING (BEÁLLÍTÁS) gombot a kezelőpanelen a Setting (Beállítás) képernyő
megjelenítéséhez.
2. A lefelé mutató nyílgomb segítségével jelölje ki a Profile (Profil) lehetőséget, majd nyomja
meg az OK gombot.
3. Válassza ki a kívánt profil számát.
4. A jobbra mutató nyílgomb segítségével juthat az Operation Menu (Művelet menü)
képernyőre.
Itt profilokat regisztrálhat és rendezhet.
5. Új profil regisztrálásakor nyomja meg a jobbra mutató nyílgombot, így a Profile (Profil)
képernyőre jut.
6. Bizonyosodjon meg róla, hogy a Profile Name: (Profilnév) pont van kiválasztva, majd nyomja
meg a jobbra mutató nyílgombot.
7. A nyílgombok és a kijelzőn megjelenő billentyűzet segítségével adjon meg egy megfelel
profilnevet.
MEGJEGYZÉS
Csak MC561 modell esetén: a qwerty billentyűzettel is megadhatja a kívánt adatokat.
8. A nyílgombok segítségével jelölje ki a Done (Kész) pontot, majd nyomja meg az OK gombot.
9. A lefelé mutató nyílgomb segítségével jelölje ki a Target URL (Cél URL) menüpontot, majd
nyomja meg a jobbra mutató nyílgombot.
10. A nyílgombok és a képernyőn megjelenő billentyűzet segítségével adja meg a címzett
számítógép nevét, illetve a megosztott mappa nevét, ebben az alakban: „\\name of the
destination computer\shared folder name” (\\címzett számítógép neve\a megosztott mappa
neve).
11. A nyílgombok segítségével jelölje ki a Done
(Kész) pontot, majd nyomja meg az OK gombot.
12. A lefelé mutató nyílgomb segítségével jelölje ki a User Name (Felhasználónév) lehetőséget,
majd nyomja meg a jobbra mutató nyílgombot.
13. A nyílgombok és a kijelzőn megjelenő billentyűzet segítségével adjon meg egy megfelel
felhasználónevet.
MEGJEGYZÉS
Ha van tartománykezelés, a név legyen „user name@domain name”
(felhasználónév@tartománynév).
14. A nyílgombok segítségével jelölje ki a Done (Kész) pontot, majd nyomja meg az OK gombot.
15. A lefelé mutató nyílgomb segítségével jelölje ki a Password (Jelszó) menüpontot, majd nyomja
meg a jobbra mutató nyílgombot.
16. A nyílgombok és a kijelzőn megjelenő billentyűzet segítségével adjon meg egy megfelel jelszót.
17. A nyílgombok segítségével jelölje ki a Done (Kész) pontot, majd nyomja meg az OK gombot.
18. A lefelé mutató nyílgomb segítségével jelölje ki a File Name (Fájlnév) lehetőséget, majd
nyomja meg a jobbra mutató nyílgombot.
Lapolvasás > 60

19. A nyílgombok és a kijelzőn megjelenő billentyűzet segítségével adjon meg egy megfelel
fájlnevet.
MEGJEGYZÉS
A név legfeljebb 64 karakterből állhat.
Ha a név végére illeszti a „#n” tagot, a küldött fájlok nevének végére automatikusan
sorszám kerül.
Ha a „#d” tagot rakja a névhez, a küldött fájlok nevének végére automatikusan dátumozás
kerül.
20. A nyílgombok segítségével jelölje ki a Done (Kész) pontot, majd nyomja meg az OK gombot.
21. Egyéb, szükséges elemek konfigurálása, például:
\\PC1\SalesDev
22. Az OK gomb megnyomásával regisztrálja a beállításokat és elmenti a profilt.
A Scan To Network PC (Lapolvasás hálózati számítógépre) beállítása kész.
Hálózati profil törlése
Teendők hálózati profil törlésekor:
1. Nyomja meg a SETTING (BEÁLLÍTÁS) gombot a kezelőpanelen aSetting (Beállítás) képernyő
megjelenítéséhez.
2. A lefelé mutató nyílgomb segítségével jelölje ki a Profile List (Profilok listája) lehetőséget,
majd nyomja meg az OK gombot.
3. Válassza ki a kívánt profil számát.
4.
Bizonyosodjon meg róla, hogy a
Delete
(Törlés) pont van kiválasztva, majd nyomja meg a
mutató nyílgombot.
5. Ezután:
> az OK gomb megnyomásával folytassa a profil törlését,
vagy...
> a jobbra mutató nyílgomb segítségével jelölje ki a No (Nem) pontot, majd nyomja meg
az OK gombot.
jobbra
Lapolvasás > 61

A címjegyzék kezelése
Feladó és e-mail üzenetek megválaszolásának beállítása (feladó/válasz)
Beállíthatja, hogy mely e-mail címről legyenek e-mailjei elküldve, illetve mely címre érkezzenek a válaszok.
1. Nyomja meg a SETTING (BEÁLLÍTÁS) gombot a kezelőpanelen.
2. A lefelé mutató nyílgomb segítségével jelölje ki az Admin Setup (Rendszergazdai beállítások)
lehetőséget, majd nyomja meg az OK gombot.
3. A nyílgombok és a kijelzőn megjelenő billentyűzet segítségével adja meg a rendszergazdai
jelszót.
MEGJEGYZÉS
Az alapértelmezett jelszó: aaaaaa.
Csak MC561 modell esetén: a qwerty billentyűzettel is megadhatja a kívánt adatokat.
4. Válassza az Done (Kész) lehetőséget, majd nyomja meg az OK gombot.
5. A lefelé mutató nyílgomb segítségével jelölje ki az Scanner Setup (Lapolvasó beállítások)
lehetőséget, majd nyomja meg az OK gombot.
6. A lefelé mutató nyílgomb segítségével jelölje ki az E-mail Setup (E-mail beállítások)
lehetőséget, majd nyomja meg az OK gombot.
7. A lefelé mutató nyílgomb segítségével jelölje ki a From/Reply to (Feladó/címzett)
lehetőséget, majd nyomja meg az OK gombot.
8. A lefelé mutató nyílgomb segítségével jelölje ki a From (Feladó) vagy Reply to (Címzett)
lehetőséget, majd nyomja meg az OK gombot.
9. A képernyőn megjelenő billentyűzet segítségével adja meg az e-mail címet, mely legfeljebb
48 karakterből állhat.
MEGJEGYZÉS
Csak MC561 modell esetén: a qwerty billentyűzettel is megadhatja a kívánt adatokat.
10. Válassza az Done (Kész) lehetőséget, majd nyomja meg az OK
MEGJEGYZÉS
E-mail címeket a címjegyzékből választhat.
gombot.
11. A lefelé mutató nyílgomb segítségével jelölje ki az Close (Bezárás) lehetőséget, majd nyomja
meg az OK gombot.
12. Nyomja meg a RESET/LOGOUT (VISSZAÁLLÍTÁS/KIJELENTKEZÉS) gombot.
Lapolvasás > 62

E-mail sablonok létrehozása
Maximum öt, különféle tárgymegjelölést és üzenetszövegeket tartalmazó e-mail sablon hozható létre.
Tárgymegjelölés regisztrálása
1. Nyomja meg a SETTING (BEÁLLÍTÁS) gombot a kezelőpanelen.
2. A lefelé mutató nyílgomb segítségével jelölje ki az Admin Setup (Rendszergazdai beállítások)
lehetőséget, majd nyomja meg az OK gombot.
3. A nyílgombok és a kijelzőn megjelenő billentyűzet segítségével adja meg a rendszergazdai
jelszót.
MEGJEGYZÉS
Az alapértelmezett jelszó: aaaaaa.
Csak MC561 modell esetén: a qwerty billentyűzettel is megadhatja a kívánt adatokat.
4. Válassza az Done (Kész) lehetőséget, majd nyomja meg az OK gombot.
5. A lefelé mutató nyílgomb segítségével jelölje ki az Scanner Setup (Lapolvasó beállítások)
lehetőséget, majd nyomja meg az OK gombot.
6. A lefelé mutató nyílgomb segítségével jelölje ki az E-mail Setup (E-mail beállítások)
lehetőséget, majd nyomja meg az OK gombot.
7. A lefelé mutató nyílgomb segítségével jelölje ki az Template (Sablon) lehetőséget,
majd nyomja meg az OK gombot.
8. Bizonyosodjon meg róla, hogy a Edit Subject (Tárgymegjelölés) pont van kijelölve,
majd nyomja meg az OK gombot.
9. A lefelé mutató nyílgomb segítségével válassza ki a sablon sorszámát, majd nyomja meg
az OK gombot.
10. A képernyőn megjelenő billentyűzet segítségével adja meg az e-mail tárgymegjelölését, mely
legfeljebb 80 karakterből állhat.
MEGJEGYZÉS
Csak MC561 modell esetén: a qwerty billentyűzettel is megadhatja a kívánt adatokat.
11. Válassza az Done (Kész) lehetőséget, majd nyomja meg az
OK gombot.
Üzenetszöveg regisztrálása
1.
Hajtsa végre a „Tárgymegjelölés regisztrálása”, 63. oldal leírásának 1–7 szakaszában foglaltakat.
2. A lefelé mutató nyílgomb segítségével jelölje ki az Edit Body (Üzenetszöveg szerkesztése)
lehetőséget, majd nyomja meg az OK gombot.
3. A képernyőn megjelenő billentyűzet segítségével adja meg az e-mail szövegét, mely legfeljebb
256 karakterből állhat.
MEGJEGYZÉS
Csak MC561 modell esetén: a qwerty billentyűzettel is megadhatja a kívánt adatokat.
4. Válassza az Done (Kész) lehetőséget, majd nyomja meg az OK gombot.
Lapolvasás > 63

E-mail cím felvétele a címjegyzékbe
A készülék címjegyzékében legfeljebb 100 e-mail cím tárolható. Új E-mail cím felvétele a címjegyzékbe
az alábbi módon történik:
1. Nyomja meg a SETTING (BEÁLLÍTÁS) gombot a kezelőpanelen.
2. A lefelé mutató nyílgomb segítségével jelölje ki az Address Book (Címjegyzék) lehetőséget,
majd nyomja meg az OK gombot.
3. Nyomja meg az OK gombot az E-mail Address (E-mail cím) lehetőség kiválasztásához.
4. A nyílgombok segítségével jelölje ki a kívánt bejegyzést, majd nyomja meg az OK gombot.
5. Az OK gombbal válassza ki a Register (Regisztrálás) pontot.
6. A jobbra mutató nyílgombbal válassza ki a Name (Név) pontot.
7.
A billentyűzet vagy a nyílgombok és a képernyőn megjelenő billentyűzet segítségével írja be a kívánt
nevet.
MEGJEGYZÉS
A név legfeljebb 16 karakterből állhat.
Ha nem ír be nevet, ebben az oszlopban nem jelenik meg semmi.
8. Jelölje ki a Done (Kész) lehetőséget, majd nyomja meg az OK gombot.
9. A lefelé mutató nyílgomb segítségével jelölje ki a E-mail Address (E-mail cím) lehetőséget,
majd nyomja meg a jobbra mutató gombot.
10. A billentyűzet vagy a nyílgombok és a képernyőn megjelenő billentyűzet segítségével írja be az
új e-mail címet.
MEGJEGYZÉS
A cím legfeljebb 80 karakterből állhat.
11. Jelölje ki a Done (Kész) lehetőséget, majd nyomja meg az OK gombot.
12. Ha szükséges, a nyílgombok segítségével jelölje ki a Group No. (Csoport szám) pontot,
majd nyomja meg a jobbra mutató nyílgombot.
13. A nyílgombok segítségével jelölje ki a csoport számát, melyhez az e-mail címet hozzá kívánja
adni, majd nyomja meg az Enter gombot.
A jelölőnégyzetbe pipa kerül. Több bejegyzést is kiválaszthat.
14. A jobbra mutató nyílgombbal fejezheti be a műveletet.
15. A jóváhagyáshoz nyomja meg az OK gombot.
16. A bejegyzést az OK újbóli megnyomásával veszi fel a címjegyzékbe.
17. A menüből való kilépéshez nyomja meg a balra mutató nyílgombot.
E-mail cím törlése a névjegyzékből
E-mail cím törlése a címjegyzékből az alábbi módon történik:
1. Nyomja meg a SETTING (BEÁLLÍTÁS) gombot a kezelőpanelen.
2. A lefelé mutató nyílgomb segítségével jelölje ki az Address Book (Címjegyzék) lehetőséget,
majd nyomja meg az OK gombot.
3. Nyomja meg az OK gombot az E-mail Address (E-mail cím) lehetőség kiválasztásához.
4. A nyílgombok segítségével jelölje ki a kívánt bejegyzést, majd nyomja meg az OK gombot.
5.
A nyílgombok segítségével jelölje ki a
Delete
(Törlés) lehetőséget, majd nyomja meg az OK
gombot.
Lapolvasás > 64

6. Válassza a Yes (Igen) lehetőséget, ha folytatni kívánja a műveletet, vagy a No (Nem)
lehetőséget, ha meg szeretné szakítani azt.
7. Nyomja meg az OK gombot.
8. A menüből való kilépéshez nyomja meg a balra mutató nyílgombot.
Címjegyzékben szereplő e-mail cím módosítása
E-mail cím módosítása a címjegyzékben az alábbi módon történik:
1. Nyomja meg a SETTING (BEÁLLÍTÁS) gombot a kezelőpanelen.
2. A lefelé mutató nyílgomb segítségével jelölje ki az Address Book (Címjegyzék) lehetőséget,
majd nyomja meg az OK gombot.
3. Nyomja meg az OK gombot az E-mail Address (E-mail cím) lehetőség kiválasztásához.
4. A nyílgombok segítségével jelölje ki a kívánt bejegyzést, majd nyomja meg az OK gombot.
5. Az OK gombbal válassza ki az Edit (Szerkesztés) pontot.
6. Hajtsa végre a Name (Név), E-mail Address (E-mail cím) és/vagy a Group No.
(Csoport szám) adatokat, majd nyomja meg az OK gombot.
7. A menüből való kilépéshez nyomja meg a balra mutató nyílgombot.
Csoportbejegyzés felvétele a címjegyzékbe
A készülék legfeljebb 20 csoportos címbejegyzést képes tárolni. Új csoportos címbejegyzés felvétele
a címjegyzékbe:
1. Nyomja meg a SETTING (BEÁLLÍTÁS) gombot a kezelőpanelen.
2. A lefelé mutató nyílgomb segítségével jelölje ki az Address Book (Címjegyzék) lehetőséget,
majd nyomja meg az OK gombot.
3. A lefelé mutató nyílgomb segítségével jelölje ki a E-mail Group (E-mail csoport) lehetőséget,
majd nyomja meg az OK gombot.
4. A nyílgombok segítségével jelölje ki a kívánt bejegyzést, majd nyomja meg az OK gombot.
5. Az OK gombbal válassza ki a Register (Regisztrálás) pontot.
6. A jobbra mutató nyílgombbal válassza ki a Name (Név) pontot.
7.
A billentyűzet vagy a nyílgombok és a képernyőn megjelenő billentyűzet segítségével írja be a kívánt
nevet.
MEGJEGYZÉS
A név legfeljebb 16 karakterből állhat.
8. Jelölje ki a Done (Kész) lehetőséget, majd nyomja meg az OK gombot.
9. A lefelé mutató nyílgomb segítségével jelölje ki a Address No. (Cím száma) lehetőséget,
majd nyomja meg az jobbra mutató nyílgombot.
10. A nyílgombok segítségével jelölje ki a célt, melyhez az e-mail csoportot hozzá kívánja adni,
majd nyomja meg az OK gombot.
A jelölőnégyzetbe pipa kerül. Több bejegyzést is kiválaszthat.
11. A jobbra mutató nyílgombbal fejezheti be a műveletet.
12. A jóváhagyáshoz nyomja meg az OK gombot.
13. A bejegyzést az OK újbóli megnyomásával veszi fel a címjegyzékbe.
14. A menüből való kilépéshez nyomja meg a balra mutató nyílgombot.
Lapolvasás > 65

Csoportos címbejegyzés törlése a címjegyzékből
Csoportos címbejegyzés törlése a címjegyzékből:
1. Nyomja meg a SETTING (BEÁLLÍTÁS) gombot a kezelőpanelen.
2. A lefelé mutató nyílgomb segítségével jelölje ki az Address Book (Címjegyzék) lehetőséget,
majd nyomja meg az OK gombot.
3. A lefelé mutató nyílgomb segítségével jelölje ki a E-mail Group (E-mail csoport) lehetőséget,
majd nyomja meg az OK gombot.
4. A nyílgombok segítségével jelölje ki a kívánt bejegyzést, majd nyomja meg az OK gombot.
5.
A nyílgombok segítségével jelölje ki a
gombot.
6. Válassza a Yes (Igen) lehetőséget, ha folytatni kívánja a műveletet, vagy a No (Nem)
lehetőséget, ha meg szeretné szakítani azt.
7. Nyomja meg az OK gombot.
8. A menüből való kilépéshez nyomja meg a balra mutató nyílgombot.
Delete
(Törlés) lehetőséget, majd nyomja meg az OK
Csoportos címbejegyzés módosítása a címjegyzékben
Csoportos címbejegyzés módosítása a címjegyzékben:
1. Nyomja meg a SETTING (BEÁLLÍTÁS) gombot a kezelőpanelen.
2. A lefelé mutató nyílgomb segítségével jelölje ki az Address Book (Címjegyzék) lehetőséget,
majd nyomja meg az OK gombot.
3. A lefelé mutató nyílgomb segítségével jelölje ki a E-mail Group (E-mail csoport) lehetőséget,
majd nyomja meg az OK gombot.
4. A nyílgombok segítségével jelölje ki a kívánt bejegyzést, majd nyomja meg az OK gombot.
5. Az OK gombbal válassza ki az Edit (Szerkesztés) pontot.
6. Hajtsa végre a Name (Név) és/vagy a Address No. (Cím száma) adatokat, majd nyomja
meg az OK gombot.
7. A menübl való kilépéshez nyomja meg a balra mutató nyílgombot.
Lapolvasás > 66

Nyomtatás
MEGJEGYZÉS
Ha a rendszergazda engedélyezte a készülékhez a hozzáférés-felügyeletet, a lapolvasó
automatikusan ebben az üzemmódban indul el. A készüléket csak az érvényes
bejelentkezés után használhatja. A részleteket lásd: „Felhasználóhitelesítés és
hozzáférés-felügyelet”, 34. oldal.
Ebben a fejezetben a kezelőpanelről elérhető alábbi nyomtatási beállítások használatáról olvashat:
> Feladat listák
> Nyomtatási feladat (csak MC561 modell esetén)
> Nyomtatás USB-memóriából
> Váltás az Online és az Offline üzemmód között
A készülék és az esetleges tartozékok hatékony és eredményes használatának részletes leírásához
tekintse meg a Nyomtatási útmutatót és a Vonalkód-nyomtatási útmutatót.
Csak MC561 modell esetén: A nyomtató biztonsági funkcióinak eléréséhez és használatához
szükséges információkat a Biztonsági útmutató tartalmazza.
Feladat listák
Nyomtatási feladat törléséhez törölje azt a feladat listából:
1. Nyomja meg a Print (Nyomtatás) gombot (1) a kezelőpanelen a Print Menu (Nyomtatási menü)
képernyő megjelenítéséhez.
1
2 3 4
2. Az OK gombbal válassza ki a Job Lists (Feladat listák) pontot.
Job Lists
Print Job
Print From USB Memory
3. A nyílgombok segítségével jelölje ki a törölni kívánt feladatot, majd nyomja meg az OK gombot.
Nyomtatás > 67

Nyomtatási feladat (csak MC561 modell esetén)
Ebben a szakaszban a titkosított nyomtatási feladatok és a tárolt feladatok kiválasztásáról és nyomtatásáról
adunk rövid áttekintést. A nyomtató biztonsági funkcióinak eléréséhez és használatához szükséges
információkat a Biztonsági útmutató tartalmazza.
1. Nyomja meg a Print (Nyomtatás) gombot (1) a kezelőpanelen a Print Menu (Nyomtatási menü)
képernyő megjelenítéséhez.
1
2 3 4
2. A lefelé mutató nyílgomb segítségével jelölje ki a Print Job (Nyomtatási feladat) lehetőséget,
majd nyomja meg az OK gombot.
Job Lists
Print Job
Print From USB Memory
A nyílgombok segítségével jelölje ki a kívánt opciót, majd nyomja meg az OK gombot. Az alábbiak
3.
közül választhat:
> Stored Job (Tárolt feladat)
> Encrypted Job (Titkosított feladat)
4. Szükség szerint adja meg a PIN-kódot vagy a jelszót, és nyomja meg az OK gombot.
5. A lefelé mutató nyílgomb segítségével jelölje ki a Print (Nyomtatás) lehetőséget, majd nyomja
meg az OK gombot.
MEGJEGYZÉS
Delete (Törlés) lehetőséget választja, azzal törli a nyomtatási feladatot. Vegye
Ha a
figyelembe, hogy ha a
akkor az összes olyan feladatot törli, amely ugyanazzal a jelszóval van titkosítva.
Delete (Törlés) paranccsal titkosított nyomtatási feladatot töröl,
Nyomtatás > 68

Nyomtatás USB-memóriából
MEGJEGYZÉS
Támogatott fájlrendszerek: FAT12, FAT16, FAT32.
Támogatott fájlformátumok: JPEG, PDF (v1.7), M-TIFF (v6 Baseline), PRN (PCL, PS).
Támogatott: Legfeljebb 32 GB kapacitású USB-memória.
Nem támogatott: USB-hubok, külső USB merevlemezek és titkosított PDF fájlok.
MEGJEGYZÉS
A fájllistában legfeljebb 100, az USB-memóriában tárolt és támogatott formátumú fájl
jelenik meg. Ha az USB-memóriában több mint 100 fájl van, akkor előfordulhat, hogy
a fájlok nem helyesen jelennek meg.
Az USB-memóriában tárolt fájlok közül egyszerre csak egyet lehet kiválasztani és
nyomtatni.
Alapvető művelet
1. Csatlakoztassa az USB-memóriaeszközt a készülék elején található USB-porthoz.
2. Nyomja meg a Print (Nyomtatás) gombot (1) a kezelőpanelen a Print Menu (Nyomtatási menü)
képernyő megjelenítéséhez.
1
2 3 4
3. A lefelé mutató nyílgomb segítségével jelölje ki a Print From USB Memory (Nyomtatás
USB-memóriából) lehetőséget, majd nyomja meg az OK gombot.
Job Lists
Print Job
Print From USB Memory
Bizonyosodjon meg róla, hogy a
4.
Select Print File
(Nyomtatandó fájl kiválasztása) lehetőség
ki van jelölve, majd nyomja meg az OK gombot.
Megjelenik az USB-memóriában tárolt, támogatott formátumú fájlok listája.
Nyomtatás > 69

5. Ha a fájl egy mappában található:
(a) A nyílgombok segítségével jelölje ki a kívánt mappát, majd nyomja meg az OK gombot.
MEGJEGYZÉS
Ha szükséges, görgessen a Folder Property (Mappa tulajdonságai) lehetőséghez, és nyomja
meg az OK gombot a fájl adatainak ellenőrzéséhez.
(b) Nyomja meg az OK gombot az Open Folder (Mappa megnyitása) lehetőség
kiválasztásához.
6. A nyílgombok segítségével jelölje ki a nyomtatni kívánt fájlt, majd nyomja meg az OK gombot.
MEGJEGYZÉS
Ha szükséges, görgessen a File Property (Fájl tulajdonságai) lehetőséghez, és nyomja
meg az OK gombot a fájl adatainak ellenőrzéséhez.
7. Bizonyosodjon meg róla, hogy a Select (Kiválasztás) lehetőség ki van jelölve, majd nyomja
meg az OK gombot.
8. Ha szükséges, görgessen a Print Setup (Nyomtatási beállítás) ponthoz, és végezze el
a kívánt beállításokat, majd nyomja meg az OK gombot. A részleteket lásd: „Speciális művelet”,
70. oldal.
9. Nyomja meg a Mono (Egyszínű) gombot (2), ha a dokumentumokat fekete-fehérben, illetve
a Colour (Színes) gombot (3), ha a dokumentumokat színesben szeretné nyomtatni.
MEGJEGYZÉS
Ha szeretné megszakítani a nyomtatási műveletet, nyomja meg a Stop (Befejezés)
gombot (4).
10.
Az USB-memóriát csak akkor távolítsa el a csatlakozóból, ha megjelent az ezt engedélyező üzenet.
Speciális művelet
A rendelkezésre álló beállítások segítségével az igényeinek megfelelően módosíthatja a nyomatot:
1. Válassza ki a kívánt paramétert a lefelé mutató nyílgombbal, és az elérhető lehetőségek
megjelenítéséhez nyomja meg az OK gombot vagy a jobbra mutató nyílgombot.
2.
A
felfelé
vagy a
Az elérhető lehetőségek (a gyári alapbeállítások félkövér betűtípussal szedve):
PARAMÉTER ÉRTÉK LEÍRÁS
Paper Feed
(Papír behúzás)
Copies
(Példányszám)
Duplex Copy
(Kétoldalas másolat)
lefelé
mutató nyílgombbal jelölje ki a kívánt értéket, majd nyomja meg az OK gombo
1. tálca (A4), Többfunkciós tálca (A4) A nyomtatási feladathoz használt papírtálcát
1 Adja meg a nyomtatni kívánt példányszámot
ON (BE), OFF (KI) Másolási mód kiválasztása.
választhatja ki.
1 és 999 között.
Kétoldalas nyomtatás kiválasztása esetén a fűzési
mód beállítása.
t.
Binding (Kötés) Long Edge Bind (Hosszú él kötés),
Short Edge Bind (Rövid él kötés)
Fit (Illesztés) ON (BE), OFF (KI)
Az alapértelmezett fűzési módot LEF (rövid él)
vagy SEF (hosszú él) értékre állítja.
Csak bekapcsolt duplex módban használható.
Az oldalméret és a papírméret illesztése. Ha a dokumentum
oldalmérete nagyobb vagy kisebb, mint a tényleges
nyomtatási terület, akkor a készülék automatikusan
a papírmérethez igazítja az oldalméret beállítását.
3. A Back (Vissza) gomb megnyomásával visszatérhet a nyomtatási menübe.
Nyomtatás > 70

Váltás az online és az offline üzemmód között
A készülék nyomtatási állapotának módosítása:
1. Nyomja meg a Print (Nyomtatás) gombot (1) a kezelőpanelen a Print Menu (Nyomtatási menü)
képernyő megjelenítéséhez.
1
2 3 4
2. A lefelé mutató nyílgomb segítségével jelölje ki a Switch Online/Offline (Váltás az online
és az offline üzemmód között) lehetőséget, majd nyomja meg a jobbra mutató nyílgombot.
Print Job
Print From USB Memory
Switch Online/Offline
3. A nyílgombok segítségével jelölje ki a kívánt opciót, majd nyomja meg az OK gombot.
MEGJEGYZÉS
Ha Offline módba kapcsolja a készüléket, azzal a Másolás funkciót is kikapcsolja.
Nyomtatás > 71

Faxolás – csak az MC361 és MC561 modellek esetén
MEGJEGYZÉS
Ha a rendszergazda engedélyezte a készülékhez a hozzáférés-felügyeletet, a lapolvasó
automatikusan ebben az üzemmódban indul el. A készüléket csak az érvényes
bejelentkezés után használhatja. A részleteket lásd: „Felhasználóhitelesítés és
hozzáférés-felügyelet”, 34. oldal.
Faxoláskor csak A4, letter és legal méretű dokumentumot rakhat az automatikus
dokumentumadagolóba, illetve A4 és letter méretű dokumentumokat helyezhet a
dokumentumüvegre. Ne töltsön a készülékbe egyszerre eltérő méretű dokumentumokat.
Fax küldése a többfunkciós készülékről
Ez a fejezet azt tárgyalja, hogyan küldhető fax közvetlenül a többfunkciós készülékről.
Alapvető művelet
1
2 3 4
1.
Helyezze a dokumentumo(ka)t nyomtatott oldallal FELFELÉ az automatikus dokumentumadagolóba
vagy LEFELÉ az üvegre.
2. A kezelőpanel Fax gombjának (1) megnyomásával juthat a Fax Mode (Fax mód) képernyőre.
3. Bizonyosodjon meg róla, hogy a Fax lehetőség ki van jelölve, majd nyomja meg az OK gombot.
4. Szükség szerint állítsa be a címzettet és a küldési tulajdonságokat. A részleteket lásd: „Speciális
művelet”, 73. oldal.
5. A dokumentum(ok) elküldéséhez nyomja meg a Mono (Egyszínű) gombot (3).
MEGJEGYZÉS
A faxolási folyamat megszakításához nyomja meg a Stop (Befejezés) gombot (4).
Lehetőség van épp küldésben lévő munka megszakítására is, egész addig, míg a munka
befejezéséről tájékoztató üzenet meg nem jelenik. A fenntartott munkák megszakításával
kapcsolatos részletes tudnivalókat lásd: „Fax job view/cancel (Fax-munka nézet/
Törlés):”, 82. oldal.
Csoportos küldési feladat kiválasztásakor a munka visszavonódik. Arról, hogy mi a teendő,
ha a csoportos küldésből csak egy bizonyos címzett felé akarja visszavonni a küldést,
itt talál részletes leírást: „Meghatározott címzettek törlése”, 75. oldal.
A faxok elküldése kizárólag fekete-fehér módon lehetséges.
Faxolás – csak az MC361 és MC561 modellek esetén > 72

Speciális művelet
A rendelkezésre álló beállítások segítségével az igényeinek megfelelően módosíthatja a faxolás eredményét:
FUNKCIÓ LEHETŐSÉG LEÍRÁS
Fax
Add Destination
(Címzett
hozzáadása)
Speed Dial List (Gyorshívási lista) A kívánt gyorshívó szám kiválasztása.
Több bejegyzést is kiválaszthat.
A bejegyzéseket azonban előbb regisztrálni kell, ennek
mikéntjéről itt olvashat: „Gyorshívási bejegyzés felvétele
a telefonkönyvbe”, 85. oldal.
Group List (Csoportlista) A kívánt csoporthívó szám kiválasztása.
Több bejegyzést is kiválaszthat.
A bejegyzéseket azonban előbb regisztrálni kell, ennek
mikéntjéről itt olvashat: „Csoporthívási bejegyzés
felvétele a telefonkönyvbe”, 86. oldal.
Direct Input (Közvetlen bevitel)
A billentyűzet segítségével adja meg a célfaxszámot.
Használja a nyílgombokat, majd a képernyőn látható
hívási lehetőségek közül történő választáshoz nyomja
meg az OK gombot:
> - (Kötőjel) Kötőjel beillesztése a bevitt faxszámba.
> Pause (Szünet) Két másodperces szünet beiktatása
híváskor. Több szünetet is beiktathat.
> Tone (Hangfrekvenciás hívás) Hangfrekvenciás
hívásra váltás, ha hangimpulzusos hívás van beállítva
> PreFix (Előtag) Előtagot illeszt a már regisztrált
számokhoz.
.
Tx History (Küldési előzmények) Címzett választása a legutóbbi tíz küldés címzettjei
közül.
Rx History (Fogadási előzmények) Címzett választása a legutóbbi tíz fogadott üzenet
címzettjei közül.
Fax Functions
(Fax funkciók)
Scan Size (Beolv.
méret)
Resolution
(Felbontás)
A4, Letter, Legal 13,
Legal 13,5, Legal 14
Normal (Normál),
Fine (Finom), Extra-Fine
Lehetővé teszi, hogy a dokumentum méretének
megfelelő papírt válasszunk.
Segítségével megadható a dokumentumban
szereplő képek típusa.
(Extra-finom),
Photo (Fotópapír)
Density (Árnyalat) -3, -2, -1, 0, +1, +2, +3 Adjust density (Fényerő állítás)
Sötétebb: Színintenzitás megtartása mellett
sötétebb kép.
Világosabb: Színintenzitás csökkentésével
világosabb kép.
Duplex Scan
(Kétoldalas
beolvasás)
Continue Scan
(Foly.beolv)
OFF (KI), Long Edge Bind
(Hosszú él kötés), Short
Edge Bind (Rövid él kötés)
ON (BE), OFF (KI) Lehetővé teszi több dokumentum folyamatos
A kötés eredeti kötési pozíciójának kiválasztása.
beolvasását. Lehetővé teszi több különálló lapokból
vagy eredeti dokumentumból egyetlen faxolási
feladat összeállítását. A részleteket lásd:
„Folyamatos lapolvasási mód”, 95. oldal.
Faxolás – csak az MC361 és MC561 modellek esetén > 73

FUNKCIÓ LEHETŐSÉG LEÍRÁS
Fax Functions
(Fax funkciók,
folyt.)
TTI ON (BE), OFF (KI) A továbbított fax fejlécére felkerül a küldő neve.
Alapbeállításban a küldőazonosítóban megadott név
kerül a fejlécre. Lásd: „Küldőazonosító”, 145. oldal.
TTI Select
(TTI választás)
Megerősítési
jelentés küldése
Delayed Tx
(Küldés
késleltetése)
Fcode polling
(F-kód lehívás)
Fcode Tx
(F-kód adás)
user defined
(felhasználói)
ON (BE), OFF (KI) A funkció aktiválásával (ON, Be) a készülék minden
OFF (KI)
Date (Dátum)
Time (Idő)
ON (BE), OFF (KI) A bekapcsoláshoz a numerikus billentyűzet
ON (BE), OFF (KI) Az F Code (F-kód) átviteli funkció használatával
A felhasználói TTI fejléc kiválasztása.
Megjegyzés: A TTI funkciót be kell kapcsolni (ON).
faxátvitel után kinyomtat egy átviteli jelentést.
A késleltetett küldés lehetővé teszi a faxok adott napon
és adott időpontban történő elküldését.
Maximum száz átviteli alkalom legfeljebb egyhónapos
halasztása lehetséges.
használatával adja meg a távoli készülék alcímét.
Szükség esetén a numerikus billentyűzet
használatával adja meg a távoli készülék jelszavát.
ITU-T-szabványoknak megfelelő alcímekkel és
jelszavakkal lehetséges kommunikáció. Az F-kód
tárak létrehozásával és regisztrálásával bizalmas
és üzenőfal típusú kommunikáció hajtható végre.
Az alcímek megadásához használja a numerikus
billentyűzetet.
Szükség esetén a numerikus billentyűzet használatával
adja meg a másik készülék jelszavát.
Megjegyzés: legfeljebb 20 F-kód tár regisztrálása
lehetséges és egy tárban legfeljebb 30 dokumentum
tárolható.
Megjegyzés: A Lehívás és az F-lehívás funkciókat
KI kell kapcsolni.
Fax Job View/
Cancel
(Fax-munka
nézet/Törlés)
Fax History
(Fax előzmények)
Memory Tx
(Memória
küldése)
Tx History (Küldési előzmények) A küldési és fogadási előzmények és faxmunkák
Rx History (Fogadási előzmények)
ON (BE), OFF (KI) A funkció kikapcsolásával valós idejű átvitel válik
lehetővé, például faxátvitel szinkronizáció
lapbeolvasással.
A fenntartott faxfeladatok megtekintése és törlése
a listából.
eredményének megtekintése.
Kézi adagolás
Ha több dokumentumot szeretne elküldeni az automatikus dokumentumadagolóról vagy az üveglapról,
kapcsolja be a „continuous scan” (Folyamatos beolvasás) funkciót. A részleteket lásd: „Folyamatos
lapolvasási mód”, 95. oldal.
Faxolás – csak az MC361 és MC561 modellek esetén > 74

Csoportos küldés
Ezzel a funkcióval egyszerre több címzett részére lehet faxot küldeni. A rövidített hívások és csoportok
kombinációjával, valamint a címek numerikus billentyűzeten történő felvitelével legfeljebb 100 célállomás
adható meg egyszerre.
MEGJEGYZÉS
Csoportos küldés közben a valós idejű átvitel (Memória küldés funkció ki van kapcsolva)
vagy a lehívás végrehajtása elsőbbséget élvez. A lehívás végrehajtása, amennyiben
csak egy cím van megadva, elsőbbséget élvez.
Ha a Broadcast Destination (Küldés címzettje) funkció be van kapcsolva, küldés előtt
megjelenik a képernyőn a címzettek száma. Lásd: „Broadcast Destination (Küldés
címzettje)”, 147. oldal.
Meghatározott címzettek törlése
Csoportos küldés esetén lehetőség van csak egy bizonyos címzett felé akarja visszavonni a küldést.
1. Bizonyosodjon meg róla, hogy a fax készenléti képernyőjén a kívánt címzett van kijelölve, majd
nyomja meg az OK gombot.
2. A nyílgombok segítségével jelölje ki a törölni kívánt címzettet, majd nyomja meg az OK gombot.
A jelölőnégyzetbe pipa kerül. Több bejegyzést is kiválaszthat.
3. Miután az összes törölni kívánt címzettet kijelölte, nyomja meg a jobbra mutató nyílgombot.
4. Bizonyosodjon meg róla, hogy a Delete this destination (E címzett törlése) pont ki
van jelölve, majd nyomja meg az OK gombot.
Kézi újrahívás
A készülék automatikus újrahívási módra van állítva (ennek manuális változtatásához lásd: „Redial Tries
(Újratárcsázás próbák)”, 148. oldal):
1. Nyomja meg a kezelőpanel FAX gombját.
2. Az OK gombbal válassza ki a Fax pontot.
3. Nyomja meg az OK gombot az Add Destination (Címzett hozzáadása) lehetőség
kiválasztásához.
4. A lefelé mutató nyílgomb segítségével jelölje ki a Tx History (Küldés előzményei)
lehetőséget, majd nyomja meg az OK gombot.
5. A nyílgombok segítségével jelölje ki a kívánt címzettet, majd nyomja meg az OK gombot.
A jelölőnégyzetbe pipa kerül. Több bejegyzést is kiválaszthat.
6. Miután az összes törölni kívánt címzettet kijelölte, nyomja meg a jobbra mutató nyílgombot.
7. A Finish Destination Selection (Címzett kijelölésének befejezése) lehetőség
kiválasztásához nyomja meg az OK gombot.
8. A dokumentum(ok) elküldéséhez nyomja meg a Mono (Egyszínű) gombot (3).
Faxolás – csak az MC361 és MC561 modellek esetén > 75

F Code communication (F-kód kommunikáció)
Az F Code (F-kód) átviteli funkció használatával ITU-T-szabványoknak megfelelő alcímekkel és jelszavakkal
lehetséges a kommunikáció. Az F-kód tárak/alcímek/jelszavak létrehozásával biztonságos, üzenőfal
jellegű és lehívásos típusú kommunikáció hajtható végre.
MEGJEGYZÉS
Legfeljebb 16 F-kód tárat lehet regisztrálni.
Alcímek és azonosítókódok
> Az alcímek a memóriában beállított különböző F-kód tárak megkülönböztetésére szolgálnak.
> A jelszó a jogosulatlan küldés és fogadás megelőzésére szolgál.
> Az azonosítószám a biztonsági tárhoz való hozzáféréshez szükséges.
Az alcímek használatával a következő funkciók érhetők el:
> F Code Confidential Communication (F-kód bizalmas kommunikáció)
Ha a fogadókészüléken F-kód bizalmas tár kerül beállításra, a tár alcímének és jelszavának
(amennyiben szükséges) megadásával bizalmas kommunikáció hajtható végre.
A bizalmas kommunikáció fogadó oldalán, amennyiben az azonosító kód nincs megadva, a fogadott
dokumentumot nem lehet kinyomtatni. Ez a funkció hasznos lehet az olyan dokumentumok küldésénél,
amelyek biztonsági védelmet igényelnek. Lásd:
> „Alcímet használó átvitel (F-kód átvitel)”, 79. oldal.
> „Tárolt dokumentumok nyomtatása”, 81. oldal.
> F Code Bulletin Box Communication (F-kód közlemény tár kommunikáció)
Ha a fogadókészüléken F-kód közleménytár kerül beállításra, a közleménytár alcímének megadásával
a közleménytárba dokumentum küldhető vagy a közleménytárban tárolt dokumentum lehívható.
(Amennyiben szükséges, jelszó is megadható.) Lásd:
> „Alcímet használó átvitel (F-kód átvitel)”, 79. oldal.
> „Alcímet használó fogadás (F-kód lehívás)”, 80. oldal.
> „Dokumentumok tárolása a közleménytárban”, 80. oldal.
F-kód tár regisztrálása
Az F-kód kommunikáció használatához, regisztráljon egy F-kód tárat. Minden egyes F-kód tárhoz
regisztráljon alcímet.
MEGJEGYZÉS
Ellenőrizze, hogy regisztrált-e alcímet.
Ha titkos szám kerül beállításra, csak a kijelölt személy tudja használni az F-kód tárat.
1. Nyomja meg a SETTING (BEÁLLÍTÁS) gombot a kezelőpanelen.
2. A lefelé mutató nyílgomb segítségével jelölje ki az Admin Setup (Rendszergazdai beállítások)
lehetőséget, majd nyomja meg az OK gombot.
3. A nyílgombok és a kijelzőn megjelenő billentyűzet segítségével adja meg a rendszergazdai
jelszót. Jelölje ki a Done (Kész) lehetőséget, majd nyomja meg az OK gombot.
4. A lefelé mutató nyílgomb segítségével jelölje ki a Fax Setup (Fax beállítása) lehetőséget,
majd nyomja meg az OK gombot.
5. A lefelé mutató nyílgomb segítségével jelölje ki az Fcode Box (F-kód közleménytár)
lehetőséget, majd nyomja meg az OK gombot.
6. A nyílgombok segítségével jelölje ki a kívánt bejegyzést, majd nyomja meg az OK gombot.
Faxolás – csak az MC361 és MC561 modellek esetén > 76

7. Az OK gombbal válassza ki a Register (Regisztrálás) pontot.
8. Válasszon F-kód tár típust:
> Bulletin Box (Közlemény tár) – lásd: „F-kód közleménytár regisztrálása”, 77. oldal
> Confidential Box (Bizalmas tár) – lásd: „F-kód bizalmas tár regisztrálása”, 77. oldal.
F-kód közleménytár regisztrálása
1. Nyomja meg az OK gombot az Bulletin Box (Közleménytár) lehetőség kiválasztásához.
2. A jobbra mutató nyílgombbal válassza ki a Box Name (Tárnév) pontot.
(a) A nyílgombok és a kijelzőn megjelenő billentyűzet segítségével adja meg a tárnevet.
(b) Jelölje ki a Done (Kész) lehetőséget, majd nyomja meg az OK gombot.
MEGJEGYZÉS
Egy bájtos karakterek használatával legfeljebb 16 karakter adható meg.
3. A lefelé mutató nyílgombbal jelölje ki a Sub-Address (Alcím) pontot, majd nyomja meg
a jobbra mutató nyílgombot.
(a) A billentyűzet segítségével adja meg az alcímet.
(b) Jelölje ki a Done (Kész) lehetőséget, majd nyomja meg az OK gombot.
MEGJEGYZÉS
Legfeljebb 20 számjegyből álló alcím regisztrálható. Számok, valamint a # és * karakterek
adhatók meg.
Ha hibázik a számjegyek beírása során, a számjegy törléséhez nyomja meg a Clear
(Törlés) gombot, majd írja be a helyes számjegyet.
4. A lefelé mutató nyílgomb segítségével jelölje ki a I.D.Code (Azonosító kód) lehetőséget,
majd nyomja meg a jobbra mutató iránygombot.
(a) Adja meg az azonosítókód számát (4 számjegy) a numerikus billentyűzet használatával.
MEGJEGYZÉS
Az azonosítókód nem jelenik meg, írja le, és vigyázzon rá!
(b) Nyomja meg az OK gombot.
5. A befejezéshez nyomja meg az OK gombot.
F-kód bizalmas tár regisztrálása
1. Nyomja meg az OK gombot az Confidential Box (Bizalmas tár) lehetőség kiválasztásához.
2. A jobbra mutató nyílgombbal válassza ki a Box Name (Tárnév) pontot.
(a) A nyílgombok és a kijelzőn megjelenő billenty
űzet segítségével adja meg a tárnevet.
(b) Jelölje ki a Done (Kész) lehetőséget, majd nyomja meg az OK gombot.
MEGJEGYZÉS
Egy bájtos karakterek használatával legfeljebb 16 karakter adható meg. Kétbájtos
karakterek használatával legfeljebb 8 karakter adható meg.
Faxolás – csak az MC361 és MC561 modellek esetén > 77

3. A lefelé mutató nyílgombbal jelölje ki a Sub-Address (Alcím) pontot, majd nyomja meg
a jobbra mutató nyílgombot.
(a) A billentyűzet segítségével adja meg az alcímet.
(b) Jelölje ki a Done (Kész) lehetőséget, majd nyomja meg az OK gombot.
MEGJEGYZÉS
Legfeljebb 20 számjegyből álló alcím regisztrálható. Számok, valamint a # és * karakterek
adhatók meg.
Ha hibázik a számjegyek beírása során, a számjegy törléséhez nyomja meg a Clear
(Törlés) gombot, majd írja be a helyes számjegyet.
4. A lefelé mutató nyílgomb segítségével jelölje ki a I.D.Code (Azonosító kód) lehetőséget,
majd nyomja meg a jobbra mutató iránygombot.
(a) Adja meg az azonosítókód számát (4 számjegy) a numerikus billentyűzet használatával.
MEGJEGYZÉS
Az azonosítókód nem jelenik meg, írja le, és vigyázzon rá!
(b) Nyomja meg az OK gombot.
5. Ha szükséges, a lefelé mutató nyílgomb segítségével jelölje ki a Hold Time (Tartási idő)
lehetőséget. Nyomja meg a jobbra mutató nyílgombot:
(a) A számbillentyűzet segítségével adja meg a kívánt tartási időt (00 és 31 között).
(b) Nyomja meg az OK gombot.
MEGJEGYZÉS
Állítson be 0 és 31 nap közötti tartási időtartamot.
Ha a megadott érték „00”, az adatok meghatározatlan ideig kerülnek visszatartásra.
A visszatartási időtartamot 0 és 31 nap közötti időszakra lehet beállítani). Az időtartam
0 értékre történő beállítása esetén a dokumentumok meghatározatlan ideig kerülnek
visszatartásra.
6. A befejezéshez nyomja meg az OK gombot.
Faxolás – csak az MC361 és MC561 modellek esetén > 78

F-kód tár törlése
MEGJEGYZÉS
Nem törölhető egy F-kód tár, amennyiben dokumentumokat tárol. Csak üres tár törlése
lehetséges.
1. Nyomja meg a SETTING (BEÁLLÍTÁS) gombot a kezelőpanelen.
2. A lefelé mutató nyílgomb segítségével jelölje ki az Admin Setup (Rendszergazdai beállítások)
lehetőséget, majd nyomja meg az OK gombot.
3.
A nyílgombok és a kijelzőn megjelenő billentyűzet segítségével adja meg a rendszergazdai jelszót.
Jelölje ki a Done (Kész) lehetőséget, majd nyomja meg az OK gombot.
4. A lefelé mutató nyílgomb segítségével jelölje ki a Fax Setup (Fax beállítása) lehetőséget,
majd nyomja meg az OK gombot.
5. A lefelé mutató nyílgomb segítségével jelölje ki az Fcode Box (F-kód közleménytár)
lehetőséget, majd nyomja meg az OK gombot.
6. A nyílgombok segítségével jelölje ki a kívánt bejegyzést, majd nyomja meg az OK gombot.
7. A lefelé mutató nyílgomb segítségével lépjen a Delete (Törlés) lehetőségre, majd nyomja meg
az OK gombot.
8. A nyílgombok segítségével jelölje ki a Yes (Igen) lehetőséget, ha folytatni kívánja a műveletet,
vagy a No (Nem) lehetőséget, ha meg szeretné szakítani azt.
9. A funkció végrehajtásához nyomja meg az OK gombot.
Alcímet használó átvitel (F-kód átvitel)
Az alcím és azonosító kód megadásával F-kód bizalmas átvitel, F-kód közlemény átvitel és F-kód
lehívásos átvitel hajtható végre.
MEGJEGYZÉS
A művelet indítása előtt, győződjön meg arról, hogy rendelkezik a szükséges alcímmel
és azonosító kóddal.
1.
Helyezze a dokumentumo(ka)t nyomtatott oldallal FELFELÉ az automatikus dokumentumadagolóba
vagy LEFELÉ az üvegre.
2.
Nyomja meg a
Fax
gombot a kezelőpanelen a
Fax Ready
(Fax mód) képernyő megjelenítéséhez.
3. Az OK gombbal válassza ki a Fax pontot.
4. A lefelé mutató nyílgomb segítségével jelölje ki a Fax Functions (Fax funkciók) lehetőséget,
majd nyomja meg az OK gombot.
5. A lefelé mutató nyílgomb segítségével jelölje ki az Fcode Tx (F-kód küldés) lehetőséget,
majd nyomja meg az OK gombot.
6. A nyílgombok segítségével jelölje ki a Yes (Igen) lehetőséget, majd nyomja meg az OK gombot.
7. A numerikus billentyűzet használatával írja be a tár fogadókészüléken regisztrált alcímét.
8. Jelölje ki a Done (Kész) lehetőséget, majd nyomja meg az OK gombot.
9. A kilépéshez nyomja meg a balra mutató nyílgombot.
10. Nyomja meg az OK gombot az Add Destination (Címzett hozzáadása) lehetőség
kiválasztásához.
11.
A nyílgombok segítségével jelölje ki a címzett kívánt beviteli módját, majd nyomja meg az OK gombot.
12. Jelöljön ki egy címzettet.
13. A befejezéshez nyomja meg az OK gombot.
14. A dokumentum(ok) elküldéséhez nyomja meg a Mono (Egyszínű) gombot.
Faxolás – csak az MC361 és MC561 modellek esetén > 79

Alcímet használó fogadás (F-kód lehívás)
Az alcím és az azonosító kód megadásával a fogadókészülék közleménytárában tárolt dokumentum lehívható
MEGJEGYZÉS
A művelet indítása előtt, győződjön meg arról, hogy rendelkezik a szükséges alcímmel
és azonosító kóddal.
1.
Nyomja meg a
Fax
gombot a kezelőpanelen a
Fax Ready
(Fax mód) képernyő megjelenítéséhez
2. Az OK gombbal válassza ki a Fax pontot.
3. A lefelé mutató nyílgomb segítségével jelölje ki a Fax Functions (Fax funkciók) lehetőséget,
majd nyomja meg az OK gombot.
4.
A
lefelé
mutató nyílgomb segítségével jelölje ki az
Fcode Polling
(F-kód lehívás) lehetőséget,
majd nyomja meg az OK gombot.
5. A nyílgombok segítségével jelölje ki az ON (BE) lehetőséget, majd nyomja meg az OK gombot.
6. A numerikus billentyűzet használatával írja be a tár feladó készülékén regisztrált alcímét.
7. Jelölje ki a Done (Kész) lehetőséget, majd nyomja meg az OK gombot.
8. A kilépéshez nyomja meg a balra mutató nyílgombot.
9.
Nyomja meg az OK gombot az
10.
A nyílgombok segítségével jelölje ki a címzett kívánt beviteli módját, majd nyomja meg az OK gombot.
Add Destination
(Címzett hozzáadása) lehetőség kiválasztásához.
11. Jelöljön ki egy címzettet.
.
.
12. A befejezéshez nyomja meg az OK gombot.
13. A dokumentum(ok) fogadásához nyomja meg a Mono (Egyszínű) gombot.
Dokumentumok tárolása a közleménytárban
MEGJEGYZÉS
A művelet végrehajtása előtt ellenőrizze, hogy beregisztrálta-e a közleménytárt az F-kód
tárban.
1.
Helyezze a dokumentumo(ka)t nyomtatott oldallal FELFELÉ az automatikus dokumentumadagolóba
vagy LEFELÉ az üvegre.
2. Nyomja meg a SETTING (BEÁLLÍTÁS) gombot a kezelőpanelen.
3. A lefelé mutató nyílgomb segítségével lépjen a Store Document Settings
(Dokumentumtárolás beállítása) pontra, majd nyomja meg az OK gombot.
4. Az OK gombbal válassza ki a Store (Tárolás) pontot.
5. Nyomja meg az OK gombot az Fcode Bulletin Board (F-kód Közleményhirdető) lehetőség
kiválasztásához.
6. A dokumentum tárolásához jelölje ki a kívánt F-kód tárat.
7. Amennyiben azonosító kód is be van állítva, adja meg a (négy számjegyű) számot a numerikus
billentyűzet használatával. Nyomja meg az OK gombot.
8. Válasszon a dokumentum tárolási módot:
> Over Write (Felülírás): lecseréli a tárban a dokumentumot.
> Add (Hozzáadás): új dokumentumot vesz fel a tárba.
9. A nyílgombok segítségével jelölje ki a Yes (Igen) lehetőséget, ha folytatni kívánja a műveletet,
vagy a No (Nem) lehetőséget, ha meg szeretné szakítani azt.
10. A funkció végrehajtásához nyomja meg az OK gombot.
Faxolás – csak az MC361 és MC561 modellek esetén > 80

Tárolt dokumentumok nyomtatása
A biztonságos átviteli móddal érkezett, a közleménytárba érkezett és a közleménytárban tárolt dokumentumo
kinyomtatása.
MEGJEGYZÉS
Ha egy dokumentum az F-kód tárba érkezik, megjelenik az F-kód fogadásáról értesítő
üzenet.
Ellenőrizze az F-kód tár számát, majd nyomtassa ki a tárolt dokumentumot.
1. Nyomja meg a SETTING (BEÁLLÍTÁS) gombot a kezelőpanelen.
2. A lefelé mutató nyílgomb segítségével lépjen a Store Document Settings
(Dokumentumtárolás beállítása) pontra, majd nyomja meg az OK gombot.
3. A lefelé mutató nyílgomb segítségével jelölje ki a Print (Nyomtatás) lehetőséget, majd nyomja
meg az OK gombot.
4. Nyomja meg az OK gombot az Fcode Box (F-kód tár) lehetőség kiválasztásához.
5. Jelölje ki a nyomtatni kívánt dokumentumot tároló F-kód tárat.
6. Amennyiben azonosító kód is be van állítva, adja meg a (négy számjegyű) számot a numerikus
billentyűzet használatával. Nyomja meg az OK gombot.
7. Jelölje ki a nyomtatni kívánt dokumentum fájl számát. Nyomja meg az OK gombot.
8. A nyílgombok segítségével jelölje ki a Yes (Igen) lehetőséget, ha folytatni kívánja a műveletet,
vagy a No (Nem) lehetőséget, ha meg szeretné szakítani azt.
k
9. A funkció végrehajtásához nyomja meg az OK gombot.
A tárolt vagy fogadott dokumentum nyomtatásra kerül.
MEGJEGYZÉS
A bizalmas vételi móddal fogadott dokumentumok nyomtatás után automatikusan törlődnek.
A közleménytárba érkező vagy ott tárolt dokumentumok nyomtatás után nem törlődnek.
Tárolt dokumentumok törlése
1. Nyomja meg a SETTING (BEÁLLÍTÁS) gombot a kezelőpanelen.
2. A lefelé mutató nyílgomb segítségével lépjen a Store Document Settings
(Dokumentumtárolás beállítása) pontra, majd nyomja meg az OK gombot.
3. A lefelé mutató nyílgomb segítségével lépjen a Delete (Törlés) lehetőségre, majd nyomja meg
az OK gombot.
4. Nyomja meg az OK
gombot az Fcode Bulletin Board (F-kód Közleményhirdető) lehetőség
kiválasztásához.
5. Jelölje ki a törölni kívánt dokumentumot tároló F-kód tárat. Nyomja meg az OK gombot.
6. Amennyiben azonosító kód is be van állítva, adja meg a (négy számjegyű) számot a numerikus
billentyűzet használatával. Nyomja meg az OK gombot.
7. Jelölje ki a törölni kívánt dokumentum fájl számát. Nyomja meg az OK gombot.
8. A nyílgombok segítségével jelölje ki a Yes (Igen) lehetőséget, ha folytatni kívánja a műveletet,
vagy a No (Nem) lehetőséget, ha meg szeretné szakítani azt.
9. A funkció végrehajtásához nyomja meg az OK gombot.
Faxolás – csak az MC361 és MC561 modellek esetén > 81

Fax job view/cancel (Fax-munka nézet/Törlés):
Ha egy tárolt faxolási feladatra már nincs a továbbiakban szüksége, a feladatot visszavonhatja és törölheti
a többfunkciós nyomtató memóriájából.
1. A kezelőpanel Fax gombjának megnyomásával juthat a Fax Mode (Fax mód) képernyőre.
2. A nyílgombok segítségével jelölje ki a Fax lehetőséget, majd nyomja meg az OK gombot.
3. A lefelé mutató nyílgomb segítségével jelölje ki a Fax Job View/Cancel (Fax feladat
megtekintése/törlése) lehetőséget, majd nyomja meg az OK gombot.
4. A lefelé mutató nyílgomb segítségével jelölje ki a törölni kívánt fax feladatot, majd nyomja meg
az OK gombot.
5. Ellenőrizze a feladat tartalmát, majd nyomja meg a jobbra mutató nyílgombot.
6. A lefelé mutató nyílgomb segítségével lépjen a Delete (Törlés) lehetőségre, majd nyomja meg
az OK gombot.
7. A nyílgombok segítségével válassza a Yes (Igen) lehetőséget, ha folytatni kívánja a műveletet,
vagy a No (Nem) lehetőséget, ha meg szeretné szakítani azt. Ezután nyomja meg az OK gombot
MEGJEGYZÉS
Csoportos küldési feladat kiválasztásakor a munka törlődik. Arról, hogy mi a teendő, ha
a csoportos küldésből csak egy bizonyos címzett felé akarja visszavonni a küldést, itt talál
részletes leírást: „Meghatározott címzettek törlése”, 75. oldal.
Faxolási feladat jelentések és listák
.
Lásd: „Reports (Jelentések)”, 135. oldal.
Fax fogadása
Többfunkciós készüléke automatikus faxfogadásra van beállítva. Ha ezt meg kívánja változtatni kézi
engedélyezésre, az alábbi helyen talál részletes leírást: „Forced Memory Rx (Kényszerített memória
vétel)”, 148. oldal.
A többfunkciós készülék fax fogadási módra van állítva, változtatásához lásd: „Vételi mód”, 167. oldal.
MEGJEGYZÉS
Ha a többfunkciós készülék éppen faxot küld vagy fogad, akkor bármely bejövő faxhívás
visszautasításra kerül.
A készülék viselkedése a választott fogadási módtól függ.
Ha a készülék fax fogadására van állítva, világít a
a képernyőn pedig a küldő adatai jelennek meg. A jelzőfény mindaddig világít, amíg az adatok a memóriában
vannak.
MEGJEGYZÉS
> A képernyőn megjelenik a feladó készülékén regisztrált feladónév és fax szám.
Ha a készülék memóriája adatfogadás közben telítődik, a fogadás leáll. Ilyen esetben
>
meg kell kérnie a feladót, hogy küldje el a faxot újra.
DATA IN MEMORY
(ADAT A MEMÓRIÁBAN) jelzőfény,
Fax ready mode (Fax mód)
A készülék gyári beállítása; azt jelenti, hogy a gép automatikusan fogadja a faxokat.
Tel/Fax ready mode (Telefonálási/Fax mód)
Ha a készülék beállítása Tel/Fax Ready Mode (Telefonálási/Fax mód), telefonálhat vele, illetve
faxokat fogadhat rajta. Hívások fogadása előtt külső telefonkészüléket kell csatlakoztatnia – erről
részletesen a konfigurációs kézikönyvben olvashat.
Faxolás – csak az MC361 és MC561 modellek esetén > 82

Receiving faxes (Fax fogadása)
A készülék automatikusan elkezdi a faxok fogadását.
Receiving calls (Hívások fogadása)
Hívás fogadásakor a készülék kicseng.
1. Ha meghallja a csöngést, vegye fel a kagylót.
2. Ha fax fogadása miatt szükséges, nyomja meg az egyszínű START gombot, majd tegye helyére
a kagylót.
Ans/Fax ready mode (Üzenetrögzítő/Fax mód)
Ha a készülék beállítása
Ans/Fax Ready Mode
(Üzenetrögzítő/Fax mód), használhatja az üzenetrögzítőt,
és automatikusan fogadhat faxot. Előbb külső üzenetrögzítőt kell csatlakoztatnia – erről részletesen
a konfigurációs kézikönyvben olvashat.
MEGJEGYZÉS
Az üzenetrögzítőtől, illetve a feladó készülékétől függően előfordulhat, hogy a Ans/Fax
Ready Mode
(Üzenetrögzítő/Fax mód) nem működik megfelelően.
Receiving faxes (Fax fogadása)
A készülék automatikusan elkezdi a faxok fogadását.
Receiving calls (Hívások fogadása)
Az üzenetrögzítő kicseng, a fogadóüzenet elhangzik, majd elindul az üzenet rögzítése.
Tel ready mode (Telefonálási mód)
A
Tel Ready Mode
külső telefont. Hívások fogadása előtt külső telefonkészüléket kell csatlakoztatnia – erről részletesen
a konfigurációs kézikönyvben olvashat.
Receiving calls (Hívások fogadása)
Hívás fogadásakor a készülék kicseng.
Receiving faxes (Fax fogadása)
Jel fogadásakor a készülék kicseng.
(Telefonálási mód) használata ajánlott, ha gyakran használ a készülékhez csatlakoztatva
1. Ha meghallja a csöngést, vegye fel a kagylót.
2. Fax fogadásához nyomja meg az egyszínű START gombot, majd tegye helyére a kagylót.
Forward mode (Továbbítási mód)
Ha a készülék beállítása Forward Mode (Továbbítási mód), a faxok automatikusan továbbításra
kerülnek egy meghatározott címzetthez. Ehhez elébb meg kell adnia a továbbítás címzettjét.
MEGJEGYZÉS
Ehhez a funkcióhoz egy darab továbbítási címzettet adhat meg.
Faxolás – csak az MC361 és MC561 modellek esetén > 83

DRD
E mód lehetővé teszi, hogy a készülék felismerje az egyedi csengést, ha ez a telefonvonalon engedélyezve
lett. Ebben a módban működve a készülék felismeri a feladó DRD-típusát. A készülék csak akkor válaszol,
ha ez megegyezik a regisztrált DRD-típussal.
Legfeljebb 4 DRD-típust regisztrálhat:
Type 1 (1. típus): rövid-hosszú
Type 2 (2. típus): hosszú-hosszú
Type 3 (3. típus): rövid-rövid-hosszú
Type 4 (4. típus): rövid-hosszú-rövid
Lásd: „DRD Type (DRD típus)”, 167. oldal.
Fogadott faxok nyomtatása
A készülék automatikusan kinyomtatja a fogadott faxokat.
MEGJEGYZÉS
> Csak szabványos vagy újrahasznosított papírt használjon.
> A használható papírméretek: A4, letter, legal.
A kiválasztott papírméretnél nagyobb képek a fogadott adatok nyomtatási beállításaitól függően
kicsinyíthetők, a nyomtatásból kihagyhatók vagy több lapra nyomtathatók. Lásd: „Rx Reduc. Rate
(Vétel kicsinyítésének mértéke)”, 148. oldal.
Ha a készülék papírkifogyás vagy – elakadás miatt nem képes a fogadott faxot kinyomtatni, annak adatait
memóriájában időlegesen tárolja. Amint a hiba elhárul, a nyomtatás automatikusan megkezdődik.
MEGJEGYZÉS
A papír betöltéséről az alábbi helyen talál részletes leírást: „Papír betöltése”, 29. oldal.
A papírelakadás megszüntetéséről az alábbi helyen talál részletes leírást:
„Papírelakadások elhárítása”, 121. oldal.
Az adatfogadási előzmények megtekintéséről az alábbi helyen talál részletes leírást:
„Rx History (Fogadási előzmények)”, 74. oldal.
Faxolás – csak az MC361 és MC561 modellek esetén > 84

Telefonkönyv kezelése
A következő szakasz azt mutatja be, hogyan vehet fel, távolíthat el vagy módosíthat gyors- és csoporthívási
bejegyzéseket a telefonkönyvben/ből.
Gyorshívási bejegyzés felvétele a telefonkönyvbe
A készülék akár 100 gyorshívószámot is képes tárolni a telefonkönyvben. Új gyorshívási bejegyzés
felvétele a telefonkönyvbe:
1. Nyomja meg a SETTING (BEÁLLÍTÁS) gombot a kezelőpanelen.
2. A lefelé mutató nyílgomb segítségével jelölje ki a Phone Book (Telefonkönyv) lehetőséget,
majd nyomja meg az OK gombot.
3.
Nyomja meg az OK gombot a
4. A nyílgombok segítségével jelölje ki a kívánt bejegyzést, majd nyomja meg az OK gombot.
5. Az OK gombbal válassza ki a Register (Regisztrálás) pontot.
6. A jobbra mutató nyílgombbal válassza ki a Name (Név) pontot.
7. A billentyűzet vagy a nyílgombok és a képernyőn megjelenő billentyűzet segítségével írja be
a kívánt nevet.
MEGJEGYZÉS
A név legfeljebb 24 karakterből állhat.
8. Jelölje ki a Done (Kész) lehetőséget, majd nyomja meg az OK gombot.
Speed Dial List
(Gyorshívási lista) lehetőség kiválasztásához.
9. A lefelé mutató nyílgomb segítségével jelölje ki a Fax Number (Faxszám) pontot, majd nyomja
meg a jobbra mutató nyílgombot.
10. A billentyűzet segítségével adja meg a célfaxszámot.
MEGJEGYZÉS
A faxszám legfeljebb 40 számjegyből állhat.
Ha a faxszámot egy mellék hívószámával kell kiegészíteni, akkor a számok között nyomja
meg a
Pause (Szünet) gombot. A készülék a tárcsázás során egy szünetet fog beiktatni
ezen a helyen.
Ha a többfunkciós készülék telefonalközponthoz (PBX) csatlakozik, meg kell adnia
akülső vonal eléréséhez szükséges előhívószámot. Erről részletesen a konfigurációs
kézikönyvben olvashat.
Amennyiben meg kell változtatnia a régióhoz tartozó tárcsázási módot, a megadott szám
hívási paramétereinek módosításához nyomja meg a
gombot.
Ha hibázik a szám beírása közben, az utolsó számjegy törléséhez nyomja meg a Clear
(Törlés) gombot.
Tone (Hangimpulzusos hívás)
11. Jelölje ki a Done (Kész) lehetőséget, majd nyomja meg az OK gombot.
12. Ha szükséges, a nyílgombok segítségével jelölje ki a Group No. (Csoport szám) pontot, majd
nyomja meg a jobbra mutató nyílgombot.
13. A nyílgombok segítségével jelölje ki a csoport számát, melyhez a faxszámot hozzá kívánja adni,
majd nyomja meg az OK gombot.
A jelölőnégyzetbe pipa kerül. Több bejegyzést is kiválaszthat.
MEGJEGYZÉS
A Speed Dial (Gyorshívás) funkcióban a csoportokhoz rendelt számok egyeztetésre
kerülnek a Group No. (Csoport szám) funkcióban a csoportokhoz rendelt számokkal.
Faxolás – csak az MC361 és MC561 modellek esetén > 85

14. A jobbra mutató nyílgombbal fejezheti be a műveletet.
15. A jóváhagyáshoz nyomja meg az OK gombot.
16. A bejegyzést az OK gomb újbóli megnyomásával veszi fel a telefonkönyvbe.
17. A menüből való kilépéshez nyomja meg a balra mutató nyílgombot.
Csoporthívási bejegyzés felvétele a telefonkönyvbe
A készülék legfeljebb 20 csoporthívási bejegyzést képes tárolni. Új csoporthívási bejegyzés felvétele
a telefonkönyvbe:
1. Nyomja meg a SETTING (BEÁLLÍTÁS) gombot a kezelőpanelen.
2. A lefelé mutató nyílgomb segítségével jelölje ki a Phone Book (Telefonkönyv) lehetőséget,
majd nyomja meg az OK gombot.
3. A lefelé mutató nyílgomb segítségével jelölje ki a Group No. (Csoport szám) pontot, majd
nyomja meg az OK gombot.
4. A nyílgombok segítségével jelölje ki a kívánt bejegyzést, majd nyomja meg az OK gombot.
5. Az OK gombbal válassza ki a Register (Regisztrálás) pontot.
6. A jobbra mutató nyílgombbal válassza ki a Name (Név) pontot.
7. A billentyűzet vagy a nyílgombok és a képernyőn megjelenő billentyűzet segítségével írja be
a kívánt nevet.
MEGJEGYZÉS
A név legfeljebb 16 karakterből állhat.
8. Jelölje ki a Done (Kész) lehetőséget, majd nyomja meg az OK gombot.
9. A lefelé mutató nyílgomb segítségével jelölje ki a Speed Dial (Gyorshívás) lehetőséget,
majd nyomja meg a jobbra mutató nyílgombot.
10. A nyílgombok segítségével jelölje ki a csoporthoz hozzárendelni kívánt gyorshívószámot,
majd nyomja meg az OK gombot.
A jelölőnégyzetbe pipa kerül. Több bejegyzést is kiválaszthat.
11. A jobbra mutató nyílgombbal fejezheti be a műveletet.
12. A jóváhagyáshoz nyomja meg az OK gombot.
13. A bejegyzést az OK gomb újbóli megnyomásával veszi fel a telefonkönyvbe.
14. A menüből való kilépéshez nyomja meg a balra mutató nyílgombot.
Gyorshívási bejegyzés törlése a telefonkönyvből
Gyorshívási bejegyzés törlése a telefonkönyvből:
1. Nyomja meg a SETTING (BEÁLLÍTÁS) gombot a kezelőpanelen.
2. A lefelé mutató nyílgomb segítségével jelölje ki a Phone Book (Telefonkönyv) lehetőséget,
majd nyomja meg az OK gombot.
3. Nyomja meg az OK gombot a Speed Dial List (Gyorshívási lista) lehetőség
kiválasztásához.
4. A nyílgombok segítségével jelölje ki a kívánt bejegyzést, majd nyomja meg az OK gombot.
5.
A nyílgombok segítségével jelölje ki a
6.
Válassza a
ha meg szeretné szakítani azt.
Yes
(Igen) lehetőséget, ha folytatni kívánja a műveletet, vagy a No (Nem) lehetőséget,
Faxolás – csak az MC361 és MC561 modellek esetén > 86
Delete
(Törlés) lehetőséget, majd nyomja meg az OK gombot.

7. Nyomja meg az OK gombot.
8. A menüből való kilépéshez nyomja meg a balra mutató nyílgombot.
Csoporthívási bejegyzés törlése a telefonkönyvből
Csoporthívási bejegyzés törlése a telefonkönyvből:
1. Nyomja meg a SETTING (BEÁLLÍTÁS) gombot a kezelőpanelen.
2. A lefelé mutató nyílgomb segítségével jelölje ki a Phone Book (Telefonkönyv) lehetőséget,
majd nyomja meg az OK gombot.
3. A lefelé mutató nyílgomb segítségével jelölje ki a Group No. (Csoport szám) pontot, majd
nyomja meg az OK gombot.
4. A nyílgombok segítségével jelölje ki a kívánt bejegyzést, majd nyomja meg az OK gombot.
5.
A nyílgombok segítségével jelölje ki a
6.
Válassza a
ha meg szeretné szakítani azt.
7. Nyomja meg az OK gombot.
8. A menüből való kilépéshez nyomja meg a balra mutató nyílgombot.
Yes
(Igen) lehetőséget, ha folytatni kívánja a műveletet, vagy a No (Nem) lehetőséget,
Delete
(Törlés) lehetőséget, majd nyomja meg az OK gombot.
Gyorshívási bejegyzés módosítása
Gyorshívási bejegyzés módosítása az alábbi módon történik:
1. Nyomja meg a SETTING (BEÁLLÍTÁS) gombot a kezelőpanelen.
2. A lefelé mutató nyílgomb segítségével jelölje ki a Phone Book (Telefonkönyv) lehetőséget,
majd nyomja meg az OK gombot.
3.
Nyomja meg az OK gombot a
4. A nyílgombok segítségével jelölje ki a kívánt bejegyzést, majd nyomja meg az OK gombot.
5. Az OK gombbal válassza ki az Edit (Szerkesztés) pontot.
6. Hajtsa végre a Name (Név), Fax Number (Faxszám) és/vagy a Group No. (Csoport szám)
adatok kívánt változtatását, majd nyomja meg az OK gombot.
7. A menüből való kilépéshez nyomja meg a balra mutató nyílgombot.
Speed Dial List
(Gyorshívási lista) lehetőség kiválasztásához.
Csoporthívási bejegyzés módosítása
Csoporthívási bejegyzés módosítása az alábbi módon történik:
1. Nyomja meg a SETTING (BEÁLLÍTÁS) gombot a kezelőpanelen.
2. A lefelé mutató nyílgomb segítségével jelölje ki a Phone Book (Telefonkönyv) lehetőséget,
majd nyomja meg az OK gombot.
3. A lefelé mutató nyílgomb segítségével jelölje ki a Group No. (Csoport szám) pontot, majd
nyomja meg az OK gombot.
4. A nyílgombok segítségével jelölje ki a kívánt bejegyzést, majd nyomja meg az OK gombot.
5. Az OK gombbal válassza ki az Edit (Szerkesztés) pontot.
6. Hajtsa végre a Name (Név) és/vagy a Speed Dial (Gyorshívás) adatok változtatását,
majd nyomja meg az OK gombot.
7. A menüből való kilépéshez nyomja meg a balra mutató nyílgombot.
Faxolás – csak az MC361 és MC561 modellek esetén > 87

A fogadási, illetve küldési előzmények egy elemének regisztrálása
1. A kezelőpanel Fax gombjának megnyomásával juthat a Fax Mode (Fax mód) képernyőre.
2. Bizonyosodjon meg róla, hogy a Fax lehetőség ki van jelölve, majd nyomja meg az OK gombot.
3.
A
lefelé
mutató nyílgomb segítségével jelölje ki a
majd nyomja meg az OK gombot.
4. A nyílgombok használatával jelölje ki a Tx History (Küldési előzmények) és az Rx History
(Fogadási előzmények) pontok közül a megfelelőt, majd nyomja meg az OK gombot.
5. A nyílgombok segítségével jelölje ki a kívánt bejegyzést, majd nyomja meg az OK gombot.
6. Ellenőrizze a bejegyzés tartalmát, majd nyomja meg a jobbra mutató nyílgombot.
7. Nyomja meg az OK gombot a Register To Speed Dial (Gyorshívás regisztrálása)
lehetőség kiválasztásához.
8. A nyílgombok segítségével jelölje ki a kívánt bejegyzést, majd nyomja meg az OK gombot.
9. Az alábbi helyen leírt módon folytassa a regisztrációt: „Gyorshívási bejegyzés felvétele
a telefonkönyvbe”, 85. oldal.
A fax szám automatikusan beíródik. Nem szükséges azt manuálisan megadni.
Fax History
(Faxolás előzményei) lehetőséget,
Internet fax
Fax küldése számítógépről
MEGJEGYZÉS
A számítógépre telepítenie kell a faxillesztő-programot. A legújabb faxillesztő-programot
a támogató webhelyről töltheti le.
Alapvető művelet
1. A többfunkciós készüléken: Helyezze a dokumentumo(ka)t nyomtatott oldallal FELFELÉ
az automatikus dokumentumadagolóba vagy LEFELÉ az üvegre.
2. A kezelőpanel Fax gombjának megnyomásával juthat a Fax Mode (Fax mód) képernyőre.
3. A lefelé mutató nyílgomb segítségével jelölje ki az Internet Fax lehetőséget, majd nyomja
meg az OK gombot.
4. Szükség szerint állítsa be a címzettet és a küldési tulajdonságokat. A részleteket lásd: „Speciális
művelet”, 91. oldal.
5. A számítógépen: Az alkalmazás File (Fájl) menüjéből válassza a Print (Nyomtatás) lehetőséget.
6. A Select Printer (Nyomtató kiválasztása) ablakban jelölje ki a faxillesztőprogramot.
Faxolás – csak az MC361 és MC561 modellek esetén > 88

7. A
faxillesztő-program ablakának megjelenítéséhez nyomja meg a
8. A Setup (Beállítás) lapon:
(a) A legördülő menüről válassza ki a megfelelő hordozóméretet.
Preferences
(Beállítások) gombot.
(b) Állítsa a felbontás minőségét Extra fine (Extra finom), Fine (Finom) vagy Standard
(Szabványos) értékre.
(c) A tájolás Portrait (álló) vagy Landscape (fekvő) lehet.
9. A Cover Sheet (Kísérőlap) lapon:
(a) Állítsa be a kísérőlap használatának beállításait igény szerint.
(b) Válassza ki a kísérőlap formátumát.
10. A Sender (Feladó) lapon:
(a) Írja be saját nevét.
(b) Írja be saját faxszámát.
(c) Amennyiben szükséges, írjon be megjegyzést.
(d)
Amennyiben szükséges jelölje be az
Add an outside call number
(Külső szám megadása)
jelölőnégyzet és írja be a megfelelő külső hívószámot.
Faxolás – csak az MC361 és MC561 modellek esetén > 89

11. A Recipient (Címzett) lapon:
(a) Kattintson a (Címzett…) gombra.
(b) Jelöljön ki egy faxszámot a Telefonköny panel jobb oldaláról. Lásd: „Faxszámok
hozzáadása a telefonkönyvhöz”, 93. oldal.
(c) A címzettek listájára való felvételhez nyomja meg az Add (Hozzáadás) gombot.
(d) A címzettek listájának összeállításához szükség esetén ismételje meg az (b) és (c) jelű lépéseket.
(e) Egy szám címzettek listájáról való törléséhez jelölje be a megfelelő nevet és nyomja meg
a Delete (Törlés) gombot.
(f) Amint befejezte a lista összeállítását, a Select Recipients (Címzettek kiválasztása) ablak
bezárásához nyomja meg az OK gombot.
12. A faxillesztő-program ablak bezárásához nyomja meg az OK gombot.
13. A fax elküldéséhez nyomja meg az OK gombot.
MEGJEGYZÉS
A többfunkciós készülékre történő faxolás küldés közbeni leállításának módja:
1. Kattintson duplán a képernyőn látható nyomtató-ikonra.
2. Jelölje ki a nyomtatási feladatot a nyomtatási sorban.
3. A Document (Dokumentum) menüben válassza a Cancel (Törlés) parancsot.
Ha a feladat már átérkezett a többfunkciós készülékre, azt már nem állíthatja le
a számítógépről, hanem magán a többfunkciós készüléken kell ezt megtennie.
A részleteket lásd: „Fax job view/cancel (Fax-munka nézet/Törlés):”, 82. oldal.
Faxolás – csak az MC361 és MC561 modellek esetén > 90

Speciális művelet
A rendelkezésre álló beállítások segítségével az igényeinek megfelelően módosíthatja a faxolás eredményét:
FUNKCIÓ LEHETŐSÉG LEÍRÁS
Internet Fax
Add
Destination
(Címzett
hozzáadása)
Scan Setting
(Lapolvasási
beállítás)
To (Címzett):
Cc (Másolatot
kap):
Bcc (Titkos
másolatot kap):
Scan Size
(Beolv. méret)
Density
(Árnyalat)
Resolution
(Felbontás)
Background
Removal
(Háttér
eltávolítás)
Reply to
(Válasz
címzettje)
Address Book (Címjegyzék) E-mail cím kijelölése a címjegyzékből.
Megadható értékek tartománya: 001–100
Email Group List (E-mail csoportlista) Címzett csoport kiválasztása a listából.
Megadható értékek tartománya: 01–20
Email Send History (E-mail küldési előzmény)
Direct Input (Közvetlen bevitel) A képernyőn megjelenő billentyűzet
LDAP Simple Search
(Egyszerű keresés)
Advanced Search
(Speciális keresés)
Search Method
(Keresési mód):
User Name
(Felhasználónév):
Email Address
(E-mail cím):
A4, Letter, Legal 13, Legal 13,5
Legal 14
-3, -2, -1, 0, +1, +2, +3 Adjust density (Fényerő állítás)
Normal (Normál), Fine (Finom), Extra-Fine
(Extra-finom), Photo (Fotópapír)
OFF (KI), 1, 2, 3, 4, 5, 6 Lehetővé teszi a kép színes hátterének
Address Book (Címjegyzék) E-mail cím kijelölése a címjegyzékből.
Direct Input (Közvetlen bevitel) A képernyőn megjelenő billentyűzet
LDAP Simple Search
(Egyszerű keresés)
Advanced Search
(Speciális keresés)
Search Method
(Keresési mód):
User Name
(Felhasználónév):
E-mail Address
(E-mail cím):
Megjeleníti az elküldött e-mail
üzenetek listáját.
segítségével adja meg az e-mail címet.
A keresési érték megadásához használja
a képernyőn megjelenő billentyűzetet.
A speciális keresés segítségével
felhasználói név és/vagy e-mail
cím alapján kereshet az
LDAP-címjegyzékben.
Lehetővé teszi, hogy a dokumentum
méretének megfelelő papírt válasszunk.
Sötétebb: Színintenzitás megtartása
mellett sötétebb kép.
Világosabb: Színintenzitás
csökkentésével világosabb kép.
Segítségével megadható a
dokumentumban szereplő képek típusa.
kizárását (feltételezve, hogy a dokumentum
rendelkezik ilyennel) –
nem kerül nyomtatásra.
Megadható értékek tartománya: 001–100
segítségével adja meg az e-mail címet.
A keresési érték megadásához használja
a képernyőn megjelenő billentyűzetet.
A speciális keresés segítségével
felhasználói név és/vagy e-mail
cím alapján kereshet az
LDAP-címjegyzékben.
így a háttérszín
Faxolás – csak az MC361 és MC561 modellek esetén > 91

FUNKCIÓ LEHETŐSÉG LEÍRÁS
Scan Setting
(Lapolvasási
beállítás, folyt.)
Internet Fax Tx
History
(Internetes fax
küldési
előzmények)
Edit E-mail
(E-mail
szerkesztése)
File Name
(Fájlnév)
Duplex Scan
(Kétoldalas
beolvasás)
Continue Scan
(Foly.beolv)
Compression
Rate
(Tömörítési
arány)
Subject (Tárgy) Select Subject
(Tárgy kiválasztása)
Direct Input
(Közvetlen bevitel)
E-mail Body
(E-mail szövege)
User defined (Felhasználói) A kívánt fájlnév megadásához
ON (BE), OFF (KI) A kétoldalas nyomtatás funkciót
ON (BE), OFF (KI) Lehetővé teszi több dokumentum
High (Magas), Medium (Közepes),
Low (Alacsony)
Select Text
(Szöveg kiválasztása)
Direct Input
(Közvetlen bevitel)
Adjon meg új e-mail tárgy és szöveg
sablonokat, vagy módosítsa az
alapértelmezés szerintieket.
A további részletekről itt olvashat:
„E-mail sablonok létrehozása”, 63. oldal.
használja a képernyőn megjelenő
érintőbillentyűzetet.
kapcsolja ki vagy be.
folyamatos beolvasását. Lehetővé teszi
több különálló lapokból vagy eredeti
dokumentumból egyetlen faxolási
feladat összeállítását. A részleteket
lásd: „Folyamatos lapolvasási mód”,
95. oldal.
Kiválasztja a megfelelő tömörítési
szintet.
A küldési előzmények és az internetes
faxmunkák eredményének
megtekintése.
Internetes fax fogadása
A készülék automatikusan kinyomtatja a fogadott internetes faxokat. Ha a dokumentum A4-es méretnél
nagyobb, a készülék automatikusan a kiválasztott tálcába töltött papír méretének megfelelően csökkenti
a dokumentum szélességét vagy hosszát.
Faxolás – csak az MC361 és MC561 modellek esetén > 92

Faxszámok hozzáadása a telefonkönyvhöz
MEGJEGYZÉS
Legfeljebb 1000 címzettet regisztrálhat.
Faxszámok felvétele a telefonkönyvbe:
1. Az alkalmazás File (Fájl) menüjéből válassza a Print (Nyomtatás) lehetőséget.
2. A Select Printer (Nyomtató kiválasztása) ablakban jelölje ki a faxillesztőprogramot.
3.
A faxillesztő-program ablakának megjelenítéséhez nyomja meg a
Preferences
(Beállítások) gombot.
4. Kattintson a Telefonkönyv… gombra.
Megjelenik a telefonkönyvet tartalmazó képernyő.
5. Válassza a FAX number -> New (FAX number) (Faxszám –> Új (Faxszám)) lehetőséget.
6. Adja meg a faxszámhoz tartozó Name (Név) értéket.
7. Adja meg a FAX number (Faxszám) kívánt értékét.
8. Amennyiben szükséges, írjon megjegyzést a Comment (Megjegyzés) mezőbe.
9. A mentéshez nyomja meg az OK gombot.
Új csoportok hozzáadása a telefonkönyvhöz
Új csoport felvétele a telefonkönyvbe:
1. Az alkalmazás File (Fájl) menüjéből válassza a Print (Nyomtatás) lehetőséget.
2. A Select Printer (Nyomtató kiválasztása) ablakban jelölje ki a faxillesztőprogramot.
3.
A faxillesztő-program ablakának megjelenítéséhez nyomja meg a
4. Kattintson a Telefonkönyv… gombra.
Megjelenik a telefonkönyvet tartalmazó képernyő.
5. Válassza a FAX number -> New (Group) (Faxszám -> Új [Csoport]) lehetőséget.
6. Adja meg a Group name (Csoportnév) kívánt értékét.
Preferences
(Beállítások) gombot.
7. Amennyiben szükséges, írjon megjegyzést a Comment (Megjegyzés) mezőbe.
Faxolás – csak az MC361 és MC561 modellek esetén > 93

8. Adjon hozzá címzetteket a csoportlistához:
MEGJEGYZÉS
Egy csoportban legfeljebb 100 címzett szerepelhet.
(a) Jelöljön ki egy faxszámot a jobb oldalon található Phone book (Telefonkönyv) panelről.
MEGJEGYZÉS
A
New (FAX number)...
panelére is felvehető a faxszám.
(Új [Faxszám]) gomb megnyomásával közvetlenül a telefonkönyv
(b) A szám csoport listára való felvételéhez nyomja meg az Add-> (Hozzáadás-) gombot.
(c) A csoport lista létrehozásához szükség esetén ismételje meg az (a) és (b) jelű lépéseket.
(d) Egy szám címzettek listájáról való törléséhez jelölje be a megfelelő nevet és nyomja meg
a <-Delete (-Törlés) gombot.
9. Amint befejezte a lista összeállítását, a New Group (Új csoport) ablak bezárásához nyomja meg
az OK gombot.
Faxszámok importálása és exportálása
Az importálás és exportálás funkció használata lehetővé teszi a faxszámok kezelését egy másik számítógépen
létrehozott telefonkönyvben.
1. Windows rendszerben:
Windows 7 esetén: válassza a Start > Eszközök és nyomtatók menüpontot.
Vista esetén: válassza a Start > Vezérlőpult > Hardware és hang > Nyomtatók menüpontot.
Server 2008: válassza a Start > Vezérlőpult > Nyomtatók menüpontot.
XP: válassza a Start > Vezérlőpult > Nyomtatók és más hardverek > Nyomtatók és faxok
lehetőséget.
Server 2003: válassza a Start > Nyomtatók és faxok lehetőséget.
2000: válassza a Start > Beállítások > Nyomtatók lehetőséget.
2. A jobb oldali egérgombbal kattintson a nyomtató ikonjára, és válassza a Nyomtatási beállítások
menüpontot.
3. A Beállítás lapon kattintson a Telefonkönyv gombra.
4. A legördülő menüről válassza a Tool > Export (Eszköz > Exportálás) lehetőséget.
5.
Az Export File (Fájl exportálása) képernyőn adja meg a fájl nevét, és nyomja meg a
Save
(Mentés)
gombot. A telefonkönyv mentése megtörtént.
6. A mentett telefonkönyvfájl importálása másik számítógépre:
(a)
A telefonkönyv importálásának célhelyéül szolgáló számítógépre telepített faxillesztőprogramban
a korábban leírt módon indítsa el a telefonkönyvet, majd a menüben válassza a Tool >
Import (Eszköz > Importálás) lehetőséget.
(b) Az Import File (Fájl importálása) képernyőn jelölje ki az importálni kívánt telefonkönyvfájlt.
Az Open (Megnyitás) gomb megnyomásával a rendszer a telefonkönyvbe importálja az
adatokat.
MEGJEGYZÉS
A csoportbejegyzések nem exportálhatók. (A csoportban szereplő célállomások
exportálhatók.)
Faxolás – csak az MC361 és MC561 modellek esetén > 94

Gyakori másolási, faxolási és lapolvasási funkciók
Folyamatos lapolvasási mód
Ha több dokumentumot kíván beolvasni, másolni vagy faxolni az automatikus dokumentumadagolóról
vagy a dokumentumüvegről, kapcsolja be a „Continue Scan” (Foly.beolv) funkciót.
MEGJEGYZÉS
Az alábbi példa faxolási szolgáltatást mutat be, azonban a lapolvasási és a másolási
szolgáltatások használata esetén is ezzel megegyező a folyamat.
A fax beállítása folyamatos beolvasásra:
1. Helyezze a dokumentumo(ka)t nyomtatott oldallal FELFELÉ az automatikus dokumentumadagolóba
vagy LEFELÉ az üvegre.
2. Nyomja meg a Fax gombot a kezelőpanelen a Fax Ready (Fax mód) képernyő megjelenítéséhez.
3. Bizonyosodjon meg róla, hogy a Fax lehetőség ki van jelölve, majd nyomja meg az OK gombot.
4. A lefelé mutató nyílgomb segítségével jelölje ki a Fax Functions (Fax funkciók) lehetőséget,
majd nyomja meg az OK gombot.
5. A lefelé mutató nyílgomb segítségével jelölje ki a Continue Scan (Foly. beolv) lehetőséget,
majd nyomja meg az OK gombot.
6. Válassza az ON (BE) lehetőséget, majd nyomja meg az OK gombot.
7. A menüből való kilépéshez nyomja meg a BACK (VISSZA) gombot. Ezzel visszatér a Fax Ready
(Fax mód) képernyőre.
8. Szükség szerint állítsa be a küldési tulajdonságokat.
9. A első dokumentum beolvasásának megkezdéséhez nyomja meg a Mono (Egyszínű) gombot.
Amikor a beolvasás befejeződik, a képernyőn megjelenik a „Please set next document” (Állítsa be
a következő dokumentumot) üzenet. Ha további dokumentumokat kíván beolvasni, bizonyosodjon
meg róla, hogy a Start Scan (Start) van kijelölve, majd nyomja meg az OK gombot a lapolvasás
folytatásához, vagy a lefelé mutató nyílgomb segítségével válassza a Scan Complete (Elkészült)
lehet
őséget.
Gyakori másolási, faxolási és lapolvasási funkciók > 95

Feladat makrók (csak az MC561 modellhez)
Gyakran ismétlődő másolási, faxolási vagy lapolvasási feladatok esetén a lépések beprogramozhatók
a többfunkciós készülékbe, így egy gyorsgomb létrehozásával a teljes feladat egyetlen gombnyomással
végrehajtható. A Feladat makró funkció használatával legfeljebb tíz gyorsgomb hozható létre.
Az alábbi funkciókhoz hozhat létre makrót:
> Másolás (színes és/vagy fekete-fehér)
> Nyomtatás USB-memóriából
> Lapolvasás e-mailbe
> Lapolvasás hálózati számítógépre
> Lapolvasás USB-memóriába
> Faxküldés
> Internetes fax küldése
MEGJEGYZÉS
A meglévő gyorshívási számok módosításai, valamint az újonnan felvett gyorshívási
számok nem kerülnek be a korábban beállított feladat makrókba. A feladat makrót újra
be kell állítani, hogy a gyorshívási címtár módosításai érvényesülhessenek benne.
Létrehozás:
Gyorsgomb regisztrálásához:
1. Rögzítse a beprogramozni kívánt lépéseket. Például ha egy kétoldalas, A5 beolvasási méretű,
20 példányos másolást szeretne végrehajtani:
(a) Nyomja meg a Copy (Másolás) gombot a kezelőpanelen.
(b) Nyomja meg a jobbra mutató nyílgombot.
(c) Az OK gombbal válassza ki a Scan Size (Lapolvasási méret) pontot.
(d) A lefelé mutató nyílgomb segítségével jelölje ki az A5 lehetőséget, majd nyomja meg
az OK gombot.
(e) A lefelé mutató nyílgomb segítségével jelölje ki a Duplex Copy (Kétoldalas másolat)
lehetőséget, majd nyomja meg az OK gombot.
(f) A lefelé mutató nyílgomb segítségével jelölje ki a kívánt kétoldalas másolási opciót,
majd nyomja meg az OK gombot.
(g) Nyomja meg a Back (Vissza) gombot.
(h) A numerikus billentyűzet használatával írja be a 20-as számot.
2. Nyomja meg a Job Macro (Feladat makró) gombot a kezelőpanelen a Job Macro
(Feladat makró) képernyő megjelenítéséhez.
3. A nyílgombok segítségével válassza ki azt a számot, amelyhez a programot hozzá kívánja rendelni.
4. Nyomja meg az OK gombot.
5. Még egyszer nyomja meg az OK gombot.
6. A nyílgombok és a kijelzőn megjelenő billentyűzet segítségével adjon a makrónak egy
megfelelő nevet.
7. Jelölje ki a képernyőn az Enter (Bevitel) lehetőséget, majd nyomja meg az
Gyakori másolási, faxolási és lapolvasási funkciók > 96
OK gombot.

8. A folytatáshoz nyomja meg a Yes (Igen) gombot, vagy a mentés nélküli kilépéshez nyomja meg
a No (Nem) gombot.
9. A regisztrálás befejezéséhez nyomja meg az OK gombot.
MEGJEGYZÉS
Egy adott programon belül nem lehet módosítani a lépéseket. A lépések módosítása csak
a feladat számának újraprogramozásával lehetséges.
Használat:
Egy előre beprogramozott gyorsgomb használata:
1. Nyomja meg a Job Macro (Feladat makró) gombot a kezelőpanelen a Job Macro (Feladat makró)
képernyő megjelenítéséhez.
2. A nyílgombok segítségével jelölje ki a használni kívánt makrót, majd nyomja meg az OK gombot.
3. Bizonyosodjon meg róla, hogy a Restore (Visszaállítás) lehetőség ki van jelölve, majd nyomja
meg az OK gombot.
4. Ellenőrizze a beállításokat, majd nyomja meg az OK gombot.
5. A program végrehajtásához nyomja meg a Yes (Igen) gombot, vagy a kilépéshez nyomja meg
a No (Nem) gombot.
MEGJEGYZÉS
Ha a hozzáférés szabályozása engedélyezve van, és Önnek nincs jogosultsága egyes
funkciók használatához, üzenet jelenik meg, majd visszatér a megerősítő képernyő. A No
(Nem) lehetőséget választva térhet vissza a
Job Macro (Feladat makró) képernyőre.
Törlés:
Feladat makró törlése:
1. Nyomja meg a Job Macro (Feladat makró) gombot a kezelőpanelen a Job Macro (Feladat makró)
képernyő megjelenítéséhez.
2. A nyílgombok segítségével jelölje ki a törölni kívánt makrót, majd nyomja meg az OK gombot.
3. A nyílgombok segítségével jelölje ki a Delete (Törlés) lehetőséget, majd nyomja meg
az OK gombot.
4. A törlés jóváhagyásához nyomja meg a Yes (Igen) gombot, vagy a kilépéshez nyomja meg
a No (Nem) gombot.
A cím szerkesztése:
Feladat makró címének szerkesztése:
1. Nyomja meg a Job Macro (Feladat makró) gombot a kezelőpanelen a Job Macro (Feladat makró)
képernyő megjelenítéséhez.
2. A nyílgombok segítségével jelölje ki a makrót, melynek nevét szerkeszteni kívánja,
majd nyomja meg az OK gombot.
3. A nyílgombok segítségével jelölje ki a Title Edit (Cím szerkesztése) lehetőséget,
majd nyomja meg az OK gombot.
4. A nyílgombok és a kijelzőn megjelenő billentyűzet segítségével adjon a makrónak egy
megfelelő nevet.
5. Jelölje ki a képernyőn az Enter (Bevitel) lehetőséget, majd nyomja meg az OK gombot.
Gyakori másolási, faxolási és lapolvasási funkciók > 97

Karbantartás
Kellékek cseréje
A lehető legjobb minőségű nyomtatás és a készülék eredményes működésének biztosítása
érdekében kizárólag eredeti kellékeket használjon. A nem eredeti termékek ronthatják
a nyomtató hatékonyságát és érvényteleníthetik a jótállást.
A festékkazetta cseréje
MEGJEGYZÉS
Ha a kijelzőn megjelenik a KEVÉS FESTÉK üzenet, vagy a nyomat halványan jelenik
meg, először nyissa ki a fedelet, és próbálja megütögetni a festékkazettát. Így a festékpor
egyenletesen eloszlik a kazettában. Ez lehetővé teszi a kazettában található festék minél
teljesebb elhasználását.
FIGYELEM!
A festékpazarlás és a festékérzékelő hibájának elkerülése érdekében ne cserélje
ki a festékkazettát, amíg a kijelzőn meg nem jelenik a „TONER EMPTY”
(A festékkazetta kiürült) üzenet.
A nyomtatóban használt festékkazettában nagyon finom száraz festékpor található. Ezt négy kazetta
tartalmazza: egy ciánkék, egy bíbor, egy sárga és egy fekete.
A festékkazetta cseréjekor készítsen elő egy papírlapot, amelyre az új kazetta behelyezésekor
a használt kazettát helyezheti.
A régi kazettát gondosan csomagolja az új kazettával kapott újrahasznosító tasakba. Tartsa be
a hulladékok újrafelhasználásával kapcsolatos hatályos jogszabályokat, ajánlásokat stb.
Ha a festékpor kiszóródna, finoman söpörje le a felületről. Szükség esetén hideg vízzel megnedvesített
ruhával törölje le a szennyeződést.
Soha ne használjon forró vizet vagy bárminemű oldószert. azok ugyanis maradandó foltokat hagynak
a felületen.
FIGYELMEZTETÉS!
Ha véletlenül belélegzi a festékport, vagy az a szemébe kerül, igyon vizet, illetve
hideg vízzel alaposan öblítse ki a szemét. Azonnal forduljon orvoshoz.
Karbantartás > 98

1. Finoman emelje fel a lapolvasót.
2. Nyomja meg a fedélnyitót (a), majd nyissa fel teljesen a felső fedelet (b).
b
a
FIGYELMEZTETÉS!
Ha a készülék előzőleg be volt kapcsolva, akkor a beégetőmű még forró.
A veszélyes területekre figyelmeztető felirat hívja fel a figyelmet. Ne érintse
meg ezeket a területeket.
Karbantartás > 99

3. Vizsgálja meg a négy festékkazetta elhelyezkedését. Lényeges, hogy majd ugyanebben
a sorrendben helyezze vissza őket.
1
2
3
4
1. Sárga festékkazetta 2. Bíbor festékkazetta
3. Ciánkék festékkazetta 4. Fekete festékkazetta
(a) Csúsztassa a kicserélni kívánt festékkazetta színes kioldóperemét teljesen a nyomtató
jobb oldala felé.
b
a
(b) Emelje meg a kazetta jobb oldalát és húzza jobbra a kazettát, hogy az ábrán látható módon
a bal oldala is kilazuljon, majd vegye ki a festékkazettát a nyomtatóból.
4. A kazettát helyezze óvatosan egy papírlapra, nehogy a festék foltot hagyjon a bútoron.
Karbantartás > 100
 Loading...
Loading...