
MC351/MC361/MC561
Instrukcja obsługi
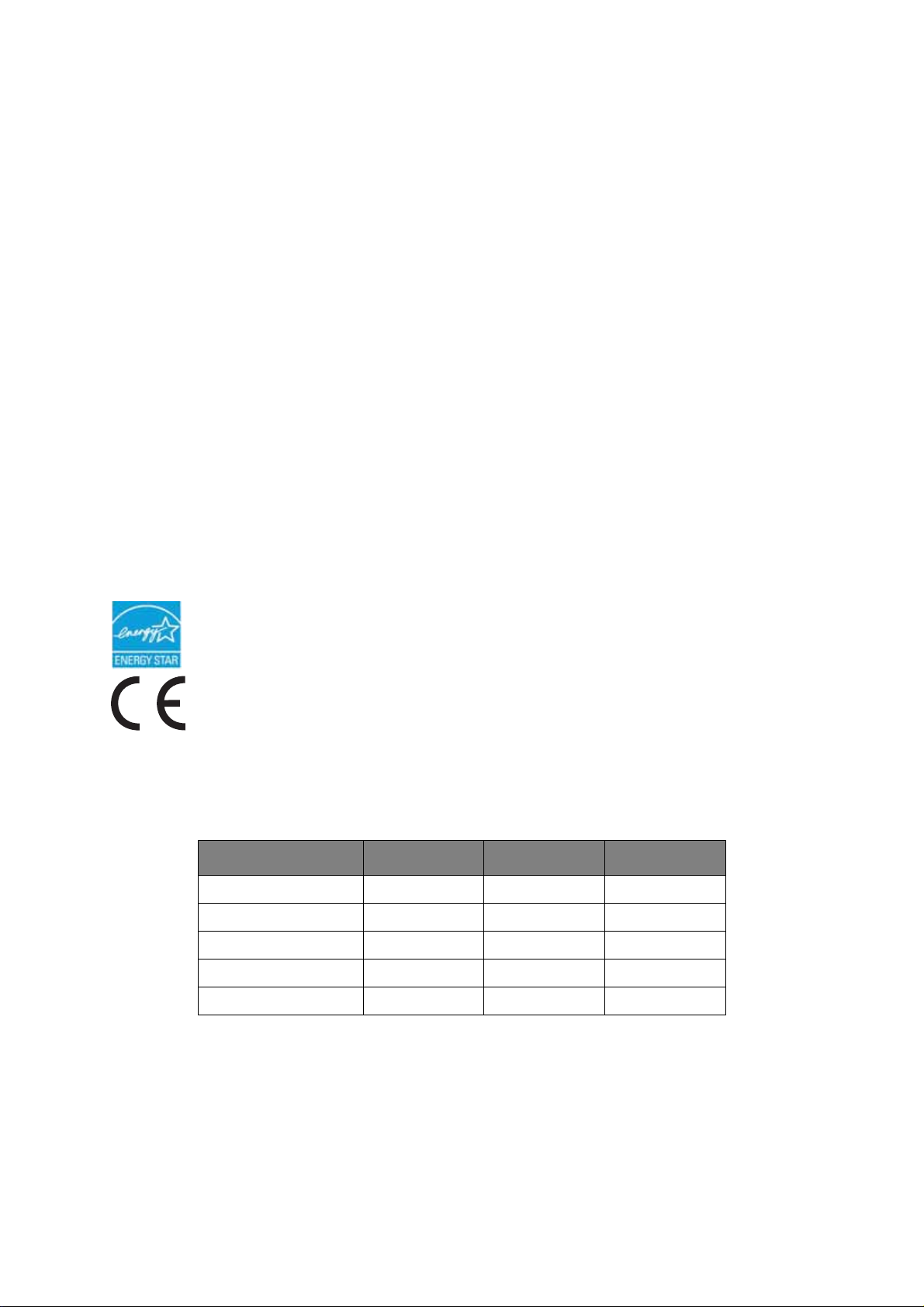
Wstęp
Autorzy niniejszej publikacji dołożyli wszelkich starań, aby znalazły się w niej wyczerpujące, dokładne
i aktualne informacje. Producent nie ponosi odpowiedzialności za skutki błędów pozostające poza jego
kontrolą. Ponadto producent nie może zagwarantować, że wspomniane w niniejszej publikacji zmiany
oprogramowania i wyposażenia, wprowadzone przez innych producentów, nie wpłyną na użyteczność
informacji zamieszczonych w tym dokumencie. Odwołanie do oprogramowania oferowanego przez inne
firmy nie jest jednoznaczne z potwierdzeniem przez producenta jego jakości.
Autorzy podjęli wszelkie uzasadnione działania, aby informacje zawarte w tej publikacji były dokładne
iużyteczne, nie udzielają jednak żadnych gwarancji, jawnych ani domniemanych, dotyczących ich
dokładności lub zakresu.
Większość aktualnych sterowników, instrukcji i podręczników udostępniono na stronie:
http://www.okiprintingsolutions.com
07110110 Wyd. 1; Copyright © 2010. Wszelkie prawa zastrzeżone.
OKI jest zastrzeżonym znakiem towarowym firmy OKI Electric Industry Company Ltd.
OKI Printing Solutions jest znakiem towarowym firmy OKI Data Corporation.
Energy Star jest znakiem towarowym Agencji Ochrony Środowiska Stanów Zjednoczonych.
Microsoft, MS-DOS i Windows są zastrzeżonymi znakami towarowymi firmy Microsoft Corporation.
Apple, Macintosh, Mac i Mac OS są znakami towarowymi firmy Apple Inc.
Inne wymienione tu nazwy produktów i marek są znakami towarowymi lub zastrzeżonymi znakami
towarowymi ich prawnych właścicieli.
Jako uczestnik programu Energy Star producent zapewnił zgodność niniejszego produktu
z zaleceniami Energy Star dotyczącymi efektywności energetycznej.
Ten produkt jest zgodny z wymaganiami sformułowanymi w Dyrektywach UE 2004/108/WE (EMC),
2006/95/WE (LVD), 1999/5/ WE (R&TTE) i 2009/125/WE (EuP) przy uwzględnieniu,
w stosownych przypadkach, przepisów państw członkowskich dotyczących kompatybilności
elektromagnetycznej, niskiego napięcia, sprzętu radiowego i telekomunikacyjnego oraz
produktów zużywających energię
.
Przy ocenie zgodności niniejszego produktu z Dyrektywą 2004/108/WE dotyczącą kompatybilności
elektromagnetycznej używano wymienionych poniżej kabli. Zastosowanie innych konfiguracji może
naruszać tę zgodność.
TYP KABLA DŁUGOŚĆ (M) RDZEŃ EKRAN
Zasilanie 1,8
Protokół 5,0
LAN 15,0
Te l. 1 ,5
Modułowy 15
88
4 8
88
88
88
Wstęp > 2
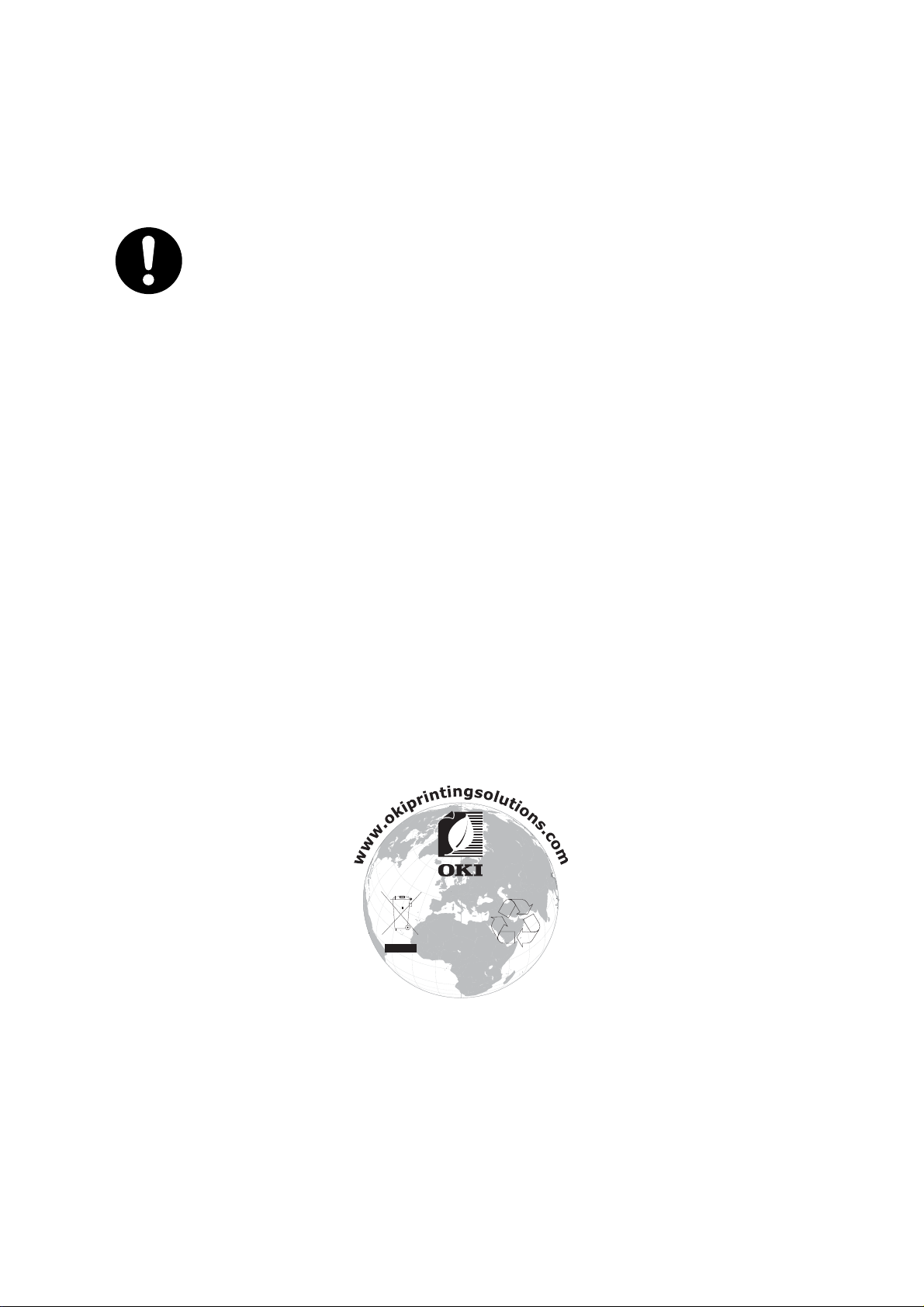
Pierwsza pomoc w nagłych wypadkach
Należy uważać na sypki toner:
W przypadku jego połknięcia należy podawać niewielkie ilości zimnej wody
i skontaktować się z lekarzem. NIE NALEŻY powodować wymiotów.
Jeśli toner dostanie się do układu oddechowego, należy wyprowadzić osobę
na świeże powietrze. Następnie należy zgłosić się do lekarza.
Jeśli toner dostanie się do oczu, należy przez co najmniej 15 minut płukać oczy
dużą ilością wody. Następnie należy zgłosić się do lekarza.
Toner rozsypany na skórze lub ubraniu należy zmyć zimną wodą, aby nie
pozostały nieusuwalne plamy.
Producent
OKI Data Corporation,
4-11-22 Shibaura, Minato-ku,
Tokyo 108-8551,
Japonia
Importer do krajów Unii Europejskiej/autoryzowany przedstawiciel
OKI Europe Limited (prowadząca działalność handlową jako OKI Printing Solutions)
Blays House
Wick Road
Egham
Surrey, TW20 0HJ
United Kingdom
W przypadku pytań dotyczących sprzedaży, pomocy technicznej oraz pytań ogólnych należy
kontaktować się z lokalnym dystrybutorem.
Informacje dotyczące ochrony środowiska
Pierwsza pomoc w nagłych wypadkach > 3
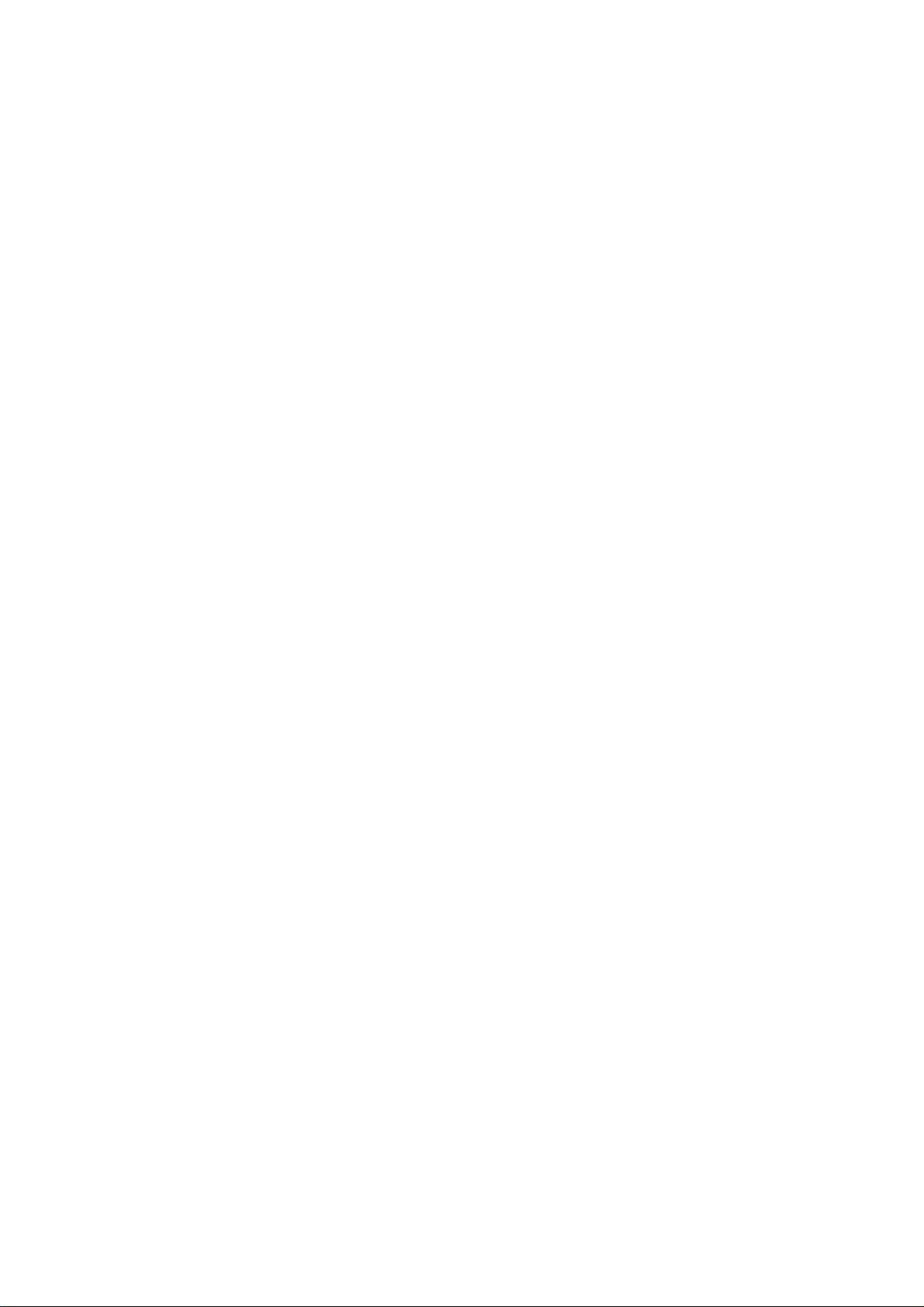
Spis treści
Wstęp . . . . . . . . . . . . . . . . . . . . . . . . . . . . . . . . . . . . . . . . . . . . . . . . . . . . . . . . . . . . . . . . . . . 2
Pierwsza pomoc w nagłych wypadkach. . . . . . . . . . . . . . . . . . . . . . . . . . . . . . . . . . . . . . . 3
Producent . . . . . . . . . . . . . . . . . . . . . . . . . . . . . . . . . . . . . . . . . . . . . . . . . . . . . . . . . . . . . . . 3
Importer do krajów Unii Europejskiej/autoryzowany przedstawiciel. . . . . . . . . . . . . . . . 3
Informacje dotyczące ochrony środowiska . . . . . . . . . . . . . . . . . . . . . . . . . . . . . . . . . . . . 3
Spis treści . . . . . . . . . . . . . . . . . . . . . . . . . . . . . . . . . . . . . . . . . . . . . . . . . . . . . . . . . . . . . . . 4
Uwagi, ostrzeżenia i informacja o niebezpieczeństwie. . . . . . . . . . . . . . . . . . . . . . . . . . . 7
Informacje o niniejszej instrukcji . . . . . . . . . . . . . . . . . . . . . . . . . . . . . . . . . . . . . . . . . . . . 8
Zestaw dokumentacji . . . . . . . . . . . . . . . . . . . . . . . . . . . . . . . . . . . . . . . . . . . . . . . . . . . . . 8
Przeznaczenie instrukcji . . . . . . . . . . . . . . . . . . . . . . . . . . . . . . . . . . . . . . . . . . . . . . . . . . 8
Korzystanie z instrukcji na ekranie monitora . . . . . . . . . . . . . . . . . . . . . . . . . . . . . . . . . . . 9
Drukowanie stron. . . . . . . . . . . . . . . . . . . . . . . . . . . . . . . . . . . . . . . . . . . . . . . . . . . . . . . . 9
Wstęp . . . . . . . . . . . . . . . . . . . . . . . . . . . . . . . . . . . . . . . . . . . . . . . . . . . . . . . . . . . . . . . . . . 10
Ogólny opis . . . . . . . . . . . . . . . . . . . . . . . . . . . . . . . . . . . . . . . . . . . . . . . . . . . . . . . . . . . 12
Widok z przodu. . . . . . . . . . . . . . . . . . . . . . . . . . . . . . . . . . . . . . . . . . . . . . . . . . . . . . 12
Widok z tyłu . . . . . . . . . . . . . . . . . . . . . . . . . . . . . . . . . . . . . . . . . . . . . . . . . . . . . . . . 13
Panel sterowania . . . . . . . . . . . . . . . . . . . . . . . . . . . . . . . . . . . . . . . . . . . . . . . . . . . . . . . 14
Klawiatura — przełączanie znaków. . . . . . . . . . . . . . . . . . . . . . . . . . . . . . . . . . . . . . . . . 16
Klawiatura QWERTY (tylko model MC561) . . . . . . . . . . . . . . . . . . . . . . . . . . . . . . . . . . . 17
Zmienianie języka komunikatów . . . . . . . . . . . . . . . . . . . . . . . . . . . . . . . . . . . . . . . . . . . 17
Rozpoczęcie pracy . . . . . . . . . . . . . . . . . . . . . . . . . . . . . . . . . . . . . . . . . . . . . . . . . . . . . . . 18
Włączanie . . . . . . . . . . . . . . . . . . . . . . . . . . . . . . . . . . . . . . . . . . . . . . . . . . . . . . . . . . . . 18
Wyłączanie . . . . . . . . . . . . . . . . . . . . . . . . . . . . . . . . . . . . . . . . . . . . . . . . . . . . . . . . . . . 18
Tryb oszczędzania energii . . . . . . . . . . . . . . . . . . . . . . . . . . . . . . . . . . . . . . . . . . . . . . . . 19
Tryb uśpienia . . . . . . . . . . . . . . . . . . . . . . . . . . . . . . . . . . . . . . . . . . . . . . . . . . . . . . . . . . 19
Instalowanie sterowników i programów narzędziowych . . . . . . . . . . . . . . . . . . . . . . . . . 20
System Windows — sterowniki skanera i drukarki . . . . . . . . . . . . . . . . . . . . . . . . . . . 21
Komputery Mac — sterownik drukarki . . . . . . . . . . . . . . . . . . . . . . . . . . . . . . . . . . . . 22
Sterownik faksu (modele MC361 i MC561) . . . . . . . . . . . . . . . . . . . . . . . . . . . . . . . . 23
Narzędzie Configuration Tool . . . . . . . . . . . . . . . . . . . . . . . . . . . . . . . . . . . . . . . . . . . 24
Program narzędziowy ActKey. . . . . . . . . . . . . . . . . . . . . . . . . . . . . . . . . . . . . . . . . . . 25
Zalecenia dotyczące papieru . . . . . . . . . . . . . . . . . . . . . . . . . . . . . . . . . . . . . . . . . . . . . . . 27
Podajniki . . . . . . . . . . . . . . . . . . . . . . . . . . . . . . . . . . . . . . . . . . . . . . . . . . . . . . . . . . . . . 27
Podajnik uniwersalny . . . . . . . . . . . . . . . . . . . . . . . . . . . . . . . . . . . . . . . . . . . . . . . . . . . . 28
Taca odbiorcza w układzie zadrukiem do dołu . . . . . . . . . . . . . . . . . . . . . . . . . . . . . . . . 28
Taca odbiorcza w układzie zadrukiem do góry . . . . . . . . . . . . . . . . . . . . . . . . . . . . . . . . 28
Dupleks . . . . . . . . . . . . . . . . . . . . . . . . . . . . . . . . . . . . . . . . . . . . . . . . . . . . . . . . . . . . . . 28
Ładowanie papieru . . . . . . . . . . . . . . . . . . . . . . . . . . . . . . . . . . . . . . . . . . . . . . . . . . . . . . . 29
Podajniki . . . . . . . . . . . . . . . . . . . . . . . . . . . . . . . . . . . . . . . . . . . . . . . . . . . . . . . . . . . . . 29
Podajnik uniwersalny . . . . . . . . . . . . . . . . . . . . . . . . . . . . . . . . . . . . . . . . . . . . . . . . . . . . 32
Konfigurowanie ustawień podajnika . . . . . . . . . . . . . . . . . . . . . . . . . . . . . . . . . . . . . . . . 32
Rejestrowanie formatów niestandardowych . . . . . . . . . . . . . . . . . . . . . . . . . . . . . . . . . . 33
Uwierzytelnianie użytkowników i kontrola dostępu . . . . . . . . . . . . . . . . . . . . . . . . . . . . 34
Uwierzytelnianie przy użyciu numeru PIN . . . . . . . . . . . . . . . . . . . . . . . . . . . . . . . . . . . . 34
Logowanie się do urządzenia . . . . . . . . . . . . . . . . . . . . . . . . . . . . . . . . . . . . . . . . . . . 34
Wylogowywanie się z urządzenia . . . . . . . . . . . . . . . . . . . . . . . . . . . . . . . . . . . . . . . . 34
Uwierzytelnianie przy użyciu nazwy użytkownika i hasła . . . . . . . . . . . . . . . . . . . . . . . . 34
Logowanie się do urządzenia . . . . . . . . . . . . . . . . . . . . . . . . . . . . . . . . . . . . . . . . . . . 34
Wylogowywanie się z urządzenia . . . . . . . . . . . . . . . . . . . . . . . . . . . . . . . . . . . . . . . . 34
Obsługa za pomocą komputera . . . . . . . . . . . . . . . . . . . . . . . . . . . . . . . . . . . . . . . . . 35
Użytkowanie . . . . . . . . . . . . . . . . . . . . . . . . . . . . . . . . . . . . . . . . . . . . . . . . . . . . . . . . . . . . 37
Wielozadaniowość. . . . . . . . . . . . . . . . . . . . . . . . . . . . . . . . . . . . . . . . . . . . . . . . . . . . . . 38
Spis treści > 4
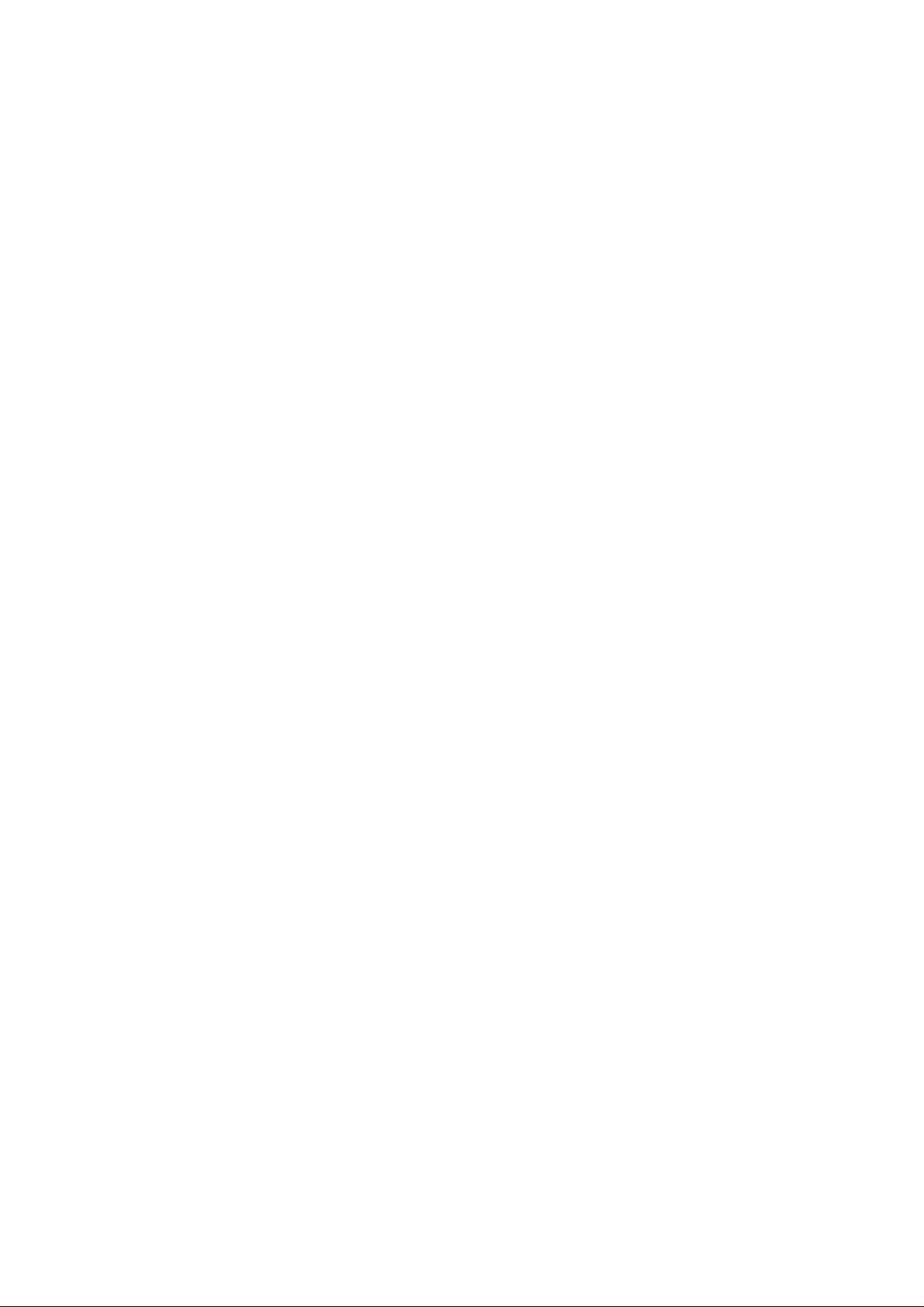
Ładowanie dokumentów . . . . . . . . . . . . . . . . . . . . . . . . . . . . . . . . . . . . . . . . . . . . . . . . . 39
Wymagania dotyczące dokumentów . . . . . . . . . . . . . . . . . . . . . . . . . . . . . . . . . . . . . 39
Obszar skanowania . . . . . . . . . . . . . . . . . . . . . . . . . . . . . . . . . . . . . . . . . . . . . . . . . . 39
Umieszczanie dokumentów w podajniku ADF . . . . . . . . . . . . . . . . . . . . . . . . . . . . . . 40
Umieszczanie dokumentów na szybie . . . . . . . . . . . . . . . . . . . . . . . . . . . . . . . . . . . . 41
Kopiowanie . . . . . . . . . . . . . . . . . . . . . . . . . . . . . . . . . . . . . . . . . . . . . . . . . . . . . . . . . . . . . 42
Operacje podstawowe . . . . . . . . . . . . . . . . . . . . . . . . . . . . . . . . . . . . . . . . . . . . . . . . . . . 42
Zwiększanie liczby kopii . . . . . . . . . . . . . . . . . . . . . . . . . . . . . . . . . . . . . . . . . . . . . . . 42
Operacje zaawansowane . . . . . . . . . . . . . . . . . . . . . . . . . . . . . . . . . . . . . . . . . . . . . . . . 43
Resetowanie ustawień kopiowania . . . . . . . . . . . . . . . . . . . . . . . . . . . . . . . . . . . . . . . . . 45
Automatyczne resetowanie. . . . . . . . . . . . . . . . . . . . . . . . . . . . . . . . . . . . . . . . . . . . . 45
Korzystanie z przycisku resetowania/wylogowania . . . . . . . . . . . . . . . . . . . . . . . . . . 45
Skanowanie . . . . . . . . . . . . . . . . . . . . . . . . . . . . . . . . . . . . . . . . . . . . . . . . . . . . . . . . . . . . . 46
Skanowanie do wiadomości e-mail . . . . . . . . . . . . . . . . . . . . . . . . . . . . . . . . . . . . . . . . . 47
Skanowanie do komputera sieciowego . . . . . . . . . . . . . . . . . . . . . . . . . . . . . . . . . . . . . . 51
Skanowanie do pamięci USB . . . . . . . . . . . . . . . . . . . . . . . . . . . . . . . . . . . . . . . . . . . . . 54
Skanowanie do komputera lokalnego . . . . . . . . . . . . . . . . . . . . . . . . . . . . . . . . . . . . . . . 56
Interfejs programu narzędziowego Actkey . . . . . . . . . . . . . . . . . . . . . . . . . . . . . . . . . 57
Skanowanie do zdalnego komputera. . . . . . . . . . . . . . . . . . . . . . . . . . . . . . . . . . . . . . . . 58
Zarządzanie profilami . . . . . . . . . . . . . . . . . . . . . . . . . . . . . . . . . . . . . . . . . . . . . . . . . . . 60
Dodawanie nowego profilu sieciowego. . . . . . . . . . . . . . . . . . . . . . . . . . . . . . . . . . . . 60
Usuwanie profilu sieciowego . . . . . . . . . . . . . . . . . . . . . . . . . . . . . . . . . . . . . . . . . . . 61
Zarządzanie książką adresową . . . . . . . . . . . . . . . . . . . . . . . . . . . . . . . . . . . . . . . . . . . . 62
Ustawianie adresu nadawcy i zwrotnego adresu e-mail. . . . . . . . . . . . . . . . . . . . . . . 62
Tworzenie szablonów wiadomości e-mail. . . . . . . . . . . . . . . . . . . . . . . . . . . . . . . . . . 63
Dodawanie adresu e-mail do książki adresowej. . . . . . . . . . . . . . . . . . . . . . . . . . . . . 64
Usuwanie adresu e-mail z książki adresowej . . . . . . . . . . . . . . . . . . . . . . . . . . . . . . . 64
Modyfikowanie adresu e-mail w książce adresowej . . . . . . . . . . . . . . . . . . . . . . . . . . 65
Dodawanie do książki adresowej wpisu grupy . . . . . . . . . . . . . . . . . . . . . . . . . . . . . . 65
Usuwanie z książki adresowej adresu grupy . . . . . . . . . . . . . . . . . . . . . . . . . . . . . . . 66
Modyfikowanie adresu grupy w książce adresowej . . . . . . . . . . . . . . . . . . . . . . . . . . 66
Drukowanie . . . . . . . . . . . . . . . . . . . . . . . . . . . . . . . . . . . . . . . . . . . . . . . . . . . . . . . . . . . . . 67
Listy zadań. . . . . . . . . . . . . . . . . . . . . . . . . . . . . . . . . . . . . . . . . . . . . . . . . . . . . . . . . . . . 67
Zadania druku (tylko model MC561) . . . . . . . . . . . . . . . . . . . . . . . . . . . . . . . . . . . . . . . . 68
Drukowanie z pamięci USB . . . . . . . . . . . . . . . . . . . . . . . . . . . . . . . . . . . . . . . . . . . . . . . 69
Operacje podstawowe . . . . . . . . . . . . . . . . . . . . . . . . . . . . . . . . . . . . . . . . . . . . . . . . 69
Operacje zaawansowane . . . . . . . . . . . . . . . . . . . . . . . . . . . . . . . . . . . . . . . . . . . . . . 70
Przełączanie między trybem online a offline . . . . . . . . . . . . . . . . . . . . . . . . . . . . . . . . . . 71
Faksowanie — tylko modele MC361 i MC561. . . . . . . . . . . . . . . . . . . . . . . . . . . . . . . . . . 72
Wysyłanie faksu z urządzenia MFP. . . . . . . . . . . . . . . . . . . . . . . . . . . . . . . . . . . . . . . . . 72
Operacje podstawowe . . . . . . . . . . . . . . . . . . . . . . . . . . . . . . . . . . . . . . . . . . . . . . . . 72
Operacje zaawansowane . . . . . . . . . . . . . . . . . . . . . . . . . . . . . . . . . . . . . . . . . . . . . . 73
Odbieranie faksów . . . . . . . . . . . . . . . . . . . . . . . . . . . . . . . . . . . . . . . . . . . . . . . . . . . 82
Zarządzanie książką telefoniczn
ą . . . . . . . . . . . . . . . . . . . . . . . . . . . . . . . . . . . . . . . . . . 85
Dodawanie do książki telefonicznej wpisu szybkiego wybierania. . . . . . . . . . . . . . . . 85
Dodawanie do książki telefonicznej wpisu wybierania grupowego. . . . . . . . . . . . . . . 86
Usuwanie z książki telefonicznej wpisu szybkiego wybierania . . . . . . . . . . . . . . . . . . 86
Usuwanie z książki telefonicznej wpisu wybierania grupowego . . . . . . . . . . . . . . . . . 87
Modyfikowanie wpisu szybkiego wybierania. . . . . . . . . . . . . . . . . . . . . . . . . . . . . . . . 87
Modyfikowanie wpisu wybierania grupowego. . . . . . . . . . . . . . . . . . . . . . . . . . . . . . . 87
Rejestrowanie wpisu z historii transmisji lub odebranych faksów. . . . . . . . . . . . . . . . 88
Faks internetowy . . . . . . . . . . . . . . . . . . . . . . . . . . . . . . . . . . . . . . . . . . . . . . . . . . . . . . . 88
Wysyłanie faksu z komputera. . . . . . . . . . . . . . . . . . . . . . . . . . . . . . . . . . . . . . . . . . . 88
Odbieranie faksów internetowych. . . . . . . . . . . . . . . . . . . . . . . . . . . . . . . . . . . . . . . . 92
Dodawanie numeru faksu do książki telefonicznej . . . . . . . . . . . . . . . . . . . . . . . . . . . 93
Dodawanie nowych grup do książki telefonicznej. . . . . . . . . . . . . . . . . . . . . . . . . . . . 93
Importowanie i eksportowanie numerów faksów . . . . . . . . . . . . . . . . . . . . . . . . . . . . 94
Spis treści > 5
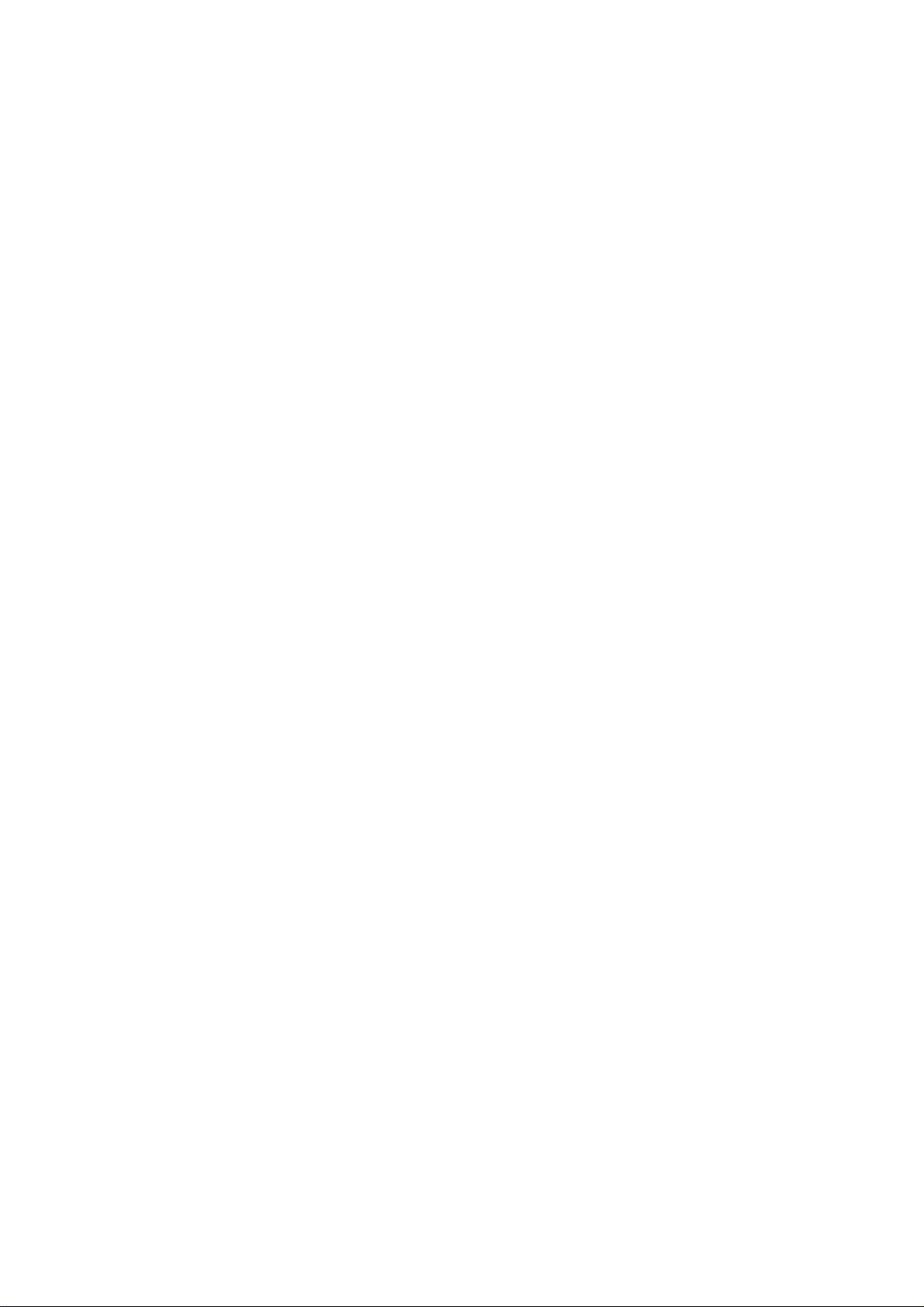
Funkcje wspólne dla operacji kopiowania, faksowania i skanowania. . . . . . . . . . . . . . 95
Tryb skanowania ciągłego . . . . . . . . . . . . . . . . . . . . . . . . . . . . . . . . . . . . . . . . . . . . . . . . 95
Makra zadań (tylko model MC561) . . . . . . . . . . . . . . . . . . . . . . . . . . . . . . . . . . . . . . . . . 96
Obsługa . . . . . . . . . . . . . . . . . . . . . . . . . . . . . . . . . . . . . . . . . . . . . . . . . . . . . . . . . . . . . . . . 98
Wymiana materiałów eksploatacyjnych . . . . . . . . . . . . . . . . . . . . . . . . . . . . . . . . . . . . . . 98
Wymiana pojemnika z tonerem . . . . . . . . . . . . . . . . . . . . . . . . . . . . . . . . . . . . . . . . . 98
Wymiana bębna światłoczułego . . . . . . . . . . . . . . . . . . . . . . . . . . . . . . . . . . . . . . . . 103
Wymiana zespołu pasa transferu . . . . . . . . . . . . . . . . . . . . . . . . . . . . . . . . . . . . . . . 103
Wymiana zespołu utrwalającego . . . . . . . . . . . . . . . . . . . . . . . . . . . . . . . . . . . . . . . 106
Czyszczenie. . . . . . . . . . . . . . . . . . . . . . . . . . . . . . . . . . . . . . . . . . . . . . . . . . . . . . . . . . 108
...obudowy modułu urządzenia . . . . . . . . . . . . . . . . . . . . . . . . . . . . . . . . . . . . . . . . . 108
...głowicy diody LED . . . . . . . . . . . . . . . . . . . . . . . . . . . . . . . . . . . . . . . . . . . . . . . . . 108
...ścieżki papieru w automatycznym podajniku dokumentów . . . . . . . . . . . . . . . . . . 110
...spodu automatycznego podajnika dokumentów . . . . . . . . . . . . . . . . . . . . . . . . . . 110
...szyby dokumentów . . . . . . . . . . . . . . . . . . . . . . . . . . . . . . . . . . . . . . . . . . . . . . . . 111
Instalacja elementów opcjonalnych . . . . . . . . . . . . . . . . . . . . . . . . . . . . . . . . . . . . . . . . 112
Dodatkowa pamięć . . . . . . . . . . . . . . . . . . . . . . . . . . . . . . . . . . . . . . . . . . . . . . . . . . . . 112
Karta pamięci SD (dotyczy tylko modelu MC561) . . . . . . . . . . . . . . . . . . . . . . . . . . . . . 115
Dodatkowy podajnik papieru . . . . . . . . . . . . . . . . . . . . . . . . . . . . . . . . . . . . . . . . . . . . . 117
Ustawienia opcji w sterowniku urządzenia . . . . . . . . . . . . . . . . . . . . . . . . . . . . . . . . . . 118
Windows . . . . . . . . . . . . . . . . . . . . . . . . . . . . . . . . . . . . . . . . . . . . . . . . . . . . . . . . . . 118
Mac OS X . . . . . . . . . . . . . . . . . . . . . . . . . . . . . . . . . . . . . . . . . . . . . . . . . . . . . . . . . 118
Rozwiązywanie problemów . . . . . . . . . . . . . . . . . . . . . . . . . . . . . . . . . . . . . . . . . . . . . . . 120
Sprawdzanie stanu urządzenia . . . . . . . . . . . . . . . . . . . . . . . . . . . . . . . . . . . . . . . . . . . 120
Sprawdzanie stanu urządzenia i zadań. . . . . . . . . . . . . . . . . . . . . . . . . . . . . . . . . . . . . 120
Usuwanie zacięć papieru. . . . . . . . . . . . . . . . . . . . . . . . . . . . . . . . . . . . . . . . . . . . . . . . 121
Sekcja podajnika ADF skanera... . . . . . . . . . . . . . . . . . . . . . . . . . . . . . . . . . . . . . . . 121
W sekcji drukarki... . . . . . . . . . . . . . . . . . . . . . . . . . . . . . . . . . . . . . . . . . . . . . . . . . . 122
Postępowanie w przypadku niezadowalającej jakości wydruków . . . . . . . . . . . . . . . . . 129
Postępowanie w przypadku niezadowalających wyników kopiowania . . . . . . . . . . . . . 130
Lista kontrolna dotycząca problemów z faksem (modele MC361 i MC561) . . . . . . . . . 131
Dane techniczne . . . . . . . . . . . . . . . . . . . . . . . . . . . . . . . . . . . . . . . . . . . . . . . . . . . . . . . . 133
Dodatek A — system menu . . . . . . . . . . . . . . . . . . . . . . . . . . . . . . . . . . . . . . . . . . . . . . . 134
Reports (Raporty) . . . . . . . . . . . . . . . . . . . . . . . . . . . . . . . . . . . . . . . . . . . . . . . . . . . . . 135
Paper Setup (Ustawienia papieru). . . . . . . . . . . . . . . . . . . . . . . . . . . . . . . . . . . . . . . . . 136
Address Book (Książka adresowa) . . . . . . . . . . . . . . . . . . . . . . . . . . . . . . . . . . . . . . . . 138
Phone Book (Książka telefoniczna) . . . . . . . . . . . . . . . . . . . . . . . . . . . . . . . . . . . . . . . . 139
Profile (Profil) . . . . . . . . . . . . . . . . . . . . . . . . . . . . . . . . . . . . . . . . . . . . . . . . . . . . . . . . . 140
Network Scan Destination (M-ce docelowe skanu sieciowego) . . . . . . . . . . . . . . . . . . 142
Store Document Settings (Ustawienia zapisu dokumentów) . . . . . . . . . . . . . . . . . . . . . 142
View information (Informacje) . . . . . . . . . . . . . . . . . . . . . . . . . . . . . . . . . . . . . . . . . . . . 143
Shutdown (Wyłączenie) . . . . . . . . . . . . . . . . . . . . . . . . . . . . . . . . . . . . . . . . . . . . . . . . . 143
Easy Setup (Ustawienia zgrubne) . . . . . . . . . . . . . . . . . . . . . . . . . . . . . . . . . . . . . . . . . 144
Admin Setup (Ustaw. admin.) . . . . . . . . . . . . . . . . . . . . . . . . . . . . . . . . . . . . . . . . . . . . 145
Indeks . . . . . . . . . . . . . . . . . . . . . . . . . . . . . . . . . . . . . . . . . . . . . . . . . . . . . . . . . . . . . . . . 166
OKI dane kontaktowe . . . . . . . . . . . . . . . . . . . . . . . . . . . . . . . . . . . . . . . . . . . . . . . . . . . . 167
Spis treści > 6
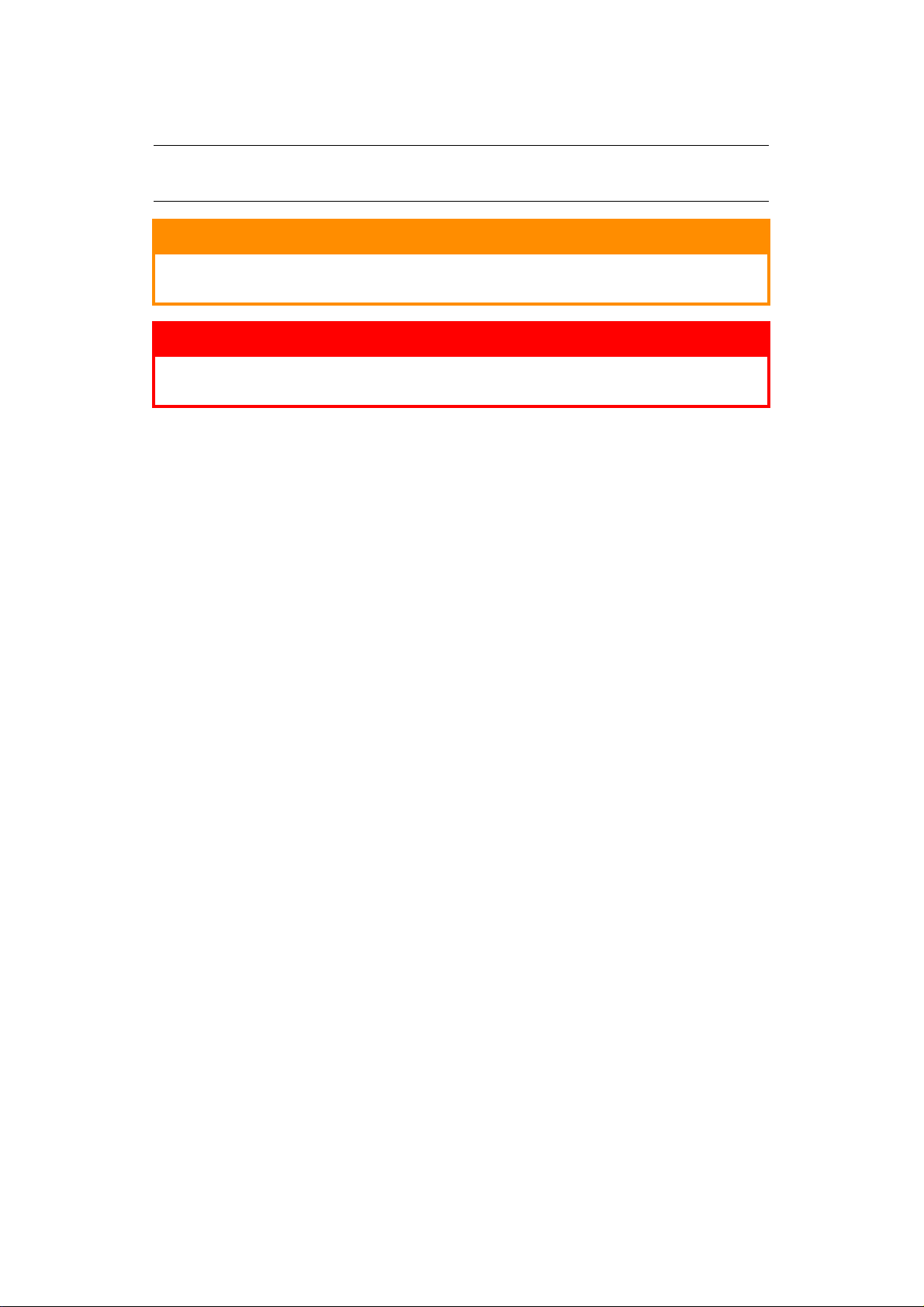
Uwagi, ostrzeżenia i informacja o niebezpieczeństwie
UWAGA
Uwaga zawiera dodatkowe informacje uzupełniające podstawowy tekst.
OSTRZEż ENIE!
Ostrzeżenie zawiera dodatkowe informacje, które w przypadku zignorowania
mogą być przyczyną nieprawidłowego funkcjonowania lub uszkodzenia sprzętu.
NIEBEZPIECZEŃSTWO!
Informacja o niebezpieczeństwie zawiera dodatkowe dane, których zignorowanie
może być przyczyną obrażeń ciała.
Ze względu na ochronę urządzenia, a także w celu zapewnienia, że użytkownik będzie mógł w pełni
korzystać z jego możliwości, model ten zaprojektowano do pracy tylko z oryginalnymi pojemnikami
z tonerem. Inne pojemniki z tonerem, nawet jeśli są opisane jako „zgodne” (lub „kompatybilne”)
i rzeczywiście współpracują z urządzeniem, mogą obniżyć sprawność i pogorszyć jakość działania
drukarki.
Używanie produktów innych niż oryginalne może spowodować unieważnienie gwarancji.
Dane techniczne mogą zostać zmienione bez powiadomienia. Wszystkie znaki towarowe zostały
potwierdzone.
Uwagi, ostrzeżenia i informacja o niebezpieczeństwie > 7
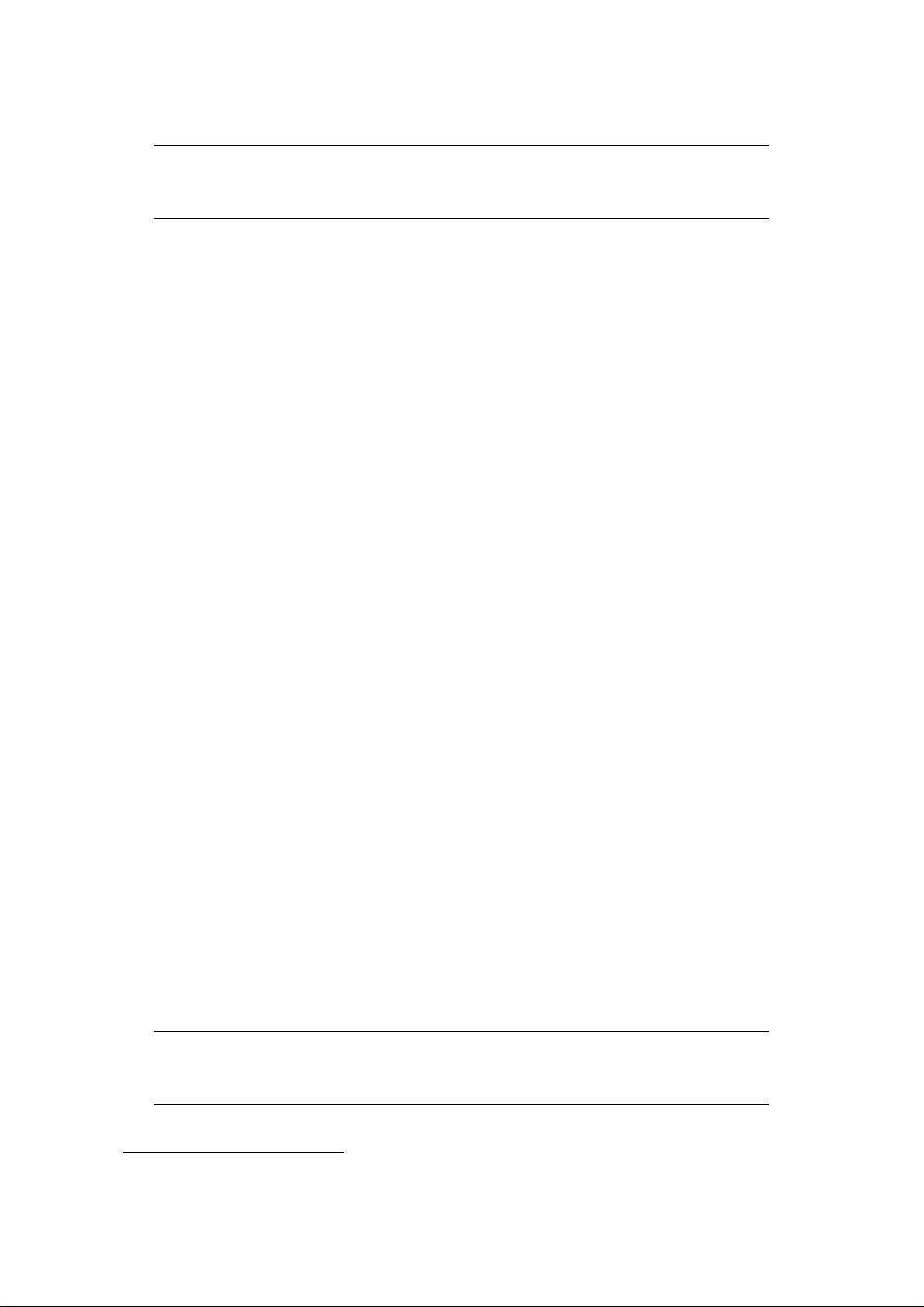
Informacje o niniejszej instrukcji
UWAGA
Na ilustracjach przedstawionych w tym podręczniku mogą być widoczne funkcje dodatkowe,
które nie są zainstalowane w danym urządzeniu.
Zestaw dokumentacji
Niniejsza instrukcja jest częścią zestawu dokumentów elektronicznych i drukowanych, umożliwiających
zapoznanie się z urządzeniem i jak najlepsze korzystanie z jego licznych funkcji. Przedstawioną poniżej
dokumentację (część jej może być dostępna tylko w języku angielskim) można znaleźć na dysku DVD
z podręcznikami, chyba że wskazano inaczej:
>
Broszura z informacjami dotyczącymi bezpieczeństwa instalacji:
bezpiecznego korzystania z urządzenia.
Jest to dokument papierowy dołączony do urządzenia. Przed rozpoczęciem konfigurowania
urządzenia należy przeczytać tę broszurę.
> Instrukcja instalacji drukarki: w tej instrukcji opisano sposób rozpakowywania, podłączania
iwłączania urządzenia.
Jest to dokument papierowy dołączony do urządzenia.
>
Instrukcja obsługi:
jego funkcji. Zawiera także wskazówki dotyczące rozwiązywania problemów i konserwacji, dzięki
którym drukarka będzie działać jak najlepiej. Ponadto w tej instrukcji znajdują się informacje dotyczące
dodawania opcjonalnych akcesoriów, stosowanych wraz ze zmianami wymagań dotyczących
drukowania.
umożliwia zapoznanie się z urządzeniem i jak najlepsze korzystanie z różnych
zawiera informacje na temat
> Instrukcja konfiguracji: zawiera informacje na temat konfiguracji urządzenia, faksu i sieci.
> Instrukcja drukowania: umożliwia zapoznanie się z wieloma funkcjami sterownika
oprogramowania dostarczonego z produktem.
> Instrukcja drukowania kodów kreskowych: umożliwia zapoznanie się z funkcją drukowania
kodów kreskowych wbudowaną w drukarce.
> Instrukcja zabezpieczeń:
> Instrukcje instalacji: są dołączane do materiałów eksploatacyjnych i opcjonalnych akcesoriów
oraz zawierają opis ich instalacji.
Są to dokumenty papierowe dostarczane wraz z materiałami eksploatacyjnymi i opcjonalnymi
akcesoriami.
>
Pomoc interaktywna:
i oprogramowania narzędziowego.
umożliwia zapoznanie się z wieloma funkcjami bezpieczeństwa produktu.
informacje w postaci elektronicznej dostępne z poziomu sterownika drukarki
Przeznaczenie instrukcji
Celem niniejszej instrukcji jest zapewnienie użytkownikom szczegółowych informacji na temat sposobu
wydajnego i skutecznego drukowania, kopiowania, skanowania i faksowania przy użyciu urządzenia
UWAGA
W instrukcji obsługi przyjęto, że urządzenie zostało zainstalowane i jest w pełni
skonfigurowane. Wskazówki można znaleźć w instrukcji instalacji i instrukcji konfiguracji.
1
.
1. Tylko modele MC351 i MC561.
Informacje o niniejszej instrukcji > 8
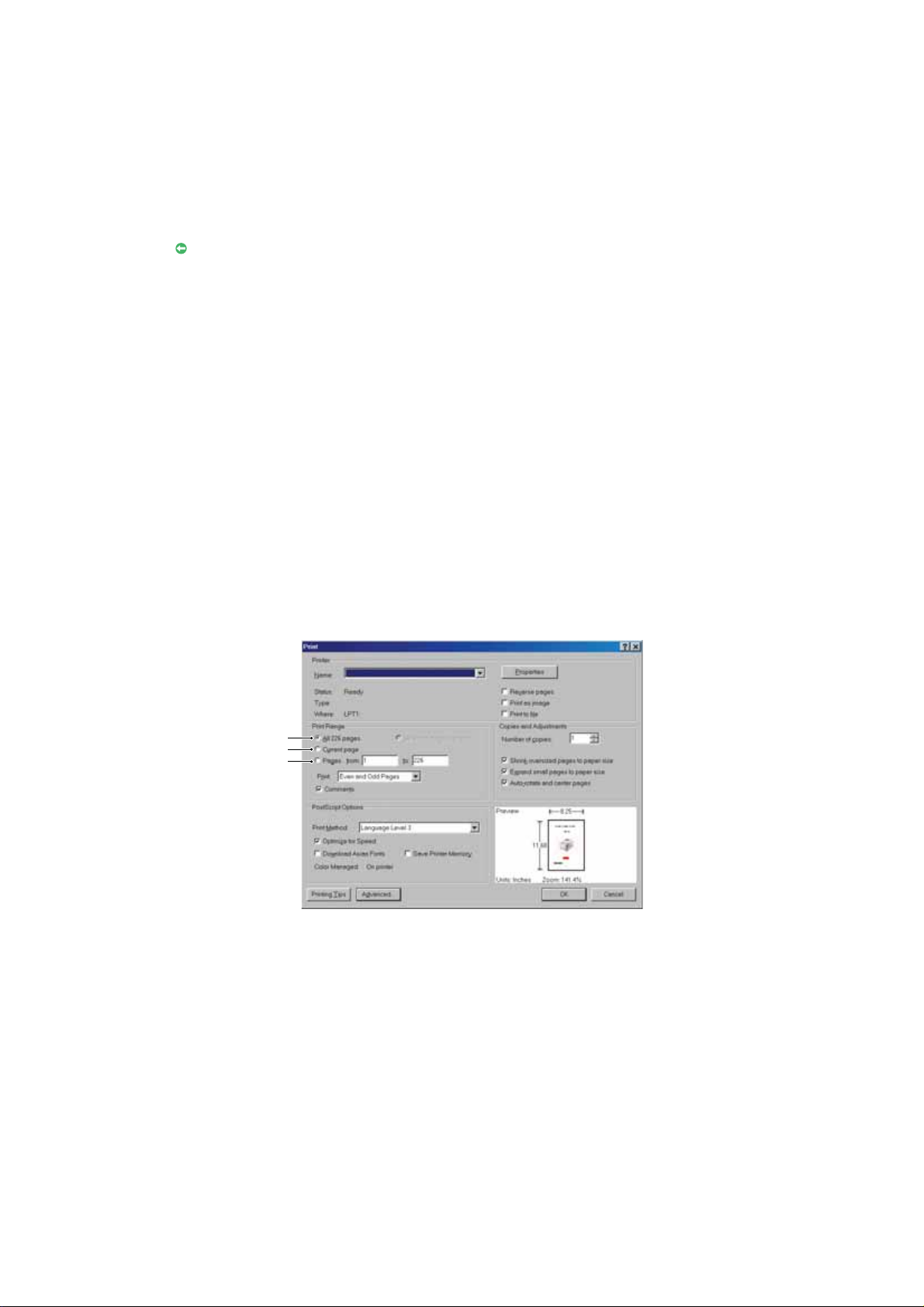
Korzystanie z instrukcji na ekranie monitora
Z tej instrukcji można korzystać przy użyciu programu Adobe Reader. Jest wyświetlana na ekranie.
Należy korzystać z narzędzi do nawigowania i wyświetlania, które są dostępne w programie Adobe Reader.
W instrukcji występuje wiele odnośników, wszystkie są wyróżnione niebieskim tekstem. Po kliknięciu
odnośnika błyskawicznie zostanie wyświetlona część podręcznika zawierająca właściwy materiał.
Przycisk w programie Adobe Reader umożliwia bezpośredni powrót do poprzedniego miejsca.
Dostęp do określonych informacji można uzyskać na dwa sposoby:
> Na liście zakładek znajdującej się z lewej strony ekranu należy kliknąć interesujący temat,
aby do niego przejść. (Jeśli zakładki są niedostępne, należy skorzystać z rozdziału „Spis treści”
na stronie 4).
> Na liście zakładek należy kliknąć pozycję Indeks, aby przejść do indeksu. (Jeśli zakł
adki są
niedostępne, należy skorzystać z rozdziału „Spis treści” na stronie 4). W ułożonym alfabetycznie
indeksie należy znaleźć interesujący termin i kliknąć odpowiadający mu numer strony, aby przejść
do strony zawierającej ten termin.
Drukowanie stron
Można wydrukować cały podręcznik, jego poszczególne strony lub rozdziały. Procedura drukowania:
1. Na pasku narzędzi wybierz menu File (Plik) > Print (Drukuj) lub naciśnij klawisze Ctrl + P.
2. Wybierz strony, które chcesz wydrukować:
(a) All pages (Wszystkie strony), (1), aby wydrukować cały podręcznik.
(b) Current page (Bieżąca strona), (2), aby wydrukować aktualnie przeglądaną stronę.
1
2
3
(c) Pages from (Strony od) i to (do) (3), aby wydrukować zakres stron określony przez
wprowadzone numery stron.
(d) Kliknij przycisk OK.
Informacje o niniejszej instrukcji > 9
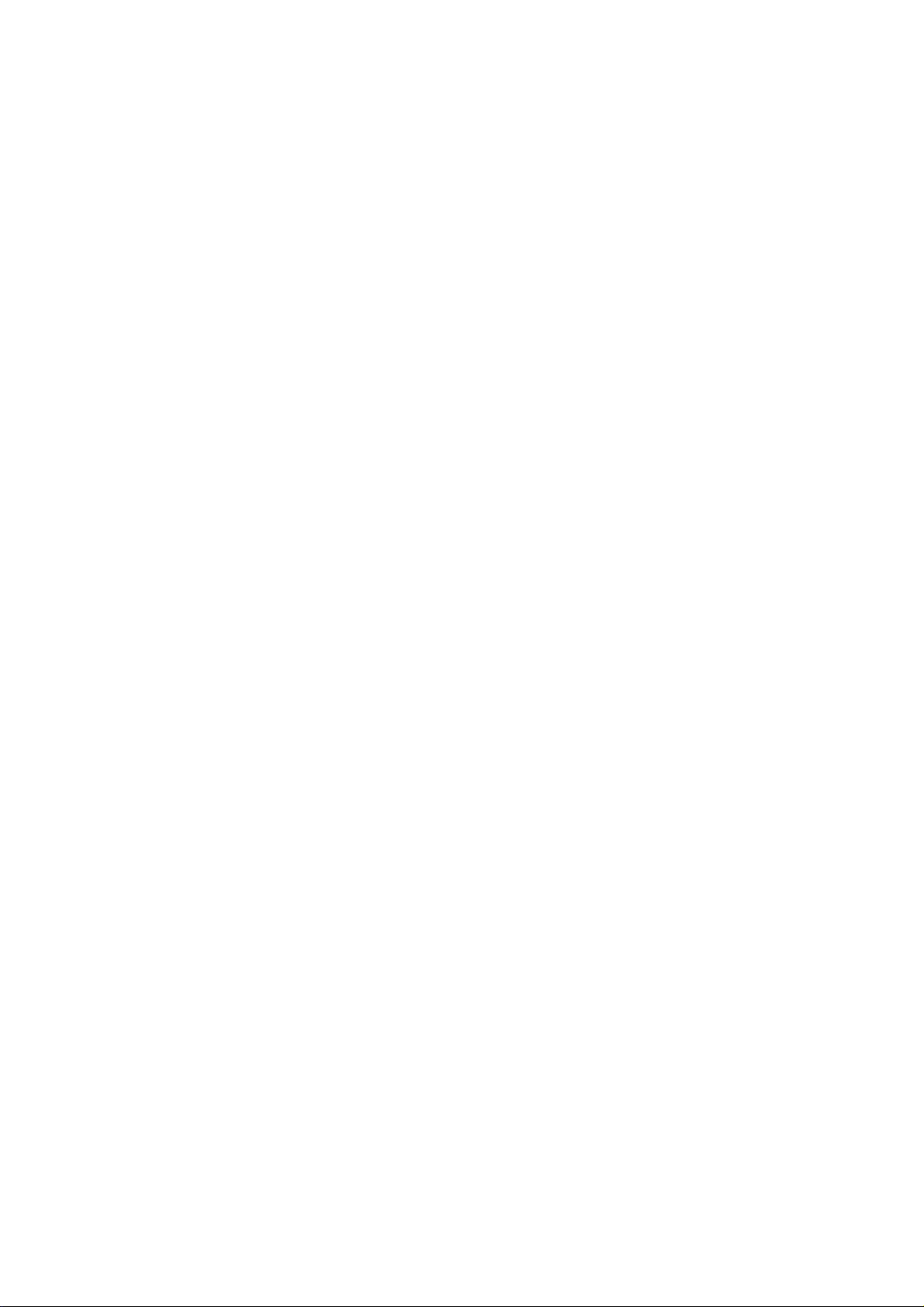
Wstęp
Gratulujemy zakupu tego urządzenia wielofunkcyjnego (MFP). Jest ono wyposażone w wiele zaawansowanych
funkcji, które pozwalają uzyskać wydruki o nasyconych, żywych kolorach oraz ostre i wyraźne wydruki
czarno-białe przy dużej szybkości drukowania na różnych materiałach stosowanych w pracy biurowej.
Za pomocą tego urządzenia MFP można błyskawicznie skanować papierowe dokumenty i dostarczać
ich elektroniczne obrazy do różnych miejsc docelowych, takich jak adresy e-mail, drukarki, serwery ftp
i inne komputery w sieci. To urządzenie MFP posiada także funkcję faksu „walk-up”, za pomocą której
można natychmiast wysyłać dokumenty na docelowy numer faksu.
To urządzenie MFP oferuje następujące funkcje:
> Wielozadaniowość umożliwiająca skanowanie jednocześnie z drukowaniem, co zapewnia
wyższą wydajność.
> Digital Copy (Kopiowanie cyfrowe) — intuicyjny panel sterowania umożliwia łatwe i szybkie
kopiowanie cyfrowe.
> Rozdzielczość kopiowania do 600 x 600 dpi (punktów na cal).
> Program narzędziowy Actkey umożliwia urządzeniu MFP odbieranie z lokalnie podłączonego
komputera poleceń generowanych przez naciśnięcie jednego klawisza (skanowanie automatyczne).
>
Scan to E-mail (Skanuj do wiadomości e-mail) — dzięki tej funkcji za pomocą podłączonego
do sieci
za pośrednictwem poczty elektronicznej. Po naciśnięciu przycisku poczty elektronicznej na ekranie
i wybraniu adresów e-mail odbiorców dokumenty są skanowane i konwertowane na pliki obrazu,
a następnie transmitowane do odbiorców zdalnych.
>
Scan to Network PC (Skanuj na Komp.sieci.) — ta funkcja umożliwia przesyłanie zeskanowanych
dokumentów do folderu plików na serwerze lub komputerze osobistym w sieci intranet za pomocą
protokołu FTP (File Transfer Protocol), HTTP (Hypertext Transfer Protocol) lub CIFS (Common
Internet File System). Funkcja skanowania do folderu plików eliminuje konieczność przesyłania
dużych załączników za pomocą serwera poczty.
Ethernet i serwera SMTP urządzenia MFP można przesyłać dokumenty w sieci Internet
> Multiple Pages Sending (Wysyłanie wielu stron) — gdy używany jest automatyczny podajnik
dokumentów (ADF), urządzenie MFP umożliwia ułożenie na stosie do 50 stron dokumentów,
które będą skanowane w sposób ciągły.
> Modele MC361 i MC561: Faxing (Faksowanie) — intuicyjny panel sterowania umożliwia łatwą
i szybką bezpośrednią obsługę faksu.
> Modele MC361 i MC561: Zaawansowane przesyłanie i odbieranie faksów, w tym tryb transmisji
opóźnionej, wysyłanie do wielu lokalizacji, poufne przesyłanie i odbieranie dokumentów oraz
funkcja polling.
>
Address Book/Phone Book/Profiles Managing (Zarządzanie książką adresową/książką telefoniczną/
profilami) — ta funkcja umożliwia wygodne zarządzanie wszystkimi adresami e-mail, numerami
faksów i profilami (miejscami docelowymi plików).
>
Wielopoziomowa technologia ProQ2400 pozwala uzyskać subtelniejsze i delikatniejsze stopniowanie
odcieni kolorów kolorowej, co nadaje dokumentom fotograficzną jakość.
>
Rozdzielczość 600 × 600, 1200 × 600 dpi oraz ProQ2400 do drukowania obrazów wysokiej jakości
i odwzorowania najdrobniejszych detali.
> Protokół IP, wer. 6 (IPv6).
>
Cyfrowa technologia jednoprzebiegowa, wykorzystująca diody LED, zapewniająca dużą szybkość
i niezawodność.
>
Emulacja języków PostScript 3, PCL 5C, PCL 6 i Epson FX, zapewniająca zgodność ze standardami
profesjonalnymi i z większością oprogramowania komputerowego.
> Karta sieciowa w standardzie 10Base-T i 100Base-TX pozwalająca na użytkowanie drukarki
w sieci komputerowej.
Wstęp > 10
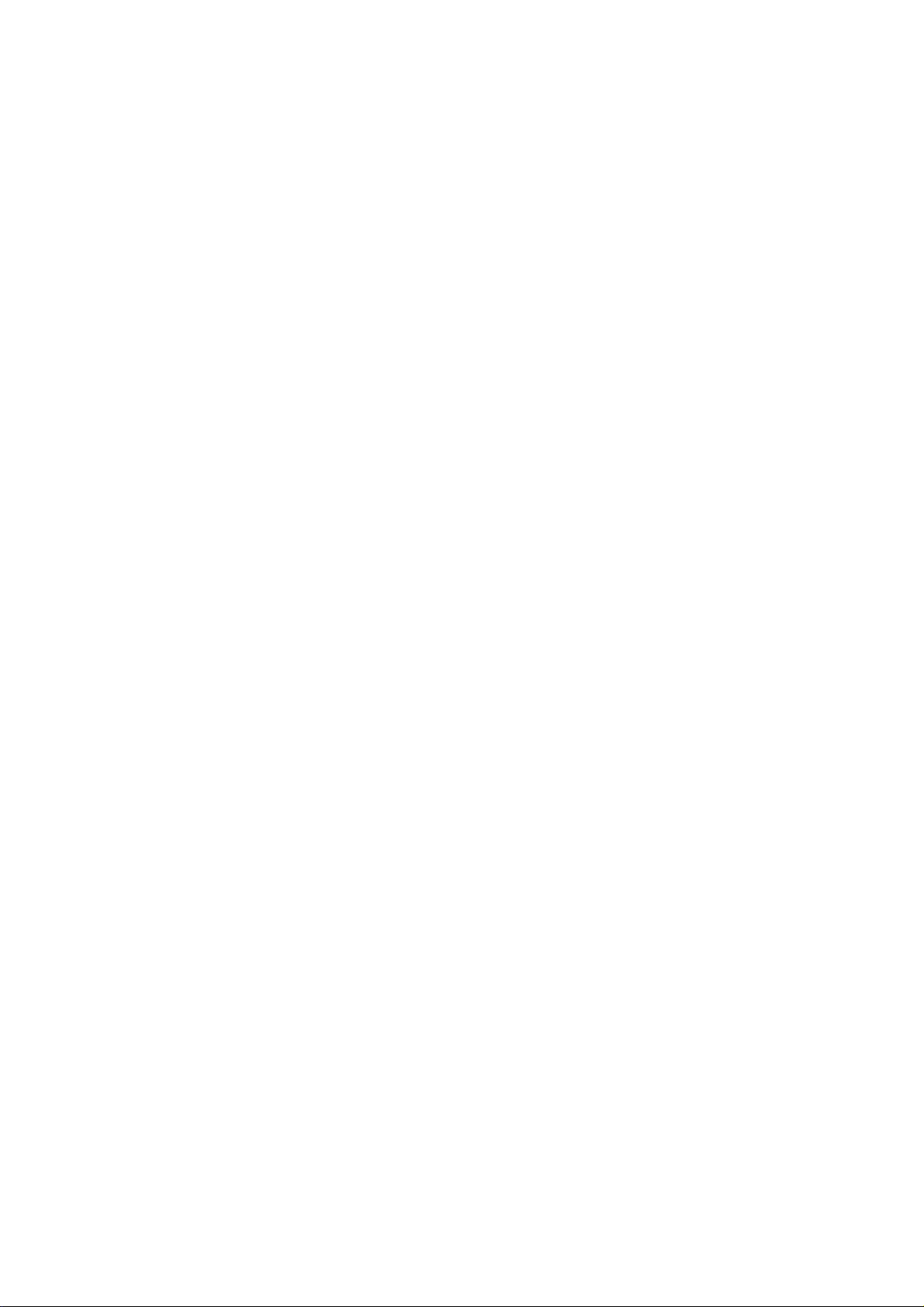
> Tryb Photo Enhance podnoszący jakość wydruków fotografii (niedostępny w przypadku
sterowników PS).
>
Automatyczne drukowanie dwustronne (dupleks), oszczędzające papier i pozwalające na otrzymanie
wydruku o mniejszej objętości.
> „Zapytaj OKI” — nowa, przyjazna dla użytkownika funkcja działająca w systemie Windows.
Umożliwia bezpośrednie połączenie z ekranu sterownika drukarki z witryną sieci Web przeznaczoną
do stosowanego modelu drukarki. W tej witrynie będą dostępne wszelkie porady oraz pomoc
techniczna, której użytkownik może potrzebować, aby używając drukarki firmy OKI, osiągnąć
jak najlepsze wyniki.
>
Narzędzie Template Manager dla systemu Windows ułatwia projektowanie i drukowanie wizytówek,
banerów oraz etykiet.
Ponadto dostępne są następujące opcje:
> Dodatkowy podajnik papieru na 530 arkuszy, który zmniejsza liczbę czynności obsługowych,
atakże umożliwia stosowanie różnych nośników, np. papierów firmowych, formatów
niestandardowych lub innych materiałów.
> Pamięć dodatkowa umożliwiająca drukowanie bardziej złożonych stron, na przykład drukowanie
banerów o wysokiej rozdzielczości.
> Model MC561: karta pamięci SD do przechowywania nakładek, makr, ładowalnych fontów oraz
automatycznego sortowania kopii dokumentów wielostronicowych i pobierania profili ICC.
Wstęp > 11
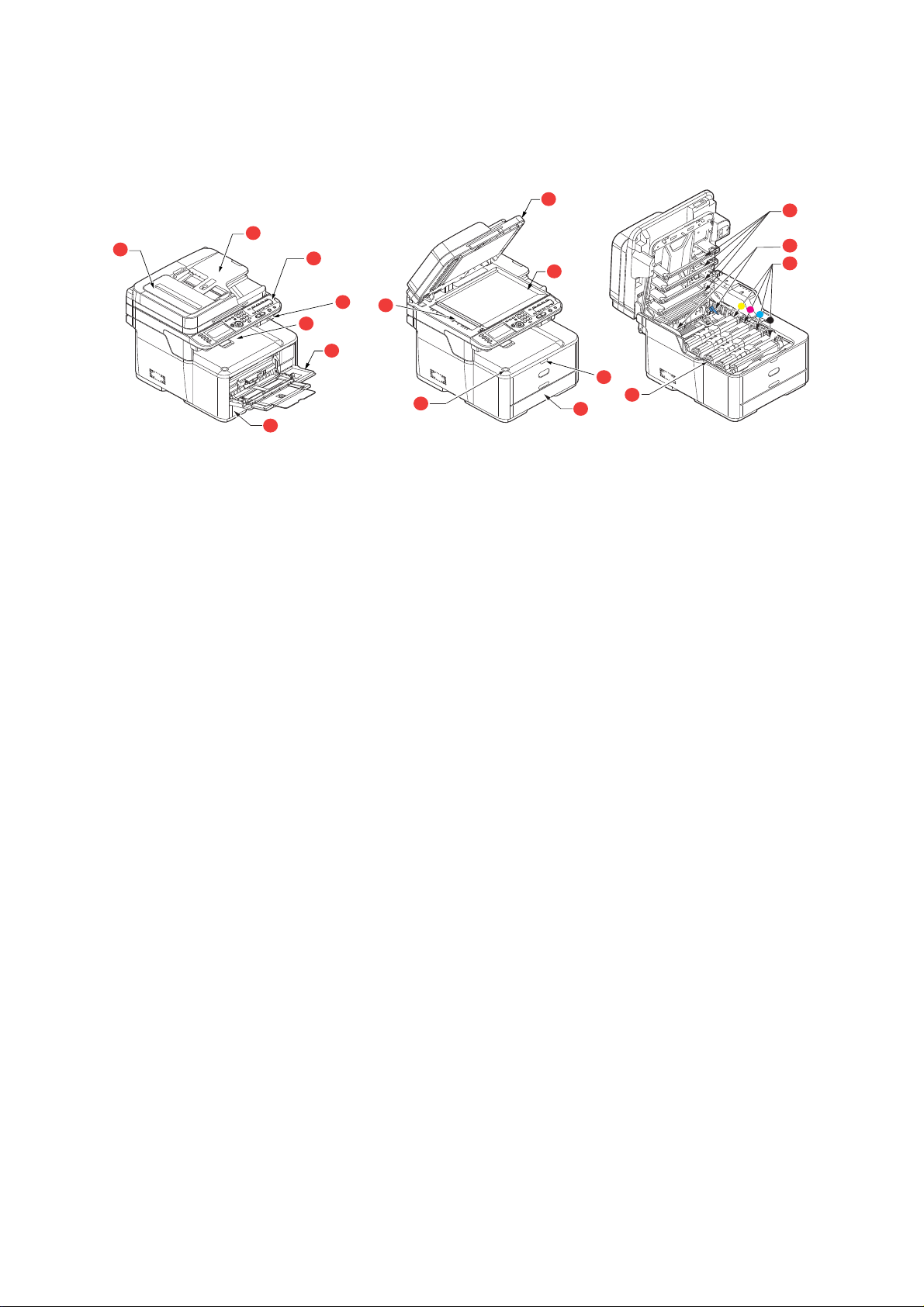
Ogólny opis
Widok z przodu
12
2
1
1. Moduł podajnika ADF.
2. Podajnik papieru automatycznego podajnika
dokumentów (ADF).
3. Panel sterujący.
Przyciski kontrolne sterowane za pomocą menu
oraz panel LCD
a
.
4. Port pamięci USB.
5. Górna taca odbiorcza na wydruki składowane
zadrukiem do dołu.
Standardowe miejsce składowania wydruków.
3
4
11
5
7
9
6
10
8
16
6
8. Wgłębienie do zwalniania podajnika uniwersalnego.
9. Przycisk zwalniający pokrywę górną.
10. Szyba dokumentów.
11. Szyba dokumentów ADF.
12. Pokrywa dokumentów.
13. Głowice diod LED.
14. Dźwignie zwalniające zespół utrwalający.
15. Pojemniki z tonerem (CMYK).
16. Zespół bębna światłoczułego.
Mieści do 150 arkuszy o gramaturze 80 g/m².
6. Podajnik papieru.
Standardowy podajnik papieru. Mieści do 250 arkuszy
o gramaturze 80 g/m².
7. Podajnik uniwersalny.
Używany do podawania cięższych papierów, kopert
i innych specjalnych materiałów. Również do ręcznego
podawania pojedynczych arkuszy.
a. Napisy na wyświetlaczu mogą być wyświetlane w różnych językach (patrz „„Zmienianie języka komunikatów”
na stronie 17).
13
14
15
Wstęp > 12
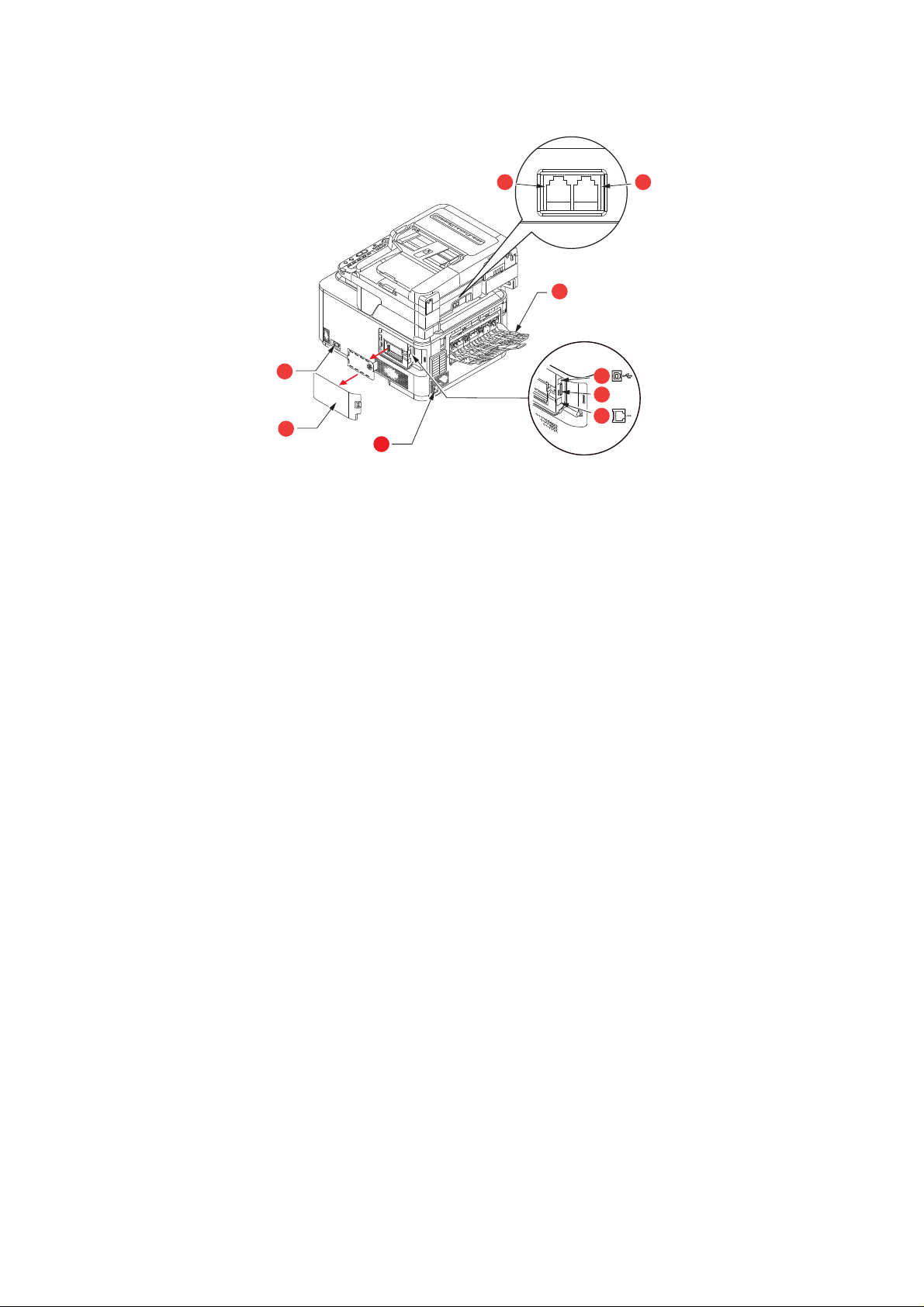
Widok z tyłu
LINE TEL
98
7
1
4
5
6
2
3
1. Włącznik/Wyłącznik.
2. Panel dostępowy.
3. Gniazdo zasilania prądu zmiennego.
4. Interfejs USB.
5. Gniazdo kart pamięci SD
(dotyczy tylko modelu MC561).
a. Interfejs sieciowy może mieć wtyczkę zabezpieczającą, którą należy
wyjąć przed nawiązaniem połączenia.
6. Interfejs sieciowy.
7. Tylna taca odbiorcza na wydruki
składowane zadrukiem do góry.
8. Złącze LINE.
9. Złącze TEL.
a
Gdy tylna taca odbiorcza jest otwarta, wydruki układane są właśnie tutaj, stroną zadrukowaną do góry.
Jest ona używana głównie do bardzo ciężkich materiałów. Ścieżka papieru przez drukarkę między tylną
tacą odbiorczą a podajnikiem uniwersalnym jest najprostsza. Zapobiega to zaginaniu papieru w czasie
przejścia przez drukarkę i umożliwia drukowanie na materiałach o gramaturze do 220 g/m².
Wstęp > 13
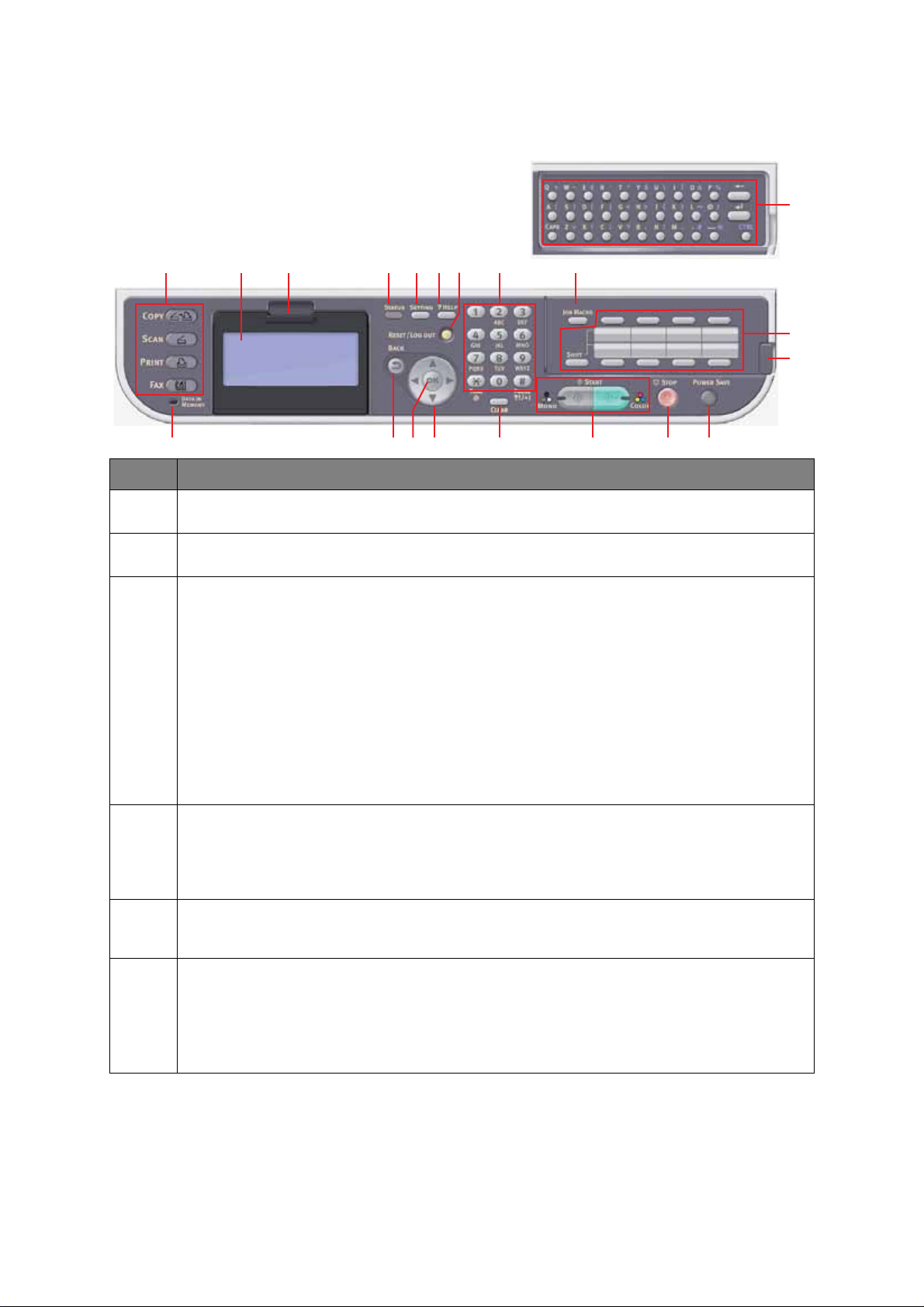
Panel sterowania
20
18
19
3 1 2 12 513 1146
14 7 8 101617915
NR REF.
OPIS
1. Wyświetlacz ciekłokrystaliczny (LCD)
Wyświetla instrukcje operacyjne i stan urządzenia.
2. Wgłębienie do regulacji panelu
Panel LCD można wysunąć w górę z pozycji podstawowej, co ułatwia obsługę urządzenia.
3. Przyciski głównych funkcji
COPY
(Kopia): naciśnięcie tego przycisku spowoduje wybranie trybu kopiowania. Umożliwia to sterowanie procesem
kopiowania. Dokumenty przeznaczone do kopiowania są skanowane w module skanera (na szybie dokumentów
lub z użyciem podajnika ADF), a kopie są automatycznie drukowane w module drukarki.
SCAN (Skan): naciśnięcie tego przycisku zapewnia dostęp do różnych trybów wysyłania. Umożliwia to sterowanie
procesem, w którym dokument jest skanowany, a dane są przesyłane: jako załącznik wiadomości e-mail — na komputer
lokalny, komputer sieciowy, do karty pamięci Memory Stick USB. Umożliwia to również przygotowanie dokumentu
do skanowania z komputera zdalnego.
PRINT
(Druk): naciśnięcie tego przycisku spowoduje wybranie trybu drukowania. Umożliwia to wybranie i wydrukowanie
zapisanego zadania, wydruku poufnego lub zadania zapisanego w pamięci USB. Umożliwia to wydrukowanie listy
zadań wszystkich ostatnich wydruków lub przełączenie urządzenia w stan offline.
FAX (Faks) (modele MC361 oraz MC561): naciśnięcie tego przycisku spowoduje wybranie trybu wysyłania faksu.
Umożliwia to sterowanie procesem, w którym dokument jest skanowany, a dane są przesyłane w formie faksu.
4. RESET/LOG OUT (Resetuj/Wyloguj):
naciśnięcie tego przycisku powoduje przywrócenie wszystkich ustawień wybranej funkcji do wartości domyślnych,
ale nie powoduje zatrzymania trwających zadań.
Na ekranie najwyższego poziomu naciśnięcie tego przycisku powoduje wylogowanie użytkownika (jeśli funkcja kontroli
dostępu jest dostępna i aktywna).
5. ?HELP (Pomoc):
naciśnięcie tego przycisku, gdy miga zielona dioda LED na przycisku START, spowoduje wyświetlenie informacji
dotyczących pomocy na ekranie.
6. Klawiatura
Przyciski numeryczne służą do wprowadzania m.in. liczby kopii lub numeru faksu.
Modele MC361 and MC561: Przyciski * i # są również używane do przechodzenia między menu w systemach
wybierania tonowego, takich jak poczta głosowa (jeśli podłączono aparat telefoniczny), lub wprowadzania kodów
usług tematycznych.
Zapoznaj się z rozdziałem „Klawiatura — przełączanie znaków” na stronie 16.
Wstęp > 14
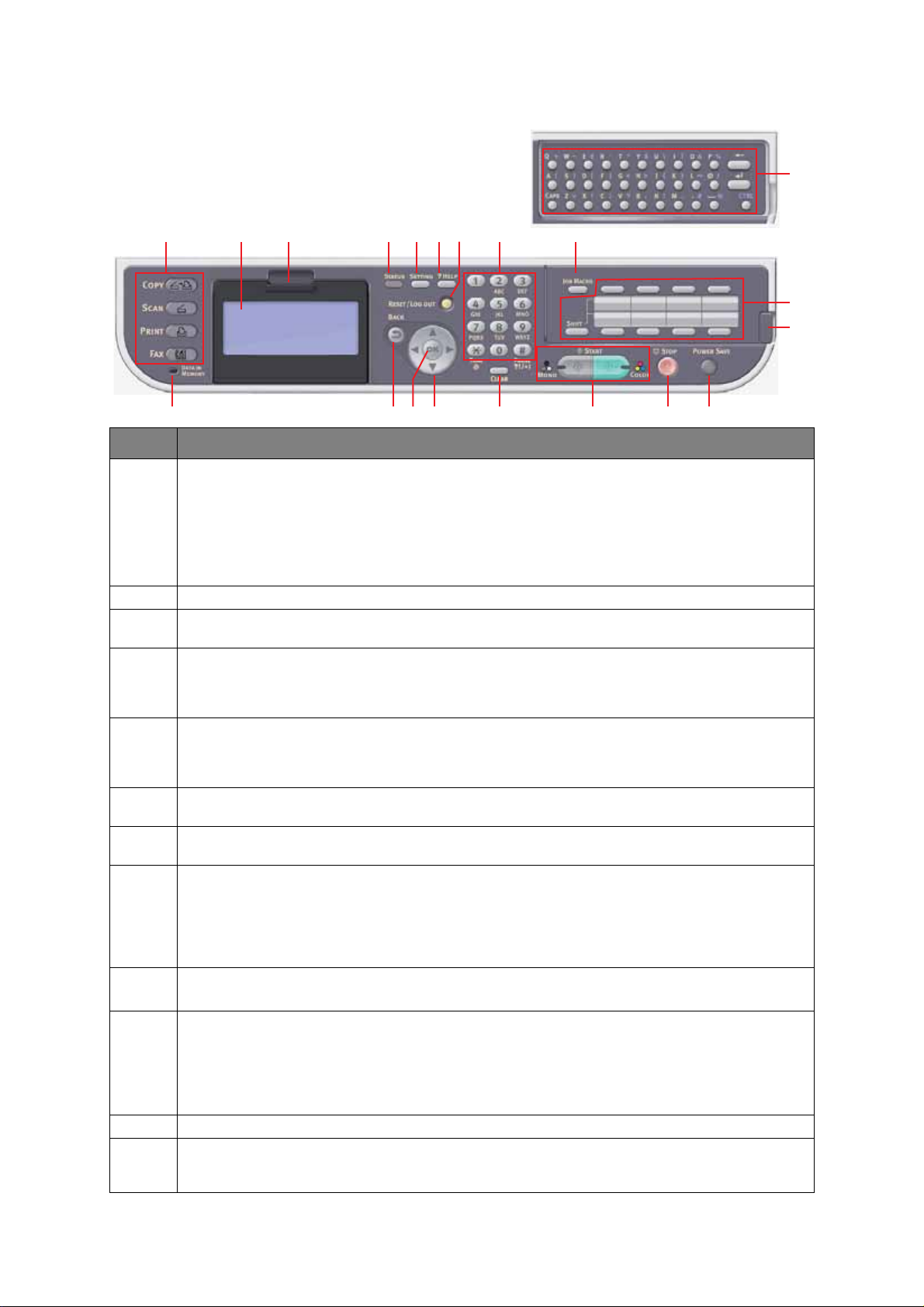
NR REF.
20
18
19
3 1 2 12 513 1146
14 7 8 101617915
10. POWER SAVE (Oszczędzanie energii): naciśnięcie tego przycisku umożliwia włączenie lub wyłączenie trybu
11. JOB MACRO (Makro zadań) (tylko model MC561): naciśnięcie tego przycisku umożliwia programowanie skrótów
12. STATUS
13.
14.
15. Lampka wskaźnika DATA IN MEMORY (Dane w pamięci)
16. Przyciski strzałek
17. OK: Służy do wybierania i potwierdzania aktualnie wybranych ustawień.
18.
OPIS
7. START:
MONO
>
> COLOR (Kolor) — naciśnięcie tego przycisku powoduje uruchomienie procesu kopiowania lub skanowania
Zielona dioda LED świeci, gdy kopiowanie/skanowanie jest możliwe, jeśli dioda LED nie świeci, funkcja ta nie jest
możliwa, np. w przypadku faksowania świeci się tylko dioda LED przycisku Mono (faksowanie w kolorze nie jest możliwe).
8. STOP: naciśnięcie tego przycisku powoduje zatrzymanie procesu kopiowania lub skanowania.
BACK
9.
umożliwia także anulowanie poprzednio wprowadzonych danych.
oszczędzania energii, a dioda LED świeci, gdy tryb oszczędzania energii jest włączony. Jeśli urządzenie znajduje
się w trybie oszczędzania energii (wskazywanym przez czarny ekran i świecącą diodę LED), naciśnięcie przycisku
POWER SAVE (Oszczędzanie energii) spowoduje powrót do trybu normalnego.
do najczęściej wykonywanych operacji. Można na przykład zaprogramować numer, na który codziennie wysyłane
są faksy, co umożliwia wykonanie kolejnym razem tej operacji po naciśnięciu przycisku. Zapoznaj się z rozdziałem
„Makra zadań (tylko model MC561)” na stronie 96.
szczegółowych informacji o stanie urządzenia. Jeśli ma zostać wyświetlony element stanu, dioda miga lub świeci.
USTAWIENIA
na ekranie LCD, takich jak menu administratora, opcje profili i ustawienia książek adresowych.
CLEAR
czynności:
> Minimalizacja wartości ustawienia.
> Wprowadzenie cyfry 0 jako wartości ustawienia.
> Wyczyszczenie wprowadzonych danych.
> Anulowanie zaznaczenia elementu.
Dioda LED świeci, wskazując, że dane są zapisane w pamięci urządzenia MFP.
Do góry: umożliwia przeniesienie kursora w górę.
Do dołu: umożliwia przeniesienie kursora w dół.
W lewo: umożliwia przeniesienie kursora w lewą stronę lub powrót do poprzedniego ekranu.
W prawo: umożliwia przeniesienie kursora w prawą stronę lub przejście do następnego ekranu.
Przyciski szybkiego wybierania (tylko modele MC361 oraz MC561):
lub ulubionych numerów faksów lub adresów e-mail poprzez naciśnięcie jednego przycisku. Po osiem przycisków
w dwóch grupach (aby przełączyć się między grupami, naciśnij przycisk SHIFT).
— naciśnięcie tego przycisku powoduje uruchomienie procesu kopiowania, faksowania lub skanowania
dokumentów jako czarno-białe.
dokumentów jako kolorowe.
(Wstecz): Służy do anulowania wyboru i powracania do najwyższego poziomu danego ustawienia. Ten przycisk
(Stan): naciśnięcie tego przycisku zapewnia dostęp do ekranu menu stanu. Przycisk umożliwia wyświetlenie
(Ustawienia): naciśnięcie tego przycisku umożliwia uzyskanie dostępu do wielu opcji konfiguracyjnych
(Wyczyść): naciśnięcie lub naciśnięcie i przytrzymanie tego przycisku umożliwia wykonanie następujących
umożliwiają wybieranie najczęściej używanych
Wstęp > 15
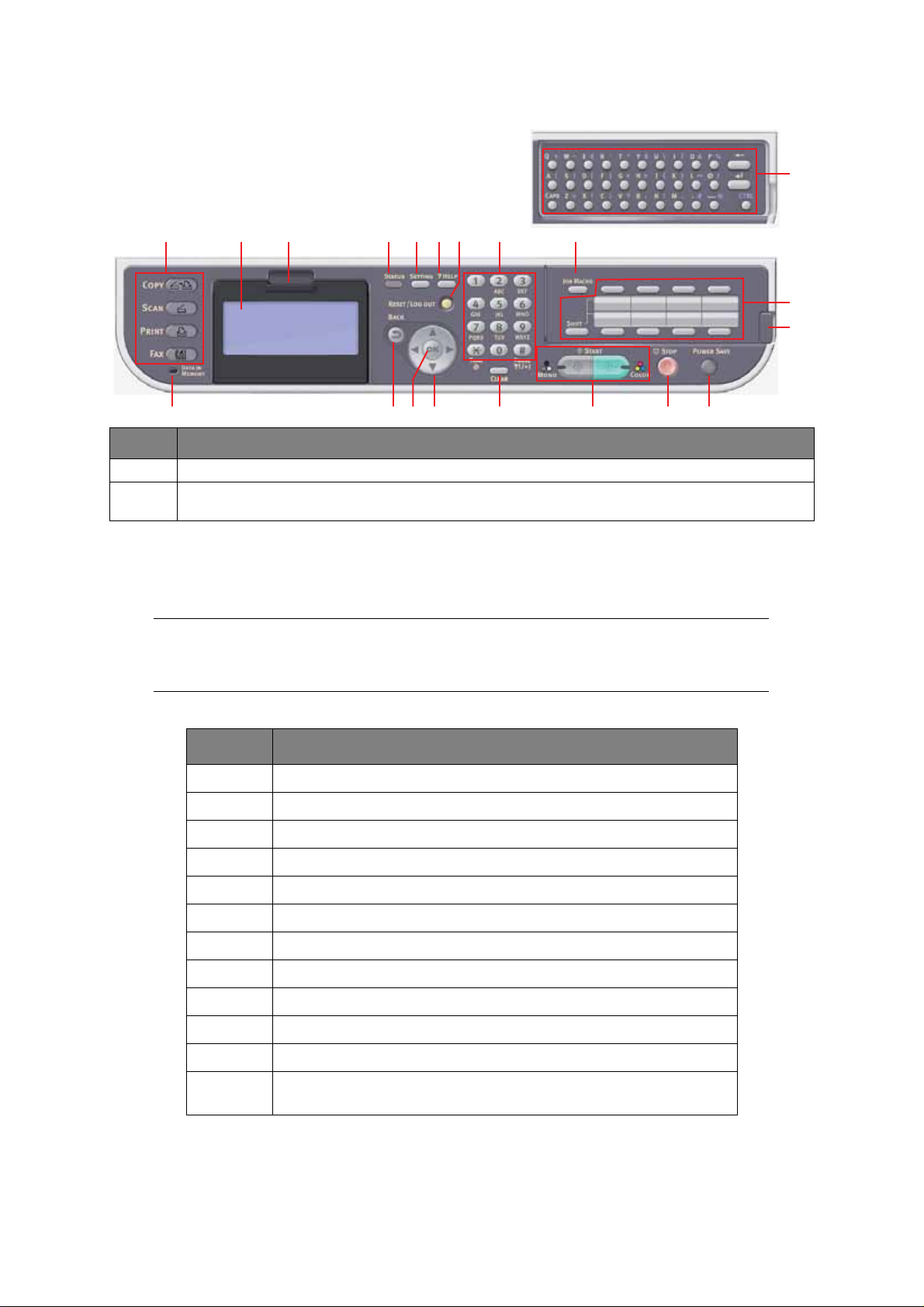
NR REF.
20
18
19
3 1 2 12 513 1146
14 7 8 101617915
OPIS
19.
20.
Uchwyt do podnoszenia panelu (tylko model MC561):
Klawiatura QWERTY (tylko model MC561):
na stronie 17.
Zapoznaj się z rozdziałem „Klawiatura QWERTY (tylko model MC561)”
podniesienie panelu umożliwia odsłonięcie klawiatury QWERTY.
Klawiatura — przełączanie znaków
Klawiatura służy do wprowadzania liczb, małych i wielkich liter oraz symboli. Aby przełączyć się między
znakami, naciskaj przyciski wielokrotnie.
UWAGA
W przypadku wielokrotnego naciskania przycisku przerwy między kolejnymi naciśnięciami
muszą być krótsze niż 2 sekundy.
Przykład poniżej dotyczy języka angielskiego ustawionego jako język wyświetlania:
PRZYCISK
11 -> 1
2 a -> b -> c -> 2 -> A -> B -> C
3 d -> e -> f -> 3 -> D -> E -> F
4 g -> h -> i -> 4 -> G -> H -> I
5 j -> k -> l -> 5 -> J -> K -> L
6 m -> n -> o -> 6 -> M -> N -> O
DOSTĘPNY ZNAK
7 p -> q -> r -> s -> 7 -> P -> Q -> R -> S
8 t -> u -> v -> 8 -> T -> U -> V
9 w -> x -> y -> z -> 9 -> W -> X -> Y -> Z
0 SP (spacja) -> 0 -> SP (spacja)
* @ -> * -> @
# . -> _ -> - -> P -> SP (spacja) -> + -> ! -> “ -> $ -> % -> & -> ‘ -> ( -> ) -> , -> / -> : -
> ; -> < -> = -> > -> ? -> [ -> -> ] -> ^ -> #
Wstęp > 16
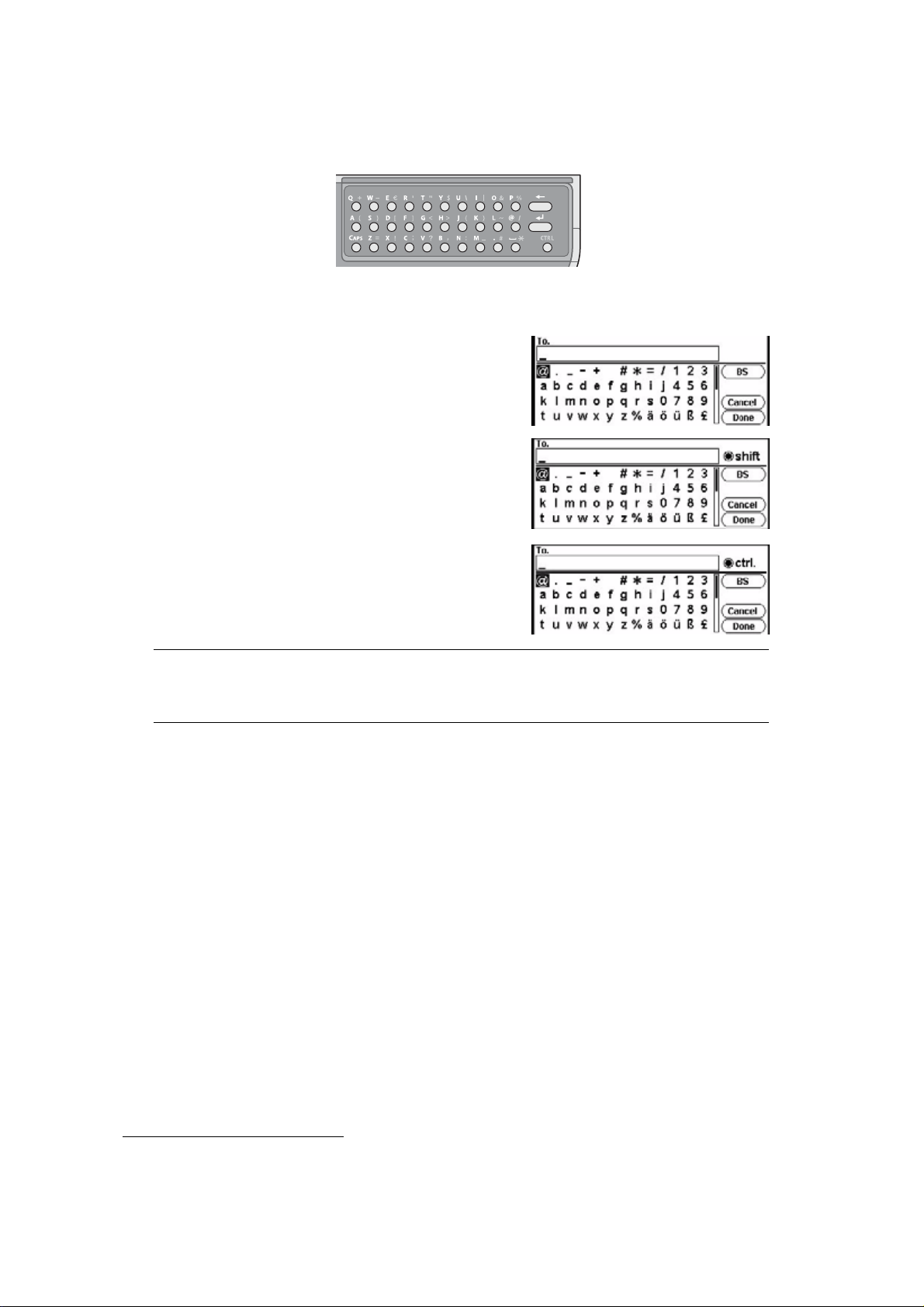
Klawiatura QWERTY (tylko model MC561)
Małe i wielkie litery oraz symbole można także wprowadzać przy użyciu klawiatury QWERTY.
Metodę wprowadzania tekstu można przełączać między trybem zwykłym, CAPS i CTRL. Zmiana trybu
jest odzwierciedlana na klawiaturze ekranowej.
Tryb zwykły Wprowadzanie małych liter.
Tryb CAPS Po naciśnięciu przycisku CAPS
można wprowadzać wielkie litery.
Tryb CTRL Po naciśnięciu przycisku CTRL
można wprowadzać symbole.
UWAGA
Za pomocą klawiatury QWERTY nie można wprowadzać liczb i określonych znaków.
Aby je wprowadzić, należy użyć klawiatury ekranowej lub numerycznej.
Zmienianie języka komunikatów
Domyślnym językiem używanym przez urządzenie MFP do wyświetlania komunikatów i drukowania
raportów jest angielski
Setup (do konfiguracji języka panelu).
1
. W razie potrzeby można zmienić język za pomocą narzędzia Panel Language
1. Aby upewnić się, że urządzenie zawiera najnowsze aktualizacje oprogramowania sprzętowego, zaleca się pobranie
plików języka z tego narzędzia podczas konfiguracji.
Wstęp > 17
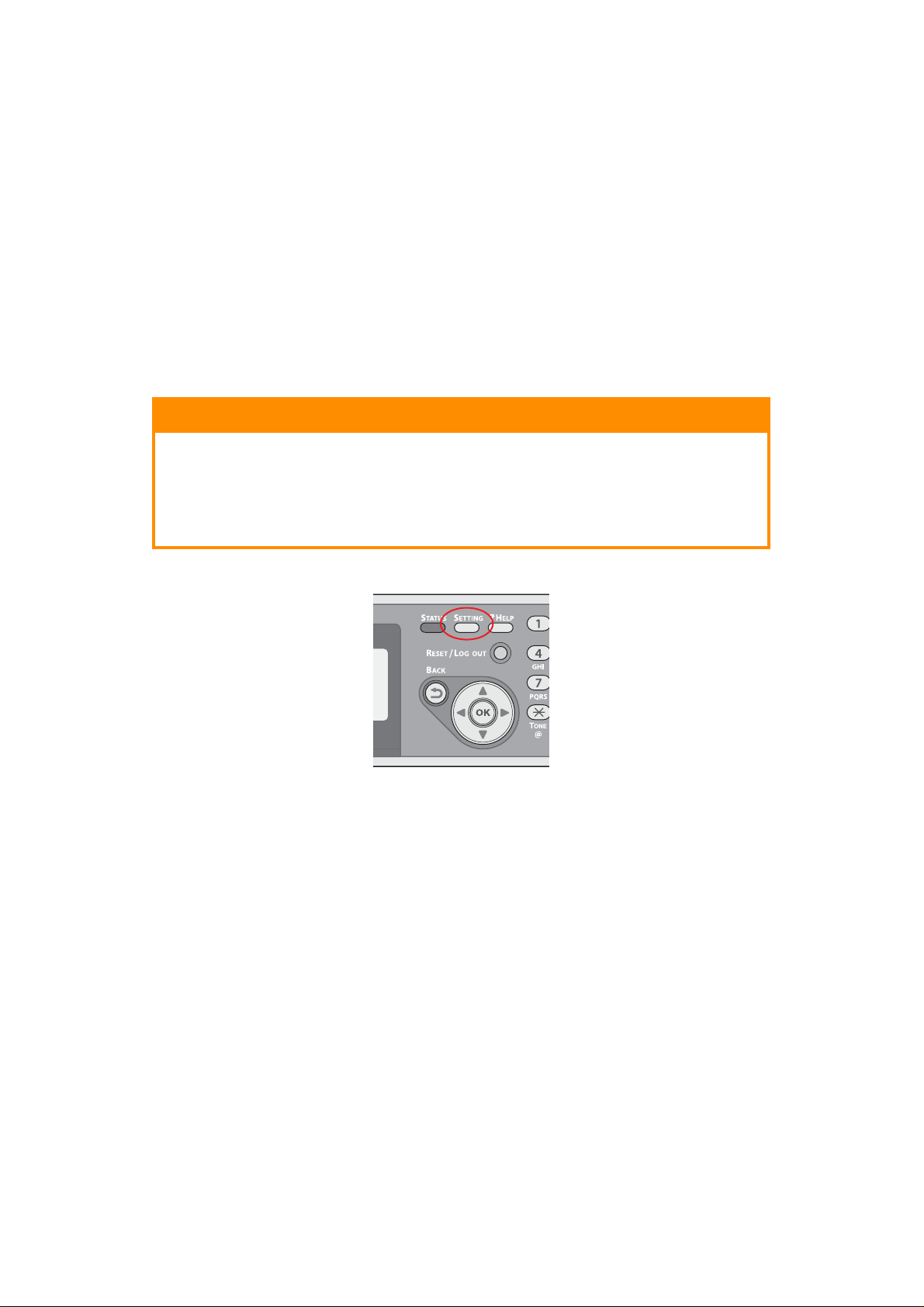
Rozpoczęcie pracy
Włączanie
1. Upewnij się, że przełącznik zasilania jest ustawiony w położeniu OFF (WYŁĄCZONE).
2. Podłącz kabel zasilania do gniazda zasilania urządzenia.
3. Podłącz kabel zasilania do gniazda sieci elektrycznej.
4. Upewnij się, że na szybie dokumentów i w podajniku ADF nie znajdują się żadne dokumenty
oraz że pokrywa podajnika ADF jest zamknięta.
5. Ustaw przełącznik zasilania w położeniu ON (WŁĄCZONE).
Wyłączanie
OSTRZEŻENIE!
Nie należy wyłączać włącznika zasilania w sposób nagły, gdyż może to spowodować
uszkodzenie urządzenia wielofunkcyjnego MFP.
Jeśli jest włożona karta SD, należy zawsze wykonywać poprawną procedurę
zamykania, aby zapobiec utracie danych.
Nie należy wyłączać urządzenia, gdy trwa skanowanie.
1. Naciśnij przycisk SETTING (USTAWIENIA) na panelu sterowania, aby otworzyć menu.
2. Za pomocą przycisków strzałek przewiń do menu Shutdown (Wyłącz).
3. Naciśnij przycisk OK.
4. Za pomocą przycisków strzałek, zaznacz pozycję Yes (Tak), aby kontynuować, lub No (Nie),
aby anulować.
5. Naciśnij przycisk OK, aby wykonać działanie.
6. Po wyświetleniu monitu ustaw przełącznik zasilania w położeniu OFF (WYŁĄCZONE).
Rozpoczęcie pracy > 18
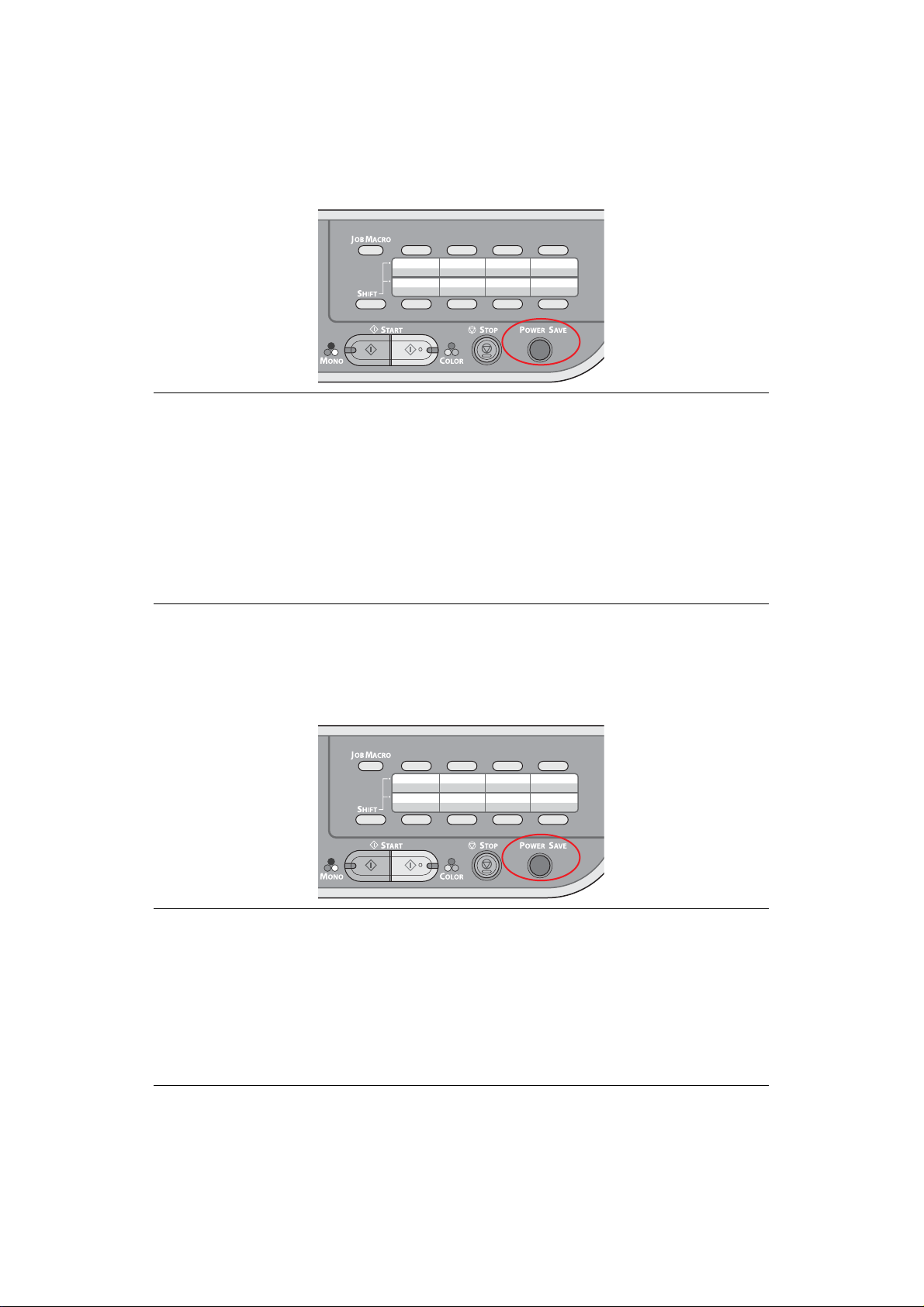
Tryb oszczędzania energii
Jeśli urządzenie nie jest przez pewien czas używane, przejdzie w tryb automatycznego oszczędzania
zużycia energii. Aby wyłączyć lub włączyć tryb oszczędzania energii, naciśnij przycisk Power Save
(Oszczędzanie energii) na panelu sterowania.
UWAGA
Jeśli urządzenie jest podłączone lokalnie (kablem USB) i przechodzi w tryb uśpienia, jego
stan jest wyświetlany jako offline. Aby można było użyć drukarki znajdującej się w tym
stanie, należy nacisnąć przycisk Power Save (Oszczędzanie energii) wyłączający tryb
uśpienia.
Okres, po którym następuje przejście do trybu oszczędzania energii, jest domyślnie
ustawiony na 30 minut. Zapoznaj się z rozdziałem „Power Save Time (Czas oszcz.
energii)” na stronie 163.
Tryb oszczędzania energii można włączyć lub wyłączyć. Zapoznaj się z rozdziałem
„Power Save Enable (Wł. tryb oszcz. energii)” na stronie 165.
Tryb uśpienia
Urządzenie przechodzi z trybu oszczędzania energii do trybu uśpienia po zdefiniowanym okresie. W trybie
uśpienia zużycie energii przez urządzenie jest minimalne. Aby wyłączyć lub włączyć tryb uśpienia, naciśnij
przycisk Power Save (Oszczędzanie energii) na panelu sterowania.
UWAGA
Jeśli wystąpił błąd i urządzenie wymaga uwagi użytkownika, przejście do trybu uśpienia
jest niemożliwe.
Okres, po którym nast
na 10 minut. Zapoznaj się z rozdziałem „Sleep Time (Czas uśpienia-przełączenia)”
na stronie 163.
Tryb uśpienia można włączyć lub wyłączyć. Zapoznaj się z rozdziałem „Uśpienie”
na stronie 165.
ępuje przejście do trybu uśpienia, jest domyślnie ustawiony
Rozpoczęcie pracy > 19
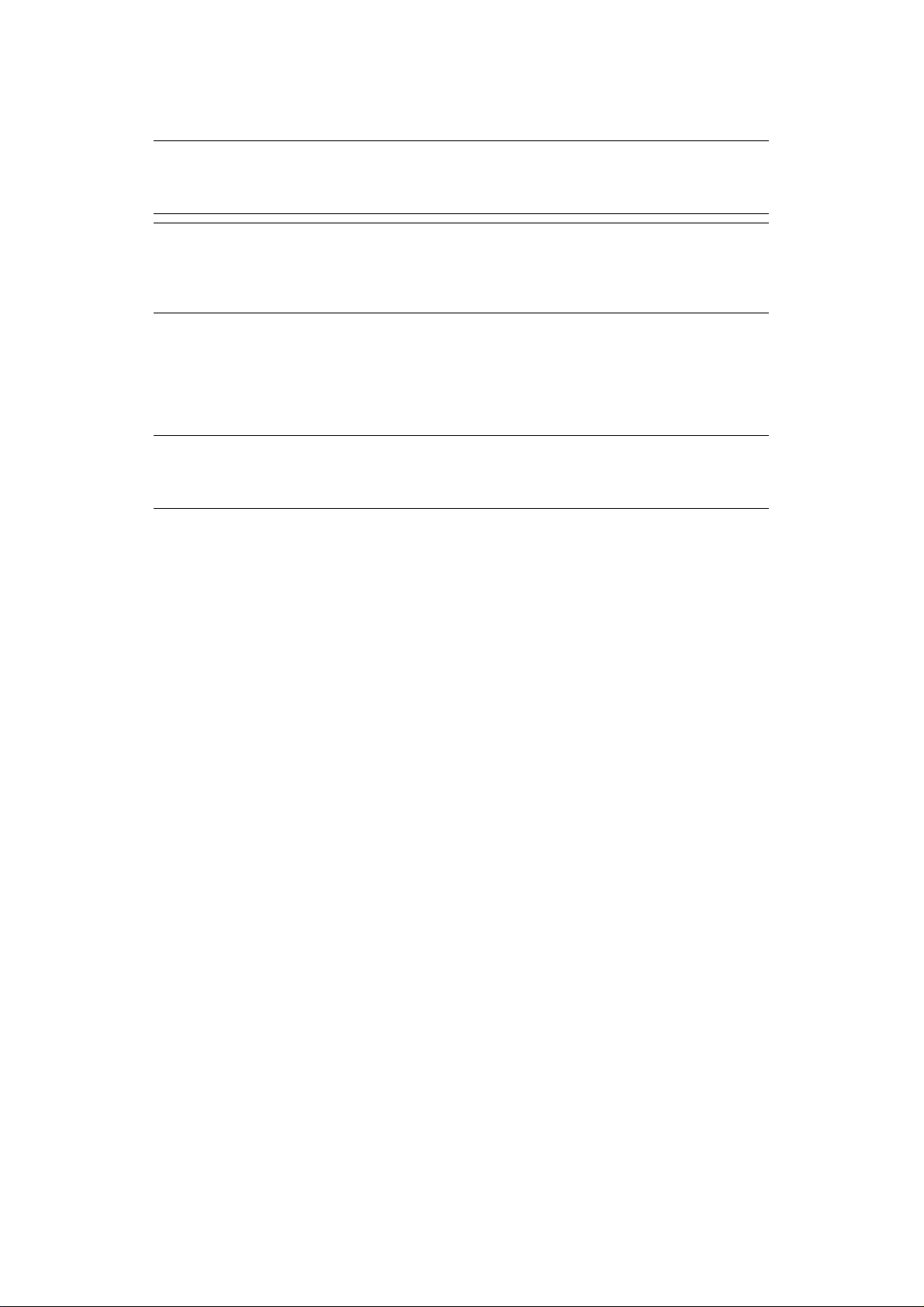
Instalowanie sterowników i programów narzędziowych
UWAGA
W niniejszej instrukcji zostały użyte przykładowe zrzuty ekranu, które mogą
nie odpowiadać wyglądowi danego urządzenia, ale procedura jest taka sama.
UWAGA
Tę procedurę może wykonać tylko użytkownik zalogowany jako administrator lub członek
grupy Administratorzy. Jeśli komputer jest podłączony do sieci, ustawienia zasad sieci
również mogą uniemożliwiać wykonanie tej procedury.
Poniższe instrukcje instalacji dotyczą połączenia USB. Szczegółowy opis połączenia sieciowego znajdują
się w instrukcji konfiguracji.
W przypadku systemu operacyjnego Windows Server 2003 lub Server 2008 trzeba wykonać poniższe
czynności, aby zapewnić uruchomianie usługi WIA przy korzystaniu ze sterownika skanera i programu
narzędziowego ActKey:
UWAGA
W przypadku systemu operacyjnego Windows Server 2008 trzeba zainstalować
oprogramowanie Desktop Experience.
1.
Kliknij kolejno pozycje
Start > Administrative Tools
(Narzędzia administracyjne)
> Services
(Usługi).
2. Kliknij dwukrotnie pozycję Services (Usługi).
3. Kliknij dwukrotnie pozycję Windows Image Acquisition (WIA).
4. W menu Startup type (Typ uruchomienia) wybierz ustawienie Automatic (Automatyczne).
5. W obszarze Service status (Stan usługi) kliknij przycisk Start (Uruchom).
6. Kliknij przycisk OK.
Rozpoczęcie pracy > 20
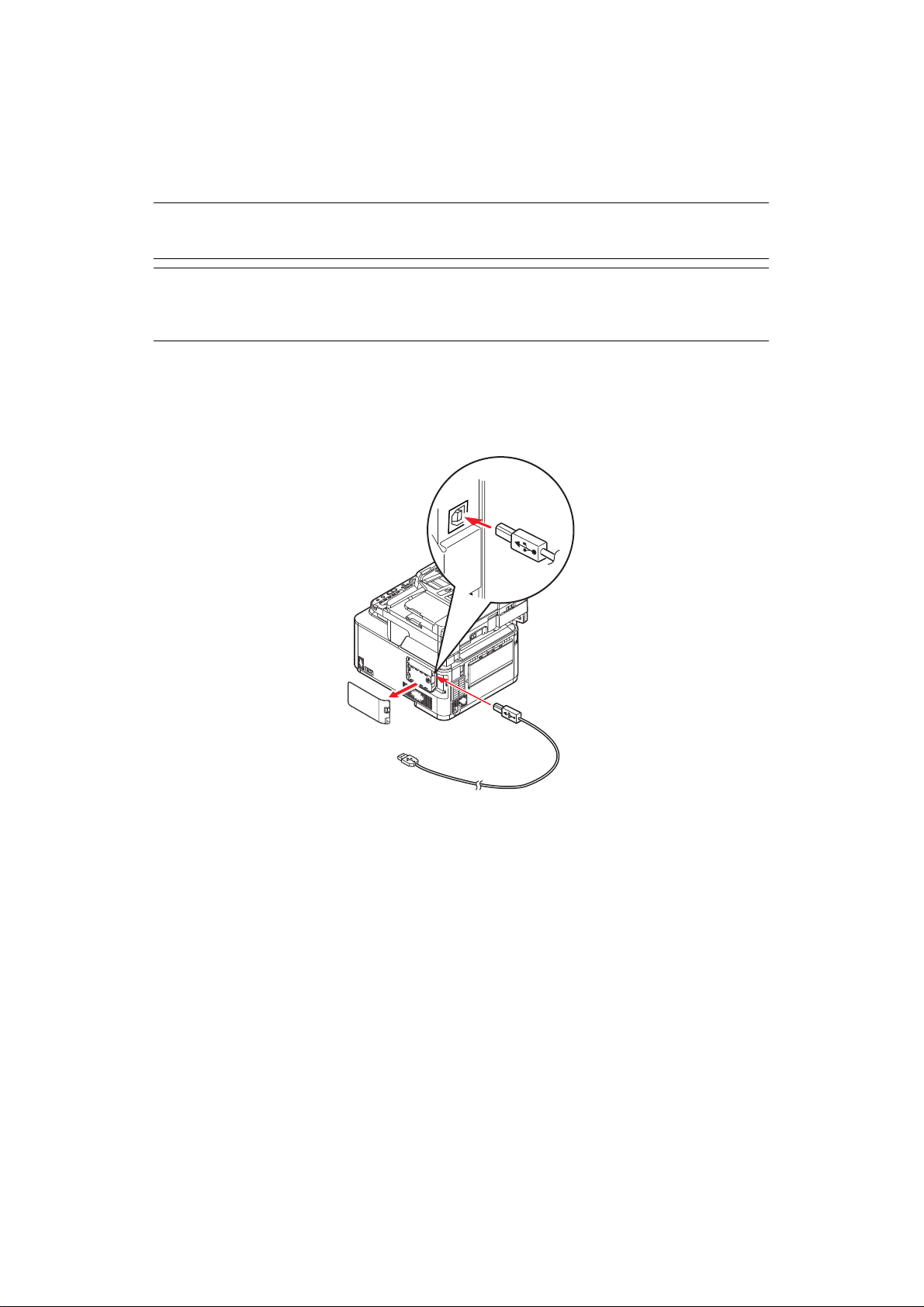
System Windows — sterowniki skanera i drukarki
Sterownik skanera służy do „skanowania automatycznego”, czyli inicjowania skanowania z komputera
za pośrednictwem oprogramowania. Warto porównać ten typ skanowania ze „skanowaniem ręcznym”,
gdzie skanowanie rozpoczyna się od naciśnięcia przycisku na panelu przednim urządzenia wielofunkcyjnego
UWAGA
Zalecaną metodą instalowania jest skorzystanie z instalatora sterowników firmy OKI.
UWAGA
Nie należy jednocześnie podłączać kabla USB. Moment podłączenia kabla USB zostanie
wskazany po uruchomieniu programu instalacyjnego sterowników firmy OKI.
1. Włóż dysk DVD-ROM i kliknij pozycję Easy Installation (Łatwa instalacja), aby uruchomić
program instalacyjny sterowników firmy OKI.
2. Aby zainstalować sterowniki, postępuj zgodnie z instrukcjami wyświetlanymi na ekranie.
3. Podłącz drukarkę po portu USB komputera.
.
4. Włącz drukarkę.
Rozpoczęcie pracy > 21
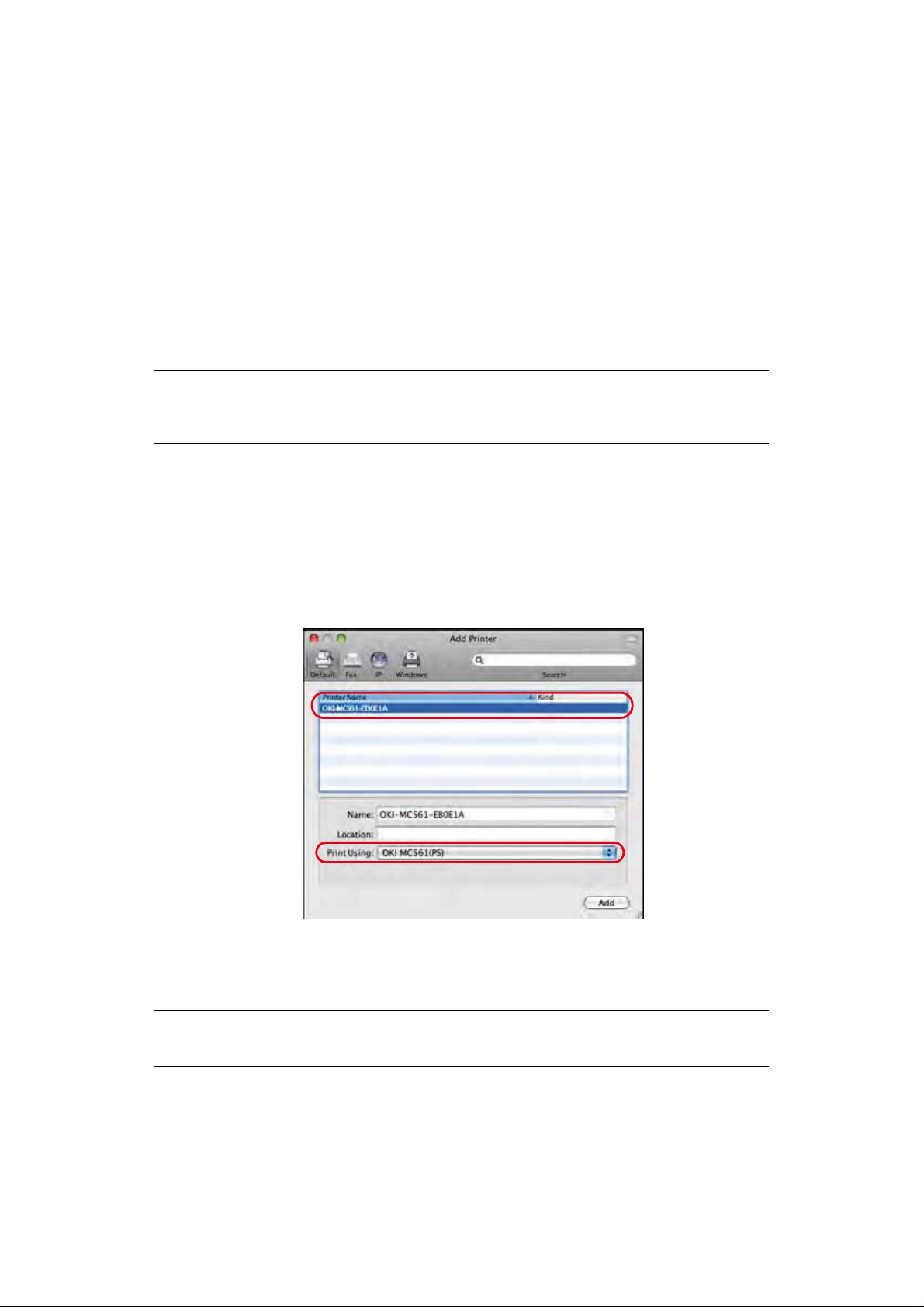
Komputery Mac — sterownik drukarki
USB
Informacje podane w tym rozdziale dotyczą systemu operacyjnego Mac OS X Leopard (10.5). Inne wersje
systemu mogą się nieco różnić, ale zasady pozostają takie same.
1. Włóż dysk DVD-ROM i uruchom instalator sterowników firmy OKI.
2. Postępuj zgodnie z instrukcjami wyświetlanymi na ekranie, aby zainstalować sterownik drukarki.
3. Podłącz drukarkę po portu USB komputera.
4. Włącz drukarkę.
5. Wybierz kolejno pozycje Apple Menu (Menu Apple) > System Preferences (Preferencje
systemowe) > Print & Fax (Drukarka i faks).
6. Jeśli użytkowana drukarka znajduje się już na liście drukarek, kliknij przycisk „-”, aby ją usunąć.
UWAGA
Jest to konieczne, ponieważ system Leopard może korzystać z niewłaściwych plików
sterownika drukarki firmy OKI.
7. Kliknij przycisk „+”, aby dodać nową drukarkę.
8. Upewnij się, że:
> Została wybrana karta Default (Domyślne), a urządzenie zostało wybrane z listy.
>
Urządzenie na liście dostępnych drukarek ma przypisaną wartość „USB” w polu
Kind
(Rodzaj)
> Ustawienie Print Using: (Drukuj przy użyciu) jest zgodne z urządzeniem.
Jeśli wyświetlana jest pozycja „Generic PostScript Printer” (Podstawowa drukarka
PostScript), wybierz odpowiedni sterownik.
.
9. Kliknij przycisk Add.
10. Kliknij przycisk Configure... (Konfiguruj) i upewnij się, że wyświetlone opcje sprzętu są zgodne
zurządzeniem.
UWAGA
Opcje sprzętu nie są konfigurowane automatycznie.
11. Drukarka zostanie dodana do listy drukarek.
12. Uruchom ponownie komputer.
Rozpoczęcie pracy > 22
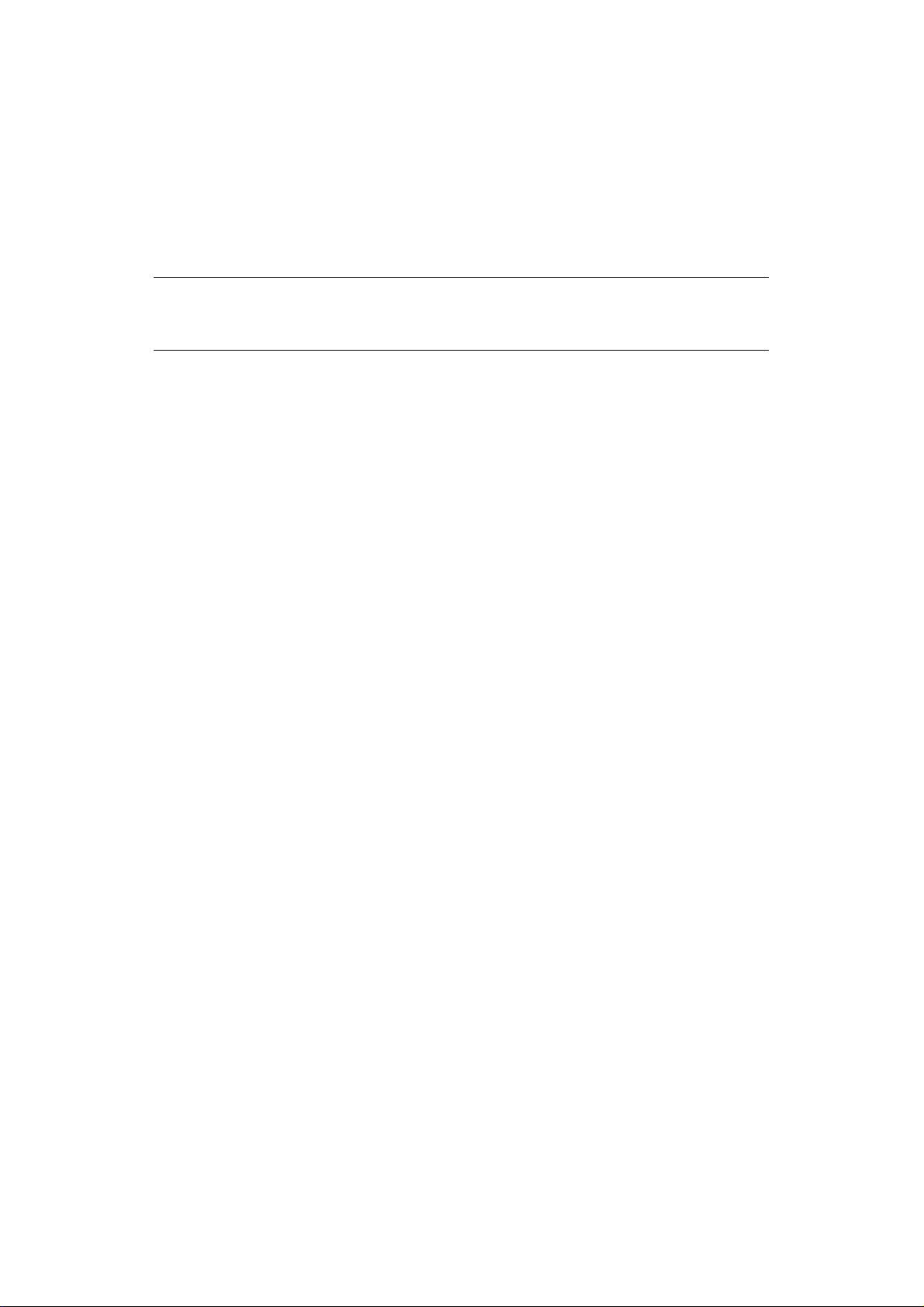
Sterownik faksu (modele MC361 i MC561)
Sterownik faksu umożliwia wysyłanie faksów bezpośrednio z komputera bez konieczności uprzedniego
drukowania dokumentu.
System Windows XP oferuje wbudowaną obsługę faksu, dzięki czemu można używać modemu komputera
do wysyłania faksów bezpośrednio z komputera.
Sterownik faksu firmy OKI powoduje wysłanie danych faksu z komputera do urządzenia wielofunkcyjnego MFP
które następnie automatycznie wysyła dokument.
UWAGA
Przed użyciem funkcji faksu internetowego należy skonfigurować ustawienia serwera.
Szczegółowe informacje znajdują się w instrukcji konfiguracji.
Instalowanie sterownika faksu
Ten sterownik jest instalowany podczas instalacji wykonywanej za pomocą kreatora instalatora
sterowników firmy OKI.
,
Rozpoczęcie pracy > 23
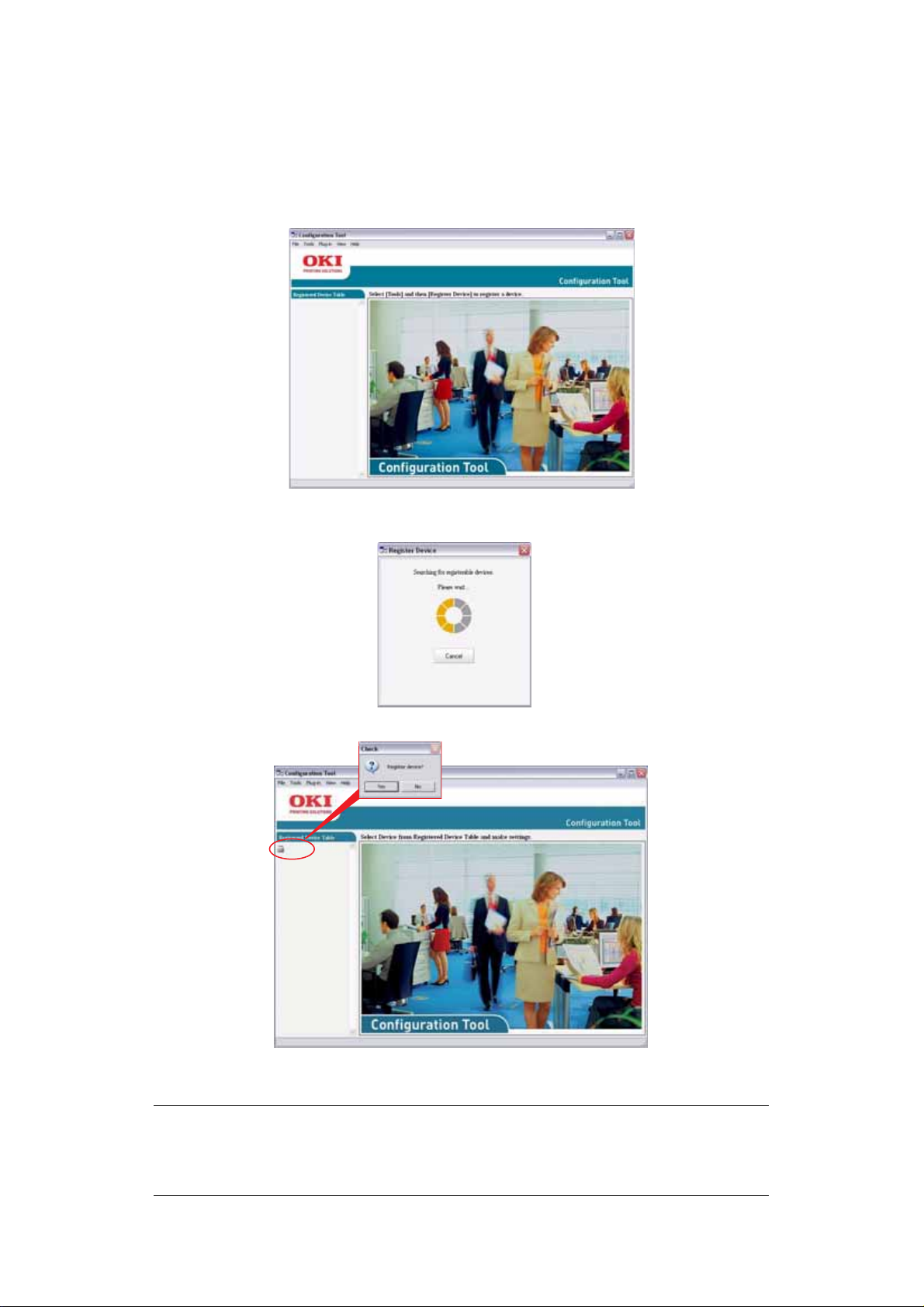
Narzędzie Configuration Tool
Instalacja narzędzia Configuration Tool, które znajduje się na dysku DVD w folderze Utilities, jest opcjonalna.
Postępuj zgodnie z instrukcjami wyświetlanymi na ekranie, aby ukończyć instalację narzędzia
Configuration Tool.
Narzędzie Configuration Tool może wykrywać urządzenia za pośrednictwem połączenia USB lub sieci.
1. Aby wyszukać i zainstalować urządzenia, wybierz z menu polecenia Tools (Narzędzia) >
Register Device (Rejestruj urządzenie).
2. Podświetl żądany wynik wyszukiwania, a po pojawieniu się żądania kliknij przycisk Yes (Tak).
MC561
(USB002)
Narzędzie Configuration Tool umożliwia skonfigurowanie urządzenia wielofunkcyjnego i zarządzanie nim.
Szczegółowe wskazówki znajdują się w instrukcji konfiguracji.
UWAGA
Ustawienia sieci, takie jak Konfiguracja LDAP nie mogą być zapisane w urządzeniu MFP
W przypadku takich ustawień należy użyć panelu operatora urządzenia MFP lub strony
sieci Web urządzenia MFP.
Rozpoczęcie pracy > 24
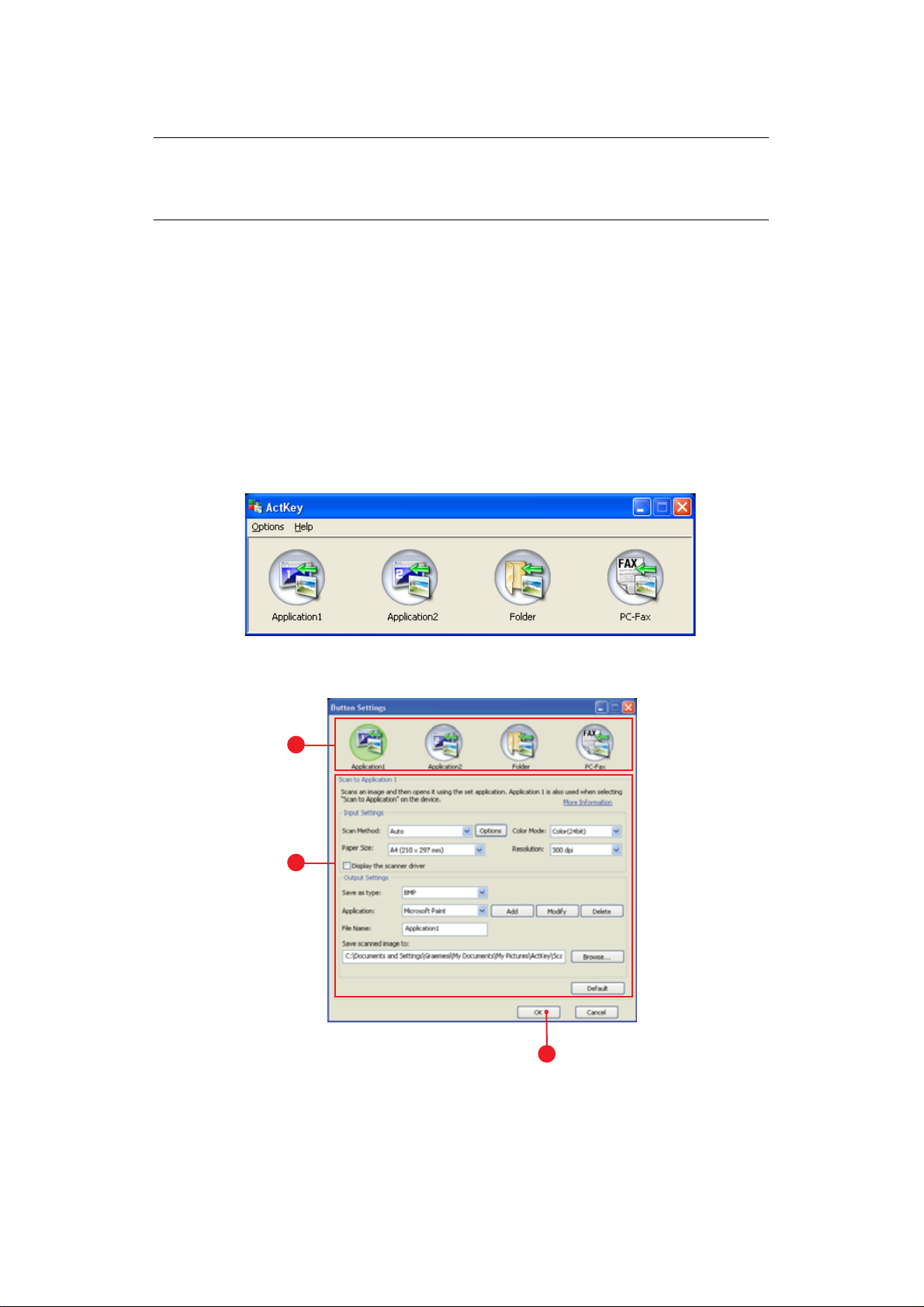
Program narzędziowy ActKey
UWAGA
Program narzędziowy ActKey obsługuje tylko system Windows.
Wymagane jest wcześniejsze zainstalowanie sterownika skanera.
Program narzędziowy ActKey umożliwia urządzeniu wielofunkcyjnemu odbieranie z lokalnie podłączonego
komputera poleceń generowanych przez naciśnięcie jednego klawisza.
Instalacja programu narzędziowego ActKey, który znajduje się na dysku DVD w folderze Utilities,
jest opcjonalna.
Informacje dotyczące korzystania z programu ActKey można znaleźć w rozdziale „Skanowanie do zdalnego
komputera” na stronie 58.
Konfigurowanie programu narzędziowego ActKey
1. Zainstaluj program ActKey z dysku DVD:
Instalator umieści na pulpicie ikonę ActKey.
2. Kliknij dwukrotnie tę ikonę, aby otworzyć konsolę programu ActKey.
3. Wybierz kolejno Options (Opcje) > Button Settings (Ustawienia przycisków). Zostanie
wyświetlony poniższy ekran.
1
2
3
4. W obszarze (1) wybierz funkcję, którą chcesz ustawić.
5. W obszarze (2) ustaw parametry tej funkcji.
6. Po zakończeniu określania ustawień kliknij przycisk OK (3).
Nastąpi powrót do konsoli programu narzędziowego ActKey.
Rozpoczęcie pracy > 25
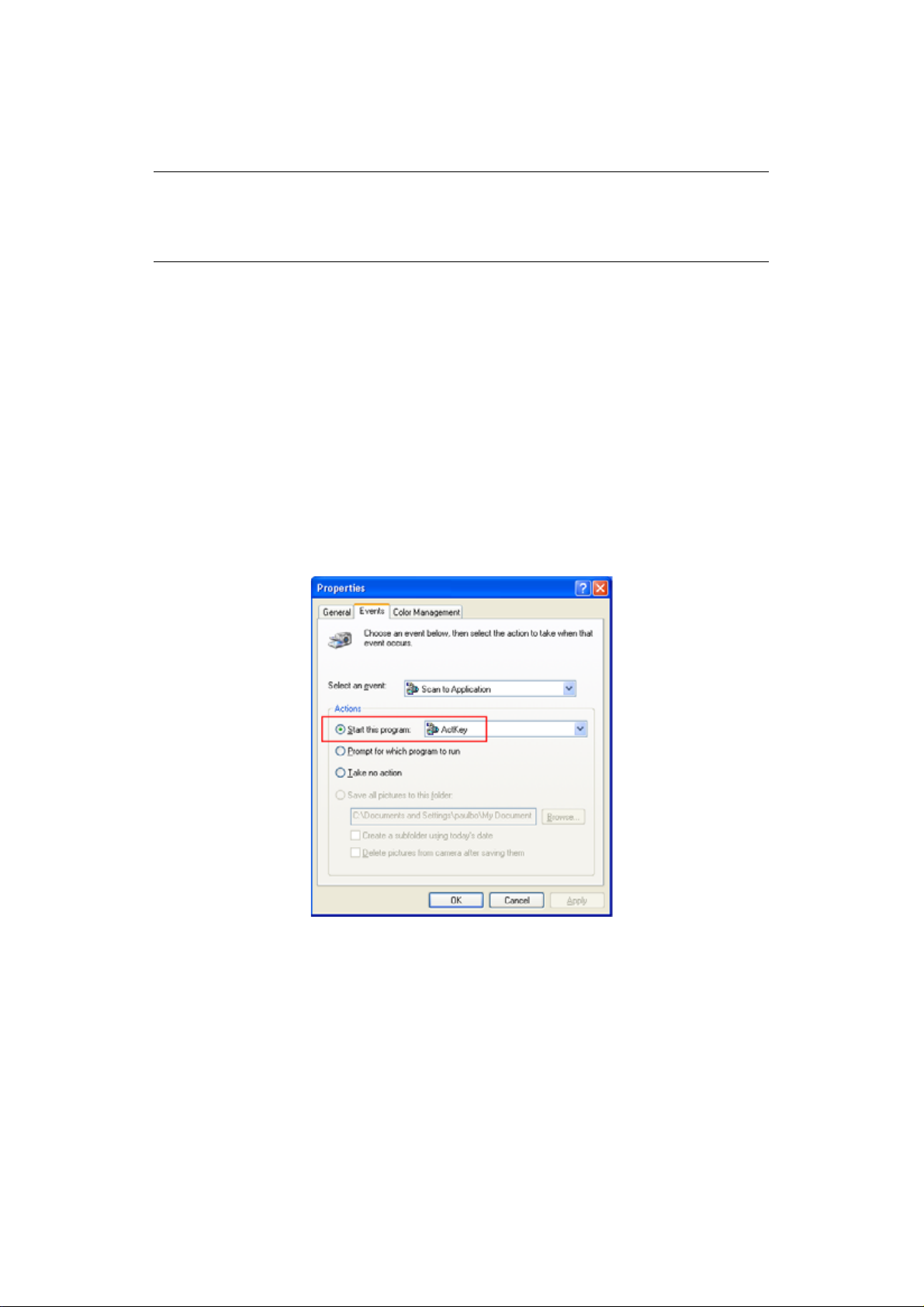
7. Aby korzystać z programu narzędziowego ActKey w trybie komputera lokalnego (np. w celu
skanowania ręcznego), musi on zostać skonfigurowany jako aplikacja obsługująca zdarzenia
skanera:
UWAGA
Poniższy przykład odnosi się do systemu Windows XP. Kroki te mogą być inne
w przypadku zastosowania odmiennego systemu operacyjnego, jednak zasady
korzystania z urządzenia są takie same.
(a) Wybierz kolejno pozycje Start > Control Panel (Panel sterowania).
(b) Kliknij dwukrotnie ikonę Scanners and Cameras (Skanery i aparaty fotograficzne).
(c) Kliknij ikonę MFP prawym przyciskiem myszy i w wyświetlonym menu kliknij polecenie
Properties (Właściwości).
(d) Wybierz kartę Events (Zdarzenia).
(e) Wybierz zdarzenie w menu rozwijanym Select an event (Wybierz zdarzenie).
(f) W polu Akcje kliknij przycisk Uruchom ten program i w menu rozwijanym wybierz
pozycję ActKey.
(g) Kliknij przycisk Apply (Zastosuj).
(h)
Powtarzaj kroki od e do g dla każdego zdarzenia, np. Scan to Application (Skanuj do aplikacji),
Folder i PC-Fax (Fax-PC).
(i) Aby potwierdzić wprowadzone zmiany, kliknij przycisk OK.
Rozpoczęcie pracy > 26
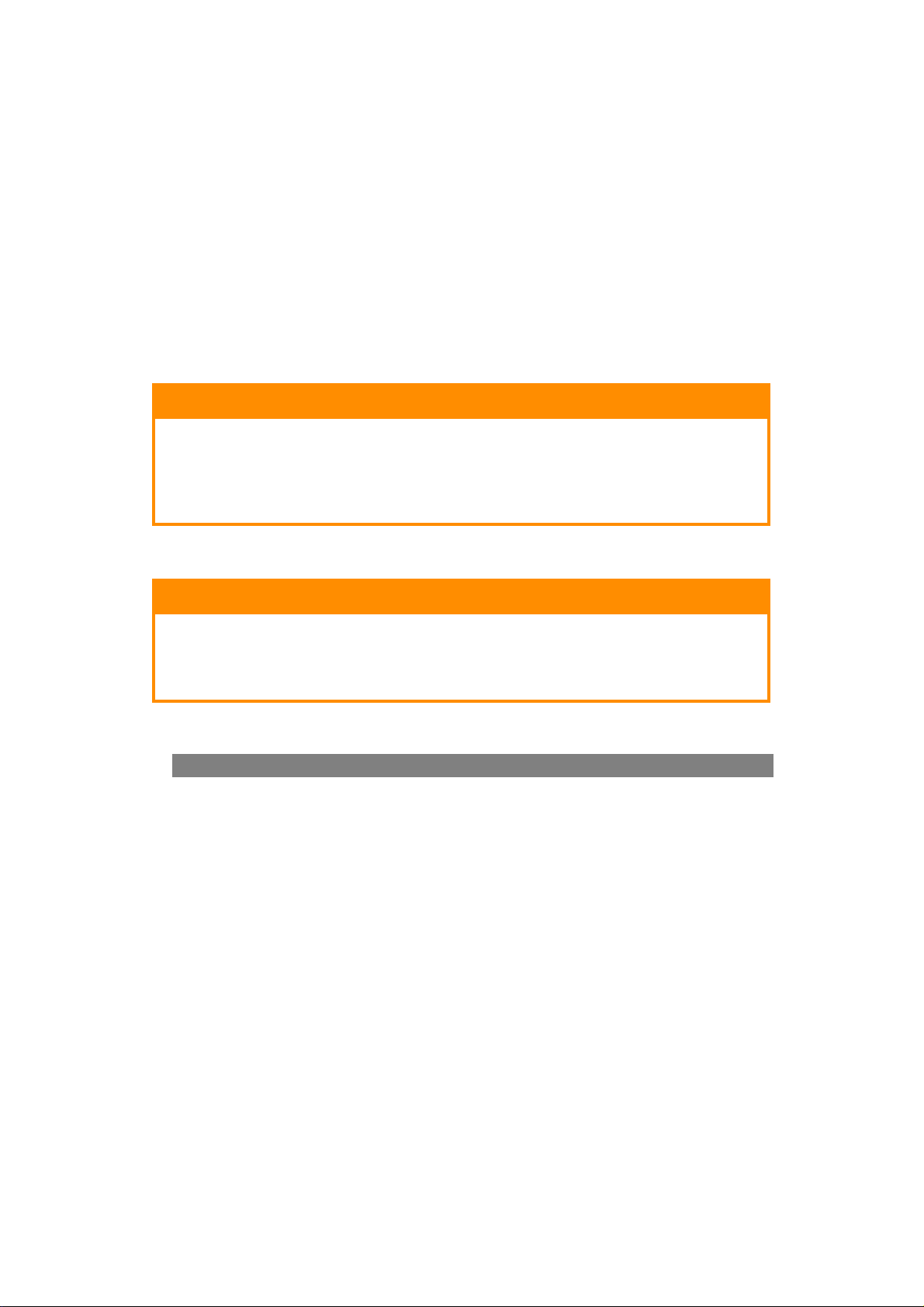
Zalecenia dotyczące papieru
Urządzenie wielofunkcyjne MFP obsługuje różne materiały drukarskie, w tym papiery o różnych gramaturach
i rozmiarach. Ten rozdział zawiera ogólne porady dotyczące wyboru materiałów i informacje dotyczące
korzystania z materiałów każdego typu.
Najlepsze wyniki można uzyskać przy zastosowaniu papieru o gramaturze 75–90 g/m² przeznaczonego
do kopiarek i drukarek laserowych.
Papier z reliefem oraz papier o strukturze chropowatej jest niezalecany.
Formularze wstępnie zadrukowane mogą być stosowane w drukarce, ale tylko pod warunkiem,
że farba zastosowana do ich produkcji jest odporna na wysoką temperaturę, jaka występuje w zespole
utrwalającym drukarki.
Koperty
OSTRZEżENIE!
Koperty powinny być niezwinięte, niepomarszczone i niezdeformowane w inny
sposób. Powinny być prostokątne i mieć skrzydełko, a znajdujący się na nich
klej powinien być odporny na działanie wysokiej temperatury i nie wchodzić
w reakcje z gorącymi wałkami zespołu utrwalającego drukarki. Nie wolno stosować
kopert z okienkiem.
Etykiety
OSTRZEżENIE!
Etykiety także powinny być przeznaczone do drukowania w drukarkach laserowych
lub kopiarkach. W etykietach tego typu podłoże powinno być całkowicie zakryte.
Etykiety innego typu mogą w trakcie drukowania odklejać się od materiału podłoża
i spowodować uszkodzenie drukarki.
Podajniki
FORMAT WYMIARY GRAMATURA (G/M²)
a
A6
A5 148 x 210 mm Średnio lekki 75–82 g/m²
B5 182 x 257 mm Normalny 83–104 g/m²
16K (184 x 260 mm) 184 x 260 mm Ciężki 105–120 g/m²
Executive 184,2 x 266,7 mm Bardzo ciężki 1 121–176 g/m²
16K (195 x 270 mm) 195 x 270 mm Bardzo ciężki 2 177–220 g/m²
16K (197 x 273 mm) 197 x 273 mm Podajnik 1/2: 64–176 g/m²
A4 210 x 297 mm Podajnik uniwersalny: 64–220 g/m²
Letter 215,9 x 279,4 mm Dupleks: 64–176 g/m²
Legal 13 cali 216 x 330 mm
Legal 13,5 cala 216 x 343 mm
Legal 14 cali 216 x 356 mm
a. Drukowanie na papierze formatu A6 tylko z podajnika 1 lub podajnika uniwersalnego.
105 x 148 mm Cienki 64–74 g/m²
Gdy do dwóch podajników zostanie załadowany ten sam typ papieru, możliwe jest takie ustawienie, aby
w przypadku wyczerpania się papieru w bieżącym podajniku drukarka automatycznie przełączyła się na
inny (podajnik 2, jeśli występuje, lub podajnik uniwersalny). W przypadku drukowania z aplikacji systemu
Windows ta funkcja jest dostępna w ustawieniach sterownika. Przy drukowaniu w innym środowisku
funkcja ta znajduje się w menu Print (Drukuj) (Patrz „Automatyczna zmiana podajnika:” na stronie 151).
Zalecenia dotyczące papieru > 27
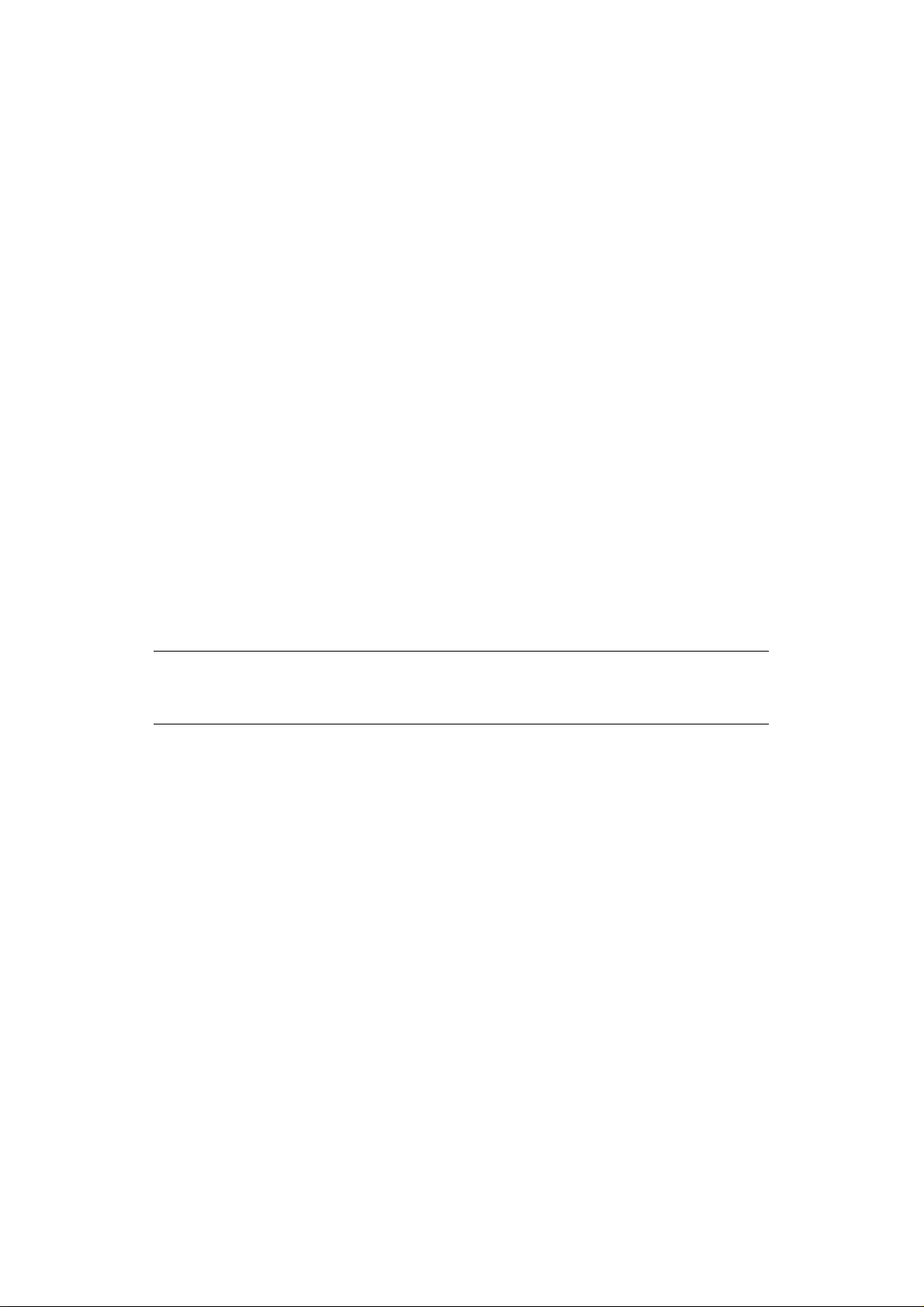
Podajnik uniwersalny
Podajnik uniwersalny może być wykorzystywany do pobierania papieru w tych samych formatach,
co pozostałe podajniki. Umożliwia ponadto transport papieru o wysokiej gramaturze, nawet do 220 g/m².
Przy zadruku papierów o wysokiej gramaturze należy używać do odbioru tylnej tacy (zadrukiem do góry).
Dzięki temu ścieżka papieru w drukarce będzie prawie prosta.
Podajnik uniwersalny umożliwia transport wstęgi papieru o szerokości od 76 do 215,9 mm i o długości
od 127 do 1320 mm (drukowanie banerów).
Przy drukowaniu na arkuszach o długości przekraczającej 356 mm (Legal 14 cali) zaleca się stosowanie
papieru o gramaturze między 90 g/m² a 128 g/m² i tylnej tacy odbiorczej umożliwiającej wykonanie wydruku
w układzie zadrukiem do góry.
Do drukowania na kopertach również zaleca się używanie podajnika uniwersalnego. Jednorazowo można
załadować do podajnika 10 kopert, grubość stosu nie może jednak przekroczyć 10 mm.
Taca odbiorcza w układzie zadrukiem do dołu
Górna taca odbiorcza wydruków wykonanych w układzie zadrukiem do dołu, znajdująca się na górze
drukarki, mieści do 150 arkuszy standardowego papieru o gramaturze 80 g/m² i może służyć do odbierania
papieru o gramaturze do 176 g/m².
Arkusze drukowane w kolejności czytania (1 strona na wierzchu) są sortowane w tej samej kolejności
(ostatnia strona na wierzchu, stroną zadrukowaną do dołu).
Taca odbiorcza w układzie zadrukiem do góry
Taca odbiorcza wydruków wykonanych w układzie zadrukiem do góry, znajdująca się z tyłu drukarki,
wymaga przed użyciem otwarcia i wyciągnięcia podpórki. W takim przypadku papier zostanie
przetransportowany tą ścieżką niezależnie od ustawień sterownika.
UWAGA
Podczas drukowania dwustronnego nie można używać tacy odbiorczej w układzie
zadrukiem do góry.
Taca odbiorcza w układzie zadrukiem do góry może pomieścić 100 arkuszy papieru o gramaturze 80 g/m²
i może służyć do odbierania papieru o gramaturze do 220 g/
Zaleca się stosowanie tej tacy odbiorczej i podajnika uniwersalnego do papierów o gramaturach
większych niż 176 g/m².
m²
.
Dupleks
Automatyczny zadruk obu stron arkuszy papieru w formatach, które obsługuje podajnik 2 (wszystkie
formaty z wyjątkiem A6), i o gramaturze 64–176 g/m².
Zalecenia dotyczące papieru > 28
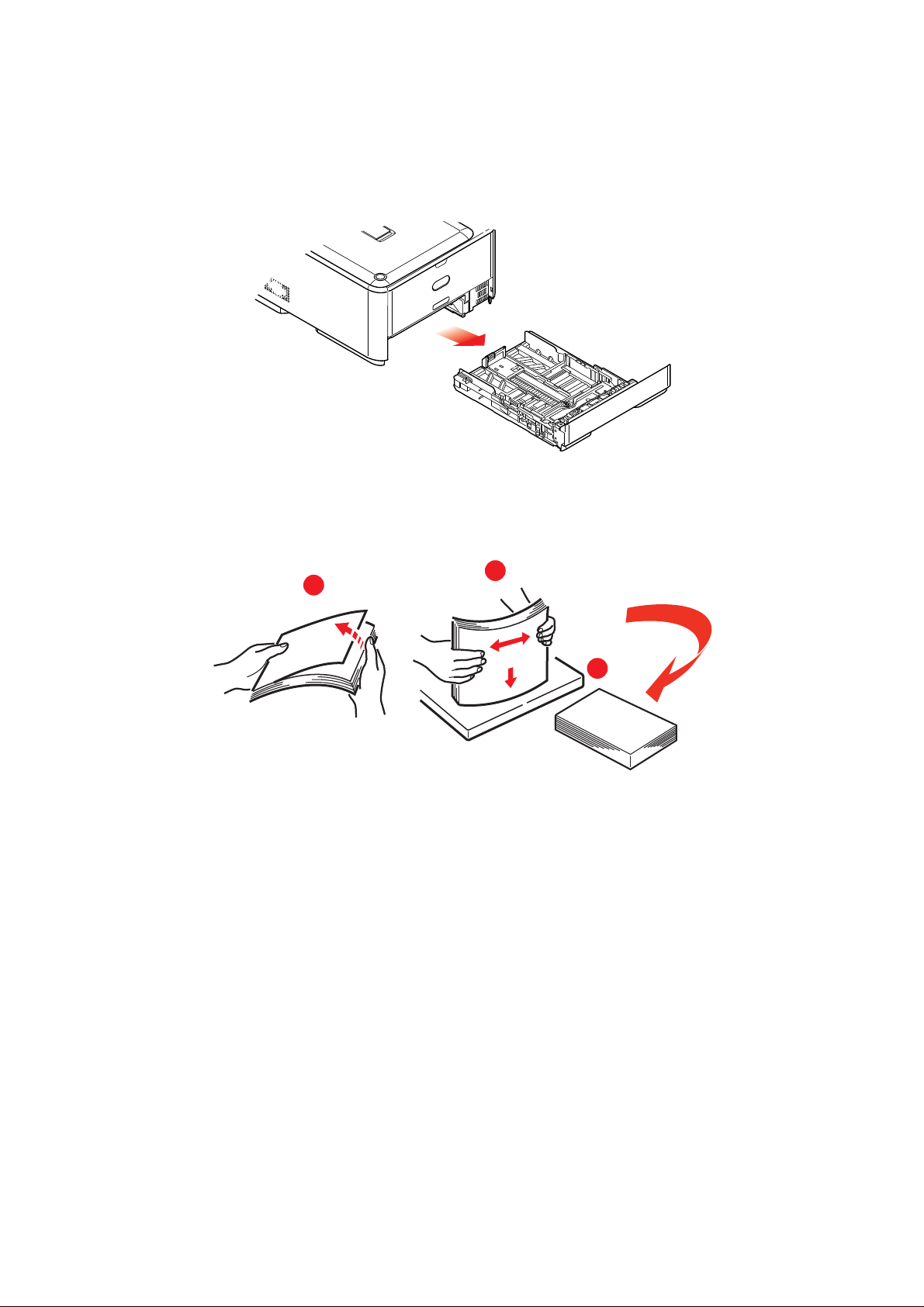
Ładowanie papieru
Podajniki
1. Wyjmij podajnik papieru z urządzenia.
Rozluźnij papier przez jego wachlowanie zarówno na krańcach (1), jak i w środku ryzy (2), upewniając
2.
się, że wszystkie arkusze są rozłączone. Następnie wyrównaj brzegi, kładąc stos na płaskiej
powierzchni (3), i jeszcze raz powachluj.
1
2
3
Ładowanie papieru > 29
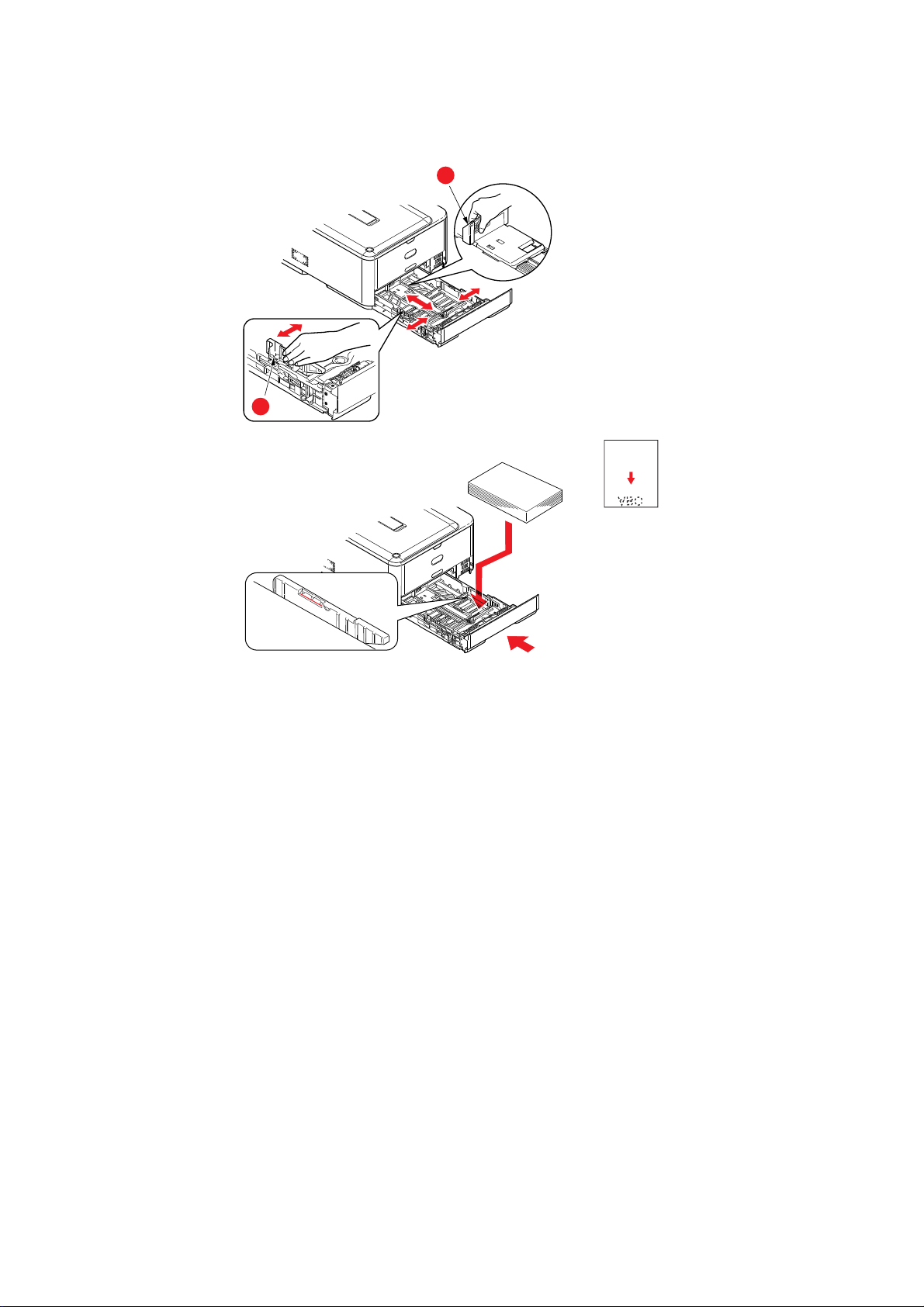
3. Papier firmowy umieść drukiem do dołu i nagłówkiem w kierunku drukarki, tak jak pokazano
na rysunku.
a
b
4. Dopasuj tylny ogranicznik (a) i prowadnice papieru (b) do formatu używanego papieru.
5. Podajnik papieru należy zamykać ostrożnie.
6.
Ustaw poprawny format papieru. Zapoznaj się z rozdziałami „Konfigurowanie ustawień podajnika”
na stronie 32
oraz „Rejestrowanie formatów niestandardowych” na stronie 33.
Aby zapobiegać zacięciom papieru:
> Nie wolno zostawiać wolnego miejsca między papierem a prowadnicami i tylnym ogranicznikiem.
> Nie należy przepełniać podajnika papieru. Jego pojemność zależy od typu używanego papieru.
> Nie należy używać uszkodzonego papieru.
> Nie należy ładować jednocześnie papierów o różnych formatach lub typach.
> Podajnik papieru należy zamykać ostrożnie.
Ładowanie papieru > 30

> Nie wyjmuj podajnika w czasie drukowania (z wyjątkiem sytuacji opisanej poniżej, dotyczącej
b
a
podajnika 2).
UWAGA
> Jeśli drukarka ma dwa podajniki i papier podawany jest z pierwszego (górnego),
to podczas drukowania można wyjąć i załadować drugi (dolny) podajnik. Jeśli jednak
papier jest podawany z drugiego (dolnego) podajnika, nie wolno wyjmować
pierwszego (górnego). Spowoduje to zacięcie papieru.
> W przypadku drukowania „zadrukiem do dołu” należy się upewnić, że tylna taca
odbiorcza (a) jest zamknięta (papier wychodzi u góry drukarki). Pojemność tacy
odbiorczej wynosi około 150 arkuszy (zależy od gramatury).
> W przypadku drukowania zadrukiem do góry należy upewnić się, że tylna taca
odbiorcza (a) jest otwarta, a podpórka na papier (b) wysunięta. Papier jest składowany
w odwrotnej kolejności do drukowania, a pojemność tacy odbiorczej wynosi około
100 arkuszy (zależy od gramatury papieru).
> Do grubego papieru (kartonu itp.) zawsze należy używać tylnej tacy odbiorczej
(odbierającej stroną zadrukowaną do góry).
OSTRZEżENIE!
W czasie drukowania nie należy otwierać ani zamykać tylnej tacy odbiorczej,
ponieważ może to spowodować zacięcie papieru.
Ładowanie papieru > 31

Podajnik uniwersalny
b
d
d
c
a
1. Otwórz podajnik uniwersalny (a).
2. Rozłóż podpórkę papieru (b).
3. Ostrożnie pociągnij tacę w dół (c) aż do zablokowania.
4. Załaduj papier i dopasuj prowadnice (d) do formatu używanego papieru.
>
W przypadku drukowania jednostronnego na papierze firmowym papier należy włożyć do podajnika
uniwersalnego stroną zadrukowaną do góry i górną krawędzią w kierunku drukarki.
>
W przypadku drukowania dwustronnego (dupleks) na papierze firmowym papier należy włożyć
do podajnika stroną zadrukowaną w dół i górną krawędzią na zewnątrz drukarki
> Koperty należy zawsze umieszczać stroną do zadrukowania do góry, górnym brzegiem
do lewej krawędzi i krótkim brzegiem do drukarki. Nie należy wybierać opcji drukowania
dwustronnego.
> W podajniku nie powinno być więcej niż 100 arkuszy lub 10 kopert. Maksymalna wysokość
stosu wynosi 10 mm.
5. Naciśnij przycisk blokowania podajnika do wewnątrz, aby zwolnić tacę i podnieść lekko papier,
dosuwając go odpowiednio na miejsce.
6.
Ustaw poprawny format papieru. Zapoznaj się z rozdziałami „Konfigurowanie ustawień podajnika”
na stronie 32
oraz „Rejestrowanie formatów niestandardowych” na stronie 33.
Konfigurowanie ustawień podajnika
Po załadowaniu papieru do podajnika 1, podajnika 2 (opcjonalnego) lub podajnika uniwersalnego należy
zarejestrować papier w urządzeniu.
1. Naciśnij przycisk SETTING (USTAWIENIA) na panelu sterowania.
2. Za pomocą przycisku strzałki w dół przewiń do pozycji Paper Setup (Ustawienia papieru)
inaciśnij przycisk OK.
3.
Za pomocą przycisków strzałek przewiń do odpowiedniego podajnika papieru i naciśnij przycisk OK.
4. Naciśnij przycisk OK, aby wybrać pozycję Paper Size (Format papieru).
5. Za pomocą przycisków strzałek przewiń do formatu odpowiedniego dla załadowanego papieru
inaciśnij przycisk OK.
6. Za pomocą przycisku strzałki w dół przewiń do pozycji Media Type (Typ nośnika) i naciśnij
przycisk OK.
7. Za pomocą przycisków strzałek przewiń do typu nośnika odpowiedniego dla załadowanego
papieru i naciśnij przycisk OK.
Ładowanie papieru > 32

8. Za pomocą przycisku strzałki w dół przewiń do pozycji Media Weight (Gramatura) i naciśnij
przycisk OK.
9. Za pomocą przycisków strzałek przewiń do gramatury odpowiedniej dla załadowanego papieru
inaciśnij przycisk OK.
10. Aby zamknąć menu, naciśnij przycisk strzałki W lewo.
Rejestrowanie formatów niestandardowych
Aby załadować papier w niestandardowym formacie, przed rozpoczęciem drukowania należy zarejestrować
jego szerokość i długość.
Zakres formatów, które można ustawić, różni się w zależności od podajnika papieru.
TRAY (PODAJNIK) DOSTĘPNY ZAKRES FORMATÓW
Podajnik 1 Szerokość: 105–216 mm
Długość: 148–356 mm
Podajnik 2 (opcjonalny) Szerokość: 148–216 mm
Długość: 148–356 mm
Podajnik uniwersalny Szerokość: 64–216 mm
Długość: 127–1321 mm
UWAGA
W przypadku podajników 1 i 2 ustawienie
wtedy, gdy opcja Paper Size (Format papieru) ma wartość Custom (Własny).
Zakres dostępny podczas drukowania dwustronnego jest taki sam, jak dla podajnika 2.
Custom (Własny) można skonfigurować tylko
1. Naciśnij przycisk SETTING (USTAWIENIA) na panelu sterowania.
2. Za pomocą przycisku strzałki w dół przewiń do pozycji Paper Setup (Ustawienia papieru)
inaciśnij przycisk OK.
3.
Za pomocą przycisków strzałek przewiń do odpowiedniego podajnika papieru i naciśnij przycisk OK.
4. Za pomocą przycisku strzałki w dół przewiń do pozycji Custom (Własny) i naciśnij przycisk OK.
5. Za pomocą klawiatury numerycznej wprowadź szerokość i długość załadowanego papieru.
Do przemieszczania się między cyframi służy przycisk strzałki w prawo.
6. Naciśnij przycisk OK.
7. Aby zamknąć menu, naciśnij przycisk strzałki W lewo.
Ładowanie papieru > 33

Uwierzytelnianie użytkowników i kontrola dostępu
Jeśli administrator włączył kontrolę dostępu do urządzenia, urządzenie będzie automatycznie uruchamiany
w trybie kontroli dostępu. Urządzenia nie będzie można używać do czasu podania prawidłowych danych
logowania. Jeśli ustawienie kontroli dostępu będzie mieć wartość:
> PIN; konieczne będzie podanie prawidłowego numeru PIN (numeru identyfikacyjnego).
>
User name and password
identyfikatora użytkownika i hasła.
Po zakończeniu używania urządzenia należy wylogować się, aby pozostawić je w trybie kontroli dostępu,
co uniemożliwi korzystanie z niego nieuprawnionym użytkownikom.
(Nazwa użytkownika i hasło): konieczne będzie podanie prawidłowego
Uwierzytelnianie przy użyciu numeru PIN
Logowanie się do urządzenia
1. Wprowadź numer PIN za pomocą klawiatury na panelu sterowania.
2. Naciśnij przycisk OK.
Jeśli uwierzytelnianie powiedzie się, zostanie wyświetlony ekran główny.
Wylogowywanie się z urządzenia
Pamiętaj o wylogowaniu się po zakończeniu korzystania z urządzenia.
1.
Naciskaj przycisk
BACK
(WSTECZ) lub strzałki
w lewo
do momentu wyświetlenia ekranu głównego.
2. Naciśnij przycisk RESET/LOGOUT (RESETUJ/WYLOGUJ) na panelu sterowania.
UWAGA
Po upływie określonego czasu użytkownicy są automatycznie wylogowywani z urządzenia.
Uwierzytelnianie przy użyciu nazwy użytkownika i hasła
Logowanie się do urządzenia
1. Upewnij się, że wybrano pozycję User name (Nazwa użytkownika), a następnie naciśnij
przycisk strzałki w prawo.
2. Wprowadź swoją nazwę.
3.
Za pomocą przycisków strzałek zaznacz pozycję
4. Upewnij się, że wybrano pozycję Password (Hasło), a następnie naciśnij przycisk OK.
5. Wprowadź hasło.
6.
Za pomocą przycisków strzałek zaznacz pozycję
7. Na ekranie Login (Zaloguj) naciśnij przycisk OK.
Jeśli uwierzytelnianie powiedzie się, zostanie wyświetlony ekran główny.
Wylogowywanie się z urządzenia
Done
(Zakończ.), a następnie naciśnij przycisk OK.
Done
(Zakończ.), a następnie naciśnij przycisk OK.
Pamiętaj o wylogowaniu się po zakończeniu korzystania z urządzenia.
1.
Naciskaj przycisk
2. Naciśnij przycisk RESET/LOGOUT (RESETUJ/WYLOGUJ) na panelu sterowania.
UWAGA
Po upływie określonego czasu użytkownicy są automatycznie wylogowywani z urządzenia.
BACK
(WSTECZ) lub strzałki
Uwierzytelnianie użytkowników i kontrola dostępu > 34
w lewo
do momentu wyświetlenia ekranu głównego.

Obsługa za pomocą komputera
UWAGA
Typ uwierzytelniania określony w komputerze zastępuje ustawienie wprowadzone
wurządzeniu.
Drukowanie w systemie Windows
UWAGA
W przypadku tej funkcji nie można używać sterownika drukarki PCL XPS.
Poniższa procedura jest oparta na przykładzie systemu Windows 7 i programu Notatnik.
W zależności od używanego systemu operacyjnego procedury i elementy menu mogą się
różnić.
1. Otwórz plik, który chcesz wydrukować.
2. Z menu File (Plik) wybierz polecenie Print (Drukuj).
3. Wybierz oczekiwany sterownik drukarki w obszarze Select Printer (Wybierz drukarkę),
a następnie kliknij przycisk Preferences (Preferencje).
4. Kliknij kartę Job Options (Opcje wydruków).
5. Kliknij pozycję User Auth... (Uwierzytelnianie użytkowników).
6. Zaznacz pole wyboru Enable User Authentication (Włącz uwierzytelnianie użytkowników).
7. Wprowadź nazwę użytkownika w polu Username i hasło w polu Password.
Kliknięcie pozycji Use Windows Login (Użyj danych logowania systemu Windows) powoduje
automatyczne wprowadzenie nazwy użytkownika systemu Windows.
8. Kliknij przycisk OK.
9. Kliknij przycisk OK, a następnie kliknij polecenie Print (Drukuj).
Drukowanie w komputerach Mac
UWAGA
Poniższa procedura jest oparta na przykładzie systemu Mac OS X 10.6. W zależności
od używanego systemu operacyjnego procedury i elementy menu mogą się różnić.
1. Otwórz plik, który chcesz wydrukować.
2. Z menu File (Plik) wybierz polecenie Print (Drukuj).
3. Wybierz sterownik drukarki.
4. W menu panelu wybierz pozycję User Auth... (Uwierzytelnianie użytkowników) z menu
Printer (Drukarka) i Presets (Wstępne ustawienia).
5. Zaznacz pole wyboru Enable User Authentication (Włącz uwierzytelnianie użytkowników).
6. Wprowadź nazwę użytkownika w polu User Name i hasło w polu Password.
7. Kliknij polecenie Print (Drukuj).
Uwierzytelnianie użytkowników i kontrola dostępu > 35

Faksowanie (tylko system Windows)
UWAGA
Poniższa procedura jest oparta na przykładzie systemu Windows 7 i programu Notatnik.
W zależności od używanego systemu operacyjnego procedury i elementy menu mogą się
różnić.
1. Otwórz plik, który chcesz wysłać za pomocą faksu.
2. Z menu File (Plik) wybierz polecenie Print (Drukuj).
3. Wybierz sterownik faksu urządzenia w obszarze Select Printer (Wybierz drukarkę) i kliknij
przycisk Preferences (Preferencje).
4. Na karcie Setup (Konfiguracja) kliknij przycisk User Authentication... (Uwierzytelnianie
użytkowników).
5. Zaznacz pole wyboru Enable User Authentication (Włącz uwierzytelnianie użytkowników).
6. Wprowadź nazwę użytkownika w polu Username i hasło w polu Password.
Kliknięcie pozycji Use Windows Login (Użyj danych logowania systemu Windows) powoduje
automatyczne wprowadzenie nazwy użytkownika systemu Windows.
7. Kliknij przycisk OK.
8. Kliknij przycisk OK, a następnie kliknij polecenie Print (Drukuj).
Uwierzytelnianie użytkowników i kontrola dostępu > 36

Użytkowanie
Intuicyjny panel sterowania ułatwia korzystanie z tego urządzenia wielofunkcyjnego (MFP). Korzystanie
z urządzenia po jego uprzednim skonfigurowaniu jest całkiem proste.
UWAGA
Jeśli administrator włączył kontrolę dostępu do urządzenia, urządzenie będzie
automatycznie uruchamiany w trybie kontroli dostępu. Urządzenia nie będzie można
używać do czasu podania prawidłowych danych logowania. Szczegółowe informacje
znajdują się w sekcji „Uwierzytelnianie użytkowników i kontrola dostępu” na stronie 34.
W poniższych sekcjach opisano, w jaki sposób kopiować, faksować i skanować dokumenty.
UWAGA
Funkcja faksu jest dostępna tylko w modelach MC361 i MC561.
Szczegółowe informacje na temat sposobu korzystania z opcji drukowania dostępnych na panelu sterowania
można znaleźć w rozdziale „Drukowanie” na stronie 67. Szczegółowe informacje na temat sposobu
używania urządzenia i opcjonalnych akcesoriów w celu efektywnego i wydajnego drukowania znajdują
się w Instrukcji drukowania i dokumencie Barcode Guide (Instrukcji drukowania kodów kreskowych).
Szczegółowe informacje na temat używania funkcji zabezpieczeń znajdują się w Instrukcji zabezpieczeń
.
Użytkowanie > 37

Wielozadaniowość
Urządzenie może wykonywać więcej niż jedno zadanie naraz. W poniższej tabeli podano kombinacje zadań
które mogą być wykonywane jednocześnie.
Drukowa-
nie
Drukowa-
nie
z Internetu
(bezpo-
średnie)
a
Ta k
a
Ta k
a
Ta k
a
Ta k
Pierwsze
Kopiowanie
Skanowanie
do wiadomości
e-mail/
komputera
sieciowego
Faks
internetowy
(wysyłanie)
Skanowanie
do pamięci
USB
Wysyłanie
faksu
Odbieranie
faksu
Drukowanie
z pamięci
USB (bezpośrednie)
Skanowanie
do komputera (zdalnego
)
E-mail
do druku
E-mail do
druku
Faks
internetowy
(odbieranie)
D
r
u
g
i
e
Kopio-
wanie
Skanowanie
do
wiadomości
e-mail/
komputera
sieciowego
Faks
internetowy
Skanowa-
nie do
pamięci
USB
Wysyła-
nie
faksu
Odbiera-
nie
faksu
Drukowa-
nie
zpamięci
USB
(bezpo-
średnie)
Skanowa-
nie do
komputera
(zdalnego)
(wysyłanie)
Nie Tak Tak Nie Tak
a
Ta k
b
Ta k Ta k
a
Ta k Ta k Ta k N i e Ta k Ta k Ta k Ta k Ta k
Nie Nie Nie Nie Tak Nie Nie Tak Tak
c
Ta k Ta k Ta k Ta k
d
Nie
Ta k Tak Tak
Nie Tak Tak Tak Tak
Nie Tak Tak Tak Tak
c
Nie Tak
a
Ta k
b
b
Ta k Ta k
Ta k Nie
a
e
Nie Nie Nie Nie Tak Nie Nie Tak Tak
Nie Tak Tak Tak Tak Tak
b
Ta k Nie
e
,
Faks
internetowy
(odbieranie)
Drukowanie
Nie
f
Ta k Tak Tak Ta k
a
Ta k
b
Ta k Ta k
a
Drukowanie
z Internetu
(bezpośrednie)
a. Dane są przyjmowane, ale drukowanie zostaje wstrzymane aż do czasu zakończenia pierwszego zadania.
b. Podczas drukowania w ramach pierwszego zadania (po ukończeniu skanowania) drugim zadaniem może być
przeglądanie plików w pamięci USB.
c. Operacja jest akceptowana, ale zostaje wstrzymana do momentu zakończenia pierwszego zadania.
d. Kopiowanie jest włączane tylko przed rozpoczęciem drukowania odebranego faksu.
e. Drugie zadanie nie może zostać wykonane ze względu na mniejszą ilość dostępnej pamięci.
f. Kopiowanie jest włączone po ukończeniu pierwszego zadania drukowania.
Użytkowanie > 38
Ta k
a

Ładowanie dokumentów
Urządzenie wielofunkcyjne MFP może skanować/kopiować/wysyłać dokumenty umieszczone
w podajniku ADF (automatyczny podajnik dokumentów) lub na szybie. Jeśli konieczne jest wysłanie
wielu stron, należy włożyć dokumenty do podajnika ADF. W podajniku ADF można umieścić maksymalnie
50 arkuszy.
Jeśli użytkownik chce skanować/kopiować/wysyłać strony z książek, wycinków gazet lub pogiętych
albo pozawijanych arkuszy, materiały należy umieszczać na szybie.
Wymagania dotyczące dokumentów
Przed rozpoczęciem korzystania z podajnika ADF należy upewnić się, że papier spełnia następujące
warunki:
> Format dokumentów należy do zakresu od 114,3 x 139,7 mm do 215,9 x 355,6 mm.
> Gramatura dokumentów należy do zakresu od 60 do 120 g/m².
> Dokumenty powinny być kwadratowe lub prostokątne i powinny być w dobrym stanie
(niepostrzępione ani niezniszczone).
> Dokumenty nie powinny być pozwijane, pomarszczone, zniszczone, mokre od atramentu
i dziurkowane.
> Dokumenty nie powinny być łączone zszywkami, spinaczami i kartkami z klejem.
> Szybę należy utrzymywać w czystości i nie zostawiać na niej dokumentów.
UWAGA
Aby przesyłać zawartość dokumentów o nieregularnych typach, należy umieścić dokumenty
na szybie lub najpierw wykonać ich kopie.
Podczas faksowania do podajnika ADF można załadować tylko dokumenty w formatach A4,
Letter lub Legal, a na szybę dokumentów — A4 lub Letter. Załadowanie dokumentów w
różnych formatach jest niemożliwe.
Obszar skanowania
Tekst lub obrazy znajdujące się w szarym obszarze nie są skanowane.
Użytkowanie > 39

Umieszczanie dokumentów w podajniku ADF
1. Jeśli dokument liczy wiele stron, przewachluj te strony, aby uniknąć zacięć papieru. W podajniku
ADF można umieścić do 50 arkuszy.
a
b
c
2. Umieść dokument w podajniku ADF stroną z tekstem skierowaną W GÓRĘ:
> Jeśli dokument ma układ pionowy, załaduj go od strony górnej krawędzi.
> Jeśli dokument ma układ poziomy, załaduj go od strony lewej krawędzi.
3. Dostosuj prowadnice papieru do środka dokumentu w podajniku ADF.
Użytkowanie > 40

Umieszczanie dokumentów na szybie
1. Otwórz pokrywę dokumentów.
2. Umieść dokument na szybie stroną z tekstem skierowaną DO DOŁU:
>
Jeśli dokument ma układ pionowy, wyrównaj jego górną krawędź do lewego górnego rogu szyby.
>
Jeśli dokument ma układ poziomy, wyrównaj jego prawą krawędź do lewego górnego rogu szyby.
3. Zamknij pokrywę dokumentów.
Użytkowanie > 41

Kopiowanie
2 3 4
1
Start ready.
UWAGA
Jeśli administrator włączył kontrolę dostępu do urządzenia, urządzenie będzie
automatycznie uruchamiany w trybie kontroli dostępu. Urządzenia nie będzie można
używać do czasu podania prawidłowych danych logowania. Szczegółowe informacje
znajdują się w sekcji „Uwierzytelnianie użytkowników i kontrola dostępu” na stronie 34.
Operacje podstawowe
1. Umieść dokumenty w podajniku ADF stroną do skopiowania skierowaną DO GÓRY lub na
szybie stroną do skopiowania skierowaną DO DOŁU.
2. W razie potrzeby na panelu sterowania naciśnij przycisk Copy (Kopiuj) (1), aby wyświetlić ekran
Copy (Kopia).
UWAGA
Ustawieniem domyślnym jest tryb kopiowania.
3. Naciśnij przycisk Mono (2), aby skopiować dokument czarno-biały lub przycisk Colour (Kolor) (3),
aby skopiować dokument w trybie kolorowym.
UWAGA
Aby anulować operację kopiowania, należy nacisnąć przycisk Stop (4).
Zwiększanie liczby kopii
Wstępnym ustawieniem liczby kopii jest 1. Aby zmienić liczbę kopii, należy wybrać ją za pomocą
klawiatury numerycznej.
Aby zwiększyć liczbę kopii:
1. W razie potrzeby na panelu sterowania naciśnij przycisk Copy (Kopiuj), aby wyświetlić ekran
Copy (Kopia).
2. Za pomocą klawiatury numerycznej wprowadź odpowiednią liczbę kopii. Na ekranie zostanie
wyświetlona wybrana liczba kopii.
UWAGA
Maksymalnie można wybrać 99 kopii.
Kopiowanie > 42

Operacje zaawansowane
Korzystając z dostępnych opcji, można dostosować efekt końcowy kopiowania do własnych potrzeb:
1. Naciśnij przycisk strzałki w prawo.
2. Za pomocą przycisku strzałki w dół wybierz wymagany parametr i naciśnij przycisk OK lub
przycisk strzałki w prawo, aby wyświetlić dostępne opcje.
3. Wybierz wartość za pomocą przycisków strzałek w górę i w dół, a następnie naciśnij przycisk OK.
Dostępne opcje (domyślne ustawienia fabryczne oznaczono pogrubioną czcionką):
FUNKCJA ELEMENT OPCJONALNY OPIS
Scan Size
(Form.skan)
Duplex Copy
(Kopia
dwustronna)
Składanie Long Edge Bind (Składanie dł. bok), Short Edge Bind
Paper Feed
(Podajnik
papieru)
Powiększenie Auto, 100%, Zoom (25-400%) (Skalowanie4 (25-400%)),
A4, A5, A6, B5, Letter, Legal 13, Legal 13.5, Legal 14,
Executive
OFF(Simplex) (Wył.(Jednostr.)), Simplex -> Duplex LE
(Jednostr. - Dwustr. d.b.), Simplex -> Duplex SE
(Jednostr. - Dwustr. k.b.), Duplex -> Duplex
(Dwustr - Dwustr.), Duplex LE -> Simplex
(Dwustr. b.d. - Jednostr.), Duplex SE -> Simplex
(Dwustr. k.b. - Jednostr.)
(Składanie kr. bok)
Auto, Tray 1(A4) (Podajnik 1 (A4)), Tray 2(A4)*
(Podajnik 2 (A4)), MP Tray(A4) (Podajnik uniwersalny [A4])
A4->A5(70%), Leg14->Let(78%), Leg13.5->Let(81%),
Leg13->Let(84%), A4->B5(86%), A4->Let(94%),
Let->A4(97%), Fit to page(98%) (Dop. do str.(98%)),
B5->A4(115%), A5->A4(141%)
Umożliwia wybranie formatu dokumentu.
Włącza lub wyłącza funkcję dupleksu
(drukowania dwustronnego).
Ustawia domyślne składanie przez krótki lub
długi bok.
Warunki wyświetlenia: Opcja Duplex Copy
(Kopia dwustronna) jest ustawiona na Duplex > Duplex (Dwustr. - Dwustr.), a opcja N-up
(N-stron na arkusz) lub Repeat (Powtórz)
jest włączona.
Umożliwia wybranie podajnika papieru
używanego do drukowania.
Auto — umożliwia automatyczny wybór podajnika
na podstawie formatu obrazu dokumentu i/lub
zdefiniowanego ustawienia skalowania.
* Jeżeli zainstalowano.
Umożliwia skalowanie kopii za pomocą wstępnie
ustawionych wartości lub przez skalowanie
z krokiem co 1% do 400% i w dół do 0 przez
wprowadzenie wartości za pomocą klawiatury.
Sortowanie ON (WŁ.), OFF (WYŁ.) W przypadku tworzenia wielu kopii dokumentu
opcja Wł. rozdziela wydruki na całe pojedyncze
kopie/zestawy (np. strony 1, 2, 3, 1, 2, 3, 1, 2, 3…)
Opcja Wył. natomiast powoduje grupowanie
wydruków wielu kopii dokumentu stronami, strona
po stronie (np. strony 1, 1, 1, 2, 2, 2, 3, 3, 3…)
Kopiowanie > 43

FUNKCJA ELEMENT OPCJONALNY OPIS
Typ dokumentu Gęstość -3, -2, -1, 0, +1, +2, +3 Umożliwia dopasowanie gęstości
Ciemniej: Zachowuje intensywność kolorów
i ciemniejszy obraz.
Jaśniej: Zmniejsza intensywność kolorów
i daje jaśniejszy obraz.
Typ dokumentu Text (Tekst),
Scan Resolution
(Rozdzielczość skanowania)
Background Removal
(Usuwanie tła)
Contrast (Kontrast) -3, -2, -1, 0, +1, +2, +3 Ustawienia kontrastu
Hue (Barwa) -3, -2, -1, 0, +1, +2, +3
Saturation (Nasycenie) -3, -2, -1, 0, +1, +2, +3 Ustawienia nasycenia
Text&Photo
(Tekst&foto), Photo
(Foto), Photo (Glossy)
(Foto błyszcz.)
Normal (Normalna),
Extra Fine (Szczegół.)
OFF (WYŁ.), 1, 2, 3, 4,
5, 6
Umożliwia określenie typu obrazów
w dokumencie.
Umożliwia wybranie rozdzielczości skanowania.
Ustawienie Extra Fine (Szczegół.) zapewnia
wyższą rozdzielczość obrazu i dodatkowe
szczegóły, ale wymaga więcej miejsca na dysku.
Uwaga: w trybie kopiowania Mono rozdzielczość
jest ustawiona na opcję Extra Fine (Szczegół.).
Umożliwia blokowanie kolorowego tła obrazu
(przy założeniu, że dokument ma kolorowe
tł
o), przez co kolorowe tło nie jest drukowane.
Wys.: Zwiększ jasność
Nis.: Zmniejsz jasność
Umożliwia dopasowanie balansu czerwień/zieleń.
Nis.: Więcej czerwieni.
Wys.: Więcej zieleni.
Wys.: Zwiększ ostrość obrazu
Nis.: Zmniejsz barwę
RGB Red (Czerwony):
Direction
(Orientacja)
N-in-1 (N na 1) Wył.
Repeat
(Powtórz)
ID Card Copy
(Kopia dowodu
tożsamości)
Pionowa, Pozioma Wybiera domyślną orientację strony.
2 na 1
4-in-1: Vertical (4 na 1 w pionie)
4-in-1: Horizontal (4 na 1 w poziomie)
Wył.
x2
x4
ON (WŁ.), OFF (WYŁ.) Umożliwia ustawienie kopiowania dowodu
-3, -2, -1, 0, +1, +2, +3
Green (Zielony):
-3, -2, -1, 0, +1, +2, +3
Blue (Niebieski):
-3, -2, -1, 0, +1, +2, +3
Umożliwia dopasowanie ustawień kontrastu
RGB. Użyj przycisków strzałek, aby zwiększyć
lub zmniejszyć wartości albo przejść do
następnego ustawienia koloru.
Umożliwia drukowanie wielu stron dokumentu
na jednym arkuszu papieru.
Orientacja układu 2-in-1 (2 na 1) i kolejność
obrazów są stałe. Po wybraniu opcji 4-in-1
(4 na 1) można określić orientację poziomą
lub pionową. Po wybraniu opcji 2-in-1 (2 na 1)
lub 4-in-1 (4 na 1) należy umieś
dokumenty w podajniku ADF. Alternatywnie
można włączyć tryb Continue Scan (Kontynuacja
skanowania) i użyć szyby dokumentów (zobacz
„Continue Scan (Kontynuacja skanowania)”
na stronie 45).
Umożliwia drukowanie wielu obrazów
oryginalnego dokumentu na jednym arkuszu.
tożsamości jako domyślnego trybu kopiowania.
cić oryginalne
Kopiowanie > 44

FUNKCJA ELEMENT OPCJONALNY OPIS
Continue Scan
(Kontynuacja
skanowania)
Mixed Size
(Różne roz.)
Margines ON (WŁ.), OFF (WYŁ.) Umożliwia zmianę obszarów górnego i lewego
Erase Center
(Usuwanie
środka)
ON (WŁ.), OFF (WYŁ.) Umożliwia kontynuowanie skanowania
kolejnych dokumentów. Umożliwia utworzenie
jednego zadania skanowania z wielu
pojedynczych arkuszy lub oryginałów.
ON (WŁ.), OFF (WYŁ.) Umożliwia ładowanie do podajnika ADF
oryginałów o tej samej szerokości, ale różnej
długości.
Następujące formaty dokumentów mogą być
ustawione równocześnie; A3 i A4 LEF, B4 i B5
LEF, A4SEF i A5 LEF.
Gdy opcja jest aktywna, ustawienie podajnika
jest automatyczne, nie można określić
podajnika ręcznie.
marginesu.
Zakres: -25 do +25 mm.
ON (WŁ.), OFF (WYŁ.) Umożliwia blokowanie obszarów peryferyjnych
dokumentu, w których podczas kopiowania
przy otwartej pokrywie dokumentów (np. książ
lub magazynów) mogą powstawać sztuczne
cienie lub obramowania. Blokować obszary
peryferyjne można też w innych celach.
Zakres: 5 do 50 mm.
ek
4. Aby powrócić do menu początkowego, naciśnij przycisk strzałki w lewo lub przycisk Back (Wstecz).
5. W przypadku włączenia kontroli dostępu, w celu uniknięcia nieautoryzowanego dostępu,
niezwłocznie po zakończeniu pracy należy się wylogować.
Resetowanie ustawień kopiowania
Automatyczne resetowanie
Jeśli przez zdefiniowany okres nie zostaną wykonane żadne czynności, wszystkie skonfigurowane
ustawienia zadania kopiowania zostaną zastąpione wartościami domyślnymi.
Ustawienie domyślne to 3 minuty. Zapoznaj się z rozdziałem „Operation Timeout (Przekr. czasu oper.)”
na stronie 162.
Korzystanie z przycisku resetowania/wylogowania
Po naciśnięciu przycisku RESET/LOGOUT (Resetuj/Wyloguj) wszystkie skonfigurowane ustawienia
zadania kopiowania zostaną zastąpione wartościami domyślnymi.
Po zakończeniu kopiowania naciśnij przycisk RESET/LOGOUT (Resetuj/Wyloguj), aby przywrócić
ustawienia domyślne dla następnego użytkownika.
Kopiowanie > 45

Skanowanie
2 3 4
1
UWAGA
Jeśli administrator włączył kontrolę dostępu do urządzenia, urządzenie będzie
automatycznie uruchamiany w trybie kontroli dostępu. Urządzenia nie będzie można
używać do czasu podania prawidłowych danych logowania. Szczegółowe informacje
znajdują się w sekcji „Uwierzytelnianie użytkowników i kontrola dostępu” na stronie 34.
1. Umieść dokumenty w podajniku ADF stroną do skopiowania skierowaną DO GÓRY lub na
szybie stroną do skopiowania skierowaną DO DOŁU.
2. Na panelu sterowania naciśnij przycisk Scan (Skan) (1), aby wyświetlić ekran Scan Menu
(Menu skanera).
3. Wybierz miejsce docelowe skanowania z następujących opcji:
> wiadomość e-mail,
> komputer sieciowy,
> pamięć USB,
> PC lokalny,
> PC zdalny.
UWAGA
PC lokalny — wybierz docelową aplikację z panelu sterowania urządzenia MFP.
PC zdalny; wybierz docelową aplikację spośród narzędzi w swoim komputerze.
4. Ustaw opcje skanowania zgodnie z wymaganiami. Szczegółowe informacje znajdują się
wponiższych częściach.
5. Naciśnij przycisk Mono (2), aby skanować dokument czarno-biały lub przycisk Colour (Kolor) (3),
aby skanować dokument w trybie kolorowym.
UWAGA
Aby anulować operację skanowania, należy nacisnąć przycisk Stop (4).
Skanowanie > 46

Skanowanie do wiadomości e-mail
Scan Menu
USB Memory
Network PC
E-mail
UWAGA
Dla przykładu przedstawiono dostęp do funkcji z poziomu panelu sterowania.
Korzystając z dostępnych opcji, można wprowadzić informacje o adresie e-mail i dostosować wynik
skanowania do własnych potrzeb:
1. Umieść dokumenty w podajniku ADF stroną do skopiowania skierowaną DO GÓRY lub
na szybie stroną do skopiowania skierowaną DO DOŁU.
2. Na panelu sterowania naciśnij przycisk Scan (Skan), aby wyświetlić ekran Scan Menu
(Menu skanera).
3. W razie potrzeby za pomocą przycisków strzałek przewiń do pozycji E-mail, a następnie
naciśnij przycisk OK.
4. Korzystając z dostępnych opcji, można wprowadzić informacje o docelowych adresach e-mail
idostosować wynik skanowania do własnych potrzeb.
FUNKCJA ELEMENT OPCJONALNY OPIS
Destination (M-ce docelowe)
Add Destination (Dodaj
m-ce docelowe)
To ( D o ):
Cc (DW):
Bcc (UDW):
Address Book (Książka adresowa) Wybierz adres e-mail z książki
adresowej.
Zakres: 001-100
E-mail Group List (Lista grup e-mail) Wybierz grupę odbiorców z listy.
Zakres: 01-20
E-mail Send History (Historia wysłanych
e-mail)
Direct Input (Wej. bezpośrednie) Za pomocą klawiatury ekranowej
LDAP Simple Search (Proste
wyszuk.)
Advanced Search
(Zaawans.
wyszukiwanie)
Search Method
(Metoda wyszuk.):
User Name (Nazwa
użytkownika):
Adres e-mail:
Umożliwia wyświetlenie listy
wysłanych wiadomości e-mail.
wprowadź adres e-mail.
Za pomocą klawiatury ekranowej
wprowadź wyszukiwane hasło.
Użyj funkcji wyszukiwania
zaawansowanego, aby
przeszukać książkę adresową
LDAP według nazwy
użytkownika i/lub adresu e-mail.
Maksymalnie można wyświetlić
100 adresów.
Scan Settings
(Ustawienia
skanowania)
Scan Size
(Form.skan)
Duplex Scan
(Skan.dwus.)
A4, A5, A6, B5, Letter, Legal 13,
Legal 13.5, Legal 14, Executive
OFF (WYŁ
(Składanie dł. bok), Short Edge Bind
(Składanie kr. bok)
.), Long Edge Bind
Skanowanie > 47
Wybierz format zeskanowanego
dokumentu.
Wybierz miejsce składania
łączonych oryginałów.

FUNKCJA ELEMENT OPCJONALNY OPIS
Ustawienia skanowania
(cd.)
Image Settings
(Typ dokumentu)
Gęstość -3, -2, -1, 0, +1, +2, +3 Umożliwia dopasowanie gęstości
Ciemniej: Zachowuje
intensywność kolorów
i ciemniejszy obraz.
Jaśniej: Zmniejsza intensywność
kolorów i daje jaśniejszy obraz.
Document
Type (Typ
dokumentu)
Rozdzielczość
Background
Removal
(Usuwanie tła)
Contrast
(Kontrast)
Hue (Barwa) -3, -2, -1, 0, +1, +2, +3 Umożliwia dopasowanie balansu
Text (Tekst),
Text&Photo
(Tekst&foto), Photo
(Foto), Photo (Glossy)
(Foto błyszcz.)
75 dpi, 100 dpi, 150
dpi, 200 dpi, 300 dpi,
400 dpi, 600 dpi
OFF (WYŁ.),
1, 2, 3, 4, 5, 6
-3, -2, -1, 0, +1, +2, +3 Ustawienia kontrastu
Umożliwia określenie typu
obrazów w dokumencie.
Wybierz odpowiednią
rozdzielczość.
Pamiętaj: im wyższa
rozdzielczość, tym większy
rozmiar pliku!
Umożliwia zablokowanie
niepożądanych kolorów tła.
Wys.: Zwiększ jasność
Nis.: Zmniejsz jasność
czerwień/zieleń.
Nis.: Więcej czerwieni.
Wys.: Więcej zieleni.
Reply To
(Adres zwrotny)
Saturation
(Nasycenie)
RGB Red (Czerwony):
Address Book (Książka adresowa) Wybierz adres e-mail z książki
Direct Input (Wej. bezpośrednie) Za pomocą klawiatury ekranowej
LDAP Simple Search
-3, -2, -1, 0, +1, +2, +3 Ustawienia nasycenia
Wys.: Zwiększ ostrość obrazu
Nis.: Zmniejsz barwę
-3, -2, -1, 0, +1, +2, +3
Green (Zielony):
-3, -2, -1, 0, +1, +2, +3
Blue (Niebieski):
-3, -2, -1, 0, +1, +2, +3
(Proste wyszuk.)
Advanced Search
(Zaawans.
wyszukiwanie)
Search Method
(Metoda wyszuk.):
User Name (Nazwa
użytkownika):
Adres e-mail:
Umożliwia dopasowanie
ustawień kontrastu RGB.
Użyj przycisków strza
aby zwiększyć lub zmniejszyć
wartości albo przejść do
następnego ustawienia koloru.
adresowej.
Zakres: 001-100
wprowadź adres e-mail.
Za pomocą klawiatury ekranowej
wprowadź wyszukiwane hasło.
Użyj funkcji wyszukiwania
zaawansowanego, aby
przeszukać książkę adresową
LDAP według nazwy
użytkownika i/lub adresu e-mail.
Maksymalnie można wyświetlić
100 adresów.
łek,
Skanowanie > 48

FUNKCJA ELEMENT OPCJONALNY OPIS
Ustawienia skanowania
(cd.)
Edit E-mail
(Edycja e-mail)
File Name
(Nazwa pliku)
Continue Scan
(Kontynuacja
skanowania)
Greyscale
(Skala szarości)
File Format
(Format pliku)
Subject
(Temat)
E-mail Body
(Treść e-mail)
Zdefiniowane przez użytkownika Za pomocą klawiatury ekranowej
ON (WŁ.), OFF (WYŁ.) Umożliwia kontynuowanie
ON (WŁ.), OFF (WYŁ.) Wybierz opcję ON (Wł.), aby
Kolor:
PDF, TIFF, JPEG, XPS
Mono (skala szarości):
PDF, TIFF, JPEG, XPS
Mono (binarnie):
PDF, TIFF, XPS
Wybierz temat Wprowadź nowy temat
Direct Input
(Wej. bezpośrednie)
Wybierz treść
Direct Input
(Wej. bezpośrednie)
wiadomości i szablony tekstu
lub edytuj wartości domyślne.
Szczegółowe informacje znajdują
się w sekcji „Tworzenie
szablonów wiadomości e-mail”
na stronie 63.
wprowadź odpowiednią nazwę
pliku.
skanowania kolejnych
dokumentów. Umożliwia
utworzenie jednego zadania
skanowania z wielu
pojedynczych arkuszy
lub oryginałów. Szczegółowe
informacje znajdują się w sekcji
„Tryb skanowania ciągłego”
na stronie 95.
drukować w skali szarości.
Umożliwia wybór odpowiedniego
formatu pliku.
E-mail Send History
(Historia wysłanych
e-mail)
Encrypted PDF
(Zabezpieczony
PDF)
Compression Rate
(Współczynnik
kompresji)
Erase Center
(Usuwanie
środka)
Not Encrypt
(Niezabezpieczony)
Encrypt
(Kodowanie)
Kolor:
Wys., Średni, Nis.
Mono (skala szarości):
Wys., Średni, Nis.
Mono (binarnie):
High (Wysoki), Medium (Średni), Raw
ON (WŁ.), OFF (WYŁ.) Za pomocą klawiatury wprowadź
Nis., Średni, Wys.
Wybierz odpowiedni poziom
zabezpieczenia.
Wybierz odpowiedni poziom
kompresji.
Uwaga:
Mono (binarnie);
High (Wysoki) = G4
Medium (Średni) = G3
ustawienia szerokości.
Zakres: 5 do 50 mm
Umożliwia wyświetlenie listy
wysłanych wiadomości e-mail.
Skanowanie > 49

UWAGA
> A
by korzystać z funkcji książki adresowej lub listy grup, należy wcześniej zarejestrować
adresy e-mail. Zapoznaj się z rozdziałem „Zarządzanie książką adresową” na stronie 62.
> To u rz ądzenie umożliwia wysyłanie zeskanowanych dokumentów na wiele adresów
e-mail. Wystarczy wybrać odpowiednie miejsce docelowe i nacisnąć przycisk OK,
anastępnie powtarzać te czynności do momentu dodania wszystkich potrzebnych
miejsc docelowych.
> W polach Destination (Odbiorca), Reply to (Adres zwrotny) i Subject (Temat)
można wprowadzić maksymalnie 48 znaków.
> Jeśli administrator skonfigurował uwierzytelnianie SMTP lub POP3, po wysłaniu
zeskanowanego dokumentu na wybrane adresy e-mail, jeśli nie są planowane
kolejne transmisje, należy wylogować się z systemu. Pomoże to zapobiec
nieprawidłowemu wykorzystaniu konta e-mail użytkownika w celu wysyłania
wiadomości e-mail. Po trzech minutach braku aktywności system automatycznie
wyloguje użytkownika.
5. Naciśnij przycisk Mono, aby skanować dokument czarno-biały lub przycisk Colour (Kolor),
aby skanować dokument kolorowy.
UWAGA
Aby anulować operację skanowania, należy nacisnąć przycisk Stop.
Po zakończeniu urządzenie wyemituje sygnał dźwiękowy i wyświetlony zostanie ekran
potwierdzenia.
UWAGA
Wiadomości MDN (powiadomienia o przekazaniu wiadomości) i DSN (powiadomienia
o stanie dostarczenia) mogą być włączane i wyłączane przez administratora. Zapoznaj
ę z rozdziałem „MDN Response (Odpowiedź MDN)” na stronie 150.
si
6. W przypadku włączenia kontroli dostępu, w celu uniknięcia nieautoryzowanego dostępu,
niezwłocznie po zakończeniu pracy należy się wylogować.
Skanowanie > 50

Skanowanie do komputera sieciowego
UWAGA
Aby można było skonfigurować skanowanie do komputera sieciowego, urządzenie MFP
musi być połączone z serwerem. Szczegółowe informacje znajdują się w instrukcji
konfiguracji.
Aby przyspieszyć cały proces wysyłania, przed wysłaniem dokumentu na serwer plików należy skonfigurować
profile. Profil zawiera listę parametrów obsługi plików, takich jak protokół obsługi plików, katalog, nazwa
pliku i inne parametry skanowania.
UWAGA
Profile można tworzyć i obsługiwać za pomocą strony internetowej urządzenia
lub narzędzia MFP Setup.
Można utworzyć maksymalnie 50 profili. Zapoznaj się z rozdziałem „Zarządzanie
profilami” na stronie 60.
1. Umieść dokumenty w podajniku ADF stroną do skopiowania skierowaną DO GÓRY lub
na szybie stroną do skopiowania skierowaną DO DOŁU.
2. Na panelu sterowania naciśnij przycisk Scan (Skan), aby wyświetlić ekran Scan Menu
(Menu skanera).
3. Za pomocą przycisku strzałki w dół przewiń do pozycji Network PC (Komputer sieciowy)
inaciśnij przycisk OK.
Scan Menu
E-mail
Network PC
USB Memory
4. Za pomocą przycisku strzałki w dół przewiń do pozycji Select Profile (Wybierz profil)
inaciśnij przycisk OK.
Zostanie wyświetlona lista zarejestrowanych profili.
5. Za pomocą przycisku strzałki w dół przewiń do odpowiedniego profilu i naciśnij przycisk OK.
6. Za pomocą przycisku strzałki w dół
przewiń do pozycji Scan Setting (Ustawienia skanowania)
inaciśnij przycisk OK.
Korzystając z dostępnych opcji, można wprowadzić informacje o sieci i dostosować wynik
skanowania do własnych potrzeb.
FUNKCJA ELEMENT OPCJONALNY OPIS
Scan Size
(Form.skan)
Duplex Scan
(Skan.dwus.)
A4, A5, A6, B5, Letter, Legal 13, Legal 13.5,
Legal 14, Executive
OFF (WYŁ.), Long Edge Bind (Składanie dł. bok),
Short Edge Bind (Składanie kr. bok)
Wybierz format zeskanowanego dokumentu.
Wybierz miejsce składania łączonych
oryginałów.
Skanowanie > 51

FUNKCJA ELEMENT OPCJONALNY OPIS
Image Settings
(Typ dokumentu)
Gęstość -3, -2, -1, 0, +1, +2, +3 Umożliwia dopasowanie gęstości
Ciemniej: Zachowuje intensywność kolorów
i ciemniejszy obraz.
Jaśniej: Zmniejsza intensywność kolorów i daje
jaśniejszy obraz.
Document Type
(Typ dokumentu)
Background
Removal
(Usuwanie tła)
Rozdzielczość 75 dpi, 100 dpi, 150 dpi,
Contrast (Kontrast) -3, -2, -1, 0, +1, +2, +3 Ustawienia kontrastu
Hue (Barwa) -3, -2, -1, 0
Saturation
(Nasycenie)
Text ( Te ks t) , Text&Photo
(Tekst&foto), Photo (Foto),
Photo (Glossy) (Foto błyszcz.)
OFF (WYŁ.), 1, 2, 3, 4, 5, 6 Umożliwia blokowanie kolorowego tła obrazu
200 dpi, 300 dpi, 400 dpi,
600 dpi
, +1, +2, +3
-3, -2, -1, 0, +1, +2, +3 Ustawienia nasycenia
Umożliwia określenie typu obrazów
w dokumencie.
(przy założeniu, że dokument ma kolorowe tło),
przez co kolorowe tło nie jest drukowane.
Wybierz odpowiednią rozdzielczość.
Pamiętaj: im wyższa rozdzielczość, tym większy
rozmiar pliku!
Wys.: Zwiększ jasność
Nis.: Zmniejsz jasność
Umożliwia dopasowanie balansu czerwień/zieleń.
Nis.: Więcej czerwieni.
Wys.: Więcej zieleni.
Wys.: Zwiększ ostrość obrazu
Nis.: Zmniejsz barwę
File Name
(Nazwa pliku)
Subfolder
(Podfolder)
Continue Scan
(Kontynuacja
skanowania)
Greyscale
(Skala szarości)
RGB Red (Czerwony):
-3, -2, -1, 0, +1, +2, +3
Green (Zielony):
-3, -2, -1, 0, +1, +2, +3
Blue (Niebieski):
-3, -2, -1, 0, +1, +2, +3
Zdefiniowane przez użytkownika Za pomocą klawiatury ekranowej wprowadź
Zdefiniowane przez użytkownika Wprowadź podkatalog, w którym zapisany
ON (WŁ.), OFF (WYŁ.) Umożliwia kontynuowanie skanowania
ON (WŁ.), OFF (WYŁ.) Wybierz opcję ON (Wł.), aby drukować w skali
Umożliwia dopasowanie ustawień kontrastu
RGB. Użyj przycisków strzałek, aby zwiększyć
lub zmniejszyć wartości albo przejść do
następnego ustawienia koloru.
odpowiednią nazwę pliku.
zostanie zeskanowany dokument.
kolejnych dokumentów. Umożliwia utworzenie
jednego zadania skanowania z wielu
pojedynczych arkuszy lub oryginałów.
Szczegółowe informacje znajdują si
„Tryb skanowania ciągłego” na stronie 95.
szarości.
ę w sekcji
Skanowanie > 52

FUNKCJA ELEMENT OPCJONALNY OPIS
File Format
(Format pliku)
Encrypted PDF
(Zabezpieczony
PDF)
Compression Rate
(Współczynnik
kompresji)
Erase Center
(Usuwanie
środka)
Kolor:
PDF, TIFF, JPEG, XPS
Mono (skala szarości):
PDF, TIFF, JPEG, XPS
Mono (binarnie):
PDF, TIFF, XPS
Not Encrypt
(Niezabezpieczony)
Encrypt
(Kodowanie)
Kolor:
Wys., Średni, Nis.
Mono (skala szarości):
Wys., Średni, Nis.
Mono (binarnie):
High (Wysoki), Medium (Średni), Raw
ON (WŁ.), OFF (WYŁ.) Za pomocą klawiatury wprowadź ustawienia
Nis., Średni, Wys.
Umożliwia wybór odpowiedniego formatu pliku.
Wybierz odpowiedni poziom zabezpieczenia.
Wybierz odpowiedni poziom kompresji.
Uwaga:
Mono (binarnie):
High (Wysoki) = G4
Medium (Średni) = G3
szerokości.
Zakres: 5 do 50 mm
7. Naciśnij przycisk Mono, aby skanować dokument czarno-biały lub przycisk Colour (Kolor),
aby skanować dokument kolorowy.
UWAGA
Aby anulować operację skanowania, należy nacisnąć przycisk Stop.
Po zakończeniu urządzenie wyemituje sygnał dźwiękowy i wyświetlony zostanie ekran
potwierdzenia.
8. W przypadku włączenia kontroli dostępu, w celu uniknięcia nieautoryzowanego dostępu,
niezwłocznie po zakończeniu pracy należy się wylogować.
Skanowanie > 53

Skanowanie do pamięci USB
Scan Menu
USB Memory
Network PC
E-mail
1. Podłącz pamięć USB do portu USB z przodu urządzenia.
2. Umieść dokumenty w podajniku ADF stroną do skopiowania skierowaną DO GÓRY lub na
szybie stroną do skopiowania skierowaną DO DOŁU.
3. Na panelu sterowania naciśnij przycisk Scan (Skan), aby wyświetlić ekran Scan Menu
(Menu skanera).
4. Za pomocą przycisku strzałki w dół przewiń do pozycji USB Memory (Pamięć USB) i naciśnij
przycisk OK.
Korzystając z dostępnych opcji, można wprowadzić nazwę pliku i dostosować wynik skanowania
do własnych potrzeb.
FUNKCJA ELEMENT OPCJONALNY OPIS
Scan Size
(Form.skan)
Duplex Scan
(Skan.dwus.)
Image Settings
(Typ dokumentu)
A4, A5, A6, B5, Letter, Legal 13, Legal 13.5,
Legal 14, Executive
OFF (WYŁ.), Long Edge Bind (Składanie dł. bok),
Short Edge Bind (Składanie kr. bok)
Gęstość -3, -2, -1, 0, +1, +2, +3 Umożliwia dopasowanie gęstości
Document Type
(Typ dokumentu)
Background
Removal
(Usuwanie tła)
Rozdzielczość 75 dpi, 100 dpi, 150 dpi,
Text ( Te ks t) , Text&Photo
(Tekst&foto), Photo (Foto),
Photo (Glossy) (Foto błyszcz.)
OFF (WYŁ.), 1, 2, 3, 4, 5, 6 Umożliwia blokowanie kolorowego tła obrazu
200 dpi, 300 dpi, 400 dpi,
600 dpi
Wybierz format zeskanowanego dokumentu.
Wybierz miejsce składania łączonych
oryginałów.
Ciemniej: Zachowuje intensywność kolorów
i ciemniejszy obraz.
Jaśniej: Zmniejsza intensywność kolorów i daje
jaśniejszy obraz.
Umożliwia określenie typu obrazów
w dokumencie.
(przy założeniu, że dokument ma kolorowe tło),
przez co kolorowe tło nie jest drukowane.
Wybierz odpowiednią rozdzielczość.
Pamiętaj: im wyższa rozdzielczość, tym większy
rozmiar pliku!
Contrast (Kontrast) -3, -2, -1, 0, +1, +2, +3 Ustawienia kontrastu
Wys.: Zwiększ jasność
Nis.: Zmniejsz jasność
Skanowanie > 54

FUNKCJA ELEMENT OPCJONALNY OPIS
Typ dokumentu
(cd.)
File Name
(Nazwa pliku)
Continue Scan
(Kontynuacja
skanowania)
Greyscale
(Skala szarości)
File Format
(Format pliku)
Hue (Barwa) -3, -2, -1, 0, +1, +2, +3
Saturation
(Nasycenie)
RGB Red (Czerwony):
Zdefiniowane przez użytkownika Za pomocą klawiatury ekranowej wprowadź
ON (WŁ.), OFF (WYŁ.) Umożliwia kontynuowanie skanowania
ON (WŁ.), OFF (WYŁ.) Wybierz opcję ON (Wł.), aby drukować w skali
Kolor:
PDF, TIFF, JPEG, XPS
Mono (skala szarości):
PDF, TIFF, JPEG, XPS
Mono (binarnie):
PDF, TIFF, XPS
-3, -2, -1, 0, +1, +2, +3 Ustawienia nasycenia
-3, -2, -1, 0, +1, +2, +3
Green (Zielony):
-3, -2, -1, 0, +1, +2, +3
Blue (Niebieski):
-3, -2, -1, 0, +1, +2, +3
Umożliwia dopasowanie balansu czerwień/zieleń.
Nis.: Więcej czerwieni.
Wys.: Więcej zieleni.
Wys.: Zwiększ ostrość obrazu
Nis.: Zmniejsz barwę
Umożliwia dopasowanie ustawień kontrastu
RGB. Użyj przycisków strzałek, aby zwiększyć
lub zmniejszyć wartości albo przejść do
następnego ustawienia koloru.
odpowiednią nazwę pliku.
kolejnych dokumentów. Umożliwia utworzenie
jednego zadania skanowania z wielu
pojedynczych arkuszy lub oryginałów.
Szczegółowe informacje znajdują się w sekcji
„Tryb skanowania ciągłego” na stronie 95.
szarości.
Umożliwia wybór odpowiedniego formatu pliku.
Encrypted PDF
(Zabezpieczony
PDF)
Compression
Rate
(Współczynnik
kompresji)
Erase Center
(Usuwanie
środka)
Not Encrypt
(Niezabezpieczony)
Encrypt
(Kodowanie)
Kolor:
Wys., Średni, Nis.
Mono (skala szarości):
Wys., Średni, Nis.
Mono (binarnie):
High (Wysoki), Medium (Średni), Raw
ON (WŁ.), OFF (WYŁ.) Za pomocą klawiatury wprowadź ustawienia
Nis., Średni, Wys.
Wybierz odpowiedni poziom zabezpieczenia.
Wybierz odpowiedni poziom kompresji.
Uwaga:
Mono (binarnie);
High (Wysoki) = G4
Medium (Średni) = G3
szerokości.
Zakres: 5 do 50 mm
5. Naciśnij przycisk Mono, aby skanować dokument czarno-biały lub przycisk Colour (Kolor),
aby skanować dokument kolorowy.
UWAGA
Aby anulować operację skanowania, należy nacisnąć przycisk Stop.
Na zakończenie zostanie wyświetlony komunikat z potwierdzeniem.
6. Wyjmij pamięć USB z urządzenia.
7. W przypadku włączenia kontroli dostępu, w celu uniknięcia nieautoryzowanego dostępu,
niezwłocznie po zakończeniu pracy należy się wylogować.
Skanowanie > 55

Skanowanie do komputera lokalnego
Scan Menu
Remote PC
Local PC
USB Memory
Zeskanowane dane można zapisać na komputerze lokalnym. Po naciśnięciu przycisku START rozpoczyna
się zadanie skanowania, a program narzędziowy ActKey i sterownik skanera są uruchamiane automatycznie.
Zeskanowany dokument można wysłać do określonej aplikacji, zapisać we wskazanym folderze lub
wysłać jako faks. Urządzenie może być połączone za pośrednictwem interfejsu USB lub sieci z tylko
jednym komputerem jednocześnie. Szczegółowe informacje znajdują się w instrukcji konfiguracji.
UWAGA
> Funkcja skanowania do komputera lokalnego jest dostępna tylko w systemie Windows.
> Należy upewnić się, że zainstalowano i skonfigurowano program narzędziowy Actkey.
> Na urządzeniu MFP wykonywana jest czynność użytkownika (skanowanie ręczne).
1. Umieść dokumenty w podajniku ADF stroną do skopiowania skierowaną DO GÓRY lub
na szybie stroną do skopiowania skierowaną DO DOŁU.
2. Na panelu sterowania naciśnij przycisk Scan (Skan), aby wyświetlić ekran Scan Menu
(Menu skanera).
3. Za pomocą przycisku strzałki w dół przewiń do pozycji Local PC (Komputer lokalny) i naciśnij
przycisk OK.
4. W razie potrzeby za pomocą przycisków strzałek zaznacz pozycję Select A Connecting PC
(Wybierz podłączony PC), a następnie naciśnij przycisk OK.
5.
Za pomocą przycisków strzałek zaznacz odpowiednią opcję połączenia i naciśnij przycisk OK.
Wybierz jedną z opcji:
> From Network (Z sieci)
> From USB Interface (Z interfejsu USB)
6. Za pomocą przycisku strzałki w dół zaznacz pozycję Select An Application
(Wybierz aplikację) i naciśnij przycisk OK.
Zostanie wyświetlony ekran Select An Application (Wybierz aplikację)
znastępującymi opcjami:
> Aplikacja
> Folder
> Fax-PC
Skanowanie > 56

7. Wybierz wymaganą opcję, a następnie naciśnij przycisk Colour/Mono (Kolor/mono),
aby rozpocząć skanowanie.
(a) Application (Aplikacja)
Po wybraniu funkcji Aplikacja program narzędziowy Actkey na komputerze wykona operację
PC Scan (Skan PC) zgodnie z ustawieniami dla opcji Scan to Application1 (Skanuj do
aplikacji 1). Zeskanowany obraz zostanie otworzony w aplikacji określonej przez program
narzędziowy Actkey dla Aplikacji 1.
(b) Folder
Po wybraniu funkcji Folder program narzędziowy Actkey wykona operację PC Scan (Skan PC)
zgodnie z ustawieniami dla opcji Scan to Folder (Skanuj do folderu). Zeskanowany obraz
zostanie zapisany w określonym folderze.
(c) Fax (Faks)
Po wybraniu funkcji PC-Fax (Fax-PC) program narzędziowy Actkey wykona operację PC
Scan (Skan PC) zgodnie z ustawieniami dla opcji Scan to PC-Fax (Skanuj do faksu PC).
Zeskanowany obraz zostanie zapisany w określonym folderze i jest przygotowany do
wysłania przez oprogramowanie jako załącznik. Wypełnij dane na ekranie i wyślij.
Interfejs programu narzędziowego Actkey
Kliknij dwukrotnie ikonę programu Actkey na pulpicie. Zostanie wyświetlona konsola programu Actkey
(na ilustracji poniżej).
Za pomocą komputera można sterować następującymi funkcjami:
> Scan to Application1 (Skanuj do aplikacji 1),
> Scan to Application2 (Skanuj do aplikacji 2),
> Scan to Folder (Skanuj do folderu),
> Scan to PC-Fax (Skanuj do faksu PC).
Gdy kursor znajdzie się na ikonie, w polu tekstowym wyświetlony zostanie zestaw parametrów dla tej
ikony. Pojedyncze kliknięcie spowoduje wybranie tej opcji.
Opcja Scan to Application2 (Skanuj do aplikacji 2) działa dokładnie tak samo, jak opcja Skanuj
do aplikacji 1, pozwalając na wybór alternatywnej aplikacji.
Skanowanie > 57

Skanowanie do zdalnego komputera
Scan Menu
Remote PC
Local PC
USB Memory
UWAGA
Domyślnie w urządzeniu jest ustawiony prosty tryb skanowania. Aby włączyć tryb skanowania
bezpiecznego, zapoznaj się z rozdziałem „PC Scan Mode (Tryb skan do komp.)”
na stronie 150.
UWAGA
Po wybraniu opcji Remote PC (PC zdalny) czynności wykonywane są przez użytkownika
na tym komputerze (skanowanie automatyczne).
UWAGA
Poniższy przykład dotyczy urządzenia podłączonego przy użyciu interfejsu USB.
®
> W poniższych instrukcjach użyto papieru PaperPort
zurządzeniem). W przypadku użycia alternatywnego papieru, instrukcje i interfejs
użytkownika będą się różnić.
> W tym miejscu przedstawiono jedynie instrukcje podstawowe. Pełnych instrukcji
dotyczących stosowania papieru PaperPort
dołączonej do tego narzędzia.
®
11 SE należy szukać w dokumentacji
11 SE (dostarczonego wraz
Poniższy przykład dotyczy drukarki podłączonej przy użyciu interfejsu USB.
1. Na urządzeniu MFP: Umieść dokumenty w podajniku ADF stroną do skopiowania skierowaną
DO GÓRY lub na szybie stroną do skopiowania skierowaną DO DOŁU.
2. Na panelu sterowania naciśnij przycisk Scan (Skan), aby wyświetlić ekran Scan Menu
(Menu skanera).
3. Za pomocą przycisku strzałki w dół przewiń do pozycji Remote PC (Komp. zdalny) i naciśnij
przycisk OK.
4. Na komputerze: Uruchom aplikację do skanowania.
5. Wybierz menu File (Plik) i wybierz polecenie Scan or Get Photo (Skanuj lub zrób zdjęcie).
Zostanie wyświetlone okno dialogowe zawierające źródła skanowania.
6. Wybierz TWAIN: OKI MC361_561 Twain.
?ródło wybiera się tylko raz, chyba że zajdzie konieczność wybrania innego skanera.
7. Wybierz profil. Wybierz spośród opcji:
(a) Dokument czarno-biały.
(b) Dokument w skali szarości.
(c) Dokument kolorowy.
(d) Fotografia kolorowa.
Skanowanie > 58

8. Naciśnij przycisk Scan (Skaner), aby wyświetlić opcje skanowania.
1
2 3 4
9. Naciśnij wymagany przycisk skanowania (1), aby rozpocząć skanowanie.
10. Aby kontynuować, naciśnij przycisk Quit (Wyjście):
(a) Naciśnij przycisk Scan More Pages (Skanuj więcej stron) (2), aby kontynuować
skanowanie kolejnych dokumentów.
(b) Naciśnij przycisk Scan Other Side (Skanuj drugą stronę) (3), aby zeskanować odwrotną
stronę oryginału.
(c) Naciśnij przycisk Done (Gotowe) (4), aby zakończyć skanowanie.
Skanowanie > 59

Zarządzanie profilami
Dodawanie nowego profilu sieciowego
Zarejestruj skonfigurowane informacje na komputerze w postaci profilu. Jest to niezbędne w przypadku
korzystania z funkcji skanowania do komputera sieciowego.
1. Na panelu sterowania naciśnij przycisk SETTING (Ustawienia), aby wyświetlić ekran Setting
(Ustawienia).
2. Za pomocą przycisku strzałki w dół przewiń do pozycji Profile (Profil) i naciśnij przycisk OK.
3. Wybierz żądany numer profilu.
4. Naciśnij przycisk strzałki w prawo, aby wyświetlić ekran Operation Menu (Menu operacji).
W tym miejscu można rejestrować i sortować profile.
5. Podczas rejestracji nowego profilu naciśnij przycisk strzałki w prawo, aby wyświetlić ekran
Profile (Profil).
6. Upewnij się, że pozycja Profile Name: (Nazwa profilu) jest zaznaczona, a następnie naciśnij
przycisk strzałki w prawo.
7. Za pomocą przycisków strzałek i klawiatury ekranowej wprowadź odpowiednią nazwę
UWAGA
Tylko model MC561: dane można również wprowadzić za pomocą klawiatury QWERTY.
profilu.
8. Za pomocą przycisków strzałek zaznacz pozycję Done (Zakończ.), a następnie naciśnij przycisk OK.
9. Za pomocą przycisku strzałki w dół przewiń do pozycji Target URL (URL docelowy), a następnie
naciśnij przycisk strzałki w prawo.
10. Za pomocą przycisków strzałek i klawiatury ekranowej wprowadź nazwę komputera docelowego
i udostępnionego folderu w postaci „\\nazwa komputera docelowego\nazwa udostępnionego
folderu”.
11. Za pomocą przycisków strzałek zaznacz pozycję Done (Zakończ.), a następnie naciśnij przycisk OK.
12. Za pomocą przycisku strzałki w dół przewiń do pozycji User Name (Nazwa użytkownika),
a następnie naciśnij przycisk strzałki w prawo
.
13. Wprowadź odpowiednią nazwę użytkownika za pomocą przycisków strzałek i klawiatury ekranowej.
UWAGA
Po zakończeniu zarządzania domeną wpisz nazwę w postaci
„nazwa użytkownika@nazwa domeny”.
14. Za pomocą przycisków strzałek zaznacz pozycję Done (Zakończ.), a następnie naciśnij przycisk OK.
15. Za pomocą przycisku strzałki w dół przewiń do pozycji Password (Hasło), a następnie naciśnij
przycisk strzałki w prawo.
16. Wprowadź odpowiednie hasło za pomocą przycisków strzałek i klawiatury ekranowej.
17. Za pomocą przycisków strzałek zaznacz pozycję Done (Zakończ.), a następnie naciśnij przycisk OK.
18. Za pomocą przycisku strzałki w dół przewiń do pozycji File Name (Nazwa pliku), a następnie
naci
śnij przycisk strzałki w prawo.
Skanowanie > 60

19. Za pomocą przycisków strzałek i klawiatury ekranowej wprowadź odpowiednią nazwę pliku.
UWAGA
Maksymalnie można wprowadzić 64 znaki.
Dodanie ciągu „#n” na końcu nazwy pliku spowoduje automatyczne przypisanie numeru
seryjnego do nazwy wysyłanego pliku.
Dodanie ciągu „#d” na końcu nazwy pliku spowoduje automatyczne przypisanie daty do
nazwy wysyłanego pliku.
20. Za pomocą przycisków strzałek zaznacz pozycję Done (Zakończ.), a następnie naciśnij przycisk OK.
21. W razie potrzeby skonfiguruj pozostałe elementy, na przykład:
\\PC1\Sprzedaz
22. Naciśnij przycisk OK, aby zarejestrować ustawienia i zapisać profil.
Konfiguracja funkcji skanowania do komputera sieciowego zostanie zakończona.
Usuwanie profilu sieciowego
Aby usunąć profil sieciowy:
1. Na panelu sterowania naciśnij przycisk SETTING (Ustawienia), aby wyświetlić ekran
Setting (Ustawienia).
2. Za pomocą przycisku strzałki w dół przewiń do pozycji Profile List (Lista profili) i naciśnij
przycisk OK.
3. Wybierz żądany numer profilu.
4. Upewnij się, że pozycja Delete (Usuń) jest zaznaczona, a następnie naciśnij przycisk strzałki
wprawo.
5. Po wyświetleniu monitu:
> naciśnij przycisk OK, aby kontynuować usuwanie wpisu profilu;
lub...
> za pomocą przycisku strzałki w prawo zaznacz pozycję No (Nie), a następnie naciśnij
przycisk OK, aby anulować.
Skanowanie > 61

Zarządzanie książką adresową
Ustawianie adresu nadawcy i zwrotnego adresu e-mail
Istnieje możliwość ustawienia adresu e-mail, z którego wysyłane są wiadomości, oraz adresu, na który
przesyłane są odpowiedzi.
1. Naciśnij przycisk SETTING (USTAWIENIA) na panelu sterowania.
2. Za pomocą przycisku strzałki w dół przewiń do pozycji Admin Setup (Ustaw. admin.) i naciśnij
przycisk OK.
3. Wprowadź hasło administratora za pomocą przycisków strzałek i klawiatury ekranowej.
UWAGA
Domyślne hasło to „aaaaaa”.
Tylko model MC561: dane można również wprowadzić za pomocą klawiatury QWERTY.
4. Zaznacz pozycję Done (Zakończ.), a następnie naciśnij przycisk OK.
5. Za pomocą przycisku strzałki w dół przewiń do pozycji Scanner Setup (Ustawienia skanera)
inaciśnij przycisk OK.
6. Za pomocą przycisku strzałki w dół przewiń do pozycji E-Mail Setup (Ustawienia e-mail)
inaciśnij przycisk OK.
7.
Za pomocą przycisku strzałki
a następnie naciśnij przycisk OK.
w dół
przewiń do pozycji
From/Reply To
(Nadawca/adr. odpowiedzi),
8. Za pomocą przycisku strzałki w dół przewiń do pozycji From (Nadawca) lub Reply To
(Adres zwrotny), a następnie naciśnij przycisk OK.
9. Za pomocą klawiatury ekranowej wprowadź adres e-mail o długości do 48 znaków.
UWAGA
Tylko model MC561: dane można również wprowadzić za pomocą klawiatury QWERTY.
10. Zaznacz pozycję Done (Zakończ.), a następnie naciśnij przycisk OK.
UWAGA
Adres e-mail można wybrać z książki adresowej.
11. Za pomocą przycisku strzałki w dół przewiń do pozycji Close (Zamknij) i naciśnij przycisk OK.
12. Naciśnij przycisk RESET/LOGOUT (Resetuj/Wyloguj).
Skanowanie > 62

Tworzenie szablonów wiadomości e-mail
Istnieje możliwość utworzenia maksymalnie pięciu szablonów wiadomości e-mail z różnymi tematami i treścią.
Rejestrowanie tematu
1. Naciśnij przycisk SETTING (USTAWIENIA) na panelu sterowania.
2. Za pomocą przycisku strzałki w dół przewiń do pozycji Admin Setup (Ustaw. admin.) i naciśnij
przycisk OK.
3. Wprowadź hasło administratora za pomocą przycisków strzałek i klawiatury ekranowej.
UWAGA
Domyślne hasło to „aaaaaa”.
Tylko model MC561: dane można również wprowadzić za pomocą klawiatury QWERTY.
4. Zaznacz pozycję Done (Zakończ.), a następnie naciśnij przycisk OK.
5. Za pomocą przycisku strzałki w dół przewiń do pozycji Scanner Setup (Ustawienia skanera)
inaciśnij przycisk OK.
6. Za pomocą przycisku strzałki w dół przewiń do pozycji E-Mail Setup (Ustawienia e-mail)
inaciśnij przycisk OK.
7. Za pomocą przycisku strzałki w dół przewiń do pozycji Template (Szablon) i naciśnij przycisk OK.
8. Upewnij się, że wybrano pozycję Edit Subject (Edycja tematu), a następnie naciśnij przycisk OK.
9. Za pomocą przycisku strzałki w dół wybierz numer szablonu i naciśnij przycisk OK.
10. Za pomocą klawiatury ekranowej wprowadź temat o długości do 80 znaków.
UWAGA
Tylko model MC561: dane można również wprowadzić za pomocą klawiatury QWERTY.
11. Zaznacz pozycję Done (Zakończ.), a następnie naciśnij przycisk OK.
Rejestrowanie treści wiadomości
1. Wykonaj czynności podane w rozdziale „Rejestrowanie tematu” na stronie 63 w krokach od 1 do 7.
2. Za pomocą przycisku strzałki w dół przewiń do pozycji Edit Body (Edycja treści) i naciśnij
przycisk OK.
3. Za pomocą klawiatury ekranowej wprowadź treść o długości do 256 znaków.
UWAGA
Tylko model MC561: dane można również wprowadzić za pomocą klawiatury QWERTY.
4. Zaznacz pozycję Done (Zakończ.), a następnie naciśnij przycisk OK.
Skanowanie > 63

Dodawanie adresu e-mail do książki adresowej
W książce adresowej urządzenia można zapisać maksymalnie 100 adresów e-mail. Aby umieścić
w książce adresowej nowy adres e-mail:
1. Naciśnij przycisk SETTING (USTAWIENIA) na panelu sterowania.
2. Za pomocą przycisku strzałki w dół przewiń do pozycji Address Book (Książka adresowa)
inaciśnij przycisk OK.
3. Naciśnij przycisk OK, aby wybrać opcję Email Address (Adres e-mail).
4. Za pomocą przycisków strzałek przewiń do odpowiedniej pozycji i naciśnij przycisk OK.
5. Naciśnij przycisk OK, aby wybrać opcję Register (Rejestr.).
6. Naciśnij przycisk strzałki w prawo, aby wybrać pozycję Name (Nazwa).
7. Wpisz nazwę za pomocą klawiatury lub przycisków strzałek i klawiatury ekranowej.
UWAGA
Maksymalna długość nazwy wynosi 16 znaków.
Jeśli nazwa nie zostanie wprowadzona, kolumna ta pozostanie pusta.
8. Zaznacz pozycję Done (Zakończ.) i naciśnij przycisk OK.
9. Za pomocą przycisku strzałki w dół przewiń do pozycji E-mail Address (Adres e-mail)
inaciśnij przycisk strzałki w prawo.
10. Wpisz nowy adres e-mail za pomocą klawiatury lub przycisków strzałek i klawiatury ekranowej.
UWAGA
Maksymalna długość adresu wynosi 80 znaków.
11. Zaznacz pozycję Done (Zakończ.) i naciśnij przycisk OK.
12. W razie potrzeby za pomocą przycisków strzałek przewiń do pozycji Group No. (Nr grupy)
inaciśnij przycisk strzałki w prawo.
13. Za pomocą przycisków strzałek wybierz numer grupy, do którego chcesz przypisać adres e-mail,
a następnie naciśnij przycisk OK.
Zostanie zaznaczone pole wyboru. Można wybrać wiele wpisów.
14. Naciśnij przycisk strzałki w prawo, aby zakończyć.
15.
Aby potwierdzić zmiany, naciśnij przycisk OK.
16. Naciśnij ponownie przycisk OK, aby dodać wpis do książki adresowej.
17. Aby zamknąć menu, naciśnij przycisk strzałki W lewo.
Usuwanie adresu e-mail z książki adresowej
Aby usunąć z książki adresowej adres e-mail:
1. Naciśnij przycisk SETTING (USTAWIENIA) na panelu sterowania.
2. Za pomocą przycisku strzałki w dół przewiń do pozycji Address Book (Książka adresowa)
inaciśnij przycisk OK.
3. Naciśnij przycisk OK, aby wybrać opcję Email Address (Adres e-mail).
4. Za pomocą przycisków strzałek przewiń do odpowiedniej pozycji i naciśnij przycisk OK.
Skanowanie > 64

5. Za pomocą przycisków strzałek przewiń do pozycji Delete (Usuń) i naciśnij przycisk OK.
6. Po wyświetleniu monitu wybierz opcję Yes (Tak), aby kontynuować, lub opcję No (Nie),
aby anulować operację.
7. Naciśnij przycisk OK.
8. Aby zamknąć menu, naciśnij przycisk strzałki W lewo.
Modyfikowanie adresu e-mail w książce adresowej
Aby edytować adres e-mail w książce adresowej:
1. Naciśnij przycisk SETTING (USTAWIENIA) na panelu sterowania.
2. Za pomocą przycisku strzałki w dół przewiń do pozycji Address Book (Książka adresowa)
inaciśnij przycisk OK.
3. Naciśnij przycisk OK, aby wybrać opcję Email Address (Adres e-mail).
4. Za pomocą przycisków strzałek przewiń do odpowiedniej pozycji i naciśnij przycisk OK.
5. Naciśnij przycisk OK, aby wybrać opcję Edit (Edycja).
6. Zmodyfikuj wartości Name (Nazwa), E-mail Address (Adres e-mail) i/lub Group No.
(Nr grupy) zgodnie z potrzebami i naciśnij przycisk OK.
7. Aby zamknąć menu, naciśnij przycisk strzałki W lewo.
Dodawanie do książki adresowej wpisu grupy
W urządzeniu można zapisać maks. 20 adresów grupy. Aby dodać do książki adresowej nowy adres grupy:
1. Naciśnij przycisk SETTING (USTAWIENIA) na panelu sterowania.
2. Za pomocą przycisku strzałki w dół przewiń do pozycji Address Book (Książka adresowa)
inaciśnij przycisk OK.
3. Za pomocą przycisku strzałki W dół przewiń do pozycji E-mail Group (Grupa e-mail) i naciśnij
przycisk OK.
4. Za pomocą przycisków strzałek przewiń do odpowiedniej pozycji i naciśnij przycisk OK.
5. Naciśnij przycisk OK, aby wybrać opcję Register (Rejestr.).
6. Naciśnij przycisk strzałki w prawo, aby wybrać pozycję Name (Nazwa).
7. Wpisz nazwę za pomocą klawiatury lub przycisków strzałek i klawiatury ekranowej.
UWAGA
Maksymalna długość nazwy wynosi 16 znaków.
8. Zaznacz pozycję Done (Zakończ.) i naciśnij przycisk OK.
9. Za pomocą przycisku strzałki w dół przewiń do pozycji Address No. (Numer adresu) i naciśnij
przycisk strzałki w prawo.
10. Za pomocą przycisków strzałek wybierz adresata, do którego chcesz przypisać grupę e-mail,
a następnie naciśnij przycisk OK.
Zostanie zaznaczone pole wyboru. Można wybrać wiele wpisów.
11. Naciśnij przycisk strzałki w prawo, aby zakończyć.
12. Aby potwierdzić zmiany, naciśnij przycisk OK.
13. Naciśnij ponownie przycisk OK, aby dodać wpis do książki adresowej.
14. Aby zamknąć menu, naciśnij przycisk strzałki W lewo.
Skanowanie > 65

Usuwanie z książki adresowej adresu grupy
Aby usunąć z książki adresowej adres grupy:
1. Naciśnij przycisk SETTING (USTAWIENIA) na panelu sterowania.
2. Za pomocą przycisku strzałki w dół przewiń do pozycji Address Book (Książka adresowa)
inaciśnij przycisk OK.
3. Za pomocą przycisku strzałki W dół przewiń do pozycji E-mail Group (Grupa e-mail) i naciśnij
przycisk OK.
4. Za pomocą przycisków strzałek przewiń do odpowiedniej pozycji i naciśnij przycisk OK.
5. Za pomocą przycisków strzałek przewiń do pozycji Delete (Usuń) i naciśnij przycisk OK.
6. Po wyświetleniu monitu wybierz opcję Yes (Tak), aby kontynuować, lub opcję No (Nie),
aby anulować operację.
7. Naciśnij przycisk OK
8. Aby zamknąć menu, naciśnij przycisk strzałki W lewo.
.
Modyfikowanie adresu grupy w książce adresowej
Aby edytować adres grupy w książce adresowej:
1. Naciśnij przycisk SETTING (USTAWIENIA) na panelu sterowania.
2. Za pomocą przycisku strzałki w dół przewiń do pozycji Address Book (Książka adresowa)
inaciśnij przycisk OK.
3. Za pomocą przycisku strzałki W dół przewiń do pozycji E-mail Group (Grupa e-mail)
inaciśnij przycisk OK.
4. Za pomocą przycisków strzałek przewiń do odpowiedniej pozycji i naciśnij przycisk OK.
5. Naciśnij przycisk OK, aby wybrać opcję Edit (Edycja).
6. Zmodyfikuj wartości Name (Nazwa) i/lub Address No. (Numer adresu) zgodnie z potrzebami
inaciśnij przycisk OK.
7. Aby zamknąć menu, naciśnij przycisk strzałki W lewo.
Skanowanie > 66

Drukowanie
2 3 4
1
Print From USB Memory
Print Job
Job Lists
UWAGA
Jeśli administrator włączył kontrolę dostępu do urządzenia, urządzenie będzie
automatycznie uruchamiany w trybie kontroli dostępu. Urządzenia nie będzie można
używać do czasu podania prawidłowych danych logowania. Szczegółowe informacje
znajdują się w sekcji „Uwierzytelnianie użytkowników i kontrola dostępu” na stronie 34.
W niniejszym rozdziale przedstawiono szczegółowe informacje na temat sposobu korzystania
znastępujących opcji drukowania dostępnych na panelu sterowania:
> listy zadań;
> zadania druku (tylko model MC561);
> drukowanie z pamięci USB;
> przełączanie między trybem online a offline.
Szczegółowe informacje na temat sposobu używania urządzenia i opcjonalnych akcesoriów w celu
efektywnego i wydajnego drukowania znajdują się w Instrukcji drukowania i dokumencie Barcode Guide
(Instrukcji drukowania kodów kreskowych).
Tylko model MC561: Szczegółowe informacje na temat używania funkcji zabezpieczeń znajdują się
w Instrukcji zabezpieczeń.
Listy zadań
Zadanie drukowania można anulować, usuwając je z listy:
1. Na panelu sterowania naciśnij przycisk Print (Druk) (1), aby wyświetlić ekran Print Menu
(Menu druku).
2. Naciśnij przycisk OK, aby wybrać pozycję Job Lists (Lista zadań).
3. Za pomocą przycisków strzałek przewiń do zadania, które chcesz anulować, i naciśnij przycisk OK.
Drukowanie > 67

Zadania druku (tylko model MC561)
2 3 4
1
W tej sekcji przedstawiono krótki przegląd sposobu wybierania i drukowania zadania poufnego lub
zadania druku, które zostało zapisane w urządzeniu. Szczegółowe informacje na temat używania funkcji
zabezpieczeń znajdują się w Instrukcji zabezpieczeń.
1. Na panelu sterowania naciśnij przycisk Print (Druk) (1), aby wyświetlić ekran Print Menu
(Menu druku).
2. Za pomocą przycisku strzałki w dół przewiń do pozycji Print Job (Zadanie druku) i naciśnij
przycisk OK.
Job Lists
Print Job
Print From USB Memory
3. Za pomocą przycisków strzałek przewiń do wymaganej opcji zadania i naciśnij przycisk OK.
Wybierz spośród opcji:
> Zadania zapisane
> Zadania poufne
4. Wprowadź kod PIN lub hasło i naciśnij przycisk OK.
5. Za pomocą przycisku strzałki w dół przewiń do pozycji Print (Druk) i naciśnij przycisk OK.
UWAGA
Po wybraniu opcji
że wybranie opcji
usunięcie wszystkich zadań chronionych tym samym hasłem.
Delete (Usuń) można anulować zadanie druku. Należy pamiętać,
Delete (Usuń) w celu anulowania zadania poufnego spowoduje
Drukowanie > 68

Drukowanie z pamięci USB
2 3 4
1
Print From USB Memory
Print Job
Job Lists
UWAGA
Obsługiwane systemy plików: FAT12, FAT16 i FAT32.
Obsługiwane formaty plików: JPEG, PDF (wersja 1.7), M-TIFF (wersja 6 Baseline),
PRN (PCL, PS).
Obsługiwane: maksymalnie 32 GB pamięci USB.
Nieobsługiwane: koncentratory USB, zewnętrzne dyski twarde USB oraz
zabezpieczone pliki PDF.
UWAGA
Na liście plików wyświetlanych jest maksymalnie 100 plików w obsługiwanych formatach
zapisanych w pamięci USB. Jeśli w pamięci USB jest przechowywana większa liczba
plików, lista może nie być wyświetlana prawidłowo.
Pliki zapisane w pamięci USB można wybierać i drukować pojedynczo.
Operacje podstawowe
1. Podłącz pamięć USB do portu USB z przodu urządzenia.
2. Na panelu sterowania naciśnij przycisk Print (Druk) (1), aby wyświetlić ekran Print Menu
(Menu druku).
3. Za pomocą przycisku strzałki w dół przewiń do pozycji Print From USB Memory
(Druk z pamięci USB) i naciśnij przycisk OK.
4. Upewnij się, że opcja Select Print File (Wybierz plik do druku) jest zaznaczona,
a następnie naciśnij przycisk OK.
Zostanie wyświetlona lista obsługiwanych plików w pamięci USB.
Drukowanie > 69

5. Jeśli plik znajduje się w folderze:
(a) Za pomocą przycisków strzałek przewiń do odpowiedniego folderu i naciśnij przycisk Enter.
UWAGA
Jeśli to wymagane, przewiń do pozycji Folder Property (Sprawdzanie info o katalogu)
inaciśnij przycisk OK w celu sprawdzenia informacji o plikach.
(b) Naciśnij przycisk OK, aby wybrać pozycję Open Folder (Otwórz folder).
6. Za pomocą przycisków strzałek przewiń do pliku, który chcesz wydrukować, i naciśnij przycisk OK.
UWAGA
Jeśli to wymagane, przewiń do pozycji File Property (Właściwości pliku) i naciśnij przycisk
OK w celu sprawdzenia informacji o pliku.
7. Upewnij się, że opcja Select (Wybierz) jest zaznaczona, a następnie naciśnij przycisk OK.
8. Jeśli to wymagane, przewiń do pozycji Print Setup (Ustawienia druku) i skonfiguruj
ustawienia drukowania, a następnie naciśnij przycisk OK. Szczegółowe informacje znajdują
się w sekcji „Operacje zaawansowane” na stronie 70.
9. Naciśnij przycisk Mono (2), aby wydrukować dokument czarno-biały, lub przycisk Colour (Kolor) (3),
aby wydrukować go w kolorze.
UWAGA
Aby anulować operację drukowania, należy nacisnąć przycisk Stop (4).
10. Po wyświetleniu komunikatu z informacją,
że można usunąć pamięć USB, wyjmij ją z portu.
Operacje zaawansowane
Korzystając z dostępnych opcji, można dostosować efekt końcowy drukowania do własnych potrzeb:
1. Za pomocą przycisku strzałki w dół wybierz wymagany parametr i naciśnij przycisk OK lub
przycisk strzałki w prawo, aby wyświetlić dostępne opcje.
2. Wybierz wartość za pomocą przycisków strzałek w górę i w dół, a następnie naciśnij przycisk OK.
Dostępne opcje (domyślne ustawienia fabryczne oznaczono pogrubioną czcionką):
PARAMETR WARTOŚĆ OPIS
Paper Feed
(Podajnik papieru)
Copies (Liczba kopii) 1 Ustawianie liczby kopii drukowanego dokumentu od
Duplex Copy
(Kopia dwustronna)
Składanie Long Edge Bind (Składanie dł. bok),
Tray 1(A4) (Podajnik 1 [A4]),
MP Tray(A4) (Podajnik uniwersalny [A4])
ON (WŁ.), OFF (WYŁ.) Wybierz metodę kopiowania.
Short Edge Bind (Składanie kr. bok)
Umożliwia wybranie podajnika papieru używanego
do drukowania.
1 do 999.
Jeśli określono kopiowanie dwustronne, wybierz
wymaganą metodę składania.
Ustawia domyślne składanie przez krótki lub długi bok.
Dostępne tylko w przypadku włączonego ustawienia
druku dwustronnego.
Fit (Dopasuj) ON (WŁ.), OFF (WYŁ.) Dopasowanie rozmiaru strony do rozmiaru papieru.
Jeśli rozmiar strony w pliku jest większy lub mniejszy
niż faktyczny obszar drukowania. rozmiar strony
zostanie zmniejszony w celu dopasowania do
rozmiaru papieru.
3. Naciśnij przycisk Back (Wstecz), aby powrócić do menu drukowania.
Drukowanie > 70

Przełączanie między trybem online a offline
2 3 4
1
Switch Online/Offline
Print From USB Memory
Print Job
Aby zmienić stan drukowania urządzenia:
1. Na panelu sterowania naciśnij przycisk Print (Druk) (1), aby wyświetlić ekran Print Menu
(Menu druku).
2. Za pomocą przycisku strzałki w dół przewiń do pozycji Switch Online/Offline
(Przełącz Online/Offline) i naciśnij przycisk OK.
3. Za pomocą przycisków strzałek przewiń do odpowiedniej opcji i naciśnij przycisk OK.
UWAGA
Przełączenie urządzenia na tryb Offline spowoduje również wyłączenie funkcji
kopiowania.
Drukowanie > 71

Faksowanie — tylko modele MC361 i MC561
2 3 4
1
UWAGA
Jeśli administrator włączył kontrolę dostępu do urządzenia, urządzenie będzie
automatycznie uruchamiany w trybie kontroli dostępu. Urządzenia nie będzie można
używać do czasu podania prawidłowych danych logowania. Szczegółowe informacje
znajdują się w sekcji „Uwierzytelnianie użytkowników i kontrola dostępu” na stronie 34.
Podczas faksowania do podajnika ADF można załadować tylko dokumenty w formatach
A4, Letter lub Legal, a na szybę dokumentów — A4 lub Letter. Załadowanie dokumentów
w różnych formatach jest niemożliwe.
Wysyłanie faksu z urządzenia MFP
W tym rozdziale przedstawiono sposób wysyłania faksu bezpośrednio z urządzenia MFP.
Operacje podstawowe
1. Umieść dokumenty w podajniku ADF stroną do skopiowania skierowaną DO GÓRY lub na
szybie stroną do skopiowania skierowaną DO DOŁU.
2. Na panelu sterowania naciśnij przycisk Fax (Faks) (1) na panelu sterowania, aby wyświetlić
ekran Fax Mode (Tryb faksu).
3. Upewnij się, że opcja Fax (Faks) jest zaznaczona, a następnie naciśnij przycisk OK.
4. Ustaw opcje wysyłania i miejsca docelowego zgodnie z wymaganiami. Szczegółowe informacje
znajdują się w sekcji „Operacje zaawansowane” na stronie 73.
5. Naciśnij przycisk Mono (3), aby rozpocząć wysyłanie dokumentów.
UWAGA
Aby anulować operację faksowania, należy nacisnąć przycisk Stop (4).
Przesyłane zadanie można anulować, o ile nie został wyświetlony komunikat
oukończeniu zadania. Szczegółowe informacje na temat sposobu anulowania
zarezerwowanego zadania można znaleźć w rozdziale „Podgląd/Anulowanie zada
faksu” na stronie 82.
Po wybraniu zadania wysyłania zadanie jest anulowane. Jeśli chcesz anulować
określone miejsce docelowe zadania wysyłania, zobacz rozdział „Usuwanie określonych
miejsc docelowych” na stronie 75.
Faksy są przesyłane tylko jako czarno-białe.
ń
Faksowanie — tylko modele MC361 i MC561 > 72

Operacje zaawansowane
Korzystając z dostępnych opcji, można dostosować efekt końcowy faksowania do własnych potrzeb:
FUNKCJA ELEMENT OPCJONALNY OPIS
Fax (Faks)
Add Destination
(Dodaj m-ce
docelowe)
Speed Dial List (Lista Szyb. Wybier.) Wybierz żądany numer szybkiego wybierania.
Można wybrać wiele wpisów.
Wpisy muszą zostać zarejestrowane z wyprzedzeniem
— zobacz rozdział „Dodawanie do książki
telefonicznej wpisu szybkiego wybierania”
na stronie 85.
Group List (Lista grup) Wybierz żądany numer wybierania grupowego.
Można wybrać wiele wpisów.
Wpisy muszą zostać zarejestrowane z wyprzedzeniem
— zobacz rozdział „Dodawanie do książki
telefonicznej wpisu wybierania grupowego”
na stronie 86.
Direct Input (Wej. bezpośrednie)
Wprowadź docelowy numer faksu za pomocą klawiatury.
Za pomocą przycisków strzałek i przycisku OK wybierz
funkcję wybierania numeru z opcji ekranowych:
> - (dywiz) — wstawia dywiz do wprowadzonego
numeru faksu.
> Pause (Pauza) — wstrzymuje wybieranie na dwie
sekundy. Można użyć wielu pauz.
> Tone (Ton) — jeśli wybrano wybieranie impulsowe,
przełącza na wybieranie tonowe.
> PreFix (Prefiks) — wstawia zarejestrowany
z wyprzedzeniem numer kierunkowy.
Tx History (Historia wysł.) Umożliwia wybranie miejsca docelowego z listy
10 ostatnich transmisji.
Rx History (Historia odb.) Umożliwia wybranie miejsca docelowego z listy
10 ostatnich operacji odbierania.
Fax Functions
(Funkcje faksu)
Scan Size
(Form.skan)
Rozdzielczość Normal (Normalna), Fine
A4, Letter, Legal 13,
Legal 13.5, Legal 14
Wybierz format papieru pasujący do formatu
dokumentu.
Umożliwia określenie typu obrazów w dokumencie.
(Wys. jakość), Extra-Fine
(B. wys. jak.), Photo (Foto)
Gęstość -3, -2, -1, 0, +1, +2, +3 Umożliwia dopasowanie gęstości
Ciemniej: Zachowuje intensywność kolorów
i ciemniejszy obraz.
Jaśniej: Zmniejsza intensywność kolorów i daje
jaśniejszy obraz.
Duplex Scan
(Skan.dwus.)
OFF (WYŁ.), Long Edge
Bind (Składanie dł. bok),
Wybierz miejsce składania łączonych oryginałów.
Short Edge Bind
(Składanie kr. bok)
Continue Scan
(Kontynuacja
skanowania)
ON (WŁ.), OFF (WYŁ.) Umożliwia kontynuowanie skanowania kolejnych
dokumentów. Umożliwia utworzenie jednego
zadania faksowania z wielu pojedynczych arkuszy
lub orygina
łów. Szczegółowe informacje znajdują się
w sekcji „Tryb skanowania ciągłego” na stronie 95.
Faksowanie — tylko modele MC361 i MC561 > 73

FUNKCJA ELEMENT OPCJONALNY OPIS
Funkcje faksu
— cd.
TTI ON (WŁ.), OFF (WYŁ.) Umożliwia wydrukowanie nazwy nadawcy w nagłówku
przesyłanego faksu. Domyślnie drukowana jest nazwa
określona w ustawieniu Sender ID (ID nadawcy).
Zapoznaj się z rozdziałem „Sender ID (ID nadawcy)”
na stronie 144.
TTI Select
(Wybór TTI)
Transmit
Confirmation
Report (Raport
potw. transmisji)
Delayed Tx
(Opóźniona
transm.)
Fcode Polling
(F-code Polling)
Fcode Tx
(Wysył. F-Code)
zdefiniowane przez
użytkownika
ON (WŁ.), OFF (WYŁ.) Wybierz Wł., aby po transmisji wydrukować
OFF (Wył.)
Date (Data)
Time (Godzina)
ON (WŁ.), OFF (WYŁ.) Aby ustawić opcję Wł., za pomocą klawiatury
ON (WŁ.), OFF (WYŁ.) Transmisja F-Code to funkcja umożliwiająca
Wybierz zdefiniowany przez użytkownika nagłówek TTI.
Uwaga: Opcja TTI musi mieć wartość Wł.
potwierdzenie faksu.
Funkcja transmisji opóźnionej umożliwia faksowanie
dokumentów w określonym dniu i godzinie.
Zaplanować można maksymalnie sto terminów
transmisji z wyprzedzeniem do jednego miesiąca.
numerycznej wprowadź podadres zdalnego faksu.
W razie potrzeby za pomocą klawiatury numerycznej
wprowadź hasło zdalnego faksu.
komunikację z wykorzystaniem podadresów i haseł
zgodnie ze standardem ITU-T. Poprzez utworzenie
i zarejestrowanie skrzynek F-Code możliwe jest
prowadzenie poufnej komunikacji i powiadamianie
o komunikacji z tablicą.
Za pomocą klawiatury numerycznej wprowadź
podadres.
W razie potrzeby za pomocą klawiatury numerycznej
wprowadź hasło zdalnego faksu.
Uwaga: maksymalnie można zarejestrować 20 skrzynek
F-Code, a w jednej skrzynce można przechowywać
maksymalnie 30 dokumentów.
Uwaga: Opcje Polling i FPolling (Fpolling) muszą
mieć ustawiona wartość Wył.
Fax Job View/
Cancel (Faks
Podgląd/Anuluj)
Fax History
(Historia faksu)
Memory Tx
(Tran.z pam)
Tx History (Historia wysł.) Umożliwia sprawdzenie historii transmisji lub
Rx History (Historia odb.)
ON (WŁ.), OFF (WYŁ.) Wybierz Wył., aby włączyć transmisję w czasie
rzeczywistym w synchronizacji ze skanowaniem.
Umożliwia wyświetlenie na liście lub anulowanie
zarezerwowanego zadania faksu.
odebranych faksów oraz wyników zadania faksu.
Podawanie ręczne
Jeśli konieczne jest wysłanie wielu dokumentów z podajnika ADF lub szyby, należy włączyć opcję
skanowania ciągłego. Dokładne informacje znajdują się w sekcji „Tryb skanowania ciągłego”
na stronie 95.
Faksowanie — tylko modele MC361 i MC561 > 74

Rozsyłanie
Ta funkcja umożliwia wysłania faksu jednocześnie do wielu odbiorców. Poprzez połączenie skrótów
wybieranych numerów i grup oraz wprowadzenie adresów za pomocą klawiatury numerycznej można
określić jednocześnie maksymalnie 100 odbiorców.
UWAGA
Jeśli podczas rozsyłania danych wykonywana jest transmisja w czasie rzeczywistym
(opcja Memory Tx (Tran.z pam) ustawiona na Wył.) lub funkcja polling, są one
realizowane w sposób uprzywilejowany. W przypadku funkcji polling jest ona realizowana
w sposób uprzywilejowany, gdy określono tylko jeden adres.
Gdy opcja Broadcast Destination (M-ce docelowe) jest włączona, przed transmisją
wyświetlane są docelowe numery. Zapoznaj się z rozdziałem „Broadcast Destination
(M-ce docelowe)” na stronie 146.
Usuwanie określonych miejsc docelowych
Istnieje możliwość anulowania określonego miejsca docelowego zadania wysyłania.
1. Upewnij się, że na ekranie faksu wybrano wymagane miejsce docelowe, a następnie naciśnij
przycisk OK.
2. Za pomocą przycisków strzałek przewiń do miejsca docelowego, które chcesz usunąć, i naciśnij
przycisk OK.
Zostanie zaznaczone pole wyboru. Można wybrać wiele wpisów.
3. Po zaznaczeniu wszystkich miejsc docelowych do usunięcia naciśnij przycisk strzałki w prawo.
4. Upewnij się, że wybrano pozycję Delete this destination (Usuń m-ce docelowe),
a następnie naciśnij przycisk OK.
Ręczne ponowne wybieranie numeru
Urządzenie jest ustawione na automatyczne ponowne wybieranie (aby ręcznie ponownie wybrać numer,
zobacz rozdział „Redial Tries (Powt. wybierania)” na stronie 147).
1. Naciśnij przycisk FAX na panelu sterowania.
2. Naciśnij przycisk OK, aby wybrać opcję Fax (Faks).
3. Naciśnij przycisk OK, aby wybrać pozycję Add Destination (Dodaj m-ce docelowe).
4. Za pomocą przycisku strzałki w dół przewiń do pozycji Tx History (Historia wysł.) i naciśnij
przycisk OK.
5. Za pomocą przycisków strzałek przewiń do odpowiedniego miejsca docelowego i naciśnij
przycisk OK.
Zostanie zaznaczone pole wyboru. Można wybrać wiele wpisów.
6. Po zaznaczeniu wszystkich miejsc docelowych naciśnij przycisk strzałki w prawo.
7. Naciśnij przycisk OK, aby wybrać pozycję Finish Destination Selection
(Zakończ wybór m-ca docelowego).
8. Naciśnij przycisk Mono (3), aby rozpocząć wysyłanie dokumentów.
Faksowanie — tylko modele MC361 i MC561 > 75

Komunikacja F-Code
Transmisja F-Code to funkcja umożliwiająca komunikację przy użyciu podadresów lub haseł zgodnie
ze standardem ITU-T. Poprzez utworzenie skrzynek F-Code/podadresów/haseł można prowadzić
bezpieczną komunikację, komunikację w trybie skrzynek otwartych i komunikację w trybie polling.
UWAGA
Możliwa jest rejestracja maksymalnie 16 skrzynek F-Code.
Podadres i kod ID
> Podadres to numer umożliwiający odróżnienie różnych skrzynek F-Code zapisanych w pamięci.
> Hasło jest kluczem umożliwiającym zapobieganie niewłaściwemu wysyłaniu i odbieraniu.
> Kod ID to klucz umożliwiający uzyskanie dostępu do skrzynki bezpiecznej.
Korzystając z podadresu, można użyć następujących funkcji:
> Komunikacja poufna F-Code
Jeśli w urządzeniu odbiorcy ustawiono poufną skrzynkę F-Code, określenie podadresu skrzynki
na tym urządzeniu umożliwia komunikację poufną.
Po stronie odbiorcy poufnej komunikacji odebrany dokument nie może być
wydrukowany
do czasu wprowadzenia określonego kodu ID. Dlatego też ta funkcja jest przydatna podczas
wysyłania dokumentu, który wymaga ochrony zabezpieczeń. Zapoznaj się z sekcją:
> „Transmisja przy użyciu podadresu (transmisja F-Code)” na stronie 79.
> „Drukowanie dokumentów zapisanych na dysku” na stronie 81.
> Komunikacja skrzynki otwartej F-Code
Jeśli w urządzeniu odbiorcy ustawiono skrzynkę otwartą F-Code, poprzez określenie podadresu
tablicy powiadomień tego urządzenia możliwe jest wysłanie dokumentu do skrzynki otwartej lub
usunięcie ze skrzynki bezpiecznej przechowywanego w niej dokumentu (funkcja polling). (W razie
potrzeby można określić hasło). Zapoznaj się z sekcją:
> „Transmisja przy użyciu podadresu (transmisja F-Code)” na stronie 79.
> „Odbiór przy użyciu podadresu (transmisja F-Code w trybie polling)” na stronie 80.
> „Zapisywanie dokumentów w skrzynce otwartej” na stronie 80.
Rejestracja skrzynki F-Code
Aby korzystać z komunikacji F-Code, zarejestruj skrzynkę F-Code. Zarejestruj podadres w każdej ze
skrzynek F-Code.
UWAGA
Upewnij się, że podadres został zarejestrowany.
Po ustawieniu tajnego numeru, tylko określona osoba będzie mogła używać skrzynki F-Code.
1. Naciśnij przycisk SETTING (USTAWIENIA) na panelu sterowania.
2. Za pomocą przycisku strzałki w dół przewi
ń do pozycji Admin Setup (Ustaw. admin.) i naciśnij
przycisk OK.
3. Wprowadź hasło administratora za pomocą przycisków strzałek i klawiatury ekranowej. Zaznacz
pozycję Done (Zakończ.) i naciśnij przycisk OK.
4. Za pomocą przycisku strzałki w dół przewiń do pozycji Fax Setup (Ustawienia faksu) i naciśnij
przycisk OK.
5. Za pomocą przycisku strzałki w dół przewiń do pozycji Fcode Box (Skrzynka F-Code) i naciśnij
przycisk OK.
Faksowanie — tylko modele MC361 i MC561 > 76

6. Za pomocą przycisków strzałek przewiń do odpowiedniej pozycji i naciśnij przycisk OK.
7. Naciśnij przycisk OK, aby wybrać opcję Register (Rejestr.).
8. Wybierz typ skrzynki F-Code:
> Bulletin Box (Skrzynka otwarta) — zapoznaj się z sekcją „Rejestracja skrzynki otwartej
F-Code” na stronie 77.
> Confidential Box (Skrzynka poufna) — zapoznaj się z sekcją „Rejestracja skrzynki poufnej F-
Code” na stronie 78.
Rejestracja skrzynki otwartej F-Code
1. Naciśnij przycisk OK, aby wybrać pozycję Bulletin Box (Skrzynka otwarta).
2. Naciśnij przycisk strzałki w prawo, aby wybrać pozycję Box Name (Nazwa skrzynki).
(a) Wprowadź nazwę skrzynki za pomocą przycisków strzałek i klawiatury ekranowej.
(b) Zaznacz pozycję Done (Zakończ.) i naciśnij przycisk OK.
UWAGA
Korzystając z jednobajtowych znaków można zarejestrować maksymalnie 16 znaków.
3. Za pomocą przycisku strzałki w dół przewiń do pozycji Sub-Address
(Pod-adres) i naciśnij
przycisk strzałki w prawo.
(a) Za pomocą klawiatury wprowadź podadres.
(b) Zaznacz pozycję Done (Zakończ.) i naciśnij przycisk OK.
UWAGA
Podadres można zarejestrować przy użyciu maksymalnie 20 cyfr. Zarejestrować można
liczby, znaki # oraz *.
Jeśli w trakcie wprowadzania cyfr użytkownik popełni błąd, należy nacisnąć przycisk
Clear (Wycz.), aby usunąć błąd, a następnie wprowadzić poprawną cyfrę.
4. Za pomocą przycisku strzałki w dół przewiń do pozycji I.D.Code (Kod ID) i naciśnij przycisk
strzałki w prawo:
(a) Za pomocą klawiatury numerycznej zarejestruj numer Kodu ID (4 cyfry).
UWAGA
Kod ID nie jest wyświetlany, należy go zapisać i przechowywać w bezpiecznym miejscu!
(b) Naciśnij przycisk OK.
5. Naciśnij przycisk OK, aby zakończyć.
Faksowanie — tylko modele MC361 i MC561 > 77

Rejestracja skrzynki poufnej F-Code
1. Naciśnij przycisk OK, aby wybrać pozycję Confidential Box (Skrzynka poufna).
2. Naciśnij przycisk strzałki w prawo, aby wybrać pozycję Box Name (Nazwa skrzynki).
(a) Wprowadź nazwę skrzynki za pomocą przycisków strzałek i klawiatury ekranowej.
(b) Zaznacz pozycję Done (Zakończ.) i naciśnij przycisk OK.
UWAGA
Korzystając z jednobajtowych znaków można zarejestrować maksymalnie 16 znaków.
Korzystając z dwubajtowych znaków można zarejestrować maksymalnie 8 znaków.
3. Za pomocą przycisku strzałki w dół przewiń do pozycji Sub-Address (Pod-adres) i naciśnij
przycisk strzałki w prawo.
(a) Za pomocą klawiatury wprowadź podadres.
(b) Zaznacz pozycję Done (Zakończ.) i naciśnij przycisk OK.
UWAGA
Podadres można zarejestrować przy użyciu maksymalnie 20 cyfr. Zarejestrować można
liczby, znaki # oraz *.
Jeśli w trakcie wprowadzania cyfr użytkownik popełni błąd, należy nacisnąć przycisk
Clear (Wycz.), aby usunąć błąd, a następnie wprowadzić poprawną cyfrę.
4. Za pomocą przycisku strzałki w dół przewiń do pozycji I.D.Code (Kod ID) i naciśnij przycisk
strzałki w prawo:
(a) Za pomocą klawiatury numerycznej zarejestruj numer Kodu ID (4 cyfry).
UWAGA
Kod ID nie jest wyświetlany, należy go zapisać i przechowywać w bezpiecznym miejscu!
(b) Naciśnij przycisk OK.
5. W razie potrzeby za pomocą przycisku strzałki w dół przewiń do pozycji Hold Time
(Czas wstrzymania). Naciśnij przycisk strzałki w prawo:
(a) Za pomocą klawiatury numerycznej wprowadź odpowiedni czas wstrzymania (00–31).
(b) Naciśnij przycisk OK.
UWAGA
Ustaw okres przechowywania z zakresu od 0 do 31 dni.
Przy ustawieniu „00” dane są przechowywane przez nieograniczony czas.
Zakres okresu przechowywania wynosi od 0 do 31 dni. Przy ustawieniu 0 dokumenty
są przechowywane przez czas nieograniczony.
6. Naciśnij przycisk OK, aby zakończyć.
Faksowanie — tylko modele MC361 i MC561 > 78

Usuwanie skrzynki F-Code
UWAGA
Nie można usunąć skrzynki F-Code, w której przechowywane są dokumenty — musi być
ona pusta.
1. Naciśnij przycisk SETTING (USTAWIENIA) na panelu sterowania.
2. Za pomocą przycisku strzałki w dół przewiń do pozycji Admin Setup (Ustaw. admin.) i naciśnij
przycisk OK.
3. Wprowadź hasło administratora za pomocą przycisków strzałek i klawiatury ekranowej. Zaznacz
pozycję Done (Zakończ.) i naciśnij przycisk OK.
4. Za pomocą przycisku strzałki w dół przewiń do pozycji Fax Setup (Ustawienia faksu) i naciśnij
przycisk OK.
5. Za pomocą przycisku strzałki w dół przewiń do pozycji Fcode Box (Skrzynka F-Code) i naciśnij
przycisk OK.
6. Za pomocą przycisków strzałek przewiń do odpowiedniej pozycji i naciśnij przycisk OK.
7. Za pomocą przycisku strzałki w dó
ł przewiń do pozycji Delete (Usuń) i naciśnij przycisk OK.
8. Za pomocą przycisków strzałek zaznacz opcję Yes (Tak), aby kontynuować, lub No (Nie),
aby anulować.
9. Naciśnij przycisk OK, aby wykonać działanie.
Transmisja przy użyciu podadresu (transmisja F-Code)
Wprowadzenie podadresu i kodu ID umożliwia realizację poufnej transmisji F-Code, otwartej transmisji
F-Code i transmisji F-Code w trybie polling.
UWAGA
Przed wykonaniem czynności upewnij się, że niezbędny podadres i kod ID znajdują się
pod ręką.
1. Umieść dokumenty w podajniku ADF stroną do skopiowania skierowaną DO GÓRY lub na
szybie stroną do skopiowania skierowaną DO DOŁU.
2. Na panelu sterowania naciśnij przycisk Fax (Faks), aby wyświetlić ekran Fax Ready (Tryb faksu).
3. Naciśnij przycisk OK, aby wybrać opcję Fax (Faks).
4. Za pomocą przycisku strzałki w dół przewiń do pozycji Fax Functions
(Funkcje faksu) i
naciśnij przycisk OK.
5. Za pomocą przycisku strzałki w dół przewiń do pozycji Fcode Tx (Wysył. F-Code) i naciśnij
przycisk OK.
6. Za pomocą przycisków strzałek przewiń do pozycji Yes (Tak) i naciśnij przycisk OK.
7. Za pomocą klawiatury numerycznej wprowadź podadres skrzynki zarejestrowany
wurządzeniu odbiorcy.
8. Zaznacz pozycję Done (Zakończ.) i naciśnij przycisk OK.
9. Aby wyjść, naciśnij przycisk strzałki w lewo.
10. Naciśnij przycisk OK, aby wybrać pozycję Add Destination (Dodaj m-ce docelowe).
11. Za pomocą przycisków strzałek przewiń do odpowiedniej metody wprowadzania miejsca
docelowego i naciśnij przycisk OK.
12. Określ miejsce docelowe.
13. Naci
śnij przycisk OK, aby zakończyć.
14. Naciśnij przycisk Mono, aby rozpocząć wysyłanie dokumentów.
Faksowanie — tylko modele MC361 i MC561 > 79

Odbiór przy użyciu podadresu (transmisja F-Code w trybie polling)
Wprowadzenie podadresu i kodu ID umożliwia usunięcie ze skrzynki otwartej urządzenia odbiorcy
przechowywanego w niej dokumentu (funkcja polling).
UWAGA
Przed wykonaniem czynności upewnij się, że niezbędny podadres i kod ID znajdują się
pod ręką.
1. Na panelu sterowania naciśnij przycisk Fax (Faks), aby wyświetlić ekran Fax Ready (Tryb faksu).
2. Naciśnij przycisk OK, aby wybrać opcję Fax (Faks).
3. Za pomocą przycisku strzałki w dół przewiń do pozycji Fax Functions (Funkcje faksu)
inaciśnij przycisk OK.
4. Za pomocą przycisku strzałki w dół przewiń do pozycji Fcode Polling (F-Code Polling)
inaciśnij przycisk OK.
5. Za pomocą przycisków strzałek przewiń do pozycji ON (WŁ.) i naciśnij przycisk OK.
6. Za pomocą klawiatury numerycznej wprowadź podadres skrzynki zarejestrowany
wurządzeniu nadawcy.
7. Zaznacz pozycję
Done (Zakończ.) i naciśnij przycisk OK.
8. Aby wyjść, naciśnij przycisk strzałki w lewo.
9. Naciśnij przycisk OK, aby wybrać pozycję Add Destination (Dodaj m-ce docelowe).
10. Za pomocą przycisków strzałek przewiń do odpowiedniej metody wprowadzania miejsca
docelowego i naciśnij przycisk OK.
11. Określ miejsce docelowe.
12. Naciśnij przycisk OK, aby zakończyć.
13. Naciśnij przycisk Mono, aby rozpocząć odbieranie dokumentów.
Zapisywanie dokumentów w skrzynce otwartej
UWAGA
Przed wykonaniem czynności upewnij się, że w skrzynce F-Code zarejestrowano
skrzynkę otwartą.
1. Umieść dokumenty w podajniku ADF stroną do skopiowania skierowaną DO GÓRY lub na
szybie stroną do skopiowania skierowaną DO DOŁU.
2. Naciśnij przycisk SETTING (USTAWIENIA) na panelu sterowania.
3. Za pomocą przycisku strzałki w dół przewiń do pozycji Store Document Settings
(Ustawienia zapisu dokumentów) i naciś
nij przycisk OK.
4. Naciśnij przycisk OK, aby wybrać opcję Store (Zapisz).
5. Naciśnij przycisk OK, aby wybrać pozycję Fcode Bulletin Box (Skrzynka otwarta F-Code).
6. Wybierz skrzynkę F-Code, w której ma być zapisany dokument.
7. Jeśli ustawiony jest Kod ID, wprowadź liczbę (4 cyfry) za pomocą klawiatury numerycznej.
Naciśnij przycisk OK.
8. Wybierz metodę zapisu dokumentów:
> Over Write (Nadpisz): zastępuje dokument w skrzynce.
> Add (Dodaj): dodaje nowy dokument do skrzynki.
9.
Za pomocą przycisków strzałek zaznacz opcję
Yes
(Tak), aby kontynuować, lub No (Nie), aby anulować.
10. Naciśnij przycisk OK, aby wykonać działanie.
Faksowanie — tylko modele MC361 i MC561 > 80

Drukowanie dokumentów zapisanych na dysku
Możliwe jest bezpieczne drukowanie odbieranych dokumentów, dokumentów odbieranych w skrzynce
otwartej i dokumentów zapisywanych w skrzynce otwartej.
UWAGA
Po odebraniu dokumentu do skrzynki F-Code drukowane jest powiadomienie o odbiorze
F-Code.
Sprawdź numer skrzynki F-Code i wydrukuj zapisany dokument.
1. Naciśnij przycisk SETTING (USTAWIENIA) na panelu sterowania.
2. Za pomocą przycisku strzałki w dół przewiń do pozycji Store Document Settings
(Ustawienia zapisu dokumentów) i naciśnij przycisk OK.
3. Za pomocą przycisku strzałki w dół przewiń do pozycji Print (Druk) i naciśnij przycisk OK.
4. Naciśnij przycisk OK, aby wybrać pozycję Fcode Box (Skrzynka F-Code).
5. Wybierz skrzynkę F-Code, w której przechowywany jest dokument, który ma być wydrukowany.
6. Jeśli ustawiony jest Kod ID, wprowadź liczbę (4 cyfry) za pomocą klawiatury numerycznej.
Naciśnij przycisk OK.
7. Wybierz numer pliku dokumentu, który ma być wydrukowany. Naciśnij przycisk OK.
8. Za pomocą przycisków strzałek zaznacz opcję Yes (Tak), aby kontynuować, lub
No (Nie),
aby anulować.
9. Naciśnij przycisk OK, aby wykonać działanie.
Drukowany jest dokument zapisany lub odbierany.
UWAGA
Odebrane dokumenty poufne są automatycznie usuwane po wydrukowaniu.
Dokumenty odbierane lub zapisane w skrzynce otwartej nie są usuwane po wydrukowaniu.
Usuwanie zapisanych dokumentów
1. Naciśnij przycisk SETTING (USTAWIENIA) na panelu sterowania.
2. Za pomocą przycisku strzałki w dół przewiń do pozycji Store Document Settings
(Ustawienia zapisu dokumentów) i naciśnij przycisk OK.
3. Za pomocą przycisku strzałki w dół przewiń do pozycji Delete (Usuń) i naciśnij przycisk OK.
4. Naciśnij przycisk OK, aby wybrać pozycję Fcode Bulletin Box (Skrzynka otwarta F-Code).
5. Wybierz skrzynkę F-Code, w której przechowywany jest dokument, który ma być usunięty.
Naciśnij przycisk OK.
6. Jeśli ustawiony jest Kod ID, wprowadź liczbę (4 cyfry) za pomocą klawiatury numerycznej.
Naciśnij przycisk OK.
7. Wybierz numer pliku dokumentu, który ma być usunięty. Naciśnij przycisk OK.
8. Za pomocą przycisków strzałek zaznacz opcję Yes (Tak), aby kontynuować, lub No (Nie),
aby anulować.
9. Naciśnij przycisk OK, aby wykonać działanie.
Faksowanie — tylko modele MC361 i MC561 > 81

Podgląd/Anulowanie zadań faksu
Jeśli zapisane zadanie faksu nie jest już potrzebne, można je anulować i usunąć z pamięci urządzenia MFP.
1. Na panelu sterowania naciśnij przycisk Fax (Faks), aby wyświetlić ekran Fax Mode (Tryb faksu).
2. Za pomocą przycisków strzałek przewiń do pozycji Fax (Faks) i naciśnij przycisk OK.
3. Za pomocą przycisku strzałki w dół przewiń do pozycji Fax Job View/Cancel
(Faks Podgląd/Anuluj) i naciśnij przycisk OK.
4. Za pomocą przycisku strzałki w dół przewiń do zadania faksu, które chcesz anulować, i naciśnij
przycisk OK.
5. Zprawdź zawartość zadania, a następnie naciśnij przycisk strzałki w prawo.
6. Za pomocą przycisku strzałki w dół
przewiń do pozycji Delete (Usuń) i naciśnij przycisk OK.
7. Za pomocą przycisków strzałek zaznacz opcję Yes (Tak), aby kontynuować, lub No (Nie),
aby anulować, a następnie naciśnij przycisk OK.
UWAGA
Po wybraniu zadania wysyłania zadanie jest usuwane. Jeśli chcesz anulować określone
miejsce docelowe zadania wysyłania, zapoznaj się z rozdziałem „Usuwanie określonych
miejsc docelowych” na stronie 75.
Listy i raporty zadań faksu
Zapoznaj się z rozdziałem „Reports (Raporty)” na stronie 135.
Odbieranie faksów
Urządzenie MFP jest skonfigurowane do automatycznego odbierania faksów. Aby zmienić to ustawienie
na odbiór ręczny, należy zapoznać się ze szczegółowymi informacjami w sekcji „Forced Memory Rx
(Wymuszona transm. z pamięci)” na stronie 147.
Urządzenie MFP jest ustawione na tryb odbioru faksu. Aby zmienić to ustawienie, zapoznaj się z sekcją
„Reception Mode (Tryb odbioru)” na stronie 165.
UWAGA
Jeżeli urządzenie MFP jest aktualnie wysyła lub odbiera faks, wszystkie przychodzące
faksy zostaną odrzucone.
Działanie urządzenia zależy od określonego trybu odbioru.
Gdy urządzenie odbiera faksy, wskaźnik DATA IN MEMORY (Dane w pamięci) świeci, a na ekranie są
wyświetlane informacje o nadawcy. Gdy dane są zapisane w pamięci, wskaźnik świeci.
UWAGA
> Na ekranie są wyświetlane nazwa i numer faksu odbiorcy zarejestrowane
wurządzeniu nadawczym.
> W przypadku przepełnienia pamięci podczas odbierania danych operacja jest
anulowana. W takiej sytuacji należy poprosić nadawcę o ponowne wysłanie faksu.
Fax Ready Mode (Tryb gotowości faksu)
Jest to domyślne ustawienie fabryczne. Urządzenie jest ustawione na automatyczne odbieranie faksów.
Tel/Fax Ready Mode (Tryb gotowości Tel/Faks)
Gdy w urządzeniu jest ustawiona opcja Tel/Fax Ready Mode (Tryb gotowości Tel/Faks), odbieranie
połączeń i faksów jest możliwe. Aby odbierać połączenia, należy wcześniej podłączyć telefon zewnętrzny
— szczegółowe informacje można znaleźć w instrukcji konfiguracji.
Faksowanie — tylko modele MC361 i MC561 > 82

Odbieranie faksów
Urządzenie automatycznie rozpoczyna odbieranie faksu.
Odbieranie połączeń
Telefon zadzwoni w przypadku przychodzącego połączenia.
1. Gdy rozlegnie się sygnał dzwonka, podnieś słuchawkę, aby mówić.
2. W razie potrzeby naciśnij przycisk START, a następnie odłóż słuchawkę, aby odbierać faksy.
Ans/Fax Ready Mode (Tryb gotowości AutoSek./Faks)
Gdy w urządzeniu jest ustawiona opcja Ans/Fax Ready Mode (Tryb gotowości AutoSek./Faks),
funkcje automatycznej sekretarki i odbierania faksów są używane automatycznie. Wcześniej należy
podłączyć automatyczną sekretarkę — szczegółowe informacje można znaleźć w instrukcji konfiguracji.
UWAGA
W zależności od automatycznej sekretarki i urządzenia nadawczego funkcja Ans/Fax
Ready Mode (Tryb gotowości AutoSek./Faks) może nie działać prawidłowo.
Odbieranie faksów
Urządzenie automatycznie rozpoczyna odbieranie faksu.
Odbieranie połączeń
Automatyczna sekretarka emituje sygnał dzwonka, odtwarza wiadomość z odpowiedzią i rozpoczyna
nagrywanie.
Tel Ready Mode (Tryb gotowości Tel.)
Ustawienie Tel Ready Mode (Tryb gotowości Tel.) jest zalecane w przypadku częstego korzystania
zzewnętrznego telefonu podłączonego do urządzenia. Aby odbierać połączenia, należy wcześniej
podłączyć telefon zewnętrzny — szczegółowe informacje można znaleźć w instrukcji konfiguracji.
Odbieranie połączeń
Telefon zadzwoni w przypadku przychodzącego połączenia.
Odbieranie faksów
Telefon zadzwoni w przypadku odebrania sygnału.
1. Gdy rozlegnie się sygnał dzwonka, podnieś słuchawkę.
2. Naciśnij przycisk START, a następnie odłóż słuchawkę, aby odbierać faksy.
Forward Mode (Tryb przekazywania)
Gdy w urządzeniu jest ustawiona opcja Forward Mode (Tryb przekazywania), odebrane faksy
automatycznie przekazywane do określonego miejsca docelowego. Miejsce docelowe przekazywania
należy wskazać wcześniej.
UWAGA
Ta funkcja umożliwia zarejestrowanie jednego miejsca docelowego przekazywania.
Faksowanie — tylko modele MC361 i MC561 > 83

DRD
Ten tryb umożliwia urządzeniu wykrywanie charakterystycznego dzwonka włączonego dla linii
telefonicznej. W tym trybie urządzenie odróżnia typy DRD nadawców. Urządzenie odbiera tylko
połączenia zgodne z zarejestrowanym typem DRD.
Maksymalnie można zarejestrować cztery typy DRD:
Typ 1: krótki-długi
Typ 2: długi-długi
Typ 3: krótki-krótki-długi
Typ 4: krótki-długi-krótki
Zapoznaj się z rozdziałem „DRD Type (Typ DRD)” na stronie 165.
Drukowanie odebranych faksów
Urządzenie automatycznie drukuje odbierane faksy.
UWAGA
> Należy używać tylko papieru zwykłego lub makulaturowego.
> Obsługiwane są formaty A4, Letter i Legal.
Obrazy większe niż określony format papieru są pomniejszane, odrzucane lub drukowane na wielu
arkuszach w zależności od ustawień druku odebranych faksów. Zapoznaj się z rozdziałem „Rx Reduc.
Rate (Współczynnik zmniejsz. odeb.)” na stronie 147.
Jeśli drukowanie jest niemożliwe z powodu braku lub zacięcia papieru, urządzenie tymczasowo zapisze
w pamięci odebrane dane faksu. Po rozwiązaniu problemu drukowanie rozpocznie się automatycznie.
UWAGA
Szczegółowe informacje na temat ładowania papieru można znaleźć w rozdziale
„Ładowanie papieru” na stronie 29.
Szczegółowe informacje na temat usuwania zacięć papieru można znaleźć w rozdziale
„Usuwanie zacięć papieru” na stronie 121.
Aby sprawdzić historię odebranych faksów, zapoznaj się z rozdziałem „Rx History
(Historia odb.)” na stronie 74.
Faksowanie — tylko modele MC361 i MC561 > 84

Zarządzanie książką telefoniczną
W tej części opisano sposób dodawania, usuwania i modyfikowania wpisów wybierania szybkiego
i grupowego w książce telefonicznej.
Dodawanie do książki telefonicznej wpisu szybkiego wybierania
W książce telefonicznej urządzenia można zapisać do 100 numerów szybkiego wybierania. Aby dodać
do książki telefonicznej nowy numer szybkiego wybierania:
1. Naciśnij przycisk SETTING (USTAWIENIA) na panelu sterowania.
2. Za pomocą przycisku strzałki w dół przewiń do pozycji Phone Book (Książka telefoniczna)
inaciśnij przycisk OK.
3. Naciśnij przycisk OK, aby wybrać opcję Speed Dial List (Lista szybkiego wyboru).
4. Za pomocą przycisków strzałek przewiń do odpowiedniej pozycji i naciśnij przycisk OK.
5. Naciśnij przycisk OK, aby wybrać opcję Register (Rejestr.).
6. Naciśnij przycisk strzałki w prawo, aby wybrać pozycję Name (Nazwa).
7. Wpisz nazwę za pomocą klawiatury lub przycisków strzałek i klawiatury ekranowej.
UWAGA
Maksymalna długość nazwy wynosi 24 znaków.
8. Zaznacz pozycję
Done (Zakończ.) i naciśnij przycisk OK.
9. Za pomocą przycisku strzałki w dół przewiń do pozycji Fax Number (Numer faksu) i naciśnij
przycisk OK.
10. Wprowadź docelowy numer faksu za pomocą klawiatury.
UWAGA
Maksymalna długość numeru wynosi 40 cyfry.
Jeśli docelowy numer faksu zawiera numer wewnętrzny, między numerami naciśnij
przycisk
jeśli urządzenie MFP podłączone jest do prywatnej centrali telefonicznej (PBX), w celu
uzyskania dostępu do linii zewnętrznej konieczne będzie dodanie prefiksu. Szczegółowe
informacje znajdują się w instrukcji konfiguracji.
W razie konieczności zmiany metody wybierania numeru dla regionu, naciśnij przycisk
Pause (Pauza). Podczas wybierania numeru urządzenie wstawi pauzę.
Tone (Ton), aby zmienić parametry dzwonienia dla tego określonego numeru.
Jeśli w trakcie wprowadzania numeru użytkownik popełni błąd, należy nacisnąć przycisk
Clear (Wycz.), aby usunąć ostatnią cyfrę.
11. Zaznacz pozycję Done (Zakończ.) i naciśnij przycisk OK.
12. W razie potrzeby za pomocą przycisków strzałek przewiń do pozycji Group No. (Nr grupy)
inaciśnij przycisk strzałki w prawo.
13. Za pomocą przycisków strzałek wybierz numer grupy, do którego chcesz przypisać numer faksu,
a następnie naciśnij przycisk OK.
Zostanie zaznaczone pole wyboru. Można wybrać wiele wpisów.
UWAGA
Numery zarejestrowane w grupach za pomocą funkcji szybkiego wybierania są
zsynchronizowane z numerami zarejestrowanymi przy użyciu funkcji Nr grupy.
Faksowanie — tylko modele MC361 i MC561 > 85

14. Naciśnij przycisk strzałki w prawo, aby zakończyć.
15. Aby potwierdzić zmiany, naciśnij przycisk OK.
16. Naciśnij ponownie przycisk OK, aby dodać wpis do książki telefonicznej.
17. Aby zamknąć menu, naciśnij przycisk strzałki W lewo.
Dodawanie do książki telefonicznej wpisu wybierania grupowego
W urządzeniu można zapisać maks. 20 wpisów wybierania grupowego. Aby do książki telefonicznej
dodać nowy numer wybierania grupowego:
1. Naciśnij przycisk SETTING (USTAWIENIA) na panelu sterowania.
2. Za pomocą przycisku strzałki w dół przewiń do pozycji Phone Book (Książka telefoniczna)
inaciśnij przycisk OK.
3. Za pomocą przycisku strzałki w dół przewiń do pozycji Group No. Book (Książka numerów
grup) i naciśnij przycisk OK.
4. Za pomocą przycisków strzałek przewiń do odpowiedniej pozycji i naciśnij przycisk OK.
5. Naciśnij przycisk OK, aby wybrać opcję Register (Rejestr.).
6. Naciśnij przycisk strzałki w prawo, aby wybrać pozycję Name (Nazwa).
7. Wpisz nazwę za pomocą
UWAGA
Maksymalna długość nazwy wynosi 16 znaków.
8. Zaznacz pozycję Done (Zakończ.) i naciśnij przycisk OK.
9. Za pomocą przycisku strzałki w dół przewiń do pozycji Speed Dial (Szybkie wybieranie)
inaciśnij przycisk strzałki w prawo.
10. Za pomocą przycisków strzałek wybierz numer szybkiego wybierania, do którego chcesz
przypisać grupę, a następnie naciśnij przycisk OK.
Zostanie zaznaczone pole wyboru. Można wybrać wiele wpisów.
11. Naciśnij przycisk strzałki w prawo, aby zakończyć.
12. Aby potwierdzić zmiany, naciśnij przycisk OK.
13. Naciśnij ponownie przycisk OK, aby dodać wpis do książki telefonicznej.
14. Aby zamknąć menu, naciśnij przycisk strzałki W lewo.
klawiatury lub przycisków strzałek i klawiatury ekranowej.
Usuwanie z książki telefonicznej wpisu szybkiego wybierania
Aby usunąć z książki telefonicznej wpis szybkiego wybierania:
1. Naciśnij przycisk SETTING (USTAWIENIA) na panelu sterowania.
2. Za pomocą przycisku strzałki w dół przewiń do pozycji Phone Book (Książka telefoniczna)
inaciśnij przycisk OK.
3. Naciśnij przycisk OK, aby wybrać opcję Speed Dial List (Lista szybkiego wyboru).
4. Za pomocą przycisków strzałek przewiń do odpowiedniej pozycji i naciśnij przycisk OK.
5. Za pomocą przycisków strzałek przewiń do pozycji Delete (Usuń) i naciśnij przycisk OK.
6. Po wyświetleniu monitu wybierz opcję Yes (Tak), aby kontynuować, lub opcję No (Nie),
aby anulować operację.
7. Naciśnij przycisk OK.
8. Aby zamknąć menu, naciś
nij przycisk strzałki W lewo.
Faksowanie — tylko modele MC361 i MC561 > 86

Usuwanie z książki telefonicznej wpisu wybierania grupowego
Aby usunąć z książki telefonicznej wpis wybierania grupowego:
1. Naciśnij przycisk SETTING (USTAWIENIA) na panelu sterowania.
2. Za pomocą przycisku strzałki w dół przewiń do pozycji Phone Book (Książka telefoniczna)
inaciśnij przycisk OK.
3. Za pomocą przycisku strzałki w dół przewiń do pozycji Group No. Book (Książka numerów
grup) i naciśnij przycisk OK.
4. Za pomocą przycisków strzałek przewiń do odpowiedniej pozycji i naciśnij przycisk OK.
5. Za pomocą przycisków strzałek przewiń do pozycji Delete (Usuń) i naciśnij przycisk OK.
6. Po wyświetleniu monitu wybierz opcję Yes (Tak), aby kontynuować, lub opcję No (Nie),
aby anulować operację.
7. Naciś
8. Aby zamknąć menu, naciśnij przycisk strzałki W lewo.
nij przycisk OK.
Modyfikowanie wpisu szybkiego wybierania
Aby zmodyfikować wpis szybkiego wybierania:
1. Naciśnij przycisk SETTING (USTAWIENIA) na panelu sterowania.
2. Za pomocą przycisku strzałki w dół przewiń do pozycji Phone Book (Książka telefoniczna)
inaciśnij przycisk OK.
3. Naciśnij przycisk OK, aby wybrać opcję Speed Dial List (Lista szybkiego wyboru).
4. Za pomocą przycisków strzałek przewiń do odpowiedniej pozycji i naciśnij przycisk OK.
5. Naciśnij przycisk OK, aby wybrać opcję Edit (Edycja).
6. Zmodyfikuj wartości Name (Nazwa), Fax Number (Numer faksu) i/lub Group No. (Nr grupy)
zgodnie z potrzebami i naciśnij przycisk OK.
7. Aby zamknąć menu, naciśnij przycisk strzałki W lewo.
Modyfikowanie wpisu wybierania grupowego
Aby zmodyfikować wpis wybierania grupowego:
1. Naciśnij przycisk SETTING (USTAWIENIA) na panelu sterowania.
2. Za pomocą przycisku strzałki w dół przewiń do pozycji Phone Book (Książka telefoniczna)
inaciśnij przycisk OK.
3. Za pomocą przycisku strzałki w dół przewiń do pozycji Group No. Book (Książka numerów
grup) i naciśnij przycisk OK.
4. Za pomocą przycisków strzałek przewiń do odpowiedniej pozycji i naciśnij przycisk OK.
5. Naciśnij przycisk OK, aby wybrać opcję Edit (Edycja).
6. Zmodyfikuj wartości Name (Nazwa) i/lub Speed Dial (Szybkie wybieranie) zgodnie z potrzebami
inaciśnij przycisk OK.
7. Aby zamknąć menu, naciśnij przycisk strzałki W lewo.
Faksowanie — tylko modele MC361 i MC561 > 87

Rejestrowanie wpisu z historii transmisji lub odebranych faksów
1. Na panelu sterowania naciśnij przycisk Fax (Faks), aby wyświetlić ekran Fax Mode (Tryb faksu).
2. Upewnij się, że opcja Fax (Faks) jest zaznaczona, a następnie naciśnij przycisk OK.
3. Za pomocą przycisku strzałki w dół przewiń do pozycji Fax History (Historia faksu) i naciśnij
przycisk OK.
4. Za pomocą przycisków strzałek zaznacz pozycję Tx History (Historia wysł.) lub Rx History
(Historia odb.) i naciśnij przycisk OK.
5. Za pomocą przycisków strzałek przewiń do odpowiedniego wpisu i naciśnij przycisk OK.
6. Zprawdź zawartość wpisu, a następnie naciśnij przycisk strzałki w prawo.
7. Naciśnij przycisk OK, aby wybrać opcję Register To Speed Dial
nr szybk. wyboru).
8. Za pomocą przycisków strzałek przewiń do odpowiedniej pozycji i naciśnij przycisk OK.
9. Kontynuuj procedurę rejestracji zgodnie z opisem w rozdziale „Dodawanie do książki
telefonicznej wpisu szybkiego wybierania” na stronie 85.
Numer faksu jest wprowadzany automatycznie. Nie trzeba go wprowadzać ręcznie.
(Zarejestruj jako
Faks internetowy
Wysyłanie faksu z komputera
UWAGA
Na komputerze musi być zainstalowany sterownik faksu. Najnowszą wersję sterownika
faksu można pobrać z witryny pomocy technicznej.
Operacje podstawowe
1. Na urządzeniu MFP: Umieść dokumenty w podajniku ADF stroną do skopiowania skierowaną
DO GÓRY lub na szybie stroną do skopiowania skierowaną DO DOŁU.
2. Na panelu sterowania naciśnij przycisk Fax (Faks), aby wyświetlić ekran Fax Mode (Tryb faksu).
3. Za pomocą przycisku strzałki w dół przewiń do pozycji Internet Fax (Faks internetowy)
inaciśnij przycisk OK.
4. Ustaw opcje wysyłania i miejsca docelowego zgodnie z wymaganiami. Szczegółowe informacje
znajdują się w sekcji „Operacje zaawansowane” na stronie 91.
5. Na komputerze: Z menu File (Plik) aplikacji wybierz polecenie Print (Drukuj).
6. W oknie Select Printer (Wybierz drukarkę) zaznacz opcję sterownika faksu.
Faksowanie — tylko modele MC361 i MC561 > 88

7. Kliknij przycisk Preferences (Preferencje), aby wyświetlić okno sterownika faksu.
8. Na karcie Setup (Konfiguracja):
(a) Z menu rozwijanego wybierz odpowiedni format nośnika.
(b) Wybierz ustawienie rozdzielczości Extra fine (B. wys. jak.), Fine (Wys. jakość)
lub Standard.
(c) Ustaw orientację na wartość Portrait (Pionowa) lub Landscape (Pozioma).
9. Na karcie Cover Sheet (Strona tytułowa):
(a) Ustaw właściwe ustawienia wykorzystania strony tytułowej.
(b) Wybierz format strony tytułowej.
10. Na karcie Sender (Nadawca):
(a) Wprowadź swoją nazwę.
(b) Wprowadź numer swojego faksu.
(c) W razie potrzeby wprowadź komentarz.
(d) W razie potrzeby zaznacz pole wyboru Add an outside call number (Dodaj numer
zewnętrzny) i wprowadź odpowiednio Numer zewnętrzny.
Faksowanie — tylko modele MC361 i MC561 > 89

11. Na karcie Recipient (Odbiorca):
(a) Kliknij przycisk Recipient... (Odbiorca...).
(b) Na panelu Phone book (Książka telefoniczna) znajdującym się po prawej stronie wybierz
numer faksu. Zapoznaj się z rozdziałem „Dodawanie numeru faksu do książki telefonicznej”
na stronie 93.
(c) Naciśnij przycisk Add (Dodaj), aby dodać ten numer do listy odbiorców.
(d) W razie potrzeby powtarzaj kroki (b) i (c), aby utworzyć listę odbiorców.
(e) W przypadku konieczności usunięcia numeru z listy odbiorców zaznacz odpowiednią
nazwę, a następnie kliknij przycisk Delete (Usuń).
(f) Po zakończeniu tworzenia listy naciśnij przycisk OK, aby zamknąć okno Select Recipients
(Wybierz odbiorców).
12. Naciśnij przycisk OK, aby zamknąć okno sterownika faksu.
13. Naciśnij przycisk OK, aby rozpocząć wysyłanie faksu.
UWAGA
Aby anulować operację faksowania podczas transmisji do urządzenia MFP:
1. Kliknij dwukrotnie ikonę drukarki w obszarze powiadomień.
2. Wybierz zadanie z kolejki drukowania.
3. Z menu Document (Dokument) wybierz polecenie Cancel (Anuluj).
Po zapisaniu zadania w urządzeniu MFP nie można go anulować w komputerze, lecz
należy to zrobić bezpośrednio w drukarce. Szczegółowe informacje znajdują się w sekcji
„Podgląd/Anulowanie zadań faksu” na stronie 82.
Faksowanie — tylko modele MC361 i MC561 > 90

Operacje zaawansowane
Korzystając z dostępnych opcji, można dostosować efekt końcowy faksowania do własnych potrzeb:
FUNKCJA ELEMENT
OPCJONALNY
Internet Fax (Faks internetowy)
Add
Destination
(Dodaj m-ce
docelowe)
Cc (DW):
Bcc (UDW):
To (D o ) :
OPIS
Address Book (Książka adresowa)
Email Group List (Lista grup e-mail) Wybierz grupę odbiorców z listy.
Email Send History
(Historia wysłanych e-mail)
Direct Input (Wej. bezpośrednie) Za pomocą klawiatury ekranowej
LDAP Simple Search
(Proste wyszuk.)
Advanced Search
(Zaawans.
wyszukiwanie)
Search Method
(Metoda wyszuk.):
User Name
(Nazwa użytkownika):
Email Address
(Adres e-mail):
Wybierz adres e-mail z książki adresowej.
Zakres: 001–100
Zakres: 01–20
Umożliwia wyświetlenie listy wysłanych
wiadomości e-mail.
wprowadź adres e-mail.
Za pomocą klawiatury ekranowej
wprowadź wyszukiwane hasło.
Użyj funkcji wyszukiwania
zaawansowanego, aby przeszukać
książkę adresową LDAP według nazwy
użytkownika i/lub adresu e-mail.
Scan Setting
(Ustawienia
skanowania)
Scan Size
(Form.skan)
Gęstość -3, -2, -1, 0, +1, +2, +3 Umożliwia dopasowanie gęstości
Rozdzielczość Normal (Normalna), Fine (Wys. jakość),
Background
Removal
(Usuwanie tła)
Adres zwrotny Address Book (Książka adresowa)
A4, Letter, Legal 13, Legal 13.5,
Legal 14
Extra-Fine (B. wys. jak.), Photo (Foto)
OFF (WYŁ.), 1, 2, 3, 4, 5, 6 Umożliwia blokowanie kolorowego tła
Direct Input (Wej. bezpośrednie) Za pomocą klawiatury ekranowej
LDAP Simple Search
(Proste wyszuk.)
Advanced Search
(Zaawans.
wyszukiwanie)
Search Method
(Metoda wyszuk.):
User Name
(Nazwa użytkownika):
Adres e-mail:
Wybierz format papieru pasujący
do formatu dokumentu.
Ciemniej: Zachowuje intensywność
kolorów i ciemniejszy obraz.
Jaśniej: Zmniejsza intensywność
kolorów i daje jaśniejszy obraz.
Umożliwia określenie typu obrazów
w dokumencie.
obrazu (przy założeniu, że dokument
ma kolorowe tło), przez co kolorowe tło
nie jest drukowane.
Wybierz adres e-mail z książki adresowej.
Zakres: 001–100
wprowadź adres e-mail.
Za pomocą klawiatury ekranowej
wprowadź wyszukiwane hasło.
Użyj funkcji wyszukiwania
zaawansowanego, aby przeszukać
książkę adresową LDAP według nazwy
użytkownika i/lub adresu e-mail.
Faksowanie — tylko modele MC361 i MC561 > 91

FUNKCJA ELEMENT
OPCJONALNY
OPIS
Ustawienia
skanowania
(cd.)
Internet Fax Tx
History
(Historia
wysł.faksów
internetowych)
Edit E-mail
(Edycja e-mail)
File Name
(Nazwa pliku)
Duplex Scan
(Skan.dwus.)
Continue Scan
(Kontynuacja
skanowania)
Compression Rate
(Współczynnik
kompresji)
Subject (Temat) Wybierz temat Wprowadź nowy temat wiadomości
Direct Input
(Wej. bezpośrednie)
E-mail Body
(Treść e-mail)
Zdefiniowane przez użytkownika Za pomocą klawiatury ekranowej
ON (WŁ.), OFF (WYŁ.) Włącza lub wyłącza funkcję dupleksu
ON (WŁ.), OFF (WYŁ.) Umożliwia kontynuowanie skanowania
High (Wysoki), Medium (Średni),
Low (Niski)
Wybierz treść
Direct Input
(Wej. bezpośrednie)
i szablony tekstu lub edytuj wartości
domyślne.
Szczegółowe informacje znajdują
się w sekcji „Tworzenie szablonów
wiadomości e-mail” na stronie 63.
wprowadź odpowiednią nazwę pliku.
(drukowania dwustronnego).
kolejnych dokumentów. Umożliwia
utworzenie jednego zadania faksowania
z wielu pojedynczych arkuszy lub
oryginałów. Szczegółowe informacje
znajdują się w sekcji „Tryb skanowania
ci
ągłego” na stronie 95.
Wybierz odpowiedni poziom kompresji.
Umożliwia sprawdzenie historii
i wyników zadania faksu
internetowego.
Odbieranie faksów internetowych
Urządzenie automatycznie drukuje odbierane faksy internetowe. Jeśli odbierany dokument ma format
większy niż A4, urządzenie automatycznie zmniejsza jego rozmiar tak, aby zmieścił się on na papierze
dostępnym w określonym pojemniku.
Faksowanie — tylko modele MC361 i MC561 > 92

Dodawanie numeru faksu do książki telefonicznej
UWAGA
Maksymalnie można zarejestrować 1000 miejsc docelowych.
Aby dodać do książki telefonicznej numer faksu odbiorcy:
1. Z menu File (Plik) aplikacji wybierz polecenie Print (Drukuj).
2. W oknie Select Printer (Wybierz drukarkę) zaznacz opcję sterownika faksu.
3. Kliknij przycisk Preferences (Preferencje), aby wyświetlić okno sterownika faksu.
4. Kliknij przycisk Phone book... (Książka telefoniczna...).
Wyświetlony zostanie ekran książki telefonicznej.
5. Wybierz kolejno pozycje FAX number (Numer faksu) -> New (FAX number) (Nowy (Numer faksu)).
6. Wpisz w polu Name (Nazwa) nazwę odbiorcy faksu.
7. Wpisz odpowiedni numer w polu FAX number (Numer faksu).
8. W razie potrzeby wypełnij pole Comment (Komentarz).
9. Naciśnij przycisk OK, aby zapisać zmiany.
Dodawanie nowych grup do książki telefonicznej
Aby dodać nową grupę do książki telefonicznej:
1. Z menu File (Plik) aplikacji wybierz polecenie Print (Drukuj).
2. W oknie Select Printer (Wybierz drukarkę) zaznacz opcję sterownika faksu.
3. Naciśnij przycisk Preferences (Preferencje), aby wyświetlić okno sterownika faksu.
4. Kliknij przycisk Phone book... (Książka telefoniczna...).
Wyświetlony zostanie ekran książki telefonicznej.
5. Wybierz kolejno pozycje FAX number (Numer faksu) -> New (Group) (Nowa (Grupa)).
6. Wypełnij pole Group name (Nazwa grupy).
7. W razie potrzeby wypełnij pole Comment (Komentarz).
Faksowanie — tylko modele MC361 i MC561 > 93

8. Dodanie odbiorców do listy grup:
UWAGA
Jedna grupa może zawierać maks. 100 odbiorców.
(a) Na panelu Phone book (Książka telefoniczna), znajdującym się po prawej stronie, wybierz
numer faksu.
UWAGA
Nowy numer faksu można dodać bezpośrednio, klikając przycisk New (FAX number)...
(Nowy (Numer faksu)...) i dodając wpis do panelu książki telefonicznej.
(b) Naciśnij przycisk Add-> (Dodaj), aby dodać ten numer do listy grupy.
(c) W razie potrzeby powtarzaj kroki (a) i (b), aby utworzyć listę grupy.
(d) W przypadku konieczności usunięcia numeru z listy odbiorców zaznacz odpowiednią
nazwę, a następnie naciśnij przycisk <-Delete (Usuń).
9. Po zakończeniu tworzenia listy naciśnij przycisk OK, aby zamknąć okno New Group (Nowa grupa).
Importowanie i eksportowanie numerów faksów
Za pomocą funkcji importu i eksportu można zarządzać numerami faksów w książce telefonicznej
utworzonej na innym komputerze.
1. W systemie Windows:
Windows 7: wybierz kolejno pozycje Start > Urządzenia i drukarki.
Vista: wybierz kolejno pozycje Start > Panel sterowania > Sprzęt i dźwięk > Drukarki.
Server 2008: wybierz kolejno pozycje Start > Panel sterowania > Drukarki.
Windows XP: wybierz kolejno pozycje Start > Panel sterowania > Drukarki i inny sprzęt >
Drukarki i faksy.
Windows Server 2003: wybierz kolejno pozycje Start > Drukarki i faksy.
2000: wybierz kolejno pozycje Start > Ustawienia > Drukarki.
2. Prawym przyciskiem myszy kliknij ikonę urządzenia i zaznacz opcję Printer Preferences
(Preferencje drukowania).
3. Na karcie Setup (Konfiguracja) kliknij przycisk Phone Book (Książka telefoniczna).
4. W menu rozwijanym kliknij kolejno pozycje Tool (Narzędzie) > Export (Eksport).
5. Na ekranie Export File (Eksportuj plik) wprowadź nazwę pliku i kliknij przycisk Save (Zapisz).
Książka telefoniczna została zapisana.
6. Importowanie zapisanego pliku książki telefonicznej do innego komputera:
(a) W sterowniku faksu zainstalowanym na komputerze, do którego został zaimportowany
plik książki telefonicznej, otwórz książkę telefoniczną w opisany powyż
ej sposób i w menu
kliknij kolejno pozycje Tool (Narzędzie) > Import.
(b) Na ekranie Import File (Importuj plik) zaznacz plik książki telefonicznej do zaimportowania.
Po kliknięciu przycisku Open (Otwórz) dane zostaną zaimportowane do książki telefonicznej.
UWAGA
Rejestracji grup nie można eksportować. (Odbiorcy znajdujący się w grupach
są eksportowani).
Faksowanie — tylko modele MC361 i MC561 > 94

Funkcje wspólne dla operacji kopiowania, faksowania i skanowania
Tryb skanowania ciągłego
Jeśli konieczne jest skanowanie, kopiowanie lub faksowanie wielu dokumentów z podajnika ADF lub
szyby dokumentów, należy włączyć opcję Continue Scan (Kontynuacja skanowania).
UWAGA
W poniższym przykładzie użyto funkcji faksowania, ale funkcje skanowania i kopiowania
działają zgodnie z tym samym procesem.
Aby ustawić faks na skanowanie ciągłe:
1. Umieść dokumenty w podajniku ADF stroną do skopiowania skierowaną DO GÓRY lub na
szybie stroną do skopiowania skierowaną DO DOŁU.
2. Na panelu sterowania naciśnij przycisk Fax (Faks), aby wyświetlić ekran Fax Ready (Tryb faksu).
3. Upewnij się, że opcja Fax (Faks) jest zaznaczona, a następnie naciśnij przycisk OK.
4. Za pomocą przycisku strzałki w dół przewiń do pozycji Fax Functions (Funkcje faksu)
inaciśnij przycisk OK.
5. Za pomocą przycisku strzałki w dół przewiń do pozycji Continue Scan (Kontynuacja skanowania)
i naciśnij przycisk OK.
6. Wybierz ustawienie
7. Naciśnij przycisk BACK (WSTECZ), aby wyjść z menu i wrócić do ekranu Fax Ready (Tryb faksu).
8. Ustaw opcje wysyłania zgodnie z wymaganiami.
9. Naciśnij przycisk Mono, aby rozpocząć skanowanie pierwszego dokumentu.
Po zakończeniu bieżącej operacji skanowania na ekranie zostanie wyświetlony komunikat „Please set
next document” (Załaduj nast.dokument). Aby kontynuować wysyłanie faksów, upewnij się, że pozycja
Start Scan (Początek skanowania) jest zaznaczona, a następnie naciśnij przycisk OK. Możesz także
użyć przycisku strzałki w dół w celu wybrania opcji Scan Complete (Zakończono skanowanie).
ON (WŁĄCZONE) i naciśnij przycisk OK.
Funkcje wspólne dla operacji kopiowania, faksowania i skanowania > 95

Makra zadań (tylko model MC561)
W przypadku rutynowego zadania kopiowania, faksowania lub skanowania wykonywanego regularnie,
można zaprogramować czynności w urządzeniu MFP i utworzyć „skrót” umożliwiający wykonanie
czynności po naciśnięciu przycisku. Za pomocą funkcji Makro zadań można utworzyć maksymalnie
dziesięć skrótów.
Istnieje możliwość utworzenia makra dla następujących funkcji:
> kopiowanie (w kolorze lub monochromatyczne);
> drukowanie z pamięci USB;
> skanowanie do wiadomości e-mail;
> skanowanie do komputera sieciowego;
> skanowanie do pamięci USB;
> wysyłanie faksów;
> wysyłanie faksów internetowych.
UWAGA
Zmiany w dotychczasowych numerach szybkiego wybierania lub dodanie nowego
numeru szybkiego wybierania nie jest przekazywane do skonfigurowanych uprzednio
makr zadań. Makro zadania należy zmodyfikować, aby odzwierciedlało zmiany
wprowadzone w katalogu szybkiego wybierania.
Tworzenie:
Aby zarejestrować skrót:
1. Klawisze używane podczas wykonywania czynności, które mają zostać zaprogramowane;
na przykład jeśli zaprogramowane ma być zadanie kopiowania dwustronnego, format
skanowania A5 i 20 kopii:
(a) Naciśnij przycisk Copy (Kopia) na panelu sterowania.
(b) Naciśnij przycisk strzałki w prawo.
(c) Naciśnij przycisk OK, aby wybrać pozycję Scan Size (Format skanu).
(d) Za pomocą przycisku strzałki w dół przewiń do pozycji A5 i naciśnij przycisk OK.
(e) Za pomocą przycisku strzałki w dół przewiń do pozycji Duplex Copy (Kopia dwustronna)
i naciśnij przycisk OK.
(f) Za pomocą przycisku strzałki w dół zaznacz wymaganą opcję druku dwustronnego
inaciśnij przycisk OK.
(g) Naciśnij przycisk Back (Wstecz).
(h) Za pomocą
2. Na panelu sterowania naciśnij przycisk Job Macro (Makro zadań), aby wyświetlić ekran
Job Macro (Makro zadań).
3. Za pomocą klawiszy strzałek wybierz numer zadania, które ma zostać powiązane z programem.
klawiatury numerycznej wpisz liczbę 20.
4. Naciśnij przycisk OK.
5. Ponownie naciśnij przycisk OK.
6. Wprowadź odpowiednią nazwę makra za pomocą przycisków strzałek i klawiatury ekranowej.
Funkcje wspólne dla operacji kopiowania, faksowania i skanowania > 96

7. Zaznacz pozycję Enter na ekranie, a następnie naciśnij przycisk OK.
8. Wybierz Yes (Tak), aby kontynuować lub No (Nie), aby nie zapisywać zmian.
9. Naciśnij przycisk OK, aby ukończyć rejestrację.
UWAGA
Kroków w programie nie można edytować. Aby je zmienić, należy przeprogramować
numer zadania.
Korzystanie:
Aby użyć wstępnie zaprogramowanego skrótu:
1. Na panelu sterowania naciśnij przycisk Job Macro (Makro zadań), aby wyświetlić ekran
Job Macro (Makro zadań).
2. Za pomocą przycisków strzałek przewiń do makra, którego chcesz użyć, i naciśnij przycisk OK.
3. Upewnij się, że opcja Restore (Przywróć) jest zaznaczona, a następnie naciśnij przycisk OK.
4. Sprawdź ustawienia i naciśnij przycisk OK.
5. Po wyświetleniu monitu wybierz Yes (Tak), aby wykonać program lub No (Nie), aby zakończyć.
UWAGA
Jeśli kontrola dostępu jest włączona i nie masz uprawnień do używania określonych
funkcji, zostanie wyświetlony odpowiedni komunikat i nastąpi powrót do monitu
o potwierdzenie. Wybierz pozycję No (Nie), aby powrócić do ekranu
(Makro zadań).
Job Macro
Usuwanie:
Aby usunąć funkcję makra zadań:
1. Na panelu sterowania naciśnij przycisk Job Macro (Makro zadań), aby wyświetlić ekran
Job Macro (Makro zadań).
2. Za pomocą przycisków strzałek przewiń do makra, które chcesz usunąć, i naciśnij przycisk OK.
3. Za pomocą przycisków strzałek przewiń do pozycji Delete (Usuń) i naciśnij przycisk OK.
4. Po wyświetleniu monitu wybierz Yes (Tak), aby potwierdzić usunięcie lub No (Nie), aby
zakończyć.
Edycja nazwy:
Aby edytować nazwę makra zadań:
1. Na panelu sterowania naciśnij przycisk Job Macro (Makro zadań), aby wyświetlić ekran
Job Macro (Makro zadań).
2. Za pomocą przycisków strzałek przewiń do makra, które chcesz edytować, i naciśnij przycisk OK.
3. Za pomocą przycisków strzałek przewiń do pozycji Title Edit (Edycja tytułu) i naciśnij
przycisk OK.
4. Wprowadź odpowiednią nazwę makra za pomocą przycisków strzałek i klawiatury ekranowej.
5. Zaznacz pozycję Enter na ekranie, a następnie naciśnij przycisk OK.
Funkcje wspólne dla operacji kopiowania, faksowania i skanowania > 97

Obsługa
Wymiana materiałów eksploatacyjnych
Aby osiągnąć najlepszą jakość i wydajność sprzętu, należy stosować tylko oryginalne materiały
eksploatacyjne. Użycie produktów innych niż oryginalne może negatywnie wpłynąć na wydajność
drukarki i unieważnić gwarancję.
Wymiana pojemnika z tonerem
UWAGA
Gdy wyświetlacz LCD wskazuje komunikat TONER LOW (Niski poziom toneru) lub gdy
wydruk jest wyblakły, należy najpierw otworzyć pokrywę górną i spróbować kilka razy
uderzyć lekko w pojemnik w celu równomiernego rozprowadzenia toneru. Pozwoli to na
uzyskanie możliwe najlepszej wydajności pojemnika z tonerem.
OSTRZEŻENIE!
Aby uniknąć rozsypania toneru i prawdopodobnych błędów jego czujnika,
nie należy wymieniać pojemnika z tonerem, zanim nie zostanie wyświetlony
komunikat „TONER EMPTY” (Brak toneru).
Toner używany w tej drukarce ma postać bardzo drobnego proszku. W czterech pojemnikach
przechowywane są cztery kolory: cyjan, magenta, żółty i czarny.
W czasie instalacji nowego pojemnika będzie potrzebny arkusz papieru, na którym będzie można
umieścić stary pojemnik.
Stary pojemnik należy włożyć do opakowania do recyklingu dostarczonego wraz z nowym pojemnikiem.
Należy postępować zgodnie z właściwymi przepisami i zaleceniami dotyczącymi ochrony środowiska
i utylizacji odpadów.
Jeżeli wysypie się niewielka ilość proszku, należy delikatnie usunąć go szczotką. Jeżeli to nie wystarczy,
należy usunąć pozostały toner ściereczką zwilżoną zimną wodą.
Nigdy nie należy używać gorącej wody ani jakichkolwiek rozpuszczalników. Spowodują one powstanie
nieusuwalnych plam.
NIEBEZPIECZEŃSTWO!
Jeżeli toner dostanie się do układu oddechowego lub oczu, należy wypić niewielką
ilość wody lub przemyć dokładnie oczy zimną wodą. Należy natychmiast
zgłosić się do lekarza.
Obsługa > 98

1. Delikatnie podnieś skaner.
2. Naciśnij przycisk zwalniający górną pokrywę (a) i maksymalnie ją otwórz.
b
a
NIEBEZPIECZEŃSTWO!
Jeśli urządzenie wielofunkcyjne MFP było włączone, zespół utrwalający będzie
gorący. Ten obszar został wyraźnie oznaczony. Nie dotykaj ich.
Obsługa > 99

3. Zanotuj rozmieszczenie czterech pojemników. Istotne jest, aby zostały one z powrotem
1
2
3
4
umieszczone w tej samej pozycji.
1. Pojemnik z tonerem żółtym 2. Pojemnik z tonerem magenta
3. Pojemnik z tonerem cyjan 4. Pojemnik z tonerem czarnym
(a) Przesuń kolorowy kołnierz zwalniający zużyty pojemnik do końca w kierunku prawej
strony drukarki.
b
a
(b) Podnieś prawy koniec pojemnika, a następnie pociągnij go na prawo, aby zwolnić lewy
koniec, tak jak pokazano na rysunku. Wyciągnij kasetę z drukarki.
4. Odłóż ostrożnie kasetę na papier, aby zabezpieczyć meble przed poplamieniem tonerem.
Obsługa > 100
 Loading...
Loading...