
MC351/MC361/MC561
Configuration Guide
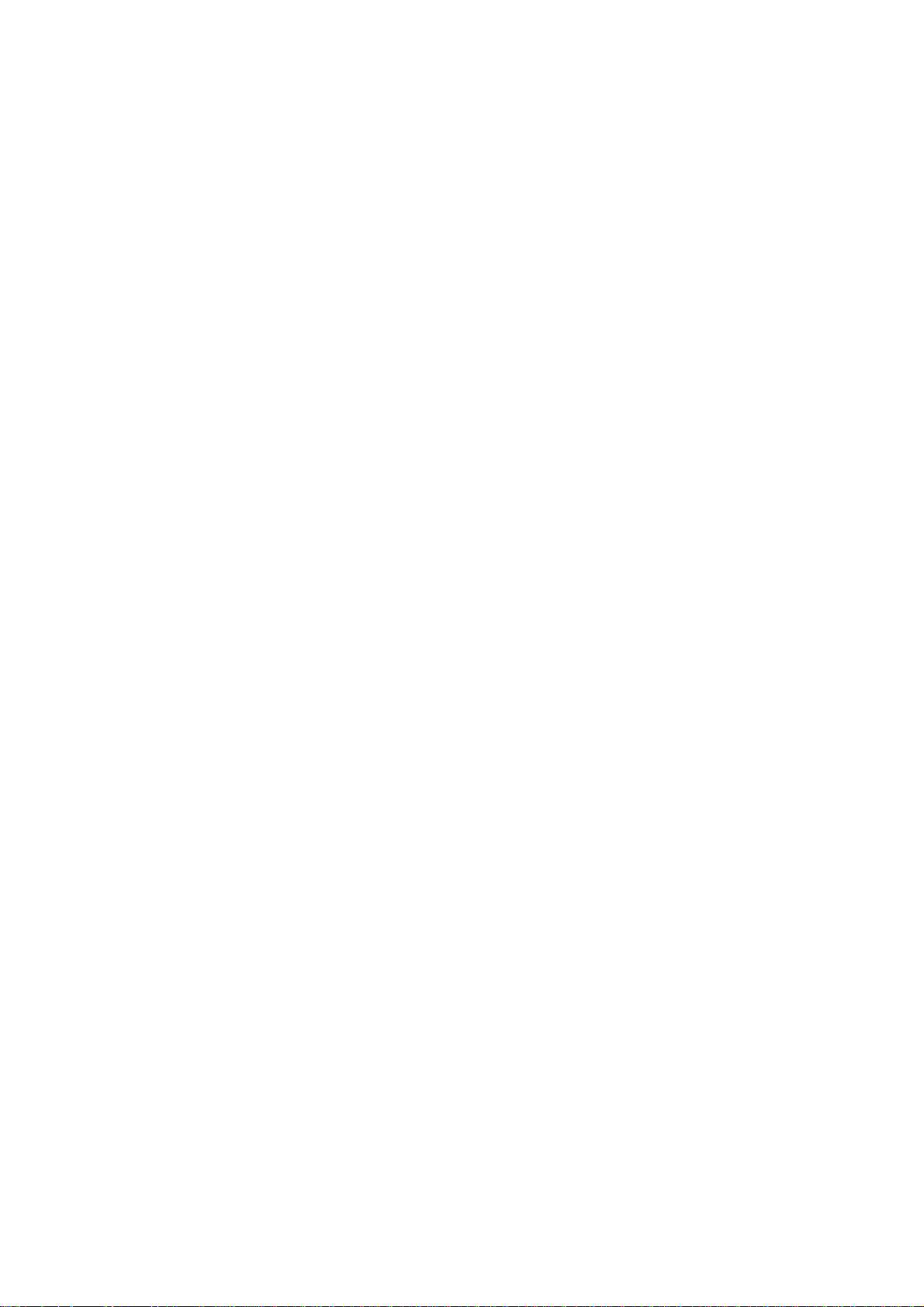
P
REFACE
Every effort has been made to ensure that the information in this document is complete,
accurate, and up-to-date. The manufacturer assumes no responsibility for the results of
errors beyond its control. The manufacturer also cannot guarantee that changes in software
and equipment made by other manufacturers and referred to in this guide will not affect
the applicability of the information in it. Mention of software products manufactured by
other companies does not necessarily constitute endorsement by the manufacturer.
While all reasonable efforts have been made to make this document as accurate and helpful
as possible, we make no warranty of any kind, expressed or implied, as to the accuracy or
completeness of the information contained herein.
The most up-to-date drivers and manuals are available from:
http://www.okiprintingsolutions.com
07110401 iss.
Oki is a registered trademark of Oki Electric Industry Company, Ltd.
Oki Printing Solutions is a trademark of Oki Data Corporation.
Energy Star is a trademark of the United States Environmental Protection Agency.
Microsoft, MS-DOS and Windows are registered trademarks of Microsoft Corporation.
Apple, Macintosh, Mac and Mac OS are registered trademarks of Apple Computer.
Other product names and brand names are registered trademarks or trademarks of their
proprietors.
2; Copyright © 2010 Oki Europe Ltd. All rights reserved.
Preface > 2
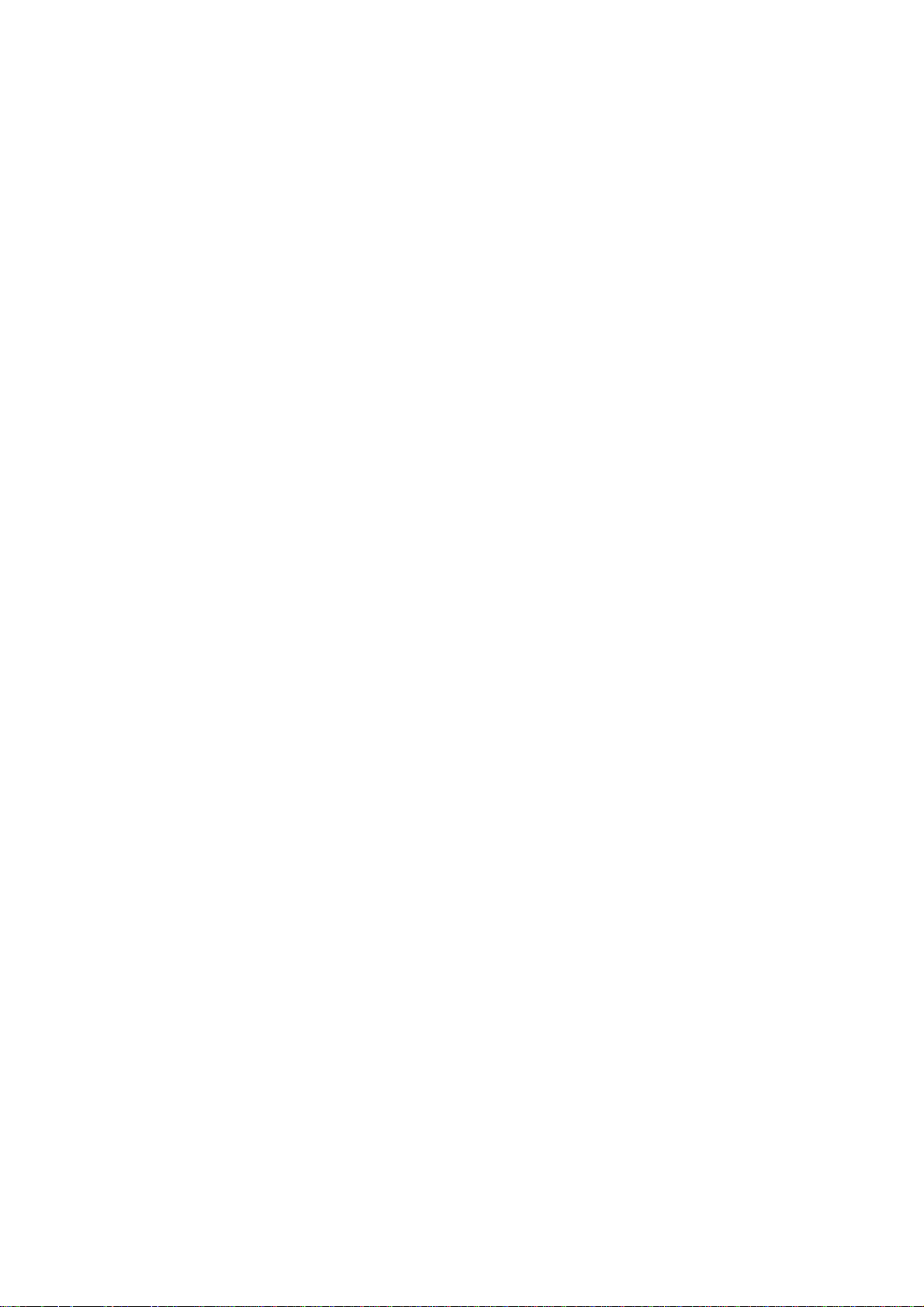
C
ONTENTS
Preface . . . . . . . . . . . . . . . . . . . . . . . . . . . . . . . . . . . . . . . . . . . . . . . . . . .2
Contents . . . . . . . . . . . . . . . . . . . . . . . . . . . . . . . . . . . . . . . . . . . . . . . . . .3
Notes, cautions and warnings. . . . . . . . . . . . . . . . . . . . . . . . . . . . . . . . . .6
About this guide . . . . . . . . . . . . . . . . . . . . . . . . . . . . . . . . . . . . . . . . . . . .7
Documentation suite . . . . . . . . . . . . . . . . . . . . . . . . . . . . . . . . . . . . . . . 7
Purpose of this guide . . . . . . . . . . . . . . . . . . . . . . . . . . . . . . . . . . . . . . . 7
On-line usage . . . . . . . . . . . . . . . . . . . . . . . . . . . . . . . . . . . . . . . . . . . . 8
Printing pages. . . . . . . . . . . . . . . . . . . . . . . . . . . . . . . . . . . . . . . . . . . . 8
Configuring the network settings . . . . . . . . . . . . . . . . . . . . . . . . . . . . . . .9
Checking the common setup information . . . . . . . . . . . . . . . . . . . . . . . . .10
Setting up scan to e-mail and internet fax . . . . . . . . . . . . . . . . . . . . . . . .10
Checking the e-mail settings of the computer . . . . . . . . . . . . . . . . . . . .10
Setting the e-mail address for your machine. . . . . . . . . . . . . . . . . . . . .12
Configuring your machine for scan to e-mail and internet fax . . . . . . . . .13
Setting up scan to network PC . . . . . . . . . . . . . . . . . . . . . . . . . . . . . . . .14
Checking the name of the computer . . . . . . . . . . . . . . . . . . . . . . . . . .14
Determining the names of the items required for scan to network PC . . .16
Configuring the computer for scan to network PC . . . . . . . . . . . . . . . . .16
Managing profiles . . . . . . . . . . . . . . . . . . . . . . . . . . . . . . . . . . . . . . . . .22
Creating a profile for scan to network PC . . . . . . . . . . . . . . . . . . . . . . .22
Deleting a network profile . . . . . . . . . . . . . . . . . . . . . . . . . . . . . . . . .23
Managing the address book . . . . . . . . . . . . . . . . . . . . . . . . . . . . . . . . . .24
Setting sender and reply to e-mail addresses (from/reply to) . . . . . . . . .24
Creating e-mail templates . . . . . . . . . . . . . . . . . . . . . . . . . . . . . . . . .25
Adding an e-mail address entry to the address book . . . . . . . . . . . . . . .26
Deleting an e-mail address entry from the address book . . . . . . . . . . . .26
Modifying an e-mail address entry from the address book . . . . . . . . . . .27
Adding a group entry to the address book . . . . . . . . . . . . . . . . . . . . . .27
Deleting a group address entry from the address book . . . . . . . . . . . . .28
Modifying a group address entry from the address book. . . . . . . . . . . . .28
Configuring the fax settings (MC361 and MC561) . . . . . . . . . . . . . . . . .29
Basic setup. . . . . . . . . . . . . . . . . . . . . . . . . . . . . . . . . . . . . . . . . . . . . .29
Advanced set up . . . . . . . . . . . . . . . . . . . . . . . . . . . . . . . . . . . . . . . . . .30
Connecting to a PBX . . . . . . . . . . . . . . . . . . . . . . . . . . . . . . . . . . . . .30
Automatic redial . . . . . . . . . . . . . . . . . . . . . . . . . . . . . . . . . . . . . . . .31
Reception mode . . . . . . . . . . . . . . . . . . . . . . . . . . . . . . . . . . . . . . . .31
Adding a telephone handset . . . . . . . . . . . . . . . . . . . . . . . . . . . . . . . .32
Managing the phone book . . . . . . . . . . . . . . . . . . . . . . . . . . . . . . . . . . .33
Adding a speed dial entry to the phone book . . . . . . . . . . . . . . . . . . . .33
Adding a group entry to the phone book . . . . . . . . . . . . . . . . . . . . . . .34
Deleting a speed dial entry from the phone book. . . . . . . . . . . . . . . . . .34
Deleting a group dial entry from the phone book. . . . . . . . . . . . . . . . . .34
Modifying a speed dial entry . . . . . . . . . . . . . . . . . . . . . . . . . . . . . . . .35
Modifying a group dial entry . . . . . . . . . . . . . . . . . . . . . . . . . . . . . . . .35
Registering an entry from reception or transmission history . . . . . . . . . .35
Contents > 3
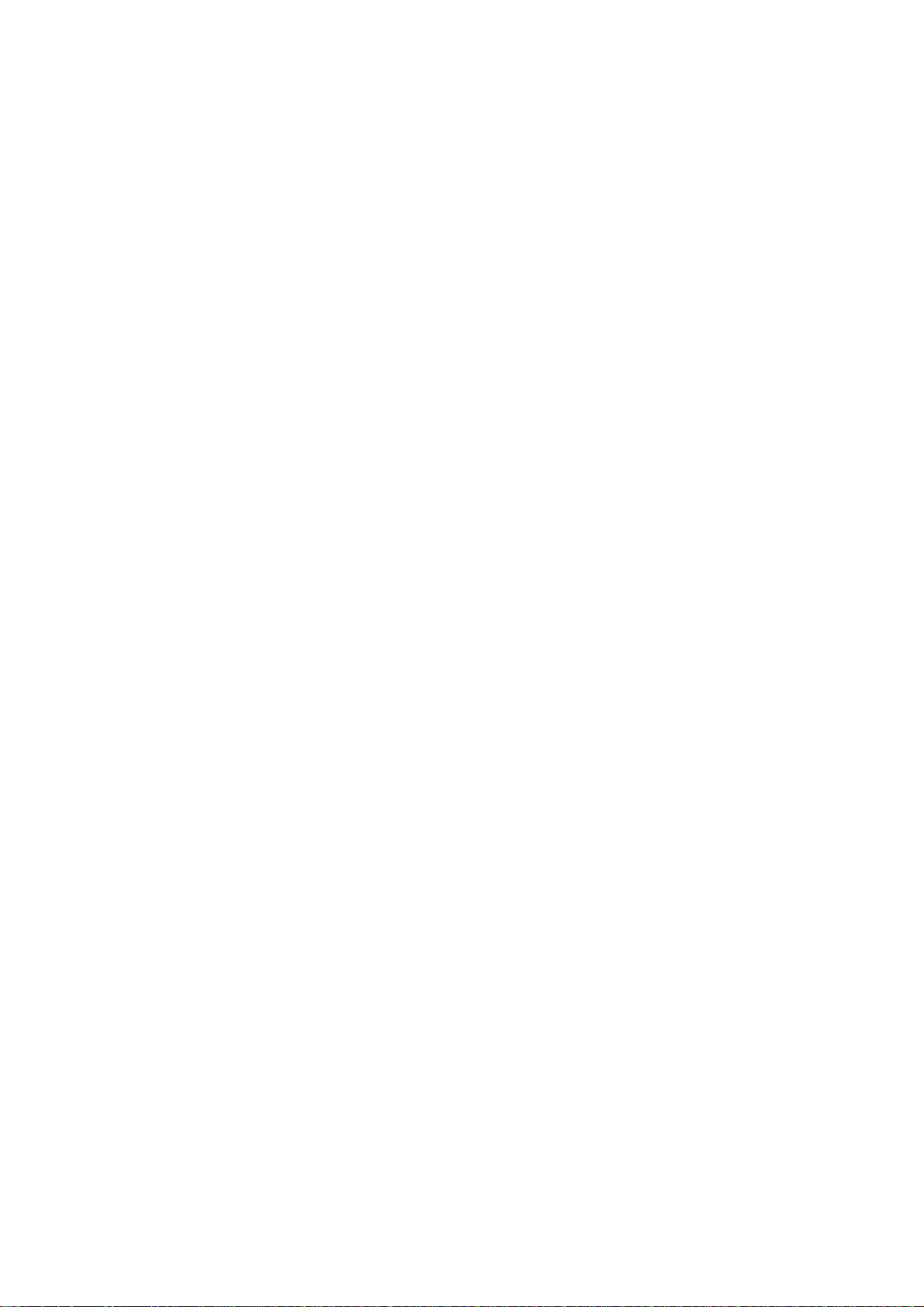
User authentication and access control . . . . . . . . . . . . . . . . . . . . . . . . .36
PIN authentication. . . . . . . . . . . . . . . . . . . . . . . . . . . . . . . . . . . . . . . . .37
Registering a PIN . . . . . . . . . . . . . . . . . . . . . . . . . . . . . . . . . . . . . . .37
Enabling PIN authentication . . . . . . . . . . . . . . . . . . . . . . . . . . . . . . . .37
Operation when PIN authentication is enabled . . . . . . . . . . . . . . . . . . .38
User name and password authentication . . . . . . . . . . . . . . . . . . . . . . . . .39
Registering a user name and password . . . . . . . . . . . . . . . . . . . . . . . .39
Enabling user name and password authentication . . . . . . . . . . . . . . . . .39
Operation when user name and password authentication is enabled . . . .39
Operation from the computer . . . . . . . . . . . . . . . . . . . . . . . . . . . . . . .40
Advanced network settings. . . . . . . . . . . . . . . . . . . . . . . . . . . . . . . . . . .42
Network setting items . . . . . . . . . . . . . . . . . . . . . . . . . . . . . . . . . . . . . .42
TCP/IP . . . . . . . . . . . . . . . . . . . . . . . . . . . . . . . . . . . . . . . . . . . . . . .42
NetWare. . . . . . . . . . . . . . . . . . . . . . . . . . . . . . . . . . . . . . . . . . . . . .44
EtherTalk . . . . . . . . . . . . . . . . . . . . . . . . . . . . . . . . . . . . . . . . . . . . .45
NBT/NetBEUI . . . . . . . . . . . . . . . . . . . . . . . . . . . . . . . . . . . . . . . . . .46
E-mail send . . . . . . . . . . . . . . . . . . . . . . . . . . . . . . . . . . . . . . . . . . .46
E-mail receive. . . . . . . . . . . . . . . . . . . . . . . . . . . . . . . . . . . . . . . . . .48
E-mail alert . . . . . . . . . . . . . . . . . . . . . . . . . . . . . . . . . . . . . . . . . . .49
SNMP. . . . . . . . . . . . . . . . . . . . . . . . . . . . . . . . . . . . . . . . . . . . . . . .53
Printer trap. . . . . . . . . . . . . . . . . . . . . . . . . . . . . . . . . . . . . . . . . . . .54
IPP . . . . . . . . . . . . . . . . . . . . . . . . . . . . . . . . . . . . . . . . . . . . . . . . .56
Windows rally . . . . . . . . . . . . . . . . . . . . . . . . . . . . . . . . . . . . . . . . . .57
IEEE802.1X . . . . . . . . . . . . . . . . . . . . . . . . . . . . . . . . . . . . . . . . . . .57
Secure protocol server (Kerberos) . . . . . . . . . . . . . . . . . . . . . . . . . . . .58
LDAP . . . . . . . . . . . . . . . . . . . . . . . . . . . . . . . . . . . . . . . . . . . . . . . .58
Mail server . . . . . . . . . . . . . . . . . . . . . . . . . . . . . . . . . . . . . . . . . . . .59
Security . . . . . . . . . . . . . . . . . . . . . . . . . . . . . . . . . . . . . . . . . . . . . .60
IP filtering . . . . . . . . . . . . . . . . . . . . . . . . . . . . . . . . . . . . . . . . . . . .61
MAC address filtering . . . . . . . . . . . . . . . . . . . . . . . . . . . . . . . . . . . . .62
SSL/TLS . . . . . . . . . . . . . . . . . . . . . . . . . . . . . . . . . . . . . . . . . . . . . .62
IPSec . . . . . . . . . . . . . . . . . . . . . . . . . . . . . . . . . . . . . . . . . . . . . . . .64
Maintenance . . . . . . . . . . . . . . . . . . . . . . . . . . . . . . . . . . . . . . . . . . .65
Time setup (SNTP settings) . . . . . . . . . . . . . . . . . . . . . . . . . . . . . . . .65
Web printing. . . . . . . . . . . . . . . . . . . . . . . . . . . . . . . . . . . . . . . . . . .66
Changing network settings from the web page . . . . . . . . . . . . . . . . . . . . .67
Encrypting Communication by SSL/TLS . . . . . . . . . . . . . . . . . . . . . . . .67
IPP printing (Windows only) . . . . . . . . . . . . . . . . . . . . . . . . . . . . . . . .69
Encrypting communication by IPSec . . . . . . . . . . . . . . . . . . . . . . . . . .71
Controlling access using IP address (IP filtering) . . . . . . . . . . . . . . . . . .74
Controlling access using MAC address (MAC address filtering) . . . . . . . .74
Error notification by e-mail (e-mail alert) . . . . . . . . . . . . . . . . . . . . . . .75
Using SNMPv3. . . . . . . . . . . . . . . . . . . . . . . . . . . . . . . . . . . . . . . . . . . .76
Using IPv6 . . . . . . . . . . . . . . . . . . . . . . . . . . . . . . . . . . . . . . . . . . . . . .77
Enabling IPv6 . . . . . . . . . . . . . . . . . . . . . . . . . . . . . . . . . . . . . . . . . .78
Checking IPv6 address. . . . . . . . . . . . . . . . . . . . . . . . . . . . . . . . . . . .78
Using IEEE802.1X . . . . . . . . . . . . . . . . . . . . . . . . . . . . . . . . . . . . . . . . .78
Configuring your machine for IEEE802.1X . . . . . . . . . . . . . . . . . . . . . .78
Connecting your machine to authentication switch . . . . . . . . . . . . . . . .79
Configuring LDAP server. . . . . . . . . . . . . . . . . . . . . . . . . . . . . . . . . . . . .80
Configuring secure protocols. . . . . . . . . . . . . . . . . . . . . . . . . . . . . . . . . .80
Printing without printer driver (direct printing) . . . . . . . . . . . . . . . . . . . . .81
Printing PDFs . . . . . . . . . . . . . . . . . . . . . . . . . . . . . . . . . . . . . . . . . .81
Configuring server to print files attached to e-mails. . . . . . . . . . . . . . . .81
Changing settings on EtherTalk (Mac only). . . . . . . . . . . . . . . . . . . . . . . .82
Changing EtherTalk machine name . . . . . . . . . . . . . . . . . . . . . . . . . . .82
Changing EtherTalk zone . . . . . . . . . . . . . . . . . . . . . . . . . . . . . . . . . .82
Contents > 4
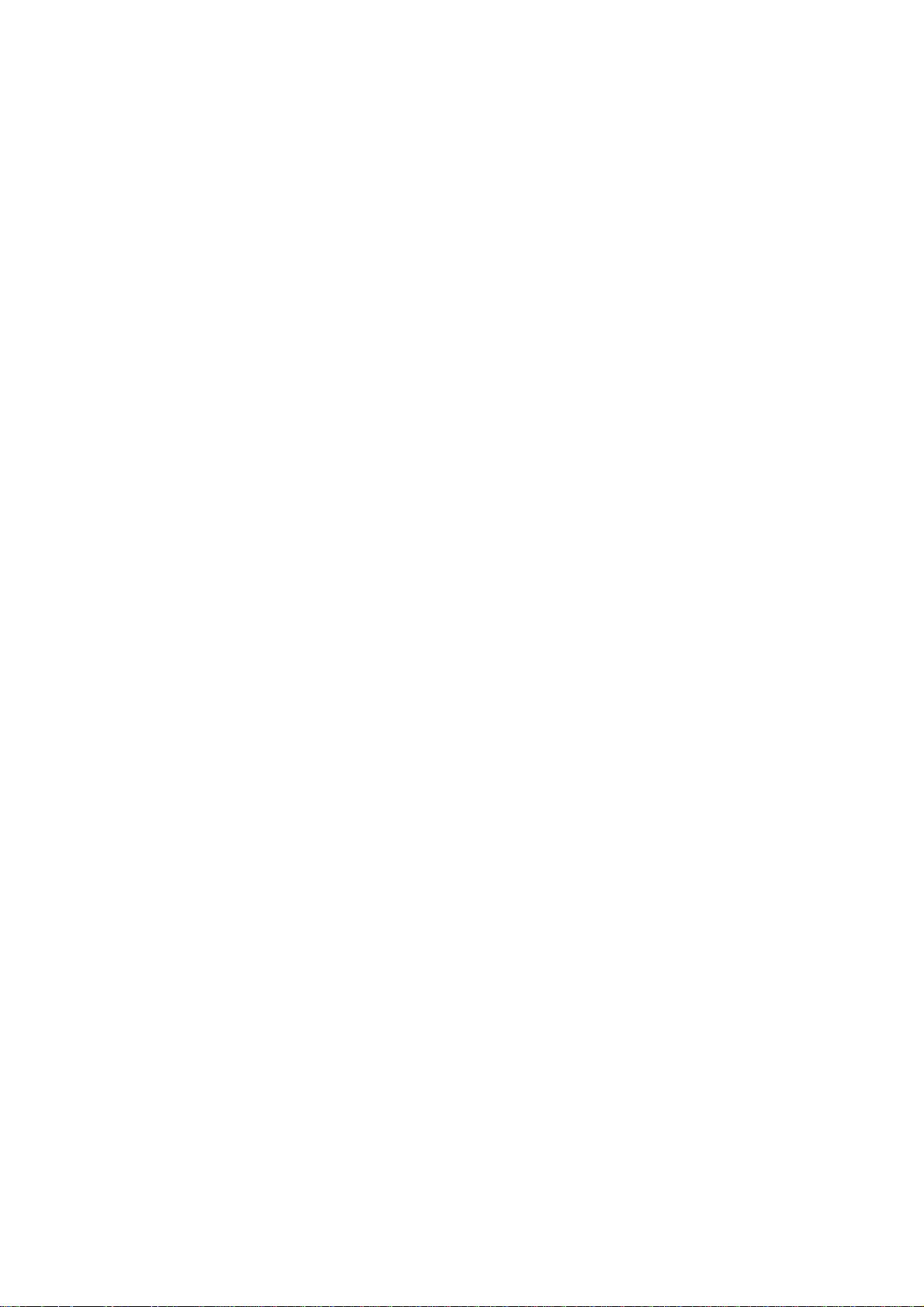
Other operations . . . . . . . . . . . . . . . . . . . . . . . . . . . . . . . . . . . . . . . . . . .83
Initializing network settings . . . . . . . . . . . . . . . . . . . . . . . . . . . . . . . . . .83
Using DHCP . . . . . . . . . . . . . . . . . . . . . . . . . . . . . . . . . . . . . . . . . . . . .83
Configuring DHCP server . . . . . . . . . . . . . . . . . . . . . . . . . . . . . . . . . .83
Configuring your machine. . . . . . . . . . . . . . . . . . . . . . . . . . . . . . . . . .84
Appendix A - menu system . . . . . . . . . . . . . . . . . . . . . . . . . . . . . . . . . . .86
Reports . . . . . . . . . . . . . . . . . . . . . . . . . . . . . . . . . . . . . . . . . . . . . . . .87
Paper setup . . . . . . . . . . . . . . . . . . . . . . . . . . . . . . . . . . . . . . . . . . . . .88
Address book . . . . . . . . . . . . . . . . . . . . . . . . . . . . . . . . . . . . . . . . . . . .90
Phone book . . . . . . . . . . . . . . . . . . . . . . . . . . . . . . . . . . . . . . . . . . . . .91
Profile . . . . . . . . . . . . . . . . . . . . . . . . . . . . . . . . . . . . . . . . . . . . . . . . .92
Network scan destination . . . . . . . . . . . . . . . . . . . . . . . . . . . . . . . . . . . .94
Store document settings . . . . . . . . . . . . . . . . . . . . . . . . . . . . . . . . . . . .94
View information . . . . . . . . . . . . . . . . . . . . . . . . . . . . . . . . . . . . . . . . . .95
Shutdown. . . . . . . . . . . . . . . . . . . . . . . . . . . . . . . . . . . . . . . . . . . . . . .95
Easy setup . . . . . . . . . . . . . . . . . . . . . . . . . . . . . . . . . . . . . . . . . . . . . .96
Admin setup . . . . . . . . . . . . . . . . . . . . . . . . . . . . . . . . . . . . . . . . . . . . .97
Index. . . . . . . . . . . . . . . . . . . . . . . . . . . . . . . . . . . . . . . . . . . . . . . . . . .119
Contents > 5
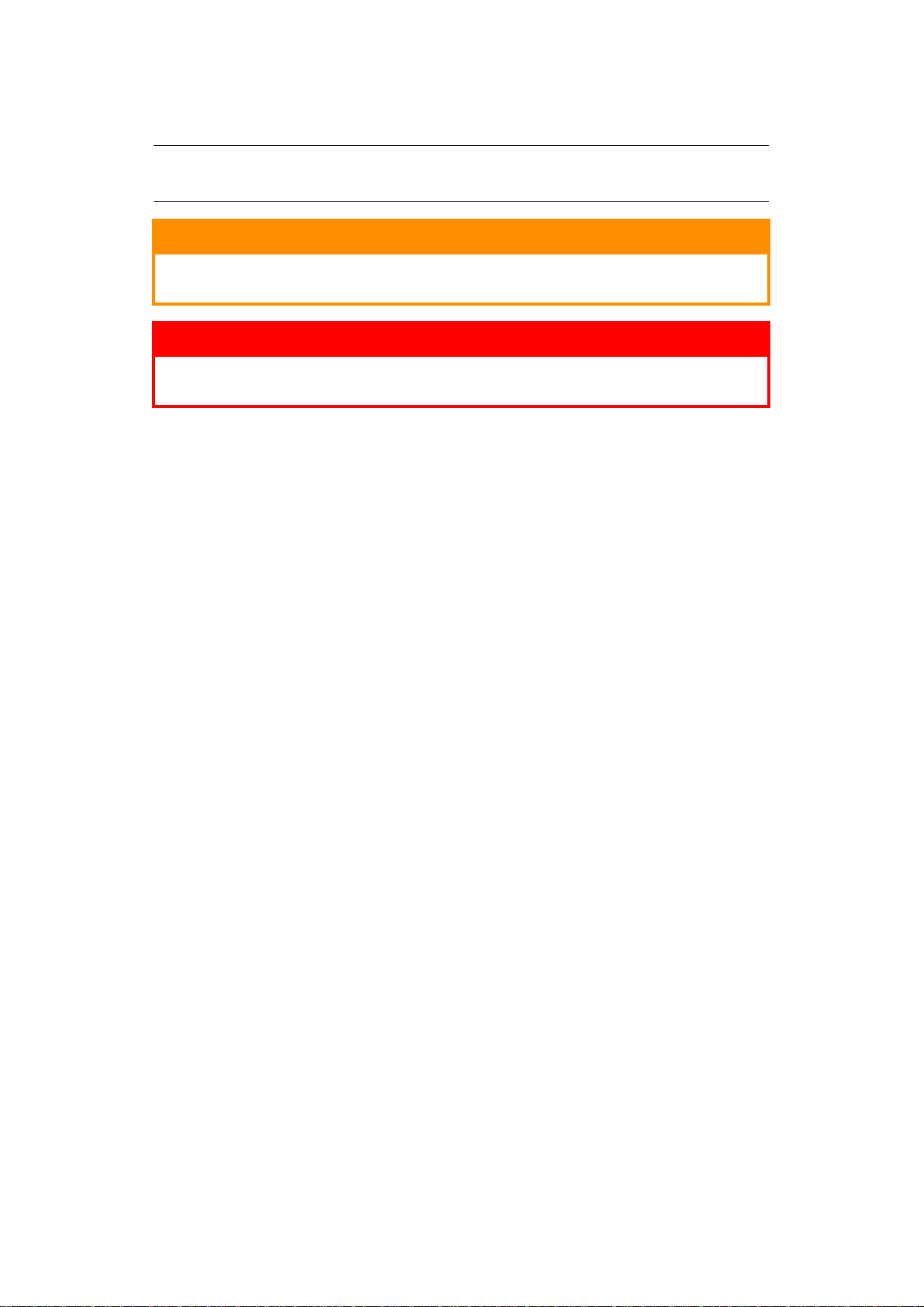
N
OTES, CAUTIONS AND WARNINGS
NOTE
A note provides additional information to supplement the main text.
CAUTION!
A caution provides additional information which, if ignored, may
result in equipment malfunction or damage.
WARNING!
A warning provides additional information which, if ignored, may
result in a risk of personal injury.
Notes, cautions and warnings > 6
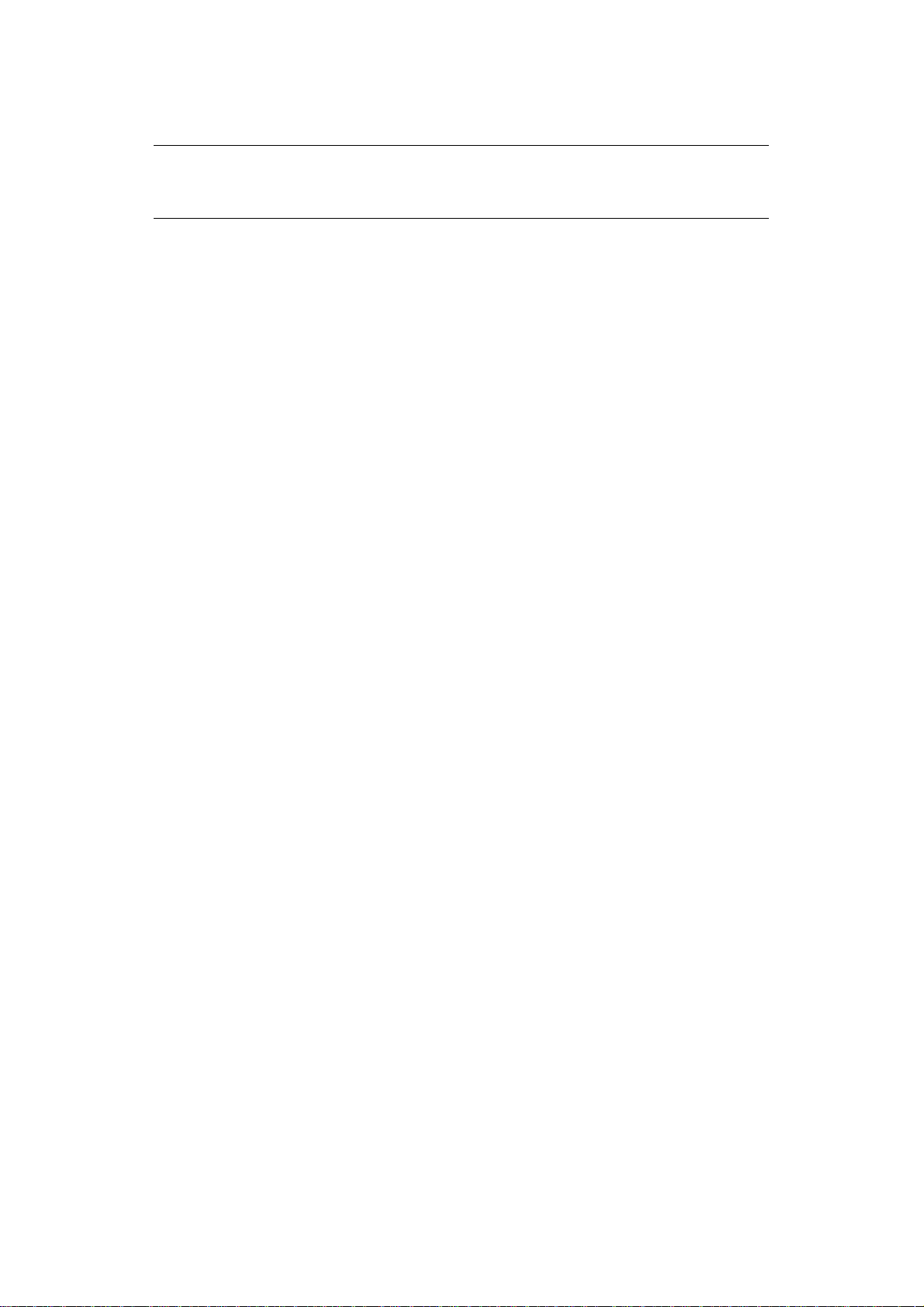
A
BOUT THIS GUIDE
NOTE
Images used in this manual may include optional features that your product
does not have installed.
D
OCUMENTATION SUITE
This guide is part of a suite of online and printed documentation provided to help you
become familiar with your product and to make the best use of its many powerful features.
The documentation is summarised below for reference and is found on the manuals DVD
unless indicated otherwise:
> Installation Safety booklet: provides information for safe use of your product.
This is a paper document that is packaged with the product and should be read before
setting up your machine.
> Set-up guide: describes how to unpack, connect and turn on your product.
This is a paper document that is packaged with the product.
> User’s Guide: helps you become familiar with your product and make the best use
of its many features. Also included are guidelines for troubleshooting and
maintenance to ensure that it performs at its best. Additionally, information is
provided for adding optional accessories as your printing needs evolve.
> Configuration Guide: provides machine, fax and network configuration
information.
> Printing Guide: helps you become familiar with the many features of the driver
software supplied with your product.
> Barcode Printing Guide: helps you become familiar with your product’s built in
barcode printing feature.
> Security Guide: helps you become familiar with your product’s security features.
> Installation Guides: accompany consumable items and optional accessories to
describe how to install them.
These are paper documents that are packaged with the consumables and optional
accessories.
> On-line Help: on-line information accessible from the printer driver and utility
software.
P
URPOSE OF THIS GUIDE
The purpose of this guide is to provide you with in-depth information on how configure the
network, scan and fax for your machine.
About this guide > 7
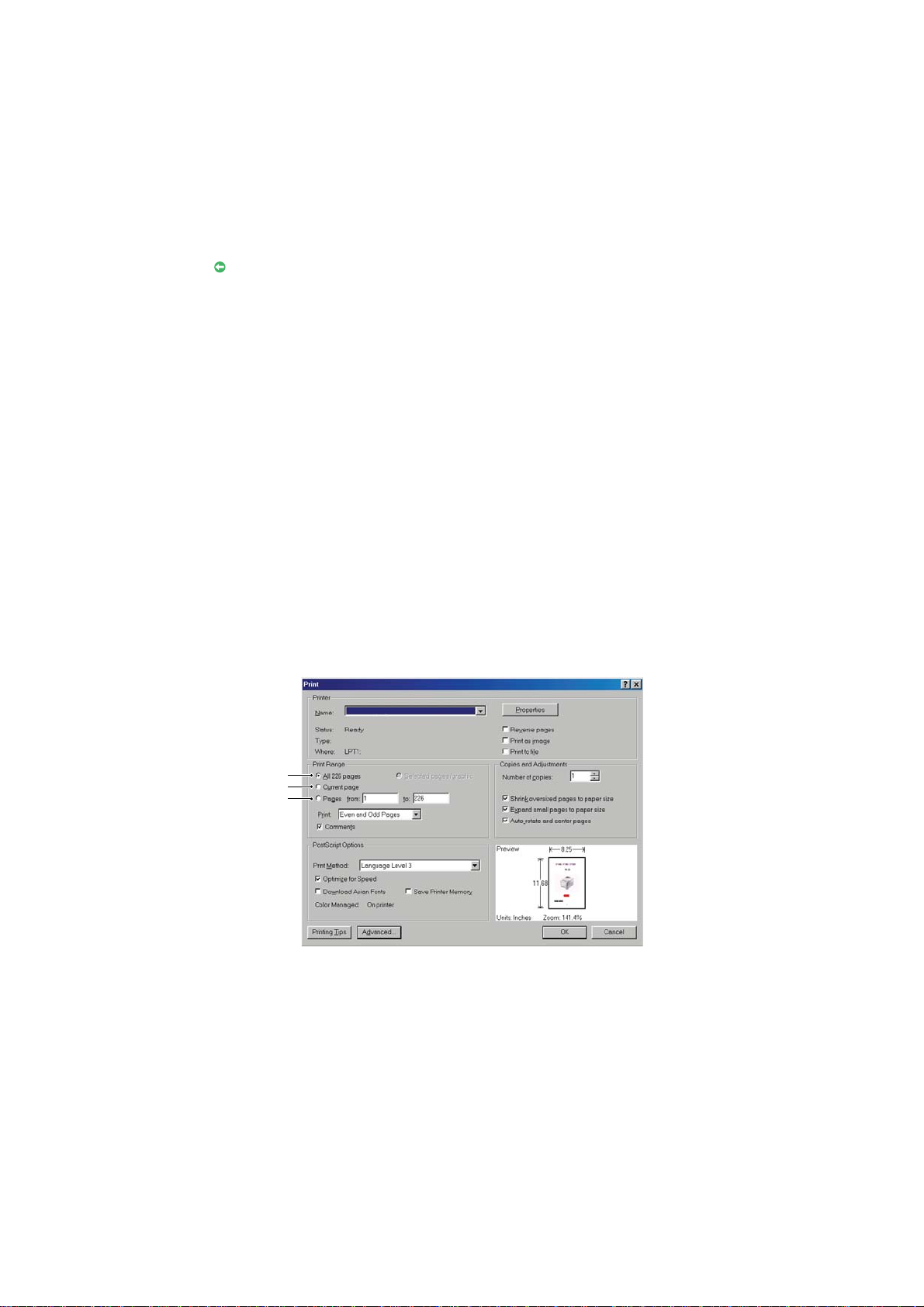
ON-
LINE USAGE
This guide is intended to be read on screen using Adobe Reader. Use the navigation and
viewing tools provided in Adobe Reader.
There are many cross-references within this book, each highlighted as blue text. When you
click on a cross-reference the display will instantly jump to the part of the manual
containing the referenced material.
By using the button in Adobe Reader, you can navigate directly back to where you were
before.
You can access specific information in two ways:
> In the list of bookmarks down the left hand side of your screen, click on the topic of
interest to jump to the required topic. (If the bookmarks are not available, use the
“Contents” on page 3.)
> In the list of bookmarks, click on Index to jump to the Index. (If the bookmarks are
not available, use the “Contents” on page 3.) Find the term of interest in the
alphabetically arranged index and click on the associated page number to jump to
the page containing the term.
P
RINTING PAGES
The whole manual, individual pages, or sections may be printed. The procedure is:
1. From the toolbar, select File > Print (or press the Ctrl + P keys).
2. Choose which pages you wish to print:
(a) All pages, (1), for the entire manual.
(b) Current page, (2), for the page at which you are looking.
1
2
3
(c) Pages from and to, (3), for the range of pages you specify by entering their
page numbers.
(d) Click OK.
About this guide > 8
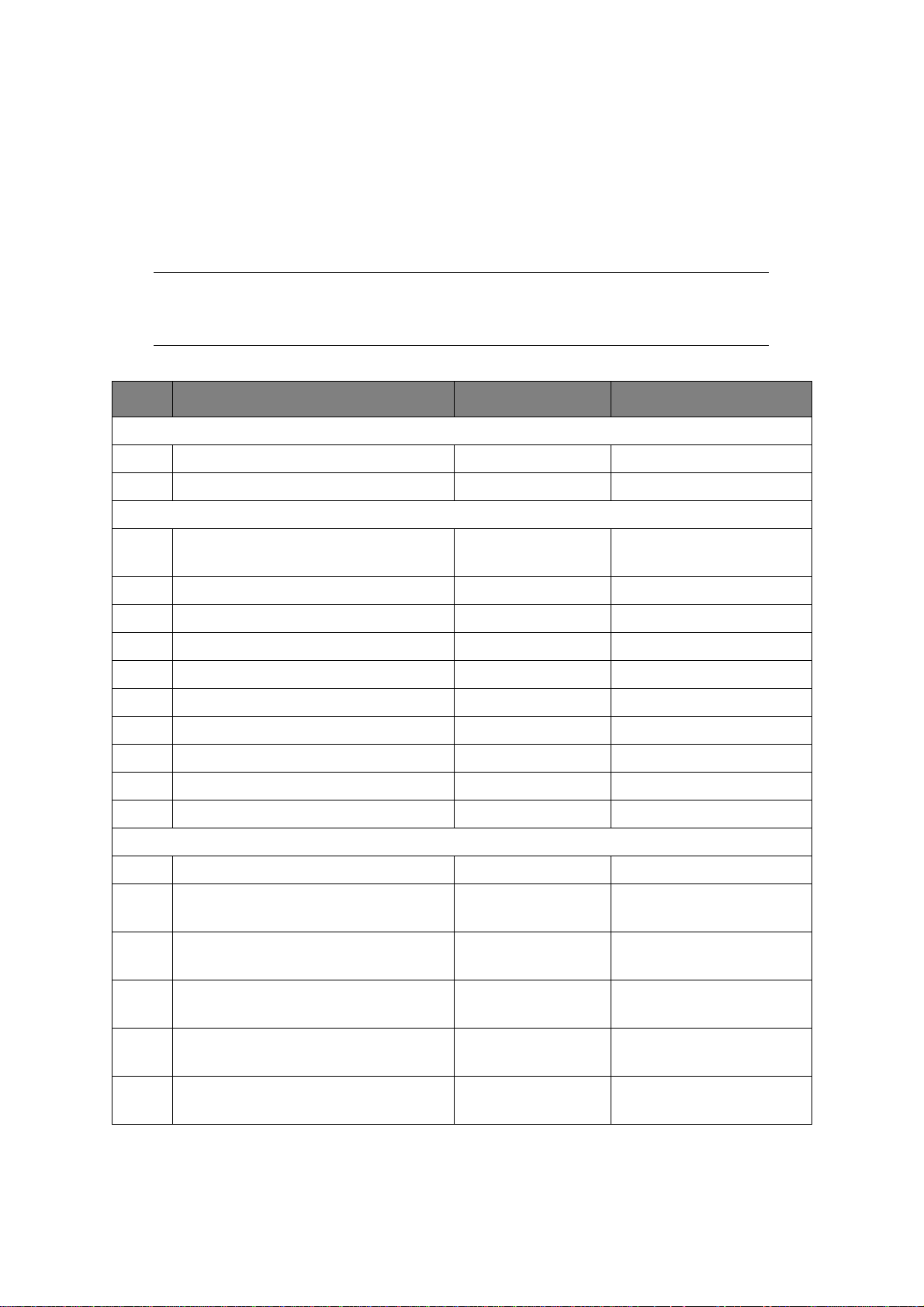
C
ONFIGURING THE NETWORK SETTINGS
Functions such as Scan To E-mail, Scan To Network PC and Internet Fax enable you to send
scanned data to a computer via the network connection. To use them, you need to set up
your machine and the computer to which you want to send scanned data.
First check your computer settings and fill in the information in the Your Value column of
the “Setup Information Form,” on page 9. Then, configure your machine and the computer
using the information in Your Value.
NOTE
Be sure to set up the network connection before continuing. Refer to the Setup
Guide supplied with the machine.
Table 1: Setup Information Form
NO. ITEM EXAMPLE YOUR VALUE
Common Setup Information
A-1 Administrator password for your machine aaaaaa
A-2 IP address of your machine 192.168.0.2
Setup Information Required for Scan To Email and Internet Fax
B-1 Email address for your machine mc561@test.com
(Up to 80 characters)
B-2 SMTP server address smtp.test.com
B-3 POP3 server address pop3.test.com
B-4 Authentication method SMTP
B-5 SMTP user ID OKIMC561
B-6 SMTP password okimc561
B-7 POP user ID user
B-8 POP password okimc561
B-9 Name of the email destination User
B-10 Email address of the email destination user@test.com
Setup Information Required for Scan To Network PC
C-1 Name of the destination computer PC1
C-2 User name to log into the destination
computer
C-3 Password to log into the destination
computer
C-4 Profile name to register the settings Sales
mc561
mc561
(Up to 32 characters)
(Up to 32 characters)
(Up to 16 characters)
C-5 Shared folder name on the destination
computer
C-6 File name of the scanned data ScanData
Configuring the network settings > 9
SalesDev
(Up to 64 characters)
(Up to 64 characters)
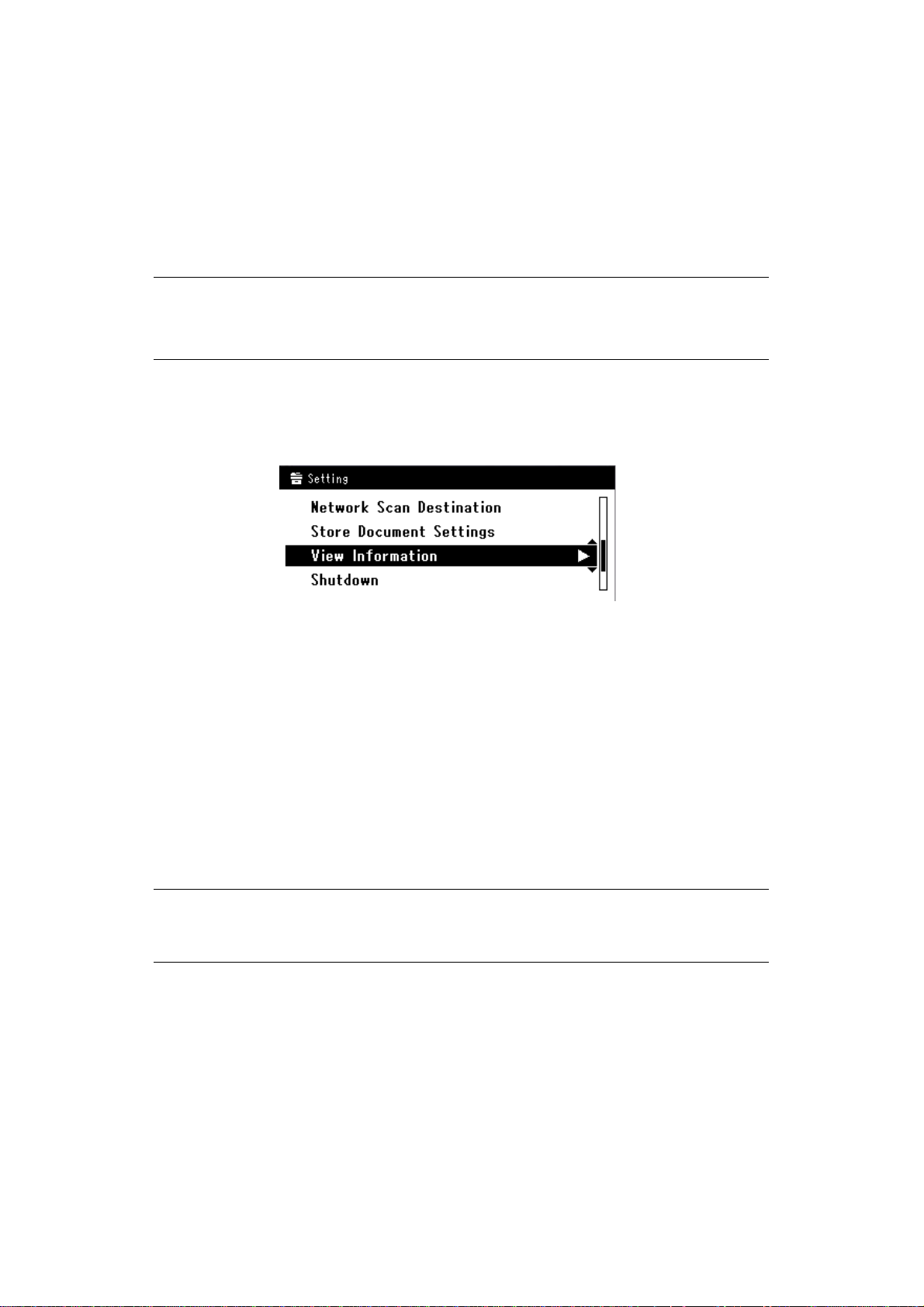
C
HECKING THE COMMON SETUP INFORMATION
Check the common setup information for Scan To E- mai l , Sca n To N e t wor k PC a n d Int e rne t
Fax, and fill in the corresponding column in the “Setup Information Form,” on page 9.
Administrator password
Enter the administrator password of your machine in the “Setup Information Form,” on
page 9.
NOTE
The default administrator password is “aaaaaa”.
Passwords are case sensitive.
IP address of your machine
1. Press the SETTING key on the control panel.
2. Using the Down arrow key, scroll to View Information and press OK.
3. Using the Down arrow key, scroll to Network and press OK.
4. Note the IPv4 address in the “Setup Information Form,” on page 9.
S
ETTING UP SCAN TO E-MAIL AND INTERNET FAX
The Scan To E-mail and Internet Fax functions enable you to send scanned images as a file
attachment in an e-mail to the specified e-mail address on the network. To use these
functions, set up the e-mail setting for your machine.
C
HECKING THE E-MAIL SETTINGS OF THE COMPUTER
If a network administrator specifies the values such as a mail server account, password and
email address for your machine, note them in the “Setup Information Form,” on page 9,
otherwise follow the procedure below.
NOTE
The procedure below uses Windows Live Mail on Windows 7. If you are using
different email software, refer to the manual for the email software.
1. Click Start > Windows Live Mail.
2. From the drop-down menu, select Tools > Accounts.
If the menu bar is not displayed, click the Menus icon and then select Show menu
bar.
3. Select the default mail account and then click Properties.
Configuring the network settings > 10
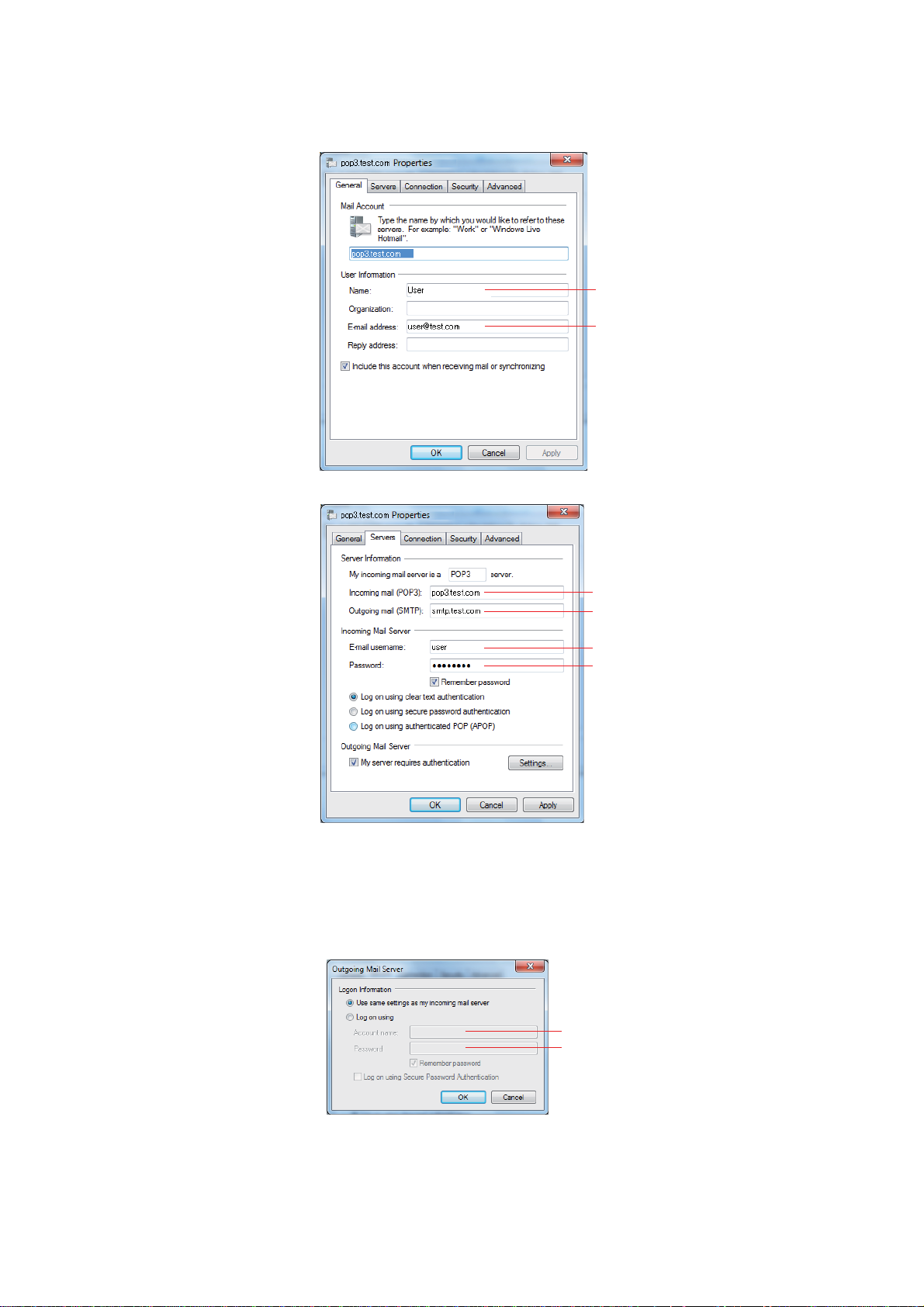
4. On the General tab, note the Name and E-mail address in the “Setup Information
Form,” on page 9.
B-9
B-10
5. Click the Server tab, and then note each of the settings as shown:
B-3
B-2
B-7
B-8
If My server requires authentication is selected, enter “SMTP”.
If it is not selected, enter “POP”.
6. Select My server requires authentication and then click Settings.
7. Refer to the Outgoing Mail Server dialog box, and note the settings in the “Setup
Information Form,” on page 9.
B-5
B-6
If Use the same settings as my incoming mail server is selected, enter the same
values as above.
If Log on using is selected, note the Account name and Password.
Configuring the network settings > 11
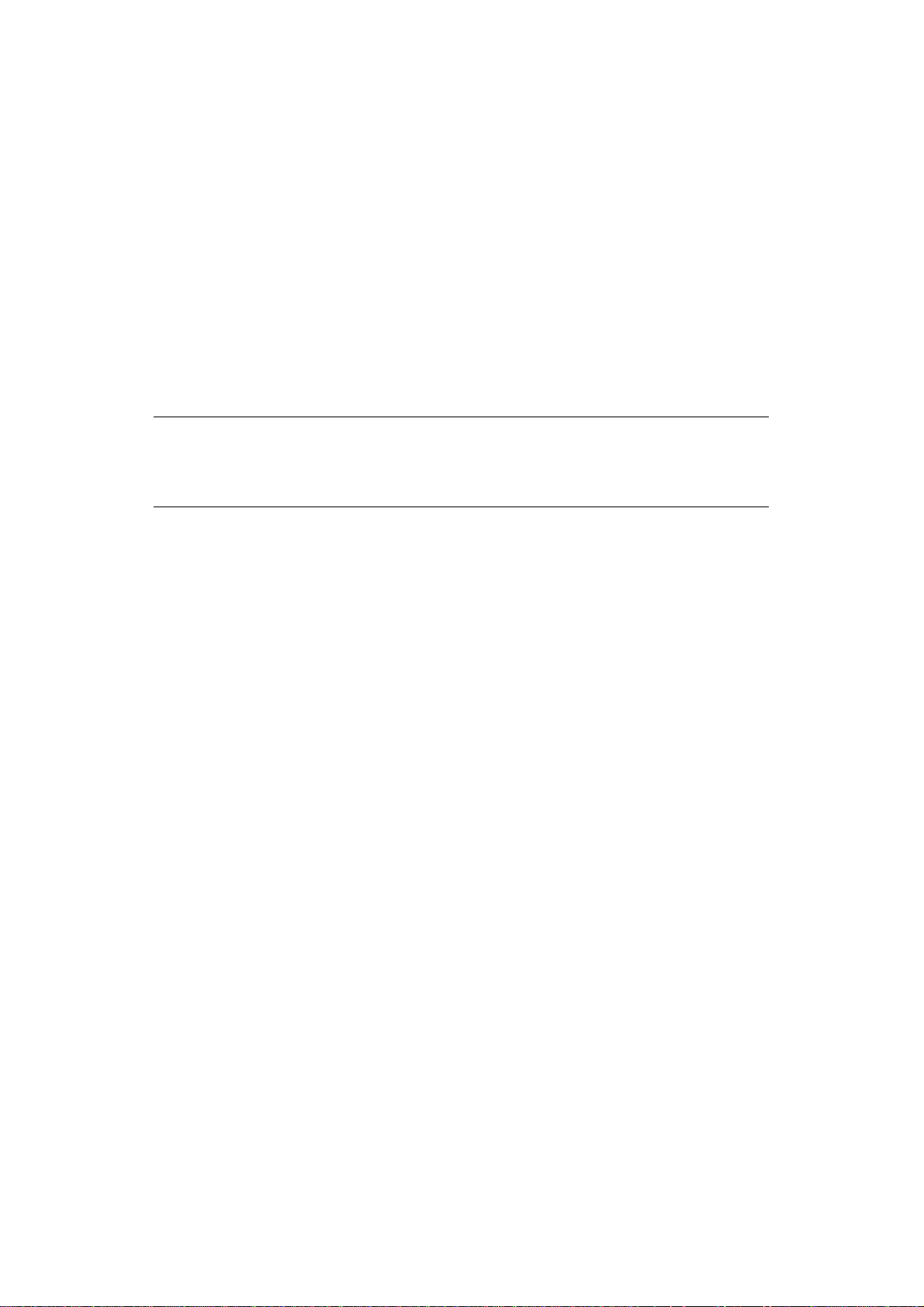
S
ETTING THE E-MAIL ADDRESS FOR YOUR MACHINE
Enter an e-mail address to be used by your machine in the “Setup Information Form,” on
page 9.
> If the e-mail address for your machine is specified by the network administrator,
enter the email address in B-1.
> If you are using an Internet Service Provider, obtain an e-mail address for your
machine from the provider and then enter the e-mail address in B-1.
> If the e-mail address for your machine is neither specified nor obtained, determine
the e-mail address according to the value you entered in authentication method:
> If authentication method is “SMTP”, determine an e-mail address and enter it
in B-1.
> If authentication method is “POP”, enter the same e-mail address as B-12 in
B-1.
NOTE
If you want your machine to receive e-mail, you must obtain an e-mail
address for your machine from a network administrator or your Internet
Service Provider.
Configuring the network settings > 12
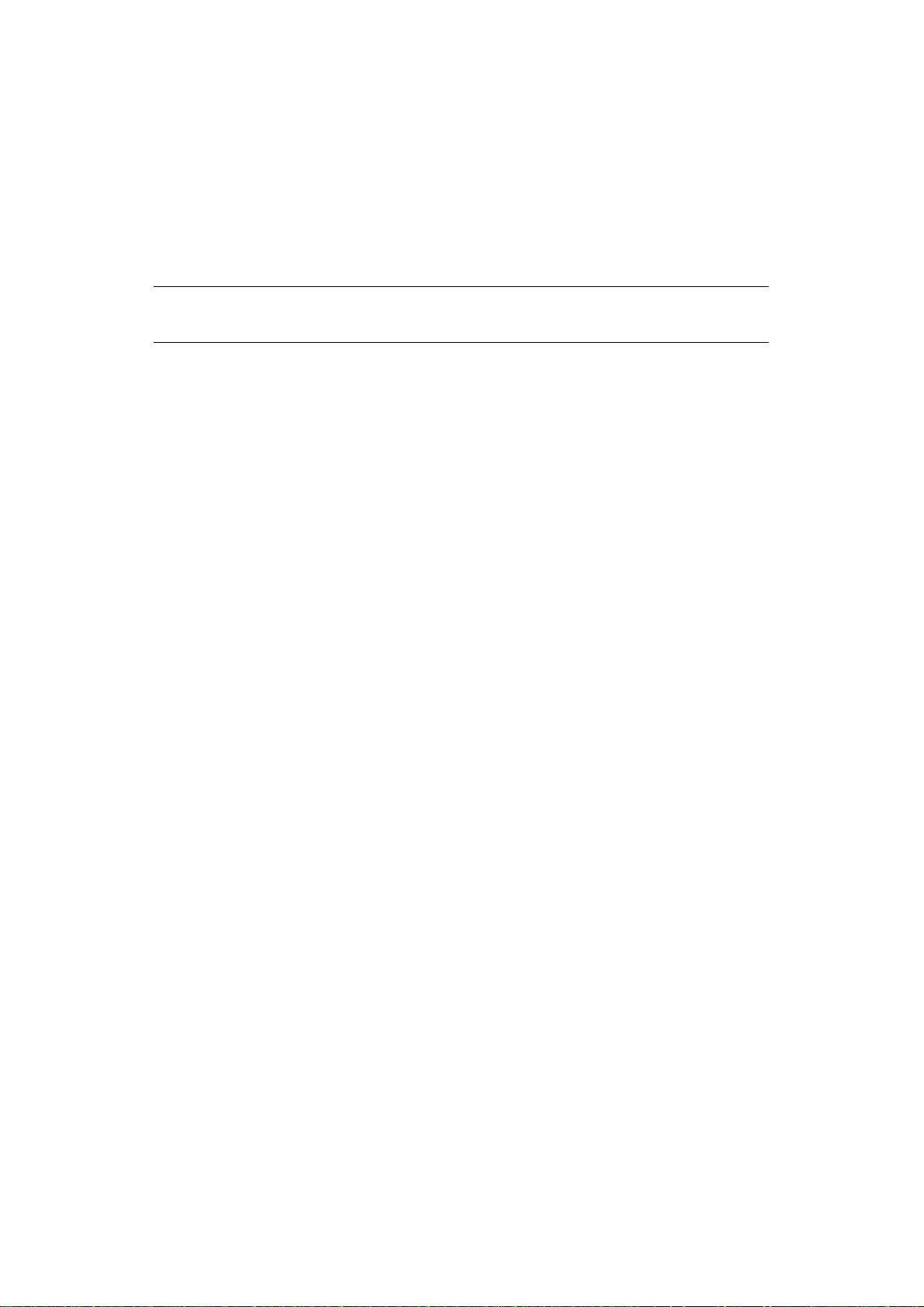
C
ONFIGURING YOUR MACHINE FOR SCAN TO E-MAIL AND INTERNET FAX
Set up your machine for Scan To E-mail and Internet Fax using the information in the
“Setup Information Form,” on page 9.
1. Press the SETTING button on the control panel.
2. Using the Down arrow key, scroll to Easy Setup and press OK.
3. Using the arrow keys and on-screen keypad, enter the Administrator password.
Highlight Done and press OK.
NOTE
The default password is “aaaaaa”.
4. Using the Down arrow key, scroll to E-mail Setting and then press the Right
arrow key.
5. Press the Right arrow key, then enter the SMTP server address (B-2) using the
arrow keys and on-screen keypad.
6. Highlight Done and then press OK.
7. Press the Right arrow key, then enter the e-mail address for your machine (B-
1) using the arrow keys and on-screen keypad.
8. Highlight Done and then press OK.
9. Press the Right arrow key, then enter the authentication method (B-4) using the
arrow keys and on-screen keypad.
10. Highlight Done and then press OK.
11. Press the Right arrow key, then enter the SMTP user ID (B-5) using the arrow
keys and on-screen keypad.
12. Highlight Done and then press OK.
13. Press the Right arrow key, then enter the SMTP password (B-6) using the arrow
keys and on-screen keypad.
14. Highlight Done and then press OK.
15. Press the Right arrow key, then enter the POP-3 server address (B-3)
using the
arrow keys and on-screen keypad.
16. Highlight Done and then press OK.
17. Press the Right arrow key, then enter the POP-3 user ID (B-7) using the arrow
keys and on-screen keypad.
18. Highlight Done and then press OK.
19. Press the Right arrow key, then enter the POP password (B-8) using the arrow
keys and on-screen keypad.
20. Highlight Done and then press OK.
21. When the setup menu screen is displayed, press OK.
The setup for Scan To E-mail and Internet Fax is complete.
Configuring the network settings > 13
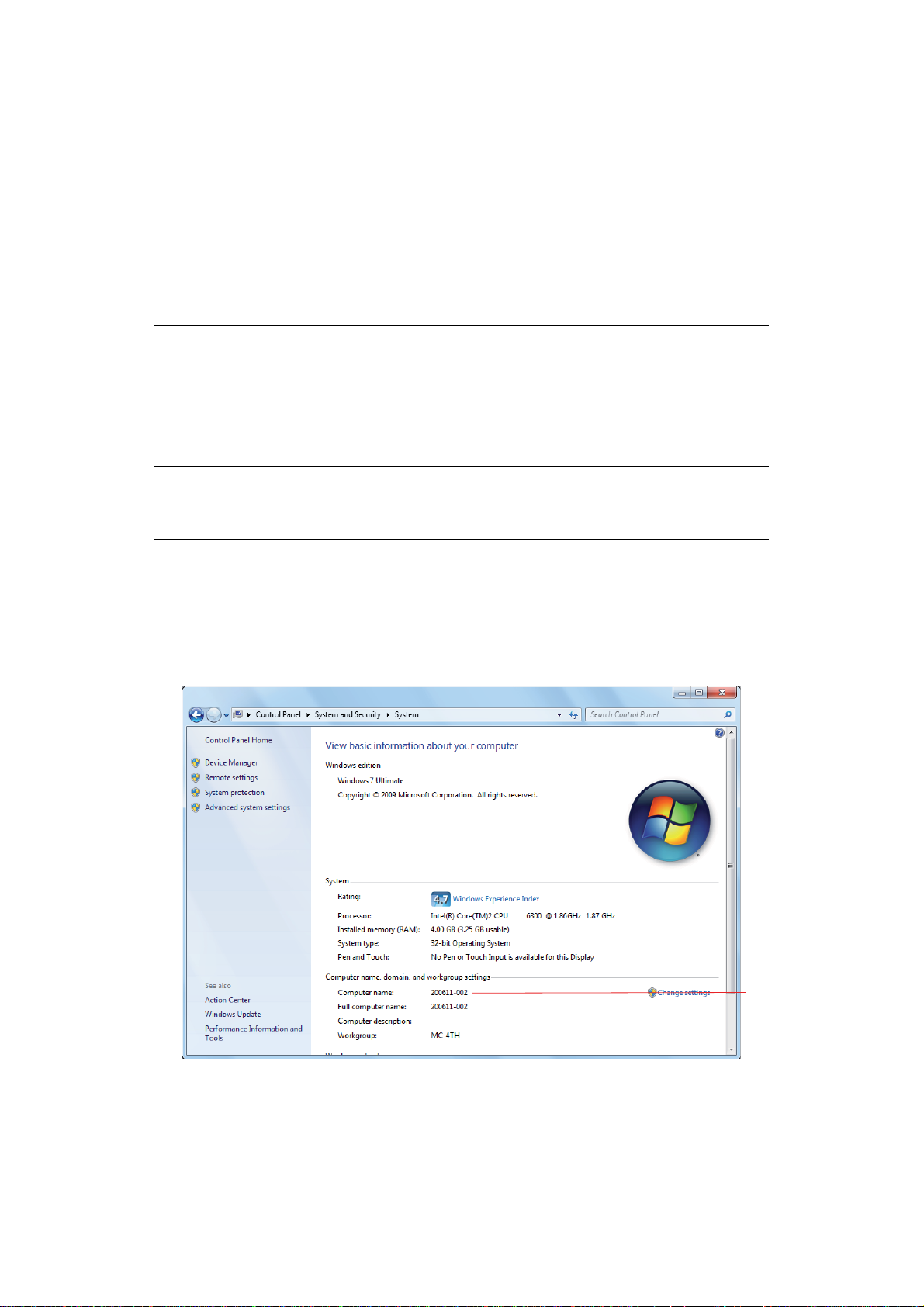
S
ETTING UP SCAN TO NETWORK
PC
The Scan To Network PC function enables you to send and save scanned images to the
“shared folder” of a computer on the network. To use this function, register your machine
on the computer as a user and create a shared folder, and then create a profile on your
machine to register the settings for the computer.
NOTE
Before starting the setup, get permission from the network administrator to
create a shared folder on the computer by following the procedure below.
The CIFS protocol is used in this procedure.
C
HECKING THE NAME OF THE COMPUTER
Check the name of the computer following the procedure below, and fill in C-1 of the “Setup
Information Form,” on page 9.
Windows 7, Windows Server 2008 R2, Windows Server 2008 and Vista
NOTE
The procedure below uses Windows 7 as an example. The display may differ
depending on the operating system.
1. Click Start > Control Panel.
2. Select System and Security.
For Windows Server 2008 and Windows Vista, select System and Maintenance.
3. Click System > See the name of this computer.
4. Note the Computer name in C-1.
C-1
5. Close the window.
Configuring the network settings > 14
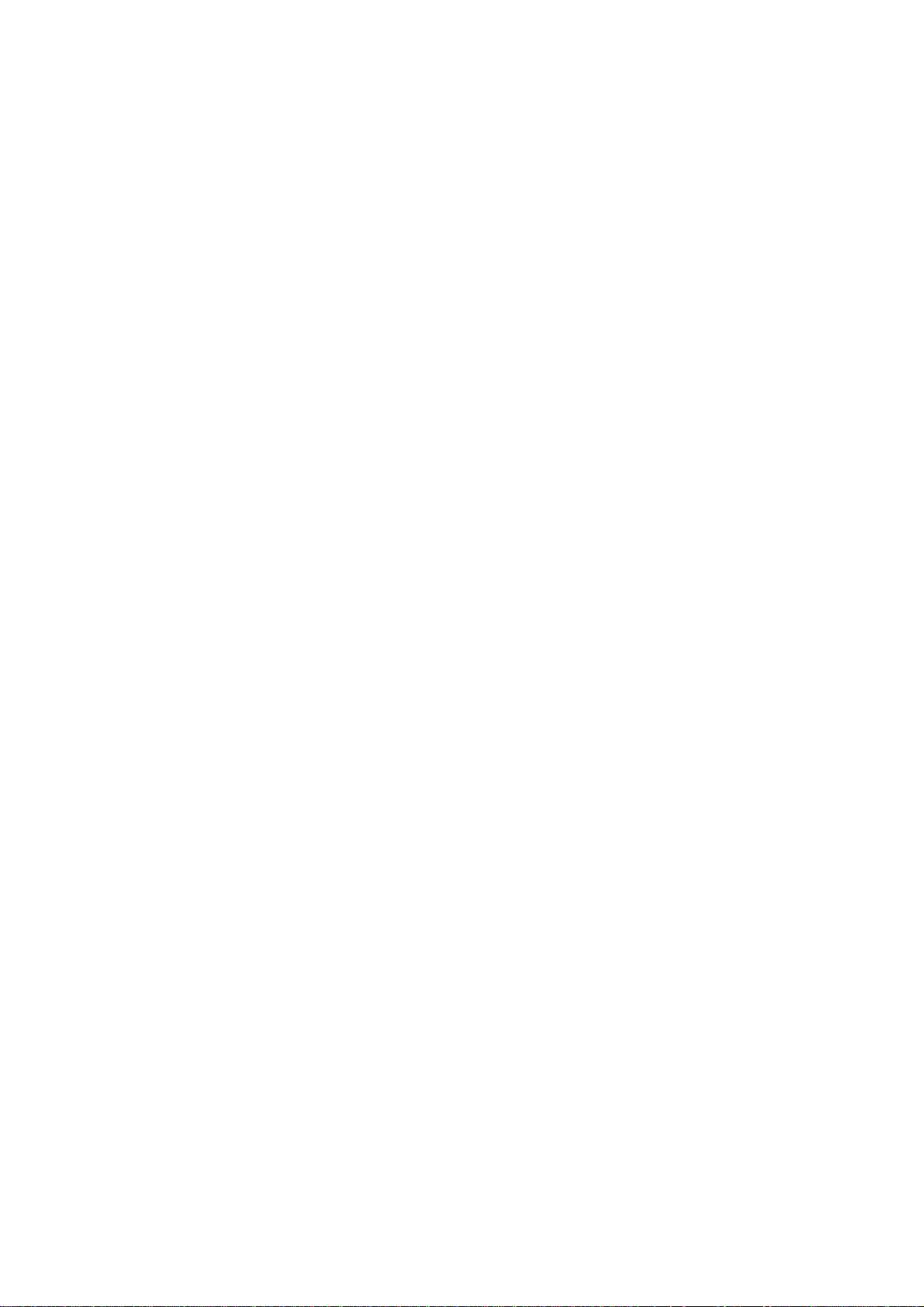
Windows Server 2003 and Windows XP
1. For Windows Server 2003, click Start > Control Panel > System.
For Windows XP, click Start > Control Panel > Performance and Maintenance >
System.
2. Select the Computer Name tab and then click Change.
3. Note the Computer name in C-1.
4. Click Cancel to close the window.
Windows 2000
1. Click Start > Settings > Control Panel.
2. Double-click System.
3. Select the Network Identification tab and then click Properties.
4. Note the Computer name in C-1.
5. Click Cancel to close the window.
Configuring the network settings > 15
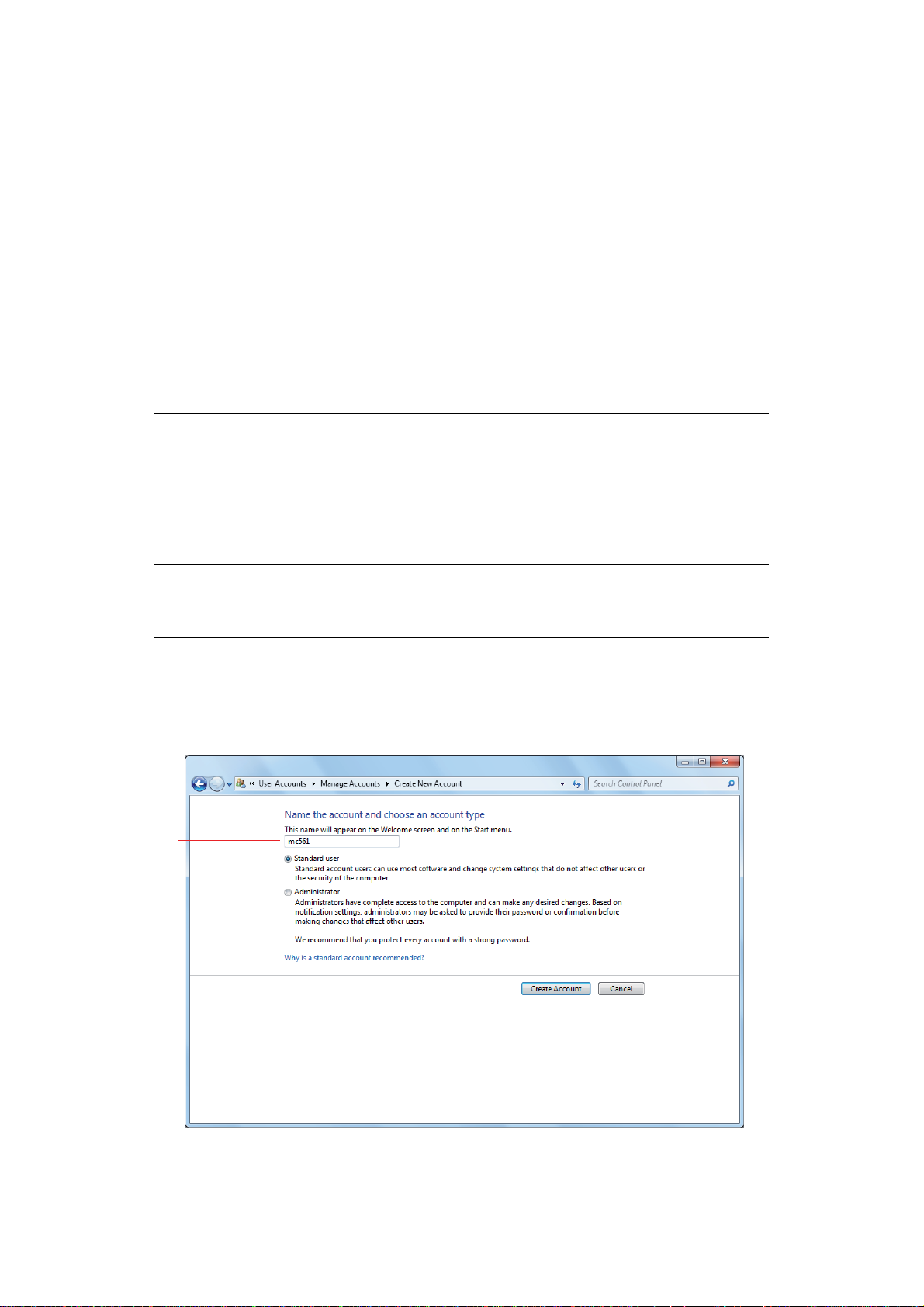
D
ETERMINING THE NAMES OF THE ITEMS REQUIRED FOR SCAN TO NETWORK
PC
Determine the names of the following items and fill in C-2 to C-6 on the “Setup Information
Form,” on page 9.
> User name to log into the destination computer (C-2)
> Password to log into the destination computer (C-3)
> Profile name to register the settings on your machine (C-4)
> Shared folder name on the destination computer (C-5)
> File name of the scanned data (C-6)
C
ONFIGURING THE COMPUTER FOR SCAN TO NETWORK
PC
Register your machine on the computer as a user and then set up a shared folder to which
scanned images are sent and saved.
NOTE
If the computer is in a domain, the procedure of adding a user account may
be different to the procedure below.
Refer to Windows help.
Windows 7, Windows Server 2008 R2, Windows 2008 and Windows Vista
NOTE
The procedure below uses Windows 7 as an example. The display may differ
depending on the operating system.
1. Click Start > Control Panel.
2. Select Add or remove user accounts.
3. Select Create a new account.
4. Enter the user name (C-2) in the text box.
C-2
5. Ensure that Standard user is selected, and then click Create Account.
6. Click the icon of the user account created in step 5.
Configuring the network settings > 16
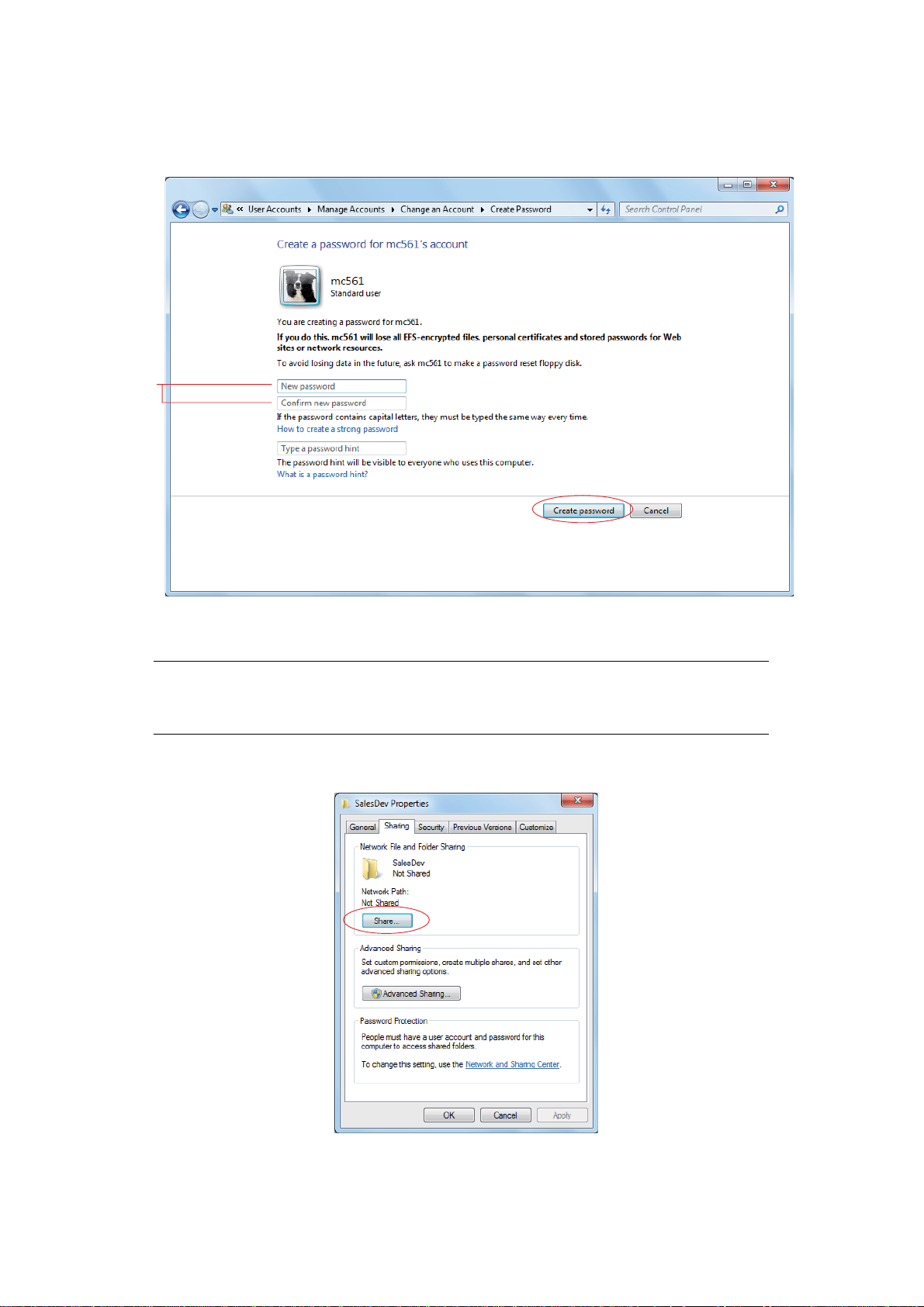
7. Select Create a password.
8. Enter the password (C-3) in New password and Confirm for new password,
and then click Create password.
C-3
9. Close the control panel.
10. Create a new folder on the computer with the shared folder name entered in C-5.
NOTE
It is recommended that you create a folder in the local drive, not on the
desktop or “My Documents”.
11. Right-click the folder created in step 10 and select Properties.
12. Select the Sharing tab and then click Share.
Configuring the network settings > 17
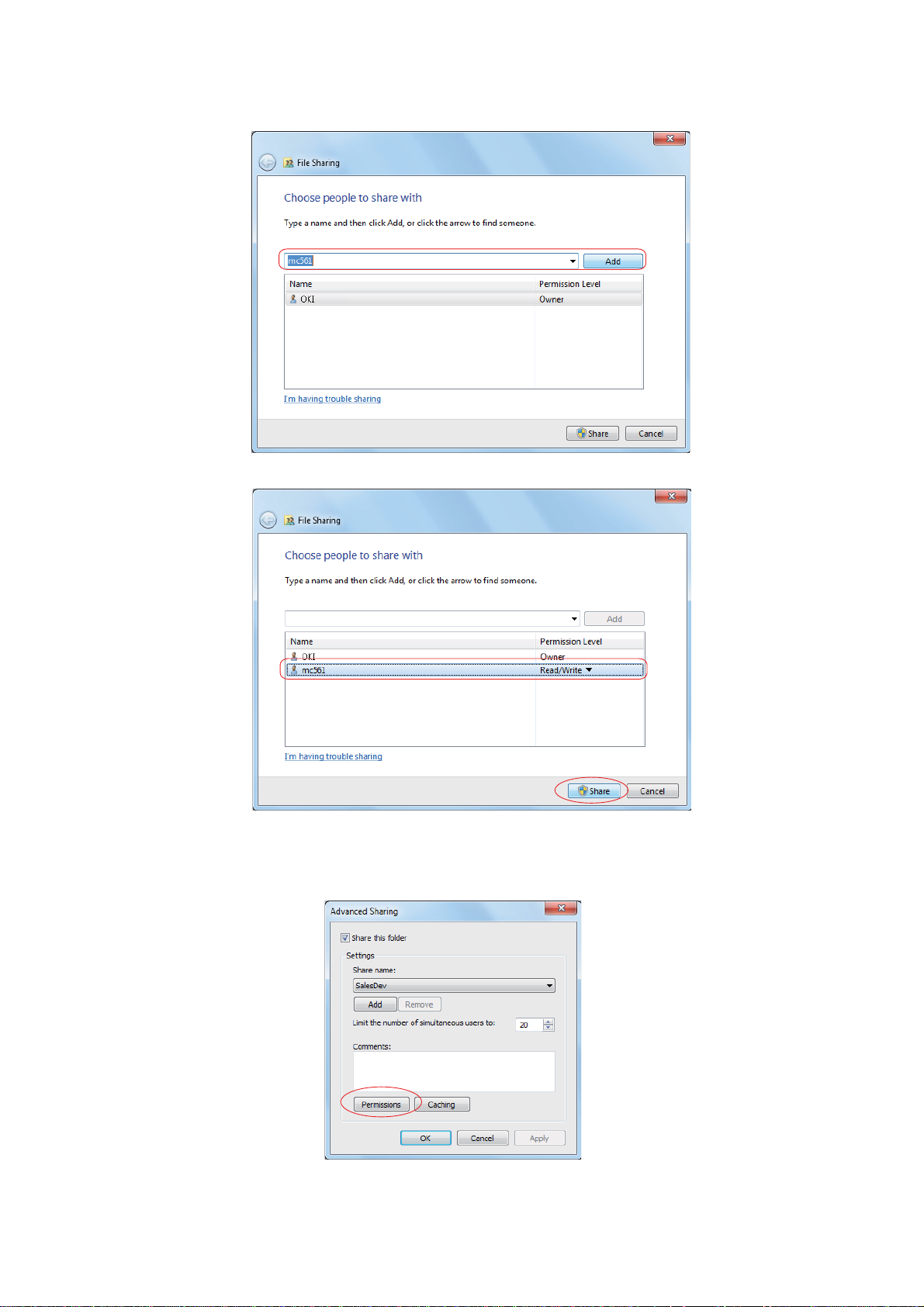
13. Select the user account created in step 5 from the drop down box, then click Add.
14. Select the user added in step 13 and select the permission level, then click Share.
15. Click Done.
16. Click Advanced Sharing on the Sharing tab.
17. Click Permissions.
Configuring the network settings > 18
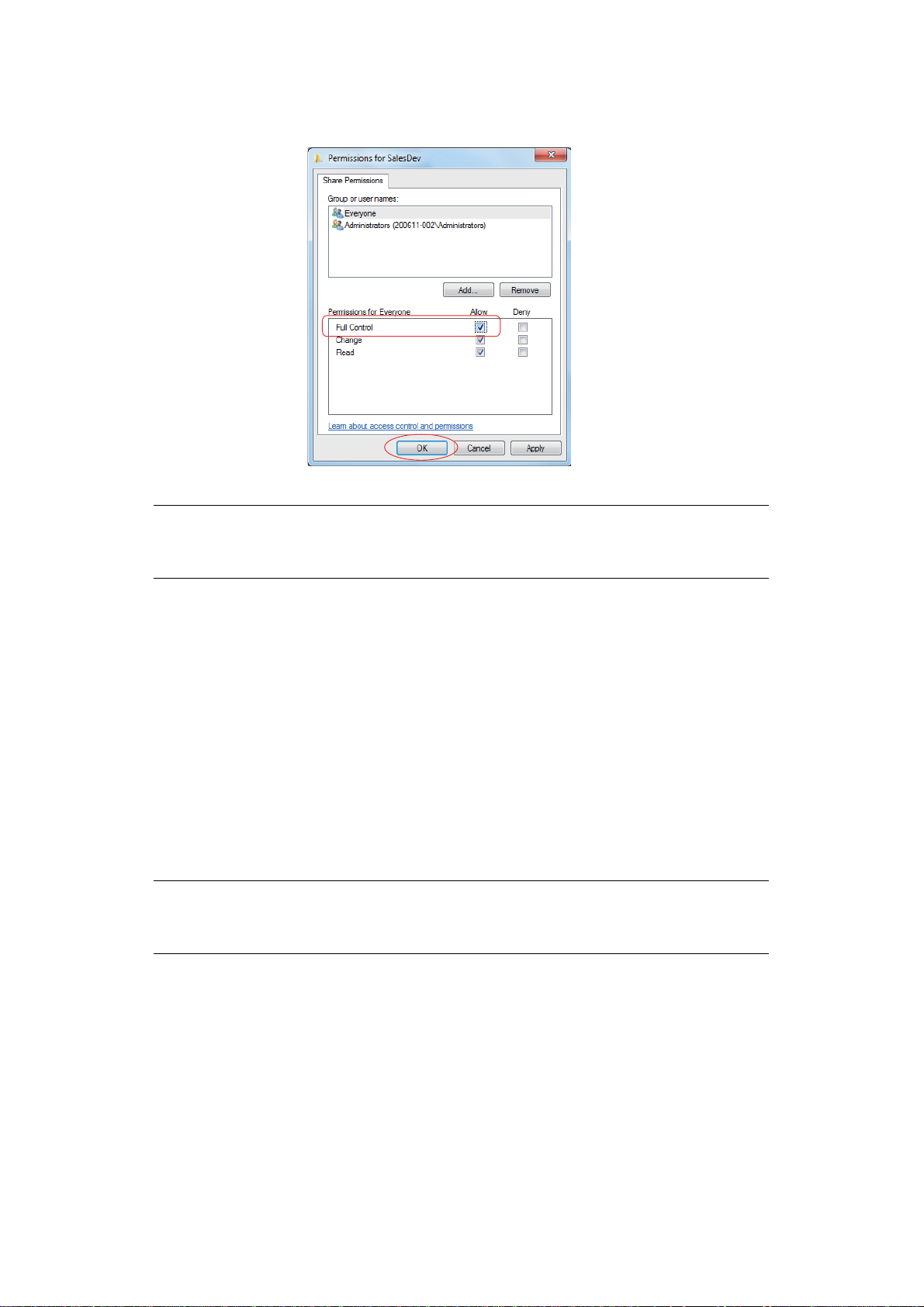
18. Select the user added in step 13 and select the Allow check box for Full Control,
then click OK.
19. Close the folder’s property dialog box.
NOTE
Create a profile to complete the setup for Scan To Network PC. Refer to
“Creating a profile for scan to network PC” on page 22.
Windows Server 2003
1. Click Start > Administrative Tools > Server Management.
2. Click Users.
3. Select Add a user.
4. Enter the user name (C-2) in the First name text box and then click Next.
5. Enter the password (C-3) in Password and Confirm password.
6. Select the Cannot change password and then click Next.
7. Click Finish.
8. Click Close.
9. Create a new folder on the computer with the shared folder name entered in C-5.
NOTE
It is recommended that you create a folder in the local drive, not on the
desktop or “My Documents”.
10. Right-click the folder created in step 9, and then select Sharing and Security.
11. On the Sharing tab, select Share this folder and then click Permissions.
12. Click Add.
13. Enter the user name (C-2) and then click Check Names.
14. Check that the user name (C-2) is displayed, and then click OK.
15. Select the Allow check box for Full Control, and then click OK.
Configuring the network settings > 19
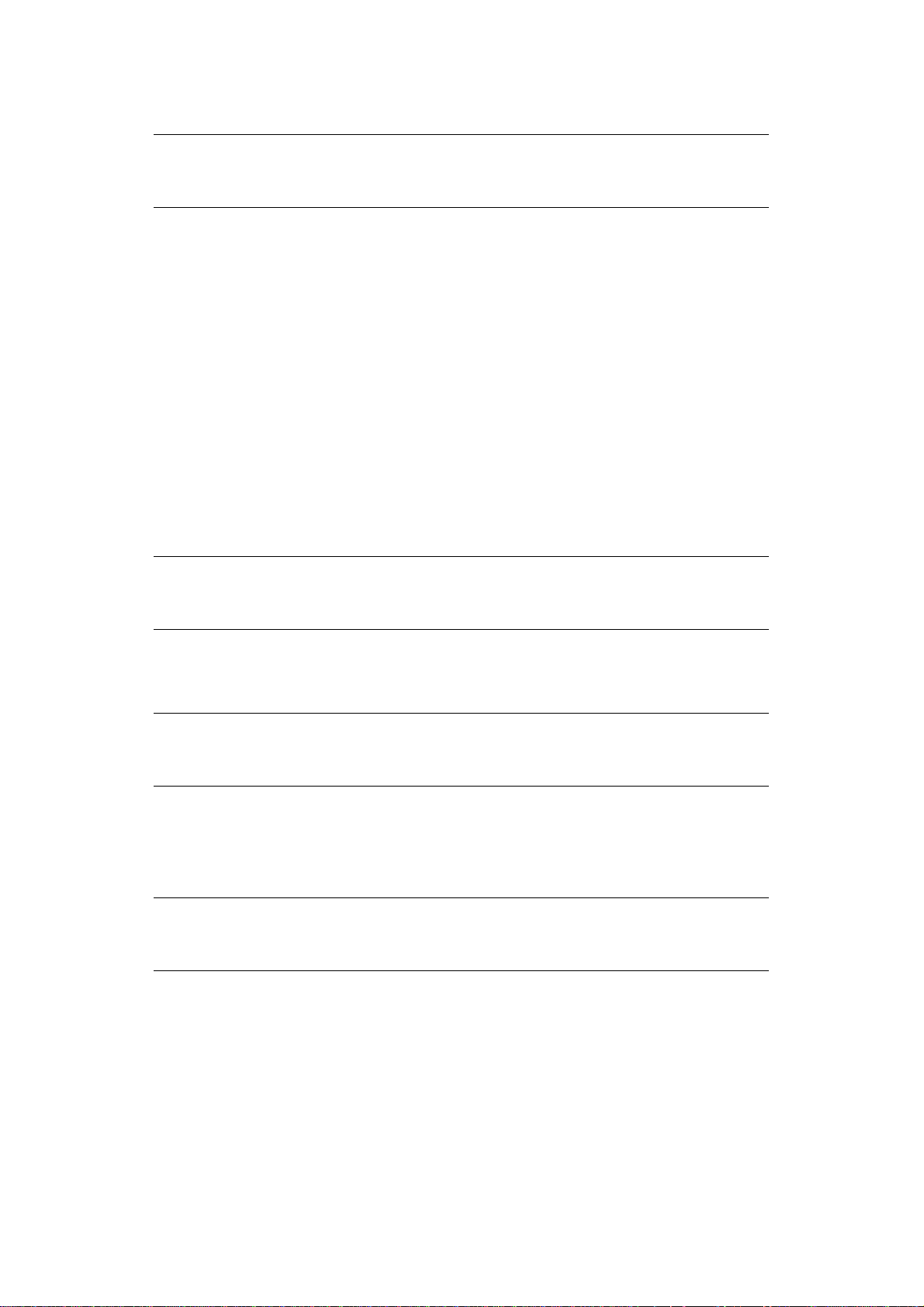
16. Close the folder’s property dialog box.
NOTE
Create a profile to complete the setup for Scan To Network PC. Refer to
“Creating a profile for scan to network PC” on page 22.
Windows XP
1. Click Start > Control Panel.
2. Double-click User Accounts.
3. Select Create a new account.
4. Enter the user name (C-2) in the text box and click Next.
5. Select Limited and click Create Account.
6. Click the icon of the user account created in step 5.
7. Select Create a password.
8. Enter the password (C-3) in Type a new password and Type the new
password again to confirm, and then click Create Password.
9. Close the control panel.
10. Create a new folder on the computer with the shared folder name entered in C-5.
NOTE
It is recommended that you create a folder in the local drive, not on the
desktop or “My Documents”.
11. Right-click the folder created in step 10, and then select Sharing and Security.
12. Click If you understand the security risks but want to share files without
running the wizard, click here..
NOTE
If a pop-up screen displays, select Share this folder and click Permissions.
Proceed to step 15.
13. Select Share this folder in Windows Firewall, and then click OK.
14. Select the Share this folder on the network and Allow network users to
change my files check box, and then click OK.
15. Select the Allow check box for Full Control, and then click OK.
NOTE
Create a profile to complete the setup for Scan To Network PC. Refer to
“Creating a profile for scan to network PC” on page 22.
Configuring the network settings > 20
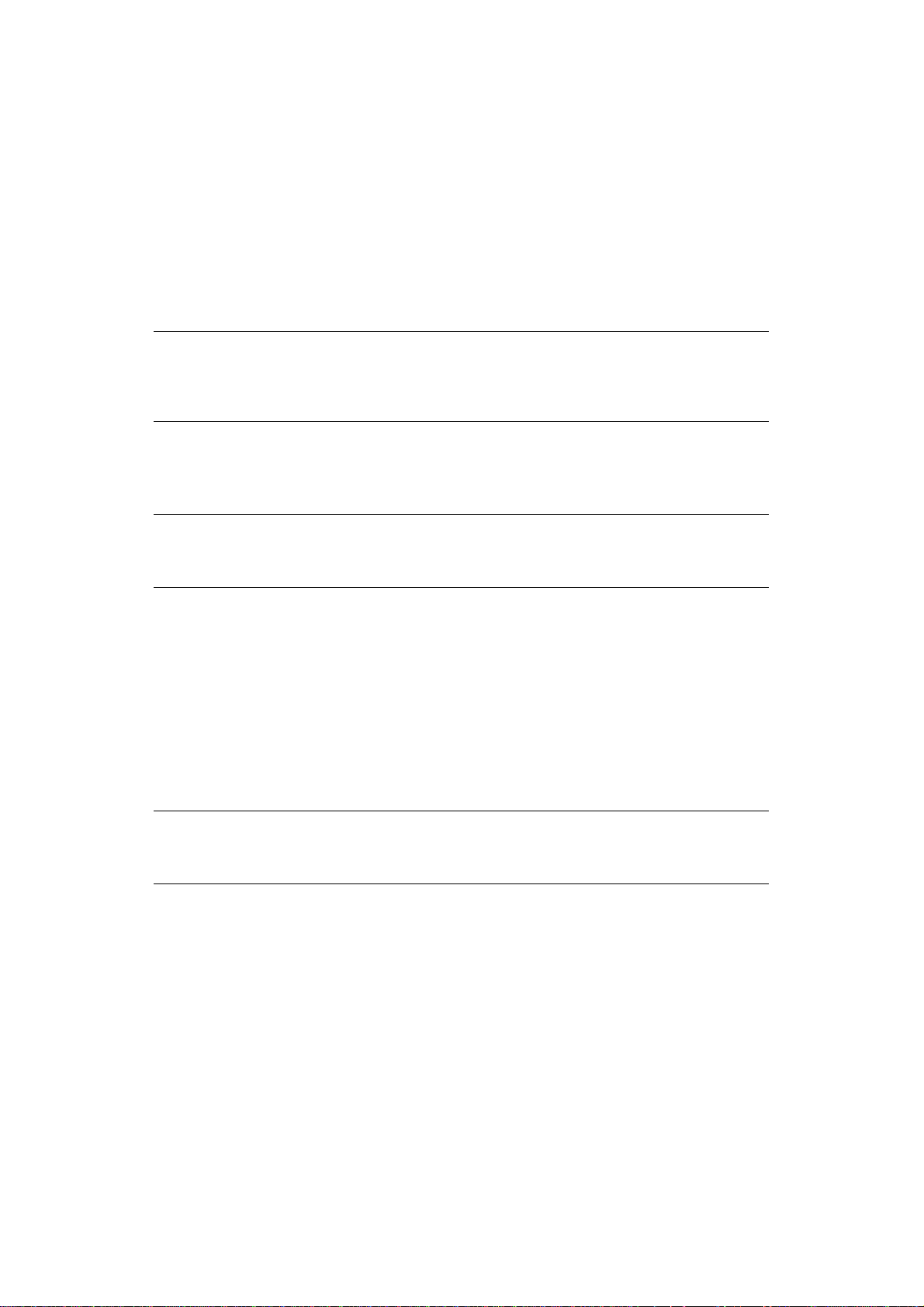
Windows 2000
1. Right-click My Computer on the desktop and then select Manage.
2. In the right window, double-click System Tools > Local Users and Groups, and
then Right-click Users and select New User.
3. Enter the user name (C-2) in User name and the password (C-3) in Password
and Confirm Password.
4. Select User can not change password and Password never expires, and then
click Create.
Click Close to close the New User dialog.
NOTE
If User must change password at next logon is selected, clear it so that
you can select User can not change password and Password never
expires.
5. Double-click User and check that the user created in step 4 is displayed.
Close the Computer Management window.
6. Create a new folder on the computer with the shared folder name entered in C-5.
NOTE
It is recommended that you create a folder in the local drive, not on the
desktop or “My Documents”.
7. Right-click the folder created in step 6 and then select Sharing.
8. Select Share this folder and then click Permissions.
9. Click Add.
10. Select the user account created in step 4 and then click Add.
11. Check that the user account is displayed, and then click OK.
12. Select the Allow check box for Full Control, and then click OK.
13. Ensure that the icon of the shared folder changes into the icon with a hand, and then
close the window.
NOTE
Create a profile to complete the setup for Scan To Network PC. Refer to
“Creating a profile for scan to network PC” on page 22.
Configuring the network settings > 21
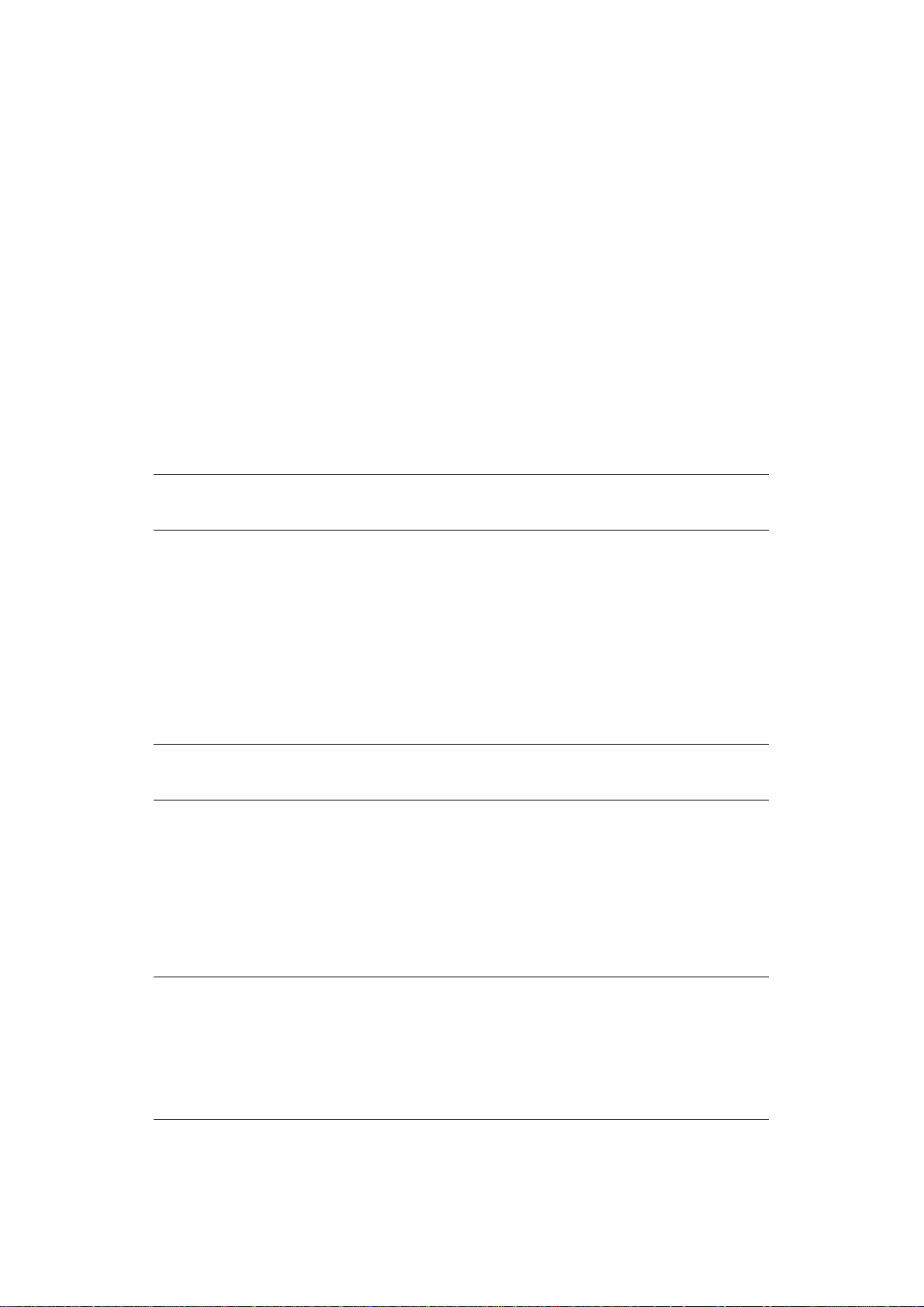
M
ANAGING PROFILES
C
REATING A PROFILE FOR SCAN TO NETWORK
PC
Register the information you configured on the computer as a profile. It is necessary when
you perform Scan To Network PC with the computer.
1. Press the SETTING button on the control panel to prompt the Setting screen.
2. Using the Down arrow key, scroll to Profile and press OK.
3. Select the desired profile number.
4. Press the Right arrow key to prompt the Operation Menu screen.
From here you can register or sort profiles.
5. When registering a new profile, press the Right arrow key to prompt the Profile
screen.
6. Ensure Profile Name: is highlighted then press the Right arrow key.
7. Using the arrow keys and on-screen keypad, enter the information in C-4.
NOTE
MC561 only: You can also use the qwerty keyboard to enter details.
8. Using the arrow keys, highlight Done and press OK.
9. Using the Down arrow key, scroll to Target URL then press the Right arrow key.
10. Using the arrow keys and on-screen keypad, enter the name of the destination
computer (C-1) and the shared folder name (C-5) as “\\name of the
destination computer\shared folder name”.
11. Using the arrow keys, highlight Done and press OK.
12. Using the Down arrow key, scroll to User Name then press the Right arrow key.
13. Using the arrow keys and on-screen keypad, enter a suitable user name (C-2).
NOTE
If domain management is done, enter “
user name@domain name”.
14. Using the arrow keys, highlight Done and press OK.
15. Using the Down arrow key, scroll to Password then press the Right arrow key.
16.
Using the arrow keys and on-screen keypad, enter a suitable password (C-3).
17. Using the arrow keys, highlight Done and press OK.
18. Using the Down arrow key, scroll to File Name then press the Right arrow key.
19. Using the arrow keys and on-screen keypad, enter a suitable file name (C-6).
NOTE
You can enter up to 64 characters.
By adding “#n” to the end of the file name, a serial number is automatically
assigned to the end of the name of sent files.
By adding “#d” to the end of the file name, a date is automatically assigned
to the end of the name of sent files.
20. Using the arrow keys, highlight Done and press OK.
21. Configure other items if necessary, for example:
\\PC1\SalesDev
Configuring the network settings > 22
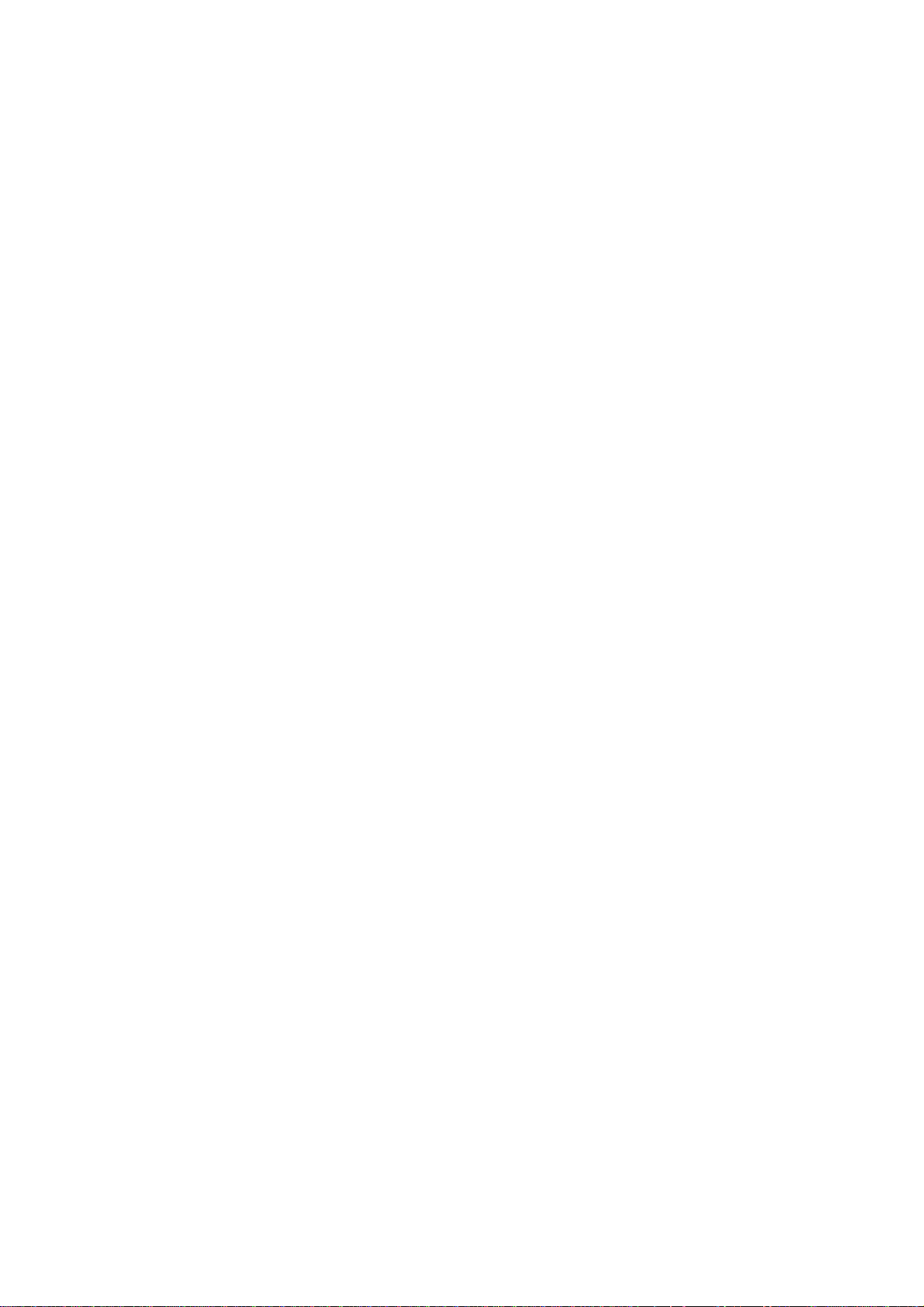
22. Press OK to register the settings and save the profile entry.
The setup for Scan To Network PC is complete.
D
ELETING A NETWORK PROFILE
To delete a network profile:
1. Press the SETTING button on the control panel to prompt the Setting screen.
2. Using the Down arrow key, scroll to Profile List and press OK.
3. Select the desired profile number.
4. Ensure Delete is highlighted then press the Right arrow key.
5. At the prompt:
> press OK to continue deleting the profile entry,
or...
> use the Right arrow key to highlight No, then press OK to cancel.
Configuring the network settings > 23
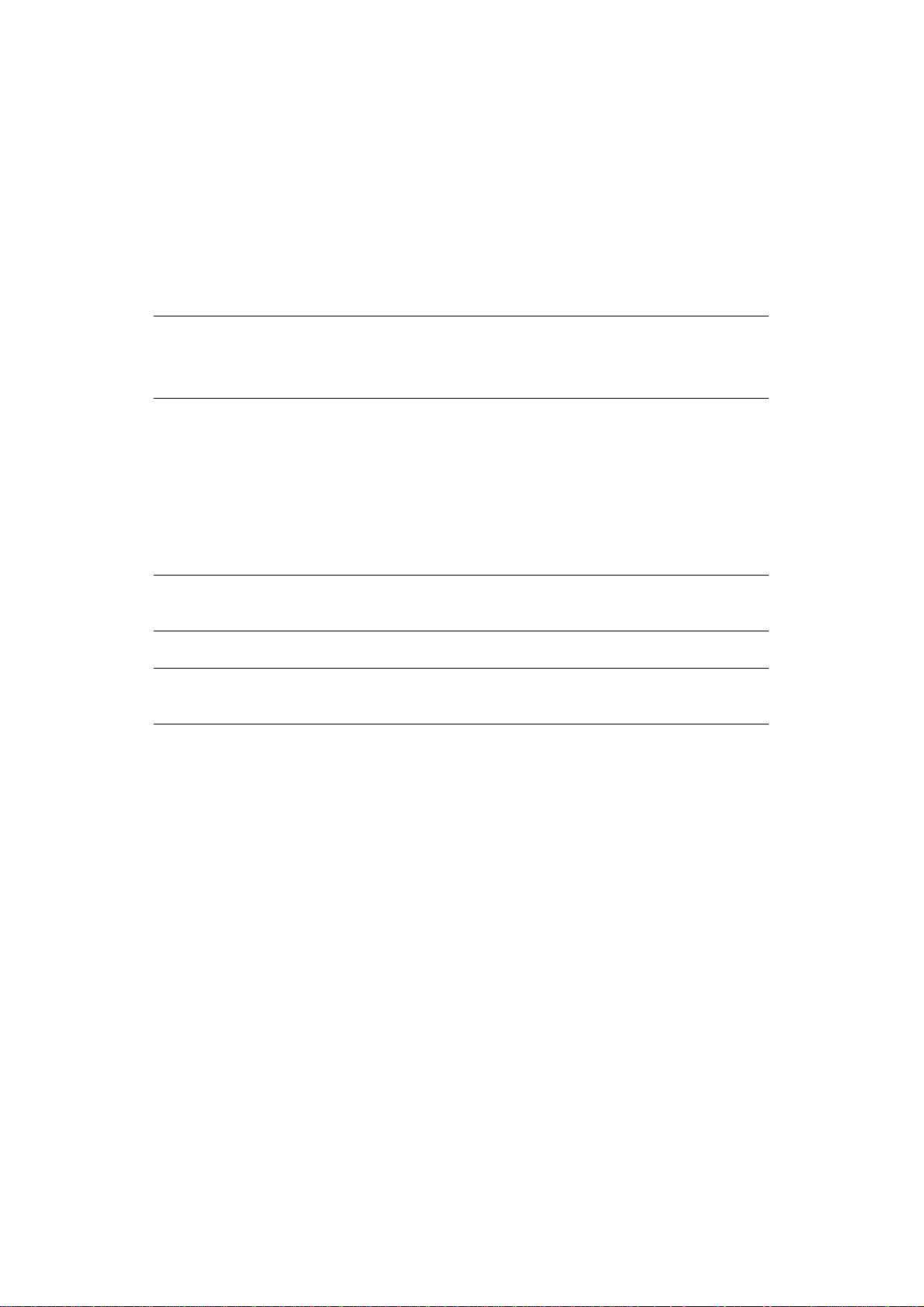
M
ANAGING THE ADDRESS BOOK
S
ETTING SENDER AND REPLY TO E-MAIL ADDRESSES (FROM/REPLY TO
You can set the e-mail address from which e-mails are sent and the address to which
responses are sent.
1. Press the SETTING button.
2. Using the Down arrow key, scroll to Admin Setup and then press OK.
3. Using the arrow keys and on-screen keyboard, enter the administrator password.
NOTE
The default password is “aaaaaa”.
MC561 only: You can also use the qwerty keyboard to enter details.
4. Select Done and then press OK.
5. Using the Down arrow key, scroll to Scanner Setup and then press OK.
6. Using the Down arrow key, scroll to E-mail Setup and then press OK.
7. Using the Down arrow key, scroll to From/Reply to and then press OK.
8. Using the Down arrow key, scroll to From or Reply to and then press OK.
9. Using the on-screen keyboard, enter the e-mail address up to 80 characters.
)
NOTE
MC561 only: You can also use the qwerty keyboard to enter details.
10. Select Done and then press OK.
NOTE
You can select e-mail addresses from the address book.
11. Using the Down arrow key, scroll to Close and then press OK.
12. Press the RESET/LOGOUT button.
Configuring the network settings > 24
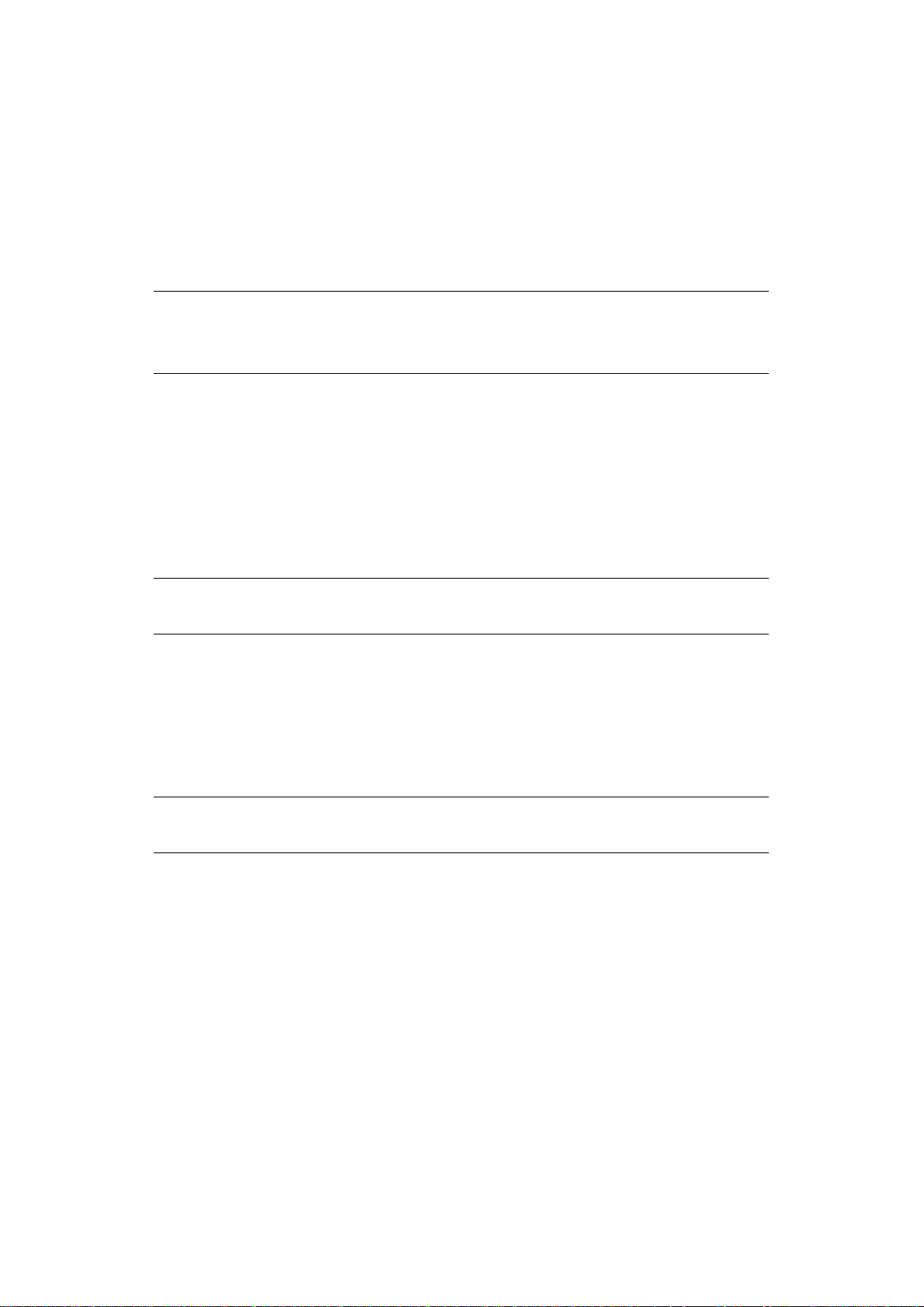
C
REATING E-MAIL TEMPLATES
You can create up to five e-mail templates with various subject lines and body text.
Registering a subject
1. Press the SETTING button.
2. Using the Down arrow key, scroll to Admin Setup and then press OK.
3. Using the arrow keys and on-screen keyboard, enter the administrator password.
NOTE
The default password is “aaaaaa”.
MC561 only: You can also use the qwerty keyboard to enter details.
4. Select Done and then press OK.
5. Using the Down arrow key, scroll to Scanner Setup and then press OK.
6. Using the Down arrow key, scroll to E-mail Setup and then press OK.
7. Using the Down arrow key, scroll to Template and then press OK.
8. Make sure that Edit Subject is selected and then press OK.
9. Using the Down arrow key, select a template entry number and then press OK.
10. Using the on-screen keyboard, enter the subject up to 80 characters.
NOTE
MC561 only: You can also use the qwerty keyboard to enter details.
11. Select Done and then press OK.
Registering body text
1. Follow steps 1 to 7 in “Registering a subject” on page 25.
2. Using the Down arrow key, scroll to Edit Body and then press OK.
3. Using the on-screen keyboard, enter the body text up to 256 characters.
NOTE
MC561 only: You can also use the qwerty keyboard to enter details.
4. Select Done and then press OK.
Configuring the network settings > 25
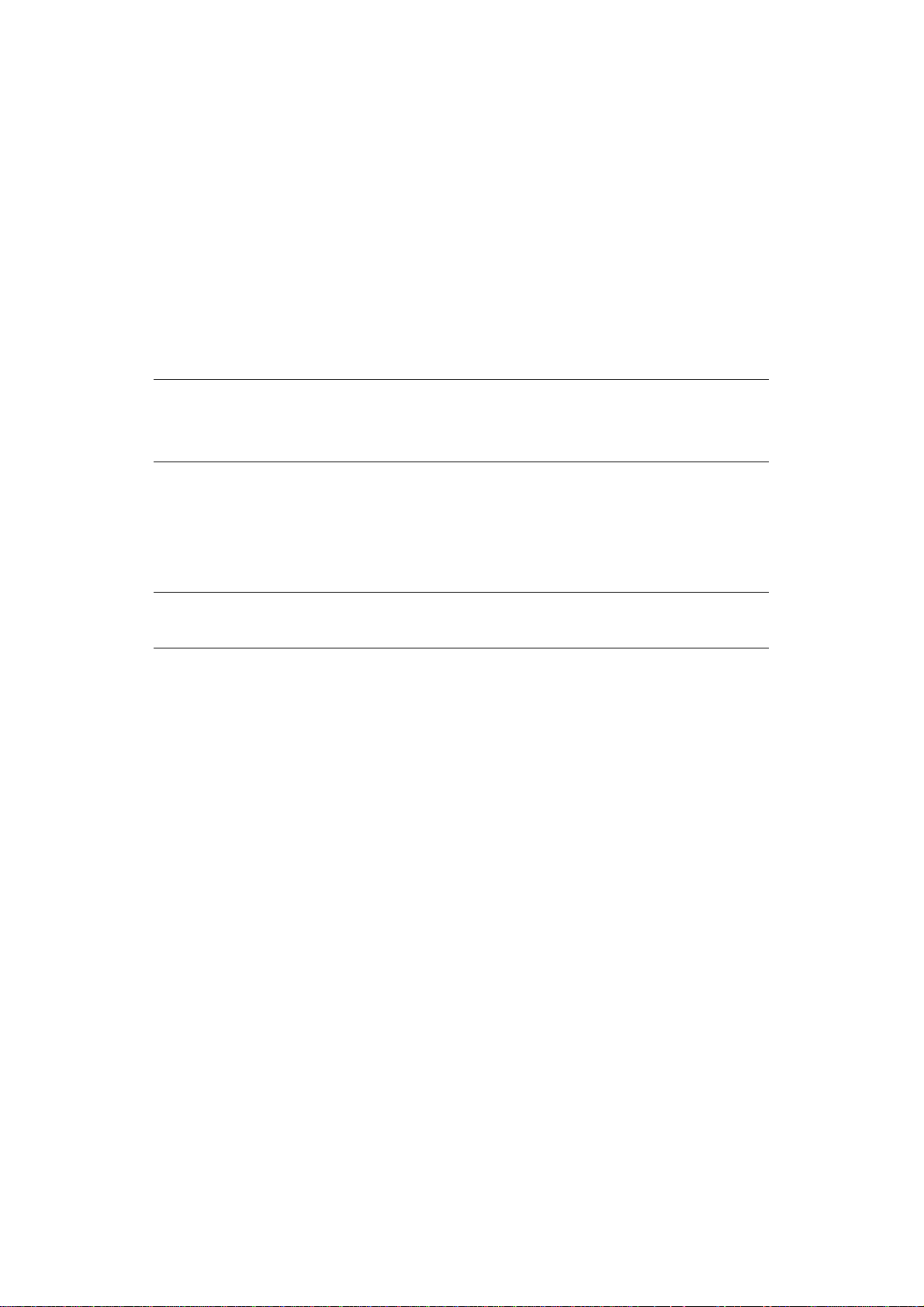
A
DDING AN E-MAIL ADDRESS ENTRY TO THE ADDRESS BOOK
The machine can hold up to 100 e-mail addresses in the address book. To assign a new
e-mail address to the address book:
1. Press the SETTING button on the control panel.
2. Using the Down arrow key, scroll to Address Book and press OK.
3. Press OK to select E-mail Address.
4. Using the arrow keys, scroll to the required entry position and press OK.
5. Press OK to select Register.
6. Press the Right arrow key to select Name.
7. Using the keypad or arrows keys and the on-screen keypad, type in the name.
NOTE
The maximum length of name is 16 characters.
If you do not enter a name, this column remains blank.
8. Highlight Done and press OK.
9. Using the Down arrow key, scroll to E-mail Address and press the Right arrow
key.
10. Using the keypad or arrows keys and the on-screen keypad, type in the new e-mail
address.
NOTE
The maximum length of address is 80 characters.
11. Highlight Done and press OK.
12. If required, use the arrow keys and scroll to Group No. then press the Right arrow
key.
13. Using the arrow keys, select the group number to assign the e-mail address to and
press OK.
The check box is selected. You can select multiple entries.
14. Press the Right arrow key to complete.
15. Press OK to confirm.
16. Press OK once more to add your entry to the address book.
17. Press the Left arrow key to exit the menu.
D
ELETING AN E-MAIL ADDRESS ENTRY FROM THE ADDRESS BOOK
To delete an e-mail address entry from the address book:
1. Press the SETTING button on the control panel.
2. Using the Down arrow key, scroll to Address Book and press OK.
3. Press OK to select E-mail Address.
4. Using the arrow keys, scroll to the required entry position and press OK.
5. Using the arrow keys, scroll to Delete and press OK.
6. At the prompt select Yes to continue or select No to cancel the operation.
7. Press OK.
Configuring the network settings > 26
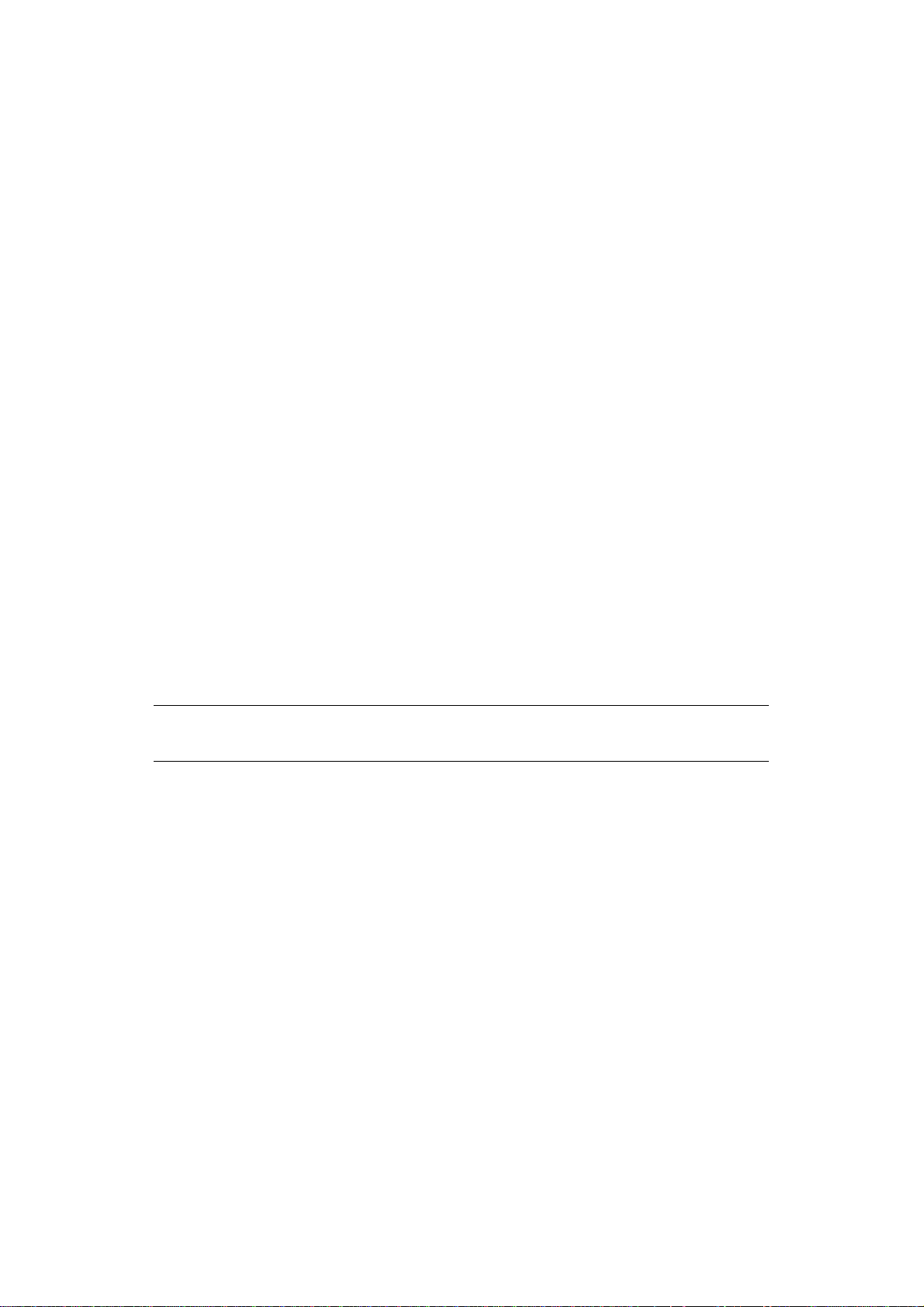
8. Press the Left arrow key to exit the menu.
M
ODIFYING AN E-MAIL ADDRESS ENTRY FROM THE ADDRESS BOOK
To edit an e-mail address entry from the address book:
1. Press the SETTING button on the control panel.
2. Using the Down arrow key, scroll to Address Book and press OK.
3. Press OK to select E-mail Address.
4. Using the arrow keys, scroll to the required entry position and press OK.
5. Press OK to select Edit.
6. Modify the Name, E-mail Address and/or Group No. details as required then press
OK.
7. Press the Left arrow key to exit the menu.
A
DDING A GROUP ENTRY TO THE ADDRESS BOOK
The machine can hold up to 20 group addresses. To add a new group address to the address
book:
1. Press the SETTING button on the control panel.
2. Using the Down arrow key, scroll to Address Book and press OK.
3. Using the Down arrow key, scroll to E-mail Group and press OK.
4. Using the arrow keys, scroll to the required entry position and press OK.
5. Press OK to select Register.
6. Press the Right arrow key to select Name.
7. Using the keypad or arrows keys and the on-screen keypad, type in the name.
NOTE
The maximum length of name is 16 characters.
8. Highlight Done and press OK.
9. Using the Down arrow key, scroll to Address No. and press the Right arrow key.
10. Using the arrow keys, select the destination to assign the e-mail group to and press
OK.
The check box is selected. You can select multiple entries.
11. Press the Right arrow key to complete.
12. Press OK to confirm.
13. Press OK once more to add your entry to the address book.
14. Press the Left arrow key to exit the menu.
Configuring the network settings > 27
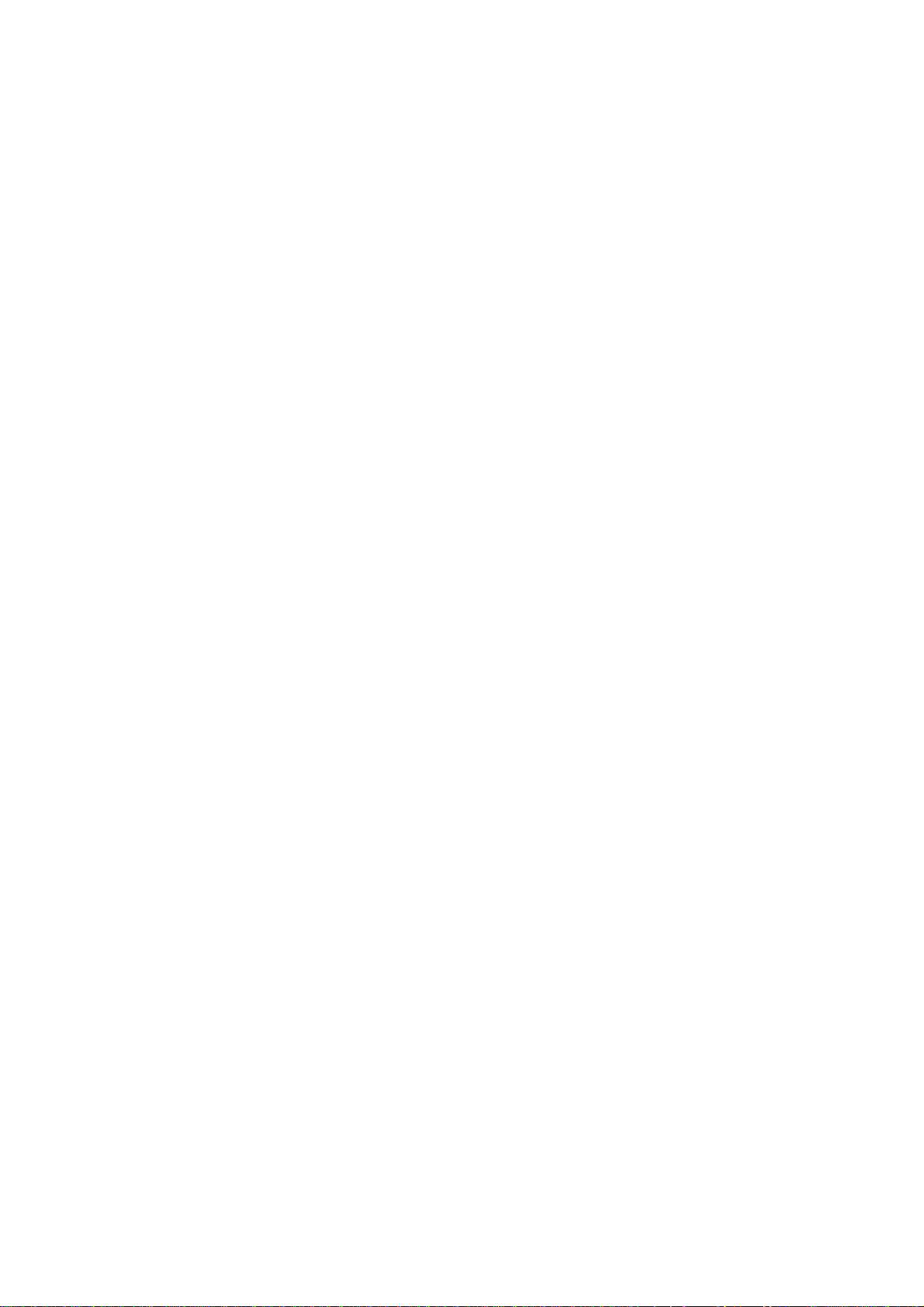
D
ELETING A GROUP ADDRESS ENTRY FROM THE ADDRESS BOOK
To delete a group address entry from the address book:
1. Press the SETTING button on the control panel.
2. Using the Down arrow key, scroll to Address Book and press OK.
3. Using the Down arrow key, scroll to E-mail Group and press OK.
4. Using the arrow keys, scroll to the required entry position and press OK.
5. Using the arrow keys, scroll to Delete and press OK.
6. At the prompt select Yes to continue or select No to cancel the operation.
7. Press OK.
8. Press the Left arrow key to exit the menu.
M
ODIFYING A GROUP ADDRESS ENTRY FROM THE ADDRESS BOOK
To edit a group address entry from the address book:
1. Press the SETTING button on the control panel.
2. Using the Down arrow key, scroll to Address Book and press OK.
3. Using the Down arrow key, scroll to E-mail Group and press OK.
4. Using the arrow keys, scroll to the required entry position and press OK.
5. Press OK to select Edit.
6. Modify the Name and/or Address No. details as required then press OK.
7. Press the Left arrow key to exit the menu.
Configuring the network settings > 28
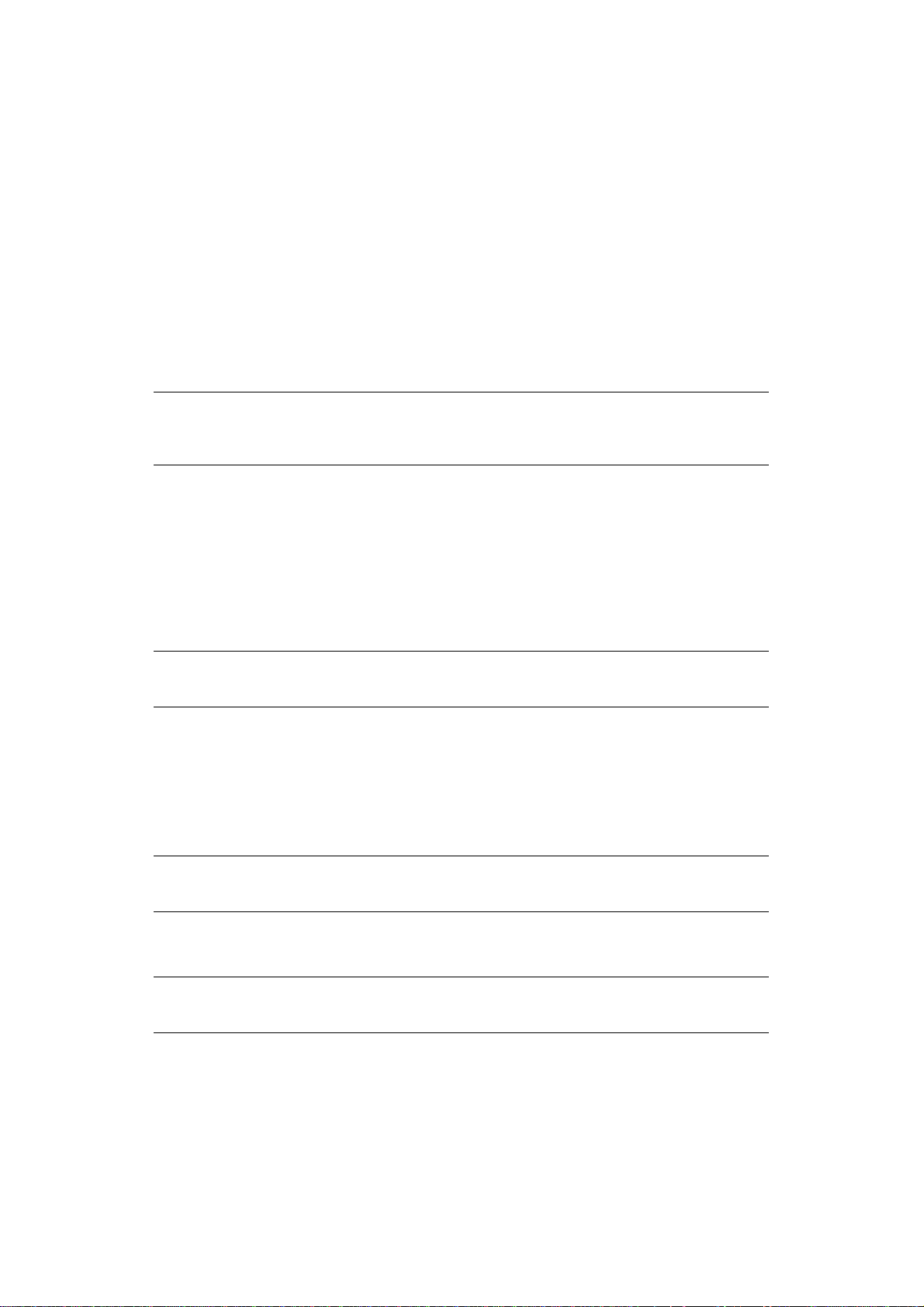
C
ONFIGURING THE FAX SETTINGS
B
ASIC SETUP
Minimum configuration requirements; a PSTN telephone line connection.
If you wish to connect an external telephone or answering machine, refer to “Adding a
telephone handset” on page 32.
Your MFP has to be set up properly to allow faxing from the machine. The following
parameters must be set before using the fax function:
> Date and time
> Local fax number
> Sender ID
NOTE
If you ran the Oki driver installer program from the DVD-ROM you may have
already set the time zone, date and time via the Panel Language Setup utility.
There are other parameters that can be adjusted to suit your personal preferences later if
required, refer to fax set up table for details (See “Advanced set up” on page 30).
To set fax parameters:
1. Press the SETTING button on the control panel.
(MC361
AND
MC561)
2. Using the Down arrow key, scroll to Easy Setup and press OK.
3. Using the arrow keys and on-screen keypad, enter the Administrator password.
Highlight Done and press OK.
NOTE
The default password is “aaaaaa”.
4. Press the Right arrow key to select Date/Time Setting.
5. Using the arrow keys, select the correct time zone and press OK.
6. Using the arrow keys, select the correct daylight saving option and press OK.
7. Press OK to select Manual.
8. Using the arrow keys, enter today’s date.
NOTE
Use the Right and Left arrow keys to move between digits.
9. Press OK.
10. Using the arrow keys, enter the correct time.
NOTE
Use the Right and Left arrow keys to move between digits.
11. Press OK.
12. Using the Down arrow key and scroll to Fax Setting then press Right arrow key.
13. Press the Right arrow key to select Fax Number.
14. Using the keypad and on screen options enter the fax number for this MFP.
15. Highlight Done and press OK.
Configuring the fax settings (MC361 and MC561) > 29
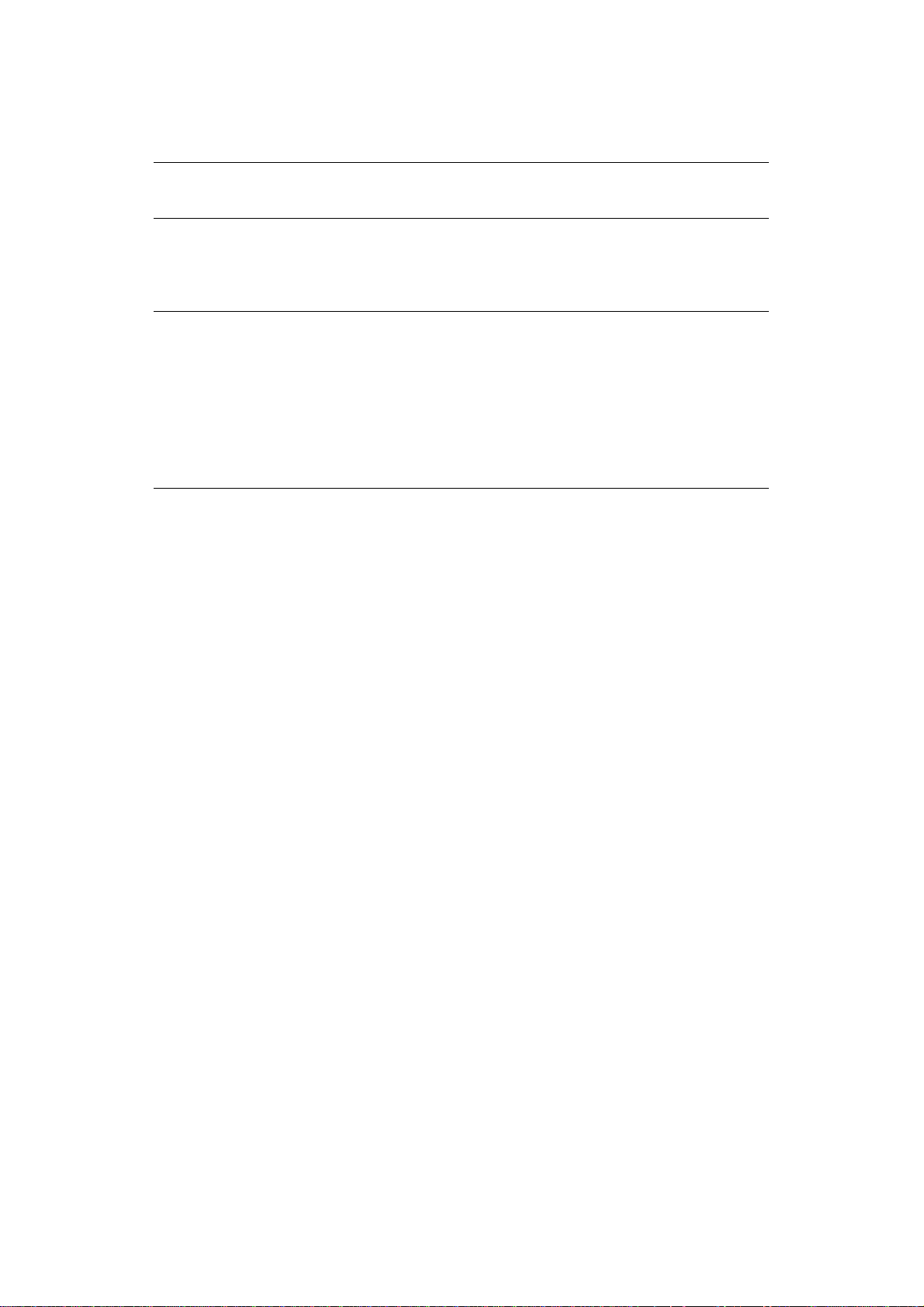
16. Press the Right arrow key to select Sender ID.
17. Using the keypad or arrow keys and on screen keyboard, enter the sender ID.
NOTE
Maximum 22 characters.
18. Highlight Done and press OK.
19. Press OK to complete.
20. Press the Left arrow key to exit the menu.
NOTE
By default the country code is set to International. If you need to change this,
refer to “Country Code” on page 101.
If required, set the dialling method for your region (Pulse or Tone). Refer to
“MF(Tone)/DP(Pulse)” on page 117.
If connecting the machine through a private branch exchange (PBX) line, you
must also specify a dial prefix to allow the machine to obtain an external line
before dialling. Refer to “Connecting to a PBX” on page 30.
A
DVANCED SET UP
Your machine offers a multitude of features which reduce the time required for manual
operation and make fax communications more efficient.
C
ONNECTING TO A
PBX
Private branch exchanges (PBXs) are private telephone systems used to route calls
internally, for example, in a company. When dialling a telephone number, if a prefix is
required to open an outside line, the line is connected to a PBX. If this MFP is going to be
connected to a PBX, please make the following changes to enable it to recognise the prefix
digits in the telephone numbers used to obtain access to the outside line. After dialling the
prefix digits, the MFP will wait until the outside line is available (secondary dial tone
detected) before dialling the rest of the number.
1. Press the SETTING button on the control panel.
2. Using the Down arrow key, scroll to Admin Setup and press OK.
3. Using the arrow keys and on-screen keypad, enter the Administrator password.
Highlight Done and press OK.
4. Using the Down arrow key, scroll to Fax Setup and press OK.
5. Using the Down arrow key, scroll to Other Settings and press OK.
6. Using the Down arrow key, scroll to Prefix and press OK.
7. Using the keypad, arrow keys and on screen options, enter the required prefix and
press OK.
8. Press the Left arrow key to exit the menu.
Configuring the fax settings (MC361 and MC561) > 30

A
UTOMATIC REDIAL
You can set the fax to automatically redial if the initial fax transmission fails. The machine
will redial on:
> Line busy
> No answer
> Communication error
To set auto-redial:
1. Press the SETTING button on the control panel.
2. Using the Down arrow key, scroll to Admin Setup and press OK.
3. Using the arrow keys and on-screen keypad, enter the Administrator password.
Highlight Done and press OK.
4. Using the Down arrow key, scroll to Fax Setup and press OK.
5. Using the Down arrow key, scroll to Other Settings and press OK.
6. Press OK to select the Redial Tries.
7. Using the keypad, enter the required number of redial attempts (between 0 and 9),
then press OK to confirm.
8. Using the Down arrow key, scroll to Redial Interval and press OK.
9. Using the keypad, enter the required redial interval (between 1 and 5 minutes), then
press OK to confirm.
10. Press the Left arrow key to exit the menu.
R
ECEPTION MODE
You can change the way your MFP handles incoming fax transmissions and telephone calls
(if you have a telephone handset connected) depending on your office requirements.
Choose from:
> Fax Ready Mode
> Tel /Fa x Re ad y Mo d e
> Ans/Fax Ready Mode
> Tel Re ad y Mo d e
> DRD
To change the reception mode:
1. Press the SETTING button on the control panel.
2. Using the Down arrow key, scroll to Admin Setup and press OK.
3. Using the arrow keys and on-screen keypad, enter the Administrator password.
Highlight Done and press OK.
4. Using the Down arrow key, scroll to User Install and press OK.
5. Using the Down arrow key, scroll to Reception Mode and press OK.
6. Using the arrow keys, select the required reception mode and press OK.
7. Press the Left arrow key to exit the menu.
The machine behaviour differs depending on the specified reception mode, refer to the
User’s Guide for details.
Configuring the fax settings (MC361 and MC561) > 31

A
DDING A TELEPHONE HANDSET
If you want to add a telephone handset to your MFP, connect the line to the Tel socket (in
certain countries it may be necessary to use a telephone plug adaptor).
You will also need to update the telephone settings to set the ring response:
1. Press the SETTING button on the control panel.
2. Using the Down arrow key, scroll to Admin Setup and press OK.
3. Using the arrow keys and on-screen keypad, enter the Administrator password.
Highlight Done and press OK.
4. Using the Down arrow key, scroll to Fax Setup and press OK.
5. Using the Down arrow key, scroll to Other Settings and press OK.
6. Using the Down arrow key, scroll to Ring Response and press OK.
7. Using the arrow keys, select the required response setting (between 1 ring and 20
seconds) and press OK.
8. Press the Left arrow key to exit the menu.
NOTE
You must also set the reception mode to the appropriate setting. See
“Reception mode” on page 31.
NOTE
Dialling for speech purposes is not available using the MFP keypad or speed
dial keys.
Configuring the fax settings (MC361 and MC561) > 32

M
ANAGING THE PHONE BOOK
The following section describes how to add/remove/modify speed and group dial entries to/
from the Phone Book.
A
DDING A SPEED DIAL ENTRY TO THE PHONE BOOK
The machine can hold up to 100 speed dial numbers in the phone book. To add a new speed
dial number to the phone book:
1. Press the SETTING button on the control panel.
2. Using the Down arrow key, scroll to Phone Book and press OK.
3. Press OK to select Speed Dial List.
4. Using the arrow keys, scroll to the required entry position and press OK.
5. Press OK to select Register.
6. Press the Right arrow key to select Name.
7. Using the keypad or arrows keys and the on-screen keypad, type in the name.
NOTE
The maximum length of name is 24 characters.
8. Highlight Done and press OK.
9. Using the Down arrow key, scroll to Fax Number and press the Right arrow key.
10. Using the keypad, type in the destination fax number.
NOTE
The maximum length of number is 40 digits.
If the destination fax number has an “extension number”, press the Pause
button between numbers. The machine will enter a pause when dialling.
If your MFP is connected to a PBX (private branch exchange), you will need to
add a Prefix in order to access to the outside line. Refer to “Connecting to a
PBX” on page 30.
If you need to change the dialling method for the region, press the
button to change the call parameters for this particular number.
If you make a mistake while entering the number, press the Clear button to
delete the last digit.
Tone
11. Highlight Done and press OK.
12. If required, use the arrow keys and scroll to Group No. then press the Right arrow
key.
13. Using the arrow keys, select the group number to assign the fax number to and
press OK.
The check box is selected. You can select multiple entries.
NOTE
Numbers registered to groups from the Speed Dial function are synchronized
with the numbers that are registered to groups using the Group No. function.
14. Press the Right arrow key to complete.
15. Press OK to confirm.
16. Press OK once more to add your entry to the phone book.
Configuring the fax settings (MC361 and MC561) > 33

17. Press the Left arrow key to exit the menu.
A
DDING A GROUP ENTRY TO THE PHONE BOOK
The machine can hold up to 20 group dial settings. To add a new group dial number to the
phone book:
1. Press the SETTING button on the control panel.
2. Using the Down arrow key, scroll to Phone Book and press OK.
3. Using the Down arrow key, scroll to Group No. Book and press OK.
4. Using the arrow keys, scroll to the required entry position and press OK.
5. Press OK to select Register.
6. Press the Right arrow key to select Name.
7. Using the keypad or arrows keys and the on-screen keypad, type in the name.
NOTE
The maximum length of name is 16 characters.
8. Highlight Done and press OK.
9. Using the Down arrow key, scroll to Speed Dial and press the Right arrow key.
10. Using the arrow keys, select the speed dial number you wish to assign to the group
and press OK.
The check box is selected. You can select multiple entries.
11. Press the Right arrow key to complete.
12. Press OK to confirm.
13. Press OK once more to add your entry to the phone book.
14. Press the Left arrow key to exit the menu.
D
ELETING A SPEED DIAL ENTRY FROM THE PHONE BOOK
To delete a speed dial entry from the phone book:
1. Press the SETTING button on the control panel.
2. Using the Down arrow key, scroll to Phone Book and press OK.
3. Press OK to select Speed Dial List.
4. Using the arrow keys, scroll to the required entry position and press OK.
5. Using the arrow keys, scroll to Delete and press OK.
6. At the prompt select Yes to continue or select No to cancel the operation.
7. Press OK.
8. Press the Left arrow key to exit the menu.
D
ELETING A GROUP DIAL ENTRY FROM THE PHONE BOOK
To delete a group dial entry from the phone book:
1. Press the SETTING button on the control panel.
2. Using the Down arrow key, scroll to Phone Book and press OK.
3. Using the Down arrow key, scroll to Group No. Book and press OK.
4. Using the arrow keys, scroll to the required entry position and press OK.
Configuring the fax settings (MC361 and MC561) > 34

5. Using the arrow keys, scroll to Delete and press OK.
6. At the prompt select Yes to continue or select No to cancel the operation.
7. Press OK.
8. Press the Left arrow key to exit the menu.
M
ODIFYING A SPEED DIAL ENTRY
To modify a speed dial entry:
1. Press the SETTING button on the control panel.
2. Using the Down arrow key, scroll to Phone Book and press OK.
3. Press OK to select Speed Dial List.
4. Using the arrow keys, scroll to the required entry position and press OK.
5. Press OK to select Edit.
6. Modify the Name, Fax Number and/or Group No. details as required then press OK.
7. Press the Left arrow key to exit the menu.
M
ODIFYING A GROUP DIAL ENTRY
To modify a group dial entry:
1. Press the SETTING button on the control panel.
2. Using the Down arrow key, scroll to Phone Book and press OK.
3. Using the Down arrow key, scroll to Group No. Book and press OK.
4. Using the arrow keys, scroll to the required entry position and press OK.
5. Press OK to select Edit.
6. Modify the Name, and/or Speed Dial details as required then press OK.
7. Press the Left arrow key to exit the menu.
R
EGISTERING AN ENTRY FROM RECEPTION OR TRANSMISSION HISTORY
1. Press the Fax button on the control panel to prompt the Fax Mode screen.
2. Ensure Fax is highlighted, then press OK.
3. Using the Down arrow key, scroll to Fax History and press OK.
4. Using the arrow keys, highlight Tx History or Rx History as appropriate and press
OK.
5. Using the arrow keys, scroll to the required entry and press OK.
6. Check the entry contents and then press the Right arrow key.
7. Press OK to select Register To Speed Dial.
8. Using the arrow keys, scroll to the required entry position and press OK.
9. Continue the registration process as described in “Adding a speed dial entry to the
phone book” on page 33.
The fax number is automatically entered. You do not have to enter it manually.
Configuring the fax settings (MC361 and MC561) > 35

U
SER AUTHENTICATION AND ACCESS CONTROL
The user authentication and access control functions allow you to limit the functions
available to each user. These functions can help you save toner and paper.
Your machine has the following two methods of user authentication:
> PIN (personal identification number)
> User name and password
To control access to the machine, register a PIN or a user name and password for each user
in advance. The user must enter the PIN (or the user name and password) to log into the
machine or to print from a computer.
NOTE
You can register up to 100 PINs and 100 user name and password sets.
Access control can be applied to the following functions:
> Copying (Color/Mono)
> Printing (Color/Mono)
> Printing from USB Memory
> Scanning to e-mail
> Scanning to network PC
> Scanning to USB memory
> Faxing (MC361 and MC561 only)
> Faxing via PC (MC361 and MC561 only)
> Internet Faxing (MC361 and MC561 only)
The following conditions are required to enable the user authentication and access control
functions:
> Your machine is connected to a network
> A computer on which Configuration Tool is installed is on the network
User authentication and access control > 36

PIN
AUTHENTICATION
R
EGISTERING A
Before enabling user authentication and access control, be sure to register a PIN for each
user. You must be the administrator to register PINs.
To register a PIN, launch PIN Manager from Configuration Tool.
E
NABLING
You must be the logged on as the administrator to control access to the machine.
1. Press the SETTING button on the control panel.
2. Using the Down arrow key, scroll to Admin Setup and then press OK.
3. Using the arrow keys and on-screen keypad, enter the Administrator password.
Highlight Done and press OK.
4. Using the Down arrow key, scroll to Management and press OK.
5. Using the Down arrow key, scroll to System Setup and press OK.
6. Make sure that Access Control is selected and press OK.
PIN
NOTE
You can also register a PIN from the MFP web page.
PIN
AUTHENTICATION
7. Using the arrow keys, scroll to PIN and press OK.
8. Press the BACK button to exit the menu.
User authentication and access control > 37

O
PERATION WHEN
PIN
AUTHENTICATION IS ENABLED
Logging into the machine
For general users
1. Enter your PIN using the keypad on the control panel.
2. Press OK.
If authentication succeeds, the top screen displays.
For the Administrator
1. Enter “000000” using the keypad on the control panel.
NOTE
The Administrator PIN is “000000”. You cannot change this value.
2. Press OK.
3. When the password entry screen displays, enter the administrator password.
4. Using the arrow keys, highlight Done and then press OK.
If authentication succeeds, the top screen displays.
Logging out of the machine
When you have finished operations, be sure to log out of the machine.
1. Press the BACK button or Left arrow key until the top screen displays.
2. Press the RESET/LOGOUT button on the control panel.
NOTE
After a certain period of time, the machine automatically logs out users.
User authentication and access control > 38

U
SER NAME AND PASSWORD AUTHENTICATION
R
EGISTERING A USER NAME AND PASSWORD
Before enabling user authentication and access control, be sure to register a user name and
a password for each user. You must be the administrator to register user names and
passwords.
To register a user name and password, launch PIN Manager from Configuration Tool.
NOTE
You can also register a user name and password from the MFP web page.
E
NABLING USER NAME AND PASSWORD AUTHENTICATION
You must be the logged on as the administrator to control access to the machine.
1. Press the SETTING button on the control panel.
2. Using the Down arrow key, scroll to Admin Setup and then press OK.
3. Using the arrow keys and on-screen keypad, enter the Administrator password.
Highlight Done and press OK.
NOTE
The default password is “aaaaaa”.
4. Using the Down arrow key, scroll to Management and press OK.
5. Using the Down arrow key, scroll to System Setup and press OK.
6. Make sure that Access Control is selected and press OK.
7. Using the arrow keys, scroll to User/Password and press OK.
8. Using the Down arrow key, scroll to User Authentication Method and press OK.
9. Make sure that Local is selected and press OK.
NOTE
When you select
necessary. For details, refer to “Network Menu” on page 112.
10. Press the BACK button to exit the menu.
O
PERATION WHEN USER NAME AND PASSWORD AUTHENTICATION IS ENABLED
LDAP or Secure Protocol, the server settings are
Logging into the machine
1. Make sure that User Name is selected and then press the Right arrow key.
2. Enter your name.
3. Using the arrow keys, highlight Done and then press OK.
4. Make sure that Password is selected and then press OK.
5. Enter your password.
6. Using the arrow keys, highlight Done and then press OK.
7. At the Login screen, press OK.
If authentication succeeds, the top screen displays.
User authentication and access control > 39

Logging out of the machine
When you have finished operations, be sure to log out of the machine.
1. Press the BACK button or Left arrow key until the top screen displays.
2. Press the RESET/LOGOUT button on the control panel.
NOTE
After a certain period of time, the machine automatically logs out users.
O
PERATION FROM THE COMPUTER
NOTE
The authentication type specified on the computer overrides the one specified
on the machine.
Printing from Windows
NOTE
You cannot use the PCL XPS printer driver for this function.
This procedure uses Windows 7 and NotePad as an example. The procedures
and menus may differ depending on the OS you use.
1. Open the file you want to print.
2. From the File menu, select Print.
3. Choose the printer driver you want in Select Printer and click Preferences.
4. Select the Job Options tab.
5. Click User Auth.
6. Select Enable User Authentication.
7. Enter the user name in Username and the password in Password.
Clicking Use Windows Login automatically enters your login name on Windows.
8. Click OK.
9. Click OK and then click Print.
Printing from Mac
NOTE
This procedure uses Mac OS X 10.6 as an example. The procedures and menus
may differ depending on the OS you use.
1. Open the file you want to print.
2. From the File menu, select Print.
3. Select your machine’s printer driver.
4. Select User Authentication from the panel menu under the Printer and Presets
menus.
5. Select Enable User Authentication.
6. Enter the user name in User Name and the password in Password.
7. Click Print.
User authentication and access control > 40

Faxing (Windows on ly) )
NOTE
This procedure uses Windows 7 and NotePad as an example. The procedures
and menus may differ depending on the OS you use.
1. Open the file you want to fax.
2. From the File menu, select Print.
3. Select your machine (fax driver) in Select Printer and click Preferences.
4. On the Setup tab, click User Auth.
5. Select Enable User Authentication.
6. Enter the user name in Username and the password in Password.
Clicking Use Windows Login automatically enters your login name on Windows.
7. Click OK.
8. Click OK and then click Print.
User authentication and access control > 41

A
DVANCED NETWORK SETTINGS
This chapter explains advanced network settings for your machine.
N
ETWORK SETTING ITEMS
This section explains the menus available for network settings.
You can check the current network settings by pressing the SETTING key and selecting
View Information then Network on the machine control panel. You can also print the
setting list.
NOTE
For details on how to print the network setting list, refer to “Network
Information” on page 87.
You can change the network settings from the machine’s web page, Configuration Tool,
TELNET, and Network Card Setup. For available menus on each utility, refer to the following
tables.
TCP/IP
ITEM DEFAULT
VALUE
WEB
PAGE
TELNET CONFIG.
TOOL
NETWORK CARD
SETUP
NETWORK
SETTING
(WIN.) (MAC)
PLUG-IN
IP
Address
Set
IP
Address
Subnet
Mask
Gateway
Address
DNS
Server
(Primary)
IP
Address
Set
IP
Address
Subnet
Mask
Gateway
Address
DNS
Server
(Pri.)
DHCP/
BOOTP
IP Address IP
Subnet Mask Subnet
Default
Gateway
Address
- - - 0.0.0.0 Specifies the IP address of
DHCP/
BOOTP
Address
Mask
Default
Gateway
Address
DHCP/
BOOTP
IP Address xxx.xxx.xxx.xxxSets an IP address.
Subnet
Mask
Default
Gateway
Address
Manual Specifies whether to
xxx.xxx.xxx.xxxSets a subnet mask.
0.0.0.0 Sets a gateway address.
DESCRIPTION
request the DHCP/BOOTP
server to assign an IP
address.
the primary DNS server.
Be sure to specify this item
when you use a domain
name to specify the SMTP/
POP/LDAP server.
DNS
Server
(Secondary)
Dynamic
DNS
DNS
Server
(Sec.)
Dynamic
DNS
- - - 0.0.0.0 Specifies the IP address of
the secondary DNS server.
Be sure to specify this item
when you use a domain
name to specify the SMTP/
POP/LDAP server.
- - - Disable Specifies whether to
register the information to
the DNS server when a
setting has been changed.
Advanced network settings > 42

ITEM DEFAULT
VALUE
WEB
PAGE
TELNET CONFIG.
TOOL
NETWORK CARD
SETUP
NETWORK
SETTING
(WIN.) (MAC)
PLUG-IN
DESCRIPTION
Domain
Name
WINS
Server
(Primary)
WINS
Server
(Secondary)
Scope ID Scope ID - - - (NULL) Specifies the Scope ID for
Windows Windows - - - Disable Specifies whether to use
Macintosh Macintosh - - - Enable Specifies whether to use
Device
Name
IPv6 IP Version - - - Disable Specifies whether to use
Domain
Name
WINS
Server
(Pri.)
WINS
Server
(Sec.)
Printer
Name
- - - (NULL) Sets the domain name the
- - - 0.0.0.0 Specifies the name or IP
- - - 0.0.0.0 Specifies the name or IP
---OKI-(machine
name)-(last 6
digits of MAC
address)
machine belongs to.
address of the WINS server
(for Windows only).
address of the WINS server
(for Windows only).
WINS. From 1 to 223
characters can be used.
the auto-discovery function
of Windows.
the auto-discovery function
of Macintosh.
Specifies the rule of
displaying the machine
name when the auto-detect
function is enabled.
IPv6.
Advanced network settings > 43

NETW
ARE
ITEM DEFAULT
DESCRIPTION
VALUE
WEB
PAGE
TELNET CONFIG.
TOOL
NETWORK CARD
SETUP
NETWORK
SETTING
(WIN.) (MAC)
PLUG-IN
Print mode - - - - Print Server Specifies how to use the
machine, as a print
server, or as a remote
printer.
Connection
method
Communication
protocol
Print
Server
Name
Printer
Name
NetWare
Mode
TCP or IPX - - - IPX Select IPX or TCP/IP to be
Print Server
Name
PrinterName- --OKI-
- --NDS+
Bindery
- --OKI-
(machine
name)-(last
6 digits of
Ethernet
address)-PS
(machine
name)-(last
6 digits of
Ethernet
address)-PR
Specifies the NetWare
priority mode.
used on NetWare.
Specifies the print server
name up to 31
characters. This value
must be identical to the
one specified in the file
server.
Specifies the machine
name when you use a
remote printer. This value
must be identical to the
one specified in the file
server.
Frame
Type
Bindery
Mode
File Server
Names
Password
for File
Servers
Job Polling
Rate
Frame Type - - - Auto Specifies the frame type
the machine uses on
Netware.
- - - - Enable Specifies whether to use
the bindery mode.
When you access Netware
3.12 or the bindery
network of NetWare 6.0,
5.0, or 4.1, enable the
bindery mode.
When you access NDS of
NetWare 6.0, 5.0, or 4.1,
disable the bindery mode.
File Server
Name
#1-8
Password - - - (NULL) Sets a password to log in
JobPolling
Time (Sec.)
- - - (NULL) Specifies the name of the
file server up to 47
characters. You can
specify up to 8 servers.
to the file server up to 31
characters.
You must specify this
item when you set a
password on the file
server for the machine.
- - - 4 (seconds) Sets the interval to
access the queue for a
print job.
Advanced network settings > 44

ITEM DEFAULT
VALUE
WEB
PAGE
TELNET CONFIG.
TOOL
NETWORK CARD
SETUP
NETWORK
SETTING
(WIN.) (MAC)
PLUG-IN
DESCRIPTION
Tree NDS Tree - - - (NULL) Specifies the NDS tree
Context NDS Context - - - (NULL) Specifies the NDS context
Job
Timeout
Print
Server
Names
E
THERTALK
Job Timeout
(Sec.)
Print Sever
Name
#1-8
- - - 10
(seconds)
- - - (NULL) Specifies the name of the
ITEM DEFAULT
name up to 31
characters. Specify the
tree name to which the
file server belongs.
name up to 77
characters. Specify the
context name to which
the print server belongs.
Specifies when to free a
port after the last print
job has been accepted.
print server to access up
to 47 characters. You can
specify up to 8 servers.
DESCRIPTION
VALUE
WEB
PAGE
TELNET CONFIG.
TOOL
NETWORK CARD
SETUP
NETWORK
SETTING
(WIN.) (MAC)
PLUG-IN
EtherTalk
Zone
Name
EtherTalk
Printer
Name
Zone
Name
Printer
Name
- - - * Specifies the EtherTalk zone
name up to 32 characters.
- --(machine
name)
Advanced network settings > 45
Specifies the Ethertalk printer
name up to 31 characters.

NBT/NETBEUI
ITEM DEFAULT
VALUE
WEB
PAGE
TELNET CONFIG.
TOOL
NETWORK CARD
SETUP
NETWORK
SETTING
(WIN.) (MAC)
PLUG-IN
Short
Device
Name
Workgroup
Name
Master
Browser
Setting
Comment Comment - - - Ethernet-
Short
Device
Name
Work
group
Name
Master
Browser
Setting
- --(machine
name)(last 6
digits of
Ethernet
address)
- - - PrintServer Specifies the work group
- - - Enable Specifies whether to use
Board
OkiLAN
8500e
DESCRIPTION
Sets the rule of specifying
the name to be identified on
NetBIOS over TCP/NetBEUI
up to 15 characters.
It is displayed on the
PrintServer group in
Network Computer on
Windows.
name to be displayed on
Windows network
computers up to 15
characters.
master browser.
Sets a comment up to 48
characters.
It is displayed when
Windows Explorer is in the
detailed view.
E-
MAIL SEND
ITEM DEFAUL
T VALUE
WEB
PAGE
TELNET CONFIG.
TOOL
NETWORK CARD
SETUP
NETWORK
SETTING
(WIN.) (MAC)
PLUG-IN
SMTP Send SMTP
SMTP
Server
Device
E-mail
Address
Authenticat
ion Method
Send
SMTP
Server
Name
Device
Email
Address
SMTP
AuthMethod
- - - Enable Specifies whether to use SMTP
- - - (NULL) Specifies the SMTP server
- - - (NULL) Specifies the e-mail address of
- - - None Specifies whether to perform
DESCRIPTION
(E-mail).
name. Specify the domain
name or IP address.
Be sure to configure DNS
settings when you enter a
domain name.
the machine.
SMTP authentication.
Advanced network settings > 46

ITEM DEFAUL
T VALUE
WEB
PAGE
TELNET CONFIG.
TOOL
NETWORK CARD
SETUP
NETWORK
SETTING
(WIN.) (MAC)
PLUG-IN
DESCRIPTION
SMTP Port
Number
SMTP
UserID
SMTP
Password
SMTP
Encryption
POP UserID POP3
POP
Password
POP
Encryption
Algorithm
Attached
Information
Device
Model
SMTP Port
Number
SMTP
Server
User ID
SMTP
Server
Password
SMTP
Encryption
Algorithm
Server
UserID
POP3
Server
Password
POP
Encryption
Algorithm
Attached
Info
Device
Model
- - - 25 Specifies the SMTP port
number.
- - - (NULL) Sets a user ID for SMTP
authentication method.
- - - (NULL) Sets a password for SMTP
authentication.
- - - None Specifies the method for
encrypting the SMTP (E-mail)
send protocol.
- - - (NULL) Sets a user ID to access the
POP server.
- - - (NULL) Sets a password to access the
POP server.
- - - None Specifies the method to
encrypt POP communication.
- - - Enable Specifies whether to list the
machine model name on an
alert e-mail.
Attached
Information
Network
Interface
Attached
Information
Serial
Number
Attached
Information
Asset
Number
Attached
Information
Device
Name
Attached
Information
Location
Attached
Information
IP Address
Attached
Info
Network
Interface
Attached
Info Serial
Number
Attached
Info Asset
Number
Attached
Info
Device
Name
Attached
Info
Location
Attached
Info IP
Address
- - - Enable Specifies whether to list the
network interface name on an
alert e-mail.
- - - Enable Specifies whether to list the
machine serial number on an
alert e-mail.
- - - Disable Specifies whether to list the
machine asset number on an
alert e-mail.
- - - Disable Specifies whether to list the
machine SystemName on an
alert e-mail.
- - - Disable Specifies whether to list the
machine SystemLocation on an
alert e-mail.
- - - Enable Specifies whether to list the
machine IP address on an alert
e-mail.
Advanced network settings > 47

ITEM DEFAUL
T VALUE
WEB
PAGE
TELNET CONFIG.
TOOL
NETWORK CARD
SETUP
NETWORK
SETTING
(WIN.) (MAC)
PLUG-IN
DESCRIPTION
Attached
Information
MAC
Address
Attached
Information
Short
Device
Name
Attached
Information
Device URL
Comment Comment
Reply-ToAddress
E-
MAIL RECEIVE
Attached
Info MAC
Address
Attached
Info Short
Device
Name
Attached
Info
Device
URL
Line 1-4
Reply-To
Address
- - - Disable Specifies whether to list the
machine MAC address on an
alert e-mail.
- - - Disable Specifies whether to list the
short product name of the
machine on an alert e-mail.
- - - Disable Specifies whether to list the
machine URL on an alert email.
- - - (NULL) Sets a comment to add to an
alert e-mail. You can enter a
maximum of 63 characters in a
line. Up to 4 lines can be
specified.
- --(NULL)Specifies the e-mail address
used to reply to e-mails.
Specify the e-mail address of
the network administrator.
ITEM DEFAUL
T VALUE
WEB
PAGE
TELNET CONFIG.
TOOL
NETWORK CARD
SETUP
NETWORK
SETTING
(WIN.) (MAC)
PLUG-IN
Use
Protocol
POP
Server
Name
POP User IDPOP3
POP
Password
APOP
Support
POP Port
Number
POP or
SMTP
POP3
Server
Server
UserID
POP3
Server
Password
Use APOP - - - Disable Specifies whether to use APOP.
POP port
number
- - - Disable Specifies whether to use e-mail
- - - 0.0.0.0 Specifies the POP server name.
- - - (NULL) Sets a user ID to access the
- - - (NULL) Sets a password to access the
- - - 110 Specifies the port number to
DESCRIPTION
reception function. Select the
protocol to use.
Enter the domain name or IP
address.
POP server.
POP server.
access the POP server.
Advanced network settings > 48

ITEM DEFAUL
T VALUE
WEB
PAGE
TELNET CONFIG.
TOOL
NETWORK CARD
SETUP
NETWORK
SETTING
(WIN.) (MAC)
PLUG-IN
DESCRIPTION
POP
Encryption
POP
Receive
Interval
Domain
Filter
Email from
the
following
listed
domains
Domain
1-5
SMTP
Receive
Port
Number
E-
MAIL ALERT
POP
Encryption
Algorithm
MailPolling
Time (min)
Domain
filter
Filter
Policy
Domain
1-5
Port
Number
- - - None Specifies the method to encrypt
- - - 5 (mins) Specifies the interval to access
- - - Disable Specifies whether to use
- - - Accept Specifies whether to accept or
- - - (NULL) Specifies a domain to apply
- - - 25 Specifies the port number to
ITEM DEFAULT
VALUE
WEB
PAGE
TELNET CONFIG.
TOOL
NETWORK CARD
SETUP
NETWORK
SETTING
(WIN.) (MAC)
PLUG-IN
POP communication.
the POP server to receive emails.
domain filtering.
block e-mails from the specified
domain.
domain filtering.
access the machine via SMTP.
DESCRIPTION
Address 1-5 Email
Address 1-5
Way o f Email
Alerting
E-mail Alert
Interval
Consumable
Warnin g
Consumable
Warnin g
Notify Mode
1-5
Email Alert
Interval
(Hours) 1-5
Consumable
Warning
Event 1-5
Consumable
Warning
Period 1-5
- --(NULL)Specifies the destination e-
mail addresses. You can
specify up to 5 destinations.
- --Upon
occurrence
of an event
- - - 24 (Hours) Specifies the interval of the e-
- - - Immediate Specifies whether to notify
- - - Enable Specifies whether to notify
Advanced network settings > 49
Specifies when to notify you
of an error.
mail alert. Valid only when the
periodical alert is specified.
you of a warning on
consumables. Valid only when
the alert in the event of an
error is selected.
you of a warning on
consumables. Valid only when
the periodical alert is
selected.

ITEM DEFAULT
VALUE
WEB
PAGE
TELNET CONFIG.
TOOL
NETWORK CARD
SETUP
NETWORK
SETTING
(WIN.) (MAC)
PLUG-IN
DESCRIPTION
Consumable
Error
Consumable
Error
Maintenance Unit
Warnin g
Maintenance Unit
Warnin g
Maintenance Unit
Error
Consumable
Error Event
1-5
Consumable
Error Period
1-5
Maintenance Unit
Warning
Event 1-5
Maintenance Unit
Warning
Period 1-5
Maintenance Unit
Error Event
1-5
- - - Immediate Specifies whether to notify
you of an error on
consumables. Valid only when
the alert in the event of an
error is selected.
- - - Enable Specifies whether to notify
you of an error on
consumables. Valid only when
the periodical alert is
selected.
- - - 2H0M Specifies whether to notify
you of a warning on the
maintenance unit. Valid only
when the alert in the event of
an error is selected.
- - - Enable Specifies whether to notify
you of a warning on the
maintenance unit. Valid only
when the periodical alert is
selected.
- - - Immediate Specifies whether to notify
you of an error on the
maintenance unit. Valid only
when the alert in the event of
an error is selected.
Maintenance Unit
Error
Paper
Supply
Warnin g
Paper
Supply
Warnin g
Paper
Supply
Error
Paper
Supply
Error
Printing
Paper
Warnin g
Maintenanc
e Unit Error
Period 1-5
Paper
Supply
Warning
Event 1-5
Paper
Supply
Warning
Period 1-5
Paper
Supply
Error Event
1-5
Paper
Supply
Error Period
1-5
Printing
Paper
Warning
Event 1-5
- - - Enable Specifies whether to notify
you of an error on the
maintenance unit. Valid only
when the periodical alert is
selected.
- - - 0H15M Specifies whether to notify
you of a warning on paper.
Valid only when the alert in
the event of an error is
selected.
- - - Enable Specifies whether to notify
you of a warning on paper.
Valid only when the periodical
alert is selected.
- - - Immediate Specifies whether to notify
you of an error on paper. Valid
only when the alert in the
event of an error is selected.
- - - Enable Specifies whether to notify
you of an error on paper. Valid
only when the periodical alert
is selected.
- - - Disable Specifies whether to notify
you of a warning on paper
feed. Valid only when the alert
in the event of an error is
selected.
Advanced network settings > 50

ITEM DEFAULT
VALUE
WEB
PAGE
TELNET CONFIG.
TOOL
NETWORK CARD
SETUP
NETWORK
SETTING
(WIN.) (MAC)
PLUG-IN
DESCRIPTION
Printing
Paper
Warnin g
Printing
Paper Error
Printing
Paper Error
Storage
Device
Warnin g
Storage
Device
Warnin g
Print Result
Warnin g
Printing
Paper
Warning
Period 1-5
Printing
Paper Error
Event 1-5
Printing
Paper Error
Period 1-5
Storage
Device
Event 1-5
Storage
Device
Period 1-5
Print Result
Warning
Event 1-5
- - - Disable Specifies whether to notify
you of a warning on paper
feed. Valid only when the
periodical alert is selected.
- - - 2H0M Specifies whether to notify
you of an error on paper feed.
Valid only when the alert in
the event of an error is
selected.
- - - Enable Specifies whether to notify
you of an error on paper feed.
Valid only when the periodical
alert is selected.
- - - Disable Specifies whether to notify
you of an error on the storage
device. Valid only when the
alert in the event of an error
is selected.
- - - Enable Specifies whether to notify
you of an error on the storage
device. Valid only when the
periodical alert is selected.
- - - Disable Specifies whether to notify
you of a warning on an error
affecting print results. Valid
only when the alert in the
event of an error is selected.
Print Result
Warnin g
Print Result
Error
Print Result
Error
Interface
Warnin g
Interface
Warnin g
Print Result
Warning
Period 1-5
Print Result
Error Event
1-5
Print Result
Error Period
1-5
Interface
Warning
Event 1-5
Interface
Warning
Period 1-5
- - - Enable Specifies whether to notify
you of a warning on an error
affecting print results. Valid
only when the periodical alert
is selected.
- - - 2H0M Specifies whether to notify
you of an error affecting print
results. Valid only when the
alert in the event of an error
is selected.
- - - Enable Specifies whether to notify
you of an error affecting print
results. Valid only when the
periodical alert is selected.
- - - Disable Specifies whether to notify
you of a warning on the
interface. Valid only when the
alert in the event of an error
is selected.
- - - Disable Specifies whether to notify
you of a warning on the
interface. Valid only when the
periodical alert is selected.
Advanced network settings > 51

ITEM DEFAULT
VALUE
WEB
PAGE
TELNET CONFIG.
TOOL
NETWORK CARD
SETUP
NETWORK
SETTING
(WIN.) (MAC)
PLUG-IN
DESCRIPTION
Interface
Error
Interface
Error
Security
Warnin g
Security
Warnin g
Scanner
Warnin g
Scanner
Warnin g
Interface
Error Event
1-5
Interface
Error Period
1-5
Security
Warning
Event 1-5
Security
Warning
Period 1-5
Scanner
Warning
Event 1-5
Scanner
Warning
Period 1-5
- - - 2H0M Specifies whether to notify
you of an error on the
interface. Valid only when the
alert in the event of an error
is selected.
- - - Enable Specifies whether to notify
you of an error on the
interface. Valid only when the
periodical alert is selected.
- - - Disable Specifies whether to notify
you of a warning on the
security function. Valid only
when the alert in the event of
an error is selected.
- - - Disable Specifies whether to notify
you of a warning on the
security function. Valid only
when the periodical alert is
selected.
- - - Disable Specifies whether to notify
you of a warning on the
scanner. Valid only when the
alert in the event of an error
is selected.
- - - Disable Specifies whether to notify
you of a warning on the
scanner. Valid only when the
periodical alert is selected.
Scanner
Error
Scanner
Error
Fax
Warnin g
Fax
Warnin g
Fax Erro r
a
a
a
Scanner
Error Event
1-5
Scanner
Error Period
1-5
FAX
Warning
Event 1-5
FAX
Warning
Period 1-5
FAX Error
Event 1-5
- - - Disable Specifies whether to notify
you of an error on the
scanner. Valid only when the
alert in the event of an error
is selected.
- - - Disable Specifies whether to notify
you of an error on the
scanner. Valid only when the
periodical alert is selected.
- - - Disable Specifies whether to notify
you of a warning on the fax
function. Valid only when the
alert in the event of an error
is selected.
- - - Disable Specifies whether to notify
you of a warning on the fax
function. Valid only when the
periodical alert is selected.
- - - Disable Specifies whether to notify
you of an error on the fax
function. Valid only when the
alert in the event of an error
is selected.
Advanced network settings > 52

ITEM DEFAULT
VALUE
WEB
PAGE
TELNET CONFIG.
TOOL
NETWORK CARD
SETUP
NETWORK
SETTING
(WIN.) (MAC)
PLUG-IN
a
Fax Erro r
FAX Error
Period 1-5
- - - Disable Specifies whether to notify
DESCRIPTION
you of an error on the fax
function. Valid only when the
periodical alert is selected.
Other Error Other Error
Event 1-5
Other Error Other Error
Period 1-5
a. MC361 and MC561 only.
- - - 2H0M Specifies whether to notify
- - - Enable Specifies whether to notify
SNMP
ITEM DEFAULT
VALUE
WEB
PAGE
Contact to
Administra
tor
Printer
Name
TELNET CONFIG.
NETWORK
SETTING
PLUG-IN
Contact to
Admin
Printer
Name
- - - (NULL) Specifies the contact
- --OKI-
NETWORK CARD
SETUP
(WIN.) (MAC)
(machine
name)-(last
6 digits of
MAC
address)
you of other errors. Valid only
when the alert in the event of
an error is selected.
you of other errors. Valid only
when the periodical alert is
selected.
DESCRIPTION
information of the system
administrator up to 225
characters.
Sets the machine name up to
31 characters.
Printer
Location
Printer
Number
SNMP
Mode
User Name User Name - - - root Sets the user name in SNMPv3
Authentica
tion
Settings
Passphrase
Printer
Location
Printer
Asset
Number
SNMP
Version
Auth Passphrase
- - - (NULL) Sets the machine location up
to 255 characters.
- - - (NULL) Sets the arbitrary number to
manage your machine up to 8
characters.
- - - SNMPv3+v1 Specifies the SNMP version.
up to 32 characters.
- - - (NULL) Sets the password to create an
authentication key for SNMPv3
Packet Authentication. From 8
to 32 characters can be used.
Advanced network settings > 53

ITEM DEFAULT
DESCRIPTION
VALUE
WEB
PAGE
TELNET CONFIG.
NETWORK
NETWORK CARD
SETUP
SETTING
PLUG-IN
- Auth Key - - - (NULL) Sets the authentication key for
(WIN.) (MAC)
SNMPv3 packet authentication
in HEX code. Maximum
number of characters differs
depending on the algorithm
you select.
Authentica
tion
Settings
Algorithm
Privacy
Settings
Passphrase
- Privacy Key - - - (NULL) Sets the authentication key for
Privacy
Settings
Algorithm
New SNMP
Read
Community
New SNMP
Write
Community
P
RINTER TRAP
Auth
Algorithm
Privacy
Passphrase
Privacy
Algorithm
Read
Community
Write
Community
- - - MD5 Specifies the algorithm for
SNMPv3 packet
authentication.
- - - (NULL) Sets the password to create a
privacy key for SNMPv3 packet
encryption. From 8 to 32
characters can be used.
SNMPv3 packet encryption in
HEX code. 16 octets (HEX code
32 characters) can be used.
- - - DES Specifies the algorithm for
SNMPv3 packet encryption.
You cannot change the value.
- - - public Sets the read community for
SNMPv1 up to 15 characters.
- - - public Sets the write community for
SNMPv1 up to 15 characters.
ITEM DEFAULT
VALUE
WEB
PAGE
TELNET CONFIG.
TOOL
NETWORK CARD
SETUP
NETWORK
SETTING
(WIN.) (MAC)
PLUG-IN
Printer
Tra p
Community Name
Address
1-5
Tra p
Enable 1-5
Prn-Trap
Community
TCP #1-5
Tra p
Address
TCP #1-5
Tra p
Enable
- - - public Sets a community name for a
- - - 0.0.0.0 Specifies a trap destination in
- - - Disable Specifies whether to use a
Advanced network settings > 54
DESCRIPTION
printer trap up to 31 characters.
TCP/IP. You can specify up to 5
destinations.
printer trap in TCP #1-5.

ITEM DEFAULT
VALUE
WEB
PAGE
TELNET CONFIG.
TOOL
NETWORK CARD
SETUP
NETWORK
SETTING
(WIN.) (MAC)
PLUG-IN
DESCRIPTION
Printer
Reboot 1-5
Receive
Illegal
Packet 1-5
Online 1-5 TCP #1-5
Offline 1-5 TCP #1-5
Paper Out
1-5
Paper Jam
1-5
Cover
Open 1-5
TCP #1-5
Printer
Reboot
Tra p
TCP #1-5
Receive
Illegal Trap
Online
Tra p
Offline
Tra p
TCP #1-5
Paper Out
Tra p
TCP #1-5
Paper Jam
Tra p
TCP #1-5
Cover
Open Trap
- - - Disable Specifies whether to send an
SNMP message when the
machine has rebooted.
- - - Disable Specifies whether to use a trap
when a community name other
than the one set in Printer Trap
Community Name is used to
access the machine.
- - - Disable Specifies whether to send an
SNMP message every time the
machine comes online.
- - - Disable Specifies whether to send an
SNMP message every time the
machine goes offline.
- - - Disable Specifies whether to send an
SNMP message when the
machine runs out of paper.
- - - Disable Specifies whether to send an
SNMP message when the paper
jams.
- - - Disable Specifies whether to send an
SNMP message every time the
machine’s cover opens.
Printer
Error 1-5
IPX IPX Trap
IPX Trap
Enable
IPX Printer
Reboot
IPX
Receive
Illegal
Packet
IPX Online IPX Online
IPX Offline IPX Offline
TCP #1-5
Printer
Error Trap
Address/
Net
IPX Trap
Enable
- - - - Disable Specifies whether to send an
- - - - Disable Specifies whether to use a trap
Tra p
Tra p
- - - Disable Specifies whether to send an
SNMP message when an error
occurs.
- - - 00000000:
000000000
000
- - - Disable Specifies whether to use a
- - - Disable Specifies whether to send an
- - - Disable Specifies whether to send an
Specifies a trap destination in
IPX. Specify the value as
“(network address):(node
address)”. You can specify only
one address.
printer trap in IPX.
SNMP message when the
machine has rebooted.
when a community name other
than the one set in Printer Trap
Community Name is used to
access the machine.
SNMP message every time the
machine comes online.
SNMP message every time the
machine goes offline.
Advanced network settings > 55

ITEM DEFAULT
VALUE
WEB
PAGE
TELNET CONFIG.
TOOL
NETWORK CARD
SETUP
NETWORK
SETTING
(WIN.) (MAC)
PLUG-IN
DESCRIPTION
IPX Paper
Out
IPX Paper
Jam
IPX Cover
Open
IPX Printer
Error
IPX Paper
Out Trap
IPX Paper
Jam Trap
IPX Cover
Open Trap
IPX Printer
Error Trap
- - - Disable Specifies whether to send an
SNMP message when the
machine runs out of paper.
- - - Disable Specifies whether to send an
SNMP message when the paper
jams.
- - - Disable Specifies whether to send an
SNMP message every time the
machine’s cover opens.
- - - Disable Specifies whether to send an
SNMP message when an error
occurs.
IPP
ITEM DEFAULT
VALUE
WEB
PAGE
TELNET CONFIG.
TOOL
NETWORK CARD
SETUP
NETWORK
SETTING
(WIN.) (MAC)
PLUG-IN
IPP - - - - Disable Specifies whether to use IPP.
DESCRIPTION
Message
from
administrator
Charset - - - - UTF-8 Specifies a character set to use
Language - - - - EN-US Specifies the language used in
Authentic
ation
User
Name
1-50
Password
1-50
- - --(NULL)Enter a message according to
the language selected in
Charset and Language.
when submitting settings to the
machine.
the settings containing text
strings.
- - - - NONE Specifies whether to use
authentication when performing
IPP printing.
- - - - (NULL) If you select BASIC in
Authentication, specify a user
name up to 63 characters.
- - - - (NULL) If you select BASIC in
Authentication, specify a
password up to 16 characters.
Advanced network settings > 56

W
INDOWS RALLY
ITEM DEFAULT
DESCRIPTION
VALUE
WEB
PAGE
TELNET CONFIG.T
OOL
NETWORK CARD
SETUP
NETWORK
SETTING
(WIN.) (MAC)
PLUG-IN
WSD Print WSD Print - - - Enable Specifies whether to use WSD
Print.
LLTD LLTD - - - Enable Specifies whether to use LLTD.
IEEE802.1X
ITEM DEFAULT
VALUE
WEB
PAGE
TELNET CONFIG.
TOOL
NETWORK CARD
SETUP
NETWORK
SETTING
(WIN.) (MAC)
PLUG-IN
IEEE802.1X 802.1X - - - Disable Specifies whether to use
DESCRIPTION
IEEE802.1X.
EAP Ty p e EAP Ty p e - - - EAP-T L S Spe c i f i es t he E A P m e th o d .
EAP User EAP User - - - eapuser Specifies the user name to be
used for EAP up to 64
characters.
EAP
Password
Client
Certificate
Setting
CA
Certification
Setting
- EAP retry - - - 3 Specifies the number of
-EAP
EAP
Password
Use SSL.
Certificate
Authentica
te Server
timeout
---(NULL)Specifies the password to be
---(NULL)Specifies whether to use an
- - - Authenticate
Server
- - - 40 Specifies the timeout value
used for an EAP user up to 64
characters. Valid only when
PEAP is selected in EAP
Type.
SSL/TLS certificate to
IEEE802.1X authentication.
It is unavailable when no
SSL/TLS certificate is
installed. Valid only when
EAP-TLS is selected.
Specifies whether to
authenticate a certificate
from the RADIUS server by a
CA certificate.
retries of IEEE802.1X
authentication.
to wait for the server
response during IEEE802.1X
authentication.
Advanced network settings > 57

S
ECURE PROTOCOL SERVER
(K
ERBEROS
)
ITEM DEFAULT
VALUE
WEB
PAGE
TELNET CONFIG.
TOOL
NETWORK CARD
SETUP
NETWORK
SETTING
(WIN.) (MAC)
PLUG-IN
Domain Realm
Name
- - - (NULL) Specifies the realm name for
LDAP
ITEM DEFAULT
VALUE
WEB
PAGE
LDAP
Server
Port
Number
TELNET CONFIG.
TOOL
NETWORK
SETTING
PLUG-IN
LDAP
Server
LDAP Port
Number
- - - (NULL) Specifies the LDAP server
- - - 389 Specifies the port number of
NETWORK CARD
SETUP
(WIN.) (MAC)
DESCRIPTION
Kerberos authentication.
DESCRIPTION
name. Enter the domain name
or IP address.
the LDAP server.
Timeout LDAP
Max.
Entries
Search
Root
User Name 1User Name 1- - - cn Specifies the attribute name
User Name 2User Name 2- --sn
User Name 3User Name 3- - - givenName
Mail
Address
Additional
Filter
Method Authentica
User ID Authentica
Timeout
Max Entry - - - 100 Specifies the maximum search
Search
Root
Mail
Address
Additional
Filter
tion
Method
tion User
ID
- - - 30 Specifies the timeout value to
wait for the LDAP server
response.
results.
- - - (NULL) Specifies where to search
(BaseDN) in LDAP search.
searched for as the user name.
- - - mail Specifies the attribute name
searched for as the e-mail
address.
- - - (NULL) Specifies additional filters for
LDAP search.
- - - Anonymous Specifies the authentication
method for LDAP server.
- - - (NULL) Sets a user ID to access the
LDAP server.
Advanced network settings > 58

ITEM DEFAULT
VALUE
WEB
PAGE
TELNET CONFIG.
TOOL
NETWORK CARD
SETUP
NETWORK
SETTING
(WIN.) (MAC)
PLUG-IN
DESCRIPTION
Password Authentica
Encryption Encryption
M
AIL SERVER
tion User
Password
Algorithm
- - - (NULL) Sets a password to access the
- - - None Specifies the method to encrypt
ITEM DEFAULT
VALUE
WEB
PAGE
TELNET CONFIG.
TOOL
NETWORK CARD
SETUP
NETWORK
SETTING
(WIN.) (MAC)
PLUG-IN
SMTP
Server
SMTP Port SMTP Port
SMTP
Encryption
SMTP
Server
Name
Number
SMTP
Encryption
Algorithm
- - - (NULL) Specifies the SMTP server name.
- - - 25 Specifies the SMTP port number.
- - - None Specifies the method for
LDAP server.
LDAP communication.
DESCRIPTION
Specify the domain name or IP
address.
Be sure to configure DNS settings
when you enter a domain name.
encrypting the SMTP (E-mail)
send protocol.
POP3
Server
POP3 Port POP port
POP
Encryption
Authentica
tion
method
SMTP
UserID
SMTP
Password
POP
UserID
POP
Password
POP3
Server
number
POP
Encryption
Algorithm
SMTP Auth - - - None Specifies whether to perform
User ID - - - (NULL) Sets a user ID for SMTP
User
Password
POP3
Server
UserID
POP3
Server
Password
- - - (NULL) Specifies the POP server name.
Enter the domain name or IP
address.
- - - 110 Specifies the port number to
access the POP server.
- - - None Specifies the method to encrypt
POP communication.
SMTP authentication.
authentication method.
- - - (NULL) Sets a password for SMTP
authentication.
- - - (NULL) Sets a user ID to access the POP
server.
- - - (NULL) Sets a password to access the
POP server.
Advanced network settings > 59

S
ECURITY
ITEM DEFAUL
DESCRIPTION
T VALUE
WEB
PAGE
TELNET CONFIG.
TOOL
NETWORK CARD
SETUP
NETWORK
SETTING
(WIN.) (MAC)
PLUG-IN
- TCP/IP - - - Enable Specifies whether to use TCP/IP.
NetBEUI NetBEUI - - - Disable Specifies whether to use
NetBEUI.
NetBIOS
over TCP
NetWare NetWare - - - Disable Specifies whether to use
EtherTalk EtherTalk - - - Disable Specifies whether to use
Web (Port
No.: 80)
Web Web (IPP) - - - 80 Specifies the port number to
NetBIOS
over TCP
Web
(Default
Port 80)
- - - Enable Specifies whether to use
NetBIOS over TCP.
NetWare.
EtherTalk.
Device
Settings
(Web)Enable
Printer
Web Page
-Enable
Web Page
Settings
Enable Specifies whether to use the web
page to access the machine.
access the web page of the
machine.
IPP (Port
No.: 631)
Telnet Telnet - - - Disable Specifies whether to use TELNET
FTP FTP - - - Disable Specifies whether to use FTP to
SNMP SNMP - - - Enable Specifies whether to use SNMP
POP POP (E-
POP POP - - - 110 Specifies the port number for
SNTP SNTP - - - Disable Specifies whether to use SNTP.
Local Ports Local Ports - - - Enable Specifies whether to use a
-SMTP
SMTP
Send Port
Number
IPP
(Default
Port 631)
Mail)
(E-Mail)
SMTP
Send
- - - Disable Specifies whether to use IPP.
to access the machine.
access the machine.
to access the machine.
- - - Disable Specifies whether to use POP3.
POP3.
unique protocol.
- - - Enable Specifies whether to use SMTP
send.
- - - 25 Specifies the port number for
SMTP send.
SMTP
Receive
Port
Number
SMTP
Receive
- - - 25 Specifies the port number for
SMTP receive.
Advanced network settings > 60

ITEM DEFAUL
T VALUE
WEB
PAGE
TELNET CONFIG.
TOOL
NETWORK CARD
SETUP
NETWORK
SETTING
(WIN.) (MAC)
PLUG-IN
DESCRIPTION
Network
Password
Configuration
IP
ITEM DEFAULT
Password Change
FILTERING
Password
Change
Password
Change
Password
Last 6
digits of
MAC
address
Sets a new administrator
password up to 15 characters.
The password is case-sensitive.
This password is used only when
you change settings from the
utilities. The administrator
password set in the machine
cannot be changed from this
item.
DESCRIPTION
VALUE
WEB
PAGE
TELNET CONFIG.
TOOL
NETWORK CARD
SETUP
NETWORK
SETTING
(WIN.) (MAC)
PLUG-IN
IP Filtering IP Filtering - - - Disable Specifies whether to use IP filtering.
Be sure to configure the following
settings of this category when you
enable IP filtering.
If you do not, you cannot access the
machine via TCP/IP at all.
Start
Address
1-10
End
Address
1-10
Printing
1-10
Config
1-10
Administra
tor’s IP
Address
setting
Start
Address
#1-10
End
Address
#1-10
IP Address
Range #110 Printing
IP Address
Range #110
Configuration
Admin IP
Address
- - - 0.0.0.0 Specifies IP addresses which are
allowed to access the machine. You
can specify an individual address or
an address range.
- - - 0.0.0.0
- - - Disable Specifies whether to allow print jobs
from specified IP addresses.
- - - Disable Specifies whether to allow the
configuration from specified IP
addresses.
- - - 0.0.0.0 Specifies the administrator IP
address automatically. Only this
address can always access the
machine.
When the administrator accesses
the machine via a proxy server, all
access via the proxy server is
allowed.
Advanced network settings > 61

MAC
ADDRESS FILTERING
ITEM DEFAULT
VALUE
WEB
PAGE
TELNET CONFIG.
TOOL
NETWORK CARD
SETUP
NETWORK
SETTING
(WIN.) (MAC)
PLUG-IN
MAC Address Filtering
Communic
ation from
the
following
MAC
Addresses
MAC
Address
1-50
Administra
tor’s MAC
Address
setting
MAC
Address
Filtering
MAC
Address
Access
MAC
Address
#1-50
Admin
MAC
Address
- - - Disable Specifies whether to use MAC
- - - Accept Specifies whether to accept or
- - - 00:00:00:0
0:00:00
- - - 00:00:00:0
0:00:00
DESCRIPTION
address filtering. This function uses
Ethernet addresses for filtering. Be
sure to configure the following
settings of this category when you
enable MAC address filtering.
If not, you cannot access the
machine via a network at all.
block the access from specified
MAC addresses.
Specifies MAC addresses to which
the filtering is applied.
Specifies the administrator MAC
address automatically. Only this
address can always access the
machine.
When the administrator accesses
the machine via a proxy server, all
access via the proxy server is
allowed.
SSL/TLS
ITEM DEFAULT
VALUE
WEB
PAGE
SSL/TLS Cipher
Cipher
Strength
HTTP/IPP
Receive
HTTP/IPP
Receive
Cipher
Strength
FTP
Receive
TELNET CONFIG.
TOOL
NETWORK CARD
SETUP
NETWORK
SETTING
(WIN.) (MAC)
PLUG-IN
- - - OFF Specifies whether to encrypt
(SSL/TLS)
Cipher
Strength
HTTP/IPP - - - OFF Specifies whether to encrypt
HTTP/IPP
Cipher
Strength
FTP
Receive
- - - Standard Specifies the strength of the
- - - Standard Specifies the strength of the
- - - OFF Specifies whether to encrypt
DESCRIPTION
SSL/TLS communication.
encryption.
reception via HTTP/IPP.
encryption of reception via
HTTP/IPP.
reception via FTP.
Advanced network settings > 62

ITEM DEFAULT
VALUE
WEB
PAGE
TELNET CONFIG.
TOOL
NETWORK CARD
SETUP
NETWORK
SETTING
(WIN.) (MAC)
PLUG-IN
DESCRIPTION
FTP
Receive
Cipher
Strength
SMTP
Receive
SMTP
Receive
Cipher
Strength
Select
Certificate
type
Common
Name
Organization- - - - (NULL) Specifies the official
Organizati
onal Unit
FTP
Receive
Cipher
Strength
SMTP
Receive
SMTP
Receive
Cipher
Strength
- - - - Using self-
- - - - (Machine’s
- - - - (NULL) Specifies the sub-group name
- - - Standard Specifies the strength of the
- - - OFF Specifies whether to encrypt
- - - Standard Specifies the strength of the
signed
Certificate
IP Address)
encryption of reception via
FTP.
reception via SMTP.
encryption of reception via
SMTP.
Creates a self-signed
certificate. And also creates a
CSR to send to a certificate
authority and installs a
certificate issued by it.
The machine’s IP address is
specified when you create a
self-signed certificate.
organization name you belong
to up to 64 characters.
such as a branch you belong
to up to 64 characters.
Locality - - - - (NULL) Specifies the country or
region name you are in up to
128 characters.
State/
Province
Country/
Region
Key
Exchange
method
Key size - - - - 1024bit Specifies the key size for
- - - - (NULL) Specifies the state or province
name you are in up to 128
characters.
- - - - (NULL) Specifies the country or
region code in 2 characters.
- - - - RSA Specifies the key method for
encrypted communication.
encrypted communication.
Advanced network settings > 63

IPS
EC
ITEM DEFAULT
DESCRIPTION
VALUE
WEB
PAGE
TELNET CONFIG.
TOOL
NETWORK CARD
SETUP
NETWORK
SETTING
(WIN.) (MAC)
PLUG-IN
IPSec IPSec - - - Disable Specifies whether to use IPSec.
IP Address
1-50
IKE
Encryption
Algorithm
IKE Hash
Algorithm
DiffieHellman
Group
LifeTime - - - - 28800
PreShared
Key
- - - - 0.0.0.0 Specifies the host allowed to
communicate in IPSec.
- - - - 3DES-CBC Specifies the IKE encryption
method.
- - - - SHA-1 Specifies the IKE Hash method.
- - - - Group2 Specifies the Diffie-Hellman
group for “Phrase 1 Proposal”.
Specifies the life time for
(seconds)
- - - - (NULL) Specifies the pre-shared key.
“ISAKMP SA”.
Key PFS - - - - NOPFS Specifies whether to use Key
PFS (Perfect Forward Secrecy).
Key PFS
DiffieHellman
Group
ESP - - - - Enable Specifies whether to use ESP
ESP
Encryption
Algorithm
ESP
Authentica
tion
Algorithm
AH - - - - Enable Specifies whether to use AH
AH
Authentica
tion
Algorithm
LifeTime- - --3600
- - - - None Specifies the Diffie-Hellman
group for Key PFS.
(Encapsulating Security
Payload).
- - - - 3DES-CBC Specifies the encryption
algorithm for ESP.
- - - - SHA-1 Specifies the authentication
algorithm for ESP.
(Authentication Header).
- - - - SHA-1 Specifies the authentication
(seconds)
algorithm for AH.
Specifies the life time for
“IPSec SA”.
Advanced network settings > 64

M
AINTENANCE
ITEM DEFAULT
VALUE
WEB
PAGE
TELNET CONFIG.
TOOL
NETWORK CARD
SETUP
NETWORK
SETTING
(WIN.) (MAC)
PLUG-IN
Reset
Network
Card
Reset
Network
Card to
Factory
Defaults
LAN Scale
Setting
Network
PSProtocol
HEX Dump HEX Dump
Reset
Network
Card
Reset
Network
Card to
Factory
Defaults
LAN Scale
Setting
- - - - RAW Specifies the format of
Mode
- - - Disable Select to reset Network Card.
- - - Disable Select to restore the factory
- - - Normal Use the default value. SMALL
- - - NO Specifies whether to show the
DESCRIPTION
default settings.
is recommended only when
you use a small LAN to which a
few computers are connected.
PostScript data for the
network port.
received print data in
hexadecimal number.
Restarting the machine
disables this mode.
HUB Link
Setting
T
IME SETUP
HUB Link
Setting
(SNTP
---AUTO
NEGOTIATION
SETTINGS
)
ITEM DEFAULT
VALUE
WEB
PAGE
TELNET CONFIG.
TOOL
NETWORK CARD
SETUP
NETWORK
SETTING
(WIN.) (MAC)
PLUG-IN
Time
Setup
SNTP
Server
(Primary)
SNTP
Server
(Secondary)
- - - - Manual Specifies how to set date and
NTP
Server
(Pri.)
NTP
Server
(Sec.)
- - - (NULL) Specifies the IP address of the
- - - (NULL) Specifies the IP address of the
Specifies the speed and
method of communication
between the hub and the
machine.
DESCRIPTION
time, manually or
automatically.
primary NTP server to get the
current time.
secondary NTP server to get
the current time.
Advanced network settings > 65

ITEM DEFAULT
VALUE
WEB
PAGE
TELNET CONFIG.
TOOL
NETWORK CARD
SETUP
NETWORK
SETTING
(WIN.) (MAC)
PLUG-IN
DESCRIPTION
Adjust
Interval
Time Zone Local Time
Set
Daylight
Saving
WEB
ITEM DEFAULT
Adjust
Interval
Zone
Daylight
Saving
PRINTING
- - - 1 (hour) Specifies how often the
machine should adjust the
time.
- - - 00:00 Sets the time lag between GMT
and your local time.
- - - OFF Sets daylight saving time.
DESCRIPTION
VALUE
WEB
PAGE
TELNET CONFIG.
TOOL
NETWORK CARD
SETUP
NETWORK
SETTING
(WIN.) (MAC)
PLUG-IN
Paper tray - - - - Tray 1 Specifies the tray to be used for
print jobs.
Copies - - - - 1 Specifies the number of copies.
Collate - - - - Enable Specifies whether to collate the
output.
Fit to page - - - - Enable Specifies whether to fit the
document size to the paper size.
Duplex
printing
Page
Select
PDF
Password
- - - - None Specifies whether to and how to
bind a duplex job.
- - - - Disable Specifies the pages to be
printed.
- - - - Disable Select this item and enter the
password necessary when you
print an encrypted PDF file.
Advanced network settings > 66

C
HANGING NETWORK SETTINGS FROM THE WEB PAGE
This section explains how to change the network settings from the machine’s web page.
This function is available on Windows and Mac.
To access the machine’s web page, your computer must meet the following conditions:
> TCP/IP is enabled
> Microsoft Internet Explorer 6 or later, Safari 3.0 or later, or Firefox 3.0 or later is
installed
> Be sure that the security setting for a web browser is set to the middle level or
cookies are allowed.
> To e nte r th e Admin Setup menu, the administrator password is necessary. The
default password is “aaaaaa”.
NOTE
Some of the following settings can be performed on other utilities. For details,
“Network setting items” on page 42.
E
NCRYPTING COMMUNICATION BY
SSL/TLS
You can encrypt the communication between your computer and the machine.
The communication is encrypted by SSL/TLS when you change the machine settings from
the web page, perform the IPP printing, direct print, or LDAP search, and print data
received via SMTP or FTP.
Creating a certificate
You can create a certificate on the web page. The following two certificates are available:
> A self-signed certificate
> A certificate created by a certificate authority
NOTE
If you change the machine IP address after you create a certificate, the
certificate becomes invalid. Be sure not to change the machine’s IP address
after creating a certificate.
1. Access the machine’s web page and log in as the administrator.
2. Select Admin Setup.
3. Select Network > Security > SSL/TLS.
4. Follow the on-screen instructions to specify the detailed settings.
NOTE
The machine’s IP address is set to Common Name.
5. Click OK.
6. Check the settings and click OK.
7. If you are creating a self-signed certificate, go to “Enabling encryption” on page 68
to enable encryption.
If you are getting a certificate created by a certificate authority, go to step 8.
8. Follow the on-screen instructions to send a CSR to a certificate authority.
Advanced network settings > 67

9. Click Export Certificate.
10. Perform steps 1 to 3 in “Creating a certificate” on page 67 to enter the encryption
screen.
11. Follow the on-screen instructions to install a certificate from the certificate authority.
12. Click Submit.
13. Go to “Enabling encryption” on page 68 to enable encryption.
Enabling encryption
After you creating a certificate, perform the following procedure to enable encryption.
When you enable encryption, the communication is encrypted the next time you change
the settings from the web page.
1. Access the machine’s web page and log in as the administrator.
2. Select Admin Setup.
3. Select Network > Security > Protocol ON/OFF.
4. Select Enable for the desired protocol.
5. Click Submit.
Launching the web page
1. Launch a web browser.
2. Type the IP address of the MFP in the URL field of your browser and then press
Enter. For example http://10.18.207.102
MC561
OKI-MC561-6894A2
Advanced network settings > 68

IPP
PRINTING
(W
INDOWS ONLY
)
IPP printing allows you to transmit your print job data from your computer to the machine
via the Internet.
NOTE
The following OSs are supported; Windows 7, Windows Server 2008 R2,
Windows Server 2008, Windows Vista, Windows Server 2003, Windows XP,
and Windows 2000.
This procedure uses Windows 7 as an example. The procedures and menus
may differ depending on the OS you use.
Enabling IPP Printing
IPP printing is disabled by factory default. To perform IPP printing, enable IPP first.
1. Access the machine’s web page and log in as the administrator.
2. Select Admin Setup.
3. Select Network > IPP.
4. Select Enable.
5. Click Submit.
Setting up your machine as an IP P printer
Add your machine as an IPP printer to your computer.
1. Click Start and select Devices and Printers > Add a printer.
2. Select Add a network, wireless or Bluetooth printer on the Add Printer wizard.
3. In the list of available printers, select The printer that I want isn't listed.
4. Choose Select a shared printer by name.
5. Enter “https://your machine IP address/ipp” or “https://your machine IP
address/ipp/lp” and then click Next.
6. Click Have Disk.
7. Insert the DVD that was supplied with your machine into the DVD-ROM drive.
8. Enter the following value in Copy from:
> For PCL driver, “D:\Drivers\ENU\PCL”.
> For PS driver, “D:\Drivers\ENU\PS”.
> For PCL XPS driver, “D:\Drivers\ENU\XPS”.
NOTE
The values above are the example of when the DVD-ROM drive is set to the
D drive.
9. Click OK.
10. Select the desired printer and click OK.
11. Select Yes in Use this printer as default and click Next.
12. If the Share this printer wizard appears, select Do not share and then click Next.
13. Select No in Print test page? and click Next.
14. Click Finish.
Advanced network settings > 69

15. On the Hardware Install screen, click Continue.
16. When the installation finishes, print a test page.
Performing IPP printing
NOTE
The following procedure is explained using NotePad as an example. The
procedures and menus may differ depending on the application you use.
1. Open an application file.
2. From the File menu, select Print.
3. From Select Printer, select the created IPP printer and then click Print.
Advanced network settings > 70

E
NCRYPTING COMMUNICATION BY
IPS
EC
You can encrypt the communication between your computer and the machine.
The communication is encrypted by IPSec. When IPSec is enabled, encryption is applied to
all the applications using the IP protocols.
You can specify up to 50 hosts by their IP addresses. When a host that is not registered
tries to access the machine, it is rejected. When you try to access a host that is not
registered, it is invalid.
You must have a pre-shared key in advance.
Configuring your machine
Be sure to configure your machine first from the web page to enable IPSec.
NOTE
> When you enable IPSec, the communication to and from a host that is not
specified in this procedure is rejected.
> Be sure to memorize the values specified in this procedure. They are
necessary when you configure the IPSec setting on your computer.
1. Access the machine’s web page and log in as the administrator.
2. Select Admin Setup.
3. Select Network > Security > IPSec.
4. Follow the on-screen instructions to specify the detailed settings.
NOTE
Either ESP or AH must be enabled in the configuration for “Phase2 Proposal”.
5. Click Submit.
The network system reboots to enable the new settings.
NOTE
If you fail to set up IPSec due to the mismatch of the specified parameter, you
cannot access the web page. In this case, disable IPSec from the control panel
of the machine or initialize the network settings.
Configuring your computer
Be sure to configure your machine in advance before configuring your computer.
NOTE
This procedure uses Windows 7 as an example. The procedures and menus
may differ depending on the OS you use.
1. Click Start and select Control Panel > Administrative Tools.
2. Double-click Local Security Policy.
3. On the Local Security Policy window, click IP Security Policies on Local
Computer.
4. From the Action menu, select Create IP Security Policy.
5. On the IP Security Policy Wizard, click Next.
Advanced network settings > 71

6. Enter a Name and a Description and then click Next.
7. Clear the Activate the default response rule (earlier versions of Windows
only). check box and then click Next.
8. Select Edit properties and then click Finish.
9. On the IP security policy properties window, select the General tab.
10. Click Settings.
11. On the Key Exchange Settings window, enter the value (minutes) in
Authenticate and generate a new key after every.
NOTE
Specify the same value as Life time specified in the configuration for “Phase1
Proposal” in “Configuring your machine” on page 71. Although Life time is
specified by seconds, enter a value by minutes in this step.
12. Click Methods.
13. On the Key Exchange Security Methods window, click Add.
14. Specify Integrity algorithm, Encryption algorithm, and Diffie-Hellman group.
NOTE
Select the same value specified in IKE Encryption Algorithm, IKE Hash
Algorithm, and Diffie-Hellman group in the configuration for “Phase1
Proposal” in “Configuring your machine” on page 71.
15. Click OK.
16. On the Key Exchange Security Methods window, click OK.
17. On the Key Exchange Settings window, click OK.
18. On the IP security policy properties window, select the Rules tab.
19. Click Add.
20. On the Security Rule Wizard, click Next.
21. On the Tunnel Endpoint screen, make sure that This rule does not specify a
tunnel is selected and then click Next.
22. On the Network Type screen, make sure that All network connections is
selected and then click Next.
23. On the IP Filter List screen, click Add.
24. On the IP Filter List window, click Add.
25. On the IP Filter Wizard, click Next.
26. On the IP Filter Description and Mirrored Property screen, click Next.
27. On the IP Traffic Source screen, click Next.
28. On the IP Traffic Destination screen, click Next.
29. On the IP Protocol Type screen, click Next.
30. Click Finish.
31. On the IP Filter List wizard, click OK.
32. On the Security Rule Wizard, select the new IP filter from the list and then click
Next.
33. On the Filter Action screen, click Add.
Advanced network settings > 72

34. On the Filter Action Wizard, click Next.
35. On the Filter Action Name screen, enter a Name and a Description and then click
Next.
36. On the Filter Action General Options screen, make sure that Negotiate security
is selected and then click Next.
37. On the Communicating with computers that do not support IPsec screen,
make sure that Do not allow unsecured communication. is selected and then
click Next.
38. On the IP Traffic Security screen, select Custom and then click Settings.
39. On the Custom Security Method Settings window, configure the settings and
then click OK.
NOTE
Select the same values specified in the configuration for “Phase2 Proposal” in
“Configuring your machine” on page 71.
40. On the IP Traffic Security screen, click Next.
41. Select Edit properties and then click Finish.
42. On the filter action properties window, select Use session key perfect forward
secrecy (PFS) if you want to enable Key PFS.
43. Select Accept unsecured communication, but always respond using IPsec if
you perform IPSec communication by the IPv6 global address.
44. Click OK.
45. Select the new filter action and then click Next.
46. On the Authentication Method screen, select the value you want and then click
Next.
47. Click Finish.
48. On the IP security policy properties window, click OK.
49. On the Local Security Policy window, select the new IP security policy.
50. From the Action menu, select Assign.
51. Make sure that Policy Assigned for the new IP security policy is displayed as Yes.
52. Click X on the Local Security Policy screen.
Advanced network settings > 73

C
ONTROLLING ACCESS USING
IP
ADDRESS
(IP
FILTERING
)
You can control access to the machine using the IP address. You can set whether to allow
configuration or printing from the specified IP addresses. By factory default, IP filtering is
disabled.
NOTE
Be sure to specify the correct IP address. If you specify a wrong IP address,
you cannot access the machine using the IP protocol.
When you enable IP filtering, the access to and from a host that is not specified
in this procedure is rejected.
You can use only IPv4 for IP filtering.
1. Access the machine’s web page and log in as the administrator.
2. Select Admin Setup.
3. Select Network > Security > IP Filtering.
4. Follow the on-screen instructions to specify the detailed settings.
NOTE
If nothing is registered in Administrator’s IP Address setting, you may not
be able to access the machine depending on the specified IP address range.
Your Current Local Host/Proxy IP Address and the IP address of your
host may not match if you use a proxy server.
5. Click Submit.
The network system reboots to enable the new settings.
C
ONTROLLING ACCESS USING
MAC
ADDRESS
(MAC
ADDRESS FILTERING
)
You can control access to the machine using the MAC address. You can allow or reject the
access from the specified MAC addresses.
NOTE
Be sure to specify the correct MAC address. If you specify the wrong MAC
address, you cannot access the machine via a network.
You cannot individually specify acceptance or rejection for each address.
1. Access the machine’s web page and log in as the administrator.
2. Select Admin Setup.
3. Select Network > Security > MAC Address Filtering.
4. Follow the on-screen instructions to specify the detailed settings.
NOTE
If nothing is registered in Administrator’s MAC Address setting, you may
not be able to access the machine depending on the specified MAC address.
Your Current Local Host/Proxy MAC Address and the MAC address of
your host may not match if you use a proxy server.
5. Click Submit.
The network system reboots to enable the new settings.
Advanced network settings > 74

E
RROR NOTIFICATION BY E-MAIL (E-MAIL ALERT
)
You can set the machine to send an error notification e-mail when an error happens. You
can set when to be notified:
> On a regular basis
> Only when an error occurs
Configuring your machine
You can configure the settings for e-mail alert using the web page.
NOTE
When you specify a domain name in SMTP Server, configure the DNS server
in the TCP/IP setting.
You need to set the mail server to allow the machine to send an e-mail. For
details on the mail server setting, refer to your network administrator.
When you use Internet Explorer 7, select Tools > Internet Options, click
Custom level on the Security tab, and then select Enable in Allow
websites to prompt for information using scripted windows to send a
test e-mail.
1. Access the machine’s web page and log in as the administrator.
2. Select Admin Setup.
3. Select Network > E-mail > Send Settings.
4. Follow the on-screen instructions to specify the detailed settings.
5. Select Set detail of the SMTP Protocol..
6. If necessary, you can configure Security settings, Configure attached
information, and Others.
7. Click Submit.
The network system reboots to enable the new settings.
Regular alert
1. Access the machine’s web page and log in as the administrator.
2. Select Admin Setup.
3. Select Network > E-mail > Alert Settings.
4. Enter an e-mail address to receive the alerts.
5. Click Setting for the specified address.
Copy is useful when you want to apply the alert conditions to another address.
6. Follow the on-screen instructions to specify the detailed settings.
7. Click OK.
8. Click View a summary of current configuration to check the current settings,
and then click X to close the window.
You can also check the current settings of up to two addresses on the main window.
Select the desired addresses from the list box.
9. Click Submit.
Advanced network settings > 75

The network system reboots to enable the new settings.
NOTE
If there is no error specified, the alert e-mail in not sent.
Alert when an error occurs
1. Perform steps 1 to 6 in “Regular alert”.
2. Specify the time lag between when an error occurs and when the alert is sent.
If you specify a longer time, only continuing errors are notified.
3. Click OK.
4. Click View a summary of current configuration to check the current settings,
and then click X to close the window.
You can also check the current settings of up to two addresses on the main window.
Select the desired addresses from the list box.
5. Click Submit.
The network system reboots to enable the new settings.
U
SING
SNMPV3
The SNMPv3 manager supporting SNMPv3 encrypts the management of the machine by
SNMP.
1. Access the machine’s web page and log in as the administrator.
2. Select Admin Setup.
3. Select Network > SNMP > Setting.
4. Follow the on-screen instructions to specify the detailed settings.
5. Click Submit.
The network system reboots to enable the new settings.
NOTE
Your machine has an SNMP agent. You can check and change the machine
settings by a commercially available SNMP agent. For the MIB of the machine,
refer to the DVD supplied with your machine and check “Readme.text” in the
MISC > Mib folder.
Advanced network settings > 76

U
SING
IPV6
Your machine supports IPv6. The machine gets an IPv6 address automatically. You cannot
set the IPv6 address manually.
The machine supports the following protocols:
> For Printing:
> LPR
> IPP
> RAW (Port9100)
> FTP
> For Configuration:
> HTTP
> SNMPv1/v3
> Tel ne t
NOTE
To enter the Admin Setup menu, the administrator password is necessary.
The default password is “aaaaaa”.
The table below shows the protocols that are supported:
PROTOCOL OS APPLICATION LIMITATIONS
LPD • Windows 7
•Windows Vista
•Windows XP
FTP • Windows 7
•Windows Vista
•Windows XP
• Mac OS X FTP (Terminal) *1, 2, 3
HTTP • Windows 7
•Windows Vista
•Windows XP
• Mac OS X Safari (2.0-v412.2) *1, 2, 3, 4
Tel n e t • Wi n d ow s 7
•Windows Vista
•Windows XP
• Mac OS X FTP (Terminal) *1, 2, 3
*1) To specify a host name, edit the hosts file or access via the DNS server.
*2) You cannot specify a host name by the DNS server when you enable only IPv6 on Telnet.
*3) You cannot specify a host name when you use a link local address to access.
*4) Enter an IPv6 address enclosed with brackets.
LPR (Command Prompt) *1, 2, 3
FTP (Command Prompt) *1, 2, 3
Internet Explorer 6.0/7.0 *1, 2, 3
Telnet (Command Prompt) *1, 2, 3
NOTE
To use IPv6 on Windows XP, install IPv6.
Advanced network settings > 77

E
NABLING
1. Access the machine’s web page and log in as the administrator.
2. Select Admin Setup.
3. Select Network > TCP/IP.
4. Select Enable for IPv6.
5. Click Submit.
C
HECKING
The IPv6 address is automatically assigned.
1. Select View Info.
2. Select Network > TCP/IP.
IPV6
The network system reboots to enable the new settings.
IPV6
ADDRESS
NOTE
When the global address is displayed with only “0”, it may be an error due to
the router you use.
You can also check the IPv6 address in the network report from the machine
by pressing the SETTING key and then selecting Reports > System >
Network Information.
U
SING
IEEE802.1X
Your machine supports the IEEE802.1X authentication.
Be sure to set up your machine and computer in advance before performing the following
procedure.
NOTE
For details on the initial setup and the IP address, refer to “Configuring the
network settings” on page 9.
C
ONFIGURING YOUR MACHINE FOR
IEEE802.1X
Using PEAP
1. Access the machine’s web page and log in as the administrator.
2. Select Admin Setup.
3. Select Network > IEEE802.1X.
4. Select Enable for IEEE802.1X.
5. Select PEAP for EAP Type.
6. Enter a user name in EAP User.
7. Enter a password in EAP Password.
8. Select Authenticate Server and then click Import.
9. Enter the file name of the CA certificate and then click OK.
Specify the certificate issued by the certificate authority from which the RADIUS
server got it. A PEM, DER, and PKCS#7 file can be imported.
Advanced network settings > 78

10. Click Submit.
The network system reboots to enable the new settings.
11. When the standby screen appears on the machine, turn off the machine.
12. Go to “Connecting your machine to authentication switch” on page 79.
Using EAP-TLS
1. Access the machine’s web page and log in as the administrator.
2. Select Admin Setup.
3. Select Network > IEEE802.1X.
4. Select Enable for IEEE802.1X.
5. Select EAP-TLS for EAP Type.
6. Enter a user name in EAP User.
7. Select Not use SSL/TLS Certificate for EAP authentication and then click
Import.
8. Enter the file name of the certificate.
Only a PKCS#12 file can be imported.
9. Enter the password of the certificate and then click OK.
10. Select Authenticate Server and then click Import.
11. Enter the file name of the CA certificate and then click OK.
Specify the certificate issued by the certificate authority from which the RADIUS
server got it. A PEM, DER, and PKCS#7 file can be imported.
12. Click Submit.
The network system reboots to enable the new settings.
13. When the standby screen appears on the machine, turn off the machine.
14. Go to “Connecting your machine to authentication switch” on page 79.
C
ONNECTING YOUR MACHINE TO AUTHENTICATION SWITCH
1. Make sure that the machine is turned off.
2. Connect an Ethernet cable to the network interface port.
3. Connect the Ethernet cable to the authentication port of an authentication switch.
4. Turn on the machine.
5. Set up the machine.
NOTE
For details on the initial setup, refer to “Configuring the network settings” on
page 9.
Advanced network settings > 79

C
ONFIGURING
1. Access the machine’s web page and log in as the administrator.
2. Select Admin Setup.
3. Select Network > LDAP.
4. Enter the domain name or IP address of the LDAP server in LDAP Server.
5. Enter the port number of the LDAP server in Port Number.
6. Specify a value for time-out to wait for the search results in Timeout.
7. Specify a value for the maximum entry of the search results in Max. Entries.
8. Specify a BaseDN to access the LDAP server in Search Root.
9. Enter attribute names to be searched for as the user name in User Name.
Be sure to specify a value for Name 1.
10. Enter an e-mail address to be searched for in Mail Address.
11. If necessary, specify a search condition in Additional Filter.
LDAP
NOTE
For details on the LDAP server and encryption settings to be specified, refer to
your network administrator.
SERVER
12. Select the authentication method you want in Method.
> When you select Anonymous or Simple, user authentication using LDAP fails.
You need to select Digest-MD5 or Secure Protocol if you configure the LDAP
server for user authentication.
> When you select Digest-MD5, you need to configure the DNS server setting.
> When you select Secure Protocol, you need to configure the DNS server and the
secure protocol server settings.
13. If you do not select Anonymous in step 12, specify the user ID and password to log
in to the LDAP server.
14. Select a value in Encryption.
15. Click Submit.
The network system reboots to enable the new settings.
C
ONFIGURING SECURE PROTOCOLS
Authentication using the Kerberos server is available when you access the LDAP server. Be
sure to complete the SNTP and DNS server settings to use the secure protocol.
1. Access the machine’s web page and log in as the administrator.
2. Select Admin Setup.
3. Select Network > Secure Protocol Server.
4. Enter a realm name in Domain.
5. Click Submit.
The network system reboots to enable the new settings.
Advanced network settings > 80

P
RINTING WITHOUT PRINTER DRIVER (DIRECT PRINTING
P
RINTING
PDF
S
)
You can print PDFs without a printer driver. Specify the file you want to print on the web
page and submit it to the machine.
NOTE
> It may be necessary to install additional RAM in order to print some PDF
files.
> If you have problems printing a PDF file, open the file in Adobe Reader
and print it.
1. Access the machine’s web page and log in as the administrator.
2. Select Direct Print.
3. Select Web Printing.
4. Follow the on-screen instructions to specify the detailed settings.
5. Check the settings and then click OK.
6. Click Print.
C
ONFIGURING SERVER TO PRINT FILES ATTACHED TO E-MAILS
You can print attached files when the machine receives an e-mail.
NOTE
> When you have performed the initial setup described in “Configuring the
network settings” on page 9, the server settings are finished.
> Up to 10 files and a maximum of 8 MB for each file can be printed.
> PDF, JPEG, and TIFF files can be printed.
> It may be necessary to install additional RAM in order to print some PDF
files.
> If you have problems printing a PDF file, open the file in Adobe Reader
and print it.
Configuration for POP
1. Access the machine’s web page and log in as the administrator.
2. Select Admin Setup.
3. Select Network > E-mail > Receive Settings.
4. Select POP3 and then click To STEP2.
5. Follow the on-screen instructions to specify the detailed settings.
NOTE
Be sure to specify the correct value for your mail server. If you enable APOP
when your mail server does not support the APOP protocol, e-mails may not
be correctly received.
When you specify a domain name for the mail server, configure the DNS
server in the TCP/IP setting.
Advanced network settings > 81

6. Click Submit.
NOTE
When the POP server does not support the SSL encryption, e-mails may not
be correctly received.
Configuration for SMTP
1. Access the machine’s web page and log in as the administrator.
2. Select Admin Setup.
3. Select Network > E-mail > Receive Settings.
4. Select SMTP and then click To STEP2.
5. Follow the on-screen instructions to specify the detailed settings.
6. Click Submit.
C
HANGING SETTINGS ON ETHERTALK
C
HANGING ETHERTALK MACHINE NAME
1. Access the machine’s web page and log in as the administrator.
2. Select Admin Setup.
(MAC
ONLY
)
3. Select Network > EtherTalk.
4. Enter a new name in EtherTalk Printer Name.
5. Click Submit.
C
HANGING ETHERTALK ZONE
1. Access the machine’s web page and log in as the administrator.
2. Select Admin Setup.
3. Select Network > EtherTalk.
4. Enter a new zone name in EtherTalk Zone Name.
5. Click Submit.
NOTE
Be sure to specify a zone in the same segment.
Advanced network settings > 82

O
THER OPERATIONS
This section explains how to initialize the network settings and how to setup your machine
and computer to use DHCP.
I
NITIALIZING NETWORK SETTINGS
NOTE
This procedure initializes all the network settings.
1. Press the SETTING key.
2. Using the Down arrow key, scroll to Admin Setup and then press OK.
3. Enter the administrator password.
4. Select Enter and then press OK.
5. Using the arrow keys, scroll to Network Menu and then press OK.
6. Make sure that Network Setup is selected and then press OK.
7. Using the arrow keys, scroll to select Factory Defaults and then press OK.
8. Press OK.
9. Using the arrow keys, highlight Yes to continue or No to exit and then press OK.
The machine restarts to enable the new settings.
U
SING
DHCP
You can get an IP address from the DHCP server.
NOTE
> You must be authorized as the administrator.
> If you enter a wrong IP address, the network system may go down.
> You can also get an IP address from the BOOTP server.
C
ONFIGURING
DHCP assigns an IP address to each host on the TCP/IP network.
1. Click Start > Server Manager.
DHCP
NOTE
The machine must have a static IP address if you want to print via a network.
For details on how to assign a static IP address, refer to the manual of your
DHCP server.
The following OSs are supported; Windows Server 2008 R2, Windows Server
2008, and Windows Server 2003
The following procedure uses Windows Server 2008 as an example. The
procedures and menus may differ depending on the OS you use.
SERVER
If DHCP Server is already displayed, go to step 8.
2. Select Add Roles on the Roles Summary area.
3. On the Add Roles Wizard, click Next.
4. Select DHCP Server and click Next.
Other operations > 83

5. Follow the on-screen instructions and configure the settings as necessary.
6. On the Confirm Installation Selections screen, check the settings and click
Install.
7. When the installation finishes, click Close.
8. Click Start and select All Programs > Administrative Tools > DHCP to launch
the DHCP wizard.
9. On the DHCP list, select a server to use.
10. From the Action menu, select New Scope.
11. On the New Scope Wizard, follow the on-screen instructions and configure the
settings as necessary.
> Be sure to configure the default gateway settings.
> On the Activate Scope screen, select Yes, I want to activate this scope now.
12. Click Finish.
13. Select the new scope from the DHCP list and then select Reservations.
14. From the Action menu, select New Reservation.
15. Configure the settings.
16. Click Add.
17. Click X to close the DHCP wizard.
C
ONFIGURING YOUR MACHINE
The following explains how to configure your machine to use DHCP/BOOTP. By factory
default, the DHCP/BOOTP protocol is enabled, so you do not have to perform this
procedure.
NOTE
The following procedure is explained using Network Card Setup and Windows
7 as an example. The procedures and menus may differ depending on the OS
you use.
1. Turn on the machine.
2. Turn on your computer.
3. Insert the Software DVD-ROM into the DVD drive.
The Setup Utility starts automatically. if it does not start, double-click setup.exe (in
the root directory) on the DVD-ROM.
4. Choose your language.
5. Select your model and then click Next.
6. Read the license agreement and click I Agree.
7. Select Device Configuration > Network Card Setup.
8. Select your machine from the list.
9. From the Setting menu, select Setting Printer.
10. Enter the IP address and then click OK.
Other operations > 84

11. Enter the password for Password and then click OK.
NOTE
The initial password is the last six digits of the Ethernet address.
The password is case-sensitive.
12. Click OK on the confirmation window.
The machine restarts to enable the new settings. During the restart, the machine
status icon changes to red. When the machine has restarted and the new settings
have been enabled, the status icon changes to green.
13. From the File menu, select Exit to close Network Card Setup.
Other operations > 85

A
PPENDIX
The top-level function menus are:
> Reports
> Paper setup
> Address book
> Phone book
> Profile
> Network scan destination
> Store document settings
> View information
> Shutdown
> Easy setup
> Admin setup
The menu trees are given to the lowest menu item level. Typically, this can be a parameter
that can be set by selecting from a range of values provided or a command that can be
executed to display or print a status or setting value.
A -
MENU SYSTEM
Appendix A - menu system > 86

R
EPORTS
ITEM OPTION OPTION/DESCRIPTION
Configuration Yes, No Prints out a report of the machine’s
configuration
System File List Yes, No Prints out a file list
Demo Page 01:DEMO1 Yes, No Prints a
Demonstration page
Error Log Yes, No Prints out an error log
MFP Usage Yes, No Prints a full report of the machine usage.
Network
Information
a
Fax
E-mail/Internet Fax Journal Report Enter the Admin
Print PCL Font List Yes, No Prints the list of PCL font samples.
Speed Dial List Enter the Admin
Group List Enter the Admin
Fax Tx/Rx Log Enter the Admin
Fcode Box List Yes, No Prints the list of fcode boxes.
Address Book Enter the Admin
PSE Font List Yes, No Prints the list of PostScript font samples.
PPR Font List Yes, No Prints the list of IBM PPR font samples.
Yes, No Prints out a report of the Network
Password
Password
Password
Password
Password
configuration
Yes, No Prints the list of fax
numbers registered
for speed dials.
Yes, No Prints the list of fax
numbers registered
under groups.
Yes, No Prints the list of the
communication
results for the latest
100 fax jobs
received or sent.
Yes, No Prints the results of
the latest 50
Internet Fax jobs.
Yes, No Prints the registered
address list.
FX Font List Yes, No Prints the list of EPSON FX font samples.
Color Tuning
Pattern
Color Profile List Yes, No Prints the list of colour profiles.
a. MC361 and MC561 only.
Yes, No Prints a color tuning pattern for adjusting
gradation characteristics.
Appendix A - menu system > 87

P
APER SETUP
ITEM OPTION OPTION/DESCRIPTION
Tray 1 Paper Size A4/A5/A6/B5/
Letter/Legal13/
Legal13.5/Legal14/
Executive/
16K(184x260mm)/
16K(195x270mm)/
16K(197x273mm)/
Custom
Custom Width:
105~210~216mm
Length:
148~297~356mm
Media Type Plain/Letter Head/
Bond/Recycled/Card
Stock/Rough/Glossy
Media Weight Light/Medium Light/
Medium/Heavy/
Ultra Heavy1
Tray 2 Paper Size A4/A5/B5/Letter/
Legal13/Legal13.5/
Legal14/Executive/
16K(184x260mm)/
16K(195x270mm)/
16K(197x273mm)/
Custom
Sets paper in Tray 1.
Enter paper width and length.
Select the type of media loaded in this tray.
This will help the MFP to adjust its internal
operating parameters, such as engine
speed and fusing temperature, to better
accommodate the media to be fed. For
example, letterhead may benefit from a
slightly lower fusing temperature to ensure
that its ink does not offset.
Adjusts the MFP for the weight of paper
stock loaded in this tray.
Sets paper in Tray 2.
Custom Width:
148~210~216mm
Length:
210~297~356mm
Media Type Plain/Letter Head/
Bond/Recycled/Card
Stock/Rough/Glossy
Media Weight Light/Medium Light/
Medium/Heavy/
Ultra Heavy1
Enter paper width and length.
Select the type of media loaded in this tray.
This will help the MFP to adjust its internal
operating parameters, such as engine
speed and fusing temperature, to better
accommodate the media to be fed. For
example, letterhead may benefit from a
slightly lower fusing temperature to ensure
that its ink does not offset.
Adjusts the MFP for the weight of paper
stock loaded in this tray.
Appendix A - menu system > 88

ITEM OPTION OPTION/DESCRIPTION
MP Tray Paper Size A4/A5/A6/B5/
Letter/Legal13/
Legal13.5/Legal14/
Executive/
16K(184x260mm)/
16K(195x270mm)/
16K(197x273mm)/
Custom/COM-9
Envelope/COM-10
Envelope/Monarch
Envelope/DL
Envelope/C5
Envelope/Index
Card
Custom Width:
64~210~216mm
Length:
127~297~1321mm
Media Type Plain/Letter Head/
Labels/Bond/
Recycled/Card
Stock/Rough/Glossy
Media Weight Light/Medium Light/
Medium/Heavy/
Ultra Heavy1/Ultra
Heavy2
Select Tray
Fax
a
Tray 1: ON/OFF/ON(Prior) Fax: Set tray for
Tray 2: ON/OFF/ON(Prior)
MP Tray: ON/OFF/ON(Prior)
Select the size of paper to be fed from the
multi purpose tray.
Enter paper width and length.
Select the type of media to be fed from the
multi purpose tray so that the MFP can
adjust its internal parameters to better
accommodate the selected type of media.
Select the media weight to be fed from the
multi purpose tray.
received Fax.
Tray usage, priority
given to trays set to
ON(Prior), then ON.
If tray is set to OFF,
it will not be used.
Copy Tray 1: ON/OFF/ON(Prior) Copy: Set tray for
a. MC361 and MC561 only.
Tray 2: ON/OFF/ON(Prior)
MP Tray: ON/OFF/ON(Prior)
copy jobs.
If Tray Selection is
set to “Auto”: Tray
usage, priority
given to trays set to
ON, then ON(Prior).
If tray is set to OFF,
it will not be used.
Appendix A - menu system > 89

A
DDRESS BOOK
ITEM OPTION OPTION/DESCRIPTION
E-mail Address Select an address number.
Max. 100 entries.
Register Name user defined Enter a name for the e-mail address entry.
Max. 16 characters.
E-mail Address user defined Enter the e-mail address.
Max. 80 digits.
Group No. Add to a registered group.
Edit Edit settings. Refer to options above for
details.
Delete Yes, No Delete entry.
Sort By Name Sort list of entries by name.
Sort By Number Sort list of entries by number.
E-mail Group Select a group number.
Max. 20 group entries.
Register Name user defined Enter a name for the e-mail group entry.
Max. 16 characters.
Address No. Select and assign addresses from resultant
list.
Max. 100 entries can be register to a group.
Edit Edit settings. Refer to options above for
Delete Yes, No Delete entry.
Sort By Name Sort list of entries by name.
Sort By Number Sort list of entries by number.
details.
Appendix A - menu system > 90

P
HONE BOOK
NOTE
MC361 and MC561 only.
ITEM OPTION OPTION/DESCRIPTION
Speed Dial Select a speed dial number.
Max. 100 speed dial entries.
Register Name user defined Enter a name for the speed dial entry.
Max. 24 characters.
Fax Numb er user defined Enter the fax number for the speed dial
Group No. Add to a registered group.
Edit Edit settings. Refer to options above for
Delete Yes, No Delete entry.
Sort By Name Sort list of entries by name.
Sort By Number Sort list of entries by number.
Group No. Select a group number.
Register Name user defined Enter a name for the group dial entry.
Speed Dial Select and assign speed dial entries from
Edit Edit settings. Refer to options above for
Delete Yes, No Delete entry.
entry.
Max. 40 digits.
details.
Max. 20 group entries.
Max. 16 characters.
resultant list.
Max. 100 entries can be register to a group.
details.
Sort By Name Sort list of entries by name.
Sort By Number Sort list of entries by number.
Appendix A - menu system > 91

P
ROFILE
ITEM OPTION VALUE/DESCRIPTION
No. Select a profile number.
Register Profile Name user defined Sets a profile name.
Max. 16 characters.
Protocol CIFS, FTP, HTTP Selects a protocol to use for storing files.
Target URL user defined Sets a server address and a directory to store the
scanned data.
Max. 144 characters.
Port No. 1 ~ 445 ~65535 Sets a port number.
PASV Mode OFF Sets whether to use the FTP Passive mode.
Display condition: Protocol set to FTP.
User Name user defined Sets a user name to use for logging onto the
server.
Max. 32 characters.
Password user defined Sets a password to use when logging onto the
server.
Max. 32 characters.
CIFS Character
Set
Encode
Communication
Scan Size A4, A5, A6, B5,
Image Settings Density -3 ~ 0 ~ +3 Sets the density of
UTF-16, ASCII Sets a character set to use in CIFS.
Display condition: CIFS is set as a protocol.
None Selects an encryption method for communication.
Not available when using CIFS protocol. Choices
vary depending on the protocol selected.
Letter, Legal 13,
Legal 13.5, Legal 14,
Executive
Document Type Text, Text&Photo,
Background Removal OFF, 1, 2, 3, 4, 5, 6 Sets the default setup of
Resolution 75dpi, 100dpi,
Contrast -3 ~ 0 ~ +3 Sets the contrast.
Hue -3 ~ 0 ~ +3 Sets the red-green colour
Selects a scan size.
images.
Sets the image quality.
Photo, Photo
(Glossy)
the background removal.
Selects a resolution.
150dpi, 200dpi,
300dpi, 400dpi,
600dpi
balance.
Saturation -3 ~ 0 ~ +3 Sets the colour saturation.
RGB -3 ~ 0 ~ +3
R:[0], G:[0], B:[0]
Appendix A - menu system > 92
Sets the RGB contrast.

ITEM OPTION VALUE/DESCRIPTION
Register
(cont.)
File Name user defined Sets a file name. Max. 64 characters.
The following options can be set as the default file
name:
#n: adding a serial number from 00000 to 99999
#d: adding the date of a file creation
(yymmddhhmmss)
Greyscale OFF, ON Select ON to print in grayscale.
File Format Color PDF, TIFF, JPEG,
XPS
Mono (Greyscale) PDF, TIFF, JPEG,
XPS
Mono (Binary) PDF, TIFF, XPS
Encrypted PDF Not Encrypt Encryption disabled.
Encrypt Low, Medium, High Set encryption level.
Compression Rate Color High, Medium, Low Sets a compression rate
Mono (Greyscale) High, Medium, Low
Mono (Binary) High, Medium, Raw
Sets a file format for
scanning.
Also enable/disable
document open and
permissions passwords.
for scanning.
Edge Erase OFF Sets whether to erase the
ON Width:
5 mm
Edit Edit profile settings. Refer to options above for
details.
Delete Yes, No Delete profile.
Sort By
Name
Sort By
Number
Sort list of entries by name.
Sort list of entries by number.
edge shadow created in
the surrounding of 2-page
spread documents.
Sets an erasing width.
Range: 5 to 50 mm.
Appendix A - menu system > 93

N
ETWORK SCAN DESTINATION
ITEM OPTION OPTION/DESCRIPTION
No. Select a destination number.
Register Destination user defined Sets a destination name.
Max. 16 characters.
Destination
Address
Port No. 9968 Sets a port number.
Edit Destination Edit destination name.
Destination Address Edit destination address.
Port No. Edit port no.
Delete Yes, No Deletes destination.
Sort By Name Sort list of entries by name.
Sort By Number Sort list of entries by number.
S
TORE DOCUMENT SETTINGS
user defined Sets a destination address.
Max. 16 characters.
Available range: 1 to 65535.
ITEM OPTION OPTION/DESCRIPTION
Store Fcode Bulletin
Board
Delete Fcode Bulletin Board Deletes accumulated documents.
Received Documents
Over Write Stores documents in a bulletin box.
Print Fcode Box Prints accumulated documents.
Reserved Tx Doc.
Received Documents
Appendix A - menu system > 94

V
IEW INFORMATION
ITEM OPTION OPTION/DESCRIPTION
System
Information
Network
a. MC561 only.
b. Appears only when the “TCP/IP” setting is “Enable” and the “IP Version” setting is “IPv4”.
c. Appears only when the “TCP/IP” setting is “Enable” and the “IP Version” setting is “IPv6”.
Serial No.
Asset No.
Lot No.
CU Version
PU Version
Scanner Version
Tot a l M em or y
Flash Memory
SD Memory Card
IPv4 Address
Subnet Mask
Gateway Address
MAC Address
NIC Program Version
IPv6 Address (Local)
IPv6 Address (Global)
a
b
b
b
Displays system information
Displays network information
c
c
S
HUTDOWN
ITEM OPTION OPTION/DESCRIPTION
Shutdown Yes, No Select Yes to perform a controlled shutdown
of the MFP, ensuring that all files on the
internal hard disk are closed before power is
turned off. Only power the MFP off when the
display indicates that shutdown is complete.
Appendix A - menu system > 95

E
ASY SETUP
NOTE
The Easy Setup menu is blocked by the Admin password.
ITEM OPTION OPTION/DESCRIPTION
Date/Time Setting user defined Using the arrow keys, select your time zone,
in relation to GMT, from the list. Press OK to
continue.
Not Summer
Time
Now Summer
Time
Fax Sett ing
Network Setting Manual
a
Fax Numb er user defined Using the keypad and on screen options,
Sender ID user define d Using the arrow keys and on screen
Auto
Manual Day
Month
Year
Hour
Minute
Second
Server Set Address of SNTP
Server (Primary)
Set SNTP Server
(Secondary)
enter the fax number of this machine.
keyboard, enter the sender ID.
IP Address Specifies whether IP address allocation is
automatic (DHCP) or manually assigned.
Display condition: TCP/IP protocol must be
enabled.
Subnet Mask Current assigned subnet mask.
To change, enter the address using the
keypad. Press OK to register new address.
Display condition: TCP/IP protocol must be
enabled.
Using the keypad
and arrow keys,
enter the correct
date and time.
user defined
Default Gateway Current assigned gateway address.
To change, proceed as above.
Display condition: TCP/IP protocol must be
enabled.
DNS Server
(Primary)
DNS Server
(Secondary)
WINS Server
(Primary)
WINS Server
(Secondary)
Appendix A - menu system > 96
Current assigned DNS server (primary).
Current assigned DNS server (secondary).
Current assigned WINS server (primary).
Current assigned WINS server (secondary).

ITEM OPTION OPTION/DESCRIPTION
E-mail Setting Set IP Address of
Mail Server
From user defined Enter the sender’s address
No Authentication Set the
SMTP Auth User Name
POP Before SMTP Set Address of
a. MC361 and MC561 only.
A
DMIN SETUP
user defined Enter the IP address of the mail server.
Password
User Name
POP3 Server
Password
NOTE
The Admin Setup option is blocked by a password.
ITEM OPTION VALUE/DESCRIPTION
Copy Setup Default
Settings
Scan size A4, A5, A6, B5, Letter,
Legal 13, Legal 13.5,
Legal 14, Executive
authentication
method.
Allows you to select the
document size.
Duplex Document ->
Bind Position
Zoom Auto, 100%,
Sort ON, OFF ON prints 1 entire copy/
OFF(Simplex),
Simplex -> Duplex LE,
Simplex -> Duplex SE,
Duplex -> Duplex,
Duplex LE -> Simplex,
Duplex SE -> Simplex
Zoom (25-400%),
A4->A5(70%),
Leg14->Let(78%),
Leg13.5->Let(81%),
Leg13->Let(84%),
A4->B5(86%),
A4->Let(94%),
Let->A4(97%),
Fit to page(98%),
B5->A4(115%),
A5->A4(141%)
Turns the duplex (2sided) function off or
on.
Note: A6 duplex copy is
not supported.
Allows you to scale the
copy using the presets
values or by scaling in
1% increments up to
400% and down to 0 by
entering the value using
the keypad.
set of the multiple copy
document at a time
(e.g. pages
1,2,3,1,2,3,1,2,3,…)
OFF batch prints the
multiple copy document
page by page (e.g.
pages
1,1,1,2,2,2,3,3,3,…)
Appendix A - menu system > 97

ITEM OPTION VALUE/DESCRIPTION
Copy Setup
(cont.)
Default
Settings
(cont.)
Image Settings
Density : -3 ~ 0 ~ +3
Document Type : Text, Text&Photo,
Photo, Photo (Glossy)
Scan Resolution : Normal, Extra Fine
Background
Removal : OFF, 1, 2, 3, 4, 5, 6
Contrast : -3 ~ 0 ~ +3
Hue : -3 ~ 0 ~ +3
Saturation : -3 ~ 0 ~ +3
RGB : -3 ~ 0 ~ +3
R:0/G:0/B:0
Direction Portrait, Landscape Selects the default page
ID Card Copy ON, OFF Allows you to set ID
Continue Scan ON, OFF Allows you to continue
Allows you to edit the
image settings.
orientation.
card copying as the
default copy mode.
Note: place the ID card
5mm from the edge of
the scanner flatbed.
scanning more
documents. Allows you
to construct a single
scan job from multiple
individual sheets or
originals.
Mixed Size ON, OFF Allows you to load
Margin ON, OFF Allows you to change
originals of same width
but different length in
the ADF.
The following document
sizes can be set
concurrently; A3 and A4
L E F, B 4 a nd B5 LE F,
A4SEF and A5 LEF.
When enabled, the tray
setting is automatic,
you cannot specify a
tray manually.
the document top and
left margin areas.
Input range: -25 to
+25mm.
Appendix A - menu system > 98

ITEM OPTION VALUE/DESCRIPTION
Copy Setup
(cont.)
Fax Setu p
a
Default
Settings
(cont.)
Default
Settings
Edge Erase ON, OFF Allows you to block out
the peripheral areas of
the document where
spurious shadows and
borders may arise when
copying with the
document cover open
(such as with books and
magazines) or for other
purposes.
Input range: 5 to
50mm.
Resolution Normal, Fine, Extra-
Fine, Photo
Allows you to specify
the type of images on
the document.
Density -3 ~ 0 ~ +3 Adjust density
Darker: Keep colour
intensity and darker
image.
Lighter: Reduce colour
intensity and gives
lighter image.
Scan Size A4, Letter, Legal 13,
Legal 13.5, Legal 14
Allows you to select the
paper size to match the
document size.
Continue Scan ON, OFF Allows you to continue
scanning more
documents. Allows you
to construct a single fax
job from multiple
individual sheets or
originals.
TTI ON, OFF Prints the sender name
on the header of the
transmitted fax. By
default, the name you
specified in Sender ID is
printed.
Trans m i t
Confirmation Report
ON, OFF Select ON to print a fax
confirmation after
transmission.
Memory Tx ON, OFF Select OFF to enable
real time transmission,
i.e. fax transmission
synchronisation with
scanning.
Appendix A - menu system > 99

ITEM OPTION VALUE/DESCRIPTION
a
Fcode Box
Fax Setu p
(cont.)
Register Confidential Box
Box Name
Sub-Address
Hold Time
I.D.Code
user defined
user defined
00 ~ 0 ~ 31
user defined
Confidential Box:
received data cannot be
printed without entering
ID code (for secret
documents).
You can also enter a
Box Name, Password
and specify the hold
time for your secure
box.
Range: 00 - 31
Bulletin Box
Box Name
Sub-Address
Edit Edit settings. Refer to options above for details.
Delete Yes, No Delete entry.
Security
ID Check Tx ON, OFF Check and match the
Function
Broadcast
Destination
Confirm Dial ON, OFF When ON, you will be
Other
Redial Tries 0 ~ 2 ~ 9 time(s) Set the number of redial
Settings
Bulletin Box: Enable to
user defined
user defined
transmit/receive
documents to/from
Bulletin.
last four digits of the
destination fax numbers
with those registered in
the target. If ON, the
MFP will send only when
they match.
ON, OFF Fax number
confirmation screen
displays before sending
the fax.
asked to re-enter the
destination fax number.
The fax will only be sent
when the two numbers
match.
attempts.
Range: 0 - 9 time(s)
Redial Interval 1 ~ 5 minute(s) Set the time between
redial attempts.
Range: 1 - 5 minute(s)
Ring Response 1 Ring, 5 seconds,
10 seconds, 15 seconds,
20 seconds
Enter the number of
rings required before
receiving an incoming
fax.
Dialling Pause
Duration
0 ~ 2 ~ 10 second(s) Enter the pause
duration required.
Range: 0 - 10 second(s)
Rx Reduc. Rate Auto, 100% Select the Rx reduction
rate.
Reduc. Margin 0 ~ 24 ~ 100 mm Select the reduction
margin.
Range: 0 - 100 mm
Appendix A - menu system > 100
 Loading...
Loading...